Nokia N97 mini User Guide. Issue 1
|
|
|
- Blanche Lanthier
- il y a 8 ans
- Total affichages :
Transcription
1 Nokia N97 mini User Guide Issue 1
2 Contents 2 Contents Safety 7 About your device 7 Office applications 8 Network services 8 Shared memory 8 ActiveSync 9 Magnets and magnetic fields 9 Find help 10 Support 10 In-device help 10 Accessibility solutions 11 Do more with your device 11 Update device software 11 Settings 12 Access codes 12 Remote lock 13 Prolong battery life 13 Free memory 14 Get started 15 Keys and parts (front) 15 Keys and parts (back) 15 Keys and parts (sides) 16 Keys and parts (top) 16 Insert the SIM card and battery 16 Memory card 17 Antenna locations 18 Switch the device on and off 19 Charge the battery 19 Headset 20 Attach wrist strap 21 Touch screen actions 21 Write text 23 Lock the keys and touch screen 26 Nokia Switch 26 Profiles 28 Your device 29 Home screen 29 Display indicators 30 Shortcuts 31 Search 32 Volume and loudspeaker control 33 Offline profile 33 Fast downloading 34 Ovi (network service) 34 Make calls 37 Proximity sensor 37 Voice calls 37 During a call 37 Voice and video mailboxes 38 Answer or reject a call 38 Make a conference call 38 Speed dial a phone number 39 Call waiting 39 Voice dialing 39
3 Make a video call 40 During a video call 41 Answer or reject a video call 41 Internet calls 41 Video sharing 43 Log 45 Contacts (phonebook) 47 Save and edit names and numbers 47 Contacts toolbar 47 Manage names and numbers 47 Default numbers and addresses 48 Contact cards 48 Set contacts as favorites 48 Ringing tones, images, and call text for contacts 48 Copy contacts 49 SIM services 49 Contact groups 50 Ovi Contacts 51 About Ovi Contacts 51 Start using Ovi Contacts 51 Connect to the service 51 Create and edit your profile 52 Find and add friends 53 Chat with your friends 53 Ovi Sync 54 Share your location 54 Ovi Contacts settings 55 Nokia account settings 55 Presence settings 55 Personalization settings 56 Connection settings 56 Messaging 58 Messaging main view 58 Write and send messages 58 Messaging inbox 59 Mailbox 60 View messages on a SIM card 62 Cell broadcast messages 62 Service commands 62 Messaging settings 62 Mail for Exchange 66 Connectivity 68 Data connections and access points 68 Network settings 68 Wi-Fi/WLAN connection 69 Access points 71 Active data connections 73 Synchronization 74 Bluetooth connectivity 74 USB 77 PC connections 78 Administrative settings 78 Internet 80 Browse the web 80 Browser toolbar 80 Navigate pages 81 Contents 3
4 Contents 4 Web feeds and blogs 81 Content search 81 Bookmarks 82 Empty the cache 82 End the connection 82 Connection security 82 Web settings 83 Positioning (GPS) 85 About GPS 85 Assisted GPS (A-GPS) 85 Hold your device correctly 86 Tips on creating a GPS connection 86 Position requests 87 Landmarks 87 GPS data 87 Positioning settings 88 Maps 90 About Maps 90 About GPS 90 Move on a map 91 Display indicators 91 Find locations 91 Plan routes 92 Save and send locations 92 View your saved items 93 Synchronize your favourite locations with Ovi Maps 93 Your search history 93 About licenses 94 Walk to your destination 94 Drive to your destination 95 View traffic and safety information 96 Location details 96 Use Maps with the compass 97 Calibrate compass 97 Maps settings 97 Internet settings 97 Navigation settings 98 Route settings 98 Map settings 99 Synchronization settings 99 Update maps 99 Update the Maps application 100 Nokia Map Loader 100 Camera 101 Image capture 101 Video recording 105 Camera settings 106 Photos 108 About Photos 108 View images and videos 108 View and edit file details 109 Organize images and videos 109 Photos toolbar 109 Albums 110 Tags 110 Slide show 110
5 TV-out mode 111 Edit images 112 Edit video clips 112 Image print 113 Share online 113 Clock 127 RealPlayer 128 Recorder 129 Notes 129 Office 130 Contents Music 114 Play a song or a podcast 114 Playlists 115 Podcasts 115 Transfer music from a computer 116 Nokia Music Store 116 Nokia Podcasting 116 FM radio 120 Videos 121 Download and view video clips 121 Video feeds 122 My videos 122 Transfer videos from your PC 122 Video settings 123 Personalize your device 124 Change the look of your device 124 Profiles D tones 124 Modify the home screen 125 Modify the main menu 125 Applications 126 Calendar 126 Settings 135 Phone settings 135 Application manager 141 Calling settings 144 Troubleshooting 146 Green tips 149 Save energy 149 Recycle 149 Save paper 149 Learn more 149 Accessories 150 Battery 150 Battery and charger information 150 Nokia battery authentication guidelines 150 Taking care of your device 151 Recycle 151 Additional safety information 152 Small children 152 Operating environment 152 5
6 Contents Medical devices 152 Vehicles 152 Potentially explosive environments 152 Emergency calls 152 Certification information (SAR) 153 Index 154 6
7 Safety Read these simple guidelines. Not following them may be dangerous or illegal. Read the complete user guide for further information. SWITCH ON SAFELY Do not switch the device on when wireless phone use is prohibited or when it may cause interference or danger. ROAD SAFETY COMES FIRST Obey all local laws. Always keep your hands free to operate the vehicle while driving. Your first consideration while driving should be road safety. INTERFERENCE All wireless devices may be susceptible to interference, which could affect performance. SWITCH OFF IN RESTRICTED AREAS Follow any restrictions. Switch the device off in aircraft, near medical equipment, fuel, chemicals, or blasting areas. QUALIFIED SERVICE Only qualified personnel may install or repair this product. ACCESSORIES AND BATTERIES Use only approved accessories and batteries. Do not connect incompatible products. WATER-RESISTANCE Your device is not water-resistant. Keep it dry. About your device The wireless device described in this guide is approved for use on the (E)GSM 850, 900, 1800, 1900, and UMTS 850, 1900, 2100 networks. Contact your service provider for more information about networks. Your device supports several connectivity methods and like computers may be exposed to viruses and other harmful content. Exercise caution with messages, connectivity requests, browsing, and downloads. Only install and use services and software from trustworthy sources that offer adequate security and protection, such as applications that are Symbian Signed or have passed the Java Verified testing. Consider installing antivirus and other security software on your device and any connected computer. Safety 7
8 Safety 8 Your device may have preinstalled bookmarks and links for third-party internet sites and may allow you to access third-party sites. These are not affiliated with Nokia, and Nokia does not endorse or assume liability for them. If you access such sites, take precautions for security or content. Warning: To use any features in this device, other than the alarm clock, the device must be switched on. Do not switch the device on when wireless device use may cause interference or danger. When using this device, obey all laws and respect local customs, privacy and legitimate rights of others, including copyrights. Copyright protection may prevent some images, music, and other content from being copied, modified, or transferred. Make back-up copies or keep a written record of all important information stored in your device. When connecting to any other device, read its user guide for detailed safety instructions. Do not connect incompatible products. The images in this guide may differ from your device display. Refer to the user guide for other important information about your device. Office applications The office applications support common features of Microsoft Word, PowerPoint, and Excel (Microsoft Office 2000, XP, and 2003). Not all file formats are supported. Network services To use the device you must have service from a wireless service provider. Some features are not available on all networks; other features may require that you make specific arrangements with your service provider to use them. Network services involve transmission of data. Check with your service provider for details about fees in your home network and when roaming on other networks. Your service provider can explain what charges will apply. Some networks may have limitations that affect how you can use some features of this device requiring network support such as support for specific technologies like WAP 2.0 protocols (HTTP and SSL) that run on TCP/IP protocols and language-dependent characters. Your service provider may have requested that certain features be disabled or not activated in your device. If so, these features will not appear on your device menu. Your device may also have customized items such as menu names, menu order, and icons. Shared memory The following features in this device may share memory: multimedia messaging (MMS), application, instant messaging. Use of one or more of these features may reduce the memory available for the remaining features. If your device displays a message that the memory is full,
9 delete some of the information stored in the shared memory. ActiveSync Use of the Mail for Exchange is limited to over-the-air synchronization of PIM information between the Nokia device and the authorized Microsoft Exchange server. Safety Magnets and magnetic fields Keep your device away from magnets or magnetic fields. 9
10 Find help Find help For local services and warranty information, please refer to the separate booklet. Support When you want to learn more about how to use your product or you are unsure how your device should function, see the support pages at support or your local Nokia website, support (with a mobile device), the Help application in the device, or the user guide. If this does not resolve your issue, do one of the following: Restart the device: switch off the device, and remove the battery. After about a minute, replace the battery, and switch on the device. Restore the original factory settings as explained in the user guide. Your documents and files will be deleted in the reset, so back up your data first. Update your device software regularly for optimum performance and possible new features, as explained in the user guide. If your issue remains unsolved, contact Nokia for repair options. See or in Latin America, Before sending your device for repair, always back up the data in your device. In-device help Your device contains instructions to help to use the applications in your device. To open help texts from the main menu, select Menu > Applications > Help and the application for which you want to read instructions. When an application is open, to access the help text for the current view, select Options > Help. When you are reading the instructions, to change the size of the help text, select Options > Decrease font size or Increase font size. You may find links to related topics at the end of the help text. If you select an underlined word, a short explanation is displayed. Help texts use the following indicators: Link to a related help topic. Link to the application being discussed. When you are reading the instructions, to switch between help texts and the application that is open in the background, select Options > Show open apps. and the desired application. 10
11 Accessibility solutions Nokia is committed to making mobile phones easy to use for all individuals, including those with disabilities. For more information, visit the Nokia website at Do more with your device There are various applications provided by Nokia and third party software developers, that help you do more with your device. To find and download applications, visit the Ovi Store at store.ovi.com. These applications are explained in the guides that are available on the product support pages at or your local Nokia website. Update device software Software updates over the air Select Menu > Applications > SW update. With Software update (network service), you can check if there are updates available for your device software or applications, and download them to your device. Downloading software updates may involve the transmission of large amounts of data (network service). Make sure that the device battery has enough power, or connect the charger before starting the update. Warning: If you install a software update, you cannot use the device, even to make emergency calls, until the installation is completed and the device is restarted. Be sure to back up data before accepting installation of an update. After updating your device software or applications using Software update, the instructions related to the updated applications in the user guide or the helps may no longer be up to date. To download the available updates, select. To unmark specific updates that you do not want to download, select the updates from the list. To view information on an update, select the update and. To view the status of previous updates, select. Select Options and from the following: Update via PC Update your device using a PC. This option replaces the Start update option when updates are only available using the Nokia Software Updater PC application. View update history View the status of previous updates. Settings Change the settings, such as the default access point used for downloading updates. Disclaimer View the Nokia licence agreement. Find help 11
12 Find help 12 Software updates using your PC Nokia Software Updater is a PC application that enables you to update your device software. To update your device software, you need a compatible PC, broadband internet access, and a compatible USB data cable to connect your device to the PC. To get more information, to check the release notes for the latest software versions, and to download the Nokia Software Updater application, see softwareupdate, or in Latin America, To update the device software, do the following: 1 Download and install the Nokia Software Updater application to your PC. 2 Connect your device to the PC using a USB data cable, and select PC Suite mode. 3 Open the Nokia Software Updater application. The Nokia Software Updater application guides you to back up your files, update the software, and restore your files. Settings Your device normally has MMS, GPRS, streaming, and mobile internet settings automatically configured, based on your network service provider information. You may have settings from your service providers already installed in your device, or you may receive or request the settings from the network service providers as a special message. You can change the general settings in your device, such as language, standby mode, display, and keypad lock settings. Access codes If you forget any of the access codes, contact your service provider. Personal identification number (PIN) code This code protects your SIM card against unauthorized use. The PIN code (4 to 8 digits) is usually supplied with the SIM card. After three consecutive incorrect PIN code entries, the code is blocked, and you need the PUK code to unblock it. UPIN code This code may be supplied with the USIM card. The USIM card is an enhanced version of the SIM card and is supported by UMTS mobile phones. PIN2 code This code (4 to 8 digits) is supplied with some SIM cards and is required to access some functions in your device. Lock code (also known as security code) The security code helps to protect your phone against unauthorized use. The preset code is You can create and change the code, and set the device to request the code. Keep the code secret and in a safe place separate from your phone. If you forget the code and your device is locked, your device will require service and additional charges may apply. Additional charges may apply, and all the personal data in your device may be deleted. For more information, contact a Nokia Care point or your device dealer. Personal Unblocking Key (PUK) code and PUK2 code These codes (8 digits) are required to change a
13 blocked PIN code or PIN2 code, respectively. If the codes are not supplied with the SIM card, contact the operator whose SIM card is in your device. UPUK code This code (8 digits) is required to change a blocked UPIN code. If the code is not supplied with the USIM card, contact the operator whose USIM card is in your device. Remote lock To prevent unauthorised use of your device, you can lock your device and memory card remotely using a text message. You must define the message text, and to lock your device, send that text message to your device. To unlock your device, you need the lock code. To enable remote locking, and to define the text message, select Menu > Settings and Phone > Phone mgmt. > Security settings > Phone and SIM card > Remote phone locking > Enabled. Tap the text input field to enter the text message content (5-20 characters), select, and verify the message. Enter the lock code. Prolong battery life Many features in your device increase the demand on battery power and reduce the battery life time. To save battery power, observe the following: Features that use Bluetooth technology, or allowing such features to run in the background while using other features, increase the demand on battery power. Switch off Bluetooth when you do not need it. Features that use wireless LAN (WLAN), or allowing such features to run in the background while using other features, increase the demand on battery power. The WLAN on your Nokia device switches off when you are not trying to connect, not connected to another access point, or not scanning for available networks. To further reduce battery consumption, you can specify that your device not scan, or scans less often, for available networks in the background. If you have set Packet data connection to When available in connection settings, and there is no packet data coverage (GPRS), the device periodically tries to establish a GPRS connection. To prolong the operating time of your device, select Packet data connection > When needed. The Maps application downloads new map information when you scroll to new areas on the map, which increases the demand on battery power. You can prevent the automatic download of new maps. If the signal strength of the cellular network varies much in your area, your device must scan for the available network repeatedly. This increases the demand on battery power. If the network mode is set to dual mode in the network settings, the device searches for the 3G network. You can set the device to use only the GSM network. To use only the GSM network, select Menu > Settings and Connectivity > Network > Network mode > GSM. The backlight of the display increases the demand on battery power. In the display settings, you can change the length of the time-out period after which the Find help 13
14 Find help backlight is switched off. Select Menu > Settings and Phone > Display > Light time-out. To adjust the light sensor that observes lighting conditions and adjusts the display brightness, in the display settings, select Light sensor. Leaving applications running in the background increases the demand on battery power. To close the applications you are not using, if they are not responding, select Options > Show open apps., and go to the application using the menu key. Press and hold the menu key to open the application, and select Options > Exit. Free memory To view how much space is available for different data types, select Menu > Applications > Office > File mgr.. Saved web pages Contact information Calendar notes Applications shown in Application manager that you do not need Installation files (.sis or.sisx) of applications you have installed. Transfer the installation files to a compatible computer. Images and video clips in Photos. Back up the files to a compatible computer. Many features of the device use memory to store data. The device notifies you if the memory in different memory locations is low. To free memory, transfer data to a compatible memory card (if available) or to a compatible computer. 14 To remove data you no longer need, use File manager or open the respective application. You can remove the following: Messages in the folders in Messaging and retrieved e- mail messages in the mailbox
15 Get started Note: The surface of this device does not contain nickel in the platings. The surface of this device contains stainless steel. Keys and parts (front) Do not cover the area above the touch screen with, for example, protective film or tape. Keys and parts (back) Get started 1 Proximity sensor 2 Earpiece 3 Touch screen 4 Menu key 5 Call key 6 Secondary camera lens 7 Light sensor 8 End key 1 Camera flash 2 Camera lens 15
16 Get started Keys and parts (sides) 1 Power key 2 Nokia AV connector (3.5 mm) Insert the SIM card and battery Follow the instructions carefully, to avoid damaging the back cover. Safe removal. Always switch the device off and disconnect the charger before removing the battery. 1 Remove the back cover by lifting it from the bottom end of the device. 1 Stereo speaker 2 Charging indicator light 3 Micro USB connector 4 Lock switch 5 Volume up/zoom in key 6 Volume down/zoom out key 7 Capture key Keys and parts (top) 2 If the battery is inserted, lift the battery in the direction of the arrow to remove it. 16
17 3 Pull out the SIM card holder and insert the SIM card. Ensure that the gold-colored contact area on the card faces downwards and that the bevelled corner on the card faces the bevelled corner of the holder. Push the SIM card holder back in place. Get started Memory card 4 Align the battery contacts to the corresponding connectors of the battery compartment, and insert the battery in the direction of the arrow. Use only compatible microsd cards approved by Nokia for use with this device. Nokia uses approved industry standards for memory cards, but some brands may not be fully compatible with this device. Incompatible cards may damage the card and the device and corrupt data stored on the card. Insert the memory card A memory card may already be in the device. If not, do the following: 1 Remove the back cover of the device. 5 To replace the back cover, direct the top locking hooks toward their slots first and then press down until the cover locks into place. 17
18 Get started 2 Insert a compatible memory card in the slot. Ensure that the contact area on the card is facing down and towards the slot. 3 Push the card in. You can hear a click when the card locks into place. 4 Replace the back cover. Keep the device facing down when replacing the cover. Ensure that the cover is properly closed. Remove the memory card Important: Do not remove the memory card during an operation when the card is being accessed. Doing so may damage the memory card and the device, and corrupt data stored on the card. 1 Before you remove the card, press the power key, and select Remove memory card. All applications are closed. 2 When Removing memory card will close all open applications. Remove anyway? is displayed, select Yes. 3 When Remove memory card and press 'OK' is displayed, remove the back cover of the device. 4 Press the memory card to release it from the slot. 5 Pull out the memory card. If the device is switched on, select OK. 6 Replace the back cover. Ensure that the cover is properly closed. Antenna locations Your device may have internal and external antennas. Avoid touching the antenna area unnecessarily while the antenna is transmitting or receiving. Contact with antennas affects the communication quality and may cause a higher power level during operation and may reduce the battery life. 18
19 Get started Switch the device on and off To switch on the device: 1 Press and hold the power key. 2 If the device asks for a PIN code or lock code, enter it, and select OK. The preset lock code is If you forget the code and your device is locked, your device will require service and additional charges may apply. For more information, contact a Nokia Care point or your device dealer. To switch off the device, press the power key briefly, and select Switch off!. Charge the battery Your battery has been partially charged at the factory. There may not be a need to charge the battery in advance. If the device indicates a low charge, do the following: 19
20 Get started Regular charging 1 Connect the charger to a wall outlet. 2 Connect the charger to the device. The charging indicator light next to the USB connector is lit when the battery is being charged. 3 When the device indicates a full charge, disconnect the charger from the device, then from the wall outlet. You do not need to charge the battery for a specific length of time, and you can use the device while it is charging. If the battery is completely discharged, it may take several minutes before the charging indicator appears on the display or before any calls can be made. Tip: Disconnect the charger from the wall outlet when the charger is not in use. A charger that is connected to the outlet consumes power even when it is not connected to the device. USB charging You can use USB charging when a wall outlet is not available. With USB charging, you can also transfer data while charging the device. 1 Connect a compatible USB device to your device using a compatible USB cable. The efficiency of USB charging varies significantly. In some cases, it may take a very long time for charging to start and the device to start functioning. 2 If your device is switched on, you can select from the available USB mode options on the display of the device. Headset You can connect a compatible headset or compatible headphones to your device. You may need to select the cable mode. Some headsets come in two parts, a remote control unit and headphones. A remote control unit has a microphone and keys to answer or end a phone call, adjust the volume, and play music or video files. To use the headphones with a remote control unit, connect the unit to the Nokia AV Connector in the device, then connect the headphones to the unit. 20
21 When connecting any external device or any headset, other than those approved by Nokia for use with this device, to the Nokia AV Connector, pay special attention to volume levels. Attach wrist strap Get started Thread the wrist strap, and tighten it. Warning: When you use the headset, your ability to hear outside sounds may be affected. Do not use the headset where it can endanger your safety. Do not connect products that create an output signal as this may cause damage to the device. Do not connect any voltage source to the Nokia AV Connector. Touch screen actions Use the touch screen with your finger or with a stylus (if available). Important: Use only a stylus approved by Nokia for use with this device. Using any other stylus may invalidate any warranty applying to the device and may damage the touch screen. Avoid scratching the touch screen. Never use an actual pen or pencil or other sharp objects to write on the touch screen. 21
22 Get started Tap and double-tap To open an application or other element on the touch screen, you normally tap it with your finger. However, to open the following items, you must tap them twice. List items in an application, such as the Drafts folder in the Messaging application. Files in a file list, for example, an image in the Captured folder in the Photos application. Select Tip: When you open a list view, the first item is already highlighted. To open the highlighted item, tap it once. If you tap a file or similar item once, it is not opened, but becomes highlighted. To see the options available for the item, select Options or, if available, select an icon from a toolbar. In this user documentation, to open applications or items by tapping them once or twice, you "select" them. If you need to select several items in a sequence, the display texts to select are separated by arrows. Example: To select Options > Help, tap Options, and then tap Help. Drag To drag, place your finger on the screen, and slide it across the screen. Example: To scroll up or down on a web page, drag the page with your finger. Swipe To swipe, slide your finger quickly left or right on the screen. Flick To flick, place your finger on the screen, slide it quickly across the screen, then quickly lift your finger. The content of the screen will continue scrolling with the speed and direction it had at the moment of release. To select an item from a scrolling list and to stop the movement, tap the item. In your device, flicking is available in Music player. 22
23 the slide is closed, you can use the virtual keypad to enter text, or use handwriting mode to write characters directly on the screen. To open the virtual keypad, select any text input field. To switch between the virtual keypad and handwriting mode, select and the desired input mode. The input methods and languages supported by the handwriting recognition vary by region. Get started Scroll To scroll up or down in lists that have a scroll bar, drag the slider of the scroll bar. Keyboard input Keyboard In some list views, you can scroll your finger on a list item and drag up or down. Tip: To view a brief description of icons and buttons, place your finger on the icon or button. Descriptions are not available for all icons and buttons. Touch screen backlight To turn the screen backlight on, unlock the screen and keys, if necessary, and press the menu key. Write text You can enter text in several ways. When the slide is open, the full keyboard works as a traditional keyboard. When Your device has a full keyboard. To open the keyboard, lift the touch screen up. In all applications, the screen rotates 23
24 Get started 24 automatically from portrait to landscape when you open the keyboard. 1 Sym key. To insert special characters not shown on the keyboard, press the sym key once, and select the desired character from the table. 2 Function key. To insert digits or characters printed at the top of keys, press and hold the function key and press the corresponding key, or press and hold the corresponding key only. To enter several special characters in a row, press the function key twice quickly, and then press the desired alphabet keys. To return to normal mode, press the function key again. 3 Shift key. To change between uppercase and lowercase modes, press the shift key twice. To enter a single uppercase letter in lowercase mode, or a single lowercase letter in uppercase mode, press the shift key once, and then the desired alphabet key. 4 Space key 5 Arrow keys. To move up, down, left, or right, use the arrow keys. 6 Enter key 7 Backspace key. To erase a character, press the backspace key. To erase several characters, press and hold the backspace key. Insert letters not shown on the keyboard It is possible to insert variations of letters, for example, letters with accents. To insert á, press and hold the sym key, and simultaneously press the A key repeatedly, until the desired character is displayed. The order and availability of letters depends on the selected writing language. Touch input Handwriting To activate handwriting mode, tap and Handwriting. Write legible, upright characters on the text input area, and leave a space between each character. To teach the device your handwriting style, tap and Handwriting training. To enter letters and numbers (default mode), write words as you would normally. To select number mode, tap in the right pane of the input area. To enter non-latin characters, tap the corresponding icon, if available.
25 To write special characters, write them as you would normally. You can also tap in the right pane of the input area, and select a desired character from the pop-up table. To delete characters or move the cursor back, swipe backwards (see Figure 1). To insert a space, swipe forwards (see Figure 2). Writing language Define which language-specific characters in your handwriting are recognized and how your on-screen keyboard is laid out. Writing speed Adjust the speed at which handwriting is recognised. Guiding line Show or hide the guiding line in the writing area. The guiding line helps you write in a straight line, and it also helps the device recognize your writing. Pen trail width Change the thickness of the text written with the stylus. Writing color Change the color of the text written with the stylus. Icons and functions Use the on-screen keypad (Alphanumeric keypad) to enter characters like you would with a traditional phone keypad with numbers on the keys. For an explanation of each icon and its function, see the following figure. Get started Touch input settings Select Menu > Settings and Phone > Touch input. To configure text input settings for the touch screen, select from the following: Handwriting training Open the handwriting training application. Train the device to recognize your handwriting better. This option is not available in all languages. 25
26 Get started 5 Arrow keys - Moves the cursor left or right. 6 Backspace - Deletes the previously entered character. 7 Number keys - Enters the desired numbers or characters according to the current case and input mode. 8 Star - Opens a special characters table. 9 Shift - Changes the character case, turns predictive text input modes on or off, and switches between the alphabet and number modes. Lock the keys and touch screen When the device or keypad is locked, calls may be possible to the official emergency number programmed into your device. To lock or unlock the touch screen and the keys, slide the lock switch on the side of the device Close - Closes on-screen keypad (Alphanumeric keypad). 2 Input menu - Opens the touch input menu, which includes commands such as Activate predictive text and Writing language. 3 Text input indicator - Opens a pop-up window, in which you can turn predictive text input modes on or off, change the character case, and switch between letter and number mode. 4 Input mode - Opens a pop-up window, in which you can select from the available input modes. When you tap an item, the current input method view closes, and the selected one opens. When the touch screen and keys are locked, the touch screen is turned off and the keys are inactive. To modify settings for automatic screen and key locking, select Menu > Settings and Phone > Phone mgmt. > Auto. keyguard. Nokia Switch Transfer content You can use the Switch application to copy content such as phone numbers, addresses, calendar items, and images from your previous Nokia device to your device.
27 The type of content that can be transferred depends on the model of the device from which you want to transfer content. If that device supports synchronization, you can also synchronize data between the devices. Your device notifies you if the other device is not compatible. If the other device cannot be switched on without a SIM card, you can insert your SIM card in it. When your device is switched on without a SIM card, the Offline profile is automatically activated, and transfer can be done. Transfer content for the first time 1 To retrieve data from the other device for the first time, on your device, select Menu > Settings > Connectivity > Data transfer > Phone switch. 2 Select the connection type you want to use to transfer the data. Both devices must support the selected connection type. 3 If you select Bluetooth connectivity as the connection type, connect the two devices. To have your device search for devices with Bluetooth connectivity, select Continue. Select the device from which you want to transfer content. You are asked to enter a code on your device. Enter a code (1-16 digits), and select OK. Enter the same code on the other device, and select OK. The devices are now paired. Some earlier Nokia devices may not have the Switch application. In this case, the Switch application is sent to the other device as a message. To install the Switch application on the other device, open the message, and follow the instructions on the display. 4 On your device, select the content you want to transfer from the other device. When the transfer has started, you can cancel it and continue later. Content is transferred from the memory of the other device to the corresponding location in your device. The transfer time depends on the amount of data to be transferred. Synchronize, retrieve, or send content Select Menu > Settings > Connectivity > Data transfer > Phone switch. After the first transfer, select from the following to start a new transfer, depending on the model: to synchronize content between your device and the other device, if the other device supports synchronization. The synchronization is two-way. If an item is deleted in one device, it is deleted in both. You cannot restore deleted items with synchronization. to retrieve content from the other device to your device. With retrieval, content is transferred from the other device to your device. You may be asked to keep or delete the original content in the other device, depending on the device model. to send content from your device to your other device If you cannot send an item, depending on the type of the other device, you can add the item to the Nokia folder, to Get started 27
28 Get started C:\Nokia or E:\Nokia in your device. When you select the folder to transfer, the items are synchronized in the corresponding folder in the other device, and vice versa. Use shortcuts to repeat a transfer After a data transfer, you can save a shortcut with the transfer settings to the main view to repeat the same transfer later. To edit the shortcut, select Options > Shortcut settings. For example, you can create or change the name of the shortcut. A transfer log is shown after every transfer. To view the log of the last transfer, select a shortcut in the main view and Options > View log. Handle transfer conflicts If an item to be transferred has been edited in both devices, the device attempts to merge the changes automatically. If this is not possible, there is a transfer conflict. Select Check one by one, Priority to this phone, or Priority to other phone to solve the conflict. events, environments, or caller groups. The name of the selected profile is displayed at the top of the home screen. To change a profile, scroll to the profile, and select Options > Activate. To personalize a profile, scroll to the profile, and select Options > Customize. Select the setting you want to change. To set the profile to be active until a certain time within the next 24 hours, scroll to the profile, select Options > Timed, and set the time. When the time expires, the profile changes back to the previously active non-timed profile. When the profile is timed, is displayed in the home screen. The Offline profile cannot be timed. To create a new profile, select Options > Create new. 28 Profiles Select Menu > Settings and Profiles. You can use profiles to set and customize the ringing tones, message alert tones, and other tones for different
29 Your device Home screen About the home screen In the home screen, you can quickly access your most frequently used applications, control applications, such as the music player, view your favorite contacts, and view at a glance if you have missed calls or new messages. To open the main menu, press the menu key (5). To hide and show content, swipe the home screen with your finger. Add items to the home screen To add an item to the home screen, select Options > Edit content > Options > Add content, and select the item from the list. Using widgets may involve the transmission of large amounts of data (network service). To move an item, select Options > Edit content, select the desired item, and drag and drop it to a new location. Your device Interactive home screen elements To open the clock application, tap the clock (1). To open calendar or change profiles in the home screen, tap the date or the profile name (2). To view or change connectivity settings ( ), to see the available wireless LANs if WLAN scanning is enabled, or to view missed events, tap the top right corner (3). To make a phone call, select (4). Remove an item from the home screen. Select Options > Edit content and the item to be removed. Select Options > Remove > Done. notifications About notifications notifications in the home screen help you keep track of messages in your mailbox. You can set the device to show a preview of headers or just the number of unread s. 29
30 Your device 30 Work with in the home screen To add to the home screen, in the home screen, select Options > Edit content > Options > Add content > widget. To set up your account, in the home screen, select Set up , and follow the instructions. When the setup is complete, the icon appears in the home screen. To open your mailbox, tap the icon. Music player in the home screen You can use the music player from the home screen. To activate the music player controls, select Options > Edit content > Options > Add content > Music player. Go to Music appears in the home screen. To open the music player, tap Go to Music, and select the items you want to listen to. The music player control keys, and, if available, the title of the song, artist, and album art are displayed when a song is played. Favorite contacts in the home screen You can add several contacts directly to the home screen, and quickly make calls or send messages to the contacts, view the contacts' web feeds, or access the contact information and settings. 1 To add your favorite contacts to the home screen, select Options > Edit content > Options > Add content > Favorite contacts. A row of icons is displayed in the home screen. 2 Select any of the icons ( ) and a contact from Contacts. Add your favorite Share online feed to your home screen By adding the Share online widget to your home screen, you can quickly access your favourite Share online feed. 1 In the home screen, select Options > Edit content > Options > Add content > Share online. 2 Select the feed you want to add. You may need to register to a service of your service provider before you are able to add a feed. The widget displays thumbnail images from a selected feed of any of your Share online accounts. The latest images are displayed first. Display indicators The device is being used in a GSM network (network service). The device is being used in a UMTS network (network service). You have one or more unread messages in the Inbox folder in Messaging. You have received new in the remote mailbox.
31 There are messages waiting to be sent in the Outbox folder. You have missed calls. The ringing type is set to Silent, and the message and alert tones are turned off. A timed profile is active. The touch screen and keys are locked. A clock alarm is active. The second phone line is being used (network service). All calls to the device are diverted to another number (network service). If you have two phone lines, a number indicates the active line. Your device is connected to a network via wireless LAN or UMTS (network service) and ready for an internet call. A compatible headset is connected to the device. A compatible TV out cable is connected to the device. A compatible text phone is connected to the device. A data call is active (network service). A GPRS packet data connection is active (network service). indicates that the connection is on hold and that a connection is available. A packet data connection is active in a part of the network that supports EGPRS (network service). indicates that the connection is on hold and that a connection is available. The icons indicate that EGPRS is available in the network, but your Shortcuts device is not necessarily using an EGPRS connection to transfer data. A UMTS packet data connection is active (network service). indicates that the connection is suspended and that a connection is being established. High-speed downlink packet access (HSDPA) is supported and active (network service). indicates that the connection is suspended and that a connection is being established. You have set the device to scan for wireless LANs, and a wireless LAN is available (network service). A wireless LAN connection is active in a network that uses encryption. A wireless LAN connection is active in a network that does not use encryption. Bluetooth connectivity is activated. Data is being transmitted using Bluetooth connectivity. When the indicator is blinking, your device is trying to connect with another device. A USB connection is active. Synchronization is in progress. GPS is active. To switch between open applications, press and hold the menu key. Leaving applications running in the background increases the demand on battery power and reduces the battery life. Your device 31
32 Your device 32 To open the browser application, in the dialler, tap and hold 0. To change the profile, press the power key, and select a profile. To call your voice mailbox (network service), in the dialler, tap and hold 1. To open a list of last dialled numbers, in the home screen, press the call key. To use voice commands, in the home screen, press and hold the call key. To change the writing language, press and the sym key. Search About Search Select Menu > Applications > Search. Search enables you to use various internet-based search services to find, for example, websites, and images. The content and availability of the services may vary. Start a search Select Menu > Applications > Search. To search the contents of your mobile device, enter search terms in the search field, or browse the content categories. While you enter the search terms, the results are organized into categories. The most recently accessed results appear at the top of the result list, if they match your search terms. To search for web pages on the internet, select Search the Internet and a search provider, and enter your search terms in the search field. The search provider you selected is set as your default internet search provider. If a default search provider is already set, select it to start a search, or select More search services to use another search provider. To change the default search provider, select Options > Settings > Search services. To change the country or region setting to find more search providers, select Options > Settings > Country or region. Search settings Select Menu > Applications > Search. To change the Search application settings, select Options > Settings and from the following: Country or region Select the country or region from which you want to search. Connection Select the access point, and allow or deny network connections.
33 Search services Select whether service providers and search categories are shown. General Enable or disable tooltips, and clear the search history. Volume and loudspeaker control To adjust the volume level when you have an active call or are listening to a sound clip, use the volume key. The built-in loudspeaker allows you to speak and listen from a short distance without having to hold the device to your ear. To use the loudspeaker during a call, select Activate loudsp.. To turn off the loudspeaker, select Activate handset. Offline profile To activate the offline profile, press the power key briefly, and select Offline. The offline profile lets you use the device without connecting to the wireless cellular network. When you activate the offline profile, the connection to the cellular network is turned off, as indicated by in the signal strength indicator area. All radio frequency (RF) signals to and from the device to the cellular network are prevented. If you try to send messages using the cellular network, they are placed in the Outbox folder to be sent later. When the offline profile is active, you can use your device without a SIM card. If the SIM card is not properly in place, the device starts in the offline profile. Important: In the Offline profile you cannot make or receive any calls, or use other features that require cellular network coverage. Calls may still be possible to the official emergency number programed into your device. To make calls, you must first activate the phone function by changing profiles. If the device has been locked, enter the lock code. When you have activated the offline profile, you can still use the wireless LAN, for example, to read your or browse on the internet. You can also use Bluetooth connectivity while in the offline profile. Remember to comply with any applicable safety requirements when establishing and using a wireless LAN or Bluetooth connections. Your device 33
34 Your device 34 To switch to another profile, press the power key briefly, and select another profile. The device re-enables wireless transmissions (providing there is sufficient signal strength). Fast downloading High-speed downlink packet access (HSDPA, also called 3.5G, indicated by ) is a network service in UMTS networks and provides high-speed data downloads. When HSDPA support in the device is activated and the device is connected to a UMTS network that supports HSDPA, downloading data such as messages, , and browser pages through the cellular network may be faster. An active HSDPA connection is indicated by. You can activate or deactivate support for HSDPA in packet data settings. For availability and subscription to data connection services, contact your service provider. HSDPA only affects the download speed; sending data to the network, such as messages and , is not affected. Ovi (network service) Open Ovi with your Nokia N97 mini Ovi is your door to different Nokia services. For a tour and more information, see Ovi store About Ovi Store In Ovi Store, you can download mobile games, applications, videos, images, and ringing tones to your device. Some of the items are free of charge; others you need to purchase using your credit card or through your phone bill. Ovi Store offers you content that is compatible with your mobile device and relevant to your tastes and location. The content in Ovi Store is sorted into the following categories: Recommended Games Personalization Applications Audio & video Create a Nokia account When you create a Nokia Account, you can access Ovi and all its services with a single user name and password. 1 Select Create a Nokia account. 2 Enter a user name. 3 Select your country from the list. 4 Enter your date of birth. 5 Enter your address or phone number. 6 Enter a password, and confirm it. 7 Enter the characters displayed in the box on the right.
35 8 Select Submit. Sign in to Ovi Store Sign in Select Sign in, and enter your Nokia account user name and password. Retrieve forgotten user name or password Select Options > Retrieve. Search Ovi Store Items in Ovi Store are organized into categories. You can browse the categories, or search with a keyword. You can also select the type of items you want to see: free or most popular items, or items recommended for you. View details of an item Select an item to see detailed information and other users' reviews. If you have signed in to Ovi Store, you can also write your own reviews. Read more reviews from others Select More reviews. Write a review Select the link to write a review, enter your review, and assign a rating to from 1 to 3 stars. View information about the publisher Select the publisher profile link. Find related items Select More reviews. Purchase content 1 Select the item you want to purchase. 2 Select Buy. 3 Enter your Nokia account user name and password. If you do not have an account, select Create a Nokia account, and enter the required information. 4 Select to pay using your credit card or through your phone bill. If you already have your credit card information stored in your Nokia account, and you want to use another credit card, select Edit payment settings, and enter the required information. To save your credit card information to your Nokia account, select the Save this card to my Nokia account check box. 5 Select the address to which you want to receive a receipt of your purchase. 6 Select Purchase. Share favorites with friends Ovi Store enables you to send a text message containing a link to items in Ovi Store. 1 Select the item you want to share. Your device 35
36 Your device 36 2 Select Send to friend. 3 Enter a phone number in the international format. 4 Select Send. Report inappropriate content Contact Nokia if you find inappropriate content in Ovi Store. 1 Select the item with inappropriate content. 2 Select Report issue. 3 Select the reason from the list, and enter additional details, if needed. 4 Select Submit. Edit the Ovi Store settings In the Ovi Store settings, you can change your account information, grant your friends permission to see your activities in Ovi Store, and change your password and security question. To change the Ovi Store settings, select Options > Settings and from the following: Ovi sharing Allow your Ovi contacts to see your activities in Ovi Store. Account information Change the details of your Nokia account. Change password Change your Nokia account password. Change security question Change the security question with which you can retrieve your user name and password. Installation preferences Select how you want to install content in your device.
37 Make calls Proximity sensor Your device has a proximity sensor. To prevent accidental selections, the touch screen is disabled automatically during calls when you place the device next to your ear. 1 To make a call from the contacts list, select Menu > Contacts. 2 Scroll to the desired name. Or, tap the search field to enter the first letters or characters of the name, and scroll to the name. 3 To call the contact, press the call key. If you have saved several numbers for a contact, select the desired number from the list, and press the call key. Make calls During a call Do not cover the proximity sensor, for example, with protective film or tape. Voice calls 1 In the home screen, select or Dialer to open the dialer, and enter the phone number, including the area code. To remove a number, press C. For international calls, select * twice for the + character (which replaces the international access code), and enter the country code, area code (omit the leading zero if necessary), and phone number. The + character as a replacement for the international access code may not work in all regions. In this case, enter the international access code directly. 2 To make the call, press the call key. 3 To end the call (or to cancel the call attempt), press the end key. Pressing the end key always ends a call, even if another application is active. To mute or unmute the microphone, select or. To put the call on hold or unhold it, select or. To activate the loudspeaker, select. If you have attached a compatible headset with Bluetooth connectivity, to route the sound to the headset, select Options > Activate BT handsfree. To switch back to the handset, select. To end the call, select. To switch between the active and the held call, select. Tip: When you have only one active voice call, to put the call on hold, press the call key. To activate the call, press the call key again. 37
38 Make calls To send DTMF tone strings (for example, a password), select Options > Send touch tones. Enter the DTMF string or search for it in the contacts list. To enter a wait character (w) or a pause character (p), press * repeatedly. To send the tone, select OK. You can add DTMF tones to the phone number or DTMF field in contact details. To end an active call and replace it by answering the waiting call, select Options > Replace. To end all your calls, select. Many of the options that you can use during a voice call are network services. Voice and video mailboxes To call your voice or video mailbox (network services, video mailbox available only in UMTS networks), in the home screen, select to open the dialler, tap and hold 1, and select Voice mailbox or Video mailbox. 1 To change the phone number of your voice or video mailbox, select Menu > Settings and Calling > Call mailbox, a mailbox, and Options > Change number. 2 Enter the number (obtained from your network service provider), and select OK. Answer or reject a call To answer a call, press the call key. If you do not want to answer a call, to reject the call, press the end key. If the call forwarding feature (network service) is activated, rejecting an incoming call also forwards the call. To mute the ringing tone of an incoming call, select Silence. To send a reject call text message without actually rejecting the call, informing the caller that you cannot answer the call, select Silence and Send msg., edit the message text, and press the call key. To activate the reject call text message feature, and to write a standard message, select Menu > Settings and Calling > Call > Decline call with msg., and Message text. Make a conference call Your device supports conference calls between a maximum of six participants, including yourself. 1 Make a call to the first participant. 38
39 2 To make a call to another participant, select Options > New call. The first call is put on hold. 3 When the new call is answered, to join the first participant in the conference call, select. To add a new person to the call, make a call to another participant, and add the new call to the conference call. To have a private conversation with one of the participants, select. Go to the participant, and select. The conference call is put on hold on your device. The other participants can still continue the conference call. To return to the conference call, select. To drop a participant, select, go to the participant, and select. 4 To end the active conference call, press the end key. Speed dial a phone number To activate 1-touch dialing, select Menu > Settings and Calling > Call > 1-touch dialing. To assign a phone number to one of the number keys: 1 Select Menu > Settings and Calling > 1-touch dialing. 2 Go to the key to which you want to assign the phone number, and select Options > Assign. 1 and 2 are reserved for the voice and video mailboxes if the network supports these functions. To call in the home screen when 1-touch dialing is active, select to open the dialer, and select and hold the assigned key number. Call waiting You can answer a call when you have another call in progress. To activate call waiting (network service), select Menu > Settings and Calling > Call > Call waiting. 1 To answer the waiting call, press the call key. The first call is put on hold. 2 To switch between the two calls, select Options > Swap. 3 To connect a call on hold with an active call, and to disconnect yourself from the calls, select Options > Transfer. 4 To end the active call, press the end key. 5 To end both calls, select Options > End all calls. Voice dialing Your device automatically creates a voice tag for the contacts. To listen to the synthesized voice tag, select a contact and Options > Voice tag details. Scroll to a contact detail, and select Options > Play voice tag. Make calls 39
40 Make calls 40 Make a call with a voice tag Note: Using voice tags may be difficult in a noisy environment or during an emergency, so you should not rely solely upon voice dialing in all circumstances. When you use voice dialing, the loudspeaker is in use. Hold the device at a short distance away when you say the voice tag. 1 To start voice dialling, in the home screen, press and hold the call key. If a compatible headset with the headset key is attached, press and hold the headset key to start voice dialling. 2 A short tone sounds, and Speak now is displayed. Say clearly the name that is saved for the contact. 3 The device plays a synthesized voice tag for the recognized contact in the selected device language, and displays the name and number. To cancel the voice dialling, select Quit. If several numbers are saved for a name, you can say also the name and the number type, such as mobile or telephone. Make a video call When you make a video call (network service), you can see a real-time, two-way video between you and the recipient of the call. The live video image, or video image captured by the camera in your device is shown to the video call recipient. To be able to make a video call, you must have a USIM card and be in the coverage of a UMTS network. For availability, pricing and subscription to video call services, contact your network service provider. A video call can only be made between two parties. The video call can be made to a compatible mobile device or an ISDN client. Video calls cannot be made while another voice, video, or data call is active. Icons You are not receiving video (the recipient is not sending video or the network is not transmitting it). You have denied video sending from your device. To send a still image instead, select Menu > Settings and Calling > Call > Image in video call. Even if you denied video sending during a video call, the call is still charged as a video call. Check the pricing with your service provider. 1 In the home screen, select to open the dialer, and enter the phone number. 2 Select Options > Call > Video call. The secondary camera on the front is used by default for video calls. Starting a video call may take a while. If the call is not successful (for example, video calls are not supported by the network, or the receiving device is not compatible), you are asked if you want to try a normal call or send a message instead.
41 The video call is active when you see two video images, and hear the sound through the loudspeaker. The call recipient may deny video sending (indicated by ), and you only hear the voice of the caller and may see a still image or a grey screen. 3 To end the video call, press the end key. During a video call To change between showing video or hearing the voice of the caller only, select or. To mute or unmute the microphone, select or. To activate the loudspeaker, select. If you have attached a compatible headset with Bluetooth connectivity, to route the sound to the headset, select Options > Activate BT handsfree. To switch back to the handset, select. To use the camera in the back of your device to send video, select Options > Use secondary camera. To switch back to the camera in the front of your device, select Options > Use main camera. To take a snapshot of the video you are sending, select Options > Send snapshot. Video sending is paused and the snapshot is shown to the recipient. The snapshot is not saved. To zoom your image in or out, select Options > Zoom. To change the video quality, select Options > Adjust > Video preference > Normal quality, Clearer detail or Smoother motion. Answer or reject a video call When a video call arrives, is displayed. 1 To answer the video call, press the call key. 2 To start sending live video image, select Yes. If you do not activate the video sending, you only hear the voice of the caller. A grey screen replaces your own video image. To enable the video sending, select Options > Enable > Sending video. To replace the grey screen with a still image captured by the camera in your device, select Menu > Settings and Calling > Call > Image in video call. If you do not want to answer a video call, press the end key. Internet calls About internet calls With the internet call network service, you can make and receive calls over the internet. Internet call services may support calls between computers, between mobile phones, and between a VoIP device and a traditional Make calls 41
42 Make calls telephone. For availability and costs, contact your internet call service provider. To make or receive an internet call, you must be in the service area of a wireless LAN (WLAN) or have a GPRS connection in a UMTS network, and be connected to an internet call service. Your device may offer you an installation widget, to install internet call services. Log into an internet call service When an internet call service has been installed, a tab for the service is displayed in the contacts list. To log into a service, select Menu > Contacts, the service, and Options > Log in. To add contacts as service contacts to the friends list manually or from the contacts list, select Options > New contact. Make internet calls To call a contact when you are logged into a service, tap the contact in the friends list, and select. To make an internet call in the home screen, select, enter the number, and select Options > Call > Internet call. To make an internet call to an internet call address, in the home screen, select and Options > Open keyboard. Enter the address, and select. Internet communication settings Select Menu > Settings and Connectivity > Admin. settings > Net settings. To view and edit the settings for a service, select [09] sett.. To remove a service from your service list, select Options > Delete service. Internet call service settings Select Menu > Contacts, open a service tab, and select Options > Settings. To set an internet call service as the default service, select Default service. When you press the call key to call a number, your device makes an internet call using the default service if the service is connected. You can set only one service at a time as the default service. To edit the service destination, select Service connectivity. 42
43 Video sharing Use video sharing (network service) to send live video or a video clip from your mobile device to another compatible mobile device during a voice call. The loudspeaker is active when you activate video sharing. If you do not want to use the loudspeaker for the voice call while you share video, you can also use a compatible headset. Warning: Continuous exposure to high volume may damage your hearing. Listen to music at a moderate level, and do not hold the device near your ear when the loudspeaker is in use. Video sharing requirements Video sharing requires a UMTS connection. Your ability to use video sharing depends on the availability of the UMTS network. For more information on the service, UMTS network availability, and fees associated with using this service, contact your service provider. To use video sharing, ensure the following: Your device is set up for person-to-person connections. You have an active UMTS connection and are within UMTS network coverage. If you move outside the UMTS network during a video sharing session, the sharing stops while your voice call continues. Both the sender and recipient are registered to the UMTS network. If you invite someone to a sharing session and the recipient s device is not within UMTS network coverage or does not have video sharing installed or person-to-person connections set up, the recipient does not receive invitations. You receive an error message that indicates that the recipient cannot accept the invitation. Settings To set up video sharing, you need person-to-person and UMTS connection settings. Person-to-person connection settings A person-to-person connection is also known as a Session Initiation Protocol (SIP) connection. The SIP profile settings must be configured in your device before you can use video sharing. Ask your service provider for the SIP profile settings, and save them to your device. Your service provider may send you the settings or give you a list of the needed parameters. To add a SIP address to a contact: 1 Select Menu > Contacts. 2 Open the contact or create a new contact. 3 Select Options > Edit. 4 Select Options > Add detail > Share video. 5 Enter the SIP address in the format username@domainname (you can use an IP address instead of a domain name). Make calls 43
44 Make calls 44 If you do not know the SIP address for the contact, you can use the phone number of the recipient, including the country code, to share video (if supported by the network service provider). UMTS connection settings To set up your UMTS connection: Contact your service provider to establish an agreement for you to use the UMTS network. Ensure that the UMTS access point connection settings for your device are configured properly. For more information about the settings, contact your service provider. Share live video or video clips During an active voice call, select Options > Share video. 1 To share live video during the call, select Live video. To share a video, select Video clip. A list of videos saved in the device memory, the mass memory, or a memory card (if available) opens. Select the clip you want to share. You may need to convert the video clip into a suitable format to be able to share it. If your device notifies you that the video clip must be converted, select OK. Your device must have a video editor for the conversion to work. 2 If the recipient has several SIP addresses or phone numbers including the country code saved in Contacts, select the desired address or number. If the SIP address or phone number of the recipient is not available, enter the address or number of the recipient including the country code, and select OK to send the invitation. Your device sends the invitation to the SIP address. Sharing begins automatically when the recipient accepts the invitation. Options during video sharing Mute or unmute the microphone. Turn the loudspeaker on and off. Pause and resume video sharing. to switch to full screen mode (available for receiver only) 3 To end the sharing session, select Stop. To end the voice call, press the end key. When you end the call, video sharing also ends. To save the live video you shared, select Yes when prompted. The device notifies you of the location of the saved video. If you access other applications while you are sharing a video clip, the sharing is paused. To return to the video sharing view and to continue sharing, in the home screen, select Options > Resume video sharing.
45 Accept an invitation When someone sends you a video sharing invitation, the invitation message displays the sender s name or SIP address. If someone sends you a sharing invitation and you are not within 3G network coverage, you will not know that you received an invitation. When you receive an invitation, select from the following: Yes Accept the invitation, and activate the sharing session. No Reject the invitation. The sender receives a message that you rejected the invitation. You can also press the end key to reject the invitation and end the voice call. To end the sharing session, select Stop. To end the voice call, press the end key. When you end the call, video sharing also ends. Log The log stores information about the communication history of the device. The device registers missed and received calls only if the network supports these functions, the device is switched on, and within the network service area. Recent calls You can view information about your recent calls. Select Menu > Applications > Log and Recent calls. View missed, received, and dialed calls Select Missed calls, Received calls, or Dialed numbers. Tip: To open the dialed numbers list in the home screen, press the call key. Select Options and from the following: Save to Contacts Save a phone number from a recent calls list to your contacts. Clear list Clear the selected recent calls list. Delete Clear an event in the selected list. Settings Select Log duration and the length of time that the communication information is saved in the log. If you select No log, no information is saved in the log. Call duration Select Menu > Applications > Log. To view the approximate duration of your last call, dialled and received calls, select Call duration. Note: The actual invoice for calls and services from your service provider may vary, depending on network features, rounding off for billing, taxes, and so forth. Packet data Select Menu > Applications > Log. Make calls 45
46 Make calls To check the amount of data sent or received during packet data connections, select Packet data > All sent dataor All received data. To clear both sent and received information, select Options > Clear counters. You need the lock code to clear the information. To filter the log, select Options > Filter and a filter. To set the log duration, select Options > Settings > Log duration. If you select No log, all the log contents, recent calls register and messaging delivery reports are permanently deleted. Monitor all communication events Select Menu > Applications > Log. To open the general log where you can monitor all voice calls, text messages, or data and wireless LAN connections registered by the device, select the general log tab. Subevents, such as a text message sent in more than one part and packet data connections, are logged as one communication event. Connections to your mailbox, multimedia messaging center or web pages are shown as packet data connections. To view how much data was transferred and how long a certain packet data connection lasted, scroll to an incoming or outgoing event indicated by GPRS, and select Options > View. To copy a phone number from the log to the clipboard, and paste it into a text message, for example, select Options > Use number > Copy. 46
47 Contacts (phonebook) To open Contacts, select Menu > Contacts. You can save and update contact information, such as phone numbers, home addresses, or addresses of your contacts. You can add a personal ringing tone or a thumbnail image to a contact. You can also create contact groups, which allow you to send text messages or to many recipients at the same time. Save and edit names and numbers Select Menu > Contacts. Add a new contact to the contacts list 1 Select. 2 Select a field to enter information. To close the text input, select. Fill in the appropriate fields, and select Done. Edit contacts Select a contact and Options > Edit. Contacts toolbar On the contacts list toolbar, select from the following: Call Call the desired contact. Create message Send a message to the desired contact. New contact Create a new contact. Manage names and numbers To copy or delete a contact, or to send a contact as a business card to another device, tap and hold a contact, and select Add to favorites, Edit, or Send business card. To delete several contacts at the same time, select Options > Mark/Unmark to mark the desired contacts, and to delete, select Options > Delete. To listen to the voice tag assigned to a contact, select the contact and Options > Voice tag details > Options > Play voice tag. Before using voice tags, note the following: Voice tags are not language-dependent. They are dependent on the speaker's voice. You must say the name exactly as you said it when you recorded it. Voice tags are sensitive to background noise. Record voice tags and use them in a quiet environment. Very short names are not accepted. Use long names, and avoid similar names for different numbers. Note: Using voice tags may be difficult in a noisy environment or during an emergency, so you should not rely solely upon voice dialing in all circumstances. Contacts (phonebook) 47
48 Contacts (phonebook) Default numbers and addresses You can assign default numbers or addresses to a contact. If a contact has several numbers or addresses, you can easily call or send a message to a certain number or address. The default number is also used in voice dialling. 1 In the contacts list, select a contact. 2 Select Options > Defaults. 3 Select a default to which you want to add a number or an address, and select Assign. 4 Select a number or an address you want to set as a default. 5 To exit the Defaults view and save the changes, tap outside the view. Contact cards Select Menu > Contacts and a contact. All available communication methods for the selected contact are displayed in the contact cards view. Select a contact from the list, the desired communication method, Options, and from the following: Edit Edit, add, or delete the contact card fields. Defaults Define the numbers and addresses to use by default when you communicate with the contact, if a contact has more than one number or address defined. Voice tag details View the voice tag details, or listen to the voice tag for the contact. The available options and communication methods may vary. Set contacts as favorites Select Menu > Contacts. Favourites are the contacts you have set as your favourite contacts. These contacts appear at the top of the contacts list. To set a contact as a favorite, select a contact and Options > Add to favorites. Favorites are marked with a star icon. To remove a contact from favorites, select a contact and Options > Remove from favorites. The removed contact is moved back to the standard contacts list. Ringing tones, images, and call text for contacts You can define a ringing tone for a contact or group, and an image and a call text for a contact. When the contact calls you, the device plays the selected ringing tone and shows the call text or image (if the caller s phone number is sent with the call and your device recognizes it). To define a ringing tone for a contact or a contact group, select the contact or contact group and Options > Edit > Ringing tone, and a ringing tone. To add more fields to a contact details view, select the contact and Options > Edit > Options > Add detail. 48
49 To define a call text for a contact, select the contact and Options > Edit > Options > Add detail > Call alert text. Tap the text field to enter the call text, and select. To add an image for a contact saved in the device memory, select the contact, Options > Edit > Add image, and an image from Photos. To remove the ringing tone, select Default tone from the list of ringing tones. To view, change or remove the image from a contact, select the contact, Options > Edit > Image > Options, and the desired option. Copy contacts When you open the contacts list for the first time, the device asks if you want to copy names and numbers from the SIM card to your device. To start copying, select OK. If you do not want to copy the contacts from the SIM card to your device, select Cancel. The device asks if you want to view the SIM card contacts in the contacts directory. To view the contacts, select OK. The contacts list opens, and the names stored on your SIM card are indicated with. SIM services For availability and information on using SIM card services, contact your SIM card vendor. This may be the service provider or other vendor. SIM contacts To set the names and numbers stored on the SIM card to be shown on the contacts list, select Options > Settings > Contacts to display > SIM memory. You can add and edit SIM contacts, or call them. The numbers you save in the contacts list may not be automatically saved to your SIM card. To save numbers to the SIM card, select a contact and Options > Copy > SIM memory. To select whether the new contacts you enter are saved to your device or your SIM card, select Options > Settings > Default saving memory > Phone memory or SIM memory. Fixed dialing Select Menu > Contacts and Options > SIM numbers > Fixed dial contacts. With the fixed dialing service, you can restrict calls from your device to certain phone numbers. Not all SIM cards support the fixed dialing service. For more information, contact your service provider. Contacts (phonebook) 49
50 Contacts (phonebook) When security features that restrict calls are in use (such as call barring, closed user group, and fixed dialing), calls may be possible to the official emergency number programmed into your device. Call restrictions and call forwarding cannot be active at the same time. You need your PIN2 code to activate and deactivate fixed dialing or edit your fixed dialing contacts. Contact your service provider for your PIN2 code. Select Options and from the following: Activate fixed dialing Activate the fixed dialing. Deactivate fixed dialing Deactivate the fixed dialing. New SIM contact Enter the contact name and phone number to which calls are allowed. Add from Contacts Copy a contact from the list of contacts to the fixed dialing list. To send text messages to the SIM contacts while the fixed dialing service is active, you need to add the text message centre number to the fixed dialing list. Contact groups To open the group list, open the contacts list, and tap. Create contact groups 1 To create a new group, in the group list, select Options > New group. Use the default name or enter a new name. Select OK. 2 To add members to the group, select the group and Options > Add members. 3 Mark each contact you want to add, and select OK. Manage contact groups To send a message to all group members, to set a ringing tone for a group, or to rename or delete a group, tap and hold the group, and select Create message, Ringing tone, Rename, or Delete. To add a contact to a group, select the group and Options > Add members. To check which other groups a contact belongs to, select the group, scroll to the contact, and select Options > Belongs to groups. To remove a contact from a group, select the group, scroll to the contact, and select Options > Remove from group. 50
51 Ovi Contacts About Ovi Contacts With Ovi Contacts, you can stay connected to the people who matter most. Search for contacts, and discover friends in the Ovi community. Keep in touch with your friends - chat, share your location and presence, and easily follow what your friends are up to and where they are. You can even chat with friends who use Google Talk. Sync your contacts, calendar, and other content between your Nokia device and Ovi.com. Your important information is stored and kept up-to-date both in your device and on the web. With Ovi Contacts, you can make your contacts list dynamic and be confident that your contacts are stored on Ovi.com. You must have a Nokia Account to use the service. Create an account on your mobile device, or go to on your PC. Using Ovi Contacts may involve the transmission of large amounts of data through your service provider's network. Contact your service provider for information about data transmission charges. Start using Ovi Contacts Select Contacts, and open the Ovi tab. The Ovi Contacts service is part of Ovi, and uses the same account information. If you are new to Ovi and its services, to start using the Ovi Contacts application, you must register to Ovi by creating a Nokia account. Create a Nokia account 1 Select Ovi Chat, and when prompted, connect to the internet. 2 Enter the required information. 3 In the My Profile view, enter your profile information. It is mandatory that you provide your first and last name. 4 Select Done. If you have already registered with Ovi using your PC or mobile device, you can start using Ovi Contacts with the same account details. Sign in to Ovi Contacts and activate the service Select Ovi Chat, and enter your user name and password. If you have not yet provided your profile information for Ovi Contacts, do so, and select Done. It is mandatory that you provide your first and last name. Connect to the service Connect to Ovi Contacts Select Go online and the connection method. Use a wireless LAN (WLAN) connection where available. Ovi Contacts 51
52 Ovi Contacts 52 Cancel the connection Select Options > Cancel connecting. A packet data connection may generate additional data transmission charges. For pricing details, contact your service provider. Select Go online > Options and from the following: Select Select the item. Go online Connect to the service if you are offline. My profile Edit your profile information. Recommend to friend Invite a contact to join Ovi Contacts. The invitation is sent as a text message. Settings Change the Ovi Contacts settings. Available options may vary. Create and edit your profile Edit your profile information. Select My profile. View the profiles of your Ovi Contacts friends Select a friend and Options > Profile. Your profile information is visible to your Ovi Contacts friends. Only the following profile details are displayed to other Ovi Contacts users, for example during a search: first name and last name. To change your privacy settings, access Ovi on your PC, and sign in to your Nokia account. Change your profile image Select the profile image, Select existing image, and the new image. You can also edit or remove the current profile image or capture a new one. Change your availability By default, your availability is set to Available. To change your availability, select the icon. Tell your friends what you are doing at the moment Select What are you doing?, and enter text in the field. Show your friends what music you are currently listening to Select Now playing. To do this, you must allow your now playing information to be shared in the presence settings. Edit your contact information Select a field, and enter text. In the My profile view, select Options and from the following: Edit text Cut, copy, or paste text. Change Change your status (when the status field is selected). Activate Start broadcasting your location or your now playing information to your friends (when either field is selected). Undo changes Undo the changes you made in the profile view.
53 Edit shared locations Select the landmarks you want to broadcast to your friends (when the My location field is selected). Stop sharing Stop broadcasting your location to your friends (when the My location field is selected). Available options may vary. Find and add friends Select Options > Invite friend. Search for a friend Enter the name of the friend in the Search friends field, and select the search icon. You cannot search for friends based on their mobile number or address. Browse the search results Select Next results or Previous results. Start a new search Select New search. If the friend you searched for could not be found, they either are not a registered Ovi member or have chosen to be invisible in searches. When prompted, send a text message to your friends to invite them to join Ovi Contacts. Send an invitation to join Ovi Contacts Select Select service: and the service you know your friend uses. Enter your friend s user name, and select the send icon. Select Options and from the following: Select Select an item. Open Open an item. Invite as friend Send an invitation to the friend. Show profile View the profile of the friend. Renew invitation Resend an invitation to join Ovi Contacts to a pending friend. Search Search for the friend whose name or other related keyword you entered in the Search friends field. Edit text Cut, copy, or paste text. Available options may vary. Chat with your friends Start a chat with a friend Select the friend. Send a message. Enter the text in the message field, and select the send icon. In the chat view, select Options and from the following: Send Send the message. Add smiley Insert a smiley. Send my location Send your location details to your chat partner (if supported by both devices). Profile View the details of a friend. Ovi Contacts 53
54 Ovi Contacts My profile Select your presence status or profile image, personalize your message, or change your details. Edit text Copy or paste text. End chat End the active chat. Exit End all active chats, and close the application. Available options may vary. To receive location information from your friend, you must have the Maps application. To send and receive location information, you must have both the Maps and Positioning applications. View the location of your friend Select Show on map. Return to the Ovi Contacts main view without ending the chat Select Back. Add, call, or copy phone numbers from a chat Go to a phone number in a chat, and select Options and the appropriate option. Ovi Sync To sync your device with Ovi, you must have a Nokia account and activate the Ovi Contacts service on your device. Sync your device with Ovi. 1 If you sync your device with Ovi for the first time, use the Sync wizard to select what content you want to sync, and the sync interval. 2 Select Synchronize. If your device is in the Offline profile, connect to the internet when prompted. Select Options and from the following: Start Sync your device with Ovi. Cancel Cancel an ongoing sync. Synchronization settings Edit your sync settings. Available options may vary. Share your location Open the Contacts application and the Ovi tab. To share your location, select Options > Settings > Presence > Share my location and from the following: Sharing allowed Allow your friends to see your location. My shared landmarks Select the landmarks from where your location is broadcast to your friends. Refresh interval Select how often you broadcast your current location. 54
55 Add and select landmarks: To add a location to the landmarks list, select Share my location > My shared landmarks > Options > New landmark. To add your current location as a landmark, select Current position. To browse for a location on a map, select Select from map. To add a landmark manually, select Enter manually. To select the locations you want to share with your friends, select Share my location > My shared landmarks, and select the landmarks from the list. Select Options to edit, mark, and unmark items on the list. Whenever you are online with the Contacts on Ovi service, and in one of the selected locations, your friends will see your location. Ovi Contacts settings Select Options > Settings. Select from the following: Account Access your account details, and define your visibility to others in a search. Presence Show information about your location to your friends, and let them see when you are making a phone call (call status). Personalization Edit the settings related to the startup and tones of the Ovi Contacts application, and automatically accept friend invitations. Connection Select the network connection to use, and activate roaming warnings. Using GPRS may involve the transmission of large amounts of data through your service provider's network. For information about data transmission charges, contact your service provider. Exit End all active chats, and close the application. Nokia account settings Select Options > Settings > Account. Edit your account details Select My account. Define your visibility in searches Select My account > Visibility in search. You must be online to change your visibility. Presence settings Select Options > Settings > Presence. Modify presence settings Select from the following: Ovi Contacts 55
56 Ovi Contacts Share my location Allow your friends to see your location. Share now playing Allow your friends to see what music you are currently listening to on your mobile device. Share call status Allow your friends to see your call status. Share your location Select Share my location and from the following: Sharing allowed Allow your friends to see your location in selected landmarks. My shared landmarks Select the landmarks from where your location is broadcast to your friends. Refresh interval Select how often you broadcast your current location. Add a location to the landmarks list Select Share my location > My shared landmarks > Options > New landmark. Add your current location as a landmark Select Current position. Browse for a location on a map Select Select from map. Add a landmark manually Select Enter manually. Select locations you want to share with your friends 1 Select Share my location > My shared landmarks. 2 Select the landmarks from the list. 3 Select Options to edit, mark, and unmark items on the list. Depending on your settings, your friends will see your location, when you are in one of the selected locations. Personalization settings Select Options > Settings > Personalization. Select from the following: Login on start-up Sign in automatically to Ovi Contacts when you switch on your mobile device. Auto-accept friend invit. Accept friend requests automatically without notification. Auto-accept voice msgs. Allow voice message to be accepted automatically. Message tone Select a tone for new messages. Friend online tone Select the tone that rings when a friend comes online. Icon on Home screen Add the Ovi Contacts shortcut icon to your device home screen. Connection settings Select Options > Settings > Connection. 56
57 Change connection settings Select Network connection and the desired connection. To use the default connection defined in your device connection settings, select Default connection. Set the device to notify you when your home network is not available To receive a warning when your device is trying to connect to another network, select Roaming warning > On. Ovi Contacts 57
58 Messaging 58 Messaging Messaging main view Select Menu > Messaging (network service). To create a new message, select New message. Tip: To avoid rewriting messages that you send often, use texts in the Templates folder in My folders. You can also create and save your own templates. Messaging contains the following folders: Inbox Received messages, except and cell broadcast messages, are stored here. My folders Organize your messages into folders. Mailbox Connect to your remote mailbox to retrieve your new messages, or view your previously retrieved messages offline. Drafts Draft messages that have not been sent are stored here. Sent The last messages that have been sent, excluding messages sent using Bluetooth connectivity, are stored here. You can change the number of messages to save in this folder. Outbox Messages waiting to be sent are temporarily stored in the outbox, for example, when your device is outside network coverage. Delivery reports You can request the network to send you a delivery report of the text messages and multimedia messages you have sent (network service). Write and send messages Select Menu > Messaging. Important: Exercise caution when opening messages. Messages may contain malicious software or otherwise be harmful to your device or PC. Before you can create a multimedia message or write an , you must have the correct connection settings defined. The wireless network may limit the size of MMS messages. If the inserted picture exceeds this limit, the device may make it smaller so that it can be sent by MMS. Only devices that have compatible features can receive and display multimedia messages. The appearance of a message may vary depending on the receiving device. Check the size limit of messages with your service provider. If you attempt to send an message that exceeds the size limit of the server, the message is left in the Outbox folder, and the device attempts to resend it periodically. Sending an requires a data connection, and continuous attempts to resend the may incur charges from your service provider. In the Outbox folder, you can delete such message, or move it to the Drafts folder. Messaging requires network services.
59 1 To send a text or a multimedia message, select New message. To send an audio or message, select Options > Create message, and the relevant option. 2 To select recipients or groups from the contacts list, select from the toolbar; or to enter the number or manually, tap the To field. 3 In the Subject field, enter the subject of the or multimedia message. If the Subject field is not visible, select Options > Message header fields to change the fields that are visible. 4 To write the message, tap the message field. 5 To add an object to a message or , select and the relevant type of content. The message type may change to multimedia message based on the inserted content. 6 To send the message or , select, or press the call key. Your device supports text messages beyond the limit for a single message. Longer messages are sent as two or more messages. Your service provider may charge accordingly. Characters with accents, other marks, or some language options take more space, and limit the number of characters that can be sent in a single message. Messaging inbox Receive messages Select Menu > Messaging and Inbox. In the Inbox folder, indicates an unread text message, an unread multimedia message, an unread audio message, and data received through Bluetooth connectivity. When you receive a message, and 1 new message are displayed in the home screen. To open the message, select Show. To open a message in the Inbox folder, select the message. To reply to a received message, select Options > Reply. Multimedia messages Important: Exercise caution when opening messages. Messages may contain malicious software or otherwise be harmful to your device or PC. You may receive a notification that a multimedia message is waiting in the multimedia message centre. To start a packet data connection to retrieve the message to your device, select Options > Retrieve. When you open a multimedia message ( ), you may see an image and a message. is shown if sound is included, or if video is included. To play the sound or the video, select the indicator. To see the media objects that have been included in the multimedia message, select Options > Objects. If the message includes a multimedia presentation, is displayed. To play the presentation, select the indicator. Messaging 59
60 Messaging Data, settings, and web service messages Your device can receive many kinds of messages that contain data, such as business cards, ringing tones, operator logos, calendar entries, and notifications. You may also receive settings from your service provider in a configuration message. To save the data from the message, select Options and the corresponding option. Web service messages are notifications (for example, news headlines) and may contain a text message or a link. For availability and subscription, contact your service provider. Mailbox Define settings Select Menu > Messaging and Mailbox. To use , you must have defined a valid internet access point (IAP) in the device and have defined your e- mail settings correctly. You must have a separate account. Follow the instructions given by your remote mailbox and internet service provider (ISP). If you select Messaging > Mailbox and have not set up your account, you are prompted to do so. To start creating the settings with the mailbox guide, select Start. When you create a new mailbox, the name you give to the mailbox replaces Mailbox in the Messaging main view. You can have up to six mailboxes. Open the mailbox Select Menu > Messagingand a mailbox. When you open the mailbox, the device asks if you want to connect to the mailbox. To connect to your mailbox and retrieve new headers or messages, select Yes. When you view messages online, you are continuously connected to a remote mailbox using a data connection. To view previously retrieved messages offline, select No. To create a new message, select Options > Create message > . When you are online, to end the data connection to the remote mailbox, select Options > Disconnect Retrieve messages Select Menu > Messaging and a mailbox. If you are offline, select Options > Connect to open a connection to the remote mailbox. 60
61 Important: Exercise caution when opening messages. Messages may contain malicious software or otherwise be harmful to your device or PC. 1 When you have an open connection to a remote mailbox, select Options > Retrieve > New to retrieve all new messages, Selected to retrieve only selected messages, or All to retrieve all messages from the mailbox. To stop retrieving messages, select Cancel. 2 To close the connection and view the messages offline, select Options > Disconnect. 3 To open an message, select the message. If the message has not been retrieved and you are offline, you are asked if you want to retrieve this message from the mailbox. To view attachments, open the message, and select the attachment field indicated by. If the attachment has not been retrieved to the device, select Options > Retrieve. To retrieve messages automatically, select Options > settings > Automatic retrieval. Setting the device to retrieve automatically may involve the transmission of large amounts of data through your service provider's network. Contact your service provider for information about data transmission charges. Delete messages Select Menu > Messaging and a mailbox. To delete the contents of an message from the device while still retaining it in the remote mailbox, select Options > Delete > Phone only. The device mirrors the headers in the remote mailbox. Although you delete the message content, the e- mail header stays in your device. If you want to remove the header as well, you must be connected to the server when deleting the message from your device and the remote mailbox. It there is no connection to the server, the header is deleted when you make a connection from your device to the remote mailbox again to update the status. To delete an from the device and the remote mailbox, select Options > Delete > Phone and server. To cancel deleting an that has been marked to be deleted from the device and server during the next connection ( ), select Options > Restore. Disconnect from the mailbox When you are online, to end the data connection to the remote mailbox, select Options > Disconnect. Messaging 61
62 Messaging 62 View messages on a SIM card Select Menu > Messaging and Options > SIM messages. Before you can view SIM messages, you must copy them to a folder in your device. 1 Select Options > Mark/Unmark > Mark or Mark all to mark messages. 2 Select Options > Copy. A list of folders opens. 3 To start copying, select a folder. To view the messages, open the folder. Cell broadcast messages Select Menu > Messaging and Options > Operator messages. Cell broadcast (network service) allows you to receive messages on various topics, such as weather or traffic conditions, from your service provider. For available topics and relevant topic numbers, contact your service provider. This service may not be available for all regions. Cell broadcast messages cannot be received in 3G networks. A packet data (GPRS) connection may prevent cell broadcast reception. Service commands Select Menu > Messaging and Options > Service commands. With service commands (network service) you can enter and send service requests (also known as USSD commands), such as activation commands for network services, to your service provider. This service may not be available for all regions. Messaging settings The settings may be preconfigured in your device, or you may receive them in a message. To enter settings manually, fill in all fields marked with Must be defined or an asterisk. Some or all message centres or access points may be preset for your device by your service provider, and you may not be able to change, create, edit, or remove them. Text message settings Select Menu > Messaging and Options > Settings > Text message. Select from the following: Message centers View a list of all text message centers that have been defined. Message center in use Select which message center to use to deliver text messages. Character encoding To use character conversion to another encoding system when available, select Reduced support. Receive report Select whether the network sends delivery reports on your messages (network service).
63 Message validity Select how long the message center resends your message if the first attempt fails (network service). If the message cannot be sent within the validity period, the message is deleted from the message center. Message sent as To learn if your message center is able to convert text messages into these other formats, contact your service provider. Preferred connection Select the connection to use. Reply via same center Select whether you want the reply message to be sent using the same text message center number (network service). Multimedia message settings Select Menu > Messaging and Options > Settings > Multimedia message. Select from the following: Image size Define the size of the image in a multimedia message. MMS creation mode If you select Guided, the device informs you if you try to send a message that may not be supported by the recipient. If you select Restricted, the device prevents you from sending messages that may not be supported. To include content in your messages without notifications, select Free. Access point in use Select which access point is used as the preferred connection. Multimedia retrieval Select how you want to receive messages, if available. To receive messages automatically in your home network, select Auto in home netw.. Outside your home network, you receive a notification that there is a message to retrieve in the multimedia message center. If you select Always automatic, your device automatically makes an active packet data connection to retrieve the message both in and outside your home network. Select Manual to retrieve multimedia messages from the message center manually, or Off to prevent receipt of any multimedia messages. Automatic retrieval may not be supported in all regions. Allow anonymous msgs. Reject messages from anonymous senders. Receive ads Receive multimedia message advertisements (network service). Receive reports Display the status of sent messages in the log (network service). Deny report sending Prevent your device from sending delivery reports of received messages. Message validity Select for how long the message center resends your message if the first attempt fails (network service). If the message cannot be sent within this time period, the message is deleted from the message center. The device requires network support to indicate that a sent message has been received or read. Depending on the network and other circumstances, this information may not always be reliable. Messaging 63
64 Messaging settings Manage mailboxes Select Menu > Messaging and Options > Settings > E- mail. To select which mailbox you want to use to send and receive , select Mailbox in use and a mailbox. To remove a mailbox and its messages from your device, select Mailboxes, tap the mailbox to be removed if it is not already highlighted, and select Options > Delete. To create a new mailbox, select Mailboxes > Options > New mailbox. The name you give to the new mailbox replaces Mailbox in the Messaging main view. You can have up to six mailboxes. Select Mailboxes and a mailbox to change the connection settings, user settings, retrieval settings and automatic retrieval settings. Connection settings Select Menu > Messaging and Options > Settings > E- mail > Mailboxes, a mailbox, and Connection settings. To edit the settings for the you receive, select Incoming , and from the following: User name Enter your user name given to you by your service provider. Password Enter your password. If you leave this field blank, you are prompted for the password when you try to connect to your remote mailbox. Incoming mail server Enter the IP address or host name of the server that receives your . Access point in use Select an internet access point (IAP). Mailbox name Enter a name for the mailbox. Mailbox type Defines the protocol that your remote mailbox service provider recommends. The options are POP3 and IMAP4. This setting cannot be changed. Security Select the security option used to secure the connection to the remote mailbox. Port Define a port for the connection. APOP secure login (for POP3 only) Use with the POP3 protocol to encrypt the sending of passwords to the remote server while connecting to the mailbox. To edit the settings for the you send, select Outgoing and from the following: My address Enter the address given to you by your service provider. Outgoing mail server Enter the IP address or host name of the mail server that sends your . You may only be able to use the outgoing server of your service provider. For more information, contact your service provider. 64
65 The settings for user name, password, access point, security, and port are similar to the ones in incoming e- mail. User settings Select Menu > Messaging and Options > Settings > E- mail > Mailboxes, a mailbox, and User settings. Select from the following: My name Enter your own name. Your name replaces your address in the recipient s device if the recipient s device supports this function. Send message Define how is sent from your device. Select Immediately for the device to connect to the mailbox when you select Send message. If you select During next conn., is sent when the connection to the remote mailbox is available. Send copy to self Select whether you want to send a copy of the to your own mailbox. Include signature Select whether you want to attach a signature to your s. New alerts Select whether you want to receive the new indications (a tone, a note, and a mail indicator) when new is received. deletion Select whether you want to delete e- mails from phone only, from phone and server, or to be asked each time separately. Reply-to address Define an address to which replies to s sent from the mailbox in question are delivered. Retrieval settings Select Menu > Messaging and Options > Settings > E- mail > Mailboxes, a mailbox, and Retrieval settings. Select from the following: retrieval Define which parts of the are retrieved: Headers only, Size limit (POP3), or Msgs. & attachments (POP3). Retrieval amount Define how many new messages are retrieved to the mailbox. IMAP4 folder path (for IMAP4 only) Define the folder path for folders to be subscribed. Folder subscriptions (for IMAP4 only) Subscribe to other folders in the remote mailbox, and retrieve content from those folders. Automatic retrieval settings Select Menu > Messaging and Options > Settings > E- mail > Mailboxes, a mailbox, and Automatic retrieval. Select from the following: notifications To automatically retrieve the headers to your device when you receive new in your remote mailbox, select Auto-update or Only in home netw. retrieval To automatically retrieve the headers of new from your remote mailbox at defined times, select Enabled or Only in home netw. Define when and how often the s are retrieved. Messaging 65
66 Messaging 66 notifications and retrieval cannot be active at the same time. Setting the device to retrieve automatically may involve the transmission of large amounts of data through your service provider's network. Contact your service provider for information about data transmission charges. Web service message settings Select Menu > Messaging and Options > Settings > Service message. Select whether you want to receive service messages. To set the device to automatically activate the browser and start a network connection to retrieve content when you receive a service message, select Download messages > Automatically. Cell broadcast settings Select Menu > Messaging and Options > Settings > Operator message. Check the available topics and related topic numbers with your service provider. Select from the following: Reception Select whether you want to receive cell broadcast messages. Language Select the languages in which you want to receive messages: All, Selected, or Other. Topic detection Select whether the device automatically searches for new topic numbers, and saves the new numbers without a name to the topic list. Other settings Select Menu > Messaging and Options > Settings > Other. Select from the following: Save sent messages Select whether you want to save copies of the text, multimedia, or messages that you send to the Sent folder. Number of saved msgs. Define how many sent messages are saved to the sent folder at a time. When the limit is reached, the oldest message is deleted. Memory in use Select the memory where you want to save your messages. Show messages in groups Define whether you want to group the messages in Inbox, Sent, Drafts and My folders. Show s in groups Define whether you want to group your messages. Mail for Exchange With Mail for Exchange, you can receive your work to your device. You can read and reply to your s, view and edit compatible attachments, view calendar information, receive and reply to meeting requests, schedule meetings, and view, add, and edit contact information.
67 ActiveSync Use of the Mail for Exchange is limited to over-the-air synchronization of PIM information between the Nokia device and the authorized Microsoft Exchange server. Mail for Exchange can be set up only if your company has Microsoft Exchange Server. In addition, your company's IT administrator must have activated Mail for Exchange for your account. Before starting to set up Mail for Exchange, ensure that you have the following: A corporate ID Your office network user name Your office network password Your network domain name (contact your company's IT department) Your Mail for Exchange server name (contact your company's IT department) Depending on your company's Mail for Exchange server configuration, you may need to enter other information in addition to those listed. If you do not know the correct information, contact your company's IT department. With Mail for Exchange, the use of the lock code may be mandatory. The default lock code of your device is 12345, but your company's IT administrator may have set a different one for you to use. You can access and modify the Mail for Exchange profile and settings in the Messaging settings. Messaging 67
68 Connectivity 68 Connectivity Your device offers several options to connect to the internet or to another compatible device or PC. For more information on other connectivity methods, see the extended user guide on the product support pages of the Nokia website. Data connections and access points Your device supports packet data connections (network service), such as GPRS in the GSM network. When you use your device in GSM and UMTS networks, multiple data connections can be active at the same time, and access points can share a data connection. In the UMTS network, data connections remain active during voice calls. You can also use a Wi-Fi/WLAN data connection. Only one connection in one wireless LAN can be active at a time, but several applications can use the same internet access point. To establish a data connection, an access point is required. You can define different kinds of access points, such as the following: MMS access point to send and receive multimedia messages Internet access point (IAP) to send and receive and connect to the internet Check the type of access point you need with your service provider for the service you want to access. For availability and subscription to packet data connection services, contact your service provider. Network settings Select Menu > Settings and Connectivity > Network. Your device can automatically switch between GSM and UMTS networks. GSM networks are indicated with. UMTS networks are indicated with. An active high-speed downlink packet access (HSDPA) connection (network service) is indicated with. Select from the following: Network mode Select which network to use. If you select Dual mode, the device uses the GSM or UMTS network automatically, according to the network parameters and the roaming agreements between the wireless service providers. For details and roaming costs, contact your network service provider. This option is shown only if supported by the wireless service provider. A roaming agreement is an agreement between two or more service providers to enable the users of one service provider to use the services of other service providers. Operator selection Select Automatic to set the device to search for and select one of the available networks, or Manual to manually select the network from a list. If the connection to the manually selected network is lost, the device sounds an error tone and asks you to reselect a network. The selected network must have a roaming agreement with your home network.
69 Cell info display Set the device to indicate when it is used in a cellular network based on microcellular network (MCN) technology and to activate cell info reception. Wi-Fi/WLAN connection Your device can detect and connect to wireless local area networks (WLAN). Using a WLAN, you can connect your device to the internet and compatible devices that have WLAN support. About WLAN To use a wireless LAN (WLAN) connection, it must be available in the location, and your device must be connected to the WLAN. Some WLANs are protected, and you need an access key from the service provider to connect to them. There might be some restrictions for Wi-Fi use in some countries. Check with your local authorities for more information. Features that use WLAN, or that are allowed to run in the background while using other features, increase the demand on battery power and reduce the battery life. Important: Always enable one of the available encryption methods to increase the security of your wireless LAN connection. Using encryption reduces the risk of unauthorized access to your data. WLAN connections To use a wireless LAN (WLAN) connection, you must create an internet access point (IAP) for WLAN. Use the access point for applications that need to connect to the internet. A WLAN connection is established when you create a data connection using a WLAN internet access point. The active WLAN connection ends when you end the data connection. You can use WLAN during a voice call or when packet data is active. You can only be connected to one WLAN access point device at a time, but several applications can use the same internet access point. When the device is in the offline profile, you can still use WLAN (if available). Remember to comply with any applicable safety requirements when establishing and using a WLAN connection. Tip: To check the unique media access control (MAC) address that identifies your device, open the dialer and enter *# #. Wi-Fi/WLAN wizard Select Menu > Settings and Connectivity > Wireless LAN. The Wi-Fi/ WLAN wizard helps you to connect to a wireless LAN (WLAN) and manage your Wi-Fi/ WLAN connections. If the search finds WLANs, to create an internet access point (IAP) for a connection and start the web browser Connectivity 69
70 Connectivity 70 using this IAP, select the connection and Start web browsing. If you select a secured WLAN, you are asked to enter the relevant password. To connect to a hidden network, you must enter the correct network name (service set identifier, SSID). If you already have the web browser running using the currently active Wi-Fi/ WLAN connection, to return to the web browser, select Continue web browsing. To end the active connection, select the connection and Disconnect Wi-Fi. WLAN internet access points Select Menu > Settings and Connectivity > Wireless LAN > Options. Select from the following: Filter Wi-Fi networks Filter out wireless LANs (WLANs) from the list of found networks. The selected networks are not displayed the next time the application searches for WLANs. Details View the details of a network shown in the list. If you select an active connection, the connection details are displayed. Operating modes There are two operating modes in Wi-Fi WLAN: infrastructure and ad hoc. The infrastructure operating mode allows two kinds of communication: wireless devices are connected to each other through a Wi-Fi/WLAN access point device, or wireless devices are connected to a wired LAN through a Wi-Fi/WLAN access point device. In the ad hoc operating mode, devices can send and receive data directly with each other. Wireless LAN settings Select Menu > Settings and Connectivity > Wireless LAN > Options > Settings. Select from the following: Show Wi-Fi availability Select whether is displayed when a wireless LAN (WLAN) is available. Tip: To access the WLAN Wizard application and view the available options, select the WLAN icon, and in the pop-up window, select the highlighted text next to the WLAN icon. Scan for networks If you set Show Wi-Fi availability to Yes, you can select how often the device searches for available WLANs and updates the indicator. Internet connectivity test Select whether you want the device to test the internet capability of the selected WLAN automatically, to ask for permission every time, or to never perform the connectivity test. If you select Run automatically or allow the test to be performed when the device asks for it, and the connectivity test is performed successfully, the access point is saved to the internet destinations.
71 To view advanced settings, select Options > Advanced settings. Changing the advanced settings for the WLAN is not recommended. Access points Create a new access point Select Menu > Settings and Connectivity > Destinations. You may receive access point settings in a message from a service provider. Some or all access points may be preset for your device by your service provider, and you may not be able to change, create, edit, or remove them. When you open one of the access point groups (,,, ), you can see the access point types: indicates a protected access point indicates a packet data access point indicates a wireless LAN (WLAN) access point Tip: You can create internet access points in a WLAN with the WLAN wizard. To create a new access point, select Access point. The device asks to check for available connections. After the search, connections that are already available are shown and can be shared by a new access point. If you skip this step, you are asked to select a connection method and to define the settings needed. To edit the settings of an access point, open one of the access point groups, and select an access point. Follow the instructions from your service provider. Connection name Enter a name for the connection. Data bearer Select the data connection type. Depending on the data connection you select, only certain setting fields are available. Fill in all fields marked with Must be defined or with a red *. Other fields can be left empty, unless your service provider has instructed otherwise. To use a data connection, your service provider must support this feature, and if necessary, activate it for your SIM card. Create access point groups Select Menu > Settings and Connectivity > Destinations. Some applications allow you to use access point groups for network connections. To avoid selecting a single access point every time the device makes a network connection, you can create a group that contains various access points to connect to that network and define the order in which the access points are used. For example, you can add wireless LAN (WLAN) and packet data access points to an internet access point group, and use the group for browsing the web. If you give WLAN the Connectivity 71
72 Connectivity 72 highest priority, the device connects to the internet through WLAN, if available, and through a packet data connection if not. To create a new access point group, select Options > Manage > New destination. To add access points to an access point group, select the group and Options > New access point. To copy an existing access point from another group, select the group, tap the relevant access point if it is not already highlighted, and select Options > Organize > Copy to other dest.. To change the priority of an access point within the group, select Options > Organize > Change priority. Packet data access points Select Menu > Settings and Connectivity > Destinations > Access point, and follow the instructions on the screen. To edit a packet data access point, open one of the access point groups, and select an access point marked with. Follow the instructions from your service provider. Select from the following: Access point name You obtain the access point name from your service provider. User name The user name may be needed to make a data connection, and is usually provided by your service provider. Prompt password If you must enter the password every time you log in to a server, or if you do not want to save your password in the device, select Yes. Password A password may be needed to make a data connection and is usually provided by your service provider. Authentication Select Secure to always send your password encrypted or Normal to send your password encrypted when possible. Homepage Depending on the access point you are setting up, enter the web address or the address of the multimedia message center. Use access point Select After confirmation if you want the device to ask for confirmation before the connection using this access point is created, or Automatically if you want the device to connect to the destination using this access point automatically. Select Options > Advanced settings and from the following: Network type Select the internet protocol type to transfer data to and from your device. The other settings depend on the selected network type. Phone IP address (for IPv4 only) Enter the IP address of your device. DNS addresses Enter the IP addresses of the primary and secondary DNS servers, if required by your service
73 provider. To obtain these addresses, contact your internet service provider. Proxy server address Enter the address of the proxy server. Proxy port number Enter the port number of the proxy server. WLAN internet access points Select Menu > Settings and Connectivity > Destinations > Access point, and follow the instructions. To edit a wireless LAN (WLAN) access point, open one of the access point groups, and select an access point marked with. Follow the instructions from your WLAN service provider. Select from the following: Wi-Fi network name Select Enter manually or Search for networks. If you select an existing network, WLAN network mode and WLAN security mode are determined by the settings of its access point device. Network status Define whether the network name is displayed. Wi-Fi network mode Select Ad-hoc to create an ad hoc network and to allow devices to send and receive data directly; a WLAN access point device is not needed. In an ad hoc network, all devices must use the same WLAN network name. Wi-Fi security mode Select the encryption used: WEP, 802.1x, orwpa/wpa2 (802.1x and WPA/WPA2 are not available for ad hoc networks). If you select Open network, no encryption is used. The WEP, 802.1x, and WPA functions can be used only if the network supports them. Homepage Enter the web address of the starting page. Use access point Set the device to create a connection using this access point automatically or after confirmation. Available options may vary. Active data connections Select Menu > Settings and Connectivity > Connection mgr.. In the active data connections view, you can see the open data connections: data calls packet data connections wireless LAN (WLAN) connections Note: The actual invoice for calls and services from your service provider may vary, depending on network features, rounding off for billing, taxes, and so forth. To end a connection, select Options > Disconnect. Connectivity 73
74 Connectivity 74 To end all open connections, select Options > Disconnect all. To view the details of a connection, select Options > Details. Synchronization Select Menu > Settings and Connectivity > Data transfer > Sync. The Synchronization application enables you to synchronize your notes, calendar entries, text and multimedia messages, browser bookmarks, or contacts with various compatible applications on a compatible computer or on the internet. You may receive synchronization settings in a special message from your service provider. A synchronization profile contains the necessary settings for synchronization. When you open the application, the default or previously used synchronization profile is displayed. To modify the profile, tap a synchronization item to include it in the profile or to leave it out. To manage synchronization profiles, select Options and the desired option. To synchronize data, select Options > Synchronize. To cancel synchronization before it finishes, select Cancel. Bluetooth connectivity About Bluetooth connectivity With Bluetooth connectivity, you can make a wireless connection to other compatible devices, such as mobile phones, computers, headsets, and car kits. You can use the connection to send images, video clips, music and sound clips, and notes; transfer files from your compatible PC; and print images with a compatible printer. Since devices with Bluetooth wireless technology communicate using radio waves, they do not need to be in direct line-of-sight. However, they must be within 10 meters (33 feet) of each other, although the connection may be subject to interference from obstructions, such as walls or from other electronic devices. This device is compliant with Bluetooth Specification EDR supporting the following profiles: Dial-Up Networking (DUN), Object Push Profile (OPP), File Transfer Profile (FTP), Hands Free Profile (HFP), Headset Profile (HSP), Basic Imaging Profile (BIP), Remote SIM Access Profile (SimAP), Device Identification Profile (DI), Phonebook Access Profile (PBAP), Generic Audio/Video Distribution Profile (GAVDP), Audio/Video Remote Control Profile (AVRCP), Advanced Audio Distribution Profile (A2DP). To ensure interoperability between other devices
75 supporting Bluetooth technology, use Nokia approved accessories for this model. Check with the manufacturers of other devices to determine their compatibility with this device. Features using Bluetooth technology increase the demand on battery power and reduce the battery life. When the device is locked, only connections to authorized devices are possible. Settings Select Menu > Settings and Connectivity > Bluetooth. When you open the application for the first time, you are asked to define a name for your device. You can change the name later. Select from the following: Bluetooth Turn Bluetooth connectivity on or off. My phone's visibility To allow your device to be found by other devices with Bluetooth wireless technology, select Shown to all. To set a time period after which the visibility is set from shown to hidden, select Set visibility period. To hide your device from other devices, select Hidden. My phone's name Edit the name shown to other devices with Bluetooth wireless technology. Remote SIM mode Enable or disable another device, such as a compatible car kit accessory, to use the SIM card in your device to connect to the network. Security tips Select Menu > Settings and Connectivity > Bluetooth. When you are not using Bluetooth connectivity, to control who can find your device and connect to it, select Bluetooth > Off or My phone's visibility > Hidden. Deactivating Bluetooth connectivity does not affect other functions of the device. Do not pair with or accept connection requests from an unknown device. This helps to protect your device from harmful content. Send data using Bluetooth connectivity Several Bluetooth connections can be active at a time. For example, if you are connected to a compatible headset, you can also transfer files to another compatible device at the same time. 1 Open the application where the item you want to send is stored. 2 Tap an item, and select Options > Send > Via Bluetooth. Devices with Bluetooth wireless technology that are within range are displayed. Device icons are as follows: computer phone audio or video device Connectivity 75
76 Connectivity 76 other device To interrupt the search, select Stop. 3 Select the device with which you want to connect. 4 If the other device requires pairing before data can be transmitted, a tone sounds, and you are asked to enter a passcode. The same passcode must be entered in both devices. When the connection is established, Sending data is displayed. Tip: When searching for devices, some devices may show only the unique address (device address). To find the unique address of your device, enter *#2820#. Pair devices Select Menu > Settings and Connectivity > Bluetooth. To pair with compatible devices and view your paired devices, open the Paired devices tab. Before pairing, create your own passcode (1 to 16 digits) and agree with the owner of the other device to use the same code. Devices that do not have a user interface have a factory-set passcode. The passcode is used only once. 1 To pair with a device, select Options > New paired device. Devices that are within range are displayed. 2 Select the device, and enter the passcode. The same passcode must be entered on the other device as well. 3 Some audio accessories connect automatically to your device after pairing. Otherwise, to connect to an accessory, select Options > Connect to audio device. Paired devices are indicated by in the device search. To set a device as authorised or unauthorised, select from the following: Set as authorized Connections between your device and the authorized device can be made without your knowledge. You will not be asked for authorization or acceptance separately. Use this status only for your own devices, such as your compatible headset or PC, or devices that belong to someone you trust. indicates authorized devices in the paired devices view. Set as unauthorized Connection requests from this device must be accepted separately every time. To cancel a pairing with a device, select Options > Delete. To cancel all pairings, select Options > Delete all. Receive data using Bluetooth connectivity When you receive data through Bluetooth connectivity, a tone sounds, and you are asked if you want to accept the message. If you accept, is displayed and the item is placed in the Inbox folder in Messaging. Messages received through Bluetooth connectivity are indicated by. Block devices Select Menu > Settings and Connectivity > Bluetooth.
77 To block a device from establishing a Bluetooth connection to your device, open the Paired devices tab. Tap a device you want to block, if it is not already highlighted, and select Options > Block. To unblock a device, open the Blocked devices tab, tap a device, if it is not already highlighted, and select Options > Delete. To unblock all blocked devices, select Options > Delete all. If you reject a pairing request from another device, you are asked if you want to block all future connection requests from this device. If you accept the query, the remote device is added to the list of blocked devices. Remote SIM mode Select Menu > Settings and Connectivity > Bluetooth. Before the remote SIM mode can be activated, the two devices must be paired and the pairing initiated from the other device. When pairing, use a 16-digit passcode and set the other device as authorized. Activate the remote SIM mode from the other device. When the remote SIM mode is on in your device, Remote SIM mode is displayed in the home screen. The connection to the wireless network is turned off, as indicated by in the signal strength indicator area, and you cannot use SIM card services or features requiring cellular network coverage. When the wireless device is in the remote SIM mode, you can only use a compatible connected accessory, such as a car kit, to make or receive calls. Your wireless device will not make any calls while in this mode, except to the emergency numbers programmed into your device. To make calls from your device, you must leave the remote SIM mode. If the device is locked, enter the lock code to unlock it. To leave the remote SIM mode, press the power key, and select Exit remote SIM mode. USB Select Menu > Settings and Connectivity > USB. Connectivity To use the remote SIM mode with a compatible car kit accessory, activate Bluetooth connectivity, and enable the use of the remote SIM mode with your device. 77
78 Connectivity 78 To have the device ask the purpose of the connection each time a compatible data cable is connected, select Ask on connection > Yes. If the Ask on connection option is turned off or you want to change the mode during an active connection, select USB connection mode and from the following: PC Suite Use Nokia PC applications such as Nokia Ovi Suite, and Nokia Software Updater. Mass storage Transfer data between your device and a compatible PC. Image transfer Print images with a compatible printer. Media transfer Synchronize music with Nokia Music or Windows Media Player. PC connections You can use your mobile device with a variety of compatible PC connectivity and data communications applications. With Nokia Ovi Suite you can, for example, transfer files and images between your device and a compatible computer. To use Ovi Suite with USB connection mode, select PC Suite mode. For more information about Ovi Suite, see the support area at Administrative settings Packet data settings Select Menu > Settings and Connectivity > Admin. settings > Packet data. The packet data settings affect all access points using a packet data connection. Select from the following: Packet data connection If you select When available and you are in a network that supports packet data, the device registers to the packet data network. Starting an active packet data connection (for example, to send and receive ) is quicker than if the device establishes a packet data connection when needed. If there is no packet data coverage, the device periodically tries to establish a packet data connection. If you select When needed, the device uses a packet data connection only if you start an application or action that needs it. Access point The access point name is needed to use your device as a packet data modem to a compatible computer. High speed packet access Enable or disable the use of HSDPA (network service) in UMTS networks. SIP settings Select Menu > Settings and Connectivity > Admin. settings > SIP settings. Session Initiation Protocol (SIP) settings are needed for certain network services using SIP. You may receive the
79 settings in a special text message from your service provider. You can view, delete, or create these setting profiles in SIP settings. Access point name control Select Menu > Settings and Connectivity > Admin. settings > APN control. With the access point name control service, you can restrict packet data connections and allow your device to use only certain packet data access points. This setting is only available if your SIM card supports the access point control service. Connectivity To turn the control service on or off, or to change the allowed access points, select Options and the corresponding option. To change the options, you need your PIN2 code. Contact your service provider for the code. 79
80 Internet 80 Internet With the Web browser, you can view hypertext markup language (HTML) web pages on the internet as originally designed. You can also browse web pages that are designed specifically for mobile devices, and use extensible hypertext markup language (XHTML), or the wireless markup language (WML). To browse the web, you need to have an internet access point configured in your device. Using the web browser requires network support. Browse the web Select Menu > Web. To browse the web, select Go to web address from the toolbar, and enter a web address. By default, the browser is in full screen mode. To exit full screen mode, select the arrow icon in the bottom right corner. Some web pages may contain material, such as graphics or videos, that requires a large amount of memory to view. If your device runs out of memory while loading such a web page, insert a memory card. Otherwise, the videos are not displayed. To browse web pages with graphics disabled, to save memory and increase the page loading speed, select Options > Settings > Page > Load content > Text only. To refresh the content of the web page, select Options > Web page options > Reload. To save the current web page as a bookmark, select Options > Web page options > Save as bookmark. To view snapshots of the web pages you have visited during the current browsing session, select Back (available if History list is turned on in the browser settings and the current web page is not the first web page you visit). To prevent or allow the automatic opening of multiple windows, select Options > Web page options > Block pop-ups or Allow pop-ups. To zoom in on a web page, double-tap the display. Tip: To minimize the browser without exiting the application or connection, press the end key once. Browser toolbar The browser toolbar helps you select frequently used functions of the browser. To open the toolbar when browsing, select the arrow in the bottom right corner. From the toolbar, select from the following:
81 Expand toolbar Expand the toolbar to access more toolbar functions. Go to web address Enter a web address. Show zoom Zoom in or out on the web page. To use the expanded toolbar, select Expand toolbar and from the following: Go to feeds View your current feed subscriptions. Send URL Send the web address of the current page to another device. Switch win. Switch between open browser windows. Subsc. feeds View a list of available web feeds on the current web page, and subscribe to a web feed. Settings Edit the settings. Save bkmrk. Save the current web page as a bookmark. Reload Refresh the web page. Overview View an overview of the current web page. Homepage Go to the homepage (if defined in settings). Bookmarks Open the bookmarks view. Find keywd. Search on the current web page. Navigate pages When you are browsing a web page that contains a large amount of information, you can use Page overview to view what kind of information the web page contains. To see an overview of the current web page, open the toolbar, and select >. Web feeds and blogs Select Menu > Web. Web feeds are XML files on web pages that are used to share, for example, the latest news headlines or blogs. It is common to find web feeds on web, blog, and wiki pages. The browser application automatically detects if a web page contains web feeds. If web feeds are available, to subscribe to a web feed, select Options > Subscribe to web feeds. To update a web feed, in the Web feeds view, select a feed and Options > Web feed options > Refresh. To define whether the web feeds are updated automatically, in the Web feeds view, select Options > Edit > Edit. This option is not available if one or more feeds are marked. Internet Content search Select Menu > Web. 81
82 Internet To search for text within the current web page, select Options > Find keyword. To go to the next match, from the toolbar, select next. To go to the previous match, from the toolbar, select Find previous. Bookmarks Select Menu > Web. Find Select Options > Go to > Bookmarks. You can select web addresses from a list or from a collection of bookmarks in the Recently visited pages folder. The toolbar helps you select frequently used functions of the browser. From the toolbar, select from the following: Add bookmark Add a new bookmark. Go to web address Enter a new web address. Delete Delete a bookmark. To go to a new web page, select Options > Go to > New web page. To send and add bookmarks, or to set a bookmark as the homepage, select Options > Bookmark options. To edit, move, or delete bookmarks, select Options > Bookmark manager. Empty the cache The information or services you have accessed are stored in the cache memory of the device. A cache is a memory location that is used to store data temporarily. If you have tried to access or have accessed confidential information requiring passwords, empty the cache after each use. To empty the cache, select Options > Clear privacy data > Cache. End the connection To end the connection and close the browser, select Options > Exit. To delete the information the network server collects about your visits to various web pages, select Options > Clear privacy data > Cookies. Connection security If the security indicator ( ) is displayed during a connection, the data transmission between the device and the internet gateway or server is encrypted. 82
83 The security icon does not indicate that the data transmission between the gateway and the content server (where the data is stored) is secure. The service provider secures the data transmission between the gateway and the content server. Security certificates may be required for some services, such as banking services. You are notified if the identity of the server is not authentic or if you do not have the correct security certificate in your device. For more information, contact your service provider. Important: Even if the use of certificates makes the risks involved in remote connections and software installation considerably smaller, they must be used correctly in order to benefit from increased security. The existence of a certificate does not offer any protection by itself; the certificate manager must contain correct, authentic, or trusted certificates for increased security to be available. Certificates have a restricted lifetime. If "Expired certificate" or "Certificate not valid yet" is shown, even if the certificate should be valid, check that the current date and time in your device are correct. Before changing any certificate settings, you must make sure that you really trust the owner of the certificate and that the certificate really belongs to the listed owner. Web settings Select Menu > Web and Options > Settings and from the following: General settings Access point Change the default access point. Some or all access points may be preset for your device by your service provider. You may not be able to change, create, edit, or remove them. Homepage Define the homepage. History list If you select On, while browsing, to see a list of the pages you have visited during the current session, select Back. Web address suffix Enter a web address suffix that the device uses by default when you enter a web address in the Go to field (for example,.com or.org). Security warnings Hide or show security notifications. Java/ECMA script Enable or disable the use of scripts. Java/ECMA script errors Select whether you want to receive script notifications. Open while downloading Select whether you want to be able to open a file while it is being downloaded. Page settings Load content Select whether you want to load images and other objects while browsing. If you select Text only, to load images or objects later during browsing, select Options > Display options > Load images. Default encoding If text characters are not shown correctly, you can select another encoding according to the language for the current page. Block pop-ups Allow or block automatic opening of different pop-ups while browsing. Internet 83
84 Internet Automatic reload Select whether you want the web pages to be refreshed automatically while browsing. Font size Define the font size that is used for web pages. Privacy settings Recently visited pages Enable or disable automatic bookmark collecting. If you want to continue saving the addresses of the visited web pages into the Recently visited pages folder, but hide the folder from the bookmarks view, select Hide folder. Form data saving Select whether you want the password data or data you enter on different forms on a web page to be saved and used the next time you open the page. Cookies Enable or disable the receiving and sending of cookies. Web feed settings Acc. point for auto-update Select the desired access point for updating. This option is only available when Automatic updates is active. Update when roaming Select whether you want the web feeds to be updated automatically when roaming. 84
85 Positioning (GPS) You can use applications such as GPS data to find out your location, or measure distances and coordinates. These applications require a GPS connection. About GPS The coordinates in the GPS are expressed using the international WGS-84 coordinate system. The availability of the coordinates may vary by region. The Global Positioning System (GPS) is operated by the government of the United States, which is solely responsible for its accuracy and maintenance. The accuracy of location data can be affected by adjustments to GPS satellites made by the United States government and is subject to change with the United States Department of Defense civil GPS policy and the Federal Radionavigation Plan. Accuracy can also be affected by poor satellite geometry. Availability and quality of GPS signals may be affected by your location, buildings, natural obstacles and weather conditions. GPS signals may not be available inside buildings or underground and may be impaired by materials such as concrete and metal. GPS should not be used for precise location measurement, and you should never rely solely on location data from the GPS receiver and cellular radio networks for positioning or navigation. The trip meter has limited accuracy, and rounding errors may occur. Accuracy can also be affected by availability and quality of GPS signals. Different positioning methods can be enabled or disabled in positioning settings. Assisted GPS (A-GPS) Your device also supports Assisted GPS (A-GPS). A-GPS is a network service. Assisted GPS (A-GPS) is used to retrieve assistance data over a packet data connection, which assists in calculating the coordinates of your current location when your device is receiving signals from satellites. When you activate A-GPS, your device receives useful satellite information from an assistance data server over the cellular network. With the help of assisted data, your device can obtain the GPS position faster. Your device is preconfigured to use the Nokia A-GPS service, if no service provider-specific A-GPS settings are available. The assistance data is retrieved from the Nokia A-GPS service server only when needed. You must have an internet access point defined in the device to retrieve assistance data from the Nokia A-GPS service over a WiFi connection. To define an access point and positioning server for A-GPS, select Menu > Applications > Location and Positioning > Positioning server > Access point. A wireless LAN (WLAN) access point cannot be used for this service. Only a WiFi internet access point can be used. Your device asks for the internet access point when GPS is used for the first time. Positioning (GPS) 85
86 Positioning (GPS) 86 Hold your device correctly When using the GPS receiver, ensure you do not cover the antenna with your hand. Establishing a GPS connection may take from a couple of seconds to several minutes. Establishing a GPS connection in a vehicle may take longer. The GPS receiver draws its power from the device battery. Using the GPS receiver may drain the battery faster. Tips on creating a GPS connection Check satellite signal status To check how many satellites your device has found, and whether your device is receiving satellite signals, select Menu > Applications > Location and GPS data > Options > Satellite status. If your device has found satellites, a bar for each satellite is shown in the satellite info view. The longer the bar, the stronger the satellite signal. When your device has received enough data from the satellite signal to calculate your location, the bar color changes. To view the positions of found satellites, select Chg. view. Initially your device must receive signals from at least four satellites to be able to calculate the coordinates of your location. When the initial calculation has been made, it may be possible to continue calculating the coordinates of your location with three satellites. However, the accuracy is generally better when more satellites are found. If no satellite signal can be found, consider the following: If you are indoors, go outdoors to receive a better signal. If you are outdoors, move to a more open space. Ensure that your hand does not cover the GPS antenna of your device. If the weather conditions are bad, the signal strength may be affected.
87 Some vehicles have tinted (athermic) windows, which may block the satellite signals. Position requests You may receive a request from a network service to receive your position information. Service providers may offer information about local topics, such as weather or traffic conditions, based on the location of your device. When you receive a position request, the service that is making the request is displayed. Select Accept to allow your position information to be sent or Reject to deny the request. Landmarks Select Menu > Applications > Location and Landmarks. With Landmarks, you can save the position information of specific locations in your device. You can sort the saved locations into different categories, such as business, and add other information to them, such as addresses. You can use your saved landmarks in compatible applications, such as GPS data. GPS coordinates are expressed using the international WGS-84 coordinate system. Select Options and from the following: New landmark Create a new landmark. To make a positioning request for your current location, select Current position. To enter the position information manually, select Enter manually. Edit Edit or add information to a saved landmark (for example, a street address). Add to category Add a landmark to a category in Landmarks. Select each category to which you want to add the landmark. Send Send one or several landmarks to a compatible device. Your received landmarks are placed in the Inbox folder in Messaging. You can sort your landmarks into preset categories, and create new categories. To edit and create new landmark categories, open the categories tab, and select Options > Edit categories. GPS data Select Menu > Applications > Location and GPS data. GPS data is designed to provide route guidance information to a selected destination, position information about your current location, and travelling information, such as the approximate distance to the destination and the approximate duration of travel. The coordinates in the GPS are expressed using the international WGS-84 coordinate system. To use GPS data, the GPS receiver of your device must initially receive position information from at least four satellites to calculate your location. When the initial calculation has been made, it may be possible to continue Positioning (GPS) 87
88 Positioning (GPS) 88 calculating the coordinates of your location with three satellites. However, the accuracy is generally better when more satellites are found. Route guidance Select Menu > Applications > Location and GPS data > Navigation. Start the route guidance outdoors. If started indoors, the GPS receiver may not receive the necessary information from the satellites. Route guidance is designed to show the straightest route and the shortest distance to the destination, measured in a straight line. Any obstacles on the route, such as buildings and natural obstacles, are ignored. Differences in altitude are not taken into account when calculating the distance. Route guidance is active only when you move. To set your trip destination, select Options > Set destination and a landmark as the destination, or enter the latitude and longitude coordinates. To clear the destination set for your trip, select Stop navigation. Retrieve position information Select Menu > Applications > Location and GPS data > Position. In the position view, you can view the position information of your current location. An estimate of the accuracy of the location is displayed. To save your current location as a landmark, select Options > Save position. Landmarks are saved locations with more information, and they can be used in other compatible applications and transferred between compatible devices. Trip meter Select Menu > Applications > Location and GPS data > Trip distance. The trip meter has limited accuracy, and rounding errors may occur. Accuracy can also be affected by availability and quality of GPS signals. To turn trip distance calculation on or off, select Options > Start or Stop. The calculated values remain on the display. Use this feature outdoors to receive a better GPS signal. To set the trip distance and time and average and maximum speeds to zero, and to start a new calculation, select Options > Reset. To set the odometer and total time to zero, select Restart. Positioning settings Select Menu > Applications > Location and Positioning. Positioning methods Select from the following:
89 Integrated GPS Use the integrated GPS receiver of your device. Assisted GPS Use Assisted GPS (A-GPS) to receive assistance data from an assistance data server. Bluetooth GPS Use a compatible external GPS receiver with Bluetooth connectivity. Network based Use information from the cellular network (network service). Positioning server Positioning (GPS) To define an access point and positioning server for network-assisted positioning methods, such as assisted GPS or network-based positioning, select Positioning server. The positioning server may be preset by your service provider, and you may not be able to edit the settings. Notation settings To select which measurement system you want to use for speeds and distances, select Measurement system > Metric or Imperial. To define in which format the coordinate information is displayed in your device, select Coordinate format and the desired format. 89
90 Maps 90 Maps About Maps Select Menu > Maps. With Maps, you can see your current location on the map, browse maps of different cities and countries, search for places of interest, plan routes from one location to another, save locations, and send them to compatible devices. You can also purchase licenses for traffic information and navigation services, if available for your country or region. When you use Maps for the first time, you may need to select an internet access point for downloading maps. When you have an active GPS connection and browse the map in the display, a new map is automatically downloaded if you scroll to an area not covered by the maps that have already been downloaded. You can also use the Nokia Map Loader PC software to download maps. To install Nokia Map Loader to a compatible PC, go to Tip: To avoid data transfer costs, you can also use Maps without an internet connection, and browse the maps that are saved in your device or memory card, if available in your device. Note: Downloading content such as maps, satellite images, voice files, guides or traffic information may involve transmission of large amounts of data (network service). Almost all digital cartography is inaccurate and incomplete to some extent. Never rely solely on the cartography that you download for use in this device. About GPS The Global Positioning System (GPS) is operated by the government of the United States, which is solely responsible for its accuracy and maintenance. The accuracy of location data can be affected by adjustments to GPS satellites made by the United States government and is subject to change with the United States Department of Defense civil GPS policy and the Federal Radionavigation Plan. Accuracy can also be affected by poor satellite geometry. Availability and quality of GPS signals may be affected by your location, buildings, natural obstacles and weather conditions. GPS signals may not be available inside buildings or underground and may be impaired by materials such as concrete and metal. GPS should not be used for precise location measurement, and you should never rely solely on location data from the GPS receiver and cellular radio networks for positioning or navigation. The trip meter has limited accuracy, and rounding errors may occur. Accuracy can also be affected by availability and quality of GPS signals. Assisted GPS (A-GPS) is used to retrieve assistance data over a WiFi connection, which assists in calculating the
91 coordinates of your current location when your device is receiving signals from satellites. A-GPS is a network service. Move on a map Select Menu > Maps. When the GPS connection is active, shows your current location on the map. View your current or last known location Select. Move on the map Drag the map. By default, the map is oriented north. When you have an active GPS connection and browse the map in the display, a new map is automatically downloaded if you scroll to an area not covered by the maps that have already been downloaded. The maps are automatically saved in the device memory or on a compatible memory card (if inserted). Zoom into and out of the map Select + and -. Change the map type Select Options > Map mode. Display indicators The GPS indicator shows the availability of the satellite signals. One bar is one satellite. When the device tries to find satellite signals, the bar is yellow. When the device receives enough data from the satellites for GPS to calculate your location, the bar turns green. The more green bars, the more reliable the location calculation. Initially, your device must receive signals from at least four satellites to calculate your location. After the initial calculation, signals from three satellites may be enough. The data transfer indicator shows the internet connection used, and the amount of data transferred since the application started. Find locations To search for locations, tap the information area above the map, and select Explore. Start entering the location name in the search field. The device suggests matching nearby locations. Select the location from the list, or enter the location name in the search field, and select Search. 1 To find a specific address, select the search icon and Address. 2 Start entering the required information. The fields marked with an asterisk (*) are mandatory. 3 Select the address from the list of suggested matches. Maps 91
92 Maps To find an address saved in the contacts list, select the search icon and Address > Options > Select from Contacts. To search for locations by their coordinates, select the search icon and Places. To search for locations in specific categories, such as restaurants or shopping, tap the information area above the map, and select Explore. Select a category, and enter the search terms in the search field. Plan routes You can create routes and view them on the map. Select Menu > Maps. Create a route 1 Tap your starting point on the map. To add the destination and more locations to the route, select Add new route point. If you want to use your current position as the starting point, add the destination to the route. 2 Tap the information area above the map, and select Add to route. 3 Select Add new route point, and add the destination and more locations to the route. Change the order of the locations in the route Tap a location, and select Move. Tap the place where you want to move the location, and select Select. Show the route on the map Select Show route. Navigate to the destination Select Show route > Options > Start driving or Start walking. To be able to navigate, you need to purchase a license. Save the route. Select Show route > Options > Save route. Save and send locations You can save your favourite locations to your device and send them to compatible devices. Select Menu > Maps. Save a location to your device Tap the location, tap the information area above the map, and select Save. View your saved locations. In the main view, select Options > Favorites. Send a location to a compatible device Tap the location, and select Send. 92
93 View your saved items You can sort the locations and routes you have saved to your device, and view them on the map. You can also create collections of your favorite places, such as restaurants and museums. Select Menu > Maps. View the saved locations and routes Select Options > Favorites. Sort the saved locations Select Places > Options > Sort. View the location on the map Tap the location, and select Show on map. Add the location to a route Tap the location, and select Add to route. Create a collection Select Options > New collection. Synchronize your favourite locations with Ovi Maps The Ovi Web site contains the Internet services that Nokia provides. The Ovi Maps section contains services related to Maps. You can synchronize your saved locations, collections, and routes with Ovi Maps, if you have a Nokia account in Ovi. To create the account, visit Select Menu > Maps. Synchronize saved items with Ovi Maps Select Options > Favorites > Synchronize with Ovi. Set the device to synchronize items automatically Select Options > Tools > Settings > Synchronization > Synchronize with Ovi > At start-up and shut-d.. The device starts the synchronization when you open and close the Maps application. Synchronizing may involve the transmission of large amounts of data through your service provider s network. Contact your service provider for information about data transmission charges. Your search history In the history view, you can quickly return to the locations you have recently searched for. Select Menu > Maps. View your search history Select Options > History. View the selected location on the map Tap the location, and select Show on map. Send the location to a compatible device Tap the location, and select Send. Add the location to a route. Tap the location, and select Add to route. Maps 93
94 Maps 94 About licenses There are additional services available for Maps. To use a service, you need to buy a license. Most services are regionspecific. When you buy a license, some landmarks are shown in 3D on the map. Select Menu > Maps. Purchase a service for your current location Select Options > Shop & licenses > Shop. When you purchase a service, you have two options: Purchase a license with a fixed end date. Subscribe to a license that is automatically renewed every 30 days until you cancel it. To cancel the license, select Options > Shop & licenses > My licenses, go to the license, and select Options > Cancel subscription. You can pay for the service through a credit card or in your phone bill, if supported by your service provider. During the purchase, you can select to save your credit card number and expiry date to your device. To remove the credit card information from your device, select Options > Clear personal data. Some devices may have a City Explorer license preinstalled. View your valid licenses. Select Options > Shop & licenses > My licenses. View the services available in other regions Select Options > Shop & licenses > Options > Shops for other regions. Walk to your destination When you purchase a licence for pedestrian navigation, you can create routes that include pedestrian zones and parks, prioritize walkways and smaller roads, and omit motorways. With the licence, you also get the enhanced search service to your device, if available for your country or region. The enhanced search service enables you to find local events and travelling-related information when you perform searches. Select Menu > Maps. Purchase a license for pedestrian navigation Select Options > Shop & licenses > Options > Shops for other regions > All regions > City explorer. You can pay for the license with a credit card or on your phone bill, if supported by your service provider. Start navigating Tap a location, tap the information area above the map, and select Walk to.
95 The distance between the start and end points of a walking route is limited to a maximum of 50 kilometres (31 miles) and the travelling speed to a maximum of 30 kph (18 mph). If the speed limit is exceeded, navigation stops and is resumed once the speed is back within limits. If the destination is on off-road terrain, the route is displayed as a straight line to indicate the walking direction. There is no voice guidance available for pedestrian navigation, but the device guides you with a tone or vibration approximately 20 metres (22 yards) before you need to turn or make another manoeuver. The guiding method depends on the settings of the profile currently active in your device. See an overview of the route Select Options > Route overview. Stop navigating. Select Stop. Drive to your destination You can purchase a license for navigating on foot or by car. The license is region-specific and can be used only in the selected area. To help navigating and driving, you also have lane assistance and speed limit warning services in your device, if available for your country or region. Select Menu > Maps. Purchase a license Select Options > Shop & licenses > Shop, and select the drive navigation option for your region. Start navigating by car Select a location, tap the information area above the map, and select Drive to. When you use car navigation for the first time, you are asked to select the language of the voice guidance and download the related voice guidance files. Note: Downloading content such as maps, satellite images, voice files, guides or traffic information may involve transmission of large amounts of data (network service). To switch between different views during the navigation, tap the information area above the map, and select 2D view, 3D view, Arrow view, or Route overview. Find an alternative route. Select Options > Diff. route. Repeat voice guidance. Select Options > Repeat. Adjust the volume of voice guidance. Select Options > Volume. Maps 95
96 Maps View the trip distance and duration Select Options > Dashboard. Stop navigating. Select Stop. Your first consideration while using Maps should be road safety. The service should not be used by the driver of a motor vehicle while driving. View traffic and safety information The real-time traffic information service provides information about traffic events that may affect your travel. You can purchase and download the traffic information service to your device, if available in your country or region. When you purchase the license, the location of speed cameras is shown on your route during navigation and tracking, if this feature is enabled and available for your country or region. Some jurisdictions prohibit or regulate the use of speed camera location data. Nokia is not responsible for the accuracy, or the consequences of use of speed camera location data. Select Menu > Maps. Content such as satellite images, guides, weather and traffic information and related services are generated by third parties independent of Nokia. The content may be inaccurate and incomplete to some extent and is subject to availability. Never rely solely on the aforementioned content and related services. Purchase a license for the traffic information service Select Options > Shop & licenses > Shop, and select the traffic information service for your region. View information about traffic events When navigating by car, select Options > Traffic info. The events are shown on the map as triangles and lines. View the details and possible rerouting options Select Options > Show details. Update the traffic information Select Update traffic info. Set your device to avoid traffic events In the main view, select Options > Tools > Settings > Navigation > Reroute due to traffic. Location details A location may include details, such as a 24-hour weather forecast. Select Menu > Maps. View the details of a location Tap the location, tap the information area above the map, and select Show details. 96
97 See a more detailed weather forecast Select Options > Full weather details. You need to have a valid navigation license and the service must be available for the location. Maps Use Maps with the compass Select Menu > Maps. When the compass in your device is enabled, the circle around the compass is green, and the map view rotates automatically according to the direction to which the top of the device is pointing. To enable the compass, select Options > Tools > Turn compass on. When the compass is not in use, the circle around the compass is white, and the map view does not rotate automatically. Calibrate compass The compass has limited accuracy. Electromagnetic fields, metal objects, or other external circumstances may also affect the accuracy of the compass. The compass should always be properly calibrated. To calibrate the compass, do the following: Rotate the device around all axes in a continuous movement until the calibration indicator changes its color to green. If the indicator is yellow, the accuracy of the compass is low. If the indicator is red, the compass is not calibrated. Maps settings Select Menu > Maps. Select Options > Tools > Settings and from the following: Internet Define the Internet settings. Navigation Define the navigation settings. Route Define the routing settings. Map Define the map settings. Synchronization Define the settings for synchronizing saved items with the Ovi Maps web service. Internet settings Select Menu > Maps. 97
98 Maps 98 Select Options > Tools > Settings > Internet and from the following: Go online at start-up Set the device to open an internet connection when you open Maps. Default access point or Network destination Select the access point to be used when connecting to the internet. Roaming warning Set the device to notify you when registering to a network other than your home network. Navigation settings Select Menu > Maps. Select Options > Tools > Settings > Navigation and from the following: Voice guidance Select the language of the voice guidance for navigation. If you select a language with the text "with street names", also the street names are said aloud. You may need to download the voice files before you can select the language. Backlight Define the backlight setting. Automatic zoom Use automatic zooming. Traffic info update Update the information about traffic events. Reroute due to traffic Plan a new route to avoid traffic events. Time indicator Display the travel time or estimated time of arrival. Speed limit warner Set the device to notify you when you exceed the speed limit, if speed limit information is available for your route. Safety spot warner Set the device to notify you when you approach a speed camera, if such information is available for your route. Maps improvement Let Nokia use information from your device to improve the Maps application. The information is collected periodically while you travel at typical car speeds, and is anonymous and encrypted. The information contains your direction, speed, location, satellite time, and the accuracy of positioning. The information is sent only when you use Maps over a fixed or wireless local area network connection. Once the information is sent, it is deleted from your device. The available options may vary. Route settings You can select the mode of transportation used when you create routes and what characteristics you want the route to prefer. Select Menu > Maps. Edit the route settings Select Options > Tools > Settings > Route. Select the mode of transportation Select Transport mode > Walk or Drive. If you select Walk, one-way streets are regarded as normal streets and walkways can be used.
99 Use the fastest route Select Route selection > Faster route. This option is available only if you have selected Drive as the mode of transportation. Use the shortest route Select Route selection > Shorter route. To plan routes that combine the advantages of both the shortest and the fastest route, select Route selection > Optimized. You can also choose to allow or avoid using motorways, tunnels, ferries, and toll roads. Map settings Select Menu > Maps. Select Options > Tools > Settings > Map and from the following: Categories Select the categories of points of interest you want to display on the map. Colors Optimize the color scheme for day or night usage. Memory to be used Select where the map files are saved in your device. Maximum memory use Select how much memory can be used to store maps. When the memory limit is reached, the oldest maps are removed. System of measurement Select the metric or imperial system. Synchronization settings Define how you want your device to synchronize with Ovi Maps. If you do not have an account in Ovi, create one at Select Menu > Maps. Define the synchronization settings. Select Options > Tools > Settings > Synchronization. To set the device to synchronize your saved items with your Ovi account automatically when you open and close the Maps application, select Synchronize with Ovi > At start-up and shut-d.. Synchronize your saved items with Ovi manually Select Synchronize with Ovi > Manual. To synchronize the items, in the main view, select Options > Favorites > Synchronize with Ovi. Define your Ovi account details Select Login information. Update maps To update the maps and voice guidance files in your compatible device, download Nokia Maps Updater to your computer from Connect your Maps 99
100 Maps 100 device to the computer, open Nokia Maps Updater, and do the following: 1 Select your language from the list. 2 If more than one device is connected to the computer, select your device from the list. 3 When Nokia Maps Updater has found updates, download them to your device. 4 Accept the download in your device when prompted on the device display. Update the Maps application If your device has an older version of Maps, use Nokia Maps Updater to install the latest version of Maps to your device. Nokia Maps Updater also updates the maps and other services in your device, if needed.download Nokia Maps Updater to your compatible computer from To use Nokia Maps Updater, you need to have Nokia PC Suite installed on your computer. 1 Connect your device to the computer. 2 Open Nokia Maps Updater. 3 Select your language from the list. 4 If more than one device is connected to the computer, select your device from the list. 5 When Nokia Maps Updater has found updates, download them to your device. 6 Accept the download in your device when prompted on the device display. If prompted, close the running applications. When you upgrade an older version of Maps to Maps 3.0, your licenses for the services are automatically converted to new ones. The coverage of the car or pedestrian navigation license may change, but it still covers the area of your old license. The license period remains unchanged. For further information on license coverage, see Nokia Map Loader With the Nokia Map Loader application, you can download maps and voice guidance files from the internet to the device memory or a compatible memory card. You must use the Maps application and browse maps at least once before using Nokia Map Loader, as Nokia Map Loader uses the Maps information to check which version of the maps to download. To install Nokia Map Loader to a compatible computer, go to and follow the instructions in the display.
101 Camera Your device supports an image capture resolution of 2592x1944 pixels (5 megapixels). The image resolution in this guide may appear different. To ensure good quality photos, wipe the camera lens carefully with a cleaning cloth. Image capture Capture and recording settings To open the capture and recording settings view before capturing an image or recording a video clip, select Menu > Applications > Camera and. The capture and recording settings view provides you with shortcuts to different items and settings before capturing an image or recording a video clip. The capture and recording settings return to the default settings after you close the camera. Select from the following: Select the scene. or Switch between video and image mode. or Show or hide the viewfinder grid (images only). Activate the self-timer (images only). Activate sequence mode (images only). Open. Photos Image settings: Select a color effect. Adjust the white balance. Select the current lighting conditions. This allows the camera to reproduce colors more accurately. Adjust the exposure compensation (images only). If you are shooting a dark subject against a very light background, such as snow, adjust the exposure to +1 or +2 to compensate for the background brightness. For light subjects against a dark background, use -1 or -2. Adjust light sensitivity (images only). Increase the light sensitivity in low light conditions to avoid too dark images and blurry images. Increasing the light sensitivity may also increase the image noise. Adjust contrast (images only). Adjust the difference between the lightest and darkest parts of the image. Adjust sharpness (images only). The screen display changes to match the settings you define. The capture settings are shooting-mode specific. Switching between the modes does not reset the defined settings. Camera 101
102 Camera 102 If you select a new scene, the capture settings are replaced by the selected scene. You can change the capture settings after selecting a scene if needed. Saving the captured image may take longer if you change the zoom, lighting or color settings. Capture images When capturing an image, note the following: Use both hands to keep the camera still. The quality of a digitally zoomed image is lower than that of a non-zoomed image. The camera goes into battery saving mode if there are no actions for about a minute. To continue capturing images, select Continue. Keep a safe distance when using the flash. Do not use the flash on people or animals at close range. Do not cover the flash while taking a picture. To capture an image with the main camera, do the following: 1 To switch from video mode to image mode, if necessary, select >. 2 To capture an image, press the capture key. Do not move the device before the image is saved and the final image displayed. Capture images with secondary camera To capture an image, select. Do not move the device before the image is saved and the final image displayed. To zoom in or out when capturing an image, use the zoom slider. To leave the camera open in the background and use other applications, press the menu key. To return to the camera, press and hold the capture key. On-screen controls and indicators for still image capture The still image viewfinder displays the following: 1 Capture mode indicator 2 Zoom slider. To turn the zoom slider on and off, tap the screen. 3 Capture icon. Tap to capture an image.
103 4 Flash mode. Tap to change settings. 5 Capture settings. Tap to change settings. 6 Battery charge level indicator 7 Image resolution indicator 8 Image counter (the estimated number of images you can capture using the current image quality setting and available memory) 9 Memory in use. Depending on the setup of your device, there are the following options: device memory ( ). 10 GPS signal indicator Location information You can automatically add capture location information to the file details of the captured material. For example, in the Photos application, you can then view the location where an image was captured. Select Menu > Applications > Camera. Add location information to all captured material Select Options > Settings > Show GPS info > On. The location information is available only for images captured with the main camera. It may take several minutes to obtain the coordinates of your location. The availability and quality of GPS signals may be affected by your location, buildings, natural obstacles, and weather conditions. If you share a file that includes location information, the location information is shared and your location may be visible to third parties viewing the file. The device requires network services to acquire location information. Location information indicators: Location information unavailable. GPS stays on in the background for several minutes. If a satellite connection is made and the indicator changes to within that time, all the images captured and video clips recorded during that time are tagged based on the received GPS positioning information. Location information is available. Location information is added to the file details. Files with location information are indicated with in the Photos application. After capturing an image After you capture an image, select from the following options (available only if you have selected Options > Settings > Show captured image > Yes): Send the image in a multimedia or message, or through connection methods such as Bluetooth connectivity. Upload the image to a compatible online album. Delete Delete the image. To use the image as wallpaper in the home screen, select Options > Use image > Set as wallpaper. Camera 103
104 Camera To set the image as a default call image to be used for every call situation, select Options > Use image > Set as call image. To assign the image to a contact, Options > Use image > Assign to contact. To return to the viewfinder to capture a new image, press the capture key. Flash and video light Keep a safe distance when using the flash. Do not use the flash on people or animals at close range. Do not cover the flash while taking a picture. The camera of your device has a dual LED flash for low light conditions. To select the desired flash mode, tap the current flash mode indicator, which is one of the following: Automatic, Reduce red, On, and Off. Avoid touching the flash LEDs when the back cover has been removed. The LEDs may get hot after prolonged usage. Video light To increase light levels when recording video in low light, select. Scenes A scene helps you to find the right color and lighting settings for the current environment. The settings of each scene have been set according to a certain style or environment. The default scene in image and video modes is indicated with (Automatic). To change the scene, select > Scene mode and a scene. To create your own scene suitable for a certain environment, selectuser defined and Edit. In the user defined scene, you can adjust different lighting and color settings. To copy the settings of another scene, select Based on scene mode and the desired scene. To save the changes and return to the scenes list, select Back. To activate your own scene, select User defined > Select Capture images in a sequence Select Menu > Applications > Camera. Sequence mode is available only in the main camera. To start capturing images in a quick sequence, select > Sequence. To close the settings window, select 104
105 . Press and hold the capture key. The device captures images until you select Stop or until the memory runs out. The captured images are displayed in a grid. To view an image, select the image. To return to the sequence mode viewfinder, press the capture key. You can also use sequence mode with the self-timer. To turn off sequence mode, select > Single shot. You in the image self-timer Use the self-timer to delay the capture so that you can include yourself in the image. To set the self-timer delay, select >, and the delay needed before the image is captured. Video recording Record a video 1 To switch from image mode to video mode, if necessary, select >. 2 To start recording, press the capture key or select. A red record icon is displayed. 3 To pause recording, select Pause. To resume, select Continue. If you pause recording and do not press any key within one minute, the recording stops. To zoom in or out, use the zoom keys. 4 To start recording, press the capture key. The video clip is automatically saved in Photos. Video recording on-screen controls and indicators The video viewfinder displays the following: Camera To activate the self-timer, select Activate. The stopwatch icon on the screen blinks and the remaining time is displayed when the timer is running. The camera captures the image after the selected delay elapses. To switch off the self-timer, select > >. Tip: Select 2 seconds to keep your hand steady when capturing an image. 1 Capture mode indicator 2 Audio mute on indicator 3 Capture icon. Select to record video clips. 4 Video light indicator 105
106 Camera Recording settings. Select to change settings. 6 Battery charge level indicator 7 Video quality indicator. To change this setting, select Options > Settings > Video quality. 8 Video clip file type 9 Available recording time. When you are recording, the current video length indicator also shows the elapsed and remaining time. 10 The location to which the video clip is saved 11 GPS signal indicator After recording a video clip After you record a video clip, select from the following options (available only if you have selected Options > Settings > Show last captured video > Yes): Play Play the video clip you just recorded. Upload the image to a compatible online album. Delete Delete the video clip. To return to the viewfinder to record a new video clip, press the capture key. Camera settings Still image camera settings To change the main settings, in image mode, select Options > Settings and from the following: Image quality Set the resolution. The higher the image resolution, the more memory the image consumes. Show captured image View the image after it is captured, or continue image capturing immediately. Default image name Define the default name for captured images. Capture tone Set the tone that sounds when you capture an image. Memory in use Select where to store your images. Show GPS info To add GPS location coordinates to each image file, select On. Receiving a GPS signal may take time, or the signal may not be available. Auto-rotate images Select whether you want images that are captured when the device is held upright to be rotated when you open them in Photos. Restore camera settings Restore the camera settings to the default values. Video settings To change the main settings, in video mode, select Options > Settings and from the following: Video quality Set the quality of the video clip. Select Sharing, if you want to send the video clip using a multimedia message. The clip is recorded with QCIF resolution, in the 3GPP file format, and the size is limited to 600 kb (approximately one minute). You may not be able to send video clips saved in the MPEG4 file format in a multimedia message. Show GPS info To add GPS location coordinates to each file, select On. Receiving a GPS signal may take time, or the signal may not be available. Audio recording Record sound.
107 Show last captured video View the first frame of the recorded video clip after the recording stops. To view the entire video clip, select Play. Default video name Define the default name for recorded video clips. Memory in use Choose where to store your video clips. Restore camera settings Restore the camera to its default settings. Camera 107
108 Photos Photos About Photos Select Menu > Photos and from the following: Captured View all the images and video clips you have captured. Months View images and video clips categorised by the month they were captured. Applicable only for content captured or recorded with your device. Albums View the default albums and the ones you have created. Tags View the tags you have created for each item. Downloads View items and video clips downloaded from the web, received as a multimedia or message, saved on a memory card, or copied to phone memory from a memory card or other sources. Share online Post your images or video clips to the web. View images and videos Select Menu > Photos. Images and video clips can also be sent to you from a compatible device. To be able to view a received image or video clip in Photos, you must first save it. The images and video clip files are ordered by date and time. The number of files is displayed. To browse the files, swipe up or down. To open a file, select the file. To view the toolbar, tap the image. To zoom in the image, use the zoom slider. The zooming ratio is not stored permanently. 108
109 To edit an image or a video clip, select the file and Options > Edit. To view the details of an image, select Options > Details. To print your images on a compatible printer, select Options > Print. View and edit file details Select Menu > Photos. To view and edit the properties of an image or a video clip, select the file, Options > Details, and from the following: Name View the thumbnail image of the file and the current file name. To edit the file name, select the file name field. Description View a free-form description of the file. To add a description, select the field. Tag View the currently used tags. To add more tags to the current file, select New tag. Album View in which albums the current file is located. Location View GPS location information, if available. Resolution View the size of the image in pixels. Duration View the length of the video clip. Licence View the DRM rights of the current file. Available options may vary. Organize images and videos Select Menu > Photos. You can organize files as follows: To view items in the Tags view, add tags to the items. To view items by months, select Months. To create an album to store items, select Albums > Options > New album. To add an image or a video to an album, go to the item, and select Options > Add to album. To delete an image or video, go to the item, and select Options > Delete. Photos toolbar From the active toolbar, select the desired option. The available options vary depending on the view you are in and whether you have selected an image or a video clip. When viewing an image or a video clip in the full screen mode, tap the item to show the toolbar and the zoom slider. Select an image or a video clip and from the following: Send the image or video clip. Mark the image or video clip. Upload the image or video clip to a compatible online album (only available if you have set up an account for a compatible online album). Photos 109
110 Photos Delete the image or video clip. Rename the image or video clip. View images as a slideshow. Create a new album. Albums Select Menu > Photos and Albums. With albums, you can conveniently manage your images and video clips. To create a new album, select. To add an image or a video clip to an album, select the item and Options > Add to album. A list of albums opens. Select the album to which you want to add the image or video clip. The item you added to the album is still visible in Photos. To remove an image or a video clip from an album, select the album and the item, and select Options > Remove from album. Tags Select Menu > Photos. Use tags to categorize media items in Photos. Tag browser shows the currently used tags and the number of items associated with each tag. To assign a tag to an image, select the image and Options > Add tag. To create a tag, select New tag. To see the tags you have created, select Tags. The size of the tag name corresponds to the number of items the tag is assigned to. To view all the images associated with a tag, select the tag from the list. To view the list in alphabetical order, select Options > Name. To view the list in most frequently used order, select Options > Popularity. To remove an image from a tag, select the tag and the image, and select Options > Remove from tag. Slide show Select Menu > Photos. To view your images as a slide show, select an image and Options > Slide show > Play. The slide show starts from the selected file. To view only a selection of images as a slide show, select Options > Mark/Unmark > Mark to mark the images. To start the slide show, select Options > Slide show > Play. To resume a paused slide show, select Continue. 110
111 To end the slide show, select Back. Before starting the slide show, to adjust the slide show settings, select Options > Slide show > Settings and from the following: Image order Display images from older to newer or vice versa. Song Select a music file from the list. Transition speed Adjust the tempo of the slide show. To adjust the volume during the slide show, use the volume keys. TV-out mode To view the captured images and recorded video clips on a compatible TV, use a Nokia Video Connectivity Cable. Before viewing the images and video clips on a TV, you may need to configure the TV-out settings and aspect ratio. To view images and video clips on a TV, do the following: 1 Connect a Nokia Video Connectivity Cable to the video input of a compatible TV. 2 Connect the other end of the Nokia Video Connectivity Cable to the Nokia AV Connector of your device. 3 You may need to select the cable mode. 4 Select Menu > Photos, and browse for the file you want to view. All audio, including active calls, stereo video clip audio, keypad tones, and ringing tone is routed to the TV when the Nokia Video Connectivity Cable is connected to the device. You can use the device microphone normally. For content other than videos, the TV screen displays what is displayed on the screen of your device. Videos are only displayed on the TV screen, not on the device screen. You can view images as a slide show on the TV. All items in an album or marked images are displayed on the TV in full screen mode while the selected music plays. The quality of the TV image may vary due to differing screen resolutions. You cannot use the TV as the camera viewfinder in TV-out mode. Wireless radio signals, such as incoming calls, may cause interference in the TV image. Photos 111
112 Photos 112 Edit images Image editor To edit an image, in Photos, scroll to the image, and select Options > Edit. To add effects to your images, select Options > Add effect. You can crop and rotate the image; adjust the brightness, color, contrast, and resolution; and add effects, text, clip art, or a frame to the image. Crop image To crop an image, select Options > Add effect and (Crop). To crop the image manually, select Manual. A cross appears in the upper left and lower right corner of the image. To adjust the crop borders, drag the crosses from the corners. To set the crop area, select Set. When the crop area is set, you can drag to move the crop area without changing the size or aspect ratio. When you are satisfied with the crop area, select Crop. If you select a predefined aspect ratio, the selected aspect ratio is locked when you adjust the crop borders. Reduce red-eye To reduce red-eye in an image, select Options > Add effect and (Red-eye reduction). Drag the cross onto the eye, and select Options > Set. Drag to resize and move the loop to outline the eye, and select Options > Reduce red-eye effect. When you have finished editing the image, select Done. To save the changes and return to the previous view, select Back. Edit video clips The video editor supports 3GP and MP4 video file formats, and AAC, AMR, MP3, and WAV audio file formats. It does not necessarily support all features of a file format or all the variations of file formats. To edit videos in Photos, scroll to a video, select Options > Edit, and from the following: Merge Add an image or a video to the beginning or the end of the selected video. Change sound Add a new sound clip and replace the original sound in the video clip. Add text Add text to the beginning or the end of the video clip. Cut Trim the video and mark the sections you want to keep in the video.
113 To take a snapshot of a video, in the cut video view, select Options > Take snapshot. Image print You can print images from your device using a printer compatible with PictBridge. You can only print images that are in the JPEG file format. To print images in Photos, camera, or image viewer, mark the images, and select Options > Print. Connect to printer In the Print submenu, select whether you want to print the image using Bluetooth connectivity or using a compatible USB data cable. If you want to print using a USB data cable, first connect your device to a compatible printer using the USB data cable, and select Image transfer as the USB connection mode. Print preview After you select the printer, the selected images are displayed using predefined layouts. To change the layout, scroll left or right to browse through the available layouts for the selected printer. If the images do not fit on a single page, scroll up or down to display the additional pages. To select the paper size, select Paper size. To select the print quality, select Print quality. Share online You can share images and video clips in compatible online albums, weblogs, or in other compatible online sharing services on the web. You can upload content, save unfinished posts as drafts and continue later, and view the content of the albums. The supported content types may vary depending on the service provider. To share images and videos online, you must have an account with an online image sharing service. You can usually subscribe to such a service on the web page of your service provider. Contact your service provider for more information. Using this service may involve the transmission of large amounts of data through your service provider's network. Contact your service provider for information about data transmission charges. The recommended connection method is WLAN. To upload a file from Photos to an online service, select Menu > Photos, the desired file and Options > Send > Upload or Share on Ovi. For more information on the application and compatible service providers, see the Nokia product support pages or your local Nokia website. Photos 113
114 Music Music Warning: Continuous exposure to high volume may damage your hearing. Listen to music at a moderate level, and do not hold the device near your ear when the loudspeaker is in use. Play a song or a podcast Select Menu > Music > Music library. To play a song or a podcast: 1 Select categories to navigate to the song or podcasts you want to hear. 2 To play an item, select the item from the list. To pause playback, tap ; to resume, tap. To fast-forward or rewind, tap and hold or. To go to the next item, tap. To return to the beginning of the item, tap. To skip to the previous item, tap again within 2 seconds after a song or podcast has started. To turn random play ( ) on or off, select Options > Shuffle play. To repeat the current item ( ), all items ( ), or to turn repeat off, select Options > Repeat. If you play podcasts, shuffle and repeat are automatically turned off. 114
115 To modify the tone of the music playback, select Options > Equalizer. To modify the balance and stereo image or to enhance the bass, select Options > Settings. To return to the home screen and leave the player playing in the background, press the end key. To close the player, select Options > Exit. Playlists Select Menu > Music > Music library and Playlists. To view details of the playlist, select Options > Playlist details. Create a playlist 1 Select Options > New playlist. 2 Enter a name for the playlist, and select OK. 3 To add songs now, select Yes; or to add the songs later, select No. 4 If you select Yes, select artists to find the songs you want to add to the playlist. Select Add to add items. To show the song list under an artist title, select Expand. To hide the song list, select Collapse. 5 When you have made your selections, select Done. The playlist is saved to the mass memory of your device. To add more songs later, when viewing the playlist, select Options > Add songs. To add songs, albums, artists, genres, and composers to a playlist from the different views of the music menu, select an item and Options > Add to playlist > Saved playlist or New playlist. To remove a song from a playlist, select Options > Remove. This does not delete the song from the device; it only removes it from the playlist. To reorder songs in a playlist, select the song you want to move, and Options > Reorder playlist. To grab a song and drop it to a new position, select the song in the desired position and Drop. To finish reordering the playlist, select Done. Podcasts Select Menu > Music > Music library and Podcasts. The podcast menu displays the podcasts available in the device. Podcast episodes have three states: never played, partially played, and completely played. If an episode is partially played, it plays from the last playback position the next time it is played. If an episode has never been played or completely played, it plays from the beginning. Music 115
116 Music 116 Transfer music from a computer You can use the following methods to transfer music: To view your device on a computer as a mass memory device where you can transfer any data files, make the connection with a compatible USB data cable or Bluetooth connectivity. If you are using a USB data cable, select Mass storage as the connection mode. To synchronize music with Windows Media Player, connect a compatible USB data cable, and select Media transfer as the connection mode. To install Nokia Music to manage and organize your music files, download the PC software from and follow the instructions. To change the default USB connection mode, select Menu > Settings and Connectivity > USB > USB connection mode. Nokia Music Store Select Menu > Music > Music store. In the Nokia Music Store (network service) you can search, browse, and purchase music to download to your device. To purchase music, you first need to register for the service. To access the Nokia Music Store, you must have a valid internet access point in the device. Nokia Music Store is not available for all countries or regions. Nokia Music Store settings The availability and appearance of the Nokia Music Store settings may vary. The settings may also be predefined and not editable. You may be asked to select the access point to use when connecting to the Nokia Music Store. Select Default access point. In the Nokia Music Store, you may be able to edit the settings by selecting Options > Settings. Nokia Podcasting With the Nokia Podcasting application (network service), you can search, discover, subscribe to, and download podcasts over the air, and play, manage, and share audio and video podcasts with your device. Podcasting settings To open Nokia Podcasting, select Menu > Applications > Podcasting. Before using Nokia Podcasting, define your connection and download settings. The recommended connection method is WLAN. Check with your service provider for terms and data service fees before using different connection methods. For example,
117 a flat rate data plan can allow large data transfers for one monthly fee. Connection settings To edit the connection settings, select Options > Settings > Connection and from the following: Default access point Select the access point to define your connection to the internet. Search service URL Define the podcast search service URL to be used in searches. Download settings To edit the download settings, select Options > Settings > Download and from the following: Save to Define the location where you want to save your podcasts. Update interval Define how often podcasts are updated. Next update date Define the date of the next automatic update. Next update time Define the time of the next automatic update. Automatic updates only occur if a specific default access point is selected and Nokia Podcasting is running. If Nokia Podcasting is not running, the automatic updates are not activated. Download limit (%) Define the percentage of memory that is reserved for podcast downloads. If limit exceeds Define what to do if the downloads exceed the download limit. Setting the application to retrieve podcasts automatically may involve the transmission of large amounts of data through your service provider s network. Contact your service provider for information about data transmission charges. To restore the default settings, select Options > Restore default in the settings view. Search podcasts The search service helps you to find podcasts by keyword or title. The search service uses the podcast search service web address defined in Podcasting > Options > Settings > Connection > Search service URL. To search for podcasts, select Menu > Applications > Podcasting and Search, and enter the desired keywords. Tip: The search service looks for podcast titles and keywords in descriptions, not specific episodes. General topics, such as football or hip-hop, usually give better results than a specific team or artist. To subscribe to a found podcast, select the title of the podcast. The podcast will be added to your list of subscribed podcasts. Music 117
118 Music To start a new search, select Options > New search. To go to the website of a podcast, select Options > Open web page (network service). To view the details of a podcast, select Options > Description. To send a podcast to another compatible device, select Options > Send. Directories To open directories, select Menu > Applications > Podcasting and Directories. Directories help you find new podcast episodes to which to subscribe. The contents of the directories change. Select the desired directory to update it (network service). The color of the directory changes, when the update is complete. Directories can include podcasts listed by popularity or themed folders. To open a themed folder, select the folder. A list of podcasts is displayed. To subscribe to a podcast, select the title and Subscribe. After you have subscribed to episodes of a podcast, you can download, manage, and play them in the podcasts menu. To add a new web directory or folder, select Options > New > Web directory or Folder. Enter the title and URL of the outline processor markup language (OPML) file, and select Done. To edit the selected folder, web link, or web directory, select Options > Edit. To import an OPML file stored on your device, select Options > Import OPML file. Select the location of the file and import it. To send a directory folder as a multimedia message or using Bluetooth connectivity, select the folder and Options > Send. When you receive a message with an OPML file using Bluetooth connectivity, open the file to save the file into the Received folder in Directories. Open the folder to subscribe to any of the links to add to your podcasts. Downloads After you have subscribed to a podcast, from directories, search, or by entering a web address, you can manage, download, and play episodes in Podcasts. 118
119 To see the podcasts you have subscribed to, select Podcasting > Podcasts. To see individual episode titles (an episode is a particular media file of a podcast), select the podcast title. To start a download, select the episode title. To download or to continue to download selected or marked episodes, select Options > Download. You can download multiple episodes at the same time. To play a portion of a podcast during download or after partial downloading, select the podcast and Options > Play preview. Fully downloaded podcasts can be found in the Podcasts folder, but are not shown until the library is refreshed. Play and manage podcasts To display the available episodes from the selected podcast, in Podcasts, select Open. Under each episode, you see the file format, the size of the file, and time of the upload. When the podcast is fully downloaded, to play the full episode, select it and Play. To update the selected podcast or marked podcasts, for a new episode, select Options > Update. To stop the updating, select Options > Stop update. To add a new podcast by entering the URL of the podcast, select Options > New podcast. If you do not have an access point defined or if during packet data connection you are asked to enter a user name and password, contact your service provider. To edit the URL of the selected podcast, select Options > Edit. To delete a downloaded podcast or marked podcasts from your device, select Options > Delete. To send the selected podcast or marked podcasts to another compatible device as.opml files as a multimedia message or by Bluetooth connectivity, select Options > Send. To update, delete, and send a group of selected podcasts at once, select Options > Mark/Unmark, mark the desired podcasts, and select Options to choose the desired action. To open the website of the podcast (network service), select Options > Open web page. Some podcasts provide the opportunity to interact with the creators by commenting and voting. To connect to the internet to do this, select Options > View comments. Music 119
120 Music FM radio Listen to the radio Select Menu > Music > Radio. The FM radio depends on an antenna other than the wireless device antenna. A compatible headset or accessory needs to be attached to the device for the FM radio to function properly. When you open the application for the first time, you can choose to have the local stations tuned automatically. To listen to the next or the previous station, select or. To mute the radio, select. Manage radio stations Select Menu > Music > Radio. To listen to saved stations, select Options > Stations, and select a station from the list. To remove or rename a station, select Options > Stations > Options > Delete or Rename. To set the desired frequency manually, select Options > Tune stations > Options > Manual tuning. Select Options and from the following: Stations View saved radio stations. Tune stations Search for radio stations. Save Save the radio station. Activate loudspeaker or Deactivate loudspeaker Turn the loudspeaker on or off. Alternative frequencies Select whether you want the radio to automatically search for a better RDS frequency for the station if the frequency level becomes low. Play in background Return to the home screen with the radio playing in the background. 120
121 Videos You can download and stream video clips over the air from compatible internet video services (network service) using a packet data or WLAN connection. You can also transfer video clips from a compatible PC to your device to view them. Downloading videos may involve the transmission of large amounts of data through your service provider's network. Contact your service provider for information about data transmission charges. Your device may have predefined services. Service providers may provide free content or charge a fee. Check the pricing in the service or from the service provider. Download and view video clips Select Menu > Videos & TV. Connect to video services To connect to a service to install video services, select Video feeds > Video directory and the desired video service. To add a video feed manually, in the Video feeds view, select Options > Add feed > Add manually. View a video clip To browse the content of installed video services, select Video feeds. The content of some video services is divided into categories. To browse video clips, select a category. To search for a video clip in the service, select Video search. Search may not be available in all services. Some video clips can be streamed over the air, but others must be first downloaded to your device. To download a video, select the Download icon. Downloads continue in the background if you exit the application. The downloaded video clips are saved in My videos. To stream a video or view a downloaded one, select the Play icon. To view the control keys during playback, tap the screen. To adjust the volume, use the volume key. Schedule downloads To schedule an automatic download for video clips in a service, select Options > Schedule downloads. New video clips are automatically downloaded daily at the time you define. Videos 121
122 Videos 122 To cancel scheduled downloads, select Manual download as the download method. Video feeds Select Menu > Videos & TV. The content of the installed video services is distributed using RSS feeds. To view and manage your feeds, select Video feeds. Select Options and from the following: Feed subscriptions Check your current feed subscriptions. Feed details View information about a video feed. Add feed Subscribe to new feeds. Select Via Video directory to select a feed from the services in the video directory. Refresh feeds Refresh the content of all feeds. Manage account Manage your account options for a particular feed, if available. Move Move video clips to a desired location. To view the video clips available in a feed, select a feed from the list. My videos My videos is a storage place for all videos. You can list downloaded videos and video clips recorded with the device camera in separate views. To open a folder and view video clips, select the folder. When a video clip is playing, to use the control keys for controlling the player, tap the screen. To adjust the volume, press the volume key. Select Options and from the following: Resume download Resume a paused or failed download. Cancel download Cancel a download. Video details View information about a video clip. Memory status View the amount of available and used memory. Sort by Sort video clips. Select the desired category. Move and copy Move or copy video clips. Select Copy or Move and the desired location. Transfer videos from your PC Transfer your own video clips from compatible devices using a compatible USB data cable. Only video clips which are in a format supported by your device are shown. 1 To view your device on a PC as a mass memory device where you can transfer any data files, connect using a USB data cable. 2 Select Mass storage as the connection mode. 3 Select the video clips you want to copy from your PC.
123 4 Transfer the video clips to E:\My Videos in the mass memory of your device, or to F:\My Videos in a compatible memory card, if available. The transferred video clips appear in the My videos folder. Videos Video settings Select Menu > Videos & TV. Select Options > Settings and from the following: Video service selection Select the video services that you want to appear in the main view. You can also add, remove, edit, and view the details of a video service. You cannot edit preinstalled video services. Network connection Define the network destination used for the network connection. To select the connection manually each time a network connection is opened, select Always ask. Parental control Set an age limit for videos. The required password is the same as the device lock code. The factory setting for the lock code is In video-ondemand services, videos which have the same or a higher age limit than you have set, are hidden. Preferred memory Select where to save downloaded videos. If the selected memory becomes full, the device saves the videos in another memory. Thumbnails Select whether to download and view thumbnail images of video feeds. 123
124 Personalize your device 124 Personalize your device You can personalize your device by changing the standby mode, main menu, tones, themes, or font size. Most of the personalization options, such as changing the font size, can be accessed through the device settings. Change the look of your device Select Menu > Settings and Themes. You can use themes to change the look of the display, such as the background image. To change the theme that is used for all the applications in your device, select General. To preview a theme before activating it, go to the theme, and wait for a few seconds. To activate the theme, select Options > Set. indicates the active theme. To have an image or a slide show of changing images as the background in the home screen, select Wallpaper > Image or Slide show. To change the image displayed in the home screen when a call is received, select Call image. Profiles You can use profiles to set and customize the ringing tones, message alert tones, and other tones for different events, environments, or caller groups. The name of the selected profile is displayed at the top of the home screen. If the General profile is active, only the date is displayed. Select Menu > Settings and Profiles. Go to a song, select and from the following: Activate Activate the profile. Customize Personalize the profile. Timed Set the profile to be active until a certain time within the next 24 hours. When the time expires, the profile changes back to the previously active non-timed profile. In the home screen, indicates a timed profile. The Offline profile cannot be timed. To create a new profile, select Options > Create new. 3-D tones With 3-D tones, you can enable three-dimensional sound effects for ringing tones. Not all ringing tones support 3- D effects. Select Menu > Settings and Profiles. Go to a profile, and select Options > Customize. To enable a 3-D effect that is applied to the ringing tone, select 3-D ringing tone effect and the desired effect. To change the 3 D effect that is applied to the ringing tone, select 3-D ringing tone echo and the desired effect.
125 To listen to a 3-D effect before selecting it, go to the effect, and wait for a second. Modify the home screen To modify items, such as notifications, in the home screen, select Options > Edit content. To select an image or image slide show as the background image in the home screen, select Menu > Settings and Themes > Wallpaper. To change the clock shown in the home screen, tap the clock in the home screen, and select Options > Settings > Clock type. Personalize your device Modify the main menu In the menu you can access the functions in your device. To open the main menu, press the menu key. To change the menu view, select Options > List view or Grid view. To reorganize the main menu, select Options > Organize. For example, to move a menu icon to another folder, select the icon, Options > Move to folder, and the new folder. You can also drag and drop an icon to a new location in the main menu. 125
126 Applications Applications Calendar To open the calendar, select Menu > Calendar. Calendar views To switch between month, week, and to-do note view, select Options > Change view > Day, Week, or To-do. To change the starting day of the week, the view that is shown when you open the calendar, or the calendar alarm settings, select Options > Settings. To go to a certain date, select Options > Go to date. Calendar toolbar From the toolbar, select from the following: Next view Select the month view. Next view Select the week view. Next view Select the day view. Next view Select the to-do view. New meeting Add a new meeting reminder. New to-do note Create a new to-do entry. Create a calendar entry Select Menu > Calendar. 1 Go to the desired date, and select Options > New entry and from the following: Meeting Set a reminder for your meeting. Meeting request Create and send a new meeting request. A mailbox needs to have been set up. Memo Write a general note for the day. Anniversary Add a reminder of birthdays or special dates (entries are repeated annually). To-do note Set a reminder for a task that must be done by a specific date. 2 Fill in all the fields. Select a field to enter the text. To close the text input dialog, select. To add a description to an entry, select Options > Add description. 3 Select Done. The available options may vary. Mute or stop a calendar alarm Select Silence or Stop. Set an alarm to snooze Select Snooze. To define the period after which the calendar alarm sounds again when set to snooze, select Options > Settings > Alarm snooze time. 126
127 Manage calendar entries To delete several events at a time, open the month view, and select Options > Delete entry > Before selected date or All entries. To mark a task as completed in the to-do view, select the task and Options > Mark as done. To send a calendar note to a compatible device, select Options > Send. If the other device is not compatible with Coordinated Universal Time (UTC), the time information of received calendar entries may not be displayed correctly. Clock Set time and date Select Menu > Applications > Clock. Select Options > Settings and from the following: Time Set the time. Date Set the date. Automatic time update Set the network to automatically update the time, date, and time zone information for your device (network service). Alarm clock Select Menu > Applications > Clock. To set a new alarm, select New alarm. Set the alarm time. Select Repeat to set whether and when the alarm is repeated, and select Done. To view your active and inactive alarms, select Alarms. When the alarm is active, is displayed. When the alarm is repeated, is displayed. To remove an alarm, select Alarms, scroll to the alarm, and select Options > Delete alarm. To turn off the alarm when the alarm expires, select Stop. To snooze the alarm, select Snooze. If your device is switched off when an alarm is due, your device switches itself on and starts sounding the alarm tone. To define the snooze time, select Options > Settings > Alarm snooze time. To change the alarm tone, select Options > Settings > Clock alarm tone. World clock Select Menu > Applications > Clock. To view the current time in different locations, select World clock. To add locations to the list, select Options > Add location. Applications 127
128 Applications 128 To set your current location, scroll to a location, and select Options > Set as current location. The time in your device is changed according to the selected location. Ensure that the time is correct and matches your time zone. RealPlayer With RealPlayer, you can play video clips or stream media files over the air without saving them to the device first. RealPlayer does not necessarily support all file formats or all the variations of file formats. Play video clips Select Menu > Applications > RealPlayer. To play a video clip, select Video clips, and a clip. To list recently played files, in the application main view, select Recently played. In the list of video clips, scroll to a clip, select Options and from the following: Use video clip Assign a video to a contact or set it as a ringing tone. Mark/Unmark Mark items in the list to send or delete multiple items at the same time. View details View details of the selected item, such as format, resolution, and duration. Settings Edit settings for video playback and streaming. In the Video clips, Recently played and Streaming links views, the following toolbar icons may be available: Send Send a video clip or streaming link. Play Play the video clip or video stream. Delete Delete the video clip or streaming link. Remove Remove a file from the recently played list. Stream content over the air In RealPlayer, you can only open an RTSP link. However, RealPlayer plays a RAM file if you open an HTTP link to it in a browser. Select Menu > Applications > RealPlayer. To stream content over the air (network service), select Streaming links and a link. You can also receive a streaming link in a text message or multimedia message, or open a link on a web page. Before live content begins streaming, your device connects to the site and starts loading the content. The content is not saved in your device. RealPlayer settings Select Menu > Applications > RealPlayer.
129 You may receive RealPlayer settings in a special message from your service provider. For more information, contact your service provider. To select the settings for the video, select Options > Settings > Video. To select whether to use a proxy server, to change the default access point, and to set the port range used when connecting, select Options > Settings > Streaming. For the correct settings, contact your service provider. 1 To edit the advanced settings, select Options > Settings > Streaming > Network > Options > Advanced settings. 2 To select the bandwidth used for a network type, select the network type and the desired value. To edit the bandwidth yourself, select User defined. Recorder Select Menu > Applications > Recorder. With the Recorder application, you can record voice memos and telephone conversations. The recorder cannot be used when a data call or GPRS connection is active. To record a sound clip, select. To stop recording a sound clip, select. To listen to the sound clip, select. To select the recording quality or where you want to save your sound clips, select Options > Settings. To record a telephone conversation, open the recorder during a voice call, and select. Both parties hear a tone at regular intervals during recording. Notes Write notes To write a note, select Options > New note. Tap the note field to enter text, and select. You can save plain text files (.txt file format) you receive to Notes. Manage notes Select Menu > Applications > Notes. Select Options and from the following: Open Open the note. Send Send the note to other compatible devices. Delete Delete a note. You can also delete several notes at once. To mark each note you want to delete, select Options > Mark/Unmark, and delete the notes. Applications 129
130 Applications 130 Synchronization Synchronize the notes with compatible applications on a compatible device, or define the synchronization settings. Office File manager About File manager Select Menu > Applications > Office > File mgr.. With File manager, you can browse, manage, and open files on your device, mass memory, memory card, or a compatible external drive. The available options depend on the memory you select. Find and organize files Select Menu > Applications > Office > File mgr.. To find a file, select Options > Find. Enter a search text that matches the file name. To move and copy files and folders, or to create new folders in the memory, select Options > Organize and the desired option. To sort files, select Options > Sort by and the desired category. Edit the memory card You can format a memory card to erase the data on it, or you can protect the data on the memory card with a password. Select Menu > Applications > Office > File mgr.. Rename or format a memory card Select Options > Memory card options and the desired option. Password protect a memory card Select Options > Memory card password. These options are available only if a compatible memory card is inserted in the device. Back up files on a memory card Select Menu > Applications > Office > File mgr.. To back up files, select the file types you want to back up on a memory card and Options > Back up now. Ensure that your memory card has enough free memory for the files that you have chosen to back up. Format mass memory Select Menu > Applications > Office > File mgr.. When the mass memory is reformatted, all data in the memory is permanently lost. Back up data you want to
131 keep before formatting the mass memory. You can use Nokia PC Suite to back up data to a compatible computer. Digital rights management (DRM) technologies may prevent some backup data from being restored. For more information about DRM used for your content, contact your service provider. To format the mass memory, select Options > Format mass memory. Do not format the mass memory using PC software because it may cause degraded performance. Formatting does not guarantee that all confidential data stored in the device mass memory is permanently destroyed. Standard formatting only marks the formatted area as available space and deletes the address to find the files again. The recovery of formatted or even overwritten data may still be possible with special recovery tools and software. Dictionary Select Menu > Applications > Office > Dictionary. To translate words from one language to another, enter text in the search field. As you enter text, suggestions of words to translate are displayed. To translate a word, select the word from the list. All languages may not be supported. Select Options and from the following: Listen Listen to the selected word. History Find previously translated words from the current session. Languages Change the source or target language, download languages from the internet, or remove a language from the dictionary. You cannot remove the English language from the dictionary. You can have two additional languages installed, besides English. Speech Edit the voice feature settings. You can adjust the speed and volume of the voice. Quickoffice About Quickoffice Select Menu > Applications > Office > Quickoffice. Quickoffice consists of Quickword for viewing Microsoft Word documents, Quicksheet for viewing Microsoft Excel worksheets, Quickpoint for Microsoft PowerPoint presentations, and Quickmanager for purchasing software. You can view Microsoft Office 2000, XP, 2003, and 2007 documents (DOC, XLS, and PPT file formats) with Quickoffice. If you have the editor version of Quickoffice, you can also edit files. Not all file formats or features are supported. Converter With Converter, you can convert measures from one unit to another. The converter has limited accuracy, and rounding errors may occur. Applications 131
132 Applications 132 Currency converter Select Menu > Applications > Office > Converter. Select Type > Currency. Before you can make currency conversions, you must choose a base currency and add exchange rates. The default base currency is Home. The rate of the base currency is always 1. 1 Select Options > Currency rates. 2 The default name for the currency items is Foreign. To rename a currency, select Options > Rename currency. 3 Add the exchange rates for the currencies, and select Done. 4 In the other Unit field, select the currency to which you want to convert. 5 In the first Amount field, enter the value you want to convert. The other Amount field changes automatically to show the converted value. To change the base currency, select Options > Currency rates, a currency and Options > Set as base currency. When you change base currency, you must enter new exchange rates because all previously set exchange rates are cleared. Convert measures Select Menu > Applications > Office > Converter. 1 In the Type field, select the measure you want to use. 2 In the first Unit field, select the unit from which you want to convert. 3 In the other Unit field, select the unit to which you want to convert. 4 In the first Amount field, enter the value you want to convert. The other Amount field changes automatically to show the converted value. Calculator Make calculations Select Menu > Applications > Office > Calculator. This calculator has limited accuracy and is designed for simple calculations. To make a calculation, enter the first number of the calculation. To remove a number, select the backspace key. Select a function such as add or subtract. Enter the second number of the calculation, and select =. Save calculations To save the results of a calculation, select Options > Memory > Save. The saved result replaces the previously stored result in the memory. To retrieve the results of a calculation from the memory and use them in a calculation, select Options > Memory > Recall.
133 To view the last saved result, select Options > Last result. Exiting the Calculator application or switching off the device does not clear the memory. You can recall the last saved result the next time you open the Calculator application. Zip manager Select Menu > Applications > Office > Zip. With Zip manager, you can create new archive files to store compressed ZIP formatted files; add single or multiple compressed files or directories to an archive; set, clear, or change the archive password for protected archives; and change settings, such as compression level. You can save the archive files in the device memory or on a memory card. Active notes Active notes allows you to create notes that contain images and sound or video clips. You can also link a note to a contact. The note is displayed during a call with the contact. Create and edit notes Select Menu > Applications > Office > Active notes. To create a note, start writing. To edit a note, select the note and Options > Editing options. To add boldface, italics, or underlining to your text or change the font color, press and hold the Shift key, and scroll to select the text. Then select Options > Text. Select Options and from the following: Insert object Insert images, sound or video clips, business cards, web bookmarks, and files. Send Send the note. Link note to call Select Add contacts to link a note to a contact. The note is displayed when making a call to or receiving a call from the contact. Settings for Active notes Select Menu > Applications > Office > Active notes and Options > Settings. To select where to save notes, select Memory in use and the desired memory. To change the layout of active notes, or to view the notes as a list, select Change view > Grid or List. To see a note in the background when making or receiving phone calls, select Show note during call > Yes. Applications 133
134 Applications Adobe Reader Select Menu > Applications > Office > Adobe PDF. With Adobe Reader, you can read PDF documents with your device; search for text in the documents; modify settings, such as zoom level and page views; and send PDF files using
135 Settings Some settings may be preset for the device by your service provider, and you may not be able to change them. Phone settings Date and time settings Select Menu > Settings and Phone > Date and time. Select from the following: Time Enter the current time. Time zone Select your location. Date Enter the date. Date format Select the date format. Date separator Select the symbol that separates days, months, and years. Time format Select the time format. Time separator Select the symbol that separates hours and minutes. Clock type Select the clock type. Clock alarm tone Select the tone for the alarm clock. Alarm snooze time Adjust the snooze time. Workdays Select your working days. You can then set an alarm only for working day mornings, for example. Automatic time update To update the time, date, and time zone, select On. This network service may not be available on all networks. Speech Select Menu > Settings > Phone > Speech. With Speech, you can set the language, voice, and voice properties for the message reader. To set the language for the message reader, select Language. To download additional languages to your device, select Options > Download languages. Tip: When you download a new language, you must download at least one voice for that language. To set the speaking voice, select Voice. The voice depends on the selected language. To set the speaking rate, select Speed. To set the speaking volume, select Volume. To view details of a voice, open the voice tab, and select the voice and Options > Voice details. To listen to a voice, select the voice and Options > Play voice. To delete languages or voices, select the item and Options > Delete. Message reader settings To change the message reader settings, open the Settings tab, and define the following: Settings 135
136 Settings 136 Language detection Activate automatic reading language detection. Continuous reading Activate continuous reading of all selected messages. Speech prompts Set the message reader to insert prompts in messages. Audio source Listen to messages through the earpiece or loudspeaker. Language settings Select Menu > Settings and Phone > Language. To change the device language, select Phone language. To change the writing language, select Writing language. To turn predictive text input on or off, select Predictive text. Display settings Select Menu > Settings and Phone > Display. Select from the following: Light sensor Adjust the light sensor sensitivity of your device. The light sensor turns the lights on when the lighting of your location is dim and off when it is bright. Font size Select the size of text and icons on the display. Welcome note / logo Select whether you want to display a note or image when you switch on the device. Light time-out Set how long the light stays on when you stop using the device. Voice commands To activate enhanced voice commands to start applications and profiles, press and hold the call key in the home screen. To control your device with enhanced voice commands, press and hold the call key in the home screen, and say a voice command. The voice command is the name of the application or profile displayed in the list. Select Menu > Settings and Phone > Voice commands. Select Options and from the following: Change command Edit the voice commands. Playback Listen to the synthesized voice tag. Remove voice command Remove a voice command that you added manually. Settings Adjust the settings. Voice command tutorial Open the tutorial for voice commands. Sensor settings and display rotation When you activate the sensors in your device, you can control certain functions by turning the device. Select Menu > Settings and Phone > Sensor settings.
137 Select from the following: Sensors Activate the sensors. Turning control Select Silencing calls and Snoozing alarms to mute calls and snooze alarms by turning your device so that the display faces down. SelectAuto-rotate display to rotate the display content automatically when you turn the device on its left side or back to a vertical position. Some applications and features may not support rotating the display content. Slide settings Select Menu > Settings and Phone > Phone mgmt. > Slide settings. To set the device to lock the keypad when you close the slide, select Lock keys with slide close. Accessory settings Select Menu > Settings and Phone > Accessories. Some accessory connectors indicate which type of accessory is connected to the device. Select an accessory and from the following: Default profile Set the profile that you want activated each time you connect a certain compatible accessory to your device. Automatic answer Select whether you want the device to answer an incoming call automatically after 5 seconds. If the ringing type is set to Beep once or Silent, automatic answer is disabled. Lights Set whether lights remain on after the time-out. The available settings depend on the type of accessory. TV-out settings To change the settings for a TV-out connection, select TV- Out and from the following: Default profile Set the profile that you want activated each time you connect a Nokia Video Connectivity Cable to your device. TV aspect ratio Select the aspect ratio of the TV: Normal or Widescreen for widescreen TVs. TV system Select the analogue video signal system that is compatible with your TV. Flicker filter To improve image quality on the screen of your TV, select On. The flicker filter may not diminish image flicker on all TV screens. Application settings Select Menu > Settings and Phone > Application sett.. In application settings, you can edit the settings of some of the applications in your device. To edit the settings, you can also select Options > Settings in each application. Device updates Select Menu > Settings and Phone > Phone mgmt. > Device updates. Settings 137
138 Settings 138 With Device updates, you can connect to a server and receive configuration settings for your device, create new server profiles, view existing software version and device information, or view and manage existing server profiles. If software updates over the air are supported by your network, you may also be able to request updates through the device. You may receive server profiles and different configuration settings from your service providers and company information management department. These configuration settings may include connection and other settings used by different applications in your device. To connect to the server and receive configuration settings for your device, select Options > Server profiles, a profile, and Options > Start configuration. To create a server profile, select Options > Server profiles > Options > New server profile. To delete a server profile, select the profile and Options > Delete. To check for software updates, select Options > Check for updates. Warning: If you install a software update, you cannot use the device, even to make emergency calls, until the installation is completed and the device is restarted. Be sure to back up data before accepting installation of an update. Downloading software updates may involve the transmission of large amounts of data (network service). Make sure that the device battery has enough power, or connect the charger before starting the update. Security settings Phone and SIM Select Menu > Settings and Phone > Phone mgmt. > Security settings > Phone and SIM card. Select from the following: PIN code request When active, the code is requested each time the device is switched on. Deactivating the PIN code request may not be allowed by some SIM cards. PIN code, PIN2 code, and Lock code You can change the PIN code, PIN2 code, and lock code. These codes can only include numbers from 0 to 9. Avoid using access codes similar to the emergency numbers to prevent accidental dialing of the emergency number. If you forget the PIN or PIN2 code, contact your service provider. If you forget the lock code, contact a Nokia Care point or your service provider. Phone autolock period To avoid unauthorized use, you can set a time-out after which the device
139 automatically locks. A locked device cannot be used until the correct lock code is entered. To turn off the autolock period, select None. Lock if SIM card changed You can set the device to ask for the lock code when an unknown SIM card is inserted into your device. The device maintains a list of SIM cards that are recognized as the owner s cards. Remote phone locking Enable or disable remote lock. Closed user group You can specify a group of people to whom you can call and who can call you (network service). Confirm SIM services You can set the device to display confirmation messages when you are using a SIM card service (network service). Certificate management Select Menu > Settings and Phone > Phone mgmt. > Security settings > Certificate management. Digital certificates should be used if you want to connect to an online bank or another site or remote server for actions that involve transferring confidential information. They should also be used if you want to reduce the risk of viruses or other malicious software and be sure of the authenticity of software when downloading and installing software. Select from the following: Authority certificates View and edit authority certificates. Trusted site certificates View and edit trusted site certificates. Personal certificates View and edit personal certificates. Phone certificates View and edit device certificates. Digital certificates do not guarantee safety; they are used to verify the origin of software. Important: Even if the use of certificates makes the risks involved in remote connections and software installation considerably smaller, they must be used correctly in order to benefit from increased security. The existence of a certificate does not offer any protection by itself; the certificate manager must contain correct, authentic, or trusted certificates for increased security to be available. Certificates have a restricted lifetime. If "Expired certificate" or "Certificate not valid yet" is shown, even if the certificate should be valid, check that the current date and time in your device are correct. View certificate details check authenticity You can only be sure of the correct identity of a server when the signature and the validity period of a server certificate have been checked. You are notified if the identity of the server is not authentic or if you do not have the correct security certificate in your device. Settings 139
140 Settings 140 To check the details of a certificate, select Options > Certificate details. The validity of the certificate is checked, and one of the following notes may be displayed: Certificate not trusted You have not set any application to use the certificate. Expired certificate The certificate validity period has ended. Certificate not valid yet The certificate validity period has not yet begun. Certificate corrupted The certificate cannot be used. Contact the certificate issuer. Change the trust settings Before changing any certificate settings, you must make sure that you really trust the owner of the certificate and that the certificate really belongs to the listed owner. To change the settings for an authority certificate, select Options > Trust settings. Depending on the certificate, a list of the applications that can use the selected certificate is shown. For example: Symbian installation: Yes The certificate is able to certify the origin of a new Symbian operating system application. Internet: Yes The certificate is able to certify servers. App. installation: Yes The certificate is able to certify the origin of a new Java application. To change the value, select Options > Change trust setting. Security module Select Menu > Settings and Phone > Phone mgmt. > Security settings > Security module. To view or edit a security module (if available), select it from the list. To view detailed information about a security module, select Options > Security details. Restore original settings Select Menu > Settings and Phone > Phone mgmt. > Factory settings. You can reset some of the settings to their original values. To do this, you need the lock code. After resetting, the device may take a longer time to power on. Documents and files are unaffected. Protected content To manage digital rights licenses, select Menu > Settings and Phone > Phone mgmt. > Security settings > Protected content. Digital rights management
141 Content owners may use different types of digital rights management (DRM) technologies to protect their intellectual property, including copyrights. This device uses various types of DRM software to access DRMprotected content. With this device you can access content protected with WMDRM 10, OMA DRM 1.0, and OMA DRM 2.0. If certain DRM software fails to protect the content, content owners may ask that such DRM software's ability to access new DRM-protected content be revoked. Revocation may also prevent renewal of such DRMprotected content already in your device. Revocation of such DRM software does not affect the use of content protected with other types of DRM or the use of non-drmprotected content. Digital rights management (DRM) protected content comes with an associated licence that defines your rights to use the content. If your device has OMA DRM-protected content, to back up both the activation keys and the content, use the backup feature of Nokia Ovi Suite. If your device has WMDRM-protected content, both the licence and the content will be lost if the device memory is formatted. You may also lose the licence and the content if the files on your device get corrupted. Losing the licence or the content may limit your ability to use the same content on your device again. For more information, contact your service provider. Some licence may be connected to a specific SIM card, and the protected content can be accessed only if the SIM card is inserted in the device. Notification lights Select Menu > Settings and Phone > Notification lights. To turn the standby breathing light on or off, select Standby br. light. When the standby breathing light is turned on, the menu key lights up periodically. To turn the notification light on or off, select Notification light. When the notification light is turned on, the menu key lights up for a period you define to notify of missed events, such as missed calls or unread messages. Application manager About Application manager Select Menu > Settings and Application mgr.. With Application manager, you can see the software packages installed in your device. You can view details of installed applications, remove applications, and define installation settings. You can install the following types of applications and software to your device: Settings 141
142 Settings 142 JME applications based on Java technology with the.jad or.jar file extensions Other applications and software suitable for the Symbian operating system with the.sis or.sisx file extensions Widgets with the.wgz file extension Only install software that is compatible with your device. Install applications You can transfer installation files to your device from a compatible computer, download them during browsing, or receive them in a multimedia message, as an attachment, or using other connectivity methods, such as Bluetooth connectivity. You can use Nokia Application Installer in Nokia PC Suite to install an application to your device. Icons in Application manager indicate the following: SIS or SISX application Java application widgets application installed in the memory card application installed in the mass memory Important: Only install and use applications and other software from trusted sources, such as applications that are Symbian Signed or have passed the Java Verified testing. Before installation, note the following: To view the application type, version number and the supplier or manufacturer of the application, select Options > View details. To view the security certificate details of the application, select Details: > Certificates: > View details. Control the use of digital certificates in Certificate management. If you install a file that contains an update or repair to an existing application, you can only restore the original application if you have the original installation file or a full backup copy of the removed software package. To restore the original application, remove the application, and install the application again from the original installation file or the backup copy. The JAR file is required for installing Java applications. If it is missing, the device may ask you to download it. If there is no access point defined for the application, you are asked to select one. To install an application, do the following: 1 To locate an installation file, select Menu > Settings and Application mgr.. Alternatively, search installation files using File manager, or select Messaging > Inbox, and open a message that contains an installation file.
143 2 In Application manager, select Options > Install. In other applications, select the installation file to start the installation. During installation, the device shows information about the progress of the installation. If you install an application without a digital signature or certification, the device displays a warning. Continue installation only if you are sure of the origin and contents of the application. To start an installed application, locate the application in the menu, and select the application. If the application does not have a default folder defined, it is installed in the Installed apps. folder in the main menu. To see which software packages are installed or removed and when, select Options > View log. Important: Your device can only support one antivirus application. Having more than one application with antivirus functionality could affect performance and operation or cause the device to stop functioning. After you install applications to a compatible memory card, installation files (.sis,.sisx) remain in the device memory. The files may use large amounts of memory and prevent you from storing other files. To maintain sufficient memory, use Nokia Ovi Suite to back up installation files to a compatible PC, then use the file manager to remove the installation files from the device memory.if the.sis file is a message attachment, delete the message from the Messaging inbox. Remove applications Select Menu > Settings and Application mgr.. To remove a software package, select Installed apps. > Options > Uninstall. Select Yes to confirm. If you remove software, you can only reinstall it if you have the original software package or a full backup of the removed software package. If you remove a software package, you may no longer be able to open files created with that software. If another software package depends on the software package that you removed, the other software package may stop working. Refer to the documentation of the installed software package for details. Application manager settings Select Menu > Settings and Application mgr.. Select Installation settings and from the following: Software installation Select whether Symbian software that has no verified digital signature can be installed. Online certificate check Select to check the online certificates before installing an application. Default web address Set the default address used when checking online certificates. Settings 143
144 Settings 144 Calling settings Call settings With call settings, you can define call specific settings in your device. Select Menu > Settings and Calling > Call. Select from the following: Send my caller ID Select Yes to show your phone number to the person you are calling. To use the setting agreed upon with your service provider, select Set by network) (network service). Send my internet call ID Select Yes to show your internet call ID to the person you are calling. Call waiting Set your device to notify you of incoming calls while you are in a call (network service), or check whether the feature is activated. Internet call waiting Set your device to notify you of a new incoming internet call while you are in a call. Internet call alert To set your device to alert for incoming internet calls, select On. If you select Off, you receive only a notification if you missed a call. Decline call with msg. Send a text message when you reject a call, informing the caller why you could not answer the call. Message text Write the standard text message that is sent when you reject a call. Own video in recvd. call Allow or deny video sending during a video call from your device. Image in video call If video is not sent during a video call, select the image to be displayed instead. Automatic redial Set your device to make a maximum of 10 attempts to connect the call after an unsuccessful call attempt. To stop automatic redialing, press the end key. Show call duration Display the length of a call during a call. Summary after call Display the length of a call after a call ends. 1-touch dialing Activate 1-touch dialing. Anykey answer Activate anykey answer. Line in use This setting (network service) is shown only if the SIM card supports two subscriber numbers, that is, two phone lines. Select which phone line you want to use to make calls or send text messages. Calls on both lines can be answered irrespective of the selected line. If you select Line 2, and have not subscribed to this network service, you are not able to make calls. When line 2 is selected, is displayed in the home screen. Line change Prevent phone line selection (network service), if supported by your SIM card. To change this setting, you need the PIN2 code. The available options may vary. Call forward Select Menu > Settings and Calling > Call forwarding. Call divert allows you to divert incoming calls to your voice mailbox or another phone number. For details, contact your service provider.
145 1 Select the type of calls to divert and a diverting option. For example, to divert all voice calls, select Voice calls > All voice calls. 2 To activate call forwarding, select Activate. 3 To divert calls to your voice mailbox, select To voice mailbox. 4 To divert calls to another phone number, select To other number, and enter the number, or select Find to retrieve a number saved in the contacts list. Several diverting options can be active at the same time. When all calls are diverted, is displayed in the home screen. Internet call restrictions To select whether anonymous calls are allowed from the internet, select Anonymous call restriction. Settings Call restrictions Select Menu > Settings and Calling > Call restriction. Call restrictions (network service) allow you to restrict the calls that you make or receive with the device. For example, you can restrict all outgoing international calls or incoming calls when you are abroad. To change the settings, you need the restricting password from your service provider. Voice call restrictions Select the desired restriction option and Activate, Deactivate, or Check status. Call restriction affects all calls, including data calls. 145
146 Troubleshooting Troubleshooting Q: What is my password for the lock, PIN, or PUK codes? A: The default lock code is If you forget the lock code, contact your device dealer. If you forget a PIN or PUK code, or if you have not received such a code, contact your network service provider. For information about passwords, contact your access point provider, for example, a commercial internet service provider (ISP) or network service provider. Q: How do I close an application that is not responding? A: Select Options > Show open apps., and go to the application using the menu key. Press and hold the menu key to open the application, and select Options > Exit. Q: Why do images look smudgy? A: Ensure that the camera lens protection windows are clean. Q: Why do missing, discolored, or bright dots appear on the screen every time I switch on my device? A: This is a characteristic of this type of display. Some displays may contain pixels or dots that remain on or off. This is normal, not a fault. Q: Why can't my Nokia device establish a GPS connection? A: Establishing a GPS connection may take from a couple of seconds to several minutes. Establishing a GPS connection in a vehicle may take longer. If you are indoors, go outdoors to receive a better signal. If you are outdoors, move to a more open space. Ensure that your hand does not cover the GPS antenna of your device. If the weather conditions are bad, the signal strength may be affected. Some vehicles have tinted (athermic) windows, which may block the satellite signals. Q: Why can t I find my friend s device while using Bluetooth connectivity? A: Check that both devices are compatible, have activated Bluetooth connectivity, and are not in hidden mode. Check also that the distance between the two devices is not over 10 meters (33 feet) and that there are no walls or other obstructions between the devices. 146
147 Q: Why can t I end a Bluetooth connection? A: If another device is connected to your device, you can close the connection from the other device or deactivate Bluetooth connectivity in your device. Select Menu > Settings and Connectivity > Bluetooth > Bluetooth > Off. Q: Why can't I see a wireless LAN (WLAN) access point even though I know I'm within its range? A: The WLAN access point may use a hidden service set identifier (SSID). You can only access networks that use a hidden SSID if you know the correct SSID and have created a WLAN access point for the network on your Nokia device Q: How do I turn the wireless LAN (WLAN) off on my Nokia device? A: The WLAN on your Nokia device is deactivated when you are not connected or trying to connect to another access point, or not scanning for available networks. To further reduce battery consumption, you can specify that your Nokia device does not scan, or scans less often, for available networks in the background. The WLAN is deactivated in between background scans. To change the background scan settings, do the following: 1 Select Menu > Settings and Connectivity > Wireless LAN. 2 To increase the background scan time interval, adjust the time in Scan for networks. To stop background scans, select Show Wi-Fi availability > Never. 3 To save your changes, select Back. When Show Wi-Fi availability is set to Never, the WLAN availability icon is not displayed in the home screen. However, you can still manually scan for available WLAN networks, and connect to WLAN networks as usual. Q: What do I do if the memory is full? A: Delete items from the memory. If Not enough memory to perform operation. Delete some data first. or Memory low. Delete some data from phone memory. is displayed when you are deleting several items at the same time, delete items one by one, beginning with the smallest items. Q: Why can t I select a contact for my message? A: The contact card does not have a phone number, address, or address. Select Menu > Contacts and the relevant contact, and edit the contact card. Q: How can I end the data connection when the device starts a data connection again and again? A: The device may be trying to retrieve a multimedia message from the multimedia message center. To stop the device from making a data connection, select Menu > Troubleshooting 147
148 Troubleshooting Messaging and Options > Settings > Multimedia message > Multimedia retrieval. Select Manual to have the multimedia messaging center save messages to be retrieved later, or Off to ignore all incoming multimedia messages. If you select Manual, you receive a notification when you have a new message in the multimedia message center. If you select Off, the device does not make any network connections related to multimedia messaging. To set the device to use a GPRS connection only if you start an application or action that needs it, select Menu > Settings and Connectivity > Admin. settings > Packet data > Packet data connection > When needed. If this does not help, switch the device off and then on again. Q: Can I use my Nokia device as a fax modem with a compatible PC? A: You cannot use your device as a fax modem. However, with call diverting (network service), you can divert incoming fax calls to a fax number. Q: How do I calibrate the screen? A: The screen is calibrated at the factory. If it is necessary to recalibrate the screen, select Menu > Settings and Phone > Touch input > Touch screen calibration. Follow the instructions. 148
149 Green tips Here are tips on how you can contribute to protecting the environment. Save energy When you have fully charged the battery and disconnected the charger from the device, unplug the charger from the wall outlet. You do not need to charge your battery so often if you do the following: Close and disable applications, services, and connections when not in use. Decrease the brightness of the screen. Set the device to enter the power saver mode after the minimum period of inactivity, if available in your device. Disable unnecessary sounds, such as keypad and ringing tones. Recycle Most of the materials in a Nokia phone are recyclable. Check how to recycle your Nokia products at or with a mobile device, Recycle packaging and user guides at your local recycling scheme. Save paper This user guide helps you get started with your device. For more detailed instructions, open the in-device help (in most applications, select Options > Help). For further support, see Learn more For more information on the environmental attributes of your device, see Green tips 149
150 Accessories Accessories Warning: Use only batteries, chargers, and accessories approved by Nokia for use with this particular model. The use of any other types may invalidate any approval or guarantee, and may be dangerous. In particular, use of unapproved chargers or batteries may present a risk of fire, explosion, leakage, or other hazard. For availability of approved accessories, please check with your dealer. When you disconnect the power cord of any accessory, grasp and pull the plug, not the cord. Battery Battery and charger information Your device is powered by a rechargeable battery. The battery intended for use with this device is BL-4D. Nokia may make additional battery models available for this device. This device is intended for use when supplied with power from the following chargers: AC-10. The exact charger model number may vary depending on the type of plug. The plug variant is identified by one of the following: E, EB, X, AR, U, A, C, K, or UB. The battery can be charged and discharged hundreds of times, but it will eventually wear out. When the talk and standby times are noticeably shorter than normal, replace the battery. Use only Nokia approved batteries, and recharge your battery only with Nokia approved chargers designated for this device. If a battery is being used for the first time or if the battery has not been used for a prolonged period, it may be necessary to connect the charger, then disconnect and reconnect it to begin charging the battery. If the battery is completely discharged, it may take several minutes before the charging indicator appears on the display or before any calls can be made. Safe removal. Always switch the device off and disconnect the charger before removing the battery. Proper charging. Unplug the charger from the electrical plug and the device when not in use. Do not leave a fully charged battery connected to a charger, since overcharging may shorten its lifetime. If left unused, a fully charged battery will lose its charge over time. Avoid extreme temperatures. Always try to keep the battery between 59 F and 77 F (15 C and 25 C). Extreme temperatures reduce the capacity and lifetime of the battery. A device with a hot or cold battery may not work temporarily. Battery performance is particularly limited in temperatures well below freezing. Do not short-circuit. Accidental short-circuiting can occur when a metallic object such as a coin, clip, or pen causes direct connection of the positive (+) and negative (-) terminals of the battery. (These look like metal strips on the battery.) This might happen, for example, when you carry a spare battery in your pocket or purse. Shortcircuiting the terminals may damage the battery or the connecting object. Disposal. Do not dispose of batteries in a fire as they may explode. Dispose of batteries according to local regulations. Please recycle when possible. Do not dispose as household waste. Leak. Do not dismantle, cut, open, crush, bend, puncture, or shred cells or batteries. In the event of a battery leak, prevent battery liquid contact with skin or eyes. If this happens, flush the affected areas immediately with water, or seek medical help. Damage. Do not modify, remanufacture, attempt to insert foreign objects into the battery or immerse or expose it to water or other liquids. Batteries may explode if damaged. Correct use. Use the battery only for its intended purpose. Improper battery use may result in a fire, explosion, or other hazard. If the device or battery is dropped, especially on a hard surface, and you believe the battery has been damaged, take it to a service center for inspection before continuing to use it. Never use any charger or battery that is damaged. Keep your battery out of the reach of small children. Nokia battery authentication guidelines Always use original Nokia batteries for your safety. To check that you are getting an original Nokia battery, purchase it from a Nokia authorized service center or dealer, and inspect the hologram label using the following steps: 150
151 Authenticate hologram 1 When you look at the hologram on the label, you should see the Nokia connecting hands symbol from one angle and the Nokia Original Enhancements logo when looking from another angle. 2 When you angle the hologram left, right, down and up, you should see 1, 2, 3 and 4 dots on each side respectively. Successful completion of the steps is not a total assurance of the authenticity of the battery. If you cannot confirm authenticity or if you have any reason to believe that your Nokia battery with the hologram on the label is not an authentic Nokia battery, you should refrain from using it, and take it to the nearest Nokia authorized service center or dealer for assistance. For additional information, refer to the warranty and reference leaflet included with your Nokia device. Taking care of your device Your device is a product of superior design and craftsmanship and should be treated with care. The following suggestions will help you protect your warranty coverage. Keep the device dry. Precipitation, humidity, and all types of liquids or moisture can contain minerals that will corrode electronic circuits. If your device does get wet, remove the battery, and allow the device to dry completely before replacing it. Do not use or store the device in dusty, dirty areas. Its moving parts and electronic components can be damaged. Do not store the device in high or cold temperatyre. High temperatures can shorten the life of electronic devices, damage batteries, and warp or melt certain plastics. When the device warms to its normal temperature from a cold temperature, moisture can form inside the device and damage electronic circuit boards. Do not attempt to open the device other than as instructed in this guide. Do not drop, knock, or shake the device. Rough handling can break internal circuit boards and fine mechanics. Do not use harsh chemicals, cleaning solvents, or strong detergents to clean the device. Only use a soft, clean, dry cloth to clean the surface of the device. Do not paint the device. Paint can clog the moving parts and prevent proper operation. Use only the supplied or an approved replacement antenna. Unauthorized antennas, modifications, or attachments could damage the device and may violate regulations governing radio devices. Use chargers indoors. Backup all data you want to keep, such as contacts and calendar notes. To reset the device from time to time for optimum performance, power off the device and remove the battery. These suggestions apply equally to your device, battery, charger, or any accessory. Recycle Always return your used electronic products, batteries, and packaging materials to dedicated collection points. This way you help prevent uncontrolled waste disposal and promote the recycling of materials. Check product environmental information and how to recycle your Nokia products at or Taking care of your device 151
152 Additional safety information 152 Additional safety information Small children Your device and its accessories are not toys. They may contain small parts. Keep them out of the reach of small children. Operating environment This device meets RF exposure guidelines in the normal use position at the ear or at least 1.5 centimeters (5/8 inch) away from the body. Any carry case, belt clip, or holder for body-worn operation should not contain metal and should position the device the above-stated distance from your body. To send data files or messages requires a quality connection to the network. Data files or messages may be delayed until such a connection is available. Follow the separation distance instructions until the transmission is completed. Parts of the device are magnetic. Metallic materials may be attracted to the device. Do not place credit cards or other magnetic storage media near the device, because information stored on them may be erased. Medical devices Operation of radio transmitting equipment, including wireless phones, may interfere with the function of inadequately protected medical devices. Consult a physician or the manufacturer of the medical device to determine whether they are adequately shielded from external RF energy. Switch off your device when regulations posted instruct you to do so. Hospitals or health care facilities may use equipment sensitive to external RF energy. Implanted medical devices Manufacturers of medical devices recommend a minimum separation of 15.3 centimeters (6 inches) between a wireless device and an implanted medical device, such as a pacemaker or implanted cardioverter defibrillator, to avoid potential interference with the medical device. Persons who have such devices should: Always keep the wireless device more than 15.3 centimeters (6 inches) from the medical device. Not carry the wireless device in a breast pocket. Hold the wireless device to the ear opposite the medical device. Turn the wireless device off if there is any reason to suspect that interference is taking place. Follow the manufacturer directions for the implanted medical device. If you have any questions about using your wireless device with an implanted medical device, consult your health care provider. Hearing aids Some digital wireless devices may interfere with some hearing aids. Vehicles RF signals may affect improperly installed or inadequately shielded electronic systems in motor vehicles such as electronic fuel injection, electronic antilock braking, electronic speed control, and air bag systems. For more information, check with the manufacturer of your vehicle or its equipment. Only qualified personnel should service the device or install the device in a vehicle. Faulty installation or service may be dangerous and may invalidate your warranty. Check regularly that all wireless device equipment in your vehicle is mounted and operating properly. Do not store or carry flammable liquids, gases, or explosive materials in the same compartment as the device, its parts, or accessories. Remember that air bags inflate with great force. Do not place your device or accessories in the air bag deployment area. Switch off your device before boarding an aircraft. The use of wireless teledevices in an aircraft may be dangerous to the operation of the aircraft and may be illegal. Potentially explosive environments Switch off your device in any area with a potentially explosive atmosphere. Obey all posted instructions. Sparks in such areas could cause an explosion or fire resulting in bodily injury or death. Switch off the device at refueling points such as near gas pumps at service stations. Observe restrictions in fuel depots, storage, and distribution areas; chemical plants; or where blasting operations are in progress. Areas with a potentially explosive atmosphere are often, but not always, clearly marked. They include areas where you would be advised to turn off your vehicle engine, below deck on boats, chemical transfer or storage facilities and where the air contains chemicals or particles such as grain, dust, or metal powders. You should check with the manufacturers of vehicles using liquefied petroleum gas (such as propane or butane) to determine if this device can be safely used in their vicinity. Emergency calls Important: This device operates using radio signals, wireless networks, landline networks and user-programmed functions. If your device supports voice calls over
153 the internet (internet calls), activate both the internet calls and the cellular phone. The device will attempt to make emergency calls over both the cellular networks and through your internet call provider if both are activated. Connections in all conditions cannot be guaranteed. You should never rely solely on any wireless device for essential communications like medical emergencies. To make an emergency call: 1 If the device is not on, switch it on. Check for adequate signal strength. Depending on your device, you may also need to complete the following: Insert a SIM card if your device uses one. Remove certain call restrictions you have activated in your device. Change your profile from offline profile mode to an active profile. If the screen and keys are locked, slide the lock switch on the side of the device to unlock them. 2 Press the end key as many times as needed to clear the display and ready the device for calls. 3 Open the dialer by selecting the dialer icon ( ). 4 Enter the official emergency number for your present location. Emergency numbers vary by location. 5 Press the call key. is 2.0 watts/kilogram (W/kg) averaged over 10 grams of tissue. Tests for SAR are conducted using standard operating positions with the device transmitting at its highest certified power level in all tested frequency bands. The actual SAR level of an operating device can be below the maximum value because the device is designed to use only the power required to reach the network. That amount changes depending on a number of factors such as how close you are to a network base station. The highest SAR value under the ICNIRP guidelines for use of the device at the ear is 0.63 W/kg. Use of device accessories may result in different SAR values. SAR values may vary depending on national reporting and testing requirements and the network band. Additional SAR information may be provided under product information at Your mobile device is also designed to meet the requirements for exposure to radio waves established by the Federal Communications Commission (USA) and Industry Canada. These requirements set a SAR limit of 1.6 W/kg averaged over one gram of tissue. The highest SAR value reported under this standard during product certification for use at the ear is 0.91 W/kg and when properly worn on the body is 1.37 W/kg. Additional safety information When making an emergency call, give all the necessary information as accurately as possible. Your wireless device may be the only means of communication at the scene of an accident. Do not end the call until given permission to do so. Certification information (SAR) This mobile device meets guidelines for exposure to radio waves. Your mobile device is a radio transmitter and receiver. It is designed not to exceed the limits for exposure to radio waves recommended by international guidelines. These guidelines were developed by the independent scientific organization ICNIRP and include safety margins designed to assure the protection of all persons, regardless of age and health. The exposure guidelines for mobile devices employ a unit of measurement known as the Specific Absorption Rate or SAR. The SAR limit stated in the ICNIRP guidelines 153
154 Index Index Symbols/Numerics 1-touch dialing 39 3-D ringing tones 124 A A-GPS (assisted GPS) 85 access codes 12 access points 70, 71 groups 71 accessories 137 accounts 55 active notes 133 settings 133 active toolbar in Photos 109 alarm calendar note 126 alarm clock 127 albums, media 110 answering calls 38 antennas 18 application manager 141 settings 143 application settings 137 applications 141 assisted GPS (A-GPS) 85 attachments 59, 61 audio messages 58 auto-update for time/date 127 B background image 124, 125 backing up device memory 130 battery charging 19 inserting 16 saving power 13 blogs 81 Bluetooth connectivity blocking devices 76 device address 76 device visibility 75 pairing devices 76 receiving data 76 security 75 sending data 75 settings 75 turning on/off 75 bookmarks 82 browser bookmarks 82 browsing pages 80, 81 cache memory 82 searching content 81 security 82 settings 83 toolbar 80 C cable connection 77 cache memory 82 calculator 132 calendar 126 toolbar 126 calendar entry deleting 127 sending 127 call log 45, 46 call waiting 39 calls 37 answering 38 conference 38 dialled numbers 32 duration of 45 internet calls 42 options during 37 redialing 144 rejecting 38 restricting See fixed dialing settings 144 video calls 40 camera assigning images to contacts 103 flash 104 image mode 102 image quality
155 indicators 102 location information 103 options 103 recording 106 scenes 104 self-timer 105 sending images 103 sequence mode 104 settings 101, 106 video mode 105 video quality 106 cell broadcast messages 62 certificates 139 charging the battery 19 chat services (IM) 53 clock 125, 127 setting date 127 setting time 127 compass 97 computer connections 78 See also data connections conference calls 38 connectors 16 contacts 47 adding 47 copying 49 creating groups 50 defaults 48 deleting 47 editing 47 favorites 30 groups 50 ringing tones 48 saving 47 sending 47 synchronizing 74 voice tags 47 content synchronizing, sending, and retrieving 27 converter 132 copyright protection 140 currency converter 132 D data connections cable 77 device updates 137 PC connectivity 78 synchronization 74 date and time 127 date and time settings 135 declining calls See rejecting calls device updates 137 dictionary 131 dismissing calls 38 display rotation 136 display settings 136 DRM (digital rights management) 140 duration of calls 45 E 66 notifications 29, 30 messages 60 end all calls option 39 F factory settings restoring 140 feeds, news 81 file management 130 file manager 130 backing up files 130 organizing files 130 fixed dialing 49 FM radio 120 G general information 10 GPS position requests 87 GPS (Global Positioning System) 85 H headset 20 Index 155
156 Index help application 10 home screen 30, 124, 125 contacts 30 music player 30 notifications 29 HSDPA (high-speed downlink packet access) 34 I IAPs (internet access points) 70 IM (instant messaging) 53 images 109 editing 112 sharing online 113 inbox message 59 inbox, message 59 indicators and icons 30 installing applications 142 internet browser 80 internet calls 41 log in 42 making 42 settings 42 internet connection 80 See also browser invitations video sharing 45 J Java applications 141 JME Java application support 141 K keyboard 23 keyguard 26 keypad lock 26 keys 15, 16 L landmarks 87 language settings 136 licenses 140 location information 85 lock code 12, 19 locking remotely 13 loudspeaker 33 M Mail for Exchange 66 mailbox 60 video 38 voice 38 Maps compass 97 indicators 91 maps 90 browsing 91 collections 93 compass 97 driving routes 95 favourites 93 finding locations 91 history 93 internet settings 97 licenses 94 Nokia Map Loader 100 routes 92, 98 saving locations 92 sending locations 92 settings 97, 98, 99 synchronizing 93, 99 traffic information 96 updating 99, 100 walking 94 weather 96 mass memory formatting 130 media RealPlayer 128 memory clearing 14 web cache 82 memory card 130 backing up files
157 message reader selecting voice 135 messages 60 folders for 58 icon for incoming 59 multimedia 59 settings 62 voice 38 Mini Map 81 MMS (multimedia message service) 58, 59, 63 multimedia messages 58, 59, 63 music player 30, 114 playlists 115 transferring music 116 music store 116 muting sound 38 my music 114 N navigation tools 85 network settings 68 news feeds 81 Nokia account 34, 51, 55 Nokia Map Loader 100 Nokia Maps Updater 99, 100 Nokia Music Store 116 nokia software updater 12 Nokia support information 10 notes 129 notification light 141 O offline profile 33 outbox, message 58 Ovi Contacts 51 adding friends 53 availability status 52 connection settings 56 landmarks 55 presence 55 profiles 52 searching 53 settings 55, 56 sharing your location 52, 56 synchronizing 54 Ovi Maps 93 Ovi Store 34 creating an account 34 details 35 purchasing 35 searching 35 settings 36 sharing with friends 35 signing in 35 P packet data connection access point settings 72 counters 45 settings 78 page overview 81 PDF reader 134 personal certificates 139 personalization 124 photographs See camera photos 109 file details 109 red-eye 112 tags 110 toolbar 109 viewing 108 PIN code 12 pin code 19 PIN2 code 12 podcasting 117 directories 118 downloads 118 playing 119 settings 116 positioning information 85 positioning settings 88 presence 55 presentations, multimedia 59 profiles 28, 124 changing profiles 32 offline restrictions 33 personalization 28 Index 157
158 Index proximity sensor 37 proxy settings 73 PUK codes 12 R radio 120 listening 120 stations 120 RealPlayer 128 recent calls 45 recording videos 105 red-eye removal 112 rejecting calls 38 remote locking 13 remote mailbox 60 remote SIM mode 77 removing applications 143 ringing tones 28, 124 roaming 68 S scenes 104 search settings 32 searching 32 podcasts 117 security certificates 139 web browser 82 security code 12 security module 140 self-timer camera 105 sensors 136 sent messages folder 58 service commands 62 service messages 60 settings 137 access point name control 79 access points 71 active notes 133 applications 137 Bluetooth connectivity 75 browser 83 call forward 144 call restrictions 145 calls 144 camera 101 certificates 139 date and time 135 display 136 notifications 30 internet calls 42 language 136 maps 99 messages 63 network 68 packet data 78 packet data access points 72 podcasting 116 positioning 88 SIP 78 slide 137 tv-out 137 video 123 video sharing 43 WLAN 70, 73 Share online 30 shared video 43 sharing your location 54 shooting modes camera 104 SIM card inserting 16 messages 62 SIM card security 138 SIP 78 slide settings 137 slide show 110 SMS (short message service) 58 software updating 11 software applications 141 software updates 12 songs 114 speakerphone 33 speech 135 support resources 10 Symbian applications
159 synchronization 54 synchronization of data 74 T text messages receiving and reading 59 replying to 59 sending 58 settings 62 SIM messages 62 themes 124 time and date 127 tones 28, D 124 touch screen 21 transferring content 26 troubleshooting 146 TV configuration 137 TV-out mode 111 U updates 12 UPIN code 12 UPUK code 12 USB cable connection 77 USB charging 19 useful information 10 V video downloading 121 my videos 122 playing 122 settings 123 shared 45 transferring video clips 122 video feeds 122 viewing 121 video calls 40, 41 video settings 106 video sharing requirements 43 sharing live video 44 sharing video clips 44 videos 109 editing 112 shared 43 voice calls See calls voice commands 32, 39, 136 See also voice dialing voice control 136 voice dialling 39 voice mailbox 32 volume controls 33 W web browser 80 web connection 80 web logs 81 week settings calendar alarm 126 widgets 30 wireless LAN (WLAN) 69 wireless LAN settings 70 WLAN (wireless local area network) 73 wrist strap 21 Z Zip manager 133 Index 159
160 DECLARATION OF CONFORMITY Hereby, NOKIA CORPORATION declares that this RM-553 product is in compliance with the essential requirements and other relevant provisions of Directive 1999/5/EC. A copy of the Declaration of Conformity can be found at phones/declaration_of_conformity/ Nokia. All rights reserved. Nokia, Nokia Connecting People, Nseries, N97 mini, N-Gage, Nokia Original Accessories logo, and Ovi are trademarks or registered trademarks of Nokia Corporation. Nokia tune is a sound mark of Nokia Corporation. Other product and company names mentioned herein may be trademarks or tradenames of their respective owners. Reproduction, transfer, distribution, or storage of part or all of the contents in this document in any form without the prior written permission of Nokia is prohibited. Nokia operates a policy of continuous development. Nokia reserves the right to make changes and improvements to any of the products described in this document without prior notice. US Patent No and other pending patents. T9 text input software Copyright Tegic Communications, Inc. All rights reserved. This product includes software licensed from Symbian Software Ltd Symbian and Symbian OS are trademarks of Symbian Ltd. Java and all Java-based marks are trademarks or registered trademarks of Sun Microsystems, Inc. Portions of the Nokia Maps software are The FreeType Project. All rights reserved. This product is licensed under the MPEG-4 Visual Patent Portfolio License (i) for personal and noncommercial use in connection with information which has been encoded in compliance with the MPEG-4 Visual Standard by a consumer engaged in a personal and noncommercial activity and (ii) for use in connection with MPEG-4 video provided by a licensed video provider. No license is granted or shall be implied for any other use. Additional information, including that related to promotional, internal, and commercial uses, may be obtained from MPEG LA, LLC. See TO THE MAXIMUM EXTENT PERMITTED BY APPLICABLE LAW, UNDER NO CIRCUMSTANCES SHALL NOKIA OR ANY OF ITS LICENSORS BE RESPONSIBLE FOR ANY LOSS OF DATA OR INCOME OR ANY SPECIAL, INCIDENTAL, CONSEQUENTIAL OR INDIRECT DAMAGES HOWSOEVER CAUSED. The third-party applications provided with your device may have been created and may be owned by persons or entities not affiliated with or related to Nokia. Nokia does not own the copyrights or intellectual property rights to the third-party applications. As such, Nokia does not take any responsibility for end-user support, functionality of the applications, or the information in the applications or these materials. Nokia does not provide any warranty for the third-party applications. BY USING THE APPLICATIONS YOU ACKNOWLEDGE THAT THE APPLICATIONS ARE PROVIDED AS IS WITHOUT WARRANTY OF ANY KIND, EXPRESS OR IMPLIED, TO THE MAXIMUM EXTENT PERMITTED BY APPLICABLE LAW. YOU FURTHER ACKNOWLEDGE THAT NEITHER NOKIA NOR ITS AFFILIATES MAKE ANY REPRESENTATIONS OR WARRANTIES, EXPRESS OR IMPLIED, INCLUDING BUT NOT LIMITED TO WARRANTIES OF TITLE, MERCHANTABILITY OR FITNESS FOR A PARTICULAR PURPOSE, OR THAT THE APPLICATIONS WILL NOT INFRINGE ANY THIRD-PARTY PATENTS, COPYRIGHTS, TRADEMARKS, OR OTHER RIGHTS. THE CONTENTS OF THIS DOCUMENT ARE PROVIDED "AS IS". EXCEPT AS REQUIRED BY APPLICABLE LAW, NO WARRANTIES OF ANY KIND, EITHER EXPRESS OR IMPLIED, INCLUDING, BUT NOT LIMITED TO, THE IMPLIED WARRANTIES OF MERCHANTABILITY AND FITNESS FOR A PARTICULAR PURPOSE, ARE MADE IN RELATION TO THE ACCURACY, RELIABILITY OR CONTENTS OF THIS DOCUMENT. NOKIA RESERVES THE RIGHT TO REVISE THIS DOCUMENT OR WITHDRAW IT AT ANY TIME WITHOUT PRIOR NOTICE. Reverse engineering of software in the device is prohibited to the extent permitted by applicable law. Insofar as this user guide contains any limitations on Nokia's
161 representations, warranties, damages and liabilities, such limitations shall likewise limit any representations, warranties, damages and liabilities of Nokia's licensors. The availability of particular products and applications and services for these products may vary by region. Please check with your Nokia dealer for details and availability of language options. This device may contain commodities, technology or software subject to export laws and regulations from the US and other countries. Diversion contrary to law is prohibited. FCC/INDUSTRY CANADA NOTICE Your device may cause TV or radio interference (for example, when using a telephone in close proximity to receiving equipment). The FCC or Industry Canada can require you to stop using your telephone if such interference cannot be eliminated. If you require assistance, contact your local service facility. This device complies with part 15 of the FCC rules. Operation is subject to the following two conditions: (1) This device may not cause harmful interference, and (2) this device must accept any interference received, including interference that may cause undesired operation. Any changes or modifications not expressly approved by Nokia could void the user's authority to operate this equipment. Issue 1 EN-US
162 Guide d'utilisation du Nokia N97 mini Version 1
163 Table des matières 2 Table des matières Sécurité 7 À propos de votre appareil 7 Applications de bureautique 8 Services réseau 8 Mémoire partagée 9 ActiveSync 9 Aimants et champs magnétiques 9 Obtenir de l'aide 10 Assistance 10 Fonction d'aide de l'appareil 10 Solutions d'accessibilité 11 Faites-en plus avec votre appareil. 11 Mise à jour du micrologiciel de l'appareil 11 Paramètres 12 Codes d'accès 12 Verrouillage à distance 13 Prolonger la durée de vie de la pile 13 Mémoire libre 14 Avant de commencer 16 Touches et composants (devant) 16 Touches et composants (dos) 16 Touches et pièces (parois latérales) 17 Touches et composants (dessus) 17 Insérer la carte SIM et la pile 17 Carte mémoire 18 Emplacements des antennes 19 Allumer ou éteindre l'appareil 20 Charger la pile 21 Écouteurs 21 Attacher une dragonne 22 Actions sur l'écran tactile 22 Écrire du texte 24 Verrouiller les touches et l'écran tactile 28 Application Échange de Nokia 28 Profils 30 Votre appareil 31 Écran d'accueil 31 Indicateurs 33 Raccourcis 34 Rechercher 34 Commande du volume et du haut-parleur 35 Profil hors ligne 36 Téléchargements haute vitesse 36 Ovi (service réseau) 37 Faire des appels 40 Capteur de proximité 40 Appels vocaux 40 Durant un appel 40 Boîte vocale et boîte de vidéos 41 Répondre à un appel ou le rejeter 41 Effectuer une conférence téléphonique 42 Composer un numéro à l'aide d'une seule touche 42 Appel en attente 43 Composition vocale 43
164 Effectuer un appel vidéo 43 Durant un appel vidéo 44 Répondre à un appel vidéo ou le rejeter 45 Appels Internet 45 Partage vidéo 46 Journal 49 Répertoire de contacts 52 Enregistrer et modifier des noms et des numéros 52 Barre d outils des contacts 52 Gérer les noms et les numéros 52 Numéros et adresses par défaut 53 Fiches de contact 53 Définir des contacts comme favoris 53 Sonneries, images et texte d'appel pour les contacts 54 Copier des contacts 54 Services SIM 54 Groupes de contacts 55 Contacts Ovi 57 À propos de Contacts Ovi 57 Commencer à utiliser Contacts Ovi 57 Se connecter au service 58 Créer et modifier votre profil 58 Recherche et ajout d'amis 59 Clavarder avec vos amis 60 Synchronisation Ovi 61 Partager votre emplacement 61 Paramètres de Contacts Ovi 62 Paramètres du compte Nokia 62 Paramètres de présence 62 Paramètres de personnalisation 63 Paramètres de connexion 63 Messagerie 64 Affichage principal de la messagerie 64 Rédiger et envoyer des messages 64 Boîte de réception de la messagerie 65 Boîte aux lettres 66 Afficher les messages enregistrés sur la carte SIM 68 Messages de diffusion cellulaire 69 Commande de services 69 Paramètres de messagerie 69 Mail for Exchange 74 Connectivité 76 Connexions de données et points d'accès 76 Paramètres réseau 76 Connexions Wi-Fi/WLAN 77 Points d'accès 79 Connexions de données actives 82 Synchronisation 83 Connectivité Bluetooth 83 USB 87 Connexions à un ordinateur 88 Paramètres administratifs 88 Internet 90 Naviguer sur le Web 90 Barre d'outils du navigateur 90 Naviguer dans les pages 91 Table des matières 3
165 Table des matières 4 Sources Web et blogues 91 Rechercher de l'information 92 Signets 92 Vider la mémoire cache 92 Finir la connexion 93 Sécurité des connexions 93 Paramètres Web 93 Positionnement GPS 95 À propos de la technologie GPS 95 GPS assisté (A-GPS) 95 Tenir correctement le téléphone 96 Conseils pour créer une connexion GPS 96 Demandes de position 97 Points de repère 97 Données GPS 98 Paramètres de positionnement 99 Cartes 101 À propos de l'application Cartes 101 À propos du GPS 101 Déplacement sur une carte 102 Description des indicateurs 102 Rechercher des lieux 102 Organiser des itinéraires 103 Enregistrer et envoyer des emplacements 104 Afficher vos éléments enregistrés 104 Synchroniser vos emplacements préférés avec Cartes sur Ovi 104 Historique de recherche 105 À propos des licences 105 Marcher jusqu'à votre destination 106 Conduire jusqu'à votre destination 107 Afficher des renseignements sur la circulation et la sécurité 108 Détails de l'emplacement 108 Application Cartes : utiliser la boussole 109 Calibrer la boussole 109 Paramètres des cartes 109 Paramètres Internet 110 Paramètres de navigation 110 Paramètres d'itinéraire 111 Paramètres des cartes 111 Paramètres de synchronisation 111 Mettre les cartes à jour 112 Mettre à jour l'application Cartes 112 Logiciel Map Loader de Nokia 113 Photo-Vidéo 114 Prendre des photos 114 Enregistrer des vidéos 119 Paramètres de l'appareil photo 120 Photos 122 À propos du menu Photos 122 Afficher des photos et des vidéos 122 Afficher et modifier les détails d'un fichier 123 Classer des images et des clips vidéo 123 Barre d'outils Photos 124 Albums 124
166 Étiquettes 124 Diaporama 125 Mode de sortie TV 125 Modifier des images 126 Éditer des clips vidéo 127 Impression de photos 127 Partage en ligne 128 Musique 129 Lire une chanson ou un balado 129 Listes de lecture 130 Balados 131 Transférer de la musique d'un ordinateur 131 Boutique Music Store de Nokia 131 Application de baladodiffusion de Nokia 132 Radio FM 135 Vidéos 137 Télécharger et visionner des clips vidéo 137 Flux vidéo 138 Mes clips vidéo 138 Transférer des clips vidéo depuis votre ordinateur 139 Paramètres pour la vidéo 139 Personnaliser votre appareil 140 Changer l'apparence de votre appareil 140 Profils 140 Sonneries 3D 140 Modifier l'écran de démarrage 141 Modifier le menu principal 141 Applications 142 Agenda 142 Horloge 143 RealPlayer 144 Enregistreur 145 Notes 146 Office 146 Paramètres 152 Paramètres du téléphone 152 Gestionnaire d'applications 159 Paramètres d'appel 162 Dépannage 165 Conseils écologiques 168 Économiser l'énergie 168 Recyclage 168 Économiser le papier 168 Renseignements supplémentaires 168 Accessoires 169 Pile 169 Renseignements concernant la pile et les chargeurs 169 Identification des piles d'origine de Nokia 169 Soins à apporter à votre appareil 170 Recyclage 171 Table des matières 5
167 Table des matières Renseignements importants sur la sécurité 171 Jeunes enfants 171 Environnement d'utilisation 171 Appareils médicaux 171 Véhicules 171 Environnements à risques d explosion 172 Appels d'urgence 172 Renseignements sur la certification (SAR) 172 Index 174 6
168 Sécurité Veuillez lire ces consignes de sécurité. Il peut s avérer dangereux, voire illégal, de ne pas s y conformer. Pour de l'information plus détaillée, lisez le guide d'utilisation au complet. ALLUMEZ VOTRE APPAREIL AVEC DISCERNEMENT N'allumez pas l'appareil lorsque l'utilisation des téléphones sans fil est interdite ou si elle risque de provoquer des interférences ou de présenter un danger. LA SÉCURITÉ ROUTIÈRE AVANT TOUT Respectez toutes les lois locales en vigueur. Gardez toujours les mains libres pour conduire votre véhicule. La sécurité routière est la première responsabilité du conducteur. INTERFÉRENCES Tous les appareils sans fil sont sensibles aux interférences qui risquent de perturber leur fonctionnement. ÉTEIGNEZ VOTRE APPAREIL DANS LES ZONES RÉGLEMENTÉES Conformez-vous à toutes les restrictions en vigueur. Éteignez votre appareil dans les avions et à proximité d'équipements médicaux, de réservoirs d'essence, de produits chimiques et de zones de dynamitage. TECHNICIENS QUALIFIÉS Ne confiez l'installation ou la réparation de ce produit qu'à des techniciens qualifiés. ACCESSOIRES ET PILES Utilisez uniquement des accessoires et des piles approuvés. Ne connectez jamais d appareils incompatibles. RÉSISTANCE À L'EAU Votre appareil n'est pas imperméable. Gardezle au sec. À propos de votre appareil L'appareil sans fil décrit dans ce guide est approuvé pour une utilisation sur les Réseaux (E)GSM 850, 900, 1800 et 1900 et UMTS 850, 1900 et Pour en savoir davantage sur les réseaux, communiquez avec votre fournisseur de services. Votre appareil prend en charge plusieurs types de connexion et, tel un ordinateur, peut être exposé à des virus et d'autres types de fichiers destructeurs. Faites attention lorsque vous ouvrez des messages, acceptez des demandes de connexion, naviguez sur des sites Web et téléchargez des fichiers. N'installez et n'utilisez que des services et des logiciels provenant de sources dignes de confiance offrant une sécurité et une protection adéquates, par exemple, des applications dotées de Sécurité 7
169 Sécurité 8 l'homologation «Symbian Signed» ou «Java Verified MC». Nous vous suggérons d'installer un antivirus et d'autres applications de sécurité sur votre appareil et sur tout ordinateur auquel vous le connectez. Il est possible que votre appareil contienne déjà des signets ou des liens qui vous permettent d'accéder à des sites Internet tiers. Ces sites ne sont pas affiliés à Nokia et Nokia décline toute responsabilité les concernant. Si vous décidez d'accéder à ces sites, prenez les précautions nécessaires en matière de sécurité ou de contenu. Avertissement : Pour utiliser les fonctions du téléphone, à l'exception du réveil, l'appareil doit être allumé. N'allumez jamais votre appareil lorsque l'utilisation d'appareils sans fil risque de provoquer des interférences ou de présenter un danger. Lorsque vous utilisez cet appareil, veillez à respecter toutes les lois en vigueur, les coutumes locales ainsi que la vie privée et les droits d'autrui, ce qui comprend les droits d'auteur. Prenez note que la protection des droits d'auteur peut empêcher la copie, la modification, le téléchargement ou le transfert d'images, de musique ou d'autres types de fichiers. Prenez soin de faire des copies de sauvegarde ou de noter par écrit toutes les données importantes enregistrées dans votre appareil. Lorsque vous connectez votre téléphone à un autre appareil, lisez le guide d'utilisation qui accompagne ce dernier pour connaître les consignes de sécurité à respecter. Ne connectez jamais d appareils incompatibles. Les images comprises dans le présent guide peuvent différer de celles de l'appareil. Reportez-vous au guide d'utilisation pour d'autres renseignements importants concernant votre appareil. Applications de bureautique Les applications de votre appareil prennent en charge les fonctions courantes de Word, PowerPoint et Excel de Microsoft (Office 2000, XP et 2003). Tous les formats de fichiers ne sont pas nécessairement pris en charge. Services réseau Pour utiliser l'appareil, vous devez détenir un compte auprès d'un fournisseur de services sans fil. Il se peut que certaines fonctions ne soient pas offertes sur tous les réseaux ou que vous deviez prendre des dispositions spéciales avec votre fournisseur de services pour les utiliser. Les services réseau font appel au transfert de données. Pour toute question concernant les frais liés aux transferts de données au sein de votre réseau d'origine et en itinérance sur d'autres réseaux, communiquez avec votre fournisseur de services. Celui-ci est en mesure de vous informer des tarifs en vigueur. Il se peut que des restrictions limitent votre utilisation de certaines fonctions de l'appareil qui dépendent de la prise en charge du réseau, par exemple des technologies précises telles que les protocoles WAP 2.0 (HTTP et SSL) exécutés sur des protocoles TCP/IP et les jeux de caractères propres à certaines langues.
170 Votre fournisseur de services peut avoir demandé que certaines fonctions de votre appareil soient désactivées. Le cas échéant, elles ne s'afficheront pas dans le menu de votre appareil. Votre appareil peut par ailleurs être doté d'éléments personnalisés, notamment les noms de menus, les séquences de menus et les icônes utilisées. Sécurité Mémoire partagée Les fonctions suivantes de l'appareil peuvent se partager la mémoire : messagerie multimédia (MMS), application de courriel, messagerie instantanée. L'utilisation d'une ou de plusieurs de ces fonctions peut réduire la mémoire disponible pour les autres fonctions qui la partagent. Si votre appareil affiche un message indiquant que la mémoire est pleine, supprimez certaines des données stockées dans la mémoire partagée. ActiveSync L'utilisation de Mail for Exchange est limitée à la synchronisation sans fil de données personnelle entre l'appareil Nokia et le serveur Exchange autorisé. Aimants et champs magnétiques Maintenez votre appareil loin de tout aimant ou champ magnétique. 9
171 Obtenir de l'aide 10 Obtenir de l'aide Pour trouver le centre de services le plus près ou pour obtenir des renseignements sur les garanties, veuillez consulter le livret d'accompagnement. Assistance Pour en apprendre davantage au sujet du fonctionnement de votre produit ou si vous n'êtes pas certain de la manière dont il doit fonctionner, vous pouvez visiter les pages d'assistance à l'adresse ou le site Web Nokia de votre région à l'adresse support (avec un appareil cellulaire), ou encore consulter l'application Aide sur votre appareil ou le guide d'utilisation. Si cela ne résout pas votre problème, essayez l'une des options suivantes : Redémarrer l'appareil : éteignez l'appareil et retirez la pile. Au bout d'une minute, remettez la pile en place et rallumez l'appareil. Restaurez les paramètres d'origine de l'appareil comme l indique le guide d'utilisation. Vos documents et fichiers seront supprimés lors de la réinitialisation, alors effectuez d'abord une sauvegarde des données de votre appareil. Mettez régulièrement à jour le logiciel de l'appareil pour le maintenir en bon état de fonctionnement et vous procurer de nouvelles fonctions, comme l explique le guide d'utilisation. Si le problème persiste, communiquez avec Nokia pour connaître les options de réparation. Visitez le site ou en Amérique latine, Avant d'envoyer votre appareil en réparation, effectuez toujours une sauvegarde des données de votre appareil. Fonction d'aide de l'appareil Votre appareil contient un menu d'aide qui vous aide à utiliser ses applications. Pour ouvrir le menu d'aide à partir du menu principal, sélectionnez Menu > Applic. > Aide, puis l'application pour laquelle vous désirez obtenir des explications. Lorsqu'une application est ouverte, pour accéder au texte d'aide pour l'écran affiché, sélectionnez Options > Aide. Pour changer la taille du texte d'aide pendant qu'il est affiché à l'écran, sélectionnez Options > Réduire taille de police ou Augmenter taille police. Des liens vers des sujets reliés peuvent s'afficher à la fin du texte d'aide. Si vous sélectionnez un mot souligné, une courte explication s'affiche. Le texte d'aide emploie les icônes suivantes : Lien vers une rubrique d'aide reliée. Lien vers l'application sur laquelle porte le texte d'aide.
172 Pour alterner entre le texte d'aide et une application ouverte en arrière-plan, sélectionnez Options > Afficher app. ouvertes, puis l'application souhaitée. Solutions d'accessibilité Nokia s'engage à faciliter l'utilisation des téléphones cellulaires pour tous, y compris les personnes handicapées. Pour plus d'information à ce sujet, visitez le site (en anglais seulement). Assurez-vous que la pile de votre appareil est suffisamment chargée avant d'effectuer toute mise à jour. Avertissement : Pendant la mise à jour du micrologiciel de votre téléphone, vous ne pouvez pas utiliser l'appareil, même pour les appels d'urgence, avant que l'installation ne soit terminée et que l'appareil ait redémarré. Prenez soin de faire une copie de sauvegarde de vos données avant d'effectuer une telle mise à jour. Obtenir de l'aide Faites-en plus avec votre appareil. Nokia et les autres concepteurs de logiciels offrent diverses applications qui peuvent vous aider à tirer le maximum de votre appareil. Pour télécharger des applications, visitez la Boutique Ovi au store.ovi.com. Vous trouverez dans les pages d'assistance du support ou de votre site Nokia local des guides expliquant le fonctionnement de ces applications. Mise à jour du micrologiciel de l'appareil Mises à jour logicielles par connexion au réseau cellulaire Sélectionnez Menu > Applic. > Mise à jour. Votre appareil comprend une application (service réseau) qui vous permet de vérifier la présence de mises à jour logicielles pour votre appareil et vos applications, et de les télécharger. Le téléchargement de mises à jour peut engendrer un important transfert de données (service réseau). Après la mise à jour du micrologiciel ou d'applications de l'appareil, il se peut que les directives du guide d'utilisation et des menus d'aide ne correspondent plus exactement aux applications mises à jour. Pour télécharger les mises à jour offertes, sélectionnez. Pour retirer des mises à jour individuelles que vous ne souhaitez pas télécharger, sélectionnez-les dans la liste. Pour afficher les détails d'une mise à jour, mettez-la en surbrillance, puis sélectionnez. Pour afficher l'état des mises à jour précédentes, sélectionnez. Sélectionnez Options, puis choisissez parmi les options suivantes : Mettre à jour depuis ordi. Pour mettre à jour votre appareil à partir d'un ordinateur. Cette option remplace l'option Lancer la mise à jour lorsque des mises à jour sont 11
173 Obtenir de l'aide 12 seulement offertes par l'entremise de l'application Software Updater de Nokia à partir d'un ordinateur. Afficher histo. mises à jr Pour afficher l'état des mises à jour précédentes. Paramètres Pour modifier les réglages, notamment le point d'accès par défaut à utiliser pour le téléchargement des mises à jour. Avertissement Pour afficher le contrat de licence Nokia. Mettre à jour le micrologiciel à partir d'un ordinateur Le logiciel Software Updater est une application pour ordinateur qui vous permet de mettre à jour le micrologiciel de votre appareil. Pour ce faire, vous aurez besoin d'un ordinateur compatible, d'une connexion Internet à large bande et d'un câble USB compatible pour relier l'appareil à l'ordinateur. Pour obtenir de plus amples renseignements à ce sujet, pour consulter les notes de mise à jour des plus récentes versions du logiciel et pour télécharger l'application Nokia Software Updater, visitez le site softwareupdate ou, au Canada, Pour mettre à jour le micrologiciel de l'appareil, procédez comme suit : 1 Téléchargez et installez l'application Software Updater de Nokia sur votre ordinateur. 2 Branchez votre appareil à l'ordinateur à l'aide d'un câble de données USB, puis sélectionnez Mode PC Suite. 3 Lancez l'application Software Updater. Celle-ci vous guidera durant les processus de sauvegarde de vos fichiers, de mise à jour du micrologiciel, puis de restauration des fichiers. Paramètres En général, les paramètres de messagerie multimédia, de GPRS, de transmission continue et d'accès à Internet à partir d'un appareil cellulaire devraient automatiquement être configurés selon les renseignements fournis par votre fournisseur de services réseau. Il se peut que certains paramètres aient été configurés dans votre téléphone par le fournisseur de services; il se peut aussi que vous les receviez ou que vous ayez à les demander par l'intermédiaire d'un message spécial. Vous pouvez modifier les paramètres généraux de votre appareil, comme ceux définissant la langue, l'écran de démarrage, l'affichage et le verrouillage du clavier. Codes d'accès Si vous oubliez l'un des codes d'accès, communiquez avec votre fournisseur de services. Numéro d'identification personnel (NIP) Ce numéro protège votre carte SIM contre toute utilisation non autorisée. Le NIP (4 à 8 caractères) est habituellement fourni avec la carte SIM. Après trois tentatives consécutives
174 et incorrectes, le code se verrouille; vous aurez besoin du code PUK pour le déverrouiller. NIPU Il se peut que ce code soit fourni avec la carte USIM. La carte USIM est une version améliorée de la carte SIM et est compatible avec les téléphones cellulaires UMTS. NIP2 Ce code (4 à 8 caractères) est fourni avec certaines cartes SIM et est requis pour accéder à certaines fonctions de votre appareil. Code de verrouillage (aussi appelé code de sécurité) Le code de verrouillage contribue à protéger votre appareil contre les utilisations non autorisées. Le code prédéfini est Vous pouvez créer et modifier un code, et programmer l appareil de sorte qu'il le demande. Ne divulguez pas le nouveau code et conservez-le en lieu sûr, à l'écart de votre appareil. Si votre appareil est verrouillé et que vous avez oublié le code, vous devrez demander de l'assistance. Des frais supplémentaires pourraient s'appliquer, et toutes les données enregistrées sur votre appareil pourraient être supprimées. Pour de plus amples renseignements, contactez votre revendeur ou rendezvous à un point de service Nokia Care. Clé de déblocage personnelle (code PUK) et code PUK2 Ces codes de 8 caractères sont requis pour modifier un NIP ou un NIP2 verrouillé, respectivement. Si les codes ne sont pas fournis avec la carte SIM, communiquez avec le fournisseur de votre carte SIM. Code UPUK Ce code de 8 caractères est requis pour modifier un NIPU verrouillé. Si le code n'est pas fournis avec la carte USIM, communiquez avec le fournisseur de votre carte USIM. Verrouillage à distance Pour empêcher l'utilisation non autorisée de l'appareil, verrouillez celui-ci et la carte mémoire à distance au moyen d'un message texte. Configurez le message texte, puis, pour verrouiller l'appareil, envoyez le message à l'appareil. Le code de verrouillage est nécessaire pour déverrouiller l'appareil. Pour activer le verrouillage à distance et pour définir le message texte, sélectionnez Menu > Paramètres > Téléphone > Gestion téléph. > Param. sécurité > Téléphone et carte SIM > Verrouillage distant tél. > Activé. Tapez sur le champ d'entrée de texte pour entrer le contenu du message texte (de 5 à 20 caractères), sélectionnez, puis vérifiez le message. Entrez le code de verrouillage. Prolonger la durée de vie de la pile Plusieurs fonctions de votre appareil consomment beaucoup d'énergie et diminuent l'autonomie de votre pile. Pour économiser l'énergie de votre pile, prenez connaissance des éléments suivants : Les fonctions qui utilisent la technologie Bluetooth, ou qui permettent à ces fonctions de s'exécuter en même temps que d'autres, augmentent la consommation d'énergie de la pile. Désactivez Bluetooth lorsque vous n'en avez pas besoin. Les fonctions qui utilisent la connectivité WLAN, ou qui permettent à ces fonctions de s'exécuter en même temps que d'autres, augmentent la consommation d'énergie de la pile. La connectivité réseau sans fil de Obtenir de l'aide 13
175 Obtenir de l'aide 14 votre appareil Nokia se désactive lorsque vous ne tentez pas de vous connecter, que vous n'êtes pas connecté à un point d'accès ou encore que la recherche de réseaux est désactivée. Pour réduire la consommation de votre pile, vous pouvez configurer votre appareil de façon à ce qu'il ne recherche pas les réseaux accessibles ou qu'il le fasse rarement, en arrière-plan. Si vous avez réglé Connex. paquets données à Si disponible dans les paramètres de connexion, et que vous vous trouvez hors de la zone de couverture du service de paquets de données (GPRS), l appareil essaiera périodiquement d'établir une connexion de données par paquets. Pour prolonger l autonomie de votre appareil, sélectionnez Connex. paquets données > Au besoin. L'application de géonavigation Cartes télécharge de nouveaux renseignements géographiques lorsque vous passez à une nouvelle zone sur la carte, ce qui augmente la demande imposée à la pile. Vous pouvez empêcher le téléchargement automatique de nouvelles cartes. Si la force du signal du réseau cellulaire varie beaucoup dans la zone où vous vous trouvez, votre appareil doit utiliser le mode de détection à plusieurs reprises afin de rechercher des réseaux accessibles. Cela augmente la demande imposée à la pile. Si les paramètres de réseau sont réglés à bimode, l'appareil recherchera le réseau 3G. Vous pouvez régler l'appareil de façon à ce qu'il n'utilise que le réseau GSM. Pour ce faire, sélectionnez Menu > Paramètres > Connectivité > Réseau > Mode réseau > GSM. Le rétroéclairage de l'écran augmente la consommation d'énergie de la pile. À partir des paramètres d'affichage, vous pouvez modifier le délai d'attente avant la désactivation du rétroéclairage. Sélectionnez Menu > Paramètres > Téléphone > Affichage > Délai d'éclairage. Pour régler le capteur de luminosité qui surveille les conditions d'éclairage et ajuste la luminosité de l'écran, sélectionnez Capteur de luminosité dans les paramètres d'affichage. L'exécution d'applications en arrière-plan augmente la consommation d'énergie de la pile. Pour quitter les applications que vous n'utilisez pas lorsqu'elles ne répondent pas, sélectionnez Options > Afficher app. ouvertes, puis mettez en surbrillance l'application en question à l'aide de la touche de menu.. Maintenez la touche de menu enfoncée pour ouvrir l'application, puis sélectionnez Options > Quitter. Mémoire libre Pour afficher la quantité d'espace disponible pour divers types de données, sélectionnez Menu > Applic. > Bureau > Gest. fichiers. De nombreuses fonctions de l'appareil se servent de la mémoire pour entreposer des données. L'appareil vous avise lorsque l'espace disponible dans un emplacement de mémoire est faible.
176 Pour libérer de l'espace dans la mémoire, transférez des données vers une carte mémoire (le cas échéant) ou un ordinateur compatibles. Pour supprimer des données dont vous n'avez plus besoin, utilisez le gestionnaire de fichiers ou démarrez l'application pertinente. Voici les éléments qu'il est possible de supprimer : Messages dans les dossiers de Messagerie et courriels récupérés dans la boîte aux lettres Pages Web enregistrées Fiches de contacts Notes d'agenda Applications affichées dans le gestionnaire d'application dont vous n'avez pas besoin Fichiers d'installation (.SIS ou.sisx) des applications que vous avez installées. Transférez les fichiers d'installation vers un ordinateur compatible. Images et clips vidéo dans Photos. Sauvegardez les fichiers sur un ordinateur compatible. Obtenir de l'aide 15
177 Avant de commencer Avant de commencer Remarque : La surface de revêtement de cet appareil ne contient aucun nickel. La surface de cet appareil contient de l'acier inoxydable. Touches et composants (devant) Ne recouvrez pas la zone au-dessus de l'écran tactile (par exemple, avec une pellicule protectrice ou du ruban adhésif). Touches et composants (dos) 1 Capteur de proximité 2 Écouteur 3 Écran tactile 4 Touche de menu 5 Touche de conversation 6 Objectif de l'appareil photo secondaire 7 Capteur de luminosité 8 Touche de fin 1 Flash de l'appareil photo 2 Objectif de l'appareil photo 16
178 Touches et pièces (parois latérales) 1 Interrupteur 2 Prise audio-vidéo Nokia (3,5 mm) Insérer la carte SIM et la pile Suivez les instructions soigneusement afin de ne pas endommager la façade arrière. Retrait sécuritaire. Il faut toujours éteindre l appareil et débrancher le chargeur avant d'enlever la pile. 1 Retirez la façade arrière en la soulevant à partir de la base de l'appareil. Avant de commencer 1 Haut-parleur stéréo 2 Indicateur de charge 3 Connecteur micro USB 4 Commutateur de verrouillage 5 Touche d'augmentation du volume/zoom avant 6 Touche de réduction du volume /Zoom arrière 7 Déclencheur Touches et composants (dessus) 2 Si la pile est déjà en place, retirez-la en la soulevant dans le sens de la flèche. 17
179 Avant de commencer 3 Extrayez le porte-carte SIM et insérez-y la carte SIM. Assurez-vous que les contacts dorés de la carte sont orientés vers le bas et que le coin biseauté de la carte fait face au coin biseauté du porte-carte. Remettez le porte-carte SIM en place. 4 Alignez les contacts de la pile avec les connecteurs correspondants de son compartiment, puis insérez-la dans le sens de la flèche. 5 Pour remettre la façade arrière en place, dirigez les languettes de verrouillage supérieures vers leurs fentes correspondantes, puis appuyez sur la façade jusqu'à ce qu'elle se verrouille en place. Carte mémoire N'utilisez que des Cartes microsd approuvés par Nokia pour cet appareil. Nokia conçoit ses appareils en fonction des normes approuvées par l'industrie; toutefois, les cartes offertes sur le marché ne sont pas nécessairement toutes compatibles. L'utilisation d'une carte mémoire incompatible risque d'endommager la carte et l'appareil auquel on la connecte, ainsi que de corrompre les données qui y sont enregistrées. Insérer la carte mémoire Il est possible qu'une carte mémoire soit déjà insérée dans l'appareil. Si ce n'est pas le cas, procédez comme suit : 1 Retirez la façade arrière de l'appareil. 18
180 2 Insérez une carte mémoire compatible dans la fente. Assurez-vous que les contacts de la carte sont orientés vers le bas et en direction de la fente. 3 Enfoncez la carte dans la fente. Vous entendrez un clic une fois la carte bien en place. 4 Remettez la façade arrière en place. Assurez-vous que l'appareil reste orienté vers le bas lorsque vous replacez la façade. Assurez-vous qu'elle est correctement fermée. Retirer la carte mémoire Important : Ne retirez pas la carte mémoire pendant qu une application est en train d y accéder. Cela risquerait d'endommager la carte mémoire et l'appareil, ainsi que de corrompre les données qui y sont enregistrées. 1 Avant de retirer la carte mémoire, appuyez sur l'interrupteur, puis sélectionnez Retirer carte mémoire. Toutes les applications se fermeront. 2 Lorsque l'écran affiche Retirer la carte mémoire fermera toutes les applications ouvertes. La retirer quand même?, sélectionnez Oui. 3 Lorsque l'écran affiche Retirez la carte mémoire et appuyez sur 'OK', retirez la façade arrière de l'appareil. 4 Appuyez sur la carte mémoire pour la dégager de son logement. 5 Extraire la carte mémoire. Si l'appareil est allumé, sélectionnez OK. 6 Remettez la façade arrière en place. Assurez-vous qu'elle est correctement fermée. Emplacements des antennes Il se peut que votre appareil soit doté d'une antenne interne et d'une antenne externe. Évitez de toucher inutilement l antenne lorsque l appareil est allumé. Le contact avec l'antenne altère la qualité de la communication et peut entraîner une consommation excessive d'énergie, ce qui a pour effet de diminuer la durée de la pile. Avant de commencer 19
181 Avant de commencer Allumer ou éteindre l'appareil Pour allumer l'appareil : 1 Maintenez l'interrupteur enfoncé. 2 Si l'appareil vous demande d'entrer un NIP ou un code de verrouillage, entrez-le, puis sélectionnez OK. Le code de verrouillage par défaut est Si votre appareil est verrouillé et que vous avez oublié le code, vous devrez demander de l'assistance et des frais supplémentaires pourraient être imputés. Pour de plus amples renseignements, contactez votre revendeur ou rendez-vous à un point de service Nokia Care. Pour éteindre l'appareil, appuyez brièvement sur l'interrupteur, puis sélectionnez Éteindre!. 20
182 Charger la pile La pile est partiellement chargée à la sortie de l'emballage. Il se peut que vous n'ayez pas à charger la pile avant l'utilisation. Si l'appareil indique que la charge est faible, procédez comme suit : Charge normale 1 Branchez le chargeur dans une prise de courant. 2 Branchez le chargeur à l'appareil. Le voyant de l'indicateur de charge situé à côté du connecteur USB s'allume pendant la charge de la pile. 3 Quand l'appareil indique que la pile est complètement chargée, débranchez le chargeur de l'appareil, puis de la prise de courant. Il n'est pas nécessaire de charger la pile pendant une durée précise et vous pouvez utiliser l'appareil pendant la charge. Si la pile est complètement déchargée, quelques minutes peuvent s'écouler avant que l'indicateur de charge s'affiche à l'écran et que vous puissiez faire des appels. Astuce : Débranchez toujours le chargeur de la prise de courant lorsque vous ne l'utilisez pas. Un chargeur branché dans une prise de courant consomme de l'électricité, même lorsqu'il n'est pas raccordé à l'appareil. Charge par câble USB Il est possible de recharger la pile avec un câble USB si aucune prise de courant n'est accessible. Pendant la charge par câble USB, vous pouvez également transférer des données. 1 Branchez un appareil USB compatible à votre appareil au moyen d'un câble USB compatible. L'efficacité de la charge par câble USB est très variable. Dans certains cas, un délai important peut s'écouler avant que la charge commence et que vous puissiez utiliser l'appareil. 2 Si l'appareil est allumé, vous pouvez sélectionner l'une des options de mode USB qui s'affichent à l'écran de l'appareil. Écouteurs Vous pouvez connecter des écouteurs compatibles à votre appareil. Vous devrez peut-être sélectionner le mode au moment de la connexion. Certains écouteurs sont composés de deux éléments : une télécommande et des oreillettes. Une télécommande est munie d un micro et de touches permettant de répondre et de mettre fin aux appels, de régler le volume et de commander la lecture des fichiers audio et vidéo. Pour utiliser des écouteurs accompagnés d une télécommande, branchez celle-ci au connecteur audiovisuel Nokia de Avant de commencer 21
183 Avant de commencer l appareil, puis raccordez les écouteurs à la télécommande. dernier. Ne branchez aucune source d'électricité au connecteur AV Nokia. Lorsque vous branchez des appareils externes ou des écouteurs dans le connecteur AV (autres que ceux approuvés par Nokia pour cet appareil), portez une attention particulière au volume. Attacher une dragonne 22 Avertissement : L utilisation d écouteurs réduit votre capacité à entendre les sons extérieurs. N'utilisez pas d'écouteurs dans des situations où cela pourrait compromettre votre sécurité. Ne connectez pas à votre appareil des produits qui émettent des signaux, car cela risque d'endommager ce Enfilez la dragonne, puis serrez-la. Actions sur l'écran tactile Utilisez l'écran tactile avec votre doigt ou un stylet (s'il est disponible). Important : N utilisez que des stylets approuvés par Nokia pour cet appareil. L utilisation de tout autre stylet peut annuler la garantie de votre appareil et risque d endommager l'écran tactile. Évitez d'égratigner l'écran. N'utilisez jamais un stylo, un crayon ou tout autre objet pointu sur l'écran.
184 Taper et double-taper Pour ouvrir une application ou un élément de l'écran tactile, il suffit habituellement de taper dessus avec le doigt. Toutefois, pour ouvrir les éléments suivants, vous devez taper dessus à deux reprises. Éléments de liste d'une application, par exemple, le dossier Brouillons de l'application Messagerie. Fichiers d'une liste de fichiers, par exemple, une image dans le dossier Images de l'application Photos. Astuce : Lorsque vous ouvrez une liste, le premier élément est déjà en surbrillance. Pour ouvrir l'élément en surbrillance, tapez dessus à une reprise. Lorsque vous tapez à une reprise sur un fichier ou sur un élément similaire, celui-ci ne s'ouvre pas, il est plutôt mis en surbrillance. Pour afficher les options offertes pour cet élément, sélectionnez Options ou, le cas échéant, une icône dans la barre d outils. Sélectionner Dans la présente documentation à l'intention de l'utilisateur, pour ouvrir des applications ou des éléments en tapant dessus à une ou deux reprises, vous devez les «sélectionner». Si vous devez sélectionner plusieurs éléments les uns après les autres, les sélections à faire sont séparées par des flèches. Exemple : Pour sélectionner Options > Aide, tapez sur Options, puis sur Aide. Faire glisser Pour faire glisser, placez votre doigt sur l'écran, puis faitesle glisser sur l'écran. Exemple : Pour vous déplacer vers le haut ou le bas d'une page Web, faites glisser la page avec votre doigt. Balayer Pour balayer, faites glisser votre doigt rapidement vers la gauche ou la droite de l'écran. Feuilleter Pour feuilleter du contenu, placez votre doigt sur l'écran, faites-le glisser rapidement sur l'écran, puis retirez-le rapidement. Le contenu de l'écran continuera de défiler à Avant de commencer 23
185 Avant de commencer la vitesse et dans la direction établies au moment où vous retirez votre doigt. Pour sélectionner un élément dans une liste en cours de défilement et pour arrêter le mouvement, tapez sur l'élément. Dans votre appareil, la possibilité de feuilleter le contenu est offerte dans le lecteur de musique. Faire défiler Pour vous déplacer vers le haut ou le bas des listes dotées d'une barre de défilement, faites glisser le curseur de la barre de défilement. Dans certains affichages en liste, vous pouvez appuyer votre doigt sur un élément de la liste et le faire glisser vers le haut ou le bas. Rétroéclairage de l'écran tactile Pour activer le rétroéclairage de l'écran, déverrouillez le clavier et les touches s'il y a lieu, puis appuyez sur la touche de menu. Écrire du texte Il existe différents modes de saisie de texte. Lorsque la glissière est ouverte, le clavier complet fonctionne comme un clavier ordinaire. Lorsque la glissière est fermée, vous pouvez saisir le texte à l'aide du clavier virtuel, ou encore utiliser l'écriture manuscrite afin d'écrire les caractères directement à l'écran. Pour ouvrir le clavier virtuel, sélectionnez un champ de texte quelconque. Pour basculer entre les modes clavier virtuel et écriture manuscrite, sélectionnez, puis le mode de saisie désiré. Les méthodes de saisie et les langues prises en charge par la reconnaissance de l'écriture manuscrite varient selon les régions. Astuce : Pour afficher une brève description d'une icône, placez votre doigt dessus. Les icônes ne comportent pas toutes des descriptions. 24
186 Entrées par le clavier Clavier Votre appareil est doté d'un clavier complet. Pour ouvrir le clavier, soulevez l'écran tactile. Dans toutes les applications, l'affichage passe automatiquement du mode portrait au mode paysage lorsque vous ouvrez le clavier. 1 Touche Sym. Pour insérer les caractères spéciaux absents du clavier, appuyez une fois sur la touche Sym, puis sélectionnez le caractère voulu dans le tableau. 2 Touche de fonction. Pour insérer les caractères spéciaux qui sont imprimés au-dessus des touches, appuyez sur la touche de fonction, puis sur la touche alphabétique correspondante, ou maintenez enfoncée la touche alphabétique seulement. Pour insérer plusieurs caractères spéciaux en succession, appuyez deux fois rapidement sur la touche de fonction, puis appuyez sur les touches alphabétiques désirées. Pour revenir au mode normal, appuyez une fois sur la touche de fonction. 3 Touche Majuscule. Pour alterner entre les modes majuscules et minuscules, appuyez deux fois sur la touche Majuscule. Pour entrer une seule lettre majuscule en mode minuscules ou une seule lettre minuscule en mode majuscules, appuyez une fois sur la touche Majuscule, puis sur la touche alphabétique désirée. 4 Touche d'espacement Avant de commencer 25
187 Avant de commencer 26 5 Touches de direction. Pour aller vers le haut, vers le bas, vers la gauche ou vers la droite, servez-vous des touches de direction. 6 Touche d'entrée 7 Touche d'effacement arrière. Pour effacer un caractère, appuyez sur la touche d'effacement arrière. Pour effacer plusieurs caractères, maintenez la touche d'effacement arrière enfoncée. Insérer des lettres absentes du clavier Il est possible d'insérer les variantes des lettres, par exemple, les lettres accentuées. Pour insérer le caractère à, maintenez enfoncée la touche Sym et appuyez simultanément et à plusieurs reprises sur la lettre A, jusqu'à ce que le caractère désiré s'affiche. L'ordre et la disponibilité des lettres dépendent de la langue d'écriture sélectionnée. Entrée tactile Écriture manuscrite Pour activer le mode d'écriture manuscrite, tapez sur, puis sur Écriture manuscrite. Écrivez en caractères lisibles et droits dans la zone d'entrée de texte; laissez une espace entre les caractères. Pour montrer à l'appareil votre style d'écriture manuscrite, tapez sur, puis sur Entraînement écr. man.. Pour entrer des lettres et des chiffres (mode par défaut), écrivez de la façon habituelle. Pour sélectionner le mode chiffres, tapez sur dans le volet droit de la zone d'entrée. Pour entrer des caractères non romains, tapez sur l'icône correspondante, le cas échéant. Pour écrire des caractères spéciaux, procédez de la façon habituelle. Vous pouvez aussi taper sur dans le volet droit de la zone d'entrée et sélectionner un caractère désiré dans le tableau contextuel. Pour supprimer des caractères ou ramener le curseur, balayez vers l'arrière (voir la figure 1). Pour insérer une espace, balayez vers l'avant (voir la figure 2). Paramètres d'entrée tactile Sélectionnez Menu > Paramètres > Téléphone > Saisie par touche.
188 Pour configurer les paramètres d'entrée de texte de l écran tactile, sélectionnez l une des options suivantes : Entraîn. écriture manus. Pour ouvrir l application d apprentissage de l écriture manuscrite. Cette fonction permet d'apprendre à l appareil à mieux reconnaître votre écriture. Elle n'est pas offerte dans toutes les langues. Langue d'écriture Pour définir les caractères propres à votre langue qui seront reconnus et la disposition du clavier à l écran. Vitesse d'écriture Pour ajuster la vitesse à laquelle l écriture est reconnue. Trait de guidage Pour afficher ou masquer la ligne de direction de la zone d écriture. La ligne de direction vous aide à écrire droit et aide aussi votre appareil à reconnaître votre écriture. Largeur de trace du stylo Pour changer l épaisseur du texte écrit avec le stylet. Couleur d'écriture Pour changer la couleur du texte écrit avec le stylet. Icônes et fonctions Utilisez le clavier à l écran (Clavier alphanumérique) pour entrer des caractères comme sur le clavier d un téléphone traditionnel doté de chiffres sur les touches. Pour une explication de chaque icône et de sa fonction, consultez la figure suivante. 1 Fermer Pour fermer le Clavier alphanumérique. 2 Menu d entrée Pour ouvrir le menu d entrée tactile qui inclut des commandes comme Activer texte prédictif et Langue d'écriture. 3 Indicateur d entrée de texte Pour ouvrir une fenêtre contextuelle d'où vous pouvez activer ou désactiver le texte prédictif, modifier la casse des caractères et basculer entre les modes alphabétique et numérique. 4 Mode d entrée Pour ouvrir une fenêtre contextuelle d où vous pouvez sélectionner l un des modes d entrée offerts. Lorsque vous tapez un élément, la vue de la méthode d'entrée actuelle se ferme et celle qui a été sélectionnée s'ouvre. Avant de commencer 27
189 Avant de commencer 28 5 Touches de direction Pour déplacer le curseur vers la gauche ou la droite. 6 Effacement arrière Pour supprimer des caractères vers l'arrière. 7 Touches numériques Pour entrer les chiffres ou caractères désirés selon la casse et le mode d entrée actuels. 8 Étoile Pour ouvrir une table de caractères spéciaux. 9 Majuscule Pour modifier la casse des caractères, activer ou désactiver le mode de texte prédictif et basculer entre les modes alphabétique et numérique. Verrouiller les touches et l'écran tactile Lorsque l'appareil ou le clavier est verrouillé, il se peut que vous puissiez quand même appeler le numéro d urgence programmé dans votre appareil. Pour verrouiller ou déverrouiller l'écran et les touches, faites glisser le commutateur de verrouillage qui se trouve sur le côté de l'appareil. Lorsque vous verrouillez l écran tactile et les touches, l écran tactile s'éteint et les touches sont désactivées. Pour modifier les paramètres de verrouillage automatique de l écran et des touches, sélectionnez Menu > Paramètres, puis Téléphone > Gestion téléph. > Garde-tches auto. Application Échange de Nokia Transférer des données Vous pouvez utiliser l'application Échange pour copier dans votre appareil des éléments tels que des numéros de téléphone, des adresses, des notes d'agenda et des images qui se trouvaient dans votre ancien appareil Nokia. Le type de données qui peuvent être transférées dépend du modèle de l'appareil à partir duquel vous voulez les transférer. Si cet appareil prend en charge la synchronisation, vous pouvez également synchroniser les données entre les appareils. Votre appareil vous informe si l autre appareil n'est pas compatible. S'il n'est pas possible d'allumer l'autre appareil sans une carte SIM, vous devez insérer votre carte SIM dans celui-ci. Lorsque vous allumez votre appareil sans carte SIM, le profil hors ligne est automatiquement activé et vous pouvez effectuer le transfert. Transférer des données pour la première fois 1 Pour récupérer les données de l'autre appareil pour la première fois, sur votre appareil, sélectionnez Menu > Paramètres > Connectivité > Transf. données > Échange téléph.: 2 Sélectionnez le type de connexion que vous voulez utiliser lors du transfert des données. Les deux appareils doivent prendre en charge le type de connexion sélectionné. 3 Si vous choisissez la connectivité Bluetooth comme type de connexion, connectez les deux appareils. Pour que votre appareil recherche les appareils à
190 connectivité Bluetooth à proximité, sélectionnez Continuer. Sélectionnez l'appareil à partir duquel vous voulez transférer des fichiers et des éléments. Votre appareil vous demandera d'entrer un code d'authentification. Entrez le code (1 à 16 chiffres), puis sélectionnez OK. Entrez le même code sur l'autre appareil, puis sélectionnez OK. Les appareils sont maintenant associés. Il se peut que certains appareils Nokia plus anciens ne contiennent pas l'application Échange. Dans ce cas, l'application est envoyée à l'autre appareil sous forme de message. Pour l'installer sur l'autre appareil, ouvrez le message et suivez les directives qui s'affichent à l'écran. 4 Sur votre appareil, sélectionnez le contenu de l'autre appareil que vous désirez transférer. Lorsque le transfert est commencé, vous pouvez l'annuler et le reprendre plus tard. Le contenu est transféré depuis la mémoire de l'autre appareil et copié dans l'emplacement correspondant de votre appareil. La durée du transfert dépend de la quantité de données transférées. Synchroniser, récupérer ou envoyer des fichiers Sélectionnez Menu > Paramètres > Connectivité > Transf. données > Échange téléph.. Après le premier transfert, sélectionnez l'une des options suivantes pour commencer un nouveau transfert en fonction du modèle : pour synchroniser le contenu entre les deux appareils, si l'autre appareil est compatible avec la synchronisation. La synchronisation est bidirectionnelle. Si un élément est supprimé sur un appareil, il est supprimé sur les deux. Il est impossible de restaurer les éléments supprimés lors d'une synchronisation. pour récupérer le contenu de l'autre appareil sur votre appareil. Avec la récupération, le contenu est transféré de l'autre appareil vers le vôtre. Il se peut que le système vous demande si vous voulez supprimer ou conserver le contenu d'origine sur l'autre appareil, selon le modèle de ce dernier. pour envoyer le contenu de votre appareil vers l'autre appareil. Si vous n'arrivez pas à envoyer un élément, selon le type d'appareil, vous pouvez ajouter l'élément au dossier Nokia (C:\Nokia ou E:\Nokia) dans votre appareil. Lorsque vous sélectionnez le dossier à transférer, les éléments seront synchronisés avec le dossier correspondant de l'autre appareil. Utilisez les raccourcis pour répéter un transfert Après un transfert de données, vous pouvez enregistrer dans l'affichage principal un raccourci contenant les paramètres du transfert afin de le répéter plus tard. Pour modifier le raccourci, sélectionnez Options > Paramètres du raccourci. Vous pouvez, par exemple, créer ou modifier le nom du raccourci. Avant de commencer 29
191 Avant de commencer Un journal de transfert s'affiche après chaque transfert. Pour afficher le journal du dernier transfert, sélectionnez un raccourci à l'affichage principal, puis Options > Afficher le journal. Traitement des conflits de transfert Si un élément à transférer a été modifié dans les deux appareils, l'appareil tente automatiquement de fusionner les modifications. Si cette opération est impossible, il y a alors conflit de transfert. Pour résoudre le conflit, sélectionnez Vérifier un à la fois, Priorité à ce téléphone ou Priorité à l'autre tél. pour résoudre le conflit. Pour personnaliser un profil, sélectionnez le profil voulu, puis sélectionnez Options > Personnaliser. Vous pourrez ensuite définir les paramètres à modifier. Pour activer le profil pour une certaine durée pouvant aller jusqu à 24 heures, sélectionnez Options > Limité, puis définissez l'heure de fin. Une fois que l'heure est passée, l'appareil réactive le dernier profil actif non temporisé. Lorsque le profil est temporisé, l'icône est affichée sur l'écran de démarrage. Le profil hors ligne ne peut être temporisé. Pour créer un nouveau profil, sélectionnez Options > Créer nouveau. Profils Sélectionnez Menu > Paramètres, puis Profils. Les profils vous permettent de définir et de personnaliser les sonneries, les tonalités d'alerte et les autres tonalités en fonction de différents événements, environnements ou groupes d'appelants. Le nom du profil sélectionné est affiché au haut de l'écran de démarrage. Pour changer de profil, sélectionnez le profil voulu, puis sélectionnez Options > Activer. 30
192 Votre appareil Écran d'accueil À propos de l'écran de démarrage À partir de l'écran de démarrage, vous pouvez accéder rapidement aux applications que vous utilisez le plus souvent, commander les applications (comme le lecteur audio), afficher vos contacts favoris et voir en un coup d'œil vos appels en absence et vos messages non lus. détection WLAN est activée) ou pour afficher les événements manqués, tapez sur le coin supérieur droit (3). Pour effectuer un appel, sélectionnez (4). Pour accéder au menu principal, appuyez sur la touche de menu (5). Pour afficher ou masquer du contenu, faites glisser votre doigt sur l'écran de démarrage. Votre appareil Ajouter des éléments à l'écran de démarrage. Pour ajouter un élément à l'écran de démarrage, sélectionnez Options > Modifier le contenu > Options > Ajouter du contenu, puis sélectionnez l'élément dans la liste. Éléments interactifs de l'écran de démarrage Pour ouvrir l'application de l'horloge, tapez sur l'horloge (1). Pour ouvrir le calendrier ou pour changer de profil à partir de l'écran de démarrage, tapez sur la date ou le nom du profil (2). Pour afficher ou modifier les paramètres de connectivité ( ), pour afficher les réseaux locaux sans fil (si la L utilisation de widgets peut engendrer le transfert d'importants volumes de données (service réseau). Pour déplacer un élément, sélectionnez Options > Modifier le contenu, sélectionnez l'élément désiré, faites-le glisser et déposez-le à son nouvel emplacement. Retirer un élément de l'écran de démarrage Sélectionnez Options > Modifier le contenu et l'élément à retirer. Sélectionnez Options > Retirer > Terminé. 31
193 Votre appareil 32 Notifications de courriel À propos des notifications de courriel Les notifications de courriel de l'écran de démarrage vous aident à rester informé des courriels de votre boîte aux lettres. Vous pouvez régler l'appareil pour qu'il affiche un aperçu des en-têtes des messages ou uniquement le nombre de messages non lus. Gérer ses courriels à l'écran de démarrage Pour ajouter l'application de courriel à l'écran de démarrage, sélectionnez Options > Modifier le contenu > Options > Ajouter du contenu > Widget de courriel. Pour configurer votre compte de courriel, à partir de l'écran de démarrage, sélectionnez Configurer le courriel, puis suivez les instructions qui s'affichent. Lorsque la configuration est terminée, l'icône de courriel apparaît à l'écran de démarrage. Pour ouvrir votre boîte aux lettres, tapez sur l'icône. Utiliser le lecteur musique à partir de l'écran de démarrage Vous pouvez commander le lecteur musique à partir de l'écran de démarrage. Pour activer les commandes du lecteur musique, sélectionnez Options > Modifier le contenu > Options > Ajouter du contenu > Lecteur de musique. Aller à Musique apparaît dans l'écran de démarrage. Pour ouvrir le lecteur musique, tapez sur Aller à Musique et sélectionnez les éléments que vous voulez écouter. Les touches de commande du lecteur musique et, s'ils sont disponibles, le titre de la chanson ainsi que le nom de son interprète et de l'album sont affichés lors de la lecture. Contacts favoris à l'écran de démarrage Vous pouvez ajouter plusieurs contacts directement à l'écran de démarrage, ce qui permet de les appeler et de leur envoyer des messages rapidement, mais également de consulter leurs sources Web, leurs coordonnées et leurs paramètres. 1 Pour ajouter vos contacts favoris dans l'écran de démarrage, sélectionnez Options > Modifier le contenu > Options > Ajouter du contenu > Contacts favoris. Une rangée d'icônes s'affiche à l'écran de démarrage. 2 Sélectionnez une icône au choix ( ) et un contact dans le menu Contacts. Ajouter votre flux préféré de partage en ligne à votre écran de démarrage Si vous ajoutez le gadget de partage en ligne à votre écran de démarrage, vous pourrez accéder rapidement à votre flux préféré de partage en ligne.
194 1 À l'écran de démarrage, sélectionnez Options > Modifier le contenu > Options > Ajouter du contenu > Partage en ligne. 2 Sélectionnez le flux que vous souhaitez ajouter. Vous devrez peut-être vous inscrire à un service de votre fournisseur de services avant de pouvoir ajouter un flux. Le gadget logiciel affiche des images miniatures d'un flux sélectionné de n'importe lequel de vos comptes de partage en ligne. Les images les plus récentes sont affichées en premier. Indicateurs L'appareil est utilisé sur un réseau GSM (service réseau). L appareil est utilisé sur un réseau UMTS (service réseau). Vous avez un ou plusieurs messages non lus dans le dossier Boîte réception du menu Messages. Vous avez reçu un nouveau courriel dans votre boîte aux lettres distante. Des messages sont en attente d'envoi dans la corbeille de départ. Vous avez manqué des appels. Le type de sonnerie est réglé à Silence et les tonalités d alerte de message et de courriel sont désactivées. Un profil temporaire est actif. L'écran tactile et les touches sont verrouillés. Une alarme de l'horloge est active. La deuxième ligne téléphonique est utilisée (service réseau). Tous les appels entrants sont transférés à un autre numéro (service réseau). Si vous avez deux lignes téléphoniques, un numéro indique quelle ligne est active. Votre appareil est connecté à un réseau par l entremise d un réseau local sans fil ou UMTS (service réseau); il est prêt pour un appel Internet. Un écouteur ou des écouteurs compatibles sont connectés à l'appareil. Un câble de sortie TV compatible est connecté à l appareil. Un téléimprimeur compatible est connecté à l appareil. Un appel de données est en cours (service réseau). Une connexion de données par paquets GPRS est active (service réseau). L icône indique que la connexion est en attente et l icône indique qu une connexion est accessible. Une connexion de données par paquets est active dans une partie du réseau qui est compatible avec le service EGPRS (service réseau). L icône indique que la connexion est en attente et l icône indique qu une connexion est accessible. Les icônes indiquent que le service EGPRS est accessible dans le réseau, mais votre appareil n utilise pas nécessairement une connexion EGPRS pour transférer les données. Une connexion de données par paquets UMTS est active (service réseau). L icône indique que la Votre appareil 33
195 Votre appareil Raccourcis connexion est en attente et l icône indique qu une connexion est en train d être établie. Une connexion HSDPA (accès par paquets à liaison descendante haut débit) est prise en charge et active (service réseau). L icône indique que la connexion est suspendue et l icône indique qu une connexion est en cours d'établissement. Vous avez configuré l appareil pour qu il recherche des réseaux sans fil à proximité, et un réseau sans fil est accessible (service réseau). Une connexion sans fil est active à l intérieur d un réseau utilisant le cryptage. Une connexion sans fil est active à l intérieur d un réseau n utilisant pas de cryptage. La connectivité Bluetooth est activée. Des données sont transmises au moyen d'une connexion Bluetooth. Lorsque l'icône clignote, cela signifie que votre appareil est en train d'essayer de se connecter à un autre appareil. Une connexion USB est active. Une synchronisation est en cours. Le système GPS est actif. Pour basculer entre les applications ouvertes, maintenez la touche menu enfoncée. Le fait de laisser les applications s'exécuter en arrière-plan augmente la consommation d'énergie et réduit l'autonomie de la pile. Pour ouvrir le navigateur, maintenez la touche 0 du clavier enfoncée. Pour changer de profil, appuyez sur l'interrupteur et sélectionnez un profil. Pour appeler votre boîte vocale (service réseau), maintenez la touche 1 enfoncée. Pour ouvrir la liste des derniers numéros composés, appuyez sur la touche de conversation à partir de l'écran de démarrage. Pour utiliser les commandes vocales, maintenez la touche de conversation enfoncée à partir de l'écran de démarrage. Pour modifier la langue de rédaction, appuyez sur sur la touche Sym. Rechercher À propos de la Recherche Sélectionnez Menu > Applic. > Rechercher., puis La fonction Rechercher vous permet d utiliser différents services de recherche Internet pour trouver, par exemple, des services locaux, des sites Web et des images, puis de vous y connecter. Le contenu et la disponibilité des services peuvent varier. 34
196 Lancer une recherche Sélectionnez Menu > Applic. > Rechercher. Pour rechercher dans le contenu de votre appareil cellulaire, entrez des termes d'interrogation dans le champ de recherche ou parcourez les catégories de contenu. Lorsque vous entrez des termes d'interrogation, les résultats sont regroupés par catégories. S'ils correspondent aux termes d'interrogation, les résultats auxquels vous avez accédé le plus récemment apparaissent au haut de la liste des résultats. Pour rechercher des pages Web sur Internet, sélectionnez Recherch. sur Internet et un fournisseur de services de recherche, puis entrez vos termes d'interrogation dans le champ de recherche. Le service de recherche que vous avez sélectionné est défini comme votre fournisseur de services de recherche Internet par défaut. Si un service de recherche par défaut est déjà défini, sélectionnez-le pour lancer une recherche, ou sélectionnez Aucun service de rech. pour utiliser un autre service de recherche. Paramètres de recherche Sélectionnez Menu > Applic. > Rechercher. Pour modifier les paramètres de recherche de l'application Recherche, sélectionnez Options > Paramètres, puis une des options suivantes : Pays ou région Pour sélectionner le pays ou la région de départ pour la recherche. Connexion Pour sélectionner le point d'accès, puis accepter ou refuser des connexions au réseau. Services de recherche Pour définir si les catégories de recherche et les fournisseurs de services sont affichés. Général Pour activer ou désactiver les infobulles et effacer l'historique de recherche. Commande du volume et du haut-parleur Pour ajuster le volume durant un appel ou lorsque vous écoutez un clip audio, utilisez les touches de volume. Votre appareil Pour changer le fournisseur de services de recherche par défaut, sélectionnez Options > Paramètres > Services de recherche. Pour changer le paramètre de pays ou de région afin de trouver plus de services de recherche, sélectionnez Options > Paramètres > Pays ou région. Le haut-parleur intégré vous permet de parler et d'écouter à courte distance, sans que vous ayez à tenir l'appareil contre votre oreille. 35
197 Votre appareil 36 Pour utiliser le haut-parleur pendant un appel, sélectionnez Activer haut-parl.. Pour désactiver le haut-parleur, sélectionnez Activer le combiné. Profil hors ligne Pour activer le profil hors ligne, appuyez brièvement sur l'interrupteur, puis sélectionnez Hors ligne. Le profil hors ligne vous permet d'utiliser l'appareil sans qu'il soit connecté au réseau cellulaire. Lorsque vous activez le profil hors ligne, la connexion au réseau cellulaire est désactivée, ce qui est indiqué par le symbole affiché dans la zone de l'indicateur de puissance du signal. Tous les signaux de fréquence radio entre l'appareil et le réseau cellulaire sont bloqués. Si vous tentez d'envoyer des messages par l'entremise du réseau cellulaire, ces messages sont enregistrés dans la boîte d'envoi et seront envoyés plus tard. Lorsque le profil hors ligne est actif, vous pouvez utiliser votre appareil sans une carte SIM. Si la carte SIM n'est pas bien installée, l'appareil démarre en profil hors ligne. Important : En mode hors ligne, vous ne pouvez pas faire ou recevoir d appels, ni utiliser d autres fonctions qui nécessitent un accès au réseau cellulaire. Il se peut toutefois que vous puissiez appeler le numéro d urgence officiel programmé dans votre appareil. Pour faire des appels, vous devez d'abord activer l'appareil en changeant de profil. Si l appareil est verrouillé, entrez le code de verrouillage. Lorsque le profil hors ligne est activé, vous pouvez quand même utiliser une connexion à un réseau local sans fil (WLAN), par exemple, pour accéder à vos courriels ou naviguer sur Internet. Vous pouvez aussi utiliser la connectivité Bluetooth avec le profil hors ligne. Veillez à toujours vous conformer aux mesures de sécurité en vigueur lorsque vous utilisez une connexion WLAN ou Bluetooth. Pour activer un autre profil, appuyez brièvement sur l'interrupteur, puis sélectionnez le profil de votre choix. L'appareil réactive les communications sans fil (si la puissance du signal est suffisante). Téléchargements haute vitesse L'accès paquets en liaison descendante haute vitesse (HSDPA, aussi appelé 3.5G, indiqué par ) est un service réseau sur les réseaux UMTS, qui offre des téléchargements de données haut débit. Lorsque la coneectivité HSDPA de l'appareil est activée et que celui-ci est connecté à un réseau UMTS compatible, le téléchargement de données - comme les messages, les courriels et les pages Web - peut être plus rapide dans tout le réseau cellulaire. Une connexion HSDPA active est indiquée par l'icône. Vous pouvez activer ou désactiver la connectivité HSDPA dans les paramètres de données par paquets.
198 Communiquez avec votre fournisseur de services pour vérifier la disponibilité des services de connexion de données et pour vous y abonner. Les vitesses de transfert sur les réseaux HSDPA ne touche que la vitesse de téléchargement; ne change pas de données au réseau, comme les messages et les courriels, ne change pas. Ovi (service réseau) Accéder à Ovi avec votre Nokia N97 mini Ovi est votre portail vers un grand nombre de services Nokia. Pour faire une visite guidée et obtenir davantage de renseignements, visitez le site Boutique Ovi À propos de la boutique Ovi Dans la boutique Ovi, vous pouvez télécharger des jeux pour appareils mobiles, des applications, des vidéos, des images et des sonneries sur votre appareil. Certains des éléments sont gratuits alors que d'autres doivent être achetés. Pour ces derniers, vous pouvez payer par carte de crédit ou au moyen de votre compte de téléphone. Les éléments offerts par la boutique Ovi sont compatibles avec votre appareil mobile et correspondent à vos goûts ainsi qu'à à votre emplacement. Le contenu de la boutique Ovi est classé selon les catégories suivantes : Recommandés Jeux Personnalisation Applications Audio et vidéo Créer un compte Nokia Lorsque vous créez un compte Nokia, vous pouvez accéder à Ovi et à tous ses services en utilisant les mêmes nom d'utilisateur et mot de passe. 1 Sélectionnez Create a Nokia account. 2 Entrez un nom d'utilisateur. 3 Sélectionnez votre pays dans la liste. 4 Entrez votre date de naissance. 5 Entrez votre adresse de courriel ou votre numéro de téléphone. 6 Entrez un mot de passe, puis confirmez-le. 7 Entrez les caractères affichés dans la boîte de droite. 8 Sélectionnez Submit. Connexion à la Boutique Ovi Ouvrir une session Sélectionnez Sign in, puis entrez le nom d'utilisateur et le mot de passe de votre compte Nokia. Récupérer un nom d'utilisateur ou un mot de passe oublié. Sélectionnez Options > Retrieve. Votre appareil 37
199 Votre appareil 38 Faire une recherche dans la Boutique Ovi Les articles de la Boutique Ovi sont classés par catégorie. Vous pouvez parcourir les catégories ou effectuer une recherche à l'aide d'un mot clé. Vous pouvez également sélectionner le type d'article que vous souhaitez voir : articles gratuits, articles les plus en demande ou articles qui vous sont recommandés. Afficher les détails d'un article Sélectionnez un article pour voir des informations détaillées et des critiques d'autres utilisateurs. Si vous êtes connecté à la Boutique Ovi, vous pouvez également rédiger vos propres critiques. Lire d'autres critiques rédigées par d'autres utilisateurs Sélectionnez More reviews. Rédiger une critique Sélectionnez le lien permettant de rédiger une critique, entrez votre critique, puis attribuez une cote de une à trois étoiles. Afficher des informations sur l'éditeur Sélectionnez le lien du profil de l'éditeur. Rechercher des articles connexes Sélectionnez More related. Acheter du contenu 1 Sélectionnez l'article que vous voulez acheter. 2 Sélectionnez Buy. 3 Entrez le nom d'utilisateur de votre compte Nokia et votre mot de passe. Si vous n'avez pas de compte, sélectionnez Create a Nokia account, puis entrez les renseignements demandés. 4 Choisissez le mode de paiement : par carte de crédit ou par l'intermédiaire de votre compte téléphonique. Si vos données de carte de crédit sont déjà enregistrées dans votre compte Nokia et que vous souhaitez utiliser une autre carte de crédit, sélectionnez Edit payment settings, puis entrez les renseignements demandés. Pour enregistrer vos données de carte de crédit dans votre compte Nokia, cochez la case «Save this card to my Nokia account». 5 Sélectionnez l'adresse de courriel où vous souhaitez recevoir le reçu de votre achat. 6 Sélectionnez Purchase. Partager des favoris avec des amis La Boutique Ovi permet d'envoyer un message texte contenant un lien vers les articles de la Boutique. 1 Sélectionnez l'article à partager. 2 Sélectionnez Send to friend. 3 Entrez un numéro de téléphone selon le format international. 4 Sélectionnez Send.
200 Signaler du contenu inapproprié Communiquez avec Nokia si vous trouvez du contenu inapproprié dans la Boutique Ovi. 1 Sélectionnez l'élément comprenant du contenu inapproprié. 2 Sélectionnez Report issue. 3 Sélectionnez la raison dans la liste, puis entrez d'autres détails s'il y a lieu. 4 Sélectionnez Submit. Changer les paramètres de la Boutique Ovi À partir des paramètres de la Boutique Ovi, vous pouvez modifier les détails de votre compte, permettre à vos amis de consulter vos activités dans la Boutique Ovi et changer votre mot de passe ainsi que votre question de sécurité. Pour modifier les paramètres de la Boutique Ovi, sélectionnez Options > Settings, puis l'une des options suivantes : Ovi sharing Vous permet de donner à vos contacts Ovi l'accès à vos activités dans la Boutique Ovi. Account information Vous permet de modifier les détails de votre compte Nokia. Change password Vous permet de changer le mot de passe de votre compte Nokia. Change security question Vous permet de changer la question de sécurité qui vous est posée lorsque vous voulez récupérer votre nom d'utilisateur et votre mot de passe. Installation preferences Vous permet de choisir comment vous souhaitez installer le contenu dans votre appareil. Votre appareil 39
201 Faire des appels 40 Faire des appels Capteur de proximité Votre appareil est doté d'un capteur de proximité. Pour empêcher les sélections accidentelles, l'écran tactile est automatiquement désactivé pendant les appels, dès que vous placez l'appareil à proximité de votre oreille. Ne recouvrez pas le capteur de proximité (par exemple, avec une pellicule protectrice ou du ruban adhésif). Appels vocaux 1 À partir de l'écran de démarrage, sélectionnez ou Composeur pour ouvrir le composeur, puis entrez le numéro de téléphone, sans oublier l'indicatif régional. Pour effacer un chiffre, sélectionnez C. Pour les appels internationaux, sélectionnez * pour entrer le caractère + (qui remplace l'indicatif d'accès international), puis entrez l'indicatif du pays, l'indicatif régional (ignorez le zéro de gauche, s'il y a lieu) et le numéro de téléphone. Il est possible que l'utilisation du caractère + pour remplacer le code d'accès international ne fonctionne pas dans toutes les régions. Dans ce cas, entrez directement le code d'accès international. 2 Pour effectuer l'appel, appuyez sur la touche de conversation. 3 Pour mettre fin à l'appel (ou annuler une tentative d'appel), appuyez sur la touche de fin. Le fait d'appuyer sur la touche de fin met toujours fin à un appel, même si une autre application est active. 1 Pour faire un appel à partir du répertoire de contacts, sélectionnez Menu > Contacts, 2 Mettez le nom de votre choix en surbrillance. Ou encore, tapez sur le champ de recherche pour entrer les premières lettres du nom, puis allez au nom de votre choix. 3 Pour appeler le contact en surbrillance, appuyez sur la touche de conversation. Si vous avez enregistré plusieurs numéros pour un même contact, sélectionnez le numéro de votre choix dans la liste, puis appuyez sur la touche de conversation. Durant un appel Pour désactiver ou réactiver le microphone, sélectionnez ou. Pour mettre l'appel en attente ou le reprendre, sélectionnez ou. Pour activer le haut-parleur, sélectionnez. Si vous disposez d'un écouteur compatible doté de la connectivité Bluetooth, pour acheminer le son vers cet écouteur, sélectionnez Options > Activer mains libres BT.
202 Pour revenir au combiné, sélectionnez. Pour mettre fin à l'appel, sélectionnez. Pour basculer entre l'appel actif et l'appel en attente, sélectionnez. Astuce : Lorsque vous avez un seul appel actif, appuyez sur la touche de conversation pour le mettre en attente. Pour revenir à l'appel, appuyez de nouveau sur la touche de conversation. Pour envoyer des chaînes de tonalités DTMF (par exemple, un mot de passe), sélectionnez Options > Envoyer DTMF. Entrez la chaîne ou recherchez-la dans le répertoire de contacts. Pour entrer un caractère d'attente (w) ou un caractère de pause (p), appuyez plusieurs fois sur *. Pour envoyer la tonalité, sélectionnez OK. Vous pouvez ajouter des tonalités aux champs de numéro de téléphone ou aux champs DTMF dans les détails d'un contact. Pour mettre fin à un appel actif et répondre à l'appel en attente, sélectionnez Options > Remplacer. Pour mettre fin à tous vos appels, sélectionnez. Plusieurs des options accessibles en cours d'appel sont des services réseau. Boîte vocale et boîte de vidéos Pour appeler votre boîte vocale ou votre boîte de vidéos (services réseau, boîte de vidéos offerte seulement sur les réseaux UMTS), à partir de l écran d accueil, sélectionnez pour ouvrir le composeur, maintenez la touche 1 enfoncée, puis sélectionnez Boîte vocale ou Boîte aux lettres vidéo. 1 Pour changer le numéro de téléphone de votre boîte vocale ou de votre boîte de vidéos, sélectionnez Menu > Paramètres et Appel > Boîte voc. appels, la boîte aux lettres voulue, puis Options > Changer numéro. 2 Entrez le numéro fourni par votre fournisseur de services réseau, puis sélectionnez OK. Répondre à un appel ou le rejeter Pour répondre à un appel, appuyez sur la touche de conversation. Si vous ne voulez pas répondre à un appel, appuyez sur la touche de fin pour le rejeter. Si la fonction de renvoi d'appels (service réseau) est activée, rejeter un appel entrant a également pour effet de le renvoyer. Faire des appels 41
203 Faire des appels 42 Pour couper la sonnerie d un appel entrant, sélectionnez Silence. Pour envoyer un message texte de rejet d'appel sans réellement rejeter l'appel, afin d'informer l'appelant que vous ne pouvez répondre à son appel, sélectionnez Silence et Env. mess., rédigez le message texte, puis appuyez sur la touche de conversation. Pour activer la fonction de message texte de renvoi d'appel et rédiger un message de réponse standard, sélectionnez Menu > Paramètres et Appel > Appeler > Rejeter appel avec mess., puis Texte du message. Effectuer une conférence téléphonique Votre téléphone permet de tenir des conférences téléphoniques pouvant inclure un maximum de six participants, y compris vous-même. 1 Appelez le premier participant. 2 Pour appeler un autre participant, sélectionnez Options > Nouvel appel. Le premier appel est alors mis en attente. 3 Lorsque le nouvel appel est établi, pour inclure le premier participant dans la conférence téléphonique, sélectionnez. Pour ajouter une nouvelle personne à l appel, appelez un autre participant et ajoutez le nouvel appel à la conférence téléphonique. Pour avoir une conversation privée avec l'un des participants, sélectionnez. Mettez le participant en surbrillance, puis sélectionnez. La conférence téléphonique est mise en attente sur votre téléphone. Les autres participants peuvent poursuivre la conférence. Pour revenir à la conférence, sélectionnez. Pour exclure un participant, sélectionnez, mettez le participant en surbrillance, puis sélectionnez. 4 Pour mettre fin à l'appel, appuyez sur la touche de fin. Composer un numéro à l'aide d'une seule touche Pour activer la composition abrégée, sélectionnez Menu > Paramètres, puis Appel > Appeler > Composition abrégée. Pour associer un numéro de téléphone à l'une des touches numériques : 1 Sélectionnez Menu > Paramètres, puis Appel > Compo. abrégée. 2 Mettez en surbrillance la touche à laquelle le numéro de téléphone sera attribué, puis sélectionnez Options > Attribuer. Les touches 1 et 2 sont réservées pour les boîtes vocale et vidéo, si ces fonctions sont prises en charge par le réseau. Pour faire un appel à partir de l'écran de démarrage lorsque la composition abrégée est activée, sélectionnez pour ouvrir le composeur, puis maintenez enfoncée la touche numérotée assignée.
204 Appel en attente Vous pouvez répondre à un appel pendant que vous avez déjà un appel en cours. Pour activer la fonction d'appel en attente (service réseau), sélectionnez Menu > Paramètres et Appel > Appeler > Appel en attente. 1 Pour répondre à l'appel en attente, appuyez sur la touche de conversation. Le premier appel sera mis en attente. 2 Pour basculer entre les deux appels, sélectionnez Options > Permuter. 3 Pour mettre en communication un appel en attente avec un appel actif et vous retirer de la conversation, sélectionnez Options > Transférer. 4 Pour mettre fin à l'appel actif, appuyez sur la touche de fin. 5 Pour mettre fin aux deux appels, sélectionnez Options > Terminer tous les appels. Composition vocale Votre appareil crée automatiquement une marque vocale pour les contacts. Pour écouter la marque vocale synthétisée, sélectionnez un contact et Options > Détails étiquette vocale. Mettez à un détail de contact en surbrillance, puis sélectionnez Options > Lire l'étiquette vocale. Faire un appel à l'aide d'une marque vocale Remarque : L'utilisation de marques vocales peut se révéler difficile dans un environnement bruyant ou dans une situation d urgence; c est pourquoi vous ne devriez pas dépendre uniquement de la composition vocale dans toutes les circonstances. Lorsque vous utilisez la composition vocale, le hautparleur est actif. Maintenez le téléphone à une courte distance de votre bouche et prononcez la marque vocale. 1 Pour démarrer la composition vocale, maintenez la touche de conversation enfoncée à partir de l'écran de démarrage. Si des écouteurs compatibles avec une touche de fonction sont connectés, maintenez enfoncée la touche de fonction afin de démarrer la composition vocale. 2 Une brève tonalité se fait entendre, et Parlez maintenant s'affiche. Dites clairement le nom enregistré pour le contact. 3 L'appareil dit la marque vocale synthétisée pour le contact reconnu dans la langue sélectionnée pour l'appareil, et affiche le nom ainsi que le numéro. Pour annuler la composition vocale, sélectionnez Quitter. Si plusieurs numéros sont enregistrés pour un nom, vous pourrez dire aussi le nom et le type de numéro, comme mobile ou téléphone. Effectuer un appel vidéo La fonction d appel vidéo (service réseau) consiste à transmettre dans les deux sens, en temps réel, une image Faire des appels 43
205 Faire des appels vidéo de vous et de votre interlocuteur. L image vidéo capturée par la caméra intégrée à votre appareil est transmise en direct au destinataire de l appel vidéo. Pour être en mesure d effectuer un appel vidéo, vous devez posséder une carte USIM et être à l'intérieur de la zone de couverture d'un réseau UMTS. Pour toute question concernant la disponibilité, la tarification et l abonnement aux services d appel vidéo, veuillez communiquer avec votre fournisseur de services. Les appels vidéo ne peuvent pas comporter plus de deux interlocuteurs. Les appels vidéo peuvent avoir pour destinataire un appareil mobile compatible ou un client ISDN. Il est impossible d établir un appel vidéo pendant qu un autre appel vocal, vidéo ou de données est en cours. Icônes Vous ne recevez aucun signal vidéo (soit votre interlocuteur ne vous envoie pas d image vidéo, soit le réseau ne la transmet pas). Vous avez interdit l envoi d images vidéo à partir de votre appareil. Pour envoyer plutôt une image fixe, sélectionnez Menu > Paramètres > Appel > Appeler > Image ds appel vidéo. Même si vous avez interdit l envoi d images vidéo pendant un appel vidéo, l appel est néanmoins facturé en tant que tel. Pour plus de détails au sujet de la facturation, renseignez-vous auprès de votre fournisseur de services. 1 À partir de l'écran d accueil, sélectionnez pour ouvrir le composeur, puis composez le numéro de téléphone. 2 Sélectionnez Options > Appeler > Appel vidéo. La caméra secondaire située à l'avant du téléphone est utilisée par défaut pour les appels vidéo. L établissement d un appel vidéo peut prendre un certain temps. Si l appel échoue (par exemple, si les appels vidéo ne sont pas pris en charge par le réseau ou si l appareil du destinataire n est pas compatible), on vous demandera si vous souhaitez plutôt faire un appel normal ou envoyer un message. L appel vidéo est actif lorsque vous voyez s afficher deux images vidéo et que vous entendez du son dans le haut-parleur. Il peut arriver que le destinataire de l appel interdise l envoi d une image vidéo (ce qui vous sera signalé par l icône ); dans ce cas, vous entendrez la voix de votre interlocuteur et vous verrez soit une image fixe, soit un écran gris. 3 Pour mettre fin à l'appel vidéo, appuyez sur la touche de fin. Durant un appel vidéo Pour alterner entre la vidéo ou uniquement la voix de l appelant, sélectionnez ou. Pour activer ou désactiver la sourdine du microphone, sélectionnez ou. 44
206 Pour activer le haut-parleur, sélectionnez. Si vous avez connecté un écouteur Bluetooth compatible à votre appareil, pour acheminer le son à l écouteur, sélectionnez Options > Activer mains libres BT. Pour revenir au combiné, sélectionnez. Pour utiliser la caméra à l arrière de votre appareil afin d envoyer une vidéo, sélectionnez Options > Utiliser caméra second.. Pour revenir à la caméra à l avant de votre appareil, sélectionnez Options > Utiliser caméra princ.. Pour prendre un instantané de la vidéo que vous envoyez, sélectionnez Options > Envoyer un instantané. L envoi de la vidéo est interrompu et l'instantané s affiche sur l écran du destinataire. L instantané n est pas enregistré. Pour effectuer un zoom avant ou arrière sur votre image, sélectionnez Options > Zoom. Pour modifier la qualité de la vidéo, sélectionnez Options > Régler > Préférence vidéo > Qualité normale, Plus détaillée ou Mouvement plus fluide. Répondre à un appel vidéo ou le rejeter L icône s affiche à l arrivée d un appel vidéo. 1 Pour répondre à l'appel vidéo, appuyez sur la touche de conversation. 2 Pour commencer à envoyer l'image vidéo en direct, sélectionnez Oui. Si vous n activez pas la transmission de la vidéo, vous entendez seulement la voix de l appelant. Un écran gris remplace votre propre image vidéo. Pour activer la transmission de l'image vidéo, sélectionnez Options > Activer > Envoi contenu vidéo. Pour remplacer l écran gris par une image fixe prise par l appareil photo de votre appareil, sélectionnez Menu > Paramètres, puis Appel > Appeler > Image ds appel vidéo. Pour refuser un appel vidéo, appuyez sur la touche réponse/fin. Appels Internet À propos des appels Internet Le service réseau d'appels Internet vous permet de faire et de recevoir des appels par l'intermédiaire d'une connexion Internet. Les services d'appels Internet peuvent prendre en charge les appels entre ordinateurs, entre téléphones cellulaires et entre appareils compatibles avec la voix sur IP et téléphones traditionnels. Pour connaître la disponibilité du service et les modalités d'abonnement, communiquez avec votre fournisseur de services. Pour faire ou recevoir un appel Internet, votre appareil doit se trouver dans la zone de couverture d'un réseau local sans fil (WLAN) ou avoir établi une connexion de données par paquet (GPRS) dans un réseau UMTS, et il doit être connecté à un service d'appels Internet. Faire des appels 45
207 Faire des appels Il se peut que votre appareil contienne un widget d'installation permettant d'installer des services d'appels Internet. Se connecter à un service d'appel Internet Lorsqu'un service d'appel Internet a été installé, un onglet associé au service est affiché dans la liste des contacts. Pour vous connecter à un service, sélectionnez Menu > Contacts, le service, puis Options > Connecter. Pour ajouter des contacts en tant que contacts du service à la liste des amis manuellement ou à partir de la liste des contacts, sélectionnez Options > Nouveau contact. Faire des appels Internet Pour appeler un contact lorsque vous êtes connecté à un service, tapez sur le contact dans la liste d'amis, puis sélectionnez. Pour faire un appel Internet à partir de l'écran de démarrage, sélectionnez, entrez le numéro, puis sélectionnez Options > Appeler > Appel Internet. Pour faire un appel Internet à une adresse Internet à partir de l'écran de démarrage, sélectionnez, puis Options > Ouvrir le clavier. Entrez l'adresse, puis sélectionnez. Paramètres de communication Internet Sélectionnez Menu > ParamètresConnectivité > Param. admin. > Param. Net. Pour afficher et modifier les paramètres d'un service, sélectionnez Param.. Pour supprimer un service de votre liste de services, sélectionnez Options > Supprimer le service. Paramètres du service d'appel Internet Sélectionnez Menu > Contacts, ouvrez un onglet de service, puis sélectionnez Options > Paramètres. Pour définir un service d'appel Internet en tant que service par défaut, sélectionnez Service par défaut. Quand vous appuyez sur la touche d'appel pour composer un numéro, vous faites un appel Internet au moyen du service par défaut si celui-ci est connecté. Un seul service peut être défini comme service par défaut. Pour modifier la destination du service, sélectionnez Connectivité du service. Partage vidéo Le partage vidéo (service réseau) vous permet d'envoyer une vidéo en direct ou un clip vidéo à partir de votre appareil vers un autre appareil compatible pendant un appel vocal. 46
208 Le haut-parleur est actif au moment où vous activez le partage vidéo. Si vous ne voulez pas utiliser le haut-parleur pour l'appel vocal pendant le partage vidéo, vous pouvez aussi utiliser des écouteurs compatibles. Avertissement : L exposition continue à un volume élevé peut entraîner des troubles de l ouïe. Écoutez de la musique à un volume modéré et ne tenez pas l appareil contre votre oreille lorsque le haut-parleur est activé. Configuration requise pour le partage vidéo Le partage vidéo nécessite une connexion UMTS. La possibilité d utiliser le partage vidéo dépend donc de votre accès à un tel réseau. Pour de plus amples renseignements sur ce service, l accès à un réseau UMTS et la tarification correspondante, communiquez avec votre fournisseur de services. Avant d utiliser le partage vidéo, assurez-vous que : Votre appareil est configuré pour permettre les appels de personne à personne. Une connexion UTMS est active et vous vous trouvez à l'intérieur de la zone de couverture d'un réseau UMTS. Si vous sortez du réseau UMTS pendant une session de partage vidéo, le partage s interrompt et l appel vocal se poursuit. L appelant et l appelé sont tous deux enregistés sur le réseau UMTS. Si vous invitez quelqu un à une session de partage vidéo et que l appareil du destinataire ne se trouve pas à l'intérieur de la zone de couverture d'un réseau UMTS, s il n est pas équipé de la fonction de partage vidéo ou s il n est pas configuré pour permettre les appels de personne à personne, ce dernier ne recevra pas votre invitation. Vous recevrez alors un message d erreur vous indiquant que le destinataire n est pas en mesure d accepter l invitation. Paramètres Le partage vidéo requiert que votre appareil soit configuré pour permettre les appels de personne à personne et utilise des paramètres de connexion UMTS. Paramètres de connexion de personne à personne Les appels de personne à personne sont également appelés appels SIP (Session Initiation Protocol, protocole d'ouverture de session). Afin de pouvoir utiliser la fonction de partage vidéo, des paramètres de profil SIP doivent être déjà configurés sur votre appareil. Communiquez avec votre fournisseur de services pour obtenir vos paramètres de profil SIP, puis enregistrez-les sur votre appareil. Votre fournisseur de services peut aussi vous envoyer les paramètres dans un message ou vous communiquer la liste des paramètres requis. Pour ajouter une adresse SIP à un contact : 1 Sélectionnez Menu > Contacts. 2 Ouvrez le contact ou créez-en un nouveau. 3 Sélectionnez Options > Modifier. 4 Sélectionnez Options > Ajouter détail > Partager la vidéo. Faire des appels 47
209 Faire des appels 48 5 Entrez l adresse SIP dans le format nom_utilisateur@nom_domaine (vous pouvez également utiliser une adresse IP plutôt qu un nom de domaine). Si vous ignorez l adresse SIP de votre contact, vous pouvez également utiliser le partage vidéo en entrant le numéro de téléphone du destinataire, sans oublier l'indicatif du pays (à condition que cette fonction soit prise en charge par le fournisseur de services réseau). Paramètres de connexion UMTS Pour configurer votre connexion UMTS : Communiquez avec votre fournisseur de services pour conclure une entente vous permettant d utiliser le réseau UMTS. Vérifiez que les paramètres de point d accès UTMS de votre appareil sont configurés correctement. Communiquez avec votre fournisseur de services si vous avez besoin de plus amples renseignements au sujet de ces paramètres. Partager des vidéos en direct ou des clips vidéo Pendant un appel vocal actif, sélectionnez Options > Partager la vidéo. 1 Pour partager une vidéo en direct pendant l'appel, sélectionnez Vidéo en direct. Pour partager un clip vidéo, sélectionnez Clip vidéo. Vous verrez s ouvrir la liste des clips vidéo téléchargés dans la mémoire de l'appareil, la mémoire de masse ou une carte mémoire (s il y a lieu). Sélectionnez le clip que vous voulez partager. Avant de pouvoir partager le clip vidéo, il se peut que vous deviez le convertir dans un format permettant son envoi. Si votre appareil vous avertit que le clip vidéo doit être converti, sélectionnez OK. Pour que la conversion puisse s effectuer, votre appareil doit être équipé d un éditeur vidéo. 2 Si les coordonnées du destinataire comprennent plusieurs adresses SIP ou plusieurs numéros de téléphone avec l'indicatif de pays, sélectionnez l adresse ou le numéro que vous désirez utiliser. Si l'adresse SIP ou le numéro de téléphone du destinataire n'est pas disponible, entrez l'adresse ou le numéro de téléphone du destinataire avec l'indicatif de pays, puis sélectionnez OK pour lui envoyer l invitation. Votre appareil envoie l invitation à l adresse SIP. Le partage commence automatiquement lorsque le destinataire accepte l'invitation. Options accessibles pendant le partage vidéo pour activer ou désactiver la sourdine du microphone pour activer ou désactiver le haut-parleur pour interrompre et reprendre le partage vidéo pour passer en mode plein écran (offerte au destinataire seulement) 3 Pour mettre fin à la session de partage, sélectionnez Arrêter. Pour mettre fin à l'appel vocal, appuyez sur
210 la touche de fin. Lorsque vous mettez fin à l appel, le partage vidéo se termine également. Pour enregistrer la vidéo en direct que vous venez de partager, sélectionnez Oui lorsque l appareil vous le demande. L appareil vous indiquera l emplacement d enregistrement de la vidéo. Si vous accédez à d'autres applications pendant le partage d'un clip vidéo, le partage est suspendu. Pour revenir à l écran de partage vidéo et poursuivre le partage, sélectionnez Options > Reprendre partage vidéo à partir de l écran de démarrage. Accepter une invitation Lorsque quelqu'un vous envoie une invitation de partage de vidéo, le message d'invitation affiche le nom de l'expéditeur ou son adresse SIP. Si quelqu un vous transmet une invitation de partage et que vous ne vous trouvez pas dans la zone de couverture du réseau 3G, vous ne saurez pas que vous avez reçu une invitation. Lorsque vous recevez une invitation, sélectionnez l'une des options suivantes : Oui Accepter l'invitation et commencer la session de partage. Non Refuser l'invitation. L expéditeur reçoit un message indiquant que vous avez refusé l invitation. Vous pouvez aussi appuyer sur la touche de fin pour refuser l'invitation et mettre fin à l appel vocal. Pour mettre fin à la session de partage, sélectionnez Arrêter. Pour mettre fin à l'appel vocal, appuyez sur la touche de fin. Lorsque vous mettez fin à l'appel, le partage vidéo cesse également. Journal Le journal garde en mémoire l'historique des communications de l'appareil. Le téléphone n'enregistre les appels manqués et les appels reçus que s'il est allumé, qu'il se trouve dans la zone de couverture du réseau et si le réseau prend en charge ces fonctions. Appels récents Vous pouvez consulter des renseignements relatifs à vos appels récents. Sélectionnez Menu > Applic. > Journal, puis Appels récents. Voir les appels en absence, reçus ou composés Sélectionnez Appels en abs., Appels reçus, ou Num. composés. Astuce : Pour ouvrir la liste des numéros composés, appuyez sur la touche de conversation à partir de l'écran de démarrage. Sélectionnez Options, puis choisissez parmi les options suivantes : Faire des appels 49
211 Faire des appels Enregistrer ds Contacts Pour enregistrer dans vos contacts le numéro de téléphone provenant d'une liste d'appels récents. Effacer la liste Effacer la liste d'appels récents sélectionnée. Supprimer Pour effacer un événement dans la liste sélectionnée. Paramètres Sélectionnez Durée du journal, puis la période pendant laquelle les renseignements sur la communication doivent être conservés dans le journal. Si vous sélectionnez Aucun journal, aucune information ne sera conservée dans le journal. Durée d'appel Sélectionnez Menu > Applic. > Journal. Pour afficher la durée approximative de votre dernier appel, entrant ou sortant, sélectionnez Durée des appels. Remarque : Le temps exact facturé par votre fournisseur de services pour les appels et les services peut varier en fonction des caractéristiques du réseau, des règles d'arrondissement du temps, des taxes ainsi que d'autres facteurs. Connexions de données par paquets Sélectionnez Menu > Applic. > Journal. Pour afficher la quantité de données envoyées ou reçues pendant de telles connexions, sélectionnez Paquets données > Donn. envoyées ou Données reçues. Pour effacer les données envoyées et les données reçues, sélectionnez Options > Mettre cptrs à zéro. Pour effacer les données, vous devrez entrer le code de verrouillage. Surveiller tous les événements de communication Sélectionnez Menu > Applic. > Journal. Pour ouvrir le journal général afin d'effectuer un suivi de tous les appels vocaux, messages texte, connexions de données ou connexions sans fil enregistrés par l'appareil, sélectionnez l'onglet du journal général. Les sous-événements, comme l'envoi par parties d'un message texte ou les connexions de données par paquets, sont consignés comme des événements de communication uniques. Les connexions à votre boîte vocale, au centre de messagerie multimédia et aux pages Web sont indiquées comme connexions de données par paquets. Pour afficher la quantité de données transférées et la durée d'une connexion de données par paquets en particulier, mettez en surbrillance un événement entrant ou sortant désigné par GPRS, puis sélectionnez Options > Afficher. 50
212 Pour copier un numéro de téléphone du journal dans le presse-papier, par exemple, pour le coller dans un message texte, sélectionnez Options > Utiliser le numéro > Copier. Pour filtrer le journal, sélectionnez Options > Filtrer et un filtre. Pour définir la durée du journal, sélectionnez Options > Paramètres > Durée du journal. Si vous sélectionnez Aucun journal, tout le contenu du journal, le registre des appels récents et les rapports de livraison des messages seront supprimés définitivement. Faire des appels 51
213 Répertoire de contacts 52 Répertoire de contacts Pour ouvrir le répertoire de contacts, sélectionnez Menu > Contacts. L'application Contacts vous permet d'enregistrer et de mettre à jour les coordonnées de vos contacts, comme leur numéro de téléphone, leur adresse de domicile et leur courriel. Vous pouvez ajouter des sonneries personnalisées ou des images miniatures à vos fiches de contact. Vous pouvez aussi créer des groupes de contacts, qui vous permettent d'envoyer des messages textes ou des courriels à plusieurs destinataires à la fois. Enregistrer et modifier des noms et des numéros Sélectionnez Menu > Contacts. Ajouter un nouveau contact à la liste de contacts 1 Sélectionnez. 2 Sélectionnez un champ pour y entrer des renseignements. Pour fermer la boîte de dialogue de saisie de texte, sélectionnez. Remplissez les champs nécessaires, puis sélectionnez Terminé. Modification de contacts Sélectionnez un contact, puis Options > Modifier. Barre d outils des contacts Dans la barre d'outils des contacts, vous pouvez choisir l'une des options suivantes : Appeler Pour appeler le contact souhaité. Créer un message Pour envoyer un message au contact souhaité. Nouveau contact Pour créer un nouveau contact. Gérer les noms et les numéros Pour copier ou supprimer un contact ainsi que pour l envoyer sous forme de carte professionnelle à un autre appareil, tapez et maintenez enfoncé un contact, puis sélectionnez Ajouter aux favoris, Modifier ou Envoyer carte prof.. Pour supprimer plusieurs contacts en même temps, sélectionnez Options > Marquer/Ann. marque pour marquer les contacts à supprimer, puis sélectionnez Options > Supprimer. Pour écouter la marque vocale associée à un contact, sélectionnez ce dernier, puis Options > Détails étiquette vocale > Options > Lire l'étiquette vocale. Remarques générales au sujet des commandes vocales : Les marques vocales ne sont liées à aucune langue en particulier. Elles dépendent de la voix de la personne qui parle. Vous devez prononcer la marque vocale exactement comme vous l'avez enregistrée. Les marques vocales sont sensibles aux bruits de fond. Enregistrez et utilisez les marques vocales dans un environnement silencieux.
214 L'appareil n'accepte pas les noms très courts. Utilisez de longs noms et évitez d'attribuer des noms similaires à des numéros différents. Remarque : L'utilisation de marques vocales peut se révéler difficile dans un environnement bruyant ou dans une situation d urgence; c est pourquoi vous ne devriez pas dépendre uniquement de la composition vocale dans toutes les circonstances. Numéros et adresses par défaut Vous pouvez attribuer un numéro et une adresse par défaut à un contact. Si un contact a plusieurs numéros ou adresses, vous pouvez facilement appeler ou envoyer un message à un numéro ou à une adresse en particulier. Le numéro par défaut est également utilisé pour la composition vocale. 1 Dans la liste des contacts, sélectionnez un contact. 2 Sélectionnez Options > Numéros préférés. 3 Sélectionnez un champ par défaut auquel vous souhaitez ajouter un numéro ou une adresse, puis sélectionnez Attribuer. 4 Sélectionnez un numéro ou une adresse que vous souhaitez définir par défaut. 5 Pour quitter la fenêtre des valeurs par défaut et enregistrer les modifications, tapez à l'extérieur de la fenêtre. Fiches de contact Sélectionnez Menu > Contacts, puis un contact. Toutes les méthodes de communication possibles pour le contact sélectionné sont affichées à l'écran des fiches de contact. Sélectionnez un contact dans la liste, la méthode de communication souhaitée, Options, puis l'une des options suivantes : Modifier Pour modifier, ajouter ou supprimer les champs de la fiche de contact. Numéros préférés Pour définir le numéro et l'adresse à utiliser par défaut lorsque vous communiquez avec un contact, si ce dernier dispose de plus d'un numéro ou d'une adresse. Détails étiquette vocale Pour voir les détails de l'étiquette vocale du contact ou écouter l'étiquette vocale. Les options et méthodes de communication offertes peuvent varier. Définir des contacts comme favoris Sélectionnez Menu > Contacts. Les favoris sont les contacts que vous avez définis comme favoris. Ces contacts s'affichent au haut de la liste de contacts. Pour définir un contact comme favori, sélectionnez un contact, puis sélectionnez Options > Ajouter aux favoris. Les favoris sont indiqués à l'aide d'une icône en forme d'étoile. Répertoire de contacts 53
215 Répertoire de contacts Pour retirer un contact des favoris, sélectionnez-le, puis sélectionnez Options > Retirer des favoris. Le contact retiré se retrouve de nouveau dans la liste de contacts normale. Sonneries, images et texte d'appel pour les contacts Vous pouvez associer une sonnerie à un contact ou à un groupe, tandis que les images et les textes d appel ne peuvent être associés qu à un contact. Lorsqu'un contact vous appelle, l'appareil fait entendre la sonnerie et affiche le texte d appel ou la photo qui lui sont associés (si le numéro de téléphone de l'appelant est transmis avec l'appel et si l'appareil le reconnaît). Pour définir une sonnerie associée à un contact ou à un groupe de contacts, sélectionnez le contact ou le groupe, Options > Modifier > Sonnerie, puis la sonnerie. Pour ajouter des champs à l'affichage des détails d'un contact, sélectionnez le contact, puis Options > Modifier > Options > Ajouter détail. Pour définir le texte d'appel d'un contact, sélectionnez le contact, puis Options > Modifier > Options > Ajouter détail > Texte d'alerte d'appel. Tapez sur le champ texte pour entrer le texte d'appel, puis sélectionnez. Pour ajouter une image à un contact enregistré dans la mémoire de l'appareil, sélectionnez le contact, puis Options > Modifier > Ajouter une image et une image de la Photos. Pour supprimer la sonnerie, sélectionnez Tonalité par défaut dans la liste des sonneries. Pour afficher, modifier ou supprimer l'image d'un contact, sélectionnez le contact, Options > Modifier > Image > Options, puis l'option voulue. Copier des contacts La première fois que vous ouvrez le répertoire de contacts, l appareil vous demande si vous voulez copier des noms et des numéros de votre carte SIM vers votre appareil. Pour commencer la copie, sélectionnez OK. Si vous ne souhaitez pas copier les contacts de votre carte SIM vers votre appareil, sélectionnez Annuler. L appareil vous demande si vous souhaitez que les contacts de votre carte SIM s affichent dans le répertoire des contacts. Pour afficher les contacts, sélectionnez OK. Le répertoire de contacts s ouvre et les noms enregistrés sur votre carte SIM sont indiqués à l aide du symbole. Services SIM Pour obtenir plus d'information sur la disponibilité des services SIM et sur la façon de les utiliser, communiquez avec le fournisseur de votre carte SIM. Il peut s'agir de votre fournisseur de service ou d'un autre fournisseur. 54
216 Contacts SIM Pour que les noms et les numéros enregistrés sur la carte SIM figurent dans votre répertoire de contacts, sélectionnez Options > Paramètres > Contacts à afficher > Mémoire SIM. Vous pouvez créer des contacts SIM, les modifier et les appeler. Les numéros inscrits dans votre répertoire de contacts ne sont pas automatiquement enregistrés sur votre carte SIM. Pour enregistrer un numéro sur la carte SIM, mettez en surbrillance le contact voulu, puis sélectionnez Options > Copier > Mémoire SIM. Pour définir si les nouveaux contacts seront enregistrés sur votre appareil ou sur votre carte SIM, sélectionnez Options > Paramètres > Mém. d'enreg. par défaut > Mémoire téléphone ou Mémoire SIM. Composition fixe Sélectionnez Menu > ContactsOptions > Numéros SIM > Liste num. autorisés. Le service de numéros autorisés permet de restreindre les appels faits à partir de votre appareil à certains numéros de téléphone. Les cartes SIM ne sont pas toutes compatibles avec le service de numéros autorisés. Pour plus d'information à ce sujet, communiquez avec votre fournisseur de services. Certains réseaux permettent la composition du numéro d urgence officiel programmé dans votre téléphone même lorsque des fonctions de sécurité qui restreignent les appels sont utilisées (p. ex., la restriction d appel, les groupes d utilisateurs fermés et les numéros autorisés). Les fonctions de restriction d appel et de transfert d appel ne peuvent être activées simultanément. Vous avez besoin de votre code NIP2 pour activer ou désactiver la fonction de numéros autorisés, ainsi que pour modifier la liste de contacts des numéros autorisés. Communiquez avec votre fournisseur de services pour obtenir votre code NIP2. Sélectionnez Options, puis choisissez parmi les options suivantes : Activer num. autorisés Pour activer la fonction de numéros autorisés. Désact. num. autorisés Pour désactiver la fonction de numéros autorisés. Nouveau contact SIM Pour entrer le nom et le numéro de téléphone du contact vers lequel les appels sont permis. Ajouter depuis Contacts Pour copier un contact à partir du répertoire vers la liste de numéros autorisés. Pour envoyer des messages texte aux contacts de la carte SIM lorsque la fonction de numéros autorisés est active, vous devez ajouter le numéro du centre de messagerie texte à la liste des numéros autorisés. Groupes de contacts Pour ouvrir la liste des groupes, ouvrez la liste des contacts et tapez sur. Répertoire de contacts 55
217 Répertoire de contacts Créer des groupes de contacts 1 Pour créer un nouveau groupe, à partir de la liste des groupes, sélectionnez Options > Nouveau groupe. Utilisez le nom par défaut ou entrez un nouveau nom. Sélectionnez OK. 2 Pour ajouter des membres à un groupe, sélectionnez le groupe, puis Options > Ajouter des membres. 3 Marquez chaque contact que vous souhaitez ajouter, puis sélectionnez OK. Gérer les groupes de contacts Pour envoyer un message à tous les membres d'un groupe, pour définir une sonnerie pour un groupe, ou pour renommer ou supprimer un groupe, maintenez votre doigt sur le groupe, puis sélectionnez Créer un message, Sonnerie, Renommer ou Supprimer. Pour ajouter un contact à un groupe, sélectionnez le groupe, puis Options > Ajouter des membres. Pour vérifier à quels autres groupes un contact appartient, sélectionnez le groupe, mettez le contact en surbrillance, puis sélectionnez Options > Appartient aux groupes. Pour retirer un contact d'un groupe, sélectionnez le groupe, mettez le contact en surbrillance, puis sélectionnez Options > Retirer du groupe. 56
218 Contacts Ovi À propos de Contacts Ovi Grâce au service Contacts Ovi, vous pouvez garder le contact avec les personnes qui vous sont chères. Recherchez les contacts et trouvez des amis dans la communauté Ovi. Gardez le contact avec vos amis, clavardez, faites part de votre emplacement et de votre état, et gardez facilement le suivi des activités et des déplacements de vos amis. Vous pouvez même clavarder avec vos amis qui utilisent Google Talk MC. Vous pouvez également synchroniser vos contacts, votre agenda et d'autre contenu entre votre appareil Nokia et le site Ovi.com. Vos renseignements importants sont stockés et mis à jour sur votre appareil et sur le Web. Le service Contacts Ovi permet d'avoir une liste de contacts dynamique et d'assurer leur enregistrement sur Ovi.com. Vous devez avoir un compte Nokia pour utiliser le service. Créez un compte sur votre appareil mobile ou consultez le site sur votre ordinateur. L'utilisation du service Contacts Ovi peut engendrer un important transfert de données sur le réseau de votre fournisseur de services. Communiquez avec celui-ci pour obtenir des renseignements au sujet des frais de transmission de données. Le service Contacts Ovi fait partie d'ovi et utilise les mêmes détails de compte. Si vous n'avez jamais utilisé Ovi ou l'un de ses services, inscrivez-vous à Ovi en créant un compte Nokia pour commencer à utiliser le service Contacts Ovi. Créer un compte Nokia 1 Sélectionnez Clavardage Ovi, puis lorsqu'on vous y invitera, connectez-vous à Internet. 2 Entrez l'information requise. 3 Dans l'écran Mon profil, entrez les informations de votre profil. Votre prénom et votre nom de famille sont obligatoires. 4 Sélectionnez Terminé. Si vous vous êtes déjà inscrit à Ovi au moyen de votre ordinateur ou de votre appareil cellulaire, vous pouvez commencer à utiliser le service Contacts Ovi avec les mêmes détails de compte. Se connecter à Contacts Ovi et activer le service Sélectionnez Clavardage Ovi, puis entrez votre nom d'utilisateur et votre mot de passe. Vous devez remplir les informations de profil du service Contacts Ovi. Sélectionnez ensuiteterminé. Votre prénom et votre nom de famille sont obligatoires. Contacts Ovi Commencer à utiliser Contacts Ovi Sélectionnez Contacts, puis ouvrez l'onglet Ovi. 57
219 Contacts Ovi Se connecter au service Connexion à Contacts Ovi Sélectionnez Aller en ligne et la méthode de connexion. Utilisez une connexion à un réseau WLAN, le cas échéant. Annuler la connexion Sélectionnez Options > Annuler la connexion. Créer et modifier votre profil Pour modifier les informations de votre profil Sélectionnez Mon profil. Pour faire afficher les profils de vos amis du service Contacts Ovi Sélectionnez un ami, puis Options > Profil. 58 Une connexion de données par paquets peut entraîner des coûts supplémentaires de transmission de données. Pour obtenir plus de renseignements sur les tarifs, communiquez avec votre fournisseur de services réseau. Sélectionnez Aller en ligne > Options, puis l'une des options suivantes : Sélectionner Pour sélectionner l'élément. Aller en ligne Pour vous connecter au service si vous êtes hors ligne. Mon profil Pour modifier les informations de votre profil. Recommander à un ami Pour inviter un contact à joindre le service Contacts Ovi. L'invitation est envoyée sous forme de message texte. Paramètres Pour modifier les paramètres du service Contacts Ovi. Les options offertes peuvent varier. Vos amis du service Contacts Ovi peuvent voir les informations de votre profil. Seuls les détails suivants du profil sont visibles par les autres utilisateurs de Contacts Ovi pendant une recherche, par exemple: prénom et nom de famille. Pour modifier les paramètres de confidentialité, accédez à Ovi depuis votre ordinateur, puis connectez-vous à votre compte Nokia. Changer votre image de profil Sélectionnez l'image de profil, Sélect. image existante, puis la nouvelle image. Vous pouvez également modifier ou supprimer l'image de profil actuelle ou prendre une nouvelle image. Modifier votre disponibilité Par défaut, votre disponibilité est définie à Disponible. Pour changer votre disponibilité, sélectionnez l'icône. Faire savoir à vos amis ce que vous faites en ce moment Sélectionnez Que faites-vous?, puis entrez du texte dans le champ.
220 Faire savoir à vos amis quelle musique vous écoutez Sélectionnez Lecture en cours. Pour ce faire, vous devez autoriser le partage de l'information sur la lecture en cours dans les paramètres de présence. Modifier vos coordonnées Sélectionnez un champ, puis entrez du texte. Dans l'écran Mon profil, sélectionnez Options, puis l'une des options suivantes : Modifier le texte Couper, copier ou coller du texte. Changer Pour changer votre état (lorsque le champ de l'état est sélectionné). Activer Pour commencer la diffusion de votre emplacement ou de l'information sur la lecture en cours à vos amis (lorsque le champ correspondant est sélectionné). Annuler les changements Annuler les modifications apportées dans l'affichage du profil. Modif. emplac. partagés Pour sélectionner les repères que vous voulez diffuser à vos amis (lorsque le champ Mon emplacement est sélectionné). Arrêter le partage Pour arrêter la diffusion de votre emplacement à vos amis (lorsque le champ Mon emplacement est sélectionné). Les options offertes peuvent varier. Recherche et ajout d'amis Sélectionnez Options > Inviter des amis. Rechercher un ami Entrez le nom de l'ami dans le champ Rechercher des amis, puis sélectionnez l'icône de recherche. Vous ne pouvez pas rechercher des amis à partir de leur numéro de cellulaire ou de leur adresse de courriel. Parcourir les résultats de recherche Sélectionner Résultats suivants ou Résultats précédents. Lancer une nouvelle recherche Sélectionnez Nouvelle recherche. Si vous n'arrivez pas à trouver vos amis, c'est qu'ils ne sont pas membres d'ovi ou qu'ils ont choisi d'être invisibles dans les recherches. Lorsqu'un message vous invite à le faire, envoyez un message texte à vos amis pour les inviter à s'inscrire au service Contacts Ovi. Pour envoyer une invitation à s'inscrire au service Contacts Ovi Sélectionnez Sélectionner un service:, puis le service que vos amis utilisent. Entrez le nom d'utilisateur de votre ami, puis sélectionnez l'icône d'envoi. Sélectionnez Options, puis l'une des options suivantes : Sélectionner Pour sélectionner un élément. Ouvrir Pour ouvrir un élément. Inviter en tant qu'ami Pour envoyer une invitation au contact. Contacts Ovi 59
221 Contacts Ovi Afficher le profil Pour afficher le profil du contact. Renouveler l'invitation Pour envoyer de nouveau une invitation à joindre le service Contacts Ovi à un ami en attente. Rechercher Pour chercher le contact dont vous avez entré le nom ou un autre mot-clé dans le champ Rechercher des amis. Modifier le texte Couper, copier ou coller du texte. Les options offertes peuvent varier. Clavarder avec vos amis Commencer à clavarder avec un ami Sélectionnez l'ami. Envoyer un message instantané Entrez le texte dans le champ du message, puis sélectionnez l'icône d'envoi. À l'écran de clavardage, sélectionnez Options, puis l'une des options suivantes : Envoyer Pour envoyer le message. Ajouter une binette Poour insérer une binette. Envoyer mon emplac. Pour envoyer les détails de votre emplacement à votre interlocuteur de clavardage (si cette fonction est compatible avec les deux appareils). Profil Pour afficher les détails d'un ami. Mon profil Pour sélectionner votre état de présence ou votre image de profil, personnaliser votre message ou modifier votre profil. Modifier le texte Pour copier et coller du texte. Terminer le clavardage Pour mettre fin à la session active de clavardage. Quitter Pour mettre fin à toutes les sessions actives de clavardage et quitter l'application. Les options offertes peuvent varier. Pour recevoir les données d'emplacement e vos amis, vous devez avoir l'application Cartes. Pour envoyer et recevoir des données d'emplacement, les applications Cartes et Positionnement sont toutes deux requises. Faire afficher l'emplacement de votre ami Sélectionnez Afficher sur carte. Revenir à l'écran principal du service Contacts Ovi sans mettre fin à la session de clavardage Sélectionnez Retour. Ajouter, composer ou copier des numéros de téléphone à partir d'une séance de clavardage Accédez à un numéro de téléphone dans une séance de clavardage, puis sélectionnez Options et l'option voulue. 60
222 Synchronisation Ovi Pour synchroniser votre appareil avec Ovi, vous devez avoir un compte Nokia et activer le service Contacts Ovi sur l'appareil. Synchroniser votre appareil avec Ovi 1 Lorsque vous synchronisez votre appareil avec Ovi pour la première fois, utilisez l'assistant de synchronisation pour sélectionner le contenu à synchroniser ainsi que l'intervalle de synchronisation. 2 Sélectionnez Synchroniser. Si le profil hors ligne est activé sur votre appareil, connectez-vous à Internet lorsqu'un message vous invite à le faire. Sélectionnez Options, puis l'une des options suivantes : Démarrer Pour synchroniser votre appareil avec Ovi. Annuler Pour annuler une synchronisation en cours. Paramètres de synchro. Pour modifier les paramètres de synchronisation Les options offertes peuvent varier. Partager votre emplacement Ouvrez l'application Contacts, puis l'onglet Ovi. Pour partager votre emplacement, sélectionnez Options > Paramètres > Présence > Partager emplacement, puis l'une des options suivantes : Partage autorisé Pour autoriser vos amis à voir votre emplacement. Mes repères partagés Pour sélectionner les repères desquels votre emplacement est diffusé à vos amis. Intervalle d'actualisation Pour sélectionner la fréquence à laquelle vous diffusez votre emplacement actuel. Ajouter et sélectionner des repères : Pour ajouter un emplacement à la liste des repères, sélectionnez Partager emplacement > Mes repères partagés > Options > Nouveau repère. Pour ajouter votre emplacement actuel comme un repère, sélectionnez Position actuelle. Pour trouver un emplacement sur une carte, sélectionnez Sélectionner sur carte. Pour ajouter un repère manuellement, sélectionnez Entrer manuellement. Pour sélectionner les emplacements que vous voulez partager avec vos amis, sélectionnez Partager emplacement > Mes repères partagés, puis sélectionnez les repères dans la liste. Pour modifier, marquer ou annuler la marque des éléments sur la liste, sélectionnez Options. Chaque fois que vous serez connecté au service Contacts sur Ovi depuis l'un des emplacements sélectionnés, vos amis peuvent voir votre emplacement. Contacts Ovi 61
223 Contacts Ovi Paramètres de Contacts Ovi Sélectionnez Options > Paramètres. Sélectionnez l'une des options suivantes : Compte Pour accéder aux détails de votre compte et définir votre visibilité dans une recherche. Présence Pour montrer à vos amis des informations sur votre emplacement et leur permettre de voir que vous êtes au téléphone (état d'appel). Personnalisation Modifier les paramètres relatifs au démarrage et aux tonalités du service Contacts Ovi, et accepter automatiquement les invitations envoyées par les amis. Connexion Pour sélectionner la connexion réseau à utiliser et activer les avertissements d'itinérance. L'utilisation d'une connexion de données par paquets peut engendrer un important transfert de données sur le réseau de votre fournisseur de services. Pour toute question à propos des tarifs liés aux transmissions de données, communiquez avec votre fournisseur de services réseau. Quitter Mettre fin à toutes les sessions actives de clavardage et quitter l'application. Paramètres du compte Nokia Sélectionnez Options > Paramètres > Compte. Modifier les détails de votre compte Sélectionnez Mon compte. Définir votre visibilité dans les recherches Sélectionnez Mon compte > Visibilité dans recherches. Pour changer votre visibilité, vous devez être en ligne. Paramètres de présence Sélectionnez Options > Paramètres > Présence. Modifier les paramètres de présence Sélectionnez l'une des options suivantes : Partager emplacement Pour autoriser vos amis à voir votre emplacement. Partage en cours de lect. Pour autoriser vos amis à voir la musique que vous êtes en train d'écouter sur votre appareil cellulaire. Partager l'état d'appel Pour autoriser vos amis à voir votre état d'appel. Partager votre emplacement Sélectionnez Partager emplacement, puis l'une des options suivantes : Partage autorisé Pour permettre à vos amis de voir votre emplacement dans les repères sélectionnés. Mes repères partagés Pour sélectionner les repères desquels votre emplacement est diffusé à vos amis. Intervalle d'actualisation Pour sélectionner la fréquence à laquelle vous diffusez votre emplacement actuel. 62
224 Ajouter un emplacement à la liste des repères Sélectionnez Partager emplacement > Mes repères partagés > Options > Nouveau repère. Ajouter votre emplacement actuel comme point de repère Sélectionnez Position actuelle. Trouver un emplacement sur une carte Sélectionnez Sélectionner sur carte. Ajouter un repère manuellement Sélectionnez Entrer manuellement. Sélectionner les emplacements à partager avec vos amis 1 Sélectionnez Partager emplacement > Mes repères partagés. 2 Sélectionnez les repères dans la liste. 3 Pour modifier, marquer ou annuler la marque des éléments sur la liste, sélectionnez Options. Selon vos réglages, vos amis pourront voir votre emplacement lorsque vous vous trouvez dans l'un des lieux sélectionnés. Paramètres de personnalisation Sélectionnez Options > Paramètres > Personnalisation. Sélectionnez l'une des options suivantes : Connecter au démarrage Se connecter automatiquement au service Contacts Ovi au démarrage de votre appareil cellulaire. Accepter auto invit. d'ami Pour accepter les demandes d'amis automatiquement sans avertissement. Accepter auto mess. voc. Autoriser l'acceptation automatique des messages vocaux. Alerte de message Pour sélectionner une tonalité pour les nouveaux messages. Alerte d'ami(e) en ligne Pour sélectionner la tonalité lorsqu'un ami se connecte. Icône à l'écran de dém. Ajouter l'icône de raccourci du service Contacts Ovi à l'écran de démarrage de votre appareil. Paramètres de connexion Sélectionnez Options > Paramètres > Connexion. Modifier les paramètres de connexion Sélectionnez Connexion réseau, puis la connexion souhaitée. Pour utiliser la connexion par défaut définie dans les paramètres de connexion de votre appareil, sélectionnez Connexion par défaut. Régler l'appareil pour qu'il vous avertisse si votre réseau d'origine n'est pas disponible Pour recevoir un avertissement lorsque votre appareil tente d'établir la connexion à un autre réseau, sélectionnez Avertissement itinérance > Activer. Contacts Ovi 63
225 Messagerie 64 Messagerie Affichage principal de la messagerie Sélectionnez Menu > Messagerie (service réseau). Pour créer un nouveau message, sélectionnez Nouveau mess.. Astuce : Pour éviter de réécrire des messages que vous envoyez souvent, utilisez les textes du dossier Modèles dans Mes dossiers. Vous pouvez aussi créer et enregistrer vos propres modèles. L application Messages contient les dossiers suivants : Boîte réception Ce dossier contient les messages reçus, sauf les courriels et les messages de diffusion cellulaire. Mes dossiers Pour classer vos messages dans des dossiers. Boîte aux lettres Permet de vous connecter à votre boîte aux lettres distante afin de récupérer vos nouveaux courriels ou d afficher hors ligne ceux que vous avez déjà récupérés. Brouillons Les brouillons des messages qui n'ont pas été envoyés sont enregistrés ici. Envoyés Les derniers messages qui ont été envoyés, à l'exclusion des messages envoyés par connexion Bluetooth, sont enregistrés ici. Vous pouvez modifier le nombre de messages pouvant être enregistrés dans ce dossier. Corbeille départ Les messages en attente d'envoi sont placés temporairement dans la corbeille de départ, par exemple lorsque votre appareil se trouve en dehors de la zone de couverture du réseau. Rapports livr. Vous pouvez demander au réseau de vous envoyer un accusé de réception des messages texte et multimédias que vous avez envoyés (service réseau). Rédiger et envoyer des messages Sélectionnez Menu > Messagerie. Important : Faites attention lorsque vous ouvrez les messages. Certains messages peuvent contenir des programmes destructeurs ou s avérer nuisibles pour votre appareil ou votre ordinateur. Pour être en mesure de créer un message multimédia ou de composer un courriel, il faut au préalable avoir réglé les paramètres de connexion correctement. Prenez note que le réseau sans fil peut limiter la taille des messages multimédias transférés. Si l'image jointe au message dépasse la limite, il est possible que votre appareil diminue sa taille afin que le message puisse être envoyé. Seuls les téléphones offrant des fonctions de messagerie multimédia compatibles peuvent recevoir et afficher des
226 messages multimédias. L'apparence d'un message peut varier selon l'appareil qui le reçoit. Vérifiez la taille limite des courriels auprès de votre fournisseur de services. Si vous essayez d'envoyer un courriel d'une taille supérieure à la limite imposée par le serveur de courriel, le message sera laissé dans le dossier Corbeille de départ, et l'appareil tentera de nouveau de l'envoyer à intervalles réguliers. L'envoi d'un courriel requiert une connexion de données; des tentatives répétées d'envoi pourraient occasionner des frais. Dans le dossier Corbeille de départ, vous pouvez supprimer un message trop volumineux, ou le déplacer vers le dossier Brouillons. La messagerie requiert les services réseau. 1 Pour envoyer un message texte ou multimédia, sélectionnez Nouveau mess.. Pour envoyer un message audio ou un courriel, sélectionnez Options > Créer un message, puis l'option appropriée. 2 Pour sélectionner des destinataires ou des groupes dans la liste de contacts, sélectionnez dans la barre d'outils. Pour saisir le numéro ou l'adresse manuellement, tapez sur le champ À. 3 Dans le champ Objet, saisissez l'objet du courriel ou du message multimédia. Si le champ Objet n'est pas visible, sélectionnez Options > Champs d'en-tête mess. pour modifier les champs qui sont visibles. 4 Pour composer le message, tapez sur le champ de message. 5 Pour ajouter un objet dans un message ou un courriel, sélectionnez puis le type d'objet. Selon le type d'objets que vous ajoutez au message, il se peut que celui-ci se transforme en message multimédia. 6 Pour envoyer le message ou le courriel, sélectionnez ou appuyez sur la touche de conversation. Votre téléphone peut envoyer des messages texte qui dépassent la limite normale de caractères par message. Le cas échéant, les messages qui dépassent la limite sont envoyés en plusieurs parties. Il se peut que votre fournisseur de services vous facture le nombre de messages utilisés. Les caractères comportant des accents ou d autres marques et les options requises pour certaines langues prennent plus d'espace, ce qui limite le nombre de caractères pouvant être insérés dans un seul message. Boîte de réception de la messagerie Recevoir des messages Sélectionnez Menu > Messagerie, puis Boîte réception. Dans le dossier Boîte de réception, indique un message texte non lu, un message multimédia non ouvert, un message audio non ouvert et des données transmises par liaison Bluetooth. À la réception d'un message, et 1 nouveau message s'affichent dans l'écran de démarrage. Pour ouvrir le message, sélectionnez Afficher. Pour ouvrir un message dans le dossier Boîte de réception, sélectionnez le Messagerie 65
227 Messagerie 66 message. Pour répondre à un message, sélectionnez Options > Répondre. Messages multimédias Important : Faites attention lorsque vous ouvrez les messages. Certains messages peuvent contenir des programmes destructeurs ou s avérer nuisibles pour votre appareil ou votre ordinateur. Il se peut que vous receviez un avis comme quoi un message multimédia est en attente dans le centre de messagerie multimédia. Pour établir une connexion de données par paquets afin de récupérer le message sur votre appareil, sélectionnez Options > Récupérer. Il se peut que les messages multimédias, indiqués par l'icône ( ), comprennent des images ou d'autres types d'éléments. L'icône s'affiche si le message comprend du son ; l'icône indique la présence d' un clip vidéo. Pour faire jouer le son ou la vidéo, sélectionnez l'icône. Pour voir les objets multimédias inclus dans le message multimédia, sélectionnez Options > Objets. Lorsque le message inclut une présentation multimédia, l'icône est affichée. Pour faire jouer la présentation, sélectionnez l'icône. Données, paramètres et messages de service Web Votre appareil peut recevoir de nombreux types de messages contenant des données, comme des cartes professionnelles, des sonneries, des logos de fournisseurs de services, des entrées d'agenda et des notifications par courriel. Vous pourriez également recevoir les paramètres de votre fournisseur de services dans un message de configuration. Pour enregistrer les données contenues dans le message, sélectionnez Options et l option pertinente. Les messages de service Web sont des notifications (par exemple, des titres d actualité) et peuvent contenir un message texte ou un lien. Pour connaître les services offerts et les modalités d'abonnement, communiquez avec votre fournisseur de services. Boîte aux lettres Définir les paramètres de courriel Sélectionnez Menu > Messagerie > Boîte aux lettres. Pour utiliser la fonction de courriel, vous devez avoir défini un point d'accès Internet et déterminé correctement vos paramètres de messagerie. Vous devez également disposer d'un compte de courriel distinct. Suivez les directives données par la boîte aux lettres distante et votre fournisseur de services Internet. Si vous sélectionnez Messagerie > Boîte aux lettres sans avoir configuré votre compte de courriel, l appareil vous invite à le faire. Pour commencer à créer les paramètres de courriel à l'aide de l'assistant de la boîte aux lettres, sélectionnez Démarrer.
228 Lorsque vous créez une boîte aux lettres, le nom que vous lui attribuez remplace automatiquement Boîte aux lettres à l'écran principal du menu Messages. Votre téléphone vous permet de gérer jusqu'à six boîtes aux lettres. Ouvrir une boîte aux lettres Sélectionner Menu > Messagerie et une boîte aux lettres. Lorsque vous ouvrez la boîte aux lettres, l'appareil vous demande si vous désirez vous y connecter. Pour vous connecter à votre boîte aux lettres et récupérer les nouveaux en-têtes ou courriels, sélectionnez Oui. Lorsque vous affichez des messages en ligne, vous demeurez connecté à une boîte aux lettres distante à l'aide d'une connexion de données. Pour afficher hors ligne des courriels récupérés précédemment, sélectionnez Non. Pour créer un nouveau courriel, sélectionnez Options > Créer un message > Courriel. Pour mettre fin à la connexion de données à la boîte aux lettres distante lorsque vous êtes en ligne, sélectionnez Options > Déconnecter. Récupérer vos courriels Sélectionnez Menu > Messagerie et une boîte aux lettres. Si vous êtes en mode hors connexion, sélectionnez Options > Connecter pour vous connecter à la boîte aux lettres distante. Important : Faites attention lorsque vous ouvrez les messages. Certains messages peuvent contenir des programmes destructeurs ou s avérer nuisibles pour votre appareil ou votre ordinateur. 1 Lorsque vous êtes connecté à une boîte aux lettres distante, sélectionnez Options > Récupérer courriel > Nouveaux pour récupérer tous les nouveaux messages, Sélectionnés pour récupérer uniquement les messages sélectionnés ou Tous pour récupérer tous les messages de la boîte aux lettres. Pour arrêter la récupération de messages, sélectionnez Annuler. 2 Pour mettre fin à la connexion et afficher vos courriels en mode hors connexion, sélectionnez Options > Déconnecter. 3 Pour ouvrir un courriel, sélectionnez-le. Si le courriel n'a pas été récupéré et que vous êtes hors ligne, l'application vous demande si vous voulez récupérer ce message de la boîte aux lettres. Pour visualiser les pièces jointes, ouvrez le message, puis sélectionnez le champ des pièces jointes, identifié par l icône. Si la pièce jointe n'a pas été téléchargée dans l appareil, sélectionnez Options > Récupérer. Messagerie 67
229 Messagerie Pour récupérer automatiquement les courriels, sélectionnez Options > Paramètres courriel > Récupération auto. Si vous réglez l'appareil pour récupérer vos courriels automatiquement, cela peut engendrer un important transfert de données sur le réseau de votre fournisseur de services. Pour toute question concernant les tarifs liés aux transmissions de données, communiquez avec votre fournisseur de services. Supprimer des courriels Sélectionnez Menu > Messagerie et une boîte aux lettres. Pour supprimer un courriel de l appareil sans le supprimer de la boîte aux lettres distante, sélectionnez Options > Supprimer > Téléphone seulement. L appareil reproduit les en-têtes des courriels contenus dans la boîte aux lettres distante. Même si vous supprimez le contenu d'un courriel, son en-tête reste dans l appareil. Pour supprimer également l en-tête, vous devez être connecté au serveur au moment de supprimer le courriel de votre appareil et de la boîte aux lettres distante. Si vous n êtes pas connecté au serveur, l'en-tête est supprimé lorsque vous établissez de nouveau une connexion entre l appareil et la boîte aux lettre distante afin d actualiser les données. Pour supprimer un courriel de l'appareil et de la boîte aux lettres distante, sélectionnez Options > Supprimer > Téléphone et serveur. Pour annuler la suppression d'un courriel marqué comme devant être supprimé à la fois dans la mémoire de l appareil et sur le serveur lors de la prochaine connexion ( ), sélectionnez Options > Restaurer. Se déconnecter de la boîte aux lettres Pour mettre fin à la connexion de données avec la boîte aux lettres distante lorsque vous êtes en ligne, sélectionnez Options > Déconnecter. Afficher les messages enregistrés sur la carte SIM Sélectionnez Menu > Messagerie, puis Options > Messages SIM. Avant de pouvoir afficher des messages SIM, vous devez les copier dans un dossier de votre appareil. 1 Sélectionnez Options > Marquer/Ann. marque > Marquer ou Marquer tout pour marquer des messages. 2 Sélectionnez Options > Copier. Une liste de dossiers s'affiche. 3 Pour commencer la copie, sélectionnez un dossier. Pour afficher les messages, ouvrez le dossier. 68
230 Messages de diffusion cellulaire Sélectionnez Menu > Messagerie, puis Options > Messages de l'opérateur. La diffusion cellulaire (service réseau) vous permet de recevoir de votre fournisseur de services des messages portant sur divers sujets, par exemple des bulletins météo ou de circulation. Pour connaître les sujets disponibles et les numéros correspondants, communiquez avec votre fournisseur de services. Ce service n'est pas nécessairement offert dans toutes les régions. Vous ne pouvez pas recevoir de messages de diffusion cellulaire dans les réseaux 3G. Remarque : Il se peut qu'une connexion de données par paquets (GPRS) empêche la réception des messages cellule. Commande de services Sélectionnez Menu > Messagerie > Options > Commandes de services. Les commandes de services (service réseau) vous permettent et placer et d'envoyer des demandes de service (aussi appelées commandes USSD) à votre fournisseur de services, par exemple pour demander l'activation de services réseau. Ce service n'est pas nécessairement offert dans toutes les régions. Paramètres de messagerie Il se peut que les paramètres soient préconfigurés dans votre appareil ou que vous les receviez dans un message de configuration. Pour entrer les paramètres manuellement, remplissez tous les champs portant la mention Doit être défini ou accompagnés d'un astérisque. Il se peut que les points d'accès et les centres de messagerie aient été prédéfinis par votre fournisseur de services, et que vous ne puissiez pas les modifier, les supprimer ou en créer d'autres. Paramètres des messages texte Sélectionnez Menu > Messagerie > Options > Paramètres > Message texte. Vous avez accès aux options suivantes : Ctres de messagerie Pour afficher une liste de tous les centres de messagerie texte qui ont été définis. Ctre msgerie utilisé Pour sélectionner le centre de messagerie qui sera utilisé pour livrer les messages texte. Codage de caractères Pour utiliser la fonction de conversion des caractères, lorsqu'elle est disponible, sélectionnez Prise en ch. réduite. Accusé de réception Pour définir si le réseau doit envoyer des accusés de réception lors de la lecture de vos messages (service réseau). Validité du message Pour définir pendant combien de temps le centre de messagerie doit tenter d'envoyer votre message si le premier envoi a échoué (service réseau). Si le message ne peut pas être envoyé pendant la période de validité définie, le message sera supprimé du centre de messagerie. Messagerie 69
231 Messagerie 70 Message envoyé comme Pour déterminer si votre centre de messagerie peut convertir les messages texte en d'autres formats, communiquez avec votre fournisseur de services. Connexion préférée Pour choisir le type de connexion à utiliser. Répondre par même ctre Pour indiquer si la réponse à votre message doit être envoyée en utilisant le même numéro de centre de messagerie texte (service réseau). Paramètres des messages multimédias Sélectionnez Menu > Messagerie > Options > Paramètres > Message multimédia. Sélectionnez l'une des options suivantes : Taille image Pour définir la taille de l'image dans un message multimédia. Mode création MMS Si vous sélectionnez Assisté et que vous essayez d'envoyer un message qui risque de ne pas être compatible avec l'appareil du destinataire, l appareil vous en informe. Si vous sélectionnez Restreint, l appareil vous empêche d'envoyer des messages qui risquent de ne pas être compatibles. Pour ne pas recevoir d'avertissement lorsque vous insérez un tel contenu dans vos messages, sélectionnez Libre. Point d'accès utilisé Pour sélectionner le point d'accès à utiliser de préférence pour la connexion. Récupération multimédia Pour indiquer de quelle façon vous voulez recevoir les messages, s'il y a lieu. Pour recevoir automatiquement les messages dans votre réseau d'origine, sélectionnez Auto ds rés. origine. Lorsque vous vous trouvez à l'extérieur de votre réseau d'origine, vous recevez un avis indiquant qu il y a un message à récupérer au centre de messagerie multimédia. Si vous sélectionnez Toujours auto, votre appareil établit automatiquement une connexion de données par paquets pour recevoir le message, que vous vous trouviez dans votre réseau d'origine et à l'extérieur de celui-ci. Sélectionnez Manuelle pour récupérer manuellement les messages multimédias dans le centre de messagerie ou Désactivée pour empêcher la réception de tout message multimédia. La récupération automatique n'est pas nécessairement prise en charge dans toutes les régions. Aut. mess. anonymes Pour refuser les messages provenant d'expéditeurs anonymes. Publicités Pour recevoir de la publicité sous forme de messages multimédias (service réseau). Recevoir les rapports Pour afficher dans le journal l'état des messages envoyés (service réseau). Refuser envoi accusé Pour empêcher votre appareil d'envoyer des accusés de réception pour les messages reçus. Validité du message Pour définir la durée pendant laquelle le centre de messagerie doit essayer d'envoyer de nouveau un message lorsque la première tentative a échoué (service réseau). Si le message ne peut pas être envoyé durant cette période, il sera supprimé du centre de messagerie. L'appareil requiert la prise en charge du réseau pour indiquer qu'un message envoyé a été reçu ou lu. Selon le
232 réseau et d'autres circonstances, cette information n'est pas toujours entièrement fiable. Paramètres de courriel Gérer les boîtes aux lettres Sélectionnez Menu > Messagerie > Options > Paramètres > Courriel. Pour sélectionner la boîte aux lettres que vous voulez utiliser pour l'envoi et la réception des courriels, sélectionnez Boîte lettres utilisée et une boîte aux lettres. Pour supprimer une boîte aux lettres et les courriels qu elle contient, sélectionnez Boîtes aux lettres, tapez sur la boîte aux lettres à supprimer (si elle n est pas déjà en surbrillance), puis sélectionnez Options > Supprimer. Pour créer une nouvelle boîte aux lettres, sélectionnez Boîtes aux lettres > Options > Nouvelle boîte. Le nom que vous attribuez à la nouvelle boîte aux lettres remplace Boîte aux lettres à l'écran principal du menu Messagerie. Votre téléphone vous permet de gérer jusqu'à six boîtes aux lettres. Pour modifier les paramètres de connexion, les paramètres d'utilisateur, les paramètres de récupération et les paramètres de récupération automatique, sélectionnez Boîtes aux lettres, puis une boîte aux lettres. Paramètres de connexion Sélectionnez Menu > Messagerie et Options > Paramètres > Courriel > Boîtes aux lettres, une boîte aux lettres et Paramètres de connexion. Pour modifier les paramètres des courriels que vous recevez, sélectionnez Courriel entrant et l'une des options suivantes : Nom d'utilisateur Entrer le nom d'utilisateur que votre fournisseur de services vous a donné. Mot de passe Entrer votre mot de passe. Si vous laissez ce champ vide, on vous demandera le mot de passe lorsque vous essaierez de vous connecter à votre boîte aux lettres distante. Serveur courriel entrant Entrer l'adresse IP ou le nom d'hôte du serveur qui reçoit vos courriels. Point d'accès utilisé Sélectionner un point d'accès Internet (PAI). Nom boîte aux lettres Entrer un nom pour la boîte aux lettres. Type bte aux lettres Définir le protocole de courriel que le fournisseur de services de votre boîte aux lettres distante recommande. Les options sont POP3 et IMAP4. Ces paramètres ne peuvent pas être changés. Sécurité Sélectionner l'option de sécurité servant à sécuriser la connexion à la boîte aux lettres distante. Port Définir un port pour la connexion. Connexion sécurisée APOP (pour POP3 seulement) Utiliser avec le protocole POP3 pour crypter Messagerie 71
233 Messagerie 72 les mots de passe envoyés au serveur de courriel distant au moment de la connexion à la boîte aux lettres. Pour modifier les paramètres des courriels que vous envoyez, sélectionnez Courriel sortant et l'une des options suivantes : Mon adresse de courriel Entrer l'adresse courriel que votre fournisseur de services vous a donné. Serveur courriel sortant Entrer l'adresse IP ou le nom d'hôte du serveur qui envoit vos courriels. Il se peut que vous puissiez seulement utiliser le serveur de courriel sortant de votre fournisseur de services. Pour plus d'information à ce sujet, communiquez avec votre fournisseur de services. Les paramètres de nom d'utilisateur, de mot de passe, de point d'accès, de sécurité et de port sont similaires à ceux des courriels entrants. Paramètres utilisateur Sélectionnez Menu > Messagerie et Options > Paramètres > Courriel > Boîtes aux lettres, une boîte aux lettres et Paramètres utilisateur. Sélectionnez l'une des options suivantes : Mon nom Entrez votre nom. Votre nom remplace votre adresse courriel dans l'appareil du destinataire si celui-ci prend en charge cette fonction. Envoyer un message Précisez la manière dont le courriel est envoyé de votre appareil. Sélectionnez Immédiatement pour que l'appareil se connecte à la boîte aux lettres lorsque vous sélectionnez Envoyer un message. Si vous sélectionnez Lors connexion suiv., le courriel sera envoyé lorsque la connexion à la boîte aux lettres distante est disponible. Garder une copie Indiquez si vous souhaitez envoyer une copie du courriel à votre boîte aux lettres. Insérer signature Indiquez si vous souhaitez joindre une signature à vos courriels. Alertes nouveaux mess. Indiquez si vous souhaitez recevoir une indication (une tonalité, une note ou un indicateur de courriel) au moment de la réception d'un nouveau courriel. Suppression de courriels Indiquez si vous souhaitez supprimer les courriels du téléphone seulement, du téléphone et du serveur, ou recevoir une demande de confirmation chaque fois. Adresse de réponse Définissez une adresse courriel de réponse pour les courriels reçus dans la boîte aux lettres. Paramètres récupération Sélectionnez Menu > Messagerie et Options > Paramètres > Courriel > Boîtes aux lettres, une boîte aux lettres et Paramètres récupération. Sélectionnez l'une des options suivantes : Récupération courriels Définir quelles parties du courriel sont récupérées : En-têtes seulement, Taille limite (POP3) ou Mess. et p. jointes (POP3). Nombre à récupérer Définir combien de nouveaux courriels sont récupérés dans la boîte aux lettres.
234 Chemin d'accès IMAP4 (pour IMAP4 seulement) Définir le chemin d'accès des dossiers auxquels s'abonner. Abonnements dossiers (pour IMAP4 seulement) S'abonner à d'autres dossiers de la boîte aux lettres distante et en récupérer le contenu. Paramètres de récupération auto Sélectionnez Menu > Messagerie et Options > Paramètres > Courriel > Boîtes aux lettres, une boîte aux lettres et Récupération auto. Sélectionnez l'une des options suivantes : Notifications de courriel Pour récupérer automatiquement les en-têtes sur votre appareil lorsque vous recevez un nouveau courriel dans votre boîte aux lettres distante, sélectionnez Mise à jour auto ou Seul. dans rés. orig. Récupération courriels Pour récupérer automatiquement les en-têtes des nouveaux courriels depuis votre boîte aux lettres distante à des moments précis, sélectionnez Activée ou Seul. dans rés. orig.. Définissez quand et à quelle fréquence les courriels sont récupérés. Notifications de courriel et Récupération courriels ne peuvent pas être actifs en même temps. Le fait de régler l'appareil pour récupérer des courriels automatiquement peut engendrer un important transfert de données sur le réseau de votre fournisseur de services. Pour toute question concernant les tarifs liés aux transmissions de données, contactez votre fournisseur de services. Paramètre des messages de service Web Sélectionnez Menu > Messagerie, puis Options > Paramètres > Message de service. Indiquez si vous voulez recevoir des messages de service. Pour régler l'appareil de façon à ce qu'il active le navigateur, établisse une connexion au réseau et récupère du contenu de manière automatique à la réception d'un message de service, sélectionnez Télécharger messages > Automatiquement. Paramètres des messages de diffusion cellulaire Sélectionnez Menu > Messagerie, puis Options > Paramètres > Message de l'opérateur. Vérifiez auprès de votre fournisseur de services les sujets proposés et les numéros correspondants. Définissez les options suivantes : Réception Pour indiquer si vous voulez ou non recevoir les messages de diffusion cellulaire. Langue Pour choisir la ou les langues dans lesquelles vous préférez recevoir les messages : Toutes, Sélectionnées ou Autre. Détection sujet Pour indiquer si vous voulez que l'appareil recherche automatiquement des nouveaux numéros de sujets et enregistre les nouveaux numéros sans nom dans la liste de sujets. Messagerie 73
235 Messagerie 74 Autres paramètres Sélectionnez Menu > Messagerie, puis Options > Paramètres > Autre. Choisissez parmi les options suivantes : Enreg. mess. envoyés Indiquez si des copies des messages texte, des messages multimédias et des courriels que vous envoyez doivent être enregistrées dans le dossier Envoyés. Nombre de mess. enreg. Pour indiquer le nombre de messages envoyés à conserver à la fois dans le dossier des éléments envoyés. Une fois la limite atteinte, les nouveaux messages remplacent les plus anciens. Mémoire utilisée Pour sélectionner la mémoire dans laquelle vous voulez enregistrer vos messages. Afficher messages par gr. Indiquez si vous voulez trier les messages dans les dossiers Boîte de réception, Envoyés, Brouillons et Mes dossiers. Afficher courriels par gr. Indiquez si vous voulez trier vos courriels. Mail for Exchange L'application Mail for Exchange vous permet de recevoir vos courriels professionnels sur votre appareil. Vous pouvez lire vos courriels et y répondre, consulter et modifier les pièces jointes, afficher les données de l'agenda, recevoir des demandes de réunion et y répondre, planifier des réunions ainsi qu'afficher, ajouter et modifier les coordonnées de contacts. ActiveSync L'utilisation de Mail for Exchange est limitée à la synchronisation sans fil de données personnelle entre l'appareil Nokia et le serveur Exchange autorisé. Vous ne pouvez configurer Mail for Exchange que si votre entreprise utilise Microsoft Exchange Server. De plus, le responsable des services informatiques de votre entreprise doit avoir activé votre compte Mail for Exchange. Avant de configurer Mail for exchange, assurez-vous d'avoir les éléments suivants : une adresse courriel professionnelle; votre nom d'utilisateur pour le réseau de votre bureau; votre mot de passe pour le réseau de votre bureau; le nom de domaine de votre réseau (communiquez avec le service des TI de votre entreprise); le nom de votre serveur Mail for Exchange (communiquez avec le service des TI de votre entreprise). La configuration du serveur Mail for Exchange de votre entreprise pourrait nécessiter l'entrée de données supplémentaires. Si vous ne possédez pas les renseignements demandés, communiquez avec le service des TI de votre entreprise. L'utilisation de Mail for Exchange pourrait rendre le code de déverrouillage obligatoire. Le code de déverrouillage
236 par défaut de votre appareil est 12345, mais il est possible que le responsable du service informatique de votre entreprise ait défini un code différent pour vous. Vous pouvez accéder au profil Mail for Exchange et en modifier les paramètres à partir des paramètres de la messagerie. Messagerie 75
237 Connectivité 76 Connectivité Votre appareil comporte plusieurs options vous permettant d établir une connexion à Internet ou à un autre appareil ou ordinateur compatible. Pour de plus amples renseignements sur les autres méthodes de connectivité, consultez le guide d'utilisation complet situé dans les pages d'assistance du site Web de Nokia. Connexions de données et points d'accès Votre appareil prend en charge les connexions de données par paquets (service réseau), comme les connexions GPRS sur les réseaux GSM. Lorsque vous utilisez votre appareil sur des réseaux GSM et UMTS, de multiples connexions de données peuvent être actives en même temps, et les points d'accès peuvent partager une même connexion de données. Sur un réseau UMTS, les connexions de données restent actives au cours des appels vocaux. Vous pouvez également utiliser une connexion de données établie auprès d'un réseau local sans fil. Une seule connexion réseau local sans fil peut être active à la fois, mais plusieurs applications peuvent utiliser le même point d'accès Internet. Pour établir une connexion de données, vous devez au préalable définir un point d'accès. Vous pouvez définir différents types de point d'accès, tels que : Point d'accès MMS, pour envoyer et recevoir des messages multimédias Point d'accès Internet (PAI), pour envoyer et recevoir des courriels et se connecter à Internet Vérifiez auprès de votre fournisseur de services le type de point d'accès requis pour obtenir le service que vous désirez utiliser. Pour toute question concernant la disponibilité des services de connexion de données par paquets et les modalités d'abonnement, communiquez avec votre fournisseur de services. Paramètres réseau Sélectionnez Menu > Paramètres > Connectivité > Réseau. Votre appareil peut basculer automatiquement entre les réseaux GSM et UMTS. Les réseaux GSM sont indiqués par l icône. Les réseaux UMTS sont indiqués par l icône. L icône indique qu une connexion d accès par paquets en liaison descendante haut débit (HSDPA) est active (service réseau). Vous avez accès aux options suivantes : Mode réseau Pour choisir le réseau à utiliser. Si vous sélectionnez Bimode, l'appareil utilise automatiquement le réseau GSM ou UMTS, selon les paramètres réseau définis et les ententes entre les fournisseurs de services sans fil en matière d'itinérance. Pour plus d'information au sujet de ce service et des frais d itinérance, communiquez avec votre fournisseur de services réseau. Cette option ne
238 s'affiche que si elle est prise en charge par votre fournisseur de services sans fil. Une entente d'itinérance est une entente entre au moins deux fournisseurs d'accès, permettant aux utilisateurs d'un de ces fournisseurs d'utiliser les services des autres. Sélection opérateur Sélectionnez Automatique pour que l'appareil recherche et sélectionne l un des réseaux disponibles, ou Manuelle pour sélectionner manuellement le réseau dans une liste. Si la connexion au réseau sélectionné manuellement est coupée, l'appareil émet une tonalité d'erreur et vous demande de resélectionner un réseau. Le réseau sélectionné doit avoir conclu une entente d'itinérance avec votre réseau d origine. Affichage infos cellule Pour que l appareil vous indique s il est utilisé dans un réseau radiotéléphonique microcellulaire (Micro Cellular Network, MCN) et pour activer la réception d information par cellules. Connexions Wi-Fi/WLAN Votre appareil peut détecter les réseaux locaux sans fils (WLAN) et s'y connecter. Dans un réseau local sans fil, vous pouvez connecter votre appareil à Internet et à des appareils compatibles qui prennent en charge les réseaux locaux sans fil. À propos des réseaux sans fil Pour utiliser un réseau WLAN, celui-ci doit être accessible où vous vous trouvez et votre appareil doit y être connecté. Certain réseaux WLAN sont protégés. Vous devez obtenir une clé d'accès auprès de votre fournisseur de services afin de vous connecter. L'utilisation d'un réseau local sans fil peut être assujettie à des restrictions dans certains pays. Pour plus d'information à ce sujet, communiquez avec les autorités locales. Les fonctions qui utilisent la connectivité réseau sans fil, ou qui s'exécutent en arrière-plan pendant l'utilisation d'autres fonctions, augmentent la consommation d'énergie et réduisent l'autonomie de la pile. Important : Afin d optimiser la protection de votre réseau sans fil, assurez-vous que l'une des méthodes de cryptage est activée. L'utilisation du cryptage réduit les risques que d'autres personnes n'accèdent à vos données sans votre autorisation. Connexions réseau sans fil Pour ouvrir une connexion réseau local sans fil (WLAN), vous devez créer un point d'accès Internet WLAN. Ce point d'accès sera utilisé par les applications qui doivent établir une connexion Internet. Une connexion WLAN est établie chaque fois que vous créer une connexion de données au moyen d un point d'accès Internet WLAN. Lorsque vous mettez fin à la connnexion de données, la connexion WLAN active est rompue. Vous pouvez utiliser une connexion WLAN durant un appel vocal ou lorsqu'une connexion de données par paquets est Connectivité 77
239 Connectivité 78 active. Vous ne pouvez vous connecter qu'à un seul point d'accès de réseau WLAN à la fois, mais plusieurs applications peuvent utiliser le même point d'accès Internet. Lorsque l appareil est en mode hors ligne, vous pouvez toujours utiliser une connexion WLAN (si ce type de réseau est accessible là où vous trouvez). N'oubliez pas de vous conformer à toutes les exigences de sécurité applicables lorsque vous établissez et utilisez une connexion à un réseau local sans fil. Astuce : Pour vérifier l'adresse de contrôle d'accès au support (MAC) unique qui identifie votre appareil, ouvrez le composeur, puis composez *# #. Assistant WLAN Sélectionnez Menu > Paramètres > Connectivité > Réseau WLAN. L'assistant WLAN vous permet d établir une connexion à un réseau local sans fil (WLAN) et à gérer vos connexions WLAN. Si la recherche permet de trouver des WLAN, pour créer un point d accès Internet (PAI) et démarrer le navigateur Web, sélectionnez la connexion, puis Commencer navig. Web. Si le WLAN que vous avez sélectionné est sécurisé, on vous demandera d'entrer un mot de passe. Pour établir une connexion à un réseau masqué, vous devez entrer correctement le nom du réseau (protocole de sécurité SSID - Service Set Identifier). Si la connexion WLAN utilisée est active, sélectionnez Continuer navig. Web pour revenir au navigateur Web. Pour rompre la connexion active, mettez-la en surbrillance, puis sélectionnez Déconnecter le Wi-Fi. Points d'accès Internet WLAN Sélectionnez Menu > Paramètres > Connectivité > Réseau WLAN > Options. Vous avez accès aux options suivantes : Filtrer les réseaux Wi-Fi Pour exclure des réseaux locaux sans fil (WLAN) de la liste des réseaux trouvés. Les réseaux sélectionnés ne s afficheront pas la prochaine fois que l'application cherchera les réseaux WLAN à proximité. Détails Pour afficher les détails d un réseau figurant dans la liste. Si vous sélectionnez une connexion active, les détails de cette connexion s'affichent. Modes de fonctionnement Deux modes de fonctionnement s'offrent à vous lorsque vous utilisez un réseau sans fil : infrastructure et ponctuel. Le mode de fonctionnement de type infrastructure permet deux types de communication : les appareils sans fil sont reliés les uns aux autres au moyen d'un appareil de point d'accès WLAN ou les appareils sans fil sont reliés à un
240 réseau câblé au moyen d'un appareil de point d'accès WLAN. En réseau ponctuel, les appareils sont directement reliés les uns aux autres pour l'envoi et la réception de données. Paramètres de réseau local sans fil Sélectionnez Menu > Paramètres > Connectivité > Réseau WLAN > Options > Paramètres. Vous avez accès aux options suivantes : Afficher dispo. de Wi-Fi Choisissez si vous souhaitez que l icône s affiche lorsqu un réseau local sans fil (WLAN) est accesssible. Astuce : Pour lancer l assistant de configuration WLAN et consulter les différentes options qui s'offrent à vous, sélectionnez l icône WLAN, puis, dans la fenêtre contextuelle, sélectionnez le texte en surbrillance à côté de l icône WLAN. Détecter des réseaux Si vous avez activé Oui dans Afficher dispo. de Wi-Fi, vous pouvez choisir l'intervalle auquel votre appareil devra effectuer un balayage pour chercher les réseaux locaux sans fil disponibles et actualiser l'indicateur. Test connectiv. Internet Pour que l appareil vérifie automatiquement les capacités Internet du réseau WLAN sélectionné, qu il demande la permission chaque fois ou qu il ne vérifie jamais la connectivité du réseau. Si vous avez sélectionné Exécuter auto ou si vous laissez l appareil vérifier la connectivité du réseau lorsqu il demande la permission, et que le résultat de cette vérification est positive, le point d accès est enregistré dans vos destinations Internet. Pour afficher les paramètres avancés, sélectionnez Options > Paramètres avancés. Il n est pas recommandé de modifier les paramètres WLAN avancés. Points d'accès Créer un nouveau point d'accès Sélectionnez Menu > Paramètres > Connectivité > Destinations. Il se peut que vous receviez les paramètres d'un point d'accès dans un message spécial de la part de votre fournisseur de services. Certains points d'accès, voire la totalité, peuvent être prédéfinis par votre fournisseur de services pour votre appareil, et il est possible que vous ne puissiez pas les changer, les créer, les modifier ou les supprimer. Lorsque vous ouvrez un des groupes de points d'accès (,, ou ), vous pouvez voir les types de ces points d'accès : indique un point d accès protégé indique un point d'accès de données par paquets indique un point d accès par réseau local sans fil (WLAN) Connectivité 79
241 Connectivité 80 Astuce : Vous pouvez créer des points d accès Internet dans un réseau local sans fil grâce à l assistant WLAN. Pour créer un nouveau point d'accès, sélectionnez Point d'accès. L'appareil demande alors de vérifier les connexions à proximité. Une fois la recherche effectuée, les connexions déjà accessibles s'affichent et peuvent être partagées par un nouveau point d'accès. Si vous ignorez cette étape, l'appareil vous demandera de sélectionner une méthode de connexion et de définir les paramètres nécessaires. Pour modifier les paramètres d un point d accès, ouvrez l un des groupes de points d accès, puis sélectionnez-en un. Suivez les instructions de votre fournisseur de services. Nom de la connexion Entrez le nom de la connexion. Porteuse de données Sélectionnez le type de connexion de données. En fonction du type de connexion sélectionnée, seuls certains champs de paramètres sont accessibles. Remplissez tous les champs indiqués par Doit être défini ou par un * rouge. À moins que votre fournisseur de services vous indique autrement, les autres champs peuvent être laissés vides. Pour utiliser une connexion de données, votre fournisseur de services doit prendre en charge cette fonction et, si nécessaire, l'activer sur votre carte SIM. Créer des groupes de points d'accès Sélectionnez Menu > Paramètres > Connectivité > Destinations. Certaines applications vous permettent d utiliser des groupes de points d accès pour les connexions réseau. Pour éviter de sélectionner un point d accès unique chaque fois que l appareil se connecte au réseau, vous pouvez créer un groupe qui contient divers points d accès au moyen desquels vous pouvez vous connecter au réseau et définir l ordre dans lequel les points d accès sont utilisés. Par exemple, vous pouvez ajouter des points d accès WLAN et de données par paquets à un groupe de points d accès Internet et les utiliser pour naviguer sur le Web. Si vous donnez la priorité la plus élevée au réseau local sans fil, l appareil se connecte à Internet par le biais de ce dernier, s il est accessible, ou par une connexion de données par paquets. Pour créer un nouveau groupe de points d'accès, sélectionnez Options > Gérer > Nouvelle destination. Pour ajouter des points d accès à un groupe de points d accès, mettez le groupe en surbrillance, puis sélectionnez Options > Nouveau point d'accès. Pour copier un point d accès à partir d un autre groupe, sélectionnez le groupe, tapez sur le point d accès existant s il n est pas déjà en surbrillance, puis sélectionnez Options > Classer > Copier sur autre dest..
242 Pour modifier la priorité d un point d accès au sein du groupe, sélectionnez Options > Classer > Changer la priorité. Points d'accès de données par paquets Sélectionnez Menu > Paramètres > Connectivité > Destinations > Point d'accès, puis suivez les directives à l'écran. Pour modifier un point d'accès de données par paquets, ouvrez l un des groupes de points d accès, puis sélectionnez-en un marqué par l icône. Suivez les directives de votre fournisseur de services. Vous avez accès aux options suivantes : Nom du point d'accès Entrez le nom du point d accès fourni par votre fournisseur de services. Nom d'utilisateur Le nom d'utilisateur peut être nécessaire pour établir une connexion de données; il vous est généralement remis par votre fournisseur de services. Invite de mot de passe Si vous préférez entrer le mot de passe chaque fois que vous vous connectez à un serveur ou si vous ne voulez pas enregistrer votre mot de passe sur l'appareil, sélectionnez Demander. Mot de passe Un mot de passe, habituellement remis par votre fournisseur de services, peut être requis pour établir une connexion de données. Authentification Sélectionnez Sécurisée afin que votre mot de passe soit toujours envoyé sous forme chiffrée ou Normale pour qu'il soit chiffré lorsque cela est possible. Page d'accueil Selon le point d'accès que vous configurez, entrez l'adresse Web ou l'adresse du centre de messagerie multimédia. Utiliser le point d'accès Sélectionnez Après confirmation si vous souhaitez que l appareil demande une confirmation avant d établir une connexion utilisant ce point d accès ou Automatiquement si vous préférez que l appareil établisse automatiquement les connexions utilisant ce point d accès. Sélectionnez Options > Paramètres avancés, puis l'une des options suivantes : Type de réseau Sélectionnez le type de protocole Internet utilisé pour transférer les données vers et depuis votre appareil. Les autres paramètres dépendent du type de réseau sélectionné. Adresse IP du téléphone (pour IPv4 seulement) Entrez l'adresse IP de votre appareil. Adresses DNS Entrez les adresses IP de vos serveurs DNS primaire et secondaire si votre fournisseur de services l exige. Pour les obtenir, communiquez avec votre fournisseur de services Internet. Adresse du serveur proxy Entrez l'adresse du serveur mandataire. Numéro de port proxy Entrez le numéro de port du serveur mandataire. Connectivité 81
243 Connectivité 82 Points d'accès à Internet par l'intermédiaire d'un réseau local sans fil Sélectionnez Menu > ParamètresConnectivité > Destinations > Point d'accès, puis suivez les instructions. Pour modifier un point d'accès de réseau sans fil (WLAN), ouvrez l'un des groupes de points d'accès, puis sélectionnez un point d'accès marqué d'une icône. Suivez les directives de l'administrateur de votre réseau local sans fil. Sélectionnez l'une des options suivantes : Nom du réseau Wi-Fi Sélectionner Entrer manuellement ou Recherche réseaux. Si vous sélectionnez un réseau existant, le mode réseau WLAN et le mode de sécurité WLAN sont déterminés par les paramètres de l'appareil de point d'accès. État du réseau Pour définir si l'appareil affiche ou non le nom du réseau à l'écran. Mode du réseau Wi-Fi Sélectionnez Ad hoc pour créer un réseau ponctuel et permettre aux appareils d envoyer et de recevoir des données directement, sans nécessiter d appareil de point d'accès WLAN. Dans un réseau ponctuel, tous les appareils doivent utiliser le même nom de réseau local sans fil (WLAN). Mode de sécurité Wi-Fi Sélectionnez le cryptage utilisé : WEP, 802.1x, ou WPA/WPA2 (802.1x et WPA/ WPA2 ne sont pas offertss pour les réseaux ponctuels). Si vous sélectionnez Réseau ouvert, aucun cryptage ne sera utilisé. Les fonctions de cryptage WEP, 802.1x et WPA ne pourront être utilisées que si le réseau les prend en charge. Page d'accueil Entrez l'adresse Web de la page de démarrage. Utiliser le point d'accès Réglez l'appareil de manière à créer automatiquement une connexion au moyen de ce point d'accès ou après confirmation. Les options offertes peuvent varier. Connexions de données actives Sélectionnez Menu > Paramètres > Connectivité > Gest. connexions. L'écran des connexions de données actives vous indique quelles connexions de données sont ouvertes : appels de données connexion de données par paquets connexions réseau local sans fil (WLAN) Remarque : Le temps exact facturé par votre fournisseur de services pour les appels et les services peut varier en fonction des caractéristiques du réseau, des règles d'arrondissement du temps, des taxes ainsi que d'autres facteurs. Pour mettre fin à une connexion, sélectionnez Options > Déconnecter.
244 Pour mettre fin à toutes les connexions en cours, sélectionnez Options > Tout déconnecter. Pour afficher les détails d une connexion, sélectionnez Options > Détails. Synchronisation Sélectionnez Menu > Paramètres > Connectivité > Transf. données > Synchronisation. L'application de synchronisation permet de synchroniser vos notes, vos entrées d agenda, vos messages texte et multimédias, vos signets de navigation et votre répertoire de contacts avec différentes applications sur un ordinateur compatible ou par Internet. Votre fournisseur de services peut vous envoyer un message spécial contenant vos paramètres de synchronisation. Chaque profil de synchronisation contient tous les paramètres nécessaires à cette fin. Lorsque vous ouvrez l application, le profil de synchronisation par défaut ou le dernier profil utilisé s'affiche. Pour modifier le profil, tapez sur un élément de synchronisation pour l inclure dans le profil ou pour l exclure. Pour gérer les profils de synchronisation, sélectionnez Options, puis l'option de votre choix. Pour synchroniser des données, sélectionnez Options > Synchroniser. Pour annuler la synchronisation avant la fin, sélectionnez Annuler. Connectivité Bluetooth À propos de la connectivité Bluetooth La connectivité Bluetooth vous permet d'établir une connexion sans fil avec d'autres appareils compatibles tels que des téléphones cellulaires, des ordinateurs, des écouteurs et des ensembles pour voiture. Vous pouvez utiliser cette connexion pour envoyer des images, des clips vidéo, de la musique, des clips audio et des notes, pour transférer des fichiers de votre ordinateur compatible, et pour imprimer des images avec un ordinateur compatible. Comme les appareils dotés de la technologie sans fil Bluetooth communiquent par ondes radio, ils n'ont pas à être placés en ligne directe. Ils doivent toutefois se trouver à moins de 10 mètres l'un de l'autre, et la connexion peut faire l'objet d'interférences causées par des obstacles tels que les murs ou d'autres appareils électroniques. Cet appareil est conforme aux spécifications Bluetooth EDR et prend en charge les profils suivants : Connexion réseau à distance (DUN), profil de poussée d'objets (OPP), profil de transfert de fichiers (FTP), profil mains libres Connectivité 83
245 Connectivité 84 (HFP), profil écouteur (HSP), profil d'imagerie de base (BIP), profil d'accès SIM à distance (SimAP), profil d'identification de l'appareil (DI), profil d'accès au répertoire de contacts (PBAP), profil générique de diffusion audio et vidéo (GAVDP), profil de télécommande audio-vidéo (AVRCP), profil de diffusion audio avancée (A2DP). Pour assurer l'interopérabilité entre d'autres appareils compatibles avec la technologie Bluetooth, n'utilisez que les accessoires Nokia approuvés pour ce téléphone. Pour déterminer la compatibilité d'autres appareils avec le vôtre, communiquez avec leur fabricant respectif. Les fonctions qui utilisent la connectivité Bluetooth augmentent la charge imposée à la pile et en diminuent la durée. Lorsque l'appareil est verrouillé, seules les connexions avec les appareils autorisés sont possibles. Paramètres Sélectionnez Menu > Paramètres > Connectivité > Bluetooth. La première fois que vous ouvrez l'application, l'appareil vous demande de lui donner un nom. Vous pourrez modifier ce nom plus tard. Vous avez accès aux options suivantes : Bluetooth Pour activer ou désactiver la connectivité Bluetooth. Visibilité de mon tél. Pour que d autres appareils puissent trouver le vôtre à l aide de la technologie sans fil Bluetooth, sélectionnez Visible par tous. Pour régler le délai au bout duquel la visibilité passe de visible à non visible, sélectionnez Déf. période visibilité. Pour masquer votre appareil aux autres dispositifs, sélectionnez Masqué. Nom de mon téléphone Pour modifier le nom qui s affiche sur les autres appareils à connectivité Bluetooth. Mode SIM distant Pour activer ou désactiver la fonction permettant à un autre appareil (par exemple, un accessoire faisant partie d'un ensemble pour voiture) d'utiliser la carte SIM de votre appareil pour se connecter au réseau cellulaire. Conseils de sécurité Sélectionnez Menu > ParamètresConnectivité > Bluetooth. Lorsque vous n'utilisez pas la connectivité Bluetooth, sélectionnez Bluetooth > Désactivé ou Visibilité de mon tél. > Masqué pour indiquer qui peut détecter votre appareil et s'y connecter. Le fait de désactiver la connectivité Bluetooth n'influe aucunement sur les autres fonctions de l'appareil. Ne créez pas d'association avec des appareils inconnus et n'acceptez pas de demande de connexion provenant d'appareils que vous ne connaissez pas. Cela contribue à mettre votre appareil à l'abri des fichiers dangereux. Envoyer des données par Bluetooth Votre appareil prend en charge plusieurs connexions Bluetooth simultanées. Par exemple, si votre appareil est
246 connecté à des écouteurs compatibles, vous pouvez également transférer des fichiers vers un autre appareil compatible en même temps. 1 Ouvrez l'application dans laquelle est enregistré l'élément que vous souhaitez envoyer. 2 Tapez sur un élément, puis sélectionnez Options > Envoyer > Par Bluetooth. Les appareils à connectivité Bluetooth se trouvant à portée s'affichent. Les appareils trouvés sont indiqués par les icônes suivantes : ordinateur téléphone appareil audio ou vidéo autre type d'appareil Pour interrompre la recherche, sélectionnez Arrêter. 3 Sélectionnez l'appareil avec lequel vous souhaitez établir une connexion. 4 Si l'autre appareil nécessite une liaison avant que les données puissent être transmises, une tonalité est émise et l'appareil vous demande alors d'entrer un code d'authentification. Vous devez entrer le même code d'authentification dans les deux appareils. Lorsque la connexion est établie, Envoi des données en cours s'affiche à l'écran. Astuce : Lorsque des appareils en recherchent d'autres, il est possible qu'ils n'affichent que leur adresse unique (adresse de l'appareil). Pour trouver l'adresse unique de votre appareil, entrez *#2820#. Associer des appareils Sélectionnez Menu > Paramètres > Connectivité > Bluetooth. Pour associer votre appareil à d autres appareils compatibles et consulter la liste des appareils associés, ouvrez l onglet Appareils jumelés. Créez votre propre code de sécurité (de 1 à 16 chiffres) et convenez d'utiliser ce code avec le propriétaire de l'autre appareil. Les appareils sans interface utilisateur ont un code de sécurité défini en usine. Le code de sécurité ne vous sera demandé qu'une fois. 1 Pour établir une liaison avec un appareil, sélectionnez Options > Nouvel appareil jumelé. Les appareils qui se trouvent à proximité sont affichés. 2 Sélectionnez l'appareil de votre choix et entrez le code de sécurité. Ce même code doit également être entré dans l'autre appareil. 3 Certains accessoires audio se connectent automatiquement à votre appareil à la suite de l association. Autrement, pour vous connecter à un accessoire, sélectionnez Options > Connecter à l'app. audio. Les appareils associés sont identifiés par l icône après leur détection. Pour autoriser ou non un appareil, sélectionnez l'une des options suivantes : Connectivité 85
247 Connectivité 86 Définir comme autorisé Des connexions peuvent être établies entre votre appareil et l appareil autorisé sans que vous deviez les approuver. Votre appareil ne vous demandera pas d autoriser ou d accepter la connexion. Utilisez cet état uniquement pour vos propres appareils, tels que votre écouteur, votre ordinateur compatible ou les appareils qui appartiennent à une personne de confiance. L'icône identifie les appareils autorisés dans l'écran des appareils associés. Déf. comme non aut. Toutes les demandes de connexion provenant de cet appareil doivent être autorisées. Pour annuler une association avec un appareil, sélectionnez Options > Supprimer. Pour annuler toutes les associations, sélectionnez Options > Supprimer tout. Recevoir des données par Bluetooth Lorsque vous recevez des données par connexion Bluetooth, l'appareil émet un bip et vous demande si vous acceptez le message. Si vous acceptez, l icône s'affiche, puis l'élément reçu est placé dans le dossier Boîte réception du menu Messagerie. Les messages reçus par Bluetooth sont indiqués par l'icône. Bloquer des appareils Sélectionnez Menu > Paramètres > Connectivité > Bluetooth. Pour bloquer un appareil afin qu il ne puisse établir une connexion Bluetooth vers votre appareil, ouvrez l onglet Appareils jumelés, tapez sur l appareil que vous souhaitez bloquer, s il n est pas déjà en surbrillance, puis sélectionnez Options > Bloquer. Pour débloquer un appareil, ouvrez l onglet Appareils bloqués, tapez sur l appareil, s il n est pas déjà en surbrillance, puis sélectionnez Options > Supprimer. Pour débloquer tous les appareils bloqués, sélectionnez Options > Supprimer tout. Si vous refusez une demande d association provenant d un autre appareil, on vous demandera si vous souhaitez bloquer toutes les demandes de connexion ultérieures provenant de cet appareil. Si vous répondez à cette question par l affirmative, l'appareil externe sera ajouté à la liste des appareils bloqués. Mode SIM distant Sélectionnez Menu > Paramètres > Connectivité > Bluetooth. Avant que le mode SIM distant puisse être activé, les deux appareils doivent être associés et le processus d'association doit être lancé par l'autre appareil. Pour effectuer l'association, utilisez un code de sécurité à 16
248 chiffres et définissez l'autre appareil comme appareil autorisé. Pour utiliser un ensemble pour voiture compatible en mode SIM distant, activez la connectivité Bluetooth et ce mode sur votre appareil. Activer le mode SIM distant à partir de l'autre appareil. USB Sélectionnez Menu > Paramètres > Connectivité > USB. Connectivité Lorsque le mode SIM distant est actif sur votre appareil, le message Mode SIM distant s affiche à l'écran d accueil. La connexion au réseau cellulaire est coupée, comme l'indique l'icône là où se trouve habituellement l'icône de la puissance du signal, et les services de la carte SIM et les fonctions exigeant la couverture d'un réseau cellulaire sont inutilisables. Lorsque le mode SIM distant est activé, vous ne pouvez utiliser que des accessoires compatibles (tels qu'un ensemble pour voiture) pour faire et recevoir des appels. Les seuls appels que votre appareil pourra effectuer, lorsque ce mode est activé, sont ceux au numéro d'urgence officiel programmé. Si vous désirez faire un appel, vous devez désactiver le mode SIM distant. Si le téléphone est verrouillé, entrez le code de sécurité pour le déverrouiller. Pour désactiver le mode SIM distant, appuyez sur l'interrupteur, puis sélectionnez Quitter mode SIM distant. Pour configurer l'appareil de façon à ce qu'il vous demande de choisir le type de connexion chaque fois que vous branchez le câble, sélectionnez Demander à connex. > Oui. Si l'option Demander à connex. est désactivée ou si vous voulez changer de mode pendant une connexion active, sélectionnez Mode de connexion USB, puis l'une des options suivantes : PC Suite Pour utiliser des applications Nokia pour ordinateur, par exemple le logiciel Ovi Suite de Nokia ou l'application Software Updater de Nokia. Mémoire de masse Pour transférer des données entre votre appareil et un ordinateur compatible. Transfert d'images Pour imprimer des images à l'aide d'une imprimante compatible. Transfert multimédia Pour synchroniser de la musique à l'aide de l'application Nokia Music ou du lecteur Windows Media. 87
249 Connectivité 88 Connexions à un ordinateur Vous pouvez utiliser votre appareil cellulaire avec une gamme d'applications de connectivité et de communications de données pour ordinateurs compatibles. Le logiciel Ovi Suite de Nokia vous permet, par exemple, de transférer des fichiers et des images entre votre appareil et un ordinateur compatible. Pour utiliser Ovi Suite en mode de connexion USB, sélectionnez Mode PC Suite. Pour en savoir davantage à propos d'ovi Suite, reportezvous à la section d'assistance du site Paramètres administratifs Paramètres de connexion de données par paquets Sélectionnez Menu > Paramètres > Connectivité > Param. admin. > Paquets donn.. Les paramètres de connexion de données par paquets touchent tous les points d'accès qui utilisent ce type de connexion. Vous avez accès aux options suivantes : Connex. paquets données Si vous sélectionnez Si disponible et que le réseau prend en charge les connexions de données par paquets, l appareil s'enregistre sur ce réseau. Le fait d activer les connexions de données par paquets (pour envoyer et recevoir des courriels, par exemple) donne des résultats plus rapides que si vous laissiez l appareil établir ce type de connexion au besoin. Si vous vous trouvez hors de la zone de couverture du service de données par paquets, l'appareil tente périodiquement d'établir une connexion au réseau. Si vous sélectionnez Au besoin, l'appareil n'utilise une connexion de données par paquets que si vous lancez une application ou une action qui l'exige. Point d'accès Le nom du point d'accès est nécessaire pour utiliser votre appareil en tant que modem avec un ordinateur compatible. Accès paquets haute vit. Pour activer ou désactiver la connectivité HSDPA (service réseau) dans les réseaux UMTS. Paramètres SIP Sélectionnez Menu > Paramètres > Connectivité > Param. admin. > Paramètres SIP. Les paramètres SIP sont requis pour certains services réseau qui utilisent le protocole SIP (Session Initiation Protocol). Il se peut que votre fournisseur de services vous envoie un message texte spécial contenant les paramètres de votre appareil. Vous pouvez afficher, supprimer ou créer des profils de configuration SIP dans les paramètres SIP. Contrôle du nom de point d'accès Sélectionnez Menu > Paramètres > Connectivité > Param. admin. > Contrôle NPA. Le service de contrôle du nom de point d'accès vous permet de restreindre les connexions de données par paquets et les points d'accès que votre appareil peut utiliser.
250 Ce paramètre n'est offert que si votre carte SIM prend en charge le service de contrôle de points d'accès. Pour activer ou désactiver le service de contrôle ou pour modifier les points d accès autorisés, sélectionnez Options et l option correspondante. Pour modifier ces options, vous aurez besoin de votre NIP2. Communiquez avec votre fournisseur de services pour obtenir votre code. Connectivité 89
251 Internet 90 Internet Le navigateur Web vous permet de consulter des pages Web dans leur format HTML original. Vous pouvez également naviguer dans des pages Web spécialement conçues pour les appareils mobiles qui utilisent le format hypertexte extensible (XHTML) ou le format sans fil (WML). Pour parcourir le Web, vous devez configurer un point d'accès Internet dans votre appareil. L'utilisation du navigateur Web nécessite un réseau compatible. Naviguer sur le Web Sélectionnez Menu > Web. Pour naviguer sur le Web, sélectionnez Aller à l'adresse Web dans la barre d'outils, et entrez une adresse Web. Par défaut, le navigateur s'affiche en mode plein écran. Pour quitter le mode plein écran, sélectionnez la flèche de l'angle inférieur droit. Certaines pages Web peuvent contenir des éléments, comme des graphiques et des clips vidéo, dont l'affichage nécessite une grande quantité de mémoire. Si votre appareil manque de mémoire lors du chargement d'une telle page Web, insérez une carte mémoire. Sinon, les clips vidéo ne sont pas affichés. Pour parcourir des pages Web lorsque les graphiques sont désactivés, économiser de la mémoire et augmenter la vitesse de téléchargement des pages, sélectionnez Options > Paramètres > Page > Charger le contenu > Texte seulement. Pour actualiser le contenu de la page Web, sélectionnez Options > Options des pages Web > Recharger. Pour enregistrer la page Web en cours comme signet, sélectionnez Options > Options des pages Web > Enreg. comme signet. Pour afficher des saisies d'écran des pages visitées durant la session de navigation en cours, sélectionnez Retour (accessible si Historique est activé dans les paramètres de navigation et que la page Web en cours n'est pas la première que vous visitez). Pour bloquer ou autoriser l'ouverture automatique de plusieurs fenêtres, sélectionnez Options > Options des pages Web > Bloquer fenêtres pub. ou Autoriser fen. pub. Pour faire un zoom avant dans une page Web, doubletapez sur l'écran. Astuce : Pour mettre le navigateur en arrière-plan sans quitter l'application ou mettre fin à la connexion, appuyez une fois sur la touche de fin. Barre d'outils du navigateur La barre d'outils du navigateur vous donne accès aux fonctions que vous utilisez le plus fréquemment.
252 Pour ouvrir la barre d'outils pendant la navigation, sélectionnez la flèche à l'angle inférieur droit. Dans la barre d'outils, sélectionnez l'une des options suivantes : Développ. barre outils Pour développer la barre d'outils afin qu'elle offre un nombre accru de fonctions. Aller à l'adresse Web Pour entrer une adresse Web. Afficher le zoom Pour faire un zoom avant ou arrière sur la page Web. Pour utiliser la barre d'outils développée, sélectionnez Développ. barre outils puis choisissez parmi les options suivantes : Sources Afficher vos abonnements sources actuels. Envoyer l'url Envoyer l'adresse de la page Web courante vers un autre appareil. Changer fen. Basculer d'une fenêtre de navigation ouverte à l'autre. Abonn. srces Pour afficher une liste des flux RSS offerts pour la page active et vous abonner à un flux RSS. Paramètres Modifier les paramètres. Enr. signet Enregistrer la page Web active comme signet. Recharger Actualiser la page Web. Aperçu Afficher un aperçu de la page Web active. Page accueil Aller à la page d'accueil (si elle est définie dans les paramètres). Signets Ouvrir l affichage des signets. Rech. mot-c. Faire une recherche dans la page Web active. Naviguer dans les pages Pendant la lecture d une page Web contenant une grande quantité d information, vous pouvez utiliser la fonction d aperçu pour visualiser le type de données qu elle contient. Pour obtenir un aperçu de la page Web en cours d affichage, ouvrez la barre d outils, puis sélectionnez >. Sources Web et blogues Sélectionnez Menu > Web. Les sources Web sont des fichiers XML de pages Web servant à partager, par exemple, les derniers blogues ou manchettes. On trouve fréquemment des sources Web sur Internet, dans les blogues et les pages Wiki. Le navigateur détecte automatiquement si une page contient des sources Web. Pour s'abonner à des sources Web, si elles sont offertes, sélectionnez Options > S'abonner sources Web. Pour mettre à jour une source Web dans l'affichage, sélectionnez-en une, puis Options > Options sources Web > Actualiser. Internet 91
253 Internet 92 Pour déterminer si les sources Web seront mises à jour automatiquement, sélectionnez Options > Modifier > Modifier dans l'affichage des sources Web. Cette option ne pourra pas être utilisée si une ou plusieurs sources sont marquées. Rechercher de l'information Sélectionnez Menu > Web. Pour rechercher du texte dans la page Web active, sélectionnez Options > Chercher un mot-clé. Pour aller à la correspondance suivante, dans la barre d'outils, sélectionnez Rechercher suivant. Pour aller à la correspondance précédente, dans la barre d'outils, sélectionnez Rechercher précédent. Signets Sélectionnez Menu > Web. Sélectionnez Options > Aller à > Signets. Vous pouvez sélectionner des adresses Web à partir d'une liste ou d'une collection de signets dans le dossier Récemment visitées. La barre d'outils aide à sélectionner des fonctions fréquemment utilisées dans le navigateur. Dans la barre d'outils, sélectionnez l'une des options suivantes : Ajouter un signet Pour ajouter un nouveau signet. Aller à l'adresse Web Pour entrer une nouvelle adresse Web. Supprimer Pour supprimer un signet. Pour aller à une nouvelle page Web, sélectionnez Options > Aller à > Nouvelle page Web. Pour envoyer et ajouter des signets, ou pour régler un signet comme page d'accueil, sélectionnez Options > Options des signets. Pour modifier, déplacer ou supprimer des signets, sélectionnez Options > Gestionn. de signets. Vider la mémoire cache L'information ou les services auxquels vous avez accédé sont enregistrés dans la mémoire cache de l appareil. On appelle «mémoire cache» la partie de la mémoire du téléphone où sont stockées temporairement des données. Si vous avez tenté d'accéder ou avez accédé à des renseignements confidentiels au moyen de mots de passe, videz la mémoire cache après chaque utilisation. Pour vider la mémoire cache, sélectionnez Options > Effacer données confid. > Cache.
254 Finir la connexion Pour mettre fin à la connexion et fermer le navigateur, sélectionnez Options > Quitter. Pour supprimer les renseignements recueillis par le serveur au cours de vos visites sur diverses pages Web, sélectionnez Options > Effacer données confid. > Témoins. Sécurité des connexions Si l'icône de sécurité ( ) s'affiche pendant une connexion, cela indique que les données transmises entre le téléphone et la passerelle Internet ou le serveur sont cryptées. L'icône de sécurité n'indique pas que la transmission de données entre la passerelle et le serveur de contenu (là où les données sont stockée) est sécurisée. C'est le fournisseur de services qui sécurise la transmission de données entre la passerelle et le serveur. Des certificats de sécurité peuvent être requis pour certains services, par exemple les services bancaires. Un message vous indique si l'identité du serveur n'est pas authentique ou si votre appareil n'a pas le certificat de sécurité approprié. Pour plus d'information à ce sujet, communiquez avec votre fournisseur de services. Important : Bien que l'utilisation des certificats réduise considérablement les risques associés aux connexions distantes et à l'installation de logiciels, il importe de les utiliser correctement pour obtenir un niveau de sécurité supérieur. L'existence d'un certificat n'offre aucune protection en soi; le gestionnaire de certificats doit contenir des certificats adéquats, authentiques ou sécurisés pour assurer une sécurité optimale. Les certificats ont une durée de validité limitée. Si l'appareil affiche «Certificat expiré» ou «Certificat pas encore valide» alors que le certificat devrait être valide, vérifiez l'exactitude de la date et de l heure de l'appareil. Avant de modifier les paramètres d un certificat, assurezvous que le propriétaire du certificat est digne de confiance et que le certificat appartient bien au propriétaire indiqué. Paramètres Web Sélectionnez Menu > Web et Options > Paramètres, puis l'une des options suivantes : Paramètres généraux Point d'accès Pour changer le point d'accès par défaut. Certains ou la totalité des points d'accès peuvent être prédéfinis pour votre appareil par votre fournisseur de services. Il est possible que vous ne puissiez pas les changer, en créer, les modifier ou les supprimer. Page d'accueil Pour définir la page d'accueil. Historique Si vous sélectionnez Activer pendant la navigation, sélectionnez Retour pour voir une liste des pages visitées durant la session en cours. Suffixe de l'adresse Web Pour entrer le suffixe de l'adresse Web que l'appareil utilise par défaut lorsque vous Internet 93
255 Internet 94 entrez une adresse Web dans le champ Aller à (par exemple.com ou.org). Alertes de sécurité Pour afficher ou masquer les avis de sécurité. Script Java/ECMA Pour activer ou désactiver l'usage des scripts. Erreurs script Java/ECMA Pour choisir si vous voulez recevoir des avis de scripts. Ouvrir durant télécharg. Pour accepter ou refuser l'ouverture de fichiers alors qu'ils sont en cours de téléchargement. Paramètres de page Charger le contenu Sélectionnez si vous voulez charger les images et d'autres objets pendant que vous naviguez. Si vous sélectionnez Texte seulement, sélectionnez Options > Options d'affichage > Charger les images pour charger des images ou des objets plus tard pendant que vous naviguez. Codage par défaut Si les caractères ne s'affichent pas correctement, vous pourrez sélectionner un autre codage selon la langue de la page active. Bloquer fenêtres pub. Pour autoriser ou bloquer l'ouverture automatique des différentes fenêtres contextuelles pendant la navigation. Rechargement auto Pour choisir si vous voulez que les pages Web s'actualisent automatiquement pendant que vous naviguez. Taille de la police Pour définir la taille de la police utilisée sur les pages Web. Paramètres de confidentialité Récemment visitées Pour activer ou désactiver l'enregistrement automatique des signets. Si vous voulez continuer d'enregistrer les adresses des pages Web visitées dans le dossier Récemment visitées, mais masquer le dossier dans l affichage des signets, sélectionnez Masquer dossier. Enreg. données form. Pour choisir si vous voulez que le mot de passe ou les données que vous entrez dans les formulaires d'une page Web soient enregistrés et utilisés lors de votre prochaine visite de cette page. Témoins Activer ou désactiver la réception et l'envoi de témoins. Paramètres des sources Web Pt acc. pr m. à jour auto Sélectionnez le point d'accès désiré pour la mise à jour. Cette option n'est accessible que si l'option Mises à jour auto est activée. Mettre à jour en itin. Pour activer ou désactiver l'actualisation automatique des sources Web lorsque vous êtes en itinérance.
256 Positionnement GPS Votre appareil vous permet d'utiliser des applications telles que le GPS pour déterminer votre emplacement ou calculer des distances. Ces applications requièrent une connexion GPS. À propos de la technologie GPS Les coordonnées GPS sont exprimées au moyen du système de coordonnées international WGS-84. La disponibilité des coordonnées peut varier d'une région à l'autre. Le système GPS est exploité par le gouvernement des États- Unis, qui est le seul responsable de sa précision et de sa maintenance. La précision des données de positionnement peut être compromise par des ajustements que le gouvernement des États-Unis apporte aux satellites GPS et peut varier en fonction de la politique du département de la Défense des États-Unis et du Federal Radionavigation Plan en matière de GPS civil. Une erreur de calcul de la part du satellite peut aussi nuire à la précision. Les édifices et les obstacles naturels, tout comme les conditions météorologiques et votre position actuelle, peuvent nuire à la réception et à la qualité des signaux GPS. Il se peut que les signaux GPS ne soient pas captés à l'intérieur des immeubles et sous terre et que leur transmission soit entravée par des éléments tels que le béton et le métal. La technologie GPS ne doit pas être utilisée pour effectuer des mesures de positionnement précises; on ne doit jamais se fier uniquement aux données de positionnement obtenues par un récepteur GPS ou un réseau cellulaire. La précision de l'odomètre étant limitée, des erreurs d'arrondissement peuvent se produire. La réception et la qualité des signaux GPS peuvent aussi nuire à la précision des calculs. Vous pouvez activer ou désactiver différentes méthodes de positionnement dans les paramètres de positionnement. GPS assisté (A-GPS) Votre téléphone est compatible avec la technologie de GPS assisté (A-GPS). Le GPS assisté est un service réseau. Le système A-GPS (Assisted Global Positioning System, système GPS assisté) permet de calculer des positions à l'aide du réseau cellulaire, par connexion de données, lorsque votre appareil reçoit des signaux du système de satellites. Lorsque vous activez la fonction A-GPS, votre téléphone reçoit les données d'un satellite par l'intermédiaire d'un serveur de données d'assistance sur le réseau cellulaire. Les données d'assistance permettent à votre appareil d'obtenir votre position GPS plus rapidement. Votre appareil est préconfiguré pour utiliser le service A- GPS de Nokia si aucun fournisseur de services n'offre la technologie A-GPS là où vous vous trouvez. Les données Positionnement GPS 95
257 Positionnement GPS d'assistance ne sont récupérées sur le serveur de service A-GPS de Nokia que lorsque cela est nécessaire. Pour que votre appareil puisse récupérer des données auxiliaires du service A-GPS de Nokia par connexion de données par paquets, vous devez avoir défini un point d'accès Internet. Pour définir un point d'accès pour le service A-GPS, sélectionnez Menu > Applic. > Emplacem.Positionnement > Serveur positionnement > Point d'accès. Il n'est pas possible d'utiliser ce service au moyen d'un point d'accès de réseau sans fil (WLAN). Seul un point d'accès Internet permettant la transmission de données par paquets peut être utilisé. Lorsque vous utiliserez la fonction GPS pour la première fois, votre appareil vous demandera quel point d'accès Internet utiliser. La durée nécessaire à l'établissement d'une connexion GPS est de quelques secondes à plusieurs minutes. Établir une connexion GPS à l'intérieur d'un véhicule peut prendre un peu plus de temps. Le récepteur GPS est alimenté par la pile du téléphone. L'utilisation du récepteur GPS peut provoquer un déchargement plus rapide de la pile. Conseils pour créer une connexion GPS Vérifier l'état du signal satellite. Pour vérifier le nombre de satellites détectés par votre appareil et si celui-ci reçoit des signaux satellites, sélectionnez Menu > Applic. > Emplacem., puis Données GPS > Options > État satellite. Tenir correctement le téléphone Lorsque vous utilisez le récepteur GPS, assurez-vous que votre main ne couvre pas l antenne. 96 Lorsque votre appareil détecte des satellites, une barre par satellite s'affiche sur l'écran des données satellites. Plus la barre est longue, meilleure est la réception du signal. Lorsque votre appareil a reçu suffisamment de données des signaux satellites pour être en mesure de calculer votre emplacement, la couleur des barres change. Pour afficher la position des satellites détectés, sélectionnez Chang. aff..
258 Pour les calculs initiaux des coordonnées de votre emplacement, votre appareil doit recevoir des signaux d'au moins quatre satellites. Une fois le calcul initial effectué, il peut être possible de continuer à calculer votre emplacement au moyen de trois satellites. Néanmoins, l'exactitude est généralement meilleure lorsque votre appareil détecte les signaux provenant d'un plus grand nombre de satellites. Si aucun signal satellite n'est reçu, vérifiez ce qui suit: Si vous êtes à l'intérieur, sortez; la réception d'un signal est meilleure à l'extérieur. Quand vous êtes à l'extérieur, dirigez-vous vers des espaces dégagés. Veillez à ce que vos mains ne couvrent pas l'antenne GPS de votre appareil. De mauvaises conditions météorologiques peuvent nuire à la force du signal. Les vitres teintées (athermiques) de certains véhicules peuvent bloquer les signaux satellites. Demandes de position Il se peut que vos données de positionnement soient demandées par certains services réseau. Les fournisseurs de services peuvent fournir des renseignements sur des sujets locaux, tels que les conditions météorologiques et routières, en fonction du positionnement de votre appareil. Lorsque vous recevez une demande de position, le service demandeur s'affiche. Sélectionnez Accepter pour permettre l'envoi de vos données de positionnement ou Rejeter pour refuser la demande. Points de repère Sélectionnez Menu > Applic. > Emplacem.Repères. Grâce aux repères, vous pouvez enregistrer des emplacements précis sur votre appareil. Vous pouvez classer les emplacements enregistrés dans différentes catégories, telles que Travail, et ajouter d'autres données, comme l'adresse. Vous pouvez ensuite utiliser les points de repère enregistrés dans des applications compatibles, par exemple le GPS. Les coordonnées du GPS sont exprimées au moyen du système de coordonnées international WGS-84. Sélectionnez Options, puis choisissez parmi les options suivantes : Nouveau repère Pour créer un nouveau repère. Pour effectuer une demande de votre position actuelle, sélectionnez Position actuelle. Pour entrer manuellement les coordonnées d'emplacement, sélectionnez Entrer manuellement. Modifier Pour modifier ou ajouter des renseignements à un repère enregistré (par exemple, une adresse civique). Ajouter à catégorie Pour ajouter un repère à une catégorie de repères. Sélectionnez chacune des catégories auxquelles vous voulez ajouter le repère. Positionnement GPS 97
259 Positionnement GPS 98 Envoyer Envoyer plusieurs repères à un appareil compatible. Les points de repère que vous avez reçus sont placés dans le dossier Boîte réception de la messagerie. Vous pouvez classer les repères dans des catégories prédéfinies ou en créer de nouvelles. Pour modifier et créer des catégories de repères, ouvrez l'onglet des catégories et sélectionnez Options > Modifier catégories. Données GPS Sélectionnez Menu > Applic. > Emplacem.Données GPS. Les données GPS servent à fournir des renseignements de guidage et d'itinéraire vers une destination choisie, de l'information de positionnement sur votre emplacement actuel et des renseignements sur votre voyage tels que la distance jusqu'à la destination et la durée approximative du trajet. Les coordonnées du GPS sont exprimées au moyen du système de coordonnées international WGS-84. Pour utiliser les données GPS, le récepteur GPS de votre appareil doit initialement recevoir de l'information de positionnement d'au moins quatre satellites pour pouvoir déterminer votre emplacement. Une fois le calcul initial effectué, il peut être possible de continuer à calculer votre emplacement au moyen de trois satellites. Néanmoins, l'exactitude est généralement meilleure lorsque votre appareil détecte les signaux provenant d'un plus grand nombre de satellites. Guidage d'itinéraire Sélectionnez Menu > Applic. > Emplacem., puis Données GPS > Navigation. Démarrez l'itinéraire à l'extérieur. Si vous le démarrez à l'intérieur, il est possible que le récepteur GPS ne reçoive pas toute les données nécessaires des satellites. Le guidage d'itinéraire est conçu pour indiquer le chemin le plus direct et la distance la plus courte jusqu'à destination, laquelle est mesurée en ligne droite. Ce calcul ne tient pas compte des obstacles, tels que les édifices et les obstacles naturels, qui pourraient se trouver sur le chemin. Les différences d'altitude ne sont pas prises en compte dans le calcul des distances. Le guidage d'itinéraire ne s'active que lorsque vous vous déplacez. Pour définir la destination de votre voyage, sélectionnez Options > Définir destination et un point de repère comme destination, ou entrez les coordonnées de latitude et de longitude. Pour effacer la destination définie pour votre trajet, sélectionnez Terminer navigation. Récupérer l'information de position Sélectionnez Menu > Applic. > Emplacem., puis Données GPS > Position. À l'écran de position, vous pouvez consulter l'information de position relative à votre emplacement actuel. Une estimation de la précision de l'emplacement est affichée.
260 Pour enregistrer votre emplacement actuel comme point de repère, sélectionnez Options > Enregistrer position. Les repères sont des emplacements enregistrés comportant davantage de données. On peut les utiliser avec d'autres applications compatibles et les transférer entre appareils compatibles. Compteur de distance Sélectionnez Menu > Applic. > Emplacem., puis Données GPS > Dist. du voyage. La précision de l'odomètre étant limitée, des erreurs d'arrondissement peuvent se produire. La réception et la qualité des signaux GPS peuvent aussi nuire à la précision des calculs. Pour activer ou désactiver le calcul de la distance du trajet, sélectionnez Options > Démarrer ou Arrêter. Les valeurs calculées demeurent à l'écran. Utilisez cette fonction à l'extérieur, car la réception du signal GPS y est meilleure. Pour mettre à zéro la distance, la durée, la vitesse moyenne et la vitesse maximale, de même que pour commencer un nouveau calcul, sélectionnez Options > Réinitialiser. Pour remettre à zéro l'odomètre et le temps total, sélectionnez Redémarrer. Paramètres de positionnement Sélectionnez Menu > Applic. > Emplacem., puis Positionnement. Méthodes de positionnement Sélectionnez l'une des options suivantes: GPS intégré Pour utiliser le récepteur GPS intégré de votre appareil. GPS assisté Pour utiliser le GPS assisté (A-GPS) afin de recevoir des données d'assistance en provenance du serveur de données d'assistance. GPS Bluetooth Pour utiliser un récepteur GPS externe compatible par l'intermédiaire d'une connexion Bluetooth. En réseau Pour utiliser l'information du réseau cellulaire (service réseau). Serveur de positionnement Pour définir un point d'accès et un serveur de positionnement pour des méthodes de positionnement assistées par réseau, par exemple le GPS assisté ou le positionnement par réseau cellulaire, sélectionnez Serveur positionnement. Votre fournisseur de services peut prédéfinir le serveur de positionnement et il est possible que vous ne puissiez pas en modifier les paramètres. Paramètres de notation Pour sélectionner le système de mesure à utiliser pour calculer la vitesse et la distance, sélectionnez Système de mesure > Métrique ou Impérial. Positionnement GPS 99
261 Positionnement GPS Pour définir le format d'affichage des coordonnées sur votre appareil, sélectionnez Format des coordonnées, puis le format voulu. 100
262 Cartes À propos de l'application Cartes Sélectionnez Menu > Cartes. Avec l'application Cartes, vous pouvez visualiser votre emplacement actuel sur une carte, parcourir des cartes de villes et de pays divers, rechercher des points d'intérêt, planifier des itinéraires pour vous rendre d'un endroit à un autre, enregistrer des emplacements et envoyer ceuxci à des appareils compatibles. Vous pouvez également acheter des renseignements sur la circulation et des services de navigation, s'ils sont offerts dans votre pays ou votre région. À votre première utilisation de l'application Cartes, vous devrez peut-être sélectionner un point d'accès Internet pour le téléchargement des cartes. Lorsque votre connexion est active et que vous parcourez la carte à l'écran, une nouvelle carte se télécharge automatiquement si vous accédez à une zone non couverte par la carte déjà téléchargée. Pour télécharger des cartes, vous pouvez également utiliser le logiciel Map Loader de Nokia sur votre ordinateur. Pour installer le logiciel Nokia Map Loader sur un ordinateur compatible, visitez le site Astuce : Pour éviter les frais de transfert, vous pouvez aussi utiliser l'application Cartes sans connexion à Internet et parcourir les cartes enregistrées dans votre appareil ou sur la carte mémoire. Remarque : Le téléchargement de contenu tel que des cartes, des images satellite, des fichiers vocaux, des guides ou d'information routière peut engendrer un important transfert de données (service réseau). Jusqu à un certain point, aucune cartographie numérique n est totalement précise ou complète. Ne vous fiez jamais uniquement aux cartes que vous téléchargez dans cet appareil. À propos du GPS Le système GPS est exploité par le gouvernement des États- Unis, qui est le seul responsable de sa précision et de sa maintenance. La précision des données de positionnement peut être compromise par des ajustements que le gouvernement des États-Unis apporte aux satellites GPS et peut varier en fonction de la politique du département de la Défense des États-Unis et du Federal Radionavigation Plan en matière de GPS civil. Une erreur de calcul de la part du satellite peut aussi nuire à la précision. Les édifices et les obstacles naturels, tout comme les conditions météorologiques et votre position actuelle, peuvent nuire à la réception et à la qualité des signaux GPS. Il se peut que les signaux GPS ne soient pas captés à l'intérieur des immeubles et sous terre et que leur transmission soit entravée par des éléments tels que le béton et le métal. La technologie GPS ne doit pas être utilisée pour effectuer des mesures de positionnement précises; on ne doit jamais se fier uniquement aux données de positionnement obtenues par un récepteur GPS ou un réseau cellulaire. Cartes 101
263 Cartes 102 La précision de l'odomètre étant limitée, des erreurs d'arrondissement peuvent se produire. La réception et la qualité des signaux GPS peuvent aussi nuire à la précision des calculs. Le GPS assisté (A-GPS) sert à récupérer, grâce à une connexion de données par paquets, des données auxiliaires qui aident à calculer votre emplacement actuel lorsque votre appareil reçoit des signaux de satellites. A-GPS est un service réseau. Déplacement sur une carte Sélectionnez Menu > Cartes. Lorsque la connexion GPS est active, l icône affiche votre position actuelle sur la carte. Afficher votre position actuelle ou le dernier emplacement connu Sélectionnez. Se déplacer sur la carte Faites glisser la carte. Par défaut, la carte est orientée vers le nord. Lorsque votre connexion est active et que vous parcourez la carte à l'écran, une nouvelle carte se télécharge automatiquement si vous accédez à une zone non couverte par la carte déjà téléchargée. Les cartes sont automatiquement enregistrées dans la mémoire de l'appareil ou sur une carte mémoire compatible, si une telle carte est insérée dans l'appareil. Zoom arrière et avant sur la carte Sélectionnez + et -. Changer le type de carte Sélectionnez Options > Mode carte. Description des indicateurs L'indicateur GPS indique la disponibilité des signaux satellite. Une barre représente un satellite. La barre est jaune lorsque l'appareil tente de trouver des signaux satellite. Lorsque l'appareil reçoit suffisamment de données des satellites pour que le système GPS puisse calculer votre position, la barre devient verte. Plus il y a de barres vertes, plus le calcul de positionnement est fiable. Au démarrage, votre appareil doit recevoir les données de positionnement d'au moins quatre satellites pour calculer votre position. Une fois que le premier calcul est effectué, les signaux de trois satellites peuvent être suffisants. L'indicateur de transfert de données indique la connexion Internet utilisée, ainsi que la quantité de données transférées depuis le démarrage de l'application Rechercher des lieux Pour rechercher un lieu, tapez dans la zone d'information au-dessus de la carte, puis sélectionnez Explorer. Entrez les premières lettres du nom du lieu dans le champ de
264 recherche. L'appareil vous propose des lieux situés à proximité et qui correspondent à la recherche. Sélectionnez le lieu dans la liste ou entrez son nom dans le champ de recherche, puis sélectionnez Rechercher. 1 Pour rechercher une adresse exacte, sélectionnez l'icône de recherche et Adresse. 2 Entrez l'information requise. Les champs signalés par un astérisque (*) sont obligatoires. 3 Sélectionnez l'adresse dans la liste des correspondances trouvées. Pour rechercher une adresse enregistrée dans la liste des contacts, sélectionnez l'icône de recherche et Adresse > Options > Sélect. dans Contacts. Pour rechercher un lieu à l'aide de ses coordonnées géographiques, sélectionnez l'icône de recherche et Lieux. Pour rechercher un lieu dans une catégorie particulière, par exemple celles des restaurants ou du magasinage, tapez dans la zone d'information au-dessus de la carte, puis sélectionnez Explorer. Sélectionnez une catégorie, puis entrez les mots-clés dans le champ de recherche. Organiser des itinéraires Vous pouvez créer des itinéraires et les visualiser sur la carte. Sélectionnez Menu > Cartes. Créer un itinéraire 1 Tapez sur le point de départ sur la carte. Pour ajouter la destination et d'autres emplacements à l'itinéraire, sélectionnez Ajouter une étape. Si vous souhaitez utiliser votre emplacement actuel comme point de départ, ajoutez la destination à l'itinéraire. 2 Tapez dans la zone d'information au-dessus de la carte, puis sélectionnez Ajouter à l'itinéraire. 3 Sélectionnez Ajouter une étape, puis ajoutez la destination et d'autres emplacements à l'itinéraire. Changer l'ordre des emplacements dans l'itinéraire Tapez sur un emplacement, puis sélectionnez Déplacer. Tapez à l'endroit où vous souhaitez déplacer l'emplacement, puis sélectionnez Sélectionner. Afficher l'itinéraire sur la carte Sélectionnez Afficher l'itinéraire. Naviguer vers une destination Sélectionnez Afficher l'itinéraire > Options > Commencer à conduire ou Commencer à marcher. Pour pouvoir naviguer, vous devez acheter une licence. Enregistrer l'itinéraire Sélectionnez Afficher l'itinéraire > Options > Enregistrer l'itinéraire. Cartes 103
265 Cartes Enregistrer et envoyer des emplacements Vous pouvez enregistrer vos emplacements favoris sur votre appareil et les envoyer vers des appareils compatibles. Sélectionnez Menu > Cartes. Enregistrer un emplacement sur votre appareil Tapez sur l'emplacement, tapez dans la zone d'information au-dessus de la carte, puis sélectionnez Enregistrer. Afficher les emplacements enregistrés Dans l'affichage principal, sélectionnez Options > Favoris. Envoyer un emplacement vers un appareil compatible Tapez sur l'emplacement, puis sélectionnez Envoyer. Afficher vos éléments enregistrés Vous pouvez trier les emplacements et les itinéraires enregistrés sur votre appareil et les visualiser sur la carte. Vous pouvez également créer des collections de vos lieux préférés, tels que des restaurants ou des musées. Sélectionnez Menu > Cartes. Afficher les emplacements et les itinéraires enregistrés Sélectionnez Options > Favoris. Trier les emplacements enregistrés Sélectionnez Lieux > Options > Trier. Visualiser l'emplacement sur la carte Tapez sur l'emplacement, puis sélectionnez Afficher sur la carte. Ajouter l'emplacement à un itinéraire Tapez sur l'emplacement, puis sélectionnez Ajouter à l'itinéraire. Créer une collection Sélectionnez Options > Nouvelle collection. Synchroniser vos emplacements préférés avec Cartes sur Ovi Le site Web Ovi héberge les services Internet offerts par Nokia. La section Cartes sur Ovi comporte les services pertinents à l'application Cartes. Vous pouvez synchroniser vos emplacements enregistrés, vos collections et vos itinéraires avec Cartes sur Ovi si vous possédez un compte Nokia sur Ovi. Pour créer un compte, visitez le site Sélectionnez Menu > Cartes. Synchroniser vos éléments enregistrés avec Cartes sur Ovi Sélectionnez Options > Favoris > Synchroniser avec Ovi. 104
266 Régler l'appareil pour qu'il synchronise les éléments automatiquement Sélectionnez Options > Outils > Paramètres > Synchro. > Synchroniser avec Ovi > Au démarr. et à l'arrêt. L'appareil lance la synchronisation lorsque vous ouvrez et fermez l'application Cartes. La synchronisation peut entraîner la transmission de grandes quantités de données sur le réseau de votre fournisseur de services. Pour toute question concernant les tarifs liés aux transmissions de données, communiquez avec votre fournisseur de services. Historique de recherche À partir de l'écran de l'historique, vous pouvez accéder rapidement à tous les emplacements que vous avez récemment recherchés. Sélectionnez Menu > Cartes. Afficher l'historique de la recherche Sélectionnez Options > Historique. Afficher l'emplacement sélectionné sur la carte Tapez sur l'emplacement, puis sélectionnez Afficher sur la carte. Envoyer l'emplacement à un appareil compatible Tapez sur l'emplacement, puis sélectionnez Envoyer. Ajouter l'emplacement à un itinéraire Tapez sur l'emplacement, puis sélectionnez Ajouter à l'itinéraire. À propos des licences Des services supplémentaires sont offerts pour l'application Cartes. Pour utiliser un service, vous devez acheter une licence. La plupart des services sont propres à une région en particulier. Lorsque vous achetez une licence, certains repères sont affichés en 3D sur la carte. Sélectionnez Menu > Cartes. Acheter un service pour votre emplacement actuel Sélectionnez Options > Boutiques et licences > Boutique. Lorsque vous achetez un service, vous avez deux options : Acheter une licence venant à échéance à une date fixe. Vous abonner à une licence qui sera renouvelée automatiquement tous les 30 jours jusqu'à ce que vous l'annuliez. Pour annuler une licence, sélectionnez Options > Boutiques et licences > Mes licences, mettez la licence en surbrillance, puis sélectionnez Options > Annuler l'abonnement. Vous pouvez porter les frais d'achat du service à votre compte de carte de crédit ou à votre compte de téléphone, Cartes 105
267 Cartes 106 si cette option est offerte par votre fournisseur. Au moment de l'achat, vous pouvez choisir d'enregistrer le numéro de carte de crédit ainsi que la date d'expiration sur votre appareil. Pour supprimer ces informations de votre appareil, sélectionnez Options > Effacer les données personnelles. Certains appareils sont munis d'une licence City Explorer de série. Afficher vos licences valides Sélectionnez Options > Boutiques et licences > Mes licences. Afficher les services disponibles dans d'autres régions Sélectionnez Options > Boutiques et licences > Options > Boutiques des autres régions. Marcher jusqu'à votre destination Lorsque vous achetez une licence pour la navigation piétonnière, vous pouvez créer des itinéraires qui comprennent les zones piétonnières et les parcs, qui donnent priorité aux allées piétonnières et aux petites routes et qui omettent les autoroutes. Avec la licence, vous obtenez également le service de recherche rehaussé, si ces services sont offerts dans votre pays ou votre région. Le service de recherche rehaussé permet d'obtenir de l'information sur les événements locaux et des renseignements de voyage lorsque vous effectuez une recherche. Sélectionnez Menu > Cartes. Acheter une licence pour la navigation piétonnière Sélectionnez Options > Boutiques et licences > Options > Boutiques des autres régions > Toutes les régions > Explorateur urbain. Vous pouvez payer la licence par carte de crédit ou sur votre facture de téléphone, si votre fournisseur de services accepte ce mode de paiement. Lancer la navigation Tapez sur un emplacement, tapez dans la zone d'information au-dessus de la carte, puis sélectionnez Y aller à pied. La distance entre le point de départ et la destination d'un itinéraire pédestre est limitée à 50 kilomètres et la vitesse de déplacement à un maximum de 30 km/h. Si la limite de vitesse est dépassée, la navigation s'arrête : elle reprend lorsque la vitesse retourne dans les limites prescrites. Si la destination est dans une zone hors route, l'itinéraire s'affiche sous forme de ligne droite pour indiquer la direction de la marche. Aucun guidage vocal n'est offert pour la navigation pédestre, mais l'appareil vous guide à l'aide d'une tonalité ou d'une vibration lorsque vous vous trouvez à environ 20 mètres d'un endroit où vous devez faire un virage ou une autre manoeuvre. La méthode de guidage dépend des paramètres du profil actuellement activé sur votre appareil.
268 Faire afficher un aperçu de l'itinéraire Sélectionnez Options > Aperçu de l'itinéraire. Arrêter la navigation Sélectionnez Arrêter. Conduire jusqu'à votre destination Vous pouvez acheter une licence pour la navigation à pied ou en voiture. La licence est propre à la région et ne peut être utilisée que dans le secteur sélectionné. Des services d'information sur la circulation et sur les limites de vitesse, si ces services sont offerts dans votre pays ou dans votre région, facilitent la navigation et la conduite. Sélectionnez Menu > Cartes. Acheter une licence Sélectionnez Options > Boutiques et licences > Boutique, puis sélectionnez l'option de navigation routière de votre région. Lancer la navigation routière Sélectionnez un emplacement, tapez dans la zone d'information au-dessus de la carte, puis sélectionnez Y aller en voiture. Lors de la première utilisation de la navigation routière, l'appareil vous demande de choisir une langue et de télécharger les fichiers de guidage vocal correspondants. Remarque : Le téléchargement de contenu tel que des cartes, des images satellite, des fichiers vocaux, des guides ou d'information routière peut engendrer un important transfert de données (service réseau). Pour basculer entre différents affichages durant la navigation, tapez dans la zone d'information au-dessus de la carte, puis sélectionnez Affichage 2D, Affichage 3D, Affichage flèche ou Aperçu de l'itinéraire. Rechercher un itinéraire de rechange Sélectionnez Options > Itin. diff.. Répéter les instructions du guidage vocal Sélectionnez Options > Répéter. Régler le volume du guidage vocal Sélectionnez Options > Volume. Afficher la distance et la durée de l'itinéraire Sélectionnez Options > Tabl. bord. Arrêter la navigation Sélectionnez Arrêter. La sécurité routière est la première responsabilité du conducteur et de l'utilisateur du service Cartes. Le service ne doit pas être utilisé par le conducteur d'un véhicule automobile en cours de route. Cartes 107
269 Cartes Afficher des renseignements sur la circulation et la sécurité Ce service d'information en temps réel sur la circulation fournit des détails sur les événements susceptibles d'avoir un impact sur votre déplacement. Vous pouvez acheter et télécharger le service d'information routière sur votre appareil, si ce service est offert dans votre pays ou région. Lorsque vous achetez la licence, l'emplacement des caméras de surveillance routière est affiché sur votre itinéraire pendant la navigation et le suivi, si ce service est offert dans votre pays ou votre région. Certains gouvernement interdisent ou réglementent l'utilisation des données sur l'emplacement des caméras de surveillance routière. Nokia n'est pas responsable de l'exactitude des données sur l'emplacement des caméras de surveillance routière, ni des conséquences de leur utilisation. Sélectionnez Menu > Cartes. Les images satellite, les guides, la météo, l'information routière et les services connexes sont fournis par des entreprises tierces qui ne relèvent pas de Nokia. Il se peut que le contenu soit dans une certaine mesure inexact et qu'il ne soit pas accessible en tout temps. Ne vous fiez jamais uniquement à ces données et aux services connexes. Achetez une licence du service d'information routière Sélectionnez Options > Boutiques et licences > Boutique, puis sélectionnez le service d'information routière de votre région. Afficher l'information relative aux événements routiers. Durant la navigation routière, sélectionnez Options > Infos circul.. Les incidents sont affichés sur la carte sous forme de triangles et de lignes. Afficher les détails et les options de changement d'itinéraire Sélectionnez Options > Afficher les détails. Mettre à jour l'information routière Sélectionnez Mettre à jour infos circ.. Régler votre appareil pour éviter les événements routiers Dans l'affichage principal, sélectionnez Options > Outils > Paramètres > Navigation > Rediriger pour trafic. Détails de l'emplacement La description d'un emplacement peut inclure des détails tels qu'un bulletin météorologique pour les 24 prochaines heures. Sélectionnez Menu > Cartes. 108
270 Afficher les détails d'un emplacement Tapez sur l'emplacement, tapez dans la zone d'information au-dessus de la carte, puis sélectionnez Afficher les détails. Cartes Afficher un bulletin météorologique plus détaillé Sélectionnez Options > Détails complets de la météo. Il vous faut une license de navigation valide et le service doit être offert pour l'emplacement. Application Cartes : utiliser la boussole Sélectionnez Menu > Cartes. Lorsque la boussole est active, le cercle l'entourant s'affiche en vert et l'affichage de la carte pivote automatiquement selon la direction vers laquelle vous pointez le haut de l'appareil. Pour activer la boussole, sélectionnez Options > Outils > Activer la boussole. Lorsque la boussole est désactivée, le cercle l'entourant s'affiche en blanc et l'affichage de la carte ne pivote pas automatiquement. Calibrer la boussole La boussole n'a qu'une précision limitée. Les champs électromagnétiques, les objets en métal et d'autres circonstances externes peuvent également avoir une incidence sur la précision de la boussole. La boussole devrait toujours être correctement calibrée. Pour calibrer la boussole, procédez comme suit: Faites pivoter l'appareil sur tous les axes dans un mouvement continu, jusqu'à ce que l'indicateur de calibrage passe au vert. Si l'indicateur est jaune, la précision de la boussole est faible. Si l'indicateur est rouge, la boussole n'est pas calibrée. Paramètres des cartes Sélectionnez Menu > Cartes. Sélectionnez Options > Outils > Paramètres, puis l'une des options suivantes : Internet Pour définir les paramètres Internet. Navigation Pour définir les paramètres de navigation. Itinér. Pour définir les paramètres d'établissement d'itinéraire. Carte Pour définir les paramètres des cartes. Synchro. Définir les paramètres de synchronisation des éléments enregistrés avec le service Web Cartes Ovi. 109
271 Cartes 110 Paramètres Internet Sélectionnez Menu > Cartes. Sélectionnez Options > Outils > Paramètres > Internet, puis choisissez parmi les options suivantes : Aller en ligne au démarr. Pour régler l'appareil afin qu'il établisse une connexion Internet lorsque vous ouvrez l'application Cartes. Point d'accès par défaut ou Destination réseau Pour définir le point d'accès à utiliser lorsque vous établissez une connexion à Internet. Avertiss. itinérance Pour régler l'appareil de sorte qu'il vous avertisse lorsqu'il se connecte à un réseau autre que votre réseau d'origine. Paramètres de navigation Sélectionnez Menu > Cartes. Sélectionnez Options > Outils > Paramètres > Navigation, puis choisissez parmi les options suivantes : Guide vocal Pour sélectionner la langue du guidage vocal pour la navigation automobile. Si vous sélectionnez une langue portant la mention «avec noms de rue», le nom des rues sont également lus à voix haute. Il se peut que vous deviez télécharger les fichiers vocaux avant de pouvoir sélectionner la langue. Rétroéclairage Pour définir les paramètres du rétroéclairage. Zoom automatique Pour utiliser le zoom automatique. Mise à jour infos circul. Pour mettre à jour les données relatives aux événements de circulation. Rediriger pour trafic Pour planifier un nouvel itinéraire afin d'éviter les incidents routiers. Indicateur horaire Pour afficher la durée du trajet ou l'heure d'arrivée prévue. Avertiss. limite vitesse Pour configurer l'appareil afin qu'il émette un avertissement lorsque vous dépassez la limite de vitesse permise, si la limite de vitesse sur votre itinéraire est indiquée. Avertiss. contr. routier Pour configurer l'appareil afin qu'il émette un avertissement lorsque vous approchez d'un radar photo, si cette information est indiquée pour votre itinéraire. Améliorations de Cartes Pour permettre à Nokia d'utiliser les données de votre appareil pour améliorer l'application Cartes. Ces données sont recueillies périodiquement lorsque vous voyagez en voiture à des vitesses normales. Elles sont anonymes et cryptées. Elles contiennent votre direction, votre vitesse, votre emplacement, l'heure affichée par le satellite et la précision du positionnement. Ces données ne sont transmises que lorsque vous utilisez Cartes à partir d'une connexion fixe ou d'un réseau local sans fil. Elles sont supprimées de votre appareil une fois envoyées. Les options peuvent varier.
272 Paramètres d'itinéraire Lorsque vous créez des itinéraires, vous pouvez sélectionner le mode de transport utilisé et certaines caractéristiques à privilégier dans l'itinéraire. Sélectionnez Menu > Cartes. Modifier les paramètres de l'itinéraire Sélectionnez Options > Outils > Paramètres > Itinér.. Sélectionner le mode de transport Sélectionnez Mode de transport > Marcher ou Conduire. Si vous sélectionnez Marcher, les sens uniques sont considérés comme des rues normales et les voies piétonnes peuvent être utilisées. Utiliser l'itinéraire le plus rapide Sélectionnez Sélection d'itinéraire > Le plus rapide. Cette option n'est accessible que si vous sélectionnez Conduire comme mode de transport. Utiliser l'itinéraire le plus court Sélectionnez Sélection d'itinéraire > Le plus court. Pour planifier un itinéraire qui combine les avantages de l'itinéraire le plus rapide et ceux de l'itinéraire le plus court, sélectionnez Sélection d'itinéraire > Optimisé. Vous pouvez aussi choisir d'éviter ou non les autoroutes, les tunnels, les traversiers et les routes à péage. Paramètres des cartes Sélectionnez Menu > Cartes. Sélectionnez Options > Outils > Paramètres > Carte, puis choisissez parmi les options suivantes : Catégories Pour sélectionner les types de points d'intérêt à afficher sur la carte. Couleurs Pour optimiser le jeu de couleur pour l'utilisation de jour ou de soir. Mémoire à utiliser Pour choisir où les fichiers de cartes doivent être enregistrés sur votre appareil. Utilisation max. de mém. Pour sélectionner la quantité de mémoire qui peut être utilisée pour le stockage des cartes. Lorsque l'espace mémoire limite est atteint, les cartes les plus anciennes sont supprimées. Système de mesure Pour sélectionner le système métrique ou impérial. Paramètres de synchronisation Indiquez de quelle façon vous voulez que votre appareil se synchronise avec Cartes et Ovi. Si vous ne possédez pas de compte Ovi, créez-en un à l'adresse Sélectionnez Menu > Cartes. Définissez les paramètres de synchronisation. Sélectionnez Options > Outils > Paramètres > Synchro.. Pour régler l'appareil pour qu'il synchronise automatiquement vos éléments enregistrés avec votre Cartes 111
273 Cartes 112 compte Ovi lorsque vous ouvrez et fermez l'application Cartes, sélectionnez Synchroniser avec Ovi > Au démarr. et à l'arrêt. Synchroniser manuellement vos éléments enregistrés avec Ovi Sélectionnez Synchroniser avec Ovi > Manuelle. Pour synchroniser les éléments, dans l'affichage principal, sélectionnez Options > Favoris > Synchroniser avec Ovi. Définir les détails de votre compte Ovi Sélectionnez Infos de connexion. Mettre les cartes à jour Pour mettre à jour les cartes et les fichiers de guidage vocal enregistrés sur votre appareil compatible, téléchargez le logiciel Maps Updater de Nokia sur votre ordinateur à partir du site Connectez votre appareil à l'ordinateur, lancez le logiciel Maps Updater, puis effectuez les opérations suivantes : 1 Sélectionnez la langue de votre choix dans la liste. 2 Si plus d'un appareil est connecté à l'ordinateur, sélectionnez votre appareil dans la liste. 3 Si le logiciel repère des mises à jour, téléchargez-les vers votre appareil. 4 Acceptez le téléchargement lorsque votre appareil vous le demande. Mettre à jour l'application Cartes Servez-vous de l'application Maps Updater de Nokia pour installer la version la plus récente de Cartes sur votre appareil. Au besoin, l'application Maps Updater de Nokia met également à jour les cartes et autres services de votre appareil.téléchargez l'application Maps Updater de Nokia sur votre ordinateur à partir du site maps. Pour utiliser l'application Maps Updater de Nokia, le logiciel PC Suite de Nokia doit être installé sur votre ordinateur. 1 Connectez votre appareil à l'ordinateur. 2 Ouvrez l'application Maps Updater de Nokia. 3 Sélectionnez votre langue dans la liste. 4 Si plusieurs appareils sont connectés à l'ordinateur, sélectionnez votre appareil dans la liste. 5 Une fois que l'application Maps Updater de Nokia repère les mises à jour, téléchargez-les sur votre appareil. 6 Acceptez le téléchargement lorsque la demande s'affiche à l'écran de votre appareil. Fermez les applications en cours d'exécution si vous y êtes invité. Lorsque vous procédez à une mise à niveau vers Cartes 3.0 à partir d'une version plus ancienne de Cartes, vos licences pour différents services sont automatiquement converties en nouvelles licences. La couverture des licences pour la navigation en voiture ou à pied peut changer, mais la zone couverte par votre ancienne licence est toujours incluse. La période des licences demeure inchangée. Pour de plus amples renseignements sur la couverture des licences, visitez le site
274 Logiciel Map Loader de Nokia Le logiciel Map Loader de Nokia vous permet de télécharger, depuis Internet, des cartes et des fichiers de guidage vocal dans la mémoire de votre appareil ou sur une carte mémoire compatible. Avant d'utiliser le logiciel Map Loader, vous devez utiliser l'application Cartes et parcourir des cartes au moins une fois. Le logiciel utilise l'information de l'application Cartes pour vérifier la version des cartes à télécharger. Cartes Pour installer le logiciel Map Loader sur un ordinateur compatible, rendez-vous sur le site maps (en anglais seulement), puis suivez les instructions qui s'affichent à l'écran. 113
275 Photo-Vidéo Photo-Vidéo Votre appareil permet de prendre des photos d'une résolution allant jusqu'à 2592 x 1944 pixels (5 mégapixels). La résolution de l image dans le présent guide peut sembler différente. Pour optimiser la qualité de vos photos, nettoyez l'objectif de l'appareil photo à l'aide d'un linge. Prendre des photos Paramètres de prise de photo et d enregistrement Pour ouvrir l écran des paramètres de prise de photos et d enregistrement avant de prendre une photo ou d enregistrer un clip vidéo, sélectionnez Menu > Applic. > Photo-Vidéo, puis. L écran des paramètres de prise de photo et d enregistrement contient des raccourcis vers divers éléments et vous permet de régler différents paramètres avant de prendre une photo ou d enregistrer un clip vidéo. Lorsque vous fermez l appareil photo, les paramètres de prise de photo et d enregistrement reprennent leurs valeurs par défaut. Sélectionnez l'une des options suivantes : Pour sélectionner la scène. ou Pour basculer entre les modes vidéo et image. ou Pour afficher ou masquer la grille du viseur (images uniquement). Pour activer le déclencheur (images uniquement). Pour activer le mode séquence (images seulement). Ouvrez Photos Paramètres de l'image : Pour sélectionner un effet de couleur. Pour régler l équilibre des blancs. Sélectionnez les conditions d'éclairage actuelles. Cela permet à l'appareil de reproduire les couleurs avec plus d'exactitude. Pour régler la compensation de l'exposition (images uniquement). Si vous prenez une photo d un sujet sombre sur un arrière-plan très lumineux, par exemple la neige, réglez l exposition à +1 ou +2 pour compenser la luminosité de l arrière-plan. Pour les sujets clairs sur un arrière-plan sombre, utilisez -1 ou -2. Pour régler la sensibilité à la lumière (images uniquement). Si la luminosité ambiante est faible, augmentez la sensibilité à la lumière pour réduire le risque d'obtenir des images trop sombres ou indistinctes. L'augmentation de la sensibilité à la lumière peut aussi entraîner une augmentation du bruit de l image. 114
276 Pour régler le contraste (images uniquement). Réglez le contraste entre les parties les plus claires et les plus sombres de l image. Pour régler la netteté (images uniquement). L'écran affiche les changements apportés en fonction des paramètres que vous avez définis. Les paramètres de prise de photo sont liés à un mode de prise de photo. Le passage d un mode à l autre ne réinitialise par les paramètres définis. Si vous sélectionnez une nouvelle scène, les paramètres de prise de photo s adaptent à celle-ci. Après avoir sélectionné une scène, vous pouvez modifier ces paramètres au besoin. L'enregistrement de l'image saisie peut prendre un certain temps si vous modifiez les réglages de zoom, d'éclairage et de couleurs. Prendre des photos Lorsque vous prenez des photos, tenez compte des éléments suivants : Tenez l'appareil à deux mains pour assurer sa stabilité. La qualité d'une image zoomée numériquement est inférieure à celle d'une image qui ne l'est pas. L'appareil photo passe en mode d'économie d'énergie après une minute d'inactivité. Pour continuer à prendre des photos, sélectionnez Continuer. Maintenez une distance sécuritaire lorsque vous utilisez le flash. N utilisez pas le flash pour photographier des personnes ou des animaux qui se trouvent près de vous. Ne couvrez pas le flash lorsque vous prenez une photo. Pour prendre une photo avec l'appareil photo principal, procédez comme suit : 1 Pour basculer du mode vidéo au mode image, sélectionnez >. 2 Pour prendre une photo, appuyez sur le déclencheur. Ne bougez pas l'appareil avant que l'image ne soit enregistrée et que l'image finale ne soit affichée. Prendre une photo avec l'appareil photo secondaire Pour prendre une photo, sélectionnez. Ne bougez pas l'appareil avant que l'image ne soit enregistrée et que l'image finale ne soit affichée. Pour effectuer un zoom avant ou arrière lors de la prise d'une photo, utilisez le curseur du zoom. Appuyez sur la touche de menu pour que l'appareil fonctionne en arrière-plan pendant que vous utilisez d'autres applications. Pour revenir à l'appareil photo, maintenez le déclencheur enfoncé. Photo-Vidéo 115
277 Photo-Vidéo 116 Commandes et indicateurs à l'écran pour la capture de photos Le viseur de l'appareil photo affiche les éléments suivants : 1 Indicateur de mode d'enregistrement. 2 Curseur du zoom. Pour activer ou désactiver le curseur du zoom, tapez sur l'écran. 3 Icône d'enregistrement. Tapez sur l'écran pour capturer l'image. 4 Mode flash. Tapez sur l'écran pour modifier les paramètres. 5 Paramètres de capture. Tapez sur l'écran pour modifier les paramètres. 6 Indicateur de niveau de charge de la pile. 7 Indicateur de définition de l'image. 8 Compteur d'images (le nombre approximatif d'images que vous pouvez enregistrer avec les paramètres de qualité de l'image et l'espace mémoire disponible actuellement). 9 Mémoire utilisée. Selon la configuration de votre appareil, les options suivantes sont indiquées : mémoire de l'appareil ( ). 10 Indicateur de signal GPS Données de positionnement Vous pouvez régler l'appareil pour qu'il ajoute automatiquement des données de positionnement au fichier d'une photo ou d'une vidéo que vous enregistrez. Par exemple, dans l'application Photos, des renseignements s'affichent ensuite pour indiquer l'endroit où vous avez pris une photo. Sélectionnez Menu > Applic. > Photo-Vidéo. Joindre des renseignements sur l'emplacement à tous les documents capturés. Sélectionnez Options > Paramètres > Afficher les infos GPS > Activer. Ces données sont accessibles seulement lorsque les images ont été saisies par l'appareil photo principal. La récupération des coordonnées géographiques de votre position peut prendre quelques minutes. Les édifices et les obstacles naturels, tout comme les conditions météorologiques et votre position, peuvent avoir un effet sur la disponibilité et la qualité des signaux GPS. Lorsque vous partagez un fichier qui comporte des données de positionnement, ces données sont également partagées et votre position peut être consultée par d'autres personnes qui visionnent le fichier. L'appareil requiert les
278 services du réseau pour obtenir les données de positionnement. Indicateurs des données de positionnement : L information de position n est pas disponible. Le GPS demeure actif en arrière-plan pendant plusieurs minutes. Si une connexion satellite est établie et que l'indicateur change à durant ce délai, toutes les images prises et tous les clips vidéo enregistrés pendant cette période sont identifiés en fonction des données de positionnement reçues du GPS. Les données de positionnement sont disponibles. Les données de positionnement sont ajoutées aux détails du fichier. Les fichiers qui comportent des données de positionnement affichent l'indicateur dans l'application Photos. Après avoir pris une photo Après avoir pris une photo, sélectionnez l'une des options suivantes (accessibles si vous avez sélectionné Options > Paramètres > Afficher l'image capturée > Oui) : Pour envoyer l'image dans un message multimédia, par courriel ou au moyen de connexions telles que Bluetooth. Pour charger l'image dans un album en ligne compatible. Supprimer Pour supprimer l'image. Pour utiliser l'image en tant que papier peint à l'écran de démarrage, sélectionnez Options > Utiliser l'image > Comme papier peint. Pour définir l'image en tant qu'image d'appel par défaut utilisée pour tous les appels, sélectionnez Options > Utiliser l'image > Comme image d'appel. Pour attribuer une image à un contact, Options > Utiliser l'image > Assigner au contact. Pour retourner au viseur et prendre une nouvelle photo, appuyez sur le déclencheur. Flash et éclairage vidéo Maintenez une distance sécuritaire lorsque vous utilisez le flash. N utilisez pas le flash pour photographier des personnes ou des animaux qui se trouvent près de vous. Ne couvrez pas le flash lorsque vous prenez une photo. L'appareil photo de votre appareil est doté d'un flash à deux DÉL pour les endroits où la luminosité est faible. Pour sélectionner le mode de flash souhaité, tapez sur l'indicateur du mode flash actuel, qui est l'un des suivants : Automatique, Réd. yeux rou., Activer ou Désactivé. Évitez de toucher les DÉL du flash lorsque la façade arrière est retirée. Les DÉL peuvent être très chaudes après une utilisation prolongée. Photo-Vidéo 117
279 Photo-Vidéo 118 Éclairage vidéo Pour augmenter l'intensité lumineuse lorsque vous enregistrez un clip vidéo alors que l'éclairage est faible, sélectionnez. Scènes Les scènes vous aident à choisir les paramètres de couleur et d éclairage qui conviennent à votre environnement actuel. Les paramètres de chacune des scènes ont été réglés en fonction d un certain style ou d un certain environnement. La scène par défaut en mode image et en mode vidéo est identifiée par l'icône (Automatique). Pour modifier la scène, sélectionnez > Mode scène, puis la scène de votre choix. Pour créer une scène adaptée à un environnement particulier, sélectionnez Définie par utilisateur, puis Modifier. Vous pouvez régler différents paramètres d éclairage et de couleur dans la scène définie par l utilisateur. Pour copier les paramètres d une autre scène, sélectionnez Basée sur mode de scène, puis la scène désirée. Pour enregistrer les modifications et revenir à la liste de scènes, sélectionnez Retour. Pour activer votre scène, sélectionnez Définie par utilisateur > Sélectionner. Prendre des photos en séquence Sélectionnez Menu > Applic. > Photo-Vidéo. Le mode séquence est offert uniquement dans l'appareil photo principal. Pour démarrer la prise de photos en séquence rapide, sélectionnez > Séquence. Pour fermer la fenêtre des paramètres, sélectionnez. Maintenez ensuite le déclencheur enfoncé. L'appareil enregistre des images jusqu'à ce que vous sélectionniez Arrêter ou jusqu'à ce que la mémoire soit pleine. Les photos s'affichent dans une grille. Sélectionnez une photo pour l'afficher. Pour que le viseur retourne au mode séquence, appuyez sur le déclencheur. Vous pouvez également utilisez le retardateur en mode séquence. Pour désactiver le mode séquence, sélectionnez > Une prise. Vous sur l image Utilisation du déclencheur Si vous désirez retarder l'enregistrement d'une image afin de vous y inclure, servez-vous du déclencheur.
280 Pour régler le déclencheur, sélectionnez >, puis définissez le délai voulu. Pour activer le déclencheur, sélectionnez Activer. L icône du chronomètre clignote à l écran et le temps restant s affiche lorsque le déclencheur est activé. L'appareil photo se déclenche et saisit l image au terme du délai programmé. Pour désactiver le déclencheur, sélectionnez > >. 4 Pour arrêter l'enregistrement, appuyez sur la touche de saisie. Le clip vidéo est automatiquement enregistré dans Photos. Commandes et indicateurs à l'écran pour l'enregistrement vidéo En mode vidéo, le viseur affiche les éléments suivants : Photo-Vidéo Astuce : Sélectionnez 2 secondes afin de maintenir votre main immobile au moment de prendre une photo. Enregistrer des vidéos Enregistrer un clip vidéo 1 Pour basculer du mode image au mode vidéo, si nécessaire, sélectionnez >. 2 Pour commencer l'enregistrement, appuyez sur la touche de saisie ou sélectionnez. Une icône d'enregistrement rouge s'affiche alors. 3 Pour arrêter momentanément l'enregistrement, sélectionnez Pause. Pour le reprendre, sélectionnez Continuer. Si vous interrompez l'enregistrement et n appuyez sur aucune touche dans la minute suivante, l enregistrement s arrête. Utilisez les touches de zoom pour effectuer un zoom avant ou arrière. 1 Indicateur de mode d'enregistrement. 2 Indicateur de sourdine activée. 3 Icône d'enregistrement. Sélectionnez-la pour enregistrer des clips vidéo. 4 Indicateur d'éclairage vidéo. 5 Paramètres d'enregistrement. Sélectionnez-les pour les modifier. 6 Indicateur de niveau de charge de la pile. 7 Indicateur de qualité vidéo. Pour modifier ce paramètre, sélectionnez Options > Paramètres > Qualité vidéo. 8 Type de fichier vidéo. 119
281 Photo-Vidéo Temps d'enregistrement disponible. En cours d'enregistrement, l'indicateur de durée affiche également le temps écoulé et le temps restant. 10 L'emplacement où le fichier vidéo est enregistré. 11 Indicateur de signal GPS Après l'enregistrement d'un clip vidéo Après l'enregistrement d'un clip vidéo, sélectionnez l'une des options suivantes (accessibles seulement si vous avez sélectionné Options > Paramètres > Afficher la vidéo capturée > Ouié) Options > Paramètres > Afficher la vidéo capturée > Oui) : Lire Pour visionner le clip vidéo que vous venez d'enregistrer. Pour téléverser le clip dans un album en ligne compatible. Supprimer Pour supprimer le clip vidéo. Pour revenir au viseur et enregistrer un nouveau clip vidéo, appuyez sur le déclencheur. Paramètres de l'appareil photo Paramètres de l'appareil photo (mode image) Pour changer les paramètres généraux en mode image, sélectionnez Options > Paramètres, puis l'une des options suivantes: Qualité de l image Pour régler la définition. Plus la définition de l'image est haute, plus l'image utilise de mémoire. Afficher l'image capturée Pour que l'appareil affiche l'image une fois qu'elle est saisie, ou capturer immédiatement d'autres images. Nom d image par défaut Entrez le nom par défaut des images saisies. Tonalité de capture Choisissez la tonalité émise lorsqu'une image est saisie. Mémoire utilisée Indiquer l'endroit où conserver vos images. Afficher les infos GPS Pour ajouter des coordonnées d'emplacement GPS à chaque image, sélectionnez Activer. La réception du signal GPS peut prendre un certain temps, ou il peut ne pas y avoir de signal. Rotation auto des images Choisissez si vous voulez que les images capturées de côté par l'appareil soient automatiquement pivotées lorsqu'elles sont ouvertes dans Photos. Restaurer param. caméra Restaurer les valeurs par défaut des paramètres de l'appareil photo. Paramètres pour la vidéo Pour modifier les paramètres généraux du mode vidéo, sélectionnez Options > Paramètres, puis choisissez parmi les options suivantes : Qualité vidéo Pour définir la qualité du clip vidéo. Sélectionnez Partage, si vous souhaitez envoyer le clip vidéo dans un message multimédia. Le clip est enregistré avec une définition QCIF, au format de fichier 3GPP, et sa taille est limitée à 600 Ko (environ une minute). Il est possible que vous ne puissiez pas envoyer de clips vidéo
282 enregistrés au format de fichier MPEG4 dans un message multimédia. Afficher les infos GPS Pour ajouter des coordonnées d'emplacement GPS à chaque fichier, sélectionnez Activer. La réception du signal GPS peut prendre un certain temps, ou il peut ne pas y avoir de signal. Enregistrement audio Pour enregistrer de l'audio. Afficher la vidéo capturée Pour voir la première image du clip vidéo enregistré lorsque l'enregistrement prend fin. Pour voir le clip vidéo en entier, sélectionnez Lire. Nom de vidéo par défaut Pour entrer le nom par défaut des clips vidéo enregistrés. Mémoire utilisée Pour indiquer l'endroit où conserver vos clips vidéo. Restaurer param. caméra Pour restaurer les valeurs par défaut des paramètres de l'appareil photo. Photo-Vidéo 121
283 Photos Photos À propos du menu Photos Sélectionnez Menu > Photos, puis l'une des options suivantes : Capturées Pour afficher toutes les photos et tous les clips vidéo que vous avez pris ou enregistrés. Mois Pour afficher les photos et les clips vidéo regroupés en fonction du mois où ils ont été pris. Ne s'applique qu'au contenu capturé ou enregistré avec votre appareil. Albums Pour afficher les albums par défaut et ceux que vous avez créés. Étiquettes Pour afficher les étiquettes que vous avez créées pour chaque élément. Téléchargements Pour afficher les éléments et les clips vidéo téléchargés depuis le Web, reçus sous forme de messages multimédias ou de courriels, enregistrés sur une carte mémoire, ou copiés dans la mémoire du téléphone à partir d'une carte mémoire ou d'autres sources. Part. en l. Pour publier des photos ou des clips vidéo sur le Web. Afficher des photos et des vidéos Sélectionnez Menu > Photos. Les images et les clips vidéo peuvent aussi vous être transmis à partir d'un appareil compatible. Vous devez d'abord enregistrer l'image ou le clip vidéo reçu avant de l'afficher dans Photos. Les images et les clips vidéo sont triés par date et heure. Le nombre de fichiers est affiché. Pour parcourir les fichiers, faites glisser vers le haut ou le bas. Pour ouvrir un fichier, sélectionnez-le. Tapez sur l'image pour afficher la barre d'outils. Utilisez le curseur de zoom 122
284 pour effectuer un zoom avant sur l'image. Le format de zoom n'est pas enregistré de façon permanente. Pour modifier une image ou un clip vidéo, sélectionnez le fichier en question, puis Options > Modifier. Pour afficher les détails d'une image, sélectionnez Options > Détails. Pour imprimer vos photos à l'aide d'une imprimante compatible, sélectionnez Options > Imprimer. Afficher et modifier les détails d'un fichier Sélectionnez Menu > Photos. Pour afficher ou modifier les propriétés d'une image ou d'un clip vidéo, sélectionnez le fichier, Options > Détails, puis choisissez parmi les options suivantes : Nom Pour afficher l'image miniature du fichier et le nom du fichier courant. Pour modifier le nom du fichier, sélectionnez le champ de nom de fichier. Description Pour afficher une description du fichier à structure libre. Pour ajouter une description, sélectionnez le champ. Étiquette Pour afficher les étiquettes actuellement utilisées. Pour ajouter d'autres étiquettes au fichier actuel, sélectionnez Nouvelle étiquette. Album Pour afficher les albums dans lesquels se trouve le fichier actuel. Emplacement Pour afficher les données de positionnement GPS, le cas échéant. Définition Pour aoir la taille de l'image en pixels. Durée Pour afficher la durée du clip vidéo. Licence Pour afficher les droits numériques (GDN) du fichier sélectionné. Les options offertes peuvent varier. Classer des images et des clips vidéo Sélectionnez Menu > Photos. Vous pouvez classer les fichiers comme suit : Pour afficher des éléments dans l'affichage Étiquettes, ajoutez-leur des étiquettes. Pour afficher les éléments par mois, sélectionnez Mois. Pour créer un album afin d'y stocker des éléments, sélectionnez Albums > Options > Nouvel album. Pour ajouter une image ou un clip vidéo à un album, mettez l'élément en surbrillance, puis sélectionnez Options > Ajouter à l'album. Pour supprimer une image ou un clip vidéo, mettez l'élément en surbrillance, puis sélectionnez Options > Supprimer. Photos 123
285 Photos 124 Barre d'outils Photos Sélectionnez une option dans la barre d'outils active. Les options offertes varient selon l'affichage choisi, ou encore selon l'image ou le clip vidéo choisi. Lorsque vous visionnez une image ou un clip vidéo en mode plein écran, tapez sur l'élément pour afficher la barre d'outils et le curseur du zoom. Sélectionnez une image ou un clip vidéo, puis choisissez parmi les options suivantes : Pour envoyer l'image ou le clip vidéo. Pour marquer l'image ou le clip vidéo. Pour charger l'image ou le clip vidéo vers un album en ligne compatible (accessible seulement si vous avez configuré un compte d'album en ligne compatible). Pour supprimer l'image ou le clip vidéo. Pour renommer l'image ou le clip vidéo. Pour afficher les images en diaporama. Pour créer un nouvel album Albums Sélectionnez Menu > Photos > Albums. Les albums permettent de gérer facilement les images et les clips vidéo. Pour créer un nouvel album, sélectionnez. Pour ajouter une image ou un clip vidéo à un album, sélectionnez l'élément en question, puis Options > Ajouter à l'album. Une liste d'albums s'ouvre. Sélectionnez l'album auquel l'image ou le vidéo clip sera ajouté. L'élément ajouté à l'album ne sera pas supprimé du menu Photos. Pour retirer une image ou un clip vidéo d'un album, sélectionnez l'album et l'élément en question, puis Options > Retirer de l'album. Étiquettes Sélectionnez Menu > Photos. Utilisez les étiquettes pour regrouper les éléments par catégorie dans le menu Photos. Le navigateur d'étiquettes affiche les étiquettes présentement utilisées, et le nombre d'éléments associés à chacune de celles-ci. Pour attribuer une étiquette à une image, sélectionnez l'image, puis Options > Ajouter une étiquette. Pour créer une étiquette, sélectionnez Nouvelle étiquette. Pour voir les étiquettes créées, sélectionnez Étiquettes. La taille de l'étiquette correspond au nombre d'éléments associés à l'étiquette. Pour voir toutes les images associées à une étiquette, sélectionnez cette dernière dans la liste. Pour afficher la liste en ordre alphabétique, sélectionnez Options > Nom.
286 Pour afficher la liste en ordre des éléments les plus fréquemment utilisés, sélectionnez Options > Popularité. Pour enlever une image d'une étiquette, sélectionnez l'image et l'étiquette en question, puis Options > Retirer de l'étiquette. Chanson Sélectionner un fichier de musique dans la liste. Vitesse de transition Ajuster le tempo du diaporama. Pour régler le volume pendant un diaporama, utilisez les touches de volume. Photos Diaporama Sélectionnez Menu > Photos. Pour afficher les images en diaporama, sélectionnez une image, puis Options > Diaporama > Lire. Le diaporama démarre à partir du fichier sélectionné. Pour afficher seulement quelques images en diaporama, sélectionnez Options > Marquer/Ann. marque > Marquer pour marquer les images. Pour démarrer le diaporama, sélectionnez Options > Diaporama > Lire. Pour reprendre un diaporama suspendu, sélectionnez Continuer. Pour arrêter le diaporama, sélectionnez Retour. Pour régler les paramètres du diaporama avant de le démarrer, sélectionnez Options > Diaporama > Paramètres, puis l'une des options suivantes : Ordre des images Afficher les images des plus anciennes au plus récentes (ou vice-versa). Mode de sortie TV Pour afficher les photos et les vidéo enregistrées sur un téléviseur compatible, utilisez un câble de connectivité vidéo de Nokia. Avant d'afficher les images et les clips vidéo sur un téléviseur, vous devrez peut-être configurer les paramètres de sortie et le format de l'image. Pour afficher des images et des clips vidéo sur un téléviseur, procédez comme suit : 1 Connectez le câble de connectivité vidéo de Nokia à l'entrée vidéo d'un téléviseur compatible. 2 Connectez l'autre extrémité du câble de connectivité vidéo de Nokia au connecteur AV de l'appareil. 3 Vous devrez peut-être sélectionner le mode câble. 4 Sélectionnez Menu > Photos, puis sélectionnez le fichier à afficher. 125
287 Photos Les signaux radio sans fil, tels que les appels entrants, peuvent créer de l'interférence avec l'image du téléviseur. Modifier des images Éditeur de photo Pour modifier une image, mettez-la en surbrillance dans le menu Photos, puis sélectionnez Options > Modifier. Le son (que ce soit de l'appel actif, de l'audio d'un clip vidéo en stéréo, des tonalités du clavier ou des sonneries) est redirigé vers le téléviseur lorsque le câble de connectivité vidéo est connecté à l'appareil. Vous pouvez utiliser normalement le microphone de l'appareil. Pour toute application autre que les clips vidéo, l'écran du téléviseur affiche le contenu affiché sur l'écran de l'appareil. Les clips vidéo sont seulement affichés sur l'écran du téléviseur, et non sur l'écran de l'apparei. Vous pouvez afficher les images sur la télé sous forme de diaporama. Les éléments d'un album ou les images marquées sont affichés en mode plein écran sur le téléviseur pendant la lecture de la musique choisie. La qualité de l'image affichée sur le téléviseur diffère en fonction de la résolution de l'écran. En mode de sortie TV, vous ne pouvez pas utiliser le téléviseur comme viseur de l'appareil photo. Pour ajouter des effets à vos images, sélectionnez Options > Ajouter un effet. Vous pouvez rogner et faire pivoter l'image; régler sa luminosité, sa couleur, son contraste et sa définition. Vous pouvez également y ajouter des effets, du texte, des cliparts ou un cadre. Rogner l'image Pour rogner une image, sélectionnez Options > Ajouter un effet et (Rogner). Pour rogner l'image manuellement, sélectionnez Manuel. Une croix s'affiche aux angles supérieur gauche et inférieur droit de l'image. Pour ajuster les bords rognés, faites glisser les croix à partir des angles de l'image. Pour régler l'aire rognée, sélectionnez Régler. Lorsque l'aire rognée est réglée, vous pouvez la déplacer en la faisant glisser, sans changer la taille ou le format de l'image. Lorsque l'aire rognée vous convient, sélectionnez Rogner. 126
288 Si vous sélectionnez un format d'image prédéfini, il se verrouillera lorsque vous ajusterez les bords rognés. Réduire l'effet des yeux rouges Pour réduire les yeux rouges dans une image, sélectionnez Options > Ajouter un effet et (Réduction yeux rouges). Déplacez la croix jusqu'à l'œil, puis sélectionnez Options > Régler. Faites glisser l'anneau et redimensionnez-le pour qu'il corresponde au contour de l'œil, puis sélectionnez Options > Réduire les yeux rouges. Lorsque vous avez terminé les modifications à l'image, sélectionnez Terminé. Pour enregistrer les modifications et revenir à l'affichage précédent, sélectionnez Retour. Éditer des clips vidéo L'éditeur de vidéo prend en charge les formats vidéo 3GP et MP4, ainsi que les formats audio AAC, AMR, MP3 et WAV. Cependant, il se peut qu'il ne soit pas compatible avec toutes les fonctionnalités d'un format donné ou avec toutes les variantes de ces formats. Pour modifier un clip vidéo dans Photos, mettez-le en surbrillance, sélectionnez Options > Modifier, puis choisissez l'une des options suivantes : Fusionner Pour ajouter une image ou un clip vidéo au début ou à la fin du clip sélectionné. Changer le son Pour ajouter un nouveau clip audio afin de remplacer la bande sonore originale du clip vidéo. Ajouter du texte Pour ajouter du texte au début ou à la fin du clip vidéo. Découper Pour couper des segments du clip vidéo et marquer les sections à conserver. Pour prendre un instantané du clip vidéo, dans l'affichage de coupe du clip, sélectionnez Options > Prendre un instantané. Impression de photos Vous pouvez imprimer des images à partir de votre appareil en utilisant une imprimante compatible avec PictBridge. Vous ne pouvez imprimer que des images de format JPEG. Pour imprimer des images dans le menu Photos, d'un appareil photo ou d'un visualiseur d'image, cochez l'image, puis sélectionnez Options > Imprimer. Connexion à une imprimante Dans le sous-menu Impression, choisissez d'imprimer l'image en utilisant une connexion Bluetooth ou un câble de données USB compatible. Pour imprimer au moyen d'un câble de données USB, connectez d'abord l'appareil à une imprimante Photos 127
289 Photos compatible au moyen du câble USB, puis sélectionnez Transfert d'images comme mode de connexion USB. Aperçu avant l'impression Après avoir sélectionné l'imprimante, les images sélectionnées s'affichent selon des mises en page prédéfinies. Pour changer la mise en page, parcourez celles qui sont offertes pour l'imprimante sélectionnée en appuyant sur la gauche ou la droite de la touche de navigation. Si les images sont trop volumineuses pour être affichées sur une seule page, appuyez sur le haut ou le bas de la touche de navigation pour afficher les pages supplémentaires. Pour choisir la taille du papier, sélectionnez Taille du papier. Pour choisir la qualité d'impression, sélectionnez Qualité d'impression. Partage en ligne Votre appareil vous permet de partager vos images et vos clips vidéo dans des albums en ligne compatibles ou sur d'autres services de partage compatibles sur le Web. Vous pouvez également téléverser des fichiers, consulter le contenu des albums ainsi qu'enregistrer les articles non terminés sous forme de brouillons afin de poursuivre leur rédaction plus tard. Les types de fichier pris en charge peuvent varier d'un fournisseur de services à l'autre. Pour partager des photos et des vidéos en ligne, vous devez posséder un compte auprès d'un service de partage en ligne. Vous pouvez habituellement vous abonner à de tels services service à partir de la page Web de votre fournisseur de services. Pour plus d information à ce sujet, communiquez avec votre fournisseur de services. L'utilisation de ce service peut engendrer un important transfert de données sur le réseau de votre fournisseur de services. Pour toute question concernant les tarifs liés aux transmissions de données, communiquez avec votre fournisseur de services. La méthode de connexion recommandée est par réseau sans fil (WLAN). Pour téléverser une photo vers un service en ligne, sélectionnez Menu > Photos, le fichier voulu, puis Options > Envoyer > Charger ou Partage sur Ovi. Pour plus d'information sur cette application et les fournisseurs de services compatibles, reportez-vous aux pages d'assistance technique sur le site Web de Nokia de votre pays. 128
290 Musique Avertissement : L exposition continue à un volume élevé peut entraîner des troubles de l ouïe. Écoutez de la musique à un volume modéré et ne tenez pas l appareil contre votre oreille lorsque le haut-parleur est activé. Musique Lire une chanson ou un balado Sélectionnez Menu > Musique > Discothèque. Pour lire une chanson ou un balado : 1 Sélectionnez des catégories pour naviguer vers les chansons et les balados que vous voulez entendre. 2 Pour lire un élément, sélectionnez-le dans la liste. Pour interrompre la lecture, tapez sur la lecture, tapez sur. ; pour reprendre Pour effectuer une avance ou un retour rapide, tapez et maintenez sur ou. Pour aller à l'élément suivant, tapez sur. Pour retourner au début de l'élément, tapez sur. Pour sauter à l'élément précédent, tapez de nouveau sur dans les deux secondes suivant le début d'une chanson ou d'un balado. Pour activer ou désactiver la lecture aléatoire ( ), sélectionnez Options > Lecture aléatoire. Pour répéter l'élément en cours de lecture ( ), tous les éléments ( ), ou pour désactiver le mode répétition, sélectionnez Options > Répéter. 129
Quick Setup Guide Guide de configuration rapide. Tablet Device SGPT12 Series Tablette électronique Série SGPT12
 Quick Setup Guide Guide de configuration rapide Tablet Device SGPT12 Series Tablette électronique Série SGPT12 Welcome / Bienvenue Congratulations on your purchase of this Xperia Tablet S. This Quick Setup
Quick Setup Guide Guide de configuration rapide Tablet Device SGPT12 Series Tablette électronique Série SGPT12 Welcome / Bienvenue Congratulations on your purchase of this Xperia Tablet S. This Quick Setup
Thank you for choosing the Mobile Broadband USB Stick. With your USB Stick, you can access a wireless network at high speed.
 Thank you for choosing the Mobile Broadband USB Stick. With your USB Stick, you can access a wireless network at high speed. Note: This manual describes the appearance of the USB Stick, as well as the
Thank you for choosing the Mobile Broadband USB Stick. With your USB Stick, you can access a wireless network at high speed. Note: This manual describes the appearance of the USB Stick, as well as the
Thank you for choosing the Mobile Broadband USB Stick. With your USB Stick, you can access a wireless network at high speed.
 Thank you for choosing the Mobile Broadband USB Stick. With your USB Stick, you can access a wireless network at high speed. Note: This manual describes the appearance of the USB Stick, as well as the
Thank you for choosing the Mobile Broadband USB Stick. With your USB Stick, you can access a wireless network at high speed. Note: This manual describes the appearance of the USB Stick, as well as the
Guide d'installation rapide TFM-560X YO.13
 Guide d'installation rapide TFM-560X YO.13 Table of Contents Français 1 1. Avant de commencer 1 2. Procéder à l'installation 2 Troubleshooting 6 Version 06.08.2011 16. Select Install the software automatically
Guide d'installation rapide TFM-560X YO.13 Table of Contents Français 1 1. Avant de commencer 1 2. Procéder à l'installation 2 Troubleshooting 6 Version 06.08.2011 16. Select Install the software automatically
Instructions Mozilla Thunderbird Page 1
 Instructions Mozilla Thunderbird Page 1 Instructions Mozilla Thunderbird Ce manuel est écrit pour les utilisateurs qui font déjà configurer un compte de courrier électronique dans Mozilla Thunderbird et
Instructions Mozilla Thunderbird Page 1 Instructions Mozilla Thunderbird Ce manuel est écrit pour les utilisateurs qui font déjà configurer un compte de courrier électronique dans Mozilla Thunderbird et
Nokia X3-00 User Guide. Issue 1
 Nokia X3-00 User Guide Issue 1 2 Contents Contents Safety 4 Get started 5 Keys and parts 5 Insert the SIM card and battery 6 Insert and remove the memory card 7 Charge the battery 8 GSM antenna 9 Accessories
Nokia X3-00 User Guide Issue 1 2 Contents Contents Safety 4 Get started 5 Keys and parts 5 Insert the SIM card and battery 6 Insert and remove the memory card 7 Charge the battery 8 GSM antenna 9 Accessories
LOGICIEL D'ADMINISTRATION POUR E4000 & G4000 MANAGEMENT SOFTWARE FOR E4000 & G4000
 LOGICIEL D'ADMINISTRATION POUR E4000 & G4000 MANAGEMENT SOFTWARE FOR E4000 & G4000 TABLE DES MATIÈRES TITRE PAGE Présentation - - - - - - - - - - - - - - - - - - - - - - - - - - - - - - - - - - - -4 Le
LOGICIEL D'ADMINISTRATION POUR E4000 & G4000 MANAGEMENT SOFTWARE FOR E4000 & G4000 TABLE DES MATIÈRES TITRE PAGE Présentation - - - - - - - - - - - - - - - - - - - - - - - - - - - - - - - - - - - -4 Le
TABLE DES MATIERES A OBJET PROCEDURE DE CONNEXION
 1 12 rue Denis Papin 37300 JOUE LES TOURS Tel: 02.47.68.34.00 Fax: 02.47.68.35.48 www.herve consultants.net contacts@herve consultants.net TABLE DES MATIERES A Objet...1 B Les équipements et pré-requis...2
1 12 rue Denis Papin 37300 JOUE LES TOURS Tel: 02.47.68.34.00 Fax: 02.47.68.35.48 www.herve consultants.net contacts@herve consultants.net TABLE DES MATIERES A Objet...1 B Les équipements et pré-requis...2
Nokia 5800 XpressMusic User Guide
 Nokia 5800 XpressMusic User Guide Issue 1 DECLARATION OF CONFORMITY Hereby, NOKIA CORPORATION declares that this RM-428 product is in compliance with the essential requirements and other relevant provisions
Nokia 5800 XpressMusic User Guide Issue 1 DECLARATION OF CONFORMITY Hereby, NOKIA CORPORATION declares that this RM-428 product is in compliance with the essential requirements and other relevant provisions
How to Login to Career Page
 How to Login to Career Page BASF Canada July 2013 To view this instruction manual in French, please scroll down to page 16 1 Job Postings How to Login/Create your Profile/Sign Up for Job Posting Notifications
How to Login to Career Page BASF Canada July 2013 To view this instruction manual in French, please scroll down to page 16 1 Job Postings How to Login/Create your Profile/Sign Up for Job Posting Notifications
USB 598. Quick Start Guide (Windows) Guide de démarrage rapide (Windows) USB Modem. Modem USB. www.sierrawireless.com
 USB 598 With Avec USB Modem Quick Start Guide (Windows) Modem USB Guide de démarrage rapide (Windows) www.sierrawireless.com This guide provides installation instructions for users of: Windows Vista Windows
USB 598 With Avec USB Modem Quick Start Guide (Windows) Modem USB Guide de démarrage rapide (Windows) www.sierrawireless.com This guide provides installation instructions for users of: Windows Vista Windows
Paxton. ins-20605. Net2 desktop reader USB
 Paxton ins-20605 Net2 desktop reader USB 1 3 2 4 1 2 Desktop Reader The desktop reader is designed to sit next to the PC. It is used for adding tokens to a Net2 system and also for identifying lost cards.
Paxton ins-20605 Net2 desktop reader USB 1 3 2 4 1 2 Desktop Reader The desktop reader is designed to sit next to the PC. It is used for adding tokens to a Net2 system and also for identifying lost cards.
Nokia 3710 fold User Guide
 Nokia 3710 fold User Guide Issue 1 2 Contents Contents Safety 4 Get started 5 Keys and parts 5 Insert the SIM card and battery 5 Insert and remove the memory card 6 Charge the battery 7 GSM antenna 8 Accessories
Nokia 3710 fold User Guide Issue 1 2 Contents Contents Safety 4 Get started 5 Keys and parts 5 Insert the SIM card and battery 5 Insert and remove the memory card 6 Charge the battery 7 GSM antenna 8 Accessories
Logitech Tablet Keyboard for Windows 8, Windows RT and Android 3.0+ Setup Guide Guide d installation
 Logitech Tablet Keyboard for Windows 8, Windows RT and Android 3.0+ Setup Guide Guide d installation English.......................................... 3 Français.........................................
Logitech Tablet Keyboard for Windows 8, Windows RT and Android 3.0+ Setup Guide Guide d installation English.......................................... 3 Français.........................................
Package Contents. System Requirements. Before You Begin
 Package Contents DWA-125 Wireless 150 USB Adapter CD-ROM (contains software, drivers, and manual) Cradle If any of the above items are missing, please contact your reseller. System Requirements A computer
Package Contents DWA-125 Wireless 150 USB Adapter CD-ROM (contains software, drivers, and manual) Cradle If any of the above items are missing, please contact your reseller. System Requirements A computer
User Guide Guide d utilisation
 User Guide Guide d utilisation Nokia 3500 classic User Guide 9205663 Issue 1 DECLARATION OF CONFORMITY Hereby, NOKIA CORPORATION declares that this RM-273 product is in compliance with the essential requirements
User Guide Guide d utilisation Nokia 3500 classic User Guide 9205663 Issue 1 DECLARATION OF CONFORMITY Hereby, NOKIA CORPORATION declares that this RM-273 product is in compliance with the essential requirements
WiFi Security Camera Quick Start Guide. Guide de départ rapide Caméra de surveillance Wi-Fi (P5)
 #45 #46 WiFi Security Camera Quick Start Guide Guide de départ rapide Caméra de surveillance Wi-Fi (P5) #47 Start Here 1 Is this you? TECH SUPPORT CTRL ALT DEL 2 If yes, turn to page three 1 3 If not,
#45 #46 WiFi Security Camera Quick Start Guide Guide de départ rapide Caméra de surveillance Wi-Fi (P5) #47 Start Here 1 Is this you? TECH SUPPORT CTRL ALT DEL 2 If yes, turn to page three 1 3 If not,
WEB page builder and server for SCADA applications usable from a WEB navigator
 Générateur de pages WEB et serveur pour supervision accessible à partir d un navigateur WEB WEB page builder and server for SCADA applications usable from a WEB navigator opyright 2007 IRAI Manual Manuel
Générateur de pages WEB et serveur pour supervision accessible à partir d un navigateur WEB WEB page builder and server for SCADA applications usable from a WEB navigator opyright 2007 IRAI Manual Manuel
Garage Door Monitor Model 829LM
 Garage Door Monitor Model 829LM To prevent possible SERIOUS INJURY or DEATH from a closing garage door: NEVER permit children to operate or play with door control push buttons or remote control transmitters.
Garage Door Monitor Model 829LM To prevent possible SERIOUS INJURY or DEATH from a closing garage door: NEVER permit children to operate or play with door control push buttons or remote control transmitters.
Nokia 6790 slide User Guide. Issue 1
 Nokia 6790 slide User Guide Issue 1 DECLARATION OF CONFORMITY Hereby, NOKIA CORPORATION declares that this RM-599 product is in compliance with the essential requirements and other relevant provisions
Nokia 6790 slide User Guide Issue 1 DECLARATION OF CONFORMITY Hereby, NOKIA CORPORATION declares that this RM-599 product is in compliance with the essential requirements and other relevant provisions
Nokia E62 User Guide. 9251446 Issue 1
 Nokia E62 User Guide 9251446 Issue 1 DECLARATION OF CONFORMITY Hereby, NOKIA CORPORATION declares that this RM-88 product is in compliance with the essential requirements and other relevant provisions
Nokia E62 User Guide 9251446 Issue 1 DECLARATION OF CONFORMITY Hereby, NOKIA CORPORATION declares that this RM-88 product is in compliance with the essential requirements and other relevant provisions
Nokia 2730 classic User Guide
 Nokia 2730 classic User Guide 9217053 Issue 1 2 Contents Contents Safety 4 Get started 5 Install SIM card and battery 5 Insert a microsd card 5 Remove the microsd card 6 Charge the battery 6 Antenna 7
Nokia 2730 classic User Guide 9217053 Issue 1 2 Contents Contents Safety 4 Get started 5 Install SIM card and battery 5 Insert a microsd card 5 Remove the microsd card 6 Charge the battery 6 Antenna 7
GIGABIT PCI DESKTOP ADAPTER DGE-530T. Quick Installation Guide+ Guide d installation+
 GIGABIT PCI DESKTOP ADAPTER Quick Installation Guide+ Guide d installation+ Check Your Package Contents Quick Installation Guide Gigabit Ethernet PCI Adapter CD with Manual and Drivers DO NOT insert the
GIGABIT PCI DESKTOP ADAPTER Quick Installation Guide+ Guide d installation+ Check Your Package Contents Quick Installation Guide Gigabit Ethernet PCI Adapter CD with Manual and Drivers DO NOT insert the
User Guide Guide d utilisation
 User Guide Guide d utilisation Nokia 2760 User Guide Remarque: La version française du guide se trouve à la page 31. 9205625 Issue 1 1 DECLARATION OF CONFORMITY 0434 Hereby, NOKIA CORPORATION declares
User Guide Guide d utilisation Nokia 2760 User Guide Remarque: La version française du guide se trouve à la page 31. 9205625 Issue 1 1 DECLARATION OF CONFORMITY 0434 Hereby, NOKIA CORPORATION declares
Notice Technique / Technical Manual
 Contrôle d accès Access control Encodeur USB Mifare ENCOD-USB-AI Notice Technique / Technical Manual SOMMAIRE p.2/10 Sommaire Remerciements... 3 Informations et recommandations... 4 Caractéristiques techniques...
Contrôle d accès Access control Encodeur USB Mifare ENCOD-USB-AI Notice Technique / Technical Manual SOMMAIRE p.2/10 Sommaire Remerciements... 3 Informations et recommandations... 4 Caractéristiques techniques...
Nokia 5130 XpressMusic User Guide
 Nokia 5130 XpressMusic User Guide Issue 1 DECLARATION OF CONFORMITY Hereby, NOKIA CORPORATION declares that this RM-496 product is in compliance with the essential requirements and other relevant provisions
Nokia 5130 XpressMusic User Guide Issue 1 DECLARATION OF CONFORMITY Hereby, NOKIA CORPORATION declares that this RM-496 product is in compliance with the essential requirements and other relevant provisions
Nokia E71 User Guide. Issue 3
 Nokia E71 User Guide Issue 3 DECLARATION OF CONFORMITY Hereby, NOKIA CORPORATION declares that this RM-357 product is in compliance with the essential requirements and other relevant provisions of Directive
Nokia E71 User Guide Issue 3 DECLARATION OF CONFORMITY Hereby, NOKIA CORPORATION declares that this RM-357 product is in compliance with the essential requirements and other relevant provisions of Directive
Utiliser une WebCam. Micro-ordinateurs, informations, idées, trucs et astuces
 Micro-ordinateurs, informations, idées, trucs et astuces Utiliser une WebCam Auteur : François CHAUSSON Date : 8 février 2008 Référence : utiliser une WebCam.doc Préambule Voici quelques informations utiles
Micro-ordinateurs, informations, idées, trucs et astuces Utiliser une WebCam Auteur : François CHAUSSON Date : 8 février 2008 Référence : utiliser une WebCam.doc Préambule Voici quelques informations utiles
DOCUMENTATION - FRANCAIS... 2
 DOCUMENTATION MODULE SHOPDECORATION MODULE PRESTASHOP CREE PAR PRESTACREA INDEX : DOCUMENTATION - FRANCAIS... 2 INSTALLATION... 2 Installation automatique... 2 Installation manuelle... 2 Résolution des
DOCUMENTATION MODULE SHOPDECORATION MODULE PRESTASHOP CREE PAR PRESTACREA INDEX : DOCUMENTATION - FRANCAIS... 2 INSTALLATION... 2 Installation automatique... 2 Installation manuelle... 2 Résolution des
Includes RSA BSAFE cryptographic or security protocol software from RSA Security.
 User Guide Guide d utilisation Nokia 2680 slide User Guide 9210496 Issue 1 2008 Nokia. All rights reserved. Nokia, Nokia Connecting People, and Navi are trademarks or registered trademarks of Nokia Corporation.
User Guide Guide d utilisation Nokia 2680 slide User Guide 9210496 Issue 1 2008 Nokia. All rights reserved. Nokia, Nokia Connecting People, and Navi are trademarks or registered trademarks of Nokia Corporation.
Contrôle d'accès Access control. Notice technique / Technical Manual
 p.1/18 Contrôle d'accès Access control INFX V2-AI Notice technique / Technical Manual p.2/18 Sommaire / Contents Remerciements... 3 Informations et recommandations... 4 Caractéristiques techniques... 5
p.1/18 Contrôle d'accès Access control INFX V2-AI Notice technique / Technical Manual p.2/18 Sommaire / Contents Remerciements... 3 Informations et recommandations... 4 Caractéristiques techniques... 5
Restaurant Application Quick Reference Guide
 Restaurant Application Quick Reference Guide Ingenico Telium Canada English Color key Required Merchant Input on Point of Sale Required Customer Input on Internal or External PIN-pad Optional Merchant
Restaurant Application Quick Reference Guide Ingenico Telium Canada English Color key Required Merchant Input on Point of Sale Required Customer Input on Internal or External PIN-pad Optional Merchant
Nokia 2720 fold User Guide
 Nokia 2720 fold User Guide 9216502 Issue 1 2 Contents Contents Safety 4 Get started 5 Install SIM card and battery 5 Charge the battery 5 Antenna 5 Headset 5 Magnets and magnetic fields 6 Keys and parts
Nokia 2720 fold User Guide 9216502 Issue 1 2 Contents Contents Safety 4 Get started 5 Install SIM card and battery 5 Charge the battery 5 Antenna 5 Headset 5 Magnets and magnetic fields 6 Keys and parts
Contents Windows 8.1... 2
 Workaround: Installation of IRIS Devices on Windows 8 Contents Windows 8.1... 2 English Français Windows 8... 13 English Français Windows 8.1 1. English Before installing an I.R.I.S. Device, we need to
Workaround: Installation of IRIS Devices on Windows 8 Contents Windows 8.1... 2 English Français Windows 8... 13 English Français Windows 8.1 1. English Before installing an I.R.I.S. Device, we need to
AND / ET USER GUIDE UK HARDWIRED CONTROL PANEL UK GUIDE UTILISATEUR CENTRALE D ALARME FILAIRE F 496572 1
 AND / ET UK USER GUIDE HARDWIRED CONTROL PANEL UK F GUIDE UTILISATEUR CENTRALE D ALARME FILAIRE 496572 1 English UK Operator Controls and Displays On both control panel and remote keypad the LEDs display
AND / ET UK USER GUIDE HARDWIRED CONTROL PANEL UK F GUIDE UTILISATEUR CENTRALE D ALARME FILAIRE 496572 1 English UK Operator Controls and Displays On both control panel and remote keypad the LEDs display
Principe de TrueCrypt. Créer un volume pour TrueCrypt
 Sommaire : Principe de TrueCrypt...1 Créer un volume pour TrueCrypt...1 Premier montage...6 Réglages...8 Save Currently Mounted Volumes as Favorite...8 Settings > Preferences...9 TrueCrypt Traveller pour
Sommaire : Principe de TrueCrypt...1 Créer un volume pour TrueCrypt...1 Premier montage...6 Réglages...8 Save Currently Mounted Volumes as Favorite...8 Settings > Preferences...9 TrueCrypt Traveller pour
Nokia E70 User Guide. 9251117 Issue 1
 Nokia E70 User Guide 9251117 Issue 1 DECLARATION OF CONFORMITY Hereby, NOKIA CORPORATION declares that this RM-24 product is in compliance with the essential requirements and other relevant provisions
Nokia E70 User Guide 9251117 Issue 1 DECLARATION OF CONFORMITY Hereby, NOKIA CORPORATION declares that this RM-24 product is in compliance with the essential requirements and other relevant provisions
Adeunis-RF Softwares. Stand-Alone configuration Manager V2. User guide version V1 FRANCAIS ENGLISH
 Adeunis-RF Softwares Stand-Alone configuration Manager V2 User guide version V1 FRANCAIS ENGLISH Adeunis RF 283 rue Louis Néel Parc Technologique Pré Roux 38920 Crolles - France Tel : +33 0)4 76 92 07
Adeunis-RF Softwares Stand-Alone configuration Manager V2 User guide version V1 FRANCAIS ENGLISH Adeunis RF 283 rue Louis Néel Parc Technologique Pré Roux 38920 Crolles - France Tel : +33 0)4 76 92 07
lundi 3 août 2009 Choose your language What is Document Connection for Mac? Communautés Numériques L informatique à la portée du Grand Public
 Communautés Numériques L informatique à la portée du Grand Public Initiation et perfectionnement à l utilisation de la micro-informatique Microsoft Document Connection pour Mac. Microsoft Document Connection
Communautés Numériques L informatique à la portée du Grand Public Initiation et perfectionnement à l utilisation de la micro-informatique Microsoft Document Connection pour Mac. Microsoft Document Connection
DOCUMENTATION - FRANCAIS... 2
 DOCUMENTATION MODULE CATEGORIESTOPMENU MODULE CREE PAR PRESTACREA INDEX : DOCUMENTATION - FRANCAIS... 2 INSTALLATION... 2 CONFIGURATION... 2 LICENCE ET COPYRIGHT... 3 SUPPORT TECHNIQUE ET MISES A JOUR...
DOCUMENTATION MODULE CATEGORIESTOPMENU MODULE CREE PAR PRESTACREA INDEX : DOCUMENTATION - FRANCAIS... 2 INSTALLATION... 2 CONFIGURATION... 2 LICENCE ET COPYRIGHT... 3 SUPPORT TECHNIQUE ET MISES A JOUR...
Get Started Guide d introduction Nokia N95-4
 Get Started Guide d introduction Nokia N95-4 Get started Remarque: La version française du guide se trouve à la page 17. Nokia N95-4 9209388, Issue 1 EN 1 Keys and parts (front) Model number: Nokia N95-4.
Get Started Guide d introduction Nokia N95-4 Get started Remarque: La version française du guide se trouve à la page 17. Nokia N95-4 9209388, Issue 1 EN 1 Keys and parts (front) Model number: Nokia N95-4.
Lesson Plan Physical Descriptions. belle vieille grande petite grosse laide mignonne jolie. beau vieux grand petit gros laid mignon
 Lesson Plan Physical Descriptions Objective: Students will comprehend and describe the physical appearance of others. Vocabulary: Elle est Il est Elle/Il est Elle/Il a les cheveux belle vieille grande
Lesson Plan Physical Descriptions Objective: Students will comprehend and describe the physical appearance of others. Vocabulary: Elle est Il est Elle/Il est Elle/Il a les cheveux belle vieille grande
RAPID 3.34 - Prenez le contrôle sur vos données
 RAPID 3.34 - Prenez le contrôle sur vos données Parmi les fonctions les plus demandées par nos utilisateurs, la navigation au clavier et la possibilité de disposer de champs supplémentaires arrivent aux
RAPID 3.34 - Prenez le contrôle sur vos données Parmi les fonctions les plus demandées par nos utilisateurs, la navigation au clavier et la possibilité de disposer de champs supplémentaires arrivent aux
Instructions pour mettre à jour un HFFv2 v1.x.yy v2.0.00
 Instructions pour mettre à jour un HFFv2 v1.x.yy v2.0.00 HFFv2 1. OBJET L accroissement de la taille de code sur la version 2.0.00 a nécessité une évolution du mapping de la flash. La conséquence de ce
Instructions pour mettre à jour un HFFv2 v1.x.yy v2.0.00 HFFv2 1. OBJET L accroissement de la taille de code sur la version 2.0.00 a nécessité une évolution du mapping de la flash. La conséquence de ce
Nokia 2220 slide User Guide
 Nokia 2220 slide User Guide Issue 1 2 Contents Contents Safety 4 Support 5 Get started 5 Insert SIM card and battery 5 Charge the battery 6 Antenna 6 Headset 7 Magnets and magnetic fields 7 Keys and parts
Nokia 2220 slide User Guide Issue 1 2 Contents Contents Safety 4 Support 5 Get started 5 Insert SIM card and battery 5 Charge the battery 6 Antenna 6 Headset 7 Magnets and magnetic fields 7 Keys and parts
VTP. LAN Switching and Wireless Chapitre 4
 VTP LAN Switching and Wireless Chapitre 4 ITE I Chapter 6 2006 Cisco Systems, Inc. All rights reserved. Cisco Public 1 Pourquoi VTP? Le défi de la gestion VLAN La complexité de gestion des VLANs et des
VTP LAN Switching and Wireless Chapitre 4 ITE I Chapter 6 2006 Cisco Systems, Inc. All rights reserved. Cisco Public 1 Pourquoi VTP? Le défi de la gestion VLAN La complexité de gestion des VLANs et des
Application Form/ Formulaire de demande
 Application Form/ Formulaire de demande Ecosystem Approaches to Health: Summer Workshop and Field school Approches écosystémiques de la santé: Atelier intensif et stage d été Please submit your application
Application Form/ Formulaire de demande Ecosystem Approaches to Health: Summer Workshop and Field school Approches écosystémiques de la santé: Atelier intensif et stage d été Please submit your application
Once the installation is complete, you can delete the temporary Zip files..
 Sommaire Installation... 2 After the download... 2 From a CD... 2 Access codes... 2 DirectX Compatibility... 2 Using the program... 2 Structure... 4 Lier une structure à une autre... 4 Personnaliser une
Sommaire Installation... 2 After the download... 2 From a CD... 2 Access codes... 2 DirectX Compatibility... 2 Using the program... 2 Structure... 4 Lier une structure à une autre... 4 Personnaliser une
3615 SELFIE. http://graffitiresearchlab.fr HOW-TO / GUIDE D'UTILISATION
 3615 SELFIE http://graffitiresearchlab.fr HOW-TO / GUIDE D'UTILISATION Hardware : Minitel Computer DIN FM545 45 connector (http://www.gotronic.fr/art-fiche-din-fm545-4747.htm) Cable Arduino compatible
3615 SELFIE http://graffitiresearchlab.fr HOW-TO / GUIDE D'UTILISATION Hardware : Minitel Computer DIN FM545 45 connector (http://www.gotronic.fr/art-fiche-din-fm545-4747.htm) Cable Arduino compatible
Nokia 2600 User Guide
 2600.ENv1_9233171.book Page 1 Tuesday, August 24, 2004 12:55 PM Nokia 2600 User Guide Note: Spanish translation follows page 60 of the English guide. French translation follows page 122 of the Spanish
2600.ENv1_9233171.book Page 1 Tuesday, August 24, 2004 12:55 PM Nokia 2600 User Guide Note: Spanish translation follows page 60 of the English guide. French translation follows page 122 of the Spanish
Folio Case User s Guide
 Fujitsu America, Inc. Folio Case User s Guide I N S T R U C T I O N S This Folio Case is a stylish, lightweight case for protecting your Tablet PC. Elastic Strap Pen Holder Card Holders/ Easel Stops Figure
Fujitsu America, Inc. Folio Case User s Guide I N S T R U C T I O N S This Folio Case is a stylish, lightweight case for protecting your Tablet PC. Elastic Strap Pen Holder Card Holders/ Easel Stops Figure
Compléter le formulaire «Demande de participation» et l envoyer aux bureaux de SGC* à l adresse suivante :
 FOIRE AUX QUESTIONS COMMENT ADHÉRER? Compléter le formulaire «Demande de participation» et l envoyer aux bureaux de SGC* à l adresse suivante : 275, boul des Braves Bureau 310 Terrebonne (Qc) J6W 3H6 La
FOIRE AUX QUESTIONS COMMENT ADHÉRER? Compléter le formulaire «Demande de participation» et l envoyer aux bureaux de SGC* à l adresse suivante : 275, boul des Braves Bureau 310 Terrebonne (Qc) J6W 3H6 La
DOCUMENTATION - FRANCAIS... 2
 DOCUMENTATION MODULE PRETTYSLIDER MODULE PRESTASHOP CREE PAR PRESTACREA INDEX : DOCUMENTATION - FRANCAIS... 2 INSTALLATION... 2 Installation automatique... 2 Installation manuelle... 2 Résolution des problèmes...
DOCUMENTATION MODULE PRETTYSLIDER MODULE PRESTASHOP CREE PAR PRESTACREA INDEX : DOCUMENTATION - FRANCAIS... 2 INSTALLATION... 2 Installation automatique... 2 Installation manuelle... 2 Résolution des problèmes...
calls.paris-neuroscience.fr Tutoriel pour Candidatures en ligne *** Online Applications Tutorial
 calls.paris-neuroscience.fr Tutoriel pour Candidatures en ligne Online Applications Tutorial 1/4 Pour postuler aux Appels d Offres de l ENP, vous devez aller sur la plateforme : calls.parisneuroscience.fr.
calls.paris-neuroscience.fr Tutoriel pour Candidatures en ligne Online Applications Tutorial 1/4 Pour postuler aux Appels d Offres de l ENP, vous devez aller sur la plateforme : calls.parisneuroscience.fr.
Frequently Asked Questions
 Frequently Asked Questions GENERAL Q: Can I connect an external hard drive, USB stick or MP3 player to copy files to the device? A: Yes, you can. The device supports USB HOST function, which can read USB
Frequently Asked Questions GENERAL Q: Can I connect an external hard drive, USB stick or MP3 player to copy files to the device? A: Yes, you can. The device supports USB HOST function, which can read USB
NOTICE INSTALLATION. ARCHANGE Email Simplex Office N&B/Couleur KONICA MINOLTA BUSINESS SOLUTIONS FRANCE
 NOTICE INSTALLATION ARCHANGE Email Simplex Office N&B/Couleur KONICA MINOLTA BUSINESS SOLUTIONS FRANCE Date Version Marque de révision Rédaction 31/07/2012 1 - Nicolas AUBLIN 1) PRINCIPE DE FONCTIONNEMENT...
NOTICE INSTALLATION ARCHANGE Email Simplex Office N&B/Couleur KONICA MINOLTA BUSINESS SOLUTIONS FRANCE Date Version Marque de révision Rédaction 31/07/2012 1 - Nicolas AUBLIN 1) PRINCIPE DE FONCTIONNEMENT...
Gestion des prestations Volontaire
 Gestion des prestations Volontaire Qu estce que l Income Management (Gestion des prestations)? La gestion des prestations est un moyen de vous aider à gérer votre argent pour couvrir vos nécessités et
Gestion des prestations Volontaire Qu estce que l Income Management (Gestion des prestations)? La gestion des prestations est un moyen de vous aider à gérer votre argent pour couvrir vos nécessités et
Quick Installation Guide TEW-P21G
 Quick Installation Guide TEW-P21G Table of of Contents Contents... 1. Avant de commencer... 2. Comment effectuer les connexions... 3. Utilisation du serveur d'impression... 1 1 2 3 Troubleshooting... 7
Quick Installation Guide TEW-P21G Table of of Contents Contents... 1. Avant de commencer... 2. Comment effectuer les connexions... 3. Utilisation du serveur d'impression... 1 1 2 3 Troubleshooting... 7
SAP SNC Portal. User Guide for Suppliers. M1, M2b Modules - Edition 3. Direction des Achats/Ph.Longuet Date: 4/11/11
 SAP SNC Portal User Guide for Suppliers M1, M2b Modules - Edition 3 Direction des Achats/Ph.Longuet Date: 4/11/11 SAP SNC How to get started with Sagemcom SNC 1 - SNC Portal, what are features? SNC is
SAP SNC Portal User Guide for Suppliers M1, M2b Modules - Edition 3 Direction des Achats/Ph.Longuet Date: 4/11/11 SAP SNC How to get started with Sagemcom SNC 1 - SNC Portal, what are features? SNC is
RULE 5 - SERVICE OF DOCUMENTS RÈGLE 5 SIGNIFICATION DE DOCUMENTS. Rule 5 / Règle 5
 RULE 5 - SERVICE OF DOCUMENTS General Rules for Manner of Service Notices of Application and Other Documents 5.01 (1) A notice of application or other document may be served personally, or by an alternative
RULE 5 - SERVICE OF DOCUMENTS General Rules for Manner of Service Notices of Application and Other Documents 5.01 (1) A notice of application or other document may be served personally, or by an alternative
that the child(ren) was/were in need of protection under Part III of the Child and Family Services Act, and the court made an order on
 ONTARIO Court File Number at (Name of court) Court office address Applicant(s) (In most cases, the applicant will be a children s aid society.) Full legal name & address for service street & number, municipality,
ONTARIO Court File Number at (Name of court) Court office address Applicant(s) (In most cases, the applicant will be a children s aid society.) Full legal name & address for service street & number, municipality,
Contrôle d accès Access control MOD-TCPIP-AI. Notice technique / Technical Manual
 Contrôle d accès Access control MOD-TCPIP-AI Notice technique / Technical Manual Notice technique Mod-TCPIP-AI 9 septembre 2008 v.1.0 p.2/16 Sommaire / Contents Sommaire / Contents...2 Remerciements...3
Contrôle d accès Access control MOD-TCPIP-AI Notice technique / Technical Manual Notice technique Mod-TCPIP-AI 9 septembre 2008 v.1.0 p.2/16 Sommaire / Contents Sommaire / Contents...2 Remerciements...3
Quick Start Guide This guide is intended to get you started with Rational ClearCase or Rational ClearCase MultiSite.
 Rational ClearCase or ClearCase MultiSite Version 7.0.1 Quick Start Guide This guide is intended to get you started with Rational ClearCase or Rational ClearCase MultiSite. Product Overview IBM Rational
Rational ClearCase or ClearCase MultiSite Version 7.0.1 Quick Start Guide This guide is intended to get you started with Rational ClearCase or Rational ClearCase MultiSite. Product Overview IBM Rational
PARIS ROISSY CHARLES DE GAULLE
 GPS 2 34 1 E 49 0 46 N GPS* 2 56 56 E 49 0 12 N Votre contact / Your contact: et / and: Accueil : Cabines téléphoniques publiques Reception: Public telephone kiosks Navette Shuttle AÉROPORT DE TT CAR TRANSIT
GPS 2 34 1 E 49 0 46 N GPS* 2 56 56 E 49 0 12 N Votre contact / Your contact: et / and: Accueil : Cabines téléphoniques publiques Reception: Public telephone kiosks Navette Shuttle AÉROPORT DE TT CAR TRANSIT
SAP SNC Portal. User Guide for Suppliers. M1, M2b Modules - Edition 1. Direction des Achats/Ph.Longuet Date: 5/08/10
 SAP SNC Portal User Guide for Suppliers M1, M2b Modules - Edition 1 Direction des Achats/Ph.Longuet Date: 5/08/10 SAP SNC How to get started with Sagemcom SNC 1 - SNC Portal, what are features? SNC is
SAP SNC Portal User Guide for Suppliers M1, M2b Modules - Edition 1 Direction des Achats/Ph.Longuet Date: 5/08/10 SAP SNC How to get started with Sagemcom SNC 1 - SNC Portal, what are features? SNC is
Instruction Manual. HS-636-4GBBK MP3 Player
 Instruction Manual HS-636-4GBBK MP3 Player Thank you for your purchase of this Hip Street MP3 player and we hope you enjoy using it. Please visit our website at www.hipstreetonline.com. The display screen
Instruction Manual HS-636-4GBBK MP3 Player Thank you for your purchase of this Hip Street MP3 player and we hope you enjoy using it. Please visit our website at www.hipstreetonline.com. The display screen
Webinaire le nouveau Office. Nous recommandons les logiciels Microsoft Nous recommandons les logiciels Microsoft
 Webinaire le nouveau Office Nous recommandons les logiciels Microsoft Nous recommandons les logiciels Microsoft Nous recommandons les logiciels Microsoft Programme Présentation de MicroAge Maria Fiore
Webinaire le nouveau Office Nous recommandons les logiciels Microsoft Nous recommandons les logiciels Microsoft Nous recommandons les logiciels Microsoft Programme Présentation de MicroAge Maria Fiore
Exercices sur SQL server 2000
 Exercices sur SQL server 2000 La diagramme de classe : Exercices sur SQL server 2000 Le modèle relationnel correspondant : 1 Créer les tables Clic-droit on Tables et choisir «New Table» Créer la table
Exercices sur SQL server 2000 La diagramme de classe : Exercices sur SQL server 2000 Le modèle relationnel correspondant : 1 Créer les tables Clic-droit on Tables et choisir «New Table» Créer la table
Acce s aux applications informatiques Supply Chain Fournisseurs
 Acce s aux applications informatiques Supply Chain Fournisseurs Toujours plus de service pour vous ; rapide, pratique, sécurisé, écologique et gratuit! Vous vous connectez à notre site MESSIER BUGATTI
Acce s aux applications informatiques Supply Chain Fournisseurs Toujours plus de service pour vous ; rapide, pratique, sécurisé, écologique et gratuit! Vous vous connectez à notre site MESSIER BUGATTI
Harmony Smart Keyboard Add-on. Setup Guide Guide d installation
 Harmony Smart Keyboard Add-on Setup Guide Guide d installation Contents / Sommaire English................. 3 Français................. 9 support.myharmony.com/smart-keyboard-add-on 2 E Ch Pg Package contents
Harmony Smart Keyboard Add-on Setup Guide Guide d installation Contents / Sommaire English................. 3 Français................. 9 support.myharmony.com/smart-keyboard-add-on 2 E Ch Pg Package contents
Critères à l attention des fabricants et des fournisseurs de biens ou de services : dispositifs mécaniques pour bingo
 Alcohol and Gaming Commission des alcools Commission of Ontario et des jeux de l'ontario Gaming Registration & Lotteries Inscription pour les jeux et loteries 90 Sheppard Avenue East 90, avenue Sheppard
Alcohol and Gaming Commission des alcools Commission of Ontario et des jeux de l'ontario Gaming Registration & Lotteries Inscription pour les jeux et loteries 90 Sheppard Avenue East 90, avenue Sheppard
Start Here Point de départ
 Start Here Point de départ Epson Stylus C88+ Please read these instructions before using the printer. Lisez ces instructions avant d utiliser l imprimante. Install Ink Cartridges Installez les cartouches
Start Here Point de départ Epson Stylus C88+ Please read these instructions before using the printer. Lisez ces instructions avant d utiliser l imprimante. Install Ink Cartridges Installez les cartouches
Vanilla : Virtual Box
 Vanilla : Virtual Box Installation Guide for Virtual Box appliance Guide d'installation de l'application VirtualBox Vanilla Charles Martin et Patrick Beaucamp BPM Conseil Contact : charles.martin@bpm-conseil.com,
Vanilla : Virtual Box Installation Guide for Virtual Box appliance Guide d'installation de l'application VirtualBox Vanilla Charles Martin et Patrick Beaucamp BPM Conseil Contact : charles.martin@bpm-conseil.com,
www.sierrawireless.com Sierra Wireless AirCard 763S Mobile Hotspot QUICK START GUIDE GUIDE DE DÉMARRAGE RAPIDE
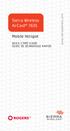 Sierra Wireless AirCard 763S Mobile Hotspot QUICK START GUIDE GUIDE DE DÉMARRAGE RAPIDE www.sierrawireless.com Get to Know Your Device Power key Navigation key WPS button LCD screen External RF antenna
Sierra Wireless AirCard 763S Mobile Hotspot QUICK START GUIDE GUIDE DE DÉMARRAGE RAPIDE www.sierrawireless.com Get to Know Your Device Power key Navigation key WPS button LCD screen External RF antenna
Table des matières ENGLISH VERSION NEAR BOTTOM OF PAGE. Transferts sécurisés de fichiers Système MFT (Managed File Transfer) Guide de l utilisateur
 ENGLISH VERSION NEAR BOTTOM OF PAGE Transferts sécurisés de fichiers Système MFT (Managed File Transfer) Guide de l utilisateur Table des matières Survol...2 Considérations en matière de conformité des
ENGLISH VERSION NEAR BOTTOM OF PAGE Transferts sécurisés de fichiers Système MFT (Managed File Transfer) Guide de l utilisateur Table des matières Survol...2 Considérations en matière de conformité des
Règlement sur le télémarketing et les centres d'appel. Call Centres Telemarketing Sales Regulation
 THE CONSUMER PROTECTION ACT (C.C.S.M. c. C200) Call Centres Telemarketing Sales Regulation LOI SUR LA PROTECTION DU CONSOMMATEUR (c. C200 de la C.P.L.M.) Règlement sur le télémarketing et les centres d'appel
THE CONSUMER PROTECTION ACT (C.C.S.M. c. C200) Call Centres Telemarketing Sales Regulation LOI SUR LA PROTECTION DU CONSOMMATEUR (c. C200 de la C.P.L.M.) Règlement sur le télémarketing et les centres d'appel
APPENDIX 2. Provisions to be included in the contract between the Provider and the. Holder
 Page 1 APPENDIX 2 Provisions to be included in the contract between the Provider and the Obligations and rights of the Applicant / Holder Holder 1. The Applicant or Licensee acknowledges that it has read
Page 1 APPENDIX 2 Provisions to be included in the contract between the Provider and the Obligations and rights of the Applicant / Holder Holder 1. The Applicant or Licensee acknowledges that it has read
Editing and managing Systems engineering processes at Snecma
 Editing and managing Systems engineering processes at Snecma Atego workshop 2014-04-03 Ce document et les informations qu il contient sont la propriété de Ils ne doivent pas être copiés ni communiqués
Editing and managing Systems engineering processes at Snecma Atego workshop 2014-04-03 Ce document et les informations qu il contient sont la propriété de Ils ne doivent pas être copiés ni communiqués
Logitech Speaker System Z553 Setup Guide Guide d installation
 Logitech Speaker System Z553 Setup Guide Guide d installation Logitech Speaker System Z553 English................. 3 Français................ 10 www.logitech.com/support...19 2 Package contents Logitech
Logitech Speaker System Z553 Setup Guide Guide d installation Logitech Speaker System Z553 English................. 3 Français................ 10 www.logitech.com/support...19 2 Package contents Logitech
Your HTC Desire Quick start guide
 Your HTC Desire Quick start guide Quick start guide Before you do anything else, please read this Charge the battery The battery in your phone hasn t been charged yet While your phone is charging, it s
Your HTC Desire Quick start guide Quick start guide Before you do anything else, please read this Charge the battery The battery in your phone hasn t been charged yet While your phone is charging, it s
The new consumables catalogue from Medisoft is now updated. Please discover this full overview of all our consumables available to you.
 General information 120426_CCD_EN_FR Dear Partner, The new consumables catalogue from Medisoft is now updated. Please discover this full overview of all our consumables available to you. To assist navigation
General information 120426_CCD_EN_FR Dear Partner, The new consumables catalogue from Medisoft is now updated. Please discover this full overview of all our consumables available to you. To assist navigation
GAME CONTENTS CONTENU DU JEU OBJECT OF THE GAME BUT DU JEU
 GAME CONTENTS 3 wooden animals: an elephant, a Polar bear and an African lion 1 Playing Board with two tree stumps, one red and one blue 1 Command Board double sided for two game levels (Green for normal
GAME CONTENTS 3 wooden animals: an elephant, a Polar bear and an African lion 1 Playing Board with two tree stumps, one red and one blue 1 Command Board double sided for two game levels (Green for normal
LIFTMASTER INTERNET GATEWAY USER S GUIDE CONNECT & CREATE. Featuring MyQ Technology
 LIFTMASTER INTERNET GATEWAY USER S GUIDE Featuring MyQ Technology This User s Guide will help you get the most from your LiftMaster MyQ enabled products when using a smartphone, tablet, or computer to
LIFTMASTER INTERNET GATEWAY USER S GUIDE Featuring MyQ Technology This User s Guide will help you get the most from your LiftMaster MyQ enabled products when using a smartphone, tablet, or computer to
UML : Unified Modeling Language
 UML : Unified Modeling Language Recommended: UML distilled A brief guide to the standard Object Modeling Language Addison Wesley based on Frank Maurer lecture, Univ. of Calgary in french : uml.free.fr/index.html
UML : Unified Modeling Language Recommended: UML distilled A brief guide to the standard Object Modeling Language Addison Wesley based on Frank Maurer lecture, Univ. of Calgary in french : uml.free.fr/index.html
Display keypad. Notice d emploi User manual. Part. U3908A - 11/09-01 PC
 Display keypad Notice d emploi User manual 675 07 Part. U3908A - 11/09-01 PC FR UK Français 3 English 25 Index FR 1. Introduction 5 L activateur à clavier et moniteur 6 Le clavier 7 Les touches de navigation
Display keypad Notice d emploi User manual 675 07 Part. U3908A - 11/09-01 PC FR UK Français 3 English 25 Index FR 1. Introduction 5 L activateur à clavier et moniteur 6 Le clavier 7 Les touches de navigation
Nouveautés printemps 2013
 » English Se désinscrire de la liste Nouveautés printemps 2013 19 mars 2013 Dans ce Flash Info, vous trouverez une description des nouveautés et mises à jour des produits La Capitale pour le printemps
» English Se désinscrire de la liste Nouveautés printemps 2013 19 mars 2013 Dans ce Flash Info, vous trouverez une description des nouveautés et mises à jour des produits La Capitale pour le printemps
Quick Installation Guide TBW-106UB H/W: V1
 Quick Installation Guide TBW-106UB H/W: V1 Table of Contents... 1. Avant de commencer... 2. Procéder à l'installation... 3. Configuration de l'adaptateur Bluetooth... Troubleshooting... 1 1 2 5 7 Version
Quick Installation Guide TBW-106UB H/W: V1 Table of Contents... 1. Avant de commencer... 2. Procéder à l'installation... 3. Configuration de l'adaptateur Bluetooth... Troubleshooting... 1 1 2 5 7 Version
SAP SNC (Supply Network Collaboration) Web Package. (Français / English) language. Edition 2013 Mars
 SAP SNC (Supply Network Collaboration) Web Package (Français / English) language Edition 2013 Mars Direction des Achats Philippe.longuet@sagemcom.com Date: 28/03/13 Sagemcom portal Content of presentation
SAP SNC (Supply Network Collaboration) Web Package (Français / English) language Edition 2013 Mars Direction des Achats Philippe.longuet@sagemcom.com Date: 28/03/13 Sagemcom portal Content of presentation
APPENDIX 6 BONUS RING FORMAT
 #4 EN FRANÇAIS CI-DESSOUS Preamble and Justification This motion is being presented to the membership as an alternative format for clubs to use to encourage increased entries, both in areas where the exhibitor
#4 EN FRANÇAIS CI-DESSOUS Preamble and Justification This motion is being presented to the membership as an alternative format for clubs to use to encourage increased entries, both in areas where the exhibitor
Logitech Wireless Performance Combo MX800 Setup Guide Guide d installation
 Logitech Wireless Performance Combo MX800 Setup Guide Guide d installation Logitech Wireless Performance Combo MX800 Setup Guide Guide d installation Important information Safety, compliance, and warranty
Logitech Wireless Performance Combo MX800 Setup Guide Guide d installation Logitech Wireless Performance Combo MX800 Setup Guide Guide d installation Important information Safety, compliance, and warranty
Tutoriel de formation SurveyMonkey
 Tutoriel de formation SurveyMonkey SurveyMonkey est un service de sondage en ligne. SurveyMonkey vous permet de créer vos sondages rapidement et facilement. SurveyMonkey est disponible à l adresse suivante
Tutoriel de formation SurveyMonkey SurveyMonkey est un service de sondage en ligne. SurveyMonkey vous permet de créer vos sondages rapidement et facilement. SurveyMonkey est disponible à l adresse suivante
DELL E6500 : Remplacement du disque dur d origine par un disque dur chiffrant
 DELL E6500 : Remplacement du disque dur d origine par un disque dur chiffrant Table des matières Objectif du document... 2 Contexte... 2 Réflexion sur l utilisation... 2 Ordre des actions... 2 Comment
DELL E6500 : Remplacement du disque dur d origine par un disque dur chiffrant Table des matières Objectif du document... 2 Contexte... 2 Réflexion sur l utilisation... 2 Ordre des actions... 2 Comment
USER GUIDE GUIDE D UTILISATION
 USER GUIDE GUIDE D UTILISATION EN STEP 1 Charge your tabeo The tabeo charging port can be found in between the microphone port and the MicroSD card reader on the left side of the tablet. Micro SD Slot
USER GUIDE GUIDE D UTILISATION EN STEP 1 Charge your tabeo The tabeo charging port can be found in between the microphone port and the MicroSD card reader on the left side of the tablet. Micro SD Slot
Cheque Holding Policy Disclosure (Banks) Regulations. Règlement sur la communication de la politique de retenue de chèques (banques) CONSOLIDATION
 CANADA CONSOLIDATION CODIFICATION Cheque Holding Policy Disclosure (Banks) Regulations Règlement sur la communication de la politique de retenue de chèques (banques) SOR/2002-39 DORS/2002-39 Current to
CANADA CONSOLIDATION CODIFICATION Cheque Holding Policy Disclosure (Banks) Regulations Règlement sur la communication de la politique de retenue de chèques (banques) SOR/2002-39 DORS/2002-39 Current to
LG Rumour Plus User Guide ENGLISH
 LG Rumour Plus User Guide ENGLISH Bluetooth QD ID B016221 LIMITED WARRANTY STATEMENT 1. WHAT THIS WARRANTY COVERS: LG offers you a limited warranty that the enclosed subscriber unit and its enclosed accessories
LG Rumour Plus User Guide ENGLISH Bluetooth QD ID B016221 LIMITED WARRANTY STATEMENT 1. WHAT THIS WARRANTY COVERS: LG offers you a limited warranty that the enclosed subscriber unit and its enclosed accessories
AMENDMENT TO BILL 32 AMENDEMENT AU PROJET DE LOI 32
 THAT the proposed clause 6(1), as set out in Clause 6(1) of the Bill, be replaced with the following: Trustee to respond promptly 6(1) A trustee shall respond to a request as promptly as required in the
THAT the proposed clause 6(1), as set out in Clause 6(1) of the Bill, be replaced with the following: Trustee to respond promptly 6(1) A trustee shall respond to a request as promptly as required in the
ENGLISH FRANÇAIS. User Guide. LG-P500h. www.lg.com P/N : MFL66990602 (1.0) G
 ENGLISH FRANÇAIS User Guide LG-P500h P/N : MFL66990602 (1.0) G www.lg.com Bluetooth QD ID B016768 LG-P500h User Guide Congratulations on your purchase of the advanced and compact LG-P500h phone by LG,
ENGLISH FRANÇAIS User Guide LG-P500h P/N : MFL66990602 (1.0) G www.lg.com Bluetooth QD ID B016768 LG-P500h User Guide Congratulations on your purchase of the advanced and compact LG-P500h phone by LG,
INSTRUMENTS DE MESURE SOFTWARE. Management software for remote and/or local monitoring networks
 INSTRUMENTS DE MESURE SOFTWARE SOFTWARE Logiciel de supervision des réseaux locaux et/ou distants Management software for remote and/or local monitoring networks MIDAs EVO 4 niveaux de fonctionnalités
INSTRUMENTS DE MESURE SOFTWARE SOFTWARE Logiciel de supervision des réseaux locaux et/ou distants Management software for remote and/or local monitoring networks MIDAs EVO 4 niveaux de fonctionnalités
PAR RINOX INC BY RINOX INC PROGRAMME D INSTALLATEUR INSTALLER PROGRAM
 PAR RINOX INC BY RINOX INC PROGRAMME D INSTALLATEUR INSTALLER PROGRAM DEVENEZ UN RINOXPERT DÈS AUJOURD HUI! BECOME A RINOXPERT NOW OPTIMISER VOS VENTES INCREASE YOUR SALES VISIBILITÉ & AVANTAGES VISIBILITY
PAR RINOX INC BY RINOX INC PROGRAMME D INSTALLATEUR INSTALLER PROGRAM DEVENEZ UN RINOXPERT DÈS AUJOURD HUI! BECOME A RINOXPERT NOW OPTIMISER VOS VENTES INCREASE YOUR SALES VISIBILITÉ & AVANTAGES VISIBILITY
DOCUMENTATION MODULE BLOCKCATEGORIESCUSTOM Module crée par Prestacrea - Version : 2.0
 DOCUMENTATION MODULE BLOCKCATEGORIESCUSTOM Module crée par Prestacrea - Version : 2.0 INDEX : DOCUMENTATION - FRANCAIS... 2 1. INSTALLATION... 2 2. CONFIGURATION... 2 3. LICENCE ET COPYRIGHT... 3 4. MISES
DOCUMENTATION MODULE BLOCKCATEGORIESCUSTOM Module crée par Prestacrea - Version : 2.0 INDEX : DOCUMENTATION - FRANCAIS... 2 1. INSTALLATION... 2 2. CONFIGURATION... 2 3. LICENCE ET COPYRIGHT... 3 4. MISES
