CODIC: NOTICE
|
|
|
- Félix Petit
- il y a 7 ans
- Total affichages :
Transcription
1 MARQUE: REFERENCE: APPLE WATCH SPORT BLANCHE CODIC: NOTICE
2 Apple Watch Guide de l utilisateur Version 1.0
3 Table des matières 5 Chapitre 1 : Premiers pas 5 L Apple Watch en bref 6 Configurer la montre et la jumeler à l iphone 7 Icônes d état 8 L app Apple Watch sur l iphone 8 Allumage, réactivation et déverrouillage 11 Ajuster la luminosité, la taille du texte, les sons et les vibrations 13 Changer de langue et d orientation 14 Recharger l Apple Watch 16 Consulter ce guide de l utilisateur 17 Chapitre 2 : Notions élémentaires 17 Utiliser et organiser des apps 19 Icônes des apps 20 Contacter vos amis 20 Utiliser Handoff pour basculer entre l Apple Watch et l iphone 21 Localiser votre iphone 21 Utiliser l Apple Watch sans son iphone jumelé 22 Siri sur l Apple Watch 23 En avion 24 Chapitre 3 : Cadrans de l heure 24 Personnaliser le cadran de l heure 26 Cadrans de l heure et fonctionnalités 30 Chapitre 4 : Notifications 30 Notifications sur l Apple Watch 30 Répondre aux notifications dès leur réception 31 Répondre aux notifications non lues 33 Chapitre 5 : Coups d œil 33 Jeter un œil aux informations utiles 33 Consulter vos Coups d œil 34 Organiser vos Coups d œil 35 Chapitre 6 : Heure et temps 35 Connaître l heure d autres lieux 37 Régler des réveils 39 Utiliser un minuteur 40 Chronométrer des événements grâce au chronomètre 42 Chapitre 7 : Messages 42 Consulter des messages et y répondre 43 Envoyer et gérer les messages 2
4 46 Chapitre 8 : Digital Touch 46 En savoir plus sur Digital Touch 47 Envoyer un Digital Touch 48 Chapitre 9 : Mail 48 Consulter vos s 49 Gérer vos s 51 Chapitre 10 : Appels téléphoniques 51 Répondre au téléphone 52 Passer des appels 53 Chapitre 11 : Calendriers et rappels 53 Consulter votre calendrier et le mettre à jour 55 Définir des rappels et y répondre 56 Chapitre 12 : Santé et forme 56 Suivre vos efforts au quotidien 58 Effectuer un suivi de vos entraînements 60 Vérifier votre rythme cardiaque 61 Avoir des données fiables 62 Chapitre 13 : Apple Pay et Passbook 62 Effectuer des achats avec Apple Pay 64 Utiliser Passbook 65 Chapitre 14 : Plans et itinéraires 65 Explorer le plan 66 Suivre un itinéraire 68 Chapitre 15 : Musique 68 Écouter de la musique sur l iphone 69 Écouter de la musique sur l Apple Watch 70 Chapitre 16 : Télécommande 70 Contrôler la musique sur un Mac ou un PC 71 Contrôler l Apple TV 72 Chapitre 17 : Photos 72 Regarder des photos sur l Apple Watch 73 Choisir votre album 73 Gérer le stockage des photos 74 Chapitre 18 : Télécommande pour l appareil photo 74 Utiliser un viseur et un obturateur distants 75 Utiliser le retardateur 76 Chapitre 19 : Bourse 76 Suivre les cours de la bourse 77 Suivre une action en un coup d œil 77 Ajouter des informations sur une action au cadran de l heure Table des matières 3
5 78 Chapitre 20 : Météo 78 Consulter la météo 79 Afficher la météo sur votre cadran de l heure 80 Chapitre 21 : Accessibilité et réglages associés 80 Le raccourci d accessibilité 80 VoiceOver 81 Configurer l Apple Watch à l aide de VoiceOver 83 Notions élémentaires de l Apple Watch avec VoiceOver 83 Zoom 84 Étiquettes Activé/Désactivé des boutons 84 Audio mono et balance audio 84 Texte en gras 85 Taille du texte 85 Siri 86 Chapitre 22 : Sécurité, manipulation et assistance 86 Informations importantes concernant la sécurité 90 Informations importantes sur la manipulation 93 Informations sur l entretien du bracelet 93 Retirer, changer ou resserrer le bracelet 95 Site d assistance de l Apple Watch 95 Redémarrer l Apple Watch 96 Réinitialiser les réglages de l Apple Watch 96 Obtenir des informations sur votre Apple Watch 96 Restaurer l Apple Watch 97 Mettre à jour le logiciel de l Apple Watch 97 Restaurer l Apple Watch depuis une sauvegarde 97 Vendre ou donner votre Apple Watch, ou en cas de perte 98 Informations supplémentaires, réparation et assistance 98 Déclaration de conformité de la FCC pour l Apple Watch, le câble de recharge magnétique de l Apple Watch et le coffret de recharge magnétique de l Apple Watch 99 Déclaration relative à la réglementation canadienne pour l Apple Watch, le câble de recharge magnétique de l Apple Watch et le coffret de recharge magnétique de l Apple Watch 99 Poinçons et poinçons de titre de l Apple Watch Edition 100 Informations concernant l élimination et le recyclage 101 Apple et l environnement Table des matières 4
6 Premiers pas 1 L Apple Watch en bref Couronne digitale/ Bouton principal Appuyez pour voir le cadran de l heure ou l écran d accueil. Appuyez deux fois pour revenir à la dernière app. Maintenez enfoncé pour accéder à Siri. Faites tourner la couronne pour zoomer, faire défiler ou effectuer un réglage. Écran Appuyez fort pour modifier le cadran de l heure ou pour afficher les options dans une app. Bouton latéral Appuyez sur ce bouton pour afficher ou masquer vos amis. Appuyez deux fois pour utiliser Apple Pay. Appuyez et maintenez enfoncé pour allumer ou éteindre la montre. Haut-parleur Capteur de rythme cardiaque Microphone Boutons pour défaire le bracelet Appuyez sur ces boutons pour ôter le bracelet en le faisant glisser. 5
7 Voici les gestes requis pour utiliser l Apple Watch et ses apps. L écran de l Apple Watch répond au contact de vos doigts lorsque vous le touchez et le balayez mais utilise aussi la technologie Force Touch pour répondre aux pressions que vous exercez avec le doigt. Balayez vers le haut, le bas, la gauche ou la droite. Faites glisser. Touchez. Appuyez fort sur l écran (plus fort que si vous le touchiez). Configurer la montre et la jumeler à l iphone Un assistant de configuration vous guide lors du jumelage de l Apple Watch à votre iphone, en quelques étapes simples, et vous aide à personnaliser votre montre. Si vous avez des difficultés à voir l écran de l Apple Watch ou de l iphone pour configurer le jumelage, VoiceOver ou Zoom peuvent vous aider. Consultez les sections Configurer l Apple Watch à l aide de VoiceOver à la page 81 ou Zoom à la page 83. Configurez la montre et jumelez-la. Mettez votre iphone à niveau vers la version 8.2 ou ultérieure du logiciel ios (accédez à Réglages > Général > Mise à jour logicielle), ce qui installera l app d accompagnement Apple Watch. Ouvrez ensuite l app Apple Watch sur l iphone. Apple Watch AVERTISSEMENT : Pour éviter les blessures, consultez la section Informations importantes concernant la sécurité à la page 86 avant d utiliser l Apple Watch. Chapitre 1 Premiers pas 6
8 Mettez l Apple Watch autour de votre poignet, puis maintenez votre doigt appuyé sur le bouton latéral jusqu à voir le logo Apple. À l invite, placez votre iphone de façon à ce que l Apple Watch apparaisse dans le viseur de l appareil photo sur l écran de l iphone. Suivez les instructions sur l iphone et l Apple Watch pour terminer la configuration. Pendant la configuration, vous pourrez choisir votre langue, l orientation de la montre et votre code. Pour savoir comment modifier ces réglages ultérieurement, consultez les sections Changer de langue et d orientation à la page 13 et Allumage, réactivation et déverrouillage à la page 8. Vous devrez peut-être recharger l Apple Watch avant de la jumeler avec l iphone. Pour en savoir plus sur la recharge, consultez la section Recharger l Apple Watch à la page 14. Changez de bracelet ou nettoyez-le. Pour des performances optimales, votre Apple Watch doit être suffisamment serrée sur votre poignet, mais ne doit pas créer un inconfort. Ajustez le bracelet en conséquence. Pour en savoir plus sur le retrait et le changement du bracelet de l Apple Watch, ou pour obtenir des détails sur le nettoyage, consultez les sections Retirer, changer ou resserrer le bracelet à la page 93 et Informations sur l entretien du bracelet à la page 93. Icônes d état Les icônes d état en haut de l écran vous donnent des renseignements sur l Apple Watch : Notification : Vous avez une notification non lue. Charge : L Apple Watch se recharge. Verrou : L Apple Watch est verrouillée par code. Ne pas déranger : Les appels et les alertes n émettent pas de son et l écran ne s allume pas mais les réveils sont toujours actifs. Mode Avion : Le mode sans fil est désactivé mais les fonctionnalités filaires sont toujours disponibles. Déconnectée de votre iphone : L Apple Watch a perdu la connexion avec son iphone jumelé. Chargement : Une activité sans fil ou un processus sont en cours. Chapitre 1 Premiers pas 7
9 L app Apple Watch sur l iphone L app Apple Watch sur l iphone vous permet de personnaliser les réglages et options de la montre et de configurer Apple Pay pour l Apple Watch. L app vous donne accès à l App Store, où vous pouvez télécharger et installer des apps pour l Apple Watch. Pour en savoir plus sur l App Store, consultez la section Utiliser et organiser des apps à la page 17. Ouvrez l app Apple Watch. Sur l iphone, touchez l icône de l app Apple Watch puis Ma montre pour ouvrir les réglages de l Apple Watch. Allumage, réactivation et déverrouillage Allumez l Apple Watch. Si elle est éteinte, maintenez votre doigt appuyé sur le bouton latéral jusqu à ce que le logo Apple apparaisse (un écran noir peut d abord apparaître brièvement). Attendez ensuite que le cadran de l heure s affiche. Éteignez l Apple Watch. Vous pouvez éteindre l Apple Watch en maintenant le bouton latéral enfoncé jusqu à ce que le curseur apparaisse puis en le faisant glisser vers la droite. Chapitre 1 Premiers pas 8
10 Réactivez l Apple Watch. Levez simplement le poignet ou touchez l écran. L Apple Watch suspend son activité quand vous baissez le poignet. Vous pouvez aussi réactiver l Apple Watch en appuyant sur la couronne digitale ; ceci est pratique si vous ne la portez pas. Si l Apple Watch ne se réactive pas lorsque vous levez le poignet, assurez-vous que vous avez sélectionné le bon poignet et la bonne orientation de la couronne digitale. Ouvrez l app Réglages (si le cadran de l heure est affiché, appuyez sur la couronne digitale pour accéder à l écran d accueil puis touchez ) et accédez à Général > Orientation. Assurez-vous que le réglage Orientation correspond au poignet auquel vous portez l Apple Watch. Il est aussi possible que la batterie ait besoin d être rechargée. Consultez la section Recharger l Apple Watch à la page 14. Si le cadran de l heure est affiché, appuyez dessus pour accéder à l écran d accueil. Touchez pour ouvrir une app. Affichez le cadran de l heure à la réactivation, ou votre dernière activité. Configurez l Apple Watch pour qu elle affiche le cadran de l heure à la réactivation, ou qu elle revienne à votre dernière activité avant la mise en veille. Par défaut, l Apple Watch affiche le cadran de l heure. Pour choisir de revenir à la dernière app utilisée, ouvrez Réglages, touchez Général > Activer au lever du poignet et assurez-vous que Lever du poignet est activé. Balayez ensuite vers le bas et choisissez d ouvrir la dernière app utilisée. Vous pouvez aussi modifier ce réglage dans l app Apple Watch sur l iphone : touchez Ma montre, accédez à Général > Activer au lever du poignet puis choisissez Reprendre l activité précédente. Activez la reprise d activité au lever du poignet et définissez les activités à exécuter par défaut. Déverrouillez l Apple Watch à l aide de l iphone. Pour déverrouiller l Apple Watch en saisissant le code de votre iphone sur l iphone, ouvrez l app Apple Watch sur l iphone, touchez Ma montre, Code puis Déverrouiller avec l iphone. Ou bien, sur l Apple Watch, ouvrez Réglages, faites défiler l écran vers le bas, touchez Code, puis activez Déverrouiller avec l iphone. Remarque : Le code de votre Apple Watch peut être différent de celui de l iphone. En réalité, pour plus de sécurité, choisissez des codes différents pour les deux appareils. Saisissez votre code. Si vous ôtez l Apple Watch de votre poignet ou portez le bracelet très large, votre code vous est demandé lors de la prochaine utilisation. Lorsque le pavé numérique s affiche, saisissez simplement votre code. Chapitre 1 Premiers pas 9
11 Changez de code. Sur l Apple Watch, ouvrez Réglages, faites défiler l écran vers le bas, touchez Code, puis Changer le code et suivez les invites à l écran. Saisissez un nouveau code à quatre chiffres puis confirmez-le. Ou bien, ouvrez l app Apple Watch sur l iphone, touchez Ma montre, touchez Code, puis Changer le code et suivez les invites à l écran. Désactivez le code. Changez de code. Saisissez un code plus long. Pour utiliser un code de plus de quatre chiffres, ouvrez l app Apple Watch sur l iphone, touchez Ma montre, Code, puis désactivez Code simple. Un code simple est composé de quatre chiffres. Si l option est désactivée, vous pouvez définir un code plus long sur l Apple Watch. Désactivez le code. Ouvrez Réglages, touchez Code, puis Désactiver le code. Ou bien, ouvrez l app Apple Watch sur l iphone, touchez Ma montre, touchez Code, puis Désactiver le code. Remarque : Si vous désactivez votre code, vous ne pouvez plus utiliser Apple Pay sur l Apple Watch. Verrouillez-la automatiquement. Activez la détection du poignet pour verrouiller votre montre automatiquement lorsque vous ne la portez pas. Ouvrez l app Apple Watch sur l iphone, touchez Ma montre, touchez Général puis Détection du poignet. Si vous activez la détection du poignet, vous pouvez également voir l heure lorsque vous levez le poignet. Si vous désactivez la détection du poignet, vous ne pouvez pas utiliser Apple Pay. Verrouillez-la manuellement. Maintenez votre doigt appuyé sur le bouton latéral jusqu à ce que les curseurs apparaissent. Faites ensuite glisser le curseur de verrouillage de l appareil vers la droite. Votre code vous sera demandé lors de la prochaine utilisation de l Apple Watch. Vous pouvez aussi placer la montre en mode Réserve depuis cet écran. Consultez la section Recharger l Apple Watch à la page 14. Effacez les données de l Apple Watch. Vous pouvez choisir d effacer les données de l Apple Watch automatiquement à la dixième saisie incorrecte du mot de passe. Ceci protège le contenu de votre montre si elle est égarée ou volée. Ouvrez l app Apple Watch sur l iphone, touchez Ma montre, touchez Code puis Effacer les données. En cas d oubli de votre code. Déjumelez l Apple Watch de son iphone jumelé pour effacer les réglages et le code de votre Apple Watch. Vous pouvez aussi réinitialiser l Apple Watch et la jumeler à nouveau avec votre iphone. Consultez la section Réinitialiser les réglages de l Apple Watch à la page 96. Chapitre 1 Premiers pas 10
12 Ajuster la luminosité, la taille du texte, les sons et les vibrations Ajustez la luminosité. Ouvrez l app Réglages puis faites défiler l écran vers le bas et touchez Luminosité et taille du texte. Touchez un symbole de luminosité puis faites tourner la couronne digitale ou touchez les symboles de luminosité pour les ajuster. Ou bien, ouvrez l app Apple Watch sur l iphone, touchez Ma montre, touchez Luminosité et taille du texte puis faites glisser le curseur de luminosité. Touchez les symboles de luminosité. Ajustez la taille du texte. Mettez le texte en gras. Agrandissez du texte. Ouvrez Réglages puis faites défiler l écran vers le bas et touchez Luminosité et taille du texte. Touchez Taille du texte puis touchez les lettres ou faites défiler à l aide de la couronne digitale pour augmenter ou réduire la taille du texte. Ou bien, ouvrez l app Apple Watch sur l iphone, touchez Ma montre, touchez Luminosité et taille du texte puis faites glisser le curseur Taille du texte. Affichez du texte en gras. Ouvrez Réglages puis faites défiler l écran vers le bas et touchez Luminosité et taille du texte. Activez En gras. Ou bien, ouvrez l app Apple Watch sur l iphone, touchez Ma montre, touchez Luminosité et taille du texte et activez Texte en gras. Lorsque vous activez le texte en gras depuis l Apple Watch ou l iphone jumelé, l Apple Watch doit redémarrer pour appliquer la modification. Touchez Continuer. Ajustez le son. Ouvrez Réglages puis faites défiler l écran vers le bas et touchez Sons et vibrations. Touchez les boutons de volume sous Sonnerie et alertes sonores ou touchez le curseur une fois pour le sélectionner. Faites ensuite tourner la couronne digitale pour régler le volume. Ou bien, ouvrez l app Apple Watch sur l iphone, touchez Ma montre, touchez Sons et vibrations puis faites glisser le curseur Sonnerie et alertes sonores. Touchez les symboles de volume. Touchez pour couper le son. Chapitre 1 Premiers pas 11
13 Coupez le son de l Apple Watch. Ouvrez les Réglages, faites défiler l écran vers le bas, touchez Sons et vibrations puis activez Couper le son. Ou bien, balayez le cadran de l heure vers le haut, balayez pour accéder au Coup d œil des réglages puis touchez le bouton Couper le son. Vous pouvez aussi ouvrir l app Apple Watch sur l iphone, toucher Ma montre, toucher Sons et vibrations et activer Couper le son. L Apple Watch est connectée à son iphone associé. Coupez le son. Vous pouvez aussi rapidement couper le son des nouvelles alertes et notifications en posant la paume de votre main sur l écran de la montre pendant au moins trois secondes. Vous sentirez un toc lorsque le son est coupé. Vous devez d abord activer l option dans l app Apple Watch sur l iphone. Touchez Ma montre, Sons et vibrations et activez Couvrir pour couper le son. Ajustez l intensité des vibrations. L Apple Watch vous signale physiquement certaines notifications et alertes au niveau du poignet. Vous pouvez ajuster l intensité de ces vibrations. Ouvrez Réglages puis faites défiler l écran vers le bas et touchez Sons et vibrations. Touchez les boutons de vibration sous Sonnerie et vibrations ou touchez le curseur une fois pour le sélectionner. Faites ensuite tourner la couronne digitale pour régler l intensité des vibrations. Ou bien, ouvrez l app Apple Watch sur l iphone, touchez Ma montre, touchez Sons et vibrations puis faites glisser le curseur Sonnerie et vibrations. Touchez les symboles de vibration. Le mode Ne pas déranger permet de facilement couper le son de l Apple Watch. Les alertes et les appels (excepté les réveils) n émettent plus de son et l écran ne s allume plus. Activez Ne pas déranger. Balayez le cadran de l heure vers le haut, balayez vers la gauche ou la droite pour accéder au Coup d œil des réglages puis touchez le bouton Ne pas déranger. Ou bien, ouvrez les réglages, touchez Ne pas déranger puis activez le mode correspondant. Lorsque le mode Ne pas déranger est activé, s affiche en haut de l écran. Touchez pour activer Ne pas déranger. Chapitre 1 Premiers pas 12
14 Pour désactiver le son de l Apple Watch et de l iphone, ouvrez l app Apple Watch sur l iphone, touchez Ma montre et activez Ne pas déranger > Comme l iphone. Chaque fois que vous modifierez l état du mode Ne pas déranger sur un appareil, cet état sera également modifié sur l autre appareil. Changer de langue et d orientation Changez de format de langue ou de région. Ouvrez l app Apple Watch sur l iphone, touchez Ma montre, puis accédez à Général > Langue et région. Touchez pour changer de langue. Changez de poignet ou modifiez l orientation de la couronne digitale. Si vous souhaitez changer de poignet ou si vous préférez orienter la couronne digitale différemment, ajustez vos réglages d orientation pour que l Apple Watch se réactive quand vous levez le poignet et que la rotation de la couronne digitale déplace les éléments dans le sens voulu. Ouvrez l app Réglages puis accédez à Général > Orientation. Pour modifier les réglages dans l app Apple Watch sur l iphone, touchez Ma montre, puis accédez à Général > Orientation. Réglez les options d orientation sur l Apple Watch ou dans l app Apple Watch. Chapitre 1 Premiers pas 13
15 Recharger l Apple Watch Rechargez l Apple Watch. Dans une zone bien ventilée, placez le câble de recharge magnétique de l Apple Watch ou le coffret de recharge magnétique de l Apple Watch inclus sur une surface plane, branchez-le sur l adaptateur secteur fourni ou sur le même adaptateur que vous utilisez pour l iphone ou l ipad puis branchez-le sur une prise secteur. Laissez le coffret de recharge de l Apple Watch Edition ouvert lorsque vous l utilisez. Placez le dos de l Apple Watch sur le chargeur. Les aimants du chargeur placent l Apple Watch dans le bon alignement. Vous entendez un son de carillon (sauf si le son de l Apple Watch est coupé) et voyez s afficher un symbole de recharge sur le cadran de l heure. Le symbole est rouge lorsque l Apple Watch a besoin d être rechargée et vert lorsque l Apple Watch se recharge. AVERTISSEMENT : Pour obtenir des informations importantes de sécurité sur la batterie et la recharge de l Apple Watch, consultez la section Informations importantes concernant la sécurité à la page 86. Vérifiez la quantité d énergie restante. Sur l Apple Watch, balayez le cadran de l heure vers le haut, puis balayez jusqu à accéder au Coup d œil Batterie. Vous pouvez aussi inclure l indicateur de batterie dans de nombreux cadrans de l heure, notamment Modulaire, Couleur, Utilitaire, Simple, Chronographe et Mickey Mouse. Lorsque le cadran de l heure est affiché, appuyez fort sur l écran, touchez Personnaliser puis balayez vers la gauche jusqu à pouvoir choisir différents emplacements pour les fonctionnalités. Touchez un emplacement, faites tourner la couronne digitale pour choisir Batterie, puis appuyez sur la couronne digitale pour quitter. Affichez le pourcentage de batterie restant. Chapitre 1 Premiers pas 14
16 Utilisez le mode Réserve pour étendre la durée de vie de la batterie. Vous pouvez utiliser le mode Réserve de l Apple Watch pour économiser de l énergie lorsque la batterie est faible. L Apple Watch continue d afficher l heure exacte, mais les autres apps ne peuvent pas être utilisées. Balayez le cadran de l heure vers le haut, balayez pour accéder au Coup d œil de l énergie, touchez le mode Réserve puis touchez OK. Vous pouvez aussi maintenir le bouton latéral enfoncé jusqu à ce que le curseur apparaisse. Faites-le ensuite glisser vers la droite. Remarque : L Apple Watch entre automatiquement en mode Réserve si le pourcentage de recharge de la batterie restant est de moins de 10 pour cent environ. Revenez au mode d énergie normal. Maintenez votre doigt appuyé sur le bouton latéral pour redémarrer l Apple Watch. La batterie doit être suffisamment chargée. Regardez quand a été effectuée la dernière recharge. Ouvrez l app Apple Watch sur l iphone, touchez Ma montre puis accédez à Général > Utilisation, où vous pouvez consulter les valeurs en utilisation et en suspension d activité. Ces valeurs, ensemble, vous indiquent le temps écoulé depuis la dernière recharge complète. Sous ces valeurs se trouve la valeur de la réserve d énergie. Consultez les valeurs liées à l utilisation. Chapitre 1 Premiers pas 15
17 Consulter ce guide de l utilisateur Vous pouvez consulter ce Guide de l utilisateur de l Apple Watch sur l iphone dans l app Apple Watch, dans Safari ou dans ibooks. Vous pouvez aussi ouvrir et imprimer une version PDF du guide de l utilisateur. Consultez le guide de l utilisateur depuis l app Apple Watch. Ouvrez l app Apple Watch sur l iphone, touchez Ma montre, accédez à Général > Informations, puis faites défiler vers le bas et touchez Voir le guide de l Apple Watch. Consultez le guide de l utilisateur dans Safari. Accédez à help.apple.com/watch. Pour ajouter l icône du guide de l utilisateur à l écran d accueil de l iphone : Touchez, puis touchez Sur l écran d accueil. Pour consulter le guide de l utilisateur dans une autre langue : Touchez Changer la langue au bas de la page d accueil. Consultez le guide de l utilisateur dans ibooks. Ouvrez ibooks, puis recherchez «Guide de l utilisateur de l Apple Watch» dans l ibooks Store. Consultez une version PDF du guide de l utilisateur. Accédez au site support.apple.com/fr_fr/manuals/watch, recherchez le Guide de l utilisateur de l Apple Watch le plus récent puis cliquez sur PDF. (Les versions ibooks et web du guide de l utilisateur sont également disponibles ici.) Chapitre 1 Premiers pas 16
18 Notions élémentaires 2 Utiliser et organiser des apps L Apple Watch inclut des apps pour réaliser de nombreuses tâches de communication, d information et de suivi du temps. Elles se situent sur un même écran d accueil, où vous pouvez les organiser comme bon vous semble. Ouvrez une app. À partir du cadran de l heure, appuyez sur la couronne digitale pour accéder à l écran d accueil puis touchez l icône de l app. Ou bien, faites tourner la couronne digitale pour ouvrir l app se trouvant au centre de l écran d accueil. Revenez à l app précédente. Appuyez deux fois sur la couronne digitale. Revenez au cadran de l heure. Touchez l icône de montre sur l écran d accueil pour revenir au cadran de l heure. Ou bien, appuyez sur la couronne digitale. Réorganisez vos apps. Sur l Apple Watch, appuyez sur la couronne digitale pour accéder à l écran d accueil. Maintenez votre doigt sur une app jusqu à ce que les apps se mettent à bouger et que toutes les icônes d app aient la même taille, puis faites glisser l app que vous souhaitez déplacer vers un nouvel emplacement. Appuyez sur la couronne digitale lorsque vous avez terminé. Maintenez votre doigt sur l icône d une app, puis faites-la glisser vers un nouvel emplacement. 17
19 Ou bien, ouvrez l app Apple Watch sur l iphone, touchez Ma montre, puis touchez Disposition des apps. Maintenez votre doigt sur l icône d une app, puis faites-la glisser vers un nouvel emplacement. Touchez Réinitialiser pour restaurer la disposition originale. Touchez des icônes et faites-les glisser pour déplacer des apps. Recherchez des apps dans l App Store et installez-en. Ouvrez l app Apple Watch sur l iphone, puis touchez App Store pour rechercher des apps pour l Apple Watch. Achetez, téléchargez et installez des apps sur votre iphone. Sur l Apple Watch, un message s affiche vous invitant à installer l app. Touchez Oui. En savoir plus sur l Apple Watch. Ouvrez les réglages de l Apple Watch. Découvrez une sélection d apps pour l Apple Watch dans l App Store. Ajustez les réglages des apps installées. Ouvrez l app Apple Watch sur l iphone, touchez Ma montre, et faites défiler vers le bas pour voir vos apps. Touchez le nom d une app pour modifier ses réglages. Consultez l espace de stockage utilisé par les apps. Ouvrez l app Apple Watch sur l iphone, touchez Ma montre, puis accédez à Général > Utilisation. Affichez l espace de stockage utilisé par chaque app et l espace restant sur l Apple Watch. Masquez une app installée sur l Apple Watch. Sur l écran d accueil, maintenez votre doigt appuyé sur l icône de l app jusqu à ce qu un X s affiche en bordure de l icône. Touchez le X pour supprimer l app de l Apple Watch. Celle-ci reste installée sur l iphone jumelé, à moins que vous ne l en supprimiez. Pour afficher ou masquer les apps installées sur l Apple Watch, ouvrez l app Apple Watch sur l iphone, touchez Ma montre, faites défiler vers le bas pour voir vos apps installées, touchez le nom de l app puis touchez Afficher l app sur l Apple Watch. Vous ne pouvez pas masquer les apps fournies avec l Apple Watch. Pour en savoir plus sur comment afficher et masquer les Coups d œil, consultez la section Consulter vos Coups d œil à la page 33. Chapitre 2 Notions élémentaires 18
20 Icônes des apps Voici les icônes des apps fournies avec l Apple Watch, avec des liens redirigeant vers plus d informations. App et icône Pour en savoir plus Activité Consultez la section Suivre vos efforts au quotidien à la page 56. Réveils Consultez la section Régler des réveils à la page 37. Calendrier Consultez la section Consulter votre calendrier et le mettre à jour à la page 53. Appareil photo Consultez la section Utiliser un viseur et un obturateur distants à la page 74. Mail Consultez la section Consulter vos s à la page 48. Plans Consultez la section Explorer le plan à la page 65. Messages Consultez la section Consulter des messages et y répondre à la page 42. Musique Consultez la section Écouter de la musique sur l Apple Watch à la page 69. Passbook Consultez les sections Effectuer des achats avec Apple Pay à la page 62 et Utiliser Passbook à la page 64. Téléphone Consultez la section Répondre au téléphone à la page 51. Photos Consultez la section Regarder des photos sur l Apple Watch à la page 72. Remote Consultez la section Contrôler l Apple TV à la page 71. Réglages Cherchez l icône permettant d accéder aux réglages appropriés tout au long de ce guide. Bourse Consultez la section Suivre les cours de la bourse à la page 76. Chronomètre Consultez la section Chronométrer des événements grâce au chronomètre à la page 40. Minuteur Consultez la section Utiliser un minuteur à la page 39. Météo Consultez la section Consulter la météo à la page 78. Exercice Consultez la section Effectuer un suivi de vos entraînements à la page 58. Fuseaux Consultez la section Connaître l heure d autres lieux à la page 35. Chapitre 2 Notions élémentaires 19
21 Contacter vos amis Le bouton latéral de l Apple Watch vous permet d accéder rapidement aux personnes que vous contactez le plus. Appuyez sur le bouton latéral, choisissez un ami, puis appelez-le, envoyez-lui un message ou utilisez Digital Touch. Commencez d abord par ajouter vos amis à l Apple Watch. Ajoutez des amis à votre Apple Watch depuis l iphone. L Apple Watch ajoute automatiquement jusqu à 12 de vos contacts favoris de l iphone. Pour modifier la liste des amis qui s affiche sur l Apple Watch, ouvrez l app Apple Watch, touchez Ma montre, puis touchez Amis. Dans la liste des amis, touchez Ajouter un ami, puis touchez votre ami dans la liste des contacts qui s affiche. Si votre ami ne figure pas dans la liste, ouvrez l app Contacts sur l iphone et ajoutez-le puis réessayez. Touchez pour ajouter un ami depuis vos contacts. Affichez vos amis sur l Apple Watch. Appuyez sur le bouton latéral pour voir jusqu à 12 de vos amis. Faites tourner la couronne digitale pour passer en revue vos amis. Touchez l image d un ami ou ses initiales, puis choisissez comment le contacter. Touchez un ami. Utiliser Handoff pour basculer entre l Apple Watch et l iphone La fonctionnalité Handoff de l Apple Watch et de l iphone vous permet de naviguer entre vos appareils sans perdre le fil. Par exemple, même s il est facile de consulter vos s sur l Apple Watch, vous préférez peut-être basculer sur l iphone et utiliser le clavier à l écran pour rédiger une réponse. Réactivez simplement votre iphone pour voir s afficher une icône dans le coin inférieur gauche de l écran verrouillé correspondant à l app que vous utilisiez sur l Apple Watch (par exemple, Mail). Balayez l icône vers le haut pour ouvrir le même sur l iphone, puis continuez de rédiger votre réponse. Chapitre 2 Notions élémentaires 20
22 Vous pouvez utiliser Handoff avec ces apps : Mail, Plans, Messages, Téléphone, Rappels, Calendrier et Siri. Pour que Handoff fonctionne, votre Apple Watch doit être proche de votre iphone. Ouvrez un message pour le lire sur l Apple Watch. Balayez vers le haut pour lire l sur l iphone. Activez ou désactivez la fonction Handoff. Ouvrez l app Apple Watch sur l iphone, touchez Ma montre, puis activez Général > Activer Handoff. Localiser votre iphone Vous avez égaré votre iphone? L Apple Watch peut vous aider à le retrouver s il est à proximité. Faites sonner votre iphone. Balayez le cadran de l heure vers le haut, balayez l écran pour accéder au Coup d œil des réglages puis touchez le bouton Faire sonner. Si l iphone n est pas à portée de l Apple Watch, vous pouvez aussi essayer de le localiser à l aide de Localiser mon iphone sur icloud.com. Utiliser l Apple Watch sans son iphone jumelé Bien qu un iphone soit requis pour utiliser la plupart des fonctionnalités de l Apple Watch, vous pouvez tout de même en utiliser certaines si votre iphone n est pas à proximité. Lisez de la musique d une liste de lecture synchronisée sur l Apple Watch. Utilisez la montre, les réveils, les minuteurs et le chronomètre. Effectuez un suivi de votre activité physique (quand vous êtes debout, bougez ou vous entraînez) grâce à l app Activité. Effectuez un suivi de vos entraînements. Affichez les photos de vos albums photo synchronisés. Chapitre 2 Notions élémentaires 21
23 Effectuez des achats avec Apple Pay. Consultez la section Effectuer des achats avec Apple Pay à la page 62. L Apple Watch utilise la technologie sans fil Bluetooth pour se connecter à son iphone jumelé et utilise l iphone pour de nombreuses fonctionnalités sans fil. L Apple Watch ne peut pas configurer d elle-même de nouveaux réseaux Wi-Fi, mais elle peut se connecter aux réseaux Wi-Fi configurés sur son iphone jumelé. Si votre Apple Watch et votre iphone se trouvent sur le même réseau mais ne sont pas connectés par Bluetooth, vous pouvez également effectuer les opérations suivantes sur une Apple Watch sans iphone : envoyer et recevoir des messages à l aide d imessage ; envoyer et recevoir des messages Digital Touch ; utiliser Siri. Siri sur l Apple Watch Siri peut effectuer des tâches et vous renseigner sur de nombreux éléments, directement depuis l Apple Watch. Posez une question à Siri. Élevez simplement votre Apple Watch ou touchez l écran. Lorsqu elle s active, dites «Dis Siri» puis posez votre question. Vous pouvez aussi maintenir la couronne digitale enfoncée jusqu à voir s afficher des indicateurs d écoute au bas de l écran. Énoncez alors votre demande et relâchez la couronne digitale. Pour répondre à une question de Siri ou poursuivre la conversation, maintenez la couronne digitale enfoncée et parlez. Ou bien, dites simplement «Dis Siri» puis posez votre question. Maintenez la couronne enfoncée pour activer Siri. Chapitre 2 Notions élémentaires 22
24 Vous trouverez des suggestions de questions à poser à Siri dans ce guide de l utilisateur. Voici ce à quoi elles ressemblent : Qu est-ce que je peux te demander? En avion Certaines compagnies aériennes peuvent vous laisser voler avec l Apple Watch et l iphone allumés si vous les placez en mode Avion afin qu ils n interfèrent pas avec les systèmes de l avion. Active le mode Avion. Activez le mode Avion. Balayez le cadran de l heure vers le haut, balayez l écran pour accéder au Coup d œil des réglages puis touchez le bouton du mode Avion. L état Connecté en haut de l écran devient Déconnecté. Ou bien, ouvrez l app Réglages et touchez le mode Avion. Lorsque le mode Avion est activé, s affiche en haut de l écran. Pour placer l Apple Watch et l iphone en mode Avion, ouvrez l app Apple Watch sur l iphone, touchez Ma montre et activez Mode Avion > Comme l iphone. Chaque fois que vous activerez le mode Avion sur un appareil, il sera également activé sur l autre appareil. Vous devrez désactiver le mode Avion sur chaque appareil. Remarque : Pour désactiver le Wi-Fi et Bluetooth, placez l Apple Watch en mode Avion. Chapitre 2 Notions élémentaires 23
25 Cadrans de l heure 3 Personnaliser le cadran de l heure Personnalisez le cadran de l heure de l Apple Watch pour qu il soit à votre goût tout en vous offrant les fonctionnalités dont vous avez besoin. Choisissez parmi une variété de cadrans indiquant l heure, ajustez les couleurs, les fonctionnalités et d autres détails puis ajoutez-le à votre collection pour pouvoir y revenir lorsque vous avez besoin d utiliser un outil de suivi du temps particulier, ou simplement si vous en avez envie. Changez de cadran de l heure. Si le cadran de l heure est affiché, appuyez fort sur l écran puis balayez pour afficher les cadrans de votre collection. Si un cadran vous plaît, touchez-le. Balayez pour découvrir d autres cadrans de l heure. Touchez pour ajouter des fonctionnalités à votre cadran de l heure. Vous pouvez ajouter des fonctions spéciales à votre cadran de l heure, parfois appelées complications. Vous pouvez ainsi suivre instantanément les cours de la bourse ou consulter la météo. Ajoutez des fonctionnalités au cadran de l heure. Appuyez fort sur le cadran de l heure puis touchez Personnaliser. Balayez pour sélectionner une fonctionnalité puis faites tourner la couronne digitale pour la configurer. Sur certains cadrans, vous devez toucher une fonctionnalité pour la sélectionner. Une fois terminé, appuyez sur la couronne digitale pour enregistrer vos modifications. Touchez le cadran pour l utiliser. Pour en savoir plus sur chaque cadran de l heure, consultez la section Cadrans de l heure et fonctionnalités à la page 26. Appuyez sur l écran et touchez Personnaliser. Faites tourner la couronne digitale pour ajuster les fonctionnalités. 24
26 Ajoutez un cadran de l heure à votre collection. Formez votre propre collection de cadrans personnalisés, même si ce sont différentes versions d un même style. Si le cadran de l heure est affiché, appuyez fort sur l écran, balayez entièrement vers la droite, puis touchez le bouton Nouveau (+). Balayez verticalement pour parcourir les styles, puis touchez celui que vous souhaitez ajouter. Vous pouvez le personnaliser une fois ajouté. Touchez l écran, balayez verticalement pour parcourir les cadrans de l heure, puis touchez celui que vous souhaitez ajouter. Supprimez un cadran de votre collection. Vous n utilisez plus vraiment ce cadran? Si le cadran de l heure est affiché, appuyez fort sur l écran, balayez pour accéder au cadran dont vous ne voulez plus puis balayez-le vers le haut et touchez Supprimer. Vous pourrez toujours rétablir ce cadran ultérieurement. Balayez vers le haut pour supprimer un cadran de l heure. Avancez l heure. Vous préférez que votre montre ait de l avance? Ouvrez l app Réglages, touchez Heure, touchez «+0 mn» puis faites tourner la couronne digitale pour avancer l heure de jusqu à 59 minutes. Ce réglage ne modifie que l heure affichée sur le cadran de l heure. L heure des réveils, des notifications, ou des fuseaux horaires par exemple, demeure inchangée. Faites tourner la couronne pour avancer l heure. Chapitre 3 Cadrans de l heure 25
27 Cadrans de l heure et fonctionnalités L Apple Watch comprend une variété de cadrans de l heure, tous personnalisables selon vos goûts. Vérifiez fréquemment les mises à jour logicielles ; les cadrans ci-dessous peuvent être différents de ceux de votre Apple Watch. Astronomie Le cadran Astronomie affiche le système solaire et la position exacte des planètes, du soleil et de la lune, et affiche, le jour, la date et l heure. Tout en affichant la terre, la lune ou le système solaire, faites tourner la couronne digitale pour avancer ou reculer dans le temps. Touchez pour afficher la position actuelle des planètes dans le système solaire. Touchez la lune pour connaître sa phase. Chronographe Ce cadran de l heure calcule le temps par incréments précis, comme le ferait une montre analogique classique. Il comprend un chronomètre, qui peut être activé directement depuis le cadran. Ajustez les caractéristiques élémentaires : les détails du cadran la couleur du cadran Ajoutez au cadran : la date un calendrier la phase de la lune le lever/coucher du soleil la météo la bourse le résumé d Activité un réveil un minuteur la charge de la batterie des fuseaux horaires Couleur Ce cadran affiche l heure et les fonctionnalités que vous y ajoutez dans les couleurs vives de votre choix. Ajustez les caractéristiques élémentaires : la couleur du cadran Ajoutez au cadran : la date la phase de la lune le lever/coucher du soleil la météo le résumé d Activité un réveil un minuteur un chronomètre la charge de la batterie des fuseaux horaires votre monogramme (affiche vos initiales au-dessus du centre ; celles-ci sont tirées des informations vous concernant dans Contacts) Chapitre 3 Cadrans de l heure 26
28 Mickey Mouse Permettez à Mickey Mouse de vous donner l heure de façon amusante ; son pied marque les secondes. Ajoutez au cadran : la date un calendrier la phase de la lune le lever/coucher du soleil la météo le résumé d Activité un réveil un minuteur un chronomètre la charge de la batterie des fuseaux horaires des vues étendues de toutes ces fonctionnalités ainsi que de la bourse Modulaire Le cadran Modulaire possède une grille à la structure flexible vous permettant d ajouter de nombreuses fonctionnalités vous donnant un aperçu détaillé de votre journée. Ajustez les caractéristiques élémentaires : la couleur Ajoutez au cadran : la date un calendrier la phase de la lune le lever/coucher du soleil la météo la bourse le résumé d Activité un réveil un minuteur un chronomètre la charge de la batterie des fuseaux horaires des vues étendues de Calendrier, Météo, Bourse, Activité, Réveils, Minuteur, Chronomètre et Fuseaux Animation Le cadran Animation affiche un magnifique thème animé : des papillons, des fleurs ou des méduses. Ajustez la caractéristique élémentaire : le papillon, la fleur ou la méduse en mouvement Ajoutez au cadran : la date (accompagnée ou non du jour) Chapitre 3 Cadrans de l heure 27
29 Simple Ce cadran minimaliste et élégant vous permet d ajouter des détails sur le cadran de l heure et des fonctionnalités dans les coins. Ajustez les caractéristiques élémentaires : la couleur de la trotteuse la numérotation et les détails du cadran Ajoutez au cadran : la date un calendrier la phase de la lune le lever/coucher du soleil la météo le résumé d Activité un réveil un minuteur un chronomètre la charge de la batterie des fuseaux horaires Solaire Selon votre position géographique actuelle et l heure qu il est, le cadran Solaire affiche la position du soleil dans le ciel, ainsi que le jour, la date et l heure. Faites tourner la couronne digitale pour voir le crépuscule, l aube, le soleil à son zénith ou se coucher, puis la nuit. Utilitaire Ce cadran est pratique et fonctionnel ; ajoutez jusqu à trois fonctionnalités pour afficher ce que vous voulez en un coup d œil. Ajustez les caractéristiques élémentaires : la couleur de la trotteuse la numérotation et les détails du cadran Ajoutez au cadran : la date un calendrier la phase de la lune le lever/coucher du soleil la météo le résumé d Activité un réveil un minuteur un chronomètre la charge de la batterie des fuseaux horaires des vues étendues de toutes ces fonctionnalités ainsi que de la bourse Chapitre 3 Cadrans de l heure 28
30 Extra large Ajustez les caractéristiques élémentaires : la couleur Chapitre 3 Cadrans de l heure 29
31 Notifications 4 Notifications sur l Apple Watch Les apps envoient des notifications pour vous tenir informé des invitations à des réunions, des messages, vous rappeler de faire de l exercice, et bien d autres choses. Les notifications sont affichées sur l Apple Watch dès leur réception. Si vous ne les consultez pas dans l immédiat, elles sont enregistrées pour une consultation ultérieure. Balayez le cadran de l heure vers le bas pour afficher les notifications non lues. AVERTISSEMENT : Pour obtenir des informations importantes sur les distractions pouvant entraîner des situations dangereuses, consultez la section Informations importantes concernant la sécurité à la page 86. Répondre aux notifications dès leur réception Répondez à une notification dès sa réception. Si vous entendez ou ressentez la réception d une notification, levez votre Apple Watch pour l afficher. Faites tourner la couronne digitale pour faire défiler jusqu au bas d une notification puis touchez l un des boutons. Ou bien, touchez l icône de l app dans la notification pour ouvrir l app correspondante. Touchez pour ouvrir l app complète. Fermez une notification. Balayez la notification que vous consultez vers le bas ou faites défiler jusqu au bas de la notification et touchez OK. 30
32 Choisissez les types de notifications que vous souhaitez recevoir. Sur l iphone, accédez à Réglages > Notifications pour spécifier quelles apps et quels événements doivent générer des notifications. Ouvrez ensuite l app Apple Watch sur l iphone, touchez Ma montre, touchez Notifications, touchez l app (par exemple, Messages) puis choisissez Comme l iphone. Ou bien, pour choisir des réglages de notification différents de ceux de l iphone, choisissez Personnaliser. Choisissez quelles notifications afficher sur l Apple Watch. Coupez le son des notifications. Pour couper le son des notifications sur l Apple Watch, balayez le cadran de l heure vers le haut, balayez l écran pour accéder au Coup d œil des réglages puis touchez Couper le son. Vous ressentirez toujours un toc lorsqu une notification est reçue. Pour ne pas entendre de son ni ressentir de toc, touchez Ne pas déranger. Gardez vos informations privées. Lorsque vous levez le poignet pour afficher une notification, un court résumé s affiche. Le détail complet s affiche quelques secondes plus tard. Par exemple, à la réception d un message, le destinataire s affiche d abord et le message ensuite. Pour que la notification complète ne s affiche que si vous la touchez, ouvrez l app Apple Watch sur l iphone, touchez Ma montre, touchez Notifications puis activez Confidentialité. Répondre aux notifications non lues Affichez les notifications auxquelles vous n avez pas encore répondu. Si vous ne répondez pas à une notification dès sa réception, celle-ci est conservée dans le Centre de notifications. Un point rouge en haut du cadran de l heure indique une notification non lue. Balayez l écran vers le bas pour la consulter. Pour faire défiler la liste des notifications, balayez vers le haut ou vers le bas ou faites tourner la couronne digitale. Balayez vers le bas pour afficher les notifications non lues. Chapitre 4 Notifications 31
33 Répondez à une notification de la liste. Touchez la notification. Touchez une notification pour y répondre. Effacez des notifications. L Apple Watch supprime les notifications de la liste si vous les avez touchées pour les lire. Pour supprimer une notification sans la lire, balayez-la vers la gauche puis touchez Effacer. Pour effacer toutes les notifications, appuyez fort sur l écran puis touchez Tout effacer. Touchez pour effacer une notification ou appuyez sur l écran pour les effacer toutes. Chapitre 4 Notifications 32
34 Coups d œil 5 Jeter un œil aux informations utiles Depuis le cadran de l heure, vous pouvez accéder rapidement aux Coups d œil, des brefs résumés des informations que vous consultez le plus. Balayez le cadran de l heure vers le haut pour voir les Coups d œil puis balayez horizontalement pour afficher différents Coups d œil. Balayez le cadran de l heure vers le haut pour afficher les Coups d œil. AVERTISSEMENT : Pour obtenir des informations importantes sur les distractions pouvant entraîner des situations dangereuses, consultez la section Informations importantes concernant la sécurité à la page 86. Consulter vos Coups d œil Balayez vers le haut pour afficher les Coups d œil. Balayez vers la gauche ou la droite pour afficher tous les Coups d œil. 33
35 Consultez vos Coups d œil. Balayez le cadran de l heure vers le haut pour voir le dernier Coup d œil consulté puis balayez horizontalement pour en afficher d autres. Balayez vers le bas pour revenir au cadran de l heure. Si un Coup d œil ne suffit pas. Touchez simplement le Coup d œil pour ouvrir l app correspondante. Organiser vos Coups d œil N affichez que ce que vous souhaitez voir. Pour choisir vos Coups d œil, ouvrez l app Apple Watch sur l iphone, touchez Ma montre, touchez Coups d œil, puis supprimez ou ajoutez ceux de votre choix. (Vous ne pouvez pas supprimer le Coup d œil des réglages.) Organisez-les selon l ordre de votre choix. Ouvrez l app Apple Watch sur l iphone, touchez Ma montre, puis Coups d œil et faites glisser les boutons de réorganisation. Faites glisser les Coups d œil pour modifier leur ordre. Touchez pour supprimer un Coup d œil. Chapitre 5 Coups d œil 34
36 Heure et temps 6 Grâce aux fonctionnalités liées à l heure et au temps de l Apple Watch, sachez l heure qu il est dans d autres villes du monde, réglez des réveils et utilisez des minuteries et un chronomètre. Vous pouvez ajouter ces éléments à votre cadran de l heure pour les consulter rapidement au besoin. Consultez la section Personnaliser le cadran de l heure à la page 24 pour en savoir plus. Connaître l heure d autres lieux L app Fuseaux de l Apple Watch vous permet de connaître l heure dans d autres villes du monde. Ouvrez l app pour connaître l heure d autres endroits du monde ou ajoutez des villes à votre cadran de l heure pour les consulter rapidement. Quelle heure est-il à Auckland? Découvrez l heure qu il est dans une autre ville. Ouvrez Fuseaux puis faites tourner la couronne digitale ou balayez l écran pour faire défiler la liste. Si vous souhaitez consulter régulièrement l heure d une même ville, ajoutez des fuseaux horaires à votre cadran de l heure et choisissez la ville à afficher. Faites tourner la couronne pour faire défiler les villes. 35
37 Affichez plus d informations. Pour voir plus d informations sur une ville, notamment les heures de lever et de coucher du soleil, touchez le nom de la ville dans la liste de Fuseaux. Une fois terminé, touchez < dans le coin supérieur gauche ou balayez vers la droite pour revenir à la liste des villes. Vous pouvez toujours appuyer sur la couronne digitale pour revenir au cadran de l heure. Touchez pour revenir à la liste des villes. Appuyez pour revenir au cadran de l heure. Ajoutez une ville à Fuseaux. Les villes que vous ajoutez sur l iphone s affichent dans Fuseaux sur l Apple Watch. Ouvrez l app Horloge sur l iphone, touchez Horloges puis touchez le bouton Ajouter (+). Saisissez le nom d une ville ou faites défiler la liste. Ajoutez des fuseaux horaires au cadran de l heure. Ajoutez des fuseaux horaires à plusieurs cadrans de l heure. Certains cadrans vous permettent d en ajouter plusieurs. Appuyez fort sur l écran puis touchez Personnaliser. Balayez l écran vers la gauche jusqu à pouvoir sélectionner des fonctionnalités pour le cadran, touchez celle que vous souhaitez utiliser comme fuseau puis faites tourner la couronne digitale pour choisir une ville. Une fois terminé, appuyez sur la couronne digitale. Vous pouvez ajouter des fuseaux horaires à ces cadrans : Chronographe, Couleur, Mickey Mouse, Modulaire, Simple et Utilitaire. Faites tourner la couronne jusqu à accéder à la ville de votre choix puis appuyez sur la couronne digitale. Le cadran de l heure inclut la ville que vous avez choisie. Chapitre 6 Heure et temps 36
38 Changez l abréviation d une ville. Si vous souhaitez modifier l abréviation d une ville utilisée sur l Apple Watch, ouvrez l app Apple Watch sur l iphone, touchez Ma montre, puis accédez à Horloge > Abréviations des villes. Touchez une ville pour modifier son abréviation. Modifiez cette abréviation dans l app Apple Watch. Régler des réveils Utilisez l app Réveils pour jouer un son sur l Apple Watch ou la faire vibrer à une certaine heure. Vous pouvez aussi ajouter un réveil à votre cadran de l heure, de façon à voir rapidement les prochains réveils qui sonneront, et ouvrir l app Réveils en touchant simplement l écran. Crée un réveil à 7 h du matin tous les jours. Ajoutez un réveil. Ouvrez Réveils, appuyez fort sur l écran et touchez Nouveau réveil (+). Touchez Modifier l heure, touchez les heures ou les minutes (et AM ou PM, le cas échéant), faites tourner la couronne digitale pour régler l heure puis touchez Régler. Touchez < dans le coin supérieur gauche pour revenir aux réglages des réveils puis définissez la récurrence, le titre et les rappels. Ajoutez un réveil. Réglez l heure du réveil. Sélectionnez des options. Réglez ou ajustez un réveil. Ouvrez Réveils puis touchez le réveil dans la liste pour modifier ses réglages. Touchez le bouton en regard du réveil pour l activer ou le désactiver. Touchez pour modifier le réveil. Désactive le réveil de 7 h 30. Chapitre 6 Heure et temps 37
39 Affichez le prochain réveil qui sonnera sur votre cadran de l heure. Appuyez fort sur le cadran de l heure puis touchez Personnaliser. Balayez l écran vers la gauche jusqu à pouvoir sélectionner des fonctionnalités pour le cadran, touchez celle que vous souhaitez utiliser pour les réveils puis faites tourner la couronne digitale pour choisir le réveil. Une fois terminé, appuyez sur la couronne digitale. Vous pouvez ajouter des réveils à ces cadrans : Chronographe, Couleur, Mickey Mouse, Modulaire, Simple et Utilitaire. Choisissez une fonctionnalité de réveil pour l afficher. Le réveil s affiche sur votre cadran de l heure. Ne vous rendormez pas. Lorsque le réveil sonne, touchez Rappel pour répéter la sonnerie quelques minutes plus tard. Si vous ne souhaitez pas utiliser ces rappels, touchez le réveil dans la liste puis désactivez le rappel. Touchez pour activer les rappels. Désactivez les rappels. Supprimez un réveil. Ouvrez Réveils puis touchez Supprimer., touchez le réveil dans la liste, faites défiler jusqu en bas Supprimez ce réveil. Chapitre 6 Heure et temps 38
40 Utiliser un minuteur L app Minuteur de l Apple Watch vous aide à ne pas perdre la notion du temps. Le minuteur peut aller jusqu à 24 heures. Règle un minuteur pour dans 20 minutes. Réglez un minuteur. Ouvrez Minuteur, touchez les heures ou les minutes, faites tourner la couronne digitale pour les ajuster puis touchez Démarrer. Touchez les heures ou les minutes, puis faites tourner la couronne digitale. Définissez des minuteurs de plus de 12 heures. Sur l écran de réglage du minuteur, appuyez fort sur l écran puis touchez 24. Augmentez la durée du minuteur. Ajoutez un minuteur au cadran de l heure. Si vous utilisez souvent un minuteur, ajoutez-en un au cadran de l heure. Appuyez fort sur le cadran de l heure puis touchez Personnaliser. Balayez l écran vers la gauche jusqu à pouvoir sélectionner des fonctionnalités pour le cadran, touchez celle que vous souhaitez utiliser pour le minuteur puis faites tourner la couronne digitale pour choisir le minuteur. Une fois terminé, appuyez sur la couronne digitale. Vous pouvez ajouter un minuteur à ces cadrans : Chronographe, Couleur, Mickey Mouse, Modulaire, Simple et Utilitaire. Faites défiler pour voir plus d options. Choisissez la fonctionnalité de minuteur à afficher. Affichez le minuteur sur votre cadran de l heure. Chapitre 6 Heure et temps 39
41 Chronométrer des événements grâce au chronomètre Chronométrez les événements facilement et de façon précise. L Apple Watch peut chronométrer des événements (jusqu à 11 heures et 55 minutes) et enregistrer le nombre de tours de terrain ou des temps fractionnés. Les résultats sont ensuite affichés sous forme de liste, de graphique ou en direct sur le cadran de l heure. Le chronomètre est intégré au cadran Chronographe. Vous pouvez ajouter un chronomètre à ces cadrans : Couleur, Mickey Mouse, Modulaire, Simple et Utilitaire. Basculez sur le chronomètre. Ouvrez l app Chronomètre ou touchez le chronomètre sur votre cadran de l heure (si vous l y avez ajouté ou si vous utilisez le cadran Chronographe). Chronomètre numérique Chronomètre analogique Commandes du chronomètre sur le cadran Chronomètre Démarrez, arrêtez et réinitialisez le chronomètre. Touchez le bouton Démarrer. Touchez le bouton Tour pour enregistrer un tour ou un temps fractionné. Touchez le bouton Arrêter pour enregistrer un temps final. Le chronomètre continue de tourner, que vous reveniez au cadran de l heure ou que vous ouvriez d autres apps. Une fois terminé, touchez le bouton Réinitialiser ou le bouton Tour pour réinitialiser les valeurs. Chronométrez des tours. Lancez ou arrêtez le chronomètre. Choisissez un format pour le chronomètre. Vous pouvez modifier le format du temps avant, pendant ou après l utilisation du chronomètre. Appuyez fort sur l écran lorsque le chronomètre est affiché puis touchez Analogique, Numérique, Graphique ou Hybride. Chapitre 6 Heure et temps 40
42 Basculez entre des formats analogiques à 1 ou 3 cadrans avec des temps fractionnés. Balayez vers le haut sur le chronomètre analogique à 1 cadran pour afficher les minutes, les secondes et les dixièmes au-dessus d une liste déroulante des temps passés sur chaque tour. Analysez les résultats. Analysez les résultats sur l écran utilisé pour le chronomètre ou changez d écran pour évaluer quels tours sont les plus rapides ou les plus lents (marqués en vert et en rouge) dans votre format favori. Si l écran comporte une liste des temps de chaque tour, faites tourner la couronne digitale pour les faire défiler. Tour le plus lent Tour le plus rapide Contrôlez le temps depuis le cadran de l heure. Pour garder un œil sur un temps chronométré tout en affichant votre cadran de l heure habituel, ajoutez un chronomètre à celui-ci. Le temps écoulé sera visible sur le cadran et vous pourrez le toucher pour basculer vers l app Chronomètre afin de contrôler le temps passé sur chaque tour. Ouvrez l app Chronomètre. Arrêtez d utiliser le chronomètre. Si vous utilisez l app Chronomètre, appuyez simplement sur la couronne digitale. Si vous utilisez le cadran Chronographe, les commandes du chronomètre sont toujours sur le cadran. Touchez le bouton Tour pour les réinitialiser. Chapitre 6 Heure et temps 41
43 Messages 7 Consulter des messages et y répondre Lisez les messages texte que vous recevez directement sur l Apple Watch. Vous pouvez aussi répondre depuis l Apple Watch en dictant une réponse ou en choisissant un modèle de réponse. Ou bien, basculez sur l iphone pour saisir une réponse. AVERTISSEMENT : Pour obtenir des informations importantes sur les distractions pouvant entraîner des situations dangereuses, consultez la section Informations importantes concernant la sécurité à la page 86. Lisez un message. Vous sentirez un toc de notification ou entendrez une alerte lorsqu un message est reçu ; levez l Apple Watch pour le lire. Faites tourner la couronne digitale pour faire défiler le texte. Ouvrez une conversation dans l app Messages. Touchez l icône Messages dans la notification. Affichez une photo du message. Touchez la photo pour la voir, touchez-la deux fois pour l afficher en plein écran et faites-la glisser pour afficher différentes parties. Une fois terminé, balayez la photo vers la gauche depuis le bord de l écran de la photo pour revenir à la conversation. Si vous souhaitez enregistrer la photo, ouvrez le message dans l app Messages sur l iphone, et enregistrez la photo depuis Messages. Écoutez un clip audio dans un message. Touchez le clip pour l écouter. Le clip est supprimé au bout de deux minutes pour libérer de l espace. Si vous souhaitez le conserver, touchez Garder sous le clip. Le contenu audio sera conservé pendant 30 jours mais vous pouvez décider de le conserver plus longtemps sur l iphone : accédez à Réglages > Messages, faites défiler jusqu à Messages audio, touchez Expire puis touchez une valeur. Visionnez la vidéo d un message. Dans l app Messages, touchez une vidéo dans un message pour commencer à lire la vidéo en plein écran. Touchez une fois pour afficher les commandes de lecture. Touchez deux fois pour réduire la vidéo et faites tourner la couronne digitale pour ajuster le volume. Balayez l écran ou touchez le bouton de retour pour revenir à la conversation. Affichez le début d un long message. Dans Messages, touchez le haut de l écran. 42
44 Répondez à un message. Si le message vient juste d être réceptionné, touchez sa notification, faites tourner la couronne digitale pour faire défiler jusqu au bas du message, puis touchez Répondre. Si le message a été reçu il y a plus longtemps, balayez le cadran de l heure vers le bas pour voir la notification du message, touchez-la puis faites défiler vers le bas et touchez le bouton Répondre. Pour marquer le message comme lu, touchez OK ou balayez le message. Appuyez sur la couronne digitale pour fermer la notification sans marquer le message comme lu. Faites défiler vers le bas et touchez Répondre pour envoyer une réponse. Décidez du mode de notification. Ouvrez l app Apple Watch sur l iphone, touchez Ma montre puis Messages. Touchez Personnaliser pour définir les options de notification de la réception d un message. Définissez vos options de notification. Envoyer et gérer les messages Envoyez un nouveau message. Ouvrez Messages, appuyez fort sur la liste des conversations, puis touchez l icône Nouveau message. Touchez un contact dans la liste des conversations récentes qui s affiche, touchez + dans le coin inférieur gauche pour choisir un contact parmi toute votre liste ou touchez le bouton de micro pour rechercher quelqu un dans vos contacts ou pour dicter un numéro de téléphone. Il existe plusieurs façons de composer un message : utiliser des réponses prédéfinies ; dicter du texte ; enregistrer un clip audio ; envoyer un Emoji animé ; envoyer un plan reflétant votre position géographique (si vous avez votre iphone avec vous) ; basculer sur l iphone et utiliser le clavier complet pour saisir un message. Chapitre 7 Messages 43
45 Envoyez une réponse prédéfinie. Lorsque vous répondez à un message, une liste de réponses toutes prêtes s affiche. Touchez-en une pour l envoyer. Ces phrases comprennent des réponses en contexte établies selon le dernier message reçu. Vous pouvez modifier jusqu à six phrases par défaut. Pour utiliser plutôt vos propres phrases, ouvrez l app Apple Watch sur l iphone, touchez Ma montre, accédez à Messages > Réponses par défaut puis touchez un modèle de réponse pour le modifier. Si les réponses par défaut ne sont pas dans la langue que vous souhaitez utiliser, changez de langue en sélectionnant le clavier correspondant dans la même conversation dans Messages sur l iphone. Annulez votre réponse originale sur l Apple Watch puis recommencez à rédiger une réponse pour afficher les réponses par défaut dans la nouvelle langue. Si vous ne souhaitez pas changer de clavier, vous pouvez dicter dans la langue de votre choix un clip audio à envoyer. Envoyez une réponse prédéfinie. Dictez du texte ou envoyez une animation. Dictez du texte. Lors de la composition d un message ou d une réponse, touchez le bouton de micro, dictez votre texte puis touchez OK. N oubliez pas que vous pouvez aussi dicter des signes de ponctuation (par exemple, «est-il arrivé point d interrogation»). Vous pouvez choisir d utiliser le format texte ou audio pour votre message. Touchez simplement l option de votre choix. Si vous choisissez le format audio, le destinataire reçoit un message vocal à écouter et non un message texte à lire. Si vous utilisez plusieurs langues et que le texte que vous dictez n est pas transcrit dans la bonne langue pour une conversation, vous pouvez toujours l envoyer en tant que clip audio. Pour changer la langue de la dictée, changez la langue de Siri sur l iphone dans Réglages > Général > Siri puis commencez une nouvelle conversation. Envoyez toujours du texte dicté en tant que clip audio. Si vous souhaitez toujours envoyer le texte que vous dictez sous forme de clip audio, vous n avez pas besoin de confirmer votre choix à chaque message. Ouvrez l app Apple Watch sur l iphone, touchez Ma montre, accédez à Messages > Messages audio puis touchez une option. Chapitre 7 Messages 44
46 Incluez un Emoji animé. Lors de la composition d un message ou d une réponse, touchez le bouton d Emoji, puis balayez pour parcourir les images disponibles. Faites tourner la couronne digitale pour faire défiler et modifier l image (pour changer un sourire en grimace, par exemple). Sur les visages, faites glisser votre doigt vers la gauche ou la droite sur les yeux ou la bouche pour modifier davantage l expression. Pour voir d autres types d images, balayez jusqu à accéder aux autres pages. La dernière page répertorie les symboles Emoji traditionnels. Lorsqu une image vous plaît, touchez-la pour l ajouter à votre message, puis touchez Envoyer. Faites défiler pour modifier l Emoji. Partagez votre position. Pour envoyer un plan affichant votre position géographique à quelqu un, appuyez fort sur l écran de la conversation puis touchez Envoyer ma position. Partagez votre position géographique dans un message. Remarque : Sur l iphone jumelé à la montre, assurez-vous que Partager ma position est activé dans Réglages > icloud > Partager ma position. Affichez la date et l heure d envoi des messages. Balayez la conversation vers la gauche dans la liste des conversations de Messages. Affichez les détails d un message. Appuyez fort sur l écran de la conversation puis touchez Options pour voir les coordonnées des autres participants à la conversation. Ou bien, balayez la conversation vers la gauche puis touchez Options. Supprimez une conversation. Balayez la conversation vers la gauche, touchez Corbeille puis touchez à nouveau Corbeille pour confirmer. Chapitre 7 Messages 45
47 Digital Touch 8 En savoir plus sur Digital Touch Avec Digital Touch, envoyez des dessins, des tocs ou même vos pulsations à vos amis possédant une Apple Watch. Pour en savoir plus sur l ajout d amis dans l Apple Watch, consultez la section Contacter vos amis à la page 20. Ouvrez Digital Touch. Appuyez sur le bouton latéral pour voir vos amis, touchez un ami et touchez le bouton Digital Touch sous la photo. L icône Digital Touch ne s affiche que si votre ami possède une Apple Watch. Touchez un ami. Touchez pour utiliser Digital Touch. Entraînez-vous à utiliser la fonctionnalité Digital Touch. Touchez pour obtenir des conseils et vous entraîner. sur l écran Digital Touch Changez de couleur. Recevez des conseils et entraînez-vous à utiliser Digital Touch. 46
48 Envoyer un Digital Touch Envoyez un dessin, une séquence de tocs ou vos pulsations. Dans les illustrations suivantes, l image de gauche affiche les éléments envoyés, et l image de droite affiche la notification reçue. Pour voir ou ressentir le Digital Touch reçu, touchez simplement la notification. Envoyez un dessin. Dessinez sur l écran. Changez de couleur. Envoyez un toc. Touchez l écran une fois pour envoyer un seul toc ou brièvement de façon répétée pour envoyer une séquence de tocs. Rejouez la séquence de tocs. Partagez vos pulsations. Placez deux doigts sur l écran jusqu à sentir vos pulsations et les voir s animer à l écran. Chapitre 8 Digital Touch 47
49 Mail 9 Consulter vos s Consultez vos s dans l app Mail. Sur l Apple Watch, ouvrez l app Mail, faites tourner la couronne digitale pour faire défiler la liste des messages puis touchez un message. Pour lire le message ou y répondre sur l iphone, balayez l icône Mail vers le haut depuis le coin inférieur gauche de l écran verrouillé de l iphone. Ouvrez un message pour le lire sur l Apple Watch. Balayez vers le haut pour lire l sur l iphone. Lisez un dans une notification. Si vous avez configuré l Apple Watch de façon à ce qu elle affiche des notifications pour les s, vous pouvez lire un nouveau message directement dans la notification. Touchez la notification dès son apparition, ou balayez ultérieurement le cadran de l heure vers le bas pour afficher les notifications reçues et touchez une notification d . Pour fermer la notification, balayez vers le bas à partir du haut de l écran ou touchez OK à la fin du message. Si vous ne recevez pas de notifications pour les s, accédez à Réglages > Notifications sur l iphone et vérifiez que les notifications sont activées pour Mail. Remarque : L Apple Watch prend en charge la plupart des styles de texte et certains formats. Les citations sont d une couleur différente plutôt que d être en retrait. Si vous recevez un message au format HTML avec des éléments complexes, l Apple Watch tente d afficher une alternative textuelle. Essayez plutôt de consulter le message sur votre iphone. Basculez sur l iphone. Certains messages sont plus faciles à lire sur l iphone. Réactivez votre iphone, puis balayez l icône Mail vers le haut depuis le coin inférieur gauche de l écran verrouillé. 48
50 Revenez au début d un long . Faites tourner la couronne digitale pour faire défiler le message rapidement ou touchez simplement le haut de l écran. Faites tourner la couronne pour faire défiler rapidement ou touchez le haut de l écran pour revenir au début du message. Ouvrez Téléphone ou Plans. Dans un , touchez un numéro de téléphone pour ouvrir Téléphone ou une adresse pour ouvrir Plans. Affichez l intégralité de l adresse ou de l objet. Touchez dans le champ À ou touchez la ligne de l objet. L Apple Watch ouvre l dans une fenêtre séparée, afin que vous puissiez voir tous les détails. Répondez à un . Vous devez utiliser votre iphone pour rédiger une réponse. Réactivez simplement votre iphone et balayez l icône Mail vers le haut depuis le coin inférieur gauche de l écran verrouillé. Gérer vos s Marquez un message d un drapeau. Si vous consultez le message dans Mail sur l Apple Watch, appuyez fort sur l écran puis touchez Avec drapeau. Si vous consultez la liste des messages, balayez le message vers la gauche, puis touchez Options. Vous pouvez aussi marquer un message d un drapeau lorsque vous le consultez dans sa notification : balayez le message vers le bas jusqu à voir le bouton de drapeau. Vous pouvez ôter le drapeau d un message qui en possède un. Remarque : Si vous balayez un fil de discussion vers la gauche, l action de votre choix (Avec drapeau, Lu ou Supprimer) est appliquée à tout le fil. Changez de style de drapeau. Ouvrez l app Apple Watch sur l iphone, touchez Ma montre, puis accédez à Mail > Personnaliser > Style de drapeau. Marquez les s comme lus ou non lus. Si vous consultez un message dans Mail sur l Apple Watch, appuyez fort sur l écran puis touchez Lu ou Non lu. Si vous consultez la liste des messages, balayez le message vers la gauche, puis touchez Options. Chapitre 9 Mail 49
51 Supprimez un . Si vous consultez le message dans Mail sur l Apple Watch, appuyez fort sur l écran puis touchez Corbeille. Si vous consultez la liste des messages, balayez le message vers la gauche puis touchez Corbeille. Vous pouvez aussi supprimer un message depuis sa notification : faites défiler jusqu au bas du message puis touchez Corbeille. Remarque : Si votre compte est configuré pour archiver les messages, un bouton Archiver s affiche à la place du bouton Corbeille. Choisissez la boîte aux lettres à afficher sur votre Apple Watch. Ouvrez l app Apple Watch sur l iphone, touchez Ma montre, puis accédez à Mail > Inclure Mail. Vous ne pouvez spécifier qu une seule boîte aux lettres, mais si vous n en choisissez aucune, vous pourrez consulter le contenu de toutes les boîtes de réception. Personnalisez les alertes. Ouvrez l app Apple Watch sur l iphone, touchez Ma montre, puis activez Mail > Afficher les alertes. Touchez chaque compte ou groupe, activez les alertes puis choisissez Son ou Vibration. Si votre liste de message est trop longue. Pour que votre liste d s soit plus compacte, réduisez le nombre de lignes de texte affichées comme aperçu du message dans la liste des s. Ouvrez l app Apple Watch sur l iphone, touchez Ma montre, accédez à Mail > Aperçu du message, puis choisissez d afficher deux lignes du message, une ou aucune. Personnalisez les alertes de vos comptes ou pour les VIP. Affichez deux lignes du message, une ou aucune. Chapitre 9 Mail 50
52 Appels téléphoniques 10 Répondre au téléphone AVERTISSEMENT : Pour obtenir des informations importantes sur les distractions pouvant entraîner des situations dangereuses, consultez la section Informations importantes concernant la sécurité à la page 86. Répondez au téléphone. Lorsque vous ressentez une notification d appel entrant, levez votre poignet pour réactiver l Apple Watch et afficher l appelant. Touchez le bouton Répondre sur l Apple Watch pour utiliser le microphone et le haut-parleur de l Apple Watch. Pour faire défiler pour répondre sur l iphone ou pour envoyer un message texte, faites tourner la couronne digitale pour faire défiler vers le bas puis choisissez une option. Répondez au téléphone. Faites tourner la couronne pour faire défiler toutes les options. Envoyez un message à la personne qui vous appelle. Redirigez l appel vers la messagerie. Placez l appel en attente. Mettez un appel en attente. Touchez «Répondre sur l iphone» pour mettre l appel en attente tant qu il n est pas repris sur l iphone jumelé. L appelant entend un son répété tant que vous ne décrochez pas. Si vous ne trouvez pas votre iphone, touchez le bouton pour le faire sonner depuis l Apple Watch et ainsi le localiser. Faites basculer un appel de l Apple Watch sur l iphone. Tout en conversant sur l Apple Watch, balayez l icône de téléphone vers le haut depuis le coin inférieur gauche de l écran verrouillé de l iphone. Ou, si l iphone est déverrouillé, touchez la barre verte située en haut de l écran. 51
53 Ajustez le volume de l appel. Pour ajuster le volume du haut-parleur lorsque vous utilisez l Apple Watch, faites tourner la couronne digitale pendant l appel ou touchez les symboles de volume à l écran. Touchez le bouton Couper le son pour couper votre son (si vous êtes l auditeur d une téléconférence, par exemple). Ajustez le volume. Coupez le son de l appel. Vous pouvez aussi rapidement couper le son d un appel entrant en appuyant sur l écran de la montre avec la paume de votre main pendant trois secondes. Vous devez d abord activer l option dans l app Apple Watch sur l iphone. Accédez à Ma montre > Sons et vibrations et activez Couvrir pour couper le son. Redirigez un appel vers la messagerie. Touchez le bouton rouge Refuser dans la notification d appel entrant. Écoutez vos messages vocaux. Si quelqu un laisse un message sur votre messagerie, vous recevez une notification. Touchez le bouton Lire dans la notification pour l écouter. Pour écouter un message de votre messagerie plus tard, ouvrez l app Téléphone et touchez Messages. Passer des appels Appelle Alex. Passez un appel. Si la personne que vous souhaitez appeler figure parmi vos favoris, appuyez sur le bouton latéral, faites tourner la couronne digitale ou touchez les initiales de la personne puis touchez le bouton d appel. Si elle ne figure pas dans votre liste d amis, ouvrez l app Téléphone puis touchez Favoris ou Contacts. Faites tourner la couronne digitale pour faire défiler puis touchez le nom de la personne à appeler. Appelez un ami. Affichez les détails de l appel sur l Apple Watch. Tout en conversant sur l iphone, affichez les détails de l appel sur l Apple Watch dans l app Téléphone. Vous pouvez aussi mettre fin à l appel depuis l Apple Watch (par exemple, si vous utilisez des oreillettes ou un casque). Chapitre 10 Appels téléphoniques 52
54 Calendriers et rappels 11 Consulter votre calendrier et le mettre à jour L app Calendrier sur l Apple Watch affiche les événements que vous avez créés ou auxquels vous êtes invité le jour même et la semaine à venir. L Apple Watch affiche les événements de tous les calendriers que vous utilisez sur l iphone. Affichez un calendrier par mois. Faites tourner la couronne pour faire défiler les événements. Appuyez fort pour basculer entre les présentations par jour et par liste. Affichez votre calendrier. Ouvrez Calendrier depuis l écran d accueil, ou balayez le cadran de l heure vers le haut, balayez jusqu à accéder au Coup d œil Calendrier puis touchez-le. Vous pouvez aussi toucher la date d aujourd hui sur le cadran de l heure si vous y avez ajouté le calendrier. Quel est mon prochain rendez-vous? Passez en revue les événements du jour. Ouvrez Calendrier, puis faites tourner la couronne digitale pour faire défiler. Balayez le calendrier du jour (en présentation par jour) vers la droite pour accéder au créneau horaire actuel. Pour afficher les détails d un événement, notamment l heure, le lieu, les réponses aux invitations et les notes, touchez l événement. Basculez entre le calendrier du jour et une liste simple des événements. Lorsque le calendrier d une journée est ouvert, appuyez fort sur l écran puis touchez Liste ou Jour. Affichez un autre jour. En présentation par jour, balayez le calendrier du jour vers la gauche pour afficher le jour suivant. Balayez vers la droite pour revenir en arrière. (Il est impossible de voir les jours passés ou plus de sept jours au total.) Pour revenir à la vue du jour au créneau horaire actuel, appuyez fort sur l écran puis touchez Aujourd hui. En présentation par liste, faites simplement tourner la couronne digitale. 53
55 Affichez le calendrier de tout un mois. Touchez < dans le coin supérieur gauche du calendrier d une journée. Touchez le calendrier par mois pour revenir à une présentation par jour. Touchez pour revenir aux événements du jour. Ajoutez ou modifiez un événement. Basculez vers l app Calendrier sur l iphone, puis ajoutez-y l événement. Si vous consultez votre calendrier sur l Apple Watch, réactivez simplement votre iphone et balayez l icône de Calendrier vers le haut depuis le coin inférieur gauche de l écran verrouillé pour ouvrir Calendrier. Crée un événement intitulé Sport le 20 mai à 16 h. Affichez la date ou un événement à venir sur le cadran de l heure. Vous pouvez ajouter des combinaisons de date et d heure à de nombreux cadrans de l heure : par exemple, à Modulaire, Couleur, Utilitaire, Simple ou Chronographe. Les cadrans Modulaire, Chronographe et Mickey Mouse peuvent afficher le prochain événement à venir. Sur le cadran de l heure, appuyez fort sur l écran, balayez jusqu à accéder à un cadran puis touchez Personnaliser. Répondez à une invitation. Si vous voyez l invitation dès sa réception, balayez l écran (ou faites tourner la couronne digitale pour faire défiler) jusqu au bas de la notification, puis touchez Accepter, Peut-être ou Refuser. Si vous découvrez la notification plus tard, touchez-la dans votre liste de notifications, puis faites défiler pour y répondre. Si vous vous trouvez déjà dans l app Calendrier, touchez simplement l événement pour répondre. Balayez vers le haut pour répondre à une invitation. Contactez l organisateur d un événement. Lorsque les détails de l événement sont affichés, appuyez fort sur l écran pour envoyer un à l organisateur. Pour envoyer un message vocal ou pour appeler l organisateur, touchez son nom dans les détails de l événement. Il est l heure de partir. Vous pouvez régler une alerte de départ imminent définie selon l estimation du temps de trajet vers un événement que vous créez. Ouvrez l app Calendrier sur l iphone, touchez l événement, touchez Modifier, Temps de trajet et activez l alerte. Votre alerte prendra en compte le temps de trajet. Obtenez un itinéraire pour vous rendre à votre événement. Consultez la section Suivre un itinéraire à la page 66. Ajustez les réglages. Ouvrez l app Apple Watch sur l iphone, touchez Ma montre puis Calendrier. Chapitre 11 Calendriers et rappels 54
56 Définir des rappels et y répondre Il n y a pas d app Rappels sur l Apple Watch, mais l Apple Watch vous envoie les notifications des rappels que vous créez dans l app Rappels de l iphone et de tout autre appareil ios ou Mac connectés avec votre identifiant Apple. Vous pouvez aussi créer des rappels grâce à Siri sur l Apple Watch. Répondez à un rappel. Si vous voyez la notification du rappel dès sa réception, balayez l écran (ou faites tourner la couronne digitale pour faire défiler) jusqu au bas du rappel, puis touchez Rappel, Fermer ou OK. Si vous découvrez la notification plus tard, touchez-la dans votre liste de notifications, puis faites défiler pour y répondre. Créez un rappel. Utilisez Siri sur l Apple Watch. Maintenez la couronne digitale enfoncée puis parlez. Ou bien, levez simplement le poignet et dites «Dis Siri, crée un rappel». Vous pouvez aussi définir des rappels sur l iphone ou sur tout autre appareil ios ou Mac connecté avec votre identifiant Apple. Crée un rappel pour 17 h. Chapitre 11 Calendriers et rappels 55
57 Santé et forme 12 Suivre vos efforts au quotidien L app Activité sur l Apple Watch suit vos mouvements tout au long de la journée et vous encourage à atteindre vos objectifs d effort physique. L app enregistre le nombre de fois que vous vous levez, où vous bougez et la durée, en minutes, que vous passez à réaliser un effort physique ; toutes ces données sont réunies tous les jours en un cercle graphique simple et explicatif. L objectif est de rester assis moins longtemps, de bouger davantage et de faire de l exercice en complétant chacun des cercles tous les jours. L app Activité sur l iphone garde un historique à long terme de toute votre activité. AVERTISSEMENT : L Apple Watch, le capteur de rythme cardiaque et les apps Apple Watch incluses ne sont pas des appareils médicaux et sont destinés uniquement aux exercices de fitness. Pour obtenir des informations importantes sur l utilisation des apps de fitness en toute sécurité, consultez la section Informations importantes concernant la sécurité à la page 86. Premiers pas. La première fois que vous ouvrez Activité sur l Apple Watch, balayez vers la gauche pour lire les descriptions de «Bouger», «M entraîner» et «Me lever» puis touchez Démarrer. Saisissez les informations requises en touchant Sexe, Âge, Poids et Taille et en faisant tourner la couronne digitale pour définir les valeurs puis touchez Continuer. Pour finir, touchez «C est parti!». Saisissez vos informations personnelles et définissez votre objectif. Remarque : Vous pouvez aussi saisir votre date de naissance, votre sexe, votre taille et votre poids dans l app Apple Watch sur l iphone. Dans l app Apple Watch, touchez Ma montre puis touchez Santé. 56
58 Suivez vos progrès. Balayez le cadran de l heure vers le haut puis balayez vers le Coup d œil Activité à tout moment pour suivre votre progression. Touchez le Coup d œil pour ouvrir l app Activité et balayez l écran pour afficher chaque activité. Le cercle Bouger indique le nombre de calories en activité brûlées. Le cercle M entraîner affiche la durée, en minutes, d effort intense. Le cercle Me lever vous informe du nombre de fois dans la journée où vous vous êtes levé pendant au moins une minute par heure. Balayez une activité vers le haut ou faites tourner la couronne digitale pour afficher vos progrès sous forme de graphique. Un cercle qui en forme un deuxième signifie que vous avez dépassé votre objectif. Vous recevrez peut-être un trophée si vous avez activé la fonctionnalité. Un cercle incomplet affiche votre progression. Un cercle complet signifie que vous avez atteint votre objectif. Consultez l historique de votre activité et affichez tous vos trophées. Ouvrez l app Activité sur l iphone puis touchez une date du calendrier pour afficher le détail de cette journée. Vous verrez le nombre de pas que vous avez fait et la distance parcourue, ainsi que des informations sur les objectifs «Me lever», «Bouger» et «M entraîner». Ajustez vos objectifs. Ouvrez Activité sur l Apple Watch et appuyez fort sur l écran jusqu à voir s afficher un message vous invitant à modifier votre objectif «Bouger». Chaque lundi, vous recevrez également un résumé des réalisations de la semaine passée et vous pourrez ajuster votre objectif quotidien «Bouger» pour la semaine à venir. L Apple Watch suggère des objectifs selon vos performances passées. Chapitre 12 Santé et forme 57
59 Contrôlez les notifications liées à votre activité. Les rappels peuvent vous aider à atteindre vos objectifs. L Apple Watch peut vous faire savoir si vous êtes sur la bonne voie ou si vous prenez du retard. Elle peut vous envoyer une alerte si vous êtes assis depuis trop longtemps. Pour choisir les rappels et les alertes que vous souhaitez recevoir, ouvrez l app Apple Watch sur l iphone, touchez Ma montre, puis touchez Activité. Activez les notifications de votre choix. Effectuer un suivi de vos entraînements L app Exercice sur l Apple Watch vous donne les moyens de gérer chaque entraînement. Elle vous laisse définir des objectifs ciblés, par exemple de durée, de distance et de calories brûlées, puis suit vos progrès, vous encourage tout le long et affiche un résumé des résultats. Vous pouvez aussi utiliser l app Activité sur l iphone pour consulter tout l historique de vos entraînements. Consultez la section Avoir des données fiables à la page 61 pour découvrir comment votre Apple Watch est étalonnée. Démarre un exercice. Commencez à vous entraîner. Ouvrez Exercice, puis touchez le type d exercice que vous allez réaliser. À mesure que vous utilisez l app et choisissez des exercices, l ordre des exercices reflètera vos préférences. Faites défiler pour afficher plus d exercices. Touchez un type d exercice pour le sélectionner. Chapitre 12 Santé et forme 58
60 Sur l écran des objectifs, balayez vers la gauche et la droite pour choisir un objectif calorique, de durée ou de distance (ou aucun objectif) puis faites tourner la couronne digitale ou touchez les signes «+» ou pour définir des valeurs. Lorsque vous êtes prêt à commencer, touchez Démarrer. Si vous comptez les calories ou les minutes, pas besoin de prendre votre iphone. Vous n avez besoin que de votre Apple Watch pour vous entraîner. En revanche, si vous souhaitez obtenir des données de distance plus précises pour vos activités en extérieur, emmenez votre iphone. Touchez pour ajuster votre objectif. Remarque : Le vélo, la course et la marche correspondent à des activités différentes selon qu elles sont pratiquées en intérieur ou en extérieur car l Apple Watch calcule le nombre de calories brûlées différemment. Pour les exercices à l intérieur, l Apple Watch analyse principalement votre rythme cardiaque pour calculer le nombre de calories brûlées, alors que pour les exercices à l extérieur, l Apple Watch s associe à l iphone (qui possède un GPS) pour calculer votre vitesse et la distance parcourue. Ces valeurs, associées à votre rythme cardiaque, servent à déterminer le nombre de calories brûlées. Suivez vos progrès. Jetez un œil au cercle des réalisations pendant votre entraînement pour connaître rapidement votre avancée. Balayez la moitié basse de l écran pour voir le temps écoulé, votre rythme moyen, la distance parcourue, les calories brûlées et votre fréquence cardiaque. Vous pouvez choisir d afficher des valeurs numériques pour les distances, des calories et des durées plutôt que des cercles de progression. Ouvrez l app Apple Watch sur l iphone, touchez Ma montre, puis activez Exercice > Afficher la mesure de l objectif. Le cercle vous informe rapidement de votre progression. Faites une pause et reprenez votre effort. Pour mettre votre exercice en pause à tout moment, appuyez fort sur l écran puis touchez Pause. Pour le reprendre, appuyez à nouveau fort sur l écran puis touchez Reprendre. Économisez la batterie pendant un long entraînement. Économisez de l énergie en désactivant le capteur de rythme cardiaque pendant une longue marche ou course. L estimation du nombre de calories brûlées peut être moins précise. Ouvrez l app Apple Watch sur l iphone, touchez Ma montre, puis activez Exercice > Mode Économie d énergie. Chapitre 12 Santé et forme 59
61 Mettez fin à votre exercice. Lorsque vous atteignez vos objectifs, une alarme sonne. Si vous êtes en forme et souhaitez continuer, aucun souci : l Apple Watch collecte des données jusqu à ce que vous lui disiez d arrêter. Lorsque vous êtes prêt, appuyez fort sur l écran puis touchez Fin. Faites tourner la couronne digitale pour parcourir le résumé des résultats puis touchez Enregistrer ou Supprimer, en bas. Consultez l historique de vos exercices. Ouvrez l app Activité sur l iphone, puis touchez une date. Faites défiler vers le bas pour afficher la liste de vos exercices, sous les résumés «Bouger», «Me lever» et «M entraîner». Balayez un exercice vers la gauche pour en voir les détails. Vérifier votre rythme cardiaque Pour de meilleurs résultats, le dos de l Apple Watch doit être au contact de votre peau pour la détection du poignet, les vibrations de notification et le capteur de rythme cardiaque, entre autres. Si vous portez l Apple Watch comme il faut (ni trop serrée, ni trop lâche, et en permettant à votre peau de respirer) vous permettrez aux capteurs de fonctionner correctement sans compromettre votre confort. Vous pouvez décider de resserrer le bracelet de l Apple Watch pendant un exercice physique puis de le desserrer une fois votre entraînement terminé. En outre, les capteurs ne fonctionnent que lorsque vous portez l Apple Watch sur le dessus du poignet. Affichez votre rythme cardiaque. Balayez le cadran de l heure vers le haut puis balayez pour accéder au Coup d œil Pulsation. Vous pourrez y voir votre rythme cardiaque actuel et consulter le dernier relevé. Touchez le cœur sur le Coup d œil pour relever votre rythme cardiaque. Effectuez un nouveau relevé. Vérifiez votre rythme cardiaque pendant un exercice. Balayez la moitié basse de l écran de progression d Exercice. Chapitre 12 Santé et forme 60
62 Avoir des données fiables L Apple Watch utilise les renseignements que vous fournissez sur votre taille, votre poids, votre sexe et votre âge pour calculer le nombre de calories brûlées, les distances parcourues et d autres données. En outre, plus vous courez avec l app Exercice, plus l Apple Watch connaît votre forme physique et peut calculer avec précision le nombre de calories brûlées pendant vos activités sportives. Le GPS de votre iphone permet à l Apple Watch d augmenter sa précision du calcul des distances. Par exemple, si vous avez votre iphone sur vous lorsque vous utilisez l app Exercice et que vous courez, l Apple Watch se sert du GPS de votre iphone pour étalonner votre foulée. Ainsi, si vous vous entraînez un jour sans votre iphone ou si vous n avez pas d accès GPS (par exemple, en intérieur), l Apple Watch utilisera les données dont elle dispose sur votre foulée ou votre démarche pour calculer les distances. Mettez à jour votre taille et votre poids. Ouvrez l app Apple Watch sur l iphone, touchez Ma montre, touchez Santé, Poids ou Taille puis ajustez les valeurs. Chapitre 12 Santé et forme 61
63 Apple Pay et Passbook 13 Effectuer des achats avec Apple Pay Utilisez Apple Pay sur l Apple Watch pour effectuer des achats dans des magasins acceptant les paiements sans contact. Configurez simplement Apple Pay dans l app Apple Watch sur l iphone et vous serez prêt à régler vos achats, même si vous n avez pas votre iphone avec vous. Si vous déjumelez l Apple Watch, désactivez votre code ou la détection du poignet, vous ne pouvez pas utiliser Apple Pay. Vous pouvez ajouter jusqu à huit cartes bancaires. Elles s afficheront en haut de votre pile dans l app Passbook, au-dessus des billets, cartes et coupons. Les quatre ou cinq derniers chiffres du numéro de votre carte bancaire apparaissent sur le devant de la carte de paiement. Remarque : De nombreuses cartes de crédit et de débit des États-Unis peuvent être utilisées avec Apple Pay. Pour en savoir plus sur la disponibilité d Apple Pay et les émetteurs de cartes actuels, consultez la page suivante : support.apple.com/kb/ht6288?viewlocale=fr_fr. Les cartes de paiement s affichent en premier. Faites défiler pour afficher les billets, cartes et coupons. 62
64 Configurez Apple Pay sur l Apple Watch. Même si vous avez déjà configuré Apple Pay sur l iphone à l aide de l app Passbook, vous devez ajouter vos cartes bancaires pour régler vos achats avec l Apple Watch. Ayez votre carte bancaire à portée de main puis ouvrez l app Apple Watch sur l iphone. Touchez Ma montre, Passbook et Apple Pay, Ajouter une carte bancaire puis Suivant. Si une carte bancaire prise en charge est déjà enregistrée dans l itunes Store ou l App Store, saisissez le code de sécurité de cette carte. Ou bien, utilisez l appareil photo de l iphone pour capturer les informations de votre carte bancaire. Saisissez ensuite les informations requises manquantes, notamment le code de sécurité de la carte. Notez que l émetteur de la carte peut exiger des étapes de vérification de votre identité supplémentaires. Dans un tel cas, choisissez une option de vérification, touchez Vérifier puis touchez Saisir le code pour terminer la vérification. Saisissez votre code de vérification. Ajoutez une nouvelle carte bancaire. Ajoutez une autre carte bancaire. Dans l app Apple Watch sur l iphone, touchez Ma montre, touchez Passbook et Apple Pay, touchez Ajouter une carte bancaire puis suivez les instructions à l écran. Choisissez votre carte par défaut. Dans l app Apple Watch sur l iphone, touchez Ma montre, touchez Passbook et Apple Pay, touchez Carte par défaut puis sélectionnez la carte de votre choix. Réglez un achat. Appuyez deux fois sur le bouton latéral, balayez l écran pour changer de carte puis tenez l Apple Watch à quelques centimètres du lecteur de carte sans contact (l écran doit faire face au lecteur). Une légère vibration et un son confirment que les informations de paiement ont été envoyées. Vous ressentirez une légère pulsation et entendrez un son lorsque les données de la carte ont été envoyées. Chapitre 13 Apple Pay et Passbook 63
65 Retrouvez le numéro de compte associé à l appareil pour une carte. Lorsque vous réglez un achat avec l Apple Watch, le numéro de compte associé à l appareil pour la carte est envoyé avec votre paiement au commerçant. Pour connaître les quatre ou cinq derniers chiffres de ce numéro, ouvrez l app Apple Watch sur l iphone, touchez Ma montre, touchez Passbook et Apple Pay puis touchez une carte. Supprimez une carte d Apple Pay. Ouvrez Passbook sur l Apple Watch, touchez pour sélectionner une carte, appuyez fort sur la carte puis touchez Supprimer. Ou bien, ouvrez l app Apple Watch sur l iphone, touchez Ma montre, touchez Passbook et Apple Pay, touchez la carte puis Supprimer. Si votre Apple Watch est perdue ou volée. Si votre Apple Watch est perdue ou volée, connectez-vous à votre compte sur icloud.com et supprimez vos cartes. Accédez à Réglages > Mes appareils, choisissez l appareil et cliquez sur Tout supprimer. Vous pouvez aussi appeler les émetteurs de vos cartes. Utiliser Passbook Utilisez l app Passbook sur l Apple Watch pour réunir vos cartes d embarquement et de fidélité, tickets de cinéma et plus encore en un même endroit. Vos billets, cartes et coupons stockés dans Passbook sur l iphone sont automatiquement synchronisés avec l Apple Watch (si vous avez activé Comme l iphone dans l app Apple Watch). Scannez un billet, carte ou coupon sur votre Apple Watch pour vous enregistrer pour un vol, aller voir un film au cinéma ou utiliser un bon de réduction. Pour définir les options de vos billets, cartes et coupons sur l Apple Watch, ouvrez l app Apple Watch sur l iphone, touchez Ma montre, puis touchez Passbook et Apple Pay. Affichez un billet, une carte ou un coupon. Utilisez un billet, une carte ou un coupon. Si une notification s affiche pour un billet, une carte ou un coupon sur l Apple Watch, touchez la notification pour afficher le coupon. Vous devrez peut-être faire défiler pour accéder au code-barres. Vous pouvez également ouvrir Passbook, sélectionner le billet, la carte ou le coupon, puis passer le code-barres présent sur ceux-ci devant le lecteur. Réorganisez vos billets, cartes et coupons. Sur l iphone, ouvrez l app Passbook et faites glisser les billets, cartes ou coupons pour les réorganiser. L Apple Watch utilisera le même ordre. Un de vos coupons ne vous sert plus? Supprimez le coupon sur l iphone. Ouvrez l app Passbook, touchez le billet, la carte ou le coupon, touchez puis Supprimer. Chapitre 13 Apple Pay et Passbook 64
66 Plans et itinéraires 14 Explorer le plan L Apple Watch possède un Coup d œil Plans pour un aperçu rapide de votre position géographique et des environs, ainsi qu une app Plans complète pour explorer le quartier et obtenir des itinéraires. Montre-moi Berlin sur le plan. AVERTISSEMENT : Pour obtenir des informations importantes sur les distractions pouvant entraîner des situations dangereuses, consultez la section Informations importantes concernant la sécurité à la page 86. Affichez un plan. Ouvrez l app Plans sur l Apple Watch. Ou bien, pour avoir un aperçu rapide de votre position, balayez le cadran de l heure vers le haut, puis balayez jusqu à accéder au Coup d œil Plans. Touchez le Coup d œil Plans pour ouvrir toute l app Plans. Vous êtes ici. Touchez pour recentrer le plan sur votre position géographique actuelle. Faites défiler et zoomez. Pour vous déplacer sur le plan, faites-le glisser avec un doigt. Pour agrandir ou réduire le plan, faites tourner la couronne digitale. Vous pouvez aussi toucher deux fois un point précis du plan pour l agrandir. Touchez le bouton de suivi dans le coin inférieur gauche pour revenir à votre position géographique actuelle. Recherchez sur le plan. Lorsque le plan est ouvert, appuyez fort sur l écran, touchez Rechercher puis Dictée ou touchez un lieu dans la liste des endroits explorés récemment. Obtenez des informations sur un repère ou une position géographique. Touchez le lieu sur le plan puis faites tourner la couronne digitale pour faire défiler les informations. Touchez < dans le coin supérieur gauche pour revenir au plan. 65
67 Placez un repère. Maintenez votre doigt sur le plan là où vous souhaitez placer le repère, attendez que le repère soit accroché puis retirez votre doigt. Vous pouvez maintenant toucher le repère pour obtenir l adresse ou l utiliser comme point de départ ou d arrivée de vos itinéraires. Pour déplacer le repère, placez-en un autre ailleurs sur le plan. Obtenez l adresse ou utilisez ce repère comme point de départ. Trouvez l adresse approximative de tout point du plan. Placez un repère sur un lieu puis touchez le repère pour voir l adresse. Appelez un lieu. Touchez le numéro de téléphone dans les détails du lieu. Pour basculer sur l iphone, balayez l icône Téléphone vers le haut dans le coin inférieur gauche de l écran verrouillé puis touchez la barre verte en haut de l écran. Affichez l adresse d un contact sur le plan. Tout en affichant le plan, appuyez fort sur l écran, touchez Contacts, faites tourner la couronne digitale pour faire défiler puis touchez le contact. Affichez votre position actuelle et les environs. Ouvrez Plans, puis touchez la flèche du lieu actuel dans le coin inférieur gauche. Ou bien, balayez l écran pour accéder au Coup d œil Plans, qui affiche toujours votre position. Si un événement du calendrier approche, le Coup d œil Plans affiche l itinéraire pour vous y rendre. Suivre un itinéraire Obtenez un itinéraire vers un repère, qu il soit ou non sur le plan. Ouvrez Plans, puis touchez le repère ou le repère sur le plan correspondant à la destination. Faites défiler les détails sur le lieu jusqu à voir s afficher Itinéraire puis touchez À pied ou En voiture. Lorsque vous êtes prêt à partir, touchez Démarrer puis suivez les étapes. Obtenez l itinéraire vers le résultat d une recherche ou pour vous rendre chez un contact. Tout en affichant le plan, appuyez fort sur l écran, puis touchez Rechercher ou Contacts. Demandez votre chemin à Siri. Indiquez simplement à Siri où vous souhaitez aller. Guide-moi vers la station d essence la plus proche. Chapitre 14 Plans et itinéraires 66
68 Suivez un itinéraire. Après avoir touché Démarrer et commencé à suivre la première instruction, l Apple Watch utilise des tocs pour vous signaler quand tourner. Douze tocs à la suite indiquent de tourner à droite à la prochaine intersection, trois séries de deux tocs indiquent de tourner à gauche. Vous n êtes pas sûr de ce à quoi ressemble votre destination? Vous sentirez une vibration lorsque vous entamerez la dernière étape, et une autre vibration une fois à destination. Suivez votre avancée. Balayez l étape à laquelle vous êtes vers la gauche ou touchez les points au bas de l écran pour accéder au plan. Estimation de l heure d arrivée Appuyez fort pour ne plus suivre d itinéraire. Sachez à quelle heure vous arriverez. L heure d arrivée estimée est affichée dans le coin supérieur gauche. L heure actuelle se trouve dans le coin supérieur droit. Arrêtez l itinéraire avant d arriver à destination. Appuyez fort sur l écran puis touchez Arrêter l itinéraire. Chapitre 14 Plans et itinéraires 67
69 Musique 15 Écouter de la musique sur l iphone Utilisez l app Musique ou le Coup d œil À l écoute sur l Apple Watch pour contrôler la lecture de musique sur l iphone. Écouter Panda Bear. Écoutez de la musique sur l iphone. Ouvrez Musique sur l Apple Watch. Parcourez les listes de lecture, les albums, les artistes ou les morceaux jusqu à voir une liste de morceaux, puis touchez un morceau pour l écouter. Si la musique présente sur l Apple Watch n est pas celle à laquelle vous vous attendiez, vérifiez que la source est bien l iphone et non l Apple Watch. Appuyez fort sur l écran, touchez Source puis iphone. Revenez à la liste des pistes. Touchez pour voir l illustration de l album. Appuyez fort pour voir les options de lecture. Revenez à la piste précédente ou passez à la piste suivante. Touchez les signes - ou + ou faites tourner la couronne digitale pour ajuster le volume. Affichez l illustration d album du morceau en lecture. Touchez le nom de l album au-dessus des commandes de lecture. Touchez à nouveau pour revenir aux commandes. Envoyez du contenu audio sur un autre appareil avec AirPlay. Tout en affichant les commandes de lecture, appuyez fort sur l écran, touchez AirPlay puis choisissez une destination. Écoutez les morceaux selon un ordre aléatoire ou réécoutez des morceaux. Tout en affichant les commandes de lecture, appuyez fort sur l écran, puis touchez Aléatoire ou Répéter. 68
70 Contrôlez la lecture à l aide du Coup d œil. Utilisez le Coup d œil À l écoute pour un contrôle rapide. Balayez le cadran de l heure vers le haut, puis balayez jusqu à accéder aux commandes de lecture. Si vous ne voyez pas le Coup d œil À l écoute, ouvrez l app Apple Watch sur l iphone, touchez Ma montre, puis activez Musique > Afficher dans Coups d œil. Écouter de la musique sur l Apple Watch Stockez de la musique directement sur l Apple Watch, puis écoutez-la à l aide d oreillettes ou de haut-parleurs Bluetooth sans que votre iphone ne soit à proximité. Stockez des morceaux sur votre Apple Watch. Ouvrez l app Apple Watch sur l iphone, touchez Ma montre, accédez à Musique > Liste de lecture synchronisée et choisissez la liste des morceaux que vous souhaitez déplacer sur l Apple Watch. Placez ensuite l Apple Watch sur son chargeur pour terminer la synchronisation. Une fois la musique synchronisée, ouvrez l app Réglages sur l Apple Watch, accédez à Général > Informations et regardez le nombre de morceaux copiés sous Morceaux. Utilisez l app Musique sur l iphone pour créer une liste de lecture comportant uniquement les morceaux que vous souhaitez écouter sur l Apple Watch. Jumelez des oreillettes ou des haut-parleurs Bluetooth. Suivez les instructions accompagnant les oreillettes et les haut-parleurs pour les placer en mode de découverte. Lorsque l appareil Bluetooth est prêt, ouvrez l app Réglages sur l Apple Watch, touchez Bluetooth, puis touchez l appareil lorsqu il apparaît. AVERTISSEMENT : Pour obtenir des informations importantes sur la perte d audition, consultez la section Informations importantes concernant la sécurité à la page 86. Écoutez des morceaux stockés sur l Apple Watch. Ouvrez Musique appuyez fort sur l écran, touchez Source puis choisissez Apple Watch. sur l Apple Watch, Contrôlez la lecture. Balayez l écran jusqu à accéder au Coup d œil À l écoute pour un contrôle rapide. Balayez le cadran de l heure vers le haut, puis balayez jusqu à accéder aux commandes de lecture. Vous pouvez aussi contrôler la lecture à l aide de l app Musique. Limitez le nombre de morceaux stockés sur l Apple Watch. Ouvrez l app Apple Watch sur l iphone, touchez Ma montre, accédez à Musique > Limite de la liste de lecture puis choisissez une limite de stockage ou un nombre maximal de morceaux à stocker sur l Apple Watch. Affichez la quantité de musique stockée sur l Apple Watch. Sur l Apple Watch, ouvrez l app Réglages, accédez à Général > Informations puis consultez la section Morceaux. Chapitre 15 Musique 69
71 Télécommande 16 Contrôler la musique sur un Mac ou un PC Vous pouvez utiliser l app Remote sur l Apple Watch pour lire de la musique dans itunes sur un ordinateur situé sur le même réseau Wi-Fi. Ajoutez une bibliothèque itunes. Ouvrez l app Remote sur l Apple Watch, puis touchez Ajouter un appareil +. Dans itunes sur votre ordinateur, cliquez sur le bouton Remote près du bord supérieur de la fenêtre itunes, puis saisissez le code à quatre chiffres affiché sur l Apple Watch. Ne cherchez pas le bouton Remote dans itunes si vous n avez pas touché Ajouter un appareil sur l Apple Watch ; il n apparaît que si une télécommande essaie de se connecter. Dans itunes 12 et les versions ultérieures, le bouton Remote est situé dans le coin supérieur gauche, sous le curseur de volume. Dans itunes 11 et les versions antérieures, le bouton Remote est situé dans le coin supérieur droit, sous le champ de recherche. Le bouton Remote s affiche dans itunes si vous avez touché Ajouter un appareil sur l Apple Watch. Choisissez la bibliothèque depuis laquelle écouter de la musique. Si vous n avez qu une seule bibliothèque, vous êtes prêt. Si vous avez ajouté plusieurs bibliothèques, touchez celle de votre choix lorsque vous ouvrez Remote sur l Apple Watch. Si vous écoutez déjà de la musique, touchez le bouton de retour dans le coin supérieur gauche des commandes de lecture, puis touchez la bibliothèque. Contrôlez la lecture. Utilisez les commandes de lecture de l app Remote. Supprimez une bibliothèque. Dans l app Remote sur l Apple Watch, touchez le bouton de retour dans le coin supérieur gauche pour afficher vos appareils, appuyez fort sur l écran puis touchez Modifier. Lorsque les icônes des appareils se mettent à bouger, touchez le «x» de celui que vous souhaitez supprimer puis touchez Supprimer. S il constituait votre seul appareil distant, vous avez terminé. Sinon, touchez la coche pour poursuivre les modifications. 70
72 Contrôler l Apple TV Servez-vous de l Apple Watch comme d une télécommande pour votre Apple TV si elles sont connectées au même réseau Wi-Fi. Jumelez l Apple Watch à l Apple TV. Si votre iphone n a jamais accédé au réseau Wi-Fi sur lequel se trouve l Apple TV, faites-le s y connecter. Ouvrez ensuite l app Remote sur l Apple Watch, puis touchez Ajouter un appareil +. Sur votre Apple TV, accédez à Réglages > Général > Télécommandes, sélectionnez votre Apple Watch, puis saisissez le code qui s y affiche. Lorsque l icône de jumelage s affiche en regard de l Apple Watch, celle-ci est prête à contrôler l Apple TV. Contrôlez l Apple TV. Assurez-vous que l Apple TV est active. Ouvrez l app Remote sur l Apple Watch, choisissez Apple TV puis balayez vers le haut, le bas, la gauche ou la droite pour vous déplacer dans les options de menu de l Apple TV. Touchez pour choisir l élément sélectionné. Touchez le bouton Menu pour revenir en arrière ou maintenez votre doigt dessus pour revenir au menu parent. Touchez le bouton Lecture/Pause pour mettre la lecture en pause ou la reprendre. Contrôlez un autre appareil. Balayez pour naviguer entre les options du menu de l Apple TV ; touchez-en une pour la sélectionner. Lancez l écoute de la sélection ou mettez-la en pause. Touchez pour revenir à l écran précédent ou maintenez votre doigt appuyé pour revenir au menu principal. Arrêtez le jumelage avec l Apple TV et supprimez-la. Sur votre Apple TV, accédez à Réglages > Général > Télécommandes puis sélectionnez votre Apple Watch dans Télécommandes ios pour la supprimer. Ouvrez ensuite l app Remote sur l Apple Watch et lorsque le message «connexion perdue» s affiche, touchez Supprimer. Chapitre 16 Télécommande 71
73 Photos 17 Regarder des photos sur l Apple Watch Les photos de l album de votre choix de l iphone sont stockées sur l Apple Watch et s affichent dans l app Photos sur l Apple Watch. Lorsque vous utilisez l Apple Watch pour la première fois, celle-ci utilise par défaut votre album Favorites (les photos marquées comme favorites) mais vous pouvez modifier ce réglage. Touchez pour afficher une photo. Parcourez les photos de l Apple Watch. Ouvrez l app Photos sur l Apple Watch, puis touchez une photo. Balayez vers la gauche ou la droite pour en afficher d autres. Faites tourner la couronne digitale pour agrandir ou réduire une photo ou faites glisser pour vous déplacer sur la photo. Réduisez le zoom au maximum pour voir tout l album. Balayez vers la gauche ou la droite pour afficher la photo suivante. Faites tourner la couronne pour modifier le zoom. Faites glisser votre doigt sur l écran pour vous déplacer sur la photo. Touchez deux fois pour remplir l écran ou afficher toute la photo. 72
74 Choisir votre album L Apple Watch stocke les photos d un seul album photo synchronisé sur votre iphone. Choisissez l album à stocker sur l Apple Watch. Ouvrez l app Apple Watch sur l iphone, touchez Ma montre, puis accédez à Photos > Album synchronisé et choisissez l album. Pour créer un nouvel album pour les photos de l Apple Watch, utilisez l app Photos de l iphone. Choisissez l album à ajouter à l Apple Watch. Le nombre de photos stockées sur l Apple Watch dépend du stockage disponible. Gérer le stockage des photos Pour économiser de l espace sur l Apple Watch pour y stocker des morceaux ou d autres éléments, limitez le nombre de photos sur l Apple Watch. Limitez le stockage des photos. Ouvrez l app Apple Watch sur l iphone, touchez Ma montre, puis accédez à Photos > Nombre limite de photos. Sous Nombre limite de photos se trouve le volume de stockage de l Apple Watch occupé par des photos. Définissez une limite de photos pour l Apple Watch. Combien de photos? Pour savoir combien de photos se trouvent sur l Apple Watch, ouvrez Réglages sur l Apple Watch, puis accédez à Général > Informations. Ou bien, ouvrez l app Apple Watch sur l iphone, touchez Ma montre, puis accédez à Général > Informations. Chapitre 17 Photos 73
75 Télécommande pour l appareil photo 18 Utiliser un viseur et un obturateur distants Si vous souhaiter cadrer une photo avec votre iphone et ne plus y toucher, ou si vous ne pouvez pas voir l écran de l iphone pour cadrer la photo, utilisez l Apple Watch pour afficher un aperçu de l image de l appareil photo de l iphone et toucher le bouton d obturateur. Pour que l Apple Watch fonctionne comme une télécommande pour l appareil photo, placez-la à portée Bluetooth de l iphone (à environ 10 mètres). Touchez une zone de la photo pour modifier l exposition. Touchez pour afficher la dernière photo prise. Prenez une photo. Ouvrez l app Appareil photo, puis placez votre iphone de façon à ce que la photo soit cadrée en vous servant de l Apple Watch comme d un viseur. Pour ajuster l exposition, touchez la zone clé de la photo dans l aperçu affiché sur l Apple Watch. Pour prendre la photo, appuyez sur le bouton de l obturateur. La photo est prise dans Photos sur votre iphone, mais vous pouvez aussi la voir sur votre Apple Watch. Voyez les photos prises. Touchez la vignette dans le coin inférieur gauche. Balayez vers la gauche ou la droite pour voir d autres photos. Faites tourner la couronne digitale pour agrandir la photo affichée. Faites-la glisser sur l écran avec votre doigt pour afficher différentes zones. Touchez l écran n importe où pour afficher ou masquer le bouton Fermer et le nombre de prises. Touchez deux fois pour remplir l écran ou afficher toute la photo. Lorsque vous avez fini, touchez Fermer. 74
76 Utiliser le retardateur Vous pouvez utiliser l Apple Watch pour définir un retardateur et ne pas avoir à courir pour vous placer lorsque vous prenez une photo de groupe. Utilisez le retardateur. Ouvrez l app Appareil photo puis touchez le bouton du retardateur dans le coin inférieur droit. Un bip, un toc et un clignotement sur l iphone vous signalent la prise imminente de la photo. Touchez pour prendre des photos en rafale pendant 3 secondes. Le minuteur prend des photos en rafale ; vous êtes sûr d en trouver une à votre goût. Pour choisir la meilleure prise, affichez les photos dans Photos sur l iphone puis touchez Sélectionner (sous la photo voulue). Chapitre 18 Télécommande pour l appareil photo 75
77 Bourse 19 Suivre les cours de la bourse Utilisez l app Bourse sur l Apple Watch pour consulter les informations concernant les actions que vous suivez sur votre iphone. Quel était le cours de l action Apple à la fermeture? Suivez l évolution du marché. Pour parcourir vos actions, ouvrez l app Bourse l Apple Watch. Affichez les détails d une action. Touchez-la dans la liste puis faites tourner la couronne digitale pour faire défiler. Touchez le graphique des performances (ou les indicateurs de temps en dessous) pour modifier l échelle de temps. Touchez < dans le coin supérieur gauche pour revenir à la liste des actions. sur Faites tourner la couronne digitale pour voir plus de détails. Ajoutez ou supprimez des actions, ou réorganisez-les. Ajoutez ou supprimez des actions, ou réorganisez-les dans l app Bourse de l iphone. Les modifications apportées sur l iphone sont reflétées sur l Apple Watch. Choisissez quelles données afficher. Ouvrez l app Bourse sur l iphone puis touchez Évolution des points pour chaque action pour voir l évolution du pourcentage ou la capitalisation boursière. Basculez sur l app Bourse sur l iphone. Avec l app Bourse ou le Coup d œil Bourse affichés sur l Apple Watch, balayez l icône Bourse vers le haut depuis le coin inférieur gauche de l écran verrouillé de votre iphone. 76
78 Suivre une action en un coup d œil Utilisez le Coup d œil Bourse pour suivre une action en particulier. Affichez le Coup d œil Bourse. Balayez le cadran de l heure vers le haut, puis balayez jusqu à accéder aux informations sur l action. Touchez le Coup d œil pour ouvrir l app Bourse. Si le Coup d œil Bourse ne s affiche pas, ouvrez l app Apple Watch sur l iphone, accédez à Ma montre > Coups d œil et ajoutez Bourse à votre liste de Coups d œil. Choisissez votre action. Ouvrez l app Apple Watch sur l iphone, touchez Ma montre, puis Bourse et choisissez votre action par défaut. Choisissez l action affichée dans le Coup d œil Bourse. Ajouter des informations sur une action au cadran de l heure Vous pouvez ajouter des informations sur une action à ces cadrans : Modulaire (symbole boursier et cours) Utilitaire (symbole boursier, cours et évolution) Mickey Mouse (symbole boursier, cours et évolution) Ajoutez des informations sur une action au cadran de l heure. Appuyez fort sur l écran du cadran puis touchez Personnaliser. Balayez l écran vers la gauche jusqu à pouvoir sélectionner des fonctionnalités pour le cadran, touchez celle de votre choix puis faites tourner la couronne digitale pour choisir Bourse. Une fois terminé, appuyez sur la couronne digitale. Choisissez l action affichée sur le cadran de l heure. Ouvrez l app Apple Watch sur l iphone, touchez Ma montre, puis Bourse et choisissez une action par défaut. Si vous choisissez Comme l iphone, l action affichée sur le cadran de l heure sera la dernière que vous avez sélectionnée dans l app Bourse de l iphone. Choisissez quelles données sont affichées sur le cadran de l heure. Ouvrez l app Apple Watch sur l iphone, touchez Ma montre, Bourse puis Cours actuel, Évolution des points, Évolution du pourcentage ou Capitalisation boursière. Chapitre 19 Bourse 77
79 Météo 20 Consulter la météo Vérifiez les conditions météorologiques actuelles. Pour voir la température actuelle ainsi qu un résumé des conditions météorologiques actuelles et des températures maximale et minimale de la journée, consultez le Coup d œil Météo. Touchez le Coup d œil pour ouvrir l app Météo. Affichez plus de détails et de prévisions. Pour consulter la température, les conditions météorologiques actuelles et les prévisions heure par heure et sur 10 jours, ouvrez l app Météo sur l Apple Watch et touchez une ville. Touchez plusieurs fois l écran des prévisions heure par heure pour afficher les précipitations ou les températures par heure. Faites défiler l écran vers le bas pour afficher la météo à 10 jours. Faites défiler l écran vers le bas pour afficher la météo à 10 jours. Touchez pour afficher les prévisions de température ou de précipitations. Balayez vers la gauche ou la droite pour afficher d autres villes. Ajoutez une ville. Ouvrez l app Météo sur l iphone puis touchez le signe + au bas de la liste des villes et sélectionnez-en une. L app Météo de l Apple Watch montre les mêmes villes, dans le même ordre, que celles ajoutées à l app Météo de l iphone. 78
80 Choisissez votre ville par défaut. Ouvrez l app Apple Watch sur l iphone, touchez Ma montre, puis accédez à Météo > Ville par défaut. Les conditions météorologiques de cette ville s affichent dans le Coup d œil Météo et sur le cadran de l heure, si vous y avez ajouté la météo. Quel temps fera-t-il demain à Honolulu? Afficher la météo sur votre cadran de l heure Vous pouvez inclure des données météorologiques sur ces cadrans : Utilitaire (température ou température et conditions) Modulaire (température ou température, conditions, températures maximales et minimales) Simple (température) Couleur (température) Chronographe (température) Mickey Mouse (température ou température et conditions) Ajoutez la météo à votre cadran de l heure. Appuyez fort sur l écran du cadran puis touchez Personnaliser. Balayez l écran vers la gauche jusqu à pouvoir sélectionner des fonctionnalités pour le cadran, touchez celle sur laquelle vous souhaitez afficher la météo puis faites tourner la couronne digitale pour choisir Météo. Une fois terminé, appuyez sur la couronne digitale. Touchez la température pour ouvrir l app Météo. Choisissez la ville pour laquelle afficher la météo sur le cadran de l heure. Ouvrez l app Apple Watch sur l iphone, touchez Ma montre, puis accédez à Météo > Ville par défaut. Ouvrez l app Météo complète. Touchez la température sur le cadran de l heure. Chapitre 20 Météo 79
81 Accessibilité et réglages associés 21 Le raccourci d accessibilité Vous pouvez choisir si la couronne digitale active ou désactive VoiceOver ou le zoom si vous appuyez trois fois dessus. Définissez le raccourci d accessibilité. Ouvrez l app Apple Watch sur l iphone, touchez Ma montre, accédez à Général > Accessibilité > Raccourci Accessibilité puis choisissez VoiceOver ou Zoom. Utilisez le raccourci. Appuyez trois fois rapidement sur la couronne digitale. Appuyez à nouveau trois fois sur la couronne digitale pour désactiver la fonctionnalité d accessibilité. VoiceOver VoiceOver vous aide à utiliser l Apple Watch même si vous ne voyez pas l écran. Utilisez des gestes simples pour vous déplacer sur l écran ; VoiceOver énonce chaque élément sélectionné. Activez VoiceOver. Sur l Apple Watch, ouvrez l app Réglages puis activez Général > Accessibilité > VoiceOver. Vous pouvez également utiliser l iphone pour activer VoiceOver pour l Apple Watch : ouvrez l app Apple Watch sur l iphone, touchez Ma montre puis l option VoiceOver dans Général > Accessibilité. Vous pouvez également utiliser le raccourci d accessibilité. Vous pouvez toujours utiliser Siri : Active VoiceOver. Explorez l écran. Déplacez votre doigt sur l écran. Le nom de chaque élément que vous touchez est énoncé. Vous pouvez aussi toucher l écran avec un seul doigt pour sélectionner un élément ou balayer d un doigt vers la gauche ou la droite pour sélectionner un élément adjacent. Balayez horizontalement ou verticalement avec deux doigts pour afficher d autres pages. (Par exemple, balayez vers le haut avec deux doigts sur le cadran de l heure pour afficher les Coups d œil puis balayez vers la gauche ou la droite avec deux doigts pour les passer en revue.) Revenez en arrière. Vous ne savez pas où vous êtes? Effectuez un zigzag avec deux doigts : tracez un «z» à l écran avec deux doigts. 80
82 Agissez sur un élément. Lorsque VoiceOver est activé, touchez deux fois et non une pour ouvrir une app, activer ou désactiver une option ou effectuer une action qui serait normalement effectuée avec un seul toucher. Sélectionnez l icône d une app ou le bouton d une option en les touchant ou en balayant jusqu à y accéder puis touchez deux fois l écran pour exécuter l action qu il leur est associée. Par exemple, pour désactiver VoiceOver, sélectionnez le bouton VoiceOver puis touchez deux fois l écran. Effectuez d autres actions. Certains éléments proposent plusieurs actions. Leur signal audio, lorsque vous les sélectionnez, est «actions disponibles». Balayez vers le haut ou vers le bas pour choisir une action puis touchez l écran deux fois pour l effectuer. (Par exemple, lorsque vous sélectionnez le cadran de l heure, balayez vers le haut ou vers le bas pour choisir une action redirigeant vers les Coups d œil ou vers le Centre de notifications.) Mettez la lecture en pause. Pour que VoiceOver interrompe sa lecture, touchez l écran avec deux doigts. Touchez à nouveau avec deux doigts pour reprendre. Ajustez le volume de VoiceOver. Touchez l écran deux fois avec deux doigts et maintenez appuyé puis faites glisser vers le haut ou vers le bas. Ou bien, ouvrez l app Apple Watch sur l iphone, touchez Ma montre, puis accédez à Général > Accessibilité > VoiceOver et faites glisser le curseur. Ajustez la vitesse de lecture. Ouvrez l app Apple Watch sur l iphone, touchez Ma montre, puis accédez à Général > Accessibilité > VoiceOver et faites glisser les curseurs. Éteignez l écran. Pour plus de confidentialité, activez le rideau d écran afin que personne ne voit ce qu il se passe sur votre Apple Watch pendant votre utilisation de VoiceOver. Ouvrez l app Réglages sur l Apple Watch, puis activez Général > Accessibilité > VoiceOver > Rideau d écran. Désactivez VoiceOver. Ouvrez l app Réglages, accédez à Général > Accessibilité > VoiceOver puis touchez le bouton VoiceOver. Désactive VoiceOver. Utilisez VoiceOver pour la configuration. VoiceOver peut vous aider à configurer votre Apple Watch : appuyez trois fois sur la couronne digitale pendant la configuration. Configurer l Apple Watch à l aide de VoiceOver VoiceOver peut vous aider à configurer l Apple Watch et à la jumeler avec votre iphone. Pour mettre un bouton ou tout autre élément en surbrillance, balayez l écran vers la gauche ou vers la droite avec le doigt. Touchez pour activez l élément cible. Configurer l Apple Watch à l aide de VoiceOver 1 Si l Apple Watch est éteinte, allumez-la en maintenant le bouton latéral enfoncé (sous la couronne digitale). 2 Sur l Apple Watch, activez VoiceOver en appuyant trois fois sur la couronne digitale. 3 Balayez l écran vers la droite ou la gauche pour choisir une langue puis touchez l écran deux fois pour la sélectionner. 4 Balayez vers la droite pour mettre le bouton Jumeler en surbrillance puis touchez deux fois l écran. 5 Sur l iphone, activez VoiceOver en accédant à Réglages > Général > Accessibilité > VoiceOver. 6 Pour ouvrir l app Apple Watch, accédez à l écran d accueil de l iphone, balayez vers la droite pour sélectionner l app Apple Watch puis touchez deux fois l écran. Chapitre 21 Accessibilité et réglages associés 81
83 7 Pour que l iphone soit prêt pour le jumelage, balayez vers la droite pour sélectionner le bouton Démarrer le jumelage puis touchez deux fois l écran. L écran «Placer l Apple Watch sous l appareil photo» s affiche. 8 Pour tenter le jumelage automatique, pointez l appareil photo de l iphone vers la montre, en respectant une distance d environ 15 centimètres. Si un son confirme le jumelage, passez à l étape 14. Si vous rencontrez des problèmes, tentez un jumelage manuel en suivant les étapes 9 à Balayez l écran vers la droite pour sélectionner le bouton Jumeler l Apple Watch manuellement puis touchez deux fois l écran. 10 Trouvez l identifiant de votre Apple Watch sur la montre : balayez l écran vers la droite jusqu à accéder au bouton d informations sur le jumelage manuel de l Apple Watch puis touchez deux fois l écran. Balayez l écran une fois vers la droite pour vous faire énoncer l identifiant unique de votre Apple Watch (le message ressemble à «Apple Watch 52345»). 11 Sur l iphone, sélectionnez votre Apple Watch : balayez l écran vers la droite jusqu à vous faire énoncer le même identifiant d Apple Watch que celui affiché sur la montre, puis touchez deux fois l écran. 12 Pour obtenir votre code de jumelage, sur l Apple Watch, balayez l écran vers la droite jusqu à entendre le code de jumelage à six chiffres. 13 Saisissez sur l iphone ce code affiché sur l Apple Watch à l aide du clavier. Si le jumelage a fonctionné, vous entendez «Votre Apple Watch est jumelée». Si le jumelage a échoué, touchez pour répondre aux alertes. L Apple Watch et l app Apple Watch sur l iphone sont alors réinitialisées pour que vous puissiez réessayer. 14 Si le jumelage est terminé, sur l iphone, balayez l écran vers la droite jusqu à accéder au bouton Configurer l Apple Watch puis touchez deux fois l écran. 15 Pour définir vos préférences concernant le poignet, balayez l écran des préférences du poignet vers la droite puis sélectionnez Gauche ou Droit et touchez deux fois l écran. 16 Consultez les conditions générales, balayez l écran correspondant vers la droite pour sélectionner Accepter puis touchez deux fois l écran. Sélectionnez Accepter puis touchez-le deux fois dans l alerte qui s affiche. 17 Pour saisir le mot de passe de votre identifiant Apple, balayez vers la droite jusqu à accéder au bouton Saisir le mot de passe, touchez-le deux fois, puis saisissez le mot de passe de l identifiant que vous utilisez sur votre iphone. Touchez deux fois la touche Retour dans le coin inférieur droit du clavier. 18 Pour choisir une option du service de localisation, balayez jusqu à accéder à votre choix puis touchez deux fois l écran. 19 Pour choisir une option de Siri, balayez l écran jusqu à accéder à votre choix puis touchez deux fois l écran. 20 Pour définir un code pour l Apple Watch, balayez l écran Code vers la droite pour sélectionner Créer un code puis touchez deux fois. Sur l Apple Watch, saisissez le code à quatre chiffres de votre choix, puis saisissez-le à nouveau pour le confirmer. Balayez l écran, touchez-le ou faites glisser votre doigt dessus pour sélectionner un chiffre puis touchez deux fois. 21 Sur l Apple Watch, choisissez ou non de déverrouiller aussi l Apple Watch lorsque vous déverrouillez l iphone. Chapitre 21 Accessibilité et réglages associés 82
84 22 Pour choisir si vous vous voulez installer des apps supplémentaires sur l Apple Watch, balayez l écran pour mettre Tout installer ou Choisir plus tard en surbrillance sur l iphone, puis touchez deux fois l écran. L Apple Watch se synchronise avec l iphone. Cette opération prend quelques instants ; balayez jusqu à accéder à Progression de la synchronisation sur l iphone pour vous faire énoncer la progression. Lorsque vous entendez «synchronisation effectuée», l Apple Watch est prête à être utilisée si elle affiche le cadran de l heure. Balayez l écran vers la gauche ou la droite pour parcourir les fonctionnalités du cadran de l heure. Pour en savoir plus sur l utilisation de VoiceOver avec l Apple Watch, consultez la section VoiceOver à la page 80. Notions élémentaires de l Apple Watch avec VoiceOver Changez de cadran de l heure. Sur le cadran de l heure actuel, appuyez fort sur l écran puis balayez vers la gauche ou la droite avec deux doigts pour parcourir les cadrans disponibles. Si un modèle vous plaît, touchez-le deux fois pour le sélectionner. Personnalisez un cadran de l heure. Sur le cadran de l heure, appuyez fort sur l écran puis balayez vers le bas pour choisir Personnaliser puis touchez deux fois l écran. Balayez l écran horizontalement pour parcourir les fonctionnalités que vous pouvez personnaliser. Faites tourner la couronne digitale pour personnaliser la fonctionnalité sélectionnée. Une fois terminé, appuyez sur la couronne digitale puis touchez deux fois le cadran pour enregistrer vos modifications. Consultez vos notifications. Sur le cadran de l heure, balayez vers le bas avec deux doigts. Consultez vos Coups d œil. Sur le cadran de l heure, balayez vers le haut avec deux doigts. Faites-vous énoncer l heure en levant le poignet. Ouvrez l app Apple Watch sur l iphone, touchez Ma montre, puis accédez à Général > Accessibilité > VoiceOver et activez Énoncer au lever du poignet. Ouvrez une app. Sur le cadran de l heure, appuyez sur la couronne digitale une seule fois pour accéder à l écran d accueil. Balayez vers la gauche ou la droite, touchez ou faites glisser votre doigt pour mettre une app en surbrillance puis touchez deux fois pour l ouvrir. Ou bien, laissez Siri ouvrir l app pour vous : maintenez la couronne digitale enfoncée jusqu à sentir le double toc puis dites «lancer», suivi du nom de l app (par exemple, «lancer Mail»). Lisez vos s. Sur le cadran de l heure, appuyez sur la couronne digitale une seule fois pour accéder à l écran d accueil. Balayez l écran pour mettre l app Mail en surbrillance puis touchez deux fois l écran (ou maintenez la couronne digitale enfoncée puis demandez à Siri de «lancer Mail»). Une fois l app Mail ouverte, balayez vers la gauche ou la droite pour lire les messages. Zoom Utilisez le zoom pour agrandir les éléments à l écran sur l Apple Watch. Activez le zoom. Sur l Apple Watch, ouvrez l app Réglages puis activez Général > Accessibilité > Zoom. Vous pouvez également utiliser l iphone pour activer le zoom pour l Apple Watch : ouvrez l app Apple Watch sur l iphone, touchez Ma montre, Réglages puis l option Zoom dans Général > Accessibilité. Ou bien, utilisez le raccourci d accessibilité ; consultez la section Le raccourci d accessibilité à la page 80. Effectuez un zoom avant ou arrière. Touchez deux fois l écran de l Apple Watch avec deux doigts. Chapitre 21 Accessibilité et réglages associés 83
85 Déplacez-vous sur l écran (faites glisser). Faites glisser les éléments à l écran avec deux doigts. Vous pouvez aussi faire tourner la couronne digitale pour faire défiler toute la page, horizontalement et verticalement. Le petit bouton de zoom qui s affiche vous indique votre position sur la page. Utilisez la couronne digitale normalement plutôt que de faire défiler. Touchez l écran une fois avec deux doigts pour basculer entre la couronne digitale en mode de défilement et la couronne dans son usage habituel lorsque le zoom est désactivé (par exemple, pour faire défiler une liste ou agrandir un plan). Ajustez la puissance du zoom. Touchez deux fois avec deux doigts et maintenez appuyé, puis faites glisser vos doigts vers le haut ou vers le bas sur l écran. Pour limiter la puissance du zoom, ouvrez l app Apple Watch sur l iphone, touchez Ma montre, puis accédez à Général > Accessibilité > Zoom et faites glisser le curseur Niveau de zoom maximum. Agrandissez le texte pendant la configuration. Touchez trois fois avec deux doigts pendant votre configuration de l Apple Watch pour agrandir la vue. Étiquettes Activé/Désactivé des boutons Activez les étiquettes des boutons pour voir un indicateur de position supplémentaire. Si les étiquettes sont activées, le chiffre un (1) s affiche sur les options activées. Le chiffre zéro (0) s affiche sur les options désactivées. Ajoutez des étiquettes d activation et de désactivation aux boutons. Sur l Apple Watch, ouvrez l app Réglages puis activez Général > Accessibilité > Étiquettes Activé/Désactivé. Vous pouvez également utiliser l iphone pour activer les étiquettes pour l Apple Watch : ouvrez l app Apple Watch sur l iphone, touchez Ma montre puis accédez à Général > Accessibilité et activez les étiquettes Activé/Désactivé. Audio mono et balance audio Si vous préférez entendre un signal audio combiné droite et gauche des deux canaux audio dans vos haut-parleurs et écouteurs connectés à votre Apple Watch, activez Audio mono. Vous pouvez également ajuster la balance audio gauche/droite de l Apple Watch, que le son soit en stéréo ou en mono. Basculez en audio mono. Ouvrez l app Apple Watch sur l iphone, touchez Ma montre, puis accédez à Général > Accessibilité et activez Audio mono. Ajustez la balance audio. Faites glisser le curseur situé sous le réglage Audio mono. Texte en gras Facilitez votre lecture sur l Apple Watch en affichant le texte en gras. Configurez l Apple Watch pour utiliser du texte en gras. Sur l Apple Watch, ouvrez l app Réglages, accédez à Général > Accessibilité, puis activez En gras. Vous devrez redémarrer l Apple Watch pour que le changement prenne effet. Vous pouvez également utiliser l iphone pour activer le texte en gras pour l Apple Watch : ouvrez l app Apple Watch sur l iphone, touchez Ma montre puis accédez à Général > Accessibilité et activez Texte en gras. Chapitre 21 Accessibilité et réglages associés 84
86 Taille du texte Ajustez la taille du texte s affichant dans les éléments de l Apple Watch prenant en charge le format dynamique, tels que l app Réglages. Ajustez la taille du texte. Ouvrez Réglages sur l Apple Watch, accédez à Luminosité et taille du texte > Taille du texte puis faites pivoter la couronne digitale pour ajuster la taille. Siri Siri est d une grande aide dans de nombreuses situations ; vous n avez qu à demander. Demandez de l aide à Siri. Appuyez sur la couronne digitale et maintenez-la enfoncée. Lorsque vous sentez une vibration ou voyez les ondes audio s afficher au bas de l écran, énoncez votre requête et relâchez la couronne digitale. Pour raffiner votre requête ou poser une nouvelle question, maintenez de nouveau la couronne digitale enfoncée, parlez, puis relâchez la couronne digitale. Une fois terminé, appuyez sur la couronne pour fermer Siri. Qu est-ce que je peux te demander? Chapitre 21 Accessibilité et réglages associés 85
87 Sécurité, manipulation et assistance 22 Informations importantes concernant la sécurité AVERTISSEMENT : Le fait de ne pas suivre les présentes instructions de sécurité peut provoquer un incendie, une électrocution, des blessures, ainsi qu endommager l Apple Watch ou d autres biens. Consultez toutes les informations relatives à la sécurité ci-dessous avant d utiliser l Apple Watch. Manipulation Manipulez l Apple Watch avec soin. Le boîtier de l Apple Watch est composé de divers matériaux, notamment de : Apple Watch : acier inoxydable 316L, cristal de saphir, céramique Apple Watch Sport : aluminium série 7000, verre Ion-X (verre renforcé), plastique Apple Watch Edition : or 18 carats, cristal de saphir, céramique L Apple Watch contient des composants électroniques sensibles et peut s abîmer si elle tombe ou est brûlée, percée ou écrasée. N utilisez pas une Apple Watch endommagée, par exemple si elle présente un écran brisé, une infiltration d eau visible ou un bracelet endommagé car cela pourrait causer des blessures. Évitez les fortes expositions à la poussière ou au sable. Réparation N ouvrez pas l Apple Watch et n essayez pas de réparer vous-même l Apple Watch. Le fait de démonter votre Apple Watch peut vous causer des blessures ou endommager l Apple Watch. Cela peut aussi affecter la résistance à l eau. Si l Apple Watch est endommagée ou ne fonctionne pas correctement, contactez Apple ou un centre de services agréé Apple. Vous pouvez obtenir plus d informations sur nos services à l adresse Batterie N essayez pas de remplacer la batterie de l Apple Watch vous-même, vous pouvez endommager la batterie et provoquer ainsi une surchauffe et des blessures. La batterie lithium-ion de l Apple Watch ne doit être remplacée que par Apple ou un centre de services agréé. Il se peut que votre Apple Watch soit remplacée (par une autre Apple Watch) si vous faites appel à un service d assistance pour la batterie. Les batteries doivent être recyclées ou mises au rebut séparément des ordures ménagères. N incinérez pas la batterie. Pour plus d informations sur le recyclage ou le remplacement de la batterie, consultez la page 86
Apple Watch Guide de l utilisateur. Version 1.0
 Apple Watch Guide de l utilisateur Version 1.0 Table des matières 5 Chapitre 1 : Premiers pas 5 L Apple Watch en bref 6 Conigurer la montre et la jumeler à l iphone 7 Icônes d état 8 L app Apple Watch
Apple Watch Guide de l utilisateur Version 1.0 Table des matières 5 Chapitre 1 : Premiers pas 5 L Apple Watch en bref 6 Conigurer la montre et la jumeler à l iphone 7 Icônes d état 8 L app Apple Watch
Guide d utilisation du ipad
 Guide d utilisation du ipad IMPORTANT AVANT MÊME D UTILISER LE IPAD Bien vous familiariser avec l emplacement des boutons «Marche-Veille» et «Accueil» sur l ipad. Vous familiariser avec la gestuelle ipad.
Guide d utilisation du ipad IMPORTANT AVANT MÊME D UTILISER LE IPAD Bien vous familiariser avec l emplacement des boutons «Marche-Veille» et «Accueil» sur l ipad. Vous familiariser avec la gestuelle ipad.
LES TABLETTES : GÉNÉRALITÉS
 LES TABLETTES : GÉNÉRALITÉS Fonctionnement Qu est-ce qu une tablette tactile? Une tablette tactile est un appareil doté d'un écran qui permet d'interagir simplement en touchant l'écran ou à l'aide d'un
LES TABLETTES : GÉNÉRALITÉS Fonctionnement Qu est-ce qu une tablette tactile? Une tablette tactile est un appareil doté d'un écran qui permet d'interagir simplement en touchant l'écran ou à l'aide d'un
Formation sur les appareils mobiles ipad iphone. Formation de niveau DÉBUTANT
 Formation sur les appareils mobiles ipad iphone Formation de niveau DÉBUTANT Service des technologies de l information 22 février 2012 Sommaire de la formation Niveau DÉBUTANT 1. Utilisation de base 1.1
Formation sur les appareils mobiles ipad iphone Formation de niveau DÉBUTANT Service des technologies de l information 22 février 2012 Sommaire de la formation Niveau DÉBUTANT 1. Utilisation de base 1.1
ipod nano Guide de l utilisateur
 ipod nano Guide de l utilisateur Table des matières 4 Chapitre 1 : Vue d ensemble de l ipod nano 4 Présentation de l ipod nano 5 Accessoires 5 L écran d accueil 6 Icônes d état 7 Chapitre 2 : Premiers
ipod nano Guide de l utilisateur Table des matières 4 Chapitre 1 : Vue d ensemble de l ipod nano 4 Présentation de l ipod nano 5 Accessoires 5 L écran d accueil 6 Icônes d état 7 Chapitre 2 : Premiers
ipad Guide de l utilisateur Pour le logiciel ios 6
 ipad Guide de l utilisateur Pour le logiciel ios 6 Table des matières 7 Chapitre 1 : Vue d ensemble de l ipad 7 Présentation de l ipad 8 Accessoires 9 Boutons 11 Tiroir de carte SIM 12 Icônes d état 14
ipad Guide de l utilisateur Pour le logiciel ios 6 Table des matières 7 Chapitre 1 : Vue d ensemble de l ipad 7 Présentation de l ipad 8 Accessoires 9 Boutons 11 Tiroir de carte SIM 12 Icônes d état 14
YOGA TABLET 8. Manuel d utilisation V1.0
 YOGA TABLET 8 Manuel d utilisation V1.0 Lisez attentivement les consignes de sécurité et les remarques importantes figurant dans le manuel fourni avant d utiliser votre tablette. Chapitre 01 Présentation
YOGA TABLET 8 Manuel d utilisation V1.0 Lisez attentivement les consignes de sécurité et les remarques importantes figurant dans le manuel fourni avant d utiliser votre tablette. Chapitre 01 Présentation
ipad Guide de l utilisateur Pour le logiciel ios 5.1
 ipad Guide de l utilisateur Pour le logiciel ios 5.1 Table des matières 9 Chapitre 1: En un coup d œil 9 Vue d ensemble 10 Boutons 12 Tiroir de carte micro-sim 13 Écran d accueil 17 Utilisation de l écran
ipad Guide de l utilisateur Pour le logiciel ios 5.1 Table des matières 9 Chapitre 1: En un coup d œil 9 Vue d ensemble 10 Boutons 12 Tiroir de carte micro-sim 13 Écran d accueil 17 Utilisation de l écran
Formation sur les appareils mobiles ipad iphone. Formation de niveau AVANCÉ
 Formation sur les appareils mobiles ipad iphone Formation de niveau AVANCÉ Service des technologies de l information 28 mars 2012 Sommaire de la formation Niveau AVANCÉ 1. Plans 2. Youtube 3. Messages
Formation sur les appareils mobiles ipad iphone Formation de niveau AVANCÉ Service des technologies de l information 28 mars 2012 Sommaire de la formation Niveau AVANCÉ 1. Plans 2. Youtube 3. Messages
ipod nano Guide de l'utilisateur
 ipod nano Guide de l'utilisateur Table des matières 5 Chapitre 1: Vue d ensemble de l ipod nano 5 Présentation de l ipod nano 5 Accessoires 6 L écran d accueil 8 Icônes d état 9 Chapitre 2: Démarrage 9
ipod nano Guide de l'utilisateur Table des matières 5 Chapitre 1: Vue d ensemble de l ipod nano 5 Présentation de l ipod nano 5 Accessoires 6 L écran d accueil 8 Icônes d état 9 Chapitre 2: Démarrage 9
Formation pour les parents Se familiariser avec la tablette ipad et les applications d apprentissage pour enfants
 Formation pour les parents Se familiariser avec la tablette ipad et les applications d apprentissage pour enfants 1. Le fonctionnement de base de l ipad 2. Les applications utilitaires 3. Se connecter
Formation pour les parents Se familiariser avec la tablette ipad et les applications d apprentissage pour enfants 1. Le fonctionnement de base de l ipad 2. Les applications utilitaires 3. Se connecter
!!! Archipad version 1.4. Manuel de Référence
 Archipad version 1.4 Manuel de Référence 1 - Mes Projets 5 Connexion à Archipad Cloud 7 Exporter un projet 7 Créer un nouveau projet 8 Synchroniser un projet 9 2 - Informations sur le Projet 11 Lots de
Archipad version 1.4 Manuel de Référence 1 - Mes Projets 5 Connexion à Archipad Cloud 7 Exporter un projet 7 Créer un nouveau projet 8 Synchroniser un projet 9 2 - Informations sur le Projet 11 Lots de
Quick Start Guide. Nokia 6288
 Quick Start Guide Nokia 6288 Contenu 1. Préparation 19 2. Comment utiliser votre portable 1 3. Réseau UMTS et appels en visiophonie2 3 4. L appareil photo 5 5. Comment envoyer un MMS2 6 6. Vodafone live!
Quick Start Guide Nokia 6288 Contenu 1. Préparation 19 2. Comment utiliser votre portable 1 3. Réseau UMTS et appels en visiophonie2 3 4. L appareil photo 5 5. Comment envoyer un MMS2 6 6. Vodafone live!
Mode d emploi. Félicitations pour votre achat de la tablette Viewpia TB-107. Nous vous remercions pour votre confiance d acheter notre produit!
 Mode d emploi Félicitations pour votre achat de la tablette Viewpia TB-107. Nous vous remercions pour votre confiance d acheter notre produit! Notre tablette est constamment améliorée et mise à jour, aussi
Mode d emploi Félicitations pour votre achat de la tablette Viewpia TB-107. Nous vous remercions pour votre confiance d acheter notre produit! Notre tablette est constamment améliorée et mise à jour, aussi
WINDOWS 8. Windows 8 se distingue par la présence de 2 interfaces complémentaires :
 WINDOWS 8 Windows 8 : généralités Windows 8 est la dernière version du système d'exploitation de Windows, sortie en octobre 2012. Si vous possédez un ordinateur récent, il y a de fortes chances que votre
WINDOWS 8 Windows 8 : généralités Windows 8 est la dernière version du système d'exploitation de Windows, sortie en octobre 2012. Si vous possédez un ordinateur récent, il y a de fortes chances que votre
iphone Guide de l utilisateur Pour le logiciel ios 6
 iphone Guide de l utilisateur Pour le logiciel ios 6 Table des matières 7 Chapitre 1 : Vue d ensemble de l iphone 7 Présentation de l iphone 5 7 Accessoires 8 Boutons 11 Icônes d état 13 Chapitre 2 : Démarrage
iphone Guide de l utilisateur Pour le logiciel ios 6 Table des matières 7 Chapitre 1 : Vue d ensemble de l iphone 7 Présentation de l iphone 5 7 Accessoires 8 Boutons 11 Icônes d état 13 Chapitre 2 : Démarrage
À propos de votre liseuse... 5
 Kobo Touch guide d'utilisation Table Des Matières À propos de votre liseuse... 5 Anatomie de votre liseuse... 5 Charger votre liseuse... 6 Utiliser l écran tactile... 8 Connecter la liseuse à votre ordinateur...
Kobo Touch guide d'utilisation Table Des Matières À propos de votre liseuse... 5 Anatomie de votre liseuse... 5 Charger votre liseuse... 6 Utiliser l écran tactile... 8 Connecter la liseuse à votre ordinateur...
ipad Guide de l utilisateur Pour le logiciel ios 4,3
 ipad Guide de l utilisateur Pour le logiciel ios 4,3 Table des matières 9 Chapitre 1 : En un coup d œil 10 Boutons 12 Tiroir de carte micro-sim 13 Écran d accueil 17 Écran Multi-Touch 19 Clavier à l écran
ipad Guide de l utilisateur Pour le logiciel ios 4,3 Table des matières 9 Chapitre 1 : En un coup d œil 10 Boutons 12 Tiroir de carte micro-sim 13 Écran d accueil 17 Écran Multi-Touch 19 Clavier à l écran
Guide de l utilisateur
 Guide de l utilisateur Félicitations pour votre nouveau EasyPad 700. Veuillez suivre attentivement les instructions contenues dans ce manuel. Déclaration: Si la version finale de ce produit possède des
Guide de l utilisateur Félicitations pour votre nouveau EasyPad 700. Veuillez suivre attentivement les instructions contenues dans ce manuel. Déclaration: Si la version finale de ce produit possède des
LES TABLETTES : EN PRATIQUE
 Installer une application LES TABLETTES : EN PRATIQUE Lorsque vous achetez une tablette, des applications sont déjà installées. En général, vous trouverez de quoi surfer sur Internet, écouter de la musique,
Installer une application LES TABLETTES : EN PRATIQUE Lorsque vous achetez une tablette, des applications sont déjà installées. En général, vous trouverez de quoi surfer sur Internet, écouter de la musique,
CTIconnect PRO. Guide Rapide
 CTIconnect PRO Guide Rapide Version 01.02.2013 CTIconnect PRO est une application de communication permettant aux utilisateurs du système de voir le statut de leurs collègues et de les contacter en 1 clic
CTIconnect PRO Guide Rapide Version 01.02.2013 CTIconnect PRO est une application de communication permettant aux utilisateurs du système de voir le statut de leurs collègues et de les contacter en 1 clic
Guide utilisateur. Parrot MKi9100. Français. Parrot MKi9100 Guide utilisateur 1
 Guide utilisateur Parrot MKi9100 Français Parrot MKi9100 Guide utilisateur 1 Sommaire Sommaire... 2 Introduction... 4 Installer le Parrot MKi9100... 5 Autoradio avec connecteur ISO...5 Autoradio avec entrées
Guide utilisateur Parrot MKi9100 Français Parrot MKi9100 Guide utilisateur 1 Sommaire Sommaire... 2 Introduction... 4 Installer le Parrot MKi9100... 5 Autoradio avec connecteur ISO...5 Autoradio avec entrées
Introduction à Windows 8
 Introduction à Windows 8 Windows 8 est aujourd hui le dernier Système d exploitation de Microsoft. Ce système n étant pas destiner exclusivement au Oridnateur (il est également installé sur certaines tablettes
Introduction à Windows 8 Windows 8 est aujourd hui le dernier Système d exploitation de Microsoft. Ce système n étant pas destiner exclusivement au Oridnateur (il est également installé sur certaines tablettes
APPLICATION THOMSON HEALTHCARE GUIDE D UTILISATION
 APPLICATION THOMSON HEALTHCARE GUIDE D UTILISATION Créer son profil 2 Autorisation Health Kit (sous ios 8 uniquement) Autoriser Thomson Healthcare à écrire et à lire des données de santé 3 Création Profil
APPLICATION THOMSON HEALTHCARE GUIDE D UTILISATION Créer son profil 2 Autorisation Health Kit (sous ios 8 uniquement) Autoriser Thomson Healthcare à écrire et à lire des données de santé 3 Création Profil
ipod touch Guide de l utilisateur Pour le logiciel ios 4,3
 ipod touch Guide de l utilisateur Pour le logiciel ios 4,3 Table des matières 9 Chapitre 1 : Vue d ensemble de l ipod touch 9 Vue d ensemble de l ipod touch 11 Boutons 12 ipod touch Apps 16 Icônes d état
ipod touch Guide de l utilisateur Pour le logiciel ios 4,3 Table des matières 9 Chapitre 1 : Vue d ensemble de l ipod touch 9 Vue d ensemble de l ipod touch 11 Boutons 12 ipod touch Apps 16 Icônes d état
Table des matières. Module tablette
 Module tablette Table des matières LA TABLETTE... 1. GÉNÉRALITÉS... 2 Fonctionnement... 2 Différents systèmes... 4 Le clavier... 6 gestes de base... 7 Paramétrages... 9 2. EN PRATIQUE... 10 Installer une
Module tablette Table des matières LA TABLETTE... 1. GÉNÉRALITÉS... 2 Fonctionnement... 2 Différents systèmes... 4 Le clavier... 6 gestes de base... 7 Paramétrages... 9 2. EN PRATIQUE... 10 Installer une
Travailler et organiser votre vie professionnelle
 5 Travailler et organiser votre vie professionnelle Il n est guère étonnant que l iphone soit entré dans le monde de l entreprise : grâce à ses innombrables applications susceptibles d orchestrer la vie
5 Travailler et organiser votre vie professionnelle Il n est guère étonnant que l iphone soit entré dans le monde de l entreprise : grâce à ses innombrables applications susceptibles d orchestrer la vie
Manuel de l utilisateur
 Manuel de l utilisateur Nous vous remercions pour l achat de l appareil photo sportif GoXtreme WiFi. Avant d utiliser ce produit, veuillez lire attentivement ce guide pour optimiser ses performances et
Manuel de l utilisateur Nous vous remercions pour l achat de l appareil photo sportif GoXtreme WiFi. Avant d utiliser ce produit, veuillez lire attentivement ce guide pour optimiser ses performances et
Guide de l utilisateur. Faites connaissance avec la nouvelle plateforme interactive de
 Guide de l utilisateur Faites connaissance avec la nouvelle plateforme interactive de Chenelière Éducation est fière de vous présenter sa nouvelle plateforme i+ Interactif. Conçue selon vos besoins, notre
Guide de l utilisateur Faites connaissance avec la nouvelle plateforme interactive de Chenelière Éducation est fière de vous présenter sa nouvelle plateforme i+ Interactif. Conçue selon vos besoins, notre
Manuel d instruction. Bracelet connecté. Référence : TEC578 Version : 1.4 Langue : Français 1
 Bracelet connecté Référence : TEC578 Version : 1.4 Langue : Français 1 Nous vous remercions d avoir fait l'acquisition de notre produit de marque CLIP SONIC Technology. Nous prenons grand soin dans la
Bracelet connecté Référence : TEC578 Version : 1.4 Langue : Français 1 Nous vous remercions d avoir fait l'acquisition de notre produit de marque CLIP SONIC Technology. Nous prenons grand soin dans la
À propos de votre liseuse... 4
 Kobo Glo guide d'utilisation Table des matières À propos de votre liseuse... 4 Anatomie de votre liseuse... 4 Utiliser l écran tactile... 7 Mettre en veille et réveiller votre liseuse... 9 Régler la luminosité...
Kobo Glo guide d'utilisation Table des matières À propos de votre liseuse... 4 Anatomie de votre liseuse... 4 Utiliser l écran tactile... 7 Mettre en veille et réveiller votre liseuse... 9 Régler la luminosité...
PRIME/ESSENTIAL NAVIGATION QUICK START GUIDE
 PRIME/ESSENTIAL NAVIGATION QUICK START GUIDE FR Configuration initiale 1. Sélectionnez votre langue préférée, puis touchez pour confirmer la sélection. Vous pourrez la modifier par la suite dans les paramètres
PRIME/ESSENTIAL NAVIGATION QUICK START GUIDE FR Configuration initiale 1. Sélectionnez votre langue préférée, puis touchez pour confirmer la sélection. Vous pourrez la modifier par la suite dans les paramètres
ipad Guide de l utilisateur Pour le logiciel ios 8.1 (février 2015)
 ipad Guide de l utilisateur Pour le logiciel ios 8.1 (février 2015) Table des matières 8 Chapitre 1 : Vue d ensemble de l ipad 8 Présentation de l ipad 10 Accessoires 10 Écran Multi-Touch 11 Bouton Marche/Veille
ipad Guide de l utilisateur Pour le logiciel ios 8.1 (février 2015) Table des matières 8 Chapitre 1 : Vue d ensemble de l ipad 8 Présentation de l ipad 10 Accessoires 10 Écran Multi-Touch 11 Bouton Marche/Veille
Vous allez le voir au cours de ce premier chapitre, 1. Découvrir l ipad
 1. Découvrir l ipad Vous allez le voir au cours de ce premier chapitre, l utilisation de l ipad est très intuitive et, surtout, votre tablette obéit au doigt et à l œil. Vous ne pourrez bientôt plus vous
1. Découvrir l ipad Vous allez le voir au cours de ce premier chapitre, l utilisation de l ipad est très intuitive et, surtout, votre tablette obéit au doigt et à l œil. Vous ne pourrez bientôt plus vous
Modifier les paramètres
 Ça y est vous avez craqué pour une tablette! Et vous ne pourrez bientôt plus vous en passer Mais avant ça, vous avez besoin d'un peu d'aide pour débuter avec votre ipad ou votre tablette Android? Lors
Ça y est vous avez craqué pour une tablette! Et vous ne pourrez bientôt plus vous en passer Mais avant ça, vous avez besoin d'un peu d'aide pour débuter avec votre ipad ou votre tablette Android? Lors
Guide de l utilisateur
 Archipad version 1.4 Guide de l utilisateur 1 - Archipad et Archipad Cloud en quelques mots 5 Archipad est pour votre ipad, mobile, avec vous sur place 6 Archipad Cloud est pour votre ordinateur et pour
Archipad version 1.4 Guide de l utilisateur 1 - Archipad et Archipad Cloud en quelques mots 5 Archipad est pour votre ipad, mobile, avec vous sur place 6 Archipad Cloud est pour votre ordinateur et pour
iphone Guide de l utilisateur Pour le logiciel ios 5.1
 iphone Guide de l utilisateur Pour le logiciel ios 5.1 Table des matières 9 Chapitre 1: Vue d ensemble de l iphone 9 Présentation de l iphone 9 Accessoires 10 Boutons 12 Icônes d état 14 Chapitre 2: Démarrage
iphone Guide de l utilisateur Pour le logiciel ios 5.1 Table des matières 9 Chapitre 1: Vue d ensemble de l iphone 9 Présentation de l iphone 9 Accessoires 10 Boutons 12 Icônes d état 14 Chapitre 2: Démarrage
iphone Guide de l utilisateur Pour les logiciels ios 4.2 et 4.3
 iphone Guide de l utilisateur Pour les logiciels ios 4.2 et 4.3 Table des matières 9 Chapitre 1 : Vue d ensemble de l iphone 9 À propos de ce guide 9 Vue d ensemble de l iphone 11 Boutons 14 iphone Apps
iphone Guide de l utilisateur Pour les logiciels ios 4.2 et 4.3 Table des matières 9 Chapitre 1 : Vue d ensemble de l iphone 9 À propos de ce guide 9 Vue d ensemble de l iphone 11 Boutons 14 iphone Apps
Utilisation de la Plateforme Office365 et d Oultlook Web App
 Utilisation de la Plateforme Office365 et d Oultlook Web App 1. Sommaire 1. Sommaire... 1 2. Accéder à la messagerie Office 365 en passant par Internet... 2 3. La boîte de réception... 4 3.1. Présentation
Utilisation de la Plateforme Office365 et d Oultlook Web App 1. Sommaire 1. Sommaire... 1 2. Accéder à la messagerie Office 365 en passant par Internet... 2 3. La boîte de réception... 4 3.1. Présentation
Mon Mac & Moi : Addendum de 3M/023 Tout sur ipod. Réf : 3M/023A
 Mon Mac & Moi : ipod nano Addendum de 3M/023 Tout sur ipod Réf : 3M/023A 1 Ces pages fournies gratuitement sont un complément au livre de la collection Mon Mac & Moi intitulé Tout sur ipod (Réf. 3M/023)
Mon Mac & Moi : ipod nano Addendum de 3M/023 Tout sur ipod Réf : 3M/023A 1 Ces pages fournies gratuitement sont un complément au livre de la collection Mon Mac & Moi intitulé Tout sur ipod (Réf. 3M/023)
Pour plus d informations consultez nos FAQS sur www.hovidis.com
 Table des matières Contenu de la boîte Description du téléphone Assemblage Mise en route Connexion 4G & Wifi Compte Google & Contacts Trucs & Astuces avec Android Dépannage Pour plus d informations consultez
Table des matières Contenu de la boîte Description du téléphone Assemblage Mise en route Connexion 4G & Wifi Compte Google & Contacts Trucs & Astuces avec Android Dépannage Pour plus d informations consultez
Guide de l utilisateur iphone. Pour le logiciel ios 8.1 (février 2015)
 Guide de l utilisateur iphone Pour le logiciel ios 8.1 (février 2015) Table des matières 8 Chapitre 1 : Vue d ensemble de l iphone 8 Présentation de l iphone 9 Accessoires 10 Écran Multi-Touch 10 Boutons
Guide de l utilisateur iphone Pour le logiciel ios 8.1 (février 2015) Table des matières 8 Chapitre 1 : Vue d ensemble de l iphone 8 Présentation de l iphone 9 Accessoires 10 Écran Multi-Touch 10 Boutons
Lenovo TAB A7-40/ Lenovo TAB A7-50
 Lenovo TAB A7-40/ Lenovo TAB A7-50 Guide de l utilisateur v. 1.0 Lisez attentivement les consignes de sécurité et les remarques importantes figurant dans le manuel fourni avant d utiliser votre tablette.
Lenovo TAB A7-40/ Lenovo TAB A7-50 Guide de l utilisateur v. 1.0 Lisez attentivement les consignes de sécurité et les remarques importantes figurant dans le manuel fourni avant d utiliser votre tablette.
Lutter contre les virus et les attaques... 15
 Lutter contre les virus et les attaques... 15 Astuce 1 - Télécharger et installer Avast!... 17 Astuce 2 - Configurer la protection de messagerie... 18 Astuce 3 - Enregistrer Avast!... 20 Astuce 4 - Mettre
Lutter contre les virus et les attaques... 15 Astuce 1 - Télécharger et installer Avast!... 17 Astuce 2 - Configurer la protection de messagerie... 18 Astuce 3 - Enregistrer Avast!... 20 Astuce 4 - Mettre
Des outils numériques simples et conviviaux!
 Des outils numériques simples et conviviaux! 1 La clé USB en bref La clé USB vous permet : n De projeter, avec ou sans tableau blanc interactif (TBI), les pages du livre numérique. n De naviguer facilement
Des outils numériques simples et conviviaux! 1 La clé USB en bref La clé USB vous permet : n De projeter, avec ou sans tableau blanc interactif (TBI), les pages du livre numérique. n De naviguer facilement
Mises en garde. - Tenir l appareil à distance de lieux présentant des températures, une humidité élevées ou poussiéreux.
 Manuel utilisateur Sommaire Mises en garde... 3 Présentation de l appareil... 4 Description des boutons... 5 Contrôle de l'énergie et charge de la batterie... 6 Mise en veille de l écran... 6 Connexion
Manuel utilisateur Sommaire Mises en garde... 3 Présentation de l appareil... 4 Description des boutons... 5 Contrôle de l'énergie et charge de la batterie... 6 Mise en veille de l écran... 6 Connexion
SCL LOGICIEL DE CONTROL
 SCL LOGICIEL DE CONTROL Version 1.3 MRC AUDIO LD- 500 www.mrcaudio.com 1 Contenu 1 - Bienvenu a MRC AUDIO SCL v1.3 2 - Installation du logiciel 3 - Configuration du programme SCL 4 - Contrôle des installations
SCL LOGICIEL DE CONTROL Version 1.3 MRC AUDIO LD- 500 www.mrcaudio.com 1 Contenu 1 - Bienvenu a MRC AUDIO SCL v1.3 2 - Installation du logiciel 3 - Configuration du programme SCL 4 - Contrôle des installations
BUREAU VIRTUEL. Utilisation de l application sur ipad. Guide utilisateur. Sciences Po Utilisation du bureau virtuel sur ipad 1 / 6
 BUREAU VIRTUEL Utilisation de l application sur ipad Guide utilisateur Sciences Po Utilisation du bureau virtuel sur ipad 1 / 6 Utilisation du bureau virtuel sur ipad Table des matières PREAMBULE...2 QU
BUREAU VIRTUEL Utilisation de l application sur ipad Guide utilisateur Sciences Po Utilisation du bureau virtuel sur ipad 1 / 6 Utilisation du bureau virtuel sur ipad Table des matières PREAMBULE...2 QU
ipod shuffle Guide de l utilisateur
 ipod shuffle Guide de l utilisateur 1 Table des matières Chapitre 1 3 À propos de l ipod shuffle Chapitre 2 5 Notions élémentaires de l ipod shuffle 5 Vue d ensemble de l ipod shuffle 6 Utilisation des
ipod shuffle Guide de l utilisateur 1 Table des matières Chapitre 1 3 À propos de l ipod shuffle Chapitre 2 5 Notions élémentaires de l ipod shuffle 5 Vue d ensemble de l ipod shuffle 6 Utilisation des
Benjamin Morin SANSTABOO. L iphone OS 4. maîtrisé. pour l utilisateur avancé. Groupe Eyrolles, 2010, ISBN : 978-2-212-12746-1
 Benjamin Morin SANSTABOO L iphone OS 4 pour l utilisateur avancé maîtrisé Groupe Eyrolles, 2010, ISBN : 978-2-212-12746-1 Table des matières 1. LE B.A.-BA DE L IPHONE..................................................
Benjamin Morin SANSTABOO L iphone OS 4 pour l utilisateur avancé maîtrisé Groupe Eyrolles, 2010, ISBN : 978-2-212-12746-1 Table des matières 1. LE B.A.-BA DE L IPHONE..................................................
Mise en route de votre collier GPS Pet Tracker
 Mise en route de votre collier GPS Pet Tracker www.jelocalise.fr 1 Prérequis : Avant de procéder à l allumage de votre collier GPS, vous devez le laisser charger au moins 3 heures en le branchant sur le
Mise en route de votre collier GPS Pet Tracker www.jelocalise.fr 1 Prérequis : Avant de procéder à l allumage de votre collier GPS, vous devez le laisser charger au moins 3 heures en le branchant sur le
HYPERDRIVE iusbport Guide d utilisation
 HYPERDRIVE iusbport Guide d utilisation L iusbport met le système de Cloud à portée de tous! Ce mini adaptateur permet de partager en wifi le contenu audio, vidéo, photo et documents de n importe quel
HYPERDRIVE iusbport Guide d utilisation L iusbport met le système de Cloud à portée de tous! Ce mini adaptateur permet de partager en wifi le contenu audio, vidéo, photo et documents de n importe quel
Fox 40 Whistle Watch GUIDE DE L UTILISATEUR 609-0700
 Fox 40 Whistle Watch GUIDE DE L UTILISATEUR 609-0700 TABLE DES MATIÈRES TOUCHES ET CARACTÉRISTIQUES... 3 FONCTIONNEMENT DE LA MONTRE... 4 MODE CHRONOMÈTRE... 5 MODE COMPTE À REBOURS... 6 MODE ALARME...
Fox 40 Whistle Watch GUIDE DE L UTILISATEUR 609-0700 TABLE DES MATIÈRES TOUCHES ET CARACTÉRISTIQUES... 3 FONCTIONNEMENT DE LA MONTRE... 4 MODE CHRONOMÈTRE... 5 MODE COMPTE À REBOURS... 6 MODE ALARME...
PROGRAMMEZ VOTRE CHAUFFAGE PAR TELEPHONE ET APPLICATION : EASYSTART CALL
 PROGRAMMEZ VOTRE CHAUFFAGE PAR TELEPHONE ET APPLICATION : EASYSTART CALL A WORLD OF COMFORT LA NOUVELLE APPLICATION EASYSTART CALL Eberspächer vous permet de contrôler votre chauffage facilement avec
PROGRAMMEZ VOTRE CHAUFFAGE PAR TELEPHONE ET APPLICATION : EASYSTART CALL A WORLD OF COMFORT LA NOUVELLE APPLICATION EASYSTART CALL Eberspächer vous permet de contrôler votre chauffage facilement avec
GUIDE D UTILISATION LA DEPECHE PREMIUM
 www.ladepeche.fr/premium GUIDE D UTILISATION LA DEPECHE PREMIUM La version 100% numérique de La Dépêche du Midi 1 Madame, Monsieur, Ce guide a pour objectif de vous accompagner dans la prise en main de
www.ladepeche.fr/premium GUIDE D UTILISATION LA DEPECHE PREMIUM La version 100% numérique de La Dépêche du Midi 1 Madame, Monsieur, Ce guide a pour objectif de vous accompagner dans la prise en main de
M55 HD. Manuel Utilisateur
 M55 HD Manuel Utilisateur sommaire à propos du téléphone présentation du téléphone 3 icônes et fonctions 4 mettre en marche ou éteindre le combiné 6 associer le téléphone (combiné) 7 association automatique
M55 HD Manuel Utilisateur sommaire à propos du téléphone présentation du téléphone 3 icônes et fonctions 4 mettre en marche ou éteindre le combiné 6 associer le téléphone (combiné) 7 association automatique
CAISSE. Ce logiciel nécessite une licence pour fonctionner.
 Ce logiciel nécessite une licence pour fonctionner. CAISSE Le logiciel de caisse permet la vente des articles seulement. Elle est utilisable avec un écran tactile, des douchettes code barre, des imprimantes
Ce logiciel nécessite une licence pour fonctionner. CAISSE Le logiciel de caisse permet la vente des articles seulement. Elle est utilisable avec un écran tactile, des douchettes code barre, des imprimantes
La téléphonie via Internet..(VoIP) Une solution économique et versatile
 Skype-1, Atelier 116 Pour débutant La téléphonie via Internet..(VoIP) Une solution économique et versatile Par Robert Landry, révisé par Michel Bédard (revd-mai-2012) Plan du cours Skype-1 Possibilitées
Skype-1, Atelier 116 Pour débutant La téléphonie via Internet..(VoIP) Une solution économique et versatile Par Robert Landry, révisé par Michel Bédard (revd-mai-2012) Plan du cours Skype-1 Possibilitées
CHRONOGRAPHE DEUX COMPTEURS OS11
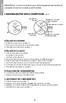 FRANÇAIS REMARQUE : si vous ne trouvez pas votre mouvement de montre ici, consultez le site www.adidas.com/watches. CHRONOGRAPHE DEUX COMPTEURS OS11 A Aiguille des heures Aiguille des minutes du chronographe
FRANÇAIS REMARQUE : si vous ne trouvez pas votre mouvement de montre ici, consultez le site www.adidas.com/watches. CHRONOGRAPHE DEUX COMPTEURS OS11 A Aiguille des heures Aiguille des minutes du chronographe
MANUEL D UTILISATION POUR APPAREILS ANDROID
 MANUEL D UTILISATION POUR APPAREILS ANDROID Compatibilité : Android 2.3 ou supérieur 1. Vue d ensemble... 4 2. Installation et démarrage... 4 2.1. Télécharger l application Emtec Connect... 4 2.2. Connecter
MANUEL D UTILISATION POUR APPAREILS ANDROID Compatibilité : Android 2.3 ou supérieur 1. Vue d ensemble... 4 2. Installation et démarrage... 4 2.1. Télécharger l application Emtec Connect... 4 2.2. Connecter
Paramètres d accessibilité des systèmes d exploitation Windows et Mac
 Paramètres d accessibilité des systèmes d exploitation Windows et Mac Hôpital Raymond Poincaré 104, Bd Raymond Poincaré 92380 Garches GB Consulting 242 rue du Faubourg de Roubaix 59800 Lille Samuel POUPLIN
Paramètres d accessibilité des systèmes d exploitation Windows et Mac Hôpital Raymond Poincaré 104, Bd Raymond Poincaré 92380 Garches GB Consulting 242 rue du Faubourg de Roubaix 59800 Lille Samuel POUPLIN
wezee Disk Wifi Hard Drive Guide d installation rapide
 wezee Disk Wifi Hard Drive Guide d installation rapide Contenu du Package Veuillez svp vérifier le contenu de l emballage que vous avez en main. S il manque quelque chose, n hésitez pas à contacter votre
wezee Disk Wifi Hard Drive Guide d installation rapide Contenu du Package Veuillez svp vérifier le contenu de l emballage que vous avez en main. S il manque quelque chose, n hésitez pas à contacter votre
CAMERA IP HEDEN CLOUD MANUEL D UTILISATION
 CAMERA IP HEDEN CLOUD MANUEL D UTILISATION Copyright 2013 PCA FRANCE. Tous Droits Réservés. www.heden.fr www.heden.fr Sommaire CAMERAS IP HEDEN CLOUD Manuel d utilisation 1 - CONTENU... 3 2 - BRANCHEMENT...
CAMERA IP HEDEN CLOUD MANUEL D UTILISATION Copyright 2013 PCA FRANCE. Tous Droits Réservés. www.heden.fr www.heden.fr Sommaire CAMERAS IP HEDEN CLOUD Manuel d utilisation 1 - CONTENU... 3 2 - BRANCHEMENT...
IT GR ES PT. Notice d utilisation de la station d accueil. Manuale d uso Docking Station. Εγχειρίδιο χρήσης Docking Station
 Ref. 477055 FR IT GR ES PT Notice d utilisation de la station d accueil Manuale d uso Docking Station Εγχειρίδιο χρήσης Docking Station Manual de instrucciones para dock station Manual de instruções para
Ref. 477055 FR IT GR ES PT Notice d utilisation de la station d accueil Manuale d uso Docking Station Εγχειρίδιο χρήσης Docking Station Manual de instrucciones para dock station Manual de instruções para
Utilisation d une tablette numérique 01 Initiation à l utilisation de l ipad
 Utilisation d une tablette numérique 01 Initiation à l utilisation de l ipad Lecture Tablettes à l école : 5 erreurs à ne pas commettre (http://www.infobourg.com/2012/11/06/tablettes-a-lecole-5-erreurs-a-ne-pas-commettre/)
Utilisation d une tablette numérique 01 Initiation à l utilisation de l ipad Lecture Tablettes à l école : 5 erreurs à ne pas commettre (http://www.infobourg.com/2012/11/06/tablettes-a-lecole-5-erreurs-a-ne-pas-commettre/)
INQ Cloud Touch. guide d utilisation
 INQ Cloud Touch guide d utilisation vue d ensemble QUELQUES ASPECTS ESSENTIELS Vue d ensemble Votre téléphone Enlever le couvercle arrière Insérer la carte SIM, la carte MicroSD et la batterie Charger
INQ Cloud Touch guide d utilisation vue d ensemble QUELQUES ASPECTS ESSENTIELS Vue d ensemble Votre téléphone Enlever le couvercle arrière Insérer la carte SIM, la carte MicroSD et la batterie Charger
La téléphonie via Internet..(VoIP) Une solution économique et versatile
 Skype-1, Atelier 116 Pour débutant La téléphonie via Internet..(VoIP) Une solution économique et versatile Titulaire: Michel Bédard (revj-avril-2013) Plan du cours (Skype-1) Possibilités multiples de SKYPE
Skype-1, Atelier 116 Pour débutant La téléphonie via Internet..(VoIP) Une solution économique et versatile Titulaire: Michel Bédard (revj-avril-2013) Plan du cours (Skype-1) Possibilités multiples de SKYPE
EOS 6D (WG) Mode d emploi de la fonction Wi-Fi FRANÇAIS. Mode d'emploi
 EOS 6D (WG) Mode d emploi de la fonction Wi-Fi FRANÇAIS Mode d'emploi Introduction Possibilités offertes par les fonctions LAN sans fil Les fonctions LAN sans fil de l appareil photo vous permettent d
EOS 6D (WG) Mode d emploi de la fonction Wi-Fi FRANÇAIS Mode d'emploi Introduction Possibilités offertes par les fonctions LAN sans fil Les fonctions LAN sans fil de l appareil photo vous permettent d
ESPACE MULTIMEDIA DU CANTON DE ROCHESERVIERE
 ESPACE MULTIMEDIA DU CANTON DE ROCHESERVIERE Atelier «pour approfondir» Montage vidéo avec Windows Live Movie Maker 1 Présentation de Windows Live Movie Maker Windows Live Movie Maker est le logiciel de
ESPACE MULTIMEDIA DU CANTON DE ROCHESERVIERE Atelier «pour approfondir» Montage vidéo avec Windows Live Movie Maker 1 Présentation de Windows Live Movie Maker Windows Live Movie Maker est le logiciel de
Afin d accéder à votre messagerie personnelle, vous devez vous identifier par votre adresse mail et votre mot de passe :
 1 CONNEXION A LA MESSAGERIE ZIMBRA PAR LE WEBMAIL Ecran de connexion à la messagerie Rendez vous dans un premier temps sur la page correspondant à votre espace webmail : http://webmailn.%votrenomdedomaine%
1 CONNEXION A LA MESSAGERIE ZIMBRA PAR LE WEBMAIL Ecran de connexion à la messagerie Rendez vous dans un premier temps sur la page correspondant à votre espace webmail : http://webmailn.%votrenomdedomaine%
GUIDE Excel (version débutante) Version 2013
 Table des matières GUIDE Excel (version débutante) Version 2013 1. Créer un nouveau document Excel... 3 2. Modifier un document Excel... 3 3. La fenêtre Excel... 4 4. Les rubans... 4 5. Saisir du texte
Table des matières GUIDE Excel (version débutante) Version 2013 1. Créer un nouveau document Excel... 3 2. Modifier un document Excel... 3 3. La fenêtre Excel... 4 4. Les rubans... 4 5. Saisir du texte
Reader. Consultation de la table des matières. Guide de l utilisateur PRS-505. Portable Reader System. 2007, 2008 Sony Corporation 3-277-508-22(1)
 Reader Consultation de la table des matières Guide de l utilisateur PRS-505 Portable Reader System 2007, 2008 Sony Corporation 3-277-508-22(1) A propos des manuels Le Guide de démarrage et le présent Guide
Reader Consultation de la table des matières Guide de l utilisateur PRS-505 Portable Reader System 2007, 2008 Sony Corporation 3-277-508-22(1) A propos des manuels Le Guide de démarrage et le présent Guide
Manuel d utilisation
 Manuel d utilisation Nous vous remercions d avoir choisi un produit Danew. Votre DSlide a été conçue pour vous proposer la plus belle expérience vidéoludique sur tablette tactile. Avant d utiliser votre
Manuel d utilisation Nous vous remercions d avoir choisi un produit Danew. Votre DSlide a été conçue pour vous proposer la plus belle expérience vidéoludique sur tablette tactile. Avant d utiliser votre
Préparation d une flotte d IPADS dans une école via ITUNES
 Préparation d une flotte d IPADS dans une école via ITUNES A) Mise à jour de l IOS des toutes tablettes via itunes Pour cloner des tablettes via ITUNES, il est nécessaire que les tablettes disposent de
Préparation d une flotte d IPADS dans une école via ITUNES A) Mise à jour de l IOS des toutes tablettes via itunes Pour cloner des tablettes via ITUNES, il est nécessaire que les tablettes disposent de
Contenu Microsoft Windows 8.1
 Contenu Microsoft Windows 8.1 MODULE 1 AVANT-PROPOS CLAVIER SOURIS TERMINOLOGIE Modifier l apparence de l écran d accueil Modifier l avatar du compte FERMER UNE SESSION WINDOWS Redémarrer l ordinateur
Contenu Microsoft Windows 8.1 MODULE 1 AVANT-PROPOS CLAVIER SOURIS TERMINOLOGIE Modifier l apparence de l écran d accueil Modifier l avatar du compte FERMER UNE SESSION WINDOWS Redémarrer l ordinateur
AwoX StriimLIGHT WiFi Color
 www.awoxstriim.com FR AwoX StriimLIGHT WiFi Color Mode d emploi Table des matières Table des matières...1 AwoX StriimLIGHT WiFi Color : introduction...2 Avant de commencer...3 Utilisation...4 Configuration
www.awoxstriim.com FR AwoX StriimLIGHT WiFi Color Mode d emploi Table des matières Table des matières...1 AwoX StriimLIGHT WiFi Color : introduction...2 Avant de commencer...3 Utilisation...4 Configuration
Numbers sur ipad. Atelier Formation Numbers sur ipad. [Notes extraitres de l'aide en ligne]
![Numbers sur ipad. Atelier Formation Numbers sur ipad. [Notes extraitres de l'aide en ligne] Numbers sur ipad. Atelier Formation Numbers sur ipad. [Notes extraitres de l'aide en ligne]](/thumbs/23/1774486.jpg) Numbers sur ipad [Notes extraitres de l'aide en ligne] Table des matières Atelier Formation Numbers sur ipad Introduction à Numbers 4 Créer ou ouvrir une feuille de calcul 4 Créer ou ouvrir une feuille
Numbers sur ipad [Notes extraitres de l'aide en ligne] Table des matières Atelier Formation Numbers sur ipad Introduction à Numbers 4 Créer ou ouvrir une feuille de calcul 4 Créer ou ouvrir une feuille
Guide LG88XX. d installation. À la découverte de votre téléphone
 Guide d installation À la découverte de votre téléphone LG88XX Vous n avez pas à modifier les paramètres de votre téléphone. Branchez-le directement à votre box ADSL ou à votre routeur et il se configurera
Guide d installation À la découverte de votre téléphone LG88XX Vous n avez pas à modifier les paramètres de votre téléphone. Branchez-le directement à votre box ADSL ou à votre routeur et il se configurera
Mode d emploi de la liseuse Kobo Aura
 Mode d emploi de la liseuse Kobo Aura Vous avez emprunté une liseuse appartenant au réseau des bibliothèques de la Communauté de communes des Terroirs d Angillon et de la commune de St Michel de Volangis.
Mode d emploi de la liseuse Kobo Aura Vous avez emprunté une liseuse appartenant au réseau des bibliothèques de la Communauté de communes des Terroirs d Angillon et de la commune de St Michel de Volangis.
MODE D EMPLOI EN LIGNE. 1 Orbit Manual
 MODE D EMPLOI EN LIGNE 1 Orbit Manual FR Table des matières: Contenu de livraison... 3 Description de l appareil... 4 Ajustabilité de Runtastic Orbit... 4 Fixation d attache... 5 Premières étapes... 5
MODE D EMPLOI EN LIGNE 1 Orbit Manual FR Table des matières: Contenu de livraison... 3 Description de l appareil... 4 Ajustabilité de Runtastic Orbit... 4 Fixation d attache... 5 Premières étapes... 5
Réglages Pour activer ou désactiver le mode Avion : 173
 Réglages 22 À propos Réglages Utilisez Réglages pour personnaliser vos apps ipad, régler la date et l heure, configurer votre connexion réseau et modifier d autres préférences ipad. Mode Avion Le mode
Réglages 22 À propos Réglages Utilisez Réglages pour personnaliser vos apps ipad, régler la date et l heure, configurer votre connexion réseau et modifier d autres préférences ipad. Mode Avion Le mode
Formation sur les appareils mobiles ipad iphone. Partie II
 Formation sur les appareils mobiles ipad iphone Partie II Service des technologies de l information Université du Québec à Chicoutimi Avril 2015 Sommaire de la formation Partie II Sommaire de la formation
Formation sur les appareils mobiles ipad iphone Partie II Service des technologies de l information Université du Québec à Chicoutimi Avril 2015 Sommaire de la formation Partie II Sommaire de la formation
Guide de l utilisateur
 Guide de l utilisateur 25220A À propos de ce guide Merci d avoir fait l acquisition de l ardoise numérique à écran LCD Boogie Board Sync 9.7. Ce guide vous aidera à utiliser l ardoise numérique Boogie
Guide de l utilisateur 25220A À propos de ce guide Merci d avoir fait l acquisition de l ardoise numérique à écran LCD Boogie Board Sync 9.7. Ce guide vous aidera à utiliser l ardoise numérique Boogie
Boot Camp Guide d installation et de configuration
 Boot Camp Guide d installation et de configuration 1 Table des matières 3 Boot Camp 3 Introduction 4 Configuration requise 5 Si vous avez déjà utilisé une version Bêta de Boot Camp 5 Mise à niveau de Windows
Boot Camp Guide d installation et de configuration 1 Table des matières 3 Boot Camp 3 Introduction 4 Configuration requise 5 Si vous avez déjà utilisé une version Bêta de Boot Camp 5 Mise à niveau de Windows
Guide de L utilisateur
 Guide de L utilisateur Avancées de la technologie Jawbone Jawbone identifie votre voix : Un détecteur d activité vocale breveté identifie avec précision le moment où vous parlez et ce en présence de n
Guide de L utilisateur Avancées de la technologie Jawbone Jawbone identifie votre voix : Un détecteur d activité vocale breveté identifie avec précision le moment où vous parlez et ce en présence de n
Manuel Utilisateur Chariot odys.sante-lorraine.fr
 odys.sante-lorraine.fr version 1.3 Sommaire 1. Présentation du chariot... 3 2. Mise en fonctionnement du chariot... 3 3. Connexion à Odys... 4 4. Téléconsultation vidéo... 5 4.1. Entrer en téléconsultation...
odys.sante-lorraine.fr version 1.3 Sommaire 1. Présentation du chariot... 3 2. Mise en fonctionnement du chariot... 3 3. Connexion à Odys... 4 4. Téléconsultation vidéo... 5 4.1. Entrer en téléconsultation...
ipod classic Guide de l utilisateur
 ipod classic Guide de l utilisateur 2 Table des matières Chapitre 1 4 Notions élémentaires de l ipod classic 5 Vue d ensemble de l ipod classic 5 Utilisation des commandes de l ipod classic 7 Désactivation
ipod classic Guide de l utilisateur 2 Table des matières Chapitre 1 4 Notions élémentaires de l ipod classic 5 Vue d ensemble de l ipod classic 5 Utilisation des commandes de l ipod classic 7 Désactivation
Contenu Windows 8 MODULE 1 AVANT-PROPOS MODULE 2 INTRODUCTION À WINDOWS 8 MODULE 4 APPLICATIONS WINDOWS 8 PARTIE 1 MODULE 3 PARAMÈTRES DE WINDOWS 8
 Contenu Windows 8 MODULE 1 AVANT-PROPOS CLAVIER SOURIS TERMINOLOGIE MODULE 2 INTRODUCTION À WINDOWS 8 SYSTÈME D EXPLOITATION WINDOWS 8 VERSIONS DE WINDOWS 8 ENVIRONNEMENT DE WINDOWS 8 ÉCRAN D ACCUEIL Démarrer
Contenu Windows 8 MODULE 1 AVANT-PROPOS CLAVIER SOURIS TERMINOLOGIE MODULE 2 INTRODUCTION À WINDOWS 8 SYSTÈME D EXPLOITATION WINDOWS 8 VERSIONS DE WINDOWS 8 ENVIRONNEMENT DE WINDOWS 8 ÉCRAN D ACCUEIL Démarrer
Française MENU RESET. 2.1 Chargement de la batterie Une batterie est intégrée à la tablette et doit être rechargée lorsqu elle est faible.
 1. Aperçu Structure de l appareil : MENU ON OFF RJ45 HDMI USB USB LED 2. Démarrage Remarque : notre société ne cesse d améliorer la qualité du produit. Par conséquent, si une différence s avère entre le
1. Aperçu Structure de l appareil : MENU ON OFF RJ45 HDMI USB USB LED 2. Démarrage Remarque : notre société ne cesse d améliorer la qualité du produit. Par conséquent, si une différence s avère entre le
Manuel de l utilisateur
 Manuel de l utilisateur 1 Prenez le temps de lire ce manuel afin de profiter au mieux de votre matériel. Le Wikango XL est un assistant d aide à la conduite : il doit vous inciter à respecter le Code de
Manuel de l utilisateur 1 Prenez le temps de lire ce manuel afin de profiter au mieux de votre matériel. Le Wikango XL est un assistant d aide à la conduite : il doit vous inciter à respecter le Code de
Notice de fonctionnement DVR H264. + Méthode de Visionnage ESEENET
 Notice de fonctionnement DVR H264 + Méthode de Visionnage ESEENET 1 Le point de départ de chacune des différentes configurations traitées ci-dessous sera l écran de visualisation des 4 ou 8 caméras. A
Notice de fonctionnement DVR H264 + Méthode de Visionnage ESEENET 1 Le point de départ de chacune des différentes configurations traitées ci-dessous sera l écran de visualisation des 4 ou 8 caméras. A
Guide de l utilisateur Mikogo Version Windows
 Guide de l utilisateur Mikogo Version Windows Table des matières Création d un compte utilisateur 3 Téléchargement et installation 4 Démarrer une session 4 Joindre une session 5 Fonctionnalités 6 Liste
Guide de l utilisateur Mikogo Version Windows Table des matières Création d un compte utilisateur 3 Téléchargement et installation 4 Démarrer une session 4 Joindre une session 5 Fonctionnalités 6 Liste
Manuel de Documents. Introduction... 2. Format des fichiers lus... 2. Fonctions supplémentaires... 2. Copier et partager des fichiers...
 Manuel de Documents Table des matières Introduction... 2 Format des fichiers lus... 2 Fonctions supplémentaires... 2 Copier et partager des fichiers... 3 Transfert de données par USB... 3 Plateforme de
Manuel de Documents Table des matières Introduction... 2 Format des fichiers lus... 2 Fonctions supplémentaires... 2 Copier et partager des fichiers... 3 Transfert de données par USB... 3 Plateforme de
Business Talk IP Centrex. guide. web utilisateur. pour. les services standards
 guide web utilisateur pour les services standards 1/22 version 03 décembre 2013 table des matières Accès au web utilisateur... 3 Onglet accueil... 5 Onglet services téléphoniques... 7 services standards...
guide web utilisateur pour les services standards 1/22 version 03 décembre 2013 table des matières Accès au web utilisateur... 3 Onglet accueil... 5 Onglet services téléphoniques... 7 services standards...
Pages 08 Guide de l utilisateur
 Pages 08 Guide de l utilisateur K Apple Inc. 2008 Apple Inc. Tous droits réservés. Ce manuel est soumis aux lois sur le droit d auteur et ne peut être copié, totalement ou partiellement, sans le consentement
Pages 08 Guide de l utilisateur K Apple Inc. 2008 Apple Inc. Tous droits réservés. Ce manuel est soumis aux lois sur le droit d auteur et ne peut être copié, totalement ou partiellement, sans le consentement
VivoTab. Manuel électronique
 VivoTab Manuel électronique ASUS se dévoue pour concevoir des produits/emballages respectueux de l environnement pour protéger la santé des utilisateurs et minimiser l impact sur l environnement. La réduction
VivoTab Manuel électronique ASUS se dévoue pour concevoir des produits/emballages respectueux de l environnement pour protéger la santé des utilisateurs et minimiser l impact sur l environnement. La réduction
Manuel d utilisation
 Photo non contractuelle Manuel d utilisation Avant d utiliser votre produit, veuillez lire attentivement les instructions d utilisation présentées dans ce manuel. L objectif de ce manuel est de vous familiariser
Photo non contractuelle Manuel d utilisation Avant d utiliser votre produit, veuillez lire attentivement les instructions d utilisation présentées dans ce manuel. L objectif de ce manuel est de vous familiariser
Premiers pas avec NetSupport SCHOOL
 Premiers pas avec NetSupport SCHOOL QUERY INFORMATIQUE 1 boulevard Charles de Gaule 92700 COLOMBES - FRANCE Tel. : + 33 (0) 1.49.97.33.00 Fax : + 33 (0) 1.49.97.33.09 www.query-informatique.com Sommaire
Premiers pas avec NetSupport SCHOOL QUERY INFORMATIQUE 1 boulevard Charles de Gaule 92700 COLOMBES - FRANCE Tel. : + 33 (0) 1.49.97.33.00 Fax : + 33 (0) 1.49.97.33.09 www.query-informatique.com Sommaire
USER GUIDE. Interface Web
 USER GUIDE Interface Web 1. Vue d ensemble... 4 2. Installation et démarrage... 4 2.1. Recharger la batterie de votre Wi-Fi HDD... 4 2.2. Pour les utilisateurs Mac... 5 2.1. Connecter votre Wi-Fi HDD à
USER GUIDE Interface Web 1. Vue d ensemble... 4 2. Installation et démarrage... 4 2.1. Recharger la batterie de votre Wi-Fi HDD... 4 2.2. Pour les utilisateurs Mac... 5 2.1. Connecter votre Wi-Fi HDD à
Créer un compte itunes Store
 P r o f i t e r d I n t e r n e t A t e l i e r 0 9 Créer un compte itunes Store en 4 étapes L ipad est un ordinateur aux nombreuses capacités dès la sortie du carton mais ses capacités ne sont rien face
P r o f i t e r d I n t e r n e t A t e l i e r 0 9 Créer un compte itunes Store en 4 étapes L ipad est un ordinateur aux nombreuses capacités dès la sortie du carton mais ses capacités ne sont rien face
