B882 4G LTE Smart Hub Getting Started Guide
|
|
|
- Rose Germain
- il y a 8 ans
- Total affichages :
Transcription
1 B882 4G LTE Smart Hub Getting Started Guide
2 Thank You for Purchasing the B882 4G LTE Smart Hub! Before You Begin What s in the Box : 1. B882 4G LTE Smart Hub 2. Power adapter 3. 1 Ethernet cable (Yellow) 4. Getting Started Guide 5. Safety Information Guide 6. Warranty Information Guide If anything is missing or damaged, return the entire package to your point of purchase. 1
3 1 Getting Started: Setting up your B882 4G LTE Smart Hub Follow these simple steps to setup your 4G LTE Smart Hub. Place the 4G LTE Smart Hub at an indoor open area or close to a window if possible. Obstructions such as concrete or wooden walls may affect the transmission of wireless signals. Keep the 4G LTE Smart Hub away from the household electrical appliances that produce strong electric or magnetic fields, such as microwaves, refrigerators, or satellite dish antennas. Step 1 Insert SIM card into the Smart Hub s SIM Card Slot. If your SIM card was not activated and inserted into your 4G LTE Smart Hub at your point of purchase, please call TELUS customer Care at to activate it now. Before removing the SIM card, ensure that Smart Hub is powered off and disconnected from the power outlet. 2
4 Step 2 Connect the power adapter to the power port and plug into the wall socket. The AC power supply included with the Huawei B882 4G LTE Smart Hub is not compatible with the Huawei B890 4G LTE Smart Hub. Interchanging the AC power supply will cause damage to the AC power supply. The Smart Hub will power on automatically. 3
5 2 Getting Started: Setting up an Internet Connection Connecting your devices (computer, laptop, tablet, etc.) to the Internet You are able to connect to the Internet via a wired or wireless (Wi-Fi) connection. Follow the instructions below to set up your connection of choice. Wired connection with an Ethernet Cable Step 1 Connect the Yellow Ethernet cable provided to one of the 3 LAN ports and connect the other end to your computer. Do not connect the Yellow Ethernet cable to the WAN port that is closest to the right hand side of the device. Step 2 Wait approximately seconds for the connection to establish. Check the indicators on the front panel of your Smart Hub. If they are lit as outlined you are ready to use the internet with your new Smart Hub! 4
6 Power Wireless Signal indicator Wireless Dial-up indicator / / LAN indicators Solid White: the Smart Hub is powered on. Solid Blue or Cyan: the Smart Hub is registered with the wireless network. If this indicator is red and blinking, power off the Smart Hub and ensure your SIM card is inserted correctly. If this continues after turning the 4G LTE Smart Hub on again, please contact TELUS at to ensure your SIM card is activated. Solid: the Smart Hub is connected to the wireless network. If this indicator is blinking continuously, power off the Smart Hub for 2 minutes and try again. Solid: 1, 2 or 3 will be lit depending on which LAN port you are connected to. Blinking: data is transferring. 5
7 Wireless (Wi-Fi) Connection Follow these simple steps to connect up to 32 Wi-Fi enabled devices to the Internet through your 4G LTE Smart Hub: The Wi-Fi Name (SSID) and Wi-Fi Password (WIFI KEY) are printed on the Wireless Security Sticker located on the bottom of your B882 4G LTE Smart Hub. To protect your wireless network from unauthorized access, change the Wi-Fi Name (SSID) and Wi-Fi Password (WIFI KEY) at regular intervals. For details, see the online help information on the web user interface. Step 1 Ensure that on the front panel is solid and Wi-Fi is enabled on your device (computer, laptop, tablet, etc.). Step 2 Step 3 From your device, scan for wireless networks in your area. Connect to the network name that matches the Wi-Fi Name (SSID) found on the Wireless Security Sticker. When prompted for your wireless security settings, enter the Wi-Fi Password listed on the Wireless Security Sticker (Wi-Fi Password is case sensitive). If you are using Windows Vista or later, you can press the WPS button on the top of your Smart Hub for 6 seconds in lieu of entering the Wi-Fi Password. Step 4 Wait approximately 30 seconds for the connection to establish. Your Wi-Fi enabled device will notify you when it is connected. Step 5 You may connect up to 32 Wi-Fi enabled devices. Repeat steps 1 through 4. 6
8 7
9 3 Getting Started: Setting up your Phone Follow these simple steps to connect a Phone to your 4G LTE Smart Hub. Step 1 For voice calls, connect a standard telephone to the Telephone Port using a RJ-11 cable (you will require a voice plan in addition to a data plan to use this feature). If the B882 4G LTE Smart Hub is to be connected to the existing wall outlet telephone wiring, the existing wiring MUST first be disconnected from any outside landline telephone network. Not disconnecting from any outside landline telephone network will cause excessive heat or even damage the Smart Hub. Step 2 Check the indicators on the front panel of your Smart Hub. At minimum the indicators must be lit as outlined. You are ready to make your first phone call on your new Smart Hub! Refer to the section Using your 4G LTE Smart Hub s Phone Features for more help on using a phone with your Smart Hub. Radio signals can interfere with the telephone call connection and quality. To eliminate the risk of possible interference, place the telephone at least 1 meter away from the B882 4G LTE Smart Hub. Fax is not support on this 4G LTE Smart Hub. 8
10 Solid White: the Smart Hub is powered on. Power Wireless Signal indicator Call status indicator Solid Blue or Cyan: the Smart Hub is registered with the wireless network. If this indicator is red and blinking, power off the 4G LTE Smart Hub and ensure your SIM card is inserted correctly. If this continues after turning the 4G LTE Smart Hub on again, please contact TELUS at to ensure your SIM card is activated. Not lit Solid white when you are on a call. This indicator will blink when you are receiving a call in addition to your phone ringing. 9
11 4 Using Your 4G LTE Smart Hub s Phone Features The 4G LTE Smart Hub offers the ability to make calls via your wireless service. Please familiarize yourself with the Smart Hub s calling features below. (Instructions may vary depending on the telephone model and for cordless handsets) Forwarding a Call Forward All Incoming Calls All your incoming calls will be forwarded to another number. To activate: Step 1 Dial *21* before the area code and number you want to forward your calls to, e.g. *21* #. Step 2 You will hear a tone that indicates call forwarding has been activated. To deactivate it: Dial #21#. When you hear a tone hang up, Call Forwarding has been cancelled. Forwarding Calls when Busy Only when you are on the phone and the line is busy, your incoming calls will get forwarded. To activate: Step 1 Dial *67* before the area code and number you want to forward your calls to, e.g. *67* #. Step 2 You will hear a tone that indicates call forwarding has been activated. To deactivate: Dial #67#. When you hear a tone hang up, Call Forwarding has been cancelled. Call Forward No Answer Only if your phone rings and is not answered, your incoming calls will get forwarded. To activate: Step 1 Dial *61* before the area code and number you want to forward your calls to, e.g. *61* #. Step 2 You will hear a tone that indicates call forwarding has been activated. To deactivate it: Dial #61#. When you hear a tone hang up, Call Forwarding has been cancelled. 10
12 Making a conference call You can conference a maximum of three people on the TELUS network. The first call can be incoming or outgoing, but the second call must be initiated by you. To make a conference call: Step 1 During a call, ask the recipient to hold, then press the Flash/Talk key (varies by telephone model). Step 2 Dial the next number. Step 3 When the call is answered, press the Flash/Talk key to connect both calls. Your conference call is set up. To disconnect one of the participants: During the call, press the Flash/Talk key (varies by telephone model). The participant who was last to join the call is disconnected. To end the conference call: Hang up or Press the End key to end the call. Your conference call ends. Call Waiting When another call comes in, Call Waiting alerts you with two fast beeps. You either accept the second incoming call or let it to go straight to voice mail. Either way, you never miss a call. Call Waiting works with Call Display, so you can see who is calling before deciding to interrupt your first call. You can disable Call Waiting for those calls you don't want interrupted. To activate Call Waiting: Dial *43# and hang up after you hear a tone indicating Call Waiting has been activated. To Deactivate Call Waiting: Dial #43# and hang up after you hear a tone indicating Call Waiting has been deactivated. To Accept a Call Waiting: Press the Hang up/hook down (varies by phone model) during the call. To Alternate between Calls: Press the Hang up/hook down (varies by phone model) during the call. 11
13 Caller ID Caller ID shows the phone numbers of your incoming calls so you have the flexibility to choose whether to answer the call. When used with Call Waiting, you see incoming phone numbers even if you are on another call. Using outbound Caller ID, you can choose to block your number as "Restricted". To Block your caller ID on an outbound call: Dial #31# and hang up after you hear a tone. To Unblock your caller ID on an outbound call: Dial *31# and hang up after you hear a tone. Checking your voice mail You can check your voice mail from your telephone or another phone. From your telephone: Step 1 Dial your 4G LTE Smart Hub number. A message tells you if you have any voice mail messages. Step 2 If you have messages, follow the prompts. From another phone: Step 1 Dial your 4G LTE Smart Hub number. Your voice mail greeting plays. Step 2 During your voice mail greeting, press the * key. Step 3 Type your password and follow the prompts. 12
14 5 First Time Quick Setup Wizard The first time you go to the Web user interface site, you will be presented with the opportunity to quickly setup your Smart Hub credentials via the Quick Setup Wizard. After completing the Quick Setup Wizard, you can choose Settings > Quick Setup to access this setup again. Step 1 Launch a web browser, and enter or in the address bar. Step 2 Enter the website password, and log in to the web user interface. The default password is printed on the Wireless Security Sticker located on the bottom of the 4G LTE Smart Hub. You must choose a new password for the web user interface to continue. Once your password has been changed, you will be redirected to the Quick Setup Wizard page shown below. Step 3 Step 4 The default profile should have Connection Channel set to Wireless only and Wireless 4G network selection set to Auto (recommended). Click Next to continue. The Profile list should be set to TELUS ISP, and the Static APN should be defaulted to isp.telus.com. Click Next to continue. 13
15 Step 5 Configure WLAN basic settings in the page. Step 6 SSID Name: The SSID is the name of your wireless network. Use a unique name to identify your wireless network so that you can easily connect from your wireless clients. SSID Broadcast: Select Enable to broadcast the SSID of your 4G LTE Smart Hub, or select Disable to hide. If the SSID Broadcast option is disabled, other people will not be able scan and detect your 4G LTE Smart Hub s SSID. Click Next to continue. Configure WLAN security settings. Step 7 Setting a strong wireless security level (such as WPA2-PSK AES) can prevent unauthorized access to your wireless network. Please enter the Security Key that you wish to use, or leave this field unchanged to use the default Security Key. Click Next to continue. Review your settings then click Finish to save configuration. 14
16 6 Changing your 4G LTE Smart Hub Settings You can configure and manage the 4G LTE Smart Hub settings using the web user interface. Step 1 Launch a web browser, and enter or in the address bar. Step 2 Enter the password, and log in to the web user interface. The default password is printed on the Wireless Security Sticker located on the bottom of the 4G LTE Smart Hub. To protect your Smart Hub, only one user can log in to the web user interface at a time. To protect your account, change the password immediately. For details, see the online help information on the web user interface. 15
17 7 Getting to Know Your Smart Hub Appearance 1 Power button 2 Power port 3 Telephone port 4 LAN ports 5 WAN port 6 Wi-Fi/WPS button 7 Dial-up button 8 SIM card slot 1 Power indicator 2 Network status indicator 3 Wi-Fi/WPS indicator 4 SMS indicator 5 Call status indicator 6 Wireless dialing indicator 7 LAN indicators 8 Ethernet dialing indicator 16
18 Indicators The front panel of your B882 4G LTE Smart Hub provides simple and intuitive indicators so that you can easily learn the B882 Smart Hub s status by observing the indicator lights. Indicator Status Power indicator Network status indicator Wi-Fi/WPS indicator On: Smart Hub powered on. Off: Smart Hub powered off. Fast red blinking: SIM card unavailable (SIM card not installed or malfunctioning, or PIN code not verified). Steady blue: Smart Hub registered with 4G network. Steady cyan: Smart Hub registered with LTE network. Off: no signal received. The B882 4G LTE Smart Hub provides Data and Voice services on the TELUS 4G network and will not support wireless services outside of TELUS coverage area. This indicator does not represent the actual wireless signal strength of Smart Hub. Login to the Web User Interface to view actual signal strength. Steady on: Wi-Fi turned on or data transfer in progress. Blinking: WPS connection being set up. Off: Wi-Fi turned off. SMS/Voic indicator Steady on: inbox full. Blinking: new messages. 17
19 Indicator Status Telephone indicator Steady on: call in progress. Slow blinking: incoming call. Wireless dialing indicator / / LAN indicators Steady on: connected to a 4G/LTE network. Slow blinking: connecting to a 4G/LTE network. Steady on: network cable connected. Blinking: data transfer in progress. Off: network cable not connected. Ethernet (Wired Internet) dialing indicator Steady on: connected to an Ethernet network. Slow blinking: connecting to an Ethernet network. 18
20 8 Restoring Factory Defaults If you are uncertain of which settings you have configured or changed, you can restore the factory default settings of the B882 4G LTE Smart Hub, and then reconfigure. To restore the factory defaults, use a sharp-pointed object to press and hold the Reset button until the signal indicators on the B882 4G LTE Smart Hub blinks. After the factory default settings are restored, the B882 4G LTE Smart Hub will restart automatically. Restoring factory defaults will delete all the B882 Smart Hub's user-defined settings and restore all settings on the web user interface to their defaults. 19
21 9 For More Information If the B882 4G LTE Smart Hub does not work properly: See the online help information on the web user interface or TELUSmobility.com/support. Restart the B882 4G LTE Smart Hub using the power button, then unplug the Smart Hub for 2 minutes. Press and hold the Dial Up button on the top of the Smart Hub for 10 seconds. Remove and reinsert your TELUS SIM card. Try using the Smart Hub with a different Phone, different RJ-11 or Ethernet cable or a different computer. Restore the B882 4G LTE Smart Hub to its factory defaults. Contact TELUS Customer Care at
22
23 Terminal Intelligent B882 4G LTE Guide De Démarrage
24 Nous vous remercions d'avoir acheté le Terminal Intelligent B882 4G LTE! Avant De Commencer Contenu de la boîte : 1. Terminal Intelligent B882 4G LTE 2. Adaptateur d'alimentation 3. 1 Câble Ethernet (Jaune) 4. Guide De Démarrage 5. Guide d'information Sur La Sécurité 6. Guide d'information Sur La Garantie Si l'un des articles est manquant ou endommagé, renvoyez l'intégralité du paquet à votre lieu d'achat. 2
25 1 Démarrage: Configurer Votre Terminal Intelligent B882 4G LTE Pour régler votre Terminal Intelligent 4G LTE, il suffit de suivre ces étapes simples. Placez le Terminal Intelligent 4G LTE dans une zone ouverte intérieure ou à proximité d'une fenêtre si possible. Des obstacles, tels que les murs en béton ou en bois, peuvent perturber la transmission des signaux sans fil. Tenez le Terminal Intelligent à l'écart des appareils électroménagers qui produisent des champs électriques ou magnétiques puissants, par exemple les micro-ondes, les réfrigérateurs ou les antennes paraboliques. Étape 1 Insérez la carte SIM dans la fente pour carte SIM du Terminal Intelligent. Si votre carte SIM n'a pas été activée et insérée dans votre Terminal Intelligent 4G LTE au moment de votre achat, veuillez contacter le service à la clientèle de TELUS au afin d'activer votre carte immédiatement. Avant de retirer la carte SIM, mettez le Terminal Intelligent hors tension et déconnectez-le de la prise secteur. 3
26 Étape 2 Insérez l'adaptateur d'alimentation dans le port d'alimentation puis branchez-le à une prise murale. Adaptateur d'alimentation fourni avec le Terminal Intelligent B882 4G LTE n'est pas compatible avec le Terminal Intelligent B890 4G LTE Hub. En échangeant l adaptateur d'alimentation risque d'endommager l adaptateur d'alimentation. Le Terminal Intelligent se mettra automatiquement sous tension. 4
27 2 Démarrage : Configurer Une Connexion Internet Connecter vos appareils (ordinateur de bureau, ordinateur portable, tablette, etc.) à Internet Vous pouvez vous connecter à Internet par l'intermédiaire d'une connexion filaire ou d'une connexion sans fil (Wi-Fi). Pour configurer la connexion de votre choix, procédez aux étapes suivantes: Connexion Filaire Avec Un Câble Ethernet Étape 1 Insérez le câble Ethernet jaune fourni dans l'un des 3 ports LAN puis branchez l'autre extrémité à votre ordinateur. Ne branchez pas le câble Ethernet jaune au port WAN situé à l'extrémité du côté droit de l'appareil. Étape 2 Patientez environ secondes pour que la connexion s'établisse. Vérifiez les voyants lumineux situés sur le panneau avant de votre Terminal Intelligent. S'ils sont allumés comme indiqué, vous êtes prêts à utiliser Internet avec votre nouveau Terminal Intelligent! 5
28 Alimentation Témoin de signal sans fil Témoin de liaison commutée sans fil / / Témoins LAN Blanc fixe : le Terminal Intelligent est sous tension. Bleu ou cyan fixe : Le Terminal Intelligent est enregistré sur le réseau sans fil. Si le témoin est rouge et clignote, éteignez le Terminal Intelligent et vérifiez que votre carte SIM est correctement insérée. Si la situation persiste après avoir redémarré le Terminal Intelligent 4G LTE, veuillez contacter TELUS au pour vous assurer que la carte SIM est activée. Fixe : Le Terminal Intelligent est connecté au réseau sans fil. Si ce voyant clignote en permanence, éteignez le Terminal Intelligent pendant 2 minutes puis réessayez. Fixe : 1, 2 ou 3 s'allumera en fonction du port LAN auquel vous êtes connecté. Clignotant : les données sont en cours de transfert. 6
29 Connexion sans fil (Wi-Fi) Pour connecter jusqu'à 32 appareils compatibles avec Wi-Fi à Internet via votre 4G LTE Terminal Intelligent, procédez aux étapes suivantes: Le Nom de Wi-Fi (SSID) et Wi-Fi mot de passe (WIFI KEY) sont imprimés sur l'étiquette de sécurité du réseau sans fil apposée au bas de votre Terminal Intelligent B882 4G LTE. Afin de protéger votre réseau sans fil des accès non autorisés, changez votre Nom de Wi-Fi (SSID) et Wi-Fi mot de passe (WIFI KEY) régulièrement. Pour plus d'informations, consultez l'aide en ligne disponible sur l Interface Utilisateur Web. Étape 1 Assurez-vous que le symbole du panneau avant est fixe et que le Wi- Fi est activé sur votre appareil (ordinateur de bureau, ordinateur portable, tablette, etc.). Étape 2 Sur votre appareil, vérifiez la présence de réseaux sans fil dans votre zone. Connectez-vous au nom du réseau qui correspond au nom Wi-Fi (SSID - nom de réseau sans fil) indiqué sur l'étiquette de sécurité du réseau sans fil. Étape 3 Lors de la configuration de sécurité de votre réseau sans fil, saisissez le mot de passe du réseau sans fil (Wi-Fi) indiqué sur l'étiquette de sécurité du réseau sans fil (le mot de passe tient compte des majuscules et des minuscules). Si vous utilisez le système d'exploitation Windows Vista ou une version ultérieure, il vous suffit d'appuyer sur le bouton WPS situé sur votre Terminal Intelligent pendant 6 secondes au lieu de saisir le mot de passe Wi-Fi. Étape 4 Patientez environ 30 secondes jusqu'à l'établissement de la connexion. Votre appareil compatible avec les réseaux Wi-Fi vous avertira lorsque la connexion est établie. Étape 5 Vous pouvez connecter jusqu'à 32 appareils compatibles avec Wi-Fi. Recommencez les étapes 1 à 4. 7
30 8
31 3 Démarrage : Configurer votre Téléphone Fixe Pour connecter un téléphone à votre Terminal Intelligent 4G LTE, il vous suffit de suivre ces étapes simples. Étape 1 Pour les appels vocaux, branchez un téléphone standard au port téléphonique à l'aide d'un câble RJ-11 (vous devez avoir un forfait téléphonique en plus d'un abonnement au service de données pour utiliser cette fonction). Si le Terminal Intelligent B882 4G LTE doit être connecté au câblage téléphonique murale existant, ce câblage existant DOIT d'abord être déconecté de tout réseau téléphonique fixe extérieur. Ne pas déconnecter de tout réseau téléphonique fixe extérieur provoquera une chaleur excessive ou pourra endommager le Terminal Intelligent. Étape 2 Vérifiez les voyants lumineux situés sur le panneau avant de votre Terminal Intelligent. Au minimum, les témoins doivent s'allumer comme indiqué. Vous êtes prêt à faire votre premier appel téléphonique sur votre nouveau Terminal Intelligent! Pour plus d'informations sur l'utilisation d'un téléphone avec votre Terminal Intelligent, référez-vous à la section "Utilisation des Fonctions Téléphoniques de Votre Terminal Intelligent 4G LTE". Les signaux radio peuvent interférer avec la connexion et la qualité des appels téléphoniques. Pour éliminer le risque possible d'interférences, placez le téléphone à une distance minimum de 1 mètre du Terminal Intelligent B882 4G LTE. La fonction de fax n'est pas compatible avec ce Terminal Intelligent 4G LTE. 9
32 Alimentation Témoin de signal sans fil Témoin de téléphone Blanc fixe : Le Terminal Intelligent est sous tension. Bleu ou cyan fixe : Le Terminal Intelligent est enregistré sur le réseau sans fil. Si le témoin est rouge et clignote, éteignez le Terminal Intelligent 4G LTE et vérifiez que votre carte SIM est correctement insérée. Si la situation persiste après avoir redémarré le Terminal Intelligent 4G LTE, veuillez contacter TELUS au pour vous assurer que la carte SIM est activée. Non allumé Blanc fixe lorsque vous êtes en communication. Le témoin clignotera lorsque vous recevez un appel, de plus votre téléphone sonnera. 10
33 4 Utilisation des Fonctions Téléphoniques de Votre Terminal Intelligent 4G LTE Le Terminal Intelligent 4G LTE offre la possibilité de réaliser des appels par l'intermédiaire de votre service de réseau sans fil. Ci-dessous, vous pouvez vous familiariser avec les fonctions téléphoniques du Terminal Intelligent. (Les instructions peuvent varier en fonction du modèle du téléphone et des combinés sans fil) Transfert D'un appel Renvoi De Tous Les Appels Entrants Tous vos appels entrants seront renvoyés vers un autre numéro. Pour activer cette fonction : Étape 1 Composez *21* avant l'indicatif régional puis le numéro vers lequel vous souhaitez transférer vos appels, par exemple *21* #. Étape 2 Vous entendrez une tonalité qui indique que le transfert des appels a été activé. Pour désactiver cette fonction : Composez #21#. Lorsque vous entendez une tonalité de fin d'appel, cela signifie que le transfert d'appels a été annulé. Tranfert Des Appels Lorsque Vous Êtes Occupé Si vous êtes en pleine conversation téléphonique et que la ligne est occupée, vos appels entrants seront alors transférés. Pour activer cette fonction : Étape 1 Composez *67* avant l'indicatif régional puis le numéro vers lequel vous souhaitez transférer vos appels, par exemple *67* #. Étape 2 Vous entendrez une tonalité qui indique que le transfert des appels a été activé. Pour désactiver cette fonction : Composez #67#. Lorsque vous entendez une tonalité de fin d'appel, cela signifie que le transfert d'appels a été annulé. 11
34 Transfert Des Appels Lorsque Vous Ne Décrochez Pas Si votre téléphone sonne mais que personne ne répond à l'appel, vos appels entrants seront alors transférés. Pour activer cette fonction : Étape 1 Composez *61* avant l'indicatif régional puis le numéro vers lequel vous souhaitez transférer vos appels, par exemple *61* #. Étape 2 Vous entendrez une tonalité qui indique que le transfert des appels a été activé. Pour désactiver cette fonction : Composez #61#. Lorsque vous entendez une tonalité de fin d'appel, cela signifie que le transfert d'appels a été annulé. Réaliser Une Conférence Téléphonique Vous pouvez organiser une conférence d'un maximum de trois personnes sur le réseau de TELUS. Le premier appel peut être entrant ou sortant, mais vous devez initier le second appel. Pour réaliser une conférence téléphonique : Étape 1 Pendant un appel, demandez à la personne à l'autre bout de la ligne de patienter, puis appuyez sur la touche Flash/Talk (varie selon les modèles de téléphones). Étape 2 Composez le prochain numéro. Étape 3 Lorsqu'une personne répond à l'appel, appuyez sur la touche Flash/Talk du combiné pour connecter les deux appels. Votre conférence téléphonique est configurée. Pour déconnecter un des participants : Pendant l'appel, appuyez sur la touche Flash/Talk du combiné (varie selon les modèles de téléphones). Le participant contacté en dernier pour participer à la conférence est déconnecté. Pour mettre un terme à la conférence téléphonique : Raccrochez ou appuyez sur la touche Fin pour terminer l'appel. Votre conférence téléphonique est terminée. Appel En Attente Lorsque vous recevez un autre appel, la fonction d'appel en attente vous avertit à l'aide de deux bips rapides. Vous pouvez alors accepter le second appel entrant ou attendre que la messagerie vocale se déclenche. Dans les deux cas, vous ne ratez aucun appel. La fonction d'appel en attente fonctionne avec l'écran d'affichage, ainsi vous pouvez savoir qui appelle avant de choisir d'interrompre votre premier appel. 12
35 Vous pouvez désactiver la fonction d'appel en attente pour les appels que vous ne souhaitez pas interrompre. Pour activer la fonction d'appel en attente : Composez *43# puis raccrochez après avoir entendu une tonalité indiquant que l'appel en attente a été activé. Pour désactiver la fonction d'appel en attente : Composez #43# puis raccrochez après avoir entendu une tonalité indiquant que l'appel en attente a été désactivé. Pour accepter un appel en attente : Appuyez une fois sur Hang up/hook down du combiné (varie en fonction du modèle de téléphone) pendant l'appel. Pour passer d'un appel à l'autre : Appuyez une fois sur Hang up/hook down du combiné (varie en fonction du modèle de téléphone) pendant l'appel. Identification De l'appelant L'identification de l'appelant montre les numéros de téléphone de vos appels entrants. Ainsi, vous avez la possibilité de choisir si vous souhaitez répondre à l'appel. Lorsque cette option est utilisée avec l'appel en attente, vous pouvez voir les numéros de téléphone entrants même si vous êtes déjà sur un autre appel. En utilisant l'identification d'appelant pour les appels sortants, vous pouvez choisir de bloquer votre numéro, de type «Restreint». Pour bloquer votre identification d'appelant lors d'un appel sortant : Composez #31# puis raccrochez apès avoir entendu une tonalité. Pour débloquer votre identification d'appelant lors d'un appel sortant : Composez *31# puis raccrochez apès avoir entendu une tonalité. Vérification De Votre Messagerie Vocale Vous pouvez vérifier votre messagerie vocale à partir de votre téléphone ou de tout autre appareil téléphonique. Depuis votre téléphone : Étape 1 Composez le numéro de votre Terminal Intelligent 4G LTE. Un message vous indiquera si vous avez des messages vocaux. Étape 2 Si c'est le cas, suivez les indications. Depuis un autre téléphone : Étape 1 Composez le numéro de votre Terminal Intelligent 4G LTE. Vous entendrez le message d'accueil de votre messagerie vocale. Étape 2 Pendant la lecture de ce message d'accueil, appuyez sur la touche *. Étape 3 Entrez votre mot de passe puis suivez les instructions. 13
36 5 Assistant De Configuration Rapide - Première Utilisation La première fois que vous accédez au site de l'interface Utilisateur Web, vous avez la possibilité de configurer rapidement les informations d'identification de votre Terminal Intelligent par l'intermédiaire de l'assistant de configuration rapide. Après avoir suivi toutes les étapes de l'assistant de configuration rapide, vous pouvez choisir Paramètres > Configuration rapide si vous souhaitez accéder à nouveau à cette configuration. Étape 1 Ouvrez un navigateur Web, puis saisissez ou dans la barre d'adresses. Étape 2 Entrez le mot de passe du site Web puis connectez-vous à l'interface Utilisateur Web. Le mot de passe par défaut est imprimé sur l'étiquette de sécurité du réseau sans fil apposée au bas du Terminal Intelligent 4G LTE. Pour continuer, vous devez choisir un nouveau mot de passe pour l Interface Utilisateur Web. Après avoir changé de mot de passe, vous serez redirigé vers la page Assistant de Démarrage Rapide affichée ci-dessous. Étape 3 Le profil par défaut devra avoir Canal de connexion défini sur Sans fil uniquement et Sélection du mode réseau sans fil 4G défini sur Auto (recommandé). Cliquez sur Suiv. pour continuer. Étape 4 La Liste de profil doit être définie sur TELUS ISP, et l'adresse APN statique doit être définie par défaut sur isp.telus.com. Cliquez sur Suiv. pour continuer. 14
37 Étape 5 Sur la page suivante, configurez les réglages de base du réseau local sans fil. Nom SSID: le SSID est le nom de votre réseau sans fil. Utilisez un nom unique pour identifier votre réseau sans fil afin de pouvoir vous connecter facilement à partir de vos clients sans fil. Diffusion SSID: sélectionnez Activer pour diffuser le SSID de votre terminal 4G LTE Smart, ou choisissez Désactiver pour le masquer. Si l'option de diffusion SSID est désactivée, personne ne pourra vérifier et détecter le SSID de votre Terminal Intelligent 4G LTE. Cliquez sur Suiv. pour continuer. Étape 6 Configurer les paramètres de sécurité du réseau local sans fil. La configuration d'un réseau sans fil à un niveau de sécurité élevé (tel que WPA2-PSK - AES) peut empêcher les accès non autorisés à votre réseau sans fil. Veuillez saisir la clé de sécurité que vous souhaitez utiliser ou ne modifiez pas ce champ pour utiliser la clé de sécurité par défaut. Cliquez sur Suiv. pour continuer. Étape 7 Vérifiez vos paramètres puis cliquez sur Terminer pour enregistrer la configuration. 15
38 6 Changement Des Paramètres De Votre Terminal Intelligent 4G LTE Vous pouvez configurer et gérer les paramètres de votre teminal intelligent 4G LTE en utilisant l Interface Utilisateur Web. Étape 1 Ouvrez un navigateur Web, puis saisissez ou dans la barre d'adresses. Étape 2 Entrez le mot de passe puis connectez-vous à l Interface Utilisateur Web. Le mot de passe par défaut est imprimé sur l'étiquette de sécurité du réseau sans fil apposée au bas du Terminal Intelligent 4G LTE. Pour protéger votre Terminal Intelligent, un seul utilisateur peut se connecter à l Interface Utilisateur Web à la fois. Afin de protéger votre compte, modifiez immédiatement le mot de passe. Pour plus d'informations, consultez l'aide en ligne disponible sur l Interface Utilisateur Web. 16
39 7 Découvrez Votre Appareil Apparence 1 Bouton d'alimentation 2 Port d'alimentation 3 Port téléphonique 4 Ports LAN 5 Ports WAN 6 Bouton Wi-Fi/WPS 7 Bouton Entrée en communication 8 Fente pour carte SIM 1 Témoin d'alimentation 2 Témoin d'état du réseau 3 Témoin Wi-Fi/WPS 4 Témoin SMS 5 Témoin de téléphone 6 Témoin de la connexion sans fil 7 Témoins LAN 8 Témoins de la connexion Ethernet 17
40 Témoins Le panneau avant de votre Terminal Intelligent B882 4G LTE contient des témoins simples et intuitifs vous permettant de connaître rapidement l'état du Terminal Intelligent B882 en observant les voyants lumineux. Témoin Témoin d'alimentation Témoin d'état du réseau Témoin Wi-Fi/WPS État On (Activé) : le Terminal Intelligent est sous tension. Off (Désactivé) : le Terminal Intelligent est hors tension. Rouge, clignote rapidement : la carte SIM n'est pas disponible (la carte SIM n'est pas installée ou est défectueuse, ou le code PIN n'est pas vérifié). Bleu fixe : le Terminal Intelligent est enregistré avec le réseau 4G. Cyan fixe : le Terminal Intelligent est enregistré avec le réseau LTE. Off (Désactivé) : aucun signal reçu. Le Terminal Intelligent B882 4G LTE offre des services voix-données sur le réseau TELUS 4G et ne prendra pas en charge les services sans fil hors de la zone de couverture TELUS. Cet indicateur ne représente pas la puissance réelle du signal sans fil de l'appareil. Connectez-vous à l Interface Utilisateur Web pour voir la puissance réelle du signal. Fixe: Wi-Fi activé ou transfert de données en cours. Clignotant: connexion WPS en cours de configuration. Off (Désactivé): le Wi-Fi est désactivé. 18
41 Témoin État Témoin SMS/messagerie vocale Fixe: la boîte de réception est pleine. Clignotant: présence de nouveaux messages. Témoin de téléphone Fixe : appel en cours. Clignote lentement : appel entrant. Témoin de la connexion sans fil / / Témoins LAN Fixe : connecté à un réseau 4G/LTE. Clignote lentement : connexion à un réseau 4G/LTE. Fixe: câble Ethernet est connecté. Clignotant: transfert de données est en cours. Off (Désactivé): câble Ethernet n est pas connecté. Témoins de la connexion Ethernet (Internet Filaire) Fixe : connecté à un réseau Ethernet. Clignote lentement : connexion à un réseau Ethernet. 19
42 8 Restaurer Les Paramètres De Défaut Si vous n'êtes pas certain des paramètres que vous avez configurés ou modifiés, vous pouvez rétablir les paramètres d'origine du Terminal Intelligent B882 4G LTE, puis reconfigurer les paramètres. Pour restaurer les paramètres d'usine, utilisez un objet pointu afin d'appuyer et maintenir enfoncé le bouton Reset (réinitialiser) jusqu'à ce que les témoins de signaux du Terminal Intelligent B882 4G LTE clignotent. Après avoir restauré les paramètres d'usine, le Terminal Intelligent B882 4G LTE redémarrera automatiquement. La restauration des paramètres d'usine supprimera tous les paramètres définis par l'utilisateur du Terminal Intelligent B882 et réinitialisera tous les paramètres de l Interface Utilisateur Web. 20
43 9 Pour Plus d'informations Si le Terminal Intelligent B882 4G LTE ne fonctionne pas correctement : Consultez l'aide en ligne sur l Interface Utilisateur Web ou accédez à la page TELUSmobility.com/support. Redémarrez le Terminal Intelligent B882 4G LTE à l'aide du bouton d'alimentation, puis débranchez le Terminal Intelligent pendant 2 minutes. Appuyez et maintenez enfoncé le bouton Entrée en communication, situé sur la partie supérieure du Terminal Intelligent, pendant 10 secondes. Retirez et insérez à nouveau votre carte SIM TELUS. Essayez d'utiliser le Terminal Intelligent avec un autre téléphone, un câble RJ-11 ou Ethernet différent ou un autre ordinateur. Réinitialisez le Terminal Intelligent B882 4G LTE à ses paramètres d'usine. Contactez le service à la clientèle TELUS au
44 _01
Thank you for choosing the Mobile Broadband USB Stick. With your USB Stick, you can access a wireless network at high speed.
 Thank you for choosing the Mobile Broadband USB Stick. With your USB Stick, you can access a wireless network at high speed. Note: This manual describes the appearance of the USB Stick, as well as the
Thank you for choosing the Mobile Broadband USB Stick. With your USB Stick, you can access a wireless network at high speed. Note: This manual describes the appearance of the USB Stick, as well as the
Guide d'installation rapide TFM-560X YO.13
 Guide d'installation rapide TFM-560X YO.13 Table of Contents Français 1 1. Avant de commencer 1 2. Procéder à l'installation 2 Troubleshooting 6 Version 06.08.2011 16. Select Install the software automatically
Guide d'installation rapide TFM-560X YO.13 Table of Contents Français 1 1. Avant de commencer 1 2. Procéder à l'installation 2 Troubleshooting 6 Version 06.08.2011 16. Select Install the software automatically
Thank you for choosing the Mobile Broadband USB Stick. With your USB Stick, you can access a wireless network at high speed.
 Thank you for choosing the Mobile Broadband USB Stick. With your USB Stick, you can access a wireless network at high speed. Note: This manual describes the appearance of the USB Stick, as well as the
Thank you for choosing the Mobile Broadband USB Stick. With your USB Stick, you can access a wireless network at high speed. Note: This manual describes the appearance of the USB Stick, as well as the
L'univers simple des appareils intelligents
 L'univers simple des appareils intelligents Merci d'avoir choisi le HUAWEI Mobile WiFi Les fonctions prises en charge et l'apparence dépendent du modèle que vous avez acheté. Les illustrations suivantes
L'univers simple des appareils intelligents Merci d'avoir choisi le HUAWEI Mobile WiFi Les fonctions prises en charge et l'apparence dépendent du modèle que vous avez acheté. Les illustrations suivantes
WiFi Security Camera Quick Start Guide. Guide de départ rapide Caméra de surveillance Wi-Fi (P5)
 #45 #46 WiFi Security Camera Quick Start Guide Guide de départ rapide Caméra de surveillance Wi-Fi (P5) #47 Start Here 1 Is this you? TECH SUPPORT CTRL ALT DEL 2 If yes, turn to page three 1 3 If not,
#45 #46 WiFi Security Camera Quick Start Guide Guide de départ rapide Caméra de surveillance Wi-Fi (P5) #47 Start Here 1 Is this you? TECH SUPPORT CTRL ALT DEL 2 If yes, turn to page three 1 3 If not,
Instructions Mozilla Thunderbird Page 1
 Instructions Mozilla Thunderbird Page 1 Instructions Mozilla Thunderbird Ce manuel est écrit pour les utilisateurs qui font déjà configurer un compte de courrier électronique dans Mozilla Thunderbird et
Instructions Mozilla Thunderbird Page 1 Instructions Mozilla Thunderbird Ce manuel est écrit pour les utilisateurs qui font déjà configurer un compte de courrier électronique dans Mozilla Thunderbird et
Contents Windows 8.1... 2
 Workaround: Installation of IRIS Devices on Windows 8 Contents Windows 8.1... 2 English Français Windows 8... 13 English Français Windows 8.1 1. English Before installing an I.R.I.S. Device, we need to
Workaround: Installation of IRIS Devices on Windows 8 Contents Windows 8.1... 2 English Français Windows 8... 13 English Français Windows 8.1 1. English Before installing an I.R.I.S. Device, we need to
GIGABIT PCI DESKTOP ADAPTER DGE-530T. Quick Installation Guide+ Guide d installation+
 GIGABIT PCI DESKTOP ADAPTER Quick Installation Guide+ Guide d installation+ Check Your Package Contents Quick Installation Guide Gigabit Ethernet PCI Adapter CD with Manual and Drivers DO NOT insert the
GIGABIT PCI DESKTOP ADAPTER Quick Installation Guide+ Guide d installation+ Check Your Package Contents Quick Installation Guide Gigabit Ethernet PCI Adapter CD with Manual and Drivers DO NOT insert the
Logitech Tablet Keyboard for Windows 8, Windows RT and Android 3.0+ Setup Guide Guide d installation
 Logitech Tablet Keyboard for Windows 8, Windows RT and Android 3.0+ Setup Guide Guide d installation English.......................................... 3 Français.........................................
Logitech Tablet Keyboard for Windows 8, Windows RT and Android 3.0+ Setup Guide Guide d installation English.......................................... 3 Français.........................................
Guide de démarrage rapide
 Guide de démarrage rapide Merci d'avoir choisi la clé USB HUAWEI LTE E8372. La clé USB LTE E8372 fournit un accès haute vitesse au réseau sans fil. Remarque : Ce guide décrit brièvement la clé USB LTE
Guide de démarrage rapide Merci d'avoir choisi la clé USB HUAWEI LTE E8372. La clé USB LTE E8372 fournit un accès haute vitesse au réseau sans fil. Remarque : Ce guide décrit brièvement la clé USB LTE
REPETEUR SANS FIL N 300MBPS
 REPETEUR SANS FIL N 300MBPS Guide d installation rapide DN-70181 Introduction : Le DN-70181 est un répéteur Wi-Fi permettant une connexion réseau filaire/sans fil conçu spécialement pour les besoins des
REPETEUR SANS FIL N 300MBPS Guide d installation rapide DN-70181 Introduction : Le DN-70181 est un répéteur Wi-Fi permettant une connexion réseau filaire/sans fil conçu spécialement pour les besoins des
Garage Door Monitor Model 829LM
 Garage Door Monitor Model 829LM To prevent possible SERIOUS INJURY or DEATH from a closing garage door: NEVER permit children to operate or play with door control push buttons or remote control transmitters.
Garage Door Monitor Model 829LM To prevent possible SERIOUS INJURY or DEATH from a closing garage door: NEVER permit children to operate or play with door control push buttons or remote control transmitters.
Once the installation is complete, you can delete the temporary Zip files..
 Sommaire Installation... 2 After the download... 2 From a CD... 2 Access codes... 2 DirectX Compatibility... 2 Using the program... 2 Structure... 4 Lier une structure à une autre... 4 Personnaliser une
Sommaire Installation... 2 After the download... 2 From a CD... 2 Access codes... 2 DirectX Compatibility... 2 Using the program... 2 Structure... 4 Lier une structure à une autre... 4 Personnaliser une
Package Contents. System Requirements. Before You Begin
 Package Contents DWA-125 Wireless 150 USB Adapter CD-ROM (contains software, drivers, and manual) Cradle If any of the above items are missing, please contact your reseller. System Requirements A computer
Package Contents DWA-125 Wireless 150 USB Adapter CD-ROM (contains software, drivers, and manual) Cradle If any of the above items are missing, please contact your reseller. System Requirements A computer
FAQ pour tablette Windows 8 (NS-15MS0832 et NS-15MS0832B) Avril 2015
 FAQ pour tablette Windows 8 (NS-15MS0832 et NS-15MS0832B) Avril 2015 Navigation... 2 Question 1 : À quoi servent les icônes?... 2 Question 2 : Comment naviguer à l'aide d'une souris ou d'un pavé tactile?...
FAQ pour tablette Windows 8 (NS-15MS0832 et NS-15MS0832B) Avril 2015 Navigation... 2 Question 1 : À quoi servent les icônes?... 2 Question 2 : Comment naviguer à l'aide d'une souris ou d'un pavé tactile?...
Notice Technique / Technical Manual
 Contrôle d accès Access control Encodeur USB Mifare ENCOD-USB-AI Notice Technique / Technical Manual SOMMAIRE p.2/10 Sommaire Remerciements... 3 Informations et recommandations... 4 Caractéristiques techniques...
Contrôle d accès Access control Encodeur USB Mifare ENCOD-USB-AI Notice Technique / Technical Manual SOMMAIRE p.2/10 Sommaire Remerciements... 3 Informations et recommandations... 4 Caractéristiques techniques...
Quick Installation Guide TEW-P21G
 Quick Installation Guide TEW-P21G Table of of Contents Contents... 1. Avant de commencer... 2. Comment effectuer les connexions... 3. Utilisation du serveur d'impression... 1 1 2 3 Troubleshooting... 7
Quick Installation Guide TEW-P21G Table of of Contents Contents... 1. Avant de commencer... 2. Comment effectuer les connexions... 3. Utilisation du serveur d'impression... 1 1 2 3 Troubleshooting... 7
Instructions pour mettre à jour un HFFv2 v1.x.yy v2.0.00
 Instructions pour mettre à jour un HFFv2 v1.x.yy v2.0.00 HFFv2 1. OBJET L accroissement de la taille de code sur la version 2.0.00 a nécessité une évolution du mapping de la flash. La conséquence de ce
Instructions pour mettre à jour un HFFv2 v1.x.yy v2.0.00 HFFv2 1. OBJET L accroissement de la taille de code sur la version 2.0.00 a nécessité une évolution du mapping de la flash. La conséquence de ce
Quick Setup Guide Guide de configuration rapide. Tablet Device SGPT12 Series Tablette électronique Série SGPT12
 Quick Setup Guide Guide de configuration rapide Tablet Device SGPT12 Series Tablette électronique Série SGPT12 Welcome / Bienvenue Congratulations on your purchase of this Xperia Tablet S. This Quick Setup
Quick Setup Guide Guide de configuration rapide Tablet Device SGPT12 Series Tablette électronique Série SGPT12 Welcome / Bienvenue Congratulations on your purchase of this Xperia Tablet S. This Quick Setup
USB 598. Quick Start Guide (Windows) Guide de démarrage rapide (Windows) USB Modem. Modem USB. www.sierrawireless.com
 USB 598 With Avec USB Modem Quick Start Guide (Windows) Modem USB Guide de démarrage rapide (Windows) www.sierrawireless.com This guide provides installation instructions for users of: Windows Vista Windows
USB 598 With Avec USB Modem Quick Start Guide (Windows) Modem USB Guide de démarrage rapide (Windows) www.sierrawireless.com This guide provides installation instructions for users of: Windows Vista Windows
How to Login to Career Page
 How to Login to Career Page BASF Canada July 2013 To view this instruction manual in French, please scroll down to page 16 1 Job Postings How to Login/Create your Profile/Sign Up for Job Posting Notifications
How to Login to Career Page BASF Canada July 2013 To view this instruction manual in French, please scroll down to page 16 1 Job Postings How to Login/Create your Profile/Sign Up for Job Posting Notifications
calls.paris-neuroscience.fr Tutoriel pour Candidatures en ligne *** Online Applications Tutorial
 calls.paris-neuroscience.fr Tutoriel pour Candidatures en ligne Online Applications Tutorial 1/4 Pour postuler aux Appels d Offres de l ENP, vous devez aller sur la plateforme : calls.parisneuroscience.fr.
calls.paris-neuroscience.fr Tutoriel pour Candidatures en ligne Online Applications Tutorial 1/4 Pour postuler aux Appels d Offres de l ENP, vous devez aller sur la plateforme : calls.parisneuroscience.fr.
Routeur Wi-Fi N300 (N300R)
 Easy, Reliable & Secure Guide d'installation Routeur Wi-Fi N300 (N300R) Marques commerciales Les marques et noms de produits sont des marques commerciales ou des marques déposées de leurs détenteurs respectifs.
Easy, Reliable & Secure Guide d'installation Routeur Wi-Fi N300 (N300R) Marques commerciales Les marques et noms de produits sont des marques commerciales ou des marques déposées de leurs détenteurs respectifs.
Chapitre 3 Configuration et maintenance
 Chapitre 3 Configuration et maintenance Ce chapitre est consacré aux fonctionnalités pouvant être configurées ou affichées sous Setup (Configuration) et Maintenance dans le menu principal de votre WiFiBox
Chapitre 3 Configuration et maintenance Ce chapitre est consacré aux fonctionnalités pouvant être configurées ou affichées sous Setup (Configuration) et Maintenance dans le menu principal de votre WiFiBox
Vanilla : Virtual Box
 Vanilla : Virtual Box Installation Guide for Virtual Box appliance Guide d'installation de l'application VirtualBox Vanilla Charles Martin et Patrick Beaucamp BPM Conseil Contact : charles.martin@bpm-conseil.com,
Vanilla : Virtual Box Installation Guide for Virtual Box appliance Guide d'installation de l'application VirtualBox Vanilla Charles Martin et Patrick Beaucamp BPM Conseil Contact : charles.martin@bpm-conseil.com,
Tutoriel de formation SurveyMonkey
 Tutoriel de formation SurveyMonkey SurveyMonkey est un service de sondage en ligne. SurveyMonkey vous permet de créer vos sondages rapidement et facilement. SurveyMonkey est disponible à l adresse suivante
Tutoriel de formation SurveyMonkey SurveyMonkey est un service de sondage en ligne. SurveyMonkey vous permet de créer vos sondages rapidement et facilement. SurveyMonkey est disponible à l adresse suivante
Adaptateur de présentation sans fil Manuel de l utilisateur
 Adaptateur de présentation sans fil Manuel de l utilisateur (Nom du modèle : Adaptateur WiFi WPS-II) Version : 2.0 Date : Avr. 28, 2011 1 Table des matières 1. Vue générale... 4 2. Guide de démarrage...
Adaptateur de présentation sans fil Manuel de l utilisateur (Nom du modèle : Adaptateur WiFi WPS-II) Version : 2.0 Date : Avr. 28, 2011 1 Table des matières 1. Vue générale... 4 2. Guide de démarrage...
box Modem Internet et téléphone avec routeur WiFi Mode d'emploi
 box Modem Internet et téléphone avec routeur WiFi Mode d'emploi 1. Avant de commencer HOT Telecom vous remercie pour votre adhésion à ses services et votre choix du produit avancé HOTBOX F@ST 3284. Ce
box Modem Internet et téléphone avec routeur WiFi Mode d'emploi 1. Avant de commencer HOT Telecom vous remercie pour votre adhésion à ses services et votre choix du produit avancé HOTBOX F@ST 3284. Ce
ASSEMBLY INSTRUCTIONS DIRECTIVES POUR L'ASSEMBLAGE ombre pendant lamp lampe suspendue à tons dégradés, chocolat
 ASSEMBLY INSTRUCTIONS DIRECTIVES POUR L'ASSEMBLAGE ombre pendant lamp lampe suspendue à tons dégradés, chocolat SKU 2728089 INSTRUCTIONAL MANUAL MANUEL D'INSTRUCTIONS 270/2707 COMPONENT LIST LISTE DES
ASSEMBLY INSTRUCTIONS DIRECTIVES POUR L'ASSEMBLAGE ombre pendant lamp lampe suspendue à tons dégradés, chocolat SKU 2728089 INSTRUCTIONAL MANUAL MANUEL D'INSTRUCTIONS 270/2707 COMPONENT LIST LISTE DES
TABLE DES MATIERES A OBJET PROCEDURE DE CONNEXION
 1 12 rue Denis Papin 37300 JOUE LES TOURS Tel: 02.47.68.34.00 Fax: 02.47.68.35.48 www.herve consultants.net contacts@herve consultants.net TABLE DES MATIERES A Objet...1 B Les équipements et pré-requis...2
1 12 rue Denis Papin 37300 JOUE LES TOURS Tel: 02.47.68.34.00 Fax: 02.47.68.35.48 www.herve consultants.net contacts@herve consultants.net TABLE DES MATIERES A Objet...1 B Les équipements et pré-requis...2
ASSEMBLY INSTRUCTIONS DIRECTIVES POUR L'ASSEMBLAGE luster chandelier lamp chandelier à trois branches en verre lustré
 ASSEMBLY INSTRUCTIONS DIRECTIVES POUR L'ASSEMBLAGE luster chandelier lamp chandelier à trois branches en verre lustré SKU 2711592 INSTRUCTIONAL MANUAL MANUEL D'INSTRUCTIONS 270/2707 COMPONENT LIST LISTE
ASSEMBLY INSTRUCTIONS DIRECTIVES POUR L'ASSEMBLAGE luster chandelier lamp chandelier à trois branches en verre lustré SKU 2711592 INSTRUCTIONAL MANUAL MANUEL D'INSTRUCTIONS 270/2707 COMPONENT LIST LISTE
Quick Installation Guide TW100-BRV304
 Quick Installation Guide TW100-BRV304 Table of of Contents Contents Français... 1. Avant de commencer... 2. Installation du matériel... 3. Configuration du routeur... 1 1 2 3 Troubleshooting... 5 Version
Quick Installation Guide TW100-BRV304 Table of of Contents Contents Français... 1. Avant de commencer... 2. Installation du matériel... 3. Configuration du routeur... 1 1 2 3 Troubleshooting... 5 Version
Connexion de Votre Imprimante Multifonction à votre Réseau pour la Première Fois
 Suivant >> Connexion de Votre Imprimante Multifonction à votre Réseau pour la Première Fois PIXMA MX350 / PIXMA MX870 Mac OS 1 > Conseils de Navigation pour des utilisateurs de Macintosh
Suivant >> Connexion de Votre Imprimante Multifonction à votre Réseau pour la Première Fois PIXMA MX350 / PIXMA MX870 Mac OS 1 > Conseils de Navigation pour des utilisateurs de Macintosh
3615 SELFIE. http://graffitiresearchlab.fr HOW-TO / GUIDE D'UTILISATION
 3615 SELFIE http://graffitiresearchlab.fr HOW-TO / GUIDE D'UTILISATION Hardware : Minitel Computer DIN FM545 45 connector (http://www.gotronic.fr/art-fiche-din-fm545-4747.htm) Cable Arduino compatible
3615 SELFIE http://graffitiresearchlab.fr HOW-TO / GUIDE D'UTILISATION Hardware : Minitel Computer DIN FM545 45 connector (http://www.gotronic.fr/art-fiche-din-fm545-4747.htm) Cable Arduino compatible
Soutien technique. Contenu de la boîte. Guide d installation du routeur-modem sans fil ADSL2+ N300 DGN2200v4
 Soutien technique Nous vous remercions d'avoir choisi les produits NETGEAR. NETGEAR vous recommande de n'utiliser que les ressources de soutien officielles de NETGEAR. Après l'installation de votre appareil,
Soutien technique Nous vous remercions d'avoir choisi les produits NETGEAR. NETGEAR vous recommande de n'utiliser que les ressources de soutien officielles de NETGEAR. Après l'installation de votre appareil,
Harmony Smart Keyboard Add-on. Setup Guide Guide d installation
 Harmony Smart Keyboard Add-on Setup Guide Guide d installation Contents / Sommaire English................. 3 Français................. 9 support.myharmony.com/smart-keyboard-add-on 2 E Ch Pg Package contents
Harmony Smart Keyboard Add-on Setup Guide Guide d installation Contents / Sommaire English................. 3 Français................. 9 support.myharmony.com/smart-keyboard-add-on 2 E Ch Pg Package contents
www.sierrawireless.com Sierra Wireless AirCard 763S Mobile Hotspot QUICK START GUIDE GUIDE DE DÉMARRAGE RAPIDE
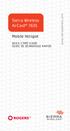 Sierra Wireless AirCard 763S Mobile Hotspot QUICK START GUIDE GUIDE DE DÉMARRAGE RAPIDE www.sierrawireless.com Get to Know Your Device Power key Navigation key WPS button LCD screen External RF antenna
Sierra Wireless AirCard 763S Mobile Hotspot QUICK START GUIDE GUIDE DE DÉMARRAGE RAPIDE www.sierrawireless.com Get to Know Your Device Power key Navigation key WPS button LCD screen External RF antenna
lundi 3 août 2009 Choose your language What is Document Connection for Mac? Communautés Numériques L informatique à la portée du Grand Public
 Communautés Numériques L informatique à la portée du Grand Public Initiation et perfectionnement à l utilisation de la micro-informatique Microsoft Document Connection pour Mac. Microsoft Document Connection
Communautés Numériques L informatique à la portée du Grand Public Initiation et perfectionnement à l utilisation de la micro-informatique Microsoft Document Connection pour Mac. Microsoft Document Connection
Contrôle d'accès Access control. Notice technique / Technical Manual
 p.1/18 Contrôle d'accès Access control INFX V2-AI Notice technique / Technical Manual p.2/18 Sommaire / Contents Remerciements... 3 Informations et recommandations... 4 Caractéristiques techniques... 5
p.1/18 Contrôle d'accès Access control INFX V2-AI Notice technique / Technical Manual p.2/18 Sommaire / Contents Remerciements... 3 Informations et recommandations... 4 Caractéristiques techniques... 5
Guide de l'utilisateur. Linksys AE1000 Adaptateur USB sans fil - N hautes performances
 Guide de l'utilisateur Linksys AE1000 Adaptateur USB sans fil - N hautes performances Table des matières Table des matières Chapitre 1 : Présentation du produit 1 Voyant 1 Chapitre 2 : Installation 2 Installation
Guide de l'utilisateur Linksys AE1000 Adaptateur USB sans fil - N hautes performances Table des matières Table des matières Chapitre 1 : Présentation du produit 1 Voyant 1 Chapitre 2 : Installation 2 Installation
Quick Installation Guide
 TP-LINK TECHNOLOGIES CO., LTD. Specifications are subject to change without notice. TP-LINK is a registered trademark of TP-LINK TECHNOLOGIES CO., LTD. Other brands and product names are trademarks or
TP-LINK TECHNOLOGIES CO., LTD. Specifications are subject to change without notice. TP-LINK is a registered trademark of TP-LINK TECHNOLOGIES CO., LTD. Other brands and product names are trademarks or
ALCATEL IP1020. Guide de Configuration pour l offre Centrex OpenIP
 ALCATEL IP1020 Guide de Configuration pour l offre Centrex OpenIP Ed. 1 23 septembre 2014 ALCATEL Temporis IP1020 Guide de configuration pour OpenIP v1.0 1 Table des matières 1 Introduction 3 2 Prérequis
ALCATEL IP1020 Guide de Configuration pour l offre Centrex OpenIP Ed. 1 23 septembre 2014 ALCATEL Temporis IP1020 Guide de configuration pour OpenIP v1.0 1 Table des matières 1 Introduction 3 2 Prérequis
AND / ET USER GUIDE UK HARDWIRED CONTROL PANEL UK GUIDE UTILISATEUR CENTRALE D ALARME FILAIRE F 496572 1
 AND / ET UK USER GUIDE HARDWIRED CONTROL PANEL UK F GUIDE UTILISATEUR CENTRALE D ALARME FILAIRE 496572 1 English UK Operator Controls and Displays On both control panel and remote keypad the LEDs display
AND / ET UK USER GUIDE HARDWIRED CONTROL PANEL UK F GUIDE UTILISATEUR CENTRALE D ALARME FILAIRE 496572 1 English UK Operator Controls and Displays On both control panel and remote keypad the LEDs display
Hotspot Mobile 4G HUAWEI E5776. Guide de démarrage rapide
 Hotspot Mobile 4G HUAWEI E5776 Guide de démarrage rapide Merci d'avoir choisi le Hotspot Mobile 4G Huawei E5776 Ce guide décrit brièvement les fonctions de votre Hotspot Mobile 4G. Pour obtenir des informations
Hotspot Mobile 4G HUAWEI E5776 Guide de démarrage rapide Merci d'avoir choisi le Hotspot Mobile 4G Huawei E5776 Ce guide décrit brièvement les fonctions de votre Hotspot Mobile 4G. Pour obtenir des informations
LOGICIEL D'ADMINISTRATION POUR E4000 & G4000 MANAGEMENT SOFTWARE FOR E4000 & G4000
 LOGICIEL D'ADMINISTRATION POUR E4000 & G4000 MANAGEMENT SOFTWARE FOR E4000 & G4000 TABLE DES MATIÈRES TITRE PAGE Présentation - - - - - - - - - - - - - - - - - - - - - - - - - - - - - - - - - - - -4 Le
LOGICIEL D'ADMINISTRATION POUR E4000 & G4000 MANAGEMENT SOFTWARE FOR E4000 & G4000 TABLE DES MATIÈRES TITRE PAGE Présentation - - - - - - - - - - - - - - - - - - - - - - - - - - - - - - - - - - - -4 Le
Quick Installation Guide
 Quick Installation Guide PowerLine AV+ Wireless N Mini Extender Version 1.10(NA) February 18, 2013 Wi-Fi Configuration Note Package Contents PowerLine AV+ Wireless N Mini Extender ENGLISH CAT5 Ethernet
Quick Installation Guide PowerLine AV+ Wireless N Mini Extender Version 1.10(NA) February 18, 2013 Wi-Fi Configuration Note Package Contents PowerLine AV+ Wireless N Mini Extender ENGLISH CAT5 Ethernet
56K Performance Pro Modem
 56K Performance Pro Modem Guide d'installation rapide R24.0682.00 rev 1.1 7/07 Introduction Contenu de la boîte USRobotics 56K Performance Pro Modem Cordon téléphonique USRobotics CD-ROM d'installation
56K Performance Pro Modem Guide d'installation rapide R24.0682.00 rev 1.1 7/07 Introduction Contenu de la boîte USRobotics 56K Performance Pro Modem Cordon téléphonique USRobotics CD-ROM d'installation
Frequently Asked Questions
 Frequently Asked Questions GENERAL Q: Can I connect an external hard drive, USB stick or MP3 player to copy files to the device? A: Yes, you can. The device supports USB HOST function, which can read USB
Frequently Asked Questions GENERAL Q: Can I connect an external hard drive, USB stick or MP3 player to copy files to the device? A: Yes, you can. The device supports USB HOST function, which can read USB
Démarrage rapide. Contenu de l'emballage. Modem/routeur WiFi VDSL/ADSL Nighthawk AC1900 Modèle D7000
 Assistance Nous vous remercions pour l'achat de ce produit NETGEAR. Après l'installation de votre appareil, notez le numéro de série inscrit sur l'étiquette. Il vous sera nécessaire pour enregistrer votre
Assistance Nous vous remercions pour l'achat de ce produit NETGEAR. Après l'installation de votre appareil, notez le numéro de série inscrit sur l'étiquette. Il vous sera nécessaire pour enregistrer votre
Logitech Speaker System Z553 Setup Guide Guide d installation
 Logitech Speaker System Z553 Setup Guide Guide d installation Logitech Speaker System Z553 English................. 3 Français................ 10 www.logitech.com/support...19 2 Package contents Logitech
Logitech Speaker System Z553 Setup Guide Guide d installation Logitech Speaker System Z553 English................. 3 Français................ 10 www.logitech.com/support...19 2 Package contents Logitech
Paxton. ins-20605. Net2 desktop reader USB
 Paxton ins-20605 Net2 desktop reader USB 1 3 2 4 1 2 Desktop Reader The desktop reader is designed to sit next to the PC. It is used for adding tokens to a Net2 system and also for identifying lost cards.
Paxton ins-20605 Net2 desktop reader USB 1 3 2 4 1 2 Desktop Reader The desktop reader is designed to sit next to the PC. It is used for adding tokens to a Net2 system and also for identifying lost cards.
Quick Installation Guide TV-IP400 TV-IP400W
 Quick Installation Guide TV-IP400 TV-IP400W Table of of Contents Contents Français... 1. Avant de commencer... 2. Installation du matériel... 3. Configuration de la Webcam... Troubleshooting... 1 1 2 3
Quick Installation Guide TV-IP400 TV-IP400W Table of of Contents Contents Français... 1. Avant de commencer... 2. Installation du matériel... 3. Configuration de la Webcam... Troubleshooting... 1 1 2 3
Wireless IP Camera 75790, 75790WH, 75791 Quick Start Guide Guide de départ rapide
 Wireless IP Camera 75790, 75790WH, 75791 Quick Start Guide Guide de départ rapide 1 Is this you? Start Here TECH SUPPORT CTRL ALT DEL 2 If yes, skip to advanced setup. 3 If not, write down the following:
Wireless IP Camera 75790, 75790WH, 75791 Quick Start Guide Guide de départ rapide 1 Is this you? Start Here TECH SUPPORT CTRL ALT DEL 2 If yes, skip to advanced setup. 3 If not, write down the following:
Bluetooth pour Windows
 Bluetooth pour Windows Mise en route 2006 Hewlett-Packard Development Company, L.P. Microsoft et Windows sont des marques déposées de Microsoft Corporation aux Etats-Unis. Bluetooth est une marque détenue
Bluetooth pour Windows Mise en route 2006 Hewlett-Packard Development Company, L.P. Microsoft et Windows sont des marques déposées de Microsoft Corporation aux Etats-Unis. Bluetooth est une marque détenue
Table of Contents. Product Overview. Troubleshooting. Setting Up Your EA-Series Router. Specifications. Linksys EA-Series.
 User Guide EA6350 Linksys EA-Series Table of Contents Table of Contents Product Overview EA6350.....................................1 Setting Up Your EA-Series Router Where to find more help.........................
User Guide EA6350 Linksys EA-Series Table of Contents Table of Contents Product Overview EA6350.....................................1 Setting Up Your EA-Series Router Where to find more help.........................
Clé USB Wi-Fi TP-Link TL-WN721N (150 Mbps) Manuel d installation
 Clé USB Wi-Fi TP-Link TL-WN721N (150 Mbps) Manuel d installation Pour Windows XP 1. Installation du pilote Insérez l adaptateur dans la fente USB de votre ordinateur portable. Vous allez voir apparaitre
Clé USB Wi-Fi TP-Link TL-WN721N (150 Mbps) Manuel d installation Pour Windows XP 1. Installation du pilote Insérez l adaptateur dans la fente USB de votre ordinateur portable. Vous allez voir apparaitre
WEB page builder and server for SCADA applications usable from a WEB navigator
 Générateur de pages WEB et serveur pour supervision accessible à partir d un navigateur WEB WEB page builder and server for SCADA applications usable from a WEB navigator opyright 2007 IRAI Manual Manuel
Générateur de pages WEB et serveur pour supervision accessible à partir d un navigateur WEB WEB page builder and server for SCADA applications usable from a WEB navigator opyright 2007 IRAI Manual Manuel
DOCUMENTATION - FRANCAIS... 2
 DOCUMENTATION MODULE SHOPDECORATION MODULE PRESTASHOP CREE PAR PRESTACREA INDEX : DOCUMENTATION - FRANCAIS... 2 INSTALLATION... 2 Installation automatique... 2 Installation manuelle... 2 Résolution des
DOCUMENTATION MODULE SHOPDECORATION MODULE PRESTASHOP CREE PAR PRESTACREA INDEX : DOCUMENTATION - FRANCAIS... 2 INSTALLATION... 2 Installation automatique... 2 Installation manuelle... 2 Résolution des
Micro-ordinateurs, informations, idées, trucs et astuces utiliser le Bureau à distance
 Micro-ordinateurs, informations, idées, trucs et astuces utiliser le Bureau à distance Auteur : François CHAUSSON Date : 8 février 2008 Référence : utiliser le Bureau a distance.doc Préambule Voici quelques
Micro-ordinateurs, informations, idées, trucs et astuces utiliser le Bureau à distance Auteur : François CHAUSSON Date : 8 février 2008 Référence : utiliser le Bureau a distance.doc Préambule Voici quelques
DOCUMENTATION - FRANCAIS... 2
 DOCUMENTATION MODULE CATEGORIESTOPMENU MODULE CREE PAR PRESTACREA INDEX : DOCUMENTATION - FRANCAIS... 2 INSTALLATION... 2 CONFIGURATION... 2 LICENCE ET COPYRIGHT... 3 SUPPORT TECHNIQUE ET MISES A JOUR...
DOCUMENTATION MODULE CATEGORIESTOPMENU MODULE CREE PAR PRESTACREA INDEX : DOCUMENTATION - FRANCAIS... 2 INSTALLATION... 2 CONFIGURATION... 2 LICENCE ET COPYRIGHT... 3 SUPPORT TECHNIQUE ET MISES A JOUR...
Domino E5832S. Un conseil, une question : contactez votre service client. depuis un mobile, composez 555 (1) ou 777 professionnels et entreprises (1)
 Un conseil, une question : contactez votre service client depuis un mobile, composez 555 (1) ou 777 professionnels et entreprises (1) depuis un poste fixe, composez 0810 500 555 (2) ou 0810 500 777 professionnels
Un conseil, une question : contactez votre service client depuis un mobile, composez 555 (1) ou 777 professionnels et entreprises (1) depuis un poste fixe, composez 0810 500 555 (2) ou 0810 500 777 professionnels
Touchstone WR2100 Wireless Repeater
 Touchstone WR2100 Wireless Repeater Quick Installation Guide i Package Contents The following items should be included: If any of these items are damaged or missing, please contact your service provider
Touchstone WR2100 Wireless Repeater Quick Installation Guide i Package Contents The following items should be included: If any of these items are damaged or missing, please contact your service provider
Manuel de configuration du Wi-Fi
 Manuel de configuration du Wi-Fi uu Introduction Il existe deux modes LAN sans fil : le mode infrastructure pour la coexion via un point d'accès et le mode ad hoc pour établir une coexion directe avec
Manuel de configuration du Wi-Fi uu Introduction Il existe deux modes LAN sans fil : le mode infrastructure pour la coexion via un point d'accès et le mode ad hoc pour établir une coexion directe avec
Répéteur WiFi 108216 V1. www.avidsen.com
 Répéteur WiFi 108216 V1 www.avidsen.com Important Avant de mettre votre produit en service, veuillez lire attentivement cette notice pour vous familiariser avec son fonctionnement. Dans le souci d une
Répéteur WiFi 108216 V1 www.avidsen.com Important Avant de mettre votre produit en service, veuillez lire attentivement cette notice pour vous familiariser avec son fonctionnement. Dans le souci d une
Configuration de routeur D-Link Par G225
 Configuration de routeur D-Link Par G225 Modèle : DIR-625 et DIR-628 Adresse du routeur par le navigateur internet : http://192.168.0.1/ Changer le mot de passe utilisateur du routeur Sans fil L'accès
Configuration de routeur D-Link Par G225 Modèle : DIR-625 et DIR-628 Adresse du routeur par le navigateur internet : http://192.168.0.1/ Changer le mot de passe utilisateur du routeur Sans fil L'accès
Folio Case User s Guide
 Fujitsu America, Inc. Folio Case User s Guide I N S T R U C T I O N S This Folio Case is a stylish, lightweight case for protecting your Tablet PC. Elastic Strap Pen Holder Card Holders/ Easel Stops Figure
Fujitsu America, Inc. Folio Case User s Guide I N S T R U C T I O N S This Folio Case is a stylish, lightweight case for protecting your Tablet PC. Elastic Strap Pen Holder Card Holders/ Easel Stops Figure
Hotspot Mobile 3G+ HUAWEI E587. Guide de démarrage rapide
 Hotspot Mobile 3G+ HUAWEI E587 Guide de démarrage rapide 1 Merci d'avoir choisi le Hotspot Mobile 3G+ Huawei E587 Ce guide décrit brièvement les fonctions de votre Hotspot Mobile 3G+.Pour obtenir des informations
Hotspot Mobile 3G+ HUAWEI E587 Guide de démarrage rapide 1 Merci d'avoir choisi le Hotspot Mobile 3G+ Huawei E587 Ce guide décrit brièvement les fonctions de votre Hotspot Mobile 3G+.Pour obtenir des informations
Quick Installation Guide TV-IP212/TV-IP212W TV-IP312/TV-IP312W H/W: A1.0R
 Quick Installation Guide TV-IP212/TV-IP212W TV-IP312/TV-IP312W H/W: A1.0R Table Table of Contents of Contents... 1. Avant de commencer... 2. Installation du matériel... 3. Installation du serveur de caméra
Quick Installation Guide TV-IP212/TV-IP212W TV-IP312/TV-IP312W H/W: A1.0R Table Table of Contents of Contents... 1. Avant de commencer... 2. Installation du matériel... 3. Installation du serveur de caméra
EGGACOM. Manuel d'utilisation (version beta) Nano et Master VoIP 1.0
 EGGACOM Manuel d'utilisation (version beta) Nano et Master VoIP 1.0 IP PBX Linux 2.6.28-486-voyage Asterisk/1.6.1.0 GUI-version : SVN-branch-2.0-r4828M 1 Introduction 2 Configuration du dispositif via
EGGACOM Manuel d'utilisation (version beta) Nano et Master VoIP 1.0 IP PBX Linux 2.6.28-486-voyage Asterisk/1.6.1.0 GUI-version : SVN-branch-2.0-r4828M 1 Introduction 2 Configuration du dispositif via
Quick Installation Guide TEW-MP1U
 Quick Installation Guide TEW-MP1U Table of Contents...... 1. Avant de commencer... 2. Procéder à l'installation... 3. Configuration du serveur d'impression... 4. Impression... 5. Faxer... 6. Scannage...
Quick Installation Guide TEW-MP1U Table of Contents...... 1. Avant de commencer... 2. Procéder à l'installation... 3. Configuration du serveur d'impression... 4. Impression... 5. Faxer... 6. Scannage...
Logitech Wireless Performance Combo MX800 Setup Guide Guide d installation
 Logitech Wireless Performance Combo MX800 Setup Guide Guide d installation Logitech Wireless Performance Combo MX800 Setup Guide Guide d installation Important information Safety, compliance, and warranty
Logitech Wireless Performance Combo MX800 Setup Guide Guide d installation Logitech Wireless Performance Combo MX800 Setup Guide Guide d installation Important information Safety, compliance, and warranty
Compléter le formulaire «Demande de participation» et l envoyer aux bureaux de SGC* à l adresse suivante :
 FOIRE AUX QUESTIONS COMMENT ADHÉRER? Compléter le formulaire «Demande de participation» et l envoyer aux bureaux de SGC* à l adresse suivante : 275, boul des Braves Bureau 310 Terrebonne (Qc) J6W 3H6 La
FOIRE AUX QUESTIONS COMMENT ADHÉRER? Compléter le formulaire «Demande de participation» et l envoyer aux bureaux de SGC* à l adresse suivante : 275, boul des Braves Bureau 310 Terrebonne (Qc) J6W 3H6 La
Gestion des prestations Volontaire
 Gestion des prestations Volontaire Qu estce que l Income Management (Gestion des prestations)? La gestion des prestations est un moyen de vous aider à gérer votre argent pour couvrir vos nécessités et
Gestion des prestations Volontaire Qu estce que l Income Management (Gestion des prestations)? La gestion des prestations est un moyen de vous aider à gérer votre argent pour couvrir vos nécessités et
Administration du WG302 en SSH par Magicsam
 Administration du WG302 en SSH par Magicsam Le Point d'accès WG302 comprend une interface sécurisée de commande en ligne Telnet. Deux possibilités pour administrer le WG302 en SSH : via le port série situé
Administration du WG302 en SSH par Magicsam Le Point d'accès WG302 comprend une interface sécurisée de commande en ligne Telnet. Deux possibilités pour administrer le WG302 en SSH : via le port série situé
Quelques points importants pour mieux connaître votre clé Internet mobile
 Merci d'avoir choisi la clé Internet mobile E3276 4G LTE de Huawei. Grâce à votre clé Internet mobile, vous pourrez profiter d'une connexion Internet haute vitesse, peu importe où vous êtes. Ce guide vous
Merci d'avoir choisi la clé Internet mobile E3276 4G LTE de Huawei. Grâce à votre clé Internet mobile, vous pourrez profiter d'une connexion Internet haute vitesse, peu importe où vous êtes. Ce guide vous
Nouveautés printemps 2013
 » English Se désinscrire de la liste Nouveautés printemps 2013 19 mars 2013 Dans ce Flash Info, vous trouverez une description des nouveautés et mises à jour des produits La Capitale pour le printemps
» English Se désinscrire de la liste Nouveautés printemps 2013 19 mars 2013 Dans ce Flash Info, vous trouverez une description des nouveautés et mises à jour des produits La Capitale pour le printemps
4-441-095-22 (1) Network Camera
 4-441-095-22 (1) Network Camera Guide de l outil SNC easy IP setup Logiciel version 1.0 Avant d utiliser cet appareil, lisez attentivement ce manuel et conservez-le pour vous y reporter ultérieurement.
4-441-095-22 (1) Network Camera Guide de l outil SNC easy IP setup Logiciel version 1.0 Avant d utiliser cet appareil, lisez attentivement ce manuel et conservez-le pour vous y reporter ultérieurement.
VTP. LAN Switching and Wireless Chapitre 4
 VTP LAN Switching and Wireless Chapitre 4 ITE I Chapter 6 2006 Cisco Systems, Inc. All rights reserved. Cisco Public 1 Pourquoi VTP? Le défi de la gestion VLAN La complexité de gestion des VLANs et des
VTP LAN Switching and Wireless Chapitre 4 ITE I Chapter 6 2006 Cisco Systems, Inc. All rights reserved. Cisco Public 1 Pourquoi VTP? Le défi de la gestion VLAN La complexité de gestion des VLANs et des
Start Here Point de départ
 Start Here Point de départ Epson Stylus C88+ Please read these instructions before using the printer. Lisez ces instructions avant d utiliser l imprimante. Install Ink Cartridges Installez les cartouches
Start Here Point de départ Epson Stylus C88+ Please read these instructions before using the printer. Lisez ces instructions avant d utiliser l imprimante. Install Ink Cartridges Installez les cartouches
Quick Installation Guide TBW-106UB H/W: V1
 Quick Installation Guide TBW-106UB H/W: V1 Table of Contents... 1. Avant de commencer... 2. Procéder à l'installation... 3. Configuration de l'adaptateur Bluetooth... Troubleshooting... 1 1 2 5 7 Version
Quick Installation Guide TBW-106UB H/W: V1 Table of Contents... 1. Avant de commencer... 2. Procéder à l'installation... 3. Configuration de l'adaptateur Bluetooth... Troubleshooting... 1 1 2 5 7 Version
esms Desktop Guide de l utilisateur
 1 esms Desktop Guide de l utilisateur 2 3 Table des matières Introduction... 3 Conditions... 3 Installation... 4 Créer un compte esms Desktop... 7 Envoyer un message SMS... 9 Décompte des caractères...10
1 esms Desktop Guide de l utilisateur 2 3 Table des matières Introduction... 3 Conditions... 3 Installation... 4 Créer un compte esms Desktop... 7 Envoyer un message SMS... 9 Décompte des caractères...10
Guide d'installation de l'amplificateur de signal Wi-Fi WN1000RP pour périphériques mobiles
 Guide d'installation de l'amplificateur de signal Wi-Fi WN1000RP pour périphériques mobiles Soutien technique Nous vous remercions d'avoir choisi les produits NETGEAR. Après l'installation de votre appareil,
Guide d'installation de l'amplificateur de signal Wi-Fi WN1000RP pour périphériques mobiles Soutien technique Nous vous remercions d'avoir choisi les produits NETGEAR. Après l'installation de votre appareil,
Quick Installation Guide TV-IP422 TV-IP422W H/W: A1.0R
 Quick Installation Guide TV-IP422 TV-IP422W H/W: A1.0R Table Table of Contents of Contents... 1. Avant de commencer... 2. Installation du matériel... 3. Configuration de la Webcam... Troubleshooting...
Quick Installation Guide TV-IP422 TV-IP422W H/W: A1.0R Table Table of Contents of Contents... 1. Avant de commencer... 2. Installation du matériel... 3. Configuration de la Webcam... Troubleshooting...
Quick Installation Guide TV-IP110 TV-IP110W H/W: A1.0R
 Quick Installation Guide TV-IP110 TV-IP110W H/W: A1.0R Table Table of Contents of Contents... 1. Avant de commencer... 2. Installation du matériel... 3. Configuration de la Webcam... Troubleshooting...
Quick Installation Guide TV-IP110 TV-IP110W H/W: A1.0R Table Table of Contents of Contents... 1. Avant de commencer... 2. Installation du matériel... 3. Configuration de la Webcam... Troubleshooting...
MANUEL D'UTILISATION Téléphone Aastra 6753i, PoE
 MANUEL D'UTILISATION Téléphone Aastra 6753i, PoE 1. Combiné 9. Menu (accès aux paramètres) 2. Ecran 10. Mise en attente 3. Touches fonctionnelles 11. Clavier de saisie 4. Voyant lumineux 12. Casque (On
MANUEL D'UTILISATION Téléphone Aastra 6753i, PoE 1. Combiné 9. Menu (accès aux paramètres) 2. Ecran 10. Mise en attente 3. Touches fonctionnelles 11. Clavier de saisie 4. Voyant lumineux 12. Casque (On
Répéteur WiFi Netgear WN1000RP pour appareils mobiles
 Conrad sur INTERNET www.conrad.fr N O T I C E Version 02/14 Répéteur WiFi Netgear WN1000RP pour appareils mobiles Code : 000615460 Les appareils électriques et électroniques usagés (DEEE) doivent être
Conrad sur INTERNET www.conrad.fr N O T I C E Version 02/14 Répéteur WiFi Netgear WN1000RP pour appareils mobiles Code : 000615460 Les appareils électriques et électroniques usagés (DEEE) doivent être
LIFTMASTER INTERNET GATEWAY USER S GUIDE CONNECT & CREATE. Featuring MyQ Technology
 LIFTMASTER INTERNET GATEWAY USER S GUIDE Featuring MyQ Technology This User s Guide will help you get the most from your LiftMaster MyQ enabled products when using a smartphone, tablet, or computer to
LIFTMASTER INTERNET GATEWAY USER S GUIDE Featuring MyQ Technology This User s Guide will help you get the most from your LiftMaster MyQ enabled products when using a smartphone, tablet, or computer to
Guide d'installation de l'amplificateur de signal pour périphériques mobiles Wi-Fi WN1000RP
 Guide d'installation de l'amplificateur de signal pour périphériques mobiles Wi-Fi WN1000RP 2012 NETGEAR, Inc. Tous droits réservés. Il est interdit de reproduire, de transmettre, de conserver dans un
Guide d'installation de l'amplificateur de signal pour périphériques mobiles Wi-Fi WN1000RP 2012 NETGEAR, Inc. Tous droits réservés. Il est interdit de reproduire, de transmettre, de conserver dans un
Thomson ST 2030 guide de configuration et d utilisation
 Thomson ST 2030 guide de configuration et d utilisation 1 Thomson_ST2030_V_1.52_guide de configuration_fr_v1.doc Ce document vous permettra d effectuer la configuration du service VTX VoiceIP sur le téléphone
Thomson ST 2030 guide de configuration et d utilisation 1 Thomson_ST2030_V_1.52_guide de configuration_fr_v1.doc Ce document vous permettra d effectuer la configuration du service VTX VoiceIP sur le téléphone
Table des matières ENGLISH VERSION NEAR BOTTOM OF PAGE. Transferts sécurisés de fichiers Système MFT (Managed File Transfer) Guide de l utilisateur
 ENGLISH VERSION NEAR BOTTOM OF PAGE Transferts sécurisés de fichiers Système MFT (Managed File Transfer) Guide de l utilisateur Table des matières Survol...2 Considérations en matière de conformité des
ENGLISH VERSION NEAR BOTTOM OF PAGE Transferts sécurisés de fichiers Système MFT (Managed File Transfer) Guide de l utilisateur Table des matières Survol...2 Considérations en matière de conformité des
Application Form/ Formulaire de demande
 Application Form/ Formulaire de demande Ecosystem Approaches to Health: Summer Workshop and Field school Approches écosystémiques de la santé: Atelier intensif et stage d été Please submit your application
Application Form/ Formulaire de demande Ecosystem Approaches to Health: Summer Workshop and Field school Approches écosystémiques de la santé: Atelier intensif et stage d été Please submit your application
accidents and repairs:
 accidents and repairs: putting the pieces together accidents et réparations : réunir le tout nobody can repair your Toyota like Toyota Unfortunately, accidents do happen. And the best way to restore your
accidents and repairs: putting the pieces together accidents et réparations : réunir le tout nobody can repair your Toyota like Toyota Unfortunately, accidents do happen. And the best way to restore your
Quick Installation Guide TV-IP410 TV-IP410W H/W: A1.0R
 Quick Installation Guide TV-IP410 TV-IP410W H/W: A1.0R Table Table of Contents of Contents... 1. Avant de commencer... 2. Installation du matériel... 3. Configuration de la Webcam... Troubleshooting...
Quick Installation Guide TV-IP410 TV-IP410W H/W: A1.0R Table Table of Contents of Contents... 1. Avant de commencer... 2. Installation du matériel... 3. Configuration de la Webcam... Troubleshooting...
RAPID 3.34 - Prenez le contrôle sur vos données
 RAPID 3.34 - Prenez le contrôle sur vos données Parmi les fonctions les plus demandées par nos utilisateurs, la navigation au clavier et la possibilité de disposer de champs supplémentaires arrivent aux
RAPID 3.34 - Prenez le contrôle sur vos données Parmi les fonctions les plus demandées par nos utilisateurs, la navigation au clavier et la possibilité de disposer de champs supplémentaires arrivent aux
Utiliser le Notebook GIGABYTE pour la première fois
 Félicitations pour l'achat de votre Notebook GIGABYTE Ce manuel vous aidera à démarrer avec l'installation de votre notebook. La configuration du produit final dépend du modèle acheté. GIGABYTE se réserve
Félicitations pour l'achat de votre Notebook GIGABYTE Ce manuel vous aidera à démarrer avec l'installation de votre notebook. La configuration du produit final dépend du modèle acheté. GIGABYTE se réserve
Sierra Wireless AirCard 313U
 Sierra Wireless AirCard 313U QUICK START GUIDE GUIDE DE DÉMARRAGE RAPIDE www.sierrawireless.com Welcome to the AirCard 313U Quick Start Guide This Quick Start Guide provides instructions for installing
Sierra Wireless AirCard 313U QUICK START GUIDE GUIDE DE DÉMARRAGE RAPIDE www.sierrawireless.com Welcome to the AirCard 313U Quick Start Guide This Quick Start Guide provides instructions for installing
Manuel d'installation du logiciel
 Manuel d'installation du logiciel Ce manuel explique comment installer le logiciel sur une connexion USB ou réseau. La connexion réseau n'est pas disponible pour les modèles SP 200/200S/203S/203SF/204SF.
Manuel d'installation du logiciel Ce manuel explique comment installer le logiciel sur une connexion USB ou réseau. La connexion réseau n'est pas disponible pour les modèles SP 200/200S/203S/203SF/204SF.
SA-32 / SA-62 INSTRUCTION MANUAL - MANUEL D INSTRUCTIONS
 SA-32 / SA-62 INSTRUCTION MANUAL - MANUEL D INSTRUCTIONS 4 5 6 7 4 5 6 7 1. Telephone Paging Volume Control 1. Contrôle de volume Paging Téléphone 2. Microphone Volume Control 2. Contrôle volume du microphone
SA-32 / SA-62 INSTRUCTION MANUAL - MANUEL D INSTRUCTIONS 4 5 6 7 4 5 6 7 1. Telephone Paging Volume Control 1. Contrôle de volume Paging Téléphone 2. Microphone Volume Control 2. Contrôle volume du microphone
Utiliser une WebCam. Micro-ordinateurs, informations, idées, trucs et astuces
 Micro-ordinateurs, informations, idées, trucs et astuces Utiliser une WebCam Auteur : François CHAUSSON Date : 8 février 2008 Référence : utiliser une WebCam.doc Préambule Voici quelques informations utiles
Micro-ordinateurs, informations, idées, trucs et astuces Utiliser une WebCam Auteur : François CHAUSSON Date : 8 février 2008 Référence : utiliser une WebCam.doc Préambule Voici quelques informations utiles
1. Généralités... 3 1.1 Certifications... 3 1.2 Ouverture du carton... 3. 1.2.1 Contenu de la boîte... 3
 DS1093-105B FRANÇAIS INDEX 1. Généralités... 3 1.1 Certifications... 3 1.2 Ouverture du carton... 3 1.2.1 Contenu de la boîte... 3 2 Installation... 4 2.1 Installation des matériels Réf. 1093/184M11 Réf.
DS1093-105B FRANÇAIS INDEX 1. Généralités... 3 1.1 Certifications... 3 1.2 Ouverture du carton... 3 1.2.1 Contenu de la boîte... 3 2 Installation... 4 2.1 Installation des matériels Réf. 1093/184M11 Réf.
