Master Chess. Instructions Bedienungsanleitung Mode d emploi Handleiding
|
|
|
- Henriette Laporte
- il y a 8 ans
- Total affichages :
Transcription
1 Master Chess Instructions Bedienungsanleitung Mode d emploi Handleiding
2 QUICK START To play a game of chess right away, without reading the entire manual first, simply follow these Quick Start steps! 1 Insert 2 Press six AA (Type AM3/R6) batteries into the computer, making sure to observe the correct polarity. If desired, you may also purchase an optional AC adapter for use with this unit. GO to turn the game on. If the computer does not respond, press into the hole marked ACL at the top edge of the unit (next to the adapter socket), as described in Sections 1.1 or x AA/AM3/R6 GO 3 Set up the chess pieces in the initial starting position for a new game, with the White pieces closest to you. A B C D E F G H 4 To reset the computer for a NEW GAME of chess, simultaneously press the CLEAR and ENTER keys. CLEAR NEW GAME ENTER 5 Enter moves by executing them on the board, pressing the chess pieces down gently on the from and to squares for each move. PRESS PRESS 6 As soon as the computer makes a move, that move is shown in the display window. Two board lights also come on to point to the row and column of the piece to be moved. Press the computer s piece lightly onto the indicated from and to squares to complete the computer s move. That s all there is to it! Make your next move as described above. Press STOP at any time to turn the computer off. Enjoy your game!
3 ENGLISH GO STOP LEVEL 2 1 POSITION OPTION INFO TAKE BACK A B C D E F G H WHITE/ CLEAR ENTER NEW GAME KEYS AND FEATURES 1. SENSORY CHESSBOARD: Each board square contains a sensor that automatically registers piece movement. Board squares can also be pressed within Level Mode to select levels, and within Option Mode to select game options. 2. ACL (Reset): At the top edge of the unit (next to the Mains Adapter Socket). Used to eliminate static discharge after inserting new batteries. 3. MAINS ADAPTER SOCKET: Socket for the optional Mephisto mains adapter. 4. BATTERY COMPARTMENT: Uses six AA (Type AM3/R6) batteries. 5. LCD DISPLAY WINDOW: Used to show moves and move information during a game. Also used for level and option selection, piece verification, position set-up, rotating display, and other game information. 6. GAME KEYS a. GO KEY: Press to turn the computer on. b. STOP KEY: Press to turn the computer off. When off, the computer retains the current board position and the moves of the current game (up to about 200 individual moves) for up to one full year. c. LEVEL KEY: Press to enter Level Mode. Within Level Mode, press LEVEL to skip over eight levels at a time. d. PIECE SYMBOL KEYS (,,,,, or ): Used to verify and set up positions. Also used to promote pawns. e. POSITION KEY: Press to enter Position Mode, to set up or change board positions. f. OPTION KEY: Press to enter Option Mode, to access game and display options. g. INFO KEY: Press to enter Info Mode, to display game information and watch the computer think. h. TAKE BACK KEY: Press to take back one individual move (a move for either side). You may take back up to about 200 individual moves. i. and WHITE/ KEYS: Press to change levels one at a time in Level Mode, and to cycle through options in Option Mode and Info Mode. Also used to select the color in Position Mode. j. CLEAR KEY: Press to exit Option Mode, Verify Mode, Two Players Mode and Position Mode. Press to exit Level Mode without changing the level (unless you have used the board squares to change the level in which case CLEAR acts like ENTER and enters the new level). Press simultaneously with the ENTER KEY to reset the computer for a new game of chess. k. ENTER KEY: Press to change sides with the computer; press while the computer is thinking to force it to move. Also used to clear the board in Position Mode, to turn options on and off in Option Mode, to jump between backwards and forwards in a Game in Two Players Mode and to exit Level Mode after changing playing levels. Press together with the CLEAR KEY to reset the computer for a new game of chess. l. NEW GAME: Press and hold CLEAR then ENTER to reset the computer for a new game. Then release ENTER before releasing CLEAR. 7. BOARD LIGHTS: Used to show game moves, take back moves, and verify/set-up board positions. 3
4 INTRODUCTION Congratulations on your purchase of this exciting new chess computer! Perfect for all types of players, this computer can be whatever you want it to be a challenging opponent that will test the skills of even advanced players, a perfect chess partner for intermediate players, or a patient chess coach for beginners! Chess is a very fascinating game, and this computer includes a tremendous number of features that will let you enjoy the game even more. So, go ahead study the features at your leisure, play some great games, and above all, have fun! 1. GETTING STARTED: THE BASICS 1 First, Install the Batteries or Optional Adapter Your chess computer runs on six AA (Type AM3/ R6) batteries, and we recommend alkaline batteries for longer battery life. Make sure the computer is turned off, and insert the batteries as shown at the front of the manual. Then, press GO to turn the computer on. After the unit automatically verifies the board lights and LCD display segments, a beep will signal that the computer is ready for play. If the unit fails to respond (static discharge may cause it to lock up), use a paper clip or another sharp object to press down into the hole marked ACL on the top edge of the unit (next to the adapter socket) for at least one second. This resets the computer. To conserve energy and extend battery life, this unit features integrated Power Management Intelligence, whereby the computer enters a special Power Saving Mode at various times during the game. There will be no visible indication to you when this mode is in effect. You will, however, definitely end up replacing your batteries less often! Note that this mode also weakens the computer s play. For details on changing Power Saving Modes or turning this option off, see Section 6.2. To further reduce power consumption, you may also want to set the Auto Power Down option, as noted in Section 6.1. This feature causes the unit to turn itself off automatically after about 15 minutes if no keypresses or moves are made during that time. If you would rather not power your computer with batteries, you may purchase an optional Mephisto/Saitek AC-DC adapter. Please use only the adapter specified for use with this computer (see Section 7.3), as the use of any other adapter will invalidate the unit s warranty. To use the adapter, first press STOP to turn off the computer, connect the adapter to the mains power supply, and then push the plug at the end of the adapter cable into the socket on the computer. Press GO to turn it on. IMPORTANT: To ensure that the computer s memory contents are not lost, keep good batteries installed in the unit even when you are using the optional adapter. 2 Ready to Play? Here s How to Move! Follow these steps to start a game: a. Press GO to turn the computer on. b. Press CLEAR and ENTER simultaneously to reset the computer for a new game of chess. Then, set up the pieces in their starting positions, with the White pieces nearest to you. If you are unsure of the piece positions, refer to the rules. c. To make a move, lightly press down on the piece you want to move until you hear a beep. The sensory board recognizes the piece automatically, and two board lights turn on to indicate that piece. The display window also shows the color, the piece, and the square that was pressed. SPECIAL FEATURES AT A GLANCE! Strong 64K program boasts an estimated Swedish Elo rating of 2200 ideal for advanced players! Features powerful 32 bit RISC microprocessor! The 256 level setting means you can constantly improve your skills. Offers 64 levels of play for learning, variety, and experimentation including Speed Chess, Tournament, Training, Problem Solving, and even special Fun Levels designed expressly for beginners! Watch the computer as it thinks you ll see the principal variation, the computer s evaluation of the current position, its search depth, and more! Need a hint? Just ask for a move suggestion! Set up positions and problems for further study. Use the advanced, high-speed Selective Search or try out the powerful Brute Force Search! Includes large, user-selectable openings. Coach Mode allows beginners to learn as they play even gives blunder and capture warnings! Features chess clock with countdown feature and unique ticking sound option. Take back up to about 200 individual moves! Play against another person with the computer acting as referee. Great problem-solver up to mate in eight moves! Retains your current position and up to about the last 200 individual moves! Advanced energy-saving features Automatic Power Down and built-in Power Management Intelligence help to save energy and conserve batteries! Four different Power Saving Mode options enhance the playing range by further weakening play while saving power, extending the life of your batteries up to about eight times! d. Take the piece and gently press it down on the square to which you are moving. A second beep sounds and the computer then starts thinking. Note: At the beginning of a game, the computer s reply is often instantaneous on many levels, because it is playing moves which are stored in its openings. For full details, see Section Now It s The Computer s Turn When the computer makes its move, it beeps and shows its move in the display. It also turns on two board lights indicating the horizontal row and vertical column of the piece it wishes to move. Press the indicated piece down gently on the square until you hear a beep. The computer then uses lights to show you where that piece should go. Move the piece to the indicated square and press the piece down to complete the computer s move. The display shows the color, the piece, and the move. 4 Change Your Mind? Take Back! Whenever it is your turn to move, you may press TAKE BACK then press WHITE/ to retract a move. The display shows the move to be taken back and the to square of that move is also indicated with the board lights. Press the indicated piece down on the square, and the computer shows you where that piece came from. Press the piece down on the from square to complete the takeback. Repeat by pressing WHITE/ and then pressing the indicated board square to retract more moves. You may 4
5 take back up to about 200 individual moves. To resume play at any point, simply press CLEAR and make another move on the board. Note: After taking back a capture, the computer reminds you to put the captured piece back on the board the piece and its square are displayed, and the board lights for that square are turned on. Put the indicated piece back on the board and press down on that square to complete the take back. 5 Game Over? Try Another Game! Whenever you finish a game (or if you decide to abort your current game) you may reset the computer to start another game by pressing the CLEAR and ENTER keys simultaneously. A series of beeps signifies that the computer is ready for another game, using the currently set level. IMPORTANT: Resetting the computer for a new game clears the current game from the computer s memory be careful not to press these keys by mistake. 6 Too Easy/Hard? Change the Level! When the computer is first turned on, it is set to Level 4 (five seconds a move). You may, however, choose any of the 64 playing levels. For a detailed description of all the levels and how to change levels, see Section ADDITIONAL FEATURES 2.1 Indication of the Side to Move When the computer plays Black, it flashes a black square in the display while it is thinking. After it has moved, a white square is displayed steadily to show that it is now White s turn to move. This feature allows you to tell at a glance whether or not the computer is currently thinking, and which side is to move. 2.2 Capturing and Special Moves To capture, press down on the piece you want to move, remove the captured piece from the board, and press your piece down on the square of the captured piece. Captures are displayed as in G6xH5. En Passant In an en passant capture, the computer reminds you to remove the captured pawn by using two board lights to indicate that square. You must press down on the captured pawn before removing it from the board. Castling The computer automatically recognizes castling maneuvers after the King is moved. After you have pressed the King down on its from and to squares, the computer uses board lights to remind you to move the Rook. Press down on the Rook s from and to squares to complete the move. Note: A Kingside castling is displayed as 0-0, and a Queenside castling as Pawn Promotion When you promote a pawn, first press your pawn down on its from square, as usual. To promote to a Queen, press down on the to square, and then press the QUEEN key. The computer will automatically change your pawn to a Queen. To underpromote (to a Rook, Bishop, or Knight), follow the same basic procedure. First, press your pawn down on its from square, then press down on the to square. Next, press the corresponding PIECE SYMBOL KEY for your desired promotion piece to enter that choice into the computer. The computer recognizes your new piece immediately, and begins thinking about its next move. The computer can also promote and underpromote. When it promotes, the display shows both the pawn and the promoted piece. Remember to change the piece on the board after a pawn promotion. 2.3 Illegal Moves/Wrong Moves Your chess computer never accepts illegal moves. If you attempt such a move, the computer sounds a low double beep, and the board lights and display indicate the square the piece came from. Since the computer will not allow you to move to an illegal square, it will completely disregard that square and wait for a legal entry. Either move that same piece to another square, or press the piece back down on its original from square and move a different piece. If you do not execute a computer move correctly, you will also hear an error beep and see an error message. This indicates that you are either trying to move the wrong piece, or are moving the computer s piece to the wrong square. If the computer wants to move its pawn from d7 to d5, for example, and you press down on d7 and then d6, the display shows Er:D5 briefly, pointing out your error. The display then returns to showing the move again (D7-D5), and the computer expects you to press down on d5 to complete its move. If you press down on a piece and the from square appears in the display, but you decide not to make that move, simply press down on that same square again to cancel the input. Now make another move of your choice. If you change your mind after entering your whole move, you must take the move back as described in Section Check, Mate and Draw When a King is in check, the computer first displays the move as usual. After the move is made, CHECK flashes in the display for a few seconds, along with the checking move. The display then reverts back to showing the clock. If the computer discovers a forced mate against its opponent, it first displays its move as usual. After the move has been made on the board, the computer flashes a mate announcement along with the move for several seconds (e.g., =in:2 for a mate in two moves). The display then goes back to showing the clock. Whenever a game ends in checkmate, the computer beeps, and the display flashes MAtE (along with the mating move or clock display) for a brief time after the move has been made. The display then goes back to showing the clock. The computer recognizes draws by stalemate, threefold repetition, and the 50-move rule. If you are unfamiliar with these draws, see the Chess Rules at the back of the manual. After a draw has occurred, the display flashes End for stalemate or draw by insufficient material, End:3 for three-fold repetition, and End:50 for a draw by the 50-move rule for several seconds together with the move or clock display. Note: Although the computer knows the rules of chess, it will not display CHECK, MATE, or DRAW messages in Two Players Mode, nor will it announce CHECK or MATE on the computer s turn. 2.5 Terminating the Computer s Search To interrupt the computer while it is thinking, press ENTER. This forces the computer to play the best move it has found so far. This feature can be very useful on the ENGLISH 5
6 HAVING PROBLEMS? SOME TIPS! Is it really your turn to move? Check the color symbol in the display window if the square for the computer s color is flashing, the computer is currently thinking about its move. Did you execute the computer s last move incorrectly? If the display shows an error message, Er:d5 for example, press the indicated square to correct the problem and complete the computer s move. Does the computer merely beep and keep showing your from square when you try to move? You are attempting to enter an illegal move. Either move the piece to another square, or press the indicated from square again to erase the move, and make a different move. Trust the computer it knows all the rules of chess and will not allow an illegal move! Are you unsure of the board position? Have some pieces been moved inadvertently? Use Verify Mode to check the piece positions. For details, see Section 5.1. Is your King in check? If your King is in check, you must move it out of check before you can make any other move. Computer won t make a move? Two Players Mode is active. Press CLEAR once or twice to exit Two Players Mode. Then, either make your own move or press ENTER (if it is the computer s turn). higher levels, especially on the Infinite Level, where the computer thinks indefinitely unless you stop it. Note: On the Problem Solving Levels, pressing ENTER does not cause the computer to make a move. Instead, after a short time the computer sounds an error beep and displays to indicate that it was interrupted before it found a mate. To continue your game, switch to another playing level. 2.6 Changing Sides with the Computer You may change sides with the computer at any time, and as often as you wish during any game. To do so, simply press ENTER when it is your turn. The computer will immediately start thinking about the next move for your side! 2.7 Openings At the beginning of a game, the computer s reply is usually instantaneous on many levels. This is because it is playing moves which are stored in its memory. The computer s openings consist of many positions from grandmaster play. If the current board position is in its opening, the computer plays a response to that position from its collection of moves, instead of thinking about the move. Your computer can also handle opening transpositions, with its built-in Automatic Transposition Manager. A transposition occurs when a position reached by a certain set of moves can also be reached when those same moves occur in a different order. Note: This chess computer offers a unique user-selectable book feature, which lets you choose from various types of openings, or even turn the book off, if desired. For details, see Section Game Memory You may interrupt a game at any time by pressing STOP. Play is then suspended, and the computer stores your current position and game (up to about 200 individual moves). When you switch on again, you can resume your game right where you left off! 2.9 Two Players Mode Normally the computer automatically answers with a TRY OUT TWO PLAYERS MODE! Play through master games. Press CLEAR then ENTER to get the computer s analysis of any board position! Replay a sequence of moves in order to study them. Study book lines by entering them manually. Play against a friend, with the computer checking all moves for legality on both sides! countermove whenever you enter a move. If you enter Two Players Mode by pressing TAKE BACK however, you can enter any number of moves one by one without letting the computer answer. This feature can be used to enter a series of moves for both sides or to replay a game to a certain position. It also allows you to play against another person, with the computer acting as referee and checking the legality of all moves. To exit Two Players Mode, press CLEAR. You might also want to go back to an earlier position (up to about the last 200 individual moves) of a game and play on from there. This is possible, of course, by actually taking back until the desired position is reached and then continuing play, as noted in Section 1.4. However, you can also take back moves rapidly without actually taking back step by step on the chessboard. This is done by first pressing TAKE BACK to enter Two Players Mode. Then, press ENTER to jump forwards to the final position of the game or backwards to the initial position in memory. You can also press TAKE BACK to jump forwards in 10 move count steps or jump to the final position/initial position in memory. Press or WHITE/ to jump forwards or backwards an individual move at a time. Press CLEAR when you reach your desired position. You can then make moves for both sides from that position, or press CLEAR again to exit Two Players Mode and play against the computer from that position. If it is the computer s turn to move after exiting Two Players Mode, press ENTER. Note: If you need help while playing against another player in Two Players Mode, you can press INFO and the computer will display its suggested move and evaluation, if available Thinking on the Opponent s Time As you play, you may notice that the computer sometimes replies to your moves instantaneously, even in the middle of games played on the higher levels (when Power Saving Mode is turned off). This is because the computer thinks on your time, using the time you are contemplating your next move to think ahead and plan its strategies. It tries to anticipate the move you are likely to make, and then calculates its responses for that particular move while you are still thinking. If it has guessed right, there is no reason for it to keep on calculating it immediately plays the move it has already found! You may turn this feature off by selecting one of the Power Saving Modes, as described in Section LEVELS OF SKILL Your chess computer offers 64 different playing levels, including levels for casual play, tournament play, speed chess, problem solving, and even levels especially for beginners. When you set the playing level, keep in mind that when the computer has more time to think about its moves, it becomes stronger and plays better just like a human chess player! Your chess computer also has a unique Power Saving Feature, as detailed in Section 6.2. This option greatly 6
7 extends the battery life of the set, as well as expanding the playing range to a total of 256 level settings. Setting a Playing Level There are two methods of setting the playing level. You can choose levels by using the game keys or the board squares. Whichever method you use, you must always press LEVEL first to enter Level Mode. Note that changing a level always resets the chess clocks. To select a level using the game keys, first press LEVEL, and the computer displays the current playing level. For an overview of all 64 levels, please refer to the Level Chart. The levels are also described individually in this section. When you enter Level Mode the first time, the computer is automatically set on Level 4 (with an average response time of five seconds a move), and the display shows L0:05. Change levels one at a time by using the and WHITE/ keys. As a shortcut, press LEVEL repeatedly to skip over eight levels at a time. When the display shows the desired level, press ENTER to enter your selection into the computer and exit Level Mode. Note: If you press LEVEL to verify the level but do not want to actually change levels, press CLEAR. This allows you to exit Level Mode without changing the level or clock settings, even while the computer is thinking. Another method of changing levels is to use the board squares. As indicated in the Level Chart, each of the 64 squares corresponds to one level. Press LEVEL to enter Level Mode, then press a square to activate a level, using the chart as a guide. When you press down on the desired square and the level shows in the display, press ENTER to enter your selection into the computer and exit Level Mode. When making your selection via the board squares, press CLEAR which has the same effect as pressing ENTER it enters your level into the computer. Note that changing the level always resets the chess clocks. It is not recommended that you change the playing level while the computer is thinking. If you want to change the level, press ENTER to force the computer to abort the search and make the computer s move, if any. After taking back the computer s move and changing the level, press ENTER to have the computer start thinking on a new playing level. 3.1 Normal Playing Levels (Squares A1-B8) LEVEL TIME PER MOVE DISPLAY second... L 0: seconds... L 0: seconds... L 0: seconds... L 0: seconds... L 0: seconds... L 0: seconds... L 0: seconds... L 0: seconds... L 0: minute... L 1: minutes... L 1: minutes... L 2: minutes... L 3: minutes... L 5: minutes... L10: minutes... L15:00 When you select one of the Normal Playing Levels, you are selecting an average response time for the computer. Note that the times are averaged over a large number of moves. In the openings and endgame, the computer tends to play faster, but in complicated middlegame positions, it may take longer to move. TIPS ON CHOOSING A LEVEL! Are you a beginner? Start out with the Fun Levels or lower Training Levels. These levels restrict the computer s search depth, resulting in weaker play, and giving you the chance to learn about the game and perhaps even win! For even more of a shot at winning, combine one of these levels with the Power Saving option, so the computer thinks for less time. For details, see Section 6.2. Are you an intermediate or advanced chess player? Try the Normal or Tournament Levels, or the higher Training Levels. The Normal Levels range from easy all the way up to a difficult 15-minute response time. The Training Levels allow you to set your desired search depth as you conquer each level, go on to the next! The Tournament Levels are the most challenging. Want to experiment? Try the Speed Chess Levels for some fast and exciting games. Or use the Problem Solving Levels to solve problems up to mate in eight search from a position in one of your games, or set up an actual mate problem for the computer to solve! 3.2 Tournament Levels (Squares C1-C8) LEVEL TIME MOVES DISPLAY hour 30 min :30; hour 45 min :45; hour 45 min :45; hour 30 min :30; hours :00; hours 30 min :30; hours :00; hours :00;40 The Tournament Levels require you to make a certain number of moves within a specified amount of time. If a player exceeds the allotted time for a given number of moves, the computer beeps and flashes tine along with the elapsed time to signify the game is over. If you wish, you may continue to play even after the time has run out. Note: If you select a Tournament Level, you may want to set the chess clocks to display countdown time instead of the elapsed time (see Section 6.1). When the game time runs out, the countdown clock automatically reverts back to the normal clock display. 3.3 Speed Chess Levels (Squares D1-D8) LEVEL TIME PER GAME DISPLAY minutes... 0:05; minutes... 0:10; minutes... 0:15; minutes... 0:20; minutes... 0:30; minutes... 0:45; minutes... 1:00; minutes... 1:30;99 On the Speed Chess Levels (also called Sudden Death Levels), you set the total time for the whole game. If the game time is exceeded, the computer beeps and flashes tine (along with the elapsed time) to show that the game is over. Note: If you select a Speed Chess Level, you may want to set the chess clocks to display countdown time instead of the elapsed time (see Section 6.1). When the game time runs out, the countdown clock automatically reverts back to the normal clock display. 3.4 Fun Levels (Squares E1-E7) LEVEL TIME PER MOVE DISPLAY second... Fun: seconds... Fun:2 ENGLISH 7
8 SELECT YOUR PLAYING LEVELS FROM THE 64 BOARD SQUARES 8 30 seconds per move L0:30 15 minutes per move L15:00 40 moves in 3:00 3:00;40 90 minutes per game 1:30;99 Infinite Level 9:99;99 Mate in 8 =in:8 Search Depth 8 ply PLY:8 Search Depth 16 ply PLY: seconds per move L0:20 10 minutes per move L10:00 50 moves in 2:00 2:00;50 60 minutes per game 1:00;99 Fun Level #7 Fun:7 Mate in 7 =in:7 Search Depth 7 ply PLY:7 Search Depth 15 ply PLY: seconds per move L0:15 5 minutes per move L5:00 45 moves in 2:30 2:30;45 45 minutes per game 0:45;99 Fun Level #6 Fun:6 Mate in 6 =in:6 Search Depth 6 ply PLY:6 Search Depth 14 ply PLY: seconds per move L0:10 3 minutes per move L3:00 40 moves in 2:00 2:00;40 30 minutes per game 0:30;99 Fun Level #5 Fun:5 Mate in 5 =in:5 Search Depth 5 ply PLY:5 Search Depth 13 ply PLY: seconds per move 2 minutes per move 35 moves in 1:30 20 minutes per game Fun Level #4 Mate in 4 Search Depth 4 ply Search Depth 12 ply L0:05 L2:00 1:30;35 0:20;99 Fun:4 =in:4 PLY:4 PLY: seconds per move 1.5 minutes per move 40 moves in 1:45 15 minutes per game Fun Level #3 Mate in 3 Search Depth 3 ply Search Depth 11 ply L0:03 L1:30 1:45;40 0:15;99 Fun:3 =in:3 PLY:3 PLY: seconds per move 1 minute per move 35 moves in 1:45 10 minutes per game Fun Level #2 Mate in 2 Search Depth 2 ply Search Depth 10 ply L0:02 L1:00 1:45;35 0:10;99 Fun:2 =in:2 PLY:2 PLY: second per move 45 seconds per move 40 moves in 1:30 5 minutes per game Fun Level #1 Mate in 1 Search Depth 1 ply Search Depth 9 ply L0:01 L0:45 1:30;40 0:05;99 Fun:1 =in:1 PLY:1 PLY:9 A B C D E F G H NORMAL PLAYING LEVELS (Average Time Per Move) TOURNA- MENT LEVELS SPEED CHESS LEVELS FUN LEVELS/ INFINITE LEVEL PROBLEM SOLVING LEVELS TRAINING LEVELS (Fixed Search Depth) seconds... Fun: seconds... Fun: seconds... Fun: seconds... Fun: seconds... Fun:7 These unique Fun Levels are meant especially for beginners and young players these levels allow those who might otherwise never win a game of chess to come up on the winning side for a change! On these Fun Levels, your computer acts much more human than most chess computers it gives everyone a chance to win, in a world where chess machines are typically relentless and often quite difficult to beat. Even though the general consensus seems to be that computers don t ever make mistakes, on the Fun Levels, your computer actually will! Chess books often advise of basic rules warning not to give away material, not to bring the Queen out too early, and advising on the development of pieces before starting an attack. Yet players see their opponents breaking these rules and getting away with it! The Fun Levels provide a way of practicing the punishment of these typical mistakes, enabling the beginner to strengthen his game against the human opponents he is likely to face. Various handicaps are built into the Fun Levels, demonstrating common mistakes made by beginners. Level 33 (displayed as Fun:1) is the weakest level. On this level, the value of material is set so that the computer will not only hang pieces (leave pieces unguarded), but will also actually try to lose material. Even watching the computer throw away its Queen would not be uncommon on this level! Levels 34, 35, and 36 are similar to Level 33, in that they also give away material, but they do not do it as consistently. They progressively start to consider the value of pieces more and more, and Level 36 only occasionally gives pieces away. On Fun Levels 37 to 38, the computer does not actually give away material. Here, the computer plays more like a beginner who has learned the basics of the game, and the levels get progressively smarter when it comes to material. Players will see the computer make errors like bringing its Queen out too early, leaving its pieces unguarded, and opening itself up to threats of check and/or checkmate. Therefore, although Levels 37 to 39 may be smarter than Levels 33 to 36, they are still very much fun levels, offering beginners a winning edge! Even after a player has mastered the Fun Levels, they 8
9 can still be a valuable training tool. A game can be started on a Fun Level, for example, and, when the computer makes a bad move, the player can switch to a Normal Level and try to convert his advantage to a win, playing against the stiffer opposition of a higher level. 3.5 Infinite Level (Square E8) LEVEL TIME DISPLAY Infinite... 9:99;99 On the Infinite Level, the computer searches indefinitely until it finds a forced mate (or forced move), until it has fully searched the position to its maximum depth, or until you stop the search by pressing ENTER. If the search is halted, the computer makes the move it currently thinks is best. Use the Infinite Level to let the computer analyze complicated positions for hours or days! 3.6 Problem Solving Levels (Squares F1-F8) LEVEL PROBLEM DISPLAY Mate in 1... =in: Mate in 2... =in: Mate in 3... =in: Mate in 4... =in: Mate in 5... =in: Mate in 6... =in: Mate in 7... =in: Mate in 8... =in:8 Selecting one of these levels activates a special mate finder program. If you have a position where there may be a mate and you would like the computer to find it, set the computer on one of the Problem Solving Levels. Your chess computer can solve mates in up to eight moves. Mates in one to five are usually found quite quickly, whereas solutions taking six to eight moves may take quite some time. If there is no mate present or the computer cannot find a mate, it will beep and display a series of dashes ( ). You may continue to play, if desired, by switching levels. 3.7 Training Levels (Squares G1-H8) LEVEL DISPLAY LEVEL DISPLAY PLY: PLY: PLY: PLY: PLY: PLY: PLY: PLY: PLY: PLY: PLY: PLY: PLY: PLY: PLY: PLY:16 On each of the Training Levels, the computer s search depth is limited to a certain number of moves, as shown above. As you cycle through the levels, the computer displays PLY:n for each level. A PLY is an individual move (a move for either side), and n is the number representing the search depth. For example, on Level 49, the computer searches to a depth of one individual move (PLY:1), and thus looks ahead only one move. On this level, therefore, it will often overlook a mate in one. This produces weaker play, giving beginners a chance to win! 4. GAME INFORMATION In a normal game of chess, you would never ask your opponent what move he was considering, nor would you ask his evaluation of the current position. However, when you play against this chess computer, you can do just that! In fact, you can get a wealth of information about the computer s thought process it shows you the move it is currently considering, the continuation it expects after that, its evaluation of the current position, how deeply it is searching, and more. Studying this information can help you learn more about chess! Using Info Mode You may access game information at any time by using Info Mode. If you do this while the computer is thinking, you will see the information displays change as the computer considers different moves and searches deeper. Some of the displays may change even if you access Info Mode during your turn. Game information is divided into four groups, and pressing INFO cycles from one group to another. The and WHITE/ keys can be used to cycle through the information within each of the groups, as described in the Info Mode Charts in this section. After familiarizing yourself with Info Mode, refer to Section 6.3 for a description of the user-programmable Rotating Display feature. Selecting this feature makes the computer automatically cycle through the information described below in one-second intervals every time it thinks about its move you can actually watch the computer think out loud! Note: There may be instances when some game information is not available. In such cases, the display will show a series of dashes ( ). 4.1 Principal Variation Pressing INFO the first time shows you the first move of the principal variation (the line of predicted play). This first move is the move the computer is currently considering making. Use the and WHITE/ keys to see the rest of the moves. The principal variation is shown to a maximum depth of six ply, or six individual moves. 4.2 Search Information Pressing INFO a second time gives you information on the computer s search. Use the and WHITE/ keys to cycle through the different displays, as described in the Info Mode Charts in this section. 4.3 Chess Clocks Pressing INFO a third time gives you access to the chess clocks. Use the and WHITE/ keys to cycle through the five different clock displays, as shown in the Info Mode Charts. The chess clocks keep track of the time for both sides. The clocks stop whenever you take back a move, verify a level, select options, verify or set up a position, or turn the unit off. In all of these cases, however, the times are retained in memory, and the clocks resume as soon as play is continued. Whenever you press CLEAR and ENTER together to reset the computer for a new game, the chess clocks are always reset to 0:00;00. Note: Press CLEAR to restart the clock if it has stopped after returning to Normal Mode. 4.4 Move Count Pressing INFO the fourth time shows the number of Black moves that have to be played in the game. At this point, you may use the and WHITE/ keys to cycle through the last moves of the current game (up to about 200 individual moves). 4.5 Move Suggestions If you would like advice on any particular move, the computer can give you a move suggestion. Press INFO when it is your turn to move, and the computer will show you its suggested move. ENGLISH 9
10 INFO MODE OPERATION AT A GLANCE! FOR PRINCIPAL VARIATION INFORMATION: PRESS INFO(x1) DISPLAY First move of principal variation Second move of principal variation Third move of principal variation Fourth move of principal variation Fifth move of principal variation Sixth move of principal variation FOR SEARCH INFORMATION: PRESS INFO(x2) DISPLAY Computer s evaluation of the current position, (number is based on a pawn being worth 1.0 points; a positive number indicates that White is ahead) Two numbers: The current search depth (number of individual moves the computer is looking ahead); and the number of moves examined so far Current move under consideration Number of positions (nodes) being examined every second FOR CHESS CLOCK INFORMATION: PRESS INFO(x3) DISPLAY Elapsed time since last move was executed on the board Elapsed time for White Elapsed time for Black Remaining time for White* Remaining time for Black* *Speed Chess/Tournament Levels only; on other levels, the display will show FOR MOVE COUNT INFORMATION: PRESS FOR A MOVE SUGGESTION: PRESS INFO(on your turn) DISPLAY Suggested move SUMMARY OF ALL INFO MODE DISPLAYS: PRESS INFO INFO INFO INFO BLK/+ or WHITE/ INFO DISPLAY DISPLAY INFO(x4) Number of moves to be played by black side so far or WHITE/ Moves of current game First move of principal variation Second move of principal variation Third move of principal variation Fourth move of principal variation Fifth move of principal variation Sixth move of principal variation Computer s evaluation of position Search depth & moves examined Move currently being considered Nodes examined per second Time since last move was made Elapsed time for White Elapsed time for Black Remaining time for White* Remaining time for Black* Number of Black moves to be played Moves of current game Move suggestion (on your turn) *Speed Chess/Tournament Levels only 5. VERIFYING/SETTING UP POSITIONS 5.1 Verifying Board Positions If you should knock over the chess pieces or if you think the board position is incorrect, the computer can verify all piece locations for you. When it is your turn, press one of the PIECE SYMBOL KEYS (,,,,, or ). The computer uses the board lights and display window to show you where the first piece of that type is located on the board. The board lights indicate the square, and the display shows the piece symbol, color indicator, and square designation. Press the same PIECE SYMBOL KEY again to see the location of the next piece of that same type. All the White pieces are shown first, then the Black pieces. When there are no more pieces of that type, the board lights go out and only the piece symbol remains in the display. Repeat the above procedure using the other PIECE SYMBOL KEY, verifying the entire board if desired. Press CLEAR to return to normal play. 5.2 Changing and Setting Up Positions Your chess computer allows you to set up special board positions to play from, or problems you want the computer to solve for you. Press POSITION to enter Position Mode, and the display shows -POS-. You may change or set up a board position at any time during a game, whenever it is your turn to move. After you have set up your desired position, always press CLEAR to exit Position Mode. To remove a piece from the board, press the piece down gently on its square and remove the piece. Notice that the display indicates the piece type and color, along with a minus sign ( ), and the location for that square. To move a piece from one square to another, press the piece down on its original square, pick it up, and then press it down on the new square. As you do this, the display will show a minus sign ( ) for the first square, and a plus sign (+) for the second square. To add a piece to the board, first press the PIECE SYMBOL KEY for that piece (,,,,, or ). Make sure the display shows the correct color symbol for the piece you wish to add. If not, press the or WHITE/ key to change the color. When the display shows the correct piece type and color, place that piece on the desired square and press down gently. The display shows a plus sign, along with the location for that square. To add another piece of the same type, simply press down on another 10
11 square. To add a different piece, press a different PIECE SYMBOL KEY and follow the same steps outlined above. To clear the board, press ENTER while you are in Position Mode. The display will show _ to symbolize the empty chessboard. Press ENTER once more to confirm that you really want to clear the board. Then add pieces as described above. Note that this feature can be handy whenever you want to set up a position which contains only a few pieces, where it would be easier to start out with an empty board. Once you have changed the board position as described above, make sure the color indicator in the display is showing the correct color of the side to move. Change the color, if necessary, by pressing or WHITE/. Press CLEAR to exit Position Mode Any legal board position may be set up using the procedures outlined above. The computer will not permit you to set up an illegal position, such as one where there are more than the prescribed number of pieces for a normal game, or one where a King is in check and is not to move. If the position is illegal, the computer will sound an error beep and the display will not return to normal when you press CLEAR. Check the position using the PIECE SYMBOL KEYS, if necessary, and correct the position by setting up a piece, removing an illegal piece, or replacing an incorrectly placed piece. Then exit Position Mode by pressing CLEAR. CAUTION: All previous moves in your current game will be erased from the computer s memory if you make changes to the position during a game. PRESS GIVE VERIFY MODE A TRY! DISPLAY CLEAR+ENTER [, 0:00;00 (New game, White to move) KNIGHT KEY White Knight, B1 (1st square with a White Knight) KNIGHT KEY White Knight, G1 (2nd square with a White Knight) KNIGHT KEY Black Knight, B8 (1st square with a Black Knight) KNIGHT KEY Black Knight, G8 (2nd square with a Black Knight) KNIGHT KEY Knight only (No more Knights on the board) CLEAR [, 0:00;00 (Exit Verify Mode) AND PRESS TRY OUT POSITION MODE, TOO! DISPLAY CLEAR+ENTER [, 0:00;00 (New game, White to move) POSITION -POS- (Enter Position Mode) Square D2 White pawn, D2 (Remove White pawn from D2) Square D4 White pawn, +D4 (Move White pawn to D4) Black pawn (Change color to Black) Square D8 Black Queen, D8 (Remove Black Queen from D8) Square H5 Black Queen, +H5 (Move Black Queen to H5) WHITE/ White Queen (Set White to move next) CLEAR [, 0:00;00 (Exit Position Mode, White to move) The only options which go back to their default state when you start a new game are Auto Play Mode and Play White From the Top. ENGLISH 6. GAME OPTIONS In addition to all the features described so far, your chess computer also offers many other intriguing game options, all of which are user-selectable at any time during the game. For an overview of these options, refer to the Options Chart in this section. Selecting Game Options The computer s Game Options are divided into three groups: Operation Mode, Playing Mode, and Rotating Display Mode. Pressing OPTION cycles from one group to another. Each group contains eight different options, and the and WHITE/ keys are used to cycle through the options within each of the groups. For each option, a plus (+) in the display indicates the displayed option is on, and a minus ( ) means the option is off. Press ENTER to turn each option on, off, or select other factors as they are displayed. After making all your option selections, press CLEAR to return to normal game play. Another method of selecting game options is to press certain board squares. As shown in the Options Chart, Squares A1-H1, A2-H2, and A3-H3 can be used to turn Game Options on, off or select other alternatives. First, press OPTION to enter Option Mode; then press the desired square to access any option, using the chart as a guide. Notice that pressing a square repeatedly turns that option on, off or selects other alternatives again, with plus (+) for on and minus ( ) for off. Once you have made all your selections, press CLEAR to return to the game. When the computer is first powered on, certain default options are set. Options which are automatically on at the first startup are shown in the chart with a plus (+), and options which are off are shown with a minus ( ). Whenever you reset the computer for a new game, most of your selected options are carried over to your next game. 6.1 Operation Mode Options These eight options affect how you operate your computer. Press OPTION once to select this group, and then use the and WHITE/ keys to select the options. Press ENTER to turn options on (+) or off ( ). Auto Play Mode (Square A1) Normally, the computer automatically answers with a countermove whenever you enter a move. If you turn Auto Play on by choosing +AuTo, however, you can watch the computer play against itself! Auto Play Mode can be extremely useful if you want to analyze a position very deeply, and the ideal levels to use with this feature are the higher Training Levels. On level 58, for example, the computer searches 10 ply for each move, unless it finishes its search early (e.g., if it is playing from its openings, finds a forced mate or draw, etc.). Selecting this level will enable the computer to analyze game positions very deeply as it plays against itself perhaps overnight or even for several days! When you get back to the computer, you can take back approximately the last 200 moves of the game and replay them on the board. You can then study the results of the computer s work at your leisure. Note that, when you leave the computer and let it search for a long period of time, it is recommended that you use an AC-DC adapter. Note: You can speed up the computer s opening play in Auto Play Mode by pressing CLEAR while it is still playing from memory in the opening. Also note that Auto Play Mode will be cancelled if you press ENTER to abort the computer s search, or if the game ends. Sound with Keypress (Square B1) This option allows you to turn off the sound that accompanies each keypress by choosing -SNd. You will still 11
12 O VERVIEW OF THE GAME OPTIONS* ROTATING DISPLAY OPTIONS 3 Principal Variation 1st ply -rd:1 Principal Variation 2nd ply -rd:2 Principal Variation 3rd ply -rd:3 Principal Variation 4th ply -rd:4 Position Evaluation -rd:e Search Depth/Moves Examined -rd:d Nodes Searched per Second -rd:n Time per Move -rd:t PLAYING MODE OPTIONS 2 Selective/ Brute Force Search +SEL Power Saving Mode +PS:2 Randomize Play -rand Book On/Off +BOOK Full Book -BK:FL Passive Book -BK:Pa Active Book -BK:aT Tournament Book -BK:Tn OPERATION MODE OPTIONS 1 Auto Play Mode -AuTo Sound with Keypress +SND Silent Reply Mode -SIL Coach Mode -Co:ch Ticking Clock -Tic Countdown Clock -c:dn Play White from Top -ToP Auto Power Down -apd A B C D E F G H *option on = +, option off = (defaults are shown) hear beeps when the computer makes its moves or when an illegal move or keypress is made. Silent Reply Mode (Square C1) Normally, the computer always beeps when it has found its move. Turning on Silent Reply Mode by selecting +SIL allows for completely silent operation. Coach Mode (Square D1) Selecting +Co:ch turns on a special Coach Mode, which encourages you to concentrate on your strategic planning. In this mode, the computer warns you when it thinks you have committed a blunder (except on the Fun Levels) by sounding a double warning beep and flashing the move it intends to make on the LCD. At this point, you can either enter the computer s move, or take back your own move and make another one. When Coach Mode is on, the computer will also warn you if you are in danger of losing a piece. If one of your pieces is being threatened by a lesser valued piece, for example, the computer will sound a double warning beep and flash the lights of the threatened piece for a few seconds. To continue the game, make your next move, or take back your last move and make a different one. Ticking Clock (Square E1) When you turn on the unique Ticking Clock option by choosing +tic, you activate a ticking sound that makes the computer s chess clock sound like a real chess clock! Just imagine you can create the atmosphere of a championship tournament in your very own living room. Countdown Clock (Square F1) Turn on this option by selecting +c:dn. This forces the computer to display the countdown time instead of the elapsed time. Note: This option is only available in combination with the Tournament and Speed Chess Levels. Play White From the Top (Square G1) You may want to depart from the usual standard and have the computer play the White pieces from the top of the board. Turn this option on by choosing +top at the beginning of a new game. Set up the board with the Black pieces closest to you, as shown in the diagram in this section. Notice, in particular, that the Kings and Queens are positioned differently in this set-up. Auto Power Down (Square H1) The Auto Power Down option is a battery-saving feature. When this option is turned on by selecting +apd, the computer will automatically turn itself off after about 15 minutes if there are no keypresses or moves made during that time. To continue the game where you left off, press GO to turn the computer back on. Note: The computer will not turn itself off while it is thinking about a move. 6.2 Playing Mode Options These eight options affect how the computer selects its moves. Press OPTION twice to choose this group, and then use the and WHITE/ keys to select the options. Press ENTER to turn the options on (+) or off ( ), or to select other alternatives. Selective Search (Square A2) The program in this chess computer normally uses a Selective Search algorithm. This allows the computer to see combinations that would otherwise take much longer to compute. Turning this option off by choosing -SEL makes the program switch to a powerful Brute Force algorithm. This search method minimizes the risk of an occasional oversight. Note: The Problem Solving Levels always use the Brute Force method. Power Saving Mode (Square B2) This option effectively extends both the playing range and battery life of your computer, without affecting the computer s time controls. At its PS:0 setting, as described in Section 2.10, Power Saving Mode is turned off, and the computer thinks on your time using the time you are contemplating your next move to think ahead and plan its strategies. This is part of what makes your chess computer such a tough opponent. Power Saving Mode allows you to make all the levels weaker by switching the computer into a dormant state and then waking it up automatically. This effectively gives you four times as many levels to choose from, and extends the life of your batteries at the same time. Press ENTER to cycle through PS:0 to PS:3, as follows: -PS:0 = Computer will play at full strength. +PS:1 = Computer will not use the time you use to compute its next move. +PS:2 = Computer will use about 20% of the available time and rest for the remainder. 12
13 TRY PLAYING BLACK FROM THE BOTTOM! WATCH THE COMPUTER THINK! When you select Option G1, the computer will play the White pieces from the top of the board. If you choose this option, make sure you set up the board as shown below! Board set-up with White at the top Turn on the Rotating Display options: Principal line First move... +rd:1 Principal line Second move... +rd:2 Principal line Third move... +rd:3 Principal line Fourth move... +rd:4 Position evaluation... +rd:e Search depth/move count... +rd:d Nodes searched per second... +rd:n Time taken per move... +rd:t Passive Book (Square F2) Choosing +bk:pa forces the computer to give preference to passive and closed positions when deciding which lines to play. Note: If this option is selected, the Active Book and Tournament Book options are disabled. ENGLISH You may expect battery life to be extended up to about five times. +PS:3 = Computer will use about 5% of its time to compute. Battery life will be extended up to about eight times. Note 1: When a Power Saving Mode is in effect, the computer automatically and periodically wakes up to perform necessary functions. You will not see any difference in the display when any of the Power Saving Modes are activated, but you will notice extended battery life and weakened play. Note 2: When the playing level is changed, the computer will automatically choose the best Power Saving Mode for that particular level. If you would like to change the Power Saving Mode, you must change the level before selecting the Power Saving Mode. Randomize Play (Square C2) Turn this option on with +rand for greater variety of play. Instead of selecting one single best move, the computer will choose one of the best moves to play by consulting its built-in Randomizer. Book On/Off (Square D2) Set this option to minus ( ) to lock out the computer s openings completely. When you turn the book off by choosing -book, the computer is forced to take time to think of its moves from the very beginning of the game, rather than using its openings memory. For more details on openings, see Section 2.7. Note: If you turn the book off, the remaining book options (described below) are automatically disabled. Full Book (Square E2) Turning on the Full Book option with +bk:fl gives the computer the freedom to choose any move from its openings, so you will see a greater variety of opening lines being played. Note: With this option on, the computer may make some questionable moves. This is because its openings memory must contain responses to certain lines of play (even questionable lines) in case they are played. While the computer would not make these moves on its own, it needs to know how to respond to them in the best manner. When you turn on the Full Book, the computer could potentially play one of these moves. Note, also, that enabling this option will disable the Passive, Active, and Tournament Book options. Active Book (Square G2) When this option is activated by picking +bk:at, the computer will give preference to active lines and open positions when deciding which lines to play. Note: If this option is selected, the Passive Book and Tournament Book options are disabled. Tournament Book (Square H2) When you select +bk:tn to turn the Tournament Book option on, the computer is forced to always select the best possible line of play in every opening. While this results in the best chess play, it also narrows down the computer s choice of moves by limiting its available book lines. Note: If this option is selected, The Active Book and Passive Book options are disabled. 6.3 Rotating Display Options (Squares A3-H3) IMPORTANT: The Rotating Display feature is only activated WHILE THE COMPUTER IS THINKING. Normally, the computer s display shows the time for the player to move. However, the computer can also display other information, as described in Section 4 (Info Mode). The Rotating Display feature works hand-in-hand with Info Mode, since it allows you to choose which of the info displays you want to see, and then cycles your choices in about one-second increments. You may turn on any or all of the Rotating Display options, as desired. If you think the display information is changing too quickly when it rotates, press INFO to freeze the display. Successive presses of INFO and the and WHITE/ keys will allow you to cycle through all the displays manually, as described in Section 4. To start the display rotation again, press OPTION followed by CLEAR. In any event, when the computer starts thinking about its next move, the display automatically starts rotating again. To set the Rotating Display, first press OPTION three times to select this group of options. Then use the and WHITE/ keys to select the options you want to be rotated. Press ENTER to turn options on (+) or off ( ). 13
14 7. TECHNICAL DETAILS 7.1 The ACL Function Computers sometimes lock up due to static discharge or other electrical disturbances. If this occurs, take out the batteries and use a pin or another sharp object to press into the hole marked ACL at the top edge of the unit for at least one second. This resets the computer and clears its memory. 7.2 Care and Maintenance Your chess computer is a precision electronic device, and should never be subjected to rough handling or exposed to moisture or extreme temperatures. Do not use chemical agents to clean the unit, as they can damage the plastic. Weak batteries should be replaced promptly, since they can leak and damage the computer. 7.3 Technical Specifications Clock Frequency: 20MHz Keys: 17 LED Lamps: 16 LCD Display: 48-segment LCD Sound: Piezo-electric buzzer Batteries: 6 AA cells (AM3/R6) Dimensions: 34 x 26 x 3.2 cm Optional AC-DC Adapter available: 9V at 300mA (HGN 5009) + Use alkaline or zinc carbon batteries only. Warning: Use a center positive adapter with a safety isolating transformer. The polarity symbols confirming its center positivity should be clearly marked on the adapter which must comply with the CEE Publication 15. The adapter should be regularly examined for potential hazards such as damage to the plug, cable or cord, casing or other parts. In the event of damage, the adapter should not be used. The manufacturer reserves the right to make technical changes without notice in the interest of progress. CONDITIONS OF WARRANTY 1. Warranty period is 2 years from date of purchase with proof of purchase submitted. 2. Operating instructions must be followed. 3. Product must not have been damaged as a result of defacement, misuse, abuse, neglect, accident, destruction or alteration of the serial number, improper electrical voltages or currents, repair, alteration or maintenance by any person or party other than our own service facility or an authorized service center, use or installation of non-saitek replacement parts in the product or the modification of this product in any way, or the incorporation of this product into any other products, or damage to the product caused by accident, fire, floods, lightning, or acts of God, or any use violative of instructions furnished by Saitek plc. 4. Obligations of Saitek shall be limited to repair or replacement with the same or similar unit, at our option. To obtain repairs under this warranty, present the product and proof of purchase (e.g., bill or invoice) to the authorized Saitek Technical Support Center (listed on the separate sheet packaged with this product) transportation charges prepaid. Any requirements that conflict with any state or Federal laws, rules and/or obligations shall not be enforceable in that particular territory and Saitek will adhere to those laws, rules, and/or obligations. 5. When returning the product for repair, please pack it very carefully, preferably using the original packaging materials. Please also include an explanatory note. 6. IMPORTANT: To save yourself unnecessary cost and inconvenience, please check carefully that you have read and followed the instructions in this manual. 7. This warranty is in Lieu of all other expressed warranties, obligations or liabilities. ANY IMPLIED WARRANTIES, OBLIGATIONS, OR LIABILITIES, INCLUDING BUT NOT LIMITED TO THE IM- PLIED WARRANTIES OF MERCHANTABILITY AND FITNESS FOR A PARTICULAR PURPOSE, SHALL BE LIMITED IN DURA- TION TO THE DURATION OF THIS WRITTEN LIMITED WAR- RANTY. Some states do not allow limitations on how long an implied warranty lasts, so the above limitations may not apply to you. IN NO EVENT SHALL WE BE LIABLE FOR ANY SPECIAL OR CONSEQUENTIAL DAMAGES FOR BREACH OF THIS OR ANY OTHER WARRANTY, EXPRESS OR IMPLIED, WHATSO- EVER Some states do not allow the exclusion or limitation of special, incidental or consequential damages, so the above limitation may not apply to you. This warranty gives you specific legal rights, and you may also have other rights which vary from state to state. Information for Customers in the United States: FCC Compliance and Advisory Statement Warning: Changes or modifications to this unit not expressly approved by the party responsible for compliance could void the user s authority to operate the equipment. This device complies with Part 15 of the FCC Rules. Operation is subject to the following two conditions: 1. This device may not cause harmful interference, and 2. This device must accept any interference received, including interference that may cause undesired operation NOTE: This equipment has been tested and found to comply with the limits for a Class B digital device, pursuant to Part 15 of the FCC Rules. These limits are designed to provide reasonable protection against harmful interference in a residential installation. This equipment generates, uses and can radiate radio frequency energy and, if not installed and used in accordance with the instructions, may cause harmful interference to radio communications. However, there is no guarantee that interference will not occur in a particular installation. If this equipment does cause harmful interference to radio or television reception, which can be determined by turning the equipment off and on, the user is encouraged to try to correct the interference by one or more of the following measures: Reorient or relocate the receiving antenna. Increase the separation between the equipment and receiver. Connect the equipment into an outlet on a circuit different from that to which the receiver is connected. Consult the dealer or an experienced radio/tv technician for help. Saitek Industries, 2295 Jefferson Street, Torrance, CA 90501, USA 14
15 TROUBLESHOOTING GUIDE SYMPTOMS POSSIBLE CAUSES ACTION TO TAKE 1. The computer does not react, behaves erratically, or freezes during a game. Batteries not inserted properly. Batteries weak or bad. Static discharge or an electrical disturbance has caused the computer to lock up. See instructions for installing batteries in Section 1. Replace the batteries (see Section 1). Press into the hole marked ACL, as described in Section 7.1. ENGLISH 2. LCD display is dim or difficult to read. Batteries are weak or bad. Replace the batteries (see Section 1). 3. The computer will not play a move. The computer is in Two Player Mode. The computer only plays automatic responses to your moves if you exit Two Players Mode (see Section 2.9). You might be on a level where the computer thinks for a long time (e.g., Infinite or Problem Solving Levels). You may interrupt the computer s thinking and force it to move by pressing ENTER. 4. The computer will not accept your move. Is it your turn? Is your King in check? Will your move put your King into check? Are you trying to castle incorrectly? Make sure you are familiar with the chess rules. Verify that the board position is correct, as described in Section An error message is displayed when a square is pressed. The computer is thinking its color symbol is flashing in the display. You have not entered the computer s last move correctly. You may interrupt the computer s thinking, if desired, by pressing ENTER. Press the indicated square to complete the computer s move and erase the error message. 6. The computer seems to be making illegal moves. The computer has made a special move, such as en passant, castling, or pawn promotion/underpromotion. Your position is not correct pieces have been moved. Review the chess rules. Verify the board position as described in Section 5.1. Verify the board position (see Section 5.1). Batteries are running out. Replace the batteries (see Section 1). 7. The computer makes instant or irrational moves. The computer may be set on a Fun Level, where it purposely makes common mistakes, or on one of the lowest Training Levels, where it moves quickly and plays weaker than normal because its search depth is limited. Press LEVEL to check the currently selected level (see Section 3). One of the Power Saving Modes is selected. The computer s play is weakened when a Power Saving Mode has been selected. Change the Power Saving Mode (see Section 6.2). 8. The computer does not work with the adapter. Wrong adapter type, incorrect voltage rating, or defective adapter. Check with your dealer. Use only the recommended mains adapter (see Section 7.3). 9. The computer plays both sides. Auto Play option is turned on. If you want to play against the computer, turn the Auto Play option off (see Section 6.1). 15
16 KURZANLEITUNG FÜR DEN SCHNELLEN EINSTIEG Falls Sie sofort eine Partie spielen möchten, ohne vorher das gesamte Handbuch zu lesen, dann folgen Sie den Anweisungen in dieser Kurzanleitung! 1 Legen Sie 6 AA Batterien ein (Typ AM3/ R6) und achten Sie dabei auf die korrekte Polarität. Falls gewünscht, können Sie einen Adapter für dieses Gerät erstehen. 6 x AA/AM3/R6 2 Drücken Sie auf GO und schalten Sie den Computer ein. Sollte der Computer nicht reagieren, drücken Sie auf die Einbuchtung ACL in der oberen Ecke des Gerätes, (gleich neben dem Adapterstecker) wie in Abschnitt 1.1 oder GO 3 Stellen Sie die Schachfiguren zum Spielbeginn in der Grundaufstellung auf, wobei Weiß auf Ihrer Seite steht. A B C D E F G H 4 Um den Computer für eine NEUE PARTIE einzustellen, drücken Sie gleichzeitig die CLEAR und ENTER Tasten. CLEAR NEW GAME ENTER 5 Um Züge einzugeben, drücken Sie die Figuren bei jedem Zug leicht auf das Ausgangs- und Zielfeld auf dem Schachbrett. DRUCK 6 Sobald Ihr Computer zum Gegenzug bereit ist, erscheint selbiger in der Anzeige. Zusätzlich leuchten zwei Randlämpchen auf, die die Koordinaten der zu ziehenden Figur anzeigen. Drücken Sie die Computerfigur leicht auf das Ausgangs- und Zielfeld, um den Zug abzuschließen. Und das war schon alles! Führen Sie Ihren nächsten Zug wie beschrieben aus. Drücken Sie STOP zu jeder beliebigen Zeit, wenn Sie den Computer abstellen möchten. Viel Spaß bei Ihrer Partie! DRUCK
17 DEUTSCH 4 3 GO STOP LEVEL 2 1 POSITION OPTION INFO TAKE BACK A B C D E F G H WHITE/ CLEAR ENTER NEW GAME TASTEN UND AUSSTATTUNGSMERKMALE 1. SENSOR SCHACHBRETT: Jedes Feld enthält einen Drucksensor, der alle Züge automatisch registriert. Innerhalb der Spielstufenfunktion registrieren Sie die Stufenänderung, und in der Spielartauswahl die Änderung der Spielart. 2. ACL (Löschen): An der oberen Kante des Gerätes (neben dem Hauptadapteranschluß). Dient zur Auflösung statischer Entladungen nach dem Einsetzen neuer Batterien. 3. HAUPTADAPTERANSCHLUß: Steckdose für den fakultativen Mephisto Hauptadapter. 4. BATTERIENFACH: Benötigt sechs AA (Typ AM3/R6) Batterien. 5. LCD ANZEIGE: Zeigt Züge und Zuginformation während einer Partie an. Kann auch zur Spielstufenauswahl, Stellungskontrolle, zur Zusatzfunktionswahl, zum Eingeben von Stellungen, Abrollen der Bildschirminformationen und anderen Spielinformationen benutzt werden. 6. SPIELTASTEN a. GO TASTE: Drücken, um den Computer anzuschalten b. STOP TASTE: Drücken, um den Computer abzustellen. Wenn abgestellt, speichert der Computer die momentane Brettstellung und Züge des laufenden Spiels (bis zu etwa 200 individuelle Züge) für über ein Jahr. c. LEVELTASTE: Drücken, um die Spielstufe einzugeben. Drücken Sie LEVEL innerhalb der Funktion, um bis zu acht Stufen zu überspringen. d. FIGURENTASTE (,,,,, oder ): Anwenden zur Überprüfung und Einstellung von Positionen, und zur Bauernumwandlung. e. POSITIONTASTE: Zur Eingabe und Änderung der Brettstellungsfunktion. f. OPTION TASTE: Drücken, um Zusatzfunktionen, Einstieg in gespeicherte Partien oder Anzeigemöglichkeiten zu ändern. g. INFO TASTE: Zur Anzeige von Spielinformation und um den Rechenvorgang zu beobachten. h. TAKE BACK TASTE: Drücken diese Taste, um einen Zug (auf jeder beliebigen Seite) zurückzunehmen. Sie können bis zu 200 individuelle Züge zurücknehmen. i. SCHWARZ/+ UND WEIß/- TASTEN: Zum Wechseln der einzelnen Stufen in der Stufenfunktion und zum Durchlaufen der Wahlmöglichkeiten in der Zusatz- und Informationsfunktion. Kann auch zur Auswahl der Farbe in der aktuellen Stellungsfunktion benutzt werden. j. CLEAR TASTE: Drücken, um Zusatzfunktion, Stellungskontrollfunktion, Zwei-Spieler-Stufe und Stellungseingabefunktion abzuschalten. Drücken, um Spielstufenfunktion abzuschalten ohne die Stufe zu ändern (außer wenn Sie vorher die Spielfelder zur Stufeneinstellung benutzt haben, in welchem Fall CLEAR als ENTER wirkt und in eine neue Stufe einsteigt). Zusammen mit der ENTER TASTE drücken, um den Computer für eine neue Partie einzustellen. k. ENTER TASTE: Drücken, um Seiten mit dem Computer zu wechseln; während des Rechenvorganges drücken, um den Computer zum Gegenzug zu zwingen. Kann auch zum Löschen des Schachbrettes in der Stellungseingabefunktion, um Zusatzfunktionen zu aktivieren bzw. abzuschalten, um zwischen rückwärts und vorwärts in der Zwei-Spieler-Stufe zu wechseln, und zum Abschalten der Stufenfunktion nach Wechsel der Spielstufe benutzt werden. Zusammen mit der CLEAR TASTE drücken, um den Computer für eine neue Partie einzustellen. l. NEUE PARTIE: Gleichzeitig CLEAR und ENTER drücken, um den Computer für ein neues Spiel einzustellen. Dann ENTER abschalten bevor Sie CLEAR abschalten. 7. RANDLÄMPCHEN: Dient zur Anzeige von Spielzügen, Zurücknahme von Zügen und zur Überprüfung und Einstellung von Brettstellungen. 17
18 EINLEITUNG Wir gratulieren Ihnen zum Erwerb dieses aufregenden, neuen Schachcomputers. Perfekt abgestimmt für alle Fertigkeitsstufen kann dieser Computer sein, was immer Sie wollen - ein fordernder Gegner, der selbst die Fähigkeiten von herausragenden Spielern testet, ein perfekter Schachpartner für fortgeschrittene Spieler oder ein geduldiger Lehrer für Anfänger! Schach ist ein sehr faszinierendes Spiel und dieser Computer enthält eine enorme Anzahl an Funktionen, mit denen Sie Ihre Partie noch mehr genießen können. Also, auf gehts - studieren Sie die Funktionen wann immer Sie Sich danach fühlen, spielen Sie einige großartige Partien und vor allem, haben Sie Spaß dabei! 1. DER ANFANG: DIE GRUNDREGELN 1 Zuerst: Das Einlegen der Batterien/wahlweise Adapter Dieser Schachcomputer benötigt sechs AA (Typ AM3/ R6) Batterien. Benutzen Sie, aufgrund der längeren Lebensdauer, Alkaline Batterien. Versichern Sie sich, daß der Computer ausgeschaltet ist und legen Sie dann die Batterien ein, wie am Anfang der Gebrauchsanweisung beschrieben. Drücken Sie GO, um den Computer einzuschalten, woraufhin ein Piepton nach dem Abtasten der Randlämpchen und der LCD Anzeige anzeigt, daß der Computer spielbereit ist. Sollte der Computer nicht reagieren (statische Entladungen können ihn blockieren), drücken Sie mindestens eine Sekunde lang mit einer Büroklammer oder einem ähnlichen, spitzen Gegenstand in die ACL Einbuchtung an der oberen Kante des Gerätes, um den Computer neu einzustellen. Um Energie zu sparen und die Lebensdauer der Batterien zu verlängern, haben wir eine intelligente Energie Spar Automatik eingebaut. Das Gerät wird diese spezielle Funktion zu verschiedenen Zeiten während des Spieles benutzen. Es gibt keine sichtbare Anzeige während dieses Vorganges und es beeinflußt Ihre Partie in keiner Weise. Der einzige Effekt ist, daß Sie Ihre Batterien weniger oft auswechseln müssen. Zur weiteren Energieeinsparung können Sie die Abschaltautomatik aktivieren (siehe Abschnitt 6.1), mit der sich der Computer automatisch abschaltet, wenn nach 15 Minuten keine Taste gedrückt wurde. Wenn Sie Ihr Gerät nicht mit Batterien betreiben möchten, können sie einen zusätzlichen Mephisto/ Saitek-Netzadapter von Ihrem Händler erwerben. Mit Gebrauch jeglicher nicht zugelassener Netzadapter erlischt die Garantie für dieses Gerät. Um den Adapter zu benutzen, drücken Sie zuerst auf STOP um den Computer abzuschalten. Verbinden Sie den Adapter zuerst mit der Steckdose und stecken Sie dann das Adapterkabel in die dafür vorgesehene Buchse am Computer. Drücken Sie auf GO, um das Gerät wieder anzustellen. WICHTIG: Damit der Speicherinhalt des Computers nicht gelöscht wird, legen Sie frische Batterien ein, selbst wenn Sie einen Adapter benutzen. 2 Spielbereit? So wird gezogen! Gehen Sie die folgenden Schritte durch, um eine Partie zu beginnen: a. Drücken Sie auf GO und schalten Sie den Computer ein. b. Drücken Sie CLEAR und ENTER gleichzeitig und stellen Sie die Figuren in der Anfangsposition auf - die SPEZIELLE AUSSTATTUNGSMERKMALE AUF EINEN BLICK! Ein starkes 64 Stufen Programm enthält eine veranschlagte schwedische ELO Schätzung von ideal für fortgeschrittene Spieler! Enthält einen starken 32 bit RISC Mikroprozessor! Die 256 Stufeneinstellung bedeutet, daß Sie Ihre Fähigkeiten laugend steigern können. Bietet 64 verschiedene Spielstufen zum Lernen, Abwechslung und Probieren, darunter Blitzschach,Turnier-, Trainings-, Problemlösungsstufen und sogar Spaß Stufen, speziell entwickelt für Anfänger! Beobachten Sie den Computer beim Rechenvorgang - Sie sehen die Hauptvariante, seine Einschätzung der momentanen Position, die Suchtiefe und mehr! Sie brauchen einen Tip? Fragen Sie nach einem Zugvorschlag! Eingabe von Positionen und problematischen Stellungen zum weiteren Studium. Benutzen Sie das fortschrittliche Hochgeschwindigkeitsselektivsuchprogramm, oder probieren Sie das starke Gewaltsuchprogramm! Enthält eine große Eröffnungsbibliothek, mit der zusätzlichen Möglichkeit die Eröffnungen selbst zu wählen. Eine Lehrfunktion erlaubt Anfängern während des Spiels zu lernen: Sie gibt sogar Schnitzer- und Schlagwarnungen! Enthält eine Schachuhr mit Countdownfunktion und wählbarem einzigartigem Uhrentickgeräusch! Nehmen Sie bis zu 200 individuelle Züge zurück! Spielen Sie gegen eine andere Person, so agiert der Computer als Schiedsrichter. Großartige Mattsuche: Löst Matt in bis zu acht Zügen! Behält Ihre gegenwärtige Position und bis zu 200 vorhergehende Züge im Speicher! Fortschrittliche Energiesparfunktionen: Automatische Abschaltautomatik und eingebaute Energieverwaltung helfen Energie zu sparen und Batterien zu erhalten! 4 Möglichkeiten bei Power Saving Mode steigern die Spielstufen durch weiteres Schwächen des Spieles während gleichzeitig Strom gespart wird, was die Lebensdauer der Batterie bis zum 8fachen steigert. weißen Figuren sollten unmittelbar vor Ihnen stehen (sollten Sie bei der Figurenaufstellung unsicher sein, lesen Sie hinten in der Gebrauchsanweisung die Schachregeln nach). c. Wenn Sie einen Zug machen möchten, drücken Sie zunächst die Figur, mit der Sie ziehen wollen, leicht an, woraufhin Sie einen Piepton hören.das Sensor Schachbrett registriert Ihren Zug und die Koordinatenlämpchen der Figur leuchten auf. Auf der Anzeige erscheinen die Farbe, die Figur und das aktivierte Feld. d. Nehmen Sie die Figur auf und drücken Sie leicht auf das Zielfeld an. Ein zweiter Piepton ertönt und der Computer beginnt seinen Rechenvorgang. Achtung: Am Anfang einer Partie erfolgt der Gegenzug des Computers meist sofort auf vielen Stufen, weil er auf Züge aus seiner gespeicherten Eröffnungsbibliothek zurückgreift (Einzelheiten sehen Sie Abschnitt 2.7). 3 Jetzt zieht der Computer Wenn der Computer zieht, hören Sie einen Piepton und gleichzeitig erscheint sein Zug in der Anzeige. Zwei Lämpchen leuchten am Rande des Schachbrettes auf. Diese Lämpchen geben die horizontal laufende Reihe und die vertikal laufende Linie, d.h. die Koordinaten der zu ziehenden Figur, an. Drücken Sie diese Figur leicht auf Ihr Feld an, bis Sie einen Piepton hören. Mit Hilfe der Randlämpchen zeigt der Computer dann das Zielfeld an. Ziehen Sie die Figur auf das 18
19 angezeigte Feld und drücken Sie an, um den Zug abzuschließen. En Passant Schlagen Beim En Passant erinnert Sie der Computer mit zwei Randlämpchen daran, Ihren geschlagenen Bauern vom Feld zu nehmen. Sie müssen die geschlagene Figur vor dem Entfernen kurz andrücken. Die Anzeige zeigt die Farbe, die Figur und den Zug. 4 Meinung geändert? Zugrücknahme anwenden! Jedesmal, wenn Sie am Zug sind, können Sie mit der TAKE BACK Taste einen Zug rückgängig machen. Drücken Sie zuerst TAKE BACK und dann auf WHITE/-. Auf der Anzeige erscheint der zurückzunehmende Zug und die Randlämpchen zeigen das Zielfeld dieses Zuges an. Wenn Sie jetzt die angezeigte Figur andrücken, zeigt Ihnen der Computer das Ausgangsfeld an. Drücken Sie die Figur auf das Ausgangsfeld, um die Zugrücknahme anzuwenden. Wiederholen Sie diesen Vorgang, indem Sie auf WHITE/- und dann auf das angezeigte Spielfeld drücken. Sie können bis zu etwa 200 individuelle Züge zurücknehmen. Um weiterzuspielen, drücken Sie einfach CLEAR und machen einen neuen Zug. Achtung: Wenn Sie einen Schlag zurücknehmen, erinnert Sie der Computer daran, die Figur wieder auf das Brett zu stellen - die Figur und ihr Feld werden gezeigt und die Brettbeleuchtung für das Feld leuchtet auf. Stellen Sie die Figur auf das Brett zurück und drücken Sie auf das Feld, um die Zurücknahme zu vervollständigen. 5 Spiel beendet? Starten Sie eine neue Partie! Am Ende einer Partie (oder wenn Sie die laufende Partie abbrechen möchten), drücken Sie die CLEAR und ENTER Tasten gleichzeitig, um ein neues Spiel zu beginnen. Eine Reihe von Pieptönen signalisiert Spielbereitschaft auf der gegenwärtig eingestellten Stufe. WICHTIG: Die Neueinstellung des Computers für eine neue Partie löscht das gegenwärtige Spiel aus dem Rechner - seien Sie vorsichtig, daß Sie nicht eine dieser Tasten aus Versehen drücken. 6 Zu einfach oder zu schwierig? Ändern Sie die Spielstufe! Wenn der Computer zum ersten mal eingeschaltet wird, ist er auf Stufe 4 (5 Sekunden pro Zug) eingestellt. Sie können jedoch jede beliebige der 64 Spielstufen auswählen. Für eine detaillierte Beschreibung aller Spielstufen, und wie man sie einstellt, schlagen Sie bitte in Abschnitt 3 nach. 2. ZUSÄTZLICHE AUSSTATTUNGS- MERKMALE 2.1 Wer ist am Zug? Wenn der Computer mit den schwarzen Figuren spielt, blinkt während des Rechenvorganges ein schwarzes Feld auf der Anzeige. Nach seinem Zug leuchtet ein weißes Feld in der Anzeige,welches besagt, daß Weiß am Zug ist. Mit Hilfe dieses Ausstattungsmerkmales, können Sie auf einen Blick feststellen, ob der Computer momentan rechnet und wer am Zuge ist. 2.2 Schlag- und Sonderzüge Wenn Sie eine Figur schlagen, nehmen Sie die zu schlagende Figur vom Brett und drücken Ihre Figur auf das Feld der geschlagenen Figur. Schlagzüge werden als G6xH5 angezeigt. Rochade Der Computer erkennt die Rochade automatisch, wenn der König gezogen wird. Nachdem der König auf dem Ausgangs- und Zielfeld leicht angedrückt wird, erinnert Sie der Computer durch die Randlämpchen daran, den Turm zu ziehen. Drücken Sie den Turm ebenfalls auf dem Ausgangs- und Zielfeld leicht an, um die Rochade abzuschließen. Achtung: Beachten Sie, daß eine Königsrochade mit 0-0, eine Königinrochade mit angezeigt wird. Bauernumwandlung Um einen Bauer umzuwandeln, drücken Sie zuerst auf das Zielfeld, und dann auf die QUEEN (DAME) Taste. Der Computer wandelt Ihren Bauern automatisch um. Wollen Sie unterverwandeln (in einen Turm, Läufer, oder Springer) gehen Sie wie oben vor. Drücken Sie zuerst den Bauer auf das Ausgangsfeld an, dann ziehen Sie ihn auf das Zielfeld und drücken wieder leicht an. Als nächstes betätigen Sie die FIGUREN TASTE. Der Computer erkennt Ihre Figur sofort und beginnt seinen Rechenvorgang. Der Computer kann ebenfalls umwandeln und unterverwandeln. Wenn er umwandelt, zeigt die Anzeige den Bauern und die gewünschte Figur. Vergessen Sie nicht, nach der Umwandlung die Figur auf dem Spielbrett auszuwechseln. 2.3 Unzulässige und falsche Züge Ihr Schachcomputer verweigert grundsätzlich die Annahme unzulässiger Züge. Versuchen Sie trotzdem, einen unerlaubten Zug durchzuführen, macht Sie der Computer durch einen tiefen Doppelpiepton darauf aufmerksam. Gleichzeitig zeigen die Randlämpchen und die Anzeige das Ausgangsfeld der Figur an. Da der Computer das Zielfeld des unzulässigen Zuges nicht annimmt, ignoriert er dieses und wartet auf eine zulässige Eingabe. Sie können entweder die gleiche Figur auf einen zulässiges Feld ziehen, oder die Figur auf sein ursprüngliches Feld drücken und eine andere Figur ziehen. Desgleichen, wenn Sie einen Computerzug nicht korrekt ausführen, hören Sie den gleichen Fehlerton und auf der Anzeige erscheint ein entsprechender Hinweis. Damit wird angezeigt, daß Sie die falsche Figur bewegen, oder die Figur des Computers auf ein falsches Feld ziehen. Will der Computer z.b. von d7 nach d5 ziehen, und Sie drücken von d7 auf d6, so erscheint auf der Anzeige ein kurzes Er:D5, um Sie auf den Fehler hinzuweisen. Auf der Anzeige erscheint dann nochmals die korrekte Zugabfolge (D5-D7), und der Computer erwartet, daß Sie die Figur auf d5 andrücken, um den Zug abzuschließen. Drücken Sie eine Figur auf ihrem Ausgangsfeld an, welches daraufhin in der Anzeige erscheint, und entscheiden sich dann, diese Figur nicht zu ziehen, so brauchen Sie nur die Figur nochmals auf das gleiche Feld zu drücken, um die Eingabe zu löschen. Jetzt machen Sie einen Zug Ihrer Wahl. Wenn Sie einen komplett eingegebenen Zug zurücknehmen möchten, löschen Sie diesen wie in Abschnitt 1 beschrieben. DEUTSCH 19
20 2.4 Schach, Matt und Remis Wenn der König im Schach steht, zeigt der Computer den Zug zuerst wie gewöhnlich an. Ist der Zug ausgeführt, blinkt das Wort CHECK einige Sekunden lang auf der Anzeige zusammen mit dem Schach Zug auf und zeigt danach wieder die Uhr an. Stellt der Computer ein erzwungenes Matt gegen den Gegner fest, zeigt er zuerst den Zug wie gewöhnlich an. Ist der Zug auf dem Schachbrett ausgeführt worden, zeigt der Computer das Matt zusammen mit dem Mattzug einige Sekunden lang blinkend an (z.b. =in:2 für ein Matt in 2 Zügen). Danach wird wieder die Uhr gezeigt. Wenn die Partie in Schachmatt endet, blinkt kurze Zeit MATE (zusammen mit dem Mattzug oder der Uhrenanzeige), nachdem dieser ausgeführt wurde. Der Bildschirm kehrt dann zur Uhranzeige zurück. Der Computer erkennt Remis durch Pattstellung, dreimaliger Stellungswiederholung und der 50-Züge Regel. Wenn Sie mit diesen Remis-Stellungen nicht vertraut sind, lesen Sie diese bitte im letzten Teil der Gebrauchsanweisung nach. Nach einem Remis, erscheint auf der Anzeige EnD bei Patt oder Remis durch unzulängliches Material, EnD:3 bei Dreifachwiederholung und EnD:50 bei 50 Züge Regel für mehrere Sekunden zusammen mit dem Zug oder der Uhrenanzeige. Achtung: Obwohl der Computer mit den Schachregeln vertraut ist, wird er die SCHACH-, MATT- oder REMISANZEIGE in der Zwei-Spieler-Funktion nicht anzeigen, wenn er am Zug ist. 2.5 Unterbrechung des Rechenvorgangs Wenn Sie den Rechenvorgang des Computers unterbrechen möchten, drücken Sie ENTER. Damit wird der Computer gezwungen, seinen stärksten bis dahin gefundenen Zug auszuführen. Diese Funktion kann sich auf den höheren Stufen als sehr nützlich erweisen, besonders auf der zeitlich unbegrenzten Analyse-Stufe, auf der der Computer so lange rechnet, bis Sie ihn unterbrechen. Achtung: Wenn Sie auf der Problemlösungsstufe EN- TER drücken, veranlaßt dies nicht den Computer einen Zug auszuführen. Stattdessen hören Sie nach kurzer Zeit einen Fehlerton und auf der Anzeige erscheint. Der Computer weist Sie darauf hin, das sein Denkvorgang unterbrochen wurde, und er bis zu diesem Zeitpunkt keine Mattlösung gefunden hat. Um Ihre Partie fortzusetzen, schalten Sie auf eine andere Spielstufe. 2.6 Seitenwechsel mit Ihrem Computer Sie können während einer Partie beliebig oft mit Ihrem Computer Seiten wechseln. Drücken Sie einfach auf EN- TER, wenn Sie am Zug sind. Dadurch berechnet der Computer sofort Ihren nächsten Zug! 2.7 Eröffnungen aus der Bibliothek In vielen Stufen reagiert der Computer am Anfang einer Partie meistens auf der Stelle, da er Züge aus seiner Eröffnungsbibliothek spielt. Die Eröffnungen des Computers bestehen aus zahlreichen Stellungen aus Großmeister Partien. Wenn die aktuelle Brettstellung in der Eröffnung steht, spielt der Computer einen Zug aus seiner Zugauswahl, anstelle den Zug zu berechnen. Der Computer kann auch Zugumstellungen in der Eröffnungsphase mit Hilfe der eingebauten Zugumstellungserkennung bewältigen. Eine Umstellung tritt auf, wenn eine bestimmte Bretteinstellung auch über HABEN SIE PROBLEME? HIER SIND EINIGE TIPS! Sind Sie wirklich am Zug? Überprüfen Sie das Farbsymbol in der Anzeige. Wenn das Feld mit der Computerfarbe blinkt, so errechnet der Computer momentan seinen nächsten Zug. Haben Sie den letzten Computerzug falsch ausgeführt? Wenn die Anzeige eine Fehler Mitteilung zeigt, zum Beispiel Er:D5 so drücken Sie auf das angezeigte Feld, um den Fehler zu korrigieren und den Computerzug abzuschließen. Ertönt ein Piepton und Ihr Ausgangsfeld erscheint weiterhin auf der Anzeige, wenn Sie ziehen möchten? Sie versuchen, einen unzulässigen Zug einzugeben. Ziehen Sie die Figur entweder auf ein anderes Feld, oder drücken Sie auf das angezeigte Ausgangsfeld, um den Zug zu löschen und einen anderen auszuführen. Vertrauen Sie dem Computer - er kennt alle Schachregeln und erlaubt keine unerlaubten Züge! Sind Sie nicht sicher, ob die Brettstellung noch korrekt ist? Haben Sie aus Versehen einige Figuren verschoben? Benutzen Sie die Stellkontrollfunktion, um die Positionen zu überprüfen. Einzelheiten dazu finden Sie im Abschnitt 5.1. Steht Ihr König im Schach? Wenn Ihr König im Schach steht, müssen Sie ihn zuerst in eine andere Position ziehen, bevor Sie einen anderen Zug machen können. Der Computer zieht nicht? Er ist auf Zwei-Spieler-Funktion geschaltet. Drücken Sie CLEAR ein-oder zweimal um Zwei- Spieler-Funktion auszuschalten. Dann machen Sie entweder Ihren eigenen Zug oder drücken ENTER wenn der Computer an der Reihe ist. eine andere Zugkombination erreicht werden kann. Achtung: Dieser Schachcomputer bietet eine einzigartige auswählbare Bibliotheksfunktion an, mit welcher Sie verschiedene Eröffnungen ziehen können, oder welche Sie nach Belieben abstellen können.weitere Einzelheiten finden Sie im Abschnitt Partienspeicher Sie können eine Partie jederzeit unterbrechen, indem Sie auf STOP drücken. Das Spiel wird unterbrochen und der Computer speichert Ihre gegenwärtige Position und das Spiel (mit bis zu etwa 200 individuellen Zügen). Schalten Sie den Computer wieder ein, nimmt der Computer die unterbrochene Partie wieder auf! 2.9 Zwei-Spieler-Funktion Normalerweise reagiert der Computer mit einem Gegenzug, wann immer Sie einen Zug eingeben. Wenn Sie jedoch die Zwei-Spieler-Funktion wählen, indem Sie auf TAKE BACK drücken, können Sie jede beliebige Anzahl von Zügen ziehen, ohne den Computer reagieren zu lassen. Diese Einstellung kann dazu benutzt werden, um eine Serie von Zügen für beide Seiten einzugeben, oder um eine Partie bis zu einer bestimmten Position nachzuspielen. Dies gestattet Ihnen gegen eine andere Person zu spielen, wobei der Computer als Schiedsrichter fungiert und die Korrektheit aller Züge überprüft. Um die Zwei-Spieler-Funktion abzustellen, drücken Sie auf CLEAR. Sie können auch zu einer der vorhergehenden Stellungen zurückkehren, und von dort aus weiterspielen (bis zu etwa 200 individuellen Zügen). Dies ist natürlich möglich, indem Sie alle Züge zurücknehmen (siehe Abschnitt 1.4), bis die gewünschte Position erreicht ist, und dann weiterspielen. Aber es gibt eine weitaus schnellere Möglichkeit, ohne tatsächlich Zug für Zug zurückzunehmen. Dies wird erreicht, indem Sie zuerst die 20
Instructions Mozilla Thunderbird Page 1
 Instructions Mozilla Thunderbird Page 1 Instructions Mozilla Thunderbird Ce manuel est écrit pour les utilisateurs qui font déjà configurer un compte de courrier électronique dans Mozilla Thunderbird et
Instructions Mozilla Thunderbird Page 1 Instructions Mozilla Thunderbird Ce manuel est écrit pour les utilisateurs qui font déjà configurer un compte de courrier électronique dans Mozilla Thunderbird et
GAME CONTENTS CONTENU DU JEU OBJECT OF THE GAME BUT DU JEU
 GAME CONTENTS 3 wooden animals: an elephant, a Polar bear and an African lion 1 Playing Board with two tree stumps, one red and one blue 1 Command Board double sided for two game levels (Green for normal
GAME CONTENTS 3 wooden animals: an elephant, a Polar bear and an African lion 1 Playing Board with two tree stumps, one red and one blue 1 Command Board double sided for two game levels (Green for normal
Contents Windows 8.1... 2
 Workaround: Installation of IRIS Devices on Windows 8 Contents Windows 8.1... 2 English Français Windows 8... 13 English Français Windows 8.1 1. English Before installing an I.R.I.S. Device, we need to
Workaround: Installation of IRIS Devices on Windows 8 Contents Windows 8.1... 2 English Français Windows 8... 13 English Français Windows 8.1 1. English Before installing an I.R.I.S. Device, we need to
Garage Door Monitor Model 829LM
 Garage Door Monitor Model 829LM To prevent possible SERIOUS INJURY or DEATH from a closing garage door: NEVER permit children to operate or play with door control push buttons or remote control transmitters.
Garage Door Monitor Model 829LM To prevent possible SERIOUS INJURY or DEATH from a closing garage door: NEVER permit children to operate or play with door control push buttons or remote control transmitters.
How to Login to Career Page
 How to Login to Career Page BASF Canada July 2013 To view this instruction manual in French, please scroll down to page 16 1 Job Postings How to Login/Create your Profile/Sign Up for Job Posting Notifications
How to Login to Career Page BASF Canada July 2013 To view this instruction manual in French, please scroll down to page 16 1 Job Postings How to Login/Create your Profile/Sign Up for Job Posting Notifications
Utiliser une WebCam. Micro-ordinateurs, informations, idées, trucs et astuces
 Micro-ordinateurs, informations, idées, trucs et astuces Utiliser une WebCam Auteur : François CHAUSSON Date : 8 février 2008 Référence : utiliser une WebCam.doc Préambule Voici quelques informations utiles
Micro-ordinateurs, informations, idées, trucs et astuces Utiliser une WebCam Auteur : François CHAUSSON Date : 8 février 2008 Référence : utiliser une WebCam.doc Préambule Voici quelques informations utiles
APPENDIX 6 BONUS RING FORMAT
 #4 EN FRANÇAIS CI-DESSOUS Preamble and Justification This motion is being presented to the membership as an alternative format for clubs to use to encourage increased entries, both in areas where the exhibitor
#4 EN FRANÇAIS CI-DESSOUS Preamble and Justification This motion is being presented to the membership as an alternative format for clubs to use to encourage increased entries, both in areas where the exhibitor
Le passé composé. C'est le passé! Tout ça c'est du passé! That's the past! All that's in the past!
 > Le passé composé le passé composé C'est le passé! Tout ça c'est du passé! That's the past! All that's in the past! «Je suis vieux maintenant, et ma femme est vieille aussi. Nous n'avons pas eu d'enfants.
> Le passé composé le passé composé C'est le passé! Tout ça c'est du passé! That's the past! All that's in the past! «Je suis vieux maintenant, et ma femme est vieille aussi. Nous n'avons pas eu d'enfants.
Application Form/ Formulaire de demande
 Application Form/ Formulaire de demande Ecosystem Approaches to Health: Summer Workshop and Field school Approches écosystémiques de la santé: Atelier intensif et stage d été Please submit your application
Application Form/ Formulaire de demande Ecosystem Approaches to Health: Summer Workshop and Field school Approches écosystémiques de la santé: Atelier intensif et stage d été Please submit your application
Instructions pour mettre à jour un HFFv2 v1.x.yy v2.0.00
 Instructions pour mettre à jour un HFFv2 v1.x.yy v2.0.00 HFFv2 1. OBJET L accroissement de la taille de code sur la version 2.0.00 a nécessité une évolution du mapping de la flash. La conséquence de ce
Instructions pour mettre à jour un HFFv2 v1.x.yy v2.0.00 HFFv2 1. OBJET L accroissement de la taille de code sur la version 2.0.00 a nécessité une évolution du mapping de la flash. La conséquence de ce
Thank you for choosing the Mobile Broadband USB Stick. With your USB Stick, you can access a wireless network at high speed.
 Thank you for choosing the Mobile Broadband USB Stick. With your USB Stick, you can access a wireless network at high speed. Note: This manual describes the appearance of the USB Stick, as well as the
Thank you for choosing the Mobile Broadband USB Stick. With your USB Stick, you can access a wireless network at high speed. Note: This manual describes the appearance of the USB Stick, as well as the
Thank you for choosing the Mobile Broadband USB Stick. With your USB Stick, you can access a wireless network at high speed.
 Thank you for choosing the Mobile Broadband USB Stick. With your USB Stick, you can access a wireless network at high speed. Note: This manual describes the appearance of the USB Stick, as well as the
Thank you for choosing the Mobile Broadband USB Stick. With your USB Stick, you can access a wireless network at high speed. Note: This manual describes the appearance of the USB Stick, as well as the
Contrôle d'accès Access control. Notice technique / Technical Manual
 p.1/18 Contrôle d'accès Access control INFX V2-AI Notice technique / Technical Manual p.2/18 Sommaire / Contents Remerciements... 3 Informations et recommandations... 4 Caractéristiques techniques... 5
p.1/18 Contrôle d'accès Access control INFX V2-AI Notice technique / Technical Manual p.2/18 Sommaire / Contents Remerciements... 3 Informations et recommandations... 4 Caractéristiques techniques... 5
Logitech Tablet Keyboard for Windows 8, Windows RT and Android 3.0+ Setup Guide Guide d installation
 Logitech Tablet Keyboard for Windows 8, Windows RT and Android 3.0+ Setup Guide Guide d installation English.......................................... 3 Français.........................................
Logitech Tablet Keyboard for Windows 8, Windows RT and Android 3.0+ Setup Guide Guide d installation English.......................................... 3 Français.........................................
LOGICIEL D'ADMINISTRATION POUR E4000 & G4000 MANAGEMENT SOFTWARE FOR E4000 & G4000
 LOGICIEL D'ADMINISTRATION POUR E4000 & G4000 MANAGEMENT SOFTWARE FOR E4000 & G4000 TABLE DES MATIÈRES TITRE PAGE Présentation - - - - - - - - - - - - - - - - - - - - - - - - - - - - - - - - - - - -4 Le
LOGICIEL D'ADMINISTRATION POUR E4000 & G4000 MANAGEMENT SOFTWARE FOR E4000 & G4000 TABLE DES MATIÈRES TITRE PAGE Présentation - - - - - - - - - - - - - - - - - - - - - - - - - - - - - - - - - - - -4 Le
Guide d'installation rapide TFM-560X YO.13
 Guide d'installation rapide TFM-560X YO.13 Table of Contents Français 1 1. Avant de commencer 1 2. Procéder à l'installation 2 Troubleshooting 6 Version 06.08.2011 16. Select Install the software automatically
Guide d'installation rapide TFM-560X YO.13 Table of Contents Français 1 1. Avant de commencer 1 2. Procéder à l'installation 2 Troubleshooting 6 Version 06.08.2011 16. Select Install the software automatically
AND / ET USER GUIDE UK HARDWIRED CONTROL PANEL UK GUIDE UTILISATEUR CENTRALE D ALARME FILAIRE F 496572 1
 AND / ET UK USER GUIDE HARDWIRED CONTROL PANEL UK F GUIDE UTILISATEUR CENTRALE D ALARME FILAIRE 496572 1 English UK Operator Controls and Displays On both control panel and remote keypad the LEDs display
AND / ET UK USER GUIDE HARDWIRED CONTROL PANEL UK F GUIDE UTILISATEUR CENTRALE D ALARME FILAIRE 496572 1 English UK Operator Controls and Displays On both control panel and remote keypad the LEDs display
WEB page builder and server for SCADA applications usable from a WEB navigator
 Générateur de pages WEB et serveur pour supervision accessible à partir d un navigateur WEB WEB page builder and server for SCADA applications usable from a WEB navigator opyright 2007 IRAI Manual Manuel
Générateur de pages WEB et serveur pour supervision accessible à partir d un navigateur WEB WEB page builder and server for SCADA applications usable from a WEB navigator opyright 2007 IRAI Manual Manuel
If you understand the roles nouns (and their accompanying baggage) play in a sentence...
 If you understand the roles nouns (and their accompanying baggage) play in a sentence...... you can use pronouns with ease (words like lui, leur, le/la/les, eux and elles)...... understand complicated
If you understand the roles nouns (and their accompanying baggage) play in a sentence...... you can use pronouns with ease (words like lui, leur, le/la/les, eux and elles)...... understand complicated
GIGABIT PCI DESKTOP ADAPTER DGE-530T. Quick Installation Guide+ Guide d installation+
 GIGABIT PCI DESKTOP ADAPTER Quick Installation Guide+ Guide d installation+ Check Your Package Contents Quick Installation Guide Gigabit Ethernet PCI Adapter CD with Manual and Drivers DO NOT insert the
GIGABIT PCI DESKTOP ADAPTER Quick Installation Guide+ Guide d installation+ Check Your Package Contents Quick Installation Guide Gigabit Ethernet PCI Adapter CD with Manual and Drivers DO NOT insert the
Exemple PLS avec SAS
 Exemple PLS avec SAS This example, from Umetrics (1995), demonstrates different ways to examine a PLS model. The data come from the field of drug discovery. New drugs are developed from chemicals that
Exemple PLS avec SAS This example, from Umetrics (1995), demonstrates different ways to examine a PLS model. The data come from the field of drug discovery. New drugs are developed from chemicals that
TABLE DES MATIERES A OBJET PROCEDURE DE CONNEXION
 1 12 rue Denis Papin 37300 JOUE LES TOURS Tel: 02.47.68.34.00 Fax: 02.47.68.35.48 www.herve consultants.net contacts@herve consultants.net TABLE DES MATIERES A Objet...1 B Les équipements et pré-requis...2
1 12 rue Denis Papin 37300 JOUE LES TOURS Tel: 02.47.68.34.00 Fax: 02.47.68.35.48 www.herve consultants.net contacts@herve consultants.net TABLE DES MATIERES A Objet...1 B Les équipements et pré-requis...2
Nouveautés printemps 2013
 » English Se désinscrire de la liste Nouveautés printemps 2013 19 mars 2013 Dans ce Flash Info, vous trouverez une description des nouveautés et mises à jour des produits La Capitale pour le printemps
» English Se désinscrire de la liste Nouveautés printemps 2013 19 mars 2013 Dans ce Flash Info, vous trouverez une description des nouveautés et mises à jour des produits La Capitale pour le printemps
Deadline(s): Assignment: in week 8 of block C Exam: in week 7 (oral exam) and in the exam week (written exam) of block D
 ICM STUDENT MANUAL French 2 JIC-FRE2.2V-12 Module Change Management and Media Research Study Year 2 1. Course overview Books: Français.com, niveau intermédiaire, livre d élève+ dvd- rom, 2ième édition,
ICM STUDENT MANUAL French 2 JIC-FRE2.2V-12 Module Change Management and Media Research Study Year 2 1. Course overview Books: Français.com, niveau intermédiaire, livre d élève+ dvd- rom, 2ième édition,
Comprendre l impact de l utilisation des réseaux sociaux en entreprise SYNTHESE DES RESULTATS : EUROPE ET FRANCE
 Comprendre l impact de l utilisation des réseaux sociaux en entreprise SYNTHESE DES RESULTATS : EUROPE ET FRANCE 1 Objectifs de l étude Comprendre l impact des réseaux sociaux externes ( Facebook, LinkedIn,
Comprendre l impact de l utilisation des réseaux sociaux en entreprise SYNTHESE DES RESULTATS : EUROPE ET FRANCE 1 Objectifs de l étude Comprendre l impact des réseaux sociaux externes ( Facebook, LinkedIn,
Règlement sur le télémarketing et les centres d'appel. Call Centres Telemarketing Sales Regulation
 THE CONSUMER PROTECTION ACT (C.C.S.M. c. C200) Call Centres Telemarketing Sales Regulation LOI SUR LA PROTECTION DU CONSOMMATEUR (c. C200 de la C.P.L.M.) Règlement sur le télémarketing et les centres d'appel
THE CONSUMER PROTECTION ACT (C.C.S.M. c. C200) Call Centres Telemarketing Sales Regulation LOI SUR LA PROTECTION DU CONSOMMATEUR (c. C200 de la C.P.L.M.) Règlement sur le télémarketing et les centres d'appel
Notice Technique / Technical Manual
 Contrôle d accès Access control Encodeur USB Mifare ENCOD-USB-AI Notice Technique / Technical Manual SOMMAIRE p.2/10 Sommaire Remerciements... 3 Informations et recommandations... 4 Caractéristiques techniques...
Contrôle d accès Access control Encodeur USB Mifare ENCOD-USB-AI Notice Technique / Technical Manual SOMMAIRE p.2/10 Sommaire Remerciements... 3 Informations et recommandations... 4 Caractéristiques techniques...
RULE 5 - SERVICE OF DOCUMENTS RÈGLE 5 SIGNIFICATION DE DOCUMENTS. Rule 5 / Règle 5
 RULE 5 - SERVICE OF DOCUMENTS General Rules for Manner of Service Notices of Application and Other Documents 5.01 (1) A notice of application or other document may be served personally, or by an alternative
RULE 5 - SERVICE OF DOCUMENTS General Rules for Manner of Service Notices of Application and Other Documents 5.01 (1) A notice of application or other document may be served personally, or by an alternative
Lesson Plan Physical Descriptions. belle vieille grande petite grosse laide mignonne jolie. beau vieux grand petit gros laid mignon
 Lesson Plan Physical Descriptions Objective: Students will comprehend and describe the physical appearance of others. Vocabulary: Elle est Il est Elle/Il est Elle/Il a les cheveux belle vieille grande
Lesson Plan Physical Descriptions Objective: Students will comprehend and describe the physical appearance of others. Vocabulary: Elle est Il est Elle/Il est Elle/Il a les cheveux belle vieille grande
that the child(ren) was/were in need of protection under Part III of the Child and Family Services Act, and the court made an order on
 ONTARIO Court File Number at (Name of court) Court office address Applicant(s) (In most cases, the applicant will be a children s aid society.) Full legal name & address for service street & number, municipality,
ONTARIO Court File Number at (Name of court) Court office address Applicant(s) (In most cases, the applicant will be a children s aid society.) Full legal name & address for service street & number, municipality,
Dans une agence de location immobilière...
 > Dans une agence de location immobilière... In a property rental agency... dans, pour et depuis vocabulaire: «une location» et «une situation» Si vous voulez séjourner à Lyon, vous pouvez louer un appartement.
> Dans une agence de location immobilière... In a property rental agency... dans, pour et depuis vocabulaire: «une location» et «une situation» Si vous voulez séjourner à Lyon, vous pouvez louer un appartement.
Package Contents. System Requirements. Before You Begin
 Package Contents DWA-125 Wireless 150 USB Adapter CD-ROM (contains software, drivers, and manual) Cradle If any of the above items are missing, please contact your reseller. System Requirements A computer
Package Contents DWA-125 Wireless 150 USB Adapter CD-ROM (contains software, drivers, and manual) Cradle If any of the above items are missing, please contact your reseller. System Requirements A computer
Quick Setup Guide Guide de configuration rapide. Tablet Device SGPT12 Series Tablette électronique Série SGPT12
 Quick Setup Guide Guide de configuration rapide Tablet Device SGPT12 Series Tablette électronique Série SGPT12 Welcome / Bienvenue Congratulations on your purchase of this Xperia Tablet S. This Quick Setup
Quick Setup Guide Guide de configuration rapide Tablet Device SGPT12 Series Tablette électronique Série SGPT12 Welcome / Bienvenue Congratulations on your purchase of this Xperia Tablet S. This Quick Setup
The new consumables catalogue from Medisoft is now updated. Please discover this full overview of all our consumables available to you.
 General information 120426_CCD_EN_FR Dear Partner, The new consumables catalogue from Medisoft is now updated. Please discover this full overview of all our consumables available to you. To assist navigation
General information 120426_CCD_EN_FR Dear Partner, The new consumables catalogue from Medisoft is now updated. Please discover this full overview of all our consumables available to you. To assist navigation
Editing and managing Systems engineering processes at Snecma
 Editing and managing Systems engineering processes at Snecma Atego workshop 2014-04-03 Ce document et les informations qu il contient sont la propriété de Ils ne doivent pas être copiés ni communiqués
Editing and managing Systems engineering processes at Snecma Atego workshop 2014-04-03 Ce document et les informations qu il contient sont la propriété de Ils ne doivent pas être copiés ni communiqués
Principe de TrueCrypt. Créer un volume pour TrueCrypt
 Sommaire : Principe de TrueCrypt...1 Créer un volume pour TrueCrypt...1 Premier montage...6 Réglages...8 Save Currently Mounted Volumes as Favorite...8 Settings > Preferences...9 TrueCrypt Traveller pour
Sommaire : Principe de TrueCrypt...1 Créer un volume pour TrueCrypt...1 Premier montage...6 Réglages...8 Save Currently Mounted Volumes as Favorite...8 Settings > Preferences...9 TrueCrypt Traveller pour
DOCUMENTATION - FRANCAIS... 2
 DOCUMENTATION MODULE SHOPDECORATION MODULE PRESTASHOP CREE PAR PRESTACREA INDEX : DOCUMENTATION - FRANCAIS... 2 INSTALLATION... 2 Installation automatique... 2 Installation manuelle... 2 Résolution des
DOCUMENTATION MODULE SHOPDECORATION MODULE PRESTASHOP CREE PAR PRESTACREA INDEX : DOCUMENTATION - FRANCAIS... 2 INSTALLATION... 2 Installation automatique... 2 Installation manuelle... 2 Résolution des
accidents and repairs:
 accidents and repairs: putting the pieces together accidents et réparations : réunir le tout nobody can repair your Toyota like Toyota Unfortunately, accidents do happen. And the best way to restore your
accidents and repairs: putting the pieces together accidents et réparations : réunir le tout nobody can repair your Toyota like Toyota Unfortunately, accidents do happen. And the best way to restore your
PARIS ROISSY CHARLES DE GAULLE
 GPS 2 34 1 E 49 0 46 N GPS* 2 56 56 E 49 0 12 N Votre contact / Your contact: et / and: Accueil : Cabines téléphoniques publiques Reception: Public telephone kiosks Navette Shuttle AÉROPORT DE TT CAR TRANSIT
GPS 2 34 1 E 49 0 46 N GPS* 2 56 56 E 49 0 12 N Votre contact / Your contact: et / and: Accueil : Cabines téléphoniques publiques Reception: Public telephone kiosks Navette Shuttle AÉROPORT DE TT CAR TRANSIT
Folio Case User s Guide
 Fujitsu America, Inc. Folio Case User s Guide I N S T R U C T I O N S This Folio Case is a stylish, lightweight case for protecting your Tablet PC. Elastic Strap Pen Holder Card Holders/ Easel Stops Figure
Fujitsu America, Inc. Folio Case User s Guide I N S T R U C T I O N S This Folio Case is a stylish, lightweight case for protecting your Tablet PC. Elastic Strap Pen Holder Card Holders/ Easel Stops Figure
RAPID 3.34 - Prenez le contrôle sur vos données
 RAPID 3.34 - Prenez le contrôle sur vos données Parmi les fonctions les plus demandées par nos utilisateurs, la navigation au clavier et la possibilité de disposer de champs supplémentaires arrivent aux
RAPID 3.34 - Prenez le contrôle sur vos données Parmi les fonctions les plus demandées par nos utilisateurs, la navigation au clavier et la possibilité de disposer de champs supplémentaires arrivent aux
UML : Unified Modeling Language
 UML : Unified Modeling Language Recommended: UML distilled A brief guide to the standard Object Modeling Language Addison Wesley based on Frank Maurer lecture, Univ. of Calgary in french : uml.free.fr/index.html
UML : Unified Modeling Language Recommended: UML distilled A brief guide to the standard Object Modeling Language Addison Wesley based on Frank Maurer lecture, Univ. of Calgary in french : uml.free.fr/index.html
VTP. LAN Switching and Wireless Chapitre 4
 VTP LAN Switching and Wireless Chapitre 4 ITE I Chapter 6 2006 Cisco Systems, Inc. All rights reserved. Cisco Public 1 Pourquoi VTP? Le défi de la gestion VLAN La complexité de gestion des VLANs et des
VTP LAN Switching and Wireless Chapitre 4 ITE I Chapter 6 2006 Cisco Systems, Inc. All rights reserved. Cisco Public 1 Pourquoi VTP? Le défi de la gestion VLAN La complexité de gestion des VLANs et des
Gestion des prestations Volontaire
 Gestion des prestations Volontaire Qu estce que l Income Management (Gestion des prestations)? La gestion des prestations est un moyen de vous aider à gérer votre argent pour couvrir vos nécessités et
Gestion des prestations Volontaire Qu estce que l Income Management (Gestion des prestations)? La gestion des prestations est un moyen de vous aider à gérer votre argent pour couvrir vos nécessités et
3615 SELFIE. http://graffitiresearchlab.fr HOW-TO / GUIDE D'UTILISATION
 3615 SELFIE http://graffitiresearchlab.fr HOW-TO / GUIDE D'UTILISATION Hardware : Minitel Computer DIN FM545 45 connector (http://www.gotronic.fr/art-fiche-din-fm545-4747.htm) Cable Arduino compatible
3615 SELFIE http://graffitiresearchlab.fr HOW-TO / GUIDE D'UTILISATION Hardware : Minitel Computer DIN FM545 45 connector (http://www.gotronic.fr/art-fiche-din-fm545-4747.htm) Cable Arduino compatible
First Nations Assessment Inspection Regulations. Règlement sur l inspection aux fins d évaluation foncière des premières nations CONSOLIDATION
 CANADA CONSOLIDATION CODIFICATION First Nations Assessment Inspection Regulations Règlement sur l inspection aux fins d évaluation foncière des premières nations SOR/2007-242 DORS/2007-242 Current to September
CANADA CONSOLIDATION CODIFICATION First Nations Assessment Inspection Regulations Règlement sur l inspection aux fins d évaluation foncière des premières nations SOR/2007-242 DORS/2007-242 Current to September
Frequently Asked Questions
 GS1 Canada-1WorldSync Partnership Frequently Asked Questions 1. What is the nature of the GS1 Canada-1WorldSync partnership? GS1 Canada has entered into a partnership agreement with 1WorldSync for the
GS1 Canada-1WorldSync Partnership Frequently Asked Questions 1. What is the nature of the GS1 Canada-1WorldSync partnership? GS1 Canada has entered into a partnership agreement with 1WorldSync for the
Using a Walker. 2. Move your injured or weak leg toward the walker first. If you have had surgery on both legs, use either leg to begin walking.
 Using a Walker Walking with a Walker 1. Lift the walker and place it at a comfortable distance in front of you with all four of its legs on the floor. This distance is often equal to an arm s length. 2.
Using a Walker Walking with a Walker 1. Lift the walker and place it at a comfortable distance in front of you with all four of its legs on the floor. This distance is often equal to an arm s length. 2.
Our recommendation engine has come up with some personalized suggestions for you.
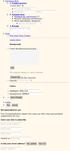 Purchase flow 1. 1. Product preview I want this! You'll get 10 files. Attribute Value 2. 2. Payment form Optimize for conversion (?) Require shipping information More information: Required Enter placeholder
Purchase flow 1. 1. Product preview I want this! You'll get 10 files. Attribute Value 2. 2. Payment form Optimize for conversion (?) Require shipping information More information: Required Enter placeholder
WINTER BOAT STORAGE SYSTEM SYSTÈME DE REMISAGE HIVERNAL POUR BATEAU
 MANUAL / MANUEL VIDEO WINTER BOAT STORAGE SYSTEM SYSTÈME DE REMISAGE HIVERNAL POUR BATEAU ASSEMBLY INSTRUCTIONS GUIDE D ASSEMBLAGE NAVIGLOO 14-18½ ft/pi FISHING BOAT! RUNABOUT! PONTOON BOAT! SAILBOAT (SAILBOAT
MANUAL / MANUEL VIDEO WINTER BOAT STORAGE SYSTEM SYSTÈME DE REMISAGE HIVERNAL POUR BATEAU ASSEMBLY INSTRUCTIONS GUIDE D ASSEMBLAGE NAVIGLOO 14-18½ ft/pi FISHING BOAT! RUNABOUT! PONTOON BOAT! SAILBOAT (SAILBOAT
PROJET DE LOI. An Act to Amend the Employment Standards Act. Loi modifiant la Loi sur les normes d emploi
 2nd Session, 57th Legislature New Brunswick 60-61 Elizabeth II, 2011-2012 2 e session, 57 e législature Nouveau-Brunswick 60-61 Elizabeth II, 2011-2012 BILL PROJET DE LOI 7 7 An Act to Amend the Employment
2nd Session, 57th Legislature New Brunswick 60-61 Elizabeth II, 2011-2012 2 e session, 57 e législature Nouveau-Brunswick 60-61 Elizabeth II, 2011-2012 BILL PROJET DE LOI 7 7 An Act to Amend the Employment
SA-32 / SA-62 INSTRUCTION MANUAL - MANUEL D INSTRUCTIONS
 SA-32 / SA-62 INSTRUCTION MANUAL - MANUEL D INSTRUCTIONS 4 5 6 7 4 5 6 7 1. Telephone Paging Volume Control 1. Contrôle de volume Paging Téléphone 2. Microphone Volume Control 2. Contrôle volume du microphone
SA-32 / SA-62 INSTRUCTION MANUAL - MANUEL D INSTRUCTIONS 4 5 6 7 4 5 6 7 1. Telephone Paging Volume Control 1. Contrôle de volume Paging Téléphone 2. Microphone Volume Control 2. Contrôle volume du microphone
Tammy: Something exceptional happened today. I met somebody legendary. Tex: Qui as-tu rencontré? Tex: Who did you meet?
 page: pro10 1. quelqu'un, quelque chose 2. chacun vs. aucun 3. more indefinite pronouns A pronoun replaces a noun which has been mentioned or is obvious from context. An indefinite pronoun refers to people
page: pro10 1. quelqu'un, quelque chose 2. chacun vs. aucun 3. more indefinite pronouns A pronoun replaces a noun which has been mentioned or is obvious from context. An indefinite pronoun refers to people
Quel temps fait-il chez toi?
 Quel temps fait-il chez toi? -------------------------------------------------------------------------------------------------------------------------------------- Teacher s note: We have prepared a teaching
Quel temps fait-il chez toi? -------------------------------------------------------------------------------------------------------------------------------------- Teacher s note: We have prepared a teaching
Compléter le formulaire «Demande de participation» et l envoyer aux bureaux de SGC* à l adresse suivante :
 FOIRE AUX QUESTIONS COMMENT ADHÉRER? Compléter le formulaire «Demande de participation» et l envoyer aux bureaux de SGC* à l adresse suivante : 275, boul des Braves Bureau 310 Terrebonne (Qc) J6W 3H6 La
FOIRE AUX QUESTIONS COMMENT ADHÉRER? Compléter le formulaire «Demande de participation» et l envoyer aux bureaux de SGC* à l adresse suivante : 275, boul des Braves Bureau 310 Terrebonne (Qc) J6W 3H6 La
SAP SNC (Supply Network Collaboration) Web Package. (Français / English) language. Edition 2013 Mars
 SAP SNC (Supply Network Collaboration) Web Package (Français / English) language Edition 2013 Mars Direction des Achats Philippe.longuet@sagemcom.com Date: 28/03/13 Sagemcom portal Content of presentation
SAP SNC (Supply Network Collaboration) Web Package (Français / English) language Edition 2013 Mars Direction des Achats Philippe.longuet@sagemcom.com Date: 28/03/13 Sagemcom portal Content of presentation
Paxton. ins-20605. Net2 desktop reader USB
 Paxton ins-20605 Net2 desktop reader USB 1 3 2 4 1 2 Desktop Reader The desktop reader is designed to sit next to the PC. It is used for adding tokens to a Net2 system and also for identifying lost cards.
Paxton ins-20605 Net2 desktop reader USB 1 3 2 4 1 2 Desktop Reader The desktop reader is designed to sit next to the PC. It is used for adding tokens to a Net2 system and also for identifying lost cards.
COUNCIL OF THE EUROPEAN UNION. Brussels, 18 September 2008 (19.09) (OR. fr) 13156/08 LIMITE PI 53
 COUNCIL OF THE EUROPEAN UNION Brussels, 18 September 2008 (19.09) (OR. fr) 13156/08 LIMITE PI 53 WORKING DOCUMENT from : Presidency to : delegations No prev. doc.: 12621/08 PI 44 Subject : Revised draft
COUNCIL OF THE EUROPEAN UNION Brussels, 18 September 2008 (19.09) (OR. fr) 13156/08 LIMITE PI 53 WORKING DOCUMENT from : Presidency to : delegations No prev. doc.: 12621/08 PI 44 Subject : Revised draft
Once the installation is complete, you can delete the temporary Zip files..
 Sommaire Installation... 2 After the download... 2 From a CD... 2 Access codes... 2 DirectX Compatibility... 2 Using the program... 2 Structure... 4 Lier une structure à une autre... 4 Personnaliser une
Sommaire Installation... 2 After the download... 2 From a CD... 2 Access codes... 2 DirectX Compatibility... 2 Using the program... 2 Structure... 4 Lier une structure à une autre... 4 Personnaliser une
Instruction Manual. HS-636-4GBBK MP3 Player
 Instruction Manual HS-636-4GBBK MP3 Player Thank you for your purchase of this Hip Street MP3 player and we hope you enjoy using it. Please visit our website at www.hipstreetonline.com. The display screen
Instruction Manual HS-636-4GBBK MP3 Player Thank you for your purchase of this Hip Street MP3 player and we hope you enjoy using it. Please visit our website at www.hipstreetonline.com. The display screen
EN UNE PAGE PLAN STRATÉGIQUE
 EN UNE PAGE PLAN STRATÉGIQUE PLAN STRATÉGIQUE EN UNE PAGE Nom de l entreprise Votre nom Date VALEUR PRINCIPALES/CROYANCES (Devrait/Devrait pas) RAISON (Pourquoi) OBJECTIFS (- AN) (Où) BUT ( AN) (Quoi)
EN UNE PAGE PLAN STRATÉGIQUE PLAN STRATÉGIQUE EN UNE PAGE Nom de l entreprise Votre nom Date VALEUR PRINCIPALES/CROYANCES (Devrait/Devrait pas) RAISON (Pourquoi) OBJECTIFS (- AN) (Où) BUT ( AN) (Quoi)
Support Orders and Support Provisions (Banks and Authorized Foreign Banks) Regulations
 CANADA CONSOLIDATION CODIFICATION Support Orders and Support Provisions (Banks and Authorized Foreign Banks) Regulations Règlement sur les ordonnances alimentaires et les dispositions alimentaires (banques
CANADA CONSOLIDATION CODIFICATION Support Orders and Support Provisions (Banks and Authorized Foreign Banks) Regulations Règlement sur les ordonnances alimentaires et les dispositions alimentaires (banques
Sustainability Monitoring and Reporting: Tracking Your Community s Sustainability Performance
 Sustainability Monitoring and Reporting: Tracking Your Community s Sustainability Performance Thursday, February 11 th, 2011 FCM Sustainable Communities Conference, Victoria, BC The Agenda 1. Welcome and
Sustainability Monitoring and Reporting: Tracking Your Community s Sustainability Performance Thursday, February 11 th, 2011 FCM Sustainable Communities Conference, Victoria, BC The Agenda 1. Welcome and
USB 598. Quick Start Guide (Windows) Guide de démarrage rapide (Windows) USB Modem. Modem USB. www.sierrawireless.com
 USB 598 With Avec USB Modem Quick Start Guide (Windows) Modem USB Guide de démarrage rapide (Windows) www.sierrawireless.com This guide provides installation instructions for users of: Windows Vista Windows
USB 598 With Avec USB Modem Quick Start Guide (Windows) Modem USB Guide de démarrage rapide (Windows) www.sierrawireless.com This guide provides installation instructions for users of: Windows Vista Windows
1.The pronouns me, te, nous, and vous are object pronouns.
 1.The pronouns me, te, nous, and vous are object pronouns.! Marie t invite au théâtre?!! Oui, elle m invite au théâtre.! Elle te parle au téléphone?!! Oui, elle me parle au téléphone.! Le prof vous regarde?!!!
1.The pronouns me, te, nous, and vous are object pronouns.! Marie t invite au théâtre?!! Oui, elle m invite au théâtre.! Elle te parle au téléphone?!! Oui, elle me parle au téléphone.! Le prof vous regarde?!!!
ETABLISSEMENT D ENSEIGNEMENT OU ORGANISME DE FORMATION / UNIVERSITY OR COLLEGE:
 8. Tripartite internship agreement La présente convention a pour objet de définir les conditions dans lesquelles le stagiaire ci-après nommé sera accueilli dans l entreprise. This contract defines the
8. Tripartite internship agreement La présente convention a pour objet de définir les conditions dans lesquelles le stagiaire ci-après nommé sera accueilli dans l entreprise. This contract defines the
JSIam Introduction talk. Philippe Gradt. Grenoble, March 6th 2015
 Introduction talk Philippe Gradt Grenoble, March 6th 2015 Introduction Invention Innovation Market validation is key. 1 Introduction Invention Innovation Market validation is key How to turn a product
Introduction talk Philippe Gradt Grenoble, March 6th 2015 Introduction Invention Innovation Market validation is key. 1 Introduction Invention Innovation Market validation is key How to turn a product
Lavatory Faucet. Instruction Manual. Questions? 1-866-661-9606 customerservice@artikaworld.com
 Lavatory Faucet Instruction Manual rev. 19-01-2015 Installation Manual You will need Adjustable Wrench Adjustable Pliers Plumber s Tape Hardware list (included) Allen Key Socket wrench tool Important Follow
Lavatory Faucet Instruction Manual rev. 19-01-2015 Installation Manual You will need Adjustable Wrench Adjustable Pliers Plumber s Tape Hardware list (included) Allen Key Socket wrench tool Important Follow
DOCUMENTATION - FRANCAIS... 2
 DOCUMENTATION MODULE CATEGORIESTOPMENU MODULE CREE PAR PRESTACREA INDEX : DOCUMENTATION - FRANCAIS... 2 INSTALLATION... 2 CONFIGURATION... 2 LICENCE ET COPYRIGHT... 3 SUPPORT TECHNIQUE ET MISES A JOUR...
DOCUMENTATION MODULE CATEGORIESTOPMENU MODULE CREE PAR PRESTACREA INDEX : DOCUMENTATION - FRANCAIS... 2 INSTALLATION... 2 CONFIGURATION... 2 LICENCE ET COPYRIGHT... 3 SUPPORT TECHNIQUE ET MISES A JOUR...
POLICY: FREE MILK PROGRAM CODE: CS-4
 POLICY: FREE MILK PROGRAM CODE: CS-4 Origin: Authority: Reference(s): Community Services Department Cafeteria Services and Nutrition Education Division Resolution #86-02-26-15B.1 POLICY STATEMENT All elementary
POLICY: FREE MILK PROGRAM CODE: CS-4 Origin: Authority: Reference(s): Community Services Department Cafeteria Services and Nutrition Education Division Resolution #86-02-26-15B.1 POLICY STATEMENT All elementary
Yes, you Can. Travailler, oui c est possible! Work!
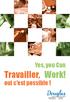 Yes, you Can Travailler, oui c est possible! Work! Qu est-ce que le programme IPS? IPS (Individual Placement and Support) est un programme qui offre un suivi intensif individualisé à la recherche d emploi,
Yes, you Can Travailler, oui c est possible! Work! Qu est-ce que le programme IPS? IPS (Individual Placement and Support) est un programme qui offre un suivi intensif individualisé à la recherche d emploi,
FCM 2015 ANNUAL CONFERENCE AND TRADE SHOW Terms and Conditions for Delegates and Companions Shaw Convention Centre, Edmonton, AB June 5 8, 2015
 FCM 2015 ANNUAL CONFERENCE AND TRADE SHOW Terms and Conditions for Delegates and Companions Shaw Convention Centre, Edmonton, AB June 5 8, 2015 Early-bird registration Early-bird registration ends April
FCM 2015 ANNUAL CONFERENCE AND TRADE SHOW Terms and Conditions for Delegates and Companions Shaw Convention Centre, Edmonton, AB June 5 8, 2015 Early-bird registration Early-bird registration ends April
Eléments de statistique
 Eléments de statistique L. Wehenkel Cours du 9/12/2014 Méthodes multivariées; applications & recherche Quelques méthodes d analyse multivariée NB: illustration sur base de la BD résultats de probas en
Eléments de statistique L. Wehenkel Cours du 9/12/2014 Méthodes multivariées; applications & recherche Quelques méthodes d analyse multivariée NB: illustration sur base de la BD résultats de probas en
INSTITUT MARITIME DE PREVENTION. For improvement in health and security at work. Created in 1992 Under the aegis of State and the ENIM
 INSTITUT MARITIME DE PREVENTION For improvement in health and security at work Created in 1992 Under the aegis of State and the ENIM Maritime fishing Shellfish-farming Sea transport 2005 Le pilier social
INSTITUT MARITIME DE PREVENTION For improvement in health and security at work Created in 1992 Under the aegis of State and the ENIM Maritime fishing Shellfish-farming Sea transport 2005 Le pilier social
WiFi Security Camera Quick Start Guide. Guide de départ rapide Caméra de surveillance Wi-Fi (P5)
 #45 #46 WiFi Security Camera Quick Start Guide Guide de départ rapide Caméra de surveillance Wi-Fi (P5) #47 Start Here 1 Is this you? TECH SUPPORT CTRL ALT DEL 2 If yes, turn to page three 1 3 If not,
#45 #46 WiFi Security Camera Quick Start Guide Guide de départ rapide Caméra de surveillance Wi-Fi (P5) #47 Start Here 1 Is this you? TECH SUPPORT CTRL ALT DEL 2 If yes, turn to page three 1 3 If not,
CLIM/GTP/27/8 ANNEX III/ANNEXE III. Category 1 New indications/ 1 re catégorie Nouvelles indications
 ANNEX III/ANNEXE III PROPOSALS FOR CHANGES TO THE NINTH EDITION OF THE NICE CLASSIFICATION CONCERNING AMUSEMENT APPARATUS OR APPARATUS FOR GAMES/ PROPOSITIONS DE CHANGEMENTS À APPORTER À LA NEUVIÈME ÉDITION
ANNEX III/ANNEXE III PROPOSALS FOR CHANGES TO THE NINTH EDITION OF THE NICE CLASSIFICATION CONCERNING AMUSEMENT APPARATUS OR APPARATUS FOR GAMES/ PROPOSITIONS DE CHANGEMENTS À APPORTER À LA NEUVIÈME ÉDITION
Quick Start Guide This guide is intended to get you started with Rational ClearCase or Rational ClearCase MultiSite.
 Rational ClearCase or ClearCase MultiSite Version 7.0.1 Quick Start Guide This guide is intended to get you started with Rational ClearCase or Rational ClearCase MultiSite. Product Overview IBM Rational
Rational ClearCase or ClearCase MultiSite Version 7.0.1 Quick Start Guide This guide is intended to get you started with Rational ClearCase or Rational ClearCase MultiSite. Product Overview IBM Rational
Contrôle d accès Access control MOD-TCPIP-AI. Notice technique / Technical Manual
 Contrôle d accès Access control MOD-TCPIP-AI Notice technique / Technical Manual Notice technique Mod-TCPIP-AI 9 septembre 2008 v.1.0 p.2/16 Sommaire / Contents Sommaire / Contents...2 Remerciements...3
Contrôle d accès Access control MOD-TCPIP-AI Notice technique / Technical Manual Notice technique Mod-TCPIP-AI 9 septembre 2008 v.1.0 p.2/16 Sommaire / Contents Sommaire / Contents...2 Remerciements...3
Guide d installation Deco Drain inc. DD200
 Guide d installation Deco Drain inc. DD200 Pour plus informations et pour télécharger les guides d installation en couleur, visitez notre site web. www.decodrain.com Soutien technique : Composez le : 514-946-8901
Guide d installation Deco Drain inc. DD200 Pour plus informations et pour télécharger les guides d installation en couleur, visitez notre site web. www.decodrain.com Soutien technique : Composez le : 514-946-8901
APPENDIX 2. Provisions to be included in the contract between the Provider and the. Holder
 Page 1 APPENDIX 2 Provisions to be included in the contract between the Provider and the Obligations and rights of the Applicant / Holder Holder 1. The Applicant or Licensee acknowledges that it has read
Page 1 APPENDIX 2 Provisions to be included in the contract between the Provider and the Obligations and rights of the Applicant / Holder Holder 1. The Applicant or Licensee acknowledges that it has read
MELTING POTES, LA SECTION INTERNATIONALE DU BELLASSO (Association étudiante de lʼensaparis-belleville) PRESENTE :
 MELTING POTES, LA SECTION INTERNATIONALE DU BELLASSO (Association étudiante de lʼensaparis-belleville) PRESENTE : Housing system est un service gratuit, qui vous propose de vous mettre en relation avec
MELTING POTES, LA SECTION INTERNATIONALE DU BELLASSO (Association étudiante de lʼensaparis-belleville) PRESENTE : Housing system est un service gratuit, qui vous propose de vous mettre en relation avec
Quatre axes au service de la performance et des mutations Four lines serve the performance and changes
 Le Centre d Innovation des Technologies sans Contact-EuraRFID (CITC EuraRFID) est un acteur clé en matière de l Internet des Objets et de l Intelligence Ambiante. C est un centre de ressources, d expérimentations
Le Centre d Innovation des Technologies sans Contact-EuraRFID (CITC EuraRFID) est un acteur clé en matière de l Internet des Objets et de l Intelligence Ambiante. C est un centre de ressources, d expérimentations
OBJECT PRONOUNS. French III
 OBJECT PRONOUNS French III Les pronoms objets roulent!!! Complément d'objet direct (COD) SubjectS do the action, objects receive the action Direct objects are the people or things in a sentence which receive
OBJECT PRONOUNS French III Les pronoms objets roulent!!! Complément d'objet direct (COD) SubjectS do the action, objects receive the action Direct objects are the people or things in a sentence which receive
Critères à l attention des fabricants et des fournisseurs de biens ou de services : dispositifs mécaniques pour bingo
 Alcohol and Gaming Commission des alcools Commission of Ontario et des jeux de l'ontario Gaming Registration & Lotteries Inscription pour les jeux et loteries 90 Sheppard Avenue East 90, avenue Sheppard
Alcohol and Gaming Commission des alcools Commission of Ontario et des jeux de l'ontario Gaming Registration & Lotteries Inscription pour les jeux et loteries 90 Sheppard Avenue East 90, avenue Sheppard
Logitech Speaker System Z553 Setup Guide Guide d installation
 Logitech Speaker System Z553 Setup Guide Guide d installation Logitech Speaker System Z553 English................. 3 Français................ 10 www.logitech.com/support...19 2 Package contents Logitech
Logitech Speaker System Z553 Setup Guide Guide d installation Logitech Speaker System Z553 English................. 3 Français................ 10 www.logitech.com/support...19 2 Package contents Logitech
Exercices sur SQL server 2000
 Exercices sur SQL server 2000 La diagramme de classe : Exercices sur SQL server 2000 Le modèle relationnel correspondant : 1 Créer les tables Clic-droit on Tables et choisir «New Table» Créer la table
Exercices sur SQL server 2000 La diagramme de classe : Exercices sur SQL server 2000 Le modèle relationnel correspondant : 1 Créer les tables Clic-droit on Tables et choisir «New Table» Créer la table
Cheque Holding Policy Disclosure (Banks) Regulations. Règlement sur la communication de la politique de retenue de chèques (banques) CONSOLIDATION
 CANADA CONSOLIDATION CODIFICATION Cheque Holding Policy Disclosure (Banks) Regulations Règlement sur la communication de la politique de retenue de chèques (banques) SOR/2002-39 DORS/2002-39 Current to
CANADA CONSOLIDATION CODIFICATION Cheque Holding Policy Disclosure (Banks) Regulations Règlement sur la communication de la politique de retenue de chèques (banques) SOR/2002-39 DORS/2002-39 Current to
Natixis Asset Management Response to the European Commission Green Paper on shadow banking
 European Commission DG MARKT Unit 02 Rue de Spa, 2 1049 Brussels Belgium markt-consultation-shadow-banking@ec.europa.eu 14 th June 2012 Natixis Asset Management Response to the European Commission Green
European Commission DG MARKT Unit 02 Rue de Spa, 2 1049 Brussels Belgium markt-consultation-shadow-banking@ec.europa.eu 14 th June 2012 Natixis Asset Management Response to the European Commission Green
SERVEUR DÉDIÉ DOCUMENTATION
 SERVEUR DÉDIÉ DOCUMENTATION Release 5.0.6.0 19 Juillet 2013 Copyright 2013 GIANTS Software GmbH, All Rights Reserved. 1/9 CHANGE LOG Correction de bug divers (5.0.6.0) Ajout d une option de relance automatique
SERVEUR DÉDIÉ DOCUMENTATION Release 5.0.6.0 19 Juillet 2013 Copyright 2013 GIANTS Software GmbH, All Rights Reserved. 1/9 CHANGE LOG Correction de bug divers (5.0.6.0) Ajout d une option de relance automatique
DOCUMENTATION MODULE BLOCKCATEGORIESCUSTOM Module crée par Prestacrea - Version : 2.0
 DOCUMENTATION MODULE BLOCKCATEGORIESCUSTOM Module crée par Prestacrea - Version : 2.0 INDEX : DOCUMENTATION - FRANCAIS... 2 1. INSTALLATION... 2 2. CONFIGURATION... 2 3. LICENCE ET COPYRIGHT... 3 4. MISES
DOCUMENTATION MODULE BLOCKCATEGORIESCUSTOM Module crée par Prestacrea - Version : 2.0 INDEX : DOCUMENTATION - FRANCAIS... 2 1. INSTALLATION... 2 2. CONFIGURATION... 2 3. LICENCE ET COPYRIGHT... 3 4. MISES
PRACTICE DIRECTION ON THE LENGTH OF BRIEFS AND MOTIONS ON APPEAL
 Tribunal pénal international pour le Rwanda International Criminal Tribunal for Rwanda PRACTICE DIRECTION ON THE LENGTH OF BRIEFS AND MOTIONS ON APPEAL INTRODUCTION In accordance with Rule 107bis of the
Tribunal pénal international pour le Rwanda International Criminal Tribunal for Rwanda PRACTICE DIRECTION ON THE LENGTH OF BRIEFS AND MOTIONS ON APPEAL INTRODUCTION In accordance with Rule 107bis of the
Practice Direction. Class Proceedings
 Effective Date: 2010/07/01 Number: PD - 5 Title: Practice Direction Class Proceedings Summary: This Practice Direction describes the procedure for requesting the assignment of a judge in a proceeding under
Effective Date: 2010/07/01 Number: PD - 5 Title: Practice Direction Class Proceedings Summary: This Practice Direction describes the procedure for requesting the assignment of a judge in a proceeding under
Tex: The book of which I'm the author is an historical novel.
 page: pror3 1. dont, où, lequel 2. ce dont, ce + preposition + quoi A relative pronoun introduces a clause that explains or describes a previously mentioned noun. In instances where the relative pronoun
page: pror3 1. dont, où, lequel 2. ce dont, ce + preposition + quoi A relative pronoun introduces a clause that explains or describes a previously mentioned noun. In instances where the relative pronoun
THE EVOLUTION OF CONTENT CONSUMPTION ON MOBILE AND TABLETS
 THE EVOLUTION OF CONTENT CONSUMPTION ON MOBILE AND TABLETS OPPA investigated in March 2013 its members, in order to design a clear picture of the traffic on all devices, browsers and apps. One year later
THE EVOLUTION OF CONTENT CONSUMPTION ON MOBILE AND TABLETS OPPA investigated in March 2013 its members, in order to design a clear picture of the traffic on all devices, browsers and apps. One year later
AMENDMENT TO BILL 32 AMENDEMENT AU PROJET DE LOI 32
 THAT the proposed clause 6(1), as set out in Clause 6(1) of the Bill, be replaced with the following: Trustee to respond promptly 6(1) A trustee shall respond to a request as promptly as required in the
THAT the proposed clause 6(1), as set out in Clause 6(1) of the Bill, be replaced with the following: Trustee to respond promptly 6(1) A trustee shall respond to a request as promptly as required in the
I. COORDONNÉES PERSONNELLES / PERSONAL DATA
 DOSSIER DE CANDIDATUREAPPLICATION FORM 2012 Please tick the admission session of your choice FévrierFebruary SeptembreSeptember MASTER OF ART (Mention the subject) MASTER OF SCIENCE (Mention the subject)
DOSSIER DE CANDIDATUREAPPLICATION FORM 2012 Please tick the admission session of your choice FévrierFebruary SeptembreSeptember MASTER OF ART (Mention the subject) MASTER OF SCIENCE (Mention the subject)
INVESTMENT REGULATIONS R-090-2001 In force October 1, 2001. RÈGLEMENT SUR LES INVESTISSEMENTS R-090-2001 En vigueur le 1 er octobre 2001
 FINANCIAL ADMINISTRATION ACT INVESTMENT REGULATIONS R-090-2001 In force October 1, 2001 LOI SUR LA GESTION DES FINANCES PUBLIQUES RÈGLEMENT SUR LES INVESTISSEMENTS R-090-2001 En vigueur le 1 er octobre
FINANCIAL ADMINISTRATION ACT INVESTMENT REGULATIONS R-090-2001 In force October 1, 2001 LOI SUR LA GESTION DES FINANCES PUBLIQUES RÈGLEMENT SUR LES INVESTISSEMENTS R-090-2001 En vigueur le 1 er octobre
Sagemcom EDI with Suppliers
 Sagemcom EDI with Suppliers Edition 1 Direction des Achats/Ph.Longuet Philippe.longuet@sagemcom.com Date: 28/03/13 Sagemcom portal Content of presentation Sagemcom presentation Foreword Turnover distribution,
Sagemcom EDI with Suppliers Edition 1 Direction des Achats/Ph.Longuet Philippe.longuet@sagemcom.com Date: 28/03/13 Sagemcom portal Content of presentation Sagemcom presentation Foreword Turnover distribution,
PRESENT SIMPLE PRESENT PROGRESSIF
 PRESENT SIMPLE PRESENT PROGRESSIF 1 Exercice 1 : Conjuguez les verbes suivants au présent simple et au Verbe Pronom Présent simple Présent Progressif Exemple : To fall They fall They are falling To think
PRESENT SIMPLE PRESENT PROGRESSIF 1 Exercice 1 : Conjuguez les verbes suivants au présent simple et au Verbe Pronom Présent simple Présent Progressif Exemple : To fall They fall They are falling To think
Institut français des sciences et technologies des transports, de l aménagement
 Institut français des sciences et technologies des transports, de l aménagement et des réseaux Session 3 Big Data and IT in Transport: Applications, Implications, Limitations Jacques Ehrlich/IFSTTAR h/ifsttar
Institut français des sciences et technologies des transports, de l aménagement et des réseaux Session 3 Big Data and IT in Transport: Applications, Implications, Limitations Jacques Ehrlich/IFSTTAR h/ifsttar
