Report Package) Report Package)
|
|
|
- Robin Olivier
- il y a 8 ans
- Total affichages :
Transcription
1 Guide d'utilisation 1 À propos de SmartDeviceMonitor for Admin (Accounting Report Package) 2 Installation de SmartDeviceMonitor for Admin (Accounting Report Package) 3 Gestion des périphériques 4 Gestion des informations relatives aux adresses 5 Gestion des informations utilisateur 6 Utilisation d'accounting Report Tool 7 Annexe Veuillez lire attentivement ce manuel avant d'utiliser ce produit, puis rangez-le soigneusement afin de pouvoir vous y reporter facilement.
2
3 TABLE DES MATIÈRES Comment lire ce manuel...5 Symboles...5 Terminologie...5 Écrans...6 À propos de la consultation de ce manuel...6 Important...7 Marques déposées À propos de SmartDeviceMonitor for Admin (Accounting Report Package) utilisation de SmartDeviceMonitor for Admin (Accounting Report Package) Installation de SmartDeviceMonitor for Admin (Accounting Report Package) Exigences système et caractéristiques techniques...15 Installation de SmartDeviceMonitor for Admin (Accounting Report Package)...19 Installation par écrasement...19 Activation d'accounting Report Tool...21 Désinstallation de SmartDeviceMonitor for Admin (Accounting Report Package) Gestion des périphériques Contrôle de l'état des périphériques...25 Définition des paramètres de recherche et d'analyse à l'aide de la Liste de périphériques recherchés Recherche de périphériques/contrôle de l'état des périphériques...29 Contrôle de l'état des périphériques à l'aide d'un navigateur Web...30 Contrôle des informations des périphériques à l'aide de la fenêtre d'information...31 Gestion de périphériques par groupe...36 Création d'un nouveau groupe...36 Ajout d'un périphérique à un groupe...36 Copie/Déplacement d'un périphérique d'un groupe à un autre...37 Ouverture d'un groupe...38 Supprimer un groupe...40 Suppression d'un périphérique d'un groupe...41 Enregistrement d'informations de groupes sous un fichier Hosts...41 Ouverture du fichier Hosts en tant que groupe...42 Exportation des relevés du compteur des impressions totales...42 Configuration du mode économie d'énergie
4 Définition des paramètres d'analyse de périphériques...44 Notification de l'état des périphériques...44 Modification de configuration de périphérique...48 Verrouillage des menus du panneau de commande du périphérique...48 Modification du type de papier...48 Visualisation et suppression des travaux d'impression spoolés...49 Utilisation du menu Outils...50 Configuration d'un mot de passe...50 Modification des noms et des commentaires...51 Consultation du journal fax Gestion des informations relatives aux adresses Gestion des informations d'adresses...53 Démarrage de l'outil de gestion d'adresses...53 Liste de l'outil de gestion d'adresses...53 Sélectionner Liste Colonnes...55 Configuration du carnet d'adresses...58 Ajout d'un utilisateur...58 Suppression d'un utilisateur...63 Modification des informations utilisateur...63 Ajout d'un groupe...63 Suppression d'un groupe...67 Modification des informations d'un groupe...67 Ajout d'un utilisateur ou d'un groupe à un groupe...68 Recherche d'un utilisateur ou d'un groupe...68 Exportation des informations du carnet d'adresses au format CSV...69 Sauvegarde et restauration du carnet d'adresses...72 Sauvegarde du carnet d'adresses...72 Restauration du carnet d'adresses...72 Fonctionnement de l'appareil...74 Application de paramètres de l'outil de gestion d'adresses à un périphérique...74 Rechargement des données d'un carnet d'adresses à partir d'un périphérique Gestion des informations utilisateur Consultation du nombre de feuilles imprimées par les utilisateurs
5 Démarrage de l'outil Gestion Utilisateur...75 Affichage du volume d'impression réalisé par chaque utilisateur...75 Réinitialisation du nombre de pages imprimées...77 Exportation des volumes d'impression...77 Définition des paramètres utilisateur des périphériques...79 Affichage du contrôle d'accès par utilisateur...79 Ajout d'un utilisateur...80 Suppression d'un utilisateur...81 Recherche d'un utilisateur...82 Définition et modification des fonctions disponibles...82 Exportation des informations utilisateur vers un fichier...84 Fonctions accessibles par chaque administrateur...85 Fonctionnement de l'appareil...88 Application des paramètres de l'outil Gestion Utilisateur à un périphérique...88 Mise à jour des informations d'un périphérique...88 Enregistrement automatique des codes utilisateur Utilisation d'accounting Report Tool À propos d'accounting Report Tool...91 Démarrage d'accounting Report Tool...91 Collecte de données...93 Fenêtre Accounting Report Tool...93 Modification de l'affichage du menu...94 Configuration de la méthode de collecte de données...96 Exécution de la collecte de données Création de rapport Configuration du taux de conversion Définition d'informations utilisateur Définition des critères de rapport Création de rapports Collecte de journal Affichage des journaux des opérations Annexe Informations de référence du format CSV
6 Formats de fichier CSV de la liste de statistiques utilisateur Format du fichier CSV d'informations utilisateur Format du fichier CSV de carnet d'adresses Format de fichier CSV pour les données collectées avec Accounting Report Tool Liste des icônes d'état Importation de profils de comptage Éléments du rapport comptable Foire aux questions SmartDeviceMonitor for Admin (Accounting Report Package) Outil de gestion d'adresses INDEX
7 Comment lire ce manuel Afin de vous familiariser avec les nombreuses fonctionnalités dont est doté SmartDeviceMonitor for Admin (Accounting Report Package), nous vous recommandons de lire ce guide dans son intégralité. Symboles Ce manuel fait référence à la série de symboles suivante. Indique une situation susceptible de provoquer des dommages ou des dysfonctionnements si les instructions ne sont pas respectées. Veillez à bien lire ces instructions. Indique des informations ou des préparatifs nécessaires avant l'utilisation. Ce symbole indique les limites numériques, les fonctions qui ne peuvent pas être utilisées ensemble ou les conditions dans lesquelles une certaine fonction ne peut pas être utilisée. Ce symbole indique des informations complémentaires qui peuvent vous sembler utiles mais non essentielles à l'accomplissement d'une tâche. Ce symbole indique l'endroit où vous pouvez trouver de plus amples informations. [ ] Ce symbole indique qu'il s'agit de boutons ou d'onglets s'affichant sur l'écran de l'ordinateur. Terminologie Cette section traite de la terminologie employée dans ce manuel. Périphérique "Périphérique" désigne une imprimante ou une imprimante multifonction (MFP) connectée au réseau. Dans le présent manuel, le terme "périphérique" ne s'applique qu'aux imprimantes et aux MFP. Utilisateur Dans le présent manuel, le terme "utilisateur" désigne toute personne utilisant des périphériques à des fins d'impression, de numérisation, etc. 5
8 Administrateur Dans le présent manuel, le terme "administrateur" renvoie à toute personne habilitée à configurer des périphériques. Parmi les administrateurs figurent les administrateurs de périphériques, qui configurent les fonctions des périphériques, et les administrateurs utilisateurs, qui gèrent les carnets d'adresses des périphériques. Navigateur Web Dans le présent manuel, le terme "navigateur Web" désigne Web Image Monitor, application qui s'exécute sous Internet Explorer. Pour obtenir plus de renseignements sur l'utilisation de cette application, reportez-vous à l'aide de Web Image Monitor. Écrans Les explications contenues dans le présent manuel font appel à des captures d'écran effectuées à partir de Windows Vista Entreprise Service Pack 1 et d'internet Explorer 6.0 Service Pack 2. Si vous utilisez une version de Windows différente, les écrans que vous aurez sous les yeux peuvent différer de ceux présents dans ce manuel. Toutefois, les procédures restent identiques. À propos de la consultation de ce manuel Prenez connaissance de ce qui suit si vous souhaitez consulter ce manuel sur un ordinateur. Acrobat Reader ou Adobe Reader est nécessaire pour visualiser les documents PDF. Vous pouvez visualiser la documentation HTML à l'aide d'un navigateur Web. Nous vous recommandons d'utiliser Microsoft Internet Explorer 4.01 SP2 ou une version ultérieure. Une version simplifiée de la documentation HTML est disponible pour les navigateurs précédents ou les navigateurs non recommandés. Si JavaScript est désactivé ou n'est pas disponible sur votre navigateur, vous n'aurez pas la possibilité de faire des recherches ou d'utiliser certains boutons dans la documentation HTML. Si vous utilisez un navigateur antérieur ou non recommandé et si la version simplifiée de la documentation n'apparaît pas automatiquement, remplacez \int\index.htm par \unv\index.htm dans la barre d'adresse de votre navigateur. 6
9 Important DANS LA LIMITE MAXIMALE AUTORISÉE PAR LA LÉGISLATION EN VIGUEUR : LE FOURNISSEUR NE POURRA ÊTRE TENU POUR RESPONSABLE DU RÉSULTAT DE L'UTILISATION DE CE LOGICIEL OU DE CE DOCUMENT. LE FOURNISSEUR NE POURRA ÊTRE TENU RESPONSABLE DES DOMMAGES OU DES PERTES DE DONNÉES OU DE DOCUMENTS CRÉÉS À L'AIDE DE CE LOGICIEL. LE FOURNISSEUR NE PEUT PAS ÊTRE TENU RESPONSABLE DE TOUT DOMMAGE CONSÉCUTIF, INDIRECT OU FORTUIT (Y COMPRIS, SANS S'Y LIMITER, LES DOMMAGES LIÉS À UNE PERTE DE PROFITS, UNE INTERRUPTION DE SERVICE OU UNE PERTE D'INFORMATIONS COMMERCIALES OU TOUT AUTRE DOMMAGE SIMILAIRE) CAUSÉ PAR LE DYSFONCTIONNEMENT DU PRÉSENT LOGICIEL OU LA PERTE DE DOCUMENTS OU DONNÉES, NI DE TOUT AUTRE DOMMAGE DÉCOULANT DE L'UTILISATION DU PRÉSENT LOGICIEL, SI LE FOURNISSEUR A ÉTÉ INFORMÉ DE LA POSSIBILITÉ DE TELS DOMMAGES. Tout ou partie des illustrations ou des explications contenues dans ce manuel peuvent s'avérer différents de votre produit, en raison d'une amélioration ou d'un changement apporté au produit. Le contenu du présent document est susceptible d'être modifié sans notification préalable. Aucune partie de ce document ne peut être copiée ou reproduite sous quelque forme que ce soit, modifiée ou citée sans l'accord préalable du fournisseur. Il est possible que tout document ou toute donnée stockée sur le PC soit endommagé ou perdu en raison d'une erreur de l'utilisateur au cours d'une opération ou d'une erreur du logiciel. Assurez-vous d'avoir sauvegardé au préalable toutes vos données importantes. Les documents importants et les données importantes doivent toujours être copiés ou sauvegardés. Des documents et des données peuvent être perdus en raison d'un dysfonctionnement ou d'une erreur humaine. De plus, le client est responsable des mesures de protection contre les virus informatiques, vers et autres logiciels malveillants. Ne retirez pas ou n'insérez pas de disque au cours du fonctionnement de ce logiciel. 7
10 Marques déposées Adobe, Acrobat, Acrobat Reader et Reader sont des marques déposées ou commerciales d'adobe Systems Incorporated aux États-Unis et dans d'autres pays. Microsoft, Windows, Windows Server, Windows Vista, Excel, Internet Explorer et SQL Server sont soit des marques déposées, soit des marques commerciales de Microsoft Corporation aux États-Unis et/ou dans d'autres pays. Pentium est une marque commerciale d'intel Corporation aux États-Unis et dans d'autres pays. D'autres noms de produits sont mentionnés ici dans un souci d'identification uniquement ; il peut s'agir des marques de leurs sociétés détentrices respectives. Nous renonçons à tout ou partie des droits relatifs à ces marques. Ce produit comprend un logiciel développé par OpenSSL Project pour une utilisation dans OpenSSL Toolkit. ( Les appellations exactes des systèmes d'exploitation Windows sont les suivantes : Les noms de produits pour Windows XP sont les suivants : Microsoft Windows XP Édition familiale Microsoft Windows XP Professionnel Les noms de produits pour Windows Vista sont les suivants : Microsoft Windows Vista TM Édition Intégrale Microsoft Windows Vista Entreprise Microsoft Windows Vista Professionnel Microsoft Windows Vista Édition Familiale Premium Microsoft Windows Vista Édition Familiale Basique Les noms de produits pour Windows 7 sont les suivants : Microsoft Windows 7 Édition Familiale Premium Microsoft Windows 7 Professionnel Microsoft Windows 7 Édition Intégrale Les noms de produits pour Windows Server 2003 sont les suivants : Microsoft Windows Server 2003 Standard Edition Microsoft Windows Server 2003 Enterprise Edition Les noms de produits pour Windows Server 2003 R2 sont les suivants : Microsoft Windows Server 2003 R2 Standard Edition Microsoft Windows Server 2003 R2 Enterprise Edition Les noms de produits pour Windows Server 2008 sont les suivants : Microsoft Windows Server 2008 Standard 8
11 Microsoft Windows Server 2008 Enterprise Microsoft Windows Server 2008 Datacenter Les noms de produits pour Windows Server 2008 R2 sont les suivants : Microsoft Windows Server 2008 R2 Standard Microsoft Windows Server 2008 R2 Enterprise Microsoft Windows Server 2008 R2 Datacenter 9
12 10
13 1. À propos de SmartDeviceMonitor for Admin (Accounting Report Package) SmartDeviceMonitor for Admin (Accounting Report Package) est une application qui vous permet d'administrer les périphériques de votre réseau de manière centralisée. Grâce à cette application, vous pouvez définir les paramètres des périphériques, superviser les périphériques à partir de votre ordinateur et répartir les périphériques selon différents groupes, puis appliquer des paramètres à plusieurs périphériques. Grâce à Accounting Report Tool, vous pouvez créer des rapports par utilisateur, puis transférer des données de carnet d'adresses vers l'ensemble des périphériques à un moment défini. Grâce à SmartDeviceMonitor for Admin, vous pouvez utiliser toutes les fonctions à l'exception des fonctions propres à Accounting Report Tool. 1 utilisation de SmartDeviceMonitor for Admin (Accounting Report Package) SmartDeviceMonitor for Admin (Accounting Report Package) est doté des fonctions ci-après. Fonctions disponibles de SmartDeviceMonitor for Admin (Accounting Report Package) Supervision de l'état des périphériques Permet de contrôler des informations sur l'impression, la quantité de papier, etc. Administration groupée de périphériques Permet de superviser simultanément plusieurs périphériques. Si plusieurs périphériques sont installés, vous pouvez créer des groupes, puis classer les périphériques afin de faciliter l'administration. Supervision de périphériques Permet de contrôler l'état des périphériques et de recevoir des notifications. Mode économie d'énergie Permet d'activer ou de désactiver le mode économie d'énergie. Restriction du fonctionnement Permet de restreindre la définition des paramètres à partir du panneau de commande et de désactiver la possibilité d'apporter des modifications à certains éléments. Paramétrage du type de papier Permet d'activer la sélection du type de papier d'un périphérique. Contrôle des travaux Permet de contrôler l'historique des travaux d'impression et de télécopie, et des travaux spoolés. Fonctions disponibles de l'outil de gestion d'adresses Gestion du carnet d'adresses 11
14 1. À propos de SmartDeviceMonitor for Admin (Accounting Report Package) 1 Permet d'enregistrer et d'éditer à distance le carnet d'adresses des périphériques. Sauvegarde et restauration Les données du carnet d'adresses d'un périphérique peuvent faire l'objet d'une sauvegarde, qui peut être utilisée afin de restaurer les données du carnet d'adresses du périphérique. Exportation et importation de fichiers CSV Permet d'exporter les carnets d'adresses d'un périphérique au format CSV. Vous pouvez facilement enregistrer de nouvelles coordonnées en éditant les fichiers CSV exportés, puis en les réimportant. Fonctions disponibles de l'outil Gestion Utilisateur Compteurs par utilisateur Permet de contrôler l'historique des impressions, des télécopies, des numérisations et des photocopies par nom d'utilisateur/code d'utilisateur. Restriction d'utilisation Permet de restreindre les fonctions selon le code d'utilisateur. Exportation et importation de fichiers CSV Permet d'exporter des listes de compteurs par utilisateur et des informations sur les utilisateurs et les restrictions d'utilisation au format CSV. Vous pouvez facilement enregistrer de nouvelles informations concernant les utilisateurs et les restrictions d'utilisation en éditant les fichiers CSV exportés, puis en les réimportant. Fonctions disponibles de Accounting Report Tool Collecte de données Permet de collecter en une opération les données des compteurs de plusieurs périphériques (telles que le nombre de pages imprimées et numérisées). Rapport comptable Permet de générer un rapport comptable en fonction des paramètres. Importation de carnets d'adresses Permet d'exporter les données du carnet d'adresses d'un périphérique, puis de les transférer vers d'autres périphériques en fonction des paramètres de création de rapport. 12
15 utilisation de SmartDeviceMonitor for Admin (Accounting Report Package) 1 Rapport comptable FR BXA022S 1. Supervision de périphériques 2. Configuration de périphériques 3. Création de rapport (à l'aide d'accounting Report Tool inclus dans SmartDeviceMonitor for Admin Accounting Report Package) Pour obtenir plus de renseignements sur SmartDeviceMonitor for Admin (Accounting Report Package), voir P.25 "Gestion des périphériques". Pour obtenir plus de renseignements sur Outil de gestion d'adresses, voir P.53 "Gestion des informations relatives aux adresses". Pour obtenir plus de renseignements sur Outil Gestion Utilisateur, voir P.75 "Gestion des informations utilisateur". Pour obtenir plus de renseignements sur Accounting Report Tool, voir P.91 "Utilisation d'accounting Report Tool". 13
16 1. À propos de SmartDeviceMonitor for Admin (Accounting Report Package) 1 14
17 2. Installation de SmartDeviceMonitor for Admin (Accounting Report Package) Exigences système et caractéristiques techniques 2 Pour prendre en charge SmartDeviceMonitor for Admin (Accounting Report Package), votre ordinateur doit répondre aux exigences système énumérées dans le tableau ci-après. SmartDeviceMonitor for Admin (Accounting Report Package) ne prend pas en charge l'adressage réseau IPv6. Les exigences système sont sujettes à des modifications. Pour obtenir les dernières informations, veuillez prendre contact avec votre représentant commercial. Ordinateur - SmartDeviceMonitor for Admin Accounting Report Package Élément Spécification Ordinateur Processeur : compatible Pentium cadencé à 1 MHz ou plus Mémoire vive : 512 Mo ou plus Disque dur : au minimum 1 Go de mémoire disponible 15
18 2. Installation de SmartDeviceMonitor for Admin (Accounting Report Package) 2 Élément Systèmes d'exploitation Protocole réseau Base de données Spécification Windows XP (x86/x64) Édition Familiale / Professionnel SP2 ou une version ultérieure Windows Vista x86/x64 Édition Intégrale / Entreprise / Professionnel / Édition Familiale Premium / Édition Familiale Basique Windows 7 (X86/X64) Édition Intégrale / Professionnelle / Familiale Premium Windows Server 2003 (x86/x64) Standard Edition / Enterprise Edition SP2 ou une version ultérieure Windows Server 2003 R2 (x86/x64) Standard Edition / Enterprise Edition SP2 ou une version ultérieure Windows Server 2008 (X86/X64) Standard / Enterprise / Datacenter Windows Server 2008 R2 (X64) Standard / Enterprise / Datacenter TCP/IP SQL Server 2005 Express Edition Service SP2 ou une version ultérieure Configuration logicielle Si le logiciel SQL Server 2005 Express Edition SP2, ou une version ultérieure, n'est pas installé sur l'ordinateur, il sera installé en même temps que SmartDeviceMonitor for Admin Accounting Report Package. Microsoft Excel 2003 SP2 ou une version ultérieure.net Framework.NET Framework 2.0 Ordinateur - SmartDeviceMonitor for Admin Élément Spécification Ordinateur Processeur : compatible Pentium cadencé à 500 MHz ou plus Mémoire vive : 200 Mo ou plus Disque dur : au minimum 40 Mo de mémoire disponible 16
19 Exigences système et caractéristiques techniques Élément Systèmes d'exploitation Protocole réseau Spécification Windows XP (x86/x64) Édition Familiale / Professionnel SP2 ou une version ultérieure Windows Vista x86/x64 Édition Intégrale / Entreprise / Professionnel / Édition Familiale Premium / Édition Familiale Basique Windows 7 (X86/X64) Édition Intégrale / Professionnelle / Familiale Premium Windows Server 2003 (x86/x64) Standard Edition / Enterprise Edition SP2 ou une version ultérieure Windows Server 2003 R2 (x86/x64) Standard Edition / Enterprise Edition SP2 ou une version ultérieure Windows Server 2008 (X86/X64) Standard / Enterprise / Datacenter Windows Server 2008 R2 (X64) Standard / Enterprise / Datacenter TCP/IP 2 Protocoles Élément TCP/IP Acquisition d'informations relatives à l'état de périphériques Acquisition d'informations relatives au total des compteurs. Configuration des périphériques Acquisition / définition de coordonnées Acquisition / Réinitialisation d'informations de compteur imprimante par utilisateur Acquisition / Définition d'informations de restriction d'accès par utilisateur Collecte de données Accounting Report Tool SNMPv1/SNMPv3 HTTP Interface des périphériques Interface Modification de paramètres / opération générale Supervision de périphériques Ethernet OK OK 17
20 2. Installation de SmartDeviceMonitor for Admin (Accounting Report Package) Interface Modification de paramètres / opération générale Supervision de périphériques LAN sans fil OK OK 2 IP sur 1394 N/A OK Prise en charge linguistique Élément Langues disponibles SmartDeviceMonitor for Admin Accounting Report Tool Anglais, français, allemand, italien, espagnol, néerlandais, portugais, norvégien, danois, suédois, polonais, finnois, hongrois, tchèque, chinois simplifié, chinois traditionnel Anglais, français, allemand, italien, espagnol et néerlandais Pour les langues non prises en charge par Accounting Report Tool, les explications de ce manuel relatives à cet outil sont également en anglais. 18
21 Installation de SmartDeviceMonitor for Admin (Accounting Report Package) Installation de SmartDeviceMonitor for Admin (Accounting Report Package) Appliquez la procédure ci-après pour installer SmartDeviceMonitor for Admin (Accounting Report Package). Vous devez être connecté à l'ordinateur en tant qu'administrateur. Fermez toutes les applications en cours d'exécution, puis assurez-vous que l'ordinateur n'exécute pas de travail d'impression. Conservez une archive du mot de passe SA afin de ne pas l'oublier. Il sera nécessaire lors d'une mise à niveau ou lors de la désinstallation du logiciel Double-cliquez sur "setup.exe" afin de démarrer le programme d'installation. Si le message de contrôle de compte utilisateur s'affiche, cliquez sur [Autoriser] afin de poursuivre l'installation. 2. Si la boîte de dialogue [Choose Setup Language] s'affiche, sélectionnez la langue d'affichage de l'interface de cette application, puis cliquez sur [OK]. 3. Cliquez sur [Suivant], qui s'affiche sur l'écran d'installation. 4. Lisez le contrat de licence, puis cliquez sur [Oui] si vous êtes d'accord avec ses dispositions. 5. Suivez les instructions qui s'affichent à l'écran. Pour installer SmartDeviceMonitor for Admin Accounting Report Package, passez à l'étape suivante. Pour installer SmartDeviceMonitor for Admin, passez à l'étape Saisissez le mot de passe nécessaire pour Accounting Report Tool, puis cliquez sur [Suivant]. 7. Saisissez le mot de passe SQL Server, puis cliquez sur [Suivant]. 8. Si le message de confirmation s'affiche, cliquez sur [OK]. Un message vous invitant à redémarrer l'ordinateur peut s'afficher. Le cas échéant, redémarrez l'ordinateur afin de terminer l'installation. Si vous effectuez l'installation par défaut, le logiciel s'installe dans le répertoire C:\Program Files \RMAdmin. Le disque "C" est celui sur lequel est installé le système d'exploitation Windows. Installation par écrasement Cette section traite de la procédure permettant de réaliser une installation par écrasement sur un ordinateur sur lequel SmartDeviceMonitor for Admin Accounting Report Package ou SmartDeviceMonitor for Admin est installé. 19
22 2. Installation de SmartDeviceMonitor for Admin (Accounting Report Package) 2 Vous devez être connecté à l'ordinateur en tant qu'administrateur. Il est préférable que l'utilisateur qui a réalisé l'installation effectue également la désinstallation. La désinstallation risque d'être incomplète si elle est réalisée par une personne autre que l'utilisateur qui a effectué l'installation. Les mauvaises installations par écrasement sont liées au report des données de la version antérieure. Fermez toutes les applications en cours d'exécution, puis assurez-vous que l'ordinateur n'exécute pas de travail d'impression. Conservez une archive du mot de passe SA afin de ne pas l'oublier. Il sera nécessaire lors d'une mise à niveau ou lors de la désinstallation du logiciel. Vous ne pouvez pas effectuer une installation par écrasement de SmartDeviceMonitor for Admin sur un ordinateur sur lequel SmartDeviceMonitor for Admin Accounting Report Package est installé. Une installation par écrasement réalisée sur un ordinateur sur lequel SmartDeviceMonitor for Admin est installé a pour conséquence d'écraser SmartDeviceMonitor for Admin. 1. Double-cliquez sur "setup.exe" afin de démarrer le programme d'installation. Si le message de contrôle de compte utilisateur s'affiche, cliquez sur [Autoriser] afin de poursuivre l'installation. 2. Cliquez sur [Suivant], qui s'affiche sur l'écran d'installation. 3. Lisez le contrat de licence, puis cliquez sur [Oui] si vous êtes d'accord avec ses dispositions. 4. Suivez les instructions qui s'affichent à l'écran. Pour installer SmartDeviceMonitor for Admin Accounting Report Package, passez à l'étape suivante. Pour installer SmartDeviceMonitor for Admin, passez à l'étape Saisissez le mot de passe SA, puis cliquez sur [Suivant]. Si une instance d'sql Server existe déjà, un message s'affiche et vous invite à saisir le mot de passe SA. Saisissez le mot de passe SA d'sql Server, puis cliquez sur [Suivant]. 6. Dans la fenêtre de confirmation qui s'affiche, cliquez sur [Terminer]. Un message vous invitant à redémarrer l'ordinateur peut s'afficher. Le cas échéant, redémarrez l'ordinateur afin de terminer l'installation. 20
23 Installation de SmartDeviceMonitor for Admin (Accounting Report Package) Activation d'accounting Report Tool Si vous n'activez pas Accounting Report Tool sous 45 jours après l'installation, cette application n'est plus disponible passé ce délai. 1. Dans le menu [Outils], cliquez sur [Accounting Report Tool]. La boîte de dialogue d'activation s'affiche Cliquez sur [Activation]. Si le contrôle d'accès utilisateur de votre système est activé, vous devez exécuter Activation Tool en tant qu'administrateur. Pour cela, cliquez avec le bouton droit de la souris sur Activation Tool et sélectionnez [Run as Administrator]. Si le contrôle d'accès d'utilisateur est activé et que vous n'exécutiez pas Activation Tool en tant qu'administrateur, certaines fonctions, telles que le démarrage et l'arrêt du serveur, risquent de ne pas s'exécuter correctement. Cliquez sur [Essai] afin d'utiliser cet outil en version d'essai. 3. Suivez les instructions qui s'affichent à l'écran afin de définir les paramètres nécessaires à l'obtention de la licence Accounting Report Tool. Si vous disposez déjà d'un code de licence, sélectionnez [Enter License Code], puis cliquez sur [Next>]. Saisissez le code de licence, puis cliquez sur [Next>]. L'activation est terminée. Si vous ne disposez pas d'un code de licence, passez à l'étape 4. Le contenu de l'écran Activation est sujet à modification sans préavis. 4. Dans [Activation Method], sélectionnez [Internet]. L'assistant d'enregistrement du produit s'ouvre dans un navigateur Web. 5. Dans l'écran [Déclaration de confidentialité], cochez la case, puis cliquez sur [Suivant]. 21
24 2. Installation de SmartDeviceMonitor for Admin (Accounting Report Package) 2 6. Sélectionnez dans la liste déroulante la langue d'affichage. Si vous êtes déjà enregistré, passez à l'étape 10. Si vous vous enregistrez pour la première fois, passez à l'étape Dans la zone [Nouveau client], cliquez sur [Cliquez ici]. 8. Saisissez toutes les informations requises, puis cliquez sur [Suivant]. Un astérisque (*) symbolise un champ requis. Si l'id utilisateur que vous saisissez est déjà utilisé, un avertissement vous invite à en saisir un autre. 9. Dans la boîte de dialogue de confirmation, cliquez sur [OK]. 10. Dans la zone [Utilisateur enregistré], saisissez vos ID et mot de passe utilisateur, puis cliquez sur [Ajouter produit]. 11. Renseignez tous les champs. Élément Nom et version de modèle Clé produit (Numéro de série) Explication Sélectionnez [SmartDeviceMonitor for Admin Accounting Report Package]. Pour obtenir la clé produit, contactez le service d assistance clientèle. Saisissez le code de verrouillage affiché lors du lancement d'activation Tool. Code de verrouillage Lorsque vous lancez le navigateur Web à partir d'activation Tool, le code de verrouillage est renseigné automatiquement. Autres Renseignez les autres champs de façon appropriée. 12. Cliquez sur [Suivant]. 13. Dans la boîte de dialogue de confirmation, cliquez sur [OK]. Vos informations utilisateur et la clé produit sont alors enregistrées et votre code de licence s'affiche sur l'écran de fin de procédure. 14. Copiez le code de licence, puis collez-le dans la zone de texte correspondante dans Activation Tool, puis cliquez sur [Next>]. L'activation est terminée. 22
25 Désinstallation de SmartDeviceMonitor for Admin (Accounting Report Package) Désinstallation de SmartDeviceMonitor for Admin (Accounting Report Package) Cette section traite de la procédure de désinstallation de SmartDeviceMonitor for Admin (Accounting Report Package). Si vous conservez les données d'enregistrement sur votre ordinateur lors de la désinstallation de ce logiciel, vous pouvez les réutiliser lors de la réinstallation de SmartDeviceMonitor for Admin (Accounting Report Package). 2 Il est préférable que l'utilisateur qui a réalisé l'installation effectue également la désinstallation. La désinstallation risque d'être incomplète si elle est réalisée par une personne autre que l'utilisateur qui a effectué l'installation. Les mauvaises installations par écrasement sont liées au report des données de la version antérieure. 1. Ouvrez la fenêtre [Panneau de configuration], puis double-cliquez sur [Désinstaller un programme]. 2. Sélectionnez [SmartDeviceMonitor for Admin Accounting Report Package] ou [SmartDeviceMonitor for Admin] dans la liste des logiciels, puis cliquez sur [Désinstaller]. Si le message du contrôle de compte d'utilisateur s'affiche, cliquez sur [Continuer] afin de poursuivre la désinstallation. 3. Lorsque le message de confirmation s'affiche, cliquez sur [Oui]. Pour désinstaller SmartDeviceMonitor for Admin Accounting Report Package, passez à l'étape suivante. Pour désinstaller SmartDeviceMonitor for Admin, passez à l'étape Saisissez le mot de passe SQL Server défini pendant l'installation, puis cliquez sur [Suivant]. Si des groupes de périphériques sont enregistrés sous SmartDeviceMonitor for Admin (Accounting Report Package), un message de confirmation s'affiche et vous demande si vous souhaitez conserver ces informations. Cliquez sur [Oui] si vous souhaitez conserver ces informations ou bien cliquez sur [Non] dans le cas contraire. 5. Lorsque le message de confirmation s'affiche, cliquez sur [Oui]. 6. Cliquez sur [Terminer]. 23
26 2. Installation de SmartDeviceMonitor for Admin (Accounting Report Package) 2 24
27 3. Gestion des périphériques Vous pouvez contrôler l'état des périphériques du réseau et administrer des périphériques par groupe. Contrôle de l'état des périphériques Les informations relatives aux périphériques connectés au réseau peuvent être affichées soit dans la liste de recherche de périphériques, soit dans la fenêtre des groupes. Définition des paramètres de recherche et d'analyse à l'aide de la Liste de périphériques recherchés 3 Vous pouvez définir les périphériques à rechercher et à analyser par réseau ou par adresse IP. 1. Démarrez SmartDeviceMonitor for Admin (Accounting Report Package). 2. Dans le menu [Liste de périphériques recherchés], cliquez sur [Permet d'ouvrir la liste de périphériques recherchés]. 3. Dans le menu [Liste de périphériques recherchés], cliquez sur [Paramètres de Recherche/ Analyse]. 25
28 3. Gestion des périphériques 4. Définissez les paramètres nécessaires, puis cliquez sur [OK]. 3 FR BTB004S Élément Explication 1 Protocole d'analyse Sélectionnez le protocole d'analyse de périphérique. Les protocoles ci-après sont disponibles : IPv4 SNMPv1 IPv4 SNMPv3 Si vous sélectionnez IPv4 SNMPv1 et que vous définissez le nom de communauté, utilisez SNMP Setup Tool. Pour obtenir plus de renseignements sur l'outil SNMP Setup Tool, voir 26
29 Contrôle de l'état des périphériques Élément Explication 2 Broadcast Cochez cette case afin de rechercher les périphériques utilisant la pile de protocoles TCP/IP. Réseau local Cochez cette case afin de rechercher les périphériques connectés au réseau local. Sous-réseau spécifié Cochez cette case afin de préciser les sous-réseaux dans lesquels la recherche de périphériques connectés doit porter. 3 Vous pouvez spécifier jusqu'à 255 sous-réseaux. Ajouter Permet d'ajouter l'adresse sélectionnée à la liste. Supprimer Permet de supprimer les adresses sélectionnées de la liste. 3 Spécifier adresse Cochez cette case afin de préciser la plage d'adresses IP au sein de laquelle la recherche de périphériques doit porter. Adresses de début et de fin Saisissez une adresse IP de début et de fin afin de définir une plage d'adresses. Vous pouvez enregistrer jusqu'à 255 plages d'adresses. Ajouter Permet d'ajouter la plage d'adresses définie à la liste. Supprimer Permet de supprimer les plages d'adresses sélectionnées de la liste. 27
30 3. Gestion des périphériques Élément 4 Afficher autres imprimantes compatibles MIB Explication Cochez cette case afin de rechercher des périphériques fabriqués par d'autres constructeurs et compatibles avec la norme MIB. 3 5 Activer le rafraîchissement automatique Vous ne pouvez pas utiliser cette fonction si vous avez sélectionné le protocole d'analyse IPv4 SNMPv3. Cochez cette case afin de définir l'intervalle d'analyse de mise à jour automatique de la liste. Vous pouvez définir une intervalle comprise entre 5 et 600 secondes. 6 Délai Permet de définir le délai d'expiration lors de l'acquisition de la liste sur l'écran de la liste de recherche de périphériques. Vous pouvez définir un délai compris entre 1 et 30 secondes. 7 OK Permet d'appliquer les paramètres, puis de fermer la fenêtre. 8 Annuler Permet de fermer la fenêtre sans appliquer les paramètres. 9 Exporter Permet d'exporter les paramètres vers un fichier texte. Spécifiez un dossier, nommez le fichier, puis cliquez sur [Enregistrer]. 10 Importer Permet d'importer les paramètres de recherche depuis un fichier texte. 11 Restaur.param.par défaut Permet de restaurer les paramètres à leurs valeurs par défaut. Enregistrement des paramètres de recherche et d'analyse Utilisez la procédure ci-après afin d'enregistrer dans un fichier les paramètres de la liste de périphériques recherchés. Les paramètres des périphériques recherchés sont enregistrés en tant que fichier texte (.txt). 1. Démarrez SmartDeviceMonitor for Admin (Accounting Report Package). 2. Dans le menu [Liste de périphériques recherchés], cliquez sur [Permet d'ouvrir la liste de périphériques recherchés]. 28
31 Contrôle de l'état des périphériques 3. Dans le menu [Liste de périphériques recherchés], cliquez sur [Paramètres de Recherche/ Analyse]. 4. Dans la fenêtre [Paramètres de Recherche/Analyse], cliquez sur [Exporter]. 5. Définissez un emplacement et un nom de fichier, puis cliquez sur [Enregistrer]. Importation des paramètres de recherche et d'analyse à partir d'un fichier Utilisez la procédure ci-après afin d'importer les paramètres de recherche et d'analyse depuis un autre périphérique. 1. Démarrez SmartDeviceMonitor for Admin (Accounting Report Package). 2. Dans le menu [Liste de périphériques recherchés], cliquez sur [Permet d'ouvrir la liste de périphériques recherchés]. 3. Dans le menu [Liste de périphériques recherchés], cliquez sur [Paramètres de Recherche/ Analyse]. 4. Dans la fenêtre [Paramètres de Recherche/Analyse], cliquez sur [Importer]. 5. Sélectionnez le fichier comportant les paramètres que vous souhaitez importer, puis cliquez sur [Ouvrir]. 3 Recherche de périphériques/contrôle de l'état des périphériques Utilisez la procédure ci-après afin d'ouvrir la liste des périphériques recherchés, de commencer à rechercher des périphériques connectés au réseau et d'afficher les détails relatifs aux périphériques recherchés. Jusqu'à périphériques recherchés peuvent être affichés dans la liste des périphériques recherchés et dans la fenêtre des groupes. 1. Démarrez SmartDeviceMonitor for Admin (Accounting Report Package). 2. Dans le menu [Liste de périphériques recherchés], cliquez sur [Permet d'ouvrir la liste de périphériques recherchés]. Le résultat de la recherche s'affiche dans la liste des périphériques recherchés. Si vous utilisez le protocole d'analyse par défaut dans les critères de recherche/analyse, le protocole TCP/IP SNMPv1 est utilisé pour la recherche de périphériques. Si vous souhaitez utiliser TCP/IP SNMPv3 pour la recherche de périphériques, modifiez le paramètre dans la fenêtre [Paramètres de Recherche/Analyse]. Si vous utilisez TCP/IP SNMPv3, saisissez les informations d'authentification nécessaires. 29
32 3. Gestion des périphériques 3. Contrôlez l'état des périphériques. 3 Après l'installation, SmartDeviceMonitor for Admin (Accounting Report Package) n'affichera que les périphériques connectés au même segment réseau que celui de l'ordinateur sur lequel SmartDeviceMonitor for Admin (Accounting Report Package) est installé. Pour visualiser des périphériques se trouvant à d'autres emplacements réseau, vous devez modifier les critères de recherche. Voir P.25 "Définition des paramètres de recherche et d'analyse à l'aide de la Liste de périphériques recherchés". Contrôle de l'état des périphériques à l'aide d'un navigateur Web Utilisez la procédure ci-après afin de contrôler l'état d'un périphérique et de modifier ses paramètres à l'aide de Web Image Monitor. Certains périphériques ne sont pas compatibles avec cette fonction. Contrôlez l'état de ces périphériques à partir de la fenêtre d'information. Cette fonction nécessite un navigateur Web. De plus, une adresse IPv4 doit être attribuée au périphérique. 1. Ouvrez la liste des périphériques recherchés, puis sélectionnez le périphérique dont vous souhaitez visualiser l'état ou dont vous souhaitez modifier les paramètres. 2. Dans le menu [Périphérique], pointez [Informations de périphérique navigateur Web], puis cliquez sur [Page d'accueil...]. Le navigateur Web s'ouvre et la page d'accueil du périphérique sélectionné s'affiche. 30
33 Contrôle de l'état des périphériques Pour accéder directement à une page, cliquez sur l'élément correspondant. Lorsque la boîte de dialogue s'affiche, saisissez le nom d'utilisateur et le mot de passe du périphérique. 3. Contrôlez l'état du périphérique, puis modifiez ses paramètres si nécessaire. Pour obtenir plus de renseignements sur l'utilisation du navigateur Web, reportez-vous à l'aide de Web Image Monitor. Éléments d'affichage du navigateur Web Élément Explication 3 Page d'accueil... Page du compteur... Page des travaux... Page de configuration... Page système... Page papier... Journal fax... Liste de travaux d'impression spoolés... Permet d'afficher la page d'accueil. Permet d'afficher la page du compteur. Permet d'afficher la page comportant l'historique des travaux d'impression. Permet d'imprimer des travaux et d'effectuer des opérations connexes. Permet d'afficher la page de configuration. Permet de visualiser la configuration d'un périphérique et d'y apporter des modifications. Permet d'afficher la page système. Permet d'afficher la page comportant les paramètres papier. Permet d'afficher la page du journal de télécopie. Permet d'afficher la page comportant la liste des travaux d'impression spoolés. Contrôle des informations des périphériques à l'aide de la fenêtre d'information Suivez la procédure ci-après afin de visualiser les informations d'un périphérique dans la fenêtre d'information. L'état des périphériques non compatibles avec Web Image Monitor s'affiche dans la fenêtre d'information. 1. Dans la liste des périphériques recherchés, double-cliquez sur le périphérique dont vous souhaitez visualiser les informations. 31
34 3. Gestion des périphériques 2. Dans la fenêtre des propriétés des périphériques, cliquez sur un onglet ou un élément afin de visualiser les informations d'état. L'état du périphérique s'affiche. Onglet d'état Utilisez cet onglet pour vérifier l'état d'un périphérique et définir ses paramètres d'analyse. 3 FR BTB001S Élément Explication 1 Arborescence Affiche les fonctions prises en charge par un périphérique (système, imprimante) sous forme de diagramme arborescent. Lorsque l'utilisateur clique sur cette arborescence, les éléments sont mis en surbrillance et des informations détaillées s'affichent sur leur droite. Pour afficher des éléments masqués, cliquez sur le signe [+] situé en regard de l'icône ou bien double-cliquez sur l'icône. 2 Affichage d'état/erreur Permet d'afficher l'état d'une fonction sélectionnée, ou des informations détaillées concernant une erreur rencontrée par cette fonction, sur la droite de l'arborescence. 3 État du périphérique Permet d'afficher l'état du périphérique sous forme d'image. 32
35 Contrôle de l'état des périphériques Élément Explication 4 Options... Permet de définir le délai d'analyse d'un périphérique. Ce bouton n'est disponible que si les conditions ci-après sont remplies : Liste des périphériques recherchés Fenêtre des hôtes Adresse IP spécifiée 5 Actualiser Permet d'actualiser les informations affichées en tenant compte des toutes dernières informations. 3 Onglet de configuration Permet d'afficher les informations détaillées d'un périphérique. FR BTB002S 33
36 3. Gestion des périphériques Élément Explication 1 Nom Permet d'afficher le nom du périphérique sélectionné. 3 Affiche le nom enregistré sur la carte Ethernet au moment où le périphérique a été détecté sur le réseau. Affiche le nom défini par l'administrateur au moment où le périphérique a été enregistré dans un groupe. 2 Commentaire Affiche les éventuels commentaires rattachés à un périphérique. Affiche les éventuels commentaires enregistrés sur la carte Ethernet au moment où le périphérique a été détecté sur le réseau. Affiche les éventuels commentaires saisis par l'administrateur au moment où le périphérique a été enregistré dans un groupe. 3 Arborescence Affiche l'organisation du périphérique sous forme de diagramme arborescent. Pour afficher des éléments masqués, cliquez sur le signe [+] situé en regard de l'icône ou bien double-cliquez sur l'icône. Pour obtenir plus de renseignements, reportez-vous à la rubrique "Informations relatives aux périphériques figurant sur l'onglet de configuration". 4 Détails Affiche des informations détaillées sur les éléments sélectionnés dans l'arborescence. 5 Actualiser Permet d'actualiser les informations affichées en tenant compte des toutes dernières informations. Informations relatives aux périphériques figurant sur l'onglet de configuration Élément de l'arborescence Explication Magasin d'alimentation Réceptacle de sortie Affiche l'état des magasins papier, le format et l'orientation du papier chargé dans chaque magasin. Selon le périphérique, d'autres informations, notamment le type de papier, peuvent également s'afficher. Affiche l'état des réceptacles du périphérique. 34
37 Contrôle de l'état des périphériques Élément de l'arborescence Toner/Encre Fonction Explication Affiche les niveaux de toner ou d'encre du périphérique. Si la quantité de toner ou d'encre restante ne peut pas être détectée, le message "Undetectable" (non détectable) s'affiche. Affiche les fonctions disponibles sur le périphérique. Options Affiche les options installées sur le périphérique. Système Affiche les informations système ci-après : Nom de modèle : nom du périphérique. Version : version du microprogramme du périphérique. Mémoire totale : quantité de mémoire de stockage disponible. Compteur total : nombre de pages imprimées. 3 Serveur de documents Langage d'imprimante Interface réseau Capacité totale et disponible du Serveur de documents. Affiche les informations d'émulation. Nom d'émulation : nom de l'ensemble des noms employés pour un périphérique. Version : version d'émulation. Informations relatives à la carte d'interface réseau. Nom (périphérique) : nom enregistré sur la carte Ethernet du périphérique. Commentaire (périphérique) : commentaire enregistré sur la carte Ethernet du périphérique. Adresse IPv4 : adresse IP du périphérique. Masque de sous-réseau : masque de sous-réseau du périphérique. Type de matériel : type de matériel du périphérique. Version du firmware : version du microprogramme du périphérique. Adresse du nœud : adresse MAC (Media Access Control) du périphérique. Selon le périphérique, il est possible que cet élément ne s'affiche pas. 35
38 3. Gestion des périphériques Gestion de périphériques par groupe Vous pouvez enregistrer des périphériques du réseau dans des groupes, puis les gérer par groupe. En regroupant des périphériques selon des critères tels que l'emplacement ou les utilisateurs, vous pouvez analyser et définir les paramètres de l'ensemble des périphériques d'un groupe. La création de groupes permet de collecter des données et de générer des rapports grâce à Accounting Report Tool. 3 P.91 "Utilisation d'accounting Report Tool" Création d'un nouveau groupe Observez la procédure ci-après afin de créer des groupes de périphériques et d'ajouter des périphériques à des groupes. Les groupes permettent d'organiser les périphériques en fonction de leur emplacement ou de vos préférences. Le nombre maximal de groupes s'élève à 100. Le nombre maximal de périphériques qui peuvent être enregistrés dans un groupe est de 200. Le nombre maximal de périphériques qui peuvent être enregistrés est de Le nombre maximal de périphériques qui peuvent être analysés est de Dans le menu [Groupe], cliquez sur [Gestion de groupe...]. 2. Dans la boîte de dialogue [Gestion de groupe], cliquez sur [Nouveau...]. 3. Dans la boîte de dialogue [Créer nouveau groupe], saisissez le nouveau nom du groupe, puis cliquez sur [OK]. Une fenêtre destinée au nouveau groupe s'affiche. Un nom de groupe peut contenir jusqu'à 47 caractères. Un nom de groupe ne peut pas comporter les caractères ci-après : " # *, / : ; < = >? [ \ ] [ \ ] Ajout d'un périphérique à un groupe Observez la procédure ci-après afin d'ajouter un périphérique à un groupe. Vous pouvez ajouter un périphérique spécifique à plusieurs groupes ou ajouter un périphérique qui ne figure pas dans la liste des périphériques recherchés. 36
39 Gestion de périphériques par groupe Cette fonction ne peut pas être utilisée pour ajouter un périphérique à la liste des périphériques recherchés ou à la fenêtre Hosts. Pour obtenir des renseignements sur la fenêtre Hosts, voir P.41 "Enregistrement d'informations de groupes sous un fichier Hosts". 1. Dans le menu [Groupe], cliquez sur [Ouvrir groupe(s)...]. 2. Sélectionnez le groupe cible dans la liste des groupes, puis cliquez sur [OK]. 3. Dans le menu [Groupe], cliquez sur [Ajouter périphérique par adresse...]. 4. Dans la boîte de dialogue [Ajouter périphérique par adresse], saisissez l'adresse IP ou le nom d'hôte, et le nom de périphérique, les commentaires et le protocole du périphérique. 3 Vous pouvez ajouter un périphérique en indiquant son nom d'hôte plutôt que son adresse IP. En saisissant l'adresse IP d'un périphérique puis en cliquant sur [Obtenir], vous pouvez obtenir le nom d'administration du périphérique, ainsi que tous les commentaires qui ont été enregistrés sur le périphérique. 5. Cliquez sur [OK]. Copie/Déplacement d'un périphérique d'un groupe à un autre Observez les procédures ci-après afin de copier ou de déplacer un périphérique d'un groupe à un autre. Vous ne pouvez pas copier ou déplacer des périphériques vers la liste des périphériques recherchés ou la fenêtre Hosts. La copie de périphériques à partir de ces groupes est possible, mais pas le déplacement. Pour obtenir des renseignements sur la fenêtre Hosts, voir P.41 "Enregistrement d'informations de groupes sous un fichier Hosts". 1. Ouvrez le groupe de destination et le groupe dans lequel le périphérique que vous souhaitez copier/déplacer est enregistré. 2. Sélectionnez le périphérique que vous souhaitez copier/déplacer. Si vous souhaitez sélectionner plusieurs périphériques à la fois, cliquez sur les périphériques tout en appuyant sur la touche MAJ ou CTRL. 3. Pour copier des périphériques, faites glisser les périphériques sélectionnés vers le groupe dans lequel vous souhaitez les copier. Pour déplacer des périphériques, maintenez la touche MAJ enfoncée, puis faites glisser les périphériques sélectionnés vers le groupe vers lequel vous souhaitez les déplacer. 37
40 3. Gestion des périphériques Ouverture d'un groupe 1. Dans le menu [Groupe], cliquez sur [Ouvrir groupe(s)...]. 2. Dans la liste, sélectionnez le groupe que vous souhaitez ouvrir, puis cliquez sur [OK]. La fenêtre du groupe sélectionné s'ouvre. 3 Si vous souhaitez sélectionner plusieurs groupes à la fois, cliquez sur les groupes tout en appuyant sur la touche MAJ ou CTRL. Fenêtre des groupes Les éléments ci-après peuvent être affichés dans la liste des périphériques recherchés et dans une fenêtre des groupes. Si tous les éléments ne sont pas visibles, déplacez la bordure de l'élément. Un cercle vert placé au début de la ligne d'un périphérique indique que des informations détaillées sont disponibles. FR BTB003S 38
41 Gestion de périphériques par groupe Éléments standard Élément Explication 1 Nom Affiche les noms attribués aux périphériques. Liste de périphériques recherchés : affiche les noms attribués à la carte Ethernet. Fenêtre Hosts : affiche les noms attribués au fichier Hosts. Pour obtenir des renseignements sur la fenêtre Hosts, voir P.41 "Enregistrement d'informations de groupes sous un fichier Hosts". Autres groupes : affiche les noms attribués à l'aide de SmartDeviceMonitor for Admin (Accounting Report Package). 3 2 Adresse Affiche l'adresse IPv4 ou le nom d'hôte des périphériques. 3 État du système Affiche les icônes d'état des périphériques, ainsi que des explications sur celles-ci. Pour obtenir des renseignements sur les icônes d'état, voir P.129 "Liste des icônes d'état". 4 Nom modèle Indique le nom de modèle du périphérique. 5 Commentaire Affiche les commentaires correspondant aux périphériques Liste de périphériques recherchés : affiche les commentaires enregistrés sur la carte Ethernet des périphériques. Fenêtre Hosts : affiche les commentaires enregistrés dans le fichier Hosts. Pour obtenir des renseignements sur la fenêtre Hosts, voir P.41 "Enregistrement d'informations de groupes sous un fichier Hosts". Autres groupes : commentaires enregistrés à l'aide de SmartDeviceMonitor for Admin (Accounting Report Package). 6 Nom d'hôte Indique les noms d'hôtes obtenus depuis les périphériques. Éléments en option SNMPv3 Élément Explication Indique si l'accès a été réalisé en utilisant SNMPv3. 39
42 3. Gestion des périphériques 3 Élément État de l'imprimante *1 État du scanner *1 État du fax *1 État du copieur *1 Compteur total Dernières informations compteur obtenues Explication Affiche l'état actuel de la fonction imprimante. Affiche l'état actuel de la fonction scanner. Affiche l'état actuel de la fonction télécopieur. Affiche l'état actuel de la fonction copieur. Affiche le nombre total de pages imprimées avec la fonction imprimante. Selon le périphérique, il est possible que cet élément ne s'affiche pas. Si le périphérique n'est pas doté d'une fonction imprimante, cet élément n'est pas renseigné. Affiche la date et l'heure auxquelles les informations ont été récupérées sur le périphériques pour la dernière fois. *1 Si le périphérique n'est pas doté d'une fonction imprimante, cette colonne n'est pas renseignée. Sélection des éléments affichés et modification de leur ordre 1. Ouvrez la liste de périphériques recherchés ou le groupe cible. 2. Dans le menu [Visualiser], cliquez sur [Sél. col. ds liste périph.]. 3. Pour ajouter un élément affiché, sélectionnez l'élément dans la zone [Masquer], puis cliquez sur [Ajouter>>]. Les éléments sélectionnés sont déplacés vers la zone [Afficher]. Si vous sélectionnez un élément de la zone [Afficher] avant de cliquer sur [Ajouter>>], l'élément qui vient de s'afficher s'ajoute avant l'élément sélectionné. Pour modifier l'ordre d'affichage, sélectionnez un élément dans la zone [Afficher], puis cliquez sur [Haut] ou [Bas]. Les éléments s'affichent de gauche à droite. 4. Lorsque vous avez terminé de modifier les paramètres d'affichage, cliquez sur [OK]. Les icônes d'état des périphériques s'affichent dans la fenêtre des groupes. Supprimer un groupe 1. Dans le menu [Groupe], cliquez sur [Gestion de groupe...]. 40
43 Gestion de périphériques par groupe 2. Dans la liste, sélectionnez le groupe à supprimer, puis cliquez sur [Supprimer]. Vous pouvez également supprimer le groupe en effectuant un clic droit sur le groupe, puis en sélectionnant [Supprimer]. 3. Dans le message de confirmation qui s'affiche, cliquez sur [Oui]. Suppression d'un périphérique d'un groupe 1. Ouvrez le groupe concerné. 2. Sélectionnez le périphérique à supprimer. 3. Dans le menu [Périphérique], cliquez sur [Supprimer]. 4. Dans le message de confirmation qui s'affiche, cliquez sur [Oui]. 3 Enregistrement d'informations de groupes sous un fichier Hosts Observez la procédure ci-après afin d'enregistrer le nom de périphérique ou le nom d'hôte, l'adresse IP et les commentaires des périphériques d'un groupe sous un fichier Hosts. Vous pouvez utiliser le fichier Hosts pour importer les informations de groupes sur un autre ordinateur, puis copier des périphériques dans ces groupes. 1. Ouvrez la liste de périphériques recherchés ou le groupe cible. 2. Dans le menu [Fichier], cliquez sur [Sauvegarder comme fichier Hosts...]. 3. Dans la boîte de dialogue [Sauvegarder comme fichier Hosts], définissez le nom du fichier Hosts, puis cliquez sur [Enregistrer]. Les fichiers Hosts n'établissent pas de distinction entre SNMPv1 et SNMPv3. Chaque nouvelle entrée est délimitée par une ligne et est constituée de trois parties : l'adresse, le nom de périphérique ou le nom d'hôte, et les commentaires. Chacun de ces trois éléments doit être séparé par une espace ou une tabulation. Les commentaires doivent également être précédés du signe "#". Exemple d'entrée printer1#5FNSide prn01.aaa.bbb.co.jpprinter2#18fsside Explication Exemple de définition de périphériques à l'aide d'une adresse IPv4 en environnement TCP/IP Exemple de définition de périphériques à l'aide d'un nom d'hôte en environnement TCP/IP 41
44 3. Gestion des périphériques 3 Les espaces d'un nom sont interprétées comme des séparateurs d'éléments. Le texte qui suit des espaces est interprété comme l'élément suivant. Un nom de périphérique peut comporter jusqu'à 47 caractères. Les commentaires peuvent comporter jusqu'à 31 caractères. Si un nom de périphérique ou de groupe comporte l'un des caractères ci-après, ces derniers apparaîtront comme des soulignements (_) : "#*,/:;<=>?[\] : Si les commentaires comportent l'un des caractères ci-après, ces derniers apparaîtront comme des soulignements (_) :,;=[\] : Les espaces précédant ou suivant le nom ou les commentaires seront effacées. Le nom ne peut pas comporter d'espace ; aussi, lors de l'enregistrement du fichier Hosts, les espaces seront remplacées par des soulignements (_). Ouverture du fichier Hosts en tant que groupe Utilisez la procédure ci-après afin d'importer des paramètres depuis le fichier Hosts d'un groupe. Les caractères non pris en charge s'affichent comme des soulignements (_). Pour de plus amples informations, voir P.41 "Enregistrement d'informations de groupes sous un fichier Hosts". 1. Dans le menu [Fichier], cliquez sur [Ouvrir fichier Hosts...]. 2. Dans la boîte de dialogue [Ouvrir fichier Hosts], sélectionnez le fichier Hosts, puis cliquez sur [Ouvrir]. Exportation des relevés du compteur des impressions totales Utilisez la procédure ci-après afin d'exporter dans un fichier au format CSV le nombre total d'impressions réalisées à l'aide des fonctions copieur et imprimante des périphériques analysés. Cette fonction n'est pas compatible avec certains périphériques. 1. Ouvrez la liste de périphériques recherchés ou le groupe cible. 2. Dans le menu [Fichier], cliquez sur [Exporter les données du total compteur...]. 42
45 Gestion de périphériques par groupe 3. Dans la boîte de dialogue [Enregistrer sous], indiquez un emplacement et définissez le nom du fichier CSV, puis cliquez sur [Enregistrer]. Le nom de fichier par défaut est "AAAAMMJJhhmmss_nom du groupe_t.csv" (AAAA : année ; MM : mois ; JJ : jour ; hh : heure ; mm : minute ; ss : seconde). Configuration du mode économie d'énergie Utilisez les procédures ci-après afin d'activer ou de désactiver le mode économie d'énergie d'un périphérique ou d'un groupe de périphériques. Lorsque vous appliquez ces paramètres à un groupe, vous pouvez également définir une heure d'activation ou de désactivation automatique du mode économie d'énergie des périphériques (paramètres minuteur). 3 Cette fonction n'est pas compatible avec certains périphériques. Activation et annulation du mode économie d'énergie 1. Ouvrez la liste de périphériques recherchés ou le groupe cible. Pour modifier les paramètres d'un périphérique spécifique, cliquez sur le périphérique dans la liste. 2. Pour activer le mode économie d'énergie, dans le menu [Périphérique], pointez sur [Basculer en mode Économie d'énergie], puis cliquez sur [Tous les périphériques de cette fenêtre] ou [Périphérique(s) sélectionné(s) uniquement]. Pour annuler le mode économie d'énergie, dans le menu [Périphérique], pointez sur [Reprendre depuis le mode Économie d'énergie], puis cliquez sur [Tous les périphériques de cette fenêtre] ou [Périphérique(s) sélectionné(s) uniquement]. Définition d'un paramètre de minuteur de groupe Si la fenêtre de groupe de périphériques est fermée, les paramètres du mode économie d'énergie ne peuvent pas être appliqués. Le paramètre de minuteur de groupe ne peut être appliqué que lorsque cette application est en cours d'exécution et que la fenêtre du groupe de périphériques concerné est ouverte. 1. Ouvrez la liste de périphériques recherchés ou le groupe cible. 2. Dans le menu [Périphérique], cliquez sur [Paramètres minuteur mode Économie d'énergie]. 43
46 3. Gestion des périphériques 3. Cochez les cases [Délai d'activation automatique du mode Économie d'énergie] et [Délai de sortie du mode Économie d'énergie], puis définissez les délais d'activation et de sortie. 4. Cliquez sur [OK]. Définition des paramètres d'analyse de périphériques Utilisez la procédure ci-après afin de définir les paramètres de recherche et d'analyse de chaque groupe Ouvrez le groupe cible. 2. Dans le menu [Groupe], cliquez sur [Paramètres d'analyse]. 3. Cochez la case [Activer rafraîchissement auto], puis définissez les intervalles de recherche et d'analyse. 4. Cliquez sur [OK]. Notification de l'état des périphériques Cette application vous permet d'analyser l'état des périphériques enregistrés et de recevoir une notification à l'écran en cas d'événements spécifiques, tels qu'un faible niveau de toner ou d'encre ou un manque de papier. Vous pouvez définir les signaux sonores de notification, ainsi que les événements des groupes déclenchant des notifications. Appel du SAV Plus de toner/d'encre Incident papier Plus de papier Capot ouvert Erreur Hors ligne Cartouche d'encre ou de toner presque vide Alerte Aucune réponse du périphérique 44
47 Gestion de périphériques par groupe Exemple de notification 3 La notification n'est pas disponible pour une liste de périphériques recherchés ou une fenêtre Hosts. Cette fonction n'est pas compatible avec certains périphériques. Pour recevoir une notification de l'état des périphériques d'un groupe, cette application doit être en cours d'exécution et la fenêtre du groupe concerné doit être ouverte. Un message de notification s'affiche lorsque vous mettez à jour les informations d'état dans la fenêtre des groupes. Si vous souhaitez définir des mises à jour automatiques et recevoir une notification à chaque mise à jour, vous devez configurer les mises à jour automatiques dans les paramètres de recherche/analyse du groupe. Les notifications d'événements tels qu'un faible niveau d'encre ou de toner, ou bien un manque de papier, ne sont paramétrables que par groupe, et non par périphérique. Définition de la notification d'état des périphériques d'un groupe 1. Ouvrez le groupe cible. 45
48 3. Gestion des périphériques 2. Dans le menu [Groupe], cliquez sur [Paramètres de notification...]. Il est impossible de définir des paramètres dans la fenêtre Hosts. 3. Dans la boîte de dialogue [Paramètres de notification], sélectionnez le groupe de périphériques pour lequel vous souhaitez recevoir des notifications. 3 Si vous souhaitez sélectionner plusieurs groupes à la fois, cliquez sur les groupes tout en appuyant sur la touche MAJ ou CTRL. 4. Cliquez sur [Sélectionner éléments]. 5. Cochez la case [Notifier]. 6. Cochez la case des éléments pour lesquels vous souhaitez recevoir des notifications. Si vous sélectionnez plusieurs groupes à l'étape 3 et si des éléments de notification sont déjà définis pour l'un des groupes, les cases à cocher de ces éléments sont grisées. Pour appliquer ces éléments de notification non seulement au groupe initial, mais également à l'ensemble des groupes sélectionnés à l'étape 3, cliquez une fois sur l'élément pour désactiver sa case, puis cliquez à nouveau dessus pour la cocher. 7. Cliquez sur [OK]. 8. Dans la boîte de dialogue [Paramètres de notification], cliquez sur [Paramètres de dialogue de notification]. 9. Sélectionnez une méthode d'affichage, puis cliquez sur [OK]. 10. Cliquez sur [OK]. P.36 "Création d'un nouveau groupe" P.25 "Définition des paramètres de recherche et d'analyse à l'aide de la Liste de périphériques recherchés" Définition du signal sonore de notification Utilisez la procédure ci-après afin de sélectionner le signal sonore émis lors de l'affichage de la notification à l'écran de l'état d'un périphérique. Ce paramètre ne peut être appliqué que si la notification de l'état des périphériques a déjà été configurée. 1. Ouvrez le groupe cible. 46
49 Gestion de périphériques par groupe 2. Dans le menu [Groupe], cliquez sur [Paramètres de notification...]. 3. Dans la boîte de dialogue [Paramètres de notification], cliquez sur [Sélection du son pour les notifications d'état]. 4. Dans la boîte de dialogue [Paramètres de son], cochez la case correspondant aux événements (critères) pour lesquels vous souhaitez être averti par signal sonore. Il est possible de sélectionner jusqu'à 3 signaux sonores. Pour sélectionner un fichier WAV, cliquez sur [Parcourir], puis sélectionnez le dossier contenant le fichier WAV souhaité. SmartDeviceMonitor for Admin ne comporte aucun fichier WAV prédéfini. Vous devez fournir le vôtre. Pour écouter un fichier WAV, cliquez sur [Lecture]. Associez le signal sonore 1, 2 ou 3 à chaque événement. Si vous ne souhaitez pas associer des signaux sonores aux notifications à l'écran, sélectionnez "Aucun". Si plusieurs erreurs surviennent, c'est le signal sonore associé au premier élément (le plus haut dans la liste) qui est émis. Une fois la notification du premier élément émise et l'erreur correspondante résolue, aucune autre notification n'est émise, même si d'autres erreurs surviennent. 5. Cliquez sur [OK]. 3 47
50 3. Gestion des périphériques Modification de configuration de périphérique Vous pouvez modifier de nombreux paramètres des périphériques du réseau. Verrouillage des menus du panneau de commande du périphérique 3 Utilisez la procédure ci-après afin de restreindre les opérations exécutables depuis le panneau de commande du périphérique. Le niveau de restriction que vous définissez est appliqué en tant que niveau de restriction par défaut du périphérique. Cette fonction n'est pas compatible avec certains périphériques. Cette fonction nécessite un navigateur Web. De plus, une adresse IPv4 doit être attribuée au périphérique. 1. Ouvrez la liste de périphériques recherchés ou la fenêtre du groupe dont fait partie le périphérique dont vous souhaitez verrouiller les menus de panneau de commande. 2. Sélectionnez dans la liste le périphérique dont vous souhaitez verrouiller le menu de panneau de commande. 3. Dans le menu [Périphérique], pointez sur [Informations de périphérique navigateur Web], puis cliquez sur [Page système...]. Le navigateur Web s'ouvre et une boîte de dialogue vous invite à saisir le nom d'utilisateur et le mot de passe du périphérique Web Image Monitor. 4. Saisissez le nom d'utilisateur et le mot de passe de connexion du périphérique, puis cliquez sur [Connexion]. La page [Système] de Web Image Monitor s'affiche. 5. Sélectionnez [Niveau 1] ou [Niveau 2] sur [Protection Écran LCD imprimante]. 6. Cliquez sur [OK]. 7. Cliquez sur [Déconnexion]. Pour obtenir des renseignements, reportez-vous à l'aide de Web Image Monitor. Modification du type de papier Utilisez la procédure ci-après afin de modifier le type de papier d'un périphérique. Cette fonction n'est pas compatible avec certains périphériques. 48
51 Modification de configuration de périphérique Cette fonction nécessite un navigateur Web. De plus, une adresse IPv4 doit être attribuée au périphérique. 1. Ouvrez la liste de périphériques recherchés ou la fenêtre du groupe dont fait partie le périphérique dont vous souhaitez modifier le paramètre de type de papier. 2. Sélectionnez dans la liste le périphérique dont vous souhaitez modifier le paramètre de type de papier. 3. Dans le menu [Périphérique], pointez sur [Informations de périphérique navigateur Web], puis cliquez sur [Page papier...]. Le navigateur Web s'ouvre et une boîte de dialogue vous invite à saisir le nom d'utilisateur et le mot de passe du périphérique Web Image Monitor. 4. Saisissez le nom d'utilisateur et le mot de passe de connexion du périphérique, puis cliquez sur [Connexion]. La page [Papier] de Web Image Monitor s'ouvre. 5. Définissez le paramètre de type de papier selon vos besoins. 6. Cliquez sur [Déconnexion]. 3 Pour obtenir des renseignements sur les paramètres, reportez-vous à l'aide de Web Image Monitor. Visualisation et suppression des travaux d'impression spoolés Utilisez la procédure ci-après afin de visualiser, de contrôler et de supprimer les travaux d'impression spoolés d'un périphérique. Cette fonction n'est pas compatible avec certains périphériques. Cette fonction nécessite un navigateur Web. De plus, une adresse IPv4 doit être attribuée au périphérique. 1. Ouvrez la liste de périphériques recherchés ou la fenêtre du groupe dont fait partie le périphérique dont vous souhaitez visualiser ou supprimer les travaux d'impression spoolés. 2. Sélectionnez dans la liste le périphérique dont vous souhaitez visualiser ou supprimer les travaux d'impression spoolés. 3. Dans le menu [Périphérique], pointez sur [Informations de périphérique navigateur Web], puis cliquez sur [Liste de travaux d'impression spoolés...]. Le navigateur Web s'ouvre et une boîte de dialogue vous invite à saisir le nom d'utilisateur et le mot de passe du périphérique Web Image Monitor. 49
52 3. Gestion des périphériques 4. Saisissez le nom d'utilisateur et le mot de passe de connexion du périphérique, puis cliquez sur [Connexion]. La page Liste de travaux d'impression spoolés de Web Image Monitor s'affiche. 5. Visualisez ou supprimez les travaux d'impression spoolés selon vos besoins. 6. Cliquez sur [Déconnexion]. 3 Pour obtenir des renseignements, reportez-vous à l'aide de Web Image Monitor. Utilisation du menu Outils Utilisez la procédure ci-après afin de modifier les paramètres d'un périphérique et de gérer ses informations à l'aide des outils disponibles dans le menu [Outils]. Les outils ci-après sont disponibles dans le menu [Outils] : Outil Gestion Utilisateur Outil de gestion d'adresses Accounting Report Tool Vous ne pouvez pas utiliser Accounting Report Tool avec SmartDeviceMonitor for Admin. Au démarrage de ces outils, il peut être nécessaire de saisir un mot de passe. 1. Ouvrez la liste de périphériques recherchés ou la fenêtre du groupe dont fait partie le périphérique, puis sélectionnez le périphérique. 2. Dans le menu [Outils], sélectionnez l'outil que vous souhaitez utiliser. 3. Saisissez le nom d'utilisateur et le mot de passe de connexion si nécessaire. Selon le modèle du périphérique, il est possible qu'il ne soit pas nécessaire de saisir un nom d'utilisateur de connexion. Saisissez le mot de passe défini pour l'outil, puis cliquez sur [OK]. Si vous ne pouvez pas ouvrir Outils, reportez-vous à P.139 "Foire aux questions". Configuration d'un mot de passe 1. Ouvrez la liste de périphériques recherchés ou la fenêtre du groupe dont fait partie le périphérique dont vous souhaitez définir le mot de passe. 2. Sélectionnez dans la liste le périphérique dont vous souhaitez définir le mot de passe. 50
53 Modification de configuration de périphérique 3. Dans le menu [Périphérique], pointez sur [Informations de périphérique navigateur Web], puis cliquez sur [Page de configuration...]. Le navigateur Web s'ouvre et une boîte de dialogue vous invite à saisir le nom d'utilisateur et le mot de passe du périphérique Web Image Monitor. 4. Saisissez le nom d'utilisateur et le mot de passe de connexion du périphérique, puis cliquez sur [Connexion]. La page Configuration s'affiche sous Web Image Monitor. 5. Cliquez [Programmer/Modifier administrateur] dans la zone [Paramétrage du périphérique], puis définissez le mot de passe. 6. Cliquez sur [OK]. 3 Modification des noms et des commentaires Utilisez la procédure ci-après afin de modifier les noms et commentaires du périphérique. 1. Ouvrez la liste de périphériques recherchés ou la fenêtre du groupe dont fait partie le périphérique dont vous souhaitez modifier le nom et/ou les commentaires. 2. Sélectionnez dans la liste le périphérique dont vous souhaitez modifier le nom et/ou les commentaires. 3. Dans le menu [Périphérique], pointez sur [Informations de périphérique navigateur Web], puis cliquez sur [Page de configuration...]. Le navigateur Web s'ouvre et une boîte de dialogue vous invite à saisir le nom d'utilisateur et le mot de passe du périphérique Web Image Monitor. 4. Saisissez le nom d'utilisateur et le mot de passe de connexion du périphérique, puis cliquez sur [Connexion]. La page Configuration s'affiche sous Web Image Monitor. 5. Cliquez sur [Système] dans la zone [Paramétrage du périphérique], puis modifiez le nom et/ou les commentaires selon vos besoins. 6. Cliquez sur [Déconnexion]. Pour obtenir des renseignements, reportez-vous à l'aide de Web Image Monitor. Consultation du journal fax Observez la procédure ci-après afin d'obtenir les résultats de transmission des télécopies à partir des périphériques, puis les consulter à l'aide d'un navigateur Web, les imprimer ou les enregistrer. 51
54 3. Gestion des périphériques Cette fonction n'est pas compatible avec certains périphériques. Web Image Monitor permet d'enregistrer les informations collectées au format CSV Ouvrez la liste de périphériques recherchés ou la fenêtre du groupe dont fait partie le périphérique dont vous souhaitez consulter, imprimer ou enregistrer les résultats de télécopie. 2. Sélectionnez dans la liste le périphérique dont vous souhaitez consulter, imprimer ou enregistrer les résultats de télécopie. 3. Dans le menu [Périphérique], pointez sur [Informations de périphérique navigateur Web], puis cliquez sur [Journal fax...]. Le navigateur Web s'ouvre et une boîte de dialogue vous invite à saisir le nom d'utilisateur et le mot de passe du périphérique Web Image Monitor. 4. Saisissez le nom d'utilisateur et le mot de passe de connexion du périphérique, puis cliquez sur [Connexion]. La page consacrée au journal de télécopie de Web Image Monitor s'affiche. Cette page permet de consulter le journal de télécopie et de télécharger les résultats de transmission des télécopies. 5. Cliquez sur [Déconnexion]. Pour obtenir des renseignements, reportez-vous à l'aide de Web Image Monitor. 52
55 4. Gestion des informations relatives aux adresses L'Outil de gestion d'adresses vous permet d'afficher et de gérer les coordonnées enregistrées sur un périphérique (numéro de fax, adresse , etc.). Gestion des informations d'adresses Démarrage de l'outil de gestion d'adresses 1. Ouvrez la liste de périphériques recherchés ou la fenêtre du groupe dont fait partie le périphérique dont vous souhaitez afficher ou modifier les coordonnées à l'aide de l'outil de gestion d'adresses. 2. Sélectionnez dans la liste le périphérique dont vous souhaitez visualiser les coordonnées. 3. Cliquez sur [Outil de gestion d'adresses] dans le menu [Outils]. La fenêtre [Saisir les infos d'authentification] s'affiche. 4. Saisissez le nom d'utilisateur et le mot de passe de connexion au périphérique, puis cliquez sur [OK]. L'Outil de gestion d'adresses démarre. 4 Certains périphériques ne prennent pas en charge cet outil. La méthode d'authentification peut varier selon les périphériques. Liste de l'outil de gestion d'adresses Cette liste répertorie le contenu du carnet d'adresses d'un périphérique. Selon le périphérique et/ou la méthode d'authentification, l'affichage du carnet d'adresse peut varier, voire s'avérer impossible. Le tableau suivant répertorie les différents éléments affichés dans la liste. 53
56 4. Gestion des informations relatives aux adresses 4 Élément N d'enregistrement Explication Numéro unique attribué à un utilisateur ou à un groupe lors de son enregistrement dans le carnet d'adresses. Une icône ( ) s'affiche pour les groupes de postes de transfert enregistrés à l'aide du périphérique. Les paramètres de ces groupes peuvent être consultés mais non modifiés. Afin d'éviter les erreurs de cohérence entre numéros d'enregistrement lorsque vous les modifiez à l'aide de l'outil de gestion d'adresses (et non à partir du périphérique), cliquez sur [Oui] en réponse au message de notification de périphérique qui s'affiche. Nom Mode d'affichage Fréq. Titre 1 Titre 2 Titre 3 Nom de l'utilisateur ou du groupe. Permet d'afficher le nom qui doit apparaître sur l'écran LCD du périphérique. Indique si un élément est enregistré en tant que Fréq (titres utilisés fréquemment) ou non. Indique le titre lorsque titre 1 est affiché. Indique le titre lorsque titre 2 est affiché. Indique le titre lorsque titre 3 est affiché. 54
57 Gestion des informations d'adresses Élément Code utilisateur Explication Code utilisateur défini pour l'utilisateur. Ne s'affiche pas si le code utilisateur n'a pas été défini ou s'il s'agit de groupes. Selon le périphérique et/ou la méthode d'authentification, l'affichage du carnet d'adresse peut varier, voire s'avérer impossible. Destinataire Fax Adresse Dossier État Numéro de télécopie ou adresse de télécopie IP de l'utilisateur. Ne s'affiche pas s'il s'agit de groupes. Adresse de messagerie électronique de l'utilisateur. Ne s'affiche pas s'il s'agit de groupes. Nom du dossier dans lequel sont stockées les données image acquises au moyen de la fonction Scan to Folder. Permet d'afficher les résultats de toutes les modifications apportées aux informations d'un périphérique à l'aide de l'outil de gestion d'adresses. Pour que les modifications prennent effet, appliquez les paramètres définis à l'aide de l'outil de gestion d'adresses au périphérique. 4 P.74 "Application de paramètres de l'outil de gestion d'adresses à un périphérique" P.68 "Recherche d'un utilisateur ou d'un groupe" Sélectionner Liste Colonnes Utilisez cette procédure afin de sélectionner les éléments qui s'affichent dans la fenêtre principale de l'outil de gestion d'adresses et de définir leur ordre d'affichage. 1. Démarrez l'outil de gestion d'adresses. 2. Dans le menu [Visualiser], cliquez sur [Sélectionner Liste Colonnes]. 3. Dans la zone Masquer de la fenêtre [Sélectionner Liste Colonnes], sélectionnez les éléments que vous souhaitez afficher, puis cliquez sur [Ajouter >>]. Dans la zone Afficher, sélectionnez les éléments que vous ne souhaitez pas afficher, puis cliquez sur [<<Suppr.]. Les éléments que vous sélectionnez s'affichent ou non selon le cas. 4. Lorsque vous avez terminé de déplacer les éléments, cliquez sur [OK]. Les éléments situés dans la zone Afficher apparaissent dans la liste. Les éléments affichés dans la fenêtre [Sélectionner Liste Colonnes] sont les suivants : 55
58 4. Gestion des informations relatives aux adresses 4 L'agencement des éléments [Numéro d'enregistrement], [Nom] et [État] ne peut être modifié. Masquer Élément Ajouter >> Explication Les éléments de cette liste ne sont pas affichés dans la fenêtre principale de l'outil de gestion d'adresses. Cliquez sur cette option afin d'ajouter un élément sélectionné dans la liste [Masquer] à la liste [Afficher]. Cliquez sur cette option afin de supprimer un élément sélectionné dans la liste [Afficher], puis de le renvoyer vers la liste [Masquer]. <<Suppr. Les éléments [Numéro d'enregistrement], [Nom] et [État] ne peuvent être supprimés de la liste [Afficher]. Afficher Restaur.param.pa r défaut Haut Les éléments de cette liste s'affichent dans la fenêtre principale de l'outil de gestion d'adresses. Restaure tous les paramètres de cette boîte de dialogue à leurs valeurs par défaut. Cliquez sur cette option afin de déplacer un élément sélectionné d'une position vers le haut de la liste [Afficher]. De haut en bas, les éléments de la liste [Afficher] s'affichent de gauche à droite dans la fenêtre principale de l'outil de gestion d'adresses. 56
59 Gestion des informations d'adresses Élément Explication Bas Cliquez sur cette option afin de déplacer un élément sélectionné d'une position vers le bas de la liste [Afficher]. De haut en bas, les éléments de la liste [Afficher] s'affichent de gauche à droite dans la fenêtre principale de l'outil de gestion d'adresses. 4 57
60 4. Gestion des informations relatives aux adresses Configuration du carnet d'adresses Vous pouvez créer de nouveaux utilisateurs et groupes, les enregistrer dans le carnet d'adresses des périphériques, et les modifier ou les supprimer selon vos besoins. Grâce à Accounting Report Tool, vous pouvez facilement configurer et supprimer plusieurs entrées de carnets d'adresses. Pour de plus amples informations, voir P.102 "Importation d'un carnet d'adresses vers un périphérique à partir d'un fichier CSV". Ajout d'un utilisateur 4 Observez la procédure ci-après afin de créer un nouvel utilisateur et de l'enregistrer dans le carnet d'adresses d'un périphérique. 1. Démarrez l'outil de gestion d'adresses. 2. Dans le menu [Éditer], cliquez sur [Ajouter Nouvel Util.]. 3. Renseignez les informations nécessaires dans la fenêtre [Propriétés Utilisateur]. P.58 "Propriétés utilisateurs" 4. Sélectionnez [OK]. Le nouvel utilisateur est ajouté et l'icône s'affiche. 5. Dans le menu [Éditer], cliquez sur [Appliquer les paramètres] afin d'appliquer les informations au périphérique. Propriétés utilisateurs Les éléments ci-après s'affichent dans la fenêtre des propriétés utilisateur : Selon le périphérique et/ou la méthode d'authentification, l'affichage du carnet d'adresse peut varier, voire s'avérer impossible. 58
61 Configuration du carnet d'adresses 4 FR BTB009S Élément Explication 1 N d'enregistrement Lorsque vous créez un nouvel utilisateur, le périphérique lui attribue automatiquement un numéro d'enregistrement. 2 Nom Saisissez un nom d'utilisateur. Pour sélectionner un utilisateur à partir du panneau de commande d'un périphérique, saisissez le numéro d'enregistrement de l'utilisateur. 3 Mode d'affichage Saisissez le nom d'utilisateur qui s'affichera sur le panneau de commande du périphérique. Les éléments ci-après sont disponibles sur chaque onglet : Titre Titre 1 Titre 2 Élément Explication Définissez le titre 1 en sélectionnant une lettre (A-Z). Définissez le titre 2 en sélectionnant une lettre. 59
62 4. Gestion des informations relatives aux adresses Élément Explication Titre 3 Définissez le titre 3 en sélectionnant un chiffre (1-5). Ajouter à Fréq Cochez cette case afin d'enregistrer ce titre en tant que titre utilisé fréquemment. Enregistrez au moins un titre. 4 Code utilisateur Élément Code utilisateur Code utilisateur attribué au compte. Explication Télécopieur Élément Destinataire Fax Type de ligne Mode de transmission international Protocole Destinataire IP-Fax Options... Explication Numéro de télécopie ou adresse de télécopie IP de l'utilisateur. Les destinataires étendus peuvent être saisis s'ils sont combinés dans un seul numéro. Indiquez le type de ligne connecté au périphérique. Cochez cette case afin de définir le mode de transmission international. Définissez le protocole de la télécopie IP. Définissez les destinataires de la télécopie IP. Permet d'afficher la fenêtre des options de télécopie. Définissez [En-tête fax] et [Insert d'étiquettes], puis cliquez sur [OK] afin d'appliquer les paramètres modifiés dans la fenêtre. Élément Explication Adresse Envoi via un serveur SMTP : Définissez les adresses . Indiquez si les données de télécopie IP doivent être transmises par serveur SMTP. 60
63 Configuration du carnet d'adresses Élément Autres options... Explication Permet d'afficher la fenêtre des options de télécopie. Définissez [En-tête fax] et [Insert d'étiquettes], puis cliquez sur [OK] afin d'appliquer les paramètres modifiés dans la fenêtre. Groupe Élément Explication N d'enregistrement Permet d'afficher le numéro attribué au groupe. Nom Mode d'affichage Ajouter Supprimer Permet d'afficher le nom attribué au groupe. Permet d'afficher le nom clé attribué au groupe. Permet d'afficher la fenêtre d'ajout de groupes. Sélectionnez le groupe à ajouter, puis cliquez sur [OK]. Le groupe est ensuite ajouté. Sélectionnez le groupe à supprimer, puis cliquez sur [OK]. Le groupe est ensuite supprimé. 4 Dossier Protocole Élément Sélectionnez le protocole souhaité. Explication N du port Saisissez le numéro du port à utiliser pour communiquer avec le serveur FTP. Nom du serveur Chemin Type de connexion Saisissez le nom du serveur à utiliser pour communiquer avec le serveur FTP. Définissez le chemin d'accès au dossier. Vous ne pouvez pas parcourir le disque afin de rechercher le chemin d'accès lorsque la connexion au serveur FTP est établie. Si vous utilisez le NPC (Network Control Protocol), spécifiez le type de connexion. 61
64 4. Gestion des informations relatives aux adresses Protection de l'authentification Élément Explication 4 Utiliser le Nom en tant que Objet de protection Code de protection pour le Destinataire Protéger le Destinataire : Permissions pour les Utilisateurs/Groupes... Protéger le Fichier : Permissions pour les Utilisateurs/Groupes... [Destination] Permet d'utiliser le nom en tant que destinataire. [Expéditeur] Permet d'utiliser le nom en tant qu'expéditeur. [Protéger Expéditeur] Permet de protéger l'expéditeur du message électronique. [Protéger dossier] Permet de protéger le dossier du destinataire. Lorsque vous cliquez sur [Changer], la fenêtre de code de protection pour le destinataire s'affiche. Saisissez un code de protection du contact, puis cliquez sur [OK] pour continuer. Permet d'afficher la fenêtre des permissions d'accès pour les utilisateurs/ groupes. Vous pouvez utiliser cette fenêtre afin de définir les privilèges d'accès des utilisateurs et des groupes affichés dans la liste contrôle d'accès. Permet d'afficher la fenêtre des permissions d'accès pour les utilisateurs/ groupes. Vous pouvez utiliser cette fenêtre afin de définir les privilèges d'accès des utilisateurs et des groupes affichés dans la liste contrôle d'accès. Informations d'authentification Élément Explication Infos d'authentification à la connexion Authentification SMTP Authentification dossier Authentification LDAP Renseignez les champs [Nom utilisateur de connexion] et [Mot de passe de connexion]. Renseignez les informations d'authentification, ainsi que les champs [Nom utilisateur de connexion] et [Mot de passe de connexion]. Renseignez les informations d'authentification, ainsi que les champs [Nom utilisateur de connexion] et [Mot de passe de connexion]. Renseignez les informations d'authentification, ainsi que les champs [Nom utilisateur de connexion] et [Mot de passe de connexion]. 62
65 Configuration du carnet d'adresses Suppression d'un utilisateur Observez la procédure ci-après afin de supprimer un utilisateur du carnet d'adresses d'un périphérique. 1. Démarrez l'outil de gestion d'adresses. 2. Sélectionnez l'utilisateur que vous souhaitez supprimer. Pour supprimer plusieurs utilisateurs, sélectionnez-les en maintenant la touche MAJ ou CTRL enfoncée. 3. Dans le menu [Éditer], cliquez sur [Supprimer]. L'icône se transforme en, ce qui indique que l'utilisateur sélectionné va être supprimé. 4 Pour supprimer un utilisateur de la cible, sélectionnez à nouveau [Supprimer] dans le menu [Éditer]. 4. Dans le menu [Éditer], cliquez sur [Appliquer les paramètres] afin de supprimer le ou les utilisateurs du périphérique. Modification des informations utilisateur Observez la procédure ci-après afin de modifier les informations utilisateur enregistrées sur un périphérique. 1. Démarrez l'outil de gestion d'adresses. 2. Sélectionnez l'utilisateur dont vous souhaitez modifier les informations, puis, dans le menu [Éditer], cliquez sur [Propriétés]. Vous pouvez également double-cliquer sur l'utilisateur. 3. Modifiez les informations utilisateur selon vos besoins. P.58 "Propriétés utilisateurs" 4. Cliquez sur [OK]. L'icône se transforme en, ce qui indique que les informations utilisateur ont été modifiées. 5. Dans le menu [Éditer], cliquez sur [Appliquer les paramètres] afin d'enregistrer les modifications apportées aux informations utilisateur du périphérique. Ajout d'un groupe Observez la procédure ci-après afin de créer un nouveau groupe, puis l'enregistrer dans le carnet d'adresses du périphérique. 63
66 4. Gestion des informations relatives aux adresses 1. Démarrez l'outil de gestion d'adresses. 2. Dans le menu [Éditer], cliquez sur [Ajouter nouveau groupe]. 3. Saisissez les informations nécessaires dans la fenêtre [Propriétés du groupe]. 4 P.64 "Propriétés du groupe" 4. Cliquez sur [OK]. Le nouveau groupe est enregistré et l'icône s'affiche. 5. Dans le menu [Éditer], cliquez sur [Appliquer les paramètres] afin d'enregistrer les paramètres du nouveau groupe sur le périphérique. Propriétés du groupe Les éléments ci-après s'affichent dans la fenêtre des propriétés du groupe : Selon le périphérique, il est possible que cet élément ne s'affiche pas ou bien qu'il soit grisé. FR BTB010S 64
67 Configuration du carnet d'adresses Élément Explication 1 N d'enregistrement Lorsque vous créez un nouveau groupe, le périphérique lui attribue automatiquement un numéro d'enregistrement. 2 Nom Saisissez un nom de groupe. Pour sélectionner un groupe à partir du panneau de commande d'un périphérique, saisissez son numéro d'enregistrement. 3 Mode d'affichage Saisissez le nom de groupe qui s'affichera sur le panneau de commande du périphérique. Les valeurs renseignées pour [Utiliser nom comme Groupe destinataires] et [Utiliser nom comme Groupe utilisateurs] ne sont pas incluses lorsque vous exportez le carnet d'adresses au format CSV. Les éléments ci-après s'affichent sur chaque onglet. 4 Titre Titre 1 Titre 2 Élément Explication Définissez le titre 1 en sélectionnant une lettre (A-Z). Définissez le titre 2 en sélectionnant une lettre. Titre 3 Définissez le titre 3 en sélectionnant un chiffre (1-5). Ajouter à Fréq Cochez cette case afin de définir le titre en tant que titre utilisé fréquemment. Enregistrez au moins un titre. Utilisateur Élément Explication N d'enregistrement Permet d'afficher le numéro d'enregistrement pour l'utilisateur dans ce groupe. Nom Mode d'affichage Permet d'afficher le numéro d'enregistrement pour l'utilisateur dans ce groupe. Permet d'afficher le nom d'affichage pour l'utilisateur dans ce groupe. 65
68 4. Gestion des informations relatives aux adresses Protection de l'authentification Élément Explication 4 Objet de protection Code de protection pour le Destinataire Protection pour le Destinataire : Permissions pour les Utilisateurs/ Groupes Protéger dossier Permet de protéger le dossier du destinataire. Cliquez sur [Changer] permet d'afficher le mot de passe de protection du dossier du destinataire (code de protection pour le destinataire). Saisissez le code de protection pour le destinataire, puis cliquez sur [OK] afin d'appliquer le paramètre. Permet d'afficher la fenêtre des permissions d'accès pour les utilisateurs/ groupes. Vous pouvez utiliser cette fenêtre afin de définir les privilèges d'accès des utilisateurs et des groupes affichés dans la liste contrôle d'accès. Groupe programmé Élément Explication N d'enregistrement Permet d'afficher le numéro attribué au groupe dans le groupe cible. Nom Mode d'affichage Permet d'afficher le nom attribué au groupe dans le groupe cible. Permet d'afficher le nom de l'affichage clé attribué au groupe dans le groupe cible. Groupe de destinataires Élément Explication N d'enregistrement Permet d'afficher le numéro d'enregistrement du groupe auquel appartient le groupe cible. Nom Mode d'affichage Ajouter Supprimer Permet d'afficher le nom du groupe auquel appartient le groupe cible. Permet d'afficher le nom d'affichage clé du groupe auquel appartient le groupe cible. Permet d'afficher la fenêtre d'enregistrement du groupe auquel appartient le groupe cible. Sélectionnez le groupe souhaité, puis cliquez sur [OK] afin d'appliquer le paramètre. Après avoir sélectionné le groupe, cliquez sur ce bouton afin de fermer le groupe cible. 66
69 Configuration du carnet d'adresses Suppression d'un groupe Permet de supprimer un groupe enregistré sur le périphérique. Même si un groupe est supprimé, les informations des utilisateurs du groupe ne sont pas supprimées. 1. Démarrez l'outil de gestion d'adresses. 2. Sélectionnez le groupe que vous souhaitez supprimer. Pour supprimer plusieurs groupes, sélectionnez-les en maintenant la touche MAJ ou CTRL enfoncée. 3. Dans le menu [Éditer], cliquez sur [Supprimer]. L'icône se transforme en et devient la cible de suppression. 4 Pour supprimer un groupe sélectionné du périphérique cible, cliquez de nouveau sur [Supprimer]. 4. Dans le menu [Éditer], cliquez sur [Appliquer les paramètres] afin de supprimer de la mémoire du périphérique les paramètres du groupe. Modification des informations d'un groupe Observez la procédure ci-après afin de modifier les informations d'un groupe enregistré sur un périphérique. 1. Démarrez l'outil de gestion d'adresses. 2. Sélectionnez l'utilisateur dont vous souhaitez modifier les informations, puis, dans le menu [Éditer], cliquez sur [Propriétés]. Vous pouvez également sélectionner le groupe. 3. Modifiez les informations du groupe selon vos besoins dans la fenêtre [Propriétés du groupe]. P.64 "Propriétés du groupe" 4. Cliquez sur [OK]. L'icône se transforme en, ce qui indique que les informations du groupe ont été modifiées. 5. Dans le menu [Editer], cliquez sur [Appliquer les paramètres] afin d'enregistrer sur le périphérique les modifications apportées aux informations du groupe. 67
70 4. Gestion des informations relatives aux adresses Ajout d'un utilisateur ou d'un groupe à un groupe Observez la procédure ci-après afin d'enregistrer un nouvel utilisateur dans un groupe. Si l'onglet [Ajouter au Groupe] est disponible dans la boîte de dialogue [Propriétés du groupe], des groupes peuvent également être ajoutés. 1. Démarrez l'outil de gestion d'adresses. 2. Sélectionnez l'utilisateur ou le groupe que vous souhaitez enregistrer dans le groupe. 4 Pour enregistrer plusieurs utilisateurs ou groupes, sélectionnez-les en maintenant la touche MAJ ou CTRL enfoncée. 3. Dans le menu [Éditer], cliquez sur [Ajouter au Groupe]. 4. Sélectionnez le groupe dans lequel l'utilisateur ou le groupe doit être enregistré, puis sélectionnez [OK]. L'icône se transforme en ou, ce qui indique que les informations de l'utilisateur ou du groupe ont été modifiées. 5. Dans le menu [Éditer], cliquez sur [Appliquer les paramètres] afin d'enregistrer le nouvel utilisateur ou le nouveau groupe sur le périphérique. P.63 "Modification des informations utilisateur" P.67 "Modification des informations d'un groupe" Recherche d'un utilisateur ou d'un groupe Utilisez cette procédure afin d'effectuer une recherche en utilisant des éléments sélectionnés relatifs aux utilisateurs et aux groupes contenant une chaîne spécifique. 1. Démarrez l'outil de gestion d'adresses. 2. Dans le menu [Éditer], cliquez sur [Rechercher]. 3. Dans le menu déroulant [Rechercher par élément clé], dans la fenêtre [Rechercher dans le carnet d'adresses], sélectionnez les éléments que vous souhaitez utiliser en tant que critères de recherche. 4. Dans [Rechercher la chaîne], saisissez la chaîne à rechercher parmi les utilisateurs et les groupes, puis cliquez sur [Suivant]. 68
71 Configuration du carnet d'adresses Si vous sélectionnez [Utiliser la recherche aléatoire], la recherche ne s'effectue pas sur des correspondances exactes. La recherche aléatoire n'opère pas de distinction entre les caractères codés sur un et deux octets, ou bien entre les lettres composées en majuscules et en minuscules. Exportation des informations du carnet d'adresses au format CSV Observez la procédure ci-après afin d'enregistrer le carnet d'adresses d'un périphérique en tant que fichier CSV. Le mot de passe de connexion du périphérique n'est pas exporté. 1. Démarrez l'outil de gestion d'adresses. 2. Dans le menu [Fichier], cliquez sur [Exporter les données]. 3. Définissez l'emplacement et le nom du fichier CSV, puis cliquez sur [Enregistrer]. 4 Trois fichiers sont exportés : les informations relatives aux entrées, les informations d'étiquette de périphérique et les informations de télécopie de périphérique. P.121 "Format du fichier CSV de carnet d'adresses" Importation des informations d'un carnet d'adresses au moyen d'un fichier CSV Observez cette procédure afin d'enregistrer des informations dans le carnet d'adresses d'un périphérique en important un fichier CSV. Outre les fichiers CSV créés par l'outil de gestion d'adresses, il est également possible d'utiliser les fichiers CSV créés par d'autres applications de messagerie. Pour obtenir plus de renseignements sur le format des fichiers CSV créés à l'aide de l'outil de gestion d'adresses, voir P.121 "Format du fichier CSV de carnet d'adresses". 1. Démarrez l'outil de gestion d'adresses. 2. Dans le menu [Fichier], cliquez sur [Importer les données]. 3. Spécifiez le fichier CSV comportant les informations que vous souhaitez importer, puis cliquez sur [Ouvrir]. La boîte de dialogue [Importer les données] s'affiche. 69
72 4. Gestion des informations relatives aux adresses 4. Dans le champ texte situé dans le coin inférieur gauche, saisissez le numéro de la première ligne du fichier CSV que vous importez Dans la liste [Élément sélectionné], sélectionnez un élément que vous souhaitez importer à partir du fichier CSV. Puis, dans la liste [Élément du carnet d'adresses], sélectionnez l'élément de carnet d'adresses correspondant. Lors de la lecture d'un fichier CSV créé à l'aide de l'outil de gestion d'adresses, les éléments du carnet d'adresses sont attribués automatiquement et les étapes 5 à 7 ne sont pas nécessaires. 6. Cliquez sur [Joindre >]. L'élément attribué s'affiche dans [Pièce jointe] de la liste [Élément du carnet d'adresses]. 7. Répétez les étapes 5 et 6, et attribuez tous les éléments. 8. Cliquez sur [OK]. Les informations lues s'ajoutent aux informations affichées. Si le même numéro d'enregistrement est appliqué, les informations sont écrasées. 70
73 Configuration du carnet d'adresses Si les données contiennent une erreur, une boîte de dialogue décrivant l'erreur s'affiche. Si vous sélectionnez [Détails...], l'erreur est localisée. De même, si vous sélectionnez [Éditer le fichier] dans la boîte de dialogue [Liste d'erreurs], les données s'afficheront dans un format modifiable, ce qui vous permettra d'apporter les modifications nécessaires. Si le périphérique ne présente pas la fonction SMTP direct, le paramètre déterminant l'envoi ou non d'un Fax Internet via un serveur SMTP n'est pas lu. 9. Dans le menu [Éditer], cliquez sur [Appliquer les paramètres] afin d'enregistrer sur le périphérique les modifications apportées aux informations du carnet d'adresses. Certains périphériques sont inutilisables pendant l'envoi des paramètres de fichier CSV. 4 71
74 4. Gestion des informations relatives aux adresses Sauvegarde et restauration du carnet d'adresses Les données du carnet d'adresses d'un périphérique peuvent être sauvegardées et exportées. Si nécessaire, vous pouvez utiliser la sauvegarde exportée afin de restaurer les données du carnet d'adresses du périphérique. Sauvegarde du carnet d'adresses 4 Observez la procédure ci-après afin de créer une sauvegarde du carnet d'adresses d'un périphérique. Les sauvegardes du carnet d'adresses ne peuvent être réenregistrées que sur le même périphérique. Afin d'éviter toute fuite de données, il est possible qu'un mot de passe de cryptage soit nécessaire, selon le périphérique. Les sauvegardes cryptées peuvent également être utilisées afin de restaurer les carnets d'adresses d'autres périphériques de même modèle. 1. Démarrez l'outil de gestion d'adresses. 2. Dans le menu [Fichier], cliquez sur [Sauvegarder les données]. Selon le périphérique, il est possible qu'une boîte de dialogue vous invitant de saisir un mot de passe de cryptage pour la sauvegarde s'affiche. 3. Définissez l'emplacement et le nom du fichier de sauvegarde, puis cliquez sur [Enregistrer]. P.72 "Restauration du carnet d'adresses" Restauration du carnet d'adresses Observez la procédure ci-après afin de restaurer les données du carnet d'adresses d'un périphérique à partir d'une sauvegarde. Veuillez noter que la sauvegarde écrasera les données enregistrées sur le périphérique. Si vous effectuez une restauration du carnet d'adresses, les compteurs par utilisateur seront réinitialisés. 1. Démarrez l'outil de gestion d'adresses. 2. Dans le menu [Fichier], cliquez sur [Restaurer les données]. 72
75 Sauvegarde et restauration du carnet d'adresses 3. Définissez le fichier de sauvegarde du carnet d'adresses, puis cliquez sur [Ouvrir]. Pour restaurer le carnet d'adresses à partir d'une sauvegarde cryptée, saisissez le mot de passe défini au moment de la création des données de sauvegarde. 4. Dans le menu [Éditer], cliquez sur [Appliquer les paramètres] afin d'appliquer les données de sauvegarde au carnet d'adresses. Certains périphériques sont inutilisables pendant la restauration du carnet d'adresses. P.72 "Sauvegarde du carnet d'adresses" 4 73
76 4. Gestion des informations relatives aux adresses Fonctionnement de l'appareil Cette section traite des procédures permettant d'appliquer les paramètres de l'outil de gestion d'adresses à un périphérique et de charger des données dans l'outil de gestion d'adresses à partir d'un périphérique. Application de paramètres de l'outil de gestion d'adresses à un périphérique Observez la procédure ci-après afin d'envoyer des données éditées à l'aide de l'outil de gestion d'adresses vers un périphérique et de mettre à jour les paramètres du périphérique Démarrez l'outil de gestion d'adresses. 2. Modifiez les paramètres du périphérique selon vos besoins. 3. Dans le menu [Editer], cliquez sur [Appliquer les paramètres]. Selon le périphérique, il est possible que vous ne puissiez pas utiliser le périphérique pendant la transmission des paramètres de l'outil de gestion d'adresses. En cas d'erreur pendant l'exécution des opérations sur ces paramètres, reportez-vous à P.139 "Foire aux questions". Rechargement des données d'un carnet d'adresses à partir d'un périphérique Utilisez cette procédure afin de mettre à jour la liste de l'outil de gestion d'adresses en rechargeant l'outil de gestion d'adresses à l'aide de données collectées à partir d'un périphérique. 1. Démarrez l'outil de gestion d'adresses. 2. Dans le menu [Afficher], cliquez sur [Recharger la liste]. Veuillez noter que si l'outil de gestion d'adresses a été utilisé afin d'apporter des modifications aux dernières données, un message de confirmation s'affiche. Suivez les instructions contenues dans le message. 74
77 5. Gestion des informations utilisateur Ce chapitre traite de la procédure de gestion des informations utilisateur à l'aide de SmartDeviceMonitor for Admin (Accounting Report Package). L'Outil Gestion Utilisateur vous permet de contrôler le nombre de feuilles imprimées par chaque utilisateur et de restreindre l'accès des utilisateurs. Consultation du nombre de feuilles imprimées par les utilisateurs Observez la procédure ci-après pour contrôler le volume d'impression réalisé par chaque utilisateur et exporter, puis enregistrer ces informations si nécessaire. Démarrage de l'outil Gestion Utilisateur 1. Ouvrez la liste de périphériques recherchés ou la fenêtre du groupe dont fait partie le périphérique dont vous souhaitez consulter le volume d'impression réalisé par chaque utilisateur. 2. Sélectionnez dans la liste le périphérique dont vous souhaitez consulter le volume d'impression réalisé par chaque utilisateur. 3. Dans le menu [Outils], cliquez sur [User Management Tool]. La fenêtre [Saisir les infos d'authentification] s'affiche. 4. Saisissez le nom d'utilisateur et le mot de passe du périphérique, puis cliquez sur [OK]. User Management Tool démarre. 5 La méthode d'authentification peut varier selon les périphériques. Affichage du volume d'impression réalisé par chaque utilisateur Observez la procédure ci-après afin d'afficher le volume d'impression réalisé par chaque utilisateur (nombre de feuilles imprimées par chaque utilisateur). 1. Démarrez l'outil Gestion Utilisateur. 2. Cliquez sur l'onglet [Informations Compteurs Utilisateur]. 3. Dans la liste déroulante, sélectionnez un élément afin de consulter son volume d'impression réalisé par chaque utilisateur. Les éléments sélectionnés s'affichent avec les volumes réalisés par chaque utilisateur. 75
78 5. Gestion des informations utilisateur 5 Élément FR BXA006S Explication 1 Élément affiché Permet d'afficher la fonction devant faire l'objet de la comptabilisation 2 Utilisateur Permet d'afficher les codes utilisateur et noms utilisateur de connexion enregistrés sur le périphérique. L'affichage peut varier selon la méthode d'authentification définie sur le périphérique. 3 Nom Nom utilisateur enregistré sur le périphérique. Ces noms figurent également dans le carnet d'adresses du périphérique. 4 Compteurs des différentes fonctions Indique le nombre de feuilles imprimées ou de télécopies transmises. Les éléments affichés peuvent varier selon les périphériques. 5 État Permet d'afficher le résultat des opérations effectuées sur les informations du périphérique au moyen de l'outil Gestion Utilisateur. Pour appliquer un paramètre, envoyez les informations au périphérique cible. P.88 "Application des paramètres de l'outil Gestion Utilisateur à un périphérique" 76
79 Consultation du nombre de feuilles imprimées par les utilisateurs Réinitialisation du nombre de pages imprimées Observez la procédure ci-après afin de remettre à zéro le nombre de pages imprimées par chaque utilisateur. Les compteurs ci-après peuvent être réinitialisés : Compteurs de sortie (Copies/Télécopies imprimées/impressions) Compteurs de télécopies transmises Compteurs de numérisations Certains périphériques ne sont pas compatibles avec cette fonction. Selon le périphérique, lorsque vous définissez les informations utilisateur, il est possible que vous soyez tenu de vous authentifier afin d'accéder aux informations utilisateur dont l'accès est protégé. Pour obtenir des renseignements sur les éléments du menu accessibles en fonction du type d'administrateur, voir P.85 "Fonctions accessibles par chaque administrateur" Démarrez l'outil Gestion Utilisateur. 2. Cliquez sur l'onglet [Informations Compteurs Utilisateur]. 3. Sélectionnez l'utilisateur dont vous souhaitez réinitialiser le ou les compteurs. Si vous souhaitez sélectionner plusieurs utilisateurs à la fois, cliquez sur les utilisateurs tout en appuyant sur la touche MAJ ou CTRL. 4. Dans le menu [Editer], cliquez sur [Réinitialiser compteurs utilisateur]. 5. Cochez les cases des éléments que vous voulez réinitialiser, puis cliquez sur [OK]. 6. Si le message de confirmation s'affiche, cliquez sur [OK]. Le décompte du type de papier sélectionné revient à 0 et [Modifié] s'affiche pour [État]. 7. Dans le menu [Editer], cliquez sur [Appliquer les paramètres]. Les modifications sont répercutées dans l'onglet [Informations Compteurs Utilisateur]. Exportation des volumes d'impression Observez la procédure ci-après afin d'exporter vers un fichier CSV les volumes d'impression réalisés par chaque utilisateur sur un périphérique. Outre les volumes d'impression affichés dans l'onglet [Informations Compteurs Utilisateur], les données correspondant à deux formats papier (court et long) sont également enregistrées. 77
80 5. Gestion des informations utilisateur Exportation d'un fichier CSV au format par défaut 1. Démarrez l'outil Gestion Utilisateur. 2. Cliquez sur l'onglet [Informations Compteurs Utilisateur]. 3. Dans le menu [Fichier], cliquez sur [Exporter Liste Stat. Utilisateur]. 4. Définissez l'emplacement et le nom du fichier CSV, puis cliquez sur [Enregistrer]. Exportation d'un fichier CSV au format modifié 5 1. Démarrez l'outil Gestion Utilisateur. 2. Cliquez sur l'onglet [Informations Compteurs Utilisateur]. 3. Dans le menu [Fichier], cliquez sur [Modifier le format de fichier CSV pour la liste de statistiques utilisateur]. 4. Dans la liste, cliquez sur le compteur que vous souhaitez exporter. 5. Cliquez sur [OK]. 6. Dans le menu [Fichier], cliquez sur [Exporter la liste des statistiques utilisateur]. 7. Spécifiez l'emplacement et le nom de fichier, puis cliquez sur [Enregistrer]. P.119 "Formats de fichier CSV de la liste de statistiques utilisateur" 78
81 Définition des paramètres utilisateur des périphériques Définition des paramètres utilisateur des périphériques Vous pouvez définir les paramètres utilisateur de chaque périphérique. En définissant les paramètres utilisateur, vous pouvez restreindre l'utilisation des périphériques par les utilisateurs et vous pouvez enregistrer les paramètres utilisateur dans un fichier. Selon le périphérique, lorsque vous définissez les informations utilisateur, il est possible que vous soyez tenu de vous authentifier afin d'accéder aux informations utilisateur dont l'accès est protégé. Pour obtenir des renseignements sur les éléments du menu accessibles en fonction du type d'administrateur, voir P.85 "Fonctions accessibles par chaque administrateur". La méthode d'authentification peut varier selon les périphériques. Affichage du contrôle d'accès par utilisateur 5 Observez la procédure ci-après afin d'afficher les fonctions disponibles pour chaque utilisateur enregistré d'un périphérique. 1. Démarrez l'outil Gestion Utilisateur. 2. Cliquez sur l'onglet [Liste contrôle d'accès]. Les informations de contrôle d'accès de chaque utilisateur s'affichent. FR BXA007S 79
82 5. Gestion des informations utilisateur Élément Explication 1 Utilisateur Permet d'afficher les codes utilisateur et noms utilisateur de connexion enregistrés sur le périphérique. L'affichage des codes utilisateurs et des noms utilisateur de connexion varie selon la méthode d'authentification définie sur le périphérique. 2 Nom Permet d'afficher les noms utilisateur enregistrés sur le périphérique. Ces noms figurent également dans le carnet d'adresses du périphérique. 5 3 Fonctions prises en charge Permet d'afficher les fonctions dont peut bénéficier un utilisateur. Seules les fonctions disponibles sur le périphérique s'affichent. 4 État Affiche toute modification apportée aux informations à partir du périphérique à l'aide de l'outil Gestion Utilisateur. Pour valider la modification, appliquez les paramètres de l'outil Gestion Utilisateur au périphérique. Pour de plus amples informations, voir P.88 "Application des paramètres de l'outil Gestion Utilisateur à un périphérique". P.82 "Recherche d'un utilisateur" Ajout d'un utilisateur Observez la procédure ci-après afin d'enregistrer de nouveaux utilisateurs sur les périphériques et leur en restreindre l'utilisation. Selon le périphérique, lorsque vous définissez les informations utilisateur, il est possible que vous soyez tenu de vous authentifier afin d'accéder aux informations utilisateur dont l'accès est protégé. 1. Démarrez l'outil Gestion Utilisateur. 2. Cliquez sur l'onglet [Liste contrôle d'accès]. 3. Dans le menu [Editer], cliquez sur [Ajouter Nouvel Util.]. 80
83 Définition des paramètres utilisateur des périphériques 4. Dans la fenêtre [Créer Util.], renseignez les champs [Code utilisateur] / [Nom de l'utilisateur] et [Nom]. Si le périphérique effectue une authentification utilisateur, le bouton [Changer] s'affiche. Cliquez sur ce bouton afin de modifier le mot de passe si nécessaire. Pour obtenir des renseignements sur le type et le nombre maximal de caractères qu'il est possible de saisir, reportez-vous au manuel utilisateur du périphérique. 5. Cliquez sur [OK]. L'utilisateur est ajouté et l'icône s'affiche. 6. Dans le menu [Éditer], cliquez sur [Appliquer les paramètres] afin d'appliquer les modifications au périphérique. P.82 "Restriction de l'accès d'un utilisateur à un périphérique " 5 Suppression d'un utilisateur Observez la procédure ci-après afin de supprimer un utilisateur enregistré sur le périphérique. Selon le périphérique, lorsque vous définissez les informations utilisateur, il est possible que vous soyez tenu de vous authentifier afin d'accéder aux informations utilisateur dont l'accès est protégé. 1. Démarrez l'outil Gestion Utilisateur. 2. Cliquez sur l'onglet [Liste contrôle d'accès]. 3. Sélectionnez le ou les utilisateurs que vous souhaitez supprimer. Pour supprimer plusieurs utilisateurs, sélectionnez-les en maintenant la touche MAJ ou CTRL enfoncée. 4. Dans le menu [Éditer], cliquez sur [Supprimer Utilisateur]. L'icône se transforme en et l'utilisateur est prêt à être supprimé. Pour annuler une suppression : dans le menu [Éditer], cliquez de nouveau sur [Supprimer Utilisateur]. 5. Dans le menu [Éditer], cliquez sur [Appliquer les paramètres] afin d'appliquer au périphérique les modifications apportées aux informations. 81
84 5. Gestion des informations utilisateur Recherche d'un utilisateur Observez la procédure ci-après afin de rechercher des utilisateurs. 1. Démarrez l'outil Gestion Utilisateur. 2. Cliquez sur l'onglet où doit se faire la recherche. 3. Dans le menu [Éditer], cliquez sur [Trouver utilisateur]. 4. Saisissez une chaîne de caractères (par ex. les initiales de l'utilisateur), puis cliquez sur [Trouver suivant]. Les caractères sélectionnés sont recherchés dans les champs [Utilisateur] et [Nom]. 5 Définition et modification des fonctions disponibles Si des restrictions ont été définies pour un périphérique, les utilisateurs doivent être authentifiés. Les utilisateurs doivent saisir un code utilisateur ou un nom utilisateur de connexion assorti des permissions nécessaires afin de pouvoir accéder aux fonctions du périphérique. Restriction de l'accès d'un utilisateur à un périphérique Observez la procédure ci-après afin de définir des restrictions d'accès pour chacune des fonctions d'un périphérique. Selon le périphérique, lorsque vous définissez les informations utilisateur, il est possible que vous soyez tenu de vous authentifier afin d'accéder aux informations utilisateur dont l'accès est protégé. 1. Démarrez l'outil Gestion Utilisateur. 2. Dans le menu [Éditer], cliquez sur [Limiter Accès au Périph.]. 3. Cochez la case d'une fonction dont vous souhaitez restreindre l'accès dans la fenêtre [Limiter Accès au Périph.]. Pour autoriser l'accès, décochez la case. Si la case [Ajouter automatiquement codes utilisateur] est cochée, les codes utilisateur non enregistrés sont ajoutés automatiquement lorsque des travaux associés à ces codes sont transmis. Selon les périphériques, il est possible que cet élément ne s'affiche pas. Lorsque l'accès à la fonction imprimante est limité, les paramètres permettant l'ajout automatique de codes utilisateur sont désactivés. 4. Cliquez sur [OK]. 5. Dans le message de confirmation qui s'affiche, cliquez sur [Oui]. Les paramètres sont appliqués à l'appareil. 82
85 Définition des paramètres utilisateur des périphériques P.88 "Enregistrement automatique des codes utilisateur" Modification des informations utilisateur et des fonctions disponibles Observez la procédure suivante pour modifier les informations utilisateur et afficher ou modifier les fonctions disponibles pour chacun des utilisateurs. Code utilisateur Nom utilisateur et mot de passe de connexion pour authentification Nom utilisateur enregistré dans le carnet d'adresses du périphérique Selon le périphérique, lorsque vous définissez les informations utilisateur, il est possible que vous soyez tenu de vous authentifier afin d'accéder aux informations utilisateur dont l'accès est protégé. 5 Pour restreindre l'accès à une fonction par utilisateur, vous devez préalablement définir la fonction visée. Pour obtenir des renseignements sur la procédure permettant de définir une fonction à restreindre, voir P.82 "Restriction de l'accès d'un utilisateur à un périphérique ". 1. Démarrez l'outil Gestion Utilisateur. 2. Cliquez sur l'onglet [Liste contrôle d'accès]. 3. Sélectionnez l'utilisateur dont vous souhaitez modifier les informations. Dans le menu [Éditer], cliquez sur [Propriétés Utilisateur] ou double-cliquez sur l'utilisateur. 4. Modifiez les paramètres. Pour autoriser l'utilisation d'une fonction, cochez la case correspondante dans le groupe [Donner privilèges d'accès]. Pour interdire l'utilisation, décochez la case. L'accès ne peut pas être défini pour les fonctions dont la case à cocher est estompée. Pour obtenir des renseignements sur le type et le nombre maximal de caractères qu'il est possible de saisir pour le code utilisateur/nom d'utilisateur et le nom, reportez-vous au manuel utilisateur du périphérique. 5. Cliquez sur [OK]. L'icône se transforme en afin d'indiquer que les informations ont été modifiées. 6. Dans le menu [Éditer], cliquez sur [Appliquer les paramètres] afin d'appliquer au périphérique les modifications apportées aux informations. 83
86 5. Gestion des informations utilisateur Exportation des informations utilisateur vers un fichier Le code utilisateur/nom utilisateur et le nom indiqués dans l'onglet [Liste contrôle d'accès] sont enregistrés dans un fichier CSV. Selon le périphérique, lorsque vous définissez les informations utilisateur, il est possible que vous soyez tenu de vous authentifier afin d'accéder aux informations utilisateur dont l'accès est protégé. 1. Démarrez l'outil Gestion Utilisateur. 2. Cliquez sur l'onglet [Liste contrôle d'accès]. 3. Dans le menu [Fichier], cliquez sur [Exporter Infos Util.]. 4. Spécifiez un dossier, nommez le fichier, puis cliquez sur [Enregistrer]. 5 P.120 "Format du fichier CSV d'informations utilisateur" Enregistrement des informations utilisateur à partir d'un fichier CSV importé Observez la procédure ci-après afin d'enregistrer un code utilisateur et un nom d'utilisateur à partir d'un fichier CSV exporté. Pour obtenir des renseignements au sujet du format CSV à utiliser, voir P.119 "Informations de référence du format CSV". Selon le périphérique, lorsque vous définissez les informations utilisateur, il est possible que vous soyez tenu de vous authentifier afin d'accéder aux informations utilisateur dont l'accès est protégé. 1. Démarrez l'outil Gestion Utilisateur. 2. Cliquez sur l'onglet [Liste contrôle d'accès]. 3. Dans le menu [Fichier], cliquez sur [Importer Infos Util.]. 4. Définissez le fichier à importer, puis cliquez sur [Ouvrir]. Les informations importées sont ajoutées à celles qui sont affichées. Si les informations de l'utilisateur enregistré sont importées, les informations existantes sont écrasées. 5. Dans le menu [Éditer], cliquez sur [Appliquer les paramètres] afin d'appliquer au périphérique les modifications apportées aux informations. 84
87 Définition des paramètres utilisateur des périphériques Fonctions accessibles par chaque administrateur Lors de la définition des informations utilisateur d'un périphérique prenant en charge la Gestion authentification utilisateur / Gestion authentification administrateur, l'authentification utilisateur est effectuée et les éléments du menu disponibles sont restreints afin de protéger les informations utilisateur. Le tableau ci-après vous indique les éléments disponibles selon le type d'administrateur. Si l'administrateur périphérique et l'administrateur utilisateur sont une seule et même personne, l'ensemble des éléments du menu sont disponibles. Onglet [Informations Compteurs Utilisateur] Fichier Menu Commande Exporter la liste des statistiques utilisateur Administrateur périphérique OK Administrateur utilisateur OK 5 Modifier le format de fichier CSV pour la liste de statistiques utilisateur OK OK Ouvrir fichier CSV avec le programme... OK OK Sortie OK OK Modifier Limiter Accès au Périph. OK *1 OK *2 Réinitialiser compteurs utilisateur OK *3 OK *3 Trouver utilisateur OK OK Appliquer les paramètres OK OK Tout sélectionner OK OK Afficher Informations Compteurs Utilisateur OK OK Liste contrôle d'accès OK OK Recharger la liste OK OK Aide Sommaire et Index OK OK À propos de... OK OK 85
88 5. Gestion des informations utilisateur *1 Configurable uniquement si [Authentif.code utilisateur] ou [OFF] est défini en tant que gestion de l'authentification utilisateur. *2 Consultable uniquement si [Authentif.code utilisateur] ou [OFF] est défini en tant que gestion de l'authentification utilisateur. *3 La disponibilité dépend du modèle de périphérique. Pour obtenir des renseignements, reportez-vous au manuel fourni avec le périphérique. Onglet [Liste contrôle d'accès] Menu Commande Administrateur périphérique Administrateur utilisateur Fichier Ouvrir fichier CSV avec le programme... OK OK 5 Exporter des informations utilisateur N/A OK Importer Infos Util. N/A OK Sortie OK OK Modifier Limiter Accès au Périph. OK *1 OK *2 Trouver utilisateur OK OK Ajouter Nouvel Util. N/A OK Supprimer Utilisateur N/A OK Propriétés Utilisateur OK *3 OK Appliquer les paramètres OK OK Tout sélectionner OK OK Afficher Informations Compteurs Utilisateur OK OK Liste contrôle d'accès OK OK Recharger la liste OK OK Aide Sommaire et Index OK OK À propos de... OK OK *1 Configurable uniquement si [Authentif.code utilisateur] ou [OFF] est défini en tant qu'authentification par code utilisateur. *2 Consultable uniquement si [Authentif.code utilisateur] ou [OFF] est défini en tant qu'authentification par code utilisateur. 86
89 Définition des paramètres utilisateur des périphériques *3 Consultable mais non configurable. 5 87
90 5. Gestion des informations utilisateur Fonctionnement de l'appareil Cette section traite des procédures permettant d'appliquer à un périphérique les paramètres définis sous l'outil Gestion Utilisateur, de mettre à jour les paramètres de l'outil Gestion Utilisateur à l'aide des informations obtenues directement d'un périphérique et d'enregistrer automatiquement les utilisateurs lorsqu'ils transmettent des travaux d'impression. Application des paramètres de l'outil Gestion Utilisateur à un périphérique Suivez la procédure ci-après afin de modifier les paramètres d'un périphérique à l'aide des paramètres définis dans les onglets [Informations Compteurs Utilisateur] et [Liste contrôle d'accès]. 5 Les paramètres des deux onglets s'appliquent, quel que soit l'onglet sélectionné. 1. Démarrez l'outil Gestion Utilisateur. 2. Modifiez les paramètres. 3. Dans le menu [Editer], cliquez sur [Appliquer les paramètres]. Les éléments de la colonne [État] disparaissent et l'icône se transforme en. Mise à jour des informations d'un périphérique Suivez la procédure ci-après afin de mettre à jour les onglets [Informations Compteurs Utilisateur] et [Liste contrôle d'accès] à l'aide des dernières informations obtenues du périphérique. 1. Démarrez l'outil Gestion Utilisateur. 2. Dans le menu [Afficher], cliquez sur [Recharger la liste]. Si vous apportez des modifications aux informations obtenues du périphérique à l'aide de l'outil Gestion Utilisateur, un message de confirmation s'affiche. Suivez les instructions contenues dans le message de confirmation. Enregistrement automatique des codes utilisateur Observez la procédure ci-après afin de configurer l'enregistrement automatique des codes utilisateur. Si un travail d'impression associé à un code utilisateur non enregistré est envoyé, ce code s'enregistre automatiquement. 88
91 Fonctionnement de l'appareil Si l'accès à la fonction imprimante est limité, aucun code utilisateur ne peut s'enregistrer automatiquement. 1. Démarrez l'outil Gestion Utilisateur. 2. Dans le menu [Éditer], cliquez sur [Limiter Accès au Périph.]. 3. Cochez la case [Ajouter automatiquement codes utilisateur]. Si vous ne souhaitez pas utiliser cette fonction, décochez la case. 4. Cliquez sur [OK]. 5. Dans le message de confirmation qui s'affiche, cliquez sur [Oui]. Le paramètre est appliqué. P.82 "Restriction de l'accès d'un utilisateur à un périphérique " 5 89
92 5. Gestion des informations utilisateur 5 90
93 6. Utilisation d'accounting Report Tool Accounting Report Tool vous permet de collecter des informations telles que le nombre de pages imprimées par chaque périphérique et de générer un rapport. De plus, si vous générez un rapport à l'aide des taux de conversion définis pour chaque périphérique, les niveaux d'utilisation des périphériques peuvent être utilisés à des fins de facturation interne. Vous ne pouvez pas utiliser cette fonction avec SmartDeviceMonitor for Admin. À propos d'accounting Report Tool Cette section traite de la procédure permettant de démarrer l'application Accounting Report Tool et présente les éléments de sa fenêtre principale. Démarrage d'accounting Report Tool 1. Dans le menu [Outils], cliquez sur [Accounting Report Tool]. 2. Saisissez le mot de passe Accounting Report Tool, puis cliquez sur [OK]. 6 Saisissez le mot de passe défini au cours de l'installation. Accounting Report Tool démarre. 91
94 6. Utilisation d'accounting Report Tool Modification du mot de passe d'authentification Suivez la procédure ci-après afin de modifier le mot de passe d'authentification défini au cours de l'installation d'accounting Report Tool. 1. Démarrez Accounting Report Tool. 2. Cliquez sur [Modifier le mot de passe de connexion...] dans la fenêtre [Accounting Report Tool]. 3. Saisissez le mot de passe actuel et le nouveau mot de passe, puis cliquez sur [OK]. 6 92
95 Collecte de données Collecte de données Cette section traite de la procédure permettant de collecter des données de compteur à l'aide d'accounting Report Tool. En définissant un intervalle de collecte, vous pouvez également exécuter périodiquement une collecte de données. De plus, si vous préparez un carnet d'adresses au format CSV, vous pouvez importer les données du carnet d'adresses vers le périphérique lors de la collecte des données. Fenêtre Accounting Report Tool Lorsqu'Accounting Report Tool démarre, la fenêtre ci-après s'affiche. Vous pouvez modifier les paramètres et collecter des données à partir de cette fenêtre. 6 FR BTB011S Élément 1 Basculer menus pour le relevé compteur Explication Permet de modifier le menu en fonction de l'élément sélectionné dans la liste déroulante. 2 Paramètres de collecte... Permet d'afficher la fenêtre Paramètres de collecte et de définir les périphériques dont vous souhaitez relever les compteurs, ainsi que leurs paramètres de traitement. 3 [Action1] Démarrer collecte Permet d'exécuter la collecte de données. 93
96 6. Utilisation d'accounting Report Tool Élément 4 Paramètres de paliers de tarification... 5 Paramètres d'informations utilisateur... Explication Permet d'afficher la fenêtre Paramètres de paliers de tarification et vous permet de définir les taux de conversion. Permet d'afficher la fenêtre Paramètres d'informations utilisateur et de définir les paramètres des services, les services des utilisateurs et le tableau de conversion. 6 Paramètres de rapport... Permet d'afficher la fenêtre Paramètres de rapport et de définir les paramètres tels que les profils de comptage et l'emplacement d'enregistrement. 7 [Action2] Créer rapport Permet de générer le rapport [Action2]. 6 8 Informations de collecte : Permet d'afficher des informations relatives aux périphériques faisant l'objet de la collecte de données, ainsi que l'horaire de collecte. 9 Informations de rapport : Permet d'afficher des informations relatives à la création de rapports, telles que les profils de comptage ainsi que l'horaire de création des rapports. 10 Quitter Permet de fermer Accounting Report Tool. 11 Afficher journal opérationnel Permet d'afficher le journal opérationnel au format texte brut. 12 Modifier le mot de passe de connexion... Permert d'afficher la fenêtre de paramétrage du mot de passe et de modifier le mot de passe de connexion saisi au démarrage. Modification de l'affichage du menu Vous pouvez définir les paramètres qui s'affichent lorsque vous sélectionnez un élément du menu. La définition des paramètres à afficher simplifie les procédures, car seuls sont affichés les paramètres pertinents dans le cadre de la procédure que vous souhaitez exécuter. 1. Démarrez Accounting Report Tool. 2. Sélectionnez un élément dans la liste déroulante [Basculer menus pour le relevé compteur :]. Les paramètres affichés pour chaque élément du menu sont synthétisés dans le tableau ci-après. 94
97 Collecte de données Affichage du menu Application Élément de paramétrage Menu affichage pour premier relevé Permet de collecter des données et de générer un rapport lorsque vous collectez des données pour la première fois ou bien lorsque vous collectez des données après avoir apporté des modifications importantes aux paramètres. Paramètres de collecte, Démarrer collecte, Paramètres de paliers de tarification, Paramètres d'informations utilisateur, Paramètres de rapport, Créer rapport Menu affichage pour relevé manuel Permet de collecter des données et de générer un rapport lorsque vous n'avez apporté aucune modification aux paramètres depuis la dernière collecte. Démarrer collecte, Créer rapport Associer utilisateur Permet de collecter des données et de générer un rapport lorsque vous n'avez apporté des modifications qu'aux informations des départements ou des utilisateurs, par exemple, si vous avez augmenté le nombre des utilisateurs faisant l'objet d'une comptabilisation. Démarrer collecte, Paramètres d'informations utilisateur, Créer rapport 6 Ajouter périphérique Permet de collecter des données et de générer un rapport lorsque vous n'avez apporté des modifications qu'aux périphériques faisant l'objet d'une comptabilisation ou bien aux paramètres de traitement. Paramètres de collecte, Démarrer collecte, Créer rapport Modifier paramètre de rapport Permet de collecter des données et de générer un rapport lorsque vous n'avez apporté des modifications qu'aux profils de comptage ou à l'emplacement d'enregistrement. Paramètres de rapport, Créer rapport 95
98 6. Utilisation d'accounting Report Tool Affichage du menu Application Élément de paramétrage Modifier paliers de tarification Permet de générer un rapport en utilisant un taux de conversion différent avec les données collectées. Paramètres de paliers de tarification, Créer rapport Modifier planification de relevé compteurs Permet de modifier la planification de relevé en vue d'une collecte périodique. Les données seront collectées en fonction de la nouvelle planification. Paramètres de collecte 6 Ajouter/Supprimer données de carnet d'adresses Permet de modifier les paramètres de suppression et d'enregistrement des données de carnet d'adresses. La collecte des données ne sera pas exécutée. Paramètres de collecte La première fois que vous utilisez Accounting Report Tool, [Menu affichage pour premier relevé] est sélectionné par défaut. Par la suite, le dernier élément sélectionné en date s'affiche. Configuration de la méthode de collecte de données Le tableau ci-après décrit les paramètres des méthodes de collecte de données. 1. Démarrez Accounting Report Tool. 2. Dans la fenêtre [Accounting Report Tool], cliquez sur [Paramètres de collecte...]. 96
99 Collecte de données FR BTB012S 6 97
100 6. Utilisation d'accounting Report Tool Paramètre Explication 1 Groupes cibles pour collecte Affiche les groupes de périphériques sélectionnés pour la collecte de données. Paramètres des périphériques cibles à relever Définissez les périphériques ou les groupes dont les données vont être collectées. 6 Pour obtenir plus de renseignements, voir "Définition des paramètres et des groupes concernés par la collecte de données". Paramètres d'authentification par défaut des périphériques Définissez le compte par défaut à utiliser pour l'accès aux périphériques. Le nom d'utilisateur et le mot de passe peuvent comporter jusqu'à 128 caractères. Si vous définissez plusieurs périphériques ou groupes, "..." s'affiche après le premier groupe de la liste. 2 Horaire de collecte Indiquez si la collecte des données doit être exécutée selon une routine (périodiquement) ou manuellement (immédiatement). Pour de plus amples informations, voir P.103 "Exécution de la collecte de données" 98
101 Collecte de données Paramètre Explication 3 Après collecte Supprimer les données de carnet d'adresses et définissez s'il faut importer les données de carnet d'adresses une fois la collecte terminée. Pour de plus amples informations, voir P.102 "Importation d'un carnet d'adresses vers un périphérique à partir d'un fichier CSV". Vous pouvez également spécifier s'il faut exporter les données de compteur collectées au format CSV. Pour de plus amples informations, voir P.128 "Format de fichier CSV pour les données collectées avec Accounting Report Tool". 4 Annuler Permet de retourner à la fenêtre principale sans appliquer les paramètres. 6 5 OK Applique les modifications apportées aux paramètres, puis affiche la fenêtre principale. Définition des paramètres et des groupes concernés par la collecte de données Utilisez la procédure ci-après afin de définir les périphériques et les groupes concernés par la collecte de données. Vous pouvez également définir les informations d'authentification du périphérique. 1. Démarrez Accounting Report Tool. 2. Cliquez sur [Paramètres de collecte]. 99
102 6. Utilisation d'accounting Report Tool 3. Cliquez sur [Paramètres de périphérique cible...] Sélectionnez un groupe comportant des périphériques cibles, puis sélectionnez les périphériques cibles à partir de la liste des périphériques. 5. Cliquez sur [Paramètres d'authentification périphérique...]. 6. Définissez les informations d'authentification des périphériques, puis cliquez sur [OK]. Le nom d'utilisateur et le mot de passe peuvent comporter jusqu'à 128 caractères. 7. Dans la fenêtre [Paramètres de périphérique cible], cliquez sur [OK]. FR BTB013S 100
103 Collecte de données Élément Explication 1 Groupes cibles : Affiche les groupes dont les périphériques sont sélectionnés pour la collecte. Le fait de cocher la case d'un groupe définit les périphériques du groupe en tant que cible de la collecte de données. 2 Périphérique(s) membre(s) : groupe 1 3 Paramètres d'authentification périphérique... Permet d'afficher les périphériques enregistrer dans le groupe sélectionné sous [Groupes cibles :]. Permet d'afficher la fenêtre Paramètres d'authentification périphérique et de définir les informations d'authentification des périphériques sélectionnés dans la liste des périphériques. L'icône s'affiche après la configuration. Si vous sélectionnez [Authentification périphérique individuel] dans les informations d'authentification, vous pouvez définir les éléments ci-après : [Nom utilisateur] [Mot de passe] ou [Mot de passe NIC] Si vous sélectionnez [Utiliser l'authentification par défaut] dans les informations d'authentification, les informations définies dans la fenêtre des paramètres d'authentification par défaut des périphériques seront utilisées. 6 La longueur maximale de [Nom de l'utilisateur], [Mot de passe] et [Mot de passe NIC] est de 128 caractères. Pour obtenir plus de renseignements au sujet d'authentification des périphériques par défaut, voir P.96 "Configuration de la méthode de collecte de données" 101
104 6. Utilisation d'accounting Report Tool Élément Explication 4 Test de connexion Permet de confirmer l'authentification des périphériques sélectionnés dans la liste des périphériques. Les icônes ci-après s'affichent à la fin de la liste des périphériques : : Authentification réussie : Échec de l'authentification Lorsque vous réalisez le test de connexion, sélectionnez les périphériques dans la liste des périphériques, puis cliquez sur [Test de connexion]. Si vous cliquez sur cette option sans sélectionner de périphériques, un test de connexion est réalisé sur l'ensemble des périphériques de la liste. 6 5 Annuler Permet de fermer la boîte de dialogue sans appliquer les modifications apportées aux paramètres. 6 OK Permet d'appliquer les modifications apportées aux paramètres, puis de fermer la boîte de dialogue. Importation d'un carnet d'adresses vers un périphérique à partir d'un fichier CSV À partir d'un carnet d'adresses au format CSV, vous pouvez importer des coordonnées vers plusieurs périphériques. Cette fonction permet d'importer un ensemble de coordonnées vers tous les périphériques d'un groupe. De même, si vous définissez un horaire de collecte, le carnet d'adresses est automatiquement importé à cet horaire. Importation vers de nouveaux périphériques Importe le carnet d'adresses d'un périphérique préparé vers de nouveaux périphériques. Importation de remplacement Supprime le carnet d'adresses initial, puis importe un carnet d'adresses préparé. Crée le fichier CSV que vous importerez au même format qu'un fichier CSV exporté à l'aide de l'outil de gestion d'adresses. 1. Démarrez Accounting Report Tool. 2. Cliquez sur [Paramètres de collecte]. 3. Cochez la case [Importer le carnet d'adresses] de la zone [Après collecte]. 102
105 Collecte de données 4. Cliquez sur [Parcourir...] afin de définir le périphérique dont vous souhaitez importer le carnet d'adresses. Cochez la case [ON] dans la zone [Supprimer le carnet d'adresses :] afin d'importer le carnet d'adresses après avoir supprimé le carnet actuel. Pour supprimer le carnet d'adresses initial, cochez la case [ON] de la zone [Supprimer le carnet d'adresses]. Cliquez sur [Parcourir...], puis sélectionnez le fichier CSV vierge (ClearAddressBook.csv) situé dans le répertoire "Program Files\RMAdmin\ARTool \AddressBook ". 5. Cliquez sur [OK]. 6. Le carnet d'adresses du périphérique sélectionné sera importé vers le périphérique cible lors de la collecte de données suivante. Il est possible que vous ne puissiez pas utiliser le périphérique lors de la transmission du carnet d'adresses au format CSV. P.103 "Exécution de la collecte de données" P.69 "Exportation des informations du carnet d'adresses au format CSV" 6 Exécution de la collecte de données Utilisez la procédure ci-après afin de générer un rapport en fonction de critères définis. Collecte à un horaire défini Permet de collecter automatiquement les données à un horaire défini. Collecte immédiate Permet de collecter les données manuellement. Avant d'exécuter la collecte manuelle, vérifiez la date de la dernière collecte de données. Pour la collecte de données à un horaire défini, SmartDeviceMonitor for Admin Accounting Report Package ou Accounting Report Tool doit être en cours d'exécution. Si aucun des deux n'est en cours d'exécution, aucune collecte de données ne sera réalisée. Suivez la procédure ci-après afin de collecter des données manuellement. 1. Démarrez Accounting Report Tool. 2. Cliquez sur [[Action1] Démarrer collecte]. 103
106 6. Utilisation d'accounting Report Tool 3. Dans le message de confirmation qui s'affiche, cliquez sur [Oui]. La collecte des données est exécutée en fonction des paramètres définis pour le périphérique. 4. Cliquez sur [Nouvelle tentative pour périphériques en échec uniquement] ou [Terminer]
107 Création de rapport Création de rapport Cette section traite de la procédure permettant d'exporter sous la forme d'un rapport les données collectées à partir des périphériques. La création de rapport consiste à définir les taux de conversion et les informations utilisateur, puis à sélectionner les critères du rapport (profils de collecte). Configuration du taux de conversion Le taux de conversion désigne le coût relatif d'une feuille de papier pour les travaux de copie/impression et de numérisation/télécopie. En définissant des valeurs différentes selon les formats de page et des paramètres de couleur pour l'impression, la numérisation, etc., les rapports peuvent être utilisés pour les transferts au sein de l'entreprise. 1. Démarrez Accounting Report Tool. 2. Cliquez sur [Paramètres de paliers de tarification...] Cliquez sur [Nouveau...] dans la fenêtre [Paramètres de paliers de tarification]. Pour modifier un taux de conversion prédéfini, sélectionnez la cible dans [Nom de table de paliers de tarification], puis cliquez sur [Éditer...]. Vous pouvez enregistrer jusqu'à 20 taux de conversion. 4. Saisissez le nom d'affichage du taux de conversion dans la fenêtre [Nouvelle table de paliers de tarification]. Le nom d'affichage d'un taux de conversion peut comporter jusqu'à 50 caractères. Le nom d'affichage ne peut pas être composé exclusivement d'espaces ou de tabulations, ni comporter les caractères ci-après : ] [, " 105
108 6. Utilisation d'accounting Report Tool Espaces ou tabulations uniquement Toute espace ou tabulation insérée au début ou à la fin du nom d'affichage sera supprimée. 5. Saisissez le taux de conversion. Un taux de conversion ne peut être constitué que de chiffres et d'un seul point (. ). ). Vous pouvez saisir jusqu'à cinq chiffres avant le séparateur décimal, et quatre chiffres après. Si vous saisissez une valeur dans [Saisir paliers de tarification par lots :], puis que vous cliquez sur [Appliquer], la valeur saisie s'affiche pour l'ensemble des taux de conversion. Si vous cliquez sur [Rétablir défauts], la valeur de l'ensemble des taux de conversion est définie sur "1,0000". 6. Cliquez sur [OK] dans la fenêtre [Paramètres de paliers de tarification], puis cliquez sur [OK]. 6 Suppression d'un taux de conversion Utilisez la procédure ci-après afin de supprimer un taux de conversion. 1. Démarrez Accounting Report Tool. 2. Cliquez sur [Paramètres de paliers de tarification...]. 3. Dans la fenêtre [Paramètres de paliers de tarification], dans [Nom de table de paliers de tarification :], sélectionnez les taux de conversion que vous souhaitez supprimer. 4. Cliquez sur [Supprimer]. 5. Dans le message de confirmation qui s'affiche, cliquez sur [Oui]. Définition d'informations utilisateur Vous pouvez sélectionner des utilisateurs ou des services en tant que cibles d'un rapport. Cette fenêtre permet de créer des services, modifier les noms de services et définir les taux de conversion. 106
109 Création de rapport FR BTB015S Élément Explication 1 Liste de services : Permet d'afficher les services définis pour un périphérique sous la forme d'une arborescence. 6 Les services "Racine" et "Indépendant" sont définis par défaut. 2 Liste d'utilisateurs Permet d'afficher les utilisateurs affectés à un service sélectionné dans [Liste de services :]. Les utilisateurs qui ne sont affectés à aucun service peuvent être affichés en sélectionnant Indépendant. Seuls les utilisateurs "Indépendant" et "Other" peuvent être ajoutés directement sous le niveau "Racine". 107
110 6. Utilisation d'accounting Report Tool Élément Explication 3 Nouveau service... Permet de créer un nouveau service dans le service sélectionné sous [Liste de services :]. 6 Il est impossible de créer des services dans le service "Indépendant". Vous pouvez créer jusqu'à trois niveaux d'imbrication des services. Vous pouvez créer jusqu'à 200 services (y compris les services "Racine" et "Indépendant"). Un nom de service peut comporter jusqu'à 128 caractères. Les noms de service ne peuvent pas être composés exclusivement d'espaces ou de tabulations, ni comporter les caractères ci-après : $ * %? # ' & / > \ Espaces ou tabulations uniquement Toute espace ou tabulation insérée au début ou à la fin d'un nom de service sera supprimée. 4 Renommer service... Modifiez le nom du service. Vous ne pouvez pas modifier le nom du service "Racine" ou "Indépendant". Un nom de service peut comporter jusqu'à 128 caractères. Les noms de service ne peuvent pas être composés exclusivement d'espaces ou de tabulations, ni comporter les caractères ci-après : $ * %? # ' & / > \ Espaces ou tabulations uniquement Toute espace ou tabulation insérée au début ou à la fin d'un nom de service sera supprimée. 108
111 Création de rapport Élément Explication 5 Supprimer service Supprimer un service. Les services contenus dans un service supprimé seront également supprimés. Il n'est pas possible de supprimer les services "Racine" ou "Indépendant". Les utilisateurs affectés au service supprimé sont déplacés vers "Indépendant". 6 Attribuer table de paliers de tarification... En sélectionnant un service ou un utilisateur, puis en cliquant sur ce bouton, vous pouvez afficher la fenêtre Attribuer table de paliers de tarification. Si vous souhaitez sélectionner plusieurs périphériques à la fois, cliquez sur les périphériques tout en appuyant sur la touche MAJ ou CTRL. Sélectionnez une configuration de taux de conversion, puis cliquez sur [OK] afin d'affecter ce taux de conversion à un utilisateur ou à un groupe. 6 La configuration de taux de conversion par défaut sera affectée aux utilisateurs qui n'ont pas été affectés à une configuration de taux de conversion. 7 Attribuer service d'utilisateur... En sélectionnant un utilisateur, puis en cliquant sur ce bouton, vous pouvez afficher la fenêtre [Attribuer service d'utilisateur]. Dans la fenêtre [Attribuer service d'utilisateur], sélectionnez un service autre que le service "Racine" par défaut, puis cliquez sur [OK] afin de modifier le service auquel appartient l'utilisateur. Les utilisateurs qui n'ont été affectés à aucun service se trouvent dans "Indépendant". 1. Démarrez Accounting Report Tool. 2. Cliquez sur [Paramètres d'informations utilisateur...]. 109
112 6. Utilisation d'accounting Report Tool 3. Sélectionnez le service dans [Liste de services :]. Les utilisateurs enregistrés dans le service sélectionné s'affichent dans la zone Root User List (Liste des utilisateurs racine). Pour affecter des configurations de taux de conversion à des utilisateurs, sélectionnez les utilisateurs. 4. Cliquez sur [Attribuer table de paliers de tarification ]. 5. Sélectionnez le taux de conversion, puis cliquez sur [OK]. 6. Cliquez sur [Appliquer], puis cliquez sur [OK]. Définition des critères de rapport 6 Observez la procédure ci-après afin de définir les profils de comptage et l'emplacement d'enregistrement des rapports comptables. Vous pouvez définir le format des rapports en sélectionnant un profil de comptage. Outre les deux profils prédéfinis, vous pouvez créer de nouveaux profils de comptage. FR BXA016S 110
Standard. Manuel d installation
 Standard Manuel d installation 1 2 3 4 5 Vérifications avant l installation Installation Création d utilisateurs et Configuration rapide Exemples d utilisation et paramètres Annexe Lisez attentivement
Standard Manuel d installation 1 2 3 4 5 Vérifications avant l installation Installation Création d utilisateurs et Configuration rapide Exemples d utilisation et paramètres Annexe Lisez attentivement
VM Card. Manuel des paramètres des fonctions étendues pour le Web. Manuel utilisateur
 VM Card Manuel utilisateur Manuel des paramètres des fonctions étendues pour le Web 1 Introduction 2 Écrans 3 Paramètres de démarrage 4 Info fonctions avancées 5 Installer 6 Désinstaller 7 Outils administrateur
VM Card Manuel utilisateur Manuel des paramètres des fonctions étendues pour le Web 1 Introduction 2 Écrans 3 Paramètres de démarrage 4 Info fonctions avancées 5 Installer 6 Désinstaller 7 Outils administrateur
Guide d installation de Windows Vista /Windows 7
 Guide d installation de Windows Vista / 7 Avant d utiliser l appareil, vous devez configurer le matériel et installer le pilote de périphérique. Pour obtenir les directives de configuration et d installation,
Guide d installation de Windows Vista / 7 Avant d utiliser l appareil, vous devez configurer le matériel et installer le pilote de périphérique. Pour obtenir les directives de configuration et d installation,
Comment lire ce manuel
 Manuel utilisateur 1 À propos de la RC Gate 2 Enregistrement de la RC Gate 3 Configuration de la fonction Détection auto 4 Enregistrement de périphériques auprès du Serveur de communication 5 Configuration
Manuel utilisateur 1 À propos de la RC Gate 2 Enregistrement de la RC Gate 3 Configuration de la fonction Détection auto 4 Enregistrement de périphériques auprès du Serveur de communication 5 Configuration
Guide des opérations Administrateur
 Guide des opérations Administrateur 1 Ce qu il est possible de faire avec la Remote Communication Gate S 2 Connexion et déconnexion 3 Paramètres 4 Gestion des imprimantes 5 Gestion des journaux 6 Gestion
Guide des opérations Administrateur 1 Ce qu il est possible de faire avec la Remote Communication Gate S 2 Connexion et déconnexion 3 Paramètres 4 Gestion des imprimantes 5 Gestion des journaux 6 Gestion
Qlik Sense Desktop. Qlik Sense 2.0.2 Copyright 1993-2015 QlikTech International AB. Tous droits réservés.
 Qlik Sense Desktop Qlik Sense 2.0.2 Copyright 1993-2015 QlikTech International AB. Tous droits réservés. Copyright 1993-2015 QlikTech International AB. Tous droits réservés. Qlik, QlikTech, Qlik Sense,
Qlik Sense Desktop Qlik Sense 2.0.2 Copyright 1993-2015 QlikTech International AB. Tous droits réservés. Copyright 1993-2015 QlikTech International AB. Tous droits réservés. Qlik, QlikTech, Qlik Sense,
Guide d'utilisation du Serveur USB
 Guide d'utilisation du Serveur USB Copyright 20-1 - Informations de copyright Copyright 2010. Tous droits réservés. Avis de non responsabilité Incorporated ne peut être tenu responsable des erreurs techniques
Guide d'utilisation du Serveur USB Copyright 20-1 - Informations de copyright Copyright 2010. Tous droits réservés. Avis de non responsabilité Incorporated ne peut être tenu responsable des erreurs techniques
À lire avant de commencer. Manuel d installation
 À lire avant de commencer Manuel d installation 1 Conditions préables à l installation 2 Installation 3 Après l installation 4 Désinstallation 5 Annexe Lisez attentivement ce manuel avant d utiliser ce
À lire avant de commencer Manuel d installation 1 Conditions préables à l installation 2 Installation 3 Après l installation 4 Désinstallation 5 Annexe Lisez attentivement ce manuel avant d utiliser ce
Manuel utilisateur Manuel du logiciel
 Manuel utilisateur Manuel du logiciel A lire en premier lieu Manuels de cette imprimante...11 Description du Modèle spécifié...12 Comment lire ce manuel...13 Symboles...13 Préparation de l impression Installation
Manuel utilisateur Manuel du logiciel A lire en premier lieu Manuels de cette imprimante...11 Description du Modèle spécifié...12 Comment lire ce manuel...13 Symboles...13 Préparation de l impression Installation
Manuel d'impression réseau
 Manuel d'impression réseau 1 2 3 4 5 6 7 Configuration sous Windows 95/98/Me Configuration sous Windows 2000 Configuration sous Windows XP Configuration sous Windows NT 4.0 Configuration sous NetWare Configuration
Manuel d'impression réseau 1 2 3 4 5 6 7 Configuration sous Windows 95/98/Me Configuration sous Windows 2000 Configuration sous Windows XP Configuration sous Windows NT 4.0 Configuration sous NetWare Configuration
Boîte à outils OfficeScan
 Boîte à outils OfficeScan Manuel de l'administrateur Sécurité des points finaux Protection ti en ligne Sécurité Web Trend Micro Incorporated se réserve le droit de modifier sans préavis ce document et
Boîte à outils OfficeScan Manuel de l'administrateur Sécurité des points finaux Protection ti en ligne Sécurité Web Trend Micro Incorporated se réserve le droit de modifier sans préavis ce document et
Sharpdesk V3.3. Guide d installation Push pour les administrateurs système Version 3.3.04
 Sharpdesk V3.3 Guide d installation Push pour les administrateurs système Version 3.3.04 Copyright 2000-2010 par SHARP CORPORATION. Tous droits réservés. Toute reproduction, adaptation ou traduction sans
Sharpdesk V3.3 Guide d installation Push pour les administrateurs système Version 3.3.04 Copyright 2000-2010 par SHARP CORPORATION. Tous droits réservés. Toute reproduction, adaptation ou traduction sans
STATISTICA Version 12 : Instructions d'installation
 STATISTICA Version 12 : Instructions d'installation STATISTICA Entreprise Server Remarques : 1. L'installation de STATISTICA Entreprise Server s'effectue en deux temps : a) l'installation du serveur et
STATISTICA Version 12 : Instructions d'installation STATISTICA Entreprise Server Remarques : 1. L'installation de STATISTICA Entreprise Server s'effectue en deux temps : a) l'installation du serveur et
Manuel d'installation du logiciel
 Manuel d'installation du logiciel Ce manuel explique comment installer le logiciel sur une connexion USB ou réseau. La connexion réseau n'est pas disponible pour les modèles SP 200/200S/203S/203SF/204SF.
Manuel d'installation du logiciel Ce manuel explique comment installer le logiciel sur une connexion USB ou réseau. La connexion réseau n'est pas disponible pour les modèles SP 200/200S/203S/203SF/204SF.
Instructions préliminaires P2WW-2600-01FR Préface
 Instructions préliminaires P2WW-2600-01FR Préface Nous vous remercions d'avoir choisi Rack2-Filer! Rack2-Filer est une application logicielle qui rend possible la gestion et la visualisation des données
Instructions préliminaires P2WW-2600-01FR Préface Nous vous remercions d'avoir choisi Rack2-Filer! Rack2-Filer est une application logicielle qui rend possible la gestion et la visualisation des données
Printer Administration Utility 4.2
 Printer Administration Utility 4.2 PRINTER ADMINISTRATION UTILITY (PAU) MANUEL D'INSTALLATION Version 2.2 Garantie Bien que l'entreprise se soit efforcée au maximum de rendre ce document aussi précis et
Printer Administration Utility 4.2 PRINTER ADMINISTRATION UTILITY (PAU) MANUEL D'INSTALLATION Version 2.2 Garantie Bien que l'entreprise se soit efforcée au maximum de rendre ce document aussi précis et
GUIDE D'INSTALLATION DU LOGICIEL
 GUIDE D'INSTALLATION DU LOGICIEL SYSTEME MULTIFONCTIONS NUMERIQUE (pour imprimante réseau) Page INTRODUCTION Dos de couverture INSTALLATION DANS UN ENVIRONNEMENT WINDOWS INSTALLATION DANS UN ENVIRONNEMENT
GUIDE D'INSTALLATION DU LOGICIEL SYSTEME MULTIFONCTIONS NUMERIQUE (pour imprimante réseau) Page INTRODUCTION Dos de couverture INSTALLATION DANS UN ENVIRONNEMENT WINDOWS INSTALLATION DANS UN ENVIRONNEMENT
Manuel d'installation
 Manuel d'installation Préface ScanRouter V2 Lite est un serveur de distribution pouvant envoyer des documents lus par un scanner ou reçus de DeskTopBinder V2 vers une destination spécifiée, via un réseau.
Manuel d'installation Préface ScanRouter V2 Lite est un serveur de distribution pouvant envoyer des documents lus par un scanner ou reçus de DeskTopBinder V2 vers une destination spécifiée, via un réseau.
Symantec Backup Exec 12.5 for Windows Servers. Guide d'installation rapide
 Symantec Backup Exec 12.5 for Windows Servers Guide d'installation rapide 13897290 Installation de Backup Exec Ce document traite des sujets suivants: Configuration requise Conditions préalables à l'installation
Symantec Backup Exec 12.5 for Windows Servers Guide d'installation rapide 13897290 Installation de Backup Exec Ce document traite des sujets suivants: Configuration requise Conditions préalables à l'installation
Manuel d'utilisation Logiciel (Network TWAIN Driver)
 Manuel d'utilisation Logiciel (Network ) Pour les systèmes d'imagerie numérique Configuration système requise Description générale Il est recommandé de lire attentivement ce manuel d utilisation et de
Manuel d'utilisation Logiciel (Network ) Pour les systèmes d'imagerie numérique Configuration système requise Description générale Il est recommandé de lire attentivement ce manuel d utilisation et de
Manuel utilisateur Manuel du logiciel
 Manuel utilisateur Manuel du logiciel A lire en premier lieu Manuels de cette imprimante...11 Comment lire ce manuel...12 Symboles...12 Description du modèle spécifié...13 Utilisation des touches...14
Manuel utilisateur Manuel du logiciel A lire en premier lieu Manuels de cette imprimante...11 Comment lire ce manuel...12 Symboles...12 Description du modèle spécifié...13 Utilisation des touches...14
Guide de déploiement
 Guide de déploiement Installation du logiciel - Table des matières Présentation du déploiement du logiciel CommNet Server Windows Cluster Windows - Serveur virtuel CommNet Agent Windows Cluster Windows
Guide de déploiement Installation du logiciel - Table des matières Présentation du déploiement du logiciel CommNet Server Windows Cluster Windows - Serveur virtuel CommNet Agent Windows Cluster Windows
Acronis Backup & Recovery 10 Advanced Server Virtual Edition. Guide de démarrage rapide
 Acronis Backup & Recovery 10 Advanced Server Virtual Edition Guide de démarrage rapide Ce document explique comment installer et utiliser Acronis Backup & Recovery 10 Advanced Server Virtual Edition. Copyright
Acronis Backup & Recovery 10 Advanced Server Virtual Edition Guide de démarrage rapide Ce document explique comment installer et utiliser Acronis Backup & Recovery 10 Advanced Server Virtual Edition. Copyright
Monitor Wall 4.0. Manuel d'installation et d'utilisation
 Monitor Wall 4.0 fr Manuel d'installation et d'utilisation Monitor Wall 4.0 Table des matières fr 3 Table des matières 1 Introduction 4 1.1 À propos de ce manuel 4 1.2 Conventions adoptées dans ce manuel
Monitor Wall 4.0 fr Manuel d'installation et d'utilisation Monitor Wall 4.0 Table des matières fr 3 Table des matières 1 Introduction 4 1.1 À propos de ce manuel 4 1.2 Conventions adoptées dans ce manuel
HP Data Protector Express Software - Tutoriel 3. Réalisation de votre première sauvegarde et restauration de disque
 HP Data Protector Express Software - Tutoriel 3 Réalisation de votre première sauvegarde et restauration de disque Que contient ce tutoriel? Après avoir lu ce tutoriel, vous pourrez : utiliser les fonctions
HP Data Protector Express Software - Tutoriel 3 Réalisation de votre première sauvegarde et restauration de disque Que contient ce tutoriel? Après avoir lu ce tutoriel, vous pourrez : utiliser les fonctions
Edutab. gestion centralisée de tablettes Android
 Edutab gestion centralisée de tablettes Android Résumé Ce document présente le logiciel Edutab : utilisation en mode enseignant (applications, documents) utilisation en mode administrateur (configuration,
Edutab gestion centralisée de tablettes Android Résumé Ce document présente le logiciel Edutab : utilisation en mode enseignant (applications, documents) utilisation en mode administrateur (configuration,
TeamViewer 7 Manuel Manager
 TeamViewer 7 Manuel Manager TeamViewer GmbH Kuhnbergstraße 16 D-73037 Göppingen teamviewer.com Présentation Sommaire Sommaire... 2 1 Présentation... 4 1.1 À propos de TeamViewer Manager... 4 1.2 À propos
TeamViewer 7 Manuel Manager TeamViewer GmbH Kuhnbergstraße 16 D-73037 Göppingen teamviewer.com Présentation Sommaire Sommaire... 2 1 Présentation... 4 1.1 À propos de TeamViewer Manager... 4 1.2 À propos
ETI/Domo. Français. www.bpt.it. ETI-Domo Config 24810150 FR 10-07-144
 ETI/Domo 24810150 www.bpt.it FR Français ETI-Domo Config 24810150 FR 10-07-144 Configuration du PC Avant de procéder à la configuration de tout le système, il est nécessaire de configurer le PC de manière
ETI/Domo 24810150 www.bpt.it FR Français ETI-Domo Config 24810150 FR 10-07-144 Configuration du PC Avant de procéder à la configuration de tout le système, il est nécessaire de configurer le PC de manière
IBM SPSS Statistics Version 22. Instructions d'installation sous Windows (licence nominative)
 IBM SPSS Statistics Version 22 Instructions d'installation sous Windows (licence nominative) Table des matières Instructions d'installation....... 1 Configuration requise........... 1 Code d'autorisation...........
IBM SPSS Statistics Version 22 Instructions d'installation sous Windows (licence nominative) Table des matières Instructions d'installation....... 1 Configuration requise........... 1 Code d'autorisation...........
Assistance à distance sous Windows
 Bureau à distance Assistance à distance sous Windows Le bureau à distance est la meilleure solution pour prendre le contrôle à distance de son PC à la maison depuis son PC au bureau, ou inversement. Mais
Bureau à distance Assistance à distance sous Windows Le bureau à distance est la meilleure solution pour prendre le contrôle à distance de son PC à la maison depuis son PC au bureau, ou inversement. Mais
OSIRIS/ Valorisation des données PORTAIL BO MANUEL UTILISATEUR
 OSIRIS/ Valorisation des données PORTAIL BO MANUEL UTILISATEUR HISTORIQUE DES VERSIONS Vers. Date Rédacteur Objet de la modification 1.00 Juillet 2007 GTBO_AGRI Création du document 1.01 Février 2009 SAMOA
OSIRIS/ Valorisation des données PORTAIL BO MANUEL UTILISATEUR HISTORIQUE DES VERSIONS Vers. Date Rédacteur Objet de la modification 1.00 Juillet 2007 GTBO_AGRI Création du document 1.01 Février 2009 SAMOA
Guide d'installation du logiciel
 MULTIFONCTION NUMERIQUE COULEUR Guide d'installation du logiciel AVANT D'INSTALLER LE LOGICIEL INSTALLATION ET CONFIGURATION SOUS WINDOWS INSTALLATION ET CONFIGURATION SOUS MACINTOSH DEPANNAGE Merci d'avoir
MULTIFONCTION NUMERIQUE COULEUR Guide d'installation du logiciel AVANT D'INSTALLER LE LOGICIEL INSTALLATION ET CONFIGURATION SOUS WINDOWS INSTALLATION ET CONFIGURATION SOUS MACINTOSH DEPANNAGE Merci d'avoir
GUIDE D'INSTALLATION DU LOGICIEL
 GUIDE D'INSTALLATION DU LOGICIEL SYSTEME MULTIFONCTIONS NUMERIQUE INTRODUCTION TABLE DES MATIERES INSTALLATION DU LOGICIEL (FOURNI AVEC L'APPAREIL) INSTALLATION DU LOGICIEL (POUR LES OPTIONS) DEPANNAGE
GUIDE D'INSTALLATION DU LOGICIEL SYSTEME MULTIFONCTIONS NUMERIQUE INTRODUCTION TABLE DES MATIERES INSTALLATION DU LOGICIEL (FOURNI AVEC L'APPAREIL) INSTALLATION DU LOGICIEL (POUR LES OPTIONS) DEPANNAGE
Network Scanner Tool R2.7. Guide de l'utilisateur
 Network Scanner Tool R2.7 Guide de l'utilisateur Copyright 2000-2003 par Sharp Corporation. Tous droits réservés. Toute reproduction, adaptation ou traduction sans autorisation écrite préalable est interdite,
Network Scanner Tool R2.7 Guide de l'utilisateur Copyright 2000-2003 par Sharp Corporation. Tous droits réservés. Toute reproduction, adaptation ou traduction sans autorisation écrite préalable est interdite,
Programme d'installation du logiciel pédagogique 2015
 Programme d'installation du logiciel pédagogique 2015 GUIDE DE L'ADMINISTRATEUR SYSTÈME POUR LE SYSTÈME D'EXPLOITATION MAC OS X Enregistrement du produit Si vous enregistrez votre produit SMART, nous vous
Programme d'installation du logiciel pédagogique 2015 GUIDE DE L'ADMINISTRATEUR SYSTÈME POUR LE SYSTÈME D'EXPLOITATION MAC OS X Enregistrement du produit Si vous enregistrez votre produit SMART, nous vous
MULTIFONCTION NUMERIQUE COULEUR
 MODELE: MX-M850 MX-M950 MX-M1100 MULTIFONCTION NUMERIQUE COULEUR Guide d'installation du logiciel AVANT D'INSTALLER LE LOGICIEL INSTALLATION ET CONFIGURATION SOUS WINDOWS INSTALLATION ET CONFIGURATION
MODELE: MX-M850 MX-M950 MX-M1100 MULTIFONCTION NUMERIQUE COULEUR Guide d'installation du logiciel AVANT D'INSTALLER LE LOGICIEL INSTALLATION ET CONFIGURATION SOUS WINDOWS INSTALLATION ET CONFIGURATION
MULTIFONCTION NUMERIQUE COULEUR
 MODELE: MX-2010U MX-2310U MULTIFONCTION NUMERIQUE COULEUR Guide d'installation du logiciel AVANT D'INSTALLER LE LOGICIEL INSTALLATION ET CONFIGURATION SOUS WINDOWS INSTALLATION ET CONFIGURATION SOUS MACINTOSH
MODELE: MX-2010U MX-2310U MULTIFONCTION NUMERIQUE COULEUR Guide d'installation du logiciel AVANT D'INSTALLER LE LOGICIEL INSTALLATION ET CONFIGURATION SOUS WINDOWS INSTALLATION ET CONFIGURATION SOUS MACINTOSH
CA ARCserve Backup Patch Manager pour Windows
 CA ARCserve Backup Patch Manager pour Windows Manuel de l'utilisateur r16 La présente documentation, qui inclut des systèmes d'aide et du matériel distribués électroniquement (ci-après nommés "Documentation"),
CA ARCserve Backup Patch Manager pour Windows Manuel de l'utilisateur r16 La présente documentation, qui inclut des systèmes d'aide et du matériel distribués électroniquement (ci-après nommés "Documentation"),
Dispositions relatives à l'installation :
 Dispositions relatives à l'installation : Consultez le Guide d'installation pour obtenir des informations détaillées sur les opérations décrites dans ce guide, notamment sur l'alimentation, le montage
Dispositions relatives à l'installation : Consultez le Guide d'installation pour obtenir des informations détaillées sur les opérations décrites dans ce guide, notamment sur l'alimentation, le montage
HP Data Protector Express Software - Tutoriel 4. Utilisation de Quick Access Control (Windows uniquement)
 HP Data Protector Express Software - Tutoriel 4 Utilisation de Quick Access Control (Windows uniquement) Que contient ce tutoriel? Quick Access Control est une application qui s'exécute indépendamment
HP Data Protector Express Software - Tutoriel 4 Utilisation de Quick Access Control (Windows uniquement) Que contient ce tutoriel? Quick Access Control est une application qui s'exécute indépendamment
P3PC-3792-02FRZ0. Dépannage. (installation)
 P3PC-3792-02FRZ0 Dépannage (installation) Introduction Nous vous remercions d'avoir choisi le scanneur d'images couleur ScanSnap S1500/S1500M/ S1300/S1100 (désormais nommé «le ScanSnap»). Ce guide vous
P3PC-3792-02FRZ0 Dépannage (installation) Introduction Nous vous remercions d'avoir choisi le scanneur d'images couleur ScanSnap S1500/S1500M/ S1300/S1100 (désormais nommé «le ScanSnap»). Ce guide vous
Module SMS pour Microsoft Outlook MD et Outlook MD Express. Guide d'aide. Guide d'aide du module SMS de Rogers Page 1 sur 40 Tous droits réservés
 Module SMS pour Microsoft Outlook MD et Outlook MD Express Guide d'aide Guide d'aide du module SMS de Rogers Page 1 sur 40 Table des matières 1. Exigences minimales :...3 2. Installation...4 1. Téléchargement
Module SMS pour Microsoft Outlook MD et Outlook MD Express Guide d'aide Guide d'aide du module SMS de Rogers Page 1 sur 40 Table des matières 1. Exigences minimales :...3 2. Installation...4 1. Téléchargement
Guide de démarrage rapide Express
 Page 1 of 11 Guide de démarrage rapide Express Les sections suivantes fournissent des instructions pour l'installation et l'utilisation du logiciel Express. TABLE DES MATIÈRES I. CONFIGURATION REQUISE
Page 1 of 11 Guide de démarrage rapide Express Les sections suivantes fournissent des instructions pour l'installation et l'utilisation du logiciel Express. TABLE DES MATIÈRES I. CONFIGURATION REQUISE
GUIDE D'INSTALLATION DU LOGICIEL
 GUIDE D'INSTALLATION DU LOGICIEL SYSTEME MULTIFONCTIONS NUMERIQUE INTRODUCTION TABLE DES MATIERES INSTALLATION DU LOGICIEL (FOURNI AVEC L'APPAREIL) INSTALLATION DU LOGICIEL (POUR LES OPTIONS) RESOLUTION
GUIDE D'INSTALLATION DU LOGICIEL SYSTEME MULTIFONCTIONS NUMERIQUE INTRODUCTION TABLE DES MATIERES INSTALLATION DU LOGICIEL (FOURNI AVEC L'APPAREIL) INSTALLATION DU LOGICIEL (POUR LES OPTIONS) RESOLUTION
Guide d installation
 Secure Backup Guide d installation Marques et copyright Marques commerciales Windows est une marque déposée de Microsoft Corporation aux États-Unis et dans d'autres pays. Tous les autres noms de marques
Secure Backup Guide d installation Marques et copyright Marques commerciales Windows est une marque déposée de Microsoft Corporation aux États-Unis et dans d'autres pays. Tous les autres noms de marques
Network Scanner Tool R3.1. Guide de l'utilisateur Version 3.0.04
 Network Scanner Tool R3.1 Guide de l'utilisateur Version 3.0.04 Copyright 2000-2004 par Sharp Corporation. Tous droits réservés. Toute reproduction, adaptation ou traduction sans autorisation écrite préalable
Network Scanner Tool R3.1 Guide de l'utilisateur Version 3.0.04 Copyright 2000-2004 par Sharp Corporation. Tous droits réservés. Toute reproduction, adaptation ou traduction sans autorisation écrite préalable
Guide d'installation du connecteur Outlook 4
 Le serveur de communication IceWarp Guide d'installation du connecteur Outlook 4 Version 10 Aout 2010 Icewarp France / DARNIS Informatique i Sommaire Guide du connecteur Outlook 1 Présentation... 1 Pré-requis
Le serveur de communication IceWarp Guide d'installation du connecteur Outlook 4 Version 10 Aout 2010 Icewarp France / DARNIS Informatique i Sommaire Guide du connecteur Outlook 1 Présentation... 1 Pré-requis
Scanneur d images Instructions préliminaires
 P3PC-1932-06FR Scanneur d images fi-5530c2 Instructions préliminaires Merci d'avoir choisi le scanneur d'images couleur recto verso fi-5530c2. Dans ce guide, vous trouverez des explications relatives à
P3PC-1932-06FR Scanneur d images fi-5530c2 Instructions préliminaires Merci d'avoir choisi le scanneur d'images couleur recto verso fi-5530c2. Dans ce guide, vous trouverez des explications relatives à
Petit guide d'installation de l'option de connexion réseau
 Xerox WorkCentre M118/M118i Petit guide d'installation de l'option de connexion réseau 701P42687 Ce guide contient des instructions concernant : Navigation dans les écrans à la page 2 Configuration réseau
Xerox WorkCentre M118/M118i Petit guide d'installation de l'option de connexion réseau 701P42687 Ce guide contient des instructions concernant : Navigation dans les écrans à la page 2 Configuration réseau
Stellar Phoenix Outlook PST Repair - Technical 5.0 Guide d'installation
 Stellar Phoenix Outlook PST Repair - Technical 5.0 Guide d'installation 1 Présentation Stellar Phoenix Outlook PST Repair - Technical offre une solution complète pour la récupération de données à partir
Stellar Phoenix Outlook PST Repair - Technical 5.0 Guide d'installation 1 Présentation Stellar Phoenix Outlook PST Repair - Technical offre une solution complète pour la récupération de données à partir
KMnet Admin LOGICIEL COMPLET ET PERFORMANT D'ADMINISTRATION DES PÉRIPHÉRIQUES.
 KMnet Admin LOGI CIEL D'ADMINISI TRATION DES PÉ RIPHÉR ÉRIQUES PO UR LES ENTREPRISES LOGICIEL COMPLET ET PERFORMANT D'ADMINISTRATION DES PÉRIPHÉRIQUES. ADMINISTRATION RAPIDE ET FACILE DES PÉRIPHÉRIQUES
KMnet Admin LOGI CIEL D'ADMINISI TRATION DES PÉ RIPHÉR ÉRIQUES PO UR LES ENTREPRISES LOGICIEL COMPLET ET PERFORMANT D'ADMINISTRATION DES PÉRIPHÉRIQUES. ADMINISTRATION RAPIDE ET FACILE DES PÉRIPHÉRIQUES
Astuces de dépannage quand problème de scan to folder
 Astuces de dépannage quand problème de scan to folder Si vous ne parvenez pas à transférer des données numérisées vers un dossier, les astuces de dépannage suivantes devraient vous aider à résoudre le
Astuces de dépannage quand problème de scan to folder Si vous ne parvenez pas à transférer des données numérisées vers un dossier, les astuces de dépannage suivantes devraient vous aider à résoudre le
Guide de prise en main Symantec Protection Center 2.1
 Guide de prise en main Symantec Protection Center 2.1 Guide de prise en main Symantec Protection Center 2.1 Le logiciel décrit dans cet ouvrage est fourni dans le cadre d'un contrat de licence et seule
Guide de prise en main Symantec Protection Center 2.1 Guide de prise en main Symantec Protection Center 2.1 Le logiciel décrit dans cet ouvrage est fourni dans le cadre d'un contrat de licence et seule
2010 Ing. Punzenberger COPA-DATA GmbH. Tous droits réservés.
 2010 Ing. Punzenberger COPA-DATA GmbH Tous droits réservés. La distribution et/ou reproduction de ce document ou partie de ce document sous n'importe quelle forme n'est autorisée qu'avec la permission
2010 Ing. Punzenberger COPA-DATA GmbH Tous droits réservés. La distribution et/ou reproduction de ce document ou partie de ce document sous n'importe quelle forme n'est autorisée qu'avec la permission
Grain Tracker Manuel d'utilisation
 Manuel d'utilisation Ft. Atkinson, Wisconsin USA Panningen, Pays-Bas www.digi-star.com Juin 2011 Table de matiere Table de Matiere LOGICIEL POUR PC GRAIN TRACKER... 1 Prise en main... 1 Configuration
Manuel d'utilisation Ft. Atkinson, Wisconsin USA Panningen, Pays-Bas www.digi-star.com Juin 2011 Table de matiere Table de Matiere LOGICIEL POUR PC GRAIN TRACKER... 1 Prise en main... 1 Configuration
Backup Exec 15. Guide d'installation rapide
 Backup Exec 15 Guide d'installation rapide 21344987 Version de la documentation : 15 PN : 21323749 Mentions légales Copyright 2015 Symantec Corporation. Tous droits réservés. Symantec, le logo Symantec
Backup Exec 15 Guide d'installation rapide 21344987 Version de la documentation : 15 PN : 21323749 Mentions légales Copyright 2015 Symantec Corporation. Tous droits réservés. Symantec, le logo Symantec
Sommaire 1 Copyright...8 2 Introduction à M-Files...9 3 Installation et configuration du logiciel...10 4 Utiliser M-Files au quotidien...
 M-Files 10 Sommaire 1 Copyright...8 2 Introduction à M-Files...9 3 Installation et configuration du logiciel...10 3.1 Configuration requise...10 3.2 Installation et déploiement automatiques du logiciel...11
M-Files 10 Sommaire 1 Copyright...8 2 Introduction à M-Files...9 3 Installation et configuration du logiciel...10 3.1 Configuration requise...10 3.2 Installation et déploiement automatiques du logiciel...11
À propos du Guide de l'utilisateur final de VMware Workspace Portal
 À propos du Guide de l'utilisateur final de VMware Workspace Portal Workspace Portal 2.1 Ce document prend en charge la version de chacun des produits répertoriés, ainsi que toutes les versions publiées
À propos du Guide de l'utilisateur final de VMware Workspace Portal Workspace Portal 2.1 Ce document prend en charge la version de chacun des produits répertoriés, ainsi que toutes les versions publiées
DOCUMENTATION VISUALISATION UNIT
 DOCUMENTATION VISUALISATION UNIT Table des matières 1)Documentation Utilisateur CamTrace VU...2 1)Premiers pas:...3 a)le mode Client CamTrace...4 b)le mode VU Standalone...6 2)F.A.Q...9 1)Vérifier la connectivité
DOCUMENTATION VISUALISATION UNIT Table des matières 1)Documentation Utilisateur CamTrace VU...2 1)Premiers pas:...3 a)le mode Client CamTrace...4 b)le mode VU Standalone...6 2)F.A.Q...9 1)Vérifier la connectivité
Canon Mobile Printing Premiers pas
 Canon Mobile Printing Premiers pas Vérifiez l'environnement de connexion réseau. Le terminal Android doit être connecté à un point d'accès réseau sans fil. Le point d'accès et l'imprimante que vous utilisez
Canon Mobile Printing Premiers pas Vérifiez l'environnement de connexion réseau. Le terminal Android doit être connecté à un point d'accès réseau sans fil. Le point d'accès et l'imprimante que vous utilisez
VERITAS Backup Exec TM 10.0 for Windows Servers
 VERITAS Backup Exec TM 10.0 for Windows Servers Guide d installation rapide N134418 Avertissement Les informations contenues dans cette documentation peuvent être modifiées sans préavis. VERITAS Software
VERITAS Backup Exec TM 10.0 for Windows Servers Guide d installation rapide N134418 Avertissement Les informations contenues dans cette documentation peuvent être modifiées sans préavis. VERITAS Software
Aide d'active System Console
 Aide d'active System Console Présentation... 1 Installation... 2 Affichage des informations système... 4 Seuils de surveillance système... 5 Paramètres de notification par courrier électronique... 5 Paramètres
Aide d'active System Console Présentation... 1 Installation... 2 Affichage des informations système... 4 Seuils de surveillance système... 5 Paramètres de notification par courrier électronique... 5 Paramètres
Symantec Backup Exec 2010. Guide d'installation rapide
 Symantec Backup Exec 2010 Guide d'installation rapide 20047221 Installation de Backup Exec Ce document traite des sujets suivants: Configuration système requise Conditions préalables à l'installation
Symantec Backup Exec 2010 Guide d'installation rapide 20047221 Installation de Backup Exec Ce document traite des sujets suivants: Configuration système requise Conditions préalables à l'installation
Préparer la synchronisation d'annuaires
 1 sur 6 16/02/2015 14:24 En utilisant ce site, vous autorisez les cookies à des fins d'analyse, de pertinence et de publicité En savoir plus France (Français) Se connecter Rechercher sur TechNet avec Bing
1 sur 6 16/02/2015 14:24 En utilisant ce site, vous autorisez les cookies à des fins d'analyse, de pertinence et de publicité En savoir plus France (Français) Se connecter Rechercher sur TechNet avec Bing
Extension WebEx pour la téléphonie IP Cisco Unified
 Extension WebEx pour la téléphonie IP Cisco Unified Guide d utilisation Version 2.7 Copyright 1997 2010 Cisco et/ou ses affiliés. Tous droits réservés. Cisco, WebEx et Cisco WebEx sont des marques déposées
Extension WebEx pour la téléphonie IP Cisco Unified Guide d utilisation Version 2.7 Copyright 1997 2010 Cisco et/ou ses affiliés. Tous droits réservés. Cisco, WebEx et Cisco WebEx sont des marques déposées
Logiciel (Système d impression directe)
 Manuel d utilisation Logiciel (Système ) Systèmes d imagerie numérique Paramétrage du Système Utilisation du Système Description générale Configuration requise Il est recommandé de lire attentivement ce
Manuel d utilisation Logiciel (Système ) Systèmes d imagerie numérique Paramétrage du Système Utilisation du Système Description générale Configuration requise Il est recommandé de lire attentivement ce
FOXIT READER 6.0 Guide rapide. Table des matières... II Utilisation de Foxit Reader 6.0... 1. Lecture... 4. Travailler dans des documents PDF...
 Table des matières Table des matières... II Utilisation de Foxit Reader 6.0... 1 Installer et désinstaller... 1 Ouvrir, Créer, Fermer, Enregistrer et Quitter... 1 Définir le style et l'apparence de l'interface...
Table des matières Table des matières... II Utilisation de Foxit Reader 6.0... 1 Installer et désinstaller... 1 Ouvrir, Créer, Fermer, Enregistrer et Quitter... 1 Définir le style et l'apparence de l'interface...
GUIDE D UTILISATION DES SERVICES PACKAGES
 GUIDE D UTILISATION DES SERVICES PACKAGES SOMMAIRE 1 Accès au Webmail Orange... 3 2 Contrôle Parental... 3 2.1 Installation du contrôle parental... 3 2.2 Utilisation du contrôle parental... 7 2.2.1 Lancement
GUIDE D UTILISATION DES SERVICES PACKAGES SOMMAIRE 1 Accès au Webmail Orange... 3 2 Contrôle Parental... 3 2.1 Installation du contrôle parental... 3 2.2 Utilisation du contrôle parental... 7 2.2.1 Lancement
Computer Link Software
 Computer Link Software Informations importantes Sauf spécification contraire prévue dans la Licence fournie avec le programme, Texas Instruments n accorde aucune garantie expresse ou implicite, ce qui
Computer Link Software Informations importantes Sauf spécification contraire prévue dans la Licence fournie avec le programme, Texas Instruments n accorde aucune garantie expresse ou implicite, ce qui
Logiciel d'analyse de données. Version huit. Guide d installation
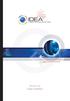 Logiciel d'analyse de données Version huit Guide d installation CaseWare IDEA Inc. est une société fermée de développement et de mise en marché de logiciels ayant des bureaux canadiens à Toronto et à Ottawa,
Logiciel d'analyse de données Version huit Guide d installation CaseWare IDEA Inc. est une société fermée de développement et de mise en marché de logiciels ayant des bureaux canadiens à Toronto et à Ottawa,
COMMENT INSTALLER LE SERVEUR QIPAIE
 COMMENT INSTALLER LE SERVEUR QIPAIE A. INSTALLEZ LE SERVEUR QIPAIE...2 B. VÉRIFIEZ LE PARTAGE DU RÉPETOIRE DES COPIES DE SÉCURITÉ QIPAIE....12 C. COMMENT REFAIRE LE PARTAGE DBQIPAIEBACKUPS DANS WINDOWS
COMMENT INSTALLER LE SERVEUR QIPAIE A. INSTALLEZ LE SERVEUR QIPAIE...2 B. VÉRIFIEZ LE PARTAGE DU RÉPETOIRE DES COPIES DE SÉCURITÉ QIPAIE....12 C. COMMENT REFAIRE LE PARTAGE DBQIPAIEBACKUPS DANS WINDOWS
NetSupport Notify (v2.01) Guide de démarrage. Tous droits réservés. 2009 NetSupport Ltd
 NetSupport Notify (v2.01) Guide de démarrage Tous droits réservés 2009 NetSupport Ltd NETSUPPORT NOTIFY : PRÉSENTATION GÉNÉRALE NetSupport Notify est une solution mise au point spécifiquement pour permettre
NetSupport Notify (v2.01) Guide de démarrage Tous droits réservés 2009 NetSupport Ltd NETSUPPORT NOTIFY : PRÉSENTATION GÉNÉRALE NetSupport Notify est une solution mise au point spécifiquement pour permettre
TecLocal 4.0. Nouveautés de la version 4.0 (notes de mise à jour)
 TecLocal 4.0 Nouveautés de la version 4.0 (notes de mise à jour) 22.07.2013 Page 1 Sommaire 1. Configuration logicielle requise...3 2. Principales nouvelles fonctionnalités........9 3. Modifications supplémentaires..........14
TecLocal 4.0 Nouveautés de la version 4.0 (notes de mise à jour) 22.07.2013 Page 1 Sommaire 1. Configuration logicielle requise...3 2. Principales nouvelles fonctionnalités........9 3. Modifications supplémentaires..........14
Utilisation de l'outil «Open Office TEXTE»
 PRESENTATION / FORMATION Utilisation de l'outil «Open Office TEXTE» Présentation générale : OpenOffice Texte est un traitement de texte assez similaire à celui proposé par Microsoft ; il est d'ailleurs
PRESENTATION / FORMATION Utilisation de l'outil «Open Office TEXTE» Présentation générale : OpenOffice Texte est un traitement de texte assez similaire à celui proposé par Microsoft ; il est d'ailleurs
VRM Monitor. Aide en ligne
 VRM Monitor fr Aide en ligne VRM Monitor Table des matières fr 3 Table des matières 1 Introduction 3 2 Vue d'ensemble du système 3 3 Getting started 4 3.1 Démarrage de VRM Monitor 4 3.2 Démarrage de Configuration
VRM Monitor fr Aide en ligne VRM Monitor Table des matières fr 3 Table des matières 1 Introduction 3 2 Vue d'ensemble du système 3 3 Getting started 4 3.1 Démarrage de VRM Monitor 4 3.2 Démarrage de Configuration
Suite SAP BusinessObjects Business Intelligence Version du document : 4.1 Support Package 3-2014-03-25. Guide de mise à jour du Support Package
 Suite SAP BusinessObjects Business Intelligence Version du document : 4.1 Support Package 3-2014-03-25 Guide de mise à jour du Support Package Table des matières 1 Historique du document....4 2 Introduction....
Suite SAP BusinessObjects Business Intelligence Version du document : 4.1 Support Package 3-2014-03-25 Guide de mise à jour du Support Package Table des matières 1 Historique du document....4 2 Introduction....
Symantec Backup Exec TM 11d for Windows Servers. Guide d'installation rapide
 Symantec Backup Exec TM 11d for Windows Servers Guide d'installation rapide Juillet 2006 Avis légal Symantec Copyright 2006 Symantec Corporation. Tous droits réservés. Symantec, Backup Exec et le logo
Symantec Backup Exec TM 11d for Windows Servers Guide d'installation rapide Juillet 2006 Avis légal Symantec Copyright 2006 Symantec Corporation. Tous droits réservés. Symantec, Backup Exec et le logo
Manuel d installation Version Evolution réseau Ciel Compta Ciel Gestion commerciale Ciel Associations
 Manuel d installation Version Evolution réseau Ciel Compta Ciel Gestion commerciale Ciel Associations Sage activité Ciel 35, rue de la Gare - 75917 PARIS Cedex 19 Tél. 01.55.26.33.33 - Fax. 01.55.26.40.33
Manuel d installation Version Evolution réseau Ciel Compta Ciel Gestion commerciale Ciel Associations Sage activité Ciel 35, rue de la Gare - 75917 PARIS Cedex 19 Tél. 01.55.26.33.33 - Fax. 01.55.26.40.33
Guide d'utilisation EasyMP Monitor Ver.4.31
 Guide d'utilisation EasyMP Monitor Ver.4.31 Notations utilisées dans ce guide Le tableau suivant montre les symboles utilisés dans ce manuel, et indique leur signification. Attention q s s pouvant entraîner
Guide d'utilisation EasyMP Monitor Ver.4.31 Notations utilisées dans ce guide Le tableau suivant montre les symboles utilisés dans ce manuel, et indique leur signification. Attention q s s pouvant entraîner
Logiciel Version 1.0 ConnectKey TM Share to Cloud Avril 2013. Xerox ConnectKey Share to Cloud Guide de l'utilisateur et de l'administrateur
 Logiciel Version 1.0 ConnectKey TM Share to Cloud Avril 2013 Xerox ConnectKey Share to Cloud Guide de l'utilisateur et de l'administrateur 2013 Xerox Corporation. Tous droits réservés. Xerox, Xerox and
Logiciel Version 1.0 ConnectKey TM Share to Cloud Avril 2013 Xerox ConnectKey Share to Cloud Guide de l'utilisateur et de l'administrateur 2013 Xerox Corporation. Tous droits réservés. Xerox, Xerox and
Guide d'utilisation EasyMP Monitor Ver.4.52
 Guide d'utilisation EasyMP Monitor Ver.4.52 2 Notations utilisées dans ce guide Le tableau suivant montre les symboles utilisés dans ce manuel, et indique leur signification. q s Informations supplémentaires
Guide d'utilisation EasyMP Monitor Ver.4.52 2 Notations utilisées dans ce guide Le tableau suivant montre les symboles utilisés dans ce manuel, et indique leur signification. q s Informations supplémentaires
37 13 Courrier indésirable 38 14 Appeler plusieurs comptes de messagerie 39 15 Sélectionner un compte de messagerie 40 16.
 1 Créer un compte de messagerie 26 2 Créer une signature 27 3 Vérifier automatiquement le courrier entrant 28 4 Fixer le volume maximum des messages 29 5 Demande de réunion par courrier électronique 30
1 Créer un compte de messagerie 26 2 Créer une signature 27 3 Vérifier automatiquement le courrier entrant 28 4 Fixer le volume maximum des messages 29 5 Demande de réunion par courrier électronique 30
INSTALLER LA DERNIERE VERSION DE SECURITOO PC
 INSTALLER LA DERNIERE VERSION DE SECURITOO PC Ref : FP. P1269 V 5.0 Résumé Securitoo PC est l Antivirus Firewall dédié aux PC de la suite Securitoo Intégral. La clé obtenue, lors de la souscription d un
INSTALLER LA DERNIERE VERSION DE SECURITOO PC Ref : FP. P1269 V 5.0 Résumé Securitoo PC est l Antivirus Firewall dédié aux PC de la suite Securitoo Intégral. La clé obtenue, lors de la souscription d un
Guide détaillé pour Microsoft Windows Server Update Services 3.0 SP2
 Guide détaillé pour Microsoft Windows Server Update Services 3.0 SP2 Microsoft Corporation Auteur : Anita Taylor Rédacteur : Theresa Haynie Résumé Ce guide fournit des instructions détaillées pour l'installation
Guide détaillé pour Microsoft Windows Server Update Services 3.0 SP2 Microsoft Corporation Auteur : Anita Taylor Rédacteur : Theresa Haynie Résumé Ce guide fournit des instructions détaillées pour l'installation
Symantec Backup Exec 2010. Guide d'installation rapide
 Symantec Backup Exec 2010 R3 Guide d'installation rapide 20047221 Le logiciel décrit dans cet ouvrage est fourni avec un contrat de licence et son utilisation doit se conformer aux conditions de ce contrat.
Symantec Backup Exec 2010 R3 Guide d'installation rapide 20047221 Le logiciel décrit dans cet ouvrage est fourni avec un contrat de licence et son utilisation doit se conformer aux conditions de ce contrat.
MEDIAplus elearning. version 6.6
 MEDIAplus elearning version 6.6 L'interface d administration MEDIAplus Sommaire 1. L'interface d administration MEDIAplus... 5 2. Principes de l administration MEDIAplus... 8 2.1. Organisations et administrateurs...
MEDIAplus elearning version 6.6 L'interface d administration MEDIAplus Sommaire 1. L'interface d administration MEDIAplus... 5 2. Principes de l administration MEDIAplus... 8 2.1. Organisations et administrateurs...
FileMaker Server 13. Guide de démarrage
 FileMaker Server 13 Guide de démarrage 2007-2013 FileMaker, Inc. Tous droits réservés. FileMaker, Inc. 5201 Patrick Henry Drive Santa Clara, Californie 95054 FileMaker et Bento sont des marques commerciales
FileMaker Server 13 Guide de démarrage 2007-2013 FileMaker, Inc. Tous droits réservés. FileMaker, Inc. 5201 Patrick Henry Drive Santa Clara, Californie 95054 FileMaker et Bento sont des marques commerciales
AFTEC SIO 2. Christophe BOUTHIER Page 1
 Christophe BOUTHIER Page 1 Nous allons traiter ici quelques exemples de stratégies de groupe courantes. Sommaire : Stratégie de groupe pour déploiement logiciel... 3 1. Introduction... 3 2. Création du
Christophe BOUTHIER Page 1 Nous allons traiter ici quelques exemples de stratégies de groupe courantes. Sommaire : Stratégie de groupe pour déploiement logiciel... 3 1. Introduction... 3 2. Création du
Seagate Technology LLC 10200 S. De Anza Boulevard Cupertino, CA 95014, États-Unis
 Seagate Access pour Personal Cloud Guide de l'utilisateur 2015 Seagate Technology LLC. Tous droits réservés. Seagate, Seagate Technology, le logo en forme de vague et FreeAgent sont des marques commerciales
Seagate Access pour Personal Cloud Guide de l'utilisateur 2015 Seagate Technology LLC. Tous droits réservés. Seagate, Seagate Technology, le logo en forme de vague et FreeAgent sont des marques commerciales
SafeGuard Enterprise Aide administrateur. Version du produit : 5.60
 SafeGuard Enterprise Aide administrateur Version du produit : 5.60 Date du document : avril 2011 Table des matières 1 Le SafeGuard Management Center...4 2 Connexion au SafeGuard Management Center...4 3
SafeGuard Enterprise Aide administrateur Version du produit : 5.60 Date du document : avril 2011 Table des matières 1 Le SafeGuard Management Center...4 2 Connexion au SafeGuard Management Center...4 3
2012 - Copyright Arsys Internet E.U.R.L. Arsys Backup Online. Guide de l utilisateur
 Arsys Backup Online Guide de l utilisateur 1 Index 1. Instalation du Logiciel Client...3 Prérequis...3 Installation...3 Configuration de l accès...6 Emplacement du serveur de sécurité...6 Données utilisateur...6
Arsys Backup Online Guide de l utilisateur 1 Index 1. Instalation du Logiciel Client...3 Prérequis...3 Installation...3 Configuration de l accès...6 Emplacement du serveur de sécurité...6 Données utilisateur...6
Sophos Enterprise Manager Aide. Version du produit : 4.7
 Sophos Enterprise Manager Aide Version du produit : 4.7 Date du document : juillet 2011 Table des matières 1 À propos de Sophos Enterprise Manager...3 2 Guide de l'interface d'enterprise Manager...4 3
Sophos Enterprise Manager Aide Version du produit : 4.7 Date du document : juillet 2011 Table des matières 1 À propos de Sophos Enterprise Manager...3 2 Guide de l'interface d'enterprise Manager...4 3
TeamViewer 9 Manuel Management Console
 TeamViewer 9 Manuel Management Console Rév 9.2-07/2014 TeamViewer GmbH Jahnstraße 30 D-73037 Göppingen www.teamviewer.com Sommaire 1 A propos de la TeamViewer Management Console... 4 1.1 A propos de la
TeamViewer 9 Manuel Management Console Rév 9.2-07/2014 TeamViewer GmbH Jahnstraße 30 D-73037 Göppingen www.teamviewer.com Sommaire 1 A propos de la TeamViewer Management Console... 4 1.1 A propos de la
Guide d utilisation P2WW-2646-01FRZ0
 Guide d utilisation P2WW-2646-01FRZ0 Introduction CardMinder est une application qui va vous permettre de numériser vos cartes de visite avec un scanneur d'images (sauf scanneurs pour réseau ScanSnap).
Guide d utilisation P2WW-2646-01FRZ0 Introduction CardMinder est une application qui va vous permettre de numériser vos cartes de visite avec un scanneur d'images (sauf scanneurs pour réseau ScanSnap).
GUIDE UTILISATEUR - RÉSEAU
 Serveur d'impression multifonction et multiprotocole Ethernet intégré et serveur d'impression multifonction Ethernet sans fil GUIDE UTILISATEUR - RÉSEAU Ce Guide utilisateur - Réseau fournit des informations
Serveur d'impression multifonction et multiprotocole Ethernet intégré et serveur d'impression multifonction Ethernet sans fil GUIDE UTILISATEUR - RÉSEAU Ce Guide utilisateur - Réseau fournit des informations
Le générateur d'activités
 Le générateur d'activités Tutoriel Mise à jour le 09/06/2015 Sommaire A. Mise en route du Générateur d'activité... 2 1. Installation de Page... 2 2. Création des bases du générateur d'activités... 3 3.
Le générateur d'activités Tutoriel Mise à jour le 09/06/2015 Sommaire A. Mise en route du Générateur d'activité... 2 1. Installation de Page... 2 2. Création des bases du générateur d'activités... 3 3.
FAQ Trouvez des solutions aux problématiques techniques.
 FAQ Trouvez des solutions aux problématiques techniques. 1. Au lieu des livres numériques dont je m'attendais, j'ai téléchargé un fichier qui s'intitule «urllink.acsm». Où est le livre numérique? 2. Comment
FAQ Trouvez des solutions aux problématiques techniques. 1. Au lieu des livres numériques dont je m'attendais, j'ai téléchargé un fichier qui s'intitule «urllink.acsm». Où est le livre numérique? 2. Comment
Manuel d'installation
 Manuel utilisateur Manuel d'installation 1 Avant l'installation de TotalFlow PM 2 Installation ou mise à jour de TotalFlow PM 3 Après l'installation de TotalFlow PM Veuillez lire attentivement ce manuel
Manuel utilisateur Manuel d'installation 1 Avant l'installation de TotalFlow PM 2 Installation ou mise à jour de TotalFlow PM 3 Après l'installation de TotalFlow PM Veuillez lire attentivement ce manuel
Configuration Manager. Guide d'installation et d'utilisation
 Configuration Manager Guide d'installation et d'utilisation Copyright Ce manuel est la propriété intellectuelle de Bosch Security Systems et est protégé par copyright. Tous droits réservés. Aucune partie
Configuration Manager Guide d'installation et d'utilisation Copyright Ce manuel est la propriété intellectuelle de Bosch Security Systems et est protégé par copyright. Tous droits réservés. Aucune partie
Guide de configuration de SQL Server pour BusinessObjects Planning
 Guide de configuration de SQL Server pour BusinessObjects Planning BusinessObjects Planning XI Release 2 Copyright 2007 Business Objects. Tous droits réservés. Business Objects est propriétaire des brevets
Guide de configuration de SQL Server pour BusinessObjects Planning BusinessObjects Planning XI Release 2 Copyright 2007 Business Objects. Tous droits réservés. Business Objects est propriétaire des brevets
