Manuel de référence du matériel Ordinateur compact 6005 Pro HP Compaq Business PC
|
|
|
- Jérémie Petit
- il y a 8 ans
- Total affichages :
Transcription
1 Manuel de référence du matériel Ordinateur compact 6005 Pro HP Compaq Business PC
2 Copyright 2009 Hewlett-Packard Development Company, L.P. Les informations de ce document sont susceptibles d être modifiées sans préavis. Microsoft, Windows et Windows Vista sont des marques commerciales ou des marques déposées de Microsoft Corporation aux États-Unis et/ou dans d'autres pays/régions. Les garanties applicables aux produits et services HP sont énoncées dans les textes de garantie accompagnant ces produits et services. Aucune partie du présent document ne saurait être interprétée comme constituant un quelconque supplément de garantie. HP ne peut être tenu responsable des erreurs ou omissions techniques ou de rédaction de ce document. Ce document contient des informations protégées par des droits d auteur. Aucune partie de ce document ne peut être photocopiée, reproduite ou traduite dans une autre langue sans l accord écrit préalable de Hewlett-Packard. Manuel de référence du matériel Ordinateur compact 6005 Pro HP Compaq Business PC Première édition (septembre 2009) Référence :
3 À propos de ce livre Ce manuel contient les informations de base nécessaires aux mises à niveau de ce modèle. AVERTISSEMENT! Le non-respect de ces instructions expose l utilisateur à des risques potentiellement très graves. ATTENTION : Le non-respect de ces instructions présente des risques, tant pour le matériel que pour les informations qu il contient. REMARQUE : Le texte ainsi défini fournit des informations importantes supplémentaires. iii
4 iv À propos de ce livre
5 Sommaire 1 Caractéristiques du produit Caractéristiques de la configuration standard... 1 Éléments du panneau avant... 2 Composants du lecteur de carte multimédia... 3 Identification des éléments situés à l arrière... 4 Clavier... 5 Utilisation des touches de logo Windows... 6 Emplacement du numéro de série Mises à niveau matérielles Fonctionnalités de maintenance... 8 Avertissements et précautions... 8 Retrait du panneau d'accès de l'ordinateur... 9 Remise en position du panneau d'accès de l'ordinateur Retrait du cache avant Retrait de caches protecteurs Remise en position du cache avant Utilisation de l ordinateur de format compact dans une orientation tour Installation de mémoire additionnelle Modules DIMM DDR3-SDRAM DIMM Supports de module DIMM Installation de modules DIMM Retrait ou installation d une carte d extension Emplacements des unités Installation et retrait d unités Connexions d'unité de carte mère Retrait d'une unité externe de 5,25 pouces Installation d une unité optique dans le compartiment d unité 5,25 pouces Retrait d'une unité externe de 3,5 pouces Installation d'une unité dans un compartiment d'unité externe de 3,5 pouces Retrait et remplacement du disque dur SATA interne 3,5 pouces principal Retrait et remplacement d un disque dur SATA 3,5 pouces amovible v
6 Annexe A Caractéristiques techniques Annexe B Remplacement de la pile Annexe C Périphériques externes de sécurité Installation d un dispositif antivol Câble antivol Cadenas HP Business PC Security Lock Sécurité du cache avant Annexe D Décharges électrostatiques Prévention des décharges électrostatiques Méthodes de mise à la terre Annexe E Utilisation, entretien courant et préparation au transport Utilisation et entretien courant de l ordinateur Précautions relatives à l unité optique Procédure Nettoyage Sécurité Préparation au transport Index vi
7 1 Caractéristiques du produit Caractéristiques de la configuration standard Les caractéristiques de l ordinateur compact HP Compaq peuvent varier en fonction du modèle. Pour obtenir une liste complète du matériel et des logiciels installés sur l'ordinateur, exécutez l'utilitaire de diagnostics (disponible sur certains modèles). Le mode d'emploi de cet utilitaire se trouve dans le Manuel de résolution des problèmes. REMARQUE : L'ordinateur de format compact peut aussi être utilisé dans une orientation tour. Reportez-vous à la section Utilisation de l ordinateur de format compact dans une orientation tour à la page 14 de ce manuel pour plus de détails. Figure 1-1 Configuration de faible encombrement Caractéristiques de la configuration standard 1
8 Éléments du panneau avant La configuration des unités peut être différente selon le modèle. Figure 1-2 Éléments du panneau avant Tableau 1-1 Éléments du panneau avant 1 Unité optique 5,25 pouces 1 6 Ports USB (Universal Serial Bus) 2 Voyant d activité de l unité optique 7 Connecteur pour microphone/casque 3 Bouton d éjection de l unité optique 8 Lecteur de cartes multimédia de 3,5 pouces (en option) 2 4 Bouton d alimentation double état 9 Voyant d activité du disque dur 5 Voyant d alimentation 10 Connecteur de casque REMARQUE : Lorsqu un périphérique est branché au connecteur pour microphone/casque, une boîte de dialogue s ouvre, vous demandant si vous souhaitez utiliser le connecteur pour un périphérique d entrée avec ligne microphone ou pour un casque. Vous pouvez reconfigurer le connecteur à tout moment en double-cliquant sur l icône Realtek HD Audio Manager de la barre des tâches Windows. REMARQUE : Le voyant d'alimentation est normalement allumé lorsqu'une alimentation est présente. S'il clignote en rouge, un problème est présent au niveau de l'ordinateur et il affiche un code de diagnostic. Reportez-vous au Manuel de résolution des problèmes pour interpréter le code. 1 Certains modèles sont configurés avec un cache protecteur de 5,25 pouces qui recouvre le compartiment. 2 Certains modèles sont configurés avec un cache protecteur de 3,5 pouces qui recouvre le compartiment. 2 Chapitre 1 Caractéristiques du produit
9 Composants du lecteur de carte multimédia Le lecteur de carte multimédia est un périphérique optionnel disponible sur certains modèles uniquement. Reportez-vous à l illustration et au tableau suivants pour identifier les composants du lecteur de carte multimédia. Figure 1-3 Composants du lecteur de carte multimédia Tableau 1-2 Composants du lecteur de carte multimédia N Connecteur Support 1 xd xd-picture Card (xd) 2 MicroSD MicroSD (T-Flash) MicroSDHC 3 Voyant d'activité du lecteur de carte multimédia 4 SD/MMC+/miniSD Secure Digital (SD) SDHC (Secure Digital High Capacity) MiniSD MiniSDHC MultiMediaCard (MMC) Carte MultiMediaCard de taille réduite (RS MMC) MultiMediaCard 4.0 (MMC Plus) Carte MultiMediaCard 4.0 de taille réduite (RS MMC) MMC Micro (adaptateur requis) 5 USB Port USB (Universal Serial Bus) 6 CompactFlash I/II Carte CompactFlash Type 1 Carte CompactFlash Type 2 MicroDrive 7 MS PRO/MS PRO DUO Memory Stick (MS) MagicGate Memory Stick (MG) MagicGate Memory Duo Memory Stick Select Memory Stick Duo (MS Duo) Memory Stick PRO (MS PRO) Memory Stick PRO Duo (MS PRO Duo) Memory Stick PRO- HG Duo Memory Stick Micro (M2) (adaptateur requis) Port 1394 (disponible sur certains modèles uniquement) Composants du lecteur de carte multimédia 3
10 Identification des éléments situés à l arrière Figure 1-4 Éléments situés à l'arrière Tableau 1-3 Identification des éléments situés à l arrière 1 Connecteur réseau RJ-45 6 Connecteur de moniteur DisplayPort 2 Connecteur série 7 Connecteur du moniteur VGA 3 Connecteur pour souris PS/2 (vert) 8 Connecteur pour clavier PS/2 (violet) 4 Connecteur du cordon d alimentation 9 Connecteur audio de sortie de ligne pour périphériques audio alimentés (vert) 5 USB 10 Connecteur audio d entrée de ligne (bleu) REMARQUE : Le nombre et la disposition des connecteurs peuvent varier en fonction des modèles. Un deuxième port série et un port parallèle sont disponibles en option auprès de HP. Lorsqu un périphérique est branché au connecteur d entrée audio bleu, une boîte de dialogue s ouvre, vous demandant si vous souhaitez utiliser le connecteur pour un périphérique d entrée ou pour un microphone. Vous pouvez reconfigurer le connecteur à tout moment en double-cliquant sur l icône Realtek HD Audio Manager de la barre des tâches Windows. Les connecteurs de moniteur sur la carte mère sont inactifs si une carte graphique est installée sur l'ordinateur. Si une carte graphique est installée dans le connecteur PCI, PCI Express x1, ou PCI Express x16, les connecteurs de cette carte et de la carte mère peuvent être utilisés en même temps. Les connecteurs de la carte mère peuvent être utilisés en même temps seulement si une carte graphique ATI est installée dans le connecteur PCI Express x16. Pour pouvoir utiliser ces deux connecteurs, il sera peut-être nécessaire de changer certains paramètres dans l'utilitaire Computer Setup. Pour plus d'informations sur la configuration du contrôleur VGA d'amorçage, reportezvous au Manuel de l'utilitaire Computer Setup (F10). 4 Chapitre 1 Caractéristiques du produit
11 Clavier Figure 1-5 Éléments du clavier Tableau 1-4 Éléments du clavier 1 Touches de fonction Ces touches permettent d effectuer des fonctions spéciales, selon l application utilisée. 2 Touches d édition Exemples : Inser, origine, Page précédente, Suppr, Fin et Page suivante. 3 Voyants d état Indiquent l état des paramètres de l ordinateur et du clavier (Verr num, Verr maj et Arrêt défil). 4 Touches numériques Ces touches offrent la même fonction que le clavier numérique d une calculatrice. 5 Touches de direction Ces touches sont utilisées pour parcourir un document ou un site Web. Elles permettent de se déplacer vers la gauche, la droite, le haut ou le bas à l aide du clavier plutôt que d utiliser la souris. 6 Touche Ctrl Utilisée en combinaison avec une autre touche ; les effets varient en fonction des applications. 7 Touche Application 1 Utilisée (comme le bouton droit de la souris) pour ouvrir les menus contextuels dans une application Microsoft Office. D autres fonctions peuvent lui être associées dans d autres applications. 8 Touches de logo Windows 1 Ces touches permettent d ouvrir le menu Démarrer de Microsoft Windows. Utilisées avec d autres touches pour exécuter d autres fonctions. 9 Touche Alt Utilisée en combinaison avec une autre touche ; les effets varient en fonction des applications. 1 Touches disponibles dans certaines régions géographiques. Clavier 5
12 Utilisation des touches de logo Windows La combinaison de la touche de logo Windows avec d'autres touches permet d'accomplir certaines fonctions dans le système d'exploitation Windows. Pour identifier la touche de logo Windows, reportezvous à la section Clavier à la page 5. Tableau 1-5 Fonctions de la touche de logo Windows Les fonctions de la touche de logo Windows suivantes sont disponibles dans Microsoft Windows XP et Microsoft Windows Vista. Touche de logo Windows Touche de logo Windows + d Touche de logo Windows + m Maj + Touche de logo Windows + m Touche de logo Windows + e Touche de logo Windows + f Touche de logo Windows + Ctrl + f Touche de logo Windows + F1 Touche de logo Windows + l Touche de logo Windows + r Touche de logo Windows + u Touche de logo Windows + Tab Permet d afficher ou de dissimuler le menu Démarrer Permet d afficher le Bureau Réduit toutes les applications ouvertes Annule la réduction de toutes les applications Permet d exécuter le Poste de travail Lance Rechercher : Tous Lance la boíte de dialogue Rechercher : ordinateur Permet d exécuter l Aide de Windows Permet de verrouiller l ordinateur si vous êtes connecté à un domaine de réseau ou, dans le cas contraire, permet de passer d un utilisateur à l autre Exécute la boíte de dialogue Exécuter Exécute Utility Manager Windows XP : permet de naviguer entre les boutons de la barre des tâches Windows Vista : permet de naviguer entre les programmes de la barre des tâches à l'aide de Windows Flip 3-D En plus des fonctions de la touche de logo Windows décrites ci-dessus, les fonctions suivantes sont également disponibles dans Microsoft Windows Vista. Ctrl + Touche de logo Windows + Tab Touche de logo Windows + Barre espace Touche de logo Windows + g Touche de logo Windows + u Touche de logo Windows + n'importe quelle touche Utilisez les touches de direction pour basculer les programmes de la barre des tâches à l'aide de Windows Flip 3-D Place tous les gadgets à l'avant et sélectionne la barre latérale Windows Permet de naviguer entre les gadgets de la barre latérale Permet d'exécuter les options d'ergonomie Permet d'exécuter le raccourci de lancement rapide correspondant au numéro (par exemple, la touche de logo Windows + 1 lance le premier raccourci du menu de lancement rapide) 6 Chapitre 1 Caractéristiques du produit
13 Emplacement du numéro de série Chaque ordinateur possède un numéro de série unique et un ID de produit à l emplacement montré cidessous. Ayez toujours ces numéros à portée de main lorsque vous contactez le service clientèle. Figure 1-6 Emplacement du numéro de série et de l ID du produit Emplacement du numéro de série 7
14 2 Mises à niveau matérielles Fonctionnalités de maintenance L ordinateur possède des fonctions facilitant sa mise à niveau et son entretien. La plupart des procédures d installation décrites dans ce chapitre ne nécessitent aucun outil. Avertissements et précautions Avant toute mise à niveau, suivez scrupuleusement toutes les instructions s y rapportant et n oubliez pas de lire les notes d avertissement et d attention de ce manuel. AVERTISSEMENT! Afin de réduire les risques de blessures provenant de choc électrique, de surface à haute température ou d incendie : Déconnectez le cordon d alimentation de la prise murale et laissez refroidir les éléments internes du système avant de les toucher. Ne branchez pas de connecteurs de téléphone ou de télécommunication sur les prises de carte réseau. Utilisez toujours la fiche de terre du cordon d alimentation. La fiche de terre est un élément de sécurité important. Branchez le cordon d alimentation sur une prise secteur avec conducteur de terre, accessible facilement. Pour éviter tout risque de blessure grave, lisez le manuel Sécurité et ergonomie du poste de travail. Ce manuel explique comment agencer correctement un poste de travail et comment s'installer confortablement devant un ordinateur. Il contient également d'importantes informations sur la sécurité électrique et mécanique. Ce manuel est disponible sur le Web à l'adresse AVERTISSEMENT! Cet équipement contient des pièces sous tension et mobiles. Débranchez-le avant d'ôter son boîtier. Remettez en place ce boîtier et assurez-vous qu'il est bien fixé avant de remettre l équipement sous tension. ATTENTION : L électricité statique peut endommager les composants électroniques de l ordinateur ou de l équipement en option. Il est conseillé de toucher un objet métallique relié à la terre avant de commencer l installation. Reportez-vous à l Annexe D, Décharges électrostatiques à la page 59, pour plus d informations. Quand l ordinateur est branché sur le secteur, la carte mère est sous tension. Vous devez déconnecter le cordon d alimentation avant d ouvrir l ordinateur pour prévenir toute détérioration des composants internes. 8 Chapitre 2 Mises à niveau matérielles
15 Retrait du panneau d'accès de l'ordinateur 1. Retirez/désengagez tout périphérique de sécurité qui entrave l ouverture de l ordinateur. 2. Retirez tout support amovible de l ordinateur, par exemple des CD ou des lecteurs flash USB. 3. Exécutez la procédure d arrêt du système d exploitation, puis mettez l ordinateur et les périphériques externes hors tension. 4. Retirez le cordon d alimentation de la prise secteur et débranchez tous les périphériques externes. ATTENTION : Quel que soit l état de mise sous tension, une tension est toujours présente sur la carte mère tant que l ordinateur est branché sur une prise secteur active. Vous devez déconnecter le cordon d alimentation pour éviter d endommager les composants internes de l ordinateur. 5. Si l ordinateur est sur un socle, retirez-le de ce dernier. 6. Soulevez la poignée du panneau d accès (1), puis retirez le panneau d accès de l ordinateur en le soulevant (2). Figure 2-1 Retrait du panneau d accès Retrait du panneau d'accès de l'ordinateur 9
16 Remise en position du panneau d'accès de l'ordinateur Faites glisser l onglet situé à l avant du panneau d accès sous l onglet situé à l avant du châssis (1), puis appuyez l arrière du panneau d accès dans l appareil jusqu à ce qu il s emboîte (2). Figure 2-2 Repositionnement du panneau d'accès 10 Chapitre 2 Mises à niveau matérielles
17 Retrait du cache avant 1. Retirez/désengagez tout périphérique de sécurité qui entrave l ouverture de l ordinateur. 2. Retirez tout support amovible de l ordinateur, par exemple des CD ou des lecteurs flash USB. 3. Exécutez la procédure d arrêt du système d exploitation, puis mettez l ordinateur et les périphériques externes hors tension. 4. Retirez le cordon d alimentation de la prise secteur et débranchez tous les périphériques externes. ATTENTION : Quel que soit l état de mise sous tension, une tension est toujours présente sur la carte mère tant que l ordinateur est branché sur une prise secteur active. Vous devez déconnecter le cordon d alimentation pour éviter d endommager les composants internes de l ordinateur. 5. Retirez le panneau d accès. 6. Soulevez les trois onglets sur le côté du cache avant (1), puis faites pivoter le cache avant pour le retirer du châssis (2). Figure 2-3 Retrait du cache avant Retrait du cache avant 11
18 Retrait de caches protecteurs Sur certains modèles, des caches protecteurs recouvrant les compartiments d unités 3,5 et 5,25 pouces doivent être retirés avant de pouvoir installer une unité. Pour retirer un cache protecteur : 1. Retirez le panneau d'accès et le panneau avant. 2. Pour retirer le cache protecteur, appuyez sur les deux onglets de maintien du cache protecteur vers le bord externe droit du cache avant (1), puis faites glisser le cache protecteur à droite vers l arrière pour le retirer (2). Figure 2-4 Retrait d'un cache protecteur 12 Chapitre 2 Mises à niveau matérielles
19 Remise en position du cache avant Insérez les trois crochets en bas du cache avant dans les trous rectangulaires du châssis (1), puis faites pivoter le haut du cache avant dans le châssis (2) jusqu à ce qu il s emboîte. Figure 2-5 Remise en position du cache avant Remise en position du cache avant 13
20 Utilisation de l ordinateur de format compact dans une orientation tour L ordinateur compact peut être positionné comme une tour à l aide d un socle pour tour en option que vous pouvez acheter auprès de HP. 1. Retirez/désengagez tout périphérique de sécurité qui entrave l ouverture de l ordinateur. 2. Retirez tout support amovible de l ordinateur, par exemple des CD ou des lecteurs flash USB. 3. Exécutez la procédure d arrêt du système d exploitation, puis mettez l ordinateur et les périphériques externes hors tension. 4. Retirez le cordon d alimentation de la prise secteur et débranchez tous les périphériques externes. ATTENTION : Quel que soit l état de mise sous tension, une tension est toujours présente sur la carte mère tant que l ordinateur est branché sur une prise secteur active. Vous devez déconnecter le cordon d alimentation pour éviter d endommager les composants internes de l ordinateur. 5. Positionnez l ordinateur de façon à ce que le côté droit soit orienté vers le bas et placez l ordinateur sur le socle en option. Figure 2-6 Conversion du format de bureau en orientation tour REMARQUE : socle en option. Pour stabiliser l'ordinateur en orientation tour, HP vous recommande d utiliser un 6. Reconnectez le cordon d alimentation et tous les périphériques externes, puis mettez l ordinateur sous tension. REMARQUE : Veillez à garder un espace libre de 10 cm tout autour de l ordinateur. 14 Chapitre 2 Mises à niveau matérielles
21 Installation de mémoire additionnelle L ordinateur est fourni avec des modules mémoire DDR3-SDRAM DIMM. Modules DIMM Les supports mémoire de la carte mère peuvent recevoir un maximum de quatre modules DIMM standard. À la livraison, ces connecteurs pour module mémoire accueillent au moins un module mémoire préinstallé. Pour exploiter entièrement la prise en charge de mémoire, vous pouvez équiper la carte mère d'un maximum de 16 Go de mémoire. DDR3-SDRAM DIMM Pour que le système fonctionne correctement, les modules mémoire DDR3-SDRAM DIMM doivent être : standard à 240 broches sans tampon, non-ecc, conformes à la norme PC DDR MHz ou à la norme PC DDR MHz REMARQUE : Il se peut que la vitesse des modules DIMM de 1333 MHz soit seulement de 1066 MHz, en fonction du processeur. 1,5 volt DDR3-SDRAM DIMM Les modules mémoire DDR3-SDRAM DIMM doivent également : prendre en charge une latence CAS 8 DDR MHz (rythme 8-8-8) et une latence CAS 9 DDR MHz (rythme 9-9-9) contenir les informations obligatoires du JEDEC SPD De plus l ordinateur doit prendre en charge : les technologies de mémoire non-ecc à 512 Mbits, 1 Gbit et 2 Gbits les modules DIMM à une face ou deux faces les modules DIMM construits avec des puces x8 et x16 DDR ; les puces x4 SDRAM ne sont pas prises en charge REMARQUE : pris en charge. Le système ne fonctionnera pas correctement si vous installez des modules DIMM non Installation de mémoire additionnelle 15
22 Supports de module DIMM La carte mère est équipée de quatre supports DIMM, deux par canal. Ces supports sont identifiés XMM1, XMM2, XMM3 et XMM4. Les supports XMM1 et XMM3 correspondent au canal A ; les supports XMM2 et XMM4 correspondent au canal B. Figure 2-7 Emplacement des supports DIMM Tableau 2-1 Emplacement des supports DIMM Repère Description Couleur du support 1 Support XMM1, canal A (à remplir en quatrième) Blanc 2 Support XMM2, canal B (à remplir en troisième) Blanc 3 Support XMM3, canal A (à remplir en second) Noir 4 Support XMM4, canal B (à remplir en premier) Noir REMARQUE : Un module DIMM doit occuper le support XMM4 noir. Sinon, un message d erreur POST s affiche pour indiquer qu un module mémoire est installé dans le mauvais support. 16 Chapitre 2 Mises à niveau matérielles
23 Installation de modules DIMM ATTENTION : Avant d'ajouter ou de retirer des modules mémoire, vous devez déconnecter le cordon d'alimentation et attendre environ 30 secondes pour éliminer toute énergie résiduelle. Quel que soit l'état de mise sous tension, une tension est toujours fournie aux modules mémoire tant que l'ordinateur est branché sur une prise secteur active. L'ajout ou le retrait de modules mémoire alors qu'une tension est toujours présente peut endommager de manière irrémédiable les modules mémoire ou la carte mère. Si un voyant est allumé sur la carte mère, une tension est toujours présente. Les supports des modules mémoire possèdent des contacts en or. Lors de la mise à niveau de la mémoire, il convient d utiliser des modules DIMM avec des contacts en or, afin d éviter les risques de corrosion et/ou d oxydation pouvant résulter du contact de deux métaux incompatibles. L électricité statique peut endommager les composants électroniques de l ordinateur ou des cartes en option. Il est conseillé de toucher un objet métallique relié à la terre avant de commencer l installation. Pour plus d informations, reportez-vous à l Annexe D, Décharges électrostatiques à la page 59. Lorsque vous manipulez un module mémoire, ne touchez aucun contact, car vous risqueriez d endommager le module. 1. Retirez/désengagez tout périphérique de sécurité qui entrave l ouverture de l ordinateur. 2. Retirez tout support amovible de l ordinateur, par exemple des CD ou des lecteurs flash USB. 3. Exécutez la procédure d arrêt du système d exploitation, puis mettez l ordinateur et les périphériques externes hors tension. 4. Retirez le cordon d alimentation de la prise secteur et débranchez tous les périphériques externes. ATTENTION : Avant d'ajouter ou de retirer des modules mémoire, vous devez déconnecter le cordon d'alimentation et attendre environ 30 secondes pour éliminer toute énergie résiduelle. Quel que soit l'état de mise sous tension, une tension est toujours fournie aux modules mémoire tant que l'ordinateur est branché sur une prise secteur active. L'ajout ou le retrait de modules mémoire alors qu'une tension est toujours présente peut endommager de manière irrémédiable les modules mémoire ou la carte mère. Si un voyant est allumé sur la carte mère, une tension est toujours présente. 5. Si l ordinateur est sur un socle, retirez-le de ce dernier. 6. Retirez le panneau d'accès. AVERTISSEMENT! Afin d éviter toute brûlure, il est conseillé de laisser refroidir les éléments internes du système avant de les toucher. Installation de mémoire additionnelle 17
24 7. Faites pivoter le boîtier du compartiment d unité externe vers le haut pour accéder aux supports des modules de mémoire sur la carte mère. Figure 2-8 Rotation de la cage d'unité vers le haut 8. Ouvrez les deux loquets du support de module mémoire (1) et insérez le module mémoire dans le support (2). Figure 2-9 Installation d un module DIMM REMARQUE : Un module mémoire ne peut être installé que dans un sens. Faites coïncider l encoche du module avec le détrompeur du support de mémoire. Un module DIMM doit occuper le support XMM4 noir. Remplissez les supports DIMM dans l ordre suivant : XMM4, XMM3, XMM2, puis XMM1. 9. Enfoncez le module dans le connecteur jusqu à ce qu il soit complètement inséré et correctement enclenché. Assurez-vous de refermer les loquets (3). 18 Chapitre 2 Mises à niveau matérielles
25 10. Répétez les étapes 8 et 9 pour installer d autres modules. 11. Remettez en place le panneau d'accès. 12. Si l ordinateur était sur un socle, replacez-le sur ce dernier. 13. Reconnectez le cordon d alimentation et mettez l ordinateur sous tension. 14. Verrouillez tout périphérique de sécurité que vous avez désengagé lors du retrait du panneau d'accès. L ordinateur doit reconnaître automatiquement la mémoire ajoutée à la mise sous tension qui suit. Installation de mémoire additionnelle 19
26 Retrait ou installation d une carte d extension L ordinateur dispose d un connecteur d extension PCI, de deux connecteurs d extension PCI Express x1 et d un connecteur d extension PCI Express x16. REMARQUE : Les supports pour cartes PCI et PCI Express sont uniquement compatibles avec les cartes de petit format. Figure 2-10 Emplacement des supports pour carte d extension Tableau 2-2 Emplacement des supports pour carte d'extension Repère Description 1 Support d extension PCI 2 Connecteur d'extension PCI Express x16 3 Connecteur d'extension PCI Express x1 4 Support PCI Express x1 REMARQUE : Vous pouvez installer une carte d extension PCI Express x1, x4, x8 ou x16 dans le connecteur PCI Express x16. Pour installer une carte d expansion : 1. Retirez/désengagez tout périphérique de sécurité qui entrave l ouverture de l ordinateur. 2. Retirez tout support amovible de l ordinateur, par exemple des CD ou des lecteurs flash USB. 3. Exécutez la procédure d arrêt du système d exploitation, puis mettez l ordinateur et les périphériques externes hors tension. 4. Retirez le cordon d alimentation de la prise secteur et débranchez tous les périphériques externes. ATTENTION : Quel que soit l état de mise sous tension, une tension est toujours présente sur la carte mère tant que l ordinateur est branché sur une prise secteur active. Vous devez déconnecter le cordon d alimentation pour éviter d endommager les composants internes de l ordinateur. 20 Chapitre 2 Mises à niveau matérielles
27 5. Si l ordinateur est sur un socle, retirez-le de ce dernier. 6. Retirez le panneau d'accès. 7. Repérez le support de carte d extension approprié sur la carte mère, ainsi que le support de carte d extension correspondant à l arrière du châssis de l ordinateur. 8. Ouvrez le dispositif de blocage des obturateurs de support PCI en soulevant le levier vert et en faisant pivoter le dispositif en position ouverte. Figure 2-11 Ouverture du dispositif de retenue Retrait ou installation d une carte d extension 21
28 9. Avant d installer une carte d extension, retirez le cache du support d extension ou la carte d extension existante. a. Si vous installez une carte d extension dans un support libre, retirez l obturateur correspondant à l arrière du châssis, Tirez le cache du support vers le haut, puis de l intérieur du châssis. Figure 2-12 Retrait d un obturateur d extension 22 Chapitre 2 Mises à niveau matérielles
29 b. Si vous retirez une carte PCI standard ou PCI Express x1, tenez-la à chaque extrémité et faites-la délicatement basculer d avant en arrière jusqu à ce qu elle sorte de son support. Tirez la carte d'extension à la verticale hors de son support, puis retirez-la complètement du châssis. Veillez à ne pas abîmer la carte en heurtant d'autres composants. REMARQUE : Avant de retirer une carte d extension déjà installée, débranchez tous les câbles qui y sont rattachés. Figure 2-13 Retrait d une carte d extension PCI standard Retrait ou installation d une carte d extension 23
30 c. Si vous retirez une carte PCI Express x16, tirez sur le bras de fixation à l arrière du support pour l écarter de la carte, puis faites délicatement basculer la carte jusqu à ce qu elle sorte de son support. Tirez la carte d extension à la verticale hors de son support, puis retirez-la complètement du châssis. Veillez à ne pas abîmer la carte en heurtant d autres composants. Figure 2-14 Retrait d une carte d extension PCI Express x Placez la carte retirée dans un emballage antistatique. 11. Si vous n installez pas de nouvelle carte d extension, installez l obturateur d extension pour fermer l orifice. ATTENTION : Après avoir enlevé une carte d extension, vous devez la remplacer par une autre ou installer un obturateur pour assurer le refroidissement des composants internes en fonctionnement. 24 Chapitre 2 Mises à niveau matérielles
31 12. Pour installer une nouvelle carte d'extension, tenez la carte à la verticale de son connecteur sur la carte mère, puis déplacez-la vers l'arrière du châssis de manière à aligner son support sur la fente prévue à l'arrière du châssis. Appuyez sur la carte pour l'insérer dans son connecteur sur la carte mère. Figure 2-15 Installation d une carte d extension REMARQUE : Lorsque vous installez une carte d extension, appuyez fermement sur la carte, de sorte que l ensemble du connecteur soit correctement enclenché dans le connecteur de carte d extension. 13. Remettez en place le dispositif de blocage des cartes d extension. Figure 2-16 Fermeture du dispositif de retenue 14. Le cas échéant, branchez les câbles extérieurs sur la carte installée. Connectez les câbles intérieurs à la carte mère, si nécessaire. 15. Remettez en place le panneau d'accès. Retrait ou installation d une carte d extension 25
32 16. Si l ordinateur était sur un socle, replacez-le sur ce dernier. 17. Reconnectez le cordon d alimentation et mettez l ordinateur sous tension. 18. Verrouillez tout périphérique de sécurité que vous avez désengagé lors du retrait du panneau d'accès. 19. Le cas échéant, reconfigurez l'ordinateur. Reportez-vous au Manuel de l utilitaire Computer Setup (F10) pour plus d'instructions sur l utilisation de Computer Setup. Emplacements des unités Figure 2-17 Emplacements des unités Tableau 2-3 Emplacements des unités 1 Compartiment de disque dur interne 3,5 pouces 2 Compartiment d unité externe de 3,5 pouces pour les unités en option (lecteur de cartes multimédia illustré) 3 Compartiment d unité externe 5,25 pouces pour unités en option (unité optique illustrée) REMARQUE : La configuration d unité de votre ordinateur peut être différente de celle illustrée ci-dessus. Pour vérifier le type, la taille et la capacité des unités de stockage installées dans l'ordinateur, exécutez Computer Setup. Pour plus d'informations, reportez-vous au Manuel de l'utilitaire Computer Setup (F10). 26 Chapitre 2 Mises à niveau matérielles
33 Installation et retrait d unités Lorsque vous installez des unités supplémentaires, procédez comme suit : Le disque dur SATA (Serial ATA) principal doit être connecté au contrôleur SATA (bleu foncé, libellé SATA 0) principal sur la carte mère. Connectez une unité optique SATA au connecteur SATA blanc libellé SATA 1 sur la carte mère. Connectez les périphériques dans l ordre suivant : SATA0, SATA1, SATA2, puis SATA3 Connectez un câble adaptateur esata au connecteur SATA3 orange. REMARQUE : L adaptateur esata s installe dans l un des connecteurs d extension situés à l arrière de l ordinateur. Vous devez configurer le connecteur SATA3 dans l utilitaire Computer Setup pour qu il fonctionne comme esata. Sélectionnez Storage (Stockage) > Storage Options (Options de stockage) > esata Port (Port esata) pour reconfigurer le connecteur SATA3. Pour plus d'informations, reportez-vous au Manuel de l'utilitaire Computer Setup (F10). Connectez un câble USB de lecteur de cartes multimédias au connecteur USB de la carte mère libellé MEDIA. Si le lecteur de cartes multimédias possède un port 1394, connectez le câble 1394 à la carte PCI Le système ne prend pas en charge les unités optiques PATA (Parallel ATA) ni les disques durs PATA. Vous devez installer des vis de guidage pour garantir le bon alignement de l unité dans la cage d unité et pour garantir l emboîtement. HP a fourni des vis de guidage supplémentaires pour les compartiments d unité externe (cinq vis standard 6-32 et quatre vis métriques M3), situées à l avant du châssis, sous le cache avant. Les vis standard 6-32 sont nécessaires en cas de disque dur secondaire. Toutes les autres unités (sauf le disque dur principal) utilisent des vis métriques M3. Les vis métriques fournies par HP sont noires et les vis standard fournies par HP sont de couleur argent. Si vous procédez au remplacement du disque dur principal, vous devez retirer les quatre vis de guidage 6-32 de couleur argent et bleu d isolation du disque que vous remplacez et les installer dans le nouveau disque. Figure 2-18 Emplacements des vis de guidage supplémentaires N Vis de guidage Périphérique 1 Vis métriques M3 noires Toutes les autres unités (sauf le disque dur principal) Installation et retrait d unités 27
34 2 Vis standard 6-32 de couleur argent Disque dur secondaire Au total, cinq vis standard 6-32 de couleur argent supplémentaires sont fournies. Quatre sont utilisées comme vis de guidage pour le disque dur secondaire. La cinquième vis est utilisée pour sécuriser le cache avant (pour plus d informations, consultez Sécurité du cache avant à la page 57). ATTENTION : Pour éviter tout risque de perte de données et de dégât à l ordinateur ou à une unité : Si vous insérez ou retirez une unité, arrêtez correctement le système d'exploitation, mettez l'ordinateur hors tension, puis débranchez le cordon d'alimentation. Ne retirez pas une unité lorsque l'ordinateur est sous tension ou en mode veille. Avant de manipuler une unité, assurez-vous que vous êtes bien déchargé de toute électricité statique. Lorsque vous manipulez une unité, évitez de toucher les connecteurs. Pour plus d informations sur la prévention des décharges électrostatiques, reportez-vous à l Annexe D, Décharges électrostatiques à la page 59. Manipulez l unité avec précaution ; ne la laissez pas tomber. Ne forcez pas lors de l insertion d une unité. Évitez d exposer l unité à des liquides, des températures extrêmes ou au champ magnétique émis par des appareils tels que des moniteurs ou des haut-parleurs. Si vous devez envoyer une unité par la poste, prenez soin de la placer dans un emballage à bulles d air ou tout autre emballage offrant une protection suffisante. Veuillez également apposer sur le colis une étiquette indiquant «Fragile : à manipuler avec précaution». 28 Chapitre 2 Mises à niveau matérielles
35 Connexions d'unité de carte mère Reportez-vous à l'illustration et au tableau suivants pour identifier les connecteurs de l unité de carte mère. Figure 2-19 Connexions d'unité de carte mère Tableau 2-4 Connexions d'unité de carte mère N Connecteur de la carte mère Étiquette de carte mère Couleur 1 SATA3 SATA3 orange 2 SATA2 SATA2 bleu pâle 3 SATA 1 SATA 1 blanc 4 SATA 0 SATA 0 bleu foncé 5 Lecteur de carte multimédia MEDIA noir REMARQUE : Le connecteur SATA3 orange peut être reconfiguré comme esata dans l utilitaire Computer Setup si vous installez un adaptateur esata. Sélectionnez Storage (Stockage) > Storage Options (Options de stockage) > esata Port (Port esata) pour reconfigurer le connecteur SATA3. Pour plus d informations, reportez-vous au Manuel de l'utilitaire Computer Setup (F10) Installation et retrait d unités 29
36 Retrait d'une unité externe de 5,25 pouces ATTENTION : Avant de retirer une unité de l ordinateur, veillez à ce qu elle ne contienne pas de support amovible. Pour retirer une unité externe de 5,25 pouces : 1. Retirez/désengagez tout périphérique de sécurité qui entrave l ouverture de l ordinateur. 2. Retirez tout support amovible de l ordinateur, par exemple des CD ou des lecteurs flash USB. 3. Exécutez la procédure d arrêt du système d exploitation, puis mettez l ordinateur et les périphériques externes hors tension. 4. Retirez le cordon d alimentation de la prise secteur et débranchez tous les périphériques externes. ATTENTION : Quel que soit l état de mise sous tension, une tension est toujours présente sur la carte mère tant que l ordinateur est branché sur une prise secteur active. Vous devez déconnecter le cordon d alimentation pour éviter d endommager les composants internes de l ordinateur. 5. Si l ordinateur est sur un socle, retirez-le de ce dernier. 6. Retirez le panneau d'accès. 7. Redressez le compartiment d unité en le faisant pivoter. Figure 2-20 Rotation de la cage d'unité vers le haut 30 Chapitre 2 Mises à niveau matérielles
37 8. Si vous retirez une unité optique, déconnectez le câble d alimentation (1) et le câble de données (2) à l arrière de l unité optique. Figure 2-21 Déconnexion du câble d alimentation et du câble de données. 9. En le faisant pivoter, abaissez le compartiment d unité en position normale. ATTENTION : Veillez à ne pas coincer les câbles en abaissant le compartiment d unité de disque. Figure 2-22 Remise en position normale du compartiment d unité de disque Installation et retrait d unités 31
38 10. Appuyez sur le bouton vert de retenue situé à gauche de l'unité pour la désengager du compartiment d'unité (1). Tout en appuyant sur le bouton de retenue, faites coulisser l'unité vers l'arrière jusqu'à ce qu'elle se bloque, puis soulevez-la à la verticale hors de son compartiment (2). Figure 2-23 Retrait de l unité de 5,25 pouces REMARQUE : Pour repositionner l unité, inversez la procédure de retrait. Lorsque vous repositionnez une unité, utilisez les quatre vis de guidage de l unité que vous remplacez pour fixer la nouvelle unité. Installation d une unité optique dans le compartiment d unité 5,25 pouces Pour installer une unité optique 5,25 pouces en option : 1. Retirez/désengagez tout périphérique de sécurité qui entrave l ouverture de l ordinateur. 2. Retirez tout support amovible de l ordinateur, par exemple des CD ou des lecteurs flash USB. 3. Exécutez la procédure d arrêt du système d exploitation, puis mettez l ordinateur et les périphériques externes hors tension. 4. Retirez le cordon d alimentation de la prise secteur et débranchez tous les périphériques externes. ATTENTION : Quel que soit l état de mise sous tension, une tension est toujours présente sur la carte mère tant que l ordinateur est branché sur une prise secteur active. Vous devez déconnecter le cordon d alimentation pour éviter d endommager les composants internes de l ordinateur. 5. Si l ordinateur est sur un socle, retirez-le de ce dernier. 6. Retirez le panneau d'accès. 7. Si vous installez une unité dans un compartiment couvert par un cache, retirez d abord le cache avant, puis le cache. Pour plus d'informations, reportez-vous à la section Retrait de caches protecteurs à la page Chapitre 2 Mises à niveau matérielles
39 8. Mettez en place quatre vis de guidage métriques M3 dans les trous inférieurs de chaque côté de l unité. Quatre vis de guidage métriques M3 supplémentaires sont fournies par HP à l avant du châssis, sous le cache avant. Les vis de guidage métriques M3 sont noires. Reportez-vous à la section Installation et retrait d unités à la page 27 pour une illustration de l emplacement des vis de guidage métriques M3 supplémentaires. ATTENTION : Utilisez uniquement des vis de guidage de 5 mm de long. Des vis plus longues peuvent endommager les composants internes de l unité. REMARQUE : Lorsque vous remplacez une unité de disque, placez les quatre vis M3 de l ancienne unité sur la nouvelle. Figure 2-24 Installation des vis de guidage dans l unité optique 9. Placez les vis de guidage sur l'unité dans les connecteurs J du compartiment de l'unité. Faites ensuite glisser l'unité vers l avant de l'ordinateur pour la bloquer. Figure 2-25 Installation d une unité optique Installation et retrait d unités 33
40 10. Redressez le compartiment d unité en le faisant pivoter. Figure 2-26 Redressement du compartiment d unité de disque 11. Connectez le câble de données SATA au connecteur SATA blanc libellé SATA 1 sur la carte mère. 12. Faites passer le câble de données dans les guides de câbles. ATTENTION : Il existe deux guides de câbles qui empêchent le câble de données d'être pincé par le compartiment lors de son soulèvement ou abaissement. L un est situé sur le côté inférieur du compartiment. L'autre est situé sur le cadre du châssis, sous le compartiment. Assurez-vous que le câble de données passe via ces guides avant de le connecter à l'unité optique. 13. Connectez le cordon d alimentation (1) et le câble de données (2) à l arrière de l unité optique. Figure 2-27 Branchement du câble d alimentation et du câble de données 34 Chapitre 2 Mises à niveau matérielles
41 14. En le faisant pivoter, abaissez le compartiment d unité en position normale. ATTENTION : Veillez à ne pas coincer les câbles en abaissant le compartiment d unité de disque. Figure 2-28 Remise en position normale du compartiment d unité de disque 15. Remettez en place le panneau d'accès. 16. Si l ordinateur était sur un socle, replacez-le sur ce dernier. 17. Reconnectez le cordon d alimentation et mettez l ordinateur sous tension. 18. Verrouillez tout périphérique de sécurité que vous avez désengagé lors du retrait du panneau d'accès. Le système détecte automatiquement l unité installée et reconfigure l ordinateur. Retrait d'une unité externe de 3,5 pouces ATTENTION : Avant de retirer une unité de l ordinateur, veillez à ce qu elle ne contienne pas de support amovible. L unité de 3,5 pouces se situe sous l unité de 5,25 pouces. Vous devez retirer l unité externe de 5,25 pouces avant de retirer l unité externe de 3,5 pouces. 1. Suivez la procédure de la section Retrait d'une unité externe de 5,25 pouces à la page 30 pour retirer l unité de 5,25 pouces et accéder à l unité de 3,5 pouces. ATTENTION : Assurez-vous que l ordinateur est arrêté et que le cordon d alimentation est débranché de la prise électrique avant de commencer. Installation et retrait d unités 35
42 2. Débranchez les câbles de l arrière de l unité ou, si vous retirez un lecteur de cartes multimédia, déconnectez le câble USB et le câble 1394 de la carte mère comme indiqué sur les illustrations suivantes. REMARQUE : de câble Sur certains modèles, le lecteur de cartes multimédia ne possède pas de port ou Figure 2-29 Déconnexion du câble USB du lecteur de cartes multimédias Figure 2-30 Déconnexion du câble 1394 du lecteur de cartes multimédias 36 Chapitre 2 Mises à niveau matérielles
43 3. Appuyez sur le bouton vert de retenue situé à gauche de l'unité pour la désengager du compartiment d'unité (1). Tout en appuyant sur le bouton de retenue, faites coulisser l'unité vers l'arrière jusqu'à ce qu'elle se bloque, puis soulevez-la à la verticale hors de son compartiment (2). Figure 2-31 Retrait d une unité de 3,5 pouces (lecteur de cartes multimédia illustré) REMARQUE : Pour replacer l'unité 3,5 pouces, procédez de façon inverse. Lors du remplacement d une unité 3,5 pouces, placez les quatre vis de l ancienne sur la nouvelle. Installation d'une unité dans un compartiment d'unité externe de 3,5 pouces Le compartiment de 3,5 pouces se situe sous l unité de 5,25 pouces. Pour installer une unité dans le compartiment de 3,5 pouces : REMARQUE : Pour un alignement correct et le blocage de l'unité dans la cage, vous devez installer des vis de guidage. HP fournit des vis de guidage supplémentaires pour les compartiments d unités externes (quatre vis standard UNC 6-32 et quatre vis métriques M3) que vous trouverez sur l'avant du châssis, sous le cache avant. Les disques durs secondaires nécessitent des vis 6-32 standard. Toutes les autres unités (excepté le disque dur primaire) utilisent des vis métriques M3. Les vis métriques M3 fournies par HP sont noires, alors que les vis 6-32 standard fournies par HP sont de teinte argentée. Reportez-vous à la section Installation et retrait d unités à la page 27 pour une illustration des emplacements des vis de guidage. 1. Suivez la procédure de la section Retrait d'une unité externe de 5,25 pouces à la page 30 pour retirer l unité de 5,25 pouces et accéder au compartiment d unité de 3,5 pouces. ATTENTION : Assurez-vous que l ordinateur est arrêté et que le cordon d alimentation est débranché de la prise électrique avant de commencer. 2. Si vous installez une unité dans un compartiment couvert par un cache protecteur, retirez le cache avant, puis le cache protecteur. Pour plus d'informations, reportez-vous à la section Retrait de caches protecteurs à la page 12. Installation et retrait d unités 37
44 3. Placez les vis de guidage sur l'unité dans les connecteurs J du compartiment de l'unité. Faites ensuite glisser l'unité vers l avant de l'ordinateur pour la bloquer. Figure 2-32 Installation d une unité dans le compartiment d unité de 3,5 pouces (lecteur de cartes multimédia illustré) 4. Connectez les câbles d unité appropriés : a. Si vous installez un deuxième disque dur, connectez le cordon d alimentation et le câble de données à l arrière de l unité et l autre extrémité du câble de données au connecteur SATA disponible suivant (non peuplé) sur la carte mère, en suivant la séquence numérotée des connecteurs. b. Si vous installez un lecteur de cartes multimédias, connectez son câble USB au connecteur USB de la carte mère libellé MEDIA. Si le lecteur de cartes multimédias possède un port 1394, connectez le câble 1394 à la carte PCI REMARQUE : Reportez-vous à Connexions d'unité de carte mère à la page 29 pour une illustration des connecteurs de l'unité de carte mère. 5. Repositionnez l unité de 5,25 pouces. 6. Replacez le cache avant et le panneau d accès. 7. Si l ordinateur était sur un socle, replacez-le sur ce dernier. 8. Reconnectez le cordon d alimentation et mettez l ordinateur sous tension. 9. Verrouillez tout périphérique de sécurité que vous avez désengagé lors du retrait du panneau d'accès. 38 Chapitre 2 Mises à niveau matérielles
45 Retrait et remplacement du disque dur SATA interne 3,5 pouces principal REMARQUE : Le système ne prend pas en charge les disques durs PATA (Parallel ATA). Avant de retirer l'ancien disque dur, assurez-vous de sauvegarder ses données de manière à pouvoir les transférer sur le nouveau disque. Le disque dur 3,5 pouces préinstallé est situé sous le bloc d alimentation. Pour enlever et remettre en place le disque dur : 1. Retirez/désengagez tout périphérique de sécurité qui entrave l ouverture de l ordinateur. 2. Retirez tout support amovible de l ordinateur, par exemple des CD ou des lecteurs flash USB. 3. Exécutez la procédure d arrêt du système d exploitation, puis mettez l ordinateur et les périphériques externes hors tension. 4. Retirez le cordon d alimentation de la prise secteur et débranchez tous les périphériques externes. ATTENTION : Quel que soit l état de mise sous tension, une tension est toujours présente sur la carte mère tant que l ordinateur est branché sur une prise secteur active. Vous devez déconnecter le cordon d alimentation pour éviter d endommager les composants internes de l ordinateur. 5. Si l ordinateur est sur un socle, retirez-le de ce dernier. 6. Retirez le panneau d'accès. 7. Redressez le compartiment pour les unités externes. Figure 2-33 Redressement du compartiment d unité de disque Installation et retrait d unités 39
46 8. Redressez le bloc d'alimentation en le faisant pivoter. Le disque dur se trouve sous le bloc d'alimentation. Figure 2-34 Redressement du bloc d'alimentation 9. Déconnectez le cordon d alimentation (1) et le câble de données (2) de l arrière du disque dur. Figure 2-35 Débranchement du câble d alimentation et du câble de données du disque dur 40 Chapitre 2 Mises à niveau matérielles
47 10. Appuyez sur le loquet de dégagement vert situé à côté du disque dur (1). Tout en appuyant sur le loquet, faites glisser l unité vers l avant jusqu à l arrêt et soulevez-la pour la sortir du compartiment (2). Figure 2-36 Retrait du disque dur 11. Pour installer un disque dur, vous devez retirer les quatre vis de guidage d isolation argentées et bleues de l ancien disque dur et les installer sur le nouveau disque dur. Figure 2-37 Installation des vis de guidage de disque dur Installation et retrait d unités 41
48 12. Alignez les vis de guidage avec les connecteurs du compartiment d'unité du châssis, enfoncez le disque dur dans le compartiment, puis faites le glisser en arrière jusqu à ce qu il s arrête et s enclenche. Figure 2-38 Installation du disque dur 13. Connectez les câbles d'alimentation et de données à l'arrière du disque dur. REMARQUE : Lors du remplacement du disque dur principal, assurez-vous de faire passer les câbles SATA et d alimentation dans le guide de câbles situé au bas du cadre du châssis derrière le disque dur. Si le système est équipé d'un seul disque dur SATA, le câble de données doit être raccordé au connecteur SATA0 bleu foncé de la carte mère pour éviter toute détérioration des performances de disque dur. Si vous ajoutez un deuxième disque dur, connectez l'autre extrémité du câble de données au connecteur SATA disponible suivant (non peuplé) sur la carte mère dans l'ordre suivant : SATA0, SATA1, SATA2, SATA Faites pivoter le compartiment pour les unités externes et abaissez l'alimentation dans leurs positions normales. 15. Remettez en place le panneau d'accès. 16. Si l ordinateur était sur un socle, replacez-le sur ce dernier. 17. Reconnectez le cordon d alimentation et mettez l ordinateur sous tension. 18. Verrouillez tout périphérique de sécurité que vous avez désengagé lors du retrait du panneau d'accès. 42 Chapitre 2 Mises à niveau matérielles
Manuel de référence du matériel Ordinateur de bureau ultra-plat dc7900 Ordinateurs d entreprise HP Compaq
 Manuel de référence du matériel Ordinateur de bureau ultra-plat dc7900 Ordinateurs d entreprise HP Compaq Copyright 2008 Hewlett-Packard Development Company, L.P. Les informations de ce document sont susceptibles
Manuel de référence du matériel Ordinateur de bureau ultra-plat dc7900 Ordinateurs d entreprise HP Compaq Copyright 2008 Hewlett-Packard Development Company, L.P. Les informations de ce document sont susceptibles
METTRE A NIVEAU VOTRE ORDINATEUR
 C H A P I T R E Q U A T R E METTRE A NIVEAU VOTRE ORDINATEUR Dans ce chapitre, vous apprendrez à mettre à niveau la mémoire DRAM, le disque dur et à installer la carte réseau sans fil optionnelle au format
C H A P I T R E Q U A T R E METTRE A NIVEAU VOTRE ORDINATEUR Dans ce chapitre, vous apprendrez à mettre à niveau la mémoire DRAM, le disque dur et à installer la carte réseau sans fil optionnelle au format
Manuel de référence du matériel Modèle microtour Famille Compaq Evo
 b Manuel de référence du matériel Modèle microtour Famille Compaq Evo Référence : 274620-051 Mai 2002 Ce manuel contient les informations de base nécessaires aux mises à niveau de cette gamme d ordinateurs.
b Manuel de référence du matériel Modèle microtour Famille Compaq Evo Référence : 274620-051 Mai 2002 Ce manuel contient les informations de base nécessaires aux mises à niveau de cette gamme d ordinateurs.
METTRE A NIVEAU VOTRE ORDINATEUR
 C H A P I T R E Q U A T R E METTRE A NIVEAU VOTRE ORDINATEUR Dans ce chapitre, vous apprendrez à mettre à niveau la mémoire DRAM, le disque dur et à installer la carte réseau sans fil optionnelle au format
C H A P I T R E Q U A T R E METTRE A NIVEAU VOTRE ORDINATEUR Dans ce chapitre, vous apprendrez à mettre à niveau la mémoire DRAM, le disque dur et à installer la carte réseau sans fil optionnelle au format
systèmes étendus Guide des Version 6.7 pour systèmes HD sous Macintosh ou Windows Digidesign
 Guide des systèmes étendus Version 6.7 pour systèmes HD sous Macintosh ou Windows Digidesign 2001 Junipero Serra Boulevard Daly City, CA 94014-3886 États-Unis Tél. : 650 731 6300 Fax : 650 731 6399 Assistance
Guide des systèmes étendus Version 6.7 pour systèmes HD sous Macintosh ou Windows Digidesign 2001 Junipero Serra Boulevard Daly City, CA 94014-3886 États-Unis Tél. : 650 731 6300 Fax : 650 731 6399 Assistance
Dell Inspiron 5423 Manuel du propriétaire
 Dell Inspiron 5423 Manuel du propriétaire Modèle de l'ordinateur : Inspiron 5423 Modèle réglementaire : P35G Type réglementaire : P35G001 Remarques, précautions et avertissements REMARQUE : Une REMARQUE
Dell Inspiron 5423 Manuel du propriétaire Modèle de l'ordinateur : Inspiron 5423 Modèle réglementaire : P35G Type réglementaire : P35G001 Remarques, précautions et avertissements REMARQUE : Une REMARQUE
emachines de la gamme G720/G520 Guide rapide
 emachines de la gamme G720/G520 Guide rapide Droits d auteur 2008. Acer Incorporated. Tous droits réservés. Guide rapide du emachines de la gamme G720/G520 Première publication : 08/2008 Cette société
emachines de la gamme G720/G520 Guide rapide Droits d auteur 2008. Acer Incorporated. Tous droits réservés. Guide rapide du emachines de la gamme G720/G520 Première publication : 08/2008 Cette société
AÉteignez l'appareil photo numérique ou le. BRetirez du port USB du projecteur (Type A).
 Connexion et retrait d'un périphérique USB (EB-W6 uniquement) 83 Vous pouvez connecter un appareil photo numérique, un disque dur et une clé USB compatibles avec USB 2.0 ou 1.1. Vous pouvez projeter des
Connexion et retrait d'un périphérique USB (EB-W6 uniquement) 83 Vous pouvez connecter un appareil photo numérique, un disque dur et une clé USB compatibles avec USB 2.0 ou 1.1. Vous pouvez projeter des
Prise en main. Prise en main - 0
 Prise en main 0404 Prise en main - 0 1- Introduction Creative Professional Merci d avoir choisi le Digital Audio System 0404 d E-MU. Nous avons conçu ce produit E-MU pour qu il soit logique, intuitif et
Prise en main 0404 Prise en main - 0 1- Introduction Creative Professional Merci d avoir choisi le Digital Audio System 0404 d E-MU. Nous avons conçu ce produit E-MU pour qu il soit logique, intuitif et
Ajouter de la mémoire à son ordinateur
 Ajouter de la mémoire à son ordinateur Votre ordinateur se traine et vous avez envie de lui donner un coup de fouet? Ajoutez-lui de la mémoire! En augmentant la mémoire vive de votre ordinateur, le disque
Ajouter de la mémoire à son ordinateur Votre ordinateur se traine et vous avez envie de lui donner un coup de fouet? Ajoutez-lui de la mémoire! En augmentant la mémoire vive de votre ordinateur, le disque
Lenovo G70-70/G70-80 Z70-80
 Lenovo G70-70/G70-80 Z70-80 Guide de l utilisateur Lisez attentivement les consignes de sécurité et les conseils de la documentation fournie avant d utiliser votre ordinateur. Remarques Avant d utiliser
Lenovo G70-70/G70-80 Z70-80 Guide de l utilisateur Lisez attentivement les consignes de sécurité et les conseils de la documentation fournie avant d utiliser votre ordinateur. Remarques Avant d utiliser
Mise à jour, sauvegarde et restauration de logiciels
 Mise à jour, sauvegarde et restauration de logiciels Manuel de l utilisateur Copyright 2007 Hewlett-Packard Development Company, L.P. Windows est une marque déposée aux États-Unis de Microsoft Corporation.
Mise à jour, sauvegarde et restauration de logiciels Manuel de l utilisateur Copyright 2007 Hewlett-Packard Development Company, L.P. Windows est une marque déposée aux États-Unis de Microsoft Corporation.
Accès à la carte système
 Les instructions suivantes vous expliquent comment retirer des barrettes mémoire d'imprimante ou des barrettes mémoire flash optionnelles. Remarque : Pour effectuer cette procédure, vous devez disposer
Les instructions suivantes vous expliquent comment retirer des barrettes mémoire d'imprimante ou des barrettes mémoire flash optionnelles. Remarque : Pour effectuer cette procédure, vous devez disposer
POSTE INFORMATIQUE. Mr DUJARDIN a acheté du matériel informatique sur une boutique en ligne afin de se monter un PC. N'y
 NOM : Prénom : Classe : POSTE INFORMATIQUE Date : CI4 : TRANSPORT & TRANSMISSION DES SIGNAUX SUPPORT DE L INFORMATION AVM11 : Assemblage d un poste informatique Problématique Mr DUJARDIN a acheté du matériel
NOM : Prénom : Classe : POSTE INFORMATIQUE Date : CI4 : TRANSPORT & TRANSMISSION DES SIGNAUX SUPPORT DE L INFORMATION AVM11 : Assemblage d un poste informatique Problématique Mr DUJARDIN a acheté du matériel
Lenovo S20-30 / S20-30 Touch
 Lenovo S20-30 / S20-30 Touch Guide de l utilisateur Lisez attentivement les consignes de sécurité et les conseils de la documentation fournie avant d utiliser votre ordinateur. Remarques Avant d utiliser
Lenovo S20-30 / S20-30 Touch Guide de l utilisateur Lisez attentivement les consignes de sécurité et les conseils de la documentation fournie avant d utiliser votre ordinateur. Remarques Avant d utiliser
56K Performance Pro Modem
 56K Performance Pro Modem Guide d'installation rapide R24.0682.00 rev 1.1 7/07 Introduction Contenu de la boîte USRobotics 56K Performance Pro Modem Cordon téléphonique USRobotics CD-ROM d'installation
56K Performance Pro Modem Guide d'installation rapide R24.0682.00 rev 1.1 7/07 Introduction Contenu de la boîte USRobotics 56K Performance Pro Modem Cordon téléphonique USRobotics CD-ROM d'installation
Guide d'utilisateur. Câble adaptateur USB2.0 vers IDE et SATA. Modèle : DA-70202
 Guide d'utilisateur Câble adaptateur USB2.0 vers IDE et SATA Modèle : DA-70202 I. Avant-propos Nous vous remercions d'avoir acheté notre produit! Nous avons voulu innover dans le stockage tout en offrant
Guide d'utilisateur Câble adaptateur USB2.0 vers IDE et SATA Modèle : DA-70202 I. Avant-propos Nous vous remercions d'avoir acheté notre produit! Nous avons voulu innover dans le stockage tout en offrant
Sécurité Manuel de l'utilisateur
 Sécurité Manuel de l'utilisateur Copyright 2008 Hewlett-Packard Development Company, L.P. Windows est une marque déposée de Microsoft Corporation aux États-Unis. Les informations contenues dans ce document
Sécurité Manuel de l'utilisateur Copyright 2008 Hewlett-Packard Development Company, L.P. Windows est une marque déposée de Microsoft Corporation aux États-Unis. Les informations contenues dans ce document
Configuration de l'ordinateur Manuel de l'utilisateur
 Configuration de l'ordinateur Manuel de l'utilisateur Copyright 2009 Hewlett-Packard Development Company, L.P. Bluetooth est une marque détenue par son propriétaire et utilisée sous licence par Hewlett-Packard
Configuration de l'ordinateur Manuel de l'utilisateur Copyright 2009 Hewlett-Packard Development Company, L.P. Bluetooth est une marque détenue par son propriétaire et utilisée sous licence par Hewlett-Packard
Mises à jour des logiciels Manuel de l'utilisateur
 Mises à jour des logiciels Manuel de l'utilisateur Copyright 2008, 2009 Hewlett-Packard Development Company, L.P. Windows est une marque déposée de Microsoft Corporation aux États-Unis. Les informations
Mises à jour des logiciels Manuel de l'utilisateur Copyright 2008, 2009 Hewlett-Packard Development Company, L.P. Windows est une marque déposée de Microsoft Corporation aux États-Unis. Les informations
Manuel de référence du matériel. Ordinateur professionnel HP TouchSmart 9300 Elite
 Manuel de référence du matériel Ordinateur professionnel HP TouchSmart 9300 Elite Copyright 2011 Hewlett-Packard Development Company, L.P. Les informations contenues dans le présent document sont susceptibles
Manuel de référence du matériel Ordinateur professionnel HP TouchSmart 9300 Elite Copyright 2011 Hewlett-Packard Development Company, L.P. Les informations contenues dans le présent document sont susceptibles
Merci d utiliser la clef haut débit à port USB. Avec cette clef, vous pourrez accéder aux réseaux sans fil haute vitesse. Remarque : Ce guide décrit
 Merci d utiliser la clef haut débit à port USB. Avec cette clef, vous pourrez accéder aux réseaux sans fil haute vitesse. Remarque : Ce guide décrit la clé USB ainsi que les procédures de préparation,
Merci d utiliser la clef haut débit à port USB. Avec cette clef, vous pourrez accéder aux réseaux sans fil haute vitesse. Remarque : Ce guide décrit la clé USB ainsi que les procédures de préparation,
SECONDE BAC PROFESSIONNEL Systèmes Electroniques et Numériques
 CI2 : Découverte des appareils et de la connectique TP6-DR : Découverte et assemblage d un ordinateur puis repérage des connecteurs présents. Objectifs : - Recueillir les informations relatives à l exploitation
CI2 : Découverte des appareils et de la connectique TP6-DR : Découverte et assemblage d un ordinateur puis repérage des connecteurs présents. Objectifs : - Recueillir les informations relatives à l exploitation
Mémoire. Attention : Durant cette opération, veillez à laisser les petites pièces hors de portée des enfants.
 Français Instructions de Remplacement Mémoire AppleCare Merci de suivre attentivement ces instructions. Dans le cas contraire, vous pourriez endommager votre matériel et perdre le bénéfice de sa garantie.
Français Instructions de Remplacement Mémoire AppleCare Merci de suivre attentivement ces instructions. Dans le cas contraire, vous pourriez endommager votre matériel et perdre le bénéfice de sa garantie.
Les mains dans la bête
 Pourquoi démonter son ordinateur? La plupart du temps lorsque l'on ouvre son ordinateur, c'est pour changer ou ajouter un composant. Bien sur, il est possible de faire appel à un professionnel mais il
Pourquoi démonter son ordinateur? La plupart du temps lorsque l'on ouvre son ordinateur, c'est pour changer ou ajouter un composant. Bien sur, il est possible de faire appel à un professionnel mais il
Quelques points importants pour mieux connaître votre clé Internet mobile
 Merci d'avoir choisi la clé Internet mobile E3276 4G LTE de Huawei. Grâce à votre clé Internet mobile, vous pourrez profiter d'une connexion Internet haute vitesse, peu importe où vous êtes. Ce guide vous
Merci d'avoir choisi la clé Internet mobile E3276 4G LTE de Huawei. Grâce à votre clé Internet mobile, vous pourrez profiter d'une connexion Internet haute vitesse, peu importe où vous êtes. Ce guide vous
Table des matières. Pour commencer... 1
 Bienvenue: Cher utilisateur, nous vous remercions pour l achat de ce produit. Beaucoup d investissements en temps et en efforts ont été réalisés pour son développement, et nous espérons qu il vous procurera
Bienvenue: Cher utilisateur, nous vous remercions pour l achat de ce produit. Beaucoup d investissements en temps et en efforts ont été réalisés pour son développement, et nous espérons qu il vous procurera
HP 600PD TWR i34130 500G 4.0G 39 PC
 HP 600PD TWR i34130 500G 4.0G 39 PC Réf : 2880117 EAN :888182161739 Réf. Fabricant :E4Z60ET#ABF Poids brut: 12 Kg Spécifications principales Description du produit Facteur de forme Localisation Processeur
HP 600PD TWR i34130 500G 4.0G 39 PC Réf : 2880117 EAN :888182161739 Réf. Fabricant :E4Z60ET#ABF Poids brut: 12 Kg Spécifications principales Description du produit Facteur de forme Localisation Processeur
Dell Vostro 3350/3450/3550/3750
 Dell Vostro 3350/3450/3550/3750 Installation et caractéristiques À propos des avertissements AVERTISSEMENT-test: un AVERTISSEMENT indique un risque d'endommagement du matériel, de blessure corporelle ou
Dell Vostro 3350/3450/3550/3750 Installation et caractéristiques À propos des avertissements AVERTISSEMENT-test: un AVERTISSEMENT indique un risque d'endommagement du matériel, de blessure corporelle ou
Bluetooth pour Windows
 Bluetooth pour Windows Mise en route 2006 Hewlett-Packard Development Company, L.P. Microsoft et Windows sont des marques déposées de Microsoft Corporation aux Etats-Unis. Bluetooth est une marque détenue
Bluetooth pour Windows Mise en route 2006 Hewlett-Packard Development Company, L.P. Microsoft et Windows sont des marques déposées de Microsoft Corporation aux Etats-Unis. Bluetooth est une marque détenue
Guide de démarrage rapide
 Guide de démarrage rapide Nous vous remercions d avoir choisi l Internet mobile de Vidéotron. Grâce à votre clé USB rétractable, vous aurez accès à un réseau sans fil. Remarque : Ce guide décrit l apparence
Guide de démarrage rapide Nous vous remercions d avoir choisi l Internet mobile de Vidéotron. Grâce à votre clé USB rétractable, vous aurez accès à un réseau sans fil. Remarque : Ce guide décrit l apparence
Guide d'utilisation du Serveur USB
 Guide d'utilisation du Serveur USB Copyright 20-1 - Informations de copyright Copyright 2010. Tous droits réservés. Avis de non responsabilité Incorporated ne peut être tenu responsable des erreurs techniques
Guide d'utilisation du Serveur USB Copyright 20-1 - Informations de copyright Copyright 2010. Tous droits réservés. Avis de non responsabilité Incorporated ne peut être tenu responsable des erreurs techniques
Manuel de résolution des problèmes - Modèles dc5850 Ordinateurs d entreprise HP Compaq
 Manuel de résolution des problèmes - Modèles dc5850 Ordinateurs d entreprise HP Compaq Copyright 2008 Hewlett-Packard Development Company, L.P. Les informations de ce document sont susceptibles d être
Manuel de résolution des problèmes - Modèles dc5850 Ordinateurs d entreprise HP Compaq Copyright 2008 Hewlett-Packard Development Company, L.P. Les informations de ce document sont susceptibles d être
Guide de démarrage rapide du TruVision NVR 10
 Guide de démarrage rapide du TruVision NVR 10 P/N 1072767B-FR REV 1.0 ISS 09OCT14 Copyright 2014 United Technologies Corporation. Interlogix fait partie d UTC Building & Industrial Systems, une unité de
Guide de démarrage rapide du TruVision NVR 10 P/N 1072767B-FR REV 1.0 ISS 09OCT14 Copyright 2014 United Technologies Corporation. Interlogix fait partie d UTC Building & Industrial Systems, une unité de
Pour des informations sur d'autres documents fournis avec votre ordinateur, reportez- Recherche d'informations.
 Recherche d'informations Utilisation d'une batterie Utilisation du clavier Voyager avec votre ordinateur Obtention d'aide Utilisation des cartes Annexe Glossaire Pour des informations sur d'autres documents
Recherche d'informations Utilisation d'une batterie Utilisation du clavier Voyager avec votre ordinateur Obtention d'aide Utilisation des cartes Annexe Glossaire Pour des informations sur d'autres documents
Système de sauvegarde amovile pour Disques Durs SATA à 2,5
 Système de sauvegarde amovile pour Disques Durs SATA à 2,5 SAT2510U3REM / SAT2510U3S *Le produit actuel peut varier de la photos DE: Bedienungsanleitung - de.startech.com FR: Guide de l'utilisateur - fr.startech.com
Système de sauvegarde amovile pour Disques Durs SATA à 2,5 SAT2510U3REM / SAT2510U3S *Le produit actuel peut varier de la photos DE: Bedienungsanleitung - de.startech.com FR: Guide de l'utilisateur - fr.startech.com
Mise en route. PC HP Business
 Mise en route PC HP Business Copyright 2010 Hewlett Packard Development Company, L.P. Les informations contenues dans ce document sont sujettes à modification sans préavis. Microsoft, Windows, Windows
Mise en route PC HP Business Copyright 2010 Hewlett Packard Development Company, L.P. Les informations contenues dans ce document sont sujettes à modification sans préavis. Microsoft, Windows, Windows
Mise à niveau de la mé moire vive sur les Turbo NAS QNAP (installation de module de RAM)
 Mise à niveau de la mé moire vive sur les Turbo NAS QNAP (installation de module de RAM) Mise en garde : Les instructions qui suivent ne doivent être exécutées que par un technicien autorisé et formé.
Mise à niveau de la mé moire vive sur les Turbo NAS QNAP (installation de module de RAM) Mise en garde : Les instructions qui suivent ne doivent être exécutées que par un technicien autorisé et formé.
Instruction breve de. l'ordinateur de poche Acer n10
 Instruction breve de l'ordinateur de poche Acer n10 COPYRIGHT Copyright 2003. Acer Inc. ou ses filiales Tous droits réservés. Imprimé à Taiwan. Instruction breve de l'ordinateur de poche Acer n10 Première
Instruction breve de l'ordinateur de poche Acer n10 COPYRIGHT Copyright 2003. Acer Inc. ou ses filiales Tous droits réservés. Imprimé à Taiwan. Instruction breve de l'ordinateur de poche Acer n10 Première
Guide de l utilisateur
 Guide de l utilisateur Félicitations pour votre nouveau EasyPad 700. Veuillez suivre attentivement les instructions contenues dans ce manuel. Déclaration: Si la version finale de ce produit possède des
Guide de l utilisateur Félicitations pour votre nouveau EasyPad 700. Veuillez suivre attentivement les instructions contenues dans ce manuel. Déclaration: Si la version finale de ce produit possède des
EW7011 Docking Station USB 3.0 pour disques durs 2.5" et 3.5" SATA
 EW7011 Docking Station USB 3.0 pour disques durs 2.5" et 3.5" SATA EW7011 Docking Station USB 3.0 pour disques durs 2.5" et 3.5" SATA 2 FRANÇAIS Table des matières 1.0 Introduction... 2 1.1 Fonctions et
EW7011 Docking Station USB 3.0 pour disques durs 2.5" et 3.5" SATA EW7011 Docking Station USB 3.0 pour disques durs 2.5" et 3.5" SATA 2 FRANÇAIS Table des matières 1.0 Introduction... 2 1.1 Fonctions et
ZTE MF668A Clé 3G+ Guide de démarrage rapide
 ZTE MF668A Clé 3G+ Guide de démarrage rapide Introduction La clé 3G+ ZTE MF668A se connecte aux réseaux mobiles 3G et 2G de votre opérateur. En la branchant au port USB de votre ordinateur, vous disposez
ZTE MF668A Clé 3G+ Guide de démarrage rapide Introduction La clé 3G+ ZTE MF668A se connecte aux réseaux mobiles 3G et 2G de votre opérateur. En la branchant au port USB de votre ordinateur, vous disposez
SYSTÈME RAID 2-BAIES DISQUE DUR SATA 3,5
 SYSTÈME RAID 2-BAIES DISQUE DUR SATA 3,5 Gestion de stockage facile pour productivité élevée Manuel de l utilisateur L information contenue dans ce manuel est sujette à changement sans préavis et ne représente
SYSTÈME RAID 2-BAIES DISQUE DUR SATA 3,5 Gestion de stockage facile pour productivité élevée Manuel de l utilisateur L information contenue dans ce manuel est sujette à changement sans préavis et ne représente
ZTE MF190. Clé 3G+ Guide de démarrage rapide
 ZTE MF190 Clé 3G+ Guide de démarrage rapide Introduction La clé 3G+ ZTE MF190 est compatible avec les réseaux mobiles 3G HSUPA/HSDPA/UMTS et 2G EDGE/GPRS/GSM. Elle se connecte au port USB de votre ordinateur
ZTE MF190 Clé 3G+ Guide de démarrage rapide Introduction La clé 3G+ ZTE MF190 est compatible avec les réseaux mobiles 3G HSUPA/HSDPA/UMTS et 2G EDGE/GPRS/GSM. Elle se connecte au port USB de votre ordinateur
Guide d installation de Windows Vista /Windows 7
 Guide d installation de Windows Vista / 7 Avant d utiliser l appareil, vous devez configurer le matériel et installer le pilote de périphérique. Pour obtenir les directives de configuration et d installation,
Guide d installation de Windows Vista / 7 Avant d utiliser l appareil, vous devez configurer le matériel et installer le pilote de périphérique. Pour obtenir les directives de configuration et d installation,
Boîtier Externe USB 3.0 pour Disque Dur 2,5 SATA III avec soutien UASP
 Boîtier Externe USB 3.0 pour Disque Dur 2,5 SATA III avec soutien UASP S2510BMU33 *Le produit actuel peut varier de la photos DE: Bedienungsanleitung - de.startech.com FR: Guide de l'utilisateur - fr.startech.com
Boîtier Externe USB 3.0 pour Disque Dur 2,5 SATA III avec soutien UASP S2510BMU33 *Le produit actuel peut varier de la photos DE: Bedienungsanleitung - de.startech.com FR: Guide de l'utilisateur - fr.startech.com
EW7015 Station de stockage USB 3.0 double pour disques durs SATA 2,5 et 3,5 "
 EW7015 Station de stockage USB 3.0 double pour disques durs SATA 2,5 et 3,5 " 2 FRANÇAIS EW7015 Dual Docking Station USB 3.0 pour disques durs 2.5" et 3.5" SATA Table des matières 1.0 Introduction... 2
EW7015 Station de stockage USB 3.0 double pour disques durs SATA 2,5 et 3,5 " 2 FRANÇAIS EW7015 Dual Docking Station USB 3.0 pour disques durs 2.5" et 3.5" SATA Table des matières 1.0 Introduction... 2
Hotspot Mobile 3G+ HUAWEI E587. Guide de démarrage rapide
 Hotspot Mobile 3G+ HUAWEI E587 Guide de démarrage rapide 1 Merci d'avoir choisi le Hotspot Mobile 3G+ Huawei E587 Ce guide décrit brièvement les fonctions de votre Hotspot Mobile 3G+.Pour obtenir des informations
Hotspot Mobile 3G+ HUAWEI E587 Guide de démarrage rapide 1 Merci d'avoir choisi le Hotspot Mobile 3G+ Huawei E587 Ce guide décrit brièvement les fonctions de votre Hotspot Mobile 3G+.Pour obtenir des informations
4-261-700-32 (1) XDCAM Browser
 4-261-700-32 (1) XDCAM Browser Guide d installation Avant de faire fonctionner l appareil, veuillez lire attentivement ce mode d emploi et le conserver pour référence ultérieure. Version 1.1 2010 Sony
4-261-700-32 (1) XDCAM Browser Guide d installation Avant de faire fonctionner l appareil, veuillez lire attentivement ce mode d emploi et le conserver pour référence ultérieure. Version 1.1 2010 Sony
Interface PC Vivago Ultra. Pro. Guide d'utilisation
 Interface PC Vivago Ultra Pro Guide d'utilisation Version 1.03 Configuration de l'interface PC Vivago Ultra Configuration requise Avant d'installer Vivago Ultra sur votre ordinateur assurez-vous que celui-ci
Interface PC Vivago Ultra Pro Guide d'utilisation Version 1.03 Configuration de l'interface PC Vivago Ultra Configuration requise Avant d'installer Vivago Ultra sur votre ordinateur assurez-vous que celui-ci
Guide d installation
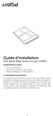 Guide d installation SSD (Solid State Drive) Crucial msata Équipements requis SSD Crucial msata Tournevis à pointe non magnétique Manuel d'utilisation de votre système Considérations spéciales Si votre
Guide d installation SSD (Solid State Drive) Crucial msata Équipements requis SSD Crucial msata Tournevis à pointe non magnétique Manuel d'utilisation de votre système Considérations spéciales Si votre
Manuel d installation Lecteur XM3
 Manuel d installation Lecteur XM3 Conditions, Les Transactions, les livraisons, etc seront effectuées selon les conditions générales de livraisons, déposées à la Chambre de Commerce de Mappel, Pays Bas.
Manuel d installation Lecteur XM3 Conditions, Les Transactions, les livraisons, etc seront effectuées selon les conditions générales de livraisons, déposées à la Chambre de Commerce de Mappel, Pays Bas.
Boîtier NAS à deux baies
 Boîtier NAS à deux baies Disque dur SATA 3.5 DLA612NAS DLA612USJ3 Introduction: Les produits DLA012NAS/DLA612USJ3 sont des boîtiers externes à 2 baies avec station de stockage en réseau en gigabit (DLA012NAS)
Boîtier NAS à deux baies Disque dur SATA 3.5 DLA612NAS DLA612USJ3 Introduction: Les produits DLA012NAS/DLA612USJ3 sont des boîtiers externes à 2 baies avec station de stockage en réseau en gigabit (DLA012NAS)
Installer des périphériques
 Installer des périphériques Le rôle des pilotes... 161 Le Gestionnaire de périphériques... 162 Installer un périphérique... 165 Installer des périphériques courants... 167 FAQ... 172 Chapitre 5 Installer
Installer des périphériques Le rôle des pilotes... 161 Le Gestionnaire de périphériques... 162 Installer un périphérique... 165 Installer des périphériques courants... 167 FAQ... 172 Chapitre 5 Installer
EX-word TextLoader Fonction Bibliothèque
 Dictionnaire électronique EX-word (Série C/Série E/Série V) EX-word TextLoader Fonction Bibliothèque Mode d emploi Important! Ce manuel décrit le fonctionnement de divers modèles de dictionnaire électronique
Dictionnaire électronique EX-word (Série C/Série E/Série V) EX-word TextLoader Fonction Bibliothèque Mode d emploi Important! Ce manuel décrit le fonctionnement de divers modèles de dictionnaire électronique
Dell Latitude XT3. Installation et caractéristiques. À propos des avertissements. Vues avant et arrière
 Dell Latitude XT3 Installation et caractéristiques À propos des avertissements AVERTISSEMENT-test: un AVERTISSEMENT indique un risque d'endommagement du matériel, de blessure corporelle ou même de mort.
Dell Latitude XT3 Installation et caractéristiques À propos des avertissements AVERTISSEMENT-test: un AVERTISSEMENT indique un risque d'endommagement du matériel, de blessure corporelle ou même de mort.
2. Faites glisser le plateau hors du logement du boitier. 3. Insérez un disque dur 2,5 pouces SATA dans le connecteur SATA.
 Vous venez d acquérir un produit de la marque Essentiel b et nous vous en remercions. Nous apportons un soin particulier au design, à l'ergonomie et à la simplicité d'usage de nos produits. Nous espérons
Vous venez d acquérir un produit de la marque Essentiel b et nous vous en remercions. Nous apportons un soin particulier au design, à l'ergonomie et à la simplicité d'usage de nos produits. Nous espérons
Leçon 1 : Les principaux composants d un ordinateur
 Chapitre 2 Architecture d un ordinateur Leçon 1 : Les principaux composants d un ordinateur Les objectifs : o Identifier les principaux composants d un micro-ordinateur. o Connaître les caractéristiques
Chapitre 2 Architecture d un ordinateur Leçon 1 : Les principaux composants d un ordinateur Les objectifs : o Identifier les principaux composants d un micro-ordinateur. o Connaître les caractéristiques
Spécifications détaillées
 Hewlett Packard HP ProLiant ML110 G5 Serveur micro tour 4U 1 voie 1 x Xeon E3110 / 3 GHz RAM 1 Go Disque dur 1 x 250 Go DVD RW Gigabit Ethernet Moniteur : aucun(e) Le serveur HP ProLiant ML110 G5 offre
Hewlett Packard HP ProLiant ML110 G5 Serveur micro tour 4U 1 voie 1 x Xeon E3110 / 3 GHz RAM 1 Go Disque dur 1 x 250 Go DVD RW Gigabit Ethernet Moniteur : aucun(e) Le serveur HP ProLiant ML110 G5 offre
Trousse de sécurité d'alarme - NVR
 Trousse de sécurité d'alarme - NVR FR Tous les capteurs de mouvement, capteurs de fenêtre/porte, télécommandes et sirènes sans fil sont jumelés avec une antenne USB au cours de la fabrication. Toutefois,
Trousse de sécurité d'alarme - NVR FR Tous les capteurs de mouvement, capteurs de fenêtre/porte, télécommandes et sirènes sans fil sont jumelés avec une antenne USB au cours de la fabrication. Toutefois,
Adaptateur secteur Manuel Boîtier (Optionnel) CD du pilote Carte de garantie mondiale Stylet (Optionnel)
 Félicitations pour l'achat de ce PC tablette de GIGABYTE. Ce manuel vous aidera à installer et commencer à utiliser votre nouveau PC tablette. La configuration exacte de votre produit dépend du modèle
Félicitations pour l'achat de ce PC tablette de GIGABYTE. Ce manuel vous aidera à installer et commencer à utiliser votre nouveau PC tablette. La configuration exacte de votre produit dépend du modèle
Boîtier pour disque dur externe 3,5" (8,89cm) USB 2.0
 Boîtier pour disque dur externe 3,5" (8,89cm) USB 2.0 Guide d'utilisation DA-71051 Avant-propos Nous tenons à vous féliciter d'avoir choisi l'un de nos produits! Nous allons vous montrer un nouveau concept
Boîtier pour disque dur externe 3,5" (8,89cm) USB 2.0 Guide d'utilisation DA-71051 Avant-propos Nous tenons à vous féliciter d'avoir choisi l'un de nos produits! Nous allons vous montrer un nouveau concept
Reader. Consultation de la table des matières. Guide de l utilisateur PRS-505. Portable Reader System. 2007, 2008 Sony Corporation 3-277-508-22(1)
 Reader Consultation de la table des matières Guide de l utilisateur PRS-505 Portable Reader System 2007, 2008 Sony Corporation 3-277-508-22(1) A propos des manuels Le Guide de démarrage et le présent Guide
Reader Consultation de la table des matières Guide de l utilisateur PRS-505 Portable Reader System 2007, 2008 Sony Corporation 3-277-508-22(1) A propos des manuels Le Guide de démarrage et le présent Guide
MANUEL DE L'UTILISATEUR. HARD DRIVE DOCK QUATTRO EXTERNAL DOCKING STATION / 2.5" & 3.5" SATA / USB 2.0 / FIREWIRE 800 & 400 / esata. Rev.
 MANUEL DE L'UTILISATEUR HARD DRIVE DOCK QUATTRO EXTERNAL DOCKING STATION / 2.5" & 3.5" SATA / USB 2.0 / FIREWIRE 800 & 400 / esata Rev. 006 Freecom HD Dock Quattro Cher utilisateur, bienvenu dans le cadre
MANUEL DE L'UTILISATEUR HARD DRIVE DOCK QUATTRO EXTERNAL DOCKING STATION / 2.5" & 3.5" SATA / USB 2.0 / FIREWIRE 800 & 400 / esata Rev. 006 Freecom HD Dock Quattro Cher utilisateur, bienvenu dans le cadre
Lecteur éditeur de chèques. i2200. Manuel utilisateur. Solutions de transactions et de paiement sécurisées
 Manuel utilisateur Lecteur éditeur de chèques i2200 Solutions de transactions et de paiement sécurisées Ingenico 2200 Avant Propos Merci d avoir choisi le Lecteur Editeur de chèque nouvelle génération
Manuel utilisateur Lecteur éditeur de chèques i2200 Solutions de transactions et de paiement sécurisées Ingenico 2200 Avant Propos Merci d avoir choisi le Lecteur Editeur de chèque nouvelle génération
Ajouter un cache SSD à son ordinateur
 Ajouter un cache SSD à son ordinateur Les SSD, ces disques faits uniquement de mémoire flash se répandent de plus en plus et sont une excellente solution pour booster son ordinateur. Leurs performances
Ajouter un cache SSD à son ordinateur Les SSD, ces disques faits uniquement de mémoire flash se répandent de plus en plus et sont une excellente solution pour booster son ordinateur. Leurs performances
ZTE MF190 Clé 3G+ Guide de démarrage rapide
 ZTE MF190 Clé 3G+ Guide de démarrage rapide Introduction La clé 3G+ ZTE MF190 est compatible avec les réseaux mobiles 3G HSUPA/HSDPA/UMTS et 2G EDGE/GPRS/GSM. Elle se connecte au port USB de votre ordinateur
ZTE MF190 Clé 3G+ Guide de démarrage rapide Introduction La clé 3G+ ZTE MF190 est compatible avec les réseaux mobiles 3G HSUPA/HSDPA/UMTS et 2G EDGE/GPRS/GSM. Elle se connecte au port USB de votre ordinateur
3 tournevis TOR-X T6, T7 et T12 1 petit tournevis tête plate 1 paire de pince plate Petites «lames» en plastique ou petits tournevis de modélisme
 Ouverture complète de votre console L'ouverture de votre XBox360 annulera immédiatement la garantie si vous ne le faites pas proprement. En aucun cas, je ne pourrais être tenu pour responsable d'éventuels
Ouverture complète de votre console L'ouverture de votre XBox360 annulera immédiatement la garantie si vous ne le faites pas proprement. En aucun cas, je ne pourrais être tenu pour responsable d'éventuels
datatale Boîtier Crypté 2.5-pouces pour disque dur Manuel d utilisation USB 2.0 AES 256 bit Rev.01 www.onnto.com.tw
 www.onnto.com.tw datatale Boîtier Crypté 2.5-pouces pour disque dur USB 2.0 AES 256 bit Manuel d utilisation Copyright @ 2010 ONNTO Corporation. All rights reserved. Rev.01 1 Table de matières INFORMATION
www.onnto.com.tw datatale Boîtier Crypté 2.5-pouces pour disque dur USB 2.0 AES 256 bit Manuel d utilisation Copyright @ 2010 ONNTO Corporation. All rights reserved. Rev.01 1 Table de matières INFORMATION
Messages d'erreurs. Redémarrez votre PC en cliquant sur Démarrer, en sélectionnant ensuite Arrêter puis en cochant Redémarrer
 Messages d'erreurs Erreur 602 Vous essayez de vous connecter à Internet. L'erreur n 602 apparaît et il vous est impossible de vous connecter. L'erreur 602 est souvent issue de l'utilisation de l'accès
Messages d'erreurs Erreur 602 Vous essayez de vous connecter à Internet. L'erreur n 602 apparaît et il vous est impossible de vous connecter. L'erreur 602 est souvent issue de l'utilisation de l'accès
Caméra de sport HD miniature
 Caméra de sport HD miniature Référence : X92PC Date : 19/11/2013 Version : 1.3 Langue : Français Vous venez d acquérir un produit de la marque ClipSonic Technology et nous vous en remercions. Nous apportons
Caméra de sport HD miniature Référence : X92PC Date : 19/11/2013 Version : 1.3 Langue : Français Vous venez d acquérir un produit de la marque ClipSonic Technology et nous vous en remercions. Nous apportons
Instructions préliminaires
 P3PC-4252-01FR Scanneur d images Instructions préliminaires Nous vous remercions d'avoir choisi le scanneur d'image couleur fi-7160/fi-7260/fi-7180/fi-7280. Dans ce guide, vous trouverez des explications
P3PC-4252-01FR Scanneur d images Instructions préliminaires Nous vous remercions d'avoir choisi le scanneur d'image couleur fi-7160/fi-7260/fi-7180/fi-7280. Dans ce guide, vous trouverez des explications
Choix d'un serveur. Choix 1 : HP ProLiant DL380 G7 Base - Xeon E5649 2.53 GHz
 Choix d'un serveur Vous êtes responsable informatique d'une entreprise. Vous devez faire un choix pour l'achat d'un nouveau serveur. Votre prestataire informatique vous propose les choix ci-dessous Vous
Choix d'un serveur Vous êtes responsable informatique d'une entreprise. Vous devez faire un choix pour l'achat d'un nouveau serveur. Votre prestataire informatique vous propose les choix ci-dessous Vous
Mise en route. Ordinateur portable HP
 Mise en route Ordinateur portable HP Copyright 2011 Hewlett-Packard Development Company, L.P. Bluetooth est une marque détenue par son propriétaire et utilisée sous licence par Hewlett-Packard Company.
Mise en route Ordinateur portable HP Copyright 2011 Hewlett-Packard Development Company, L.P. Bluetooth est une marque détenue par son propriétaire et utilisée sous licence par Hewlett-Packard Company.
Démontage d'un ordinateur
 Espaces multimédias Communauté de Communes Moyenne Vilaine et Semnon : Démontage d'un ordinateur 1- A quoi sert-il de démonter son ordinateur? A) Par simple curiosité B) Pour nettoyer C) Pour remplacer
Espaces multimédias Communauté de Communes Moyenne Vilaine et Semnon : Démontage d'un ordinateur 1- A quoi sert-il de démonter son ordinateur? A) Par simple curiosité B) Pour nettoyer C) Pour remplacer
Manuel de résolution des problèmes - Modèles dc5750
 Manuel de résolution des problèmes - Modèles dc5750 Ordinateurs d'entreprise HP Compaq Copyright 2006 Hewlett-Packard Development Company, L.P. Les informations de ce document sont susceptibles d'être
Manuel de résolution des problèmes - Modèles dc5750 Ordinateurs d'entreprise HP Compaq Copyright 2006 Hewlett-Packard Development Company, L.P. Les informations de ce document sont susceptibles d'être
SAGEM Wi-Fi 11g USB ADAPTER Guide de mise en route rapide
 SAGEM Wi-Fi 11g USB ADAPTER Guide de mise en route rapide But de ce guide Ce guide décrit la méthode d'installation et de configuration de votre SAGEM Wi-Fi 11g USB ADAPTER pour réseau sans fil. Lisez-le
SAGEM Wi-Fi 11g USB ADAPTER Guide de mise en route rapide But de ce guide Ce guide décrit la méthode d'installation et de configuration de votre SAGEM Wi-Fi 11g USB ADAPTER pour réseau sans fil. Lisez-le
NFO-490400-NIR-1301. Notice d installation Rapide
 NFO-490400-NIR-1301 Notice d installation Rapide Composition du kit Enregistreur Numérique avec disque dur 500 go intégré souris télécommande x 2 x 2 caméra dôme intérieure / extérieure caméra dôme intérieure
NFO-490400-NIR-1301 Notice d installation Rapide Composition du kit Enregistreur Numérique avec disque dur 500 go intégré souris télécommande x 2 x 2 caméra dôme intérieure / extérieure caméra dôme intérieure
Hotspot Mobile 4G HUAWEI E5776. Guide de démarrage rapide
 Hotspot Mobile 4G HUAWEI E5776 Guide de démarrage rapide Merci d'avoir choisi le Hotspot Mobile 4G Huawei E5776 Ce guide décrit brièvement les fonctions de votre Hotspot Mobile 4G. Pour obtenir des informations
Hotspot Mobile 4G HUAWEI E5776 Guide de démarrage rapide Merci d'avoir choisi le Hotspot Mobile 4G Huawei E5776 Ce guide décrit brièvement les fonctions de votre Hotspot Mobile 4G. Pour obtenir des informations
Guide d installation & de démarrage Gamme Aqua PC Version AquaPro
 Guide d installation & de démarrage Gamme Aqua PC Version AquaPro Guide de démarrage AquaPro PC VR1.00 1. Introduction Félicitation vous venez d acquérir un PC AquaPro. Il est conseillé de faire installer
Guide d installation & de démarrage Gamme Aqua PC Version AquaPro Guide de démarrage AquaPro PC VR1.00 1. Introduction Félicitation vous venez d acquérir un PC AquaPro. Il est conseillé de faire installer
Premier démarrage de votre portable GIGABYTE
 Félicitations pour l'achat de votre portable GIGABYTE. Ce manuel vous aidera à installer et commencer à utiliser votre nouvel ordinateur portable. Pour plus d informations, visitez notre site Web :http://www.gigabyte.fr.
Félicitations pour l'achat de votre portable GIGABYTE. Ce manuel vous aidera à installer et commencer à utiliser votre nouvel ordinateur portable. Pour plus d informations, visitez notre site Web :http://www.gigabyte.fr.
Elle supporte entièrement la gestion de réseau sans fil sous Windows 98SE/ME/2000/XP.
 SAGEM Wi-Fi 11g USB ADAPTER Guide de mise en route rapide But de ce guide Ce guide décrit la méthode d'installation et de configuration de votre SAGEM Wi-Fi 11g USB ADAPTER pour réseau sans fil. Lisez-le
SAGEM Wi-Fi 11g USB ADAPTER Guide de mise en route rapide But de ce guide Ce guide décrit la méthode d'installation et de configuration de votre SAGEM Wi-Fi 11g USB ADAPTER pour réseau sans fil. Lisez-le
Modem LG LDU-1900D. Guide d utilisateur. LG Electronics
 Modem LG LDU-1900D Guide d utilisateur LG Electronics >> Consignes de sécurité 1. N'utilisez pas le Modem LG LDU-1900D lorsque des opérations de dynamitage sont en cours ou dans des zones à atmosphère
Modem LG LDU-1900D Guide d utilisateur LG Electronics >> Consignes de sécurité 1. N'utilisez pas le Modem LG LDU-1900D lorsque des opérations de dynamitage sont en cours ou dans des zones à atmosphère
Mode d emploi de la mise à jour du microprogramme
 Mode d emploi de la mise à jour du microprogramme Ce manuel explique les procédures pour télécharger le microprogramme CX4 à partir du site Web de Ricoh et pour mettre à jour le microprogramme. Effectuez
Mode d emploi de la mise à jour du microprogramme Ce manuel explique les procédures pour télécharger le microprogramme CX4 à partir du site Web de Ricoh et pour mettre à jour le microprogramme. Effectuez
DUPLICATEUR DE DISQUE DUR D INTEGRAL GUIDE DE DEMARRAGE RAPIDE
 DUPLICATEUR DE DISQUE DUR D INTEGRAL GUIDE DE DEMARRAGE RAPIDE Modèle: INSSDHDDSATACOPY DE FR ES NL PL RU PT IT WWW.INTEGRALMEMORY.COM/DOWNLOADS 1 DUPLICATEUR DE DISQUE DUR INTEGRAL - INSTRUCTIONS ET GARANTIE
DUPLICATEUR DE DISQUE DUR D INTEGRAL GUIDE DE DEMARRAGE RAPIDE Modèle: INSSDHDDSATACOPY DE FR ES NL PL RU PT IT WWW.INTEGRALMEMORY.COM/DOWNLOADS 1 DUPLICATEUR DE DISQUE DUR INTEGRAL - INSTRUCTIONS ET GARANTIE
NE PAS INSERER DE CD FAIT POUR WINDOWS LORS DE L'INSTALLATION D'INTERNET NE PAS INSERER LE CD D'INSTALLATION DE VOTRE FOURNISSEUR D'ACCES
 OBJECTIFS : I. Composition de l'ordinateur et branchements II. Démarrage de l'ordinateur III. Présentation d un OS libre IV. Équivalents des applications V. Internet (uniquement si abonnement à internet
OBJECTIFS : I. Composition de l'ordinateur et branchements II. Démarrage de l'ordinateur III. Présentation d un OS libre IV. Équivalents des applications V. Internet (uniquement si abonnement à internet
Manuel de l utilisateur
 Manuel de l utilisateur Borne de recharge de niveau 2 pour véhicule électrique EVC30T/EVC30T-IN ELMEC inc. JUIN 2014 (REV8) Table des matières 1 Aperçu... 2 2 Liste des pièces... 3 3 Spécifications...
Manuel de l utilisateur Borne de recharge de niveau 2 pour véhicule électrique EVC30T/EVC30T-IN ELMEC inc. JUIN 2014 (REV8) Table des matières 1 Aperçu... 2 2 Liste des pièces... 3 3 Spécifications...
Sauvegarde et protection des documents
 Sauvegarde et protection des documents 16 avril 2013 p 1 Sauvegarde et protection des documents Sauvegarder un document consiste à en conserver une copie, pour le mettre à l abri ou pour y revenir ultérieurement.
Sauvegarde et protection des documents 16 avril 2013 p 1 Sauvegarde et protection des documents Sauvegarder un document consiste à en conserver une copie, pour le mettre à l abri ou pour y revenir ultérieurement.
L ORDINATEUR. Les composants. La carte mère. Le processeur. Fréquence
 L ORDINATEUR Les composants La carte mère Elle se trouve au centre de l'ordinateur et connecte tous les composants PC. La carte mère contient les connexions pour le processeur, la mémoire et les unités
L ORDINATEUR Les composants La carte mère Elle se trouve au centre de l'ordinateur et connecte tous les composants PC. La carte mère contient les connexions pour le processeur, la mémoire et les unités
Un ordinateur, c est quoi?
 B-A.BA Un ordinateur, c est quoi? Un ordinateur, c est quoi? Un ordinateur est une machine dotée d'une unité de traitement lui permettant d'exécuter des programmes enregistrés. C'est un ensemble de circuits
B-A.BA Un ordinateur, c est quoi? Un ordinateur, c est quoi? Un ordinateur est une machine dotée d'une unité de traitement lui permettant d'exécuter des programmes enregistrés. C'est un ensemble de circuits
Table des matières. Exigences. Déballage. Logiciel Mac OS X... 27
 Table des matières Exigences... 26 Déballage... 26 Logiciel Mac OS X... 27 Installation... 29 Connexion de l écran d affichage... 33 Support Technique... 34 Information sur la garantie... 34 Programme
Table des matières Exigences... 26 Déballage... 26 Logiciel Mac OS X... 27 Installation... 29 Connexion de l écran d affichage... 33 Support Technique... 34 Information sur la garantie... 34 Programme
Manuel de l'utilisateur HP ProBook
 Manuel de l'utilisateur HP ProBook Copyright 2009 Hewlett-Packard Development Company, L.P. Bluetooth est une marque détenue par son propriétaire et utilisée sous licence par Hewlett-Packard Company. Intel
Manuel de l'utilisateur HP ProBook Copyright 2009 Hewlett-Packard Development Company, L.P. Bluetooth est une marque détenue par son propriétaire et utilisée sous licence par Hewlett-Packard Company. Intel
Composition d un ordinateur :
 Un ordinateur est une machine automatique de traitement de l information obéissant à des programmes formés par des suites d opérations arithmétiques et logiques. Il peut transformer, stocker, archiver
Un ordinateur est une machine automatique de traitement de l information obéissant à des programmes formés par des suites d opérations arithmétiques et logiques. Il peut transformer, stocker, archiver
Seules les personnes intelligentes consultent le manuel.
 Seules les personnes intelligentes consultent le manuel. Sommaire Mise en route... 1 Mise sous et hors tension de votre disque en toute sécurité... 1 Déconnexion de périphériques esata et 1394... 2 Périphériques
Seules les personnes intelligentes consultent le manuel. Sommaire Mise en route... 1 Mise sous et hors tension de votre disque en toute sécurité... 1 Déconnexion de périphériques esata et 1394... 2 Périphériques
A.Mon ordinateur a-t-il une carte réseau?
 44 Si vous n'avez pas la chance d'avoir une carte réseau intégrée dans votre ordinateur, vous allez devoir en installer une. Il y a de multiples façons d'installer et de configurer une carte réseau selon
44 Si vous n'avez pas la chance d'avoir une carte réseau intégrée dans votre ordinateur, vous allez devoir en installer une. Il y a de multiples façons d'installer et de configurer une carte réseau selon
Guide d installation UNIVERSALIS 2014
 Guide d installation UNIVERSALIS 2014 (Windows) Nous vous recommandons de lire ce document avant de commencer l installation d UNIVERSALIS 2014 sur Windows. Vous y trouverez la description de la procédure
Guide d installation UNIVERSALIS 2014 (Windows) Nous vous recommandons de lire ce document avant de commencer l installation d UNIVERSALIS 2014 sur Windows. Vous y trouverez la description de la procédure
Modem et réseau local
 Modem et réseau local Manuel de l'utilisateur Copyright 2007 Hewlett-Packard Development Company, L.P. Les informations contenues dans ce document peuvent être modifiées sans préavis. Les garanties relatives
Modem et réseau local Manuel de l'utilisateur Copyright 2007 Hewlett-Packard Development Company, L.P. Les informations contenues dans ce document peuvent être modifiées sans préavis. Les garanties relatives
Utilisation du Bluetooth headset avec le hub sans fil Logitech
 Utilisation du Bluetooth headset avec le hub sans fil Logitech 2005 Logitech, Inc. Contenu Avant de commencer 3 Connexion du casque Logitech 3 Vérification de la connexion du dispositif 6 Communication
Utilisation du Bluetooth headset avec le hub sans fil Logitech 2005 Logitech, Inc. Contenu Avant de commencer 3 Connexion du casque Logitech 3 Vérification de la connexion du dispositif 6 Communication
Centres d accès communautaire Internet des Îles LA CLÉ USB
 Centres d accès communautaire Internet des Îles LA CLÉ USB Table des matières Document produit pour : Centres d accès communautaire Internet des Îles Par : Andrée-Anne Chevrier, stagiaire Pour infos :
Centres d accès communautaire Internet des Îles LA CLÉ USB Table des matières Document produit pour : Centres d accès communautaire Internet des Îles Par : Andrée-Anne Chevrier, stagiaire Pour infos :
GUIDE D INSTALLATION DU LOGICIEL ET RACCORDEMENT USB/i.LINK
 GUIDE D INSTALLATION DU LOGICIEL ET RACCORDEMENT USB/i.LINK FRANÇAIS LYT1194-003A COPYRIGHT 2003 VICTOR COMPANY OF JAPAN, LTD. M3D8 EX Imprimé au Japon 0803-FO-ID-YP Ce document explique les informations
GUIDE D INSTALLATION DU LOGICIEL ET RACCORDEMENT USB/i.LINK FRANÇAIS LYT1194-003A COPYRIGHT 2003 VICTOR COMPANY OF JAPAN, LTD. M3D8 EX Imprimé au Japon 0803-FO-ID-YP Ce document explique les informations
