Cartes de Visite 2000
|
|
|
- Beatrice Corbeil
- il y a 8 ans
- Total affichages :
Transcription
1 Cartes de Visite 2000 Micro Application
2 Copyright 1999 Data Becker GmbH & Co. KG Merowingerst Düsseldorf 1999 Micro Application 20-22, rue des Petits-Hôtels Paris Téléphone : Télécopie : Internet : CompuServe : ,744 Auteur Christian OHLE et Detlef FABIAN Traduction MIGNOT Christine Toute représentation ou reproduction, intégrale ou partielle, faite sans le consentement de MICRO APPLICATION est illicite (article L122-4 du code de la propriété intellectuelle). Cette représentation ou reproduction illicite, par quelque procédé que ce soit, constituerait une contrefaçon sanctionnée par les articles L335-2 et suivants du code de la propriété intellectuelle. Le code de la propriété intellectuelle n'autorise, aux termes de l'article L122-5, que les reproductions strictement destinées à l'usage privé. Pour les logiciels, seule est autorisée une copie de sauvegarde si cela est indispensable pour préserver son utilisation. Avertissement aux utilisateurs : Les informations contenues dans ce produit sont données à titre indicatif et n ont aucun caractère exhaustif. Elles ne sauraient engager la responsabilité de l éditeur. La société MICRO APPLICATION ne pourra être tenue pour responsable de toute omission, erreur ou lacune qui aurait pu se glisser dans cet ouvrage ainsi que des conséquences, quelles qu elles soient, qui résulteraient de l utilisation des informations et indications fournies. ISBN : DB : Tous les produits cités dans cet ouvrage sont protégés, et les marques déposées par leurs titulaires de droits respectifs.
3 Licence d'utilisation de ce progiciel Micro Application Article 1 : Acceptation des conditions Par le seul fait d'installer le progiciel contenu sur le support, le client s'engage à respecter les conditions d'utilisation figurant ci-après. Article 2 : Licence d'utilisation En acquérant le support inclus, le client bénéficie d'une licence d'utilisation du progiciel contenu sur ce support. Cette licence donne uniquement le droit d effectuer une seule installation du progiciel, et de le faire fonctionner conformément à sa destination, sur le matériel prévu. Ce progiciel livré dans sa version code-objet est directement lisible par l'ordinateur. Cette licence est valable pour la durée légale de la protection du progiciel. Article 3 : Limites du droit d'utilisation Le client ne détient sur le progiciel que le droit d'utilisation de la version objet. Il s engage donc à ne pas le reproduire, en totalité ou en partie. Le logiciel étant fourni sur un support numérique garantissant sa préservation, le support original tient lieu de copie de sauvegarde au sens de l article L du code de la propriété intellectuelle. Le client s'engage également à ne pas chercher à le modifier, le compléter, l'adapter à un autre système d'exploitation, à le décompiler (ingénierie inverse) ou à le traduire. Le progiciel est conçu pour l usage privé du client, qui s interdit donc formellement de consentir des sous-licences, de le louer, de le prêter... De manière générale, il est strictement interdit d en faire l objet ou l instrument d une exploitation qui bénéficie à un tiers, que ce soit à titre gratuit ou onéreux. Ces restrictions concernent le progiciel pris dans son ensemble mais également dans toutes ses composantes : ainsi, les photographies, images, cliparts, sons, textes et tous autres éléments contenus dans le progiciel, restent la propriété de leurs créateurs. Tout usage du progiciel, toute opération technique sur le progiciel, non prévus par la présente licence est une contrefaçon, délit pénal sanctionné de peines d'amende et d'emprisonnement. Article 4 : Logiciels en shareware ou logiciels contributifs Les logiciels commercialisés sous l appellation de «shareware» sont exclusivement prévus pour vous permettre de les évaluer ou de les tester. Ils sont d ailleurs le plus souvent constitués de versions incomplètes. MICRO APPLICATION n est pas l auteur de ces logiciels et vous cède exclusivement le support comportant les versions d évaluation. Si vous décidez effectivement de les utiliser, vous devez vous enregistrer directement auprès de l auteur mentionné pour chaque shareware, dans les délais et les conditions (notamment financières) qu il exige. A défaut de remplir ces conditions, vous serez considéré comme contrefacteur. Article 5 : Garantie Dans le cas où le client constaterait une défectuosité du support, il dispose d'un mois à compter de son achat pour en faire retour à Micro Application. Pour bénéficier de cette garantie, le client doit obligatoirement adresser à ses frais, à Micro Application, le support accompagné du bon de garantie que vous pourrez imprimer à partir du fichier que vous trouverez dans ce manuel. Micro Application retourne alors à ses frais, au client, à l'adresse indiquée sur le bon de garantie, un nouveau support. Il n'est fourni par Micro Application aucune autre garantie, le progiciel étant livré en l'état.
4 AVERTISSEMENT SUR L'ÉPILEPSIE A lire avant toute utilisation d'un jeu vidéo par vous-même ou votre enfant Certaines personnes sont susceptibles d'avoir des crises d'épilepsie ou d'avoir des pertes de conscience à la vue de certains types de lumières clignotantes ou d'éléments fréquents dans notre environnement quotidien. Ces personnes s'exposent à des crises d'épilepsie lorsqu'elles regardent certaines images télévisées ou lorsqu'elles jouent à certains jeux vidéo. Ces phénomènes peuvent apparaître alors même que le sujet n'a pas d'antécédent médical ou n'a jamais été confronté à une crise d'épilepsie. Si vous-même ou un membre de votre famille avez déjà présenté des symptômes liés à l'épilepsie (crise ou perte de conscience) en présence de stimulations lumineuses, veuillez consulter votre médecin avant toute utilisation. Nous conseillons aux parents d'être attentifs à leurs enfants lorsqu'ils jouent avec des jeux vidéo. Si vous-même ou votre enfant présentez un des symptômes suivants : vertige, trouble de la vision, contraction des yeux ou des muscles, mouvements involontaires ou convulsions, veuillez immédiatement cesser de jouer et consulter un médecin. Précautions à prendre dans tous les cas pour l'utilisation d'un jeu vidéo : - Ne vous tenez pas trop près de l'écran. Jouez à bonne distance de l'écran de télévision et aussi loin que le permet le cordon de raccordement. - Utilisez de préférence les jeux vidéo sur un écran de petite taille. Évitez de jouer si vous êtes fatigué ou si vous manquez de sommeil. - Assurez-vous que vous jouez dans une pièce bien éclairée. - En cours d'utilisation, faites des pauses de dix à quinze minutes toutes les heures.
5 Une carte adaptée à chaque occasion Vous êtes sans doute souvent confronté à des situations dans lesquelles vous voudriez laisser votre adresse et votre numéro de téléphone à quelqu'un que vous venez de rencontrer mais vous n'avez ni stylo, ni papier sous la main. C'est là que Cartes de Visite 2000 de Micro Application se propose de vous aider. Ce programme vous propose plus de 2000 modèles de grande qualité. Vous trouverez parmi ces modèles, non seulement différents types de cartes vous permettant de communiquer vos coordonnées, mais également des cartes d'informations que vous pouvez, par exemple, utiliser pour attirer l'attention de quelqu'un sur un événement particulier. Que vous souhaitiez organiser une petite fête pour votre anniversaire ou tout simplement établir un premier contact avec une nouvelle connaissance, vous trouverez, là encore, la carte dont vous avez besoin. Vous n'êtes, bien sûr, pas obligé de vous contenter des modèles qui vous sont proposés par le programme. Vous pouvez à tout moment laisser libre cours à votre créativité et créer de nouvelles cartes personnalisées. Cartes de Visite 2000 de Micro Application vous propose un certain nombre d'outils, mais aussi un ensemble de plus de 4000 images et cliparts. Si vous préférez insérer vos propres images, aucun problème! L'interface TWAIN intégrée vous permet d'insérer vos propres images numérisées dans vos cartes de visite. Les 2000 et quelque modèles sont répartis en différentes catégories de cartes. Outre les cartes habituelles de format Paysage, simples ou recto verso, Cartes de Visite 2000 vous propose également d'autres formats, tels que le format Portrait, également disponible en modèle simple ou recto verso. Vous pouvez aussi utiliser les cartes à volets qui mettent à votre disposition quatre faces pour la présentation de vos données. Et si vous préférez des cartes plus petites, il vous suffit d'opter pour les mini-cartes, elles aussi simples ou recto verso. Pour que vous puissiez avoir un bon aperçu de l'ensemble des modèles proposés par le programme, toutes les cartes ont été réparties dans des catégories. Une catégorie regroupe, par exemple, toutes les cartes qui contiennent un logo ou un arrière-plan en couleur. Vous pouvez aussi choisir ici si vous souhaitez que le navigateur vous présente les cartes avec des cliparts amusants ou de jolies aquarelles. Et si vous avez une idée bien précise du contenu et de l'apparence que vous souhaitez donner à vos cartes de visite, l'assistant vous propose son aide. Définissez votre critère de sélection et accédez directement aux cartes répondant précisément à ce critère. Installation L'installation de Cartes de Visite 2000 est des plus innovantes : elle est, en effet, réduite au strict minimum. Seuls les fichiers les plus importants sont copiés sur votre disque dur et supprimés dès que vous enlevez le CD-ROM de votre lecteur. Cartes de Visite 2000 possède une fonction d'auto-démarrage qui exécute le programme dès l'insertion du CD-ROM dans le lecteur. Vous pouvez, toutefois, démarrer également le programme manuellement à partir de l'explorateur, en double-cliquant sur le fichier Setup.exe du CD-ROM. Une fois le CD inséré et le programme démarré, une boîte de dialogue affiche la licence d'utilisation du logiciel. Si vous acceptez le contrat de licence, cliquez sur le bouton Accepte. Si tel n'est pas le cas, cliquez sur le bouton N'accepte pas et interrompez ainsi l'installation. Une fois votre choix confirmé, tous les fichiers nécessaires sont copiés sur votre disque dur et vous pouvez dès lors utiliser le logiciel. Lorsque vous quittez le programme, tous les fichiers copiés sur votre disque sont automatiquement supprimés. Il en va de même lorsque vous retirez le CD-ROM du lecteur. Une fois le programme quitté, les cartes de visite que vous avez enregistrées restent stockées sur votre disque dur dans le dossier nommé Mes Documents. Outre cette méthode d'installation très innovante et particulièrement rapide, Cartes de Visite 2000 vous permet également une installation classique. Choisissez entre une installation minimale, normale ou complète. Sachez qu'une installation complète du programme requiert un espace disque très important. N'ayez recours à ce type d'installation que si vous ne pouvez faire autrement. Il est recommandé de démarrer le programme directement depuis le CD-ROM ou d'optez pour une installation minimale.
6 Pour exécuter une installation classique, démarrez d'abord le programme comme décrit ci-dessus. Une fois les conditions de licence acceptées, le programme affiche la fenêtre principale. En bas à droite de cette fenêtre se trouve un bouton Installation. Cliquez sur ce bouton pour démarrer l'installation. Une boîte de dialogue s'affiche et vous indique si une installation a, ou non, déjà été exécutée. Si tel n'est pas le cas, démarrez tout simplement l'installation du programme en cliquant sur le bouton Oui. Cette seconde boîte de dialogue vous permet de choisir entre différents types d'installation. Si vous optez pour une installation minimale, seules les cartes standard de Cartes de Visite 2000 sont installées. Si vous choisissez l'installation normale, le programme copie l'ensemble des cartes, soit plus de 2000 modèles, sur votre disque dur. Enfin, si vous préférez une installation complète, outre toutes les cartes de visite, les images et les cliparts sont également installés sur votre disque dur. Pour être informé de l'espace disque nécessaire pour chaque type d'installation, consultez la zone située en-dessous de la liste des différents types d'installation. La zone de saisie Dossier vous permet de définir le lecteur, ainsi que dossier d'installation de votre choix. Vous pouvez enfin choisir l'endroit depuis lequel vous démarrerez Cartes de Visite Une fois votre choix effectué et confirmé, cliquez sur le bouton Installer. Le programme exécute alors l'installation à proprement parler et vous informe de sa progression. Les premiers pas Nous avons voulu rendre l'utilisation de Cartes de Visite 2000 aussi simple que possible. Si vous souhaitez utiliser l'un des modèles fournis, il vous suffit d'entrer vos coordonnées personnelles dans la boîte de dialogue prévue à cet effet et d'imprimer ensuite vos cartes de visite, grâce à un simple clic. Le programme se charge entre-temps d'insérer vos coordonnées dans le modèle. Il s'agit bien évidemment de la méthode la plus simple pour créer vos propres cartes. Vous avez également la possibilité de personnaliser les cartes existantes. Vous pouvez, par exemple, remplacer un logo par celui de votre société. Il existe aussi un modèle de carte vous permettant d'insérer votre photo d'identité. Cartes de Visite 2000 vous propose à cet effet d'incorporer des images numérisées. De la sélection à l'impression Si vous démarrez Cartes de Visite 2000 pour la première fois, vous devez tout d'abord entrer vos coordonnées. Pour cela, il vous suffit de cliquer sur l'onglet Données personnelles. Une fois vos données entrées, la fenêtre principale du programme s'affiche. C'est depuis cette fenêtre que vous pouvez effectuer votre choix de carte. En haut à gauche de la fenêtre, sélectionnez tout d'abord un format de carte parmi ceux proposés : format paysage classique, mais aussi carte recto verso ou encore carte à deux volets. Vous pouvez également trouver des mini-cartes, simples ou recto verso.
7 Une fois le format sélectionné, Choisissez une catégorie dans la moitié inférieure gauche de la fenêtre puis une carte parmi celles affichées au centre. Les boutons de gauche vous permettent notamment d'imprimer la carte ou de la modifier. Par exemple, le bouton Modifier ouvre la carte dans un éditeur à partir duquel vous pouvez entièrement retravailler celle-ci. Un clic sur le bouton Impression miniatures vous imprime une planche contact de toutes les cartes de la catégorie. Parcourir les cartes Pour vous faire une idée d'ensemble des cartes proposées, vous pouvez les parcourir à l'aide de la barre de défilement. Les cartes ont été réparties en plusieurs catégories pour vous faciliter la tâche, mais n'hésitez pas à toutes les parcourir. Il se peut, en effet, que la catégorie Société contienne, par exemple, des modèles que vous pourriez également utiliser pour créer votre carte privée. De plus, les catégories diffèrent selon le format sélectionné. La catégorie Privé et professionnel n'existe, par exemple, pas pour les mini-cartes. Présentation des catégories Il est difficile de mettre au point un système de classement infaillible pour 2000 cartes. La catégorie Société regroupe, par exemple, des cartes comportant un champ réservé au nom de la société. C'est également le cas dans la catégorie Arrière-plan. Quoi qu'il en soit, vous avez toujours la possibilité de supprimer un champ pour faire, par exemple, d'une carte professionnelle une carte privée. Nous vous conseillons donc de parcourir toutes les catégories, y compris celles qui ne semblent, a priori, pas correspondre à la carte que vous recherchez. Vous pourrez ainsi trouver des idées et des présentations qu'il vous suffira ensuite d'adapter. Nous vous proposons ci-dessous une présentation rapide des différentes catégories. Classique Cette catégorie contient des cartes ne comportant que des éléments graphiques très simples. Ne vous y trompez pas : ces cartes, agrémentées seulement d'un trait ou d'une police originale, produisent généralement un effet très élégant.
8 Privé & professionnel Cette catégorie réunit toutes les cartes contenant à la fois un champ pour votre adresse privée et un champ pour votre adresse professionnelle. Photographie Toutes les cartes de cette catégorie contiennent une image au format BMP (ou bitmap). Il peut s'agir d'un objet de qualité photo-réaliste, d'une photographie ancienne ou d'une texture quelconque. L'impression de ces cartes exige l'utilisation d'une imprimante de très haute qualité. Si certaines imprimantes donnent un résultat parfaitement correct en niveaux de gris, l'effet optimal n'est véritablement atteint que sur les imprimantes couleur. Arrière-plan Cette catégorie contient, à n'en pas douter, les cartes les plus impressionnantes. Toutes ont été réalisées avec un fond de couleur sur lequel figure un motif de qualité photo-réaliste. Certaines cartes comportent des images retouchées. Pour l'impression de ces cartes, il convient d'utiliser un papier de haute qualité. Humour Toutes les cartes de cette catégorie ont pour objectif de faire sourire leur destinataire. Nombre d'entre elles incluent ainsi des cliparts amusants pour illustrer avec fantaisie un hobby ou une profession. Ces cartes sont particulièrement bien adaptées à un usage privé. Logo Toutes les cartes de cette catégorie comportent toujours un petit élément graphique utilisé comme logo. Cette présentation confère à vos cartes un aspect professionnel. Société Les cartes de cette catégorie s'adressent plus particulièrement aux petites entreprises et comportent, en général, outre le nom de la société, un petit slogan. Publicité Vous souhaitez informer vos clients d'un événement particulier? Pas de problème. Les cartes de cette catégorie vous permettent d'annoncer des offres exceptionnelles ou l'ouverture d'un nouveau point de vente. Il vous suffit d'insérer le texte de votre choix dans le champ prévu à cet effet. Message Une carte pour chaque occasion... Que vous souhaitiez communiquer votre nouvelle adresse à vos amis, vous excuser auprès de votre femme ou tenter d'établir un contact avec une nouvelle connaissance, cette catégorie contient certainement la carte que vous recherchez. Vous pourrez utiliser les cartes de cette catégorie pour toutes sortes d'occasions. Photo d'identité Vous pouvez insérer votre photo d'identité dans toutes les cartes de cette catégorie. Leur présentation réserve, en effet, une place spécifiquement adaptée à la taille d'une photo d'identité. Celle-ci doit, bien entendu, être préalablement numérisée. Vous pouvez pour cela utiliser la connexion scanner de Cartes de Visite Partenaires Cette catégorie regroupe des cartes conçues pour deux personnes. Elles peuvent inclure, outre votre nom, celui de votre partenaire. Ce dernier doit toutefois être saisi manuellement dans le champ prévu à cet effet. Il existe également des cartes dont la mise en page a été conçue sur le même principe pour signaler qu'elles peuvent être utilisées pour votre partenaire et vous. Dans de nombreux cas, les éléments de deux cartes jumelles sont tout simplement représentés en effet miroir. Art Toutes les cartes de cette catégorie contiennent un élément graphique artistique, comme une aquarelle, une photographie d'objet d'art, etc.
9 Hobby Ces cartes vous permettent de faire connaître votre hobby. Elles comportent généralement un clipart qui le symbolise de manière sérieuse ou plus amusante. Divers La carte de visite est un élément très personnel. Le simple fait qu'une personne puisse habiter à Lyon et une autre à Villeneuve-Saint-Georges rend très difficile la conception d'une présentation type pour toutes les cartes. Si le champ prévu pour le nom de ville est, par exemple, trop petit, toute la présentation de la carte doit être revue. En principe, toutes les cartes sont conçues de façon à ce que vous ne rencontriez aucun problème de place, dans la mesure où vous respectez à peu près la présentation prévue. Cette catégorie regroupe des exemples de cartes divers que vous pouvez adapter à votre gré. Les objets Texte de ces cartes sont limités par des cadres. Si, comme nous l'avons vu plus haut, vous habitez à Villeneuve-Saint-Georges et que le champ Ville proposé est trop petit, il vous suffit d'agrandir ce cadre ou de diminuer la taille de la police utilisée. Insertion de vos données personnelles Avant d'imprimer une carte de visite, vous devez y intégrer un certain nombre de données. Cartes de Visite 2000 distingue les données privées des données professionnelles. La saisie de ces données s'effectue dans une seule et même boîte de dialogue, accessible par l'onglet Données personnelles. Lorsque la saisie d'un champ est terminée, cliquez simplement dans le champ suivant. Vous pourrez ainsi renseigner un à un tous les champs. Si vous trouvez peu pratique de passer sans cesse du clavier à la souris, sachez que la touche Tab permet également d'accéder directement au champ suivant.
10 Principe de Cartes de Visite 2000 Le programme Cartes de Visite 2000 gère vos données de deux manières différentes, selon que les objets Texte contiennent des textes "libres" ou des champs d'insertion. 1 Dans le premier cas, vous saisissez au clavier le texte contenu dans l'objet. Ce texte "librement saisi" est inaccessible pour le programme : il ne sera pas mis à jour lorsque vous modifierez vos coordonnées personnelles. 2 Dans le second cas, l'objet contient un champ d'insertion dans lequel s'afficheront, lors de l'édition et de l'impression, les informations saisies sous l'onglet Données personnelles. Toute modification de ces informations sera immédiatement répercutée dans la carte. Les champs d'insertion sont liés aux données que vous avez saisies dans la boîte de dialogue intitulée Données personnelles. Le programme se contente de remplir ces champs. Si vous habitez au "123, rue des Bouleaux" et si vous avez saisi cette adresse sous l'onglet, elle figurera sur l'ensemble des modèles. Il n'est pas indispensable de saisir des informations dans tous les champs. C'est à vous de choisir ceux que vous souhaitez renseigner. Le programme ignorera les champs vides, même si un objet est prévu à cet effet dans le modèle de carte. Bien évidemment, le cas inverse peut se produire : vous indiquez une profession, mais le modèle choisi ne comporte pas de champ prévu à cet effet. Dans ce cas, le programme ignorera la profession que vous avez saisie. Pour intégrer votre profession dans la carte en question, vous pouvez tout simplement créer un objet Texte et y saisir le nom de votre profession. Vous découvrirez le détail de cette opération dans la section consacrée aux fonctions Texte. Si vous souhaitez imprimer des cartes contenant également vos coordonnées professionnelles, il vous suffit de remplir le champ correspondant. Pour cela, activez dans l'onglet la case à cocher Coordonnées professionnelles. Le programme insère alors les données que vous avez saisies dans toutes les cartes contenant un champ prévu pour l'adresse professionnelle, Si vous n'avez pas d'adresse professionnelle, désactivez simplement cette case à cocher. Notez que la plupart des modèles proposés mentionnent le numéro de téléphone, le numéro de fax, l' , l'adresse Internet et le numéro de téléphone portable, présentés ainsi : Tél. :, Fax :, , Homepage :, Portable :. Vous n'avez donc pas besoin de saisir ces textes vous-même. Entrez simplement les numéros correspondants dans les champs de l'onglet Données personnelles. Sauvegarde de vos coordonnées Une fois toutes vos coordonnées saisies, sauvegardez-les en cliquant sur le bouton Enregistrer. Si vous souhaitez, par exemple, imprimer une carte pour l'un de vos amis, saisissez simplement ses coordonnées et enregistrez-les à l'aide de ce même bouton. Le nouvel enregistrement s'affiche alors en bas de l'onglet, dans la liste déroulante. Notez que le bouton Enregistrer n'est accessible que lorsque vous modifiez le nom ou l'adresse d'un enregistrement existant. Si vous modifiez uniquement le numéro de téléphone ou de télécopie, il reste grisé et les nouvelles données sont enregistrées automatiquement. Si vous souhaitez imprimer de nouvelles cartes avec des données existantes, chargez le fichier d'adresse correspondant en le sélectionnant dans la liste déroulante. Les données que vous saisissez sont enregistrées lorsque vous quittez le logiciel Cartes de Visite Lorsque vous relancez le programme à partir du CD-ROM, tous les enregistrements sont alors restitués.
11 Personnalisation de plus de 2000 cartes Votre nom n'apparaît pas dans les aperçus des modèles de carte. Il est inséré automatiquement dès que : * vous sélectionnez une carte en cliquant dessus dans la fenêtre d'aperçu, * vous ouvrez l'éditeur (double clic ou bouton Modifier), * vous imprimez une carte. Commencez par sélectionner le modèle qui vous convient. Pour parcourir les différents modèles, utilisez la barre de défilement. Passez en mode Edition en cliquant sur le bouton Modifier. Le programme ouvre immédiatement la fenêtre de l'éditeur. C'est depuis cette fenêtre que vous allez créer vos propres cartes de visite ou modifier les modèles existants. Vous découvrirez comment faire dans la section suivante. La fenêtre de l'éditeur vous donne une vision précise du modèle sélectionné. Cette carte est actualisée, ce qui vous permet de juger de son effet avec vos propres coordonnées. La fenêtre peut être agrandie ou réduite. Pour cela, amenez le pointeur de la souris dans l'angle inférieur droit de la fenêtre et déplacez la souris tout en maintenant son bouton gauche enfoncé. Pour fermer la fenêtre de l'éditeur, sélectionnez la commande Fichier/Fermer. Vous revenez alors instantanément dans la fenêtre principale. La première impression En mode Edition, toutes les cartes ont, par défaut, une taille de 5x9 cm. Pour l'impression finale, vous avez cependant le choix entre différents formats, accessibles par le bouton Imprimer de la fenêtre principale. Impression des cartes Plusieurs formats de cartes sont à votre disposition dans la rubrique Type de papier de la boîte de dialogue ci-dessus. Cette option vous est particulièrement utile si vous utilisez des feuilles de papier avec des cartes prédécoupées. Le format Papier Normal/A4 avec traits de coupe, dont les cartes ont pour dimension 90x50 mm et sont espacées de 5x5 mm, est l'option idéale si vous souhaitez libérer un peu de marge pour la
12 découpe des cartes. Il vous suffit alors de sélectionner l'option correspondante dans la liste déroulante Marque. En revanche, si vous utilisez des feuilles prédécoupées, vous devez d'abord sélectionner le nom du fabricant dans la liste Marque, puis le type de papier que vous souhaitez utiliser. Vous pouvez définir le nombre de cartes que vous souhaitez imprimer. Sachez que ce nombre augmente automatiquement de 10 unités chaque fois que vous ajoutez une page supplémentaire. Toutefois, vous pouvez saisir vous-même le nombre de cartes et n'imprimer ainsi que 6 cartes sur une feuille. La page imprimée comportera alors une partie vierge. Dans la rubrique Imprimante, la zone de liste vous permet de sélectionner l'imprimante que vous utilisez. Le bouton Propriétés vous donne accès à une boîte de dialogue spécifique à votre imprimante. Sans doute l'avez-vous déjà rencontrée dans d'autres applications. Vous pouvez y configurer de façon optimale vos paramètres d'impression. La correction du point d'origine permet de rectifier les marges. Si vous entrez des valeurs positives, les marges sont agrandies ; s'il s'agit de valeurs négatives, elles sont réduites. La valeur X corrige l'espacement de la première série de cartes par rapport à la marge gauche, la valeur Y modifiant l'espacement par rapport à la marge supérieure. En règle générale, vous obtiendrez une impression correcte sans avoir à modifier ces paramètres. Pour la première impression, utilisez toujours un papier normal. N'utilisez un papier spécial "Cartes de Visite 2000" qu'après avoir vérifié le contenu de vos cartes (fautes de frappe ou d'orthographe). Une fois les réglages nécessaires effectués, la carte est prête à être imprimée. Lancez l'impression en cliquant sur le bouton Imprimer. Lorsque la présentation ne convient plus Astuce Si votre nom ou votre prénom est trop long pour tenir sur une seule ligne, la présentation de la carte est déséquilibrée. Vous pouvez remédier très simplement à ce problème. Il vous suffit d'agrandir l'objet Texte ou de réduire la police. Vous en apprendrez plus à ce sujet dans la section suivante. Astuce En règle générale, l'édition et l'impression des cartes de visite sont très simples, comme nous venons de le voir. Toutefois, le logiciel ne peut pas gérer les cas particuliers. Ainsi, si vous avez choisi un modèle de carte affichant un champ Fax et que vous n'avez pas de numéro de fax, votre carte imprimée comportera la mention Fax : sans aucun texte derrière. Vous devez donc supprimer ce champ. Pour ce faire, passez en mode Texte en cliquant sur le bouton correspondant de la barre d'outils. Sélectionnez le texte à supprimer et appuyez sur la touche Suppr. Vous trouverez d'autres informations sur ce sujet dans la section intitulée "Les fonctions de texte". Impression des cartes à deux volets et des cartes recto verso Cartes de Visite 2000 vous propose une nouveauté : l'impression de cartes à deux volets et de cartes recto verso. Ces cartes nécessitent une préparation spécifique avant l'impression, étant donné qu'elles possèdent deux faces. Vous devez, en effet, d'abord imprimer le recto de votre feuille de papier, puis la retourner et lancer ensuite l'impression du verso. Dans la boîte de dialogue de l'impression, veillez à sélectionner le bon type de papier. Lorsque vous imprimez des cartes à deux volets, les deux faces extérieures de ces cartes sont d'abord imprimées. Une fois que vous avez lancé l'impression dans la boîte de dialogue habituelle, une nouvelle boîte de dialogue s'affiche. Un dessin vous indique alors comment insérer le papier selon l'imprimante que vous utilisez : soit à l'avant, soit à l'arrière.
13 Le mode de chargement détermine la façon d'introduire le papier pour l'impression des face verso (une aide vous est fournie à ce sujet). Cliquez sur le bouton OK lorsque l'impression de la première page est terminée et que vous avez retourné la feuille. Pour la première impression, utilisez une feuille de papier normal. N'utilisez votre papier spécial qu'après avoir vérifié que vous avez correctement introduit, puis retourné la feuille. Si vous avez demandé l'impression de plusieurs feuilles, commencez par imprimer tous les rectos ou toutes les faces extérieures de vos cartes. Retournez ensuite la pile de feuilles et cliquez sur le bouton OK. Le programme imprime alors tous les versos ou toutes les faces intérieures de vos cartes. L'utilisation d'un papier prédécoupé ou à micro-perforations peut causer quelques problèmes. Selon l'imprimante, le gestionnaire d'impression et le papier utilisés, un décalage peut apparaître et exiger une correction manuelle. Certains papiers ne peuvent, par exemple, pas être imprimés directement, les marges qu'ils utilisent étant inférieures à celles définies par les imprimantes. Vous trouverez de nombreuses astuces à ce sujet dans la section intitulée "Impression et papier" de l'aide. Pour un meilleur aperçu : l'impression de miniatures Malgré la répartition des 2000 modèles de cartes de visite en plusieurs catégories, il se peut que vous vous sentiez quand même un peu perdu et que vous ayez du mal à garder une bonne vision d'ensemble des différents modèles mis à votre disposition. Vous serez alors vraisemblablement tenté par la fonction Impression miniatures. Cette fonction vous permet d'imprimer l'ensemble des cartes d'une catégorie sous forme de miniatures. Vous pourrez ainsi avoir un bon aperçu de toutes les cartes qui vous sont proposées dans telle ou telle catégorie. Avant de procéder au test d'impression à proprement parler, sélectionnez tout d'abord sous l'onglet Cartes de Visite 2000 de la fenêtre principale le type de cartes dont vous souhaitez avoir un aperçu, par exemple Cartes recto verso ou Cartes à deux volets. Choisissez ensuite la catégorie qui vous intéresse particulièrement et dont vous souhaitez imprimer les cartes. Vous obtiendrez alors un aperçu complet de l'ensemble des cartes contenues dans la catégorie que vous avez choisie. Cliquez simplement sur le bouton Impression miniatures que vous apercevez dans la partie droite de la fenêtre principale. Une boîte de dialogue s'affiche alors, dans laquelle vous pouvez choisir entre deux options. Impression miniatures La première option Impression avec données personnelles vous permet d'imprimer toutes les cartes de la catégorie choisie avec les données actuellement saisies dans les différents champs de l'onglet Données personnelles. Si cette option n'est pas activée, les données qui s'afficheront sur les cartes lors du test d'impression seront celles d'origine proposées par les auteurs du programme.
14 La seconde option Impression avec noms de fichier vous permet d'intégrer le nom de fichier correspondant sous chaque carte de visite lors du test d'impression. Dans la zone de saisie Imprimante est affichée l'imprimante actuellement installée par défaut sous Windows. Vous pouvez choisir, le cas échéant, une autre d'imprimante. Si vous souhaitez modifier certains paramètres de configuration de votre imprimante, cliquez sur le bouton Propriétés. La boîte de dialogue relative au paramétrage de votre imprimante s'affiche alors. Cette boîte de dialogue diffère d'un type d'imprimante à l'autre. Vous pouvez, en règle générale, y paramétrer le mode d'impression, le type de papier, ainsi que la qualité de l'impression. Cliquez ensuite sur le bouton Imprimer pour démarrer le test d'impression. Une boîte de dialogue s'affiche alors et vous informe de la progression de la préparation de l'impression. Selon le nombre de cartes contenues dans la catégorie que vous souhaitez imprimer, ce processus peut durer plus ou moins longtemps. Une fois les cartes prêtes, l'impression à proprement parler est automatiquement démarrée. Pour une plus grande diversité : l'impression multiple L'un des avantages majeurs de Cartes de Visite 2000 réside dans la diversité des présentations qui vous sont proposées. Lorsque vous faites faire des cartes de visite dans une boutique spécialisée, vous devrez généralement vous limiter à un certain nombre de cartes identiques. Ce n'est pas le cas avec Cartes de Visite Vous pouvez, en effet, choisir d'imprimer différentes cartes sur une même feuille de papier. Le principe est très simple : sélectionnez tout d'abord la carte que vous souhaitez imprimer dans la fenêtre principale du programme. Une boîte de dialogue s'affiche alors, dans laquelle vous pouvez déterminer combien d'exemplaires de cette carte vous souhaitez imprimer. Pour sélectionner une autre carte à imprimer sur cette même feuille, vous devez retourner dans la fenêtre principale. Choisissez votre deuxième carte et retournez dans la boîte de dialogue Impression multiple pour déterminer le nombre d'exemplaires de cette deuxième carte que vous souhaitez imprimer. Remarque Impression multiple Notez que seules des cartes d'un même type doivent être sélectionnées pour une impression multiple. Vous ne pouvez, par exemple, pas imprimer sur une même page des cartes de visite au format Paysage et au format Portrait. Sélection de la première carte Venons en maintenant à l'aspect pratique. Nous allons décrire dans l'exemple ci-après comment imprimer cinq exemplaires de deux cartes différentes sur une même feuille de papier. Sous l'onglet Cartes de Visite 2000, sélectionnez d'abord le type de carte que vous souhaitez imprimer, puis, dans la liste des catégories, celle qui vous intéresse. Choisissez ensuite dans l'aperçu la carte à imprimer. Cliquez sur le bouton Imprimer, pour afficher la boîte de dialogue de l'impression. Cette boîte de dialogue comprend deux onglets en haut à gauche. Un clic sur l'onglet Impression multiple vous permet de basculer dans la boîte de dialogue correspondante. Vous pouvez également préférer une impression classique et sélectionner le papier que vous souhaitez utiliser. Cliquez sur le bouton avec la double flèche orientée vers la droite pour placer une carte sur la page affichée dans l'aperçu. Si vous souhaitez, par exemple, imprimer cinq exemplaires de la carte sélectionnée, cliquez simplement cinq fois sur ce bouton. L'aperçu est alors automatiquement mis à jour. Vous devez maintenant sélectionner la seconde carte, dont vous souhaitez également imprimer cinq exemplaires dans notre exemple. Pour cela, cliquez d'abord sur le bouton Fermer. Le programme vous ramène alors dans la fenêtre principale, dans laquelle vous devez maintenant sélectionner la seconde carte, comme indiqué ci-dessus. Une fois votre choix effectué, cliquez sur le bouton Imprimer. Dans la boîte de dialogue qui s'affiche, la page est telle que vous l'avez précédemment définie. Cliquez de nouveau cinq fois sur le bouton avec la double flèche orientée vers la droite, le programme affiche alors la seconde carte en cinq exemplaires sur la même page, à la suite des autres cartes. Pour démarrer l'impression de ces dix cartes, cliquez simplement sur le bouton Imprimer.
15 Dans notre exemple, nous avons considéré que vous souhaitiez imprimer deux cartes différentes en cinq exemplaires chacune. Vous pouvez toutefois préférer imprimer une page avec des cartes complètement différentes. Vous devez pour cela procéder de la même manière que pour la sélection de deux cartes, c'est-à-dire sélectionner d'abord la carte souhaitée, puis basculer en impression multiple et placer la carte à imprimer sur la page. Procédez ainsi pour chaque carte à imprimer. Le principe reste le même. Une fois une carte placée, cliquez sur le bouton Fermer pour retourner dans la fenêtre principale. Sélectionnez alors la carte suivante et ainsi de suite... Vous pouvez ainsi imprimer dix cartes différentes sur une même page. Remplacement d'une carte par une autre Il se peut que la combinaison de cartes que vous venez de définir ne vous plaise finalement pas autant que vous ne le pensiez. Vous pouvez alors choisir de supprimer une carte que vous avez déjà placée sur la page. Sachez cependant que seule la dernière carte peut être supprimée. Vous ne pouvez donc pas choisir de supprimer une carte située au milieu d'une page déjà complète et prête à imprimer. Imaginons que vous avez constitué une page avec dix cartes différentes et que vous souhaitez remplacer la sixième carte par une autre. Pour cela, cliquez sur le bouton avec la double flèche orientée vers la gauche cinq fois. Vous n'apercevez alors plus que les cinq premières cartes. Vous pouvez maintenant ajouter la ou les cartes de votre choix pour compléter la page. Enregistrement ou chargement d'une liste à imprimer Il se peut que vous souhaitiez imprimer une même combinaison de cartes plusieurs fois. Il vous suffit alors d'enregistrer la combinaison affichée en tant que liste à imprimer. Vous pourrez alors la charger à tout moment et la visualiser ainsi dans l'aperçu de la boîte de dialogue Impression multiple. Pour enregistrer la combinaison de cartes actuelle en tant que liste à imprimer, cliquez sur le bouton Enregistrer. Une boîte de dialogue d'enregistrement classique s'affiche. Sélectionnez le dossier dans lequel vous souhaitez enregistrer votre liste et donnez-lui un nom. Pour imprimer ensuite cette liste, il vous suffit de la charger. Pour cela, cliquez sur le bouton Ouvrir de la zone Liste à imprimer dans la boîte de dialogue Impression multiple. Sélectionnez alors la liste que vous souhaitez imprimer dans la boîte de dialogue qui s'affiche. Une fois cette boîte de dialogue refermée, la liste à imprimée s'affiche dans l'aperçu et peut de nouveau être imprimée. L'Assistant : un accès rapide à la carte de votre choix Même si l'organisation des 2000 modèles de cartes en catégories vous facilite largement la tâche, il vous faut malgré tout rechercher la carte que vous souhaitez en parcourant les différentes catégories. L'Assistant a été conçu pour vous aider à trouver plus rapidement la carte que vous recherchez, grâce à une recherche par critère. L'Assistant travaille à partir d'un type de carte précis. Commencez donc par sélectionner le type de carte qui vous intéresse dans l'écran principal, par exemple Format Paysage. Cliquez ensuite sur l'onglet Assistant, situé à côté de l'onglet Catégories. Une liste de critères s'affiche alors. Choisissez votre critère de sélection à l'aide d'un simple clic. Notez qu'un seul critère peut être défini. Le programme a besoin d'un peu de temps pour afficher les différentes cartes correspondant précisément à ce critère. Les cartes s'affichent ensuite dans l'aperçu et vous pouvez sélectionner celle que vous souhaitez imprimer. Vous pouvez naturellement modifier une carte que vous avez sélectionnée par l'intermédiaire de l'assistant. Il vous suffit de la charger dans l'éditeur et de l'adapter ensuite comme bon vous semble. L'Assistant est particulièrement bien adapté à votre recherche si vous manquez de temps et que vous ne pouvez pas vous permettre de passer des heures à parcourir des centaines de cartes. L'Assistant vous permet de visualiser en peu de temps un grand nombre de cartes correspondant à un critère précis qui vous importe, tel que l'affichage de l'adresse . Dans certains cas, par exemple pour les cartes recto verso, il n'est pas toujours possible de voir dans l'aperçu si la carte qui vous plaît contient ou non un champ réservé à l'adresse Internet. Il vous faut alors charger la carte souhaitée dans l'éditeur et vérifier par vous-même qu'elle contient bien un champ pour l'adresse . En passant par l'assistant, vous évitez cette étape puisque seules les cartes correspondant précisément au critère que vous avez défini s'affichent dans l'aperçu.
16 Manipulation des objets Cartes de Visite 2000 utilise des objets de nature très différente : des textes, des formes géométriques simples (rectangles, traits, cercles, etc.), mais également des images complexes (telles que des photographies numérisées). Le programme est livré avec une sélection importante d'objets de ce type. Pour modifier les cartes existantes ou en créer de nouvelles, passez en mode Edition en cliquant sur le bouton Modifier. Le modèle sélectionné est alors affiché dans une nouvelle fenêtre avec les coordonnées que vous avez saisies. Les objets comme entités fermées Chaque objet, quel qu'en soit le type, constitue une entité fermée. Ce concept permet l'édition ciblée de certains objets sans que les modifications effectuées n'aient d'influence sur les autres objets. Cela permet également de déplacer librement un objet dans une carte de visite. Tous ces objets ont en commun un certain nombre de techniques de manipulation, essentiellement en matière de création, de sélection, de positionnement et de mise à l'échelle. Sélection des objets Il se peut que certains objets soient verrouillés. Ce verrouillage empêche toute sélection de l'objet et le protège contre des modifications intempestives. La commande Edition/Déverrouiller permet de libérer tous les objets et de les sélectionner automatiquement. Cette opération fait basculer le programme en mode Objet. Dans ce mode, tous les objets peuvent être manipulés. La saisie de texte est, en revanche, impossible. Après le déverrouillage, tous les objets sont dotés d'un cadre et de poignées de redimensionnement. Ces poignées permettent de modifier la taille des objets. Elles n'apparaissent que si l'objet est sélectionné. Un clic sur un emplacement vide de la carte permet d'annuler la sélection des objets et de faire disparaître le cadre. Mode Texte et mode Objet Le concept de ces deux modes de travail est essentiel pour bien comprendre comment fonctionne la sélection. De nombreuses fonctions du programme ne peuvent être exécutées que dans l'un des deux modes. Ainsi, la saisie du texte contenu dans un objet Texte n'est possible que si le programme se trouve en mode Texte. Dans ce mode, il est, en revanche, impossible de déplacer ou de copier un objet. Cette opération suppose en effet de sélectionner l'objet, ce qui n'est possible qu'en mode Objet. Pour passer d'un mode à l'autre, utilisez les deux boutons ci-dessus. Il suffit de cliquer sur l'un d'eux pour activer instantanément le mode correspondant. Le bouton portant la lettre A correspond au mode Texte, celui marqué d'une flèche au mode Objet. Le mode Texte propose toutes les fonctions ayant trait au contenu d'un objet Texte. Ainsi, la modification d'un texte ou la sélection d'un passage n'est possible que dans ce mode. Lorsqu'un bloc de texte est sélectionné, les commandes de menu disponibles, telles que Copier, Couper ou Coller, s'appliquent uniquement à cette sélection. En mode Objet, seules les fonctions applicables à des objets sont disponibles : sélection, déplacement, mise à l'échelle, fonctions Couper ou Copier, etc. Sélection ciblée Pour sélectionner un objet précis, cliquez sur le bouton marqué d'une flèche pour passer en mode Objet puis sur l'objet en question. Les poignées de redimensionnement s'affichent alors. Pour sélectionner plusieurs objets, tracez un rectangle de sélection en maintenant le bouton gauche de la souris enfoncé. Lorsque vous relâchez le bouton de la souris, les objets sont sélectionnés. Pour annuler la sélection, cliquez sur un emplacement vide de la carte ou de la fenêtre de l'éditeur. Verrouillage des objets
17 La sélection de certains objets d'une carte de visite complexe peut rapidement devenir une opération délicate, d'où l'intérêt de verrouiller les objets. Un objet verrouillé ne peut en effet plus être sélectionné et modifié. Pour verrouiller un objet, sélectionnez-le. Veillez à ne sélectionner que l'objet à verrouiller car il est parfaitement possible de verrouiller plusieurs objets. Sélectionnez ensuite la commande Edition/Verrouiller. Les poignées de redimensionnement et le cadre de sélection (pour un objet Texte) sont maintenant masqués. Cette opération est notamment utile pour les cartes dont l'arrièreplan est constitué d'une image. Pour libérer un objet verrouillé et en permettre ainsi l'édition, activez la commande Edition/Déverrouiller. Déplacement d'objets Un objet sélectionné peut être déplacé librement dans la carte de visite. Il suffit pour cela de placer le pointeur dessus. Ce dernier change alors de forme et prend l'aspect d'une main. Ce changement indique que le déplacement peut avoir lieu. Appuyez sur le bouton gauche de la souris et, tout en le maintenant enfoncé, amenez la souris à l'endroit souhaité. L'objet suit fidèlement le déplacement de la souris et prend place à l'endroit où vous relâchez le bouton. Pour déplacer un objet de quelques millimètres seulement, sélectionnez-le et utilisez les touches de direction du clavier. Le déplacement s'effectue alors pixel par pixel. Si vous maintenez, en outre, la touche Maj enfoncée, le déplacement s'effectue par pas de 8 pixels. Association d'objets Vous avez peut-être créé différents objets sur votre carte et vous souhaitez pouvoir les déplacer ensemble, comme s'ils formaient une seule et même entité. Pour qu'ils conservent leur position les uns par rapport aux autres, il vous faut les associer. Commencez par les sélectionner puis activez la commande Edition/Associer ; ils ne forment alors plus qu'un seul et même objet. Pour annuler l'association et pouvoir éditer chaque objet individuellement, sélectionnez le groupe d'objets, puis cliquez sur la commande Edition/Dissocier. Couper et copier des objets Pour créer des copies d'objets, Cartes de Visite 2000 met à votre disposition le menu Edition. Sélectionnez l'objet à copier, puis activez la commande Edition/Copier. Une copie de l'objet est alors placée dans le Presse-papiers de Windows ; vous pouvez maintenant la coller dans la carte de votre choix ou dans un tout autre document. Pour insérer le contenu du Presse-papiers, activez la commande Edition/Coller. Cartes de Visite 2000 affiche alors la copie à côté de l'original, moyennant un léger décalage. La copie étant automatiquement sélectionnée après son insertion, elle peut être immédiatement déplacée. Placez le pointeur dessus et lorsqu'il change de forme, appuyez sur le bouton gauche de la souris et maintenez-le enfoncé pour déplacer l'objet. La copie d'un objet est conservée dans le Presse-papiers jusqu'au prochain appel de la commande Copier ou Couper. Lorsqu'un objet est copié, vous pouvez donc sélectionner un autre modèle de carte et y coller cet objet. Le processus de copie décrit ci-dessus se révèle particulièrement utile si vous souhaitez copier des objets sur une autre carte. Il existe, en revanche, un procédé plus rapide lorsqu'il s'agit de dupliquer un objet sur une même carte. Le menu Edition contient, en effet, une commande Dupliquer. Lorsque vous activez cette commande, le programme affiche immédiatement sur la carte un double de l'objet sélectionné, sans passer par le Presse-papiers. Il est également possible de dupliquer plusieurs objets. Pour cela, il suffit de tous les sélectionner. Pour couper un objet, la technique est exactement la même, excepté que vous devez sélectionner la commande Edition/Couper. L'objet sélectionné est supprimé de la carte mais une copie est placée dans le Presse-papiers. Vous pouvez ainsi insérer l'objet coupé dans une autre carte. À la Corbeille
18 Pour supprimer un objet, sélectionnez-le puis appuyez sur la touche Suppr. Cette fonction n'a d'effet que sur la carte active. Pour supprimer certains objets précis de la carte, pensez à annuler la sélection des objets que vous souhaitez conserver. Contrairement à un objet coupé, un objet supprimé ne peut pas être restauré, à moins que vous n'appeliez immédiatement la commande Edition/Annuler. Mise à l'échelle des objets Les poignées de redimensionnement jouent un rôle déterminant dans la mise à l'échelle des objets. Tous les objets sélectionnés comportent en principe 8 poignées. Les seules exceptions sont le trait, qui n'en contient que 2, ainsi que le polygone et la figure de Bézier. Ces deux derniers éléments ont un nombre de poignées qui varie en fonction de leur forme. Retenez que les poignées ne sont visibles que si l'objet est sélectionné. Ces poignées interviennent dans la mise à l'échelle des objets. Pour ce faire, placez le pointeur sur l'une de ces poignées et, tout en maintenant le bouton gauche de la souris enfoncé, déplacez la souris. Les effets du changement de dimension varient d'un objet à l'autre. En ce qui concerne les objets Texte, une modification de la largeur du bloc entraîne une redéfinition des sauts de ligne. Cela peut notamment permettre de régler des problèmes d'affichage, lorsque votre nom apparaît, par exemple, sur deux lignes, ou que le code postal et la ville sont séparés. Si l'agrandissement du bloc ne suffit pas, vous pouvez également réduire la taille de la police. Une mise à l'échelle peut avoir des effets inattendus sur une image complexe ; cette dernière peut, par exemple, subir une déformation avec perte des proportions. Pour éviter cela, pensez à maintenir la touche Maj enfoncée pendant l'opération de mise à l'échelle, et relâchez-la, une fois le bouton de la souris relâché. Vous réaliserez ainsi une mise à l'échelle avec respect des proportions d'origine. Notez également que si vous modifiez la taille d'un rectangle ou d'une ellipse en maintenant la touche Ctrl enfoncée, la nouvelle figure sera un carré (rectangle parfait) ou un cercle (ellipse parfaite). Création de nouveaux objets Cartes de Visite 2000 est en mesure d'afficher de nouveaux objets, lus depuis le disque dur ou une disquette. Tel est notamment le cas pour les images. Si vous souhaitez créer vous-même un nouvel objet, vous devez d'abord passer en mode Objet. La barre d'outils affiche alors tous les boutons liés à la création d'objets. Pour créer un objet, sélectionnez la fonction de votre choix dans la barre d'outils. Revenez ensuite dans la zone de travail et tracez l'objet en question. "Tracer" signifie ici dessiner les contours de ce nouvel objet en maintenant le bouton gauche de la souris enfoncé. L'objet s'affiche dès que vous relâchez le bouton. La manipulation des objets graphiques s'effectue ici comme dans les autres programmes de dessin. Vous en trouverez l'explication complète dans l'aide du programme. Les fonctions de texte Un rectangle par-ci, un trait par-là... Même utilisés avec discrétion, les objets graphiques peuvent produire leur "petit effet" et améliorer l'impression véhiculée par la carte de visite. Ces éléments graphiques ne remplaceront toutefois jamais le texte, qui reste, bien entendu, l'élément déterminant de la carte, dans la mesure où il vous permet de transmettre vos informations. Le texte, outre son caractère hautement informatif, contribue avant tout et surtout, comme les objets graphiques, à l'impression d'ensemble dégagée par votre carte. Le choix et la combinaison des polices sont en effet aussi importants que les éléments graphiques. Pour utiliser les textes, quelques conditions préalables sont requises. Que vous chargiez un texte existant depuis votre disque dur ou que vous en saisissiez un nouveau, il faut impérativement disposer d'un objet pouvant contenir ce texte.
19 Les objets Texte Pour créer un objet Texte, activez le bouton correspondant de la barre d'outils, placez le pointeur dans la zone de travail, appuyez sur le bouton gauche de la souris et, tout en le maintenant enfoncé, tracez le cadre de votre futur objet Texte. La taille de l'objet est fonction de celle du cadre. L'objet est créé lorsque vous relâchez le bouton de la souris. Un objet Texte peut contenir un texte normal que vous saisissez au clavier. Il peut également contenir un champ de base de données dans lequel seront insérées les informations figurant sous l'onglet Données personnelles. Ces champs sont visibles lorsque vous cliquez sur le bouton représentant une marque de fin de paragraphe (P inversé) en mode Objet. Ils s'affichent alors en gris. Il est en principe possible de mélanger, à l'intérieur d'un même objet Texte, du texte normal et un champ d'insertion. Il est, toutefois, impossible de modifier le champ, étant donné que les informations qui y sont affichées proviennent d'une base de données. Vous devez par conséquent effectuer les modifications souhaitées sous l'onglet Données personnelles. L'association du texte normal et du champ d'insertion offre plusieurs avantages dans la mise en forme des cartes. Par exemple, dans l'exemple ci-dessus, le numéro de téléphone est un champ mais le texte Tél. : est un texte normal. Cela permet notamment de faire figurer votre numéro après la mention Téléphone : ou même Numéro de téléphone : si vous le souhaitez. Remarque Suppression de texte La plupart des modèles de cartes contiennent des champs pour le numéro de téléphone, le numéro de télécopie, etc. Si vous ne souhaitez pas indiquer votre numéro de téléphone ou si vous n'avez pas de télécopieur, il vous suffit de supprimer le texte correspondant sur la carte. Texte et clavier Une fois l'objet Texte créé, activez le mode Texte pour pouvoir saisir directement du texte au clavier. Pour passer en mode Texte, cliquez sur le bouton correspondant de la barre d'outils. Il est inutile de le faire si vous venez de créer un objet Texte. Dans ce cas, le programme est immédiatement prêt à recevoir vos saisies, même si vous êtes en réalité en mode Objet. Le programme place le point d'insertion dans la première colonne de la première ligne de l'objet Texte, si cet objet n'a pas encore de contenu. Si l'objet contient déjà un texte et si vous passez du mode Objet en mode Texte, le point d'insertion prend place en fin de texte. Vous pouvez commencer la saisie immédiatement. Mise en forme du texte Les polices de caractères et les attributs affectés au texte participent, eux aussi largement, à l'impression générale dégagée par votre carte. Lorsque vous définissez ces attributs, vous devez notamment prendre en compte le type de carte que vous avez choisi. Ainsi, une carte de visite personnelle peut facilement comporter des polices extravagantes, ce qui n'est pas forcément le cas d'une carte professionnelle. En fait, c'est l'équilibre entre tous les éléments composant la carte qui en assure l'effet. Toutes les fonctions de mise en forme des textes ont le même effet : si vous sélectionnez un texte existant avec la souris, toutes les modifications d'attributs effectuées s'appliquent à la zone de texte sélectionnée. Si aucun passage de texte n'est sélectionné, les modifications d'attributs s'appliquent au texte que vous allez saisir. Avec Cartes de Visite 2000, vous pouvez modifier la police et la taille des caractères, appliquer un style Gras, Italique ou Souligné, et définir la couleur du texte.
20 Les polices définissent l'apparence L'une des étapes déterminantes de la mise en forme est le choix de la police. Avant Windows, le choix des polices était régi par les possibilités de l'imprimante. Aujourd'hui, ce choix ne connaît pratiquement plus aucune limite. Dans Cartes de Visite 2000, le choix de la police s'effectue dans la zone de liste Police. Cette zone n'est accessible que si vous vous trouvez en mode Texte et que vous avez créé un objet Texte. Cliquez sur le bouton marqué d'une flèche vers le bas pour afficher la liste des polices installées. Cliquez ensuite sur la police de votre choix. Modification de certaines données Les informations les plus importantes contenues dans votre carte de visite sont vos coordonnées personnelles, telles que votre nom et votre adresse. En règle générale, vous n'avez pas à modifier les champs tels qu'ils sont prévus dans les différents modèles de cartes. Le programme y insère automatiquement vos coordonnées. Mais il se peut que vous deviez effectuer quelques petites modifications. Exemple : vous n'avez pas de télécopieur mais la carte que vous avez choisie comporte un champ où doit figurer un numéro de fax. Si vous ne modifiez rien, la mention Fax : s'affichera sur votre carte, sans numéro derrière! Un point d'interrogation figure toujours sur la carte pour indiquer que le champ correspondant de l'onglet Données personnelles n'a pas été renseigné. Vous devez donc supprimer le texte Fax : et le champ Fax. Pour cela, passez en mode Texte. Appuyez sur le bouton gauche de la souris et, tout en le maintenant enfoncé, sélectionnez le texte à supprimer, puis appuyez sur la touche Suppr. La modification est normalement terminée. Mais il se peut que cette suppression déséquilibre la présentation de la carte. Dans notre exemple, le numéro de télécopie figurant sur la dernière ligne, une place vide apparaît en bas de la carte. Afin de rééquilibrer le texte de la carte, il suffit de déplacer l'ensemble du bloc Adresse vers le bas. Pour cela, passez en mode Objet et sélectionnez l'objet. Utilisez les touches de direction du clavier pour déplacer l'objet. La souris peut également être utilisée mais vous risquez de déplacer l'axe horizontal de l'objet. Les touches de direction permettent un déplacement plus précis. Création de vos propres cartes de visite Vous ne devriez avoir aucun mal à trouver, parmi les quelque modèles que nous vous proposons, une carte qui vous convienne. Toutefois, le programme permet également de créer des cartes de toutes pièces, comme nous allons le voir. Ce chapitre peut également vous être utile si vous rencontrez des problèmes d'impression. Insertion de champs Avant de commencer la mise en forme de votre carte, vous devez choisir un type de carte. L'aperçu et le mode Edition varient, en effet, en fonction du format retenu. Pour commencer, affichez la fenêtre principale et sélectionnez un format de carte (format Paysage, format Portrait, etc.). Chaque format affiche, dans la liste des catégories, l'option Document vierge. C'est la catégorie que vous devez choisir pour créer votre propre carte. En règle générale, les étapes de la création d'une nouvelle carte de visite ne varient pas en fonction du format choisi. Toutefois, dans le cas des cartes recto verso, l'éditeur affiche deux cartes l'une audessus de l'autre. Pour les cartes recto verso au format Portrait, il affiche les deux cartes côte à côte. Si vous sélectionnez une carte à deux volets, quatre cartes sont affichées. Les faces intérieures sont affichées en haut, les faces extérieures (recto et verso) en bas de la fenêtre de l'éditeur. Il s'agit de la seule différence notable. L'insertion et le déplacement d'objets dans la carte sont les mêmes pour tous les formats. Pour commencer, créez un objet Texte qui pourra contenir votre nom et éventuellement votre profession. En mode Objet, cliquez sur le bouton correspondant et tracez un rectangle sur votre carte. Veillez à ce qu'il soit suffisamment grand pour contenir vos données, vous n'aurez ainsi pas à le modifier par la suite. Une fois l'objet dessiné, le programme bascule automatiquement en mode Texte. Vous pouvez donc entrer directement votre texte au clavier. Dans notre exemple, cet objet devant contenir votre nom, il
Didacticiel de mise à jour Web
 Didacticiel de mise à jour Web Copyright 1995-2012 Esri All rights reserved. Table of Contents Didacticiel : Création d'une application de mise à jour Web.................. 0 Copyright 1995-2012 Esri.
Didacticiel de mise à jour Web Copyright 1995-2012 Esri All rights reserved. Table of Contents Didacticiel : Création d'une application de mise à jour Web.................. 0 Copyright 1995-2012 Esri.
Edutab. gestion centralisée de tablettes Android
 Edutab gestion centralisée de tablettes Android Résumé Ce document présente le logiciel Edutab : utilisation en mode enseignant (applications, documents) utilisation en mode administrateur (configuration,
Edutab gestion centralisée de tablettes Android Résumé Ce document présente le logiciel Edutab : utilisation en mode enseignant (applications, documents) utilisation en mode administrateur (configuration,
Créer un modèle Impress
 Auto-formation sur OpenOffice.org 2.0 par Cyril Beaussier Version 1.0.24 - Janvier 2006 Créer un modèle Impress Sommaire Introduction... 2 Présentation... 3 Création du modèle... 4 Passage en mode Masque...
Auto-formation sur OpenOffice.org 2.0 par Cyril Beaussier Version 1.0.24 - Janvier 2006 Créer un modèle Impress Sommaire Introduction... 2 Présentation... 3 Création du modèle... 4 Passage en mode Masque...
Dessiner dans Galaad FRANÇOIS PALLUT
 Dessiner dans Galaad FRANÇOIS PALLUT Paternité - Pas d'utilisation Commerciale - Pas de Modification : http://creativecommons.org/licenses/by-nc-nd/2.0/fr/ Table des matières Objectifs 5 Introduction 7
Dessiner dans Galaad FRANÇOIS PALLUT Paternité - Pas d'utilisation Commerciale - Pas de Modification : http://creativecommons.org/licenses/by-nc-nd/2.0/fr/ Table des matières Objectifs 5 Introduction 7
Courriers Types et Emails
 Licence d utilisation de ce progiciel Micro Application Article 1 : Acceptation des conditions Par le seul fait d'installer le progiciel contenu sur le support, le client s'engage à respecter les conditions
Licence d utilisation de ce progiciel Micro Application Article 1 : Acceptation des conditions Par le seul fait d'installer le progiciel contenu sur le support, le client s'engage à respecter les conditions
Qlik Sense Desktop. Qlik Sense 2.0.2 Copyright 1993-2015 QlikTech International AB. Tous droits réservés.
 Qlik Sense Desktop Qlik Sense 2.0.2 Copyright 1993-2015 QlikTech International AB. Tous droits réservés. Copyright 1993-2015 QlikTech International AB. Tous droits réservés. Qlik, QlikTech, Qlik Sense,
Qlik Sense Desktop Qlik Sense 2.0.2 Copyright 1993-2015 QlikTech International AB. Tous droits réservés. Copyright 1993-2015 QlikTech International AB. Tous droits réservés. Qlik, QlikTech, Qlik Sense,
Guide de démarrage rapide
 Comment démarrer rapidement votre Box e-commerce. Guide de démarrage rapide Autres supports : Vidéos démos disponibles sur le portail. Contactez notre service client : 0 969 366 636 Guide de démarrage
Comment démarrer rapidement votre Box e-commerce. Guide de démarrage rapide Autres supports : Vidéos démos disponibles sur le portail. Contactez notre service client : 0 969 366 636 Guide de démarrage
2010 Ing. Punzenberger COPA-DATA GmbH. Tous droits réservés.
 2010 Ing. Punzenberger COPA-DATA GmbH Tous droits réservés. La distribution et/ou reproduction de ce document ou partie de ce document sous n'importe quelle forme n'est autorisée qu'avec la permission
2010 Ing. Punzenberger COPA-DATA GmbH Tous droits réservés. La distribution et/ou reproduction de ce document ou partie de ce document sous n'importe quelle forme n'est autorisée qu'avec la permission
ESPACE MULTIMEDIA DU CANTON DE ROCHESERVIERE
 ESPACE MULTIMEDIA DU CANTON DE ROCHESERVIERE Session découverte La Gestion des photos avec Windows Vista / Windows 7 et le traitements d images numériques 1 Généralités sur le jargon de l image numérique
ESPACE MULTIMEDIA DU CANTON DE ROCHESERVIERE Session découverte La Gestion des photos avec Windows Vista / Windows 7 et le traitements d images numériques 1 Généralités sur le jargon de l image numérique
Comment mettre en page votre livre
 GUIDE - ImprimermonLivre.com Comment mettre en page votre livre www.imprimermonlivre.com 1 V. 20131125 Conseils pour la mise en page de votre ouvrage L objectif de ce guide est de vous aider à réaliser
GUIDE - ImprimermonLivre.com Comment mettre en page votre livre www.imprimermonlivre.com 1 V. 20131125 Conseils pour la mise en page de votre ouvrage L objectif de ce guide est de vous aider à réaliser
1 Gestionnaire de Données WORD A4 F - USB / 2014-04-05 / 6020 Alco-Connect
 1 Gestionnaire de Données WORD A4 F - USB / 2014-04-05 / 6020 Alco-Connect Introduction... 4 Comment décrire le logiciel Cosmos?... 4 Quelles sont les fonctions de ce logiciel PC?... 4 Est-il possible
1 Gestionnaire de Données WORD A4 F - USB / 2014-04-05 / 6020 Alco-Connect Introduction... 4 Comment décrire le logiciel Cosmos?... 4 Quelles sont les fonctions de ce logiciel PC?... 4 Est-il possible
Créer un diaporama avec Open Office. Sommaire
 Créer un diaporama avec Open Office I. Création I.1. Paramétrer le diaporama I.2. Valider et enregistrer l'album II. Le traitement des données II.1. Saisir les données II.2. Agir sur les pages III. Améliorez
Créer un diaporama avec Open Office I. Création I.1. Paramétrer le diaporama I.2. Valider et enregistrer l'album II. Le traitement des données II.1. Saisir les données II.2. Agir sur les pages III. Améliorez
GUIDE DE DEMARRAGE RAPIDE:
 GUIDE DE DEMARRAGE RAPIDE: COMMENT CREER VOTRE BOUTIQUE EN LIGNE Vous voulez créer votre propre boutique en ligne? C est désormais plus simple que jamais. Suivez simplement les instructions de ce guide
GUIDE DE DEMARRAGE RAPIDE: COMMENT CREER VOTRE BOUTIQUE EN LIGNE Vous voulez créer votre propre boutique en ligne? C est désormais plus simple que jamais. Suivez simplement les instructions de ce guide
Publipostage avec Calc
 Auto-formation sur OpenOffice.org 2.0 par Cyril Beaussier Version 1.0.2 - Avril 2006 Publipostage avec Calc Sommaire Introduction... 2 Présentation... 3 Notions... 4 Les données... 5 Lettre type... 7 Création
Auto-formation sur OpenOffice.org 2.0 par Cyril Beaussier Version 1.0.2 - Avril 2006 Publipostage avec Calc Sommaire Introduction... 2 Présentation... 3 Notions... 4 Les données... 5 Lettre type... 7 Création
Prise en main du logiciel. Smart BOARD Notebook 10
 Prise en main du logiciel Smart BOARD Notebook 10 1. Introduction : Le logiciel Smart BOARD est utilisable avec les tableaux blancs interactifs de la gamme SMART. Toutefois, il n'est pas nécessaire d'avoir
Prise en main du logiciel Smart BOARD Notebook 10 1. Introduction : Le logiciel Smart BOARD est utilisable avec les tableaux blancs interactifs de la gamme SMART. Toutefois, il n'est pas nécessaire d'avoir
Tutoriel : logiciel de présentation Openoffice Impress
 Tutoriel : logiciel de présentation Openoffice Impress Le logiciel de présentation permet de construire une suite de pages (diapositives) contenant différents objets : du texte, de l'image, du son. - L'apparition
Tutoriel : logiciel de présentation Openoffice Impress Le logiciel de présentation permet de construire une suite de pages (diapositives) contenant différents objets : du texte, de l'image, du son. - L'apparition
Guide d'utilisation. OpenOffice Calc. AUTEUR INITIAL : VINCENT MEUNIER Publié sous licence Creative Commons
 Guide d'utilisation OpenOffice Calc AUTEUR INITIAL : VINCENT MEUNIER Publié sous licence Creative Commons 1 Table des matières Fiche 1 : Présentation de l'interface...3 Fiche 2 : Créer un nouveau classeur...4
Guide d'utilisation OpenOffice Calc AUTEUR INITIAL : VINCENT MEUNIER Publié sous licence Creative Commons 1 Table des matières Fiche 1 : Présentation de l'interface...3 Fiche 2 : Créer un nouveau classeur...4
L espace de travail de Photoshop
 L espace de travail de Photoshop 1 Au cours de cette leçon, vous apprendrez à : ouvrir les fichiers Photoshop ; sélectionner et employer certains des outils dans le panneau Outils ; définir les options
L espace de travail de Photoshop 1 Au cours de cette leçon, vous apprendrez à : ouvrir les fichiers Photoshop ; sélectionner et employer certains des outils dans le panneau Outils ; définir les options
Réaliser un PUBLIPOSTAGE
 Réaliser un PUBLIPOSTAGE avec le traitement de texte Writer ( OpenOffice ou LibreOffice ) Guide et captures d'écran réalisés avec la version 3.2 d'openoffice. Janvier 2011 - Jean-Claude EYRAUD Création
Réaliser un PUBLIPOSTAGE avec le traitement de texte Writer ( OpenOffice ou LibreOffice ) Guide et captures d'écran réalisés avec la version 3.2 d'openoffice. Janvier 2011 - Jean-Claude EYRAUD Création
Qlik Sense Cloud. Qlik Sense 2.0.2 Copyright 1993-2015 QlikTech International AB. Tous droits réservés.
 Qlik Sense Cloud Qlik Sense 2.0.2 Copyright 1993-2015 QlikTech International AB. Tous droits réservés. Copyright 1993-2015 QlikTech International AB. Tous droits réservés. Qlik, QlikTech, Qlik Sense, QlikView,
Qlik Sense Cloud Qlik Sense 2.0.2 Copyright 1993-2015 QlikTech International AB. Tous droits réservés. Copyright 1993-2015 QlikTech International AB. Tous droits réservés. Qlik, QlikTech, Qlik Sense, QlikView,
http://cri.univ-lille1.fr Virtualisation de Windows dans Ubuntu Linux
 http://cri.univ-lille1.fr Virtualisation de Windows dans Ubuntu Linux Version 1.0 Septembre 2011 SOMMAIRE 1. Introduction 3 2. Installation du logiciel de virtualisation VirtualBox 4 3. Création d'une
http://cri.univ-lille1.fr Virtualisation de Windows dans Ubuntu Linux Version 1.0 Septembre 2011 SOMMAIRE 1. Introduction 3 2. Installation du logiciel de virtualisation VirtualBox 4 3. Création d'une
Access 2007 FF Access FR FR Base
 ACCESS Basic Albertlaan 88 Avenue Albert Brussel B-1190 Bruxelles T +32 2 340 05 70 F +32 2 340 05 75 E-mail info@keyjob-training.com Website www.keyjob-training.com BTW TVA BE 0425 439 228 Access 2007
ACCESS Basic Albertlaan 88 Avenue Albert Brussel B-1190 Bruxelles T +32 2 340 05 70 F +32 2 340 05 75 E-mail info@keyjob-training.com Website www.keyjob-training.com BTW TVA BE 0425 439 228 Access 2007
Utilisation de l'outil «Open Office TEXTE»
 PRESENTATION / FORMATION Utilisation de l'outil «Open Office TEXTE» Présentation générale : OpenOffice Texte est un traitement de texte assez similaire à celui proposé par Microsoft ; il est d'ailleurs
PRESENTATION / FORMATION Utilisation de l'outil «Open Office TEXTE» Présentation générale : OpenOffice Texte est un traitement de texte assez similaire à celui proposé par Microsoft ; il est d'ailleurs
Manuel d'utilisation de TURBO Suite Entreprise 2005
 Manuel d'utilisation de TURBO Suite Entreprise 2005 Table des matières Généralités... 1 L'interface - les éléments de votre écran... 2 Les fonctions permanentes... 4 Impression... 5 Accueil... 7 Paramétrage
Manuel d'utilisation de TURBO Suite Entreprise 2005 Table des matières Généralités... 1 L'interface - les éléments de votre écran... 2 Les fonctions permanentes... 4 Impression... 5 Accueil... 7 Paramétrage
OpenOffice.org Présentation - Débuter. Distribué par Le projet OpenOffice.org
 OpenOffice.org Présentation - Débuter Distribué par Le projet OpenOffice.org Table des Matières 1 Introduction 5 2 Créer une nouvelle présentation 5 2.1 L'utilisation d'un AutoPilote 5 2.2 La création
OpenOffice.org Présentation - Débuter Distribué par Le projet OpenOffice.org Table des Matières 1 Introduction 5 2 Créer une nouvelle présentation 5 2.1 L'utilisation d'un AutoPilote 5 2.2 La création
FOXIT READER 6.0 Guide rapide. Table des matières... II Utilisation de Foxit Reader 6.0... 1. Lecture... 4. Travailler dans des documents PDF...
 Table des matières Table des matières... II Utilisation de Foxit Reader 6.0... 1 Installer et désinstaller... 1 Ouvrir, Créer, Fermer, Enregistrer et Quitter... 1 Définir le style et l'apparence de l'interface...
Table des matières Table des matières... II Utilisation de Foxit Reader 6.0... 1 Installer et désinstaller... 1 Ouvrir, Créer, Fermer, Enregistrer et Quitter... 1 Définir le style et l'apparence de l'interface...
Table des matières. 1 À propos de ce manuel...5 1.1 Icônes utilisées dans ce manuel... 5. 1.2 Public visé... 5. 1.3 Commentaires...
 Manuel utilisateur Table des matières 1 À propos de ce manuel...5 1.1 Icônes utilisées dans ce manuel... 5 1.2 Public visé... 5 1.3 Commentaires... 5 2 Généralités sur les applications web... 7 3 Module
Manuel utilisateur Table des matières 1 À propos de ce manuel...5 1.1 Icônes utilisées dans ce manuel... 5 1.2 Public visé... 5 1.3 Commentaires... 5 2 Généralités sur les applications web... 7 3 Module
INSERER DES OBJETS - LE RUBAN INSERTION... 3 TABLEAUX
 TABLE DES MATIERES Livret Utilisateur Excel 2007 Niveau 2 INSERER DES OBJETS - LE RUBAN INSERTION... 3 TABLEAUX... 4 Les tableaux croisés dynamiques... 4 Création d un tableau croisé... 5 Comparer des
TABLE DES MATIERES Livret Utilisateur Excel 2007 Niveau 2 INSERER DES OBJETS - LE RUBAN INSERTION... 3 TABLEAUX... 4 Les tableaux croisés dynamiques... 4 Création d un tableau croisé... 5 Comparer des
l'ordinateur les bases
 l'ordinateur les bases Démarrage de l'ordinateur - Le bureau, mon espace de travail - J'utilise la souris - Ouvertes ou fermées, les fenêtres - Dans l'ordinateur, tout est fichier - Le clavier : écrire,
l'ordinateur les bases Démarrage de l'ordinateur - Le bureau, mon espace de travail - J'utilise la souris - Ouvertes ou fermées, les fenêtres - Dans l'ordinateur, tout est fichier - Le clavier : écrire,
Guide de démarrage rapide Centre de copies et d'impression Bureau en Gros en ligne
 Guide de démarrage rapide Centre de copies et d'impression Bureau en Gros en ligne Aperçu du Centre de copies et d'impression Bureau en Gros en ligne Pour accéder à «copies et impression Bureau en Gros
Guide de démarrage rapide Centre de copies et d'impression Bureau en Gros en ligne Aperçu du Centre de copies et d'impression Bureau en Gros en ligne Pour accéder à «copies et impression Bureau en Gros
Retrouvez des informations sur ce logiciel!
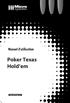 Poker Texas Hold em Copyright R 2001-2006 On Hand Software, Inc. Édition Janvier 2007 Auteur(s) Traduction OnHand Software ACHERON Mickaël Toute représentation ou reproduction, intégrale ou partielle,
Poker Texas Hold em Copyright R 2001-2006 On Hand Software, Inc. Édition Janvier 2007 Auteur(s) Traduction OnHand Software ACHERON Mickaël Toute représentation ou reproduction, intégrale ou partielle,
Guide d'utilisation du Serveur USB
 Guide d'utilisation du Serveur USB Copyright 20-1 - Informations de copyright Copyright 2010. Tous droits réservés. Avis de non responsabilité Incorporated ne peut être tenu responsable des erreurs techniques
Guide d'utilisation du Serveur USB Copyright 20-1 - Informations de copyright Copyright 2010. Tous droits réservés. Avis de non responsabilité Incorporated ne peut être tenu responsable des erreurs techniques
Mode Opératoire Windows XP
 Mode Opératoire Windows XP C. Terrier Reproduction autorisée pour des formateurs dans un cadre pédagogique et non commercial après autorisation de l'auteur webmaster@cterrier.com - http://www.cterrier.com
Mode Opératoire Windows XP C. Terrier Reproduction autorisée pour des formateurs dans un cadre pédagogique et non commercial après autorisation de l'auteur webmaster@cterrier.com - http://www.cterrier.com
Tutoriel. Votre site web en 30 minutes
 Tutoriel Votre site web en 30 minutes But du tutoriel Nous allons vous présenter comment réaliser rapidement votre site avec Web Creator Pro 6 en vous basant sur l utilisation des modèles fournis avec
Tutoriel Votre site web en 30 minutes But du tutoriel Nous allons vous présenter comment réaliser rapidement votre site avec Web Creator Pro 6 en vous basant sur l utilisation des modèles fournis avec
Module SMS pour Microsoft Outlook MD et Outlook MD Express. Guide d'aide. Guide d'aide du module SMS de Rogers Page 1 sur 40 Tous droits réservés
 Module SMS pour Microsoft Outlook MD et Outlook MD Express Guide d'aide Guide d'aide du module SMS de Rogers Page 1 sur 40 Table des matières 1. Exigences minimales :...3 2. Installation...4 1. Téléchargement
Module SMS pour Microsoft Outlook MD et Outlook MD Express Guide d'aide Guide d'aide du module SMS de Rogers Page 1 sur 40 Table des matières 1. Exigences minimales :...3 2. Installation...4 1. Téléchargement
TeamViewer 7 Manuel Manager
 TeamViewer 7 Manuel Manager TeamViewer GmbH Kuhnbergstraße 16 D-73037 Göppingen teamviewer.com Présentation Sommaire Sommaire... 2 1 Présentation... 4 1.1 À propos de TeamViewer Manager... 4 1.2 À propos
TeamViewer 7 Manuel Manager TeamViewer GmbH Kuhnbergstraße 16 D-73037 Göppingen teamviewer.com Présentation Sommaire Sommaire... 2 1 Présentation... 4 1.1 À propos de TeamViewer Manager... 4 1.2 À propos
Mon aide mémoire traitement de texte (Microsoft Word)
 . Philippe Ratat Mon aide mémoire traitement de texte (Microsoft Word) Département Ressources, Technologies et Communication Décembre 2006. Sommaire PRÉSENTATION DU DOCUMENT 1 Objectif principal 1 Deux
. Philippe Ratat Mon aide mémoire traitement de texte (Microsoft Word) Département Ressources, Technologies et Communication Décembre 2006. Sommaire PRÉSENTATION DU DOCUMENT 1 Objectif principal 1 Deux
Symantec Enterprise Vault
 Symantec Enterprise Vault Manuel pour les utilisateurs de Microsoft Outlook 2010 9.0 Symantec Enterprise Vault: Manuel pour les utilisateurs de Microsoft Outlook 2010 Le logiciel décrit dans cette publication
Symantec Enterprise Vault Manuel pour les utilisateurs de Microsoft Outlook 2010 9.0 Symantec Enterprise Vault: Manuel pour les utilisateurs de Microsoft Outlook 2010 Le logiciel décrit dans cette publication
Messages d'erreurs. Redémarrez votre PC en cliquant sur Démarrer, en sélectionnant ensuite Arrêter puis en cochant Redémarrer
 Messages d'erreurs Erreur 602 Vous essayez de vous connecter à Internet. L'erreur n 602 apparaît et il vous est impossible de vous connecter. L'erreur 602 est souvent issue de l'utilisation de l'accès
Messages d'erreurs Erreur 602 Vous essayez de vous connecter à Internet. L'erreur n 602 apparaît et il vous est impossible de vous connecter. L'erreur 602 est souvent issue de l'utilisation de l'accès
Interface PC Vivago Ultra. Pro. Guide d'utilisation
 Interface PC Vivago Ultra Pro Guide d'utilisation Version 1.03 Configuration de l'interface PC Vivago Ultra Configuration requise Avant d'installer Vivago Ultra sur votre ordinateur assurez-vous que celui-ci
Interface PC Vivago Ultra Pro Guide d'utilisation Version 1.03 Configuration de l'interface PC Vivago Ultra Configuration requise Avant d'installer Vivago Ultra sur votre ordinateur assurez-vous que celui-ci
Guide d installation de Windows Vista /Windows 7
 Guide d installation de Windows Vista / 7 Avant d utiliser l appareil, vous devez configurer le matériel et installer le pilote de périphérique. Pour obtenir les directives de configuration et d installation,
Guide d installation de Windows Vista / 7 Avant d utiliser l appareil, vous devez configurer le matériel et installer le pilote de périphérique. Pour obtenir les directives de configuration et d installation,
WINDOWS 8. Windows 8 se distingue par la présence de 2 interfaces complémentaires :
 WINDOWS 8 Windows 8 : généralités Windows 8 est la dernière version du système d'exploitation de Windows, sortie en octobre 2012. Si vous possédez un ordinateur récent, il y a de fortes chances que votre
WINDOWS 8 Windows 8 : généralités Windows 8 est la dernière version du système d'exploitation de Windows, sortie en octobre 2012. Si vous possédez un ordinateur récent, il y a de fortes chances que votre
GUIDE DE DÉMARRAGE RAPIDE
 GUIDE DE DÉMARRAGE RAPIDE Bienvenue dans SugarSync. Ce guide explique comment installer SugarSync sur votre ordinateur principal, configurer vos dossiers à synchroniser dans le cloud SugarSync. et utiliser
GUIDE DE DÉMARRAGE RAPIDE Bienvenue dans SugarSync. Ce guide explique comment installer SugarSync sur votre ordinateur principal, configurer vos dossiers à synchroniser dans le cloud SugarSync. et utiliser
Le générateur d'activités
 Le générateur d'activités Tutoriel Mise à jour le 09/06/2015 Sommaire A. Mise en route du Générateur d'activité... 2 1. Installation de Page... 2 2. Création des bases du générateur d'activités... 3 3.
Le générateur d'activités Tutoriel Mise à jour le 09/06/2015 Sommaire A. Mise en route du Générateur d'activité... 2 1. Installation de Page... 2 2. Création des bases du générateur d'activités... 3 3.
Guide d utilisation. DYMO Label TM. v.8
 Guide d utilisation DYMO Label TM v.8 Copyright 2012 Sanford, L.P. Tous droits réservés. Révisé 1/25/2013. Aucune partie de ce document ou du logiciel ne peut être reproduite ou distribuée sous quelque
Guide d utilisation DYMO Label TM v.8 Copyright 2012 Sanford, L.P. Tous droits réservés. Révisé 1/25/2013. Aucune partie de ce document ou du logiciel ne peut être reproduite ou distribuée sous quelque
Gérer, stocker et partager vos photos grâce à Picasa. Janvier 2015
 Gérer, stocker et partager vos photos grâce à Picasa Janvier 2015 Sommaire 1 - Découverte de Picasa 2 - Gestion des dossiers et des photos 3 - Trier, filtrer et rechercher 4 - Retoucher une image 5 - Création
Gérer, stocker et partager vos photos grâce à Picasa Janvier 2015 Sommaire 1 - Découverte de Picasa 2 - Gestion des dossiers et des photos 3 - Trier, filtrer et rechercher 4 - Retoucher une image 5 - Création
Guide d installation
 Secure Backup Guide d installation Marques et copyright Marques commerciales Windows est une marque déposée de Microsoft Corporation aux États-Unis et dans d'autres pays. Tous les autres noms de marques
Secure Backup Guide d installation Marques et copyright Marques commerciales Windows est une marque déposée de Microsoft Corporation aux États-Unis et dans d'autres pays. Tous les autres noms de marques
7.0 Guide de la solution Portable sans fil
 7.0 Guide de la solution Portable sans fil Copyright 2010 Sage Technologies Limited, éditeur de ce produit. Tous droits réservés. Il est interdit de copier, photocopier, reproduire, traduire, copier sur
7.0 Guide de la solution Portable sans fil Copyright 2010 Sage Technologies Limited, éditeur de ce produit. Tous droits réservés. Il est interdit de copier, photocopier, reproduire, traduire, copier sur
COPIER, COUPER, COLLER, SELECTIONNER, ENREGISTRER.
 COPIER, COUPER, COLLER, SELECTIONNER, ENREGISTRER. 1. Comment déplacer ou copier un fichier sur Windows Vous aurez régulièrement besoin de déplacer ou dupliquer des fichiers sur votre ordinateur. Par exemple
COPIER, COUPER, COLLER, SELECTIONNER, ENREGISTRER. 1. Comment déplacer ou copier un fichier sur Windows Vous aurez régulièrement besoin de déplacer ou dupliquer des fichiers sur votre ordinateur. Par exemple
TUTORIEL IMPRESS. Ouvrir Impress cocher «présentation vierge», «suivant» cocher «écran», «suivant» cocher «standard», «créer»
 TUTORIEL IMPRESS Ouvrir Impress cocher «présentation vierge», «suivant» cocher «écran», «suivant» cocher «standard», «créer» Une page impress s'ouvre : Le volet gauche contiendra toutes les diapositives
TUTORIEL IMPRESS Ouvrir Impress cocher «présentation vierge», «suivant» cocher «écran», «suivant» cocher «standard», «créer» Une page impress s'ouvre : Le volet gauche contiendra toutes les diapositives
Notre projet est de réaliser un document
 Un quatre-pages avec Writer Guy Veyssière Notre projet est de réaliser un document constitué de quatre pages au format A5 sur une feuille de papier au format A4 recto-verso, afin d'obtenir un livret en
Un quatre-pages avec Writer Guy Veyssière Notre projet est de réaliser un document constitué de quatre pages au format A5 sur une feuille de papier au format A4 recto-verso, afin d'obtenir un livret en
Prise en main du logiciel Smart BOARD
 Prise en main du logiciel Smart BOARD 1. Introduction : Le logiciel Smart BOARD est utilisable avec les tableaux blancs interactifs de la gamme SMART. Toutefois, il n'est pas nécessaire d'avoir un tbi
Prise en main du logiciel Smart BOARD 1. Introduction : Le logiciel Smart BOARD est utilisable avec les tableaux blancs interactifs de la gamme SMART. Toutefois, il n'est pas nécessaire d'avoir un tbi
Débuter avec OOo Base
 Open Office.org Cyril Beaussier Débuter avec OOo Base Version 1.0.7 Novembre 2005 COPYRIGHT ET DROIT DE REPRODUCTION Ce support est libre de droit pour une utilisation dans un cadre privé ou non commercial.
Open Office.org Cyril Beaussier Débuter avec OOo Base Version 1.0.7 Novembre 2005 COPYRIGHT ET DROIT DE REPRODUCTION Ce support est libre de droit pour une utilisation dans un cadre privé ou non commercial.
LOGICIEL ALARM MONITORING
 LOGICIEL ALARM MONITORING Superviseur des centrales Galaxy - 1 - APPLICATIONS 4 Application locale sur le site 4 Application à distance 4 RACCORDEMENTS 4 CARACTERISTIQUES MATERIELLES 5 Centrale Galaxy
LOGICIEL ALARM MONITORING Superviseur des centrales Galaxy - 1 - APPLICATIONS 4 Application locale sur le site 4 Application à distance 4 RACCORDEMENTS 4 CARACTERISTIQUES MATERIELLES 5 Centrale Galaxy
TBI-DIRECT. Bridgit. Pour le partage de votre bureau. Écrit par : TBI Direct. http://www.tbi-direct.fr
 TBI-DIRECT Bridgit Pour le partage de votre bureau Écrit par : TBI Direct http://www.tbi-direct.fr Contenu Vue d'ensemble...4 Nom du serveur...5 Lancement du Bridgit...5 Installation du logiciel Bridgit
TBI-DIRECT Bridgit Pour le partage de votre bureau Écrit par : TBI Direct http://www.tbi-direct.fr Contenu Vue d'ensemble...4 Nom du serveur...5 Lancement du Bridgit...5 Installation du logiciel Bridgit
HP Data Protector Express Software - Tutoriel 3. Réalisation de votre première sauvegarde et restauration de disque
 HP Data Protector Express Software - Tutoriel 3 Réalisation de votre première sauvegarde et restauration de disque Que contient ce tutoriel? Après avoir lu ce tutoriel, vous pourrez : utiliser les fonctions
HP Data Protector Express Software - Tutoriel 3 Réalisation de votre première sauvegarde et restauration de disque Que contient ce tutoriel? Après avoir lu ce tutoriel, vous pourrez : utiliser les fonctions
Bien travailler sur plusieurs écrans
 Bien travailler sur plusieurs écrans Pour améliorer votre confort sur votre ordinateur et travailler plus efficacement, vous pouvez lui ajouter un second voire un troisième écran. En étendant la surface
Bien travailler sur plusieurs écrans Pour améliorer votre confort sur votre ordinateur et travailler plus efficacement, vous pouvez lui ajouter un second voire un troisième écran. En étendant la surface
Guide pour la réalisation d'un document avec Open Office Writer 2.2
 Guide pour la réalisation d'un document avec Open Office Writer 2.2 1- Lancement de l'application : Le Traitement de textes de la Suite OpenOffice peut être lancé : soit depuis le menu «Démarrer / Programmes/OpenOffice2.2/Writer
Guide pour la réalisation d'un document avec Open Office Writer 2.2 1- Lancement de l'application : Le Traitement de textes de la Suite OpenOffice peut être lancé : soit depuis le menu «Démarrer / Programmes/OpenOffice2.2/Writer
StarDraw, le module de dessin de StarOffice 6/7
 Pour commencer 1. Les aides de StarDraw a) Les Infobulles ou les Infoballons : en survolant quelques instants une icône (ou une rubrique d'un menu déroulant si l'option Infoballons est activée) avec le
Pour commencer 1. Les aides de StarDraw a) Les Infobulles ou les Infoballons : en survolant quelques instants une icône (ou une rubrique d'un menu déroulant si l'option Infoballons est activée) avec le
Cours Excel : les bases (bases, texte)
 Cours Excel : les bases (bases, texte) La leçon 1 est une leçon de base qui vous permettra de débuter avec Excel, elle sera fort utile pour les prochaines leçons. Remarque : à chaque fois qu il est demandé
Cours Excel : les bases (bases, texte) La leçon 1 est une leçon de base qui vous permettra de débuter avec Excel, elle sera fort utile pour les prochaines leçons. Remarque : à chaque fois qu il est demandé
Présentation du tableau blanc interactif Interwrite
 Présentation du tableau blanc interactif Interwrite Joël Leporcq CDDP des Ardennes Le logiciel Interwrite propose 3 modes de fonctionnement : Interactif (ou «mode leçon») En mode souris, permet de travailler
Présentation du tableau blanc interactif Interwrite Joël Leporcq CDDP des Ardennes Le logiciel Interwrite propose 3 modes de fonctionnement : Interactif (ou «mode leçon») En mode souris, permet de travailler
:...2 I.6. :... 2 I.7. :... 2 I.8. :...3 I.9. :... 3 I.10. :... 3 II. 4 II.1.
 REPUBLIQUE ALGERIENNE DEMOCRATIQUE ET POPULAIRE MINISTERE DE LA FORMATION PROFESSIONNELLE INSTITUT DE LA FORMATION PROFESSIONNELLE DE BIRKHADEM Microsoft Outlook Mai 2004 IFP BIRKHADEM, Rue des trois frères
REPUBLIQUE ALGERIENNE DEMOCRATIQUE ET POPULAIRE MINISTERE DE LA FORMATION PROFESSIONNELLE INSTITUT DE LA FORMATION PROFESSIONNELLE DE BIRKHADEM Microsoft Outlook Mai 2004 IFP BIRKHADEM, Rue des trois frères
TRUCS & ASTUCES SYSTEME. 1-Raccourcis Programme sur le Bureau (7)
 TRUCS & ASTUCES SYSTEME 1-Raccourcis Programme sur le Bureau (7) 2- Mettre la souris sur Tous les programmes 3- Clic DROIT sur le programme dont on veut créer un raccourcis 4- Dans le menu contextuel Clic
TRUCS & ASTUCES SYSTEME 1-Raccourcis Programme sur le Bureau (7) 2- Mettre la souris sur Tous les programmes 3- Clic DROIT sur le programme dont on veut créer un raccourcis 4- Dans le menu contextuel Clic
Numérisation. Copieur-imprimante WorkCentre C2424
 Numérisation Ce chapitre contient : «Numérisation de base», page 4-2 «Installation du pilote du scanner», page 4-4 «Réglage des options de numérisation», page 4-5 «Récupération des images», page 4-11 «Gestion
Numérisation Ce chapitre contient : «Numérisation de base», page 4-2 «Installation du pilote du scanner», page 4-4 «Réglage des options de numérisation», page 4-5 «Récupération des images», page 4-11 «Gestion
Alain DI MAGGIO Mise à jour sur le site 11/01/10 http://www.admexcel.com
 Alain DI MAGGIO Mise à jour sur le site 11/01/10 http://www.admexcel.com TABLE DES MATIERES L UTILISATION DES RUBANS... 3 LE CLASSEUR... 3 RENOMMER LES FEUILLES DU CLASSEUR... 3 SUPPRIMER DES FEUILLES
Alain DI MAGGIO Mise à jour sur le site 11/01/10 http://www.admexcel.com TABLE DES MATIERES L UTILISATION DES RUBANS... 3 LE CLASSEUR... 3 RENOMMER LES FEUILLES DU CLASSEUR... 3 SUPPRIMER DES FEUILLES
MODE D'EMPLOI DU CONTRIBUTEUR WEB UAPV "CONTRIBUER DANS UNE RUBRIQUE DU SITE WEB"
 MODE D'EMPLOI DU CONTRIBUTEUR WEB UAPV "CONTRIBUER DANS UNE RUBRIQUE DU SITE WEB" Quelques conseils pour bien contribuer 1 Paramétrer votre navigateur web 2 Accéder au module de gestion des pages web 2
MODE D'EMPLOI DU CONTRIBUTEUR WEB UAPV "CONTRIBUER DANS UNE RUBRIQUE DU SITE WEB" Quelques conseils pour bien contribuer 1 Paramétrer votre navigateur web 2 Accéder au module de gestion des pages web 2
Publication Assistée par Ordinateur
 Présentation OpenOffice Draw est l'outil de dessin vectoriel de la suite bureautique OpenOffice. De fait, Draw permet de réaliser certains documents comparables à ceux de Publisher, le logiciel de P.A.O.
Présentation OpenOffice Draw est l'outil de dessin vectoriel de la suite bureautique OpenOffice. De fait, Draw permet de réaliser certains documents comparables à ceux de Publisher, le logiciel de P.A.O.
qwertyuiopasdfghjklzxcvbnmqwerty uiopasdfghjklzxcvbnmqwertyuiopas dfghjklzxcvbnmqwertyuiopasdfghjklz mqwertyuiopasdfghjklzxcvbnmqwert
 qwertyuiopasdfghjklzxcvbnmqwerty uiopasdfghjklzxcvbnmqwertyuiopas dfghjklzxcvbnmqwertyuiopasdfghjklz INITIATION à Word 2007 xcvbnmqwertyuiopasdfghjklzxcvbn Cours informatiques Année 2009/2010 mqwertyuiopasdfghjklzxcvbnmqwert
qwertyuiopasdfghjklzxcvbnmqwerty uiopasdfghjklzxcvbnmqwertyuiopas dfghjklzxcvbnmqwertyuiopasdfghjklz INITIATION à Word 2007 xcvbnmqwertyuiopasdfghjklzxcvbn Cours informatiques Année 2009/2010 mqwertyuiopasdfghjklzxcvbnmqwert
PowerPoint offre trois modes d affichage principaux : le mode Normal, le mode Trieuse de diapositives et le mode Diaporama
 VERSION XP Mireille Ducellier avril 2004 PowerPoint est un logiciel de Présentation Assistée par Ordinateur. Il permet de préparer des présentations contenant du texte, des images, des effets visuels,
VERSION XP Mireille Ducellier avril 2004 PowerPoint est un logiciel de Présentation Assistée par Ordinateur. Il permet de préparer des présentations contenant du texte, des images, des effets visuels,
Note de cours. Introduction à Excel 2007
 Note de cours Introduction à Excel 2007 par Armande Pinette Cégep du Vieux Montréal Excel 2007 Page: 2 de 47 Table des matières Comment aller chercher un document sur CVMVirtuel?... 8 Souris... 8 Clavier
Note de cours Introduction à Excel 2007 par Armande Pinette Cégep du Vieux Montréal Excel 2007 Page: 2 de 47 Table des matières Comment aller chercher un document sur CVMVirtuel?... 8 Souris... 8 Clavier
I Pourquoi une messagerie?
 I Pourquoi une messagerie? Outlook express est un logiciel de messagerie de windows. Il est installé par défaut sur un grand nombre d ordinateurs de la planète, ceux tournant sous Windows, et proposé par
I Pourquoi une messagerie? Outlook express est un logiciel de messagerie de windows. Il est installé par défaut sur un grand nombre d ordinateurs de la planète, ceux tournant sous Windows, et proposé par
Tutoriaux : Faites vos premiers pas avec Microsoft Visio 2010
 Tutoriaux : Faites vos premiers pas avec Microsoft Visio 2010 Les tutoriaux suivants vous guident dans l utilisation de Visio 2010. Certaines vidéos sont disponibles sur le site. Tutoriaux : Faites vos
Tutoriaux : Faites vos premiers pas avec Microsoft Visio 2010 Les tutoriaux suivants vous guident dans l utilisation de Visio 2010. Certaines vidéos sont disponibles sur le site. Tutoriaux : Faites vos
SOS Info: Traitement de textes. 1. Structurer un document. 2. Enregistrer un document
 De plus en plus de documents seront «lus» par des systèmes automatiques. Il est important que les textes soient parfaitement structurés pour qu'un ordinateur puisse repérer les éléments importants. On
De plus en plus de documents seront «lus» par des systèmes automatiques. Il est important que les textes soient parfaitement structurés pour qu'un ordinateur puisse repérer les éléments importants. On
Chapitre 2 Créer son site et ses pages avec Google Site
 Réaliser un site internet à l aide de Google Site 10 Chapitre 2 Créer son site et ses pages avec Google Site 1. Créer un Google site 1. Rendez-vous sur www.google.be et connectez-vous à votre compte Gmail
Réaliser un site internet à l aide de Google Site 10 Chapitre 2 Créer son site et ses pages avec Google Site 1. Créer un Google site 1. Rendez-vous sur www.google.be et connectez-vous à votre compte Gmail
Guide de l utilisateur Mikogo Version Windows
 Guide de l utilisateur Mikogo Version Windows Table des matières Création d un compte utilisateur 3 Téléchargement et installation 4 Démarrer une session 4 Joindre une session 5 Fonctionnalités 6 Liste
Guide de l utilisateur Mikogo Version Windows Table des matières Création d un compte utilisateur 3 Téléchargement et installation 4 Démarrer une session 4 Joindre une session 5 Fonctionnalités 6 Liste
Open Office - Présentation
 1 Définition 1.1 Diaporama Un diaporama est une succession de diapositives, chaque diapositive correspond à un écran d'ordinateur. Les diapositives peuvent être affichées de façon séquentielle ou par appel
1 Définition 1.1 Diaporama Un diaporama est une succession de diapositives, chaque diapositive correspond à un écran d'ordinateur. Les diapositives peuvent être affichées de façon séquentielle ou par appel
Installation et paramétrage. Accès aux modèles, autotextes et clip- art partagés
 DSI Documentation utilisateurs Installation et paramétrage Accès aux modèles, autotextes et clip- art partagés Auteur : Yves Crausaz Date : 21 septembre 2006 Version : 1.04 Glossaire OOo : Abréviation
DSI Documentation utilisateurs Installation et paramétrage Accès aux modèles, autotextes et clip- art partagés Auteur : Yves Crausaz Date : 21 septembre 2006 Version : 1.04 Glossaire OOo : Abréviation
Alfresco Guide Utilisateur
 Alfresco Guide Utilisateur ATELIER TECHNIQUE DES ESPACES NATURELS - 1 Table des matières Alfresco Guide Utilisateur...1 Accéder à la GED de l'aten...3 Via un client FTP...3 Onglet Général...3 Onglet Avancé...3
Alfresco Guide Utilisateur ATELIER TECHNIQUE DES ESPACES NATURELS - 1 Table des matières Alfresco Guide Utilisateur...1 Accéder à la GED de l'aten...3 Via un client FTP...3 Onglet Général...3 Onglet Avancé...3
Rendre un plan de cours interactif avec Médiator
 Rendre un plan de cours interactif avec Médiator : L'ensemble de cette démarche consiste à réaliser une série de pages sous Médiator dans le but de créer une présentation intégrant les divers documents
Rendre un plan de cours interactif avec Médiator : L'ensemble de cette démarche consiste à réaliser une série de pages sous Médiator dans le but de créer une présentation intégrant les divers documents
MEDIAplus elearning. version 6.6
 MEDIAplus elearning version 6.6 L'interface d administration MEDIAplus Sommaire 1. L'interface d administration MEDIAplus... 5 2. Principes de l administration MEDIAplus... 8 2.1. Organisations et administrateurs...
MEDIAplus elearning version 6.6 L'interface d administration MEDIAplus Sommaire 1. L'interface d administration MEDIAplus... 5 2. Principes de l administration MEDIAplus... 8 2.1. Organisations et administrateurs...
Manuel de formation Spaceman 1 ère journée
 Manuel de formation Spaceman 1 ère journée Table des Matières Présentation des barres d outils et des icônes...4 Présentation de l espace de travail...10 1 ère PARTIE : CONSTRUIRE LE MOBILIER...11 La gondole
Manuel de formation Spaceman 1 ère journée Table des Matières Présentation des barres d outils et des icônes...4 Présentation de l espace de travail...10 1 ère PARTIE : CONSTRUIRE LE MOBILIER...11 La gondole
Devis et Facturation Mac
 Devis et Facturation Mac 1 SOMMAIRE MISE EN PLACE DU LOGICIEL... 4 INSTALLATION DU LOGICIEL... 4 ACTIVATION DU LOGICIEL... 9 Vous disposez d'une connexion Internet... 10 Vous ne disposez pas d'une connexion
Devis et Facturation Mac 1 SOMMAIRE MISE EN PLACE DU LOGICIEL... 4 INSTALLATION DU LOGICIEL... 4 ACTIVATION DU LOGICIEL... 9 Vous disposez d'une connexion Internet... 10 Vous ne disposez pas d'une connexion
Canon Mobile Printing Premiers pas
 Canon Mobile Printing Premiers pas Vérifiez l'environnement de connexion réseau. Le terminal Android doit être connecté à un point d'accès réseau sans fil. Le point d'accès et l'imprimante que vous utilisez
Canon Mobile Printing Premiers pas Vérifiez l'environnement de connexion réseau. Le terminal Android doit être connecté à un point d'accès réseau sans fil. Le point d'accès et l'imprimante que vous utilisez
Guide de configuration de SQL Server pour BusinessObjects Planning
 Guide de configuration de SQL Server pour BusinessObjects Planning BusinessObjects Planning XI Release 2 Copyright 2007 Business Objects. Tous droits réservés. Business Objects est propriétaire des brevets
Guide de configuration de SQL Server pour BusinessObjects Planning BusinessObjects Planning XI Release 2 Copyright 2007 Business Objects. Tous droits réservés. Business Objects est propriétaire des brevets
Modem LG LDU-1900D. Guide d utilisateur. LG Electronics
 Modem LG LDU-1900D Guide d utilisateur LG Electronics >> Consignes de sécurité 1. N'utilisez pas le Modem LG LDU-1900D lorsque des opérations de dynamitage sont en cours ou dans des zones à atmosphère
Modem LG LDU-1900D Guide d utilisateur LG Electronics >> Consignes de sécurité 1. N'utilisez pas le Modem LG LDU-1900D lorsque des opérations de dynamitage sont en cours ou dans des zones à atmosphère
Astuces de dépannage quand problème de scan to folder
 Astuces de dépannage quand problème de scan to folder Si vous ne parvenez pas à transférer des données numérisées vers un dossier, les astuces de dépannage suivantes devraient vous aider à résoudre le
Astuces de dépannage quand problème de scan to folder Si vous ne parvenez pas à transférer des données numérisées vers un dossier, les astuces de dépannage suivantes devraient vous aider à résoudre le
CAP BOX Note utilisateurs
 CAP BOX Note utilisateurs Sommaire ESPACE UTILISATEUR... Se connecter pour la ère fois sur son espace CAP BOX... Paramétrage du compte entreprise... Identité de l'entreprise.... Présentation des documents
CAP BOX Note utilisateurs Sommaire ESPACE UTILISATEUR... Se connecter pour la ère fois sur son espace CAP BOX... Paramétrage du compte entreprise... Identité de l'entreprise.... Présentation des documents
Mes premiers diaporamas avec Open Office Impress?
 Mes premiers diaporamas avec Open Office Impress? Courage! Tu vas y arriver 1 Sommaire I. Les bons gestes avant de lancer Open Office (page 3) II. Créer un dossier Open Office. (page 4) III. Les 5 zones
Mes premiers diaporamas avec Open Office Impress? Courage! Tu vas y arriver 1 Sommaire I. Les bons gestes avant de lancer Open Office (page 3) II. Créer un dossier Open Office. (page 4) III. Les 5 zones
Le service de création de site Internet : Mode d emploi. La Création de Site Internet
 Le service de création de site Internet : Mode d emploi Sommaire 1) Comment se connecter à votre interface client? 2) Comment démarrer la création de votre site Internet? 3) Comment gérer les pages de
Le service de création de site Internet : Mode d emploi Sommaire 1) Comment se connecter à votre interface client? 2) Comment démarrer la création de votre site Internet? 3) Comment gérer les pages de
Indiquer l'espace libre sur le disque dur
 ordinateur les plus Indiquer l'espace libre sur le disque dur - Nettoyer le disque dur - Défragmenter le disque dur Graver un CD ou un DVD - Installer un antivirus - Désinstaller un programme Copier des
ordinateur les plus Indiquer l'espace libre sur le disque dur - Nettoyer le disque dur - Défragmenter le disque dur Graver un CD ou un DVD - Installer un antivirus - Désinstaller un programme Copier des
37 13 Courrier indésirable 38 14 Appeler plusieurs comptes de messagerie 39 15 Sélectionner un compte de messagerie 40 16.
 1 Créer un compte de messagerie 26 2 Créer une signature 27 3 Vérifier automatiquement le courrier entrant 28 4 Fixer le volume maximum des messages 29 5 Demande de réunion par courrier électronique 30
1 Créer un compte de messagerie 26 2 Créer une signature 27 3 Vérifier automatiquement le courrier entrant 28 4 Fixer le volume maximum des messages 29 5 Demande de réunion par courrier électronique 30
NOOBÉ GUIDE DE PRISE EN MAIN SOMMAIRE. INSTALLER Installer le logiciel Lancer le logiciel Découvrir NOOBÉ
 NOOBÉ GUIDE DE PRISE EN MAIN SOMMAIRE INSTALLER Installer le logiciel Lancer le logiciel Découvrir NOOBÉ SAUVEGARDER Bienvenue Que sauvegarder? Quand sauvegarder? Où sauvegarder? Résumé Gérer les sauvegardes
NOOBÉ GUIDE DE PRISE EN MAIN SOMMAIRE INSTALLER Installer le logiciel Lancer le logiciel Découvrir NOOBÉ SAUVEGARDER Bienvenue Que sauvegarder? Quand sauvegarder? Où sauvegarder? Résumé Gérer les sauvegardes
Centre de formation: Collège IBN BASSAM - TEMARA. Ce cours est proposé par le professeur d informatique:
 Centre de formation: Collège IBN BASSAM - TEMARA Ce cours est proposé par le professeur d informatique: ABDALLAH RAKKANE Chapitre Page Initiation au système d exploitation: Windows. 2 Initiation au Traitement
Centre de formation: Collège IBN BASSAM - TEMARA Ce cours est proposé par le professeur d informatique: ABDALLAH RAKKANE Chapitre Page Initiation au système d exploitation: Windows. 2 Initiation au Traitement
Computer Link Software
 Computer Link Software Informations importantes Sauf spécification contraire prévue dans la Licence fournie avec le programme, Texas Instruments n accorde aucune garantie expresse ou implicite, ce qui
Computer Link Software Informations importantes Sauf spécification contraire prévue dans la Licence fournie avec le programme, Texas Instruments n accorde aucune garantie expresse ou implicite, ce qui
Manuel d'utilisation de Mémo vocal
 Manuel d'utilisation de Mémo vocal Copyright 2002 Palm, Inc. Tous droits réservés. HotSync, le logo Palm et Palm OS sont des marques déposées de Palm, Inc. Le logo HotSync et Palm sont des marques commerciales
Manuel d'utilisation de Mémo vocal Copyright 2002 Palm, Inc. Tous droits réservés. HotSync, le logo Palm et Palm OS sont des marques déposées de Palm, Inc. Le logo HotSync et Palm sont des marques commerciales
Guide Draw. Chapitre 5 Combiner plusieurs objets
 Version 4.0 Guide Draw Chapitre 5 Combiner plusieurs objets Grouper, combiner, fusionner et positionner LibreOffice est une marque déposée de The Document Fondation Plus d informations sur fr.libreoffice.org
Version 4.0 Guide Draw Chapitre 5 Combiner plusieurs objets Grouper, combiner, fusionner et positionner LibreOffice est une marque déposée de The Document Fondation Plus d informations sur fr.libreoffice.org
Boîte à outils OfficeScan
 Boîte à outils OfficeScan Manuel de l'administrateur Sécurité des points finaux Protection ti en ligne Sécurité Web Trend Micro Incorporated se réserve le droit de modifier sans préavis ce document et
Boîte à outils OfficeScan Manuel de l'administrateur Sécurité des points finaux Protection ti en ligne Sécurité Web Trend Micro Incorporated se réserve le droit de modifier sans préavis ce document et
Exposer ses photos sur Internet
 Exposer ses photos sur Internet Vous souhaitez montrer vos photos à votre famille ou vos amis? Pour cela, il existe de nombreuses solutions : vous pouvez effectuer un envoi groupé par email, créer un site
Exposer ses photos sur Internet Vous souhaitez montrer vos photos à votre famille ou vos amis? Pour cela, il existe de nombreuses solutions : vous pouvez effectuer un envoi groupé par email, créer un site
