présentation de QuarkXPress
|
|
|
- Jean-Michel Chabot
- il y a 8 ans
- Total affichages :
Transcription
1 présentation de QuarkXPress Zone d assemblage Chaque document comporte une ou plusieurs pages d un format d impression défini. Autour de ces limites, se trouve une zone non imprimable appelée table de montage. Blocs de construction Un document XPress est composé de différents types d éléments : des blocs de texte, des chemins de texte, des blocs image ou des traits. En général, on manipule ces éléments grâce à l outil de déplacement et le contenu des blocs grâce à l outil de modification. Principe des blocs Dans Xpress, tout est inséré dans un bloc (d image ou de texte) On peut contrôler la taille, la forme, la couleur, la superposition et d autres attributs d un bloc tout en gérant indépendamment le texte ou l image qu il contient. On peut redéfinir le contenu d un bloc via le menu bloc > contenu. Texte La gestion du texte s effectue à l intérieur de blocs de texte, Il est possible de l importer, de le copier/coller, ou encore de le saisir directement. On peut modifier les attributs typographiques du texte à partir du menu style. Images XPress est capable d importer des images bitmap ou vectorielles ayant un format approprié. Figures géométriques On peut créer des formes géométriques grâce à des traits ou des blocs vides que l on peut éventuellement agencer via le menu bloc > fusionner (qui est comparable au pathfinder d'illustrator) Interface : On retrouve les éléments habituels des applications de Mac OS... onglet menu local champ bouton case à cocher Les menus permettent d appliquer toutes les commandes et indiquent les raccourcis clavier. Des commandes peuvent être grisées si les conditions nécessaires à leur exécution ne sont pas remplies (par exemple, une sélection). Lorsque une commande reste active, elle sera indiquée par une coche dans le menu. Les commandes suivies de points de suspension affichent une zone de dialogue. Pour utiliser une zone de Dialogue plus rapidement, il faut prendre deux bonnes habitudes : - pour passer d un champ au suivant, on utilise la touche tabulation (pour aller en sens inverse, ajouter la touche majuscule) - lorsqu un bouton est entouré d un cadre noir, on le valide directement en appuyant sur la touche entrée ou entrée numérique.
2 les outils On sélectionne les outils à partir de la palette des outils (Affichage > afficher les outils ou F8). L outil de déplacement permet de sélectionner, déplacer et modifier des blocs et des traits. L outil de modification permet de gérer le texte et les images à l intérieur des blocs. En règle générale, ces outils de sélection afficheront trois types de curseurs différents : le curseur flèche lorsque rien n est encore sélectionné le curseur déplacement apparaît lorsque un élément est sélectionné pour être déplacé. pendant un déplacement, seul les contours d un bloc sont affichés. Pour avoir un aperçu du contenu du bloc on peut maintenir le bouton de la souris un instant avant de la faire glisser. Ce curseur peut être utilisé à partir de n importe quel outil en maintenant la touche X. le curseur de redimentionnement apparaît au dessus d une poignée de bloc ou d un point d ancrage de courbe de Bézier il permet de modifier ces éléments. En modifiant un bloc, on peut appuyer sur la touche X pour changer l échelle du contenu, sur les touches X x pour contraindre le bloc à une forme carrée, et les touches X z x pour modifier l échelle du contenu du bloc en conservant ses proportions. L outil rotation permet de faire tourner des objets autour d un point. Pour contraindre cette rotation à des angles multiples de 45, on peut appuyer sur la touche majuscule. Les outils de bloc de texte peuvent créer différentes formes. La forme principale est rectangulaire, mais on peut utiliser les outils cachés pour créer des blocs à coins arrondis, à coins concaves, à coins biseautés, ou créer une forme de bloc particulière en dessinant à la plume ou à main levée. Les outils de bloc d image fonctionnent comme les outils de bloc de texte. L outil tableaux permet de dessiner un bloc divisé en cellules. Une zone de dialogue apparaît automatiquement pour saisir les spécifications du tableau. indépendamment, ces cellules se comportent à peu près comme des blocs textes, images, ou vides. On peut passer d une cellule à une autre par le raccourci ctrl + tabulation. Il est possible de sélectionner le contenu de plusieurs cellules en maintenant la touche majuscule. Les outils de tracés se divisent également en quatre catégories : trait orthogonal pour les traits horizontaux et verticaux, trait pour les traits en diagonale, trait de Bézier pour tracer des lignes avec l outil plume, et trait à main levée. Les outils chemins de texte permettent d écrire du texte sur des lignes (comme l outil texte curviligne d'illustrator). Les outils chaînage et séparation permettent de créer et rompre (en visant sur l extrémité de la chaîne) des liens entre des blocs de texte. Ce texte appelé chaîne s écoule alors de bloc en bloc. L outil loupe modifie le taux d affichage du document, il permet un zoom avant ou arrière (z). À tout moment, on peut utiliser l outil loupe en maintenant les touches ctrl x ou ctrl z L outil Main s obtient en maintenant la touche option (alt). Il permet de faire glisser la feuille pour la faire défiler. L outil ciseau découpe les tracés vectoriels. Il transforme les blocs en tracés en supprimant leur contenu.
3 importation des images Les images (Bitmap ou vectorielles) doivent être rangées soigneusement dans le dossier de flashage avant d être importées dans un bloc image (fichier > importer image ou X E). Les formats d images XPress est capable d importer différents formats d image (dont certaines peuvent être multicalques). Cependant, les résultats au flashage ne sont pas toujours garantis ; pour une sécurité maximum, assurez vous que vos images bitmap soient bien aplaties, et limitez vous aux formats suivants : - Le format TIFF (Tagged Image File Format) est un format d images bitmap uniquement, pouvant supporter différents modes chromatiques, et permettant l inclusion de chemins imbriqués et de couches alpha. Il propose aussi une compression d image sans perte de qualité. - Le format EPS (Encapsulated PostScript) peut contenir des informations bitmap ou vectorielles. Il supporte différents modes chromatiques, et notamment ceux des tons directs. Il permet l inclusion de chemins imbriqués. XPress gère très mal l affichage des images EPS. Mise à jour des images - Si une image est déplacée, renommée ou modifiée en dehors d XPress, il est important de la mettre à jour avant l impression (double-cliquer sur l image avec l outil de modification > demander l édition). - Une fois un document XPress achevé, il est indispensable d'utiliser la commande Utilitaire > Usage > onglet images pour vérifier que toutes les images sont à jour (état OK). On vérifie aussi l état des polices de caractère. Manipulation des images En règle générale, on peut manipuler le contenu d un bloc en utilisant la fonction Bloc > Modifier, qui propose plusieurs onglets. on peut également utiliser le raccourci X M ou un double-clic sur le bloc avec l outil de déplacement. Déplacements il y a plusieurs manières de déplacer une image à l intérieur de son bloc : - à main levée avec l outil de modification - modifier le décalage horizontal ou vertical dans Bloc > Modifier (image) - même chose dans la palette des spécifications - raccourcis clavier : - flèches (z pour plus de précision) - X x M (centrer l image dans le bloc) toutes ces opérations nécessitent un rééchantillonnage Redimentionnements mêmes méthodes, en modifiant l échelle horizontale et verticale - manipuler les poignées d'angle du bloc en maintenant les touches apple + majuscule + alt, au préalable il est possible d utiliser la fonction style > adapter le bloc aux dimensions de l image. - raccourcis clavier : - X x F (redimensionner à la taille du bloc sans homothétie) - X z x F (proportionnellement au bloc) - X z x = (taille - 5%) - X z x $ (taille +5%) Attention! On peut réduire la taille des images importées dans XPress, mais il est strictement interdit de les agrandir : l image serait pixélisée. Rotation et inclinaisons - menu bloc > modifier (angle d image ou inclinaison) - palette des spécifications (à droite) Retournement (symétrie axe horizontal ou vertical) - menu > style > retourner horizontalement ou verticalement - palette des spécifications (petites flèches). 60% 100% 150%
4 détourage et habillage détourage d une image Après avoir importé une image détourée (comportant soit un chemin imbriqué soit une couche alpha) XPress peut créer un chemin de détourage : autour de ce chemin, l image sera considérée comme transparente. Création d un chemin de détourage > Sélectionner le bloc de l image importée. Si l image comporte une couche alpha, la méthode la plus rapide depuis la version 7 est de choisir un masque dans le menu déroulant de la palette des spécifications. > Sinon, utiliser le menu bloc > détourage (ou double-cliquer sur le bloc, puis afficher l onglet Détourage) (X z T). > Sélectionner le type chemins imbriqués ou couche alpha (selon le type de détourage que vous avez choisi dans Photoshop). XPress crée son chemin de détourage. Le champ réserve extérieure dilate (valeur positive) ou contracte (valeur négative) le détourage autour de l image. Les champs bruit, régularité et seuil peuvent peaufiner des couches alpha de mauvaise qualité, mais le plus simple est de réussir sa couche alpha. Les images vectorielles se détourent automatiquement en indiquant néant comme couleur de fond ou comme habillage. La coche contour extérieur uniquement limite le détourage à l extérieur du chemin et la coche restreindre au bloc peut être utilisée si l image détourée dépasse des limites du bloc. XPress a récupéré la couche alpha pour créer un chemin de détourage. Habillage de texte La fonction habillage (bloc > habillage ou X T) permet de distribuer le texte autour ou à l intérieur d images détourées ou d objets. Les éléments habillés doivent être au premier plan par rapport au texte (menu bloc > premier plan ou F5). Cette image est habillée. Elle a une réserve extérieure de 10 pt. Elle a une réserve extérieure de 10 pt. Cette image est habillée. Cette image a une réserve extérieure de 10 pt. Elle est habillée. Elle a une réserve extérieure de 10 pt. Cette image est habillée. Elle a une réserve de 10 pt. Cette image est habillée. Elle a une réserve extérieure de 10 pt. Regardez l habillage de cette image. Elle a une réserve extérieure. Cette bloc habillé image est habillée. Elle a une réserve extérieure de 10 pt. Cette image est habillée. Elle a une réserve extérieure de 10 pt. Cette image est habillée. Elle a une réserve extérieure de 10 pt. Cette image est habillée. Elle a une réserve extérieure de 10 pt. Cette image est habillée. Elle a une réserve extérieure de 10 pt. Cette image est habillée. Elle a une réserve extérieure de 10 pt. Cette image est habillée. Elle a une réserve On crée un chemin d habillage de la même manière qu un chemin de détourage, à partir d une couche alpha ou d un chemin imbriqué... Le chemin de l habillage n est pas forcément le même que celui du détourage. Il est possible d habiller n importe quel élément comme un bloc texte, un trait, etc. La réserve extérieure détermine la marge conservée autour de l image, elle est exprimée en points. Dans le menu Bloc > modifier > (onglet texte) on peut cocher une option pour habiller le texte de chaque côté (pour insérer une image au milieu d un bloc de texte par exemple). On peut définir l habillage d une image vectorielle directement en sélectionnant le type image auto.
5 gestion des couleurs La palette des couleurs permet d attribuer des couleurs aux contours, aux fonds ou au texte, et de coloriser des images. Selon le type d élément sélectionné, vous pourrez utiliser les différents boutons de cette palette : - le bouton cadre (couleur du cadre d un bloc) - le bouton texte (couleur du texte sélectionné) - le bouton fond (couleur du fond d un bloc) - le bouton trait (couleur d un tracé) (Pour coloriser une image elle doit avoir un mode colorimétrique niveau de gris ou bitmap) - le bouton couleur de l image (colore l encre noire de l image) - le bouton couleur fond image (colore le fond blanc de l image) couleur séparée (mélange quadri) couleur d accompagnement (un film de ton direct) - Pour obtenir un dégradé, indiquer le type dans le menu local, et sélectionner deux couleurs en cliquant sur les boutons n 1 et n 2. - le menu local de teinte indique l intensité de la couleur sélectionnée - le menu local d opacité rend la couleur plus ou moins transparente La zone de dialogue éditer la couleur (édition > couleur, ou majuscule + F12) permet de gérer les couleurs du document (cliquer sur enregistrer pour la retrouver dans la palette des couleurs). Une deuxième zone de dialogue, définition de couleur, propose de créer ou modifier une couleur : - choisir un nom (important) - choisir un modèle de synthèse dépend du mode d impression (quadrichromie ou ton direct). On peut la choisir dans un nuancier (Pantone par exemple) ou la créer directement à l aide du sélecteur, choisir la nuance dans la roue chromatique et la luminosité sur la barre (à droite) ou saisir les pourcentages dans les champs CMJN). - indiquer si c est une couleur d accompagnement ou séparée. Attention! Le nombre de films créés pour le flashage d un document dépend directement de la gestion des couleurs. Il ne faut créer de couleur d accompagnement qu en cas de besoin spécifique (ton direct, vernis, dorure...) car elle ajoute un film supplémentaire. Il se peut que l importation de certaines images (vectorielles, multicouches) ajoute automatiquement une ou plusieurs couleurs d accompagnement : à surveiller attentivement! En quadrichromie, l impression des couleurs nécessite une séparation (mélange sur 4 films CMJN). Il faut donc que toutes les couleurs du document sont des couleurs séparées, et que toutes les images que vous importez sont en mode CMJN, niveau de gris ou bitmap.
6 bloc texte La façon dont le texte sera disposé et réparti dans un bloc texte se gère à partir des attributs de bloc. Un ensemble de paramètres peuvent être réglés dans le deuxième onglet de la zone de dialogue des attributs du bloc. Ils sont accessibles via le menu bloc > modifier (X M) > onglet Texte. Ces fonctions sont également accessibles dans la rubrique Texte de la Palette des spécifications. Angle et inclinaison du texte La modification de l angle du texte permet d obtenir une rotation du contenu du bloc texte selon l axe horizontal (la ligne de base). L inclinaison permet d incliner le contenu du bloc texte selon l axe vertical. Attention les caractères sont déformés. angle 10 inclinaison 10 Colonnes et gouttière Vous pouvez diviser un bloc de texte en colonnes en entrant un chiffre dans le champ Colonnes. Utilisez le champ Largeur gouttière pour modifier l'espace entre les colonnes. Retraits de texte Les retraits de texte vous permettent de spécifier le décalage des caractères par rapport aux bords intérieurs d un bloc de texte. - Pour spécifier un retrait égal pour les quatre côtés, ne cochez pas la case Retraits multiples, mais entrez un chiffre dans le champ Tous les côtés. - Pour spécifier des retraits de texte différents pour chaque côté, cochez la case Retraits multiples, puis entrez des chiffres dans les champs Haut, Gauche, Bas et Droite. Remarque : par défaut l unité de mesure des valeurs saisies est le point. Vous pouvez indiquer une valeur en mm en saisissant la valeur + l unité de mesure choisie (par ex. : 10 mm, ce qui équivaut à 28,346 pt). Première ligne de base La première ligne de base du texte dans un bloc, c est la ligne virtuelle sur laquelle sont posés les caractères de la première ligne du texte. Pour spécifier la distance minimum qui sépare la première ligne de base et le bord interne supérieur de ce bloc, renseignez le champ Décalage. La position minimale de la première ligne de base peut également être calculée automatiquement par rapport : - à la hauteur de majuscule du caractère le plus haut, - à la hauteur de majuscule du caractère le plus haut plus l espace vertical nécessaire pour placer un accent, - à l ascendante du caractère le plus haut. Alignement vertical C est la façon dont les lignes de texte vont être réparties dans la hauteur du bloc (espace vertical). Choisissez l une des quatre options de type d alignement vertical dans le menu déroulant : - Haut : les lignes du texte s alignent dans le bloc avec le haut de la première ligne à la position spécifiée dans la zone Première ligne de base. Le texte apparaît de haut en bas du bloc au fur et à mesure de sa saisie. - Centré : les lignes de texte sont centrées entre l ascendante de la première ligne de base et le bas du bloc. - Bas : les lignes de texte s alignent avec la dernière ligne justifiée au bas du bloc ou de la colonne. - Justifié : les lignes de texte s alignent selon la position de la première ligne spécifiée dans la zone Première ligne de base, la dernière ligne s alignant le long du retrait de texte à la base du bloc et les lignes intermédiaires étant justifiées verticalement (l espace entre les lignes s adapte à la hauteur du bloc).
7 les attributs de caractères On change les attributs de caractères des lettres ou des mots après les avoir sélectionnés avec l outil de modification (2x clic pour le mot, 3x clic pour la ligne, 4x clic pour le paragraphe) S il n y a aucune sélection, la modification s appliquera au texte saisi après le curseur d insertion de texte. Ils peuvent être modifiés dans la palette des spécifications ou dans le menu style. (style > caractère ou X x D) qui permet d éditer et de visualiser tous les attributs simultanément. Les police de caractère, quand elles sont de bonne qualité, proposent souvent plusieurs déclinaisons de styles. Par exemple, voici toutes les modulations de la police Univers d Adrian Frutiger : (de haut en bas) Condensed Thin Ultra Light Light Oblique Condensed Light Condensed Light Oblique Condensed Light Ultra Extended Extended Oblique Standard Oblique Condensed Standard Condensed Oblique Condensed Ultra Bold Extended Bold Extended Oblique Bold Bold Oblique Condensed Bold Condensed Bold Oblique Black Extended Black Extended Oblique Black Black Oblique Extra Black Extended Extra Black Extended Oblique Extra Black Extra Black Oblique Le corps (mesuré en points) peut varier entre 2 et 720 pt. On peut le choisir dans la liste proposée, ou le saisir directement. On peut utiliser ces équivalents clavier pour : augmenter le corps X x (z) $ réduire le corps X x (z) = Les différents styles qui vous sont proposés ne devraient pas être utilisés dans un document destiné à être flashé. Pour obtenir des caractères italiques ou gras, utiliser les déclinaisons des polices. On peut condenser la largeur ou la hauteur des lettres en modifiant l échelle horizontale et l échelle verticale. augmenter l échelle horizontale de 5 % X ; exemple90% réduire l échelle horizontale de 5 % X, exemple120% Pour élever ou abaisser des lettres (décalage de la ligne de base) : 1 pt vers le haut X z x < exemple +2 pts 1 pt vers le bas X x < exemple -2 pts L espacement entre des lettres peut varier : modifier l approche de paire en positionnant le curseur entre deux lettres modifier l approche de groupe en sélectionnant la portion de texte augmentation X x(z) ; exemple +20 réduction X x(z), exemple -20
8 attributs de paragraphe Dans XPress, un paragraphe est la portion de texte située entre deux sauts à la ligne. On modifie les attributs d un paragraphe qui contient le curseur de saisie de texte, ou plusieurs paragraphes sélectionnés. On retrouve les formats dans l onglet paragraphe de la palette des spécifications ou dans une zone de dialogue accessible via le menu style > format (X x F), c est le premier onglet d une zone de dialogue permettant de régler les tabulations et les filets, qui sont d autres attributs de paragraphe. Une astuce très utile permet d octroyer les attributs d un paragraphe à un autre : placer le curseur dans le paragraphe vierge, maintenez les touches x et z, puis cliquer sur le paragraphe modèle. Alignements Il existe 5 options d alignement de paragraphe : à gauche : aligne le texte le long du retrait gauche centré : centre chaque ligne de texte entre les retraits gauche et droit note : on peut centrer le texte verticalement dans un bloc mais ce n est pas un attribut de paragraphe : menu bloc > modifier (onglet texte) > alignement vertical. à droite : aligne le texte le long du retrait droit justifié : aligne le texte le long des retraits gauche et droite, l espace change entre les mots et/ou les caractères pour justifier les lignes de texte, sauf la dernière. forcé : idem que justifié, incluant la dernière ligne. Indentation Ce terme désigne un espacement : entre le bord gauche du bloc et le paragraphe > retrait gauche au début de la première ligne du paragraphe > alinéa entre le bord droit du bloc et le paragraphe > retrait droit Lorsque la zone de dialogue est affichée, une règle apparaît au dessus du bloc pour repérer les valeurs d indentation à l aide de petits triangles. La valeur d alinéa se cumule avec celle de retrait gauche. note : indépendamment des attributs de paragraphe, on peut définir des marges pour tous les retraits d un bloc grâce au menu bloc > modifier (onglet texte) > retrait texte. Interlignage C est l espace entre les lignes. Dans XPress, la valeur d interlignage automatique est calculée en fonction du corps des lettres : corps + 20% ; par exemple, l interlignage d un paragraphe en corps 10pt est égal à 12 (rappel : vous avez une calculette dans le dock). Trois méthodes permettent de contrôler l espacement entre les lignes de texte : automatique (taper auto ou 0 dans le champ de saisie) l espace est calculé selon le corps le plus gros de la ligne. L interlignage d un paragraphe comportant des caractères de corps différents peut être irrégulier. absolu (taper un nombre : l espacement en points quelque soit le corps des caractères) incrémentiel (taper un nombre précédé de + ou -), la valeur automatique de l interlignage est modifiée proportionnellement à la valeur saisie. réduire l interlignage X x (z) : augmenter l interlignage X x (z) ù Espace avant et Espace après Ces valeurs s appliquent à la distance qui sépare les paragraphes. Elle ne sont pas assujetties à la valeur classique du saut à la ligne et s expriment en millimètres, elles ne varient pas avec un changement de corps ou d interlignage.
9 Césures et justification (Blocs de plusieurs colonnes) Un bloc de texte peut être divisé en plusieurs colonnes (menu bloc > modifier > onglet texte ou XM). Il faudra alors définir une largeur de gouttière (l espace entre les deux colonnes). Césures et justification À la fin d une ligne de texte, le logiciel de mise en page choisit entre trois possibilités : - Le dernier mot est rejeté à la ligne suivante. (Pour un alignement justifié, la ligne se rallonge, ce qui augmente les espaces intermots et les approches interlettres). - Le dernier mot reste dans cette ligne. (Pour un alignement justifié, la chasse excédentaire du mot est divisée et soustraite à toutes les espaces et approches de la ligne, ce qui réduit les blancs intermots et interlettres). - Le dernier mot est coupé en deux et cette césure est matérialisée par un trait d union appelé division. Pour un alignement ferré (à gauche ou à droite) ou centré, on préfèrera interdire les césures. Si le paragraphe est justifié, il faut accepter les césures, car la modification automatique des espaces et des approches peut entraîner des défauts de lecture dans le texte ; d un autre côté, trop de césures mal placées engendrent aussi des effets néfastes. L emplacement des césures est d ailleurs réglementé selon les langues (assez stricte en français). - on peut interdire les césures au cas pas cas pour certains mots (menu utilitaire > exception de césure) - au moment de saisir un espace, on peut maintenir la touche X pour le rendre insécable. sur cet exemple, le blanc entre les mots est parfois trop important lorsque des blancs sont suivis d une ligne sur l autre, c est une lézarde trop de divisions automatiques, c est illisible et disgracieux : à surveiller! XPress propose des réglages de C&J par défaut, mais on ne peut pas se contenter de préréglages arbitraires. Pour une composition de texte harmonieuse, il faut donc savoir équilibrer les réglages de Césures et Justification en éditant ses propres spécifications : menu > édition > C&J (X zj). Les spécifications C&J sont des attributs de paragraphes, ils s appliquent donc à un ou plusieurs paragraphes sélectionnés via le menu style > format (X x F). penser à nommer ce modèle de C&J autoriser ou non la césure automatique définir la taille minimum d un mot sujet à la césure, et le nombre minimum de caractères avant et après la division. autoriser (ou pas) la césure des mots commençant par une majuscule limiter le nombre de divisions consécutives d une ligne sur l autre (si possible, une seule) une zone de césure peut permettre de limiter les divisions de paragraphes non justifiés (mais dans ce cas, il vaudrait mieux interdire la césure automatique) Le mode de justification sert à définir la marge de manœuvre allouée à XPress pour la modification automatique des espaces et des approches (entre les caractères) : Il y a une valeur minimum, une valeur optimum, et une valeur maximum. XPress doit rester dans cette fourchette, en essayant de se rapprocher de la valeur optimale. Cependant, Il peut se retrouver dans des cas de figures impossibles (pour des blocs particulièrement étroits avec un nombre limité de césures autorisées) il devra alors enfreindre les spécifications. Il s agit donc d appréhender la particularité de chaque bloc pour doser précisément les C&J. À titre d exemple, les valeurs peuvent osciller (au pourcentage près) entre 80% et 120% pour les espaces, et -3% et 3% pour les approches de caractères. On peut forcer la justification de la dernière ligne d un paragraphe justifié, si celle ci se termine naturellement dans la zone de justification du retrait droit (par exemple à moins de 1 cm ). L option de mot justifié peut s appliquer à des paragraphes justifiés très étroits : si un seul mot est sur la ligne, on définit s il doit être justifié ou pas.
10 Tabulations les tabulations Les tabulations sont des attributs de paragraphes. Elles permettent d aligner des portions de texte verticalement pour positionner les mots ou les nombres en listes ou en tableaux En pratique, on place des taquets de tabulation pour définir des seuils sur lesquels vont pouvoir s aligner les colonnes. Par exemple, ci-dessous nous avons placé des taquets pour aligner des colonnes de chiffres à 30, 60, 90 et 120 mm du retrait gauche. Lors de la saisie du texte, il suffit d utiliser la touche tabulation pour atteindre le taquet suivant. note_ en affichant les caractères invisibles (menu affichage, X i) on pourra visualiser les taquets de tabulation sous la forme de flèches minuscules. colonne 1 colonne 2 colonne 3 colonne 4 ligne ligne ligne Pour définir une ou plusieurs tabulations, on utilise le menu style > tabulations (X x T). Lorsque la zone de dialogue des tabulations est à l écran, une règle apparaît en haut du bloc pour indiquer les taquets de tabulations (et d autres attributs de paragraphe) grâce à de petites flèches. D abord, on indique le type d alignement que l on souhaite donner à son taquet de tabulation Puis la distance qui sépare cette tabulation du retrait gauche. Pour indiquer plusieurs tabulations successives, il faut cliquer sur définir entre chaque position. La touche tout effacer annule toutes les tabulations qui ont été définies, on peut aussi cliquer sur la règle en haut du bloc en maintenant la touche alt, ou supprimer les petites flèches une par une en les faisant glisser en dehors de la règle On peut remplir l espace qui précède le taquet de tabulation avec deux caractères de remplissage (si on tape un point, on aura donc une ligne en pointillés jusqu à la tabulation ; mais on peut taper un point et un espace pour avoir des pointillés plus espacés). Le type d alignement de la tabulation définit la manière dont les caractères se positionnent par rapport au taquet. il en existe 6 types différents : à gauche, centré, à droite, aligné sur le point, aligné sur la virgule, ou aligné sur un caractère au choix (à définir dans la zone de dialogue) ,53 à gauche centré 478, à droite sur le point 457,3 1,4 sur la virgule sur le caractère (par exemple) notes_ Par défaut, XPress place un taquet de tabulation tous les 12 mm c est à dire qu en appuyant sur la touche tabulation, le curseur est placé au prochain taquet multiple de 12 mm (12, 24, 48,etc). En appuyant sur alt + tabulation, on crée une tabulation appuyée à droite, c est à dire que les mots sont alignés sur le retrait droit du bloc ex : tab à 90 mm ex : alt + tab
11 les feuilles de style On peut créer une feuille de style pour appliquer des attributs à des paragraphes ou des caractères en une seule étape. Par exemple dans une publication, pour que les titres aient toujours les attributs suivants : (police TradeGothic CondEighteenObl / 18 pt / noir 70% / approche de groupe 100 ) On édite une feuille de style qui rassemble tous ces paramètres. On pourra alors les appliquer automatiquement par un simple clic dans la palette, ou même un raccourci clavier. Il existe des feuilles de style distinctes pour les attributs de caractères et de paragraphe. - afficher la palette des feuilles de style (F11) - sélectionner les mots à modifier - (note : pour éviter les conflits, prenez l habitude de passer directement le texte brut d XPress en feuille de style aucun style avant d appliquer quelque feuille de style que ce soit). - cliquez sur le style approprié dans la palette > t i t r e s Celles des attributs de caractères enregistrent n importe quelle combinaison d enrichissement des caractères typographiques (police, corps, approche, etc.) Celles des attributs de paragraphes peuvent assimiler les feuilles de style de caractères pour les appliquer à un paragraphe entier. Puis elles enregistrent les formats de paragraphes, de tabulations et/ou de filets. Pour créer une feuille de style, utiliser le menu édition > feuille de style (x F11) vous pouvez aussi utiliser un simple contrôle-clic dans la palette des feuilles de style. Vous pouvez créer directement un modèle (choisir le type : caractère ou paragraphe) ou en modifier un qui existe déjà. - attribuer un nom explicite - baser cette feuille de style sur le modèle de votre texte brut, si possible aucun style - un équivalent clavier (optionnel) attention à ce qu il ne soit pas utilisé par une autre commande! - spécifier tous les attributs à modifier - OK + enregistrer > la nouvelle feuille de style apparaît dans la palette.
12 Filets Les filets sont des attributs de paragraphe. On peut les définir via le menu style > filets (X x N). Il existe deux types de filets : les filets supérieurs (ligne horizontale au dessus du paragraphe) et les filets inférieurs (ligne horizontale au dessous du paragraphe). Contrairement aux tracés que l on peut dessiner avec les outils traits, les filets sont incorporés au texte. le menu longueur permet de choisir entre : - l option retraits (pour que le filet s étende du retrait gauche au retrait droit du paragraphe), - l option texte pour qu un filet adopte la largeur de la ligne de texte (première ligne du paragraphe pour un filet supérieur et dernière pour un filet inférieur). on peut modifier la largeur des filets spécifiés dans les champs à gauche et à droite. En règle générale, on tape une valeur qui écourte le filet vers la gauche ou vers la droite. Cependant, on peut saisir une valeur négative pour l allonger, à condition qu un retrait ait été appliqué au format du paragraphe. le champs décalage permet de préciser la distance qui sépare le filet de son paragraphe. - une valeur absolue saisie en millimètres s applique simplement entre le filet et le paragraphe. - une valeur en pourcentage tient compte de l espace entre les deux paragraphes, et positionne le filet proportionnellement. les options de style, épaisseur, couleur et teinte permettent de préciser l apparence des filets, exactement comme les tracés classiques ou les cadres. filet maigre 1 pt en tirets 2pt par exemple, ce paragraphe a un filet supérieur aligné sur les retraits avec 20% de décalage, et un filet inférieur sans décalage, ayant la largeur du texte et 2 pt d épaisseur. Alignement sur l alinéa - Cette astuce aurait du être abordée au chapitre des formats de paragraphe. Elle permet de saisir un caractère invisible appelé le caractère d alignement sur l alinéa (représenté en caractère invisible par une très fine ligne verticale pointillées). Toutes les lignes qui suivront ce caractère seront alignés à sa verticale, jusqu au prochain retour à la ligne. Ce caractère est crée en tapant X : (deux points) sur cet exemple, le texte revient sur le retrait gauche après le premier saut à la ligne, la puce n est pas mise en valeur car elle est noyée dans le paragraphe. sur cet exemple, un alignement sur l alinéa est saisi après la puce, le paragraphe s aligne donc directement à la verticale du sur. - Autre astuce : le retour forcé pour forcer une ligne de texte à revenir à la ligne sans qu XPress ne considère de changement de paragraphe, saisir la combinaison de touche x entrée à la place d un simple saut à la ligne : cette combine est souvent associée à un alignement sur l alinéa.
13 création de maquettes Projets et gabarits Lorsque vous utilisez la commande enregistrer sous de XPress, vous pouvez créer un gabarit au lieu d enregistrer un projet classique. C est une page modèle protégée en écriture (qui restera toujours telle que vous l avez enregistrée). Vous pouvez ouvrir un gabarit pour commencer une mise en page au lieu de créer un nouveau projet vierge. Tous les éléments que vous aurez définis sur ce modèle (format, marges, en-tête, titre, graphisme récurent, etc.) constituent le point de départ de tous les nouveaux projets créés à partir du gabarit. Il est impossible d enregistrer par dessus un gabarit, il faut donc commencer par faire un enregistrer sous pour sauvegarder le projet. Les gabarits enregistrent également les couleurs, feuilles de style, les C&J et toutes les spécifications qui ont été éditées sur le modèle. Disposition de page Quand un document comporte plusieurs pages, on peut visualiser leur répartition et les sélectionner dans la palette de disposition de page. (fenêtre > disposition de page = F10) icônes maquettes pages du document Lorsqu il crée un nouveau document, QuarkXPress enregistre automatiquement une page maquette, selon les paramètres saisis dans la zone de dialogue nouveau document (Xn). - format de page (largeur/ hauteur/ orientation) - repères de marges - l option pages en regard (recto/ verso) - l option bloc de texte auto crée automatiquement un bloc de texte (ajusté selon les marges) sur chaque document. Lorsque une nouvelle page est crée, le bloc de texte automatique est chaîné au précédent. On peut placer des blocs de textes normaux dans cette chaîne de texte en utilisant l outil chaînage. - note : on peut reporter le contenu d un bloc auto dans le suivant, sans rompre la chaîne, en utilisant la touche entrée numérique (en bas à droite du clavier) - le nombre de colonnes du bloc texte (séparées par une largeur de gouttière) Chaque nouvelle page ajoutée sur le plan de montage est créée sur le modèle de la page maquette. Bien sûr, il est possible de modifier la maquette ou d en créer d autres, qui serviront à formater automatiquement des pages de mise en page. Lorsqu une page est insérée, elle contient tous les éléments de sa maquette. Pour modifier une page maquette, double-cliquer sur son icône (dans la zone des maquettes de la palette de disposition de page). On accède alors au modèle de la maquette, chaque modification apportée se répercute donc sur les pages qui lui sont associées. On peut aussi y accéder via le menu page > afficher > maquette - on peut y ajouter n importe quel élément (bloc, texte, filet...) comme sur n importe quel projet - pour changer le nombre de colonnes et les marges, on a accès au menu page > repères de maquette - pour la pagination automatique, on définit un bloc de texte réservé à la pagination sur la maquette. À l emplacement du numéro des pages, on saisit simplement la formule X3 : XPress représente sur la maquette un signe de substitution <#> auquel on peut appliquer n importe quel attribut. Sur le document, ce signe sera automatiquement remplacé par le numéro de la page dans le plan de montage. Il est possible de diviser le document en sections (menu page > sections). On sélectionne une page dans le plan de travail puis, on la définit comme point de départ d une nouvelle partie de la publication. page_<#> > page_6 page_7
14 repères de marge indicateur d un bloc de texte auto gouttière pagination automatique La maquette d un document ayant des pages en regard contient deux pages types. Les marges intérieures et extérieures s inversent selon que la page est un recto ou un verso. Un document commence toujours par une page recto (celle de droite). Dans la palette de disposition de page, les pages sont séparées par une ligne qui symbolise le pli. sur cet exemple, le document comporte 2 séries de 3 pages simples juxtaposées, ayant la même maquette A. ici, nous trouvons 3 pages recto/verso (maquette A) suivies de 2 pages simples (maquette B) On ne travaille pas en pages en regard pour des documents au pliage simple. Par exemple, pour la mise en page d un dépliant 3 volets recto/ verso, on composera un document de 2 pages seulement, au format du papier rogné, tout en indiquant les plis par des repères. dépliant 3 volets, 2 plis roulés impression recto/ verso impression recto 3 volets sur la 1 ere page impression verso 3 volets sur la 2 e page Le menu page nous permet de gérer le nombre et la disposition des pages du plan de montage (insérer, supprimer, déplacer) ou leur affichage (aller à la page, ou Xh). Cependant, toutes ces fonctions peuvent être réalisées en cliquant directement sur la palette - pour créer une nouvelle maquette, glisser l icône page simple ou page recto/verso dans la zone des pages maquettes. On peut ensuite renommer la maquette qui est apparue ou double-cliquer dessus pour la modifier. - pour créer une nouvelle page, glisser l icône d une maquette ou d une page simple sur le plan de montage. - pour supprimer une page ou une maquette, sélectionner son icône et cliquer sur la corbeille - pour dupliquer une maquette, sélectionner son icône et cliquer sur dupliquer - on peut faire glisser l icône de pages pour les déplacer et les intervertir dans l ordre de publication. - Le numéro de la page affichée à l écran est en relief sur la palette du plan de montage. Pour accéder à une autre page, utiliser les barres de défilement, ou double-cliquer sur l icône de la page dans la palette.
15 Impression à partir d XPress et création de fichiers PDF > Tout d abord, sélectionner une imprimante. Ici, nous utilisons Adobe PDF (imprimante virtuelle) puisque la démarche pour créer des PDF est la même que pour imprimer. > puis sélectionner un PPD (c est le fichier de Description de l imprimante PostScript qui est rangé dans les bibliothèques de l ordinateur). Vous pouvez ensuite compléter les renseignements sur le format utilisé et le placement de l impression. nombre de copies pages à imprimer > 1, 5 (virgule) imprime les pages 1 et 5 > 1-5 (tiret) imprime les pages de 1 à 5 échelle > l option ajuster à la zone imprimable adapte automatiquement l échelle par rapport au papier > l option planche permet de pouvoir imprimer plusieurs pages sur la même feuille de papier taille du papier (sélectionner personnalisée pour choisir un format précis) placement de l impression sur le format pour une impression papier, penser à vérifier les réglages de page (inutile pour un PDF) : Pour pouvoir créer un fichier PDF de bonne qualité, il faudra d abord créer un fichier PostScript. (Celui-ci pourra être distillé par Acrobat Distiller). > cliquer sur le bouton Imprimante vérifier que l imprimante Adobe PDF est sélectionnée. Dans cette zone de dialogue, cliquer sur le bouton PDF puis Enregistrer le document PDF en format PostScript. La procédure est la même que pour un enregistrement classique, mais le fichier ne sera réellement créé qu au moment de valider l impression Il ne reste plus qu à ouvrir l application Acrobat Distiller, sélectionner la qualité voulue (standard pour un fichier PDF léger, qualité supérieure pour l impression) et glisser le fichier PostScript dans la fenêtre.
16 Options d impression Repérage > L option marques permet d imprimer des repères autour du document (sous réserve d avoir la place sur le format : environ 1cm de marge). Dans la fenêtre d impression, ce schéma montre les zones qui débordent du format : > un cadre vert indique que toute l impression rentre dans le format > les zones rouges débordent. Les marques se composent de traits de repérage et de coupe, du titre et de la date de l impression et éventuellement des renseignements sur la séparation des couleurs. Bords perdus > L option Fond perdu permet d indiquer le débordement des bords perdus à l impression, au delà du format de document. (C est un réglage indépendant des bords perdus réellement placés sur le document) Séparation > L option couleurs permet de sélectionner un mode d impression : - Composite pour l impression couleur sur un périphérique de sortie composite (imprimante par exemple). - Séparation pour l impression de chaque film séparément. Pour une sortie PDF, le document contient les films séparés sur différentes pages. Le menu déroulant Réglage permet ensuite d indiquer le type de séparation (films de séparation CMJN seulement ou films des couleurs d accompagnement pour les tons directs). On peut décocher tel ou tel film qu on ne veut pas imprimer. Les indications relatives au tramage des demi-teintes peuvent être contrôlées et modifiées. Pour un tramage d imprimante utiliser l option adéquate : autres options Polices > toujours sélectionner toutes les polices. Images > (voir capture ci-contre) Transparence > (voir capture ci-contre) OPI > désactiver l OPI
L interface Outils, palettes, règles, repères, grille Paramétrer les préférences
 Formatrice Conceptions de logos Création de support de com : affiche, flyer... Création de plans, cartes Bien manipuler un ordinateur L interface Outils, palettes, règles, repères, grille Paramétrer les
Formatrice Conceptions de logos Création de support de com : affiche, flyer... Création de plans, cartes Bien manipuler un ordinateur L interface Outils, palettes, règles, repères, grille Paramétrer les
L espace de travail de Photoshop
 L espace de travail de Photoshop 1 Au cours de cette leçon, vous apprendrez à : ouvrir les fichiers Photoshop ; sélectionner et employer certains des outils dans le panneau Outils ; définir les options
L espace de travail de Photoshop 1 Au cours de cette leçon, vous apprendrez à : ouvrir les fichiers Photoshop ; sélectionner et employer certains des outils dans le panneau Outils ; définir les options
Avant-propos FICHES PRATIQUES EXERCICES DE PRISE EN MAIN CAS PRATIQUES
 Avant-propos Conçu par des pédagogues expérimentés, son originalité est d être à la fois un manuel de formation et un manuel de référence complet présentant les bonnes pratiques d utilisation. FICHES PRATIQUES
Avant-propos Conçu par des pédagogues expérimentés, son originalité est d être à la fois un manuel de formation et un manuel de référence complet présentant les bonnes pratiques d utilisation. FICHES PRATIQUES
WORDPRESS : réaliser un site web
 WORDPRESS : réaliser un site web Wordpress est un système de gestion de contenu (ou CMS) libre. Il permet de créer des sites relativement complexes (blog, forum, site vitrine, site dynamique), sans qu
WORDPRESS : réaliser un site web Wordpress est un système de gestion de contenu (ou CMS) libre. Il permet de créer des sites relativement complexes (blog, forum, site vitrine, site dynamique), sans qu
1 CRÉER UN TABLEAU. IADE Outils et Méthodes de gestion de l information
 TP Numéro 2 CRÉER ET MANIPULER DES TABLEAUX (Mise en forme, insertion, suppression, tri...) 1 CRÉER UN TABLEAU 1.1 Présentation Pour organiser et présenter des données sous forme d un tableau, Word propose
TP Numéro 2 CRÉER ET MANIPULER DES TABLEAUX (Mise en forme, insertion, suppression, tri...) 1 CRÉER UN TABLEAU 1.1 Présentation Pour organiser et présenter des données sous forme d un tableau, Word propose
RACCOURCIS CLAVIERS. DEFINITION : Une «combinaison de touches» est un appui simultané sur plusieurs touches.
 S Vous n aimez pas la souris Les raccourcis clavier sont là pour vous faciliter la vie! INTRODUCTION : Vous avez du mal à vous habituer à la manipulation de la souris Des solutions existent : les raccourcis
S Vous n aimez pas la souris Les raccourcis clavier sont là pour vous faciliter la vie! INTRODUCTION : Vous avez du mal à vous habituer à la manipulation de la souris Des solutions existent : les raccourcis
Manuel de mise en page de l intérieur de votre ouvrage
 Manuel de mise en page de l intérieur de votre ouvrage Merci de suivre strictement les recommandations de ce manuel qui a pour but de vous aider à préparer un livre dont la qualité de mise en page est
Manuel de mise en page de l intérieur de votre ouvrage Merci de suivre strictement les recommandations de ce manuel qui a pour but de vous aider à préparer un livre dont la qualité de mise en page est
2013 Pearson France Adobe Illustrator CC Adobe Press
 Au cours de cette démonstration d Adobe Illustrator CC, vous découvrirez les nouvelles fonctionnalités du logiciel, comme les outils de retouche et la sélection du texte, ainsi que d autres aspects fondamentaux
Au cours de cette démonstration d Adobe Illustrator CC, vous découvrirez les nouvelles fonctionnalités du logiciel, comme les outils de retouche et la sélection du texte, ainsi que d autres aspects fondamentaux
Plan. Traitement de texte et PAO 4/10/06. Initiation à Word 2002 1
 Plan Initiation A Microsoft Word 2002 Quelques grandes fonctionnalités Comment se présente Microsoft Word La mise en page La typographie Lettrines, puces et illustrations Créer des tableaux Ecrivez sans
Plan Initiation A Microsoft Word 2002 Quelques grandes fonctionnalités Comment se présente Microsoft Word La mise en page La typographie Lettrines, puces et illustrations Créer des tableaux Ecrivez sans
qwertyuiopasdfghjklzxcvbnmqwerty uiopasdfghjklzxcvbnmqwertyuiopas dfghjklzxcvbnmqwertyuiopasdfghjklz mqwertyuiopasdfghjklzxcvbnmqwert
 qwertyuiopasdfghjklzxcvbnmqwerty uiopasdfghjklzxcvbnmqwertyuiopas dfghjklzxcvbnmqwertyuiopasdfghjklz INITIATION à Word 2007 xcvbnmqwertyuiopasdfghjklzxcvbn Cours informatiques Année 2009/2010 mqwertyuiopasdfghjklzxcvbnmqwert
qwertyuiopasdfghjklzxcvbnmqwerty uiopasdfghjklzxcvbnmqwertyuiopas dfghjklzxcvbnmqwertyuiopasdfghjklz INITIATION à Word 2007 xcvbnmqwertyuiopasdfghjklzxcvbn Cours informatiques Année 2009/2010 mqwertyuiopasdfghjklzxcvbnmqwert
VOCABULAIRE LIÉ AUX ORDINATEURS ET À INTERNET
 VOCABULAIRE LIÉ AUX ORDINATEURS ET À INTERNET Brancher / débrancher l ordinateur de la prise Allumer / éteindre l ordinateur : pour allumer ou éteindre l ordinateur vous devez appuyer sur le bouton On/off
VOCABULAIRE LIÉ AUX ORDINATEURS ET À INTERNET Brancher / débrancher l ordinateur de la prise Allumer / éteindre l ordinateur : pour allumer ou éteindre l ordinateur vous devez appuyer sur le bouton On/off
PRISE EN MAIN D UN TABLEUR. Version OPEN OFFICE
 PRISE EN MAIN D UN TABLEUR Version OPEN OFFICE Prise en main d un tableur page 2 1. L utilisation de la souris Pour faire fonctionner un tableur, on utilise le clavier mais aussi la souris. Rappelons,
PRISE EN MAIN D UN TABLEUR Version OPEN OFFICE Prise en main d un tableur page 2 1. L utilisation de la souris Pour faire fonctionner un tableur, on utilise le clavier mais aussi la souris. Rappelons,
Guide de l utilisateur. Faites connaissance avec la nouvelle plateforme interactive de
 Guide de l utilisateur Faites connaissance avec la nouvelle plateforme interactive de Chenelière Éducation est fière de vous présenter sa nouvelle plateforme i+ Interactif. Conçue selon vos besoins, notre
Guide de l utilisateur Faites connaissance avec la nouvelle plateforme interactive de Chenelière Éducation est fière de vous présenter sa nouvelle plateforme i+ Interactif. Conçue selon vos besoins, notre
Débuter avec Excel. Excel 2007-2010
 Débuter avec Excel Excel 2007-2010 Fabienne ROUX Conseils & Formation 10/04/2010 TABLE DES MATIÈRES LE RUBAN 4 LE CLASSEUR 4 RENOMMER LES FEUILLES DU CLASSEUR 4 SUPPRIMER DES FEUILLES D UN CLASSEUR 4 AJOUTER
Débuter avec Excel Excel 2007-2010 Fabienne ROUX Conseils & Formation 10/04/2010 TABLE DES MATIÈRES LE RUBAN 4 LE CLASSEUR 4 RENOMMER LES FEUILLES DU CLASSEUR 4 SUPPRIMER DES FEUILLES D UN CLASSEUR 4 AJOUTER
Tutoriel. Votre site web en 30 minutes
 Tutoriel Votre site web en 30 minutes But du tutoriel Nous allons vous présenter comment réaliser rapidement votre site avec Web Creator Pro 6 en vous basant sur l utilisation des modèles fournis avec
Tutoriel Votre site web en 30 minutes But du tutoriel Nous allons vous présenter comment réaliser rapidement votre site avec Web Creator Pro 6 en vous basant sur l utilisation des modèles fournis avec
www.imprimermonlivre.com
 0 www.imprimermonlivre.com Composition d une couverture avec Word L objectif de ce guide est de vous proposer un mode opératoire pour créer une couverture avec Word. Nous vous rappelons toutefois que Word
0 www.imprimermonlivre.com Composition d une couverture avec Word L objectif de ce guide est de vous proposer un mode opératoire pour créer une couverture avec Word. Nous vous rappelons toutefois que Word
Comment mettre en page votre livre
 GUIDE - ImprimermonLivre.com Comment mettre en page votre livre www.imprimermonlivre.com 1 V. 20131125 Conseils pour la mise en page de votre ouvrage L objectif de ce guide est de vous aider à réaliser
GUIDE - ImprimermonLivre.com Comment mettre en page votre livre www.imprimermonlivre.com 1 V. 20131125 Conseils pour la mise en page de votre ouvrage L objectif de ce guide est de vous aider à réaliser
Mon aide mémoire traitement de texte (Microsoft Word)
 . Philippe Ratat Mon aide mémoire traitement de texte (Microsoft Word) Département Ressources, Technologies et Communication Décembre 2006. Sommaire PRÉSENTATION DU DOCUMENT 1 Objectif principal 1 Deux
. Philippe Ratat Mon aide mémoire traitement de texte (Microsoft Word) Département Ressources, Technologies et Communication Décembre 2006. Sommaire PRÉSENTATION DU DOCUMENT 1 Objectif principal 1 Deux
Formation tableur niveau 1 (Excel 2013)
 Formation tableur niveau 1 (Excel 2013) L objectif général de cette formation est de repérer les différents éléments de la fenêtre Excel, de réaliser et de mettre en forme un tableau simple en utilisant
Formation tableur niveau 1 (Excel 2013) L objectif général de cette formation est de repérer les différents éléments de la fenêtre Excel, de réaliser et de mettre en forme un tableau simple en utilisant
Mes premiers diaporamas avec Open Office Impress?
 Mes premiers diaporamas avec Open Office Impress? Courage! Tu vas y arriver 1 Sommaire I. Les bons gestes avant de lancer Open Office (page 3) II. Créer un dossier Open Office. (page 4) III. Les 5 zones
Mes premiers diaporamas avec Open Office Impress? Courage! Tu vas y arriver 1 Sommaire I. Les bons gestes avant de lancer Open Office (page 3) II. Créer un dossier Open Office. (page 4) III. Les 5 zones
FICHE 1 : ENTRER DANS LE LOGICIEL POWERPOINT
 FICHE 1 : ENTRER DANS LE LOGICIEL POWERPOINT Lorsque Windows, apparaît, cliquez sur l icône Microsoft Office PowerPoint 2003. ou allez dans Démarrer / Programmes / Microsoft Office / Microsoft Office PowerPoint
FICHE 1 : ENTRER DANS LE LOGICIEL POWERPOINT Lorsque Windows, apparaît, cliquez sur l icône Microsoft Office PowerPoint 2003. ou allez dans Démarrer / Programmes / Microsoft Office / Microsoft Office PowerPoint
GUIDE Excel (version débutante) Version 2013
 Table des matières GUIDE Excel (version débutante) Version 2013 1. Créer un nouveau document Excel... 3 2. Modifier un document Excel... 3 3. La fenêtre Excel... 4 4. Les rubans... 4 5. Saisir du texte
Table des matières GUIDE Excel (version débutante) Version 2013 1. Créer un nouveau document Excel... 3 2. Modifier un document Excel... 3 3. La fenêtre Excel... 4 4. Les rubans... 4 5. Saisir du texte
Troisième projet Scribus
 Sommaire 1. Réponse à la question du deuxième projet... 2 2. Présentation du projet... 2 2.1. Organiser son travail... 2 3. Réalisation... 2 3.1. Préparation du texte... 2 3.1.1. Les styles «Dys»... 3
Sommaire 1. Réponse à la question du deuxième projet... 2 2. Présentation du projet... 2 2.1. Organiser son travail... 2 3. Réalisation... 2 3.1. Préparation du texte... 2 3.1.1. Les styles «Dys»... 3
Support de formation Notebook
 Support de formation Notebook Guide de l utilisateur du tableau interactif SMART Board Table des matières Le Tableau Blanc Interactif... 1 Comprendre le fonctionnement du TBI... 1 Utiliser le plumier
Support de formation Notebook Guide de l utilisateur du tableau interactif SMART Board Table des matières Le Tableau Blanc Interactif... 1 Comprendre le fonctionnement du TBI... 1 Utiliser le plumier
Pages 08 Guide de l utilisateur
 Pages 08 Guide de l utilisateur K Apple Inc. 2008 Apple Inc. Tous droits réservés. Ce manuel est soumis aux lois sur le droit d auteur et ne peut être copié, totalement ou partiellement, sans le consentement
Pages 08 Guide de l utilisateur K Apple Inc. 2008 Apple Inc. Tous droits réservés. Ce manuel est soumis aux lois sur le droit d auteur et ne peut être copié, totalement ou partiellement, sans le consentement
INSERER DES OBJETS - LE RUBAN INSERTION... 3 TABLEAUX
 TABLE DES MATIERES Livret Utilisateur Excel 2007 Niveau 2 INSERER DES OBJETS - LE RUBAN INSERTION... 3 TABLEAUX... 4 Les tableaux croisés dynamiques... 4 Création d un tableau croisé... 5 Comparer des
TABLE DES MATIERES Livret Utilisateur Excel 2007 Niveau 2 INSERER DES OBJETS - LE RUBAN INSERTION... 3 TABLEAUX... 4 Les tableaux croisés dynamiques... 4 Création d un tableau croisé... 5 Comparer des
Adobe Illustrator Logiciel de dessin vectoriel et de Cartographie Assistée par Ordinateur
 Adobe Illustrator Logiciel de dessin vectoriel et de Cartographie Assistée par Ordinateur I- Ouverture d une nouvelle feuille de travail Fichier / Nouveau (ou ctrl + N) Indiquer dans la fenêtre qui s ouvre
Adobe Illustrator Logiciel de dessin vectoriel et de Cartographie Assistée par Ordinateur I- Ouverture d une nouvelle feuille de travail Fichier / Nouveau (ou ctrl + N) Indiquer dans la fenêtre qui s ouvre
Initiation au dessin Bitmap
 Sébastien Stasse Initiation au dessin Bitmap Guide d apprentissage et notions de base 2e édition Nom : Classe : Produit par l École Alex Manoogian AW version 6 Initiation au dessin bitmap Initiation au
Sébastien Stasse Initiation au dessin Bitmap Guide d apprentissage et notions de base 2e édition Nom : Classe : Produit par l École Alex Manoogian AW version 6 Initiation au dessin bitmap Initiation au
Comment optimiser dans ImageReady?
 L optimisation des éléments graphiques et la création de la page Web 243 Comment optimiser dans ImageReady? Avec ImageReady, l optimisation d un fichier pour le Web est plus performante qu avec Photoshop.
L optimisation des éléments graphiques et la création de la page Web 243 Comment optimiser dans ImageReady? Avec ImageReady, l optimisation d un fichier pour le Web est plus performante qu avec Photoshop.
Les calques : techniques avancées
 Les calques : techniques avancées 9 Au cours de cette leçon, vous apprendrez à : importer un calque d un autre fichier ; créer un masque d écrêtage ; créer et modifier un calque de réglage ; employer les
Les calques : techniques avancées 9 Au cours de cette leçon, vous apprendrez à : importer un calque d un autre fichier ; créer un masque d écrêtage ; créer et modifier un calque de réglage ; employer les
PHOTOSHOP INDESIGN ILLUSTRATOR
 PHOTOSHOP INDESIGN ILLUSTRATOR Vous souhaitez devenir Maquettiste PAO ou Infographiste CONTACTEZ NOUS! Marseille Tél : 04.91.15.71.00 Toulon Tél : 04.91.15.71.10 Concevoir, réaliser des supports de communications
PHOTOSHOP INDESIGN ILLUSTRATOR Vous souhaitez devenir Maquettiste PAO ou Infographiste CONTACTEZ NOUS! Marseille Tél : 04.91.15.71.00 Toulon Tél : 04.91.15.71.10 Concevoir, réaliser des supports de communications
PAGE 1. L écran du logiciel d Open Office Draw. Barre de menu: Les commandes du logiciel
 PAGE L écran du logiciel d Open Office Draw Nom du document : Nom d enregistrement Barre de mise forme: Ligne, couleurs, fond,... Barre de menu: Les commandes du logiciel Barre d outils: Les boutons de
PAGE L écran du logiciel d Open Office Draw Nom du document : Nom d enregistrement Barre de mise forme: Ligne, couleurs, fond,... Barre de menu: Les commandes du logiciel Barre d outils: Les boutons de
Premiers pas avec Scribus
 Sommaire 1. Qu est-ce que Scribus?... 2 1.1. Différences entre traitement de textes et logiciel de PAO... 2 1.2. Que faut-il pour travailler avec Scribus?... 3 2. Premier projet... 3 2.1. Organiser son
Sommaire 1. Qu est-ce que Scribus?... 2 1.1. Différences entre traitement de textes et logiciel de PAO... 2 1.2. Que faut-il pour travailler avec Scribus?... 3 2. Premier projet... 3 2.1. Organiser son
Utilisation de l éditeur.
 Utilisation de l éditeur. Préambule...2 Configuration du navigateur...3 Débloquez les pop-up...5 Mise en évidence du texte...6 Mise en évidence du texte...6 Mise en page du texte...7 Utilisation de tableaux....7
Utilisation de l éditeur. Préambule...2 Configuration du navigateur...3 Débloquez les pop-up...5 Mise en évidence du texte...6 Mise en évidence du texte...6 Mise en page du texte...7 Utilisation de tableaux....7
Utiliser le logiciel Photofiltre Sommaire
 Utiliser le logiciel Photofiltre Sommaire 1. Quelques mots sur l image 2. Obtenir des images numériques 3. Le tableau de bord de logiciel PhotoFiltre 4. Acquérir une image 5. Enregistrer une image 6. Redimensionner
Utiliser le logiciel Photofiltre Sommaire 1. Quelques mots sur l image 2. Obtenir des images numériques 3. Le tableau de bord de logiciel PhotoFiltre 4. Acquérir une image 5. Enregistrer une image 6. Redimensionner
MAILING KOMPOZER... 2 CREEZ UNE PAGE... 2 FORMAT DE LA PAGE... 2 AJOUTER DU TEXTE SUR UNE PAGE... 4
 MAILING Table des matières KOMPOZER... 2 CREEZ UNE PAGE... 2 FORMAT DE LA PAGE... 2 AJOUTER DU TEXTE SUR UNE PAGE... 4 INSERER UNE IMAGE (OU UNE PHOTO) PAS DE COPIER / COLLER... 5 INSERER UN TABLEAU...
MAILING Table des matières KOMPOZER... 2 CREEZ UNE PAGE... 2 FORMAT DE LA PAGE... 2 AJOUTER DU TEXTE SUR UNE PAGE... 4 INSERER UNE IMAGE (OU UNE PHOTO) PAS DE COPIER / COLLER... 5 INSERER UN TABLEAU...
1. Avoir un fichier InDesign correct :
 1. Avoir un fichier InDesign correct : Avant de commencer à faire son PDF, il est nécessaire d avoir un fichier InDesign correct : avec 3 mm de débords tout autour pour garantir qu il n y aura aucun filet
1. Avoir un fichier InDesign correct : Avant de commencer à faire son PDF, il est nécessaire d avoir un fichier InDesign correct : avec 3 mm de débords tout autour pour garantir qu il n y aura aucun filet
Maîtriser les fonctionnalités d un traitement de texte (Word OpenOffice)
 Utilisation de l'ordinateur et apport des TIC en enseignement (1NP) Module 03 Maîtriser les fonctionnalités d un traitement de texte. Sens du Module De nombreux documents remis aux enfants sont réalisés
Utilisation de l'ordinateur et apport des TIC en enseignement (1NP) Module 03 Maîtriser les fonctionnalités d un traitement de texte. Sens du Module De nombreux documents remis aux enfants sont réalisés
Création de maquette web
 Création de maquette web avec Fireworks Il faut travailler en 72dpi et en pixels, en RVB Fireworks étant un logiciel dédié à la création de maquettes pour le web il ne propose que les pixels pour le texte
Création de maquette web avec Fireworks Il faut travailler en 72dpi et en pixels, en RVB Fireworks étant un logiciel dédié à la création de maquettes pour le web il ne propose que les pixels pour le texte
Manuel de formation Spaceman 1 ère journée
 Manuel de formation Spaceman 1 ère journée Table des Matières Présentation des barres d outils et des icônes...4 Présentation de l espace de travail...10 1 ère PARTIE : CONSTRUIRE LE MOBILIER...11 La gondole
Manuel de formation Spaceman 1 ère journée Table des Matières Présentation des barres d outils et des icônes...4 Présentation de l espace de travail...10 1 ère PARTIE : CONSTRUIRE LE MOBILIER...11 La gondole
Atelier Formation Pages sur ipad Pages sur ipad
 Pages sur ipad 1/43 Table des matières Atelier Formation Pages sur ipad Introduction à Pages 3 Créer ou ouvrir un document 3 Créer ou ouvrir un document 3 Textes et images du modèle 4 Remplacer du texte
Pages sur ipad 1/43 Table des matières Atelier Formation Pages sur ipad Introduction à Pages 3 Créer ou ouvrir un document 3 Créer ou ouvrir un document 3 Textes et images du modèle 4 Remplacer du texte
L alternative, c est malin 1. Comment faire plein de choses pour pas cher sur MacIntosh
 L alternative, c est malin 1 ou Comment faire plein de choses pour pas cher sur MacIntosh (Les logiciels : Pages et Keynote de la suite iwork) (Jean Aboudarham 2006) 1 Merci à François Béranger pour qui
L alternative, c est malin 1 ou Comment faire plein de choses pour pas cher sur MacIntosh (Les logiciels : Pages et Keynote de la suite iwork) (Jean Aboudarham 2006) 1 Merci à François Béranger pour qui
Ateliers Bureautique et Internet
 Ateliers Bureautique et Internet Utiliser les fonctionnalités de l outil bureautique Débutants et personnes souhaitant approfondir leurs connaissances > Acquérir les fonctions de base et avancées des principaux
Ateliers Bureautique et Internet Utiliser les fonctionnalités de l outil bureautique Débutants et personnes souhaitant approfondir leurs connaissances > Acquérir les fonctions de base et avancées des principaux
Correction des Travaux Pratiques Organiser son espace de travail
 Module 01 Correction des Travaux Pratiques Organiser son espace de travail Correction de l exercice N 1 Organiser son espace de travail Objectif de l exercice : 1. Comprendre le dock 2. Afficher les règles
Module 01 Correction des Travaux Pratiques Organiser son espace de travail Correction de l exercice N 1 Organiser son espace de travail Objectif de l exercice : 1. Comprendre le dock 2. Afficher les règles
EXEMPLE DE PAGE : FORMAT A4 (210X297)
 EXEMPLE DE PAGE : FORMAT A4 (210X297) 220 210 Filet noir format réel du document soit 210x297mm Zone Rose Marge intérieure de 5 milimètres ou zone d exclusion qui doit être, si possible vierge de tout
EXEMPLE DE PAGE : FORMAT A4 (210X297) 220 210 Filet noir format réel du document soit 210x297mm Zone Rose Marge intérieure de 5 milimètres ou zone d exclusion qui doit être, si possible vierge de tout
Guide de l initié. 250 conseils et astuces essentiels
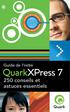 Guide de l initié 250 conseils et astuces essentiels Guide de l initié QuarkXPress 7 Passport 250 conseils et astuces essentiels En association avec Future et Computer Arts magazine Créé avec QuarkXPress
Guide de l initié 250 conseils et astuces essentiels Guide de l initié QuarkXPress 7 Passport 250 conseils et astuces essentiels En association avec Future et Computer Arts magazine Créé avec QuarkXPress
Modes Opératoires WinTrans Mai 13 ~ 1 ~
 Modes Opératoires WinTrans Mai 13 ~ 1 ~ Table des matières Facturation... 2 Tri Filtre... 2 Procédures facturation... 3 Transfert Compta... 8 Création d un profil utilisateur... Erreur! Signet non défini.
Modes Opératoires WinTrans Mai 13 ~ 1 ~ Table des matières Facturation... 2 Tri Filtre... 2 Procédures facturation... 3 Transfert Compta... 8 Création d un profil utilisateur... Erreur! Signet non défini.
StarDraw, le module de dessin de StarOffice 6/7
 Pour commencer 1. Les aides de StarDraw a) Les Infobulles ou les Infoballons : en survolant quelques instants une icône (ou une rubrique d'un menu déroulant si l'option Infoballons est activée) avec le
Pour commencer 1. Les aides de StarDraw a) Les Infobulles ou les Infoballons : en survolant quelques instants une icône (ou une rubrique d'un menu déroulant si l'option Infoballons est activée) avec le
Guide d usage pour Word 2007
 Formation TIC Septembre 2012 florian.jacques@etsup.com Guide d usage pour Word 2007 ETSUP 8 villa du Parc Montsouris 75014 PARIS SOMMAIRE Interface... 2 Organiser son espace de travail... 3 La barre d
Formation TIC Septembre 2012 florian.jacques@etsup.com Guide d usage pour Word 2007 ETSUP 8 villa du Parc Montsouris 75014 PARIS SOMMAIRE Interface... 2 Organiser son espace de travail... 3 La barre d
Création d une SIGNATURE ANIMÉE avec PHOTOFILTRE 7
 Création d une SIGNATURE ANIMÉE avec PHOTOFILTRE 7 L animation est obtenue par défilement des images décomposant le mouvement de traçage de la signature. Les étapes successives seront : 1. Choix de la
Création d une SIGNATURE ANIMÉE avec PHOTOFILTRE 7 L animation est obtenue par défilement des images décomposant le mouvement de traçage de la signature. Les étapes successives seront : 1. Choix de la
La Clé informatique. Formation Excel XP Aide-mémoire
 La Clé informatique Formation Excel XP Aide-mémoire Septembre 2005 Table des matières Qu est-ce que le logiciel Microsoft Excel?... 3 Classeur... 4 Cellule... 5 Barre d outil dans Excel...6 Fonctions habituelles
La Clé informatique Formation Excel XP Aide-mémoire Septembre 2005 Table des matières Qu est-ce que le logiciel Microsoft Excel?... 3 Classeur... 4 Cellule... 5 Barre d outil dans Excel...6 Fonctions habituelles
Licence de Biologie, 1ère année. Aide. [Aide 1] Comment utiliser l'explorateur Windows? Comment créer des dossiers?
![Licence de Biologie, 1ère année. Aide. [Aide 1] Comment utiliser l'explorateur Windows? Comment créer des dossiers? Licence de Biologie, 1ère année. Aide. [Aide 1] Comment utiliser l'explorateur Windows? Comment créer des dossiers?](/thumbs/18/825045.jpg) Aide [Aide 1] Comment utiliser l'explorateur Windows? Comment créer des dossiers? Au sein d'un ordinateur, les données et les fichiers sont stockés suivant une structure d'arbre appelée arborescence. Pour
Aide [Aide 1] Comment utiliser l'explorateur Windows? Comment créer des dossiers? Au sein d'un ordinateur, les données et les fichiers sont stockés suivant une structure d'arbre appelée arborescence. Pour
Cours Excel : les bases (bases, texte)
 Cours Excel : les bases (bases, texte) La leçon 1 est une leçon de base qui vous permettra de débuter avec Excel, elle sera fort utile pour les prochaines leçons. Remarque : à chaque fois qu il est demandé
Cours Excel : les bases (bases, texte) La leçon 1 est une leçon de base qui vous permettra de débuter avec Excel, elle sera fort utile pour les prochaines leçons. Remarque : à chaque fois qu il est demandé
Générer un PDF avec polices incorporées
 0 Générer un PDF avec polices incorporées www.imprimermonlivre.com Générer un PDF avec polices incorporées selon le logiciel ou l imprimante Edité et diffusé par Jouve, ce guide s adresse aux auteurs et
0 Générer un PDF avec polices incorporées www.imprimermonlivre.com Générer un PDF avec polices incorporées selon le logiciel ou l imprimante Edité et diffusé par Jouve, ce guide s adresse aux auteurs et
Modules Multimédia PAO (Adobe)
 Modules Multimédia PAO (Adobe) Pré-requis : Bonne maîtrise de la manipulation d'un PC (environnement Windows ou Mac) et de la navigation Internet. Disposition pour le graphisme recommandée. Mémoire visuelle,
Modules Multimédia PAO (Adobe) Pré-requis : Bonne maîtrise de la manipulation d'un PC (environnement Windows ou Mac) et de la navigation Internet. Disposition pour le graphisme recommandée. Mémoire visuelle,
Infolettre #18 : Les graphiques avec Excel 2010
 Infolettre #18 : Les graphiques avec Excel 2010 Table des matières Introduction... 1 Hourra! Le retour du double-clic... 1 Modifier le graphique... 4 Onglet Création... 4 L onglet Disposition... 7 Onglet
Infolettre #18 : Les graphiques avec Excel 2010 Table des matières Introduction... 1 Hourra! Le retour du double-clic... 1 Modifier le graphique... 4 Onglet Création... 4 L onglet Disposition... 7 Onglet
GUIDE DE DÉMARRAGE. SitagriPro Infinite FINANCEAGRI. Un service. c o r p o r a t e
 GUIDE DE DÉMARRAGE SitagriPro Infinite Un service FINANCEAGRI c o r p o r a t e SOMMAIRE ÉTAPE 1 : Installation... p.3 1. Introduction 2. Connexion à SitagriPro Infinite ÉTAPE 2 : Identification... p.5
GUIDE DE DÉMARRAGE SitagriPro Infinite Un service FINANCEAGRI c o r p o r a t e SOMMAIRE ÉTAPE 1 : Installation... p.3 1. Introduction 2. Connexion à SitagriPro Infinite ÉTAPE 2 : Identification... p.5
Programme d Accès Communautaire / Atelier 4 Initiation à Microsoft Excel PLAN DE COURS 3 MICROSOFT EXCEL 4 LANCER EXCEL 4
 TABLE DES MATIÈRES PLAN DE COURS 3 MICROSOFT EXCEL 4 LANCER EXCEL 4 LE COMPAGNON OFFICE 4 Masquage ou affichage du Compagnon Office 4 Sélection d un autre Compagnon 4 APPRIVOISER EXCEL 5 Exercice no 1
TABLE DES MATIÈRES PLAN DE COURS 3 MICROSOFT EXCEL 4 LANCER EXCEL 4 LE COMPAGNON OFFICE 4 Masquage ou affichage du Compagnon Office 4 Sélection d un autre Compagnon 4 APPRIVOISER EXCEL 5 Exercice no 1
Prise en main rapide
 Prise en main rapide 4 Dans cette leçon, vous découvrirez les fonctionnalités de création de page web de Dreamweaver et apprendrez à les utiliser dans l espace de travail. Vous apprendrez à : définir un
Prise en main rapide 4 Dans cette leçon, vous découvrirez les fonctionnalités de création de page web de Dreamweaver et apprendrez à les utiliser dans l espace de travail. Vous apprendrez à : définir un
Création d un fichier de découpe
 Création d un fichier de découpe DECOUPE 1 Fichier entièrement vectorisé au format illustrator uniquement Toutes les découpes sont regroupées dans 1 seul fichier.ai.ai 1 seul fichier. ai 800 x 100 mm -
Création d un fichier de découpe DECOUPE 1 Fichier entièrement vectorisé au format illustrator uniquement Toutes les découpes sont regroupées dans 1 seul fichier.ai.ai 1 seul fichier. ai 800 x 100 mm -
Initiation à la bureautique
 Initiation à la bureautique i 1 17-18-19-20 mars 4 jours Ce stage doit permettre à des débutants de se familiariser avec l outil bureautique, d acquérir des connaissances de base autour de la micro-informatique.
Initiation à la bureautique i 1 17-18-19-20 mars 4 jours Ce stage doit permettre à des débutants de se familiariser avec l outil bureautique, d acquérir des connaissances de base autour de la micro-informatique.
COURS BARDON - EXCEL 2010
 COURS BARDON - EXCEL 2010 Sommaire EXCEL 2010 - INTRODUCTION 3 FONDAMENTAUX OFFICE 2010 3 EXCEL 3 1. L ECRAN 3 2. BARRE D ETAT : CALCULS ET MODES D AFFICHAGE 7 3. PARAMETRAGE DU LOGICIEL 7 Chapitre 1 GESTION
COURS BARDON - EXCEL 2010 Sommaire EXCEL 2010 - INTRODUCTION 3 FONDAMENTAUX OFFICE 2010 3 EXCEL 3 1. L ECRAN 3 2. BARRE D ETAT : CALCULS ET MODES D AFFICHAGE 7 3. PARAMETRAGE DU LOGICIEL 7 Chapitre 1 GESTION
Centre de formation: Collège IBN BASSAM - TEMARA. Ce cours est proposé par le professeur d informatique:
 Centre de formation: Collège IBN BASSAM - TEMARA Ce cours est proposé par le professeur d informatique: ABDALLAH RAKKANE Chapitre Page Initiation au système d exploitation: Windows. 2 Initiation au Traitement
Centre de formation: Collège IBN BASSAM - TEMARA Ce cours est proposé par le professeur d informatique: ABDALLAH RAKKANE Chapitre Page Initiation au système d exploitation: Windows. 2 Initiation au Traitement
Note de cours. Introduction à Excel 2007
 Note de cours Introduction à Excel 2007 par Armande Pinette Cégep du Vieux Montréal Excel 2007 Page: 2 de 47 Table des matières Comment aller chercher un document sur CVMVirtuel?... 8 Souris... 8 Clavier
Note de cours Introduction à Excel 2007 par Armande Pinette Cégep du Vieux Montréal Excel 2007 Page: 2 de 47 Table des matières Comment aller chercher un document sur CVMVirtuel?... 8 Souris... 8 Clavier
Parcours FOAD Formation EXCEL 2010
 Parcours FOAD Formation EXCEL 2010 PLATE-FORME E-LEARNING DELTA ANNEE SCOLAIRE 2013/2014 Pôle national de compétences FOAD Formation Ouverte et A Distance https://foad.orion.education.fr Livret de formation
Parcours FOAD Formation EXCEL 2010 PLATE-FORME E-LEARNING DELTA ANNEE SCOLAIRE 2013/2014 Pôle national de compétences FOAD Formation Ouverte et A Distance https://foad.orion.education.fr Livret de formation
Silhouette Studio Leçon N 2
 Silhouette Studio Leçon N 2 Apprendre comment utiliser Ma Bibliothèque et la Boutique en Ligne Silhouette pour importer des nouveaux modèles. Matériels nécessaires Silhouette SD Feuille de transport colle
Silhouette Studio Leçon N 2 Apprendre comment utiliser Ma Bibliothèque et la Boutique en Ligne Silhouette pour importer des nouveaux modèles. Matériels nécessaires Silhouette SD Feuille de transport colle
Guide pour la réalisation d'un document avec Open Office Writer 2.2
 Guide pour la réalisation d'un document avec Open Office Writer 2.2 1- Lancement de l'application : Le Traitement de textes de la Suite OpenOffice peut être lancé : soit depuis le menu «Démarrer / Programmes/OpenOffice2.2/Writer
Guide pour la réalisation d'un document avec Open Office Writer 2.2 1- Lancement de l'application : Le Traitement de textes de la Suite OpenOffice peut être lancé : soit depuis le menu «Démarrer / Programmes/OpenOffice2.2/Writer
Tapez le titre de la page «BASTIA ville méditerranéenne», puis allez deux fois à la ligne à l aide de la touche Entrée.
 Créer un site Internet à l aide du logiciel NVU Le logiciel NVU, permet l édition Wysiwyg (What You See, Is What You Get, ce que vous voyez, est ce que vous obtenez ) d un site internet. Vous rédigez le
Créer un site Internet à l aide du logiciel NVU Le logiciel NVU, permet l édition Wysiwyg (What You See, Is What You Get, ce que vous voyez, est ce que vous obtenez ) d un site internet. Vous rédigez le
Access 2007 FF Access FR FR Base
 ACCESS Basic Albertlaan 88 Avenue Albert Brussel B-1190 Bruxelles T +32 2 340 05 70 F +32 2 340 05 75 E-mail info@keyjob-training.com Website www.keyjob-training.com BTW TVA BE 0425 439 228 Access 2007
ACCESS Basic Albertlaan 88 Avenue Albert Brussel B-1190 Bruxelles T +32 2 340 05 70 F +32 2 340 05 75 E-mail info@keyjob-training.com Website www.keyjob-training.com BTW TVA BE 0425 439 228 Access 2007
La saisie d un texte
 La saisie d un texte On utilise le clavier pour la saisie des textes. C est une partie importante du travail. Il est indispensable de respecter un certain nombre de règles pour que le travail soit plus
La saisie d un texte On utilise le clavier pour la saisie des textes. C est une partie importante du travail. Il est indispensable de respecter un certain nombre de règles pour que le travail soit plus
Synoptique des icônes Interwrite Workspace
 Synoptique des icônes Interwrite Workspace Elément à privilégier pour déplacer la barre sur l écran. Réduire la barre comme ceci : Mode souris. Pour revenir à une utilisation classique de l ordinateur.
Synoptique des icônes Interwrite Workspace Elément à privilégier pour déplacer la barre sur l écran. Réduire la barre comme ceci : Mode souris. Pour revenir à une utilisation classique de l ordinateur.
PHOTOSHOP - L'AFFICHAGE
 PHOTOSHOP - L'AFFICHAGE Maîtriser les différents types d'affichages Les modes d'affichages Agrandissement et réduction de l'espace de travail L'outil zoom et main / La palette de navigation Réorganisation
PHOTOSHOP - L'AFFICHAGE Maîtriser les différents types d'affichages Les modes d'affichages Agrandissement et réduction de l'espace de travail L'outil zoom et main / La palette de navigation Réorganisation
Le cas «BOURSE» annexe
 Le cas «BOURSE» Le cas BOURSE sera réalisé en liaison avec les fiches ressources n 1 à n 5. Objectifs pédagogiques : - se familiariser en douceur avec les manipulations de base (utilisation des icônes,
Le cas «BOURSE» Le cas BOURSE sera réalisé en liaison avec les fiches ressources n 1 à n 5. Objectifs pédagogiques : - se familiariser en douceur avec les manipulations de base (utilisation des icônes,
GUIDE D UTILISATION DU BACKOFFICE
 GUIDE D UTILISATION DU BACKOFFICE 1. Modifier les pages du site : - Aller dans l onglet «PAGE HTML», puis «Liste des pages HTML» - Pour visualiser votre page, cliquer sur le nom écrit en vert, dans la
GUIDE D UTILISATION DU BACKOFFICE 1. Modifier les pages du site : - Aller dans l onglet «PAGE HTML», puis «Liste des pages HTML» - Pour visualiser votre page, cliquer sur le nom écrit en vert, dans la
INITIATION A EXCEL 2007. Année 2009 2010
 Qwertyuiopasdfghjklzxcvbnmqwertyu iopavbnmqwertyuiopasdfghjklzxcvbn mqwertyuiopasdfghjklzxcvbnmqwerty uiopasdfghjklzxcvbnmqwertyuiopasdf ghjklzxcvbnmqwertyuiopasdfghjklzxc vbnmqwertyuiopasdfghjklzxcvbnmqw
Qwertyuiopasdfghjklzxcvbnmqwertyu iopavbnmqwertyuiopasdfghjklzxcvbn mqwertyuiopasdfghjklzxcvbnmqwerty uiopasdfghjklzxcvbnmqwertyuiopasdf ghjklzxcvbnmqwertyuiopasdfghjklzxc vbnmqwertyuiopasdfghjklzxcvbnmqw
COMMENCER AVEC VUE. Chapitre 1
 Chapitre 1 COMMENCER AVEC VUE Traduction en français du premier chapitre du manuel d'utilisation du logiciel VUE. Traduit de l'américain par Bernard Aubanel. CRÉER UNE NOUVELLE CARTE Pour ouvrir VUE: 1.
Chapitre 1 COMMENCER AVEC VUE Traduction en français du premier chapitre du manuel d'utilisation du logiciel VUE. Traduit de l'américain par Bernard Aubanel. CRÉER UNE NOUVELLE CARTE Pour ouvrir VUE: 1.
PRISE EN MAIN D ILLUSTRATOR
 CHAPITRE 1 PRISE EN MAIN D ILLUSTRATOR Présentation... 13 Contenu du livre... 13 Les nouveautés... 14 Composants de l interface... 15 Afficher les documents... 20 Organiser son espace de travail... 21
CHAPITRE 1 PRISE EN MAIN D ILLUSTRATOR Présentation... 13 Contenu du livre... 13 Les nouveautés... 14 Composants de l interface... 15 Afficher les documents... 20 Organiser son espace de travail... 21
Découverte du logiciel ordinateur TI-n spire / TI-n spire CAS
 Découverte du logiciel ordinateur TI-n spire / TI-n spire CAS Mémento Ouvrir TI-Nspire CAS. Voici la barre d outils : L insertion d une page, d une activité, d une page où l application est choisie, pourra
Découverte du logiciel ordinateur TI-n spire / TI-n spire CAS Mémento Ouvrir TI-Nspire CAS. Voici la barre d outils : L insertion d une page, d une activité, d une page où l application est choisie, pourra
Traitement de texte niveau I
 Module 6 Traitement de texte niveau I Durée : 8h (4 séances de 2h) Les quatre séances de deux heures s articulent de la façon suivante : Séance 1 : ; Séance 2 : ; Séance 3 : ; Séance 4 :. 1/60 SOMMAIRE
Module 6 Traitement de texte niveau I Durée : 8h (4 séances de 2h) Les quatre séances de deux heures s articulent de la façon suivante : Séance 1 : ; Séance 2 : ; Séance 3 : ; Séance 4 :. 1/60 SOMMAIRE
Table des matières & Index Partie première : Table des matières Jean-Yves Lucca
 & Index Partie première : Jean-Yves Lucca Première édition du 14 novembre 2005 Version du 10 mai 2012 réalisée avec AOO 3.4.0 Le site du Forum francophone OpenOffice.org http://user.services.openoffice.org/fr/forum/
& Index Partie première : Jean-Yves Lucca Première édition du 14 novembre 2005 Version du 10 mai 2012 réalisée avec AOO 3.4.0 Le site du Forum francophone OpenOffice.org http://user.services.openoffice.org/fr/forum/
Créer un premier document avec Pages
 1 Créer un premier document avec Pages Dans ce chapitre, vous aborderez les fonctions élémentaires de Pages par le biais de la rédaction d une lettre et de la réalisation d une carte d anniversaire à l
1 Créer un premier document avec Pages Dans ce chapitre, vous aborderez les fonctions élémentaires de Pages par le biais de la rédaction d une lettre et de la réalisation d une carte d anniversaire à l
Keynote 08 Guide de l utilisateur
 Keynote 08 Guide de l utilisateur K Apple Inc. 2008 Apple Inc. Tous droits réservés. Ce manuel est soumis aux lois sur le droit d auteur et ne peut être copié, totalement ou partiellement, sans le consentement
Keynote 08 Guide de l utilisateur K Apple Inc. 2008 Apple Inc. Tous droits réservés. Ce manuel est soumis aux lois sur le droit d auteur et ne peut être copié, totalement ou partiellement, sans le consentement
Cours de numérisation sur Epson Perfection
 Cours de numérisation sur Epson Perfection 1- Vérifiez la propreté de la vitre, placez l original sur celle-ci. À savoir, on peut numériser des transparents avec ce scanner ; il a un capteur CCD dans le
Cours de numérisation sur Epson Perfection 1- Vérifiez la propreté de la vitre, placez l original sur celle-ci. À savoir, on peut numériser des transparents avec ce scanner ; il a un capteur CCD dans le
PR OC E D U RE S D E B A S E
 Photofiltre Préparé par Philipe Lampron, auxiliaire du cours FPE 7650 en 2004-2005. *** Pour optimiser une image : enregistrer sous et augmenter la compression PR OC E D U RE S D E B A S E PhotoFiltre
Photofiltre Préparé par Philipe Lampron, auxiliaire du cours FPE 7650 en 2004-2005. *** Pour optimiser une image : enregistrer sous et augmenter la compression PR OC E D U RE S D E B A S E PhotoFiltre
Guide de correction et d optimisation des images en vue de leur publication sous Marcomedia Contribute. Logiciel utilisé : Adobe PhotoShop 7
 Guide de correction et d optimisation des images en vue de leur publication sous Marcomedia Contribute Logiciel utilisé : Adobe PhotoShop 7 Etape 1 Sélectionner les images, et les copier dans un répertoire
Guide de correction et d optimisation des images en vue de leur publication sous Marcomedia Contribute Logiciel utilisé : Adobe PhotoShop 7 Etape 1 Sélectionner les images, et les copier dans un répertoire
Numbers 09 Guide de l utilisateur
 Numbers 09 Guide de l utilisateur KKApple Inc. Copyright 2011 Apple Inc. Tous droits réservés. En vertu de la législation des droits d auteur, ce manuel ne doit pas être copié, en totalité ou en partie,
Numbers 09 Guide de l utilisateur KKApple Inc. Copyright 2011 Apple Inc. Tous droits réservés. En vertu de la législation des droits d auteur, ce manuel ne doit pas être copié, en totalité ou en partie,
Première expérience?
 Première expérience? Introduction à DynaStrip Ce document de départ vise à démontrer qu il est facile d imposer avec DynaStrip, et que cette application est riche en possibilités. Pour la meilleure Première
Première expérience? Introduction à DynaStrip Ce document de départ vise à démontrer qu il est facile d imposer avec DynaStrip, et que cette application est riche en possibilités. Pour la meilleure Première
MAÎTRISE DE L ENVIRONNEMENT WINDOWS VISTA
 MAÎTRISE DE L ENVIRONNEMENT WINDOWS VISTA OBJECTIFS : manipuler les fenêtres et l environnement Windows, gérer ses fichiers et dossiers, lancer les applications bureautiques présentes sur son poste. PUBLIC
MAÎTRISE DE L ENVIRONNEMENT WINDOWS VISTA OBJECTIFS : manipuler les fenêtres et l environnement Windows, gérer ses fichiers et dossiers, lancer les applications bureautiques présentes sur son poste. PUBLIC
Le cas «BOURSE» annexe
 Le cas «BOURSE» Le cas BOURSE sera réalisé en liaison avec les fiches ressources n 1 à n 5. Objectifs pédagogiques : - se familiariser en douceur avec les manipulations de base (utilisation des icônes,
Le cas «BOURSE» Le cas BOURSE sera réalisé en liaison avec les fiches ressources n 1 à n 5. Objectifs pédagogiques : - se familiariser en douceur avec les manipulations de base (utilisation des icônes,
REPUBLIQUE ALGERIENNE DEMOCRATIQUE ET POPULAIRE MINISTERE DE LA FORMATION PROFESSIONNELLE. Microsoft. Excel XP
 IFP Birkhadem Alger Rue des trois frères Djillali 1 REPUBLIQUE ALGERIENNE DEMOCRATIQUE ET POPULAIRE MINISTERE DE LA FORMATION PROFESSIONNELLE INSTITUT DE LA FORMATION PROFESSIONNELLE DE BIRKHADEM Initiation
IFP Birkhadem Alger Rue des trois frères Djillali 1 REPUBLIQUE ALGERIENNE DEMOCRATIQUE ET POPULAIRE MINISTERE DE LA FORMATION PROFESSIONNELLE INSTITUT DE LA FORMATION PROFESSIONNELLE DE BIRKHADEM Initiation
My Custom Design ver.1.0
 My Custom Design ver.1.0 Logiciel de création de données de broderie Mode d emploi Avant d utiliser ce logiciel, veuillez lire attentivement ce mode d emploi pour bien l utiliser correctement. Conservez
My Custom Design ver.1.0 Logiciel de création de données de broderie Mode d emploi Avant d utiliser ce logiciel, veuillez lire attentivement ce mode d emploi pour bien l utiliser correctement. Conservez
EXCEL PERFECTIONNEMENT SERVICE INFORMATIQUE. Version 1.0 30/11/05
 EXCEL PERFECTIONNEMENT Version 1.0 30/11/05 SERVICE INFORMATIQUE TABLE DES MATIERES 1RAPPELS...3 1.1RACCOURCIS CLAVIER & SOURIS... 3 1.2NAVIGUER DANS UNE FEUILLE ET UN CLASSEUR... 3 1.3PERSONNALISER LA
EXCEL PERFECTIONNEMENT Version 1.0 30/11/05 SERVICE INFORMATIQUE TABLE DES MATIERES 1RAPPELS...3 1.1RACCOURCIS CLAVIER & SOURIS... 3 1.2NAVIGUER DANS UNE FEUILLE ET UN CLASSEUR... 3 1.3PERSONNALISER LA
FICHE 1 : LANCER PUBLISHER
 FICHE 1 : LANCER PUBLISHER Double-cliquez sur l'icône de Publisher 2003., ou cliquez sur Démarrer et sélectionnez Microsoft Publisher Si vous n'avez pas encore installé Publisher, insérez le CD-ROM d Office
FICHE 1 : LANCER PUBLISHER Double-cliquez sur l'icône de Publisher 2003., ou cliquez sur Démarrer et sélectionnez Microsoft Publisher Si vous n'avez pas encore installé Publisher, insérez le CD-ROM d Office
Paramètres d accessibilité des systèmes d exploitation Windows et Mac
 Paramètres d accessibilité des systèmes d exploitation Windows et Mac Hôpital Raymond Poincaré 104, Bd Raymond Poincaré 92380 Garches GB Consulting 242 rue du Faubourg de Roubaix 59800 Lille Samuel POUPLIN
Paramètres d accessibilité des systèmes d exploitation Windows et Mac Hôpital Raymond Poincaré 104, Bd Raymond Poincaré 92380 Garches GB Consulting 242 rue du Faubourg de Roubaix 59800 Lille Samuel POUPLIN
Créer un tableau avec LibreOffice / Calc
 Créer un tableau avec LibreOffice / Calc Réaliser des tableaux LibreOffice / Calc permet de créer des tableaux facilement en utilisant les cellules. En premier lieu, il faut prévoir le nombre de colonnes
Créer un tableau avec LibreOffice / Calc Réaliser des tableaux LibreOffice / Calc permet de créer des tableaux facilement en utilisant les cellules. En premier lieu, il faut prévoir le nombre de colonnes
iil est désormais courant de trouver sur Internet un document
 Matériels et systèmes L Acrobat qui cherche dans les PDF Michel NARCY - Formateur TICE et Médialog Bulletin officiel, programmes d enseignement, articles de quotidiens ou de revues scientifiques... De
Matériels et systèmes L Acrobat qui cherche dans les PDF Michel NARCY - Formateur TICE et Médialog Bulletin officiel, programmes d enseignement, articles de quotidiens ou de revues scientifiques... De
Réalisation de cartes vectorielles avec Word
 Réalisation de cartes vectorielles avec Word Vectorisation de la carte Après avoir scanné ou avoir récupéré un fond de carte sur Internet, insérez-la dans votre fichier Word : Commencez par rendre visible
Réalisation de cartes vectorielles avec Word Vectorisation de la carte Après avoir scanné ou avoir récupéré un fond de carte sur Internet, insérez-la dans votre fichier Word : Commencez par rendre visible
Progression secrétariat
 Progression secrétariat I. Notions de base A. L'Unité Centrale et les périphériques 1. Unité centrale a) Le Schéma de principe (1) Entrée et sortie des informations, traitement des informations, en interne
Progression secrétariat I. Notions de base A. L'Unité Centrale et les périphériques 1. Unité centrale a) Le Schéma de principe (1) Entrée et sortie des informations, traitement des informations, en interne
FORMATION EXCEL 2010 Groupe LUCAS LOGICIA
 FORMATION EXCEL 2010 Groupe LUCAS LOGICIA 1 TABLE DES MATIERES 1. L INTERFACE... 3 2. LES OPTIONS D AFFICHAGE... 5 3. LES MODELES... 8 4. LES CLASSEURS... 9 5. GESTION DES CELLULES... 14 6. SAISIE DES
FORMATION EXCEL 2010 Groupe LUCAS LOGICIA 1 TABLE DES MATIERES 1. L INTERFACE... 3 2. LES OPTIONS D AFFICHAGE... 5 3. LES MODELES... 8 4. LES CLASSEURS... 9 5. GESTION DES CELLULES... 14 6. SAISIE DES
SOMMAIRE. Présentation assistée sur ordinateur. Collège F.Rabelais 1/10
 /0 SOMMAIRE. Lancer le logiciel. Mettre un titre dans une diapositive et du texte. Ajouter une diapositive 4. Créer une diapositive avec une image 5. Créer une diapositive avec un graphique 6. Créer une
/0 SOMMAIRE. Lancer le logiciel. Mettre un titre dans une diapositive et du texte. Ajouter une diapositive 4. Créer une diapositive avec une image 5. Créer une diapositive avec un graphique 6. Créer une
