TI-89 / TI-92 Plus / Voyage 200 Cabri Geometry
|
|
|
- Thibaud Trudeau
- il y a 8 ans
- Total affichages :
Transcription
1 TI-89 / TI-92 Plus / Voyage 200 Cabri Geometry Important Instructions concernant l installation Assistance clientèle D accord de licence Cabri Guide d utilisation de l application Geometry Copyright Texas Instruments Incorporated
2 Important Texas Instruments n offre aucune garantie, expresse ou tacite, concernant notamment, mais pas exclusivement, la qualité de ses produits ou leur capacité à remplir quelque application que ce soit, qu il s agisse de programmes ou de documentation imprimée. Ces produits sont en conséquence vendus tels quels. En aucun cas Texas Instruments ne pourra être tenu pour responsable des préjudices directs ou indirects, de quelque nature que ce soit, qui pourraient être liés ou dûs à l achat ou à l utilisation de ces produits. La responsabilité unique et exclusive de Texas Instruments, quelle que soit la nature de l action, ne devra pas excéder le prix d achat du présent équipement. En outre, Texas Instruments décline toute responsabilité en ce qui concerne les plaintes d utilisateurs tiers. Cette application graphique (APP) fait l'objet d'une licence. Consultez les termes et conditions d'accord de licence. Instructions concernant l installation Pour obtenir des instructions détaillées sur l installation de cette application, visitez le site de téléchargement du logiciel, à education.ti.com/guides. Informations relatives aux services et à l'assistance Texas Instruments (TI) Pour des informations d'ordre général ti-cares@ti.com Téléphone : TI-CARES ( ) Aux Etats-Unis, au Canada, à Mexico, Puerto Rico et aux Iles vierges uniquement Page d'accueil : education.ti.com Pour les questions techniques Téléphone : Pour l'assistance produit (matériel) Clients aux Etats-Unis, au Canada, à Mexico, Puerto Rico et aux Iles vierges : Contactez toujours l'assistance clientèle TI avant de retourner un produit pour réparation. Autres clients : Consultez la notice fournie avec votre produit (matériel) ou contactez votre revendeur / distributeur TI local.
3 Contrat de licence pour les utilisateurs finals Applications pour calculatrice REMARQUE IMPORTANTE Veuillez lire attentivement le présent contrat («Contrat») avant d installer le(s) logiciel(s) et/ou l (les) application(s) pour calculatrice. Le(s) logiciel(s) et/ou application(s) pour calculatrice, ainsi que toute documentation (matériel ci-après désigné collectivement «Programme») s y rapportant sont concédés sous licence, et non vendus par Texas Instruments Incorporated (TI) et/ou tous Concédants (ci-après désignés collectivement «Concédant»). En installant ou en utilisant de quelque manière le Programme de la calculatrice, vous acceptez d être lié par les conditions de cette licence. Si le Programme a été livré sur disquette(s) ou CD et que vous n acceptez pas les conditions de cette licence, veuillez retourner le paquet et son contenu à l endroit où vous l avez acheté afin d être remboursé intégralement. Si vous avez obtenu le Programme par Internet et que vous n acceptez pas les conditions de cette licence, veuillez ne pas l installer et contacter TI qui vous fournira les instructions pour vous faire rembourser. Les détails spécifiques de la licence qui vous est accordée dépendent du droit de licence que vous avez payé et sont établis cidessous. Dans le cadre du présent Contrat, un site («Site») se compose de l ensemble des locaux d une institution pédagogique agréée par une association reconnue par le Ministère américain de l Éducation ou Ministère d État de l Éducation ou leurs équivalents dans les autres pays. Toutes les conditions supplémentaires du Contrat s appliquent, quel que soit le type de Licence concédée. LICENCE POUR UTILISATEUR UNIQUE Si vous avez payé un droit de licence correspondant à une licence pour utilisateur unique, le Concédant vous accorde une licence personnelle non exclusive et non cessible pour installer et utiliser le Programme sur un ordinateur et une calculatrice unique. Vous pouvez faire une copie du Programme aux fins de sauvegarde et d archivage. Vous vous engagez dans ce cas à reproduire toute indication relative aux droits d auteur et au titre de propriété figurant dans le Programme et sur le support. Sauf spécification expresse dans cette licence et dans la documentation, vous ne pouvez en aucun cas reproduire la documentation. LICENCE POUR UTILISATEURS MULTIPLES DANS LE CADRE PÉDAGOGIQUE Si vous avez payé un droit de licence correspondant à une Licence pour utilisateurs multiples dans le cadre pédagogique, le Concédant vous accorde une licence non exclusive et non cessible pour installer et utiliser le Programme sur un nombre donné d ordinateurs et de calculatrices, spécifié pour le droit de licence que vous avez payé. Vous pouvez faire une copie du Programme aux fins de sauvegarde et d archivage. Vous vous engagez dans ce cas à reproduire toutes les indications relatives aux droits d auteur et au titre de propriété figurant dans le Programme et sur le support. Sauf spécification contraire expresse dans le présent contrat ou dans la documentation, vous ne pouvez en aucun cas reproduire la documentation. Si TI fournit la documentation annexe sous forme électronique, vous pourrez imprimer le nombre de copies de la documentation correspondant au nombre d ordinateurs/calculatrices spécifié pour le droit de licence que vous avez payé. Tous les ordinateurs et calculatrices sur lesquels le Programme est utilisé doivent se situer sur un site unique. Chaque membre du corps enseignant de l institution peut également utiliser une copie du Programme sur un ordinateur/une calculatrice supplémentaire aux seules fins de préparer le matériel pédagogique. LICENCE POUR SITE PÉDAGOGIQUE Si vous avez payé un droit de licence correspondant à une Licence pour site pédagogique, le Concédant vous accorde une licence non exclusive et non cessible pour installer et utiliser le Programme sur tous les ordinateurs et calculatrices possédés, achetés en crédit-bail ou loués par l institution, les enseignants ou les étudiants et situés ou utilisés sur le Site pour lequel la licence est accordée. Les enseignants et les étudiants ont le droit supplémentaire d utiliser le Programme en dehors du Site. Vous pouvez faire une copie du Programme aux fins de sauvegarde et d archivage. Vous vous engagez dans ce cas à reproduire toutes les indications relatives aux droits d auteur et au titre de propriété figurant dans le logiciel et sur le support. Sauf spécification contraire expresse dans le présent contrat ou dans la documentation, vous ne pouvez en aucun cas reproduire la documentation. Si TI fournit la documentation annexe sous forme électronique, vous pourrez imprimer une copie de la documentation pour chaque ordinateur ou calculatrice sur lequel le programme est installé. Chaque membre du corps enseignant de l institution peut également utiliser une copie du Programme sur un ordinateur/une calculatrice supplémentaire aux seules fins de préparer le matériel pédagogique. Les étudiants doivent recevoir l instruction de désinstaller le Programme des ordinateurs et calculatrices qu ils possèdent quand ils quittent l Institution. Conditions supplémentaires : EXCLUSION DE GARANTIE, EXCLUSIONS ET LIMITATIONS D INDEMNISATION Le concédant ne garantit pas que le Programme sera exempt de toutes erreurs ou répondra à vos exigences spécifiques. Aucune déclaration concernant l utilité du Programme ne devra être interprétée comme garantie expresse ou implicite.
4 LE CONCÉDANT NE FOURNIT AUCUNE GARANTIE, EXPRESSE OU IMPLICITE, Y COMPRIS MAIS DE MANIERE NON LIMITATIVE, GARANTIE IMPLICITE DE COMMERCIALISATION OU D APTITUDE À UN USAGE PARTICULIER OU D ABSENCE DE CONTREFAÇON EN CE QUI CONCERNE LE PROGRAMME ET FOURNIT LE PROGRAMME " TEL QUEL". Bien qu'aucune garantie ne soit fournie pour le Programme, si le Programme vous a été fourni sur disquette(s) ou CD, le support sera remplacé s'il s'avère défectueux pendant les quatre-vingt-dix (90) premiers jours d utilisation, sous réserve de renvoyer l'emballage, port payé, à TI. CE PARAGRAPHE EXPRIME LA RESPONSABILITÉ MAXIMALE DU CONCÉDANT ET VOTRE RECOURS UNIQUE ET EXCLUSIF. LE CONCÉDANT DÉGAGE TOUTE RESPONSABILITÉ POUR TOUS DOMMAGES RÉSULTANT DE L'UTILISATION DU PROGRAMME, SUBI OU INDUIT PAR VOUS OU TOUT AUTRE PARTIE, Y COMPRIS MAIS DE MANIERE NON LIMITATIVE LES DOMMAGES INDIRECTS, FORTUITS OU CONSÉCUTIFS, MÊME SI LE CONCÉDANT A ÉTÉ INFORMÉ DE LA POSSIBILITÉ DE CE TYPE DE DOMMAGES. DANS LES JURIDICTIONS AUTORISANT TEXAS INSTRUMENTS A LIMITER SA RESPONSABILITÉ, LA RESPONSABILITÉ DE TI EST LIMITÉE AU DROIT DE LICENCE APPLICABLE QUE VOUS AVEZ PAYE. Certains États ou juridictions n'autorisant pas l'exclusion ou la limitation de dommages fortuits ou consécutifs ou la limitation concernant la durée d'une garantie implicite, les limitations ou exclusions ci-dessus ne s'appliquent peut-être pas à vous. GÉNÉRALITÉS Le présent Contrat sera immédiatement résilié en cas de non-respect de ses conditions. En cas de résiliation du présent Contrat, vous vous engagez à retourner ou à détruire l'emballage d'origine et toutes copies intégrales ou partielles du Programme en votre possession et le certifier par écrit à TI. L exportation et la réexportation de logiciels et documentations américains originaux sont soumises à la Loi de 1969 sur l administration des exportations, telle qu amendée. Le respect de ces règlements relève de votre responsabilité. Vous vous engagez à ne pas envisager et à ne pas exporter, réexporter ou transmettre, directement ou indirectement, le Programme ou des données techniques vers un quelconque pays vers lequel l exportation, réexportation ou transmission est limitée par quelque réglementation ou quelque prescription américaine applicable, sans l autorisation écrite ou licence éventuelle exigée par le Bureau de l Administration des Exportations du Ministère américain du Commerce, ou tout autre entité gouvernementale compétente en matière d exportation, réexportation ou transmission. Si le Programme est fourni au Gouvernement américain suite à une demande introduite le 1 er décembre 1995 ou après, le Programme est assorti des droits de licence commerciale et des restrictions décrits ailleurs dans le présent contrat. Si le Programme est fourni au Gouvernement américain suite à une demande introduite avant le 1 er décembre 1995, le Programme est assorti de «droits limités» tels que prévus par le FAR, 48 CFR (juin 1987) ou le DFAR, 48 CFR (octobre 1988), selon le cas. Le fabricant est Texas Instruments Incorporated, 7800 Banner Drive, M/S 3962, Dallas, Texas
5 Cabri Guide d utilisation de l application Geometry Un premier exemple... 2 Apprendre les bases... 3 Gestion des fichiers Configurer l application Sélection et déplacement des objets Effacer des objets dans une construction Créer des points Créer des droites, segments, demi-droites, vecteurs Créer des cercles et des arcs Créer des triangles Créer des polygones Créer des polygones (suite) Construire des droites perpendiculaires ou parallèles Construire des médiatrices et des bissectrices Créer un milieu Report de mesures Lieux géométriques à l aide de Locus Modifier la définition d un point Translater un objet Rotations et homothéties Créer le symétrique d un objet, l inverse d un point Mesures d objets Détermination d équations et de coordonnées Exécuter des calculs Recueil de données Vérifier les propriétés d objets Animer des objets Contrôle de l affichage des objets Ajouter une annotation aux objets Créer une macro-construction La barre d outil de Geometry et les options du menu Les pointeurs utilisés Raccourcis utiles Cabri Le Guide d utilisation de l application Cabri Geometry vous a permis de faire vos premiers pas dans l'utilisation de l'application de géométrie de la TI-89 / TI-92 Plus / Voyage 200 PLT. TI-89 / TI-92 Plus / Voyage 200 PLT Cabri Geometry App 1
6 Un premier exemple Créer un cercle et construire la tangente en un point. Etapes TI-89 Touches TI-92 Plus / Voyage 200 PLT Touches Affichage 1. Ouvrir une session de géométrie. Dans cet exemple, G2 est le nom de la variable. Vous pouvez utiliser jusqu à huit caractères pour nommer les constructions (variables). 2. Construire un cercle. Appuyez sur une première fois pour définir le centre. Appuyez une deuxième fois sur pour dessiner le cercle. O 3 DGj2 1 B(MAINTENEZ MOMENTANEMENT ENFONCE POUR AGRANDIR LE CERCLE) O 3 DG2 1 B(MAINTENEZ MOMENTANEMENT ENFONCE POUR AGRANDIR LE CERCLE) 3. Construire un segment du centre du cercle à la circonférence. 5 A(JUSQU A CE QUE THIS POINT S AFFICHE) A (JUSQU A CE QUE ON THIS CIRCLE S AFFICHE) 5 A(JUSQU A CE QUE THIS POINT S AFFICHE) A (JUSQU A CE QUE ON THIS CIRCLE S AFFICHE) 4. Construire une droite perpendiculaire au segment passant par le point d intersection du segment et du cercle. 1 1 Observez chaque message affiché avant d appuyer sur. La droite perpendiculaire obtenue est tangente au cercle. 5. Observer ce qu il se produit lorsque l extrémité du segment est déplacée le long du cercle. APPUYEZ SUR j ET MAINTENEZ-LE ENFONCE, PUIS APPUYEZ SUR LE CURSEUR. APPUYEZ SUR ET MAINTENEZ-LE ENFONCE, PUIS APPUYEZ SUR LE CURSEUR. TI-89 / TI-92 Plus / Voyage 200 PLT Cabri Geometry App 2
7 Apprendre les bases Cette section décrit les opérations de base que vous devez connaître, comme sélectionner les articles d un menu, naviguer avec le curseur, commencer une construction. Ouverture d une nouvelle session Note importante. Il est nécessaire de disposer d'au moins 25 ko de mémoire libre pour lancer cette application. Pour démarrer une nouvelle session de géométrie : 1. Appuyez sur. 2. Appuyez sur O et sélectionnez Cabri : 3 :New. 3. Tapez un nom de variable dans la boîte de dialogue New et appuyez deux fois sur. La fenêtre de l application Cabri Geometry s ouvre comme illustré ci-dessous. Sélection d un outil/d une commande Vous pouvez construire des objets dans la fenêtre de dessin active. La fenêtre de dessin TI-89 est de 158 pixels horizontalement et de 76 pixels verticalement, tandis que la fenêtre de dessin TI-92 Plus / Voyage 200 PLT est de 239 pixels horizontalement et de 103 pixels verticalement. La barre d outils se compose de huit menus distincts, que vous pouvez sélectionner en appuyant sur les touches de fonction. Chaque menu de la barre d outils contient une icône qui illustre un outil géométrique ou une commande sous forme graphique. Le menu actif est encadré (voir figure ci-dessus). Le tableau à la page suivante donne la liste des touches de fonction de menu. TI-89 / TI-92 Plus / Voyage 200 PLT Cabri Geometry App 3
8 Apprendre les bases (suite) Sur la TI-89, appuyez sur : Sur la TI-92 Plus / Voyage 200 PLT appuyez sur : ƒ ƒ pour exécuter des transformations à main levée. pour construire des points, droites, segments ou vecteurs. pour construire des courbes et des polygones. pour des constructions euclidiennes et des créations de macros. pour effectuer des transformations géométriques. 2ˆ ˆ pour mesurer et effectuer des calculs. 2 pour annoter les constructions ou animer des objets. 2Š Š pour exécuter des opérations sur les fichiers. Pour sélectionner les outils ou commandes d un menu, appuyez sur le numéro qui correspond à l option de menu ou utilisez le curseur pour faire défiler le menu et appuyez sur pour sélectionner l option de menu en surbrillance. Dans la plupart des cas, une fois qu une option de menu est sélectionnée, elle reste en vigueur jusqu à la sélection d une nouvelle option. Certaines exceptions reviennent par défaut à l outil Pointer ; il s agit de l outil Define Macro dans le menu Construct et toutes les options du menu File. Déplacement du curseur Pour déplacer le curseur actif dans une des huit directions, appuyez sur le curseur : en haut, en bas, à gauche, à droite et les quatre diagonales correspondantes sur la TI-92 Plus. Sur la TI-89 / Voyage 200 PLT, maintenez enfoncées deux touches de curseur adjacentes pour vous déplacer en diagonale. Le curseur se déplace d un pixel chaque fois que vous appuyez sur la touche. En combinaison avec la touche j de TI.89: ou la touche de TI-92 Plus / Voyage 200 PLT :, le curseur se déplace d un pixel chaque fois que vous appuyez sur la touche et de cinq pixels en mode répétition (curseur maintenu enfoncé). TI-89 / TI-92 Plus / Voyage 200 PLT Cabri Geometry App 4
9 Apprendre les bases (suite) Placer des points Note. Quand vous appuyez sur, vous ne devez pas appuyer sur une autre touche en même temps. Tout objet est construit en utilisant un ou plusieurs points. Vous créez ou sélectionnez des points quand un outil est actif. L ordre des opérations est le suivant : 1. Sélectionnez un outil de construction. 2. Créez ou sélectionnez les points nécessaires qui définissent l'outil. Pour créer un point, sélectionner l outil Point et appuyez sur. Vous pouvez créer des points partout dans le plan lorsque le crayon de construction (') est actif. Par exemple, pour construire les deux points dans le plan ci-dessous : 1. Appuyez sur et sélectionnez 1:Point. Créer un triangle simple 2. Déplacez le curseur (#) à l'endroit désiré et appuyez sur pour créer le premier point. 3. Pour créer le deuxième point, appuyez sur le côté droit du curseur B jusqu'à ce que ce dernier soit à l'emplacement désiré, puis appuyez sur. premier point deuxième point Tout autre objet nécessite pour sa construction plusieurs points. Par exemple, pour construire un triangle, créez trois points : 1. Appuyez sur et sélectionnez 3:Triangle. 2. Déplacez le curseur (#) à l'endroit désiré et appuyez sur pour créer le premier point. 3. Déplacez le curseur jusqu à la position du deuxième point et appuyez sur. 4. Achevez la construction du triangle en répétant la manipulation précédente pour le troisième sommet. troisième point premier point deuxième point TI-89 / TI-92 Plus / Voyage 200 PLT Cabri Geometry App 5
10 Apprendre les bases (suite) Sélection d objets Vous pouvez sélectionner des objets en pointant dessus et en appuyant sur, ou en dessinant un rectangle en pointillé autour des objets. Pour les désélectionner, il suffit de déplacer le curseur vers une zone inoccupée du plan et d appuyer sur. Sélection d un objet. 1. Déplacez le curseur en utilisant l outil Pointer jusqu à ce que le nom de l objet apparaisse, appuyez alors sur. Un objet sélectionné apparaît en pointillé. Sélectionnez un objet. Suggestion. Appuyez sur puis sur pour sélectionner plusieurs objets. Sélection de plusieurs objets. Méthode 1 : 1. Déplacez le curseur en utilisant l outil Pointer jusqu à ce que le nom de l objet apparaisse, maintenez enfoncé et appuyez sur. 2. Répétez l étape 1 pour les autres objets que vous désirez sélectionner. (Le cercle et le triangle dans cet exemple.) Tous les objets sélectionnés apparaissent en pointillé. Sélectionnez les objets. Note. La zone de marquage doit commencer dans un emplacement inoccupé du plan. Méthode 2 : 1. Maintenez la touche TI-89 : j TI-92 Plus / Voyage 200 PLT : enfoncée, et tracez un rectangle autour des objets que vous désirez sélectionner, à l aide du curseur. 2. Relâchez la touche TI-89 : j TI-92 Plus / Voyage 200 PLT :. (Le cercle, le triangle, et leurs points sont sélectionnés dans cet exemple.) Tous les objets sélectionnés apparaissent dans un rectangle en pointillé. Dessinez un rectangle en pointillé autour des objets. TI-89 / TI-92 Plus / Voyage 200 PLT Cabri Geometry App 6
11 Apprendre les bases (suite) Effacer un objet Nommer des points et des objets Note. Un point apparaît avec une étiquette a à côté de lui. Note. Un autre point, un segment reliant les deux points, et l étiquette b apparaissent. Effacez des objets en les sélectionnant (utilisez les procédures décrites ci-dessus), puis en appuyant sur la touche 0, (touche de rappel arrière), ou TIN89: 2Š TI-92 Plus / Voyage 200 PLT : Š et sélectionnez 7:Delete (option d effacement dans le menu File). Vous pouvez nommer des points et des objets des deux manières suivantes : quand vous les créez, à la volée (voir ci-dessous). avec l outil Label dans le menu Display (voir page 72). Quelle que soit la méthode utilisée, vous pourrez par la suite modifier le nom d'un objet à l aide de l'outil Label. 1. Appuyez sur et sélectionnez 3:Triangle. 2. Déplacez le curseur (#) jusqu à la position désirée et appuyez sur pour créer le premier point, puis appuyez sur TI-89 : j A TI-92 Plus / Voyage 200 PLT : A. 3. Déplacez le curseur et appuyez sur pour créer le deuxième point, puis appuyez sur TI-89 : j B TI-92 Plus / Voyage 200 PLT : B. Définissez et nommez le premier point. Définissez et nommez le deuxième point. Note. Le triangle complet apparaît en même temps que l étiquette c à côté du dernier point créé. 4. Déplacez le curseur et appuyez sur pour créer le troisième point, puis appuyez sur TI-89 : j C TI-92 Plus / Voyage 200 PLT : C. Définissez et nommez le troisième point. Objets liés, objets indépendants Tout objet est créé en utilisant un ou plusieurs points. La façon de créer un objet détermine s'il est, ou non, dépendant d un autre objet. Cette distinction devient importante lors du déplacement des objets. Un point dont la construction n est liée à aucun autre objet est appelé un point de base. Vous pouvez identifier des points de base en sélectionnant l'outil Pointer et en appuyant sur TI-89 : j TI-92 Plus / Voyage 200 PLT :. Le point de base clignote et peut être déplacé. TI-89 / TI-92 Plus / Voyage 200 PLT Cabri Geometry App 7
12 Apprendre les bases (suite) Un objet indépendant est un objet créé en utilisant seulement des points de base. Les objets indépendants peuvent être déplacés, mais ne peuvent pas être modifiés directement. En déplaçant les points de base employés pour leur construction, vous pouvez les modifier indirectement. Déplacer des objets Un objet dépendant est un objet construit à partir d un autre objet, auquel il est lié. Ce type d objet ne peut pas être déplacé ou modifié directement. On peut le faire indirectement en déplaçant les points de base ou les objets auxquels il est lié. Vous pouvez déplacer des objets construits que vous sélectionnez n importe où dans le plan à l aide de l outil Pointer. Par exemple, pour repositionner un objet construit : 1. Construisez un triangle comme cela est décrit précédemment page Appuyez sur ƒ et sélectionnez 1:Pointer. 3. Positionnez le curseur (+) jusqu à ce qu il se transforme en (å). Le message THIS TRIANGLE apparaît. Suggestion. Appuyez sur TI-89 : 2 TI-92 Plus / Voyage 200 PLT : pour verrouiller le curseur en mode de déplacement. Positionner une construction 4. Maintenez la touche TI-89 : j TI-92 Plus / Voyage 200 PLT : enfoncée, puis appuyez et maintenez la touche B enfoncée, pour déplacer le triangle vers la droite. Vous pouvez faire défiler la fenêtre de dessin à n'importe quelle position dans le plan de travail (voir page 70) en appuyant sur 2 et sur le curseur simultanément. La position par défaut de la fenêtre de dessin active est au centre de la surface de travail virtuelle. 1. Construisez plusieurs objets géométriques comme illustré. 2. Appuyez sur ƒ et sélectionnez 1:Pointer. 3. Maintenez la touche 2 enfoncée, puis déplacez le curseur ((), pour faire défiler tous les objets de la fenêtre de dessin active. curseur main ouverte TI-89 / TI-92 Plus / Voyage 200 PLT Cabri Geometry App 8
13 Apprendre les bases (suite) Constructions à plusieurs étapes Vous exécutez des constructions à plusieurs étapes en répétant la construction de points de base décrite dans cette section. Les droites nécessitent un point et une direction, les segments deux points, les triangles et les arcs, trois points ; les polygones, quant à eux, nécessitent n points, où n est supérieur ou égal à 2. Un exemple : Construction du cercle circonscrit à un triangle. 1. Appuyez sur TI-89 : 2Š TI-92 Plus / Voyage 200 PLT : Š et sélectionnez 3:New. 2. Tapez le nom de la variable pour démarrer une nouvelle construction et appuyer deux fois sur. 3. Construisez et nommez un triangle. (Exécuter les étapes 1 à 4 décrites dans «Nommer des points et des objets», page 7.) Démarrer une nouvelle construction. Construisez et nommez le triangle. 4. Construisez les médiatrices de deux côtés du triangle en appuyant sur puis en sélectionnant 4:Perpendicular Bisector. Construisez la première médiatrice. 5. Sélectionnez le côté AB et appuyez sur. 6. Sélectionnez le côté BC et appuyez sur. Achevez le tracé des médiatrices. 7. Mettez la médiatrice en pointillé en appuyant sur TI-89 : 2 TI-92 Plus / Voyage 200 PLT : et en sélectionnant 9:Dotted. Modifiez les droites. TI-89 / TI-92 Plus / Voyage 200 PLT Cabri Geometry App 9
14 Apprendre les bases (suite) 8. Sélectionnez la droite et appuyez sur. 9. Répétez l étape 8 pour la deuxième médiatrice. 10. Appuyez sur et sélectionnez 1:Circle. 11. Définissez le centre du cercle en déplaçant le curseur près du point d intersection des deux médiatrices jusqu à l affichage du message POINT AT THIS INTERSECTION, puis appuyez sur. 12. Terminez la construction du cercle en appuyant sur la touche de déplacement du curseur (B) pour agrandir le cercle. Appuyez sur le curseur (B et D) jusqu à ce que le curseur se trouve près d un sommet du triangle et que le message THIS RADIUS POINT apparaisse, puis appuyez sur pour terminer la construction du cercle. Définissez le centre. Achevez la construction du cercle. TI-89 / TI-92 Plus / Voyage 200 PLT Cabri Geometry App 10
15 Apprendre les bases (suite) 13. Mesurez la circonférence du cercle en appuyant sur TI-89 : 2ˆ TI-92 Plus / Voyage 200 PLT : ˆ et en sélectionnant 1:Distance & Length. Mesurez circonférence. 14. Positionnez le curseur près du cercle jusqu à ce que le message CIRCUMFERENCE OF THIS CIRCLE apparaisse, puis appuyez sur. Utilisation de Undo Suggestion: Utilisez Z. Opération, appuyez sur TIN89: 2Š TI-92 Plus / Voyage 200 PLT : Š et sélectionnant D:Undo, TI-89 / TI-92 Plus / Voyage 200 PLT Cabri Geometry App 11
16 Gestion des fichiers Le menu File contient des commandes de gestion des fichiers qui vous permettent d'ouvrir, fermer, ou sauvegarder des constructions de géométrie. Ouvrir une construction ou une Macro Note. Appuyer sur B et sélectionner 2:Macro après la commande Open, vous permet d utiliser la macro précédente sauvegardée.. Sauvegarder une construction sous un autre nom La commande Open ouvre une boîte de dialogue qui permet d ouvrir une figure, ou une macro de géométrie existante. 1. Appuyez sur TI-89 : 2Š TI-92 Plus / Voyage 200 PLT : Š et sélectionnez 1:Open 2. Sélectionnez le type de variable, Figure ou Macro. 3. Appuyez sur le curseur pour mettre en surbrillance le nom de la variable que vous désirez ouvrir, et appuyez deux fois sur. La sauvegarde de la construction est automatique lorsque l on quitte l application. Il vous est cependant possible de créer une copie de la figure en cours en utilisant la commande Save Copy As. 1. Appuyez sur TI-89 : 2Š TI-92 Plus / Voyage 200 PLT : Š et sélectionnez 2:Save Copy As. 2. Entrez le nom de votre construction dans la boîte Variable, et appuyez deux fois sur. TI-89 / TI-92 Plus / Voyage 200 PLT Cabri Geometry App 12
17 Gestion des fichiers (suite) Démarrer une nouvelle construction La commande New ouvre une nouvelle fenêtre de dessin, vide, pour créer une nouvelle construction ou une nouvelle macro. 1. Appuyez sur TI-89 : 2Š TI-92 Plus / Voyage 200 PLT : Š et sélectionnez 3:New. 2. Appuyez sur D et entrez le nom de votre nouvelle construction, en huit caractères maximum, puis appuyez deux fois sur. Une zone de construction vide apparaît. TI-89 / TI-92 Plus / Voyage 200 PLT Cabri Geometry App 13
18 Configurer l application Le menu File contient l option Format qui ouvre une boîte de dialogue permettant de spécifier les préférences de l application, telles que, les mesures d angles, la précision des calculs affichés, les formes d équations. Options de la boîte de dialogue Geometry Format La commande Format affiche la boîte de dialogue Geometry Format qui vous permet de spécifier les préférences de l application. Les valeurs par défaut sont montrées ci-dessous. Définition des préférences d une application Les contenus de l'écran de Geometry Format sont inclus dans vos fichiers de construction lors de leur sauvegarde. Par conséquent, quand vous ouvrez une construction précédemment sauvegardée, l'application se retrouve avec les mêmes préférences que celles utilisées lors de la construction. 1. Appuyez sur TI-89 : 2Š TI-92 Plus / Voyage 200 PLT : Š et sélectionnez 9:Format. 2. Appuyez sur D jusqu à ce que le curseur soit sur la même ligne que l article que vous désirez modifier, puis appuyez sur B afin d afficher toutes les options. 3. Sélectionnez l option désirée. (Appuyez sur le chiffre correspondant ou mettez l option en surbrillance et appuyez sur.) 4. Appuyez sur pour sauvegarder les changements et fermer la boîte de dialogue. TI-89 / TI-92 Plus / Voyage 200 PLT Cabri Geometry App 14
19 Configurer l application (suite) Options de Format et descriptions Option Coordinate Axes 1:OFF 2:RECTANGULAR 3:POLAR 4:DEFAULT Grid 1:OFF 2:ON Le tableau ci-dessous décrit chaque option du de la boîte de dialogue Geometry Format. (Les réglages par défaut sont en gras.) Description Affiche les axes en coordonnées cartésiennes ou polaires. La distance, par défaut, entre deux graduations est approximativement de 5 mm. Vous pouvez changer l échelle en sélectionnant une graduation quelconque sur l axe des ordonnées et en la déplaçant afin d obtenir approximativement l échelle désirée. L échelle est alors modifiée simultanément sur les deux axes. Vous pouvez changer uniquement l échelle de l axe des y, en déplaçant une graduation de cet axe. L échelle des objets déjà construits n est pas affectée par le changement d unité. Vous pouvez faire pivoter les axes jusqu à 360 en déplaçant l axe des x autour de l origine. Vous pouvez également faire pivoter l axe de y indépendamment pour créer un système de coordonnées oblique. Les objets construits ne changent pas.. Affiche la grille des points de coordonnées entières. L exemple ci-dessous montre les axes en coordonnées cartésiennes, Grid sur ON. La grille ne représente pas un système de coordonnées polaires. # of Locus Points Détermine le nombre d objets à construire le long du chemin défini quand vous construisez un lieu de points. Les valeurs possibles sont : 5, 10, 15, 20, 25, 30, 35, 40, 45, 50, 60, 70, 80, 90, 99. Vous pouvez modifier cette valeur de façon interactive dans votre construction en sélectionnant le lieu et en appuyant sur «pour augmenter le nombre de points, ou sur pour le diminuer. TI-89 / TI-92 Plus / Voyage 200 PLT Cabri Geometry App 15
20 Configurer l application (suite) Option Link Locus Points 1:OFF 2:ON Envelope of Lines 1:OFF 2:ON Display Precision 1:FLOAT 1 2:FLOAT 2 C:FLOAT 12 Length & Area 1:PIXELS 2:MM 3:CM 4:M Angle 1:DEGREE 2:RADIAN Line Equations 1:y=ax+b 2:ax+by+c=0 Circle Equations 1:(x-a) 2 +(y-b) 2 =r 2 2:x 2 +y 2 +ax+by+c=0 Description Quand cette option est sur ON, les points du lieu sont reliés par des segments. Quand elle est sur OFF, seuls les points sont affichés. Quand cette option est sur ON, lorsque l on étudie une famille de droites, seule l enveloppe des droites est affichée. Dans le cas contraire ce sont les droites qui sont affichées. Détermine la précision pour l affichage des calculs et des mesures dans votre construction. Vous pouvez modifier cette valeur de façon interactive dans votre construction en sélectionnant le nombre et en appuyant sur «ou, pour respectivement augmenter ou réduire le nombre de chiffres après la virgule de ce nombre à l affichage. Cette option détermine les unités de mesure par défaut, pour les longueurs et surfaces, dans votre construction. Toutes les valeurs sont alors converties dans l unité sélectionnée. Détermine dans quelle unité les mesures d angle sont affichées et utilisées dans les calculs. Toutes les mesures d angle sont converties dans l unité sélectionnée. Le choix de la mesure d angle fait ici, est indépendant de celui fait pour l option Angle de la boîte de dialogue MODE, utilisé par les autres applications. Détermine le format d affichage des équations de droites. Détermine le format d affichage des équations de cercles. TI-89 / TI-92 Plus / Voyage 200 PLT Cabri Geometry App 16
21 Sélection et déplacement des objets Le menu Pointer contient des outils permettant de sélectionner, déplacer, et déformer des objets. Sélectionner et déplacer des objets à l aide de Pointer L outil Pointer permet de sélectionner, déplacer ou modifier des objets. Vous pouvez déplacer le pointeur, à l aide de la touche de contrôle du curseur, dans huit directions possibles. Les fonctions premières de cet outil sont la sélection, le déplacement, et le défilement. Vous pouvez retourner au pointeur, à tout moment, en appuyant sur N. Pour voir comment fonctionne l outil Pointer. 1. Construisez un triangle, comme décrit ci-avant. 2. Appuyez sur ƒ et sélectionnez 1:Pointer. Suggestion. Appuyez sur tout en sélectionnant objet pour en sélectionner plusieurs. 3. Sélectionner : Sélectionnez un objet en pointant sur lui et en appuyant sur quand le message du curseur apparaît pour cet objet. Désélectionnez un objet en pointant sur un endroit inoccupé de la fenêtre de dessin et en appuyant sur. Pointez sur l objet. Sélectionnez l objet. Note. Parfois des objets multiples ne peuvent être déplacés simultanément. Les objets dépendants ne peuvent être déplacés directement. Si un objet sélectionné ne peut pas être déplacé directement, le curseur revient à la forme d une croix (+) à la place d une main (%). 4. Déplacer : Déplacez un objet en le «tirant» vers son nouvel emplacement (en réalité seule est affichée la dernière image). Pour afficher tous les points qui peuvent être déplacés, placez le curseur sur en emplacement inoccupé et appuyez une fois sur : TI-89 : j TI-92 Plus / Voyage 200 PLT : Les points que vous déplacez clignoteront.) Déplacez l objet. TI-89 / TI-92 Plus / Voyage 200 PLT Cabri Geometry App 17
22 Effacer des objets dans une construction Le menu File contient des commandes qui vous permettent d effacer les objets sélectionnés ou tous les objets d une construction. Effacer des objets définis Suggestion. Utilisez Undo ( Z) pour retrouver un objet effacé par inadvertance. La commande Delete vous permet d effacer des objets sélectionnés. 1. Sélectionnez l objet que vous désirez Sélectionnez l objet. effacer. (Pour sélectionner des objets supplémentaires, appuyez sur tout en sélectionnant chaque élément.) Note. Dans cet exemple seul le triangle et non les points définissant les sommets est sélectionné.. 2. Appuyez sur Effacez l objet sélectionné. TI-89 : 2Š TI-92 Plus / Voyage 200 PLT : Š et sélectionnez 7:Delete pour effacer les objets sélectionnés. ou Appuyez sur 0. Effacer tous les objets La commande Clear All supprime tous les éléments de la construction et vide l écran. 1. Appuyez sur TI-89 : 2Š TI-92 Plus / Voyage 200 PLT : Š et sélectionnez 8:Clear All. Une boîte de dialogue est affichée afin que vous confirmiez cette commande. 2. Appuyez sur pour effacer entièrement l aire de construction, ou appuyez sur N pour annuler. 3. Appuyez sur pour effacer entièrement l aire de construction, ou appuyez sur N pour annuler. TI-89 / TI-92 Plus / Voyage 200 PLT Cabri Geometry App 18
23 Créer des points Le menu Points and Lines contient des outils permettant la construction de points. Grâce à ces outils vous pouvez créer des points n importe où dans le plan, sur des objets, ou à l intersection de deux objets. Créer des points dans un emplacement libre et sur des objets L outil Point permet de créer des points qui peuvent être placés n importe où dans le plan, sur des objets existants, ou à l intersection de deux objets. Si le point est créé sur un objet, il restera lié à cet objet malgré tout changement affectant le point ou l objet. Si le point est créé à l intersection de deux objets, il restera à l intersection lors de tout changement affectant les objets. Si, au cours de changements, les objets ne se coupent plus, le point d intersection disparaît. Il réapparaît dès que l intersection n est plus vide. Pour créer un point : 1. Appuyez sur et sélectionnez 1:Point. 2. Créer un point dans l espace libre : Déplacez le curseur à l endroit où vous voulez placer le point, puis appuyez sur pour le créer. Créez un point dans l espace libre. Note. Vous attribuez une étiquette à un point en entrant un texte, (5 caractères maximum), à partir du clavier immédiatement après avoir créé le point. 3. Créer un point sur un objet : Déplacez le curseur sur un objet, à l endroit où vous voulez placer le point. Lorsqu un message apparaît, appuyez sur pour créer le point. 4. Créer un point avec une étiquette : Créez un point comme indiqué aux étapes 2 ou 3, puis appuyez sur le caractère alphabétique approprié pour donner un nom au point. Créez un point sur un objet. avant après Créez et nommez des points. TI-89 / TI-92 Plus / Voyage 200 PLT Cabri Geometry App 19
24 Créer des points (suite) Créer un point sur un objet L outil Point on Objet permet de créer des points sur un objet quelconque existant, ou à l intersection d objets. Le point est créé à l emplacement du curseur. Il demeure lié à l objet ; lors d un déplacement, il reste donc sur l objet. 1. Créez un objet quelconque, un triangle par exemple. 2. Appuyez sur et sélectionnez 2:Point on Objet. 3. Déplacez le curseur vers l objet Pointez sur l objet. jusqu à ce qu un message apparaisse, 4. Appuyez alors sur pour créer le point. Créez le point. Créer un point d intersection L outil Intersection Point crée un, ou des points à l intersection de deux objets définis. Si les objets sont changés de telle sorte qu ils ne se coupent plus, le(s) point(s) d intersection disparaît (disparaissent). Ils réapparaissent dès que l intersection n est plus vide. 1. Créez deux objets quelconques d intersection non vide, un cercle et une droite par exemple (si nécessaire, voir pages 22 et 25). 2. Appuyez sur et sélectionnez 3:Intersection Point. TI-89 / TI-92 Plus / Voyage 200 PLT Cabri Geometry App 20
25 Créer des points (suite) 3. Sélectionnez le premier des deux objets, puis appuyez sur. 4. Sélectionnez le deuxième objet, puis appuyez sur pour créer le ou les points d intersection. Sélectionnez le premier objet. Sélectionnez le deuxième objet. Points d intersection. TI-89 / TI-92 Plus / Voyage 200 PLT Cabri Geometry App 21
26 Créer des droites, segments, demi-droites, vecteurs Le menu Points and Lines contient les outils associés à la construction de droites, segments, demi-droites ou vecteurs. De plus le menu Construction contient un outil permettant de faire la somme de deux vecteurs. Créer des droites L outil Line permet de construire une droite passant par un point et de pente spécifiée. Vous contrôlez la pente en déplaçant le curseur et en sélectionnant, ou en créant un deuxième point. 1. Appuyez sur et sélectionnez 4:Line. 2. Déplacez le curseur (#) à l emplacement désiré et appuyez sur Créez un point. pour créer le premier point de la droite. Suggestion. On peut augmenter, ou diminuer la pente de la droite par pas de 15 degrés, appuyez à cet effet sur, tout en maintenant le curseur enfoncé. Suggestion. On peut nommer une droite en tapant un nom de cinq caractères maximum immédiatement après avoir créé la droite ou utilisant l outil Label. 3. Eloignez le curseur du point pour créer la droite. La droite est dessinée, elle suit le curseur jusqu à ce qu on le lâche, on contrôle ainsi la pente de la droite. 4. Appuyez sur pour achever la construction. Créez la droite. Créer un segment L outil Segment permet de créer un segment à partir de ses extrémités (points créés ou sélectionnés). 1. Appuyez sur et sélectionnez 5:Segment. 2. Déplacez le curseur (#) à l endroit désiré et appuyez sur pour créer la première extrémité du segment. Déplacez le curseur après la création du premier point. TI-89 / TI-92 Plus / Voyage 200 PLT Cabri Geometry App 22
27 Créer des droites, segments, demi-droites, vecteurs (suite) Suggestion. On peut augmenter, ou diminuer la pente de la droite par pas de 15 degrés, appuyez à cet effet sur, tout en maintenant le curseur enfoncé. 3. Déplacez le curseur jusqu à l emplacement de l autre extrémité du segment. 4. Appuyez sur. Créez la seconde extrémité. Créer une demidroite L outil Ray permet de construire une demi-droite définie par une origine et de direction spécifiée. Vous contrôlez la pente en déplaçant le curseur et en sélectionnant, ou en créant un deuxième point. 1. Appuyez sur et sélectionnez 6:Ray. 2. Déplacez le curseur (#) à l emplacement désiré et appuyez sur pour créer l origine de la demidroite. Créez ou sélectionnez un point. Suggestion. On peut augmenter, ou diminuer la pente de la droite par pas de 15 degrés, appuyez à cet effet sur, tout en maintenant le curseur enfoncé. 3. Déterminez la direction de la demidroite à l aide du curseur. 4. Appuyez sur. Créez la demi-droite. Créer un vecteur L outil Vector permet de construire un vecteur entre deux points (sélectionnés, ou créés), le premier étant l origine, le deuxième l extrémité. 1. Appuyez sur et sélectionnez 7:Vector. 2. Déplacez le curseur (#) à l endroit Créez l origine du vecteur. désiré et appuyez sur pour créer l origine du vecteur. Suggestion. On peut augmenter, ou diminuer la pente de la droite par pas de 15 degrés, appuyez à cet effet sur, tout en maintenant le curseur enfoncé.. 3. Déplacer le pointeur jusqu à l emplacement de l extrémité du vecteur. 4. Appuyez sur. Créez l extrémité du vecteur. TI-89 / TI-92 Plus / Voyage 200 PLT Cabri Geometry App 23
28 Créer des droites, segments, demi-droites, vecteurs (suite) Créer la somme de vecteurs Note. Il n est pas nécessaire que les vecteurs aient une origine en commun. Il peut s agir également de la somme précédemment définie de deux vecteurs. L outil Vector Sum du menu Construction permet de construire la somme de deux vecteurs sélectionnés. 1. Créez deux vecteurs comme indiqué ci-contre. 2. Appuyez sur et sélectionnez 7:Vector Sum. 3. Déplacez le pointeur et sélectionnez le premier vecteur. Sélectionnez le premier vecteur. 4. Déplacez le pointeur et sélectionnez le deuxième vecteur. Sélectionnez le deuxième vecteur. 5. Sélectionnez l origine du vecteur somme, puis appuyez sur. Sélectionnez l origine vecteur somme. TI-89 / TI-92 Plus / Voyage 200 PLT Cabri Geometry App 24
29 Créer des cercles et des arcs Le menu Curves and Polygons contient un outil permettant de construire des cercles et des arcs. Le menu Construction contient aussi un outil construisant des cercles. Créer un cercle en utilisant l outil Circle Note. Le déplacement du curseur en maintenant la touche enfoncée permet de définir le rayon en utilisant un nombre entier de centimètres. Suggestion. On nommer une droite en tapant un nom de cinq caractères maximum immédiatement après avoir créé la droite ou utilisant l outil Label. L outil Circle dans le menu Curves and Polygons permet de construire un cercle défini par son centre et un point de sa circonférence. La circonférence du cercle peut également être liée à un point existant. Vous pouvez modifier la taille d un cercle en déplaçant un point de sa circonférence. Vous déplacez le cercle en déplaçant son centre. 1. Appuyez sur et sélectionnez 1:Circle. 2. Déplacez le curseur (#) à l endroit Créez le centre. désiré et appuyez sur pour créer le centre du cercle. Déplacez le curseur pour agrandir le cercle. 3. Continuez d éloigner le curseur du centre pour spécifier le rayon, puis appuyez sur pour créer le cercle. Spécifiez le rayon et créez le cercle. Créer un cercle en utilisant l outil Compass L outil Compass dans le menu Construction permet de créer un cercle en choisissant un rayon égal à la longueur d un existant ou à la distance entre deux points. On modifie le cercle en déplaçant les points du segment qui définissent le rayon. On déplace le cercle en déplaçant son centre. 1. Créez un segment ou deux points pour définir le rayon du cercle. 2. Appuyez sur et sélectionnez 8:Compass. 3. Déplacez le pointeur sur le segment Sélectionnez un segment. et appuyez sur. TI-89 / TI-92 Plus / Voyage 200 PLT Cabri Geometry App 25
30 Créer des cercles et des arcs (suite) Note. Le centre peut se trouver n importe où dans le plan. Note. Les deux premiers points déterminent le rayon ; Le troisième point devient le centre du cercle. 4. Déplacez le pointeur sur l une des extrémités du segment et appuyez sur pour créer le cercle. 5. (Optionnel) On peut construire le cercle à partir de trois points distincts, le troisième déterminant le centre. Sélectionnez un centre. Créez le cercle. TI-89 / TI-92 Plus / Voyage 200 PLT Cabri Geometry App 26
31 Créer des cercles et des arcs (suite) Créer un arc L outil Arc permet de créer un arc de cercle défini par deux points et un point de courbure de l arc. 1. Appuyez sur et sélectionnez 2:Arc. 2. Déplacez le curseur (#) à l endroit Créez la première extrémité. désiré et appuyez sur pour créer la première extrémité de l arc. 3. Eloignez le pointeur du point initial. Déplacez le pointeur. 4. Appuyez sur, puis déplacez le curseur pour créer le point de l arc. Créez le point de l arc. 5. Eloignez le pointeur du point de l arc, puis appuyez sur pour créer la deuxième extrémité. Créez la deuxième extrémité. Changer la longueur ou la courbure d un arc Déplacer un arc Vous pouvez changer la mesure ou la courbure d un arc en déplaçant un, ou plusieurs des trois points. 1. Déplacez le curseur sur l un des trois points qui définissent l arc. 2. Maintenez la touche TI-89 : j TI-92 Plus / Voyage 200 PLT : enfoncée, tout en déplaçant le curseur pour changer la mesure de l arc. Déplacez un point pour modifier l arc. Vous pouvez déplacer l arc sans le déformer en éloignant l arc des points qui le définissent et le «tirant» vers un nouvel emplacement. 1. Déplacez le curseur sur l un des trois points qui définissent l arc. 2. Maintenez la touche TI-89 : j TI-92 Plus / Voyage 200 PLT : enfoncée, tout en éloignant le curseur pour déplacer l arc. Sélectionnez l arc afin de le déplacer. TI-89 / TI-92 Plus / Voyage 200 PLT Cabri Geometry App 27
32 Créer des triangles Le menu Curves and Polygons contient un outil permettant de construire des polygones. Créer un triangle L outil Triangle permet de construire un triangle à partir de ses trois sommets. Modifier : Vous pouvez modifier un triangle en déplaçant un de ses sommets. Déplacer : Vous pouvez déplacer un triangle sans le déformer, en le sélectionnant (loin de ses sommets) et le «tirant» vers un nouvel emplacement. Déplacer un point : Comme pour tout point sur un objet on peut déplacer un point placé sur un triangle le long de son périmètre. 1. Appuyez sur et sélectionnez 3:Triangle. 2. Déplacez le curseur (#) à l endroit désiré et appuyez sur pour créer le premier sommet. Créez le premier sommet. Note. On peut faire varier la pente d un côté du triangle par pas de 15 degrés, en appuyant sur, tout en construisant le triangle. Note. L esquisse du troisième côté apparaît en pointillé lorsque vous déplacez le curseur. 3. Eloignez le pointeur du sommet initial, puis appuyez sur pour créer le deuxième sommet. 4. Déplacez le pointeur à l emplacement du dernier sommet. Créez le deuxième sommet. Localisez le dernier sommet. 5. Appuyez sur pour créer le sommet final et achever le triangle. Créez le triangle. TI-89 / TI-92 Plus / Voyage 200 PLT Cabri Geometry App 28
33 Créer des polygones Le menu Curves and Polygons (F3) contient un outil permettant de construire des polygones. Créer un polygone Note. On peut faire varier la pente d un côté du polygone par pas de 15 degrés, en appuyant sur, tout en construisant le polygone. L outil Polygon permet de construire un polygone à n côtés dont la forme est définie par n points (sommets), où n > Appuyez sur et sélectionnez 4:Polygon. 2. Déplacez le curseur (#) à l endroit désiré. 3. Appuyez sur pour créer le premier sommet, puis appuyez sur la touche de contrôle du curseur afin de créer le premier côté. 4. Appuyez sur, puis déplacez le pointeur pour créer chacun des autres sommets. Pour achever la construction du polygone : Déplacez le pointeur vers le premier sommet jusqu à ce que le message THIS POINT s affiche, puis appuyez sur. ou Appuyez sur une deuxième fois sur le dernier point du polygone. Créez le premier sommet, et le premier côté. Créez les autres sommets. Sélectionnez le point initial. Le polygone est terminé. Placer et déplacer un point sur un polygone Vous pouvez déplacer un point placé sur un polygone le long du périmètre du polygone. 1. Appuyez sur et sélectionnez 1:Point. 2. Déplacez le curseur (#) sur le périmètre du polygone et appuyez sur. Créez le point. 3. Maintenez la touche TI-89 : j TI-92 Plus / Voyage 200 PLT : enfoncée, tout en appuyant sur la touche de contrôle du curseur afin de déplacer le point. Saisissez et déplacez le point. TI-89 / TI-92 Plus / Voyage 200 PLT Cabri Geometry App 29
34 Créer des polygones (suite) Créer un polygone régulier Note. Après avoir créé un polygone, vous pouvez déplacer un point le long de son périmètre. (Voir page précédente.) L outil Regular Polygon permet de construire un polygone régulier convexe ou croisé - défini par un centre et n côtés. Pour créer un polygone, suivez les étapes 1 à 3 et ensuite l étape 4, selon de le type de polygone que vous désirez créer. 1. Appuyez sur et sélectionnez 5:Regular Polygon. 2. Déplacez le curseur (#) à l endroit désiré. 3. Appuyez sur pour créer le centre, déplacez le curseur pour déterminer le rayon, puis appuyez sur. Le nombre de côtés est affiché près du centre ( 6 par défaut). Créez le centre. Spécifiez le rayon. Note. Le nombre de côtés est au minimum 3 et au maximum 17. Si vous dépassez 17 ou 180, vous allez au -delà du point initial et vous créez alors un polygone croisé, vous vous en rendrez compte en remarquant qu une fraction s affiche au centre.. Pour créer un polygone régulier convexe : 4. Déplacez le curseur dans le sens des aiguilles d une montre par rapport à sa position initiale pour diminuer (ì) le nombre de côtés ou dans le sens contraire des aiguilles d une montre pour l augmenter (+). 5. Appuyez sur pour faire afficher le polygone. Déterminez le nombre de côtés. Achevez le tracé du polygone. TI-89 / TI-92 Plus / Voyage 200 PLT Cabri Geometry App 30
Découverte du logiciel ordinateur TI-n spire / TI-n spire CAS
 Découverte du logiciel ordinateur TI-n spire / TI-n spire CAS Mémento Ouvrir TI-Nspire CAS. Voici la barre d outils : L insertion d une page, d une activité, d une page où l application est choisie, pourra
Découverte du logiciel ordinateur TI-n spire / TI-n spire CAS Mémento Ouvrir TI-Nspire CAS. Voici la barre d outils : L insertion d une page, d une activité, d une page où l application est choisie, pourra
point On obtient ainsi le ou les points d inter- entre deux objets».
 Déplacer un objet Cliquer sur le bouton «Déplacer». On peut ainsi rendre la figure dynamique. Attraper l objet à déplacer avec la souris. Ici, on veut déplacer le point A du triangle point ABC. A du triangle
Déplacer un objet Cliquer sur le bouton «Déplacer». On peut ainsi rendre la figure dynamique. Attraper l objet à déplacer avec la souris. Ici, on veut déplacer le point A du triangle point ABC. A du triangle
Guide de l utilisateur. Faites connaissance avec la nouvelle plateforme interactive de
 Guide de l utilisateur Faites connaissance avec la nouvelle plateforme interactive de Chenelière Éducation est fière de vous présenter sa nouvelle plateforme i+ Interactif. Conçue selon vos besoins, notre
Guide de l utilisateur Faites connaissance avec la nouvelle plateforme interactive de Chenelière Éducation est fière de vous présenter sa nouvelle plateforme i+ Interactif. Conçue selon vos besoins, notre
VOCABULAIRE LIÉ AUX ORDINATEURS ET À INTERNET
 VOCABULAIRE LIÉ AUX ORDINATEURS ET À INTERNET Brancher / débrancher l ordinateur de la prise Allumer / éteindre l ordinateur : pour allumer ou éteindre l ordinateur vous devez appuyer sur le bouton On/off
VOCABULAIRE LIÉ AUX ORDINATEURS ET À INTERNET Brancher / débrancher l ordinateur de la prise Allumer / éteindre l ordinateur : pour allumer ou éteindre l ordinateur vous devez appuyer sur le bouton On/off
1 CRÉER UN TABLEAU. IADE Outils et Méthodes de gestion de l information
 TP Numéro 2 CRÉER ET MANIPULER DES TABLEAUX (Mise en forme, insertion, suppression, tri...) 1 CRÉER UN TABLEAU 1.1 Présentation Pour organiser et présenter des données sous forme d un tableau, Word propose
TP Numéro 2 CRÉER ET MANIPULER DES TABLEAUX (Mise en forme, insertion, suppression, tri...) 1 CRÉER UN TABLEAU 1.1 Présentation Pour organiser et présenter des données sous forme d un tableau, Word propose
L espace de travail de Photoshop
 L espace de travail de Photoshop 1 Au cours de cette leçon, vous apprendrez à : ouvrir les fichiers Photoshop ; sélectionner et employer certains des outils dans le panneau Outils ; définir les options
L espace de travail de Photoshop 1 Au cours de cette leçon, vous apprendrez à : ouvrir les fichiers Photoshop ; sélectionner et employer certains des outils dans le panneau Outils ; définir les options
79140 CERIZAY. Collège G. CLEMENCEAU. Page 1 sur 18
 SEGPA 79140 CERIZAY Page 1 sur 18 SOMMAIRE 1. ASPECTS JURIDIQUES DU LOGICIEL SOLIDWORKS.. 2 2. OUVRIR LE LOGICIEL SOLIDWORKS.. 3 3. TRAVAILLER DANS L ESQUISSE (2D). 4 4. COMMENT DESSINER UN RECTANGLE..
SEGPA 79140 CERIZAY Page 1 sur 18 SOMMAIRE 1. ASPECTS JURIDIQUES DU LOGICIEL SOLIDWORKS.. 2 2. OUVRIR LE LOGICIEL SOLIDWORKS.. 3 3. TRAVAILLER DANS L ESQUISSE (2D). 4 4. COMMENT DESSINER UN RECTANGLE..
Aide GeoGebra. Manuel Officiel 3.2. Markus Hohenwarter et Judith Hohenwarter www.geogebra.org
 Aide GeoGebra Manuel Officiel 3.2 Markus Hohenwarter et Judith Hohenwarter www.geogebra.org 1 Aide GeoGebra 3.2 Auteurs Markus Hohenwarter, markus@geogebra.org Judith Hohenwarter, judith@geogebra.org Traduction
Aide GeoGebra Manuel Officiel 3.2 Markus Hohenwarter et Judith Hohenwarter www.geogebra.org 1 Aide GeoGebra 3.2 Auteurs Markus Hohenwarter, markus@geogebra.org Judith Hohenwarter, judith@geogebra.org Traduction
Adobe Illustrator Logiciel de dessin vectoriel et de Cartographie Assistée par Ordinateur
 Adobe Illustrator Logiciel de dessin vectoriel et de Cartographie Assistée par Ordinateur I- Ouverture d une nouvelle feuille de travail Fichier / Nouveau (ou ctrl + N) Indiquer dans la fenêtre qui s ouvre
Adobe Illustrator Logiciel de dessin vectoriel et de Cartographie Assistée par Ordinateur I- Ouverture d une nouvelle feuille de travail Fichier / Nouveau (ou ctrl + N) Indiquer dans la fenêtre qui s ouvre
!!! Archipad version 1.4. Manuel de Référence
 Archipad version 1.4 Manuel de Référence 1 - Mes Projets 5 Connexion à Archipad Cloud 7 Exporter un projet 7 Créer un nouveau projet 8 Synchroniser un projet 9 2 - Informations sur le Projet 11 Lots de
Archipad version 1.4 Manuel de Référence 1 - Mes Projets 5 Connexion à Archipad Cloud 7 Exporter un projet 7 Créer un nouveau projet 8 Synchroniser un projet 9 2 - Informations sur le Projet 11 Lots de
qwertyuiopasdfghjklzxcvbnmqwerty uiopasdfghjklzxcvbnmqwertyuiopas dfghjklzxcvbnmqwertyuiopasdfghjklz mqwertyuiopasdfghjklzxcvbnmqwert
 qwertyuiopasdfghjklzxcvbnmqwerty uiopasdfghjklzxcvbnmqwertyuiopas dfghjklzxcvbnmqwertyuiopasdfghjklz INITIATION à Word 2007 xcvbnmqwertyuiopasdfghjklzxcvbn Cours informatiques Année 2009/2010 mqwertyuiopasdfghjklzxcvbnmqwert
qwertyuiopasdfghjklzxcvbnmqwerty uiopasdfghjklzxcvbnmqwertyuiopas dfghjklzxcvbnmqwertyuiopasdfghjklz INITIATION à Word 2007 xcvbnmqwertyuiopasdfghjklzxcvbn Cours informatiques Année 2009/2010 mqwertyuiopasdfghjklzxcvbnmqwert
INSERER DES OBJETS - LE RUBAN INSERTION... 3 TABLEAUX
 TABLE DES MATIERES Livret Utilisateur Excel 2007 Niveau 2 INSERER DES OBJETS - LE RUBAN INSERTION... 3 TABLEAUX... 4 Les tableaux croisés dynamiques... 4 Création d un tableau croisé... 5 Comparer des
TABLE DES MATIERES Livret Utilisateur Excel 2007 Niveau 2 INSERER DES OBJETS - LE RUBAN INSERTION... 3 TABLEAUX... 4 Les tableaux croisés dynamiques... 4 Création d un tableau croisé... 5 Comparer des
Computer Link Software
 Computer Link Software Informations importantes Sauf spécification contraire prévue dans la Licence fournie avec le programme, Texas Instruments n accorde aucune garantie expresse ou implicite, ce qui
Computer Link Software Informations importantes Sauf spécification contraire prévue dans la Licence fournie avec le programme, Texas Instruments n accorde aucune garantie expresse ou implicite, ce qui
Mise en scène d un modèle dans l espace 3D
 CHAPITRE 3 Mise en scène d un modèle dans l espace 3D Blender permet de construire des espaces à la manière d une scène de théâtre. Pour cela, il présente dès l ouverture tout ce dont on a besoin : un
CHAPITRE 3 Mise en scène d un modèle dans l espace 3D Blender permet de construire des espaces à la manière d une scène de théâtre. Pour cela, il présente dès l ouverture tout ce dont on a besoin : un
TBI et mathématique. Pour vous soutenir dans votre enseignement des mathématiques. Les outils du logiciel Notebook. les ressources internet
 TBI et mathématique Pour vous soutenir dans votre enseignement des mathématiques Dessin tiré du site www.recitus.qc.ca Les outils du logiciel Notebook et les ressources internet Document préparé par France
TBI et mathématique Pour vous soutenir dans votre enseignement des mathématiques Dessin tiré du site www.recitus.qc.ca Les outils du logiciel Notebook et les ressources internet Document préparé par France
l'ordinateur les bases
 l'ordinateur les bases Démarrage de l'ordinateur - Le bureau, mon espace de travail - J'utilise la souris - Ouvertes ou fermées, les fenêtres - Dans l'ordinateur, tout est fichier - Le clavier : écrire,
l'ordinateur les bases Démarrage de l'ordinateur - Le bureau, mon espace de travail - J'utilise la souris - Ouvertes ou fermées, les fenêtres - Dans l'ordinateur, tout est fichier - Le clavier : écrire,
claroline classroom online
 de la plate-forme libre d'apprentissage en ligne Claroline 1.4 Manuel Révision du manuel: 06/2003 Créé le 07/09/2003 12:02 Page 1 Table des matières 1) INTRODUCTION...3 2) AFFICHER LA PAGE DE DEMARRAGE...3
de la plate-forme libre d'apprentissage en ligne Claroline 1.4 Manuel Révision du manuel: 06/2003 Créé le 07/09/2003 12:02 Page 1 Table des matières 1) INTRODUCTION...3 2) AFFICHER LA PAGE DE DEMARRAGE...3
COMMENCER AVEC VUE. Chapitre 1
 Chapitre 1 COMMENCER AVEC VUE Traduction en français du premier chapitre du manuel d'utilisation du logiciel VUE. Traduit de l'américain par Bernard Aubanel. CRÉER UNE NOUVELLE CARTE Pour ouvrir VUE: 1.
Chapitre 1 COMMENCER AVEC VUE Traduction en français du premier chapitre du manuel d'utilisation du logiciel VUE. Traduit de l'américain par Bernard Aubanel. CRÉER UNE NOUVELLE CARTE Pour ouvrir VUE: 1.
PRISE EN MAIN D UN TABLEUR. Version OPEN OFFICE
 PRISE EN MAIN D UN TABLEUR Version OPEN OFFICE Prise en main d un tableur page 2 1. L utilisation de la souris Pour faire fonctionner un tableur, on utilise le clavier mais aussi la souris. Rappelons,
PRISE EN MAIN D UN TABLEUR Version OPEN OFFICE Prise en main d un tableur page 2 1. L utilisation de la souris Pour faire fonctionner un tableur, on utilise le clavier mais aussi la souris. Rappelons,
Club informatique Mont-Bruno Séances du 05 octobre et du 24 octobre 2012 Présentateurs : Réjean Côté
 Contenu de la rencontre Club informatique Mont-Bruno Séances du 05 octobre et du 24 octobre 2012 Présentateurs : Réjean Côté Les fonctions de base de Windows Live Mail, Windows Mail et Outlook Express
Contenu de la rencontre Club informatique Mont-Bruno Séances du 05 octobre et du 24 octobre 2012 Présentateurs : Réjean Côté Les fonctions de base de Windows Live Mail, Windows Mail et Outlook Express
My Custom Design ver.1.0
 My Custom Design ver.1.0 Logiciel de création de données de broderie Mode d emploi Avant d utiliser ce logiciel, veuillez lire attentivement ce mode d emploi pour bien l utiliser correctement. Conservez
My Custom Design ver.1.0 Logiciel de création de données de broderie Mode d emploi Avant d utiliser ce logiciel, veuillez lire attentivement ce mode d emploi pour bien l utiliser correctement. Conservez
VOS PREMIERS PAS AVEC TRACENPOCHE
 Vos premiers pas avec TracenPoche page 1/16 VOS PREMIERS PAS AVEC TRACENPOCHE Un coup d'oeil sur l'interface de TracenPoche : La zone de travail comporte un script, une figure, un énoncé, une zone d analyse,
Vos premiers pas avec TracenPoche page 1/16 VOS PREMIERS PAS AVEC TRACENPOCHE Un coup d'oeil sur l'interface de TracenPoche : La zone de travail comporte un script, une figure, un énoncé, une zone d analyse,
Interface PC Vivago Ultra. Pro. Guide d'utilisation
 Interface PC Vivago Ultra Pro Guide d'utilisation Version 1.03 Configuration de l'interface PC Vivago Ultra Configuration requise Avant d'installer Vivago Ultra sur votre ordinateur assurez-vous que celui-ci
Interface PC Vivago Ultra Pro Guide d'utilisation Version 1.03 Configuration de l'interface PC Vivago Ultra Configuration requise Avant d'installer Vivago Ultra sur votre ordinateur assurez-vous que celui-ci
Utilisation du logiciel GALAAD
 1 Sommaire: Présentation du logiciel GALAAD 1. Démarrer le programme........ 2. Présentation de l écran du logiciel....... Les barres d'outils, sauvegarder... 3. Créer un nouveau fichier........ 4. Préparer
1 Sommaire: Présentation du logiciel GALAAD 1. Démarrer le programme........ 2. Présentation de l écran du logiciel....... Les barres d'outils, sauvegarder... 3. Créer un nouveau fichier........ 4. Préparer
SolidWorks edrawings et publications
 SolidWorks edrawings et publications Ce tutorial a pour but de vous expliquer ce qu est edrawings et ce que ce format de fichier peut vous rendre comme services, puis de vous expliquer les différentes
SolidWorks edrawings et publications Ce tutorial a pour but de vous expliquer ce qu est edrawings et ce que ce format de fichier peut vous rendre comme services, puis de vous expliquer les différentes
L environnement de travail de Windows 8
 4 L environnement de travail de Windows 8 Mais où est donc passé le bouton Démarrer? L écran d accueil joue le rôle de l ancien bouton Démarrer. Si l icône de l application que vous voulez lancer n est
4 L environnement de travail de Windows 8 Mais où est donc passé le bouton Démarrer? L écran d accueil joue le rôle de l ancien bouton Démarrer. Si l icône de l application que vous voulez lancer n est
Designer d escalier GUIDE DE L UTILISATEUR. Stair Designer-1
 Designer d escalier GUIDE DE L UTILISATEUR Stair Designer-1 Stair Designer-2 Designer d escalier Le Designer d escalier rend facile la réalisation et la mise en place d escaliers sur mesure dans votre
Designer d escalier GUIDE DE L UTILISATEUR Stair Designer-1 Stair Designer-2 Designer d escalier Le Designer d escalier rend facile la réalisation et la mise en place d escaliers sur mesure dans votre
GESTION DU LOGO. 1. Comment gérer votre logo? 2. 2.1. Format de l image 7 2.2. Dimensions de l image 8 2.3. Taille de l image 9
 GESTION DU LOGO 1. Comment gérer votre logo? 2 1.1. Insérer un logo 3 1.1.1. Insérer un logo dans le bandeau 3 1.1.2. Insérer un logo dans les éditions 4 1.2. Supprimer un logo 6 1.2.1. Supprimer un logo
GESTION DU LOGO 1. Comment gérer votre logo? 2 1.1. Insérer un logo 3 1.1.1. Insérer un logo dans le bandeau 3 1.1.2. Insérer un logo dans les éditions 4 1.2. Supprimer un logo 6 1.2.1. Supprimer un logo
Synoptique des icônes Interwrite Workspace
 Synoptique des icônes Interwrite Workspace Elément à privilégier pour déplacer la barre sur l écran. Réduire la barre comme ceci : Mode souris. Pour revenir à une utilisation classique de l ordinateur.
Synoptique des icônes Interwrite Workspace Elément à privilégier pour déplacer la barre sur l écran. Réduire la barre comme ceci : Mode souris. Pour revenir à une utilisation classique de l ordinateur.
1 Création d une pièce. 2 Travail complémentaire. 1-1 Réglage des barres d outils. 1-2 Exemples de réalisation de pièces à l aide d un modeleur 3D
 SolidWorks Logiciel de DAO (Dessin Assisté par Ordinateur) Palonnier Servomoteur SOMMAIRE : 1 Création d une pièce 1-1 Réglage des barres d outils 1-2 Exemples de réalisation de pièces à l aide d un modeleur
SolidWorks Logiciel de DAO (Dessin Assisté par Ordinateur) Palonnier Servomoteur SOMMAIRE : 1 Création d une pièce 1-1 Réglage des barres d outils 1-2 Exemples de réalisation de pièces à l aide d un modeleur
Avant-propos FICHES PRATIQUES EXERCICES DE PRISE EN MAIN CAS PRATIQUES
 Avant-propos Conçu par des pédagogues expérimentés, son originalité est d être à la fois un manuel de formation et un manuel de référence complet présentant les bonnes pratiques d utilisation. FICHES PRATIQUES
Avant-propos Conçu par des pédagogues expérimentés, son originalité est d être à la fois un manuel de formation et un manuel de référence complet présentant les bonnes pratiques d utilisation. FICHES PRATIQUES
Mon aide mémoire traitement de texte (Microsoft Word)
 . Philippe Ratat Mon aide mémoire traitement de texte (Microsoft Word) Département Ressources, Technologies et Communication Décembre 2006. Sommaire PRÉSENTATION DU DOCUMENT 1 Objectif principal 1 Deux
. Philippe Ratat Mon aide mémoire traitement de texte (Microsoft Word) Département Ressources, Technologies et Communication Décembre 2006. Sommaire PRÉSENTATION DU DOCUMENT 1 Objectif principal 1 Deux
PRISE EN MAIN D ILLUSTRATOR
 CHAPITRE 1 PRISE EN MAIN D ILLUSTRATOR Présentation... 13 Contenu du livre... 13 Les nouveautés... 14 Composants de l interface... 15 Afficher les documents... 20 Organiser son espace de travail... 21
CHAPITRE 1 PRISE EN MAIN D ILLUSTRATOR Présentation... 13 Contenu du livre... 13 Les nouveautés... 14 Composants de l interface... 15 Afficher les documents... 20 Organiser son espace de travail... 21
Guide de l utilisateur Mikogo Version Windows
 Guide de l utilisateur Mikogo Version Windows Table des matières Création d un compte utilisateur 3 Téléchargement et installation 4 Démarrer une session 4 Joindre une session 5 Fonctionnalités 6 Liste
Guide de l utilisateur Mikogo Version Windows Table des matières Création d un compte utilisateur 3 Téléchargement et installation 4 Démarrer une session 4 Joindre une session 5 Fonctionnalités 6 Liste
Nokia Internet Modem Guide de l utilisateur
 Nokia Internet Modem Guide de l utilisateur 9216562 Édition 1 FR 1 2009 Nokia. Tous droits réservés. Nokia, Nokia Connecting People et le logo Nokia Original Accessories sont des marques commerciales ou
Nokia Internet Modem Guide de l utilisateur 9216562 Édition 1 FR 1 2009 Nokia. Tous droits réservés. Nokia, Nokia Connecting People et le logo Nokia Original Accessories sont des marques commerciales ou
Table des matières. F. Saint-Germain / S. Carasco Document réalisé avec OpenOffice.org Page 1/13
 Voici un petit tutoriel d'utilisation du tableau numérique de la marque promethean. Ce tutoriel est loin d'être complet, il permet juste une première approche simple des outils de base du logiciel ACTIVstudio.
Voici un petit tutoriel d'utilisation du tableau numérique de la marque promethean. Ce tutoriel est loin d'être complet, il permet juste une première approche simple des outils de base du logiciel ACTIVstudio.
MANUEL TBI - INTERWRITE
 MANUEL TBI - INTERWRITE TBIIW TITRE Manuel InterWrite WorkSpace INTITULE Manuel d'utilisation du logiciel InterWrite accompagnant le tableau blanc interactif CALCOMP OBJECTIF Aide mémoire sur les fonctionnalités
MANUEL TBI - INTERWRITE TBIIW TITRE Manuel InterWrite WorkSpace INTITULE Manuel d'utilisation du logiciel InterWrite accompagnant le tableau blanc interactif CALCOMP OBJECTIF Aide mémoire sur les fonctionnalités
INITIATION A EXCEL 2007. Année 2009 2010
 Qwertyuiopasdfghjklzxcvbnmqwertyu iopavbnmqwertyuiopasdfghjklzxcvbn mqwertyuiopasdfghjklzxcvbnmqwerty uiopasdfghjklzxcvbnmqwertyuiopasdf ghjklzxcvbnmqwertyuiopasdfghjklzxc vbnmqwertyuiopasdfghjklzxcvbnmqw
Qwertyuiopasdfghjklzxcvbnmqwertyu iopavbnmqwertyuiopasdfghjklzxcvbn mqwertyuiopasdfghjklzxcvbnmqwerty uiopasdfghjklzxcvbnmqwertyuiopasdf ghjklzxcvbnmqwertyuiopasdfghjklzxc vbnmqwertyuiopasdfghjklzxcvbnmqw
C.F.A.O. : Conception et Fabrication Assistées par Ordinateur.
 C.F.A.O. : Conception et Fabrication Assistées par Ordinateur. La CFAO réunit dans une même démarche informatique les actions de conception et de fabrication d un objet. La technique utilisée permet à
C.F.A.O. : Conception et Fabrication Assistées par Ordinateur. La CFAO réunit dans une même démarche informatique les actions de conception et de fabrication d un objet. La technique utilisée permet à
Simulation et Capture. Mise en route et didacticiel
 multisim 7 Simulation et Capture Mise en route et didacticiel Multisim et Electronics Workbench copyright 1989, 1992-2004 Interactive Image Technologies Ltd. Tous droits réservés. Tous les autres noms
multisim 7 Simulation et Capture Mise en route et didacticiel Multisim et Electronics Workbench copyright 1989, 1992-2004 Interactive Image Technologies Ltd. Tous droits réservés. Tous les autres noms
Installation du logiciel Windows Suivant Démarrer Tous les programmes Démarrer Tous les programmes Marketing Manager Marketing Manager Linux ici Mac
 Le Marketing Manager de bluevizia est un outil informatique facile à utiliser et moderne pour le développement et la gestion des processus marketing. Installation du logiciel Windows Double cliquez avec
Le Marketing Manager de bluevizia est un outil informatique facile à utiliser et moderne pour le développement et la gestion des processus marketing. Installation du logiciel Windows Double cliquez avec
Construction de la bissectrice d un angle
 onstruction de la bissectrice d un angle 1. Trace un angle. 1. 2. Trace un angle cercle. de centre (le sommet de l angle) et de rayon quelconque. 1. 2. 3. Trace Le cercle un angle cercle coupe. de la demi-droite
onstruction de la bissectrice d un angle 1. Trace un angle. 1. 2. Trace un angle cercle. de centre (le sommet de l angle) et de rayon quelconque. 1. 2. 3. Trace Le cercle un angle cercle coupe. de la demi-droite
Les calques : techniques avancées
 Les calques : techniques avancées 9 Au cours de cette leçon, vous apprendrez à : importer un calque d un autre fichier ; créer un masque d écrêtage ; créer et modifier un calque de réglage ; employer les
Les calques : techniques avancées 9 Au cours de cette leçon, vous apprendrez à : importer un calque d un autre fichier ; créer un masque d écrêtage ; créer et modifier un calque de réglage ; employer les
Utilisation de la plateforme VIA ecollaboration
 Entrer sur la plateforme L invitation que vous avez reçue comporte un lien vers la plateforme VIA ecollaboration (salle privée de François Guérin de Communagir). Pour y accéder, cliquez simplement sur
Entrer sur la plateforme L invitation que vous avez reçue comporte un lien vers la plateforme VIA ecollaboration (salle privée de François Guérin de Communagir). Pour y accéder, cliquez simplement sur
TBI-DIRECT. Bridgit. Pour le partage de votre bureau. Écrit par : TBI Direct. http://www.tbi-direct.fr
 TBI-DIRECT Bridgit Pour le partage de votre bureau Écrit par : TBI Direct http://www.tbi-direct.fr Contenu Vue d'ensemble...4 Nom du serveur...5 Lancement du Bridgit...5 Installation du logiciel Bridgit
TBI-DIRECT Bridgit Pour le partage de votre bureau Écrit par : TBI Direct http://www.tbi-direct.fr Contenu Vue d'ensemble...4 Nom du serveur...5 Lancement du Bridgit...5 Installation du logiciel Bridgit
ACCUEIL / Introduction. Introduction. Présentation de StarBoard Software Éléments de l écran Guide de démarrage rapide
 ACCUEIL / Introduction Introduction Présentation de StarBoard Software Éléments de l écran Guide de démarrage rapide ACCUEIL / Introduction / Présentation de StarBoard Software Présentation de StarBoard
ACCUEIL / Introduction Introduction Présentation de StarBoard Software Éléments de l écran Guide de démarrage rapide ACCUEIL / Introduction / Présentation de StarBoard Software Présentation de StarBoard
F7495. Guide Windows 8 pour ordinateurs portables ASUS
 F7495 Guide Windows 8 pour ordinateurs portables ASUS Informations sur les droits d auteur Aucune partie du présent manuel, y compris les produits et logiciels qui y sont décrits, ne peut être reproduite,
F7495 Guide Windows 8 pour ordinateurs portables ASUS Informations sur les droits d auteur Aucune partie du présent manuel, y compris les produits et logiciels qui y sont décrits, ne peut être reproduite,
Apprendre à manipuler le clavier Médiathèque de Bussy Saint-Georges APPRENDRE A MANIPULER LE CLAVIER
 APPRENDRE A MANIPULER LE CLAVIER Apprendre à manipuler le clavier SOMMAIRE : I APPRENDRE A TAPER AU CLAVIER... PAGES 3-11 1.1 - Positionnement des touches d'un clavier... Page 3 1.2 - Les touches importantes
APPRENDRE A MANIPULER LE CLAVIER Apprendre à manipuler le clavier SOMMAIRE : I APPRENDRE A TAPER AU CLAVIER... PAGES 3-11 1.1 - Positionnement des touches d'un clavier... Page 3 1.2 - Les touches importantes
Stellar Phoenix Outlook PST Repair - Technical 5.0 Guide d'installation
 Stellar Phoenix Outlook PST Repair - Technical 5.0 Guide d'installation 1 Présentation Stellar Phoenix Outlook PST Repair - Technical offre une solution complète pour la récupération de données à partir
Stellar Phoenix Outlook PST Repair - Technical 5.0 Guide d'installation 1 Présentation Stellar Phoenix Outlook PST Repair - Technical offre une solution complète pour la récupération de données à partir
MEMENTO D'UTILISATION Du T.N.I. SmartBoard (Version 10.0.130)
 CRDP de l académie de Versailles Mission TICE Médiapôles mediapoles @crdp.ac-versailles.fr MEMENTO D'UTILISATION Du T.N.I. SmartBoard (Version 10.0.130) Mars 2009 584, rue Fourny 78530 Buc Tél. 01 39 45
CRDP de l académie de Versailles Mission TICE Médiapôles mediapoles @crdp.ac-versailles.fr MEMENTO D'UTILISATION Du T.N.I. SmartBoard (Version 10.0.130) Mars 2009 584, rue Fourny 78530 Buc Tél. 01 39 45
«Petit guide d utilisation Prezi» par Marc Nolet
 «Petit guide d utilisation Prezi» par Marc Nolet Étape 1 : INSCRIPTiON : S inscrire à Prezi en suivant les étapes à l aide du tutoriel suivant : cliquez ici Étape 2 : OUVRIR UNE NOUVELLE PRÉSENTATION :
«Petit guide d utilisation Prezi» par Marc Nolet Étape 1 : INSCRIPTiON : S inscrire à Prezi en suivant les étapes à l aide du tutoriel suivant : cliquez ici Étape 2 : OUVRIR UNE NOUVELLE PRÉSENTATION :
Manuel de l'utilisateur CLAVIER ÉLECTRONIQUE LEVERSET AVEC PROGRAMMATION BLUETOOTH. ASSA ABLOY, le leader mondial en matière de solutions de porte
 Manuel de l'utilisateur CLAVIER ÉLECTRONIQUE LEVERSET AVEC PROGRAMMATION BLUETOOTH ASSA ABLOY, le leader mondial en matière de solutions de porte CLAVIER ÉLECTRONIQUE LEVERSET AVEC PROGRAMMATION BLUETOOTH
Manuel de l'utilisateur CLAVIER ÉLECTRONIQUE LEVERSET AVEC PROGRAMMATION BLUETOOTH ASSA ABLOY, le leader mondial en matière de solutions de porte CLAVIER ÉLECTRONIQUE LEVERSET AVEC PROGRAMMATION BLUETOOTH
Your Detecting Connection. Manuel de l utilisateur. support@xchange2.net
 Your Detecting Connection Manuel de l utilisateur support@xchange2.net 4901-0128-5 ii Table des matières Table des matières Installation... 4 Conditions d utilisation de XChange 2...4 Définir vos Préférences
Your Detecting Connection Manuel de l utilisateur support@xchange2.net 4901-0128-5 ii Table des matières Table des matières Installation... 4 Conditions d utilisation de XChange 2...4 Définir vos Préférences
Note de cours. Introduction à Excel 2007
 Note de cours Introduction à Excel 2007 par Armande Pinette Cégep du Vieux Montréal Excel 2007 Page: 2 de 47 Table des matières Comment aller chercher un document sur CVMVirtuel?... 8 Souris... 8 Clavier
Note de cours Introduction à Excel 2007 par Armande Pinette Cégep du Vieux Montréal Excel 2007 Page: 2 de 47 Table des matières Comment aller chercher un document sur CVMVirtuel?... 8 Souris... 8 Clavier
WINDOWS 8. Windows 8 se distingue par la présence de 2 interfaces complémentaires :
 WINDOWS 8 Windows 8 : généralités Windows 8 est la dernière version du système d'exploitation de Windows, sortie en octobre 2012. Si vous possédez un ordinateur récent, il y a de fortes chances que votre
WINDOWS 8 Windows 8 : généralités Windows 8 est la dernière version du système d'exploitation de Windows, sortie en octobre 2012. Si vous possédez un ordinateur récent, il y a de fortes chances que votre
LPP SAINT JOSEPH BELFORT MODE OPERATOIRE ACTIVINSPIRE. Bonne utilisation à toutes et tous! UTILISATION DES TBI LE LOGICIEL ACTIVINSPIRE
 LPP SAINT JOSEPH BELFORT MODE OPERATOIRE ACTIVINSPIRE Utilisation des TBI UTILISATION DES TBI LE LOGICIEL ACTIVINSPIRE T B utoriel de base, ce mode d emploi a pour objectif de vous présenter les principales
LPP SAINT JOSEPH BELFORT MODE OPERATOIRE ACTIVINSPIRE Utilisation des TBI UTILISATION DES TBI LE LOGICIEL ACTIVINSPIRE T B utoriel de base, ce mode d emploi a pour objectif de vous présenter les principales
Deux disques dans un carré
 Deux disques dans un carré Table des matières 1 Fiche résumé 2 2 Fiche élève Seconde - version 1 3 2.1 Le problème............................................... 3 2.2 Construction de la figure avec geogebra...............................
Deux disques dans un carré Table des matières 1 Fiche résumé 2 2 Fiche élève Seconde - version 1 3 2.1 Le problème............................................... 3 2.2 Construction de la figure avec geogebra...............................
Guide de l utilisateur de Cisco Unified Communications Manager Assistant pour Cisco Unified Communications Manager 6.0
 Guide de l utilisateur de Cisco Unified Communications Manager Assistant pour Cisco Unified Communications Manager 6.0 Siège social aux États-Unis Cisco Systems, Inc. 170 West Tasman Drive San Jose, CA
Guide de l utilisateur de Cisco Unified Communications Manager Assistant pour Cisco Unified Communications Manager 6.0 Siège social aux États-Unis Cisco Systems, Inc. 170 West Tasman Drive San Jose, CA
Nom : Groupe : Date : 1. Quels sont les deux types de dessins les plus utilisés en technologie?
 Nom : Groupe : Date : Verdict Chapitre 11 1 La communication graphique Pages 336 et 337 1. Quels sont les deux types de dessins les plus utilisés en technologie? Les dessins de fabrication. Les schémas.
Nom : Groupe : Date : Verdict Chapitre 11 1 La communication graphique Pages 336 et 337 1. Quels sont les deux types de dessins les plus utilisés en technologie? Les dessins de fabrication. Les schémas.
KM2 W1 EVC1 M3~ Manuel AUTOMSIM API 24V. BP Dcy 1MINI 1MAXI. www.irai.com
 L1 L2 L3 F1 M1 KM2 0V U1 V1 M3~ W1 EVC1 Manuel AUTOMSIM 0 1 2 3 4 5 6 7 8 9 10 11 12 13 14 API 24V 0 1 2 C1MINI BP Dcy C1MAXI 1MAXI 1MINI EVC1 www.irai.com INTRODUCTION... 5 INSTALLATION... 6 PRISE EN
L1 L2 L3 F1 M1 KM2 0V U1 V1 M3~ W1 EVC1 Manuel AUTOMSIM 0 1 2 3 4 5 6 7 8 9 10 11 12 13 14 API 24V 0 1 2 C1MINI BP Dcy C1MAXI 1MAXI 1MINI EVC1 www.irai.com INTRODUCTION... 5 INSTALLATION... 6 PRISE EN
COPIER, COUPER, COLLER, SELECTIONNER, ENREGISTRER.
 COPIER, COUPER, COLLER, SELECTIONNER, ENREGISTRER. 1. Comment déplacer ou copier un fichier sur Windows Vous aurez régulièrement besoin de déplacer ou dupliquer des fichiers sur votre ordinateur. Par exemple
COPIER, COUPER, COLLER, SELECTIONNER, ENREGISTRER. 1. Comment déplacer ou copier un fichier sur Windows Vous aurez régulièrement besoin de déplacer ou dupliquer des fichiers sur votre ordinateur. Par exemple
Automatisation d'une Facture 4. Liste Déroulante Remises Case à cocher Calculs
 Dans la série Les tutoriels libres présentés par le site FRAMASOFT Automatisation d'une Facture 4 Liste Déroulante Remises Case à cocher Calculs Logiciel: Version: Licence: Site: OpenOffice.org Calc :
Dans la série Les tutoriels libres présentés par le site FRAMASOFT Automatisation d'une Facture 4 Liste Déroulante Remises Case à cocher Calculs Logiciel: Version: Licence: Site: OpenOffice.org Calc :
Premiers Pas avec OneNote 2013
 Premiers Pas avec OneNote 2 Présentation de OneNote 3 Ouverture du logiciel OneNote 4 Sous Windows 8 4 Sous Windows 7 4 Création de l espace de travail OneNote 5 Introduction 5 Présentation des différentes
Premiers Pas avec OneNote 2 Présentation de OneNote 3 Ouverture du logiciel OneNote 4 Sous Windows 8 4 Sous Windows 7 4 Création de l espace de travail OneNote 5 Introduction 5 Présentation des différentes
Comment utiliser FileMaker Pro avec Microsoft Office
 Guide d utilisation Comment utiliser FileMaker Pro avec Microsoft Office Comment utiliser FileMaker Pro et Microsoft Office page 1 Table des matières Introduction... 3 Avant de commencer... 4 Partage de
Guide d utilisation Comment utiliser FileMaker Pro avec Microsoft Office Comment utiliser FileMaker Pro et Microsoft Office page 1 Table des matières Introduction... 3 Avant de commencer... 4 Partage de
REPUBLIQUE ALGERIENNE DEMOCRATIQUE ET POPULAIRE MINISTERE DE LA FORMATION PROFESSIONNELLE. Microsoft. Excel XP
 IFP Birkhadem Alger Rue des trois frères Djillali 1 REPUBLIQUE ALGERIENNE DEMOCRATIQUE ET POPULAIRE MINISTERE DE LA FORMATION PROFESSIONNELLE INSTITUT DE LA FORMATION PROFESSIONNELLE DE BIRKHADEM Initiation
IFP Birkhadem Alger Rue des trois frères Djillali 1 REPUBLIQUE ALGERIENNE DEMOCRATIQUE ET POPULAIRE MINISTERE DE LA FORMATION PROFESSIONNELLE INSTITUT DE LA FORMATION PROFESSIONNELLE DE BIRKHADEM Initiation
LECON 2 : PROPRIETES DE L'AFFICHAGE Version aout 2011
 LECON 2 : PROPRIETES DE L'AFFICHAGE Version aout 2011 COPIER LE FICHIER LECON 1_02 DU DISQUE D : VERS LA CLE USB Cliquez gauche deux fois sur l'icône POSTE DE TRAVAIL Cliquez gauche deux fois sur DONNEES
LECON 2 : PROPRIETES DE L'AFFICHAGE Version aout 2011 COPIER LE FICHIER LECON 1_02 DU DISQUE D : VERS LA CLE USB Cliquez gauche deux fois sur l'icône POSTE DE TRAVAIL Cliquez gauche deux fois sur DONNEES
pcon.planner 6 Préparer et présenter une implantation en toute simplicité
 pcon.planner 6 Préparer et présenter une implantation en toute simplicité Sommaire 1. Installation :... 3 2. Démarrer le logiciel :... 3 3. Interface :... 3 4. Naviguer :... 4 5. Réaliser une implantation
pcon.planner 6 Préparer et présenter une implantation en toute simplicité Sommaire 1. Installation :... 3 2. Démarrer le logiciel :... 3 3. Interface :... 3 4. Naviguer :... 4 5. Réaliser une implantation
StarDraw, le module de dessin de StarOffice 6/7
 Pour commencer 1. Les aides de StarDraw a) Les Infobulles ou les Infoballons : en survolant quelques instants une icône (ou une rubrique d'un menu déroulant si l'option Infoballons est activée) avec le
Pour commencer 1. Les aides de StarDraw a) Les Infobulles ou les Infoballons : en survolant quelques instants une icône (ou une rubrique d'un menu déroulant si l'option Infoballons est activée) avec le
Comment Utiliser les Versions, les Modification, les Comparaisons, Dans les Documents
 Comment Utiliser les Versions, les Modification, les Comparaisons, Dans les Documents Diffusé par Le Projet Documentation OpenOffice.org Table des Matières 1. Les Versions...3 2. Les Modifications...5
Comment Utiliser les Versions, les Modification, les Comparaisons, Dans les Documents Diffusé par Le Projet Documentation OpenOffice.org Table des Matières 1. Les Versions...3 2. Les Modifications...5
Un exemple avec WORKSPACE d'interwrite
 S'approprier un utilitaire de TNI Un exemple avec WORKSPACE d'interwrite Objectifs : S'approprier un utilitaire de TNI («soft»)afin de percevoir la plus-value pédagogique de l'outil. Pour cela utiliser
S'approprier un utilitaire de TNI Un exemple avec WORKSPACE d'interwrite Objectifs : S'approprier un utilitaire de TNI («soft»)afin de percevoir la plus-value pédagogique de l'outil. Pour cela utiliser
Manuel de l'application SMS
 Manuel de l'application SMS Copyright 1998-2002 Palm, Inc. Tous droits réservés. Graffiti, HotSync, le logo Palm et Palm OS sont des marques déposées de Palm, Inc.. Le logo HotSync et Palm sont des marques
Manuel de l'application SMS Copyright 1998-2002 Palm, Inc. Tous droits réservés. Graffiti, HotSync, le logo Palm et Palm OS sont des marques déposées de Palm, Inc.. Le logo HotSync et Palm sont des marques
Vous allez le voir au cours de ce premier chapitre, 1. Découvrir l ipad
 1. Découvrir l ipad Vous allez le voir au cours de ce premier chapitre, l utilisation de l ipad est très intuitive et, surtout, votre tablette obéit au doigt et à l œil. Vous ne pourrez bientôt plus vous
1. Découvrir l ipad Vous allez le voir au cours de ce premier chapitre, l utilisation de l ipad est très intuitive et, surtout, votre tablette obéit au doigt et à l œil. Vous ne pourrez bientôt plus vous
MAT2027 Activités sur Geogebra
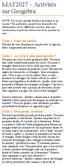 MAT2027 Activités sur Geogebra NOTE: Il n est pas interdit d utiliser du papier et un crayon!! En particulier, quand vous demandez des informations sur les différentes mesures dans une construction, il
MAT2027 Activités sur Geogebra NOTE: Il n est pas interdit d utiliser du papier et un crayon!! En particulier, quand vous demandez des informations sur les différentes mesures dans une construction, il
TUTORIEL IMPRESS. Ouvrir Impress cocher «présentation vierge», «suivant» cocher «écran», «suivant» cocher «standard», «créer»
 TUTORIEL IMPRESS Ouvrir Impress cocher «présentation vierge», «suivant» cocher «écran», «suivant» cocher «standard», «créer» Une page impress s'ouvre : Le volet gauche contiendra toutes les diapositives
TUTORIEL IMPRESS Ouvrir Impress cocher «présentation vierge», «suivant» cocher «écran», «suivant» cocher «standard», «créer» Une page impress s'ouvre : Le volet gauche contiendra toutes les diapositives
Excel 2007 Niveau 3 Page 1 www.admexcel.com
 Excel 2007 Niveau 3 Page 1 TABLE DES MATIERES UTILISATION DE LISTES DE DONNEES... 4 REMARQUES PREALABLES SUR LES LISTES DE DONNEES... 4 METTRE EN FORME LE TABLEAU... 6 METTRE LA LISTE A JOUR... 7 a/ Directement
Excel 2007 Niveau 3 Page 1 TABLE DES MATIERES UTILISATION DE LISTES DE DONNEES... 4 REMARQUES PREALABLES SUR LES LISTES DE DONNEES... 4 METTRE EN FORME LE TABLEAU... 6 METTRE LA LISTE A JOUR... 7 a/ Directement
Création d un document PublishView
 Auteur : Jean Louis Balas Découverte du logiciel ordinateur TI-n spire / TI-n spire CAS Création d un document PublishView Ce document est réalisé avec la version 3.0.2 du logiciel TI Nspire CAS Teacher
Auteur : Jean Louis Balas Découverte du logiciel ordinateur TI-n spire / TI-n spire CAS Création d un document PublishView Ce document est réalisé avec la version 3.0.2 du logiciel TI Nspire CAS Teacher
Introduction : Cadkey
 Introduction Cadkey Cadkey est un logiciel de dessin assisté par ordinateur. La fenêtre du logiciel devrait ressembler à quelque chose comme suit: Le menu supérieur: Redraw Autoscale Efface Modifier les
Introduction Cadkey Cadkey est un logiciel de dessin assisté par ordinateur. La fenêtre du logiciel devrait ressembler à quelque chose comme suit: Le menu supérieur: Redraw Autoscale Efface Modifier les
Solutions en ligne Guide de l utilisateur
 Solutions en ligne Guide de l utilisateur Décembre 2009 Informations générales... 1 Configuration minimale requise... 1 Connexion... 1 Page d accueil des Solutions en ligne... 2 Utilisation de la table
Solutions en ligne Guide de l utilisateur Décembre 2009 Informations générales... 1 Configuration minimale requise... 1 Connexion... 1 Page d accueil des Solutions en ligne... 2 Utilisation de la table
Atelier Formation Pages sur ipad Pages sur ipad
 Pages sur ipad 1/43 Table des matières Atelier Formation Pages sur ipad Introduction à Pages 3 Créer ou ouvrir un document 3 Créer ou ouvrir un document 3 Textes et images du modèle 4 Remplacer du texte
Pages sur ipad 1/43 Table des matières Atelier Formation Pages sur ipad Introduction à Pages 3 Créer ou ouvrir un document 3 Créer ou ouvrir un document 3 Textes et images du modèle 4 Remplacer du texte
GUIDE D UTILISATION DE L ISU SEPTEMBRE 2013 GUIDE D UTILISATION DU NAVIGATEUR UIS.STAT (VERSION BÊTA)
 GUIDE D UTILISATION DE L ISU SEPTEMBRE 2013 GUIDE D UTILISATION DU NAVIGATEUR UIS.STAT (VERSION BÊTA) Publié en 2013 par : Institut de statistiques de l UNESCO C.P. 6128, Succursale Centre-Ville Montréal,
GUIDE D UTILISATION DE L ISU SEPTEMBRE 2013 GUIDE D UTILISATION DU NAVIGATEUR UIS.STAT (VERSION BÊTA) Publié en 2013 par : Institut de statistiques de l UNESCO C.P. 6128, Succursale Centre-Ville Montréal,
Aide Webmail. L environnement de RoundCube est très intuitif et fonctionne comme la plupart des logiciels de messagerie traditionnels.
 Aide Webmail 1. Découverte de l environnement : L environnement de RoundCube est très intuitif et fonctionne comme la plupart des logiciels de messagerie traditionnels. 1. La barre d application (1) Les
Aide Webmail 1. Découverte de l environnement : L environnement de RoundCube est très intuitif et fonctionne comme la plupart des logiciels de messagerie traditionnels. 1. La barre d application (1) Les
1.1 L EXPLORATEUR WINDOWS
 Gérer les fichiers et les dossiers Cette partie du T.P. a pour objectifs de vous familiariser avec les méthodes pour copier, déplacer, effacer, renommer des dossiers et des fichiers. 1.1 L EXPLORATEUR
Gérer les fichiers et les dossiers Cette partie du T.P. a pour objectifs de vous familiariser avec les méthodes pour copier, déplacer, effacer, renommer des dossiers et des fichiers. 1.1 L EXPLORATEUR
13) Calibrage du tableau Interwrite Dualboard
 13) Calibrage du tableau Interwrite Dualboard Le calibrage permet d ajuster avec précision la pointe de votre stylet avec le pointeur de l ordinateur. 2 façons de calibrer le tableau Interwrite Dualboard
13) Calibrage du tableau Interwrite Dualboard Le calibrage permet d ajuster avec précision la pointe de votre stylet avec le pointeur de l ordinateur. 2 façons de calibrer le tableau Interwrite Dualboard
Comment sélectionner des sommets, des arêtes et des faces avec Blender?
 Comment sélectionner des sommets, des arêtes et des faces avec Blender? VVPix v 1.00 Table des matières 1 Introduction 1 2 Préparation d une scène test 2 2.1 Ajout d objets dans la scène.........................................
Comment sélectionner des sommets, des arêtes et des faces avec Blender? VVPix v 1.00 Table des matières 1 Introduction 1 2 Préparation d une scène test 2 2.1 Ajout d objets dans la scène.........................................
[WINDOWS 7 - LES FICHIERS] 28 avril 2010. Logiciel / Windows
![[WINDOWS 7 - LES FICHIERS] 28 avril 2010. Logiciel / Windows [WINDOWS 7 - LES FICHIERS] 28 avril 2010. Logiciel / Windows](/thumbs/24/2835720.jpg) Ce dossier a une forme un peu différente des précédentes : c est un ensemble de «fiches» décrivant chacune une des opérations que l on peut effectuer avec un fichier (enregistrer, renommer, etc.). Chaque
Ce dossier a une forme un peu différente des précédentes : c est un ensemble de «fiches» décrivant chacune une des opérations que l on peut effectuer avec un fichier (enregistrer, renommer, etc.). Chaque
2013 Pearson France Adobe Illustrator CC Adobe Press
 Au cours de cette démonstration d Adobe Illustrator CC, vous découvrirez les nouvelles fonctionnalités du logiciel, comme les outils de retouche et la sélection du texte, ainsi que d autres aspects fondamentaux
Au cours de cette démonstration d Adobe Illustrator CC, vous découvrirez les nouvelles fonctionnalités du logiciel, comme les outils de retouche et la sélection du texte, ainsi que d autres aspects fondamentaux
Ouvrir le compte UQÀM
 Cliquez sur le titre pour visionner 1 Cliquez sur le titre pour visionner 2! Préliminaires! Ouvrir le compte UQÀM! Accéder au compte UQÀM! Paramètres de configuration! Les dossiers! Gérer les dossiers!
Cliquez sur le titre pour visionner 1 Cliquez sur le titre pour visionner 2! Préliminaires! Ouvrir le compte UQÀM! Accéder au compte UQÀM! Paramètres de configuration! Les dossiers! Gérer les dossiers!
F411 - Courbes Paramétrées, Polaires
 1/43 Courbes Paramétrées Courbes polaires Longueur d un arc, Courbure F411 - Courbes Paramétrées, Polaires Michel Fournié michel.fournie@iut-tlse3.fr http://www.math.univ-toulouse.fr/ fournie/ Année 2012/2013
1/43 Courbes Paramétrées Courbes polaires Longueur d un arc, Courbure F411 - Courbes Paramétrées, Polaires Michel Fournié michel.fournie@iut-tlse3.fr http://www.math.univ-toulouse.fr/ fournie/ Année 2012/2013
Chapitre 2 : Caractéristiques du mouvement d un solide
 Chapitre 2 : Caractéristiques du mouvement d un solide I Rappels : Référentiel : Le mouvement d un corps est décris par rapport à un corps de référence et dépend du choix de ce corps. Ce corps de référence
Chapitre 2 : Caractéristiques du mouvement d un solide I Rappels : Référentiel : Le mouvement d un corps est décris par rapport à un corps de référence et dépend du choix de ce corps. Ce corps de référence
SINE QUA NON. Découverte et Prise en main du logiciel Utilisation de bases
 SINE QUA NON Découverte et Prise en main du logiciel Utilisation de bases Sine qua non est un logiciel «traceur de courbes planes» mais il possède aussi bien d autres fonctionnalités que nous verrons tout
SINE QUA NON Découverte et Prise en main du logiciel Utilisation de bases Sine qua non est un logiciel «traceur de courbes planes» mais il possède aussi bien d autres fonctionnalités que nous verrons tout
GUIDE D UTILISATION DU BROWSER DE BEYOND 20/20
 GUIDE D UTILISATION DU BROWSER DE BEYOND 20/20 Le browser Beyond 20/20 permet de visualiser, manipuler, présenter sous forme graphique, imprimer et sauvegarder des tableaux de données. Il s agit d un logiciel
GUIDE D UTILISATION DU BROWSER DE BEYOND 20/20 Le browser Beyond 20/20 permet de visualiser, manipuler, présenter sous forme graphique, imprimer et sauvegarder des tableaux de données. Il s agit d un logiciel
OpenOffice.org Présentation - Débuter. Distribué par Le projet OpenOffice.org
 OpenOffice.org Présentation - Débuter Distribué par Le projet OpenOffice.org Table des Matières 1 Introduction 5 2 Créer une nouvelle présentation 5 2.1 L'utilisation d'un AutoPilote 5 2.2 La création
OpenOffice.org Présentation - Débuter Distribué par Le projet OpenOffice.org Table des Matières 1 Introduction 5 2 Créer une nouvelle présentation 5 2.1 L'utilisation d'un AutoPilote 5 2.2 La création
Le cas «BOURSE» annexe
 Le cas «BOURSE» Le cas BOURSE sera réalisé en liaison avec les fiches ressources n 1 à n 5. Objectifs pédagogiques : - se familiariser en douceur avec les manipulations de base (utilisation des icônes,
Le cas «BOURSE» Le cas BOURSE sera réalisé en liaison avec les fiches ressources n 1 à n 5. Objectifs pédagogiques : - se familiariser en douceur avec les manipulations de base (utilisation des icônes,
PRODIGE V3. Manuel utilisateurs. Consultation des métadonnées
 PRODIGE V3 Manuel utilisateurs Consultation des métadonnées Pour plus d'information sur le dispositif : à remplir par chaque site éventuellement 2 PRODIGE V3 : Consultation des métadonnées SOMMAIRE 1.
PRODIGE V3 Manuel utilisateurs Consultation des métadonnées Pour plus d'information sur le dispositif : à remplir par chaque site éventuellement 2 PRODIGE V3 : Consultation des métadonnées SOMMAIRE 1.
Utilisation de l'outil «Open Office TEXTE»
 PRESENTATION / FORMATION Utilisation de l'outil «Open Office TEXTE» Présentation générale : OpenOffice Texte est un traitement de texte assez similaire à celui proposé par Microsoft ; il est d'ailleurs
PRESENTATION / FORMATION Utilisation de l'outil «Open Office TEXTE» Présentation générale : OpenOffice Texte est un traitement de texte assez similaire à celui proposé par Microsoft ; il est d'ailleurs
01V96i Editor Manuel d'installation
 01V96i Editor Manuel d'installation ATTENTION CONTRAT DE LICENCE DE LOGICIEL VEUILLEZ LIRE ATTENTIVEMENT CE CONTRAT DE LICENCE («CONTRAT») AVANT D'UTILISER CE LOGICIEL. L'UTILISATION DE CE LOGICIEL EST
01V96i Editor Manuel d'installation ATTENTION CONTRAT DE LICENCE DE LOGICIEL VEUILLEZ LIRE ATTENTIVEMENT CE CONTRAT DE LICENCE («CONTRAT») AVANT D'UTILISER CE LOGICIEL. L'UTILISATION DE CE LOGICIEL EST
TP Blender n 2 : Importation d un modèle SketchUp et animation
 TP Blender n 2 : Importation d un modèle SketchUp et animation Service de Conception Géométrique Université de Liège Aérospatiale et Mécanique Conçu avec Blender 2.66 et SketchUp 8 De SketchUp à Blender
TP Blender n 2 : Importation d un modèle SketchUp et animation Service de Conception Géométrique Université de Liège Aérospatiale et Mécanique Conçu avec Blender 2.66 et SketchUp 8 De SketchUp à Blender
COURS EULER: PROGRAMME DE LA PREMIÈRE ANNÉE
 COURS EULER: PROGRAMME DE LA PREMIÈRE ANNÉE Le cours de la première année concerne les sujets de 9ème et 10ème années scolaires. Il y a bien sûr des différences puisque nous commençons par exemple par
COURS EULER: PROGRAMME DE LA PREMIÈRE ANNÉE Le cours de la première année concerne les sujets de 9ème et 10ème années scolaires. Il y a bien sûr des différences puisque nous commençons par exemple par
