Manuel de découverte Ciel Facturation Facile
|
|
|
- Bertrand Lavallée
- il y a 8 ans
- Total affichages :
Transcription
1 Manuel de découverte Ciel Facturation Facile
2 Chère Cliente, Cher Client, Nous sommes heureux de vous compter parmi nos nouveaux clients. Le produit que vous venez d'acquérir va vous donner l'assurance de travailler avec un logiciel performant et simple à utiliser. Il vous donnera entière satisfaction. Pour nous permettre de vous apporter le meilleur service possible, nous vous remercions de nous retourner très rapidement toutes les informations nécessaires à votre référencement. Bien cordialement, L'équipe Ciel.
3 Contenu de votre boîtier Dans le boîtier de votre produit, vous trouverez : le CD-Rom de votre produit contenant votre logiciel et son manuel de référence électronique au format PDF le certificat d'authenticité, vous donnant l'assurance que votre logiciel est un produit authentique Ciel, et sur lequel vous trouverez votre numéro de licence, demandé lors du référencement Configuration minimale requise Nécessite (Service Pack à jour) : Windows 8, Windows 7, Vista, XP avec Internet Explorer 7.0 (ou supérieur) Processeur 700 Mhz (supérieur à 1 GHz conseillé) 512 Mo de Ram 300 Mo d'espace disque disponible pour l'installation Lecteur de CD-Rom ou de DVD-Rom Imprimante : laser, jet d'encre Carte graphique et moniteur ayant une résolution minimum de 1024x768 Fonctions Internet : nécessitent une connexion internet et un logiciel de messagerie compatible MAPI (Outlook conseillé) Fonction PDF : Adobe Acrobat Reader 5 (ou supérieur) Fonctions «Intuiciel» : Internet Explorer 8.0 (ou supérieur) et Adobe Flash Player 8 (ou supérieur). Les noms de produits ou de sociétés mentionnés dans ce document ne sont utilisés que dans un but d identification, et peuvent constituer des marques déposées par leur propriétaires respectifs.
4 Sommaire Découverte... 7 Aides et documentations...8 La documentation...8 L aide en ligne...8 Le site Internet Ciel...8 Commencer à travailler...9 Démarrer Ciel Facturation Facile...9 Ouvrir le dossier d'exemple...9 Environnement L Intuiciel Les recherches Trouvtoo Besoin d aide Création d un dossier Choisir la méthode de création du dossier...15 Créer un dossier en mode rapide...16 Étape : Raison sociale Étape : Coordonnées et paramètres Étape finale Créer un dossier en mode détaillé...18 Étape : Modes de paiement Étape : Articles Étape : Clients Prise en main Les clients...23 La liste des clients Ouvrir une fiche client Créer un client Les articles...25 Créer un article Le remplissage automatique La saisie document...27 Créer un devis...28 Préparer un devis Facturer un client...30 Renseigner l'en-tête de la facture Saisir les articles dans le corps de la facture Compléter et vérifier les données du pied de la facture... 31
5 Les règlements...33 Encaisser un règlement Établir un avoir...35 Créer un avoir Autres fonctions...36 Mot de passe Sauvegarde Restauration Purge Historique des archives : Purges Index... 42
6 Découverte
7 Aides et documentations Découverte La documentation La documentation de votre logiciel est structurée en trois manuels électroniques au format PDF accessibles depuis le menu Aide : Le Manuel de découverte (c'est le manuel que vous êtes en train de lire) qui facilite la découverte du logiciel et qui vous explique comment utiliser les fonctions les plus importantes de votre logiciel. Le Manuel de référence qui décrit la totalité des fonctions de Ciel Facturation Facile dans le détail. Si vous souhaitez avoir plus de précision sur une fonction en particulier, nous vous conseillons donc de consulter ce document. le Guide des mises à jour qui présente les nouveautés de la version et l ouverture d un dossier créé avec une ancienne version. Vous pouvez consulter et imprimer ces documentations à l'aide d'adobe Reader. Naviguer dans le manuel électronique Vous disposez de plusieurs moyens pour accéder rapidement à l'information recherchée : Les signets La liste des signets est présentée dans la partie gauche de la fenêtre. Cliquez sur le titre de votre choix pour afficher le paragraphe correspondant. Le sommaire Il présente les titres des chapitres et parties composant le manuel. Là encore, vous affichez le paragraphe correspondant en cliquant sur le titre de votre choix. Si vous souhaitez obtenir plus de détails sur ces possibilités de consultation lorsque le manuel électronique est ouvert consultez l'aide intégrée de l'application Adobe Reader. L aide en ligne Vous trouvez dans l'aide intégrée le descriptif de tous les traitements et commandes. Lorsque vous utilisez votre logiciel, vous ouvrez l'aide par la commande AIDE du menu AIDE. Le site Internet Ciel Vous trouverez sur le site Ciel dans l'espace réservé à Ciel Facturation Facile, des informations utiles. 8
8 Commencer à travailler Découverte Nous vous invitons à découvrir votre logiciel en utilisant le fichier d'exemple. Ensuite, vous passerez à la création de votre fichier et, progressivement, vous découvrirez chacune des fonctions du logiciel. Attention! Si vous ouvrez le fichier d'exemple, n'oubliez pas ensuite de créer un nouveau dossier (une nouvelle société) pour vos propres données (Menu DOSSIER, commande NOUVEAU). Démarrer Ciel Facturation Facile Pour démarrer votre logiciel, double-cliquez sur le raccourci qui a été installé sur le Bureau de votre ordinateur ou bien : 1. Cliquez sur le bouton [Démarrer] de la barre de tâches de Windows. 2. Activez les commandes PROGRAMMES - CIEL - FACTURATION FACILE. 3. Cliquez sur CIEL FACTURATION FACILE. Ouvrir le dossier d'exemple Pour faire un tour d'horizon des différentes fonctionnalités de l'application, nous vous conseillons d'ouvrir le dossier d'exemple : 9
9 Découverte 1. Cliquez sur le bouton J ouvre la société exemple. 2. Le fichier exemple RF COMPTOIRS s ouvre alors. Il contient des listes prédéfinies de clients, de factures, de devis, etc. Lorsque vous installez l application, seul le dossier Exemple existe. Par la suite, les dossiers que vous allez créer seront proposés, dans la fenêtre affichée par le bouton. Un seul dossier peut être ouvert à la fois. 10
10 Environnement Découverte La fenêtre principale de l application Barre de titre Barre de menus Barre d actions Bouton de réduction et d agrandissement Bouton de fermeture de l application Barre de navigation (masquée par défaut) Intuiciel Espace de travail Barre de statut Les menus Vous disposez de menus comme dans toute application Windows. La totalité des commandes est accessible à l'aide des menus. Vous trouverez une description détaillée de ceux-ci dans le Manuel de référence livré au format électronique PDF (Adobe Reader). La barre d'actions Une barre horizontale appelée Barre d actions donne accès aux principaux fichiers de votre dossier et aux différentes listes du logiciel (postes, écritures, etc.). Vous trouverez une description détaillée de la barre d actions dans le Manuel de référence livré au format électronique PDF (Adobe Reader). 11
11 La barre de navigation Découverte Affichée à gauche dans la fenêtre de l'application, la Barre de navigation est une barre d'icônes verticale, dans laquelle vous trouverez de nombreux raccourcis, présentés dans différents groupes. Ces raccourcis peuvent : appeler des fonctions du logiciel ouvrir des applications ou des fichiers présenter des images ou des notes texte contenir des adresses de sites Internet (URL) ou des adresses de boîtes aux lettres électroniques ( ) afin de lancer directement votre outil de navigation Internet sur un site souhaité ou de lancer votre programme de messagerie en pré-remplissant l'adresse du destinataire. Pour activer ou désactiver l affichage de la barre de navigation, utilisez la commande AFFICHER LA BARRE DE NAVIGATION du menu FENÊTRES. Une coche indique que l affichage est actif. située devant vous Vous trouverez une description détaillée de la barre de navigation dans le Manuel de référence livré au format électronique PDF (Adobe Reader). L Intuiciel L'Intuiciel est une interface multi-niveaux qui résume vos principales activités et vous permet d'accéder directement à certaines opérations commerciales ou à des récapitulatifs de vos chiffres d'affaire. Il est composé de quatre onglets : Bureau, Tableaux de bord, et Etats et statistiques. Vous y accédez depuis les boutons de la barre d actions. Votre Bureau, vos États et statistiques sont personnalisables. Le principe est d ajouter les tâches ou états que vous utilisez le plus souvent. Pour accéder à la personnalisation, il suffit de cliquer sur le bouton. Pour plus de détails sur la personnalisation, reportez-vous au Manuel de référence accessible par le menu AIDE du logiciel. Les recherches Trouvtoo Trouvtoo est un outil de recherche qui vous permet de lancer des recherches sans quitter votre application : sur votre dossier courant : vous pouvez par exemple lancer une recherche (toutes les factures du Client Martin) tout en effectuant une autre tâche dans votre application. ou sur le Web via le moteur de recherche Google. Trouvtoo facilite la recherche de vos fichiers ou dossiers. Vous gagnez du temps en les retrouvant rapidement. 12
12 1. Saisissez le mot clé à rechercher. 2. Spécifiez le répertoire de recherche (Dossier courant, Google Web). Découverte Si vous lancez la recherche sur 2 ou 3 cibles en même temps, les informations spécifiques à chaque cible s'afficheront dans un onglet dédié. Validez en cliquant sur. Pour annuler une recherche, cliquez sur. Besoin d aide Si vous souhaitez obtenir des informations sur les logiciels et services Ciel, cliquez sur l'icône du bureau. Un conseiller commercial Ciel vous rappelle rapidement. 1. Sélectionnez votre Titre (Mlle, Madame, Monsieur). 2. Saisissez impérativement votre Nom ainsi que les 10 chiffres correspondant à votre Numéro de téléphone (où vous pouvez être joint). 3. Cliquez sur [Valider] pour valider le formulaire et lancer la connexion. 13
13 Création d un dossier
14 Choisir la méthode de création du dossier Création d un dossier Menu DOSSIER - commande NOUVEAU Si vous venez de terminer la prise en main de Ciel Facturation Facile, fermez le fichier d'exemple en activant la commande FERMER du menu DOSSIER. Vous allez maintenant créer le dossier qui contiendra toutes les données de votre entreprise. Lors de la création d'un dossier, vous définissez les paramètres généraux du dossier. Attention!! Ciel Facturation Facile vous permet de créer et de gérer un seul dossier. Lorsque vous activez la commande NOUVEAU du menu DOSSIER, la fenêtre suivante s'affiche : 1. Dans la fenêtre Création, indiquez le Nom de votre société ou bien votre nom si vous exercez une activité libérale. 2. Cliquez sur le bouton [Créer]. Ciel Facturation Facile vous demande alors de choisir votre méthode de création : Mode de création rapide Seules les principales informations (raison sociale, coordonnées et paramètres, date de début d'activité) sont à renseigner. Mode de création détaillé Dans ce cas, vous pouvez définir des paramètres supplémentaires et compléter les fichiers principaux (modes de paiement, articles et clients). Vous serez ainsi opérationnel plus rapidement. 3. Cochez l'option de votre choix puis lancez la procédure de création en cliquant sur le bouton [Suivant>]. 15
15 Créer un dossier en mode rapide Création d un dossier Menu DOSSIER - commande NOUVEAU - option Mode de création rapide Étape : Raison sociale Vous accédez à la première fenêtre de l'assistant de création d'un dossier dans laquelle vous allez renseigner différentes zones concernant votre Raison sociale. 1. Saisissez la Dénomination de votre entreprise ainsi que son Adresse complète, Code postal et Ville. 2. Cliquez dans la zone Forme juridique et sélectionnez celle de votre raison sociale dans la liste déroulante qui se déploie. 3. Précisez votre Activité et le nom du Responsable de l'entreprise. 4. Indiquez le Capital de votre établissement, son numéro de SIRET, le code APE (Activité Principale de l'entreprise), le R.C.S. soit le numéro d'immatriculation au registre du commerce et des sociétés. Ces informations sont fournies sur votre extrait K-Bis. 5. Saisissez votre N.I.I. : Numéro d'identification intra-communautaire (N TVA). 6. Selon votre cas, indiquez votre numéro d immatriculation au R.C.S. (Registre du Commerce et des Sociétés), au R.M. (Répertoire des métiers) ou au R.S.E.I.R.L. (Registre Spécial des Entrepreneurs Individuels à Responsabilité Limitée). 7. Cliquez sur le bouton [Suivant] pour passer à la prochaine étape. Étape : Coordonnées et paramètres Cette étape permet de définir vos coordonnées et paramètres. 16
16 Création d un dossier 1. Saisissez vos numéros de Téléphone, Fax, Portable, adresses et Site Internet si vous en possédez un. 2. Indiquez vos paramètres en sélectionnant l option correspondante : si vous êtes assujetti ou non à la TVA si vous souhaitez facturer en TTC 3. Indiquez la date de début d activité. Elle correspond à la date de création de votre société et en aucun cas à la date de la première utilisation de votre logiciel. Vous pouvez saisir directement la date ou bien utiliser l'icône du calendrier. 4. Cliquez sur le bouton [Suivant] pour passer à la dernière étape. Cette dernière fenêtre vous informe que vous venez de réaliser les étapes nécessaires à la création de votre fichier. Étape finale Elle vous propose également deux options supplémentaires : Au démarrage de l'application, toujours ouvrir ce fichier automatiquement : en cochant cette case, Ciel Facturation Facile ouvrira directement le fichier que vous venez de créer sans que vous ayez à passer par la commande OUVRIR du menu DOSSIER. Protéger ce fichier par un mot de passe : si vous souhaitez protéger votre fichier par un mot de passe cochez cette option ou cliquez directement sur le bouton [Mot de passe]. Une fenêtre s'affiche. Saisissez-y le mot de passe. Afin de rester confidentiel, le mot de passe n'est pas affiché à l'écran. Les caractères saisis sont remplacés par des points noirs. 5. Cliquez sur le bouton [Terminer] pour valider la création de votre dossier. Votre logiciel l enregistre et l'ouvre automatiquement. Le nom du dossier ouvert est affiché dans la barre de titre de la fenêtre principale. 17
17 Créer un dossier en mode détaillé Création d un dossier Menu DOSSIER - commande NOUVEAU - option Mode de création détaillé Vous devez définir l'ensemble des paramètres du dossier à travers les étapes suivantes : Raison sociale Coordonnées et paramètres Modes de paiement Articles Clients Nous ne détaillerons pas ici les trois premières étapes de la création qui sont similaires à celles que nous avons étudiées lors de la création rapide d'un dossier. Voir Créer un dossier en mode rapide, page 16 Après avoir renseigné vos coordonnées et paramètres, vous accédez à l étape suivante. Étape : Modes de paiement Dans cette étape, vous allez créer vos Modes de paiement, sachant que les principaux sont déjà créés par défaut. 1. Cliquez sur le bouton [Créer]. Une fenêtre vous permettant de saisir les différentes informations nécessaires à la création d'un nouveau Mode de paiement s affiche. 2. Le mode de paiement doit être défini par un Code (alphanumérique) et un Libellé. Le Type correspond au moyen utilisé pour payer : Chèque, CB (carte bancaire), Espèces, Virement, Traite, etc. Les types de paiement sont définis dans l'application, vous ne pouvez ni les modifier, ni en créer de nouveaux. 18
18 Création d un dossier 3. Choisissez le Type de paiement dans la liste déroulante qui est proposée lorsque vous cliquez sur le triangle de sélection. 4. Affectez le code de Trésorerie correspondant. Vous pouvez le sélectionner dans la liste qui s'affiche lorsque vous cliquez sur l'icône d'appel de liste. La zone Échéance va permettre le calcul de la date à laquelle le paiement devra être effectué par le client. 5. L'option A réception est sélectionnée par défaut, mais vous pouvez la modifier en cliquant sur l icône. Une fenêtre dans laquelle vous allez renseigner les conditions de règlement de votre client concernant l'échéance de ses factures s'affiche. Le bas de la fenêtre va se modifier en fonction du type de paiement que vous allez sélectionner. Dans le cas du type Chèque le logiciel va vous demander d'enregistrer les Informations chéquier. Pour le type Carte bancaire, vous devrez renseigner les Informations carte bancaire. Les autres types ne nécessitent que le compte. 6. Validez la création de la fiche Mode de paiement en cliquant sur [OK]. Ce mode de paiement est maintenant visible dans la liste. 7. Procédez de même pour les autres modes de paiement. 8. Cliquez sur le bouton [Suivant] pour passer à la prochaine étape. Étape : Articles Dans cette étape, vous allez créer vos Articles. 1. Cliquez sur le bouton [Créer]. Une fenêtre dans laquelle vous allez saisir différentes informations nécessaires à la création d'un nouvel Article s'affiche. 2. Définissez le Code (alphanumérique) de l article. 3. Vous pouvez créer des Familles qui permettent de regrouper les articles ayant des caractéristiques communes. Elles pourront être utilisées comme critère de recherche dans les listes et les éditions. 4. Saisissez le Libellé complet de l'article. Le bouton vous permet d'ajouter un commentaire. Si le libellé n'est pas suffisant ou si vous souhaitez préciser d'autres caractéristiques de l'article, utilisez la zone Description. Vous pouvez mettre en forme le texte saisi, en utilisant les outils présents en haut de la zone. Sélectionnez le texte que vous souhaitez mettre en forme puis utilisez les outils d'enrichissement du texte (Gras, Souligné, etc.). Lorsque vous indiquez un libellé et une désignation, c'est la désignation qui est récupérée dans les pièces commerciales que vous créez. En revanche, en l'absence de désignation, c'est le libellé de l'article qui est repris. 5. Saisissez le Prix de revient de l'article soit le prix auquel vous l'avez acheté. 19
19 Création d un dossier 6. Saisissez le Prix vente HT soit le prix hors taxes auquel l'article sera facturé. Vous constatez que la valeur de la zone Marge HT est automatiquement renseignée. En effet, vous n'accédez pas à cette zone, calculée selon la formule : Prix vente HT - Prix de revient = Marge HT 7. Choisissez le Taux de TVA que vous utilisez pour l'article à l'aide du menu déroulant. Le Prix vente TTC est alors calculé automatiquement. 8. Choisissez votre Poste de recettes accessible à l'aide de l'icône d'appel de liste. 9. Validez la création de la fiche Article en cliquant sur [OK]. Cet article est maintenant visible dans la liste. 10.Procédez de même pour les autres articles. 11.Cliquez sur le bouton [Suivant] pour passer à la prochaine étape. Étape : Clients Dans cette étape, vous allez créer vos Clients. 1. Cliquez sur le bouton [Créer]. Une fenêtre dans laquelle vous allez saisir différentes informations nécessaires à la création d'un nouveau Client. Le Code est proposé par défaut. En effet, les codes sont calculés automatiquement, au fur et à mesure de la création des fiches clients, selon le premier code défini dans les paramètres facturation du dossier. Pour de plus amples renseignements sur les paramètres facturation, consultez le Manuel de référence (Menu DOSSIER), disponible depuis le menu AIDE. 2. Saisissez le Nom du client. Le bouton vous permet d'ajouter un commentaire. L'onglet Fiche 3. Dans l'onglet Fiche, indiquez les coordonnées complètes de votre client (adresse, téléphone, télécopie, etc.). L'onglet Complément L'onglet Complément vous propose d'affecter une Famille. Les familles permettent de regrouper les tiers selon des caractéristiques communes. 4. Choisissez une famille à l'aide de l'icône d appel de liste ou bien créez-en une nouvelle à l'aide du bouton [Créer]. 5. De la même manière, sélectionnez le Mode de paiement utilisé le plus régulièrement par votre client lors de ses règlements. Vous pourrez le modifier. L'onglet Contact Si vous avez un interlocuteur particulier chez un client, vous pouvez l enregistrer dans l'onglet Contact. 6. Pour créer un nouveau contact, cliquez sur le bouton [Créer un contact]. 20
20 Vous pouvez créer plusieurs contacts pour chaque client. Création d un dossier Cliquez sur le bouton [Suivant] pour passer à la prochaine étape. Cette dernière fenêtre vous informe que vous venez de réaliser les étapes nécessaires à la création de votre dossier. Elle vous propose également deux options supplémentaires : Au démarrage de l'application, toujours ouvrir ce fichier automatiquement : en cochant cette case, Ciel Facturation Facile ouvrira directement le fichier que vous venez de créer sans que vous ayez à passer par la commande OUVRIR du menu DOSSIER. Protéger ce fichier par un mot de passe : si vous souhaitez protéger votre fichier par un mot de passe cochez cette option ou cliquez directement sur le bouton [Mot de passe]. Une fenêtre s'affiche. Saisissez-y le mot de passe. Pour rester confidentiel, le mot de passe n'est pas affiché à l'écran. Les caractères saisis sont remplacés par des points noirs. Voir Créer un mot de passe, page 36 Cliquez sur le bouton [Terminer] pour valider la création de votre dossier. Ciel Facturation Facile l enregistre et l ouvre automatiquement. Son nom est affiché dans la barre de titre de la fenêtre principale. Si vous souhaitez modifier certains éléments de votre dossier, activez l'option Société de la commande PARAMÈTRES du menu DOSSIER. Vous êtes maintenant prêt à travailler. Si vous avez complété les étapes 3, 4 et 5, vous disposez de toutes les informations nécessaires pour établir vos premiers devis et vos premières factures. 21
21 Prise en main
22 Les clients Prise en main La liste des clients Menu LISTES - commande CLIENTS/TIERS ou barre d'actions - icône Liste des clients Cette fenêtre présente deux onglets : les Clients, les Fournisseurs. La commande CLIENTS/TIERS ayant été appelée, c'est le lien Clients qui est actif. Les boutons [Créer], [Modifier] et [Supprimer] permettent successivement d'ajouter un nouveau client, de modifier la fiche d'un client et de supprimer le ou les clients sélectionnés dans la liste. La liste elle-même possède de nombreuses propriétés et peut être personnalisée. Consultez la documentation électronique pour plus de détails sur les fenêtres et les listes. Ouvrir une fiche client 1. Activez la commande CLIENTS/TIERS du menu LISTES. 2. Dans la liste des clients, double-cliquez sur la ligne correspondant à la fiche client que vous souhaitez ouvrir. Créer un client Menu LISTES - commande CLIENTS/TIERS, bouton [Créer] 23
23 Par défaut le menu déroulant TYPE affiche Client. C'est donc un nouveau Code client qui vous est proposé. En effet, les codes sont calculés automatiquement, au fur et à mesure de la création des fiches clients, selon le premier code défini dans les paramètres facturation du dossier. 1. Saisissez le Nom du client. Le bouton vous permet d'ajouter un commentaire. L'onglet Fiche 2. Dans l'onglet Fiche, indiquez les coordonnées complètes de votre client (adresse, téléphone, fax, adresse , etc.) Vous disposez des boutons suivants : Le bouton permet d'afficher la fenêtre de localisation sur une carte via Internet. Le bouton permet d'afficher la fenêtre du chemin correspondant (itinéraire de votre adresse à celle de votre client). Le bouton permet de faire une recherche de l'adresse du client afin de vérifier l'exactitude de l'adresse. Le bouton permet d'accéder aux informations légales de la société de votre client via le site InfoGreffe. Le N de Siret du client doit être renseigné afin que la page internet s'ouvre. L'onglet Complément L'onglet Complément vous propose d'affecter une Famille. Les familles permettent de regrouper les tiers selon des caractéristiques communes. 3. Choisissez une famille à l'aide de l'icône d appel de liste ou bien créez-en une nouvelle à l'aide du bouton [Créer]. 4. De la même manière, sélectionnez le Mode de paiement utilisé le plus régulièrement par votre client lors de ses règlements. Vous pourrez le modifier. L'onglet Contact Si vous avez un interlocuteur particulier chez un client, vous pouvez l enregistrer dans l'onglet Contact. 5. Pour créer un nouveau contact, cliquez sur le bouton [Créer un contact]. Vous pouvez créer plusieurs contacts pour chaque client. Les contacts sont également accessibles depuis la Liste des contacts dans la barre d'actions ou bien par le menu LISTES, commande CONTACTS.
24 Les articles Prise en main Menu LISTES - commande ARTICLES ou barre d'actions - icône Liste articles Pour établir les devis, factures et avoirs clients dans votre logiciel, vous devez créer des articles ou prestations correspondant aux produits que vous vendez. Les articles fonctionnent de la même manière que les clients. Ils sont visibles sous forme de liste à partir de laquelle vous pouvez créer de nouveaux articles, les modifier ou encore les supprimer. Créer un article Menu LISTES - commande ARTICLES, bouton [Créer] Le Code (alphanumérique) de l'article s'affiche automatiquement (même principe que pour le code d'un nouveau client). 1. Vous pouvez créer des Familles qui permettent de regrouper les articles ayant des caractéristiques communes. Elles pourront être utilisées comme critère de recherche dans les listes et les éditions. 2. Saisissez le Libellé complet de l'article. Si le libellé n'est pas suffisant ou si vous souhaitez préciser d'autres caractéristiques de l'article, utilisez la zone Description. Vous pouvez mettre en forme le texte saisi, en utilisant les outils présents en haut de la zone. Sélectionnez le texte que vous souhaitez mettre en forme puis utilisez les outils d'enrichissement du texte (Gras, Souligné, etc.). Lorsque vous indiquez un libellé et une désignation, c'est la désignation qui est récupérée dans les pièces commerciales que vous créez. En revanche, en l'absence de désignation, c'est le libellé de l'article qui est repris. 3. Saisissez le Prix de revient de l'article soit le prix auquel vous l'avez acheté. 4. Saisissez le Prix vente HT soit le prix hors taxes auquel l'article sera facturé. Vous constatez que la valeur de la zone Marge HT est automatiquement renseignée. En effet, vous n'accédez pas à cette zone, calculée selon la formule : 25
25 Prise en main Prix vente HT - Prix de revient = Marge HT 5. Choisissez le Taux de TVA que vous utilisez pour l'article à l'aide du menu déroulant. Le Prix vente TTC est alors calculé automatiquement. 6. Si votre article est concerné par la nouvelle norme DEEE (Déchets Équipements Électriques et Électroniques), affectez-lui à l'aide du bouton d'appel de liste l'éco-participation correspondante. Vous créez les éco-participations à partir du menu LISTES - commande ÉCO- PARTICIPATIONS. 7. Choisissez votre Poste de recettes accessible à l'aide de l'icône d'appel de liste. 8. Cliquez sur [OK] afin d'enregistrer votre nouvel article. Le bouton [OK et créer] enregistre votre nouvel article et vous permet d'en créer un nouveau. Le remplissage automatique Menu LISTES - commande ARTICLES - menu CONTEXTUEL (clic droit) REMPLISSAGE AUTOMATIQUE Cette commande vous permet de déterminer certaines actions sur des rubriques, certains choix d'affichage des fenêtres Liste. Pour des informations détaillées sur le remplissage automatique des articles (augmentation des prix), reportez-vous à l aide intégrée à l application. 26
26 La saisie document La saisie document vous permet d enregistrer une pièce client (devis, factures, avoirs) rapidement en saisissant les informations directement dans la pièce commerciale concernée. Vous pouvez saisir des données dans les zones matérialisées par l'icône. Vous visualisez immédiatement le résultat final de la pièce commerciale. En effet, la pièce commerciale que vous êtes entrain de réaliser possédera les mêmes propriétés que celle que vous imprimerez (police, taille, couleur, etc.). Exemple : Extrait d un devis Saisissez les informations directement dans la pièce commerciale. Vous pouvez à partir du menu CONTEXTUEL (clic droit) effectuer certaines opérations : Insérer une ligne, une ligne blanche dans la pièce commerciale, Modifier le texte libre.
27 Créer un devis Prise en main Préparer un devis Menu RELATIONS CLIENTS - commande PRÉPARER UN DEVIS Dans la fenêtre Nouveau Devis, saisissez directement les informations dans les zones respectives. Voir La saisie document, page 27. La fenêtre de saisie du devis est composé de trois parties : L'entête du devis Vous y retrouvez le numéro de pièce, la date du devis, le mode de paiement, la date d'échéance, le code client, son nom et son adresse. Le corps du devis Dans cette partie vous choisissez les articles que vous voulez facturer et à quel prix. Le pied du devis Sont rappelés les montants totaux à facturer et la remise le cas échéant. Si vous avez à créer un devis proche d'un devis déjà existant, vous pouvez dupliquer ce dernier en le sélectionnant et en appelant la commande DUPLIQUER du menu CONTEXTUEL. Renseigner l'entête du devis Dans l'entête du devis, le Numéro de pièce est automatiquement attribué par votre logiciel selon le numéro du dernier devis créé. Si vous créez votre premier devis, le numéro est attribué selon les paramètres définis dans l'onglet Facturation des PARAMÈTRES FACTURATION du menu DOSSIER. La date de travail est proposée comme Date du devis. La Date de validité correspond à la durée du devis. Vous pouvez modifier ces dates en utilisant les icônes du Calendrier ou des dates prédéfinies situés en fin de zone. Le Code du client s'affiche automatiquement ainsi que son Nom et son Adresse complète. Vous pouvez modifier ces informations. Saisir les articles dans le corps du devis La première ligne est automatiquement générée. Une fois la date de validité renseignée, le curseur se place dans la colonne Code article du tableau de saisie. Pour chacune des lignes du devis, vous renseignez les informations suivantes : 1. Indiquez le Code article ou sélectionnez-le à l'aide de l'icône d'appel de liste qui s'affiche automatiquement lorsque vous double-cliquez dans la zone du même nom. Vous pouvez aussi sélectionner votre article en saisissant les premiers caractères de celui-ci et en le sélectionnant dans la fenêtre de Recherche rapide. Vous pouvez aussi saisir un article non référencé. Pour cela, ignorez la zone Code 28
Manuel de découverte Ciel Devis Factures
 Manuel de découverte Ciel Devis Factures Chère Cliente, Cher Client, Nous sommes heureux de vous compter parmi nos nouveaux clients. Le produit que vous venez d'acquérir va vous donner l'assurance de travailler
Manuel de découverte Ciel Devis Factures Chère Cliente, Cher Client, Nous sommes heureux de vous compter parmi nos nouveaux clients. Le produit que vous venez d'acquérir va vous donner l'assurance de travailler
CIEL DEVIS - FACTURES SUPPORT UTILISATEUR
 CIEL DEVIS - FACTURES SUPPORT UTILISATEUR AVERTISSEMENT AP Formation Informatique et l auteur de ces tutoriaux et support de cours déclinent toute responsabilité de leur utilisation, interprétation et
CIEL DEVIS - FACTURES SUPPORT UTILISATEUR AVERTISSEMENT AP Formation Informatique et l auteur de ces tutoriaux et support de cours déclinent toute responsabilité de leur utilisation, interprétation et
Manuel de découverte Ciel Compta libérale
 Manuel de découverte Ciel Compta libérale Chère Cliente, Cher Client, Nous sommes heureux de vous compter parmi nos nouveaux clients. Le produit que vous venez d'acquérir va vous donner l'assurance de
Manuel de découverte Ciel Compta libérale Chère Cliente, Cher Client, Nous sommes heureux de vous compter parmi nos nouveaux clients. Le produit que vous venez d'acquérir va vous donner l'assurance de
Manuel de découverte Ciel Comptes personnels
 Manuel de découverte Ciel Comptes personnels Chère Cliente, Cher Client, Nous sommes heureux de vous compter parmi nos nouveaux clients. Le produit que vous venez d'acquérir va vous donner l'assurance
Manuel de découverte Ciel Comptes personnels Chère Cliente, Cher Client, Nous sommes heureux de vous compter parmi nos nouveaux clients. Le produit que vous venez d'acquérir va vous donner l'assurance
Manuel de référence Ciel Auto-entrepreneur
 Manuel de référence Ciel Auto-entrepreneur Sage activité Ciel 10, rue Fructidor - 75834 PARIS Cedex 17 Tél. 01.55.26.33.33 - Fax. 01.55.26.40.33 Site internet : http://www.ciel.com Chère Cliente, Cher
Manuel de référence Ciel Auto-entrepreneur Sage activité Ciel 10, rue Fructidor - 75834 PARIS Cedex 17 Tél. 01.55.26.33.33 - Fax. 01.55.26.40.33 Site internet : http://www.ciel.com Chère Cliente, Cher
Manuel de découverte Ciel Gestion commerciale et Ciel Gestion commerciale Évolution
 Manuel de découverte Ciel Gestion commerciale et Ciel Gestion commerciale Évolution Sage activité Ciel 35, rue de la Gare - 75917 PARIS Cedex 19 Tél. 01.55.26.33.33 - Fax. 01.55.26.40.33 Site internet
Manuel de découverte Ciel Gestion commerciale et Ciel Gestion commerciale Évolution Sage activité Ciel 35, rue de la Gare - 75917 PARIS Cedex 19 Tél. 01.55.26.33.33 - Fax. 01.55.26.40.33 Site internet
Manuel d installation Version Evolution réseau Ciel Compta Ciel Gestion commerciale Ciel Associations
 Manuel d installation Version Evolution réseau Ciel Compta Ciel Gestion commerciale Ciel Associations Sage activité Ciel 35, rue de la Gare - 75917 PARIS Cedex 19 Tél. 01.55.26.33.33 - Fax. 01.55.26.40.33
Manuel d installation Version Evolution réseau Ciel Compta Ciel Gestion commerciale Ciel Associations Sage activité Ciel 35, rue de la Gare - 75917 PARIS Cedex 19 Tél. 01.55.26.33.33 - Fax. 01.55.26.40.33
Les nouveautés de Ciel Comptes personnels
 Les nouveautés de Ciel Comptes personnels Sage activité Ciel 35, rue de la Gare - 75917 PARIS Cedex 19 Tél. 01.55.26.33.33 - Fax. 01.55.26.40.33 Site internet : http://www.ciel.com Chère Cliente, Cher
Les nouveautés de Ciel Comptes personnels Sage activité Ciel 35, rue de la Gare - 75917 PARIS Cedex 19 Tél. 01.55.26.33.33 - Fax. 01.55.26.40.33 Site internet : http://www.ciel.com Chère Cliente, Cher
Manuel de découverte Ciel Gestion commerciale et Gestion commerciale Évolution
 Manuel de découverte Ciel Gestion commerciale et Gestion commerciale Évolution Chère Cliente, Cher Client, Nous sommes heureux de vous compter parmi nos nouveaux clients. Le produit que vous venez d'acquérir
Manuel de découverte Ciel Gestion commerciale et Gestion commerciale Évolution Chère Cliente, Cher Client, Nous sommes heureux de vous compter parmi nos nouveaux clients. Le produit que vous venez d'acquérir
Manuel de découverte Ciel Compta Facile
 Manuel de découverte Ciel Compta Facile Chère Cliente, Cher Client, Nous sommes heureux de vous compter parmi nos nouveaux clients. Le produit que vous venez d'acquérir va vous donner l'assurance de travailler
Manuel de découverte Ciel Compta Facile Chère Cliente, Cher Client, Nous sommes heureux de vous compter parmi nos nouveaux clients. Le produit que vous venez d'acquérir va vous donner l'assurance de travailler
Tèl : 05.34.61.26.23 / mail : contact@apformation.com / www.apformation.com
 Aller à l essentiel AP Formation 14, rue Pierre BAYLE 31100 T OULOUSE Tèl : 05.34.61.26.23 / mail : contact@apformation.com / www.apformation.com AVERTISSEMENT AP Formation Informatique et l auteur de
Aller à l essentiel AP Formation 14, rue Pierre BAYLE 31100 T OULOUSE Tèl : 05.34.61.26.23 / mail : contact@apformation.com / www.apformation.com AVERTISSEMENT AP Formation Informatique et l auteur de
Manuel de découverte Ciel Compta et Ciel Compta Evolution
 Manuel de découverte Ciel Compta et Ciel Compta Evolution Chère Cliente, Cher Client, Nous sommes heureux de vous compter parmi nos nouveaux clients. Le produit que vous venez d'acquérir va vous donner
Manuel de découverte Ciel Compta et Ciel Compta Evolution Chère Cliente, Cher Client, Nous sommes heureux de vous compter parmi nos nouveaux clients. Le produit que vous venez d'acquérir va vous donner
Table des Matières. Présentation... 1. Installation... 2 Mise en route... 4. Les Icones... 5 Les paramètres
 Table des Matières Avant Propos Présentation... 1 Installation et Mise en Route Installation... 2 Mise en route... 4 Les Icones... 5 Les paramètres Configuration générale... 9 Tarifs/TVA... 10 Salariés...
Table des Matières Avant Propos Présentation... 1 Installation et Mise en Route Installation... 2 Mise en route... 4 Les Icones... 5 Les paramètres Configuration générale... 9 Tarifs/TVA... 10 Salariés...
CAP BOX Note utilisateurs
 CAP BOX Note utilisateurs Sommaire ESPACE UTILISATEUR... Se connecter pour la ère fois sur son espace CAP BOX... Paramétrage du compte entreprise... Identité de l'entreprise.... Présentation des documents
CAP BOX Note utilisateurs Sommaire ESPACE UTILISATEUR... Se connecter pour la ère fois sur son espace CAP BOX... Paramétrage du compte entreprise... Identité de l'entreprise.... Présentation des documents
Manuel de découverte Ciel Compta Facile
 Manuel de découverte Ciel Compta Facile Sage activité Ciel 35, rue de la Gare - 75917 PARIS Cedex 19 Tél. 01.55.26.33.33 - Fax. 01.55.26.40.33 Site internet : http://www.ciel.com Chère Cliente, Cher Client,
Manuel de découverte Ciel Compta Facile Sage activité Ciel 35, rue de la Gare - 75917 PARIS Cedex 19 Tél. 01.55.26.33.33 - Fax. 01.55.26.40.33 Site internet : http://www.ciel.com Chère Cliente, Cher Client,
Stellar Phoenix Outlook PST Repair - Technical 5.0 Guide d'installation
 Stellar Phoenix Outlook PST Repair - Technical 5.0 Guide d'installation 1 Présentation Stellar Phoenix Outlook PST Repair - Technical offre une solution complète pour la récupération de données à partir
Stellar Phoenix Outlook PST Repair - Technical 5.0 Guide d'installation 1 Présentation Stellar Phoenix Outlook PST Repair - Technical offre une solution complète pour la récupération de données à partir
Guide de référence Ciel Gestion Commerciale et Ciel Gestion Commerciale Evolution
 Guide de référence Ciel Gestion Commerciale et Ciel Gestion Commerciale Evolution Sage Activité Ciel 35, rue de la Gare - 75917 PARIS Cedex 19 Tél. 01.55.26.33.33 - Fax. 01.55.26.40.33 Site internet :
Guide de référence Ciel Gestion Commerciale et Ciel Gestion Commerciale Evolution Sage Activité Ciel 35, rue de la Gare - 75917 PARIS Cedex 19 Tél. 01.55.26.33.33 - Fax. 01.55.26.40.33 Site internet :
Licence de Biologie, 1ère année. Aide. [Aide 1] Comment utiliser l'explorateur Windows? Comment créer des dossiers?
![Licence de Biologie, 1ère année. Aide. [Aide 1] Comment utiliser l'explorateur Windows? Comment créer des dossiers? Licence de Biologie, 1ère année. Aide. [Aide 1] Comment utiliser l'explorateur Windows? Comment créer des dossiers?](/thumbs/18/825045.jpg) Aide [Aide 1] Comment utiliser l'explorateur Windows? Comment créer des dossiers? Au sein d'un ordinateur, les données et les fichiers sont stockés suivant une structure d'arbre appelée arborescence. Pour
Aide [Aide 1] Comment utiliser l'explorateur Windows? Comment créer des dossiers? Au sein d'un ordinateur, les données et les fichiers sont stockés suivant une structure d'arbre appelée arborescence. Pour
Les nouveautés de Ciel Gestion commerciale et Ciel Gestion commerciale Evolution
 Les nouveautés de Ciel Gestion commerciale et Ciel Gestion commerciale Evolution Sage activité Ciel 35, rue de la Gare - 75917 PARIS Cedex 19 Tél. 01.55.26.33.33 - Fax. 01.55.26.40.33 Site internet : http://www.ciel.com
Les nouveautés de Ciel Gestion commerciale et Ciel Gestion commerciale Evolution Sage activité Ciel 35, rue de la Gare - 75917 PARIS Cedex 19 Tél. 01.55.26.33.33 - Fax. 01.55.26.40.33 Site internet : http://www.ciel.com
Manuel de découverte Ciel Immobilisations
 Manuel de découverte Ciel Immobilisations Chère Cliente, Cher Client, Nous sommes heureux de vous compter parmi nos nouveaux clients. Le produit que vous venez d'acquérir va vous donner l'assurance de
Manuel de découverte Ciel Immobilisations Chère Cliente, Cher Client, Nous sommes heureux de vous compter parmi nos nouveaux clients. Le produit que vous venez d'acquérir va vous donner l'assurance de
Les nouveautés de Ciel Devis Factures
 Les nouveautés de Ciel Devis Factures Sage activité Ciel 35, rue de la Gare - 75917 PARIS Cedex 19 Tél. 01.55.26.33.33 - Fax. 01.55.26.40.33 Site internet : http://www.ciel.com Chère Cliente, Cher Client,
Les nouveautés de Ciel Devis Factures Sage activité Ciel 35, rue de la Gare - 75917 PARIS Cedex 19 Tél. 01.55.26.33.33 - Fax. 01.55.26.40.33 Site internet : http://www.ciel.com Chère Cliente, Cher Client,
CIEL GESTION COMMERCIALE 1
 CIEL GESTION COMMERCIALE 1 1. INSTALLATION...2 2. MON INTUICIEL...3 3. CREER UN DOSSIER...3 4. LES MENUS...4 5. LES LISTES...5 1 LES TABLES...5 2 LES FAMILLES D'ARTICLES...5 3 LES ARTICLES...6 4 LES PROSPECTS...7
CIEL GESTION COMMERCIALE 1 1. INSTALLATION...2 2. MON INTUICIEL...3 3. CREER UN DOSSIER...3 4. LES MENUS...4 5. LES LISTES...5 1 LES TABLES...5 2 LES FAMILLES D'ARTICLES...5 3 LES ARTICLES...6 4 LES PROSPECTS...7
Modem LG LDU-1900D. Guide d utilisateur. LG Electronics
 Modem LG LDU-1900D Guide d utilisateur LG Electronics >> Consignes de sécurité 1. N'utilisez pas le Modem LG LDU-1900D lorsque des opérations de dynamitage sont en cours ou dans des zones à atmosphère
Modem LG LDU-1900D Guide d utilisateur LG Electronics >> Consignes de sécurité 1. N'utilisez pas le Modem LG LDU-1900D lorsque des opérations de dynamitage sont en cours ou dans des zones à atmosphère
HP Data Protector Express Software - Tutoriel 3. Réalisation de votre première sauvegarde et restauration de disque
 HP Data Protector Express Software - Tutoriel 3 Réalisation de votre première sauvegarde et restauration de disque Que contient ce tutoriel? Après avoir lu ce tutoriel, vous pourrez : utiliser les fonctions
HP Data Protector Express Software - Tutoriel 3 Réalisation de votre première sauvegarde et restauration de disque Que contient ce tutoriel? Après avoir lu ce tutoriel, vous pourrez : utiliser les fonctions
Edutab. gestion centralisée de tablettes Android
 Edutab gestion centralisée de tablettes Android Résumé Ce document présente le logiciel Edutab : utilisation en mode enseignant (applications, documents) utilisation en mode administrateur (configuration,
Edutab gestion centralisée de tablettes Android Résumé Ce document présente le logiciel Edutab : utilisation en mode enseignant (applications, documents) utilisation en mode administrateur (configuration,
SAUVEGARDER SES DONNEES PERSONNELLES
 SAUVEGARDER SES DONNEES PERSONNELLES Il est important de sauvegarder son environnement système Windows ainsi que ses données personnelles. Nous verrons dans ce tutorial comment créer un point de restauration
SAUVEGARDER SES DONNEES PERSONNELLES Il est important de sauvegarder son environnement système Windows ainsi que ses données personnelles. Nous verrons dans ce tutorial comment créer un point de restauration
Manuel de découverte Ciel Devis Factures du Bâtiment
 Manuel de découverte Ciel Devis Factures du Bâtiment Chère Cliente, Cher Client, Nous sommes heureux de vous compter parmi nos nouveaux clients. Le produit que vous venez d'acquérir va vous donner l'assurance
Manuel de découverte Ciel Devis Factures du Bâtiment Chère Cliente, Cher Client, Nous sommes heureux de vous compter parmi nos nouveaux clients. Le produit que vous venez d'acquérir va vous donner l'assurance
Interface PC Vivago Ultra. Pro. Guide d'utilisation
 Interface PC Vivago Ultra Pro Guide d'utilisation Version 1.03 Configuration de l'interface PC Vivago Ultra Configuration requise Avant d'installer Vivago Ultra sur votre ordinateur assurez-vous que celui-ci
Interface PC Vivago Ultra Pro Guide d'utilisation Version 1.03 Configuration de l'interface PC Vivago Ultra Configuration requise Avant d'installer Vivago Ultra sur votre ordinateur assurez-vous que celui-ci
À propos de Kobo Desktop... 4. Télécharger et installer Kobo Desktop... 6
 Kobo Desktop Manuel d utilisation Table des matières À propos de Kobo Desktop... 4 Télécharger et installer Kobo Desktop... 6 Installer Kobo Desktop pour Windows... 6 Installer Kobo Desktop pour Mac...
Kobo Desktop Manuel d utilisation Table des matières À propos de Kobo Desktop... 4 Télécharger et installer Kobo Desktop... 6 Installer Kobo Desktop pour Windows... 6 Installer Kobo Desktop pour Mac...
NOOBÉ GUIDE DE PRISE EN MAIN SOMMAIRE. INSTALLER Installer le logiciel Lancer le logiciel Découvrir NOOBÉ
 NOOBÉ GUIDE DE PRISE EN MAIN SOMMAIRE INSTALLER Installer le logiciel Lancer le logiciel Découvrir NOOBÉ SAUVEGARDER Bienvenue Que sauvegarder? Quand sauvegarder? Où sauvegarder? Résumé Gérer les sauvegardes
NOOBÉ GUIDE DE PRISE EN MAIN SOMMAIRE INSTALLER Installer le logiciel Lancer le logiciel Découvrir NOOBÉ SAUVEGARDER Bienvenue Que sauvegarder? Quand sauvegarder? Où sauvegarder? Résumé Gérer les sauvegardes
NETWORK & SOFTWARE ENGINEERING MANUEL D UTILISATEUR. Logiciel TIJARA. NETWORK AND SOFTWARE ENGINEERING Manuel d'utilisateur "TIJARA" 1
 NETWORK & SOFTWARE ENGINEERING MANUEL D UTILISATEUR Logiciel TIJARA Manuel d'utilisateur "TIJARA" 1 SOMMAIRE Introduction Première partie Chapitre 1 : Installation et démarrage Chapitre 2 : Architecture
NETWORK & SOFTWARE ENGINEERING MANUEL D UTILISATEUR Logiciel TIJARA Manuel d'utilisateur "TIJARA" 1 SOMMAIRE Introduction Première partie Chapitre 1 : Installation et démarrage Chapitre 2 : Architecture
EVOLUTION 7.1 Déroulement DREAM INFO 1 Dossier 23 Ciel Gestion Commerciale.
 1. Mission 1 : Créer la société et faire son paramétrage :...3 1.1. Création d un nouveau dossier :...3 1.2. Paramétrage des Barres d outils :...6 1.3. Paramétrage général de la Gestion Commerciale :...6
1. Mission 1 : Créer la société et faire son paramétrage :...3 1.1. Création d un nouveau dossier :...3 1.2. Paramétrage des Barres d outils :...6 1.3. Paramétrage général de la Gestion Commerciale :...6
Manuel d Administration
 Manuel d Administration Manuel d Administration Copyright 2001 Auralog S.A. All rights reserved Sommaire INTRODUCTION...3 CONFIGURATIONS POUR TELL ME MORE PRO...4 CONFIGURATIONS REQUISES...4 INSTALLATION
Manuel d Administration Manuel d Administration Copyright 2001 Auralog S.A. All rights reserved Sommaire INTRODUCTION...3 CONFIGURATIONS POUR TELL ME MORE PRO...4 CONFIGURATIONS REQUISES...4 INSTALLATION
1 - Clients 2 - Devis 3 - Commandes 4 - Livraisons 5 - Factures 6 - Avoirs 7 - Modèles
 1 - Clients 2 - Devis 3 - Commandes 4 - Livraisons 5 - Factures 6 - Avoirs 7 - Modèles Page 1/16 1 - Clients Un client est un tiers qui vous passe des commandes, où pour lequel vous faîtes des devis, des
1 - Clients 2 - Devis 3 - Commandes 4 - Livraisons 5 - Factures 6 - Avoirs 7 - Modèles Page 1/16 1 - Clients Un client est un tiers qui vous passe des commandes, où pour lequel vous faîtes des devis, des
FAQ Trouvez des solutions aux problématiques techniques.
 FAQ Trouvez des solutions aux problématiques techniques. 1. Au lieu des livres numériques dont je m'attendais, j'ai téléchargé un fichier qui s'intitule «urllink.acsm». Où est le livre numérique? 2. Comment
FAQ Trouvez des solutions aux problématiques techniques. 1. Au lieu des livres numériques dont je m'attendais, j'ai téléchargé un fichier qui s'intitule «urllink.acsm». Où est le livre numérique? 2. Comment
HANSAWORLD UNIVERSITY. Standard Facturation. 02 2012 Version 6.3 HansaWorld Ltd.
 HANSAWORLD UNIVERSITY Standard Facturation 02 2012 Version 6.3 HansaWorld Ltd. Table des matières: INTRODUCTION... 3 Installation & démarrage de 'Standard Facturation':... 3 Fenêtre principale:... 4 TRAVAILLER
HANSAWORLD UNIVERSITY Standard Facturation 02 2012 Version 6.3 HansaWorld Ltd. Table des matières: INTRODUCTION... 3 Installation & démarrage de 'Standard Facturation':... 3 Fenêtre principale:... 4 TRAVAILLER
Guide de référence Ciel Compta et Ciel Compta Evolution pour Windows
 Guide de référence Ciel Compta et Ciel Compta Evolution pour Windows Sage activité Ciel 35, rue de la Gare - 75917 PARIS Cedex 19 Tél. 01.55.26.33.33 - Fax. 01.55.26.40.33 Site internet : http://www.ciel.com
Guide de référence Ciel Compta et Ciel Compta Evolution pour Windows Sage activité Ciel 35, rue de la Gare - 75917 PARIS Cedex 19 Tél. 01.55.26.33.33 - Fax. 01.55.26.40.33 Site internet : http://www.ciel.com
Guide de démarrage rapide
 Comment démarrer rapidement votre Box e-commerce. Guide de démarrage rapide Autres supports : Vidéos démos disponibles sur le portail. Contactez notre service client : 0 969 366 636 Guide de démarrage
Comment démarrer rapidement votre Box e-commerce. Guide de démarrage rapide Autres supports : Vidéos démos disponibles sur le portail. Contactez notre service client : 0 969 366 636 Guide de démarrage
Espace Client Aide au démarrage
 Espace Client Aide au démarrage 1. A propos de l Espace Client... 2 a. Nouvelles fonctionnalités... 2 b. Reprise de vos documents... 2 c. Migration vers l Espace Client... 2 2. Accès à l Espace Client...
Espace Client Aide au démarrage 1. A propos de l Espace Client... 2 a. Nouvelles fonctionnalités... 2 b. Reprise de vos documents... 2 c. Migration vers l Espace Client... 2 2. Accès à l Espace Client...
Comment bien démarrer avec. NetAirClub GUIDE ADMINISTRATEUR V1.5. Table des matières
 Comment bien démarrer avec NetAirClub GUIDE ADMINISTRATEUR V1.5 Table des matières 1 TELECHARGEMENT...3 2 PREMIERE CONNEXION...4 2.1 Paramétrage du temps d'inactivité...4 2.2 Création de votre fiche membre
Comment bien démarrer avec NetAirClub GUIDE ADMINISTRATEUR V1.5 Table des matières 1 TELECHARGEMENT...3 2 PREMIERE CONNEXION...4 2.1 Paramétrage du temps d'inactivité...4 2.2 Création de votre fiche membre
MIGRER VERS LA DERNIERE VERSION DE L'ANTIVIRUS FIREWALL
 MIGRER VERS LA DERNIERE VERSION DE L'ANTIVIRUS FIREWALL Cette fiche pratique vous guide à migrer vers la dernière version de l AntiVirus Firewall. La fiche pratique suivante est composée de 4 parties :
MIGRER VERS LA DERNIERE VERSION DE L'ANTIVIRUS FIREWALL Cette fiche pratique vous guide à migrer vers la dernière version de l AntiVirus Firewall. La fiche pratique suivante est composée de 4 parties :
Date : juin 2009 AIDE SUR LES CERTIFICATS. Comment sauvegarder et installer son certificat
 Date : juin 2009 AIDE SUR LES CERTIFICATS 1 Transférer mon certificat sur Internet Explorer 3 1.1 Sauvegarde du certificat sur Internet Explorer 3 1.2 Installation du certificat sur Internet Explorer 6
Date : juin 2009 AIDE SUR LES CERTIFICATS 1 Transférer mon certificat sur Internet Explorer 3 1.1 Sauvegarde du certificat sur Internet Explorer 3 1.2 Installation du certificat sur Internet Explorer 6
GUIDE DE DÉMARRAGE RAPIDE
 GUIDE DE DÉMARRAGE RAPIDE Bienvenue dans SugarSync. Ce guide explique comment installer SugarSync sur votre ordinateur principal, configurer vos dossiers à synchroniser dans le cloud SugarSync. et utiliser
GUIDE DE DÉMARRAGE RAPIDE Bienvenue dans SugarSync. Ce guide explique comment installer SugarSync sur votre ordinateur principal, configurer vos dossiers à synchroniser dans le cloud SugarSync. et utiliser
Historique des versions
 Historique des versions Cher(e) client(e), Les nouveautés apportées au logiciel répondent le plus souvent à des demandes spécifiques de la part de nos clients. Nous enregistrons ces demandes et lorsqu'elles
Historique des versions Cher(e) client(e), Les nouveautés apportées au logiciel répondent le plus souvent à des demandes spécifiques de la part de nos clients. Nous enregistrons ces demandes et lorsqu'elles
OSIRIS/ Valorisation des données PORTAIL BO MANUEL UTILISATEUR
 OSIRIS/ Valorisation des données PORTAIL BO MANUEL UTILISATEUR HISTORIQUE DES VERSIONS Vers. Date Rédacteur Objet de la modification 1.00 Juillet 2007 GTBO_AGRI Création du document 1.01 Février 2009 SAMOA
OSIRIS/ Valorisation des données PORTAIL BO MANUEL UTILISATEUR HISTORIQUE DES VERSIONS Vers. Date Rédacteur Objet de la modification 1.00 Juillet 2007 GTBO_AGRI Création du document 1.01 Février 2009 SAMOA
Si vous décidez d utiliser un autre chemin, c est ce nouveau chemin qu il faudra prendre en compte pour la sauvegarde. Cf. : Chapitre 9 Sauvegarde
 Sommaire Installation du logiciel...2 Enregistrement du logiciel...2 Présentation du logiciel...3 Initialisation du logiciel... 1. Initialisation des constantes...4 2. Initialisation des codes grades...5
Sommaire Installation du logiciel...2 Enregistrement du logiciel...2 Présentation du logiciel...3 Initialisation du logiciel... 1. Initialisation des constantes...4 2. Initialisation des codes grades...5
DOCUMENTATION POINT FACTURE
 DOCUMENTATION POINT FACTURE Documentation Point Facture Page 1 sur 30 Introduction Description des fonctionnalités Prise en charge de périphérique de saisie & imprimante Configuration matérielle minimum
DOCUMENTATION POINT FACTURE Documentation Point Facture Page 1 sur 30 Introduction Description des fonctionnalités Prise en charge de périphérique de saisie & imprimante Configuration matérielle minimum
Devis et Facturation Mac
 Devis et Facturation Mac 1 SOMMAIRE MISE EN PLACE DU LOGICIEL... 4 INSTALLATION DU LOGICIEL... 4 ACTIVATION DU LOGICIEL... 9 Vous disposez d'une connexion Internet... 10 Vous ne disposez pas d'une connexion
Devis et Facturation Mac 1 SOMMAIRE MISE EN PLACE DU LOGICIEL... 4 INSTALLATION DU LOGICIEL... 4 ACTIVATION DU LOGICIEL... 9 Vous disposez d'une connexion Internet... 10 Vous ne disposez pas d'une connexion
JULIE SMS V2.0.1 NOTICE D INSTALLATION ET D UTILISATION
 JULIE SMS V2.0.1 NOTICE D INSTALLATION ET D UTILISATION Le fabricant OWANDY S.A.S. se réserve le droit de modifier ses produits ou leurs spécifications afin d'améliorer les performances, la qualité ou
JULIE SMS V2.0.1 NOTICE D INSTALLATION ET D UTILISATION Le fabricant OWANDY S.A.S. se réserve le droit de modifier ses produits ou leurs spécifications afin d'améliorer les performances, la qualité ou
À propos du Guide de l'utilisateur final de VMware Workspace Portal
 À propos du Guide de l'utilisateur final de VMware Workspace Portal Workspace Portal 2.1 Ce document prend en charge la version de chacun des produits répertoriés, ainsi que toutes les versions publiées
À propos du Guide de l'utilisateur final de VMware Workspace Portal Workspace Portal 2.1 Ce document prend en charge la version de chacun des produits répertoriés, ainsi que toutes les versions publiées
Guide de démarrage rapide
 Guide de démarrage rapide 1 Sommaire 1.Préambule...3 2.Démarrage du programme...4 3.Prise en main...6 3.1.Les saisies...6 3.2.Les listes...10 4.Gestion courante...13 4.1.Saisie d'un devis...13 4.2.Transformation
Guide de démarrage rapide 1 Sommaire 1.Préambule...3 2.Démarrage du programme...4 3.Prise en main...6 3.1.Les saisies...6 3.2.Les listes...10 4.Gestion courante...13 4.1.Saisie d'un devis...13 4.2.Transformation
Qlik Sense Desktop. Qlik Sense 2.0.2 Copyright 1993-2015 QlikTech International AB. Tous droits réservés.
 Qlik Sense Desktop Qlik Sense 2.0.2 Copyright 1993-2015 QlikTech International AB. Tous droits réservés. Copyright 1993-2015 QlikTech International AB. Tous droits réservés. Qlik, QlikTech, Qlik Sense,
Qlik Sense Desktop Qlik Sense 2.0.2 Copyright 1993-2015 QlikTech International AB. Tous droits réservés. Copyright 1993-2015 QlikTech International AB. Tous droits réservés. Qlik, QlikTech, Qlik Sense,
EBP Point de vente (Front office)
 EBP Point de vente (Front office) Pour Windows 2000 et XP Manuel utilisateur Dossier... 1 Etape 1 : Choix du dossier à créer... 1 Etape 2 : La raison sociale... 1 Etape 3 : Identification de la société...
EBP Point de vente (Front office) Pour Windows 2000 et XP Manuel utilisateur Dossier... 1 Etape 1 : Choix du dossier à créer... 1 Etape 2 : La raison sociale... 1 Etape 3 : Identification de la société...
Capture Pro Software. Démarrage. A-61640_fr
 Capture Pro Software Démarrage A-61640_fr Prise en main de Kodak Capture Pro Software et de Capture Pro Limited Edition Installation du logiciel : Kodak Capture Pro Software et Network Edition... 1 Installation
Capture Pro Software Démarrage A-61640_fr Prise en main de Kodak Capture Pro Software et de Capture Pro Limited Edition Installation du logiciel : Kodak Capture Pro Software et Network Edition... 1 Installation
F O R M A T I O N S LOTUS NOTES. 8.5 Utilisateurs. 02 40 42 33 37 13 rue de la Bôle. E U R L. a u c a p i t a l d e 1 0 0 0
 Bureautique - Internet - Développement ALTAIRE F O R M A T I O N S Logiciels - Audit - Marketing LOTUS NOTES 8.5 Utilisateurs 02 40 42 33 37 13 rue de la Bôle 44510 le Pouliguen altair.formation s@wan
Bureautique - Internet - Développement ALTAIRE F O R M A T I O N S Logiciels - Audit - Marketing LOTUS NOTES 8.5 Utilisateurs 02 40 42 33 37 13 rue de la Bôle 44510 le Pouliguen altair.formation s@wan
Manuel d'utilisation de Mémo vocal
 Manuel d'utilisation de Mémo vocal Copyright 2002 Palm, Inc. Tous droits réservés. HotSync, le logo Palm et Palm OS sont des marques déposées de Palm, Inc. Le logo HotSync et Palm sont des marques commerciales
Manuel d'utilisation de Mémo vocal Copyright 2002 Palm, Inc. Tous droits réservés. HotSync, le logo Palm et Palm OS sont des marques déposées de Palm, Inc. Le logo HotSync et Palm sont des marques commerciales
GESTION DES BONS DE COMMANDE
 GESTION DES BONS DE COMMANDE P1 P2 Table des Matières LA GESTION DES BONS DE COMMANDE 4 PREMIERE EXECUTION DU LOGICIEL 5 DEFINITION DES PARAMETRES 8 Services 9 Comptes Utilisateurs 10 Adresse de livraison
GESTION DES BONS DE COMMANDE P1 P2 Table des Matières LA GESTION DES BONS DE COMMANDE 4 PREMIERE EXECUTION DU LOGICIEL 5 DEFINITION DES PARAMETRES 8 Services 9 Comptes Utilisateurs 10 Adresse de livraison
GUIDE DE DEMARRAGE RAPIDE:
 GUIDE DE DEMARRAGE RAPIDE: COMMENT CREER VOTRE BOUTIQUE EN LIGNE Vous voulez créer votre propre boutique en ligne? C est désormais plus simple que jamais. Suivez simplement les instructions de ce guide
GUIDE DE DEMARRAGE RAPIDE: COMMENT CREER VOTRE BOUTIQUE EN LIGNE Vous voulez créer votre propre boutique en ligne? C est désormais plus simple que jamais. Suivez simplement les instructions de ce guide
MODE OPERATOIRE CIEL GESTION COMMERCIALE VERSION EVOLUTION BTS PME PMI
 MODE OPERATOIRE CIEL GESTION COMMERCIALE VERSION EVOLUTION BTS PME PMI BTS AGPME Ciel Gestion commerciale (mai 2005) Pierre TASSION 1 Table des matières D après le référentiel BTS PME PMI Présentation
MODE OPERATOIRE CIEL GESTION COMMERCIALE VERSION EVOLUTION BTS PME PMI BTS AGPME Ciel Gestion commerciale (mai 2005) Pierre TASSION 1 Table des matières D après le référentiel BTS PME PMI Présentation
Mes documents Sauvegardés
 Mes documents Sauvegardés Guide d installation et Manuel d utilisation du logiciel Edition 13.12 Photos et illustrations : Copyright 2013 NordNet S.A. Tous droits réservés. Toutes les marques commerciales
Mes documents Sauvegardés Guide d installation et Manuel d utilisation du logiciel Edition 13.12 Photos et illustrations : Copyright 2013 NordNet S.A. Tous droits réservés. Toutes les marques commerciales
Grain Tracker Manuel d'utilisation
 Manuel d'utilisation Ft. Atkinson, Wisconsin USA Panningen, Pays-Bas www.digi-star.com Juin 2011 Table de matiere Table de Matiere LOGICIEL POUR PC GRAIN TRACKER... 1 Prise en main... 1 Configuration
Manuel d'utilisation Ft. Atkinson, Wisconsin USA Panningen, Pays-Bas www.digi-star.com Juin 2011 Table de matiere Table de Matiere LOGICIEL POUR PC GRAIN TRACKER... 1 Prise en main... 1 Configuration
I Pourquoi une messagerie?
 I Pourquoi une messagerie? Outlook express est un logiciel de messagerie de windows. Il est installé par défaut sur un grand nombre d ordinateurs de la planète, ceux tournant sous Windows, et proposé par
I Pourquoi une messagerie? Outlook express est un logiciel de messagerie de windows. Il est installé par défaut sur un grand nombre d ordinateurs de la planète, ceux tournant sous Windows, et proposé par
La Clé informatique. Formation Internet Explorer Aide-mémoire
 La Clé informatique Formation Internet Explorer Aide-mémoire Novembre 2003 Table des matières Novembre 2003...i Configuration d Internet Explorer... 1 Internet Explorer 6... 5 Gestion des Raccourcies...
La Clé informatique Formation Internet Explorer Aide-mémoire Novembre 2003 Table des matières Novembre 2003...i Configuration d Internet Explorer... 1 Internet Explorer 6... 5 Gestion des Raccourcies...
GdsCompta. Logiciel de comptabilité générale
 GdsCompta Logiciel de comptabilité générale CARACTERISTIQUES Logiciel sous Windows Fonctionne sous Windows XP, Vista, 7 et 8 Multi-dossier De la saisie des écritures au bilan, une comptabilité complète.
GdsCompta Logiciel de comptabilité générale CARACTERISTIQUES Logiciel sous Windows Fonctionne sous Windows XP, Vista, 7 et 8 Multi-dossier De la saisie des écritures au bilan, une comptabilité complète.
Samsung Drive Manager Manuel d'utilisation
 Samsung Drive Manager Manuel d'utilisation Le contenu du présent manuel est sujet à modification sans préavis. Les sociétés, noms et données cités en exemple ne sont pas réels, sauf indication contraire.
Samsung Drive Manager Manuel d'utilisation Le contenu du présent manuel est sujet à modification sans préavis. Les sociétés, noms et données cités en exemple ne sont pas réels, sauf indication contraire.
Le générateur d'activités
 Le générateur d'activités Tutoriel Mise à jour le 09/06/2015 Sommaire A. Mise en route du Générateur d'activité... 2 1. Installation de Page... 2 2. Création des bases du générateur d'activités... 3 3.
Le générateur d'activités Tutoriel Mise à jour le 09/06/2015 Sommaire A. Mise en route du Générateur d'activité... 2 1. Installation de Page... 2 2. Création des bases du générateur d'activités... 3 3.
Utilisation de l'outil «Open Office TEXTE»
 PRESENTATION / FORMATION Utilisation de l'outil «Open Office TEXTE» Présentation générale : OpenOffice Texte est un traitement de texte assez similaire à celui proposé par Microsoft ; il est d'ailleurs
PRESENTATION / FORMATION Utilisation de l'outil «Open Office TEXTE» Présentation générale : OpenOffice Texte est un traitement de texte assez similaire à celui proposé par Microsoft ; il est d'ailleurs
Atelier Administration
 Atelier Administration Cahier d exercices Sommaire Vérification des paramètres de la société.... 2 Gestion des utilisateurs et des groupes... 3 Recréer un raccourci... 4 Microsoft SQL Server... 4 Poste
Atelier Administration Cahier d exercices Sommaire Vérification des paramètres de la société.... 2 Gestion des utilisateurs et des groupes... 3 Recréer un raccourci... 4 Microsoft SQL Server... 4 Poste
Auto-entrepreneur Pratic pour Windows XP ou Vista ou 7. Guide d installation et d initiation
 Auto-entrepreneur Pratic pour Windows XP ou Vista ou 7 Guide d installation et d initiation Edité par EBP Informatique, Rue de Cutesson, BP 95 78513 Rambouillet Cedex Tél : 01 34 94 80 00, Fax : 01 34
Auto-entrepreneur Pratic pour Windows XP ou Vista ou 7 Guide d installation et d initiation Edité par EBP Informatique, Rue de Cutesson, BP 95 78513 Rambouillet Cedex Tél : 01 34 94 80 00, Fax : 01 34
Comptabilité. Guide de prise en main
 Comptabilité Guide de prise en main Yourcegid Solos Comptabilité Guide de Prise en main Page 1 Ce guide a pour but de vous faire découvrir rapidement les principales fonctions de l'application Yourcegid
Comptabilité Guide de prise en main Yourcegid Solos Comptabilité Guide de Prise en main Page 1 Ce guide a pour but de vous faire découvrir rapidement les principales fonctions de l'application Yourcegid
Universalis 2013. Guide d installation. Sommaire
 Guide d installation Universalis 2013 Nous vous recommandons de lire ce document avant de commencer l installation d UNIVERSALIS 2013 sur Windows. Vous y trouverez la description de la procédure d installation,
Guide d installation Universalis 2013 Nous vous recommandons de lire ce document avant de commencer l installation d UNIVERSALIS 2013 sur Windows. Vous y trouverez la description de la procédure d installation,
supérieure Vous ne connaissez pas le numéro de version de votre application?
 Mise à jour des taux de TVA dans les applications Compta et Devis- Factures Pratic, Compta et Gestion Commerciale Classic, Pro et PGI Ligne PME OpenLine V6.0.2 et supérieure Cette notice n'est valable
Mise à jour des taux de TVA dans les applications Compta et Devis- Factures Pratic, Compta et Gestion Commerciale Classic, Pro et PGI Ligne PME OpenLine V6.0.2 et supérieure Cette notice n'est valable
hager Logiciel PC pour configurateur Radio Tebis TX 100 Manuel d utilisation 6T7266
 hager Logiciel PC pour configurateur Radio Tebis TX 100 Manuel d utilisation 6T7266 Sommaire général Avant Propos...2 Vue Synthétique...3 1 Raccourcis clavier...3 2 Décomposition des écrans...3 3 Icônes...4
hager Logiciel PC pour configurateur Radio Tebis TX 100 Manuel d utilisation 6T7266 Sommaire général Avant Propos...2 Vue Synthétique...3 1 Raccourcis clavier...3 2 Décomposition des écrans...3 3 Icônes...4
Acronis Backup & Recovery 10 Advanced Server Virtual Edition. Guide de démarrage rapide
 Acronis Backup & Recovery 10 Advanced Server Virtual Edition Guide de démarrage rapide Ce document explique comment installer et utiliser Acronis Backup & Recovery 10 Advanced Server Virtual Edition. Copyright
Acronis Backup & Recovery 10 Advanced Server Virtual Edition Guide de démarrage rapide Ce document explique comment installer et utiliser Acronis Backup & Recovery 10 Advanced Server Virtual Edition. Copyright
PROCÉDURE D AIDE AU PARAMÉTRAGE
 PROCÉDURE D AIDE AU PARAMÉTRAGE SOMMAIRE Futur a fait évoluer son service de messagerie professionnel Futur Office. Le présent document va vous accompagner pas à pas vers la récupération de vos divers
PROCÉDURE D AIDE AU PARAMÉTRAGE SOMMAIRE Futur a fait évoluer son service de messagerie professionnel Futur Office. Le présent document va vous accompagner pas à pas vers la récupération de vos divers
Formation > Développement > Internet > Réseaux > Matériel > Maintenance
 Formation > Développement > Internet > Réseaux > Matériel > Maintenance SOMMAIRE 1. ACCEDER A L'INTERFACE D'ADMINISTRATION...5 1.1. Le navigateur... 5 1.2. L'interface d'administration... 5 2. METTRE
Formation > Développement > Internet > Réseaux > Matériel > Maintenance SOMMAIRE 1. ACCEDER A L'INTERFACE D'ADMINISTRATION...5 1.1. Le navigateur... 5 1.2. L'interface d'administration... 5 2. METTRE
MEGA ITSM Accelerator. Guide de Démarrage
 MEGA ITSM Accelerator Guide de Démarrage MEGA 2009 SP4 1ère édition (juin 2010) Les informations contenues dans ce document pourront faire l objet de modifications sans préavis et ne sauraient en aucune
MEGA ITSM Accelerator Guide de Démarrage MEGA 2009 SP4 1ère édition (juin 2010) Les informations contenues dans ce document pourront faire l objet de modifications sans préavis et ne sauraient en aucune
Table des matières ENVIRONNEMENT
 ENVIRONNEMENT Présentation de Windows 7.................13 Démarrer Windows 7......................15 Quitter.................................15 Les fenêtres..............................16 Généralités............................17
ENVIRONNEMENT Présentation de Windows 7.................13 Démarrer Windows 7......................15 Quitter.................................15 Les fenêtres..............................16 Généralités............................17
Notice d'utilisation Site Internet administrable à distance
 Notice d'utilisation Site Internet administrable à distance 1. Entrer dans l'espace d'administration Pour entrer dans l'espace d'administration, cliquez sur le lien nommé «administration» ou «Connexion»
Notice d'utilisation Site Internet administrable à distance 1. Entrer dans l'espace d'administration Pour entrer dans l'espace d'administration, cliquez sur le lien nommé «administration» ou «Connexion»
Documentation utilisateur, manuel utilisateur MagicSafe Linux. Vous pouvez télécharger la dernière version de ce document à l adresse suivante :
 Documentation utilisateur, manuel utilisateur MagicSafe Linux. Vous pouvez télécharger la dernière version de ce document à l adresse suivante : http://www.hegerys.com/documentation/magicsafe-windows-doc.pdf
Documentation utilisateur, manuel utilisateur MagicSafe Linux. Vous pouvez télécharger la dernière version de ce document à l adresse suivante : http://www.hegerys.com/documentation/magicsafe-windows-doc.pdf
TRUCS & ASTUCES SYSTEME. 1-Raccourcis Programme sur le Bureau (7)
 TRUCS & ASTUCES SYSTEME 1-Raccourcis Programme sur le Bureau (7) 2- Mettre la souris sur Tous les programmes 3- Clic DROIT sur le programme dont on veut créer un raccourcis 4- Dans le menu contextuel Clic
TRUCS & ASTUCES SYSTEME 1-Raccourcis Programme sur le Bureau (7) 2- Mettre la souris sur Tous les programmes 3- Clic DROIT sur le programme dont on veut créer un raccourcis 4- Dans le menu contextuel Clic
Ouvrir...59 Ouverture du dossier comptable...59 Ouverture du fichier expert...60
 Menu Fichier Nouveau48 Assistant de création d'un nouveau fichier48 Boîte de dialogue Créer le fichier comptable si l'assistant n'est pas utilisé56 Exercice comptable et longueur des comptes 57 Ouvrir
Menu Fichier Nouveau48 Assistant de création d'un nouveau fichier48 Boîte de dialogue Créer le fichier comptable si l'assistant n'est pas utilisé56 Exercice comptable et longueur des comptes 57 Ouvrir
Guide d installation UNIVERSALIS 2014
 Guide d installation UNIVERSALIS 2014 (Windows) Nous vous recommandons de lire ce document avant de commencer l installation d UNIVERSALIS 2014 sur Windows. Vous y trouverez la description de la procédure
Guide d installation UNIVERSALIS 2014 (Windows) Nous vous recommandons de lire ce document avant de commencer l installation d UNIVERSALIS 2014 sur Windows. Vous y trouverez la description de la procédure
Télécharger et Installer OpenOffice.org sous Windows
 Télécharger et Installer OpenOffice.org sous Windows Version Date Auteur Commentaires 1.00 15/11/2008 Denis Bourdillon Création du document. Mise en forme de texte 1/15 Saison 2008-2009 Table des matières
Télécharger et Installer OpenOffice.org sous Windows Version Date Auteur Commentaires 1.00 15/11/2008 Denis Bourdillon Création du document. Mise en forme de texte 1/15 Saison 2008-2009 Table des matières
Manuel MyUnisoft Mes devis et Factures
 Manuel MyUnisoft Mes devis et Factures 1 MENU MENU... 2 Présentation de Saminfo... 3 Présentation du logiciel MyUnisoft... 3 Installation du logiciel :... 5 Inscription à MyUnisoft :... 5 Connexion à MyUnisoft
Manuel MyUnisoft Mes devis et Factures 1 MENU MENU... 2 Présentation de Saminfo... 3 Présentation du logiciel MyUnisoft... 3 Installation du logiciel :... 5 Inscription à MyUnisoft :... 5 Connexion à MyUnisoft
DIASER Pôle Assistance Rectorat http://www.ac-montpellier.fr/sections/personnelsen/intranet/assistanceinformatique
 Mars 2009 DIASER Pôle Assistance Rectorat http://www.ac-montpellier.fr/sections/personnelsen/intranet/assistanceinformatique Tel : 48.00 Sécurisation de la messagerie Académique L'accès à votre courrier
Mars 2009 DIASER Pôle Assistance Rectorat http://www.ac-montpellier.fr/sections/personnelsen/intranet/assistanceinformatique Tel : 48.00 Sécurisation de la messagerie Académique L'accès à votre courrier
PARAMETRAGE ET PERSONNALISATION DU LOGICIEL POUR VOTRE SOCIÉTÉ.
 1 PARAMETRAGE ET PERSONNALISATION DU LOGICIEL POUR VOTRE SOCIÉTÉ. A partir de la page " accueil ", cliquez sur le bouton PARAMETRAGE SOCIÉTÉ pour accéder aux informations relatives à votre société. Nous
1 PARAMETRAGE ET PERSONNALISATION DU LOGICIEL POUR VOTRE SOCIÉTÉ. A partir de la page " accueil ", cliquez sur le bouton PARAMETRAGE SOCIÉTÉ pour accéder aux informations relatives à votre société. Nous
Manuel utilisateur logiciel Salles. Version 1.1
 Manuel utilisateur logiciel Salles Version 1.1 juin 2015 Sommaire Accès au logiciel Salle...4 Se connecter au logiciel... 4 Configuration du planning...5 Personnaliser les éléments affichés sur le planning...
Manuel utilisateur logiciel Salles Version 1.1 juin 2015 Sommaire Accès au logiciel Salle...4 Se connecter au logiciel... 4 Configuration du planning...5 Personnaliser les éléments affichés sur le planning...
QTEK 9100 QTEK S200 HP 6915
 Guide de paramétrage Messagerie Mobile QTEK 9100 QTEK S200 HP 6915 1. Accédez à vos mails depuis votre PDA Vous faites partie des 10 millions de salariés amenés à vous déplacer régulièrement dans le cadre
Guide de paramétrage Messagerie Mobile QTEK 9100 QTEK S200 HP 6915 1. Accédez à vos mails depuis votre PDA Vous faites partie des 10 millions de salariés amenés à vous déplacer régulièrement dans le cadre
Module SMS pour Microsoft Outlook MD et Outlook MD Express. Guide d'aide. Guide d'aide du module SMS de Rogers Page 1 sur 40 Tous droits réservés
 Module SMS pour Microsoft Outlook MD et Outlook MD Express Guide d'aide Guide d'aide du module SMS de Rogers Page 1 sur 40 Table des matières 1. Exigences minimales :...3 2. Installation...4 1. Téléchargement
Module SMS pour Microsoft Outlook MD et Outlook MD Express Guide d'aide Guide d'aide du module SMS de Rogers Page 1 sur 40 Table des matières 1. Exigences minimales :...3 2. Installation...4 1. Téléchargement
1. Installation de COMPTINE
 3-5 Rue de Metz 75010 PARIS SA à capital variable RCS Paris B 344 671 490 Tél. : 01 40 22 12 12 Fax : 01 40 22 12 00 E-mail : contact@arete.fr SIRET : 34467149000029 Guide démo SOMMAIRE 1. Installation
3-5 Rue de Metz 75010 PARIS SA à capital variable RCS Paris B 344 671 490 Tél. : 01 40 22 12 12 Fax : 01 40 22 12 00 E-mail : contact@arete.fr SIRET : 34467149000029 Guide démo SOMMAIRE 1. Installation
Guide d'utilisation. OpenOffice Calc. AUTEUR INITIAL : VINCENT MEUNIER Publié sous licence Creative Commons
 Guide d'utilisation OpenOffice Calc AUTEUR INITIAL : VINCENT MEUNIER Publié sous licence Creative Commons 1 Table des matières Fiche 1 : Présentation de l'interface...3 Fiche 2 : Créer un nouveau classeur...4
Guide d'utilisation OpenOffice Calc AUTEUR INITIAL : VINCENT MEUNIER Publié sous licence Creative Commons 1 Table des matières Fiche 1 : Présentation de l'interface...3 Fiche 2 : Créer un nouveau classeur...4
Extension WebEx pour la téléphonie IP Cisco Unified
 Extension WebEx pour la téléphonie IP Cisco Unified Guide d utilisation Version 2.7 Copyright 1997 2010 Cisco et/ou ses affiliés. Tous droits réservés. Cisco, WebEx et Cisco WebEx sont des marques déposées
Extension WebEx pour la téléphonie IP Cisco Unified Guide d utilisation Version 2.7 Copyright 1997 2010 Cisco et/ou ses affiliés. Tous droits réservés. Cisco, WebEx et Cisco WebEx sont des marques déposées
Guide de démarrage rapide Centre de copies et d'impression Bureau en Gros en ligne
 Guide de démarrage rapide Centre de copies et d'impression Bureau en Gros en ligne Aperçu du Centre de copies et d'impression Bureau en Gros en ligne Pour accéder à «copies et impression Bureau en Gros
Guide de démarrage rapide Centre de copies et d'impression Bureau en Gros en ligne Aperçu du Centre de copies et d'impression Bureau en Gros en ligne Pour accéder à «copies et impression Bureau en Gros
Conditions Générales d Utilisation des Progiciels Ciel
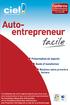 Conditions Générales d Utilisation des Progiciels Ciel Avant d installer le progiciel, assurez-vous que vous avez pleinement pris connaissance des Conditions Générales de Vente et d Utilisation des Progiciels
Conditions Générales d Utilisation des Progiciels Ciel Avant d installer le progiciel, assurez-vous que vous avez pleinement pris connaissance des Conditions Générales de Vente et d Utilisation des Progiciels
FOXIT READER 6.0 Guide rapide. Table des matières... II Utilisation de Foxit Reader 6.0... 1. Lecture... 4. Travailler dans des documents PDF...
 Table des matières Table des matières... II Utilisation de Foxit Reader 6.0... 1 Installer et désinstaller... 1 Ouvrir, Créer, Fermer, Enregistrer et Quitter... 1 Définir le style et l'apparence de l'interface...
Table des matières Table des matières... II Utilisation de Foxit Reader 6.0... 1 Installer et désinstaller... 1 Ouvrir, Créer, Fermer, Enregistrer et Quitter... 1 Définir le style et l'apparence de l'interface...
Démarrer et quitter... 13
 Démarrer et quitter... 13 Astuce 1 - Ouvrir, modifier, ajouter un élément dans le Registre... 14 Astuce 2 - Créer un point de restauration... 18 Astuce 3 - Rétablir un point de restauration... 21 Astuce
Démarrer et quitter... 13 Astuce 1 - Ouvrir, modifier, ajouter un élément dans le Registre... 14 Astuce 2 - Créer un point de restauration... 18 Astuce 3 - Rétablir un point de restauration... 21 Astuce
Prendre en main le logiciel ActivInspire 1.4
 Prendre en main le logiciel ActivInspire 1.4 Comment récupérer ce logiciel? Se rendre sur le site Promethean Planet et plus précisément sur la page permettant de télécharger ActivInspire. Cliquer sur puis
Prendre en main le logiciel ActivInspire 1.4 Comment récupérer ce logiciel? Se rendre sur le site Promethean Planet et plus précisément sur la page permettant de télécharger ActivInspire. Cliquer sur puis
MANUEL D INSTALLATION LOGICIEL TELEVITALE. Agréé SESAM VITALE 1.40
 MANUEL D INSTALLATION LOGICIEL TELEVITALE Agréé SESAM VITALE 1.40 TELEVITALE Le Gamma 95 Avenue des Logissons 13770 VENELLES Tél. 04.42.54.91.91 Fax 04.42.54.91.84 Hot line 04 42 54 91 92 de 9H à 17H30
MANUEL D INSTALLATION LOGICIEL TELEVITALE Agréé SESAM VITALE 1.40 TELEVITALE Le Gamma 95 Avenue des Logissons 13770 VENELLES Tél. 04.42.54.91.91 Fax 04.42.54.91.84 Hot line 04 42 54 91 92 de 9H à 17H30
YAPBA M. Logiciel libre de suivi de vos comptes
 YAPBA M Logiciel libre de suivi de vos comptes Premières opérations A l'ouverture la première fois, on obtient cet écran. La première opération va être la création d'un compte. Comme aucun compte n'est
YAPBA M Logiciel libre de suivi de vos comptes Premières opérations A l'ouverture la première fois, on obtient cet écran. La première opération va être la création d'un compte. Comme aucun compte n'est
