MANUEL DE L UTILISATEUR
|
|
|
- Solange Grenier
- il y a 8 ans
- Total affichages :
Transcription
1 Kaspersky Anti-Virus 6.0 for Windows Workstations MP4 MANUEL DE L UTILISATEUR V E R S I O N D E L A P P L I C A T I O N : 6. 0 M P 4 C R I T I C A L F I X 1
2 Chers utilisateurs! Nous vous remercions d avoir choisi notre logiciel. Nous espérons que cette documentation vous sera utile et qu elle répondra à la majorité des questions que vous pourriez avoir sur le logiciel. La copie sous n importe quelle forme et la diffusion, y compris la traduction, de n importe quel document sont admises uniquement sur autorisation écrite de Kaspersky Lab. Ce document et les illustrations qui l accompagnent peuvent être utilisés uniquement à des fins personnelles, non commerciales et informatives. Il peut être modifié sans préavis. La version la plus récente de ce document est accessible sur le site de Kaspersky Lab à l adresse Kaspersky Lab ne pourra être tenue responsable du contenu, de la qualité, de l actualité et de l exactitude des textes utilisés dans ce manuel et dont les droits appartiennent à d autres entités. La responsabilité de Kaspersky Lab en cas de dommages liés à l utilisation de ces textes ne pourra pas non plus être engagée. Ce document fait référence aux autres noms et aux marques déposés qui appartiennent à leurs propriétaires respectifs. Date d édition : 24/02/ Kaspersky Lab ZAO. Tous droits réservés
3 TABLE DES MATIERES INTRODUCTION Distribution Contrat de licence Services pour les utilisateurs enregistrés Configuration matérielle et logicielle requises KASPERSKY ANTI-VIRUS 6.0 FOR WINDOWS WORKSTATIONS MP Obtention d informations sur l application Sources d informations pour les recherches indépendantes Contacter le service commercial Contacter le service du Support Technique Forum sur les applications de Kaspersky Lab Nouveautés de Kaspersky Anti-Virus 6.0 for Windows Workstations MP Configuration de la protection Composants de protection Tâches de recherche d éventuels virus Mise à jour Fonctions de service de l application INSTALLATION DE KASPERSKY ANTI-VIRUS Installation à l aide de l Assistant d installation Etape 1. Vérification des configurations minimum requises pour l installation de Kaspersky Anti-Virus Etape 2. Fenêtre d accueil de la procédure Etape 3. Lecture du Contrat de licence Etape 4. Sélection du répertoire d installation Etape 5. Utilisation des paramètres de l application conservés de l installation antérieure Etape 6. Sélection du type d installation Etape 7. Sélection des composants de l application à installer Etape 8. Désactivation du pare-feu de Microsoft Windows Etape 9. Recherche d autres logiciels antivirus Etape 10. Derniers préparatifs pour l installation de l application Etape 11. Fin de la procédure d installation Installation de l application via la ligne de commande Procédure d installation via l Editeur d objets de stratégie de groupe (Group Policy Object) installation de l application Description des paramètres du fichier setup.ini Mise à jour de la version de l application Suppression de l application PREMIERE UTILISATION Assistant de configuration initiale Utilisation des objets sauvegardés de la version précédente Activation de l application Activation en ligne Activation de la version d évaluation Activation à l aide du fichier de licence Fin de l activation
4 M A N U E L D E L U T I L I S A T E U R Sélection du mode de protection Configuration de la mise à jour Programmation de la recherche de virus Restriction de l accès à l application Configuration des paramètres d Anti-Hacker Définition du statut de la zone de protection Constitution de la liste des applications de réseau Fin de l Assistant de configuration Recherche de virus sur l ordinateur Mise à jour de l application Administration des licences Administration de la sécurité Suspension de la protection Suppression des problèmes. Service d assistance technique aux utilisateurs Création d un fichier de trace Configuration des paramètres de l application Rapports sur le fonctionnement de l application. Rapports INTERFACE DE L APPLICATION Icône dans la zone de notification de la barre des tâches Menu contextuel Fenêtre principale de l application Notifications Fenêtre de configuration des paramètres de l application PROTECTION ANTIVIRUS DU SYSTEME DE FICHIERS DE L ORDINATEUR Algorithme de fonctionnement du composant Modification du niveau de protection Modification de l action à réaliser sur les objets identifiés Constitution de la zone de protection Utilisation de l analyse heuristique Optimisation de l analyse Analyse des fichiers composés Analyse des objets composés de grande taille Modification du mode d analyse Technologie d analyse Suspension du composant : programmation Suspension du composant : composition de la liste des applications Restauration des paramètres de protection par défaut Statistiques de la protection des fichiers Réparation différée des objets PROTECTION ANTIVIRUS DU COURRIER Algorithme de fonctionnement du composant Modification du niveau de protection Modification de l action à réaliser sur les objets identifiés Constitution de la zone de protection Sélection de la méthode d analyse Analyse du courrier dans Microsoft Office Outlook Analyse du courrier via le module externe de The Bat! Utilisation de l analyse heuristique
5 T A B L E D E S M A T I È R E S Analyse des fichiers composés Filtrage des pièces jointes Restauration des paramètres de protection du courrier par défaut Consultation des statistiques de la protection du courrier PROTECTION INTERNET Algorithme de fonctionnement du composant Modification du niveau de protection du trafic HTTP Modification de l action à réaliser sur les objets identifiés Constitution de la zone de protection Sélection de la méthode d analyse Utilisation de l analyse heuristique Optimisation de l analyse Restauration des paramètres de protection Internet par défaut Consultation des statistiques de la protection Internet DEFENSE PROACTIVE DE L ORDINATEUR Algorithme de fonctionnement du composant Analyse de l activité Utilisation de la liste des activités dangereuses Modification d une règle de contrôle de l activité dangereuse Contrôle des comptes utilisateur système Evénements de la Défense Proactive La surveillance du Registre Gestion de la liste des règles de contrôle du registre système Création de groupe d objets contrôlé de la base de registre système Sélection des clés de registre pour la création de règles Création d une règle de contrôle des clés du registre Statistiques de la Défense Proactive PROTECTION CONTRE LES PUBLICITES ET LES ESCROQUERIES EN LIGNE Anti-bannière Constitution de la liste des adresses de bannières autorisées Constitution de la liste des adresses de bannières interdites Les paramètres complémentaires de fonctionnement du composant Exportation / Importation des listes des bannières Anti-numéroteur Statistiques de la Protection Vie Privée PROTECTION CONTRE LES ATTAQUES DE RESEAU Détails du fonctionnement du composant Modification du niveau de protection contre les attaques de réseau Règles pour les applications et les paquets Règles pour les applications. Création manuelle de règles Règles pour les applications. Création d une règle sur la base d un modèle Règles pour les paquets. Création d une règle Modification de la priorité de la règle Exportation et importation des règles formées Configuration détaillée des règles pour les applications et les paquets Modification du protocole de transfert des données Modification de la direction de la connexion
6 M A N U E L D E L U T I L I S A T E U R Définition de l adresse de la connexion de réseau Définition du port pour la connexion Définition de l heure d activation de la règle Définition du type de socket Modification du type de paquet ICMP Règles pour les zones de sécurité Ajout des nouvelles zones de sécurité Modification de l état de la zone de sécurité Activation / désactivation du mode furtif Modification du mode de fonctionnement du Pare-feu Système de détection des intrusions Surveillance du réseau Types d attaques de réseau Statistiques d Anti-Hacker PROTECTION CONTRE LE COURRIER INDESIRABLE Algorithme de fonctionnement du composant Entraînement d Anti-Spam Entraînement à l aide de l Assistant d apprentissage Entraînement sur le courrier sortant Apprentissage à l aide du client de messagerie Entraînement à l aide des rapports Modification du niveau d agressivité Filtrage des messages sur le serveur. Dispatcher de messages Exclusion des messages Microsoft Exchange Server de l analyse Sélection de la méthode d analyse Sélection des technologies de filtrage du courrier indésirable Définition des paramètres de courrier indésirable et de courrier indésirable potentiel Utilisation d indices complémentaires pour le filtrage du courrier indésirable Constitution d une liste des expéditeurs autorisés Constitution d une liste d expressions autorisées Importation de la liste des expéditeurs autorisés Constitution d une liste des expéditeurs interdits Constitution d une liste d expressions interdites Actions à réaliser sur le courrier indésirable Configuration du traitement du courrier indésirable dans Microsoft Office Outlook Configuration du traitement du courrier indésirable dans Microsoft Outlook Express (Windows Mail) Configuration du traitement du courrier indésirable dans The Bat! Restauration des paramètres d Anti-Spam par défaut Statistiques d Anti-Spam CONTROLE DE L ACCES Contrôle de périphériques. Restrictions d utilisation des périphériques externes Contrôle de périphériques. Interdiction du lancement automatique Statistiques de Contrôle de l accès RECHERCHE DE VIRUS SUR L ORDINATEUR Lancement de la recherche d éventuels virus Composition de la liste des objets à analyser Modification du niveau de protection Modification de l action à exécuter après la découverte d une menace
7 T A B L E D E S M A T I È R E S Modification du type d objets à analyser Optimisation de l analyse Analyse des fichiers composés Technologie d analyse Modification de la méthode d analyse Performances de l ordinateur pendant l exécution des tâches Mode de lancement : configuration du compte utilisateur Mode de lancement : programmation Particularité du lancement programmé des tâches de l analyse Statistiques de recherche d éventuels virus Définition de paramètres d analyse uniques pour toutes les tâches Restauration des paramètres d analyse par défaut MISE A JOUR DE L APPLICATION Lancement de la mise à jour Annulation de la dernière mise à jour Sélection de la source de mises à jour Paramètres régionaux Utilisation du serveur proxy Mode de lancement : configuration du compte utilisateur Mode de lancement : programmation Modification du mode de lancement de la tâche de mise à jour Sélection de l élément à actualiser Mise à jour depuis un répertoire local Statistiques de la mise à jour Problèmes possibles lors de la mise à jour CONFIGURATION DES PARAMETRES DE L APPLICATION Protection Désactivation/activation de la protection de l ordinateur Lancement de l application au démarrage du système d exploitation Utilisation de la technologie de réparation de l infection active Sélection des catégories de menaces identifiées Constitution de la zone de confiance Création d une règle d exclusion Paramètres d exclusion avancés Masques autorisés pour l exclusion des fichiers Masques d exclusion autorisés selon le classement de l encyclopédie des virus Composition de la liste des applications de confiance Exportation / importation des composants de la zone de confiance Exportation et importation des paramètres de fonctionnement de Kaspersky Anti-Virus Restauration des paramètres par défaut Antivirus Fichiers Antivirus Courrier Défense Proactive Protection Vie Privée Anti-Hacker Anti-Spam Analyse Mise à jour
8 M A N U E L D E L U T I L I S A T E U R Paramètres Autodéfense du logiciel Restriction de l accès à l application Utilisation de l application sur un ordinateur portable Restriction de taille des fichiers iswift Notifications relatives aux événements de Kaspersky Anti-Virus Sélection du type d événement et de mode d envoi des notifications Configuration de l envoi des notifications par courrier électronique Configuration des paramètres du journal des événements Eléments actifs de l interface Rapports et Stockages Principes d utilisation des rapports Configuration des paramètres du rapport Quarantaine pour les objets potentiellement infectés Manipulation des objets en quarantaine Copie de sauvegarde des objets dangereux Manipulation des copies de sauvegarde Configuration de la quarantaine et du dossier de sauvegarde Réseau Constitution de la liste des ports contrôlés Analyse des connexions sécurisées Analyse des connexions sécurisées dans Mozilla Firefox Analyse des connexions sécurisées dans Opera DISQUE DE DEPANNAGE Création d un disque de dépannage Etape 1. Sélection de la source de l image du disque Etape 2. Copie (téléchargement) de l image du disque Etape 3. Mise à jour de l image du disque Etape 4. Chargement de l ordinateur distant Etape 5. Fin de l Assistant Démarrage de l ordinateur à l aide du disque de dépannage Utilisation de Kaspersky Rescue Disk au départ de la ligne de commande Recherche de virus Mise à jour de Kaspersky Anti-Virus Annulation de la dernière mise à jour Consultation de l aide VERIFICATION DE L EXACTITUDE DE LA CONFIGURATION DE KASPERSKY ANTI-VIRUS Virus d essai "EICAR" et ses modifications Test de la protection du trafic HTTP Test de la protection du trafic SMTP Vérification de l exactitude de la configuration d Antivirus Fichiers Vérification de l exactitude de la configuration de la tâche d analyse antivirus Vérification de l exactitude de la configuration de la protection contre le courrier indésirable TYPES DE MESSAGE Un objet suspect a été détecté La réparation de l objet est impossible Une procédure spéciale de réparation est requise Un objet suspect a été détecté
9 T A B L E D E S M A T I È R E S Un objet dangereux a été découvert dans le trafic Une activité dangereuse a été découverte dans le système Un processus d intrusion a été découvert Un processus caché a été découvert Une tentative d accès à la base de registres a été découverte Une tentative de réorientation de requête de fonction système a été découverte Une activité de réseau de l application a été découverte Une activité de réseau de fichier exécutable modifié a été découverte Un nouveau réseau a été découvert Une tentative de phishing a été découverte Une tentative de numérotation automatique a été découverte Découverte d un certificat incorrect UTILISATION DE L APPLICATION AU DEPART DE LA LIGNE DE COMMANDE Consultation de l aide Recherche de virus Mise à jour de l application Annulation de la dernière mise à jour Lancement / arrêt du fonctionnement d un composant ou d une tâche Statistiques du fonctionnement du composant ou de la tâche Exportation des paramètres de protection Importation des paramètres de protection Activation de l application Restauration du fichier de la quarantaine Arrêt de l application Obtention du fichier de trace Codes de retour de la ligne de commande MODIFICATION, REPARATION OU SUPPRESSION DE L APPLICATION Modification, réparation ou suppression du logiciel à l aide d assistant d installation Etape 1. Fenêtre d accueil du programme d installation Etape 2. Sélection de l opération Etape 3. Fin de la réparation, de la modification ou de la suppression du logiciel Procédure de suppression de l application via la ligne de commande ADMINISTRATION DU LOGICIEL VIA KASPERSKY ADMINISTRATION KIT Administration du logiciel Lancement et arrêt de l application Configuration des paramètres de l application Configuration des paramètres spécifiques Analyse antivirus des fichiers Lancement et arrêt des tâches Création d une tâche Assistant pour la création d une tâche locale Etape 1. Saisie des données générales sur la tâche Etape 2. Sélection de l application et du type de tâche Etape 3. Configuration des paramètres du type de tâche sélectionné Etape 4. Configuration de la programmation Etape 5. Fin de la création d une tâche Configuration des tâches Administration des stratégies
10 M A N U E L D E L U T I L I S A T E U R Création d une stratégie Assistant pour la création d une stratégie Etape 1. Saisie des données générales sur la stratégie Etape 2. Sélection de l état de la stratégie Etape 3. Importation des paramètres de l application Etape 4. Configuration des paramètres de protection Etape 5. Configuration de la protection par un mot de passe Etape 6. Configuration de la zone de confiance Etape 7. Configuration des paramètres d interaction avec l utilisateur Etape 8. Fin de la création d une stratégie Configuration de la stratégie UTILISATION D'UN CODE TIERS Bibliothèque Boost Bibliothèque LZMA SDK 4.40, Bibliothèque OPENSSL-0.9.8D Bibliothèque Windows Template Library Bibliothèque Windows Installer XML (WiX) toolset Bibliothèque ZIP Bibliothèque ZLIB-1.0.4, ZLIB-1.0.8, ZLIB-1.1.3, ZLIB Bibliothèque UNZIP Bibliothèque LIBPNG-1.0.1, LIBPNG-01/02/08, LIBPNG-01/02/ Bibliothèque LIBJPEG-6B Bibliothèque LIBUNGIF-04/01/ Bibliothèque PCRE Bibliothèque REGEX-3,4A Bibliothèque MD5 MESSAGE-DIGEST ALGORITHM-REV Bibliothèque MD5 MESSAGE-DIGEST ALGORITHM-V. 18/11/ Bibliothèque INDEPENDENT IMPLEMENTATION OF MD5 (RFC 1321)-V. 04/11/ Bibliothèque CONVERSION ROUTINES BETWEEN UTF32, UTF-16, AND UTF-8-V. 02/11/ Bibliothèque COOL OWNER DRAWN MENUS-V. 2.4, 2.63 By Brent Corkum Bibliothèque FMT Bibliothèque EXPAT Bibliothèque LIBNKFM Bibliothèque PLATFORM INDEPENDENT IMAGE CLASS Bibliothèque NETWORK KANJI FILTER (PDS VERSION) Bibliothèque DB Bibliothèque LIBNET-1991, Bibliothèque GETOPT-1987, 1993, Bibliothèque MERGE-1992, Bibliothèque FLEX PARSER (FLEXLEXER)-V Bibliothèque STRPTIME Bibliothèque ENSURECLEANUP, SWMRG, LAYOUT-V Bibliothèque OUTLOOK2K ADDIN Bibliothèque STDSTRING- V Bibliothèque T-REX (TINY REGULAR EXPRESSION LIBRARY)- V Bibliothèque NTSERVICE- V Bibliothèque SHA Bibliothèque COCOA SAMPLE CODE- V. 18/07/
11 T A B L E D E S M A T I È R E S Bibliothèque PUTTY SOURCES-25/09/ Autre information GLOSSAIRE CONTRAT DE LICENCE D UTILISATEUR FINAL DE KASPERSKY LAB KASPERSKY LAB INDEX
12 INTRODUCTION DANS CETTE SECTION Distribution Services pour les utilisateurs enregistrés Configuration matérielle et logicielle requises DISTRIBUTION Vous pouvez acheter Kaspersky Anti-Virus chez nos partenaires (version en boîte) ou en ligne (par exemple, rubrique Boutique en ligne). Si vous achetez le logiciel en boîte, vous recevrez : Une enveloppe cachetée contenant le cédérom d installation avec les fichiers du logiciel et la documentation au format.pdf. La version "papier" du guide de l utilisateur (si cette option avait été incluse dans la commande) ou du guide du logiciel. Le fichier de licence de l application sur une disquette spéciale. Une carte d inscription (reprenant le numéro de série du logiciel). Le contrat de licence. Avant d ouvrir l enveloppe contenant le cédérom (ou les disquettes), veuillez lire attentivement le contrat de licence. Si vous achetez Kaspersky Anti-Virus en ligne, vous copiez le logiciel depuis le site Internet de Kaspersky Lab. Cette distribution, outre le logiciel, reprend également ce guide. Le fichier de licence vous sera envoyé par courrier électronique après le paiement. CONTRAT DE LICENCE Le contrat de licence est un accord juridique conclu entre vous et Kaspersky Lab qui prévoit les conditions dans lesquelles vous pouvez utiliser le logiciel que vous avez acheté. Lisez attentivement le contrat de licence! Si vous n acceptez pas les termes du contrat de licence, vous pouvez rendre la boîte avec le logiciel au magasin où vous l aviez acheté en échange du remboursement intégral. Dans ce cas, l enveloppe contenant le cédérom ou les disquettes ne peut avoir été ouverte. L ouverture de l enveloppe contenant le cédérom (ou les disquettes) d installation marque votre accord avec les termes du contrat de licence. 12
13 I N T R O D U C T I O N SERVICES POUR LES UTILISATEURS ENREGISTRES Kaspersky Lab offre à ses utilisateurs légitimes un vaste éventail de services qui leur permettent d accroître l efficacité de l utilisation de l application. En obtenant une licence, vous devenez un utilisateur enregistré et vous pouvez bénéficier des services suivants pendant la durée de validité de la licence : Mise à jour toutes les heures des bases de l application et accès aux nouvelles versions de ce logiciel ; Consultation par téléphone ou courrier électronique sur des questions liées à l installation, à la configuration et à l exploitation du logiciel ; Notifications de la sortie de nouveaux logiciels de Kaspersky Lab ou de l émergence de nouveaux virus. Ce service est offert aux utilisateurs qui se sont abonnés au bulletin d informations de Kaspersky Lab sur le site du service d Assistance technique ( Aucune aide n est octroyée pour les questions relatives au fonctionnement et à l utilisation des systèmes d exploitation, de logiciels tiers ou de diverses technologies. CONFIGURATION MATERIELLE ET LOGICIELLE REQUISES Pour garantir le fonctionnement normal de Kaspersky Anti-Virus 6.0, l ordinateur doit répondre aux exigences minimales suivantes : Recommandations d ordre général : 300 Mo d espace disponible sur le disque dur. Microsoft Internet Explorer 6.0 ou suivant (pour la mise à jour des bases et des modules de l application via Internet). Microsoft Windows Installer 2.0 minimum (ou similaire). Microsoft Windows 2000 Professional (Service Pack 4 Rollup1), Microsoft Windows XP Professional (Service Pack 2 ou suivant), Microsoft Windows XP Professional x64 (Service Pack 2 ou suivant) : Processeur Intel Pentium 300 Mhz 32 bits (x86) / 64-bit (x64) minimum (ou similaire). 256 Mo de mémoire vive disponible. Microsoft Windows Vista Business / Enterprise / Ultimate (Service Pack 1 ou supérieur), Microsoft Windows Vista Business / Enterprise / Ultimate x64 (Service Pack 1 ou supérieur), Microsoft Windows 7 Professional / Enterprise / Ultimate, Microsoft Windows 7 Professional / Enterprise / Ultimate x64: Processeur Intel Pentium 800 Mhz 32 bits (x86) / 64-bit (x64) minimum (ou similaire). 512 Mo de mémoire vive disponible. 13
14 KASPERSKY ANTI-VIRUS 6.0 FOR WINDOWS WORKSTATIONS MP4 Kaspersky Anti-Virus 6.0 for Windows Workstations MP4 - représente la nouvelle génération de solution de protection des données. Ce qui différencie Kaspersky Anti-Virus 6.0 for Windows Workstations MP4 des produits existants, et notamment des autres logiciels de Kaspersky Lab, - c est l approche complexe adoptée pour protéger les données de l utilisateur. DANS CETTE SECTION Obtention d informations sur l application Nouveautés de Kaspersky Anti-Virus 6.0 for Windows Workstations MP Configuration de la protection OBTENTION D INFORMATIONS SUR L APPLICATION Si vous avez des questions sur la sélection, l achat, l installation ou l utilisation de Kaspersky Anti-Virus, vous pouvez trouver la réponse rapidement. Kaspersky Lab offre diverses sources d informations sur l application. Parmi elles, vous pouvez choisir celle qui vous convient le mieux en fonction de l importance et de l urgence de la question. DANS CETTE SECTION Sources d informations pour les recherches indépendantes Contacter le service commercial Contacter le service du Support Technique Forum sur les applications de Kaspersky Lab SOURCES D INFORMATIONS POUR LES RECHERCHES INDEPENDANTES Vous pouvez consulter les sources d informations suivantes sur l application : La page de l application sur le site de Kaspersky Lab ; La page de l application sur le site du service d assistance technique (dans la banque de solutions) ; Système d aide électronique ; Documentation. Page sur le site Web de Kaspersky Lab 14
15 K A S P E R S K Y A N T I - V I R U S 6. 0 F O R W I N D O W S W O R K S T A T I O N S M P 4 Sur cette page vous allez retrouver les informations générales sur l application, ses possibilités et ses particularités. Page sur le site Web du service d assistance technique (banque de solutions) Cette page propose des articles publiés par les experts du service d assistance technique. Ces articles proposent des informations utiles, des recommandations et des réponses aux questions fréquemment posées sur l achat, l installation et l utilisation de l application. Ils sont regroupés par thèmes tels que "Manipulation des licences", "Configuration des mises à jour des bases" ou "Résolution de problèmes". Les articles peuvent répondre à des questions en rapport non seulement avec l application mais également en rapport avec d autres applications de Kaspersky Lab ; ils peuvent également fournir des nouvelles sur le service d assistance technique dans son ensemble. Système d aide électronique La distribution de l application reprend le fichier d aide complète et contextuelle qui contient les informations sur la gestion de la protection de l ordinateur : consultation de l état de la protection, analyse de divers secteurs de l ordinateur, exécution d autres tâches ainsi que les informations relatives à chaque fenêtre de l application : description des paramètres qui figurent dans chacune d entre elles et liste des tâches exécutées. Pour ouvrir le fichier d aide, cliquez sur le bouton Aide dans la fenêtre qui vous intéresse ou sur la touche <F1> du clavier. Documentation Le document Manuel de l utilisateur (au format pdf) fait partie de l installation de Kaspersky Anti-Virus. Ce document contient une description des fonctions et des possibilités de l application ainsi que des principaux algorithmes de fonctionnement. CONTACTER LE SERVICE COMMERCIAL Si vous avez des questions sur la sélection, l achat de Kaspersky Anti-virus ou le renouvellement de la licence, vous pouvez contacter notre service Commercial par courrier électronique en écrivant à : info@fr.kaspersky.com ou consulter notre boutique en ligne : - Petites Entreprises : - PME / Grands Comptes : CONTACTER LE SERVICE DU SUPPORT TECHNIQUE Si vous avez déjà acheté Kaspersky Anti-Virus, vous pouvez obtenir des renseignements sur cette application auprès du Support Technique, par téléphone ou via Internet. Les experts du service d assistance technique répondront à vos questions sur l installation et l utilisation de l application et, en cas d infection de votre ordinateur, ils vous aideront à surmonter les conséquences de l action des programmes malveillants. Avant de contacter le service d assistance technique, veuillez prendre connaissance des règles d assistance ( 15
16 M A N U E L D E L U T I L I S A T E U R Assistance technique par téléphone Si le problème est urgent, vous pouvez contacter le service d assistance technique dans votre ville. Si vous contactez l assistance technique russe ( ou internationale ( veuillez fournir l information ( sur votre ordinateur et l application antivirus installée. Ceci permettra à nos experts de vous venir en aide le plus vite possible. FORUM SUR LES APPLICATIONS DE KASPERSKY LAB Si votre question n est pas urgente, vous pouvez en discuter avec les experts de Kaspersky Lab et d autres utilisateurs dans notre forum à l adresse Sur le forum, vous pouvez consulter les sujets publiés, ajouter des commentaires, créer une nouvelle discussion ou lancer des recherches. NOUVEAUTES DE KASPERSKY ANTI-VIRUS 6.0 FOR WINDOWS WORKSTATIONS MP4 Kaspersky Anti-Virus est un outil universel de protection des informations. Cette application vous protègera non seulement contre les virus mais aussi contre le courrier indésirable et les attaques de réseau. Les composants de l application protègent également l ordinateur contre les menaces inconnues et les escroqueries en ligne et contrôlent l accès des utilisateurs à Internet. Tous les canaux de transfert d informations sont couverts par la protection. La configuration souple de chaque composant permet d adapter au maximum Kaspersky Anti-Virus aux besoins de chaque utilisateur. Voici une liste détaillées des nouveautés introduites dans Kaspersky Anti-Virus 6.0. Nouveautés au niveau de la protection : Le nouveau noyau antivirus sur lequel repose Kaspersky Anti-Virus est plus efficace dans la découverte des programmes malveillants. Il garantit également une accélération sensible de la recherche d éventuels virus dans le système. Ces résultats sont obtenus grâce au traitement amélioré des objets et à l optimisation de l utilisation des ressources de l ordinateur (en particulier la plate-forme à base de deux et quatre processeurs). Introduction d un nouvel analyseur heuristique qui permet d identifier et de bloquer les programmes malveillants inconnus de manière plus efficace. Si la signature d un programme ne figure pas dans les bases de Kaspersky Anti-Virus, l analyseur heuristique imite son exécution dans un milieu virtuel isolé. Cette méthode est inoffensive et permet d analyser toutes les actions du programme avant qu il ne soit exécuté en milieu réel. Le nouveau composant Contrôle de l accès surveille l utilisation des périphériques externes d entrée et de sortie. L administrateur peut ainsi restreindre l accès aux clés USB, aux périphériques multimédia et à d autres périphériques de stockage des données. Le composant Pare-feu a été considérablement amélioré (augmentation de l efficacité globale du composant et prise en charge du protocole IPv6) ainsi que le composant Défense Proactive (la liste des éléments traités par le composant a été enrichie). La procédure de mise à jour de l application a été améliorée: désormais, le redémarrage de l ordinateur est rarement nécessaire. L analyse des trafics ICQ et MSN a été ajoutée, ce qui garantit la sécurité de l utilisation des clients de messagerie instantanée. Nouveautés au niveau de l interface : L interface permet un accès simple et convivial à n importe quel composant de l application. 16
17 K A S P E R S K Y A N T I - V I R U S 6. 0 F O R W I N D O W S W O R K S T A T I O N S M P 4 L interface tient compte des besoins des administrateurs de petits réseaux ou de réseaux de grandes entreprises. Nouveautés dans l utilisation avec Kaspersky Administration Kit : Kaspersky Administration Kit assure une administration simple et conviviale du système de défense antivirus d une entreprise. L application est capable d assurer l administration centralisée de la protection d un réseau d entreprise de n importe quelle taille, comptant plusieurs dizaines de milliers de nœuds, dont des utilisateurs distants et nomades. Installation distante de l application avec la dernière version des bases. Amélioration de l utilisation distante de l application (révision de la structure des stratégies). Ajout de la possibilité de gérer à distance les composants Anti-Spam et Protection Vie Privée. Possibilité de créer la stratégie sur la base d un fichier de configuration. Ajout de paramètres spécifiques aux utilisateurs mobiles dans la configuration des tâches de mise à jour. Possibilité d exclure provisoirement des ordinateurs clients équipés de l application du champ d action de stratégies et tâches de groupe (après introduction d un mot de passe). CONFIGURATION DE LA PROTECTION La protection offerte par Kaspersky Anti-Virus est configurée en fonction de la source de la menace. Autrement dit, un composant est prévu pour chaque source. Ce composant contrôle la source et prend les mesures qui s imposent pour éviter toute action malveillante en provenance de cette source sur les données de l utilisateur. Une telle conception de la protection permet de réaliser une configuration souple de l application en fonction des besoins concrets de chaque utilisateur ou entreprise. Kaspersky Anti-Virus inclut : Des composants de la protection (à la page 17), qui protège tous les canaux de transfert de données de et vers votre ordinateur en temps réel. Des tâches d analyse antivirus (à la page 18), qui procède à la recherche d éventuels virus dans l ordinateur ou dans des fichiers, des répertoires, des disques ou des secteurs particuliers. La mise à jour (cf. page 19), garantit l actualité des modules internes de l application et des bases utilisées pour la recherche des programmes malveillants, l identification des attaques de réseau et le filtrage du courrier indésirable. Des services (cf. section "Services du programme" à la page 19), qui garantissent le soutien information dans le cadre de l utilisation du logiciel et permettent d en élargir les fonctions. COMPOSANTS DE PROTECTION La protection de l ordinateur est assurée par les composants de protection suivants : Antivirus Fichiers (cf. page 46) L Antivirus Fichiers contrôle le système de fichiers de l ordinateur. Il analyse tous les fichiers ouverts, exécutés et enregistrés sur l ordinateur et tous les disques connectés. Chaque requête adressée au fichier est interceptée par Kaspersky Anti-Virus et le logiciel recherche la présence éventuelle de virus dans le fichier. Il sera possible de continuer à utiliser le fichier uniquement si celui-ci est sain ou s il a pu être réparé par l application. Si le fichier ne peut pas être réparé pour une raison quelconque, il sera supprimé (dans ce cas, une copie du fichier est placée dans le dossier de sauvegarde) ou mis en quarantaine. 17
18 M A N U E L D E L U T I L I S A T E U R Antivirus Courrier (cf. page 57) L Antivirus Courrier analyse tout le courrier entrant et sortant de l ordinateur. Il recherche la présence éventuelle de programmes malicieux dans les messages électroniques. Le destinataire pourra accéder au message uniquement si ce dernier ne contient aucun objet dangereux. Le composant analyse également les messages à la recherche d éléments caractéristiques des sites de phishing. Antivirus Internet (cf. page 66) L Antivirus Internet intercepte le script du site et bloque son exécution si le script constitue une menace. Tout le trafic HTTP est également surveillé de près. Le composant analyse également les pages Internet à la recherche d éléments caractéristiques des sites de phishing. Défense Proactive (cf. page 73) La Défense Proactive permet d identifier un nouveau programme malveillant avant qu il n ait pu causer des dégâts. Le composant repose sur le contrôle et l analyse du comportement de tous les programmes installés. Sur la base des actions réalisées, Kaspersky Anti-Virus décide s il s agit d un programme potentiellement dangereux ou non. Ainsi, votre ordinateur est protégé non seulement contre les virus connus mais également contre ceux qui n ont pas encore été étudiés. Protection Vie Privée (cf. page 83) L Anti-espion bloque les publicités non sollicitées (bannières, fenêtres pop-up), intercepte les programmes réalisant des connexions non autorisées vers des sites Web payants et les bloque. Anti-Hacker (cf. page 87) L Anti-Hacker protège votre ordinateur lorsque vous êtes connecté à Internet ou à tout autre réseau. Il surveille les connexions entrantes et sortantes et analyse les ports et les paquets de données. Anti-Spam (cf. page 103) L Anti-Spam s intègre au client de messagerie installé sur votre ordinateur et vérifie tous les messages entrants afin de voir s il s agit de courrier non sollicité. Un titre spécial est ajouté à tous les messages indésirables. Il est possible également de configurer Anti-Spam pour le traitement du courrier indésirable (suppression automatique, placement dans un dossier spécial, etc.). Le composant analyse également les messages à la recherche d éléments caractéristiques des sites de phishing. Contrôle de périphériques (cf. page 122) Ce composant est prévu pour le contrôle de l accès des utilisateurs aux périphériques externes, installés sur l ordinateur. Il limite l accès des applications aux périphériques externes (périphériques USB, Firewire, Bluetooth, etc.). TACHES DE RECHERCHE D EVENTUELS VIRUS Il est primordial de rechercher régulièrement la présence éventuelle de virus sur votre ordinateur. Cette activité est indispensable afin d éviter la propagation de programmes malveillants qui n auraient pas été interceptés par les composants de la protection en raison d un niveau de protection trop bas ou de tout autre motif. Kaspersky Anti-Virus prévoit les tâches suivantes pour la recherche de virus : Analyse Analyse des objets sélectionnés par l utilisateur. Vous pouvez analyser n importe quel objet du système de fichiers de l ordinateur. 18
19 K A S P E R S K Y A N T I - V I R U S 6. 0 F O R W I N D O W S W O R K S T A T I O N S M P 4 Analyse complète Analyse minutieuse de tout le système. Les objets suivants sont analysés par défaut : mémoire système, objets exécutés au démarrage du système, sauvegarde, bases de messagerie, disques durs, disques de réseau et disques amovibles. Analyse rapide Recherche de la présence éventuelle de virus dans les objets chargés lors du démarrage du système d exploitation. MISE A JOUR Afin d être toujours prêt à repousser n importe quelle attaque de réseau, à neutraliser tout virus ou programme malveillant, à intercepter le courrier indésirable, il faut veiller à ce que Kaspersky Anti-Virus soit toujours à jour. Le composant Mise à jour a été conçu à cette fin. Il est chargé de la mise à jour des bases et des modules de l application utilisés. Le service de copie des mises à jour permet d enregistrer la mise à jour des bases et des modules de l application obtenue depuis les serveurs de Kaspersky Lab dans un répertoire local en vue de les partager avec les autres ordinateurs et ce, afin d économiser la bande passante. FONCTIONS DE SERVICE DE L APPLICATION Kaspersky Anti-Virus propose divers services. Ces fonctions visent à maintenir l application à jour, à élargir les possibilités d utilisation et à faciliter l utilisation. Fichiers de données et rapports Un rapport est constitué pour chaque composant, chaque tâche d analyse ou chaque mise à jour de l application. Ce rapport contient les informations relatives aux opérations exécutées et à leurs résultats. Vous pourrez toujours vérifier en détail le fonctionnement de n importe quel composant de Kaspersky Anti-Virus. Si un problème survient, il est possible d envoyer les rapports à Kaspersky Lab où ils seront étudiés en détails par nos spécialistes qui tenteront de vous aider le plus vite possible. Kaspersky Anti-Virus déplacent tous les objets suspects du point de vue de la sécurité dans un répertoire spécial : la quarantaine. Ces objets sont chiffrés, ce qui permet d éviter l infection de l ordinateur. Ces objets pourront être soumis à une analyse antivirus, restaurés dans leur emplacement d origine, supprimés ou ajoutés indépendamment dans la quarantaine. Tous les objets jugés sains après l analyse sont automatiquement restaurés dans leur emplacement d origine. Le dossier de sauvegarde contient les copies des objets réparés ou supprimés par le programme. Ces copies sont créées au cas où il faudra absolument restaurer l objet ou le scénario de son infection. Les copies de sauvegarde des objets sont également chiffrées afin d éviter l infection de l ordinateur. Il est possible de restaurer l objet au départ de la copie de sauvegarde vers son emplacement d origine ou de la supprimer. Disque de dépannage Le disque de dépannage est prévu pour le contrôle et la réparation des ordinateurs (compatibles x86) infectés. Il intervient dans les cas d infection qui rendent la réparation de l ordinateur impossible à l aide des logiciels antivirus ou des outils de réparation. Licence Au moment d acheter Kaspersky Antivirus, vous et Kaspersky Lab signez un contrat de licence qui vous donne le droit d utiliser l application, de recevoir les mises à jour des bases de l application et de contacter le service d assistance technique durant une période déterminée. La durée d utilisation ainsi que toute autre information requise pour le fonctionnement de l application figurent dans la licence. 19
20 M A N U E L D E L U T I L I S A T E U R Grâce à la fonction Licence, vous pouvez obtenir des informations détaillées sur la licence que vous utilisez ainsi qu acheter une nouvelle licence ou renouveler la licence en cours. Assistance technique Tous les utilisateurs enregistrés de Kaspersky Anti-Virus ont accès au service d assistance technique. Utilisez la fonction Assistance technique pour savoir où vous pouvez obtenir l assistance technique dont vous avez besoin. Grâce aux liens correspondant, vous pouvez accéder au forum des utilisateurs des applications de Kaspersky Lab ou envoyer au service d assistance technique un message sur une erreur ou un commentaire sur le fonctionnement de l application en remplissant un formulaire spécial sur le site. Le service d assistance technique est accessible en ligne tout comme le service d espace personnel de l utilisateur et nos opérateurs sont toujours prêts à répondre à vos questions sur l utilisation de Kaspersky Anti-Virus par téléphone. 20
21 INSTALLATION DE KASPERSKY ANTI- VIRUS 6.0 Il existe plusieurs méthodes pour installer Kaspersky Anti-Virus 6.0 for Windows Workstations MP4 sur un ordinateur : Installation locale : installation de l application sur un ordinateur individuel. L installation de ce type requiert un accès direct à cet ordinateur. L installation locale peut être réalisée selon deux modes : Le mode interactif à l aide de l Assistant d installation de l application (cf. chapitre "Installation à l aide de l Assistant d installation" à la page 21) ; ce mode requiert l intervention de l utilisateur tout au long de la procédure ; Le mode autonome : l installation est lancée via la ligne de commande et elle ne requiert pas l intervention de l utilisateur (cf. chapitre "Installation de l application via la ligne de commande" à la page 25). Installation à distance : installation de l application sur les ordinateurs du réseau réalisée à distance depuis le poste de travail de l administrateur à l aide de : La suite logicielle Kaspersky Administration Kit (cf. "Guide de déploiement de Kaspersky Administration Kit") ; Stratégies de domaines de groupe de Microsoft Windows Server 2000/2003 (cf. chapitre "Procédure d installation via l Editeur d objets de stratégie de groupe (Group Policy Object)" à la page 25). Avant de lancer l installation de Kaspersky Anti-Virus (y compris l installation à distance), il est conseillé de fermer toutes les applications ouvertes. DANS CETTE SECTION Installation à l aide de l Assistant d installation Installation de l application via la ligne de commande Procédure d installation via l Editeur d objets de stratégie de groupe (Group Policy Object) INSTALLATION A L AIDE DE L ASSISTANT D INSTALLATION Pour installer Kaspersky Anti-Virus sur votre ordinateur, exécutez le fichier de distribution repris sur le cédérom d installation. L installation de l application au départ d une distribution téléchargée depuis Internet est identique à l installation depuis le cédérom. Le programme d installation se présente sous la forme d un Assistant. Chaque fenêtre contient une sélection de boutons qui permettent d administrer le processus d installation. Voici une brève description de leur fonction : Suivant : exécute l action et passe à l étape suivante de l installation. Précédent : revient à l étape précédente de l installation. Annuler : annule l installation du logiciel. 21
22 M A N U E L D E L U T I L I S A T E U R Terminer : termine la procédure d installation de l application. Examinons en détail chacune des étapes de la procédure d installation du paquet. ETAPE 1. VERIFICATION DES CONFIGURATIONS MINIMUM REQUISES POUR L INSTALLATION DE KASPERSKY ANTI-VIRUS Avant d installer l application, le programme vérifie si le système d exploitation et les Services Packs installés correspondant à la configuration requise pour l installation de Kaspersky Anti-Virus. Le système vérifie également si l ordinateur est doté des programmes requis et si vous jouissez des privilèges nécessaires pour réaliser l installation. Si une des conditions n est pas remplie, le message de circonstance apparaîtra. Il est conseillé d installer tous les Service Pack à l aide du service Windows Update ainsi que les programmes requis avant de lancer l installation de Kaspersky Anti-Virus. ETAPE 2. FENETRE D ACCUEIL DE LA PROCEDURE Si la configuration du système correspond aux exigences, une fenêtre d accueil apparaîtra directement après l exécution du fichier d installation. Cette fenêtre contient des informations relatives au début de l installation de Kaspersky Anti-Virus sur l ordinateur. Pour poursuivre l installation, cliquez sur Suivant. Pour annuler l installation, cliquez sur le bouton Annuler. ETAPE 3. LECTURE DU CONTRAT DE LICENCE Cette fenêtre de l Assistant d installation contient le Contrat de licence qui est conclu entre vous et Kaspersky Lab. Lisezle attentivement et si vous n avez aucune objection à formuler, sélectionnez l option J accepte les termes du contrat de licence puis cliquez sur Suivant. L installation se poursuit. Pour arrêter l installation, cliquez sur le bouton Annuler. ETAPE 4. SELECTION DU REPERTOIRE D INSTALLATION L étape suivante de l installation de Kaspersky Anti-Virus consiste à déterminer le répertoire de l ordinateur dans lequel l application sera installée. Le chemin proposé par défaut est le suivant : <Disque> Program Files Kaspersky Lab Kaspersky Anti-Virus 6.0 for Windows Workstations MP4 pour les systèmes 32 bits. <Disque> Program Files (x86) Kaspersky Lab Kaspersky Anti-Virus 6.0 for Windows Workstations MP4 pour les systèmes 64 bits. Vous pouvez choisir un autre dossier à l aide du bouton Parcourir qui ouvre la fenêtre standard de sélection de dossier ou saisir le chemin d accès dans le champ prévu à cet effet. N oubliez pas que si vous saisissez manuellement le chemin d accès complet au dossier d installation, le nom ne pourra pas compter plus de 200 caractères ni contenir des caractères spéciaux. Pour poursuivre l installation, cliquez sur Suivant. 22
23 I N S T A L L A T I O N D E K A S P E R S K Y A N T I - V I R U S 6. 0 ETAPE 5. UTILISATION DES PARAMETRES DE L APPLICATION CONSERVES DE L INSTALLATION ANTERIEURE Cette étape vous permet de décider si vous souhaitez utiliser les paramètres de protection, les bases de l application et la base Anti-Spam, si elles ont été préservées sur votre ordinateur, lors de la suppression de la version antérieure de l application. Examinons en détail la manière d utiliser les possibilités décrites ci-dessus. Si une version antérieure de Kaspersky Anti-Virus était installée sur l ordinateur et que lors de sa suppression, vous avez conservé les bases de l application, vous pouvez les activer en vue d une utilisation avec la nouvelle version installée. Pour ce faire, cochez la case Bases de l application. Les bases de l application reprises dan la distribution ne seront pas copiées sur l ordinateur. Pour utiliser les paramètres de protection configurés dans la version antérieure et préservés sur l ordinateur, cochez la case Paramètres de fonctionnement de l application. Il est également conseillé d utiliser la base d Anti-Spam, si celle-ci a été préservée lors de la suppression de la version antérieure de l application. Ainsi, vous n aurez pas besoin de réaliser à nouveau l apprentissage d Anti-Spam. Afin de tenir compte de la base que vous avez déjà composée, cochez la case Base d Anti-Spam. ETAPE 6. SELECTION DU TYPE D INSTALLATION Cette étape vous permet de définir l ampleur de l installation que vous souhaitez réaliser sur l ordinateur. Il existe deux types d installation : Complète. Dans ce cas, tous les composants de Kaspersky Anti-Virus sont installés sur l ordinateur. Pour connaître la suite de l installation, passez à l Etape 8. Personnalisée. Dans ce cas, vous devrez choisir les composants de l application que vous souhaitez installer sur l ordinateur. Pour de plus amples informations, consultez l Etape 7. Cliquez sur le bouton correspondant au type d installation que vous souhaitez réaliser. ETAPE 7. SELECTION DES COMPOSANTS DE L APPLICATION A INSTALLER Cette étape est présente uniquement si vous choisissez l installation de type Personnalisée. Dans ce type d installation, vous devez composer la liste des composants de Kaspersky Anti-Virus que vous souhaitez installer. Tous les composants de protection, le composant de recherche de virus et le connecteur à l agent d administration pour l administration à distance de l application via Kaspersky Administration Kit sont sélectionnés par défaut. Pour sélectionner un composant en vue de l installation, il faut cliquez avec le bouton gauche de la souris sur l icône située à côté du nom du composant et sélectionnez l option Le composant sera installé sur le disque dur local dans le menu contextuel. Pour en savoir plus sur le type de protection offert par le composant sélectionné et l espace requis pour son installation, lisez les informations reprises dans la partie inférieure de cette fenêtre du programme d installation. Pour obtenir des informations détaillées sur l espace disponible sur les disques durs de votre ordinateur, cliquez sur le bouton Disque. Les informations seront proposées dans une nouvelle fenêtre. Si vous ne souhaitez pas installer un composant, sélectionnez l option Le composant sera inaccessible dans le menu contextuel. N oubliez pas qu en annulant l installation d un composant quelconque, vous vous privez de la protection contre toute une série de programmes dangereux. 23
24 M A N U E L D E L U T I L I S A T E U R Une fois que la sélection des composants est terminée, cliquez sur le bouton Suivant. Pour revenir à la liste des composants à installer par défaut, cliquez sur le bouton Abandon. ETAPE 8. DESACTIVATION DU PARE-FEU DE MICROSOFT WINDOWS Cette étape a lieu uniquement si Kaspersky Anti-Virus est installé sur un ordinateur avec un pare-feu actif et que le composant Anti-Hacker figurer parmi les composants à installer. Lors de cette étape de l installation de Kaspersky Anti-Virus vous êtes invité à désactiver le pare-feu du système d exploitation Microsoft Windows car le composant Anti-Hacker de Kaspersky Anti-Virus offre une protection complète pendant votre utilisation du réseau, si bien que vous pouvez vous passer de la protection complémentaire offerte par les outils du système d exploitation. Si vous souhaitez utiliser Anti-Hacker en guise de moyen principal de protection pendant l utilisation du réseau, cliquez sur Suivant. Le pare-feu de Microsoft Windows sera désactivé automatiquement. Si vous souhaitez protéger votre ordinateur à l aide du pare-feu de Microsoft Windows, sélectionnez l option Utiliser le pare-feu de Microsoft Windows. Dans ce cas, Anti-Hacker sera installé mais il sera désactivé afin d éviter les conflits pendant l utilisation des applications. ETAPE 9. RECHERCHE D AUTRES LOGICIELS ANTIVIRUS Cette étape correspond à la recherche d autres logiciels antivirus installés, y compris d autres logiciels de Kaspersky Lab, dont l utilisation simultanée avec Kaspersky Anti-Virus pourrait entraîner des conflits. Si de tels programmes existent sur l ordinateur, une liste reprenant leur nom s affichera. Vous serez invité à les supprimer avant de poursuivre l installation. Sous la liste des logiciels antivirus découverts, vous pouvez choisir de les supprimer automatiquement ou manuellement. Pour poursuivre l installation, cliquez sur Suivant. ETAPE 10. DERNIERS PREPARATIFS POUR L INSTALLATION DE L APPLICATION Lors de cette étape, vous êtes invité à réaliser les derniers préparatifs pour l installation de l application. En cas d installation initiale de Kaspersky Anti-Virus 6.0, il est déconseillé de désélectionner la case Protéger l installation de l application. L activation de l autodéfense permet, en cas d erreur lors de l installation, de réaliser la procédure correcte de remise à l état antérieur. En cas de nouvelle tentative d installation, il est conseillé de désélectionner cette case. En cas d installation à distance via Windows Bureau distant, il est conseillé de désélectionner la case Protéger l installation de l application. Dans le cas contraire, l installation pourrait ne pas se dérouler ou pourrait se solder sur des erreurs. Pour poursuivre l installation, cliquez sur Installer. Durant l installation des composants de Kaspersky Anti-Virus qui interceptent le trafic de réseau, les connexions de réseau ouvertes sont interrompues. La majorité des connexions interrompues seront rétablies après un certain temps. 24
25 I N S T A L L A T I O N D E K A S P E R S K Y A N T I - V I R U S 6. 0 ETAPE 11. FIN DE LA PROCEDURE D INSTALLATION La fenêtre Fin de l installation contient des informations sur la fin du processus d installation de Kaspersky Anti-Virus. Pour lancer l Assistant de configuration initiale de l application, cliquez sur Suivant. Si le redémarrage de l ordinateur est requis pour finaliser correctement l installation, le message de circonstance sera affiché. INSTALLATION DE L APPLICATION VIA LA LIGNE DE COMMANDE Pour installer Kaspersky Anti-Virus 6.0 for Windows Workstations MP4 saisissez dans la ligne de commande : msiexec /i <nom_du_paquet> Cette action entraîne l ouverture de l Assistant d installation (cf. chapitre "Installation à l aide de l Assistant d installation" à la page 21). Il faudra redémarrer l ordinateur à la fin de l installation de l application. Pour installer l application en mode autonome (sans recours à l Assistant d installation), saisissez : msiexec /i <nom_du_paquet> /qn Dans ce cas, il faudra redémarrer l ordinateur manuellement à la fin de l installation de l application. Pour réaliser le redémarrage automatique, saisissez dans la ligne de commande : msiexec /i <nom_du_paquet> ALLOWREBOOT=1 /qn N oubliez pas que le redémarrage automatique de l ordinateur ne peut avoir lieu qu en mode autonome (avec l argument /qn). Pour installer l application avec un mot de passe pour la suppression, saisissez : msiexec /i <nom_du_paquet> KLUNINSTPASSWD=****** en cas d installation de l application en mode interactif ; msiexec /i <nom_du_paquet> KLUNINSTPASSWD=****** /qn en cas d installation de l application en mode autonome sans redémarrage de l ordinateur ; msiexec /i <nom_du_paquet> KLUNINSTPASSWD=****** ALLOWREBOOT=1 /qn en cas d installation de l application en mode autonome avec redémarrage de l ordinateur. En cas d installation de Kaspersky Anti-Virus en mode autonome, la lecture du fichier setup.ini (cf. p. 26), contenant les paramètres généraux d installation de l application, du fichier de configuration install.cfg (cf. chapitre "Importation des paramètres de protection" à la page 204) et du fichier de licence est prise en charge. N oubliez pas que ces fichiers doivent être situés dans le même répertoire que le fichier de distribution de Kaspersky Anti-Virus. PROCEDURE D INSTALLATION VIA L EDITEUR D OBJETS DE STRATEGIE DE GROUPE (GROUP POLICY OBJECT) Grâce à l Editeur d objets de stratégie de groupe, vous pouvez installer, actualiser et supprimer Kaspersky Anti-Virus sur les postes de travail de l entreprise faisant partie du domaine sans utiliser Kaspersky Administration Kit. 25
26 M A N U E L D E L U T I L I S A T E U R INSTALLATION DE L APPLICATION Pour installer Kaspersky Anti-Virus, réalisez les opérations suivantes : 1. Créez un dossier réseau partagé sur le contrôleur de domaine et copiez-y le paquet d installation de Kaspersky Anti-Virus au format.msi. Vous pouvez également ajoute à ce répertoire le fichier setup.ini (cf. p. 26) contenant les paramètres d installation de Kaspersky Anti-Virus, le fichier de configuration install.cfg (cf. chapitre "Importation des paramètres de protection" à la page 204) ainsi que le fichier de licence. 2. Ouvrez l Editeur d objets de stratégie de groupe via la console standard MMC (pour en savoir plus sur l utilisation de l Editeur, consultez l aide de Microsoft Windows Server). 3. Créez un nouveau paquet. Pour ce faire, sélectionnez Objet de stratégie de groupe/ Configuration de l ordinateur / Configuration des programmes / Installation d une application dans l arborescence et utilisez la commande Créer / Paquet du menu contextuel. Dans la fenêtre qui s ouvre, indiquez le chemin d accès au répertoire partagé contenant la distribution de Kaspersky Anti-Virus. Dans la boîte de dialogue Déploiement de l application, sélectionnez le paramètre Cible et cliquez sur OK. La stratégie de groupe sera appliquée à chaque poste de travail lors du prochain enregistrement d ordinateurs dans le domaine. Kaspersky Anti-Virus sera installé sur tous les ordinateurs. DESCRIPTION DES PARAMETRES DU FICHIER SETUP.INI Le fichier setup.ini situé dans le répertoire de la distribution de Kaspersky Anti-Virus est utilisé lors de l installation de l application en mode autonome via la ligne de commande ou l Editeur d objets de stratégie de groupe. Ce fichier contient les paramètres suivants : [Setup] paramètres généraux d installation de l application. InstallDir=<chemin d accès au répertoire d installation>. Reboot=yes no redémarrage ou non de l ordinateur à la fin de l installation de l application (par défaut, le redémarrage n a pas lieu). SelfProtection=yes no activation ou non de l auto-défense de Kaspersky Anti-Virus pendant l installation (par défaut, l auto-défense est activée). NoKLIM5=yes no annulation ou non de l installation des pilotes réseau de Kaspersky Anti-Virus lors de l installation (les pilotes sont installes par default). Les pilotes de réseau de Kaspersky Anti-Virus, appartenant au groupe des pilotes NDIS et répondant d interception du trafic de réseau pour tels composants de l application, comme Anti-Hacker, Antivirus Courrier, Antivirus Internet et Anti-Spam, peuvent provoquer les conflits avec d autres applications ou matériel, installé sur l ordinateur de l utilisateur. Sur les ordinateurs équipés du système d exploitation Microsoft Windows XP ou Microsoft Windows 2000, il est possible de refuser l installation des pilotes de réseau pour résoudre les possibles conflits. Cette option n est pas disponible sur les ordinateurs équipés du système d exploitation Microsoft Windows XP x64 Edition ou Microsoft Vista. [Components] sélection des composants de l application à installer. Si aucun composant n est indiqué, l application est installée avec tous les composants. Si au moins un composant est sélectionné, les composants non indiqués ne sont pas installés. FileMonitor=yes no installation de d Antivirus Fichiers. MailMonitor=yes no installation d Antivirus Courrier. 26
27 I N S T A L L A T I O N D E K A S P E R S K Y A N TI- V I R U S 6. 0 WebMonitor=yes no installation d Antivirus Internet. ProactiveDefence=yes no installation du composant Défense Proactive. AntiSpy=yes no installation du composant Protection vie privée. AntiHacker=yes no installation du composant Anti-Hacker. AntiSpam=yes no installation du composant Anti-Spam. LockControl=yes no installation du composant Contrôle de périphériques. [Tasks] activation des tâches de Kaspersky Anti-Virus. Si aucune tâche n est reprise, toutes les tâches fonctionneront après l installation. Si au moins une tâche est reprise, les autres tâches seront désactivées. ScanMyComputer=yes no tâche d analyse complète. ScanStartup=yes no tâche d analyse rapide. Scan=yes no tâche d analyse. Updater=yes no tâche de mise à jour des bases et des modules de l application. La valeur yes peut être remplacée par 1, on, enable, enabled, et la valeur no par 0, off, disable, disabled. MISE A JOUR DE LA VERSION DE L APPLICATION Pour mettre à jour Kaspersky Anti-Virus, procédez comme suit : 1. Placez la distribution contenant la mise à jour de Kaspersky Anti-Virus au format.msi dans le répertoire de réseau. 2. Ouvrez l Editeur d objets de tâche de groupe et créez un paquet de la manière décrite ci-dessus. 3. Sélectionnez le nouveau paquet dans la liste et choisissez l option Propriétés du menu contextuel. Dans la fenêtre des propriétés du paquet, ouvrez l onglet Mises à jour et sélectionnez le paquet de la distribution antérieure de Kaspersky Anti-Virus. Pour installer la version actualisée de Kaspersky Anti-Virus en conservant les paramètres de la protection, choisissez la méthode d installation sur le paquet existant. La stratégie de groupe sera appliquée à chaque poste de travail lors du prochain enregistrement d ordinateurs dans le domaine. SUPPRESSION DE L APPLICATION Pour supprimer Kaspersky Anti-Virus, réalisez les opérations suivantes : 1. Ouvrez Éditeur d objets de stratégie de groupe. 2. Dans l arborescence de la console, choisissez Objet_de_stratégie_de_groupe / Configuration de l ordinateur/ Configuration des programmes/ Installation d une application. Dans la liste, choisissez le paquet de Kaspersky Anti-Virus, ouvrez le menu contextuel et choisissez l option Toutes les tâches/ Supprimer. Dans la boîte de dialogue Suppression des applications, sélectionnez Suppression immédiate de cette application des ordinateurs de tous les utilisateurs afin que Kaspersky Anti-Virus soit supprimé au prochain redémarrage de l ordinateur. 27
28 PREMIERE UTILISATION Une des principales tâches des experts de Kaspersky Lab dans le cadre du développement de Kaspersky Anti-Virus fut de veiller à la configuration optimale de tous les paramètres du logiciel. Ainsi, tout utilisateur, quelles que soient ses connaissances en informatique, peut assurer la protection de son ordinateur dès l installation du logiciel sans devoir s encombrer de la configuration. Toutefois, les particularités de la configuration de votre ordinateur ou des tâches exécutées peuvent être propres. Pour cette raison, nous vous conseillons de réaliser une configuration préalable du logiciel afin de l adapter le mieux possible à la protection de votre ordinateur. Afin de rendre l utilisation plus conviviale, nous avons tenté de regrouper ces paramètres au sein d une interface unique : l assistant de configuration initiale qui démarre à la fin de la procédure d installation de l application. Grâce aux instructions de l Assistant, vous pouvez activer l application, configurer les paramètres de la mise à jour, restreindre l accès à l application à l aide d un mot de passe et configurer d autres paramètres. Votre ordinateur peut être infecté par des programmes malveillants avant l installation de Kaspersky Anti-Virus. Afin de découvrir les programmes malveillants présents, lancez l analyse de l ordinateur (cf. section "Recherche de virus sur l ordinateur" à la page 124). Les bases livrées avec l application peuvent être dépassées au moment de l installation de celle-ci. Lancez la mise à jour du logiciel (à la page 136) (au cas où cela n aurait pas été réalisé à l aide de l Assistant de configuration ou automatiquement après l installation de l application). Le composant Anti-Spam, qui fait partie de Kaspersky Anti-Virus, identifie les messages non sollicités à l aide d un algorithme d auto-apprentissage. Lancez l Assistant d apprentissage d Anti-Spam (cf. section "Entraînement à l aide de l Assistant d apprentissage" à la page 106), afin de configurer le composant pour votre correspondance. Une fois que les actions ci-dessus auront été réalisées, l application sera prête à fonctionner. Pour évaluer le niveau de protection de votre ordinateur, utilisez l Assistant d administration de la sécurité (cf. la section "Administration de la sécurité" à la page 36). DANS CETTE SECTION Assistant de configuration initiale Recherche de virus sur l ordinateur Mise à jour de l application Administration des licences Administration de la sécurité Suspension de la protection Suppression des problèmes. Service d assistance technique aux utilisateurs Création d un fichier de trace Configuration des paramètres de l application Rapports sur le fonctionnement de l application. Rapports
29 P R E M I È R E U T I L I S A T I O N ASSISTANT DE CONFIGURATION INITIALE L Assistant de configuration de Kaspersky Anti-Virus est lancé à la fin de la procédure d installation du logiciel. Son rôle - est de vous aider à réaliser la configuration initiale du logiciel sur la base des particularités et des tâches de votre ordinateur. L interface de l Assistant de configuration se présente sous la forme d un Assistant Windows composé d une succession de fenêtres (étapes). La navigation entre ces fenêtres s effectue via les boutons Précédent et Suivant. Vous pouvez arrêter l Assistant en cliquant sur Terminer. Pour arrêter l Assistant à n importe quelle étape, cliquez sur Annuler. Pour une installation complète de l application sur l ordinateur, il est nécessaire d exécuter toutes les étapes de l assistant. Si pour des raisons quelconques le fonctionnement de l Assistant a été interrompu, alors les valeurs des paramètres déjà établis ne sont pas sauvegardées. Ensuite, lors de la tentative d utilisation de l application, l Assistant de configuration initiale se lance de nouveau, ce qui entraîne la nécessité d effectuer à nouveau la configuration des paramètres. UTILISATION DES OBJETS SAUVEGARDES DE LA VERSION PRECEDENTE Cette fenêtre de l Assistant s affiche lors de l installation sur la version précédente de Kaspersky Anti-Virus. Vous devrez choisir les données utilisées par la version précédente qui devront être transmises dans la version nouvelle. Il peut s agir d objets en quarantaine, dans le dossier de sauvegarde ou de paramètres de la protection. Pour utiliser ces données avec la version nouvelle, cochez les cases adéquates. ACTIVATION DE L APPLICATION La procédure d activation de l application consiste en enregistrement de la licence à l aide d installation du fichier clé. Sur la base de la licence l application déterminera l existence des droits d utilisation et de leur durée. La licence contient les informations de service indispensables pour assurer le parfait fonctionnement de Kaspersky Anti- Virus, ainsi que des renseignements complémentaires : Les informations sur l assistance technique (qui l assure et comment l obtenir) ; le nom et le numéro de licence ainsi que sa date d expiration. Les moyens d activation proposés varient si vous êtes déjà en possession du fichier de licence pour Kaspersky Anti-Virus ou si vous devez le télécharger depuis un serveur de Kaspersky Lab : activation en ligne (à la page 30). Sélectionnez cette option si vous avez acheté une version commerciale du logiciel et que vous avez reçu le code d activation. Vous recevrez, sur la base de ce code, le fichier de licence qui vous donnera accès à l ensemble des fonctions de l application pendant toute la durée de validité de la licence. activation de version d évaluation (à la page 31). Sélectionnez cette option si vous souhaitez installer une version d évaluation du logiciel avant de décider d acheter la version commerciale. Vous recevrez un fichier de licence gratuite dont la durée de validité sera limitée par la licence associée à la version d évaluation de l application. activation à l aide du fichier de licence obtenu au préalable (cf. section "Activation à l aide du fichier de licence" à la page 31). Activez l application à l aide du fichier de licence pour Kaspersky Anti-Virus 6.0 obtenu au préalable. activer le logiciel plus tard. Si vous sélectionnez cette option, l activation de Kaspersky Anti-Virus sera reportée à plus tard. Le programme sera installé sur l ordinateur et vous aurez accès à toutes les fonctions, à l exception de la mise à jour (vous pourrez actualiser Kaspersky Anti-Virus une seule fois après l installation). L option Activer le logiciel plus tard est accessible uniquement au premier lancement de l Assistant d activation. Aux 29
30 M A N U E L D E L U T I L I S A T E U R démarrages suivants de l Assistant, dans le cas, si l application est déjà activée, l option Supprimer le fichier de licence est accessible pour exécuter l opération correspondante. En cas de sélection des deux premières options, l activation de l application est réalisée via le serveur Web de Kaspersky Lab, ce qui requiert un accès à Internet. Avant de lancer la procédure d activation, vérifiez et, le cas échéant, modifiez les paramètres de connexion au réseau dans la fenêtre qui s ouvre à l aide du bouton Paramètres LAN. Pour obtenir de plus amples informations sur la configuration des paramètres de réseau, contactez votre administrateur système ou votre fournisseur d accès Internet. Si vous ne disposez pas d une connexion Internet au moment de réaliser l installation, vous pouvez réaliser l activation plus tard au départ de l interface de l application ou en vous connectant à Internet depuis un autre ordinateur afin d obtenir le fichier de licence associé au code d activation après vous être enregistré sur le site Web du service d assistance technique de Kaspersky Lab. Vous pouvez aussi activer l application via Kaspersky Administration Kit. Pour ce faire, il faut créer une tâche d installation du fichier de licence (cf. page 219) (pour de plus amples informations, consultez le manuel de référence de "Kaspersky Administration Kit"). VOIR EGALEMENT Activation en ligne Réception de la licence Activation à l aide du fichier de licence Fin de l activation ACTIVATION EN LIGNE L activation en ligne repose sur la saisie du code d activation que vous recevez par courrier électronique après avoir acheté Kaspersky Anti-Virus dans un magasin en ligne. Si vous avez acheté le logiciel dans un magasin traditionnel, le code d activation sera repris sur l enveloppe contenant le disque d installation. S A I S I E D U C O D E D A C T I V A T I O N Cette étape requiert l indication du code d activation. Le code d activation se présente sous la forme d une série de chiffres et de lettres séparés par des traits d union en 4 groupes de cinq chiffres, sans espace. Par exemple, N oubliez pas que le code doit être saisi en caractères romains. Saisissez vos coordonnées dans la partie inférieure : nom, prénom, courrier électronique, pays et ville. Ces informations servent à identifier les utilisateurs enregistrés, par exemple en cas de dégradation ou de vol des informations relatives à la licence. Dans ce cas, vous pourrez obtenir un nouveau code d activation sur la base des coordonnées que vous aurez fournies. R E C E P T I O N D E L A L I C E N C E L Assistant de configuration établit une connexion avec les serveurs de Kaspersky Lab sur Internet et les envoie vos données d enregistrement (code d activation, coordonnées). Après avoir établi la connexion, le code d activation est contrôlé côté serveur et les informations de contact peuvent être complétées. Si le code d activation est valide, l assistant télécharge le fichier de licence qui s installe alors automatiquement. Le processus d activation se termine et une fenêtre contenant des informations détaillées sur la licence est affichée. Si le code d activation n est pas reconnu, un message vous le signalera. Dans ce cas, contactez la société où vous avez acheté Kaspersky Anti-Virus pour obtenir des informations. Si le nombre d activations autorisé pour le code a été dépassé, un message s affiche à l écran. Le processus d activation est alors interrompu et l application vous redirige vers l assistance technique de Kaspersky Lab. 30
31 P R E M I È R E U T I L I S A T I O N ACTIVATION DE LA VERSION D EVALUATION Il est conseillé d utiliser cette option d activation, si vous souhaitez installer une version d évaluation de Kaspersky Anti- Virus avant de décider d acheter la version commerciale. Vous recevrez une licence gratuite dont la durée de validité sera déterminée par le contrat de licence de la version d évaluation de l application. Après la date d expiration de la licence, vous ne pourrez plus réutiliser une version d évaluation. ACTIVATION A L AIDE DU FICHIER DE LICENCE Si vous possédez un fichier de licence, vous pouvez l utiliser pour activer Kaspersky Anti-Virus. Pour ce faire, cliquez sur Parcourir et sélectionnez le fichier possédant l extension.key. Une fois qu une clé aura été installée, les informations relatives à la licence seront reprises dans la partie inférieure de la fenêtre : numéro de licence, type de licence (commerciale, évaluation, etc.), date d expiration de licence, ainsi que le nombre d ordinateurs sur lesquels la licence a été déployée. FIN DE L ACTIVATION L Assistant de configuration vous signale la réussite de l activation de Kaspersky Anti-Virus. Il fournit également des renseignements relatifs à la licence : numéro de licence, type de licence (commerciale, test bêta, évaluation, etc.), date d expiration de licence, ainsi que le nombre d ordinateurs sur lesquels la licence a été déployée. SELECTION DU MODE DE PROTECTION Cette fenêtre de l Assistant de configuration vous permet de sélectionner le mode de protection du logiciel : Protection de base. Ce mode est sélectionné par défaut et convient à la majorité des utilisateurs qui n ont pas une connaissance poussée des ordinateurs et des logiciels antivirus. Il prévoit le fonctionnement des différents composants selon le niveau de protection recommandé et informe les utilisateurs uniquement des événements dangereux (par exemple, la découverte d un objet malveillant, l exécution d actions dangereuses). Interactif. Ce mode offre une protection plus étendue par rapport à la protection élémentaire. Il permet de suivre les tentatives de modification des paramètres système, les activités suspectes ainsi que les activités non autorisées dans le réseau. Toutes ces actions peuvent être la manifestation d un programme malveillant ou être tout à fait normales dans le cadre de l utilisation de l ordinateur. Pour chaque cas individuel, vous devrez décider d autoriser ou non l action. En cas de sélection de ce mode, précisez quand le mode interactif devra être utilisé : Activer l apprentissage d Anti-Hacker : affiche la demande de confirmation de l utilisateur lorsque des applications installées établissent des connexions avec certaines ressources du réseau. Vous pouvez autoriser ou non ces connexions et configurer les règles de fonctionnement d Anti-Hacker pour cette application. Lorsque le mode d apprentissage est désactivé, Kaspersky Anti-Virus fonctionne en mode de protection minimale : toutes les applications ont accès aux ressources du réseau. Activer la Surveillance du Registre : affiche la demande de confirmation de l utilisateur lors de la découverte de tentatives de modification d objets de la base de registres. CONFIGURATION DE LA MISE A JOUR La qualité de la protection de votre ordinateur dépend de la date des bases et des modules du logiciel. Cette fenêtre de l Assistant de configuration vous permet de sélectionner le mode de mise à jour du logiciel et de la programmer: Automatique. Kaspersky Anti-Virus vérifie selon une fréquence déterminée si les fichiers de mise à jour sont présents sur la source de la mise à jour. L intervalle de vérification peut être réduit en cas d épidémie et agrandi 31
32 M A N U E L D E L U T I L I S A T E U R en situation normale. Si le logiciel découvre des nouvelles mises à jour, il les télécharge et les installe sur l ordinateur. Ce mode est utilisé par défaut. Toutes les 2 heures (l intervalle peut varier en fonction des paramètres de programmation). La mise à jour sera lancée automatiquement selon l horaire défini. Les paramètres de la programmation peuvent être définis dans la boîte de dialogue qui s ouvre après avoir cliqué sur Modifier. Manuel. Vous lancez vous-même la procédure de mise à jour du logiciel. N oubliez pas que les bases des signatures des menaces et les modules du logiciel qui font partie de l installation peuvent être dépassés au moment de l installation. Pour cette raison, nous vous conseillons d obtenir les mises à jour les plus récentes du logiciel. Il suffit simplement de cliquer sur Mettre à jour maintenant. Dans ce cas, Kaspersky Anti-Virus recevra toutes les mises à jour depuis Internet et les installera sur l ordinateur. Si vous souhaitez passer à la configuration des paramètres des mises à jour (sélectionner les paramètres de réseau, sélectionner la ressource au départ de laquelle la mise à jour sera réalisée, configurer l exécution sous les privilèges d un compte déterminé ou activer la copie des mises à jour dans une source locale), cliquez sur Configuration. PROGRAMMATION DE LA RECHERCHE DE VIRUS La recherche des objets malveillants dans certains secteurs est l une des tâches les plus importantes pour la protection de l ordinateur. Lors de l installation de Kaspersky Anti-Virus, trois tâches d analyse sont créées par défaut. Cette fenêtre de l Assistant de configuration vous permet de sélectionner le mode de lancement de la tâche d analyse : Analyse complète Analyse minutieuse de tout le système. Les objets suivants sont analysés par défaut : mémoire système, objets exécutés au démarrage du système, sauvegarde, bases de messagerie, disques durs, disques de réseau et disques amovibles. Il est possible de modifier la programmation dans la fenêtre qui s ouvre après que vous aurez cliqué sur Modifier. Analyse rapide Recherche de la présence éventuelle de virus dans les objets chargés lors du démarrage du système d exploitation. Il est possible de modifier la programmation dans la fenêtre qui s ouvre après que vous aurez cliqué sur Modifier. RESTRICTION DE L ACCES A L APPLICATION Etant donné que l ordinateur peut être utilisé par plusieurs personnes ne possédant pas toute la même maîtrise de l outil informatique et que la protection antivirus pourrait être désactivée par des programmes malveillants, il est possible d introduire un mot de passe d accès à Kaspersky Anti-Virus. Le mot de passe protège l application contre les tentatives de désactivation non autorisée, de modification de ses paramètres ou de suppression de l application. Afin d activer cette option, cochez la case Activer la protection par un mot de passe et saisissez les informations dans les champs Mot de passe et Confirmation. Indiquez ensuite l ampleur de la restriction : Toutes les opérations (sauf les notifications dangereuses). Le mot de passe devra être saisi pour réaliser n importe quelle opération à l exception des notifications relatives à la découverte d objets dangereux. Les opérations choisies : Configuration des paramètres de fonctionnement de l application demande le mot de passe lorsque l utilisateur tente de modifier les paramètres de fonctionnement de Kaspersky Anti-Virus. Arrêt de l application : l utilisateur doit saisir le mot de passe s il souhaite arrêter le programme. 32
33 P R E M I È R E U T I L I S A T I O N Désactivation des composants de la protection et arrêt des tâches d analyse demande un mot de passe quand un utilisateur tente de désactiver le fonctionnement de n importe quel composant de la protection ou d une tâche d analyse. Désactivation de la stratégie de Kaspersky Administration Kit demande le mot de passe lorsque l utilisateur tente de faire sortir l ordinateur de la couverture de la stratégie et des tâches de groupe (en cas d utilisation via Kaspersky Administration Kit). Lors de la suppression de l application demande le mot de passe lorsque l utilisateur tente de supprimer l application de l ordinateur. CONFIGURATION DES PARAMETRES D ANTI-HACKER Anti-Hacker est un composant de Kaspersky Anti-Virus qui garantit la sécurité de votre ordinateur sur Internet et dans les réseaux locaux. L Assistant de configuration vous propose à cette étape de rédiger une série de règles qui seront suivies par Anti-Hacker pour l analyse de l activité de réseau de votre ordinateur. VOIR EGALEMENT Définition du statut de la zone de protection Constitution de la liste des applications de réseau DEFINITION DU STATUT DE LA ZONE DE PROTECTION Cette étape de la configuration à l aide de l Assistant correspond à l analyse de l environnement de réseau de votre ordinateur. Sur la base des résultats, le réseau est scindé en zones conventionnelles : Internet, le réseau des réseaux. Dans cette zone, Kaspersky Anti-Virus fonctionne comme un pare-feu personnel. Toute l activité de réseau est régie par les règles pour les paquets et les applications créées par défaut afin d offrir une protection maximale. Vous ne pouvez pas modifier les conditions de la protection lorsque vous évoluez dans cette zone, si ce n est activer le mode furtif de l ordinateur afin de renforcer la protection. Zones de sécurité, quelques zones conventionnelles qui correspondent souvent aux sous-réseaux auxquels votre ordinateur est connecté (il peut s agir d un sous-réseau local à la maison ou au bureau). Par défaut, ces zones sont considérées comme des zones à risque moyen. Vous pouvez modifier le statut de ces zones sur la base de la confiance accordée à un sous-réseau ou l autre et configurer des règles pour les paquets et les applications. Toutes les zones identifiées sont reprises dans une liste. Elles sont toutes accompagnées d une description, de l adresse et du masque de sous-réseau ainsi que de l état qui déterminera l autorisation ou non d une activité de réseau quelconque dans le cadre du fonctionnement d Anti-Hacker : Internet. Cet état est attribué par défaut au réseau Internet car une fois qu il y est connecté, l ordinateur est exposé à tout type de menaces. Il est conseillé également de sélectionner cet état pour un réseau qui n est protégé par aucune application, aucun pare-feu, filtre, etc. Ce choix offre la protection maximale de l ordinateur dans cet environnement, à savoir : le blocage de n importe quelle activité de réseau NetBios dans le sous-réseau ; l interdiction de l exécution des règles pour les applications et les paquets qui autorisent l activité de réseau NetBios dans le cadre de ce sous-réseau. Même si vous avez créé un dossier partagé, les informations qu il contient ne seront pas accessibles aux utilisateurs d un sous-réseau de ce type. De plus, lors de la sélection de cet état de réseau, vous ne pourrez pas accéder aux fichiers et aux imprimantes des autres ordinateurs du réseau. Réseau local. Cet état est attribué par défaut à la majorité des zones de sécurité découvertes lors de l analyse de l environnement de réseau de l ordinateur, à l exception d Internet. Cet état est recommandé pour les zones 33
34 M A N U E L D E L U T I L I S A T E U R présentant un risque moyen (par exemple, le réseau interne d une entreprise). En choisissant cet état, vous autorisez : toute activité de réseau NetBios dans le cadre du sous-réseau ; l exécution des règles pour les applications et les paquets qui autorisent l activité de réseau NetBios dans le cadre du sous-réseau donné. Sélectionnez cet état si vous souhaitez autoriser l accès à certains répertoires ou imprimantes de votre ordinateur et interdire toute autre activité externe. De confiance. Cet état doit être réservé aux zones qui, d après vous, ne présentent aucun danger car l ordinateur ne risque pas d être attaqué ou victime d un accès non autorisé. Le choix de cet état implique l autorisation de n importe quelle activité de réseau. Même si vous avez sélectionné le niveau Protection Maximale et que vous avez créé des règles d interdiction, ces paramètres ne seront pas applicables aux ordinateurs distants de la zone de confiance. Pour les réseaux dont l état est Internet, vous pouvez activer le mode furtif pour plus de sécurité. Ce mode autorise uniquement l activité de réseau initialisée par votre ordinateur. Cela signifie que votre ordinateur devient en quelque sorte "invisible" pour le monde extérieur. Ce mode n a toutefois aucune influence sur votre utilisation d Internet. Il n est pas conseillé d utiliser le mode furtif si l ordinateur est utilisé en tant que serveur (ex. : serveur de messagerie ou serveur http). Si tel est le cas, les ordinateurs qui essaient de contacter ce serveur ne le verront pas dans le réseau. Pour modifier l état d une zone ou pour activer/désactiver le mode furtif, sélectionnez l état dans la liste et cliquez sur les liens requis dans le bloc Description situé sous la liste. Vous pouvez réaliser les mêmes actions ainsi que modifier l adresse et le masque du sous réseau dans la fenêtre Paramètres du réseau ouverte à l aide du bouton Modifier. Lors de la consultation de la liste des zones, vous pouvez en ajouter un nouveau, à l aide du bouton Actualiser. Anti- Hacker recherchera les réseaux accessibles et, s il en trouve, il vous propose d en définir l état. De plus, il est possible d ajouter une nouvelle zone à la liste manuellement (par exemple, si vous raccordez votre ordinateur portable à un nouveau réseau). Pour ce faire, cliquez sur Ajouter et saisissez les informations requises dans la fenêtre Paramètres du réseau. Afin de supprimer un réseau de la liste, cliquez sur Supprimer. CONSTITUTION DE LA LISTE DES APPLICATIONS DE RESEAU L Assistant de configuration analyse les logiciels installés sur l ordinateur et constitue une liste des applications utilisées lors du travail en réseau. Pour chacune de ces applications, Anti-Hacker crée une règle qui régit l activité de réseau. Les règles sont créées sur la base des modèles des applications les plus répandues utilisées dans le réseau composés par Kaspersky Lab et livrés avec le logiciel. La liste des applications de réseau et les règles qui les gouvernent figurent dans la fenêtre de configuration d Anti-Hacker qui apparaît lorsque vous cliquez sur Liste. En guise de protection complémentaire, il est conseillé de désactiver la mise en cache des noms de domaine lors de l utilisation d Internet. Ce service réduit considérablement la durée de chargement des sites souvent visités mais il représente également une vulnérabilité dangereuse via laquelle les individus mal intentionnés peuvent organiser le vol de données en contournant le pare-feu. Ainsi, afin de renforcer la sécurité de votre ordinateur, il est conseillé de désactiver la conservation des données sur les noms de domaine dans la mémoire cache. FIN DE L ASSISTANT DE CONFIGURATION La dernière fenêtre de l Assistant vous propose de redémarrer l ordinateur afin de finaliser l installation de l application. Le redémarrage est obligatoire pour l enregistrement des pilotes de Kaspersky Anti-Virus. 34
35 P R E M I È R E U T I L I S A T I O N Vous pouvez reporter le redémarrage de l application, mais dans ce cas, certains composants de la protection ne fonctionneront pas. RECHERCHE DE VIRUS SUR L ORDINATEUR Les développeurs de programmes malveillants déploient de gros efforts pour dissimuler l activité de leurs programmes et c est la raison pour laquelle il peut arriver que vous ne remarquiez pas la présence de programmes malveillants sur votre ordinateur. Au moment de l installation, Kaspersky Anti-Virus exécute automatiquement la tâche Analyse rapide de l ordinateur. Cette tâche est orientée sur la recherche et la neutralisation de programmes malveillants dans les objets chargés au démarrage du système d exploitation. Les experts de Kaspersky Lab conseillent également d exécuter la tâche Analyse complète de l ordinateur. Pour lancer/arrêter la tâche de recherche de virus, procédez comme suit : 2. Dans la partie gauche de la fenêtre, sélectionnez la rubrique Analyse (Analyse complète, Analyse rapide). 3. Cliquez sur le bouton Lancer l analyse afin de commencer l analyse. Cliquez sur Arrêter l analyse pendant le fonctionnement de la tâche si vous devez interrompre son exécution. MISE A JOUR DE L APPLICATION La mise à jour de Kaspersky Anti-Virus nécessite une connexion Internet. Kaspersky Anti-Virus est livré avec des bases qui contiennent les signatures des menaces et des exemples d expressions caractéristiques du courrier indésirable ainsi que des descriptions d attaques de réseau. Toutefois, au moment de l installation, les bases de l application peuvent être dépassées vu que Kaspersky Lab actualise régulièrement les bases et les modules de l application. L Assistant de configuration de l application vous permet de sélectionner le mode d exécution des mises à jour. Kaspersky Anti-Virus vérifie automatiquement la présence des mises à jour sur les serveurs de Kaspersky Lab. Si le serveur héberge les mises à jour les plus récentes, Kaspersky Anti-Virus les télécharge et les installe en arrière plan. Si les bases reprises dans la distribution sont fortement dépassées, la taille du paquet de mise à jour peut être considérable, ce qui augmentera le trafic Internet (de quelques dizaines de Mo). Pour maintenir la protection de votre ordinateur au niveau le plus actuel possible, il est conseillé d actualiser Kaspersky Anti-Virus directement après l installation. Pour procéder à la mise à jour manuelle de Kaspersky Anti-Virus, procédez comme suit : 2. Dans la partie gauche de la fenêtre sélectionnez la section Mise à jour. 3. Cliquez sur Lancer la Mise à jour. ADMINISTRATION DES LICENCES Kaspersky Anti-Virus fonctionne grâce à une licence. Elle vous est donnée lors de l achat du logiciel et vous donne le droit d utiliser celui-ci à partir de son activation. 35
36 M A N U E L D E L U T I L I S A T E U R Sans licence, si la version d évaluation n a pas été activée, Kaspersky Anti-Virus ne réalisera qu une - seule mise à jour. Les mises à jour suivantes disponibles sur le serveur ne seront pas téléchargées. Si la version d évaluation avait été activée, Kaspersky Anti-Virus ne fonctionnera plus une fois que la licence d évaluation sera arrivée à échéance. Une fois la clé commerciale expirée, le logiciel continue à fonctionner, si ce n est qu il ne sera plus possible de mettre à jour les bases de l application. Vous pourrez toujours analyser l ordinateur à l aide de la recherche de virus et utiliser l Antivirus Fichiers, mais uniquement sur la base des bases de l application d actualité à la fin de validité de la licence. Par conséquent, nous ne pouvons pas garantir une protection totale contre les nouveaux virus qui apparaîtraient après l expiration de la licence. Afin que le serveur ne soit pas contaminé par de nouveaux virus, nous vous conseillons de prolonger la licence d utilisation de Kaspersky Anti-Virus. Deux semaines avant la date d expiration, le programme vous avertira. Le message de circonstance apparaîtra à chaque exécution de l application pendant un certain temps. L information générale sur la licence utilisée (active et complémentaire, si la dernière était installée) est présentée dans la section Licence de la fenêtre principale de Kaspersky Anti-Virus : type de licence (commerciale, évaluation, test bêta), le nombre maximum d ordinateurs sur lesquels cette licence peut être installée, date de fin de validité et nombre de jours restant avant l expiration. Pour garantir la précision des informations, optez pour le lien se rapportant à votre type de licence. Pour lire les termes du contrat de licence pour l utilisation de l application, cliquez sur le bouton Lire le contrat de licence. Afin de supprimer la licence, cliquez sur le bouton Ajouter / Supprimer et suivez les consignes de l Assistant. Kaspersky Lab organise à intervalles réguliers des actions qui permettent de renouveler la licence d utilisation de ses logiciels en bénéficiant de remises considérables. Soyez à l affût de ces actions sur le site de Kaspersky Lab dans la rubrique Produits Actions et offres spéciales. Pour acheter une licence ou pour prolonger sa durée de validité, procédez comme suit : 1. Achetez un nouveau fichier de licence ou code d activation. Pour ce faire, cliquez sur le bouton Acheter une licence (si l application n a pas été activée) ou sur Renouveler votre licence. Dans la page Web qui s ouvre, vous pourrez saisir toutes les informations relatives à l achat de la clé via la boutique en ligne de Kaspersky Lab ou auprès des partenaires de la société. En cas d achat via la boutique en ligne, vous recevrez, après confirmation du paiement, le fichier de clé ou le code d activation de l application dans un message envoyé à l adresse indiquée dans le bon de commande. 2. Activez l application. Pour ce faire, cliquez sur le bouton Ajouter / Supprimer dans la section Licence de la fenêtre principale de l application ou utilisez la commande Activation du menu contextuel de l application. Cette action entraînera l ouverture de l Assistant d activation. ADMINISTRATION DE LA SECURITE L état de la protection de l ordinateur (cf. la section "Fenêtre principale de l application" à la page 42) signale l apparition d un problème dans la protection de celui-ci en modifiant la couleur de l icône de l état de la protection et du panneau dans laquelle elle se trouve. Il est conseillé de résoudre les problèmes du système de protection dès qu ils se manifestent. Illustration 1. Etat actuel de la protection de l ordinateur 36
37 P R E M I È R E U T I L I S A T I O N Vous pouvez consulter la liste des problèmes, leur description et les solutions possibles à l aide de l Assistant de sécurité (cf. ill. ci-après) accessible en cliquant sur le lien Corriger (cf. ill. ci-dessus). Illustration 2. Résolution des problèmes de sécurité Vous pouvez consulter la liste des problèmes rencontrés. Les problèmes sont présentés dans l ordre de l urgence de la solution : viennent d abord les problèmes les plus importants, à savoir ceux dont l icône d état est rouge, ensuite les problèmes moins importants (icône jaune) et en fin, les messages d information. Chaque problème est accompagné d une description et les actions suivantes sont proposées : Résolution immédiate. Grâce aux liens correspondants, vous pouvez passer à la suppression directe du problème, ce qui est l action recommandée. Reporter la suppression. Si la suppression immédiate de la menace est impossible pour une raison quelconque, vous pouvez la reporter et y revenir plus tard. Cochez la case Ignorer cette menace dans l état de la sécurité annoncé dans la fenêtre principale afin que la menace n influence pas l état actuel de la protection. Sachez toutefois que cette possibilité n est pas reprise pour les problèmes graves. Un problème grave peut être des objets malveillants non neutralisés, l échec d un ou de plusieurs composants de la protection ou la corruption des bases de l application. Ce genre de problème doit être réglé le plus vite possible. SUSPENSION DE LA PROTECTION La suspension signifie que tous les composants de la protection qui vérifient les fichiers sur votre ordinateur, le courrier entrant et sortant, le trafic Internet et le comportement des applications sont désactivés, tout comme Anti-Hacker et Anti- Spam. Pour suspendre le fonctionnement de Kaspersky Anti-Virus, procédez comme suit : 1. Dans la Sélectionnez Suspension de la protection dans le menu contextuel. 37
38 M A N U E L D E L U T I L I S A T E U R 2. Dans la fenêtre Suspension de la protection qui s ouvre, sélectionnez la durée au terme de laquelle la protection sera réactivée parmi les options proposées. SUPPRESSION DES PROBLEMES. SERVICE D ASSISTANCE TECHNIQUE AUX UTILISATEURS Si des problèmes surviennent pendant l utilisation de Kaspersky Anti-Virus, vérifiez si la solution à ces problèmes ne figure pas dans le système d aide ou dans la Banque de solutions de Kaspersky Lab ( La banque des solutions est une rubrique distincte du site du service d assistance technique qui contient les recommandations sur l utilisation des produits de Kaspersky Lab ainsi que les réponses aux questions fréquemment posées. Tentez de trouver la réponse à votre question ou la solution à votre problème dans cette ressource. Pour consulter la banque de solutions, procédez comme suit : 2. Dans la partie inférieure de la fenêtre, cliquez sur Assistance technique. 3. Dans la fenêtre Assistance technique qui s ouvre, cliquez sur le lien Service d assistance technique. Il existe une autre ressource où vous pouvez obtenir des informations sur l utilisation des applications : le forum des utilisateurs des applications de Kaspersky Lab. Cette source est également une rubrique distincte du service d assistance technique. Elle contient les questions, les commentaires et les suggestions des utilisateurs de l application. Vous pouvez voir les principaux sujets de discussion, envoyer des commentaires sur l application ou rechercher les réponses à votre question. Pour ouvrir le forum des utilisateurs, procédez comme suit : 2. Dans la partie inférieure de la fenêtre, cliquez sur Assistance technique. 3. Dans la fenêtre Assistance technique, cliquez sur le lien Accès direct aux FAQs. Si vous ne trouvez pas la solution à votre problème dans ce document, dans la banque de solutions ou dans le forum des utilisateurs, contactez le service d assistance technique de Kaspersky Lab. CREATION D UN FICHIER DE TRACE Le système d exploitation ou certaines applications peuvent rencontrer des problèmes après l installation de Kaspersky Anti-Virus. Il s agit probablement de conflit entre l application et les logiciels installés sur l ordinateur ou les pilotes de votre ordinateur. Pour pouvoir résoudre vos problèmes, les experts du service d assistance de Kaspersky Lab peuvent vous demander de créer un fichier de trace. Pour créer un fichier de trace, procédez comme suit : 2. Dans la partie inférieure de la fenêtre de l application, cliquez sur Assistance technique. 3. Dans la fenêtre Assistance technique, cliquez sur le lien Outils d assistance. 4. Dans la fenêtre Informations pour le service d assistance technique qui s ouvre, utilisez la liste déroulante du bloc Traçages afin de sélectionner le niveau de traçage. Le niveau de traçage est indiqué par l expert du service d assistance technique. En cas d absence de recommandations du service d assistance technique, il est conseillé de choisir le niveau
39 P R E M I È R E U T I L I S A T I O N 5. Afin de lancer le traçage, cliquez sur le bouton Activer. 6. Reproduisez la situation qui entraîne le problème. 7. Pour arrêter le traçage, cliquez sur le bouton Désactiver. CONFIGURATION DES PARAMETRES DE L APPLICATION Pour accéder rapidement aux paramètres de Kaspersky Anti-Virus 6.0, utilisez la fenêtre de configuration des paramètres de l application (cf. page 147), que vous pouvez provoquer à l aide du bouton Configuration de la fenêtre principale. RAPPORTS SUR LE FONCTIONNEMENT DE L APPLICATION. RAPPORTS Le fonctionnement de chaque composant de Kaspersky Anti-Virus et l exécution de chaque tâche d analyse et de la mise à jour est consignée dans un rapport (cf. page 169). Pour consulter les rapports : cliquez sur le bouton Journaux, qui se situe en bas à droite de la fenêtre principale. Les objets placés en quarantaine (cf. page 170) ou dans le dossier de sauvegarde (cf. page 171) pendant l utilisation de Kaspersky Anti-Virus, sont appelés les fichiers de données du programme. A l aide du bouton Détectés, vous pouvez ouvrir la fenêtre Dossier de données, où vous pouvez exécuter les actions nécessaires avec ces objets. 39
40 INTERFACE DE L APPLICATION L interface de Kaspersky Anti-Virus est à la fois simple et conviviale. Ce chapitre est consacré à ses principaux éléments. Outre l interface principale, l application possède des modules externes intégrés à Microsoft Office Outlook (recherche de virus et recherche du courrier indésirable), Microsoft Outlook Express (Windows Mail), The Bat! (recherche de virus et recherche du courrier indésirable), Microsoft Internet Explorer, Microsoft Windows Explorer. Ceux-ci élargissent les possibilités des programmes cités car ils permettent d administrer et de configurer les composants correspondants de Kaspersky Anti-Virus directement depuis leur interface respective. DANS CETTE SECTION Icône dans la zone de notification de la barre des tâches Menu contextuel Fenêtre principale de l application Notifications Fenêtre de configuration des paramètres de l application VOIR EGALEMENT Analyse du courrier dans Microsoft Office Outlook Analyse du courrier via le module externe de The Bat! Configuration du traitement du courrier indésirable dans Microsoft Office Outlook Configuration du traitement du courrier indésirable dans Microsoft Outlook Express (Windows Mail) Configuration du traitement du courrier indésirable dans The Bat! ICONE DANS LA ZONE DE NOTIFICATION DE LA BARRE DES TACHES L icône de Kaspersky Anti-Virus apparaît dans la zone de notification de la barre des tâches de Microsoft Windows directement après son installation. L icône est un indice du fonctionnement de l application. Elle représente l état de la protection et montre également plusieurs actions fondamentales exécutées par l application. Si l icône est active (en couleurs), cela signifie que la protection de votre ordinateur est activée. Si l icône n est pas activée (grise) cela signifie que tous les composants de la protection (à la page 17) sont désactivés. L icône de Kaspersky Anti-Virus change en fonction de l opération exécutée : l analyse d un message électronique est en cours. 40
41 I N T E R F A C E D E L A P P L I C A T I O N l analyse du trafic HTTP est en cours. l analyse d un fichier ouvert, enregistré ou exécuté par vous ou un programme quelconque est en cours. la mise à jour des bases et des modules de Kaspersky Anti-Virus est en cours. redémarrage de l ordinateur requis pour appliquer les mises à jour. une erreur s est produite dans le fonctionnement d un composant de Kaspersky Anti-Virus. L icône permet également d accéder aux éléments fondamentaux de l interface de l application que sont le menu contextuel et la fenêtre principale. Pour ouvrir le menu contextuel, cliquez avec le bouton droit de la souris sur l icône du programme. Pour ouvrir la fenêtre principale de Kaspersky Anti-Virus, double-cliquez avec le bouton gauche de la souris sur l icône du programme. MENU CONTEXTUEL Le menu contextuel permet d exécuter toutes les tâches principales liées à la protection. Le menu de Kaspersky Anti-Virus contient les éléments suivants : Analyse complète - lance l analyse complète (cf. page 124) de votre ordinateur à la recherche d éventuels objets malveillants. Les objets de tous les disques, y compris sur les disques amovibles, seront analysés. Analyse - passe à la sélection des objets et à la recherche d éventuels virus parmi eux. La liste contient par défaut une série d objets tels que le répertoire Mes documents, les objets de démarrage, les bases de messagerie, tous les disques de votre ordinateur, etc. Vous pouvez enrichir la liste, sélectionner des objets à analyser et lancer la recherche de virus. Mise à jour : lancement de la mise à jour (cf. page 136) des modules et des bases de l application pour Kaspersky Anti-Virus et son installation sur l ordinateur. Surveillance du réseau - consultation de la liste (cf. page 100) des connexions établies, des ports ouverts et du trafic. Activation passe à l activation de l application (cf. page 29). Afin d obtenir le statut d utilisateur enregistré qui vous donnera accès à toutes les fonctions de l application et au service d assistance technique, vous devez absolument activer votre version de Kaspersky Anti-Virus. Ce point du menu est visible uniquement si l application n a pas été activée. Configuration : permet d examiner et de configurer les paramètres de fonctionnement (cf. page 147) de Kaspersky Anti-Virus. Kaspersky Anti-Virus : ouvre la fenêtre principale (cf. page 42) de l application. Suspension de la protection / Activation de la protection : désactive temporairement / active le fonctionnement des composants de la protection (cf. page 17). Ce point du menu n a aucune influence sur la mise à jour de l application, ni sur l exécution de la recherche de virus. Désactivation de la stratégie / Activation de la stratégie : désactive temporairement / active la stratégie (en cas d utilisation de l application via Kaspersky Administration Kit). Ce point du menu permet d exclure l ordinateur du champ d application de stratégies et de tâches de groupe. Cette fonctionnalité est protégée par mot de passe. Ce point du menu apparaît lorsque le mot de passe correct est introduit. A propos du programme - affichage des informations relatives à l application. 41
42 M A N U E L D E L U T I L I S A T E U R Quitter - arrêt du fonctionnement de Kaspersky Anti-Virus (si vous choisissez cette option, l application sera déchargée de la mémoire vive de l ordinateur). Illustration 3. Menu contextuel Si une tâche quelconque de recherche de virus est lancée à ce moment, son nom apparaît dans le menu contextuel accompagné de la progression en pour cent. Après avoir sélectionné une tâche, vous pouvez consulter le rapport avec le résultat détaillé de l exécution. FENETRE PRINCIPALE DE L APPLICATION La fenêtre principale de l application est scindée en trois parties : La partie supérieure reprend une évaluation globale de l état de la protection de votre ordinateur. Illustration 4. Etat actuel de la protection de l ordinateur Il existe trois états possibles de la protection et chacun est clairement indiqué par une couleur identique à celle d un feu rouge. Le vert signale que la protection est assurée au bon niveau, tandis que le jaune et le rouge indiquent une menace pour la sécurité dans la configuration ou le fonctionnement de Kaspersky Anti-Virus. Les menaces sont non seulement les applications malveillantes, mais également les bases de l application dépassée, certains composants désactivés, les paramètres minimes de fonctionnement de l application, etc. Il faut remédier aux menaces pour la sécurité au fur et à mesure qu elles se présentent. Pour obtenir des informations détaillées sur ces menaces et sur les moyens de les résoudre rapidement, cliquez sur le lien Corriger (cf. ill. ci-dessus). 42
43 I N T E R F A C E D E L A P P L I C A T I O N La partie gauche de la fenêtre sert à la navigation. Elle permet de passer rapidement à l utilisation de n importe quelle fonction de l application, à l exécution d une recherche de virus ou à l analyse. Illustration 5. Partie gauche de la fenêtre principale 43
44 M A N U E L D E L U T I L I S A T E U R La partie droite de la fenêtre contient des informations relatives à la fonction de l application sélectionnée dans la partie gauche. Elle permet de configurer les paramètres de chacune des fonctions, propose des outils pour l exécution des tâches d analyse, de mise à jour, etc. Illustration 6. Partie droite de la fenêtre principale Vous pouvez également utiliser les éléments suivants : le bouton Configuration pour passer à la fenêtre de configuration des paramètres (cf. page 147) de l application ; le lien Aide pour ouvre le système d aide de Kaspersky Anti-Virus ; le bouton Détectés pour passer à la manipulation des fichiers de données (cf. page 168) de l application ; le bouton Journaux : passage aux rapports sur le fonctionnement des composants (cf. page 169) de l application ; le lien Assistance technique pour passer aux fenêtres reprenant les informations relatives au système et des liens vers les sources d informations proposées par Kaspersky Lab (cf. page 38) (site du service d assistance technique, forum). NOTIFICATIONS Lorsqu un événement survient durant l utilisation de Kaspersky Anti-Virus, des notifications apparaissent à l écran sous la forme de messages contextuels au-dessus de l icône de l application dans la barre des tâches de Microsoft Windows. 44
45 I N T E R F A C E D E L A P P L I C A T I O N En fonction du niveau de gravité de l événement (du point de vue de la sécurité de l ordinateur), le message peut appartenir à l une des catégories suivantes : Alertes. Un événement critique est survenu, par exemple : découverte d un virus ou d une activité dangereuse dans le système. Il faut immédiatement décider de la suite des événements. Ce type de message est de couleur rouge. Attention. Un événement qui présente un risque potentiel s est produit, par exemple : découverte d un objet potentiellement infecté ou d une activité suspecte dans le système. Il faut prendre une décision en fonction du danger que représente la menace à vos yeux. Ce type de message est de couleur jaune. Informations. Ce message vous signale un événement qui n est pas critique. Il s agit par exemple des messages affichés pendant le fonctionnement du composant Anti-Hacker. Les messages à caractère informatif ont une couleur verte. VOIR EGALEMENT Types de message FENETRE DE CONFIGURATION DES PARAMETRES DE L APPLICATION Vous pouvez ouvrir la fenêtre de configuration des paramètres de Kaspersky Anti-Virus depuis la fenêtre principale ou depuis le menu contextuel. Pour ce faire, cliquez sur Configuration dans la partie supérieure de la fenêtre ou sélectionnez l option équivalente dans le menu contextuel. La fenêtre de configuration contient deux parties : la partie gauche permet d accéder au composant de Kaspersky Anti-Virus, aux tâches de recherche de virus, à la mise à jour, etc. ; la partie droite reprend une énumération des paramètres du composant, de la tâche, etc. sélectionnés dans la partie gauche. VOIR EGALEMENT Configuration des paramètres de l application
46 PROTECTION ANTIVIRUS DU SYSTEME DE FICHIERS DE L ORDINATEUR L Antivirus Fichiers permet d éviter l infection du système de fichiers de l ordinateur. Ce composant est lancé en même temps que le système d exploitation, demeure en permanence dans la mémoire vive de l ordinateur et analyse tous les programmes ou fichiers que vous ouvrez, enregistrez ou exécutez. Par défaut, Antivirus Fichiers analyse uniquement les nouveaux fichiers et les fichiers modifiés.l analyse des fichiers se déroule selon un ensemble défini de paramètres désigné sous le concept de niveau de protection. Quand Antivirus Fichiers découvre une menace, il existe l action définie. Le niveau de protection des fichiers et de la mémoire est défini par les groupes de paramètres suivants qui : les paramètres qui définissent la zone protégée ; les paramètres qui définissent la méthode d analyse utilisée ; les paramètres qui définissent l analyse des fichiers composés (y compris les fichiers composés de grande taille) ; les paramètres qui définissent le mode d analyse ; les paramètres qui permettent de suspendre le fonctionnement du composant (selon la programmation ; pendant le fonctionnement d applications sélectionnées). Afin de modifier les paramètres de fonctionnement d Antivirus Fichiers, procédez comme suit : 2. Dans la partie gauche de la fenêtre, sélectionnez la rubrique Protection. 3. Sélectionnez le point Configuration dans le menu contextuel du composant Antivirus Fichiers. 4. Dans la fenêtre qui s ouvre, introduisez les modifications nécessaires dans les paramètres du composant. 46
47 P R O T E C T I O N A N T I V I R U S D U S Y S T È M E D E F I C H I E R S D E L O R D I N A T E U R DANS CETTE SECTION Algorithme de fonctionnement du composant Modification du niveau de protection Modification de l action à réaliser sur les objets identifiés Constitution de la zone de protection Utilisation de l analyse heuristique Optimisation de l analyse Analyse des fichiers composés Analyse des objets composés de grande taille Modification du mode d analyse Technologie d analyse Suspension du composant : programmation Suspension du composant : composition de la liste des applications Restauration des paramètres de protection par défaut Statistiques de la protection des fichiers Réparation différée des objets ALGORITHME DE FONCTIONNEMENT DU COMPOSANT Antivirus Fichiers est lancé en même temps que le système d exploitation, demeure en permanence dans la mémoire vive de l ordinateur et analyse tous les programmes ou fichiers que vous ouvrez, enregistrez ou exécutez. Par défaut, Antivirus Fichiers analyse uniquement les nouveaux fichiers ou les fichiers modifiés, c.-à-d. les fichiers qui ont été ajoutés ou modifiés depuis la dernière fois qu ils ont été sollicités. L analyse des fichiers est réalisée selon l algorithme suivant : 1. Le composant intercepte les requêtes de l utilisateur ou d un programme quelconque adressé à chaque fichier. 2. Antivirus Fichiers recherche des informations sur le fichier intercepté dans les bases ichecker et iswift et sur la base des informations obtenues, il décide d analyser ou non le fichier. L analyse contient les étapes suivantes : Le fichier est soumis à la recherche d éventuels virus. L identification des objets s opère sur la base des bases de l application. Les bases contiennent la définition de tous les programmes malveillants, menaces et attaques de réseau connus à ce jour et leur mode de neutralisation. Les comportements suivants de Kaspersky Anti-Virus sont possibles en fonction des résultats de l analyse : a. Si le fichier contient un code malveillant, l Antivirus Fichiers le bloque, place une copie dans le dossier de sauvegarde et tente de le neutraliser. Si la réparation réussit, le message reste accessible à l utilisateur. Dans le cas contraire, l objet infecté est supprimé. 47
48 M A N U E L D E L U T I L I S A T E U R b. Si le fichier contient un code semblable à un code malveillant et que ce verdict ne peut pas être garanti à 100%, le fichier est réparé et placé dans un répertoire spécial : la quarantaine. c. Si aucun code malveillant n a été découvert dans le fichier, le destinataire pourra l utiliser immédiatement. Quand l application découvre un objet infecté ou potentiellement infecté, elle vous le signale. Vous devez réagir à ce message en choisissant une action. placer la menace en quarantaine en vue d une analyse et d un traitement ultérieur à l aide de bases actualisées ; supprimer l objet ; ignorer l objet, si vous êtes absolument convaincu que cet objet ne peut pas être malveillant. VOIR EGALEMENT Protection antivirus du système de fichiers de l ordinateur MODIFICATION DU NIVEAU DE PROTECTION Le niveau de protection désigne un ensemble prédéfini de paramètres d Antivirus Fichiers. Les experts de Kaspersky Lab ont configuré trois niveaux de protection. La sélection du niveau de protection est déterminée par l utilisateur en fonction des conditions de travail et la situation en vigueur. Si le risque d infection de votre ordinateur est très élevé, sélectionnez un niveau de protection élevé. Le niveau recommandé assure l équilibre entre les performances et la sécurité et convient à la majorité des cas. Si vous travaillez dans un milieu protégé (par exemple, un réseau d entreprise avec un système de sécurité centralisé), ou si vous utilisez des applications gourmandes en ressources, le niveau de protection faible vous convient. Avant d activer le niveau de protection bas pour les fichiers, il est conseillé de lancer une analyse complète de l ordinateur au niveau de protection élevé. Si aucun des niveaux proposés ne répond à vos besoins, vous pouvez configurer les paramètres de fonctionnement d Antivirus Fichiers. Le nom du niveau de protection devient Utilisateur. Pour restaurer les paramètres de fonctionnement par défaut du composant, sélectionnez un des niveaux proposés. Afin de modifier le niveau de protection d Antivirus Fichiers, exécutez l opération suivante : 2. Dans la partie gauche de la fenêtre, sélectionnez la rubrique Protection. 3. Sélectionnez le point Configuration dans le menu contextuel du composant Antivirus Fichiers. 4. Sélectionnez le niveau de protection requis dans la fenêtre qui s ouvre. MODIFICATION DE L ACTION A REALISER SUR LES OBJETS IDENTIFIES Suite à l analyse, Antivirus Fichiers attribue un des états suivants aux objets trouvés : 48
49 P R O T E C T I O N A N T I V I R U S D U S Y S T È M E D E F I C H I E R S D E L O R D I N A T E U R Etat de l un des programmes malveillants (exemple, virus, cheval de Troie) ; Probablement infecté lorsqu il est impossible d affirmer avec certitude si l objet est infecté ou non. Cela signifie que le fichier contient une séquence de code d un virus inconnu ou le code modifié d un virus connu. Si Kaspersky Anti-Virus découvre des objets infectés ou potentiellement infectés lors de l analyse, la suite du fonctionnement de l Antivirus Fichiers dépendra de l état de l objet et de l action sélectionnée. Par défaut, tous les objets infectés sont réparés et tous les objets probablement infectés - sont placés en quarantaine. Toutes les actions possibles sont reprises dans le tableau plus bas. ACTION CHOISIE Confirmer l action Bloquer l accès EN CAS DE DECOUVERTE D UN OBJET DANGEREUX L Antivirus Fichiers affiche un message d avertissement qui reprend les informations relatives à l objet malveillant source de l infection (potentielle) et propose l une des actions suivantes. Les actions varient en fonction de l état de l objet. L antivirus de fichiers bloque l accès à l objet. Les informations relatives à cette situation sont consignées dans le rapport. Vous pouvez plus tard tenter de réparer cet objet. Bloquer l accès Réparer Bloquer l accès Réparer Supprimer si la réparation est impossible Bloquer l accès L antivirus de fichiers bloque l accès à l objet et tente de le réparer. Si la réparation réussit, l objet est à nouveau disponible. S il s avère impossible de réparer l objet, il se bloque, soit le statut potentiellement infecté est y octroyé (s il objet est considéré comme suspect), et il se place en quarantaine. Les informations relatives à cette situation sont consignées dans le rapport. Vous pouvez plus tard tenter de réparer cet objet. L antivirus de fichiers bloque l accès à l objet et tente de le réparer. Si la réparation réussit, l objet est à nouveau disponible. Si la réparation de l objet échoue, il sera supprimé. Une copie de sauvegarde sera conservée dans le dossier de sauvegarde. L antivirus de fichiers bloque l accès à l objet et le supprime. Réparer Supprimer Avant de réparer ou de supprimer un objet, Kaspersky Anti-Virus crée une copie de sauvegarde. Cette copie est placée dans le dossier de sauvegarde au cas où il faudrait restaurer l objet ou si la réparation devenait possible. Pour modifier l action à exécuter sur les objets découverts, procédez comme suit : 2. Dans la partie gauche de la fenêtre, sélectionnez la rubrique Protection. 3. Sélectionnez le point Configuration dans le menu contextuel du composant Antivirus Fichiers. 4. Sélectionnez l action requise dans la fenêtre qui s ouvre. 49
50 M A N U E L D E L U T I L I S A T E U R CONSTITUTION DE LA ZONE DE PROTECTION La zone d analyse fait référence non seulement à l emplacement où se trouvent les objets analysés mais également au type de fichiers à analyser. Kaspersky Anti-Virus analyse par défaut uniquement les fichiers qui pourraient être infectés et qui sont exécutés sur tous les disques durs, les disques amovibles et les disques de réseau. Vous pouvez étendre ou restreindre la zone d analyse en ajoutant ou en supprimant des objets à analyser ou en modifiant les types de fichiers à analyser. Par exemple, vous souhaitez analyser uniquement les fichiers EXE lancés depuis les disques de réseau. Toutefois, vous devez être certain que vous n exposerez pas votre ordinateur à un risque d infection lorsque vous réduisez la zone d analyse. Lors de la sélection du type de fichiers, il convient de garder à l esprit les éléments suivants : Il existe toute une série de formats de fichier dans lesquels un code malveillant ne risque pas de s incruster et dans lesquels son activité sera très réduite (exemple, txt). Il existe par contre des formats de fichier qui contiennent ou qui peuvent contenir un code exécutable (exe, dll, doc). Le risque d intrusion et d activation ultérieure d un code malveillant dans ces fichiers est assez élevé. Il ne faut pas oublier qu un individu mal intentionné peut envoyer un virus dans un fichier portant l extension txt alors qu il s agit en fait d un fichier exécutable renommé en fichier txt. Si vous sélectionnez l option Fichiers analysés selon l extension, ce fichier sera ignoré pendant l analyse. Si vous sélectionnez l option Fichiers analysés selon le format, Antivirus Fichiers ignorera l extension, analysera l en-tête du fichier et découvrira qu il s agit d un fichier exe. Le fichier sera alors soumis à une analyse antivirus. La définition du type de fichiers analysés vous permet de déterminer le format des fichiers qui seront soumis à l analyse antivirus à l ouverture, l exécution et l enregistrement, ainsi que leur taille et le disque sur lequel ils sont enregistrés. Afin de simplifier la configuration, tous les fichiers ont été séparés en deux groupes : simples et composés. Les fichiers simples ne contiennent aucun objet (par exemple, un fichier txt). Les fichiers composés peuvent contenir plusieurs objets et chacun de ceux-ci peut à son tour contenir plusieurs pièces jointes. Les exemples ne manquent pas : archives, fichiers contenant des macros, des tableaux, des messages avec des pièces jointes, etc. N oubliez pas que l antivirus de fichiers recherchera la présence éventuelle de virus uniquement dans les fichiers inclus dans la zone de protection. Les fichiers qui ne font pas partie de cette zone seront accessibles sans analyse. Cela augmente le risque d infection de l ordinateur! Afin de modifier la liste des objets à analyser, procédez comme suit : 2. Dans la partie gauche de la fenêtre, sélectionnez la rubrique Protection. 3. Sélectionnez le point Configuration dans le menu contextuel du composant Antivirus Fichiers. 4. Dans la fenêtre qui s affiche, cliquez sur Configuration. 5. Dans la fenêtre qui s ouvre, sous l onglet Général dans la rubrique Zone de protection cliquez sur Ajouter. 6. Dans la fenêtre Sélection de l objet à analyser, sélectionnez l objet et cliquez sur le bouton Ajouter. Une fois que vous aurez ajoutés les objets requis, cliquez sur le bouton OK. 7. Pour exclure un objet quelconque de la liste, désélectionnez la case située en regard de celui-ci. Afin de modifier la priorité de la règle, exécutez l opération suivante : 2. Dans la partie gauche de la fenêtre, sélectionnez la rubrique Protection. 3. Sélectionnez le point Configuration dans le menu contextuel du composant Antivirus Fichiers. 50
51 P R O T E C T I O N A N T I V I R U S D U S Y S T È M E D E F I C H I E R S D E L O R D I N A T E U R 4. Dans la fenêtre qui s affiche, cliquez sur Configuration. 5. Dans la fenêtre qui s ouvre, sous l onglet Général dans le bloc Type de fichiers sélectionnez le paramètre requis. UTILISATION DE L ANALYSE HEURISTIQUE Par défaut, l analyse est réalisée à l aide des bases qui contiennent une description des menaces connues et les méthodes de réparation. Kaspersky Anti-Virus compare l objet décelé aux enregistrements des bases, ce qui vous permet d obtenir une réponse univoque sur la nature indésirable de l objet analysé et sur la catégorie de programmes malveillants à laquelle il appartient. C est ce qu on appelle l analyse sur la base de signature et cette méthode est toujours utilisée par défaut. Entre temps, chaque jour voit l apparition de nouveaux objets malveillants dont les enregistrements ne figurent pas encore dans les bases. L analyse heuristique permet de découvrir ces objets. La méthode repose sur l analyse de l activité de l objet dans le système. Si l activité est caractéristique des objets malveillants, alors l objet peut être considéré, avec forte probabilité, comme un objet malveillant ou suspect. Ainsi, les nouvelles menaces seront identifiées avant que leur activité ne soit remarquée par les spécialistes des virus. Vous pouvez également définir le niveau de détail de l analyse. Le niveau définit l équilibre entre la minutie de la recherche des menaces, la charge des ressources du système d exploitation et la durée de l analyse. Plus le niveau de détails est élevé, plus l analyse utilise de ressources et plus longtemps elle dure. Pour commencer à utiliser l analyse heuristique et définir le niveau de détail de l analyse, procédez comme suit : 2. Dans la partie gauche de la fenêtre, sélectionnez la rubrique Protection. 3. Sélectionnez le point Configuration dans le menu contextuel du composant Antivirus Fichiers. 4. Dans la fenêtre qui s affiche, cliquez sur Configuration. 5. Dans la fenêtre ouverte sur l onglet Productivité dans le bloc Méthode de contrôle cochez la case Analyse heuristique et proposez plus bas le niveau de détails du contrôle. OPTIMISATION DE L ANALYSE Pour réduire la durée de l analyse et accélérer le fonctionnement de Kaspersky Anti-Virus, vous pouvez analyser uniquement les nouveaux fichiers et ceux qui ont été modifiés depuis la dernière analyse. Ce mode de travail touchera aussi bien les fichiers simples que les fichiers composés. Afin d analyser uniquement les nouveaux fichiers et ceux qui ont été modifiés depuis la dernière analyse, procédez comme suit : 2. Dans la partie gauche de la fenêtre, sélectionnez la rubrique Protection. 3. Sélectionnez le point Configuration dans le menu contextuel du composant Antivirus Fichiers. 4. Dans la fenêtre qui s affiche, cliquez sur Configuration. 5. Dans la fenêtre qui s ouvre, sous l onglet Productivité cochez la case Analyser uniquement les nouveaux fichiers et les fichiers modifiés. 51
52 M A N U E L D E L U T I L I S A T E U R ANALYSE DES FICHIERS COMPOSES L insertion de virus dans des fichiers composés (archives, bases de données, etc.) est une pratique très répandue. Pour identifier les virus dissimulés de cette façon, il faut décompacter le fichier composé, ce qui peut entraîner un ralentissement significatif de l analyse. Les paquets d installation et les fichiers qui contiennent des objets OLE sont exécutés à l ouverture, ce qui les rend plus dangereux que des archives. Pour protéger l ordinateur contre l exécution de codes malveillants et pour accélérer la vitesse de l analyse, désactivez l analyse des archives et activez l analyse des fichiers de ce type. Si le fichier qui contient l objet OLE représente un archive des objets, il sera analysé lors du déballage. Vous pouvez activer l analyse des archives pour analyser les fichiers avec les objets OLE qui se trouvent en archive avant son déballage. Cependant, cela entraîne une chute de la vitesse d analyse. Par défaut, Kaspersky Anti-Virus analyse uniquement les objets OLE joints. Pour modifier la liste des fichiers composés à analyser, procédez comme suit : 2. Dans la partie gauche de la fenêtre, sélectionnez la rubrique Protection. 3. Sélectionnez le point Configuration dans le menu contextuel du composant Antivirus Fichiers. 4. Dans la fenêtre qui s affiche, cliquez sur Configuration. 5. Dans la fenêtre qui s affiche, sur l onglet Productivité dans la rubrique Analyse des fichiers composés, cochez les cases en regard des types d objets composés qui seront analysés par l application. ANALYSE DES OBJETS COMPOSES DE GRANDE TAILLE Lors de l analyse des fichiers composés de grande taille, le décompactage préalable peut prendre un certain temps. Il est possible de réduire cette durée si l analyse des fichiers est réalisée en arrière-plan. Si un objet malveillant est identifié durant la manipulation d un fichier de ce genre, Kaspersky Anti-Virus vous le signalera. Pour réduire le délai d attente avant de pouvoir accéder aux fichiers, désactiver le décompactage des fichiers dont la taille est supérieure à la taille définie. L analyse des fichiers aura toujours lieu au moment de l extraction de l archive. Pour que l application décompacte les fichiers de grande taille en arrière-plan, procédez comme suit : 1. Ouvrez lafenêtre principale de l application 2. Dans la partie gauche de la fenêtre, sélectionnez la rubrique Protection. 3. Sélectionnez le point Configuration dans le menu contextuel du composant Antivirus Fichiers. 4. Dans la fenêtre qui s affiche, cliquez sur Configuration. 5. Dans la fenêtre qui s ouvre, sous l onglet Productivité, dans le groupe Analyse des fichiers composés, cliquez sur Options. 6. Dans la fenêtre Fichiers complexes cochez la case Décompacter les fichiers complexes en arrière-plan et définissez la valeur de la taille minimale du fichier dans le champ ci-dessous. Afin que l application ne décompacte pas les fichiers composés de grande taille, procédez comme suit : 2. Dans la partie gauche de la fenêtre, sélectionnez la rubrique Protection. 52
53 P R O T E C T I O N A N T I V I R U S D U S Y S T È M E D E F I C H I E R S D E L O R D I N A T E U R 3. Sélectionnez le point Configuration dans le menu contextuel du composant Antivirus Fichiers. 4. Dans la fenêtre qui s affiche, cliquez sur Configuration. 5. Dans la fenêtre qui s ouvre, sous l onglet Productivité, dans le groupe Analyse des fichiers composés, cliquez sur Options. 6. Dans la fenêtre Fichiers complexes cochez la case Ne pas décompacter les fichiers complexes de grande taille et définissez la taille maximale du fichier dans le champ du dessous. MODIFICATION DU MODE D ANALYSE Le mode d analyse désigne la condition de déclenchement d Antivirus Fichiers. L application utilise par défaut le mode intelligent dans le quel la décision d analyser un objet est prise sur la base des opérations exécutées avec celui-ci. Par exemple, en cas de manipulation d un document Microsoft Office, l application analyse le fichier à la première ouverture et à la dernière fermeture. Toutes les opérations intermédiaires sur le fichier sont exclues de l analyse. Vous pouvez modifier le mode d analyse des objets. La sélection du mode dépend du type de fichiers que vous manipulez le plus souvent. Afin de modifier la mode d analyse des objets, exécutez l opération suivante : 1. Ouvrez la fenêtrede l application. 2. Dans la partie gauche de la fenêtre, sélectionnez la rubrique Protection. 3. Sélectionnez le point Configuration dans le menu contextuel du composant Antivirus Fichiers. 4. Dans la fenêtre qui s affiche, cliquez sur Configuration. 5. Dans la fenêtre qui s ouvre, sous l onglet Avancé, dans la rubrique Mode d analyse, sélectionnez le mode requis. TECHNOLOGIE D ANALYSE Vous pouvez indiquer également la technologie qui sera utilisée par Antivirus Fichiers : ichecker. Cette technologie permet d accélérer l analyse en excluant certains objets. L exclusion d un objet de l analyse est réalisée à l aide d un algorithme spécial qui tient compte de la date d édition des signatures des menaces, de la date de l analyse antérieure et de la modification des paramètres d analyse. Admettons que vous possédiez une archive qui a reçu l état non infecté après l analyse. Lors de l analyse suivante, cet objet sera exclu pour autant qu aucune modification n ait été apportée au fichier en question ou aux paramètres de l analyse. Si vous avez modifié le contenu de l archive (ajout d un nouvel objet), si vous avez modifié les paramètres de l analyse ou procédé à la mise à jour des bases de l application, l archive sera analysée à nouveau. La technologie ichecker a ses limites : elle ne fonctionne pas avec les fichiers de grande taille et elle n est applicable qu aux objets dont la structure est connue de l application (exemple : fichiers exe, dll, lnk, ttf, inf, sys, com, chm, zip, rar). iswift. Cette technologie est un développement de la technologie ichecker pour les ordinateurs dotés d un système de fichiers NTFS. Il existe certaines restrictions à la technologie iswift : elle s applique à l emplacement particulier d un fichier dans le système de fichiers et elle ne s applique qu aux objets des systèmes de fichiers NTFS. Afin de modifier la technologie d analyse des objets, exécutez l opération suivante : 53
54 M A N U E L D E L U T I L I S A T E U R 2. Dans la partie gauche de la fenêtre, sélectionnez la rubrique Protection. 3. Sélectionnez le point Configuration dans le menu contextuel du composant Antivirus Fichiers. 4. Dans la fenêtre qui s affiche, cliquez sur Configuration. 5. Dans la fenêtre qui s ouvre, sous l onglet Avancé, dans le groupe Technologie d analyse, sélectionnez la valeur de paramètre souhaitée. SUSPENSION DU COMPOSANT : PROGRAMMATION Lorsque vous exécutez des tâches qui requièrent beaucoup de ressources du système d exploitation, vous pouvez suspendre temporairement l Antivirus Fichiers. Pour réduire la charge et permettre l accès rapide aux objets, vous pouvez configurer la suspension du composant pendant un certain temps. Pour programmer la suspension du composant, procédez comme suit : 2. Dans la partie gauche de la fenêtre, sélectionnez la rubrique Protection. 3. Sélectionnez le point Configuration dans le menu contextuel du composant Antivirus Fichiers. 4. Dans la fenêtre qui s affiche, cliquez sur Configuration. 5. Dans la fenêtre qui s ouvre, sous l onglet Avancé dans le groupe Suspension de la tâche, cochez la case Selon la programmation et cliquez sur le bouton Programmation. 6. Dans la fenêtre Suspension de la tâche, indiquez l heure (au format HH:MM) pendant laquelle la protection sera suspendue (champs Pause à partir de et Reprendre à). SUSPENSION DU COMPOSANT : COMPOSITION DE LA LISTE DES APPLICATIONS Lorsque vous exécutez des tâches qui requièrent beaucoup de ressources du système d exploitation, vous pouvez suspendre temporairement l Antivirus Fichiers. Pour réduire la charge et permettre l accès rapide aux objets, vous pouvez configurer la suspension du composant lors de l utilisation de certains programmes. La configuration de l arrêt d Antivirus Fichiers en cas de conflits avec des applications déterminées est une mesure extrême! En cas de conflit pendant l utilisation du composant, contactez le service d assistance technique de Kaspersky Lab ( Les experts vous aideront à résoudre le problème de compatibilité entre Kaspersky Anti-Virus et les applications installées sur l ordinateur. Pour configurer la suspension du composant pendant l utilisation des applications indiquées, procédez comme suit : 2. Dans la partie gauche de la fenêtre, sélectionnez la rubrique Protection. 3. Sélectionnez le point Configuration dans le menu contextuel du composant Antivirus Fichiers. 4. Dans la fenêtre qui s affiche, cliquez sur Configuration. 5. Dans la fenêtre qui s ouvre, sous l onglet Avancé, dans le groupe Suspension de la tâche, cochez la case Au lancement des applications puis cliquez sur Liste. 54
55 P R O T E C T I O N A N T I V I R U S D U S Y S T È M E D E F I C H I E R S D E L O R D I N A T E U R 6. Dans la fenêtre Programmes, composez la liste des applications pendant l utilisation desquelles le composant sera suspendu. RESTAURATION DES PARAMETRES DE PROTECTION PAR DEFAUT Lorsque vous configurez l Antivirus Fichiers, vous pouvez décider à n importe quel moment de revenir aux paramètres recommandés. Il s agit des paramètres optimum recommandés par les experts de Kaspersky Lab et regroupés au sein du niveau de protection Recommandé. Si vous avez modifié la liste des objets repris dans le secteur d analyse lors de la configuration de l Antivirus Fichiers, vous aurez la possibilité, lors de la restauration de la configuration initiale, de conserver cette liste pour une utilisation ultérieure. Pour restaurer les paramètres de protection par défaut tout en conservant la liste des objets repris dans la zone de protection, procédez comme suit : 2. Dans la partie gauche de la fenêtre, sélectionnez la rubrique Protection. 3. Sélectionnez le point Configuration dans le menu contextuel du composant Antivirus Fichiers. 4. Dans la fenêtre qui s affiche, cliquez sur le bouton Par défaut. 5. Dans la fenêtre Restauration des paramètres, cochez la case Zone de protection. STATISTIQUES DE LA PROTECTION DES FICHIERS Toutes les opérations réalisées par l Antivirus Fichiers sont consignées dans un rapport spécial. Ce rapport détaillé contient plusieurs onglets : Tous les objets dangereux découverts dans les messages sont repris sur l onglet Détectés. Vous y découvrirez le chemin d accès complet vers l emplacement de chaque objet ainsi que le statut que l Antivirus Fichiers lui aura attribué. Si le programme a pu définir exactement le programme malveillant qui a infecté l objet, il recevra le statut correspondant : par exemple, virus, cheval de Troie, etc. S il est impossible de définir avec exactitude le type de programme malveillant, l objet recevra le statut suspect. En plus de l état, le rapport reprend également les informations relatives à l action exécutée sur l objet (découvert, introuvable, réparé). La liste complète des événements survenus pendant le fonctionnement de l Antivirus Fichiers figure sur l onglet Evénements. Les événements prévus sont : informations (exemple : objet non traité : ignoré en fonction du type) ; avertissement (exemple : découverte d un virus) ; remarque (exemple : archive protégée par un mot de passe). En général, les messages à caractère purement informatif n ont aucun intérêt particulier. Vous pouvez désactiver l affichage de ce type de message. Pour ce faire, désélectionnez la case Afficher tous les événements. Les statistiques de l analyse sont reprises sur l onglet correspondant. Vous y retrouverez le nombre total d objets analysés ainsi que, dans des colonnes séparées, le nombre d objets qui étaient des archives, le nombre d objets dangereux, le nombre d objets réparés, le nombre d objets placés en quarantaine, etc. Les paramètres de fonctionnement de l Antivirus Fichiers sont repris sur l onglet du même nom. Pour passer rapidement à la configuration du composant, cliquez sur Modifier les paramètres. 55
56 M A N U E L D E L U T I L I S A T E U R Pour consulter les informations relatives au fonctionnement du composant, procédez comme suit : 2. Dans la partie gauche de la fenêtre, sélectionnez la rubrique Protection. 3. Sélectionnez le point Rapport dans le menu contextuel du composant Antivirus Fichiers. REPARATION DIFFEREE DES OBJETS Si vous avez sélectionné Bloquer l accès en tant qu action réalisée sur les objets malveillants, ces objets ne seront pas réparés et ils ne seront pas accessibles. Si vous avez sélectionné Bloquer l accès Réparer alors, tous les objets qui n ont pas été réparés seront bloqués. Pour pouvoir à nouveau accéder aux objets bloqués, vous devrez essayer de les réparer. Si la réparation a réussi, vous pourrez à nouveau travailler avec cet objet. S il est impossible de le réparer vous pourrez choisir entre supprimer ou ignorer. Dans ce dernier cas, l accès au fichier sera autorisé. Cela augmente toutefois le risque d infection d ordinateur! Il est vivement conseillé de ne pas ignorer les objets malveillants. Afin d obtenir l accès aux objets bloqués pour les réparer, procédez comme suit : 1. Ouvrez la fenêtre principale de l application et cliquez sur le bouton Détectés. 2. Dans la fenêtre qui s ouvre, sous l onglet Menaces actives, sélectionnez les objets qui vous intéressent et cliquez sur le lien Réparer tous. 56
57 PROTECTION ANTIVIRUS DU COURRIER L Antivirus Courrier recherche la présence d objets dangereux dans le courrier entrant et sortant. Il démarre au lancement du système d exploitation, se trouve en permanence dans la mémoire vive de l ordinateur et analyse tous les messages transmis via les protocoles POP3, SMTP, IMAP et NNTP. Le composant analyse également le trafic de messagerie instantanée ICQ et MSN. L analyse du courrier se déroule selon un ensemble défini de paramètres désigné sous le concept de niveau de protection. Quand Antivirus Courrier découvre une menace, il existe l action définie. Les règles d analyse du courrier sont définies à l aide de paramètres. Ils peuvent être scindés selon les groupes suivants : Les paramètres qui définissent le flux de messagerie protégé ; Les paramètres qui définissent l utilisation des méthodes d analyse heuristique ; Les paramètres qui définissent l analyse des fichiers composés ; Les paramètres de filtrage des pièces jointes. Les experts de Kaspersky Lab vous déconseillent de configurer vous-même les paramètres d Antivirus Courrier. Dans la majorité des cas, il suffit de sélectionner un autre niveau de protection. Si Antivirus Courrier a été inactif pour une raison quelconque, alors les connexions, établies avec le serveur de messagerie avant leur activation, ne seront pas contrôlées. Le trafic des applications (cf. page 60) ne sera pas non plus controlé pour garantir l échange rapide des messages, si l analyse a été désactivée. Il faut redémarrer l application directement après l activation de l analyse du trafic ou le lancement d Antivirus Courrier. Afin de modifier les paramètres de fonctionnement d Antivirus Courrier, procédez comme suit : 2. Dans la partie gauche de la fenêtre, sélectionnez la rubrique Protection. 3. Sélectionnez le point Configuration dans le menu contextuel du composant Antivirus Courrier. 4. Dans la fenêtre qui s ouvre, introduisez les modifications nécessaires dans les paramètres du composant. 57
58 M A N U E L D E L U T I L I S A T E U R DANS CETTE SECTION Algorithme de fonctionnement du composant Modification du niveau de protection Modification de l action à réaliser sur les objets identifiés Constitution de la zone de protection Sélection de la méthode d analyse Analyse du courrier dans Microsoft Office Outlook Analyse du courrier via le module externe de The Bat! Utilisation de l analyse heuristique Analyse des fichiers composés Filtrage des pièces jointes Restauration des paramètres de protection du courrier par défaut Consultation des statistiques de la protection du courrier ALGORITHME DE FONCTIONNEMENT DU COMPOSANT L Antivirus Courrier est lancé au démarrage du système d exploitation, se trouve en permanence dans la mémoire vive de l ordinateur et analyse tous les messages envoyés et reçus via les protocoles POP3, SMTP, IMAP, MAPI1 et NNTP ainsi que les messages en mode sécurisé (SSL) via les protocoles POP3 et IMAP. L icône dans la zone de notification de la barre des tâches indique le fonctionnement du composant. Cette icône prend cette apparence chaque fois qu un message est analysé. La protection du courrier est réalisée par défaut selon l algorithme suivant : 1. Chaque message envoyé ou reçu par l utilisateur est intercepté par le composant. 2. Le message est décomposé selon ses parties constitutives, à savoir : l en-tête du message, le corps du message et la pièce jointe. 3. Le corps et la pièce jointe (y compris les objets OLE) sont soumis à la recherche d éventuels objets dangereux. L identification des objets malveillants est réalisée à l aide des bases utilisées par l application et d un algorithme heuristique. Les bases contiennent la définition de tous les programmes malveillants connus à ce jour et de leur mode d infection. L algorithme heuristique permet d identifier les nouveaux virus dont les définitions ne sont pas encore reprises dans les bases. 4. Les comportements suivants sont envisageables à l issue de l analyse : Si le corps du message ou la pièce jointe contient un code malveillant, l Antivirus Courrier bloque le message, place une copie de l objet infecté dans le dossier de sauvegarde et tente de réparer l objet. Si la réparation réussit, l utilisateur peut accéder au message. Dans le cas contraire, l objet infecté est supprimé du message. Suite au traitement antivirus, un texte spécial est inclus dans l objet du message. Ce texte indique que le message a été traité par l application. Si le corps du message ou la pièce jointe contient un code semblable à un code malveillant, sans garantie, la partie suspecte du message est placée dans un dossier spécial : la quarantaine. 58
59 P R O T E C T I O N A N T I V I R U S D U C O U R R I E R Si aucun code malveillant n a été découvert dans le message, le destinataire pourra y accéder immédiatement. Un plug-in spécial (cf. section "Analyse du courrier dans Microsoft Office Outlook" à la page 62) qui permet de réaliser une configuration plus fine de l analyse du courrier a été ajouté à Microsoft Office Outlook. Si vous utilisez The Bat!, Kaspersky Anti-Virus peut être utilisé conjointement à d autres logiciels antivirus. Dans ce cas, les règles de traitement du courrier (cf. section "Analyse du courrier via le module externe de The Bat!" à la page 62) sont définies directement dans The Bat! et prévalent sur les paramètres de protection du courrier de l application. S agissant des autres clients de messagerie (dont Microsoft Outlook Express, Mozilla Thunderbird, Eudora, Incredimail), l Antivirus Courrier analyse le courrier entrant et sortant via les protocoles SMTP, POP3, IMAP et NNTP. VOIR EGALEMENT Protection antivirus du courrier MODIFICATION DU NIVEAU DE PROTECTION Le niveau de protection désigne un ensemble prédéfini de paramètres d Antivirus Courrier. Les experts de Kaspersky Lab ont configuré trois niveaux de protection. La sélection du niveau de protection est déterminée par l utilisateur en fonction des conditions de travail et la situation en vigueur. Si vous travaillez dans un environnement dangereux, le niveau élevé sera préférable. Parmi les environnements dangereux, citons la connexion à un service de messagerie en ligne gratuit depuis le réseau sans protection centralisée du courrier. Le niveau recommandé assure l équilibre entre les performances et la sécurité et convient à la majorité des cas. Il est sélectionné par défaut. Si vous travaillez dans un environnement bien protégé, le niveau faible sera suffisant. Parmi ce genre d environnement, citons le réseau d une entreprise dotée d un système centralisé de protection du courrier. Si aucun des niveaux proposés ne répond pas à vos besoins, vous pouvez configurer les paramètres de fonctionnement (cf. section "Protection du trafic Internet" à la page 57) d Antivirus Courrier. Le nom du niveau de protection devient Utilisateur. Pour restaurer les paramètres de fonctionnement par défaut du composant, sélectionnez un des niveaux proposés. Afin de modifier le niveau de protection du courrier, exécutez l opération suivante : 2. Dans la partie gauche de la fenêtre, sélectionnez la rubrique Protection. 3. Sélectionnez le point Configuration dans le menu contextuel du composant Antivirus Courrier. 4. Sélectionnez le niveau de protection requis dans la fenêtre qui s ouvre. MODIFICATION DE L ACTION A REALISER SUR LES OBJETS IDENTIFIES Antivirus Courrier analyse le message électronique. Si l analyse antivirus d un message électronique indique que le message ou l un de ses objets (corps ou pièce jointe) est infecté ou soupçonné d être infecté, la suite des opérations du composant dépendra du statut de l objet et de l action sélectionnée. Suite à l analyse, Antivirus Courrier attribue un des états suivants aux objets trouvés : 59
60 M A N U E L D E L U T I L I S A T E U R Etat de l un des programmes malveillants (exemple, virus, cheval de Troie). probablement infecté lorsqu il est impossible d affirmer avec certitude si l objet est infecté ou non. Cela signifie que le message ou la pièce jointe contient une séquence de code d un virus inconnu ou le code modifié d un virus connu. Par défaut, l Antivirus Courrier affiche un message en cas de découverte d un objet dangereux ou probablement infecté et propose un choix d actions. Toutes les actions possibles sont reprises dans le tableau plus bas. ACTION CHOISIE Confirmer l action Bloquer l accès Bloquer l accès Réparer Bloquer l accès Réparer Supprimer si la réparation est impossible Bloquer l accès Réparer EN CAS DE DECOUVERTE D UN OBJET DANGEREUX L Antivirus Courrier affiche un message d avertissement qui reprend les informations relatives à l objet malveillant source de l infection (potentielle) et propose l une des actions suivantes. L antivirus Courrier bloque l accès à l objet. Les informations relatives à cette situation sont consignées dans le rapport. Vous pouvez plus tard tenter de réparer cet objet. L antivirus Courrier bloque l accès à l objet et tente de le réparer. Si la réparation réussit, l objet est à nouveau disponible. Si la réparation échoue, l objet est placé en quarantaine. Les informations relatives à cette situation sont consignées dans le rapport. Vous pouvez plus tard tenter de réparer cet objet. L antivirus Courrier bloque l accès à l objet et tente de le réparer. Si la réparation réussit, l objet est à nouveau disponible. Si la réparation de l objet échoue, il sera supprimé. Une copie de sauvegarde sera conservée dans le dossier de sauvegarde. Objet avec le statut probablement infecté sera placé en quarantaine. En cas de découverte d un objet infecté ou potentiellement infecté, l Antivirus Courrier le supprime sans prévenir l utilisateur. Supprimer Avant de réparer ou de supprimer un objet, l Antivirus Courrier crée une copie de sauvegarde. Cette copie est placée dans le dossier de sauvegarde au cas où il faudrait restaurer l objet ou si la réparation devenait possible. Pour modifier l action à exécuter sur les objets découverts, procédez comme suit : 2. Dans la partie gauche de la fenêtre, sélectionnez la rubrique Protection. 3. Sélectionnez le point Configuration dans le menu contextuel du composant Antivirus Courrier. 4. Sélectionnez l action requise dans la fenêtre qui s ouvre. CONSTITUTION DE LA ZONE DE PROTECTION La zone d analyse désigne les types de message qu il faut analyser. Antivirus Courrier analyse par défaut le courrier entrant et le courrier sortant. Si vous choisissez d analyser uniquement les messages entrant, gardez le point suivant à l esprit : au tout début de l utilisation de l application, il est conseillé d analyser le courrier sortant car il est possible que votre ordinateur abrite des vers de messagerie qui se propagent via le courrier électronique. Cela permet d éviter les inconvénients liés à la diffusion non contrôlée de messages infectés depuis votre ordinateur. La zone de protection reprend également : 60
61 P R O T E C T I O N A N T I V I R U S D U C O U R R I E R les paramètres d intégration de l Antivirus Courrier dans le système. Par défaut, l Antivirus Courrier s intègre aux clients de messagerie Microsoft Office Outlook et The Bat!. les protocoles analysés. L Antivirus Courrier vérifie tous les messages du courrier par les protocoles POP3, SMTP, IMAP et NNTP. Le composant analyse également le trafic de messagerie instantanée ICQ et MSN. Pour désactiver la protection du courrier sortant, procédez comme suit : 2. Dans la partie gauche de la fenêtre, sélectionnez la rubrique Protection. 3. Sélectionnez le point Configuration dans le menu contextuel du composant Antivirus Courrier. 4. Dans la fenêtre qui s affiche, cliquez sur Configuration. 5. Dans la fenêtre qui s affiche, sous l onglet Général dans le groupe Zone d analyse, définissez les paramètres requis. Pour sélectionner les paramètres d intégration et protocoles à analyser, procédez comme suit : 2. Dans la partie gauche de la fenêtre, sélectionnez la rubrique Protection. 3. Sélectionnez le point Configuration dans le menu contextuel du composant Antivirus Courrier. 4. Dans la fenêtre qui s affiche, cliquez sur Configuration. 5. Dans la fenêtre qui s ouvre, sous l onglet Général dans le bloc Intégration au système cochez les cases adéquates. SELECTION DE LA METHODE D ANALYSE La méthode d analyse désigne l analyse des liens, inclus dans les messages électroniques, pour savoir s ils appartiennent à la liste des URL suspectes et / ou à la liste des URL de phishing. L analyse des liens, s ils appartiennent à la liste des adresses de phishing, permet d éviter les attaques de phishing qui, en règle générale, se présentent sous les messages électroniques prétendument envoyés par une institution financière et qui contiennent des liens vers le site de ces institutions. Le texte du message amène le destinataire à cliquer sur le lien et à saisir des données confidentielles (numéro de carte de crédit, code d accès aux services de banque en ligne) sur la page qui s affiche. L exemple type est le message envoyé par la banque dont vous êtes client et qui contient un lien vers un site officiel. En cliquant sur le lien, vous ouvrez en réalité une copie conforme du site Internet de la banque et il arrive même que l adresse authentique du site s affiche ; dans la majorité des cas, il s agit d un site fictif. Toutes vos actions sur ce site sont suivies et pourraient servir au vol de votre argent. La vérification des liens pour voir s ils appartiennent à la liste des URL suspectes permet de repérer les sites qui figurent sur la liste noire. La liste est composée par les experts de Kaspersky Lab et est livrée avec l application. Pour analyser les liens des messages selon la base des adresses suspectes, procédez comme suit : 2. Dans la partie gauche de la fenêtre, sélectionnez la rubrique Protection. 3. Sélectionnez le point Configuration dans le menu contextuel du composant Antivirus Courrier. 4. Dans la fenêtre qui s affiche, cliquez sur Configuration. 61
62 M A N U E L D E L U T I L I S A T E U R 5. Dans la fenêtre qui s affiche, sous l onglet Général, dans le bloc Méthodes d analyse, cochez la case Analyser les liens selon la base des URL suspectes. Pour analyser les liens des messages selon la liste des adresses de phishing, procédez comme suit : 2. Dans la partie gauche de la fenêtre, sélectionnez la rubrique Protection. 3. Sélectionnez le point Configuration dans le menu contextuel du composant Antivirus Courrier. 4. Dans la fenêtre qui s affiche, cliquez sur Configuration. 5. Dans la fenêtre qui s affiche, sous l onglet Général, dans le bloc Méthodes d analyse, cochez la case Analyser les liens selon la base des URL de phishing. ANALYSE DU COURRIER DANS MICROSOFT OFFICE OUTLOOK Si vous utilisez Microsoft Outlook, vous pouvez configurer davantage la recherche d éventuels virus dans votre courrier. Lors de l installation de l application, un plug-in spécial est intégré à Microsoft Outlook. Il vous permet de passer rapidement à la configuration des paramètres d Antivirus Courrier et de définir à quel moment la recherche d éventuels objets dangereux sera lancée. Le plug-in prend la forme de l onglet Antivirus Courrier dans le menu Services Paramètres. Sur l onglet vous pouvez définir le mode du contrôle du courrier. Pour définir le mode d analyse du courrier, procédez comme suit : 1. Ouvrez la fenêtre principale de Microsoft Office Outlook. 2. Sélectionnez le point Service Paramètres dans le menu du programme. 3. Sélectionnez le mode requis d analyse du courrier sur l onglet Antivirus Courrier. ANALYSE DU COURRIER VIA LE MODULE EXTERNE DE THE BAT! Les actions à réaliser sur les objets infectés des messages électroniques dans The Bat! sont définies par le programme en lui-même. Si l analyse des flux de messages envoyés selon les protocoles POP3/SMTP/NNTP/IMAP est désactivée, les paramètres de l Antivirus Courrier qui définissent l analyse ou non du courrier entrant et sortant ainsi que les actions à réaliser sur les objets dangereux de messages et les exclusions sont ignorées. Le seul élément pris en compte par The Bat!, c est l analyse des archives en pièce jointe. Les paramètres de protection du courrier sont appliqués à tous les modules antivirus de l ordinateur compatibles avec The Bat! Il ne faut pas oublier que lors de la réception de messages, ceux-ci sont d abord analysés par Antivirus Courrier et uniquement après par le module externe du client de messagerie The Bat!. En cas de découverte d un objet malveillant, l application vous avertit. Si vous avez sélectionné l action Réparer (Supprimer) dans la fenêtre de notification d Antivirus Courrier, alors c est Antivirus Courrier qui se chargera des actions de suppression de la menace. Si vous 62
63 P R O T E C T I O N A N T I V I R U S D U C O U R R I E R choisissez Ignorer dans la fenêtre de notification, alors l objet sera neutralisé par le module externe de The Bat! Lors de l envoi de courrier, les messages sont d abord analysés par le module externe puis par Antivirus Courrier. Vous devez définir : Le flux de messagerie qui sera soumis à l analyse (courrier entrant, sortant) ; Le moment auquel aura lieu l analyse des objets du message (à l ouverture du message, avant l enregistrement sur le disque); Les actions exécutées par le client de messagerie en cas de découverte d objets dangereux dans les messages électroniques. Vous pouvez par exemple choisir : Tenter de réparer les parties infectées - tente de réparer l objet infecté du message; si la réparation est impossible, l objet reste dans le message. Supprimer les parties infectées : supprime l objet dangereux du message, qu il soit infecté ou soupçonné d être infecté. Par défaut, tous les objets infectés des messages sont placés en quarantaine par The Bat! sans réparation. Les messages électroniques qui contiennent des objets dangereux ne sont pas différenciés dans The Bat! par un titre spécial si l analyse des flux de messages envoyés selon les protocoles POP3/SMTP/NNTP/IMAP est désactivée. Si l analyse est activée, les messages électroniques sont différenciés. Pour passer à la configuration de la protection du courrier indésirable dans The Bat!, procédez comme suit : 1. Ouvrez la fenêtre principale de The Bat! 2. Sélectionnez l élément Configuration dans le menu Propriétés du client de messagerie. 3. Sélectionnez le nœud Protection contre les virus dans l arborescence des paramètres. UTILISATION DE L ANALYSE HEURISTIQUE La méthode heuristique consiste à analyser l activité de l objet dans le système. Si l activité est caractéristique des objets malveillants, alors l objet peut être considéré, avec forte probabilité, comme un objet malveillant ou suspect. Ainsi, les nouvelles menaces seront identifiées avant que leur activité ne soit remarquée par les spécialistes des virus. L analyse heuristique est activée par défaut. Vous pouvez qui plus est sélectionner le niveau de détail de l analyse : superficielle, moyenne ou minutieuse. Il suffit de déplacer le curseur sur la position souhaitée. Pour utiliser / désactiver l analyse heuristique et définir le niveau de détail de l analyse, procédez comme suit : 2. Dans la partie gauche de la fenêtre, sélectionnez la rubrique Protection. 3. Sélectionnez le point Configuration dans le menu contextuel du composant Antivirus Courrier. 4. Dans la fenêtre qui s affiche, cliquez sur Configuration. 5. Dans la fenêtre ouverte sur l onglet Productivité dans le bloc Méthode de contrôle cochez / décochez la case Analyse heuristique et proposez ci-dessous le niveau de détails du contrôle. 63
64 M A N U E L D E L U T I L I S A T E U R ANALYSE DES FICHIERS COMPOSES La sélection du mode d analyse des fichiers composés a une influence sur les performances de l application. Vous pouvez activer ou désactiver l analyse des archives jointes et limiter la taille maximale des objets à analyser. Pour configurer les paramètres d analyse des fichiers composés, procédez comme suit : 2. Dans la partie gauche de la fenêtre, sélectionnez la rubrique Protection. 3. Sélectionnez le point Configuration dans le menu contextuel du composant Antivirus Courrier. 4. Dans la fenêtre qui s affiche, cliquez sur Configuration. 5. Dans la fenêtre qui s affiche, sous l onglet Productivité, sélectionnez le mode d analyse des fichiers composés. FILTRAGE DES PIECES JOINTES Vous pouvez configurer les conditions de filtrage des objets joints aux messages. L utilisation d un filtre offre une protection supplémentaire car les programmes malveillants se propagent via le courrier électronique sous la forme de pièces jointes. Le changement de nom ou la suppression de la pièce jointe permet de protéger votre ordinateur contre l exécution automatique d une pièce jointe à la réception du message. Si votre ordinateur n est protégé par aucun moyen du réseau local et si l accès à Internet s opère sans serveur proxy ou pare-feu, il est conseillé de ne pas désactiver l analyse des archives en pièce jointe. Pour configurer le filtrage des pièces jointes, procédez comme suit : 2. Dans la partie gauche de la fenêtre, sélectionnez la rubrique Protection. 3. Sélectionnez le point Configuration dans le menu contextuel du composant Antivirus Courrier. 4. Dans le menu qui s ouvre, cliquez sur Configuration. 5. Dans la fenêtre qui s ouvre, sous l onglet Filtre des pièces jointes, définissez les conditions de filtrages des objets joints au message. Lorsque les deux derniers modes sont sélectionnés, la liste des types d objet devient active. Elle vous permet de sélectionner les types requis ou d ajouter un masque d un nouveau type. Si l ajout du masque du nouveau type est indispensable, cliquez Ajouter sur le bouton et dans la fenêtre Masque de nom de fichier qui s ouvre, saisissez les données requises. RESTAURATION DES PARAMETRES DE PROTECTION DU COURRIER PAR DEFAUT Lorsque vous configurez l Antivirus Courrier, vous pouvez décider à n importe quel moment de revenir aux paramètres recommandés. Il s agit des paramètres optimum recommandés par les experts de Kaspersky Lab et regroupés au sein du niveau de protection Recommandé. Pour restaurer les paramètres de protection de courrier par défaut, procédez comme suit : 2. Dans la partie gauche de la fenêtre, sélectionnez la rubrique Protection. 64
65 P R O T E C T I O N A N T I V I R U S D U C O U R R I E R 3. Sélectionnez le point Configuration dans le menu contextuel du composant Antivirus Courrier. 4. Dans la fenêtre qui s affiche, cliquez sur le bouton Par défaut. CONSULTATION DES STATISTIQUES DE LA PROTECTION DU COURRIER Toutes les opérations réalisées par l Antivirus Courrier sont consignées dans un rapport spécial. Ce rapport détaillé contient plusieurs onglets : Tous les objets dangereux découverts par l Antivirus Courrier dans les messages sont repris dans l onglet Détectés. Chaque objet est accompagné de son nom complet et de l état qui lui a été attribué par l application lors de l analyse /du traitement. Si le programme a pu définir exactement le programme malveillant qui a infecté l objet, il recevra le statut correspondant : par exemple, virus, cheval de Troie, etc. S il est impossible de définir avec exactitude le type de programme malveillant, l objet recevra le statut suspect. En plus de l état, le rapport reprend également les informations relatives à l action exécutée sur l objet (découvert, introuvable, réparé). Si vous ne souhaitez pas que cet onglet affiche les informations relatives aux objets réparés, désélectionnez la case Afficher les objets réparés. La liste complète des événements survenus pendant le fonctionnement de l Antivirus Courrier figure sur l onglet Evénements. Les événements prévus sont : informations (exemple : objet non traité : ignoré en fonction du type); avertissement (exemple : découverte d un virus) ; remarque (exemple : archive protégée par un mot de passe). En général, les messages à caractère purement informatif n ont aucun intérêt particulier. Vous pouvez désactiver l affichage de ce type de message. Pour ce faire, désélectionnez la case Afficher tous les événements. Les statistiques de l analyse sont reprises sur l onglet correspondant. Vous y retrouverez le nombre total d objets analysés ainsi que, dans des colonnes séparées, le nombre d objets qui étaient des archives, le nombre d objets dangereux, le nombre d objets réparés, le nombre d objets placés en quarantaine, etc. Les Paramètres de fonctionnement de l Antivirus Courrier sont repris sur l onglet du même nom. Pour passer rapidement à la configuration du composant, cliquez sur Modifier les paramètres. Pour consulter les informations relatives au fonctionnement du composant, procédez comme suit : 2. Dans la partie gauche de la fenêtre, sélectionnez la rubrique Protection. 3. Sélectionnez le point Rapport dans le menu contextuel du composant Antivirus Courrier. 65
66 PROTECTION INTERNET Chaque fois que vous utilisez Internet, vous exposez votre ordinateur à un risque d infection par des programmes dangereux. Ceux-ci peuvent s infiltrer dans votre ordinateur pendant que vous lisez certains articles en ligne. Pour garantir la sécurité de vos données lorsque vous utilisez Internet, Kaspersky Anti-Virus 6.0 for Windows Workstations Mp4 propose un composant spécial - l Antivirus Internet. Il protège les informations reçues via le protocole HTTP et empêche l exécution des scripts dangereux. La protection Internet prévoit le contrôle du trafic http qui transite uniquement via les ports indiqués dans la liste des ports contrôlés (cf. section "Constitution de la liste des ports contrôlés" à la page 172). La liste des ports le plus souvent utilisés pour le transfert du courrier et du trafic HTTP est livrée avec le logiciel. Si vous utilisez des ports absents de cette liste, vous devrez les ajouter afin de protéger le trafic qui transite via ces derniers. Si vous travaillez dans un domaine non protégé (connexion à Internet via un modem), il est conseillé d utiliser le Pare-feu en guise de protection. Si votre ordinateur fonctionne dans un réseau protégé par un pare-feu ou des filtres de trafic HTTP, le Pare-feu vous offrira une protection supplémentaire. L analyse du trafic se déroule selon un ensemble défini de paramètres désigné sous le concept de niveau de protection. Quand l Antivirus Internet découvre une menace, il exécute l action définie. Le niveau de protection du trafic Internet sur votre ordinateur est défini par un ensemble de paramètres. Ils peuvent être scindés selon les groupes suivants : Les paramètres qui définissent la zone protégée ; Les paramètres qui définissent la productivité de la protection du trafic (utilisation de l analyse heuristique, optimisation de l analyse). Les experts de Kaspersky Lab vous déconseillent de configurer vous-même les paramètres d Antivirus Internet. Dans la majorité des cas, il suffit de sélectionner un autre niveau de protection. Si Antivirus Internet a été inactif pour une raison quelconque, alors les connexions, établies avant leur activation, ne seront pas contrôlées. Il faut redémarrer le navigateur directement après le lancement d Antivirus Internet. Afin de modifier les paramètres de fonctionnement d Antivirus Internet, procédez comme suit : 2. Dans la partie gauche de la fenêtre, sélectionnez la rubrique Protection. 3. Sélectionnez le point Configuration dans le menu contextuel du composant Antivirus Internet. 4. Dans la fenêtre qui s ouvre, introduisez les modifications nécessaires dans les paramètres du composant. 66
67 P R O T E C T I O N I N T E R N E T DANS CETTE SECTION Algorithme de fonctionnement du composant Modification du niveau de protection du trafic HTTP Modification de l action à réaliser sur les objets identifiés Constitution de la zone de protection Sélection de la méthode d analyse Utilisation de l analyse heuristique Optimisation de l analyse Restauration des paramètres de protection Internet par défaut Consultation des statistiques de la protection Internet ALGORITHME DE FONCTIONNEMENT DU COMPOSANT Antivirus Internet protège les informations reçues via le protocole HTTP et empêche l exécution des scripts dangereux. Examinons les détails du fonctionnement de ce composant. La protection du trafic HTTP s opère selon l algorithme suivant : 1. Chaque page ou fichier qui reçoit une requête de l utilisateur ou d un programme quelconque via le protocole HTTP est intercepté et analysé par Antivirus Internet pour découvrir la présence de code malveillant. L identification des objets malveillants est réalisée à l aide des bases utilisées par l application et d un algorithme heuristique. Les bases contiennent la définition de tous les programmes malveillants connus à ce jour et de leur mode d infection. L algorithme heuristique permet d identifier les nouveaux virus dont les définitions ne sont pas encore reprises dans les bases. 2. Les comportements suivants sont possibles en fonction des résultats de l analyse : Si la page Web ou l objet que souhaite ouvrir l utilisateur contient un code malveillant, l accès est bloqué. Dans ce cas, un message apparaît à l écran pour avertir l utilisateur que l objet ou la page demandée est infecté. Si aucun code malveillant n a été découvert dans le fichier ou la page Web, l utilisateur pourra y accéder immédiatement. L analyse des scripts est réalisée selon l algorithme suivant : 1. Chaque script lancé sur une page Web est intercepté par l Antivirus Internet et soumis à une analyse antivirus. 2. Si le script contient un code malveillant, Antivirus Internet le bloque et avertit l utilisateur à l aide d un message contextuel. 3. Si le script ne contient aucun code malicieux, il est exécuté. S agissant de Microsoft Internet Explorer, il existe un plug-in spécial qui s intègre au programme lors de l installation de l application. Le bouton qui apparaît dans la barre d outils du navigateur confirme l installation du plug-in. En cliquant sur celui-ci, vous ouvrez un panneau qui reprend les statistiques d Anti-Virus sur le nombre de scripts bloqués et analysés. 67
68 M A N U E L D E L U T I L I S A T E U R VOIR EGALEMENT Protection Internet MODIFICATION DU NIVEAU DE PROTECTION DU TRAFIC HTTP Le niveau de protection désigne un ensemble prédéfini de paramètres d Antivirus Internet. Les experts de Kaspersky Lab ont configuré trois niveaux de protection. La sélection du niveau de protection est déterminée par l utilisateur en fonction des conditions de travail et la situation en vigueur: Le niveau de protection élevé est recommandé dans les environnements agressifs lorsqu aucun autre moyen de protection du trafic HTTP n est utilisé. Le niveau de protection recommandé est le niveau optimum pour la majorité des situations. Le niveau de protection faible est recommandé si votre ordinateur est doté de moyens complémentaires de protection du trafic HTTP. Si aucun des niveaux proposés ne répond à vos besoins, vous pouvez configurer les paramètres de fonctionnement d Antivirus Internet. Le nom du niveau de protection devient Utilisateur. Pour restaurer les paramètres de fonctionnement par défaut du composant, sélectionnez un des niveaux proposés. Afin de modifier le niveau de sécurité défini du trafic Internet, exécutez l opération suivante : 2. Dans la partie gauche de la fenêtre, sélectionnez la rubrique Protection. 3. Sélectionnez le point Configuration dans le menu contextuel du composant Antivirus Internet. 4. Sélectionnez le niveau de protection requis dans la fenêtre qui s ouvre. MODIFICATION DE L ACTION A REALISER SUR LES OBJETS IDENTIFIES Si l analyse d un objet du trafic HTTP détermine la présence d un code malveillant, la suite des opérations dépendra de l action que vous aurez spécifiée. S agissant des actions sur les scripts dangereux, l Antivirus Internet bloque toujours leur exécution et affiche à l écran une info bulle qui informe l utilisateur sur l action exécutée. Examinons en détails les différentes options en matière de traitement des objets dangereux présents dans le trafic HTTP. ACTION CHOISIE Confirmer l action Bloquer RESULTAT EN CAS DE DECOUVERTE D UN OBJET DANGEREUX DANS LE TRAFIC HTTP L Antivirus Internet affiche un message d avertissement qui reprend les informations relatives au code malveillant source de l infection et propose l une des actions suivantes. L antivirus Internet bloque l accès à l objet et affiche un message signalant le blocage. Ces informations sont également reprises dans le rapport. 68
69 P R O T E C T I O N I N T E R N E T Autoriser L antivirus Internet autorise l accès à l objet dangereux. Les informations sont consignées dans le rapport. Pour modifier l action à exécuter sur les objets découverts, procédez comme suit : 2. Dans la partie gauche de la fenêtre, sélectionnez la rubrique Protection. 3. Sélectionnez le point Configuration dans le menu contextuel du composant Antivirus Internet. 4. Sélectionnez l action requise dans la fenêtre qui s ouvre. CONSTITUTION DE LA ZONE DE PROTECTION La zone d analyse désigne la liste des adresses de confiance dont les données ne seront pas analysées par le composant pour rechercher des objets dangereux. Cela peut être utile lorsque l Antivirus Internet gêne le téléchargement d un certain fichier qui est à chaque fois bloqué par celle-ci. Pour constituer la liste des adresses de confiance, procédez comme suit : 2. Dans la partie gauche de la fenêtre, sélectionnez la rubrique Protection. 3. Sélectionnez le point Configuration dans le menu contextuel du composant Antivirus Internet. 4. Dans la fenêtre qui s affiche, cliquez sur Configuration. 5. Dans la fenêtre Configuration : Antivirus Internet qui s ouvre, dans le bloc Adresses de confiance, cliquez sur le bouton Ajouter. 6. Dans la fenêtre Masque d adresse (URL) saisissez l adresse de confiance (ou son masque). SELECTION DE LA METHODE D ANALYSE L analyse des liens, s ils appartiennent à la liste des adresses suspectes et / ou à la liste des adresses de phishing, est comprise sous les méthodes d analyse. L analyse des liens, s ils appartiennent à la liste des adresses de phishing, permet d éviter les attaques de phishing qui, en règle générale, se présentent sous les messages électroniques prétendument envoyés par une institution financière et qui contiennent des liens vers le site de ces institutions. Le texte du message amène le destinataire à cliquer sur le lien et à saisir des données confidentielles (numéro de carte de crédit, code d accès aux services de banque en ligne) sur la page qui s affiche. Puisque le lien vers un site de phishing peut être envoyé non seulement par courrier électronique (cf. section "Sélection de la méthode d analyse" à la page 61), mais également par d autres moyens tels que les messages ICQ, le composant Antivirus Internet suit les tentatives d ouverture du site de phishing au niveau d analyse du trafic HTTP, et le bloque. La vérification des liens pour voir s ils appartiennent à la liste des URL suspectes permet de repérer les sites qui figurent sur la liste noire. La liste est composée par les experts de Kaspersky Lab et est livrée avec l application. Pour analyser les liens selon la base des adresses suspectes, procédez comme suit : 2. Dans la partie gauche de la fenêtre, sélectionnez la rubrique Protection. 3. Sélectionnez le point Configuration dans le menu contextuel du composant Antivirus Internet. 69
70 M A N U E L D E L U T I L I S A T E U R 4. Dans la fenêtre qui s affiche, cliquez sur Configuration. 5. Dans la fenêtre ouverte Configuration : Antivirus Internet, bloc Méthodes d analyse cochez la case Analyser les liens selon la base des URL suspectes. Pour analyser les liens selon la liste des adresses de phishing, procédez comme suit : 2. Dans la partie gauche de la fenêtre, sélectionnez la rubrique Protection. 3. Sélectionnez le point Configuration dans le menu contextuel du composant Antivirus Internet. 4. Dans la fenêtre qui s affiche, cliquez sur Configuration. 5. Dans la fenêtre ouverte Configuration : Antivirus Internet, bloc Méthodes d analyse cochez la case Analyser les liens selon la base des URL de phishing. UTILISATION DE L ANALYSE HEURISTIQUE La méthode heuristique consiste à analyser l activité de l objet dans le système. Si l activité est caractéristique des objets malveillants, alors l objet peut être considéré, avec forte probabilité, comme un objet malveillant ou suspect. Ainsi, les nouvelles menaces seront identifiées avant que leur activité ne soit remarquée par les spécialistes des virus. L analyse heuristique est activée par défaut. L application vous signale la découverte d un objet malveillant dans le message. Il convient de réagir à ce message en choisissant une action. Vous pouvez qui plus est sélectionner le niveau de détail de l analyse : superficielle, moyenne ou minutieuse. Il suffit de déplacer le curseur sur la position souhaitée. Pour utiliser l analyse heuristique et définir le niveau de détail de l analyse, procédez comme suit : 2. Dans la partie gauche de la fenêtre, sélectionnez la rubrique Protection. 3. Sélectionnez le point Configuration dans le menu contextuel du composant Antivirus Internet. 4. Dans la fenêtre qui s affiche, cliquez sur Configuration. 5. Dans la fenêtre Configuration : Antivirus Internet qui s ouvre, dans le groupe Méthodes d analyse, cochez la case Analyse heuristique et définissez le niveau de détail de l analyse en dessous. OPTIMISATION DE L ANALYSE Afin d accroître le taux de détection des codes malveillants, Antivirus Internet utilise la technologie de mise en cache de fragments des objets envoyés via Internet. Dans cette méthode, l analyse est réalisée uniquement une fois que l objet entier a été reçu. Ensuite, l objet est soumis à une recherche de virus et, en fonction des résultats de celle-ci, il est soit transféré au destinataire ou bloqué. Sachez toutefois que la mise en cache augmente la durée de traitement de l objet et du transfert à l utilisateur. Elle peut également provoquer des problèmes au niveau de la copie et du traitement de gros objets en raison de l écoulement du délai de connexion du client HTTP. Pour résoudre ce problème, nous vous proposons de limiter dans le temps la mise en cache des fragments des objets. Une fois cette attente écoulée, chaque partie du fichier reçue sera transmise à l utilisateur sans vérification et l objet sera analysé complètement une fois qu il sera copié. Ceci permet de réduire la durée du transfert de l objet à l utilisateur et de résoudre le problème des déconnexions sans nuire à la sécurité lors de la connexion à Internet. 70
71 P R O T E C T I O N I N T E R N E T Par défaut, la limitation dans le temps de la mise en cache des fragments est de 1 seconde. L augmentation de cette valeur ou la levée de la restriction dans le temps augmente le niveau de l analyse antivirus virus mais entraîne un certain ralentissement au niveau de l accès à l objet. Pour établir une restriction dans le temps pour la mise en cache des fragments, procédez comme suit : 2. Dans la partie gauche de la fenêtre, sélectionnez la rubrique Protection. 3. Sélectionnez le point Configuration dans le menu contextuel du composant Antivirus Internet. 4. Dans la fenêtre qui s affiche, cliquez sur Configuration. 5. Dans la fenêtre Configuration : Antivirus Internet qui s ouvre, dans le groupe Optimisation de l analyse, cochez la case Limiter la durée de mise en cache des fragments et définissez le temps (en secondes) dans le champ situé à côté. RESTAURATION DES PARAMETRES DE PROTECTION INTERNET PAR DEFAUT Lorsque vous configurez l Antivirus Internet, vous pouvez décider à n importe quel moment de revenir aux paramètres recommandés. Il s agit des paramètres optimum recommandés par les experts de Kaspersky Lab et regroupés au sein du niveau de protection Recommandé. Pour restaurer les paramètres d Antivirus Internet par défaut, procédez comme suit : 2. Dans la partie gauche de la fenêtre, sélectionnez la rubrique Protection. 3. Sélectionnez le point Configuration dans le menu contextuel du composant Antivirus Internet. 4. Dans la fenêtre qui s affiche, cliquez sur le bouton Par défaut. CONSULTATION DES STATISTIQUES DE LA PROTECTION INTERNET Les informations générales relatives au fonctionnement de l Antivirus Internet sont consignées dans un rapport spécial. Ce rapport détaillé contient plusieurs onglets : Tous les objets dangereux découverts par l Antivirus Internet dans le trafic HTTP figurent dans l onglet Détectés. On y retrouve le nom de l objet et le nom du programme dangereux. Si vous ne souhaitez pas que cet onglet affiche les informations relatives aux objets réparés du trafic HTTP, désélectionnez la case Afficher les objets réparés. La liste complète des événements survenus pendant le fonctionnement de l Antivirus Internet figurent dans l onglet Evénements. Les événements peuvent être à caractère purement informatif ou important. En général, les événements à caractère purement informatif n ont aucun intérêt particulier. Vous pouvez désactiver l affichage de ce type d événements. Pour ce faire, désélectionnez la case Afficher tous les événements. Les Paramètres de fonctionnement de l Antivirus Internet sont repris sur l onglet du même nom. Pour passer rapidement à la configuration du composant, cliquez sur Modifier les paramètres. 71
72 M A N U E L D E L U T I L I S A T E U R Pour consulter les informations relatives au fonctionnement du composant, procédez comme suit : 2. Dans la partie gauche de la fenêtre, sélectionnez la rubrique Protection. 3. Sélectionnez le point Rapport dans le menu contextuel du composant Antivirus Internet. 72
73 DEFENSE PROACTIVE DE L ORDINATEUR Kaspersky Anti-Virus 6.0 for Windows Workstations MP4 offre non seulement une protection contre les menaces connues, mais également contre les menaces récentes qui ne sont pas encore reprises dans les bases de l application. Cet aspect est pris en charge par le composant Défense Proactive. Les technologies préventives sur lesquelles repose la défense proactive évitent ces pertes de temps et permettent de neutraliser la nouvelle menace avant qu elle n ait pu nuire à votre ordinateur. Comment est-ce possible? A la différence des technologies réactives qui réalisent l analyse selon les enregistrements bases de l application, les technologies préventives identifient les nouvelles menaces en suivant les séquences d actions exécutées par une application. Le logiciel est livré avec un ensemble de critères qui permettent de définir le niveau de danger représenté par l un ou l autre programme. Si Kaspersky Anti-Virus a des doutes suite à l analyse de la séquence d actions, il applique la règle définie pour ce genre de comportement. Une activité dangereuse est définie par l ensemble des actions d un programme. Parmi les activités dangereuses citons également : Modifications du système de fichiers ; Intégration de modules dans d autres processus ; Processus cachés dans le système ; Modification de clés définies de la base de registres système de Microsoft Windows. La défense proactive s exécute dans le respect stricte de paramètres qui définissent si : L activité des applications est contrôlée sur votre ordinateur. Ce mode de Défense Proactive est pris en charge par le module Analyse de l activité. Le mode est activé par défaut, ce qui garantit l analyse rigoureuse de l activité de n importe quel programme lancé sur l ordinateur. Le contrôle des modifications de la base de registre système est assuré. Ce mode de Défense Proactive est pris en charge par le module Surveillance de la base de registres. Le module est désactivé par défaut, ce qui signifie que Kaspersky Anti-Virus n analyse pas les tentatives de modification des clés de la base de registres de Microsoft Windows. Afin de modifier les paramètres de fonctionnement de la Défense Proactive, procédez comme suit : 2. Dans la partie gauche de la fenêtre, sélectionnez la rubrique Protection. 3. Sélectionnez le point Configuration dans le menu contextuel du composant Défense Proactive. 4. Dans la fenêtre qui s ouvre, introduisez les modifications nécessaires dans les paramètres du composant. DANS CETTE SECTION Algorithme de fonctionnement du composant Analyse de l activité La surveillance du Registre Statistiques de la Défense Proactive
74 M A N U E L D E L U T I L I S A T E U R ALGORITHME DE FONCTIONNEMENT DU COMPOSANT Les technologies préventives sur lesquelles repose la Défense Proactive de Kaspersky Anti-Virus permettent de neutraliser toute nouvelle menace avant même qu elle n ait pu nuire à votre ordinateur suite à l exécution d un programme quelconque. Le logiciel est livré avec un ensemble de critères qui permettent de définir le niveau de danger représenté par l un ou l autre programme. Si Kaspersky Anti-Virus a des doutes suite à l analyse de la séquence d actions, il applique la règle définie pour l activité dangereuse. Voici l algorithme de fonctionnement de la défense proactive : 1. Directement après le démarrage de l ordinateur, la défense proactive analyse les aspects suivants : Fonctionnement de chaque application exécutée sur l ordinateur. L historique des actions exécutées et leur séquence sont enregistrées et comparées aux séquences caractéristiques des activités dangereuses (la base des types d activités dangereuses est intégrée au logiciel et elle est actualisée en même temps que les bases de l application). Chaque tentative de modification de la base de registres (suppression ou ajout de clé à la base de registres, saisie de valeurs étranges pour les clés, etc.). 2. L analyse s opère selon les règles d autorisation et d interdiction de la défense proactive. 3. Les comportements suivants sont possibles en fonction des résultats de l analyse : Si l activité répond aux conditions prévues par la règle d autorisation de la défense proactive ou si elle n est pas touchée par une règle d interdiction, elle ne sera pas bloquée. Si l activité est décrite dans une règle d interdiction, la suite de l action du composant est régie par les instructions reprises dans la règle. En règle générale, une telle action est bloquée. Il est possible qu une notification apparaisse à l écran. Celle-ci reprend l application, le type d activité et l historique des actions exécutées. Vous devrez décider vous-même d autoriser ou non une telle action. Vous pouvez créer une règle pour une telle activité et annuler les actions exécutées dans le système. VOIR EGALEMENT Défense proactive de l ordinateur ANALYSE DE L ACTIVITE Le composant Analyse de l activité de Kaspersky Anti-Virus contrôle l activité des applications sur votre ordinateur. L application contient un ensemble de descriptions d événements qui peuvent être considérés comme dangereux. Une règle est créée pour chacun des événements. Si l activité d une application est considérée comme dangereuse, la défense proactive suivra à la lettre les instructions reprises dans la règle prévue pour ce type d activité. VOIR EGALEMENT Utilisation de la liste des activités dangereuses Modification d une règle de contrôle de l activité dangereuse Contrôle des comptes utilisateur système Evénements de la Défense Proactive
75 D É F E N S E P R O A C T I V E D E L O R D I N A T E U R UTILISATION DE LA LISTE DES ACTIVITES DANGEREUSES N oubliez pas que la configuration du contrôle de l activité dans l application installée sous Microsoft Windows XP Professional x64 Edition, Microsoft Windows Vista ou Microsoft Windows Vista x64 est différente de la configuration pour les applications installées sous d autres systèmes d exploitation. Particularités de la configuration du contrôle de l activité des applications sous Microsoft Windows XP Kaspersky Anti-Virus surveille l activité des applications sur votre ordinateur. La Défense Proactive réagit à une séquence définie d actions de l application quelconque. L actions dangereuses, citons également : actions typiques des chevaux de Troie ; tentative d interception des saisies au clavier ; installation cachée de pilotes ; tentative de modification du noyau du système d exploitation ; tentative de création d objets cachés et de processus avec un identifiant (PID) négatif ; tentative de modification du fichier HOSTS ; tentative d intrusion dans un autre processus ; apparition d un processus cherchant a réorienté les données entrantes/sortantes ; tentative d envoi des demandes DNS. La liste des activités dangereuses est remplie automatiquement lors de la mise à jour de Kaspersky Anti-Virus et il est impossible de la modifier. Vous pouvez néanmoins refuser de contrôler une activité dangereuse. Pour refuser de contrôler une activité dangereuse, procédez comme suit : 2. Dans la partie gauche de la fenêtre, sélectionnez la rubrique Protection. 3. Sélectionnez le point Configuration dans le menu contextuel du composant Défense Proactive. 4. Une fois la fenêtre ouverte, cliquez sur Configuration dans le groupe Analyse de l activité des applications. 5. Dans la fenêtre Configuration: Analyse de l activité qui s ouvre, décochez la case située en regard du nom de l activité dont vous refusez le contrôle. Particularités de la configuration du contrôle de l activité des applications sous Microsoft Windows XP Professional x64 Edition, Microsoft Windows Vista, Microsoft Windows Vista x64 ou Microsoft Windows 7 x64 Si l ordinateur tourne sous un des systèmes d exploitation cités ci-dessus, alors certains événements ne seront pas contrôlés. Ceci s explique par les particularités de ces systèmes d exploitation. MODIFICATION D UNE REGLE DE CONTROLE DE L ACTIVITE DANGEREUSE La liste des activités dangereuses est remplie automatiquement lors de la mise à jour de Kaspersky Anti-Virus et il est impossible de la modifier. Vous pouvez : refuser de contrôler une activité quelconque (cf. page 75) ; 75
76 M A N U E L D E L U T I L I S A T E U R modifier la règle qui définit le fonctionnement de la défense proactive lors de la découverte d activités dangereuses ; composer une liste d exclusions (cf. page 151), reprenant les applications que vous n estimez pas dangereuses. Afin de modifier une règle, procédez comme suit : 2. Dans la partie gauche de la fenêtre, sélectionnez la rubrique Protection. 3. Sélectionnez le point Configuration dans le menu contextuel du composant Défense Proactive. 4. Une fois la fenêtre ouverte, cliquez sur Configuration dans le groupe Analyse de l activité des applications. 5. Dans la fenêtre Configuration : Analyse de l activité qui s ouvre, dans le bloc Evénements sélectionnez l événement nécessaire, pour lequel la règle sera modifiée. 6. Pour un événement sélectionné, en utilisant les liens dans le bloc de description, configurez les paramètres nécessaires de la règle : cliquez sur le lien indiquant l action établie et dans la fenêtre Sélection des actions ouverte, sélectionnez l action nécessaire parmi les actions proposées. cliquez sur le lien indiquant la période (n est pas définie pour tous les types d activité) et dans la fenêtre Découverte des processus cachés ouverte, indiquez l intervalle selon lequel la recherche de découverte des processus cachés s exécutera; cliquez sur le lien Activé / Désactivé, pour indiquer la nécessité de créer un rapport sur l opération exécutée. CONTROLE DES COMPTES UTILISATEUR SYSTEME Les comptes utilisateur réglementent l accès au système et définissent l utilisateur et son environnement de travail, ce qui permet d éviter d endommager le système d exploitation ou les données des autres utilisateurs. Les processus système sont les processus qui ont été lancés par le compte système. Pour que Kaspersky Anti-Virus surveille l activité des processus système, ceci excluant les processus utilisateurs, procédez comme suit : 2. Dans la partie gauche de la fenêtre, sélectionnez la rubrique Protection. 3. Sélectionnez le point Configuration dans le menu contextuel du composant Défense Proactive. 4. Une fois la fenêtre ouverte, cliquez sur Configuration dans le groupe Analyse de l activité des applications. 5. Dans la fenêtre Configuration: Analyse de l activité qui s ouvre, dans le groupe Général, cochez la case Contrôler les comptes systèmes. EVENEMENTS DE LA DEFENSE PROACTIVE Cette section reprend des informations sur les événements de la Défense Proactive qui peuvent être traités comme dangereux. N oubliez pas que pas tous les événements doivent être interprétés comme une menace. Certaines de ces opérations représentent une conduite normale des applications, ou représentent une réaction du système d exploitation sur le fonctionnement de ces applications. Cependant, dans certains cas, ces événements peuvent être causés par des activités des malfaiteurs ou par des programmes malveillants. C est pourquoi, il faut comprendre que le déclenchement de la Défense Proactive ne signifie pas toujours que l activité découverte appartient au programme malveillant : cela peut être un programme normal qui se comporte comme un malveillant. 76
77 D É F E N S E P R O A C T I V E D E L O R D I N A T E U R Activité propre aux vers Р2Р / Activité propre aux chevaux de Troie Le Vers est une application d autoreproduction qui se propage dans les réseaux informatiques. Les vers P2P se propagent selon le type "ordinateur-ordinateur" en évitant l administration centralisée. En règle générale, la propagation de tels vers se passe via les dossiers de réseau partagés ou les périphériques. Le Cheval de Troie est une application malveillante qui s introduit dans l ordinateur sous prétexte d une saine. Les chevaux de Troie se placent par les malfaiteurs sur les ressources de réseau ouvertes, sur les périphériques ouverts pour l enregistrement, sur les périphériques de données. Aussi, ils se propagent à l aide des services de messagerie (par exemple, courrier électronique) dans le but de les démarrer sur l ordinateur. L activité propre à ces applications comprend : les actions propres à l infection et à la consolidation d un objet malveillant dans le système ; directement les actions malicieuses ; les actions propres à la propagation d un objet malveillant. Enregistreurs de frappe L enregistreur de frappe est une application qui enregistre toutes les frappes du clavier. L application malveillante de ce type peut envoyer l information composée sur le clavier (les ouvertures de session, les mots de passe, les numéros des cartes bancaires) au malfaiteur. Cependant, l enregistrement des frappes peut être utilisé par des applications normales. Les exemples de telles applications sont les jeux qui, en mode plein écran, sont obligés d enregistrer les données saisies depuis le clavier pour connaître quelles touches frappe l utilisateur. Aussi, souvent, l enregistrement des frappes s applique pour appeler les fonctions de l application d une autre application à l aide des "raccourcis au clavier". Installation cachée d un pilote L installation cachée d un pilote est un processus d installation d un pilote propre par l application malveillante pour obtenir l accès au système d exploitation au bas niveau, ce qui permettra de cacher la présence de l application malveillante dans le système et rendra difficile sa suppression. Le processus d installation cachée peut être découvert à l aide des moyens standards (par exemple, par le Gestionnaire des tâches Microsoft Windows), mais, puisque pendant l installation d un pilote aucune fenêtre standard ne s affiche sur l écran, l utilisateur ne pensera pas à surveiller les processus dans le système. Cependant, dans certains cas, le déclenchement de la Défense Proactive peut être faux. Par exemple, ce dernier temps, la plupart des jeux utilisent la protection contre une propagation et une copie illégale. Pour garantir ce but ils installent les pilotes de système sur les ordinateurs des utilisateurs. Dans certains cas, cette activité peut être classifiée comme "l installation cachée d un pilote". Modification du noyau du système d exploitation Le noyau du système d exploitation fournit aux applications l accès coordonné aux ressources d un ordinateur : le processeur, la mémoire et la configuration matérielle externe. Certaines applications malveillantes essayent de modifier la logique du fonctionnement du noyau du système d exploitation en transferrant les appels depuis les pilotes standard envers soi. En obtenant de telle manière l accès au système d exploitation au bas niveau, les applications malveillantes essayent de cacher leur présence et de compliquer le processus de sa suppression du système d exploitation. L exemple du faux-positifs de la Défense Proactive est la réaction du composant sur certains systèmes de chiffrage des disques durs. Tels systèmes pour l assurance de la protection maximale d information installent le pilote dans le système et s introduisent dans le noyau du système d exploitation, afin d intercepter les appels vers des fichiers sur le disque et d effectuer les opérations de chiffrage et de déchiffrage. Objet caché / Processus caché Processus caché est un processus qu il est impossible de détecter par des moyens standards (Gestionnaire des tâches Microsoft Windows, Process Explorer, etc.). Rootkit (trousse administrateur pirate, anglais "root kit", c est-àdire "trousse administrateur pirate "root") est une application ou l ensemble d applications pour le contrôle caché du système corrompu. Ce terme vient d Unix. 77
78 M A N U E L D E L U T I L I S A T E U R Dans le contexte du système d exploitation Microsoft Windows sous rootkit l application-masque est sous-entendue. Cette application s intègre dans le système, intercepte et altère les messages de système qui contiennent l information sur les processus dans le système, ainsi que sur le contenu des dossiers sur le disque. En d autres termes, rootkit fonctionne analogiquement au serveur proxy qui laisse passer une information et ne laisse pas passer ou altère une autre. Outre cela, en règle générale, le rootkit peut cacher la présence dans le système de n importe quel processus décrit dans sa configuration, des listes et des fichiers sur le disque, des clés dans le registre. La plupart des applications-masques installent dans le système leurs propres pilotes et services, qui, naturellement, sont "invisibles" pour les moyens d administration du système, tels que le Gestionnaire des tâches ou Process Explorer, et pour les applications antivirus. Le cas particulier d un processus caché est l activité représentant les tentatives de création des processus cachés avec les valeurs négatives d identificateurs (PID). PID le numéro d identification personnel qui est attribué aux processus lancés par le système d exploitation. PID est unique pour chaque processus lancé et est reste le même pour chaque des processus uniquement dans la session actuelle du fonctionnement du système d exploitation. Si le PID du processus a une valeur négative, un tel processus est caché et il est impossible de le détecter par les moyens standards. L exemple d un faux-positif est le déclenchement de la Défense Proactive sur les jeux, qui protègent leurs processus contre les outils de pirates informatiques pour le détour de la licence ou le jeu malhonnête. Modification du fichier HOSTS Le fichier hosts est un des fichiers de système importants du système d exploitation Microsoft Windows. Il est conçu pour transférer l accès aux ressources Internet par la transformation des adresses URL dans les adresses IP non pas sur les serveurs DNS, mais directement sur un poste local. Le fichier hosts est un fichier texte ordinaire dont chaque ligne définit la concordance du nom symbolique (URL) du serveur et son adresse IP. Les applications malveillantes utilisent souvent ce fichier pour redéfinir les adresses des serveurs de mises à jour des applications antivirus, afin de bloquer la possibilité de mise à jour et pour éviter la détection de l application malveillante par la méthode de signature, et pour autres buts. Réorientation de l entrée-sortie L essentiel de la vulnérabilité consiste en lancement de la ligne de commande avec l entrée-sortie réorienté (généralement dans le réseau), ce que, en règle générale, est utilisé pour obtenir l accès distant à l ordinateur. L objet malveillant tente d obtenir l accès à la ligne de commande, depuis laquelle les commandes ultérieures seront exécutées, sur l ordinateur-victime. L accès ordinaire est obtenu lors d une attaque distante ou lors du lancement d un script utilisant cette vulnérabilité. Le script lance l interprète à l aide de la ligne de commande depuis l ordinateur connecté par la connexion TCP. Finalement, le malfaiteur peut administrer le système à distance. Insertion dans le processus / Insertion dans tous les processus Il existe plusieurs variétés d applications malveillantes qui se cachent sous les fichier exécutés, les bibliothèques ou les modules d extension des applications connues et s intègrent dans le processus standards. Ainsi, il est possible, par exemple, d organiser une fuite de données depuis l ordinateur d utilisateur. Le trafic de réseau, initié par un code malveillant, sera ignoré par les pare-feux, puisque, du point de vue du pare-feu, ce trafic appartient à l application à qu il est permis d accéder à Internet. L intégration dans d autres processus est largement utilisée par les applications de Troie. Cependant, une telle activité est aussi typique pour certaines applications saines, paquets de mises à jour et applications d installation. Par exemple, les applications-traducteurs s intègrent dans d autres processus, afin de suivre la pression des "raccourcis au clavier". Appel suspect au registre Les applications malveillantes modifient le registre dans le but de s enregistrer pour le lancement automatique au démarrage du système d exploitation, pour la substitution de la page d accueil Microsoft Internet Explorer et pour d autres actions destructives. Cependant, il ne faut pas oublier que l accès au registre de système peut s effectuer par des applications normales. Par exemple, les applications normales utilisent la possibilité de création et d utilisation des clés de registre cachées pour cacher sa propre information de l utilisateur. Les applications malveillantes créent les clés "cachées" dans le registre qui ne s affichent pas par des applications normales (de type regedit). Les clés avec les noms incorrects se forment. Cela se passe pour que l éditeur du 78
79 D É F E N S E P R O A C T I V E D E L O R D I N A T E U R registre ne puisse pas afficher ces valeurs, ce qui entraîne la difficulté du diagnostic sur la présence du logiciel malveillant dans le système. Envoie de données via les applications de confiance Il existe plusieurs variétés d applications malveillantes qui se cachent sous les fichier exécutés, les bibliothèques ou les modules d extension des applications connues et s intègrent dans le processus standards. Ainsi, il est possible, par exemple, d organiser une fuite de données depuis l ordinateur d utilisateur. Le trafic de réseau, initié par un code malveillant, sera ignoré par les pare-feux, puisque, du point de vue du pare-feu, ce trafic appartient à l application à qu il est permis d accéder à Internet. Activité suspecte dans le système Cet aspect sous-entend la détection d une conduite suspecte de n importe quel processus concret : la modification d état du système d exploitation lui-même, par exemple, l accès direct à la mémoire ou l obtention des privilèges de régleur. L activité intercepté n est pas typique à la plupart des applications, mais en même temps elle dangereuse. Pour cette raison, une telle activité se classifie comme suspecte. Envoie de requêtes DNS Le serveur DNS est conçu pour répondre aux requêtes DNS selon le protocole correspondant. Si dans la base de données du serveur DNS local aucun enregistrement correspondant à la requête DNS n est trouvé, la requête est transmise plus loin, jusqu à ce que le serveur avec l information recherchée ne sera pas atteint. Puisque les requêtes DNS sont ignorées par la plupart des systèmes de protection sans contrôle, les informations complémentaires relatives aux données personnelles de l utilisateur peuvent être transmises dans le contenu du paquet DNS. Le malfaiteur, qui contrôle un des serveurs DNS (traite de telles requêtes DNS), a la possibilité d obtenir cette information. Tentative d accès au stockage protégé Le processus tente d obtenir l accès au stockage protégé du système d exploitation avec les données personnelles et les mots de passe de l utilisateur. LA SURVEILLANCE DU REGISTRE La modification de la base de registres du système d exploitation de votre ordinateur est un des buts poursuivis par de nombreux programmes malveillants. Il peut s agir de jokewares inoffensifs ou d autres programmes malveillants plus dangereux qui représentent une véritable menace pour votre ordinateur. Ainsi, un programme malveillant pourrait s inscrire dans la clé de registre responsable du lancement automatique des applications. Directement après le démarrage du système d opération de l ordinateur, les programmes malveillants seront exécutés automatiquement. Le module Surveillance de la base de registres inclus dans la Défense Proactive prévient toute modification des objets de la base de registres. VOIR EGALEMENT Gestion de la liste des règles de contrôle du registre système Création de groupe d objets contrôlé de la base de registre système GESTION DE LA LISTE DES REGLES DE CONTROLE DU REGISTRE SYSTEME La liste des règles qui régissent la manipulation des objets du registre a déjà été dressée par les experts de Kaspersky Lab et elle est reprise dans l installation du logiciel. Les opérations sur les objets du registre sont réparties par groupes 79
80 M A N U E L D E L U T I L I S A T E U R logiques, par exemple System Security, Internet Security, etc. Chacun de ces groupes contient les objets de la base de registres ainsi que leurs règles de manipulation. Cette liste est actualisée lors de la mise à jour du logiciel. Chaque groupe possède une priorité d exécution que vous pouvez augmenter ou diminuer. Plus un groupe est placé haut dans liste, plus sa priorité d exécution est élevée. Si un même objet est repris dans plusieurs groupes, la première règle qui sera appliquée à l objet sera la règle du groupe dont la priorité est la plus élevée. Pour augmenter ou diminuer la priorité d exécution d une règle, procédez comme suit : 2. Dans la partie gauche de la fenêtre, sélectionnez la rubrique Protection. 3. Sélectionnez le point Configuration dans le menu contextuel du composant Défense Proactive. 4. Une fois la fenêtre ouverte, cliquez sur Configuration dans le groupe Surveillance de la base de registres. 5. Dans la fenêtre Configuration: groupe des clés de registres qui s ouvre, utilisez les boutons Monter / Descendre. Pour annuler l utilisation d un groupe de règles, procédez comme suit : 2. Dans la partie gauche de la fenêtre, sélectionnez la rubrique Protection. 3. Sélectionnez le point Configuration dans le menu contextuel du composant Défense Proactive. 4. Une fois la fenêtre ouverte, cliquez sur Configuration dans le groupe Surveillance de la base de registres. 5. Dans la fenêtre Configuration: groupes de clés de registres qui s ouvre, décochez la case en regard du nom du groupe. Dans ce cas, le groupe de règles demeure dans la liste, mais il n est plus utilisé. Il n est pas recommandé de supprimer des groupes de la liste car ils contiennent les objets de la base de registres les plus utilisés par les programmes malveillants. CREATION DE GROUPE D OBJETS CONTROLE DE LA BASE DE REGISTRE SYSTEME Il est possible de créer vos propres groupes d objets contrôlé de la base de registre système. Pour créer un groupe d objets contrôlé de la base de registre système, procédez comme suit : 2. Dans la partie gauche de la fenêtre, sélectionnez la rubrique Protection. 3. Sélectionnez le point Configuration dans le menu contextuel du composant Défense Proactive. 4. Une fois la fenêtre ouverte, cliquez sur Configuration dans le groupe Surveillance de la base de registres. 5. Dans la fenêtre Configuration: groupes des clés de registres qui s ouvre, cliquez sur Ajouter. 6. Une fois la fenêtre ouverte, introduisez le nom du nouveau groupe d objets de la base de registres dans le champ Nom du groupe. Sous l onglet Clés, composez la liste des objets du registre système qui doivent être intégrés au groupe de contrôle. Sous l onglet Règles, créez les règles à appliquer aux objets sélectionnés. 80
81 D É F E N S E P R O A C T I V E D E L O R D I N A T E U R VOIR EGALEMENT Sélection des clés de registre pour la création de règles Création d une règle de contrôle des clés du registre SELECTION DES CLES DE REGISTRE POUR LA CREATION DE REGLES Le groupe d objets créés doit contenir au moins un objet de la base de registres. Pour ajouter un objet de la base de registres dans la liste, procédez comme suit : 2. Dans la partie gauche de la fenêtre, sélectionnez la rubrique Protection. 3. Sélectionnez le point Configuration dans le menu contextuel du composant Défense Proactive. 4. Une fois la fenêtre ouverte, cliquez sur Configuration dans le groupe Surveillance de la base de registres. 5. Dans la fenêtre Configuration: groupes des clés de registres qui s ouvre, cliquez sur Ajouter. 6. Dans la fenêtre qui s ouvre, sous l onglet Clés, cliquez sur Ajouter. 7. Dans la fenêtre Sélection du chemin d accès au registre qui s ouvre, procédez comme suit : a. sélectionnez l objet ou le groupe d objets de la base de registres pour lequel vous souhaitez créer une règle de contrôle ; b. indiquez dans le champ Valeur la valeur de l objet ou le masque du groupe d objets auquel vous souhaitez appliquer la règle ; c. pour que la règle s applique à toutes les clés comprises sous l objet de la base de registres sélectionné, cochez la case Clés intégrés comprises. CREATION D UNE REGLE DE CONTROLE DES CLES DU REGISTRE La règle de contrôle des objets de la base de registres est basée sur la définition de : l application à laquelle la règle sera appliquée si elle adresse une requête à la base de registres ; des réactions du programme en cas de tentative de la part de l application d exécuter une opération quelconque avec les objets de la base de registres. Afin de créer une règle pour les clés de la base de registres sélectionnées, procédez comme suit : 2. Dans la partie gauche de la fenêtre, sélectionnez la rubrique Protection. 3. Sélectionnez le point Configuration dans le menu contextuel du composant Défense Proactive. 4. Une fois la fenêtre ouverte, cliquez sur Configuration dans le groupe Surveillance de la base de registres. 5. Dans la fenêtre Configuration: groupes des clés de registres qui s ouvre, cliquez sur Ajouter. 6. Dans la fenêtre qui s ouvre, sous l onglet Règles, cliquez sur Créer. La règle générale sera ajoutée en tête de liste. 81
82 M A N U E L D E L U T I L I S A T E U R 7. Sélectionnez la règle dans la liste et définissez-en les paramètres dans la partie inférieure de l onglet : Précisez l application. Par défaut, une règle est créée pour chaque application. Afin que la règle soit appliquée à un programme concret, cliquez avec le bouton gauche de la souris sur le lien quelconque. Il devient sélectionné. Cliquez ensuite sur le lien indiquez l application. Cette action entraîne l ouverture d un menu contextuel dont le point Parcourir vous donne accès à une fenêtre standard de sélection des fichiers tandis que le point Applications affiche la liste des applications en cours d exécution parmi lesquelles vous pouvez réaliser votre choix. Définissez la réaction de la Défense proactive lorsque l application sélectionnée tente de lire, de modifier ou de supprimer les objets de la base de registres. La réaction peut être l une des actions suivantes: autoriser, confirmer l action ou interdire. Cliquez avec le bouton gauche de la souris sur le lien de l action jusqu à ce qu il prenne la valeur souhaitée. Indiquez la nécessité de créer un rapport sur l opération exécutée. Pour ce faire, utilisez le lien enregistrer / ne pas enregistrer. Vous pouvez créer quelques règles et définir la priorité de leur application à l aide des boutons Haut et Bas. Plus la règle est placée haut dans la liste, plus élevée sera sa priorité. STATISTIQUES DE LA DEFENSE PROACTIVE Toutes les opérations réalisées par la Défense Proactive sont consignées dans un rapport spécial. Ce rapport détaillé contient plusieurs onglets : Détectés : cet onglet regroupe l ensemble des objets qualifiés de dangereux. Evénements : cet onglet affiche les événements se rapportant au contrôle de l activité des applications. Registre : cet onglet présente l ensemble des opérations effectuées dans le registre système. Paramètres : cet onglet reprend les paramètres qui définissent le fonctionnement de la Défense Proactive. Pour consulter les informations relatives au fonctionnement du composant, procédez comme suit : 2. Dans la partie gauche de la fenêtre, sélectionnez la rubrique Protection. 3. Dans le menu contextuel du composant Défense Proactive, sélectionnez l entrée Rapport. Vous pouvez sélectionner le type d informations sur chaque onglet, les trier par ordre croissant ou décroissant et même lancer une recherche dans le rapport. Pour ce faire, utilisez les points du menu contextuel que vous pouvez ouvrir en cliquant avec le bouton droit de la souris sur le titre de la colonne. 82
83 PROTECTION CONTRE LES PUBLICITES ET LES ESCROQUERIES EN LIGNE Parmi les applications dangereuses qui se répandent de plus en plus ces derniers temps, il faut citer les programmes dont les objectifs sont : publicité envahissante dans les fenêtres du navigateur, les fenêtres pop-up et les bannières de différents programmes ; les tentatives de connexion non-autorisée via modem. L enregistrement des frappes au clavier vise à voler des informations tandis que les dialers vers des sites Internet payants, les jokewares et les adwares entraînent des pertes de temps et d argent. Pour protéger le système contre ces programmes, Kaspersky Anti-Virus vous propose un composant spécial : Protection Vie Privée. Protection Vie Privée contient les modules suivants : Anti-bannière (à la page 83) bloque les informations publicitaires reprises dans les bandeaux publicitaires ou intégrées à l interface de divers programmes installés sur votre ordinateur. Anti-numéroteur (à la page 86) protège contre les tentatives de connexion non-autorisée via modem. Afin de modifier les paramètres de fonctionnement de la Protection Vie Privée, procédez comme suit : 2. Dans la partie gauche de la fenêtre, sélectionnez la rubrique Protection. 3. Sélectionnez le point Configuration dans le menu contextuel du composant Protection Vie Privée. 4. Dans la fenêtre qui s ouvre, introduisez les modifications nécessaires dans les paramètres des modules du composant. DANS CETTE SECTION Anti-bannière Anti-numéroteur Statistiques de la Protection Vie Privée ANTI-BANNIERE Anti-bannière bloque les informations publicitaires reprises dans les bandeaux publicitaires ou intégrées à l interface de divers programmes installés sur votre ordinateur. Non seulement ces bannières ne présentent aucune information utile, mais en plus elles sont sources de distraction et augmentent le volume téléchargé. Anti-bannière bloque les bannières les plus répandues à l heure actuelle grâce aux masques livrés avec Kaspersky Anti-Virus. Vous pouvez désactiver le blocage des bannières ou créer vos propres listes de bannières autorisées et interdites. 83
84 M A N U E L D E L U T I L I S A T E U R Pour assurer l intégration d Anti-bannière au navigateur Opera, ajoutez dans la section [Image Link Popup Menu] du fichier standard_menu.ini la ligne suivante : Item, "New banner" = Copy image address & Execute program, "<disque>\program Files\Kaspersky Lab\Kaspersky Anti-Virus 6.0 for Windows Workstations MP4\opera_banner_deny.vbs", "//nologo %C" Au lieu de <disque>, indiquez votre disque système. VOIR EGALEMENT Constitution de la liste des adresses de bannières autorisées Constitution de la liste des adresses de bannières interdites Les paramètres complémentaires de fonctionnement du composant Exportation / Importation des listes des bannières CONSTITUTION DE LA LISTE DES ADRESSES DE BANNIERES AUTORISEES La liste blanche des bannières est composée par l utilisateur lors de l utilisation de l application lorsqu il n est pas nécessaire de bloquer certaines bannières. Cette liste contient les masques pour l affichage des bannières autorisées. Pour ajouter un nouveau masque à la liste"blanche", procédez comme suit : 2. Dans la partie gauche de la fenêtre, sélectionnez la rubrique Protection. 3. Sélectionnez le point Configuration dans le menu contextuel du composant Protection Vie Privée. 4. Dans la fenêtre qui s ouvre, dans le groupe Blocage des bannières publicitaires cliquez sur Configuration. 5. Dans la fenêtre qui s affiche, sous l onglet Liste "blanche" cliquez sur le bouton Ajouter. 6. Saisissez le masque de la bannière autorisée dans la fenêtre Masque d adresse (URL). Pour désactiver un masque saisi sans pour autant le supprimer de la liste, il vous suffira de désélectionner la case située en regard de ce masque. CONSTITUTION DE LA LISTE DES ADRESSES DE BANNIERES INTERDITES Vous pouvez créer la liste des adresses de bannières interdites, qui seront bloquées par l Anti-Bannière lors de leur détection. Pour ajouter un nouveau masque à la liste "noire", procédez comme suit : 2. Dans la partie gauche de la fenêtre, sélectionnez la rubrique Protection. 3. Sélectionnez le point Configuration dans le menu contextuel du composant Protection Vie Privée. 4. Dans la fenêtre qui s ouvre, dans le groupe Blocage des bannières publicitaires cliquez sur Configuration. 5. Dans la fenêtre qui s affiche, sous l onglet Liste "noire" cliquez sur le bouton Ajouter. 84
85 P R O T E C T I O N C O N T R E L E S P U B L I C I T É S E T L E S E S C R O Q U E R I E S E N L I G N E 6. Saisissez le masque de la bannière interdite dans la fenêtre Masque d adresse (URL). Pour désactiver un masque saisi sans pour autant le supprimer de la liste, il vous suffira de désélectionner la case située en regard de ce masque. LES PARAMETRES COMPLEMENTAIRES DE FONCTIONNEMENT DU COMPOSANT La liste des masques des bannières publicitaires les plus répandues a été constituée par les experts de Kaspersky Lab sur la base d une étude spéciale et elle est reprise dans l installation du logiciel. Les bannières publicitaires correspondantes aux masques de cette liste seront bloquées par l application, pour autant que cette fonction soit activée. Lors de la création de la liste des bannières autorisées / interdites, il est possible de saisir soit l adresse IP de la bannière, soit son nom symbolique. Pour éviter les doubles emplois, vous pouvez utiliser une fonction supplémentaire qui permet de traduire l adresse IP saisie en nom de domaine et vice-versa. Pour désactiver l utilisation de la liste des bannières livrée avec l application, procédez comme suit : 2. Dans la partie gauche de la fenêtre, sélectionnez la rubrique Protection. 3. Sélectionnez le point Configuration dans le menu contextuel du composant Protection Vie Privée. 4. Dans la fenêtre qui s ouvre, dans le groupe Blocage des bannières publicitaires cliquez sur Configuration. 5. Dans la fenêtre qui s ouvre, sous l onglet Avancé, cochez la case Ne pas utiliser la liste standard de bannières. Afin de pouvoir traduire les adresses IP des bannières saisies en nom de domaine (ou inversement), procédez comme suit : 2. Dans la partie gauche de la fenêtre, sélectionnez la rubrique Protection. 3. Sélectionnez le point Configuration dans le menu contextuel du composant Protection Vie Privée. 4. Dans la fenêtre qui s ouvre, dans le groupe Blocage des bannières publicitaires cliquez sur Configuration. 5. Dans la fenêtre qui s ouvre, sous l onglet Avancé, cochez la case Traduire les adresses IP en noms de domaine. EXPORTATION / IMPORTATION DES LISTES DES BANNIERES Vous pouvez copier les listes de bannières autorisées / interdites d un ordinateur sur un autre. Lors de l exportation de la liste, vous serez invité à copier uniquement l élément sélectionné de la liste ou toute la liste. Lors de l importation, vous pouvez ajouter les nouvelles adresses à la liste ou écraser la liste existante par la liste importée. Pour copier les listes de bannières autorisées / interdites, procédez comme suit : 2. Dans la partie gauche de la fenêtre, sélectionnez la rubrique Protection. 3. Sélectionnez le point Configuration dans le menu contextuel du composant Protection Vie Privée. 4. Dans la fenêtre qui s ouvre, dans le groupe Blocage des bannières publicitaires cliquez sur Configuration. 85
86 M A N U E L D E L U T I L I S A T E U R 5. Dans la fenêtre qui s ouvre sous l onglet Liste "blanche" (ou sous l onglet Liste "noire") utilisez les boutons Importer ou Exporter. ANTI-NUMEROTEUR Anti-numéroteur automatique vous protège contre les tentatives de connexion non-autorisée via modem. Une connexion cachée est une connexion configurée de telle sorte que l utilisateur n en est pas averti ou une connexion que vous n avez pas ouverte. En règle générale, les connexions cachées sont établies vers des numéros de téléphone payant. Chaque fois qu une tentative d ouverture de connexion cachée sera réalisée, un message vous en avertira. Vous serez invité à autoriser ou non cette connexion. Si vous n avez pas ouvert la connexion, il est fort probable qu il s agit d une action liée à un programme malveillant. Si vous souhaitez autoriser la composition d un numéro quelconque, il faudra l inclure dans la liste des numéros de confiance. Pour ajouter un numéro à la liste des numéros de confiance, procédez comme suit : 2. Dans la partie gauche de la fenêtre, sélectionnez la rubrique Protection. 3. Sélectionnez le point Configuration dans le menu contextuel du composant Protection Vie Privée. 4. Dans la fenêtre qui s ouvre, dans le groupe Blocage des appels vers des numéros payants cliquez sur Configuration. 5. Dans la fenêtre Configuration : numéros de confiance qui s ouvre, cliquez sur Ajouter. 6. Dans la fenêtre Numéro de téléphone qui s ouvre, saisissez le numéro de confiance ou le masque. STATISTIQUES DE LA PROTECTION VIE PRIVEE Une description détaillée de toutes les opérations de protection contre les escroqueries en ligne est présentée dans un rapport spécial. Tous les événements sont répartis entre divers onglets en fonction du module de la Protection Vie Privée qui s en est occupé : Les bannières publicitaires découvertes et bloquées dans la session actuelle de l application, sont reprises sur l onglet Bannières publicitaires. Toutes les tentatives de connexions, via un programme malveillant, de votre ordinateur aux numéros de téléphone payant figurent dans l onglet Tentatives de numérotation ; L onglet Paramètres reprend les paramètres qui définissent le fonctionnement de la Protection Vie Privée. Pour consulter les informations relatives au fonctionnement du composant, procédez comme suit : 2. Dans la partie gauche de la fenêtre, sélectionnez la rubrique Protection. 3. Dans le menu contextuel du composant Défense Proactive, sélectionnez l entrée Rapport. Vous pouvez sélectionner le type d informations sur chaque onglet, les trier par ordre croissant ou décroissant et même lancer une recherche dans le rapport. Pour ce faire, utilisez les points du menu contextuel que vous pouvez ouvrir en cliquant avec le bouton droit de la souris sur le titre de la colonne. 86
87 PROTECTION CONTRE LES ATTAQUES DE RESEAU Afin de protéger votre travail sur les réseaux locaux et sur Internet, Kaspersky Anti-Virus vous propose un composant spécial : Anti-Hacker. Ce composant protège votre ordinateur au niveau du réseau et au niveau des applications et rend votre machine invisible sur le réseau, ce qui permet de déjouer les attaques. L existence de ces deux niveaux de protection fournie par Anti-Hacker entraîne l existence de deux types de règles : Règles pour les paquets. Ces règles permettent de définir des restrictions générales sur l activité de réseau quelles que soient les applications installées. Exemple : lors de la création d une règle pour les paquets qui interdit la connexion sur le port 21, aucune des applications qui utilisent ce port (par exemple, un serveur ftp) ne sera accessible de l intérieur. Règles pour les applications. Elles sont utilisées pour définir les restrictions pour l activité de réseau d une application particulière. Exemple : si vous avez interdit la connexion via le port 80 pour toutes les applications, vous pourrez malgré tout créer une règle qui autorisera une connexion via ce port pour le navigateur FireFox uniquement. Les règles pour les applications et les paquets peuvent être des règles d autorisation et des règles d interdiction. Le logiciel est livré avec une série de règles qui régissent l activité de réseau des applications les plus répandues ainsi que le fonctionnement de l ordinateur avec les protocoles et les ports les plus utilisés. De plus, cette distribution de Kaspersky Anti-Virus 6.0 for Windows Workstations contient un ensemble de règles d autorisation pour les applications de confiance dont l application de réseau ne présente aucun danger. Afin de faciliter la configuration et l application des règles dans Kaspersky Anti-Virus, tout l espace du réseau a été répartis en : zones de sécurité qui coïncident partiellement avec les sous-réseaux auxquels l ordinateur est connecté. Vous pouvez attribuer un état à chacune de ces zones (Internet, Réseau local, Réseau de confiance) qui définira la politique d application des règles et de contrôle de l activité de réseau dans la zone donnée. Le mode furtif, qui est un mode de fonctionnement spécial d Anti-Hacker, empêche l identification de votre ordinateur depuis l extérieur. Les pirates informatiques sont ainsi privés d une proie. Ce mode n a toutefois aucune influence sur votre utilisation d Internet (pour autant que l ordinateur ne soit pas utilisé en tant que serveur). Afin de modifier les paramètres de fonctionnement d Anti-Hacker, procédez comme suit : 2. Dans la partie gauche de la fenêtre, sélectionnez la rubrique Protection. 3. Sélectionnez le point Configuration dans le menu contextuel du composant Anti-Hacker. 4. Dans la fenêtre qui s ouvre, introduisez les modifications nécessaires dans les paramètres du composant. 87
88 M A N U E L D E L U T I L I S A T E U R DANS CETTE SECTION Détails du fonctionnement du composant Modification du niveau de protection contre les attaques de réseau Règles pour les applications et les paquets Règles pour les zones de sécurité Modification du mode de fonctionnement du Pare-feu Système de détection des intrusions Surveillance du réseau Types d attaques de réseau Statistiques d Anti-Hacker DETAILS DU FONCTIONNEMENT DU COMPOSANT Anti-Hacker protège votre ordinateur au niveau du réseau et au niveau des applications et rend votre machine invisible sur le réseau, ce qui permet de déjouer les attaques. Voici une présentation du fonctionnement d Anti-Hacker. La protection au niveau du réseau est garantie grâce à l utilisation de règles globales pour les paquets du réseau qui, suite à l analyse de paramètres tels que le sens de circulation des paquets, le protocole de transfert, le port d envoi et de réception du paquet, autorise ou interdit l activité de réseau. Les règles pour les paquets définissent l accès au réseau quelles que soient les applications installées sur votre ordinateur qui utilisent le réseau. En plus des règles pour les paquets, la protection au niveau du réseau est garantie par le sous-système d identification des intrusions (cf. section "Système de détection des intrusions" à la page 99) (IDS). La tâche de ce sous-système consiste à analyser les connexions entrantes, définir les balayages des ports de l ordinateur et à filtrer les paquets de réseaux envoyés pour exploiter une vulnérabilité logicielle. Dès que le sous-système d identification des intrusions s active, toutes les connexions entrantes émanant de l ordinateur attaquant seront bloquées pendant une durée déterminée et l utilisateur sera averti de la tentative d attaque menée contre son ordinateur. Le fonctionnement du sous-système de détection des intrusions repose sur l utilisation pendant l analyse d une base spéciale d attaques (cf. section "Types d attaques de réseau" à la page 100), régulièrement enrichie par nos experts et mise à jour en même temps que les bases de l application. 88
89 P R O T E C T I O N C O N T R E L E S A T T A Q U E S D E R É S E A U La protection au niveau des applications est garantie grâce à l application de règles d utilisation des ressources de réseau pour les applications installées sur l ordinateur. A l instar de la protection au niveau du réseau, la protection au niveau des applications repose sur l analyse des paquets de réseau du point de vue du sens de circulation des paquets, du type de protocole de transfert, du port utilisé. Cependant, au niveau de l application non seulement les caractéristiques du paquet sont prises en compte mais également l application concrète à laquelle le paquet est destiné ou qui a initialisé l envoi de ce paquet. L utilisation de règles pour les applications permet une configuration plus fine de la protection, par exemple lorsque un type de connexion est interdit pour certaines applications et autorisé pour d autres. VOIR EGALEMENT Protection contre les attaques de réseau MODIFICATION DU NIVEAU DE PROTECTION CONTRE LES ATTAQUES DE RESEAU Votre utilisation du réseau est protégée selon un des niveaux suivants : Protection maximale : niveau de protection qui accepte les activités de réseau pour lesquelles une règle d autorisation a été définie. Anti-Hacker utilise les règles livrées avec le logiciel ou celles que vous avez créées. La sélection de règles livrées avec Kaspersky Anti-Virus inclut des règles d autorisation pour les applications dont l activité de réseau ne suscite aucun doute et pour les paquets de données dont la réception et la transmission ne représente aucun danger. Toutefois, si la liste des règles pour l application contient une règle d interdiction d une priorité plus élevée que la priorité de la règle d autorisation, l activité de réseau de cette application sera interdite. A ce niveau, toute application dont l activité de réseau n est pas reprise dans la règle d autorisation d Anti- Hacker sera bloquée. Par conséquent, il est conseillé d utiliser ce niveau uniquement si vous êtes certain que tous les programmes indispensables à votre travail sont autorisés par les règles correspondantes et que vous n avez pas l intention d installer un nouveau logiciel. Prêter votre attention qu à ce niveau le fonctionnement avec Microsoft Office Outlook peut être embarrassant. Ainsi, si le client de messagerie utilise ces règles internes pour le traitement des messages qui arrivent dans la boîte aux lettres de l utilisateur, alors la distribution du courrier n aura pas lieu, puisque le client de messagerie ne pourra pas recevoir l accès au serveur Exchange à ce niveau de protection contre les attaques de réseau. Une situation analogue surgit lors du déplacement de la boîte aux lettres vers un nouveau serveur Exchange. En cas de tels problèmes, il faut former une règle d autorisation pour Microsoft Office Outlook (ou la modifier, si elle était créée auparavant), où il faut autoriser n importe quelle activité avec l adresse IP du serveur Exchange. Mode d apprentissage : niveau de protection qui compose les règles d Anti-Hacker. Chaque fois qu un programme quelconque tente d utiliser une ressource de réseau, Anti-Hacker vérifie s il existe une règle pour cette connexion. Si une règle a été définie, Anti-Hacker l applique strictement. Si la règle n existe pas, une description de la connexion de réseau sera affichée (quel programme a été démarré, sur quel port et via quel protocole, etc.). Vous devez décider s il vaut la peine d autoriser une telle connexion. A l aide d un bouton spécial dans la fenêtre de notification, vous pouvez créer une règle pour cette connexion afin que Anti-Hacker l applique la prochaine qu une connexion semblable se présentera sans afficher de message. Protection minimale : niveau de protection qui bloque uniquement l activité de réseau clairement interdite. Anti- Hacker bloque l activité en fonction des règles d interdiction livrées avec le logiciel ou que vous avez créées. Toutefois, si la liste de règles contient une règle d autorisation dont la priorité est supérieure à celle de la règle d interdiction, l activité de réseau sera autorisée. Tout autoriser : niveau de protection qui autorise toute activité de réseau sur votre ordinateur. Il est conseillé de sélectionner ce niveau en de très rares occasions uniquement lorsqu aucune attaque de réseau n a été observée et que vous faites vraiment confiance à n importe quelle activité de réseau. 89
90 M A N U E L D E L U T I L I S A T E U R Vous pouvez augmenter ou réduire le niveau de protection de l utilisation du réseau en sélectionnant un autre niveau ou en modifiant les paramètres du niveau actuel. Afin de modifier le niveau de protection établi contre les attaques de réseau, procédez comme suit : 2. Dans la partie gauche de la fenêtre, sélectionnez la rubrique Protection. 3. Sélectionnez le point Configuration dans le menu contextuel du composant Anti-Hacker. 4. Dans la fenêtre ouverte sélectionnez le niveau de protection nécessaire contre les attaques de réseau. REGLES POUR LES APPLICATIONS ET LES PAQUETS Une règle du Pare-feu est une action exécutée par le Pare-feu en cas de découverte d une tentative de connexion selon des paramètres définis. Vous pouvez composer : Règles pour les paquets. Les règles de paquet sont utilisées pour définir les restrictions pour les paquets et les flux de données peu importe les applications. Règles pour les applications. Les règles pour les applications sont utilisées pour définir les restrictions pour l activité de réseau d une application particulière. Ces règles permettent de configurer en détail le filtrage lorsque, par exemple, un type déterminé de flux de données est interdit pour certaines applications mais autorisé pour d autres. VOIR EGALEMENT Règles pour les applications. Création manuelle de règles Règles pour les applications. Création d une règle sur la base d un modèle Règles pour les paquets. Création d une règle Modification de la priorité de la règle Exportation et importation des règles formées Configuration détaillée des règles pour les applications et les paquets REGLES POUR LES APPLICATIONS. CREATION MANUELLE DE REGLES Kaspersky Anti-Virus est livré avec une sélection de règles pour les applications les plus répandues tournant sous le système d exploitation Microsoft Windows. Plusieurs règles (autorisation ou interdiction) peuvent être rédigées pour une seule et même application. En règle générale, il s agit de logiciels dont l activité de réseau a été analysée en détail par les experts de Kaspersky Lab et qui a été clairement jugée comme dangereuse ou non. En fonction du niveau de protection sélectionné pour le pare-feu et du type de réseau dans lequel l ordinateur évolue, la liste des règles pour les applications est utilisée différemment. Par exemple, le niveau Protection maximale toute l activité de réseau de l application qui n est pas conforme à la règle d autorisation est bloquée. Pour créer manuellement une règle pour l application, procédez comme suit : 2. Dans la partie gauche de la fenêtre, sélectionnez la rubrique Protection. 90
91 P R O T E C T I O N C O N T R E L E S A T T A Q U E S D E R É S E A U 3. Sélectionnez le point Configuration dans le menu contextuel du composant Anti-Hacker. 4. Cliquez sur le bouton Configuration de la rubrique Pare-feu dans la fenêtre qui s ouvre. 5. Dans la fenêtre qui s ouvre, sous l onglet Règles pour les applications, cliquez sur Ajouter. Cette action entraîne l ouverture d un menu contextuel dont le point Parcourir vous donne accès à une fenêtre standard de sélection des fichiers tandis que le point Applications affiche la liste des applications en cours d exécution parmi lesquelles vous pouvez réaliser votre choix. Cette action entraîne l ouverture de la liste des règles pour l application sélectionnée. Si des règles existent déjà, elles seront toutes affichées dans la partie supérieure de la fenêtre. Si aucune règle n existe, la fenêtre sera vide. 6. Cliquez sur Ajouter dans la fenêtre des règles pour l application. 7. La fenêtre qui s ouvre est un formulaire de création de règles et elle vous permet de procéder à une configuration détaillée de la règle. REGLES POUR LES APPLICATIONS. CREATION D UNE REGLE SUR LA BASE D UN MODELE Kaspersky Anti-Virus est livré avec des modèles de règles vous pouvez utiliser pour créer vos propres règles. Toutes les applications de réseau existantes peuvent être scindées en plusieurs catégories : clients de messagerie, navigateur, etc. Chacun de ces types se caractérise par un ensemble d activités spécifiques, par exemple la réception ou l envoi de courrier, le téléchargement et l affichage de page HTML. Chaque type utilise un ensemble défini de protocoles de réseau et de ports. Ainsi, l existence de modèles permet de procéder facilement et rapidement à la configuration de règles en fonction du type d application. Afin de rédiger une règle pour une application au départ d un modèle, procédez comme suit: 2. Dans la partie gauche de la fenêtre, sélectionnez la rubrique Protection. 3. Sélectionnez le point Configuration dans le menu contextuel du composant Anti-Hacker. 4. Cliquez sur le bouton Configuration de la rubrique Pare-feu dans la fenêtre qui s ouvre. 5. Dans la fenêtre qui s ouvre, sous l onglet Règles pour les applications, cochez la case Grouper les règles selon les applications, si ce n était pas déjà fait puis, cliquez sur Ajouter. Cette action entraîne l ouverture d un menu contextuel dont le point Parcourir vous donne accès à une fenêtre standard de sélection des fichiers tandis que le point Applications affiche la liste des applications en cours d exécution parmi lesquelles vous pouvez réaliser votre choix. Cette action entraîne l ouverture de la fenêtre des règles pour l application sélectionnée. Si des règles existent déjà, elles seront toutes affichées dans la partie supérieure de la fenêtre. Si aucune règle n existe, la fenêtre sera vide. 6. Dans la fenêtre des règles pour l application, cliquez sur le bouton Modèle et sélectionnez le modèle de règle souhaité dans le menu contextuel. Ainsi, Tout autoriser - est une règle qui autorise n importe quelle activité de réseau de l application. Tandis que Tout interdire - est une règle qui interdit toute activité de réseau de l application. Toutes les tentatives d ouverture d une connexion de réseau par l application pour laquelle la règle a été créée seront bloquées sans notification préalable de l utilisateur. Les autres modèles repris dans le menu contextuel sont composés de règles caractéristiques pour les programmes correspondant. Le modèle Client de messagerie, par exemple, contient une série de règles qui autorisent une activité de réseau standard pour un client de messagerie comme l envoi de courrier. 7. Modifiez, le cas échéant, les règles créées. Vous pouvez modifier l action, la direction de la connexion, l adresse, les ports (local et distant) ainsi que l heure d activation de la règle. 91
92 M A N U E L D E L U T I L I S A T E U R Si vous souhaitez que la règle soit appliquée à l application lancée avec des paramètres définis dans la ligne de commande, cochez la case Ligne de commande et saisissez la ligne dans le champ à droite. La règle (ou le groupe de règles) créée sera ajoutée à la fin de liste et possèdera la priorité la plus faible. Vous pouvez augmenter la priorité d exécution de la règle. REGLES POUR LES PAQUETS. CREATION D UNE REGLE Kaspersky Anti-Virus propose une sélection de règles prévues pour le filtrage des paquets de données reçus ou transmis par votre ordinateur. Le transfert du paquet peut être réalisé par vous-même ou par une application quelconque installée sur votre ordinateur. Kaspersky Anti-Virus est livré avec des règles pour le filtrage des paquets dont le transfert a été analysé en profondeur par les experts de Kaspersky Lab et qui été classé ouvertement comme dangereux ou non. En fonction du niveau de protection sélectionné pour le pare-feu et du type de réseau dans lequel l ordinateur évolue, la liste des règles est utilisée différemment. Par exemple, au niveau Protection maximale toute activité de réseau qui n est pas conforme à la règle d autorisation est bloquée. N oubliez pas que les règles pour la zone de sécurité ont priorité sur les règles d interdiction de paquets. Par exemple, si vous choisissez Réseau local, l échange de paquets sera autorisé ainsi que l accès aux dossiers partagés, même s il existe des règles d interdiction pour les paquets. Pour créer une nouvelle règle pour les paquets, procédez comme suit : 2. Dans la partie gauche de la fenêtre, sélectionnez la rubrique Protection. 3. Sélectionnez le point Configuration dans le menu contextuel du composant Anti-Hacker. 4. Cliquez sur le bouton Configuration de la rubrique Pare-feu dans la fenêtre qui s ouvre. 5. Dans la fenêtre qui s ouvre, sous l onglet Règles pour les paquets, cliquez sur Ajouter. 6. La fenêtre Nouvelle règle qui s ouvre est un formulaire de création de règles et elle vous permet de procéder à une configuration détaillée de la règle. MODIFICATION DE LA PRIORITE DE LA REGLE Une priorité d exécution est associée à chaque règle créée pour l application ou le paquet. En diverses circonstances (par exemple, les paramètres de l activité de réseau), une action sera exécutée sur l activité de réseau de l application. Cette action est définie par la règle dont la priorité est la plus élevée. La priorité d une règle dépend de sa position dans la liste des règles. La toute première règle de la liste est celle qui possède la priorité la plus élevée. Chaque règle créée manuellement est ajoutée en début de liste. Les règles créées sur la base d un modèle ou au départ d une notification spéciale sont ajoutées à la fin de la liste. Pour modifier la priorité de la règle pour le paquet, agissez de la manière suivante : 2. Dans la partie gauche de la fenêtre, sélectionnez la rubrique Protection. 3. Sélectionnez le point Configuration dans le menu contextuel du composant Anti-Hacker. 4. Cliquez sur le bouton Configuration de la rubrique Pare-feu dans la fenêtre qui s ouvre. 5. Dans la fenêtre ouverte, sous l onglet Règles pour les applications, sélectionnez le nom de l application dans la liste et cliquez sur le bouton Modifier. 92
93 P R O T E C T I O N C O N T R E L E S A T T A Q U E S D E R É S E A U 6. A l aide des boutons Monter et Descendre de la fenêtre contenant les règles créées pour l application, déplacer les règles vers le haut ou le bas de la liste afin de modifier de la sorte leur priorité. Pour modifier la priorité de la règle pour le paquet, agissez de la manière suivante : 2. Dans la partie gauche de la fenêtre, sélectionnez la rubrique Protection. 3. Sélectionnez le point Configuration dans le menu contextuel du composant Anti-Hacker. 4. Cliquez sur le bouton Configuration de la rubrique Pare-feu dans la fenêtre qui s ouvre. 5. Dans la fenêtre ouverte, sous l onglet Règles pour les paquets, sélectionnez la règle. A l aide des boutons Monter et Descendre, déplacez la règle sélectionnée dans la liste afin de modifier de la sorte sa priorité. EXPORTATION ET IMPORTATION DES REGLES FORMEES A l aide d exportation et importation, vous pouvez transférer les règles déjà créées aux autres ordinateurs. Cette option est utile pour procéder à la configuration rapide d Anti-Hacker. Afin de copier les règles pour l application créées, exécutez l opération suivante : 2. Dans la partie gauche de la fenêtre, sélectionnez la rubrique Protection. 3. Sélectionnez le point Configuration dans le menu contextuel du composant Anti-Hacker. 4. Cliquez sur le bouton Configuration de la rubrique Pare-feu dans la fenêtre qui s ouvre. 5. Dans la fenêtre ouverte, sous l onglet Règles pour les applications, utilisez les boutons Exporter et Importer, afin d exécuter les actions nécessaires pour la copie des règles. Afin de copier les règles pour le paquet créées, exécutez l opération suivante : 2. Dans la partie gauche de la fenêtre, sélectionnez la rubrique Protection. 3. Sélectionnez le point Configuration dans le menu contextuel du composant Anti-Hacker. 4. Cliquez sur le bouton Configuration de la rubrique Pare-feu dans la fenêtre qui s ouvre. 5. Dans la fenêtre ouverte, sous l onglet Règles pour les paquets, utilisez les boutons Exporter et Importer, afin d exécuter les actions nécessaires pour la copie des règles. CONFIGURATION DETAILLEE DES REGLES POUR LES APPLICATIONS ET LES PAQUETS Configuration détaillée des règles créées et modifiées s effectue selon les actions suivantes : Définir le nom de la règle. Par défaut, le logiciel utilise un nom standard que vous pouvez modifier. Définir les paramètres de la connexion au réseau qui définiront l application de la règle : adresse IP distante, port distant, adresse IP locale, port locale et l heure d application de la règle. Définir les paramètres complémentaires qui alertent l utilisateur de l application de la règle. 93
94 M A N U E L D E L U T I L I S A T E U R Définir la valeur des paramètres de la règle et l action qui sera exécutée pour cette règle. L action de chaque règle créée est une action d autorisation. Pour la remplacer par une règle d interdiction, cliquez avec le bouton gauche de la souris sur Autoriser dans la description de la règle. Le lien devient Interdire. Définition de la direction de la connexion au réseau (cf. section "Modification de la direction de la connexion" à la page 94) pour la règle. Par défaut, la règle est créée aussi bien pour les connexions entrantes que sortantes. Définition du protocole, utilisé pour la connexion au réseau. Par défaut, c est le protocole TCP qui est proposé. Lors de la création de règles pour les applications, vous avez le choix entre deux protocoles : TCP ou UDP. Si vous créez une règle pour un paquet, vous pouvez modifier le type de protocole (cf. section "Modification du protocole de transfert des données" à la page 94). En cas de sélection du protocole ICMP, vous devrez peutêtre préciser son type (cf. section "Modification du type de paquet ICMP" à la page 96). Définition des paramètres exactes de connexion au réseau (adresse (cf. section "Définition de l adresse de la connexion de réseau" à la page 95), port (cf. section "Définition du port pour la connexion" à la page 95), heure d exécution (cf. section "Définition de l heure d activation de la règle" à la page 95)), s ils étaient sélectionnés. Modification de la priorité d exécution de la règle (cf. section "Modification de la priorité de la règle" à la page 92). Il est possible également de créer une règle au départ de la boîte de dialogue de notification de la découverte d une activité de réseau. La configuration détaillée des règles s effectue dans la fenêtre Nouvelle règle, qui est un formulaire de création de règles (pour les applications (cf. page 90), pour les paquets (cf. page 92)). VOIR EGALEMENT Modification du protocole de transfert des données Modification de la direction de la connexion Définition de l adresse de la connexion de réseau Définition du port pour la connexion Définition de l heure d activation de la règle Définition du type de socket Modification du type de paquet ICMP MODIFICATION DU PROTOCOLE DE TRANSFERT DES DONNEES Le protocole de transfert des données lors de la connexion au réseau est l un des paramètres de la règle pour les applications et les paquets. C est le protocole TCP qui est utilisé par défaut lors de la création d une règle pour une application et des règles de filtrage des paquets de données. Pour modifier le protocole de transfert des données, procédez comme suit : 1. Dans la fenêtre Nouvelle règle (pour les applications (cf. page 90), pour les paquets (cf. page 92)) dans le bloc Description cliquez sur le lien portant le nom du protocole. 2. Dans la ouverte fenêtre Protocole qui s ouvre, sélectionnez la valeur de paramètre souhaitée. MODIFICATION DE LA DIRECTION DE LA CONNEXION La direction de la connexion au réseau est l un des paramètres de la règle pour les applications et les paquets. 94
95 P R O T E C T I O N C O N T R E L E S A T T A Q U E S D E R É S E A U Si vous devez indiquer dans la règle la direction d un paquet, précisez s il s agit d un paquet entrant ou sortant. Si vous souhaitez composer une règle pour le flux de données, sélectionnez le type de flux : entrant, sortant ou les deux. La différence entre direction du flux et direction du paquet est la suivante : lors de la composition de la règle pour le flux, vous définissez le sens de l ouverture de la connexion. La direction du paquet lors du transfert de données via cette connexion n est pas prise en compte. Admettons que vous ayez configuré une règle pour l échange de données avec un serveur FTP qui fonctionne en mode passif. Vous devrez autoriser le flux sortant. Pour l échange de données avec en serveur FTP qui fonctionne selon le mode actif, il est indispensable d autoriser aussi bien le flux sortant que le flux entrant. Pour modifier la direction du flux de données, procédez comme suit : 1. Dans la fenêtre Nouvelle règle (pour les applications (cf. page 90), pour les paquets (cf. page 92)) dans le bloc Description cliquez sur le lien portant la direction de la connexion. 2. Dans la fenêtre ouverte Direction sélectionnez la valeur de paramètre souhaitée. DEFINITION DE L ADRESSE DE LA CONNEXION DE RESEAU Si vous avez sélectionné une adresse IP distante ou locale pour la connexion de réseau en guise de paramètre de règle, il vous faudra définir une valeur pour l application de la règle. Afin d indiquer l adresse de la connexion de réseau, procédez comme suit : 1. Dans la fenêtre Nouvelle règle (pour les applications (cf. page 90), pour les paquets (cf. page 92)) dans le bloc Paramètres cochez la case Adresse IP distante (ou Adresse IP locale). Après dans le bloc Description cliquez sur le lien indiquez le laps de temps. 2. Dans la fenêtre Adresse IP qui s ouvre, sélectionnez le type d adresse IP et indiquez sa valeur. DEFINITION DU PORT POUR LA CONNEXION Lors de la configuration de la règle, il est possible de définir les valeurs des ports locaux ou distants. Le port distant est un port de l ordinateur distant utilisé pour la connexion. Le port local est un port de votre ordinateur. Il est possible de définir correctement le port local ou distant pour la transmission des données lors de la création de la règle au départ de la notification relative à l activité suspecte. Cette information est consignée automatiquement. Afin d indiquer le port lors d une configuration des règles, procédez comme suit : 1. Dans la fenêtre Nouvelle règle (pour les applications (cf. page 90), pour les paquets (cf. page 92)) dans le bloc Paramètres cochez la case Port distant (ou Port local). Après dans le bloc Description cliquez sur le lien indiquez le laps de temps. 2. Saisissez la valeur du port ou la plage de ports dans la fenêtre Port qui s affiche. DEFINITION DE L HEURE D ACTIVATION DE LA REGLE Pour chaque règle, vous pouvez créer un intervalle de temps pendant laquelle la règle sera suivie. Vous pouvez ainsi par exemple interdire l utilisation d ICQ entre 9h30 et 18h30. 95
96 M A N U E L D E L U T I L I S A T E U R Afin de définir l heure d action d une règle, exécutez l opération suivante : 1. Dans la fenêtre Nouvelle règle (pour les applications (cf. page 90), pour les paquets (cf. page 92)) dans le bloc Paramètres cochez la case Heure. Après dans le bloc Description cliquez sur le lien indiquez le laps de temps. 2. Dans la fenêtre Intervalle de temps qui s ouvre, définissez l intervalle d application de la règle dans les champs De et A. DEFINITION DU TYPE DE SOCKET Pour chaque règle, vous pouvez définir le type de socket, qui soutient le transfert des données par tels ou tels protocoles. Afin de modifier le type de socket, procédez comme suit : 1. Dans la fenêtre Nouvelle règle (pour les applications (cf. page 90)), dans le bloc Paramètres cochez la case Type de socket. Après dans le bloc Description cliquez sur le lien avec le type de socket établi. 2. Dans la fenêtre Type de socket qui s ouvre, sélectionnez la valeur de paramètre souhaitée. MODIFICATION DU TYPE DE PAQUET ICMP Le protocole IMCP est un protocole de communication qui avertit l expéditeur du paquet en cas d erreur ou de difficultés lors de la transmission. Si vous avez indiqué le protocole ICMP dans la règle créée pour les paquets, vous pourrez préciser le type de communication ICMP. Par exemple, un individu mal intentionné qui utiliserait l utilitaire Ping pour envoyer des requêtes ICMP d un type défini et recevrait des réponses pourrait tenter de voir si votre ordinateur est allumé. Le logiciel est livré avec une règle qui bloque ce type de requête ICMP, ce qui permet d éviter une attaque potentielle sur votre ordinateur. Afin de modifier le type de paquet ICMP, exécutez l opération suivante : 1. Dans la fenêtre Nouvelle règle (pour les paquets (cf. page 92)), dans le bloc Paramètres cochez la case Type ICMP. Après dans le bloc Description cliquez sur le lien portant le nom du type de paquet ICMP. 2. Dans la ouverte fenêtre Type de paquet ICMP qui s ouvre, sélectionnez la valeur de paramètre souhaitée. REGLES POUR LES ZONES DE SECURITE Une fois le programme installé, Anti-Hacker analyse le réseau dans lequel évolue l ordinateur. Sur la base des résultats, le réseau est scindé en zones conventionnelles : Internet, le réseau des réseaux. Dans cette zone, Kaspersky Anti-Virus fonctionne comme un pare-feu personnel. Toute l activité de réseau est régie par les règles pour les paquets et les applications créées par défaut afin d offrir une protection maximale. Vous ne pouvez pas modifier les conditions de la protection lorsque vous évoluez dans cette zone, si ce n est activer le mode furtif de l ordinateur afin de renforcer la protection. Zones de sécurité, quelques zones conventionnelles qui correspondent souvent aux sous-réseaux auxquels votre ordinateur est connecté (il peut s agir d un sous-réseau local à la maison ou au bureau). Par défaut, ces zones sont considérées comme des zones à risque moyen. Vous pouvez modifier le statut de ces zones sur la base de la confiance accordée à un sous-réseau ou l autre et configurer des règles pour les paquets et les applications. Si le mode d apprentissage d Anti-Hacker est activé, chaque fois que l ordinateur sera connecté à une nouvelle zone, une fenêtre s affichera et présentera une brève description de ladite zone. Vous devrez attribuer un état à la zone, ce qui ultérieurement autorisera une activité de réseau quelconque: 96
97 P R O T E C T I O N C O N T R E L E S A T T A Q U E S D E R É S E A U Internet. Cet état est attribué par défaut au réseau Internet car une fois qu il y est connecté, l ordinateur est exposé à tout type de menaces. Il est conseillé également de sélectionner cet état pour un réseau qui n est protégé par aucune application, aucun pare-feu, filtre, etc. Ce choix offre la protection maximale de l ordinateur dans cet environnement, à savoir : le blocage de n importe quelle activité de réseau NetBios dans le sous-réseau ; l interdiction de l exécution des règles pour les applications et les paquets qui autorisent l activité de réseau NetBios dans le cadre de ce sous-réseau. Même si vous avez créé un dossier partagé, les informations qu il contient ne seront pas accessibles aux utilisateurs d un sous-réseau de ce type. De plus, lors de la sélection de cet état de réseau, vous ne pourrez pas accéder aux fichiers et aux imprimantes des autres ordinateurs du réseau. Réseau local. Cet état est attribué par défaut à la majorité des zones de sécurité découvertes lors de l analyse de l environnement de réseau de l ordinateur, à l exception d Internet. Cet état est recommandé pour les zones présentant un risque moyen (par exemple, le réseau interne d une entreprise). En choisissant cet état, vous autorisez : toute activité de réseau NetBios dans le cadre du sous-réseau ; l exécution des règles pour les applications et les paquets qui autorisent l activité de réseau NetBios dans le cadre du sous-réseau donné. Sélectionnez cet état si vous souhaitez autoriser l accès à certains répertoires ou imprimantes de votre ordinateur et interdire toute autre activité externe. De confiance. Cet état doit être réservé aux zones qui, d après vous, ne présentent aucun danger car l ordinateur ne risque pas d être attaqué ou victime d un accès non autorisé. Le choix de cet état implique l autorisation de n importe quelle activité de réseau. Même si vous avez sélectionné le niveau Protection Maximale et que vous avez créé des règles d interdiction, ces paramètres ne seront pas applicables aux ordinateurs distants de la zone de confiance. N oubliez pas que toute restriction relative à l accès à un fichier ne fonctionne que dans le cadre du sous réseau indiqué. Pour les réseaux dont l état est Internet, vous pouvez activer le mode furtif pour plus de sécurité. Ce mode autorise uniquement l activité de réseau initialisée par votre ordinateur. Cela signifie que votre ordinateur devient en quelque sorte "invisible" pour le monde extérieur. Ce mode n a toutefois aucune influence sur votre utilisation d Internet. Il n est pas conseillé d utiliser le mode furtif si l ordinateur est utilisé en tant que serveur (ex. : serveur de messagerie ou serveur HTTP). Si tel est le cas, les ordinateurs qui essaient de contacter ce serveur ne le verront pas dans le réseau. VOIR EGALEMENT Ajout des nouvelles zones de sécurité Modification de l état de la zone de sécurité Activation / désactivation du mode furtif AJOUT DES NOUVELLES ZONES DE SECURITE La liste des zones dans lesquelles votre ordinateur est enregistré figure dans l onglet Réseau. Chaque zone est accompagnée de son état, d une brève description du réseau et des informations relatives à l utilisation ou non du mode furtif. 97
98 M A N U E L D E L U T I L I S A T E U R Pour ajouter une nouvelle zone à la liste, procédez comme suit : 2. Dans la partie gauche de la fenêtre, sélectionnez la rubrique Protection. 3. Sélectionnez le point Configuration dans le menu contextuel du composant Anti-Hacker. 4. Cliquez sur le bouton Configuration de la rubrique Pare-feu dans la fenêtre qui s ouvre. 5. Dans la fenêtre qui s ouvre, sous l onglet Zones, cliquez sur Chercher. Anti-Hacker recherchera les réseaux enregistrables et, s il en trouve, il vous propose d en définir l état. De plus, il est possible d ajouter une nouvelle zone à la liste manuellement (par exemple, si vous raccordez votre ordinateur portable à un nouveau réseau). Pour ce faire, cliquez sur Ajouter et saisissez les informations requises dans la fenêtre Paramètres du réseau qui s ouvre. Afin de supprimer un réseau de la liste, cliquez sur Supprimer. MODIFICATION DE L ETAT DE LA ZONE DE SECURITE Lors de l ajout automatique d une nouvelle zone, l adresse et le masque de sous-réseau sont définis automatiquement. Par défaut, l état Réseau local est attribué à chaque nouvelle zone. Vous pouvez le modifier. Pour modifier l état d une zone de sécurité, procédez comme suit : 2. Dans la partie gauche de la fenêtre, sélectionnez la rubrique Protection. 3. Sélectionnez le point Configuration dans le menu contextuel du composant Anti-Hacker. 4. Cliquez sur le bouton Configuration de la rubrique Pare-feu dans la fenêtre qui s ouvre. 5. Dans la fenêtre qui s ouvre, sous l onglet Zones, sélectionnez la zone dans la liste et cliquez sur le lien requis dans le bloc Description situé sous la liste. Vous pouvez réaliser les mêmes actions ainsi que modifier l adresse et le masque du sous réseau dans la fenêtre Paramètres du réseau ouverte à l aide du bouton Modifier. ACTIVATION / DESACTIVATION DU MODE FURTIF Pour la zone Internet, vous pouvez également activer le mode furtif. Pour activer le mode furtif, procédez comme suit : 2. Dans la partie gauche de la fenêtre, sélectionnez la rubrique Protection. 3. Sélectionnez le point Configuration dans le menu contextuel du composant Anti-Hacker. 4. Cliquez sur le bouton Configuration de la rubrique Pare-feu dans la fenêtre qui s ouvre. 5. Dans la fenêtre qui s ouvre, sous l onglet Zones, sélectionnez la zone dans la liste et cliquez sur le lien requis dans le bloc Description situé sous la liste. 98
99 P R O T E C T I O N C O N T R E L E S A T T A Q U E S D E R É S E A U MODIFICATION DU MODE DE FONCTIONNEMENT DU PARE- FEU Le mode de fonctionnement du Pare-feu définit la compatibilité d Anti-Hacker avec les programmes qui établissent de nombreuses connexions de réseau ainsi qu avec les jeux en réseau. Compatibilité maximale : mode de fonctionnement du Pare-feu qui garantit le fonctionnement optimum d Anti- Hacker et des programmes qui établissent de nombreuses connexions de réseau (clients des réseaux d échange de fichiers). L utilisation de ce mode dans certains cas peut provoquer le ralentissement du temps de réaction des applications de réseau, puisque les règles d autorisation ont la plus grande priorité que le mode furtif (ce mode autorise uniquement l activité de réseau initialisée par votre ordinateur). Si cela se produit, il est conseillé de choisir le mode Vitesse maximale. Vitesse maximale : mode de fonctionnement du Pare-feu qui garantit la réaction la plus rapide des applications de réseau. Cependant, les problèmes avec la connexion dans certaines applications de réseau sont possibles, puisque dans le mode furtif toutes les connexions entrantes se bloquent peut importe les tâches définies. Dans ce cas, il est conseillé de désactiver le mode furtif. La modification du mode de fonctionnement du pare-feu entre en vigueur uniquement après le redémarrage du composant Anti-Hacker. Afin de modifier le mode de fonctionnement défini du Pare-feu, procédez comme suit : 2. Dans la partie gauche de la fenêtre, sélectionnez la rubrique Protection. 3. Sélectionnez le point Configuration dans le menu contextuel du composant Anti-Hacker. 4. Cliquez sur le bouton Configuration de la rubrique Pare-feu dans la fenêtre qui s ouvre. 5. Dans la fenêtre ouverte, sous l onglet Avancé, dans le bloc Mode de fonctionnement du Pare-feu sélectionnez le mode de fonctionnement du composant nécessaire. SYSTEME DE DETECTION DES INTRUSIONS Toutes les attaques de réseau connues à ce jour qui menacent les ordinateurs sont reprises dans les bases de l application. Le module Système de détection des intrusions du composant Anti-Hacker fonctionne sur la base de la liste de ces attaques. L enrichissement de la liste des attaques découvertes par ce module se produit lors de la mise à jour des bases (cf. section "Mise à jour du logiciel" à la page 136). Par défaut, Kaspersky Anti-Virus n actualise pas les bases d attaques. Le Détecteur d attaques surveille l activité de réseau propre aux attaques de réseau et lors de la découverte d une tentative d attaque, il bloque tout type d activité de réseau émanant de l ordinateur à l origine de l attaque pendant une heure. Un message vous avertit qu une attaque de réseau a été menée et vous fournit des informations relatives à l ordinateur à l origine de l attaque. Vous pouvez suspendre ou désactiver le fonctionnement du module de détection des intrusions. Afin de suspendre le fonctionnement du système de détection des intrusions, procédez comme suit : 2. Dans la partie gauche de la fenêtre, sélectionnez la rubrique Protection. 3. Sélectionnez le point Configuration dans le menu contextuel du composant Anti-Hacker. 4. Dans la fenêtre ouverte décochez la case Activer le système de détection des intrusions. 99
100 M A N U E L D E L U T I L I S A T E U R Pour arrêter le module sans ouvrir la fenêtre de configuration, sélectionnez l entrée Stop du menu contextuel. Afin de bloquer l ordinateur attaquant pour un certain temps, procédez comme suit : 2. Dans la partie gauche de la fenêtre, sélectionnez la rubrique Protection. 3. Sélectionnez le point Configuration dans le menu contextuel du composant Anti-Hacker. 4. Dans la fenêtre ouverte, dans le groupe Système de détection des intrusions cochez la case Bloquer l ordinateur attaquant pendant... min et saisissez la période (en minutes) dans le champ à côté. SURVEILLANCE DU RESEAU Vous pouvez consulter des informations détaillées sur toutes les connexions établies sur votre ordinateur, sur tous les ports ouverts et sur le volume du trafic entrant et sortant. Pour ce faire, utilisez la commande Surveillance du réseau du menu contextuel. Dans la fenêtre qui s ouvre les informations seront présentées sur les onglets suivants : Connexions établies - reprend toutes les connexions de réseau actives en ce moment sur l ordinateur. Il s agit aussi bien des connexions ouvertes par votre ordinateur que des connexions entrantes. Ports ouverts : cet onglet reprend tous les ports ouverts sur votre ordinateur. Trafic - vous renseigne sur le volume de données échangées avec les autres ordinateurs du réseau auquel vous êtes connectés pour le moment. TYPES D ATTAQUES DE RESEAU Il existe actuellement une grande diversité d attaques de réseau qui exploitent aussi bien les failles des systèmes d exploitation ou celles d applications système ou autre. Les malfaiteurs perfectionnent en continu leurs méthodes pour voler des informations confidentielles, mettre des systèmes hors service ou détourner complètement l utilisation de la machine dans le cadre d un réseau de zombies pour mener de nouvelles attaques. Afin de garantir la protection de l ordinateur en permanence, il est bon de connaître les menaces qui planent sur lui. Les attaques de réseau connues peuvent être scindées en trois grands groupes: Balayage des ports : ce type de menace n est pas une attaque en tant que telle mais elle devance d habitude l attaque car il s agit d une des principales manières d obtenir des informations sur le poste distant. Il s agit de balayer les ports UDP/TCP utilisés par les services de réseau sur l ordinateur convoité afin de définir leur état (ouvert ou fermé). Le balayage des ports permet de comprendre les types d attaque qui pourraient réussir. De plus, les informations obtenues suite au balayage donnent au malfaiteur une idée du système d exploitation utilisé sur l ordinateur distant. Et cela réduit encore plus le nombre d attaques potentielles et par conséquent, le gaspillage de temps à organiser des attaques vouées à l échec. Ces informations permettent également d exploiter une vulnérabilité spécifique à ce système d exploitation en question. Attaque DoS ou attaque par déni de service - ces attaques plongent le système victime dans un état instable ou non opérationnel. De tels attaques peuvent nuire aux ressources de données cibles ou les détruire, ce qui les rend inexploitables. Il existe deux types principaux d attaques DoS : envoi vers la victime de paquets spécialement formés et que l ordinateur n attend pas. Cela entraîne une surcharge ou un arrêt du système ; 100
101 P R O T E C T I O N C O N T R E L E S A T T A Q U E S D E R É S E A U envoi vers la victime d un nombre élevé de paquets par unité de temps; l ordinateur est incapable de les traiter, ce qui épuise les ressources du système. Voici des exemples frappants de ce groupe d attaques : L attaque Ping of death : envoi d un paquet ICMP dont la taille dépasse la valeur admise de 64 Ko. Cette attaque peut entraîner une panne dans certains systèmes d exploitation. L attaque Land consiste à envoyer vers le port ouvert de votre ordinateur une requête de connexion avec lui-même. Suite à cette attaque, l ordinateur entre dans une boucle, ce qui augmente sensiblement la charge du processeur et entraîne une panne éventuelle du système d exploitation. L attaque ICMP Flood consiste à envoyer vers l ordinateur de l utilisateur un grand nombre de paquets ICMP. Cette attaque fait que l ordinateur est obligé de répondre à chaque nouveau paquet, ce qui entraîne une surcharge considérable du processeur. L attaque SYN Flood consiste à envoyer vers votre ordinateur un nombre élevé de requêtes pour l ouverture d une connexion. Le système réserve des ressources définies pour chacune de ces connexions. Finalement, l ordinateur gaspille toutes ses ressources et cesse de réagir aux autres tentatives de connexion. Attaques d intrusion qui visent à s emparer du système. Il s agit du type d attaque le plus dangereux car en cas de réussite, le système passe entièrement aux mains du malfaiteur. Ce type d attaque est utilisé lorsqu il est indispensable d obtenir des informations confidentielles sur l ordinateur distant (par exemple, numéro de carte de crédit, mots de passe) ou simplement pour s introduire dans le système en vue d utiliser ultérieurement les ressources au profit du malfaiteur (utilisation du système dans un réseau de zombies ou comme base pour de nouvelles attaques). Ce groupe reprend le plus grand nombre d attaques. Elles peuvent être réparties en trois sous-groupes en fonction du système d exploitation : attaques sous Microsoft Windows, attaques sous Unix et un groupe commun pour les services de réseau utilisant les deux systèmes d exploitation. Les attaques utilisant les services de réseau du système d exploitation les plus répandues sont: Les attaques de débordement du tampon - type de vulnérabilité dans un logiciel qui résulte de l absence de contrôle (ou de contrôle insuffisant) lors de la manipulation de données massives. Il s agit de l une des vulnérabilités les plus anciennes et des plus faciles à exploiter. Les attaques qui reposent sur des erreurs dans les chaînes de format - type de vulnérabilités dans les applications qui résultent d un contrôle insuffisant des valeurs des paramètres entrée de la fonction d entrée/de sortie de format de type printf(), fprintf(), scanf() ou autres de la bibliothèque standard du langage C. Lorsqu une telle vulnérabilité est présente dans un logiciel, le malfaiteur, qui peut envoyer des requêtes formulées spécialement, peut prendre le contrôle complet du système. Système de détection des intrusions (à la page 99) analyse automatiquement l utilisation de telles vulnérabilité et les bloque dans les services de réseau les plus répandus (FTP, POP3, IMAP), s ils fonctionnent sur l ordinateur de l utilisateur. Les attaques sur le système d exploitation Microsoft Windows repose sur l utilisation de vulnérabilités d applications installées sur l ordinateur (par exemple, Microsoft SQL Server, Microsoft Internet Explorer, Messenger) ou les composants système accessibles via le réseau comme DCom, SMB, Wins, LSASS, IIS5. Par exemple, le composant Anti-Hacker protège l ordinateur contre les attaques qui utilisent les vulnérabilités suivantes bien connue du logiciel (la liste des vulnérabilités reprend la numérotation conforme à la Microsoft Knowledge Base) : (MS03-026) DCOM RPC Vulnerability (Lovesan worm) (MS03-043) Microsoft Messenger Service Buffer Overrun (MS03-051) Microsoft Frontpage 2000 Server Extensions Buffer Overflow (MS04-007) Microsoft Windows ASN.1 Vulnerability 101
102 M A N U E L D E L U T I L I S A T E U R (MS04-031) Microsoft NetDDE Service Unauthenticated Remote Buffer Overflow (MS04-032) Microsoft Windows XP Metafile (.emf) Heap Overflow (MS05-011) Microsoft Windows SMB Client Transaction Response Handling (MS05-017) Microsoft Windows Message Queuing Buffer Overflow Vulnerability (MS05-039) Microsoft Windows Plug-and-Play Service Remote Overflow (MS04-045) Microsoft Windows Internet Naming Service (WINS) Remote Heap Overflow (MS05-051) Microsoft Windows Distributed Transaction Coordinator Memory Modification De plus, dans certains cas, les attaques d intrusion exploitent divers types de scripts malveillants, y compris des scripts traités par Microsoft Internet Explorer et diverses versions du ver Helkern. L attaque Helkern consiste à envoyer vers l ordinateur distant des paquets UDP d un certain type capable d exécuter du code malveillant. N oubliez pas que tout ordinateur connecté à un réseau est exposé chaque jour au risque d attaque par une personne mal intentionnée. Afin de garantir la protection de votre ordinateur, vous devez absolument activer l Anti-Hacker si vous vous connectez à Internet et mettre à jour régulièrement les bases d attaques de réseau (cf. section "Sélection de l élément à actualiser" à la page 141). STATISTIQUES D ANTI-HACKER Toutes les opérations, exécutées par Anti-Hacker, se fixent dans le rapport. Les informations relatives au fonctionnement du composant sont reprises sur les onglets : Attaques de réseau : la liste de toutes les attaques de réseau qui ont été tentées pendant la séance actuelle de Kaspersky Anti-Virus est reprise sur cet onglet ; Hôtes bloqués : cet onglet reprend la liste de tous les hôtes avec lesquels le travail a été bloqué pour toute une série de questions : par exemple, suite à une tentative d attaque menée contre votre ordinateur ou lors de l exécution d une règle d interdiction ; Activité de l application : l activité de l application sur votre ordinateur est reprise sur cet onglet ; Filtrage des paquets - tous les paquets de données filtrés conformément à l une ou l autre règle du Pare-feu sont repris sur l onglet Paramètres : cet onglet reprend les paramètres qui définissent le fonctionnement de l Anti-Hacker. Pour consulter les informations relatives au fonctionnement du composant, procédez comme suit : 2. Dans la partie gauche de la fenêtre, sélectionnez la rubrique Protection. 3. Sélectionnez le point Rapport dans le menu contextuel du composant Anti-Hacker. 102
103 PROTECTION CONTRE LE COURRIER INDESIRABLE Kaspersky Anti-Virus propose Anti-Spam, un composant spécial capable d identifier le courrier indésirable (spam) et de le traiter conformément aux règles de votre client de messagerie, ce qui économise votre temps lors de l utilisation du courrier électronique. Anti-Spam utilise l Algorithme d auto-apprentissage (cf. section "Algorithme de fonctionnement du composant" à la page 104), ce que permet au composant de distinguer d une façon exacte avec le temps le spam et le courrier utile. Le contenu du message constitue la source de données pour l algorithme. Afin qu Anti-Spam puisse établir efficacement une distinction entre courrier indésirable et courrier normal, il faut l entraîner (cf. section "Entrainement de l Anti-Spam" à la page 106). Anti-Spam se présente sous la forme d un plug-in dans les clients de messagerie suivants : Microsoft Office Outlook. Microsoft Outlook Express (Windows Mail). The Bat! Grâce à la composition de listes d expéditeurs autorisés ou interdits, vous pouvez indiquer à Anti-Spam les expéditeurs de messages indésirables ou non. De plus, Anti-Spam peut analyser les messages à la recherche d expressions figurant dans la liste des expressions autorisées ou interdites. Anti-Spam permet de consulter le courrier sur le serveur et de supprimer les messages inutiles avant qu ils ne soient téléchargés sur l ordinateur. Afin de modifier les paramètres de fonctionnement d Anti-Spam, procédez comme suit : 1. Ouvrde l application. 2. Dans la partie gauche de la fenêtre, sélectionnez la rubrique Protection. 3. Sélectionnez le point Configuration dans le menu contextuel du composant Anti-Spam. 4. Dans la fenêtre qui s ouvre, introduisez les modifications nécessaires dans les paramètres du composant. 103
104 M A N U E L D E L U T I L I S A T E U R DANS CETTE SECTION Algorithme de fonctionnement du composant Entraînement d Anti-Spam Modification du niveau d agressivité Filtrage des messages sur le serveur. Dispatcher de messages Exclusion des messages Microsoft Exchange Server de l analyse Sélection de la méthode d analyse Sélection des technologies de filtrage du courrier indésirable Définition des paramètres de courrier indésirable et de courrier indésirable potentiel Utilisation d indices complémentaires pour le filtrage du courrier indésirable Constitution d une liste des expéditeurs autorisés Constitution d une liste d expressions autorisées Importation de la liste des expéditeurs autorisés Constitution d une liste des expéditeurs interdits Constitution d une liste d expressions interdites Actions à réaliser sur le courrier indésirable Restauration des paramètres d Anti-Spam par défaut Statistiques d Anti-Spam ALGORITHME DE FONCTIONNEMENT DU COMPOSANT Le fonctionnement du Composant Anti-Spam est scindé en deux étapes : Tout d abord, Anti-Spam applique des critères de filtrage des messages très stricts. Ceux-ci permettent de déterminer rapidement si un message appartient ou non au courrier indésirable. Anti-Spam attribue l état courrier indésirable ou courrier normal, l analyse est suspendue et le message est transmis au client de messagerie pour traitement (cf. étapes 1 5 ci-après). Au fil des étapes suivantes de l algorithme de fonctionnement (cf. étapes 6 à 10), Anti-Spam étudie les messages qui ont passé les critères stricts de sélection des étapes précédentes. Ces messages ne peuvent pas être automatiquement considérés comme du courrier indésirable. C est la raison pour laquelle Anti-Spam doit calculer la probabilité qu un certain message appartienne au courrier indésirable. Examinons en détails l algorithme de fonctionnement d Anti-Spam. 1. L adresse de l expéditeur du message est contrôlée afin de voir si elle figure dans les listes des expéditeurs autorisés ou interdits : Si l adresse de l expéditeur se trouve dans la liste des expéditeurs autorisés, le message reçoit l état courrier normal; 104
105 P R O T E C T I O N C O N T R E L E C O U R R I E R I N D É S I R A B L E Si l adresse de l expéditeur figure dans la liste des expéditeurs interdits, le message reçoit le statut courrier indésirable. 2. Si le message a été envoyé via Microsoft Exchange Server et que l analyse de tels messages est désactivée, le message reçoit l état courrier normal. 3. Le composant vérifie si le message contient des expressions tirées de la liste des expressions autorisées. Si le message contient ne serait-ce qu une expression de la liste, le message reçoit l état courrier normal. 4. Le composant vérifie si le message contient des expressions tirées de la liste des expressions interdites. La présence de mots de cette liste dans le message augmente la probabilité qu il s agisse d un message non sollicité. Quand la probabilité calculée dépasse 100%, le message reçoit l état courrier indésirable. 5. Si le texte contient une adresse reprise dans la base des adresses suspectes ou des adresses de phishing, le message reçoit le statut courrier indésirable. 6. Le message est analysé à l aide de la technologie PDB. Anti-Spam analyse l en-tête des messages par rapport à des échantillons d en-têtes de messages non sollicités. Chaque correspondance augmente la probabilité que le message appartienne au courrier indésirable. 7. Le message est analysé à l aide de la technologie GSG. Anti-Spam analyse les images incluses dans le message. Si les images intégrées au message contiennent des éléments caractéristiques du courrier indésirable, la probabilité que le message appartienne au courrier indésirable augmente. 8. Le message est analysé à l aide de la technologie Recent Terms. Anti-Spam recherche dans le texte du message toute expression caractéristique du courrier indésirable. Ces expressions sont contenues dans les bases d Anti-Spam qui sont régulièrement actualisées. A la fin de l analyse, Anti-Spam calcule l augmentation de la probabilité qu un message appartienne au courrier indésirable. 9. Le composant procède à la recherche d indices complémentaires (cf. section "Utilisation d indices complémentaires pour le filtrage du courrier indésirable" à la page 112) caractéristiques du courrier indésirable. Chaque fois qu un de ces indices est identifié, la probabilité que le message appartienne au courrier indésirable augmente. 10. Si Anti-Spam a été entraîné, l analyse des messages s opère à l aide de la technologie ibayes. L algorithme d auto-apprentissage ibayes calcul la probabilité qu un message appartienne au courrier indésirable sur la base de la fréquence d utilisation d expressions propres au courrier indésirable dans le message. La probabilité que le message appartienne au courrier indésirable est le résultat de l analyse du message. Les auteurs de messages non sollicités ne cessent d améliorer leurs techniques de dissimulation et c est la raison pour laquelle la probabilité obtenue atteint rarement 100%. Afin de filtrer au mieux possible le flux des messages, Anti-Spam utilise deux facteurs : Le facteur de courrier indésirable qui est la valeur du seuil au-delà duquel un message est considéré comme appartenant au courrier indésirable. Si la probabilité est inférieure à cette valeur, alors Anti-Spam attribue l état courrier indésirable potentiel au message. Le facteur de courrier indésirable potentiel - qui est la valeur du seuil au-delà duquel un message est considéré comme courrier indésirable potentiel. Si la probabilité est inférieure à cette valeur, alors Anti-Spam considère le message comme un message normal. En fonction des valeurs attribuées aux indices de courrier indésirable et de courrier indésirable potentiel, le message recevra l état courrier indésirable ou courrier indésirable potentiel. Les messages reçoivent également le texte [!! SPAM] ou [!! Probable Spam] dans le champ Objet en fonction de l état attribué. Après ils sont traités selon les règles (cf. section "Actions à réaliser sur le courrier indésirable" à la page 116), que vous avez défini pour votre client de courrier. VOIR EGALEMENT Protection contre le courrier indésirable
106 M A N U E L D E L U T I L I S A T E U R ENTRAINEMENT D ANTI-SPAM Un des outils d identification du courrier indésirable est l algorithme d auto-apprentissage ibayes. Cet algorithme prend des décisions sur l état du message sur la base des expressions qu il contient. Avant de pouvoir utiliser l algorithme ibayes, il faut lui présenter des échantillons de phrases de messages utiles et de messages non sollicités, c est-à-dire l entraîner. Il existe plusieurs approches pour entraîner Anti-Spam : utilisation de l Assistant d apprentissage (cf. section "Entraînement à l aide de l Assistant d apprentissage" à la page 106) (apprentissage groupé), est préférable au tout début de l utilisation d Anti-Spam ; entraînement d Anti-Spam sur le courrier sortant (cf. section "Entraînement sur le courrier sortant" à la page 107) ; l Apprentissage de l Anti-Spam directement pendant les opérations avec le courrier (cf. section "Apprentissage à l aide du client de messagerie" à la page 107), en utilisant les touches spécifiques dans le panneau d instruments du client de courrier ou les points du menu ; entraînement lors de l utilisation des rapports d Anti-Spam (cf. section "Entraînement à l aide des rapports" à la page 108). VOIR EGALEMENT Entraînement à l aide de l Assistant d apprentissage Entraînement sur le courrier sortant Apprentissage à l aide du client de messagerie Entraînement à l aide des rapports ENTRAINEMENT A L AIDE DE L ASSISTANT D APPRENTISSAGE L Assistant d apprentissage permet d entraîner Anti-Spam par paquet en précisant les dossiers de la boîte aux lettres qui contiennent le courrier indésirable et ceux qui contiennent le courrier normal. Pour assurer une identification efficace du courrier indésirable, il est indispensable de réaliser l entraînement sur un minimum de 50 exemplaires de courrier normal et de 50 exemplaires de courrier indésirable. L algorithme ibayes ne pourra fonctionner sans cela. Afin de gagner du temps, l Assistant réalisera l entraînement uniquement sur 50 messages de chaque dossier sélectionné. L Assistant se présente sous la forme d une succession de fenêtre (étapes) entre lesquelles vous pouvez naviguer à l aide des boutons Précédent et Suivant. Vous pouvez arrêter l Assistant en cliquant sur Terminer. Pour arrêter l Assistant à n importe quelle étape, cliquez sur Annuler. Pour lancer l Assistant d apprentissage, procédez comme suit : 2. Dans la partie gauche de la fenêtre, sélectionnez la rubrique Protection. 3. Sélectionnez le point Configuration dans le menu contextuel du composant Anti-Spam. 4. Cliquez sur le bouton Assistant d apprentissage de la rubrique Entraînement dans la fenêtre qui s ouvre. 106
107 P R O T E C T I O N C O N T R E L E C O U R R I E R I N D É S I R A B L E Lors de l entraînement sur le courrier utile, l ajout de l adresse de l expéditeur dans la liste des expéditeurs autorisés a lieu. Afin de désactiver l ajout de l adresse de l expéditeur dans la liste des expéditeurs autorisés, procédez comme suit : 2. Dans la partie gauche de la fenêtre, sélectionnez la rubrique Protection. 3. Sélectionnez le point Configuration dans le menu contextuel du composant Anti-Spam. 4. Cliquez sur le bouton Configuration de la rubrique Niveau d agressivité dans la fenêtre qui s ouvre. 5. Dans la fenêtre qui s ouvre, sous l onglet Liste "blanche", dans le groupe Expéditeurs autorisés, désélectionnez la case Ajouter les adresses des expéditeurs autorisés pendant l apprentissage d Anti- Spam dans le client de messagerie. ENTRAINEMENT SUR LE COURRIER SORTANT Vous pouvez entraîner Anti-Spam sur la base de 50 exemples de messages sortants. Les adresses des destinataires de ces messages seront ajoutées automatiquement à la liste des expéditeurs autorisés. Pour entraîner Anti-Spam sur la base du courrier sortant, procédez comme suit : 2. Dans la partie gauche de la fenêtre, sélectionnez la rubrique Protection. 3. Sélectionnez le point Configuration dans le menu contextuel du composant Anti-Spam. 4. Cliquez sur le bouton Configuration de la rubrique Niveau d agressivité dans la fenêtre qui s ouvre. 5. Dans la fenêtre qui s ouvre, Sur la base du courrier sortant sous l onglet Général, dans le groupe Courrier sortant, cochez la case Entraînement sur le courrier sortant. Afin de désactiver l ajout de l adresse de l expéditeur dans la liste des expéditeurs autorisés, procédez comme suit : 2. Dans la partie gauche de la fenêtre, sélectionnez la rubrique Protection. 3. Sélectionnez le point Configuration dans le menu contextuel du composant Anti-Spam. 4. Cliquez sur le bouton Configuration de la rubrique Niveau d agressivité dans la fenêtre qui s ouvre. 5. Dans la fenêtre qui s ouvre, sous l onglet Liste "blanche", dans le groupe Expéditeurs autorisés, désélectionnez la case Ajouter les adresses des expéditeurs autorisés pendant l apprentissage d Anti- Spam dans le client de messagerie. APPRENTISSAGE A L AIDE DU CLIENT DE MESSAGERIE L entraînement pendant l utilisation du courrier électronique suppose l utilisation de boutons spéciaux situés dans la barre d outils de votre client de messagerie. Pour entraîner Anti-Spam à l aide du client de messagerie, procédez comme suit : 1. Lancez le client de messagerie. 2. Sélectionnez le message à l aide duquel vous souhaitez entraîner Anti-Spam. 107
108 M A N U E L D E L U T I L I S A T E U R 3. Exécutez une des actions suivantes en fonction du client de messagerie que vous utilisez : cliquez sur le bouton Courrier indésirable ou Courrier normal dans la barre d outils de Microsoft Office Outlook ; cliquez sur le bouton Courrier indésirable ou Courrier normal dans la barre d outils de Microsoft Outlook Express (Windows Mail) ; utilisez les éléments Marquer comme courrier indésirable ou Marquer comme courrier normal dans le menu Spécial du client de messagerie The Bat! Anti-Spam sera entraîné sur la base du message sélectionné. Si vous sélectionnez plusieurs messages, l entraînement aura lieu sur la base de tous les messages sélectionnés. En cas d identification d un message, comme utile, l ajout de l adresse de l expéditeur dans la liste des expéditeurs autorisés a lieu. Afin de désactiver l ajout de l adresse de l expéditeur dans la liste des expéditeurs autorisés, procédez comme suit : 2. Dans la partie gauche de la fenêtre, sélectionnez la rubrique Protection. 3. Sélectionnez le point Configuration dans le menu contextuel du composant Anti-Spam. 4. Cliquez sur le bouton Configuration de la rubrique Niveau d agressivité dans la fenêtre qui s ouvre. 5. Dans la fenêtre qui s ouvre, sous l onglet Liste "blanche", dans le groupe Expéditeurs autorisés, désélectionnez la case Ajouter les adresses des expéditeurs autorisés pendant l apprentissage d Anti- Spam dans le client de messagerie. Si vous êtes forcé de sélectionner directement plusieurs messages ou si vous êtes convaincus qu un dossier ne contient des messages que d une seule catégorie (courrier indésirable ou courrier normal), il est possible de réaliser un entraînement groupé à l aide de l Assistant d apprentissage. ENTRAINEMENT A L AIDE DES RAPPORTS Il est possible d entraîner Anti-Spam sur la base de ses rapports. Les rapports du composant permettent de conclure de la précision de la configuration et, au besoin, d introduire des modifications dans le fonctionnement d Anti-Spam. Afin d identifier une lettre quelconque comme le spam ou pas le spam, procédez comme suit : 2. Dans la partie gauche de la fenêtre, sélectionnez la rubrique Protection. 3. Sélectionnez le point Rapport dans le menu contextuel du composant Anti-Spam. 4. Dans la fenêtre qui s ouvre, sous l onglet Evénements, sélectionnez le message sur la base duquel vous souhaitez réaliser l apprentissage complémentaire. 5. Sélectionnez une des actions suivantes dans le menu contextuel du message : Marquer comme courrier indésirable. Marquer comme courrier normal. Ajouter à la liste "blanche". Ajouter à la liste "noire". 108
109 P R O T E C T I O N C O N T R E L E C O U R R I E R I N D É S I R A B L E MODIFICATION DU NIVEAU D AGRESSIVITE Kaspersky Anti-Virus 6.0 for Windows Workstations MP4 assure la protection contre le courrier indésirable selon un des niveaux suivants: Tout bloquer : le niveau le plus élevé qui considère tous les messages comme courrier indésirable à l exception de ceux contenant des expressions autorisées et dont l expéditeur figure dans la liste des adresses autorisées. L utilisation des autres technologies est désactivée. Haut : niveau plus élevé qui entraînera peut-être la classification en tant que courrier indésirable de messages qui sont en fait des messages normaux. A ce niveau, l analyse des messages s opère selon les listes d adresses et d expressions autorisées et interdites ainsi qu à l aide des technologies PDB et GSG, Recent Terms et de l algorithme ibayes. Ce mode doit être utilisé lorsqu il est fort probable que l adresse du destinataire soit inconnue des spammeurs : par exemple, lorsque le destinataire n est pas abonné à des listes de diffusion et qu il ne possède pas de boîtes aux lettres dans un service de messagerie électronique gratuit. Recommandé : il s agit de la configuration la plus universelle du point de vue de la classification des messages électroniques. Dans ce mode, il se peut que du courrier indésirable ne soit pas reconnu comme tel et que des messages normaux soient classés comme courrier indésirable. Cela signifie que l entraînement d Anti-Spam n est pas suffisant. Il est recommandé d affiner l entraînement à l aide de l Assistant d apprentissage ou des boutons Courrier indésirable / Courrier normal (ou des points du menu dans The Bat!) sur les messages qui n ont pas été correctement identifiés. Bas : il s agit de la configuration la plus fidèle. Elle est recommandée aux utilisateurs dont le courrier entrant contient beaucoup de mots propres, selon Anti-Spam, au courrier indésirable alors qu il s agit de courrier normal. Cette situation se présente lorsque l utilisateur, dans le cadre de ses activités professionnelles, est amené à utiliser dans sa correspondance des termes professionnels que l on retrouve souvent dans le courrier indésirable. Toutes les technologies d identification du courrier indésirable interviennent à ce niveau. Ignorer tous : il s agit d un niveau le plus faible. Sont considérés comme courrier indésirable uniquement les messages qui contiennent des expressions interdites et dont l expéditeur figure dans la liste des expéditeurs interdits. L utilisation des autres technologies est désactivée. Par défaut, la protection contre le courrier indésirable s opère selon les paramètres du niveau Recommandé. Vous pouvez augmenter ou réduire le niveau ou modifier les paramètres du niveau actuel. Pour modifier le niveau d agressivité prédéfini d Anti-Spam, procédez comme suit : 2. Dans la partie gauche de la fenêtre, sélectionnez la rubrique Protection. 3. Sélectionnez le point Configuration dans le menu contextuel du composant Anti-Spam. 4. Dans la fenêtre qui s ouvre, déplacez le curseur sur l échelle d agressivité. En définissant le niveau d agressivité, vous pouvez définir le rapport des facteurs de courrier indésirable, du courrier indésirable potentiel et du courrier utile. FILTRAGE DES MESSAGES SUR LE SERVEUR. DISPATCHER DE MESSAGES Le Gestionnaire de messages est prévu pour l examen des messages électroniques sur le serveur sans les télécharger sur votre ordinateur. Cela évite la réception de certains messages, ce qui vous fait gagner du temps et de l argent lors de l utilisation du courrier électronique et qui réduit la probabilité de recevoir du courrier indésirable et des virus. 109
110 M A N U E L D E L U T I L I S A T E U R Le Gestionnaire de messages permet de manipuler les messages sur le serveur. La fenêtre du gestionnaire s ouvre chaque fois avant la réception d un message, (pour autant que le gestionnaire soit utilisé). La fenêtre du Gestionnaire de messages s ouvre lors de la réception de courrier via le protocole POP3. Le Gestionnaire de messages ne s ouvre pas, si le serveur POP3 ne prend pas ne charge la consultation des en-têtes des messages électroniques, ou tout le courrier sur le serveur était envoyé par les utilisateurs de la liste "blanche" des expéditeurs. La liste des messages présents sur le serveur s affiche dans la partie centrale de la fenêtre du gestionnaire. Sélectionnez le message dans la liste pour étudier son en-tête en détail. L examen des en-têtes peut être utile dans les cas suivants. Les spammeurs ont installé un programme malveillant sur l ordinateur de votre collègue qui envoie du courrier indésirable en son nom en utilisant la liste des contacts de son client de messagerie. La probabilité que vous figuriez dans la liste des contacts de votre collègue est grande; il est plus que probable dès lors que votre boîte aux lettres sera inondée de messages non sollicités. Dans cette situation, l adresse de l expéditeur ne permet pas à elle seule de confirmer si le message a été envoyé par votre ami ou par un diffuseur de courrier indésirable. Utilisez l en-tête du message! Regardez attentivement qui a envoyé ce message, quand et quelle est sa taille. Suivez le parcours du message depuis l expéditeur jusqu à votre boîte aux lettres sur le serveur. Toutes ces informations doivent être reprises dans l en-tête du message. Décidez si vous voulez télécharger ce message depuis le serveur ou le supprimer. Pour utiliser le Gestionnaire de messages, procédez comme suit : 2. Dans la partie gauche de la fenêtre, sélectionnez la rubrique Protection. 3. Sélectionnez le point Configuration dans le menu contextuel du composant Anti-Spam. 4. Cliquez sur le bouton Configuration de la rubrique Niveau d agressivité dans la fenêtre qui s ouvre. 5. Dans la fenêtre qui s ouvre, sous l onglet Général, cochez la case Ouvrir le Gestionnaire de messages lors de la réception de courrier via le protocole POP3. Pour supprimer les messages du serveur à l aide du Gestionnaire de messages, procédez comme suit : 1. Dans la fenêtre du Gestionnaire, cochez les cases dans la colonne Supprimer en regard du message. 2. Dans la partie supérieure de la fenêtre, cliquez sur le bouton Supprimer la sélection. Les messages seront supprimés du serveur. Vous recevrez un message accompagné de la note [!! SPAM] et traité selon les règles de votre client de messagerie. EXCLUSION DES MESSAGES MICROSOFT EXCHANGE SERVER DE L ANALYSE Vous pouvez exclure de la recherche du courrier indésirable les messages envoyés dans le cadre du réseau interne (par exemple, le courrier d entreprise). N oubliez pas que les messages seront considérés comme des messages internes si Microsoft Office Outlook est utilisé sur tous les postes du réseau et que les boîtes aux lettres des utilisateurs se trouvent sur un même serveur Exchange ou que ces serveurs sont unis par des connecteurs X400. Par défaut, Anti-Spam n analyse pas les messages de Microsoft Exchange Server. Pour que l Anti-Spam analyse les messages, procédez comme suit : 2. Dans la partie gauche de la fenêtre, sélectionnez la rubrique Protection. 3. Sélectionnez le point Configuration dans le menu contextuel du composant Anti-Spam. 4. Cliquez sur le bouton Configuration de la rubrique Niveau d agressivité dans la fenêtre qui s ouvre. 110
111 P R O T E C T I O N C O N T R E L E C O U R R I E R I N D É S I R A B L E 5. Dans la fenêtre qui s ouvre, sous l onglet Général, désélectionnez la case Ne pas analyser les messages de Microsoft Exchange Server. SELECTION DE LA METHODE D ANALYSE La méthode d analyse désigne l analyse des liens, inclus dans les messages électroniques, pour savoir s ils appartiennent à la liste des URL suspectes et / ou à la liste des URL de phishing. L analyse des liens, s ils appartiennent à la liste des adresses de phishing, permet d éviter les attaques de phishing qui, en règle générale, se présentent sous les messages électroniques prétendument envoyés par une institution financière et qui contiennent des liens vers le site de ces institutions. Le texte du message amène le destinataire à cliquer sur le lien et à saisir des données confidentielles (numéro de carte de crédit, code d accès aux services de banque en ligne) sur la page qui s affiche. L exemple type est le message envoyé par la banque dont vous êtes client et qui contient un lien vers un site officiel. En cliquant sur le lien, vous ouvrez en réalité une copie conforme du site Internet de la banque et il arrive même que l adresse authentique du site s affiche ; dans la majorité des cas, il s agit d un site fictif. Toutes vos actions sur ce site sont suivies et pourraient servir au vol de votre argent. Pour analyser les liens des messages selon la base des URL suspectes, procédez comme suit : 2. Dans la partie gauche de la fenêtre, sélectionnez la rubrique Protection. 3. Sélectionnez le point Configuration dans le menu contextuel du composant Anti-Spam. 4. Cliquez sur le bouton Configuration de la rubrique Niveau d agressivité dans la fenêtre qui s ouvre. 5. Dans la fenêtre qui s affiche, sous l onglet Général, cochez la case Analyser les liens selon la base des URL suspectes. Pour analyser les liens des messages selon la base des URL de phishing, procédez comme suit : 2. Dans la partie gauche de la fenêtre, sélectionnez la rubrique Protection. 3. Sélectionnez le point Configuration dans le menu contextuel du composant Anti-Spam. 4. Cliquez sur le bouton Configuration de la rubrique Niveau d agressivité dans la fenêtre qui s ouvre. 5. Dans la fenêtre qui s affiche, sous l onglet Général, cochez la case Analyser les liens selon la base des URL de phishing. SELECTION DES TECHNOLOGIES DE FILTRAGE DU COURRIER INDESIRABLE La recherche des messages non sollicités dans le courrier s opère sur la base de technologies de filtrage modernes. Toutes les technologies de filtrage sont activées par défaut, ce qui permet de réaliser le filtrage le plus complet du courrier. Afin de désactiver l application d une technologie de filtrage particulière, procédez comme suit : 111
112 M A N U E L D E L U T I L I S A T E U R 2. Dans la partie gauche de la fenêtre, sélectionnez la rubrique Protection. 3. Sélectionnez le point Configuration dans le menu contextuel du composant Anti-Spam. 4. Cliquez sur le bouton Configuration de la rubrique Niveau d agressivité dans la fenêtre qui s ouvre. 5. Dans la fenêtre qui s ouvre, onglet Algorithmes, bloc Algorithmes d identification, décochez les cases en face des technologies du filtrage, que vous ne voulez pas utiliser lors de l analyse du courrier sur le spam. DEFINITION DES PARAMETRES DE COURRIER INDESIRABLE ET DE COURRIER INDESIRABLE POTENTIEL Les experts de Kaspersky Lab ont fait de leur mieux pour configurer Anti-Spam afin qu il reconnaisse le courrier indésirable et le courrier indésirable potentiel. L identification du courrier indésirable repose sur l utilisation de technologies modernes de filtrage capables d entraîner assez efficacement Anti-Spam sur la base d un nombre défini de messages à reconnaître le courrier indésirable, le courrier indésirable potentiel et le courrier normal. L entraînement d Anti-Spam est réalisé à l aide le l Assistant d apprentissage, à l aide de l entraînement via les clients de messagerie. Chaque élément de courrier normal ou de courrier indésirable se voit attribuer un certain coefficient. Quand un message arrive dans votre boîte aux lettres, Anti-Spam exploite la technologie ibayes pour voir si le message contient des éléments de courrier indésirable ou de courrier normal. Les coefficients de chaque élément de courrier indésirable (courrier normal) sont ajoutés pour obtenir le facteur de courrier indésirable et le facteur de courrier indésirable potentiel. La valeur du facteur de courrier indésirable potentiel détermine la limite au-delà de laquelle un message reçoit le statut de courrier indésirable potentiel. Si vous avez opté pour le niveau Recommandé dans les configurations d Anti-Spam, tout message dont le facteur est supérieur à 50 % et inférieur à 59 % sera considéré comme un message indésirable potentiel. Le courrier normal sera tout message dont le facteur est inférieur à 50 %. La valeur du facteur de courrier indésirable détermine la limite au-delà de laquelle un message reçoit le statut de courrier indésirable. Tout message dont le facteur est supérieur au facteur défini sera considéré comme un courrier indésirable. Par défaut, au niveau Recommandé, le facteur de courrier indésirable est égal à 59%. Cela signifie que tout message dont le facteur est supérieur à 59 % sera considéré comme un courrier indésirable. Afin de modifier l algorithme de fonctionnement d Anti-Spam, procédez comme suit : 2. Dans la partie gauche de la fenêtre, sélectionnez la rubrique Protection. 3. Sélectionnez le point Configuration dans le menu contextuel du composant Anti-Spam. 4. Cliquez sur le bouton Configuration de la rubrique Niveau d agressivité dans la fenêtre qui s ouvre. 5. Dans la fenêtre qui s ouvre, sous l onglet Algorithmes, modifiez les paramètres de courrier indésirable et de courrier indésirable potentiel dans les blocs du même nom. UTILISATION D INDICES COMPLEMENTAIRES POUR LE FILTRAGE DU COURRIER INDESIRABLE En plus des signes principaux utilisés pour le filtrage du courrier indésirable (constitution des listes "blanche" et "noire", recherche d éléments de phishing, recherche à l aide des technologies de filtrage), vous pouvez définir des critères complémentaires. Sur la base de ces critères, le message sera considéré comme indésirable avec un niveau de certitude ou l autre. 112
113 P R O T E C T I O N C O N T R E L E C O U R R I E R I N D É S I R A B L E Le courrier indésirable peut se présenter sous la forme de messages vides (sans objet ou texte), de messages contenant des liens vers des images ou contenant des images en pièce jointe, de messages dont le texte est écrit en caractères de petite taille. Le courrier indésirable peut également contenir des caractères invisibles (couleur de la police et du fond identique), des éléments cachés (à savoir des éléments qui ne s affichent pas du tout) ou des balises html incorrectes. Ces messages peuvent également contenir des scripts (exécutés lorsque l utilisateur ouvre le message). Afin de configurer les critères complémentaires pour le filtrage du courrier, procédez comme suit : 2. Dans la partie gauche de la fenêtre, sélectionnez la rubrique Protection. 3. Sélectionnez le point Configuration dans le menu contextuel du composant Anti-Spam. 4. Cliquez sur le bouton Configuration de la rubrique Niveau d agressivité dans la fenêtre qui s ouvre. 5. Dans la fenêtre qui s ouvre, sous l onglet Algorithmes cliquez sur le bouton Avancé. 6. Dans la fenêtre Avancé qui s ouvre, sous l onglet cochez les cases en regard des critères requis pour les messages indésirables. Pour les critères complémentaires sélectionnés, définissez le facteur de courrier indésirable (en pour cent) qui définit la probabilité selon laquelle un message sera considéré comme appartenant au courrier indésirable. Par défaut, le facteur de courrier indésirable est de 80%. La probabilité d appartenir au spam, reçue lors de l utilisation d indices complémentaires pour le filtrage du courrier indésirable, est ajoutée au verdict général que l Anti-Spam rend à tout le message. Si vous activez le filtrage selon le critère "Augmenter le facteur de courrier indésirable pour les messages qui ne me sont pas adressés", vous devrez indiquer la liste des adresses de confiance. Pour ce faire, cliquez sur Mes adresses. Saisissez les adresses ou les masques d adresse requis dans la fenêtre Mes adresses qui s ouvre. Lors de l analyse des messages, Anti-Spam vérifie l adresse du destinataire. Si l adresse ne correspond à aucune des adresses de votre liste, le message sera considéré comme non sollicité. CONSTITUTION D UNE LISTE DES EXPEDITEURS AUTORISES La liste des expéditeurs autorisés reprend les adresses des expéditeurs qui, selon vous, ne devraient pas vous envoyer du courrier indésirable. La liste des expéditeurs autorisés est remplie automatiquement lors de l entraînement d Anti- Spam. Vous pouvez le modifier. S agissant des adresses de la liste, vous pouvez saisir soit une adresse, soit un masque. Les caractères * et? peuvent servir de masque (où * représente n importe quel nombre de caractères et?, pour n importe quel caractère). Exemples de masques d adresses : dupont@test.fr - les messages de cet expéditeur seront considérés comme du courrier normal ; *@test.fr - les messages de n importe quel expéditeur du domaine test.fr seront considérés comme du courrier normal ; exemple: legrand@test.fr, dunant@test.fr ; dupont@* - les expéditeurs portant ce nom, quel que soit le domaine de messagerie, envoient toujours du courrier normal, par exemple: dupont@test.fr, dupont@mail.fr ; *@test* - les messages de n importe quel expéditeur d un domaine commençant par test n appartiennent pas au courrier indésirable, par exemple: dupont@test.fr, legrand@test.com ; pierre.*@test.??? le courrier dont le nom de l expéditeur commence par pierre., et le nom de domaine commence par test et se termine par une séquence quelconque de trois caractères sera toujours considéré comme du courrier normal ; par exemple : pierre.dupont@test.com, pierre.legrand@test.org. 113
114 M A N U E L D E L U T I L I S A T E U R Pour composer la liste des expéditeurs autorisés, procédez comme suit : 2. Dans la partie gauche de la fenêtre, sélectionnez la rubrique Protection. 3. Sélectionnez le point Configuration dans le menu contextuel du composant Anti-Spam. 4. Dans la fenêtre qui s ouvre, sous l onglet Liste "blanche", dans le groupe Expéditeurs autorisés, cochez la case Les messages des expéditeurs suivants sont acceptables et cliquez sur Ajouter. 5. Dans la fenêtre Masque d adresse de courrier électronique qui s ouvre, saisissez l adresse ou le masque requis. CONSTITUTION D UNE LISTE D EXPRESSIONS AUTORISEES La liste des expressions autorisées contient les expressions clés des messages que vous considérez comme des messages normaux. Vous pouvez composer une telle liste. Les masques peuvent être appliqués aux expressions. Les caractères * et? peuvent servir de masque (où * représente n importe quel nombre de caractères et?, pour n importe quel caractère). Exemples d expressions et de masques d expression : Salut Pierre! Le message qui contient ce texte uniquement est considéré comme courrier normal. Il est déconseillé d utiliser ce type d expression. Salut Pierre!* : le message qui commence par Salut Pierre! cette ligne est considérée comme du courrier normal. Salut *! * : le message qui débute par Salut et qui possède un point d exclamation n importe où dans le texte n est pas considéré comme un courrier indésirable. * Pierre? * - le message adressé à Pierre suivi de n importe quel caractère n est pas considéré comme du courrier indésirable. * Pierre\? * : le message qui contient le texte Pierre? est considéré comme du courrier normal. Si les caractères * et? font partie d une expression, il convient de les faire précéder du caractère \ afin d éviter toute confusion de la part d Anti-Spam. Dans ce cas, au lieu d utiliser un caractère, on en utilise deux : \ *et \?. Pour composer la liste des expressions autorisées, procédez comme suit : 2. Dans la partie gauche de la fenêtre, sélectionnez la rubrique Protection. 3. Sélectionnez le point Configuration dans le menu contextuel du composant Anti-Spam. 4. Cliquez sur le bouton Configuration de la rubrique Niveau d agressivité dans la fenêtre qui s ouvre. 5. Dans la fenêtre qui s ouvre, sous l onglet Liste "blanche", dans le groupe Expressions autorisées, cochez la case Les messages contenant les expressions suivantes sont acceptables et cliquez sur Ajouter. 6. Dans la fenêtre Expression autorisée qui s ouvre, saisissez l expression ou le masque requis. 114
115 P R O T E C T I O N C O N T R E L E C O U R R I E R I N D É S I R A B L E IMPORTATION DE LA LISTE DES EXPEDITEURS AUTORISES Il est possible d importer les adresses dans la liste "blanche" au départ d un d un fichier *.txt, *.csv ou depuis le carnet d adresses de Microsoft Office Outlook / Microsoft Outlook Express (Windows Mail). Pour importer la liste des expéditeurs autorisés, procédez comme suit : 2. Dans la partie gauche de la fenêtre, sélectionnez la rubrique Protection. 3. Sélectionnez le point Configuration dans le menu contextuel du composant Anti-Spam. 4. Cliquez sur le bouton Configuration de la rubrique Niveau d agressivité dans la fenêtre qui s ouvre. 5. Dans la fenêtre qui s ouvre, sous l onglet Liste "blanche", dans le groupe Expéditeurs autorisés, cliquez sur Importer. 6. Sélectionnez la source de l importation dans le menu déroulant: Si vous avez sélectionné l option Depuis un fichier, la fenêtre de sélection du fichier s ouvrira. L application peut importer des fichiers.csv ou.txt. Si vous avez choisi le menu Depuis le carnet d adresses, la fenêtre de sélection du carnet d adresses s ouvre. Sélectionnez le carnet d adresses requis dans la fenêtre. CONSTITUTION D UNE LISTE DES EXPEDITEURS INTERDITS La liste des expéditeurs interdits reprend les adresses des expéditeurs de messages que vous considérez comme indésirables. La liste est rédigée manuellement. S agissant des adresses de la liste, vous pouvez saisir soit une adresse, soit un masque. Les caractères * et? peuvent servir de masque (où * représente n importe quel nombre de caractères et?, pour n importe quel caractère). Exemples de masques d adresses : dupont@test.fr : les messages de cet expéditeur seront toujours considérés comme du courrier indésirable ; *@test.fr : les messages de n importe quel expéditeur du domaine test.fr seront considérés comme du courrier indésirable ; exemple : legrand@test.fr, dunant@test.fr ; dupont@* - les expéditeurs portant ce nom, quel que soit le domaine de messagerie, envoient toujours du courrier indésirable, par exemple : dupont@test.fr, dupont@mail.fr ; *@test* - les messages de n importe quel expéditeur d un domaine commençant par test appartiennent au courrier indésirable, par exemple : dupont@test.fr, legrand@test.com ; pierre.*@test.??? le courrier dont le nom de l expéditeur commence par pierre., et le nom de domaine commence par test et se termine par une séquence quelconque de trois caractères sera toujours considéré comme du courrier indésirable ; par exemple : pierre.dupont@test.com, pierre.legrand@test.org. Pour composer la liste des expéditeurs interdits, procédez comme suit : 2. Dans la partie gauche de la fenêtre, sélectionnez la rubrique Protection. 3. Sélectionnez le point Configuration dans le menu contextuel du composant Anti-Spam. 115
116 M A N U E L D E L U T I L I S A T E U R 4. Cliquez sur le bouton Configuration de la rubrique Niveau d agressivité dans la fenêtre qui s ouvre. 5. Dans la fenêtre qui s ouvre, sous l onglet Liste "noire", dans le groupe Expéditeurs interdits, cochez la case Les messages des expéditeurs suivants sont indésirables et cliquez sur Ajouter. 6. Dans la fenêtre Masque d adresse de courrier électronique qui s ouvre, saisissez l adresse ou le masque requis. CONSTITUTION D UNE LISTE D EXPRESSIONS INTERDITES La liste des expressions interdites contient les expressions clé des messages qui appartiennent au courrier indésirable. La liste est rédigée manuellement. Les masques peuvent être appliqués aux expressions. Les caractères * et? peuvent servir de masque (où * représente n importe quel nombre de caractères et?, pour n importe quel caractère). Exemples d expressions et de masques d expression : Salut Pierre! Le message qui contient ce texte uniquement est considéré comme courrier indésirable. Il n est pas conseillé d utiliser ce genre d expression dans la liste. Salut Pierre!* : le message qui commence par Salut Pierre! est considéré comme du courrier indésirable. Salut *! * : le message qui débute par Salut et qui possède un point d exclamation n importe où dans le texte est considéré comme un courrier indésirable. * Pierre? * - le message adressé à Pierre suivi de n importe quel caractère est considéré comme du courrier indésirable. * Pierre\? * : le message qui contient le texte Pierre? est considéré comme un courrier indésirable. Si les caractères * et? font partie d une expression, il convient de les faire précéder du caractère \ afin d éviter toute confusion de la part d Anti-Spam. Dans ce cas, au lieu d utiliser un caractère, on en utilise deux : \* et \?. Lors de l analyse du courrier Anti-Spam vérifie si le message contient des expressions tirées de la liste des expressions interdites. La présence de mots de cette liste dans le message augmente la probabilité qu il s agisse d un message non sollicité. Quand la probabilité calculée dépasse 100%, le message reçoit l état courrier indésirable. Pour composer la liste des expressions interdites, procédez comme suit : 2. Dans la partie gauche de la fenêtre, sélectionnez la rubrique Protection. 3. Sélectionnez le point Configuration dans le menu contextuel du composant Anti-Spam. 4. Cliquez sur le bouton Configuration de la rubrique Niveau d agressivité dans la fenêtre qui s ouvre. 5. Dans la fenêtre qui s ouvre, sous l onglet Liste "noire", dans le groupe Expressions interdites, cochez la case Les messages contenant les expressions suivantes sont indésirables et cliquez sur Ajouter. 6. Dans la fenêtre Expression interdite qui s ouvre, saisissez l expression ou le masque requis. ACTIONS A REALISER SUR LE COURRIER INDESIRABLE Si l analyse indique que le message est un exemplaire de courrier indésirable ou de courrier indésirable potentiel, la suite des opérations réalisées par Anti-Spam dépendra de l état de l objet et de l action sélectionnée. Par défaut, les messages électroniques classés comme courrier indésirable ou courrier indésirable potentiel sont modifiés : le texte [!! SPAM] ou [?? Probable Spam] est ajouté respectivement au champ Objet du message. 116
117 P R O T E C T I O N C O N T R E L E C O U R R I E R I N D É S I R A B L E Vous pouvez sélectionner des actions complémentaires à exécuter sur le courrier indésirable et le courrier indésirable potentiel. Des plug-ins spéciaux ont été prévus pour Microsoft Office Outlook, Microsoft Outlook Express (Windows Mail) et The Bat!. Pour les autres clients de messagerie, vous pouvez configurer les règles de tri. VOIR EGALEMENT Configuration du traitement du courrier indésirable dans Microsoft Office Outlook Configuration du traitement du courrier indésirable dans Microsoft Outlook Express (Windows Mail) Configuration du traitement du courrier indésirable dans The Bat! CONFIGURATION DU TRAITEMENT DU COURRIER INDESIRABLE DANS MICROSOFT OFFICE OUTLOOK La fenêtre de configuration du traitement du courrier indésirable s ouvre automatiquement à la première ouverture du client de messagerie après le chargement de l application. Par défaut, le courrier qui est considéré comme courrier indésirable ou courrier indésirable potentiel par Anti-Spam est marqué à l aide du texte [!! SPAM] ou [?? Probable Spam] dans l Objet. Les règles de traitement suivantes sont prévues aussi bien pour le courrier indésirable que pour le courrier indésirable potentiel : Placer dans le dossier : le courrier indésirable est placé dans le dossier de la boîte aux lettres que vous aurez spécifié. Copier dans le dossier - une copie du message est créée et placée dans le dossier indiqué. La copie originale reste dans le dossier Entrant. Supprimer - supprime le courrier indésirable de la boîte aux lettres de l utilisateur. Ignorer - laisse le message électronique dans le dossier Entrant. Pour ce faire, sélectionnez la valeur souhaitée dans la liste déroulante du bloc Courrier indésirable ou Courrier indésirable potentiel. Les actions complémentaires à réaliser sur le courrier indésirable et le courrier indésirable potentiel dans Microsoft Office Outlook sont reprises sur l onglet Anti-Spam du menu Service Paramètres. Cet onglet s ouvre automatiquement lors du premier chargement du client de messagerie après l installation du programme et vous permet de configurer le traitement du courrier indésirable. En cas d entraînement d Anti-Spam à l aide d un client de messagerie, le message sélectionné est envoyé à Kaspersky Lab en tant qu exemple de courrier indésirable. Cliquez sur le lien Complémentaire lors de l identification manuelle d un message en tant que message non sollicité afin de sélectionner le mode d envoi des exemples de courrier indésirable dans la fenêtre qui s ouvre. Vous pouvez également indiquer l algorithme de coopération entre Microsoft Office Outlook et Anti-Spam : Analyser à la réception. Tous les messages qui arrivent dans la boîte aux lettres de l utilisateur sont d abord analysés selon les règles définies de Microsoft Office Outlook. A la fin de ce traitement, les messages qui ne tombaient pas sous le coup de ces règles sont transmis au plug-in Anti-Spam. Le traitement se déroule dans un certain ordre. Cet ordre peut parfois ne pas être respecté, par exemple lors de la réception simultanée d un grand nombre de messages dans la boîte aux lettres. Une telle situation peut faire que les informations relatives aux messages traités par les règles de Microsoft Outlook apparaissent comme courrier indésirable dans le rapport d Anti-Spam. Afin d éviter une telle situation, nous vous conseillons de configurer le plug-in d Anti-Spam en qualité de règle de Microsoft Office Outlook. 117
118 M A N U E L D E L U T I L I S A T E U R Utiliser la règle de Microsoft Office Outlook. Dans ce cas, le traitement des messages qui arrivent dans la boîte aux lettres de l utilisateur s opère selon la hiérarchie des règles de Microsoft Office Outlook. Il faut créer en guise de règle le traitement des messages par Anti-Spam. Il s agit de l algorithme de travail optimal qui évite les conflits entre Microsoft Office Outlook et le plug-in d Anti-Spam. Cet algorithme a un seul défaut - la création et la suppression des règles de traitement des messages via Microsoft Office Outlook s opèrent manuellement. Pour créer la règle de traitement d un message à la recherche de courrier indésirable, procédez comme suit : 1. Lancez Microsoft Office Outlook et utilisez la commande Service Règles et notifications de la fenêtre principale du logiciel. La commande de lancement de l Assistant dépend de la version de Microsoft Office Outlook que vous utilisez. Dans notre cas, nous envisageons la création d une règle dans Microsoft Office Outlook Dans la fenêtre Règles et notification, passez à l onglet Règles pour le courrier électronique et cliquez sur Nouvelle. Cette action entraîne le lancement de l Assistant de création de nouvelle règle. Il contient une succession de fenêtres (étapes) : a. Vous devez choisir entre la création d une règle à partir de zéro ou selon un modèle. Sélectionnez Créer nouvelle règle et en guise de condition de l analyse, sélectionnez Analyse des messages après la réception. Cliquez sur Suivant. b. Dans la fenêtre de sélection des conditions de tri des messages, cliquez sur Suivant sans cocher aucune case. Confirmez l application de cette règle à tous les messages reçus dans la fenêtre de confirmation. c. Dans la fenêtre de sélection des actions sur les messages, cochez la case exécuter une action complémentaire dans la liste des actions. Dans la partie inférieure de la fenêtre, cliquez sur action complémentaire. Dans la fenêtre qui s ouvre, sélectionnez Kaspersky Anti-Spam dans la liste déroulante puis cliquez sur OK. d. Dans la fenêtre des exclusions de la règle, cliquez sur Suivant sans cocher aucune case. e. Dans la fenêtre finale de création de la règle, vous pouvez changer son nom (le nom par défaut est Kaspersky Anti-Spam). Assurez-vous que la case Activer la règle est cochée puis, cliquez sur Terminer. 3. Par défaut, la nouvelle règle sera ajoutée en tête de la liste des règles de la fenêtre Règles et notifications. Déplacez cette règle à la fin de la liste si vous voulez qu elle soit appliquée en dernier lieu au message. Tous les messages qui arrivent dans la boîte aux lettres sont traités sur la base des règles. L ordre d application des règles dépend de la priorité associée à chaque règle. Les règles sont appliquées dans l ordre de la liste. Chaque règle a une priorité inférieure à la règle précédente. Chaque règle a une priorité inférieure à la règle précédente. Si vous ne souhaitez pas que le message, après l exécution d une règle quelconque, soit traité par une règle d Anti- Spam, il faudra cocher la case arrêter le traitement ultérieur des règles dans les paramètres de cette règle (cf. 3ème étape de la fenêtre de création des règles). Si vous avez de l expérience dans la création de règles de traitement des messages dans Microsoft Office Outlook, vous pouvez créer une règle propre à Anti-Spam sur la base de l algorithme proposé ci-dessus. VOIR EGALEMENT Configuration du traitement du courrier indésirable dans Microsoft Outlook Express (Windows Mail) Configuration du traitement du courrier indésirable dans The Bat!
119 P R O T E C T I O N C O N T R E L E C O U R R I E R I N D É S I R A B L E CONFIGURATION DU TRAITEMENT DU COURRIER INDESIRABLE DANS MICROSOFT OUTLOOK EXPRESS (WINDOWS MAIL) La fenêtre de configuration du traitement du courrier indésirable s ouvre à la première ouverture du client de messagerie après l installation de l application. Par défaut, le courrier qui est considéré comme courrier indésirable ou courrier indésirable potentiel par Anti-Spam est marqué à l aide du texte [!! SPAM] ou [?? Probable Spam] dans l Objet. Les actions complémentaires exécutées sur le courrier indésirable et le courrier indésirable potentiel dans Microsoft Outlook Express (Windows Mail) sont reprises dans une fenêtre spéciale qui s ouvre après avoir cliqué sur le bouton Configuration situé à côté des autres boutons d Anti-Spam dans la barre des tâches : Courrier indésirable et Courrier normal. Cet onglet s ouvre automatiquement lors du premier chargement du client de messagerie après l installation du programme et vous permet de configurer le traitement du courrier indésirable. Les règles de traitement suivantes sont prévues aussi bien pour le courrier indésirable que pour le courrier indésirable potentiel : Placer dans le dossier : le courrier indésirable est placé dans le dossier de la boîte aux lettres que vous aurez spécifié. Copier dans le dossier - une copie du message est créée et placée dans le dossier indiqué. La copie originale reste dans le dossier Entrant. Supprimer - supprime le courrier indésirable de la boîte aux lettres de l utilisateur. Ignorer - laisse le message électronique dans le dossier Entrant. Pour ce faire, sélectionnez la valeur souhaitée dans la liste déroulante du bloc Courrier indésirable ou Courrier indésirable potentiel. En cas d entraînement d Anti-Spam à l aide d un client de messagerie, le message sélectionné est envoyé à Kaspersky Lab en tant qu exemple de courrier indésirable. Cliquez sur le lien Complémentaire lors de l identification manuelle d un message en tant que message non sollicité afin de sélectionner le mode d envoi des exemples de courrier indésirable dans la fenêtre qui s ouvre. Les paramètres de traitement du courrier indésirable sont conservés sous la forme de règles de Microsoft Outlook Express (Windows Mail). Pour conserver les modifications le redémarrage de Microsoft Outlook Express (Windows Mail) est indispensable. VOIR EGALEMENT Configuration du traitement du courrier indésirable dans Microsoft Office Outlook Configuration du traitement du courrier indésirable dans The Bat! CONFIGURATION DU TRAITEMENT DU COURRIER INDESIRABLE DANS THE BAT! Les actions à exécuter sur le courrier indésirable et le courrier indésirable potentiel dans The Bat! sont définies à l aide des outils du client. 119
120 M A N U E L D E L U T I L I S A T E U R Pour passer à la configuration des règles de traitement du courrier indésirable dans The Bat!, procédez comme suit : 1. Sélectionnez l élément Configuration dans le menu Propriétés du client de messagerie. 2. Sélectionnez le nœud Protection contre le courrier indésirable dans l arborescence des paramètres. Les paramètres de protection contre le courrier indésirable sont appliqués à tous les modules Anti-Spam installés sur l ordinateur compatibles avec The Bat! Vous devez définir le niveau d évaluation et indiquer comment agir sur les messages correspondant au niveau défini (pour Anti-Spam - la probabilité que le message est un exemple de courrier indésirable) : supprimer les messages dont le niveau d évaluation est supérieur au niveau indiqué ; déplacer les messages du niveau défini dans un dossier spécial pour les messages non sollicités ; déplacer les messages non sollicités marqués d un en-tête spéciale dans le dossier du courrier indésirable ; laisser les messages non sollicités dans le dossier Entrant. Suite au traitement des messages électroniques, Kaspersky Anti-Virus attribue le statut courrier indésirable ou courrier indésirable potentiel en fonction de facteurs dont vous pouvez modifier la valeur. Dans The Bat!, on retrouve un algorithme spécial d évaluation des messages qui repose également sur les facteurs de courrier indésirable. Afin d éviter les écarts entre le facteur de courrier indésirable dans Kaspersky Anti-Virus et dans The Bat!, tous les messages analysés par Anti-Spam reçoivent une évaluation correspondant à l état du message : courrier normal - 0%, courrier indésirable potentiel - 50%, courrier indésirable - 100%. Ainsi, l évaluation du message dans The Bat! correspond non pas au facteur du message attribué par Anti-Spam mais bien au facteur correspondant à l état. Pour de plus amples informations sur l évaluation du courrier indésirable et sur les règles de traitement, consultez la documentation relative au client de messagerie The Bat! VOIR EGALEMENT Configuration du traitement du courrier indésirable dans Microsoft Office Outlook Configuration du traitement du courrier indésirable dans Microsoft Outlook Express (Windows Mail) RESTAURATION DES PARAMETRES D ANTI-SPAM PAR DEFAUT Lorsque vous configurez l Anti-Spam, vous pouvez décider à n importe quel moment de revenir aux paramètres recommandés. Il s agit des paramètres optimum recommandés par les experts de Kaspersky Lab et regroupés au sein du niveau de protection Recommandé. Pour restaurer les paramètres de protection contre le courrier indésirable par défaut, procédez comme suit : 2. Dans la partie gauche de la fenêtre, sélectionnez la rubrique Protection. 3. Sélectionnez le point Configuration dans le menu contextuel du composant Anti-Spam. 4. Cliquez sur le bouton Par défaut de la rubrique Niveau d agressivité dans la fenêtre qui s ouvre. 120
121 P R O T E C T I O N C O N T R E L E C O U R R I E R I N D É S I R A B L E STATISTIQUES D ANTI-SPAM Les informations générales relatives au fonctionnement du composant sont consignées dans un rapport spécial. Ce rapport détaillé contient plusieurs onglets: La liste complète des événements survenus pendant le fonctionnement du composant figure sur l onglet Evénements. On y retrouve les résultats de l entraînement d Anti-Spam avec l indication des facteurs, des catégories et des raisons pour une classification ou l autre du message. Grâce à un menu contextuel spécial, vous pouvez poursuivre l entraînement lors de la consultation du rapport. Pour ce faire, sélectionnez le nom du message, ouvrez le menu contextuel d un clic droit et sélectionnez Marquer comme courrier indésirable s il s agit de courrier indésirable ou Marquer comme courrier normal, s il s agit d un - message normal. De plus, vous pouvez enrichir les listes "blanche" et "noire" d Anti-Spam sur la base des informations obtenues lors de l analyse des messages. Pour ce faire, utilisez les points correspondants du menu contextuel. Les paramètres qui définissent le filtrage et le traitement des messages sont repris dans l onglet Paramètres. Pour consulter les informations relatives au fonctionnement du composant, procédez comme suit : 2. Dans la partie gauche de la fenêtre, sélectionnez la rubrique Protection. 3. Sélectionnez le point Rapport dans le menu contextuel du composant Anti-Spam. 121
122 CONTROLE DE L ACCES Contrôle des périphériques : nouveau composant de Kaspersky Anti-Virus. Le module Contrôle des périphériques contrôle l accès des utilisateurs aux périphériques installés sur l ordinateur. Le module permet de bloquer la communication entre des applications et des types de périphériques déterminés. Après l installation de l application, le composant Contrôle des périphériques est inactif. Pour activer l utilisation de Contrôle des périphériques, procédez comme suit : 1. Ouvrez la fenêtre de configuration de l application. 2. Dans la partie gauche de la fenêtre sélectionnez la section Contrôle des périphériques. 3. Dans la partie droite de la fenêtre, cochez la case Activer le Contrôle des périphériques. Afin de modifier les paramètres de fonctionnement du Contrôle des périphériques, procédez comme suit : 2. Dans la partie gauche de la fenêtre, sélectionnez la rubrique Protection. 3. Sélectionnez le point Configuration dans le menu contextuel du composant Contrôle des périphériques. 4. Dans la fenêtre qui s ouvre, introduisez les modifications nécessaires dans les paramètres du composant. DANS CETTE SECTION Contrôle de périphériques. Restrictions d utilisation des périphériques externes Contrôle de périphériques. Interdiction du lancement automatique Statistiques de Contrôle de l accès CONTROLE DE PERIPHERIQUES. RESTRICTIONS D UTILISATION DES PERIPHERIQUES EXTERNES Le module Contrôle de périphériques effectue le contrôle de fonctionnement des applications avec les périphériques externes, installés sur l ordinateur. Par défaut, le Contrôle de périphériques autorise l accès à tous les périphériques. Pour limiter l accès des applications aux périphériques, procédez comme suit : 2. Dans la partie gauche de la fenêtre, sélectionnez la rubrique Protection. 3. Sélectionnez le point Configuration dans le menu contextuel du composant Contrôle des périphériques. 4. Dans la fenêtre qui s affiche, cliquez sur Configuration. 5. Dans la fenêtre Configuration : Contrôle de périphériques qui s ouvre, cochez les cases en regard des noms des types de périphériques, avec lesquels vous voulez bloquer le travail. 122
123 C O N T R Ô L E D E L A C C È S Pour que les changements entrent en vigueur, il est nécessaire de connecter de nouveau le périphérique (dans le cas du Firewire- ou des périphériques USB) ou de redémarrer l ordinateur (pour autres types de périphériques). CONTROLE DE PERIPHERIQUES. INTERDICTION DU LANCEMENT AUTOMATIQUE Vous pouvez interdire le lancement automatique d une des manières suivantes : Interdiction du lancement automatique pour tous les périphériques, ce qui entraîne la désactivation de la fonction AutoRun / AutoPlay de Microsoft Windows. La fonctionnalité permet de lire les données et d exécuter automatiquement les programmes depuis les périphériques connectés à l ordinateur. Interdiction du traitement du fichier autorun.inf, ce qui interdit l exécution non autorisée des programmes depuis les périphériques de données. Cette fonction empêche, sans désactiver complètement la fonction AutoPlay, le système d exploitation d exécuter des instructions potentiellement dangereuses dans le fichier autorun.inf. Le lancement automatique est désactivé par défaut. Dans la mesure où les individus mal intentionnés utilisent souvent la fonction de lancement automatique pour diffuser les virus via les disques amovibles, les experts de Kaspersky Lab recommandent de le désactiver. Pour interdire le lancement automatique, procédez comme suit : 2. Dans la partie gauche de la fenêtre, sélectionnez la rubrique Protection. 3. Sélectionnez le point Configuration dans le menu contextuel du composant Contrôle des périphériques. 4. Dans la fenêtre qui s affiche, cliquez sur Configuration. 5. Dans la fenêtre Configuration : Contrôle des périphériques qui s ouvre, cochez les cases requises dans le groupe Lancement automatique. Le redémarrage de l ordinateur est nécessaire pour que les modifications entrent en vigueur. STATISTIQUES DE CONTROLE DE L ACCES Toutes les opérations réalisées par le Contrôle des périphériques sont consignées dans un rapport spécial. Ce rapport détaillé contient plusieurs onglets qui reprennent des informations détaillées sur le fonctionnement du composant : Tous les périphériques externes, bloqués par le module sont énumérés sous l onglet Périphériques. L onglet Paramètres reprend les paramètres qui définissent le fonctionnement du Contrôle de l accès. Pour consulter les informations relatives au fonctionnement du composant, procédez comme suit : 2. Dans la partie gauche de la fenêtre, sélectionnez la rubrique Protection. 3. Sélectionnez le point Rapport dans le menu contextuel du composant Contrôle de l accès. 123
124 RECHERCHE DE VIRUS SUR L ORDINATEUR Recherche de virus - est une des fonctions les plus importantes pour garantir la sécurité de l ordinateur. Kaspersky Anti- Virus 6.0 for Windows Workstations MP4 recherche la présence éventuelle de virus aussi bien dans des objets particuliers (fichiers, répertoires, disques, disques amovibles) que dans tout l ordinateur. Kaspersky Anti-Virus 6.0 for Windows Workstations Mp4 propose par défaut les tâches de l analyse suivantes: Analyse Analyse des objets sélectionnés par l utilisateur. Vous pouvez analyser n importe quel objet du système de fichiers de l ordinateur. Analyse complète Analyse minutieuse de tout le système. Les objets suivants sont analysés par défaut : mémoire système, objets exécutés au démarrage du système, sauvegarde, bases de messagerie, disques durs, disques de réseau et disques amovibles. Analyse rapide Recherche de la présence éventuelle de virus dans les objets chargés lors du démarrage du système d exploitation. Par défaut, ces tâches sont exécutées selon les paramètres recommandés. Vous pouvez modifier ces paramètres et même programmer le lancement de la tâche. De plus, vous pouvez rechercher la présence éventuelle de virus dans n importe quel objet (exemple : un des disques durs sur lequel se trouve les programmes et les jeux, les bases de messagerie ramenées du travail, les archives reçues par courrier électronique, etc.) sans devoir créer une tâche particulière. Vous pouvez sélectionner des objets individuels à analyser au départ de l interface de Kaspersky Anti-Virus ou à l aide des méthodes Microsoft Windows traditionnelles (ex. : dans la fenêtre de l Assistant ou au départ du Bureau, etc.). Pour ce faire, placez la souris sur l objet, ouvrez le menu contextuel d un clic droit et sélectionnez Rechercher d éventuels virus. Illustration 7. Menu contextuel de Microsoft Windows Vous pouvez également accéder au rapport sur l analyse où vous pourrez voir des informations complète sur les événements survenus durant l exécution des tâches. Pour modifier les paramètres d une tâche d analyse quelconque, procédez comme suit : 2. Dans la partie gauche de la fenêtre, sélectionnez la rubrique Analyse (Analyse complète, Analyse rapide). 124
125 R E C H E R C H E D E V I R U S S U R L O R D I N A T E U R 3. Cliquez sur le lien portant le nom du niveau de protection sélectionné pour le composant Antivirus Fichiers. 4. Dans la fenêtre qui s ouvre, modifiez comme il se doit les paramètres de la tâche sélectionnée. Pour ouvrir le rapport sur la recherche de virus : 2. Dans la partie gauche de la fenêtre, sélectionnez la rubrique Analyse (Analyse complète, Analyse rapide). 3. Cliquez sur Journaux. DANS CETTE SECTION Lancement de la recherche d éventuels virus Composition de la liste des objets à analyser Modification du niveau de protection Modification de l action à exécuter après la découverte d une menace Modification du type d objets à analyser Optimisation de l analyse Analyse des fichiers composés Technologie d analyse Modification de la méthode d analyse Performances de l ordinateur pendant l exécution des tâches Mode de lancement : configuration du compte utilisateur Mode de lancement : programmation Particularité du lancement programmé des tâches de l analyse Statistiques de recherche d éventuels virus Définition de paramètres d analyse uniques pour toutes les tâches Restauration des paramètres d analyse par défaut LANCEMENT DE LA RECHERCHE D EVENTUELS VIRUS Vous pouvez lancer la recherche d éventuels virus de deux manières : le menu contextuel de Kaspersky Anti-Virus ; la fenêtre principale de Kaspersky Anti-Virus. Les informations relatives à l exécution de la tâche sont affichées dans la fenêtre principale de Kaspersky Anti-Virus. 125
126 M A N U E L D E L U T I L I S A T E U R De plus, vous pouvez sélectionner l objet à analyser via les outils standard du système d exploitation Microsoft Windows (exemple : via l Assistant ou sur le Bureau, etc.). Illustration 8. Menu contextuel de Microsoft Windows Pour lancer la recherche d éventuels virus depuis le menu contextuel : 1. Cliquez avec le bouton droit de la souris sur l icône de l application dans la zone de notification de la barre des tâches. 2. Dans le menu qui s ouvre, sélectionnez le point Analyse. Dans la fenêtre principale de Kaspersky Anti-Virus ainsi ouverte, sélectionnez la tâche Analyse (Analyse complète, Analyse rapide). Le cas échéant, configurez les paramètres de la tâche sélectionnée puis cliquez sur le bouton Lancer l analyse. 3. Dans le menu contextuel, sélectionnez le point Analyse complète. L analyse complète de l ordinateur sera lancée. La progression de la tâche est illustrée dans la fenêtre principale de Kaspersky Anti-Virus. Pour lancer la recherche d éventuels virus depuis la fenêtre principale de l application : 2. Dans la partie gauche de la fenêtre, sélectionnez la rubrique Analyse (Analyse complète, Analyse rapide). 3. Cliquez sur le bouton Lancer l analyse. La progression de la tâche est illustrée dans la fenêtre principale de l application. Pour lancer la recherche d éventuels virus dans un objet sélectionné depuis le menu contextuel de Microsoft Windows, procédez comme suit : 1. Cliquez avec le bouton droit de la souris sur le nom de l objet sélectionné. 2. Dans le menu contextuel qui s ouvre, sélectionnez le point Rechercher d éventuels virus. La progression de la tâche et le résultat sont affichés dans la fenêtre de statistiques. COMPOSITION DE LA LISTE DES OBJETS A ANALYSER Une liste d objets à analyser est associée par défaut à chaque tâche de recherche d éventuels virus. Afin de consulter cette liste, sélectionnez le nom de la tâche (ex. : Analyse complète) dans la section Analyse dans la fenêtre principale de l application. La liste des objets sera reprise dans la partie droite de la fenêtre sous la barre d état. La liste des objets à analyser pour la liste des tâches créées par défaut lors de l installation du logiciel est déjà composée. 126
127 M R E C H E R C H E D E V I R U S S U R L O R D I N A T E U R Pour faciliter la tâche des utilisateurs, il est possible d ajouter à la zone d analyse des catégories telles que des bases de messagerie de l utilisateur, la mémoire vive, les objets de démarrage, le dossier de sauvegarde du système d exploitation et les objets qui se trouvent dans le dossier de quarantaine de Kaspersky Anti-Virus. De plus, lors de l ajout d un répertoire contenant des objets, vous pouvez changer la profondeur. Pour ce faire, sélectionnez l objet dans la liste des objets à analyser puis ouvrez le menu contextuel et sélectionnez le point Sousrépertoire compris. Pour composer la liste des objets à analyser, procédez comme suit : 2. Dans la partie gauche de la fenêtre, sélectionnez la rubrique Analyse (Analyse complète, Analyse rapide). 3. Cliquez sur le lien Ajouter pour la rubrique sélectionnée. 4. Dans la fenêtre Sélection de l objet à analyser qui s ouvre, sélectionnez l objet et cliquez sur le bouton Ajouter. Une fois que vous aurez ajoutés les objets requis, cliquez sur le bouton OK. Pour exclure un objet quelconque de la liste, désélectionnez la case située en regard de celui-ci. Afin de supprimer un objet de la liste, sélectionnez-le et cliquez sur le lien Supprimer. MODIFICATION DU NIVEAU DE PROTECTION Le niveau de protection désigne un ensemble prédéfini de paramètres d analyse. Les experts de Kaspersky Lab ont configuré trois niveaux de protection. Vous choisissez le niveau en fonction de vos préférences : si vous pensez que le risque d infection de votre ordinateur est très élevé, sélectionnez un niveau de protection élevé. le niveau recommandé convient à la majorité des cas et son utilisation est conseillée par les experts de Kaspersky Lab. si vous utilisez des applications gourmandes en mémoire vive, sélectionnez le niveau faible car la sélection de fichiers à analyser à ce niveau est moindre. Si aucun des niveaux proposés ne répond à vos besoins, vous pouvez configurer vous-même les paramètres de fonctionnement. Le nom du niveau de protection devient Utilisateur. Pour restaurer les paramètres de fonctionnement par défaut de l analyse, sélectionnez un des niveaux proposés. Par défaut, l analyse des fichiers s opère selon les paramètres du niveau Recommandé. Afin de modifier le niveau de protection, exécutez l opération suivante : 2. Dans la partie gauche de la fenêtre, sélectionnez la rubrique Analyse (Analyse complète, Analyse rapide). 3. Cliquez sur le lien portant le nom du niveau de protection sélectionné pour le composant Antivirus Fichiers. 4. Dans la fenêtre qui s ouvre, dans le groupe Niveau de protection déplacez le curseur le long de l échelle. Ce faisant, vous modifiez le rapport entre la vitesse de l analyse et la quantité des fichiers analysés : plus le nombre de fichiers soumis à l analyse sera réduit, plus la vitesse de l analyse sera élevée. Ou cliquez sur le bouton Configuration et configurez les paramètres requis dans la fenêtre qui s ouvre. Le niveau de protection devient Utilisateur. 127
128 M A N U E L D E L U T I L I S A T E U R MODIFICATION DE L ACTION A EXECUTER APRES LA DECOUVERTE D UNE MENACE Si l analyse d un objet détermine une infection ou une possibilité d infection, la suite du fonctionnement du programme dépendra de l état de l objet et de l action sélectionnée. A la fin de l analyse, chaque objet peut se voir attribuer l un des statuts suivants : Etat de l un des programmes malveillants (exemple, virus, cheval de Troie). Etat probablement infecté lorsqu il est impossible d affirmer avec certitude si l objet est infecté ou non. Cela signifie que le fichier contient une séquence de code d un virus inconnu ou le code modifié d un virus connu. Par défaut, tous les objets infectés sont réparés et tous les objets probablement infectés sont placés en quarantaine. ACTION CHOISIE Confirmer à la fin de l analyse Confirmer pendant l analyse Ne pas confirmer Ne pas confirmer Réparer Ne pas confirmer Réparer CONSEQUENCE EN CAS DE DECOUVERTE D UN OBJET MALVEILLANT / PROBABLEMENT INFECTE Le programme reporte le traitement des objets jusque la fin de l analyse. Une fenêtre contenant les statistiques avec la liste des objets découverts apparaîtra à la fin de l analyse et vous pourrez choisir le traitement à réaliser. L application produit un message d avertissement informant qu un programme malveillant a infecté ou potentiellement infecté le fichier, et vous offre le choix parmi les actions suivantes. Le programme consigne les informations relatives aux objets découverts dans le rapport sans les avoir traités ou sans avoir averti l utilisateur. Ce mode n est pas recommandé car il ne débarrasse pas votre ordinateur des objets infectés et probablement infectés, ce qui conduira inévitablement à l infection de celui-ci. Le programme, sans avertir au préalable l utilisateur, tente de réparer l objet découvert. S il s avère impossible de réparer l objet, il se bloque, soit le statut potentiellement infecté est y octroyé (s il objet est considéré comme suspect), et il se place en quarantaine. Les informations relatives à cette situation sont consignées dans le rapport. Vous pouvez plus tard tenter de réparer cet objet. Le programme, sans avertir au préalable l utilisateur, tente de réparer l objet découvert. Si la réparation de l objet échoue, il sera supprimé. Supprimer si la réparation est impossible Ne pas confirmer Le programme supprimera automatiquement l objet. Réparer Supprimer Avant de réparer ou de supprimer un objet, Kaspersky Anti-Virus crée une copie de sauvegarde. Cette copie est placée dans le dossier de sauvegarde au cas où il faudrait restaurer l objet ou si la réparation devenait possible. Pour modifier l action à exécuter sur les objets découverts, procédez comme suit : 2. Dans la partie gauche de la fenêtre, sélectionnez la rubrique Analyse (Analyse complète, Analyse rapide). 3. Cliquez sur le lien portant le nom du niveau de protection sélectionné pour le composant Antivirus Fichiers. 128
129 R E C H E R C H E D E V I R U S S U R L O R D I N A T E U R 4. Saisissez vos modifications dans le groupe Action de la fenêtre qui s ouvre. MODIFICATION DU TYPE D OBJETS A ANALYSER La définition du type d objet à analyser est la fonction qui vous permet d indiquer le format et la taille des fichiers qui seront analysés lors de l exécution de la tâche d analyse sélectionnée. Lors de la sélection du type de fichiers, il convient de garder à l esprit les éléments suivants : Il existe toute une série de formats de fichier dans lesquels un code malveillant ne risque pas de s incruster et dans lesquels son activité sera très réduite (exemple, txt). Il existe également des formats de fichier qui contiennent ou qui pourraient contenir un code exécutable (par exemple, exe, dll, doc). Le risque d infection par un code malveillant et d activation est assez élevé pour ces fichiers. Il ne faut pas oublier qu un individu mal intentionné peut envoyer un virus dans un fichier portant l extension txt alors qu il s agit en fait d un fichier exécutable renommé en fichier txt. Si vous sélectionnez l option Fichiers analysés selon l extension, ce fichier sera ignoré pendant l analyse. Si vous sélectionnez l option Fichiers analysés selon le format, la protection des fichiers et de la mémoire ignorera l extension, analysera l en-tête du fichier et découvrira qu il s agit d un fichier exe. Le fichier sera alors soumis à une analyse antivirus minutieuse. Afin de modifier la priorité de la règle, exécutez l opération suivante : 2. Dans la partie gauche de la fenêtre, sélectionnez la rubrique Analyse (Analyse complète, Analyse rapide). 3. Cliquez sur le lien portant le nom du niveau de protection sélectionné pour le composant Antivirus Fichiers. 4. Cliquez sur le bouton Configuration de la rubrique Niveau de protection dans la fenêtre qui s ouvre. 5. Dans la fenêtre qui s ouvre, sous l onglet Zone d action dans le bloc Type de fichiers sélectionnez le paramètre requis. OPTIMISATION DE L ANALYSE Vous pouvez réduire la durée d analyse et accélérer le fonctionnement de Kaspersky Anti-Virus. Pour ce faire, il faut analyser uniquement les nouveaux fichiers et ceux qui ont été modifiés depuis la dernière analyse. Ce mode d analyse s applique aussi bien aux fichiers simples qu aux fichiers composés. Il est également possible de limiter la durée de l analyse. Une fois la durée écoulée, l analyse des fichiers sera suspendue. Vous pouvez aussi limiter la taille du fichier à analyser. S il dépasse la valeur définie, il sera exclu de l analyse. Afin d analyser uniquement les nouveaux fichiers et les fichiers modifiés, procédez comme suit : 2. Dans la partie gauche de la fenêtre, sélectionnez la rubrique Analyse (Analyse complète, Analyse rapide). 3. Cliquez sur le lien portant le nom du niveau de protection sélectionné pour le composant Antivirus Fichiers. 4. Cliquez sur le bouton Configuration de la rubrique Niveau de protection dans la fenêtre qui s ouvre. 5. Dans la fenêtre ouverte sur l onglet.zone d action dans le bloc Optimisation du contrôle cochez la case Contrôler seulement les fichiers nouveaux et modifiés. 129
130 M A N U E L D E L U T I L I S A T E U R Pour définir une restriction temporaire sur la durée de l analyse, procédez comme suit : 2. Dans la partie gauche de la fenêtre, sélectionnez la rubrique Analyse (Analyse complète, Analyse rapide). 3. Cliquez sur le lien portant le nom du niveau de protection sélectionné pour le composant Antivirus Fichiers. 4. Cliquez sur le bouton Configuration de la rubrique Niveau de protection dans la fenêtre qui s ouvre. 5. Dans la fenêtre qui s ouvre, sous l onglet Zone d action, bloc Optimisation d analyse, cochez la case Arrêter l analyse si elle dure plus de, et définissez la durée d analyse dans le champ à côté. Pour limiter la taille de fichier à analyser, procédez comme suit : 2. Dans la partie gauche de la fenêtre, sélectionnez la rubrique Analyse (Analyse complète, Analyse rapide). 3. Cliquez sur le lien portant le nom du niveau de protection sélectionné pour le composant Antivirus Fichiers. 4. Cliquez sur le bouton Configuration de la rubrique Niveau de protection dans la fenêtre qui s ouvre. 5. Dans la fenêtre qui s ouvre, sous l onglet Zones d action cliquez sur le bouton Avancé. 6. Dans la fenêtre Fichiers composés cochez la case Ne pas décompacter les fichiers composés de plus de et définissez la taille du fichier dans le champ situé à côté. ANALYSE DES FICHIERS COMPOSES L insertion de virus dans des fichiers composés (archives, bases de données, etc.) est une pratique très répandue. Pour identifier les virus dissimulés de cette façon, il faut décompacter le fichier composé, ce qui peut entraîner un ralentissement significatif de l analyse. Pour chaque type de fichier composé, vous pouvez décider d analyser tous les fichiers ou uniquement les nouveaux. Pour ce faire, cliquez sur le lien situé en regard du nom de l objet. Il change de valeur lorsque vous appuyez sur le bouton gauche de la souris. Si vous sélectionnez le mode d analyse uniquement des nouveaux fichiers et des fichiers modifiés, il sera impossible de sélectionner un type de fichier composé. Pour modifier la liste des fichiers composés à analyser, procédez comme suit : 2. Dans la partie gauche de la fenêtre, sélectionnez la rubrique Analyse (Analyse complète, Analyse rapide). 3. Cliquez sur le lien portant le nom du niveau de protection sélectionné pour le composant Antivirus Fichiers. 4. Cliquez sur le bouton Configuration de la rubrique Niveau de protection dans la fenêtre qui s ouvre. 5. Dans la fenêtre qui s ouvre, sous l onglet Zone d action dans le bloc Analyse des fichiers composés sélectionnez les types de fichiers composés à analyser. TECHNOLOGIE D ANALYSE Vous pouvez indiquer également la technologie qui sera utilisée lors de l analyse : ichecker. Cette technologie permet d accélérer l analyse en excluant certains objets. L exclusion d un objet de l analyse est réalisée à l aide d un algorithme spécial qui tient compte de la date d édition des signatures des menaces, de la date de l analyse antérieure et de la modification des paramètres d analyse. 130
131 R E C H E R C H E D E V I R U S S U R L O R D I N A T E U R Par exemple, vous disposez d un fichier archivé que l antivirus a analysé et auquel il a attribué l état non infecté. Lors de la prochaine analyse, cet objet sera exclu pour autant qu aucune modification n ait été apportée au fichier en question ou aux paramètres de l analyse. Si vous avez modifié le contenu de l archive (ajout d un nouvel objet), si vous avez modifié les paramètres de l analyse ou procédé à la mise à jour des bases de l application, l archive sera analysée à nouveau. La technologie ichecker a ses limites : elle ne fonctionne pas avec les fichiers de grande taille et elle n est applicable qu aux objets dont la structure est connue de l application (exemple : fichiers exe, dll, lnk, ttf, inf, sys, com, chm, zip ou rar). iswift. Cette technologie est un développement de la technologie ichecker pour les ordinateurs dotés d un système de fichiers NTFS. Il existe certaines restrictions à la technologie iswift : elle s applique à l emplacement particulier d un fichier dans le système de fichiers et elle ne s applique qu aux objets des systèmes de fichiers NTFS. Afin d utiliser la technologie d analyse des objets, exécutez l opération suivante : 2. Dans la partie gauche de la fenêtre, sélectionnez la rubrique Analyse (Analyse complète, Analyse rapide). 3. Cliquez sur le lien portant le nom du niveau de protection sélectionné pour le composant Antivirus Fichiers. 4. Cliquez sur le bouton Configuration de la rubrique Niveau de protection dans la fenêtre qui s ouvre. 5. Dans la fenêtre qui s ouvre, sous l onglet Avancé dans le groupe Technologies d analyse, activez l utilisation de la technologie requise. MODIFICATION DE LA METHODE D ANALYSE Parmi les méthodes d analyse que vous pouvez utiliser, il y a l analyse heuristique. La méthode repose sur l analyse de l activité de l objet dans le système. Si l activité est caractéristique des objets malveillants, alors l objet peut être considéré, avec forte probabilité, comme un objet malveillant ou suspect. Vous pouvez également définir le niveau de détail de l analyse heuristique. Pour ce faire, placez le curseur sur une des positions suivantes : superficielle, moyenne ou profonde. Outre ces méthodes d analyse, vous pouvez également utiliser la recherche d outils de dissimulation d activité. Un outil de dissimulation d activité est un utilitaire qui permet de dissimuler la présence de programmes malveillants dans le système d exploitation. Ces utilitaires s introduisent dans le système en masquant leur présence et celle des processus, des répertoires et des clés de registre de n importe quel programme malveillant décrit dans la configuration de l outil de dissimulation d activité. Lorsque la recherche est activée, vous pouvez définir le niveau de détail d identification des outils de dissimulation d activité (Analyse en profondeur). Dans ce cas, une recherche minutieuse de ces programmes sera lancée via l analyse d une grande quantité d objets de divers types. Pour utiliser les méthodes d analyse requises, procédez comme suit : 2. Dans la partie gauche de la fenêtre, sélectionnez la rubrique Analyse (Analyse complète, Analyse rapide). 3. Cliquez sur le lien portant le nom du niveau de protection sélectionné pour le composant Antivirus Fichiers. 4. Cliquez sur le bouton Configuration de la rubrique Niveau de protection dans la fenêtre qui s ouvre. 5. Dans la fenêtre qui s ouvre, sous l onglet Avancé, dans le bloc Méthodes d analyse sélectionnez les méthodes d analyse requis. 131
132 M A N U E L D E L U T I L I S A T E U R PERFORMANCES DE L ORDINATEUR PENDANT L EXECUTION DES TACHES Afin de limiter la charge appliquée au processeur central et aux sous-systèmes du disque, vous pouvez reporter les tâches liées à la recherche de virus. L exécution des tâches d analyse augmente la charge du processeur central et des sous-systèmes du disque, ce qui ralentit le fonctionnement d autres programmes. Lorsqu une telle situation se présente, Kaspersky Anti-Virus arrête par défaut l exécution des tâches d analyse et libère des ressources pour l application de l utilisateur. Il existe cependant toute une série de programmes qui sont lancés lors de la libération des ressources du processeur et qui travaillent en arrière-plan. Pour que l analyse ne dépende pas du fonctionnement de tels programmes, il ne faut pas leur céder des ressources. Remarquez que ce paramètre peut être défini individuellement pour chaque tâche de recherche de virus. Dans ce cas, la configuration du paramètre pour une tâche particulière à une priorité supérieure. Pour reporter l exécution des tâches d analyse en cas de ralentissement d autres programmes, procédez comme suit : 2. Dans la partie gauche de la fenêtre, sélectionnez la rubrique Analyse (Analyse complète, Analyse rapide). 3. Cliquez sur le lien portant le nom du niveau de protection sélectionné pour le composant Antivirus Fichiers. 4. Cliquez sur le bouton Configuration de la rubrique Niveau de protection dans la fenêtre qui s ouvre. 5. Dans la fenêtre qui s ouvre, sous l onglet Avancé dans le groupe Méthodes d analyse cochez la case Céder les ressources aux autres applications. MODE DE LANCEMENT : CONFIGURATION DU COMPTE UTILISATEUR Vous pouvez définir le compte utilisateur sous les privilèges duquel l analyse sera réalisée. Pour lancer la tâche avec les privilèges d un autre compte, procédez comme suit : 2. Dans la partie gauche de la fenêtre, sélectionnez la rubrique Analyse (Analyse complète, Analyse rapide). 3. Cliquez sur le lien portant le nom du niveau de protection sélectionné pour le composant Antivirus Fichiers. 4. Cliquez sur le bouton Configuration de la rubrique Niveau de protection dans la fenêtre qui s ouvre. 5. Dans la fenêtre qui s ouvre sous l onglet Mode d exécution dans le bloc Utilisateur cochez la case Lancer la tâche avec les privilèges de l utilisateur. Saisissez le nom de l utilisateur et le mot de passe dans les champs en bas. MODE DE LANCEMENT : PROGRAMMATION Toutes les tâches liées à la recherche de virus peuvent être lancées manuellement ou selon un horaire défini. 132
133 R E C H E R C H E D E V I R U S S U R L O R D I N A T E U R S agissant des tâches créées lors de l installation du logiciel, le lancement programmé est désactivé par défaut. La seule exception se situe au niveau de la tâche d analyse rapide qui est réalisée chaque fois que l ordinateur est allumé. Lors de la programmation du lancement des tâches, il est nécessaire d indiquer l intervalle selon lequel l événement doit avoir lieu. Si l exécution est impossible pour une raison quelconque (par exemple, l ordinateur était éteint à ce moment), vous pouvez configurer le lancement automatique dès que cela est possible. Pour programmer l exécution de la tâche d analyse, procédez comme suit : 2. Dans la partie gauche de la fenêtre, sélectionnez la rubrique Analyse (Analyse complète, Analyse rapide). 3. Cliquez sur le lien portant le nom du niveau de protection sélectionné pour le composant Antivirus Fichiers. 4. Cliquez sur le bouton Modifier de la rubrique Mode d exécution dans la fenêtre qui s ouvre. 5. Saisissez vos modifications dans la fenêtre Programmation qui ouvre. Pour programmer l exécution de la tâche d analyse, procédez comme suit : 2. Dans la partie gauche de la fenêtre, sélectionnez la rubrique Analyse (Analyse complète, Analyse rapide). 3. Cliquez sur le lien portant le nom du niveau de protection sélectionné pour le composant Antivirus Fichiers. 4. Cliquez sur le bouton Modifier de la rubrique Mode d exécution dans la fenêtre qui s ouvre. 5. Dans la fenêtre Programmation qui s ouvre, dans le groupe Configuration de la programmation cochez la case Lancer la tâche ignorée. PARTICULARITE DU LANCEMENT PROGRAMME DES TACHES DE L ANALYSE Toutes les tâches liées à la recherche de virus peuvent être lancées manuellement ou selon un horaire défini. Pour les tâches, lancées selon la programmation, vous pouvez utiliser la possibilité complémentaire : suspendre l analyse selon la programmation si l écran de veille est actif ou l ordinateur est débloqué. Cette possibilité permet de reporter le lancement de la tâche jusqu à ce que l utilisateur ne termine pas son travail sur l ordinateur. Ainsi, la tâche d analyse ne va pas occuper les ressources de l ordinateur pendant son fonctionnement. Pour lancer l analyse une fois que l utilisateur terminera son travail, procédez comme suit : 2. Dans la partie gauche de la fenêtre, sélectionnez la rubrique Analyse complète, Analyse rapide. 3. Cliquez sur le lien portant le nom du niveau de protection sélectionné pour le composant Antivirus Fichiers. 4. Dans la fenêtre qui s ouvre, dans le bloc Mode d exécution, cochez la case Suspendre l analyse selon la programmation si l écran de veille est actif ou l ordinateur est débloqué. 133
134 M A N U E L D E L U T I L I S A T E U R STATISTIQUES DE RECHERCHE D EVENTUELS VIRUS Les informations globales sur le fonctionnement de chacune des tâches d analyse sont reprises dans la fenêtre de statistique. Vous pouvez consulter le nombre d objets soumis à l analyse, le nombre d objets malveillants découverts et le nombre d objets qui doivent être traités. La synthèse affiche également l heure de début et de fin de la dernière exécution de l analyse et sa durée. Les informations principales relatives aux résultats de l analyse sont reprises sur les onglets suivants : Détectés - contient tous les objets dangereux, découverts suite à l exécution de la tâche ; Evénements - contient la liste complète des événements survenus pendant l exécution de la tâche ; Statistiques - contient des statistiques relatives au nombre d objets analysés ; Paramètres - contient les paramètres qui définissent le fonctionnement de la tâche. Si des erreurs surviennent pendant l analyse, essayez de relancer la tâche. Si cette tentative se solde par un échec, enregistrez le rapport avec les résultats de l exécution de la tâche dans un fichier t à l aide du bouton Enregistrer sous. Envoyez ensuite le rapport au service d assistance technique. Les experts de Kaspersky Lab répondront à vos questions. Afin de parcourir les statistiques d exécution de la tâche de recherche d éventuels virus, procédez comme suit : 2. Dans la partie gauche de la fenêtre sélectionnez la section Analyse (Analyse complète, Analyse rapide), formez une tâche de recherche et lancez-la. La progression de la tâche est illustrée dans la fenêtre principale. Cliquez sur le lien Détails, afin de passer à la fenêtre des statistiques. DEFINITION DE PARAMETRES D ANALYSE UNIQUES POUR TOUTES LES TACHES Chaque tâche d analyse s exécute en fonction de ses paramètres. Les tâches créées lors de l installation du programme sur l ordinateur sont exécutées par défaut selon les paramètres recommandés par les experts de Kaspersky Lab. Vous pouvez configurer des paramètres d analyse uniques pour toutes les tâches. La sélection de paramètres utilisée pour la recherche de virus dans un objet particulier servira de base. Pour définir des paramètres d analyse uniques pour toutes les tâches, procédez comme suit : 1. Ouvrez la fenêtre de configuration de l application. 2. Dans la partie gauche de la fenêtre sélectionnez la section Analyse. 3. Dans la partie droite de la fenêtre, dans le groupe Paramètres des autres tâches, cliquez sur le bouton Appliquer. Confirmez les paramètres uniques dans la boîte de dialogue de confirmation. RESTAURATION DES PARAMETRES D ANALYSE PAR DEFAUT Lorsque vous configurez les paramètres d exécution d une tâche, vous avez toujours la possibilité de revenir aux paramètres recommandés. Il s agit des paramètres optimum recommandés par les experts de Kaspersky Lab et regroupés au sein du niveau de protection Recommandé. 134
135 R E C H E R C H E D E V I R U S S U R L O R D I N A T E U R Pour restaurer les paramètres de protection des fichiers par défaut, procédez comme suit : 2. Dans la partie gauche de la fenêtre, sélectionnez la rubrique Analyse (Analyse complète, Analyse rapide). 3. Cliquez sur le lien portant le nom du niveau de protection sélectionné pour le composant Antivirus Fichiers. 4. Cliquez sur le bouton Par défaut de la rubrique Niveau de protection dans la fenêtre qui s ouvre. 135
136 MISE A JOUR DE L APPLICATION L actualité de la protection est le garant de la sécurité de votre ordinateur. Chaque jour, de nouveaux virus, chevaux de Troie et autres programmes malveillant apparaissent. Il est donc primordial de s assurer que vos données sont bien protégées. Les informations relatives aux menaces et aux moyens de les neutraliser sont reprises dans les bases de l application. La mise à jour des bases de l application constitue un élément fondamental pour maintenir la protection d actualité. Lors de la mise à jour de l application, les éléments suivants sont téléchargés et installés: Les bases de l application La protection des données est garantie par l utilisation de bases de données qui contiennent les descriptions des signatures des menaces et des attaques de réseau ainsi que les méthodes de lutte contre celles-ci. Elles sont utilisées par les composants de la protection pour rechercher les objets dangereux sur votre ordinateur et les neutraliser. Ces bases sont enrichies régulièrement des définitions des nouvelles menaces et des moyens de lutter contre celles-ci. Pour cette raison, il est vivement recommandé de les actualiser régulièrement. En plus des bases de l application, la mise à jour concerne également les pilotes de réseau qui assure l interception du trafic de réseau par les composants de la protection. Les modules de l application En plus des bases de Kaspersky Anti-Virus, vous pouvez actualiser les modules logiciels. Ces paquets de mise à jour suppriment des vulnérabilités de l application, ajoutent de nouvelles fonctions ou améliorent les fonctions existantes. Les serveurs spéciaux de mise à jour de Kaspersky Lab sont les principales sources pour obtenir les mises à jour de Kaspersky Anti-Virus. Pour réussir à télécharger les mises à jour depuis les serveurs, il faut que votre ordinateur soit connecté à Internet. Les paramètres de connexion à Internet sont définis automatiquement par défaut. Si les paramètres du serveur proxy ne sont pas définis automatiquement, configurez les paramètres de connexion à ce dernier. Au cours du processus, les modules logiciels et les bases installés sur votre ordinateur sont comparés à ceux du serveur. Si les bases et les composants installés sur votre ordinateur sont toujours d actualité, le message correspondant apparaîtra à l écran. Si les bases et les modules diffèrent, la partie manquante de la mise à jour sera installée. La copie des bases et des modules complets n a pas lieu, ce qui permet d augmenter sensiblement la vitesse de la mise à jour et de réduire le volume du trafic. Avant de lancer la mise à jour des bases, Kaspersky Anti-Virus réalise une copie des signatures installées au cas où vous souhaiteriez à nouveau l utiliser pour une raison quelconque. La possibilité d annuler est indispensable, par exemple si les bases que vous avez téléchargées sont corrompues. Vous pouvez ainsi revenir à la version précédente et tenter de les actualiser à nouveau ultérieurement. Parallèlement à la mise à jour, vous pouvez copier les mises à jour obtenues dans une source locale. Ce service permet d actualiser les bases antivirus et les modules logiciels sur les ordinateurs du réseau en réduisant le trafic Internet. Vous pouvez également configurer le mode de lancement automatique de la mise à jour. La section Mise à jour reprend les informations relatives à l état actuel des bases de l application. Vous pouvez passer au rapport sur les mises à jour qui reprend les informations complètes relatives aux événements survenus lors de l exécution de la tâche de mises à jour (bouton Journaux). Vous pouvez également prendre connaissance de l activité virale sur le site (lien Suivre l activité virale). Pour modifier les paramètres d une tâche de mise à jour, procédez comme suit : 136
137 M I S E À J O U R D E L A P P L I C A T I O N 2. Dans la partie gauche de la fenêtre sélectionnez la section Mise à jour. 3. Cliquez sur le lien du mode de lancement défini. 4. Dans la fenêtre qui s ouvre, modifiez comme il se doit les paramètres de la tâche sélectionnée. Pour passer au rapport sur les mises à jour, procédez comme suit : 2. Dans la partie gauche de la fenêtre sélectionnez la section Mise à jour. 3. Cliquez sur Journaux. DANS CETTE SECTION Lancement de la mise à jour Annulation de la dernière mise à jour Sélection de la source de mises à jour Paramètres régionaux Utilisation du serveur proxy Mode de lancement : configuration du compte utilisateur Mode de lancement : programmation Modification du mode de lancement de la tâche de mise à jour Sélection de l élément à actualiser Mise à jour depuis un répertoire local Statistiques de la mise à jour Problèmes possibles lors de la mise à jour LANCEMENT DE LA MISE A JOUR Vous pouvez lancer la mise à jour du logiciel à n importe quel moment. Celle-ci sera réalisée au départ de la source de la mise à jour que vous aurez choisie. La mise à jour de Kaspersky Anti-Virus peut être lancée de deux façons : au départ du menu contextuel ; au départ de la fenêtre principale du logiciel. Les informations relatives au processus sont affichées dans la fenêtre principale de l application. N oubliez pas que la copie des mises à jour dans une source locale aura lieu en même temps que l exécution de la mise à jour, pour autant que ce service ait été activé. 137
138 M A N U E L D E L U T I L I S A T E U R Pour lancer la mise à jour de Kaspersky Anti-Virus depuis le menu contextuel, procédez comme suit : 1. Cliquez avec le bouton droit de la souris sur l icône de l application dans la zone de notification de la barre des tâches. 2. Dans le menu qui s ouvre, sélectionnez le point Mise à jour. Pour lancer la mise à jour de Kaspersky Anti-Virus depuis la fenêtre principale du logiciel, procédez comme suit : 2. Dans la partie gauche de la fenêtre sélectionnez la section Mise à jour. 3. Cliquez sur Lancer la Mise à jour. La progression de la tâche est illustrée dans la fenêtre principale de l application. ANNULATION DE LA DERNIERE MISE A JOUR Chaque fois que vous lancez la mise à jour du logiciel, Kaspersky Anti-Virus crée une copie de sauvegarde de la version actuelle des bases et des modules de l application utilisés avant de les actualiser. Cela vous donne la possibilité d utiliser à nouveau les bases antérieures après une mise à jour ratée. La possibilité de revenir à l état antérieur de la mise à jour est utile, par exemple, si une partie de la base est corrompue. Les bases locales peuvent être corrompues par l utilisateur ou par un programme malveillant, ce qui est possible uniquement lorsque l autodéfense de l application est désactivée. Vous pouvez ainsi revenir aux bases antérieures et tenter de les actualiser à nouveau ultérieurement. Pour revenir à l utilisation de la version précédente des bases, procédez comme suit : 2. Dans la partie gauche de la fenêtre sélectionnez la section Mise à jour. 3. Cliquez sur le lien Restaurer les mises à jours précédentes. SELECTION DE LA SOURCE DE MISES A JOUR La source des mises à jour est une ressource qui contient les mises à jour des bases et des modules de Kaspersky Anti- Virus. Vous pouvez choisir parmi les sources de mises à jour suivantes : Serveur d administration : entrepôt centralisé des mises à jour situé sur le serveur d administration de Kaspersky Administration Kit (pour de plus amples informations, consultez le manuel de l administrateur de "Kaspersky Administration Kit"). Serveurs de mise à jour de Kaspersky Lab : sites Web spéciaux qui accueillent les mises à jour des signatures des menaces et des modules de l ensemble des logiciels de Kaspersky Lab. Serveurs HTTP ou FTP, répertoires locaux ou de réseau : serveur ou répertoire local contenant l ensemble des mises à jour. Si vous ne pouvez accéder aux serveurs de mise à jour de Kaspersky Lab (ex : pas de connexion à Internet), vous pouvez contacter nos bureaux au +7 (495) ou au +7 (495) pour obtenir l adresse d un partenaire de Kaspersky Lab qui pourra vous donner la mise à jour sur disquette ou sur CD-ROM dans un fichier zip. Les mises à jour obtenues sur un disque amovible peuvent être par la suite placées sur un site FTP ou HTPP ou dans un répertoire local ou de réseau. 138
139 M I S E À J O U R D E L A P P L I C A T I O N Lors de la commande des mises à jour sur disque amovible, précisez si vous souhaitez recevoir la mise à jour des modules de l application. Si en guise de source de mises à jour vous avez sélectionné une ressource située hors de l intranet, vous devrez être connecté à Internet pour télécharger la mise à jour. Si plusieurs ressources ont été sélectionnées en guise de sources de mise à jour, le logiciel les consultera dans l ordre de la liste et réalisera la mise à jour au départ de la première source disponible. Pour sélectionner la source de la mise à jour, procédez comme suit : 2. Dans la partie gauche de la fenêtre sélectionnez la section Mise à jour. 3. Cliquez sur le lien du mode de lancement défini. 4. Cliquez sur le bouton Configuration de la rubrique Paramètres de la mise à jour dans la fenêtre qui s ouvre. 5. Dans la fenêtre qui s affiche, sous l onglet Source des mises à jour cliquez sur le bouton Ajouter. 6. Dans la fenêtre Sélection de la source des mises à jour qui s ouvre, sélectionnez le site FTP ou HTTP ou saisissez son adresse IP, son nom symbolique ou son adresse URL. PARAMETRES REGIONAUX Si vous utilisez les serveurs de Kaspersky Lab en guise de serveur de mise à jour, vous pouvez sélectionner le serveur en fonction de la situation géographique qui vous convient le mieux. Les serveurs de Kaspersky Lab sont répartis entre plusieurs pays. En choisissant le serveur situé le plus proche de vous géographiquement, vous pouvez augmenter la vitesse de la mise à jour et du téléchargement de celle-ci. Pour sélectionner le serveur le plus proche, procédez comme suit : 2. Dans la partie gauche de la fenêtre sélectionnez la section Mise à jour. 3. Cliquez sur le lien du mode de lancement défini. 4. Cliquez sur le bouton Configuration de la rubrique Paramètres de la mise à jour dans la fenêtre qui s ouvre. 5. Dans la fenêtre qui s ouvre, sous l onglet Source des mises à jour, dans le groupe Paramètres régionaux, sélectionnez l option Choisir dans la liste et, dans la liste déroulante, sélectionnez le pays le plus proche de votre situation géographique actuelle. Si vous choisissez l option Déterminer automatiquement, la mise à jour utilisera les informations sur la région définie dans la base de registre du système d exploitation. UTILISATION DU SERVEUR PROXY Si vous vous connectez à Internet via un serveur proxy, il faudra le configurer. Pour configurer les paramètres du serveur proxy, procédez comme suit : 139
140 M A N U E L D E L U T I L I S A T E U R 2. Dans la partie gauche de la fenêtre sélectionnez la section Mise à jour. 3. Cliquez sur le lien du mode de lancement défini. 4. Cliquez sur le bouton Configuration de la rubrique Paramètres de la mise à jour dans la fenêtre qui s ouvre. 5. Dans la fenêtre qui s ouvre, sur l onglet Paramètres du proxy, configurez les paramètres du serveur proxy. MODE DE LANCEMENT : CONFIGURATION DU COMPTE UTILISATEUR Kaspersky Anti-Virus permet de lancer la mise à jour du logiciel au nom d un autre compte utilisateur. Ce service est désactivé par défaut et les tâches sont lancées au nom du compte utilisateur en session (le compte sous lequel vous enregistré dans le système). Dans la mesure où la mise à jour peut être réalisée depuis une source à laquelle vous n avez pas accès (par exemple, le répertoire de réseau de mise à jour) ou via un serveur proxy pour lequel vous n avez pas d autorisation, ce service vous permet de lancer la mise à jour au nom d un autre utilisateur qui possède ces privilèges. N oubliez pas que sans l utilisation de l exécution avec les privilèges, la mise à jour programmée sera réalisée selon les privilèges du compte en session. Si aucun utilisateur n est en session à ce moment et que le lancement de la mise à jour avec les privilèges d un autre utilisateur n a pas été configuré et que la mise à jour est programmée, l actualisation sera lancée avec les privilèges SYSTEM. Pour lancer la tâche avec les privilèges d un autre compte, procédez comme suit : 2. Dans la partie gauche de la fenêtre sélectionnez la section Mise à jour. 3. Cliquez sur le lien du mode de lancement défini. 4. Cliquez sur le bouton Configuration de la rubrique Paramètres de la mise à jour dans la fenêtre qui s ouvre. 5. Dans la fenêtre qui s ouvre sous l onglet Avancé dans le bloc Mode d exécution cochez la case Lancer la tâche avec les privilèges de l utilisateur. Indiquez ensuite le compte utilisateur sous lequel la tâche sera exécutée : nom de compte et mot de passe. MODE DE LANCEMENT : PROGRAMMATION Toutes les tâches liées à la recherche de virus peuvent être lancées manuellement ou selon un horaire défini. Lors de la programmation du lancement des tâches, il est nécessaire d indiquer l intervalle selon lequel l événement doit avoir lieu. Si l exécution est impossible pour une raison quelconque (par exemple, l ordinateur était éteint à ce moment), vous pouvez configurer le lancement automatique dès que cela est possible. Pour programmer l exécution de la tâche d analyse, procédez comme suit : 2. Dans la partie gauche de la fenêtre sélectionnez la section Mise à jour. 3. Cliquez sur le lien du mode de lancement défini. 140
141 M I S E À J O U R D E L A P P L I C A T I O N 4. Cliquez sur le bouton Modifier de la rubrique Mode d exécution dans la fenêtre qui s ouvre. 5. Saisissez vos modifications dans la fenêtre Programmation qui ouvre. Pour programmer l exécution de la tâche d analyse, procédez comme suit : 2. Dans la partie gauche de la fenêtre sélectionnez la section Mise à jour. 3. Cliquez sur le lien du mode de lancement défini. 4. Cliquez sur le bouton Modifier de la rubrique Mode d exécution dans la fenêtre qui s ouvre. 5. Dans la fenêtre Programmation qui s ouvre, dans le groupe Configuration de la programmation cochez la case Lancer la tâche ignorée. MODIFICATION DU MODE DE LANCEMENT DE LA TACHE DE MISE A JOUR Le mode de lancement de la tâche de mise à jour de Kaspersky Anti-Virus est sélectionné lors du fonctionnement de l Assistant de configuration de l application (cf. section "Configuration de la mise à jour" à la page 31). Il est possible de modifier le mode de lancement sélectionné. L exécution de la tâche de mise à jour peut se dérouler selon un des modes suivants : Automatique. Kaspersky Anti-Virus vérifie selon une fréquence déterminée si les fichiers de mise à jour sont présents sur la source de la mise à jour. Si le logiciel découvre des nouvelles mises à jour, il les télécharge et les installe sur l ordinateur. Ce mode de mise à jour est activé par défaut. Kaspersky Anti-Virus tentera de réaliser la mise à jour selon un intervalle défini lors de la mise à jour antérieure. Cela permet de régler automatiquement la fréquence des mises à jour en cas d épidémie de virus ou d autres situations dangereuses. Le logiciel recevra en temps opportuns les versions les plus récentes des bases et des modules de l application, ce qui réduira à zéro le risque d infection de votre ordinateur par des programmes dangereux. Selon la programmation (l intervalle peut changer en fonction des paramètres de programmation). La mise à jour sera lancée automatiquement selon l horaire défini. Manuel. Vous lancez vous-même la procédure de mise à jour du logiciel. Kaspersky Anti-Virus vous avertira de la nécessité de réaliser la mise à jour. Pour programmer l exécution de la tâche d analyse, procédez comme suit : 2. Dans la partie gauche de la fenêtre sélectionnez la section Mise à jour. 3. Cliquez sur le lien du mode de lancement défini. 4. Dans la fenêtre qui s ouvre, dans le groupe Mode d exécution sélectionnez le mode d exécution de la tâche de mise à jour. Si vous avez choisi l option Programmé, définissez l horaire. SELECTION DE L ELEMENT A ACTUALISER Les objets de la mise à jour désignent les objets qui seront actualisés : 141
142 M A N U E L D E L U T I L I S A T E U R Les bases de l application ; Les pilotes de réseau qui assure nt l interception du trafic de réseau par les composants de la protection ; Les bases d attaques de réseau utilisées par Anti-Hacker ; Les modules de l application. Les bases de l application, les pilotes de réseau et la base d attaques de réseau sont actualisées à chaque fois tandis que les modules de l application sont actualisés uniquement lorsque le mode spécial est activé. Si une mise à jour des modules de l application est présente à ce moment dans la source, Kaspersky Anti-Virus recevra les mises à jour requises et les appliquera après le redémarrage de l ordinateur. Les mises à jour téléchargées ne seront pas installées tant que l ordinateur ne sera pas redémarré. Si la mise à jour suivante se produit avant le redémarrage de l ordinateur et l installation des mises à jour antérieure des modules de l application, seule la mise à jour des signatures des menaces aura lieu. Pour copier et installer les mises à jour des modules de l application pendant la mise à jour, procédez comme suit: 2. Dans la partie gauche de la fenêtre sélectionnez la section Mise à jour. 3. Cliquez sur le lien du mode de lancement défini. 4. Cochez la case Actualiser les modules de l application dans le group Paramètres de la mise à jour de la fenêtre qui s ouvre. MISE A JOUR DEPUIS UN REPERTOIRE LOCAL La procédure de récupération des mises à jour depuis un répertoire local est organisée de la manière suivante : 1. Un des ordinateurs du réseau récupère les mises à jour pour l application et les signatures des menaces sur les serveurs de Kaspersky Lab ou sur tout autre serveur en ligne proposant les mises à jour les plus récentes. Les mises à jour ainsi obtenues sont placées dans un dossier partagé. 2. Les autres ordinateurs du réseau accèdent à ce dossier partagé afin d obtenir les mises à jour. Kaspersky Anti-Virus 6.0 ne récupère que les paquets indispensables à propre mise à jour depuis les serveurs de mise à jour de Kaspersky Lab. Nous vous conseillons de copier les mises à jour des autres applications Kaspersky Lab à l aide de Kaspersky Administration Kit. Pour activer le mode de copie des mises à jour, procédez comme suit : 2. Dans la partie gauche de la fenêtre sélectionnez la section Mise à jour. 3. Cliquez sur le lien du mode de lancement défini. 4. Dans la fenêtre qui s affiche, cliquez sur Configuration. 5. Dans la fenêtre ouverte, onglet Avancé, bloc Diffusion des mises à jour, cochez la case Copier les mises à jour dans le dossier, et dans le champ ci-dessous définissez le chemin vers les dossiers communs, où les mises à jour seront placées. De plus, le chemin peut être sélectionné dans la fenêtre ouverte à l aide du bouton Parcourir. 142
143 M I S E À J O U R D E L A P P L I C A T I O N Afin que la mise à jour de l application soit réalisée depuis le répertoire partagé sélectionné, réalisez les opérations suivantes sur tous les ordinateurs du réseau: 2. Dans la partie gauche de la fenêtre sélectionnez la section Mise à jour. 3. Cliquez sur le lien du mode de lancement défini. 4. Dans la fenêtre qui s affiche, cliquez sur Configuration. 5. Dans la fenêtre qui s affiche, sous l onglet Source des mises à jour cliquez sur le bouton Ajouter. 6. Dans la fenêtre Sélection de la source des mises à jour qui s ouvre, sélectionnez le répertoire ou saisissez son chemin d accès complet dans le champ Source. 7. Dans l onglet Source des mises à jour, désélectionnez la case Serveurs de mise à jour de Kaspersky Lab. STATISTIQUES DE LA MISE A JOUR Les informations globales sur le fonctionnement des tâches d analyse sont reprises dans la fenêtre de statistique. Ici, vous pouvez voir les événements, qui se sont produits lors de l exécution de la tâche (l onglet Evénements) et parcourir la liste des paramètres selon lesquels la tâche s exécute (l onglet Paramètres). Si des erreurs surviennent pendant l analyse, essayez de relancer la tâche. Si cette tentative se solde par un échec, enregistrez le rapport avec les résultats de l exécution de la tâche dans un fichier t à l aide du bouton Enregistrer sous. Envoyez ensuite le rapport au service d assistance technique. Les experts de Kaspersky Lab répondront à vos questions. Une synthèse des statistiques de la mise à jour est reprise dans la partie inférieure de la fenêtre de statistique et contient la taille des mises à jour téléchargées et installées, la vitesse de la mise à jour, la durée de la procédure, etc. Afin de parcourir les statistiques d exécution de la tâche de recherche d éventuels virus, procédez comme suit : 2. Dans la partie gauche de la fenêtre sélectionnez la section Mise à jour, formez une tâche de mise à jour et lancez-la. La progression de la tâche est illustrée dans la fenêtre principale. Le lien détails permet d accéder à la fenêtre des statistiques. PROBLEMES POSSIBLES LORS DE LA MISE A JOUR Des erreurs liées à la mauvaise configuration des mises à jour, à des problèmes de connexion, etc. peuvent survenir lors de la mise à jour des modules de Kaspersky Anti-Virus ou des signatures des menaces. Cette section est consacrée à ces erreurs et aux moyens de les rectifier. Si vous êtes confronté à une erreur qui n est pas décrite dans l aide et si vous souhaitez obtenir des informations détaillées sur la manière de résoudre le problème adressez-vous au service d assistance technique via le formulaire de contact en ligne. ERREURS DE CONFIGURATION Les erreurs de ce groupe sont généralement provoquées par une installation incorrecte de l application ou par une modification de la configuration qui nuit au fonctionnement du logiciel. Recommandations d ordre général : Lorsqu une erreur de ce type se produit, il est conseillé de tenter de lancer à nouveau la mise à jour. Si l erreur se reproduit, contactez le service d assistance technique. Si l erreur est imputable à une installation incorrecte de l application, il est conseillé de la réinstaller. Aucune source de mise à jour n est indiquée 143
144 M A N U E L D E L U T I L I S A T E U R Aucune des sources ne contient des fichiers pour la mise à jour. Il se peut qu aucune source de mise à jour ne soit définie dans les paramètres. Vérifiez l exactitude des paramètres de mise à jour et réessayez. Erreur de vérification de la licence Cette erreur se produit lorsque la clé de licence utilisée par l application est bloquée ou lorsqu elle figure dans la liste noire des licences. Erreur de réception des paramètres de mise à jour Erreur interne lors de la réception des paramètres de la mise à jour. Vérifiez l exactitude des paramètres de mise à jour et réessayez. Privilèges insuffisants pour la mise à jour Cette erreur se produit lorsque le compte utilise pour lancer la mise à jour ne jouit pas des privilèges d accès à la source ou au répertoire contenant les mises à jour. Il est conseille de vérifier si le compte jouit des privilèges nécessaires. Cette erreur se produit également lors de la tentative de copie des fichiers de mise à jour dans un dossier qui ne peut être créé. Erreur interne Erreur interne de la logique de fonctionnement de la tâche de mise à jour. Vérifiez l exactitude des paramètres de mise à jour et réessayez. Erreur de vérification de la mise à jour Cette erreur se produit lorsque les fichiers télécharges depuis la source de mise à jour n ont pas subi la vérification interne. Veuillez retenter la mise à jour plus tard. ERREURS LIEES A L UTILISATION DES REPERTOIRES ET DES FICHIERS Les erreurs de ce groupe surviennent lorsque les privilèges du compte au nom duquel la mise à jour est lancée ne permettent pas l accès à la source de la mise à jour ou au répertoire contenant les mises à jour. Recommandations d ordre général : Si vous êtes confronté à des erreurs de ce type, il est conseillé de vérifier si le compte utilisateur jouit des privilèges d accès aux fichiers et répertoires indiqués. Impossible de créer un répertoire Cette erreur survient lorsqu il est impossible de créer un répertoire lors de l exécution de la mise à jour. Privilèges insuffisants pour l exécution d opérations sur le fichier Cette erreur survient si le compte utilisateur employé pour lancer la mise à jour ne jouit pas des privilèges suffisants pour exécuter des opérations sur les fichiers. Fichier ou répertoire introuvable Cette erreur survient lorsqu un fichier ou un répertoire indispensable à la mise à jour est introuvable. Il est conseillé de vérifier si le fichier ou le répertoire indiqué existe et qu il est accessible. Erreur d opération sur les fichiers Cette erreur est une erreur interne de la logique de fonctionnement du module de mise à jour lors de l exécution d une opération sur les fichiers. ERREURS DE RESEAU Les erreurs de ce groupe sont le résultat de problèmes de communication ou d une configuration incorrecte des paramètres de connexion. Recommandations d ordre général : Si vous êtes confronte à une erreur de ce type, vérifiez si votre ordinateur est connecte au réseau, assurez-vous de l exactitude des paramètres et confirmez la disponibilité de la source de la mise à jour. Ensuite, retentez la mise à jour. En cas de nouvel échec, contactez le service d assistance technique. Erreur de réseau 144
145 M I S E À J O U R D E L A P P L I C A T I O N Une erreur s est produite lors de la réception des fichiers de la mise à jour. Lorsque cette erreur se produit, vérifiez si votre ordinateur est bien connecte au réseau. Déconnexion Cette erreur se produit si pour une raison quelconque la connexion à la source de mise à jour est coupée. Délai d attente de l opération de réseau écoule Le délai d attente pour la connexion à la source de la mise à jour est écoule. Au moment de la configuration des paramètres de la mise à jour, vous avez peut-être défini un délai d attente trop court pour la connexion. Si l ordinateur ne parvient pas à établir la connexion au serveur ou au répertoire de mise à jour dans ce délai, l erreur se produit. Il est conseille dans ce cas de vérifier l exactitude des paramètres de la mise à jour ainsi que la disponibilité de la source de la mise à jour. Erreur d autorisation sur le serveur FTP Cette erreur se produit si une faute a été commise lors de la saisie des paramètres d autorisation pour l accès au serveur FTP faisant office de source de la mise à jour. Vérifiez que les paramètres du serveur FTP autorisent le téléchargement de fichier pour ce compte utilisateur. Erreur d autorisation sur le serveur proxy Cette erreur se produit si une faute a été commise lors de la saisie du nom d utilisateur ou du mot de passe dans la configuration de la connexion via un serveur proxy ou si le compte utilisateur utilise pour la mise à jour ne dispose pas des privilèges d accès suffisants à la source de la mise à jour. Corrigez les paramètres d autorisation et retentez la mise à jour. Erreur de résolution du nom DNS Cette erreur se produit lorsqu aucune source de mise à jour n a pu être identifiée. Il se peut que l adresse n ait pas été correctement saisie, que les paramètres de connexion au réseau soient erronés ou que le serveur DNS ne soit pas accessible. Il est conseille de vérifier les paramètres de la mise à jour, la disponibilité de la source de mise à jour et de retenter l opération. Impossible d établir la connexion avec la source de la mise à jour Cette erreur indique qu il n y a pas de connexion avec la source de mise à jour. Vérifiez l exactitude de l adresse de la source de mise à jour et réessayez. Impossible d établir la connexion avec le serveur proxy Cette erreur signifie que les paramètres de connexion au serveur proxy sont incorrects. Pour résoudre ce problème, vérifiez les paramètres et/ou la disponibilité du serveur proxy et retentez l opération. Erreur de résolution du nom DNS du serveur proxy Cette erreur se produit lorsque le serveur proxy est introuvable. Vérifiez l exactitude des paramètres de connexion au serveur proxy et/ou la disponibilité du serveur DNS. ERREURS LIEES A LA CORRUPTION DES BASES Les erreurs de ce groupe sont provoquées par la présence de fichiers corrompus dans la source de la mise à jour. Recommandations d ordre général : Si vous tentez de réaliser la mise à jour depuis les serveurs de Kaspersky Lab, réessayez plus tard. En cas de nouvel échec, contactez le service d assistance technique. Si vous réalisez la mise à jour au départ d une autre source (par exemple, depuis un répertoire local), actualisez son contenu depuis un serveur de Kaspersky Lab. Si l erreur se reproduit, contactez le service d assistance technique. Le fichier n existe pas dans la source de mise à jour Tous les fichiers qui doivent être télécharges et installes sur votre ordinateur au cours de la mise à jour sont repris dans un fichier spécial inclus dans le paquet. Cette erreur se produit lorsqu un fichier quelconque figure dans la liste des fichiers à mettre à jour mais qu il n est pas présent physiquement sur la source. Erreur de vérification de la signature Cette erreur peut être produite par l application lorsque la signature numérique du paquet télécharge est corrompue ou lorsqu elle ne correspond pas à la signature de Kaspersky Lab. L index est corrompu ou manquant 145
146 M A N U E L D E L U T I L I S A T E U R Cette erreur survient lorsque l index au format xml, qui commande la mise à jour, est corrompu ou absent. ERREURS LIEES A LA MISE A JOUR DEPUIS LE SERVEUR D ADMINISTRATION KASPERSKY ADMINISTRATION KIT Les erreurs de cette famille sont liées aux problèmes de mise à jour de l application via le serveur d administration Kaspersky Administration Kit. Recommandations d ordre général : Tout d abord, assurez-vous que Kaspersky Administration Kit et ses composants (serveur d administration et agent d administration) sont installés et en exécution. Réessayez la mise à jour. En cas de nouvel échec, relancez le serveur d administration et l agent d administration et essayez à nouveau de réaliser à la mise à jour. Si le problème persiste, contactez le service d assistance technique. Erreur de connexion au serveur d administration Cette erreur survient si la connexion au serveur d administration Kaspersky Administration Kit est impossible. Il est conseille de s assurer que l agent d administration est bien installe et qu il tourne. Erreur d enregistrement dans l agent d administration Si cette erreur se manifeste, suivez les recommandations générales applicables aux erreurs de cette catégorie. Si l erreur se reproduit, récupérez le fichier de rapport détaillé de la mise à jour et de l agent d administration sur cet ordinateur et envoyez-le au service d assistance technique via le formulaire en ligne en décrivant la situation. Impossible d établir une connexion. Le serveur d administration est surcharge et il ne peut répondre à la requête Dans ce cas, Kaspersky recommande de tenter la mise à jour plus tard. Impossible d établir la connexion avec le serveur d administration / avec le serveur d administration principale / l agent d administration, erreur physique / erreur inconnue Si vous êtes confronte à ce genre d erreurs, retentez la mise à jour plus tard. En cas de nouvel échec, contactez le service d assistance technique. Erreur de réception du fichier du serveur d administration, argument incorrect pour le transport Si cette erreur se reproduit ultérieurement, contactez le service d assistance technique. Erreur de réception du fichier du serveur d administration Si vous êtes confronte à ce genre d erreurs, retentez la mise à jour plus tard. En cas de nouvel échec, contactez le service d assistance technique. CODES DIVERS Ce groupe reprend les erreurs qui n appartiennent à aucune des catégories citées ci-dessus. Les fichiers pour la remise à l état antérieur manquent Cette erreur se produit si une tentative de remise à l état antérieur est réalisée âpres la remise à l état antérieur à la mise à jour sans qu une mise à jour ait été réalisée entre les deux. La deuxième remise à l état antérieur est impossible tant qu une mise à jour n aura pas été exécutée et à la suite de laquelle la sélection de sauvegarde des fichiers aura été restaurée. 146
147 CONFIGURATION DES PARAMETRES DE L APPLICATION La fenêtre de configuration des paramètres de l application vous permet d accéder rapidement aux paramètres principaux de Kaspersky Anti-Virus 6.0. Illustration 9. Fenêtre de configuration des paramètres de l application La fenêtre contient deux parties : la partie gauche permet d accéder au composant de Kaspersky Anti-Virus, aux tâches de recherche de virus, à la mise à jour, etc. ; la partie droite reprend une énumération des paramètres du composant, de la tâche, etc. sélectionnés dans la partie gauche. Vous pouvez ouvrir la fenêtre d une des manières suivantes : Au départ de la fenêtre principale du logiciel. Pour ce faire, cliquez sur le bouton Configuration dans la partie supérieure de la fenêtre. 147
148 M A N U E L D E L U T I L I S A T E U R Au départ du menu contextuel. Pour ce faire, sélectionnez l élément Configuration dans le menu contextuel de l application. Illustration 10. Menu contextuel Au départ du menu contextuel pour des composants distincts. Pour ce faire, sélectionnez l élément Configuration dans le menu. Illustration 11. Ouverture de la fenêtre de configuration des paramètres depuis le menu contextuel pour un composant en particulier. 148
149 C O N F I G U R A T I O N D E S P A R A M È T R E S D E L A P P L I C A T I O N DANS CETTE SECTION Protection Antivirus Fichiers Antivirus Courrier Défense Proactive Protection Vie Privée Anti-Hacker Anti-Spam Analyse Mise à jour Paramètres Rapports et Stockages Réseau PROTECTION La fenêtre Protection vous permet d utiliser les fonctions complémentaires suivantes de Kaspersky Anti-Virus : Désactivation / activation de la protection de l application (cf. page 149). Lancement de l application au démarrage du système d exploitation (cf. page 150). Utilisation de la technologie de réparation de l infection active (cf. page 150). Sélection des catégories de menaces identifiées (cf. page 151). Constitution de la zone de confiance (cf. page 151) : création d une règle d exclusion (cf. page 152) ; configuration des paramètres d exclusion avancés (cf. page 153) ; composition de la liste des applications de confiance (cf. page 154) ; exportation / importation des composants de la zone de confiance (cf. page 155). Exportation / importation des paramètres de fonctionnement de l application (cf. page 156). Restauration des paramètres de fonctionnement de l application par défaut (cf. page 156). DESACTIVATION/ACTIVATION DE LA PROTECTION DE L ORDINATEUR Kaspersky Anti-Virus est lancé par défaut au démarrage du système d exploitation et protège votre ordinateur pendant la session. Tous les composants de la protection sont activés. 149
150 M A N U E L D E L U T I L I S A T E U R Vous pouvez désactiver la protection en temps réel offerte par l application complètement ou partiellement. Les experts de Kaspersky Lab vous recommandent vivement de ne pas désactiver la protection car cela pourrait entraîner l infection de l ordinateur et la perte de données. Cette action entraînera l arrêt de tous ses composants. Les éléments suivants permettent de confirmer la désactivation : noms inactifs (couleur grise) des composants désactivés dans la fenêtre principale de l application ; l icône de l application dans la zone de notification de la barre des tâches est en grise ; couleur rouge de l indicateur de sécurité. Notez que dans ce cas, la protection est envisagée dans le contexte des composants du logiciel. La désactivation du fonctionnement des composants de la protection n a pas d influence sur la recherche de virus et la mise à jour de Kaspersky Anti-Virus. Pour désactiver complètement la protection, procédez comme suit : 1. Ouvrez la fenêtre de configuration de l application. 2. Dans la partie gauche de la fenêtre, sélectionnez la rubrique Protection. 3. Désélectionnez la case Activer la protection. LANCEMENT DE L APPLICATION AU DEMARRAGE DU SYSTEME D EXPLOITATION. Si pour une raison quelconque vous devez arrêter d utiliser Kaspersky Anti-Virus, sélectionnez le point Quitter dans le menu contextuel du programme. Celui-ci sera déchargé de la mémoire vive. Ce qui signifie que l ordinateur ne sera plus protégé à partir de ce moment. Pour activer à nouveau la protection de l ordinateur, vous pourrez charger l application depuis le menu Démarrer Programmes Kaspersky Anti-Virus 6.0 Kaspersky Anti-Virus 6.0. Il est possible également de lancer la protection automatiquement après le redémarrage du système d exploitation. Pour activer le mode de lancement de l application au démarrage du système d exploitation, procédez comme suit : 1. Ouvrez la fenêtre de configuration de l application. 2. Dans la partie gauche de la fenêtre, sélectionnez la rubrique Protection. 3. Cochez la case Lancer Kaspersky Anti-Virus au démarrage de l ordinateur. UTILISATION DE LA TECHNOLOGIE DE REPARATION DE L INFECTION ACTIVE Les programmes malveillants actuels peuvent s introduire au niveau le plus bas du système d exploitation, ce qui vous prive en pratique de la possibilité de les supprimer. Lorsque Kaspersky Anti-Virus 6.0 découvre une menace active dans le système, il propose d élargir la procédure de réparation afin de neutraliser la menace et de la supprimer. L ordinateur redémarrera à la fin de la procédure. Il est conseillé de lancer une analyse complète par la suite. 150
151 C O N F I G U R A T I O N D E S P A R A M È T R E S D E L A P P L I C A T I O N Pour appliquer la technologie de la réparation étendue, procédez comme suit : 1. Ouvrez la fenêtre de configuration de l application. 2. Dans la partie gauche de la fenêtre, sélectionnez la rubrique Protection. 3. Cochez la case Appliquer la technologie de la réparation active. SELECTION DES CATEGORIES DE MENACES IDENTIFIEES Kaspersky Anti-Virus vous protège contre divers types de programmes malveillants. Quels que soient les paramètres définis, l application recherche toujours et neutralise les virus et les chevaux de Troie. Il s agit des programmes qui peuvent occasionner les dégâts les plus graves. Afin de garantir une protection plus étendue, vous pouvez agrandir la liste des menaces à découvrir en activant la recherche de divers programmes qui présentent un risque potentiel. Pour sélectionner les catégories de menaces à identifier, procédez comme suit : 1. Ouvrez la fenêtre de configuration de l application. 2. Dans la partie gauche de la fenêtre, sélectionnez la rubrique Protection. 3. Dans le bloc Menaces cliquez sur Types de menaces. 4. Dans la fenêtre Types de menaces qui s ouvre, cochez les cases pour les catégories de menaces contre lesquelles vous souhaitez protéger votre ordinateur. CONSTITUTION DE LA ZONE DE CONFIANCE La Zone de confiance est en réalité une liste d objets composée par l utilisateur. Ces objets seront ignorés par Kaspersky Anti-Virus. En d autres termes, il s agit des éléments exclus de la protection offerte par le programme. Cette zone de confiance peut être définie par l utilisateur sur la base des particularités des objets qu il manipule et des programmes installés sur l ordinateur. La constitution de cette liste d exclusions peut s avérer utile si Kaspersky Anti- Virus bloque l accès à un objet / un programme quelconque alors que vous êtes convaincu que celui-ci est tout à fait sain. Il est possible d exclure des fichiers d un certain format, des fichiers selon un masque, certains secteurs (par exemple, un répertoire ou un programme), des processus ou des objets en fonction d un verdict (état attribué à l objet par Kaspersky Anti-Virus suite à l analyse). Les objets exclus ne sont pas analysés lors de l analyse du disque ou du dossier où ils se trouvent. Toutefois, en cas de sélection de l analyse de cet objet précis, la règle d exclusion ne sera pas appliquée. Pour constituer la liste des exclusions de la protection, procédez comme suit : 1. Ouvrez la fenêtre de configuration de l application. 2. Dans la partie gauche de la fenêtre, sélectionnez la rubrique Protection. 3. Cliquez sur le bouton Zone de confiance dans le groupe Exclusions. 4. Dans la fenêtre qui s ouvre, configurez les règles d exclusion pour les objets (cf. page 152) et composez également une liste d applications de confiance (cf. page 154). 151
152 M A N U E L D E L U T I L I S A T E U R VOIR EGALEMENT Création d une règle d exclusion Paramètres d exclusion avancés Masques autorisés pour l exclusion des fichiers Masques d exclusion autorisés selon le classement de l encyclopédie des virus Composition de la liste des applications de confiance Exportation / importation des composants de la zone de confiance CREATION D UNE REGLE D EXCLUSION Les règles d exclusions sont des ensembles de conditions qui permettent à Kaspersky Anti-Virus de savoir qu il ne doit pas analyser un objet. Vous pouvez exclure de l analyse des fichiers d un format défini, des fichiers selon un masque, certains secteurs (par exemple : un répertoire ou un programme), des processus logiciels ou des objets selon un verdict. Type de menace est l état assigné par Kaspersky Anti-Virus à un objet au cours de l analyse. Le type de menace est rendu sur la base du classement des programmes malveillants et des riskwares présentés dans l encyclopédie des virus de Kaspersky Lab. Les programmes présentant un risque potentiel n ont aucune fonction malicieuse mais ils pourraient être exploités par un individu mal intentionné en guise de soutien à un programme malicieux en raison des failles ou des erreurs qu il contient. Cette catégorie regroupe par exemple les programmes d administration à distance, les clients IRC, les serveurs FTP, tous les utilitaires pour l arrêt des processus ou la dissimulation de leur activité, les enregistreurs de frappes, les programmes d identification des mots de passe, les numéroteurs automatiques vers des sites payants etc. Ces programmes ne sont pas considérés comme un virus (not-a-virus) mais ils peuvent être répartis en différentes catégories telles que les adwares, les jokewares, les riskwares ; etc. (pour obtenir de plus amples informations sur les programmes malveillants découverts par Kaspersky Anti-Virus, consultez l Encyclopédie des virus à l adresse ( Ces programmes peuvent être bloqués suite à l analyse. Et vu que certains d entre eux sont largement utilisés, il est possible de les exclure de l analyse. Pour ce faire, il faut ajouter à la zone de confiance le nom ou le masque de la menace selon le classement de l Encyclopédie des virus. Admettons que vous utilisiez souvent Remote Administrator. Il s agit d un système d accès à distance qui permet de travailler sur un ordinateur distant. Kaspersky Anti-Virus considère ce type d activité logicielle comme potentiellement dangereuse et peut donc la bloquer. Afin d éviter le blocage de l application, il faut composer une règle d exclusion pour laquelle le verdict sera Remote Admin. L ajout d une exclusion s accompagne de la création d une règle qui pourra être exploitée par certains composants du programme (Antivirus Fichiers, Antivirus Courrier, Défense proactive, Antivirus Internet) et lors de l exécution de tâches d analyse antivirus. Pour créer une règle d exclusion, procédez comme suit : 1. Ouvrez la fenêtre de configuration de l application. 2. Dans la partie gauche de la fenêtre, sélectionnez la rubrique Protection. 3. Cliquez sur le bouton Zone de confiance dans le groupe Exclusions. 4. Dans la fenêtre qui s ouvre, sous l onglet Règles d exclusion, cliquez sur Ajouter. 5. Dans la fenêtre Règle d exclusion qui apparaît, sélectionnez le type d exclusion dans la section Paramètres. Ensuite, dans le groupe Description associez des valeurs aux types d exclusion sélectionnés et définissez les composants de Kaspersky Anti-Virus qui exploiteront la règle ainsi créée. 152
153 C O N F I G U R A T I O N D E S P A R A M È T R E S D E L A P P L I C A T I O N Pour créer une règle d exclusion au départ de la fenêtre du rapport, procédez comme suit : 1. Sélectionnez dans le rapport l objet que vous souhaitez ajouter aux exclusions. 2. Pour cet objet, dans le menu contextuel, sélectionnez le point Ajouter à la zone de confiance. 3. La fenêtre Règle d exclusion s ouvre. Vérifiez si tous les paramètres vous conviennent. Les champs reprenant le nom de l objet et le type de menace attribué sont remplis automatiquement sur la base des renseignements qui figurent dans la notification. Afin de créer une règle, cliquez sur OK. PARAMETRES D EXCLUSION AVANCES Pour certains objets selon le type de menace, il est possible de définir des conditions supplémentaires pour l application de la règle. L indication de paramètres complémentaires peut être requise par exemple pour les verdicts suivants : Invader (insertion dans les processus du programme). Pour ce verdict, il est possible d ajouter en qualité de condition d exclusion complémentaire pour ce verdict, le nom, le masque ou le chemin d accès complet à l objet victime de l attaque (par exemple, un fichier dll). Launching Internet Browser (lancement du navigateur selon les paramètres). Pour ce verdict, il est possible d ajouter les paramètres de lancement du navigateur en guise de condition complémentaire d exclusion. Par exemple, vous avez interdit le lancement du navigateur selon les paramètres dans l analyse de l activité réalisée par la protection proactive. Mais vous souhaitez définir en tant que règle d exclusion l autorisation du lancement du navigateur pour le domaine via un lien dans un message de Microsoft Office Outlook. Pour ce faire, dans la fenêtre Règle d exclusion, désignez Microsoft Office Outlook en tant qu Objet de l exclusion et en tant que Type de menace, indiquez Launching Internet Browser et précisez le masque du domaine autorisé dans le champ Paramètres avancés. MASQUES AUTORISES POUR L EXCLUSION DES FICHIERS Voici des exemples de masques autorisés que vous pouvez utiliser dans la composition de la liste des fichiers à exclure : 1. Masques sans chemins d accès aux fichiers : *.exe : tous les fichiers avec extension exe ; tous les fichiers *.exe - tous les fichiers avec extension ex?, où? peut représenter tout caractère singulier ; test : tous les fichiers avec le nom test. 2. Masques avec chemins d accès absolus aux fichiers : C:\dir\*.* ou C:\dir\* ou C:\dir\ : tous les fichiers du répertoire C:\dir\ ; C:\dir\*.exe : tous les fichiers avec l extension exe dans le répertoire C:\dir\ ; C:\dir\*.ex? : tous les fichiers portant l extension ex? dans le répertoire C:\dir\, où? peut représenter tout caractère singulier ; C:\dir\test : uniquement le fichier C:\dir\test. Afin de ne pas analyser les fichiers dans tous les sous-répertoires du répertoire indiqué, désélectionnez la case Sous-répertoire compris lors de la définition du masque. 3. Masques de chemins d accès aux fichiers : dir\*.* ou dir\* ou dir\ : tous les fichiers dans tous les répertoires dir\ ; dir\test : tous les fichiers test dans les répertoires dir\ ; 153
154 M A N U E L D E L U T I L I S A T E U R dir\*.exe : tous les fichiers portant l extension exe dans tous les répertoires dir\ ; dir\*.ex? : tous les fichiers portant l extension ex? dans tous les répertoires dir\, où? peut représenter tout caractère singulier. Afin de ne pas analyser les fichiers dans tous les sous-répertoires du répertoire indiqué, désélectionnez la case Sous-répertoire compris lors de la définition du masque. L utilisation des masques d exclusion *.* ou * est admissible uniquement lors de l indication de la classification des menaces exclues selon l Encyclopédie des virus. Dans ce cas, la menace indiquée ne sera pas décelée dans tous les objets. L utilisation de ces masques sans indication de la classification revient à désactiver la protection. Il n est pas recommandé de sélectionner, en tant qu exclusion, le chemin d accès appartenant au disque virtuel, généré à la base du catalogue du système de fichiers par la commande subst, aussi qu au disque qui est l image du dossier de réseau. Il se fait que différents utilisateurs peuvent attribuer le même nom à différentes ressources, ce qui va entraîner des erreurs au niveau de l application des règles d exclusion. VOIR EGALEMENT Masques d exclusion autorisés selon le classement de l encyclopédie des virus MASQUES D EXCLUSION AUTORISES SELON LE CLASSEMENT DE L ENCYCLOPEDIE DES VIRUS Pour ajouter des menaces d un verdict particulier (conforme au classement de l encyclopédie des virus) en guise d exclusion, vous pouvez indiquer : le nom complet de la menace, tel que repris dans l encyclopédie des virus sur ( ) (par exemple, not-a-virus:riskware.remoteadmin.ra.311 ou Flooder.Win32.Fuxx) ; Le nom de la menace selon un masque, par exemple : not-a-virus* - exclut de l analyse les logiciels licites mais potentiellement dangereux, ainsi que les jokewares ; *Riskware.* - exclut de l analyse tous les types de logiciels présentant un risque potentiel de type Riskware ; *RemoteAdmin.* : exclut de l analyse toutes les versions de logiciel d administration à distance. VOIR EGALEMENT Masques autorisés pour l exclusion des fichiers COMPOSITION DE LA LISTE DES APPLICATIONS DE CONFIANCE Vous pouvez créer une liste d applications de confiance dont l activité, y compris les activités suspectes, les activités de fichiers, les activités de réseau et les requêtes adressées à la base de registre système ne sera pas contrôlée. Par exemple, vous estimez que les objets utilisés par le programme Bloc-notes de Microsoft Windows sont inoffensifs et n ont pas besoin d être analysés. En d autres termes, vous faites confiance aux processus de ce programme. Afin d exclure de l analyse les objets utilisés par ce processus, ajoutez le programme Bloc-notes à la liste des applications de confiance. Le fichier exécutable et le processus de l application de confiance seront toujours soumis à la recherche de virus. Pour exclure entièrement l application de l analyse, il faut recourir aux règles d exclusion (cf. section "Création d une règle d exclusion" à la page 152). 154
155 C O N F I G U R A T I O N D E S P A R A M È T R E S D E L A P P L I C A T I O N De plus, certaines actions considérées comme dangereuses sont en réalité normales dans le cadre du fonctionnement de divers programmes. Par exemple, l interception du texte que vous saisissez à l aide du clavier est tout à fait normale dans le cadre des logiciels qui permutent automatiquement la disposition du clavier en fonction de la langue (Punto Switcher, etc.). Afin de tenir compte des particularités de tels programmes et de désactiver le contrôle de leur activité, il est conseillé de les ajouter à la liste des applications de confiance. L exclusion de ces applications de confiance peut également résoudre de possibles conflits de compatibilité entre Kaspersky Anti-Virus et d autres applications (par exemple, le trafic réseau depuis un autre ordinateur, déjà analysé par l application antivirus) et accélérer le rendement de l ordinateur, ce qui est spécialement important lorsqu on utilise des applications serveur. Par défaut, Kaspersky Anti-Virus analyse les objets ouverts, exécutés ou enregistrés par tous les processus logiciels, il surveille l activité ainsi que le trafic réseau généré par tous les programmes. Pour ajouter une application à la liste des applications de confiance, procédez comme suit : 1. Ouvrez la fenêtre de configuration de l application. 2. Dans la partie gauche de la fenêtre, sélectionnez la rubrique Protection. 3. Cliquez sur le bouton Zone de confiance dans le groupe Exclusions. 4. Dans la fenêtre qui s ouvre, sous l onglet Applications de confiance, cliquez sur Ajouter. 5. Dans la fenêtre Application de confiance qui s ouvre, sélectionnez l application à l aide du bouton Parcourir. Cette action entraîne l affichage d un menu contextuel qui vous permettra au départ du point Parcourir de passer à la boîte de dialogue standard de sélection des fichiers et d indiquer le chemin d accès au fichier exécutable ou de consulter la liste des applications ouvertes à l instant au départ du point Applications et de sélectionner l application souhaitée. Pour l application sélectionnée, indiquez les paramètres nécessaires. EXPORTATION / IMPORTATION DES COMPOSANTS DE LA ZONE DE CONFIANCE A l aide d exportation et importation, vous pouvez transférer les règles d exclusions déjà créées et les listes des applications de confiance aux autres ordinateurs. Afin de copier les règles d exclusion créées, exécutez l opération suivante : 1. Ouvrez la fenêtre de configuration de l application. 2. Dans la partie gauche de la fenêtre, sélectionnez la rubrique Protection. 3. Cliquez sur le bouton Zone de confiance dans le groupe Exclusions. 4. Dans la fenêtre ouverte, sous l onglet Règles d exclusion utilisez les boutons Exporter et Importer, afin d exécuter les actions nécessaires pour la copie des règles. Pour copier la liste composée des applications de confiance, procédez comme suit : 1. Ouvrez la fenêtre de configuration de l application. 2. Dans la partie gauche de la fenêtre, sélectionnez la rubrique Protection. 3. Cliquez sur le bouton Zone de confiance dans le groupe Exclusions. 4. Dans la fenêtre ouverte, sous l onglet Applications de confiance utilisez les boutons Exporter et Importer, afin d exécuter les actions nécessaires pour la copie de la liste. 155
156 M A N U E L D E L U T I L I S A T E U R EXPORTATION ET IMPORTATION DES PARAMETRES DE FONCTIONNEMENT DE KASPERSKY ANTI-VIRUS Kaspersky Anti-Virus offre la possibilité d exporter et d importer les paramètres. Cela est utile si vous avez installé le logiciel sur un ordinateur chez vous et au bureau. Vous pouvez configurer le logiciel selon un mode qui vous convient pour le travail à domicile, conserver ces paramètres sur le disque et à l aide de la fonction d importation, les importer rapidement sur votre ordinateur au travail. Les paramètres sont enregistrés dans un fichier de configuration spécial. Pour exporter les paramètres actuels de fonctionnement de l application, procédez comme suit: 1. Ouvrez la fenêtre de configuration de l application. 2. Dans la partie gauche de la fenêtre, sélectionnez la rubrique Protection. 3. Dans le groupe Administration des paramètres de l application, cliquez sur le bouton Exporter. 4. Saisissez le nom du fichier de configuration et précisez l emplacement de la sauvegarde. Pour importer les paramètres de fonctionnement depuis le fichier de configuration, procédez comme suit : 1. Ouvrez la fenêtre de configuration de l application. 2. Dans la partie gauche de la fenêtre, sélectionnez la rubrique Protection. 3. Dans le groupe Administration des paramètres de l application, cliquez sur le bouton Importer. 4. Dans la fenêtre qui s ouvre, sélectionnez le fichier à utiliser pour importer les paramètres de Kaspersky Anti- Virus. RESTAURATION DES PARAMETRES PAR DEFAUT Vous pouvez toujours revenir aux paramètres recommandés de Kaspersky Anti-Virus. Ces paramètres sont les paramètres optimaux recommandés par les experts de Kaspersky Lab. La restauration s opère à l aide de l Assistant de configuration initiale du logiciel. Dans la fenêtre qui s affiche, vous aurez la possibilité de définir les paramètres et les composants pour lesquels vous souhaitez les conserver ou non en plus de la restauration du niveau de protection recommandé. La liste propose les composants de Kaspersky Anti-Virus dont les paramètres ont été modifiés par l utilisateur ou assimilés par le logiciel durant l entraînement (Pare-feu et Anti-Spam). Si des paramètres uniques ont été définis pour un composant quelconque, ils figureront également dans la liste. Parmi les paramètres que vous pouvez conserver, il y a les listes "blanche" et "noire" des expressions et des adresses utilisées par Anti-Spam, la liste des adresses Internet et des numéros d accès de confiance utilisée par les composants l Antivirus Internet et Protection Vie Privée, les règles d exclusion pour les composants du programme, les règles de filtrage des paquets et les règles des applications du Pare-feu. Ces listes sont composées lors de l utilisation du logiciel, sur la base de tâches individuelles et des exigences de sécurité. Cette opération requiert beaucoup de temps. Pour cette raison, nous vous conseillons de conserver ces paramètres lors de la restauration de la configuration initiale du programme. Lorsque vous aurez quitté l Assistant, tous les composants de la protection fonctionneront selon le niveau Recommandé et tiendront compte des paramètres que vous avez décidés de conserver lors de la restauration. De plus, les paramètres définis à l aide de l Assistant seront appliqués. Pour restaurer les paramètres de protection, procédez comme suit : 1. Ouvrez la fenêtre de configuration de l application. 156
157 C O N F I G U R A T I O N D E S P A R A M È T R E S D E L A P P L I C A T I O N 2. Dans la partie gauche de la fenêtre, sélectionnez la rubrique Protection. 3. Dans le groupe Administration des paramètres de l application, cliquez sur le bouton Restaurer. 4. Dans la fenêtre qui s ouvre, cochez les cases pour les paramètres qui doivent être enregistrés. Cliquez sur Suivant. L Assistant de configuration initiale sera lancé. Suivez ses instructions. ANTIVIRUS FICHIERS Cette fenêtre regroupe les paramètres du composant Antivirus Fichiers (cf. section "Protection antivirus du système de fichiers de l ordinateur" à la page 46). En modifiant les valeurs des paramètres, vous pouvez : modifier le niveau de protection (cf. page 48) ; modifier l action à appliquer aux objets identifiés (cf. page 48) ; constituer la couverture de protection (cf. page 50) ; optimiser l analyse (cf. page 51) ; configurer l analyse des fichiers composés (cf. page 52) ; modifier le mode d analyse (cf. page 53) ; utiliser l analyse heuristique (cf. page 51) ; suspendre le composant (cf. page 54) ; sélectionner la technologie d analyse (cf. page 53) ; restaurer les paramètres de protection par défaut (cf. page 55), pour autant qu ils aient été modifiés. arrêter l Antivirus Fichiers. Pour désactiver l utilisation d Antivirus Fichiers, procédez comme suit : 1. Ouvrez la fenêtre de configuration de l application. 2. Dans la partie gauche de la fenêtre sélectionnez la section Antivirus Fichiers. 3. Dans la partie droite de la fenêtre, désélectionnez la case Activer l Antivirus Fichiers. Pour passer à la configuration des paramètres d Antivirus Fichiers, procédez comme suit : 1. Ouvrez la fenêtre de configuration de l application. 2. Dans la partie gauche de la fenêtre sélectionnez la section Antivirus Fichiers. 3. Dans la partie droite de la fenêtre, sélectionnez le niveau de protection et la réaction face à la menace pour le composant. Cliquez sur le bouton Configuration afin de passer à la configuration des autres paramètres d Antivirus Fichiers. ANTIVIRUS COURRIER Cette fenêtre regroupe les paramètres du composant Antivirus Courrier (cf. section "Protection antivirus du courrier" à la page 57). En modifiant les valeurs des paramètres, vous pouvez : modifier le niveau de protection (cf. page 59) ; 157
158 M A N U E L D E L U T I L I S A T E U R modifier l action à appliquer aux objets identifiés (cf. page 59) ; constituer la couverture de protection (cf. page 60) ; modifier les méthodes d analyse (cf. page 61) ; utiliser l analyse heuristique (cf. page 63) ; configurer l analyse des fichiers composés (cf. page 64) ; configurer les règles de filtrage à appliquer aux pièces jointes (cf. page 64) ; restaurer les paramètres de protection du courrier par défaut (cf. page 64) ; désactiver le fonctionnement de l Antivirus Courrier. Pour désactiver l utilisation d Antivirus Courrier, procédez comme suit : 1. Ouvrez la fenêtre de configuration de l application. 2. Dans la partie gauche de la fenêtre sélectionnez la section Antivirus Courrier. 3. Dans la partie droite de la fenêtre, cochez la case Activer l Antivirus Courrier. Pour passer à la configuration des paramètres d Antivirus Courrier, procédez comme suit : 1. Ouvrez la fenêtre de configuration de l application. 2. Dans la partie gauche de la fenêtre sélectionnez la section Antivirus Courrier. 3. Dans la partie droite de la fenêtre, sélectionnez le niveau de protection et la réaction face à la menace pour le composant. Cliquez sur le bouton Configuration afin de passer à la configuration des autres paramètres d Antivirus Courrier. Cette fenêtre regroupe les paramètres du composant Antivirus Internet (cf. section "Protection Internet" à la page 66). En modifiant les valeurs des paramètres, vous pouvez : modifier le niveau de protection (cf. page 68) ; modifier l action (cf. page 68) à appliquer aux objets identifiés ; constituer la couverture de protection (cf. page 69) ; modifier les méthodes d analyse (cf. page 69) ; optimiser l analyse (cf. page 70) ; utiliser l analyse heuristique (cf. page 70) ; restaurer les paramètres de protection Internet par défaut (cf. page 71). désactiver l utilisation d Antivirus Internet. Pour désactiver l utilisation d Antivirus Internet, procédez comme suit : 1. Ouvrez la fenêtre de configuration de l application. 2. Dans la partie gauche de la fenêtre sélectionnez la section Antivirus Internet. 3. Dans la partie droite de la fenêtre, désélectionnez la case Activer l Antivirus Internet. 158
159 C O N F I G U R A T I O N D E S P A R A M È T R E S D E L A P P L I C A T I O N Pour passer à la configuration des paramètres d Antivirus Internet, procédez comme suit : 1. Ouvrez la fenêtre de configuration de l application. 2. Dans la partie gauche de la fenêtre sélectionnez la section Antivirus Internet. 3. Dans la partie droite de la fenêtre, sélectionnez le niveau de protection et la réaction face à la menace pour le composant. Cliquez sur le bouton Configuration afin de passer à la configuration des autres paramètres d Antivirus Internet. DEFENSE PROACTIVE Cette fenêtre regroupe les paramètres du composant Défense Proactive (cf. section "Défense proactive de l ordinateur" à la page 73). En modifiant les valeurs des paramètres, vous pouvez : gestion de la liste (cf. page 75) de l activité dangereuse ; modifier la réaction de l application sur l activité dangereuse (cf. page 75) dans le système ; contrôler les comptes du système (cf. page 76) ; gérer la liste (cf. page 79) des règles de contrôle du registre ; créer les règles de contrôle des clés du registre (cf. page 81) ; créer les groupe d objets contrôlé de la base de registres (cf. page 80) ; désactiver le fonctionnement des modules Analyse de l activité (cf. page 74) et Surveillance de la base de registres (cf. page 79) ; désactiver le fonctionnement de la Défense Proactive. Pour désactiver l utilisation de la Défense Proactive, procédez comme suit : 1. Ouvrez la fenêtre de configuration de l application. 2. Dans la partie gauche de la fenêtre, sélectionnez la rubrique Défense Proactive. 3. Dans la partie droite de la fenêtre, désélectionnez la case Activer la Défense Proactive. Pour désactiver l utilisation de l Analyse de l activité ou de la Surveillance de la base de registres, procédez comme suit : 1. Ouvrez la fenêtre de configuration de l application. 2. Dans la partie gauche de la fenêtre, sélectionnez la rubrique Défense Proactive. 3. Dans la partie droite de la fenêtre, désélectionnez la case Activer l analyse de l activité ou la case Activer la surveillance de Registre système. Pour passer à la configuration des paramètres de la Défense Proactive, procédez comme suit : 1. Ouvrez la fenêtre de configuration de l application. 2. Dans la partie gauche de la fenêtre, sélectionnez la rubrique Défense Proactive. 3. Dans la partie droite de la fenêtre, dans le groupe Analyse de l activité ou dans le groupe Surveillance de la base de registres, cliquez sur le bouton Configuration. 159
160 M A N U E L D E L U T I L I S A T E U R PROTECTION VIE PRIVEE Cette fenêtre regroupe les paramètres du composant Protection Vie Privée (cf. section "Protection contre les publicités et les escroqueries en ligne" à la page 83). En modifiant les valeurs des paramètres, vous pouvez : constituer la liste des adresses de bannières autorisées (cf. page 84) ; constituer la liste des adresses de bannières interdits (cf. page 84) ; exporter / importer les listes des bannières (cf. page 85) ; composer une liste des numéros de confiance (cf. page 86) ; désactiver le fonctionnement des modules Anti-bannière (cf. page 83) et Anti-numéroteur (cf. page 86) ; désactiver le fonctionnement de la Protection Vie Privée. Pour désactiver l utilisation de la Protection Vie Privée, procédez comme suit : 1. Ouvrez la fenêtre de configuration de l application. 2. Dans la partie gauche de la fenêtre, sélectionnez la rubrique Protection Vie Privée. 3. Dans la partie droite de la fenêtre, désélectionnez la case Activer la Protection Vie Privée. Pour désactiver l utilisation d'anti-bannière ou d Anti-numéroteur, procédez comme suit : 1. Ouvrez la fenêtre de configuration de l application. 2. Dans la partie gauche de la fenêtre, sélectionnez la rubrique Protection Vie Privée. 3. Dans la partie droite de la fenêtre, désélectionnez la case Activer l Anti-bannière ( Activer l Antinuméroteur). Pour passer à la configuration des paramètres de la Protection Vie Privée, procédez comme suit : 1. Ouvrez la fenêtre de configuration de l application. 2. Dans la partie gauche de la fenêtre, sélectionnez la rubrique Protection Vie Privée. 3. Dans la partie droite de la fenêtre, dans le groupe Anti-bannière ou dans le groupe Anti-numéroteur, cliquez sur le bouton Configuration. ANTI-HACKER Cette fenêtre regroupe les paramètres du composant Anti-Hacker (cf. section "Protection contre les attaques de réseau" à la page 87). En modifiant les valeurs des paramètres, vous pouvez : modifier le niveau de protection contre les attaques de réseau (cf. page 89) ; créer les règles pour les applications manuellement (cf. page 90) et sur la base d un modèle (cf. page 91) ; créer les règles pour les paquets (cf. page 92) ; modifier la priorité de la règle créée (cf. page 92) ; exporter / importer les règles créées (cf. page 93) ; 160
161 C O N F I G U R A T I O N D E S P A R A M È T R E S D E L A P P L I C A T I O N ajuster les paramètres des règles pour les applications et les paquets (cf. page 93) ; créer les règles pour les zones de sécurité (cf. page 96) ; modifier l état d une zone de sécurité (cf. page 98) ; activer / désactiver le mode furtif (cf. page 98) ; modifier le mode de fonctionnement du Pare-feu (cf. page 99) ; désactiver le fonctionnement de modules Pare-feu et Système de détection des intrusions (cf. page 99) ; désactiver le fonctionnement de l Anti-Hacker. Pour désactiver l utilisation d Anti-Hacker, procédez comme suit : 1. Ouvrez la fenêtre de configuration de l application. 2. Dans la partie gauche de la fenêtre, sélectionnez la rubrique Anti-Hacker. 3. Dans la partie droite de la fenêtre, désélectionnez la case Activer l Anti-Hacker. Pour désactiver l utilisation de Pare-feu ou de Système de détection des intrusions, procédez comme suit : 1. Ouvrez la fenêtre de configuration de l application. 2. Dans la partie gauche de la fenêtre, sélectionnez la rubrique Anti-Hacker. 3. Dans la partie droite de la fenêtre, désélectionnez la case Activer le Pare-feu ou la case Activer le Système de détection des intrusions. Pour passer à la configuration des paramètres d Anti-Hacker, procédez comme suit : 1. Ouvrez la fenêtre de configuration de l application. 2. Dans la partie gauche de la fenêtre, sélectionnez la rubrique Anti-Hacker. 3. Dans la partie droite de la fenêtre, dans le groupe Pare-feu, cliquez sur Configuration. ANTI-SPAM Cette fenêtre regroupe les paramètres du composant Anti-Spam (cf. section "Protection contre le courrier indésirable" à la page 103). En modifiant les valeurs des paramètres, vous pouvez : modifier le niveau d agressivité (cf. page 109) ; utiliser le Gestionnaire de messages (cf. page 109) ; exclure les messages Microsoft Exchange Server de l analyse (cf. page 110) ; modifier les méthodes d analyse (cf. page 111) ; sélectionner la technologie de filtrage du courrier indésirable (cf. page 111) ; définir les facteurs de courrier indésirable et de courrier indésirable potentiel (cf. page 112) ; utiliser les critères complémentaires de filtrage du courrier indésirable (cf. page 112) ; constituer la liste d expéditeurs autorisées (cf. page 113) ; 161
162 M A N U E L D E L U T I L I S A T E U R constituer la liste d expressions autorisées (cf. page 114) ; importer la liste d expéditeurs autorisées (cf. page 115) ; constituer la liste d expéditeurs interdits (cf. page 115) ; constituer une liste d expressions interdites (cf. page 116) ; configurer le traitement du courrier indésirable dans Microsoft Office Outlook (cf. page 117), Microsoft Outlook Express (Windows Mail) (cf. page 119), The Bat! (cf. page 119) ; entraîner l Anti-Spam à l aide de l Assistant d apprentissage (cf. page 106), sur le courrier sortant (cf. page 107), à l aide du client de messagerie (cf. page 107), à l aide des rapports (cf. page 108) ; arrêter l Anti-Spam. Pour désactiver l utilisation d Anti-Spam, procédez comme suit : 1. Ouvrez la fenêtre de configuration de l application. 2. Dans la partie gauche de la fenêtre, sélectionnez la rubrique Anti-Spam. 3. Dans la partie droite de la fenêtre, désélectionnez la case Activer l Anti-Spam. Pour passer à la configuration des paramètres d Anti-Spam, procédez comme suit : 1. Ouvrez la fenêtre de configuration de l application. 2. Dans la partie gauche de la fenêtre, sélectionnez la rubrique Anti-Spam. 3. Dans la partie droite de la fenêtre, dans le groupe Niveau d agressivité, cliquez sur Configuration. ANALYSE L ensemble de paramètres définis pour chaque tâche détermine le mode d exécution de l analyse des objets sur l ordinateur. Les experts de Kaspersky Lab ont défini plusieurs tâches d analyse antivirus. Notamment : Analyse Analyse des objets sélectionnés par l utilisateur. Vous pouvez analyser n importe quel objet du système de fichiers de l ordinateur. Analyse complète Analyse minutieuse de tout le système. Les objets suivants sont analysés par défaut : mémoire système, objets exécutés au démarrage du système, sauvegarde, bases de messagerie, disques durs, disques de réseau et disques amovibles. Analyse rapide Recherche de la présence éventuelle de virus dans les objets chargés lors du démarrage du système d exploitation. La boîte de dialogue de configuration des tâches vous offre la possibilité de : sélectionner le niveau de protection (cf. page 127), pour l exécution de la tâche ; sélectionner l action (cf. page 128), qui sera exécutée en cas de découverte d un objet infecté ou probablement infecté ; 162
163 C O N F I G U R A T I O N D E S P A R A M È T R E S D E L A P P L I C A T I O N programmer le lancement automatique (cf. page 132) de la tâche ; définir les types de fichiers (cf. page 129), soumis à l analyse antivirus ; définir les paramètres d analyse des fichiers composés (cf. page 130) ; sélectionner les méthodes et les technologies d analyse (cf. page 130) ; définir des paramètres d analyse uniques pour toutes les tâches (cf. page 134). Pour passer à la configuration des paramètres de la tâche, procédez comme suit : 1. Ouvrez la fenêtre de configuration de l application. 2. Dans la partie gauche de la fenêtre, sélectionnez la rubrique Analyse (Analyse complète, Analyse rapide). 3. Dans la partie droite de la fenêtre, sélectionnez le niveau de protection requis, la réaction face à la menace et définissez le mode d exécution. Cliquez sur le bouton Configuration afin de passer à la configuration des autres paramètres des tâches. Pour restaurer les paramètres par défaut, cliquez sur Par défaut. MISE A JOUR La mise à jour de Kaspersky Anti-Virus s exécute selon les paramètres qui définissent : la source (cf. page 138) d où les fichiers de la mise à jour de l application seront copiés avant d être installés ; le mode de lancement (cf. page 141) du processus de mise à jour de l application et les éléments actualisés (cf. page 141) ; la fréquence d exécution de la mise à jour si l exécution programmée (cf. page 140) a été définie ; le compte utilisateur (cf. page 140) avec les privilèges duquel la mise à jour sera exécutée ; la nécessité de copier les mises à jour téléchargées dans une source locale (cf. page 142) ; utilisation du serveur proxy (cf. page 139). Pour passer à la configuration des paramètres de la mise à jour, procédez comme suit : 1. Ouvrez la fenêtre de configuration de l application. 2. Dans la partie gauche de la fenêtre sélectionnez la section Mise à jour. 3. Dans la partie droite de la fenêtre, sélectionnez le mode de lancement requis. Cliquez sur le bouton Configuration afin de passer à la configuration des autres paramètres de la tâche. PARAMETRES La fenêtre Paramètres vous permet d utiliser les fonctions complémentaires suivantes de Kaspersky Anti-Virus : Autodéfense du logiciel (cf. page 164). Restriction de l accès à l application (cf. page 164). Utilisation de l application sur un ordinateur portable (cf. page 165). Restriction de taille des fichiers iswift (cf. page 165). 163
164 M A N U E L D E L U T I L I S A T E U R Notifications relatives aux événements de Kaspersky Anti-Virus (cf. page 166) : sélection du type d événement et de mode d envoi des notifications (cf. page 166) ; configuration de l envoi des notifications par courrier électronique (cf. page 167) ; configuration des paramètres du journal des événements (cf. page 167). Eléments actifs de l interface (cf. page 168). AUTODEFENSE DU LOGICIEL Kaspersky Anti-Virus protège les ordinateurs contre les programmes malveillants et pour cette raison, il constitue une cible de choix pour les programmes malveillants qui tentent de le bloquer ou de le supprimer de l ordinateur. Pour garantir la stabilité du système de sécurité de votre ordinateur, l application prévoit des mécanismes d auto-défense et de protection contre les actions externes. Sous les systèmes d'exploitation 64 bits et sous Microsoft Windows Vista, seule l'administration du mécanisme d'autodéfense de l'application contre la modification et la suppression des fichiers sur le disque ou des clés dans la base de registres est accessible. En cas d'utilisation de la protection contre l'interaction à distance, il faut donner l'accès à l'application à un programme d'administration à distance (par exemple, RemoteAdmin). Pour cette raison, il est indispensable d'ajouter ces programmes dans la liste des applications de confiance et d'activer pour ceux-ci le paramètre Ne pas contrôler l'activité de l'application. Afin d activer l utilisation des mécanismes d autodéfense du logiciel, procédez comme suit : 1. Ouvrez la fenêtre de configuration de l application. 2. Dans la partie gauche de la fenêtre sélectionnez la section Paramètres. 3. Dans le groupe Autodéfense, cochez la case Activer l autodéfense pour activer le mécanisme de protection du programme contre la modification ou la suppression de ces propres fichiers sur le disque, des processus en mémoire et des enregistrements dans la base de registre système. Dans le groupe Autodéfense, cochez la case Désactiver la possibilité d administration externe du service système pour bloquer toute tentative d administration à distance des services de l application. Un message d avertissement apparaîtra au-dessus de l icône du programme dans la zone de notification de la barre des tâches de Microsoft Windows en cas de tentative d exécution des actions citées ( pour autant que le service n ait pas été désactivé par l utilisateur). RESTRICTION DE L ACCES A L APPLICATION Un ordinateur personnel peut être utilisé par plusieurs personnes, qui ne possèdent pas toutes les mêmes connaissances en informatique. L accès ouvert au logiciel et à ces paramètres peut considérablement réduire le niveau de la protection globale de l ordinateur. Pour renforcer la sécurité de l ordinateur, imposez un mot de passe pour l accès à Kaspersky Anti-Virus. Vous pouvez bloquer toutes les actions, à l exception des notifications en cas de découverte d objets dangereux ou interdire l une des actions suivantes : modification des paramètres de fonctionnement de l application ; arrêt de l application ; désactivation des composants de la protection et des tâches d analyse ; 164
165 C O N F I G U R A T I O N D E S P A R A M È T R E S D E L A P P L I C A T I O N désactivation de la stratégie (en cas d utilisation de l application via Kaspersky Administration Kit) ; suppression de l application. Chacune de ces actions entraîne une réduction du niveau de protection de votre ordinateur, aussi vous devez faire confiance aux personnes à qui vous confiez ces tâches. Pour protéger l accès à l application à l aide d un mot de passe, procédez comme suit : 1. Ouvrez la fenêtre de configuration de l application. 2. Dans la partie gauche de la fenêtre sélectionnez la section Paramètres. 3. Dans le groupe Protection par mot de passe, cochez la case Activer la protection par mot de passe puis cliquez sur le bouton Configuration. 4. Dans la fenêtre Protection par un mot de passe qui s ouvre, saisissez le mot de passe et définissez le domaine d application des restrictions. Désormais, chaque fois qu un utilisateur de votre ordinateur tentera d exécuter les actions que vous avez sélectionnées, il devra saisir le mot de passe. UTILISATION DE L APPLICATION SUR UN ORDINATEUR PORTABLE Afin d économiser la batterie de l ordinateur portable, vous pouvez reporter l exécution de l analyse et de la mise à jour. Etant donné que la recherche de virus et la mise à jour du logiciel sont assez gourmandes en ressources et durent un certain temps, nous vous conseillons de désactiver le lancement programmé de celles-ci. Cela vous permettra d économiser la batterie. Au besoin, vous pourrez mettre à jour vous-même l application ou lancer l analyse antivirus. Pour utiliser le mode d économie de la batterie, procédez comme suit : 1. Ouvrez la fenêtre de configuration de l application. 2. Dans la partie gauche de la fenêtre sélectionnez la section Paramètres. 3. Dans le groupe Ressources, cochez la case Ne pas lancer les tâches programmé en cas d alimentation via la batterie. RESTRICTION DE TAILLE DES FICHIERS ISWIFT Les fichiers iswift ce sont les fichiers qui contiennent l information sur les objets déjà analysés du système fichier NTFS sur la présence de virus (technologie iswift). La présence de ces fichiers permet d accélérer l analyse des objets, puisque Kaspersky Anti-Virus analyse seulement les fichiers qui on été modifiés depuis la dernière analyse. Avec le temps les fichiers iswift deviennent assez volumineux. Il est conseillé de définir une limite sur la taille de ces fichiers. Le fichier iswift sera purgé dès que la limite sera atteinte. Pour limiter la taille des fichiers iswift, procédez comme suit : 1. Ouvrez la fenêtre de configuration de l application. 2. Dans la partie gauche de la fenêtre sélectionnez la section Paramètres. 3. Dans le bloc Ressources cochez la case Remettre la base iswift à zéro quand elle atteint et dans le champ d à côté, saisissez la taille de base en Mo. 165
166 M A N U E L D E L U T I L I S A T E U R NOTIFICATIONS RELATIVES AUX EVENEMENTS DE KASPERSKY ANTI- VIRUS Différents types d événements peuvent survenir pendant le fonctionnement de Kaspersky Anti-Virus. Elles peuvent avoir un caractère purement informatif ou présenter des informations cruciales. Par exemple, la notification peut signaler la réussite de la mise à jour ou signaler une erreur dans le fonctionnement d un composant qu il faudra rectifier au plus vite. Pour rester au courant des événements qui surviennent dans le fonctionnement de Kaspersky Anti-Virus, utilisez le service de notifications. La notification peut être réalisée de l une des manières suivantes : messages contextuels au-dessus de l icône de l application dans la barre des tâches ; notification sonore ; messages électroniques ; enregistrement des informations dans le journal d événements. Pour activer le service de notification, procédez comme suit : 1. Ouvrez la fenêtre de configuration de l application. 2. Dans la partie gauche de la fenêtre sélectionnez la section Paramètres. 3. Dans le bloc Apparence, cochez la case Activer les notifications sur les évènements et cliquez sur Configuration. 4. Dans la fenêtre Configuration des notifications qui s ouvre, définissez le type d événements de Kaspersky Anti-Virus au sujet desquels vous souhaitez être averti, ainsi que le mode de notification. VOIR EGALEMENT Sélection du type d événement et de mode d envoi des notifications Configuration de l envoi des notifications par courrier électronique Configuration des paramètres du journal des événements SELECTION DU TYPE D EVENEMENT ET DE MODE D ENVOI DES NOTIFICATIONS Pendant les opérations de Kaspersky Anti-Virus, les types d événement suivants peuvent se produire : Evénements critiques. Evénements critiques au sujet desquels il est vivement conseillé d être averti car ils indiquent un problème dans le fonctionnement du logiciel ou une vulnérabilité dans la protection de l ordinateur. Par exemple, les bases sont fortement dépassées ou la durée de validité de la licence est écoulée. Refus de fonctionnement. Evénements entraînant le non-fonctionnement de l application. Par exemple, les bases sont manquantes ou corrompues. Evénements importants. Evénements auxquels il faut absolument prêter attention car ils indiquent une situation importante dans le fonctionnement du logiciel. Par exemple, les bases sont dépassées ou la durée de validité de la licence arrive à échéance. 166
167 C O N F I G U R A T I O N D E S P A R A M È T R E S D E L A P P L I C A T I O N Evénements informatifs. Evénements à caractère purement informatif qui ne contient aucune information cruciale. Par exemple, objet placé en quarantaine. Afin d indiquer les événements au sujet desquels vous souhaitez être averti et de quelle manière, procédez comme suit : 1. Ouvrez la fenêtre de configuration de l application. 2. Dans la partie gauche de la fenêtre sélectionnez la section Paramètres. 3. Dans le bloc Apparence, cochez la case Activer les notifications sur les évènements et cliquez sur Configuration. 4. Dans la fenêtre Configuration des notifications qui s ouvre, cochez les cases pour les événements au sujet desquels vous souhaitez être averti, et les moyens d envoi des notifications pour eux. CONFIGURATION DE L ENVOI DES NOTIFICATIONS PAR COURRIER ELECTRONIQUE Après avoir sélectionné les événements (cf. section "Sélection du type d événement et de mode d envoi des notifications" à la page 166) au sujet desquels vous souhaitez être averti par courrier électronique, vous devez configurer l envoi des notifications. Pour configurez les paramètres d envoi des notifications par courrier électronique, procédez comme suit : 1. Ouvrez la fenêtre de configuration de l application. 2. Dans la partie gauche de la fenêtre sélectionnez la section Paramètres. 3. Dans le bloc Apparence, cochez la case Activer les notifications sur les évènements et cliquez sur Configuration. 4. Dans la fenêtre Configuration des notifications qui s ouvre, cochez les cases pour les événements nécessaires, dans la colonne et cliquez sur le bouton Configuration d Dans la fenêtre Configuration des notifications par courrier qui s ouvre, saisissez les valeurs nécessaires des paramètres. Pour être averti des événements après un certain temps, programmez la diffusion des messages d informations en cliquant sur le bouton Modifier. Saisissez vos modifications dans la fenêtre Programmation qui ouvre. CONFIGURATION DES PARAMETRES DU JOURNAL DES EVENEMENTS Kaspersky Anti-Virus a la possibilité d enregistrer des informations sur les événements apparus pendant l exécution du programme, soit dans le journal générique de Microsoft Windows (Application) soit dans un journal spécialisé de Kaspersky Anti-Virus (Kaspersky Event Log). La consultation du journal s opère dans la fenêtre standard Observateur d événements de Microsoft Windows que vous pouvez ouvrir à l aide de la commande Démarrer/Paramètres/Panneau de configuration/administration/observateur d événements. Pour configurer les paramètres du journal des événements, procédez comme suit : 1. Ouvrez la fenêtre de configuration de l application. 2. Dans la partie gauche de la fenêtre sélectionnez la section Paramètres. 3. Dans le bloc Apparence, cochez la case Activer les notifications sur les évènements et cliquez sur Configuration. 167
168 M A N U E L D E L U T I L I S A T E U R 4. Dans la fenêtre Configuration des notifications qui s ouvre, cochez les cases pour les événements nécessaires, dans la colonne Journal et cliquez sur le bouton Configuration du journal. 5. Dans la fenêtre Paramètres du journal des événements qui s ouvre, sélectionnez le journal, dans lequel l information sur les événements sera enregistrée. ELEMENTS ACTIFS DE L INTERFACE Les possibilités suivantes de Kaspersky Anti-Virus s entendent par les éléments actifs de l interface : Animer l icône dans la zone de notification de la barre des tâches. L icône de l application dans la barre des tâches varie en fonction de l opération exécutée. Par exemple, lors de l analyse du courrier, une image représentant une lettre apparaît sur le fond de l icône. L icône est animée par défaut. Dans ce cas, l icône affichera uniquement l état de la protection de l ordinateur : l icône sera colorée si la protection est active tandis qu elle sera grise si la protection est suspendue ou désactivée. Afficher "Protected by Kaspersky Lab" sur l écran de bienvenue de Microsoft Windows. Par défaut, cet indicateur apparaît dans le coin supérieur droit de l écran au démarrage de Kaspersky Anti-Virus. Il indique que votre ordinateur est protégé contre tout type de menace. Cette option n est pas disponible si l application est installée sous Microsoft Windows Vista. Pour configurer les éléments actifs de l interface, procédez comme suit : 1. Ouvrez la fenêtre de configuration de l application. 2. Dans la partie gauche de la fenêtre sélectionnez la section Paramètres. 3. Cochez les cases requises dans le groupe Apparence. RAPPORTS ET STOCKAGES Cette rubrique reprend les paramètres qui régissent l utilisation des fichiers de données de l application. Les fichiers de données du programme - sont les objets placés en quarantaine ou dans le dossier de sauvegarde pendant l utilisation de Kaspersky Anti-Virus ainsi que les rapports des différents composants de l application. Dans cette section, vous pouvez : configurer les paramètres de création et de conservation des rapports (cf. page 169) ; configurer les paramètres de la quarantaine et du dossier de sauvegarde (cf. page 172) ; purger les rapports sauvegardés ainsi que le contenu du dossier de quarantaine et du dossier de sauvegarde. Pour purger le contenu de ces dossiers, procédez comme suit : 1. Ouvrez la fenêtre de configuration de l application. 2. Dans la partie gauche de la fenêtre sélectionnez la section Rapports et Stockages. 3. Dans la fenêtre qui s affiche, cliquez sur Purger. 4. Dans la fenêtre Fichiers de données qui s ouvre, cochez les objets dont les sauvegardes doivent être supprimés. 168
169 C O N F I G U R A T I O N D E S P A R A M È T R E S D E L A P P L I C A T I O N VOIR EGALEMENT Principes d utilisation des rapports Configuration des paramètres du rapport Quarantaine pour les objets potentiellement infectés Manipulation des objets en quarantaine Copie de sauvegarde des objets dangereux Manipulation des copies de sauvegarde Configuration de la quarantaine et du dossier de sauvegarde PRINCIPES D UTILISATION DES RAPPORTS Le fonctionnement de chaque composant de Kaspersky Anti-Virus et l exécution de chaque tâche d analyse et de la mise à jour est consignée dans un rapport. Pour consulter les rapports, procédez comme suit : 2. Cliquez sur Journaux. Pour voir tous les événements consignés dans le rapport et relatifs au fonctionnement du composant ou à l exécution d une tâche, procédez comme suit : 1. Ouvrez la fenêtre principale de l application et cliquez sur le bouton Journaux. 2. Dans la fenêtre ouverte, sous l onglet Journaux sélectionnez le nom du composant ou de la tâche et cliquez sur le lien Détails. Cette action entraîne l ouverture d une fenêtre contenant des informations détaillées sur le fonctionnement du composant ou de la tâche sélectionné. Les statistiques sont reprises dans la partie supérieure de la fenêtre tandis que les détails apparaissent sur divers onglets de la partie centrale. En fonction du composant ou de la tâche, la composition des onglets peut varier. Pour importer le rapport dans le fichier texte, procédez comme suit : 1. Ouvrez la fenêtre principale de l application et cliquez sur le bouton Journaux. 2. Dans la fenêtre ouverte, sous l onglet Journaux sélectionnez le nom du composant ou de la tâche et cliquez sur le lien Détails. 3. La fenêtre ouverte contient les informations détaillées sur le fonctionnement du composant ou de la tâche sélectionné. Cliquez sur Enregistrer sous et indiquez où vous souhaitez enregistrer le fichier. CONFIGURATION DES PARAMETRES DU RAPPORT Vous pouvez définir les paramètres suivants de constitution et de conservation des rapports : Consigner ou non les événements à caractère informatif. En règle générale, ces événements ne jouent pas un rôle crucial dans la protection (la case Consigner les évènements non critiques). Activer la conservation dans le rapport uniquement des événements survenus depuis le dernier lancement de la tâche. Cela permet de gagner de l espace sur le disque en diminuant la taille du rapport (la case Conserver 169
170 M A N U E L D E L U T I L I S A T E U R uniquement les évènements courants). Si la case est cochée, les informations reprises dans le rapport seront actualisées à chaque redémarrage de la tâche. Cependant, seules les informations non critiques seront écrasées. Définissez le délai de conservation des rapports (la case Supprimer les rapports après). Par défaut, ce délai est établi à 14 jours. Les rapports sont supprimés à l issue des 30 jours. Vous pouvez modifier la durée de conservation des rapports ou ne pas imposer de limite. Définir la taille maximale du rapport (la case Taille maximale). Par défaut, la taille maximale est limitée à 100 Mo. Vous pouvez supprimer les restrictions sur la taille du rapport ou attribuer une autre valeur. Afin de configurer les paramètres de constitution et de conservation des rapports, procédez comme suit : 1. Ouvrez la fenêtre de configuration de l application. 2. Dans la partie gauche de la fenêtre sélectionnez la section Rapports et Stockages. 3. Dans le bloc Rapports cochez les cases nécessaires et, si nécessaire, établissez le délai de conservation des rapports et indiquez la taille maximale du rapport. QUARANTAINE POUR LES OBJETS POTENTIELLEMENT INFECTES La quarantaine est un dossier spécial dans lequel on retrouve les objets qui ont peut être été infectés par des virus. Les objets potentiellement infectés sont des objets qui ont peut-être été infectés par des virus ou leur modification. Pourquoi les objets sont-ils désignés comme étant potentiellement infecté? Il n est pas toujours possible de définir si un objet est infecté ou non. Il peut s agir des raisons suivantes : Le code de l objet analysé est semblable à celui d une menace connue mais a été partiellement modifié. Les bases de l application contiennent les menaces qui ont été étudiées par les experts de Kaspersky Lab. Si le programme malveillant a été modifié et que ces modifications ne figurent pas encore dans les bases, Kaspersky Anti-Virus considère l objet comme étant infecté par une modification d un programme malveillant et le classe comme objet potentiellement infecté. Il indique obligatoirement à quelle menace cette infection ressemble. Le code de l objet infecté rappelle, par sa structure, celui d un programme malveillant mais les bases de l application ne recensent rien de similaire. Il est tout à fait possible qu il s agisse d un nouveau type de virus et pour cette raison, Kaspersky Anti-Virus le classe comme un objet potentiellement infecté. L analyseur heuristique de code détermine si un fichier est potentiellement infecté par un virus. Ce mécanisme est assez efficace et entraîne rarement des faux-positifs. L objet potentiellement infecté peut-être identifié et mis en quarantaine par l Antivirus Fichiers, l Antivirus Courrier, lors de l analyse antivirus ou par la Défense Proactive. Dans ce cas, l objet est déplacé et non pas copié : l objet est supprimé du disque ou du message et il est enregistré dans le répertoire de quarantaine. Les fichiers mis en quarantaine sont convertis dans un format spécial et ne représentent aucun danger. VOIR EGALEMENT Manipulation des objets en quarantaine Configuration de la quarantaine et du dossier de sauvegarde
171 C O N F I G U R A T I O N D E S P A R A M È T R E S D E L A P P L I C A T I O N MANIPULATION DES OBJETS EN QUARANTAINE Vous pouvez réaliser les opérations suivantes sur les objets en quarantaine : mettre en quarantaine les fichiers qui selon vous sont infectés par un virus ; analyser et réparer à l aide de la version actuelle des bases de l application tous les objets potentiellement infectés qui se trouvent en quarantaine ; restaurer les fichiers dans un répertoire choisi par l utilisateur ou dans le répertoire d origine où ils se trouvaient avant d être mis en quarantaine ; supprimer n importe quel objet ou groupe d objets de la quarantaine. Pour réaliser une action quelconque sur les objets en quarantaine, procédez comme suit : 1. Ouvrez la fenêtre principale de l application et cliquez sur le bouton Menaces détectées. 2. Dans la fenêtre qui s ouvre, sous l onglet Quarantaine, exécutez les actions requises. COPIE DE SAUVEGARDE DES OBJETS DANGEREUX Il n est pas toujours possible de préserver l intégrité des objets lors de la réparation. Si le fichier réparé contenait des informations importantes et que celles-ci ne sont plus accessibles (complètement ou partiellement) suite à la réparation, il est possible de le restaurer au départ de sa copie de sauvegarde. La copie de sauvegarde est une copie de l objet dangereux original qui est créée lors de la première réparation ou suppression de l objet en question et qui est conservée dans le dossier de sauvegarde. Le dossier de sauvegarde est un dossier spécial qui contient les copies des objets dangereux traités ou supprimés. La fonction principale du dossier de sauvegarde est de permettre à n importe quel moment la restauration de l objet original. Les fichiers placés dans le dossier de sauvegarde sont convertis dans un format spécial et ne représentent aucun danger. VOIR EGALEMENT Manipulation des copies de sauvegarde Configuration de la quarantaine et du dossier de sauvegarde MANIPULATION DES COPIES DE SAUVEGARDE Vous pouvez réaliser les actions suivantes sur les objets de la sauvegarde : restaurer les copies sélectionnées ; supprimer les objets. Pour réaliser une action quelconque sur les objets de la sauvegarde, procédez comme suit : 1. Ouvrez la fenêtre principale de l application et cliquez sur le bouton Menaces détectées. 2. Dans la fenêtre qui s ouvre, sous l onglet Dossier de sauvegarde, exécutez les actions requises. 171
172 M A N U E L D E L U T I L I S A T E U R CONFIGURATION DE LA QUARANTAINE ET DU DOSSIER DE SAUVEGARDE Vous pouvez configurer les paramètres suivants de fonctionnement de la quarantaine et de la sauvegarde : Définir le mode d analyse automatique des objets en quarantaine après chaque mise à jour des bases de l application (la case Analyser les fichiers en quarantaine après mise à jour). Kaspersky Anti-Virus ne peut analyser les objets en quarantaine directement après la mise à jour des bases de l application si vous utilisez la quarantaine à ce moment. Définir la durée de conservation maximum des objets en quarantaine et des copies des objets dans le dossier de sauvegarde (la case Supprimer les objets après). Par défaut, la durée de conservation des objets est 30 jours, après lesquels ils seront supprimés. Vous pouvez modifier la durée de conservation des rapports ou ne pas imposer de limite. Indiquer la taille maximale de la quarantaine (case Taille maximale). Par défaut, la taille maximale est limitée à 250 Mo. Vous pouvez supprimer les restrictions sur la taille du rapport ou attribuer une autre valeur. Pour configurer les paramètres de la quarantaine ou de la sauvegarde, procédez comme suit : 1. Ouvrez la fenêtre de configuration de l application. 2. Dans la partie gauche de la fenêtre sélectionnez la section Rapports et Stockages. 3. Dans le groupe Quarantaine et sauvegarde, cochez les cases requises et, le cas échéant, définissez la taille limite du dossier où seront conservées les données. RESEAU Dans cette section les paramètres réunis permettent de : composer la liste des ports contrôlés (cf. page 172) ; activer/désactiver le mode d analyse des connexions sécurisées (via le protocole SSL). (cf. page 173). CONSTITUTION DE LA LISTE DES PORTS CONTROLES Les composants de la protection tels que l Antivirus Courrier, l Antivirus Internet, Anti-Hacker et Anti-Spam contrôlent les flux de données transmis par des protocoles définis et qui transitent par certains ports ouverts de l ordinateur. Ainsi, l antivirus de courrier électronique analyse les données transmises via le protocole SMTP tandis que l antivirus Internet analyse les paquets HTTP. Vous avez le choix entre deux modes de contrôle des ports : Contrôler tous les ports. Contrôler uniquement les ports sélectionnés. La liste des ports qui sont normalement utilisés pour le courrier et le trafic http sont repris dans le logiciel. Vous pouvez ajouter de nouveaux ports ou désactiver le contrôle exercé sur certains ports, ce qui suspend la recherche d éventuels objets dangereux dans le trafic qui transite via ces ports. Par exemple, votre ordinateur possède un port inhabituel pour l échange des données avec un ordinateur distant via le protocole HTTP. C est l antivirus Internet qui est chargé du contrôle du trafic HTTP. Afin de pouvoir rechercher la 172
173 C O N F I G U R A T I O N D E S P A R A M È T R E S D E L A P P L I C A T I O N présence éventuelle de code malveillant dans ces données, il faudra ajouter ce port à la liste des ports soumis à un contrôle. Lors du lancement de n importe quel composant de Kaspersky Anti-Virus, le port 1110 est ouvert pour écouter toutes les connexions entrantes. Si ce porte est occupé par une autre application, le port 1111, 1112, etc. sera choisi pour l écoute. Si vous utilisez simultanément Kaspersky Anti-Virus et un pare-feu d un autre éditeur, il faudra configurer ce pare-feu pour qu il autorise le processus avp.exe (processus interne de Kaspersky Anti-Virus) sur tous les ports cités Par exemple, votre pare-feu possède une règle pour iexplorer.exe qui permet à ce processus d établir une connexion sur le port 80. \Cependant Kaspersky Anti-Virus qui intercepte la requête de connexion lancée par iexplorer.exe sur le port 80 la transmet à son processus avp.exe qui tente, à son tour, d établir une connexion avec la page Web demandée. Si aucune règle d autorisation n a été définie pour le processus avp.exe, le pare-feu bloquera la requête. Par conséquent, l utilisateur ne pourra pas ouvrir la page Web. Pour ajouter un port à la liste des ports contrôlés, procédez comme suit : 1. Ouvrez la fenêtre de configuration de l application. 2. Dans la partie gauche de la fenêtre sélectionnez la section Réseau. 3. Dans le bloc Ports contrôlés, cliquez Configuration des ports. 4. Dans la fenêtre Configuration des ports cliquez sur Ajouter. 5. Dans la fenêtre Port qui s ouvre, saisissez les données requises. Pour exclure un port de la liste des ports contrôlés, procédez comme suit : 1. Ouvrez la fenêtre de configuration de l application. 2. Dans la partie gauche de la fenêtre sélectionnez la section Réseau. 3. Dans le bloc Ports contrôlés, cliquez Configuration des ports. 4. Dans la fenêtre Configuration des ports ouverte, décochez la case en regard de la description du port. ANALYSE DES CONNEXIONS SECURISEES Les connexions à l aide du protocole SSL protègent le canal d échange des données sur Internet. Le protocole SSL permet d identifier les parties qui échanges des données sur la base de certificats électroniques et de chiffrer les transmissions de données et de garantir leur intégrité lors du transfert. Ces particularités du protocole sont exploitées par les individus mal intentionnés afin de diffuser leurs logiciels malveillants car la majorité des logiciels antivirus n analyse pas le trafic SSL. Kaspersky Anti-Virus analyse les connexions sécurisées en installant un certificat de Kaspersky Lab. Ce certificat sera toujours utilisé pour l analyse de la sécurité de la connexion. Par la suite, l analyse du trafic SSL aura lieu à l aide du certificat de Kaspersky Lab. En cas de découverte d une certificat incorrect lors de la connexion au serveur (par exemple, si le certificat a été remplacé par les individus mal intentionnés), une notification et vous propose d accepter ou non le certificat ou de consulter les informations qui le concernent. Pour activer l analyse des connexions sécurisées, procédez comme suit : 1. Ouvrez la fenêtre de configuration de l application. 2. Dans la partie gauche de la fenêtre sélectionnez la section Réseau. 3. Dans le bloc Analyse des connexions sécurisée, cochez la case Analyser les connexions sécurisées et cliquez sur Installer le certificat. 173
174 M A N U E L D E L U T I L I S A T E U R 4. Dans la fenêtre qui s affiche, cliquez sur Installer le certificat. Cela lancera l Assistant. Suivez ses instructions pour l installation du certificat. L installation automatique du certificat fonctionne uniquement avec Microsoft Internet Explorer. Pour l analyse des connexions sécurisées dans Mozilla Firefox) (cf. page 174) et Opera (cf. page 175) installez le certificat de Kaspersky Lab manuellement. VOIR EGALEMENT Analyse des connexions sécurisées dans Mozilla Firefox Analyse des connexions sécurisées dans Opera ANALYSE DES CONNEXIONS SECURISEES DANS MOZILLA FIREFOX Le navigateur Mozilla Firefox n utilise pas le référentiel de certificats de Microsoft Windows. Pour analyser les connexions sécurisées à l aide de Firefox, il faut installer manuellement le certificat de Kaspersky Lab. Pour installer le certificat de Kaspersky Lab, procédez comme suit : 1. Dans le menu du navigateur, sélectionnez le point Outils Configuration. 2. Dans la fenêtre qui s ouvre, cliquez sur l onglet Complémentaire. 3. Dans le bloc Certificats, sélectionnez l onglet Sécurité et cliquez sur Consultation des certificats. 4. Dans la fenêtre qui s ouvre, sélectionnez l onglet Centres de certifications puis cliquez sur le bouton Restaurer. 5. Dans la fenêtre qui s ouvre, sélectionnez le fichier de certificat de Kaspersky Lab. Chemin d accès au fichier du certificat de Kaspersky Lab : %AllUsersProfile%\Application Data\Kaspersky Lab\AVP60MP4\Data\Cert\(fake)Kaspersky Anti- Virus personal root certificate.cer. 6. Dans la fenêtre qui s ouvre, cochez les cases pour la sélection des actions qui nécessiteront l application du certificat installé. Pour consulter les informations relatives au certificat, cliquez sur Voir. Pour installer le certificat de Kaspersky Lab pour Mozilla Firefox version 3.x, procédez comme suit : 1. Dans le menu du navigateur, sélectionnez le point Outils Configuration. 2. Dans la fenêtre qui s ouvre, cliquez sur l onglet Complémentaire. 3. Sous l onglet Cryptage cliquez sur Consultation des certificats. 4. Dans la fenêtre qui s ouvre, sélectionnez l onglet Centres de certifications puis cliquez sur le bouton Importer. 5. Dans la fenêtre qui s ouvre, sélectionnez le fichier de certificat de Kaspersky Lab. Chemin d accès au fichier du certificat de Kaspersky Lab : %AllUsersProfile%\Application Data\Kaspersky Lab\AVP60MP4\Data\Cert\(fake)Kaspersky Anti- Virus personal root certificate.cer. 6. Dans la fenêtre qui s ouvre, cochez les cases pour la sélection des actions qui nécessiteront l application du certificat installé. Pour consulter les informations relatives au certificat, cliquez sur Voir. 174
175 D I S Q U E D E D É P A N N A G E Si votre ordinateur tourne sous le système d exploitation Microsoft Windows Vista, chemin d accès au fichier du certificat de Kaspersky Lab sera : %AllUsersProfile%\Kaspersky Lab\AVP60MP4\Data\Cert\(fake)Kaspersky Anti- Virus personal root certificate.cer. ANALYSE DES CONNEXIONS SECURISEES DANS OPERA Le navigateur Opera n utilise pas le référentiel de certificats de Microsoft Windows. Pour analyser les connexions sécurisée à l aide d Opera, il faut installer manuellement le certificat de Kaspersky Lab. Pour installer le certificat de Kaspersky Lab, procédez comme suit : 1. Dans le menu du navigateur, sélectionnez le point Outils Configuration. 2. Dans la fenêtre qui s ouvre, cliquez sur l onglet Complémentaire. 3. Sélectionnez l onglet Sécurité dans la partie gauche de la fenêtre et cliquez sur le bouton Administration des certificats. 4. Dans la fenêtre qui s ouvre, sélectionnez l onglet Editeurs puis cliquez sur le bouton Importer. 5. Dans la fenêtre qui s ouvre, sélectionnez le fichier de certificat de Kaspersky Lab. Chemin d accès au fichier du certificat de Kaspersky Lab : %AllUsersProfile%\Application Data\Kaspersky Lab\AVP60MP4\Data\Cert\(fake)Kaspersky Anti- Virus personal root certificate.cer. 6. Dans la fenêtre qui s affiche, cliquez sur Installer. Le certificat de Kaspersky Lab sera installé. Pour consulter les informations relatives au certificat et pour sélectionner les actions qui utiliseront le certificat, sélectionnez le certificat dans la liste et cliquez sur le bouton Consulter. Pour installer le certificat de Kaspersky Lab pour Opera version 9.x, procédez comme suit : 1. Dans le menu du navigateur, sélectionnez le point Outils Configuration. 2. Dans la fenêtre qui s ouvre, cliquez sur l onglet Complémentaire. 3. Sélectionnez l onglet Sécurité dans la partie gauche de la fenêtre et cliquez sur le bouton Administration des certificats. 4. Dans la fenêtre qui s ouvre, sélectionnez l onglet Centres de certifications puis cliquez sur le bouton Importer. 5. Dans la fenêtre qui s ouvre, sélectionnez le fichier de certificat de Kaspersky Lab. Chemin d accès au fichier du certificat de Kaspersky Lab : %AllUsersProfile%\Application Data\Kaspersky Lab\AVP60MP4\Data\Cert\(fake)Kaspersky Anti- Virus personal root certificate.cer. 6. Dans la fenêtre qui s affiche, cliquez sur Installer. Le certificat de Kaspersky Lab sera installé. DISQUE DE DEPANNAGE Kaspersky Anti-Virus propose la création d un disque de dépannage. Le disque de dépannage est prévu pour le contrôle et la réparation des ordinateurs (compatibles x86) infectés. Il est utilisé lors de tel degré d infection, quand il n est pas possible de réparer l ordinateur par les applications antivirus ou par les utilitaires de réparation (par exemple, Kaspersky AVPTool), lancés sous le système d exploitation. Avec cela, l efficacité de réparation est augmentée grâce au fait que les programmes malveillants dans le système ne reçoivent pas d administration pendant le démarrage du système d exploitation. 175
176 M A N U E L D E L U T I L I S A T E U R Le disque de dépannage est créé à la base du noyau du système d exploitation Linux et représente le fichier.iso qui inclut : les fichiers de système et de configuration Linux ; un ensemble d utilitaires pour le diagnostic du système d exploitation ; l ensemble d utilitaires auxiliaires (le gestionnaire de fichiers, etc.) ; les fichiers Kaspersky Rescue Disk ; Les fichiers contenant les bases de l application. Le démarrage de l ordinateur avec le système d exploitation endommagé peut être effectué de deux manières : localement, du périphérique CD/DVD-ROM. Pour cela le périphérique correspondant doit être installé sur l ordinateur. à distance, du poste administrateur ou d un autre ordinateur du réseau. L installation à distance est possible seulement dans le cas, si l ordinateur soutient la technologie Intel vpro ou Intel Active Management. Afin de créer le disque de dépannage, procédez comme suit : 2. Cliquez sur Disque de dépannage afin de lancer l assistant de création de disque (cf. page 176). 3. Suivez les consignes de l Assistant. 4. A l aide du fichier obtenu à la fin de l Assistant, créez un CD/DVD de dépannage. Vous pouvez utiliser pour ce faire un des programmes d enregistrement de CD/DVD tel que Nero par exemple. VOIR EGALEMENT Création d un disque de dépannage Démarrage de l ordinateur à l aide du disque de dépannage CREATION D UN DISQUE DE DEPANNAGE La création du disque de dépannage consiste à générer une image du disque (fichier.iso) à partir des bases actuelles de l application ainsi que des fichiers de configuration. L image du disque de départ, en fonction de laquelle le nouveau fichier est généré, peut être téléchargée du serveur de Kaspersky Lab, ou copiée depuis une source locale. Le fichier de l image, généré par l Assistant, est sauvegardé dans le dossier "Documents and Settings\All Users\Application Data\Kaspersky Lab\AVP80\Data\Rdisk\" ("ProgramData\Kaspersky Lab\AVP80\Data\Rdisk\" : pour Microsoft Vista) avec le nom rescuecd.iso. Si l Assistant a découvert le fichier de l image, créé précédemment, dans le dossier, alors, en cochant la case Utiliser l image existante, vous pouvez l utiliser en guise de l image du disque de départ, et passez tout d un coup à l étape 3 : mise à jour de l image (cf. page 177). Si l Assistant n a pas découvert le fichier de l image, alors cette case n existe pas. La création du disque de dépannage s opère à l aide d un assistant spécial qui contient une succession de fenêtres (étape) entre lesquelles vous pouvez naviguer à l aide des boutons Précédent et Suivant. Pour terminer le travail de l assistant, cliquez sur Terminer. Pour arrêter l Assistant à n importe quelle étape, cliquez sur Annuler. 176
177 D I S Q U E D E D É P A N N A G E VOICI, EN DETAILS, LES ETAPES DE L ASSISTANT : Etape 1. Sélection de la source de l image du disque Etape 2. Copie (téléchargement) de l image du disque Etape 3. Mise à jour de l image du disque Etape 4. Chargement de l ordinateur distant Etape 5. Fin de l Assistant ETAPE 1. SELECTION DE LA SOURCE DE L IMAGE DU DISQUE Si dans la fenêtre précédente de l Assistant vous avez coché la case n est pas présentée. Utiliser l image existante, alors cette étape Cette étape vous oblige à sélectionner une source du fichier de l image parmi les options proposées : Sélectionnez l option Copier l image du CD/DVD ou du réseau local, si vous possédez déjà un CD/DVD contenant l image du disque de dépannage ou si cette image a déjà été préparée et qu elle se trouve sur l ordinateur ou sur une ressource du réseau local. Sélectionner l option Télécharger l image du serveur de Kaspersky Lab, si vous n avez une copie du fichier d image, vous pouvez le télécharger depuis le serveur de Kaspersky Lab (le fichier pèse environ 100 Mo). ETAPE 2. COPIE (TELECHARGEMENT) DE L IMAGE DU DISQUE Si à l étape précédente vous avez sélectionné l option de copie de l image de la source locale ( Copier l image du CD/DVD ou du réseau local), alors à cette étape il vous faut indiquer le chemin d accès à lui. Pour ce faire, cliquez sur Parcourir. La fenêtre suivante illustrera la progression de la copie du fichier. Si vous aviez choisi l option Télécharger l image du serveur de Kaspersky Lab, alors la progression du téléchargement s affichera à la fois. ETAPE 3. MISE A JOUR DE L IMAGE DU DISQUE La procédure d actualisation du fichier d image prévoit : la mise à jour des bases de l application ; la mise à jour des fichiers de configuration. Les fichiers de configuration définissent le moyen d application du disque de dépannage : sur l ordinateur local ou distant, c est pourquoi il vous faut sélectionner l option nécessaire parmi les options proposées avant la mise à jour du fichier de l image : Chargement de l ordinateur distant, si vous prévoyez le chargement de l ordinateur distant. N oubliez qu en cas de chargement de l ordinateur distant, celui-ci doit être compatible avec la technologie Intel vpro ou Intel Active Management. Si l accès à l Internet s effectue de l ordinateur distant via le serveur proxy, alors la mise à jour sera inaccessible 177
178 M A N U E L D E L U T I L I S A T E U R lors de l utilisation du disque de dépannage. En ce cas, il est préalablement recommandé d actualiser Kaspersky Anti-Virus. Chargement du système depuis un CD/DVD si l image du disque créée sera enregistré plus tard sur un CD ou un DVD. Une fois que vous aurez fait votre choix, appuyez sur le bouton Suivant. La fenêtre suivante de l Assistant illustrera la progression de la mise à jour. Si l option Chargement de l ordinateur distant est sélectionnée, l image créée ne pourra pas être enregistrée sur CD/DVD afin de charger le système. Pour charger le système depuis un CD/DVD, exécutez à nouveau l assistant et, à cette étape, sélectionnez Chargement du système du disque CD/DVD. ETAPE 4. CHARGEMENT DE L ORDINATEUR DISTANT Cette étape de l Assistant apparaît uniquement dans le cas, si à l étape précédente vous avez sélectionné l option Chargement de l ordinateur distant. Saisissez les données relatives à l ordinateur : Adresse IP ou nom de l ordinateur dans le réseau ; Données du compte utilisateur avec les privilèges d administrateur : Nom d utilisateur et Mot de passe. La fenêtre suivante de l Assistant propose la console iamt permettant de gérer le processus de démarrage de l ordinateur (cf. page 178). ETAPE 5. FIN DE L ASSISTANT Cette fenêtre de l assistant vous informe de la réussite de la création du disque de dépannage. DEMARRAGE DE L ORDINATEUR A L AIDE DU DISQUE DE DEPANNAGE S il est impossible de charger le système d exploitation suite à une attaque de virus, utilisez le disque de dépannage. Pour charger le système d exploitation, il vous faut absolument un fichier d image (.iso) de disque de dépannage. Vous pouvez charger (cf. page 177) le fichier depuis le serveur de Kaspersky Lab ou actualiser (cf. page 177) le fichier existant. Examinons en détails le fonctionnement du disque de dépannage. Les opérations suivantes se déroulent durant le chargement du disque : 1. Identification automatique de la configuration matérielle de l ordinateur. 2. Recherche de systèmes de fichiers sur les disques durs. Les systèmes de fichiers trouvés sont identifiés par un nom commençant par C. Les noms attribués aux disques durs et aux disques amovibles peuvent ne pas correspondre à la dénomination dans le système d exploitation. 178
179 D I S Q U E D E D É P A N N A G E Si le système d exploitation d ordinateur démarré est en mode de veille, ou son système de fichiers est en mode unclean, en conséquence de l arrêt incorrect du fonctionnement, il vous sera proposé de prendre une décision sur l assemblage du système de fichiers ou de redémarrer l ordinateur. L assemblage du système de fichiers peut amener à sa panne. 3. Recherche d un fichier de téléchargement Microsoft Windows pagefile.sys. Si ce fichier n existe pas, la taille de la mémoire virtuelle est limitée par la taille de la mémoire vive. 4. Choix de la langue de la version. Si durant une certaine période de temps, aucune sélection n a eu lieu, alors la langue anglaise est prise par défaut. Lors du démarrage de l ordinateur distant cette étape n existe pas. 5. Recherche (création) des dossiers pour le placement des bases antivirus, des rapports, de la quarantaine et des fichiers auxiliaires. Les répertoires de l application de Kaspersky Lab installée sur l ordinateur infectés sont utilisés par défaut (ProgramData/Kaspersky Lab/AVP8 pour Microsoft Windows Vista, Documents and Settings/All Users/Application Data/Kaspersky Lab/AVP8 pour les versions antérieures de Microsoft Windows). Si les répertoires de l application sont introuvables, une tentative de création sera réalisée. Si les dossiers n ont pas été découverts et il n a pas été possible de les créés, le dossier kl.files se crée sur un des disques. 6. La tentative de configurer les connexions de réseau en fonction des données, découvertes dans les fichiers de système de l ordinateur démarré. 7. Le téléchargement du sous-système graphique et le lancement de Kaspersky Rescue Disk (dans le cas du démarrage de l ordinateur du CD/DVD). Dans le cas du démarrage de l ordinateur distant, la ligne de commande s affiche dans la console iamt. Les commandes pour l utilisation de Kaspersky Anti-Virus au départ de la ligne de commande (cf. page 180) ont utilisées pour administrer les tâches. En mode de restauration, seules la recherche de virus et la mise à jour des bases depuis une source locale sont accessibles, aussi que l annulation des mises à jour et la consultation des statistiques. Pour charger le système d exploitation d un ordinateur infecté depuis un CD/DVD, procédez comme suit : 1. Dans les paramètres BIOS, activez le chargement depuis un CD/DVD (pour obtenir de plus amples informations, consultez la documentation de la carte mère de votre ordinateur). 2. Introduisez le disque contenant l image du disque de dépannage dans le lecteur d un ordinateur infecté. 3. Redémarrez l ordinateur. 4. Le chargement est alors exécuté conformément à l algorithme décrit ci-dessus. Pour lancer le système d exploitation d un ordinateur distant, procédez comme suit : 2. Cliquez sur afin de lancer l assistant de création de disque (cf. page 176). Suivez les consignes de l Assistant. N oubliez pas, qu à l étape de la mise à jour (cf. page 177) de l image du disque, il faut sélectionner l option Chargement de l ordinateur distant. Le chargement est alors exécuté conformément à l algorithme décrit ci-dessus. 179
180 UTILISATION DE KASPERSKY RESCUE DISK AU DEPART DE LA LIGNE DE COMMANDE Vous pouvez utiliser Kaspersky Rescue Disk à l aide de la ligne de commande. Ce mode vous permet d exécuter les opérations suivantes : analyse des objets sélectionnés ; mise à jour des signatures des menaces et des modules de l application ; annulation de la dernière mise à jour appel de l aide relative à la syntaxe de la ligne de commande ; appel de l aide relative à la syntaxe de la ligne de commande ; Syntaxe de la ligne de commande : <commande> [paramètres] Où instruction peut être remplacé par: HELP aide sur la syntaxe de la commande ou la liste des commandes. SCAN analyse antivirus des objets UPDATE lancement de la tâche de mise à jour ROLLBACK annulation de la dernière mise à jour réalisée EXIT arrêt de Kaspersky Rescue Disk DANS CETTE SECTION Recherche de virus Mise à jour de Kaspersky Anti-Virus Annulation de la dernière mise à jour Consultation de l aide
181 D I S Q U E D E D É P A N N A G E RECHERCHE DE VIRUS La ligne de commande utilisée pour lancer l analyse antivirus d un secteur quelconque et pour le traitement des objets malveillants découverts ressemble à ceci : SCAN [<objet à analyser>] [<action>] [<types de fichiers>] [<exclusions>] [<paramètres du rapport>] Description des paramètres. <objet à analyser> ce paramètre définit la liste des objets qui seront soumis à la recherche de code malveillant. Il peut contenir plusieurs des valeurs de la liste ci-après, séparées par un espace. <files> Liste des chemins d accès aux fichiers et / ou aux répertoires à analyser. La saisie d un chemin relatif ou absolu est autorisée. Les éléments de la liste doivent être séparés par un espace. Remarques : Mettre le nom de l objet entre guillemets s il contient un espace; Lorsqu un répertoire particulier a été défini, l analyse porte sur tous les fichiers qu il contient. /discs/ Analyse de tous les disques. /discs/<disc_name>:/<folder> Analyse du disque spécifié, ou <disc_name> nom du disque et <folder> chemin vers le répertoire analysé. <action> : ce paramètre définit les actions exécutées sur les objets malveillants découverts lors de l analyse. Si le paramètre n est pas défini, l action exécutée par défaut sera l action définie par la valeur -i8. -i0 Aucune action n est exécutée, seules les informations sont consignées dans le rapport. -i1 Réparer les objets infectés, si la réparation est impossible, les ignorer. -i2 Réparer les objets infectés, si la réparation est impossible, supprimer les objets simples; ne pas supprimer les objets infectés au sein d un conteneur (fichiers composés); supprimer les conteneurs avec un en-tête exécutable (archive sfx). -i3 Réparer les objets infectés, si la réparation est impossible, supprimer complètement les conteneurs s il n est pas possible de supprimer les fichiers infectés qu ils contiennent. -i4 Supprimer les objets infectés ; supprimer complètement les conteneurs s il n est pas possible de supprimer les fichiers infectés qu ils contiennent. -i8 Confirmer l action auprès de l utilisateur en cas de découverte d un objet infecté. -i9 Confirmer l action auprès de l utilisateur à la fin de l analyse. Le paramètre <types de fichiers> définit les types de fichiers qui seront soumis à l analyse antivirus. Si le paramètre n est pas défini, seuls seront analysés par défaut les objets pouvant être infectés en fonction du contenu. -fe -fi Analyser uniquement les fichiers qui peuvent être infectés selon l extension. Analyser uniquement les fichiers qui peuvent être infectés selon le contenu. 181
182 M A N U E L D E L U T I L I S A T E U R -fa Analyser tous les fichiers. Le paramètre <exclusions> définit les objets exclus de l analyse. Il peut contenir plusieurs des valeurs de la liste ci-après, séparées par un espace. -e:a -e:b -e:m -e:<filemask> -e:<secondes> -es:<taille> Ne pas analyser les archives. Ne pas analyser les bases de messagerie. Ne pas analyser les messages électroniques au format plain text. Ne pas analyser les objets en fonction d un masque. Ignorer les objets dont l analyse dure plus que la valeur attribuée au paramètre <seconds>. Ignorer les objets dont la taille (en Mo) est supérieure à la valeur définie par le paramètre <size>. Exemples : Lancer l analyse du répertoire Documents and Settings et du disque <D> : SCAN /discs/d: "/discs/c:/documents and Settings" MISE A JOUR DE KASPERSKY ANTI-VIRUS L instruction pour la mise à jour des modules de Kaspersky Anti-Virus et des bases de l application possède la syntaxe suivante : UPDATE [<source_des_mises_à_jour>] [-R[A]:<fichier_de_rapport>] Description des paramètres. <source_de_la_mise_à_jour> -R[A]:<fichier_de_rapport> Serveur HTTP, serveur FTP pou répertoire de réseau pour le chargement de la mise à jour. Ce paramètre peut prendre comme valeur le chemin d accès complet à la source de la mise à jour ou l URL. Si le chemin d accès n est pas indiqué, la source de la mise à jour sera définie par les paramètres du service de mise à jour de Kaspersky Anti-Virus. -R:<fichier_de_rapport> : consigner dans le rapport uniquement les événements importants. -RA:<fichier_de_rapport> : consigner tous les événements dans le rapport. Les chemins absolus au fichier sont admis. Si le paramètre n est pas indiqué, les résultats de l analyse sont affichés à l écran et portent sur tous les événements. Exemples : Actualiser les bases et consigner tous les éléments dans le rapport : UPDATE -RA:/discs/C:/avbases_upd.txt ANNULATION DE LA DERNIERE MISE A JOUR Syntaxe de la commande : 182
183 D I S Q U E D E D É P A N N A G E ROLLBACK [-R[A]:<fichier_de_rapport>] Description des paramètres. -R[A]:<fichier_de_rapport> -R:<fichier_de_rapport> : consigner dans le rapport uniquement les événements importants. -RA:<fichier_de_rapport> : consigner tous les événements dans le rapport. Les chemins absolus au fichier sont admis. Si le paramètre n est pas indiqué, les résultats de l analyse sont affichés à l écran et portent sur tous les événements. Exemple ROLLBACK -RA:/discs/C:/rollback.txt CONSULTATION DE L AIDE Pour consulter l aide au départ de la ligne de commande, utilisez la syntaxe suivante : [ -? HELP ] Pour obtenir de l aide sur la syntaxe d une commande particulière, vous pouvez utiliser une des commandes suivantes : <commande> -? HELP <commande> 183
184 VERIFICATION DE L EXACTITUDE DE LA CONFIGURATION DE KASPERSKY ANTI- VIRUS Une fois que vous aurez installé et configuré Kaspersky Anti-Virus, vous pourrez vérifier si la configuration des paramètres est optimale à l aide du virus d essai et de ses modifications. La vérification doit être réalisée séparément pour chaque composant de la protection / protocole. DANS CETTE SECTION Virus d essai "EICAR" et ses modifications Test de la protection du trafic HTTP Test de la protection du trafic SMTP Vérification de l exactitude de la configuration d Antivirus Fichiers Vérification de l exactitude de la configuration de la tâche d analyse antivirus Vérification de l exactitude de la configuration de la protection contre le courrier indésirable VIRUS D ESSAI "EICAR" ET SES MODIFICATIONS Ce "virus" d essai a été développé spécialement par l organisation Antivirus Research) afin de tester les logiciels antivirus. (The European Institute for Computer Le virus d essai N EST PAS UN VIRUS et il ne contient pas de code qui pourrait nuire à votre ordinateur. Toutefois, la majorité des logiciels antivirus le considère comme un virus. N utilisez jamais d authentiques virus pour vérifier le fonctionnement de votre antivirus! Vous pouvez télécharger le "virus" d essai depuis le site officiel de l organisation EICAR : Avant de lancer le téléchargement, il faut absolument désactiver la protection antivirus car le fichier anti_virus_test_file.htm sera identifié et traité par l application comme un objet infecté transmis par le protocole HTTP. N oubliez pas de réactiver la protection antivirus dès que le téléchargement du virus d essai sera terminé. L application identifie le fichier téléchargé depuis le site de la société EICAR comme un objet infecté par un virus qui ne peut être neutralisé et exécute l action définie pour ce genre d objet. Vous pouvez également utiliser une modification du virus d essai standard afin de vérifier le bon fonctionnement de l application. Pour ce faire, il faut modifier le contenu du virus standard en ajoutant un des préfixes présentés dans le tableau ci-après. Pour créer une modification du virus d essai, vous pouvez utiliser n importe quel éditeur de fichier texte ou éditeur hypertexte tel que le Bloc-Notes de Microsoft ou UltraEdit32, etc. 184
185 V É R I F I C A T I O N D E L E X A C T I T U D E D E L A C O N F I G U R A T I O N D E K A S P E R S K Y A N T I - V I R U S Vous pouvez vérifier le bon fonctionnement de votre logiciel antivirus à l aide d une modification du virus EICAR uniquement si vous possédez des bases antivirus dont la date de publication est postérieure au 24 octobre 2003 (mise à jour cumulée, octobre 2003). La première colonne du tableau contient les préfixes qu il faut ajouter en tête de la ligne du virus d essai traditionnel. La deuxième colonne reprend toute les valeurs possibles de l état attribué par l antivirus à la fin de l analyse. La troisième colonne contient les informations relatives au traitement que réservera l application aux objets de l état indiqué. N oubliez pas que les actions à réaliser sur les objets sont définies par les paramètres de l application. Après avoir ajouté le préfixe au virus d essai, enregistrez le fichier, par exemple sous le nom : eicar_dele.com. Nommez tous les virus modifiés selon le même principe. Tableau 1. Modifications du virus d essai Préfixe Etat de l objet Informations relatives au traitement de l objet Pas de préfixe, "virus" d essai standard. Infecté. L objet contient le code d un virus connu. Réparation impossible. L application identifie l objet en tant que virus qui ne peut être réparé. Une erreur se produit en cas de tentative de réparation de l objet ; l action définie pour les objets qui ne peuvent être réparés est appliquée. CORR Corrompu. L application a pu accéder à l objet mais n a pas pu l analyser car l objet est corrompu (par exemple, sa structure est endommagée ou le format du fichier est invalide). Les informations relatives au traitement de l objet figure dans le rapport sur le fonctionnement de l application. WARN SUSP Suspect. L objet contient le code d un virus inconnu. Réparation impossible. Suspect. L objet contient le code modifié d un virus connu. Réparation impossible. L analyseur heuristique attribue l état suspect à l objet. Au moment de la découverte, les bases de l antivirus ne contenaient pas la description de la réparation de cet objet. Vous serez averti de la découverte d un tel objet. L application a découvert une équivalence partielle entre un extrait du code de l objet et un extrait du code d un virus connu. Au moment de la découverte, les bases de l antivirus ne contenaient pas la description de la réparation de cet objet. Vous serez averti de la découverte d un tel objet. ERRO Erreur d analyse. Une erreur s est produite lors de l analyse de l objet. L application ne peut accéder à l objet car l intégrité de celui-ci a été violée (par exemple : il n y a pas de fin à une archive multivolume) ou il n y a pas de lien vers l objet (lorsque l objet se trouve sur une ressource de réseau). Les informations relatives au traitement de l objet figure dans le rapport sur le fonctionnement de l application. CURE Infecté. L objet contient le code d un virus connu. Réparable. L objet contient un virus qui peut être réparé. L application répare l objet et le texte du corps du " virus " est remplacé par CURE. Vous serez averti de la découverte d un tel objet. DELE Infecté. L objet contient le code d un virus connu. Réparation impossible. L application identifie l objet en tant que virus qui ne peut être réparé. Une erreur se produit en cas de tentative de réparation de l objet ; l action définie pour les objets qui ne peuvent être réparés est appliquée. Vous serez averti de la découverte d un tel objet. 185
186 M A N U E L D E L U T I L I S A T E U R TEST DE LA PROTECTION DU TRAFIC HTTP Pour vérifier l identification de virus dans le flux de données transmises par le protocole HTTP : essayez de télécharger le "virus" d essai depuis le site officiel de l organisation EICAR : Lors de la tentative de téléchargement du virus d essai, Kaspersky Anti-Virus découvre l objet, le considère comme étant dangereux et irréparable et exécute l action définie dans les paramètres de l analyse du trafic HTTP pour ce type d objet. Par défaut, la connexion avec le site est coupée à la moindre tentative de téléchargement du virus d essai et un message indiquera dans le navigateur que l objet en question est infecté par le virus EICAR-Test-File. TEST DE LA PROTECTION DU TRAFIC SMTP Pour vérifier l identification des virus dans le flux de données transmises via le protocole SMTP, vous pouvez utiliser le système de messagerie qui exploite ce protocole pour le transfert des données. Il est conseillé de vérifier le fonctionnement d Antivirus pour le courrier sortant aussi bien sur le corps des messages que les pièces jointes. Pour vérifier la découverte de virus dans le corps des messages, placer le texte du virus d essai standard ou d une de ses modifications dans le corps du message. Pour ce faire, exécutez les actions suivantes : 1. Composez le message au format Texte normal à l aide du client de messagerie installé sur l ordinateur. Les messages contenant le virus d essai dans le corps et rédigés au format RTF et HTML ne seront pas analysés! 2. Placez le texte du virus d essai standard ou modifié au début du message ou joignez un fichier contenant le test d essai. 3. Envoyez ce message à l adresse de l administrateur. L application découvre l objet, l identifie en tant qu objet infecté et bloque l envoie du message. VERIFICATION DE L EXACTITUDE DE LA CONFIGURATION D ANTIVIRUS FICHIERS Pour vérifier l exactitude de la configuration de l Antivirus Fichiers, procédez comme suit : 1. Créez un répertoire sur le disque, copiez-y le virus d essai récupéré sur le site officiel de l organisation EICAR ( ainsi que les modifications de ce virus que vous avez créées. 2. Autorisez la consignation de tous les événements afin que le rapport reprenne les données sur les objets corrompus ou les objets qui n ont pas été analysés suite à un échec. 3. Exécutez le fichier du virus d essai ou une de ses modifications. Antivirus Fichiers intercepte la requête adressée au fichier, la vérifie et exécute l action définie dans les paramètres. En sélectionnant diverses actions à réaliser sur les objets infectés, vous pouvez vérifier le fonctionnement du composant dans son ensemble. Les informations complètes sur les résultats du fonctionnement d Antivirus Fichiers sont consultables dans le rapport sur l utilisation du composant. 186
187 V É R I F I C A T I O N D E L E X A C T I T U D E D E L A C O N F I G U R A T I O N D E K A S P E R S K Y A N T I - V I R U S VERIFICATION DE L EXACTITUDE DE LA CONFIGURATION DE LA TACHE D ANALYSE ANTIVIRUS Pour vérifier l exactitude de la configuration de la tâche d analyse, procédez comme suit : 1. Créez un répertoire sur le disque, copiez-y le virus d essai récupéré sur le site officiel de l organisation EICAR ( ainsi que les modifications de ce virus que vous avez créées. 2. Créez une nouvelle tâche d analyse antivirus et en guise d objet à analyser sélectionnez le dossier, contenant la sélection de virus d essai. 3. Autorisez la consignation de tous les événements dans le rapport afin de conserver les données relatives aux objets corrompus ou aux objets qui n ont pas été analysés suite à l échec. 4. Lancez la tâche d analyse antivirus. Lors de l analyse, les actions définies dans les paramètres de la tâche seront exécutées au fur et à mesure que des objets suspects ou infectés sont découverts. En sélectionnant diverses actions à réaliser sur les objets infectés, vous pouvez vérifier le fonctionnement du composant dans son ensemble. Toutes les informations relatives aux résultats de l exécution de la tâche d analyse sont consultables dans le rapport de fonctionnement du composant. VERIFICATION DE L EXACTITUDE DE LA CONFIGURATION DE LA PROTECTION CONTRE LE COURRIER INDESIRABLE Pour vérifier la protection contre le courrier indésirable, vous pouvez utiliser un message d essai qui sera considéré comme indésirable par l application. Le message d essai doit contenir dans le corps la ligne suivante : Spam is bad do not send it Une fois que ce message est arrivé sur l ordinateur, Kaspersky Anti-Virus l analyse, lui attribue l état de courrier indésirable et exécute l action définie pour les objets de ce type. 187
188 TYPES DE MESSAGE Lorsqu un événement se produit pendant l utilisation de Kaspersky Anti-Virus, vous verrez apparaître un message spécial. En fonction du niveau de gravité de l événement (du point de vue de la sécurité de l ordinateur), le message peut appartenir à l une des catégories suivantes : Alertes. Un événement critique s est produit, par exemple un objet malveillant ou une activité dangereuse a été découvert dans le système. Il faut immédiatement décider de la suite des événements. Ce type de message est de couleur rouge. Attention. Un événement qui présente un risque potentiel s est produit, par exemple : découverte d un objet potentiellement infecté ou d une activité suspecte dans le système. Il faut prendre une décision en fonction du danger que représente la menace à vos yeux. Ce type de message est de couleur jaune. Informations. Ce message vous signale un événement qui n est pas critique. Il peut s agir des messages qui apparaissent pendant l entraînement d Anti-Hacker. Les messages à caractère informatif ont une couleur bleue. DANS CETTE SECTION Un objet suspect a été détecté La réparation de l objet est impossible Une procédure spéciale de réparation est requise Un objet suspect a été détecté Un objet dangereux a été découvert dans le trafic Une activité dangereuse a été découverte dans le système Un processus d intrusion a été découvert Un processus caché a été découvert Une tentative d accès à la base de registres a été découverte Une tentative de réorientation de requête de fonction système a été découverte Une activité de réseau de l application a été découverte Une activité de réseau de fichier exécutable modifié a été découverte Un nouveau réseau a été découvert Une tentative de phishing a été découverte Une tentative de numérotation automatique a été découverte Découverte d un certificat incorrect UN OBJET SUSPECT A ETE DETECTE Lorsque l Antivirus Fichiers, l Antivirus Courrier ou une tâche d analyse découvre un objet malveillant, un message spécial apparaît. 188
189 T Y P E S D E M E S S A G E Il indique : Le type de menace (par exemple : virus, cheval de Troie) et le nom de l objet malveillant tel que repris dans l Encyclopédie des virus de Kaspersky Lab. Le nom de l objet malveillant se présente sous la forme d un lien qui vous renvoie sur où vous pourrez obtenir des informations complémentaires sur le type de menace découverte dans le système. Le nom complet de l objet malveillant et son chemin d accès. Vous aurez le choix entre les actions suivantes : Réparer : tentative de réparation de l objet malveillant. Une copie de sauvegarde est créée avant la suppression au cas où il faudrait restaurer l objet ou le scénario de l infection. Effacer : supprime l objet malveillant. Une copie de sauvegarde de l objet est créée avant la suppression au cas où il faudrait le restaurer ou reproduire le scénario de l infection. Ignorer - bloque l accès à l objet mais n exécute aucune action sur ce dernier. L application se contente de consigner les informations relatives à l objet dans le rapport. Vous pourrez revenir au traitement des objets malveillants ignorés au départ de la fenêtre du rapport (le traitement différé d un objet n est pas possible lorsque l objet découvert est joint à un message électronique). Pour appliquer l action sélectionnée à tous les objets portant le même état découvert dans la séance actuelle du composant de la protection ou de la tâche, cochez la case Appliquer à tous les cas identiques. Par session en cours, il faut entendre la durée de fonctionnement du composant depuis son lancement jusqu à son arrêt ou jusqu au redémarrage de l application ainsi que la durée de l exécution de la tâche de recherche de virus depuis son lancement jusque sa fin. LA REPARATION DE L OBJET EST IMPOSSIBLE Dans certains cas, il est impossible de réparer l objet malveillant. Par exemple, si l objet est corrompu à un tel point qu il est impossible d en supprimer le code malveillant ou de le restaurer. De plus il existe certains types d objets malicieux comme les chevaux de Troie qui ne peuvent pas être réparés. Dans ce cas, un message spécial contenant les informations suivantes s affiche : Le type de menace (par exemple : virus, cheval de Troie) et le nom de l objet malveillant tel que repris dans l Encyclopédie des virus de Kaspersky Lab. Le nom de l objet malveillant se présente sous la forme d un lien qui vous renvoie sur où vous pourrez obtenir des informations complémentaires sur le type de menace découverte dans le système. Le nom complet de l objet malveillant et son chemin d accès. Vous aurez le choix entre les actions suivantes : Effacer : supprime l objet malveillant. Une copie de sauvegarde de l objet est créée avant la suppression au cas où il faudrait le restaurer ou reproduire le scénario de l infection. Ignorer : bloque l accès à l objet mais n exécute aucune action, sauf consigner les informations à son sujet dans le rapport. Vous pourrez revenir au traitement des objets malveillants ignorés au départ de la fenêtre du rapport (le traitement différé d un objet n est pas possible lorsque l objet découvert est joint à un message électronique). Pour appliquer l action sélectionnée à tous les objets portant le même état découvert dans la séance actuelle du composant de la protection ou de la tâche, cochez la case Appliquer à tous les cas identiques. Par session en cours, il faut entendre la durée de fonctionnement du composant depuis son lancement jusqu à son arrêt ou jusqu au redémarrage de l application ainsi que la durée de l exécution de la tâche d analyse antivirus depuis son lancement jusque sa fin. 189
190 M A N U E L D E L U T I L I S A T E U R UNE PROCEDURE SPECIALE DE REPARATION EST REQUISE Suite à la découverte d une menace active en ce moment dans le système (par exemple, un processus malveillant dans la mémoire vive ou dans les objets de démarrage), un message vous invitant à lancer la procédure de réparation élargie s affiche. Les experts de Kaspersky Lab recommandent vivement d accepter de lancer cette procédure de réparation. Pour ce faire, cliquez sur le bouton OK. Toutefois, n oubliez pas que l ordinateur sera redémarré à la fin de la procédure et par conséquent, il est conseillé d enregistrer tous les travaux en cours et de quitter toutes les applications avant de lancer la procédure. Lors de la procédure de réparation, il est interdit de lancer les clients de messagerie ou de modifier les bases de registres système du système d exploitation. Une fois que l ordinateur a redémarré, il est conseillé de lancer une analyse complète. UN OBJET SUSPECT A ETE DETECTE Lorsque l Antivirus Fichiers, l Antivirus Courrier ou la recherche d éventuels virus découvre un objet qui contient le code d un virus inconnu ou le code modifié d un virus connu, un message spécial s affiche. Il indique : Le type de menace (par exemple : virus, cheval de Troie) et le nom de l objet tel que repris dans l Encyclopédie des virus de Kaspersky Lab. Le nom de l objet malveillant se présente sous la forme d un lien qui vous renvoie sur où vous pourrez obtenir des informations complémentaires sur le type de menace découverte dans le système. Le nom complet de l objet et son chemin d accès. Vous aurez le choix entre les actions suivantes : Quarantaine : place l objet en quarantaine. Dans ce cas, l objet est déplacé et non pas copié : l objet est supprimé du disque ou du message et il est enregistré dans le répertoire de quarantaine. Les fichiers mis en quarantaine sont convertis dans un format spécial et ne représentent aucun danger. Lors des analyses ultérieures de la quarantaine à l aide de signatures des menaces actualisées, il est possible que l état de l objet change. Par exemple, l objet peut être identifié comme étant infecté et traité à l aide de bases actualisées ou il peut recevoir l état sain et dans ce cas, il pourra être restauré. En cas de mise en quarantaine manuelle d un fichier qui lors de l analyse suivante ne sera pas considéré comme infecté, son statut après l analyse ne deviendra pas automatiquement OK. Cela se passe uniquement si l analyse a été réalisée (dans les trois jours maximum) après la mise en quarantaine du fichier. Supprimer : supprime l objet. Une copie de sauvegarde de l objet est créée avant la suppression au cas où il faudra par la suite le restaurer ou reproduire le scénario de l infection. Ignorer - bloque l accès à l objet mais n exécute aucune action sur ce dernier. L application se contente de consigner les informations relatives à l objet dans le rapport. Vous pourrez revenir au traitement des objets ignorés au départ de la fenêtre du rapport (le traitement différé d un objet n est pas possible lorsque l objet découvert est joint à un message électronique). Pour appliquer l action sélectionnée à tous les objets portant le même état découvert dans la séance actuelle du composant de la protection ou de la tâche, cochez la case Appliquer à tous les cas identiques. Par session en cours, il faut entendre la durée de fonctionnement du composant depuis son lancement jusqu à son arrêt ou jusqu au redémarrage de l application ainsi que la durée de l exécution de la tâche de recherche de virus depuis son lancement jusque sa fin. 190
191 T Y P E S D E M E S S A G E Si vous êtes convaincu que l objet découvert n est pas malveillant, il est conseillé de l ajouter à la zone de confiance pour éviter tout nouveau déclenchement de l activation lors d une prochaine manipulation de cet objet. UN OBJET DANGEREUX A ETE DECOUVERT DANS LE TRAFIC Lorsqu Antivirus Internet découvre un objet dangereux dans le trafic, un message spécial s affiche. Celui-ci contient : Le type de menace (par exemple : modification d un virus) et le nom de l objet dangereux tel que repris dans l Encyclopédie des virus de Kaspersky Lab. Le nom de l objet se présente sous la forme d un lien qui vous renvoie sur où vous pourrez obtenir des informations complémentaires sur le type de menace découverte. Le nom complet de l objet dangereux et le chemin vers la ressource Internet. Vous aurez le choix entre les actions suivantes : Autoriser : continue à télécharger l objet. Interdire : bloque le téléchargement de l objet depuis le site Internet. Pour appliquer l action sélectionnée à tous les objets portant le même état découvert dans la séance actuelle du composant de la protection ou de la tâche, cochez la case Appliquer à tous les cas identiques. Par session en cours, il faut entendre la durée de fonctionnement du composant depuis son lancement jusqu à son arrêt ou jusqu au redémarrage de l application ainsi que la durée de l exécution de la tâche de recherche de virus depuis son lancement jusque sa fin. UNE ACTIVITE DANGEREUSE A ETE DECOUVERTE DANS LE SYSTEME Lorsque la Protection proactive découvre une activité dangereuse en provenance d une application quelconque du système, un message spécial apparaît avec les informations suivantes : Nom de la menace, tel qu il figure dans l Encyclopédie des virus de Kaspersky Lab. Le nom de l objet se présente sous la forme d un lien qui vous renvoie sur où vous pourrez obtenir des informations complémentaires sur le type de menace découverte. Le nom complet du fichier du processus à l origine de l activité dangereuse et son chemin d accès. Sélection des actions possibles : Quarantaine : arrêter le processus et mettre son fichier exécutable en quarantaine. Un objet qui est mis en quarantaine est déplacé et non pas copié. Les fichiers mis en quarantaine sont convertis dans un format spécial et ne représentent aucun danger. Lors des analyses ultérieures de la quarantaine à l aide de signatures des menaces actualisées, il est possible que l état de l objet change. Par exemple, l objet peut être identifié comme étant infecté et traité à l aide de bases actualisées ou il peut recevoir l état sain et dans ce cas, il pourra être restauré. En cas de mise en quarantaine manuelle d un fichier qui lors de l analyse suivante ne sera pas considéré comme infecté, son statut après l analyse ne deviendra pas automatiquement OK. Cela se passe uniquement si l analyse a été réalisée (dans les trois jours maximum) après la mise en quarantaine du fichier. 191
192 M A N U E L D E L U T I L I S A T E U R Terminer : terminer le processus. Autoriser : autoriser l exécution du processus. Pour appliquer l action sélectionnée à tous les objets portant le même état découvert dans la séance actuelle du composant de la protection ou de la tâche, cochez la case Appliquer à tous les cas identiques. Par session en cours, il faut entendre la durée de fonctionnement du composant depuis son lancement jusqu à son arrêt ou jusqu au redémarrage de l application ainsi que la durée de l exécution de la tâche de recherche de virus depuis son lancement jusque sa fin. Si vous êtes convaincu que l application découverte ne représente aucun danger, il est conseillé de l ajouter à la zone de confiance pour éviter un nouveau déclenchement de Kaspersky Anti-Virus. UN PROCESSUS D INTRUSION A ETE DECOUVERT Lorsque la Défense Proactive découvre une tentative d intrusion d un processus dans un autre, un message spécial s affiche et fournit les informations suivantes : Nom de la menace, tel qu il figure dans l Encyclopédie des virus de Kaspersky Lab. Le nom de l objet se présente sous la forme d un lien qui vous renvoie sur où vous pourrez obtenir des informations complémentaires sur le type de menace découverte. Le nom complet du fichier du processus à l origine de la tentative d intrusion et son chemin d accès. Sélection des actions possibles : Quitter : arrête complètement le processus à l origine de la tentative d insertion. Interdire : bloque l insertion. Ignorer : aucune action n est réalisée, si ce n est la consignation des informations dans le rapport. Afin d appliquer l action sélectionnée à tous les objets possédant un statut identique et découverts au cours de cette session du composant de la protection ou de la tâche, cochez la case Appliquer à tous les cas similaires. Par session en cours, il faut entendre la durée de fonctionnement du composant depuis son lancement jusqu à son arrêt ou jusqu au redémarrage de l application ainsi que la durée de l exécution de la tâche de recherche de virus depuis son lancement jusque sa fin. Si vous êtes convaincu que cette action n est pas dangereuse, vous pouvez l ajouter à la zone de confiance pour éviter l intervention de Kaspersky Anti-Virus lorsque ce processus tentera de s introduire dans un autre. Supposons que vous utilisez un programme qui permute automatiquement la disposition du clavier. Pour Kaspersky Anti- Virus, ce type d action est dangereux car les tentatives d insertion dans d autres processus utilisées par ces programmes sont caractéristiques d un certain nombre de programmes malveillants (par exemple, les intercepteurs de frappe de clavier, etc.). UN PROCESSUS CACHE A ETE DECOUVERT Lorsque la Défense Proactive découvre un processus caché dans le système, un message spécial s affiche et fournit les informations suivantes : Nom de la menace, tel qu il figure dans l Encyclopédie des virus de Kaspersky Lab. Le nom de l objet se présente sous la forme d un lien qui vous renvoie sur où vous pourrez obtenir des informations complémentaires sur le type de menace découverte. Le nom complet du processus caché et son chemin d accès. Sélection des actions possibles : 192
193 T Y P E S D E M E S S A G E Quarantaine : place le fichier exécutable du processus en quarantaine. Un objet qui est mis en quarantaine est déplacé et non pas copié. Les fichiers mis en quarantaine sont convertis dans un format spécial et ne représentent aucun danger. Lors des analyses ultérieures de la quarantaine à l aide de signatures des menaces actualisées, il est possible que l état de l objet change. Par exemple, l objet peut être identifié comme étant infecté et traité à l aide de bases actualisées ou il peut recevoir l état sain et dans ce cas, il pourra être restauré. En cas de mise en quarantaine manuelle d un fichier qui lors de l analyse suivante ne sera pas considéré comme infecté, son statut après l analyse ne deviendra pas automatiquement OK. Cela se produira uniquement si l analyse a eu lieu un certain temps (au moins trois jours) après la mise du fichier en quarantaine. Terminer : terminer le processus. Autoriser : autoriser l exécution du processus. Pour appliquer l action sélectionnée à tous les objets portant le même état découvert dans la séance actuelle du composant de la protection ou de la tâche, cochez la case Appliquer à tous les cas identiques. Par session en cours, il faut entendre la durée de fonctionnement du composant depuis son lancement jusqu à son arrêt ou jusqu au redémarrage de l application ainsi que la durée de l exécution de la tâche de recherche de virus depuis son lancement jusque sa fin. Si vous êtes certain que le programme découvert n est pas dangereux, il est conseillé de l ajouter à la zone de confiance pour éviter qu il soit traité à chaque fois qu il sera découvert par Kaspersky Anti-Virus. UNE TENTATIVE D ACCES A LA BASE DE REGISTRES A ETE DECOUVERTE Lorsque la Défense Proactive découvre une tentative d accès aux clés de la base de registres, un message spécial s affiche et fournit les informations suivantes : La clé du registre exposée à la tentative d accès. Le nom complet du fichier du processus à l origine de la tentative d accès à la clé du registre et son chemin d accès. Sélection des actions possibles : Autoriser : autorise une fois l exécution de l action dangereuse ; Interdire : interdit une fois l exécution de l action dangereuse. Pour que l action que vous avez sélectionnée soit exécutée automatiquement chaque fois qu une telle activité sera lancée sur l ordinateur, cochez la case Créer règle. Si vous estimez qu aucune des actions lancées par l application qui a tenté d accéder à la base de registres système n est dangereuse, vous pouvez ajouter l application à la liste des applications de confiance. UNE TENTATIVE DE REORIENTATION DE REQUETE DE FONCTION SYSTEME A ETE DECOUVERTE Lorsque la Défense Proactive découvre des tentatives d insertion d un code quelconque dans le noyau du système d exploitation Microsoft Windows afin de modifier l adresse de requêtes des fonctions système, un message spécial s affiche. 193
194 M A N U E L D E L U T I L I S A T E U R Ce message vise à informer l utilisateur car ce comportement peut être causé par des programmes malveillants cachés dans le système ou par un virus encore inconnu. Dans ce cas, il est conseillé d actualiser les bases de l application et de lancer une analyse complète de l ordinateur. UNE ACTIVITE DE RESEAU DE L APPLICATION A ETE DECOUVERTE Lorsque le mode d entraînement d Anti-Hacker est activé, chaque fois qu une application quelconque tente d établir une connexion de réseau pour laquelle aucune règle n existe, un message spécial apparaît. Celui-ci contient : Une description de l activité : nom de l application et brèves caractéristiques de la connexion qu elle tente d établir. Sont également indiqués : le type de connexion, le port local à partir de laquelle elle est établie, le port distant et l adresse de la connexion. Pour obtenir de plus amples informations sur la connexion, sur le processus qui l établit et sur l éditeur de l application, cliquez sur le lien Détails. Action : la séquence d opération que doit exécuter le composant Anti-Hacker par rapport à l activité de réseau découverte. Etudiez attentivement les informations relatives à l activité de réseau avant de choisir l action d Anti-Hacker. Il est conseillé de suivre ces recommandations lors de la prise de décision : 1. Décidez avant tout si vous voulez autoriser ou non l activité de réseau. Peut-être que dans ce cas vous pourrez compter sur la sélection de règles déjà créées pour l application ou le paquet en question (si elles ont été créées). 2. Définissez ensuite si l action sera exécutée une seule fois ou automatiquement à chaque fois que ce type d activité sera découvert. Pour exécuter l action une fois, désélectionnez la case Interdire. Créer règle et sélectionnez l action requise : Autoriser ou Pour que l action que vous avez sélectionnée soit exécutée automatiquement chaque fois qu une telle activité sera lancée sur l ordinateur, procédez comme suit : 1. Assurez-vous que la case Créer règle est cochée. 2. Sélectionnez le type d activité auquel vous souhaitez appliquer l action parmi les propositions du menu déroulant : N importe quelle activité - n importe quelle activité de réseau lancée par cette application. Personnaliser : activité particulière que vous devez définir dans une fenêtre spéciale identique à la fenêtre de création de règle. <Modèle> - nom du modèle inclus dans la sélection de règles caractéristiques pour l activité de réseau de l application. Ce type d activité apparaît dans la liste lorsqu il existe pour l application à l origine de l activité de réseau un modèle adéquat livré avec Kaspersky Anti-Virus. Dans ce cas, vous n aurez pas à personnaliser l activité à autoriser ou à interdire à ce moment. Utilisez le modèle et la sélection de règles pour l application sera créée automatiquement. 3. Sélectionnez l action requise : Autoriser ou Interdire. N oubliez pas que la règle créée sera utilisée uniquement lorsque tous les paramètres de la connexion seront conformes à la règle. Ainsi, la règle sera caduque en cas de connexion établie depuis un autre port local. 194
195 T Y P E S D E M E S S A G E Pour désactiver les notifications d Anti-Hacker lorsqu une application tente d établir une connexion, cliquez sur Désactiver le mode d apprentissage. Anti-Hacker passera alors en mode de Protection minimale qui autorise toutes les connexions de réseau, sauf celles qui sont clairement interdites par les règles. UNE ACTIVITE DE RESEAU DE FICHIER EXECUTABLE MODIFIE A ETE DECOUVERTE Une notification spéciale s affiche sur l écran, lorsque l Anti-Hacker détecte une activité de réseau, qui est initiée par le fichier exécutable modifié de l application lancée par l utilisateur. Le fichier est considéré comme modifié soit s il a été actualisé, soit infecté par une application malveillante. Celui-ci contient : Information sur l application qui a initié l activité de réseau : le nom et l ID du processus lancé, ainsi que l éditeur de l application et le nom de la version. Action : la séquence d opération que doit exécuter Kaspersky Anti-Virus par rapport à l activité de réseau découverte. Vous aurez le choix entre les actions suivantes : Autoriser : l information sur le fichier exécutable modifié sera actualisée dans une règle existante pour l application. Par la suite, son activité de réseau sera autorisée automatiquement. Interdire : l activité de réseau sera interdite qu une fois. UN NOUVEAU RESEAU A ETE DECOUVERT Chaque fois que l ordinateur se connecte à une nouvelle zone (réseau), un message spécial s affiche. La partie supérieure de ce message reprend une brève description du réseau avec l adresse IP et le masque de sousréseau. La partie inférieure de la fenêtre vous propose d attribuer un état à la nouvelle zone. Cet état permettra d autoriser ou non telle ou telle activité de réseau. Internet en mode furtif (interdire l accès à l ordinateur depuis l extérieur). Si ce statut est attribué, la seule activité de réseau autorisée sera celle lancée par l utilisateur ou l application pour laquelle une telle activité est autorisée. Cela signifie que votre ordinateur devient en quelque sorte "invisible" pour le monde extérieur. Ce mode n a toutefois aucune influence sur utilisation d Internet. Internet (interdire l accès aux fichiers et aux imprimantes). Ce réseau présente un très grand risque car une fois qu il y est connecté, l ordinateur est exposé à toutes les menaces possibles et imaginables. Cet état doit être sélectionné pour les réseaux qui ne sont protégés par aucun logiciel antivirus, pare-feu, filtre, etc. Ce choix offre la protection maximale de l ordinateur dans cet environnement. Réseau local (autoriser l accès aux fichiers et aux imprimantes). Cet état est recommandé pour les zones présentant un risque moyen (par exemple, le réseau interne d une entreprise). Réseau de confiance (autoriser toutes les activités de réseau). Cet état doit être réservé aux zones qui, d après vous, ne présentent aucun danger car l ordinateur ne risque pas d être attaqué ou victime d un accès non autorisé. Il n est pas conseillé d utiliser le mode furtif si l ordinateur est utilisé en tant que serveur (ex. : serveur de messagerie ou serveur HTTP). Si tel est le cas, les ordinateurs qui essaient de contacter ce serveur ne le verront pas dans le réseau. 195
196 M A N U E L D E L U T I L I S A T E UR UNE TENTATIVE DE PHISHING A ETE DECOUVERTE Lorsque Kaspersky Anti-Virus découvre une tentative d ouverte d un site de phishing, un message spécial s affiche. Celui-ci contient : Le nom de la menace, attaque de phishing, sous la forme de lien qui vous renvoie à la description détaillée de la menace dans l Encyclopédie des virus de Kaspersky Lab. L URL du site de phishing. Sélection des actions possibles : Autoriser : continue à télécharger le site de phishing. Interdire : bloque le téléchargement du site de phishing. Pour appliquer l action sélectionnée à tous les objets portant le même état découvert dans la séance actuelle du composant de la protection ou de la tâche, cochez la case Appliquer à tous les cas identiques. Par session en cours, il faut entendre la durée de fonctionnement du composant depuis son lancement jusqu à son arrêt ou jusqu au redémarrage de l application ainsi que la durée de l exécution de la tâche de recherche de virus depuis son lancement jusque sa fin. UNE TENTATIVE DE NUMEROTATION AUTOMATIQUE A ETE DECOUVERTE Lorsque Protection Vie Privée découvre une tentative de numérotation via modem vers un certain numéro de téléphone, un message spécial s affiche avec les informations suivantes : Nom de la menace, tel qu il figure dans l Encyclopédie des virus de Kaspersky Lab. Le nom de l objet se présente sous la forme d un lien qui vous renvoie sur où vous pourrez obtenir des informations complémentaires sur le type de menace découverte. Le nom complet du fichier du processus à l origine de la tentative de numérotation et son chemin d accès. Les informations relatives au numéro de téléphone composé. Sélection des actions possibles : Autoriser - autorise la composition du numéro indiqué et la connexion qui s en suivra. Interdire - bloque la tentative de numérotation du numéro indiqué. Ajouter aux numéros de confiance : ajoute un numéro à la liste des numéros de confiance. Utilisez cette possibilité dans le cas où vous avez reçu l autorisation de composer un numéro et que vous souhaitez éviter que l application réagisse à chaque tentative. DECOUVERTE D UN CERTIFICAT INCORRECT L analyse de la sécurité de connexion par le protocole SSL aura lieu à l aide du certificat installé. En cas de tentative de connexion avec le serveur avec un certificat incorrect (par exemple, dans le cas de substitution par les malfaiteurs), un message spécial s affiche. L information sur les causes possibles d erreur, ainsi que le port et l adresse à distance s affichent dans la notification. Vous serez invité à décider de la nécessité d établir la connexion en cas d utilisation d un certificat non valide. 196
197 T Y P E S D E M E S S A G E Accepter le certificat : poursuivre la connexion à une ressource en ligne ; Rejeter le certificat : rompre la connexion à une ressource en ligne ; Consulter le certificat : profiter de la possibilité de consulter l information sur le certificat. 197
198 UTILISATION DE L APPLICATION AU DEPART DE LA LIGNE DE COMMANDE Vous pouvez utiliser Kaspersky Anti-Virus à l aide de la ligne de commande. Syntaxe de la ligne de commande : avp.com <instruction> [paramètres] La requête adressée à l application via la ligne de commande doit être réalisée depuis le répertoire d installation de Kaspersky Anti-Virus ou en indiquant le chemin d accès complet à avp.com. En tant que <commande> vous pouvez utiliser : HELP aide sur la syntaxe de la commande ou la liste des commandes. SCAN analyse des objets sur la présence de virus. UPDATE lance la mise à jour de l application. ROLLBACK annulation de la dernière mise à jour réalisée (l exécution de la commande est possible uniquement après saisie du mot de passe défini via l interface de Kaspersky Anti-Virus). START lancement du composant ou de la tâche. STOP arrêt du composant ou de la tâche (l exécution de la commande est possible uniquement après saisie du mot de passe défini via l interface de Kaspersky Anti-Virus). STATUS affichage de l état actuel du composant ou de la tâche. STATISTICS affichage des statistiques du composant ou de la tâche. EXPORT exporte les paramètres de la protection de l application. IMPORT importation des paramètres de protection de Kaspersky Anti-Virus (l exécution de la commande est possible uniquement après saisie du mot de passe défini via l interface de l application). ACTIVATE activation de Kaspersky Anti-Virus via Internet à l aide du code d activation. ADDKEY activation du programme à l aide du fichier de la clé de licence (l exécution de la commande est possible uniquement après saisie du mot de passe défini via l interface de l application). RESTORE restauration du fichier de la quarantaine. EXIT quitter le logiciel (l exécution de la commande est possible uniquement avec la saisie du mode passe défini via l interface de l application). TRACE obtention du fichier de trace. Chaque instruction possède ses propres paramètres, propres à chaque composant de l application. 198
199 U T I L I S A T I O N D E L A P P L I C A T I O N A U D É P A R T D E L A L I G N E D E C O M M A N D E DANS CETTE SECTION Consultation de l aide Recherche de virus Mise à jour de l application Annulation de la dernière mise à jour Lancement / arrêt du fonctionnement d un composant ou d une tâche Statistiques du fonctionnement du composant ou de la tâche Exportation des paramètres de protection Importation des paramètres de protection Activation de l application Restauration du fichier de la quarantaine Arrêt de l application Obtention du fichier de trace Codes de retour de la ligne de commande CONSULTATION DE L AIDE Pour consulter l aide au départ de la ligne de commande, utilisez la syntaxe suivante : avp.com [ /? HELP ] Pour obtenir de l aide sur la syntaxe d une commande particulière, vous pouvez utiliser une des commandes suivantes : avp.com <commande> /? avp.com HELP <commande> RECHERCHE DE VIRUS La ligne de commande utilisée pour lancer l analyse antivirus d un secteur quelconque et pour le traitement des objets malveillants découverts ressemble à ceci : avp.com SCAN [<objet à analyser>] [<action>] [<types de fichiers>] [<exclusions>] [<paramètres du rapport>] [< paramètres complémentaires >] Pour analyser les objets, vous pouvez également utiliser les tâches créées dans l application en lançant la tâche requise via la ligne de commande. Dans ce cas, la tâche sera réalisée selon les paramètres définis dans l interface de Kaspersky Anti-Virus. Description des paramètres. <objet à analyser> ce paramètre définit la liste des objets qui seront soumis à la recherche de code malveillant. Il peut contenir plusieurs des valeurs de la liste ci-après, séparées par un espace : 199
200 M A N U E L D E L U T I L I S A T E U R <files> liste des chemins d accès aux fichiers et / ou aux répertoires à analyser. La saisie d un chemin relatif ou absolu est autorisée. Les éléments de la liste doivent être séparés par un espace. Remarques : mettre le nom de l objet entre guillemets s il contient un espace ; lorsqu un répertoire particulier a été défini, l analyse porte sur tous les fichiers qu il contient. /ALL analyse complète de l ordinateur. /MEMORY objets de la mémoire vive. /STARTUP objets de démarrage. /MAIL bases de données de messagerie. /REMDRIVES tous les disques amovibles. /FIXDRIVES tous les disques locaux. /NETDRIVES tous les disques de réseau. /QUARANTINE objets en quarantaine. /@:<filelist.lst> chemin d accès au fichier de la liste des objets et répertoires inclus dans l analyse. Le fichier doit être au format texte et chaque nouvel objet doit être mis à la ligne. La saisie d un chemin relatif ou absolu est autorisée. Le chemin doit être saisi avec guillemets, s il contient un espace. <action> : ce paramètre définit les actions exécutées sur les objets malveillants découverts lors de l analyse. Si le paramètre n est pas défini, l action exécutée par défaut sera l action définie par la valeur /i2. Les valeurs suivantes sont possibles : /i0 aucune action n est exécutée, seules les informations sont consignées dans le rapport. /i1 réparer les objets infectés, si la réparation est impossible, les ignorer. /i2 réparer les objets infectés, si la réparation est impossible, supprimer les objets simples; ne pas supprimer les objets infectés au sein d un conteneur (fichiers composés); supprimer les conteneurs avec un en-tête exécutable (archive sfx). Cette action est utilisée par défaut. /i3 réparer les objets infectés, si la réparation est impossible, supprimer complètement les conteneurs s il n est pas possible de supprimer les fichiers infectés qu ils contiennent. /i4 supprimer les objets infectés ; supprimer complètement les conteneurs s il n est pas possible de supprimer les fichiers infectés qu ils contiennent. /i8 confirmer l action auprès de l utilisateur en cas de découverte d un objet infecté. /i9 confirmer l action auprès de l utilisateur à la fin de l analyse. Le paramètre <types de fichiers> définit les types de fichiers qui seront soumis à l analyse antivirus. Si le paramètre n est pas défini, seuls seront analysés par défaut les objets pouvant être infectés en fonction du contenu. Les valeurs suivantes sont possibles : /fe analyser uniquement les fichiers qui peuvent être infectés selon l extension. /fi analyser uniquement les fichiers qui peuvent être infectés selon le contenu. /fa analyser tous les fichiers. Le paramètre <exclusions> définit les objets exclus de l analyse. Il peut contenir plusieurs des valeurs de la liste ciaprès, séparées par un espace. 200
201 U T I L I S A T I O N D E L A P P L I C A T I O N A U D É P A R T D E L A L I G N E D E C O M M A N D E /e:a ne pas analyser les archives /e:b ne pas analyser les bases de messagerie. /e:m ne pas analyser les messages électroniques au format plain text. /e:<mask> ne pas analyser les objets en fonction d un masque. /e:<seconds> ignorer les objets dont l analyse dure plus que la valeur attribuée au paramètre <seconds>. Le paramètre <paramètres du rapport> définit le format du rapport sur les résultats de l analyse. Les chemins relatifs et absolus au fichier sont admis. Si le paramètre n est pas indiqué, les résultats de l analyse sont affichés à l écran et portent sur tous les événements. /R:<report_file> consigner uniquement les événements importants dans le fichier indiqué. /RA:<report_file> consigner tous les événements dans le rapport. <paramètres complémentaires> paramètres qui définissent l utilisation de technologies de recherche de virus et l utilisation du fichier de configuration des paramètres : /ichecker=<on off> activer / désactiver l utilisation de la technologie ichecker. /iswift=<on off> activer / désactiver l utilisation de la technologie iswift. /С:<nom_du_fichier_de_configuration> le paramètre définit le chemin d accès au fichier de configuration qui contient les paramètres utilisés par le programme pour l analyse. La saisie d un chemin relatif ou absolu est autorisée. Si ce paramètre n est pas défini, ce sont les valeurs définies dans l interface de l application qui seront utilisées. Exemples : Exécuter l analyse de la mémoire vive, des objets de démarrage automatique, des bases de données de messagerie électronique et des répertoires My Documents, Program Files et du fichier test.exe: avp.com SCAN /MEMORY /STARTUP /MAIL "C:\Documents and Settings\All Users\My Documents" "C:\Program Files" "C:\Downloads\test.exe" Analyser les objets dont la liste est reprise dans le fichier object2scan.txt. Utiliser le fichier de configuration scan_setting.txt. A la fin de l analyse, rédiger un rapport qui reprendra tous les événements : avp.com SCAN /MEMORY /@:objects2scan.txt /C:scan_settings.txt /RA:scan.log Exemple de fichier de configuration : /MEMORY /@:objects2scan.txt /C:scan_settings.txt /RA:scan.log MISE A JOUR DE L APPLICATION La commande de mise à jour des modules de Kaspersky Anti-Virus et des bases de l application possède la syntaxe suivante: avp.com UPDATE [<source_de_la_mise_à_jour>] [/APP=<on off>] [<paramètres_de_rapport>] [<paramètres_complémentaires>] Description des paramètres. <source_de_la_mise_à_jour> serveur HTTP, serveur FTP ou répertoire de réseau pour le chargement de la mise à jour. Si le chemin d accès n est pas indiqué, la source de la mise à jour sera définie par les paramètres du service de mise à jour de l application. /APP=<on off> active / désactive la mise à jour des modules de l application. 201
202 M A N U E L D E L U T I L I S A T E U R Le paramètre <paramètres du rapport> définit le format du rapport sur les résultats de l analyse. Les chemins relatifs et absolus au fichier sont admis. Si le paramètre n est pas indiqué, les résultats de l analyse sont affichés à l écran et portent sur tous les événements. Les valeurs suivantes sont possibles : /R:<report_file> consigner uniquement les événements importants dans le fichier indiqué. /RA:<report_file> consigner tous les événements dans le rapport. <paramètres complémentaires> paramètre qui définit l utilisation du fichier de configuration des paramètres. Exemples : /С:<nom_du_fichier_de_configuration> le paramètre définit le chemin d accès au fichier de configuration qui contient les paramètres utilisés par le programme pour l analyse. La saisie d un chemin relatif ou absolu est autorisée. Si ce paramètre n est pas défini, ce sont les valeurs définies dans l interface de l application qui seront utilisées. Actualiser les bases de l application et consigner tous les éléments dans le rapport : avp.com UPDATE /RA:avbases_upd.txt Mettre à jour les modules de Kaspersky Anti-Virus en utilisant les paramètres du fichier de configuration updateapp.ini: avp.com UPDATE /APP=on /C:updateapp.ini ANNULATION DE LA DERNIERE MISE A JOUR Syntaxe de la commande : avp.com ROLLBACK </password=<mot_de_passe>> [<paramètres_de_rapport>] Description des paramètres. </password=<mot_de_passe>> mot de passe défini via l interface de l application. La commande ROLLBACK ne peut être exécutée sans la saisie préalable du mot de passe. <paramètres du rapport> le paramètre définit le format du rapport sur les résultats de l analyse. Les chemins relatifs et absolus au fichier sont admis. Si le paramètre n est pas indiqué, les résultats de l analyse sont affichés à l écran et portent sur tous les événements. /R:<report_file> consigner uniquement les événements importants dans le fichier indiqué. /RA:<report_file> consigner tous les événements dans le rapport. Les chemins relatifs et absolus au fichier sont admis. Si le paramètre n est pas indiqué, les résultats de l analyse sont affichés à l écran et portent sur tous les événements. Exemple avp.com ROLLBACK/password=123/RA:rollback.txt LANCEMENT / ARRET DU FONCTIONNEMENT D UN COMPOSANT OU D UNE TACHE Syntaxe de la commande START : avp.com START <profil nom_de_la_tâche> [<paramètres_de_rapport>] Syntaxe de la commande STOP : avp.com STOP <profil nom_de_la_tâche> </password=<mot de passe>> 202
203 U T I L I S A T I O N D E L A P P L I C A T I O N A U D É P A R T D E L A L I G N E D E C O M M A N D E Description des paramètres. </password=<mot_de_passe>> mot de passe défini via l interface de l application. La commande STOP ne peut être exécutée sans la saisie préalable du mot de passe. <paramètres du rapport> le paramètre définit le format du rapport sur les résultats de l analyse. Les chemins relatifs et absolus au fichier sont admis. Si le paramètre n est pas indiqué, les résultats de l analyse sont affichés à l écran et portent sur tous les événements. Les valeurs suivantes sont possibles : /R:<report_file> consigner uniquement les événements importants dans le fichier indiqué. /RA:<report_file> consigner tous les événements dans le rapport. Les chemins relatifs et absolus au fichier sont admis. Si le paramètre n est pas indiqué, les résultats de l analyse sont affichés à l écran et portent sur tous les événements. <profil nom_de_la_tâche> attribuez une des valeurs suivantes : Protection (RTP) tous les composants de la protection ; Anti-Hacker (AH) Anti-Hacker ; fw Pare-feu ; ids Système de détection des intrusions ; Anti-Spam (AS) Anti-Spam ; Anti-Spy (ASPY) Protection Vie Privée ; AdBlocker Anti-bannière ; antidial Anti-numéroteur ; Behavior_Blocking2 Défense Proactive ; pdm2 Analyse de l activité ; regguard2 La surveillance du Registre ; File_Monitoring (FM) Antivirus Fichiers ; Web_Monitoring Antivirus Internet ; Mail_Monitoring (EM) Antivirus Courrier ; Lock_Control (LC) Contrôle de l accès ; Device_Locker Contrôle de périphériques ; Scan_My_Computer la tâche d analyse complète de l ordinateur ; Scan_Objects analyse des objets ; Scan_Quarantine analyse de la quarantaine ; Scan_Startup (STARTUP) analyse des objets de démarrage ; Updater tâche de mise à jour ; Rollback tâche d annulation d une mise à jour. 203
204 M A N U E L D E L U T I L I S A T E U R Les composants et les tâches lancés via la ligne de commande sont exécutés selon les paramètres définis dans l interface du logiciel. Exemples : Pour activer l Antivirus Fichiers, saisissez dans la ligne de commande : avp.com START FM Pour arrêter la tâche d analyse complète, saisissez dans la ligne de commande : avp.com STOP SCAN_MY_COMPUTER /password=<votre_mot_de_passe> STATISTIQUES DU FONCTIONNEMENT DU COMPOSANT OU DE LA TACHE Syntaxe de la commande STATUS : avp.com STATUS <profil nom_de_la_tâche> Syntaxe de la commande STATISTICS : avp.com STATISTICS <profil nom_de_la_tâche> Description des paramètres. <profil nom_de_la_tâche> une des valeurs citées dans la commande START / STOP (cf. page 202) s indique. EXPORTATION DES PARAMETRES DE PROTECTION Syntaxe de la commande : avp.com EXPORT <profil nom_de_la_tâche> <nom_du_fichier> Description des paramètres. <profil nom_de_la_tâche> une des valeurs citées dans la commande START / STOP (cf. page 202) s indique. <nom_du_fichier> chemin d accès au fichier vers lequel sont exportés les paramètres de l application. Vous pouvez indiquer un chemin relatif ou absolu. Exemple avp.com EXPORT RTP RTP_settings.dat format binaire avp.com EXPORT FM FM_settings.txt format texte IMPORTATION DES PARAMETRES DE PROTECTION Syntaxe de la commande : avp.com IMPORT <nom_du_fichier> </password=<votre_mot_de_passe>> Description des paramètres. <nom_du_fichier> chemin d accès au fichier duquel sont importés les paramètres de l application. Vous pouvez indiquer un chemin relatif ou absolu. 204
205 U T I L I S A T I O N D E L A P P L I C A T I O N A U D É P A R T D E L A L I G N E D E C O M M A N D E </password=<votre_mot_de_passe>> mot de passe défini via l interface de l application. Exemple avp.com IMPORT settings.dat ACTIVATION DE L APPLICATION L activation de Kaspersky Anti-Virus peut se dérouler de deux manières : Via Internet à l aide du code d activation (commande ACTIVATE) ; Via le fichier de clé de licence (commande ADDKEY). Syntaxe de la commande : avp.com ACTIVATE <code_d activation> </password=<mot_de_passe>> avp.com ADDKEY <nom_du_fichier > </password=<mot_de_passe>> Description des paramètres. <code d activation> code d activation : xxxxx-xxxxx-xxxxx-xxxxx. <nom_du_fichier> nom de la clé du fichier de licence avec l extension.key : xxxxxxxx.key. </password=<mot de passe>> mot de passe défini via l interface de l application. Exemple avp.com ACTIVATE 11AA1-11AAA-1AA11-1A111 avp.com ADDKEY 1AA111A1.key </password=<mot de passe>> RESTAURATION DU FICHIER DE LA QUARANTAINE Syntaxe de la commande : avp.com RESTORE [/REPLACE] <nom_du_fichier> Description des paramètres. /REPLACE remplacement du fichier existant. <nom_du_fichie> nom du fichier à restaurer. Exemple avp.com REPLACE C:\eicar.com ARRET DE L APPLICATION Syntaxe de la commande : avp.com EXIT </password=<mot_de_passe>> Description des paramètres. </password=<mot_de_passe>> mot de passe défini via l interface de l application. La commande ne peut être exécutée sans la saisie préalable du mot de passe. 205
206 M A N U E L D E L U T I L I S A T E U R OBTENTION DU FICHIER DE TRACE La création du fichier de trace s impose parfois lorsque des problèmes se présentent dans le fonctionnement de Kaspersky Anti-Virus. Il permettra aux spécialistes du service d assistance technique de poser un diagnostic plus précis. Syntaxe de la commande : avp.com TRACE [file] [on off] [<niveau_de_trace>] Description des paramètres. [on off] active / désactive la création d un fichier de trace. [file] recevoir la trace dans un fichier. <niveau_de_trace> pour ce paramètre, il est possible de saisir un chiffre compris entre 100 (niveau minimum, uniquement les événements critiques) et 600 (niveau maximum, tous les messages). Lorsque vous contactez le service d assistance technique, l expert doit vous préciser le niveau qu il souhaite. Si ce niveau n a pas été indiqué, il est conseillé d utiliser la valeur 500. Exemples : Désactiver la constitution de fichiers de trace : avp.com TRACE file off Créer un fichier de trace avec le niveau 500 : avp.com TRACE file on 500 CODES DE RETOUR DE LA LIGNE DE COMMANDE Les codes généraux peuvent être renvoyés par n importe quelle commande. Les codes de retour des tâches concernent les codes généraux et les codes spécifiques à un type de tâche en particulier. Codes de retour généraux : 0 opération réussie ; 1 valeur de paramètre invalide ; 2 erreur inconnue ; 3 erreur d exécution de la tâche ; 4 annulation de l exécution de la tâche. Codes de retour des tâches d analyse antivirus : 101 tous les objets dangereux ont été traités ; 102 des objets dangereux ont été découverts. 206
207 MODIFICATION, REPARATION OU SUPPRESSION DE L APPLICATION Vous pouvez supprimer l application à l aide d un des moyens suivants : à l aide de l assistant d installation de l application (cf. section "Modification, réparation ou suppression du logiciel à l aide d assistant d installation" à la page 207) ; au départ de la ligne de commande (cf. section "Procédure de suppression de l application via la ligne de commande" à la page 209) ; La suite logicielle Kaspersky Administration Kit (cf. "Guide de déploiement de Kaspersky Administration Kit") ; via les stratégies de domaine de groupe de Microsoft Windows Server 2000/2003 (cf. section "Suppression de l application" à la page 27). DANS CETTE SECTION Modification, réparation ou suppression du logiciel à l aide d assistant d installation Procédure de suppression de l application via la ligne de commande MODIFICATION, REPARATION OU SUPPRESSION DU LOGICIEL A L AIDE D ASSISTANT D INSTALLATION La réparation du logiciel est utile si vous êtes confrontés à certaines erreurs de fonctionnement suite à une mauvaise configuration ou à la corruption des fichiers de l application. La modification de la composition vous permet d installer les composants manquants de Kaspersky Anti-Virus ou de supprimer ceux qui gênent votre travail ou qui sont inutiles. Pour passer à la restauration de l état d origine du logiciel ou à l installation de composants de Kaspersky Anti-Virus qui n avaient pas été installés à l origine ainsi que pour supprimer l application, procédez comme suit : 1. Introduisez le cédérom d installation dans le lecteur de CD-ROM/DVD-ROM pour autant que vous ayez installé le logiciel à l aide de ce cédérom. Si vous aviez procédé à l installation au départ d une autre source (dossier partagé, répertoire du disque dur, etc.), assurez que le fichier d installation se trouve toujours dans cette source et que vous y avez accès. 2. Sélectionnez Démarrez Programmes Kaspersky Anti-Virus 6.0 for Windows Workstations MP4 Modification, réparation ou suppression. Cette action entraîne le lancement du programme d installation qui se présente sous la forme d un Assistant. Examinons les étapes de la réparation ou de la modification de la composition du logiciel ou de sa suppression. ETAPE 1. FENETRE D ACCUEIL DU PROGRAMME D INSTALLATION Si vous avez réalisé toutes les tâches nécessaires à la réparation ou à la modification de la composition du programme, la fenêtre d accueil du programme d installation de Kaspersky Anti-Virus s affichera. Pour poursuivre l installation, cliquez sur Suivant. 207
208 M A N U E L D E L U T I L I S A T E U R ETAPE 2. SELECTION DE L OPERATION Vous devez définir à cette étape le type d opération que vous souhaitez exécuter sur le logiciel: vous pouvez soit modifier la composition du logiciel, soit restaurer l état d origine des composants installés ou supprimer certains composants ou l application complète. Pour exécuter l action que vous voulez, il suffit de cliquer sur le bouton correspondant. La suite de l Assistant dépend de l action que vous avez choisie. La modification de la composition de l application est similaire à l installation personnalisée qui vous permet de sélectionner les composants que vous voulez installer ou supprimer. La réparation de l application s opère sur la base de la composition actuelle. Tous les fichiers des composants installés seront actualisés et pour chacun d entre eux, c est le niveau de protection Recommandé qui sera appliqué. Lors de la suppression de l application, vous devrez sélectionner les données créées et utilisées par le programme que vous souhaitez sauvegarder. Pour supprimer toutes les données de Kaspersky Anti-Virus, sélectionnez l option Supprimer complètement l application. Pour sauvegarder les données, vous devrez sélectionner l option Enregistrer les objets de l application et précisez quels objets exactement : Informations relatives à l activation : fichier de licence indispensable au fonctionnement de l application. Bases de l application : toutes les signatures des programmes dangereux, des virus et des autres menaces qui datent de la dernière mise à jour. Base d Anti-Spam : base de données qui contribue à l identification du courrier indésirable. Cette base contient des informations détaillées sur les messages qui, pour vous, sont considérés comme des messages non sollicités ou des messages utiles. Objets du dossier de sauvegarde : copies de sauvegarde des objets supprimés ou réparés. Il est conseillé de sauvegarder ces objets en vue d une restauration ultérieure. Objets de la quarantaine : objets qui sont peut-être modifiés par des virus ou leur modification. Ces objets contiennent un code semblable au code d un virus connu mais qui ne peuvent être classés catégoriquement comme un virus. Il est conseillé de les conserver car ils ne sont peut-être pas infectés ou il sera possible de les réparer après la mise à jour des signatures des menaces. Les paramètres de fonctionnement de l application valeurs des paramètres de fonctionnement de tous les composants du logiciel. Données iswift : base contenant les informations relatives aux objets analysés dans le système de fichiers NTFS. Elle permet d accélérer l analyse des objets. Grâce à cette base, Kaspersky Anti-Virus analyse uniquement les objets qui ont été modifiés depuis la dernière analyse. Si un laps de temps important s écoule entre la suppression d une version de Kaspersky Anti-Virus et l installation d une autre, il n est pas conseillé d utiliser la base iswift de l installation précédente. En effet, pendant cet intervalle, un programme dangereux peut s infiltrer et ses actions pourraient ne pas être identifiées à l aide de cette base, ce qui entraînerait l infection de l ordinateur. Pour exécuter l action sélectionnée, cliquez sur Suivant. La copie des fichiers nécessaires ou la suppression des composants et des données sélectionnés est lancée. ETAPE 3. FIN DE LA REPARATION, DE LA MODIFICATION OU DE LA SUPPRESSION DU LOGICIEL La progression de la réparation, de la modification ou de la suppression sera illustrée et vous serez averti dès que l opération sera terminée. En règle générale, la suppression requiert le redémarrage de l ordinateur, indispensable pour tenir compte des modifications dans le système. La boîte de dialogue vous invitant à redémarrer l ordinateur s affichera. Cliquez sur Oui pour redémarrer immédiatement. Si vous souhaitez redémarrer l ordinateur manuellement plus tard, cliquez sur Non. 208
209 M O D I F I C A T I O N, R É P A R A T I O N O U S U P P R E S S I O N D E L A P P L I C A T I O N PROCEDURE DE SUPPRESSION DE L APPLICATION VIA LA LIGNE DE COMMANDE Pour supprimer Kaspersky Anti-Virus 6.0 for Windows Workstations MP4 au départ de la ligne de commande, saisissez : msiexec /x <nom_du_paquet> Cette action lancera l Assistant d installation qui vous permettra de supprimer l application. Pour supprimer l application en mode non interactif sans redémarrage de l ordinateur (le redémarrage devra être réalisé manuellement après l installation), saisissez : msiexec /x <nom_du_paquet> /qn Pour supprimer l application en mode non interactif avec redémarrage de l ordinateur, saisissez : msiexec /x <nom_du_paquet> ALLOWREBOOT=1 /qn Si un mot de passe contre la suppression avait été défini lors de l installation, il faudra absolument saisir ce mot de passe sans quoi la suppression ne pourra avoir lieu. Pour supprimer l application confirmant le privilège de suppression de l application, saisissez : msiexec /x <nom_du_paquet> KLUNINSTPASSWD=****** : supprime l application en mode interactif ; msiexec /x <nom_du_paquet> KLUNINSTPASSWD=****** /qn supprime l application en mode non interactif. 209
210 ADMINISTRATION DU LOGICIEL VIA KASPERSKY ADMINISTRATION KIT Kaspersky Administration Kit est un système qui permet d exécuter, de manière centralisée, les principales tâches d administration de la sécurité des ordinateurs du réseau d une entreprise. Il repose sur les applications faisant partie de la suite Kaspersky Business Optimal et Kaspersky Corporate Suite. Kaspersky Administration Kit prend en charge toutes les configurations réseau utilisant le protocole TCP / IP. Kaspersky Administration Kit est un outil pour administrateurs de réseaux d entreprise et pour responsables de sécurité antivirale. Kaspersky Anti-Virus 6.0 for Windows Workstations MP4 est un des logiciels de Kaspersky Lab qui peut être administré directement via l interface, via la ligne de commande (cette méthode est décrite ci-dessus dans la documentation) ou via Kaspersky Administration Kit (pour autant que l ordinateur soit inclus dans le système d administration centralisée à distance). Afin d administrer Kaspersky Anti-Virus via Kaspersky Administration Kit, procédez comme suit : déployez le Serveur d administration dans le réseau ; installez la Console d administration sur le poste de travail de l administrateur (pour de plus amples informations, consultez le "Manuel de déploiement de Kaspersky Administration Kit") ; installez l Agent d administration sur les ordinateurs du réseau (fait partie de Kaspersky Administration Kit). Pour de plus amples informations sur l installation à distance de Kaspersky Anti-Virus sur les ordinateurs du réseau, consultez le "Manuel de déploiement de Kaspersky Administration Kit". N oubliez pas que si une version antérieure de Kaspersky Lab est installée sur les ordinateurs du réseau, il faudra impérativement exécuter les opérations suivantes lors de la mise à niveau via Kaspersky Administration Kit : arrêtez la version antérieure de l application (l arrêt peut s opérer à distance via Kaspersky Administration Kit) ; avant de lancer l installation, quittez toutes les applications en cours d exécution ; à la fin de l installation redémarrez le système d exploitation des postes distants. Avant d actualiser la version du module externe d administration de Kaspersky Anti-Virus via Kaspersky Administration Kit, il est nécessaire de quitter la Console d administration. L administration de l application via Kaspersky Administration Kit s opère grâce à la Console d administration (cf. ill. ciaprès). Cette console se présente sous la forme d une interface standard intégrée au MMC. Grâce à elle, l administrateur peut exécuter les tâches suivantes : installer et supprimer à distance Kaspersky Anti-Virus et l Agent d administration sur les ordinateurs du réseau ; configurer à distance Kaspersky Anti-Virus sur les ordinateurs du réseau ; actualiser les bases et les modules de Kaspersky Anti-Virus ; administrer les licences d utilisation de Kaspersky Anti-Virus sur les ordinateurs du réseau ; 210
211 A D M I N I S T R A T I O N D U L O G I C I E L V I A K A S P E R S K Y A D M I N I S T R A T I O N K IT consulter les informations relatives à l activité de l application sur les ordinateurs clients. Illustration 12. Ouvrez la console d administration de Kaspersky Administration Kit L apparence de la fenêtre principale de Kaspersky Administration Kit peut varier en fonction du système d exploitation de l ordinateur. En cas d utilisation de Kaspersky Administration Kit, l administration s opère selon les paramètres des stratégies, les paramètres des tâches et les paramètres de l application définis par l administrateur. Une action portant un nom et exécutée par l application s appelle une tâche. Fonctionnellement, les tâches sont catégorisées en plusieurs types: tâche de recherche de virus, tâche de mise à jour de l application, annulation d une mise à jour, tâche d installation du fichier clé. A chaque tâche correspond un groupe de paramètres que le programme applique à l exécution de la tâche. Les paramètres communs à tous les types de tâche sont appelés les paramètres de l application. Les paramètres spécifiques à chaque type de tâche s intitulent les paramètres de tâche. Aucun conflit n est possible entre les paramètres de l application et les paramètres de tâche. Parmi les particularités de l administration centralisée, citons la répartition des ordinateurs distants en groupe et l administration des paramètres via la création et la définition de stratégies de groupe. La stratégie est un ensemble de paramètres de fonctionnement de l application dans le groupe ainsi qu un ensemble de restrictions sur la redéfinition des paramètres lors de la configuration de l application et des tâches sur un ordinateur client distant. La stratégie inclut les paramètres permettant de configurer toutes les fonctionnalités de l application, à l exception de paramètres spécifiques à certains modèles de tâche. Il peut notamment s agir des paramètres de programmation. La stratégie comprend par exemple les paramètres : communs à tous les types de tâche, à savoir les paramètres de l application ; 211
212 M A N U E L D E L U T I L I S A T E U R communs à tous les modèles de tâche d un type donné, à savoir la majeure partie des paramètres de tâche. En d autres termes, la stratégie de Kaspersky Anti-Virus, dont font partie les tâches de protection et de recherche de virus, comprend tous les paramètres utilisés par l ensemble des tâches exécutées mais n inclut pas la programmation de ces tâches, les paramètres définissant la zone d analyse, etc. DANS CETTE SECTION Administration du logiciel Analyse antivirus des fichiers Administration des stratégies ADMINISTRATION DU LOGICIEL Kaspersky Administration Kit offre la possibilité d effectuer à distance les actions suivantes: lancer et arrêter Kaspersky Anti-Virus sur un poste client, configurer les paramètres de l application, activer ou désactiver la protection de l ordinateur et configurer les rapports et dossiers. Illustration 13. Fenêtre des propriétés de l ordinateur client. Onglet Applications Pour accéder à l administration des paramètres de l application, procédez comme suit : 1. Ouvrez la console d administration de Kaspersky Administration Kit. 2. Dans Ordinateurs gérés, ouvrez le dossier portant le nom du groupe dont fait partie le poste client. 212
213 A D M I N I S T R A T I O N D U L O G I C I E L V I A K A S P E R S K Y A D M I N I S T R A T I O N K IT 3. Sous le groupe sélectionné, ouvrez le dossier Ordinateurs et choisissez dans le panneau des résultats l ordinateur dont vous souhaitez modifier les paramètres de l application. 4. Sélectionnez l option Propriétés dans le menu contextuel ou dans le menu Action de manière à ouvrir la fenêtre des propriétés du poste client. 5. L onglet Applications de la fenêtre des propriétés de l ordinateur client reprend la liste complète de toutes les applications Kaspersky Lab installées sur l ordinateur client. Sélectionnez l application Kaspersky Anti-Virus 6.0 for Windows Workstations MP4. En bas de la liste des applications, vous verrez un ensemble de boutons qui vous permettront de : consulter la liste des événements survenus dans l application au niveau de l ordinateur client et enregistrés sur le Serveur d administration ; consulter les statistiques actuelles sur l activité de l application ; configurer les paramètres de l application (cf. page 214). LANCEMENT ET ARRET DE L APPLICATION La gestion de l arrêt et du lancement de Kaspersky Anti-Virus 6.0 sur le poste distant s effectue depuis la fenêtre des propriétés de l application (cf. ill. ci-dessous). La partie supérieure de la fenêtre indique le nom de l application installée, les informations sur la version, la date d installation, son état (application en exécution ou non sur l ordinateur local) ainsi que les informations sur l état des bases de l application. Illustration 14. Fenêtre des propriétés de l application. Onglet Général 213
214 M A N U E L D E L U T I L I S A T E U R Pour arrêter ou lancer une application sur un ordinateur distant, procédez comme suit : 1. Ouvrez la fenêtre des propriétés du poste client souhaité (cf. page 212) et sélectionnez l onglet Applications. 2. Sélectionnez l application Kaspersky Anti-Virus 6.0 for Windows Workstations MP4 et cliquez sur le bouton Propriétés. 3. Dans l onglet Général de la fenêtre des propriétés de l application, cliquez sur le bouton Arrêter pour arrêter l application ou sur Démarrer pour la démarrer. CONFIGURATION DES PARAMETRES DE L APPLICATION Pour afficher ou modifier les paramètres de l application, utilisez l onglet Paramètres de la fenêtre des propriétés de l application (cf. ill. ci-dessous). Les autres onglets sont des onglets standards de l application Kaspersky Administration Kit. Vous trouverez leur description détaillée dans le manuel de référence correspondant. Illustration 15. Fenêtre des propriétés de l application. Onglet Paramètres Si une stratégie (cf. page 224), interdisant la modification de certains paramètres a été créée pour l application, la modification de la configuration de l application sera impossible. Pour consulter et modifier les paramètres de l application, procédez comme suit : 1. Ouvrez la fenêtre des propriétés du poste client souhaité (cf. page 212) et sélectionnez l onglet Applications. 2. Sélectionnez l application Kaspersky Anti-Virus 6.0 for Windows Workstations MP4 et cliquez sur le bouton Propriétés. 214
215 A D M I N I S T R A T I O N D U L O G I C I E L V I A K A S P E R S K Y A D M I N I S T R A T I O N K IT 3. Dans la fenêtre ouverte des propriétés de l application sous l onglet Paramètres vous pouvez configurer les paramètres généraux de Kaspersky Anti-Virus, les rapports et dossiers ainsi que les paramètres réseaux. Pour ce faire, il suffit de sélectionner la valeur souhaitée dans la liste déroulante de la partie supérieure. VOIR EGALEMENT Désactivation/activation de la protection de l ordinateur Lancement de l application au démarrage du système d exploitation Sélection des catégories de menaces identifiées Constitution de la zone de confiance Configuration de l envoi des notifications par courrier électronique Configuration des paramètres du rapport Configuration de la quarantaine et du dossier de sauvegarde Configuration des paramètres spécifiques Constitution de la liste des ports contrôlés Analyse des connexions sécurisées Création d une règle d exclusion Paramètres d exclusion avancés
216 M A N U E L D E L U T I L I S A T E U R CONFIGURATION DES PARAMETRES SPECIFIQUES Lorsque vous gérez Kaspersky Anti-Virus par le biais de Kaspersky Administration Kit, vous avez la possibilité d activer ou désactiver l interaction avec l utilisateur, de configurer l aspect extérieur de l application et de modifier les informations d assistance technique. Ces paramètres sont modifiables dans l écran des propriétés de l application (cf. ill. ci-dessous). Illustration 16. Fenêtre des propriétés de l application. Configuration des paramètres spécifiques Le groupe Interaction vous permet de spécifier les paramètres d interaction entre l utilisateur et l interface de Kaspersky Anti-Virus : Affichage de l interface de l application sur un ordinateur distant. Si la case Afficher l interface est sélectionnée, un utilisateur travaillant sur un ordinateur distant qui voit s afficher l icône de Kaspersky Anti-Virus et les messages pourra prendre des décisions conformément aux actions proposées par les fenêtres de notification concernant les événements qui surgissent. Décochez la case pour empêcher le mode interactif de l application. Notifications relatives de l utilisateur aux événements. Vous pouvez configurer les paramètres des notifications sur les événements survenus durant le fonctionnement du programme (par exemple, découverte d un objet dangereux). Pour ce faire, cochez la case Activer les notifications sur les évènements et cliquez sur Configuration. Affichage et animation de l icône de l application dans la zone de notification de la barre d état. Si la case Afficher l icône dans la zone de notification de la barre des tâches est cochée la personne qui utilise l ordinateur distant verra l icône de Kaspersky Anti-Virus. L icône de l application dans la barre des tâches varie en fonction de l opération exécutée. L icône est animée par défaut. Dans ce cas, l icône affichera uniquement l état de la protection de l ordinateur : l icône sera colorée si la protection est active tandis qu elle sera grise si la protection est suspendue ou désactivée. 216
217 A D M I N I S T R A T I O N D U L O G I C I E L V I A K A S P E R S K Y A D M I N I S T R A T I O N K IT Affichage de "Protected by Kaspersky Lab" sur l écran de bienvenue de Microsoft Windows. Si la case du même nom est cochée, alors cet indicateur apparaîtra dans le coin supérieur droit de l écran au lancement de Kaspersky Anti-Virus. Il indique que votre ordinateur est protégé contre tout type de menace. Si le programme est installé sur un ordinateur fonctionnant sous Microsoft Windows Vista, cette possibilité ne sera pas offerte. Affichage de l application dans le menu "Démarrer". Si la case Afficher dans le menu "Démarrer" est décochée, la personne qui utilise l ordinateur distant ne verra pas l application dans le menu Démarrer. Affichage dans la liste des applications installées. Si la case Afficher dans la liste des programmes installés est décochée, la personne qui utilise l ordinateur distant ne verra pas l application dans la liste des applications installées. De plus, vous pouvez indiquer les états de l application qui ne doivent pas apparaître dans la fenêtre principale de Kaspersky Anti-Virus. Pour ce faire, dans le champ États à afficher sur les ordinateurs clients, cliquez sur Configuration et dans la fenêtre qui s ouvre, cliquez sur à côté des états de la protection requis. Cette fenêtre vous permet de configurer le contrôle de validité des bases de l application. Cette fenêtre vous permet de modifier les informations concernant le service d assistance technique présentes dans la section Informations relatives au service d assistance technique de Kaspersky Anti-Virus, sous l entrée Assistance technique sur l ordinateur distant. Pour accéder à la fenêtre, cliquez sur Configuration dans le champ Informations propres sur l Assistance technique. Si une stratégie (cf. page 224), interdisant la modification de certains paramètres a été créée pour l application, la modification de la configuration de l application sera impossible. Pour afficher ou modifier les paramètres spécifiques de l application, procédez comme suit : 1. Ouvrez la fenêtre des propriétés de l ordinateur client (cf. page 212) et sélectionnez l onglet Applications. 2. Sélectionnez l application Kaspersky Anti-Virus 6.0 for Windows Workstations MP4 et cliquez sur le bouton Propriétés. 3. Dans la fenêtre ouverte des propriétés de l application, sous l onglet Paramètres, sélectionnez le point Interaction avec l utilisateur dans la liste déroulante et configurez les paramètres. ANALYSE ANTIVIRUS DES FICHIERS Cette rubrique est consacrée à l administration de tâches pour Kaspersky Anti-Virus. Pour de plus amples informations concernant la gestion des tâches via Kaspersky Administration Kit, référez-vous au Guide de l administrateur correspondant. Un ensemble de tâches système est créé pour chaque ordinateur du réseau lors de l installation. Cette liste comprend les tâches liées à la protection (Antivirus Fichiers, Antivirus Internet, Antivirus Courrier, Défense Proactive, Protection Vie Privée, Anti-Hacker, Contrôle de l accès), certaines tâches d analyse antivirus (Analyse complète, Analyse rapide) ainsi que les tâches de mise à jour (la mise à jour des bases et des modules de l application, annulation de la dernière mise à jour). Vous pouvez administrer le lancement des tâches système et en configurer les paramètres. Il est toutefois impossible de les supprimer. 217
218 M A N U E L D E L U T I L I S A T E U R Vous pouvez également créer des tâches spécifiques (cf. page 219), par exemple des tâches d analyse, de mise à jour de l application, d annulation des mises à jour ou d installation de fichier de licence. Illustration 17. Fenêtre des propriétés de l ordinateur client. Onglet Tâches Pour ouvrir la liste des tâches créées sur le poste client, procédez comme suit: 1. Ouvrez la console d administration de Kaspersky Administration Kit. 2. Dans Ordinateurs gérés, ouvrez le dossier portant le nom du groupe dont fait partie le poste client. 3. Sous le groupe sélectionné, ouvrez le dossier Ordinateurs clients et choisissez dans le panneau des résultats l ordinateur dont vous souhaitez modifier les paramètres de l application. 4. Sélectionnez l option Propriétés dans le menu contextuel ou dans le menu Action de manière à ouvrir la fenêtre des propriétés du poste client. 5. Dans la fenêtre des propriétés du poste client, sélectionnez l onglet Tâches dans lequel est présentée la liste complète des taches créées sur l ordinateur. LANCEMENT ET ARRET DES TACHES Le lancement d une tâche sur l ordinateur est possible uniquement si l application correspondante est lancée (cf. page 213). En cas d arrêt de l application, l exécution des tâches en cours sera interrompue. Le lancement et l arrêt des tâches s opèrent soit automatiquement (selon l horaire défini), soit manuellement (à l aide de la commande du menu contextuel) ou depuis la fenêtre d examen des paramètres de la tâche. Vous pouvez suspendre l exécution d une tâche puis la reprendre. 218
219 A D M I N I S T R A T I O N D U L O G I C I E L V I A K A S P E R S K Y A D M I N I S T R A T I O N K IT Afin de lancer, arrêter, interrompre ou reprendre manuellement une tâche, procédez comme suit : 1. Ouvrez la fenêtre des propriétés de l ordinateur client (cf. page 217) et sélectionnez l onglet Tâches. 2. Sélectionnez la tâche souhaitée et ouvrez son menu contextuel. Sélectionnez le point Lancer pour lancer la tâche ou le point Arrêter pour son arrêt. Vous pouvez aussi utiliser les points similaires dans le menu Action. Le menu contextuel ne permet pas de suspendre et de reprendre la tâche. ou Sélectionnez la tâche souhaitée dans la liste et cliquez sur le bouton Propriétés. Dans l onglet Général de la fenêtre des propriétés de la tâche, vous trouverez des boutons permettant de lancer, arrêter, suspendre ou reprendre la tâche. CREATION D UNE TACHE Lorsque vous gérez Kaspersky Anti-Virus via Kaspersky Administration Kit, vous avez la possibilité de créer les types de tâches suivantes: des tâches locales, définies pour un ordinateur client distinct ; des tâches de groupe, définies pour les ordinateurs appartenant à un groupe d administration donné; des tâches pour une sélection d ordinateurs, définies pour certains ordinateurs d un groupe d administration donné; des tâches Kaspersky Administration Kit, dédicacées au Serveur de mise à jour: tâches de mise à jour, tâches de copie de sauvegarde et tâches d envoi de rapports. Les tâches pour une sélection d ordinateurs ne sont exécutées que sur les ordinateurs faisant partie de la sélection. La tâche d installation à distance définie pour les ordinateurs d un groupe ne sera pas appliquée aux nouveaux ordinateurs clients qui seraient ajoutés à ce groupe. Il faudra donc créer une nouvelle tâche ou modifier comme il se doit les paramètres de la tâche existante. Les tâches peuvent être associées aux actions suivantes : configurez les paramètres de la tâche ; surveillance de l exécution de la tâche ; copie et transfert d une tâche depuis un groupe vers un autre et suppression d une tâche par le biais des options Copier / Coller, Couper / Coller et Supprimer du menu contextuel ou du menu Action. importation et exportation de tâches. Pour de plus amples informations concernant le fonctionnement des tâches, référez-vous au Manuel de référence de Kaspersky Administration Kit. Pour créer une tâche locale, procédez comme suit: 1. Ouvrez la fenêtre des propriétés du poste client souhaité (cf. page 217) et sélectionnez l onglet Tâches. 2. Cliquez sur le bouton Ajouter. 3. Cette action entraînera l ouverture de l assistant pour la création d une tâche (cf. page 220). Suivez les instructions. 219
220 M A N U E L D E L U T I L I S A T E U R Pour créer une tâche de groupe, procédez comme suit: 1. Ouvrez la console d administration de Kaspersky Administration Kit. 2. Dans Ordinateurs gérés, ouvrez le dossier portant le nom du groupe souhaité. 3. Dans le groupe sélectionné, ouvrez le sous-dossier Tâches de groupe dans lequel seront présentées l ensemble des tâches créées pour ce groupe. 4. Cliquez sur le lien Créer une nouvelle tâche dans le panneau des tâches pour lancer l assistant de création d une nouvelle tâche. Pour de plus amples informations sur la création des tâches de groupe, référez-vous au Manuel de référence de Kaspersky Administration Kit. Pour créer une tâche destinée à une sélection d ordinateurs (tâche Kaspersky Administration Kit), procédez comme suit: 1. Ouvrez la console d administration de Kaspersky Administration Kit. 2. Sélectionnez le dossier Tâches pour une sélection d ordinateurs (Tâches Kaspersky Administration Kit). 3. Cliquez sur le lien Créer une nouvelle tâche dans le panneau des tâches pour lancer l assistant de création d une nouvelle tâche. Pour de plus amples informations sur la création de tâches Kaspersky Administration Kit et de tâches destinées à une sélection d ordinateurs, référez-vous au Manuel de référence de Kaspersky Administration Kit. ASSISTANT POUR LA CREATION D UNE TACHE LOCALE L Assistant pour la création d une tâche locale peut être lancé depuis le menu contextuel ou la fenêtre des propriétés du poste client. L Assistant se présente sous la forme d une succession de fenêtre (étapes) entre lesquelles vous pouvez naviguer à l aide des boutons Précédent et Suivant. Vous pouvez arrêter l Assistant en cliquant sur Terminer. Pour arrêter le programme à n importe quelle étape, cliquez sur Annuler. ETAPE 1. SAISIE DES DONNEES GENERALES SUR LA TACHE La première fenêtre de l Assistant nécessite l encodage du nom de la tâche (champ Nom). ETAPE 2. SELECTION DE L APPLICATION ET DU TYPE DE TACHE Au cours de cette étape, vous devez préciser l application pour laquelle vous créez la tâche : Kaspersky Anti-Virus 6.0 for Windows Workstations MP4 ou Agent d administration. Outre cela, il est nécessaire de sélectionner le type de tâche. Les tâches suivantes peuvent être créées pour Kaspersky Anti-Virus 6.0 : Recherche de virus tâche permettant de rechercher des virus dans les zones spécifiées par l utilisateur. Mise à jour tâche permettant de télécharger et d installer des mises à jour pour l application. Annulation d une mise à jour tâche permettant d annuler la dernière mise à jour de l application. Installation d un fichier de licence tâche permettant d installer le fichier de licence d une nouvelle licence nécessaire au fonctionnement de l application. ETAPE 3. CONFIGURATION DES PARAMETRES DU TYPE DE TACHE SELECTIONNE Selon le type de tâche sélectionné lors de l étape précédente, le contenu de la fenêtre des paramètres varie. 220
221 A D M I N I S T R A T I O N D U L O G I C I E L V I A K A S P E R S K Y A D M I N I S T R A T I O N K IT Pour une tâche de recherche de virus, il faut indiquer l action (cf. page 128) que Kaspersky Anti-Virus doit effectuer en présence d un objet dangereux, et créer la liste des objets à analyser (cf. page 126). Pour une tâche de mise à jour des bases et des modules de l application, il faut spécifier la source à partir de laquelle seront téléchargées les mises à jour (cf. page 138). Les mises à jour sont téléchargées par défaut depuis le serveur de mise à jour de l application Kaspersky Administration Kit. Une tâche d annulation de mises à jour ne présente aucun paramètre spécifique. Pour une tâche d installation d un fichier clé, utilisez le bouton Parcourir pour spécifier l emplacement du fichier clé. Pour ajouter le fichier clé d une licence complémentaire, cochez la case correspondante. Une licence complémentaire devient active lorsque la clé active arrive à échéance. Des informations relatives à la licence spécifiée (numéro de licence, type et date de fin) sont affichées dans le champ inférieur. ETAPE 4. CONFIGURATION DE LA PROGRAMMATION Une fois que vous aurez configuré la tâche, vous aurez la possibilité de programmer son lancement automatique. Pour ce faire, utilisez la liste déroulante de l écran de configuration de la programmation pour sélectionner la périodicité de lancement de la tâche et spécifiez les paramètres de programmation dans la partie inférieure de l écran. ETAPE 5. FIN DE LA CREATION D UNE TACHE La dernière fenêtre de l Assistant vous informe de la réussite de la création de la tâche. CONFIGURATION DES TACHES La configuration des tâches de l application via l interface de Kaspersky Administration Kit est identique à la configuration via l interface locale de Kaspersky Anti-Virus. La seule différence réside au niveau des paramètres définis individuellement pour chaque utilisateur tels que les listes "noire" ou "blanche" pour Anti-Spam ou les paramètres spécifiques à Kaspersky Administration Kit, par exemple les paramètres autorisant (interdisant) l utilisateur à gérer une tâche locale d analyse. Si une stratégie (cf. page 224), interdisant la modification de certains paramètres a été créée, la modification de la configuration de la tâche sera impossible. 221
222 M A N U E L D E L U T I L I S A T E U R Tous les onglets de la fenêtre des propriétés de la tâche, excepté celui intitulé Paramètres (cf. ill. ci-dessous) sont des onglets standards de Kaspersky Administration Kit Vous trouverez leur description détaillée dans le manuel de référence correspondant. L onglet Paramètres contient des paramètres spécifiques à Kaspersky Anti-Virus. Son contenu varie en fonction du type de tâche sélectionné. Illustration 18. Fenêtre des propriétés de la tâche. Onglet Paramètres Pour visualiser ou modifier une tâche locale, procédez comme suit: 1. Ouvrez la fenêtre des propriétés du poste client souhaité (cf. page 217) et sélectionnez l onglet Tâches. 2. Sélectionnez la tâche dans la liste et appuyez sur le bouton Propriétés. Cette action permet d ouvrir la fenêtre des paramètres de la tâche. Pour une tâche de groupe, procédez comme suit : 1. Ouvrez la console d administration de Kaspersky Administration Kit. 2. Dans Ordinateurs gérés, ouvrez le dossier portant le nom du groupe souhaité. 3. Dans le groupe sélectionné, ouvrez le sous-dossier Tâches de groupe dans lequel seront présentées l ensemble des tâches créées pour ce groupe. 4. Sélectionnez la tâche souhaitée dans l arborescence de la console pour visualiser ou modifier ses propriétés. Le panneau des tâches présente quelques informations sur la tâche ainsi que des liens permettant de gérer son exécution et de modifier ses paramètres. Pour de plus amples informations sur les tâches de groupe, référezvous au Manuel de référence de Kaspersky Administration Kit. 222
223 A D M I N I S T R A T I O N D U L O G I C I E L V I A K A S P E R S K Y A D M I N I S T R A T I O N K IT Pour les tâches destinées à une sélection d ordinateurs (tâches Kaspersky Administration Kit), procédez comme suit : 1. Ouvrez la console d administration de Kaspersky Administration Kit. 2. Sélectionnez le dossier Tâches pour une sélection d ordinateurs (Tâches Kaspersky Administration Kit). 3. Sélectionnez la tâche souhaitée dans l arborescence de la console pour visualiser ou modifier ses propriétés. Le panneau des tâches présente quelques informations sur la tâche ainsi que des liens permettant de gérer son exécution et de modifier ses paramètres. Pour de plus amples informations sur les tâches Kaspersky Administration Kit et tâches destinées à une sélection d ordinateurs, référez-vous au Manuel de référence de Kaspersky Administration Kit. ADMINISTRATION DES STRATEGIES La définition de stratégie est un moyen permettant d appliquer une configuration des tâches et de l application identique à tous les ordinateurs clients faisant partie d un groupe d administration. Cette rubrique est consacrée à la création et à la configuration de stratégies pour Kaspersky Anti-Virus 6.0 for Windows Workstations MP4. Vous trouverez de plus amples informations sur le concept de l administration des stratégies via Kaspersky Administration Kit dans le manuel de l administrateur de cette application. Pendant la création et la configuration de la stratégie, vous pouvez empêcher complètement ou partiellement la modification des paramètres de groupes imbriqués, de tâche ou d application. Pour ce faire, cliquez sur. Pour les paramètres qui ne peuvent pas être modifiés, l icône doit ressembler à. Pour ouvrir la liste des stratégies concernant Kaspersky Anti-Virus, procédez comme suit: 1. Ouvrez la console d administration de Kaspersky Administration Kit. 2. Dans Ordinateurs gérés, ouvrez le dossier portant le nom du groupe dont fait partie le poste client. 3. Dans le groupe sélectionné, ouvrez le sous-dossier Stratégies. L arborescence de la console affichera alors l ensemble des stratégies créées pour ce groupe. CREATION D UNE STRATEGIE Lorsque vous gérez Kaspersky Anti-Virus via Kaspersky Administration Kit, vous avez la possibilité de créer des stratégies le concernant. Les stratégies peuvent être associées aux actions suivantes : configuration des paramètres d une stratégie ; copie et transfert d une tâche depuis un groupe vers un autre et suppression d une tâche par le biais des options Copier / Coller, Couper / Coller et Supprimer du menu contextuel ou du menu Action. importation ou exportation des paramètres d une stratégie. Pour de plus amples informations concernant le fonctionnement des stratégies, référez-vous au manuel de référence de Kaspersky Administration Kit. Pour créer une stratégie, procédez comme suit: 1. Ouvrez la console d administration de Kaspersky Administration Kit. 2. Dans Ordinateurs gérés, ouvrez le dossier portant le nom du groupe souhaité. 223
224 M A N U E L D E L U T I L I S A T E U R 3. Dans le groupe sélectionné, ouvrez le sous-dossier Stratégies dans lequel s affichera l ensemble des stratégies créées pour ce groupe. 4. Cliquez sur le lien Créer une nouvelle stratégie dans le panneau des tâches pour lancer l assistant de création d une nouvelle stratégie. 5. L assistant pour la création d une stratégie (cf. page 224) est alors lancé dans la fenêtre ouverte. Suivez les instructions. ASSISTANT POUR LA CREATION D UNE STRATEGIE L assistant pour la création d une stratégie se lance via le menu contextuel du dossier Stratégies correspondant au groupe d administration souhaité ou par le biais du lien se trouvant dans le panneau des résultats (pour le dossier Stratégies). L Assistant se présente sous la forme d une succession de fenêtre (étapes) entre lesquelles vous pouvez naviguer à l aide des boutons Précédent et Suivant. Vous pouvez arrêter l Assistant en cliquant sur Terminer. Pour arrêter le programme à n importe quelle étape, cliquez sur Annuler. ETAPE 1. SAISIE DES DONNEES GENERALES SUR LA STRATEGIE Les premières fenêtres de l Assistant sont des fenêtres d introduction. Il faut à ce stade définir le nom de la stratégie (champ Nom) et sélectionnez l application Kaspersky Anti-Virus 6.0 for Windows Workstations MP4 dans la liste déroulante Nom de l application. Lorsque l assistant pour la création d une stratégie est démarré depuis le panneau des tâches du nœud Stratégies (via le lien Créer une stratégie pour Kaspersky Anti-Virus for Windows Workstations MP4), le choix de l application n est pas présenté. Si vous souhaitez créer une stratégie sur la base des paramètres d une stratégie existante pour la version antérieure de l application, cochez la case Utiliser les paramètres de la stratégies existantes et sélectionnez la stratégie dont les paramètres seront utilisés dans la nouvelle stratégie.. Pour définir la stratégie, cliquez sur Sélectionner., ce qui affichera la liste des stratégies existantes qui peuvent être utilisées lors de la création d une stratégie. ETAPE 2. SELECTION DE L ETAT DE LA STRATEGIE Une fois la stratégie créée, cette fenêtre vous propose de choisir l état de la stratégie parmi la liste suivante: stratégie active, stratégie inactive, stratégie pour utilisateur nomade. Pour de plus amples informations sur les états des stratégies, référez-vous au manuel de référence de Kaspersky Administration Kit. Plusieurs stratégies peuvent être créées dans le groupe pour une application mais il ne peut y avoir qu une seule stratégie active. ETAPE 3. IMPORTATION DES PARAMETRES DE L APPLICATION Si vous possédez un fichier de paramètres précédemment sauvegardé, vous pouvez le désigner dans cette étape de l Assistant grâce au bouton Importer. Les paramètres importés apparaîtront dans les fenêtres suivantes de l Assistant.. ETAPE 4. CONFIGURATION DES PARAMETRES DE PROTECTION Cette étape vous permet d activer (désactiver), aussi que de configurer les composants de protection qui seront utilisés dans la stratégie. 224
225 ; A D M I N I S T R A T I O N D U L O G I C I E L V I A K A S P E R S K Y A D M I N I S T R A T I O N K IT Tous les composants de la protection sont activés par défaut. Pour désactiver un composant quelconque, désélectionnez la case qui se trouve en regard de son nom. Si vous souhaitez procéder à une configuration détaillée d un composant de la protection, sélectionnez-le dans la liste et cliquez sur Configuration. ETAPE 5. CONFIGURATION DE LA PROTECTION PAR UN MOT DE PASSE Cette fenêtre de l assistant (cf. ill. ci-dessous) vous propose de configurer les paramètres généraux de l application: activer (désactiver) l autodéfense, activer (désactiver) la possibilité d administration externe du service système, protection par mot de passe de l application et de sa suppression. ETAPE 6. CONFIGURATION DE LA ZONE DE CONFIANCE Cette fenêtre de l assistant vous propose de configurer les paramètres de la zone de confiance: ajoutez dans la liste des applications de confiance les programmes utilisés pour administrer le réseau de manière à ce que Kaspersky Anti-Virus ne contrôle pas certains types de fichier. ETAPE 7. CONFIGURATION DES PARAMETRES D INTERACTION AVEC L UTILISATEUR Cette étape vous permet de spécifier les paramètres d interaction entre l utilisateur et l interface de Kaspersky Anti-Virus : Affichage de l interface de l application sur un ordinateur distant. Notifications de l utilisateur relatives aux événements. Affichage et animation de l icône de l application dans la zone de notification de la barre d état. Affichage de "Protected by Kaspersky Lab" sur l écran de bienvenue de Microsoft Windows. Affichage de l application dans le menu "Démarrer". Affichage dans la liste des applications installées. ETAPE 8. FIN DE LA CREATION D UNE STRATEGIE La dernière fenêtre de l Assistant vous informe sur la réussite de la création de la stratégie. Une fois l assistant terminé, la stratégie est ajoutée au dossier Stratégies du groupe d administration sélectionné et affichée dans l arborescence de la console. Vous pouvez ensuite modifier les paramètres de la stratégie créée et empêcher leur modification à l aide des boutons et pour chaque groupe de paramètres. L icône indique que l utilisateur du poste client n a pas la possibilité de modifier la configuration. Alors que l icône signifie que l utilisateur peut modifier les paramètres. La stratégie sera diffusée sur les ordinateurs clients lors de la première synchronisation des clients avec le serveur. 225
226 M A N U E L D E L U T I L I S A T E U R CONFIGURATION DE LA STRATEGIE A cette étape, vous pouvez introduire des modifications dans la stratégie, interdire la modification de certains paramètres des stratégies des sous-groupes, de l application et des tâches. Les paramètres de la stratégie sont modifiables depuis l écran des propriétés de la stratégie (cf. ill. ci-dessous). Illustration 19. Fenêtre des propriétés de la stratégie. L onglet Protection Tous les onglets (hormis Protection et Configuration) sont des onglets standards de Kaspersky Administration Kit. Vous trouverez leur description détaillée dans le manuel de référence correspondant. Les paramètres de stratégie de Kaspersky Anti-Virus 6.0 comprennent les paramètres de l application (cf. page 214) et les paramètres des tâches (cf. page 221). L onglet Configuration contient les paramètres de l application et l onglet Protection, les paramètres des tâches. Pour configurer les paramètres, il suffit de sélectionner la valeur souhaitée dans la liste déroulante de la partie supérieure. Pour visualiser ou modifier les paramètres de la stratégie, procédez comme suit: 1. Ouvrez la console d administration de Kaspersky Administration Kit. 2. Dans Ordinateurs gérés, ouvrez le dossier portant le nom du groupe souhaité. 3. Dans le groupe sélectionné, ouvrez le sous-dossier Stratégies dans lequel s affichera l ensemble des stratégies créées pour ce groupe. 4. Sélectionnez la stratégie souhaitée dans l arborescence de la console pour visualiser ou modifier ses propriétés. 226
MANUEL DE L'UTILISATEUR KASPERSKY ANTI-VIRUS 2010
 MANUEL DE L'UTILISATEUR KASPERSKY ANTI-VIRUS 2010 Chers utilisateurs! Nous vous remercions d'avoir choisi notre logiciel. Nous espérons que ce manuel vous sera utile et qu'il répondra à la majorité des
MANUEL DE L'UTILISATEUR KASPERSKY ANTI-VIRUS 2010 Chers utilisateurs! Nous vous remercions d'avoir choisi notre logiciel. Nous espérons que ce manuel vous sera utile et qu'il répondra à la majorité des
KASPERSKY LABS. Kaspersky Administration Kit 6.0. Guide de deploiement
 KASPERSKY LABS Kaspersky Administration Kit 6.0 Guide de deploiement KASPERSKY ADMINISTRATION KIT 6.0 Guide de déploiement Kaspersky Lab Ltd. Tél./fax : +7 (495) 797-87-00 http://www.kaspersky.com/fr Date
KASPERSKY LABS Kaspersky Administration Kit 6.0 Guide de deploiement KASPERSKY ADMINISTRATION KIT 6.0 Guide de déploiement Kaspersky Lab Ltd. Tél./fax : +7 (495) 797-87-00 http://www.kaspersky.com/fr Date
Une nouvelle approche globale de la sécurité des réseaux d entreprises
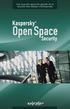 Une nouvelle approche globale de la sécurité des réseaux d entreprises Kaspersky Open Space Security est une suite de produits de sécurité couvrant tous les types de connexion réseau, des appareils mobiles
Une nouvelle approche globale de la sécurité des réseaux d entreprises Kaspersky Open Space Security est une suite de produits de sécurité couvrant tous les types de connexion réseau, des appareils mobiles
Fiche Technique. Cisco Security Agent
 Fiche Technique Cisco Security Agent Avec le logiciel de sécurité de point d extrémité Cisco Security Agent (CSA), Cisco offre à ses clients la gamme de solutions de protection la plus complète qui soit
Fiche Technique Cisco Security Agent Avec le logiciel de sécurité de point d extrémité Cisco Security Agent (CSA), Cisco offre à ses clients la gamme de solutions de protection la plus complète qui soit
Kaspersky Endpoint Security 10 for Windows Manuel de l'administrateur
 Kaspersky Endpoint Security 10 for Windows Manuel de l'administrateur V E R S I O N D E L ' A P P L I C A T I O N : 1 0. 0 M A I N T E N A N C E R E L E A S E 1 Cher utilisateur, Merci d'avoir choisi notre
Kaspersky Endpoint Security 10 for Windows Manuel de l'administrateur V E R S I O N D E L ' A P P L I C A T I O N : 1 0. 0 M A I N T E N A N C E R E L E A S E 1 Cher utilisateur, Merci d'avoir choisi notre
Une nouvelle approche globale de la sécurité des réseaux d entreprises
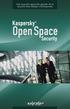 Une nouvelle approche globale de la sécurité des réseaux d entreprises Kaspersky Open Space Security est une suite de produits de sécurité couvrant tous les types de connexion réseau, des appareils mobiles
Une nouvelle approche globale de la sécurité des réseaux d entreprises Kaspersky Open Space Security est une suite de produits de sécurité couvrant tous les types de connexion réseau, des appareils mobiles
escan Entreprise Edititon Specialist Computer Distribution
 escan Entreprise Edititon Specialist Computer Distribution escan Entreprise Edition escan entreprise Edition est une solution antivirale complète pour les entreprises de toutes tailles. Elle fournit une
escan Entreprise Edititon Specialist Computer Distribution escan Entreprise Edition escan entreprise Edition est une solution antivirale complète pour les entreprises de toutes tailles. Elle fournit une
INSTALLER LA DERNIERE VERSION DE SECURITOO PC
 INSTALLER LA DERNIERE VERSION DE SECURITOO PC Ref : FP. P1269 V 5.0 Résumé Securitoo PC est l Antivirus Firewall dédié aux PC de la suite Securitoo Intégral. La clé obtenue, lors de la souscription d un
INSTALLER LA DERNIERE VERSION DE SECURITOO PC Ref : FP. P1269 V 5.0 Résumé Securitoo PC est l Antivirus Firewall dédié aux PC de la suite Securitoo Intégral. La clé obtenue, lors de la souscription d un
Guide de démarrage rapide
 Guide de démarrage rapide Microsoft Windows Seven/Vista / XP / 2000 ESET Smart Security offre la vitesse et la précision d ESET NOD32 Antivirus et de son puissant moteur ThreatSense, allié à un pare-feu
Guide de démarrage rapide Microsoft Windows Seven/Vista / XP / 2000 ESET Smart Security offre la vitesse et la précision d ESET NOD32 Antivirus et de son puissant moteur ThreatSense, allié à un pare-feu
Lutter contre les virus et les attaques... 15
 Lutter contre les virus et les attaques... 15 Astuce 1 - Télécharger et installer Avast!... 17 Astuce 2 - Configurer la protection de messagerie... 18 Astuce 3 - Enregistrer Avast!... 20 Astuce 4 - Mettre
Lutter contre les virus et les attaques... 15 Astuce 1 - Télécharger et installer Avast!... 17 Astuce 2 - Configurer la protection de messagerie... 18 Astuce 3 - Enregistrer Avast!... 20 Astuce 4 - Mettre
Annexe 5. Kaspersky Security For SharePoint Servers. Consulting Team
 Annexe 5 Kaspersky Security For SharePoint Servers Consulting Team 2015 K A S P E R S K Y L A B Immeuble l Européen 2, rue 1 Joseph Monier 92859 Rueil Malmaison Cedex Table des matières Table des matières...
Annexe 5 Kaspersky Security For SharePoint Servers Consulting Team 2015 K A S P E R S K Y L A B Immeuble l Européen 2, rue 1 Joseph Monier 92859 Rueil Malmaison Cedex Table des matières Table des matières...
Guide de l utilisateur
 Guide de l utilisateur (versions 4.2 et supérieures) Microsoft Windows 7 / Vista / XP / 2000 / 2003 / 2008 Sommaire 1. ESET Smart Security 4...4 1.1 Nouveautés... 4 1.2 Configuration minimale requise...
Guide de l utilisateur (versions 4.2 et supérieures) Microsoft Windows 7 / Vista / XP / 2000 / 2003 / 2008 Sommaire 1. ESET Smart Security 4...4 1.1 Nouveautés... 4 1.2 Configuration minimale requise...
Downloaded from www.vandenborre.be. Kaspersky Anti-Virus. Manuel de l'utilisateur VERSION DE L'APPLICATION: 14.0
 Kaspersky Anti-Virus Manuel de l'utilisateur VERSION DE L'APPLICATION: 14.0 Cher utilisateur, Merci d'avoir choisi notre produit. Nous espérons que ce document vous aidera dans votre travail et répondra
Kaspersky Anti-Virus Manuel de l'utilisateur VERSION DE L'APPLICATION: 14.0 Cher utilisateur, Merci d'avoir choisi notre produit. Nous espérons que ce document vous aidera dans votre travail et répondra
Nouvelle approche pour la protection complexe des réseaux d entreprise. Kaspersky. OpenSpaceSecurity
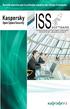 Nouvelle approche pour la protection complexe des réseaux d entreprise Kaspersky Open Open Kaspersky Open Space Security est une solution développée pour la protection de tous les types de nœuds de réseau,
Nouvelle approche pour la protection complexe des réseaux d entreprise Kaspersky Open Open Kaspersky Open Space Security est une solution développée pour la protection de tous les types de nœuds de réseau,
VERITAS Backup Exec TM 10.0 for Windows Servers
 VERITAS Backup Exec TM 10.0 for Windows Servers Guide d installation rapide N134418 Avertissement Les informations contenues dans cette documentation peuvent être modifiées sans préavis. VERITAS Software
VERITAS Backup Exec TM 10.0 for Windows Servers Guide d installation rapide N134418 Avertissement Les informations contenues dans cette documentation peuvent être modifiées sans préavis. VERITAS Software
Kaspersky Security 8.0 for Microsoft Exchange Servers Manuel d'administrateur
 Kaspersky Security 8.0 for Microsoft Exchange Servers Manuel d'administrateur VERSION DE L'APPLICATION: 8.0 Chers utilisateurs! Nous vous remercions d'avoir choisi notre logiciel. Nous espérons que ce
Kaspersky Security 8.0 for Microsoft Exchange Servers Manuel d'administrateur VERSION DE L'APPLICATION: 8.0 Chers utilisateurs! Nous vous remercions d'avoir choisi notre logiciel. Nous espérons que ce
Guide d installation
 Simplement professionnel Guide d installation de l accès au Réseau santé social et à Internet www.lereseausantesocial.fr Version 5.04 pour Windows Compatible avec les logiciels de gestion de cabinet ayant
Simplement professionnel Guide d installation de l accès au Réseau santé social et à Internet www.lereseausantesocial.fr Version 5.04 pour Windows Compatible avec les logiciels de gestion de cabinet ayant
Connected to the FP World
 Connected to the FP World Guide d utilisateur 2 Guide d utilisateur mailcredit A propos du présent manuel Groupe cible Objet mailcredit.exe [Personnaliser] Le guide de l utilisateur mailcredit s adresse
Connected to the FP World Guide d utilisateur 2 Guide d utilisateur mailcredit A propos du présent manuel Groupe cible Objet mailcredit.exe [Personnaliser] Le guide de l utilisateur mailcredit s adresse
Guide de configuration. Logiciel de courriel
 Guide de configuration Logiciel de courriel Août 2013 Table des matières 1. Logiciels de courriel Mac 1.1 Télécharger, installer et mettre à niveau Microsoft Outlook (Utilisateurs du Courriel Affaires
Guide de configuration Logiciel de courriel Août 2013 Table des matières 1. Logiciels de courriel Mac 1.1 Télécharger, installer et mettre à niveau Microsoft Outlook (Utilisateurs du Courriel Affaires
Installation de GFI FAXmaker
 Installation de GFI FAXmaker Systèmes Requis Avant d installer FAXmaker, vérifiez que vous remplissez bien les conditions suivantes : Serveur FAX GFI FAXmaker : Serveur sous Windows 2000 ou 2003 avec au
Installation de GFI FAXmaker Systèmes Requis Avant d installer FAXmaker, vérifiez que vous remplissez bien les conditions suivantes : Serveur FAX GFI FAXmaker : Serveur sous Windows 2000 ou 2003 avec au
Manuel de l utilisateur
 1 Laplink Software, Inc. Manuel de l utilisateur Service clientèle/support technique : Web : http://www.laplink.com/fr/support E-mail : CustomerService@laplink.fr Tel (USA) : +1 (425) 952-6001 Fax (USA)
1 Laplink Software, Inc. Manuel de l utilisateur Service clientèle/support technique : Web : http://www.laplink.com/fr/support E-mail : CustomerService@laplink.fr Tel (USA) : +1 (425) 952-6001 Fax (USA)
Guide de démarrage rapide. Microsoft Windows 7 / Vista / XP / 2000 / 2003 / 2008
 Guide de démarrage rapide Microsoft Windows 7 / Vista / XP / 2000 / 2003 / 2008 ESET Smart Security offre à votre ordinateur une protection de pointe contre les logiciels malveillants. Basé sur le moteur
Guide de démarrage rapide Microsoft Windows 7 / Vista / XP / 2000 / 2003 / 2008 ESET Smart Security offre à votre ordinateur une protection de pointe contre les logiciels malveillants. Basé sur le moteur
Mode d emploi pour lire des livres numériques
 Mode d emploi pour lire des livres numériques Configuration minimale requise : Pour télécharger des ouvrages numériques sur son poste et utiliser les fichiers, vous avez besoin : sur PC : connexion Internet
Mode d emploi pour lire des livres numériques Configuration minimale requise : Pour télécharger des ouvrages numériques sur son poste et utiliser les fichiers, vous avez besoin : sur PC : connexion Internet
Guide de l utilisateur
 Guide de l utilisateur (conçu pour les produits version 4.2 et postérieures) Microsoft Windows 7 / Vista / XP / NT4 / 2000 / 2003 / 2008 Sommaire 1. ESET NOD32 Antivirus 4...4 1.1 Nouveautés... 4 1.2 Configuration
Guide de l utilisateur (conçu pour les produits version 4.2 et postérieures) Microsoft Windows 7 / Vista / XP / NT4 / 2000 / 2003 / 2008 Sommaire 1. ESET NOD32 Antivirus 4...4 1.1 Nouveautés... 4 1.2 Configuration
KASPERSKY LAB. Kaspersky Anti-Virus 6.0 for Windows Servers Enterprise Edition MANUEL D'INSTALLATION
 KASPERSKY LAB Kaspersky Anti-Virus 6.0 for Windows Servers Enterprise Edition MANUEL D'INSTALLATION K A S P E R S K Y A N T I - V I R U S 6. 0 F O R W I N D O W S S E R V E R S E N T E R P R I S E E D
KASPERSKY LAB Kaspersky Anti-Virus 6.0 for Windows Servers Enterprise Edition MANUEL D'INSTALLATION K A S P E R S K Y A N T I - V I R U S 6. 0 F O R W I N D O W S S E R V E R S E N T E R P R I S E E D
À propos de cette page... 27. Recommandations pour le mot de passe... 26
 Rebit 5 Help Table des matières Apprentissage... 1 Création du premier point de restauration... 1 Que fait le disque de sauvegarde Rebit 5?... 1 Fonctions de Rebit 5... 1 Création du premier point de restauration...
Rebit 5 Help Table des matières Apprentissage... 1 Création du premier point de restauration... 1 Que fait le disque de sauvegarde Rebit 5?... 1 Fonctions de Rebit 5... 1 Création du premier point de restauration...
Guide de Démarrage Rapide
 1 Guide de Démarrage Guide de Démarrage Laplink Software, Inc. Pour toute question concernant le support technique, rendez-vous au site : www.laplink.com/fr/support Pour tout autre renseignement, voir
1 Guide de Démarrage Guide de Démarrage Laplink Software, Inc. Pour toute question concernant le support technique, rendez-vous au site : www.laplink.com/fr/support Pour tout autre renseignement, voir
Universalis 2013. Guide d installation. Sommaire
 Guide d installation Universalis 2013 Nous vous recommandons de lire ce document avant de commencer l installation d UNIVERSALIS 2013 sur Windows. Vous y trouverez la description de la procédure d installation,
Guide d installation Universalis 2013 Nous vous recommandons de lire ce document avant de commencer l installation d UNIVERSALIS 2013 sur Windows. Vous y trouverez la description de la procédure d installation,
Démarrer et quitter... 13
 Démarrer et quitter... 13 Astuce 1 - Ouvrir, modifier, ajouter un élément dans le Registre... 14 Astuce 2 - Créer un point de restauration... 18 Astuce 3 - Rétablir un point de restauration... 21 Astuce
Démarrer et quitter... 13 Astuce 1 - Ouvrir, modifier, ajouter un élément dans le Registre... 14 Astuce 2 - Créer un point de restauration... 18 Astuce 3 - Rétablir un point de restauration... 21 Astuce
Connecteur Zimbra pour Outlook 2007 et 2010 (ZCO) w
 w Procédure Messagerie Outlook 2007 et 2010 Solutions informatiques Connecteur Zimbra pour Microsoft Outlook 2007 et 2010 (ZCO) 1/46 SOMMAIRE 1 Introduction... 3 2 Compatibilité... 3 2.1 Versions supportées
w Procédure Messagerie Outlook 2007 et 2010 Solutions informatiques Connecteur Zimbra pour Microsoft Outlook 2007 et 2010 (ZCO) 1/46 SOMMAIRE 1 Introduction... 3 2 Compatibilité... 3 2.1 Versions supportées
Désinfecte les réseaux lorsqu ils s embrasent
 Defend what you create Désinfecte les réseaux lorsqu ils s embrasent Utilitaire réseau à gestion centralisée pour le traitement des postes de travail et des serveurs regroupés dans un réseau local et fonctionnant
Defend what you create Désinfecte les réseaux lorsqu ils s embrasent Utilitaire réseau à gestion centralisée pour le traitement des postes de travail et des serveurs regroupés dans un réseau local et fonctionnant
 Important! Lisez attentivement la section Activation des services de ce guide. Les informations de cette section sont essentielles pour protéger votre PC. MEGA DETECTION Guide d'installation rapide Windows
Important! Lisez attentivement la section Activation des services de ce guide. Les informations de cette section sont essentielles pour protéger votre PC. MEGA DETECTION Guide d'installation rapide Windows
MANUEL D'INSTALLATION
 Kaspersky Anti-Virus 8.0 pour Windows Servers Enterprise Edition MANUEL D'INSTALLATION V E R S I O N D E L ' A P P L I C A T I O N : 8. 0 Chers utilisateurs! Nous vous remercions d'avoir choisi notre logiciel.
Kaspersky Anti-Virus 8.0 pour Windows Servers Enterprise Edition MANUEL D'INSTALLATION V E R S I O N D E L ' A P P L I C A T I O N : 8. 0 Chers utilisateurs! Nous vous remercions d'avoir choisi notre logiciel.
Guide d installation et de configuration du serveur de messagerie MDaemon
 Guide d installation et de configuration du serveur de messagerie MDaemon (Ce guide fait référence à la version 10 de MDaemon) 1/15 Sommaire INTRODUCTION... 3 MDAEMON... 3 MODULES ADDITIONNELS... 4 COMMENT
Guide d installation et de configuration du serveur de messagerie MDaemon (Ce guide fait référence à la version 10 de MDaemon) 1/15 Sommaire INTRODUCTION... 3 MDAEMON... 3 MODULES ADDITIONNELS... 4 COMMENT
Tropimed Guide d'installation
 Tropimed Guide d'installation 1. A propos de ce guide... 2 2. Configurations matérielles et logicielles requises... 2 2.1 Configuration Windows... 2 2.2 Configuration MacOs... 2 2.3 Configuration requise
Tropimed Guide d'installation 1. A propos de ce guide... 2 2. Configurations matérielles et logicielles requises... 2 2.1 Configuration Windows... 2 2.2 Configuration MacOs... 2 2.3 Configuration requise
Guide d installation UNIVERSALIS 2014
 Guide d installation UNIVERSALIS 2014 (Windows) Nous vous recommandons de lire ce document avant de commencer l installation d UNIVERSALIS 2014 sur Windows. Vous y trouverez la description de la procédure
Guide d installation UNIVERSALIS 2014 (Windows) Nous vous recommandons de lire ce document avant de commencer l installation d UNIVERSALIS 2014 sur Windows. Vous y trouverez la description de la procédure
Manuel d utilisation du logiciel de messagerie personnelle Palm VersaMail 2.5
 Manuel d utilisation du logiciel de messagerie personnelle Palm VersaMail 2.5 Copyright 2003 Palm, Inc. Tous droits réservés. Graffiti, HotSync, MultiMail, le logo Palm, PalmModem et Palm OS sont des marques
Manuel d utilisation du logiciel de messagerie personnelle Palm VersaMail 2.5 Copyright 2003 Palm, Inc. Tous droits réservés. Graffiti, HotSync, MultiMail, le logo Palm, PalmModem et Palm OS sont des marques
KASPERSKY SECURITY FOR BUSINESS
 KASPERSKY SECURITY FOR BUSINESS IDENTIFIER. CONTRÔLER. PROTÉGER. Guide de migration RENOUVELLEMENTS ET MISES À NIVEAU DES LICENCES : Guide de migration PRÉSENTATION DE LA NOUVELLE GAMME ENDPOINT SECURITY
KASPERSKY SECURITY FOR BUSINESS IDENTIFIER. CONTRÔLER. PROTÉGER. Guide de migration RENOUVELLEMENTS ET MISES À NIVEAU DES LICENCES : Guide de migration PRÉSENTATION DE LA NOUVELLE GAMME ENDPOINT SECURITY
CONDITIONS D UTILISATION VERSION NOMADE
 CONDITIONS D UTILISATION VERSION NOMADE Les Editions Francis Lefebvre déclarent détenir sur le produit et sa documentation technique la totalité des droits prévus par le Code de la propriété intellectuelle
CONDITIONS D UTILISATION VERSION NOMADE Les Editions Francis Lefebvre déclarent détenir sur le produit et sa documentation technique la totalité des droits prévus par le Code de la propriété intellectuelle
Guide d administration de Microsoft Exchange ActiveSync
 Guide d administration de Microsoft Exchange ActiveSync Copyright 2005 palmone, Inc. Tous droits réservés. palmone, HotSync, Treo, VersaMail et Palm OS sont des marques commerciales ou déposées dont palmone,
Guide d administration de Microsoft Exchange ActiveSync Copyright 2005 palmone, Inc. Tous droits réservés. palmone, HotSync, Treo, VersaMail et Palm OS sont des marques commerciales ou déposées dont palmone,
Oracle Developer Suite 10g. Guide de l installation. Vista & Seven
 TRAVAIL RÉALISÉ PAR ABED ABDERRAHMANE Oracle Developer Suite 10g Guide de l installation 10g Release 2 (10.1.2) pour Windows Vista & Seven www.oraweb.ca Page 1 TABLE DES MATIÈRES : PARTIE 1 : CONCEPTS
TRAVAIL RÉALISÉ PAR ABED ABDERRAHMANE Oracle Developer Suite 10g Guide de l installation 10g Release 2 (10.1.2) pour Windows Vista & Seven www.oraweb.ca Page 1 TABLE DES MATIÈRES : PARTIE 1 : CONCEPTS
Mise à niveau de Windows XP vers Windows 7
 La mise à niveau d un ordinateur Windows XP vers Windows 7 requiert une installation personnalisée qui ne conserve pas les programmes, les fichiers, ni les paramètres. C est la raison pour laquelle on
La mise à niveau d un ordinateur Windows XP vers Windows 7 requiert une installation personnalisée qui ne conserve pas les programmes, les fichiers, ni les paramètres. C est la raison pour laquelle on
Tutorial Terminal Server sous
 Tutorial Terminal Server sous réalisé par Olivier BOHER Adresse @mail : xenon33@free.fr Site Internet : http://xenon33.free.fr/ Tutorial version 1a Page 1 sur 1 Index 1. Installation des services Terminal
Tutorial Terminal Server sous réalisé par Olivier BOHER Adresse @mail : xenon33@free.fr Site Internet : http://xenon33.free.fr/ Tutorial version 1a Page 1 sur 1 Index 1. Installation des services Terminal
PROCEDURE D INSTALLATION et de CONFIGURATION DU SERVICE PACK2 POUR WINDOWS XP
 Operating System PROCEDURE D INSTALLATION et de CONFIGURATION DU SERVICE PACK2 POUR WINDOWS XP Laëtitia Bouchez Centre de Ressources Informatiques Université des Sciences et Technologies de Lille Laetitia.Bouchez@univ-lille1.fr
Operating System PROCEDURE D INSTALLATION et de CONFIGURATION DU SERVICE PACK2 POUR WINDOWS XP Laëtitia Bouchez Centre de Ressources Informatiques Université des Sciences et Technologies de Lille Laetitia.Bouchez@univ-lille1.fr
Avira Professional Security Migrer vers Avira Professional Security version 2013. HowTo
 Avira Professional Security Migrer vers Avira Professional Security version 2013 HowTo Sommaire 1. Introduction...3 2. Migration via la console de gestion Avira (AMC)...3 3. Mise à jour manuelle d Avira
Avira Professional Security Migrer vers Avira Professional Security version 2013 HowTo Sommaire 1. Introduction...3 2. Migration via la console de gestion Avira (AMC)...3 3. Mise à jour manuelle d Avira
Manuel d installation et d utilisation du logiciel GigaRunner
 Manuel d installation et d utilisation du logiciel GigaRunner Manuel Version : V1.6 du 12 juillet 2011 Pour plus d informations, vous pouvez consulter notre site web : www.gigarunner.com Table des matières
Manuel d installation et d utilisation du logiciel GigaRunner Manuel Version : V1.6 du 12 juillet 2011 Pour plus d informations, vous pouvez consulter notre site web : www.gigarunner.com Table des matières
Symantec Endpoint Protection 12.1.5 Fiche technique
 Symantec Endpoint Protection 12.1.5 Fiche technique Fiche technique : Sécurité des terminaux Présentation Outre les attaques massives à grande échelle qu ils perpétuent, les logiciels malveillants ont
Symantec Endpoint Protection 12.1.5 Fiche technique Fiche technique : Sécurité des terminaux Présentation Outre les attaques massives à grande échelle qu ils perpétuent, les logiciels malveillants ont
Documentation Honolulu 14 (1) - 0209
 Documentation Honolulu 14 (1) - 0209 Honolulu 14 3 Sommaire Honolulu 14 le portail Intranet / Internet de votre entreprise PARTIE 1 -MANUEL UTILISATEUR 1. LE PORTAIL HONOLULU : PAGE D ACCUEIL 8 1.1 Comment
Documentation Honolulu 14 (1) - 0209 Honolulu 14 3 Sommaire Honolulu 14 le portail Intranet / Internet de votre entreprise PARTIE 1 -MANUEL UTILISATEUR 1. LE PORTAIL HONOLULU : PAGE D ACCUEIL 8 1.1 Comment
L expertise en sécurité pour toutes les entreprises! Passez à la vitesse supérieure. Kaspersky. avec. Open Space Security
 L expertise en sécurité pour toutes les entreprises! Passez à la vitesse supérieure 2010 avec Kaspersky Open Space Security Aujourd hui, le réseau d une entreprise est un espace ouvert dynamique, mobile.
L expertise en sécurité pour toutes les entreprises! Passez à la vitesse supérieure 2010 avec Kaspersky Open Space Security Aujourd hui, le réseau d une entreprise est un espace ouvert dynamique, mobile.
Standard. Manuel d installation
 Standard Manuel d installation 1 2 3 4 5 Vérifications avant l installation Installation Création d utilisateurs et Configuration rapide Exemples d utilisation et paramètres Annexe Lisez attentivement
Standard Manuel d installation 1 2 3 4 5 Vérifications avant l installation Installation Création d utilisateurs et Configuration rapide Exemples d utilisation et paramètres Annexe Lisez attentivement
JULIE SMS V2.0.1 NOTICE D INSTALLATION ET D UTILISATION
 JULIE SMS V2.0.1 NOTICE D INSTALLATION ET D UTILISATION Le fabricant OWANDY S.A.S. se réserve le droit de modifier ses produits ou leurs spécifications afin d'améliorer les performances, la qualité ou
JULIE SMS V2.0.1 NOTICE D INSTALLATION ET D UTILISATION Le fabricant OWANDY S.A.S. se réserve le droit de modifier ses produits ou leurs spécifications afin d'améliorer les performances, la qualité ou
Manuel d Administration
 Manuel d Administration Manuel d Administration Copyright 2001 Auralog S.A. All rights reserved Sommaire INTRODUCTION...3 CONFIGURATIONS POUR TELL ME MORE PRO...4 CONFIGURATIONS REQUISES...4 INSTALLATION
Manuel d Administration Manuel d Administration Copyright 2001 Auralog S.A. All rights reserved Sommaire INTRODUCTION...3 CONFIGURATIONS POUR TELL ME MORE PRO...4 CONFIGURATIONS REQUISES...4 INSTALLATION
La messagerie électronique avec La Poste
 La messagerie électronique avec La Poste En novembre 2000, le ministère de l Education Nationale a conclu avec La Poste un accord pour la mise à disposition des enseignants et élèves d un service de courrier
La messagerie électronique avec La Poste En novembre 2000, le ministère de l Education Nationale a conclu avec La Poste un accord pour la mise à disposition des enseignants et élèves d un service de courrier
Avantages. Protection des réseaux corporatifs de gestion centralisée
 Protégez votre univers Protection des réseaux corporatifs de gestion centralisée Avantages Gestion centralisée de protection des postes de travail des serveurs de fichier Windows et des serveurs de messagerie
Protégez votre univers Protection des réseaux corporatifs de gestion centralisée Avantages Gestion centralisée de protection des postes de travail des serveurs de fichier Windows et des serveurs de messagerie
Plug-in Verizon Collaboration pour Microsoft Outlook Guide de l utilisateur
 Plug-in Verizon Collaboration pour Microsoft Outlook Guide de l utilisateur Version 4.11 Dernière mise à jour : Juillet 2011 2011 Verizon. Tous droits réservés. Les noms et logos Verizon et Verizon Business,
Plug-in Verizon Collaboration pour Microsoft Outlook Guide de l utilisateur Version 4.11 Dernière mise à jour : Juillet 2011 2011 Verizon. Tous droits réservés. Les noms et logos Verizon et Verizon Business,
Installation de GFI MailEssentials
 Installation de GFI MailEssentials Introduction à l installation de GFI MailEssentials Ce chapitre explique la procédure à suivre pour installer et configurer GFI MailEssentials. Il y a deux façons de
Installation de GFI MailEssentials Introduction à l installation de GFI MailEssentials Ce chapitre explique la procédure à suivre pour installer et configurer GFI MailEssentials. Il y a deux façons de
CONTACT EXPRESS 2011 ASPIRATEUR D EMAILS
 CONTACT EXPRESS 2011 ASPIRATEUR D EMAILS MANUEL D UTILISATION Logiciel édité par la société I. PREAMBULE a) Avant propos... 3 b) Support... 3 c) Interface d accueil... 4 à 5 d) Interface de Recherche...
CONTACT EXPRESS 2011 ASPIRATEUR D EMAILS MANUEL D UTILISATION Logiciel édité par la société I. PREAMBULE a) Avant propos... 3 b) Support... 3 c) Interface d accueil... 4 à 5 d) Interface de Recherche...
Syfadis. > Configuration du poste client. Nous vous aidons à réussir. REFERENCE : Syfadis LMS - 20/06/2007. AUTEUR : Equipe technique Syfadis
 Syfadis Nous vous aidons à réussir > Configuration du poste client REFERENCE : Syfadis LMS - 20/06/2007 AUTEUR : Equipe technique Syfadis Ce document est la propriété de Syfadis. Il ne peut être communiqué
Syfadis Nous vous aidons à réussir > Configuration du poste client REFERENCE : Syfadis LMS - 20/06/2007 AUTEUR : Equipe technique Syfadis Ce document est la propriété de Syfadis. Il ne peut être communiqué
avast! EP: Installer avast! Small Office Administration
 avast! EP: Installer avast! Small Office Administration Comment installer avast! Small Office Administration? avast! Small Office Administration est une console web qui permet la gestion a distance de
avast! EP: Installer avast! Small Office Administration Comment installer avast! Small Office Administration? avast! Small Office Administration est une console web qui permet la gestion a distance de
Guide d utilisation WEBPORTAL CPEM Portail d Applications Web CPEM
 Guide d utilisation WEBPORTAL CPEM Portail d Applications Web CPEM Ce guide vous aidera à installer et à mettre en place les modules nécessaires afin d accéder à vos Applications Web SOMMAIRE I. Pré requis...
Guide d utilisation WEBPORTAL CPEM Portail d Applications Web CPEM Ce guide vous aidera à installer et à mettre en place les modules nécessaires afin d accéder à vos Applications Web SOMMAIRE I. Pré requis...
Découvrir et bien régler Avast! 7
 Découvrir et bien régler Avast! 7 Avast 7 est disponible en libre téléchargement. Voici, en images, tout ce qu'il faut savoir pour maîtriser les nouveautés de cette édition qui s'annonce encore plus efficace
Découvrir et bien régler Avast! 7 Avast 7 est disponible en libre téléchargement. Voici, en images, tout ce qu'il faut savoir pour maîtriser les nouveautés de cette édition qui s'annonce encore plus efficace
sécurisation des systèmes d information BE READY FOR WHAT S NEXT. Kaspersky Open Space Security
 sécurisation des systèmes d information BE READY FOR WHAT S NEXT. Kaspersky Open Space Security Le Saviez-vous? La Cybercriminalité génère plus d argent que le trafic de drogue* La progression des malwares
sécurisation des systèmes d information BE READY FOR WHAT S NEXT. Kaspersky Open Space Security Le Saviez-vous? La Cybercriminalité génère plus d argent que le trafic de drogue* La progression des malwares
MIGRER VERS LA DERNIERE VERSION DE L'ANTIVIRUS FIREWALL
 MIGRER VERS LA DERNIERE VERSION DE L'ANTIVIRUS FIREWALL Cette fiche pratique vous guide à migrer vers la dernière version de l AntiVirus Firewall. La fiche pratique suivante est composée de 4 parties :
MIGRER VERS LA DERNIERE VERSION DE L'ANTIVIRUS FIREWALL Cette fiche pratique vous guide à migrer vers la dernière version de l AntiVirus Firewall. La fiche pratique suivante est composée de 4 parties :
Sécurisation du réseau
 Sécurisation du réseau La sécurisation du réseau d entreprise est également une étape primordiale à la sécurisation générale de votre infrastructure. Cette partie a pour but de présenter les fonctionnalités
Sécurisation du réseau La sécurisation du réseau d entreprise est également une étape primordiale à la sécurisation générale de votre infrastructure. Cette partie a pour but de présenter les fonctionnalités
a CONserVer a CONserVer COde d activation pack FNaC pc sécurité & ClOud COde d activation protection android
 a CONserVer COde d activation pack FNaC pc sécurité & ClOud a CONserVer COde d activation protection android merci d avoir choisi le pack fnac sécurité pc & Cloud edition premium 2013! La Fnac a sélectionné
a CONserVer COde d activation pack FNaC pc sécurité & ClOud a CONserVer COde d activation protection android merci d avoir choisi le pack fnac sécurité pc & Cloud edition premium 2013! La Fnac a sélectionné
Sage 50 Version 2012. Nouveautés. Comptabilité générale. Sous réserve de modifications. Fonctionnalité Sage 50 Lite. Sage 50 Professional
 Version 2012 Nouveautés Comptabilité générale Fonctionnalité Lite Professional Données, plan comptable, comptabilisation Dans la fenêtre «Editer pièce» (=Sousie / Ctrl + B), il est désormais possible de
Version 2012 Nouveautés Comptabilité générale Fonctionnalité Lite Professional Données, plan comptable, comptabilisation Dans la fenêtre «Editer pièce» (=Sousie / Ctrl + B), il est désormais possible de
STATISTICA Version 12 : Instructions d'installation
 STATISTICA Version 12 : Instructions d'installation STATISTICA Entreprise Server Remarques : 1. L'installation de STATISTICA Entreprise Server s'effectue en deux temps : a) l'installation du serveur et
STATISTICA Version 12 : Instructions d'installation STATISTICA Entreprise Server Remarques : 1. L'installation de STATISTICA Entreprise Server s'effectue en deux temps : a) l'installation du serveur et
Atelier Introduction au courriel Utiliser www.yahoo.ca Guide de l apprenant
 Atelier Utiliser www.yahoo.ca Guide de l apprenant Introduction... 1 Préalables... 2 Ce que vous allez apprendre... 2 Compte courriel en ligne... 2 Créer et utiliser un compte courriel Yahoo.ca... 3 Créer
Atelier Utiliser www.yahoo.ca Guide de l apprenant Introduction... 1 Préalables... 2 Ce que vous allez apprendre... 2 Compte courriel en ligne... 2 Créer et utiliser un compte courriel Yahoo.ca... 3 Créer
GUIDE DE L UTILISATEUR INSTALLATION & CONFIGURATION
 GUIDE DE L UTILISATEUR INSTALLATION & CONFIGURATION icolab IMAP Solution Veuillez lire attentivement ce manuel avant d installer et configurer le service. Vous pouvez télécharger et visualiser ce manuel
GUIDE DE L UTILISATEUR INSTALLATION & CONFIGURATION icolab IMAP Solution Veuillez lire attentivement ce manuel avant d installer et configurer le service. Vous pouvez télécharger et visualiser ce manuel
avast! Internet Security 7.0 Guide de démarrage rapide avast! Internet Security 7.0 Guide de démarrage rapide
 avast! Internet Security 7.0 Guide de démarrage rapide 1 2 Bienvenue dans avast! Internet Security 7.0 Le nouvel avast! Antivirus 7.0 offre une série de nouvelles fonctionnalités et améliorations qui le
avast! Internet Security 7.0 Guide de démarrage rapide 1 2 Bienvenue dans avast! Internet Security 7.0 Le nouvel avast! Antivirus 7.0 offre une série de nouvelles fonctionnalités et améliorations qui le
Fonctionnement de Windows XP Mode avec Windows Virtual PC
 Fonctionnement de Windows XP Mode avec Windows Virtual PC Guide pratique pour les petites entreprises Table des matières Section 1 : présentation de Windows XP Mode pour Windows 7 2 Section 2 : démarrage
Fonctionnement de Windows XP Mode avec Windows Virtual PC Guide pratique pour les petites entreprises Table des matières Section 1 : présentation de Windows XP Mode pour Windows 7 2 Section 2 : démarrage
Vous pouvez à présent à reconfigurer votre messagerie en cliquant ici.
 Avant de reconfigurer les paramètres de votre messagerie, vous devez au préalable appliquer une mise à jour Microsoft No KB933612 si et seulement si vous utilisez une des configurations suivantes : Windows
Avant de reconfigurer les paramètres de votre messagerie, vous devez au préalable appliquer une mise à jour Microsoft No KB933612 si et seulement si vous utilisez une des configurations suivantes : Windows
Certificats «CREDIT LYONNAIS Authentys Entreprise» Manuel utilisateur du support cryptographique
 Certificats «CREDIT LYONNAIS Authentys Entreprise» Manuel utilisateur du support cryptographique Page 2 sur 21 1 INTRODUCTION Pour toute question complémentaire ou demande d information : pour les clients
Certificats «CREDIT LYONNAIS Authentys Entreprise» Manuel utilisateur du support cryptographique Page 2 sur 21 1 INTRODUCTION Pour toute question complémentaire ou demande d information : pour les clients
GUIDE D UTILISATION DES SERVICES PACKAGES
 GUIDE D UTILISATION DES SERVICES PACKAGES SOMMAIRE 1 Accès au Webmail Orange... 3 2 Contrôle Parental... 3 2.1 Installation du contrôle parental... 3 2.2 Utilisation du contrôle parental... 7 2.2.1 Lancement
GUIDE D UTILISATION DES SERVICES PACKAGES SOMMAIRE 1 Accès au Webmail Orange... 3 2 Contrôle Parental... 3 2.1 Installation du contrôle parental... 3 2.2 Utilisation du contrôle parental... 7 2.2.1 Lancement
PACK SÉRÉNITÉ. Plus qu un ensemble de logiciels, c est une solution complète pour gagner du temps et de la tranquillité.
 PACK SÉRÉNITÉ par abonnement www.darty.com Vous venez de souscrire au Pack Sérénité par abonnement, et nous vous remercions de votre confiance. Plus qu un ensemble de logiciels, c est une solution complète
PACK SÉRÉNITÉ par abonnement www.darty.com Vous venez de souscrire au Pack Sérénité par abonnement, et nous vous remercions de votre confiance. Plus qu un ensemble de logiciels, c est une solution complète
Accès instantané aux mots et aux locutions Le dictionnaire électronique offre une traduction rapide d'un mot ou d'une locution
 @promt Office 8.0 Description abrégée Spécifiquement conçu pour la maison et les petites entreprises Traduction de documents, de courriers électroniques et de messages instantanés ICQ Traduction de pages
@promt Office 8.0 Description abrégée Spécifiquement conçu pour la maison et les petites entreprises Traduction de documents, de courriers électroniques et de messages instantanés ICQ Traduction de pages
Guide d installation UNIVERSALIS 2016
 Guide d installation UNIVERSALIS 2016 (Windows) Nous vous recommandons de lire ce document avant de commencer l installation d UNIVERSALIS 2016 sur Windows. Vous y trouverez la description de la procédure
Guide d installation UNIVERSALIS 2016 (Windows) Nous vous recommandons de lire ce document avant de commencer l installation d UNIVERSALIS 2016 sur Windows. Vous y trouverez la description de la procédure
Guide de l utilisateur du Centre de gestion des licences en volume LICENCES EN VOLUME MICROSOFT
 Guide de l utilisateur du Centre de gestion des licences en volume LICENCES EN VOLUME MICROSOFT Table des matières Présentation du Centre de gestion des licences en volume (VLSC)... 3 Inscription auprès
Guide de l utilisateur du Centre de gestion des licences en volume LICENCES EN VOLUME MICROSOFT Table des matières Présentation du Centre de gestion des licences en volume (VLSC)... 3 Inscription auprès
KASPERSKY LAB. Kaspersky Internet Security 6.0 MANUEL DE L UTILISATEUR
 KASPERSKY LAB Kaspersky Internet Security 6.0 MANUEL DE L UTILISATEUR KASPERSKY INTERNET SECURITY 6.0 Manuel de l utilisateur NB : Cette documentation, traduite en français à partir du russe, décrit les
KASPERSKY LAB Kaspersky Internet Security 6.0 MANUEL DE L UTILISATEUR KASPERSKY INTERNET SECURITY 6.0 Manuel de l utilisateur NB : Cette documentation, traduite en français à partir du russe, décrit les
- CertimétiersArtisanat
 2 - CertimétiersArtisanat CertimétiersArtisanat - Sommaire NOTIONS SUR LE CERTIFICAT... 4 UN DOUBLE CERTIFICAT SUR VOTRE CLE CERTIMETIERSARTISANAT... 5 UTILISATION D UN CERTIFICAT ELECTRONIQUE CLASSE 3+
2 - CertimétiersArtisanat CertimétiersArtisanat - Sommaire NOTIONS SUR LE CERTIFICAT... 4 UN DOUBLE CERTIFICAT SUR VOTRE CLE CERTIMETIERSARTISANAT... 5 UTILISATION D UN CERTIFICAT ELECTRONIQUE CLASSE 3+
Network Scanner Tool R2.7. Guide de l'utilisateur
 Network Scanner Tool R2.7 Guide de l'utilisateur Copyright 2000-2003 par Sharp Corporation. Tous droits réservés. Toute reproduction, adaptation ou traduction sans autorisation écrite préalable est interdite,
Network Scanner Tool R2.7 Guide de l'utilisateur Copyright 2000-2003 par Sharp Corporation. Tous droits réservés. Toute reproduction, adaptation ou traduction sans autorisation écrite préalable est interdite,
MANUEL DU SERVICE CENTER
 MANUEL DU SERVICE CENTER Les informations contenues dans ce document peuvent être modifiées à tout moment sans préavis et n engagent pas la responsabilité de NATIVE INSTRUMENTS GmbH. Le Logiciel décrit
MANUEL DU SERVICE CENTER Les informations contenues dans ce document peuvent être modifiées à tout moment sans préavis et n engagent pas la responsabilité de NATIVE INSTRUMENTS GmbH. Le Logiciel décrit
Manuel d utilisation du web mail Zimbra 7.1
 Manuel d utilisation du web mail Zimbra 7.1 ma solution de communication intelligente Sommaire 1 Connexion à la messagerie Zimbra p.4 1.1 Prérequis p.4 1.1.1 Ecran de connexion à la messagerie p.4 2 Presentation
Manuel d utilisation du web mail Zimbra 7.1 ma solution de communication intelligente Sommaire 1 Connexion à la messagerie Zimbra p.4 1.1 Prérequis p.4 1.1.1 Ecran de connexion à la messagerie p.4 2 Presentation
FileMaker Server 14. Guide de démarrage
 FileMaker Server 14 Guide de démarrage 2007-2015 FileMaker, Inc. Tous droits réservés. FileMaker, Inc. 5201 Patrick Henry Drive Santa Clara, Californie 95054 FileMaker et FileMaker Go sont des marques
FileMaker Server 14 Guide de démarrage 2007-2015 FileMaker, Inc. Tous droits réservés. FileMaker, Inc. 5201 Patrick Henry Drive Santa Clara, Californie 95054 FileMaker et FileMaker Go sont des marques
DOCUMENT D ACCOMPAGNEMENT POUR L INSTALLATION DU LOGICIEL ESTIMACTION
 DOCUMENT D ACCOMPAGNEMENT POUR L INSTALLATION DU LOGICIEL ESTIMACTION EstimAction Nom d utilisateur : Mot de passe : Microsoft SQL Server Express Edition Adresse de la base de données : Nom d utilisateur
DOCUMENT D ACCOMPAGNEMENT POUR L INSTALLATION DU LOGICIEL ESTIMACTION EstimAction Nom d utilisateur : Mot de passe : Microsoft SQL Server Express Edition Adresse de la base de données : Nom d utilisateur
MANUEL D INSTALLATION
 Data Processing Commission Fast Advanced Software for Table soccer - v 1.0 Logiciel de gestion de tournoi de football de table MANUEL D INSTALLATION INSTALLATION INFORMATIQUE DE LA TABLE DE MARQUE & CONFIGURATION
Data Processing Commission Fast Advanced Software for Table soccer - v 1.0 Logiciel de gestion de tournoi de football de table MANUEL D INSTALLATION INSTALLATION INFORMATIQUE DE LA TABLE DE MARQUE & CONFIGURATION
sommaire Archives... Archiver votre messagerie... Les notes... Les règles de messagerie... Les calendriers partagés... 15 Les listes de diffusions...
 sommaire Votre solution de messagerie Futur Office évolue. Pour préparer au mieux la migration qui aura lieu le week-end du 23-24 Juin, nous vous conseillons de réaliser les actions préalables décrites
sommaire Votre solution de messagerie Futur Office évolue. Pour préparer au mieux la migration qui aura lieu le week-end du 23-24 Juin, nous vous conseillons de réaliser les actions préalables décrites
http://cri.univ-lille1.fr Virtualisation de Windows dans Ubuntu Linux
 http://cri.univ-lille1.fr Virtualisation de Windows dans Ubuntu Linux Version 1.0 Septembre 2011 SOMMAIRE 1. Introduction 3 2. Installation du logiciel de virtualisation VirtualBox 4 3. Création d'une
http://cri.univ-lille1.fr Virtualisation de Windows dans Ubuntu Linux Version 1.0 Septembre 2011 SOMMAIRE 1. Introduction 3 2. Installation du logiciel de virtualisation VirtualBox 4 3. Création d'une
LaCieSync. Synchronization Software. getting started guide. Guide de démarrage. Guida introduttiva. Erste Schritte. Guía de inicio.
 Synchronization Software getting started guide Guida introduttiva Erste Schritte Guía de inicio Aan-de-slag Gids 入 门 向 导 スタートアップ ガイド page Table des matières Introduction 2 Configuration minimale 3 Avant
Synchronization Software getting started guide Guida introduttiva Erste Schritte Guía de inicio Aan-de-slag Gids 入 门 向 导 スタートアップ ガイド page Table des matières Introduction 2 Configuration minimale 3 Avant
Symantec Backup Exec 12.5 for Windows Servers. Guide d'installation rapide
 Symantec Backup Exec 12.5 for Windows Servers Guide d'installation rapide 13897290 Installation de Backup Exec Ce document traite des sujets suivants: Configuration requise Conditions préalables à l'installation
Symantec Backup Exec 12.5 for Windows Servers Guide d'installation rapide 13897290 Installation de Backup Exec Ce document traite des sujets suivants: Configuration requise Conditions préalables à l'installation
Pour une première installation : suivre la procédure en page 5 à 9 Pour une mise à jour : suivre la procédure page 5, 6, 10 et 11
 Chère cliente, Cher Client, Nous sommes heureux de vous livrer notre dernière version du logiciel. Le produit que vous venez d acquérir va vous donner l assurance de travailler avec un logiciel performant
Chère cliente, Cher Client, Nous sommes heureux de vous livrer notre dernière version du logiciel. Le produit que vous venez d acquérir va vous donner l assurance de travailler avec un logiciel performant
PROCÉDURE D AIDE AU PARAMÉTRAGE
 PROCÉDURE D AIDE AU PARAMÉTRAGE SOMMAIRE Futur a fait évoluer son service de messagerie professionnel Futur Office. Le présent document va vous accompagner pas à pas vers la récupération de vos divers
PROCÉDURE D AIDE AU PARAMÉTRAGE SOMMAIRE Futur a fait évoluer son service de messagerie professionnel Futur Office. Le présent document va vous accompagner pas à pas vers la récupération de vos divers
Webroot SecureAnywhere. Foire aux questions
 Foire aux questions Janvier 2014 Table des matières Pourquoi la HSBC offre-t-elle le logiciel Webroot SecureAnywhere?... 1 Quelle est la différence entre Webroot SecureAnywhere et mon antivirus actuel?...
Foire aux questions Janvier 2014 Table des matières Pourquoi la HSBC offre-t-elle le logiciel Webroot SecureAnywhere?... 1 Quelle est la différence entre Webroot SecureAnywhere et mon antivirus actuel?...
Microsoft Hosted Exchange 2010 DOCUMENT D EXPLOITATION
 Microsoft Hosted Exchange 2010 DOCUMENT D EXPLOITATION SOMMAIRE ACCES EX10... 3 CONFIGURATION EX10 A. Entrées DNS à créer sur le(s) nom(s) de domaine choisi(s)... 3 B. Configuration Outlook 2007 - MAPI...
Microsoft Hosted Exchange 2010 DOCUMENT D EXPLOITATION SOMMAIRE ACCES EX10... 3 CONFIGURATION EX10 A. Entrées DNS à créer sur le(s) nom(s) de domaine choisi(s)... 3 B. Configuration Outlook 2007 - MAPI...
Préconisations Techniques & Installation de Gestimum ERP
 2015 Préconisations Techniques & Installation de Gestimum ERP 19/06/2015 1 / 30 Table des Matières Préambule... 4 Prérequis matériel (Recommandé)... 4 Configuration minimum requise du serveur (pour Gestimum
2015 Préconisations Techniques & Installation de Gestimum ERP 19/06/2015 1 / 30 Table des Matières Préambule... 4 Prérequis matériel (Recommandé)... 4 Configuration minimum requise du serveur (pour Gestimum
Comment utiliser mon compte alumni?
 Ce document dispose d une version PDF sur le site public du CI Comment utiliser mon compte alumni? Elena Fascilla, le 23/06/2010 Sommaire 1. Introduction... 2 2. Avant de commencer... 2 2.1 Connexion...
Ce document dispose d une version PDF sur le site public du CI Comment utiliser mon compte alumni? Elena Fascilla, le 23/06/2010 Sommaire 1. Introduction... 2 2. Avant de commencer... 2 2.1 Connexion...
MailStore Server 7 Caractéristiques techniques
 MailStore Server 7 Caractéristiques techniques MailStore Server La référence en matière d archivage d e-mails La solution MailStore Server permet aux entreprises de toutes tailles de bénéficier des avantages
MailStore Server 7 Caractéristiques techniques MailStore Server La référence en matière d archivage d e-mails La solution MailStore Server permet aux entreprises de toutes tailles de bénéficier des avantages
