stark genug sein, um einen elektrischen Schlag hervorzurufen. UM DAS RISIKO EINES ELEKTRISCHEN SCHLAGS ZU VERMINDERN DÜRFEN SIE DAS
|
|
|
- Ariane Charles
- il y a 8 ans
- Total affichages :
Transcription
1 LUPUSNET LE900 Benutzerhandbuch Manuel de l Utilisateur User Manual 1
2 Dieses Symbol soll den Benutzer auf möglicherweise ungeschützte gefährliche Spannungen innerhalb des Gehäuses hinweisen. Diese können unter Umständen stark genug sein, um einen elektrischen Schlag hervorzurufen. Dieses Symbol soll den Nutzer auf die Nutzungs- und Wartungsinstruktionen in den Benutzer Handbüchern und Unterlagen hinweisen, die dem Produkt beiliegen. WARNUNG: UM DAS RISIKO EINES ELEKTRISCHEN SCHLAGS ZU VERMINDERN DÜRFEN SIE DAS GERÄT ZU KEINER ZEIT REGEN ODER FEUCHTIGKEIT AUSSETZEN! Hinweis: Dieses Gerät wurde getestet und die Einhaltung der Grenzwerte nach Teil 15 der FCC Regularien für eine Klasse digitaler Geräte wurde festgestellt. Diese Grenzwerte wurden festgelegt, um einen vernünftigen Schutz gegen gesundheitsschädlichen Umgang zu leisten, wenn das Gerät in einem gewerblichen Umfeld betrieben wird. Das Gerät erzeugt und benutzt Funkfrequenz-Energie und kann diese abstrahlen. Außerdem kann das Gerät, wenn es nicht gemäß des Benutzerhandbuchs installiert und betrieben wird, andere Funkkommunikation stören. Die Anwendung dieses Gerätes in einer bewohnten Gegend kann zu Störungen führen, die möglicherweise zu Lasten des Benutzers beseitigt werden müssen. Dieses Symbol bedeutet, dass das Produkt oder die Verpackung zu keiner Zeit als Hausmüll zu behandeln ist, oder als dieser entsorgt werden darf. Stattdessen müssen diese bei einer dafür zuständigen Sammelstelle abgegeben werden. Indem Sie Produkt oder Verpackung korrekt entsorgen, tragen Sie dazu bei, potentiell negative Konsequenzen für die Umwelt oder für die menschliche Gesundheit zu verhindern. Das Recycling der Materialien trägt dazu bei, die natürlichen Ressourcen zu erhalten. Für 2
3 weitere Informationen zum Recycling dieses Produktes kontaktieren Sie bitte Ihre lokale Behörde, Ihre zuständigen Entsorgungsbetriebe oder das Geschäft, in dem Sie das Produkt gekauft haben. Verpackungsinhalt (1) (2) (3) (4) (5) (6) (1) LUPUSNET LE900 unit (2) Software CD (5) Netzteil (6) Stromkabel (3) Handbuch (4) HDD Halterung mit Schrauben i Bitte prüfen Sie umgehend nach Erhalt den Packungsinhalt auf Vollständigkeit oder sichtbare Mängel. 3
4 Inbetriebnahme A. Festplatteninstallation Bitte befolgen Sie folgende Schritte um die Festplatte in das Gerät zu installieren: 1. Lösen Sie alle Schrauben 2. Drücken Sie das Gehäuse nach hinten und heben es dann nach oben hin an. 3. Befestigen Sie die HDD-Schienen wie im Bild unten zu sehen an der Festplatte. 4. Verbinden Sie Strom und SATA-Datenkabel mit der Festplatte. 5. Schrauben Sie die Festplatte mit den Schienen in das LE900-Gehäuse 6. Schrauben Sie das Gehäuse wieder zu. 4
5 7. Wenn Sie nun das Netzteil anstecken, sollte die Strom-LED angehen. 5
6 B. Anschluß der Endgeräte An der Rückseite des LE900 finden Sie 4 Sensoreingänge und 1 Alarmausgang sowie Audioein-/-ausgang und einen E-SATA Anschluß für externe Festplatten. Durch den dualen Gigabitnetzwerkanschluß können die von den Megapixelkameras angelieferten Datenmassen aufgeteilt werden. Illustration: 6
7 i - Je nachdem welches Modell sie gekauft haben, steht Ihnen eine unterschiedliche Anzahl an anschließbaren Netzwerkkameras zur Verfügung. LUPUSNET LE900: 4 Kameras LUPUSNET LE908: 8 Kameras - Der LAN1-Port ist auschließlich für Kameras mit fester IP geeignet. - Der LAN2-Port ist für PPPOE, DHCP, oder feste IP-Adressen geeignet. Erste Inbetriebnahme I. Systemanforderungen Motherboard Motherboard mit Intel 915 / 945 / 955 / 965 / 975 / P35 / P45 Chipsatz und NVIDIA nforce 4 Ultra MCP,nVidia nforce 570 SLI Chipsatz CPU Pentium GHz oder höher Dual core CPU wird dringend empfohlen Festplatte 120GB oder höher Betriebssystem Windows XP Professional / Windows Vista / Windows 7 RAM 1GB oder höher VGA Karte 32-bit SVGA Grafikkarte mit 128MB Videospeicher DirectDraw / YUV Rendering Netzwerk 10/100/1000 Base-T Netzwerkkarte Anderes Soundkarte mit Lautsprechern 7
8 II. MRX Client-Software installieren 1. Stellen Sie sicher, dass der PC mit Ihrem Netzwerk verbunden ist. 2. Legen Sie die mitgelieferte DVD-COM/CD-ROM in Ihr Laufwerk. 3. Klicken Sie auf Install MXR Client Software. Befolgen Sie alle Schritte bis zum Abschluß der Installation. 4. Nach dem Neustart, klicken Sie auf um das Programm zu starten. i - Für eine fehlerfreie Darstellung der Bilder benötigen Sie eine echte 3D-Steckkarte in Ihrem PC. - Für die erstmalige Konfiguration müssen Sie sich im selben Netzwerk wie der LE900 befinden. Eine Konfiguration via Internet ist zur Ersteinrichtung nicht möglich. III. Mit dem LE900 verbinden 1. Die Standard-IP des LE900 ist beim LAN1 Anschluß (der untere Anschluß an der Hinterseite) oder für den LAN2 Anschluß. i - Der LAN1-Port ist auschließlich für Kameras mit fester IP geeignet. - Der LAN2-Port ist für PPPOE, DHCP, oder feste IP-Adressen geeignet. Stellen Sie sicher, dass sich der LE900 im gleichen Netzwerk wie Ihr PC befindet von dem Sie aus zugreifen möchten. 2. Starten Sie die Software auf Ihrem PC. Hierzu klicken Sie auf das Symbol auf Ihrem Desktop. 3. Geben Sie ID und Passwort an. (Standard ist superuser/111111). 4. Klicken Sie (Setup) im Hauptfenster der LE900 Software. Geben Sie ID und Password an. (Standard isr superuser/111111). 5. Klicken Sie dann auf Client Setup. Das Fenster für die Systemeinstellungen wird sich öffnen. 8
9 6. Stellen Sie unter Language die Systemsprache auf Deutsch 7. Klicken Sie auf Add / Hinzufügen, und dann auf Search um den LE900 in Ihrem Netzwerk zu finden. 8. Wählen Sie den DVR Server den Sie hinzufügen möchten aus und klicken Sie auf OK. 9. Wenn Sie die IP-Adresse des gefundenen DVR ändern wollen, wählen Sie diesen in der Liste an und klicken Sie dann auf Edit. 10. In dem Edit-Menu können Sie den Namen, Port, Netzwerkmodus (Statische IP/DHCP), Subnet Maske und DNS Server ändern. - Nur LAN 1-Anschluß unterstützt Statische IP-Adressen. 9
10 11. Geben Sie User Name (Benutzername) und Passwort zur Authentifizierung an. Klicken Sie dann OK um die Änderungen zu speichern. Der User Name und User Password ist von Werk aus (superuser/111111). 12. Nachdem Sie die DVR Daten geändert haben, klicken Sie Search um den DVR mit den neuen Einstellungen zu finden. 13. Wählen Sie den DVR Server aus der Ergebnissliste und klicken Sie OK. 14. Der neue DVR wird im Server Setting / Systemeinstellung Fenster angezeigt. Klicken Sie OK um diesen hinzuzufügen. 15. Markieren Sie den DVR in der Liste und klicken Sie OK um das Systemeinstellungsfenster zu schließen. 16. Klicken Sie nun (Network) um eine Verbindung mit dem markierten DVR 10
11 herzustellen. IV. IP Kamera einbinden 1. Klicken Sie (Setup) im Hauptfenster der Software. Geben Sie ID und Passwort (Standard ist superuser/111111) ein. Wählen Sie dann Server Setup aus und klicken Sie OK. 2. Klicken Sie auf Camera. Das Fenster für die Kamerakonfiguration öffnet sich. 3. Wählen Sie oben eine Kamera aus und klicken Sie auf aktivieren. 4. Wählen Sie IP Camera bei Eingangssignal. Aktivieren Sie Anzeige um die Kamera auch Live sehen zu können. Aktivieren Sie Audio um die Audioaufzeichnung für diese Kamera zu aktivieren. 5. Geben Sie Name und Beschreibung für diese Kamera an. 6. Klicken Sie auf IP Setup unter IP-Kamera Informationen. Geben Sie das entsprechende Protokoll, Modell, Video-Format, IP-Adresse der Kamera an, sowie den Benutzernamen und das Passwort. 7. Klicken Sie auf OK um die Einstellung abzuschließen. 11
12 Das Hauptfenster 12
13 Name Funktion (1) Beenden Ruft die Logout-Dialogbox auf. Diese enthält folgende Buttons : - Beenden: Schließt das Programm - Reboot: Startet den PC neu. - Anmelden: Mit anderen Benutzernamen anmelden - Info: Zeigt die Softwareversion an. - Minimieren: Minimiert die Software. - Kompakt: Wechselt in den Kompakt Modus. - Guest: Wechselt in den Gast Modus. Dieser erlaubt ausschließlich das Betrachten der Live-Kamerabilder. - Abbrechen: Schließt das Dialog-Fenster. (2) Split Screen Modus Wählen Sie aus 3 unterschiedlichen Split-Screen Modi, i Im Vollbildmodus können Sie per Rechtsklick ein Viereck in das Livebild ziehen um diesen Bereich heran zu zoomen.. (3) Aufnahme Startet/Stopt Server- und Clientseitige Aufnahmen. - Server Aufnahme: Startet/Stoppt Aufnahme. - Client record: Startet/Stoppt die clientseitige Aufnahme (4) EMap Ermöglicht das Einstellen eines Grundrisses mit Kamerapositionen und Alarmmeldungen. (5) Network Aktiviert / Deaktiviert die Netzwerkübertragung (6) Setup Systemeinstellungen (7) PTZ PTZ-Kamerasteuerung (8) Preview Auf die Live-Ansicht umschalten. 13
14 Name Funktion (9) Playback Auf Dateiwiedergabe umschalten. (10) Statusleiste Zeigt den Aufnahmezeitpunkt, Datum, Uhrzeit und freier Speicherplatz. (11) Kamera ID Zeigt die gerade übermittelnden Kameras an. Im Vollbildmodus kann über die ID die Kamera gewechselt werden. (12) Schnappschuss Speichert das Livebild in einem Bild im *.jpg Format ab. (13) Event log Zeigt Ihnen alle Aktivitäten des Rekorders an. (14) AutoScan Startet/Stoppt die automatische Bildweiterschaltung. (15) Full screen Vollbilddarstellung. Um diesen zu verlassen, klicken Sie rechts, auf das Icon oder drücken Sie ESC auf der Tastatur. (16) Alarm Zeigt Alarminformationen an. (17) Virtual Keyboard Zeigt ein virtuelles Keyboard, falls kein Keyboard angeschlossen ist. (18) Audio Audioübertragung ein- / ausschalten. Der Nutzer kann die Lautstärke des jeweiligen Kanals regulieren. Ist das Audiosymbol grün ist die Audioübertragung aktiv. Aufgenommene Daten wiedergeben Um aufgenommene Daten wiederzugeben, klicken Sie unten rechts im Hauptfenster auf Playback. In dem Dialogfenster Wiedergabemodus wählen, wählen Sie Lokale Wiedergabe, falls Sie Daten wiedergeben möchten, die Sie direkt auf dem Client-Computer gespeichert haben oder Remote-Wiedergabe, wenn Sie die Daten vom LE900 wiedergeben möchten. Falls Sie über eine sehr schnelle Anbindung an den LE900 verfügen (Netzwerk oder mind. 6000er DSL), können Sie die Echtzeitwiedergabe wählen. Ansonsten sollten Sie die Daten erst herunterladen und dann wiedergeben. Klicken Sie OK um die Wiedergabe zu starten. 14
15 Lokale Wiedergabe Wenn Sie die Lokale Wiedergabe gewählt haben, können Sie über den Kalender das Datum die Uhrzeit und die Kameranummer angeben. Die Zahlen 00 bis 23 in der Tabelle unter dem Kalender stehen dabei für die Stunden des ausgewählten Tags, die Zahlen 1 bis 16 für die Kameranummer. 15
16 Das Wiedergabefenster sieht wie folgt aus: Name Funktion (1) Split Screen Modi Wählen Sie zwischen 4 Darstellungsmodi aus. Vollbild, Quadbild, 8er Split oder 9er Split. i Um Bereiche heran zu zoomen, halten Sie die rechte Maustaste gedrückt und ziehen Sie um den anzuzoomenden Bereich einen Kasten. (2) Zeitbalken Zeigt den Fortschritt des ausgewählten Zeitbereichs an (max. 1h). Mit der Maus können Sie den Zeitbalken auf der Zeitleiste bewegen um an eine beliebige Stelle der Zeitleiste zu springen. (3) Stunden Wählen Sie andere Stunden des ausgewählten Tages aus. i Die Stundenbuttons repräsentieren alle Stunden eines Tages in der 24-Stunden Uhrzeitdarstellung. Eine blaue Markierung auf der Oberseite des Stundenbuttons markiert das Daten vorhanden sind. Eine rote Markierung zeigt an, dass diese Stunde gerade angezeigt und wiedergegeben wird. 16
17 Name (4) Wiedergabe-Kontroll -Buttons Funktion Beginn: Springt an den Anfang der Datei. Vorheriges: Springt ein Bild zurück. Langsamer: Ändert die Abspielgeschwindigkeit: 1/2x, 1/4x, oder 1/8x. Zurück: Spielt die Datei rückwärts ab. Pause: Pausiert die Wiedergabe. Wiedergabe: Spielt die Datei ab. Schneller: Ändert die Abspielgeschwindigkeit: 2x, 4x, or 8x, 16x oder 32x. Nächstes: Springt ein Bild viorwärts Ende: Springt an das Ende der Datei. (5) Archiv Wählen Sie einen anderen Zeitraum aus Über OPEN FILE können Sie auch eine beliebige Aufnahmedatei wiedergeben i - Kanal ist hier ohne Funktion, da der LE900 nur über 4 Kanäle verfügt. (6) Preview Wechselt wieder zum Live-Modus. (7) Playback Wechselt in den Wiedergabemodus. 17
18 Name Funktion (8) Statusanzeige Zeigt Aufnahmedatum, Zeit und Wiedergabegeschwindigkeit. (9) Kamera ID Zeigt die Anzahl aller vorhandenen Kamerakanäle. Durch Klick auf die Kameranummer kann das entsprechende Bild vergrößert werden. (10) Export Die Exportfunktion beinhaltet folgende Funktionen: Schnappschuss: speichert einen Screenshot im *.jpg oder *.bmp Format. Print: Druckt einen Schnappschuss. Videosequenz abspeichern: Die über den Segment-Knopf ausgewählte Zeitspanne im *.mpg, *.avi, oder *.dvr Format abspeichern. Backup: Speichert die Datei auf USB oder DVD (11) Segment Markieren Sie Start- und Endzeitpunkt für die Exportfunktion. (12) Vollbild View in Playback-compact mode. To return, press the right button of the mouse or ESC on the keyboard. When you switch to full screen in multiple-screen mode, Left click to toggle to only display one of the video in the multiple-screen mode or all. (13) Ereignislogbuch Zeigt alle Systemereignisse an. Über die Filterfunktion können Sie auch nur bestimmte Ereignisse anzeigen lassen (Event, System, Operation, Network oder POS). (14) Leesezeichen / Bookmark Markieren Sie während der Wiedergabe einen Zeitpunkt um diesen später schnell wiederfinden zu können. (15) Visual Search Durchsuchen Sie die Daten einer Kamera 10-Sekundenweise. (16) Find Next Suchen Sie nach dem nächsten Ereignis, das bewegungsauslösend war. Diese Funktion ist in der Event-Suche oder Intelligent-Suche verfügbar. (17) Event Search Durchsuchen Sie das System über das Logbuch (z.b. Sensor, Motion, Video Loss, POS). (18) Intelligent Search Suchen Sie nach Bewegungserkennungen. 18
19 (19) Audio Aktiviert / Deaktiviert die Audioausgabe (20) De-interlace Verbessert die Wiedergabequalität. Bei statischen Szenen stellen Sie De-interlace auf #1, bei sich schnell bewegenden Objekten auf #2.. 19
20 Remote Wiedergabe Wenn Sie die Remote Wiedergabe gewählt haben, können Sie entweder die Daten von dem LE900 zunächst herunterladen und dann wiedergeben, oder direkt in Echtzeit abspielen. Hierfür ist jedoch eine schnelle Anbindung an den LE900 von Nöten! Über den Kalender das Datum die Uhrzeit und die Kameranummer angeben. Die Zahlen 00 bis 23 in der Tabelle unter dem Kalender stehen dabei für die Stunden des ausgewählten Tags, die Zahlen 1 bis 16 für die Kameranummer. Wenn Sie herunterladen & wiedergeben gewählt haben, wird Ihnen zunächst ein Vorschaufenster mit 16 Schnappschüssen des ausgewählten Zeitraums angezeigt. Diese Schnappschüsse zeigen den Zeitraum mit je 200 Sekunden zeitlicher Differenz an. Dies vereinfacht Ihnen die Auswahl des richtigen Zeitraums. 20
21 Nach Eingrenzung des Zeitraums wird das Wiedergabefenster wie folgt dargestellt: 21
22 Name Funktion (1) Split Screen Modi Wählen Sie zwischen 4 Darstellungsmodi aus. Vollbild, Quadbild, 8er Split oder 9er Split. i Um Bereiche heran zu zoomen, halten Sie die rechte Maustaste gedrückt und ziehen Sie um den anzuzoomenden Bereich einen Kasten. (2) Zeitbalken Zeigt den Fortschritt des ausgewählten Zeitbereichs an (max. 1h). Mit der Maus können Sie den Zeitbalken auf der Zeitleiste bewegen um an eine beliebige Stelle der Zeitleiste zu springen. (3) Stunden Wählen Sie andere Stunden des ausgewählten Tages aus. i Die Stundenbuttons repräsentieren alle Stunden eines Tages in der 24-Stunden Uhrzeitdarstellung. Eine blaue Markierung auf der Oberseite des Stundenbuttons markiert das Daten vorhanden sind. Eine rote Markierung zeigt an, dass diese Stunde gerade angezeigt und wiedergegeben wird. (4) Wiedergabe-Kontroll -Buttons Beginn: Springt an den Anfang der Datei. Vorheriges: Springt ein Bild zurück. Langsamer: Ändert die Abspielgeschwindigkeit: 1/2x, 1/4x, oder 1/8x. Zurück: Spielt die Datei rückwärts ab. Pause: Pausiert die Wiedergabe. Wiedergabe: Spielt die Datei ab. Schneller: Ändert die Abspielgeschwindigkeit: 2x, 4x, or 8x, 16x oder 32x. Nächstes: Springt ein Bild viorwärts Ende: Springt an das Ende der Datei. (5) Archiv Wählen Sie einen anderen Zeitraum aus Über OPEN FILE können Sie auch eine beliebige Aufnahmedatei wiedergeben 22
23 i - Kanal ist hier ohne Funktion, da der LE900 nur über 4 Kanäle verfügt. Name Funktion (6) Preview Wechselt wieder zum Live-Modus. (7) Playback Wechselt in den Wiedergabemodus. (8) Statusanzeige Zeigt Aufnahmedatum, Zeit und Wiedergabegeschwindigkeit. (9) Kamera ID Zeigt die Anzahl aller vorhandenen Kamerakanäle. Durch Klick auf die Kameranummer kann das entsprechende Bild vergrößert werden. (10) Export Die Exportfunktion beinhaltet folgende Funktionen: Schnappschuss: speichert einen Screenshot im *.jpg oder *.bmp Format. Print: Druckt einen Schnappschuss. Videosequenz abspeichern: Die über den Segment-Knopf ausgewählte Zeitspanne im *.mpg, *.avi, oder *.dvr Format abspeichern. Backup: Speichert die Datei auf USB oder DVD (11) Segment Markieren Sie Start- und Endzeitpunkt für die Exportfunktion. 23
24 Name Funktion (12) Vollbild View in Playback-compact mode. To return, press the right button of the mouse or ESC on the keyboard. When you switch to full screen in multiple-screen mode, Left click to toggle to only display one of the video in the multiple-screen mode or all. (13) Ereignislogbuch Zeigt alle Systemereignisse an. Über die Filterfunktion können Sie auch nur bestimmte Ereignisse anzeigen lassen (Event, System, Operation, Network oder POS). (14) Leesezeichen / Bookmark Markieren Sie während der Wiedergabe einen Zeitpunkt um diesen später schnell wiederfinden zu können. (15) Visual Search Durchsuchen Sie die Daten einer Kamera 10-Sekundenweise. (16) Find Next Suchen Sie nach dem nächsten Ereignis, das bewegungsauslösend war. Diese Funktion ist in der Event-Suche oder Intelligent-Suche verfügbar. (17) Event Search Durchsuchen Sie das System über das Logbuch (z.b. Sensor, Motion, Video Loss, POS). (18) Intelligent Search Suchen Sie nach Bewegungserkennungen. (19) Audio Aktiviert / Deaktiviert die Audioausgabe (20) De-interlace Verbessert die Wiedergabequalität. Bei statischen Szenen stellen Sie De-interlace auf #1, bei sich schnell bewegenden Objekten auf #2.. 24
25 Wiedergabe über die Echtzeitwiedergabe Wenn Sie die Echtzeitwiedergabe gewählt haben, können Sie über den Kalender das Datum die Uhrzeit und die Kameranummer angeben. Die Zahlen 00 bis 23 in der Tabelle unter dem Kalender stehen dabei für die Stunden des ausgewählten Tags, die Zahlen 1 bis 16 für die Kameranummer. Hinweis: Wählen Sie die Echtzeitwiedergabe nur dann aus, wenn Sie über eine ausreichend schnelle Anbindung an den LE900 verfügen (LAN oder DSL6000+). 25
26 Name Funktion (1) Split Screen Modi Wählen Sie zwischen 4 Darstellungsmodi aus. Vollbild, Quadbild, 8er Split oder 9er Split. i Um Bereiche heran zu zoomen, halten Sie die rechte Maustaste gedrückt und ziehen Sie um den anzuzoomenden Bereich einen Kasten. (2) Zeitbalken Zeigt den Fortschritt des ausgewählten Zeitbereichs an (max. 1h). Mit der Maus können Sie den Zeitbalken auf der Zeitleiste bewegen um an eine beliebige Stelle der Zeitleiste zu springen. (3) Stunden Wählen Sie andere Stunden des ausgewählten Tages aus. i Die Stundenbuttons repräsentieren alle Stunden eines Tages in der 24-Stunden Uhrzeitdarstellung. Eine blaue Markierung auf der Oberseite des Stundenbuttons markiert das Daten vorhanden sind. Eine rote Markierung zeigt an, dass diese Stunde gerade angezeigt und wiedergegeben wird. 26
27 Name (4) Wiedergabe-Kontroll -Buttons Funktion Beginn: Springt an den Anfang der Datei. Vorheriges: Springt ein Bild zurück. Langsamer: Ändert die Abspielgeschwindigkeit: 1/2x, 1/4x, oder 1/8x. Zurück: Spielt die Datei rückwärts ab. Pause: Pausiert die Wiedergabe. Wiedergabe: Spielt die Datei ab. Schneller: Ändert die Abspielgeschwindigkeit: 2x, 4x, or 8x, 16x oder 32x. Nächstes: Springt ein Bild viorwärts Ende: Springt an das Ende der Datei. (5) Archiv Wählen Sie einen anderen Zeitraum aus Über OPEN FILE können Sie auch eine beliebige Aufnahmedatei wiedergeben i - Kanal ist hier ohne Funktion, da der LE900 nur über 4 Kanäle verfügt. (6) Preview Wechselt wieder zum Live-Modus. 27
28 Name Funktion (8) Statusanzeige Zeigt Aufnahmedatum, Zeit und Wiedergabegeschwindigkeit. (9) Kamera ID Zeigt die Anzahl aller vorhandenen Kamerakanäle. Durch Klick auf die Kameranummer kann das entsprechende Bild vergrößert werden. (10) Export Die Exportfunktion beinhaltet folgende Funktionen: Schnappschuss: speichert einen Screenshot im *.jpg oder *.bmp Format. Print: Druckt einen Schnappschuss. Videosequenz abspeichern: Die über den Segment-Knopf ausgewählte Zeitspanne im *.mpg, *.avi, oder *.dvr Format abspeichern. Backup: Speichert die Datei auf USB oder DVD (11) Segment Markieren Sie Start- und Endzeitpunkt für die Exportfunktion. (12) Vollbild View in Playback-compact mode. To return, press the right button of the mouse or ESC on the keyboard. When you switch to full screen in multiple-screen mode, Left click to toggle to only display one of the video in the multiple-screen mode or all. (13) Ereignislogbuch Zeigt alle Systemereignisse an. Über die Filterfunktion können Sie auch nur bestimmte Ereignisse anzeigen lassen (Event, System, Operation, Network oder POS). (14) Leesezeichen / Bookmark Markieren Sie während der Wiedergabe einen Zeitpunkt um diesen später schnell wiederfinden zu können. (15) Visual Search Durchsuchen Sie die Daten einer Kamera 10-Sekundenweise. (16) Find Next Suchen Sie nach dem nächsten Ereignis, das bewegungsauslösend war. Diese Funktion ist in der Event-Suche oder Intelligent-Suche verfügbar. (17) Event Search Durchsuchen Sie das System über das Logbuch (z.b. Sensor, Motion, Video Loss, POS). (18) Intelligent Search Suchen Sie nach Bewegungserkennungen. 28
29 Name Funktion (19) Audio Aktiviert / Deaktiviert die Audioausgabe (20) De-interlace Verbessert die Wiedergabequalität. Bei statischen Szenen stellen Sie De-interlace auf #1, bei sich schnell bewegenden Objekten auf #2.. 29
30 Mar LUPUS-Electronics GmbH Lise-Meitner-Str.20, D Landau Tel. +49 (0) Fax. +49 (0) info@lupus-electronics.de 30
31 LUPUSNET LE900 Manuel de l Utilisateur 31
32 Merci d avoir acheté un de nos produits Lupus-Electronics. Avant d'utiliser ce produit, veuillez lire attentivement ce manuel d'instructions pour assurer la meilleure utilisation de votre produit. Ce produit est conforme avec la Directive 2002/95/EC du Parlement et du Conseil Européen du 27 Janvier 2003 liée à la restriction de l utilisation des substances nuisibles dans les équipements électriques et électroniques(rohs) et ses amendements. La Directive WEEE -Waste Electrical and Electronic Equipment concernant les déchets des équipements électriques et électroniques, entrée en vigueur le 13 Février 2003 dans la Loi Européenne a généré un changement important dans le traitement des produits électriques en fi n de vie. Si le logo WEEE logo (situé à gauche) est apposé sur le produit ou sur la boîte, il ne peut pas être jeté avec les autres déchets de la maison. Pour plus d informations sur le traitement et les déchets des produits électriques et les points de collecte, merci de contacter le service municipal des déchets ou le point de vente où vous avez acheté votre équipement. Marque CE Cet appareil est fabriqué pour se conformer aux interférences radio. La société ne garantit pas que ce manuel soit exempt d'erreurs. Nous nous réservons le droit de réviser ou de retirer tout ou une partie du contenu de ce 32
33 manuel à n'importe quel moment. 33
34 Contenu du colis : (1) (2) (3) (4) (5) (6) (1) Unité LUPUSNET LE900 (5) Adaptateur Secteur (2) CD Logiciel (Le manuel y est inclus) (3) Guide utilisateur (6) Cordon d alimentation ( **Le standard peut varier selon le pays où le produit est vendu) (4) Fixations pour Disque Dur (Vis inclues) i Si vous constatez un quelconque défaut en ouvrant le colis, merci de contacter immédiatement votre revendeur. 34
35 Installation du matériel A. Installation du disque dur Suivez les étapes ci-dessous pour installer le disque dur: 1. Desserrer toutes les vis 2. Poussez le capot et soulevez 3. Fixer les pattes sur le disque dur. La position doit être comme illustrée ci-dessous. Sinon, le disque dur ne sera pas en mesure de s'intégrer dans l'intérieur de l'enregistreur. 4. Branchez l'extrémité du câble SATA et le connecteur d'alimentation sur le disque dur. 35
36 5. Fixer le disque dur dans l enregistreur 6. Poussez le capot vers l avant et fixer le à l unité 7. Vous pouvez maintenant connecter tous les autres cables. Lorsque l alimentation est en fonctionnement la LED s allume. 36
37 B. Branchements des périphériques Sur le panneau arrière de l'unité du DVR, l'utilisateur peut connecter des périphériques à l aide des 4 capteurs (capteur 1-4), 1 dispositif d'alarme, des périphériques audio d'entrée/sortie et un périphérique de stockage (disque dur externe). Les deux ports Gigabit LAN permettent d équilibrer la bande passante du réseau sur la connexion de la caméra IP et ainsi avoir un aperçu vidéo en direct. Suivez l illustration suivante pour faire vos branchements: i - Le nombre de cameras possible à connecter dépend du modèle que vous avez acheté: LUPUSNET LE900: 4 caméras 37
38 LUPUSNET LE908: 8 caméras - Le port LAN1 localisé en bas est uniquement configurable pour des adresses IP fixe des options réseau. - Le port LAN2 est configurable pour les modes suivant: PPPOE, DHCP, ou adresses IP fixe des options réseau. Première utilisation de votre DVR I. Exigence système Carte mère Carte mère avec processeur Intel 915 / 945 / 955 / 965 / 975 / P35 / P45 et NVIDIA nforce 4 Ultra MCP,nVidia nforce 570 SLI Processeur Pentium GHz ou plus Des processeurs Core2 sont vivement recommandés Disque Dur 120GB ou plus Système Exploitation Windows XP Professionnel / Windows Vista / Windows 7 RAM 1GB ou plus Carte VGA Carte graphique 32-bit high color SVGA avec 128MB de mémoire vidéo et DirectDraw / YUV Rendering Capability Ethernet Carte Ethernet 10/100/1000 Base-T Autres Carte son et haut-parleur 38
39 II. Installez le logiciel client MXR 1. Assurez-vous que votre PC soit connecté sur votre réseau. 2. Insérez le CD fourni dans le lecteur CD/DVD de votre PC. 3. Cliquez sur Installer logiciel Client MXR pour installer. Suivre ensuite les instructions jusqu à l installation complète. 4. Une fois que le PC est redémarré, vous devez lancer le logiciel MXR Client Software. Pour lancer l application, cliquez sur le raccourci sur le bureau de votre PC ou cliquez sur Démarrer> Programmes> DVR > DVR Server > MXR. i - Le logiciel client MXR peut uniquement être installé et lance sur PC en utilisant une carte graphique indépendante. - Le serveur du DVR ne peut pas être paramétré par accès à distance depuis internet (WAN) pour les réglages lors de la première utilisation. Veillez à connecter votre PC et enregistreur sur un même LAN segment (réseau). III. Connecter le serveur DVR pour une surveillance 1. L'IP par défaut du serveur est pour DVR LAN1 (le port LAN du bas à l'arrière du DVR) ou pour LAN2 (port LAN supérieure à l'arrière du DVR). i - Le port LAN 1 qui se trouve à la position inférieure est uniquement configurable pour un mode réseau à IP fixe. - Le port LAN2 sur la partie supérieure est configurable pour les modes/protocoles réseaux PPPoE, DHCP ou IP fixe. Assurez-vous que le serveur DVR et votre PC soit connectés sur le même réseau physiquement de façon à permettre les fonctions de recherches de fonctionner. 2. Lancez le logiciel client MXRsur votre PC. Pour cela cliquez sur l icône du bureau de votre PC ou cliquez sur Démarrer > Programmes > DVR > DVR Server > MXR. 3. Entrez l ID et votre Mot de passe (par défaut : ID : superuser/ Mot de passe : ) pour vous connecter à l application client MXR. 39
40 4. Cliquez sur l icône (Installation) de l interface du logiciel client MXR. Entrez l ID et le Mot de passe (par défaut : ID : superuser/ Mot de passe : ). Maintenant, sélectionnez le mode Installation Client. La fenêtre des paramètres système apparaît. 5. Cliquez sur Add, puis cliquez sur Search pour trouver le DVR que vous avez installé sur votre réseau. 6. Sélectionnez le DVR que vous voulez configure depuis le résultat de la recherché et cliquez sur OK. 7. Si l utilisateur veut changer l IP de son DVR, sélectionner le DVR dans la recherché de MXR et cliquer sur Edit. 8. Dans la fenêtre des paramètres/réglages MXR, l utilisateur peut changer le Nom du DVR, le Port de connexion, le mode du Réseau (IP Statique/DHCP), IP, Masque, Gateway, et DNS. - Le Nom, Port, Réseau, IP, Maque, et Gateway sont requis pour se connecter. - Le port LAN 1 supporte seulement les IP Statiques. 40
41 9. Entrer le Nom d utilisateur (id) et le Mot de passe (Password) pour changer l authentification. Maintenant cliquez sur OK pour valider le changement. Le Nom d utilisateur et le mot de passe sont les mêmes que pour le système du DVR ((par défaut : ID : superuser/ Mot de passe : ). 10. Après avoir changé les données du DVR, cliquez sur Rechercher pour retrouver le serveur DVR une nouvelle fois. 11. Sélectionner le serveur DVR depuis la liste de recherche de MXR et cliquer sur OK. 12. Les nouvelles informations du DVR seront affichées dans la fenêtre des réglages du serveur. Cliquez sur OK pour ajouter le serveur DVR. 13. Une fois le serveur DVR ajouté, cliquez sur OK pour sortir de la fenêtre des réglages 41
42 système. 14. Maintenant, cliquer sur l icône (Réseau) pour vous connecter avec le serveur DVR. IV. Connecter une Caméra IP 1. Cliquer sur l icône (Installation) de l interface du logiciel de surveillance. Entrer l identifiant ID ainsi que le mot de passe (par défaut : ID : superuser/ Mot de passe : ). Sélectionnez ensuite l installation du serveur (Server Setup ) dans le menu et cliquez OK. 2. Sélectionnez la Caméra. Une fenêtre de paramétrage s ouvrira. 3. Sélectionnez l icône camera et validez la caméra 4. Sélectionnez IP Camera dans la section «entrées» (Input). Vous pouvez afficher la vidéo en sélectionnant afficher (Display) et ainsi voir la vidéo de la caméra à l écran. Choisissez Audio pour permettre d enregistrer le son de la camera (si celle-ci est doté d un micro). 5. Entrer à présent le Nom et la Description que vous voulez donner à la caméra. 6. Cliquez sur Réglages IP (IP Setting) dans la section d information caméra IP. Autoriser Protocole, et ensuite, sélectionner Protocole, Mode, Format Vidéo, Canal, et Site Camera IP de la caméra IP. 7. Au lieu d entrer l adresse IP de la camera IP l utilisateur peut également entrer l URL de la caméra IP. 8. Autoriser l Authentification, ensuite, entrer ID et mot de passe si l accès à la camera est protégé et que l identification est requis. 9. Cliquez sur OK pour finaliser le paramétrage. 42
43 F a m i l i a r i s e z - v o u s a v e c l e s b o u t o n s d u M o d e Aperçu Nom Fonction 43
44 Nom Fonction (1) Quitter Appeler la fenêtre de dialogue «Logout». Une fois ouverte suivez ces instructions : - Quitter: Pour sortir de l application. - Redémarrer: Pour redémarrer le système du DVR. Il est requis d entrer le mot de passe. - Login: Vous pouvez utiliser différents identifiants pour entrer dans le système du DVR. - A propos : Afficher les informations du produit. - Minimiser: Pour réduire la barre des tâches du DVR. - Compact: Pour basculer en mode compact. - Invité: Pour basculer en mode invité. En mode invité, les fonctions sont limitées à la fonction aperçu uniquement. Pour compléter les fonctions du DVR, veuillez-vous connecter en tant qu administrateur. - Annuler: Pour quitter la boîte de dialogue Logout. (2) Mode partage Sélectionnez 3 différents types de partage d écran pour voir les écran images de vos cameras en plein, ou l une dans l autre ou partagé les unes à côté des autres. i Lorsque vous êtes en mode simple écran, Cliquez droit et glissez sur la partie de l image que vous souhaitez élargir. Le système du DVR ne supporte pas d élargir une partie d écran en mode plein écran. (3) Enregistrer Démarrer/Arrêter l enregistrement du serveur et du site client. - Enregistrement Serveur: Démarrer/Arrêter l enregistrement du serveur MXR du DVR. - Enregistrement Client: Démarrer/Arrêter l enregistrement à distance du site client. (4) EMap Afficher la carte de chaque surface, et l endroit de la 44
45 Nom Fonction camera/capteur/relai et les alertes. (5) Réseau Activer/désactiver l accès réseau. Cette option vous autorise à accede à votre serveur DVR depuis un lieu distant à partir d une connexion internet. Désactivé par défaut. (6) Installation Configurer les paramètres système. (7) PTZ Accès au panneau de contrôle PTZ (caméra orientable). (8) Aperçu Passez en mode aperçu. Ceci vous permet d afficher les cameras en direct. (9) Lecture Passer en mode lecture. Ceci vous permet de visionner des séquences vidéo enregistrées. (10) Statut Affiche la date d enregistrement, l heure et l espace alloué au disque dur. (11) ID Caméra Afficher le numéro des caméras qui sont en train d être visionnées. Quand vous êtes en mode plein écran, cliquez sur le numéro de la camera que vous souhaitez afficher pour changer de canal. (12) Capture d écran Capturer et sauvegarder une image au format *.jpg. (13) Journal des évènements Afficher l enregistrement des activités relatives aux évènements paramétrés du système. (14) AutoScan Démarrer/Arrêter la bascule des images vidéo. (15) Mode plein écran Vue en plein écran. Pour retourner en mode quadrille, cliquez droit avec la souris ou presses la touché ECHAP de votre clavier ou encore cliquez sur l icône avec la flèche. Lorsque vous basculez en mode écrans multiple, choisissez un écran et cliquez pour basculer en plein écran. (16) Alarme Alerte et affichage des informations d alerte. (17) Clavier virtuel Si le clavier n est pas fonctionnel, vous pouvez utilizer le clavier virtuel. (18) Audio Activer/Désactiver l audio. L utilisateur peut cliquer sur l icône audio du canal pour régler le volume des différents canaux. Lorsque l icône volume est vert, cela signifie que le son du canal concerné est activé. Pour lire des vidéos enregistrées Pour basculer en mode lecture, cliquez sur le bouton Lecture dans le coin inférieur droit de l interface utilisateur en mode Aperçu. Dans la fenêtre de dialogue Sélectionnez Mode de Lecture, sélectionnez Lecture locale si l utilisateur autorise l enregistrement. Sélectionnez la Lecture temps réel si votre connexion internet est rapide et vous le permet choisissez Télécharger et Lecture. Cliquez OK pour procéder et Annuler pour stopper l opération. 45
46 Lecture en mode Lecture Locale Lorsque le mode lecture local est sélectionné, choisissez la date et l heure de lecture depuis le menu Lecture Date Vidéo/Sélection temps. Dans Lecture Date Vidéo/Sélection temps, les nombres de 00 à 23 représentent les heures. Et les nombres de 01 à 16 représentent les numéros des caméras. 46
47 L interface de lecture local est telle qu illustrée ici : Nom Fonction (1) Mode écran partagé Sélectionnez un des 4 différents types de partage d écran pour lire la video enregistrée de toutes vos cameras ou de l une d entre elle uniquement. i Pour zoomer une partie de l écran, cliquez droit et glissez pour définir la surface que vous souhaitez élargir. (2) Barre de progression (3) Choix par créneau horaire Afficher l état d avancement du fichier en cours de lecture. Vous pouvez déplacer la barre à n importe quelle endroit de la piste. Sélectionnez et cliquez pour lire la vidéo enregistrée à une heure spécifique. i Les boutons des heures représentent le temps sur 24h. La barre bleue au-dessus de l heure indique qu il y a un fichier vidéo enregistré sur cette plage horaire. Quant à la barre rouge, elle indique que vous êtes en train de visionner la vidéo de la plage horaire concernée. 47
48 Nom Fonction (4) Lecture Boutons de contrôle Commencement: Revenir au début de la séquence vidéo. Précédent: Revenir à la séquence précédente. Ralenti: Jouez le fichier vidéo aux vitesses ralenties de 1/2x, 1/4x, ou 1/8x. Retour: Rembobinez la séquence vidéo. Pause: Mettre en pause le fichier en cours. Lecture: Lire le fichier. (4) Lecture Boutons de contrôle Avance rapide: Lit la séquence vidéo en accéléré avec les vitesses suivantes 2x, 4x, or 8x, 16x ou 32x. Suivant: Allez à la séquence suivante. Fin: Allez à la fin de la séquence vidéo. (5) Archive Sélectionnez la date sur le calendrier et l heure de 00 à 23h à partir de laquelle vous voulez lire vos fichiers enregistrés. Aussi, l utilisateur peut ouvrir un fichier enregistré à partir de son emplacement, pour ce la cliquez sur le bouton OUVRIR FICHIER Marquage Enregistrement disponible, le calendrier affiche les enregistrements disponibles Durant la période en cours d affichage. i - Les boutons des canaux et canaux n ont pas de fonctions attribuées car le MXR DVR supporte 4 canaux uniquement. - Les nombres de 00 à 23 représentent l heure. Les nombres de 01 à 16 représentent 48
49 Nom Fonction les identifiants des caméras. La colonne de couleur bleue indique qu il y a des fichiers vidéo enregistrés sur la période donnée. Tandis que la colonne rouge indique où commence l enregistrement du fichier vidéo. (6) Aperçu Basculé en mode Aperçu/Avancé. (7) Lecture Basculer en mode Lecture. Ceci permet de voir le contenu du fichier vidéo. (8) Barre d état Affiche la date d enregistrement, l heure et la vitesse de lecture. (9) ID Caméra Affiche le numéro des caméras qui sont en cours de visionnage. Quand vous regardez une seule camera, cliquez sur le numéro ID pour changer de caméra et voir celle-ci. (10) Export Export comporte capture d écran, Impression, Sortie clip vidéo, et fonction de sauvegarde. Capture d écran: Capture et sauvegarde l écran en format *.jpg ou *.bmp. Impression: Imprime la capture d écran. Sortie clip vidéo: Sauvegarde la séquence dans un fichier de format *.mpg, *.avi, ou *.dvr. Sauvegarde: Sauvegarde le fichier vers un support USB (clé, disque dur) ou sur DVD (11) Segment Garder une partie de la séquence vidéo. (12) Plein écran Visionner en mode lecture -compact mode. Pour retourner en mode normal, cliquez droit avec la souris ou ESC (echap) sur le clavier. Quand vous basculez en mode écran-multiple, cliquez gauche pour basculer en plein écran et afficher un seul des différents écran. (13) Journal des Afficher l enregistrement des activités mis en place dans le système. 49
50 Nom Évènement Fonction Pour filtrer les enregistrements, sélectionnez et cliquez le bouton option pour afficher l évènement, le système, opération, réseau ou POS. (14) Favoris Marquez un point de référence quand vous regardez une séquence vidéo afin de pouvoir y revenir facilement. Vous devez aussi faire ce choix pour protéger le fichier choisi. (15) Recherche visuel Cherchez depuis une caméra spécifique par date, heure, minute et seconde. (16) Recherche suivant Cherche le prochain événement ou change le cadre de détecteur de mouvement. Vous pouvez utiliser cette option quand vous utilisez la recherche intelligente ou la fonction recherche d événement.. (17) Recherche d événement (18) Recherche intelligente Recherche dans les séquences enregistrées suite à un événement (par exemple détection de mouvement, perte vidéo, capteur). Recherche les modifications dans le cadre des détections de mouvements. (19) Audio Activer/Désactiver la lecture audio (20) Dés entrelacement Pour améliorer la qualité vidéo. Régler le mode dés entrelacement à #1, si vous filmez une image immobile et sur #2, s il y a beaucoup de mouvements. 50
51 Lecture en téléchargement et mode lecture Lorsque vous sélectionnez le mode de téléchargement et de lecture, sélectionnez la date et l'heure pour lire depuis l accès distant de lecture et sélectionnez le moment voulu (Remote Playback Date/Time Selection). Dans la fonction Sélection Date/Heure de lecture à distance (Remote Playback Date/Time Selection), les nombres de 00 à 23 représentent l heure. Les nombres de 0 à 16 représentent les numéros des caméras. Cliquez sur OK et la fenêtre de sélection de l'heure apparaît. Dans la fenêtre de sélection de l heure, le système divise l'heure sélectionnée en 16 vignettes vidéo. Cliquez sur la vignette vidéo que vous souhaitez télécharger et ouvrir. 51
52 52
53 L interface ci-dessous illustre les descriptions: Nom Fonction (1) Quitter Sortir de l application (2) Barre de progression Montre la progression du fichier en cours de lecture. Vous pouvez bouger la barre et rechercher l endroit de la piste que vous souhaitez visionner. 53
54 Nom (3) Boutons contrôle de lecture Fonction Commencement: Revenir au début de la séquence vidéo. Précédent: Revenir à la séquence précédente. Ralenti: Jouez le fichier vidéo aux vitesses ralenties de 1/2x, 1/4x, ou 1/8x. Retour: Rembobinez la séquence vidéo. Pause: Mettre en pause le fichier en cours. Lecture: Lire le fichier. Avance rapide: Lit la séquence vidéo en accéléré avec les vitesses suivantes 2x, 4x, or 8x, 16x ou 32x. Suivant: Allez à la séquence suivante. Fin: Allez à la fin de la séquence vidéo. (4) Barre d état Affiche la date d enregistrement, l heure et la vitesse de lecture. (5) Langue Pour changer la langue d affichage (6) Export Export comporte capture d écran, Impression, Sortie clip vidéo, et fonction de sauvegarde. Capture d écran: Capture et sauvegarde l écran en format *.jpg ou *.bmp. Impression: Imprime la capture d écran. Sortie clip vidéo: Sauvegarde la séquence dans un fichier de format *.mpg, *.avi, ou *.dvr. Sauvegarde: Sauvegarde le fichier vers un support USB (clé, disque dur) ou sur DVD (7) Segment Garder une partie de la séquence vidéo. (8) Plein écran Visionner en mode lecture -compact mode. Pour retourner en mode normal, cliquez droit avec la souris ou ESC (echap) sur le clavier. Quand vous basculez en mode écran-multiple, cliquez gauche pour basculer en plein écran et afficher un seul des différents écrans. 54
55 Nom Fonction (9) Journal des événements Afficher l enregistrement des activités mis en place dans le système. Pour filtrer les enregistrements, sélectionnez et cliquez le boutton option pour afficher l évènement, le système, opération, réseau ou POS. (10) Recherche visuel Cherchez depuis une caméra spécifique par date, heure, minute et seconde. (11) Audio Activer/Désactiver la lecture audio (12) Désentrelacement Pour améliorer la qualité vidéo. Régler le mode désentrelacement à #1, si vous filmez une image immobile et sur #2, s il y a beaucoup de mouvements. 55
56 Lecture en temps réel Mode lecture Lorsque le mode lecture temps réel est sélectionné, choisissez la date et l heure de lecture depuis le menu Lecture Date Vidéo/Sélection temps. Dans Lecture Date Vidéo/Sélection temps, les nombres de 00 à 23 représentent les heures. Et les nombres de 01 à 16 représentent les numéros des caméras. Marquez Enregistrer la date du jour, le calendrier de lecture affichera ainsi les vidéos disponibles pendant la période sélectionnée. Cliquez OK pour ouvrir la lecture en temps réel et son interface sera tel que décrit ci-dessous: 56
57 57
58 Nom (1) Mode écran partagé Fonction Sélectionnez un des 3 différents types de partage d écran pour lire la vidéo enregistrée de toutes vos cameras ou de l une d entre elle uniquement. i Pour zoomer une partie de l écran, cliquez droit et glissez pour définir la surface que vous souhaitez élargir. (2) Barre de progression (3) Choix par créneau horaire Afficher l état d avancement du fichier en cours de lecture. Vous pouvez déplacer la barre à n importe quel endroit de la piste. Sélectionnez et cliquez pour lire la vidéo enregistrée à une heure spécifique. i Les boutons des heures représentent le temps sur 24h. La barre bleue au-dessus de l heure indique qu il y a un fichier vidéo enregistré sur cette plage horaire. Quant à la barre rouge, elle indique que vous êtes en train de visionner la vidéo de la plage horaire concernée. (4) Lecture Boutons de contrôle Commencement: Revenir au début de la séquence vidéo. Précédent: Revenir à la séquence précédente. Ralenti: Jouez le fichier vidéo aux vitesses ralenties de 1/2x, 1/4x, ou 1/8x. Retour: Rembobinez la séquence vidéo. Pause: Mettre en pause le fichier en cours. Lecture: Lire le fichier. Avance rapide: Lit la séquence vidéo en accéléré avec les vitesses suivantes 2x, 4x, or 8x, 16x ou 32x. Suivant: Allez à la séquence suivante. Fin: Allez à la fin de la séquence vidéo. (5) Archive Sélectionnez la date sur le calendrier et l heure de 00 à 23h à partir de laquelle vous voulez lire vos fichiers enregistrés. Aussi, l utilisateur peut ouvrir un fichier enregistré à partir de son emplacement, pour ce la cliquez sur le bouton OUVRIR FICHIER Marquage Enregistrement disponible, le calendrier affiche les 58
59 Nom Fonction enregistrements disponibles Durant la période en cours d affichage. i - Les boutons des canaux et canaux n ont pas de fonctions attribuées car le MXR DVR supporte 4 canaux uniquement. - Les nombres de 00 à 23 représentent l heure. Les nombres de 01 à 16 représentent les identifiants des caméras. La colonne de couleur bleue indique qu il y a des fichiers vidéo enregistrés sur la période donnée. Tandis que la colonne rouge indique l endroit où commence l enregistrement du fichier vidéo. (6) Aperçu Basculé en mode Aperçu/Avancé. (7) Lecture Basculer en mode Lecture. Ceci permet de voir le contenu du fichier vidéo. (8) Barre d état Affiche la date d enregistrement, l heure et la vitesse de lecture. (9) ID Caméra Affiche le numéro des caméras qui sont en cours de visionnage. Quand vous regardez une seule camera, cliquez sur le numéro ID pour changer de caméra et voir celle-ci. (10) Export Export comporte capture d écran, Impression, Sortie clip vidéo, et fonction de sauvegarde. Capture d écran: Capture et sauvegarde l écran en format *.jpg ou *.bmp. Impression: Imprime la capture d écran. Sortie clip vidéo: Sauvegarde la séquence dans un fichier de format *.mpg, *.avi, ou *.dvr. Sauvegarde: Sauvegarde le fichier vers un support USB (clé, disque dur) ou sur DVD (11) Segment Garder une partie de la séquence vidéo. (12) Plein écran Visionner en mode lecture -compact mode. Pour retourner en mode normal, cliquez droit avec la souris ou ESC (echap) sur le clavier. Quand vous basculez en mode écran-multiple, cliquez gauche pour basculer en plein écran et afficher un seul des différents écrans. (13) Journal des Afficher l enregistrement des activités mis en place dans le système. 59
60 Nom Evènements Fonction Pour filtrer les enregistrements, sélectionnez et cliquez le bouton option pour afficher l évènement, le système, opération, réseau ou POS. (14) Favoris Marquez un point de référence quand vous regardez une séquence vidéo afin de pouvoir y revenir facilement. Vous devez aussi faire ce choix pour protéger le fichier choisi. (15) Recherche suivant Cherche le prochain événement ou change le cadre de détecteur de mouvement. Vous pouvez utiliser cette option quand vous utilisez la recherche intelligente ou la fonction recherche d événement.. (16) Recherche d événement (17) Recherche intelligente Recherche dans les séquences enregistrées suite à un événement (par exemple détection de mouvement, perte vidéo, capteur). Recherche les modifications dans le cadre des détections de mouvements. (18) Audio Activer/Désactiver la lecture audio (19) Dés entrelacement Pour améliorer la qualité vidéo. Régler le mode dés entrelacement à #1, si vous filmez une image immobile et sur #2, s il y a beaucoup de mouvements. LUPUS-Electronics GmbH Lise-Meitner-Str.20, D Landau Tel. +49 (0) Fax. +49 (0) info@lupus-electronics.de 60 Mar. 2010
61 LUPUSNET LE900 User Manual 61
62 Thank you for your purchase of your brand new LE900 NVR. Please read the manual carefully before the first activation and keep it at a safe place for further usage. The documentation, images and technical specifications are subject to change. Please read the manual carefully before the first activation and keep it at a safe place for further usage or in case of giving the device to third persons. The flash symbol in a triangle indicates danger of electric shock. Never open the dvr housing or the housing of the supplied power adapter. In case of malfunction In case of malfunction, please pull the powerplug and contact your dealer. Further usage may increase the risk of fire or electric shock. Intended usage The dvr is intended for conventional video surveillance by day and night. It is designed for indoor use. Please make sure that privacy rights of third persons be not infringed at any time. The surveillance of persons without their explicit knowledge and consent is prohibited by law in many countries. This product must not be used for any other purpose save those set out in the user manual. Contravention may lead to loss of warranty and guarantee as well as the exclusion of liability. This includes changes to and modifications of the product. Orderly disposal: Do not dispose of this product with your domestic waste! This device complies with the EU regulation on electronic waste and therefore must not be diposed of with domestic waste. Please dispose of this product with your local waste disposal for electronic devices. 62
63 63
64 Package Contents (1) (2) (3) (4) (5) (6) (7) LUPUSNET LE900 unit (11) Power adaptor (8) Software CD (Manual is included) (9) Quick User Guide (12) Power cord( **The power cord varies depending on the standard power outlet of the country where it is sold) (10) HDD holder (screws are included) i If there is any damage, shortage or inappropriate item in the package contents, please contact with local dealer 64
65 Hardware Installation C. Install the hard disk Follow the below steps to install the hard disk: 8. Loosen all screws 9. Push the cover backward and lift 10. Secure the HDD holder on the hard disk. The position to screw the HDD holder on hard disk must same as figure shown. Otherwise, the hard disk won t be able to fit into inside the DVR unit. 11. Connect the end of the SATA cable and the power connector to the hard disk 65
66 12. Secure the hard disk inside the unit then place unit cover 13. Push the cover forward and secure the cover 14. You may now connect all the cables. When the power is connected, the Power LED light turns on D. Device Connection The back panel of the DVR unit, user can connect the 4 sensor devices, 1 alarm device, audio input/output device and an external HDD storage device. Through the dual Gigabit LAN ports can balance the network bandwidth on the IP camera connection and preview live video. Follow the illustration below to make the connection: 66
67 i - The number of the cameras connection that depends on the DVR model user has purchased. LUPUSNET LE900: 4 cameras LUPUSNET LE908: 8 cameras - The port LAN 1 that is located at lower position is only configurable for Fixed IP of the network mode. - Port LAN2 is configurable for PPPOE, DHCP, or Fixed IP of the network mode. 67
68 Using the DVR For the First Time V. System Requirement Motherboard Motherboard with Intel 915 / 945 / 955 / 965 / 975 / P35 / P45 chipset and NVIDIA nforce 4 Ultra MCP,nVidia nforce 570 SLI chipset CPU Pentium GHz or higher Dual core CPU is highly recommended Hard disk 120GB or higher OS Windows XP Professional / Windows Vista / Windows 7 RAM 1GB or higher VGA card 32-bit high color SVGA graphics card with 128MB video memory and DirectDraw / YUV Rendering Capability Ethernet 10/100/1000 Base-T Ethernet card Others Sound card and speakers VI. Install the MXR Client Software 5. Make sure the PC is connecting to your network. 6. Place the software CD into DVD-COM/CD-ROM drive on your PC. 7. Click Install MXR Client Software to install. And then, follow the on screen instruction to complete the installation. 8. After computer restarted, you may now run the MXR Client Software. To run the application, click on your PC desktop or click Start > Programs > DVR > DVR Server > MXR. 68
69 i - MXR Client Software only can be installed and run on the PC that is using independent graphic card. - The DVR server does not support the remote setup through the Internet (WAN) for the first time setup. Please have your PC and the DVR server at same LAN segment (network). VII. Connect a DVR Server for Monitoring 17. The default IP of the DVR server is for LAN1 (lower LAN port in the back of the DVR) or for LAN2 (upper LAN port in the back of the DVR). i - The port LAN 1 that is located at lower position is only configurable for Fixed IP of the network mode. - Port LAN2 is configurable for PPPOE, DHCP, or Fixed IP of the network mode. Please make sure DVR server and your PC is connected in the same physical network in order for search function can work correctly. 18. Run the MXR Client Software on your PC. To run the application, click on your PC desktop or click Start > Programs > DVR > DVR Server > MXR. 19. Enter the ID and Password(default is superuser/111111) to login the MXR Client application. 20. Click (Setup) from MXR Client application interface. Enter the ID and Password (default is superuser/111111). And then, select Client Setup mode. The System Setting window will show up. 21. Click Add, and then, click Search to find the DVR server that you have installed on your network. 22. Select the DVR server that you want to configure from the search result list and click OK. 69
70 23. If user wants to change the IP of the DVR, select the DVR in MXR Search windows and click Edit. 24. In MXR Setting windows, user can change Name of the DVR, connection Port, Network mode (Static IP/DHCP), IP, Mask, Gateway, and DNS. - The Name, Port, Network, IP, Mask, and Gateway are required to enter. - The Port LAN 1 only supports Static IP. 25. Enter the User Name and Password for changing authentication. And then, click OK to complete the change. 70
71 The User Name and User Password is the DVR system login ID and password (default is superuser/111111). 26. After changed the DVR data, click Search to re-find the DVR server again. 27. Select the DVR server from search result list in MXR Search window and click OK. 28. The new DVR information will display in Server Setting window. Click OK to add the DVR server. 29. When the DVR server has been added, click OK to exit the System Setting window. 30. And then, click (Network) to connect with the DVR server. VIII. Connect an IP Camera 8. Click (Setup) from surveillance application interface. Enter the ID and Password (default is superuser/111111). In Mode Select dialog, select Server Setup and click OK. 9. Select the Camera. The Camera setting window will show up. 10. Select camera icon and enable the camera 11. Select IP Camera in Input section. Mark Display to show the video of the camera on the screen. Mark Audio to enable the audio of the camera to be recorded. 12. Enter the Name and Description of the camera. 13. Click IP Setting in IP Camera Information section. Enable Protocol, and then, select Protocol, Mode, Video Format, Channel, and IP Camera Site of the IP camera. 14. Instead enter IP address of the IP camera; user also can enter URL of the IP camera. 15. Enable Authentication, and then, enter ID and password if IP camera s access authority is 71
72 required. 16. Click OK to complete the setting. 72
73 F a m i l i a r i z i n g t h e B u t t o n s i n P r e v i e w M o d e Name Function 73
74 Name Function (1) Exit Call up the Logout dialog box. In the logout dialog box, you may do the following: - Exit: To close the application - Reboot: To restart the DVR system. It is required to enter the password. - Login: Using different ID to login to DVR system. - About: Display product information. - Minimize: To reduce the DVR to taskbar button. - Compact: To switch to compact mode. - Guest: To switch to the guest mode. In guest mode, the functions are limited to preview function only. For complete functions of DVR, please login as an administrator. - Cancel: To exit Logout dialog box. (2) Split Screen Mode Select from 3 different split screen types to view all the camera, or one camera over the other or alongside on a single screen. It also allows you to switch and view different camera number. i When you are in single screen mode, Right click and Drag a square on the area you want to enlarge. DVR system doesn t support partial enlarge in full screen mode. (3) Record Start/stop server and client site video recording. - Server record: Start/stop recording at MXR DVR server. - Client record: Start/stop recording at remote client site. (4) EMap Display the map in each area, and the location of camera/ sensor/ relay and the warning. (5) Network Enable/disable remote system access. This feature allows you to access DVR server from a remote location via internet connection. The default is disabled. (6) Setup Configure the system settings. 74
75 Name Function (7) PTZ Access PTZ control panel. (8) Preview Switch to Preview mode. This allows you to view live camera display. (9) Playback Switch to Playback mode. This allows you to view the recorded video file. (10) Status bar Display the recoding date, time and hard disk space of DVR unit. (11) Camera ID Show the number of cameras that are being viewed. When you are in single screen mode, click the camera ID number to switch and view other camera. (12) Snapshot Capture and save the screen shot in *.jpg format. (13) Event log Show the record of activities that take place in the system. (14) AutoScan Start/Stop video screen cycle switch. (15) Full screen View in full screen. To return, press the right button of the mouse or ESC on the keyboard or click the arrow icon. When you switch to full screen in multiple-screen mode, Left click to toggle to only display one of the video in the multiple-screen mode or all. (16) Alarm Alert and display warning info. (17) Virtual Keyboard If the keyboard is not available, you may use the Virtual Keyboard. (18) Audio Enable/disable audio. User can click the audio icon on the channel to switch the different channel s volume play. When audio icon is green, it means the channel audio is playing now. To Playback the Recorded Video To switch in Playback mode, click Playback button at the lower right corner of Preview mode user interface. In the Select Playback Mode dialog box, select Local Playback if user has enabled the client record. Select the RealTime Playback if your internet bandwidth is fast and big enough otherwise choose Download and Playback. Click OK to proceed and Cancel to void this operation. Playback in Local Playback Mode 75
76 When selected the Local Playback mode, select the date and time to playback from the Video Playback Date/Time Selection. In the Video Playback Date/Time Selection, the number from 00 to 23 represent the time in 24-hour clock. The numbers from 01 to 16 represent the camera number. 76
77 The Local Playback interface as following shown: Name Function (1) Split Screen Mode Select from 4 different split screen type to playback the recorded video file of all the camera, or one camera. i To zoom in an area on the screen, Right click and Drag a square on the area you want to enlarge. (2) Progress bar Show the progress of the file being played. You may move the bar to seek at any location of the track. (3) Hour Buttons Select and click to playback the recorded video file on the specific time frame. i The Hour buttons represent the time in 24-hour clock. The blue bar on top of the hour button indicates that there is a recorded video file on that period of time. While the red bar indicates that you are currently viewing the recorded video file. 77
78 Name (4) Playback Control Buttons Function Begin: Move at the beginning of the recorded video file. Previous: Go back to the previous frame. Slower: Play the recorded video file at the speed of 1/2x, 1/4x, or 1/8x. Rewind: Wind back the recorded video file. Pause: Briefly stop playing the recorded video file. Play: Play the recorded video file. (4) Playback Control Buttons Faster: Play the recorded video file at the speed of 2x, 4x, or 8x, 16x or 32x. Next: Go to the next frame. End: Go to the end of the recorded video file. (5) Archive Select the date on the calendar and the time from 00 to 23 to where to start playing the recorded video file. Also, user can open the recorded file from certain location by click OPEN FILE button Mark Day Light Saving, the playback calendar will show the available playback records during day light saving period. i - Channel and Channel button doesn t have function because the MXR DVR only supports 4 channels. - The numbers from 00 to 23 represent the time in 24-hour clock. The numbers from 01 to 16 represent the camera ID. The blue colored column indicates that there is a recorded video file on that period of time. While the red colored column indicates on 78
79 Name Function where to start playing the recorded video file. (6) Preview Switch to Preview/Advanced mode. (7) Playback Switch to Playback mode. This allows you to view the recorded video file. (8) Status bar Display the recorded date, time and play speed. (9) Camera ID Show the number of cameras that are being viewed. When you are in single screen mode, click the camera ID number to switch and view other camera. (10) Export Export includes Snapshot, Print, Output Video Clip, and Backup function. Snapshot: Capture and save the screen shot either in *.jpg or *.bmp format. Print: Print the screen shot. Output Video Clip: Save the segmented file in *.mpg, *.avi, or *.dvr format. Backup: Save the playback file to USB device or DVD disk (11) Segment Keep a portion of the recorded video. (12) Full screen View in Playback-compact mode. To return, press the right button of the mouse or ESC on the keyboard. When you switch to full screen in multiple-screen mode, Left click to toggle to only display one of the video in the multiple-screen mode or all. (13) Event log Show the record of activities that take place in the system. To filter the records, select and click the option button to only display Event, 79
80 Name Function System, Operation, Network or POS. (14) Bookmark Mark a reference point when previewing the recorded video file to which you may return for later reference. You may also set it to protect the file. (15) Visual Search Search from a specific camera by Date, Hour, Minute, 10 Seconds and Second. (16) Find Next Search for the next event or changes in the motion detector frame. You can use this when you are using Intelligent Search or Event Search function. (17) Event Search Search from the recorded activities that take place in the system (i.e., Sensor, Motion, Video Loss, POS). (18) Intelligent Search Search the changes in the motion detector frame. (19) Audio Enable/disable audio play (20) De-interlace To enhance the video quality. Set the de-interlace mode to #1, if you are capturing motionless picture and #2, if it captures lots of movement. 80
81 P l a y b a c k i n D o w n l o a d a n d P l a y b a c k M o d e When selected the Download and Playback mode, select the date and time to playback from the Remote Playback Date/Time Selection. In the Remote Playback Date/Time Selection, the number from 00 to 23 represent the time in 24-hour clock. The numbers from 01 to 16 represent the camera number. Click OK and the Time Selection window will show up. In Time Selection window, the system divides the selected hour into 16 video thumbnails. Click on the video thumbnail you want to download and open. 81
LOGICIEL DE SURVEILLANCE NUUO NOTICE
 LOGICIEL DE SURVEILLANCE NUUO NOTICE Sommaire A Installation... 2 B Console principale... 4 C Ecran... D Configuration... E Programmation... F Système Smart Guide... G Playback... Cette notice est un guide
LOGICIEL DE SURVEILLANCE NUUO NOTICE Sommaire A Installation... 2 B Console principale... 4 C Ecran... D Configuration... E Programmation... F Système Smart Guide... G Playback... Cette notice est un guide
AVerMedia CM3000 Manuel d utilisation
 AVerMedia CM3000 Manuel d utilisation http://www.avermedia.com http://www.averdigi.com Introduction... 4 Mise à jour du mode basique vers le mode avancé... 5 Carte graphique avec Chipset «Nvidia»... 7
AVerMedia CM3000 Manuel d utilisation http://www.avermedia.com http://www.averdigi.com Introduction... 4 Mise à jour du mode basique vers le mode avancé... 5 Carte graphique avec Chipset «Nvidia»... 7
GUIDE UTILISATEUR SYSTEMES CCTV
 GUIDE UTILISATEUR SYSTEMES CCTV 2SECURE 3 chemin des mules 13124 PEYPIN www.2secure.fr - 1 - SOMMAIRE : 1 ACCEDER / SORTIR D UN MENU :...3 2 VISUALISER UN ENREGISTREMENT SUR LE DVR :...3 3 SAUVEGARDER
GUIDE UTILISATEUR SYSTEMES CCTV 2SECURE 3 chemin des mules 13124 PEYPIN www.2secure.fr - 1 - SOMMAIRE : 1 ACCEDER / SORTIR D UN MENU :...3 2 VISUALISER UN ENREGISTREMENT SUR LE DVR :...3 3 SAUVEGARDER
GUIDE D INSTALLATION RAPIDE DEXH264
 GUIDE D INSTALLATION RAPIDE DEXH264 1. Le branchement Brancher le câble d alimentation comme indiqué à gauche (image) Le système démarre automatiquement une fois que le câble d alimentation est connecté
GUIDE D INSTALLATION RAPIDE DEXH264 1. Le branchement Brancher le câble d alimentation comme indiqué à gauche (image) Le système démarre automatiquement une fois que le câble d alimentation est connecté
Your Pirelli VDSL router has been preconfigured with the following settings:
 Important Information & Installation Instructions VDSL (Analog) Dear Netstream customer Your Pirelli VDSL router has been preconfigured with the following settings: LAN IP Adress of the Pirelli router:
Important Information & Installation Instructions VDSL (Analog) Dear Netstream customer Your Pirelli VDSL router has been preconfigured with the following settings: LAN IP Adress of the Pirelli router:
CAMERA DOME AMELIORÉE DE SURVEILLANCE EN RÉSEAU GUIDE D INSTALLATION
 CAMERA DOME AMELIORÉE DE SURVEILLANCE EN RÉSEAU GUIDE D INSTALLATION Veuillez lire les instructions minutieusement avant l utilisation et les conserver pour leur consultation future. 1. VUE D ENSEMBLE
CAMERA DOME AMELIORÉE DE SURVEILLANCE EN RÉSEAU GUIDE D INSTALLATION Veuillez lire les instructions minutieusement avant l utilisation et les conserver pour leur consultation future. 1. VUE D ENSEMBLE
Guide d'installation rapide TFM-560X YO.13
 Guide d'installation rapide TFM-560X YO.13 Table of Contents Français 1 1. Avant de commencer 1 2. Procéder à l'installation 2 Troubleshooting 6 Version 06.08.2011 16. Select Install the software automatically
Guide d'installation rapide TFM-560X YO.13 Table of Contents Français 1 1. Avant de commencer 1 2. Procéder à l'installation 2 Troubleshooting 6 Version 06.08.2011 16. Select Install the software automatically
Notice de fonctionnement DVR H264. + Méthode de Visionnage ESEENET
 Notice de fonctionnement DVR H264 + Méthode de Visionnage ESEENET 1 Le point de départ de chacune des différentes configurations traitées ci-dessous sera l écran de visualisation des 4 ou 8 caméras. A
Notice de fonctionnement DVR H264 + Méthode de Visionnage ESEENET 1 Le point de départ de chacune des différentes configurations traitées ci-dessous sera l écran de visualisation des 4 ou 8 caméras. A
Contenu de l'emballage. Fonctions et spécifications
 Contenu de l'emballage (1) Unité d'enregistrement A AVerDigi EB1304NET SATA B AVerDigi EB1304NET SATA (2) Télécommande avec batteries (3) Guide d'installation rapide (4) Cordon d'alimentation (5) Adaptateur
Contenu de l'emballage (1) Unité d'enregistrement A AVerDigi EB1304NET SATA B AVerDigi EB1304NET SATA (2) Télécommande avec batteries (3) Guide d'installation rapide (4) Cordon d'alimentation (5) Adaptateur
D-ViewCam V3.0 Video Management System
 D-ViewCam V3.0 Video Management System Aperçu du produit D-ViewCam est un logiciel de supervision de caméras video (VMS). D-ViewCam permet d enregistrer des video/audio et de visualiser jusqu à 32 caméras
D-ViewCam V3.0 Video Management System Aperçu du produit D-ViewCam est un logiciel de supervision de caméras video (VMS). D-ViewCam permet d enregistrer des video/audio et de visualiser jusqu à 32 caméras
Réserve Personnelle. Persönliche Reserve. Emprunter et épargner en fonction de vos besoins. Leihen und sparen je nach Bedarf
 crédit épargne Réserve Personnelle Emprunter et épargner en fonction de vos besoins Persönliche Reserve Leihen und sparen je nach Bedarf Réserve Personnelle Vous voulez disposer à tout moment des moyens
crédit épargne Réserve Personnelle Emprunter et épargner en fonction de vos besoins Persönliche Reserve Leihen und sparen je nach Bedarf Réserve Personnelle Vous voulez disposer à tout moment des moyens
MANUEL D UTILISATION DVR
 MANUEL D UTILISATION DVR Enregistreur Vidéo Numérique 1 Table des Matières Chapitre 1: Caractéristiques du DVR...4 Propriétés...Erreur! Signet non défini. Chapitre 2: Présentation...4 2.1 Façade (tous
MANUEL D UTILISATION DVR Enregistreur Vidéo Numérique 1 Table des Matières Chapitre 1: Caractéristiques du DVR...4 Propriétés...Erreur! Signet non défini. Chapitre 2: Présentation...4 2.1 Façade (tous
Guide de démarrage rapide du TruVision NVR 10
 Guide de démarrage rapide du TruVision NVR 10 P/N 1072767B-FR REV 1.0 ISS 09OCT14 Copyright 2014 United Technologies Corporation. Interlogix fait partie d UTC Building & Industrial Systems, une unité de
Guide de démarrage rapide du TruVision NVR 10 P/N 1072767B-FR REV 1.0 ISS 09OCT14 Copyright 2014 United Technologies Corporation. Interlogix fait partie d UTC Building & Industrial Systems, une unité de
Once the installation is complete, you can delete the temporary Zip files..
 Sommaire Installation... 2 After the download... 2 From a CD... 2 Access codes... 2 DirectX Compatibility... 2 Using the program... 2 Structure... 4 Lier une structure à une autre... 4 Personnaliser une
Sommaire Installation... 2 After the download... 2 From a CD... 2 Access codes... 2 DirectX Compatibility... 2 Using the program... 2 Structure... 4 Lier une structure à une autre... 4 Personnaliser une
WiFi Security Camera Quick Start Guide. Guide de départ rapide Caméra de surveillance Wi-Fi (P5)
 #45 #46 WiFi Security Camera Quick Start Guide Guide de départ rapide Caméra de surveillance Wi-Fi (P5) #47 Start Here 1 Is this you? TECH SUPPORT CTRL ALT DEL 2 If yes, turn to page three 1 3 If not,
#45 #46 WiFi Security Camera Quick Start Guide Guide de départ rapide Caméra de surveillance Wi-Fi (P5) #47 Start Here 1 Is this you? TECH SUPPORT CTRL ALT DEL 2 If yes, turn to page three 1 3 If not,
Thank you for choosing the Mobile Broadband USB Stick. With your USB Stick, you can access a wireless network at high speed.
 Thank you for choosing the Mobile Broadband USB Stick. With your USB Stick, you can access a wireless network at high speed. Note: This manual describes the appearance of the USB Stick, as well as the
Thank you for choosing the Mobile Broadband USB Stick. With your USB Stick, you can access a wireless network at high speed. Note: This manual describes the appearance of the USB Stick, as well as the
Software and Hardware Datasheet / Fiche technique du logiciel et du matériel
 Software and Hardware Datasheet / Fiche technique du logiciel et du matériel 1 System requirements Windows Windows 98, ME, 2000, XP, Vista 32/64, Seven 1 Ghz CPU 512 MB RAM 150 MB free disk space 1 CD
Software and Hardware Datasheet / Fiche technique du logiciel et du matériel 1 System requirements Windows Windows 98, ME, 2000, XP, Vista 32/64, Seven 1 Ghz CPU 512 MB RAM 150 MB free disk space 1 CD
Pour les caméras IP de modèles : QSTC201 QSTC211. Surveillance à distance via Internet Guide de démarrage
 Pour les caméras IP de modèles : QSTC201 QSTC211 Surveillance à distance via Internet Guide de démarrage La caméra IP Q-See de modèle QST201/211 (micrologiciel version 1.3.0 20091022) vous permet de :
Pour les caméras IP de modèles : QSTC201 QSTC211 Surveillance à distance via Internet Guide de démarrage La caméra IP Q-See de modèle QST201/211 (micrologiciel version 1.3.0 20091022) vous permet de :
Parcage. Bases légales. Office des ponts et chaussées du canton de Berne. Tiefbauamt des Kantons Bern. Bau-, Verkehrsund Energiedirektion
 Tiefbauamt des Kantons Bern Bau-, Verkehrsund Energiedirektion Office des ponts et chaussées du canton de Berne Direction des travaux publics, des transports et de l'énergie Tâches spéciales Technique
Tiefbauamt des Kantons Bern Bau-, Verkehrsund Energiedirektion Office des ponts et chaussées du canton de Berne Direction des travaux publics, des transports et de l'énergie Tâches spéciales Technique
avast! EP: Installer avast! Small Office Administration
 avast! EP: Installer avast! Small Office Administration Comment installer avast! Small Office Administration? avast! Small Office Administration est une console web qui permet la gestion a distance de
avast! EP: Installer avast! Small Office Administration Comment installer avast! Small Office Administration? avast! Small Office Administration est une console web qui permet la gestion a distance de
INSTALLATION ET PRISE EN MAIN
 Business Phone CTI Client Pro INSTALLATION ET PRISE EN MAIN Vous trouverez dans ce document, la démarche d installation de Business Phone CTI Client Pro et les différentes possibilités qu offre ce logiciel.
Business Phone CTI Client Pro INSTALLATION ET PRISE EN MAIN Vous trouverez dans ce document, la démarche d installation de Business Phone CTI Client Pro et les différentes possibilités qu offre ce logiciel.
Boîtier disque dur SATA 3,5 pouces Fonction économie d énergie
 Boîtier disque dur SATA 3,5 pouces Fonction économie d énergie PX-1106 Chère cliente, Cher client, Nous vous remercions pour l achat de ce boîtier de disque dur. Faites de votre disque dur une mémoire
Boîtier disque dur SATA 3,5 pouces Fonction économie d énergie PX-1106 Chère cliente, Cher client, Nous vous remercions pour l achat de ce boîtier de disque dur. Faites de votre disque dur une mémoire
Ladibug TM 2.0 Logiciel de présentation visuel d'image Manuel de l utilisateur - Français
 Ladibug TM 2.0 Logiciel de présentation visuel d'image Manuel de l utilisateur - Français Table des Matières 1. Introduction... 2 2. Spécifications du Système... 2 3. Installer Ladibug... 3 4. Connexion
Ladibug TM 2.0 Logiciel de présentation visuel d'image Manuel de l utilisateur - Français Table des Matières 1. Introduction... 2 2. Spécifications du Système... 2 3. Installer Ladibug... 3 4. Connexion
Bravo! Vous venez d acquérir un routeur large bande à 4 ports Conceptronic C100BRS4H.
 Conceptronic C100BRS4H Guide d installation rapide Bravo! Vous venez d acquérir un routeur large bande à 4 ports Conceptronic C100BRS4H. Ce guide d installation vous permettra d installer pas à pas votre
Conceptronic C100BRS4H Guide d installation rapide Bravo! Vous venez d acquérir un routeur large bande à 4 ports Conceptronic C100BRS4H. Ce guide d installation vous permettra d installer pas à pas votre
Start me quick! Français
 Start me quick! Français Descriptif de la caméra: Contenu de l emballage: Installation de la caméra: Capteur de luminosité Lampe indicatrice Lentille de la caméra Lampes de l éclairage infrarouge Charnière
Start me quick! Français Descriptif de la caméra: Contenu de l emballage: Installation de la caméra: Capteur de luminosité Lampe indicatrice Lentille de la caméra Lampes de l éclairage infrarouge Charnière
4-441-095-22 (1) Network Camera
 4-441-095-22 (1) Network Camera Guide de l outil SNC easy IP setup Logiciel version 1.0 Avant d utiliser cet appareil, lisez attentivement ce manuel et conservez-le pour vous y reporter ultérieurement.
4-441-095-22 (1) Network Camera Guide de l outil SNC easy IP setup Logiciel version 1.0 Avant d utiliser cet appareil, lisez attentivement ce manuel et conservez-le pour vous y reporter ultérieurement.
Products Solutions Services. W@M Enterprise Installationsanleitung Installation Guide Guide d installation
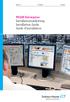 Products Solutions Services W@M Enterprise Installationsanleitung Installation Guide Guide d installation 2 Endress+Hauser 1. Systemanforderungen 1.1. W@M Enterprise Server W@M Enterprise wird auf einem
Products Solutions Services W@M Enterprise Installationsanleitung Installation Guide Guide d installation 2 Endress+Hauser 1. Systemanforderungen 1.1. W@M Enterprise Server W@M Enterprise wird auf einem
Microscope numérique portable Celestron (HDM) Modèle nº 44300 Informations, spécifications et instructions
 Microscope numérique portable Celestron (HDM) Modèle nº 44300 Informations, spécifications et instructions Nous vous remercions d avoir fait l acquisition d un microscope numérique portable Celestron.
Microscope numérique portable Celestron (HDM) Modèle nº 44300 Informations, spécifications et instructions Nous vous remercions d avoir fait l acquisition d un microscope numérique portable Celestron.
Ladibug TM Document Camera Manuel de l Utilisateur de Logiciel d image
 Ladibug TM Document Camera Manuel de l Utilisateur de Logiciel d image Table des matières 1. Introduction...2 2. Exigences du Système...2 3. Installer Ladibug...3 4. Commencer à utiliser Ladibug...5 5.
Ladibug TM Document Camera Manuel de l Utilisateur de Logiciel d image Table des matières 1. Introduction...2 2. Exigences du Système...2 3. Installer Ladibug...3 4. Commencer à utiliser Ladibug...5 5.
Travaux pratiques 1.3.2 Détermination de la capacité de stockage des données
 Travaux pratiques 1.3.2 Détermination de la capacité de stockage des données Objectifs Déterminer la quantité de mémoire RAM (en Mo) installée sur un ordinateur Déterminer la taille de l unité de disque
Travaux pratiques 1.3.2 Détermination de la capacité de stockage des données Objectifs Déterminer la quantité de mémoire RAM (en Mo) installée sur un ordinateur Déterminer la taille de l unité de disque
Connexion à distance. Pour configurer les automates Beckhoff via un PC de programmation VERSION : 1.0 / PH
 Connexion à distance Pour configurer les automates Beckhoff via un PC de programmation VERSION : 1.0 / PH Certains CPU permettent d installer les logiciels d ingénierie TwinCAT pour ainsi travailler en
Connexion à distance Pour configurer les automates Beckhoff via un PC de programmation VERSION : 1.0 / PH Certains CPU permettent d installer les logiciels d ingénierie TwinCAT pour ainsi travailler en
USB LANPORT 400. Manuel
 US LNPORT 400 Manuel Table des matières 1. Caractéristiques 2. Pièces et accessoires 3. Description du dispositif 4. Démarrage 4.1 Installation du matériel 4.2 Installation du logiciel (Windows par exemple)
US LNPORT 400 Manuel Table des matières 1. Caractéristiques 2. Pièces et accessoires 3. Description du dispositif 4. Démarrage 4.1 Installation du matériel 4.2 Installation du logiciel (Windows par exemple)
Movie Cube. Manuel utilisateur pour la fonction sans fil WiFi
 Movie Cube Manuel utilisateur pour la fonction sans fil WiFi Table des matières 1. Connexion de l'adaptateur USB sans fil WiFi...3 2. Paramétrage sans fil...4 2.1 Infrastructure (AP)...5 2.2 Peer to Peer
Movie Cube Manuel utilisateur pour la fonction sans fil WiFi Table des matières 1. Connexion de l'adaptateur USB sans fil WiFi...3 2. Paramétrage sans fil...4 2.1 Infrastructure (AP)...5 2.2 Peer to Peer
Contents Windows 8.1... 2
 Workaround: Installation of IRIS Devices on Windows 8 Contents Windows 8.1... 2 English Français Windows 8... 13 English Français Windows 8.1 1. English Before installing an I.R.I.S. Device, we need to
Workaround: Installation of IRIS Devices on Windows 8 Contents Windows 8.1... 2 English Français Windows 8... 13 English Français Windows 8.1 1. English Before installing an I.R.I.S. Device, we need to
Installation ou mise à jour du logiciel système Fiery
 Installation ou mise à jour du logiciel système Fiery Le présent document explique comment installer ou mettre à jour le logiciel système sur le Fiery Network Controller pour DocuColor 240/250. REMARQUE
Installation ou mise à jour du logiciel système Fiery Le présent document explique comment installer ou mettre à jour le logiciel système sur le Fiery Network Controller pour DocuColor 240/250. REMARQUE
Instructions d installation de MS SQL Server 2005. pour Sage 50 Classement et Gestion commerciale. Sage Suisse SA Avenue Mon-Repos 14 1004 Lausanne
 Instructions d installation de MS SQL Server 2005 pour Sage 50 Classement et Gestion commerciale Sage Suisse SA Avenue Mon-Repos 14 1004 Lausanne Table des matières 1. PRINCIPES DE BASE... 3 2. Instructions
Instructions d installation de MS SQL Server 2005 pour Sage 50 Classement et Gestion commerciale Sage Suisse SA Avenue Mon-Repos 14 1004 Lausanne Table des matières 1. PRINCIPES DE BASE... 3 2. Instructions
DVR08IP-8POE. DVR08IP-8POE DVR Série Neptune IP. NVR (Network Video Recorder) 8 canaux pour caméras IP avec 8 ports réseau PoE intégrés
 DVR Série Neptune IP NVR (Network Video Recorder) 8 canaux pour caméras IP avec 8 ports réseau PoE intégrés Commande simple et intelligente o switch PoE intégré avec DHCP o reconnaissance et ajout automatiques
DVR Série Neptune IP NVR (Network Video Recorder) 8 canaux pour caméras IP avec 8 ports réseau PoE intégrés Commande simple et intelligente o switch PoE intégré avec DHCP o reconnaissance et ajout automatiques
Connected to the FP World
 Connected to the FP World Guide d utilisateur 2 Guide d utilisateur mailcredit A propos du présent manuel Groupe cible Objet mailcredit.exe [Personnaliser] Le guide de l utilisateur mailcredit s adresse
Connected to the FP World Guide d utilisateur 2 Guide d utilisateur mailcredit A propos du présent manuel Groupe cible Objet mailcredit.exe [Personnaliser] Le guide de l utilisateur mailcredit s adresse
Pro Monitoring System 1.0. Manuel d'utilisation
 Pro Monitoring System 1.0 Manuel d'utilisation 1 Sommaire 1 Aperçu... 3 1.1 Introduction au PMS... 3 1.2 Système requis... 3 2 Installation, désinstallation et mise à jour... 4 2.1 Installation du logiciel...
Pro Monitoring System 1.0 Manuel d'utilisation 1 Sommaire 1 Aperçu... 3 1.1 Introduction au PMS... 3 1.2 Système requis... 3 2 Installation, désinstallation et mise à jour... 4 2.1 Installation du logiciel...
Thank you for choosing the Mobile Broadband USB Stick. With your USB Stick, you can access a wireless network at high speed.
 Thank you for choosing the Mobile Broadband USB Stick. With your USB Stick, you can access a wireless network at high speed. Note: This manual describes the appearance of the USB Stick, as well as the
Thank you for choosing the Mobile Broadband USB Stick. With your USB Stick, you can access a wireless network at high speed. Note: This manual describes the appearance of the USB Stick, as well as the
EM6104/EM6108 Enregistreur de surveillance
 EM6104/EM6108 Enregistreur de surveillance 2 FRANÇAIS EM6104/EM6108 Enregistreur de surveillance Table des matières 1.0 Introduction... 3 1.1 Contenu de la boîte... 3 2.0 Description des connexions...
EM6104/EM6108 Enregistreur de surveillance 2 FRANÇAIS EM6104/EM6108 Enregistreur de surveillance Table des matières 1.0 Introduction... 3 1.1 Contenu de la boîte... 3 2.0 Description des connexions...
Utiliser le Notebook GIGABYTE pour la première fois
 Félicitations pour l'achat de votre Notebook GIGABYTE Ce manuel vous aidera à démarrer avec l'installation de votre notebook. La configuration du produit final dépend du modèle acheté. GIGABYTE se réserve
Félicitations pour l'achat de votre Notebook GIGABYTE Ce manuel vous aidera à démarrer avec l'installation de votre notebook. La configuration du produit final dépend du modèle acheté. GIGABYTE se réserve
REPETEUR SANS FIL N 300MBPS
 REPETEUR SANS FIL N 300MBPS Guide d installation rapide DN-70181 Introduction : Le DN-70181 est un répéteur Wi-Fi permettant une connexion réseau filaire/sans fil conçu spécialement pour les besoins des
REPETEUR SANS FIL N 300MBPS Guide d installation rapide DN-70181 Introduction : Le DN-70181 est un répéteur Wi-Fi permettant une connexion réseau filaire/sans fil conçu spécialement pour les besoins des
NetBak Replicator 4.0 Manuel de l utilisateur Version 1.0
 NetBak Replicator 4.0 Manuel de l utilisateur Version 1.0 Copyright 2012. QNAP Systems, Inc. All Rights Reserved. 1 NetBak Replicator 1. Avis... 3 2. Installer le logiciel NetBak Replicator... 4 2.1 Configuration
NetBak Replicator 4.0 Manuel de l utilisateur Version 1.0 Copyright 2012. QNAP Systems, Inc. All Rights Reserved. 1 NetBak Replicator 1. Avis... 3 2. Installer le logiciel NetBak Replicator... 4 2.1 Configuration
Installation et paramétrage de Fedora dans VirtualBox.
 1. Installation de Fedora: Installation et paramétrage de Fedora dans VirtualBox. Télécharger le fichier «Fedora 13.iso» sur votre Bureau. Ensuite ouvrez le logiciel VirtualBox et choisir la machine virtuelle
1. Installation de Fedora: Installation et paramétrage de Fedora dans VirtualBox. Télécharger le fichier «Fedora 13.iso» sur votre Bureau. Ensuite ouvrez le logiciel VirtualBox et choisir la machine virtuelle
GUIDE D UTILISATION ADSL ASSISTANCE
 GUIDE D UTILISATION ADSL ASSISTANCE Sommaire I. Vérifications à faire avant d entamer les étapes de diagnostic complexe II. Les étapes du diagnostic après les vérifications A. La synchronisation est KO
GUIDE D UTILISATION ADSL ASSISTANCE Sommaire I. Vérifications à faire avant d entamer les étapes de diagnostic complexe II. Les étapes du diagnostic après les vérifications A. La synchronisation est KO
4-261-700-32 (1) XDCAM Browser
 4-261-700-32 (1) XDCAM Browser Guide d installation Avant de faire fonctionner l appareil, veuillez lire attentivement ce mode d emploi et le conserver pour référence ultérieure. Version 1.1 2010 Sony
4-261-700-32 (1) XDCAM Browser Guide d installation Avant de faire fonctionner l appareil, veuillez lire attentivement ce mode d emploi et le conserver pour référence ultérieure. Version 1.1 2010 Sony
IP Remote Controller
 4-450-999-22 (1) IP Remote Controller Guide de configuration du logiciel RM-IP10 Setup Tool Version du logiciel 1.1.0 2012 Sony Corporation Table des matières Introduction... 3 Préparation de votre ordinateur...
4-450-999-22 (1) IP Remote Controller Guide de configuration du logiciel RM-IP10 Setup Tool Version du logiciel 1.1.0 2012 Sony Corporation Table des matières Introduction... 3 Préparation de votre ordinateur...
Première édition en format électronique. Parallels Desktop 7 pour Mac OS X.
 Première édition en format électronique Parallels Desktop 7 pour Mac OS X. Les Aventuriers du Bout du Monde. Rampe de Lancement 68ib - Yves Cornil - 11/06/2012 Rampe de lancement 68ib - Les ABM édition
Première édition en format électronique Parallels Desktop 7 pour Mac OS X. Les Aventuriers du Bout du Monde. Rampe de Lancement 68ib - Yves Cornil - 11/06/2012 Rampe de lancement 68ib - Les ABM édition
Manuel d utilisation
 Manuel d utilisation Table des matières 1. Fonctionnalités 2. Caractéristiques 3. Pièces et accessoires 4. Vue rapide de l appareil 5. Installation d un disque dur SATA 6. Le logiciel de sauvegarde 6.1
Manuel d utilisation Table des matières 1. Fonctionnalités 2. Caractéristiques 3. Pièces et accessoires 4. Vue rapide de l appareil 5. Installation d un disque dur SATA 6. Le logiciel de sauvegarde 6.1
EN Télécom & Réseau S Utiliser VMWARE
 EN Télécom & Réseau S Utiliser VMWARE Utiliser les machines virtuelles VMWARE Nom : Prénom : Classe : Date : Appréciation : Note : Objectif : Être capable de créer et configurer une machine virtuelle Configuration
EN Télécom & Réseau S Utiliser VMWARE Utiliser les machines virtuelles VMWARE Nom : Prénom : Classe : Date : Appréciation : Note : Objectif : Être capable de créer et configurer une machine virtuelle Configuration
Package Contents. System Requirements. Before You Begin
 Package Contents DWA-125 Wireless 150 USB Adapter CD-ROM (contains software, drivers, and manual) Cradle If any of the above items are missing, please contact your reseller. System Requirements A computer
Package Contents DWA-125 Wireless 150 USB Adapter CD-ROM (contains software, drivers, and manual) Cradle If any of the above items are missing, please contact your reseller. System Requirements A computer
Découvrez Windows NetMeeting
 Découvrez Windows NetMeeting Conférence Internet 2001 Université de Moncton. Tous droits réservés. Table des matières 1. Comment puis-je télécharger, installer et démarrer NetMeeting?... 3 2. Quelles sont
Découvrez Windows NetMeeting Conférence Internet 2001 Université de Moncton. Tous droits réservés. Table des matières 1. Comment puis-je télécharger, installer et démarrer NetMeeting?... 3 2. Quelles sont
MANUEL DES CAMERAS IP
 MANUEL DES CAMERAS IP V2.1 GGM CAMF07 GGM CAMW07 GGM CAMWP08 GGM CAMF19 GGM CAMF17M GGM CAMF14 GGM CAMF15 GGM CAMF22 GGM CAMP13 GGM CAM F21 GGM CAMP20 GGM CAMF25Z Page 1 SOMMAIRE CHAPITRE 1 MISE EN SERVICE
MANUEL DES CAMERAS IP V2.1 GGM CAMF07 GGM CAMW07 GGM CAMWP08 GGM CAMF19 GGM CAMF17M GGM CAMF14 GGM CAMF15 GGM CAMF22 GGM CAMP13 GGM CAM F21 GGM CAMP20 GGM CAMF25Z Page 1 SOMMAIRE CHAPITRE 1 MISE EN SERVICE
NOTICE D UTILISATION FACILE
 NS-555100-FACILE-1312 NOTICE D UTILISATION FACILE 1 Sommaire Recommandations de sécurité... 3 Composition du kit... 4 Description du système...6 et 7 Branchement de la caméra...8 et 9 Chapître 1 : Utilisation
NS-555100-FACILE-1312 NOTICE D UTILISATION FACILE 1 Sommaire Recommandations de sécurité... 3 Composition du kit... 4 Description du système...6 et 7 Branchement de la caméra...8 et 9 Chapître 1 : Utilisation
á Surveillance en temps réel á Contrôle PTZ á Enregistrement
 &DPpUDV5pVHDX /RJLFLHOVG $GPLQLVWUDWLRQ *XLGHG XWLOLVDWLRQUDSLGH ,)RQFWLRQQDOLWpV $)RQFWLRQQDOLWpVGH%DVH á Surveillance en temps réel á Contrôle PTZ á Enregistrement %)RQFWLRQQDOLWpVVSpFLDOHV á Surveillance
&DPpUDV5pVHDX /RJLFLHOVG $GPLQLVWUDWLRQ *XLGHG XWLOLVDWLRQUDSLGH ,)RQFWLRQQDOLWpV $)RQFWLRQQDOLWpVGH%DVH á Surveillance en temps réel á Contrôle PTZ á Enregistrement %)RQFWLRQQDOLWpVVSpFLDOHV á Surveillance
Boîtier pour disque dur externe 3,5" (8,89cm) USB 2.0
 Boîtier pour disque dur externe 3,5" (8,89cm) USB 2.0 Guide d'utilisation DA-71051 Avant-propos Nous tenons à vous féliciter d'avoir choisi l'un de nos produits! Nous allons vous montrer un nouveau concept
Boîtier pour disque dur externe 3,5" (8,89cm) USB 2.0 Guide d'utilisation DA-71051 Avant-propos Nous tenons à vous féliciter d'avoir choisi l'un de nos produits! Nous allons vous montrer un nouveau concept
Guide d installation logicielle
 Guide d installation logicielle Drivers USB pour Windows XP/2000 X-Edit Editor/Librarian pour Windows XP/2000 Nous tenons à vous remercier d avoir choisi ce processeur DigiTech USB. Ce guide d installation
Guide d installation logicielle Drivers USB pour Windows XP/2000 X-Edit Editor/Librarian pour Windows XP/2000 Nous tenons à vous remercier d avoir choisi ce processeur DigiTech USB. Ce guide d installation
LaCieSync. Synchronization Software. getting started guide. Guide de démarrage. Guida introduttiva. Erste Schritte. Guía de inicio.
 Synchronization Software getting started guide Guida introduttiva Erste Schritte Guía de inicio Aan-de-slag Gids 入 门 向 导 スタートアップ ガイド page Table des matières Introduction 2 Configuration minimale 3 Avant
Synchronization Software getting started guide Guida introduttiva Erste Schritte Guía de inicio Aan-de-slag Gids 入 门 向 导 スタートアップ ガイド page Table des matières Introduction 2 Configuration minimale 3 Avant
Trousse de sécurité d'alarme - NVR
 Trousse de sécurité d'alarme - NVR FR Tous les capteurs de mouvement, capteurs de fenêtre/porte, télécommandes et sirènes sans fil sont jumelés avec une antenne USB au cours de la fabrication. Toutefois,
Trousse de sécurité d'alarme - NVR FR Tous les capteurs de mouvement, capteurs de fenêtre/porte, télécommandes et sirènes sans fil sont jumelés avec une antenne USB au cours de la fabrication. Toutefois,
Tutoriel déploiement Windows 7 via serveur Waik
 Tutoriel déploiement Windows 7 via serveur Waik Sommaire : 1. Introduction et contexte 2. Prérequis 3. Configuration MDT 4. Configuration WDS 5. Déploiement de l image 1. Introduction et contexte : Dans
Tutoriel déploiement Windows 7 via serveur Waik Sommaire : 1. Introduction et contexte 2. Prérequis 3. Configuration MDT 4. Configuration WDS 5. Déploiement de l image 1. Introduction et contexte : Dans
GUIDE D'INSTALLATION. AXIS Camera Station
 GUIDE D'INSTALLATION AXIS Camera Station A propos de ce guide Ce guide est destiné aux administrateurs et aux utilisateurs de AXIS Camera Station et est applicable pour la version 4.0 du logiciel et les
GUIDE D'INSTALLATION AXIS Camera Station A propos de ce guide Ce guide est destiné aux administrateurs et aux utilisateurs de AXIS Camera Station et est applicable pour la version 4.0 du logiciel et les
GIGABIT PCI DESKTOP ADAPTER DGE-530T. Quick Installation Guide+ Guide d installation+
 GIGABIT PCI DESKTOP ADAPTER Quick Installation Guide+ Guide d installation+ Check Your Package Contents Quick Installation Guide Gigabit Ethernet PCI Adapter CD with Manual and Drivers DO NOT insert the
GIGABIT PCI DESKTOP ADAPTER Quick Installation Guide+ Guide d installation+ Check Your Package Contents Quick Installation Guide Gigabit Ethernet PCI Adapter CD with Manual and Drivers DO NOT insert the
Guide d installation des pilotes MF
 Français Guide d installation des pilotes MF User Software CD-ROM.................................................................. 1 A propos des pilotes et des logiciels..............................................................
Français Guide d installation des pilotes MF User Software CD-ROM.................................................................. 1 A propos des pilotes et des logiciels..............................................................
Tutoriel de formation SurveyMonkey
 Tutoriel de formation SurveyMonkey SurveyMonkey est un service de sondage en ligne. SurveyMonkey vous permet de créer vos sondages rapidement et facilement. SurveyMonkey est disponible à l adresse suivante
Tutoriel de formation SurveyMonkey SurveyMonkey est un service de sondage en ligne. SurveyMonkey vous permet de créer vos sondages rapidement et facilement. SurveyMonkey est disponible à l adresse suivante
Manuel de l utilisateur
 1 Laplink Software, Inc. Manuel de l utilisateur Service clientèle/support technique : Web : http://www.laplink.com/fr/support E-mail : CustomerService@laplink.fr Tel (USA) : +1 (425) 952-6001 Fax (USA)
1 Laplink Software, Inc. Manuel de l utilisateur Service clientèle/support technique : Web : http://www.laplink.com/fr/support E-mail : CustomerService@laplink.fr Tel (USA) : +1 (425) 952-6001 Fax (USA)
lundi 3 août 2009 Choose your language What is Document Connection for Mac? Communautés Numériques L informatique à la portée du Grand Public
 Communautés Numériques L informatique à la portée du Grand Public Initiation et perfectionnement à l utilisation de la micro-informatique Microsoft Document Connection pour Mac. Microsoft Document Connection
Communautés Numériques L informatique à la portée du Grand Public Initiation et perfectionnement à l utilisation de la micro-informatique Microsoft Document Connection pour Mac. Microsoft Document Connection
TABLE DES MATIERES A OBJET PROCEDURE DE CONNEXION
 1 12 rue Denis Papin 37300 JOUE LES TOURS Tel: 02.47.68.34.00 Fax: 02.47.68.35.48 www.herve consultants.net contacts@herve consultants.net TABLE DES MATIERES A Objet...1 B Les équipements et pré-requis...2
1 12 rue Denis Papin 37300 JOUE LES TOURS Tel: 02.47.68.34.00 Fax: 02.47.68.35.48 www.herve consultants.net contacts@herve consultants.net TABLE DES MATIERES A Objet...1 B Les équipements et pré-requis...2
Routeur TP-Link Lite-N sans fil 4 Port 150Mbps WiFi (TL-WR741ND) Manuel de l utilisateur
 Routeur TP-Link Lite-N sans fil 4 Port 150Mbps WiFi (TL-WR741ND) Manuel de l utilisateur Il est recommandé de lire attentivement la notice d utilisation avant d utiliser l appareil. FR Contenu de l emballage
Routeur TP-Link Lite-N sans fil 4 Port 150Mbps WiFi (TL-WR741ND) Manuel de l utilisateur Il est recommandé de lire attentivement la notice d utilisation avant d utiliser l appareil. FR Contenu de l emballage
Micro-ordinateurs, informations, idées, trucs et astuces utiliser le Bureau à distance
 Micro-ordinateurs, informations, idées, trucs et astuces utiliser le Bureau à distance Auteur : François CHAUSSON Date : 8 février 2008 Référence : utiliser le Bureau a distance.doc Préambule Voici quelques
Micro-ordinateurs, informations, idées, trucs et astuces utiliser le Bureau à distance Auteur : François CHAUSSON Date : 8 février 2008 Référence : utiliser le Bureau a distance.doc Préambule Voici quelques
CONFIGURATION DE L'ACCÈS À DISTANCE POUR LE SYSTÈME D'ENREGISTREMENT VIDÉO NUMÉRIQUE QT17D324SC
 CONFIGURATION DE L'ACCÈS À DISTANCE POUR LE SYSTÈME D'ENREGISTREMENT VIDÉO NUMÉRIQUE QT17D324SC Accès à l'enregistreur vidéo numérique par le biais d un ordinateur branché au même routeur : Si vous n accédez
CONFIGURATION DE L'ACCÈS À DISTANCE POUR LE SYSTÈME D'ENREGISTREMENT VIDÉO NUMÉRIQUE QT17D324SC Accès à l'enregistreur vidéo numérique par le biais d un ordinateur branché au même routeur : Si vous n accédez
PROJECTEUR DE DONNEES XJ-A135/XJ-A145/XJ-A155/ XJ-A245/XJ-A255
 PROJECTEUR DE DONNEES XJ-A135/XJ-A145/XJ-A155/ XJ-A245/XJ-A255 F Projecteur de données Guide des fonctions sans fil Veillez à lire les précautions dans le Mode d emploi (Opérations de base) fourni avec
PROJECTEUR DE DONNEES XJ-A135/XJ-A145/XJ-A155/ XJ-A245/XJ-A255 F Projecteur de données Guide des fonctions sans fil Veillez à lire les précautions dans le Mode d emploi (Opérations de base) fourni avec
ENREGISTREURS NUMÉRIQUES AVEC SORTIE HDMI GGM NVR4250HDMI, GGM NVR8500HDMI & GGM NVR2112PRO
 ENREGISTREURS NUMÉRIQUES AVEC SORTIE HDMI GGM NVR4250HDMI, GGM NVR8500HDMI & GGM NVR2112PRO FULL HD HDMI 8 To RÉSOLUTION 1920X1080 NVR HDMI STOCKAGE JUSQU À 8 TO CALCULER LA CAPACITÉ DE STOCKAGE DE VOTRE
ENREGISTREURS NUMÉRIQUES AVEC SORTIE HDMI GGM NVR4250HDMI, GGM NVR8500HDMI & GGM NVR2112PRO FULL HD HDMI 8 To RÉSOLUTION 1920X1080 NVR HDMI STOCKAGE JUSQU À 8 TO CALCULER LA CAPACITÉ DE STOCKAGE DE VOTRE
Micro-ordinateurs, informations, idées, trucs et astuces. Utiliser une caméra IP Trendnet IP-TV110. Auteur : François CHAUSSON
 Micro-ordinateurs, informations, idées, trucs et astuces Utiliser une caméra IP Trendnet IP-TV110 Auteur : François CHAUSSON Date : 8 février 2012 Référence : utiliser une caméra IP Trendnet IP-TV110.doc
Micro-ordinateurs, informations, idées, trucs et astuces Utiliser une caméra IP Trendnet IP-TV110 Auteur : François CHAUSSON Date : 8 février 2012 Référence : utiliser une caméra IP Trendnet IP-TV110.doc
SmartCam HD. Guide d utilisation
 SmartCam HD Guide d utilisation Index P.04 Mise en route à partir d un PC (Windows) P.07 Panneau de contrôle (Windows) P.11 Contrôle PTZ (Windows) P.12 Paramétrer enregistrement vidéo (Windows) P.14 Paramétrer
SmartCam HD Guide d utilisation Index P.04 Mise en route à partir d un PC (Windows) P.07 Panneau de contrôle (Windows) P.11 Contrôle PTZ (Windows) P.12 Paramétrer enregistrement vidéo (Windows) P.14 Paramétrer
RX3041. Guide d'installation rapide
 RX3041 Guide d'installation rapide Guide d'installation rapide du routeur RX3041 1 Introduction Félicitations pour votre achat d'un routeur RX3041 ASUS. Ce routeur, est un dispositif fiable et de haute
RX3041 Guide d'installation rapide Guide d'installation rapide du routeur RX3041 1 Introduction Félicitations pour votre achat d'un routeur RX3041 ASUS. Ce routeur, est un dispositif fiable et de haute
SIMATIC. SIMATIC STEP 7 PID Professional V12. Welcome Tour. Totally Integrated Automation www.siemens.com/tia-portal-welcometour PORTAL
 SIMATIC STEP 7 PID Professional V12 Welcome Tour Totally Integrated Automation www.siemens.com/tia-portal-welcometour Totally Integrated Automation PORTAL www.siemens.com/tia-portal SIMATIC Siemens Aktiengesellschaft
SIMATIC STEP 7 PID Professional V12 Welcome Tour Totally Integrated Automation www.siemens.com/tia-portal-welcometour Totally Integrated Automation PORTAL www.siemens.com/tia-portal SIMATIC Siemens Aktiengesellschaft
INSTRUCTIONS D INSTALLATION SOUS WINDOWS 7 / WINDOWS VISTA / WINDOWS XP
 Que vous soyez passionné par les jeux de tir subjectif, les jeux de rôles en ligne massivement multijoueurs ou les jeux RTS (Real Time Strategy), le gamepad Razer Nostromo vous permet de maîtriser votre
Que vous soyez passionné par les jeux de tir subjectif, les jeux de rôles en ligne massivement multijoueurs ou les jeux RTS (Real Time Strategy), le gamepad Razer Nostromo vous permet de maîtriser votre
Mode d emploi. Félicitations pour votre achat de la tablette Viewpia TB-107. Nous vous remercions pour votre confiance d acheter notre produit!
 Mode d emploi Félicitations pour votre achat de la tablette Viewpia TB-107. Nous vous remercions pour votre confiance d acheter notre produit! Notre tablette est constamment améliorée et mise à jour, aussi
Mode d emploi Félicitations pour votre achat de la tablette Viewpia TB-107. Nous vous remercions pour votre confiance d acheter notre produit! Notre tablette est constamment améliorée et mise à jour, aussi
FAQ pour tablette Windows 8 (NS-15MS0832 et NS-15MS0832B) Avril 2015
 FAQ pour tablette Windows 8 (NS-15MS0832 et NS-15MS0832B) Avril 2015 Navigation... 2 Question 1 : À quoi servent les icônes?... 2 Question 2 : Comment naviguer à l'aide d'une souris ou d'un pavé tactile?...
FAQ pour tablette Windows 8 (NS-15MS0832 et NS-15MS0832B) Avril 2015 Navigation... 2 Question 1 : À quoi servent les icônes?... 2 Question 2 : Comment naviguer à l'aide d'une souris ou d'un pavé tactile?...
2X ThinClientServer Guide d utilisation
 2X ThinClientServer Guide d utilisation Page 1/23 Sommaire 2x Thin Client Server Boot PXE Edition... 3 Connections Manage... 3 Connections Manage Users... 3 Connections Manage Full Desktops... 4 Connections
2X ThinClientServer Guide d utilisation Page 1/23 Sommaire 2x Thin Client Server Boot PXE Edition... 3 Connections Manage... 3 Connections Manage Users... 3 Connections Manage Full Desktops... 4 Connections
LS 162e. Profitez-en! WiFi Car DVR
 LS 162e Profitez-en! WiFi Car DVR Nom des parties de l appareil Objectif Micro Fente pour la carte micro SD Fente pour le récepteur GPS Support trépied Port micro USB Panneau LCD Port micro HDMI Bouton
LS 162e Profitez-en! WiFi Car DVR Nom des parties de l appareil Objectif Micro Fente pour la carte micro SD Fente pour le récepteur GPS Support trépied Port micro USB Panneau LCD Port micro HDMI Bouton
Notice Technique / Technical Manual
 Contrôle d accès Access control Encodeur USB Mifare ENCOD-USB-AI Notice Technique / Technical Manual SOMMAIRE p.2/10 Sommaire Remerciements... 3 Informations et recommandations... 4 Caractéristiques techniques...
Contrôle d accès Access control Encodeur USB Mifare ENCOD-USB-AI Notice Technique / Technical Manual SOMMAIRE p.2/10 Sommaire Remerciements... 3 Informations et recommandations... 4 Caractéristiques techniques...
Folio Case User s Guide
 Fujitsu America, Inc. Folio Case User s Guide I N S T R U C T I O N S This Folio Case is a stylish, lightweight case for protecting your Tablet PC. Elastic Strap Pen Holder Card Holders/ Easel Stops Figure
Fujitsu America, Inc. Folio Case User s Guide I N S T R U C T I O N S This Folio Case is a stylish, lightweight case for protecting your Tablet PC. Elastic Strap Pen Holder Card Holders/ Easel Stops Figure
EW7015 Station de stockage USB 3.0 double pour disques durs SATA 2,5 et 3,5 "
 EW7015 Station de stockage USB 3.0 double pour disques durs SATA 2,5 et 3,5 " 2 FRANÇAIS EW7015 Dual Docking Station USB 3.0 pour disques durs 2.5" et 3.5" SATA Table des matières 1.0 Introduction... 2
EW7015 Station de stockage USB 3.0 double pour disques durs SATA 2,5 et 3,5 " 2 FRANÇAIS EW7015 Dual Docking Station USB 3.0 pour disques durs 2.5" et 3.5" SATA Table des matières 1.0 Introduction... 2
But de cette présentation
 Réseaux poste à poste ou égal à égal (peer to peer) sous Windows But de cette présentation Vous permettre de configurer un petit réseau domestique (ou de tpe), sans serveur dédié, sous Windows (c est prévu
Réseaux poste à poste ou égal à égal (peer to peer) sous Windows But de cette présentation Vous permettre de configurer un petit réseau domestique (ou de tpe), sans serveur dédié, sous Windows (c est prévu
Bluetooth pour Windows
 Bluetooth pour Windows Mise en route 2006 Hewlett-Packard Development Company, L.P. Microsoft et Windows sont des marques déposées de Microsoft Corporation aux Etats-Unis. Bluetooth est une marque détenue
Bluetooth pour Windows Mise en route 2006 Hewlett-Packard Development Company, L.P. Microsoft et Windows sont des marques déposées de Microsoft Corporation aux Etats-Unis. Bluetooth est une marque détenue
Guide de récupération de Windows Server 2003 R2 pour serveurs Sun x64
 Guide de récupération de Windows Server 2003 R2 pour serveurs Sun x64 Sommaire Introduction 1 Procédure de réinstallation 1 Documentation associée 5 Vos commentaires nous sont utiles 5 Introduction Ce
Guide de récupération de Windows Server 2003 R2 pour serveurs Sun x64 Sommaire Introduction 1 Procédure de réinstallation 1 Documentation associée 5 Vos commentaires nous sont utiles 5 Introduction Ce
Quick-Manual. Comfort VS1
 Quick-Manual Comfort VS1 Inhalt Contenu Contenuto 1. So legen Sie die SIM-Karte ein 3 2. So laden Sie den Akku auf 4 3. Und wozu sind all die Tasten da? 5 4. Wie speichern Sie neue Kontakte in Ihrem Telefonbuch?
Quick-Manual Comfort VS1 Inhalt Contenu Contenuto 1. So legen Sie die SIM-Karte ein 3 2. So laden Sie den Akku auf 4 3. Und wozu sind all die Tasten da? 5 4. Wie speichern Sie neue Kontakte in Ihrem Telefonbuch?
CONFERENCE EXPO-PROTECTION
 CONFERENCE EXPO-PROTECTION Agenda Conférence Se conformer à l arrêté du 3 août 2007 : opportunités et menaces Points clés de l arrêté du 3 août 2007 et de la loi 95-73 Bénéfices de la mise en conformité
CONFERENCE EXPO-PROTECTION Agenda Conférence Se conformer à l arrêté du 3 août 2007 : opportunités et menaces Points clés de l arrêté du 3 août 2007 et de la loi 95-73 Bénéfices de la mise en conformité
Installation de GFI MailSecurity en mode passerelle
 Installation de GFI MailSecurity en mode passerelle Introduction à l installation en mode passerelle SMTP Ce chapitre traite de la procédure d installation et de configuration de GFI MailSecurity en mode
Installation de GFI MailSecurity en mode passerelle Introduction à l installation en mode passerelle SMTP Ce chapitre traite de la procédure d installation et de configuration de GFI MailSecurity en mode
Enregistreur Numérique DVR
 Enregistreur Numérique DVR NS-540XXX-541XXX-1206 NOTICE d utilisation Sommaire Recommandations de sécurité... 4 Composition du kit... 5 Présentation... 6 1. Façade : commandes et connecteurs... 6 2. Arrière
Enregistreur Numérique DVR NS-540XXX-541XXX-1206 NOTICE d utilisation Sommaire Recommandations de sécurité... 4 Composition du kit... 5 Présentation... 6 1. Façade : commandes et connecteurs... 6 2. Arrière
Laplink PCmover Express La façon la plus facile de transférer vers un nouveau PC Windows
 Laplink PCmover Express La façon la plus facile de transférer vers un nouveau PC Windows Manuel de l utilisateur Service clientèle/ Support technique: Web: http://www.laplink.com/index.php/fre/contact
Laplink PCmover Express La façon la plus facile de transférer vers un nouveau PC Windows Manuel de l utilisateur Service clientèle/ Support technique: Web: http://www.laplink.com/index.php/fre/contact
Adaptateur de présentation sans fil Manuel de l utilisateur
 Adaptateur de présentation sans fil Manuel de l utilisateur (Nom du modèle : Adaptateur WiFi WPS-II) Version : 2.0 Date : Avr. 28, 2011 1 Table des matières 1. Vue générale... 4 2. Guide de démarrage...
Adaptateur de présentation sans fil Manuel de l utilisateur (Nom du modèle : Adaptateur WiFi WPS-II) Version : 2.0 Date : Avr. 28, 2011 1 Table des matières 1. Vue générale... 4 2. Guide de démarrage...
KESO k-entry 2011. Mise à jour 1 de la Version 5.0.5.19 à la Version 5.0.6.5
 KESO k-entry 2011 Mise à jour 1 de la Version 5.0.5.19 à la Version 5.0.6.5 1 Préface... 3 2 Evolution générale... 4 3 Registre des portes... 9 4 Registre des supports d identification... 9 5 Registre
KESO k-entry 2011 Mise à jour 1 de la Version 5.0.5.19 à la Version 5.0.6.5 1 Préface... 3 2 Evolution générale... 4 3 Registre des portes... 9 4 Registre des supports d identification... 9 5 Registre
EW7011 Docking Station USB 3.0 pour disques durs 2.5" et 3.5" SATA
 EW7011 Docking Station USB 3.0 pour disques durs 2.5" et 3.5" SATA EW7011 Docking Station USB 3.0 pour disques durs 2.5" et 3.5" SATA 2 FRANÇAIS Table des matières 1.0 Introduction... 2 1.1 Fonctions et
EW7011 Docking Station USB 3.0 pour disques durs 2.5" et 3.5" SATA EW7011 Docking Station USB 3.0 pour disques durs 2.5" et 3.5" SATA 2 FRANÇAIS Table des matières 1.0 Introduction... 2 1.1 Fonctions et
Manuel d utilisateur V2.1
 QH32DVR4C Pack DVR Net Manuel d utilisateur V2.1 Contactez-nous : Produits Q-See 8015 E. Crystal Dr Anaheim, CA 92807 Site web : http://www.q-see.com Service client : Téléphone : 877-998-3440 x 538 Email
QH32DVR4C Pack DVR Net Manuel d utilisateur V2.1 Contactez-nous : Produits Q-See 8015 E. Crystal Dr Anaheim, CA 92807 Site web : http://www.q-see.com Service client : Téléphone : 877-998-3440 x 538 Email
ASUS AI Suite II. D083 v1.0
 D083 v1.0 ASUS AI Suite II Installer AI Suite II... 2 Utiliser AI Suite II... 2 Personnaliser l interface... 5 TurboV EVO... 7 TurboV... 7 Auto Tuning (Overclocking automatique)... 10 EPU... 12 FAN Xpert...
D083 v1.0 ASUS AI Suite II Installer AI Suite II... 2 Utiliser AI Suite II... 2 Personnaliser l interface... 5 TurboV EVO... 7 TurboV... 7 Auto Tuning (Overclocking automatique)... 10 EPU... 12 FAN Xpert...
NVR Fusion IV. Pour quels marchés? Caractéristiques Matériel. Logiciel
 Le NVR Fusion IV est idéal pour les systèmes d enregistrement et de gestion de vidéosurveillance sur IP évolutifs. Un seul NVR Fusion IV permet la gestion en simultanée de l enregistrement, de la recherche
Le NVR Fusion IV est idéal pour les systèmes d enregistrement et de gestion de vidéosurveillance sur IP évolutifs. Un seul NVR Fusion IV permet la gestion en simultanée de l enregistrement, de la recherche
