, 3.1.xxxx Aide à la compréhension de ce logiciel selon Shoreline
|
|
|
- Clotilde Larose
- il y a 8 ans
- Total affichages :
Transcription
1 OpenCPN selon Shoreline : Plan du site 1 sur 6 22/01/ :43, 3.1.xxxx Aide à la compréhension de ce logiciel selon Shoreline Avertissement : Shoreline Avertissement Plan du site OpenCPN, logiciel libre d'aide à la navigation, d'origine américaine, existe en beaucoup de langues et, entre autre, en Français. Il fonctionne sous windows, linux et mac (avec divers degrés de développement pour chaque système d'exploitation) Cinq versions stables se sont succédées : 1.3.6, 2.10, 2.3.1, et Il est téléchargeable sur le site officiel, en Anglais, accessible par ce lien : Vous avez la responsabilité d'avoir à bord tous les documents légaux (Cartes, matériels, etc...) et les moyens techniques nécessaires et utiles à toute navigation, en respectant la réglementation. Si vous utilisez OpenCPN et ce tutoriel, cela n'engage : ni la responsabilité des auteurs du logiciel OpenCPN, ni la responsabilité de l'auteur de ce tutoriel, L'utilisation d'opencpn et/ou de ce tutoriel d'aide, ne peut, en aucun cas, vous dispenser d'une veille attentive en navigation, L'état des lieux de ce tutoriel : "OpenCPN selon Shoreline", a eu pour point de départ la dernière version collective de TutOpenCPN ( de fin août 2011). Il n'était encore question que de la version 2.5 d'opencpn. Cette version ci du tutoriel, complètement réorganisée, intègre :. les évolutions de la version stable les évolutions des versions bêta 3.1.xxxx d'opencpn, actuellement disponibles en test. Une autre version, qui ne parle que d'opencpn version 3.0.2, accessible ici : Comprendre les tenants et aboutissants de ce tutoriel : Petite histoire de TutopenCPN Le site web "OpenCPN selon Shoreline" ne comporte pas de forum où vous pourriez poser des questions. Pour en poser,
2 OpenCPN selon Shoreline : Plan du site utilisez les forums existants. Des marins, attentifs, seront la pour vous aider. Voici une liste de forum : H&O Le bar du port Plaisance-pratique STW Plan du site Version pdf imprimable Ce tutoriel comporte huit pares : Du B A BA au plus compliqué, du nécessaire au moins immédiatement ule... Il ne faut pas s'y tromper, même le B A BA n'est pas aussi simple qu'on pourrait le souhaiter. OpenCPN devient moins "naïf" que dans les premières versions. Le décrire est de plus en plus difficile, sans compter que sous la pression de la communauté, de nombreuses petes modificaons y sont apportées régulièrement. Indicaon : TV = toutes versions, = version 2.3.1, = version 2.5.0, = version 3.0.2, 3.1.xxxx = version 3.1.xxxx Accueil Commencer Configurer L'essentiel Aller plus loin Au secour Cartes, documents Communiquer, Grib Dossiers techniques 0 Accueil Comprendre Les évolutions d'opencpn TV A_10 La structure de ce tutoriel 3.0 A_30 OpenCPN 3.0 : Les nouveautés annoncées A_31 OpenCPN : Problèmes connus 3.1 Bêta A_32 OpenCPN : Bêta version en cours de test 1 Commencer Versions Page Liens Versions Page Liens TV C_01 Télécharger/ installer OpenCPN TV C_03 Obtenir des cartes pour OpenCPN TV C_02 Installer_cartes_et documents sur_le_disque_dur TV C_04 Installer le GPS 2 Configurer les options (Ex "Boite à outils") 2 sur 6 22/01/ :43
3 OpenCPN selon Shoreline : Plan du site Versions Page Liens Versions Page Liens L'icône sur laquelle il faut cliquer est la "Clé à molette", dans la barre d'icônes Les différents onglets des options 3.1.xxx CFG_10 Généralités et nouveautés 3.1.xxx CFG_11 Options : Affichage 3.1.xxx CFG_14 Options : Bateaux 3.1.xxx CFG_12 Options : Connexion 3.1.xxx CFG_15 Options : Personnaliser 3.1.xxx CFG_13 Options : Cartes et données 3.1.xxx CFG_16 Options : Compléments 3 Essentiel Versions Page Liens Versions Page Liens Comprendre l'écran et comment s'affiche les cartes 3.1.xxx E_01 Ecran, icônes, les barres, la carte, le bateau, etc xxx E_02 Lire les cartes : Affichage sans mosaïque 3.1.xxx E_03 Lire les cartes : Affichage avec mosaïque Les commandes disponibles et la gestion des informations affichables 3.1.xxx E_11 Les menus contextuels 3.1.xxx E_21 Marques 3.1.xxx E_22 Routes 3.1.xxx E_23 Traces 3.1.xxx E_24 Couches Les routes en navigation Outils de sécurité 3.1.xxx E_31 Utiliser une route 3.1.xxx E_41 Mouillage : Sécurisation 3.1.xxx E_42 MOB : Homme à la mer L'AIS 3.1.xxx E_51 Utiliser l'ais 4 Pour aller plus loin. Versions Page Liens Versions Page Liens 3 sur 6 22/01/ :43
4 OpenCPN selon Shoreline : Plan du site Les compléments ou plug-in 3.1.xxx P_01 Les compléments ou plug-in : Qu'est ce? 3.1.xxx P_10 VDR : Enregistrer vos données NMEA de navigation 3.1.xxx P_02 GRIB : Utiliser les fichiers météo 3.1.xxx P_11 RAV : Radar AIS View 3.1.xxx P_03 Tableaux de bord : Données de navigation 3.1.xxx P_12 LogBook Konni : Tenir un livre de bord 3.1.xxx P_04 WMM : Afficher les variations magnétiques 3.1.xxx P_13 FindIt : Tenir un livre des achats 3.1.xxx P_05 GE : Utiliser Google Earth 3.1.xxx P_14 Calculator 3.1.xxx P_06 NV : Afficher les cartes NV-Verlag 3.1.xxx P_15 Route 3.1.xxx P_07 BSB4 : Afficher les cartes Maptech 3.1.xxx P_16 SAR 3.1.xxx P_08 LogBook N /3.1 P_17 GE2KAP 3.1.xxx P_09 KML Overlay ChartDownloader : Mettre à jour les cartes Marées et courants 3.1.xxx P_21 Indiquer les heures des marées dans les ports 3.1.xxx P_23 Ajouter des données externes 3.1.xxx P_22 Indiquer les courants Particularités des cartes vectorielles 2.5/2.6 P_23 Quel est le contenu de ces cartes? 3.1.xxx P_25 CM_93 : Compensation 3.1.xxx P_31 Transférer des routes et des traces Lien avec le logiciel de routage QtVlm 5 Au secour... Versions Page Liens Versions Page Liens De quoi parle l'aide? Des question? TV AS_01 L'aide du logiciel 2.5/3.0/3.1 AS_02 Questions fréquentes 2.5/3.0/3.1 AS_03 Trucs et astuces 6 Cartes et documents affichables Versions Page Liens Versions Page Liens Les cartes marines Des documents affichables 4 sur 6 22/01/ :43
5 OpenCPN selon Shoreline : Plan du site TV CD_01 Les cartes ENC, Vectorielles TV CD _21 Pilot chart TV CD_02 Les cartes RNC, BSB raster 2 TV CD_22 Cartes des variations magnétiques TV CD_03 Les cartes raster NV-Verlags TV CD_04 Les cartes raster Maptec BSB 4 Fabriquer des image-cartes et des transparents TV CD_11 Les cartes CM93 et C-map TV CD_31 Installer les logiciels nécessaires TV CD_12 Les cartes scannées. TV CD_32 Fabriquer des image-cartes et des transparents 2.5 CD_41 Le contenu des cartes de type ENC 7 Communiquer, Exploiter les données météo. Versions Page Liens Versions Page Liens Etablir des communication Logiciel dédié à l'exploitation des données météo TV CG_01 Uiliser un téléphone satellite Irridium TV CG _O5 Utiliser Zygrib Les fichiers GRIB Serveurs web de données météo TV CD_04 Qu'est ce qu'un fichier GRIB? TV CG_07 Exploiter Saildocs TV CG_08 Exploiter Global-marine 8 Dossiers techniques annexes. Versions Page Liens Versions Page Liens La terminologie AIS Les phrases NMEA TV DT_01 Terminologie AIS TV DT_31 Phrases NMEA Les fichiers GPX Le coin des bricoleurs en informatique 3.1.xxx DT_21 Trace et fichier GPX TV DT_51 Compiler le code source d'opencpn 3.1.xxx DT_22 Route et fichier GPX TV DT_52 Imprimer & Installer ce tutoriel dans votre PC. 3.1.xxx DT_23 Marques/Waypoint et fichier GPX 3.0 DT_53 Installer OpenCPN sur une clé USB 3.1.xxx DT_ xxx DT_27 Les fichiers KML Trace et fichier KML Route et fichiers KML 5 sur 6 22/01/ :43
6 OpenCPN selon Shoreline : Plan du site xxx DT_28 Marque et fichier KML Le dossier de configuration d'opencpn Le dossier d'installation d'opencpn 3.0 DT_41 Les fichiers du dossier de configuration TV DT_61 Les fichiers du dossier d'installation 2.6 DT_42 Le fichier d'initialisation opencpn.ini TV DT_62 Fichiers de langue 3.0 DT_43 Le fichier log Le dico du tuto 3.0/3.1 DT 46 Les dossiers optionnels Layers, UserIcons, UserTCData TV DT_71 Un petit glossaire. Accueil Commencer Configurer L'essentiel Retour haut de page Aller plus loin Au secour Cartes, documents Copyright : Ce site web est protégé contre toute utilisation commerciale. Dernière modification de cette page : 22/01/2013 Communiquer, Grib Dossiers techniques 6 sur 6 22/01/ :43
7 Comprendre la structure de ce tutoriel Page 1 sur 2 OpenCPN, selon Shoreline Plan du site ---> Accueil ---> Comprendre ce tutoriel A_10 Comprendre la structure de ce tutoriel. Validité : Toutes versions Version pdf imprimable Un voilier, c'est un truc compliqué... Naviguer aussi. Les marins et les informaticiens ont développé des outils informatiques qui apportent une aide importante à la navigation. Mais Il ne faut pas se raconter d'histoire : ces outils ne sont pas pas simples. L'outil OpenCPN : a le mérite d'être un logiciel d'affichage de cartes et d'aide à la navigation vraiment assez simple et intuitif, même si, à la demande de ses utilisateurs, petit à petit, il devient plus sophistiqué. dispose d'une communauté internationale : active, d'utilisateurs et de développeurs qui orientent les évolutions "dans le bon sens". Si vous voulez vous interresser à la communauté, rendez vous sur le site du Cruiser forum Le contenu du tutoriel : Ce tutoriel : tente d'apporter un éclairage, sur OpenCPN, aussi complet que possible en cherchant à en suivre, au plus vite, les évolutions, a été conçu comme un site web. La version imprimable : Les pages web sont imprimables, au format pdf : une par une mais chaque fichier pdf peut comporter plusieurs pages A4, globalement et l'ensemble comporte plus de 240 pages. La mise en page reste celle du site web. Pour imprimer une page particulière, utilisez le bouton "Version pdf imprimable", à droite, vers le haut de chaque page. Pour imprimer l'ensemble, rendez vous sur cette page : DT_52 Mise à jour de la version imprimable : Les pages de la version imprimable ne sont pas mises à jour très souvent. Il faut se référer à la version web pour avoir la dernière version. Les différentes parties de ce tutoriel : 0 Accueil 1 Commencer 2 Configurer OpenCPN : La boite à outils 3 Essentiel 4 Pour aller plus loin 5 Au secour 6 Cartes et documents affichables 7 Communiquer, exploiter les données météo 8 Dossiers techniques annexes. Accueil : 4 pages Commencer : 4 pages. 1 page généraliste (que vous lisez actuellement), 3 pages d'informations sur l'évolution d'opencpn. Ndlr : Pour les débutants avec OpenCPN, après avoir lu cette page ci : il est préférable de passer directement à la partie "Commencer", et de revenir plus tard aux trois autres pages de la partie "Accueil". Comment télécharger, installer OpenCPN, 1 page, Comment installer des cartes et où en trouver, 2 pages, Comment installer un GPS, 1 page.
8 Comprendre la structure de ce tutoriel Page 2 sur 2 Configurer OpenCPN, la boite à outils : 15 pages. Essentiel : 12 pages. Pour aller plus loin : 16 pages. Au secour : 3 pages. Cartes et documents affichables : 10 pages. Communiquer, exploiter les données météo : 3 pages. Dossiers techniques annexes : 15 pages. Circuler dans le tutoriel : Elles expliquent : la "Boite à outils", onglet par onglet, pour la version 3.0.2, 8 pages, Les options (Boite à outils)" onglet par onglet, pour la version 3.1.xxxx, 7 pages. Elles expliquent : L'écran et l'affichage : 3 pages, Les commandes et la gestion des informations affichables : 5 pages, L'utilisation des routes : 1 page, Les outils de sécurité : 2 pages, L'utilisation de l'ais. Elles expliquent : Les "compléments" (ou plug-in), 12 pages, L'affichage des courants et marées, 3 pages, La compensation des cartes CM93, 1 page. On y trouve : Des explications sur l'aide intégrée (en Anglais) dans le logiciel, Une FAQ, qui tente de répondre à des questions apparues sur les forums, Des trucs et astuces indiqués par des marins. Cette partie apporte : des précisions sur chaque type de carte marine, 6 pages, des précisions sur d'autres types de documents affichables, 2 pages, Cette partie explique : comment fabriquer des cartes à partir des écrans de Google-earth, 2 pages. La météo et les fichiers Météo, 3 pages. La terminologie AIS, 1 page, Les fichiers GPX, 4 pages, Les phrases NMEA, 1 page, Le coin des bricoleur en informatique, 2 pages, et en particulier l'installation sur une clé USB d'opencpn Le dossier de configuration d'opencpn, 4 pages, Le dossier d'installation d'opencpn, 2 pages, Un glossaire, 1 page. Le plan détaillé du tutoriel est dans cette page : Plan du site Vous trouverez : Dans chaque page, à droite, de nombreux "" qui permettent de remponter en tête de la page en question, Vers le haut de chaque page, à gauche, et en bas de chaque page, à gauche, un lien pour revenir dans la page du plan du site. Aller au plan du site Retour haut de page Copyright : Ce site web est protégé contre toute utilisation commerciale. Dernière modification de cette page : 10/01/2013
9 OpenCPN 3.0, Les nouveautés attendues Page 1 sur 10 OpenCPN, selon Shoreline Plan du site ---> Accueil ---> OpenCPN 3.0 : Quoi de neuf A_30 Validité : OpenCPN : Quoi de neuf Version pdf imprimable Cette page traite du contenu de la dernière version stable qui diférait très peu de la version 3.0. Les problèmes connus de la version sont expliqués la : A_31_Problèmes_connus Pour voir les évolutions ultérieures, en particulier dans les versions bêta, c'est la : A_32_Evolutions_en_cours_de_test OpenCPN 3.0, Release Announcement: OpenCPN 3.0, Les évolutions annoncées : OpenCPN Version 3.0 is released, and available for immediate La version 3.0 d'opencpn est disponible pour téléchargement download. immédiat. The version is a major feature upgrade and maintenance release of Cette nouvelle version est une mise à niveau majeure d' OpenCPN. OpenCPN. OpenCPN is a free and OpenSource navigation package running on Windows, Linux, and Macintosh computers. OpenCPN est un logiciel de navigation gratuit et OpenSource fonctionnant sous Windows, Linux et Macintosh. Some features of OpenCPN include: Quelques fonctionnalités de OpenCPN : - Quilted Raster(RNC) and Vector(ENC) digital chart display - Industry standard GPS receiver interfacing, with "moving map" onscreen vessel tracking. - AIS receiver interfacing with configurable target safety monitoring - Integrated Route, Track, and Waypoint database, with industry standard Import/Export capabilities - Tide and Current prediction, with on-screen overlay of predicted data. - Broad International Language support - Affichage en mosaïque des cartes raster (RNC) et vectorielles (ENC) - Interfaçage ddu GPS, avec suivi du bateau à l'écran. - Interfaçage des récepteurs AIS avec suivi configurable des cibles. - Importation/Exportation des routes, traces, et waypoint - Prédiction des marées et courants, avec affichage à l'écran des données. - Nombreuses langues disponibles OpenCPN is designed to be easy to install, configure, and use daily. OpenCPN may be freely downloaded and installed without cost, registration, or time limits. OpenCPN est conçu pour être facile à installer, configurer et utiliser tous les jours. OpenCPN peut être librement et gratuitement téléchargé et installé sans contrainte de coût, d'enregistrement, ou de limite d'utilisation dans le temps. What's new in 3.0? OpenGL display mode Quoi de neuf dans la version 3.0? Mode d'affichage OpenGL OpenGL is an open standard, cross platform, advanced graphic library. OpenGL est un standard ouvert, multiplateforme, de librairie It uses the graphic cards processor (GPU) and memory, to speed up graphique avancée. Il utilise le processeur des cartes graphiques (GPU) applications. With OpenCPN a user with a typical modern graphic card et de la mémoire, pour accélérer les applications. Avec OpenCPN un will have an enhanced experience. Much faster and smoother utilisateur avec une carte graphique moderne récente aura un zooming and panning as well as clearer and sharper chart rendering. meilleur affichage, beaucoup plus rapide et un zoom beaucoup plus fluide ainsi qu'un rendu graphique plus agréable. In OpenCPN OpenGL is a choice, the old graphic engine is still there. OpenGL will not work for everyone. Performance may not be L'utilisation d'opengl est un libre choix, l'ancien moteur graphique est improved with embedded graphics chips, often found in older laptops encore disponible. OpenGL ne fonctionne pas sur tous les PC. Les and netbooks. performances ne seront pas améliorées avec des puces graphiques présentes sur les vieux ordinateurs, certains portables ou netbooks. Notes about OpenGL mode on laptops and other computers with Intel integrated graphics running windows: The support of OpenGL in the drivers for these graphics cards is known to be problematic. If you experience performance problems with OpenCPN after longer periods of use with vector charts, there are two things you can do, depending on what driver you are running : Remarques concernant le mode OpenGL avec certains portables ou certains ordinateurs avec carte graphique intégrée Intel sous windows : Dans le mode OpenGL, le fonctionnement des pilotes de certaines cartes graphiques est connue pour être problématique. Si vous rencontrez des problèmes de performance avec OpenCPN après de
10 OpenCPN 3.0, Les nouveautés attendues Page 2 sur 10 longues périodes d'utilisation avec des cartes vectorielles, il y a deux If you are running the older Intel GMA driver, usually found on choses que vous pouvez faire, selon le pilote utilisé : netbooks and other machines with Atom processors: Go into the 3D settings under Display Settings / Si vous utilisez l'ancien pilote Intel GMA, trouvé habituellement Advanced / Intel Graphics, sur les netbooks et autres machines avec des processeurs Atom : Try changing the setting called "Device Memory Allez dans les paramètres 3D sous Paramètres Footprint" to "Low". d'affichage / Avancé / Graphiques Intel This improves performance with vector charts but may Et essayez de changer le réglage appelé "Device Memory affect the possibility to display raster charts. Footprint» à «faible». If you are running the more recent Intel HD Graphics driver, usually found on Core ix laptops, your best bet is to make sure you are running the most recent driver version from Intel. Note that this is sometimes different from the driver supplied or recommended by your computer manufacturer, so you might be closing yourself out from their support by installing this. You can get the current version from under the "Graphics" product family Cela améliore les performances avec les cartes vectorielles, mais peut affecter la possibilité d'afficher les cartes raster. Si vous utilisez le plus récent pilote Intel HD Graphics, trouvé habituellement sur les ordinateurs portables Core ix, assurez vous que vous utilisez la version de ce pilote. Notez que cela est parfois différent du pilote fourni ou recommandé par le fabricant de votre ordinateur, de sorte que vous pourriez vous priver de leur garantie en installant une autre version. Vous pouvez obtenir la version actuelle sur en vertu de la famille "Graphics". Read more about OpenGL in the documentation. Pour en savoir plus sur OpenGL, lisez la documentation. Many features in 3.0 depends on OpenGL mode to work. One longstanding user request is now working in GL mode. For ENC charts, De nombreuses fonctionnalités dans la version 3.0 dépendent du all text and numbers are always displayed horizontal in "Course " mode OpenGL. Une demande, de longue date, des utilisateurs est mode. Have a look at this! désormais de travailler en mode GL. Pour les graphiques ENC, les textes et les nombres sont affichés horizontalement en mode "Course ". Jetez un œil à ça! Chart groups: You can now group charts: According to any criteria you like, Allowing to switch between chart types or editions at any time. Groupes de cartes : Vous pouvez maintenant : organiser les cartes en groupes selon vos critères,
11 OpenCPN 3.0, Les nouveautés attendues Page 3 sur 10 Portability option (-p): The new portable mode: basculer entre les différents groupes à tout moment à tout moment. Option de portabilité (-p) : Le nouveau mode portable permet : allows to run OpenCPN from a removable media such as a USB memory-stick, d'exécuter OpenCPN partir d'un support amovible tel qu'une clé allows to run multiple instances of OpenCPN with completely USB, different settings at the same time. d'exécuter plusieurs instances simultanées d'opencpn avec des paramètres totalement différents. Reworked waypoint properties dialog: Nouvelle fenêtre de propriétés des marques et waypoint : A new enhanced dialog for waypoint properties was implemented, Une nouvelle boîte de dialogue, refondue, pour les propriétés des allowing to easily define links to local documents and pictures or marques et waypoint a été mise en œuvre, permettant de définir information on the Internet facilement des liens vers des documents locaux et des photos ou des informations sur l'internet Enhanced performance and new track to route algorithm: Amélioration de l'algorithme transformant une trace en route : The performance, especially while working with long tracks, was La performance, en particulier lorsque vous travaillez avec des traces greatly improved. While converting a recorded track to a route a longues, a été grandement améliorée. Grâce à un nouvel algorithme, simplifying algorithm is used to eliminate unneeded points and la conversion d'une trace enregistrée d'un itinéraire, permet produce routes that are easier to work with. d'éliminer des points inutiles et produit des routes plus faciles à exploiter.
12 OpenCPN 3.0, Les nouveautés attendues Page 4 sur 10 Enhanced display styling possibilities: Amélioration des possibilités de style d'affichage : Route and track styling It is now possible to set line color and style for the routes and tracks, allowing for better visual organization of the display. Style Route et trace Il est maintenant possible de définir la couleur de la ligne et le style pour les routes et les traces, ce qui permet une meilleure organisation visuelle de l'écran. Configurable default waypoint icon: Configuration de l'icône par défaut des marques et waypoint : You can now set the default icon assigned to the newly created waypoints. Current Arrow scaling: Vous pouvez maintenant définir l'icône par défaut attribuée aux marques et waypoint nouvellement créés. Mise à l'échelle actuelle Flèche : It is possible to set the scale at which the current arrows are displayed Il est possible de définir l'échelle à laquelle les flèches de courants over the chart, allowing to adjust the display to be lucid in both areas sont affichées sur la carte, permettant d'ajuster l'affichage pour être with strong and weak currents. lucide dans les deux zones avec des courants forts et faibles. Track highlighting: This is a new entry in the Toolbox-> ETC tab Trace surlignée : Il s'agit d'une nouvelle entrée dans la Boîte à outils", onglet "ETC".
13 OpenCPN 3.0, Les nouveautés attendues Page 5 sur 10 Own ship icon scaling: It is possible to set the real size of the boat and make the icon scale with the chart. Support for user definable tidal and current data: Opencpn now supports multiple sets of tide and current data, in the same format as 2.5. AIS display enhancements: Implement AIS SART, Search and Rescue Target, detection and display. It is now viable to use a personal SART and OpenCPN as an MOB, Man Over Board, tracking system. Le propriétaire d'échelle icône navire : Il est possible de définir la taille réelle du bateau et de l'associer à l'échelle de la carte. Données définissables par l'utilisateur pour les marées et courants : OpenCPN prend désormais en charge de multiples ensembles de marée et les données actuelles, dans le même format que dans la version 2.5. Améliorations d'affichage AIS : Mise en œuvre des systèmes AIS SART, de suivi, d'affichage des cibles pour leur sauvetage. Il est maintenant possible d'utiliser un SART personnel et d'utiliser OpenCPN comme système de suivi d'un MOB, Man Over Board. Active SART AIS icon Icône AIS SART active Testing SART AIS icon Icône AIS SART test DSC NMEA sentences support: Normal DSC stations and DSC emergencies are visible with special icons, if the are available in the AIS NMEA stream. Les phrases NMEA de l'asn sont prises en charge : Les stations DSC et les situations d'urgence DSC sont visibles avec des icônes spéciales, sous réserve qu'un système AIS soit en fonction. DSC emergency a Buddie and more: GPSGate Buddies display support Same thing, as for DSC AIS binary Area messages: Basic support is available now. Expect more in future versions. DSC d'urgence d'un Buddie et plus : Copains GpsGate afficher un soutien C'est la même chose, comme pour DSC Messages AIS binaires de la région : Support de base est disponible dès maintenant. Ce sera encore
14 OpenCPN 3.0, Les nouveautés attendues Page 6 sur 10 Here is a teaser... développé dans les futures versions. Voici un teaser... Plugin API enhancements, Plugin messaging API: Amélioration de linteropérabilité de l'api des compléments : It is now possible for the plugins to exchange messages, bringing new possibilities for interoperability. The WMM, magnetic variation plugin, is using the new Plugin API to display the current variation in the TooBar button itself. Il est maintenant possible pour les plugins d'échanger des informations, ce qui apporte de nouvelles possibilités pour l'interopérabilité. La nouvelle version du complément WMM, qui affiche les variations magnétiques, l'utilise pour les afficher dans le bouton de la barre d'icônes. Transparent overlays: This feature is used, for example, by a new KML & KMZ plugin under development. An example below. Des transparents : Cette fonction est utilisée, par exemple, par un nouveau complément KML Overlay en cours de développement. Un exemple ci-dessous. Track Merging: Fusionner des traces :
15 OpenCPN 3.0, Les nouveautés attendues Page 7 sur 10 If you have ever hit the Track icon by mistake, or closed down Si vous avez cliqué sur l'icône "Trace" par erreur, ou fermé OpenCPN OpenCPN in the middle of a passage, you know that it's very au milieu d'un voyage, c'est très frustrant d'avoir un voyage divisé en frustrating to have a journey split up in a number of different tracks plusieurs traces. that do not come together. This can now be fixed. You can select any number of tracks in the Track tab of the Route Manager window, right click the mouse to bring up the context menu, and choose to Merge Selected Tracks. The selected tracks will be merged in chronological order, with the track properties (name, color etc) of the resulting track keeping those of the earliest track in the selection. Cela peut maintenant être géré. Vous pouvez : sélectionner plusieurs traces dans l'onglet "Trace" du "Gestionnaire de traces", faire un clic droit pour faire apparaître un nouveau menu contextuel, choisir de fusionner les traces sélectionnées. Les titres sélectionnés seront fusionnés dans l'ordre chronologique, avec les propriétés de la première trace (couleur, etc, nom). Double click on objects bring up the appropriate query dialog: Fenêtre des propriétés des objets par double clic : A double click on any place or object on a vector chart (except when Un double-clic sur n'importe quel lieu ou un objet sur une carte the cursor is a green arrow), will bring up the Object Query window vectorielle (sauf lorsque le curseur est une flèche verte), fera with detailed information about the objects at the clicked location. apparaître la fenêtre de propriété des objets avec des informations The Object Query window has also been redesigned to be easier to détaillées sur les objets à l'endroit cliqué. La fenêtre de propriété des read. To query a new object or location you can just double click objets a également été redessinée pour être plus facile à lire. Pour again, there is no need to close the window between queries. interroger un nouvel objet ou un autre emplacement, vous pouvez simplement double-cliquer à nouveau, il n'est pas nécessaire de fermer la fenêtre entre les requêtes. Double clicking on an AIS target: Double-clic sur une cible AIS : This will show the AIS Query Window instead. Ceci ouvre la fenêtre des propriétés de la cible. Comprehensive information on Lights in the Object Query dialog: Des informations complètes sur les feux dans la fenêtre de propriétés des objets : The vector charts contain lots of detailed information about light Les cartes vectorielles contiennent beaucoup d'informations détaillées sectors. In earlier releases this information was presented in a way sur les secteurs de feux. Dans les versions précédentes de ces that it was difficult to get a complete information about a light informations étaient présentées d'une manière qui rendait difficile without a lot of clicking around in the Object Query window. This l'accès à ces informations. information is now formatted according to the standard abbreviated Ces informations sont maintenant formatées, selon les standards
16 OpenCPN 3.0, Les nouveautés attendues Page 8 sur 10 light characteristics, and has been grouped together for each light. abrégés caractéristiques des feux, et ont été regroupées pour chaque feu. New hot-keys: Nouveaux raccourcis clavier : A few new hotkeys makes switching between detailed navigation style Certains nouveaux raccourcis clavier, fonctionnant comme un displays and less cluttered planning or overview styles a lot quicker. commutateur "OUI/NON", permettent d'afficher, de façon détaillées Each new key will toggle a defined set of objects between visible and ou pas, certaines informations. Chaque nouveau raccourcis permet de invisible. basculer un ensemble défini d'objets entre visible et invisible. NOTE! These keys will only operate in the "Mariners Standard" display category. For the other display categories the set of visible object classes is controlled by the category. For real navigation, especially in shallow and/or restricted waters, use the display category "Other", to ensure that all essential information is visible on the screen. NOTE! Ces raccourcis onctionnent pour la catégorie d'objets affichés par "Standard". Pour les autres catégorie d'affichage, l'ensemble de classes d'objets visibles est commandé par la catégorie. Pour la navigation réelle, en particulier dans les eaux peu profondes et/ou les zones restreintes, utiliser la catégorie d'affichage «Autre», afin de s'assurer que toutes les informations essentielles soient visibles sur l'écran. To improve consistency the two older hotkeys that affected visibility Pour améliorer la cohérence, deux anciens raccourcis ont été modifiés. have been moved. All keys that just affect visibilities are now Les raccourcis concernés sont désormais : unmodified. The currently defined keys are: T Texts L Lights. S Soudings R Rocks. The visible texts are still affected by the settings in the Vector Charts settings tab. Lighthouses as well as buoys etc, are all affected. This will affect various types of underwater obstructions that are not necessary for over planning purposes: Rocks, obstructions, wrecks. T Textes L Feux S Sondes R Obstructions Les textes visibles sont toujours affectés par les paramètres de l'onglet Graphiques Vecteur paramètres. Les feux ainsi que des bouées, etc, sont concernés Cela aura une incidence de divers types d'obstructions sous-marines qui ne sont pas nécessaires pour des fins de planification plus : Roches, les obstructions, épaves.
17 OpenCPN 3.0, Les nouveautés attendues Page 9 sur 10 O Chart Outlines O Bordures de cartes Major overhaul of the architecture for defining vector chart symbols : Révision majeure de la définition des symboles graphiques vectoriels : Release 3.0 features a completely new format for the definition of La version 3.0 dispose d'un format complètement nouveau pour la vector chart symbols. Symbol attributes are now stored in XML définition des symboles graphiques vectoriels. Les attributs des format, making it much easier to manipulate. The actual symbols are symboles sont désormais stockés au format XML, ce qui les rend defined in a single PNG file, where they can easily be edited using any beaucoup plus facile à manipuler. Les symboles réels sont définis dans contemporary image editor. un fichier PNG unique, où ils peuvent facilement être modifiées à l'aide de n'importe quel éditeur d'image. The actual symbols themselves have also been given an overhaul. The Les symboles eux-mêmes ont également été refondus. La capacité de ability of the new architecture to work with transparency and antialiasing makes it possible to create clearer symbol graphics that blend aliasing permet de créer des graphiques clairs qui s'affichent mieux sur la nouvelle architecture de travailler avec la transparence et l'anti- together better on cluttered displays. Together with some other fine les écrans encombrés. Associé à quelques réglages complémentaires, tuning of the vector chart renderer this produces an overall chart look cela produit un affichage global plus axé sur l'information visuelle which is more polished and focused on important visual information. importante. User selectable font face in vector charts : Police sélectionnable par l'utilisateur dans les cartes vectorielles : It is now possible to select what font is used for text on vector charts. There is a new entry in the Text Element menu on the Il est maintenant possible de sélectionner la police de caractères Languages/Fonts tab of the ToolBox window, called ChartTexts. Here utilisée pour le texte sur les cartes vectorielles. Il y a une nouvelle you select what face to use, and a template size. Weight and final size entrée, "Texte des cartes", dans le menu "Elément de texte", de of the displayed texts depends on the chart you are using, but if the l'onglet 'Langues/Polices" de la "Boîte à outils". charts contain various weights and sizes, they will all scale together Vous y sélectionnez la police, la taille, etc, de votre choix. Le rendu depending on what size you select. "Gras" et la "Taille" des textes affichés dépendent de la carte que vous utilisez. Mais si les cartes contiennent des informations à ce sujet, les textes seront adaptés en fonction de l'échelle que vous sélectionnerez. Tip: There are several modern typefaces specifically designed for good Astuce : readability in small sizes on computer screens. If you download and Il existe plusieurs polices de caractères modernes spécialement install one of these you may improve readability compared to the conçues pour une bonne lisibilité avec les petites écrans. current default font. For example, Droid Sans (available here: Si vous les téléchargez et les installez, vous pouvez améliorer la is a good alternative. lisibilité par rapport à la police par défaut actuel. Par exemple, la police "Droid Sans" (disponible ici: est une bonne Here is an example using Droid Sans at 10 points: alternative. Voici un exemple d'utilisation de "Droid Sans" pour 10 points: Aller au plan du site
18 OpenCPN 3.0, Les nouveautés attendues Page 10 sur 10 Retour Haut de page Copyright : Ce site web est protégé contre toute utilisation commerciale. Dernière modification de cette page : 5/01/2013
19 OpenCPN 3.0, Problèmes connus Page 1 sur 1 OpenCPN, selon Shoreline Plan du site ---> Accueil ---> OpenCPN 3.0 : Problèmes connus A_31 OpenCPN 3.0 et : Problèmes connus Validité : 3.0 et Version pdf imprimable Les problèmes concernant OpenCPN étant supposés résolus, cette page n'a pas lieu d'être maintenu dans ce site. Mais si ce sujet vous intérresse, il est abordé dans le site jumeau de celui ci. Voyez cette page : A_31_OpenCPN_30_Problemes_connus.htm Aller au plan du site Haut de page Copyright : Ce site web est protégé contre toute utilisation commerciale. Dernière modification de cette page : 10/01/2013
20 OpenCPN : Evolutions en cours de test Page 1 sur 10 OpenCPN, selon Shoreline Plan du site ---> Accueil ---> OpenCPN : Evolutions en cours de test A_32 OpenCPN Bêta version Validité : Versions non stable en cours de test Version pdf imprimable Important : Les bêta versions, qui apparaissent entre deux versions stables, ne doivent pas être utilisées en navigation. Débutant avec OpenCPN, passez directement à la lecture de la page C_01_Installer_openCPN et des pages suivantes. On trouve les bêta version sur la page : Elles apparaissent, s'il y en a, en cours en dessous de la zone de téléchargement de la dernière version stable en cours. Exemple avec la version Vous trouverez ci dessous les changements et corrections introduits dans les différentes versions 3.1.xxx, de la plus récente à la plus ancienne, de haut en bas. Le code source, toutes versions bêta 3.1.xxxx confondues, est accessible ici : Branch: beta31_stable Version : Fils à suivre : Evolutions annoncées : de 129 à 151 : 129. Correct error on consecutive fast serial port write() access Correct possible serial port read buffer overrun Correct generic SART target query report Remove package "libsdl1.2debian" as a dependency for sound Correct to allow for possible events from deleted datastreams 134. Add Priority change messages to NMEA Debug window 135. Correct Route/Waypoint upload port persistence 136. Set Ownship minumum size (mm) default to Remove requirement of active GPS signal for routepoint GPS upload from context menu 138. Allow "Activate" of Routes and Routepoints in layers Correct Journeyman style pencil icon offset (FS#943) 140. Correct True heading timeout watchdog logic (FS#937) 141. Convert Garmin host mode and Furuno format upload to global options Correct Dashboard visibility logic persistence.
21 OpenCPN : Evolutions en cours de test Page 2 sur Correct AIVDO processing for invalid lat/lon (FS#935)(FS#936) 144. Improve AIS target query format for n/a fields (FS#934) 145. Correct Options->Charts add/delete/apply logic (FS#944) 146. Correct for build option USE_GARMINHOST=OFF (FS#931) 147. Correct for possible Windows ReadFile() error condition. (FS#947) 148. Correct Mac OSX bahavior on app activate/deactivate (FS#938) 149. Correct shared waypoint visibility selection logic (FS#942) 150. Language update 151. Major update to embedded Users Manual. Many thanks to Thomas (cagney) Release Beta Notes Getting very close to a Release Candidate. We need the final.po translation files now, as I expect no more changes to translatable strings, bar any obvious omissions. Please take a good close look at the embedded Users Manual. cagney has done an outstanding job of pulling this together. This is by far the best documented Open Source program I have ever seen. What is truly amazing is that the documentation is current with the Beta. Fantastic! Please check your Flyspray tasks, and close if satisfied. Version : Fils à suivre : Evolutions annoncées : de 115 à 128 : 115. Correct to allow linux /dev/ttyusb0 access. Correction pour permettre sous linux un acces /dev/ttyusb Correct auto-upgrade of "AIS Port (Shared)" to 3.2 Connections architecture Correction relative au partage des ports sous AIS 117. Correct GPS upload port persistence to include manually entered ports. Correction relative au connexion 118. Correct Windows serial port write performance bottleneck. Correction fonctionnement des connexions pour les ports séries 119. Correct AIS extended name field update. (FS#886) Correction du nom des champs AIS 120. Implement portaudio sound library support for linux. Implémentation de la librairie relative aux sons pour Linux Correct Dashboard datastream interface. Correction dans le fonctionnement du dashboard Improve AIS Icons and console background for Journeyman styles. Amélioration de l'affichage et du fonctionnement de l'icône "AIS" dans le modèle Journeyman de la barre d'icônes 123. Correct for non-conformance of Xport to Windows API. Correction pour utilisation de Xport 124. Correct UDP output port to be ephemeral (FS#908) Correction du fonctionnement des connexions de type réseau UDP 125. Add WindHistory instrument to Dashboard. Thanks to Thomas Rauch. Ajout d'un instrument dans le dashboard 126. Implement AIVDO processing for Dashboard. Implémentation l'utilisation des données de type AIVDO dans le Dasboard 127. date language files Mise à jour du fichier de langue 128. Implement focused context menus for immutable layer objects (FS#576) Implémentation des menus contextuels pour les couches (permanentes ou temporaires) Version Fils à suivre : Evolutions annoncées : de 92 à 115 : 92. Correct symbolization of BOYSPP in simplified mode. Correction symbolisation des bouées SPP en mode simplifié 93. Correct Rollover box font sizing logic. Correction de la taille de la boite de rollover 94. Correct Mac initial dialog invocation order. Correction pour MAC, dialogue initial 95. Correct missing AIS Target focused context menu. Correction de l'oubli concernant une commande AIS dans les menus contextuels 96. Convert Windows serial port input to non-overlapping as experiment to increase reliability.
22 OpenCPN : Evolutions en cours de test Page 3 sur Correct UDP receive fault with unspecified port number (FS#922) 98. Improve default directory selection for Parallel install grades on Windows. Correction du dossier d'installation parallèle lors d'une mise à jour sous Windows 99. Improve Datastream intra-thread message reliability Correct SingleChartMode group select logic for "sticky" Chart Improve AIS Toolbar icon display rules Make last GPS upload port persistent Correct AIS ATON Extended Name behavior (FS#886) 104. Correct AIS Msg24 handling with respect to Class (FS#902) 105. Correct some translatable strings, e.g. "In, Out" Correction de certains items du fichier général de langue ("In" et "Out") 106. Re-enable RoutePoint context menu (FS#926) Correction du menu contextuel de la fonction "Route" 107. Allow NMEA message echo back to received port Improve Dashboard PlugIn instrument label rendering for small fonts Improve AIS Area Notice Query display. Thanks Roland Adjonction des items correspondant aux messages de zone en AIS 110. Correct quilted raster course-up mode calculations Allow "zero" for Course- mode average display period Add "Enable/Disable" checkbox for individual datastreams in options->connections. Ajout d'une colonne "Permettre" pour chaque connection, dans l'onglet "Connexions" de la "Boite à outils" 113. Correct parsing of NMEA0183 Ver 2.3 RMC message 114. Improve language around datastream filter definitions and content. Amélioration des items dans le fichier de langue concerant les filtres et leurs contenus Correct Dashboard layout persistence on upgrade. Release Beta Notes: 96. This may be the silver bullet that fixes Prolific USB-Serial adapters on Win7/64. So far, my local testing has been flawless. Please hit this configuration hard if you have Win7 and a Prolific USB device. This also relates directly to the BU-353 GPS hockey puck. If you experience a drop-out failure that does not reconnect automatically, please make note of your Prolific driver version, as listed in the Windows Device Manager. This will be important. Version Fils à suivre : Evolutions annoncées : de 72 à 91 : 72. Implement support for transponder AIVDO (ownship) messages. 72. Correct gpsd interface for some devices, namely BU Correct occasional crash with BSB charts due to sparse areal coverage. 74. Ensure that tide/current selections always appear in context menu if present (FS#918) 75. Correct initial state of NMEA Debug Window pause button. 76. Improve formatting of Rollover Windows (FS#901) 77. Allow blank address field for UDP input datastream, meaning INADDR_ANY (FS#900) 78. Improve Toolbar Tooltips for AIS button 79. Improve RouteManager Toggle Visibility logic for shared waypoints. 80. Correct Route/Track/Waypoint DeleteAll logic with some items invisible. 81. Improve route manager dialog Track/Route visibility indicator (eye). Thanks Happy, Fabbian, and Bob 82. Correct cm93 partial dataset coverage logic, esp. western hemisphere. 83. Correct AIS Target list sorting logic. (FS#905) 84. Implement Garmin PVT mode GPS receiver input logic. 85. Language update, everything received after 05 November, Re-enable Garmin USB device support under Windows. 87. Resolve ambiguity with "Port" for internationalization. 88. Force Class B AIS targets to have undefined NavStatus on receipt of Msg18 (FS#905) 89. Correct tide/current calculations around year-end boundary. 90. Add AIS message types to port filters. 91. Correct Mac window parentage relationships. (FS#863) Release Beta Notes: Thanks to the generous contributions to our Donations program, the project has acquired a somewhat battered but serviceable Macintosh development platform. I am happy to report that OpenCPN for Mac lives on Thanks for your continued testing support!
23 OpenCPN : Evolutions en cours de test Page 4 sur 10 Version Fils à suivre : Evolutions annoncées : de 56 à 71 : 56. Add "A" hotkey for ENC anchor details. Thanks to nkiesel Ajout d'un raccourcis clavier "A" relatif au 57. Improve AIS icons for vessel NUC, anchored, RAM, etc. Thanks jesperwe Amélioration des icones des cibles AIS 58. Correct message text in GRIB PlugIn.(FS#888) Correction d'un message dans le complément "Grib" 59. Restructure Context Menus to "Focused Context Menus" JesperWe Restructuration des menus contextuels 60. Extend cm93 coverage to 80 degrees N. Extension de l'affichage des CM93 jusqu'à 80 N 61. Enable full object query for locations with S57 ENC overlay cells??? 62. Implement ownship sizing dialog, including GPS receiver offsets. Mise en place d'un d'affichage de l'icône du bateau, tenant compte de la taille du bateau et de la position de l'antenne GPS sur le bateau 63. Complete redesign of Dashboard PlugIn graphics. Thanks, sethdart. Redéfinition de l'aspect de certains instruments dans le "Tableau de bord" 64. Implement new intelligent dynamic tracking algorithm. Mise en place d'un nouvel algorithme pour relever la trace du bateau 65. Correct AIS target rendering on skewed raster charts. Correction du rendu des cibles sur les cartes rasters assymétriques. 66. Implement new DataSources architecture. Mise en place d'une nouvelle architecture pour les sources de données externes (marées et courants) 67. Expand PlugIn API Version 1.9 to include some useful cartographic functions Extension de "PlugIn API Version 1.9" pour ajouter certaines fonctions cartographiques 68. Render Euro Inland AIS targets with slightly different color ("Teal") Gestion des couleurs de certaines cibles AIS des eaux intérieures 69. Add ConfirmObjectDeletion checkbox to Options->User Interface. Ajout d'une question pour sécuriser la suppression d'une route ou d'une trace 70. Convert OpenGL structure to new (wx2.9+) format. Evolution de l'utilisation de OpenGL 71. Add basic support for Mac Retina display (FS#868) Ajout de format pour "Mac retina" Notes: 59. New Context menu structure, requiring no complicated two-step pull-downs. Simplification de du fonctionnement des menus contextuels sans avoir deux étapes. 60. For those needing cm93 coverage to =/- 80 latitude, this will require a manual database rebuild. Il faudra reconstrustruire la base de données pour les cm Test on Austrian ENCs, Edition 5 test effectué avec les nouvelles cartes ENCs, edition Check this out. Very nice and modern looking new graphics on Dashboard. Look moderne dans le dashboard 66. This is the big one for this Beta, and for 3.2. Complete redesign of NMEA message handling structure, including a new GUI and monitor window. This new scheme provides extensive NMEA management capabilities, including: -Input message filtering, by TALKER ID and/or message type. -Virtually unlimited input port multiplexing, with shared I/O and individual data rate settings. -Selective message echo capability, similar to third-party mux applications. -Programmable output port messages, for e.g. autopilot interfaces. -Full Network input and output, including TCP, UDP, and GPSD services. -GPSD client support for Windows platforms. C'est l'apport essentiel de cette version pour la future V 3.2. Une refonte complète de la création des connexions avec une nouvelle interface utilisateur. Cette nouvelle interface inclut : - La possibilité de trier les phrases NMEA en fonction de la'ppareil qui les crée - la possibilité théorique d'une infinités de ports différents en entrée et en sortie. - la possibilité de sélectionner les pharses NMEA manipulées - Utilisation du net avec les protocole TCP, UDP et GPSD - Utilisation des client GPSD pour la windows Après un intervalle un peu long... OpenCPN Version 3.1 Beta Build 1105 est disponible pour le téléchargement à partir opencpn.org. Le code source est disponible sur github à l'adresse: Direction: beta31_stable Des modifications : Le point essentiel, à garder à l'esprit, avec cette nouvelle version, en ce qui concerne les connexions avec l'extérieur, qu'il s'agisse de connexion à un réseau avec le protocole TCP ou le protocole UDP, ou à un réseau NMEA, est que que vous travaillez avec l'intégralité des
24 OpenCPN : Evolutions en cours de test Page 5 sur 10 sourc es de messages. Tous les messages vont et viennent à l'intérieur d'opencpn sur un "bus", et tous les modules internes ont accès à tous les messages. Les messages ne peuvent être reçus, et éventuellement retransmis qu'en fonction de la configuration établie. Et pour chaque message, OpenCPN fera ce qu'il faut faire avec sans que l'utilisateur ait à y prêter attention. Par exemple, s'il s'agit d'un message AIS, le module AIS obtiendra le message et agira en conséquence. de même les plug-in pourront exploiter tous les messages. La nouvelle interface utilisateur pour l'établissement des connexions peut être intimidante pour les nouveaux utilisateurs. Les remarques seront les bienvenues à ce sujet et en particulier concernant les boîtes de dialogue Comme une aide au démarrage de versions suivants relatifs, OpenCPN fera naturellement la mise à niveau de la configuration pour ceux qui parte d'une version antérieure. S'il vous plaît prenez note de tous les problèmes que vous voyez dans cette version et alerter nous à ce sujet. Situation générale: Nous sommes très près de "geler" les évolutions pour la version OpenCPN 3.2. Comme vous pouvez le comprendre, il y a un grand nombre de nouveaux messages traduisibles dans le fichier général de langue. Nous allons commencer à intégrer les nouvelles traductions sur la prochaine version bêta. Remerciements particuliers à Jesperwe, Sethdart et Nohal pour leurs énormes contributions à cette version bêta. C'est vraiment incroyable ce qui peut arriver quand nous quadruplons nos ressources de développement. Version et Fils à suivre : Evolutions annoncées : de 44 à 53 dans la version 915 et 54 et 55 dans la version 919 Changelog 44 Correct cursor images for wxwidgets Corriger les images du curseur pour wxwidgets Improve Status Bar readability across screen sizes. Améliorer la lisibilité de la barre d'état pour différentes tailles d'écran. 46 Allow user to set the visibility of shared WPTs independently Autoriser l'utilisateur à définir la visibilité des WPT partagés indépendamment 47 Extend S57 Light Sectors on mouse over. Étendre S57 la présentation des secteurs des feux lors du survol avec la souris. 48 Correct for small scale ENC "NoCoverage" regions in quilting. Corriger l'affichage, pour les petits échelles des cartes ENC. 49 Rework Canvas popup menu for better organization. Mise en oeuvre de la nouvelle présentation des menus contextuels 50 Add new instruments to Dashboard PlugIn. Ajout de nouveaux instruments dans le complément "Tableau de bord". 51 Implement new layout of Options dialog Mettre en œuvre la nouvelle "Boite à outils". 52 Improve Furuno route upload logic Améliorer la logique dans le complémpent "Radar". 53 Correct cm93 rotated single chart rendering Corriger le rendu graphique des CM Correct crash on Options dialog invocation. Correction de crash lors de la mise en place des options dans la version Correct typo in CMake Mac build instructions to include styles in bundle. Corrigez faute de frappe dans les instructions de compilation CMake Mac. Release Notes ( ): 48. This change required an update in the OpenCPN binary database format. Consequently, the database will be automatically rebuilt upon the first invocation of OpenCPN Do not be alarmed Ce changement a nécessité une mise à jour dans le format de la base de données binaire. Par conséquent, la base de données sera automatiquement reconstruite à la première invocation de OpenCPN Ne vous inquiétez pas New Popup context menu structure, grouping items into sub-menus to avoid screen crowding. Comments welcome. Nouvelle structure Popup des menus contextuels, regroupés en sous-menus pour réduire l'encombrement de l'écran. Commentaires sont les bienvenus. 51. A Big Deal! Thanks to Sethdart and Jesperwe for pulling this together. We look forward to your critical comments as we refine the new Options look. (btw, no longer called "Toolbox", now called "Options") A Big Deal! Merci à Sethdart et Jesperwe d'avoir tiré cela en commun. Nous nous réjouissons de vos commentaires critiques pour que nous affinions cette nouvelles "Boite à outils". (qui d'ailleurs, ne s'appelle plus «Boîte à outils», mais «Options») 52. Furuno GPS users take note. This change allows a numeric, two digit OpenCPN route name (e.g. 10, 21, etc) to be utilized as the route number contained within the NMEA sentences uploaded to the GPS receiver. Utilisateur de GPS Furuno prenez en note. Ce changement permet, grace à un code numérique à deux chiffres associé aux routes, (par exemple 10, 21, etc) de faciliter le chargement des phrases NMEA sur le GPS. Dave travaille encore sur la mise à jour des flux de donnéesmulti-sources NMEA. Vous devriez voir ceci dans la prochaine version bêta.
25 OpenCPN : Evolutions en cours de test Page 6 sur 10 Beta Release notes ( ): Cette rapide Beta n'est faite que pour corriger des plantages aléatoires. Désolé pour le glitch Bug et problèmes signalés : Fichier de langues : Le fichier de langue, en français, pour cette version est disponible sur cette page : DT_62 Version Fil à suivre : Evolutions annoncées : de 28 à 43 Changelog 28. Correct for multiple tide/current dataset loading. Correction du mode de chargement des données externes de marées et courants 29. Implement automatic/dynamic Great Circle route creation. Implémentation de la création automatique de grande route orthodromique 30. Correct rotated WorldChart rendering. Amélioration du rendu des cartes mondiales 31. Implement multiple partial cm93 dataset support. Implémentation du support des cartes CM93 partielle 32. Implement enhanced Copy/Paste operations for KML objects. Implémentation du copier/coller pour les objets KML 33. Implement specific interface to/from QtVlm sailing route optimizer. Mise en œuvre de l'interface spécifique avec QtVlm 34. Change GPX Waypoint export policy to include points in routes as unique items. Modification du mode d'exportation GPX des waypoint des routes. 35 Add UI dialog to allow user selection of MOB icon visibility. Ajout d'un dialogue permettant au utilisateur de gérer avec sécurité la visibilité de l'icône MOB de la barre d'icônes. 36. Improve SingleChartMode pan/zoom dynamics Amélioration de la gestion de la vue panoramique/zoom d'une carte seule. 37. Various UI enhancements. Diverses améliorations dans l'interface utilisateur 38. Implement "confirm" dialog for deletion of shared waypoints. Implémentation d'un dialogue de "confirmation" lors de la suppression de waypoint partagés. 39. Implement Undo/Redo function (ctrl-z, ctrl-y) for waypoint create/move/delete Implémentation d'une fonction de mémorisation des waypoint et marques avec fonction "Défaire/Refaire" pour la création, le déplacement et la suppression de waypoint et marques Implémentation de deux raccourcis clavier Ctrl Z/Ctrl Y pour "Défaire/Refaire" 40. Correct invisible track segment context menu selection ability. (FS#866) Correction menus contextuels concernant les traces. 41. Implement chart printing for OpenGL (FS#846) Implémentation de l'impression des cartes en mode OpenGL 42. Add HotKey (ctrl-b) for chart selector bar visibility. Ajout d'un raccourcis clavier pour masquer/démasquer la barre de cartes en bas de l'écran. 42. Revamp right click context menu for charts to add sub-menus. Remise à plat totale de la façon d'afficher les menus contextuels Cette transformation des menus contextuels exige une ré-habituation par les utilisateurs. 43. Improve AIS Target Query dialog display format. Amélioration du dialogue concernant les propriétés des cibles AIS Release Beta Release Notes: General: There has been a lot of work involving the various display modes and interaction with the Background chart. This may be the most critical item to investigate on this Beta. And, of course, some new UI candy. 29. Automatic Great Circle route creation. This is fun. Thanks, jesperwe. 36. Single Chart Mode: Allow greater zoom range, and do not automatically switch to another chart when the selected chart moves away from center-screen. Makes single chart mode less useful for navigation, and more useful for general chart reading. Ndlr : Fonction Défaire/Refaire : Ceci concerne : Waypoint/marques : La création, le déplacement ou la suppression. Ceci ne concerne pas : Waypoint/marques : Le changement d'icône, le changement de nom, le changement de position dans la fenêtre de propriétés. Route : La création, le déplacement, la suppression, le changement de nom et des caractéristiques dans la fenêtre de propriétés.
26 OpenCPN : Evolutions en cours de test Page 7 sur 10 Trace : La création, la suppression ou le dédoublement ainsi que le changement de nom et des caractéristiques dans la fenêtre de propriétés. La mémorisation empile, les unes après les autres, les modifications, Par conséquent, pour revenir en arrière à une étape particulière, il faut défaire toutes les étapes intermédiaires. Cette fonction "Défaire/refaire" n'est pas forcément très pratique. Mais c'est mieux que rien. Bug et problèmes signalés : Fonctionnement de l'icône de WMM non résolu. Affichage de l'icône du complément "FindIt" non résolu. Ctrl B ne fonctionne qu'une fois. il faut alors déplacer la carte pour que Ctrl B fonctionne à nouveau. ----> Correction annoncée dans la prochaine version. Fichier de langues : Le fichier de langue, en français, pour cette version est disponible sur cette page : DT_62 Version Fil à suivre : Evolutions annoncées : de 9 à Improve Tide/Current manager and Toolbox UI to allow multiple concurrent HARMONIC datasets. Améliorer le gestionnaire de marées actuel, dans la "Boite à outils", pour afficher plusieurs fichiers harmoniques simultanément. 10. Implement Toolbar icon visibility selector dialog. jesperwe Adjonction d'un menu contextuel pour afficher ou cacher chaque icône de la barres d'icônes (sans lui enlever ses fonctions). jesperwe Dans la version actuelle, il restera au moins une icône pour pouvoir afficher toutes autres autres à nouveau. Un débat a lieu concernant l'icône MOB. Son importance, dans la sécurité instantanée, plaide pour qu'elle ne soit pas masquée. 11. Correct some PlugIn toolbar icon crashes, WMM PlugIn especially. Correction de quelques plantages des plugins, en particulier WMM. 12. Show ownship COG and HDT vectors when zoomed out (FS#842) Afficher le cap et le vecteur HDT suivi par le bateau de l'utilisateur (FS# 842) 13. Set Traditional display style as default for upgrades and new installs. Définir le style d'affichage traditionnel comme affichage par défaut pour les mises à jour et les nouvelles installations. 14. Extend implementation of PlugIn message scheme. Étendre la mise en œuvre du mode d'affichage des messages des PlugIn (homogénéisation de la méthode). 15. Allow wmm_pi PlugIn to supply magnetic variation to system if there is no other valid source. Permettre au plug-in wmm de fournir la variation magnétique au système s'il n'y a pas d'autre source valide. 16. Correct handling of UNKNOWN BSB chart projections Corriger la manipulation des cartes BSB ayant certaines caractéristiques mal définies. 17. Add build rules for gentoo linux (FS#853) Ajouter les règles de construction pour Gentoo Linux (FS# 853) 18. Implement copy/paste of lat/lon from Waypoint Properties and JumptToPosition dialogs. JesperWe Mettre en œuvre un copier / coller de latitude / longitude à partir des propriétés des waypoints et pour le menu contextuel "Aller à la position...". JesperWe 19. Implement double-click query for waypoints, routes, and tracks. JesperWe Ouverture du gestionnaire ad-hoc par double clic sur un waypoint, une route ou une trace. JesperWe 20. Implement optional display of AIS target true dimensions. Mettre en œuvre l'affichage facultatif des dimensions réelles, des cibles AIS, en fonction de l'échelle de la carte. 21. Implement Binary (.tcd) tide/current database support. Mise en œuvre de l'affichage des marées et des courants avec la nouvelle méthode de choix des fichiers de données (. Tcd) 22. Improve UI for very small scale viewports. Améliorer l'interface utilisateur pour les cartes à très petite échelle. 23. Implement new World Chart as small scale background. Introduction d'une nouvelle carte de fond mondiale plus fine. D'autres cartes encore plus fines sont accessibles ici : Set default file name for GPX Route export. Définir le nom de fichier par défaut pour l'exportation de route au format GPX. 25. Correct fault with creating route with existing waypoint nearby. Corriger des anomalies lors de la création de route avec waypoint existants à proximité. 26. Correct handling of some S57 ENCs with ISO8559 characters embedded. Corriger l'affichage de certaines cartes de type ENC S57 en tenant compte de la norme ISO Improve tide/current extended dialog display Améliorer le dialogue lors de l'affichage des marées et courants. Release Beta Notes:
27 OpenCPN : Evolutions en cours de test Page 8 sur This needs extensive testing. The binary (tcd) tide/current datasets are the most modern and theoretically accurate sources of data. We need to compare the results using the new tcd files against the results available from the existing.idx harmonic files. The easiest way to do this is to run two concurrent sessions of OpenCPN, one in portable mode, with one using old.idx data, and one using tcd data. Even better would be to run version as portable, and compare with using tcd data. This will test both the tcd files as well as the new internal data structures of O. If you have particular online sources for tcd data, please share them here. Ceci nécessitera de nombreux essais. Les nouvelles données binaires (TCD) relative aux marées sont les sources les plus modernes et théoriquement exactes des données. Nous avons besoin de comparer les résultats en utilisant les nouveaux fichiers tcd par comparaison aux résultats disponibles à partir des anciens fichiers existants. La meilleure façon de faire cela est de lancer deux sessions simultanées de OpenCPN, l'un en mode portable, l'autre en mode stable. Encore mieux serait de lancer la version comme portable, et de comparer avec l'aide de données tcd Cela permettra de tester les deux fichiers les tcd ainsi que les nouvelles structures de données internes de O. Si vous avez particulier les sources de données en ligne pour tcd, s'il vous plaît de les partager ici. 23. Source builders note: You must install OpenCPN once to establish the necessary data files to support the World Chart model. This is automatically done by the retail Windows installer. Vous devez installer OpenCPN une fois pour établir des fichiers de données nécessaires pour utiliser le modèle de carte mondiale. Cela se fait automatiquement par l'installateur de détail de Windows. 26. If you are seeing unprintable characters in some non-us S57 ENCs, you will need this fix. Delete the associated SENC files to have then automatically rebuilt. Si vous voyez des caractères non-imprimables dans certains S57 non les États-Unis ENC, vous aurez besoin de ce correctif. Supprimer les fichiers associés SENC avoir alors automatiquement reconstruites. Quelques commentaires complémentaires dus à Jesper We: 18. Implement copy/paste of lat/lon from Waypoint Properties and JumptToPosition dialogs. A Copy will copy lat + long in the format currently set in the Settings. A Paste will try to be smart about parsing the format, and accepts *a lot* of different syntaxes. Even the GPX <wpt lat="0.00" long="0.00"> should work. When you open the Jump To... dialog it automatically tries to parse the paste buffer and use the result if it works. Mettre en œuvre un copier / coller de latitude / longitude à partir des propriétés des waypoints et des dialogues JumptToPosition. Une copie sera copiée lat + long dans le format actuellement défini dans les Paramètres. Le "collage" donnera des résultats qui devraient être adaptés à l'analyse de la forme, et acceptera * beaucoup * de syntaxes différentes. Même le GPX <wpt lat="0.00" long="0.00"> devrait fonctionner. Lorsque vous la commande "Allez à"... il essaie automatiquement de coller le contenu. 23. Implement new World Chart as small scale background. The 3 lower resolutions of the Gshhs are included in the install, the higher res files are available at The files go in <install_dir>/gshhs The <install_dir>wvsdata can be removed. Mettre en œuvre la nouvelle carte mondiale, en toile de fond, à petite échelle. Les résolutions inférieures des GSHHS sont inclus dans l'installation, les fichiers supérieurs résolution sont disponibles à Les fichiers vont dans le <dossier_d'installation> / GSHHS Le wvsdata peut être retiré du dossier d'installation. 26. Correct handling of some S57 ENCs with ISO8559 characters embedded. The note above is a bit off. Non-US S57 ENCs which had accented characters in strings lost those strings completely before this beta. This means that you will not see any unprintable characters in current charts, you will see nothing at all, as the attributes (like OBJNAM or INFORM) were lost in the conversion previously. So any non-english ENC charts where you feel there should be more text with characters like ÿüèåäö etc, delete the converted files and reconvert, and the texts should now be there. Corrigez la manipulation de certaines S57 ENC avec des caractères ISO8559. La note est ci dessus est un peu inadaptée. Certaines cartes S57 ENC comportent des caractères accentués comme "ÿüèåäö". Ces caractères étaient perdus avant cette version bêta. Cela signifie que vous ne voyiez pas certaines propriétés ou attributs (comme OBJNAM ou informer) avec les versions précédentes d'opencpn Bug et problèmes signalés : Problème avec la marque MOB. ---> faut il pouvoir la masquer? Disparition des icônes (affichage) dans le gestionnaire de waypoint après modification d'un waypoint. Mauvais fonctionnement de l'affichage des marées avec cette version. Des erreurs de niveau apparaissent. Fichier de langues : Le fichier de langue, en français, pour cette version est disponible sur cette page : DT_62 Version Fil à suivre :
28 OpenCPN : Evolutions en cours de test Page 9 sur 10 Evolutions annoncées : de 1 à 8 Changelog 1. Manual Merge from Possibilité de mettre cette version en parallèle de la version Implement UI Theme support with Traditional and two new themes. Thanks, Jesperwe! Trois nouvelles barres d'icônes sont proposées. A cette occasion, l'onglet "Langues/polices" de la "Boite à outils" change de nom et devient "Interface utilisateur" ("User interface" Autre nouvelle interessante glanée sur le Cruisers Forum : Le mode de fonctionnement des icônes a été revu OpenCPN pourra, bientôt, fonctionner sur les écrans tactiles 3. Allow user selection of status bar font. jesperwe. Possibilité de choisir la police et la taille des caractères de la barre de statut. Rendez vous dans le nouvel onglet "Interface utilisateur", Dans "Eléments de textes", choisissez "Barre d'état" ("StatusBar"), Faites vos choix, mais l'espace disponible dans la barre de statut ne change pas, c'est la largeur d'écran qui la limite, cela rend cette possibilité peu utilisable sur les petits écrans. 4. Show total route length in route rollover popup. jesperwe La longueur totale d'une route apparait maintenant dans le pop up jaune qui s'affiche lorsqu'on passe la souris sur un segment de la route. La petite faute de frappe dans "Total length" -"Longueur totale", en Français - sera corrigée dans la prochaine version bêta. 5. Implement "copy-to-clipboard" from Route Properties and Tracks dialogs. jesperwe Un nouveau menu contextuel dans la fenêtre du gestionnaire de route. Clic droit sur la ligne d'un waypoint, "Copy all as text" = "Copier tout comme du texte" Le contenu de la fenêtre est copié et utilisable, par collage, dans un logiciel de traitement de texte par exemple. 6. Allow edit of waypoints in Route Properties dialog. jesperwe Nouveau menu contextuel dans la fenêtre du gestionnaire de route Clic droit sur la ligne d'un waypoint "Waypoint properties..." = "Waypoint: Propriétés..."
29 OpenCPN : Evolutions en cours de test Page 10 sur 10 La fenêtre de propriété de ce waypoint s'ouvre et il est possible de documenter le waypoint. 7. Add dynamic menu for AIS targets to show/hide CPA line. Thanks tom-r Nouveau menu contextuel, dynamique, concernant l'ais. Clic droit sur une cible AIS "Show AIS target CPA" = "AIS: Montrer la CPA" Un trait en pointillé apparait et montre le lieu ou aura lieu la CPA Ce trait peut : être caché par un autre menu contextuel nouveau "Hide AIS target CPA" = "AIS: Cacher le lieu ou aura lieu la CPA" Ce trait peut aussi disparaitre automatiquement - (c'est en cela qu'il est dynamique) - si les trajectoires des deux bateaux ne justifient plus l'existence d'un lieu de rencontre. 8. Add CPA/TCPA to AIS Target List Thank tom-r Deux nouvelles colonnes dans la liste des cibles AIS, la CPA et la TCPA, au bout à droite. Release Beta Notes: 2-6. I'll let jesperwe decribe this major update Similar for tom-r, please. Bug signalés : Problème avec la marque MOB. ---> Résolu en version Défaut d'affichage sous le signal du GPS avec OpenGL Off --> Résolu en version Problème d'affichage de l'icône du complément "Radar". Disfonctionnement du plugin "WMM" au niveau de l'icône dans la barre d'icônes Des crash peuvent être observés. Voir le fil dans le cruisers forum. Fichier de langues : Le fichier de langue, en français, pour cette version est disponible sur cette page : DT_62 Aller au plan du site Haut de page Copyright : Ce site web est protégé contre toute utilisation commerciale. Dernière modification de cette page :
30 Installer OpenCPN Page 1 sur 6 OpenCPN, selon Shoreline Plan du site ---> Commencer ---> Télécharger et Installer OpenCPN C_01 Installer OpenCPN sous windows Validité : et 3.1.xxx Téléchargement : Version pdf imprimable Dans le site " allez dans "Download". Cliquez sur le mot "Download" dans la ligne de la version qui vous convient. Donc, ci dessous, nous décrivons l'installation d'une version stable. en l'occurence la version 3.0. Depuis la version l'a remplacé mais sans changement quant à la façon de l'installer. Si vous voulez installer une version bêta de la série 3.1.xxxx, sachez que le mode d'installation est semblabe, avec toutefois la possibilité de faire ce qu'on appelle une installation parallèle. Conseil : Nous conseillons à ceux qui débutent avec OpenCPN, de commencer par installer la dernière version stable, même si les versions bêta en développement sont souvent remarquablement stables en fonctionnement. Si vous vous sentez déjà capable de gérer deux versions en parallèle, n'oubliez pas qu'elles ne fonctionneront pas de façon indépendantes l'une de l'autre, mais que cela ne se voit pas clairement. Le téléchargement va s'effectuer automatiquement. Sur votre disque dur, sélectionnez et ouvrez le fichier que vous avez téléchargé. Installation : Nota bene : L'installation décrite ci dessous a été faite sous windows XP. Le principe est le même avec Vista ou W 7.
31 Installer OpenCPN Page 2 sur 6 Pour le cas d'une installation sur une installation précédente, certaines étapes ne se présenteront pas mais vous pourrez facilement vous inspirer de cette page pour le faire. a) : Windows vous demande si l'origine de votre logiciel est fiable... Dites "Executer". b) : Windows charge le logiciel d'installation lui même... Laisser le faire. c) : Il s'agit ici du choix de la langue de l'installateur, Cela n'a rien à voir avec la langue dans laquelle OpenCPN fonctionnera, Choisissez et dites "OK". d) : Dites "Suivant" e) : Dites "Suivant"
32 Installer OpenCPN Page 3 sur 6 f) : Il faut ajuster les paramètres... Le plus simple est de laisser en l'état ce qui est coché Dites "Suivant" g) : Il faut choisir le dossier dans lequel le logiciel sera installer. Le plus simple est de laisser faire. Dites "Suivant". h) : Il faut choisir le dossier dans le menu "Démarrer" de votre ordinateur Le plus simple est de laisser faire. Dites "Suivant".
33 Installer OpenCPN Page 4 sur 6 i) : A : Il faut choisir la langue dans laquelle vous ferez fonctionner OpenCPN. Vous pourrez toujours la modifier ultérieurement. Choisissez. Attention : Ne dites pas encore "Suivant" j) : B : Il faut choisir le ou les dossiers dans lesquels sont rangés vos cartes marines dans votre ordinateur; Vous pourrez toujours le ou les modifier ultérieurement. Attention : C'est bien un dossier que vous devez choisir et surtout pas un fichier de carte. k) : Avant d'aller plus loin, le résumé de vos choix précédents s'affiche. En cas d'erreur, dites "Précédent" autant de fois que nécessaire. Sinon, dites "Installer"
34 Installer OpenCPN Page 5 sur 6 l) : C'est parti... m) : C'est fait... Pour fermer le logiciel d'installation, dites "Fermer" Première exécution : Si OpenCPN ne démarre pas automatiquement, cliquez sur l'icône de raccourci dans le bureau. Le message d'accueil : Le texte en Anglais, de la copie d'écran, ci dessous, est le texte de référence. Le texte en Français, situé à droite de cette copie d'écran, est une traduction, aussi fidèle que possible de la version anglaise. On peut s'attendre à ce que les responsabilités, qui pourraient découler de l'emploi, par un marin francophone, du logiciel OpenCPN, soient évaluées par rapport à la signification du texte de référence. Ci dessus, le message d'accueil : A gauche, la version anglaise, à droite la version française. Ce message ne s'affiche qu'au premier démarrage d'opencpn. Absences de cartes :
35 Installer OpenCPN Page 6 sur 6 Si vous avez choisi un répertoire de cartes préalablement, ceci ne doit pas se produire Si cela se produit, vous avez commis une erreur au moment du choix de cartes. Ereur sans conséquence facilement réparable Dite "Ok" sans crainte Dans ce cas, OpenCPN ouvre directement l'onglet "Cartes" de la boite à outils. Choisissez un répertoire de cartes. Si vous êtes perdu, lisez la page : C_02 Problème avec le port COM et le GPS. Il se peut que vous ayez ce message (au numéro près du port com) : Si vous installez OpenCPN 3.0 par dessus une ancienne version, Si votre GPS n'est pas actif Si vous avez un logiciel de partage de port non opérationnel Si une autre application est en fonctionnement sur le même port com... Que faire : Passez outre, OpenCPN continuera son chemin, Et vous y réfléchirez ultérieurement. Gag : Que peut il se produire? Diverses situations "anormales" ont été rencontrées avec les versions précédentes d'opencpn. Grace à la réactivité des développeurs, aidé par la communauté des utilisateurs, de nombreux correctifs ont été apportés à OpenCPN depuis lors et désormais, l'installation tant sous XP, que sous Vista ou sous W7 se fait, sans problème. Quant à l'emploi d'opencpn avec windows 8, les premiers tests n'ont pas révélé de problèmes. Le manque de recul ne permet pas d'anticiper. Aller au plan du site Haut de page Copyright : Ce site web est protégé contre toute utilisation commerciale. Dernière modification de cette page : 5/01/2013
36 Installation des cartes Page 1 sur 4 OpenCPN, selon Shoreline Plan du site ---> Commencer ---> Installation des cartes et des documents C_02 Installation des cartes. Validité : Toutes versions d'opencpn Organisation du disque dur Version pdf imprimable Où mettrez vous vos cartes et autres documents : Commencer par créer, sur votre disque dur, un répertoire que vous pourrez nommer : "Cartes" (par exemples). Ce répertoire peut lui même contenir autant de sous-répertoires qu'il vous plaira. Le logiciel prendra en compte les cartes qui sont dans le répertoire principal et dans tous ses sous-répertoires. Les répertoires peuvent être organisés selon les types de cartes et/ou selon la répartition géographique des cartes. Par exemple : S57 Cote_est_des_USA ----> "Cote" volontairement écrit sans accent. Cote_ouest_des_USA BSB 2 Cotes_du_Bresil NV-Verlag BSB4 Images-cartes Bretagne_nord Manche_est Documents Pilot-charts Variation-magnétiques Nota bene : Placez y vos cartes et/ou vos documents disponibles Prenez l'habitude d'utiliser, uniquement, des lettres minuscules ou majuscules, des chiffres et les caractères "-" et "_" dans les noms que vous utilisez pour tout ce qui concerne OpenCPN. Ceci est à appliquer à chaque fois que vous avez un nom à entrer quelque part. Avec une version bêta 3.1.xxxx d'opencpn : Faire prendre en compte des cartes par OpenCPN Comment activer les répertoires qui seront utilisés :
37 Installation des cartes Page 2 sur 4 Ouvrez le gestionnaire des "options" (Alias la "Boite à outils"), Cliquez sur l'onglet "Cartes chargées", Cliquez sur "Ajouter" Dans l'explorateur qui s'ouvre, sélectionnez, le répertoire qui contient une ou des cartes et/ou des documents à afficher. Validez par "Ok" La base de données sera, selon le cas soit crée, soit mise à jour.: Si vous avez sélectionné des répertoires qui contiennent beaucoup de cartes, cela peut être très long. Eventuellement, cochez une des deux cases à cocher situées tout en bas de la fenêtre : "Scanner les cartes et mettre à jour la base de données" ( A partir des versions bêta 2.6.0) Cela prends moins de temps à mettre en œuvre. "Forcer la reconstruction de la base de données" Cela peut prendre beaucoup de temps à mettre en œuvre si vous avez déjà installé beaucoup de cartes Avec les versions actuelles d'opencpn, ce n'est pas nécessaire. De toute façon, pour une première installation, OpenCPN commencera par construire la base de données des cartes. En cas de problème, voyez la page "Questions fréquentes" : FAQ. Première utilisation d'opencpn : A ce stade, si vous débutez avec OpenCPN, vous pouvez : ne pas lire la suite de cette page immédiatement y revenir ultérieurement, en particulier, lorsque vous en serez à l'onglet "Cartes" de la "boite à outils". Faire définitivement "perdre la mémoire" à OpenCPN : Comment "désactiver" certains répertoires : Ouvrez le gestionnaire des options (Alias, la "Boite à outils" ), Cliquez sur l'onglet "Cartes chargées", Sélectionnez le ou les répertoires qui contient ou contiennent les cartes que vous ne voulez plus voir afficher. Cliquez sur "Supprimer la sélection" Eventuellement, cliquez en bas sur "Forcer la reconstruction de la base de données" Mais avec les dernières versions de OpenCPN ce n'est plus nécessaire. Validez en cliquant sur "OK" ou sur "Appliquer" tout en bas de la fenêtre. Que faut il craindre? Rien à craindre. Rien ne disparait du disque dur, ni les cartes ni les documents. Pourrez vous faire marche arrière? Oui, sans problème. Il ne sera pas nécessaire de réinstaller les cartes sur le disque dur. Il suffira de recommencer à l'étape "Faire prendre en compte des cartes par OpenCPN". Le gestionnaire de groupes de cartes
38 Installation des cartes Page 3 sur 4 Il comporte : Deux sous fenêtres. en haut, la liste des répertoires actifs. Ce sont ceux qui ont été activé lors de l'étape d'activation des répertoires de cartes. Vous ne pouvez pas changer son contenu dans ce gestionnaire. En bas, la liste des répertoires actifs qui sont dans un des groupes déjà existants. A la première utilisation, il n'y a qu'un seul groupe, que vous ne pouvez jamais supprimer :"Tous les répertoires" Quatre boutons à côté des fenêtres : Un bouton "Ajouter" Un bouton "Enlever ce dossier du groupe sélectionné" Un bouton "Nouveau groupe" Un bouton "Supprimer le groupe" Et bien entendu, tout en bas, les boutons généraux "Ok" et "Valider" Comment on fait : Pour créer un groupe : Cliquez sur le bouton "Nouveau groupe", Donnez un nom au groupe. Validez par OK Validez dans le gestionnaire des options par "Ok" ou "Appliquer". Pour supprimer un groupe : Sélectionner un groupe Cliquez sur le bouton "Supprimer le groupe" Le groupe est supprimé illico presto. Si vous avez fait erreur, il faudra le recréer. Validez dans le gestionnaire des options par "Ok" ou "Appliquer". Pour ajouter un répertoire à un groupe :
39 Installation des cartes Page 4 sur 4 Sélectionnez un répertoire actif dans la fenêtre du haut Sélectionnez un groupe dans la fenêtre du bas Cliquez sur le bouton "Ajouter" Validez dans le gestionnaire des options par "Ok" ou "Appliquer". Pour retirer un répertoire à un groupe : Sélectionner un groupe dans la fenêtre du bas Sélectionner un répertoire dans la fenêtre du haut Cliquez sur "Enlever ce dossier du groupe sélectionné" Validez dans le gestionnaire des options par "Ok" ou "Appliquer". A quoi ça sert : Les choix que vous faites dans le gestionnaire de groupes de cartes ne change rien à ce qui est affiché dans la zone de carte de l'écran d'opencpn. Mais vous pouvez, grâce à cela, choisir, à tout instant, le groupe de cartes, et donc, les répertoires de cartes qui sont affichables, sans modifier le contenu de la base de données Dans l'écran d'opencpn, faites un clic droit Dans le menu contextuel qui s'affiche, choisissez, tout en bas, "Gestionnaire de groupes de cartes" Choisissez le groupe de cartes que vous voulez pouvoir afficher. A cet instant, la barre de cartes situés en bas de l'écran change de contenu. Seules les cartes, du groupe de cartes choisi, peuvent s'afficher. Aller au plan du site Haut de page Copyright : Ce site web est protégé contre toute utilisation commerciale. Dernière modification de cette page : 5/01/2013
40 Cartes lisibles par OpenCPN. Page 1 sur 7 OpenCPN, selon Shoreline Plan du site ---> Commencer ---> Cartes lisibles par OpenCPN C_03 Cartes lisibles par OpenCPN Validité : Toutes versions d'opencpn. Version pdf imprimable Grâce aux nombreux liens données dans cette page, selon votre zone de navigation, vous pourrez : Trouver des cartes marines : gratuites et tenues à jour par des états, payantes et tenues à jour par des éditeurs privés, et peut être des cartes gratuites non à jour. des cartes des eaux intérieures de quelques pays (USA et en Europe) Une autre liste de liens est donnée dans l'aide d'opencpn. Fabriquer des cartes vous même : soit en scannant des cartes papiers, soit à partir de Google Earth. Voyez ces pages pour plus de détails: CD_31 et CD_32, Voyez aussi, sur ce même sujet, ce lien : GE2KAP. Pour la France : Pour avoir des cartes marines, il faut acheter des cartes raster chez des éditeurs privés Maptech et/ou NV-Verlag. Voyez ci dessous. Pour les eaux intérieures, Voies navigables de France (VNF) publie trois séries de cartes gratuites,au format ENC S57 : La liaison Dunkerque -Escaut La Garonne Grande Saone Téléchargeables par ce lien : VNF Le nombre de cartes mises en ligne par VNF doit s'accroitre. Pour vos premiers essais, voici quelques cartes à télécharger ICI. : Côtes des USA, en Floride (format S 57) Côte du Brésil, (format BSB2) Des cartes fabriquées à partir de Google Earth à l'aide de GE2KAP, format (.kap) Dé zippez ces fichiers dans un répertoire de votre choix. Vous pouvez utiliser ces cartes pour faire des essais. Mais ne pas les utilisez pas en navigation tant que vous n'aurez pas recherché et trouvé des mises à jours. Nota bene : Si vous observez une anomalie significative, dans telle ou telle carte, il ne faudrait pas hésiter, avec toute la prudence qui s'impose, à la signaler : d'une part à l'éditeur, d'autre part à la communauté en mettant un post sur un forum ( Voir une liste dans cette page : Tutoriel_page_d'accueil. ) Cartes marines gratuites et cartes des eaux intérieures gratuites Cartes marines à acheter Autres cartes marines USA Mexique Colombie Cartes gratuites : Cartes marines des USA : Brésil Argentine Sud est Asiatique Europe NV-Verlag Maptech Angleterre Ecosse Suède CM93 Les USA mettent à la disposition de tous les marins, gratuitement, toutes les cartes marines de leurs côtes. Deux formats différents, et à jour, sont disponibles : Les ENC S57 Les RNC BSB2 qui sont des cartes rasters Il faut les télécharger sur le site du NOAA. Il y a deux types de cartes : Les ENC et les RNC Les ENC S57 sont le format de l'avenir. Les RNC sont des photocopies digitalisées des cartes papiers. Accès aux ENC S57 : Suivez ce lien ENC S57 Dans cette page, en Anglais, descendez jusqu'à ce bouton :
41 Cartes lisibles par OpenCPN. Page 2 sur 7 Vous arriverez à une autre page. Cliquez sur le lien suivant : Vous aurez alors accès à la page dans laquelle vous pourrez choisir librement la ou les cartes que vous souhaitez télécharger. Attention : Ce sont de gros fichiers. Et le téléchargement peut donc durer très longtemps! Accès aux RNC BSB2 : Suivez ce lien RNC BSB2 Dans cette page, en Anglais, descendez jusqu'au bouton : Vous arriverez à une autre page. Cliquez sur le lien : Vous aurez alors accès à la page dans laquelle vous pourrez choisir librement la ou les cartes que vous souhaitez télécharger. Attention : Ce sont de gros fichiers. Et le téléchargement peut donc durer très longtemps. Cartes Inland d'europe (gratuites) : Allemagne Autriche Belgique Bulgarie Croatie France (Cartes mises en ligne par Voie Navigable de France) Hollande Hongrie République Tchèque Roumanie Serbie Slovaquie Suisse Ukraine Cartes raster du Brésil : Certaines de ces cartes sont si riches, en détails, que OpenCPN arrive difficilement à créer la base de données sur les PC trop lents ou ayant une mémoire vive insuffisante. ftp:// (Ce lien est peut être coupé) Le Brésil mets la totalité de ses cartes rasters, gratuitement, à la disposition de tous les marins. Elle sont téléchageables à cette adresse : Cartes raster d'argentine :
42 Cartes lisibles par OpenCPN. Page 3 sur 7 L'Argentine mets des cartes rasters, gratuitement, à la disposition de tous les marins. Elles sont téléchageables à cette adresse : Merci au marin Pithéas54 d'avoir trouvé cette information. Cartes ENC des pays du sud-est Asiatique : Les pays de la zone du sud-est asiatique mettent quelques cartes, gratuitement, à la disposition de tous les marins. Elles sont téléchageables, y compris leurs mises à jour, à cette adresse : Ce sont des cartes électroniques de type ENC S57. Cartes de Nouvelle Zélande (2012) : Lisez cette page, en Anglais, en entier : Télécharger sur ce lien : Si vous choisissez le "Téléchargement régulier" (donc lent) : Une fenêtre s'ouvre qui vous propose de payer pour utiliser un téléchargement rapide. Vous pouvez fermer cette fenêtre en cliquant sur la petite croix rouge en haut à droite. Cliquer à nouveau sur "Télécharger". Le téléchargement s'effectue alors lentement mais gratuitement. Attention 150 Mo environ. Les cartes obtenues sont des cartes de type bsb2. Elles s'affichent directement avec OpenCPN. Quelle est l'origine réelle de ces cartes? La question est sans réponse. Voici deux exemples d'affichages :
43 Cartes lisibles par OpenCPN. Page 4 sur 7 Cartes marines payantes : Certaines cartes sont des cartes cryptées par les éditeurs Elles sont lisibles par OpenCPn à l'aide de "Complément" ou "Plug-in". Les cartes doivent être installées au préalable selon la procédure indiquée par l'éditeur. Celles concernant l'ecosse ne sont pas crytées. Maptech : Maptech NV-Verlag Antarès (Ecosse) VisitMyHarbour.com (GB) Hydrographica (Suède) Editeur Maptech, Cartes raster, cryptage BSB4 ou BSB5 On les trouve chez Nauticom en suivant ce lien : Nauticom Il faut utiliser le "Complément" ou "Plug-in" BSB4 d'opencpn pour les lire. Lire cette page à ce sujet : Plug-in BSB4 NV-Verlag : Editeur NV-Verlag, Cartes Raster, cryptage "BSB3" et "BSB4". Extension des fichiers : ".eap" On les trouve chez l'éditeur lui même en suivant ce lien : NV-Verlag Il faut utiliser le "Complément" ou "Plug-in" NV-Verlag d'opencpn pour les lire. Lire cette page à ce sujet : Plug-in NV-Verlag L'éditeur NV-Verlag vends aussi les cartes navicartes qui sont affichables avec le même complément. Un conseil : Acheter aussi le dongle de NV-Verlag qui permet : de "transporter" l'autorisation de lire ces cartes d'un PC à l'autre. de pouvoir afficher les cartes sur une ou deux machines différentes simultanément dont une machine permanente, une machine variable (avec le dongle). Nota bene : Cet éditeur vend aussi des "Kombipack" comportant à la fois : la version électronique la version papier de leurs cartes Parmi les zones couvertes par cet éditeur : France Europe du nord Europe du sud Amérique/Asie/pacifique : Côte de la Manche, Côte Atlantique, Côte méditérannéenne, Corse. Dannemark, Allemagne, Suède, Norvège, Hollande, Belgique. Angleterre : Côte est, Côte ouest. Irlande. Espagne. Italie : Sardaigne, Sicile, Côte ouest, Mer adriatique Côtes ancienne Yougoslavie. Grèce, Turquie. Zone Caraïbes Côtes est des USA. Asie du sud est. Archipels du Pacifique.
44 Cartes lisibles par OpenCPN. Page 5 sur 7 Voici, ci dessous, deux exemples d'affichage obtenus avec des cartes NV-Verlag : Antarès L'éditeur Antarès produit des cartes "non officielles" destinées à des navigateurs expérimentés. Cet éditeur concentre son activité sur la publication de cartes relatives à plus de 60 (+44) petites zones des côtes ouest de l'ecosse. Ces cartes viennent en complément des cartes officielles de l'ecosse. Suivez ce lien : Exemple de carte, d'une zone, au nord-ouest de l'ecosse, juste là où pointe le curseur de la souris dans l'image ci dessous :
45 Cartes lisibles par OpenCPN. Page 6 sur 7 Nota bene : On peut lire sur cette carte en bas à gauche : Warning : The chart and underlying survey were made by unqualified enthusiasts : no warranty given or implied : use at own risk. See description of how charts were made, issues relating to use, risk factors and full terms and conditions on CD and website : Ce qui peut se traduire approximativement par : Attention : La carte et la collecte des données sous-jacentes ont été faites par des amateurs non qualifiés (1) : Aucune garantie n'est donnée ou implicite : Utilisation à vos propres risques. Voir la description de la façon dont les cartes ont été réalisées, les questions relatives à l'utilisation des facteurs de risque et les termes et conditions complets sur le CD et site web: (1) Le site web de cet éditeur, à la date du 11/01/2013 utilise la formule suivante : "enthusiasts without formal training." traduisible par : "amateurs sans formation particulière". Dans ce cas, l'expression "unqualified enthusiasts" peut être comprise au sens de "amateurs passionnés". VisitMyHarbour.com : Editeur Anglais, Suivez ce lien : Hydrographica (Suède) Un éditeur Suédois : Leurs cartes sont des cartes au format bsb2 mais taguées au nom de l'acheteur des cartes. Voici une carte de démonstration, téléchargée sur leur site. (Cet exemple est donc, non tagué)
46 Cartes lisibles par OpenCPN. Page 7 sur 7 Les CM93 : Ces cartes sont d'anciennes cartes, non cryptées, au format BSB2. Elles couvrent le monde entier. Elles sont directement lisibles par OpenCPN sans avoir besoin d'un "Complément" ou "Plug-in". Elles ne sont plus mises à jour. On ne les trouve plus dans le commerce. Elles couvrent la totalité des zones naviguées mais comportent des zones assez mal couvertes (surtout sur les zones qui ne sont pas très fréquentées ) Elles trainaient sur le web... Il semble que ce ne soit plus le cas, loi Hadopi oblige. Sinon, sur les pontons... Il y a plusieurs versions qui circulent qui datent, ou dateraient, de 2009, 2010 ou Aller au plan du site Haut de page Copyright : Ce site web est protégé contre toute utilisation commerciale. Dernière modification de cette page : 11/01/2013
47 Equipement matériel Page 1 sur 5 OpenCPN, selon Shoreline Plan du site ---> Commencer ---> Equipement C_04 Equipement. Validité : Versions bêta 3.1.xxxx Version pdf imprimable Choix du matériel Installation du GPS Connexion du GPS Exemples de branchements Commençez par faire au plus simple : Cette page vise au plus simple. Commencez par faire fonctionner une installation minimale, avec ce qui est dit dans cette page, Commencez par naviguer avec ce type de configuration. Vous serez vite heureux et convaincu. Vous aurez tout le temps, ultérieurement, d'en savoir plus et d'en mettre en oeuvre plus. Choix du matériel Quelle configuration matérielle choisir? Configuration 1 minimale : Un micro-ordinateur, Un gps Configuration 2 : Un micro-ordinateur, Un gps, Une VHF AIS ASN. Configuration 3 plus complète : Un micro-ordinateur, Un multiplexeur NMEA Un gps, Une VHF ASN, Une station : sondeur, speedomètre, girouette, Un émetteur récepteur AIS classe A ou B, Un pilote automatique, etc... Le micro ordinateur pourra être : sous windows XP, vista, 7, et même windows 8. sous linux. un MAC. La configuration 1 permet de mettre en œuvre les notions de base d'opencpn. Il est possible de tester OpenCPN, sans gps, en utilisant le plug-in VDR. La configuration 2 assure un bon niveau de sécurité en navigation, de nuit comme dans le brouillard, avec le logiciel OpenCPN. La configuration 3 est, évidemment, encore plus adéquate pour garantir la sécurité de nuit ou dans le brouillard. Quel micro-ordinateur choisir? Un netbook suffit. OpenCPN reste un logiciel qui peut tourner sur une petite machine. Mais attention : Les diverses options qui ont été développées depuis la première version (1.3.6) l'ont rendu plus gourmand en mémoire vive et en moyen de calcul. La qualité de la carte graphique aura aussi son importance. Tout dépendra aussi des plug-in ou compléments que vous choisirez de faire tourner en plus du noyau de base. Plus vous en activerez, plus vous aurez besoin : de mémoire vive, de vitesse de calcul. Le GPS pourra être une simple clé GPS-USB comme le Bu353 de chez Globalsat ou un GPS plus sophistiqué. Le GPS peut être branché : directement sur un port com (exemple en utilisant le BU 353 de globalsat) sur une VHF, qui sera, elle même, branchée sur un port com (exemple avec une VHF AIS type RT 650 ou RO 4800). Dans ce cas, la VHF fait office de multiplexeur. sur un multiplexeur, qui sera, lui même branché, sur un port com. La prise d'entrée dans le micro-ordinateur pourra être : soit une RS 432,
48 Equipement matériel Page 2 sur 5 soit une RS 232, soit une USB quitte à passer par une adaptateur RS 232/USB si le micro-ordinateur est dépourvue de prise RS 232. Dans tous les cas, il faut installer un "driver" qui sert à filtrer, et à prendre en compte, ce qu'on appelle les phrases NMEA. Installation du driver : Sous windows : Avant de connecter votre source NMEA au micro-ordinateur, il faut installer son driver. Si vous n'avez pas de driver sur un CD-rom, il faut récupérer ce driver sur internet Quelques liens : Pour les produits Garmin : garmin Pour les produits Globalsat (par exemple BU353) : globalsat Pour les produits Haïcom, (par exemple HI- 204III-USB ) : haïcom Avant d'installer le driver, il faut débrancher la source NMEA de l'ordinateur Sous linux, il n'y a pas besoin,en principe, de mettre en place un driver. Connecter le GPS : A partir des versions 3.1.xxxx, le bon qualitatif est spectaculaire par rapport aux versions précédentes d'opencpn. Les possibilités de connexions, tant en entrée qu'en sortie, entre un appareil et OpenCPN, ou entre un site web et OpenCPN, sont quasiment infinies. Elles sont seulement limitées par la capacité de votre micro-ordinateur à les gérer. Il est possible d'établir des connexions entre OpenCPN et : un appareil ou un réseau fournissant des phrases NMEA, un réseau local d'ordinateurs sous les protocoles TCP, UDP ou GPSD, un réseau extérieur en utilisant le web. Dans cette page d'initiation, seule la méthode pour établir une connexion, en entrée, depuis un appareil ou d'un réseau NMEA vers OpenCPN est expliquée. ( Vous trouverez plus de détails dans la page "Connexions". ). A partir de la version , pour qu'une connexion puisse être créée, on peut : Soit lancer OpenCPN en premier, puis brancher le GPS Soit brancher le GPS en premier, puis lancer OpenCPN. Après quoi, tout se passe dans l'onglet "Connexions" des Options générales, autrement dit la "Boite à outils". Cliquez sur "Ajouter une connexion" Il y a alors des choix à faire dans la zone "Propriétés" : Cochez le bouton "Série", Dans la zone "Port", choisissez le port com utilisé par votre GPS, Eventuellement, cochez la case "Contrôle du checksum" Cliquez sur le bouton "Appliquer" du bas du gestionnaire Théoriquement, c'est suffisant. Pour vérifier que les choses se passent bien, en haut de l'onglet, cochez la case "Ouvrir la fenêtre d'affichage des données NMEA",
49 Equipement matériel Page 3 sur 5 La fenêtre ci dessus s'ouvre. Si le GPS fonctionne correctement, c'est à dire s'il a fait ce qu'on appelle son "Fix", des phrases NMEA défilent verticalement. dans ce cas : Vous pouvez fermer la fenêtre d'affichage des phrases NMEA. Cela ne changera rien au fonctionnement d'opencpn. Si le GPS ne fonctionne pas correctement : Soit il n'y a rien qui défile. Dans ce cas, voyez ci dessous la résolution des disfonctionnements éventuels. Soit des phrases défilent mais incomplètes. Retourner dans l'onglet "Connexions" de la "Boite à outils". Délectionner la connexions que vous avez mis en place Cochez la case "Contrôle du checksum" Validez ou, au moins, cliquez sur "Appliquer". Disfonctionnements Si la procédure décrite,soit pour OpenCPN 3.0.2, soit pour 3.1.xxxx, ne fonctionne pas : Si votre source NMEA a une alimentation électrique autonome, vérifiez celle ci. Vérifiez tous les câbles de branchement. Si vous avez mis le GPS, ou son antenne, dans le bateau, il se peut que cela empêche une bonne réception. Essayer de sortir le GPS ou l'antenne. Dans tous les cas, si votre bateau est métallique, sortez l'antenne du GPS. Vérifiez que votre source NMEA est vraiment reconnue. Pour cela :
50 Equipement matériel Page 4 sur 5 Cliquez sur "Démarrer" en bas à gauche de votre écran, Cliquez sur "Tous les programmes", Cliquez sur "Panneau de configuration", Cliquez sur la ligne "Système" dans la liste qui s'affiche, Cliquez sur l'onglet "Matériel", Cliquez sur "Gestionnaire de périphériques". Ici =========> Si votre source NMEA a été correctement reconnue, la ligne "Ports (Com et LPT) apparait dans la liste du gestionnaire Cliquez sur le "+" à gauche de cette ligne. Cela fait apparaitre le nom du driver de votre GPS et le n du port COM. Dans cet exemple : Le driver s'appelle "Prolific USB to serial comm port" C'est le port COM3 qui lui a été attribué. Vous pouvez constater que trois autres ports sont attribués (4, 5 et 6) à "Vodaphone mobile broadband" Sous windows, si la source NMEA (GPS...) n'est pas reconnue, refaites l'installation du driver. Eventuellement, vérifiez que vous avez le bon driver. Si cela ne suffit pas, voyez aussi dans la FAQ : FAQ Le choix de la vitesse du port com Comment changer manuellement le numéro de port com attribué à la source NMEA. Exemple de branchements électriques des matériels : Les exemples ci dessous concernent tous la VHF RT 650 (ou RT 550) et la VHF RO Exemple 1 : GPS géonav GP04 Le matériel : Le logiciel : Les connexions : Un PC Une VHF AIS Navicom RT 650 ou RT 550 Une antenne active Géonav GP04 Un adaptateur RS232- USB OpenCPN GPS vers VHF : Marron-GPS (output +) sur jaune-vhf (entrée NMEA+, Jaune GPS (Output -) sur vert-vhf (entrée NMEA- ). VHF vers PC : Bleu-VHF (sortie+ AIS) sur pin2 de la DB9 GrisVHF sur pin 5 de la DB9 DB9 elle-même reliée au PC via l' adaptateur RS232-USB. Paramètres sur VHF : Sortie AIS en RS232 à bps avec redirection des données GPS vers le PC. Voir page 25 à 28 manuel de la VHF RT 650 (ou RT 550 ). Pour faire le réglage de la VHF RT 650: Appuyer sur le bouton blanc "DSC/Menu" de la VHF Ceci fait apparaître les différents menus de réglage. Pour en sortir, appuyer une fois sur le bouton blanc "Cancel"
51 Equipement matériel Page 5 sur 5 A partire de l'affichage de la liste des réglages, tourner le gros bouton noir jusqu'à "Menu AIS", Valider en appuyant une fois sur le gros bouton, Dans la liste qui s'affiche : chaque item s'atteint en appuyant une fois sur le gros bouton on en sort en appuyant une fois sur "Cancel". Voir ci dessous les écrans important. Le câble de l'adaptateur USB-RS232 : Rare sont les PC aujourd'hui qui possède encore un port série RS232. On y trouve en revanche des ports USB. Il faut se fabriquer un cable adapté. Il est assez simple de souder des fils sur les pins d'une prise RS232 type DB9 pour connecter un périphérique sans prise particulière (fils nus). Une prise DB9 est une prise trapézoïdale constituée de 9 petits connecteurs (appelés pins) en deux rangs, 5 au dessus et 4 en dessous. Il est difficile de faire des soudures sur une prise USB. Pour résoudre ce problème, il faut connecter les fils de la sortie VHF vers le PC sur un câble terminé par une prise RS232 DB9 femelle, puis y brancher un adaptateur RS232/USB, terminé d'un coté par une prise DB9 mâle et de l'autre par une prise USB. Exemple 2 : GPS Garmin 72H Le matériel : Le logiciel : Les connexions : Un PC Une VHF AIS Navicom RT 650 ou RT 550 GPS Garmin 72H Un adaptateur RS232- USB OpenCPN GPS vers VHF : Marron-GPS (output +) sur jaune-vhf (entrée NMEA+, Noir GPS (Output -) sur vert-vhf (entrée NMEA- ). Blanc non connecté VHF vers PC : Bleu-VHF (sortie+ AIS) sur pin2 de la DB9 GrisVHF sur pin 5 de la DB9 DB9 elle-même reliée au PC via l' adaptateur RS232-USB. Autre VHF : La VHF RO 4800 est semblable en tout point à la VHF RT 550 ou RT 650 Les branchements sont les mêmes, sous réserve de vérifier la similitude des couleurs des fils. Paramètres sur VHF : Comme dans l'exemple n 1. Cable NMEA : Comme dans l'exemple n 1 Exemple 3 : GPS Garmin 128 Le matériel : Le logiciel : Les connexions : Un PC Une VHF AIS Navicom RT 650 ou RT 550 GPS Garmin 128 Un adaptateur RS232- USB Paramètres sur VHF : Comme dans l'exemple n 1. Cable NMEA : Comme dans l'exemple n 1 OpenCPN GPS vers VHF : Bleu-GPS (output +) sur jaune-vhf (entrée NMEA+, Noir GPS (Output -) sur vert-vhf (entrée NMEA- ). Marron non connecté VHF vers PC : Bleu-VHF (sortie+ AIS) sur pin2 de la DB9 GrisVHF sur pin 5 de la DB9 DB9 elle-même reliée au PC via l' adaptateur RS232-USB. Aller au plan du site Retour haut de page Copyright : Ce site web est protégé contre toute utilisation commerciale. Dernière modification de cette page : 5/01/2013
52 BaO Options Généralités et nouveautés Page 1 sur 1 OpenCPN, selon Shoreline Plan du site ---> Configurer ---> Options : Généralités et nouveautés CFG_10 Options : Cartes et données Validité : 3.1.xxxx Nouveautés : Version pdf imprimable Un débat avait eu lieu, il y a bien longtemps, avant la sortie de la version 2.5, concernant la "Boite à outils". Mais il y avait d'autres priorités... Ce sujet est resté en attente au fond du "To do" (Ce qui doit être fait)... Le temps a passé... La version est sortie sans changement. Avec la version , les changements sont apparus, nombreux. Il y avait 8 onglets dans l'ancienne "Boite à outils". Il reste 6 onglets dans la nouvelle "Boite à outils" qui s'appelle maintenant "Options" Les noms des onglets ont été revisités Les contenus ont été ré-organisés et/ou refondus Et à chaque onglet est associé une icône. Généralités : L'icône "Clé à molette" de la barre d'icônes ouvre le gestionnaire de configuration des options. Quelque soit le sous-onglet sélectionné, trois boutons communs sont situés tout en bas: "Ok" Valide tous les choix faits, quelque soit le ou les sous-onglet(s), "Annuler" permet d'annuler les dernières modifications faites, après la dernière validation, tous sous-onglets confondus, "Appliquer" permet de valider les dernières modifications apportées précédemment, tous sous onglets confondus. Les onglets : Affichage, Connexions, Cartes/Donnees, Bateaux, Personnaliser, Compléments. Aller au plan du site Retour Haut de page Copyright : Ce site web est protégé contre toute utilisation commerciale. Dernière modification de cette page : 5/01/2013
53 BaO Options Onglet "Affichage" Page 1 sur 2 OpenCPN, selon Shoreline Plan du site ---> Configurer ---> Options : Affichage CFG_11 Options : Affichage Validité : 3.1.xxxx Version pdf imprimable L'onglet complet ==> Options d'affichage des cartes : C'est le seul groupe d'items de cet onglet. Il regroupe les choix généraux concernant l'affichage. Cap vers le haut : Activer ---> Une case à cocher et une zone à documenter. Mise à jour de la période (Sec.) : ---> Zone à documenter par un nombre. Le logiciel propose 15 secondes pour ne pas ralentir gêner le fonctionnement des autres fonctions. Si la case est cochée, le bateau sera dirigé vers le haut de l'écran. Mais, alors, attention : Le nord ne sera plus en haut de l'écran. Décentrer la carte pour voir en avant du bateau : ---> Une case à cocher. La carte est décentrée en tenant compte de la direction suivie par le bateau de façon à ce qu'il y ait un maximum d'informations visibles vers l'avant du bateau. Afficher la grille : ---> Une case à cocher Les parallèles et les méridiens seront affichés en tenant compte de l'échelle d'affichage en cours. Profondeur : Afficher l'unité : ---> Une case à cocher. Pour les cartes de type ENC, l'unité dans laquelle la carte a été fabriquée apparaitra sur l'écran en haut à droite. Zoom : Activer le lissage panoramique : ---> Une case à cocher. Lors de l'action de zoom + ou -, (avec la molette de la souris), l'effet de zoom sera moins saccadé. Zoomer sur le curseur : ---> Une case à cocher. L'action de zoom, + ou -, sera centrée sur la position du curseur de la souris. Echelle : ne pas la changer lors d'un changement de carte : ---> Une case à cocher. Deux cartes affichées peuvent avoir en fait des échelles différentes, même si lors d'un affichage simultanée, elles sont affichées avec la même échelle. En cochant cette case, on évitera un saut d'échelle. Cartes : Autoriser l'affichage en mosaïque : ---> Une case à cocher. Plusieurs cartes pourront s'afficher côte à côte sur l'écran si la case est cochée. Sinon, la totalité de l'écran ne sera pas forcément exploité. Pour certaines cartes, en particulier pour les cartes "Inland" des Pays-Bas, l'affichage en mosaïque est lent, du loins tant que chaque carte n'a pas été affichée au moins une fois.
54 BaO Options Onglet "Affichage" Page 2 sur 2 Mosaïque : Désactiver le plein écran : ---> Une case à cocher. Ceci changera le fonctionnement du raccourcis clavier F11. Carte : afficher la bordure : ---> Une case à cocher. Les différentes cartes affichées sont délimitées par un trait rouge fin. Cartes rasters obliques : Afficher nord vers le haut : ---> Une case à cocher. Certaines cartes rasters ont été fabriquées à partir d'anciennes cartes et ne sont pas "nord vers le haut". Mais elles contiennent néanmoins l'information relative à la direction du nord. Pour rendre l'affichage cohérent, avec les autres cartes, elles peuvent, grâce à cet item, être affichée selon l'orientation traditionnelle. Aller au plan du site Retour Haut de page Copyright : Ce site web est protégé contre toute utilisation commerciale. Dernière modification de cette page : 5/01/2013
55 BaO Options Onglet "Connexions" Page 1 sur 7 OpenCPN, selon Shoreline Plan du site ---> Configurer ---> Options : Connexions CFG_12 Options : Connexions Validité : 3.1.xxxx Version pdf imprimable Description générale : Description générale Si l'anglais ne vous rebute pas, lisez aussi cette page du site opencpn.org : Mise en œuvre Ci dessus, l'onglet complet où plusieurs connexions ont été établies. Notez que l'une d'entre elles est inactive. Que peut on faire : A partir de version d'opencpn : Il est possible de mettre en place, théoriquement, un nombre infini de connexions, automatiquement partagées : en entrée en sortie en entrée-sortie. Ces connexions peuvent exploiter : Les ports USB ou RS232 du PC, Les ports des réseaux internet (Protocole TCP) ou intranet (Protocole UDP) et le protocole GPSD (pour Linux). Des données provenant de plusieurs types de source d'information ou à destination de plusieurs types d'appareils ou d'utilisateurs peuvent transiter : Appareils collecteurs des données du bateau : gps, sondeur, speedo, girouette, thermomètre, AIS, par un récepteur classe B ou A, etc... Appareils utilisateurs des données du bateau : pilote automatique, gps, Etc... Données externes : météorologie par internet, AIS par internet, etc... Données fournies par d'autres logiciels ou à destination d'autres logiciels : Xport,
56 BaO Options Onglet "Connexions" Page 2 sur 7 VSPE, PolarCom, etc... Le partage des données, entre les connexions actives, peut être limité grâce à des filtre associés à chaque connexion. Toute connection créée peut être activée ou inactivée, sans avoir besoin d'être recréée, en utilisant la case à cocher de la colonne "Permettre" et sous réserve de valider les modifications par "Accepter" ou "Ok". Description de la fenêtre : Deux zones, de haut en bas, sont visibles à l'ouverture : "Options propres à l'utilisateur", Avec trois items : "NMEA : Filtre des données, cap et vitesse" avec une case à cocher "Période de filtrage (sec)" avec une zone à remplir avec une quantité de secondes. Ces deux items servent à ne prendre en compte les données, relatives au cap et à la vitesse du bateau, que toutes les x secondes de la période de filtrage. Ceci permet : de réduire la quantité de calculs que le PC doit effectuer. une plus grande fluidité des affichages. "Ouvrir la fenêtre d'affichage des données NMEA" Avec une connexion "Série", si vous cochez cette case, une fenêtre s'ouvre : dans laquelle défilent des phrases NMEA. (voir plus bas des exemples) Si ce n'est pas le cas, lire ou relire le contenu de cette page : Installer le GPS. Avec une connexion "Réseau", des phrases NMEA devront aussi s'afficher. Si ce n'est pas le cas, vérifier que votre réseau est bien accessible. En particulier dans le cas d'un réseau TCP, que votre accès internet fonctionne bien. "Gestions des connexions". Avec une zone où s'affiche la ou les connexions, Deux boutons : "Ajouter une connexion", "Supprimer une connexion". L'exemple ci dessus montre l'onglet alors que plusieurs connexions de type différentes ont été créées. Créer ou modifier une connexion : On peut : vouloir créer une nouvelle connexion en cliquant sur le bouton "Ajouter une connexion" vouloir modifier une connexion en sélectionnant une connexion. Dans ce cas, une nouvelle partie apparait en bas de l'onglet :"Propriétés". Eventuellement, utiliser l'ascenseur pour y avoir accès. Cette partie sert à définir ou modifier les paramètres de la connexion : Soit une connexion dite "Série" avec un port com du PC Soit une connexion dite "Réseau" avec un réseau extérieur de type internet ou intérieur. Dans tous les cas, les informations qui transitent par ces ports doivent être des phrases NMEA. Connexion "Série" : Quatre paramètres pour une connexion "Série" : Numéro du port com, Ce numéro doit être situé entre 1 et 255. Vous pouvez choisir : Un port com ouvert, il s'appelle alors ComX ou X est le numéro. Il est proposé par OpenCPN. Un port com qui n'est pas encore ouvert. Ceci permet de travailler, tranquillement, hors navigation pour préparer sa configuration, Voir l'exemple du port 5 dans l'image ci dessus. Vitesse de transfert en bauds, Nature du réseau NMEA associé au port com (NMEA 183 ou NMEA 2000), Niveau de priorité associé à cette connexion par rapport aux autres connexions éventuelles. Notez que : La priorité la plus grande est 9 et la plus basse est 0. Connexion "Réseau" :
57 BaO Options Onglet "Connexions" Page 3 sur 7 Quatre paramètres pour une connexion "Réseau" : Protocole (TCP, UDP, GPSD), Voir plus bas dans cette page, des détails complémentaires. Adresse IP, Numéro du port pour le protocole ( à ne pas confondre avec un port com du PC), Ce numéro doit être entre 1 et 65536, en évitant les ports réservés qui sont entre 1 et 1023, surtout si cette connexions a une fonction de type serveur. Niveau de priorité de cette connexion par rapport aux autres connexions éventuelles. Notez que : La priorité la plus grande est 9 et la plus basse est 0. Possibilités liés aux matériels spécifiques : Notez pour les deux types de connexion, que si le matériel est du à Furuno, il y a une case à cocher ad-hoc. Pour le matériel Garmin, c'est uniquement dans la propriété "Choix du port com" du PC que le matériel peut avoir une importance. Connexion en entrée ou en sortie : OpenCPN 3.1.xxxx permet maintenant de définir des connexions en entrée, en sortie, ou les deux. Il faut mettre en œuvre des filtres qui vont permettre de laisser passer telles ou telles phrases NMEA. D'une manière générale, toute phrase NMEA qui entre dans OpenCPN par un port ou qui est générée par OpenCPN est immédiatement partagée. Autrement dit, en l'absence de filtrage, toutes les phrases sont disponibles pour toutes les connexions. Dans l'onglet "Connexions", tout en bas, lorsqu'on créé ou modifie une connexion, deux zones apparaissent : Dans les deux cas, en cliquant sur le bouton "..." situé à gauche, une nouvelle fenêtre s'ouvre qui permet de choisir les phrases NMEA qui vont transiter librement par la connexion. Mais avant de cliquer sur l'un ou l'autre des boutons "..." il faut choisir la nature du filtre, positif ou négatif, en utilisant un des deux boutons de chaque type de filtre. Dans les deux cas, le fait de ne rien mettre en filtre est interprété comme absence de contrainte. Tout est accepté en entré et tout est transmis en sortie. "Sortie sur ce port" : Cette case à cocher est située entre les deux zones de filtrage. Ci dessous : Les quatre versions de la fenêtre de définition des filtres. Notez qu'elles diffèrent légèrement les unes des autres. Quatre exemples "naïfs" de filtres résultant de l'utilisation de ces fenêtres. Filtrages, Exemples de mise en œuvre : Filtrage en entrée :
58 BaO Options Onglet "Connexions" Page 4 sur 7 Filtrage en sortie : Validation : Validation impérative : Dans tous les cas, on peut : soit valider les créations ou les modifications en cliquant sur "Appliquer" ou "Ok" en bas de l'onglet "Connexion", soit annuler les création ou les modifications en cliquant sur le bouton "Annuler" Attention, très important : Toute création ou modification doit impérativement être validée pour être prise en compte. Une modification ou une création n'est donc pas fonctionnelle si vous ne la validez pas. Par exemple, cocher ou décocher la case "Permettre" dans une ligne ne suffit pas à produire l'effet escompté. Il faut impérativement valider par "Accepter" ou "Ok". Toute validation met immédiatement en œuvre la ou les connexions permises figurant dans la liste du haut de l'onglet. Toute modification dans cet onglet est perdue si on ne valide pas par "Accepter" ou si on ne sort pas de la Boite à outils par "ok". Bref, ne jamais utiliser la croix rouge pour sortie de la boite à outil. Ordre de priorité : Que ce soit pour les connexions séries ou réseaux, il y a une case "Priorité" à documenter. Si deux connexions, ont des priorités différentes, les phrases NMEA qui proviennent de celles ayant la plus forte priorité seront prioritaires sur les phrases NMEA provenant de l'autre connexion.
59 BaO Options Onglet "Connexions" Page 5 sur 7 Il est possible en s'y prenant bien, avec les filtres, de trier les phrases NMEA pour éviter les doublons. Lire ou relire cette page pour plus d'informations sur le contenu des phrases NMEA : DT_31_NMEA Les différents protocoles en mode "réseau" : Le protocole TCP : Il est utiliser plus spécialement pour recevoir des données sur le web (ou en envoyer). Dans son fonctionnement, chaque envoie est suivi d'un accusé de réception. De ce fait, les pertes de dponnées sont théoriquement nulles. Le protocole UDP : Il est utiliser plus souvent en mode local soit entre deux logiciels d'une même machine, soit entre deux machines d'un même réseau local. Dans son fonctionnement, aucun accusé de réception n'est attendu après un envoie de données. Le protocole GPSD : Il est spécifique des machines fonctionnant sous Linux. Mais les machines fonctionnant sous Windows peuvent exploiter les données issues d'une machine sous linux présentes dans un réseau local. Mise en ouvre d'une connexion Connexion série en entrée Pour une connexion "Série" de base en entrée : Cliquez sur le bouton "Série", Sélectionnez le numéro du port, Cochez "Contrôle du checksum", (facultatif, voir son rôle : DT_31_NMEA ), Choisissez la vitesse selon les caractéristiques de la vitesse de l'appareil ou du réseau NMEA qui est branché sur le port, Ne cochez pas la case "Sortie sur ce port", Laissez les deux zones de filtrage vierge. Connexion série en sortie
60 BaO Options Onglet "Connexions" Page 6 sur 7 Pour une connexion "série" de base en sortie : La seule différence avec la connexion de base en entrée, consiste à cocher la case "Sortie sur ce port". Connexion Réseau en entrée Pour une connexion "Réseau" de base en entrée : Cliquez le bouton "Réseau", Choisissez le type de réseau (TCP ou UDP ou GPSD), Entrez l'adresse IP, Entrez le numéro du port de communication, Cochez la case "Contrôle du checksum" (facultatif, voir son rôle : DT_31_NMEA), Ne cochez pas la case "Sortie sur ce port", Laissez les deux zones de filtrage vierge. Exemples d'affichage des phrases NMEA dans la fenêtre de débugage : Deux connections différentes, en entrées, dont une en mode "Réseau" et l'autre en mode "Série" Les phrases sont triées. Celles de type GPGSA sont rejetées. Deux connections séries L'une en entrée sur le port 5 L'autre en sortie sur le port 7
61 BaO Options Onglet "Connexions" Page 7 sur 7 Cas d'école avec un melting pot de connexions : en entrée, en sortie, avec des phrases triées, et des connexions : série, réseau : mode TCP, mode UDP. Si vous utilisez le plug-in "VDR" pour lire un fichier préenregistré contenant des phrases NMEA, voici le genre de chose que vous aurez. Notez qu dans ce cas, vous n'avez pas besoin de créer une connexion spécifique. Aller au plan du site Retour Haut de page Copyright : Ce site web est protégé contre toute utilisation commerciale. Dernière modification de cette page : 5/01/2013
62 BaO Options Onglet "Cartes et données" Page 1 sur 7 OpenCPN, selon Shoreline Plan du site ---> Configurer ---> Options : Cartes et données CFG_13 Options : Cartes et données Validité : 3.1.xxx Version pdf imprimable Quatre sous-onglets sont présents dans cette partie de la "Boite à outils". Ils regroupent, tous les choix concernant : L'affichage des cartes et documents, L'affichage des courants et les marées. Cartes chargées Cartes vectorielles Gérer les groupes de cartes Marées et courants Sous-onglet "Cartes chargées" : L'onglet montrant le sous onglet "Cartes chargées" Dossiers actifs des cartes : Cette zone permet de gérer les cartes et documents qui pourront être affichés par OpenCPN. Cette zone comporte : à gauche, une zone d'affichage dans laquelle s'inscriront les chemins jusqu'aux dossiers qui contiennent les cartes et documents à afficher. à droite, deux boutons : Ajout de dossiers..., Ce bouton ouvre un explorateur permettant de chercher le dossier dans lequel se situe les cartes ou documents à afficher. Ndlr : Ne jamais chercher à sélectionner les cartes mais seulement un dossier qui contient les cartes ou documents ou qui contient des sous dossiers qui contiennent ces cartes ou ces documents. De toutes façon l'explorateur ne permet de sélectionner que des dossiers sans vous laisser la possibilité de sélectionner une ou des cartes particulières. Supprimer la sélection, Ce bouton permet de retirer de la liste des cartes ou documents affichable, celle ou celles qui auront été au préalable sélectionnées dans la zone de droite. Sous-onglet "Cartes vectorielles" : Partie haute du sous-onglet "Cartes vectorielles" :
63 BaO Options Onglet "Cartes et données" Page 2 sur 7 L'onglet montrant le sous -onglet "Cartes vectorielles" Ce sous onglet comporte 8 zones auxquelles s'ajoutent 8 items indépendants. Objets affichables Accessible si l'item "Objets affichables : Choisir" est coché dans la zone "Contenu affiché", Contenu affiché, Visuels de signalisation, Limites des zones de cartes, Nombre de zones colorées, Profondeur (mètres), Afficher l'unité des cartes, CM93 : Niveau de détails Contenus affichables : L'affichage d'une carte électronique de type ENC est constitué par l'affichage "d'objets" dont la liste est contenu dans la zone "Objets affichables". Un pont, une tour, une bouée, un bâtiment religieux, etc... sont autant d'exemples d'objets affichables. OpenCPN offre la possibilité d'afficher soit les objets de base, soit les objets standard, soit tout les objets. Il suffit de cocher l'une des trois cases à cocher "Base","Standard" ou "Tout". OpenCPN offre aussi la possibilité d'afficher les objets à la demande. il suffit de cocher la case "Objets affichables : Choisir" puis de sélectionner dans la zone "Objets affichables", les objets que l'on souhaite afficher. Objets affichables : Cette zone est constituée d'une fenêtre à menu fixe, et de deux boutons "Tout sélectionner" et "ne rien sélectionner".
64 BaO Options Onglet "Cartes et données" Page 3 sur 7 Cette liste comporte 212 objets. Chacun d'entre eux peut être sélectionné, ou déselectionné, à l'aide de la case à cocher qui le précède. Un objet sélectionné sera affiché en un point d'une carte, sous réserve que cette carte contienne, en ce point, cet objet. Les items indépendants : Les 8 items indépendants viennent agir, en complément, sur les items sélectionnés par le choix fait dans "Contenu affiché" et/ou "Objets affichables". "Afficher: Sondes" : Les profondeurs d'eaux seront affichées. "Cartes: Informations relatives aux objets".??? "Afficher: texte important seulement" : Seul certains textes seront affichés "Réduction de détails à petite échelle" :???? "Bouées/Feux : Afficher leur nom" : Le nom des bouées et des feux s'affichent à côté de ceux ci. "Feux: Description des feux" : Les caractéristiques des feux s'affichent à côté de ceux ci. "Feux: Détails de tous les secteurs" : Les secteurs des feux, avec la couleur et l'angle d'ouverture de chaque secteur sera affiché momentanément, en grand sur l'écran, en faisant passer la souris (roll over) sur le feux en question. "Désencombrer le texte" : Certains textes ne seront pas affichés. Visuels de signalisation : La représentation des objets affichables est définie par l'ohi. Pour les bouées, tours et tourelles et quelques autres signaux nautiques, deux représentations sont possibles. Soit la représentation telle qu'elle doit être faite sur les cartes papiers, Soit une représentation simplifiée spécifiques aux cartes électroniques. Un bouton à deux choix, s'excluant l'un l'autre, permet de choisir le mode de représentation qu'opencpn devra mettre en œuvre. Si vous cochez "Cartes simplifiées", la signalisation maritime est affichée de façon particulière : Les tourelles sous forme d'un rectangle, debout, vert, rouge, jaune ou gris soit étroit et haut, soit large et moins haut,. Les bouées, selon leur raison d'être, sous forme : d'un ou deux petits triangles verts, jaunes, rouges symbolisant les bouées coniques, d'un losange rouge ou vert, "à plat" symbolisant les bouées cylindriques, d'un petit rond jaune ou rouge. Les signaux de guidage de jour (DAYMARK) sont intégrés dans le support, Les marques de terre (LNDMRK) dont les tours (TOWERS) sont un cas particulier, sont simplifiés sous forme d'un rectangle vide ou d'un triangle vide, Les signaux d'informations (NOTICE MARK) ne sont pas concernés. Si vous cochez "Cartes papiers", l'affichage comprends : les mêmes informations mais les supports des signaux et les topmark sont dessinés comme sur les cartes papiers. Le choix du style des cartes, papier ou simplifié, aura les même conséquences lorsque vous choisirez "Autre" ou "Standard ou "Libre choix d'affichage", c'est à dire que seuls les "visuels" associés aux objets changeront. Ci dessous des exemples avec les deux choix en vis à vis : Carte papier Carte simplifiée
65 BaO Options Onglet "Cartes et données" Page 4 sur 7 Côte des USA : De nombreux panneaux de signalisations jalonnent ces côtes Devant San Francisco : De nombreuses bouées et tourelles figurent sur cette portion de carte. Limite des zones de cartes : Certains objets ont, pour raison d'être, de définir des zones ayant certaines caractéristiques. Par exemple, la limite des eaux territoriales d'un pays. Les limites de ces zones peuvent, à votre guise, être affichées : soit avec un trait crénelé, soit avec des pointillés. Ne pas confondre avec les limites des cartes qui peuvent être (ou ne pas être) affichées, en couleur, suivant le type de carte, en allant dans l'onglet "Configuration" de la "Boite à outils". Trait crénelé trait pointillé Nombre de zones colorées : Vous pouvez choisir d'avoir 2 ou 4 couleurs et cela se traduira au niveau des zones de différentes profondeurs. Attention : Il faut aussi, impérativement, pour en apprécier l'effet, bien choisir les trois profondeurs qu'il est possible de régler, dans le bas de l'onglet "Cartes vectorielles". Partie basse du sous-onglet "Cartes vectorielles" :
66 BaO Options Onglet "Cartes et données" Page 5 sur 7 Cette partie de l'onglet comporte trois colonnes. Ndlr : En ce qui concerne les deux colonnes de gauche, "Profondeurs (mètres)" et "Afficher l'unité des cartes" : Ceci ne concerne que les cartes de type ENC. Sur les cartes rasters, ces indications ne sont pas réglables. Profondeurs (mètres) : Sur les cartes de type ENC, trois bandes longent la côte. Vous avez la liberté de choisir la profondeur maximale que vous voudrez qu'on y trouve. Faible profondeur : Exemple, si vous réglez cette zone à 5 mètres, la zone située entre 0 et 5 mètres de profondeur, le long de la shoreline, sera en bleu foncé (en 4 couleurs). Profondeur de sécurité : Exemple, si vous réglez cette zone à 10 mètres, la zone située entre 5 et 10 mètres sera en bleu assez clair, à l'extérieur de la zone de faible profondeur (en 4 couleurs). Eau profonde : Exemple, si vous réglez cette zone sur 20 mètres, la zone située entre 10 et 20 mètres sera en bleu très clair (en 4 couleurs). Dans tout les cas, au delà de cette zone, la couleur sera le blanc. Attention : Ceci dépend aussi du nombre de couleurs(2 ou 4) que vous avez choisi dans la partie haute de l'onglet, colonne de droite. Voyez l'exemple ci dessous. Les trois réglages sont ici 5m/10m/20m, affichage en 4 couleurs. Les trois réglages sont ici 5m/10m/20m, affichage en 2 couleurs. Afficher l'unité des cartes : Unité de mesure des cartes en mètres. Unité de mesure des cartes en pieds Unité de mesure des cartes en brasses Conversion d'unité : 3,18 mètres = 1,043 pieds = 1,73 brasses. En première évaluation grossière : 3 pieds valent environ un mètre. 1 mètre vaut environ deux brasses. CM93 : Niveau de détails affichés : Entre -5 et +5, selon le niveau choisi, l'affichage d'une carte de type CM93 change de contenu. Sous-onglet "Gérer les groupes de cartes"
67 BaO Options Onglet "Cartes et données" Page 6 sur 7 Ce gestionnaire comporte : Deux zones d'affichages "Cartes actives" et "Groupes". Deux boutons au bas de la zones "Groupes" permettant de créer ou de supprimer un groupe. Un bouton de validation global "Ok" et un bouton d'annulation globale "Annuler". Deux boutons "Ajouter" et "Retirer" situés entre les zones "Cartes" et "Groupes" Créer un groupe de cartes : Pour créer un nouveau groupe de cartes, il faut : En bas, cliquer sur "Nouveau groupe" Remplir le formulaire avec le nom de ce nouveau groupe, Valider. Supprimer un groupe de cartes : Pour Supprimer un groupe de cartes, il faut : En bas, sélectionner un groupe de cartes, Cliquer sur "Supprimer le groupe". Nota bene : Ceci supprime le groupe de cartes mais les dossiers de cartes qui y figuraient ne sont pas supprimés de la liste des dossiers activés de cartes. Ajouter un dossier de cartes à un groupe de cartes : Pour ajouter un dossier à un groupe de cartes : Sélectionner l'onglet de ce groupe de cartes en bas, Sélectionner le dossier de cartes dans la liste des dossiers activés de cartes en haut Cliquer sur le bouton "Ajouter". Retirer un dossier de cartes d'un groupe de cartes : Pour enlever un dossier de cartes d'un groupe de cartes : Choisir l'onglet de ce groupe de cartes, en bas, Sélectioner ce dossier dans le groupe de cartes, Cliquer sur "Enlever ce dossier du groupe sélectionné". Sous-onglet "Marées et courants" :
68 BaO Options Onglet "Cartes et données" Page 7 sur 7 L'onglet montrant le sous -onglet "Marées et courants" Données actives : A gauche, une zone d'affichage des données utilisables, A droite, deux boutons : "Ajout de données". Celui ci ouvre un explorateur qui permet de trouver le chemin du dossier dans lequel se situe les données nouvelles qui doivent être exploitées. "Supprimer" la sélection". Celui ci supprime une ligne si elle a été pré sélectionnée dans la zone d'affichage. Vous trouverez tous les détails concernant l'affichage des marées et des courants en lisant les pages : P_21 Marées, P_22 Courants, P_23 Données externes. Aller au plan du site Retour Haut de page Copyright : Ce site web est protégé contre toute utilisation commerciale. Dernière modification de cette page : 5/01/2013
69 BaO Options Onglet "Bateaux" Page 1 sur 5 OpenCPN, selon Shoreline Plan du site ---> Configurer ---> Options : Bateaux CFG_14 Options : Bateaux Validité : 3.1.xxx Version pdf imprimable Bateau personnel Sous-onglet "Bateau personnel" : Cibles AIS L'onglet montrant le sous-onglet "Bateau personnel" Deux zones constituent ce sous-onglet : "Options d'affichage du bateau", "Traces". Options d'affichage du bateau : COG : COG : Taille des flèches de prédiction de la route en minutes :---> Une zone à remplir Plus vous augmenter le nombre qui doit être mis dans la zone à remplir, plus le trait situé devant le bateau s'allonge Plus votre bateau va vite, plus le trait est long. C'est la ligne de foi du bateau. Il faut modifier le contenu de la zone située à droite sur l'écran. Deux exemples avec un même bateau : Images du haut, la valeur a été mise à 2, Image du bas, la valeur a été mise à 5. Dans les deux cas, la vitesse du bateau est la même mais la ligne de foi est plus ou moins longue selon votre choix personnel. Ceci dit, pour une valeur donnée choisie pour la taille des flèches, plus le bateau va vite plus la flèche est longue. Comprendre la longueur de la flèche : Par exemple, si vous choisissez 2 minutes alors, si votre bateau ne change ni de direction, ni de vitesse, le petit carré est l'endroit ou vous serez lorsqu'il se sera écoulé 2 minutes. Ndlr :
70 BaO Options Onglet "Bateaux" Page 2 sur 5 Pour ceux qui dispose de l'ais à bord, un item similaire concerne les cibles AIS (Voir plus bas) : Choisissez pour les deux type de flèche, la même longueur en minutes. Ceci facilite grandement la comparaison visuelle des vitesses du bateau personnel et des cibles AIS. Caractéristiques du bateau : Il faut choisir, tout à droite, entre trois possibilités : Défaut, Echelle réelle en bitmap, Echelle réelle vectorielle. En choisissant "Défaut", quel que soit le niveau de zoom ou l'échelle de la carte, le bateau s'affiche comme ceci, :-----> En choisissant "Echelle réelle en bimap", ou "Echelle réelle en vectorielle" d'autres lignes apparaissent : Dans les deux cas : le bateau s'affiche en taille réelle, avec une taille minimale. l'affichage dépend du niveau de zoom et de l'échelle de la carte. Exemples d'affichage du bateau en mode bitmap :---> Exemples d'affichage du bateau en mode vectoriel :---> Cercle radar : 1 case à cocher, 2 zones à compléter et deux boutons radio. "Afficher les cercles radars" : Ceci affiche un ou des cercles dont le centre est le bateau. Ndlr : Les cercles sont concentriques, Le grand cercle à un rayon double du second, etc... Ils se déplacent avec le bateau. Ne pas oublier de compléter les zones à remplir avec : le nombre de cercles souhaités, le rayon du premier cercle. Avec le bouton radio, choisissez l'unité de mesure à utiliser pour le rayon des cercles. Pour votre sécurité, le choix de l'unité et du rayon des cercles doit être fait en tenant compte de : l'unité de la carte affichée, l'échelle de la carte affichée.
71 BaO Options Onglet "Bateaux" Page 3 sur 5 Traces : "Trace journalière automatique : Activer" : ---> Case à cocher Ndlr : Cette case à cocher induit l'activation automatique du mode trace chaque jour au démarrage du logiciel Le soir, à minuit, la trace journalière s'arrête et une nouvelle trace journalière démarre automatiquement Attention en cas de navigation de nuit : Avec la version 2.5, à minuit, OpenCPN se bloquait. Il faut donc utiliser cette option avec prudence. "Trace : Surligner" : ---> Case à cocher Cette case à cocher permet théoriquement de mieux voir la trace sur l'écran. Toutefois, cela n'est vraiment visible qu'à partir d'un niveau de zoom important. Dans ce cas, le trait de la trace est flanqué de chaque côté, d'une sur épaisseur jaune. Sous-onglet Cibles AIS Ci dessus, l'onglet "Bateaux" montrant le sous onglet "Cibles AIS" Cinq zones de haut en bas : CPA :Calcul du point d'abordage le plus proche Cibles perdues Affichage Info par survol d'une cible Alarmes CPA/TCPA (TCPA = Temps pour le CPA) CPA : Calcul du point d'abordage le plus proche : ---> Trois cases à cocher et trois zones à compléter. Case "CPA: Pas de calcul si la distance est supérieure à... (milles)". Cocher cette case, bloque des calculs inutiles. La distances doit être entrée dans la zone située en face à droite. Case "Déclencher un avertissement si le CPA est inférieur à...(milles)". Cocher cette case permet le déclenchement de l'alarme La distance doit être entrée dans la zone située en face à droite.
72 BaO Options Onglet "Bateaux" Page 4 sur 5 Case "... et le temps vers le CPA (TCPA) est inférieur à...(minutes)". Cocher cette case permet le déclenchement de l'alarme La durée doit être entrée dans la zone située en face à droite. Les cases N 2 et n 3 peuvent être cochées séparément ou ensemble. Si une des trois cases n'est pas cochée, il n'est pas utile de remplir la zone de la ligne correspondante. Cibles perdues : ---> 2 cases à cocher et 2 zones à remplir. Pour chaque cible, le logiciel garde la trace des données reçues et surveille l'arrivée de nouvelles données. Pour éviter une veille inutile et coûteuse en "temps machine", cocher ces cases permet : de cesser cette veille de désencombre l'écran. Il faut aussi remplir les deux zones situées en face. Cocher la seconde case, sans avoir coché la première n'a aucun intérêt. La zone à compléter de la dernière case est aussi associée à la case "Cibles mouillées ou amarrées : ne pas déclencher l'alarme" de la zone "Alarmes CPA/TCPA" du bas de l'onglet. Si vous souhaitez cocher cette autre case, alors il faut compléter cette zone ci. Affichage concernant les cibles : ----> 3 options générales avec 3 zones à remplir et 3 options pour le rollover : COG : Afficher les flèches indiquant la route fond. ---> Affiche devant chaque cible, une flèche dont : La longueur est proportionnelle à la vitesse de la cible, La pointe indique l'endroit théorique où sera la cible à la fin de la durée choisie dans la zone à remplir située en face de l'item "COG: taille des flèches de prédiction" Ndlr : Il est de bonne sécurité d'utiliser, pour les cibles, la même valeur que pour le bateau de l'utilisateur Afficher leur trace :---> 1 case à cocher et une zone à remplir. Un trait, très fin, sera laissé sur l'écran par la cible au fur et à mesure qu'elle avancera. La trace sera d'autant plus longue derrière la cible que la durée entrée dans la zone à remplir de l'item "Longueur de la trace (en minutes)" sera grande. "Cibles ancrées ou mouillées : Ne pas montrer" : ---> 1 case à cocher et une zone à remplir Si cette case est cochée, les cibles immobiles ne seront pas affichées. Toutefois, le vent, le courant, et la précision du GPS peuvent fausser cette immobilité. Il faut donc, choisir une vitesse maximale en dessous de laquelle une cible est considérée comme immobile. Info par survol d'une cible ou rollover : ---> 3 cases à cocher Le principe du rollover : En passant la souris sur une cible, une bulle s'affiche spontanément et contient des informations. "[Nom du bateau] MMSI (Indicatif)" sont affichés systématiquement "[Classe] Type (Statut)" ---> Cocher cette case, affiche aussi ces trois informations "SOG/COG(Vitesse/Cap fond)" ---> Cocher cette case affiche aussi : la vitesse par rapport au fond le cap par rapport au fond "CPA/TCPA" ---> Cocher cette case affiche ces informations si le calcul en a été autorisé dans la partie "CPA: Point d'abordage le plus proche". Alarmes CPA/TCPA (TCPA = Temps pour le CPA) : ---> 4 cases à cocher, 1 zone à remplir et deux boutons. "Afficher la fenêtre de dialogue pour ces alarmes" : ---> Cocher cette case permet d'afficher une fenêtre translucide contenant de nombreuses informations émises par la cible. Cette fenêtre comportera deux boutons d'où l'idée de dialogue. "Activer l'alarme sonore pour ces alarmes" : ---> Cocher cette case si vous souhaitez que les alarmes se manifeste, aussi, de façon sonore. "Cibles mouillées ou amarrées : ne pas déclencher d'alarmes" : ---> Ceci permet de réduire le nombre d'alarmes intempestives dans certains contextes. La définition de la notion de cibles mouillées ou amarrées dépends de la vitesse que vous avez entrée dans la dernière case à remplir dans "Affichage concernant les cibles". "Alerte sur cible : Activer le délai maximum d'acquittement (minutes)" ---> Cocher cette case entraine automatiquement l'extinction de l'alarme après le délai indiqué dans la case à remplir située à droite sur la même ligne. Bouton "Choisir l'alarme" : ---> Vous disposez de plusieurs fichiers de son et vous choisissez votre préféré. Ce son servira aussi pour la cloche de bord (voir onglet "Etc...") Bouton "Tester l'alarme" : ---> Essayez... C'est drôle... du moins... la première fois...
73 BaO Options Onglet "Bateaux" Page 5 sur 5 Ndlr : Choisissez avec prudence votre son, parce que sa répétition pourra devenir, dans certains contextes de navigation, fort désagréable Aller au plan du site Retour Haut de page Copyright : Ce site web est protégé contre toute utilisation commerciale. Dernière modification de cette page : 3/01/2013
74 BaO Options Onglet "Personnaliser" Page 1 sur 3 OpenCPN, selon Shoreline Plan du site ---> Configurer ---> Options : Personnaliser CFG_15 Options : Personnaliser Validité : 3.1.xxx Version pdf imprimable L'onglet complet ==> Quatre groupes d'items. Ils regroupent, tous les choix qui laissent aux utilisateurs la liberté de présenter l'écran comme bon leur semble.. Langues : ---> Une fenêtre permet de choisir la langue de travail. Choisissez votre langue de travail A ce stade du développement, 20 langues différentes peuvent être théoriquement employées, même si les fichiers de langue ne sont pas tous à jour. Validez par "Ok" Un message s'affiche vous demandant de fermer et de redémarrer OpenCPN pour le changement de langue Polices : ---> Un menu déroulant puis une fenêtre à ouvrir pour chaque item du menu déroulant. Attention : Suivant que vous utiliserez ou pas, la technologie d'affichage "OpenGL", les résultats risque d'être différents de ce que vous attendez.
75 BaO Options Onglet "Personnaliser" Page 2 sur 3 Cette fenêtre, standard, sous windows, permet de changer : La police Le type de caractères La taille des caractères La structure des caractères La couleur des caractères. Nota bene : Certains des changements que vous ferez ne seront pas effectifs. En particulier : pour la couleur, du fait de l'existence des couleurs obligatoires pour les modes "Jour/Intermédiaire/Nuit". selon que la OpenGL sera "On" ou "Off" dans le premier onglet de la "Boite à outils". Style de la barre d'icônes et de la fenêtre : Avec la version 3.1 apparait la possibilité de choisir le dessin des icônes de la barre d'icônes parmi plusieurs barre d'icônes. Une barre d'icônes, nommée "traditional", est définie par défaut lors de l'installation ou de la mise à jour d'opencpn. Chaque utilisateur peut choisir, après coup, la barre d'icônes de son choix. En cas de changement de barre d'icônes, un message s'affiche car ce changement ne peut être effectif qu'après avoir fermé puis ré-ouvert OpenCPN. Options diverses: Ces items étaient éparpillés sur plusieurs onglets de l'ancienne "Boite à outils". "Afficher la barre d'état" :---> Une case à cocher La barre d'état : apparait tout en bas de l'écran, juste entre la barre de windows et la barre de cartes, comportent 5 groupes d'informations avec, de gauche à droite : La position du bateau SOG et COG, (Vitesse fond et route fond) Position du curseur de la souris sur la carte, Relèvement et distance entre le curseur de la souris et le bateau, Selon le type de carte : Pour les cartes raster, l'échelle vraie d'affichage de la carte : Ce n'est pas l'échelle de fabrication de la carte. Ceci ne change pas le contenu de la carte. Pour les cartes de type ENC, l'échelle de la carte et le taux de zoom par rapport à cette échelle. Exemple : Echelle 1/2500 zoom 0,5, vous voyez une carte à l'échelle 1/5000 mais il n'y a pas moins de détails pour autant. zoom 2, vous voyez une carte comme à l'échelle 1/1250 mais il n'y a pas plus de détails pour autant. "Barre d'icônes : La montrer en mode plein écran" :---> une case à cocher Pour le mode plein écran, voyez les explications en page E_01, dans les raccourcis clavier. Il possible de ne pas afficher la barre d'icônes lorsque le mode plein écran est activé. Pour cela il faut cocher cette case. "Barre d'icônes : permettre la transparence" :---> une case à cocher Si la case est cochée, la barre d'icônes s'affichera automatiquement avec un certain niveau de transparence. Voir les explications en page E_01. "Afficher les latitudes et les longitudes en" :---> Une zone à remplir à l'aide d'un menu déroulant. ---> Cette zone à remplir ne supporte que 3 choix. Elle vous permet de choisir le mode d'affichage des latitudes et longitudes. Cela permet de satisfaire une préférence personnelle, Cela peut aussi satisfaire les besoins des appareils (VHF, pilote automatique, Etc...) vers lesquels ces données peuvent être envoyées. "Cloche de bord : Activer": ---> Une case à cocher Cette cloche sonnera automatiquement toutes les demi-heures. Le son sera celui de l'alarme que vous aurez choisie dans l'onglet "Gérer l'ais", même si vous n'utilisez pas l'ais. "Verrouiller tous les waypoint sauf si une fenêtre de propriétés est ouverte" :---> Une case à cocher
76 BaO Options Onglet "Personnaliser" Page 3 sur 3 Attention : Si la case n'est pas cochée, il sera possible de déplacer, avec la souris, toutes les marques et tous les waypoint sauf les marques MOB. Si la case est cochée, aucune marque ou waypoint ne pourra être déplacée avec la souris Dans ce cas, pour déplacer une marque ou un waypoint, il faudra ouvrir la fenêtre de propriétés d'une marque ou d'un waypoint. Une MOB ne peut être déplacée qu'en ouvrant la fenêtre de propriétés et en changeant manuellement ses coordonnées. Si une fenêtre de propriétés d'une marque ou d'un waypoint est ouverte, alors vous pourrez déplacer n'importe qu'elle marque ou waypoint avec la souris (sauf les MOB) Il est fortement conseillé, en navigation, de cocher cette case pour éviter les déplacements accidentels d'une marque ou d'un waypoint. Cela devrait vous éviter des accidents en évitant par exemple : Qu'un waypoint d'une route soit déplacé malencontreusement, Qu'une marque que vous auriez mise en place sur un lieu de mouillage soit déplacée involontairement, Etc... Aller au plan du site Retour Haut de page Copyright : Ce site web est protégé contre toute utilisation commerciale. Dernière modification de cette page : 3/01/2013
77 Options, Boite à outils, Onglet "Compléments" Page 1 sur 3 OpenCPN, selon Shoreline Plan du site ---> Configurer ---> Options : Compléments CFG_16 BàO : Onglet "Compléments" ("Plug-in") Validité : 3.1.xxx L'onglet complet Version pdf imprimable L'onglet montrant les compléments ou plu-in. Actuellement, plusieurs compléments (ou plug-in) ont été développés et sont fournis avec le logiciel lui même. Entre autre : Météo (Grib). Tableau de bord (Dashboard), WMM (World magnetic model) Beaucoup de compléments ont été développés ou sont en cours de développement. L'écran ci dessus en montre plusieurs. Ils n'y sont pas tous. Dans cette page, consacrée à la configuration des compléments (ou plug-in) nous ne parlons ici que de l'activation des deux plus anciens compléments. Tous les compléments s'activent de la même façon que "Tableau de bord" ou "GRIB". Il suffit qu'ils aient été téléchargés et mis en place dans le logiciel. Pour en savoir nettement plus, vous pourrez lire, dans le chapitre "Pour aller plus loin", les pages : P_01 : Tous les plug-in, Lire aussi les pages dédiées : P_02 : Fichiers GRIB, P_03 : Tableaux de bord, P_04 : Variations magnétiques (WMM). P_05 : GE, Google earth P_06 : NV Chart P_07 : BSB4 P_10 : VDR, Enregistreur de données Météo : Accès aux fichiers GRIB Lire aussi les pages dédiées : P_11 : Radar/Ais P_12 : Logbook P_13 : Gestionnaire de stock P_14 : Calculatrice P_15 : Route P_16 : SAR P_17 : GE2KAP
78 Options, Boite à outils, Onglet "Compléments" Page 2 sur 3 Cliquez sur la ligne "Grib". Ceci fait apparaître deux boutons : "Permettre", "Préférences" qui est inactif Cliquez sur "Permettre", Le bouton "Préférences" s'active, Cliquez sur ce bouton. Préférences : ---> Ceci ouvre accès à une autre fenêtre donnant accès à deux cases à cocher. Afficher l'icône Grib ---> Cocher cette case : affiche l'icône GRIB dans la barre d'icône du haut de l'écran, n'ouvre pas la fenêtre d'affichage des fichiers GRIB. ---> Décocher cette fenêtre : enlève l'icône GRIB de la barre d'icône du haut de l'écran, ne ferme pas la fenêtre d'affichage des fichiers GRIB, si elle était ouverte. Utiliser le graphisme haute définition. Les tableaux de bord Cliquez dans la ligne "Dashboard". Ceci fait apparaître deux boutons : "Permettre", "Préférences" qui est inactif Cliquez sur "Permettre", Le bouton "Préférences" s'active, Cliquez sur ce bouton
79 Options, Boite à outils, Onglet "Compléments" Page 3 sur 3 Préférences ---> En cliquant sur ce bouton, une nouvelle fenêtre nommée "Préférences du tableau de bord" apparait. Elle comporte 3 zones : Tableau de bord ---> 1 zone à compléter Polices ---> 4 choix de tailles de caractères pour diverses zones dans chaque instrument Instruments ---> plus de 20 instruments sont disponibles qui peuvent être : affichés ou retirés à l'aide des boutons "Ajouter" "Supprimer". réorganisés à l'aide des boutons "Monter" "Descendre". Il est possible de mettre en place plusieurs tableaux de bords qui peuvent être placés, à volonté, où bon vous semble, sur l'écran par glisser-déposer. Aller au plan du site Haut de page Copyright : Ce site web est protégé contre toute utilisation commerciale. Dernière modification de cette page : 3/01/2013
80 Description de l'écran : Les icônes, les différentes barres, la zone de carte. Page 1 sur 7 OpenCPN, selon Shoreline Plan du site ---> L'essentiel ---> Description de l'écran : Les icônes, les différentes barres, la zone de carte. E_01 Description de l'écran : Icônes, les différentes barres, zone de carte, bateau, raccourcis clavier et compléments Validité : Version bêta 3.1.xxx L'écran d'opencpn Version pdf imprimable Ecran Icônes cliquables Indicateurs d'état Barre d'état Aspects du bateau Raccourcis clavier Icônes des compléments L'écran : Les cinq parties de l'écran avec, de haut en bas : Ci dessus, l'écran complet Une bande présente sur tous les logiciels comportant : Tout à gauche, le nom du logiciel et sa version, Tout à droite, les traditionnels boutons qui permettent, avec de gauche à droite : De ranger le logiciel sans le fermer, De redimensionner l'écran, De fermer le logiciel. La barre d'icônes, ici située en haut à gauche, avec toutes les icônes cliquables existantes, Mais sans les icônes des compléments, Et sachez que la barre d'icônes est déplaçables. En haut à droite, les 2 indicateurs non cliquables : L'indicateur d'orientation de la carte, L'indicateur d'état du GPS. Ces deux indicateurs peuvent se placer automatiquement ailleurs sur l'écran si la barre d'icônes comporte plus d'icônes. La carte, La barre des cartes, La barre d'état qui comporte cinq parties, avec de gauche à droite : La position du bateau, La vitesse et le cap de la route fond, La position du curseur de la souris sur la carte, Le relèvement du curseur, vu depuis le bateau et la distance entre le bateau et le curseur, Echelle et zoom : Pour une carte raster, l'échelle de la carte et le taux de zoom Pour une carte électronique de type S57, seulement l'échelle vraie d'affichage de la carte. La barre d'icônes :
81 Description de l'écran : Les icônes, les différentes barres, la zone de carte. Page 2 sur 7 A partir des versions 3.1.xxxx, vous avez le choix entre trois versions de la barre d'icônes. Le choix de la version s'effectue dans l'onglet "Personnaliser", dans la zone "Style de la barre d'icônes et de la fenêtre". D'autres versions de la barre d'icônes feront peut être leur apparition. Cette barre d'icônes fonctionne comme la barre de la version 3.0 mais : Elle est translucide en mode "OpenGL Off". Elle n'est jamais translucide en mode "OpenGL On". Toutes les icônes de base peuvent être masquées, ou démasquées, sans perdre leur fonctionnalité, par clic droit à l'aide d'un nouveau menu contextuel. Le bouton "Imprimer" est masqué dans l'exemple ci dessus. Les autres restent visibles. Conseil : Ne masquer jamais le bouton "Mob". Les icônes des compléments (plugin) ne peuvent être masqués par ce menu contextuel. Mais certains d'entre eux disposent d'une case à cocher dans leurs "Préférences" pour masquer leurs icônes. La transparence et le contenu de la barre d'icônes : Le mode d'affichage intervient : Mode OpenGL hors service (OpenGL Off) : La barre d'icônes est opaque si on passe la souris dessus, Elle devient semi-transparente si la souris est hors de la barre d'icônes. Mode OpenGL en service (OpenGL On): La barre d'icônes est toujours opaque Masquer/démasquer les icônes Nouveau menu contextuel par clic droit dans la barre d'icônes (Voir ci dessus) Les icône cliquables :
82 Description de l'écran : Les icônes, les différentes barres, la zone de carte. Page 3 sur 7 En jouant sur les deux icônes Loupe +, autrement dit zoom + Loupe -, autrement dit zoom - Dans la plupart des cas, vous utiliserez une carte vectorielle. Vous pourrez agrandir ou réduire à volonté la zone de la carte où vous travaillez. Vous permettant de rechercher la meilleure échelle pour cette zone Mais avec une carte raster, la lisibilité sera vite mise à l'épreuve comme sur la copie d'écran du bas où le flou commence à apparaître. Outils de changement d'échelle. Cela provoque, lorsqu'il y a plusieurs cartes disponibles, l'affichage de la première carte bayant l'échelle inférieure ou supérieure. Ces deux icônes ne s'affichent pas avec les cartes cm93. la fonction de changement d'échelle étant inopérantes. Outils de création de route. Une fois que vous aurez cliqué sur cette icône, le curseur de la souris se transformera en un crayon avec lequel vous mettrez en place route. Centrage, et suivi automatique, de votre écran sur la position du bateau. Si le GPS est hors fonction, vous pourrez mettre le bateau n'importe où et centrer la carte sur le bateau, Si le GPS est en fonction, le bateau se positionne immédiatement à la position indiquée par le GPS et la carte ce centre automatiquement sur cette position, même si le bateau se déplace. Cette icône ouvre la boite à outil (toolbox) dans laquelle vous Cette icône permet d'afficher ou de ne pas afficher les textes trouverez de nombreux réglages à effectuer. sur les cartes électroniques S57 ou équivalentes. Elle est sans effet dans le cas des cartes rasters. L'AIS qui peut avoir 4 icônes différentes, avec de gauche à droite : En fonctionnement En fonction mais les réglages dans l'onglet "Gérer l'ais" de la "Boite à outils" interdisent le déclenchement des alertes. Hors fonction Y aurait il un problème? Ces icônes sont aussi des indicateurs d'état. Cette icône déclenche Cette icône déclenche l'affichage des l'affichage des données de courants données de marées sur la carte. sur la carte. Icône évidente... Si vous avez une Icônes d'accès au gestionnaire de routes, Outil d'activation, et désactivation de la imprimante, elle enclenche l'impression traces, waypoint et couches. trace. de la zone de la carte affichée sur l'écran.
83 Description de l'écran : Les icônes, les différentes barres, la zone de carte. Page 4 sur 7 Icône de changement des couleurs en Icône de déclenchement d'une alerte Icône d'accès à l'aide du logiciel. fonctions de la visibilité ambiante : MOB, Man overboard, autrement dit, En cliquant sur cette icône, une fenêtre Jour, Crépuscule, soir Homme à la mer. complémentaire s'ouvre. Les indicateurs d'état : Ces deux icônes ne sont pas cliquables. Elles indiquent : la position du nord de la carte, l'état de fonctionnement du GPS. Indicateurs de nord. Si le nord de la carte est en haut de la carte, l'icône est bleue et fixe. Si vous cocher la case "Cap vers le haut" dans l'onglet "Configurations" de la "boite à outils", l'icône : s'affiche en rouge, tourne, de façon variable, en indiquant la direction du nord sur la carte. Certaines cartes ne sont pas dessinées, nord en haut. Dans ce cas aussi, l'icône : vire au rouge, tourne en indiquant la direction du nord sur la carte. Après quoi, elle reste fixe, Indicateurs d'état du GPS. De gauche à droite : Hors fonction, En fonction, En fonction avec peu de satellites vus En fonction avec une quantité moyenne de satellites vus, En fonction avec beaucoup de satellites vus. La barre d'état : Indique la position Géodésique du Donne la vitesse et le cap du bateau par Indique la position Géodésique du bateau rapport au fond. curseur, sur la carte Indique le relèvement du curseur vu Lors de l'affichage d'une carte raster : depuis le bateau l'échelle de la carte, telle qu'elle figure dans la carte est affichée, Le niveau de zoom est affiché. La barre de cartes : Raster: Couleur bleue clair ou foncé, ENC : Couleur verte clair ou foncé, CM93 : Couleur jaune ou brune. Cette barre peut être masquée ou démasquée par le raccourcis clavier Ctrl- B. Les icônes du bateau : Couleur jaune de la barre signalant une carte CM93 Avec un niveau de zoom Avec un niveau de zoom élevé, faible, l'icône du bateau lcône du bateau dépend des choix est la même que pour la effectués dans l'onglet "Bateaux" version ci dessus. des options (Boite à outils). Trois situations : Taille fixe Taille variable, fonction des dimensions du bateau et du niveau de zoom Taille variable, fonction des dimensions du bateau et du niveau de zoom Avec un niveau de zoom Avec un niveau de zoom élevé, faible, l'icône du bateau et avec le bateau standard, est la même que pour la l'image du bateau vire au version ci dessus. rouge. Trois situations :
84 Description de l'écran : Les icônes, les différentes barres, la zone de carte. Page 5 sur 7 Notez, en taille variable, le petit rond qui indique la position du GPS sur le bateau. Personnalisation de l'aspect du bateau : Si vous débutez avec OpenCPN, prenez le temps de lire la suite de la partie "L'essentiel". Sinon, à ce stade, faites un détour par la page AS_03 "Trucs et astuces" dans la partie "Au secour" pour savoir comment s'y prendre. Par exemple vous pouvez avoir ce bateau : Dans ce cas, avec ou sans GPS actif, l'image reste de même couleur si on choisit d'afficher le bateau en taille fixe ou en bitmap. Par contre, il sera gris ou rouge en vectoriel en fonction de l'état du GPS. Les raccourcis clavier (OpenCPN ou postérieure) F1 : Néant Aucun effet F2 : Suivi automatique du bateau En appuyant sur F2, ceci enclenche le suivi automatique du bateau comme si en cliquant sur l'icône "rouge" montrant un bateau dans la barre d'icônes. F3 ou Ctrl S : Affiche ou cache les textes des ENC En appuyant sur la touche F3, les textes des cartes S57 ou cm93 sont affichés ou masqué. Le résultat est le même qu'avec l'icône A+ de la barre d'icônes. F4 : Outil de mesure Appuyer une fois sur F4 enclenche l'outil de mesure. Pour arrêtez cet outil, appuyer sur la touche Escape (Esc ou Echap) Cette fonction peut aussi se commander par les menus contextuels ad hoc. Voir dans la page "Menus contextuels" de ce tutoriel. F5 : Jour/Crépuscule/Nuit Permet, si la carte le permet, de passer successivement du mode d'affichage "Jour au mode "Crépuscule" puis au mode "Nuit puis au mode "Jour" Effet identique à celui obtenu en cliquant sur l'icône montrant un coucher de soleil dans la barre d'icônes. F6 : Niveau de luminosité En appuyant plusieurs fois de suite sur la touche F6 (sans appuyer sur Ctrl), on obtient une variation du niveau de luminosité de l'affichage. Il y a une dizaine d'étapes successives qui ramène à l'état initial. Et si vous voulez revenir en arrière, utilisez "Shift F6" F7 ou Ctrl L/F8 ou Ctrl R : Changement d'échelle d'affichage Ces deux touches agissent en sens contraire l'une de l'autre et changent d'échelle d'affichage Elles ont la même action que les touches "Flèche vers le haut" et "Flèche vers le bas" de la barre d'icônes. Elles sont hors service pour les cartes cm93. F9 : Mosaïque ou pas... That is the question! Premier cas : Vous n'avez pas choisi l'affichage des cartes en mode mosaïque (Voir les deux pages suivantes de ce tutoriel à ce sujet) Dans ce cas, l'utilisation de la touche F9 du clavier est sans effet. Second cas : Vous avez choisi d'afficher vos cartes en mode mosaïque La touche F9 annule l'affichage en mosaïque et celui ci est rétabli en appuyant une seconde fois sur cette même touche. L'item "Cartes : Autoriser l'affichage en mosaïque" reste toujours cliqué. Si vous fermez OpenCPN, à l'ouverture suivante, l'affichage est automatiquement en mosaïque quelque soit l'état dans lequel il était suite à l'emploi de "F9". L'affichage pourra ne pas sembler changer si le niveau de zoom est trop grand. F10 : Néant
85 Description de l'écran : Les icônes, les différentes barres, la zone de carte. Page 6 sur 7 Aucun effet F11 : Ecran total En appuyant sur F11 (sans appuyer sur Ctrl), on obtient un affichage en écran total. Il y a une case à cocher dans l'onglet "Etc" de la "Boite à outils" qui permet de conserver la barre d'état ou pas. C'est l'item "Montrer la barre d'état en mode "plein écran". F12 ou O : Bordure des cartes Affiche ou éteint les bordures des cartes Esc : "Arrêter de mesurer" et "Arrêter la mise en place d'une route". Cette touche, située tout en haut à gauche de nos clavier, a ici deux fonctions : Arrêter le fonctionnement de l'outil "Mesurer..." sans passer par la commande "Arrêter la mesure" des menus contextuels. Noter qu'il n'y a pas de touche pour enclencher l'outil "Mesurer" sans passer par le menu contextuel. Arrêter le fonctionment de l'outil "Route" sans supprimer la route. Ce double emploi provient du fait que les fonctions "Mesurer" et "Créer une route" sont semblables dans leur fonctionnement. En effet, lorsque vous mesurez, en fait, vous créez une route (qui n'apparait pas dans le gestionnaire de route). Sauf que, lorsque vous cessez de mesurer, cette route est supprimée. Ctrl B : Masque/Démasque la barre de cartes. Cette combinaison de touches masque ou démasque la barre de carte en bas de l'écran.. Ctrl R : Entre en mode création de route. Cette combinaison de touches permet d'(entrer en mode création de route comme par l'icône de la barre d'icônes Ctrl Z : Défaire Cette combinaison de touches défait la dernière modification de type création, déplacement, suppression pour les waypoint et les marques.. Ctrl Y : Refaire Cette combinaison de touches refait la dernière modification de type création, déplacement, suppression pour les waypoint et les marques (si une modification a été défaite au préalable par la fonction "Défaire (Ctrl Z)) Ctrl + : Echelle plus fine Cette combinaison de touches conduit à l'affichage de la carte, éventuellement disponible, ayant une échelle plus fine. Ctrl - : Echelle moins fine Cette combinaison de touches conduit à l'affichage de la carte, éventuellement disponible, ayant une échelle moins fine. Ctrl Espace : MOB, Mise en place d'une alerte d'homme à la mer (Man overboard) Place une alerte de type MOB (man Over board) ou Homme à la mer. Rendez vous page E_42 pour en connaitre le fonctionnement de façon plus complète. Alt flèche_gauche/alt flèche_droit/alt flèche_haut/alt flèche_bas : Déplace la carte. Cette combinaison de touches conduit au déplacement, très lent, de la carte. Ce raccourcis ne fonctionne pas si OpenGL est activé. D : Concerne les CM93. Ouvre le curseur de détail des CM93. L : Modifie l'affichage, seulement pour les ENC. Affiche ou masque les descriptions des feux. O : Modifie l'affichage. Pour tout type de cartes.
86 Description de l'écran : Les icônes, les différentes barres, la zone de carte. Page 7 sur 7 Affiche ou masque les bordures des cartes. R : Modifie l'affichage, seulement pour les cartes ENC. Affiche ou masque les objets dangereux comme les épaves. Ceci concerne les objets : UWTROC, OBSTRN, WRECKS S : Modifie l'affichage, seulement pour les cartes ENC. Affiche ou masque les sondes. T : Modifie l'affichage, seulement pour les cartes ENC. Affiche ou masque les textes. Icônes des compléments : A partir de la version 2.5, des compléments - ou plug-in - ont été mis en place. Ces compléments ne sont pas inclus dans la version de base sauf le "Tableau de bord" et l'affichage des fichiers GRIB. Les "plug-in" ou "compléments de logiciel" doivent être téléchargés sur la page des téléchargements des compléments ou plug-ins" sur le site opencpn.org. Avant de vous y intéresser, passez à la lecture de la partie "Configurer OpenCPN" et "L'essentiel" de ce tutoriel. Vous rencontrerez en temps et en heure, dans la partie "Allons plus loin" de ce tutoriel, les pages ad hoc concernant ces compléments. Mais si vous êtes impatient, c'est La. Tableau de bord ( Instruments ) GRIB ( Météorologie ) Google Earth KML Overlay VDR (Voyage data recorder) RAW Radar-AIS-Wiew BSB_Chart LogBook (Konni) NVC _chart Find It (Konni) WMM (World magnetic model) Survey Calculator SAR Route GE2KAP Barre d'icônes enrichie : Voici une barre d'icônes très enrichie... Aller au plan du site Haut de page Copyright : Ce site web est protégé contre toute utilisation commerciale. Dernière modification de cette page : 5/01/2013
87 Lire les cartes électroniques sans mosaïque de cartes. Page 1 sur 3 OpenCPN, selon Shoreline Plan du site ---> L'essentiel ---> Lecture des cartes, sans mosaïque E_02 Lire les cartes sans mosaïque de cartes. Validité : Version bêta 3.1.xxxx Version pdf imprimable Ces explications ont été mises en musique avec des cartes BSB Raster ( des côtes américaines pour cet exemple ) Cela fonctionne aussi bien avec : les cartes ENC les CM93 les cartes NV-Verlag et même des navicartes. un mélange des différents types de cartes. Obtention : Cliquer sur l'icône "Boite à outils" Cliquer sur l'onglet "Affichage" Décochez "Cartes: Autoriser l'affichage en mosaïque" Validez en bas au moins par "Appliquer ou par "Ok" Résultat : Dans ce cas, une seule carte sera affichée sur l'écran. Il se peut que tout l'écran ne soit pas utilisé. Un grand écran pour voir le contexte général de notre démo : L'observation de la barre de cartes montre que quatre cartes sont affichables, Avec à droite celle qui couvre le plus grand territoire, En allant vers la gauche, les cartes couvrent un territoire de plus en plus petit,
88 Lire les cartes électroniques sans mosaïque de cartes. Page 2 sur 3 Plus précisément, pour cet exemple, les échelles vont de 1/ pour la plus à droite à 1/40000 tout à gauche. Zone couverte par des cartes de natures différentes : Ci dessus, une même zone, affichée sans mosaïque où une carte raster et une carte ENC sont disponibles. Notez que les deux cartes ne couvrent pas exactement la même zone. Dans ce cas, ce qui était valide pour la version 2.3 d'opencpn reste encore valide pour les versions suivantes. En activant la carte raster, une zone noire apparait (à droite), parce En activant la carte ENC, une zone noire apparait (à droite avec un que cette carte ne couvre pas toute la partie de l'écran que nous triangle complémentaire ), parce que cette carte ne couvre pas toute souhaitons afficher. la partie de l'écran que nous souhaitons afficher. Un truc bon à savoir : En amenant la souris sur le rectangle correspondant à une carte, on obtient deux compléments d'affichage : En haut à gauche, une vignette s'affiche, montrant la zone complète couverte par la carte Juste au dessus du rectangle, on obtient toutes les caractéristiques de la carte : Nom du fichier, Zone couverte, Echelle de la carte papier, Unité de mesure des sondes sur cette cartes, Type de sondes inscrites sur la carte, Datum, Type de projection cartographique, Edition, Date de mise à jour. Attention à ça concernant les cartes papiers : Avec OpenCPN 3.1.xxxx : Regardons sous la barre de cartes, en bas de l'écran, tout à droite. Sur notre exemple, on lit : Echelle (3.0X) Le nombre 3.0 indique un zoom de rapport 3. L'échelle de la carte papier d'où a été tiré le fichier électronique de cette carte a une échelle de 1/ Le rapport / vaut d'après OpenCPN 3.0. Mais, en fait, il vaut 3,13. Il faut donc considérer ce taux de zoom avec un peu de prudence. Et si on voit ça?
89 Lire les cartes électroniques sans mosaïque de cartes. Page 3 sur 3 Regardons cette barre de cartes : 5 cartes sont annoncées comme pouvant être utilisées par afficher la zone qui nous intéresse. et le rectangle bleu qui est à gauche et barré d'un bande rouge. Cela signifie que le fichier informatique correspondant à cette carte est utilisable mais qu'il ne comporte pas toutes les informations qu'il devrait comporter. Et la touche F9 dans tout ça? Certaines cartes raster ne sont pas "rectangulaires". On les appelle "Cartes pôlyconiques". elles sont annoncées dans la barre de cartes par ce symbole rouge. Cette carte est dans la zone affichée mais une autre carte ou d'autres cartes lui sont superposées compte tenu de l'échelle utilisées. Voici ci à droite, comment elles sont annoncées. En mode "Mosaïque OFF", elle n'a aucune action. Pour mémoire, lisez ou relisez ceci à la page précédente. Aller au plan du site Haut de page Copyright : Ce site web est protégé contre toute utilisation commerciale. Dernière modification de cette page : 3/01/2013
90 Lire les cartes électroniques avec mosaïque de cartes. Page 1 sur 4 OpenCPN, selon Shoreline Plan du site ---> L'essentiel ---> Lecture des cartes, avec mosaïque E_03 Lire les cartes avec mosaïque de cartes Validité : Version bêta 3.1.xxxx Version pdf imprimable Ces explications ont été mises en musique avec des cartes BSB Raster et des cartes ENC ( des côtes américaines pour cet exemple ) Toutefois, certaines cartes présentant des défauts sont exclues du mode mosaïque par le logiciel lui même. Comment obtenir l'affichage en mode mosaïque : Avec OpenCPN 3.1.xxxx : Obtention : Cliquer sur l'icône "Boite à outils" Cliquer sur l'onglet "Affichage" Cochez "Cartes : Autoriser l'affichage en mosaïque" Validez en bas au moins par "Appliquer" ou par "OK" Résultat : Dans ce cas, une ou plusieurs cartes seront affichée(s) simultanément sur l'écran. Un grand écran pour voir le contexte général : L'observation de la barre de cartes montre que cinq cartes sont affichables, Avec à droite (ici la n 5) celle qui couvre le plus grand territoire, En allant vers la gauche, les cartes couvrent un territoire de plus en plus petit, Plus précisément, pour cet exemple, les échelles sont, de droite à gauche : N 5 : 1/
91 Lire les cartes électroniques avec mosaïque de cartes. Page 2 sur 4 N 4 : 1/ N 3 : 1/ N 2 : 1/ N 1 : 1/ Ci dessus, deux copies d'écran de la même zone : Elles montrent que deux cartes ENC et deux cartes raster sont disponibles pour cette zone. Si vous activez la carte raster de gauche, vous pouvez constater que seules les cartes raster participent à la mosaïque, Si vous activez la carte ENC de gauche, vous pouvez constater que seules les cartes ENC participent à la mosaïque. Les trucs bons à savoir : Certains sont identiques à ceux de l'affichage sans mosaïque. Et alors? Ici, nous avons choisi d'afficher la carte n 4 (Cf grand écran en haut de la page ). Or il se trouve que cette carte est contenue dans la carte n 5. Le logiciel : active la carte n 4, comme on peut s'y attendre signale que la carte n 4 est contenue dans la carte n 5, en remplaçant le rectangle de cette carte par une couronne active. Continuons... Ici, nous avons choisi d'afficher la carte n 3 (Cf grand écran en haut de la page ). Cette carte est contenue dans les cartes n 4 et n 5. Le logiciel : active la carte n 3, comme on peut s'y attendre signale que les cartes n 4 et n 5 contiennent la carte n 3, en remplaçant le rectangle de ces cartes par deux couronnes actives. C'est le principe des poupées Russe. Un truc spécifique : Pour l'affichage mosaïque, le logiciel peut afficher une zone d'une carte et compléter l'écran par une zone d'une autre carte. Pour savoir quelle partie de l'écran correspond à une carte : Amener votre souris sur le rectangle associé à cette carte dans la barre de cartes, La zone affichée relative à cette carte vire au rouge. Et quoi encore?
92 Lire les cartes électroniques avec mosaïque de cartes. Page 3 sur 4 Ici, nous avons choisi d'afficher la carte n 2 (Cf grand écran en haut de la page ). Pour que le centre de l'affichage sur l'écran reste en place, la carte n 2 et la carte n 3 doivent être affichées simultanément, quitte à adapter l'échelle de la n 2. Les cartes n 2 et n 3 sont contenues dans la carte n 4 qui elle même est contenue dans la carte n 5. Vous ne devriez pas être surpris par ce qui s'affiche dans la barre de cartes. Et la carte n 1? Le hasard nous a mis en présence d'une carte qui présente un "bug", reconnaissable à la raie rouge qui strie le rectangle de la carte n 1 (Cf grand écran en haut de la page ) dans la barre de cartes. Il se trouve que, dans cet exemple, il n'y a pas eu moyen de l'activer. Cela vous arrivera peut être aussi. Une carte hors mosaïque Vous souhaitez qu'une carte ne soit pas affichée dans le système mosaïque...? Qu'à cela ne tienne, voici l'outil qu'il vous faut : Sélectionnez la carte en cliquant sur son rectangle dans la barre de cartes Puis, en laissant le curseur de la souris sur ce rectangle, de la barre de cartes, faites un clic droit Un menu contextuel, avec une seule commande, "Retirer cette carte de la mosaïque des cartes", s'affiche. Cliquez sur cette commande. Avec OpenCPN version 3.1.xxxx, le message est simplifié et devient : "Cacher cette carte" Regardez dans la barre de cartes. Il y a un signal, une petite croix rouge, située à gauche dans le rectangle de la carte exclue. Ceci vous rappelle votre choix d'exclure cette carte du mode mosaïque. Vous voulez remettre dans la mosaïque, une carte qui en avait été exclue... Fastoche! Amenez votre souris sur la case concernant cette carte dans la barre de cartes Faites un clic droit. Cliquez sur la commande qui s'affiche juste au dessus. et votre carte réapparaitra dans la mosaïque. Ci dessus avec opencpn Ci dessus avec OpenCPN 3.1.xxxx Encore une exclusion
93 Lire les cartes électroniques avec mosaïque de cartes. Page 4 sur 4 Une carte a été exclue mais elle contient la carte active. Le rectangle de droite de la barre de cartes nous indique les deux choses. Il suffit de revoir ce que nous avons dit ci-avant dans cette page pour comprendre la barre de cartes. Mosaïque avec des cartes raster et des cartes ENC. Ci dessus, deux copies d'écran de la même zone : Elles montrent que deux cartes ENC et deux cartes raster sont disponibles pour cette zone. Si vous activez la carte raster de gauche, vous pouvez constater que seules les cartes raster participent à la mosaïque, Si vous activez la carte ENC de gauche, vous pouvez constater que seules les cartes ENC participent à la mosaïque. Et ceci est valide tant pour OpenCPN 2.5, que et 3.1.xxxx. Mosaïque avec des cartes raster et des cartes CM93. Depuis OpenCPN : Les cartes CM93, bien qu'étant de type électronique, peuvent être affichées en mode mosaïque avec les cartes raster. Et la touche F9 dans tout ça? En mode "Mosaïque OFF", elle n'a aucune action Pour mémoire, lisez ou relisez ceci. Mais attention, si le niveau de zoom de l'affichage est tel qu'une seule carte apparait sur l'écran, pour cause de taille de l'écran, l'effet de la touche F9 pourra être masqué et sembler ne pas être actif. Aller au plan du site Haut de page Copyright : Ce site web est protégé contre toute utilisation commerciale. Dernière modification de cette page : 3/01/2013
94 Les menus contextuels Page 1 sur 10 17/01/2013 OpenCPN, selon Shoreline Plan du site ---> L'essentiel ---> Les menus contextuels E_11 Les menus contextuels Validité : 3.1.xxxx Version pdf imprimable Qu'est ce qu'un menu contextuel? Un menu contextuel ouvre accès à une série de commandes complémentaires en fonction du contexte. Le contexte peut concerner : Un point de la carte courante (généralement parce qu'il y a là un objet intéressant). Le bateau Une marque placée par vous sur la carte, Un waypoint, une route, une trace, L'AIS, Etc... Comment accède -t-on à un menu contextuel? Toujours en faisant un clic droit avec la souris. Il faut donc avoir le réflexe d'essayer de faire un clic droit, dans toutes les occasions, autrement dit, quelque soit le contexte. Attention : : Les menus contextuels, décrits dans cette page, sont ceux du logiciel de base, Certains compléments ont leur propre menu contextuel, ils sont décrits dans les pages relatives à ces compléments. Les différents menus contextuels : Commençons par les principaux : Les menu des fonds de cartes avec : des commandes présentes dans tous les cas, des commandes présentes en fonction du contexte. Les menus des "Marques", Les menus de la fonction "Routes" et des "Waypoint", Les menus de la fonction "Traces", Sur une cible AIS. Sans oublier d'autres menus qui se cachent : Dans le gestionnaire de traces, Dans l'autoroute qui s'ouvre lorsqu'une route est activée, Dans les fenêtres de propriétés des routes, des traces, des marques. Menus contextuels du fond de carte : Ouvrez OpenCPN, Affichez une carte, Dans les options générales (Boite à outils), onglet "Affichage" : Cochez "Cartes : Autoriser l'affichage en mosaïque". Cliquez droit, n'importe où dans la zone de carte, sauf sur une marque, une route ou une trace. Plusieurs commandes s'affichent, Et la commande "Gestionnaire de groupes de cartes en contient elle même une ou plusieurs selon le nombre de groupes de cartes que vous avez définis. Les commandes "Défaire" et "Refaire", qui s'affichent en haut, n'existent que si d'autres actions concernant des marques ont été mises en oeuvre au préalable. La commande "Route terminer" n'apparait que lorsqu'une route est en création.
95 Les menus contextuels Page 2 sur 10 17/01/2013 Deux autres commandes peuvent apparaitre : "Trace : Coller" et "Route : Coller". Pour cela, il faut que au préalable, vous ayez copié une trace ou une route avec les commandes ad-hoc qui apparaissent dans les menus contextuels spécifique aux traces et aux routes Dans les options générales, décochez la case : "Cartes : Autoriser l'affichage en mosaïque" Alors, d'autres commandes s'ajoutent aux précédentes. Les commandes du fond de carte : Mesure : Commencer Mesure : Arrêter Un crayon s'affiche Il suffit de de cliquer gauche en un point, avant de déplacer le curseur. Un trait bleu apparait. La distance et le cap à suivre pour aller du premier point jusqu'au curseur de la souris s'affichent. Pour continuer à mesurer, cliquez encore gauche sur un autre point. Vous obtenez quelque chose qui ressemble à une route mais qui n'en n'est pas une. Le message sur fond jaune donne : pour le segment, sa direction et sa longueur. pour la route, sa longueur. Pour cesser de mesurer, un clic droit et dans le menu contextuel, vous verrez que cette autre commande est apparue. Objets présents : Propriétés Cette commande ouvre la fenêtre du point où se situe le curseur de la souris. Cette fenêtre affiche la liste des objets présents sur la carte aux alentours. Ces objets peuvent être de nature très diverses.
96 Les menus contextuels Page 3 sur 10 17/01/2013 Marque : Créer ici Cliquez sur cette commande Une marque est placée à l'endroit ou se trouvait la pointe du curseur de la souris. Placer le bateau ici Cliquez sur cette commande. Le bateau est amené à l'endroit ou se trouvait la pointe du curseur de la souris. Mais si un GPS est actif, la commande n'apparait pas dans le menu contextuel. En effet le bateau ne peut rester que la où le GPS le place. Aller jusqu'ici Cette commande : Crée une marque à la position du bateau, Crée une route allant de cette marque jusqu'au point indiqué par la pointe du curseur de la souris, Active cette route. Centrer la vue... Une fenêtre s'ouvre dans laquelle vous devez indiquer les coordonnées d'un point de la carte. En validant par "Ok", la carte est déplacée pour que ce point soit au milieu de l'écran. Nord vers le haut : Activer Cap vers le haut : Activer Une seule de ces deux commandes est affichée car ces deux commandes s'exclues l'une l'autre AIS : Liste des cibles Une fenêtre s'ouvre qui affiche toutes les cibles pour lesquelles votre bateau a reçu des informations. Vous verrez plus en détail le fonctionnement de l'ais dans cette page : E_51_AIS
97 Les menus contextuels Page 4 sur 10 17/01/2013 Cacher cette carte Montrer cette carte Cet item s'affiche si vous avez coché la case "Mosaïque de cartes" dans l'onglet "Affichage" de la "Boite à outils". Si vous cliquez sur cet item, la carte, actuellement active, sera retirée de la mosaïque. Mais elle ne disparaitra pas de la barre des cartes du bas de l'écran. Elle apparait, marquée d'une croix. Pour que cette carte s'affiche à nouveau, il faut faire apparaitre la commande "Montrer cette carte" en faisant un clic droit sur le rectangle de la carte dans la barre de cartes. Groupe de cartes En cliquant sur cet item, d'autres choix sont possibles qui permettent de sélectionner le groupe de cartes qui pourra être affiché. Voir à ce sujet : CFG_13 CM93 : Dialogue de compensation Cette commande n'apparait que si le mode "Mosaïque" est désactivé. Cela ouvre la fenêtre de gestion de la compensation pour les cellules des cartes CM93. Voyez ou re-voyez la description détaillée relative à la compensation des cm93 : P_25 Défaire : XXXXX : YYYYY ou Défaire : Prolonger Refaire : XXXXX : YYYYY ou Refaire : Prolonger Deux commandes qui ne peuvent apparaitre que si des commandes ont été exécutées sur : des waypoint : Créer, Supprimer, Déplacer. des segments de route : Prolonger A noter que l'apparition de ces commandes peut paraitre aléatoire. Détail maximum ici Modifie l'affichage pour qu'il y ait un maximum de détails au point visé par la souris. Echelle augmenter Echelle diminuer Deux commandes antagonistes mais qui apparaissent simultanément s'il est possible de changer d'échelle dans un sens ou dans l'autre. Les menus contextuels relatifs aux marques : Cliquez droit sur une marque,(autre que les waypoint des routes). Un menu contextuel apparait qui devrait être titré "Marque" mais la traduction est inadaptable. le même item servant à la fois pour les marques et les points de route. Plusieurs commandes s'affichent.
98 Les menus contextuels Page 5 sur 10 17/01/2013 Alarme de mouillage : Activer Alarme de mouillage : Désactiver Commande n'apparaissant que si la marque est une marque d'alarme de mouillage. Cliquez droit sur une telle marque. Aux trois premières commandes s'en ajoute une 4ème. Voyez ou revoyez cette page qui décrit en détail leur fonctionnement : E_41_Sécurisation_des_mouillages Les commandes relatives aux marques : Waypoint : Propriétés... La fenêtre qui s'ouvre permet : De nommer ou renommer la marque. D'afficher ou non son nom. De changer l'icône associé à la marque. De repositionner la marque en changeant : la latitude la longitude De la décrire, d'ajouter un commentaire. De mettre un lien vers : Un fichiers dans le PC Une page de type web qui peut se situer : dans le PC sur le web. Aller jusqu'ici Cette commande provoque la création d'une route allant du bateau à cette marque. La route est activée. La marque est transformée en un waypoint actif Après quoi, toutes les commandes des menus contextuels propres à la fonction "Route" sont disponibles. On peut en particulier prolonger la route. Nota bene : Si on supprime la route, la marque initiale n'est pas supprimée Copier au format KML Cette commande copie dans le presse papier les caractéristiques de la marque. Un seul format pour usage avec Google Earth, Il est possible d'utiliser le contenu du presse papier de deux façons : Créer une nouvelle marque en utilisant la commande "Waypoint : Coller" alors présente dans le menu contextuel des fonds de cartes Créer un fichier de type KML en collant le presse papier dans un éditeur de texte comme Notepad. Supprimer La marque disparaît sauf si c'est une marque "MOB" ou une marque de mouillage Pour faire disparaitre une marque "MOB", il faut aller dans le gestionnaire de marques Le fonctionnement des marques "MOB" est décrit page : E_42_MOB De même, pour une marque de mouillage, voir page E_41_Sécurisation d'un mouillage. Les commandes propres à la fonction "Route" :
99 Les menus contextuels Page 6 sur 10 17/01/2013 Cliquez droit sur un segment d'une route, Plusieurs commandes apparaissent. Si la route est activée, une commande complémentaire apparait concernant le waypoint actif de la route. Cliquez droit sur un point de route d'une route, Bien que le titre soit le même que pour les marques, les commandes diffèrent. Plusieurs commandes apparaissent. Si la route est activée, la commande "Activer" apparait sauf si ce WP est lui même déjà activé. Auquel cas, c'est la commande "Activer le waypoint suivant" qui apparait (sauf si c'est le dernier waypoint de la route) Voir copie d'écran juste ci dessous. A compléter par copie d'écran pour route activée et waypoint activé Route : Terminer Cette commande, disponible durant la phase de création d'une route, permet de terminer la création de la route. Activer et Désactiver Ces commandes : Route non activée Route activée disponibles si un segment d'une route est pointée par la souris change le statut de la route. Insérer un waypoint ici Avant Après Il faut mettre le curseur de la souris sur un point d'un segment de la route, Le waypoint est ajouté à l'endroit où le pointeur de la souris a été placé. Prolonger Il faut mettre le curseur de la souris sur un segment ou un waypoint de la route, Le crayon réapparait et on agit alors comme pour la création de la route. Copier au format KML... Supprimer... La route sera copiée dans le presse papier : Deux formats KML sont disponibles : l'un utilisables avec Google earth, l'autre avec le logiciel QtVlm. Le contenu du presse papier sera utilisable, pour créer un fichier KML, en le collant dans un fichier à l'aide d'un éditeur de texte comme Notepad. Et une commande "Route : Coller" sera disponible dans les menus contextuels des fond de cartes. Voir ci dessus. La route est supprimée, même si elle est active. Inverser... Avant usage Après usage
100 Les menus contextuels Page 7 sur 10 17/01/2013 Propriétés... Cette commande ouvre la fenêtre de propriétés de la route. Il est alors possible de modifier : le nom de la route Le nom du point de départ Le nom du point d'arrivée La vitesse escomptée. Nota bene : Lire cette page concernant les noms : Ici Activer (Waypoint) Avant usage Après usage Il faut avoir une route active, Le waypoint désigné par la souris deviendra le point actif de la route. Activer le waypoint suivant Avant usage Après usage Il faut une route active, Il faut pointer n'importe quel point de route de la route avec la souris. Déconnecter de la route (Waypoint) Avant usage Après usage Il faut une route active ou non, Il faut, au préalable, pointer un waypoint de la route avec la souris avant de faire le clic droit. Effacer (Waypoint) Avant usage Après usage il faut une route active ou non, Il faut, au préalable, pointer un waypoint de la route, avant de faire le clic droit, Celui ci est supprimé sans renumérotation des autres waypoint.
101 Les menus contextuels Page 8 sur 10 17/01/2013 Propriétés... (Waypoint) Cette commande ouvre la fenêtre de propriétés de la marque ou du waypoint. Il est alors possible de renommer, de modifier la description, de changer l'icône, de modifier la position. de mettre des POI (Point of interest ou "Point d'intérêt" ) sous forme de: liens web vers l'extérieur, liens vers des fichiers internes au PC de diverses sortes : Texte (.txt, doc, pdf) Calcul (xls) Présentation Image (jpg) Etc... Nota bene : Lire cette page concernant les noms : Ici L'outil, qui affiche des informations lorsque qu'une route est activée, dispose de son propre menu contextuel. Il suffit de cliquer droit dans cet outil. Deux commandes antagonistes permettent d'afficher : soit les informations relatives au segment suivi soit les informations relatives à lma route complète Une troisième commande permet de cacher ou montrer "l'autoroute". Et quoi encore? Nota bene : Voyez aussi cette page concernant les routes : E_22 Les menus de la fonction "Trace" : Cliquez droit sur une trace existante, 3 commandes apparaissent Propriétés...
102 Les menus contextuels Page 9 sur 10 17/01/2013 Cette commande ouvre la fenêtre de propriétés de la trace sur laquelle pointe le curseur de la souris. Il est possible de modifier : le nom de la trace, Le nom du point de départ, Le nom de la destination, La date de départ. Par ailleur, un menu contyextuel se cache dans cette fenêtre, avec une unique commende "Copier comme du texte" Toutes les données de la trace sont placées dans le presse papier sous forme texte semblable à un tableau. Ce n'est pas un format KML Nota bene : Lire cette page concernant les noms : Ici Supprimer... Copier au format KML La trace va : s'effacer de la carte, disparaitre aussi dans le gestionnaire de traces. La suppression est définitive. Il est possible de la récupérer si on a d'abord : Soit utiliser la commande "Copier au format KML", Soit sauvegarder la trace dans un fichier GPX à l'aide de la commande ad-hoc située dans le gestionnaire de traces. Les caractéristiques de la trace seront copiées dans le presse papier. Il sera possible : De dupliquer la trace grâce à la commande "Trace : Coller" qui sera alors disponible dans les menus contextuels du fond de cartes De créer un fichier au format KML en collant le contenu du presse papier dans un éditeur de texte comme Notepad. Et quoi encore... Nota bene : Voyez ou revoyez cette page : E_23_Trace Aller au plan du site Haut de page
103 Les menus contextuels Page 10 sur 10 17/01/2013 Copyright : Ce site web est protégé contre toute utilisation commerciale. Dernière modification de cette page : 13/01/2013
104 Marques et waypoint Page 1 sur 5 17/01/2013 OpenCPN, selon Shoreline Plan du site ---> Essentiel ---> Marques et waypoint E_21 Marques et waypoint Validité : Version bêta 3.1.xxxx Waypoint, marque... Quelle différence? Version pdf imprimable Un waypoint est : un point de route, c'est à dire un lieu par lequel on souhaite passer avec une route que l'on a tracée, un point de trace, c'est à dire un lieu par lequel on est passé et qui a été enregistré grâce au GPS. Une marque est un signal qu'il est possible placer, en complément, sur une carte. Dans les premières versions d'opencpn, les marques et les waypoint (ou Points de route) étaient allègrement confondus. A partir des versions 3.1.xxxx, ils se différencient de plus en plus. Dans la version Française, le mot "Waypoint" est trop souvent utilisé en lieu et place de "Marque" tandis que les vrais Waypoints devraient s'appeler "Point de route". Malheureusement l'adaptation parfaite de la traduction n'est pas possible. Avec OpenCPN, il est possible de choisir divers symboles qui peuvent être employés pour placer une marque ou un waypoint. Par défaut, le symbole des marques est un triangle avec un triangle gras à l'intérieur. Créer une marque : Avec OpenCPN 3.1.xxxx : Utilisez la commande "Marque : Créer ici" du menu contextuel des fonds de cartes. La marque est insérée à l'endroit indiqué par l'endoit pointé par la souris. Utilisez, sous réserve d'avoir, au préalable, "Copier au format KML" une marque, la commande "Waypoint : coller" La marque est placée au même endroit que celle qui a été copiée. Que faire avec une marque : Ne pas confondre les "Marques" et les "Points de route". Les deux menus contextuels obtenus en plaçant la souris sur une marque ou un point de route, bien que portant le même titre, et se ressemblant, contiennent des commandes partiellement différentes. Propriétés... A gauche, menu d'une marque. A droite, menu d'un point de route Cette commande ouvre la fenêtre des propriétés de la marque ou du point de route. Voir ci dessous. Aller jusqu'ici Cette commande crée : Une marque, nommée 001, est crée au point où se situe le bateau, Une route entre la position actuelle du bateau et cette marque La marque à atteindre est renommée 002, La route est activée. Plus tard, si la route est supprimée : la marque initiale retrouvera ses caractéristiques. la marque qui avait été placée là où se trouvait le bateau disparaitra.
105 Marques et waypoint Page 2 sur 5 17/01/2013 Copier au format KML Supprimer Envoyer au GPS Cette commande place les caractéristiques de la marque (ou du point de route) dans le presse papier. Deux usages pourront en être fait. Soit pour créer une nouvelle marque avec la commande "Waypoint : Coller". (Voir ci dessus) Soit pour créer un fichier KML utilisable avec les logiciels Google Earth ou QtVlm. La marque ou le point de route est supprimé. Cette commande a le même effet que celle qui se trouve dans le gestionnaire de marques et de waypoint. Voir ci dessous sa description et son fonctionnement. Commandes spécifiques aux points de route : Voir dans la page "E_22_Route" La fenêtre de propriétés des marques ou waypoint : Cette fenêtre permet la gestion des propriétés des marques et des waypoint. Il est possible : De nommer ou renommer cette marque, Choisir d'afficher ou non le nom de cette marque, Choisir l'icône souhaitée pour lcette marque, Modifier la position de la marque : Latitude, Longitude. Insérer des informations relatives à cette marque, dans la partie "description" Mettre en place des liens vers toutes sortes de fichiers dans le PC ou vers des sites web (Ce qui impose un accès internet au moment de leur utilisation ultérieure) N'oubliez pas, après avoir mis en place vos modifications, de valider par OK. Nota bene : Ne pas confondre : "La fenêtre des propriétés des marques" décrite ici, "le gestionnaire de marques et de waypoint" décrit ci dessous. Dans la zone "Liens", il y a deux boutons : "Ajouter" qui permet d'ajouter un nouveau lien. "Editer" qui permet d'afficher ou de modifier un lien existant. Un clic sur "Editer" change l'état de tous les liens qui peuvent être accessibles, par clic gauche : soit pour affichage, soit pour modification du lien. Dans la zone "Liens", il y a un menu contextuel accessible par clic droit sur n'importe quel lien. Ce menu permet de : Supprimer le lien, Editer, c'est à dire "Modifier" le lien, Ajouter un autre lien. Pérennité d'une marque : Si vous fermez OpenCPN, à l'ouverture suivante, toutes les marques présentes avant la fermeture seront encore présentes. Une marque est accessible tant qu'elle n'a pas été supprimée avec la commande "Supprimer" des menus contextuels ou du gestionnaire de marques.
106 Marques et waypoint Page 3 sur 5 17/01/2013 Si vous voulez pouvoir supprimer une marque ou un waypoint pour le recharger ultérieurement, il faut le sauvegarder, dans un fichier gpx, avec le gestionnaire de marques et de waypoint, avant de le supprimer. Avant de sauvegarder lisez cette page la concernant le nommage des objets. Le gestionnaire de marques : Pour ouvrir le gestionnaire de marques, cliquez, dans la barre d'icônes, sur l'icône :. Les commandes de l'onglet "Waypoint" du gestionnaire de marques : Le gestionnaire de waypoint est en fait "Le gestionnaire de routes, traces, waypoint et couches". Il comporte quatre onglets permettant la gestion séparée des ces quatre types d'objets et des couches. Pour les marques et waypoint, quatre commandes sont accessibles en permanence : "Nouveau" et "Supprimer tout..."qui ne concernent que l'onglet "Waypoint", "Importer..." et "Exporter tout..." qui sont communes aux trois onglets. Toute marque (ou waypoint) présente dans le gestionnaire de waypoint s'affiche sur la carte. Toute marque (ou waypoint) supprimée de la carte, avec la commande ad-hoc des menus contextuels, disparait du gestionnaire. "Nouveau" Cette commande permet de placer une nouvelle marque (ou un nouveau waypoint). A défaut du changement des coordonnées, cette marque sera placée la où se trouve le bateau. "Propriétés..." Cette commande ouvre la fenêtre de propriétés de la marque sélectionnée. Avec cette commande, le logiciel : "Zoom sur" 1. choisit la zone de la carte la plus appropriée pour montrer la marque ou le waypoint, 2. centre la zone affichée sur cette marque ou ce waypoint, 3. réalise un zoom affichant la zone de la marque ou du waypoint à la meilleure échelle possible. De ce fait, ce pourra être un zoom + ou un zoom - "Supprimer" La marque sélectionnée est supprimée. "Aller à (+ route)" Cette commande crée une route allant : du bateau, à la marque sélectionnée. La route est activée. Ce qui implique que la marque sélectionnée est remplacée par un waypoint actif, Une marque est placée à la position actuelle du bateau pour servir de point de départ à la route. Plus tard, si la route est supprimée : la marque initiale retrouvera ses caractéristiques. la marque, qui avait été placée où se trouvait le bateau initialement, disparaitra. "Exporter...". La marque (ou le waypoint) sera sauvegardée dans un fichier gpx. Rappel : Lisez cette page concernant l'usage des caractères accentués.
107 Marques et waypoint Page 4 sur 5 17/01/2013 "Envoyer au GPS" Toutes les informations concernant la marque seront envoyées au GPS. Une fenêtre intermédiaire va s'ouvrir : Etape 1 : Il faut indiquer quel port com doit être utilisé. Vous devez répondre en mettant le même port com que celui qui a été choisi dans l'onglet "GPS" de la "Boite à outils" Etape 2 : Le chargement s'effectue. Etape 3 : Un message indiquera si le chargement a réussi. Sinon, un message vous indiquera de regarder dans le fichier "log" du logiciel, où les causes de cet échec seront expliquées. Où trouver le fichier log : Voyez en bas du premier onglet de l'aide du logiciel. "Supprimer tout" Toutes les marques, présentes dans le gestionnaire de waypoint, donc visibles sur la carte, sélectionnées ou non, seront supprimées. Elles seront aussi effacées sur la carte. "Importer..." Cette commande permet d'importer, dans le gestionnaires de waypoint, une ou plusieurs marques (ou waypoint) contenues dans un fichier gpx. Attention Exporter tout... Attention : Cette commande exporte, sous forme d'un fichier gpx, toutes les marques présentes dans le gestionnaire de waypoint. Attention Le gestionnaire de waypoint n'est qu'une partie d'un gestionnaire, qui gère aussi routes, traces et couches La commande "Exporter tout..." exporte vraiment tout... Et le fichier gpx obtenu contient tout ce qui est dans les trois onglets (route(s), trace(s), waypoint ). La commande "Importer..." importe le contenu d'un fichier gpx qui peut contenir, outre des marques/waypoint, et/ou des routes et/ou des traces. Ces marques/waypoint, routes et traces seront dispatchées dans leur onglet respectif du gestionnaire. Compléter les icônes disponibles par vos propres icônes : Des icones, disponibles pour insérer des marques, sont "gravées dans le marbre" du logiciel. Mais il est possible d'ajouter des icônes personnalisées qui apparaitront dans le gestionnaire de propriétés des marques. Voyez dans cette page comment faire : Ajouter des icônes personnalisées Choisir sa propre icône par défaut, pour les marques :
108 Marques et waypoint Page 5 sur 5 17/01/2013 Il faut mettre les mains dans le "cambouis" pour y arriver. Voyer dans la page Trucs et astuces comment s'y prendre. Aller au plan du site Haut de page Copyright : Ce site web est protégé contre toute utilisation commerciale. Dernière modification de cette page : 16/01/2013
109 Route du bateau Page 1 sur 9 17/01/2013 OpenCPN, selon Shoreline Plan du site ---> Essentiel ---> Les routes E_22 Les routes Validité : Version bêta 3.1.xxxx A sujet important, réponses multiples : Version pdf imprimable Deux pages pour parler des routes, c'est nécessaire tant le sujet est important : Cette page E_22, intitulée tout simplement "Route", ici sont expliqués les outils contenus dans OpenCPN, concernant les routes pour les créer, les modifier, les sauvegarder et les réutiliser. La page E_31 intitulée "Utiliser une route" aborde la façon d'employer les routes en navigation. Établir une route nouvelle : Pour établir une nouvelle route, il faut, en premier, cliquer sur l'icône "Route" de la barre des icônes en haut de l'écran. Vous pourrez lire dans la section "Gestionnaire de route" comment sauvegarder et/ou réutiliser une ancienne route. Le pointeur de la souris devient alors un crayon Avec ce crayon, chaque clic gauche crée un waypoint. Il suffit de mettre un waypoint à l'endroit ou doit commencer la route et autant d'autres waypoint que nécessaires aux endroits où la route doit changer de direction. Les points de route ou waypoint sont automatiquement nommés 001, 002, 003, etc... lors de leur création et ceci, même si d'autres routes sont chargées, et contiennent des waypoint ayant le même nom. Les waypoint d'une route ne figurent pas dans l'onglet "Waypoint" du gestionnaire. Attention : Le premier segment d'une route est en réalité le segment, non dessiné, allant de la position de votre bateau au premier point de route que vous mettez en place en la chargeant ou en la créant. Agir sur une route avec les menus contextuels : Un clic droit ouvre un menu contextuel. Parmi les commandes disponibles dans ce menu contextuel il y a "Route: Terminer". En utilisant cette commande, le dernier waypoint placé est conservé. Il sera le point d'arrivée de la route. Le pointeur de la souris retrouve son aspect initial. Deux menus contextuels spécifiques sont disponibles. Ils s'obtiennent respectivement : En cliquant droit, avec la souris, sur un segment de la route, voir ci dessous. En cliquant droit, avec la souris, sur un point de route de la route. Voir plus bas. Menu par clic droit sur un segment : Placer le curseur de la souris sur un segment d'une route et faites un clic droit. Vous obtenez un menu contextuel spécifique des routes. Ce menu est différent selon que la route est activée ou pas. Si la route est activée, le menu comporte une commande supplémentaire. Propriétés... Activer le waypoint suivant Rendez vous ci dessous pour comprendre ce qu'est la fenêtre de propriétés de la route Sur une route activée, il y a un waypoint actif. Avec cette commande, on active directemnt au waypoint suivant.
110 Route du bateau Page 2 sur 9 17/01/2013 Activer Désactiver Insérer un waypoint Prolonger Copier au format KML... La première commande active la route. Elle est alors remplacée dans le menu contextuel par "Désactiver" Cette commande insère un waypoint à l'endroit pointé par la souris, sur le segment de la route. Cette commande permet de prolonger une route préalablement créée. Pour en sortir, il faudra utiliser la commande "Route: terminer" du menu contextuel ds fonds de cartes. Cette commande copie les caractéristiques de la route dans le presse papier sous un format KML Soit pour utilisation dans Google Earth Soit pour utilisation dans QtVlm. Il sera aussi possible de créer : Une copie de cette route dans OpenCPN en collant le presse papier à l'aide de la commande "Route: Coller" du menu contextuel des fonds de cartes. Un fichier de type KML en collant le presse papier dans un éditeur de texte comme Notepad. Supprimer... Inverser... La route sera supprimée, en passant par une étape de précaution. Toute route supprimée est définitivement supprimée sauf si : Elle a été au préalable copiée avec la commande "Copier au format KML Elle a été au préalable enreghistrée au format GPX dans le gestionnaire de routes. La route est inversée. Les points de route qui la composent peuvent être renommés, à cette occasion, de 001 à xxx. Menu par clic droit sur un point de route d'une route : Placez le curseur de la souris sur un waypoint d'une route et faites un clic droit. Vous obtenez un menu contextuel s'affiche : Le menu ci contre à droite s'obtient avec une route non activée Le menu ci contre à gauche s'obtient avec une route activée. Propriétés... Activer Déconnecter de la route Cette commande ouvre la fenêtre de propriété du point de route désigné par la souris. Cette commande active le point de route désigné par la souris. Cette commande déconnecte le point de route de la route. Le point de route devient une simple marque et n'est pas supprimé, Les segments qui le concernaient disparaissent, Un segment nouveau apparait, Cette action est irréversible. Une autre façon de la faire est décrite plus loin dans cette page dans la section du gestionnaire de route" Copier au format KML Supprimer Cette commande copie les caractéristiques du point de route dans le presse papier sous un format KML Soit pour utilisation dans Google Earth Soit pour utilisation dans QtVlm. Il sera aussi possible de créer : Une copie de ce point de route dans OpenCPN en collant le presse papier à l'aide de la commande "Waypiont: Coller" du menu contextuel des fonds de cartes. Un fichier de type KML en collant le presse papier dans un éditeur de texte comme Notepad. Le point de route est supprimé sans aucune précaution. Les segments qui reliaient le point précédent au point supprimé et le point supprimé au point suivant sont remplacés par un segment unique entre le point précédent et le point suivant. Cette action est irréversible. Prélever rapidement des informations sur un segment d'une route :
111 Route du bateau Page 3 sur 9 17/01/2013 Si vous mettez le curseur de la souris sur un segment ou sur un waypoint de la route, des informations s'affichent : Le nom de la route, La longueur en mille nautiques (NMi) de la route, Les points du segment concerné, Le relèvement, en degré, du second point à partir du premier, autrement dit le cap à suivre pour aller du premier au second, La longueur en mille nautique (NMi) du segment, Et entre parenthèses, la distance en mille nautique entre le premier point de route de la route et le premier point de route de ce segment. Mettre à jour les caractéristiques d'une route : Modifier les caractéristiques générales : Modifier l'heure de départ de la route, deux méthodes : Dans les menus contextuels "Route", obtenus par clic droit, sur un segment de la route, il y a la commande "Propriétés...". Cette commande ouvre la fenêtre de propriétés de la route. A ne pas confondre avec le gestionnaire de routes Cette fenêtre de propriétés peut aussi être ouverte à partir du gestionnaire de routes. Dans cette fenêtre (voir ci dessous), vous pouvez modifier : Le nom de la route, Le point de départ, Le point d'arrivée, La vitesse prévue, L'heure de départ, Le type d'heure utilisé, La couleur du trait, Le style du trait, La largeur du trait. Attention : N'utilisez pas de caractère accentué (é, è, à, ï, ë, ù,... etc ) sous peine de travailler inutilement. Voyez à ce sujet, plus en détails, dans la page "Trucs et astuces". Méthode A Entrez manuellement la date et l'heure de votre départ, par exemple : 01/01/201323:52 Le point de départ pris en compte est le premier point de route de la route Tous les horaires sont recalculés. Méthode B Cliquez dans la zone "Heure de départ", Tapez le caractère ">", Validez par "Enter". La date du jour et l'heure de l'instant où vous le faite s'inscrivent automatiquement. Le point de départ de votre navigation est alors le point où se trouve le bateau. De ce fait, le point de passage sur le premier point de route de la route est décalé dans le temps si le bateau ne se trouve pas exactement sur ce point la. Les horaires de passage aux différents point de route sont automatiquement calculés.
112 Route du bateau Page 4 sur 9 17/01/2013 Modifier la vitesse envisagée sur un seul segment d'une route : Ceci ne fonctionne qu'à partir des versions 3.1.xxxx Sur une route, vous envisagez que la vitesse sera de 12 noeuds. Vous inscrivez 12 dans la case "Vitessse prévue". Toutefois, par exemple, sur le segment allant du point de route n 2 au point de route n 3, vous considérez que, compte tenu du courant et du vent, votre bateau avancera à la vitesse de 3 noeuds. Cliquer droit sur un point de route N 2, Dans le menu contextuel qui s'ouvre cliquer sur "Propriétés..., Le gestionnaire de marque et de point de route s'ouvre, Cliquer sur l'onglet "Description", Prenez le temps de mettre le pointeur de la souris dans l'onglet en cliquant gauche, Entrer ce texte "VMG=3"(sans les guillemet), Valider par "Ok" Ouvrez la fenêtre de propriété de la route. Vous constatez que tous les segments sont annoncés à 12 noeuds sauf celui commençant au pointe de route n 2. Le temps total du parcours est automatiquement recalculé. Voyez ci dessous : Supprimer un point de route dans le gestionnaire de route : Faire un "Clic droit" sur une ligne, par exemple celle du segment allant du point 002 au point 003, Un menu contextuel apparait, Choississez " Supprimer ce qui est sélectionné". La ligne est supprimée parce que le point de route initial, ici le point 002 est déconnecté de la route sans être supprimé. Cette action est semblable à celle éxecuter par la commende "Déconnecter ce waypoint" vue ci avant dans cette page.
113 Route du bateau Page 5 sur 9 17/01/2013 Ne pas modifier, malencontreusement, la position d'un waypoint d'une route : Regardez l'avant dernière ligne de la copie d'écran ci dessus. Vous pouvez "Verrouiller tous les waypoint sauf si une fenêtre de propriétés est ouverte". Si vous ne cochez pas cette case, vous pouvez déplacer"à la main" une marque ou un point de route en faisant un clic gauche conservé sur cette marque ou ce point de route. Si vous cochez cette case, vous ne pouvez modifier l'emplacement d'un point de route (ou d'une marque) qu'en ouvrant le gestionnaire de propriétés de ce point de route (ou de cette marque) et en y changeant les coordonnées du point de route (latitude et/ou longitude). Conseil : En navigation cochez toujours cette case. Ceci vous évitera des catastrophes en empêchant de faire glisser un point de route par inadvertance avec la souris. Le gestionnaire de routes : Pour ouvrir le gestionnaire e routes, cliquez, dans la barre d'icônes, sur l'icône :
114 Route du bateau Page 6 sur 9 17/01/2013 Le gestionnaire de routes est en fait "Le gestionnaire de routes, traces, waypoint et couches". Il comporte quatre onglets permettant la gestion séparée des ces trois types d'objets et des couches. Trois commandes sont accessibles en permanence : "Supprimer tout..." qui ne concerne que l'onglet route "Importer GPX..." et "Exporter tout..." qui sont communes aux quatre onglets. Toute route présente dans le gestionnaire de route s'affiche sur la carte si l'oeil a été activé. Hum... : Dans notre exemple, il n'y a pas de problème visible sur l'écran. Mais... lisez ou relisez cette page :"Trucs et astuces" concernant le nommage des objets Dés lors qu'une route ou plusieurs routes sont sélectionnées, les autres commandes de la colonne de droite sont accessibles Tri par ordre alphabétique des noms des routes, de A à Z ou de Z à A : Il suffit de cliquer en haut de la colonne "Nom". Tri ordre alphabétique par point de départ et d'arrivée de A à Z ou de Z à A. Il suffit de cliquer en haut de la colonne "De... à..." Les commandes du gestionnaire de routes : Propriétés... Cette commande ouvre la fenêtre de propriétés de la route sélectionnée.
115 Route du bateau Page 7 sur 9 17/01/2013 Activer Cette commande active la route Zoom sur Cette commande est plus sophistiquée qu'un simple effet de zoom. Le logiciel : Inverser Supprimer Exporter choisit la zone de la carte la plus appropriée pour montrer toute la route 2. centre la zone affichée sur la route 3. provoque un zoom affichant la zone de la route avec la meilleure échelle possible pour que toutes la routes soit affichée. De ce fait, ce pourra être un zoom + ou un zoom - La route sélectionnée est inversée. Autrement dit, le premier point devient le dernier et le dernier devient le premier. Il est même possible de faire renommer automatiquement tous les waypoint pour que la numérotation commence à 001. Sympa non!!!!! La route sélectionnée est supprimée. La route sera sauvegardée sous forme d'un fichier gpx. Rappel : Lisez cette page concernant l'usage des caractères accentuées. Envoyer au GPS Toutes les informations concernant la route seront envoyées au GPS. Une fenêtre intermédiaire va s'ouvrir : Etape 1 : Il faut indiquer quel port com doit être utilisé. Vous devez répondre en mettant le même port com que celui qui a été choisi dans l'onglet "GPS" de la "Boite à outils" Etape 2 : Le chargement s'effectue. Supprimer tout Importer... Etape 3 : Un message indiquera si le chargement a réussi. Sinon, un message vous indiquera de regarder dans le fichier "log" du logiciel, où les causes de cet échec seront expliquées. Où trouver le fichier log : Voyez en bas du premier onglet de l'aide du logiciel. Toutes les routes, présentes dans le gestionnaire de routes, donc visibles sur la carte, sélectionnées ou non, seront supprimées. Elles seront aussi effacées sur la carte. Cette commande, commune aux quatre onglets, permet d'importer, dans le gestionnaires de routes, une ou plusieurs routes contenues dans un fichier gpx. Attention Exporter tout... Cette commande, commune aux quatre onglets, exporte, sous forme d'un fichier gpx, toutes les routes présentes dans le gestionnaire de routes. Attention Attention : Le gestionnaire de route est une partie d'un gestionnaire plus vaste qui gère aussi waypoint, traces et couches La commande "Exporter tout" exporte vraiment tout... Et le fichier gpx obtenu contient tout ce qui est dans les quatre onglets (route, trace, waypoint et couche). La commande "Importer..." importe le contenu d'un fichier gpx qui peut contenir, outre des marques/waypoint, et/ou des routes et/ou des traces et/ou des couches. Ces waypoint, routes, traces et couches seront dispatchées, automatiquement, dans leur onglet respectif du gestionnaire. Pérennité d'une route :
116 Route du bateau Page 8 sur 9 17/01/2013 Si vous fermer OpenCPN, à l'ouverture suivante, toutes les routes présentes avant la fermetures, sur la carte, seront encore présentes à l'ouverture. Une route est accessible : Si elle n'a pas été supprimée avec la commande "Route : Supprimer" des menus contextuels ou avec la commande ad hoc du gestionnaire de routes. si l'"oeil" a été activé dans le gestionnaire de routes. Si vous voulez pouvoir supprimer une route pour la recharger ultérieurement, il faut la sauvegarder, dans un fichier gpx, avec le gestionnaire de route avant de la supprimer. Oeil ouvert --> Route visible Si vous ne voulez pas supprimer une route mais ne plus l'avoir à l'écran, fermez l'oeil ou plutôt barrez le!!!! Pour cela, rendez vous dans le gestionnaire de routes et dans la colonne de gauche, cliquez sur l'oeil pour : Masquer la route sur l'écran Sans supprimer la route. Cela ne la supprime pas. Mais vous pouvez quand même la sauvegarder sous forme d'un fichier GPX. Oeil barré --> Route cachée Si vous avez une route présente dans le gestionnaire de route mais pas sur l'écran, il faut ouvrir l'oeil!!! Pour cela, rendez vous dans le gestionnaire de routes et dans la colonne de gauche, cliquez sur la case barrée d'une croix rouge pour : Faire apparaître la route sur l'écran. Route activée : L'activation de la route met à disposition des outils de navigation Un cadran des données de navigation: cap, vitesse fond, positionnement géodésique, durée prévue pour la prochain WP, et heure prévue d'arrivée. Dans la barre de navigation, appelée aussi "barre des statuts", vous disposerez d'une série de renseignements. Exemple de route activée et son tableau de bord qui propose deux affichages : Ce segment : Les info relatives au segment de route actuellement suivi, Route : Les info relatives à la route. Il existe un menu contextuel spécifique aux routes activées. il s'obtient en cliquant droit sur la fenêtre qui s'affiche à droite de l'écran. Trois commandes : "Ce segment" qui provoque l'affichage d'informations relatives au segment, "Route" qui provoque l'affichage d'informations relatives à la route. "Montrer l'autoroute" qui affiche ou cache l'autoroute sous les cadrans d'affichage. Différence entre une route et une trace?
117 Route du bateau Page 9 sur 9 17/01/2013 Une trace montre la route réelle, et situe le bateau par rapport à la route théorique pré-établie. Il est alors, éventuellement, possible de modifier le cap pour revenir sur la route. Sur cet exemple réel, le vent venait du sud-sud-ouest. Impossible de suivre la route prévue à partir du waypoint 006. D'où le zig zag avant que le vent ne tourne opportunément et ne permette de suivre, finalement, la route initialement prévue. Aller au plan du site Haut de page Copyright : Ce site web est protégé contre toute utilisation commerciale. Dernière modification de cette page : 16/01/2013
118 Trace d'un bateau Page 1 sur 5 17/01/2013 OpenCPN, selon Shoreline Plan du site ---> L'essentiel ---> Les traces E_23 Les traces Validité : Version bêta 3.1.xxxx Track... Trace... C'est quoi? Version pdf imprimable C'est une suite d'informations comprenant pour chacune d'elles : Un horodatage Des coordonnées (latitude, longitude) Chaque information correspond à un point de passage d'un bateau. Ces informations sont fournies par le GPS du bateau selon une périodicité fixée dans le GPS ou dans le logiciel. Le Logiciel en tire une ligne semblable à une route. Relever une trace : Trace "Off" Trace "On" En premier, aller dans la "Boite à outils", onglet "Etc..." et : Cocher l'une ou l'autre des deux cases situées sous l'item "Afficher l'icône de trace". Compléter la zone à remplir située en face de cette case à cocher. Activation proprement dite : Méthode A : Dans l'onglet "Etc..." de la "Boite à outils", cocher la case "Afficher l'icône de trace" Cliquez sur l'icône de trace dans la barre d'icônes du haut de l'écran. Cette icône fonctionne en Oui/Non. Elle peut activer ou désactiver l'établissement de la trace. Méthode B : Dans l'onglet "Etc..." de la "Boite à outils", cocher la case "Trace journalière automatique". En lançant OpenCPN, Méthode C : Dans le gestionnaire de traces, cliquez sur la commande "Démarrer". Désactivation de la trace Par contre, il n'y a pas de commande, dans les menus contextuels, pour "Cesser de relever la trace", il vous faudra obligatoirement : Afficher l'icône " Trace", Cliquer dessus. Conseil : Naviguez toujours trace activée. En cas d'homme à la mer, vous pourrez plus aisément : Retrouver votre parcours, Revenir plus facilement vers l'homme à la mer. La méthode B semble être plus sure : Elle vous évitera de cliquer, par hasard, sur l'icône "Trace" de la barre d'icône et de cesser, sans le vouloir, de relever votre trace. Inconvénient observé : A minuit, OpenCPN ferme la trace du jour et en ouvre automatiquement une autre. Avec OpenCPN 2.5, un bug bloquait tout et en particulier, les phrases NMEA émises par le GPS n'étaient plus reconnues. Il fallait relancer manuellement OpenCPN. Options (Boite à outils), Onglet "Bateaux" :
119 Trace d'un bateau Page 2 sur 5 17/01/2013 L'icône "Trace" est désormais affichée ou masquée en utilisant le menu contextuels propre à la barre d'icônes. Il est possible de surligner la trace en jaune, ce qui permet de la différencier des autres types de trait qui peuvent apparaitre sur une carte. Voir ci dessous. On peut toujours activer la trace journalière Attention : A minuit, l'ancienne trace est abandonnée et une autre est mise en route. La précision du relevé de la trace n'est plus complètement libre. Seul 3 choix sont laissés à la disposition de l'utilisateur : Faible, Moyenne, Grande. Deux façons de faire afficher une trace lors d'une navigation : Surlignée (en jaune) ou pas. Pour cela : Allez dans l'onglet "Bateaux/Bateau personnel" de la "Boite à outils", Cocher ou décocher la case "Trace: Surligner." Toutefois : Le surlignage jaune n'est visible qu'à partir d'un certain niveau de zoom. Que faire avec le menu contextuel d'une trace : Dans les menus contextuels obtenus par clic droit, voici trois commandes relatives aux traces. Mais attention, elles n'apparaissent que si le curseur de la souris est placée sur une trace. Propriétés... Copier au format KML Cette commande ouvre la fenêtre de propriétés de cette trace. Cette commande copie les caractéristiques de la trace dans le presse papier. Deux utilisation peuvent en être faite : Pour dupliquer la trace grâce à la commande "Trace: coller" qui apparait alors dans le menu contextuel des fonds de cartes. Pour créer un fichier KML en collant le presse papier dans un éditeur de texte comme Notepad. Supprimer... La trace est supprimée sur la carte et dans le gestionnaire de traces. Y YYYY La fenêtre de propriétés des traces :
120 Trace d'un bateau Page 3 sur 5 17/01/2013 Pour l'ouvrir, deux solutions : Placer la souris sur une trace de l'écran et faire apparaitre le menu contextuel par clic droit Ouvrir le gestionnaire de traces, sélectionner une trace, utiliser le bouton "Propriétés...". Il est possible : De nommer ou renommer la trace, D'indiquer : Le point de départ, La destination. De choisir votre couleur de préférence sur l'écran et aussi le type de trait et la largeur de ce trait. Par défaut, elle sera rouge. La distance parcourue et la vitesse ne peuvent pas être modifiée., Si une trace vient juste d'être créée, elle est désignée dans le gestionnaire de trace par la date et l'heure de création mais pas dans la fenêtre de propriétés de cette trace. A vous de la nommer si vous le souhaitez. Le gestionnaire de traces : Pour ouvrir le gestionnaire de routes, cliquez, dans la barre d'icônes, sur l'icône : Les commandes du gestionnaire de traces : Cette commande a deux effets possibles : Le gestionnaire de traces est en fait "Le gestionnaire de routes, traces, waypoint et couches". Il comporte quatre onglets permettant la gestion séparée des ces quatre types d'objets. Pour les traces, huit commandes sont disponibles : A droite : "Démarrer", "Proprietes", "Supprimer", "Exporter...", Trace -> Route" et "Supprimer tout"", En bas à gauche : "Importer..." et "Exporter tout..." qui sont communes aux quatre onglets. Toute trace affichée à l'écran : est présente dans le gestionnaire de trace, comporte au moins un point de plus que le point de départ. La trace automatique ne comporte au lancement qu'un seul point et ne sera affichée que si d'autres points s'y ajoutent. Toute trace automatique, qui ne se prolonge pas, est automatiquement remplacée si on relance l'outil "Trace". "Démarrer" Si l'action de relever la trace n'a pas encore été déclenchée, elle la déclenche. Une nouvelle trace apparait alors dans le gestionnaire, Cette nouvelle trace est écrite en caractère gras.
121 Trace d'un bateau Page 4 sur 5 17/01/2013 Si l'action de relever la trace avait déjà été déclenchée, elle la relance en la remettant à zéro. "Propriétés..." "Supprimer" "Exporter...". Cette commande ouvre la fenêtre de propriétés de la trace sélectionnée. La trace sélectionnée est supprimée. La trace sera sauvegardée sous forme d'un fichier gpx. Rappel : Lisez cette page concernant l'usage des caractères accentuées. "Trace -> Route" Ci dessus, affichage avec les anciennes versions d'opencpn Une route est décalquée de la trace. Cette route apparait dans le gestionnaire de route. Inconvénient théorique : Les traces comportent d'autant plus de points que la durée ou la distance entre deux points relevés grâce au GPS est petite. La route obtenue peut contenir tellement de points que l'on observe deux "trait épais". le bleu correspond aux points, le noir correspond aux noms des points. Pour voir les segments entre les points il faudrait zoomer beaucoup. En réalité : Les points de traces sont maintenant moins nombreux à être relevés, surtout si vous avez choisi la quantité "Faible" dans l'onglet "Bateaux" des "Options (Boite à outils)" Ci dessus, affichage actuel "Supprimer tout" "Importer..." "Exporter tout..." Toutes les traces, présentes dans le gestionnaire de traces, donc visibles sur la carte, sélectionnées ou non, seront supprimées. Elles seront aussi effacées sur la carte. Cette commande est irréversible. Cette commande permet d'importer, dans le gestionnaires de traces, une ou plusieurs traces contenues dans un fichier gpx. Cette commande exporte, sous forme d'un fichier gpx, toutes les traces présentes dans le gestionnaire de trace. Attention : Le gestionnaire de traces est une partie d'un gestionnaire plus vaste qui gère aussi les routes, les traces et les couches. La commande "Exporter tout" exporte vraiment tout... Et le fichier gpx obtenu contient tout ce qui est dans les trois onglets (route, trace, waypoint). La commande "Importer..." importe le contenu d'un fichier gpx qui peut contenir, outre des marques/waypoint, et/ou des routes et/ou des traces. Ces waypoint, routes et traces seront dispatchées dans leur onglet respectif du gestionnaire. Des commandes invisibles : Clic droit sur plusieurs traces sélectionnées : Ceci fait apparaitre un menu contextuel dans lequel il n'y a qu'une seule commande :"Trace: Fusionner les traces sélectionnées" Cette commande fusionne toutes les traces sélectionnées en une seule trace. Attention : Cette action est irréversible
122 Trace d'un bateau Page 5 sur 5 17/01/2013 Shift avec clic droit Ceci permet de sélectionner plusieurs traces simultanément. Pérennité d'une trace : Si vous fermer OpenCPN, à l'ouverture suivante, toutes les traces présentes avant la fermetures, sur la carte, seront encore présentes à l'ouverture. Une trace est accessible : Si elle n'a pas été supprimée avec la commande "Supprimer" du menu contextuel des traces ou avec la commande ad hoc du gestionnaire de traces. Si l'oeil" a été activé dans le gestionnaire de traces. Si vous voulez pouvoir supprimer une trace pour la recharger ultérieurement, il faut la sauvegarder, dans un fichier gpx, avec la commande "Exporter... " du gestionnaire de trace avant de la supprimer. Si vous ne voulez pas supprimer une trace mais ne plus l'avoir à l'écran, barrez l'oeil!!!! Pour cela, rendez vous dans le gestionnaire de traces et dans la colonne de gauche, cliquez sur l'oeil pour : Masquer la trace sur l'écran Cela ne la supprime pas. Cela ne la sauvegarde pas sous forme d'un fichier GPX. Si vous avez une trace présente dans le gestionnaire de route mais pas sur l'écran, il faut ouvrir l'oeil!!! Pour cela, rendez vous dans le gestionnaire de traces et dans la colonne de gauche, cliquez sur la case oeil barré pour faire apparaître la trace sur l'écran. Aller au plan du site Haut de page Copyright : Ce site web est protégé contre toute utilisation commerciale. Dernière modification de cette page : 16/01/2013
123 Couches Page 1 sur 3 17/01/2013 OpenCPN, selon Shoreline Plan du site ---> L'essentiel ---> Les couches E_24 Les couches Validité : 3.1.xxxx Couche... Layers... C'est quoi? Version pdf imprimable "Layers" en Anglais, ou "Couche" en Français. Pour OpenCPN, c'est un ensemble de routes, traces, marques ou waypoint. Les objets qui constituent une couche : ne peuvent être que des traces, des routes, des marques ou des waypoint ne peuvent être modifiés ni objet par objet ni collectivement. La notion de couche ne correspond pas à un type particulier d'objet, contrairement aux routes, aux traces et aux waypoint.. Une couche est une solution pour : ajouter, de façon permanente, des informations sur une carte protéger ces informations des erreurs de manipulation. Comment se présente une couche : N'importe quel fichier gpx peut être chargé dans l'onglet "Couches" Il peut contenir : soit une ou des routes soit une ou des traces soit un ou des waypoint soit un assemblage de routes, de traces et de waypoint On trouve diverses couches prêtes à l'emploi sur ce lien : Le gestionnaire de couches : Pour l'ouvrir, il faut : Cliquer, dans la barre d'icônes, sur l'icône :, Choisir l'onglet "Couches". Les commandes de cet onglet sont nettement différentes de celles des trois autres onglets. Les couches permanentes sont automatiquement chargées, s'il y en a dans le dossier ad-hoc du dossier d'initialisation. L'onglet "Couches" avec plusieurs couches chargées. Certaines d'entre elles sont affichées, d'autres cachées. En cliquant sur un oeil barré ou un oeil ouvert : On change ce statut sans risque, même pour les couches permanentes Les couches permanentes : Rien, ni dans les options, ni dans aucun menu contextuel, ne rappelle aux utilisateurs d'opencpn qu'il existe deux types de couches : Des couches permanentes ou initiales, Des couches temporaires.
124 Couches Page 2 sur 3 17/01/2013 Il faut lire l'aide d'opencpn (en Anglais) ou ce tutoriel pour le savoir. Pour être chargées au lancement d'opencpn, les couches permanentes doivent avoir été placées, au préalable, dans un dossier nommé "Layers" situés dans le dossier de configuration d'opencpn. Voir ci dessous comment fabriquer des couches. Sous Windows, l'emplacement du dossier de configuration d'opencpn est lisible en bas de l'onglet "A propos", atteint en cliquant sur le bouton bleu "?", dans la barre d'icônes d'opencpn. Ci dessous un exemple d'organisation du dossier Layers sous windows XP. Dans cet exemple, des fichiers ZIP et gpx sont présents dans le dossier sans créer de problème. Seuls les fichiers gpx sont pris en compte par OpenCPN. L'onglet "Couches" avec plusieurs couches chargées. Les commandes du gestionnaire de couches : "Couche temporaire" "Supprimer" Elle permet d'importer un fichier de type gpx dans l'onglet "Couches" Chaque fichier gpx importé constitue une couche. Les routes, traces et WP qu'il contient ne sont pas répartis dans les trois autres onglets. La couche sélectionnée est supprimée. Mais s'il s'agit d'une couche chargée en tant que couches initiale, elle ne disparait pas du dossier "Layers" et sera à nouveau rechargée lors du prochain lancement d'opencpn. "Cacher sur la carte" "Montrer sur la carte" WP : Masquer les noms WP : Montrer les noms La couche sélectionnée n'est pas affichée sur l'écran. On obtient le même résultat en cliquant sur l'oeil. La couche sélectionnée est affichée sur la carte. On obtient le même résultat en cliquant à l'endroit de l'oeil. Pour la couche sélectionnée, cette commande dés-active l'affichage sur la carte des noms de toutes les marques et tous les waypoint. Pour la couche sélectionnée, cette commande ré-active l'affichage sur la carte des noms de toutes les marques et tous les waypoint. "---> Routes/Traces/WP" Pour la couche sélectionnée, tous les objets de la couche sont recopiés dans les trois autres onglets en fonction de leur nature. Les objets de la couche ne peuvent alors être ni modifiés ni supprimés dans les autres onglets. Mais ils peuvent être exportés onglet par onglet avec les commandes "Exporter" ou globalement avec la commande "Exporter tout...". "Annul. Routes/traces/WP" Pour la couche sélectionnée, les objets, préalablement recopiés par la commande "--> Routes/traces/WP", sont retirés des autres onglets. "Importer gpx..." Cette commande :
125 Couches Page 3 sur 3 17/01/2013 est collective aux quatre onglets, permet d'importer, dans le gestionnaires de "Traces, Routes, Waypoint et Couches" des fichiers gpx pouvant contenir un melting pot (mélange) d'objets (traces ou routes ou marques ou waypoint). Chaque objet sera placé dans l'onglet qui lui convient. Puisqu'il n'existe pas d'objet de type couche, cette commande ne permet pas d'importer une couche. "Exporter tout..." Cette commande : exporte, sous forme d'un unique fichier gpx, toutes les traces, toutes les routes, toutes les marques et waypoint présents, n'inclut aucune couche dans le fichier gpx. Autrement dit, les couches ne sont pas exportées.. Fabriquer une couche : 01 Ouvrir le gestionnaire de "Traces, Routes, Marques et Waypoint", 02 Vider les onglets routes, traces et waypoint de leur contenu Attention : vider, ne signifie pas cacher en fermant les yeux. il faut vraiment tout supprimer. Le mieux est d'exporter tout dans un fichier gpx temporaire. 03 Dans les onglets "Routes" et/ou "Traces" et/ou "Waypoint", importer toutes les routes, traces, marques et waypoint que vous voulez placer dans la couche, 04 Utilisez la commande "Exporter tout". Pour fabriquer une couche non permanente, le fichier gpx résultant pourra être placé dans un dossier, qui pourra être nommer "Couches", où seront stockées vos couches. Pour fabriquer une couche permanente, le fichier gpx devra être placé dans le dossier "Layers" dans le dossier de configuration d'opencpn (voir ci dessus ) 05 Vous pouvez supprimer les objets qui avaient été importé, à l'étape 03, dans les onglets traces et/ou routes et/ou waypoint. 06 Vous pouvez réimporter tout ce qui a été supprimé à l'étape 02, d'où l'intérêt d'avoir éventuellement créé, à l'étape 02, un fichier temporaire que vous pourrez à son tour détruire. 07 Le fichier gpx, créé à l'étape 04, peut être : soit importé dans le gestionnaire de couche en utilisant la commande "Couche temporaire", soit placé dans le dossier layers des couches permanentes (voir ci dessus) Modifier une couche : Il n'est pas possible de modifier une couche directement. Méthode indirecte : 01 Ouvrez le gestionnaire de "Traces, Routes, "Waypoint" et "Couches" 02 Avec la commande "Exporter tout...", éventuellement, créez un fichier gpx temporaire contenant les routes, les traces et les waypoint initialement présents dans le gestionnaire. 03 Videz les onglets "Traces","Routes" et "Waypoint" en supprimant ce qu'ils contiennent Attention : Il ne faut pas masquer. il faut vraiment supprimer tout. 04 Importez la couche avec le bouton "Importer gpx...". Son contenu se répartit dans les onglets routes, traces et waypoint. 05 Allez dans les onglets "Traces","Routes" et "Waypoint" et ajoutez, retirez ou modifiez à volonté leurs contenus. 06 Utilisez la commande "Exporter tout...". Ceci fabrique un unique fichier gpx comportant le contenu des trois onglets routes, traces et waypoint. 07 Videz tous les onglets du gestionnaire. 08 Rechargez tout ce que vous avez supprimé à l'étape 03 d'où l'intérêt d'avoir créé un fichier temporaire à l'étape 02. Dans ce cas, il suffit de recharger directement ce fichier temporaire. 09 Supprimez, éventuellement, le fichier gpx, temporaire, que vous aviez créé(s) à l'étape 03 Aller au plan du site Haut de page Copyright : Ce site web est protégé contre toute utilisation commerciale. Dernière modification de cette page : 17/01/2013
126 Utiliser une route Page 1 sur 3 OpenCPN, selon Shoreline Plan du site ---> Essentiel ---> Utiliser une route E_31 Utiliser une route. Validité : 3.1.xxxx Si les sigles et autres acronymes vous sont inconnus, consultez le glossaire DT_71_Glossaire. Version pdf imprimable Avant de lire cette page, lisez ou relisez la page : E_22_Route Activer une route : Tracez ou chargez une route, Activez le GPS, Ouvrez la route, Placez le bateau exactement au point de départ de votre navigation : Pour cela, "clic droit" puis "Placer le bateau ici ". Le point de départ de votre navigation n'est donc pas le premier point de route de la route Rappel : Le segment entre la position de votre bateau et le 1er waypoint, sera considéré comme le premier segment de la route. Il n'y a pas de trait tracé entre le bateau et le premier point de route. Non active, la route est de couleur : bleue par défaut, sinon de votre choix. Cliquez droit sur "Activer la route". Votre route passe en couleur rouge, Le panneau des données de navigation s'ouvre. (voir ci dessous) Panneau des données de navigation :
127 Utiliser une route Page 2 sur 3 Le panneau des données de navigation s'affiche à droite de l'écran dés qu'une route est activée. Un menu contextuel se cache dans ce panneau, accessible par clic droit. On peut afficher au choix : Des données relatives à toute la route, Des données relatives au segment actif (celui qui se finit au point de route clignotant). Si vous choisissez "Ce segment", vous avez de haut en bas : Dev : Distance (XTE), vers la gauche (G) ou vers la droite (D), en mille nautique, entre le bateau et le segment de la route. BRG : Relèvement du prochain waypoint actif VMG : Vitesse par rapport au segment (Avec un signe "-" si vous reculez). RNG : Distance restant à accomplir jusqu'au au prochain waypoint, TTG : Durée restant à venir, pour aller au prochain waypoint, Si vous choisissez "Route complète", vous avez de haut en bas : Arrivée à : Horaire prévisible d'arrivée au point de route final, BRG: Relèvement du point de route final, VMG : Vitesse de progression vers le point de route final (Avec un signe - si vous reculez), RNG : Distance restant à courir jusqu'au point de route final, TTG : Durée de navigation encore à venir pour atteindre le point de route fianl. Le pavé de la route à suivre, présenté sous forme d'autoroute, matérialise le cap suivi, et l'écart avec le waypoint actif. Vous pouvez : le cacher avec l'item "Cacher l'autoroute" du menu contextuel, le montrer avec l'item "Montrer l'autoroute". Le curseur de la souris : Commencez par cocher la case "Afficher la barre d'état" dans l'onglet "Personnaliser" des "Options(Boite à outils)". Placez le pointeur de la souris sur un point de la carte. Tout en en bas, sur la barre d'état, on lit, de gauche à droite: La position du bateau Le SOG et le COG La position du curseur de la souris sur la carte Le cap suivi et la distance parcourue L'échelle (et le niveau de zoom avec les S57) Inconvénient : La lecture des données contenues dans la barre d'état est très difficile en navigation tant les caractères sont petits, même en adaptant la police dans l'onglet "Options(Boite à outils)/personnaliser". Lire ou relire à ce sujet la page "CFG_15_Personnaliser" Solution : Il est préférable d'utiliser un ou des tableaux de bord pour afficher :
128 Utiliser une route Page 3 sur 3 la position du bateau, la vitesse du bateau, le cap suivi par le bateau, et bien d'autres informations éventuellement. Vous trouverez toutes les informations pour créer et afficher des tableaux de bord dans cette page : P_O3_Tableau_de_bord Envoyer des données à un GPS ou à un pilote automatique : Les besoins d'un GPS Le GPS récolte les données issues des astellites du global positionning system et les met à la disposition d'opencpn Mais le GPS est parfois utilisé pour transmettre des données à un pilote automatique sur la route à suivre. La route étant définie dans OpenCPN, le GPS devra recevoir : les données dont le pilote à besoin. les caractéristiques de la route. Les besoins d'un pilote automatique : Qui fabrique ces phrases? Quand ces phrases sont elles disponibles? Comment sont elles transmises? Un pilote automatique a besoin de recevoir des données concernant la route à suivre. Celles ci sont transmises sous forme de phrases NMEA, Plus particulièrement, les phrases de type RMB et RMC sont nécessaires. Pour plus de détails, lire (ultérieurement) dans les "Dossiers techniques" la page "DT_31_NMEA". OpenCPN fabrique les phrases de type ECRMB et ECRMB. Ce sont ces phrases qui devront être envoyées. OpenCPN les fabrique en utilisant à chaque instant : d'une part toutes les données transmises par les instruments : Le GPS en particulier le SOG et le COG, Le compas pour le cap compas suivi, Le lochmètre pour la vitesse sur l'eau, La girouette/anémomètre pour les caractéristiques du vent. d'autre part les caractéristiques de la route à suivre et plus particulièrement celles du segment de route en cours. Il faut qu'une route soit activée. Une connexion doit avoir été établie, en sortie, en direction du pilote automatique ou du GPS. Pour établir une connexion, lire ou relire à ce sujet la page "CFG_12_Connexion" Aller au plan du site Haut de page Copyright : Ce site web est protégé contre toute utilisation commerciale. Dernière modification de cette page : 5/01/2013
129 Sécurisation du mouillage Page 1 sur 3 OpenCPN, selon Shoreline Plan du site ---> L'essentiel ---> Outils de sécurité ---> Sécurisation du mouillage E_41 Sécurisation du mouillage. Validité : Version bêta 3.1.xxxx Anchor watch : What is it? Version pdf imprimable C'est le nom que donne les Américains à cette fonction. C'est l'outil de surveillance du mouillage. Le principe et à quoi ça sert... C'est un outil qui déclenche une alarme dés que la bateau n'est plus dans une zone prédéfinie. C'est particulièrement bien adapté à la surveillance de la position du bateau lorsque celui ci est au mouillage, en particulier lorsqu'il est à l'ancre. Cela sert aussi à être alerté si le bateau entre dans une zone interdite préalablement définie autour d'un point. Mode d'emploi : Conditions initiales : Le GPS doit être actif. Le choix du son de l'alarme devra avoir été fait dans l'onglet "Gérer l'ais" de la "Boite à outils". Mise en œuvre : Mettre en place une marque : celle qu'il vous plaira de prendre dans la liste des marques, Juste à côté du bateau, sinon, vous aurez du mal à ouvrir la fenêtre de propriétés de cette marque. Faire un clic droit sur la marque et choisir "Marque: Propriétés..." Le nom de la marque doit être la distance en mètres, qui sera votre rayon de garde, Vous pouvez ajouter l'unité ou pas Exemple "100" ou "100m" ou "100 m" Validez. Vous avez le droit de mettre en place une ou deux alarmes de mouillage. Pas plus.. Si votre bateau est à moins de 1 mille de la marque que vous avez créée, faire un clic droit sur la marque, choisir, dans le menu contextuel : "Alarme de mouillage : Activer". Si le bateau est à plus de un mille de la marque, la commande n'apparait pas dans le menu contextuel. Il faut alors rapprocher la marque du bateau pour pouvoir activer l'alarme de mouillage. Et alors?
130 Sécurisation du mouillage Page 2 sur 3 Si l'ancre ne dérape pas, le bateau reste à l'intérieur du cercle de sécurité : dont le centre est la position de la marque que vous avez placée dont le rayon est la distance de sécurité que vous avez choisie. L'alarme ne se déclenche pas. Si l'ancre dérape : Le bateau sort du cercle de sécurité, L'alarme se déclenche. Qui monte la garde?: C'est le GPS qui assure la veille et informe OpenCPN de la position du bateau. Par exemple, on veut, simultanément : Surveiller le dérapage de l'ancre Veiller à ce que le bateau ne s'approche pas trop d'un danger proche en tournant autour de l'ancre. Il est possible de définir deux cercles de sécurité n'ayant pas le même centre ni le même rayon. Pour cela : Mettre en place deux marques Réaliser pour chacune d'elles les étapes décrites ci dessus Mais pour le cercle qui aura comme centre le danger proche, on mettra une distance négative comme rayon de ce cercle. De ce fait : Dés que le bateau entre dans le cercle ayant pour centre le point dangereux, l'alarme se déclenche. Dés que le bateau sort du cercle de mouillage, l'alarme se déclenche Evidemment, si le bateau sort du cercle de mouillage et entre dans le cercle de la zone interdite, l'alarme se déclenche aussi. Et pour arrêter la surveillance? Faire un clic droit sur la marque Dans le menu qui apparait, choisir, selon la langue d'affichage : "Alarme de mouillage : Désactiver" Si vous avez mis plusieurs alarmes, chaque alarme doit être désactivée séparément. Les mauvaises surprises du GPS... : N'oubliez pas que le GPS n'est pas parfait. Même si le bateau ne bouge pas par rapport au fond, la position relevée par le GPS dépend des satellites que le GPS voit. Il peut y avoir des problèmes de réception et de calcul de la position Conseil : relevée. Ne prenez jamais un rayon de cercle trop petit. L'idéal serait d'activer l'alarme, au moment même ou l'ancre Pour comprendre, faites des essais. touche le fond. Mieux, il faudrait placer la marque, à coup sur au centre du cercle d'évitage. Difficile à faire. Donc parfois, le GPS dit que le bateau est sorti du cercle alors que le bateau n'est pas sorti en réalité!
131 Sécurisation du mouillage Page 3 sur 3 Et si le GPS perds les satellites... Ce qui arrive parfois. Alors OpenCPN déclenche l'alarme! Et si cela se passe au milieu d'une nuit sans Lune ou dans le brouillard... Imaginez, alors, quel sera votre niveau de stress. Conseil : Etre prêt, mentalement, à cette opportunité, Pour cela, tout l'équipage doit être informé à l'avance de ce qui peut se produire. Ne pas perdre votre sang froid, Plus facile à dire qu'à faire, Mais, ceci ne dépend : ni de ce tutoriel, ni d'opencpn. Aller au plan du site Haut de page Copyright : Ce site web est protégé contre toute utilisation commerciale. Dernière modification de cette page : 3/01/2013
132 MOB : Homme à la mer Page 1 sur 1 OpenCPN, selon Shoreline Plan du site ---> L'essentiel ---> Outils de sécurité ---> MOB E_42 MOB : Homme à la mer Validité : Version bêta 3.1.xxxx M O B Version pdf imprimable Il est possible de l'exécuter : soit en cliquant avec la souris sur l'icône dans la barre d'icônes, soit en appuyant simultanément la touche "Ctrl"et la barre d'espace du clavier. Cela crée : Une marque MOB et vous savez à quelle heure cela a eu lieu. Attention : Il reste possible créer, volontairement ou pas, une ou plusieurs autres MOB. Même si une fenêtre de propriétés d'une marque est ouverte, vous ne pouvez pas déplacer la marque MOB avec la souris. L'option "Verrouiller tous les waypoint sauf si une fenêtre de propriétés est ouverte" accessible dans l'onglet "Etc..." de la "Boite à outils" ne concerne pas les marques MOB. Naviguez toujours avec l'option "Trace" activée. Ce bateau à gauche, ne laisse pas de trace sur l'écran... Ses occupants ne savent pas exactement où ils sont passés. Vous avez activé la Vous pouvez la déplacer en ouvrant le gestionnaire de marque et en changeant manuellement sa commande MOB. position... hum... vous n'avez pas le temps de faire ça. Vous ne pouvez pas supprimer cette MOB avec les menus contextuels. Entre temps, le bateau a Vous aviez activé la commande trace grâce à laquelle, le GPS vous sert à mémoriser la route du poursuivi sa route... bateau. Utilisez cette trace pour revenir au point de chute Vous aviez cliqué sur l'icône MOB ou fait "Ctrl +/ barre espace" par erreur... Pour supprimer une marque MOB: Dans le gestionnaire de waypoint, sélectionnez cette marque MOB Utilisez la commande "Supprimer". C'est la seule façon d'y arriver. Fermeture de OpenCPN Si vous fermez OpenCPN avec une marque MOB en place, celle ci disparait et n'est pas en place à la prochaine ouverture d'opencpn. ===> Il ne faut pas fermer OpenCPN durant les manoeuvres de récupération de l'homme à la mer. Aller au plan du site Haut de page Copyright : Ce site web est protégé contre toute utilisation commerciale. Dernière modification de cette page : 3/01/2013
133 Utiliser l'ais Page 1 sur 7 OpenCPN, selon Shoreline Plan du site ---> L'essentiel ---> Outils de sécurité ---> Utiliser l'ais E_51 Utiliser l'ais. Validité : 3.1.xxxx Pour mémoire : Version pdf imprimable En premier, lisez, ou relisez, cette page, concernant les réglages de l'ais, à faire dans l'onglet "Options (Boite à outils)/bateaux/cible AIS" : CFG_14 Par ailleurs, les mises en œuvres décrites ici, concernent : Les appareils récepteurs, classe D, éventuellement classe B, situés sur votre bateau, capables de recevoir les informations émises par les émetteur/récepteurs de classe A ou B situés sur des bateaux émetteurs. Ces bateaux émetteurs sont appelés "bateaux cibles". Votre bateau ne fait pas parti, pour vous, des cibles. Mais si vous avez un émetteur AIS à bord, vous devenez une cible AIS pour les bateaux alentours puisqu'ils pourront vous "voir" sur un écran. Chaque bateau, susceptible d'être une cible AIS, doit émettre sur un canal spécifique des messages : selon des fréquences variables en fonction de son activité nautique, Par exemple un bateau au mouillage n'émet pas souvent tandis qu'un bateau en pêche doit émettre souvent. contenant des informations permettant de tout connaitre sur sa trajectoire, sa vitesse et ses caractéristiques. Prudence : Souvenez vous que : Les bateaux de plus de 24 mètres sont tenus d'avoir un émetteur/récepteur AIS, classe A ou B, à bord Les bateaux de pêche, à partir de 15 mètres, devraient aussi, maintenant, être équipés, à moins que ce ne soit d'ici Les plaisanciers sont assez peu équipés d'émetteur AIS. Et s'ils le sont, ils ont un émetteur classe B. Sachez aussi que certaines bouées ou tourelles sont maintenant porteuses d'un émetteur AIS. Plus étonnant, l'ais permet de matérialiser sur les écrans des objets qui n'existent pas! Par exemple, une bouée qui aurait dérivé pourra être vue, grace à l'ais, comme si elle était encore à sa bonne place! Mais l'émetteur qui donnera cette information ne sera pas sur la bouée. Il sera à terre dans un sémaphore par exemple. Et pour peu que la bouée dérivante soit, elle même, porteuse d'un émetteur AIS, vous verrez peut être deux fois la même bouée sur la carte. Mais pas au même endroit! Les objets, visibles grâce à l'ais, risquent de ne pas être les seuls dans votre environnement. Une veille de pont, attentive, s'impose toujours. "Message Area Notice" ou "Message AIS de zone". Par ailleurs, certaines zones peuvent faire l'objet d'un message spécifique reçu par l'ais. Elles sont matérialisées sur la carte par un cercle ou un rectangle jaune hachuré Attention : Ces messages s'affichent comme s'il s'agissait d'objet de la carte en cliquant deux fois sur un point de la carte à l'intérieur de la zone associée au message. U Ce système est actuellement en phase de test. Néanmoins, OpenCPN est capable de recevoir et d'afficher ces messages dont la liste complète, actuelle, a été intégrée au fichier des items. A la fin de cette page, voyez comment tester les messages AIS sans VHF avec votre ordinateur et OpenCPN.
134 Utiliser l'ais Page 2 sur 7 Les commandes et les affichages des informations émises par les cibles : Les commandes : Il y a une commande toujours disponible dans le menu contextuel du fond de carte : AIS : Liste des cibles... Obtenue, par clic droit, en n'importe quel point de l'écran Si le flux de données NMEA apporte des phrases spécifiquement relatives à l'ais, à savoir les phrases de type VDM, VDO, AIVDM et AIVDO, alors des cibles s'affichent sur la carte. Ces cibles : peuvent aussi bien être en mer que dans un port, comme ci contre faire route, être au mouillage, être en pêche, Etc... Mais il existe aussi des cibles fixes situées sur des bouées, des phares ou des sémaphores. Enfin, il peut exister des cibles virtuelles. Les informations les concernant sont envoyées par un sémaphore, un cross, etc... et contiennent une position géographique artificielle. Cela peut par exemple, remplacer une bouée qui serait partie à la dérive. Voyez plus bas, les différents symboles qui peuvent s'afficher et leur signification. Double clic sur une cible Clic droit sur une cible. Un menu contextuel s'ouvre.. AIS : Liste des cibles : Ceci affiche la fenêtre des informations émises par cette cible. Voir des exemples ci dessous. Deux commandes disponibles : Informations émises par cette cible... Liste des cibles... Cette commande est la même que celles déjà rencontrées ci avant Ces commandes sont décrites ci dessous. Cette commande provoque l'ouverture d'une fenêtre qui contient la liste de toutes les cibles émettrices, dans la limite de la distance figurant dans la zone ad-hoc à droite, avec comme informations, pour chaque cible : Nom : Le nom de la cible, Indicatif : Indicatif d'appel associé à la VHF de la cible pour les appels radio, MMSI : Maritime Mobile Service Identity (MMSI) (Identité du service mobile maritime). Numéro à 9 chiffre associé à un matériel VHF de la cible de façon unique, Classe : A ou B Type d'émetteur de la cible. Les émetteur classe A émettent plus d'informations que les émetteur classe B, Type : Type de cible (plaisance, pétrolier, voyageur, pêcheur...) Statut de nav. : Statut de navigation. Indique si : Moored : la cible est au mouillage, Anchor : la cible est à l'ancre Underway : la cible navigue Etc... Relèvement : Angle sous lequel on voit la cible, depuis le bateau, par rapport au nord. Distance : Distance entre le bateau et la cible, COG : Cap suivi, par rapport au fond, par la cible, SOG : Vitesse fond, de la cible CPA : Distance avec le point probable de collision entre votre bateau et cette cible TCPA : Durée avant que la collision risque avoir lieu.
135 Utiliser l'ais Page 3 sur 7 Dans la partie droite de cette fenêtre, il y a deux boutons et une zone à remplir : "Infos sur la cible" : Ce bouton est actif si une cible est sélectionnée au préalable, Il ouvre la fenêtre des informations émises par cette cible. "Centrer la vue" : Ce bouton centre la carte de façon que la cible soit au centre de l'écran. Cela permet de mieux évaluer visuellement le risque de collision. "Distance limite (NM)" : Cette zone contient la distance maximale à laquelle on veut pouvoir voir des cibles. Cela ne veut pas dire qu'il n'y aura pas de cibles plus lointaines. Simplement, on ne les verra pas. Informations émises par cette cible : Ci dessus, la cible est un bateau Ci dessus la cible est située à terre. L'émetteur est le sémaphore de Jobourg (Dans le carré noir). Cette commande provoque l'affichage d'une fenêtre qui contient des informations relatives à une seule cible. Il y a plus d'informations qui y sont affichées que dans la ligne relative à la même cible dans la fenêtre des listes de cibles. Outre le nom de la cible, son MMSI, son indicatif d'appel, sa classe d'émetteur, le type de cible, le cap, la distance, et le relèvement, qui sont expliqués ci avant, s'ajoute : IMO : Numéro, à 8 chiffres, attribué, à un navire lors de sa construction par l'imo, Organisation maritime internationale. Ce numéro est attribué à la coque et ne change pas au cours de la vie du bateau, quelque que soit son histoire ultérieure, qu'il change de nom ou pas, qu'il change de propriétaire ou pas, qu'il change de pavillon national ou pas. Taille : Longueur, Largeur, hauteur, Vitesse : En nœuds, Vitesse de rotation : En degré par minute, Position : Latitude et longitude, Heure du dernier rapport : date en heure à laquelle les informations ont été reçue, Dernier rapport : Temps écoulé depuis que les informations affichées ont été reçues, Fréquence rapports récents : Périodicité avec laquelle les rapports sont émis par la cible, TCPA : Temps restant avant une collision possible avec cette cible, CPA : Distance restant à courir avant une collision, possible avec cette cible. Pour refermer cette fenêtre, il faut cliquer sur OK. Le rollover : En passant le curseur de la souris sur une cible, on obtient une bulle contenant : Au minimum : Le nom, Le MMSI, L'indicatif d'appel. A quoi peuvent s'ajouter, si les cases correspondantes ont été cochées dans l'onglet "Cibles AIS" des "Options (Boite à outils)", Classe, type et statut de navigation, COG et SOG, CPA et TCPA. Les alarmes : AIS : La fenêtre d'alarme de CPA et TCPA : Attention : Le déclenchement d'une alarme n'est pas le résultat d'une action par une commande. Elle s'ouvre automatiquement.
136 Utiliser l'ais Page 4 sur 7 Conditions d'ouverture : Dans l'onglet "Cibles AIS", il y a une case à cocher permettant l'affichage de la fenêtre, Dans l'onglet "Cibles AIS", il y a des deux autres cases à cocher permettant, ou interdisant, le calcul des CPA et des TCPA. Si au moins l'une de ces deux cases est cochée, alors, cette fenêtre pourra s'ouvrir de manière automatique. Si les conditions exigées par les deux cases à cocher sont réalisées, c'est à dire : si la distance, entre le bateau et une cible, est trop petite, si le temps restant à courir avant un abordage, entre le bateau et une cible, est trop petit, alors la fenêtre s'affiche. Si une des conditions n'est plus satisfaite, la fenêtre disparait automatiquement. Contenu de cette fenêtre : Cette fenêtre, semi transparente, : contient les même informations que la "Fenêtre des informations émises par cette cible". possède deux boutons, situés en bas : "Alarme sonore : stopper", qui sert à stopper l'alarme sonore, "Acquittement" qui referme la fenêtre en signifiant que vous avez compris de quoi il s'agit. Matérialisation complète en cas d'alarme de CPA entre une cible et le bateau L'affichage complet des alarmes comporte : La fenêtre automatique d'informations avec le CPA et le TCPA, Le passage en rouge de la couleur de la cible, La présence d'un "flash" rouge autour de la cible, Un trait pointillé rouge sur fond jaune entre le bateau et la cible. Attention : L'alarme ne peut se déclencher que si les cases à cocher ad-hoc, présentes dans l'onglet "Cibles AIS" de la "Boite à outils", sont cochées. Voyez ou revoyez cette page CFG_14 à ce sujet. Les cibles : La représentation des différentes sortes de cibles : GPS Gate buddy : Ceci figure dans le site opencpn.org. Mais c'est plutôt un mauvais gag en l'état actuel des choses. Ce n'est pas une cible AIS. Ceci est lié au serveur GpsGate et par conséquent, ceci ne peut pas apparaitre en mer dans le cadre d'une réception AIS. Station fixe. SART : Cas où la balise a été déclenchée. Donc en cas de détresse. AToN : Aid To Navigation. L'émetteur est généralement sur une bouée, une tourelle ou une tour. Symbole en cas de service actif correct. AtoN : Aid to Navigation dans le cas où il n'est pas sur sa position normale. C'est par exemple le cas d'un émetteur situé sur une bouée qui est partie à la dérive. VAToN Virtual Aid To Navigation : Ce n'est pas un émetteur réel. Ceci peut être utilisé dans diverses situations. Par exemple
137 Utiliser l'ais Page 5 sur 7 pour indiquer la position théorique d'une bouée qui par ailleurs serait partie à la dérive et/ou dont l'émetteur serait tombé en panne. SART : Cas où la balise est testée. Cible perdue. Cible considérée comme un danger potentiel, exemple risque de collision. Cible équipé d'un émetteur classe B. Ce n'est pas forcément un navire de plaisance. Cible ayant une manœuvrabilité réduite Cible pour laquelle l'information reçue est insuffisante. Cible en rotation ( ici vers la gauche) Cible pour laquelle l'information reçue est correcte. Cible échouée Cible au mouillage : Cible en pêche Cible dont la position a été perdue et qui est encore positionnée à son ancienne position dans l'attente soit d'être définitivement retirée, soit de nouvelles données quant à sa position. Cible non manoeuvrante. Affichage des cibles en taille réelle : Cible à grande vitesse ou à effet de sol Cible "Drapeau bleu" : Ces cibles se rencontrent uniquement sur les eaux intérieures européennes. Cette icône signale la présence d'un bateau qui demande une priorité "stbd-stbd", c'est à dire "Tribord-tribord". C'est le cas des bateaux qui doivent traverser un chenal perpendiculairement. Il est possible, en cochant la case ad-hoc, dans l'onglet "Options (Boite à outils)/bateaux/cibles AIS" de demander l'affichage d'une cible en taille réelle. En pratique, la cible sera affichée sous la forme d'un triangle vert entouré d'un rectangle gris comme ici avec l'exemple ci contre. Mais attention, ce rectangle gris n'apparaitra que si l'échelle d'affichage est petite. Ici, il a fallu zoomé jusqu'à ce que l'échelle d'affichage soit 1/1300. Attention : Si vous voulez utiliser cette possibilité pour voir comment vous devez vous y prendre pour passer devant ou derrière le bateau avec le votre, il n'est pas certain que le GPS du bateau qui indique la position de celui ci soit situé au point noir sur la cible! Le positionnement de la cible, tel que montré par OpenCPN, sera correct si le château du bateau est à l'arrière et si le GPS est dans ce château. Mais certains bateaux ont leur château au centre et certains plus avancé encore. Si le château est plus avancé, il faut imaginé que la bateau n'est pas positionné comme OpenCPN le montre. Faut il avoir confiance dans les informations reçues?
138 Utiliser l'ais Page 6 sur 7 Voici un exemple "amusant" à ce sujet : Un cargo envoyait dans ses messages AIS, l'information selon laquelle il était au mouillage. De ce fait, il était repéré par un point noir ajouté à son triangle vert. En réalité, il faisait route à plus de 10 nœuds. Donc, il aurait du être repéré par le seul triangle vert. Tester l'ais : Pour tester, à domicile, l'ais, le plus simple est d'utiliser le plug-in VDR d'opencpn. Voyez ou revoyez cette page à ce sujet : P_10_VDR Télécharger, et dézipper dans le dossier de votre choix, ce fichier zip : Fichier_test_AIS.zip Il contient deux fichiers de données : "Test_Messages_AIS_N42_W70_2.txt" et "Scilly_Newlyn". Evidemment, configurer l'ais dans l'onglet "Cibles" de l'onglet "Bateaux" des "Options (Boite à outils)". Tester les messages AIS. Le système étant encore expérimental. Ceux qui ont reçu ce type de messages sont rares. Ouvrez ce fichier "Test_Messages_AIS_N42_W70_2.txt" avec le lecteur de VDR. Attention, les données de ce fichier, ne contiennent pas de coordonnée géographique. Donc : soit vous placez, à la main, votre bateau par 42 N et 70 W (environ, comme sur la copie d'écran ci dessus). soit vous allez voir seulement avec la souris en déplaçant la carte jusqu'à la côte est des USA. Vous verrez alors les rectangles. Double cliquer dans les rectangles ou dans les disques hachurés qui apparaitront sur la carte. Tester une traversée avec des rails en Manche : Ouvrez le fichier "Scilly_Newlyn" avec le lecteur VDR. Cliquez sur l'icône "Bateau rouge" dans la barre d'icônes d'opencpn, A l'aide du curseur de VDR, choisissez une grande la vitesse de lecture ( faute de quoi, il y en a pour une journée de navigation). Tester en temps réél : Il faut disposer d'une bonne connexion internet, Dans OpenCPN, onglet "Connexion" des "Options (Boite à outils)", créer une connexion avec les paramètres suivants : Mode Réseau, Type TCP, adresse : , Port 9009 Rendez vous sur la côte ouest des USA devant la baie de San Francisco. Regardez... Ci dessous un exemple d'écran montrant des cibles dans le rail ouest/est au dessus des Anglo-Normandes. Pour information : La traversée du rail, dans l'exemple ci dessous, a été faite dans un brouillard total avec une visibilité qui n'a jamais excédée 100 mètres. Malgré une veille attentive de pont, aucun des navires révélés par l'ais n'a été vus. Pas même une ombre. C'est pourtant avec une assez grande tranquillité d'esprit que la traversée a eu lieu grâce à l'ais.
139 Utiliser l'ais Page 7 sur 7 Aller au plan du site Haut de page Copyright : Ce site web est protégé contre toute utilisation commerciale. Dernière modification de cette page : 13/01/2013
140 Les compléments Page 1 sur 4 OpenCPN, selon Shoreline Plan du site ---> Plus loin ---> Les compléments ou plug-in P_01 Les compléments ou plug-in Validité : Version bêta 3.1 Le principe : Version pdf imprimable Le logiciel OpenCPN comporte : Une partie incompressible, que nous appellerons "Cœur du logiciel", Des outils complémentaires appelés "Compléments" ou "Plug-in" ou encore "Greffons". Le "Cœur du logiciel", est entièrement accessible et opérationnel dés l'installation du logiciel. Les compléments, y compris ceux qui sont fournis d'origine avec le coeur du logiciel, ne sont opérationnels que s'ils sont activés. Les options de fonctionnement d'un complément sont modifiables seulement après que que celui ci ait été activé Les complément peuvent être désactivés (sans être supprimés). Un complément est généralement doté de sa propre icône de mise en œuvre. L'icône de mise en œuvre apparait, à droite, dans la barre d'icônes d'opencpn, après que ce complément ait été activé. L'icône d'un complément disparait de la barre d'icônes si ce complément est désactivé. Le code informatique de certains complément n'est pas public. En particulier ceux qui permettent d'afficher des cartes cryptées. Ces complément la n'ont pas d'icônes dans la barre d'icônes. Au plan informatique, les compléments peuvent être développés par une équipe séparée de celle qui développe le coeur du logiciel. En pratique, chaque complément est développé par un unique développeur, marin et passionné d'informatique. Deux plug-in sont fournis et installés d'office avec le logiciel : Grib et tableaux de bord. En tout 24 compléments ont été mis en routes mais certains sont restés en plan ou ont été définitivement abandonnés. En pratique 17 compléments : soit sont actuellement opérationnels, soit sont en cours de développement. Mise en œuvre des compléments : Lire aussi les explications dans la page relative à l'onglet "Compléments" au niveau de la "Boite à outils". C'est CFG_16 Télécharger les compléments : Selon la version d'opencpn, différentes versions successives ont été mises en ligne. La version pour 3.0 est téléchargeable sur ce lien : Une fois téléchargé, dézippé, le fichier "xxxxx.dll" doit être placé dans le dossier "plugin" du dossier d'installation d'opencpn. Le lieu où se situe le dossier d'installation d'opencpn, selon de votre sytème d'exploitation, est indiqué en bas du premier onglet de l'aide d'opencpn accessible par l'icône bleue "?" de la barre d'icônes. Listes de compléments : Compléments opérationnels : GRIB Tableaux de bord WMM : Variations magnétiques GE Google earth NV Digital Verlag BSB4 VDR (Voyage data recorder) Compléments en développement continu : GE KML Overlay BSB 4 NV Verlag ChartDownloader WMM : Variations magnétiques VDR Radar et AIS (RAV) Liens descriptifs dans ce tutoriel : 3.0 P_02_OpenCPN_et_les_fichiers_grib 3.0 P_03_Les_tableaux_de_bord 3.0 P_04_Les_variations magnétiques 3.0 P_05_GE_Utiliser_Google-Earth 3.0/3.1 P_06_NVC-Chart 3.0/3.1 P_07_BSB4 3.0 P_10_VDR_Enregistreur_de_données Le développement des plug-in peut être suivi, en anglais, sur le Cruisers-forum. 3.0 A suivre sur ce fil : Plugin-GE 3.0 A suivre sur ce fil : Plugin-KML Overlay 3.0 A suivre sur ce fil : Plugin-Bsb4 3.0 A suivre sur ce fil : Plugin-NV Digital Verlag 2.5 A suivre sur ce fil : Plugin-ChartDldr 3.0 A suivre sur ce fil : Plugin-WMM 3.0 A suivre sur ce fil : Plugin-VDR 3.0 A suivre sur ce fil Plug-in-radar-ais-view
141 Les compléments Page 2 sur 4 LogBook (créé par SethDart) LogBook _K et FindIt (Créés par Konni) Hydrographic Survey Plugin Route Planning with GRIB Debugger NMEA Calculator Route SAR GE2KAP 2.5 A suivre sur ce fil : Plugin-Logbook 3.0 A suivre sur ce fil : Plugin-LogBook-Konni/Finit 3.0 A suivre sur ce fil : Plugin-Hydrographic Survey 3.0 A suivre sur ce fil : Plugin-Route planning 3.0 A suivre sur ce fil : Plug-in-Debugger-NMEA 3.1 A suivre sur ce fil : Plugin-Calculator 3.1 A suivre sur ce fil : Plug-in-Route_plotting 3.1 A suivre sur ce fil : xxxx 3.02/3.1 : A suivre sur ce fil : Plug-in-GE2KAP Pour tester un complément en cours de développement : En premier récupérer un fichier de type dll Soit sur le site officiel en Anglais d'opencpn : Les plug_in Soit sur le site "Cruisers forum", dans le fil consacrer à ce plug-in Il peut y avoir plusieurs versions successives. Parcourir le fil à la recherche de la dernière version. Attention, le fichier se présente souvent avec une extension.doc. Changer l'extension en ".dll" Exemple : "logbook_pi.doc" doit être renommé "logbook_pi.dll" Il faut ensuite : Placer ce fichier dans le dossier "plugins" du dossier d'installation d'opencpn. Où est le dossier d'installation? ---> Voir ici Ouvrir l'onglet "Compléments" de la "Boite à outils". (Rappel : voir page CFG_08 ) L'icône, grisée, du nouveau complément doit désormais s'y trouver. Pour activer le complément, cliquez sur cette icône. Une nouvelle fenêtre s'ouvre Cliquer sur "Permettre"; Cliquer, éventuellement, sur "Préférences" et modifier les options selon vos besoins et envies... Nota bene : Vous rencontrerez peut être des bugs Logique... ce sont encore des versions bêta. Mais souvent, il n'y a pas de problème. En tout cas, vous devrez utiliser ces plug-in, en navigation, avec prudence tant qu'ils ne seront pas déclarés stables. Cas du complément WMM (variation magnétique, développé par le marin Pavel Nohal) : Nous l'avons placé : dans les compléments en développement parce que c'est son statut actuel, dans les compléments stables car il ne devrait plus faire l'objet de modification d'après son auteur Pavel Nohal (sauf si quelqu'un y découvre une erreur... ) Un débat a fait rage sur le fil ad hoc du cruisers forum pour savoir s'il faut utiliser l'expression "Variation magnétique" ou l'expression "Déclinaison magnétique"... avec des arguments historiques passionnants. A lire... pour ceux qui maitrisent l'anglais, l'allemand et le Portugais... En tous cas, ce complément fonctionne correctement. A charge pour chacun de confirmer ou d'infirmer, selon le lieu où vous êtes, les informations qu'il affiche. Pour plus de détails sur ce complément, voyez page P_04. Cas du complément Google Earth (développé par le marin Pavel Nohal) : Il affiche un écran Google Earth de la zone où vous naviguez. Si votre GPS est actif, vous pourrez voir le bateau se déplacer sur l'écran comme sur l'écran OpenCPN. Si vous êtes en mer, sans internet, cela fonctionne quand même... Sous réserve d'avoir visité les zones de navigation future avec google earth avant d'embarquer. En effet Google Earth mémorise les images dans votre machine et les réutilise en l'absence d'accès internet. A ce propos, voyez le logiciel GERoute de Paul Higgins. Essentiel : Pour chaque zone, attention à bien zoomer dans GE pour chaque portion de territoire durant la phase de visite préalable. Précaution n 1 à prendre : Ne jamais effacer le cache de Google Earth. Précaution n 2 à prendre : Sauvegarder le cache de Google Earth. Le cache de GE, qui peut faire jusqu'à 2 Go, est constitués par deux fichiers : dbcache.dat C'est le plus gros dbcache.dat.index Pas très gros Un troisième fichier s'appelle dbroot_cache (sans extension?). Ndlr : Ce fichier ne sert pas d'après nos essais mais garder le éventuellement aussi. Avec W XP, le cache de GE est ici : Poste de travail/documents and settings/utilisateur/local settings/google/googleearth Où "Utilisateur" est votre nom d'utilisateur dans la machine. Si vous effacez le cache de GE, par mégarde ou volontairement, vous pourrez le remplacer par votre sauvegarde. Le plug-in Google-Earth peut être utilisé en parallèle avec le logiciel GE2KAP développé par P Higgins, et avec lequel vous pouvez créer des images-cartes et des transparents.
142 Les compléments Page 3 sur 4 Voyez à ce sujet dans ce tutoriel les pages Logiciels et image-cartes. Pour plus de détails sur ce plug-in, voyez la page dédiée : P_05 Cas des compléments NV Digital Verlag Plugin et BSB4 : Ils permettent l'affichage de cartes numérisées de type raster des éditeurs Maptech et NV-Verlag. Il faut que le micro-ordinateur contiennent déjà : les fichiers d'autorisation nécessaires pour être rendu opérationnel à bord de l'ordinateur, les cartes achetées respectivement chez les éditeurs Maptec et NV-Verlag. Il existe une version pour OpenCPN 2.5 et une autre pour OpenCPN et 3.1 Actuellement, ils sont en Anglais. Pour plus de détails concernant le plug-in NVC-Chart, voyez ces pages : P_06 et P_07 Cas du complément VDR (Voyage data recorder, développé par le marin SethDart) : Il permet d'enregistrer les phrases NMEA qui arrivent dans OpenCPN via le GPS, l'ais et les instruments électroniques de navigation. Le résultat est un fichier qui peut être "rejouer"... ET donc, vous pourrez revivre vos nav d'été durant vos longues nuits d'hiver. Le nom du fichier, dans lequel seront conservés les données d'une nav, n'a pas besoin d'extension. Elle est complétée automatiquement. Ce complément fonctionne correctement. On peut le considérer comme stable. Il existe une version pour OpenCPN 2.5 et une autre pour OpenCPN Plus de détail sur ce complément à la page : P_10 Cas du complément Radar-AIS-Wiew : Dernier né des compléments, il a été mis au point assez rapidement et est déja quasi opérationnel. Il permet d'afficher, comme sur un radar, les bateaux situés dans l'environnement du votre qu'ils soient vus par votre radar ou par votre récepteur AIS. Pour plus de détails, voyez cette page : P_11 Cas des plug-in LogbookKonni et FindIt (développés simultanément par le marin Konni) Le complément LogbookKonni assure la mémorisation des données de navigation et la fabrication d'un livre de bord électronique très complet. Le complément FindIt permet de tenir un livre des achats. Les deux compléments fonctionnent de concert. Ils sont disponibles depuis la version 3.0 d'opencpn. Pour plus de détails voyez les pages : P_12_LogBook_Konni et P_13_Find_It Cas du complément "Calculator" C'est une petite calculette, Pour plus de détails, voyez cette page : P_14_Calculator Cas du complément Route plotting : Il travaille sur les différents types de route : Orthodromique Loxodromique Cercle restreint. Il devrait être capable, à terme, de créer les routes et les fichiers GPX de ces routes. Pour plus de détails, voyez cette page : P_15_Route Cas du complément "SAR" : Il permet de créer automatiquement des routes de recherche d'un bateau ou autre. En cours de développement. Pour plus de détails, voyez cette page : P_16_SAR Cas du complément GE2KAP : Il permet au logiciel GE2KAP d'exploiter les données relative à l'affichage dans OpenCPN pour les utiliser dans GE2KAP dans le but de fabriquer des documents de type ".kap", affichables par OpenCPN, qui soient des fusions d'écran OpenCPN et d'écran Google Earth. Voir ici ce qui est dit sur GE2KAP : GE2KAP Cas du complément KML Overlay (développé par le marin SethDart) : Il permet de définir des zones accessibles par Google Earth à l'aide de fichier KML ou KMZ et
143 Les compléments Page 4 sur 4 Il assure leurs superpositions avec l'écran de OpenCPN. Cas du complément Hydrograpic Survey Il permet d'enregistrer les données du sondeur. Cas du complément Route planning with grib. Il introduit une fonction de routage dans OpenCPN. Son développement s'est malheureusement arrêté. Il aurait du prendre en compte : Le vent, Les courants, Les marées, Les polaires du bateau. Une forte demande se fait jour actuellement pour l'intégration de QtVlm dans ce plug-in. Wait and see... Cas du complément "NMEA Debugger" Ce petit plug-in permet de voir, de façon plus détaillée qu'avec la traditionnelle "Fenêtre NMEA", le défilement des phrases NMEA. Cas du complément LogBook (développé par le marin SethDart) : Ce complément crée et complète au fur et à mesure de votre navigation un fichier qui contient toutes les données de nav qui entrent dans la machine. C'est un fichier de type ".cvs". Pour ouvrir ce fichier : Utilisez un tableur, "Excel" de Microsoft ou "Calc" d'openoffice ou de LibreOffice Choisir : Le séparateur "point-virgule", Le caractère de séparation '. Vous aurez alors un affichage en colonnes comme avec un fichier de type xls Ce fichier peut être utilisé comme livre de bord partiel. Il semble que son développement soit arrêté à la version d'opencpn Cas du complément ChartDownloader : Il permet la mise à jour des cartes téléchargés sur les sites du NOAAA A ce jour, il ne fonctionne que pour OpenCPN Aller au plan du site Haut de page Copyright : Ce site web est protégé contre toute utilisation commerciale. Dernière modification de cette page : 3/01/2013
144 OpenCPN et l'affichage des fichiers météo (GRIB) Page 1 sur 4 OpenCPN, selon Shoreline Plan du site ---> Plus loin ---> Affichage des données météo P_02 Affichage des données météo Validité : 3.1.xxxx OpenCPN : Utilisation de données météorologiques. Activation du plug-in "Grib" Activation du complément "Grib" : Après l'installation d'opencpn, la barre d'icônes du haut de l'écran, ne comporte pas l'icône de l'outil d'affichage des données météorologiques. (du côté gauche sur cette copie d'écran) Utilisation des fichiers Grib Version pdf imprimable L'outil "Grib", c'est son nom, n'est pas en service. Avant tout, il faut le mettre en service. Pour cela : Aller dans la "Boite à outils", onglet "Compléments" Cliquer sur l'icône Grib L'affichage change. Cliquez sur "Permettre" Encore du changement. En cliquant sur le bouton "Préférences" vous ouvrez le gestionnaire de fichier grib. Il est décrit ci dessous. A ce stade, le complément Grib est en service. L'icône est affichée dans la barre d'icônes A droite, l'icône Grib avec son infobulle. Nota bene : Si dans les préférences, vous ne cochez pas la case "Afficher l'icône Grib", l'outil est activé mais vous n'y avez pas accès. Utiliser les fichiers Grib : Le gestionnaire des fichiers GRIB Nota bene : Le but de ce qui suit est de vous apprendre à ouvrir un fichier GRIB et à l'exploiter avec OpenCPN. Et seulement cela. Pour apprendre comment obtenir un fichier GRIB, il faut que vous alliez lire les pages du bloc 34 de la partie 3 : "Les Utilitaires" concernant les fichiers GRIB. Par conséquent, dans la suite de cette page, il est supposé que vous savez acquérir un fichier GRIB par l'un des différents moyens disponibles, sachant qu'opencpn n'est pas fait pour aller chercher des fichiers GRIB dans les serveurs des organismes de météorologie. Toutefois, voici des exemples de fichiers GRIB, à télécharger, que vous pouvez enregistrer dans le répertoire de votre choix :
145 OpenCPN et l'affichage des fichiers météo (GRIB) Page 2 sur 4 Fichier obtenu avec Ugrib Fichier obtenu avec ZyGrib Fichier obtenu avec Saildocs Fichier obtenu avec Global-marine OpenCPN est capable d'ouvrir les fichiers GRIB obtenus avec : Ugrib, ZyGrib, (mais Zygrib permet d'apporter des données complémentaires que OpenCPN n'affichera pas), Saildocs (sous réserve d'utiliser le modèle gfs, faire un test pour les autres modèles), Global-marine, Et sans doute d'autres serveurs à tester. Mise en œuvre : Cliquer sur l'icône "Grib" dans la barre d'icônes. Le "Gestionnaire d'affichage des fichiers GRIB" s'ouvre. Voyez le carré bleu en haut, à droite. Cliquez dessus. Vous avez cliqué sur le carré bleu, la fenêtre qui permet de parcourir le disque dur, à la recherche d'un fichier GRIB s'ouvre. Cherchez un fichier ".grb" ou ".grb.bz2" Sélectionnez, Dites "Ok" Nota bene : Dans cet exemple, vous voyez l'organisation du dossier du logiciel "Zygrib". Pour ce logiciel, si vous le laissez s'organiser seul, les fichiers "Grib" sont dans ce dossier "grib". Mais rien ne vous oblige à mettre vos fichiers GRIB dans ce dossier la. Un fichier GRIB est généralement le résultat d'une requête sur plusieurs jours. Cliquez sur "+" pour afficher les différentes dates incluses dans le fichier.
146 OpenCPN et l'affichage des fichiers météo (GRIB) Page 3 sur 4 Sélectionnez un jour et cliquez dessus (clic gauche simple). Les flèches de vent s'affichent, en arrière plan, immédiatement sur la carte. Voyez ci dessous. Il ne vous reste plus qu'à ranger le gestionnaire d'affichage des fichiers GRIB pour dés-encombrer l'écran. Attention : "Ranger" le gestionnaire, ce n'est pas fermer le gestionnaire. Sinon, les informations météorologiques disparaissent et il faut recommencer. Ranger : Avec le petit trait qui est en haut à droite, au dessus du petit carré bleu, de la fenêtre GRIB Fermer : Avec la petite croix qui est en haut à droite, au dessus du petit carré bleu, de la fenêtre GRIB Une fois rangé, mais pas fermé, l'outil Grib permet de voir les flèches de vent. Toutefois, il se peut que vous n'en voyez pas beaucoup ou pire, que aucune n'apparaisse sur l'écran. Il y en a, c'est un problème de niveau de zoom. Agissez sur les boutons Zoom + et Zoom - pour en faire apparaître plus ou moins. Voyez un peu plus bas, deux exemples. Lire les info météo d'une position précise de la carte Vitesse du vent (en nœuds), direction du vent, pression atmosphérique en hecto Pascal (hpa), hauteur des vagues, température de surface (en C), Vitesse des courants (en nœuds) : Si vous ne rangez pas le gestionnaire d'affichage des fichiers GRIB, placez le curseur de la souris sur la carte (ici, il est du côté droit) Pour chaque point de la carte, sous réserve qu'elles soient disponibles dans le fichier GRIB, les valeurs des 6 informations que peut inscrire le gestionnaire s'y affichent.
147 OpenCPN et l'affichage des fichiers météo (GRIB) Page 4 sur 4 Déplacez le curseur sur la carte (la, il est passé du côté gauche) Vous constatez que les informations disponibles ont changé concernant la vitesse du vent, sa direction et la pression atmosphérique Rôle du niveau de zoom : Zoom maximal : Voici l'affichage des données de vent, sur la carte, avec le niveau maximal de zoom. On ne voit pas assez de flèches de vent. Donc : Il est difficile, et même impossible, d'interpréter la situation météorologique à l'échelle locale ou globale. Zoom minimal : Voici l'affichage des données de vent, sur la carte, avec le niveau minimal de zoom. Les flèches de vent sont assez nombreuses. Donc : On peut envisager d'interpréter la situation météorologique, mais à une échelle globale. Choix de l'origine des fichiers GRIB Nota bene : De deux choses l'une : Vous êtes à terre ou à proximité de la côte et vous disposez d'un accès internet de bonne bande passante ou pas cher. ZyGrib vous donne la possibilité d'obtenir beaucoup de données affichables, C'est alors la meilleure solution. Vous en mer avec des moyens de communication réduits en volume et/ou chers en mise en oeuvre (BLU/Satellites): Le serveur Saildocs est la meilleure solution. Aller au plan du site Haut de page Copyright : Ce site web est protégé contre toute utilisation commerciale. Dernière modification de cette page : 3/01/2013
148 Les tableaux de bord Page 1 sur 5 OpenCPN, selon Shoreline Plan du site ---> Plus loin ---> Les tableaux de bord P_03 Les tableaux de bord (dashboard) Validité : 3.1.xxxx Version pdf imprimable Activation du plug-in : Activation de l'outil Création et utilisation Positionnement Après l'installation d'opencpn, la barre d'icônes du haut de l'écran, ne comporte pas l'icône de l'outil d'affichage des tableaux de bord. (du côté gauche sur cette copie d'écran) L'outil "Tableau de bord" ou "Dashboard", c'est son nom, n'est pas en service. Avant tout, il faut mettre en service l'outil "Tableau de bord" : Mise en service de l'outil "Tableau de bord" : Aller dans la "Boite à outils", onglet "Compléments", Cliquer sur l'icône "Tableau de bord" (ou "Dashboard"). L'affichage change. Cliquez sur "Permettre" Encore du changement. A ce stade, l'outil est activé et l'icône est affichée: L'icône "Tableau de bord" est présente dans la barre d'icônes. Créer un tableau de bord : L'icône "Tableau de bord" et son infobulle.
149 Les tableaux de bord Page 2 sur 5 Etape 1 : Tout se passe dans Dans la "Boite à outils", onglet "Compléments", Ligne "Dashboard", Cliquez sur "Préférences" pour ouvrir la fenêtre des préférences, En bas, cliquez sur le + vert. Etape 2 : Sélectionnez l'icône du tableau de bord qui est apparue à l'étape 1 Etape 3 : Cliquez sur "Ajouter" Une fenêtre s'ouvre dans laquelle vous pouvez choisir l'instrument que vous voulez afficher. Choisissez l'instrument en le sélectionnant dans cette fenêtre parmi la vingtaine d'instruments disponibles. Validez par "Ok" Etape 4 : L'instrument apparait dans la liste des instruments de ce tableau de bord. Vous pouvez décider : D'afficher ou non ce tableau de bord, Du nom de ce tableau de bord, De l'aspect du tableau de bord (horizontal ou vertical), De la largeur en pixels des instruments. Validez en bas de la fenêtre des préférences par "Ok"
150 Les tableaux de bord Page 3 sur 5 Exemple d'affichage : Ici, deux instruments ont été choisis qui donnent respectivement, la position et la vitesse du bateau relevées par le GPS. Suivant que le GPS est actif ou pas, voici ce que cela donne ==> Tableaux de bord multiples : Ajouter encore un tableau de bord : Il suffit de refaire les mêmes actions que pour le premier tableau de bord Noter que pour chaque tableau de bord, selon que la case "Montrer le tableau de bord" est cochée ou non, ce tableau de bord pourra s'afficher ou non. Autrement dit, un tableau de bord peut être créé mais non affiché selon votre humeur. Exemple d'affichage : Ici deux tableaux de bord, un vertical et un horizontal, sont affichés. Positionner un tableau de bord : Positionner un tableau de bord : Un tableau de bord peut être positionné la ou vous le souhaitez sur l'écran. pour cela, il suffit de le déplacer avec la souris en le "prenant" par glisser-déposer comme toutes les fenêtres de windows.. Nota bene : Si vous créez deux tableaux de bord verticaux, le second sera affiché sous le premier. De ce fait vous ne le verrez pas. déplacez alors le premier pour le faire apparaître. De même pour deux tableaux de bord horizontaux. Positionnement libre ou amarrage (docking) des tableaux de bord : Positionnement d'un tableau de bord : Deux options sont possibles : Positionnement libre, Amarrage (docking) sur un côté. Positionnement libre :
151 Les tableaux de bord Page 4 sur 5 Il est possible de redimensionner l'écran d'opencpn. Cela n'affecte pas la position des tableaux de bord. Ceux ci peuvent même dans ce cas : Etre placés à l'extérieur de l'écran d'opencpn Chevaucher en totalité ou en partie cet écran. Voir l'exemple ci dessous. Positionnement amarré (docking) : Il est possible d'amarrer un tableau de bord à un des côtés de l'écran d'opencpn. Avec un tableau de bord horizontal : Faire un "glisser-déposer" du tableau de bord en lâchant celui ci lorsque le haut de ce tableau de bord chevauche la barre d'icônes en haut de l'écran ou la barre de carte en bas de l'écran. Le tableau de bord prend toutes la largeur de l'écran d'opencpn et s'accroche alors, selon le cas : entre la barre d'icônes et la zone de cartes entre la barre de cartes et la zone de carte. Avec un tableau de bord vertical : Faire un "Glisser-déposer" du tableau de bord en le lâchant lorsque la souris est bien à gauche ou bien à droite selon le côté choisi. Le tableau de bord prend toute la hauteur de l'écran et s'amarre alors soit du côté droit, soit du côté gauche. Ci dessous un exemple avec deux tableaux de bord accrochés, un vertical et un horizontal. A noter que la zone de cartes se redimensionne et que l'affichage des cartes se fait automatiquement dans cette zone réduite.
152 Les tableaux de bord Page 5 sur 5 Aller au plan du site Retour haut de page Copyright : Ce site web est protégé contre toute utilisation commerciale. Dernière modification de cette page : 3/01/2013
153 Les variations magnétiques Page 1 sur 2 OpenCPN, selon Shoreline Plan du site ---> Plus loin ---> Les variations magnétiques P_04 Afficher les variations magnétiques Validité : 3.1.xxxx Télécharger le complément Selon la version d'opencpn, différentes versions successives ont été mises en ligne. Toutes les versions sont téléchargeables sur cette page : Activation du complément : Après l'installation d'opencpn, la barre d'icônes du haut de l'écran, ne comporte pas l'icône de l'outil d'affichage des variations magnétiques. (du côté gauche sur cette copie d'écran) L'outil "Variations magnétiques", c'est son nom, n'est pas en service. Avant tout, il faut mettre en service l'outil "Variations magnétiques" : Version pdf imprimable Mise en service de l'outil "Variations magnétiques" : Aller dans la "Boite à outils", onglet "Compléments", Cliquer sur l'icône "Variations magnétiques". Ensuite cliquez sur "Préférences" Faites vos choix : Affichage étendu ou réduit, Avec ou sans les données pour la position du curseur, Adaptation de la transparence de la fenêtre, Validez par "Ok". A ce stade, l'outil est activé et l'icône est affichée: Les affichages L'icône "Variations magnétiques" est présente dans la barre d'icônes. L'icône "Variations magnétiques" et son infobulle.
154 Les variations magnétiques Page 2 sur 2 Affichage réduit et sans transparence. Notez que la variation pour la position du bateau apparait aussi dans l'icône du plug-in dans la barre d'icônes d'opencpn. Affichage étendu : Affichage dans l'icône du plug-in Affichage réduit Transparence assez forte Données affichées et cartes des variations magnétiques : Les données affichées par le plug-in WMM ont été fournies par le NOAA (L'équivalent du SHOM pour les USA). Ces données sont intégrées dans un fichier ad-hoc dans le logiciel OpenCPN Ce fichier de données est valide jusqu'à la date indiquée dans l'onglet "Complément" de la "Boite à outils" en cliquant sur la ligne du plug-in WMM. Pour comprendre ce qu'on appelle carte des variations magnétiques, voyez cette page : CD_22 Les "données" affichées par les cartes des variations magnétiques ne sont pas assessibles par le plug-in WMM. Aller au plan du site Haut de page Copyright : Ce site web est protégé contre toute utilisation commerciale. Dernière modification de cette page : 3/01/2013
155 GE : Google earth dans OpenCPN Page 1 sur 4 OpenCPN, selon Shoreline Plan du site ---> Plus loin ---> Les plug-in : GE, l'écran de Google earth dans celui d'opencpn P_05 GE : Google earth Validité : 3.1.xxxx A quoi ça sert? Version pdf imprimable Nous l'appellerons "GE". Il permet d'afficher dans une fenêtre, les vues fournies, par le logiciel Google Earth, de la zone ou vous naviguez. Et ceci même en l'absence d'accès à internet, sous réserve, d'avoir chargé, dans le cache de Google earth, les images de la zone de navigation avant de partir en navigation. Pour charger les images dans le cache, vous pouvez utiliser le logiciel "GEROUTE" développé par P Higgins. Des explications concernant ce logiciel sont données ici. Télécharger le complément Selon la version d'opencpn, différentes versions successives ont été mises en ligne. Toutes les versions sont téléchargeables sur cette page, de la version pour OpenCPN 2.5 à celle pour OpenCPN 3.0 : Une fois téléchargé et dézippé, placer le fichier ".dll" dans le dossier "plugin" du dossier d'installation d'opencpn. Le lieu où se situe le dossier d'installation d'opencpn, selon de votre sytème d'exploitation, est indiqué en bas du premier onglet de l'aide d'opencpn accessible par l'icône bleue "?" de la barre d'icônes. Activation du complément : Après l'installation d'opencpn, la barre d'icônes du haut de l'écran, ne comporte pas l'icône de ce complément L'outil "GE" n'est pas en service > Avant tout, il faut mettre en service l'outil "GE" : Mise en service de l'outil "GE" : Aller dans la "Boite à outils", onglet "Compléments", Cliquer sur l'icône "GE". Cliquez sur "Permettre" Du changement.
156 GE : Google earth dans OpenCPN Page 2 sur 4 A ce stade, l'outil est activé et l'icône est affichée: Choisir vos préférences : L'icône "GE" dans la barre d'icônes. L' icône "GE" et son infobulle. Aller dans la boite à outils, onglet "Compléments", Cliquer sur la ligne "GE", Cliquer sur le bouton "Préférences". Choisissez vos options d'affichages telles qu'elles seront utilisées dans la fenêtre qui s'ouvre pour afficher les images satellites. Dans la barre d'icônes, l'icône du complément change d'aspect pour montrer que cette fonction est active. Cela donne quoi? Préalable : Le logiciel Google earth doit avoir été installé sur votre PC. Si ce n'est pas le cas, commencez par le télécharger et l'installer. Lien de téléchargement : Télécharger
157 GE : Google earth dans OpenCPN Page 3 sur 4 Lorsque vous cliquez sur l'icône GE dans la barre d'icônes d'opencpn, le logiciel Google Earth s'ouvre. Le logiciel Google earth restera ouvert en arrière plan. Sa fenêtre reproduira complètement celle qui s'affichera dans OpenCPN. La fenêtre Google earth s'ouvre dans l'écran d'opencpn L'icône du complément passe en stade "actif" dans la barre d'icônes. Accrochage de la fenêtre GE : Prendre la fenêtre de GE et la pousser vers la gauche (pousser loin) La fenêtre s'accroche sur le côté gauche de la fenêtre d'opencpn et occupe automatiquement toute la hauteur de l'écran. Dimension de la fenêtre : Vous pouvez re-dimmensionner la largeur de la fenêtre GE en plaçant le curseur de la souris sur le bord droit de celle ci. Déplacement de la carte : Si vous avez coché la case située sous l'image dans la fenêtre GE, l'image suit automatiquement le déplacement de la carte. En navigation : Lorsque le bateau se déplace sur la carte, le bateau se déplace aussi dans la fenêtre GE Une trace s'affiche aussi dans la fenêtre GE si l'option ad-hoc a été sélectionnée dans les préférences de GE.
158 GE : Google earth dans OpenCPN Page 4 sur 4 Aller au plan du site Haut de page Copyright : Ce site web est protégé contre toute utilisation commerciale. Dernière modification de cette page : 3/01/2013
159 Le plug-in NVC Chart Page 1 sur 5 OpenCPN, selon Shoreline Plan du site ---> Plus loin ---> Le Plug-in NVC-Chart P_06 Affichage des cartes NVC (Type raster) Validité : Version bêta 3.1 Télécharger le complément : La dernière version est accessible ici : Version pdf imprimable Ce plug-in ne fonctionne qu'avec windows. Préalable : Avant de mettre en oeuvre ce plug-in, il faut installer les cartes selon une procédure spécifique. Les cartes NVC s'achète uniquement chez l'éditeur allemand NV Verlag. Sur ce site web : NV_Verlag Lire aussi cette page au sujet de ces cartes : Cartes NV_Verlag. La procédure d'installation des cartes est indépendante d'opencpn Il est possible d'installer les cartes sur deux ordinateurs différents Un logiciel gratuit d'affichage des cartes est fourni avec les cartes. Il est possible d'acheter un dongle" sur le quel une des installation est possible. Dans ce cas, en déplaçant le dongle, il est possible d'utiliser d'autres ordinateurs. Nota bene : Le dongle, après insertion dans un port USB, n'apparait pas comme un port com dans le "Gestionnaire de périphériques" de windows. Activation du complément : Après l'installation d'opencpn, la barre d'icônes du haut de l'écran, ne comporte pas d'icône De toute façon, ce plug-in n'a pas d'icône. Aucune information visuelle ne permet pas de savoir si le plug-in "NVC-Chart" est en service. Il faut mettre en service l'outil "NVC-Chart" : Mise en service de l'outil "NVC-Chart": Allez dans la "Boite à outils", onglet "Compléments", Cliquez sur l'icône "NVC-Chart". Particularité : Ce plug-in ne comporte pas de préférences. Le code de ce plug-in est secret pour empêcher le piratage des cartes. A ce stade, l'outil est activé mais aucune icône ne s'affiche dans la barre d'icône:
160 Le plug-in NVC Chart Page 2 sur 5 Mode d'emploi : Cas où les cartes ont été installées directement sur le micro-ordinateur avec le code d'accès. OpenCPN reconnait automatiquement leur présence La procédure d'utilisation est la même qu'avec les autres cartes. il suffit de déclarer le répertoire des cartes dans l'onglet "Cartes" de la "Boite à outils" Cas où les cartes ont été installées sur le micro ordinateur et où le code d'accès est sur un dongle. Il faut insérer le dongle dans un port USB du micro-ordinateur avant de lancer OpenCPN. Après quoi, la procédure d'utilisation est semblable à celles des autres cartes. Il suffit de déclarer le répertoire des cartes dans l'onglet "Cartes" de la "Boite à outils". A chaque accès au cartes, le dongle s'éclaire (voir deux images ci dessous durant la mise à jour de la base de données). Si le dongle est enlevé, l'accès aux cartes cesse. Il ne sert à rien, de remettre le dongle pour tenter de retrouver l'accès au cartes. Il faut relancer la procédure d'accès : en fermant OpenCPN, en remettant le dongle, en relançant OpenCPN à nouveau. Ci dessus, effet de l'accès aux cartes sur un micro-ordinateur avec dongle Ci dessous, 4 copies d'écrans avec différents niveaux de zoom.
161 Le plug-in NVC Chart Page 3 sur 5
162 Le plug-in NVC Chart Page 4 sur 5 Il y a une différence visible de qualité de l'affichage selon qu'on utilise le mode OpenGL ou pas. L'affichage, avec opencpn, est plus floue en mode OpenGL "On". Voir ci dessous un affichage en mode OpenGL "off".
163 Le plug-in NVC Chart Page 5 sur 5 Aller au plan du site Haut de page Copyright : Ce site web est protégé contre toute utilisation commerciale. Dernière modification de cette page : 5/01/2013
164 Le plug-in BSB4 Page 1 sur 2 OpenCPN, selon Shoreline Plan du site ---> Plus loin ---> Le Plug-in BSB4 P_07 Affichage des cartes BSB4 (bsb raster ) Validité : Version stable et Version bêta 3.1 Télécharger le complément : La dernière version est accessible ici : Ce plug-in ne fonctionne qu'avec windows. Version pdf imprimable Préalable : Avant de mettre en oeuvre ce plug-in, il faut installer les cartes selon une procédure spécifique. Les cartes NVC s'achète uniquement chez l'éditeur allemand NV Verlag. Sur ce site web : Maptech Lire aussi cette page au sujet de ces cartes : Cartes BSB_4. La procédure d'installation des cartes est indépendante d'opencpn, Il est possible d'installer les cartes sur deux ordinateurs différents, Un logiciel gratuit, "light", d'affichage des cartes est fourni avec les cartes. Activation du complément : Après l'installation d'opencpn, la barre d'icônes du haut de l'écran, ne comporte pas d'icône De toute façon, ce plug-in n'a pas d'icône. Aucune information visuelle ne permet pas de savoir si le plug-in "NVC-Chart" est en service. Il faut mettre en service l'outil "BSB_4" : Mise en service de l'outil "BSB_4": Allez dans la "Boite à outils", onglet "Compléments", Cliquez sur l'icône "BSB_4". Particularité : Ce plug-in ne comporte pas de préférences. Le code de ce plug-in est secret pour empêcher le piratage des cartes. A ce stade, l'outil est activé mais aucune icône ne s'affiche dans la barre d'icône: Mode d'emploi :
165 Le plug-in BSB4 Page 2 sur 2 OpenCPN reconnait automatiquement la présence des cartes La procédure d'utilisation est la même qu'avec les autres cartes. Il suffit de déclarer le répertoire des cartes dans l'onglet "Cartes" de la "Boite à outils" Aller au plan du site Haut de page Copyright : Ce site web est protégé contre toute utilisation commerciale. Dernière modification de cette page : 3/01/2013
166 VDR : Voyage data recorder Page 1 sur 3 OpenCPN, selon Shoreline Plan du site ---> Plus loin ---> Les plug-in : VDR, Voyage data recorder P_10 VDR : Voyage data recorder Validité : 3.1.xxxx A quoi ça sert? Il s'appelle "Voyage data recorder", autrement dit "Enregistreur des données de voyage". Ce plug-in a deux fonctions : Enregistrer toutes les données NMEA : qui transite dans le PC que OpenCPN sait reconnaitre. Restituer, à la demande, les données NMEA comme si elles arrivaient de nouveau de l'extérieur. Chaque fonction dispose de sa propre icône dans la barre d'icônes. Version pdf imprimable Télécharger le complément Selon la version d'opencpn, différentes versions successives ont été mises en ligne. La version pour OpenCPN 3.0 est téléchargeable ici : Une fois téléchargé et dézippé, placer le fichier ".dll" dans le dossier "plugin" du dossier d'installation d'opencpn. Le lieu où se situe le dossier d'installation d'opencpn, selon de votre sytème d'exploitation, est indiqué en bas du premier onglet de l'aide d'opencpn accessible par l'icône bleue "?" de la barre d'icônes. Activation du complément : Après l'installation d'opencpn, la barre d'icônes du haut de l'écran, ne comporte pas les deux icônes de ce complément L'outil "VDR, Voyage data recorder" n'est pas en service > Avant tout, il faut mettre en service l'outil "VDR" : Mise en service de l'outil "VDR" : Aller dans la "Boite à outils", onglet "Compléments", Cliquer sur l'icône "VDR", Cliquer sur "Permettre".
167 VDR : Voyage data recorder Page 2 sur 3 Du changement. A ce stade, l'outil est activé et les deux icônes sont affichées: Les icônes "VDR" présentes dans la barre d'icônes. L' icône "Record" et son infobulle. L'icône "Play" et son infobulle. Enregistrer les données NMEA : Cliquer sur l'icône "Recorder" Une fenêtre s'ouvre, qui permet de donner un nom au fichier qui va contenir l'enregistrement des données. Nota bene : Ce nom de fichier ne doit pas avoir d'extension. C'est tout. L'outil est actif dés cet instant. L'enregistrement de toutes les données NMEA qui transitent dans OpenCPN a lieu. Les phrases enregistrées émanent : du GPS de la VHF (AIS par exemple) du sondeur du speedomètre de la girouette etc... Evidemment, par exemple, si le sondeur n'envoie pas de phases NMEA dans le réseau informatique, ce type de prhase n'est pas enregistré. Dans la barre d'icônes, l'icône du recorder changhe d'aspect pour montrer que cette fonction est active. Utiliser un fichier VDR : Cliquer sur l'icône "Player" Sélectionner un fichier qui a déjà été enregistré
168 VDR : Voyage data recorder Page 3 sur 3 Deux informations apparaissent sur l'écran : L'icônes du "Player" devient active Une fenêtre permettant de choisir la vitesse de lecture s'ouvre. Nota bene : Les informations horaires, incluses dans le fichier qui est lu, ne sont pas prises en compte par OpenCPN. L'heure du PC au moment de la lecture se substitue à l'heure du moment ou les données ont été enregistrées. Pour vivre ou revivre les données du voyage : Cliquer sur l'icône "Centrage automatique" dans la barre d'icônes Activer la trace automatique. Vous pouvez aussi lancer, en parallèle, d'autres plug-in : Le plug-in Google-Earth, Les tableaux de bord, WMM, etc... Un exemple de fichier VDR : Voici un exemple de fichier VDR, enregistré entre Guernesey et Alderney. Télécharger Dézipper ce fichier dans le dossier de votre choix. En faisant lire ce fichier par le "Player" : Vous verrez les données de navigation et d'ais mais pas de données sur le vent ou la girouette puisque le bateau qui a procédé à l'enregistrement n'avait qu'un GPS et une VHF AIS. Vous pourrez enregistrer la trace du bateau! Comme si vous aviez fait la navigation pour de vrai! Mais il vous faudra une carte de cette région des Anglo-Normandes pour que tout soit compréhensible. Aller au plan du site Haut de page Copyright : Ce site web est protégé contre toute utilisation commerciale. Dernière modification de cette page : 3/01/2013
169 RAV : Radar-AIS View Page 1 sur 3 OpenCPN, selon Shoreline Plan du site ---> Plus loin ---> Les plug-in : RAV : Radar-AIS View P_11 RAV : Radar, AIS View Validité : 3.1.xxxx A quoi ça sert? Version pdf imprimable La version 0.92 permettait d'afficher les bateaux vus par l'ais. Une version 1.0 est sortie... Et les deux "compléments" ne portent pas le même nom, Et ne font pas la même chose. Ndlr : Ni la version 0.92 ni la version 1.0 ne sont opérationnelles. Ce qui est ci dessous ne décrit, sans doute partiellement, que le fonctionnement de la version A suivre... Un document en anglais, décrit les différentes façons dont le radar d'une part et le PC sur lequel tourne OpenCPN d'autre part, doivent être interfacés. Garmin radar doc Télécharger le complément Selon la version d'opencpn, différentes versions successives ont été mises en ligne. La version 0.92 pour OpenCPN 3.0 est téléchargeable ici : La version 1.0 pour opencpn 3.0 et est téléchargeable ici : Version A: Nouvelle version B ici : Une fois téléchargé et dézippé, placer le fichier ".dll" dans le dossier "plugin" du dossier d'installation d'opencpn. Le lieu où se situe le dossier d'installation d'opencpn, selon de votre sytème d'exploitation, est indiqué en bas du premier onglet de l'aide d'opencpn accessible par l'icône bleue "?" de la barre d'icônes. Ndlr : La version en cours, actuellement, porte le numéro 1.0. C'est une version en cours de développement. Donc, ne pas l'utiliser en navigation. Et les deux versions ne semblent pas, actuellement, faire la même chose. Et elle ne portent pas le même nom. On a donc actuellement DEUX compléments en parallèle A suivre... Activation et préférences du complément 0.92 : Après l'installation d'opencpn, la barre d'icônes du haut de l'écran, ne comporte pas l'icône de ce complément L'outil "RAV, Radar-AIS View" n'est pas en service > Avant tout, il faut mettre en service l'outil "RAV" : Mise en service de l'outil "RAV": Aller dans la "Boite à outils", onglet "Compléments", Cliquer sur l'icône "RAV", Cliquer sur "Permettre".
170 RAV : Radar-AIS View Page 2 sur 3 Du changement. A ce stade, l'outil est activé et l'icône est affichée : La liste des préférences est simple : Montrer l'icone Utiliser l'ais comme source d'information Zone couverte & Course / North : Il est possible de modifier le diamètre de la zone couverte. Ce diamètre est affiché en haut à gauche La distance entre les cercles intetrmédiaires est aussi affichée.
171 RAV : Radar-AIS View Page 3 sur 3 Ndlr : Au moment de la rédaction de cette page, ce complément annonce "Version 0.92", Sa mise au point n'est pas terminée. Il est encore difficile de lui faire confiance, A tel point, que la mise à jour des images du gestionnaire des "Options(Boite à outils)", est reporté à un avenir incertain. Aller au plan du site Haut de page Copyright : Ce site web est protégé contre toute utilisation commerciale. Dernière modification de cette page : 3/01/2013
172 LogBook, Livre de bord automatique Page 1 sur 13 OpenCPN, selon Shoreline Plan du site ---> Plus loin ---> Les plug-in : Livre de bord automatique P_12 LogBook, Livre de bord Validité : Version bêta 3.1.xxxx A quoi ça sert? Version pdf imprimable Ce complément permet de créer et de documenter un livre de bord pour chaque navigation. Ndlr : Qui peut l'utiliser : Les voiliers Les unités à moteurs Particularité : Il fonctionne partiellement en "collaboration" avec un autre complément : "FindIt, Gestionnaire de stock" ( Voir P_13 ) Cette page, quoique pouvant paraitre bien avancée, est loin d'être terminée. Il est demandé aux lecteurs toute leur indulgence, Et ceci d'autant qu'il faut être dubitatif sur certains points du fonctionnement de ce complément. Autrement dit, il y a quelques bugs à résoudre par le concepteur. En général Installation et Préparation Télécharger/Installer Activation Les préférences Les modèles Description et fonctionnement des onglets Fonctionnement "Livre de bord" "Aperçu" "Equipage" "Bateau" "Maintenance" Télécharger et installer le complément Selon la version d'opencpn, différentes versions successives ont été mises en ligne. La version pour OpenCPN 3.0 est téléchargeable ici : Le fichier que vous téléchargez est un éxecutable qui permet d'installer automatiquement le complément A) Cliquez sur le fichier d'installation et dites "Executer" B) Choisissez votre langue d'installation
173 LogBook, Livre de bord automatique Page 2 sur 13 C) Choisssez votre mode d'installation En temps normal, choisissez "Normal installation" Si vous avez une installation "parallèle" de OpenCPN 3.0, et que vous vouliez installer le LogBook dans cette installation parallèle, choisissez "Parallel installation" Pour une installation sur clé USB, commencez par installer dans le PC puis voyez cette page : DT_53 D) Choisissez le dossier d'installation En temps normal, si vous avez laissé OpenCPN s'installer tout seul, laissez faire sans rien modifier. Si vous voulez faire une installation parallèle, vérifiez que le dossier proposé est bien le bon. Sinon, sélectionnez un autre dossier. E) C'est fini. Activation du complément : Après l'installation d'opencpn, la barre d'icônes du haut de l'écran, ne comporte pas l'icône de ce complément L'outil "LogBook-Konni" n'est pas en service > Avant tout, il faut mettre en service l'outil "LogBook" : Mise en service de l'outil "LogBook" : Aller dans la "Boite à outils", onglet "Compléments", Cliquer sur l'icône "LogBook",
174 LogBook, Livre de bord automatique Page 3 sur 13 Cliquer sur "Permettre". Du changement. A ce stade, l'outil est activé et l'icône est affichée : Les préférences : Les préférences de ce compléments sont nombreuses et organisées en quatre onglets : "Comportement" qui gère les affichages autorisés, l'automaticité du remplissage, la mise en place et la suppression de toutes les données et du complément lui même, "Capacité" qui gère les volumes des réservoirs et des productions, "Abréviations" des unités de mesures, "Chemin" vers différents fichiers et outils informatiques dans le PC. La partie du haut sert à choisir certains affichages La partie suivante sert à décider du déclenchement automatique d'entrées d'information dans le livre de bord La troisième partie, intitulée "Minuterie" gère le fonctionnement de la minuterie La partie du bas sert à choisir des formats et présentation d'affichage de livre de bord et éventuellement à désinstaller complètement le complément et tous les fichiers associés.
175 LogBook, Livre de bord automatique Page 4 sur 13 Cet onglet permet d'entrer les capacités des différents "réservoirs" du bateau Réservoir d'eau. Notez que vous pouvez librement remplacer "Gal" par "Litre" si cela vous convient mieux Réservoir de carburant Notez que vous pouvez librement remplacer "Gal" par "Litre" si cela vous convient mieux Batteries Entrez ici la capacité de vos parcs de batteries en "ampère-heure" Cet onglet sert à choisir les unités de mesure par l'intermédiaire de l'abréviation que vous choisirez pour chacune d'entre elles. "Temps", traduisez "météo" Pour le choix de la capacité, veillez à être cohérent avec l'onglet "Capacité" Et pour ceux qui n'ont pas de réseau NMEA... ou s'il est en panne, entrez ici manuellement vos valeur pour la navigation en cours.
176 LogBook, Livre de bord automatique Page 5 sur 13 LogBook a besoin de connaitre la localisation, dans votre PC de certains logiciels pour pouvoir les lancer automatiquement. OpenOffice/LibreOffice/Word/ ou... Internet explorer/firefox/chrome/ ou... Thunderbird/ ou... Komposer/ ou... Dans chaque ligne, le bouton bleu au bout à droite sert à explorer le PC pour trouver l'adresse du logiciel. Nota bene : Pour trouver facilement l'adresse des logiciels, allez dans le bureau et sélectionnez l'icône qui leur est associée. C'est simple et le chemin est immédiatement mis en place. Cliquez sur un des quatre boutons bleus, rendez vous sur le bureau où se trouve, en principe, les raccourcis de vos logiciels préférés. Sélectionnez le raccourcis ad-hoc, Validez. Répétez l'opération pour chaque chemin... LogBook pourra ouvrir, automatiquement, l'un ou l'autre, des quatre logiciels à chaque fois qu'il le faudra. Installation des modèles : Les modèles des différents fichiers s'installent automatiquement lors de l'installation du complément "Logbook". Le fonctionnement : Généralités : La fenêtre avec ses 5 onglets :
177 LogBook, Livre de bord automatique Page 6 sur 13 Livre de bord Navigation Temps Moteur/Voile qui comporte lui même 3 sous onglets avec 14 colonnes, avec 13 colonnes, avec 20 colonnes. Aperçu qui comporte lui même 32 colonnes Equipage Liste de l'équipage gestion des quart qui comporte lui même : en partie haute avec 15 colonnes en partie basse avec 16 colonnes Bateau Bateau Equipement qui comporte lui même : en partie haute avec 8 lignes en partie basse avec 4 colonnes Maintenance Action Réparations Pièces à acheter qui comporte lui même 3 sous onglets : avec 7 colonnes avec 2 colonnes avec 6 colonnes Comment utiliser cet outil : Il y a des : cases à cocher, zones à remplir menus déroulant menus contextuels Les colonnes qui apparaissent peuvent être masquées, ou démasquées, à l'aide de menus contextuels On peut enclencher une minuterie qui permet la création et remplissage automatique de ligne dans le livre de bord On peut mettre en œuvre un affichage : imprimable au format "odt" et éditable avec un logiciel de traitement de texte comme OpenOffice, LibreOffice ou Word. affichable comme un site web au format html. Exploiter les données automatiques : Par "données automatiques", il faut entendre les données qui transitent par le réseau NMEA et qui entre dans le PC. Elles peuvent être de nature très variées : Vitesse fond, Vitesse eau, Cap fond, Cap compas, Vitesse du vent, Niveau de carburant dans le réservoir de gazole Niveau d'eau dans le réservoir d'eau douce, Quantité d'eau produite par le générateur d'eau douce, Vitesse de rotation d'un moteur, Energie produite, Energie consommée, Etc, Etc... Ces données automatiques, si elles transitent dans le PC, sont enregistrées, automatiquement, dans chaque nouvelle ligne créée dans le livre de bord. Toute ligne créée dans un des onglets du livre de bord, est, simultanément, créée dans les autres onglets.
178 LogBook, Livre de bord automatique Page 7 sur 13 Enclencher la minuterie : Il faut créer une première ligne avec le bouton "Ajouter une ligne" Faire un clic droit dans une des colonnes de cette ligne Choisir "Choisir l'intervalle de temps" pour régler l'intervalle de temps, Choisir "Minuterie" pour l'enclencher. Une fois enclenchée, à intervalle régulier : La fenêtre du complément "LogBook" s'ouvre, même si vous l'avez fermée au préalable Toutes les données automatiques sont enregistrées Il est possible de remplir les colonnes qui restent vierges Laisser faire : Il ne faut pas la fermer la fenêtre du complément "logbook": Il faut la ranger en utilisant la case qui provoque le rangement : Les enregistrement se font en arrière plan Il est possible d'y accéder librement et de compléter les colonnes. Un exemple d'enregistrement automatique à l'aide de la minuterie : Ndlr : Le bateau n'avait, lors de cette navigation, comme données "automatiques", que les données de l'ais et du GPS. Les autres colonnes doivent donc être documentées "à la main". Pour cet exemple, le complément "VDR" a été utilisé pour simuler une navigation, en utilisant des données enregistrées en Attention : Lorsque la navigation est terminée, couper la minuterie avant d'arrêter OpenCPN. Pour cela décochez la ligne "Minuterie" dans le menu contextuel obtenu par clic droit dans une des colonnes. L'onglet "Livre de bord" : Sous-onglet "Navigation"
179 LogBook, Livre de bord automatique Page 8 sur 13 Le sous-onglet "Navigation" du livre de bord, est destiné à recevoir toutes les données de navigation. Ndlr : Le sous onglet "Météorologie" reçoit toutes les données météorologiques Ne pas confondre un "hygromètre", qui mesure l'humidité ambiante avec un "hydromètre", qui mesure la densité d'un liquide. Le sous onglet "Moteurs/Voiles" reçoit toutes les données relatives aux moyens de propulsion. Les boutons du haut de l'onglet "Livre de bord": Ajouter une ligne Ajoute une ligne dans le livre de bord.
180 LogBook, Livre de bord automatique Page 9 sur 13 Exporter Sélectionner la mise en page Exporte le livre de bord en cours selon une mise en page pré-définie avec quatre modèles différents le modèle html qui s'ouvrira avec votre navigateur préféré (firefox, internet explorer, Chrome, etc...) le modèle.xml qui s'ouvrira avec votre tableur préféré (Excel ou calc) le modèle.cvs qui s'ouvrira aussi avec un tableur le modèle.txt qui s'ouvrira avec un éditeur de texte comme notepad. Sélectionne la mise en page dans laquelle se fera l'exportation R Recharge les modèles de fichier d'exportation E "Html" "Odt" "Voir" Onglet "Aperçu" : Edite un fichier d'exportation et permet de le modifier Choix du format. Ce bouton exclu le suivant Choix du format. Ce bouton exclu le précédent Permet de voir les données dans le format sélectionné. Avec ses 32 colonnes, il contient vraiment beaucoup d'information. Ci dessus, les colonnes de la partie gauche Les colonnes de la partie centrale, accessibles grâce au curseur horizontal du bas de la fenêtre. Et ci dessus les colonnes de la partie droite elle aussi accessible par le curseur du bas de la fenêtre. Les boutons du haut de l'onglet "Aperçu" : Exporter Exporte dans un fichier Sélectionner la mise en page Sélectionne la mise en page dans laquelle se fera l'exportation
181 LogBook, Livre de bord automatique Page 10 sur 13 R E "Html" "Odt" Bouton radio "Livre de bord actuel" Bouton radio "Tous les livres de bord" Recharge les modèles de fichier d'exportation Edite un fichier d'exportation et permet de le modifier Choix du format. Ce bouton exclu le suivant Choix du format. Ce bouton exclu le précédent Affiche l'aperçu du livre de bord actuel Affiche l'aperçu de tous les livres de bord disponibles Bouton radio "Sélectionner le livre de bord" L'onglet "Equipage" : Permet de choisir un livre de bord pour lequel on veut l'aperçu. Sans sous-onglet, mais avec deux parties distinctes, qui permettent : pour celle du haut de gérer la liste des membres de l'équipage, pour celle du bas de gérer les quarts. Les boutons du haut de l'onglet "Equipage" : Ajouter un membre d'équipage Exporter Sélectionner la mise en page R E "Html" "Odt" "Voir" L'onglet "Bateau" : Sélectionne la mise en page dans laquelle se fera l'exportation Recharge les modèles de fichier d'exportation Edite un fichier d'exportation et permet de le modifier Choix du format. Ce bouton exclu le suivant Choix du format. Ce bouton exclu le précédent Permet de voir les données dans le format sélectionné. Encore un onglet sans sous onglet. Mais encore une fois, deux parties distinctes qui sont présentées ci dessous. Notez la présence d'un bouton à double rôle : "Voir l'équipement" qui permet de voir la partie basse. "Voir l'équipement" pour avoir accès à la partie haute à nouveau.
182 LogBook, Livre de bord automatique Page 11 sur 13 Dans cette partie haute, ce sont les caractéristiques générales du bateau qui sont recensées. Dans cette partie basse, ce sont les équipements du bateau qui peuvent être introduits Les boutons du haut de l'onglet "Bateau" : Ajouter un équipement Ajoute une ligne dans la zone "Equipement" Voir l'équipement Voir les caractéristiques Exporter Sélectionner la mise en page R E "Html" "Odt" "Voir" L'onglet "Maintenance" : Trois sous-onglets dans cet onglet. Bascule l'affichage sur la partie basse de l'onglet Bascule l'affichage sur la partie haute de l'onglet Permet l'exportation de l'équipage dans un fichier. Sélectionne la mise en page dans laquelle se fera l'exportation Recharge les modèles de fichier d'exportation Edite un fichier d'exportation et permet de le modifier Choix du format. Ce bouton exclu le suivant Choix du format. Ce bouton exclu le précédent Permet de voir les données dans le format sélectionné.
183 LogBook, Livre de bord automatique Page 12 sur 13 Ci dessus, le sous-onglets des actions à mener. Ci dessus, le sous-onglet des réparations à effectuer Et enfin, le sous-onglet de la liste des achats à réaliser. Les boutons du haut de l'onglet "Maintenance" Ajouter une ligne Ajoute une ligne Exporter Sélectionner la mise en page R E Exporte dans un fichier Sélectionne la mise en page dans laquelle se fera l'exportation Recharge les modèles de fichier d'exportation Edite un fichier d'exportation et permet de le modifier
184 LogBook, Livre de bord automatique Page 13 sur 13 "Html" Choix du format. Ce bouton exclu le suivant "Odt" Choix du format. Ce bouton exclu le précédent "Voir" Permet de voir les données dans le format sélectionné. Problème de traduction : Ndlr : La "fabrication" du fichier de langue a comporté 3 étapes. L'original en Allemand, sa traduction en Anglais par le concepteur du complément la traduction en Français. Mais "Tradutore, traditore", autrement dit "Traducteur, traitre". Et avec deux étapes de traduction, encore plus.. De plus, certains items n'ont jamais été vu en fonction par le traducteur Français, faute d'avoir pu expérimenter toutes les situations envisageables. Et par conséquent, la qualité de la traduction, en Français, de quelques items, reste à confirmer. Aller au plan du site Haut de page Copyright : Ce site web est protégé contre toute utilisation commerciale. Dernière modification de cette page : 3/01/2013
185 FindIt, Gestionnaire de stock Page 1 sur 5 OpenCPN, selon Shoreline Plan du site ---> Plus loin ---> Les plug-in : FindIt-Gestionnaire de stock P_13 Gestionnaire de stock, FinIt Validité : 3.1.xxxx A quoi ça sert? Version pdf imprimable Ce complément permet de gérer tous les stocks du bateau, quelques soient leurs natures. Ce complément fonctionne partiellement, en "partenariat" avec le complément "LogBook, livre de bord" (voir P_12 ) Télécharger et installer ce complément La version pour OpenCPN 3.0 est téléchargeable ici : Le fichier que vous téléchargez est un éxecutable qui permet d'installer automatiquement le complément A) Cliquez sur le fichier d'installation et dites "Executer" B) Choisissez votre langue d'installation C) Choisisssez votre mode d'installation En temps normal, choisissez "Normal installation" Si vous avez une installation "parallèle" de OpenCPN 3.0, et que vous vouliez installer le LogBook dans cette installation parallèle, choisissez "Parallel installation" Pour une installation sur clé USB, commencez par installer dans le PC puis voyez cette page : DT_53
186 FindIt, Gestionnaire de stock Page 2 sur 5 D) Choisissez le dossier d'installation En temps normal, si vous avez laissé OpenCPN s'installer tout seul, laissez faire sans rien modifier. Si vous voulez faire une installation parallèle, vérifiez que le dossier proposé est bien le bon. Sinon, sélectionnez un autre dossier. E) C'est fini. Activation du complément : Après l'installation d'opencpn, la barre d'icônes du haut de l'écran, ne comporte pas l'icône de ce complément L'outil "FindIt, gestionnaire de stocks" n'est pas en service > Avant tout, il faut mettre en service l'outil "FindIt" : Mise en service de l'outil "FindIt": Aller dans la "Boite à outils", onglet "Compléments", Cliquer sur l'icône "FindIt"
187 FindIt, Gestionnaire de stock Page 3 sur 5 Du changement. Et il est possible d'entrer dans les préférences A ce stade, l'outil est activé L'icône est affichée : La structure de la fenêtre : Quatre onglets : Les deux onglets de gauche comporte une ligne : avec un bouton "ajouter une ligne", un mini moteur de recherche interne une commande reliant le contenu de l'onglet au complément "LogBook". Les deux autres onglets n'ont que le bouton "Ajouter une ligne". Un exemple de remplissage a été créé ci dessous. Vous devrez réaliser vous même les remplissage des onglets, en commençant par les deux onglets de droites, et vous pourrez remettre de l'ordre dans tout celà à votre guise ultérieurement. 13 colonnes dont six pour les emplacements. Et le bouton miraculeux "Acheter ceci" : qui ouvre immédiatement le complément "LogBook"
188 FindIt, Gestionnaire de stock Page 4 sur 5 qui ajoute automatiquement autant de ligne que de ligne marquée "Oui" dans le livre de bord. Identique à l'onglet "Matériel" Et le même boton miraculeux que le premier onglet. Le bateau est supposé avoir autant de lieux de rangement que possibles. La liste des lieux de rangement est modifiable à volonté Chaque produit, figurant dans la liste des provisions ou des matériels, peut être réparti sur plusieurs lieux de rangement. Chaque produit du stock peut être réparti en au plus 6 emplacements. La liste des unités est créée et modifiée à volonté par l'utilisateur Cette liste est soumise seulement à l'imagination de l'utilisateur. Aller au plan du site Haut de page
189 FindIt, Gestionnaire de stock Page 5 sur 5 Copyright : Ce site web est protégé contre toute utilisation commerciale. Dernière modification de cette page : 3/01/2013
190 La calculette Page 1 sur 3 OpenCPN, selon Shoreline Plan du site ---> Plus loin ---> La calculette P_14 Calculette Validité : Version bêta 3.1.xxxx Télécharger le complément La première version est sortie entre les versions bêta et : Elle est accessible ici : Activation du complément : Après l'installation d'opencpn, la barre d'icônes du haut de l'écran, ne comporte pas l'icône de l'outil "Calculator" L'outil "Calculator", c'est son nom, n'est pas en service. Version pdf imprimable Mise en service de l'outil "Calculator" : Aller dans la "Boite à outils", onglet "Compléments", Cliquer sur l'icône "Calculator". Ensuite cliquez sur "Préférences" Faites votre choix : Adaptation de la transparence de la fenêtre, Validez par "Ok". A ce stade, l'outil est activé et l'icône est affichée: Les affichages L'icône "Calculator" est présente dans la barre d'icônes. L'icône "Calculator" et son infobulle.
191 La calculette Page 2 sur 3 Deux états d'affichage de cette calculettes selon que la case "Aide" est cochée ou non. On peut s'attendre à une évolution de l'affichage pour des versions ultérieures. La zone blanche sert à entrer des formules mathématiques. Les opérateurs, les opérations et les fonctions usuelles sont disponibles : Les opérateurs et les opérations : << >> = <> < > <= >= + - * / % ^ (Utilisez "^(1/2)" pour les racines carrées)!(factorielle, mais attention, par exemple, pour "factorielle 5" entrez "5!" Les fonctions usuelles : Abs, Exp, Sign, Log, Log10 Sin, Cos, Tan, ASin, ACos, ATan Par défaut, le calcul est en radian. Par exemple Sin(90) donne "Ans = " parce qu'il s'agit de 90 radians. Rappel : 2 * pi = 360. Donc, 1 = 2*Pi/360 = Pi/180 Donc pour calculer un sinus en degré, deux méthodes : Utiliser la formule Sin(Val*Pi/180) où "Val" est la mesure en degré de l'angle. Utiliser la formule Sin(Val*dtr) où dtr est une variable interne au plug-in. Les variables usuelles : "Pi" (3, ) "e" (2, ) "dtr" = Pi/180 "Ans" contient à tout moment le résultat du dernier calcul effectué. Variables personnelles : Exemples : MaVariable1=10*Pi MaVariable2=e/Ans Etc... Les variables personnelles disparaissent lorsque vous fermez OpenCPN Elles restent utilisables durant une même session d'opencpn, même si vous fermer "Calculator" entre temps.
192 La calculette Page 3 sur 3 Aller au plan du site Haut de page Copyright : Ce site web est protégé contre toute utilisation commerciale. Dernière modification de cette page : 3/01/2013
193 Création automatique de routes (Orthodromie ou loxodromie) Page 1 sur 3 OpenCPN, selon Shoreline Plan du site ---> Plus loin ---> Création automatique de routes (Ortodromie ou Loxodromie) P_15 Création automatique de routes (Orthodromie ou loxodromie) Validité : Version bêta 3.1.xxxx Télécharger le complément La première version est sortie entre les versions bêta et : Elle est accessible ici : Activation du complément : Après l'installation d'opencpn, la barre d'icônes du haut de l'écran, ne comporte pas l'icône de l'outil "Route" L'outil "Route", c'est son nom, n'est pas en service. Version pdf imprimable Mise en service de l'outil "Route": Aller dans la "Boite à outils", onglet "Compléments", Cliquer sur l'icône "Route". Ensuite cliquez sur "Préférences" Faites votre choix : Adaptation de la transparence de la fenêtre, Validez par "Ok". A ce stade, l'outil est activé et l'icône est affichée:
194 Création automatique de routes (Orthodromie ou loxodromie) Page 2 sur 3 L'icône "Route" est présente dans la barre d'icônes. L'onglet "Grand cercle" L'icône "Route" et son infobulle. La fenêtre du plugin présentant l'onglet "Grand cercle" Les routes orthodromiques : Ce sont les plus courtes... Mais dans les cartes de type Mercator, elles n'apparaissent pas comme des droites. C'est la conséquence de la projection d'une surface courbe (la terre) sur un plan, dans ce mode de carthographie. Les routes loxodromiques ou Rhumb line : Ces routes apparaissent comme des droites sur les cartes de type Mercator. Ce sont des routes à cap constant. Ce que vous devez faire en premier : Dans la partie droite de cet onglet, de haut en bas, : Vous entrez les coordonnées du point de départ de votre route, Vous entrez les coordonnées du point d'arrivée, Vous donnez un nom à la route, Vous nommez le point de départ, Vous nommez le point d'arrivée. Dans la partie gauche de l'onglet, zone du haut : Vous entrez la distance qui doit séparer les waypoint, Vous cliquez sur "Calculer". Ce qui en résulte : Deux routes sont fabriquées, Dans la partie gauche, en bas, dans "Résultats", les longueurs respectives des deux types de routes s'affichent. Ce que vous pouvez faire en second : Vous pouvez exporter les routes obtenues, sous forme de fichiers gpx, en cliquant : soit sur le bouton "Orthodromie", soit sur le bouton "Loxodromie". OpenCPN pourra les afficher. Pour cela, il faudra aller dans le gestionnaire de routes et les y importer. L'onglet "Cercle limité"
195 Création automatique de routes (Orthodromie ou loxodromie) Page 3 sur 3 La fenêtre du plugin présentant l'onglet "Cercle limité" Les routes orthodromiques ou Great circle: Ce sont les plus courtes... Mais dans les cartes de type Mercator, elles n'apparaissent pas comme des droites. C'est la conséquence de la projection d'une surface courbe (la terre) sur un plan, dans ce mode de carthographie. Les routes loxodromiques ou Rhumb line : Ces routes apparaissent comme des droites sur les cartes de type Mercator. Ce sont des routes à cap constant. Ce que vous devez faire en premier : Dans la partie droite de cet onglet, de haut en bas, : Vous entrez les coordonnées du point de départ de votre route, Vous entrez les coordonnées du point d'arrivée, Vous donnez un nom à la route, Vous nommez le point de départ, Vous nommez le point d'arrivée. Dans la partie gauche de l'onglet, zone du haut : Vous entrez la distance qui doit séparer les waypoint, Vous entrez : Soit la latitude nord maximale acceptée, exemple : ce qui équivaut à 50,45 N Soit a latitude sud minimale acceptée, exemple : ce qui équivaut à 50,45 S Ndlr : Le séparateur les décimales doit être le "." et pas la ",". En cas d'erreur de votre part, un message d'alerte s'affichera. Vous cliquez sur "Calculer". Ce qui en résulte : Le complément fabrique une route mais aucun point de cette route ne monte au dessus de la latitude maximale N ou ne descend sous la latitude minimale S. Une partie de la route est une loxodromie qui suit le parallèle correspondant à la latitude limite. Elle est précédée et suivie par des orthodromies. Dans la partie gauche, en bas, dans "Résultats", les longueurs respectives, en milles nautiques, des trois types de routes s'affichent. Ce que vous pouvez faire en second : Vous pouvez exporter la route limitée en latitude sous forme d'un fichier gpx en cliquant sur le bouton "Exporter". OpenCPN pourra les afficher. Pour cela, il faudra aller dans le gestionnaire de routes et les y importer Aller au plan du site Haut de page Copyright : Ce site web est protégé contre toute utilisation commerciale. Dernière modification de cette page : 3/01/2013
196 Search and Rescue : routes de recherches Page 1 sur 3 OpenCPN, selon Shoreline Plan du site ---> Plus loin ---> SAR : Création de routes de recherche P_16 SAR (Search And Rescue) : Création de routes de recherche. Validité : Version bêta 3.1 Télécharger le complément : La première version est sortie après versions bêta : Elle est accessible ici : Activation du complément : Après l'installation d'opencpn, la barre d'icônes du haut de l'écran, ne comporte pas l'icône de l'outil "SAR" L'outil "SAR", c'est son nom, n'est pas en service. Version pdf imprimable Mise en service de l'outil "SAR" : Aller dans la "Boite à outils", onglet "Compléments", Cliquer sur l'icône "SAR", Cliquer sur "Permettre" Ensuite cliquer sur "Préférences" Faites votre choix : Adaptation de la transparence de la fenêtre,
197 Search and Rescue : routes de recherches Page 2 sur 3 Valider par "Ok". A ce stade, l'outil est activé et l'icône est affichée: L'onglet "Route directes" : L'icône "SAR" est présente dans la barre d'icônes. L'icône "SAR" et son infobulle. L'onglet "Route carrées" :
198 Search and Rescue : routes de recherches Page 3 sur 3 L'onglet "Route par secteur" : L'onglet "Route plateforme pétrolière" : Aller au plan du site Haut de page Copyright : Ce site web est protégé contre toute utilisation commerciale. Dernière modification de cette page : 3/01/2013
199 GE2KAP Page 1 sur 2 OpenCPN, selon Shoreline Plan du site ---> Plus loin ---> GE2KAP : Fusion d'écran OpenCPN et Google Earth. P_17 GE2KAP : Fusion d'écran OpenCPN et Google Earth. Validité : Version bêta 3.1.xxx Télécharger le complément La première version est sortie après la version : Elle est accessible ici : Ce complément a été testé avec opencpn et avec OpenCPN Il ne sert à rien sous linux ou MAC parce que le logiciel GE2KAP n'existe que pour windows. Activation du complément : Après l'installation d'opencpn, la barre d'icônes du haut de l'écran, ne comporte pas l'icône de l'outil "GE2KAP" L'outil "GE2KAP", c'est son nom, n'est pas en service. Version pdf imprimable Mise en service de l'outil "GE2KAP": Aller dans la "Boite à outils", onglet "Compléments", Cliquer sur l'icône "Calculator". Ensuite cliquez sur "Préférences" Faites votre choix : Adaptation de la transparence de la fenêtre,
200 GE2KAP Page 2 sur 2 Validez par "Ok". A ce stade, l'outil est activé et l'icône est affichée: Comment ça marche? L'icône "GE2KAP" est présente dans la barre d'icônes. L'icône "GE2KAP" et son infobulle. Ce complément a une particularité : Son icône n'est pas cliquable et s'affiche toujours comme si le complément était actif. Ce complément est utilisé de façon automatique par le logiciel GE2KAP qui permet de fabriquer des documents de type ".kap": affichables par OpenCPN, qui réalisent, entre autre, la fusion des écran d'opencpn et de Google Earth. Tous les détails sur le fonctionnement du logiciel GE2KAP sont fournis dans cette page web : shoreline.fr/phiggins/index.html Vous trouverez aussi tous ces détails dans l'aide incorporée dans le logiciel GE2KAP lui même. Vous pouvez aussi visiter, dans ce site web, ces deux pages : opencpn.shoreline.fr/.../.../cd_31_image_kap_issue_du_web_logiciels.htm opencpn.shoreline.fr/.../.../cd_32_image_kap_issue_du_web_creation.htm Aller au plan du site Haut de page Copyright : Ce site web est protégé contre toute utilisation commerciale. Dernière modification de cette page : 3/01/2013
201 Marées, marégramme Page 1 sur 2 OpenCPN, selon Shoreline Plan du site ---> Plus loin ---> Les marées P_21 Afficher les marées Validité : Version bêta 3.1 Version pdf imprimable Fonctionnement Marégrammes Zone France Fonctionnement : Cette icône dans la barre d'icônes d'opencpn permet d'afficher ou de ne pas afficher les informations concernant les marées. Sous réserve que ces informations soient disponibles pour la zone qui vous intéresse. Si vous installez OpenCPN pour la première fois, il ne comporte aucune donnée pour le zone France. Liste, non exhaustive, de zones pour lesquelles des données météo sont disponibles, d'origine dans OpenCPN : Aucune donnée n'est disponible pour la majorité des pays d'europe dont la France. Pour la France, les données du SHOM sont payantes et OpenCPN n'est pas en mesure de les afficher. Zones Australie Belize Brésil (Quelques ports) Canada Costa Rica Cuba Géorgie du sud Groënland Guadalcanal Guatemala Haïti Hollande Honduras Jamaïque Japon La Dominique Mexique Nicaragua Nouvelle Zélande Panama Papouasie Nouvelle Guinée Royaume Uni Surinam USA Vénézuela Etc... Après l'activation de l'affichage des données météo, tout dépend du niveau de zoom : Si celui ci est faible, alors sur chaque point des côtes pour lequel des données sont disponibles, l'icône ici à gauche s'affiche. Si celui ci est fort alors les icônes ci dessous s'affichent : Début Mi marée Fin de marée Etale Marée montante : Les petits V blancs indiquent que la marée monte. Marée descendante : Les petits V blancs indiquent que la marée descend. Hauteur de la marée à l'heure de l'ordinateur : Elle est affichée sous l'icône. Unité de la hauteur de la marée : Elle est affichée à côté de la hauteur. Cette unité peut être en pieds (feet), ou en mètres selon les pays, Attention : Cette unité ne dépends pas de l'unité des sondes de la carte ou de l'unité choisie par l'utilisateur. Marégrammes :
202 Marées, marégramme Page 2 sur 2 Pour afficher un marégramme, faites un clic droit sur l'icône qui indique la disponibilité de données en un lieu donné. En haut : A gauche, le lieu A droite, les horaires de PM (HW) et BM (LW) dans la journée affichée. En bas : A gauche, deux boutons de changement de jour. Au milieu : La date du jour, Le décalage horaire du fuseau par rapport à la zone de votre ordinateur. (ici Z + 9h) A droite, un bouton "Ok" pour fermer la fenêtre. Promener votre souris dans la zone de la courbe centrale. Vous saurez pour chaque heure, quelle hauteur d'eau il y aura. Autre exemple : Une indication de marée pour St Helier, à Jersey. Nota bene : La trait vertical rouge indique l'heure au lieu concerné dans le fuseau horaire du lieu concerné. Dans cet exemple, le marégramme annonce 22h 17 Mais il était 23h 17 sur l'ordinateur qui a servi à faire cette copie d'écran du fait que les Anglais et les Français n'utilisent pas le même fuseau horaire. Cette différence de 1 heure est indiquée en dessous du graphique par la mention Z +01:00. Zone France : Sous votre seule responsabilité : Vous pouvez intégrer des données extérieures à OpenCPN de prédiction des marées, En particulier, un marin français, Merak56, a construit des fichiers de données pour les côtes de France. Ces fichiers sont accessibles ici : La_solution_de_Merak56 Merak56 indiquait, dans un post sur le forum H&O, qu'il s'agissait de la version 8 de son travail. Il avait aussi indiqué qu'un autre marin, Sailor 54, lui a apporté son soutient pour vérifier les données qu'il nous propose. Mettez en oeuvre ce qui est expliqué dans cette page pour utiliser les données de la solution Merak56 : P_23 Nota bene : L'interprétation et l'utilisation de ces données de marées doivent se faire avec la plus grande prudence. Quelques liens utiles : Aller au plan du site Retour haut de page Copyright : Ce site web est protégé contre toute utilisation commerciale. Dernière modification de cette page : 3/01/2013
203 Affichage des courants Page 1 sur 2 OpenCPN, selon Shoreline Plan du site ---> Plus loin ---> Les courants P_22 Afficher les courants Validité : Version bêta 3.1.xxxx Version pdf imprimable Icônes Affichage détaillé Zones Zone France Icônes : Ci dessus, Icônes affichées à faible niveau de zoom Icônes affichées à niveau de zoom moyen. Leur superposition éventuelle rends la lecture difficile. Ici à gauche et ci dessus, icône affichée à fort niveau de zoom. Le carré visible à la queue de chaque flèche est le point de la carte pour lequel l'information est publiée. En faisant un clic droit sur ce carré, on affiche plus d'informations Notez que : la direction de la flèche donne la direction du courant, La longueur de la flèche est proportionnelle à la vitesse du courant. Information détaillée sur l'évolution d'un courant : Faites un clic droit sur le carré de l'icône qui indique la disponibilité de données en un lieu donné. Une fenêtre s'ouvre qui indique : En haut A gauche : Le lieu A droite : L'heure, la vitesse et la direction, heure par heure dans la journée affichée. En bas A gauche, deux boutons pour changer de jour. Au milieu : La date du jour, Le décalage horaire du fuseau par rapport à la zone de votre ordinateur. (ici Z + 9h) A droite, un bouton "Ok" pour fermer la fenêtre. Promener votre souris dans la zone de la courbe centrale. Vous saurez pour chaque heure : La vitesse du courant, La direction du courant.
204 Affichage des courants Page 2 sur 2 Nota bene : La trait vertical rouge indique l'heure au lieu concernée mais dans le fuseau horaire du lieu concerné. Ici, il semble être 22h 17 mais il était 23h 17 sur l'ordinateur qui a servi à faire cette copie d'écran. La trait vertical rouge indique l'heure au lieu concerné dans le fuseau horaire du lieu concerné. Dans cet exemple, le marégramme annonce 5h 25 Mais il était 22h 25 sur l'ordinateur qui a servi à faire cette copie d'écran du fait que les Anglais et les Français n'utilisent pas le même fuseau horaire. Cette différence de 7 heures (en moins) est indiquée en dessous du graphique par la mention Z -07:00. Zones à données disponibles : Des données sont disponibles, en natif, dans OpenCPN : pour toutes les côtes des USA, pour la côte ouest du Canada Les données officielles du SHOM pour les côtes Françaises ne sont pas utilisables. Il faudrait les acheter. Et en l'état actuel du développement d'opencpn, leur affichage est impossible. Zone France : Sous votre seule responsabilité : Vous pouvez intégrer des modules extérieurs de prédiction des marées, En particulier, un marin français, Merak56, a construit des fichiers de données pour les côtes de France. Ces fichiers sont accessibles ici : La_solution_de_Merak56 A ce jour, Merak56 indique, dans un post sur le forum H&O, qu'il s'agit de la version 8 de son travail et qu'un autre marin, Sailor 54, lui a apporté son soutient pour vérifier les données qu'il nous propose. Mettez en oeuvre ce qui est expliqué dans cette page pour utiliser les données de la solution Merak56 : P_23 Nota bene : L'interprétation et l'utilisation de ces données de courants doivent se faire avec la plus grande prudence. Quelques liens utiles : Aller au plan du site Retour haut de page Copyright : Ce site web est protégé contre toute utilisation commerciale. Dernière modification de cette page :
205 Marées, Courants : Intégrer des données externes Page 1 sur 2 OpenCPN, selon Shoreline Plan du site ---> Plus loin ---> Marées et Courants : Données externes P_23 Ajouter des données non standard Validité : Version bêta 3.1.xxx Mise en œuvre : Version pdf imprimable Avant de poursuivre la lecture de cette page ci, vous devez avoir lu : le bas de ces deux pages : P_21_Marées, P_22_Courants. la page relative au menus contextuels : E_11_Menus_contextuels pour OpenCPN 3.1.xxxx. Vous devez aussi avoir à votre disposition des données qui ne sont pas fournies en standard avec OpenCPN. Par exemple, pour la zone France, télécharger les données de Merak56 (voir pages P_21 ou P_22) Créez un dossier nommé "UserTCData" dans le dossier de configuration Veiller à bien respecter la casse (Majuscules et minuscules) Créez dans ce dossier un sous dossier. Son nom est sans importance, par exemple "Zone-France", Il apparaitra, en bas à droite, dans l'ascenseur de l'option "Marées et Courants" de l'onglet "Configuration" d'opencpn. Par exemple "Zone_France" Recopier dans le dossier "Zone_France", les deux fichiers contenant les données externes. Ces deux fichiers doivent s'appeler : "HARMONIC" "HARMONIC.IDX" Vous pouvez créer autant de fichiers de zone que vous le voulez, sous réserve d'avoir des données à y placer. En aucun cas, ne cherchez ni à détruire, ni à remplacer les données initiales fournies avec OpenCPN, données qui sont dans un sous -dossier du dossier d'installation d'opencpn. Contrairement à ce qui se passait avec OpenCPN 2.5, et comme dans OpenCPN 3.0.2, les données, fournies d'origine avec OpenCPN 3.1.xxxx, restent utilisables. Placer vos fichiers de données de marées et de courants dans un dossier de votre choix. Ouvrez l'onglet "Marées et courants" des "Options(Boite à outils)"
206 Marées, Courants : Intégrer des données externes Page 2 sur 2 Ajouter le chemin d'accès au dossier dans lequel vous avez placé vos données externes C'est tout. Voyez le résultat en cliquant sur l'icône "Marée" ou l'icône "Courant" dans la barre d'icônes d'opencpn. Notez que les données fournies d'origine avec OpenCPN 3.1.xxx restent utilisables. Aller au plan du site Retour haut de page Copyright : Ce site web est protégé contre toute utilisation commerciale. Dernière modification de cette page : 5/01/2013
207 CM93 : Compensation Page 1 sur 2 OpenCPN, selon Shoreline Plan du site ---> Plus loin ---> CM93 : Compensation P_25 Compensation des CM93 Validité : 3.1.xxxx Nota bene : Cet outil nécessite avant d'être utilisé d'avoir : Attention : une bonne habitude du fonctionnement d'un logiciel d'affichage de cartes électroniques et d'opencpn en particulier. une bonne expérience de la navigation. Son utilisation n'est pas simple. Si vous débutez avec OpenCPN, attendez, avant de mettre en œuvre cet outil : d'avoir assez compris son fonctionnement, d'avoir navigué et testé OpenCPN en mer. Si vous n'utilisez pas de carte CM93, passez votre chemin, sauf à alimenter votre curiosité, Si vous êtes déjà expérimenté, soyez quand même prudent. Que dire des CM93 : Version pdf imprimable Les CM93 affichables par OpenCPN, sont une série de cartes électroniques datant de Ces cartes sont, pour beaucoup d'entre elles, en WGS84 mais pas toutes. Le GPS étant lui, toujours en WGS84, le bateau se retrouve mal positionné sur les cartes qui ne sont pas en WGS84. Ces cartes non WGS 84 comportent en principe une correction interne qui en fait des WGS84. Mais l'expérience à montrer que, malgré tout, certaines d'entre elles sont mal géo-référencées. Solution apportée par OpenCPN : Soucieux du problème, les concepteurs du programme OpenCPN, ont mis en place un outil qui : apporte une correction automatique aux données contenues dans les diverses cellules des cartes, de façon que celles ci soient toutes en WGS 84 permet, à chaque utilisateur, de procéder à des corrections, cellule par cellule, qui permet de faire un réglage fin, pour chaque cellule en fonction des observations géodésiques de l'utilisateur. Il est à noter que l on peut très facilement revenir à la géodésie d origine. Faut il activer cet outil? Non, il est prêt à l'emploi. Il n'y a aucune case à cocher, ni aucune zone à remplir quelque part dans la "Boite à outils" qui puisse paraître liée à cette outil. Il ne faut pas être en phase de navigation, en particulier, ne pas avoir enclenché le suivi automatique du bateau. Cet outil n'est accessible que : dans un menu contextuel, si dans l'onglet "Configuration" de la "Boite à outils" vous : Décochez la case "Cartes : Autoriser l'affichage mosaïque", Cochez, éventuellement, la case "Afficher les bordures des cartes" Mode d'emploi : Choisissez une carte, Cliquez en son centre pour la centrer sur l'écran Faire un clic droit surla carte pour faire apparaitre le menu contextuel Choisir, en bas, dans le menu contextuel "CM93 : Dialogue de compensation" La fenêtre de réglage
208 CM93 : Compensation Page 2 sur 2 s'ouvre Description des colonnes de cette fenêtre : Cellule : M_COVRD ID : Echelle : WGS X/WGS Y : Perso X et Y: Mode d'emploi (suite) : - C'est le numéro de la carte ou cellule dans la nomenclature des CM93. - M_COVRD apporte des indications sur la zone géographique couverte par la cellule. ID est un code qui apporte des indications sur la qualité de la couverture de la zone par des objets - Les CM93 sont construites avec des échelles types. L'échelle de la cellule pointée y apparait. - Les CM93 ne sont pas à priori des cartes WGS 84. Pour que les logiciels qui doivent les afficher soient capables de les positionner en WGS 84, chaque cellule contient des données de correction. A charge, pour le logiciel, d'exploiter ces données. Ce que OpenCPN fait désormais - Les colonnes "Perso X" et "Perso Y" sont au départ à "zéro" et vos adaptations y apparaitront lorsque vous les entrerez dans la partie droite de la fenêtre. Ndlr : Si vous avez choisi une cellule : qui est seule à représenter la zone choisie, la fenêtre de réglage n'a qu'une seule ligne, Sinon, il y a autant de lignes que de cellules couvrant cette zone. Sélectionnez la cellule pour laquelle vous voulez faire des réglages, Dans la colonne de droite, modifiez les valeurs des réglages utilisateurs (en X et/ou en Y), Validez par "Ok". Vous pourrez voir que, après un réglage, la carte de fond se déplace par rapport à la cellule sélectionnée. Mais, en réalité, c'est l'affichage qui donne cette impression. En pratique, c'est bien la cellule sélectionnée qui se déplace par rapport à la carte de fond Si vous placez des marques un peu partout sur l'écran, hors de la cellule compensée ou dans la cellule compensée, ces marques se déplacent toutes simultanément par rapport à la cellule sélectionnée. Les marques sont donc positionnées par rapport à la carte du fond de carte. Conséquence : Si vous avez placé des marques personnelles dans la zone couverte par une cellule nouvellement compensée il vous faudra sans doute les remettre en place. Ndlr : Une méthode pour connaitre les bonnes valeurs du décalage en X et en Y, pour une cellule, consiste à utiliser le logiciel GE2KAP en parallèle avec OpenCPN. Une description de la marche à suivre est ici : Puis "Aide en Français" Puis "Corriger une CM93" (Dans le menu à droite, sous "Corriger une carte"). Aller au plan du site Retour haut de page Copyright : Ce site web est protégé contre toute utilisation commerciale. Dernière modification de cette page : 5/01/2013
209 OpenCPN et QtVlm 1 sur 2 22/01/ :07, selon Shoreline Plan du site ---> Plus loin ---> Logiciel de routage : QtVlm P_31 OpenCPn et le logiciel de routage QtVlm Validité : Version bêta 3.1.xxx Version pdf imprimable QtVlm... cékoa? What about? Que cosa è? Was ist das? QtVlm est un logiciel de routage permeant de simuler une navigaon. Vous trouverez des informaons sur ce lien : hp://wiki.virtual loup de mer.org/index.php/accueil QtVlm est téléchargeable sur ce lien : hp://sourceforge.net/projects/qtvlm/ QtVlm peut : uliser des waypoint, des routes ou des traces fabriquées dans OpenCPN, fournir des routes à opencpn. Mode d'emploi : De OpenCPN vers QtVlm : Dans OpenCPN : Copiez au format KML les waypoint, les routes en ulisant la commande "Copier au format KML...", disponible dans les
210 OpenCPN et QtVlm 2 sur 2 22/01/ :07 menus contextuels des routes et des waypoint, Choisissez le format ad hoc pour QtVlm, Dans QtVlm : Cliquez droit sur un point de l'océan, Choisissez "Coller une route" De QtVlm vers OpenCPN (A vérifier) : Dans QtVlm : Cliquez droit sur une route, Choisissez "Copier la route xxxx" Dans OpenCPN : Cliquez droit sur un point de l'océan, Choisissez "Route : Coller" Aller au plan du site Retour haut de page Copyright : Ce site web est protégé contre toute utilisation commerciale. Dernière modification de cette page : 22/01/2013
211 L'aide du logiciel. Page 1 sur 3 OpenCPN, selon Shoreline Plan du site ---> Au_secour ---> Aide du logiciel AS_01 L'aide du logiciel. Validité : 3.1.xxxx Version pdf imprimable L'icône d'accès à l'aide se situe dans la barre d'icône, en haut de l'écran, vers la droite C'est la dernière icône à droite tant que les plug-in "GRIB" et "Tableau de bord" ne sont pas activés. En cliquant sur cette icône, une fenêtre s'ouvre Cette fenêtre comporte 4 onglets : A propos de, Auteurs, Licence, Aide Cette fenêtre comporte aussi un bouton "Donate" En cliquant sur ce bouton, vous avez accès à un moyen de paiement qui vous permet de verser votre obole, aux concepteurs du logiciels. Onglet "A propos de" : Il est automatiquement ouvert en ouvrant la fenêtre d'aide Il indique : Le copyright selon la législation américaine Le numéro de la version du logiciel utilisé Un court texte explicatif, en Anglais, qui justifie la présence du bouton "Donate" Le lien internet qui conduit au site web du logiciel La localisation, dans votre PC : du fichier log, du fichier d'initialisation du logiciel. Notez que ces emplacements dépendent de la version de windows ou de Linux présente sur votre PC.
212 L'aide du logiciel. Page 2 sur 3 XXXXXOnglet "Auteurs" : Il donne accès à la liste des personnes ayant travaillé à la conception du logiciel Nota bene : Cette liste ne comporte pas l'auteur de ce tutoriel puisque ce tutoriel n'est pas l'aide officielle du logiciel. Onglet "Licence" : Il donne accès à la licence qui régit le copyright du logiciel dans le contexte des lois et règlements américains. Vous noterez que, conformément aux lois américaines, cette licence n'est pas traduite en Français. Vous trouverez : Des indications sur cette licence sur Wikipédia : Une traduction, non officielle, de cette licence sur cet autre site : Onglet "Aide" Le fait de cliquer sur le nom de cet onglet provoque l'ouverture, à l'aide votre navigateur favori (Firefox, Internet Explorer, Opera, Chrome, Safari, etc...) d'une page contenant l'aide officielle en Anglais. L'accès à cette aide ne ferme pas le logiciel et en y retournant, vous verrez la page blanche de la fenêtre d'aide. Nota bene : Pour installer, dans votre machine, une version de ce tutoriel en Français, veuillez vous rendre à la page DT_52 où vous trouverez les explications nécessaires.
213 L'aide du logiciel. Page 3 sur 3 Contenu de l'aide : L'aide d'openccpn est un page html, en Anglais, accessible directement par votre navigateur favoris. En cliquant sur les liens qu'elle contient, vous accéderez aux explications, semblables à celles trouvées sur le site web "OpenCPN.org". Vous la trouverez dans votre machine en mettant en favoris la page suivante : Avec W XP : file:///c:/program%20files/opencpn/doc/help_en_us.html Avec W Vista ou W 7 ou W 8 : Il suffit de mettre en favoris le lien qui s'affiche Le bouton Donate : Il ouvre accès à une page web située sur le site web Sourceforge dont le lien d'accès est : Son activation nécessite un accès internet. Chacun est libre, en fonction de sa conception de la vie de donner ou pas. Nota bene : Ce tutoriel ne bénéficie pas, ni directement ni indirectement, des versements que vous pourriez faire par cette méthode. Aller au plan du site Haut de page Copyright : Ce site web est protégé contre toute utilisation commerciale. Dernière modification de cette page : 9/01/2013
214 FAQ : Questions fréquentes Page 1 sur 9 OpenCPN, selon Shoreline Plan du site ---> Au secour ---> FAQ : Questions fréquentes AS_02 FAQ : Questions fréquentes Validité : Voir ci dessous (sachant que : TV = Toutes versions) Version pdf imprimable La FAQ, acronyme de "Frequently asked questions", soit dans la langue de Molière "Question fréquemment posées", rassemble des questions - et leurs réponses - posées sur les forums par les marins. Questions générales Questions concernant les plug-in (ou compléments) Systèmes d'exploitation Fonctions de base GPS GRIB VDR WMM Questions concernant windows S01 TV Sous windows XP : Je n'arrive pas à installer OpenCPN S03 TV Sous W7 ou Vista: OpenCPN s'installe mais, à l'utilisation, les affichages sont bizarres. S02 TV Avec windows, le GPS n'est pas reconnu. S04 TV Impossible de trouver les dossiers de configurationet/ou d'initialisation dans windows Questions concernant les fonctions de base d'opencpn 01 TV Je n'arrive pas à afficher la carte que j'ai installée? 02 TV Avec les cm93, les sondes ne s'affichent pas 03 TV TV Sur une carte vectorielle (S57 ou cm93), aucun texte ne s'affiche TV Je n'arrive pas à envoyer une route ou un waypoint vers le GPS ou le pilote automatique. J'ai fabriqué une carte de type.kap avec GE2KAP mais je n'arrive pas à l'afficher avec OpenCPN? 04 TV J'ai installé un dossier de cartes dans l'onglet "cartes" de la "Boite à outils" mais les cartes qu'il contient ne s'affichent pas? Les icônes n 3 et 4, en haut à gauche ne s'affichent pas Je cherche la localisation du dossier d'initialisation et/ou celle du dossier d'installation Questions concernant le GPS G01 TV Mon GPS demande une vitesse de bauds G03 TV Je n'arrive pas à envoyer une route ou un waypoint vers le GPS. G05 TV J'ai un GPS globalstat Bu 353. Il se déconnecte souvent G02 TV Avec windows, le GPS n'est pas reconnu. G04 TV Changer manuellement le numéro du port com attribué au GPS. Questions concernant GRIB M La fenêtre GRIB ne s'ouvre pas... M03 TV La fenêtre GRIB s'ouvre, le fichier GRIB est accessible. Je n'arrive pas à choisir la période qui m'intéresse M05 TV J'ai un fichier GRIB qui met très longtemps à s'ouvrir... M02 TV M04 TV La fenêtre GRIB s'ouvre. Je n'arrive pas à sélectionner un fichier GRIB. J'ai ouvert la fenêtre GRIB, choisi un fichier, sélectionné une période. Je ne vois pas les info sur la zone de carte Questions concernant VDR (Voyage data recorder ou Enregistreur de Données d'un Voyage ) V Quel est l'extension des fichiers pour enregistrer les données des voyages. Questions concernant WMM (World Magnetic Model) W La fenêtre du plug-in WMM ne s'ouvre pas W03 TV L'affichage nécessite-t-il qu'un pilot-chart soit chargé? W02 Les données qui s'affichent modifient elle l'orientation de la carte? 02 : Pourquoi, avec une carte cm93, les sondes ne s'affichent elles pas? Aller dans l'onglet "Cartes vectorielles" de l'onglet "Cartes/données" des "Options (Boite à outils", Régler le curseur de détails des cm93 en bas à droite. Mettez le à 3 ou 4.
215 FAQ : Questions fréquentes Page 2 sur 9 03 : Avec une carte vectorielle (S57 ou cm93 ), aucun texte ne s'affiche? Deux choses à faire : Dans l'onglet "Cartes vectorielles" de l'onglet "Cartes/données" des "Options (Boite à outils)" décocher la case "Afficher : Textes importants seulement" Cliquez sur l'icône "A+" de la barre d'icônes d'opencpn". 04 : J'ai installé un dossier de cartes mais lui ou une carte qu'il contient ne sont pas pris en compte Comment s'appelle ce dossier? Si dans ce dossier il y a une carte que vous avez fabriquée vous même, comment s'appelle-t-elle? Avez vous utilisé un caractère problématique dans le nom du dossier ou de cette carte? Si oui, voyez une explication et la solution AS_03_Trucs_et_astuces.htm#1 05/G03 : Je n'arrive pas à envoyer une route vers le GPS ou le pilote automatique. Cette fonction ne figure pas dans la "Boite à outils" MAIS Elle figure dans le gestionnaire de route. On peut envoyer: une route, un waypoint. Comment faire : Pour une route, voyez ici. Pour un waypoint, voyez la. Dans tous les cas, une connexion doit avoir été créée et activée dans l'onglet "Connexion" des "Options (Boite à outils)" vers le port qui doit servir à envoyer les données vers le GPS.. 06 : Les icônes de changement d'échelle ne s'affichent pas. Cela se produit dans le cas où vous n'utilisez que des cartes cm93. Avec ce type de cartes, elles n'ont aucune raison d'être. Donc, elles ne sont pas disponibles. Si d'autres cartes sont chargées dans l'onglet "Cartes/Données" des "Options (Boites à outils)", ces deux icônes sont actives. 07 : J'ai créé une carte.kap à partir de GE, mais impossible de la "voir" dans OpenCPN En premier relisez le point 01 ci dessus, En second, relisez le point 04 ci dessus, Si les point 1 et 4 sont respectés, sachez qu'une carte.kap, fabriquée avec GE2KAP par exemple, à partir de Google Earth couvre une toute petite zone de la carte générale. A tel point que, même en cochant la case "Afficher les bordures des cartes" dans l'onglet "Configuration" de la "Boite à outils", on risque fort de ne pas voir le rectangle bordé de rouge de la carte tant il est petit! Deux solutions : Avec le bouton "Zoom +" ( qui est à gauche de la barre d'icônes) : zoomez jusqu'à ce que le rectangle montrant où est la carte soit visible. Eventuellement, centrez au préalable la carte, en cliquant sur la carte générale, là où doit apparaitre votre carte ".kap". En alternant ces deux méthodes, vous devriez voir apparaitre le rectangle rouge. Cliquez alors dans celui ci pour centrer l'écran sur cette carte. Et zoomez encore s'il le faut. Avec la barre bleue : Si vous voyez apparaitre la barre bleue, en bas de l'écran, dans la barre de cartes, cliquez sur cette barre pour sélectionner la carte qui lui est associée. 08 : Je cherche à localiser dans mon PC le dossier d'initialisation d'opencpn.
216 FAQ : Questions fréquentes Page 3 sur 9 Dans OpenCPN : Cliquez, dans la barre d'icônes, sur l'icône bleue "?" Dans la fenêtre qui s'ouvre, regardez en bas du premier onglet. Vous y verrez quelque chose comme ceci (c'est différent en fonction de vottre système d'exploitation) : Logfile :... : Le lien vers le fichier log d'opencpn dans le dossier d'initialisation. Config file... : Le lien vers le fichier d'initialisation. Si vos recherche ne débouche pas, il se peut que les dossiers que vous cherchez soient des dossiers cachés. Voyez dans cette même page comment les faire apparaitre dans votre PC (sous windows) : S_04 Météo 01 : Le fenêtre GRIB ne s'ouvre pas. Préalables : Le plug-in GRIB est actif, Vous avez essayer d'ouvrir le gestionnaire de fichiers GRIB, La fenêtre n'apparait pas (même après un long laps de temps) La fenêtre apparaissait toujours lors de vos précédentes utilisations d'opencpn. Diagnostic : Il se peut que, lors d'une précédente utilisation d'opencpn : 1 Vous ayez déplacé la fenêtre avec votre souris, 2 Ce faisant, la fenêtre a été descendue si bas, qu'elle a été masquée par la barre des menus du bas de l'écran de windows, Cela peut arriver à ceux d'entre vous qui ont une machine pour laquelle, la taille en pixels affichable peut être modifiée à la volée. 3 Puis vous avez fermé OpenCPN sans faire remonter la fenêtre GRIB. Variante 1 : Vous avez mis la fenêtre sur un côté mais en la poussant trop loin. Variante 2 : Pour ceux dont le PC permet d'afficher plusieurs tailles en pixels (par exemple 1024 X 600 et 1024 X 768 ), dans quelle configuration étiez vous lors de la dernière utilisation du gestionnaire de GRIB? 4 Solutions : Méthode A Essayez de remonter la fenêtre GRIB, avec la souris, en espérant que vous vous souvenez de l'endroit où vous l'aviez descendu. Eventuellement, tâtonnez tout le long du bas de l'écran pour la trouver. Méthode B Déplacer la barre de menu de windows et mettez la à gauche de l'écran, Essayez de remonter la fenêtre comme dans la méthode A. Méthode C Cette méthode est adaptée au PC pour lesquels il est possible de passer d'une taille d'affichage à un autre. par exemple de 1024 X 600 à 1024 X 768 comme sur certain netbook ASUS. Changer de taille d'écran en passant à la taille supérieure. Cela doit faire apparaitre la fenêtre tout en bas de l'écran, Remonter la fenêtre, Revenez à l'affichage standard de l'écran. Méthode D ---> Méthode efficace à 100% Fermez OpenCPN, Ouvrez le fichier opencpn.ini avec un éditeur de texte, Ce fichier est dans le dossier de configuration d'opencpn, Il est dans le même dossier que le fichier log, Voyez où est le fichier "opencpn.ini" en cliquant sur l'icône d'aide (Le "?" bleu) de la barre d'icône d'opencpn. Allez voir qui concernent la fenêtre GRIB et mettez y les valeurs ci dessous (sans doute entre les lignes 57 à 62) GRIBUseHiDef=1 ShowGRIBIcon=1 GRIBDialogSizeX=300 GRIBDialogSizeY=500 GRIBDialogPosX=30 GRIBDialogPosY=30 Sauvegardez le fichier opencpn.ini, Ouvrez OpenCPN, Cliquez sur l'icône GRIB, La fenêtre s'ouvrira dans la zone de carte. Voyez aussi ce fil chez H&O : Météo 02 : La fenêtre GRIB s'ouvre mais je n'arrive pas à sélectionner un fichier GRIB.
217 FAQ : Questions fréquentes Page 4 sur 9 Préalables : Vous avez affiché la bonne zone géographique, Le plug-in GRIB est actif, Vous avez ouvert le gestionnaire de fichiers GRIB, Dans la fenêtre GRIB, cliquez sur l'icône bleu. Dans l'explorateur qui s'ouvre, il en est de l'ouverture d'un fichier GRIB comme de l'ouverture d'une carte! Il faut choisir le dossier qui contient votre fichier GRIB, pas le fichier GRIB lui même. Une fois le dossier choisi, la liste des fichiers GRIB qu'il contient doit apparaître dans le gestionnaire de GRIB. Après quoi - et seulement après - vous pourrez, dans le gestionnaire de fichiers Grib, sélectionner un fichier. Mais souvenez vous, qu'un fichier GRIB contient généralement des informations pour plusieurs périodes. Donc, un signe "+" s'affiche devant le nom du fichier. En cliquant sur ce signe plus, les différents périodes apparaitront. Sélectionnez une période. Et alors, cela dépend du niveau de zoom... zoomez + ou - jusqu'à faire apparaître des flèches de vent. Attention : Vous le voyez dans l'image ici à droite, si la liste des fichiers présents sur le disque dur est trop longue, le signe "+" n'apparait pas sur l'écran. Il faut provoquer son apparition en cliquant sur le nom du fichier pour pouvoir sélectionner une période. Plus de détails lisez ou relisez : P_02 OpenCPN et les fichiers grib Météo 03 : La fenêtre GRIB s'ouvre, le fichier GRIB est accessible. Je n'arrive pas à choisir la période qui m'intéresse La réponse est contenue dans la réponse à la question M02 Météo 04 : J'ai ouvert la fenêtre GRIB, choisit un fichier, sélectionné une période. Je ne vois pas les info sur la zone de carte. La réponse est contenue dans la réponse à la question MO2 Météo 05 : J'ai un fichier GRIB qui met longtemps à s'ouvrir. Plus un fichier GRIB est de grande taille, plus il s'ouvre lentement. Si la taille du fichier est très très grande, il vous faudra beaucoup beaucoup de patience. V01 : Quelle est l'extension des fichiers VDR? Ce n'est pas courant, mais il n'y en a pas. Par exemple, si vous décidez d'appeler un fichier VDR "Trajet_1", il ne faudra pas l'appeler "Trajet_1.vdr" ni ajouter aucune autre extension à la place de ".vdr". Appelez le seulement "Trajet_1". Mais rien ne vous empêche d'en choisir une qui vous convient pour nommer le fichier W01 : La fenêtre WMM ne s'ouvre pas. Préalables : Le plug-in WMM est actif, Vous avez essayer d'ouvrir l'afficheur de variation magnétique du plug-in WMM, La fenêtre n'apparait pas La fenêtre apparaissait toujours lors de vos précédente utilisation d'opencpn. Diagnostic : Deux situations différentes peuvent expliquer ce phénomène : CAS 1 : Cela peut être parce que le curseur de transparence de la fenêtre WMM a été poussée au maximum à droite en réglant les préférences du plug-in WMM. La solution est expliquée W01_Cas_1. CAS 2 : Cela peut être un problème semblable à celui du cas M01 concernant la fenêtre GRIB. Il se peut que, lors d'une précédente utilisation d'opencpn :
218 FAQ : Questions fréquentes Page 5 sur 9 1 Vous ayez déplacé la fenêtre avec votre souris, 2 Ce faisant, la fenêtre a été descendu si bas, qu'elle a été masquée par la barre des menus du bas de l'écran de windows, Cela peut arriver à ceux d'entre vous qui ont une machine pour laquelle, la taille en pixels affichable peut être modifier à la volée. 3 Puis vous avez fermé OpenCPN sans faire remonter la fenêtre WMM. Variante 1 : Vous avez mis la fenêtre sur un côté mais en la poussant trop loin. Variante 2 : Pour ceux dont le PC permet d'afficher plusieurs taille en pixels (par exemple 1024 X 600 et 1024 X 768 ), dans quelle configuration étiez vous lors de la dernière utilisation du gestionnaire de WMM? Les solutions sont expliquées W02_Cas_2. Solution pour le CAS 1 : Ouvrez la boite à outils, Ouvrez l'onglet "Complément", Sélectionnez le plug-in "WMM", Allez dans les "Préférences" de ce plug-in, Ramenez le curseur vers la gauche, Validez par Ok. Cela devrait suffire à faire apparaitre la fenêtre WMM. Solutions pour le CAS 2 : Méthode A Essayez de remonter la fenêtre WMM, avec la souris, en espérant que vous vous souvenez de l'endroit où vous l'aviez descendu. Eventuellement, tâtonnez tout le long du bas de l'écran pour la trouver. Méthode B Déplacer la barre de menu de windows et mettez la à gauche de l'écran, Essayez de remonter la fenêtre comme dans la méthode A. Méthode C Cette méthode est adaptée au PC pour lesquels il est possible de passer d'une taille d'affichage à une autre. Par exemple de 1024 X 600 à 1024 X 768 comme sur certain netbook ASUS. Changer de taille d'écran virtuel en passant à la taille supérieure. Cela doit faire apparaitre la fenêtre en bas de l'écran virtuel. Remonter la fenêtre WMM, Revenez à l'affichage standard de l'écran. Méthode D ---> Méthode efficace à 100% Fermez OpenCPN, Ouvrez le fichier opencpn.ini avec un éditeur de texte, Ce fichier est dans le dossier de configuration d'opencpn, Il est dans le même dossier que le fichier log, Voyez où est le fichier log en cliquant sur l'icône d'aide de la barre d'icône d'opencpn. Allez voir les lignes qui concernent la fenêtre WMM et mettez y les valeurs ci dessous [Settings/WMM] ViewType=1 ShowAtCursor=1 Opacity= > Notez que si le paramètre Opacity vaut 0 alors la fenêtre est invisible dans tous les cas. Voir le CAS 1. DialogPosX=30 DialogPosY=30 Sauvegardez le fichier opencpn.ini, Ouvrez OpenCPN, Cliquez sur l'icône WMM, La fenêtre s'ouvrira dans la zone de carte. Voyez aussi ce fil chez H&O : W02 : Les données qui s'affichent modifient elles l'orientation de la carte sur l'écran? NON. A vous d'en tenir compte. W03 : L'affichage nécessite-t-il qu'un pilot-chart soit chargé? NON. Il n'est nécessaire ni de télécharger un pilot chart ni d'installer un pilot-chart dans OpenCPN. Pour rappel : Pour savoir ce qu'est un pilot chart, lisez ou relisez cette page la. G01 : Mon GPS demande une vitesse de bauds? Bon à savoir : Concernant la vitesse de transmission d'une phrase NMEA : Voyez ici
219 FAQ : Questions fréquentes Page 6 sur 9 Mais votre GPS demande une vitesse supérieure à bauds : Les GPS sont généralement équipés d'une puce électronique SIRF III. Ces puces peuvent communiquer avec le reste de leur environnement électronique de deux façons : Mode SIRF III Mode NMEA Le mode SIRF III a une vitesse de communication bien supérieure à 4800 ou bauds. Si la vitesse demandée par le GPS est supérieure à 4800 ou et parfois 9600 bauds, c'est sans doute que le GPS est en mode SIRF III. OpenCPN reconnait il le mode SIRF III : NON. Comment mettre mon GPS en mode NMEA pour OpenCPN? Voyez la page "Trucs et astuces" pour le reste des explications. Il faut remercier Sailor54 qui a fourni ce savoir faire que nous rapportons dans ces pages. Vous pouvez voir ce fil chez STW : Il faut utiliser un logiciel externe si aucun logiciel adapté n'est fourni avec le GPS. Par exemple SirfDémo.exe Qui en est à la version 3.87 au moins. Que vous pouvez télécharger ici. Mais, il vous faudra aussi un autre logiciel qui vous permettra de choisir un numéro de port com. Par exemple Xport Que vous trouverez la. Lancer Xport, faire 'Find GPS', noter le port (par exemple 4) et la vitesse (sans doute ) Choisir un autre port dans la colonne de droite (cliquer sur le petit volet avec un triangle) et parcourir la liste) (par exemple 11) (voir image1) et cocher 'enable ports' (un bouton rouge doit s'allumer) (voir image 2) Lancer Sirfdemo en laissant Xport ouvert Menu data source: choisir cet autre port (11) avec la vitesse indiquée par Xport (sans doute ) Menu Action : Open data source Les valeurs devraient défiler... Si oui, Menu Action, 'switch to NMEA protocol' Dans la fenêtre qui s'ouvre, cliquer sur 'set default', puis 'send' (dans Xport: 'Find GPS' doit maintenant trouver le premier port (4) avec une vitesse lente (9600 bauds)) puis Menu Setup, Data Source, choisir l'autre port (11), puis vitesse trouvée par Xport (9600 bauds) Menu Action, Open Data Source et les valeurs devraient défiler. Fermer Sirfdemo et vérifier avec OpenCpn en choisissant l'autre port (11) S01 : Je n'arrive pas à installer OpenCPN avec windows XP Vérifier la version de windows que vous avez. Si c'est XP SP2, voyez une explication possible et une solution ici S02/G03 : Avec windows, le GPS n'est pas reconnu. Vous avez installé OpenCPN, puis le GPS. Il n'est pas reconnu et OpenCPN ne vous propose pas de port com dans l'onglet "GPS" de la "Boite à outils". C'est souvent parce que le pilote du GPS n'a pas été correctement reconnu par windows. Ce phénomène se produit avec certains micro-ordinateurs, mais pas tous. Cela se produit souvent avec windows 7, édition starter. C'est windows qui est en cause. Il faut installer le pilote avant de brancher le GPS pour que celui ci soit reconnu, Donc, refaite l'installation du pilote du GPS Eventuellement, vérifier aussi que vous avez le bon pilote pour le GPS. Il arrive aussi que le port com attribué au GPS soit aussi attribué à un autre périphérique. Cela se produit lorsque le GPS est connecté après un autre périphérique et que ce numéro de port com avait été attribué au GPS lors d'une précédente utilisation. dans ce cas : Essayer de connecter les différents périphériques dans un ordre différents Sinon modifier vous même le numéro du port com attribué au GPS en suivant la procédure suivante S03 : Sous W7 ou sous Vista, OpenCPN s'installe mais les affichages sont "bizarres"
220 FAQ : Questions fréquentes Page 7 sur 9 Sur le forum STW, dans un post, le marin Pupuce35 a écrit : Petit truc à essayer...sous Vista, le programme ne s'exécutait pas correctement (mauvais affichage, cartes "bizarres" etc...). J'avais réussi à remettre tout en ordre en désinstallant puis réinstallant par clic droit sur le set-up et "exécuter en tant qu'administrateur" Plus simplement : Lorsque vous avez un PC sous W7 ou Vista, installez OpenCPN avec un utilisateur qui dispose dés le départ des droits "Administrateur" de la machine. S04 : Impossible de trouver le dossier d'installation et/ou d'initialisation dans le PC Il est possible qu'ils soient parmi les fichiers cachés. Solution (rappelée par le marin Pupuce 35) : Faire afficher tous les dossiers, même les dossiers cachés. Méthode : Sous windows XP : Ouvrir le panneau de configuration de windows, Cliquez sur "Options des fichiers", Choisissez l'onglet "Affichage", Dans la longue liste qui s'affiche, Repérez "Fichiers et dossiers cachés", Cochez le bouton "Afficher les fichiers et dossiers cachés", Validez par "Ok". G04 : Changer manuellement le numéro de port com attribué au GPS Ouvrir le gestionnaire de périphérique Repérer la ligne "Ports (Com LPT) et cliquez sur le signe "+" Repérer la ligne correspondant à votre driver de GPS Cliquez droit sur cette ligne Choisir "propriétés"
221 FAQ : Questions fréquentes Page 8 sur 9 Cette fenêtre s'ouvre Affichez l'onglet "Paramètres du port" Cliquez sur "Avancé" Une autre fenêtre s'affiche à nouveau, celle des paramètres avancés pour le port com qui avait été attribué au GPS. En bas de la fenêtre, déroulé le menu pour choisir le numéro du port com.
222 FAQ : Questions fréquentes Page 9 sur 9 Choisissez un autre numéro de port com Mais n'en prenez pas un qui est déjà associé à un autre périphérique. A ce stade, validez autant de fois qu'il le faut pour refermer une à une toutes les fenêtres qui ont été ouvertes, y compris le gestionnaire de périphériques. Ouvrez à nouveau le gestionnaire de périphériques Vérifiez qu'il annonce bien que votre GPS est associé au port com de votre choix. G05 : J'ai un GPS globalstat Bu 353. Il se déconnecte souvent C'est un problème récurrent, maintes fois signalés. Il a fait l'objet de beaucoup d'investigation sans résultat. Il y a des heureux propriétaires qui n'ont pas de problème. Certains marins ont résolus le problème en empêchant les mises en veille de leur machine. D'autres marin on recharger le pilote du GPS dans windows. Ce GPS ne fonctionne pas sous windows 8. Toutefois, voyez le lien vers prolific ci dessous pour plus d'information. Actuellement, le modèle BU353 est remplacé par un modèle BU 353 S4. Le pilote est accessible ici : Chez globalsat : bu 353 Sirf 3 : bu 353 Sirf 4 : Aller au plan du site Haut de page Copyright : Ce site web est protégé contre toute utilisation commerciale. Dernière modification de cette page : 9/01/2013
223 Trucs et astuces Page 1 sur 12 OpenCPN, selon Shoreline Plan du site ---> Au secour ---> Trucs et astuces AS_03 Trucs et astuces Validité : Version bêta 3.1.xxx Version pdf imprimable Avertissement : Certains des trucs et astuces présentés ci dessous sont assez simples à comprendre et à mettre en oeuvre, d'autres, au contraire, sont plus délicats. Certains de ces trucs et astuces modifient le fonctionnement d'opencpn. Les concepteurs d'opencpn et/ou le rédacteur de ce site et/ou les marins, qui peuvent les avoir proposés, ne sont pas en mesure de vous garantir la qualité des effets de ces trucs et astuces. Il est de votre responsabilité de veiller à en faire un usage prudent. Remerciements : Certains des trucs et astuces ci dessous ont été signalés dans les forums : "Cruisers forum", "H&O" et "STW". Grand merci aux marins qui l'ont fait. Trucs et astuces concernant : OpenCPN La navigation Les GPS Windows Les plug-in Concernant OpenCPN 01 TV Règles de nommage des objets (waypoint, route, trace, couche, fichier GPX, etc...). 04 TV Et même avec un détecteur de radar. 05 TV Simulation de l'ais sous windows xxx AIS : Voir le traffic dans le port de San Francisco 07 TV Tester vos cartes. 12 TV Changer la palette de couleur. 13 TV Ajouter des icônes personnalisées pour les marques. 14 TV Changer l'icône et la forme du bateau Changer l'icône par défaut des marques Concernant la navigation N01 TV Faire le point grace à 2 ou 3 relèvements, à l'ancienne. TV Concernant les GPS G01 TV Votre GPS demande une vitesse > à bauds G02 Concernant OpenCPN et Windows. W01 TV Où s'installe OpenCPN dans le PC (sous W XP, W Vista et W 7)? (Dossier d'installation et dossier de configuration) W02 TV Désinstaller opencpn. W03 TV OpenCPN et windows XP SP2 : problème possible. W OpenCPN : Installations parallèles sous W XP. W /3.1 OpenCPN : Instances simultanées sous W XP. W08 3.0/3.1 OpenGL : Modifier les réglages du PC Concernant les compléments ou plug-in. V01 TV Utiliser les fichiers VDR avec le logiciel NavMonPC 1 : OpenCPN et les caractères accentués : Règles de nommage Exportation et importation : Nom de fichiers. OpenCPN, comme beaucoup de programmes informatiques, n'aime pas les caractères baroques du type caractères accentués ou autres dans les noms de fichiers (é, è, à, ï, ë, Etc...). En conséquence / Lorsque vous importez un fichier de route, de trace ou de waypoint de type gpx, veillez à ce que ce fichier ne comporte aucun de ces caractères. Lorsque vous sauvegardez une nouvelle route, une nouvelles trace ou une nouvelle liste de waypoint, veillez à n'utilisez pas ces caractères dans les noms de fichier gpx que vous créez. Nom de routes, de traces, de marques ou waypoint : Vous pouvez créer : des routes, des traces, des marques ou des waypoint
224 Trucs et astuces Page 2 sur 12 Mais pour nommer ces objets, à l'aide des gestionnaires de propriétés, ne mettez pas de caractères accentués dans leurs noms (quitte à faire des fautes d'orthographe) Si vous le faites quand même, vous pourrez sauvegarder cette route, cette trace, cette marque ou ce waypoint ou la liste de vos routes, traces ou marques et waypoint dans un fichier gpx sans problème. Mais vous ne pourrez pas ré-importer ce fichier ultérieurement. Solution de secours : Si, par erreur, vous mettez un accent sur un caractère, (é, è, à, ë, ï, etc...), il faudra ouvrir le fichier gpx avec un éditeur de texte (notepad par exemple) et remplacer le ou les caractètres accentués par un ou des caractètres non accentués. Vous pourrez alors recharger le fichier sans problème avec OpenCPN Nom des points de départ et d'arrivée d'une route ou d'une trace : Dans le gestionnaire de propriétés des routes, vous pouvez : Compléter les cases "Départ de", "Destination". Mais si vous nommez ces lieux, n'utilisez surtout pas de caractères accentués. Faute de quoi, toute sauvegarde sera possible mais le rechargement de la route ne sera pas possible. Mais vous pouvez y mettre des apostrophes sans risque (Va savoir pourquoi Charles!!!! ). Solution de secours : Si, par erreur, vous mettez un accent sur un caractère, (é, è, à, ë, ï, etc...), il faudra ouvrir le fichier gpx avec un éditeur de texte (notepad par exemple) et remplacer le ou les caractères accentués par un ou des caractères non accentués. Vous pourrez alors recharger le fichier sans problème avec OpenCPN 4 : Et même avec un détecteur de radar : Votre GPS est en panne... Qu'à cela ne tienne, prenez le détecteur de radar de votre voiture... En fait, les détecteurs de radar ne détectent pas les radars, c'est un type de matériel légalement interdit. Ce qu'on appelle détecteur de radar, aujourd'hui, est un GPS, avec à l'intérieur une base de données contenant la position des radars connus. Branchez le comme une simple GPS USB, directement sur votre PC, il fera office de GPS. Et ça marche! 5 : Simulation de l'ais sous windows : Deux méthodes : 1 En utilisant un logiciel externe : NavMonPc : C'est ici 2 En utilisant le plug-in VDR d'opencpn. Il faut disposer d'un fichier préenregistrer avec ce même plug-in : Soit au cours d'une navigation, Soit par la méthode NavMonPc. Cette méthode est décrite dans la page relative au plug-in VDR dans ce tutoriel. C'est la : VDR Description de la méthode NavMonPc: Il vous faut : Le logiciel NavMonPc (V 1.08 ou + ) téléchargeable ici : Ce fichier, zippé, de données NMEA contenant des données AIS, téléchargeable ici : Fichier de données NMEA pour windows Une carte électronique ENC S57 qui couvre la zone de San Francisco sur la côte ouest des USA: Soit au moins une des cartes électroniques ENC US5CA13M.000 ou US3CA14M.000 ou US2WC12M.000 ou US1WC07M.000,. Aller sur le site du NOAA Vous pouvez télécharger les cartes qui couvrent la Californie > Ici Vous pouvez télécharger tout le district 11 qui contient la Californie ---> La Soit les cm93 de la même zone. OpenCPN (of course!) Nota bene : Ce qui est décrit ci dessous a été testé : Sous windows XP SP3 sur un ASUS EeePc 1001 HA Avec OpenCpn 2.3.0, OpenCPN et OpenCPN Avec NavMonPc Sous windows Vista et W 7 par d'autres marins. Quelques préparatifs :
225 Trucs et astuces Page 3 sur 12 1 Mettre en place la ou les cartes sur votre disque dur, 2 Dézipper le fichier de données NMEA AIS et le placer dans un dossier du disque dur. 3 Installer NavMonPc, 4 Lancer OpenCPN : Ouvrir la boite à outils puis l'onglet "Cartes", Ajouter les cartes de la zone de San francisco aux cartes que OpenCPN doit savoir lire, Arrêter OpenCPN. Commençons par configurer et faire tourner NavMonPc : Lancer NavMonPc : Ouvrir l'onglet "File". Choisir ensuite "Connection" puis "Virtual port A,B,C" Avec l'un des trois port virtuel A, B ou C, faire : Cliquer sur "Disconnect", Choisir un port dans la liste des ports accessible par le petit ascenceur Cliquer sur "Auto start" si vous voulez qu'à chaque ouverture de navmonpc, vous soyez dans la même situation, Sinon,ne pas cliquer sur "Autostart". Cliquer sur "Connect", Cliquer sur "Done". Ouvrir à nouveau l'onglet "File". Choisir "Playfile" : Cliquer sur "NMEA file", Rechercher et sélectionner le fichier de données NMEA AIS que vous avez téléchargé et dézippé au préalable : Cliquer sur "Play", Choisisser "1X" ou "10X" ou "100X". Laisser tourner NavMonPc : A ce stade, les données AIS sont disponibles sur le port que vous avez choisi lorsque vous étiez à la première étape, L'écran NavMonPc ressemble à la copie d'écran ci dessous. Continuons avec OpenCPN : Après avoir ouvert NavMonPc et lancé la lecture du fichier que vous voulez "Jouer", Allez dans la "Boite à outils" d'opencpn, puis dans l'onglet "Connexions", Créez une nouvelle connexion. Pour cela, choisir le même port que dans NavMonPc :
226 Trucs et astuces Page 4 sur 12 Validez par "Ok" Cliquez sur l'icône de "Trace" Cliquez sur l'icône de "Suivi du bateau" Vous pouvez au préalable avoir mis en place une route et activé cette route... mais ce n'est pas nécessaire. On obtient ceci : Le trait zigzagant rouge est la trace du bateau, Les cercles sont des cercles radar qui n'existent que si vous avez validé leur présence dans la "Boite à outils". On voit ici des cibles AIS puisque lors de l'enregistrement du fichier "Jouer", l'ais était actif sur ce bateau. Vous pouvez : Voir la liste des cibles en faisant un clic droit puis "AIS : Liste des cibles..." Afficher les informations émises par une cible : Soit dans la liste des cibles, en cliquant sur "Informations émises par la cible..." Soit en cliquant droit sur une cible puis "Info sur la cible" 6 : AIS : Voir le traffic dans le port de San Fransisco grace à internet : Merci à : Thomas Cagney qui a trouvé le truc et l'a rapporté sur le Cruisers forum, Pythés54 qui nous l'a expliqué sur H&O dans ce fil : C'est possible : mais seulement à partir des versions beta d'opencpn, 3.1.xxx, il faut une connexion internet active. Que faut il faire avec OpenCPN: Aller à la "Boîte à outils" / onglet "Connexion". Cliquer "Ajouter une connexion" Choisissez Propriétés: Network Protocole: TCP Adresse: Port: 9009 Cliquez "OK"
227 Trucs et astuces Page 5 sur 12 Et alors : A l'écran, affichez la zone du port de San Fransisco, position approximative : N, W. Regardez... 7 : Tester vos cartes : Quebec, qui poste sur STW, nous écrit : El Gringo, Pour tester les cartes : Tu crées un répertoire "CARTES_a_tester "contenant au moins les cartes Worl.kap et WORLD.BSB (pour avoir au moins une carte correcte du monde qui s'affiche), et dans la "Boite à outils", tu coches la case "Afficher les contours des cartes" Tu crées un répertoire "Cartes_testees" Ensuite, par groupe de X cartes au choix, tu intègres le groupe dans le répertoire à tester (par groupe de cartes ça va plus vite) Tu forces la MAJ des cartes ==> la barre de défilement doit être correcte (verte, avec affichage des cartes lues et mises à jour) Si la barre de défilement de la MAJ des cartes est bizarre ou bien n'affiche pas la liste des cartes lues, il y a un gros doute sur la qualité des cartes (ou d'une des cartes si tu en as testé plusieurs), Et tu regardes le résultat, la carte du monde doit s'afficher correctement et en couleur (quelque soit le zoom à tester impérativement ) ==> déjà si les bords des cartes ne s'affichent pas, il y a de grandes chances que tu ne lises pas les cartes même si elle ne plantent pas la lecture de la carte du monde. si les cartes sont TOUTES lisibles ==> Tu les transfères dans un répertoire "CARTES_testees" ( = Répertoire valide pour l'utilisation) et ainsi de suite Et si tu récupères, ultérieurement, d'autres cartes : TOUTES LES NOUVELLES CARTES DEVRONT ETRE STOCKEES DANS UN REPERTOIRE "CARTES_en_attente" Sinon il faudra recommencer tous les tests! OUF non merci! 12 : Le fichier chartsymbols.xml : adaptation des couleurs des cartes" Encore une astuce due à Pithéas54. Pour OpenCPN 3.1.xxxx Rendez vous dans le dossier S57data du dossier d'installation d'opencpn. Ouvrez le fichier "chartsymbols.xml" avec un éditeur de texte (Notepad est vraiment très adapté) Dans les 68 premières lignes (de la zone "DAY_BRIGHT"), et uniquement dans celles la : Repérez les 5 lignes qui contiennent les mots suivants LANDA, NODTA, DEPDW, LANDF et CHBRN, Remplacez les valeurs numériques par les valeurs ci dessous : Pour LANDA : ( Ce qui donne : <color name="landa" r="255" g="224" b="183"/> ) Pour NODTA : Pour DEPDW : Pour LANDF : Pour CHBRN : Ou tout simplement : Renommez le fichier "chartsymbols.xml" avec le nom de votre choix. (Par exemple "chartsymbols_original.xml"). Téléchargez ce fichier : chartsymbols_shom Rebaptisez le "chartsymbols.xml" Mettez le à la place du fichier d'origine. Lancez OpenCPN et afficher une carte S 57 ou une CM : Ajouter des icônes personnalisées pour les marques Vous connaissez une zone où il y a souvent un banc de dauphins et vous voudriez conserver cette info sur votre carte en y plaçant une marque pour votre prochain passage... Et le bateau, vous voulez changer le bateau qui symbolise le votre lors de la nav... Oui mais... Il n'y a pas d'icône ad hoc dans les icônes qui sont proposées en série dans OpenCPN. Qu'à cela ne tienne, ajouter des icônes dans OpenCPN et utiliser les. Type d'icône utilisable : Les fichiers ne doivent pas être des fichiers traditionnels de type ".ico" mais des fichiers de type ".xpm".
228 Trucs et astuces Page 6 sur 12 Mode d'emploi : Arrêtez opencpn, Créer un dossier nommé "UserIcons" dans le dossier de configuration d'opencpn, Attention : Le nom du dossiers est sensible à la casse. U majuscule et I majuscule. Le reste en minuscules. Pour savoir où est le dossier de configuration, voyez ici dans cette même page Mettez vos icônes dans ce dossier, Redémarrez OpenCPN, Utilisez les désormais grâce à la fenêtre des propriétés des marques et waypoint. Nota bene : Un bug risque de ce manifester alors dans OpenCPN. En particulier si vous testez l'amarrage ou le dé-amarrage des fenêtres des tableaux de bord ou du plug-in Google earth. Ce bug se manifeste à chaque fois que vous ajouterez une nouvelle icône dans le dosier UserIcons. Dans ce cas, fermer tout, y compris l'ordinateur, et redémarrez l'ordinateur. Cela devrait suffire à résoudre le problème qui a été constaté, sous windows XP, sur un notebook ASUS 1001 HA. Stock n 1 Stock n 2 Stock n 3 Stock n 4 Stock n 5 Soft in the box Un petit stock d'icônes prêtes à l'emploi : Télécharger le dossier proposé ici et dé-zippez le dans le dossier d'installation d'opencpn. Merci aux marins HappySeagull, MooseMoney, Glwyn380, Nohal, et Sredna qui postent sur le Cruisers Forum, pour les avoir mis librement et gratuitement à la disposition de la communauté. Comment fabriquer vous même des icones de type xpm? Vous pouvez prendre n'importe quelle icône classique ( de type.ico ). Toutefois, attention à ses dimensions. Une icône 128X128 occupe en permanence une place assez grande sur l'écran. Puis utiliser le logiciel Opensource "XPM convert" accessible chez "Soft in the box" pour la convertir au format xpm. 14 : Modifier l'icône et la forme du "bateau". Lire ou relire les explications ad-hoc dans cette page : E_O1_Prise_en_main_... Lire au préalable le point "13"de cette même page, concernant les icônes personnalisées pour les marques". Il faut ajouter, dans le dossiers Usericons, une icône spécialisée nommée "ownship.xpm". Donnez lui la forme du bateau de vos rêves! Cette icône sera prise en compte automatiquement lors du prochain démarrage d'opencpn et remplacera l'icône "officielle" dés lors que le niveau de zoom sera suffisant. Télécharger des icônes adaptées pour OpenCPN : La 15 : Changer l'icône par défaut des marques. Il faut avoir créer une icône personnelle sous forme d'un fichier xpm. Pour cela, en premier lieu lisez ceci. Dans le dossier UserIcons, créez un fichier "MyICON.xpm", Fermez OpenCPN, Ouvrez le dossier d'initialisation "opencpn.ini" d'opencpn avec un éditeur de texte (L'éditeur Notepad est un excellent outil) Repérez la ligne "[Settings/Others]" puis un peu plus bas, la ligne "DefaultWPIcon=Triangle", Remplacez "DefaultWPIcon=Triangle" par "DefaultWPIcon=MyICON" Sauvegardez C'est fait. Redémarrez OpenCPN et créer une marque. N01 : Faire le point grace à 2 ou 3 relèvements... à l'ancienne.
229 Trucs et astuces Page 7 sur 12 Le GPS est en panne... Où suis je? Il n'y a pas d'outil spécifique d'aide au relèvement dans OpenCPN. Mais on peut s'en sortir quand même sans difficulté. En premier : Il vous faut : Un compas de relèvement. OpenCPN (of course!) En second : A : Relevez un amer, ou tout objet remarquable de votre environnement visuel, que vous pouvez situer avec certitude sur la carte. B : Calculez le cap d'une route : Si votre relevé est entre 0 et 180, ajoutez 180 à sa valeur, Si votre relevé est entre 180 et 360, retirez 180 à sa valeur C : Avec OpenCPN, tracez une route : n'ayant qu'un seul segment, commençant à cet amer ou à ce point remarquable, ayant pour cap, la nouvelle valeur obtenue à l'étape "B" Pourquoi : D : Faites cela pour deux ou trois amers ou objets remarquables différents. Pourquoi calculez un cap différent de votre relevé? Si vous voyez un objet au 120 (< 180 ), alors, vu de cet Vous devez obtenir deux ou trois routes différentes Toutes de ces routes ont un seul segment. objet vous êtes au = 300 Si vous voyez un objet au 290 (> 180 ), alors, vu de cet objet vous êtes au Exploitation : = 110 Ce changement de "point de vue" est nécessaire pour tracer la Avec deux routes, elles se croisent. Votre bateau est au point de route puisque vous la faites partir de l'objet que vous relevez. croisement. Avec trois routes : Nota bene : Elles se croisent en un seul point : Le bateau est la. Elles se croisent deux par deux : Il y a de grande chance que le bateau soit à l'intérieur du triangle défini par les 3 points de croisement (comme sur notre exemple) Si votre GPS n'est pas en panne : Si votre relevé est de bonnne qualité, la route que vous tracez, passera par la position du bateau obtenue grâce au GPS. Niveau de confiance : Si votre relevé est de mauvaise qualité, la route que vous tracez, NE passera PAS par la position du bateau obtenue Le hasard d'un ou plusieurs mauvais relèvements peut conduire grâce au GPS. à une mauvaise estimation de votre position. Soyez prudent. G01 : GPS de course! qui demande à fonctionner à plus de bauds : C'est le marin Sailor54 qui a fourni le savoir faire, dans ce fil, sur le site STW, : Merci à lui. Savoir faire rapporté ici. Les images, ci dessous à droite, sont celles, mises en ligne par Sailor54, sur STW. La cause : Les GPS sont généralement équipés d'une puce électronique SIRF III. Ces puces peuvent communiquer avec le reste de leur environnement électronique de deux façons : Mode SIRF III Mode NMEA Le mode SIRF III a une vitesse de communication bien supérieure à 4800 ou bauds. Si la vitesse demandée par le GPS est supérieure à 4800 ou et parfois 0 bauds, c'est sans doute que le GPS est en mode SIRF III. Cette vitesse est souvent bauds. Un couteau suisse à trois lames : Il faudra utiliser un logiciel externe si aucun logiciel adapté n'est fourni avec le GPS. Par exemple SirfDémo.exe Qui en est à la version 3.87 au moins. Que vous pouvez télécharger ici. Installez SirfDémo. Mais, il vous faudra aussi un autre logiciel qui vous permettra de choisir un numéro de port com. Par exemple Xport, Que vous trouverez la. Image
230 Trucs et astuces Page 8 sur 12 Installez Xport. Xport ne s'installe pas à proprement parler. Dézipper le fichier que vous téléchargerez dans un dossier situé où il vous plaira. Pour lancer Xport, il faut cliquer sur le fichier "XPort.exe" qui se trouve dans ce dossier. Vous pouvez aussi faire un clic droit sur ce fichier et choisir de créer un raccourci sur le bureau de votre PC. Il suffit alors de cliquer sur cette icône pour lancer XPort. il faudra aussi OpenCPN ( of course! ). Et on fait quoi avec ce couteau suisse? En premier : Brancher votre GPS, En second : Lancer Xport, Faire 'Find GPS', noter le port (par exemple 4) et la vitesse (sans doute ), Choisir un autre port dans la colonne de droite (cliquer sur le petit volet avec un triangle) et parcourir la liste) (par exemple 11) (voir image1), Cocher "Enable ports" (un bouton rouge doit s'allumer) (voir image 2), Ne fermez pas Xport En troisième : Lancer Sirfdemo, Dans le menu data source, choisissez cet autre port (11) avec la vitesse indiquée par Xport (sans doute ) Menu Action choisissez "Open data source" Les valeurs devraient défiler... Si oui, Dans le menu "Action'', choisissez "Switch to NMEA protocol" Dans la fenêtre qui s'ouvre : Cliquer sur "Set default", Puis cliquez sur "Send". Fermer Sirfdemo. Image 2 Et pour finir : Votre GPS doit toujours être branché. Xport doit toujours être ouvert. Vérifier avec OpenCPN en choisissant l'autre port (11) dans la "Boite à outils/gps". W01 : Où s'installe OpenCPN dans la machine? Ce qui suit est valide si vous laissez OpenCPN s'installer, sans lui indiquer de partition et/ou de dossier spécial. OpenCPN se répartit dans deux dossiers : Le dossier d'installation du logiciel lui même, Le dossier de configuration. ( Merci à JPC7054 qui nous a transmis les informations et ses copies d'écran pour Vista et W7 ). Le logiciel : Sous Windows XP et sous Vista, il est dans "C:/Program files", Le dossier s'appelle "OpenCPN", Ce dossier contient les fichiers et sous-dossiers ci contre : Sous windows 7, le logiciel est la : La configuration : Sous windows XP, elle est "C:/Documents and setting/utilisateur/application data/", dans le dossier : "Utilisateur" désigne soit "All users", soit un utilisateurs particulier. Le dossier s'apelle "OpenCPN", Le dossier est automatiquement accesssible à tous les utilisateur de la machine et par conséquent, le dossier est dans l'utilisateur "All users".
231 Trucs et astuces Page 9 sur 12 Sous Vista, cela dépend apparemment des machines :. On peut la trouver la On peut aussi la trouver la : C/ProgramData/opencpn Sous windows 7, elle est dans le dossier : Pour les trois systèmes d'exploitation, le dossier de configuration contient les fichiers et sous dossiers : W02 : Désinstaller OpenCPN : 1.3.6/2.1.0 Désinstallation d'une ancienne version : Il faut supprimer manuellement les deux dossiers dans lesquels s'installe OpenCPN. Pour Windows, vous les trouverez La Il restera des traces dans le registre. Pour nettoyer le registre, il faudra utiliser des logiciels de nettoyage de registre. Sous windows, vous pourrez utiliser CCleaner Désinstallation d'une version 2.2 ou plus récente Avec les dernières versions 2.2 bêta, lors de l'installation du logiciel, un outil de désinstallation est mis en place. Sous windows, vous trouverez le désintallateur à gauche, en bas de l'écran dans "Démarrer" puis "Tous les programmes" puis "OpenCPN". Une option est proposée en cours de route : Vous pouvez choisir de garder ou non le dossier d'initialisation Si tout va bien, après son éxecution, il ne doit plus rester de trace dans le registre de windows Installation par dessus une ancienne version : Avec la vesrion 2.3, OpenCPN fait le ménage et supprime tout ce qui est ancien, sauf si vous utilisez l'option "Installation parallèle" Comme pour la version 2.3.1, le logiciel d'installation OpenCPN fait le ménage. Mais il a le bon gout de ne pas supprimer les dossiers qui ne sont pas totalement vides une fois ce qui doit être supprimé effectivement supprimé. Autrement dit, si vous stockez des fichiers ou des dossiers dans certains dossiers du dossier d'installation ou du dossier de configuration, vous ne risquez pas grand chose Cela fonctionne comme pour la version 2.5. Toutefois, attention à vos dossiers optionnels, si vous les avez mis en place. sauvegardez les avant de désinstaller OpenCPN xxx C'est comme pour la version W03 : Windows XP SP2 : Problème possible Merci à SethDart pour nous avoir indiqué la parade.
Instructions Mozilla Thunderbird Page 1
 Instructions Mozilla Thunderbird Page 1 Instructions Mozilla Thunderbird Ce manuel est écrit pour les utilisateurs qui font déjà configurer un compte de courrier électronique dans Mozilla Thunderbird et
Instructions Mozilla Thunderbird Page 1 Instructions Mozilla Thunderbird Ce manuel est écrit pour les utilisateurs qui font déjà configurer un compte de courrier électronique dans Mozilla Thunderbird et
WEB page builder and server for SCADA applications usable from a WEB navigator
 Générateur de pages WEB et serveur pour supervision accessible à partir d un navigateur WEB WEB page builder and server for SCADA applications usable from a WEB navigator opyright 2007 IRAI Manual Manuel
Générateur de pages WEB et serveur pour supervision accessible à partir d un navigateur WEB WEB page builder and server for SCADA applications usable from a WEB navigator opyright 2007 IRAI Manual Manuel
Contents Windows 8.1... 2
 Workaround: Installation of IRIS Devices on Windows 8 Contents Windows 8.1... 2 English Français Windows 8... 13 English Français Windows 8.1 1. English Before installing an I.R.I.S. Device, we need to
Workaround: Installation of IRIS Devices on Windows 8 Contents Windows 8.1... 2 English Français Windows 8... 13 English Français Windows 8.1 1. English Before installing an I.R.I.S. Device, we need to
Once the installation is complete, you can delete the temporary Zip files..
 Sommaire Installation... 2 After the download... 2 From a CD... 2 Access codes... 2 DirectX Compatibility... 2 Using the program... 2 Structure... 4 Lier une structure à une autre... 4 Personnaliser une
Sommaire Installation... 2 After the download... 2 From a CD... 2 Access codes... 2 DirectX Compatibility... 2 Using the program... 2 Structure... 4 Lier une structure à une autre... 4 Personnaliser une
lundi 3 août 2009 Choose your language What is Document Connection for Mac? Communautés Numériques L informatique à la portée du Grand Public
 Communautés Numériques L informatique à la portée du Grand Public Initiation et perfectionnement à l utilisation de la micro-informatique Microsoft Document Connection pour Mac. Microsoft Document Connection
Communautés Numériques L informatique à la portée du Grand Public Initiation et perfectionnement à l utilisation de la micro-informatique Microsoft Document Connection pour Mac. Microsoft Document Connection
How to Login to Career Page
 How to Login to Career Page BASF Canada July 2013 To view this instruction manual in French, please scroll down to page 16 1 Job Postings How to Login/Create your Profile/Sign Up for Job Posting Notifications
How to Login to Career Page BASF Canada July 2013 To view this instruction manual in French, please scroll down to page 16 1 Job Postings How to Login/Create your Profile/Sign Up for Job Posting Notifications
RAPID 3.34 - Prenez le contrôle sur vos données
 RAPID 3.34 - Prenez le contrôle sur vos données Parmi les fonctions les plus demandées par nos utilisateurs, la navigation au clavier et la possibilité de disposer de champs supplémentaires arrivent aux
RAPID 3.34 - Prenez le contrôle sur vos données Parmi les fonctions les plus demandées par nos utilisateurs, la navigation au clavier et la possibilité de disposer de champs supplémentaires arrivent aux
TABLE DES MATIERES A OBJET PROCEDURE DE CONNEXION
 1 12 rue Denis Papin 37300 JOUE LES TOURS Tel: 02.47.68.34.00 Fax: 02.47.68.35.48 www.herve consultants.net contacts@herve consultants.net TABLE DES MATIERES A Objet...1 B Les équipements et pré-requis...2
1 12 rue Denis Papin 37300 JOUE LES TOURS Tel: 02.47.68.34.00 Fax: 02.47.68.35.48 www.herve consultants.net contacts@herve consultants.net TABLE DES MATIERES A Objet...1 B Les équipements et pré-requis...2
Guide d'installation rapide TFM-560X YO.13
 Guide d'installation rapide TFM-560X YO.13 Table of Contents Français 1 1. Avant de commencer 1 2. Procéder à l'installation 2 Troubleshooting 6 Version 06.08.2011 16. Select Install the software automatically
Guide d'installation rapide TFM-560X YO.13 Table of Contents Français 1 1. Avant de commencer 1 2. Procéder à l'installation 2 Troubleshooting 6 Version 06.08.2011 16. Select Install the software automatically
Tutoriel de formation SurveyMonkey
 Tutoriel de formation SurveyMonkey SurveyMonkey est un service de sondage en ligne. SurveyMonkey vous permet de créer vos sondages rapidement et facilement. SurveyMonkey est disponible à l adresse suivante
Tutoriel de formation SurveyMonkey SurveyMonkey est un service de sondage en ligne. SurveyMonkey vous permet de créer vos sondages rapidement et facilement. SurveyMonkey est disponible à l adresse suivante
DOCUMENTATION - FRANCAIS... 2
 DOCUMENTATION MODULE SHOPDECORATION MODULE PRESTASHOP CREE PAR PRESTACREA INDEX : DOCUMENTATION - FRANCAIS... 2 INSTALLATION... 2 Installation automatique... 2 Installation manuelle... 2 Résolution des
DOCUMENTATION MODULE SHOPDECORATION MODULE PRESTASHOP CREE PAR PRESTACREA INDEX : DOCUMENTATION - FRANCAIS... 2 INSTALLATION... 2 Installation automatique... 2 Installation manuelle... 2 Résolution des
Package Contents. System Requirements. Before You Begin
 Package Contents DWA-125 Wireless 150 USB Adapter CD-ROM (contains software, drivers, and manual) Cradle If any of the above items are missing, please contact your reseller. System Requirements A computer
Package Contents DWA-125 Wireless 150 USB Adapter CD-ROM (contains software, drivers, and manual) Cradle If any of the above items are missing, please contact your reseller. System Requirements A computer
Utiliser une WebCam. Micro-ordinateurs, informations, idées, trucs et astuces
 Micro-ordinateurs, informations, idées, trucs et astuces Utiliser une WebCam Auteur : François CHAUSSON Date : 8 février 2008 Référence : utiliser une WebCam.doc Préambule Voici quelques informations utiles
Micro-ordinateurs, informations, idées, trucs et astuces Utiliser une WebCam Auteur : François CHAUSSON Date : 8 février 2008 Référence : utiliser une WebCam.doc Préambule Voici quelques informations utiles
DOCUMENTATION - FRANCAIS... 2
 DOCUMENTATION MODULE CATEGORIESTOPMENU MODULE CREE PAR PRESTACREA INDEX : DOCUMENTATION - FRANCAIS... 2 INSTALLATION... 2 CONFIGURATION... 2 LICENCE ET COPYRIGHT... 3 SUPPORT TECHNIQUE ET MISES A JOUR...
DOCUMENTATION MODULE CATEGORIESTOPMENU MODULE CREE PAR PRESTACREA INDEX : DOCUMENTATION - FRANCAIS... 2 INSTALLATION... 2 CONFIGURATION... 2 LICENCE ET COPYRIGHT... 3 SUPPORT TECHNIQUE ET MISES A JOUR...
3615 SELFIE. http://graffitiresearchlab.fr HOW-TO / GUIDE D'UTILISATION
 3615 SELFIE http://graffitiresearchlab.fr HOW-TO / GUIDE D'UTILISATION Hardware : Minitel Computer DIN FM545 45 connector (http://www.gotronic.fr/art-fiche-din-fm545-4747.htm) Cable Arduino compatible
3615 SELFIE http://graffitiresearchlab.fr HOW-TO / GUIDE D'UTILISATION Hardware : Minitel Computer DIN FM545 45 connector (http://www.gotronic.fr/art-fiche-din-fm545-4747.htm) Cable Arduino compatible
Notice Technique / Technical Manual
 Contrôle d accès Access control Encodeur USB Mifare ENCOD-USB-AI Notice Technique / Technical Manual SOMMAIRE p.2/10 Sommaire Remerciements... 3 Informations et recommandations... 4 Caractéristiques techniques...
Contrôle d accès Access control Encodeur USB Mifare ENCOD-USB-AI Notice Technique / Technical Manual SOMMAIRE p.2/10 Sommaire Remerciements... 3 Informations et recommandations... 4 Caractéristiques techniques...
Micro-ordinateurs, informations, idées, trucs et astuces utiliser le Bureau à distance
 Micro-ordinateurs, informations, idées, trucs et astuces utiliser le Bureau à distance Auteur : François CHAUSSON Date : 8 février 2008 Référence : utiliser le Bureau a distance.doc Préambule Voici quelques
Micro-ordinateurs, informations, idées, trucs et astuces utiliser le Bureau à distance Auteur : François CHAUSSON Date : 8 février 2008 Référence : utiliser le Bureau a distance.doc Préambule Voici quelques
Service Informatique et Télématique (SITEL), Emile-Argand 11, 2009 Neuchâtel, Tél. +41 032 718 2000, hotline.sitel@unine.ch.
 Terminal Server 1. Présentation Le terminal server est un service offert par les serveurs Windows 2000 ou par une version spéciale de windows NT 4.0 server, appelée Terminal Server. Un programme client
Terminal Server 1. Présentation Le terminal server est un service offert par les serveurs Windows 2000 ou par une version spéciale de windows NT 4.0 server, appelée Terminal Server. Un programme client
Logitech Tablet Keyboard for Windows 8, Windows RT and Android 3.0+ Setup Guide Guide d installation
 Logitech Tablet Keyboard for Windows 8, Windows RT and Android 3.0+ Setup Guide Guide d installation English.......................................... 3 Français.........................................
Logitech Tablet Keyboard for Windows 8, Windows RT and Android 3.0+ Setup Guide Guide d installation English.......................................... 3 Français.........................................
Instructions pour mettre à jour un HFFv2 v1.x.yy v2.0.00
 Instructions pour mettre à jour un HFFv2 v1.x.yy v2.0.00 HFFv2 1. OBJET L accroissement de la taille de code sur la version 2.0.00 a nécessité une évolution du mapping de la flash. La conséquence de ce
Instructions pour mettre à jour un HFFv2 v1.x.yy v2.0.00 HFFv2 1. OBJET L accroissement de la taille de code sur la version 2.0.00 a nécessité une évolution du mapping de la flash. La conséquence de ce
Connexion de Votre Imprimante Multifonction à votre Réseau pour la Première Fois
 Suivant >> Connexion de Votre Imprimante Multifonction à votre Réseau pour la Première Fois PIXMA MX350 / PIXMA MX870 Mac OS 1 > Conseils de Navigation pour des utilisateurs de Macintosh
Suivant >> Connexion de Votre Imprimante Multifonction à votre Réseau pour la Première Fois PIXMA MX350 / PIXMA MX870 Mac OS 1 > Conseils de Navigation pour des utilisateurs de Macintosh
ArcScan Tutorial. Copyright 1995-2012 Esri All rights reserved.
 Copyright 1995-2012 Esri All rights reserved. Table of Contents Exercise 1: Interactive vectorization........................... 3 Exercice 2 : Vectorisation automatique.......................... 12 Copyright
Copyright 1995-2012 Esri All rights reserved. Table of Contents Exercise 1: Interactive vectorization........................... 3 Exercice 2 : Vectorisation automatique.......................... 12 Copyright
Vanilla : Virtual Box
 Vanilla : Virtual Box Installation Guide for Virtual Box appliance Guide d'installation de l'application VirtualBox Vanilla Charles Martin et Patrick Beaucamp BPM Conseil Contact : charles.martin@bpm-conseil.com,
Vanilla : Virtual Box Installation Guide for Virtual Box appliance Guide d'installation de l'application VirtualBox Vanilla Charles Martin et Patrick Beaucamp BPM Conseil Contact : charles.martin@bpm-conseil.com,
WiFi Security Camera Quick Start Guide. Guide de départ rapide Caméra de surveillance Wi-Fi (P5)
 #45 #46 WiFi Security Camera Quick Start Guide Guide de départ rapide Caméra de surveillance Wi-Fi (P5) #47 Start Here 1 Is this you? TECH SUPPORT CTRL ALT DEL 2 If yes, turn to page three 1 3 If not,
#45 #46 WiFi Security Camera Quick Start Guide Guide de départ rapide Caméra de surveillance Wi-Fi (P5) #47 Start Here 1 Is this you? TECH SUPPORT CTRL ALT DEL 2 If yes, turn to page three 1 3 If not,
Editing and managing Systems engineering processes at Snecma
 Editing and managing Systems engineering processes at Snecma Atego workshop 2014-04-03 Ce document et les informations qu il contient sont la propriété de Ils ne doivent pas être copiés ni communiqués
Editing and managing Systems engineering processes at Snecma Atego workshop 2014-04-03 Ce document et les informations qu il contient sont la propriété de Ils ne doivent pas être copiés ni communiqués
Thank you for choosing the Mobile Broadband USB Stick. With your USB Stick, you can access a wireless network at high speed.
 Thank you for choosing the Mobile Broadband USB Stick. With your USB Stick, you can access a wireless network at high speed. Note: This manual describes the appearance of the USB Stick, as well as the
Thank you for choosing the Mobile Broadband USB Stick. With your USB Stick, you can access a wireless network at high speed. Note: This manual describes the appearance of the USB Stick, as well as the
Quick Start Guide This guide is intended to get you started with Rational ClearCase or Rational ClearCase MultiSite.
 Rational ClearCase or ClearCase MultiSite Version 7.0.1 Quick Start Guide This guide is intended to get you started with Rational ClearCase or Rational ClearCase MultiSite. Product Overview IBM Rational
Rational ClearCase or ClearCase MultiSite Version 7.0.1 Quick Start Guide This guide is intended to get you started with Rational ClearCase or Rational ClearCase MultiSite. Product Overview IBM Rational
GIGABIT PCI DESKTOP ADAPTER DGE-530T. Quick Installation Guide+ Guide d installation+
 GIGABIT PCI DESKTOP ADAPTER Quick Installation Guide+ Guide d installation+ Check Your Package Contents Quick Installation Guide Gigabit Ethernet PCI Adapter CD with Manual and Drivers DO NOT insert the
GIGABIT PCI DESKTOP ADAPTER Quick Installation Guide+ Guide d installation+ Check Your Package Contents Quick Installation Guide Gigabit Ethernet PCI Adapter CD with Manual and Drivers DO NOT insert the
FAQ pour tablette Windows 8 (NS-15MS0832 et NS-15MS0832B) Avril 2015
 FAQ pour tablette Windows 8 (NS-15MS0832 et NS-15MS0832B) Avril 2015 Navigation... 2 Question 1 : À quoi servent les icônes?... 2 Question 2 : Comment naviguer à l'aide d'une souris ou d'un pavé tactile?...
FAQ pour tablette Windows 8 (NS-15MS0832 et NS-15MS0832B) Avril 2015 Navigation... 2 Question 1 : À quoi servent les icônes?... 2 Question 2 : Comment naviguer à l'aide d'une souris ou d'un pavé tactile?...
Comment Utiliser les Versions, les Modification, les Comparaisons, Dans les Documents
 Comment Utiliser les Versions, les Modification, les Comparaisons, Dans les Documents Diffusé par Le Projet Documentation OpenOffice.org Table des Matières 1. Les Versions...3 2. Les Modifications...5
Comment Utiliser les Versions, les Modification, les Comparaisons, Dans les Documents Diffusé par Le Projet Documentation OpenOffice.org Table des Matières 1. Les Versions...3 2. Les Modifications...5
VTP. LAN Switching and Wireless Chapitre 4
 VTP LAN Switching and Wireless Chapitre 4 ITE I Chapter 6 2006 Cisco Systems, Inc. All rights reserved. Cisco Public 1 Pourquoi VTP? Le défi de la gestion VLAN La complexité de gestion des VLANs et des
VTP LAN Switching and Wireless Chapitre 4 ITE I Chapter 6 2006 Cisco Systems, Inc. All rights reserved. Cisco Public 1 Pourquoi VTP? Le défi de la gestion VLAN La complexité de gestion des VLANs et des
calls.paris-neuroscience.fr Tutoriel pour Candidatures en ligne *** Online Applications Tutorial
 calls.paris-neuroscience.fr Tutoriel pour Candidatures en ligne Online Applications Tutorial 1/4 Pour postuler aux Appels d Offres de l ENP, vous devez aller sur la plateforme : calls.parisneuroscience.fr.
calls.paris-neuroscience.fr Tutoriel pour Candidatures en ligne Online Applications Tutorial 1/4 Pour postuler aux Appels d Offres de l ENP, vous devez aller sur la plateforme : calls.parisneuroscience.fr.
Bluetooth pour Windows
 Bluetooth pour Windows Mise en route 2006 Hewlett-Packard Development Company, L.P. Microsoft et Windows sont des marques déposées de Microsoft Corporation aux Etats-Unis. Bluetooth est une marque détenue
Bluetooth pour Windows Mise en route 2006 Hewlett-Packard Development Company, L.P. Microsoft et Windows sont des marques déposées de Microsoft Corporation aux Etats-Unis. Bluetooth est une marque détenue
À propos de Kobo Desktop... 4. Télécharger et installer Kobo Desktop... 6
 Kobo Desktop Manuel d utilisation Table des matières À propos de Kobo Desktop... 4 Télécharger et installer Kobo Desktop... 6 Installer Kobo Desktop pour Windows... 6 Installer Kobo Desktop pour Mac...
Kobo Desktop Manuel d utilisation Table des matières À propos de Kobo Desktop... 4 Télécharger et installer Kobo Desktop... 6 Installer Kobo Desktop pour Windows... 6 Installer Kobo Desktop pour Mac...
Contrôle d'accès Access control. Notice technique / Technical Manual
 p.1/18 Contrôle d'accès Access control INFX V2-AI Notice technique / Technical Manual p.2/18 Sommaire / Contents Remerciements... 3 Informations et recommandations... 4 Caractéristiques techniques... 5
p.1/18 Contrôle d'accès Access control INFX V2-AI Notice technique / Technical Manual p.2/18 Sommaire / Contents Remerciements... 3 Informations et recommandations... 4 Caractéristiques techniques... 5
LOGICIEL D'ADMINISTRATION POUR E4000 & G4000 MANAGEMENT SOFTWARE FOR E4000 & G4000
 LOGICIEL D'ADMINISTRATION POUR E4000 & G4000 MANAGEMENT SOFTWARE FOR E4000 & G4000 TABLE DES MATIÈRES TITRE PAGE Présentation - - - - - - - - - - - - - - - - - - - - - - - - - - - - - - - - - - - -4 Le
LOGICIEL D'ADMINISTRATION POUR E4000 & G4000 MANAGEMENT SOFTWARE FOR E4000 & G4000 TABLE DES MATIÈRES TITRE PAGE Présentation - - - - - - - - - - - - - - - - - - - - - - - - - - - - - - - - - - - -4 Le
Monitor LRD. Table des matières
 Folio :1/6 Table des matières 1.Installation du logiciel... 3 2.Utilisation du logiciel... 3 2.1.Description de la fenêtre de commande... 3 2.1.1.Réglage des paramètres de communication... 4 2.1.2.Boutons
Folio :1/6 Table des matières 1.Installation du logiciel... 3 2.Utilisation du logiciel... 3 2.1.Description de la fenêtre de commande... 3 2.1.1.Réglage des paramètres de communication... 4 2.1.2.Boutons
Nouveautés printemps 2013
 » English Se désinscrire de la liste Nouveautés printemps 2013 19 mars 2013 Dans ce Flash Info, vous trouverez une description des nouveautés et mises à jour des produits La Capitale pour le printemps
» English Se désinscrire de la liste Nouveautés printemps 2013 19 mars 2013 Dans ce Flash Info, vous trouverez une description des nouveautés et mises à jour des produits La Capitale pour le printemps
Principe de TrueCrypt. Créer un volume pour TrueCrypt
 Sommaire : Principe de TrueCrypt...1 Créer un volume pour TrueCrypt...1 Premier montage...6 Réglages...8 Save Currently Mounted Volumes as Favorite...8 Settings > Preferences...9 TrueCrypt Traveller pour
Sommaire : Principe de TrueCrypt...1 Créer un volume pour TrueCrypt...1 Premier montage...6 Réglages...8 Save Currently Mounted Volumes as Favorite...8 Settings > Preferences...9 TrueCrypt Traveller pour
HP Data Protector Express Software - Tutoriel 3. Réalisation de votre première sauvegarde et restauration de disque
 HP Data Protector Express Software - Tutoriel 3 Réalisation de votre première sauvegarde et restauration de disque Que contient ce tutoriel? Après avoir lu ce tutoriel, vous pourrez : utiliser les fonctions
HP Data Protector Express Software - Tutoriel 3 Réalisation de votre première sauvegarde et restauration de disque Que contient ce tutoriel? Après avoir lu ce tutoriel, vous pourrez : utiliser les fonctions
Application Form/ Formulaire de demande
 Application Form/ Formulaire de demande Ecosystem Approaches to Health: Summer Workshop and Field school Approches écosystémiques de la santé: Atelier intensif et stage d été Please submit your application
Application Form/ Formulaire de demande Ecosystem Approaches to Health: Summer Workshop and Field school Approches écosystémiques de la santé: Atelier intensif et stage d été Please submit your application
PACKZ System Requirements. Version: 2015-05-27. Version: 2015-05-27 Copyright 2015, PACKZ Software GmbH. 1
 PACKZ System Requirements Version: 2015-05-27 Copyright 2015, PACKZ Software GmbH. All rights reserved.this manual may not be copied, photocopied, reproduced, translated, or converted to any electronic
PACKZ System Requirements Version: 2015-05-27 Copyright 2015, PACKZ Software GmbH. All rights reserved.this manual may not be copied, photocopied, reproduced, translated, or converted to any electronic
BIRT (Business Intelligence and Reporting Tools)
 BIRT (Business Intelligence and Reporting Tools) Introduction Cette publication a pour objectif de présenter l outil de reporting BIRT, dans le cadre de l unité de valeur «Data Warehouse et Outils Décisionnels»
BIRT (Business Intelligence and Reporting Tools) Introduction Cette publication a pour objectif de présenter l outil de reporting BIRT, dans le cadre de l unité de valeur «Data Warehouse et Outils Décisionnels»
USB 598. Quick Start Guide (Windows) Guide de démarrage rapide (Windows) USB Modem. Modem USB. www.sierrawireless.com
 USB 598 With Avec USB Modem Quick Start Guide (Windows) Modem USB Guide de démarrage rapide (Windows) www.sierrawireless.com This guide provides installation instructions for users of: Windows Vista Windows
USB 598 With Avec USB Modem Quick Start Guide (Windows) Modem USB Guide de démarrage rapide (Windows) www.sierrawireless.com This guide provides installation instructions for users of: Windows Vista Windows
DOCUMENTATION - FRANCAIS... 2
 DOCUMENTATION MODULE PRETTYSLIDER MODULE PRESTASHOP CREE PAR PRESTACREA INDEX : DOCUMENTATION - FRANCAIS... 2 INSTALLATION... 2 Installation automatique... 2 Installation manuelle... 2 Résolution des problèmes...
DOCUMENTATION MODULE PRETTYSLIDER MODULE PRESTASHOP CREE PAR PRESTACREA INDEX : DOCUMENTATION - FRANCAIS... 2 INSTALLATION... 2 Installation automatique... 2 Installation manuelle... 2 Résolution des problèmes...
GUIDE D'UTILISATION: Comment installer la Renault Media Nav Toolbox? GUIDE D'UTILISATION: Comment créer une empreinte digitale de votre appareil sur
 GUIDE D'UTILISATION: Comment installer la Renault Media Nav Toolbox? GUIDE D'UTILISATION: Comment créer une empreinte digitale de votre appareil sur un périphérique de stockage USB? GUIDE D'UTILISATION:
GUIDE D'UTILISATION: Comment installer la Renault Media Nav Toolbox? GUIDE D'UTILISATION: Comment créer une empreinte digitale de votre appareil sur un périphérique de stockage USB? GUIDE D'UTILISATION:
Fiche produit ifinance v4
 Fiche produit ifinance v4 2005-2015, Synium Software GmbH Traduction française 2003-2015, SARL Mac V.F. Philippe Bonnaure http://www.macvf.fr support@macvf.fr Version 4 du 25/06/2015 Identification du
Fiche produit ifinance v4 2005-2015, Synium Software GmbH Traduction française 2003-2015, SARL Mac V.F. Philippe Bonnaure http://www.macvf.fr support@macvf.fr Version 4 du 25/06/2015 Identification du
Exemple PLS avec SAS
 Exemple PLS avec SAS This example, from Umetrics (1995), demonstrates different ways to examine a PLS model. The data come from the field of drug discovery. New drugs are developed from chemicals that
Exemple PLS avec SAS This example, from Umetrics (1995), demonstrates different ways to examine a PLS model. The data come from the field of drug discovery. New drugs are developed from chemicals that
Motivations (many2many) Motivations (many2one) Sur le thème de la Version. La gestion de version. La gestion de configuration.
 À la recherche de la qualité Motivations (one2one) Développer : 1 utilisateur 1 fichier/classe/package Cycle prog: 1ère version tests correction bugs version corrigée tests difficiles/fonctionnels version
À la recherche de la qualité Motivations (one2one) Développer : 1 utilisateur 1 fichier/classe/package Cycle prog: 1ère version tests correction bugs version corrigée tests difficiles/fonctionnels version
Institut français des sciences et technologies des transports, de l aménagement
 Institut français des sciences et technologies des transports, de l aménagement et des réseaux Session 3 Big Data and IT in Transport: Applications, Implications, Limitations Jacques Ehrlich/IFSTTAR h/ifsttar
Institut français des sciences et technologies des transports, de l aménagement et des réseaux Session 3 Big Data and IT in Transport: Applications, Implications, Limitations Jacques Ehrlich/IFSTTAR h/ifsttar
Acce s aux applications informatiques Supply Chain Fournisseurs
 Acce s aux applications informatiques Supply Chain Fournisseurs Toujours plus de service pour vous ; rapide, pratique, sécurisé, écologique et gratuit! Vous vous connectez à notre site MESSIER BUGATTI
Acce s aux applications informatiques Supply Chain Fournisseurs Toujours plus de service pour vous ; rapide, pratique, sécurisé, écologique et gratuit! Vous vous connectez à notre site MESSIER BUGATTI
Le nouveau visage de la Dataviz dans MicroStrategy 10
 Le nouveau visage de la Dataviz dans MicroStrategy 10 Pour la première fois, MicroStrategy 10 offre une plateforme analytique qui combine une expérience utilisateur facile et agréable, et des capacités
Le nouveau visage de la Dataviz dans MicroStrategy 10 Pour la première fois, MicroStrategy 10 offre une plateforme analytique qui combine une expérience utilisateur facile et agréable, et des capacités
Paxton. ins-20605. Net2 desktop reader USB
 Paxton ins-20605 Net2 desktop reader USB 1 3 2 4 1 2 Desktop Reader The desktop reader is designed to sit next to the PC. It is used for adding tokens to a Net2 system and also for identifying lost cards.
Paxton ins-20605 Net2 desktop reader USB 1 3 2 4 1 2 Desktop Reader The desktop reader is designed to sit next to the PC. It is used for adding tokens to a Net2 system and also for identifying lost cards.
ANGULAR JS AVEC GDE GOOGLE
 ANGULAR JS AVEC GDE GOOGLE JUIN 2015 BRINGING THE HUMAN TOUCH TO TECHNOLOGY 2015 SERIAL QUI SUIS-JE? ESTELLE USER EXPERIENCE DESIGNER BUSINESS ANALYST BRINGING THE HUMAN TOUCH TO TECHNOLOGY SERIAL.CH 2
ANGULAR JS AVEC GDE GOOGLE JUIN 2015 BRINGING THE HUMAN TOUCH TO TECHNOLOGY 2015 SERIAL QUI SUIS-JE? ESTELLE USER EXPERIENCE DESIGNER BUSINESS ANALYST BRINGING THE HUMAN TOUCH TO TECHNOLOGY SERIAL.CH 2
OpenOffice.org Présentation - Débuter. Distribué par Le projet OpenOffice.org
 OpenOffice.org Présentation - Débuter Distribué par Le projet OpenOffice.org Table des Matières 1 Introduction 5 2 Créer une nouvelle présentation 5 2.1 L'utilisation d'un AutoPilote 5 2.2 La création
OpenOffice.org Présentation - Débuter Distribué par Le projet OpenOffice.org Table des Matières 1 Introduction 5 2 Créer une nouvelle présentation 5 2.1 L'utilisation d'un AutoPilote 5 2.2 La création
Surveillance de Scripts LUA et de réception d EVENT. avec LoriotPro Extended & Broadcast Edition
 Surveillance de Scripts LUA et de réception d EVENT avec LoriotPro Extended & Broadcast Edition L objectif de ce document est de présenter une solution de surveillance de processus LUA au sein de la solution
Surveillance de Scripts LUA et de réception d EVENT avec LoriotPro Extended & Broadcast Edition L objectif de ce document est de présenter une solution de surveillance de processus LUA au sein de la solution
HP Data Protector Express Software - Tutoriel 4. Utilisation de Quick Access Control (Windows uniquement)
 HP Data Protector Express Software - Tutoriel 4 Utilisation de Quick Access Control (Windows uniquement) Que contient ce tutoriel? Quick Access Control est une application qui s'exécute indépendamment
HP Data Protector Express Software - Tutoriel 4 Utilisation de Quick Access Control (Windows uniquement) Que contient ce tutoriel? Quick Access Control est une application qui s'exécute indépendamment
The new consumables catalogue from Medisoft is now updated. Please discover this full overview of all our consumables available to you.
 General information 120426_CCD_EN_FR Dear Partner, The new consumables catalogue from Medisoft is now updated. Please discover this full overview of all our consumables available to you. To assist navigation
General information 120426_CCD_EN_FR Dear Partner, The new consumables catalogue from Medisoft is now updated. Please discover this full overview of all our consumables available to you. To assist navigation
CEST POUR MIEUX PLACER MES PDF
 CEST POUR MIEUX PLACER MES PDF ==> Download: CEST POUR MIEUX PLACER MES PDF CEST POUR MIEUX PLACER MES PDF - Are you searching for Cest Pour Mieux Placer Mes Books? Now, you will be happy that at this
CEST POUR MIEUX PLACER MES PDF ==> Download: CEST POUR MIEUX PLACER MES PDF CEST POUR MIEUX PLACER MES PDF - Are you searching for Cest Pour Mieux Placer Mes Books? Now, you will be happy that at this
THE EVOLUTION OF CONTENT CONSUMPTION ON MOBILE AND TABLETS
 THE EVOLUTION OF CONTENT CONSUMPTION ON MOBILE AND TABLETS OPPA investigated in March 2013 its members, in order to design a clear picture of the traffic on all devices, browsers and apps. One year later
THE EVOLUTION OF CONTENT CONSUMPTION ON MOBILE AND TABLETS OPPA investigated in March 2013 its members, in order to design a clear picture of the traffic on all devices, browsers and apps. One year later
INSTRUMENTS DE MESURE SOFTWARE. Management software for remote and/or local monitoring networks
 INSTRUMENTS DE MESURE SOFTWARE SOFTWARE Logiciel de supervision des réseaux locaux et/ou distants Management software for remote and/or local monitoring networks MIDAs EVO 4 niveaux de fonctionnalités
INSTRUMENTS DE MESURE SOFTWARE SOFTWARE Logiciel de supervision des réseaux locaux et/ou distants Management software for remote and/or local monitoring networks MIDAs EVO 4 niveaux de fonctionnalités
Cedric Dumoulin (C) The Java EE 7 Tutorial http://docs.oracle.com/javaee/7/tutorial/doc/
 Cedric Dumoulin (C) The Java EE 7 Tutorial http://docs.oracle.com/javaee/7/tutorial/doc/ Webographie The Java EE 7 Tutorial http://docs.oracle.com/javaee/7/tutorial/doc/ Les slides de cette présentation
Cedric Dumoulin (C) The Java EE 7 Tutorial http://docs.oracle.com/javaee/7/tutorial/doc/ Webographie The Java EE 7 Tutorial http://docs.oracle.com/javaee/7/tutorial/doc/ Les slides de cette présentation
Thank you for choosing the Mobile Broadband USB Stick. With your USB Stick, you can access a wireless network at high speed.
 Thank you for choosing the Mobile Broadband USB Stick. With your USB Stick, you can access a wireless network at high speed. Note: This manual describes the appearance of the USB Stick, as well as the
Thank you for choosing the Mobile Broadband USB Stick. With your USB Stick, you can access a wireless network at high speed. Note: This manual describes the appearance of the USB Stick, as well as the
Module d introduction Comment réaliser vos propres cartes avec ArcGIS Online
 Module d introduction Comment réaliser vos propres cartes avec ArcGIS Online Table des matières 1 Commencer avec ArcGis Online... 2 2 Créer des cartes I (utiliser les cartes disponibles /les services de
Module d introduction Comment réaliser vos propres cartes avec ArcGIS Online Table des matières 1 Commencer avec ArcGis Online... 2 2 Créer des cartes I (utiliser les cartes disponibles /les services de
Gestion des prestations Volontaire
 Gestion des prestations Volontaire Qu estce que l Income Management (Gestion des prestations)? La gestion des prestations est un moyen de vous aider à gérer votre argent pour couvrir vos nécessités et
Gestion des prestations Volontaire Qu estce que l Income Management (Gestion des prestations)? La gestion des prestations est un moyen de vous aider à gérer votre argent pour couvrir vos nécessités et
Comment Accéder à des Bases de Données MySQL avec Windows lorqu'elles sont sur un Serveur Linux
 Comment Accéder à des Bases de Données MySQL avec Windows lorqu'elles sont sur un Serveur Linux Distribué par Le Projet Documentation d'openoffice.org Table of Contents 1) Préambule...3 2) Télécharger
Comment Accéder à des Bases de Données MySQL avec Windows lorqu'elles sont sur un Serveur Linux Distribué par Le Projet Documentation d'openoffice.org Table of Contents 1) Préambule...3 2) Télécharger
Guide pour l Installation des Disques Durs SATA et Configuration RAID
 Guide pour l Installation des Disques Durs SATA et Configuration RAID 1. Guide pour l Installation des Disques Durs SATA.. 2 1.1 Installation de disques durs Série ATA (SATA).. 2 1.2 Créer une disquette
Guide pour l Installation des Disques Durs SATA et Configuration RAID 1. Guide pour l Installation des Disques Durs SATA.. 2 1.1 Installation de disques durs Série ATA (SATA).. 2 1.2 Créer une disquette
Lesson Plan Physical Descriptions. belle vieille grande petite grosse laide mignonne jolie. beau vieux grand petit gros laid mignon
 Lesson Plan Physical Descriptions Objective: Students will comprehend and describe the physical appearance of others. Vocabulary: Elle est Il est Elle/Il est Elle/Il a les cheveux belle vieille grande
Lesson Plan Physical Descriptions Objective: Students will comprehend and describe the physical appearance of others. Vocabulary: Elle est Il est Elle/Il est Elle/Il a les cheveux belle vieille grande
Comment sauvegarder ses documents
 Comment sauvegarder ses documents Diffusé par Le Projet Documentation OpenOffice.org OpenOffice.org Documentation Project How-To Table des Matières 1. Préliminaires...3 2. Enregistrer un nouveau document...4
Comment sauvegarder ses documents Diffusé par Le Projet Documentation OpenOffice.org OpenOffice.org Documentation Project How-To Table des Matières 1. Préliminaires...3 2. Enregistrer un nouveau document...4
Tango go.box - Aide. Table des matières
 Tango go.box - Aide Table des matières Stockage et partage de votre contenu... 1 1.1 Téléchargement de l'application... 1 1.1.1 Installation sous Windows... 1 1.1.2 Installation sous Mac... 2 1.1.3 Installation
Tango go.box - Aide Table des matières Stockage et partage de votre contenu... 1 1.1 Téléchargement de l'application... 1 1.1.1 Installation sous Windows... 1 1.1.2 Installation sous Mac... 2 1.1.3 Installation
La base de données dans ArtemiS SUITE
 08/14 Vous préférez passer votre temps à analyser vos données plutôt qu à chercher un fichier? La base de données d ArtemiS SUITE vous permet d administrer et d organiser confortablement vos données et
08/14 Vous préférez passer votre temps à analyser vos données plutôt qu à chercher un fichier? La base de données d ArtemiS SUITE vous permet d administrer et d organiser confortablement vos données et
Get Instant Access to ebook Cest Maintenant PDF at Our Huge Library CEST MAINTENANT PDF. ==> Download: CEST MAINTENANT PDF
 CEST MAINTENANT PDF ==> Download: CEST MAINTENANT PDF CEST MAINTENANT PDF - Are you searching for Cest Maintenant Books? Now, you will be happy that at this time Cest Maintenant PDF is available at our
CEST MAINTENANT PDF ==> Download: CEST MAINTENANT PDF CEST MAINTENANT PDF - Are you searching for Cest Maintenant Books? Now, you will be happy that at this time Cest Maintenant PDF is available at our
COURS 5 Mettre son site en ligne! Exporter son site avec WordPress Duplicator Installer un logiciel FTP Faire le suivi des visites de son site avec
 COURS 5 Mettre son site en ligne! Exporter son site avec WordPress Duplicator Installer un logiciel FTP Faire le suivi des visites de son site avec Google Analytics Donner votre appréciation du cours!
COURS 5 Mettre son site en ligne! Exporter son site avec WordPress Duplicator Installer un logiciel FTP Faire le suivi des visites de son site avec Google Analytics Donner votre appréciation du cours!
Atelier Progress Rollbase
 Atelier Progress Rollbase Laurent KIEFFER : laurent@progress.com 11 Février 2014 Demonstration Application 10 Min Atelier Progress Rollbase Introduction à Rollbase 1 Rollbase avec OpenEdge 6 2 Créer l
Atelier Progress Rollbase Laurent KIEFFER : laurent@progress.com 11 Février 2014 Demonstration Application 10 Min Atelier Progress Rollbase Introduction à Rollbase 1 Rollbase avec OpenEdge 6 2 Créer l
Quatre axes au service de la performance et des mutations Four lines serve the performance and changes
 Le Centre d Innovation des Technologies sans Contact-EuraRFID (CITC EuraRFID) est un acteur clé en matière de l Internet des Objets et de l Intelligence Ambiante. C est un centre de ressources, d expérimentations
Le Centre d Innovation des Technologies sans Contact-EuraRFID (CITC EuraRFID) est un acteur clé en matière de l Internet des Objets et de l Intelligence Ambiante. C est un centre de ressources, d expérimentations
Le passé composé. C'est le passé! Tout ça c'est du passé! That's the past! All that's in the past!
 > Le passé composé le passé composé C'est le passé! Tout ça c'est du passé! That's the past! All that's in the past! «Je suis vieux maintenant, et ma femme est vieille aussi. Nous n'avons pas eu d'enfants.
> Le passé composé le passé composé C'est le passé! Tout ça c'est du passé! That's the past! All that's in the past! «Je suis vieux maintenant, et ma femme est vieille aussi. Nous n'avons pas eu d'enfants.
Our recommendation engine has come up with some personalized suggestions for you.
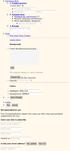 Purchase flow 1. 1. Product preview I want this! You'll get 10 files. Attribute Value 2. 2. Payment form Optimize for conversion (?) Require shipping information More information: Required Enter placeholder
Purchase flow 1. 1. Product preview I want this! You'll get 10 files. Attribute Value 2. 2. Payment form Optimize for conversion (?) Require shipping information More information: Required Enter placeholder
Francoise Lee. www.photoniquequebec.ca
 Francoise Lee De: Francoise Lee [francoiselee@photoniquequebec.ca] Envoyé: 2008 年 11 月 17 日 星 期 一 14:39 À: 'Liste_RPQ' Objet: Bulletin #46 du RPQ /QPN Newsletter #46 No. 46 novembre 2008 No. 46 November
Francoise Lee De: Francoise Lee [francoiselee@photoniquequebec.ca] Envoyé: 2008 年 11 月 17 日 星 期 一 14:39 À: 'Liste_RPQ' Objet: Bulletin #46 du RPQ /QPN Newsletter #46 No. 46 novembre 2008 No. 46 November
Assistance à distance sous Windows
 Bureau à distance Assistance à distance sous Windows Le bureau à distance est la meilleure solution pour prendre le contrôle à distance de son PC à la maison depuis son PC au bureau, ou inversement. Mais
Bureau à distance Assistance à distance sous Windows Le bureau à distance est la meilleure solution pour prendre le contrôle à distance de son PC à la maison depuis son PC au bureau, ou inversement. Mais
Summary / Sommaire. 1 Install DRIVER SR2 USB01 Windows seven 64 bits / Installation du DRIVER SR2 USB01 Windows seven 64 bits 2
 Summary / Sommaire 1 Install DRIVER SR2 USB01 Windows seven 64 bits / Installation du DRIVER SR2 USB01 Windows seven 64 bits 2 1.1 Driver Installation SR2 USB01 Windows Seven 64 bits (english) 2 1.1.1
Summary / Sommaire 1 Install DRIVER SR2 USB01 Windows seven 64 bits / Installation du DRIVER SR2 USB01 Windows seven 64 bits 2 1.1 Driver Installation SR2 USB01 Windows Seven 64 bits (english) 2 1.1.1
MANUEL MARKETING ET SURVIE PDF
 MANUEL MARKETING ET SURVIE PDF ==> Download: MANUEL MARKETING ET SURVIE PDF MANUEL MARKETING ET SURVIE PDF - Are you searching for Manuel Marketing Et Survie Books? Now, you will be happy that at this
MANUEL MARKETING ET SURVIE PDF ==> Download: MANUEL MARKETING ET SURVIE PDF MANUEL MARKETING ET SURVIE PDF - Are you searching for Manuel Marketing Et Survie Books? Now, you will be happy that at this
Gérer, stocker et partager vos photos grâce à Picasa. Janvier 2015
 Gérer, stocker et partager vos photos grâce à Picasa Janvier 2015 Sommaire 1 - Découverte de Picasa 2 - Gestion des dossiers et des photos 3 - Trier, filtrer et rechercher 4 - Retoucher une image 5 - Création
Gérer, stocker et partager vos photos grâce à Picasa Janvier 2015 Sommaire 1 - Découverte de Picasa 2 - Gestion des dossiers et des photos 3 - Trier, filtrer et rechercher 4 - Retoucher une image 5 - Création
SERVEUR DÉDIÉ DOCUMENTATION
 SERVEUR DÉDIÉ DOCUMENTATION Release 5.0.6.0 19 Juillet 2013 Copyright 2013 GIANTS Software GmbH, All Rights Reserved. 1/9 CHANGE LOG Correction de bug divers (5.0.6.0) Ajout d une option de relance automatique
SERVEUR DÉDIÉ DOCUMENTATION Release 5.0.6.0 19 Juillet 2013 Copyright 2013 GIANTS Software GmbH, All Rights Reserved. 1/9 CHANGE LOG Correction de bug divers (5.0.6.0) Ajout d une option de relance automatique
Gestion des références bibliographiques. Comment simplifier la gestion des références bibliographiques?
 Gestion des références bibliographiques Comment simplifier la gestion des références bibliographiques? Objectifs de la formation Créer votre base de données personnelle de références bibliographiques.
Gestion des références bibliographiques Comment simplifier la gestion des références bibliographiques? Objectifs de la formation Créer votre base de données personnelle de références bibliographiques.
Garage Door Monitor Model 829LM
 Garage Door Monitor Model 829LM To prevent possible SERIOUS INJURY or DEATH from a closing garage door: NEVER permit children to operate or play with door control push buttons or remote control transmitters.
Garage Door Monitor Model 829LM To prevent possible SERIOUS INJURY or DEATH from a closing garage door: NEVER permit children to operate or play with door control push buttons or remote control transmitters.
EN UNE PAGE PLAN STRATÉGIQUE
 EN UNE PAGE PLAN STRATÉGIQUE PLAN STRATÉGIQUE EN UNE PAGE Nom de l entreprise Votre nom Date VALEUR PRINCIPALES/CROYANCES (Devrait/Devrait pas) RAISON (Pourquoi) OBJECTIFS (- AN) (Où) BUT ( AN) (Quoi)
EN UNE PAGE PLAN STRATÉGIQUE PLAN STRATÉGIQUE EN UNE PAGE Nom de l entreprise Votre nom Date VALEUR PRINCIPALES/CROYANCES (Devrait/Devrait pas) RAISON (Pourquoi) OBJECTIFS (- AN) (Où) BUT ( AN) (Quoi)
DOCUMENTATION MODULE BLOCKCATEGORIESCUSTOM Module crée par Prestacrea - Version : 2.0
 DOCUMENTATION MODULE BLOCKCATEGORIESCUSTOM Module crée par Prestacrea - Version : 2.0 INDEX : DOCUMENTATION - FRANCAIS... 2 1. INSTALLATION... 2 2. CONFIGURATION... 2 3. LICENCE ET COPYRIGHT... 3 4. MISES
DOCUMENTATION MODULE BLOCKCATEGORIESCUSTOM Module crée par Prestacrea - Version : 2.0 INDEX : DOCUMENTATION - FRANCAIS... 2 1. INSTALLATION... 2 2. CONFIGURATION... 2 3. LICENCE ET COPYRIGHT... 3 4. MISES
PRODIGE V3. Manuel utilisateurs. Consultation des métadonnées
 PRODIGE V3 Manuel utilisateurs Consultation des métadonnées Pour plus d'information sur le dispositif : à remplir par chaque site éventuellement 2 PRODIGE V3 : Consultation des métadonnées SOMMAIRE 1.
PRODIGE V3 Manuel utilisateurs Consultation des métadonnées Pour plus d'information sur le dispositif : à remplir par chaque site éventuellement 2 PRODIGE V3 : Consultation des métadonnées SOMMAIRE 1.
Oracle Learning Library Tutoriel Database 12c Installer le logiciel Oracle Database et créer une Database
 Installer le logiciel Oracle Database et créer une Database Présentation Objectif Ce tutoriel montre comment utiliser Oracle Universal Installer (OUI) pour installer le logiciel Oracle Database 12c et
Installer le logiciel Oracle Database et créer une Database Présentation Objectif Ce tutoriel montre comment utiliser Oracle Universal Installer (OUI) pour installer le logiciel Oracle Database 12c et
RULE 5 - SERVICE OF DOCUMENTS RÈGLE 5 SIGNIFICATION DE DOCUMENTS. Rule 5 / Règle 5
 RULE 5 - SERVICE OF DOCUMENTS General Rules for Manner of Service Notices of Application and Other Documents 5.01 (1) A notice of application or other document may be served personally, or by an alternative
RULE 5 - SERVICE OF DOCUMENTS General Rules for Manner of Service Notices of Application and Other Documents 5.01 (1) A notice of application or other document may be served personally, or by an alternative
Board (Tablette) Manuel de l utilisateur. Windows 7 / XP / Vista
 Board (Tablette) Manuel de l utilisateur Windows 7 / XP / Vista *Il se peut que le pilote ait déjà été mis à jour sur une version plus récente avant/après l emballage. Si votre écran d installation ne
Board (Tablette) Manuel de l utilisateur Windows 7 / XP / Vista *Il se peut que le pilote ait déjà été mis à jour sur une version plus récente avant/après l emballage. Si votre écran d installation ne
CLIM/GTP/27/8 ANNEX III/ANNEXE III. Category 1 New indications/ 1 re catégorie Nouvelles indications
 ANNEX III/ANNEXE III PROPOSALS FOR CHANGES TO THE NINTH EDITION OF THE NICE CLASSIFICATION CONCERNING AMUSEMENT APPARATUS OR APPARATUS FOR GAMES/ PROPOSITIONS DE CHANGEMENTS À APPORTER À LA NEUVIÈME ÉDITION
ANNEX III/ANNEXE III PROPOSALS FOR CHANGES TO THE NINTH EDITION OF THE NICE CLASSIFICATION CONCERNING AMUSEMENT APPARATUS OR APPARATUS FOR GAMES/ PROPOSITIONS DE CHANGEMENTS À APPORTER À LA NEUVIÈME ÉDITION
Guide de l'utilisateur. Linksys AE1000 Adaptateur USB sans fil - N hautes performances
 Guide de l'utilisateur Linksys AE1000 Adaptateur USB sans fil - N hautes performances Table des matières Table des matières Chapitre 1 : Présentation du produit 1 Voyant 1 Chapitre 2 : Installation 2 Installation
Guide de l'utilisateur Linksys AE1000 Adaptateur USB sans fil - N hautes performances Table des matières Table des matières Chapitre 1 : Présentation du produit 1 Voyant 1 Chapitre 2 : Installation 2 Installation
Insérer des images dans Base
 Insérer des images dans Base Version 1.0 du 30.05.2006 Réalisé avec : OOo 2.0.2 Plate-forme / Os : Toutes Distribué par le projet fr.openoffice.org Sommaire 1 Présentation...3 2 Quelques notions initiales...3
Insérer des images dans Base Version 1.0 du 30.05.2006 Réalisé avec : OOo 2.0.2 Plate-forme / Os : Toutes Distribué par le projet fr.openoffice.org Sommaire 1 Présentation...3 2 Quelques notions initiales...3
Installation de Vmware serveur Windows
 Installation de Vmware serveur Windows / - 13:04 Ce document est sous licence PDL (Public Documentation License) 2008 Michel-André Robillard CLP Avertissement Bien que nous utilisions ici un vocabulaire
Installation de Vmware serveur Windows / - 13:04 Ce document est sous licence PDL (Public Documentation License) 2008 Michel-André Robillard CLP Avertissement Bien que nous utilisions ici un vocabulaire
Comment Définir une Plage de données Pour Utiliser Fonctions de Filtres et de Tris
 Comment Définir une Plage de données Pour Utiliser Fonctions de Filtres et de Tris Diffusé par Le Projet Documentation OpenOffice.org Table des matières 1. Définir les plages...3 2. Sélectionner une plage...4
Comment Définir une Plage de données Pour Utiliser Fonctions de Filtres et de Tris Diffusé par Le Projet Documentation OpenOffice.org Table des matières 1. Définir les plages...3 2. Sélectionner une plage...4
Frequently Asked Questions
 GS1 Canada-1WorldSync Partnership Frequently Asked Questions 1. What is the nature of the GS1 Canada-1WorldSync partnership? GS1 Canada has entered into a partnership agreement with 1WorldSync for the
GS1 Canada-1WorldSync Partnership Frequently Asked Questions 1. What is the nature of the GS1 Canada-1WorldSync partnership? GS1 Canada has entered into a partnership agreement with 1WorldSync for the
Oracle Database SQL Developer Guide D'Installation Release 4.0 E38928-06
 Oracle Database SQL Developer Guide D'Installation Release 4.0 E38928-06 Pour accéder à la documentation détaillée de SQL Developer : voir Oracle Database SQL Developer Installation Guide Installer Oracle
Oracle Database SQL Developer Guide D'Installation Release 4.0 E38928-06 Pour accéder à la documentation détaillée de SQL Developer : voir Oracle Database SQL Developer Installation Guide Installer Oracle
