Manual des pilotes d'imprimante et de scanner
|
|
|
- Léonie Julien
- il y a 8 ans
- Total affichages :
Transcription
1 Manual des pilotes d'imprimante et de scanner
2 Marques et droits Muratec, le logo Muratec et tous les noms de produits Muratec contenus ici sont des marques de commerce de Murata Machinery, Ltd. et de Muratec America, Inc. QuadAccess est une marque de commerce de Muratec America, Inc. Microsoft, le logo Windows, Windows, Windows NT, Windows Server, Windows Vista, Internet Explorer sont des marques déposées de Microsoft Corporation aux Etats-Unis d'amérique et/ou dans d'autres pays. Les copies d'écran sont réimprimées avec la permission de Microsoft Corporation. Tous les autres produits référencés sont des marques de commerce ou des marques déposées par leurs entreprises respectives.
3 Table des matières 1. Préparatifs Configuration requise du système Installation Installation locale: Par une connexion USB Résumé de la procédure d'installation Installation du pilote Désinstallation du pilote Pour Windows Vista Pour Windows XP / Windows Serveur Pour Windows 2000 Professionnel Pour les utilisateurs de Windows 98 SE / Me Mise à jour d'un pilote Configuration des paramètres du pilote d'imprimante Ouverture des propriétés de l'imprimante A partir d'une application logicielle A partir du dossier Printers Opérations communes Onglet Papier Zoom Copies Economie Toner Paramètre Densité Format papier Source papier Type papier Tri Onglet Mise en page Combiner Duplex Livret Onglet Options du périphérique Installation d'options Annuler une tâche d'impression Annulation d'une tâche d'impression depuis le PC Annulation d'une tâche d'impression depuis la machine Numérisation Numériser un document...5-1
4 6. Détection des pannes Messages d'erreur Installation du pilote Caractéristiques ii
5 1. Préparatifs 1.1 Configuration requise du système La configuration système décrite ci-dessous est nécessaire pour pouvoir utiliser les pilotes d'imprimante et de scanneur. Elément Type de PC Système d'exploitation Configuration requise Machine compatible PC-AT IBM fonctionnant avec l'un des systèmes d'exploitation suivants. Windows Vista Edition Intégrale Windows Vista Edition Intégrale 64 bits Windows Vista Entreprise Windows Vista Edition Entreprise 64 bits Windows Vista Edition Professionnel Windows Vista Edition Professionnelle 64 bits Windows Vista Edition Familiale Premium Windows Vista Edition Familiale Premium 64 bits Windows Vista Edition Familiale Basique Windows Vista Edition Familiale Basique édition 64 bits Windows Serveur 2003 Windows XP Professionnel Windows XP Professionnel Edition x64 Windows XP Edition Familiale Windows 2000 Professionnel Windows Me Windows 98 Seconde Edition Unité centrale et mémoire Espace disque Port d'interface CD-ROM * Seules les versions en langue anglaise de ces différents systèmes d'exploitation sont garanties. * Le fonctionnement n'est pas garanti si l'on travaille sous une version de Windows 98/Me qui est une mise à jour de Windows 95/3.1. * Non compatible sous l'invite de commande MS-DOS de Windows et l'invite de commande DOS. Dépend du système d'exploitation 10 Mo pour l'installation du pilote USB 2.0 (mode complet) Lecteur de CD-ROM Pilote pour imprimante GDI / TWAIN pour utilisateurs locaux 1-1
6 Cette page a intentionellement été laissée vide. 1-2 Pilote pour imprimante GDI / TWAIN pour utilisateurs locaux
7 2. Installation 2.1 Installation locale: Par une connexion USB Pour plus de détails sur les systèmes compatibles, référez-vous à la section Configuration requise du système à la page 1-1. En cas d'installation par le biais d'une interface réseau, référez-vous au Guide de l'utilisateur PC Résumé de la procédure d'installation 1 Installez le pilote Voir page 2-2. Ne connectez pas un appareil USB au PC avant d avoir installé le pilote. 2 Après avoir installé le pilote, connectez votre machine au PC à l'aide du câble USB. Suivez les instructions qui apparaissent sur votre écran pour terminer l'installation. Pour Windows Vista Pour Windows XP et Windows Server 2003 Pour Windows 2000 Pour Windows 98SE et Windows Me Voir page 2-6. Voir page 2-8. Voir page Voir page Sous Windows Vista, Windows XP, Windows 2000 et Windows Serveur 2003, vous devez ouvrir une session en tant qu'administrateur pour installer le pilote. Pilote pour imprimante GDI / TWAIN pour utilisateurs locaux 2-1
8 2.1.2 Installation du pilote NE branchez PAS le câble USB avant d'avoir installé le pilote 1 Allumez votre PC et insérez le CD fourni dans votre lecteur de CD-ROM. Pour les utilisateurs de Windows Vista : 1. Si la boîte de dialogue AutoPlay s'affiche, cliquez sur [Run Setup.exe]. 2. Lorsque la boîte de dialogue User Account Control apparaît, renseignez un mot de passe administrateur ou confirmez. (Lorsque vous ouvrez une session en tant qu'administrateur) (Lorsque vous ouvrez une session en tant qu'utilisateur standard) 2 Cliquez sur [Next] lorsque l'écran suivant s'affiche. 2-2 Pilote pour imprimante GDI / TWAIN pour utilisateurs locaux
9 3 Après avoir lu et accepté le Contrat de licence, cliquez sur [Yes]. Sinon, cliquez sur [No] pour annuler l'installation. 4 Sélectionnez votre machine et cliquez sur [Next]. 5 Sélectionnez Local et cliquez sur [Next]. Pilote pour imprimante GDI / TWAIN pour utilisateurs locaux 2-3
10 6 Cliquer sur [Next]. Pour installer le pilote à un autre endroit, cliquez sur [Browse] pour désigner l'emplacement voulu. 7 Cliquez sur [Next] lorsque l'écran suivant s'affiche. Les fichiers de pilote vont être copiées sur votre PC. Pour les utilisateurs de Windows Vista : Pendant l'installation du pilote, la boîte de dialogue Windows Security va apparaître deux fois. Veuillez cliquer sur [Install this driver software anyway]. 2-4 Pilote pour imprimante GDI / TWAIN pour utilisateurs locaux
11 8 Cliquez sur [Finish] lorsque l'écran suivant s'affiche. 9 Allez aux pages suivantes selon votre version de Windows. Pour les utilisateurs de Windows Vista, passez à la page 2-6. Pour les utilisateurs de Windows XP et Windows Serveur 2003, allez à la page 2-8. Pour les utilisateurs de Windows 2000 professionel, passez à la page Pour les utilisateurs de Windows 98 Seconde Edition et Windows Me, allez à la page Pilote pour imprimante GDI / TWAIN pour utilisateurs locaux 2-5
12 Pour les utilisateurs de Windows Vista Assurez-vous que vous avez bien suivi les étapes d'installation 1-9 décrites aux pages 2-2 à Branchez le câble USB sur votre machine, puis raccordez-le à votre ordinateur. Connectez Assurez-vous d'utiliser un câble USB blindé. L'utilisation d'un câble non blindé peut entraîner des interférences radio. 11 Allumez votre machine. 12 Le logiciel pilote sera installé automatiquement. 13 Lorsque les pilotes ont été correctement installés, le message suivant apparaît. Après l'installation du pilote, configurez le paramétrage du périphérique si un périphérique optionnel a été installé sur votre machine. Reportez-vous au chapitre Activation d'un périphérique optionnel ci-dessous, pour plus de détails à ce sujet. Activation d'un périphérique optionnel Pour activer un appareil périphérique optionnel : 1 Cliquez sur [Start] g [Control Panel]. 2-6 Pilote pour imprimante GDI / TWAIN pour utilisateurs locaux
13 2 Cliquez sur [Hardware and Sound]. 3 Cliquez sur [Printers]. 4 Cliquez à droite sur l'icône de votre imprimante, puis cliquez sur [Printing Preferences ]. 5 Cliquez sur l'onglet Device Option. 6 Sélectionnez le(s) périphérique(s) optionnel(s) installé(s) sur votre machine. Sur les modèles MFX-2050 et F-565, l'unité recto-verso est activée par défaut. 7 Cliquez sur [OK] et fermez la boîte de dialogue des options d'impression. L'installation du pilote est terminée. Pilote pour imprimante GDI / TWAIN pour utilisateurs locaux 2-7
14 Pour les utilisateurs de Windows XP / Windows Serveur 2003 Assurez-vous que vous avez bien suivi les étapes d'installation 1-9 décrites aux pages 2-2 à Branchez le câble USB sur votre machine, puis raccordez-le à votre ordinateur. Connectez Assurez-vous d'utiliser un câble USB blindé. L'utilisation d'un câble non blindé peut entraîner des interférences radio. 11 Allumez votre machine. 12 La boîte de dialogue Found New Hardware Wizard apparaît sur votre PC. Lorsque le Service Pack 2 (SP2) est installé, le message suivant apparaît. Sélectionnez No not this time, puis cliquez sur [Next]. 13 Sélectionnez Install from a list or specific location (Advanced) et cliquez sur [Next]. 2-8 Pilote pour imprimante GDI / TWAIN pour utilisateurs locaux
15 14 Sélectionnez Include this location in the search : et effacez tous les autres choix. Cliquez sur [Browse] pour spécifier le dossier que vous avez localisé lors de l'étape 6 à la page 2-4. Si vous n'avez pas changé l'emplacement, naviguez sur votre disque dur disque dur jusqu'à l'emplacement : C:\ MFX-2050_F-565\GDI ou C:\ MFX-1450_F-525\GDI. Puis cliquez sur [OK]. 15 Cliquez sur [Next]. Si la boîte de dialogue Windows Logo testing apparaît, cliquez sur [Continue Anyway] pour installer le pilote. 16 Cliquez sur [Finish]. 17 La boîte de dialogue Found New Hardware Wizard apparaît à nouveau. Répétez les étapes 12 à 16. Après l'installation du pilote, configurez le paramétrage du périphérique si un périphérique optionnel a été installé sur votre machine. Reportez-vous au chapitre Activation d'un périphérique optionnel ci-dessous, pour plus de détails à ce sujet. Activation d'un périphérique optionnel Pour activer un appareil périphérique optionnel : 1 Cliquez sur [Start] g [Printers and Faxes]. Sous Windows XP Home Edition, cliquez sur [Start] g [Control Panel] g [Printers and Other Hardware] g [Printers and Faxes]. 2 Cliquez à droite sur l'icône de votre imprimante, puis cliquez sur [Printing Preferences ]. 3 Cliquez sur l'onglet Device Option. 4 Sélectionnez le(s) périphérique(s) optionnel(s) installé(s) sur votre machine. Sur les modèles MFX-2050 et F-565, l'unité recto-verso est activée par défaut. 5 Cliquez sur [OK] et fermez la boîte de dialogue des options d'impression. L'installation du pilote est terminée. Pilote pour imprimante GDI / TWAIN pour utilisateurs locaux 2-9
16 Lorsque la boîte de dialogue Found New Hardware Wizard n'apparaît pas sous Windows XP / Windows 2003 Serveur 1 Confirmez que votre machine est raccordée à l'ordinateur avec le câble USB. 2 Cliquez sur [Start], puis cliquez à droite sur [My computer]. 3 Cliquez sur [Properties] pour ouvrir la fenêtre System Properties. 4 Sélectionnez l'onglet Hardware, puis cliquez sur le [Device Manager]. 5 Cliquez à droite sur l'icône [Muratec MFX-2050 / F-565] ou [Muratec MFX-1450 / F-525] affichée dans Other devices. Puis cliquez sur [Uninstall] Pilote pour imprimante GDI / TWAIN pour utilisateurs locaux
17 Si Other devices n'est pas affiché, cliquez sur [Shown hidden devices] depuis le menu View. L'icône [Muratec MFX-2050 / F-565] ou [Muratec MFX-1450 / F-525] sera affichée dans Imaging devices et Printers. Cliquez à droite sur ces éléments puis cliquez sur [Uninstall]. 6 Dans la boîte de dialogue Confirm Device Removal, cliquez sur [OK] pour désinstaller le périphérique Muratec. 7 Répétez les étapes 5 à 6 pour désinstaller le scanner Muratec et l'imprimante Muratec. 8 Cliquez sur [OK] pour fermer la fenêtre des System Properties. 9 Débranchez le câble USB et redémarrez votre ordinateur. 10 Référez-vous à la section Résumé de la procédure d'installation à la page 2-1 pour une description de la procédure d'installation. Pilote pour imprimante GDI / TWAIN pour utilisateurs locaux 2-11
18 Pour les utilisateurs de Windows 2000 Professionnel Assurez-vous que vous avez bien suivi les étapes d'installation 1-9 décrites aux pages 2-2 à Branchez le câble USB sur votre machine, puis raccordez-le à votre ordinateur. Connectez Assurez-vous d'utiliser un câble USB blindé. L'utilisation d'un câble non blindé peut entraîner des interférences radio. 11 Allumez votre machine. 12 La boîte de dialogue Found New Hardware Wizard apparaît. Cliquez sur [Next]. 13 Sélectionnez Search for a suitable driver for my device (recommended) et cliquez sur [Next]. La boîte de dialogue Locate Driver Files apparaît. 14 Sélectionnez Specify a location et effacez tous les autres choix, puis cliquez sur [Next]. 15 Cliquez sur [Browse] pour spécifier le dossier que vous avez localisé lors de l'étape 6 à la page 2-4. Si vous n'avez pas changé l'emplacement, naviguez sur votre disque dur jusqu'à l'emplacement : C:\ MFX-2050_F-565\GDI ou C:\ MFX-1450_F-525\GDI. Puis cliquez sur [OK]. 16 Cliquer sur [Next]. Si la boîte de dialogue Digital Signature Not Found apparaît, cliquez sur [Yes] pour installer le pilote. 17 Suivez les instructions qui apparaissent dans la fenêtre jusqu'à ce que le bouton [Finish] apparaisse. Cliquez sur [Finish] Pilote pour imprimante GDI / TWAIN pour utilisateurs locaux
19 18 La boîte de dialogue Found New Hardware Wizard apparaît à nouveau. Répétez les étapes Cela termine l'installation. Après l'installation du pilote, configurez le paramétrage du périphérique si un périphérique optionnel a été installé sur votre machine. Reportez-vous au chapitre Activation d'un périphérique optionnel ci-dessous, pour plus de détails à ce sujet. Activation d'un périphérique optionnel Pour activer un appareil périphérique optionnel : 1 Cliquez sur [Start] g [Settings] g [Printer]. 2 Cliquez à droite sur l'icône de votre imprimante, puis cliquez sur [Printing Preferences ]. 3 Cliquez sur l'onglet Device Option. 4 Sélectionnez le(s) périphérique(s) optionnel(s) installé(s) sur votre machine. Sur les modèles MFX-2050 et F-565, l'unité recto-verso est activée par défaut. 5 Cliquez sur [OK] et fermez la boîte de dialogue des options d'impression. L'installation du pilote est terminée. Pilote pour imprimante GDI / TWAIN pour utilisateurs locaux 2-13
20 Lorsque la boîte de dialogue Found New Hardware Wizard n'apparaît pas sous Windows Confirmez que votre machine est raccordée à l'ordinateur avec le câble USB. 2 Cliquez sur [Start] g [Settings] g [Control Panel]. 3 Cliquez sur [System] pour ouvrir la fenêtre System Properties. 4 Sélectionnez l'onglet Hardware, puis cliquez sur [Device Manager]. 5 Cliquez à droite sur l'icône [Muratec MFX-2050 / F-565] ou [Muratec MFX-1450 / F-525] affichée dans Other devices. Puis cliquez sur [Uninstall] Pilote pour imprimante GDI / TWAIN pour utilisateurs locaux
21 Si Other devices n'est pas affiché, cliquez sur [Shown hidden devices] depuis le menu View. L'icône [Muratec MFX-2050 / F-565] ou [Muratec MFX-1450 / F-525] sera affichée dans Imaging devices et Printers. Cliquez à droite sur ces éléments puis cliquez sur [Uninstall]. 6 Dans la boîte de dialogue Confirm Device Removal, cliquez sur [OK] pour désinstaller le périphérique Muratec. 7 Répétez les étapes 5 à 6 pour désinstaller le scanner Muratec et l'imprimante Muratec. 8 Cliquez sur [OK] pour fermer la fenêtre des System Properties. 9 Débranchez le câble USB et redémarrez votre ordinateur. 10 Référez-vous à la section Résumé de la procédure d'installation à la page 2-1 pour une description de la procédure d'installation. Pilote pour imprimante GDI / TWAIN pour utilisateurs locaux 2-15
22 Pour les utilisateurs de Windows 98 SE /Me Assurez-vous que vous avez bien suivi les étapes d'installation 1-9 décrites aux pages 2-2 à Branchez le câble USB sur votre machine, puis raccordez-le à votre ordinateur. Connectez Assurez-vous d'utiliser un câble USB blindé. L'utilisation d'un câble non blindé peut entraîner des interférences radio. 11 Allumez votre machine. 12 La boîte de dialogue Add New Hardware Wizard apparaît. Sélectionnez Specify the location of the driver (Advanced) sous Windows Me ou sur Search for the best driver for your device (Recommended) sous Windows 98 SE, et cliquez sur [Next]. 13 Sélectionnez Specify a location et effacez tous les autres choix. Cliquez sur [Browse] pour spécifier le dossier que vous avez localisé lors de l'étape 6 à la page 2-4. Si vous n'avez pas changé l'emplacement, naviguez sur votre disque dur jusqu'à l'emplacement : C:\ MFX-2050_F-565\GDI ou C:\ MFX-1450_F-525\GDI. Puis cliquez sur [OK]. 14 Cliquer sur [Next]. 15 Suivez les instructions qui apparaissent dans la fenêtre jusqu'à ce que vous puissiez cliquer sur [Finish]. 16 La boîte de dialogue Add New Hardware Wizard apparaît de nouveau, répétez les étapes Répétez les étapes trois fois encore pour terminer la procédure d'installation Pilote pour imprimante GDI / TWAIN pour utilisateurs locaux
23 Après l'installation du pilote, configurez le paramétrage du périphérique si un périphérique optionnel a été installé sur votre machine. Reportez-vous au chapitre Activation d'un périphérique optionnel ci-dessous, pour plus de détails à ce sujet. Activation d'un périphérique optionnel Pour activer un appareil périphérique optionnel : 1 Cliquez sur [Start] g [Settings] g [Printers]. 2 Cliquez à droite sur l'icône de votre imprimante, puis cliquez sur [Properties]. 3 Cliquez sur l'onglet Device Option. 4 Sélectionnez le(s) périphérique(s) optionnel(s) installé(s) sur votre machine. Sur les modèles MFX-2050 et F-565, l'unité recto-verso est activée par défaut. 5 Cliquez sur [OK] et fermez la boîte de dialogue des options d'impression. L'installation du pilote est terminée. Pilote pour imprimante GDI / TWAIN pour utilisateurs locaux 2-17
24 Lorsque la boîte de dialogue Add New Hardware Wizard n'apparaît pas sous Windows 98 SE/Me 1 Confirmez que votre machine est raccordée à l'ordinateur avec le câble USB. 2 Cliquez sur [Start] g [Settings] g [Control Panel]. 3 Cliquez sur [System] pour ouvrir la fenêtre System Properties. 4 Sélectionnez l'onglet Device Manager. 5 Cliquez à droite sur l'icône [Muratec MFX-2050 / F-565] ou [Muratec MFX-1450 / F-525] affichée dans Other devices puis cliquez sur [Remove]. Il se peut que l'imprimante Muratec soit affichée sous la forme d'un Unknown device. 6 Dans la boîte de dialogue Confirm Device Removal, cliquez sur [OK] pour désinstaller le périphérique Muratec. 7 Répétez les étapes 5 à 6 pour désinstaller le scanner Muratec et l'imprimante Muratec. 8 Cliquez sur [OK] pour fermer la fenêtre des System Properties. 9 Débranchez le câble USB et redémarrez votre ordinateur. 10 Référez-vous à la section Résumé de la procédure d'installation à la page 2-1 pour une description de la procédure d'installation Pilote pour imprimante GDI / TWAIN pour utilisateurs locaux
25 2.2 Désinstallation du pilote Vous devez désinstaller si l'installation du pilote échoue. Sous Windows Vista, Windows XP, Windows 2000 et Windows Serveur 2003, vous devez ouvrir une session en tant qu'administrateur pour désinstaller le pilote. Pour Windows Vista 1 Cliquez sur [Start] g [Control Panel] g [Programs]. 2 Cliquez sur [Program and Features]. 3 Sélectionnez Printer/Scanner Driver for MFX-1450/2050, F-525/565 puis cliquez sur [Uninstall]. Lorsque la fenêtre User Account Control apparaît, saisissez un mot de passe de l'administrateur ou donnez une confirmation. La fenêtre Printer/Scanner Maintenance Program apparaît. 4 Cliquez sur [Delete] puis suivez les instructions qui apparaissent dans la fenêtre. Pour Windows XP / Windows Serveur Cliquez sur [Start] g [Control Panel] g [Add or Remove Programs]. 2 Cliquez sur [Change or Remove Programs]. 3 Sélectionnez Printer/Scanner Driver for MFX-1450/2050, F-525/565 puis cliquez sur [Change/Remove]. La fenêtre Printer/Scanner Maintenance Program apparaît. 4 Cliquez sur [Delete] puis suivez les instructions qui apparaissent dans la fenêtre. Pour Windows 2000 Professionnel 1 Cliquez sur [Start] g [Settings] g [Control Panel] g [Add/Remove Programs]. 2 Cliquez sur [Change or Remove Programs]. 3 Sélectionnez Printer/Scanner Driver for MFX-1450/2050, F-525/565 puis cliquez sur [Change/Remove]. La fenêtre Printer/Scanner Maintenance Program apparaît. 4 Cliquez sur [Delete] puis suivez les instructions qui apparaissent dans la fenêtre. Pour les utilisateurs de Windows 98 SE / Me 1 Sélect [Start] g [Settings] g [Control Pane] g [Add/Remove Programs]. 2 Cliquez sur l'onglet Install/Uninstall. 3 Sélectionnez Printer/Scanner Driver for MFX-1450/2050, F-525/565 puis cliquez sur [Add/Remove ]. La fenêtre Printer/Scanner Maintenance Program apparaît. 4 Cliquez sur [Delete] puis suivez les instructions qui apparaissent dans la fenêtre. Pilote pour imprimante GDI / TWAIN pour utilisateurs locaux 2-19
26 2.3 Mise à jour d'un pilote Sous Windows Vista, Windows XP, Windows 2000 et Windows Serveur 2003, vous devez ouvrir une session en tant qu'administrateur. 1 Insérez le CD du nouveau pilote dans votre lecteur de CD-ROM. (Référez-vous à l'étape 1 de la section Installation du pilote à la page 2-2.) 2 Cliquez sur [Update]. Si le menu n'apparaît pas, exécutez le programme Setup.exe situé dans le répertoire racine du CD-ROM fourni. 3 Suivez les instructions qui apparaissent dans la fenêtre jusqu'à ce que vous puissiez cliquer sur [Finish]. Sous Windows Vista, la boîte de dialogue Windows Security va apparaître deux fois pendant l'installation du pilote. Veuillez cliquer sur [Install this driver software anyway]. Sous Windows XP et Serveur 2003, si la boîte de dialogue de test du logo Windows apparaît, cliquez sur [Continue Anyway]. Sous Windows 2000, si la boîte de dialogue Digital Signature Not Found apparaît, cliquez sur [Yes]. 4 Pour terminer la mise à jour du pilote, exécutez les procédures de l'étape 10 à la page suivante : Pour les utilisateurs de Windows Vista, passez à la page 2-6. Pour les utilisateurs de Windows XP et Windows Serveur 2003, allez à la page 2-8. Pour les utilisateurs de Windows 2000 professionel, passez à la page Pour les utilisateurs de Windows 98 Seconde Edition et Windows Me, allez à la page Pilote pour imprimante GDI / TWAIN pour utilisateurs locaux
27 3. Configuration des paramètres du pilote d'imprimante 3.1 Ouverture des propriétés de l'imprimante Il existe deux manières d'ouvrir les propriétés de l'imprimante : A partir d'une application logicielle A partir du dossier Printers Lorsque vous changez les propriétés de l'imprimante depuis un logiciel d'application, les réglages ne seront disponibles que pour la tâche d'impression en cours. Pour changer les réglages par défaut de l'imprimante, changezles à partir du dossier Printers. Ce changement peut affecter tous les utilisateurs qui partagent la même imprimante A partir d'une application logicielle L'ouverture de la fenêtre des propriétés de l'imprimante varie en fonction du logiciel. Consultez le manuel de l'utilisateur de votre logiciel d'application pour obtenir de l'aide. L'exemple suivant utilise le Notepad Microsoft sous Windows XP. 1 Sélectionnez Print dans le menu Fichier. 2 Dans le champ Select Printer, sélectionnez le nom de votre imprimante puis cliquez sur [Preferences]. 3 La fenêtre des Printing Preferences apparaît. Pour obtenir une description des paramètres du pilote d'imprimante, voir pages 3-3 à A partir du dossier Printers Sous Windows Vista, Windows XP, Windows 2000 et Windows Serveur 2003, vous devez ouvrir une session en tant qu'administrateur pour changer les réglages par défaut de l'imprimante. 1 Cliquez sur [Start] g [Settings] g [Printers]. Sous Windows Vista, cliquez sur [Start] g [Control Panel] g [Hardware and Sound] g [Printers]. Sous Windows XP Professionnel ou Windows Serveur 2003, cliquez sur [Start] g [Printers and Faxes]. Sous Windows XP Edition familiale, click [Start] g [Control Panel] g [Printers and Other Hardware] g [Printers and Faxes]. Pilote pour imprimante GDI / TWAIN pour utilisateurs locaux 3-1
28 2 Cliquez à droite sur l'icône de votre imprimante, puis cliquez sur [Properties] (Windows 98/Me), [Printing Preferences ] (Windows 2000/XP/ Serveur 2003/Vista). Pour les utilisateurs de Windows Vista : Si vous avez ouvert une session en tant qu'utilisateur standard (utilisateur limité), vous devez utiliser la commande Run as administrator pour modifier les propriétés de l'imprimante. Pour changer les propriétés de l'imprimante en utilisant un compte administrateur: 1. Cliquez à droite sur l'icône de votre imprimante, cliquez sur Run as administrator puis sur Properties. 2. Sélectionnez le compte que vous voulez utiliser puis renseignez le mot de passe. 3. Cliquez sur [OK] 3 La fenêtre des propriétés d'impression s'affiche alors. Pour obtenir une description des paramètres du pilote d'imprimante, voir pages 3-3 à Pilote pour imprimante GDI / TWAIN pour utilisateurs locaux
29 3.2 Opérations communes Ce chapitre décrit les paramètres et boutons communs aux onglets Paper et Page Layout. [OK] Cliquez sur ce bouton pour quitter la boîte de dialogue des Properties et appliquer tous les réglages modifiés. [Cancel] Cliquez sur ce bouton pour quitter la boîte de dialogue des Properties sans appliquer tous les réglages modifiés. [Apply] Cliquez sur ce bouton pour appliquer tous les réglages modifiés, sans pour autant quitter la boîte de dialogue des Properties. [Help] Cliquez sur ce bouton pour afficher la fenêtre d'aide. [Default] Cliquez sur ce bouton pour remettre tous les paramètres de l'onglet affiché à leurs valeurs par défaut. q Mise en page L'aperçu de la mise en page vous permet de vérifier l'aspect du document tel qu'il sera après l'avoir imprimé avec les paramètres actuels. L'aperçu de la mise en page change évidemment lorsque de nouveaux réglages sont choisis. Pilote pour imprimante GDI / TWAIN pour utilisateurs locaux 3-3
30 3.3 Onglet Papier L'onglet Paper est utilisé pour paramétrer la destination et l'impression du papier Zoom Vous pouvez zoomer (agrandir et réduire) des données de deux manières différentes. Les paramètres de Zoom ne sont pas disponibles quand le paramètre Combine de l'onglet Page Layout est actif. q Fit to Paper Choisissez cette option pour adapter votre travail à n'importe quel format de papier sélectionné indépendamment de la taille du document logique. Si vous voulez que votre document soit adapté au format de papier sélectionné, cochez la case Scale to Fit. Quand le paramètre Scaling est réglé sur un autre paramètre que 100 % ou sur le même format de papier que le Paper size sélectionné, la fonction Scale to Fit n'est pas disponible. q Scaling(%) Vous pouvez agrandir ou réduire le document par incréments de 1%, de 25% à 400%. Scaling (%) n'est pas disponible lorsque Fit to Paper est sélectionné. 3-4 Pilote pour imprimante GDI / TWAIN pour utilisateurs locaux
31 3.3.2 Copies Spécifie le nombre de copies pour l'impression, de 1 à Economie Toner L'activation sur [ON] de la fonction économie toner réduit la consommation de toner mais affecte la qualité d'impression Paramètre Densité Spécifiez le niveau de densité entre -50 et +50. Un réglage vers la droite (+) permet d'assombrir l'image, alors qu'un réglage vers la gauche (-) l'éclaircit Format papier Sélectionnez le format de papier dans la liste déroulante, où s'affichent les différents types de papier supportés par le paramétrage actuel du pilote d'imprimante. Les formats de papier apparaissant dans la liste déroulante sont limités par les paramètres Paper Source et Combine. Si vous ne trouvez pas le format désiré dans la liste, modifiez la source papier. q Orientation Portrait oriente l'impression dans le sens vertical. Paysage oriente l'impression dans le sens horizontal. q Resolution Sélectionnez au choix dpi ou dpi comme résolution d'impression dpi offre une meilleure qualité mais l'impression prend plus de temps qu'avec le réglage dpi. q Edit Custom Cliquez sur ce bouton si vous voulez ajouter, modifier ou supprimer votre format de papier personnalisé. Vous pouvez ajouter jusqu'à 50 formats de papier personnalisés. Pilote pour imprimante GDI / TWAIN pour utilisateurs locaux 3-5
32 La fonction Edit Custom n'est pas disponible lorsque l'une des conditions suivantes existe. Le paramètre Paper Source est tout autre que Bypass Tray ou Auto Le paramètre Combine dans l'onglet Paper Layout est activé. Pour ajouter un format de papier personnalisé : 1. Cliquez sur Edit Custom. 2. Cliquez sur Add. 3. Saisissez un nom pour identifier le papier personnalisé. Vous pouvez saisir jusqu'à 20 caractères. 4. Spécifiez la largeur et la longueur de votre format de papier personnalisé. 5. Cliquez sur OK. Pour supprimer un format de papier personnalisé : 1. Sélectionnez le format que vous voulez supprimer. 2. Cliquez sur Delete Source papier Permet de spécifier le bac d'alimentation papier ou le plateau bypass pour l'impression Type papier Tri Permet de sélectionner le type de papier à utiliser pour l'impression. Si vous sélectionnez le bac d'alimentation papier dans le menu déroulant Paper Source, le Paper Type ne pourra pas être modifié. Lorsque vous sélectionnez On pour activer la fonction Tri, les tâches de plusieurs pages seront imprimées par jeux assemblés. Lorsque Off est sélectionné, les documents seront imprimés page par page. 3-6 Pilote pour imprimante GDI / TWAIN pour utilisateurs locaux
33 3.4 Onglet Mise en page L'onglet de Paper Layout permet de choisir entre Combine, Duplex et Booklet Combiner Plusieurs pages peuvent être imprimées sur une même page afin de réduire la consommation de papier. Sélectionnez le nombre de pages du document que vous voulez imprimer sur chaque feuille de papier. Sélectionnez Off pour imprimer les documents normalement. Les paramètres Combine ne sont pas disponibles lorsque l'une des conditions suivantes existe. Le paramètre Fit to Paper de l'onglet Paper est sélectionné. Le paramètre Scaling de l'onglet Paper est tout autre que 100%. Une fois que la fonction Combine est définie, l'échelle sera déterminée automatiquement et ne peut pas être modifiée manuellement. q Print Separator Line Sélectionnez cette option pour imprimer une ligne séparatrice entre chaque image combinée afin d'améliorer la lisibilité des documents combinés. q Detail of Combine Cliquez sur ce bouton pour ouvrir la boîte de dialogue Detail of Combine, qui vous permet de sélectionner l'ordre d'impression des pages combinées sur le papier. Pilote pour imprimante GDI / TWAIN pour utilisateurs locaux 3-7
34 3.4.2 Duplex L'unité recto-verso doit être installée pour utiliser cette fonction. q Two-sided printing Vous pouvez imprimer sur les deux faces du papier. La position de la reliure doit être spécifiée pour l'impression recto-verso. Pour unifier les côtés supérieurs d'images recto et verso (livre), sélectionnez Left Binding ou Right Binding. Pour inverser les côtés (Tableau de conférence), sélectionnez Upper Binding. q Setting of Duplex Cliquez sur ce bouton pour configurer les différents paramètres de reliure Livret L'unité recto-verso doit être installée pour utiliser cette fonction. Vous pouvez imprimer plusieurs pages sous forme de livret, lorsque le papier est plié en son centre et se chevauche. Pour configurer la fonction Livret, cochez la case Print On Both Side et sélectionnez 2-up pour la fonction Combine. q Booklet Printing Vous pouvez choisir l'emplacement de la reliure des livrets. La position de reliure que vous spécifiez varie en fonction de l'orientation d'impression spécifiée dans la section Orientation de l'onglet Paper. Lorsque Portrait est sélectionné, on peut spécifier Left ou Right pour la position de la reliure, et lorsque Landscape est sélectionné, on peut sélectionner Upper ou Lower. 3-8 Pilote pour imprimante GDI / TWAIN pour utilisateurs locaux
35 3.5 Onglet Options du périphérique Sélectionnez les option(s) installée(s) sur votre machine Installation d'options Après avoir installé un périphérique en option, assurez-vous que le pilote d'impression ait été informé de ce changement en cochant la case correspondante, afin qu'il puisse éventuellement l'utiliser. L'unité recto-verso n'est pas disponible sur certains modèles. Sur les modèles MFX-2050 et F-565, l'unité recto-verso est activée par défaut. Pilote pour imprimante GDI / TWAIN pour utilisateurs locaux 3-9
36 Cette page a intentionellement été laissée vide Pilote pour imprimante GDI / TWAIN pour utilisateurs locaux
37 4. Annuler une tâche d'impression 4.1 Annulation d'une tâche d'impression depuis le PC L'exemple suivant utilise Microsoft Windows XP Professionnel. Le fonctionnement peut varier en fonction de votre version de Windows. 1 Cliquez sur [Start] g [Printers and Faxes]. 2 Double-cliquez sur l'icône correspondant à votre imprimante. La file d'attente d'impression est affichée. 3 Cliquez à droite sur le nom du document que vous voulez annuler. Puis sélectionnez Cancel dans le menu contextuel. L'impression du document peut être annulée en appuyant sur la touche [Delete] sur le clavier de l'ordinateur après avoir cliqué sur le nom du document. Pilote pour imprimante GDI / TWAIN pour utilisateurs locaux 4-1
38 4.2 Annulation d'une tâche d'impression depuis la machine Si vous voulez annuler la tâche d'impression en cours, suivez les instructions ci-dessous : 1 Appuyez sur <Imprimante>: 2 Appuyez sur [Hors ligne]. 3 Pour annuler le travail d'impression actuel, appuyer sur [Oui]. Si vous ne voulez pas annuler la tâche d'impression en cours, appuyez sur [No]. 4-2 Pilote pour imprimante GDI / TWAIN pour utilisateurs locaux
39 5. Numérisation 5.1 Numériser un document 1 Placez le document face vers le haut dans le dispositif d'alimentation automatique (ADF), ou face vers le bas sur la vitre d'exposition. 2 Lancez une application compatible TWAIN sur votre PC. 3 Sélectionnez le Muratec MFX-2050 / F-565 Scanner ou le Muratec MFX-1450 / F-525 Scanner en guise de périphérique de numérisation. Le processus de sélection d'un périphérique de numérisation varie en fonction du logiciel d'application. Veuillez vous référer au guide de l'utilisateur de votre logiciel pour obtenir de l'aide. 4 Sélectionnez l'onglet Real time Scan. Pilote pour imprimante GDI / TWAIN pour utilisateurs locaux 5-1
40 5 Ajustez les réglages de numérisation. Resolution Vous pouvez choisir de numériser avec une résolution de 200 dpi, 300 dpi ou 600 dpi. La numérisation à 600 dpi fournit plus de détails dans l'image numérisée mais crée des fichiers plus lourds et utilise plus d'espace mémoire sur votre PC et votre machine. Il est par ailleurs possible que votre application PC ne puisse pas afficher correctement les images en couleurs numérisées à 600 dpi. Document type Vous pouvez choisir B/W (Noir&Blanc), Grayscale ou Color. Avec Color la machine numérise jusqu'à couleurs (24 bits). Mode Vous pouvez sélectionner au choix : Photo : Sélectionnez ce mode pour numériser des photos ou des figures. Photo/Text : Sélectionnez ce mode pour scanner des documents contenant des photos ou des figures et du texte. Text : Sélectionnez ce mode pour numériser des pages de texte. Contrast Permet de choisir si vos documents seront clairs ou sombres. Pour ne pas confondre les réglages Clair et Foncé, il suffit de se rappeler Clair éclaircit et Foncé fonce pour faire simple. Document size Permet de définir le format du document comme suit: Versions en pouces: Letter (8.5" 11"), Legal (8.5" 14"), Half-letter (5.5" 8.5") Version métrique: A4 ( mm), A5 ( mm), F4 ( mm) Fixed image size: En cas de numérisation depuis le dispositif d'alimentation automatique (ADF), l'appareil numérisera le document sur toute sa longueur. Si vous voulez numériser le document dans une plage spécifiée, cliquez sur cette case d'option. Scaling Sélectionnez l'un des taux prédéfinis ou saisissez le rapport de votre choix par incréments de 1 %. Manual: Si vous voulez réduire/augmenter par incréments de 1 %, cliquez sur cette case d'option puis saisissez le taux de votre choix. La numérisation avec agrandissement ne peut être réalisée qu'en utilisant la vitre d'exposition. Le taux de réduction minimum est de 75 % à 200 dpi. Les paramètres Mode, Scaling et Contrast peuvent être ajustés uniquement lorsque le Document type sélectionné est B/W (Noir&Blanc). 6 Cliquez sur [Scan] pour lancer la numérisation. 7 Une fois la numérisation terminée, la fenêtre du Muratec MFX-2050 / F-565 Scanner ou du Muratec MFX-1450 / F-525 Scanner se ferme. Si vous voulez numériser un autre document, répétez la procédure à partir de l'étape Pilote pour imprimante GDI / TWAIN pour utilisateurs locaux
41 6. Détection des pannes 6.1 Messages d'erreur Les messages ci-dessous s'affichent en cas de problème. Message d'erreur Ce que cela signifie Ce qu'il faut faire Mémoire pleine. Impr reprend quand mémoire se libére. App. sur touche HorsLigne pr arrêter Mémoire saturée. Impression triage imposs. Pour n'impr. qu'une partie, Sélectionner [Impr.] La machine a reçu plus de données qu'elle ne peut en gérer. Les données sont trop volumineuses pour être triées Pour annuler la tâche d'impression, appuyez sur [Hors ligne], puis sur [Oui]. Pour poursuivre l'impression, effacez les documents inutiles et réessayez lorsque la mémoire s'est libérée ou bien divisez la tâche d'impression en plusieurs tâches différentes. Appuyez sur [Impr.] pour imprimer une partie de la tâche. Appuyez sur [Annul.] pour annuler cette tâche. Pour annuler Sélectionner [Annul.] Aucun type papier défini sur PC SurCassette 1 Placer papier (Lettre Ordin.) Pour annuler Sélectionner [Annul.] (Ces messages sont affichés de manière alternée.) Err format papier pr Cassette 1. SurCassette 1 Placer papier (Lettre Ordin.) Pour annuler Sélectionner [Annul.] La source de papier qui a été spécifiée dans le pilote d'imprimante est vide. Le format de papier spécifié sur le pilote d'impression ne correspond pas au format de papier présent dans la source de papier sélectionnée Le bac d'alimentation/plateau sélectionné pour l'impression est vide. Veuillez charger le bon papier dans le bac d'alimentation/plateau et reprendre l'impression, ou appuyez sur [Annul.] pour annuler. Le bac d'alimentation/plateau sélectionné pour l'impression ne contient pas le format de papier sélectionné. Veuillez charger le bon papier dans le bac d'alimentation/plateau et reprendre l'impression, ou appuyez sur [Annul.] pour annuler. Pilote pour imprimante GDI / TWAIN pour utilisateurs locaux 6-1
42 6.2 Installation du pilote Symptôme Cause possible Solution Impossible d'installer le pilote Avez-vous suivi les instructions de ce manuel? Si vous utilisez Windows 2000, Windows Serveur 2003, Windows XP ou Windows Vista, avezvous ouvert une session en tant qu'utilisateur appartenant à un groupe d'administrateurs ou en tant qu'administrateur? L'assistant Found New Hardware ou l'assistant Add New Hardware n'apparaissent pas. Votre ordinateur a-t-il un problème? Votre environnement Windows est-il stable? Le lecteur de CD-ROM fonctionne-t-il convenablement? Y a-t-il un problème avec le CD d'installation? Veuillez suivre à la lettre les procédures d'installation décrites dans ce mode d'emploi. Ouvrez une session en tant qu'administrateur. Sous Windows XP / Windows Serveur 2003, reportez-vous à la page Sous Windows 2000, reportez-vous à la page Sous Windows 98 SE/Me, reportez-vous à la page Redémarrez Windows. Vérifiez le fonctionnement du lecteur de CD-ROM. Vérifiez si le CD-ROM d'installation peut être lu en utilisant l'explorateur Windows. Si votre CD d'installation ne peut pas être lu, veuillez appeler votre revendeur Muratec ou consulter le site Pilote pour imprimante GDI / TWAIN pour utilisateurs locaux
43 7. Caractéristiques Scanner Caractéristiques Compatibilité TWAIN (Version 1.9) Couleur/Mono Couleur ou Monochrome Résolution de numérisation 600 dpi, 300 dpi, 200 dpi Largeur de numérisation 208 mm Echelle de gris 256 niveaux Mode de numérisation Mode de numérisation en temps réel avec port USB Interface USB 2.0 (pleine vitesse) Système d'exploitation Voir page 1-1. Imprimante Caractéristiques Vitesse d'impression Résolution d'impression Couleur/Mono RAM Interface Langage de l'imprimante Systèmes d'exploitation supportés MFX-2050/F-565: 20 pages/min. (en utilisant du papier au format Lettre depuis le 1er bac d'alimentation) 19 pages/min. (en utilisant du papier au format A4 depuis le 1er bac d'alimentation) MFX-1450/F-525: 14 pages/min. (en utilisant du papier au format Lettre depuis le 1er bac d'alimentation) 13 pages/min. (en utilisant du papier au format A4 depuis le 1er bac d'alimentation) 600 dpi / 300 dpi (Par défaut : 600 dpi) Monochrome Partagée avec la machine. USB 2.0 (pleine vitesse) GDI Voir page 1-1. Pilote pour imprimante GDI / TWAIN pour utilisateurs locaux 7-1
44 Formats de papier acceptables Bacs d'alimentation papier papier Type de papier Format papier Quantité Papier ordinaire (poids : lb. ou g/m 2 ) Version en pouces : Lettre, Légal, Demi-lettre Version métrique : A4, A5, F4 500 feuilles (poids : 20 lb. ou 80 g/m 2 ) Plateau Bypass Type de papier Format papier Quantité Papier ordinaire (poids : ou g/m 2 ) Enveloppes Lettre, Légal, Demi-lettre, Exécutif, A4, A5, A6, F4 Formats personnalisés Largeur : 3,82 à 8,50 po (97 à 216 mm) Longueur : 5,51 à 14,01 po (140 à 356 mm) DL : 4,33 8,66 po (110 mm 220 mm) COM10 : 4,125 po 9,5 po ( mm) Monarqu : 3,875 po 7,5 po (98,4 190,5 mm) 50 feuilles (poids : 20 lb. ou 80 g/m 2 ) 1 feuille 1 enveloppe Cartes postales mm (3,94 po 5,83 po.) 20 feuilles Transparent A4 ou Lettre 20 feuilles N'utilisez jamais des enveloppes à rabat double ou à fermeture à pression, car elles pourraient causer des problèmes d'alimentation. Pour les transparents, assurez-vous que leur verso ne comporte pas de papier de protection ou de bande amorce. Si c'est le cas, enlevez le papier de protection ou la bande amorce avant l'insertion du papier. Seul le transparent nu doit être introduit. Zone imprimable 0,12" (3 mm) 0,12" (3 mm) Zone imprimable 0,12" (3 mm) 0,12" (3 mm) 7-2 Pilote pour imprimante GDI / TWAIN pour utilisateurs locaux
GUIDE D'INSTALLATION DU LOGICIEL
 GUIDE D'INSTALLATION DU LOGICIEL SYSTEME MULTIFONCTIONS NUMERIQUE (pour imprimante réseau) Page INTRODUCTION Dos de couverture INSTALLATION DANS UN ENVIRONNEMENT WINDOWS INSTALLATION DANS UN ENVIRONNEMENT
GUIDE D'INSTALLATION DU LOGICIEL SYSTEME MULTIFONCTIONS NUMERIQUE (pour imprimante réseau) Page INTRODUCTION Dos de couverture INSTALLATION DANS UN ENVIRONNEMENT WINDOWS INSTALLATION DANS UN ENVIRONNEMENT
MULTIFONCTION NUMERIQUE COULEUR
 MODELE: MX-2010U MX-2310U MULTIFONCTION NUMERIQUE COULEUR Guide d'installation du logiciel AVANT D'INSTALLER LE LOGICIEL INSTALLATION ET CONFIGURATION SOUS WINDOWS INSTALLATION ET CONFIGURATION SOUS MACINTOSH
MODELE: MX-2010U MX-2310U MULTIFONCTION NUMERIQUE COULEUR Guide d'installation du logiciel AVANT D'INSTALLER LE LOGICIEL INSTALLATION ET CONFIGURATION SOUS WINDOWS INSTALLATION ET CONFIGURATION SOUS MACINTOSH
Guide d'installation du logiciel
 MULTIFONCTION NUMERIQUE COULEUR Guide d'installation du logiciel AVANT D'INSTALLER LE LOGICIEL INSTALLATION ET CONFIGURATION SOUS WINDOWS INSTALLATION ET CONFIGURATION SOUS MACINTOSH DEPANNAGE Merci d'avoir
MULTIFONCTION NUMERIQUE COULEUR Guide d'installation du logiciel AVANT D'INSTALLER LE LOGICIEL INSTALLATION ET CONFIGURATION SOUS WINDOWS INSTALLATION ET CONFIGURATION SOUS MACINTOSH DEPANNAGE Merci d'avoir
Instructions préliminaires P2WW-2600-01FR Préface
 Instructions préliminaires P2WW-2600-01FR Préface Nous vous remercions d'avoir choisi Rack2-Filer! Rack2-Filer est une application logicielle qui rend possible la gestion et la visualisation des données
Instructions préliminaires P2WW-2600-01FR Préface Nous vous remercions d'avoir choisi Rack2-Filer! Rack2-Filer est une application logicielle qui rend possible la gestion et la visualisation des données
GUIDE D'INSTALLATION DU LOGICIEL
 GUIDE D'INSTALLATION DU LOGICIEL SYSTEME MULTIFONCTIONS NUMERIQUE INTRODUCTION TABLE DES MATIERES INSTALLATION DU LOGICIEL (FOURNI AVEC L'APPAREIL) INSTALLATION DU LOGICIEL (POUR LES OPTIONS) DEPANNAGE
GUIDE D'INSTALLATION DU LOGICIEL SYSTEME MULTIFONCTIONS NUMERIQUE INTRODUCTION TABLE DES MATIERES INSTALLATION DU LOGICIEL (FOURNI AVEC L'APPAREIL) INSTALLATION DU LOGICIEL (POUR LES OPTIONS) DEPANNAGE
Scanneur d images Instructions préliminaires
 P3PC-1932-06FR Scanneur d images fi-5530c2 Instructions préliminaires Merci d'avoir choisi le scanneur d'images couleur recto verso fi-5530c2. Dans ce guide, vous trouverez des explications relatives à
P3PC-1932-06FR Scanneur d images fi-5530c2 Instructions préliminaires Merci d'avoir choisi le scanneur d'images couleur recto verso fi-5530c2. Dans ce guide, vous trouverez des explications relatives à
Guide d installation de Windows Vista /Windows 7
 Guide d installation de Windows Vista / 7 Avant d utiliser l appareil, vous devez configurer le matériel et installer le pilote de périphérique. Pour obtenir les directives de configuration et d installation,
Guide d installation de Windows Vista / 7 Avant d utiliser l appareil, vous devez configurer le matériel et installer le pilote de périphérique. Pour obtenir les directives de configuration et d installation,
MULTIFONCTION NUMERIQUE COULEUR
 MODELE: MX-M850 MX-M950 MX-M1100 MULTIFONCTION NUMERIQUE COULEUR Guide d'installation du logiciel AVANT D'INSTALLER LE LOGICIEL INSTALLATION ET CONFIGURATION SOUS WINDOWS INSTALLATION ET CONFIGURATION
MODELE: MX-M850 MX-M950 MX-M1100 MULTIFONCTION NUMERIQUE COULEUR Guide d'installation du logiciel AVANT D'INSTALLER LE LOGICIEL INSTALLATION ET CONFIGURATION SOUS WINDOWS INSTALLATION ET CONFIGURATION
Service Informatique et Télématique (SITEL), Emile-Argand 11, 2009 Neuchâtel, Tél. +41 032 718 2000, hotline.sitel@unine.ch.
 Terminal Server 1. Présentation Le terminal server est un service offert par les serveurs Windows 2000 ou par une version spéciale de windows NT 4.0 server, appelée Terminal Server. Un programme client
Terminal Server 1. Présentation Le terminal server est un service offert par les serveurs Windows 2000 ou par une version spéciale de windows NT 4.0 server, appelée Terminal Server. Un programme client
Guide de l'utilisateur. Linksys AE1000 Adaptateur USB sans fil - N hautes performances
 Guide de l'utilisateur Linksys AE1000 Adaptateur USB sans fil - N hautes performances Table des matières Table des matières Chapitre 1 : Présentation du produit 1 Voyant 1 Chapitre 2 : Installation 2 Installation
Guide de l'utilisateur Linksys AE1000 Adaptateur USB sans fil - N hautes performances Table des matières Table des matières Chapitre 1 : Présentation du produit 1 Voyant 1 Chapitre 2 : Installation 2 Installation
Guide d installation des pilotes MF
 Français Guide d installation des pilotes MF User Software CD-ROM.................................................................. 1 A propos des pilotes et des logiciels..............................................................
Français Guide d installation des pilotes MF User Software CD-ROM.................................................................. 1 A propos des pilotes et des logiciels..............................................................
PX8048 Convertisseur audio/vidéo VHS vers USB
 PX8048 Convertisseur audio/vidéo VHS vers USB 1 Convertisseur audio/vidéo VHS vers USB Guide d'installation rapide Le convertisseur vidéo/audio EasyCAP USB 2.0 convertit des enregistrements vidéo et audio
PX8048 Convertisseur audio/vidéo VHS vers USB 1 Convertisseur audio/vidéo VHS vers USB Guide d'installation rapide Le convertisseur vidéo/audio EasyCAP USB 2.0 convertit des enregistrements vidéo et audio
56K Performance Pro Modem
 56K Performance Pro Modem Guide d'installation rapide R24.0682.00 rev 1.1 7/07 Introduction Contenu de la boîte USRobotics 56K Performance Pro Modem Cordon téléphonique USRobotics CD-ROM d'installation
56K Performance Pro Modem Guide d'installation rapide R24.0682.00 rev 1.1 7/07 Introduction Contenu de la boîte USRobotics 56K Performance Pro Modem Cordon téléphonique USRobotics CD-ROM d'installation
GUIDE D'INSTALLATION DU LOGICIEL
 GUIDE D'INSTALLATION DU LOGICIEL SYSTEME MULTIFONCTIONS NUMERIQUE INTRODUCTION TABLE DES MATIERES INSTALLATION DU LOGICIEL (FOURNI AVEC L'APPAREIL) INSTALLATION DU LOGICIEL (POUR LES OPTIONS) RESOLUTION
GUIDE D'INSTALLATION DU LOGICIEL SYSTEME MULTIFONCTIONS NUMERIQUE INTRODUCTION TABLE DES MATIERES INSTALLATION DU LOGICIEL (FOURNI AVEC L'APPAREIL) INSTALLATION DU LOGICIEL (POUR LES OPTIONS) RESOLUTION
Interface PC Vivago Ultra. Pro. Guide d'utilisation
 Interface PC Vivago Ultra Pro Guide d'utilisation Version 1.03 Configuration de l'interface PC Vivago Ultra Configuration requise Avant d'installer Vivago Ultra sur votre ordinateur assurez-vous que celui-ci
Interface PC Vivago Ultra Pro Guide d'utilisation Version 1.03 Configuration de l'interface PC Vivago Ultra Configuration requise Avant d'installer Vivago Ultra sur votre ordinateur assurez-vous que celui-ci
Quelques points importants pour mieux connaître votre clé Internet mobile
 Merci d'avoir choisi la clé Internet mobile E3276 4G LTE de Huawei. Grâce à votre clé Internet mobile, vous pourrez profiter d'une connexion Internet haute vitesse, peu importe où vous êtes. Ce guide vous
Merci d'avoir choisi la clé Internet mobile E3276 4G LTE de Huawei. Grâce à votre clé Internet mobile, vous pourrez profiter d'une connexion Internet haute vitesse, peu importe où vous êtes. Ce guide vous
CONTROLEUR D'IMPRESSION FIERY
 CONTROLEUR D'IMPRESSION FIERY MX-PEX MX-PEX2 Ce manuel explique quels réglages du tableau de bord de la machine sont affectés par l'installation du contrôleur d'impression Fiery. Pour connaître les procédures
CONTROLEUR D'IMPRESSION FIERY MX-PEX MX-PEX2 Ce manuel explique quels réglages du tableau de bord de la machine sont affectés par l'installation du contrôleur d'impression Fiery. Pour connaître les procédures
COMMENT INSTALLER LE SERVEUR QIPAIE
 COMMENT INSTALLER LE SERVEUR QIPAIE A. INSTALLEZ LE SERVEUR QIPAIE...2 B. VÉRIFIEZ LE PARTAGE DU RÉPETOIRE DES COPIES DE SÉCURITÉ QIPAIE....12 C. COMMENT REFAIRE LE PARTAGE DBQIPAIEBACKUPS DANS WINDOWS
COMMENT INSTALLER LE SERVEUR QIPAIE A. INSTALLEZ LE SERVEUR QIPAIE...2 B. VÉRIFIEZ LE PARTAGE DU RÉPETOIRE DES COPIES DE SÉCURITÉ QIPAIE....12 C. COMMENT REFAIRE LE PARTAGE DBQIPAIEBACKUPS DANS WINDOWS
Connexion de Votre Imprimante Multifonction à votre Réseau pour la Première Fois
 Suivant >> Connexion de Votre Imprimante Multifonction à votre Réseau pour la Première Fois PIXMA MX350 / PIXMA MX870 Mac OS 1 > Conseils de Navigation pour des utilisateurs de Macintosh
Suivant >> Connexion de Votre Imprimante Multifonction à votre Réseau pour la Première Fois PIXMA MX350 / PIXMA MX870 Mac OS 1 > Conseils de Navigation pour des utilisateurs de Macintosh
Printer Administration Utility 4.2
 Printer Administration Utility 4.2 PRINTER ADMINISTRATION UTILITY (PAU) MANUEL D'INSTALLATION Version 2.2 Garantie Bien que l'entreprise se soit efforcée au maximum de rendre ce document aussi précis et
Printer Administration Utility 4.2 PRINTER ADMINISTRATION UTILITY (PAU) MANUEL D'INSTALLATION Version 2.2 Garantie Bien que l'entreprise se soit efforcée au maximum de rendre ce document aussi précis et
Manuel d'installation du logiciel
 Manuel d'installation du logiciel Ce manuel explique comment installer le logiciel sur une connexion USB ou réseau. La connexion réseau n'est pas disponible pour les modèles SP 200/200S/203S/203SF/204SF.
Manuel d'installation du logiciel Ce manuel explique comment installer le logiciel sur une connexion USB ou réseau. La connexion réseau n'est pas disponible pour les modèles SP 200/200S/203S/203SF/204SF.
Guide d utilisation du pilote Windows
 Guide d utilisation du pilote Windows Merci beaucoup d avoir choisi ce produit. Pour une utilisation correcte et sans danger avec une parfaite compréhension des possibilités de ce produit, veuillez lire
Guide d utilisation du pilote Windows Merci beaucoup d avoir choisi ce produit. Pour une utilisation correcte et sans danger avec une parfaite compréhension des possibilités de ce produit, veuillez lire
Numérisation. Copieur-imprimante WorkCentre C2424
 Numérisation Ce chapitre contient : «Numérisation de base», page 4-2 «Installation du pilote du scanner», page 4-4 «Réglage des options de numérisation», page 4-5 «Récupération des images», page 4-11 «Gestion
Numérisation Ce chapitre contient : «Numérisation de base», page 4-2 «Installation du pilote du scanner», page 4-4 «Réglage des options de numérisation», page 4-5 «Récupération des images», page 4-11 «Gestion
Guide de démarrage rapide Centre de copies et d'impression Bureau en Gros en ligne
 Guide de démarrage rapide Centre de copies et d'impression Bureau en Gros en ligne Aperçu du Centre de copies et d'impression Bureau en Gros en ligne Pour accéder à «copies et impression Bureau en Gros
Guide de démarrage rapide Centre de copies et d'impression Bureau en Gros en ligne Aperçu du Centre de copies et d'impression Bureau en Gros en ligne Pour accéder à «copies et impression Bureau en Gros
GUIDE DE L'UTILISATEUR POUR LES UNITES DE SAUVEGARDE DE SERIE HD
 GUIDE DE L'UTILISATEUR POUR LES UNITES DE SAUVEGARDE DE SERIE HD NOUS VOUS REMERCIONS de vous être procuré l'unité de sauvegarde ClickFreeMC Backup. Les présentes directives ont pour objectif de vous aider
GUIDE DE L'UTILISATEUR POUR LES UNITES DE SAUVEGARDE DE SERIE HD NOUS VOUS REMERCIONS de vous être procuré l'unité de sauvegarde ClickFreeMC Backup. Les présentes directives ont pour objectif de vous aider
Logiciel (Système d impression directe)
 Manuel d utilisation Logiciel (Système ) Systèmes d imagerie numérique Paramétrage du Système Utilisation du Système Description générale Configuration requise Il est recommandé de lire attentivement ce
Manuel d utilisation Logiciel (Système ) Systèmes d imagerie numérique Paramétrage du Système Utilisation du Système Description générale Configuration requise Il est recommandé de lire attentivement ce
Capture Pro Software. Démarrage. A-61640_fr
 Capture Pro Software Démarrage A-61640_fr Prise en main de Kodak Capture Pro Software et de Capture Pro Limited Edition Installation du logiciel : Kodak Capture Pro Software et Network Edition... 1 Installation
Capture Pro Software Démarrage A-61640_fr Prise en main de Kodak Capture Pro Software et de Capture Pro Limited Edition Installation du logiciel : Kodak Capture Pro Software et Network Edition... 1 Installation
Manuel d'installation
 Manuel d'installation Préface ScanRouter V2 Lite est un serveur de distribution pouvant envoyer des documents lus par un scanner ou reçus de DeskTopBinder V2 vers une destination spécifiée, via un réseau.
Manuel d'installation Préface ScanRouter V2 Lite est un serveur de distribution pouvant envoyer des documents lus par un scanner ou reçus de DeskTopBinder V2 vers une destination spécifiée, via un réseau.
Guide d'installation du token
 Connectivity 3SKey Guide d'installation du token Ce document explique comment installer et désinstaller le logiciel du token 3SKey. 06 mars 2015 3SKey Table des matières.préambule...3 1 Conditions préalables
Connectivity 3SKey Guide d'installation du token Ce document explique comment installer et désinstaller le logiciel du token 3SKey. 06 mars 2015 3SKey Table des matières.préambule...3 1 Conditions préalables
Ce guide de démarrage rapide vous aide à installer et à utiliser les scanneurs IRISCard Anywhere 5 et IRISCard Corporate 5.
 Ce guide de démarrage rapide vous aide à installer et à utiliser les scanneurs IRISCard Anywhere 5 et IRISCard Corporate 5. Les scanneurs sont fournis avec les logiciels suivants : - Cardiris Pro 5 et
Ce guide de démarrage rapide vous aide à installer et à utiliser les scanneurs IRISCard Anywhere 5 et IRISCard Corporate 5. Les scanneurs sont fournis avec les logiciels suivants : - Cardiris Pro 5 et
FAQ pour tablette Windows 8 (NS-15MS0832 et NS-15MS0832B) Avril 2015
 FAQ pour tablette Windows 8 (NS-15MS0832 et NS-15MS0832B) Avril 2015 Navigation... 2 Question 1 : À quoi servent les icônes?... 2 Question 2 : Comment naviguer à l'aide d'une souris ou d'un pavé tactile?...
FAQ pour tablette Windows 8 (NS-15MS0832 et NS-15MS0832B) Avril 2015 Navigation... 2 Question 1 : À quoi servent les icônes?... 2 Question 2 : Comment naviguer à l'aide d'une souris ou d'un pavé tactile?...
Version 4.0 29 janvier 2012. Manuel d'utilisation. Adaptateur Ethernet rapide 10/100 USB 2.0
 Version 4.0 29 janvier 2012 Manuel d'utilisation Adaptateur Ethernet rapide 10/100 USB 2.0 Table des matières Présentation du manuel D-Link se réserve le droit de réviser ce document et d en modifier le
Version 4.0 29 janvier 2012 Manuel d'utilisation Adaptateur Ethernet rapide 10/100 USB 2.0 Table des matières Présentation du manuel D-Link se réserve le droit de réviser ce document et d en modifier le
Manuel en ligne (pour imprimante réseau)
 Manuel en ligne (pour imprimante réseau) Démarrer Cliquez sur le bouton "Démarrer". MX-M260N/M260/M30N/M30 Introduction Ce manuel décrit la fonction imprimante du système numérique multifonction. Pour
Manuel en ligne (pour imprimante réseau) Démarrer Cliquez sur le bouton "Démarrer". MX-M260N/M260/M30N/M30 Introduction Ce manuel décrit la fonction imprimante du système numérique multifonction. Pour
SnapMusic Studio 715 Guide d Installation
 SnapMusic Studio 715 Guide d Installation Sommaire V1.0 Chapitre 1 : SnapMusic Studio 715 Installation Matérielle...2 1.1 Contenu du boîtier...2 1.1 Configuration requise...2 1.2 Installation Matérielle...2
SnapMusic Studio 715 Guide d Installation Sommaire V1.0 Chapitre 1 : SnapMusic Studio 715 Installation Matérielle...2 1.1 Contenu du boîtier...2 1.1 Configuration requise...2 1.2 Installation Matérielle...2
P3PC-3792-02FRZ0. Dépannage. (installation)
 P3PC-3792-02FRZ0 Dépannage (installation) Introduction Nous vous remercions d'avoir choisi le scanneur d'images couleur ScanSnap S1500/S1500M/ S1300/S1100 (désormais nommé «le ScanSnap»). Ce guide vous
P3PC-3792-02FRZ0 Dépannage (installation) Introduction Nous vous remercions d'avoir choisi le scanneur d'images couleur ScanSnap S1500/S1500M/ S1300/S1100 (désormais nommé «le ScanSnap»). Ce guide vous
4-261-700-32 (1) XDCAM Browser
 4-261-700-32 (1) XDCAM Browser Guide d installation Avant de faire fonctionner l appareil, veuillez lire attentivement ce mode d emploi et le conserver pour référence ultérieure. Version 1.1 2010 Sony
4-261-700-32 (1) XDCAM Browser Guide d installation Avant de faire fonctionner l appareil, veuillez lire attentivement ce mode d emploi et le conserver pour référence ultérieure. Version 1.1 2010 Sony
Ladibug TM 2.0 Logiciel de présentation visuel d'image Manuel de l utilisateur - Français
 Ladibug TM 2.0 Logiciel de présentation visuel d'image Manuel de l utilisateur - Français Table des Matières 1. Introduction... 2 2. Spécifications du Système... 2 3. Installer Ladibug... 3 4. Connexion
Ladibug TM 2.0 Logiciel de présentation visuel d'image Manuel de l utilisateur - Français Table des Matières 1. Introduction... 2 2. Spécifications du Système... 2 3. Installer Ladibug... 3 4. Connexion
Manuel en ligne de la série AR-M250/M310 (pour imprimante réseau)
 Manuel en ligne de la série AR-M50/M30 (pour imprimante réseau) Démarrer Cliquez sur le bouton "Démarrer". AR-M56/M57/M58/M36/M37/M38 Introduction Ce manuel décrit la fonction imprimante du système numérique
Manuel en ligne de la série AR-M50/M30 (pour imprimante réseau) Démarrer Cliquez sur le bouton "Démarrer". AR-M56/M57/M58/M36/M37/M38 Introduction Ce manuel décrit la fonction imprimante du système numérique
comment installer les pilotes USB
 comment installer les pilotes USB La référence en communications mobiles par satellite installation des pilotes USB Vous devez installer les pilotes USB sur votre PC avant d installer les outils de synchronisation
comment installer les pilotes USB La référence en communications mobiles par satellite installation des pilotes USB Vous devez installer les pilotes USB sur votre PC avant d installer les outils de synchronisation
Canon Mobile Printing Premiers pas
 Canon Mobile Printing Premiers pas Vérifiez l'environnement de connexion réseau. Le terminal Android doit être connecté à un point d'accès réseau sans fil. Le point d'accès et l'imprimante que vous utilisez
Canon Mobile Printing Premiers pas Vérifiez l'environnement de connexion réseau. Le terminal Android doit être connecté à un point d'accès réseau sans fil. Le point d'accès et l'imprimante que vous utilisez
Manuel d'utilisation Logiciel (Network TWAIN Driver)
 Manuel d'utilisation Logiciel (Network ) Pour les systèmes d'imagerie numérique Configuration système requise Description générale Il est recommandé de lire attentivement ce manuel d utilisation et de
Manuel d'utilisation Logiciel (Network ) Pour les systèmes d'imagerie numérique Configuration système requise Description générale Il est recommandé de lire attentivement ce manuel d utilisation et de
SimpleOCR, un logiciel gratuit de reconnaissance de caractères
 SimpleOCR, un logiciel gratuit de reconnaissance de caractères Qu'est-ce que c'est? Si vous possédez un scanneur, vous avez sans doute déjà scanné des pages de livres contenant du texte et été surpris
SimpleOCR, un logiciel gratuit de reconnaissance de caractères Qu'est-ce que c'est? Si vous possédez un scanneur, vous avez sans doute déjà scanné des pages de livres contenant du texte et été surpris
Clé USB Wi-Fi TP-Link TL-WN721N (150 Mbps) Manuel d installation
 Clé USB Wi-Fi TP-Link TL-WN721N (150 Mbps) Manuel d installation Pour Windows XP 1. Installation du pilote Insérez l adaptateur dans la fente USB de votre ordinateur portable. Vous allez voir apparaitre
Clé USB Wi-Fi TP-Link TL-WN721N (150 Mbps) Manuel d installation Pour Windows XP 1. Installation du pilote Insérez l adaptateur dans la fente USB de votre ordinateur portable. Vous allez voir apparaitre
Symantec Backup Exec 12.5 for Windows Servers. Guide d'installation rapide
 Symantec Backup Exec 12.5 for Windows Servers Guide d'installation rapide 13897290 Installation de Backup Exec Ce document traite des sujets suivants: Configuration requise Conditions préalables à l'installation
Symantec Backup Exec 12.5 for Windows Servers Guide d'installation rapide 13897290 Installation de Backup Exec Ce document traite des sujets suivants: Configuration requise Conditions préalables à l'installation
Modem LG LDU-1900D. Guide d utilisateur. LG Electronics
 Modem LG LDU-1900D Guide d utilisateur LG Electronics >> Consignes de sécurité 1. N'utilisez pas le Modem LG LDU-1900D lorsque des opérations de dynamitage sont en cours ou dans des zones à atmosphère
Modem LG LDU-1900D Guide d utilisateur LG Electronics >> Consignes de sécurité 1. N'utilisez pas le Modem LG LDU-1900D lorsque des opérations de dynamitage sont en cours ou dans des zones à atmosphère
Microscope numérique portable Celestron (HDM) Modèle nº 44300 Informations, spécifications et instructions
 Microscope numérique portable Celestron (HDM) Modèle nº 44300 Informations, spécifications et instructions Nous vous remercions d avoir fait l acquisition d un microscope numérique portable Celestron.
Microscope numérique portable Celestron (HDM) Modèle nº 44300 Informations, spécifications et instructions Nous vous remercions d avoir fait l acquisition d un microscope numérique portable Celestron.
GUIDE D'UTILISATION: Comment installer la Renault Media Nav Toolbox? GUIDE D'UTILISATION: Comment créer une empreinte digitale de votre appareil sur
 GUIDE D'UTILISATION: Comment installer la Renault Media Nav Toolbox? GUIDE D'UTILISATION: Comment créer une empreinte digitale de votre appareil sur un périphérique de stockage USB? GUIDE D'UTILISATION:
GUIDE D'UTILISATION: Comment installer la Renault Media Nav Toolbox? GUIDE D'UTILISATION: Comment créer une empreinte digitale de votre appareil sur un périphérique de stockage USB? GUIDE D'UTILISATION:
5004H103 Ed. 02. Procédure d installation du logiciel AKO-5004
 5004H103 Ed. 02 F Procédure d installation du logiciel AKO-5004 Table des matières 1 Configuration minimum requise... Error! Marcador no definido. 2 Procédure d installation... Error! Marcador no definido.
5004H103 Ed. 02 F Procédure d installation du logiciel AKO-5004 Table des matières 1 Configuration minimum requise... Error! Marcador no definido. 2 Procédure d installation... Error! Marcador no definido.
Impression mobile Brother Guide utilisateur - Logiciel
 mobile Brother Guide utilisateur - Logiciel Le contenu de ce guide et les spécifications de ce produit sont sujets à modification sans préavis. Brother se réserve le droit d'apporter des modifications
mobile Brother Guide utilisateur - Logiciel Le contenu de ce guide et les spécifications de ce produit sont sujets à modification sans préavis. Brother se réserve le droit d'apporter des modifications
ESPACE MULTIMEDIA DU CANTON DE ROCHESERVIERE
 ESPACE MULTIMEDIA DU CANTON DE ROCHESERVIERE Session découverte La Gestion des photos avec Windows Vista / Windows 7 et le traitements d images numériques 1 Généralités sur le jargon de l image numérique
ESPACE MULTIMEDIA DU CANTON DE ROCHESERVIERE Session découverte La Gestion des photos avec Windows Vista / Windows 7 et le traitements d images numériques 1 Généralités sur le jargon de l image numérique
Installation ou mise à jour du logiciel système Fiery
 Installation ou mise à jour du logiciel système Fiery Le présent document explique comment installer ou mettre à jour le logiciel système sur le Fiery Network Controller pour DocuColor 240/250. REMARQUE
Installation ou mise à jour du logiciel système Fiery Le présent document explique comment installer ou mettre à jour le logiciel système sur le Fiery Network Controller pour DocuColor 240/250. REMARQUE
Caméra Numérique de Microscopie Couleur USB. Guide d installation
 Caméra Numérique de Microscopie Couleur USB Guide d installation Introduction Félicitations, vous venez de faire l acquisition d un oculaire électronique spécialement adapté pour une loupe binoculaire,
Caméra Numérique de Microscopie Couleur USB Guide d installation Introduction Félicitations, vous venez de faire l acquisition d un oculaire électronique spécialement adapté pour une loupe binoculaire,
Guide Google Cloud Print
 Guide Google Cloud Print Version A CAN-FRE Conventions typographiques Ce guide de l'utilisateur met en exergue les remarques comme suit : Les remarques indiquent la marche à suivre dans une situation donnée
Guide Google Cloud Print Version A CAN-FRE Conventions typographiques Ce guide de l'utilisateur met en exergue les remarques comme suit : Les remarques indiquent la marche à suivre dans une situation donnée
Instructions préliminaires
 P3PC-4252-01FR Scanneur d images Instructions préliminaires Nous vous remercions d'avoir choisi le scanneur d'image couleur fi-7160/fi-7260/fi-7180/fi-7280. Dans ce guide, vous trouverez des explications
P3PC-4252-01FR Scanneur d images Instructions préliminaires Nous vous remercions d'avoir choisi le scanneur d'image couleur fi-7160/fi-7260/fi-7180/fi-7280. Dans ce guide, vous trouverez des explications
Dispositions relatives à l'installation :
 Dispositions relatives à l'installation : Consultez le Guide d'installation pour obtenir des informations détaillées sur les opérations décrites dans ce guide, notamment sur l'alimentation, le montage
Dispositions relatives à l'installation : Consultez le Guide d'installation pour obtenir des informations détaillées sur les opérations décrites dans ce guide, notamment sur l'alimentation, le montage
Mise à jour, sauvegarde et restauration de logiciels
 Mise à jour, sauvegarde et restauration de logiciels Manuel de l utilisateur Copyright 2007 Hewlett-Packard Development Company, L.P. Windows est une marque déposée aux États-Unis de Microsoft Corporation.
Mise à jour, sauvegarde et restauration de logiciels Manuel de l utilisateur Copyright 2007 Hewlett-Packard Development Company, L.P. Windows est une marque déposée aux États-Unis de Microsoft Corporation.
Computer Link Software
 Computer Link Software Informations importantes Sauf spécification contraire prévue dans la Licence fournie avec le programme, Texas Instruments n accorde aucune garantie expresse ou implicite, ce qui
Computer Link Software Informations importantes Sauf spécification contraire prévue dans la Licence fournie avec le programme, Texas Instruments n accorde aucune garantie expresse ou implicite, ce qui
Sharpdesk V3.3. Guide d installation Push pour les administrateurs système Version 3.3.04
 Sharpdesk V3.3 Guide d installation Push pour les administrateurs système Version 3.3.04 Copyright 2000-2010 par SHARP CORPORATION. Tous droits réservés. Toute reproduction, adaptation ou traduction sans
Sharpdesk V3.3 Guide d installation Push pour les administrateurs système Version 3.3.04 Copyright 2000-2010 par SHARP CORPORATION. Tous droits réservés. Toute reproduction, adaptation ou traduction sans
CARTE INTERFACE PCI PARALLÈLE
 CARTE INTERFACE PCI PARALLÈLE Introduction Guide d'installation rapide Nous vous remercions d'avoir acheté cette carte interface PCI IEEE1284. Elle vous permet d'ajouter jusqu'à deux ports de communication
CARTE INTERFACE PCI PARALLÈLE Introduction Guide d'installation rapide Nous vous remercions d'avoir acheté cette carte interface PCI IEEE1284. Elle vous permet d'ajouter jusqu'à deux ports de communication
Guide utilisateur. Nouvelle gamme couleur Konica Minolta
 Guide utilisateur Nouvelle gamme couleur Konica Minolta Sommaire à modifier Sommaire Fonctionnalités de copie Fonctions des touches et de la page d accueil Fonctions des touches et de la page d accueil
Guide utilisateur Nouvelle gamme couleur Konica Minolta Sommaire à modifier Sommaire Fonctionnalités de copie Fonctions des touches et de la page d accueil Fonctions des touches et de la page d accueil
Laplink PCmover Express La façon la plus facile de transférer vers un nouveau PC Windows
 Laplink PCmover Express La façon la plus facile de transférer vers un nouveau PC Windows Manuel de l utilisateur Service clientèle/ Support technique: Web: http://www.laplink.com/index.php/fre/contact
Laplink PCmover Express La façon la plus facile de transférer vers un nouveau PC Windows Manuel de l utilisateur Service clientèle/ Support technique: Web: http://www.laplink.com/index.php/fre/contact
Acronis Backup & Recovery 10 Advanced Server Virtual Edition. Guide de démarrage rapide
 Acronis Backup & Recovery 10 Advanced Server Virtual Edition Guide de démarrage rapide Ce document explique comment installer et utiliser Acronis Backup & Recovery 10 Advanced Server Virtual Edition. Copyright
Acronis Backup & Recovery 10 Advanced Server Virtual Edition Guide de démarrage rapide Ce document explique comment installer et utiliser Acronis Backup & Recovery 10 Advanced Server Virtual Edition. Copyright
STATISTICA Version 12 : Instructions d'installation
 STATISTICA Version 12 : Instructions d'installation STATISTICA Entreprise Server Remarques : 1. L'installation de STATISTICA Entreprise Server s'effectue en deux temps : a) l'installation du serveur et
STATISTICA Version 12 : Instructions d'installation STATISTICA Entreprise Server Remarques : 1. L'installation de STATISTICA Entreprise Server s'effectue en deux temps : a) l'installation du serveur et
TRUCS & ASTUCES SYSTEME. 1-Raccourcis Programme sur le Bureau (7)
 TRUCS & ASTUCES SYSTEME 1-Raccourcis Programme sur le Bureau (7) 2- Mettre la souris sur Tous les programmes 3- Clic DROIT sur le programme dont on veut créer un raccourcis 4- Dans le menu contextuel Clic
TRUCS & ASTUCES SYSTEME 1-Raccourcis Programme sur le Bureau (7) 2- Mettre la souris sur Tous les programmes 3- Clic DROIT sur le programme dont on veut créer un raccourcis 4- Dans le menu contextuel Clic
Manuel d'impression réseau
 Manuel d'impression réseau 1 2 3 4 5 6 7 Configuration sous Windows 95/98/Me Configuration sous Windows 2000 Configuration sous Windows XP Configuration sous Windows NT 4.0 Configuration sous NetWare Configuration
Manuel d'impression réseau 1 2 3 4 5 6 7 Configuration sous Windows 95/98/Me Configuration sous Windows 2000 Configuration sous Windows XP Configuration sous Windows NT 4.0 Configuration sous NetWare Configuration
Elle supporte entièrement la gestion de réseau sans fil sous Windows 98SE/ME/2000/XP.
 SAGEM Wi-Fi 11g USB ADAPTER Guide de mise en route rapide But de ce guide Ce guide décrit la méthode d'installation et de configuration de votre SAGEM Wi-Fi 11g USB ADAPTER pour réseau sans fil. Lisez-le
SAGEM Wi-Fi 11g USB ADAPTER Guide de mise en route rapide But de ce guide Ce guide décrit la méthode d'installation et de configuration de votre SAGEM Wi-Fi 11g USB ADAPTER pour réseau sans fil. Lisez-le
Boîtier pour disque dur externe 3,5" (8,89cm) USB 2.0
 Boîtier pour disque dur externe 3,5" (8,89cm) USB 2.0 Guide d'utilisation DA-71051 Avant-propos Nous tenons à vous féliciter d'avoir choisi l'un de nos produits! Nous allons vous montrer un nouveau concept
Boîtier pour disque dur externe 3,5" (8,89cm) USB 2.0 Guide d'utilisation DA-71051 Avant-propos Nous tenons à vous féliciter d'avoir choisi l'un de nos produits! Nous allons vous montrer un nouveau concept
Manuel utilisateur Manuel du logiciel
 Manuel utilisateur Manuel du logiciel A lire en premier lieu Manuels de cette imprimante...11 Description du Modèle spécifié...12 Comment lire ce manuel...13 Symboles...13 Préparation de l impression Installation
Manuel utilisateur Manuel du logiciel A lire en premier lieu Manuels de cette imprimante...11 Description du Modèle spécifié...12 Comment lire ce manuel...13 Symboles...13 Préparation de l impression Installation
Installation FollowMe Q server
 Installation FollowMe Q server FollowMe Rev 1.00 30 nov 2007 Pré requis FollowMe v5 est un service de Windows et s'installe sur tout poste fonctionnant sous XP Pro, 2000 server, 2003 server. Il utilise
Installation FollowMe Q server FollowMe Rev 1.00 30 nov 2007 Pré requis FollowMe v5 est un service de Windows et s'installe sur tout poste fonctionnant sous XP Pro, 2000 server, 2003 server. Il utilise
Boot Camp Guide d installation et de configuration
 Boot Camp Guide d installation et de configuration Table des matières 3 Introduction 4 Configuration requise 5 Vue d ensemble de l installation 5 Étape 1 : Rechercher les mises à jour 5 Étape 2 : Préparer
Boot Camp Guide d installation et de configuration Table des matières 3 Introduction 4 Configuration requise 5 Vue d ensemble de l installation 5 Étape 1 : Rechercher les mises à jour 5 Étape 2 : Préparer
MIGRER VERS LA DERNIERE VERSION DE L'ANTIVIRUS FIREWALL
 MIGRER VERS LA DERNIERE VERSION DE L'ANTIVIRUS FIREWALL Cette fiche pratique vous guide à migrer vers la dernière version de l AntiVirus Firewall. La fiche pratique suivante est composée de 4 parties :
MIGRER VERS LA DERNIERE VERSION DE L'ANTIVIRUS FIREWALL Cette fiche pratique vous guide à migrer vers la dernière version de l AntiVirus Firewall. La fiche pratique suivante est composée de 4 parties :
1 Gestionnaire de Données WORD A4 F - USB / 2014-04-05 / 6020 Alco-Connect
 1 Gestionnaire de Données WORD A4 F - USB / 2014-04-05 / 6020 Alco-Connect Introduction... 4 Comment décrire le logiciel Cosmos?... 4 Quelles sont les fonctions de ce logiciel PC?... 4 Est-il possible
1 Gestionnaire de Données WORD A4 F - USB / 2014-04-05 / 6020 Alco-Connect Introduction... 4 Comment décrire le logiciel Cosmos?... 4 Quelles sont les fonctions de ce logiciel PC?... 4 Est-il possible
Monitor Wall 4.0. Manuel d'installation et d'utilisation
 Monitor Wall 4.0 fr Manuel d'installation et d'utilisation Monitor Wall 4.0 Table des matières fr 3 Table des matières 1 Introduction 4 1.1 À propos de ce manuel 4 1.2 Conventions adoptées dans ce manuel
Monitor Wall 4.0 fr Manuel d'installation et d'utilisation Monitor Wall 4.0 Table des matières fr 3 Table des matières 1 Introduction 4 1.1 À propos de ce manuel 4 1.2 Conventions adoptées dans ce manuel
Installer les Pilotes USB
 Installer les Pilotes USB Comment Installer les Pilotes USB 1 installation des pilotes USB Vous devez installer les Pilotes USB sur votre computer avant d installer les Outils de Synchronisation des Contacts
Installer les Pilotes USB Comment Installer les Pilotes USB 1 installation des pilotes USB Vous devez installer les Pilotes USB sur votre computer avant d installer les Outils de Synchronisation des Contacts
Gérer ses impressions en ligne
 Gérer ses impressions en ligne Service d'impression en ligne et copieurs numériques en réseau E.N.T : onglet Services pratiques, Rubrique Gérer ses impressions. Octobre 2012 Version : 1.1.1 Direction des
Gérer ses impressions en ligne Service d'impression en ligne et copieurs numériques en réseau E.N.T : onglet Services pratiques, Rubrique Gérer ses impressions. Octobre 2012 Version : 1.1.1 Direction des
4-441-095-22 (1) Network Camera
 4-441-095-22 (1) Network Camera Guide de l outil SNC easy IP setup Logiciel version 1.0 Avant d utiliser cet appareil, lisez attentivement ce manuel et conservez-le pour vous y reporter ultérieurement.
4-441-095-22 (1) Network Camera Guide de l outil SNC easy IP setup Logiciel version 1.0 Avant d utiliser cet appareil, lisez attentivement ce manuel et conservez-le pour vous y reporter ultérieurement.
Canon Mobile Printing FAQs
 Canon Mobile Printing FAQs A quoi sert Canon Mobile Printing? Canon Mobile Printing vous permet d'imprimer des photos, des pages Web, des images, des fichiers PDF, etc., à partir d'un iphone ou d'un ipad,
Canon Mobile Printing FAQs A quoi sert Canon Mobile Printing? Canon Mobile Printing vous permet d'imprimer des photos, des pages Web, des images, des fichiers PDF, etc., à partir d'un iphone ou d'un ipad,
Mode Opératoire Windows XP
 Mode Opératoire Windows XP C. Terrier Reproduction autorisée pour des formateurs dans un cadre pédagogique et non commercial après autorisation de l'auteur webmaster@cterrier.com - http://www.cterrier.com
Mode Opératoire Windows XP C. Terrier Reproduction autorisée pour des formateurs dans un cadre pédagogique et non commercial après autorisation de l'auteur webmaster@cterrier.com - http://www.cterrier.com
IBM SPSS Statistics Version 22. Instructions d'installation sous Windows (licence nominative)
 IBM SPSS Statistics Version 22 Instructions d'installation sous Windows (licence nominative) Table des matières Instructions d'installation....... 1 Configuration requise........... 1 Code d'autorisation...........
IBM SPSS Statistics Version 22 Instructions d'installation sous Windows (licence nominative) Table des matières Instructions d'installation....... 1 Configuration requise........... 1 Code d'autorisation...........
Logiciel d'analyse de données. Version huit. Guide d installation
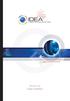 Logiciel d'analyse de données Version huit Guide d installation CaseWare IDEA Inc. est une société fermée de développement et de mise en marché de logiciels ayant des bureaux canadiens à Toronto et à Ottawa,
Logiciel d'analyse de données Version huit Guide d installation CaseWare IDEA Inc. est une société fermée de développement et de mise en marché de logiciels ayant des bureaux canadiens à Toronto et à Ottawa,
IP Remote Controller
 4-450-999-22 (1) IP Remote Controller Guide de configuration du logiciel RM-IP10 Setup Tool Version du logiciel 1.1.0 2012 Sony Corporation Table des matières Introduction... 3 Préparation de votre ordinateur...
4-450-999-22 (1) IP Remote Controller Guide de configuration du logiciel RM-IP10 Setup Tool Version du logiciel 1.1.0 2012 Sony Corporation Table des matières Introduction... 3 Préparation de votre ordinateur...
Messages d'erreurs. Redémarrez votre PC en cliquant sur Démarrer, en sélectionnant ensuite Arrêter puis en cochant Redémarrer
 Messages d'erreurs Erreur 602 Vous essayez de vous connecter à Internet. L'erreur n 602 apparaît et il vous est impossible de vous connecter. L'erreur 602 est souvent issue de l'utilisation de l'accès
Messages d'erreurs Erreur 602 Vous essayez de vous connecter à Internet. L'erreur n 602 apparaît et il vous est impossible de vous connecter. L'erreur 602 est souvent issue de l'utilisation de l'accès
Carte de référence rapide
 Page 1 de 8 Carte de référence rapide Panneau de commandes 1 Menu 2 Sélectionner 3 Retour 4 Reprise 5 Stop 6 Appuyez sur Menu pour : Accéder aux menus à partir de l'état Prêt. Faire défiler les menus ou
Page 1 de 8 Carte de référence rapide Panneau de commandes 1 Menu 2 Sélectionner 3 Retour 4 Reprise 5 Stop 6 Appuyez sur Menu pour : Accéder aux menus à partir de l'état Prêt. Faire défiler les menus ou
Guide de déploiement
 Guide de déploiement Installation du logiciel - Table des matières Présentation du déploiement du logiciel CommNet Server Windows Cluster Windows - Serveur virtuel CommNet Agent Windows Cluster Windows
Guide de déploiement Installation du logiciel - Table des matières Présentation du déploiement du logiciel CommNet Server Windows Cluster Windows - Serveur virtuel CommNet Agent Windows Cluster Windows
SAGEM Wi-Fi 11g USB ADAPTER Guide de mise en route rapide
 SAGEM Wi-Fi 11g USB ADAPTER Guide de mise en route rapide But de ce guide Ce guide décrit la méthode d'installation et de configuration de votre SAGEM Wi-Fi 11g USB ADAPTER pour réseau sans fil. Lisez-le
SAGEM Wi-Fi 11g USB ADAPTER Guide de mise en route rapide But de ce guide Ce guide décrit la méthode d'installation et de configuration de votre SAGEM Wi-Fi 11g USB ADAPTER pour réseau sans fil. Lisez-le
Storebox User Guide. Swisscom (Suisse) SA
 Storebox User Guide Swisscom (Suisse) SA Table des matières. Généralités/Configuration 3. Qu'est-ce que Storebox? 4. Structure de dossier 5.3 Connexion au portail de l'équipe 6.4 Déconnexion du portail
Storebox User Guide Swisscom (Suisse) SA Table des matières. Généralités/Configuration 3. Qu'est-ce que Storebox? 4. Structure de dossier 5.3 Connexion au portail de l'équipe 6.4 Déconnexion du portail
Guide d'installation rapide TFM-560X YO.13
 Guide d'installation rapide TFM-560X YO.13 Table of Contents Français 1 1. Avant de commencer 1 2. Procéder à l'installation 2 Troubleshooting 6 Version 06.08.2011 16. Select Install the software automatically
Guide d'installation rapide TFM-560X YO.13 Table of Contents Français 1 1. Avant de commencer 1 2. Procéder à l'installation 2 Troubleshooting 6 Version 06.08.2011 16. Select Install the software automatically
AR-NB2 AR-NB2 N KIT D'IMPRESSION RESEAU. MODE D'EMPLOI (pour scanner réseau) 4 UTILISER LA FONCTION SCANNER RESEAU 19 SCANNER RESEAU
 MODELE AR-NB AR-NB N KIT D'IMPRESSION RESEAU MODE D'EMPLOI (pour scanner réseau) Page INTRODUCTION AVANT D'UTILISER LA FONCTION SCANNER RESEAU UTILISER LA FONCTION SCANNER RESEAU 9 DEPANNAGE CD-ROM DU
MODELE AR-NB AR-NB N KIT D'IMPRESSION RESEAU MODE D'EMPLOI (pour scanner réseau) Page INTRODUCTION AVANT D'UTILISER LA FONCTION SCANNER RESEAU UTILISER LA FONCTION SCANNER RESEAU 9 DEPANNAGE CD-ROM DU
Guide de classement de document
 MODELE: MX-2300G MX-2700G MX-2300N MX-2700N Guide de classement de document TABLE DES MATIERES A PROPOS DU MANUEL....................... 2 MANUELS FOURNIS AVEC LA MACHINE...... 2 ARCHIVAGE DE DOCUMENTS
MODELE: MX-2300G MX-2700G MX-2300N MX-2700N Guide de classement de document TABLE DES MATIERES A PROPOS DU MANUEL....................... 2 MANUELS FOURNIS AVEC LA MACHINE...... 2 ARCHIVAGE DE DOCUMENTS
Utilisation de l ordinateur portable Bluetooth avec le hub Logitech sans fil
 Utilisation de l ordinateur portable Bluetooth avec le hub Logitech sans fil 2003 Logitech, Inc. Sommaire Introduction 3 Connexion 6 Produits compatibles 3 Présentation du guide 4 Connexion de l'ordinateur
Utilisation de l ordinateur portable Bluetooth avec le hub Logitech sans fil 2003 Logitech, Inc. Sommaire Introduction 3 Connexion 6 Produits compatibles 3 Présentation du guide 4 Connexion de l'ordinateur
PACK ADSL WIFI. Configurer ma connexion ADSL avec Modem/Routeur Sagem F@st 1400W
 PACK ADSL WIFI Configurer ma connexion ADSL avec Modem/Routeur Sagem F@st 1400W Installation du Pack Wi-Fi : Vous devez Installer votre clé Wi-Fi avant d installer votre modem/routeur a. Installation de
PACK ADSL WIFI Configurer ma connexion ADSL avec Modem/Routeur Sagem F@st 1400W Installation du Pack Wi-Fi : Vous devez Installer votre clé Wi-Fi avant d installer votre modem/routeur a. Installation de
Une mise à jour du logiciel du lecteur FreeStyle InsuLinx est nécessaire. Veuillez lire l'ensemble de ce document avant de commencer.
 Une mise à jour du logiciel du lecteur FreeStyle InsuLinx est nécessaire. Veuillez lire l'ensemble de ce document avant de commencer. Les étapes suivantes vous guideront à travers le processus de téléchargement
Une mise à jour du logiciel du lecteur FreeStyle InsuLinx est nécessaire. Veuillez lire l'ensemble de ce document avant de commencer. Les étapes suivantes vous guideront à travers le processus de téléchargement
Installation de Windows 2000 Serveur
 Installation de Windows 2000 Serveur Introduction Ce document n'explique pas les concepts, il se contente de décrire, avec copies d'écran, la méthode que j'utilise habituellement pour installer un Windows
Installation de Windows 2000 Serveur Introduction Ce document n'explique pas les concepts, il se contente de décrire, avec copies d'écran, la méthode que j'utilise habituellement pour installer un Windows
LabelWriter. Print Server. Guide d'utilisation
 LabelWriter Print Server Guide d'utilisation Copyright 2010 Sanford, L.P. Tous droits réservés. 08/10 Ce document ou le logiciel ne peut en aucun cas faire l objet d une reproduction partielle ou totale,
LabelWriter Print Server Guide d'utilisation Copyright 2010 Sanford, L.P. Tous droits réservés. 08/10 Ce document ou le logiciel ne peut en aucun cas faire l objet d une reproduction partielle ou totale,
Raccordement de votre périphérique multifonction à d'autres ordinateurs
 Suivant >> Raccordement de votre périphérique multifonction à d'autres ordinateurs PIXMA MX340/ PIXMA MX350/ PIXMA MX870 Windows OS 1 Raccordement de votre périphérique multifonction à d'autres ordinateurs
Suivant >> Raccordement de votre périphérique multifonction à d'autres ordinateurs PIXMA MX340/ PIXMA MX350/ PIXMA MX870 Windows OS 1 Raccordement de votre périphérique multifonction à d'autres ordinateurs
HP Data Protector Express Software - Tutoriel 3. Réalisation de votre première sauvegarde et restauration de disque
 HP Data Protector Express Software - Tutoriel 3 Réalisation de votre première sauvegarde et restauration de disque Que contient ce tutoriel? Après avoir lu ce tutoriel, vous pourrez : utiliser les fonctions
HP Data Protector Express Software - Tutoriel 3 Réalisation de votre première sauvegarde et restauration de disque Que contient ce tutoriel? Après avoir lu ce tutoriel, vous pourrez : utiliser les fonctions
PrintShop Mail Logiciel de mailing professionnel pour Macintosh et Windows
 PrintShop Mail Logiciel de mailing professionnel pour Macintosh et Windows PrintShop Mail est un produit logiciel de : Atlas Software B.V. Daltonstraat 4244 3946 BX Harderwijk PaysBas Téléphone : (+31)
PrintShop Mail Logiciel de mailing professionnel pour Macintosh et Windows PrintShop Mail est un produit logiciel de : Atlas Software B.V. Daltonstraat 4244 3946 BX Harderwijk PaysBas Téléphone : (+31)
Signage Manager Express Manuel utilisateur du logiciel
 Signage Manager Express Manuel utilisateur du logiciel Table des matières 1. Vue d'ensemble 1.1 Vue d'ensemble de la gestion de contenu... 1 2. Installation 2.1 Configuration système minimale... 2 2.2
Signage Manager Express Manuel utilisateur du logiciel Table des matières 1. Vue d'ensemble 1.1 Vue d'ensemble de la gestion de contenu... 1 2. Installation 2.1 Configuration système minimale... 2 2.2
Unité de stockage NAS
 A Division of Cisco Systems, Inc. Câblé Contenu de l'emballage NSLU2 - Unité de stockage NAS pour disques durs USB 2.0 Adaptateur électrique Câble Ethernet 1,8 m CD de l'assistant de configuration contenant
A Division of Cisco Systems, Inc. Câblé Contenu de l'emballage NSLU2 - Unité de stockage NAS pour disques durs USB 2.0 Adaptateur électrique Câble Ethernet 1,8 m CD de l'assistant de configuration contenant
Installation et Réinstallation de Windows XP
 Installation et Réinstallation de Windows XP Vous trouvez que votre PC n'est plus très stable ou n'est plus aussi rapide qu'avant? Un virus a tellement mis la pagaille dans votre système d'exploitation
Installation et Réinstallation de Windows XP Vous trouvez que votre PC n'est plus très stable ou n'est plus aussi rapide qu'avant? Un virus a tellement mis la pagaille dans votre système d'exploitation
