Manuel de l utilisateur
|
|
|
- Floriane Rochette
- il y a 9 ans
- Total affichages :
Transcription
1 Cabri Géomètre II Plus Manuel de l utilisateur
2 Bienvenue! Bienvenue dans le monde de la géométrie dynamique! Né à la fin des années 80 dans les laboratoires de recherche du CNRS (Centre National de la Recherche Scientifique) et de l université Joseph Fourier de Grenoble, Cabri Géomètre compte quinze ans plus tard plus de dix millions d utilisateurs à travers le monde, utilisant Cabri Géomètre sur des micro-ordinateurs dotés des systèmes Mac OS et Windows, et également sur les calculettes TI-92, TI-92 Plus, TI voyage 200, TI-89, et TI-83 Plus de Texas Instruments. Cabri Géomètre est maintenant développé et distribué par la société Cabrilog, fondée en mars 2000 par Jean-Marie Laborde, directeur de recherche au CNRS et père spirituel de Cabri Géomètre. La construction sur ordinateur de figures géométriques apporte une nouvelle dimension par rapport aux constructions classiques utilisant papier, crayon, règle et compas. En effet, une fois la figure construite, on peut la manipuler librement, tester sa construction, émettre des conjectures, mesurer, calculer, effacer, recommencer... La figure terminée, Cabri Géomètre permet de cacher les constructions intermédiaires, mettre des couleurs, des pointillés, ajouter du texte. La figure est alors prête à être diffusée sur l Internet, ou incorporée dans un autre document. Cabri Géomètre II Plus est une nouvelle version du logiciel Cabri Géomètre II. Elle comporte de nombreuses nouvelles possibilités la rendant encore plus performante et agréable à utiliser. De plus, cette version corrige les bogues recensées dans l ancienne version, et incorpore un grand nombre des fonctionnalités réclamées par les utilisateurs. Ce document est divisé en trois parties. La première partie «Découverte» est destinée aux nouveaux utilisateurs, et présente des activités de niveau collège et lycée. La deuxième partie «Approfondissement» présente d autres activités plus avancées, de niveau lycée et premier cycle universitaire ou classes préparatoires. Enfin, la troisième partie «Référence» est une référence complète du logiciel. Les différentes activités des deux premières parties sont largement indépendantes. Le lecteur est invité à faire les constructions détaillées, puis les exercices proposés. Les exercices marqués d un * sont plus difficiles. Avant d utiliser Cabri Géomètre pour la première fois, nous conseillons aux nouveaux utilisateurs de lire le chapitre «Prise en main» de l intro-
3 duction, afin de se familiariser avec l interface de Cabri Géomètre et les conventions d utilisation de la souris. Néanmoins, l expérience prouve que la prise en main de Cabri Géomètre est très rapide, et qu en classe, les élèves «font» déjà de la géométrie dans leur première demi-heure d utilisation du logiciel. Notre site vous donnera accès aux dernières mises à jour et nouvelles concernant nos produits, en particulier vers les nouvelles versions de ce document. Le site contient également des liens vers des dizaines de pages Internet et de livres sur la géométrie et sur Cabri Géomètre. Toute l équipe de Cabrilog vous souhaite de longues et passionnantes heures de constructions, explorations, et découvertes Cabrilog SAS Auteur : Eric Bainville Dernière modification : 19 septembre 2002 Nouvelles versions : Pour nous signaler les erreurs : support@cabri.com 3
4 Table des matières Chapitre 1 Prise en main 5 Première partie Découverte Chapitre 2 Droite d Euler du triangle 14 Chapitre 3 La quête du point mystérieux 22 Chapitre 4 Le quadrilatère de Varignon 25 Deuxième partie Approfondissement Chapitre 5 Triangles podaires 31 Chapitre 6 Fonctions 36 Chapitre 7 Pavages I 41 Chapitre 8 Pavages II 47 Troisième partie Référence Chapitre 9 Objets et outils 54 Chapitre 10 Outils d exploration 69 Chapitre 11 Attributs 72 Chapitre 12 Préférences et personnalisation 76 Chapitre 13 Interface 81 Chapitre 14 Exportation et impression 97
5 Chapitre 1 Prise en main 1.1 Philosophie La philosophie de Cabri Géomètre est de permettre le maximum d interactions (clavier, souris,...) entre l utilisateur et le logiciel, et dans chaque cas, de faire ce que l utilisateur s attend à ce que le logiciel fasse, en respectant d une part les comportements usuels des applications et du système, et d autre part le comportement mathématique le plus plausible. En cas d incertitude sur une manipulation, l utilisateur est donc encouragé à imaginer le comportement le plus logique et à l essayer ; en général l application fera ce à quoi il s attend. Un document Cabri Géomètre est composé d une figure construite librement sur une unique feuille de papier virtuelle de 1m sur 1m. Une figure est composée d objets géométriques tels que points, droites, cercles,... mais également de nombres, textes, formules,... Un document peut éventuellement comporter également des macroconstructions, permettant de reproduire facilement des constructions intermédiaires dans une figure et d étendre les fonctionnalités du logiciel. L application permet d ouvrir simultanément plusieurs documents.
6 1.2 Interface de l application Fig. 1.1 La fenêtre de Cabri Géomètre et ses différentes zones. La figure 1.1 montre la fenêtre principale de l application et ses différentes zones. Au lancement de Cabri Géomètre, la barre d attributs, la fenêtre d aide et la fenêtre texte ne sont pas visibles. La barre de titre indique le nom du fichier contenant la figure, ou Figure n 1, 2,... si la figure n a pas encore été enregistrée. La barre de menus permet d accéder aux commandes de l application, qui correspondent aux commandes rencontrées usuellement dans les logiciels. Dans la suite de ce document, nous désignerons l entrée Action du menu Menu par [Menu]Action. Par exemple, [Fichier]Enregistrer sous... désigne l entrée Enregistrer sous... du menu Fichier. La barre d outils fournit les outils permettant de créer et manipuler la figure. Elle est constituée de plusieurs boîtes à outils, comportant chacune un outil visible, correspondant à une icône de la barre. L outil actif est représenté sous la forme d un bouton enfoncé, avec un fond blanc. Les autres outils sont représentés sous la forme de boutons, avec un fond gris. Un clic court sur un bouton active l outil correspondant. Une pression prolongée sur un bouton déroule la boîte à outils, et permet d y choisir un autre outil. Cet outil devient l outil visible de la boîte à outils. 6
7 La barre d outil peut être recomposée librement par l utilisateur, et éventuellement verrouillée dans une configuration fixée pour une utilisation en classe (voir le chapitre «Préférences et personnalisation» de la partie «Référence»). Fig. 1.2 La barre d outils par défaut de Cabri Géomètre, et les noms des différentes boîtes à outils. Dans la suite de ce document, nous désignerons l outil Outil de la boîte bo^ıte par [boîte]outil, avec l icône correspondante rappelée dans la marge (certains libellés trop longs pour tenir dans la marge ont été abrégés). Par exemple [lignes]demi-droite représente l outil Demi-droite de la boîte à outils lignes. Les icones de la barre d outils peuvent être affichés en deux tailles. Pour changer de taille, cliquer sur le bouton droit de la souris après avoir déplacé le curseur dans la barre d outil, à droite du dernier outil. La barre d état indique en permanence quel est l outil sélectionné. La barre d attributs permet de modifier les attributs des objets : couleurs, styles, tailles,... Elle est activée par la commande [Options]- Montrer les attributs, et masquée de nouveau par [Options]Cacher les attributs, et par la touche F9. La fenêtre d aide fournit une aide succinte sur l outil sélectionné. Elle indique quels sont les objets attendus, et ce qui sera construit. Elle est activée/masquée par la touche F1. La fenêtre texte contient une description de la figure sous forme de texte. On y trouve l ensemble des objets construits et leur méthode de construction. Elle est activée par la commande [Options]Montrer la description, et masquée de nouveau par [Options]Cacher la description, et par la touche F10. 7
8 Enfin, la zone de travail représente une portion de la feuille de travail. C est dans la zone de travail que l on effectue les constructions géométriques. 1.3 Utilisation de la souris La plupart des fonctions du logiciel sont réalisées en utilisant la souris. Les actions sur la souris sont le déplacement, la pression sur un bouton, et le relachement d un bouton. Une séquence pression-relachement est appelée clic. Une séquence pression-relachement-pression-relachement est appelée double-clic. Une séquence pression-déplacement-relachement est appelée glisser-déposer. En l absence d indication contraire, il s agira du bouton principal de la souris, qui est généralement le bouton gauche. Si une des touches «modificateurs» Alt, Ctrl est enfoncée au cours de la séquence, il est possible que l action soit modifiée. On notera Ctrl+clic un clic effectué avec la touche Ctrl enfoncée, et de même pour les autres combinaisons. Lorsqu on déplace la souris dans la zone de travail, le logiciel nous informe de trois façons de ce que va faire un clic ou un glisser-déplacer : la forme du curseur, le texte affiché à côté du curseur, une représentation partielle de l objet en cours de construction. Suivant les cas, le texte et la représentation partielle peuvent ne pas être affichés. Les différents curseurs sont les suivants : Un objet existant peut être sélectionné. Un objet existant peut être sélectionné, ou déplacé, ou utilisé dans une construction. Apparait lorsqu on clique sur un objet existant pour le sélectionner, ou l utiliser dans une construction. Plusieurs sélections sont possibles sous le curseur. Un clic provoquera l apparition d un menu permettant de préciser les objets à sélectionner parmi toutes les possibilités. Apparait pendant le déplacement d un objet. Le curseur est dans une portion libre de la feuille, et on peut définir une sélection rectangulaire par glisser-déposer. Signale le mode de déplacement de la feuille. On peut entrer dans ce mode à tout moment en maintenant la touche Ctrl enfoncée. Dans ce mode, glisser-déposer déplacera la feuille dans la fenêtre. 8
9 Apparait pendant le déplacement de la feuille. Indique qu un clic va créer un nouveau point libre sur la feuille. Indique qu un clic va créer un nouveau point libre sur un objet existant, ou un nouveau point à l intersection de deux objets existants. Indique qu un clic va remplir l objet sous le curseur avec la couleur courante. Indique qu un clic va changer l attribut (par exemple la couleur, le style, l épaisseur,...) de l objet sous le curseur. 1.4 Première construction Pour illustrer ce premier chapitre de prise en main, nous allons construire un carré à partir d une de ses diagonales. Au lancement de Cabri Géomètre, un nouveau document vide est créé, et on peut immédiatement commencer une construction. Nous allons d abord construire le segment qui servira de diagonale au carré. On active l outil [lignes]segment en cliquant sur l icône de la droite et en maintenant le bouton de la souris enfoncé pour dérouler la boîte à outils. On déplace ensuite le curseur sur l outil segment et on relache le bouton de la souris pour l activer. Fig. 1.3 Sélection de l outil [lignes]segment. Fig. 1.4 Construction du premier point. Une image du segment final se déplace avec le curseur lors de la sélection du second point. 9
10 Fig. 1.5 Le segment est construit après la sélection du second point. L outil [lignes]segment reste actif, permettant la construction d un autre segment. Déplaçons maintenant le curseur dans la zone de travail, où il prend la forme. On crée le premier point en cliquant. Continuons à déplacer le curseur dans la zone de travail. Un segment tracé entre le premier point et le curseur matérialise le segment qui sera construit. On crée le second point en cliquant. Notre figure comporte maintenant deux points et un segment. Pour construire le carré, nous avons besoin du cercle ayant ce segment pour diamètre. Le centre de ce cercle est le milieu du segment. Pour construire le milieu, on active l outil [constructions]milieu, puis on déplace le curseur sur le segment. Le texte Milieu de ce segment s affiche alors à côté du curseur, qui prend la forme. En cliquant, on contruit le milieu du segment. Fig. 1.6 Construction du milieu du segment. On active ensuite l outil [courbes]cercle, et on déplace le curseur au voisinage du milieu. Le texte Ce point comme centre s affiche alors, et on clique pour sélectionner le centre. Ensuite, l outil cercle attend un point de la circonférence. Pendant le déplacement, une image du cercle est affichée. On déplace le curseur au voisinage d une extrémité du segment, et Cabri Géomètre indique passant par ce point. On clique, et le cercle se construit. 10
11 Fig. 1.7 Construction du cercle ayant pour diamètre le segment. On peut retourner dans l outil [manipulation]pointer pour manipuler la figure. En se déplaçant sur les extrémités du segment, qui sont les points libres de la figure, le curseur devient et le texte indique Ce point. On peut déplacer le point par glisser-déposer. Dans ce cas, l ensemble de la construction est mis à jour : le segment est redessiné, son milieu est déplacé pour rester au milieu, et le cercle suit. Fig. 1.8 Construction de la médiatrice du segment, déterminant l autre diagonale du carré. Pour construire le carré, nous avons besoin de l autre diagonale, qui est le diamètre du cercle perpendiculaire au segment de départ. Nous allons construire la médiatrice du segment, perpendiculaire au segment et passant par son milieu. On active l outil [constructions]médiatrice, puis on sélectionne le segment pour construire la médiatrice. Pour finalement construire le carré, nous allons activer l outil [lignes]- Polygone. Cet outil attend la sélection d une séquence de points définissant un polygone quelconque. La saisie est terminée quand on sélectionne une nouvelle fois le point initial, ou en double-cliquant lors de la sélection du dernier point. Les deux points d intersection du cercle et de la médiatrice ne 11
12 sont pas encore construits, mais Cabri Géomètre permet de les sélectionner implicitement au moment de leur utilisation. Fig. 1.9 Construction du carré, en sélectionnant implicitement les intersections entre le cercle et la médiatrice. On sélectionne donc une extrémité du segment (texte Ce point) comme premier sommet du polygone, puis on déplace le curseur sur une des deux intersections entre le cercle et la médiatrice. Le texte indique alors Point à cette intersection pour indiquer qu un clic va construire le point d intersection et le sélectionner comme sommet suivant du polygone. On sélectionne donc ce point, puis l autre extrémité du segment, puis l autre point d intersection, et enfin on sélectionne de nouveau le point initial. Le carré se construit. Fig Votre première construction avec Cabri Géomètre! 12
13 Première partie Découverte
14 Chapitre 2 Droite d Euler du triangle Nous allons construire un triangle quelconque ABC, puis les trois médianes de ce triangle. Ce sont les droites joignant un sommet avec le milieu du côté opposé. On construira ensuite les trois hauteurs du triangle : les droites perpendiculaires à un côté et passant par le sommet opposé. Enfin, on construira les trois médiatrices des côtés du triangle : les droites perpendiculaires à un côté et passant par son milieu. Comme on le sait, les trois hauteurs, les trois médianes, et les trois médiatrices sont concourantes, et les points de concours sont alignés sur une droite, appelée droite d Euler 1 du triangle. Pour construire un triangle, on choisira l outil [lignes]triangle. On lira le chapitre «Prise en main» de l introduction pour la manipulation de la barre d outils. L outil [lignes]triangle activé, il suffit alors de sélectionner trois nouveaux points dans la fenêtre, en cliquant dans des zones vides. On peut nommer les points juste après leur création «à la volée» simplement en tapant leur nom au clavier. Une fois le triangle construit, les noms peuvent être déplacés autour des points, par exemple pour les placer à l extérieur du triangle. 1. Leonard Euler,
15 C C B' A' A B A C' B Fig. 2.1 Gauche. Triangle construit avec l outil [lignes]triangle. Les points sont nommés à la volée en tapant leur nom dès leur création. Droite. Les milieux sont construits avec l outil [constructions]milieu, qui accepte soit deux sommets, soit directement un segment, ou le côté d un polygone. Pour déplacer le nom d un objet, on utilise l outil [manipulation]- Pointer en faisant glisser le nom (on clique et déplace le curseur en maintenant le bouton de la souris pressé). Pour changer le nom d un objet, on utilise l outil [texte et symboles]nommer, puis on sélectionne le nom et une fenêtre d édition apparait. Les milieux sont construits grâce à l outil [constructions]milieu. Pour construire le milieu de AB, on sélectionnera successivement A et B. Le milieu d un segment, ou d un côté d un polygone, peut être construit également en cliquant directement sur le segment. Le nouveau point peut être nommé à la volée, appelons-le C. On procède de même pour les deux autres côtés en construisant le milieu A de BC et le milieu B de CA. L outil [manipulation]pointer nous permet de déplacer librement les objets libres de la figure, ici les trois points A, B et C. On voit que l ensemble de la construction est mis à jour automatiquement lors du déplacement. On peut ainsi explorer la construction dans toutes ses configurations. Pour savoir quels sont les objets libres d une figure, il suffit d activer l outil [manipulation]pointer puis de cliquer sur un espace vide de la feuille et maintenir le bouton de la souris enfoncé. Les objets libres se mettent alors à clignoter. L outil [lignes]droite permet de construire les trois médianes. Pour construire la droite AA, on désignera successivement A et A. L outil [attributs]couleur permet de changer la couleur des traits. On choisit la couleur dans la palette, puis on sélectionne les objets à colorer. 15
16 B' C A' Fig. 2.2 Les médianes sont construites à l aide de l outil [lignes]- Droite, et leur couleur est changée avec l outil [attributs]couleur. A C' B Après avoir activé l outil [points]point, on sélectionne le point d intersection des trois médianes. En ce point, Cabri Géomètre cherche à construire le point d intersection de deux droites. Comme il y a ambiguïté (nous avons trois droites concourantes), un menu apparaît permettant de choisir lesquelles des deux droites utiliser pour la construction du point. Lors du déplacement du curseur sur les entrées du menu, la droite correspondante est mise en évidence dans la figure. On appellera G le point d intersection des médianes. 16
17 C B' G A' A C' B Fig. 2.3 Construction du point d intersection des médianes et résolution des ambiguïtés de sélection. Les hauteurs sont construites avec l outil [constructions]droite perpendiculaire. Cet outil construit l unique droite perpendiculaire à une direction donnée et passant par un point donné. Il faut donc sélectionner un point et une droite, ou un segment, ou une demi-droite. L ordre de la sélection n a pas d importance. Pour construire la hauteur en A, on sélectionnera donc A, et le côté BC. On fait de même pour les hauteurs en B et C. De la même façon que pour les médianes, on choisira une couleur pour les hauteurs, et on construira leur point d intersection H. 17
18 C C B' H G A' B' H G O A' A C' B A C' B Fig. 2.4 Gauche. Les hauteurs sont construites à l aide de l outil [constructions]droite perpendiculaire. Droite. Finalement, les médiatrices sont construites à l aide de l outil [constructions]médiatrice. L outil [constructions]médiatrice permet de construire la médiatrice d un segment, ou de deux points. Il suffit de sélectionner le segment. On notera O le point d intersection des trois médiatrices. L outil [propriétés]aligné? nous donne la possibilité de vérifier numériquement si les trois points O, H, et G sont alignés. On sélectionne successivement ces points, puis on désigne un emplacement sur la feuille pour déposer le résultat. Le résultat est un texte indiquant si les points sont ou non alignés. Quand la figure est manipulée, ce texte est mis à jour en même temps que les autres éléments de la figure. Attention, cette vérification est numérique, c est à dire qu elle s effectue sur les coordonnées à 16 chiffres calculées par le logiciel pour les trois points. Les erreurs d arrondi peuvent rendre le résultat faux, même si c est très peu probable pour des figures simples. Il ne s agit en aucun cas d une démonstration au sens mathématique. 18
19 C C B' H G O A' B' H G O A' A C' Les points sont alignés B A C' Les points sont alignés B Fig. 2.5 Gauche. Vérification numérique de l alignement des trois points O, H, et G. L outil [propriétés]aligné? construit un texte Les points sont alignés ou Les points ne sont pas alignés selon l état courant de la figure. Droite. La droite d Euler du triangle, mise en évidence par son épaisseur, modifiée avec l outil [attributs]epaisseur. Avec l outil [lignes]droites, on construit la droite d Euler du triangle qui passe par les trois points O, H, et G, en sélectionnant par exemple O et H. L outil [attributs]epaisseur sera utilisé pour mettre en valeur cette droite. On constate en manipulant la figure que le point G semble rester entre O et H, et même que sa position relative sur le segment OH ne change pas. Vérifions-le en mesurant les longueurs GO et GH. On active l outil [mesure]distance et longueur. Cet outil permet de mesurer la distance entre deux points, ou la longueur d un segment, selon les objets sélectionnés. Sélectionnons donc G puis O ; la distance GO apparaît, mesurée en cm. On fait de même pour GH. Une fois la mesure effectuée, on peut éditer le texte correspondant, par exemple en ajoutant GO= devant le nombre. 19
20 B' H C G O GO = 1,10 cm GH = 2,20 cm A' B' H C G O GO = 1,10 cm GH = 2,20 cm A' A C' Les points sont alignés B A C' Les points sont alignés GH/GO = 2, B Fig. 2.6 Gauche. L outil [mesure]distance et longueur permet d obtenir les distances GO et GH. Droite. A l aide de la calculette outil [mesure]- Calculatrice on calcule le rapport GH/GO et on vérifie numériquement qu il est toujours égal à 2. En déplaçant la figure, on voit que GH semble rester le double de GO. Nous allons calculer le rapport GH/GO pour vérifier. On utilise l outil [mesure]calculatrice. On sélectionne alors la distance GH, puis l opérateur /, et la distance GO. On clique sur le bouton = pour obtenir le résultat, que l on peut prendre et déposer sur la feuille. Quand un nombre est sélectionné (outil [manipulation]pointer), on peut augmenter et diminuer le nombre de chiffres affichés à l aide des touches + et -. On affiche ainsi le rapport avec une dizaine de chiffres, pour constater qu il reste égal à 2. Exercice 1 Compléter la figure par le cercle circonscrit au triangle, centré en O et passant par A, B, et C. On utilisera l outil [courbes]cercle. Exercice 2 Ajouter ensuite le cercle des neuf points du triangle. Il s agit du cercle centré au milieu de OH, et passant par les milieux des côtés A, B, et C, les pieds des hauteurs, et les milieux des segments HA, HB, et HC. 20
21 C B' H G O A' A C' B Fig. 2.7 La figure finale, avec le cercle circonscrit au triangle et le cercle des neuf points du triangle. 21
22 Chapitre 3 La quête du point mystérieux Dans ce chapitre, nous présentons une activité mettant en œuvre les possibilités d exploration offertes par Cabri Géomètre. A partir de trois points A, B, C donnés, nous allons rechercher les points M vérifiant l égalité vectorielle MA + MB + MC = 0. Nous allons donc tout d abord construire quatre points quelconques avec l outil [points]point, en les nommant A, B, C, M «à la volée», c est à dire en tapant leur nom au clavier juste après leur création. Cabri Géomètre permet de manipuler les vecteurs. Comme nous sommes dans un plan affine, nous allons manipuler les vecteurs à travers des représentants, affichés et manipulés comme des segments et munis d une flèche pour montrer l orientation. Construisons maintenant un représentant du vecteur MA avec l outil [lignes]vecteur, en sélectionnant d abord M puis A. Ce représentant a son origine en M. On fait de même pour MB, et MC. On construit alors un représentant de la somme MA + MB en activant l outil [constructions]somme de deux vecteurs, puis les deux vecteurs et enfin l origine du représentant de la somme, ici nous choisirons M. Appelons N l extrémité de ce vecteur. On construit enfin la somme des trois vecteurs avec M comme origine de la même façon, en sommant MN = MA + MB et M C. Appelons P l extrémité de ce représentant.
23 A A N P M C M C B B Fig. 3.1 Gauche. A partir de trois points quelconques A, B, et C et d un point M, on construit des représentants des vecteurs MA, MB, et MC. Droite. A l aide de l outil [constructions]somme de deux vecteurs, on construit MN = MA + MB, et MP = MA + MB + MC. Nous pouvons maintenant rechercher les solutions du problème par manipulation. Pour ce faire, on active l outil [manipulation]pointer et on déplace le point M. La somme des trois vecteurs est mise à jour à chaque instant lors du déplacement. En fonction de la position de M par rapport aux points A, B, et C, on observe la norme et l orientation du vecteur MP = MA + MB + MC. On peut alors faire les observations et conjectures suivantes (entre autres) : Une unique position de M permet d annuler la somme des trois vecteurs : le problème a une unique solution. Cette solution est à l intérieur du triangle ABC. Le quadrilatère MANB est un parallélogramme. Le quadrilatère MCP N est un parallélogramme. Pour que la somme soit nulle, les vecteurs MN et MC doivent être colinéaires, et en plus de mêmes normes et de directions contraires, c est à dire opposés. MP passe toujours par un même point, et ce point est la solution du problème. L extrémité P du représentant de la somme est un point dépendant de M. On définit donc ainsi une transformation. La solution du problème est le point invariant de cette transformation. Suivant les constatations faites, on oriente la recherche dans l une ou l autre direction. Lors d activités en classe, les élèves décident eux-mêmes du processus d exploration, en fonction de leurs observations et de leur expérience. Certaines directions de recherche sont plus longues à aboutir que d autres. Par exemple ici, l étude de la transformation (le dernier point évoqué) risque d être plus délicate. 23
24 Supposons par exemple avoir observé que les vecteurs MN et MC doivent être opposés. On se pose alors un autre problème : pour quelles positions de M ces deux vecteurs sont-ils colinéaires? Déplaçons M de telle sorte que les deux vecteurs soient colinéaires. On observe que M parcourt une droite, et que cette droite passe par C et également par le milieu de AB. Cette droite est donc la médiane en C du triangle. Le point recherché est donc à l intersection des trois médianes, car A, B et C jouent le même rôle, et donc le point est sur les autres médianes. Pour une activité en classe, il resterait encore aux élèves à proposer une construction du point solution, et à démontrer cette hypothèse élaborée par exploration. Le pouvoir de démonstration d une construction dynamique est beaucoup plus élevé que celui d une figure statique réalisée sur une feuille de papier. En effet, il suffit de la manipuler pour vérifier la construction dans un grand nombre de cas. Une construction qui reste valide après manipulation sera correcte dans la très grande majorité des cas. Pour une meilleure utilisation en classe, il sera intéressant d aborder ces points avec les élèves (entre autres) : Une construction dynamique visuellement correcte est-elle correcte? Une construction dynamique correcte constitue-t-elle une réponse au problème? A quel moment un raisonnement peut être qualifié de démonstration? Que manque-t-il à une construction dynamique correcte pour en faire une démonstration? La démonstration doit-elle être basée sur le processus d élaboration de la figure? Exercice 3 Etendre le problème à quatre points, en recherchant les points M tels que MA + MB + MC + MD = 0. Exercice* 4 Enumérer l ensemble des «chemins d exploration» et des démonstrations pour le problème initial (trois points) accessibles par un élève de Seconde. Exercice* 5 Etudier et construire le points M minimisant la somme des distances à trois points : MA + MB + MC. Il s agit du point de Fermat 1 du triangle ABC. 1. Pierre Simon de Fermat,
25 Chapitre 4 Le quadrilatère de Varignon Dans ce chapitre, nous présentons quelques constructions autour du théorème de Varignon 1. Nous allons tout d abord construire un quadrilatère quelconque ABCD. On active l outil [lignes]polygone, puis on sélectionne quatre points, nommés A, B, C, et D à la volée. Pour terminer le polygone, on resélectionne A après avoir construit D. On construit ensuite les milieux P de AB, Q de BC, R de CD, et S de DA avec l outil [constructions]milieu. Cet outil attend la sélection de A puis B pour construire le milieu de AB. On peut également sélectionner directement le segment AB s il existe déjà, que ce soit en tant que segment, ou en tant que côté d un polygone comme c est le cas ici. On construit enfin le quadrilatère P QRS avec l outil [lignes]polygone. En manipulant la construction, avec l outil [manipulation]pointer, on observe que P QRS semble toujours être un parallélogramme. Nous allons interroger Cabri Géomètre sur le parallélisme de P Q et RS, ainsi que de P S et QR, en utilisant l outil [propriétés]parallèle?. On sélectionne les côtés P Q puis RS, et un texte s affiche, confirmant que les deux côtés sont parallèles. Attention, ici encore la vérification est numérique, et il est possible que pour des figures très complexes le résultat du test soit erroné. On vérifie de même que P S et QR sont parallèles. 1. Pierre Varignon,
26 A S A S D D P P R I R B Q C B Q C Fig. 4.1 Gauche. A partir d un quadrilatère quelconque ABCD, on construit le quadrilatère P QRS dont les sommets sont les milieux des côtés de ABCD. Droite. Construction des diagonales de P QRS, dont on montre qu elles se coupent en leur milieu. Construisons donc les deux diagonales P R et QS à l aide de l outil [lignes]segment, et leur point d intersection I avec l outil [points]point. Il existe plusieurs façons de démontrer que I est milieu de P R et également de QS, et donc que P QRS est un parallélogramme. Par exemple avec les barycentres : P est le barycentre de {(A,1),(B,1)} et R de {(C,1),(D,1)}, et donc le milieu de P R est le barycentre de {(A,1),(B,1),(C,1),(D,1)}, et il en va de même pour le milieu de QS. Donc les deux milieux sont confondus en un point : le point d intersection I. Le théorème de Varignon est le suivant : Théorème (Varignon). Le quadrilatère P QRS construit à partir des milieux d un quadrilatère ABCD quelconque est un parallélogramme, et son aire est la moitié de celle de ABCD. 26
27 Fig. 4.2 Construction permettant d établir la seconde partie du théorème. A S P D R B Q C Exercice 6 Nous avons donc établi la première partie du théorème. Démontrer la seconde partie concernant l aire de P QRS. On pourra s aider de la figure 4.2 Laissons maintenant A, B, et C fixes, et déplaçons D de telle sorte à rendre P QRS rectangle. Comme nous savons déjà que c est un parallélogramme, il suffit qu un de ses angles soit droit pour pouvoir affirmer que c est un rectangle. Mesurons donc l angle en P, à l aide de l outil [mesure]- Mesure d angle. Cet outil attend la sélection de trois points définissant un angle, le sommet étant le second point. Par exemple ici on sélectionnera les points S, P (le sommet de l angle) et Q. A S Fig. 4.3 On mesure l angle en P du parallélogramme. P 102,7 D R B Q C L outil [mesure]mesure d angle peut également fournir la mesure d un angle préalablement marqué avec l outil [texte et symboles]marquer un angle. Cet outil attend trois points définissant l angle, dans le même ordre que [mesure]mesure d angle. 27
28 En déplaçant D de manière à ce que P QRS soit un rectangle, on voit qu il existe une infinité de solutions, correspondant à D se déplaçant sur une droite. En fait, si on construit les diagonales AC et BD du quadrilatère initial, on voit que les côtés de P QRS sont parallèles à ces diagonales, et donc que P QRS est un rectangle si et seulement si AC et BD sont perpendiculaires. Nous allons maintenant redéfinir D pour que P QRS soit toujours un rectangle. Traçons la droite AC avec l outil [lignes]droite en sélectionnant A et C, puis la perpendiculaire à cette droite passant par B, avec l outil [constructions]droite perpendiculaire en sélectionnant B et la droite AC. D est actuellement un point libre dans le plan. Nous allons modifier sa définition, et en faire un point libre sur la perpendiculaire à AC. On active l outil [constructions]redéfinir un objet, puis on sélectionne D. Un menu apparait indiquant les différentes options de redéfinition pour D. On choisit Point sur un objet, puis on sélectionne un point sur la perpendiculaire. D se déplace alors en ce point, et est désormais contraint à rester sur la droite. La redéfinition est un outil d exploration très puissant, qui permet d enlever ou d ajouter des degrés de liberté à une figure sans avoir à la refaire entièrement. Fig. 4.4 Le point D est maintenant redéfini de telle sorte que P QRS soit toujours un rectangle. Ce point conserve encore un degré de liberté, et est mobile sur une droite. A S P 90,0 D R B Q C Exercice 7 Trouver une condition nécessaire et suffisante pour que P QRS soit un carré. Redéfinir une nouvelle fois D pour que la construction ne fournisse que des carrés. 28
29 A S P D R B Q C Fig. 4.5 Ici, le point D n a plus aucun degré de liberté, et P QRS est maintenant toujours un carré. 29
30 Deuxième partie Approfondissement B A C
31 Chapitre 5 Triangles podaires Soient trois points quelconques A, B, et C, construits avec l outil [points]point. On construit tout d abord les trois droites AB, BC, et CA, avec l outil [lignes]droite. Soit maintenant un point quelconque du plan M, et les projetés orthogonaux respectifs C, A, et B de M sur ces trois droites. Ces points sont obtenus en construisant les droites perpendiculaires à AB, BC, et CA passant par M, à l aide de l outil [constructions]droite perpendiculaire, puis par intersection de ces droites avec AB, BC, et CA, en utilisant l outil [points]point. L outil [points]point permet de construire implicitement les intersections entre objets. Il suffit de déplacer le curseur près d une intersection, et le programme affiche Point à cette intersection, ou Intersection de... puis un menu en cas d ambiguïté. Les trois points A, B et C définissent un triangle que l on va tracer en utilisant l outil [lignes]triangle. On parle de triangle podaire. On peut colorier l intérieur du triangle avec l outil [attributs]remplir. On s intéresse à l aire de ce triangle en fonction de la position du point M. L aire du triangle est obtenue avec l outil [mesure]aire. Il s agit d une aire «géométrique» toujours positive, ne tenant pas compte de l orientation du triangle. On obtient une mesure en cm 2 que l on peut placer librement sur la feuille. Le menu contextuel affiché en cliquant du bouton droit de la souris sur le nombre permet de passer à l aire «algébrique», dont le signe dépend de l orientation du triangle.
32 B' Fig. 5.1 Le triangle podaire correspondant à M, et son aire. C M A A' B C' Aire = 9.46 cm² Nous allons étudier la variation de l aire de A B C en fonction de la position de M. Pour ce faire, il existe plusieurs stratégies. On peut par exemple activer la trace du point M (outil [texte et symboles]trace), puis le déplacer en tentant de garder l aire de A B C constante. Les positions successives de M resteront affichées, et on aura ainsi l aspect d une courbe d iso valeurs. Une autre stratégie consiste à utiliser les lieux de points sur une grille pour dessiner une représentation visuelle de l aire de A B C pour un grand nombre de positions de M. Ici, nous adoptons cette stratégie, et allons tracer le cercle centré en M ayant une aire proportionnelle à celle de A B C. Pour ce faire, il faut calculer le rayon du cercle, proportionnel à la racine carrée de l aire du triangle. Activons l outil [mesure]calculatrice, et entrons l expression sqrt( puis sélectionnons le nombre représentant l aire du triangle pour l inclure dans l expression, qui devient sqrt(a. Fermons ensuite la parenthèse, et divisons par 10 pour éviter d avoir des cercles trop grands. L expression dans la calculatrice est maintenant sqrt(a)/10. On l évalue en cliquant sur le bouton =, puis on prend le résultat pour le déposer sur la feuille. Pour tracer un cercle centré en M et ayant le rayon calculé précédemment, on active l outil [constructions]compas. On sélectionne le nombre, puis le point M. On obtient alors le cercle centré en M du rayon recherché. On peut déjà observer visuellement l évolution de l aire du triangle en fonction de la position de M. Nous allons maintenant définir une grille, puis redéfinir M comme point sur cette grille, et enfin tracer tous les cercles représentant l aire du triangle podaire pour M parcourant tous les points de la grille. Pour définir une grille, il faut un système d axes. Nous allons prendre les axes par défaut présents dans toute figure. On les rend visibles en choisissant l option [attributs]montrer les axes. Ensuite, on active l outil [attributs]grille, 32
33 et on sélectionne les axes. Une grille de points apparaît. B' B' M C M C A' A A' B Aire = 9.46 cm² r = 0.31 cm C' A 1 1 B Aire = cm² r = 0.35 cm C' Fig. 5.2 Gauche. On dessine un cercle centré en M d aire proportionnelle à celle de A B C. Droite. On construit une grille à partir des axes par défaut de la figure, puis on redéfinit M comme point libre sur la grille. Le point M est un point libre dans le plan ; nous allons le redéfinir pour le contraindre à rester sur la grille. Activons l outil [constructions]- Redéfinir un objet, puis sélectionnons M, choisissons l option Point sur un objet dans le menu qui apparaît alors, puis sélectionnons un point de la grille. Le point M est maintenant contraint à ne se déplacer que sur la grille. L outil [constructions]lieu permet de construire l ensemble des cercles obtenus en déplaçant M sur toute la grille. On sélectionne le cercle puis le point M, pour obtenir le lieu des cercles quand M varie sur la grille. 33
34 B' M C A' A B Aire = cm² r = 0.35 cm C' Fig. 5.3 Répartition de l aire du triangle podaire en fonction de la position de M. On démontre (voir par exemple Géométrie de Marcel Berger, item ) que les courbes d iso valeur de l aire du triangle podaire sont des cercles de même centre que le cercle circonscrit à ABC. En particulier, l aire du triangle A B C est nulle si M est sur le cercle circonscrit à ABC, ou encore, de façon équivalente, les points A, B, et C sont alignés si et seulement si M est sur le cercle circonscrit à ABC. Exercice 8 Pour M sur le cercle circonscrit au triangle ABC, les trois points A, B, et C sont donc alignés, et la droite A B C s appelle droite de Simson 1 (ou droite de Wallace 2. Ce résultat ayant été longtemps attribué à tort à Simson, a été en fait publié par Wallace en 1799) associée au point M. Construire l enveloppe des droites de Simson (utiliser l outil [constructions]lieu). Cette courbe, invariante par une rotation d angle 120, s appelle une deltoïde, car elle a la forme de la lettre, et plus 1. Robert Simson, William Wallace,
35 précisément la deltoïde de Steiner 3. Elle est tangente aux trois droites AB, BC, CA. C est une courbe algébrique de degré 4. Exercice* 9 Pour la deltoïde de l exercice précédent, construire le centre, les trois points de tangence avec les trois droites, les trois sommets de la courbe, ainsi que le plus grand cercle inscrit dans la courbe. A M B C Fig. 5.4 L enveloppe des droites de Simson d un triangle ABC est appelée une deltoïde. Elle possède les mêmes symétries qu un triangle équilatéral. 3. Jakob Steiner,
36 Chapitre 6 Fonctions Grâce à son système d axes et aux expressions, Cabri Géomètre permet de construire facilement le graphe de fonctions, et d utiliser ce graphe pour étudier la fonction. Nous allons étudier dans ce chapitre une fonction polynomiale de degré 3, f(x) = x 3 2x + 1/2. Tout d abord, montrons les axes de coordonnées, avec [attributs]- Montrer les axes. Ensuite, créons l expression correspondante sur la feuille. Une expression déposée sur la feuille peut ensuite être calculée pour différentes valeurs de ses variables. Ici, activons [texte et symboles]- Expression, et entrons x^3-2*x+1/2. Les noms des variables admises dans les expressions sont les lettres a,b,c,...,z. Plaçons un point P sur l axe des abscisses (avec l outil [points]- Point). On obtient ses coordonnées par [mesure]coordonnées et équation en sélectionnant P. Le texte représentant les coordonnées est initialement attaché à P, et se déplacera avec le point. Avec l outil [manipulation]pointer, on peut détacher les coordonnées du point P et les placer n importe-où sur la feuille. On peut également les rattacher en les approchant du point x^3-2*x+1/2 1 P(3,49; 0,00) x^3-2*x+1/2 Fig. 6.1 Gauche. On saisit l expression correspondant à la fonction à étudier. Droite. On place un point P sur l axe des abscisses, et on obtient ses coordonnées avec [mesure]coordonnées et équation.
37 On calcule ensuite la valeur de f(x) pour x l abscisse de P. Pour cela, on active l outil [mesure]appliquer une expression, et on sélectionne l abscisse de P dans le texte représentant ses coordonnées. Fig. 6.2 L outil [mesure]- Appliquer une expression est utilisé pour calculer la valeur de f(x) pour x l abscisse de P. 1 1 P(3,49; 0,00) x^3-2*x+1/2 36,01 On reporte ensuite cette valeur sur l axe des ordonnées, avec l outil [constructions]report de mesure, en sélectionnant la valeur à reporter et l axe des ordonnées. Il suffit ensuite de construire des parallèles aux axes passant par ces deux points ([constructions]droite parallèle), et on obtient à leur intersection le point M de coordonnées (x,f(x)). Ici, nous avons déplacé P pour ramener le point de l axe des ordonnées obtenu par report de mesure dans la portion visible de la feuille. Ce déplacement de P peut se faire pendant la construction des droites. Fig. 6.3 Construction du point M(x,f(x)). M P(1,89; 0,00) x^3-2*x+1/2 3,50 Le graphe de la fonction est obtenu en prenant le lieu du point M quand P décrit l axe des abscisses. On le construit avec l outil [constructions]- Lieu en sélectionnant M puis P. Afin de cadrer la partie intéressante de la fonction, on peut déplacer l origine du repère et les graduations, par glisser-déposer de l origine du repère ou d une graduation quelconque. 37
38 Fig. 6.4 L outil [constructions]- Lieu permet finalement de construire le graphe de la fonction. M P(1,71; 0,00) x^3-2*x+1/2 2,09 Nous allons construire une approximation de la tangente à la courbe en un point. Pour h petit, on sait que f (x) f(x + h) f(x h). 2h Du point de vue géométrique, cette approximation revient à prendre comme direction de la tangente au point de la courbe d abscisse x la direction la droite reliant les points d abscisse x h et x + h. Avec l outil [texte et symboles]nombre, on saisit une valeur pour h, par exemple ici 0,3, qui permet de faire facilement les constructions. On pourra par la suite l éditer pour la remplacer par une valeur plus petite donnant une meilleure approximation. On construit ensuite un point A sur l axe des abscisses, et le cercle de centre A et de rayon h. Ce cercle est obtenu avec l outil [constructions]compas en sélectionnant h puis A. Les deux intersections du cercle de centre A et de rayon h avec l axe des abscisses ont pour abscisses x h et x + h, si x est l abscisse de A. Traçons les trois droites parallèles à l axe des ordonnées ([constructions]droite parallèle) et passant par les deux points d intersection, et le point A. Les intersections de ces trois droites avec la courbe fournissent les points B, B, B + de la courbe aux abscisses respectives x h, x, et x + h. Comme la figure commence à devenir un peu confuse, cachons les éléments qui ne servent plus. On active l outil [attributs]cacher/montrer, et on sélectionne les éléments à cacher. Ici, on va cacher P, M, les deux droites de construction de M, les coordonnées de P et l image de l abscisse de P par la fonction. Les objets cachés sont affichés en pointillés, et ne sont visibles que quand l outil [attributs]cacher/montrer est actif. Pour rendre visible un objet caché, il suffit de le sélectionner une nouvelle fois. 38
39 Fig. 6.5 En prenant l intersection du cercle de centre A et de rayon h, on construit les trois points de la courbe d abscisse x h, x, et x + h. B- B B+ 0.5 A 0.5 x^3-2*x+1/2 h = 0,3 L approximation de la tangente en B est alors la parallèle à la droite B B + passant par B. On construit cette droite avec l outil [lignes]droite puis la parallèle avec [constructions]droite parallèle. On cache ensuite la droite B B + et les autres éléments de construction pour ne laisser visible que h, A, B et la tangente en B. On voit que la valeur h = 0,3 fournit déjà une très bonne approximation de la tangente. On peut néanmoins l améliorer en diminuant h, par exemple en prenant 0,0001. Pour des valeurs trop petites, des erreurs risquent d apparaitre, dues à la représentation interne des nombres par la machine, limitée à environ 16 chiffres décimaux significatifs. Fig. 6.6 L approximation de la tangente en B, après avoir caché les éléments de la construction. B 0.5 A 0.5 x^3-2*x+1/2 h = 0,3 Le déplacement du point A sur l axe permet de déterminer visuellement les trois racines de l équation f(x) = 0, les deux extréma locaux de f, et le point d inflexion de la courbe. Pour information, les trois solutions de f(x) = 0 sont approximativement r 1 = 1,52568, r 2 = 0,25865, et r 3 = 1, Les abscisses des extrema sont 39
40 e 1 = 6/3 0,81649 et e 2 = 6/3 0, Le point d inflexion est en (0,1/2). Exercice 10 En utilisant la pente de la tangente, tracer le graphe approché de la fonction dérivée. Exercice* 11 La tangente recoupe l axe en un point A d abscisse x, qui est en général une meilleure approximation de la racine que x si A est déjà au voisinage d une racine de f(x) = 0. Cette constatation est à la base de la méthode itérative de Newton 1 -Raphson 2 pour trouver une racine d une équation. Construire A, puis son itéré A par la même méthode, puis étudier la position de A en fonction de celle de A. En particulier, on peut trouver deux positions de A, autres que les trois racines, pour lesquelles A revient en A. Pour information, ce sont les deux racines réelles d un polynôme de degré 6, valant approximativement 0,56293 et 0, On voit aussi qu un mauvais choix de A peut faire diverger la méthode, en amenant A sur un des deux points où la dérivée est nulle. x^3-2*x+1/2 B 0.5 A 0.5 A' A'' B' Fig. 6.7 Les deux premières itérations de la méthode de Newton-Raphson à partir du point A. 1. Sir Isaac Newton, Joseph Raphson,
41 Chapitre 7 Pavages I Nous allons construire quelques pavages du plan par des polygones. Commençons par quelques définitions simplifiées, mais suffisantes pour la suite. Le lecteur intéressé se reportera à l ouvrage de référence Tilings and Patterns de Branko Grünbaum et G.C. Shephard, Freeman Il existe également un grand nombre de sites Internet sur les pavages et les groupes de symétrie. On dit qu un ensemble de parties fermées du plan est un pavage du plan si les intérieurs des parties sont disjoints deux à deux, et la réunion de toutes les parties est le plan entier. Les parties du plan utilisées sont appelées les tuiles. L intersection non réduite à un point de deux tuiles est appelée une arête du pavage, et l intersection réduite à un point de deux tuiles ou plus est appelée un sommet du pavage. Pour un pavage P, on note S(P ) l ensemble des isométries f du plan telles que l image de toute tuile de P par f est une tuile de P. S(P ) est un groupe, appelé le groupe des symétries du pavage. Plusieurs cas sont à considérer pour ce groupe : S(P ) ne contient aucune translation. S(P ) est alors isomorphe à un groupe cyclique, éventuellement réduit à l identité, engendré par une rotation d angle 2π/n, ou à un groupe diédral, groupe des symétries d un polygone régulier à n côtés. S(P ) contient des translations de vecteurs tous colinéaires. S(P ) est alors isomorphe à l un des 7 groupes de frises. S(P ) contient deux translations de vecteurs non colinéaires. Alors S(P ) est isomorphe à l un des 17 groupes cristallographiques, et le pavage est dit périodique. Si toutes les tuiles du pavage peuvent être obtenues par isométrie à partir d une seule tuile, on dit que le pavage est monohédral. On s intéresse ici seulement au cas de pavages monohédraux par des polygones.
42 Nous allons tout d abord construire un pavage monohédral dont une tuile est un triangle quelconque. Construisons un triangle ABC quelconque à l aide de l outil [lignes]- Triangle, puis le milieu I d un des côtés, par exemple BC, avec l outil [constructions]milieu. Soit D le symétrique de A par rapport à I, obtenu avec l outil [transformations]symétrie centrale en sélectionnant d abord l objet à transformer A, puis le centre de symétrie I. Fig. 7.1 A partir d un triangle ABC quelconque, on construit son symétrique par rapport au milieu d un de ses côtés (ici BC). On obtient alors un parallélogramme ABCD. C I D A B Le quadrilatère ABCD est un parallélogramme, et on peut l utiliser pour paver le plan. On construit les deux vecteurs AB et AC, avec l outil [lignes]vecteur, puis on les utilise pour dupliquer les triangles ABC et BCD par translation, avec l outil [transformations]translation. Fig. 7.2 Construction des images des deux triangles par les translations de vecteurs AB et AC. C A B La même approche permet de paver le plan avec un quadrilatère quelconque, convexe ou non. On prend le symétrique du quadrilatère par rapport au milieu d un côté, et on obtient un hexagone aux côtés parallèles deux à deux, qui pave le plan par translation. 42
43 Fig. 7.3 Le même type de construction permet de paver le plan avec un quadrilatère quelconque, éventuellement non convexe du moment qu il reste non croisé. Le cas des autres polygones convexes est bien plus complexe. A partir de 7 côtés, on peut démontrer qu aucun polygone convexe ne peut paver le plan. Il y a 3 types d hexagones convexes pavant le plan, et au moins 14 types de pentagones convexes pavant le plan, chaque type étant défini par un ensemble de contraintes sur les angles et les longueurs des côtés. Dans le cas des pentagones, on ne sait pas à l heure actuelle si les 14 types connus fournissent toutes les solutions au problème. Le dernier type connu a été découvert en La question des polygones non convexes n est pas non plus résolue à notre connaissance. Exercice 12 Construire un pentagone convexe ABCDE vérifiant les contraintes suivantes : l angle en A est  = 60, l angle en C est Ĉ = 120, AB = AE, CB = CD. Ces contraintes ne déterminent pas un pentagone unique, mais une famille de pentagones. Le nombre de points libres de la construction sera donc d au moins trois. 43
44 E A D B C Fig. 7.4 Gauche. Construction d un pentagone vérifiant les contraintes  = 60, Ĉ = 120, AB = AE, et CB = CD. Les points A, B, et C sont libres dans le plan. Droite. Le pentagone de base est reproduit par rotation de centre A et d angle 60, pour former une «fleur» à six pétales. Par des rotations successives de centre A et d angle 60 (outil [transformations]rotation attendant l objet à transformer, un angle, et un centre) construire une «fleur» de 6 pentagones. L angle est un nombre saisi sur la feuille avec l outil [texte et symboles]nombre. Les fleurs peuvent alors être assemblées par translation pour paver le plan. Le pavage obtenu est le type 5 de la classification donnée dans Tilings and Patterns. Il a été publié par K. Reinhardt en Ce pavage est non seulement monohédral, c est à dire que toutes les tuiles sont identiques à isométrie près, mais en plus isohédral : toutes les tuiles jouent le même rôle dans le pavage. Plus précisément, si une isométrie transforme une tuile en une autre tuile du pavage, alors elle fait partie du groupe de symétries du pavage. 44
45 Fig. 7.5 Les fleurs sont assemblées par translation pour couvrir le plan. Exercice* 13 Construire un pentagone ABCDE vérifiant les contraintes Ê = 90, Â + ˆD = 180, 2 ˆB ˆD = 180, 2Ĉ + ˆD = 360, EA = ED = AB + CD. D C I Fig. 7.6 Pentagone du type 10 selon la classification de Tilings and Patterns. Ce pentagone sert de base à un pavage monohédral du plan. Les points E et A sont libres dans le plan et le point I est libre sur un arc de cercle. B E A Le pavage est réalisé en faisant d abord trois copies de la tuile par rotations successives de 90 autour de E, pour obtenir un carré tronqué. Ensuite ces carrés sont accolés en bandes par translation dans une direction. Les bandes de carrés sont séparées par des bandes de pentagones, comme dans la figure ci-dessous. 45
46 Fig. 7.7 Pavage monohédral par des pentagones convexes. Ce pavage est dû à Richard E. James III, suite à la publication d un article de Martin Gardner dans Scientific American en On peut trouver cet article complété dans Time travel and other mathematical bewilderments, Martin Gardner, Freeman
47 Chapitre 8 Pavages II Ce chapitre fait référence aux définitions données dans le chapitre «Pavages I». Il existe des ensembles de polygones à partir desquels on ne peut construire aucun pavage périodique. Le plus connu est certainement celui des tuiles de Penrose, du nom du mathématicien Roger Penrose 1 qui les a découvertes en Ces tuiles sont appelées Kite (cerf-volant) et Dart (flèche). Un motif coloré est dessiné sur les tuiles, et seuls les assemblages respectant la correspondance des couleurs sont autorisés, ce qui écarte les pavages périodiques. Ces deux tuiles sont des quadrilatères aux angles multiples de θ = 36 et aux longueurs des côtés 1 et φ, avec φ = (1 + 5)/2. Le motif coloré présenté ici est dû à John Conway 2, et donne d étonnantes courbes présentant une invariance par rotation d angle θ Fig. 8.1 Tuiles Dart (à gauche) et Kite (à droite). 1. Sir Roger Penrose, John Horton Conway, 1937-
48 Les tuiles Kite et Dart étant un peu longues à construire, nous allons créer des macro-constructions permettant d en déposer des copies librement sur la feuille d un seul clic. Une macro-construction (ou macro) correspond à un sous-ensemble d une figure. Elle est définie à partir d un ensemble d objets initiaux, et d un ensemble d objets finaux construits à partir des objets initiaux uniquement. Une fois la macro définie, on a accès à un nouvel outil dans la boîte à outils [macro]. Cet outil attend la sélection d un ensemble similaire aux objets initiaux, et reproduit la construction mémorisée dans la macro à partir de ces objets. Lors de la création de la macro, on a la possibilité de la nommer, de dessiner son icône, et de la sauver dans un fichier séparé. Pour utiliser une macro d une figure dans une autre, il suffit d ouvrir simultanément les deux figures, et la macro sera utilisable dans les deux. Une macro est enregistrée dans le fichier d une figure si elle est utilisée ou définie dans cette figure. On peut surcharger la définition d une macro, en définissant une macro de même nom et construisant des objets de même type. Cabri Géomètre demande lors de la validation de la macro s il faut remplacer l ancienne, ou la compléter. Si on choisit de la compléter, on peut utiliser indiféremment les deux macros. Par exemple, on peut définir une macro prenant comme entrée soit deux points, soit un segment. Nous allons définir une macro Dart 1 L qui, à partir de deux points A et B, construit une tuile Dart s appuyant sur le segment AB, à droite du segment en regardant B à partir de A, telle que le côté AB soit un côté court (d où le 1) de la tuile et le pied de l arc soit plus loin de A que de B (d où le L, pour «long»). Nous définirons également la macro Dart 1 C, construisant une tuile Dart à partir de deux points A et B, à droite de AB, tel que le côté AB soit encore un côté court, mais que le pied de l arc soit plus proche de A que de B (d où le C pour «court»). De la même façon, on construira Dart phi L, Dart phi C, et les quatre macros correspondantes pour Kite. Pour définir ces macros, il faut d abord construire les tuiles à partir de deux points. Prenons donc deux points quelconques A et B, construits avec l outil [points]point, qui représenteront la longueur unité des tuiles. On construit tout d abord la droite AB, avec l outil [lignes]droite, puis la droite perpendiculaire à AB passant par A, avec l outil [constructions]- Droite perpendiculaire, et le cercle de centre A passant par B avec l outil [courbes]cercle, on sélectionne le centre A puis un point de la circonférence B. On construit enfin un point d intersection C de la perpendiculaire à AB avec le cercle. On sélectionnera l intersection «au dessus» de AB, avec l outil [points]point. Nous allons tout d abord diviser le cercle en 10 secteurs égaux. Construisons le symétrique B de A par rapport à B, et le symétrique A de B par 48
49 rapport à A. On utilise l outil [transformations]symétrie centrale, en sélectionnant d abord le point à transformer, puis le centre de symétrie. Sur la droite AB, si A est à l abscisse 0 et B à l abscisse 1, alors B est en 2, et A en 1. Nous avons également besoin du milieu A de A et A, obtenu avec l outil [constructions]milieu. L abscisse de A sur AB est 1/2 avec les conventions précédentes. On construit alors le cercle de centre A et passant par C. Ce cercle recoupe la droite AB en deux points P («à gauche» de A) et Q («à droite» de A). Les abscisses de P et Q sont respectivement φ et φ 1. Les perpendiculaires à AB passant par P et Q recoupent le cercle de centre A passant par B en quatre points, sommets d un pentagone régulier dont le cinquième sommet est B. On complète le décagone par symétrie pour obtenir la figure ci-dessous. On construit ainsi l angle θ = 36 et la longueur φ = (1 + 5)/2, deux grandeurs intimement liées au pentagone régulier. Fig. 8.2 Subdivision du cercle en 10 secteurs égaux. C P A' A'' A Q B B' Traçons le cercle de centre A passant par P. Le rayon de ce cercle est donc φ. On reporte la subdivision en 10 secteurs sur ce cercle, puis on cache les éléments de construction avec l outil [attributs]cacher/montrer, pour ne laisser que les éléments visibles dans la figure suivante. Les sommets du décagone régulier inscrit dans le cercle de rayon φ sont nommés R,1,2,3,4,P,6,7,8,9. 49
50 Fig. 8.3 On reporte la subdivision sur le cercle de rayon φ, et on cache les éléments devenus inutiles P A Q B R La suite des constructions doit être faite en prenant modèle sur la figure suivante. On construit les segments reliant le point P et les points 2, et 8 avec l outil [lignes]segment, puis les deux quadrilatères avec l outil [lignes]polygone. On construit ensuite les cercles supports des arcs, avec [courbes]cercle, puis finalement les arcs avec [courbes]arc. Un arc de cercle est défini par trois points : ses deux extrémités et un point intérieur (le deuxième point sélectionné). On cachera ensuite les points définissant les arcs, pour éviter qu ils n apparaissent lors de l utilisation des macros. L aspect des arcs et les quadrilatères est modifié en utilisant les outils [attributs]epaisseur et [attributs]couleur. 50
51 P A B R Fig. 8.4 Construction des deux tuiles et des arcs colorés. Nous pouvons maintenant créer deux des macros. Activons l outil [macro]objets initiaux, et sélectionnons B puis A. L ordre de sélection des objets de même type est important ; ils devront être sélectionnés dans le même ordre lors de l utilisation de la macro. Activons maintenant l outil [macro]objets finaux, et sélectionnons le polygone Dart et ses deux arcs. Finalement, la macro est validée en activant l outil [macro]valider la macro. On l appellera Dart 1 L. Lors de la validation de la macro, on peut dessiner l icône de l outil, la nommer, entrer quelques lignes de commentaires, donner un nom au premier objet créé, et protéger la macro par un mot de passe (utile en classe pour définir des «boîtes noires»). Une fois la macro validée, un nouvel outil apparait dans la boîte à outils [macro]. Nous allons tester notre nouvelle macro. Sélectionnons l outil [macro]dart 1 L, et deux nouveaux points U et V. On obtient une nouvelle Dart basée sur U et V. 51
52 Fig. 8.5 Application de la macro Dart 1 L à deux nouveaux points U et V. V U A partir de notre construction, on définit de la même façon la macro Kite 1 L. A partir de ces deux macros, on peut commencer à construire le pavage «Soleil», qui a le même groupe de symétries que le pentagone régulier. Fig. 8.6 Début du pavage «Soleil», construit à l aide de nos deux macros. Exercice 14 Définir les six autres macros et continuer le pavage «Soleil». Dessiner le pavage «Etoile», dont le centre est formé de cinq tuiles Dart pointant vers le sommet central. Exercice 15 Enumérer les 7 configurations possibles de tuiles de Penrose autour d un sommet. 52
53 Troisième partie Référence
54 Chapitre 9 Objets et outils Ce chapitre énumère l ensemble des objets manipulés par Cabri Géomètre, et toutes les façons de les obtenir, ainsi que leurs attributs. Les attributs et leur modification sont détaillés dans le chapitre «Attributs». Tous les objets ont un label associé. Il s agit d un texte attaché à l objet, par exemple le nom d un point. Lors de la création d un objet, on peut lui donner immédiatement un court label saisi au clavier. Le label d un objet peut être édité par la suite à partir de l outil [texte et symboles]nommer. 9.1 Point Le point est l objet de base de toutes les figures. Cabri Géomètre manipule les points dans le plan euclidien, avec un traitement spécial des points à l infini. On peut créer un point libre dans le plan en utilisant l outil [points]- Point et en sélectionnant un emplacement vide de la feuille. Le point peut ensuite être déplacé librement n importe où dans le plan (avec l outil [manipulation]pointer). On peut créer un point sur une ligne (segment, droite, demi-droite,...) ou une courbe (cercle, arc de cercle, conique, lieu) soit implicitement avec l outil [points]point, soit explicitement avec l outil [points]point sur un objet. Le point ainsi construit peut être déplacé librement sur l objet. On peut enfin créer un point à l intersection de deux lignes/courbes, soit implicitement avec l outil [points]point, soit explicitement avec l outil [points]points d intersection. Dans ce dernier cas, tous les points d intersection entre les deux objets sont construits simultanément. L outil [constructions]milieu construit le milieu de deux points, ou d un segment, ou d un côté d un polygone. L outil [constructions]report de mesure permet de reporter une longueur sur une demi-droite (sélectionner la mesure et la demi-droite),
55 un axe (sélectionner la mesure et l axe), un cercle (sélectionner la mesure, le cercle, un point sur le cercle), un vecteur (sélectionner la mesure et le vecteur), ou un polygone (sélectionner la mesure et le polygone). Dans tous les cas, un nouveau point est construit. Un point peut être construit comme image d un point par une transformation, en utilisant un outil de la boîte [transformations]. Le point à transformer est sélectionné en premier, suivi des éléments définissant la transformation. L inversion est la seule transformation de la boîte [transformations] qui ne soit pas affine. Dans Cabri Géomètre, on ne peut l appliquer qu aux points. Lors de l utilisation d autres outils attendant la sélection d un point, on peut soit sélectionner un point existant, soit construire un point implicitement, sur une ligne/courbe, ou à une intersection de lignes/courbes. Dans ce cas, le fonctionnement est le même que pour l outil [points]point. Lors de la création d une droite ou d une demi-droite, on peut créer le second point à la volée en maintenant la touche Alt enfoncée lors de la sélection du second point. Les attributs d un point sont sa couleur, sa forme, sa taille, son label, son image (optionnelle). 9.2 Droite Cabri Géomètre manipule les droites du plan euclidien, avec en plus éventuellement une droite de points à l infini si le traitement de l infini est activé. L outil [lignes]droite permet de créer une droite libre passant par un point, en sélectionnant un point, puis un emplacement libre de la feuille. On peut alors faire pivoter la droite librement autour du point. Cet outil permet également de construire la droite passant par deux points. Le second point peut être créé à la volée en maintenant la touche Alt enfoncée. Dans le cas d une droite définie par deux points ; si les deux points sont confondus, la droite est indéfinie. L outil [constructions]droite perpendiculaire (resp. [constructions]- Droite parallèle) construit l unique droite perpendiculaire (resp. parallèle) à une direction (donnée par un segment, une droite, une demi-droite, un côté de polygone, un vecteur, un axe) et passant par un point donné. L outil [constructions]médiatrice construit la droite médiatrice de deux points, d un segment, ou d un côté de polygone. L outil [construction]bissectrice construit la droite bissectrice d un 55
56 angle. On sélectionne trois points A B C définissant l angle (BA,BC). Le deuxième point sélectionné est donc le sommet de l angle. Une droite peut être construite comme image d une droite par une transformation affine de la boîte à outils transformations. Les attributs d une droite sont sa couleur, son épaisseur, son type de trait, son label. 9.3 Segment L outil [lignes]segment permet de construire un segment à partir de deux points. Si les deux points sont confondus, le segment est encore défini, mais réduit à un point. Un segment peut être construit comme image d un segment par une transformation affine. Les attributs d un segment sont sa couleur, son épaisseur, son type de trait, son type de marque, son label, son image (optionnelle). 9.4 Demi-droite L outil [lignes]demi-droite permet de créer une demi-droite libre partant d un point, en sélectionnant un point, puis un emplacement libre de la feuille. On peut alors faire pivoter la demi-droite librement autour du point. Cet outil permet également de construire la demi-droite partant d un point et passant par un second point. Le second point peut être créé à la volée en maintenant la touche Alt enfoncée. Dans le cas d une demi-droite définie par deux points ; si les deux points sont confondus, la demi-droite est indéfinie. Une demi-droite peut être construite comme image d une demi-droite par une transformation affine. Les attributs d une demi-droite sont sa couleur, son épaisseur, son type de trait, son label. 9.5 Vecteur Un vecteur est accessible à travers un représentant, c est à dire un couple de points. Un vecteur est donc manipulé comme un segment, avec en plus une orientation matérialisée par une flèche. 56
57 L outil [lignes]vecteur permet de construire un vecteur à partir de deux points. Si les deux points sont confondus, le vecteur défini est le vecteur nul. L outil [constructions]somme de vecteurs construit un représentant de la somme de deux vecteurs. On sélectionne les deux vecteurs, et le point de départ du représentant de la somme. Un vecteur peut être construit comme image d un vecteur par une transformation affine. Les attributs d un vecteur sont sa couleur, son épaisseur, son type de trait, son label, son image (optionnelle). 9.6 Triangle Un triangle est un polygone à trois sommets. Les triangles et les polygones sont gérés de la même façon. Comme le triangle est de loin le polygone le plus utilisé, un outil spécial pour les triangles est disponible. L outil [lignes]triangle permet de construire un triangle à partir de trois points. Les triangles plats sont autorisés, et représentés par des segments. Un triangle peut même être réduit à un point. Un triangle peut être construit comme image d un triangle par une transformation affine. Les attributs d un triangle sont sa couleur, son épaisseur, son type de trait, son remplissage, son label, son image (optionnelle). 9.7 Polygone En mathématiques, plusieurs définitions de la notion de polygone sont possibles. Dans Cabri Géomètre, nous appellerons polygone l ensemble des n segments P 1 P 2, P 2 P 3,..., P n 1 P n, P n P 1 définis à partir de n points (n 3). Un «Cabri-polygone» est donc avant tout une courbe connexe. L outil [lignes]polygone permet de construire un polygone à partir d au moins trois points. Pour terminer la construction, il faut sélectionner de nouveau le point initial, ou double-cliquer en sélectionnant le dernier point. Si tous les points sont colinéaires, le polygone est plat et représenté par un segment. 57
58 L outil [lignes]polygone régulier permet de construire les polygones réguliers et étoiles. On sélectionne d abord le centre du polygone, puis un premier sommet. On peut choisir ensuite le nombre de côtés et le pas pour les étoiles. Dans la dernière phase de la sélection, le texte suivant le déplacement du curseur indique le nombre de sommets, et le saut entre deux sommets consécutifs. Par exemple, 5 représente un pentagone régulier, et 10/3 une étoile à dix branches obtenue en reliant les sommets 1, 4, 7, 10, 3, 6, 9, 2, 5, 8, et 1 d un décagone régulier. Un polygone peut être construit comme image d un polygone par une transformation affine. Les attributs d un polygone sont sa couleur, son épaisseur, son type de trait, son remplissage, son label, son image (optionnelle) dans le cas d un quadrilatère. 9.8 Cercle L outil [courbes]cercle permet de créer un cercle libre en sélectionnant son centre, puis un emplacement libre de la feuille. Le rayon du cercle peut alors être librement manipulé. Le second point peut être créé à la volée en maintenant la touche Alt enfoncée. L outil [courbes]cercle permet également de construire un cercle en sélectionnant son centre, puis un point de la circonférence. Un cercle peut être construit comme image d un cercle par une transformation affine. Les attributs d un cercle sont sa couleur, son épaisseur, son type de trait, son remplissage, son label. 9.9 Arc de cercle Un arc de cercle est la partie d un cercle délimitée par deux points et en contenant un troisième. L outil [courbes]arc permet de construire un arc à partir de trois points : la première extrémité, le point «interne», et la seconde extrémité. Si les trois points sont alignés, l arc devient soit un segment, soit le complémentaire d un segment sur une droite (une droite avec un «trou»), suivant les positions respectives des trois points sur la droite. Un arc peut être construit comme image d un arc par une transformation affine. 58
59 Les attributs d un arc sont sa couleur, son épaisseur, son type de trait, son remplissage, son label Conique Cabri Géomètre permet de manipuler toutes les coniques propres (ellipses, paraboles, hyperboles) du plan euclidien. Les coniques dégénérées en réunion de deux droites distinctes sont également représentées. L outil [courbes]conique permet de construire la conique passant par cinq points. Si quatre des points sont alignés, ou si deux points sont confondus, la conique n est pas définie. Par contre, si seulement trois points sont alignés, la conique est définie, et dégénérée en réunion de deux droites distinctes. Une conique peut être construite comme image d une conique par une transformation affine. Les attributs d une conique sont sa couleur, son épaisseur, son type de trait, son remplissage, son label Lieu Sous le terme de «lieu», différents types d objets sont manipulés par Cabri Géomètre. De façon générale, un lieu représente l ensemble des positions prises par un objet A quand un point M libre sur un objet varie. Normalement, la construction de A fait intervenir le point M. Un lieu est construit en utilisant l outil [constructions]lieu, et en sélectionnant l objet A, puis le point variable M. L objet A peut être d un des types suivants : point, droite, demi-droite, segment, vecteur, cercle, arc, conique. Le point M peut être un point libre sur n importe quel type de ligne ou courbe, y compris un lieu, et également un point libre sur une grille. L objet A peut également être un lieu, et on construit alors un ensemble de lieux. Dans ce cas, les performances de Cabri Géomètre peuvent se dégrader nettement du fait de la complexité de la figure, et un message d avertissement est affiché. Dans le cas où A est une droite, une demi-droite, un segment, un vecteur, ou un cercle, le lieu est soit l enveloppe des droites, demi-droites,... soit l ensemble de ces objets, suivant l option «Enveloppe» activée dans 59
60 les préférences (voir chapitre «Préférences»). Les vecteurs se comportent exactement comme les segments pour les lieux. L enveloppe d un ensemble de demi-droites, segments, vecteurs est l enveloppe des droites les supportant, restreinte aux points effectivement atteints. Dans le cas où A est un arc, ou une conique, le lieu est automatiquement l ensemble des positions de A. Les attributs d un lieu sont sa couleur, son épaisseur, son type de trait, son label, sa méthode de construction (enveloppe ou ensemble des positions), sa méthode de tracé (continu, ensemble de points), le nombre minimal de positions calculées Transformation Il n existe pas explicitement d objet de type transformation dans Cabri Géomètre. Les transformations sont manipulées à travers des outils. Chacun de ces outils applique à un objet une transformation définie par des éléments (centre, axe, angle,...). Cabri Géomètre fournit les transformations affines et euclidiennes usuelles (homothétie, translation, symétrie axiale, symétrie centrale, rotation), ainsi que de l inversion. Dans tous les cas, on doit sélectionner l objet à transformer et les éléments de la transformation. Si l objet à transformer est du même type qu un des éléments de la transformation, il est sélectionné en premier. Dans les autres cas, l ordre n a pas d importance. Par exemple, pour le symétrique d un point M par rapport à un point C, on sélectionne M puis C. Pour le symétrique d une droite D par rapport à un point C, l ordre de sélection est indifférent. L objet à transformer peut être un point, ou n importe quel type de ligne ou courbe, à l exception des lieux. Pour l inversion, l objet à transformer peut être seulement un point. Dans ce cas, on peut construire un lieu pour avoir l image d objets plus complexes. L outil [transformations]symétrie axiale applique une symétrie orthogonale par rapport à une droite. On sélectionne l objet à transformer et une ligne définissant l axe : droite, demi-droite, segment, vecteur, côté de polygone, axe. L outil [transformations]symétrie centrale applique une symétrie par rapport à un point (symétrie centrale ou demi-tour). On sélectionne l objet à transformer et le centre de symétrie (un point). L outil [transformations]translation applique une translation. On 60
61 sélectionne l objet à transformer et un vecteur définissant la translation. L outil [transformations]homothétie applique une homothétie. On sélectionne l objet à transformer, le rapport (un nombre sur la feuille), et le centre de l homothétie (un point). L outil [transformations]rotation applique une rotation. On sélectionne l objet à transformer, l angle de la rotation (un nombre sur la feuille ou une marque d angle), et le centre de la rotation (un point). Enfin, l outil [transformations]inversion construit l inverse d un point par rapport à un cercle. On sélectionne le point à transformer et le cercle invariant par l inversion Macro Une macro est définie à partir d une partie d une figure. Une fois définie, la macro peut être utilisée comme n importe quel autre outil, et reproduit la construction à partir d éléments de base sélectionnés par l utilisateur. Par exemple, on peut définir une macro qui construit un carré dont la diagonale est un segment donné. Pour définir la macro, il faut réaliser effectivement la construction du carré à partir d un segment quelconque, puis sélectionner les objets initiaux ici le segment et les objets finaux ici le carré et enfin valider la macro. On disposera ensuite d un nouvel outil dans la boîte à outils [macro], qui attendra la sélection d un segment, et reproduira la construction à partir de ce segment. Les objets intermédiaires construits pendant l application de la macro sont cachés, et ne peuvent pas être montrés. Pour définir une macro, il faut donc que la construction correspondante existe déjà. Ensuite, on active l outil [macro]objets initiaux puis on sélectionne les objets initiaux. Dans le cas d objets de même type, l ordre de sélection est important, et sera utilisé lors de l application de la macro. Pour les objets initiaux de types différents, l ordre de sélection n a pas d importance. L ensemble des objets initiaux est mis en valeur par un clignotement. Pour ajouter ou retirer un objet à l ensemble, il suffit de le sélectionner. Une fois les objets initiaux définis, il faut définir les objets finaux, avec l outil [macro]objets finaux. La sélection se fait de la même façon. Tant que la macro n est pas définie, les ensembles d objets initiaux et finaux restent en mémoire, et peuvent être modifiés à volonté. La macro est ensuite définie avec l outil [macro]valider une macro. Cabri Géomètre vérifie d abord que les objets finaux peuvent être effectivement construits à partir des objets initiaux. Si ce n est pas le cas, la 61
62 macro n est pas définie, et un message d avertissement apparaît : Cette macro-construction n est pas cohérente. Cabri ne peut pas déterminer les objets finaux à partir des objets initiaux. Si la macro est cohérente, une boîte de dialogue apparaît, pour éditer les attributs de la macro. Seul le nom de la construction doit être obligatoirement rempli. Les autres attributs sont optionnels. Nom de la construction. Le nom de la macro tel qu il apparaitra dans la boîte à outil [macro]. Nom du premier objet final. Ce nom apparaîtra pour identifier l objet lors du passage du curseur. Par exemple si la macro construit la médiatrice de deux points, le nom du premier objet final pourra être Cette médiatrice. Mot de passe. Si un mot de passe est fourni, les objets intermédiaires de la macro seront inaccessibles dans la fenêtre montrant la macro sous forme de texte (accessible par F10). L autre partie de la fenêtre permet d éditer l icône de la macro. Le bouton Enregistrer permet d enregistrer la macro seule dans un fichier. Une macro est enregistrée dans la figure où elle est définie, et dans les figures où elle est utilisée. Une macro chargée dans une figure est utilisable dans les autres figures ouvertes simultanément. Si une macro portant le même nom et construisant les mêmes types d objets finaux est déjà définie, Cabri Géomètre donne le choix entre surcharger ou remplacer la macro existante. Si on choisit de la surcharger, une des deux macros sera utilisée, selon les types d objets initiaux sélectionnés. Par exemple, si une macro est définie à partir de deux points, on pourra la surcharger par une macro identique définie à partir d un segment. Les outils standards [constructions]médiatrice, [constructions]milieu,... sont surchargés de cette façon. Pour utiliser la macro, on active l outil correspondant de la boîte à outils [macro], puis on sélectionne les objets initiaux. Quand tous les objets initiaux sont sélectionnés, la construction est reproduite, et on obtient les nouveaux objets finaux. Les objets intermédiaires sont cachés, et ne peuvent pas être montrés avec l outil [attributs]cacher/montrer. Lors de l utilisation d une macro, en pressant la touche Alt lors de la sélection d un objet, on définit l objet comme argument implicite de la macro. Lors des utilisations suivantes de la macro, il ne sera pas nécessaire de sélectionner cet argument, et l objet sera automatiquement sélectionné. Si par exemple la macro attend deux points et un cercle, et qu on l applique une première fois en sélectionnant deux points, et en pressant Alt lors de la sélection du cercle, alors on pourra ensuite appliquer la macro en sélectionnant seulement deux points, et le cercle sera automatiquement sélectionné. 62
63 Les attributs des objets finaux qui diffèrent des attributs par défaut au moment de la création de la macro sont enregistrés avec la macro, et appliqués aux objets créés par l utilisation de la macro Nombre Un nombre est un réel présent sur la feuille, éventuellement accompagné d une unité. Les nombres sont affichés en tant qu éléments dynamiques dans des textes (voir la section «Texte»). Lors de la création d un nombre, Cabri Géomètre crée donc un texte contenant uniquement ce nombre. On peut ensuite éditer le texte librement. L outil [texte et symboles]nombre permet de saisir un nombre directement sur la feuille de travail. Le nombre peut ensuite être édité et animé. Les flèches haut et bas, ainsi que l animation modifient le nombre au niveau de la dernière position du curseur dans la boîte d édition. Par exemple, si le nombre est 30,29 et que le curseur était entre le 2 et le 9, les flèches et l animation modifieront le nombre par incréments de ±0,1. L outil [mesure]distance et longueur construit un nombre représentant la distance entre deux points, un point et une droite, un point et un cercle, ou la longueur d un segment, d un vecteur, ou le périmètre d un polygone, d un cercle, d une ellipse, d un arc de cercle. Le résultat est muni d une unité de longueur, par défaut le cm. L outil [mesure]aire construit un nombre représentant l aire d un poloygone, d un cercle, d une ellipse. Le résultat est muni d une unité de surface, par défaut le cm 2. L outil [mesure]pente mesure la pente d une droite, d une demi-droite, d un segment, d un vecteur. Le résultat est sans dimension. L outil [mesure]mesure d angle construit la mesure d un angle. Il attend soit trois points A, O, B définissant l angle (OA,OB) de sommet O, soit une marque d angle déjà construite. Le résultat est exprimé dans l unité d angle courante (degré, radian, ou grade) définie dans les préférences (voir le chapitre «Préférences»). Dans le cas d un angle défini par trois points, la mesure est celle de l angle non orienté entre les droites OA et OB, et est donc compris entre 0 et 180. L outil [mesure]calculatrice permet de faire des calculs à partir des nombres déjà présents sur la feuille, des constantes pi et infini, et de réels entrés directement. Les opérateurs usuels sont définis : x + y, x y, x y, x/y, x, x y, (x). La calculette reconnait également les fonctions usuelles suivantes : abs(x), sqrt(x), sin(x), cos(x), tan(x), arcsin(x), arccos(x), arctan(x), sinh(x), cosh(x), tanh(x), arcsinh(x), arccosh(x), arctanh(x), ln(x), log(x), exp(x), min(x,y), max(x,y), ceil(x), f loor(x), round(x), 63
64 sign(x), random(x,y). Différentes variations sur ces syntaxes sont également reconnues : une majuscule initiale, asin, sh, ash, argsh,... Les fonctions inverses peuvent être sélectionnés à l aide du bouton inv suivi de la fonction. Par exemple pour arcsin, on cliquera sur les boutons inv puis sin. Ceci est étendu à inv-sqrt qui donne sqr, inv-ln qui donne exp et inv-log qui donne 10 x. A part les opérateurs classiques dont la sémantique est évidente, f loor(x) renvoie le plus grand entier inférieur ou égal à x, ceil(x) renvoie le plus petit entier supérieur ou égal à x, round(x) renvoie l entier le plus proche de x en valeur absolue, sign(x) renvoie 1, 0, ou +1 selon que x est négatif, nul, ou positif, et enfin random(x,y) renvoie un nombre réel aléatoire entre x et y, suivant une loi de distribution uniforme. Pour que le résultat de random(x,y) soit mis à jour quand la figure est manipulée, il faut introduire un paramètre dépendant de la figure dans les arguments de random, même si ce paramètre n a aucun effet sur le résultat, par exemple random(0,1 + 0 a), avec a dépendant d un élément libre de la figure. Le bouton = calcule le résultat. On peut ensuite le déplacer librement sur la feuille. Le résultat est bien entendu mis à jour lors des manipulations de la figure. L outil [mesure]appliquer une expression calcule la valeur d une expression présente sur la feuille. On sélectionne l expression, puis le logiciel attend que l utilisateur sélectionne un nombre de la feuille pour chacune des variables de l expression. Par exemple si l expression est 3 x+2 y 1, Cabri Géomètre attendra un nombre pour x, puis un nombre pour y, puis créera un nouveau nombre représentant le résultat, que l on placera librement sur la feuille. Ce nombre pourra servir de base à de nouveaux calculs. Comme nous l avons dit plus haut, un nombre représenté à l écran fait partie d un texte. Un nombre hérite des attributs graphiques du texte dont il fait partie (voir les attributs de texte dans la section «Texte»). En plus de ces attributs, on a comme attribut spécifique le nombre de chiffres significatifs affichés Propriété Une propriété est affichée sous forme de texte dans la figure. Elle est gérée de la même façon qu un nombre, et mise à jour lors de la manipulation de la figure. Le texte correspondant à la propriété peut être édité. L outil [propriétés]alignés? vérifie l alignement de trois points. Le 64
65 texte correspondant est soit Les points sont alignés, soit Les points ne sont pas alignés. L outil [propriétés]parallèle? vérifie le parallélisme de deux directions. Chaque direction est définie par une droite, une demi-droite, un segment, un vecteur, un côté de polygone, un axe. Le résultat est soit Les objets sont parallèles, soit Les objets ne sont pas parallèles. L outil [propriétés]perpendiculaire? vérifie la perpendicularité de deux directions. Son fonctionnement est identique à l outil [propriétés]- Parallèle?. L outil [propriétés]equidistant? attend la sélection de trois points O, A, et B et vérifie si les distances OA et OB sont égales. Le résultat est soit Les points sont équidistants, soit Les points ne sont pas équidistants. L outil [propriétés]appartient? attend la sélection d un point et d un autre objet qui ne soit pas un point, et vérifie que le point est sur l objet. Le résultat est soit Le point est sur l objet, soit Le point n est pas sur l objet. Une propriété hérite des attributs du texte dont elle fait partie (voir les attributs de texte dans la section «Texte») Expression Une expression est un texte représentant une expression valide de la calculatrice avec des variables. Les noms admis pour les variables sont a,b,...,z. L outil [texte et symboles]expression permet d éditer une nouvelle expression. Les expressions sont éditées comme des textes. Leur correction syntaxique n est vérifiée qu au moment de l application. (voir la section précédente sur les nombres) Une expression peut ensuite être calculée pour différentes valeurs de ses variables, en utilisant l outil [mesure]appliquer une expression. Cet outil attend la sélection d une expression, puis de nombres sur la feuille correspondant aux valeurs des différentes variables. Dans le cas où l expression f(x) comporte l unique variable x, cet outil permet également de sélectionner l expression, puis un axe, et va alors dessiner le graphe de la fonction correspondante y = f(x). Les attributs d une expression sont sa police de caractères, son alignement, les trois couleurs de fond, du cadre, et des caractères. 65
66 9.17 Texte Un texte est un rectangle contenant des caractères «statiques» et des éléments «dynamiques». Les éléments dynamiques sont mis à jour avec la figure ; ce sont des nombres et des propriétés présents sur la feuille. Tous les textes présents sur la feuille sont éditables librement. Les outils construisant des nombres et des propriétés construisent en fait implicement un texte contenant le nombre et la propriété. Si on mesure la distance entre deux points A et B, on peut ainsi directement ajouter AB = devant le nombre dans le texte ainsi créé. L outil [texte et symboles]texte permet de créer et d éditer un texte. Lors de l édition, on peut inclure dans le texte des éléments dynamiques tels que nombres et propriétés. L outil [mesure]coordonnées et équation construit un texte représentant les coordonnées (points) ou l équation (autres objets) de l objet sélectionné. Cet objet peut être un point, une droite, un cercle, une conique, un lieu. Dans le cas des points, on obtient un texte du type (3,14; 2,07). Pour les autres objets, on obtient une équation algébrique sous différentes formes selon les préférences : ax + by + c = 0 ou y = ax + b pour les droites et ax 2 + bxy + cy 2 + dx + ey + f = 0 ou (x x 0 ) 2 /a 2 ± (y y 0 ) 2 /b 2 = ±1 pour les coniques. Pour les lieux, l algorithme de détermination des équation est numérique, et s applique aux courbes algébriques de degré au plus 6. Pour des lieux possédant des points de magnitudes très différentes, des erreurs numériques apparaissent très rapidement quand le degré augmente, et le résultat est à interpréter avec précaution. En particulier, il peut s avérer nécessaire de restreindre l ensemble de définition du lieu pour obtenir une équation correcte avec l algorithme. Si par exemple le lieu est paramétré par un point libre sur une droite, on obtiendra de meilleurs résultats en redéfinissant le point libre sur un segment de la droite. Quand plusieurs axes sont définis, l outil [mesure]coordonnées et équations attend la sélection d un des axes. Les attributs d un texte sont sa police de caractères, son alignement, les trois couleurs de fond, du cadre, et de texte. Pour les équations, on a comme attributs supplémentaires le type de l équation et le système de coordonnées utilisées Marque d angle Une marque d angle est construite à l aide de l outil [texte et 66
67 sumboles]marquer un angle. L outil attend trois points A, O, et B et marque l angle (OA,OB) de sommet O. Si l angle est droit, la marque prend automatiquement une forme spécifique. En manipulant une marque, on peut prendre en compte l un ou l autre des deux angles orientés (OA,OB). Il faut passer près de O lors de la manipulation pour passer de l un à l autre. Sinon, la manipulation permet de changer la taille de la marque. Les attributs d une marque d angle sont sa couleur, son épaisseur, son type de trait, son type de marque, son label Axe Un système d axes est composé d un point l origine et de deux droites les axes passant par ce point munies chacune d un point unité. Les axes ne sont pas nécessairement perpendiculaires, mais pour que les coordonnées soient définies, ils ne doivent pas être confondus. Toute figure dispose d une origine et d axes par défaut. L origine est initialement au centre de la feuille et les axes sont perpendiculaires avec une unité de 1cm. Les outils [attributs]montrer les axes et [attributs]cacher les axes permettent de montrer et cacher les axes par défaut. L outil [attributs]nouveaux axes permet de créer de nouveaux axes. Cet outil attend la sélection de l origine, du point (1,0) et du point (0,1). Les attributs d un système d axes sont sa couleur, son épaisseur, son type de trait Grille Une grille est définie à partir d un système d axes. Elle représente un ensemble infini de points régulièrement répartis sur les axes (soit en coordonnées cartésiennes, soit en coordonnées polaires). On crée une grille avec l outil [attributs]grille en sélectionnant un système d axes. Les attributs d une grille sont la couleur de ses points, et le type de système de coordonnées choisi (cartésien ou polaire). 67
68 9.21 Table Une table est un tableau de nombres issus de la feuille de travail. Une figure ne peut contenir qu une seule table. On crée une table avec l outil [mesure]table. Initialement, la table est vide, et on sélectionne les nombres à placer dans la première ligne. Si un texte est ajouté devant le nombre, ce texte sera utilisé comme titre de la colonne correspondante. On peut ensuite manipuler la figure et utiliser la touche Tab pour entrer une nouvelle ligne avec les valeurs courantes des nombres. Si on sélectionne la table avant de lancer une animation, la table sera remplie automatiquement lors de l animation, à concurrence de 1000 lignes. Si on sélectionne une table avant d effectuer la commande [Edition]Copier, le contenu de la table est copié sous forme de texte dans le presse-papiers, et peut être collé tel quel dans un tableur comme Microsoft Excel, qui permet d exploiter les données. 68
69 Chapitre 10 Outils d exploration 10.1 Trace L outil [texte et symboles]trace permet d éditer l ensemble des objets laissant une trace lors de la manipulation de la figure. Quand l outil est actif, les objets laissant une trace sont signalés par un clignotement. On ajoute ou supprime les objets en les sélectionnant, comme pour les autres outils de ce type (objets initiaux et finaux d une macro, objets cachés). Lors de manipulations de la figure, les objets sélectionnés vont laisser une trace de leur position, ce qui permet d étudier leurs variations Punaises L outil [texte et symboles]punaiser/dépunaiser permet de fixer la position de points libres. Ces points apparaissent alors avec une petite punaise quand l outil est activé. Punaiser un point fait qu on ne peut plus manipuler non seulement ce point, mais également tous les objets intervenant dans sa construction Redéfinition La redéfinition est une fonction puissante permettant de modifier la définition d un élément déjà construit. On peut par exemple remplacer une construction par une autre, ou diminuer ou augmenter le nombre de degrés de liberté d un objet. Pour redéfinir un objet, on active l outil [constructions]redéfinir un objet, puis on sélectionne l objet. Un menu apparait alors, permettant de
70 choisir le type de redéfinition à effectuer. Selon l option choisie, il faut alors sélectionner un ou plusieurs objets, ou éventuellement aucun Animation Les outils [texte et symboles]animation et [texte et symboles]- Animation multiple permettent d animer un ou plusieurs éléments de la figure. L animation consiste à «lancer» un ou plusieurs objets selon une trajectoire définie par l utilisateur. Pour lancer une animation simple, on active l outil [texte et symboles]- Animation, puis on clique sur l objet à animer et on déplace le curseur en maintenant le bouton enfoncé. On tend alors un petit «ressort», qui fixe la direction et la vitesse de l animation. L animation se lance quand on lache le bouton, et dure tant que l outil est actif. Un clic dans une zone libre de la figure arrête également l animation. Pour définir et lancer une animation multiple, on active l outil [texte et symboles]animation multiple. Une fenêtre de contrôle apparait alors. Elle permet de définir et supprimer des ressorts (boutons du haut), de lancer et arrêter l animation (bouton en bas à gauche), et de remettre la figure dans l état initial (bouton en bas à droite). La définition des ressorts se fait en cliquant sur un point pour définir l extrémité d un ressort, puis dans la fenêtre pour définir la vitesse et la direction de l animation. Le comportement est un peu différent de celui de l animation simple, puisqu ici on ne maintient pas le bouton de la souris enfoncé. Les paramètres de l animation multiple sont conservés lorsqu on quitte cet outil, et lorsqu on enregistre la figure. Une option lors de la sauvegarde permet de lancer automatiquement l animation multiple à l ouverture de la figure Enregistrement de la session Le menu [Session] permet d enregistrer la session, par exemple d un élève résolvant un problème, et de l imprimer étape par étape (plusieurs étapes par page). 70
71 10.6 Description de la figure La touche F10 permet d afficher et de masquer la fenêtre d affichage de la figure en texte. Dans cette fenêtre, on voit sous forme de texte l ensemble des constructions de la figure, dans l ordre chronologique. Un clic sur un objet affiche en gras les objets servant à le construire. On peut utiliser également cette fenêtre pour désigner des objets et les nommer. Le contenu de cette fenêtre peut être copié et collé dans d autres applications, comme texte descriptif de la figure. La copie se fait à partir du menu contextuel dans la fenêtre de description. Ce menu contextuel permet également d afficher les objets cachés et les objets intermédiaires des macros (éventuellement après la saisie d un mot de passe défini lors de la création de la macro ou la sauvegarde de la figure). 71
72 Chapitre 11 Attributs Les attributs d un objet sont accessibles en général de plusieurs façons : en utilisant un outil de la boîte [attributs] changeant spécifiquement un attribut, en utilisant l outil [attributs]aspect, à travers le menu contextuel de l objet, accessible par un clic du bouton droit avec le curseur sur l objet, à l aide de la barre d attributs, que l on rend visible en sélectionnant le menu [Options]Montrer les attributs ou en pressant F9, la boîte de dialogue «Préférences» permet de modifier les attributs par défaut des nouveaux objets, mais également ceux des objets sélectionnés (voir le chapitre «Préférences»). Les attributs par défaut des nouveaux objets lors de leur création sont définis dans la boîte de dialogue des préférences (voir le chapitre «Préférences») Couleur Pour les points, il s agit de la couleur du point ; pour les courbes, de la couleur de la courbe ; pour les textes, de la couleur de la bordure du rectangle englobant le texte. La couleur est modifiée avec l outil [attributs]couleur, en sélectionnant dans la palette la couleur choisie, puis en sélectionnant les objets devant recevoir la couleur. La couleur est également modifiée avec l outil de la barre d attributs, en sélectionnant le ou les objets à colorier, puis la couleur. Enfin, on peut assigner une couleur calculée à un objet. Ceci se fait uniquement à travers le menu contextuel, en choisissant [Bouton droit]- Couleur variable : sélectionner le paramètre rouge/vert/bleu. Cabri Géomètre attend alors la sélection d un nombre sur la feuille de travail. La
73 correspondance entre l intensité i de la composante dans l intervalle [0,1] et le nombre x sélectionné est déterminée par une fonction en dents de scie de période 2. Elle correspond à l identité (i = x) entre 0 et 1, puis décroit linéairement entre 1 et 2 (i = 2 x) pour retourner à 0. Par exemple, le nombre 7,36 correspond à la même intensité que 5,36, 3,36, 1,36, 0,64,... du fait de la période 2. Nous sommes entre 1 et 2, et cette intensité est donc de 2 1,36 = 0,64. Les composantes non définies sont à 0. En coordonnées (Rouge,V ert,bleu), (0,0,0) correspond au noir, (1,1,1) au blanc, (g,g,g) à un gris, (1,0,0) au rouge, (0,1,0) au vert, (0,0,1) au bleu, (1,1,0) au jaune, (1,0,1) au rose magenta, et (0,1,1) au bleu cyan Couleur de remplissage Cette couleur concerne les cercles, arcs, polygones, et textes. Pour les textes, il s agit de la couleur de fond du rectangle englobant le texte. La couleur de remplissage est modifiée avec l outil [attributs]remplir, en sélectionnant dans la palette la couleur choisie, puis en sélectionnant les objets devant la recevoir. Pour annuler une couleur de remplissage, il suffit d appliquer de nouveau la même couleur. La couleur de remplissage est également modifiée avec l outil de la barre d attributs, en sélectionnant le ou les objets à remplir, puis la couleur. On peut assigner une couleur de remplissage calculée à un objet, à travers le menu contextuel. Le fonctionnement est le même que pour la couleur (voir section précédente). Par défaut les objets mélangent leur couleur. On peut rendre un objet opaque/transparent par le menu contextuel. Le mélange se fait par un et logique, approchant la synthèse additive des couleurs. Par exemple, le mélange de jaune et de bleu cyan donnera du vert. Les objets opaques sont affichés «au-dessus» des objets transparents, dans leur ordre de création Couleur de texte Il s agit de la couleur des caractères d un texte. L outil [attributs]couleur du texte permet de modifier la couleur de texte. On sélectionne la couleur, puis les objets concernés. L outil de la barre d attributs permet également de modifier la couleur de texte. On sélectionne les objets, puis la couleur dans la palette. 73
74 11.4 Type et taille de point La taille des points est modifiée par l outil [attributs]epaisseur. Elle est également accessible par l outil correspondant de la barre d attributs. Le type des points est accessible à travers l outil [attributs]aspect, et également par la barre d attributs Type et épaisseur de trait, droites intelligentes Le type (continu, tirets, pointillés) et l épaisseur (normal, épais, très épais) de trait sont accessibles par les outils [attributs]pointillé et [attributs]epaisseur, et également par les outils correspondants de la barre d attributs. L affichage des droites et demi-droites peut être soit limité à la fenêtre (par défaut), soit limité à la zone utilisée des droites et demi-droites (droites intelligentes). Dans ce cas, Cabri Géomètre détermine où arrêter l affichage en fonction des points présents sur la droite. On a deux possibilités de dessin pour les droites tronquées : avec ou sans flèche. Ce choix est accessible par la barre d attributs. L extrémité des droites affichées partiellement peut être librement déplacée Caractères et alignement L alignement des zones de texte (gauche, droite, centré) est modifié par l intermédiaire du menu contextuel. Ce menu permet également de modifier la police, la taille et le style des caractères sélectionnés d une zone de texte. Chaque caractère peut avoir des attributs différents. Le menu [Options]Caractères... permet également d éditer les attributs des caractères Equations et chiffres significatifs Le nombre de chiffres significatifs affichés pour les nombres est défini par défaut dans les préférences. On peut le modifier en sélectionnant le nombre et en appuyant sur les touches - et +. Le type et le format d une équation peuvent être modifiés par le menu contextuel associé à l équation, et également par le dialogue des préférences. 74
75 11.8 Images attachées aux objets Cabri Géomètre II Plus permet d associer des images bitmap aux points, aux segments, aux triangles, aux quadrilatères, et au fond de la fenêtre. Dans le cas d un triangle, l image est dimensionnée dans un parallélogramme déduit du triangle. Dans tous les cas, l accès à cette fonctionalité se fait à travers le menu contextuel de l objet concerné. Dans le cas du fond de la fenêtre, on cliquera sur le bouton droit dans une zone vide. Le menu donne ensuite le choix entre des images par défaut (les écrans des calculettes TI-83, TI-89, TI-92) et la lecture d un fichier au format GIF, JPG, ou BMP. Une fois l image attachée, on peut la supprimer par le menu contextuel. 75
76 Chapitre 12 Préférences et personnalisation 12.1 Boîte de dialogue des préférences La boîte de dialogue des préférences permet de modifier les attributs d objets existants et des nouveaux objets, et également de paramétrer le comportement du logiciel. On y accède par le menu [Options]Préférences. Cette boîte de dialogue comporte un certain nombre de volets thématiques que nous détaillons dans les paragraphes suivants. Dans tous les volets, un bouton «Réglages d origine» permet de rappeler dans le volet courant les réglages d usine du logiciel : les réglages initiaux de l application juste après son installation. Dans les volets modifiant des attributs des objets, un bouton «Appliquer» et deux cases à cocher «à la sélection» et «aux nouveaux objets» permettent d appliquer les réglages faits dans le volet aux objets sélectionnés, et/ou de mémoriser ces attributs pour les appliquer lors de la construction de nouveaux objets. Dans la partie commune à tous les volets (en bas), un bouton «Enregistrer» permet de sauvegarder dans un fichier.ini l ensemble des préférences actuelles. Elles seront appliquées quand ce fichier sera ouvert avec menu [Fichier]Ouvrir. Le bouton «Fermer» ferme la boîte de dialogue sans appliquer aucune modification supplémentaire et sans altérer le fichier de configuration par défaut. Le bouton «OK» ferme la boîte de dialogue après avoir appliqué les modifications apportées dans chaque volet, et éventuellement altéré le fichier de configuration par défaut si la case «Conserver comme défauts» est cochée. Les paragraphes suivants détaillent un par un les différents volets de la boîte de dialogue des préférences.
77 Lieux Ce volet concerne les attributs spécifiques des lieux. Le «Nombre d objets d un lieu» est le nombre minimal de positions du point variable à prendre en compte pour tracer le lieu. Dans le cas de lieux de points, on a le choix entre relier les points pour obtenir une courbe, ou dessiner simplement un ensemble de points. Dans le cas de lieux de droites, demi-droites, segments, vecteurs et cercles, Cabri Géomètre peut calculer l enveloppe des objets, c est à dire la courbe tangente à tous les objets du lieu, ou dessiner simplement l ensemble des objets, selon le choix dans la case «Enveloppe» Styles Ce volet concerne les attributs communs aux textes et aux objets graphiques. Pour chaque type de texte, on pourra choisir une police de caractères, avec son style, sa taille et sa couleur. Pour chaque type d objet graphique, on choisira la couleur, le style de trait, l épaisseur du trait, le style de point, la taille de point, le style de terminaison, le style de marque d angle. Selon le type d objet, certains de ces attributs ne servent pas et ne sont donc pas affichés Géométrie Ce volet permet de contrôler le comportement du moteur géométrique. Par défaut, Cabri Géomètre crée implicitement des points au cours des constructions, quand on sélectionne un point non encore défini sur une courbe ou sur une intersection. Souvent, ceci accroit considérablement le confort d utilisation et la rapidité de construction des figures. Néanmoins, on peut désactiver ce comportement. La gestion de l infini désigne les extensions de Cabri Géomètre au plan euclidien servant de modèle géométrique à l application. Si cette option est activée, le modèle est étendu par une droite «à l infini» : deux droites parallèles auront un point d intersection, un cercle pourra avoir son centre à l infini, etc. Certaines constructions spécifiquement affines ne sont pas extensibles. Par exemple, un segment ne pourra pas avoir une de ses extrémités à l infini, et ne sera donc pas défini dans ce cas, quelle que soit l option choisie. 77
78 Préférences du système Ce volet permet de contrôler le comportement système et l interface de l application. Si l option «Copier/coller via un bitmap» est activée, la commande [Edition]]Copier placera dans le presse-papiers du système une image bitmap du rectangle sélectionné. Si cette option n est pas activée, l ensemble des objets sélectionnés seront placés dans le presse-papiers sous forme vectorielle (Windows Metafile). Pour plus de détails sur cette option, voir le chapitre «Exportation et impression». Si l option «Enlever Annuler/Refaire» est activée, la fonction d annulation et restauration de la dernière action ne sera pas activée dans le menu [Edition]. La tolérance est la distance autour de laquelle l application cherche les éléments sous la souris. Une tolérance plus importante facilite la sélection des objets isolés, mais devient gênante dans le cas d objets superposés ou proches. La police du curseur est la police de caractère avec laquelle sont affichés les textes dynamiques apparaissant à côté du curseur lors de son déplacement, par exemple Symétrique de ce point... La police des outils est utilisée lors du déroulement des différentes boîtes à outils pour afficher les noms des outils Précision d affichage et unités Ce volet contrôle les attributs des nombres obtenus lors de mesures sur la figure. Pour les différents types de nombres (longueurs, angles, autres), on sélectionne le nombre de chiffres affichés après la virgule, et l unité (pour longueurs et angles) Système de coordonnées et équation Ce volet contrôle le style d affichage et le système de coordonnées pour les équations de droites, cercles, coniques. Dans tous les cas, Cabri Géomètre essaye d obtenir des coefficients entiers ou rationnels dans les équations. Pour les droites, on choisit entre des équations de type y = ax + b (qui devient éventuellement x = Cste) et ax + by + c = 0. 78
79 Pour les cercles, on choisit entre l équation générale x 2 +y 2 +ax+by +c = 0, et l équation faisant apparaitre les coordonnées du centre et le rayon (x x 0 ) 2 + (y y 0 ) 2 = R 2. Dans ce cas, si le centre du cercle est à l infini, et si la gestion de l infini est activée, Cabri Géomètre affichera une équation du type y = ax + b et Droite de l infini, et le cercle sera représenté par une droite. Pour les coniques, on choisit entre l équation générale ax 2 + bxy + cy 2 + dx + ey + f = 0, et l équation faisant apparaître le centre de la conique (x x 0 ) 2 /a 2 ± (y y 0 ) 2 /b 2 = ±1. Dans ce cas, la conique doit être une conique à centre (ellipse, hyperbole), et ses axes doivent être parallèles aux axes de coordonnées. Si ce n est pas le cas, la forme générale est utilisée. Pour les lieux, seul le système de coordonnées cartésiennes est utilisé. Si une des deux coordonnées x ou y peut être isolée dans l équation obtenue, alors l affichage est du type x = f(y) ou y = f(x) ; sinon l affichage prend la forme générale d une somme de monômes a ij x i y j égale à Barres d outils personnalisées L utilisateur peut ajouter ses propres outils (construits en utilisant des macros) à la barre d outils, et également regrouper ces outils dans d autres boîtes à outils. On peut également supprimer des outils de la barre d outils. Cette personnalisation est utile pour étendre Cabri Géomètre, et également en classe pour travailler sur des exercices avec un nombre d outils restreints (par exemple sans perpendiculaires ni parallèles). Pour le travail en classe, la barre d outils personnalisée peut être protégée par un mot de passe, évitant que les élèves ne la modifient. Lors de la création de macros, les outils correspondants sont ajoutés dans la boîte à outils [macros]. L édition de la barre d outils se fait en sélectionnant [Options]- Configuration des outils... ; la boîte de dialogue de personnalisation apparaît alors. Elle permet de déplacer librement les outils : un clic pour sélectionner un outil, et un autre pour le déposer. Pour supprimer un outil, on le dépose dans la boîte à outils «Poubelle» donc l icône apparait tout à droite de la barre d outils. Les modifications de la barre d outils ne sont pas sauvegardées avec les figures. La barre d outils doit donc être enregistrée pour être réutilisée dans une autre session. Si un mot de passe est entré lors de la modification de la barre d outils, il sera demandé avant de pouvoir la modifier de nouveau. 79
80 12.3 Langue Le menu [Options]Langue donne accès à une boîte de dialogue d ouverture de fichier. Cette boîte permet de sélectionner un fichier de langue Cabri Géomètre, extension.cgl, contenant l ensemble des textes affichés dans le logiciel dans une langue donnée. La nouvelle langue est installée immédiatement sans avoir à relancer l application. Après l installation de la nouvelle langue, Cabri Géomètre demande s il doit désormais charger systématiquement ce fichier de langue lors du lancement de l application. Les fichiers de langues distribués avec l application varient selon le distributeur. Cabri Géomètre a été traduit dans la plupart des langues par des professeurs de mathématiques exerçant dans les pays concernés. Vous pouvez nous contacter à support@cabri.com pour d éventuelles questions sur les langues disponibles. 80
81 Chapitre 13 Interface Ce chapitre énumère systématiquement l ensemble de l interface du logiciel. Une présentation complémentaire selon différents points de vue (par exemple l ensemble des outils créant des points) est donnée dans les autres chapitres Barre de menus Menu «Fichier» [Fichier]Nouveau Ctrl+N crée une nouvelle figure comportant deux objets : une origine et un système d axes orthogonal et d unité 1 cm. Ces deux objets sont initialement cachés. Le nouveau document devient le document actif. [Fichier]Ouvrir... Ctrl+O affiche la boîte de dialogue d ouverture de fichier standard de Windows. On peut ouvrir une figure Cabri Géomètre II ou II Plus.fig, une macro.mac, un fichier de préférences.ini, un fichier de configuration de barre d outils.men, une figure pour les calculettes TI 92 ou TI 83, un fichier de langue.cgl. [Fichier]Fermer Ctrl+W ferme le document actif. Si le document a été modifié depuis la dernière sauvegarde, une boîte de dialogue apparaît, permettant de confirmer la fermeture, de sauvegarder, ou d annuler la commande. Si le document a seulement été manipulé depuis la dernière sauvegarde, la boîte de dialogue n apparait pas. [Fichier]Enregistrer Ctrl+S enregistre le document actif. Si le document n a jamais été enregistré, le comportement est celui de [Fichier]Enregistrer sous... [Fichier]Enregistrer sous... affiche la boîte de dialogue d enregistrement de fichier standard de Windows. Des cases à cocher permettent de contrôler différentes options d enregistrement : Image dans des fichiers séparés. Si la case est cochée, on enregistre seulement une référence vers des fichiers contenant les images. Dans ce cas, la figure aura besoin de ces fichiers pour être ouverte.
82 Si la case n est pas cochée, les images sont enregistrées dans le fichier figure. Animer la figure à l ouverture. Dans le cas où une animation multiple est définie, si la case est cochée, l animation sera lancée à l ouverture de la figure. Limite accès aux objets de macro. Permet d interdire l accès aux objets intermédiaire des macros dans la fenêtre description de la figure. Le mot de passe entré ici sera nécessaire pour afficher ces objets. [Fichier]Exporter pour calculatrice... permet d enregistrer la figure dans un format lisible par les versions de Cabri Géomètre II disponibles sur les calculatrice Texas Instruments voyage 200, TI-92, TI-92 Plus, TI-89, TI-83 Plus, TI-83 Plus SE. [Fichier]Version précédente... permet de revenir à la dernière version sauvegardée de la figure, en perdant toutes les modifications faites depuis la dernière sauvegarde. Une boîte de dialogue demande confirmation avant d exécuter la commande. [Fichier]Montrer la page... affiche une boîte de dialogue «Fenêtre de dessin» montrant la totalité de la feuille virtuelle de 1 m sur 1 m. On peut modifier la position de la fenêtre visible par rapport à la feuille. [Fichier]Mise en page... affiche la boîte de dialogue de mise en page standard de Windows pour l impression. Elle permet de choisir les marges, la taille et l orientation du papier,... [Fichier]Imprimer... Ctrl+P affiche la boîte de dialogue d impression standard de Windows, qui permet de choisir l imprimante et les différentes options. Ensuite, après confirmation, un autre dialogue «Zone d impression» apparait, permettant de choisir la portion de la feuille virtuelle de 1 m de côté qui sera imprimée. Lors d impressions successives, la position initiale de la page imprimée est celle de la dernière impression. Ce dialogue contrôle également l impression de la date et du nom de la figure. [Fichier]Quitter Alt+F4 quitte l application. Avant de quitter, Cabri Géomètre ferme tous les documents, avec le même comportement que [Fichier]Fermer. L application ne quitte pas si l utilisateur choisit «Annuler» lors de la fermeture d un des documents Menu «Edition» [Edition]Annuler/Refaire Ctrl+Z permet d annuler la dernière opération effectuée. Une fois l opération annulée, on peut la remettre en place avec «Refaire». Seulement la dernière opération peut être annulée. [Edition]Couper Ctrl+X supprime et copie dans le presse-papiers les éléments sélectionnés. La copie dans le presse-papiers se fait uniquement au format interne de Cabri Géomètre (voir ci-dessous l item «Copier»). 82
83 [Edition]Copier Ctrl+C copie dans le presse-papiers les éléments sélectionnés. La copie se fait sous deux formats. La copie se fait d abord dans le format interne de Cabri Géomètre, ce qui permet de coller ces éléments dans une autre figure, ou dans la même figure (dans ce cas, les éléments sont légèrement décalés). L autre format n est copié que si un rectangle de sélection est actif (on crée un rectangle de sélection par glisser-déposer en mode [manipulation]pointer) ; il s agit soit d une d image bitmap du contenu du rectangle de sélection, soit d une image vectorielle dans le format Windows «métafichier amélioré» (Enhanced Metafile, EMF ). Le choix entre ces deux formats s effectue dans le dialogue des préférences. On se reportera au chapitre «Exportation et impression» pour plus de détails. [Edition]Coller Ctrl+V ajoute à la figure les éléments précédemment copiés dans le presse-papiers au format Cabri Géomètre. [Edition]Effacer Suppr supprime les éléments sélectionnés. [Edition]Sélectionner tout Ctrl+A sélectionne tous les éléments de la figure. [Edition]Revoir la construction... affiche la boîte de dialogue «Revoir la construction». [Edition]Tout redessiner Ctrl+F redessine entièrement le contenu de la fenêtre. Si des traces étaient présentes (crées avec l outil [texte et symboles]trace), elles sont effacées Menu «Options» [Options]Montrer/Cacher les attributs F9 montre ou cache la barre des attributs. [Options]Montrer/Cacher la description F10 montre ou cache la fenêtre de description en texte. [Options]Préférences... affiche la boîte de dialogue «Préférences». [Options]Configuration des outils... affiche la boîte de dialogue «Configuration des outils». [Options]Langues... affiche une boîte de dialogue standard de Windows permettant de charger un fichier de langues. [Options]Caractères... affiche une boîte de dialogue standard de Windows de sélection de police, taille, couleur, style de caractères pour les éléments sélectionnés Menu «Fenêtre» [Fenêtre]Cascade dispose les fenêtres des documents en cascade dans la fenêtre principale de l application. [Fenêtre]Mosaïque horizontale dispose les fenêtres des documents les unes au dessus des autres dans la fenêtre principale de l application. 83
84 [Fenêtre]Mosaïque verticale dispose les fenêtres des documents les unes à côté des autres dans la fenêtre principale de l application. [Fenêtre]Tout fermer ferme tous les documents ouverts. Des dialogues de confirmation apparaissent pour tous les documents modifiés depuis leur dernière sauvegarde Menu «Session» [Session]Commencer l enregistrement... F2 demande un nom de répertoire dans lequel enregistrer la session, puis enregistre les différentes étapes de la construction dans ce répertoire, chacun sous un nom différent, qui est le nom du répertoire suivi d un entier représentant l indice dans la séquence. [Session]Lire une session... F4 affiche un dialogue permettant de sélectionner un des fichiers de figure enregistrés par le magnétophone et permet de revoir le déroulement de la construction. Différents boutons permettent d avancer et reculer dans la séquence. [Session]Imprimer une session... F5 affiche un dialogue permettant de sélectionner un des fichiers de figure enregistrés par le magnétophone, puis demande combien d étapes doivent être imprimées sur chaque page (1,2,8) avant d imprimer la session Menu «Aide» [Aide]Aide F1 cache/montre la fenêtre d aide. [Aide]A propos de Cabri Géomètre II Plus... affiche la boîte de dialogue «A propos de Cabri Géomètre II Plus» Barre d outils La barre d outils peut être entièrement redéfinie par l utilisateur (voir le chapitre «Préférences et personnalisation»). Nous documentons ici la barre d outils par défaut de Cabri Géomètre. Les différents types d objets et les outils permettant de les construire sont détaillés dans le chapitre «Objets et outils». Les différents attributs des objets et les outils permettant de les modifier sont détaillés dans le chapitre «Attributs». Les informations données dans ces deux chapitres sont plus détaillées, et présentées dans un ordre différent. 84
85 Fig La barre d outils par défaut de Cabri Géomètre, et les noms des différentes boîtes à outils Manipulation Les outils de cette boîte permettent tous de définir un rectangle de sélection (par glisser-déposer en partant d une zone vide de la feuille), et de sélectionner des objets. Un clic sur un objet sélectionne uniquement cet objet. Un clic dans une zone inoccupée de la feuille annule toute sélection. Un Shift-clic sur un objet l ajoute ou le supprime de la sélection courante. Un Shift-glisser-déposer définit une zone de sélection carrée. Les objets de la sélection courante sont signalés par un cligotement. Un glisser-déposer sur un objet permet de le manipuler. Dans la mesure du possible, Cabri Géomètre permet de déplacer des points, mais aussi d autres objets construits à partir de points eux-mêmes libres. L outil [manipulation]pointer permet de déplacer l objet en translation. L outil [manipulation]tourner permet d effectuer une rotation sur un objet autour de son «centre» (la définition du centre dépend de la nature de l objet). L outil [manipulation]dilater/réduire permet d effectuer une homothétie sur un objet par rapport à son centre. Enfin, l outil [manipulation]tourner et dilater combine homothétie et rotation de l objet Points L outil [points]point permet de créer un nouveau point libre sur la feuille. Si la création implicite des points est activée dans les préférences (c est le cas par défaut), cet outil permet également de créer un point libre 85
86 sur un objet, ou un point à l intersection de deux objets. Le choix se fait selon la position du curseur au moment du clic. Le texte du curseur indique Sur cette conique/droite/... lors de la création d un point sur un objet, et Point à cette intersection lors de la création d un point à l intersection de deux objets. L outil [points]point sur un objet crée un point libre sur un objet. Il attend la sélection d un point sur un objet existant. L outil [points]points sur deux objets permet de créer l ensemble des points d intersection de deux objets (contrairement à la création implicite, qui crée un point d intersection spécifique). Il attend la sélection des deux objets Lignes Les outils de cette boîte construisent des objets constitués uniquement de portions de droites, d où son nom de «lignes». L outil [lignes]droite construit une droite. Il attend soit deux points, soit un point et une direction. Dans ce cas, la droite sera libre autour du premier point. La direction est donnée en cliquant sur une zone vide de la feuille pour sélectionner le deuxième point. Si la touche Alt est enfoncée au moment de la sélection du second point, un nouveau point sera créé. L outil [lignes]segment construit un segment. Il attend la sélection de deux points. L outil [lignes]demi-droite construit une demi-droite d origine le premier point. Le comportement est le même que pour l outil [lignes]- Droite. L outil [lignes]vecteur crée le représentant d un vecteur. Il attend la sélection de deux points. Le premier point sera l origine du représentant. L outil [lignes]triangle construit le triangle ayant pour sommets trois points donnés. Il attend la sélection de trois points. L outil [lignes]polygone permet de construire un polygone. Il s agit d un Cabri-polygone, c est à dire d une séquence de points reliés en boucle. Un polygone doit compter au moins trois sommets, et le nombre de sommets est limité de façon interne (actuellement à 128). L outil attend la sélection d un nombre quelconque de points. Pour terminer la construction, on peut soit double-cliquer sur le dernier point, soit re-cliquer sur le premier point. L outil [lignes]polygone régulier construit un polygone régulier, éventuellement étoilé. Il attend la sélection du centre du polygone, d un de ses sommets, puis du nombre de côtés et de branches pour les étoiles. 86
87 Cette dernière sélection se fait en déplaçant le curseur autour du centre, un symbole indiquant en permanence le polygone (déplacement dans le demi-cercle à droite du sommet) ou l étoile (déplacement dans le demi-cercle à gauche du sommet) qui sera construit en cliquant. Dans les deux cas, le nombre maximal de sommets est fixé à 30. Un symbole {n} indique la construction d un polygone régulier convexe à n côtés, par exemple {5} représente un pentagone régulier. Un symbole {n,p} représente une étoile à n branches, obtenue en prenant un sommet tous les p sommets sur le polygone régulier à n côtés. n et p sont premiers entre eux, de sorte que l étoile utilise effectivement les n sommets. Par exemple, le symbole {10,3} représente l étoile obtenue en reliant les sommets 1,4,7,10,3,6,9,2,5,8 du décagone régulier Courbes L outil [courbes]cercle construit un cercle à partir de son centre et d un point de la circonférence, ou un cercle libre de centre donné. Le premier point sélectionné est le centre du cercle. Le comportement est le même que pour l outil [lignes]droite. L outil [courbes]arc construit un arc de cercle défini par trois points. Le premier et le troisième point sont les deux extrémités de l arc. Le deuxième point définit à la fois le cercle contenant l arc : le cercle passant par les trois points, et la partie de ce cercle à conserver : celle qui contient ce point. L outil [courbes]conique construit la conique définie par cinq points distincts, dont au plus trois sont alignés Constructions L outil [constructions]droite perpendiculaire resp. [constructions]- Droite parallèle construit la droite perpendiculaire resp. parallèle à une direction donnée et passant par un point donné. Il attend la sélection d un point et d une direction : droite, demi-droite, segment, vecteur, côté de polygone, axe. L outil [constructions]milieu construit le point milieu d un segment. Il attend la sélection de deux points, ou d un segment, vecteur, côté de polygone. L outil [constructions]médiatrice construit la médiatrice d un segment : la droite passant par son milieu et perpendiculaire à sa direction. 87
88 Il attend la sélection de deux points, ou d un segment, vecteur, côté de polygone. L outil [constructions]bissectrice construit la bissectrice d un angle. Il attend la sélection de trois points A, B, C définissant l angle ABC ˆ de sommet B. L outil [constructions]somme de deux vecteurs construit un représentant de la somme de deux vecteurs. Il attend la sélection de deux vecteurs, et d un point servant d origine au représentant de la somme. L outil [constructions]compas permet de construire un cercle de centre et rayon donnés. Si on sélectionne trois points A, B, I, l outil construit le cercle de centre I et de rayon AB. Si on sélectionne un point I et un segment, il construit le cercle de centre I et de rayon la longueur du segment. Si enfin on sélectionne un point I et un nombre r, il construit le cercle de centre I et de rayon r. L outil [constructions]report de mesure permet de reporter une longueur sur un cercle, un polygone, un vecteur, un axe, ou une demi-droite. L outil attend la sélection d un nombre, puis d un cercle et d un point sur le cercle, ou la sélection d un nombre puis d un polygone, d une demi-droite, d un vecteur, ou d un axe. L outil construit alors un point sur l objet tel que l arc orienté de l objet entre l origine et ce point ait la mesure donnée. Pour les polygones, l origine est le premier point définissant le polygone. Pour les cercles, l origine est le point sélectionné sur le cercle. L outil [constructions]lieu construit un lieu. Il attend la sélection d un objet A et d un point M libre sur un objet, et construit le lieu de A quand M varie. On se reportera à la description des lieux dans le chapitre «Objets et outils» pour plus de détails. L outil [constructions]redéfinir un objet permet de redéfinir la construction d un objet déja construit, sans avoir à le supprimer et à refaire la construction. Les objets dépendant de cet objet ne sont pas affectés. On se reportera au chapitre «Outils d exploration» pour plus de détails Transformations Les outils de cette boîte à outils réalisent chacun une transformation particulière. Chacun de ces outils attend la sélection de l objet à transformer, puis celle des éléments de la transformation. Les transformations sont détaillées dans la section «Transformations» du chapitre «Objets et outils». L outil [transformations]symétrie axiale effectue une symétrie 88
89 orthogonale par rapport à une droite. Il attend l objet à transformer et une direction: droite, demi-droite, segment, vecteur, côté de polygone, axe. L outil [transformations]symétrie centrale effectue une symétrie centrale par rapport à un point (son centre), soit encore une homothétie de rapport 1, ou une rotation d angle π. Il attend l objet à transformer et un point. L outil [transformations]translation applique une translation. Il attend l objet à transformer et un vecteur. L outil [transformations]rotation applique une rotation. Il attend l objet à transformer, un point pour le centre, et un nombre pour l angle. L outil [transformations]homothétie effectue une homothétie. Il attend l objet à transformer, un point pour le centre, et un nombre pour le rapport. L outil [transformations]inversion effectue une inversion. Il ne s applique qu aux points. Il attend le point à inverser, et le cercle invariant par l inversion Macros Une macro-construction est une partie de construction que l on mémorise sous forme d outil, utilisable par la suite comme n importe-quel autre outil de Cabri Géomètre. Les macros sont détaillées dans la section «Macros» du chapitre «Objets et outils». L outil [macros]objets initiaux permet de sélectionner l ensemble des objets initiaux de la macro-construction, et l outil [macros]objets finaux fait de même pour les objets finaux. L outil [macros]valider une macro valide ensuite la macroconstruction Propriétés Les outils de cette boîte permettent de construire des textes indiquant si des objets possèdent ou non certaines propriétés : points alignés, droites perpendiculaires ou parallèles, points équidistants, point appartenant à un objet. Les propriétés sont détaillées dans la section «Propriétés» du chapitre «Objets et outils». 89
90 L outil [propriétés]alignés? vérifie si trois points sont alignés. Il attend la sélection de trois points. L outil [propriétés]parallèle? resp. [propriétés]perpendiculaire? vérifie si deux directions sont parallèles resp. perpendiculaires. Il attend la sélection de deux directions : droite, demi-droite, segment, vecteur, côté de polygone, axe. L outil [propriétés]equidistant? vérifie que deux points A et B sont équidistants au point O. Il attend la sélection des trois points O, A et B. L outil [propriétés]appartient? vérifie qu un point se trouve sur un objet. Il attend la sélection d un point et d un autre objet qui ne soit pas un point Mesure L outil [mesure]distance et longueur mesure la longueur d un segment, d un vecteur, ou la distance entre un point et une droite ou entre un point et un cercle, ou entre deux points. Il mesure également le périmètre d un polygone, d un cercle, d une ellipse (donnera l infini pour les autres types de coniques). Dans tous les cas, l outil construit un nombre sur la feuille de travail, doté d une unité de longueur (par défaut le cm). L outil [mesure]aire mesure la surface d un polygone, d un cercle, d une ellipse (donnera l infini pour les autres types de coniques). L outil construit un nombre doté d une unité de surface (par défaut le cm 2 ). L outil [mesure]pente mesure la pente d une droite, d une demi-droite, d un segment, d un vecteur. L outil construit un nombre sans dimension, infini si la direction est «verticale». L outil [mesure]mesure d angle mesure un angle défini par trois points (le deuxième point étant le sommet de l angle), ou par une marque d angle. La mesure est donnée dans l unité courante d angle. Pour un angle défini par trois points A, I, B, il s agit de l angle non orienté entre les deux vecteurs IA et IB, à valeurs dans [0,π]. L outil [mesure]coordonnées et équation construit un texte donnant l équation d une droite, d un cercle, d une conique, ou d un lieu. Le type d affichage dépend des préférences. Si plusieurs systèmes d axes sont définis, il faudra en outre sélectionner un de ces systèmes d axes. L outil [mesure]calculatrice active la fenêtre de la calculatrice. L outil [mesure]appliquer une expression calcule la valeur d une expression. Il attend la sélection de l expression, puis un ou plusieurs nombres selon le nombre de variables de l expression, et construit ensuite un 90
91 nombre donnant la valeur de l expression pour ces valeurs des variables. Si l expression comporte uniquement la variable x, l outil construira le graphe de la fonction si on sélectionne l expression et un système d axes. L outil [mesure]table permet de créer un tableau de nombres issus de la figure, pour différentes configurations des objets. Une fois la table crée, il faut sélectionner les nombres à tabuler. Ensuite, la touche Tab entre une nouvelle ligne dans la table avec les valeurs courantes des nombres. Seulement une table peut être créée dans une figure donnée Texte et symboles L outil [texte et symboles]nommer permet d éditer le nom d un objet. Tous les objets à l exception des axes peuvent être nommés. Le nom d un objet est un texte attaché à l objet, et peut être déplacé le long ou autour de l objet. L outil [texte et symboles]texte permet d éditer un texte librement sur la feuille de travail. On peut inclure des nombres, noms,... dans un texte en les sélectionnant. La boîte rectangulaire contenant le texte est également redimensionnable. L outil [texte et symboles]nombre permet d éditer un nombre librement sur la feuille de travail. L outil [texte et symboles]expression permet d éditer une expression librement sur la feuille de travail. La syntaxe de l expression n est vérifiée qu au moment de son évaluation avec l outil [mesure]appliquer une expression. L outil [texte et symboles]marquer un angle dessine une marque d angle (un arc avec un tiret) au sommet d un angle défini par trois points. Le deuxième point est le sommet de l angle. Une marque spéciale est dessinée pour les angles droits. On peut redimensionner librement une marque d angle par glisser-déposer. Si pendant le glisser-déposer on fait passer le curseur «à travers» le sommet de l angle, la marque passe sur l angle complémentaire. Les outils suivants de cette boîte à outils sont des outils d exploration, décrits dans le chapitre «Outils d exploration». Il s agit des outils [texte et symboles]punaiser/dépunaiser pour immobiliser des objets libres, [texte et symboles]trace pour sélectionner l ensemble des objets laissant une trace lors de la manipulation de la figure, et [texte et symboles]- Animation et [texte et symboles]animation multiple pour animer des objets de la figure. 91
92 Attributs Les attributs et les outils permettant de les modifier sont décrits plus en détails dans le chapitre «Attributs». Le fonctionnement des différents outils modifiant les attributs est le même pour tous : on choisit la nouvelle valeur de l attribut, puis on sélectionne un par un les objets à modifier. L outil [attributs]cacher/montrer permet de sélectionner l ensemble des objets cachés de la figure. Ces objets ne sont pas dessinés ni imprimés. Ceci permet de simplifier le travail sur des figures complexes. L outil [attributs]bouton cacher/montrer permet de placer sur la feuille un bouton contrôlant l affichage d un ensemble d objets de la figure. Avec cet outil, on peut créer un nouveau bouton par glisser déposer, ou sélectionner un bouton existant. Dans ce cas, l ensemble des objets disparaissant quand on clique sur le bouton est affiché (les objets clignotent) et on peut le modifier. Les outils [attributs]couleur, [attributs]remplir, et [attributs]- Couleur du texte permettent de changer les couleurs de trait, de remplissage et du texte des objets. On sélectionne une couleur dans la palette, puis on sélectionne les objets devant recevoir cette couleur. Les outils [attributs]epaisseur et [attributs]pointillé fonctionnent de la même façon et modifient la taille des points ou l épaisseur des lignes et courbes, ainsi que le style de tracé des lignes et courbes. L outil [attributs]aspect permet de modifier d autres attributs des objets, à travers la palette «Aspect». Les outils [attributs]montrer les axes et [attributs]cacher les axes montrent et cachent les axes et l origine par défaut de la figure. L outil [attributs]nouveaux axes permet de créer un nouveau système d axes. Il attend la sélection de l origine, du point 1 sur l axe des x, et du point 1 sur l axe des y. L outil [attributs]grille permet de munir un système d axes d une grille. Il attend la sélection d un système d axes Barre d attributs La barre d attributs s affiche verticalement à gauche de la feuille de travail, et est montrée/cachée par le menu [Options]Montrer les attributs F2. 92
93 Le fonctionnement de la barre d attributs est différent de celui des outils de la boîte à outils «Attributs». Lors de la sélection d un outil construisant un type particulier d objet (point, droite,...), la barre des attributs est mise à jour pour reproduire les attributs par défaut de ce type d objet. On peut alors les modifier, et les changements affecteront tous les nouveaux objets de ce type. Par exemple si on active l outil [points]point, alors la barre d attributs est mise à jour pour afficher les propriétés des points par défaut (couleur, style, taille). Si on choisit alors le bleu comme couleur de tracé, alors tous les nouveaux points créés seront de cette couleur. En mode manipulation, on peut également sélectionner des objets, puis choisir une valeur pour un attribut dans la barre d attributs, et cette valeur sera alors appliquée au objets sélectionnés. Les trois premiers boutons,, de la barre d attributs concernent les couleurs de tracé, de remplissage et de texte. La couleur courante apparait sur l icône (ici en noir). Les boutons caractères. permettent d augmenter et diminuer la taille des Les boutons permettent de changer la taille des points et la l épaisseur des courbes et lignes. Les boutons courbes et lignes. Les boutons contrôlent le style (continu, pointillés, tirets) des contrôlent le style des points. Les boutons et contrôlent le style de marquage des marques d angles et des segments. Ces marques servent par exemple à signaler les angles de même mesure, ou les segments de même longueur. Les boutons intelligentes». servent à fixer le style de terminaison des «droites Enfin, les boutons contrôlent le type de système de coordonnées associé à une grille : cartésien, ou polaire en degrés, radians, et grades Boîtes de dialogue Les boîtes de dialogue standard de Windows utilisées dans l application ne sont pas documentées ici. Il s agit de : ouverture et enregistrement de fichiers, mise en page, impression, caractères. Les boîtes de dialogue «Préférences» et «Configuration des outils» sont documentées dans le chapitre «Préférences et personnalisation». 93
94 Fenêtre de dessin Fig Boîte de dialogue «Fenêtre de dessin». Cette boîte de dialogue montre l ensemble de la feuille de travail de 1 m sur 1 m, ainsi qu un rectangle indiquant la portion visible de cette feuille, correspondant à la fenêtre actuelle du document. On peut déplacer ce rectangle pour changer la portion de feuille visible. Le bouton «OK» effectue ce changement et quitte le dialogue. Le bouton «Annuler» quitte le dialogue sans modifier la position de la fenêtre Zone d impression Fig Boîte de dialogue «Zone d impression». Cette boîte de dialogue apparaît après la boîte de dialogue d impression standard de Windows. Elle montre l ensemble de la feuille de travail de 1 m sur 1 m, avec un rectangle en noir représentant la portion imprimée de la figure, et une zone grise représentant les marges de la feuille. On peut déplacer ce rectangle librement dans la feuille. D une impression à la suivante, la position du rectangle est restaurée. Deux cases à cocher permettent d ajouter la date et le nom de la figure sur la page. Le bouton «OK» lance l impression, et le bouton «Annuler» l annule. 94
95 Revoir la construction Fig Boîte de dialogue «Revoir la construction». Cette boîte de dialogue est affichée en choisissant [Edition]Revoir la construction. Elle permet de voir toutes les étapes de la construction depuis le début jusqu à l état courant. Si la case à cocher «Montrer les étapes de macro-construction» est cochée, alors les étapes internes de l application des macro-constructions sont accessibles également, sauf pour les macros protégées par un mot de passe lors de leur création. Le bouton revient au début de la construction, le bouton revient en arrière d un pas, le bouton avance d un pas, et le bouton va à la fin de la construction. Le bouton «Annuler» replace la figure dans l état final et ferme le dialogue. Si on choisit «OK» alors que la figure est dans un état intermédiaire, Cabri Géomètre demande si on souhaite conserver la figure dans cet état Palette de couleurs Fig Palette de couleurs. Cette fenêtre est affichée chaque fois que l utilisateur doit choisir une couleur. Les 36 couleurs sont organisées en hexagones suivant leur teinte et leur luminosité, avec le blanc au centre. Les 6 couleurs primaires additives (rouge, vert, bleu) et soustractives (cyan, magenta, jaune) sont aux sommets de l hexagone intérieur. Les quatre nuances de gris, incluant le noir, sont sous l hexagone. Les anciennes couleurs de Cabri Géomètre II font partie de la nouvelle palette. 95
96 Aspect Fig Boîte de dialogue «Aspect». Cette fenêtre se comporte comme les outils de la boîte à outils «Attributs». Elle est affichée par l outil [attributs]aspect. Elle rassemble différents attributs : style de point, type de marque de segment et d angle, type de terminaison pour les droites, et système de coordonnées pour les grilles Calculatrice Fig Boîte de dialogue «Calculatrice». La calculatrice est affichée par l activation de l outil [mesure]- Calculatrice. Elle reste ensuite affichée jusqu à ce qu on la ferme (bouton ). La calculatrice calcule la valeur de l expression entrée dans la zone de saisie. On peut entrer les opérateurs au clavier ou en cliquant sur les différents boutons. Les opérandes peuvent être entrés au clavier, ou bien sélectionnés sur la feuille de travail. Le résultat est calculé en cliquant sur le bouton =, et peut être ensuite placé sur la feuille (par glisser-déposer). L ensemble des fonctions et opérateurs disponibles est donné dans la section «Nombre» du chapitre «Objets et outils» A propos de Cabri Géomètre II Plus Cette boîte de dialogue apparait également au chargement de l application. Elle donne des informations sur la version du logiciel, son type de licence, le nom et l affiliation de l utilisateur. 96
point On obtient ainsi le ou les points d inter- entre deux objets».
 Déplacer un objet Cliquer sur le bouton «Déplacer». On peut ainsi rendre la figure dynamique. Attraper l objet à déplacer avec la souris. Ici, on veut déplacer le point A du triangle point ABC. A du triangle
Déplacer un objet Cliquer sur le bouton «Déplacer». On peut ainsi rendre la figure dynamique. Attraper l objet à déplacer avec la souris. Ici, on veut déplacer le point A du triangle point ABC. A du triangle
Découverte du logiciel ordinateur TI-n spire / TI-n spire CAS
 Découverte du logiciel ordinateur TI-n spire / TI-n spire CAS Mémento Ouvrir TI-Nspire CAS. Voici la barre d outils : L insertion d une page, d une activité, d une page où l application est choisie, pourra
Découverte du logiciel ordinateur TI-n spire / TI-n spire CAS Mémento Ouvrir TI-Nspire CAS. Voici la barre d outils : L insertion d une page, d une activité, d une page où l application est choisie, pourra
Si deux droites sont parallèles à une même troisième. alors les deux droites sont parallèles entre elles. alors
 N I) Pour démontrer que deux droites (ou segments) sont parallèles (d) // (d ) (d) // (d ) deux droites sont parallèles à une même troisième les deux droites sont parallèles entre elles (d) // (d) deux
N I) Pour démontrer que deux droites (ou segments) sont parallèles (d) // (d ) (d) // (d ) deux droites sont parallèles à une même troisième les deux droites sont parallèles entre elles (d) // (d) deux
COURS EULER: PROGRAMME DE LA PREMIÈRE ANNÉE
 COURS EULER: PROGRAMME DE LA PREMIÈRE ANNÉE Le cours de la première année concerne les sujets de 9ème et 10ème années scolaires. Il y a bien sûr des différences puisque nous commençons par exemple par
COURS EULER: PROGRAMME DE LA PREMIÈRE ANNÉE Le cours de la première année concerne les sujets de 9ème et 10ème années scolaires. Il y a bien sûr des différences puisque nous commençons par exemple par
Deux disques dans un carré
 Deux disques dans un carré Table des matières 1 Fiche résumé 2 2 Fiche élève Seconde - version 1 3 2.1 Le problème............................................... 3 2.2 Construction de la figure avec geogebra...............................
Deux disques dans un carré Table des matières 1 Fiche résumé 2 2 Fiche élève Seconde - version 1 3 2.1 Le problème............................................... 3 2.2 Construction de la figure avec geogebra...............................
AC AB. A B C x 1. x + 1. d où. Avec un calcul vu au lycée, on démontre que cette solution admet deux solutions dont une seule nous intéresse : x =
 LE NOMBRE D OR Présentation et calcul du nombre d or Euclide avait trouvé un moyen de partager en deu un segment selon en «etrême et moyenne raison» Soit un segment [AB]. Le partage d Euclide consiste
LE NOMBRE D OR Présentation et calcul du nombre d or Euclide avait trouvé un moyen de partager en deu un segment selon en «etrême et moyenne raison» Soit un segment [AB]. Le partage d Euclide consiste
5 ème Chapitre 4 Triangles
 5 ème Chapitre 4 Triangles 1) Médiatrices Définition : la médiatrice d'un segment est l'ensemble des points équidistants des extrémités du segment (cours de 6 ème ). Si M appartient à la médiatrice du
5 ème Chapitre 4 Triangles 1) Médiatrices Définition : la médiatrice d'un segment est l'ensemble des points équidistants des extrémités du segment (cours de 6 ème ). Si M appartient à la médiatrice du
Introduction à. Version 4.4. Traduction et adaptation française. www.geogebra.org
 Introduction à Version 4.4 www.geogebra.org Traduction et adaptation française Introduction à GeoGebra Dernière modification : 23 novembre 2013, adaptée à la version GeoGebra 4.4. Ce livre expose une introduction
Introduction à Version 4.4 www.geogebra.org Traduction et adaptation française Introduction à GeoGebra Dernière modification : 23 novembre 2013, adaptée à la version GeoGebra 4.4. Ce livre expose une introduction
Aide GeoGebra. Manuel Officiel 3.2. Markus Hohenwarter et Judith Hohenwarter www.geogebra.org
 Aide GeoGebra Manuel Officiel 3.2 Markus Hohenwarter et Judith Hohenwarter www.geogebra.org 1 Aide GeoGebra 3.2 Auteurs Markus Hohenwarter, markus@geogebra.org Judith Hohenwarter, judith@geogebra.org Traduction
Aide GeoGebra Manuel Officiel 3.2 Markus Hohenwarter et Judith Hohenwarter www.geogebra.org 1 Aide GeoGebra 3.2 Auteurs Markus Hohenwarter, markus@geogebra.org Judith Hohenwarter, judith@geogebra.org Traduction
VOS PREMIERS PAS AVEC TRACENPOCHE
 Vos premiers pas avec TracenPoche page 1/16 VOS PREMIERS PAS AVEC TRACENPOCHE Un coup d'oeil sur l'interface de TracenPoche : La zone de travail comporte un script, une figure, un énoncé, une zone d analyse,
Vos premiers pas avec TracenPoche page 1/16 VOS PREMIERS PAS AVEC TRACENPOCHE Un coup d'oeil sur l'interface de TracenPoche : La zone de travail comporte un script, une figure, un énoncé, une zone d analyse,
I - PUISSANCE D UN POINT PAR RAPPORT A UN CERCLE CERCLES ORTHOGONAUX POLES ET POLAIRES
 I - PUISSANCE D UN POINT PAR RAPPORT A UN CERCLE CERCLES ORTHOGONAUX POLES ET POLAIRES Théorème - Définition Soit un cercle (O,R) et un point. Une droite passant par coupe le cercle en deux points A et
I - PUISSANCE D UN POINT PAR RAPPORT A UN CERCLE CERCLES ORTHOGONAUX POLES ET POLAIRES Théorème - Définition Soit un cercle (O,R) et un point. Une droite passant par coupe le cercle en deux points A et
Soit la fonction affine qui, pour représentant le nombre de mois écoulés, renvoie la somme économisée.
 ANALYSE 5 points Exercice 1 : Léonie souhaite acheter un lecteur MP3. Le prix affiché (49 ) dépasse largement la somme dont elle dispose. Elle décide donc d économiser régulièrement. Elle a relevé qu elle
ANALYSE 5 points Exercice 1 : Léonie souhaite acheter un lecteur MP3. Le prix affiché (49 ) dépasse largement la somme dont elle dispose. Elle décide donc d économiser régulièrement. Elle a relevé qu elle
COMMENCER AVEC VUE. Chapitre 1
 Chapitre 1 COMMENCER AVEC VUE Traduction en français du premier chapitre du manuel d'utilisation du logiciel VUE. Traduit de l'américain par Bernard Aubanel. CRÉER UNE NOUVELLE CARTE Pour ouvrir VUE: 1.
Chapitre 1 COMMENCER AVEC VUE Traduction en français du premier chapitre du manuel d'utilisation du logiciel VUE. Traduit de l'américain par Bernard Aubanel. CRÉER UNE NOUVELLE CARTE Pour ouvrir VUE: 1.
Note de cours. Introduction à Excel 2007
 Note de cours Introduction à Excel 2007 par Armande Pinette Cégep du Vieux Montréal Excel 2007 Page: 2 de 47 Table des matières Comment aller chercher un document sur CVMVirtuel?... 8 Souris... 8 Clavier
Note de cours Introduction à Excel 2007 par Armande Pinette Cégep du Vieux Montréal Excel 2007 Page: 2 de 47 Table des matières Comment aller chercher un document sur CVMVirtuel?... 8 Souris... 8 Clavier
Corrigé du baccalauréat S Pondichéry 12 avril 2007
 Corrigé du baccalauréat S Pondichéry 1 avril 7 EXERCICE 1 Commun à tous les candidats 4 points 1 a Les vecteurs AB et AC ont pour coordonnées AB ; ; ) et AC 1 ; 4 ; 1) Ils ne sont manifestement pas colinéaires
Corrigé du baccalauréat S Pondichéry 1 avril 7 EXERCICE 1 Commun à tous les candidats 4 points 1 a Les vecteurs AB et AC ont pour coordonnées AB ; ; ) et AC 1 ; 4 ; 1) Ils ne sont manifestement pas colinéaires
La géométrie du triangle III IV - V Cercles remarquables - Lieux géométriques - Relations métriques
 La géométrie du triangle III IV - V Cercles remarquables - Lieux géométriques - Relations métriques III. Cercles 1. Cercle d'euler 2. Droite d'euler 3. Théorème de Feuerbach 4. Milieux des segments joignant
La géométrie du triangle III IV - V Cercles remarquables - Lieux géométriques - Relations métriques III. Cercles 1. Cercle d'euler 2. Droite d'euler 3. Théorème de Feuerbach 4. Milieux des segments joignant
Les droites (d 1 ) et (d 2 ) sont sécantes en A Le point A est le point d intersection des 2 droites
 I Droites perpendiculaires Lorsque deux droites se coupent, on dit qu elles sont sécantes Les droites (d 1 ) et (d 2 ) sont sécantes en A Le point A est le point d intersection des 2 droites Lorsque deux
I Droites perpendiculaires Lorsque deux droites se coupent, on dit qu elles sont sécantes Les droites (d 1 ) et (d 2 ) sont sécantes en A Le point A est le point d intersection des 2 droites Lorsque deux
Les calques : techniques avancées
 Les calques : techniques avancées 9 Au cours de cette leçon, vous apprendrez à : importer un calque d un autre fichier ; créer un masque d écrêtage ; créer et modifier un calque de réglage ; employer les
Les calques : techniques avancées 9 Au cours de cette leçon, vous apprendrez à : importer un calque d un autre fichier ; créer un masque d écrêtage ; créer et modifier un calque de réglage ; employer les
1S Modèles de rédaction Enoncés
 Par l équipe des professeurs de 1S du lycée Parc de Vilgénis 1S Modèles de rédaction Enoncés Produit scalaire & Corrigés Exercice 1 : définition du produit scalaire Soit ABC un triangle tel que AB, AC
Par l équipe des professeurs de 1S du lycée Parc de Vilgénis 1S Modèles de rédaction Enoncés Produit scalaire & Corrigés Exercice 1 : définition du produit scalaire Soit ABC un triangle tel que AB, AC
Représentation géométrique d un nombre complexe
 CHAPITRE 1 NOMBRES COMPLEXES 1 Représentation géométrique d un nombre complexe 1. Ensemble des nombres complexes Soit i le nombre tel que i = 1 L ensemble des nombres complexes est l ensemble des nombres
CHAPITRE 1 NOMBRES COMPLEXES 1 Représentation géométrique d un nombre complexe 1. Ensemble des nombres complexes Soit i le nombre tel que i = 1 L ensemble des nombres complexes est l ensemble des nombres
Adobe Illustrator Logiciel de dessin vectoriel et de Cartographie Assistée par Ordinateur
 Adobe Illustrator Logiciel de dessin vectoriel et de Cartographie Assistée par Ordinateur I- Ouverture d une nouvelle feuille de travail Fichier / Nouveau (ou ctrl + N) Indiquer dans la fenêtre qui s ouvre
Adobe Illustrator Logiciel de dessin vectoriel et de Cartographie Assistée par Ordinateur I- Ouverture d une nouvelle feuille de travail Fichier / Nouveau (ou ctrl + N) Indiquer dans la fenêtre qui s ouvre
Corrigé du baccalauréat S Asie 21 juin 2010
 Corrigé du baccalauréat S Asie juin 00 EXERCICE Commun à tous les candidats 4 points. Question : Le triangle GBI est : Réponse a : isocèle. Réponse b : équilatéral. Réponse c : rectangle. On a GB = + =
Corrigé du baccalauréat S Asie juin 00 EXERCICE Commun à tous les candidats 4 points. Question : Le triangle GBI est : Réponse a : isocèle. Réponse b : équilatéral. Réponse c : rectangle. On a GB = + =
SINE QUA NON. Découverte et Prise en main du logiciel Utilisation de bases
 SINE QUA NON Découverte et Prise en main du logiciel Utilisation de bases Sine qua non est un logiciel «traceur de courbes planes» mais il possède aussi bien d autres fonctionnalités que nous verrons tout
SINE QUA NON Découverte et Prise en main du logiciel Utilisation de bases Sine qua non est un logiciel «traceur de courbes planes» mais il possède aussi bien d autres fonctionnalités que nous verrons tout
1 radian. De même, la longueur d un arc de cercle de rayon R et dont l angle au centre a pour mesure α radians est α R. R AB =R.
 Angles orientés Trigonométrie I. Préliminaires. Le radian Définition B R AB =R C O radian R A Soit C un cercle de centre O. Dire que l angle géométrique AOB a pour mesure radian signifie que la longueur
Angles orientés Trigonométrie I. Préliminaires. Le radian Définition B R AB =R C O radian R A Soit C un cercle de centre O. Dire que l angle géométrique AOB a pour mesure radian signifie que la longueur
Enoncé et corrigé du brevet des collèges dans les académies d Aix- Marseille, Montpellier, Nice Corse et Toulouse en 2000. Énoncé.
 Enoncé et corrigé du brevet des collèges dans les académies d Aix- Marseille, Montpellier, Nice Corse et Toulouse en 2000. Énoncé. I- ACTIVITES NUMERIQUES (12 points) Exercice 1 (3 points) On considère
Enoncé et corrigé du brevet des collèges dans les académies d Aix- Marseille, Montpellier, Nice Corse et Toulouse en 2000. Énoncé. I- ACTIVITES NUMERIQUES (12 points) Exercice 1 (3 points) On considère
Le contexte. Le questionnement du P.E.R. :
 Le contexte Ce travail a débuté en janvier. Le P.E.R. engagé depuis fin septembre a permis de faire émerger ou de réactiver : Des raisons d être de la géométrie : Calculer des grandeurs inaccessibles et
Le contexte Ce travail a débuté en janvier. Le P.E.R. engagé depuis fin septembre a permis de faire émerger ou de réactiver : Des raisons d être de la géométrie : Calculer des grandeurs inaccessibles et
GUIDE Excel (version débutante) Version 2013
 Table des matières GUIDE Excel (version débutante) Version 2013 1. Créer un nouveau document Excel... 3 2. Modifier un document Excel... 3 3. La fenêtre Excel... 4 4. Les rubans... 4 5. Saisir du texte
Table des matières GUIDE Excel (version débutante) Version 2013 1. Créer un nouveau document Excel... 3 2. Modifier un document Excel... 3 3. La fenêtre Excel... 4 4. Les rubans... 4 5. Saisir du texte
L espace de travail de Photoshop
 L espace de travail de Photoshop 1 Au cours de cette leçon, vous apprendrez à : ouvrir les fichiers Photoshop ; sélectionner et employer certains des outils dans le panneau Outils ; définir les options
L espace de travail de Photoshop 1 Au cours de cette leçon, vous apprendrez à : ouvrir les fichiers Photoshop ; sélectionner et employer certains des outils dans le panneau Outils ; définir les options
Baccalauréat S Nombres complexes Index des exercices sur les complexes de septembre 1999 à juin 2012 Tapuscrit : DENIS VERGÈS
 Baccalauréat S Nombres complexes Index des exercices sur les complexes de septembre 1999 à juin 2012 Tapuscrit : DENIS VERGÈS N o Lieu et date Q.C.M. Algébrique Géométrie 1 Asie juin 2012 2 Métropole juin
Baccalauréat S Nombres complexes Index des exercices sur les complexes de septembre 1999 à juin 2012 Tapuscrit : DENIS VERGÈS N o Lieu et date Q.C.M. Algébrique Géométrie 1 Asie juin 2012 2 Métropole juin
TBI et mathématique. Pour vous soutenir dans votre enseignement des mathématiques. Les outils du logiciel Notebook. les ressources internet
 TBI et mathématique Pour vous soutenir dans votre enseignement des mathématiques Dessin tiré du site www.recitus.qc.ca Les outils du logiciel Notebook et les ressources internet Document préparé par France
TBI et mathématique Pour vous soutenir dans votre enseignement des mathématiques Dessin tiré du site www.recitus.qc.ca Les outils du logiciel Notebook et les ressources internet Document préparé par France
Exercice numéro 1 - L'escalier
 Exercice numéro 1 - L'escalier On peut monter un escalier une ou deux marches à la fois. La figure de droite montre un exemple. 1. De combien de façons différentes peut-on monter un escalier de une marche?
Exercice numéro 1 - L'escalier On peut monter un escalier une ou deux marches à la fois. La figure de droite montre un exemple. 1. De combien de façons différentes peut-on monter un escalier de une marche?
2013 Pearson France Adobe Illustrator CC Adobe Press
 Au cours de cette démonstration d Adobe Illustrator CC, vous découvrirez les nouvelles fonctionnalités du logiciel, comme les outils de retouche et la sélection du texte, ainsi que d autres aspects fondamentaux
Au cours de cette démonstration d Adobe Illustrator CC, vous découvrirez les nouvelles fonctionnalités du logiciel, comme les outils de retouche et la sélection du texte, ainsi que d autres aspects fondamentaux
Cours d Analyse. Fonctions de plusieurs variables
 Cours d Analyse Fonctions de plusieurs variables Licence 1ère année 2007/2008 Nicolas Prioux Université de Marne-la-Vallée Table des matières 1 Notions de géométrie dans l espace et fonctions à deux variables........
Cours d Analyse Fonctions de plusieurs variables Licence 1ère année 2007/2008 Nicolas Prioux Université de Marne-la-Vallée Table des matières 1 Notions de géométrie dans l espace et fonctions à deux variables........
Réalisation de cartes vectorielles avec Word
 Réalisation de cartes vectorielles avec Word Vectorisation de la carte Après avoir scanné ou avoir récupéré un fond de carte sur Internet, insérez-la dans votre fichier Word : Commencez par rendre visible
Réalisation de cartes vectorielles avec Word Vectorisation de la carte Après avoir scanné ou avoir récupéré un fond de carte sur Internet, insérez-la dans votre fichier Word : Commencez par rendre visible
PRISE EN MAIN D ILLUSTRATOR
 CHAPITRE 1 PRISE EN MAIN D ILLUSTRATOR Présentation... 13 Contenu du livre... 13 Les nouveautés... 14 Composants de l interface... 15 Afficher les documents... 20 Organiser son espace de travail... 21
CHAPITRE 1 PRISE EN MAIN D ILLUSTRATOR Présentation... 13 Contenu du livre... 13 Les nouveautés... 14 Composants de l interface... 15 Afficher les documents... 20 Organiser son espace de travail... 21
Sommaire de la séquence 10
 Sommaire de la séquence 10 Séance 1........................................................................................................ J étudie un problème concret................................................................................
Sommaire de la séquence 10 Séance 1........................................................................................................ J étudie un problème concret................................................................................
EXCEL TUTORIEL 2012/2013
 EXCEL TUTORIEL 2012/2013 Excel est un tableur, c est-à-dire un logiciel de gestion de tableaux. Il permet de réaliser des calculs avec des valeurs numériques, mais aussi avec des dates et des textes. Ainsi
EXCEL TUTORIEL 2012/2013 Excel est un tableur, c est-à-dire un logiciel de gestion de tableaux. Il permet de réaliser des calculs avec des valeurs numériques, mais aussi avec des dates et des textes. Ainsi
CONJUGUÉ D'UN POINT PAR RAPPORT À UN TRIANGLE
 CONJUGUÉ D'UN POINT PAR RAPPORT À UN TRIANGLE Jean Luc Bovet, Auvernier L'article de Monsieur Jean Piquerez (Bulletin de la SSPMP No 86), consacré aux symédianes me paraît appeler une généralisation. En
CONJUGUÉ D'UN POINT PAR RAPPORT À UN TRIANGLE Jean Luc Bovet, Auvernier L'article de Monsieur Jean Piquerez (Bulletin de la SSPMP No 86), consacré aux symédianes me paraît appeler une généralisation. En
Séquence 2. Repérage dans le plan Équations de droites. Sommaire
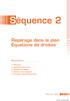 Séquence Repérage dans le plan Équations de droites Sommaire 1 Prérequis Repérage dans le plan 3 Équations de droites 4 Synthèse de la séquence 5 Exercices d approfondissement Séquence MA0 1 1 Prérequis
Séquence Repérage dans le plan Équations de droites Sommaire 1 Prérequis Repérage dans le plan 3 Équations de droites 4 Synthèse de la séquence 5 Exercices d approfondissement Séquence MA0 1 1 Prérequis
Cabri et le programme de géométrie au secondaire au Québec
 Cabri et le programme de géométrie au secondaire au Québec Benoît Côté Département de mathématiques, UQAM, Québec cote.benoit@uqam.ca 1. Introduction - Exercice de didactique fiction Que signifie intégrer
Cabri et le programme de géométrie au secondaire au Québec Benoît Côté Département de mathématiques, UQAM, Québec cote.benoit@uqam.ca 1. Introduction - Exercice de didactique fiction Que signifie intégrer
Baccalauréat L spécialité, Métropole et Réunion, 19 juin 2009 Corrigé.
 Baccalauréat L spécialité, Métropole et Réunion, 19 juin 2009 Corrigé. L usage d une calculatrice est autorisé Durée : 3heures Deux annexes sont à rendre avec la copie. Exercice 1 5 points 1_ Soit f la
Baccalauréat L spécialité, Métropole et Réunion, 19 juin 2009 Corrigé. L usage d une calculatrice est autorisé Durée : 3heures Deux annexes sont à rendre avec la copie. Exercice 1 5 points 1_ Soit f la
Tâche complexe produite par l académie de Clermont-Ferrand. Mai 2012 LE TIR A L ARC. (d après une idée du collège des Portes du Midi de Maurs)
 (d après une idée du collège des Portes du Midi de Maurs) Table des matières Fiche professeur... 2 Fiche élève... 5 1 Fiche professeur Niveaux et objectifs pédagogiques 5 e : introduction ou utilisation
(d après une idée du collège des Portes du Midi de Maurs) Table des matières Fiche professeur... 2 Fiche élève... 5 1 Fiche professeur Niveaux et objectifs pédagogiques 5 e : introduction ou utilisation
Chapitre 2 Le problème de l unicité des solutions
 Université Joseph Fourier UE MAT 127 Mathématiques année 2011-2012 Chapitre 2 Le problème de l unicité des solutions Ce que nous verrons dans ce chapitre : un exemple d équation différentielle y = f(y)
Université Joseph Fourier UE MAT 127 Mathématiques année 2011-2012 Chapitre 2 Le problème de l unicité des solutions Ce que nous verrons dans ce chapitre : un exemple d équation différentielle y = f(y)
Date : 18.11.2013 Tangram en carré page
 Date : 18.11.2013 Tangram en carré page Titre : Tangram en carré Numéro de la dernière page : 14 Degrés : 1 e 4 e du Collège Durée : 90 minutes Résumé : Le jeu de Tangram (appelé en chinois les sept planches
Date : 18.11.2013 Tangram en carré page Titre : Tangram en carré Numéro de la dernière page : 14 Degrés : 1 e 4 e du Collège Durée : 90 minutes Résumé : Le jeu de Tangram (appelé en chinois les sept planches
Excel 2007 Niveau 3 Page 1 www.admexcel.com
 Excel 2007 Niveau 3 Page 1 TABLE DES MATIERES UTILISATION DE LISTES DE DONNEES... 4 REMARQUES PREALABLES SUR LES LISTES DE DONNEES... 4 METTRE EN FORME LE TABLEAU... 6 METTRE LA LISTE A JOUR... 7 a/ Directement
Excel 2007 Niveau 3 Page 1 TABLE DES MATIERES UTILISATION DE LISTES DE DONNEES... 4 REMARQUES PREALABLES SUR LES LISTES DE DONNEES... 4 METTRE EN FORME LE TABLEAU... 6 METTRE LA LISTE A JOUR... 7 a/ Directement
Quelques contrôle de Première S
 Quelques contrôle de Première S Gilles Auriol auriolg@free.fr http ://auriolg.free.fr Voici l énoncé de 7 devoirs de Première S, intégralement corrigés. Malgré tout les devoirs et 5 nécessitent l usage
Quelques contrôle de Première S Gilles Auriol auriolg@free.fr http ://auriolg.free.fr Voici l énoncé de 7 devoirs de Première S, intégralement corrigés. Malgré tout les devoirs et 5 nécessitent l usage
Comment sélectionner des sommets, des arêtes et des faces avec Blender?
 Comment sélectionner des sommets, des arêtes et des faces avec Blender? VVPix v 1.00 Table des matières 1 Introduction 1 2 Préparation d une scène test 2 2.1 Ajout d objets dans la scène.........................................
Comment sélectionner des sommets, des arêtes et des faces avec Blender? VVPix v 1.00 Table des matières 1 Introduction 1 2 Préparation d une scène test 2 2.1 Ajout d objets dans la scène.........................................
Débuter avec Excel. Excel 2007-2010
 Débuter avec Excel Excel 2007-2010 Fabienne ROUX Conseils & Formation 10/04/2010 TABLE DES MATIÈRES LE RUBAN 4 LE CLASSEUR 4 RENOMMER LES FEUILLES DU CLASSEUR 4 SUPPRIMER DES FEUILLES D UN CLASSEUR 4 AJOUTER
Débuter avec Excel Excel 2007-2010 Fabienne ROUX Conseils & Formation 10/04/2010 TABLE DES MATIÈRES LE RUBAN 4 LE CLASSEUR 4 RENOMMER LES FEUILLES DU CLASSEUR 4 SUPPRIMER DES FEUILLES D UN CLASSEUR 4 AJOUTER
Table des matières A. Introduction... 4 B. Principes généraux... 5 C. Exemple de formule (à réaliser) :... 7 D. Exercice pour réaliser une facture
 Excel 2007 -2- Avertissement Ce document accompagne le cours qui a été conçu spécialement pour les stagiaires des cours de Denis Belot. Le cours a été réalisé en réponse aux diverses questions posées par
Excel 2007 -2- Avertissement Ce document accompagne le cours qui a été conçu spécialement pour les stagiaires des cours de Denis Belot. Le cours a été réalisé en réponse aux diverses questions posées par
LE PRODUIT SCALAIRE ( En première S )
 LE PRODUIT SCALAIRE ( En première S ) Dernière mise à jour : Jeudi 4 Janvier 007 Vincent OBATON, Enseignant au lycée Stendhal de Grenoble ( Année 006-007 ) 1 Table des matières 1 Grille d autoévaluation
LE PRODUIT SCALAIRE ( En première S ) Dernière mise à jour : Jeudi 4 Janvier 007 Vincent OBATON, Enseignant au lycée Stendhal de Grenoble ( Année 006-007 ) 1 Table des matières 1 Grille d autoévaluation
PRISE EN MAIN D UN TABLEUR. Version OPEN OFFICE
 PRISE EN MAIN D UN TABLEUR Version OPEN OFFICE Prise en main d un tableur page 2 1. L utilisation de la souris Pour faire fonctionner un tableur, on utilise le clavier mais aussi la souris. Rappelons,
PRISE EN MAIN D UN TABLEUR Version OPEN OFFICE Prise en main d un tableur page 2 1. L utilisation de la souris Pour faire fonctionner un tableur, on utilise le clavier mais aussi la souris. Rappelons,
Exprimer ce coefficient de proportionnalité sous forme de pourcentage : 3,5 %
 23 CALCUL DE L INTÉRÊT Tau d intérêt Paul et Rémi ont reçu pour Noël, respectivement, 20 et 80. Ils placent cet argent dans une banque, au même tau. Au bout d une année, ce placement leur rapportera une
23 CALCUL DE L INTÉRÊT Tau d intérêt Paul et Rémi ont reçu pour Noël, respectivement, 20 et 80. Ils placent cet argent dans une banque, au même tau. Au bout d une année, ce placement leur rapportera une
Traceur de courbes planes
 Traceur de courbes planes Version 2.5 Manuel d utilisation Patrice Rabiller Lycée Notre Dame Fontenay le Comte Mise à jour de Janvier 2008 Téléchargement : http://perso.orange.fr/patrice.rabiller/sinequanon/menusqn.htm
Traceur de courbes planes Version 2.5 Manuel d utilisation Patrice Rabiller Lycée Notre Dame Fontenay le Comte Mise à jour de Janvier 2008 Téléchargement : http://perso.orange.fr/patrice.rabiller/sinequanon/menusqn.htm
Items étudiés dans le CHAPITRE N5. 7 et 9 p 129 D14 Déterminer par le calcul l'antécédent d'un nombre par une fonction linéaire
 CHAPITRE N5 FONCTIONS LINEAIRES NOTION DE FONCTION FONCTIONS LINEAIRES NOTION DE FONCTION FONCTIONS LINEAIRES NOTION DE FONCTION Code item D0 D2 N30[S] Items étudiés dans le CHAPITRE N5 Déterminer l'image
CHAPITRE N5 FONCTIONS LINEAIRES NOTION DE FONCTION FONCTIONS LINEAIRES NOTION DE FONCTION FONCTIONS LINEAIRES NOTION DE FONCTION Code item D0 D2 N30[S] Items étudiés dans le CHAPITRE N5 Déterminer l'image
6. Les différents types de démonstrations
 LES DIFFÉRENTS TYPES DE DÉMONSTRATIONS 33 6. Les différents types de démonstrations 6.1. Un peu de logique En mathématiques, une démonstration est un raisonnement qui permet, à partir de certains axiomes,
LES DIFFÉRENTS TYPES DE DÉMONSTRATIONS 33 6. Les différents types de démonstrations 6.1. Un peu de logique En mathématiques, une démonstration est un raisonnement qui permet, à partir de certains axiomes,
Angles orientés et trigonométrie
 Chapitre Angles orientés et trigonométrie Ce que dit le programme : CONTENUS CAPACITÉS ATTENDUES COMMENTAIRES Trigonométrie Cercle trigonométrique. Radian. Mesure d un angle orienté, mesure principale.
Chapitre Angles orientés et trigonométrie Ce que dit le programme : CONTENUS CAPACITÉS ATTENDUES COMMENTAIRES Trigonométrie Cercle trigonométrique. Radian. Mesure d un angle orienté, mesure principale.
Maîtriser les fonctionnalités d un traitement de texte (Word OpenOffice)
 Utilisation de l'ordinateur et apport des TIC en enseignement (1NP) Module 03 Maîtriser les fonctionnalités d un traitement de texte. Sens du Module De nombreux documents remis aux enfants sont réalisés
Utilisation de l'ordinateur et apport des TIC en enseignement (1NP) Module 03 Maîtriser les fonctionnalités d un traitement de texte. Sens du Module De nombreux documents remis aux enfants sont réalisés
INSERER DES OBJETS - LE RUBAN INSERTION... 3 TABLEAUX
 TABLE DES MATIERES Livret Utilisateur Excel 2007 Niveau 2 INSERER DES OBJETS - LE RUBAN INSERTION... 3 TABLEAUX... 4 Les tableaux croisés dynamiques... 4 Création d un tableau croisé... 5 Comparer des
TABLE DES MATIERES Livret Utilisateur Excel 2007 Niveau 2 INSERER DES OBJETS - LE RUBAN INSERTION... 3 TABLEAUX... 4 Les tableaux croisés dynamiques... 4 Création d un tableau croisé... 5 Comparer des
EXERCICES DE REVISIONS MATHEMATIQUES CM2
 EXERCICES DE REVISIONS MATHEMATIQUES CM2 NOMBRES ET CALCUL Exercices FRACTIONS Nommer les fractions simples et décimales en utilisant le vocabulaire : 3 R1 demi, tiers, quart, dixième, centième. Utiliser
EXERCICES DE REVISIONS MATHEMATIQUES CM2 NOMBRES ET CALCUL Exercices FRACTIONS Nommer les fractions simples et décimales en utilisant le vocabulaire : 3 R1 demi, tiers, quart, dixième, centième. Utiliser
Manuel d utilisation 26 juin 2011. 1 Tâche à effectuer : écrire un algorithme 2
 éducalgo Manuel d utilisation 26 juin 2011 Table des matières 1 Tâche à effectuer : écrire un algorithme 2 2 Comment écrire un algorithme? 3 2.1 Avec quoi écrit-on? Avec les boutons d écriture........
éducalgo Manuel d utilisation 26 juin 2011 Table des matières 1 Tâche à effectuer : écrire un algorithme 2 2 Comment écrire un algorithme? 3 2.1 Avec quoi écrit-on? Avec les boutons d écriture........
Correction des Travaux Pratiques Organiser son espace de travail
 Module 01 Correction des Travaux Pratiques Organiser son espace de travail Correction de l exercice N 1 Organiser son espace de travail Objectif de l exercice : 1. Comprendre le dock 2. Afficher les règles
Module 01 Correction des Travaux Pratiques Organiser son espace de travail Correction de l exercice N 1 Organiser son espace de travail Objectif de l exercice : 1. Comprendre le dock 2. Afficher les règles
Date M.P Libellé Catégorie S.Catégorie Crédit Débit Solde S.B
 Excel : Réalisation d un classeur Compta Saisir les étiquettes Renommer la première feuille Compta Laisser la première ligne vide et sur la deuxième ligne saisir les étiquettes Se placer sur A2 et saisir
Excel : Réalisation d un classeur Compta Saisir les étiquettes Renommer la première feuille Compta Laisser la première ligne vide et sur la deuxième ligne saisir les étiquettes Se placer sur A2 et saisir
les Formulaires / Sous-Formulaires Présentation...2 1. Créer un formulaire à partir d une table...3
 Présentation...2 1. Créer un formulaire à partir d une table...3 2. Les contrôles :...10 2.1 Le contrôle "Intitulé"...11 2.2 Le contrôle "Zone de Texte"...12 2.3 Le contrôle «Groupe d options»...14 2.4
Présentation...2 1. Créer un formulaire à partir d une table...3 2. Les contrôles :...10 2.1 Le contrôle "Intitulé"...11 2.2 Le contrôle "Zone de Texte"...12 2.3 Le contrôle «Groupe d options»...14 2.4
Quels polygones sont formés par les milieux des côtés d un autre polygone?
 La recherche à l'école page 13 Quels polygones sont formés par les milieux des côtés d un autre polygone? par d es co llèg es n dré o ucet de Nanterre et Victor ugo de Noisy-le-rand enseignants : Martine
La recherche à l'école page 13 Quels polygones sont formés par les milieux des côtés d un autre polygone? par d es co llèg es n dré o ucet de Nanterre et Victor ugo de Noisy-le-rand enseignants : Martine
Rappels et compléments, première partie : Nombres complexes et applications à la géométrie
 Rappels et compléments, première partie : Nombres complexes et applications à la géométrie 1 Définition des nombres complexes On définit sur les couples de réels une loi d addition comme suit : (x; y)
Rappels et compléments, première partie : Nombres complexes et applications à la géométrie 1 Définition des nombres complexes On définit sur les couples de réels une loi d addition comme suit : (x; y)
Tutoriel. Votre site web en 30 minutes
 Tutoriel Votre site web en 30 minutes But du tutoriel Nous allons vous présenter comment réaliser rapidement votre site avec Web Creator Pro 6 en vous basant sur l utilisation des modèles fournis avec
Tutoriel Votre site web en 30 minutes But du tutoriel Nous allons vous présenter comment réaliser rapidement votre site avec Web Creator Pro 6 en vous basant sur l utilisation des modèles fournis avec
Rencontre des personnes-ressources en déficience motrice et organique RÉCIT MST - RÉCIT Adaptation scolaire Pierre Couillard
 Rencontre des personnes-ressources en déficience motrice et organique RÉCIT MST - RÉCIT Adaptation scolaire Pierre Couillard Pylote (http://pascal.peter.free.fr/?17/pylote) Logiciels d aide en mathématique
Rencontre des personnes-ressources en déficience motrice et organique RÉCIT MST - RÉCIT Adaptation scolaire Pierre Couillard Pylote (http://pascal.peter.free.fr/?17/pylote) Logiciels d aide en mathématique
LPP SAINT JOSEPH BELFORT MODE OPERATOIRE ACTIVINSPIRE. Bonne utilisation à toutes et tous! UTILISATION DES TBI LE LOGICIEL ACTIVINSPIRE
 LPP SAINT JOSEPH BELFORT MODE OPERATOIRE ACTIVINSPIRE Utilisation des TBI UTILISATION DES TBI LE LOGICIEL ACTIVINSPIRE T B utoriel de base, ce mode d emploi a pour objectif de vous présenter les principales
LPP SAINT JOSEPH BELFORT MODE OPERATOIRE ACTIVINSPIRE Utilisation des TBI UTILISATION DES TBI LE LOGICIEL ACTIVINSPIRE T B utoriel de base, ce mode d emploi a pour objectif de vous présenter les principales
EVALUATIONS MI-PARCOURS CM2
 Les enseignants de CM2 de la circonscription de METZ-SUD proposent EVALUATIONS MI-PARCOURS CM2 Mathématiques Livret enseignant NOMBRES ET CALCUL Circonscription de METZ-SUD Page 1 Séquence 1 : Exercice
Les enseignants de CM2 de la circonscription de METZ-SUD proposent EVALUATIONS MI-PARCOURS CM2 Mathématiques Livret enseignant NOMBRES ET CALCUL Circonscription de METZ-SUD Page 1 Séquence 1 : Exercice
Avant-propos FICHES PRATIQUES EXERCICES DE PRISE EN MAIN CAS PRATIQUES
 Avant-propos Conçu par des pédagogues expérimentés, son originalité est d être à la fois un manuel de formation et un manuel de référence complet présentant les bonnes pratiques d utilisation. FICHES PRATIQUES
Avant-propos Conçu par des pédagogues expérimentés, son originalité est d être à la fois un manuel de formation et un manuel de référence complet présentant les bonnes pratiques d utilisation. FICHES PRATIQUES
SolidWorks edrawings et publications
 SolidWorks edrawings et publications Ce tutorial a pour but de vous expliquer ce qu est edrawings et ce que ce format de fichier peut vous rendre comme services, puis de vous expliquer les différentes
SolidWorks edrawings et publications Ce tutorial a pour but de vous expliquer ce qu est edrawings et ce que ce format de fichier peut vous rendre comme services, puis de vous expliquer les différentes
Mini_guide_Isis_v6.doc le 10/02/2005 Page 1/15
 1 Démarrer... 2 1.1 L écran Isis... 2 1.2 Les barres d outils... 3 1.2.1 Les outils d édition... 3 1.2.2 Les outils de sélection de mode... 4 1.2.3 Les outils d orientation... 4 2 Quelques actions... 5
1 Démarrer... 2 1.1 L écran Isis... 2 1.2 Les barres d outils... 3 1.2.1 Les outils d édition... 3 1.2.2 Les outils de sélection de mode... 4 1.2.3 Les outils d orientation... 4 2 Quelques actions... 5
Mise en scène d un modèle dans l espace 3D
 CHAPITRE 3 Mise en scène d un modèle dans l espace 3D Blender permet de construire des espaces à la manière d une scène de théâtre. Pour cela, il présente dès l ouverture tout ce dont on a besoin : un
CHAPITRE 3 Mise en scène d un modèle dans l espace 3D Blender permet de construire des espaces à la manière d une scène de théâtre. Pour cela, il présente dès l ouverture tout ce dont on a besoin : un
Chapitre 2 : Vecteurs
 1 Chapitre 2 : Vecteurs Nous allons définir ce qu'est un vecteur grâce à une figure (le parallélogramme), mais au préalable nous allons aussi définir une nouvelle transformation (la translation). Nous
1 Chapitre 2 : Vecteurs Nous allons définir ce qu'est un vecteur grâce à une figure (le parallélogramme), mais au préalable nous allons aussi définir une nouvelle transformation (la translation). Nous
DOCM 2013 http://docm.math.ca/ Solutions officielles. 1 2 10 + 1 2 9 + 1 2 8 = n 2 10.
 A1 Trouvez l entier positif n qui satisfait l équation suivante: Solution 1 2 10 + 1 2 9 + 1 2 8 = n 2 10. En additionnant les termes du côté gauche de l équation en les mettant sur le même dénominateur
A1 Trouvez l entier positif n qui satisfait l équation suivante: Solution 1 2 10 + 1 2 9 + 1 2 8 = n 2 10. En additionnant les termes du côté gauche de l équation en les mettant sur le même dénominateur
PROBLEME(12) Première partie : Peinture des murs et du plafond.
 PROBLEME(12) Une entreprise doit rénover un local. Ce local a la forme d'un parallélépipède rectangle. La longueur est 6,40m, la largeur est 5,20m et la hauteur est 2,80m. Il comporte une porte de 2m de
PROBLEME(12) Une entreprise doit rénover un local. Ce local a la forme d'un parallélépipède rectangle. La longueur est 6,40m, la largeur est 5,20m et la hauteur est 2,80m. Il comporte une porte de 2m de
GUIDE DE DÉMARRAGE. SitagriPro Infinite FINANCEAGRI. Un service. c o r p o r a t e
 GUIDE DE DÉMARRAGE SitagriPro Infinite Un service FINANCEAGRI c o r p o r a t e SOMMAIRE ÉTAPE 1 : Installation... p.3 1. Introduction 2. Connexion à SitagriPro Infinite ÉTAPE 2 : Identification... p.5
GUIDE DE DÉMARRAGE SitagriPro Infinite Un service FINANCEAGRI c o r p o r a t e SOMMAIRE ÉTAPE 1 : Installation... p.3 1. Introduction 2. Connexion à SitagriPro Infinite ÉTAPE 2 : Identification... p.5
PAGE 1. L écran du logiciel d Open Office Draw. Barre de menu: Les commandes du logiciel
 PAGE L écran du logiciel d Open Office Draw Nom du document : Nom d enregistrement Barre de mise forme: Ligne, couleurs, fond,... Barre de menu: Les commandes du logiciel Barre d outils: Les boutons de
PAGE L écran du logiciel d Open Office Draw Nom du document : Nom d enregistrement Barre de mise forme: Ligne, couleurs, fond,... Barre de menu: Les commandes du logiciel Barre d outils: Les boutons de
REPUBLIQUE ALGERIENNE DEMOCRATIQUE ET POPULAIRE MINISTERE DE LA FORMATION PROFESSIONNELLE. Microsoft. Excel XP
 IFP Birkhadem Alger Rue des trois frères Djillali 1 REPUBLIQUE ALGERIENNE DEMOCRATIQUE ET POPULAIRE MINISTERE DE LA FORMATION PROFESSIONNELLE INSTITUT DE LA FORMATION PROFESSIONNELLE DE BIRKHADEM Initiation
IFP Birkhadem Alger Rue des trois frères Djillali 1 REPUBLIQUE ALGERIENNE DEMOCRATIQUE ET POPULAIRE MINISTERE DE LA FORMATION PROFESSIONNELLE INSTITUT DE LA FORMATION PROFESSIONNELLE DE BIRKHADEM Initiation
Les algorithmes de base du graphisme
 Les algorithmes de base du graphisme Table des matières 1 Traçage 2 1.1 Segments de droites......................... 2 1.1.1 Algorithmes simples.................... 3 1.1.2 Algorithmes de Bresenham (1965).............
Les algorithmes de base du graphisme Table des matières 1 Traçage 2 1.1 Segments de droites......................... 2 1.1.1 Algorithmes simples.................... 3 1.1.2 Algorithmes de Bresenham (1965).............
Les Angles. I) Angles complémentaires, angles supplémentaires. 1) Angles complémentaires. 2 Angles supplémentaires. a) Définition.
 Les Angles I) Angles complémentaires, angles supplémentaires 1) Angles complémentaires Deux angles complémentaires sont deux angles dont la somme des mesures est égale à 90 41 et 49 41 49 90 donc Les angles
Les Angles I) Angles complémentaires, angles supplémentaires 1) Angles complémentaires Deux angles complémentaires sont deux angles dont la somme des mesures est égale à 90 41 et 49 41 49 90 donc Les angles
«Aucune investigation humaine ne peut être qualifiée de science véritable si elle ne peut être démontrée mathématiquement.
 «Aucune investigation humaine ne peut être qualifiée de science véritable si elle ne peut être démontrée mathématiquement.» Léonard de Vinci MATHEMATIQUES Les mathématiques revêtaient un caractère particulier
«Aucune investigation humaine ne peut être qualifiée de science véritable si elle ne peut être démontrée mathématiquement.» Léonard de Vinci MATHEMATIQUES Les mathématiques revêtaient un caractère particulier
Tp_chemins..doc. Dans la barre "arche 2" couleur claire 1/5 21/01/13
 TP de création : utilisation des chemins vectoriels Finis les mauvais rêves : vous aurez enfin votre dreamcatcher (Indienss des Grands Lacs) 1 ) Créez une nouvelle image de 300 pixels sur 600 pixels en
TP de création : utilisation des chemins vectoriels Finis les mauvais rêves : vous aurez enfin votre dreamcatcher (Indienss des Grands Lacs) 1 ) Créez une nouvelle image de 300 pixels sur 600 pixels en
F7n COUP DE BOURSE, NOMBRE DÉRIVÉ
 Auteur : S.& S. Etienne F7n COUP DE BOURSE, NOMBRE DÉRIVÉ TI-Nspire CAS Mots-clés : représentation graphique, fonction dérivée, nombre dérivé, pente, tableau de valeurs, maximum, minimum. Fichiers associés
Auteur : S.& S. Etienne F7n COUP DE BOURSE, NOMBRE DÉRIVÉ TI-Nspire CAS Mots-clés : représentation graphique, fonction dérivée, nombre dérivé, pente, tableau de valeurs, maximum, minimum. Fichiers associés
WINDOWS 8. Windows 8 se distingue par la présence de 2 interfaces complémentaires :
 WINDOWS 8 Windows 8 : généralités Windows 8 est la dernière version du système d'exploitation de Windows, sortie en octobre 2012. Si vous possédez un ordinateur récent, il y a de fortes chances que votre
WINDOWS 8 Windows 8 : généralités Windows 8 est la dernière version du système d'exploitation de Windows, sortie en octobre 2012. Si vous possédez un ordinateur récent, il y a de fortes chances que votre
Nom : Groupe : Date : 1. Quels sont les deux types de dessins les plus utilisés en technologie?
 Nom : Groupe : Date : Verdict Chapitre 11 1 La communication graphique Pages 336 et 337 1. Quels sont les deux types de dessins les plus utilisés en technologie? Les dessins de fabrication. Les schémas.
Nom : Groupe : Date : Verdict Chapitre 11 1 La communication graphique Pages 336 et 337 1. Quels sont les deux types de dessins les plus utilisés en technologie? Les dessins de fabrication. Les schémas.
Mon aide mémoire traitement de texte (Microsoft Word)
 . Philippe Ratat Mon aide mémoire traitement de texte (Microsoft Word) Département Ressources, Technologies et Communication Décembre 2006. Sommaire PRÉSENTATION DU DOCUMENT 1 Objectif principal 1 Deux
. Philippe Ratat Mon aide mémoire traitement de texte (Microsoft Word) Département Ressources, Technologies et Communication Décembre 2006. Sommaire PRÉSENTATION DU DOCUMENT 1 Objectif principal 1 Deux
MAT2027 Activités sur Geogebra
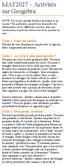 MAT2027 Activités sur Geogebra NOTE: Il n est pas interdit d utiliser du papier et un crayon!! En particulier, quand vous demandez des informations sur les différentes mesures dans une construction, il
MAT2027 Activités sur Geogebra NOTE: Il n est pas interdit d utiliser du papier et un crayon!! En particulier, quand vous demandez des informations sur les différentes mesures dans une construction, il
La fonction exponentielle
 DERNIÈRE IMPRESSION LE 2 novembre 204 à :07 La fonction exponentielle Table des matières La fonction exponentielle 2. Définition et théorèmes.......................... 2.2 Approche graphique de la fonction
DERNIÈRE IMPRESSION LE 2 novembre 204 à :07 La fonction exponentielle Table des matières La fonction exponentielle 2. Définition et théorèmes.......................... 2.2 Approche graphique de la fonction
Diviser un nombre décimal par 10 ; 100 ; 1 000
 Diviser un nombre décimal par 10 ; 100 ; 1 000 Diviser un nombre décimal par 10 ; 100 ; 1 000. 23 1 et 2 Pauline collectionne les cartes «Tokéron» depuis plusieurs mois. Elle en possède 364 et veut les
Diviser un nombre décimal par 10 ; 100 ; 1 000 Diviser un nombre décimal par 10 ; 100 ; 1 000. 23 1 et 2 Pauline collectionne les cartes «Tokéron» depuis plusieurs mois. Elle en possède 364 et veut les
La Clé informatique. Formation Excel XP Aide-mémoire
 La Clé informatique Formation Excel XP Aide-mémoire Septembre 2005 Table des matières Qu est-ce que le logiciel Microsoft Excel?... 3 Classeur... 4 Cellule... 5 Barre d outil dans Excel...6 Fonctions habituelles
La Clé informatique Formation Excel XP Aide-mémoire Septembre 2005 Table des matières Qu est-ce que le logiciel Microsoft Excel?... 3 Classeur... 4 Cellule... 5 Barre d outil dans Excel...6 Fonctions habituelles
Premiers Pas avec OneNote 2013
 Premiers Pas avec OneNote 2 Présentation de OneNote 3 Ouverture du logiciel OneNote 4 Sous Windows 8 4 Sous Windows 7 4 Création de l espace de travail OneNote 5 Introduction 5 Présentation des différentes
Premiers Pas avec OneNote 2 Présentation de OneNote 3 Ouverture du logiciel OneNote 4 Sous Windows 8 4 Sous Windows 7 4 Création de l espace de travail OneNote 5 Introduction 5 Présentation des différentes
1.1 L EXPLORATEUR WINDOWS
 Gérer les fichiers et les dossiers Cette partie du T.P. a pour objectifs de vous familiariser avec les méthodes pour copier, déplacer, effacer, renommer des dossiers et des fichiers. 1.1 L EXPLORATEUR
Gérer les fichiers et les dossiers Cette partie du T.P. a pour objectifs de vous familiariser avec les méthodes pour copier, déplacer, effacer, renommer des dossiers et des fichiers. 1.1 L EXPLORATEUR
Correction : E = Soit E = -1,6. F = 12 Soit F = -6 3 + 45. y = 11. et G = -2z + 4y G = 2 6 = 3 G = G = -2 5 + 4 11
 Correction : EXERCICE : Calculer en indiquant les étapes: (-6 +9) ( ) ( ) B = -4 (-) (-8) B = - 8 (+ 6) B = - 8 6 B = - 44 EXERCICE : La visite médicale Calcul de la part des élèves rencontrés lundi et
Correction : EXERCICE : Calculer en indiquant les étapes: (-6 +9) ( ) ( ) B = -4 (-) (-8) B = - 8 (+ 6) B = - 8 6 B = - 44 EXERCICE : La visite médicale Calcul de la part des élèves rencontrés lundi et
Module 1 : Tableau de bord Excel * 2010 incl.*
 Module 1 : Tableau de bord Excel * 2010 incl.* 1.0 Introduction Excel nous aide à mieux comprendre les données en les plaçant dans des cellules (réparties en lignes et en colonnes) et au moyen de formules
Module 1 : Tableau de bord Excel * 2010 incl.* 1.0 Introduction Excel nous aide à mieux comprendre les données en les plaçant dans des cellules (réparties en lignes et en colonnes) et au moyen de formules
Utilisation du logiciel Epson Easy Interactive Tools
 Utilisation du logiciel Epson Easy Interactive Tools Ce logiciel permet d'utiliser le stylo electronique comme souris pour contrôler l'ordinateur depuis l'écran et comme feutre électronique pour écrire
Utilisation du logiciel Epson Easy Interactive Tools Ce logiciel permet d'utiliser le stylo electronique comme souris pour contrôler l'ordinateur depuis l'écran et comme feutre électronique pour écrire
EXCEL PERFECTIONNEMENT SERVICE INFORMATIQUE. Version 1.0 30/11/05
 EXCEL PERFECTIONNEMENT Version 1.0 30/11/05 SERVICE INFORMATIQUE TABLE DES MATIERES 1RAPPELS...3 1.1RACCOURCIS CLAVIER & SOURIS... 3 1.2NAVIGUER DANS UNE FEUILLE ET UN CLASSEUR... 3 1.3PERSONNALISER LA
EXCEL PERFECTIONNEMENT Version 1.0 30/11/05 SERVICE INFORMATIQUE TABLE DES MATIERES 1RAPPELS...3 1.1RACCOURCIS CLAVIER & SOURIS... 3 1.2NAVIGUER DANS UNE FEUILLE ET UN CLASSEUR... 3 1.3PERSONNALISER LA
TOUT CE QU IL FAUT SAVOIR POUR LE BREVET
 TOUT E QU IL FUT SVOIR POUR LE REVET NUMERIQUE / FONTIONS eci n est qu un rappel de tout ce qu il faut savoir en maths pour le brevet. I- Opérations sur les nombres et les fractions : Les priorités par
TOUT E QU IL FUT SVOIR POUR LE REVET NUMERIQUE / FONTIONS eci n est qu un rappel de tout ce qu il faut savoir en maths pour le brevet. I- Opérations sur les nombres et les fractions : Les priorités par
Introduction à Adobe Illustrator pour la cartographie et la mise en page
 Atelier Carto. Septembre 2009 Dept. Géographie / Université de Toulouse-Le Mirail Laurent Jégou Introduction à Adobe Illustrator pour la cartographie et la mise en page Le présent support n'a pas prétention
Atelier Carto. Septembre 2009 Dept. Géographie / Université de Toulouse-Le Mirail Laurent Jégou Introduction à Adobe Illustrator pour la cartographie et la mise en page Le présent support n'a pas prétention
