DOMUS BOX. Guía para el uso Guide d'utilisation
|
|
|
- Jean-Bernard Boutin
- il y a 8 ans
- Total affichages :
Transcription
1 DOMUS BOX Guía para el uso Guide d'utilisation
2 ÍNDICE / INDEX PAG. Español Français
3 E Introducción SEAV DOMUS le permite usar e interactuar de forma simple e intuitiva con los dispositivos instalados en su casa: gracias a una conexión a internet y a la disponibilidad de un smartphone o de un ordenador, tendrá las potencialidades y las comodidades de su casa al alcance de la mano. No importa dónde se encuentre, con un solo instrumento de mando podrá encender los climatizadores o las calefacciones tanto desde local como desde remoto. O bien ver las cámaras para el control de la seguridad o encender las luces de su casa, abrir las persianas arrollables o cerrar los toldos. Todas las funciones de seguridad, confort y control estarán a su disposición y listas para activarse con un simple gesto. En detalle, el sistema SEAVDOMUS está compuesto por: DomusBox: es el hardware conectado a los dispositivos por cable o mediante radiomando. Es la central de control que recibe todos los mandos y los redirecciona al dispositivo específico. DomusWeb: es la aplicación web que permite configurar y utilizar la DomusBox desde cualquier ordenador. Funciona con cualquier sistema operativo (Windows, Mac, Linux) porque está basada en tecnologías web: se usa directamente desde el navegador con el que se suele navegar en internet (Mozilla Firefox, Safari, Google Chrome, etc.). Gracias a DomusWeb se podrán realizar todas las configuraciones necesarias para que la DomusBox funcione correctamente. Aplicación SeavDomus: es la aplicación de iphone que permite interactuar con la DomusBox directamente desde el móvil. Requisitos mínimos para el uso y la instalación de la WebApp y de la aplicación SeavDomus: SeavDomus compatible con IPHONE e IPAD (Versión SeavDomus App Beta compatible con Android, descargable desde la página web: WebApp compatible con los siguientes navegadores: Mozilla Firefox, Safari, Google Chrome, Internet Explorer (de la versión 9.X o superior) No DNS en IOS / Android Los tres sistemas utilizan los estándares de internet para la comunicación (especialmente el protocolo HTTP): por, tanto es suficiente que se encuentren en la misma red local (intranet) para enviarse mandos entre ellos. Si se configura 2
4 correctamente la red será posible utilizar también los tres sistemas en red geográfica (internet) (fig. 1). 1.- Instalar SEAV DOMUS fig Activar DomusBox El primer paso será encender y conectar la DomusBox a la red local. fig. 2 3
5 Para suministrar corriente a la DomusBox es suficiente conectar un alimentador de 9-15 V CC al respectivo conector; así mismo, para conectar la DomusBox a la red local es suficiente usar un cable de red LAN común y conectar un extremo al conector Ethernet presente en la DomusBox y el otro a la toma Ethernet de su red (fig. 2). Si la DomusBox no se conecta a una red con DHCP habilitado la primera vez que se enciende, esta responderá a la dirección IP En cada caso tecleando en la barra de las direcciones vez que la DomusBox es alimentada y conectada a la red, se puede recuperar la dirección IP a la que está asociada. Si se quisiera modificar este último, haciendo clic en Settingsy seleccionando Network Settings, se podrán visualizar y modificar los parámetros de red (véase capítulo 1.6). Para acceder a las funciones básicas de la DumusBox en modalidad Offline y/o cuando no se conoce el dominio (DNS) o cuando no se dispone de la dirección IP (ej. Conexión punto-punto), se pueden seguir estas direcciones: dominio /home.htm o IP /home.htm permite visualizar/utilizar los dispositivos configurados sin la conexión a Internet. dominio /netsettings.htm o IP /netsettings.htm permite visualizar/configurar las características de red. dominio / pass.htm o IP /pass.htm permite visualizar/modificar la contraseña de acceso. dominio / backupsettings.htm o IP /backupsettings.htm permite efectuar la copia o el restablecimiento de las características de red Diseñar los ambientes en DomusWeb Ahora se pueden configurar los ambientes de la habitación: esta operación es útil para recrear las habitaciones en las que se encuentran los dispositivos, para poder interactuar con éstos de forma simple e intuitiva. A continuación se muestran los pasos necesarios para la configuración de los ambientes. La aplicación pide una contraseña cuando se enciende por primera vez: por defecto es 1234 (corresponde al código serial que requiere la aplicación para dispositivos móviles) y se pide cada vez que se entra en modalidad Design, Edit (véase el capítulo 1.4) y Settings (donde se puede modificar, véase el capítulo 1.6). Una vez que haya entrado, puede comenzar a diseñar las habitaciones de la casa, haciendo clic en Design (fig. 3). 4
6 fig.3 En Environments encontrará algunas formas para diseñar las habitaciones del piso: arrástrelas dentro de la planta (fig. 4). fig.4 Tools le brinda la posibilidad de modificar las características de las habitaciones: seleccione uno de los instrumentos a disposición y coloque el ratón sobre la habitación. DRAW: permite aumentar la longitud/anchura colocándose sobre un lado y manteniendo presionado (fig. 5). O bien, se puede desplazar la habitación si se coloca con el ratón dentro de la figura y tiene presionado. 5
7 fig.5 ROTATE: con un clic sobre la habitación se obtiene la rotación de 90 de su forma (fig. 6). fig.6 COLOR: al lado aparece un set de colores. Si se hace clic sobre uno de los colores y seguidamente se hace clic sobre la habitación, el perímetro de ésta se colorea con el color seleccionado (fig. 7). 6
8 fig.7 RENAME: si se hace clic sobre la habitación aparece una máscara donde se puede introducir el nuevo nombre. Si se presiona OK se confirma la operación (fig. 8). fig.8 REMOVE: si se hace clic sobre la habitación aparece una máscara de confirmación de la operación. Si se presiona OK se elimina la habitación del diseño (fig. 9). 7
9 fig.9 Cuando termine de crear la planta del piso, puede realizar la misma operación para crear los otros pisos de la casa: si hace clic en + puede crear nuevos pisos. Para cambiar el nombre del piso haga clic en el icono lápiz: aparece una máscara para introducir el nuevo nombre (fig. 10). fig.10 Si hace clic en la x puede eliminar los pisos creados (menos el primero). Si se presiona OK se confirma la operación. Con un clic en Done, sale de la modalidad de modificación y regresa a la visualización de lo creado/modificado (fig. 11). 8
10 fig Conectar DomusBox a los dispositivos La DomusBox pone a disposición del usuario 5 salidas de baja tensión, de tipo N.A. o N.C. y 5 entradas también de baja tensión. Tanto las salidas como las entradas tienen un led indicador de estado, mientras - solo para las entradas - están previstos botones de prueba, que permiten controlar si funcionan correctamente. Para conectar la salida a un dispositivo, será suficiente conectar los cables de conexión a los respectivos bornes, asegurándose de seleccionar oportunamente el conector N.A. o N.C. (fig. 12). fig. 12 9
11 De la misma manera, para conectar una entrada será suficiente conectar los cables de conexión a los respectivos bornes (fig. 13). fig Configurar un nuevo dispositivo en DomusWeb Cuando termine de crear la planta de la casa, podrá colocar en ésta los dispositivos que utilizará. Si selecciona Edit accede al área de configuración de los dispositivos (fig. 14). fig
12 El área inferior con fondo negro muestra los dispositivos que se pueden introducir en la planta: cámaras, códigos (radiomandos), grupos, dispositivos en entrada y en salida. Arrastre un dispositivo dentro de la planta, cuando lo suelte aparecerá una máscara en la que se podrá introducir el nombre, especificar la tipología e indicar solo si es una salida si se trata de un dispositivo mono o biestable (fig. 15). Con un clic en save se guarda el dispositivo. fig. 15 Cuando se ha guardado, en modalidad Edit puede hacer clic en el dispositivo para modificar también el nombre y la tipología o para eliminarlo (delete) (fig. 16). fig
13 Colóquese sobre el dispositivo, mantenga presionado el botón del ratón y desplácelo dentro de la planta. En total se pueden añadir un máximo de 5 dispositivos de entrada y 5 de salida. Tenga en cuenta que se pueden configurar también los dispositivos fuera de la habitación o en común con otros pisos: éstos se colocarán en el escritorio que aparece debajo de la planta (fig. 17). fig. 17 Para configurar una cámara, además de indicar su nombre, introduzca una URL de vista previa, el tipo de vista previa (imagen o página web) y URL de pantalla completa (fig. 18). La URL de vista previa se mostrará dentro de DomusWeb. La URL de pantalla completa se abrirá en una nueva ventana (una URL de ejemplo puede ser Nota. Si de la webcam se puede obtener una URL que restituye solo la imagen MJPEG mostrada por la cámara, recomendamos utilizarla como vista previa y especificar "imagen" como tipo (una URL de ejemplo puede ser De no ser posible, introduzca como vista previa la dirección URL que se usa normalmente para ver la webcam y seleccione como tipo "página web". 12
14 fig. 18 Para configurar un grupo de dispositivos indique un nombre y arrastre los dispositivos dentro del box Devices (fig ). Para anular la introducción de un dispositivo en el grupo haga clic en Remove (fig. 20). Con un clic en save se guarda el grupo. fig
15 fig. 20 Se pueden modificar los dispositivos individuales haciendo clic en el icono: aparece la máscara en la que se pueden modificar las informaciones (fig. 21). fig Programar un radiomando La DomusBox tiene un transceiver de 433,92 MHz (fig. 22) con el que se puede recibir y transmitir mandos radio; éstos deben ser compatibles con la codificación y con la frecuencia adoptados por la DomusBox. Como la DomusBox cuenta con un transceiver, es capaz de copiar y, por consiguiente, retransmitir un mando radio ya existente. 14
16 fig. 22 Para configurar un radiomando, haga clic en el botón REC. Esto permite que la DomusBox reciba un mando radio. En este momento se puede enviar el radiomando de forma tradicional. La DomusBox graba el mando y, una vez que lo graba, muestra un botón para la prueba (fig. 23). Nota: la DomusBox es capaz de copiar códigos RollingCode compatibles con la clave que tiene memorizada dentro, pero en cuanto se utiliza el código copiado, el radiomando original puede dejar de funcionar en base a las características de la receptora(característica intrínseca de los códigos RollingCode). La DomusBox también puede copiar códigos RollingCode no compatibles con la clave que tiene memorizada, pero no los puede decodificar ni codificar, lo que hace que el código sea una simple transmisión de lo que se recibe. 15
17 fig. 23 Con un clic en el botón test se puede comprobar si en ese momento la DomusBox puede replicar correctamente el mando. Cuando se hace clic en el botón para completar la grabación, aparece una máscara para introducir un nombre identificativo y el tipo de dispositivo (fig. 24). fig. 24 Si decide realizar una grabación manual del mando, presione el botón Manual recording, y aparece una máscara en la que se puede generar un código al azar y seleccionar el modelo remoto. Los pasos sucesivos son los mismos que se describieron anteriormente (fig. 25). 16
18 fig. 25 Si el radiomando copiado es de tipo BeFree, se pide si se quiere crear el grupo de mandos (fig. 26). fig. 26 Si hace clic en los botones test puede comprobar si la DomusBox es capaz de replicar correctamente el mando; si se superan las pruebas, puede completar la grabación haciendo clic en el botón que se encuentra en la parte inferior (fig. 27). 17
19 fig. 27 Cuando se termina el procedimiento aparece una máscara para introducir un nombre de identificación y es posible personalizar los nombres de los tres mandos Up, Stop y Down (fig. 28). fig. 28 Nota: el número máximo de códigos que se pueden memorizar es Utilizar las configuraciones La sección Settings permite acceder a las funcionalidades de configuración de la DomusBox. Especialmente es posible: 18
20 realizar configuraciones de red; modificar la contraseña de acceso; realizar el backup y el restablecimiento de la configuración. Network Settings La página está dividida en dos secciones. En la parte izquierda se resumen las informaciones de red que están activas actualmente en la DomusBox, mientras en la parte derecha se pueden cambiar los valores y el comportamiento (fig. 29): Version y TCP/IP Stack Version: son valores de solo lectura e indican las versiones del software que está dentro de la DomusBox. Hostname: es el nombre con el que se identifica la DomusBox en la red (por ejemplo domusbox), si no se quiere usar la dirección IP. Atención: si se tiene más de una DomusBox instalada en la red, hay que utilizar un nombre diferente para cada DomusBox. Obtain IP address via DHCP: si se selecciona esta opción, el servicio DHCP presente en la red pide la dirección IP de la DomusBox. Esta es la configuración por defecto que tiene la DomusBox cuando se enciende por primera vez. Use the following IP address: si se selecciona esta opción es posible especificar manualmente la dirección IP de la DomusBox. Esta configuración es útil para poder estar seguros de que la DomusBox tenga siempre la misma dirección IP. - IP Address: si está activada la opción DHCP, indica la dirección IP asignada automáticamente a la DomusBox. Si por el contrario, la opción DHCP está desactivada, es posible configurar este valor con la IP deseada (por ejemplo ). - Subnet Mask: permite definir el intervalo de pertenencia de la DomusBox dentro de la red (por ejemplo: *). - Default Gateway: indica la dirección IP por defecto de la puerta presente en la red que la DomusBox usará para acceder a internet. DHCP check: es un valor de solo lectura que indica si actualmente la DomusBox obtiene sus valores de configuración de red de un sistema DHCP o usa valores fijos configurados manualmente. Primary DNS server, Secondary DNS server: estos dos valores permiten especificar la dirección del servidor DNS primario y secundario. 19
21 MAC Address: es un valor de solo lectura y muestra el parámetro identificativo unívoco de la DomusBox en la red, es el ID de la tarjeta de red de la DomusBox. fig. 29 Change Password Desde esta página se puede modificar la contraseña de acceso a la DomusBox. Seguidamente se pide esta contraseña para acceder a DomusWeb y para conectar la aplicación SeavDomus a la DomusBox (fig. 30). Para poder cambiar la contraseña, hay que introducir la vieja y después introducir la nueva y la confirmación (el sistema controla que la confirmación sea igual a la contraseña nueva para evitar errores de escritura). fig
22 Backup/Restore Desde esta sección se puede realizar el backup de la configuración interna de la DomusBox (configuración de red, áreas/zonas, dispositivos) y guardarlo en un archivo externo (fig. 31). Para realizar un backup es suficiente presionar el botón Download backup y guardar el archivo restituido por el ordenador. Desde esta misma página es posible restablecer un backup creado con anterioridad. Para esto, seleccione el archivo usando el módulo correspondiente y presione el botón Restore Backup. fig. 31 Firmware Update Esta sección prevé un procedimiento guiado de 4 pasos para actualizar el firmware. Durante este procedimiento el sistema guarda un backup en memoria, de todas formas se recomienda guardar primero un backup en el disco (véase la sección Backup/Restore) para posibles imprevistos que pueden tener lugar (como por ejemplo, interrupciones de la corriente eléctrica). Nótese que desde el tercer paso en adelante no se puede salir del procedimiento hasta que no se haya instalado el nuevo firmware. fig
23 fig. 33 fig. 34 fig
24 fig. 36 fig. 37 fig. 38 Scheduling Events Desde esta sección se puede configurar la planificación de un dispositivo (fig. 39). Si se hace clic en el botón Insert Schedule aparece un formulario (fig. 40) en el que hay que introducir un nombre indicativo para la planificación, una fecha y una hora de inicio, la frecuencia (días y/o horas y/o minutos, si no se introduce ningún intervalo no se ejecutan las repeticiones), el número de repeticiones de la planificación (0 equivale a un número de repeticiones infinitas), el dispositivo al que se refiere la planificación y la acción que hay que realizar, si se trata de un dispositivo biestable. 23
25 fig. 39 fig. 40 Cuando se hace clic en save aparece el resumen de la planificación (fig. 41): con un clic en Update se pueden modificar los parámetros introducidos, o bien con un clic en Insert Schedule se puede introducir una nueva planificación. 24
26 fig. 41 Date/Time Desde esta página se puede configurar el reloj interno del hardware (fig. 42). Por defecto el reloj está sincronizado con la hora de internet; si se quiere modificar es suficiente seleccionar la opción Manual del menú de Synchronization mode: si sucesivamente se hace clic en New DomusBox Date/Time (fig. 43) se puede modificar la fecha y la hora (con un clic en save se memorizan las modificaciones). fig
27 fig Procedimiento de reset La DomusBox permite al usuario restablecer el dispositivo después de un mal funcionamiento mediante el pulsador de reset. Si se desea reiniciar el sistema, es suficiente presionar el botón y esperar a que se restablezca la DomusBox. Si por el contrario, hay que restablecer el dispositivo con la configuración de fábrica, mantenga presionado el botón de reset durante treinta segundos (fig. 44). En este momento se enciende el led de indicación. Espere a que la DomusBox realice sus operaciones (el led indica que la DomusBox está trabajando) y al finalizar vuelva a configurarla. 26
28 fig. 44 El led de estado encendido indica que la DomusBox está ejecutando una acción de escritura/lectura de la memoria, por tanto, es oportuno evitar apagar el dispositivo mientras este led esté encendido. 2.- Utilizar DomusWeb Después de configurar los dispositivos, gracias al icono, se puede ver el estado de los dispositivos en entrada: por ejemplo, si el termostato está encendido o apagado, o si la ventana está abierta o cerrada. Para los dispositivos en salida monoestables o radiomandos, con un clic en el icono se puede enviar un impulso: por ejemplo abrir un portal o una verja. Se pueden usar indistintamente los biestables y los monoestables, con la diferencia de que una intervención externa al dispositivo puede variar su estado (por ejemplo, encender la luz, que después alguien más puede apagar). En cuanto a las cámaras, existe la posibilidad de ver las imágenes tomadas en tiempo real (fig. 45). Con un clic en Open in a new window, se abre la imagen a pantalla completa en una nueva página. 27
29 fig. 45 Para los grupos se pueden visualizar los dispositivos (fig. 46) e interactuar con ellos. 28
30 fig. 46 Si se hace clic en el icono de los radiomandos BeFree, se puede interactuar con los dispositivos, por ejemplo, alzar y bajar el toldo o detener el movimiento (fig. 47). fig Primera activación de la aplicación SeavDomus Cuando se enciende por primera vez la aplicación, se presenta la pantalla de conexión a la DomusBox. En el campo IP se introduce la dirección IP o el hostname asociado a la DomusBox (fig.48), en Serial Code se introduce el código serial que se entrega con el dispositivo (fig. 49). 29
31 fig. 48 fig. 49 Una vez realizada la conexión, la aplicación descarga la lista de los dispositivos de la DomusBox y estará lista para el uso. 4.- Utilizar la aplicación SeavDomus La primera pantalla presenta las áreas del lugar que hay que controlar (generalmente los pisos, fig. 50). Si se selecciona una de las áreas, se accede a las zonas (generalmente las habitaciones de un piso, fig. 51) que la componen. 30
32 fig. 50 fig. 51 Cuando se toca una zona, se muestran los dispositivos dentro de ésta, que se pueden pilotar desde la aplicación. Se pueden pilotar tres tipos de dispositivos: - monoestable: se muestra un botón, con el que se puede enviar un impulso al dispositivo; - biestable: se muestra un interruptor de tipo on/off, que muestra el estado actual del dispositivo y permite configurar uno nuevo; - códigos: se muestra un botón (como para el monoestable) que envía un mando radio al dispositivo. Además, se puede controlar el estado de otros dos tipos de dispositivos: - las cámaras: se muestra un icono con mayores detalles, que permite ir a la pantalla correspondiente y visualizar lo que la cámara está grabando; 31
33 - las entradas: se muestra un led encendido/apagado en base a sus estados (fig ). fig. 52 fig. 53 Además, si se presiona el botón de la parte superior derecha (fig. 52), se puede actualizar el estado de los dispositivos de SeavDomus, para comprobar si ha cambiado el estado de las entradas y de los biestables desde el envío de la señal. Al seleccionar la cámara se pueden ver las imágenes grabadas (fig ). 32
34 fig. 54 fig. 55 Si se selecciona la pestaña Settings se puede acceder a las configuraciones generales de la aplicación y de los dispositivos (fig. 56). Al tocar un dispositivo se puede entrar en su ficha, para personalizar el icono y el nombre (fig. 57): las personalizaciones permanecen en el móvil, no se repercuten en la DomusBox. 33
35 fig. 56 fig. 57 Al tocar la opción Settings es posible volver a sincronizar la aplicación SeavDomus con la DomusBox, desconectarla o bien volver atrás. En el caso de resincronización, SeavDomus descarga de nuevo la lista de los dispositivos de la DomusBox, eliminando todas las personalizaciones hechas en el móvil. Esta operación es necesaria cuando el instalador adiciona o quita dispositivos de la DomusBox, cuando los coloca en un área/zona diferente, o bien cuando se quiere volver a los nombres e iconos previstos originalmente. En el caso de desconexión (fig. 58), la aplicación SeavDomus vuelve a la pantalla de la primera configuración. Esta operación es necesaria cuando se cambia la IP o el hostname de la DomusBox, o bien cuando se quiere que la aplicación SeavDomus se conecte a una DomusBox diferente. 34
36 fig
37 F Introduction SEAV DOMUS permet d'utiliser et d'interagir en mode simple et intuitif avec les dispositifs installés dans votre maison: grâce à une connexion internet et à la disponibilité d'un smartphone ou d'un personal computer, les potentialités et les commodités de votre maison seront à portée de main. Avec un seul instrument de commande, où que vous soyez il sera possible, aussi bien localement qu'à distance d'allumer les climatiseurs ou les chauffages. Ou bien visionner les caméras pour le contrôle de la sécurité ou allumer les lumières de la maison, ouvrir les stores ou fermer les rideaux pare-soleil. Toutes les fonctions de sécurité, de confort et de gestion seront à votre disposition et prêtes à être mise en place avec un simple geste. En particulier, le système SEAVDOMUS est composé de: DomusBox: est l'hardware raccordé aux dispositifs en mode câblé ou par l'intermédiaire d'une radiocommande. Est la centrale de contrôle qui reçoit toutes les commandes et les dirige vers le dispositif spécial. DomusWeb: es la aplicación web que permite configurar y utilizar la DomusBox desde cualquier ordenador. DomusWeb: est l'application web qui permet de configurer et d'utiliser la DomusBox de n'importe quel pc. Elle peut être effectuée sur n'importe quel système d'exploitation (Windows, Mac, Linux) puisqu'elle est basée sur la technologie web: elle est utilisée directement à partir du logiciel de navigation avec lequel on navigue en général sur Internet (Mozilla Firefox, Safari, Google Chrome, etc..). Grâce à DomusWeb il sera possible de faire toutes les configurations nécessaires pour le fonctionnement correct de la DomusBox. Application SeavDomus: est l'application iphone par l'intermédiaire de laquelle on peut interagir avec la DomusBox directement du téléphone portable. Exigences minimales pour l'utilisation et pour l'installation de la WebApp et de l'application SeavDomus: SeavDomus App compatible IPHONE et IPAD (Version SeavDomus App Beta compatible avec Android, téléchargeable sur notre site : WebApp compatible avec les navigateurs suivants : Mozilla Firefox, Safari, Google Chrome, Internet Explorer (version 9.X ou supérieure) 36
38 Pas de DNS sur IOS / Android Les trois systèmes utilisent pour la communication les standards internet (en particulier le protocole HTTP): il est donc suffisant qu'ils soient dans le même réseau local (intranet) pour envoyer les commandes de l'un à l'autre. Avec une configuration du réseau adaptée, il sera possible d'utiliser également les trois systèmes sur le réseau géographique (internet) (fig. 1). 1.- Installer SEAV DOMUS fig Activer DomusBox La première opération qui devrait être effectuée concerne l'allumage et la connexion au réseau local de la DomusBox. 37
39 fig. 2 Pour alimenter la DomusBox, il suffit de raccorder un alimentateur de 9-15Vdc au jack correspondant; de la même façon pour connecter la DomusBox au réseau local, il suffit d'utiliser un câble de réseau LAN normal et de le raccorder par une extrémité au connecteur Ethernet présent dans la DomusBox et par l'autre à une prise Ethernet de votre réseau (fig. 2). Lors du premier démarrage, si la DomusBox n'est pas connectée à un réseau avec DHCP activé, il répond à l'adresse IP De toute façon, en saisissant sur la barre des adresses dès que la DomusBox est alimentée et connectée au réseau, vous pouvez récupérer l'adresse IP à laquelle elle est associée. À ce moment-là, en cliquant sur Settings et en allant au poste Network Settings, on pourra visualiser et modifier les paramètres de réseau (voir chapitre 1.6). Pour accéder aux fonctions de base de la DomusBox en mode Offline (déconnecté du réseau) ou lorsque vous ne connaissez pas le nom du serveur (DNS) ou l'adresse IP (ex.: liaison point à point), vous pouvez utiliser ces adresses: nom /home.htm ou IP /home.htm permet de visualiser/utiliser les dispositifs configurés sans la connexion internet. nom /netsettings.htm ou IP /netsettings.htm permet de visualiser/modifier les configurations de réseau. nom /pass.htm ou IP /pass.htm permet de visualiser/modifier le mot de passe d'accès. 38
40 nom /backupsettings.htm ou IP /backupsettings.htm permet de copier ou de rétablir les configurations Dessiner les pièces sur DomusWeb Maintenant vous pouvez configurer les pièces de la maison: ceci sert à recréer les pièces où les dispositifs sont placés, afin de pouvoir interagir avec eux de manière simple et intuitive. Ci-dessous les étapes nécessaires à la configuration des pièces. Au premier accès, l'application nécessite un mot de passe: par défaut est 1234 (correspond au code de série demandé dans l'application des dispositifs mobiles) et sera demandé à chaque accès en modalité Design, Edit (voir chapitre 1.4) et Settings (où il peut être modifié, voir le chapitre 1.6). Après avoir effectué l'accès, vous pouvez commencer à dessiner les pièces de la maison en cliquant sur Design (fig. 3). fig.3 Dans Environments vous trouvez quelques formes pour dessiner les pièces du niveau: les faire glisser à l'intérieur du plan (fig. 4). 39
41 fig.4 Tools vous offre la possibilité de modifier les caractéristiques des pièces: sélectionnez l'un des instruments à disposition et positionnez la souris sur la pièce. DRAW: permet d'augmenter la longueur/largeur en se positionnant sur un côté et en tenant appuyé (fig. 5). Ou bien en se positionnant avec la souris à l'intérieur de la figure et en tenant appuyé, on peut déplacer la pièce. fig.5 ROTATE: avec un clic sur la pièce, on obtient la rotation de 90 de sa forme (fig. 6). 40
42 fig.6 COLOR: un set de couleurs apparaît sur le côté. En cliquant sur une couleur et ensuite sur la pièce, son périmètre devient de la couleur sélectionnée (fig. 7). fig.7 RENAME: en cliquant sur la pièce, un écran pour la saisie du nouveau nom apparaît. OK confirme l'opération (fig. 8). 41
43 fig.8 REMOVE: en cliquant sur la pièce, un écran de confirmation de l'opération apparaît. OK éliminera la pièce du dessin (fig. 9). fig.9 Après avoir créé le plan du niveau, vous pouvez faire la même chose pour les autres étages de la maison: en cliquant sur + vous pouvez en créer d'autres. Pour renommer l'étage, cliquez sur l'icône matita (crayon): un écran s'affiche pour la saisie du nouveau nom (fig. 10). 42
44 fig.10 Vous pouvez éliminer les étages créés (sauf le premier) en cliquant sur x. OK confirme l'opération. Avec un clic sur Done, sortez de la modalité de modification et retournez à la visualisation de ce qui a été créé/modifié (fig. 11). fig Connecter DomusBox aux dispositifs La DomusBox met à la disposition de l'utilisateur 5 sorties à basse tension, de type N.O. ou N.F. et 5 entrées toujours à basse tension. Aussi bien les sorties que les entrées sont équipées de leds de signalisation d'état alors que - seulement pour les entrées sont prévues des boutons de test pour en vérifier le fonctionnement correct. 43
45 Pour connecter la sortie à un dispositif, il suffira de relier les fils de connexion aux bornes respectives, en faisant attention de choisir de manière opportune le connecteur N.O. ou N.F. (fig. 12). fig. 12 De la même façon, pour connecter une entrée il suffira de relier les fils de connexion aux bornes respectives (fig. 13). fig
46 1.4.- Configurer un nouveau dispositif sur DomusWeb Après avoir créé le plan de votre maison, vous pouvez placer les dispositifs que vous utilisez sur le plan. En sélectionnant Edit vous accédez à la zone de configuration des dispositifs (fig. 14). fig. 14 La zone en bas avec un fond noir illustre les dispositifs que vous pouvez insérer sur le plan: caméras, codes (radiocommandes), groupes, dispositifs en input et output. En faisant glisser un dispositif sur le plan, au relâchement un écran apparaît où insérer le nom, spécifier le type et indiquer uniquement en cas d'output s'il s'agit d'un dispositif mono ou bistable (fig. 15). Au clic sur save le dispositif est sauvegardé. 45
47 fig. 15 Dès qu'il est sauvegardé, en modalité Edit vous pouvez cliquer sur le dispositif pour modifier également ensuite le nom et le type ou pour l'éliminer (delete) (fig. 16). fig. 16 Si vous vous positionnez sur le dispositif, en tenant appuyée la touche de la souris vous pouvez ensuite le déplacer à l'intérieur du plan. Vous pouvez ajouter au total un maximum de 5 dispositifs input et 5 output. Considérez que vous pouvez configurer également les dispositifs extérieurs à votre maison ou en commun entre les étages: ceux-ci seront placés sur le bureau qui apparaît en dessous du plan (fig. 17). 46
48 fig. 17 Pour configurer une caméra, en plus d'indiquer le nom, vous devez insérer une URL de preview, le type de preview (images ou page web) et URL de plein écran (fig. 18). L'URL de preview sera illustrée à l'intérieur de DomusWeb. L'URL de plein écran sera ouverte sur une nouvelle fenêtre (une URL d'exemple peut être N.B. Si à partir de la webcam il est possible d'obtenir une URL qui restitue uniquement l'image en MJPEG illustrée par la caméra, il est conseillé d'utiliser celle comme preview et spécifier images comme type (une URL d'exemple peut être Si ceci n'est pas possible, insérez comme preview l'adresse URL qui est utilisée en général pour voir la webcam et choisissez comme type page web. 47
49 fig. 18 Pour configurer un groupe de dispositifs vous devez indiquer un nom et faire glisser les dispositifs à l'intérieur du box Devices (fig ). Pour annuler l'insertion d'un dispositif dans le groupe, cliquez sur Remove (fig. 20). Au clic sur save le groupe est sauvegardé. fig
50 fig. 20 Vous pouvez modifier chaque dispositif en cliquant sur l'icône: l'écran où vous pouvez modifier les informations apparaîtra (fig. 21). fig Programmer une radiocommande La DomusBox a monté à bord un émetteur-récepteur à 433,92 MHz (fig. 22) avec lequel il sera possible de recevoir et de transmettre les commandes radio; celles-ci devront être compatibles avec la codification et avec la fréquence adoptées par la DomusBox. Ayant monté à bord un émetteur-récepteur, la DomusBox pourra copier et donc retransmettre une commande radio déjà existante. 49
51 fig. 22 Pour configurer une radiocommande, cliquez sur le bouton REC. Ceci permet à la DomusBox de se mettre à l'écoute d'une commande radio. A ce moment là, vous pouvez envoyer la radiocommande en mode traditionnel. La DomusBox enregistrera la commande et lorsque l'enregistrement sera effectué, elle affichera un bouton pour le test (fig. 23). NB: la DomusBox peut copier des codes RollingCode compatibles avec la clé qui a mémorisé à l'intérieur mais, dès que le code copié sera utilisé, la radiocommande originale pourra arrêter de fonctionner en fonction des caractéristiques du récepteur (caractéristique intrinsèque des codes RollingCode). La DomusBox peut également copier les codes RollingCode non compatibles avec la clé mémorisée intérieurement mais ne pourra pas effectuer la décodification et la codification, en rendant ainsi le code comme une simple retransmission de ce qui est reçu. 50
52 fig. 23 En cliquant sur le bouton test il sera possible de vérifier si la DomusBox est capable de répéter correctement la commande. En cliquant sur le bouton pour compléter l'enregistrement, un écran apparaît pour insérer un nom d'identifiant et le type de dispositif (fig. 24). fig. 24 Si vous décidez d'effectuer un enregistrement manuel de la radiocommande en appuyant sur la touche Manual recording, un écran dans lequel générer un code random apparaît et sélectionner le remote model. Les étapes successives sont les celles déjà décrites cidessus (fig. 25). 51
53 fig. 25 Si la radiocommande copiée est de type BeFree, il vous sera demandé s'il faut créer le groupe de commandes (fig. 26). fig. 26 En cliquant sur les boutons test vous pourrez vérifier si la DomusBox est capable de répéter correctement la commande; si les tests sont réussis, vous pourrez compléter l'enregistrement en cliquant sur le bouton en bas (fig. 27). 52
54 fig. 27 A la fin de la procédure, il apparaît un écran pour saisir un nom d'identifiant et la possibilité de personnaliser les noms des trois commandes Up, Stop et Down (fig. 28). fig. 28 NB: le nombre maximum de codes mémorisables est Utiliser les configurations La section Settings vous permet d'accéder aux fonctions de configuration de la DomusBox. En particulier, il est possible de: 53
55 effectuer des configurations de réseau; modifier le mot de passe d'accès; effectuer un backup et restore de la configuration. Network Settings La pagine est divisée en deux sections. Sur la partie gauche sont récapitulées les informations de réseau actuellement actives dans la DomusBox, tandis que sur la partie droite il est possible d'agir pour changer les valeurs et le comportement (fig. 29): Version et TCP/IP Stack Version: sont les valeurs en lecture uniquement et indiquent les versions du logiciel à l'intérieur de la DomusBox. Hostname: est le nom avec lequel la DomusBox est reconnue en réseau (par exemple domusbox), si l'on ne souhaite pas utiliser l'adresse IP. Attention: s'il y a plusieurs DomusBox installées sur le réseau, il faudra utiliser des noms différents entre les DomusBox. Obtain IP address par DHCP: si ce poste est sélectionné, l'adresse IP de la DomusBox sera demandée par le service DHCP présent sur le réseau. Celle-ci est la configuration par défaut dans laquelle se trouve la DomusBox au premier démarrage. Use the following IP address: en sélectionnant ce poste, il est possible de spécifier manuellement l'adresse IP de la DomusBox. Cette configuration est utile pour pouvoir être sûrs que la DomusBox ait toujours la même adresse IP. - IP Address: si l'option DHCP est activée, elle indique l'adresse IP attribuée automatiquement à la DomusBox. Si au contraire l'option DHCP est désactivée, il est possible de configurer cette valeur avec IP souhaité (par exemple ). - Subnet Mask: permet de définir la gamme d'appartenance de la DomusBox à l'intérieur du réseau (par exemple: *). - Default Gateway: indique l'adresse IP du Gateway par défaut présent sur le réseau que la DomusBox utilisera pour accéder à internet. DHCP check: est une valeur à lecture unique qui indique si actuellement la DomusBox obtient ses valeurs de configuration de réseau d'un système DHCP ou utilise des valeurs fixes configurées manuellement. Primary DNS server, Secondary DNS server: ces deux valeurs permettent de spécifier l'adresse du Server DNS primaire ou secondaire. 54
56 MAC Address: est une valeur à lecture unique et affiche l'identifiant univoque sur le réseau de la DomusBox, est l id de la carte de réseau de la DomusBox. fig. 29 Change Password A partir de cette page vous pouvez modifier le mot de passe d'accès à la DomusBox. Ce mot de passe est ensuite demandé pour accéder à DomusWeb et pour raccorder l'application SeavDomus à la DomusBox (fig. 30). Pour pouvoir effectuer la modification, il faut insérer l'ancien mot de passe et insérer ensuite le nouveau mot de passe et la confirmation (le système vérifie que la confirmation soit égale au nouveau mot de passe pour éviter des erreurs de frappe). fig
57 Backup/Restore A partir de cette section, vous pouvez effectuer un backup (sauvegarde) de la configuration intérieure de la DomusBox (configuration de réseau, espaces/zones, dispositifs) et le sauvegarder sur un fichier extérieur (fig. 31). Pour effectuer un backup (sauvegarde), il suffit d'appuyer sur le bouton Download backup et de sauvegarder le fichier restitué sur votre propre ordinateur. A partir de la même page, il est possible de rétablir un backup précédemment créé. Pour ceci, il faut sélectionner le fichier par l'intermédiaire du module et appuyer ensuite sur le bouton Restore Backup. fig. 31 Firmware Update Cette section prévoit une procédure guidée de 4 étapes pour la mise à jour du firmware. Durant cette procédure, le système sauvegarde un backup en mémoire, il est de toute façon conseillé de sauvegarder tout d'abord un backup sur le disque (voir paragraphe Backup/Restore) pour les éventuels imprévus qui peuvent se produire (comme par exemple les interruptions du courant électrique). A noter qu'à partir de la troisième étape et les suivantes, vous pouvez sortir de la procédure jusqu'à ce que le nouveau firmware ne soit installé. 56
58 fig. 32 fig. 33 fig. 34 fig
59 fig. 36 fig. 37 fig. 38 Scheduling Events A partir de cette section, vous pouvez configurer la planification d'un dispositif (fig. 39). En cliquant sur le bouton Insert Schedule un formulaire apparaît (fig. 40) dans laquelle insérer un nom indicatif pour la planification, une date et une heure de début, la fréquence (jours et/ou heures et/ou minutes; si aucun intervalle n'est inséré, les répétitions ne sont pas effectuées), le nombre de répétitions de la planification (0 équivalent à un nombre de répétitions infinies), le dispositif auquel se réfère la planification et l'action à accomplir s'il s'agit d'un dispositif bistable. 58
60 fig. 39 fig. 40 Au clic sur save le récapitulatif de la planification apparaît (fig. 41): en cliquant sur Update les paramètres insérés peuvent être modifiés, ou en cliquant sur Insert Schedule on peut insérer une nouvelle planification. 59
61 fig. 41 Date/Time A partir de cette page, vous pouvez configurer l'horloge interne de l'hardware (fig. 42). Par défaut l horloge est synchronisée avec l'heure d'internet, si vous souhaitez la modifier, il suffit de sélectionner l'option Manual à partir du menu de Synchronization mode: en cliquant ensuite sur New DomusBox Date/Time (fig. 43) vous pouvez modifier la date et l'heure sur (clic sur save pour mémoriser les modifications). fig
62 fig Procédure de reset La DomusBox permet à l'utilisateur de rétablir le dispositif après un éventuel dysfonctionnement par l'intermédiaire du bouton de reset. Si l'on souhaite effectuer un redémarrage du système, il suffit d'appuyer sur le bouton et d'attendre que la DomusBox se réinitialise. Si au contraire, il est nécessaire de rétablir le dispositif à la configuration d'usine, tenir appuyé le bouton de reset pendant trente secondes (fig. 44). A ce moment là le led de signalisation s'allumera. Attendre que la DomusBox effectue ses opérations (le led indique que la DomusBox est entrain de travailler) et au terme, procéder à sa reconfiguration. 61
63 fig. 44 L'allumage du led de status indique que la DomusBox est entrain d'effectuer une action d'écriture/lecture de la mémoire, par conséquent il est opportun d'éteindre le dispositif pendant que ce led est allumé. 2.- Utiliser DomusWeb Après avoir effectué la configuration des dispositifs, vous pouvez voir par l'icône l'état des dispositifs en input: par exemple si le thermostat est allumé ou éteint, ou si la fenêtre est ouverte ou fermée. Pour les dispositifs en output monostables ou radiocommandés, en cliquant sur l'icône vous pouvez envoyer une impulsion: par exemple ouvrir une porte ou le portail. Vous pouvez utiliser les bistables comme les monostables, avec la différence qu'une intervention extérieure au dispositif puisse en varier l'état (par exemple allumer la lumière, qui peut être ensuite éteinte par quelqu'un d'autre). En ce qui concerne les caméras, vous avez la possibilité de voir les images reprises en temps réel (fig. 45). En cliquant sur Open in new window, l'image est ouverte en plein écran sur une nouvelle page. 62
64 fig. 45 Pour les groupes, vous pouvez visualiser les dispositifs (fig. 46) et interagir avec ceux-ci. 63
65 fig. 46 En cliquant sur l'icône des radiocommandes BeFree, vous pouvez interagir avec les dispositifs, par exemple en relevant, en abaissant le rideau ou en arrêtant le mouvement (fig. 47). fig Première activation de l'application SeavDomus Au premier démarrage de l'application, s'affichera la page-écran de connexion à la DomusBox. Au poste IP, insérez l'ip ou l'hostname associé à la DomusBox (fig. 48), en Serial Code doit être inséré le code de série fourni avec le dispositif (fig. 49). 64
66 fig. 48 fig. 49 Dès que la connexion est effectuée, l'application téléchargera la liste des dispositifs de la DomusBox et sera prête à être utilisée. 4.- Utiliser l'application SeavDomus La première page-écran présente les zones du lieu à contrôler (en général les étages, fig. 50). En sélectionnant l'une des zones, vous accèderez aux zones (en général les pièces d'un étage, fig. 51) qui la composent. 65
67 fig. 50 fig. 51 Au tap sur une zone seront illustrés les dispositifs, pilotables à partir de l'application. Vous pouvez piloter trois types de dispositifs: - monostable: un bouton est affiché, avec lequel il faut envoyer une impulsion au dispositif; - bistable: un interrupteur de type on/off est affiché, il montre l'état actuel du dispositif et vous permet d'en configurer un nouveau; - codes: un bouton (comme pour monostable) est affiché, il envoie une commande radio au dispositif. De plus, vous pouvez contrôler l'état des deux autres types de dispositifs: - les caméras: une icône avec plus de détails est affichée, pour aller sur une pageécran spéciale et visualiser ce que la caméra est en train de filmer; 66
68 - les inputs: un led allumé/éteint est affiché en fonction de leur état (fig ). fig. 52 fig. 53 De plus, grâce à la touche en haut à droite (fig. 52), vous pouvez mettre à jour l'état des dispositifs de SeavDomus pour vérifier si l'état des "inputs" et des bistables a changé depuis que le signal a été envoyé. En sélectionnant la caméra, vous pouvez voir les images reprises (fig ). 67
69 fig. 54 fig. 55 En sélectionnant Settings vous pouvez accéder aux configurations générales de l'application et des dispositifs (fig. 56). Avec un tap sur un dispositif vous pouvez entrer dans sa fiche pour en personnaliser l'icône et le nom (fig. 57): les personnalisations restent sur le téléphone portable, elles ne se répercutent pas sur la DomusBox. 68
70 fig. 56 fig. 57 En exécutant le tap sur le poste Settings vous avez la possibilité de resynchroniser l'application SeavDomus avec la DomusBox, de la déconnecter, ou de retourner en arrière. En cas de resynchronisation, SeavDomus téléchargera de nouveau la liste des dispositifs de la DomusBox, en éliminant toutes les personnalisations que vous avez effectuées sur le téléphone portable. Cette opération est nécessaire lorsque l'installateur rajoute ou enlève des dispositifs à la DomusBox, lorsqu'il les place dans un espace/zone différent/e, ou lorsque vous souhaitez retourner aux noms et icônes prévus à l'origine. En cas de déconnexion (fig. 58), l application SeavDomus retournera à la pageécran de la première configuration. Cette opération est nécessaire lorsque l'ip/hostname est changé à la DomusBox, ou lorsque vous souhaitez que l'application SeavDomus se connecte à une DomusBox différente. 69
71 fig
72 Carballiño, 33, Valga Pontevedra (España) Telf: (0034) / Fax: (0034)
d'utilisation Index Rév. 1.0
 DOMUSBOX Guide d'utilisation Index 1.1 Activer DomusBox...4 1.2 Dessiner les pièces sur DomusWeb... 5 1.3 Connecter DomusBox aux dispositifs... 9 1.4 Configurer un nouveau dispositif sur DomusWeb...11
DOMUSBOX Guide d'utilisation Index 1.1 Activer DomusBox...4 1.2 Dessiner les pièces sur DomusWeb... 5 1.3 Connecter DomusBox aux dispositifs... 9 1.4 Configurer un nouveau dispositif sur DomusWeb...11
Guide d'installation rapide. Caméras IP
 Guide d'installation rapide Caméras IP ÍNDICE 1 ÉTAPES INITIAUX...3 1.1 INSTALLATION DE HARD WARE... 3 1.2 INSTALLATION DE LOGI CIEL... 3 1.3 DÉMONSTRATION DE VIDÉO EN DIRECT... 4 2 QUESTIONS PLUS HABITUELLES...
Guide d'installation rapide Caméras IP ÍNDICE 1 ÉTAPES INITIAUX...3 1.1 INSTALLATION DE HARD WARE... 3 1.2 INSTALLATION DE LOGI CIEL... 3 1.3 DÉMONSTRATION DE VIDÉO EN DIRECT... 4 2 QUESTIONS PLUS HABITUELLES...
GXV3615WP_HD IP CAMERA
 GXV3615WP_HD IP CAMERA Grandstream Networks, Inc. 1297 Beacon Street, 2nd Floor Brookline, MA 02446, USA Tel : +1 (617) 566 9300 Fax: +1 (617) 247 1987 www.grandstream.com 深 圳 市 南 山 高 新 科 技 园 中 区 科 发 路
GXV3615WP_HD IP CAMERA Grandstream Networks, Inc. 1297 Beacon Street, 2nd Floor Brookline, MA 02446, USA Tel : +1 (617) 566 9300 Fax: +1 (617) 247 1987 www.grandstream.com 深 圳 市 南 山 高 新 科 技 园 中 区 科 发 路
FRENCH INSTALLATION DES BATTERIES FIXATION DU CHARGEUR CHARGER LE CHARGEUR ACTIVER LE CHARGEUR
 FRENCH INSTALLATION DES BATTERIES 1. Retirez le boulon qui maintient la porte de la batterie. 2. Retirez le support de la batterie. 3. Installez les batteries en accord avec la signalisation de polarité
FRENCH INSTALLATION DES BATTERIES 1. Retirez le boulon qui maintient la porte de la batterie. 2. Retirez le support de la batterie. 3. Installez les batteries en accord avec la signalisation de polarité
Wireless G USB Network Adapter Adaptateur réseau G sans fil USB Adaptador de red USB Wireless G
 Wireless G USB Network Adapter Adaptateur réseau G sans fil USB Adaptador de red USB Wireless G www.ativasupport.com Ativa Tech Support US: 1-866-91-ATIVA (1-866-912-8482) 2006 Ativa. All rights reserved.
Wireless G USB Network Adapter Adaptateur réseau G sans fil USB Adaptador de red USB Wireless G www.ativasupport.com Ativa Tech Support US: 1-866-91-ATIVA (1-866-912-8482) 2006 Ativa. All rights reserved.
IP Inalámbrica / Cámara con conexión de cable REMOTO GIRAR/INCLINAR Manual de Usuario APPIP01WV4
 IP Inalámbrica / Cámara con conexión de cable REMOTO GIRAR/INCLINAR Manual de Usuario APPIP01WV4 CONTENIDOS 1 INTRODUCCIÓN 3 1.1. CARACTERISTICAS... 3 1.2 LISTA DE EMBALAJE... 3 1.3 VISTAS DEL PRODUCTO...
IP Inalámbrica / Cámara con conexión de cable REMOTO GIRAR/INCLINAR Manual de Usuario APPIP01WV4 CONTENIDOS 1 INTRODUCCIÓN 3 1.1. CARACTERISTICAS... 3 1.2 LISTA DE EMBALAJE... 3 1.3 VISTAS DEL PRODUCTO...
Chapitre 3 Configuration et maintenance
 Chapitre 3 Configuration et maintenance Ce chapitre est consacré aux fonctionnalités pouvant être configurées ou affichées sous Setup (Configuration) et Maintenance dans le menu principal de votre WiFiBox
Chapitre 3 Configuration et maintenance Ce chapitre est consacré aux fonctionnalités pouvant être configurées ou affichées sous Setup (Configuration) et Maintenance dans le menu principal de votre WiFiBox
RX3041. Guide d'installation rapide
 RX3041 Guide d'installation rapide Guide d'installation rapide du routeur RX3041 1 Introduction Félicitations pour votre achat d'un routeur RX3041 ASUS. Ce routeur, est un dispositif fiable et de haute
RX3041 Guide d'installation rapide Guide d'installation rapide du routeur RX3041 1 Introduction Félicitations pour votre achat d'un routeur RX3041 ASUS. Ce routeur, est un dispositif fiable et de haute
AirCard 503 MODEM QUICK START GUIDE GUIDE DE DÉMARRAGE RAPIDE GUÍA DE INICIO RÁPIDO. www.sierrawireless.com
 AirCard 503 MODEM QUICK START GUIDE GUIDE DE DÉMARRAGE RAPIDE GUÍA DE INICIO RÁPIDO www.sierrawireless.com 1 English Windows Operating Systems This modem is TRU -Install enabled and does not require a
AirCard 503 MODEM QUICK START GUIDE GUIDE DE DÉMARRAGE RAPIDE GUÍA DE INICIO RÁPIDO www.sierrawireless.com 1 English Windows Operating Systems This modem is TRU -Install enabled and does not require a
4-441-095-22 (1) Network Camera
 4-441-095-22 (1) Network Camera Guide de l outil SNC easy IP setup Logiciel version 1.0 Avant d utiliser cet appareil, lisez attentivement ce manuel et conservez-le pour vous y reporter ultérieurement.
4-441-095-22 (1) Network Camera Guide de l outil SNC easy IP setup Logiciel version 1.0 Avant d utiliser cet appareil, lisez attentivement ce manuel et conservez-le pour vous y reporter ultérieurement.
1. Généralités... 3 1.1 Certifications... 3 1.2 Ouverture du carton... 3. 1.2.1 Contenu de la boîte... 3
 DS1093-105B FRANÇAIS INDEX 1. Généralités... 3 1.1 Certifications... 3 1.2 Ouverture du carton... 3 1.2.1 Contenu de la boîte... 3 2 Installation... 4 2.1 Installation des matériels Réf. 1093/184M11 Réf.
DS1093-105B FRANÇAIS INDEX 1. Généralités... 3 1.1 Certifications... 3 1.2 Ouverture du carton... 3 1.2.1 Contenu de la boîte... 3 2 Installation... 4 2.1 Installation des matériels Réf. 1093/184M11 Réf.
Mise en service HORUS version HTTP
 HTTP 1 / 8 Mise en service HORUS version HTTP Date Indice Nature des modifications Rédaction Nom/visa 03/05/06 A Première rédaction XI Vérification Nom/visa Approbation Nom/visa HTTP 2 / 8 SOMMAIRE 1)
HTTP 1 / 8 Mise en service HORUS version HTTP Date Indice Nature des modifications Rédaction Nom/visa 03/05/06 A Première rédaction XI Vérification Nom/visa Approbation Nom/visa HTTP 2 / 8 SOMMAIRE 1)
VIDEO RECORDING Accès à distance
 ENREGISTREUR DIGITAL VIDEO (DMR): Accès à Distance (adresses données par S & P) Internet Explorer Ordinateur Chrome ou Firefox Windows Programme NON RECOMMANDE: avec ActiveX (fonction aléatoire) Ordinateur
ENREGISTREUR DIGITAL VIDEO (DMR): Accès à Distance (adresses données par S & P) Internet Explorer Ordinateur Chrome ou Firefox Windows Programme NON RECOMMANDE: avec ActiveX (fonction aléatoire) Ordinateur
Galaxy Network Interface and Network Manager. Interfaz de red y administrador de redes Galaxy
 Galaxy Network Interface and Network Manager Instruction Manual Interfaz de red y administrador de redes Galaxy Manual de Instrucciones Gestionnaire de réseau et interface de réseau Galaxy Mode d emploi
Galaxy Network Interface and Network Manager Instruction Manual Interfaz de red y administrador de redes Galaxy Manual de Instrucciones Gestionnaire de réseau et interface de réseau Galaxy Mode d emploi
DX-E401 FAQ. Top 5 most frequently asked questions. DX-E401 FAQ sur le routeur câble/dsl FAQ sobre el enrutador para cable/dsl. Cable/DSL Router FAQ
 FAQ Top 5 most frequently asked questions Q: My Internet connection usually works fine, but not now. How can I fix it? A: Try power-cycling your entire network. This is done by restarting your cable or
FAQ Top 5 most frequently asked questions Q: My Internet connection usually works fine, but not now. How can I fix it? A: Try power-cycling your entire network. This is done by restarting your cable or
Paramétrage des navigateurs
 Paramétrage des navigateurs 1 Procédure d'accès aux ressources électroniques nationales suivant le script de configuration automatique de proxy revelec.pac Document mis à jour en avril 201 Configuration
Paramétrage des navigateurs 1 Procédure d'accès aux ressources électroniques nationales suivant le script de configuration automatique de proxy revelec.pac Document mis à jour en avril 201 Configuration
DIGITAL TEMPERATURE HUMIDITY MONITOR
 DTH03A USER S MANUAL DIGITAL TEMPERATURE HUMIDITY MONITOR Please read and follow the manual carefully. INTRODUCTION This unit measures temperature and humidity. It can display time and date, and determine
DTH03A USER S MANUAL DIGITAL TEMPERATURE HUMIDITY MONITOR Please read and follow the manual carefully. INTRODUCTION This unit measures temperature and humidity. It can display time and date, and determine
2. Activation du WIFI sur la FREEBOX et de sa fonction Routeur
 1. Procédure d'installation de la caméra avec le WiFi L'installation d'une Caméra Ip doit se faire en plusieurs étapes, comme suit : 1. Configuration de la Box pour le WiFi et de sa fonction Routeur 2.
1. Procédure d'installation de la caméra avec le WiFi L'installation d'une Caméra Ip doit se faire en plusieurs étapes, comme suit : 1. Configuration de la Box pour le WiFi et de sa fonction Routeur 2.
NovoSIP manuel de mise en service
 NovoSIP manuel de mise en service L'installation est très simple: connecter un cable Ethernet fil CAT 5 (1 sur l'image ci-dessous) de votre commutateur PoE au portier NovoSIP, puis connectez la gâche électrique
NovoSIP manuel de mise en service L'installation est très simple: connecter un cable Ethernet fil CAT 5 (1 sur l'image ci-dessous) de votre commutateur PoE au portier NovoSIP, puis connectez la gâche électrique
K02 WIFI USB USER MANUAL
 USER MANUAL USER MANUAL The design and specifications are subject to change without prior notice for product improvement. Consult with the sales agency or manufacturer for details. Inside you will find
USER MANUAL USER MANUAL The design and specifications are subject to change without prior notice for product improvement. Consult with the sales agency or manufacturer for details. Inside you will find
WGW PBX. Guide de démarrage rapide
 WGW PBX Guide de démarrage rapide Version: 01/01/2011 Connexion via un navigateur web! 3 Etape 1! 3 Etape 2! 3 Etape 3! 3 Connection via la Console Shell! 4 Etape 1! 4 Etape 2! 4 Etape 3! 4 Connection
WGW PBX Guide de démarrage rapide Version: 01/01/2011 Connexion via un navigateur web! 3 Etape 1! 3 Etape 2! 3 Etape 3! 3 Connection via la Console Shell! 4 Etape 1! 4 Etape 2! 4 Etape 3! 4 Connection
domovea Portier tebis
 domovea Portier tebis SOMMAIRE SOMMAIRE Page 1. INTRODUCTION... 2 1.1 OBJET DU DOCUMENT... 2 2. VIDEO UNIQUEMENT (SANS SON), BASE SUR CAMERA IP... 3 2.1 ARCHITECTURE... 3 2.2 CONFIGURATION... 4 2.2.1 Creation
domovea Portier tebis SOMMAIRE SOMMAIRE Page 1. INTRODUCTION... 2 1.1 OBJET DU DOCUMENT... 2 2. VIDEO UNIQUEMENT (SANS SON), BASE SUR CAMERA IP... 3 2.1 ARCHITECTURE... 3 2.2 CONFIGURATION... 4 2.2.1 Creation
box Modem Internet et téléphone avec routeur WiFi Mode d'emploi
 box Modem Internet et téléphone avec routeur WiFi Mode d'emploi 1. Avant de commencer HOT Telecom vous remercie pour votre adhésion à ses services et votre choix du produit avancé HOTBOX F@ST 3284. Ce
box Modem Internet et téléphone avec routeur WiFi Mode d'emploi 1. Avant de commencer HOT Telecom vous remercie pour votre adhésion à ses services et votre choix du produit avancé HOTBOX F@ST 3284. Ce
Poste virtuel. Installation du client CITRIX RECEIVER
 SITEL Poste virtuel Installation du client CITRIX RECEIVER DOCUMENTATION UTILISATEUR Service informatique et télématique E-mail: hotline.sitel@unine.ch Téléphone : +41 32 718 20 10 www.unine.ch/sitel Table
SITEL Poste virtuel Installation du client CITRIX RECEIVER DOCUMENTATION UTILISATEUR Service informatique et télématique E-mail: hotline.sitel@unine.ch Téléphone : +41 32 718 20 10 www.unine.ch/sitel Table
cbox VOS FICHIERS DEVIENNENT MOBILES! INTERFACE WEB MANUEL D UTILISATION
 cbox VOS FICHIERS DEVIENNENT MOBILES! INTERFACE WEB MANUEL D UTILISATION BV Introduction L application cbox peut-être installée facilement sur votre ordinateur. Une fois l installation terminée, le disque
cbox VOS FICHIERS DEVIENNENT MOBILES! INTERFACE WEB MANUEL D UTILISATION BV Introduction L application cbox peut-être installée facilement sur votre ordinateur. Une fois l installation terminée, le disque
Unité de stockage NAS
 A Division of Cisco Systems, Inc. Câblé Contenu de l'emballage NSLU2 - Unité de stockage NAS pour disques durs USB 2.0 Adaptateur électrique Câble Ethernet 1,8 m CD de l'assistant de configuration contenant
A Division of Cisco Systems, Inc. Câblé Contenu de l'emballage NSLU2 - Unité de stockage NAS pour disques durs USB 2.0 Adaptateur électrique Câble Ethernet 1,8 m CD de l'assistant de configuration contenant
Movie Cube. Manuel utilisateur pour la fonction sans fil WiFi
 Movie Cube Manuel utilisateur pour la fonction sans fil WiFi Table des matières 1. Connexion de l'adaptateur USB sans fil WiFi...3 2. Paramétrage sans fil...4 2.1 Infrastructure (AP)...5 2.2 Peer to Peer
Movie Cube Manuel utilisateur pour la fonction sans fil WiFi Table des matières 1. Connexion de l'adaptateur USB sans fil WiFi...3 2. Paramétrage sans fil...4 2.1 Infrastructure (AP)...5 2.2 Peer to Peer
Version 2.2. CAMHED04IPN (noir / filaire) CAMHED04IPWN (noir / wifi) CAMHED04IPB (blanc / filaire) CAMHED04IPWB (blanc / wifi)
 Version 2.2 CAMHED04IPN (noir / filaire) CAMHED04IPWN (noir / wifi) CAMHED04IPB (blanc / filaire) CAMHED04IPWB (blanc / wifi) Sommaire : PREFACE 2 1 CONTENU 2 2 BRANCHEMENT 3 3 INSTALLATION DU LOGICIEL
Version 2.2 CAMHED04IPN (noir / filaire) CAMHED04IPWN (noir / wifi) CAMHED04IPB (blanc / filaire) CAMHED04IPWB (blanc / wifi) Sommaire : PREFACE 2 1 CONTENU 2 2 BRANCHEMENT 3 3 INSTALLATION DU LOGICIEL
Bravo! Vous venez d acquérir un routeur large bande à 4 ports Conceptronic C100BRS4H.
 Conceptronic C100BRS4H Guide d installation rapide Bravo! Vous venez d acquérir un routeur large bande à 4 ports Conceptronic C100BRS4H. Ce guide d installation vous permettra d installer pas à pas votre
Conceptronic C100BRS4H Guide d installation rapide Bravo! Vous venez d acquérir un routeur large bande à 4 ports Conceptronic C100BRS4H. Ce guide d installation vous permettra d installer pas à pas votre
USER GUIDE USB TO 4-PORT SERIAL ADAPTER GUÍA DEL USUARIO ADAPTADOR USB A 4 PUERTOS EN SERIE GUIDE D UTILISATION ADAPTATEUR USB À 4 PORTS SÉRIE
 USER GUIDE USB TO 4-PORT SERIAL ADAPTER GUÍA DEL USUARIO ADAPTADOR USB A 4 PUERTOS EN SERIE GUIDE D UTILISATION ADAPTATEUR USB À 4 PORTS SÉRIE Model: 26479 1 TABLE OF CONTENTS TABLE OF CONTENTS Introduction...
USER GUIDE USB TO 4-PORT SERIAL ADAPTER GUÍA DEL USUARIO ADAPTADOR USB A 4 PUERTOS EN SERIE GUIDE D UTILISATION ADAPTATEUR USB À 4 PORTS SÉRIE Model: 26479 1 TABLE OF CONTENTS TABLE OF CONTENTS Introduction...
LOGICIEL ALARM MONITORING
 LOGICIEL ALARM MONITORING Superviseur des centrales Galaxy - 1 - APPLICATIONS 4 Application locale sur le site 4 Application à distance 4 RACCORDEMENTS 4 CARACTERISTIQUES MATERIELLES 5 Centrale Galaxy
LOGICIEL ALARM MONITORING Superviseur des centrales Galaxy - 1 - APPLICATIONS 4 Application locale sur le site 4 Application à distance 4 RACCORDEMENTS 4 CARACTERISTIQUES MATERIELLES 5 Centrale Galaxy
CAMERA DOME AMELIORÉE DE SURVEILLANCE EN RÉSEAU GUIDE D INSTALLATION
 CAMERA DOME AMELIORÉE DE SURVEILLANCE EN RÉSEAU GUIDE D INSTALLATION Veuillez lire les instructions minutieusement avant l utilisation et les conserver pour leur consultation future. 1. VUE D ENSEMBLE
CAMERA DOME AMELIORÉE DE SURVEILLANCE EN RÉSEAU GUIDE D INSTALLATION Veuillez lire les instructions minutieusement avant l utilisation et les conserver pour leur consultation future. 1. VUE D ENSEMBLE
WINDOWS NT 2000: Travaux Pratiques. -Boîtier partage d'imprimante- Michel Cabaré Janvier 2002 ver 1.0
 WINDOWS NT 2000: Travaux Pratiques -Boîtier partage d'imprimante- Michel Cabaré Janvier 2002 TABLE DES MATIÈRES Installer un boitier Serveur...3 Fonctions du boitier :...3 Installation du boitier Hp Jetdirect
WINDOWS NT 2000: Travaux Pratiques -Boîtier partage d'imprimante- Michel Cabaré Janvier 2002 TABLE DES MATIÈRES Installer un boitier Serveur...3 Fonctions du boitier :...3 Installation du boitier Hp Jetdirect
GUIDE DE DÉMARRAGE RAPIDE
 GUIDE DE DÉMARRAGE RAPIDE Bienvenue dans SugarSync. Ce guide explique comment installer SugarSync sur votre ordinateur principal, configurer vos dossiers à synchroniser dans le cloud SugarSync. et utiliser
GUIDE DE DÉMARRAGE RAPIDE Bienvenue dans SugarSync. Ce guide explique comment installer SugarSync sur votre ordinateur principal, configurer vos dossiers à synchroniser dans le cloud SugarSync. et utiliser
FAQ Trouvez des solutions aux problématiques techniques.
 FAQ Trouvez des solutions aux problématiques techniques. 1. Au lieu des livres numériques dont je m'attendais, j'ai téléchargé un fichier qui s'intitule «urllink.acsm». Où est le livre numérique? 2. Comment
FAQ Trouvez des solutions aux problématiques techniques. 1. Au lieu des livres numériques dont je m'attendais, j'ai téléchargé un fichier qui s'intitule «urllink.acsm». Où est le livre numérique? 2. Comment
Etape 1 : Connexion de l antenne WiFi et mise en route
 Guide de Configuration Rapide Bullet et Picostation Introduction Ce guide s adresse au plaisancier qui navigue de port en port, donc en mobilité, souhaitant pouvoir se connecter à un point d accès Wifi
Guide de Configuration Rapide Bullet et Picostation Introduction Ce guide s adresse au plaisancier qui navigue de port en port, donc en mobilité, souhaitant pouvoir se connecter à un point d accès Wifi
Un peu de vocabulaire
 Un peu de vocabulaire Le SSID Service set identifier C est l identifiant de votre réseau. Votre réseau doit en principe porter un nom. Personnalisez-le. Attention si vous cochez «réseau masqué», il ne
Un peu de vocabulaire Le SSID Service set identifier C est l identifiant de votre réseau. Votre réseau doit en principe porter un nom. Personnalisez-le. Attention si vous cochez «réseau masqué», il ne
LANDPARK NETWORK IP LANDPARK NETWORK IP VOUS PERMET D'INVENTORIER FACILEMENT VOS POSTES EN RÉSEAU
 LANDPARK NETWORK IP Avril 2014 LANDPARK NETWORK IP VOUS PERMET D'INVENTORIER FACILEMENT VOS POSTES EN RÉSEAU Landpark NetworkIP est composé de trois modules : Un module Serveur, que l'on installe sur n'importe
LANDPARK NETWORK IP Avril 2014 LANDPARK NETWORK IP VOUS PERMET D'INVENTORIER FACILEMENT VOS POSTES EN RÉSEAU Landpark NetworkIP est composé de trois modules : Un module Serveur, que l'on installe sur n'importe
For 2 to 4 players Ages 6 to adult Playing time: approximately 30 minutes. Components: 1 Starter Tile, 70 Playing Tiles, Score Pad
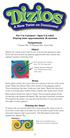 For 2 to 4 players Ages 6 to adult Playing time: approximately 30 minutes Components: 1 Starter Tile, 70 Playing Tiles, Score Pad Object Match the colors of your tile to one or more tiles already in play.
For 2 to 4 players Ages 6 to adult Playing time: approximately 30 minutes Components: 1 Starter Tile, 70 Playing Tiles, Score Pad Object Match the colors of your tile to one or more tiles already in play.
VIDEO SURVEILLANCE SV82400 SV82500 SV82600 Type de panne cause Que faire? VIDEO SURVEILLANCE IPSV87050 VIDEO SURVEILLANCE IPSV87050 SERR1
 VIDEO SURVEILLANCE SV82400 SV82500 SV82600 Le moniteur ne s allume pas (SV82400 - Pas d alimentation - Vérifier le branchement de l adaptateur 82500) Le récepteur ne s allume pas (SV82600) Pas d image
VIDEO SURVEILLANCE SV82400 SV82500 SV82600 Le moniteur ne s allume pas (SV82400 - Pas d alimentation - Vérifier le branchement de l adaptateur 82500) Le récepteur ne s allume pas (SV82600) Pas d image
À propos du Guide de l'utilisateur final de VMware Workspace Portal
 À propos du Guide de l'utilisateur final de VMware Workspace Portal Workspace Portal 2.1 Ce document prend en charge la version de chacun des produits répertoriés, ainsi que toutes les versions publiées
À propos du Guide de l'utilisateur final de VMware Workspace Portal Workspace Portal 2.1 Ce document prend en charge la version de chacun des produits répertoriés, ainsi que toutes les versions publiées
Guide d'utilisation de Wireless Image Utility
 Pour Wireless Image Utility Ver. 1,1 Application Android pour projecteurs NEC Guide d'utilisation de Wireless Image Utility NEC's Image Table des matières 1. Description de Wireless Image Utility... 2
Pour Wireless Image Utility Ver. 1,1 Application Android pour projecteurs NEC Guide d'utilisation de Wireless Image Utility NEC's Image Table des matières 1. Description de Wireless Image Utility... 2
Comfort Duett. TV-kit. www.comfortaudio.com. USA: English/Français/Español. Comfort Duett
 Comfort Duett TV-kit USA: English/Français/Español www.comfortaudio.com Comfort Duett 1 English The television kit makes it possible to amplify the sound from the TV via the charger unit. As soon as Comfort
Comfort Duett TV-kit USA: English/Français/Español www.comfortaudio.com Comfort Duett 1 English The television kit makes it possible to amplify the sound from the TV via the charger unit. As soon as Comfort
HDDtoGO. Guide de l'utilisateur
 HDDtoGO Guide de l'utilisateur Guide de l'utilisateur version 3.4 2004-2010 CoSoSys SRL 2010 A-DATA Technology Co., Ltd. HDDtoGO Guide de l utilisateur Table des matières Table des matières...1 1. Introduction...3
HDDtoGO Guide de l'utilisateur Guide de l'utilisateur version 3.4 2004-2010 CoSoSys SRL 2010 A-DATA Technology Co., Ltd. HDDtoGO Guide de l utilisateur Table des matières Table des matières...1 1. Introduction...3
Storebox User Guide. Swisscom (Suisse) SA
 Storebox User Guide Swisscom (Suisse) SA Table des matières. Généralités/Configuration 3. Qu'est-ce que Storebox? 4. Structure de dossier 5.3 Connexion au portail de l'équipe 6.4 Déconnexion du portail
Storebox User Guide Swisscom (Suisse) SA Table des matières. Généralités/Configuration 3. Qu'est-ce que Storebox? 4. Structure de dossier 5.3 Connexion au portail de l'équipe 6.4 Déconnexion du portail
Boîtier TV F200 Retransmetteur de chaînes à distance
 Boîtier TV F200 Retransmetteur de chaînes à distance Manuel d utilisation 1 SOMMAIRE INTRODUCTION... 3 Le boîtier F200... 3 Installation pour Windows XP, Vista, 7 et Mac... 3 CONNECTER LE F200 AU DECODEUR...
Boîtier TV F200 Retransmetteur de chaînes à distance Manuel d utilisation 1 SOMMAIRE INTRODUCTION... 3 Le boîtier F200... 3 Installation pour Windows XP, Vista, 7 et Mac... 3 CONNECTER LE F200 AU DECODEUR...
2) Téléchargement de l'application pour contrôler vos caméras :
 1) Mises en route : Connecter le câble RJ45 entre votre routeur / box et votre caméra IP. Connecter l'adaptateur secteur sur une prise secteur et sur le port alimentation de votre caméra IP. 2) Téléchargement
1) Mises en route : Connecter le câble RJ45 entre votre routeur / box et votre caméra IP. Connecter l'adaptateur secteur sur une prise secteur et sur le port alimentation de votre caméra IP. 2) Téléchargement
INSTALLER UNE BIBLIOBOX
 INSTALLER UNE BIBLIOBOX Tuto en anglais : http://jasongriffey.net/librarybox/building.php Tuto en français : http://bibliobox.net/blog/post/2014/04/28/construire-sa-bibliobox-mr3020 Matériel dont nous
INSTALLER UNE BIBLIOBOX Tuto en anglais : http://jasongriffey.net/librarybox/building.php Tuto en français : http://bibliobox.net/blog/post/2014/04/28/construire-sa-bibliobox-mr3020 Matériel dont nous
GUIDE D UTILISATION ADSL ASSISTANCE
 GUIDE D UTILISATION ADSL ASSISTANCE Sommaire I. Vérifications à faire avant d entamer les étapes de diagnostic complexe II. Les étapes du diagnostic après les vérifications A. La synchronisation est KO
GUIDE D UTILISATION ADSL ASSISTANCE Sommaire I. Vérifications à faire avant d entamer les étapes de diagnostic complexe II. Les étapes du diagnostic après les vérifications A. La synchronisation est KO
Adaptateur de présentation sans fil Manuel de l utilisateur
 Adaptateur de présentation sans fil Manuel de l utilisateur (Nom du modèle : Adaptateur WiFi WPS-II) Version : 2.0 Date : Avr. 28, 2011 1 Table des matières 1. Vue générale... 4 2. Guide de démarrage...
Adaptateur de présentation sans fil Manuel de l utilisateur (Nom du modèle : Adaptateur WiFi WPS-II) Version : 2.0 Date : Avr. 28, 2011 1 Table des matières 1. Vue générale... 4 2. Guide de démarrage...
Activité 1 : Création et Clonage d'une première machine virtuelle Linux OpenSuSE.
 Activité 1 : Création et Clonage d'une première machine virtuelle Linux OpenSuSE. Lors de la première utilisation de Virtual Box, l'utilisateur devra remplir le formulaire d'inscription Virtual Box. Création
Activité 1 : Création et Clonage d'une première machine virtuelle Linux OpenSuSE. Lors de la première utilisation de Virtual Box, l'utilisateur devra remplir le formulaire d'inscription Virtual Box. Création
eurobraille VOYONS ENSEMBLE MANUEL D'UTILISATION WIFI iris 40, 20 iris-s 32, 20 iris-kb 40,20 VERSION 1.82
 eurobraille VOYONS ENSEMBLE MANUEL D'UTILISATION WIFI iris 40, 20 iris-s 32, 20 iris-kb 40,20 VERSION 1.82 eurobraille 134-140, rue d Aubervilliers, 75019 PARIS Tel : (33) 01 55 26 91 00 Fax : (33) 01
eurobraille VOYONS ENSEMBLE MANUEL D'UTILISATION WIFI iris 40, 20 iris-s 32, 20 iris-kb 40,20 VERSION 1.82 eurobraille 134-140, rue d Aubervilliers, 75019 PARIS Tel : (33) 01 55 26 91 00 Fax : (33) 01
Network Camera. Camera. Network. Guide d installation v1.1. Installation Guide v1.1 18683 R1.1. Anglais. Français. Espagnol. Allemand 18683 R1.
 Network Camera Anglais Français Espagnol AXIS 2100 18683 R1.1 Retire el con CD con cuidado para abrirlalaguía guíacompletamente completamente yydoblela leer la versión en español... Retire el CD cuidado
Network Camera Anglais Français Espagnol AXIS 2100 18683 R1.1 Retire el con CD con cuidado para abrirlalaguía guíacompletamente completamente yydoblela leer la versión en español... Retire el CD cuidado
Répéteur Wi-Fi GUIDE D'INSTALLATION
 Répéteur Wi-Fi GUIDE D'INSTALLATION TABLE DES MATIÈRES REMARQUE IMPORTANTE... 3 CARACTÉRISTIQUES PRINCIPALES... 6 DÉPLOIEMENT... 6 CREATION D'UN RESEAU D'INFRASTRUCTURE SANS FIL... 6 REPETEUR :... 7 POINT
Répéteur Wi-Fi GUIDE D'INSTALLATION TABLE DES MATIÈRES REMARQUE IMPORTANTE... 3 CARACTÉRISTIQUES PRINCIPALES... 6 DÉPLOIEMENT... 6 CREATION D'UN RESEAU D'INFRASTRUCTURE SANS FIL... 6 REPETEUR :... 7 POINT
Service de Virtualisation de la DSI UJF
 Service de Virtualisation de la DSI UJF Félicitations, vous pouvez désormais utiliser une machine virtuelle sur la plateforme de la DSI! A ce titre vous êtes maintenant responsable de celle ci en ce qui
Service de Virtualisation de la DSI UJF Félicitations, vous pouvez désormais utiliser une machine virtuelle sur la plateforme de la DSI! A ce titre vous êtes maintenant responsable de celle ci en ce qui
VIDÉOSURVEILLANCE. Procédures de paramétrage des différentes box du marché
 VIDÉOSURVEILLANCE Procédures de paramétrage des différentes box du marché Sommaire Paramétrage de l enregistreur sur le moniteur p. -8 Paramétrage de la Neufbox p. 9- Paramétrage de la Livebox p. -7 Paramétrage
VIDÉOSURVEILLANCE Procédures de paramétrage des différentes box du marché Sommaire Paramétrage de l enregistreur sur le moniteur p. -8 Paramétrage de la Neufbox p. 9- Paramétrage de la Livebox p. -7 Paramétrage
915 S E R I E S MANUAL/MANUAL/MANUEL
 915 S E R I E S MANUAL/MANUAL/MANUEL ESPAÑOL Especificaciones sujetas a modificación sin previo aviso. ALCAD S.L. diseña y fabrica sus productos con las mejores características posibles. Sin embargo, los
915 S E R I E S MANUAL/MANUAL/MANUEL ESPAÑOL Especificaciones sujetas a modificación sin previo aviso. ALCAD S.L. diseña y fabrica sus productos con las mejores características posibles. Sin embargo, los
MANUEL D INSTALLATION
 Data Processing Commission Fast Advanced Software for Table soccer - v 1.0 Logiciel de gestion de tournoi de football de table MANUEL D INSTALLATION INSTALLATION INFORMATIQUE DE LA TABLE DE MARQUE & CONFIGURATION
Data Processing Commission Fast Advanced Software for Table soccer - v 1.0 Logiciel de gestion de tournoi de football de table MANUEL D INSTALLATION INSTALLATION INFORMATIQUE DE LA TABLE DE MARQUE & CONFIGURATION
Les possibilités de paramétrage réseau des logiciels de virtualisation sont les suivantes quant à la connexion réseau :
 DHCP TP Le protocole DHCP (Dynamic Host Configuration Protocol) est un standard TCP/IP conçu pour simplifier la gestion de la configuration d'ip hôte. DHCP permet d'utiliser des serveurs pour affecter
DHCP TP Le protocole DHCP (Dynamic Host Configuration Protocol) est un standard TCP/IP conçu pour simplifier la gestion de la configuration d'ip hôte. DHCP permet d'utiliser des serveurs pour affecter
MAGNESIUM ENGLISH FRANÇAIS ESPAÑOL
 MAGNESIUM ENGLISH ESPAÑOL ENGLISH INSTALLATION INSTRUCTIONS CAUTION: Before starting, turn off power at main circuit panel. IMPORTANT SAFETY INSTRUCTIONS When installing or using the lighting system, basic
MAGNESIUM ENGLISH ESPAÑOL ENGLISH INSTALLATION INSTRUCTIONS CAUTION: Before starting, turn off power at main circuit panel. IMPORTANT SAFETY INSTRUCTIONS When installing or using the lighting system, basic
1 INTRODUCTION 2 2 PRE-REQUIS 2. 2.1 Export du certificat du serveur 2. 2.2 Date et heure du système 2. 2.3 Téléchargement du logiciel du terminal 2
 Communication Technique TC1548 Ed 01 Date : 04/11/2011 Produit : Alcatel-Lucent OmniPCX Office Nb. de pages: x Objet : OmniTouch 4135 IP - Terminal de conférence 1 INTRODUCTION 2 2 PRE-REQUIS 2 2.1 Export
Communication Technique TC1548 Ed 01 Date : 04/11/2011 Produit : Alcatel-Lucent OmniPCX Office Nb. de pages: x Objet : OmniTouch 4135 IP - Terminal de conférence 1 INTRODUCTION 2 2 PRE-REQUIS 2 2.1 Export
NE PAS INSERER DE CD FAIT POUR WINDOWS LORS DE L'INSTALLATION D'INTERNET NE PAS INSERER LE CD D'INSTALLATION DE VOTRE FOURNISSEUR D'ACCES
 OBJECTIFS : I. Composition de l'ordinateur et branchements II. Démarrage de l'ordinateur III. Présentation d un OS libre IV. Équivalents des applications V. Internet (uniquement si abonnement à internet
OBJECTIFS : I. Composition de l'ordinateur et branchements II. Démarrage de l'ordinateur III. Présentation d un OS libre IV. Équivalents des applications V. Internet (uniquement si abonnement à internet
Présentation du SC101
 Présentation du SC101 True SAN (Storage Area Network) Boîtier intégrant la technologie Z-SAN 2 emplacements IDE 3,5" (jusqu'à 2 disques durs) 1 port Ethernet RJ45 10/100 Logiciel SmartSync Pro Backup Stockage
Présentation du SC101 True SAN (Storage Area Network) Boîtier intégrant la technologie Z-SAN 2 emplacements IDE 3,5" (jusqu'à 2 disques durs) 1 port Ethernet RJ45 10/100 Logiciel SmartSync Pro Backup Stockage
FAQ pour tablette Windows 8 (NS-15MS0832 et NS-15MS0832B) Avril 2015
 FAQ pour tablette Windows 8 (NS-15MS0832 et NS-15MS0832B) Avril 2015 Navigation... 2 Question 1 : À quoi servent les icônes?... 2 Question 2 : Comment naviguer à l'aide d'une souris ou d'un pavé tactile?...
FAQ pour tablette Windows 8 (NS-15MS0832 et NS-15MS0832B) Avril 2015 Navigation... 2 Question 1 : À quoi servent les icônes?... 2 Question 2 : Comment naviguer à l'aide d'une souris ou d'un pavé tactile?...
WINDOWS SERVER 2003-R2
 WINDOWS SERVER 2003-R2 Nous allons aborder la création d'un serveur de partage de fichiers sous "VMWARE" et "Windows Server 2003-R2". Objectifs : Solution de sauvegarde de fichiers pour la société "STE
WINDOWS SERVER 2003-R2 Nous allons aborder la création d'un serveur de partage de fichiers sous "VMWARE" et "Windows Server 2003-R2". Objectifs : Solution de sauvegarde de fichiers pour la société "STE
Sommaire : = Configurations Obligatoire o = Configurations Facultative
 Sommaire : = Configurations Obligatoire o = Configurations Facultative INSTALLATION DU MATERIEL. P.2 INSTALLATION DU LOGICIEL. P.3 CONFIGURATION RESEAU DE LA CAMERA. P.3 CONNEXION A L INTERFACE DE LA CAMERA
Sommaire : = Configurations Obligatoire o = Configurations Facultative INSTALLATION DU MATERIEL. P.2 INSTALLATION DU LOGICIEL. P.3 CONFIGURATION RESEAU DE LA CAMERA. P.3 CONNEXION A L INTERFACE DE LA CAMERA
Augmenter la portée de votre WiFi avec un répéteur
 Augmenter la portée de votre WiFi avec un répéteur Vous utilisez le réseau sans fil Wifi de votre box pour vous connecter à Internet mais vous avez du mal à capter le signal à certains endroits de votre
Augmenter la portée de votre WiFi avec un répéteur Vous utilisez le réseau sans fil Wifi de votre box pour vous connecter à Internet mais vous avez du mal à capter le signal à certains endroits de votre
Start me quick! Français
 Start me quick! Français Descriptif de la caméra: Contenu de l emballage: Installation de la caméra: Capteur de luminosité Lampe indicatrice Lentille de la caméra Lampes de l éclairage infrarouge Charnière
Start me quick! Français Descriptif de la caméra: Contenu de l emballage: Installation de la caméra: Capteur de luminosité Lampe indicatrice Lentille de la caméra Lampes de l éclairage infrarouge Charnière
Patton M-ATA-1/E - guide d installation et de configuration
 Patton M-ATA-1/E - guide d installation et de configuration Le Patton M-ATA-1 est un micro adaptateur pour les téléphones analogiques et il permet de raccorder un téléphone standard au réseau de téléphonie
Patton M-ATA-1/E - guide d installation et de configuration Le Patton M-ATA-1 est un micro adaptateur pour les téléphones analogiques et il permet de raccorder un téléphone standard au réseau de téléphonie
Boîtier pour disque dur externe 3,5" (8,89cm) USB 2.0
 Boîtier pour disque dur externe 3,5" (8,89cm) USB 2.0 Guide d'utilisation DA-71051 Avant-propos Nous tenons à vous féliciter d'avoir choisi l'un de nos produits! Nous allons vous montrer un nouveau concept
Boîtier pour disque dur externe 3,5" (8,89cm) USB 2.0 Guide d'utilisation DA-71051 Avant-propos Nous tenons à vous féliciter d'avoir choisi l'un de nos produits! Nous allons vous montrer un nouveau concept
Objet : Guide d'installation et de maintenance pour "My IC Phone 8082" connecté à un OmniPCX Office R810
 Communication Technique TC1619 Ed 01 Date : 17/02/2012 Produit : Alcatel-Lucent OmniPCX Office Nb. de pages: 14 Objet : Guide d'installation et de maintenance pour "My IC Phone 8082" connecté à un OmniPCX
Communication Technique TC1619 Ed 01 Date : 17/02/2012 Produit : Alcatel-Lucent OmniPCX Office Nb. de pages: 14 Objet : Guide d'installation et de maintenance pour "My IC Phone 8082" connecté à un OmniPCX
But de cette présentation
 Réseaux poste à poste ou égal à égal (peer to peer) sous Windows But de cette présentation Vous permettre de configurer un petit réseau domestique (ou de tpe), sans serveur dédié, sous Windows (c est prévu
Réseaux poste à poste ou égal à égal (peer to peer) sous Windows But de cette présentation Vous permettre de configurer un petit réseau domestique (ou de tpe), sans serveur dédié, sous Windows (c est prévu
Manuel d utilisation Caméra IP via Internet Explorer
 Manuel d utilisation Caméra IP via Internet Explorer Version 1.0 Sommaire 1Avant-propos........ - 1-2 Guide d installation et de désinstallation........... - 1-2.1 Préparation avant l'installation.............
Manuel d utilisation Caméra IP via Internet Explorer Version 1.0 Sommaire 1Avant-propos........ - 1-2 Guide d installation et de désinstallation........... - 1-2.1 Préparation avant l'installation.............
BiSecur Gateway avec appli smartphone NOUVEAU
 NOUVEAU BiSecur Gateway avec appli smartphone Pour une commande intelligente à tout moment et en tout lieu des motorisations, portes d entrée et autres appareils BiSecur Gateway Pour une commande centralisée
NOUVEAU BiSecur Gateway avec appli smartphone Pour une commande intelligente à tout moment et en tout lieu des motorisations, portes d entrée et autres appareils BiSecur Gateway Pour une commande centralisée
HTTP Commander. Table des matières. 1-Présentation de HTTP Commander
 HTTP Commander Table des matières 1-Présentation de HTTP Commander... 1 2-Accéder à vos fichiers... 2 3-Téléversement... 6 4-Glisser-déposer... 7 5- Le mode Webdav, un outil puissant... 8 6-Accéder aux
HTTP Commander Table des matières 1-Présentation de HTTP Commander... 1 2-Accéder à vos fichiers... 2 3-Téléversement... 6 4-Glisser-déposer... 7 5- Le mode Webdav, un outil puissant... 8 6-Accéder aux
Routeur TP-Link Lite-N sans fil 4 Port 150Mbps WiFi (TL-WR741ND) Manuel de l utilisateur
 Routeur TP-Link Lite-N sans fil 4 Port 150Mbps WiFi (TL-WR741ND) Manuel de l utilisateur Il est recommandé de lire attentivement la notice d utilisation avant d utiliser l appareil. FR Contenu de l emballage
Routeur TP-Link Lite-N sans fil 4 Port 150Mbps WiFi (TL-WR741ND) Manuel de l utilisateur Il est recommandé de lire attentivement la notice d utilisation avant d utiliser l appareil. FR Contenu de l emballage
Saving and Recovering Your
 Saving and Recovering Your Factory and System Images Thank you for purchasing a Fujitsu computer. Fujitsu is committed to bringing you the best computing experience with your new system. It is very important
Saving and Recovering Your Factory and System Images Thank you for purchasing a Fujitsu computer. Fujitsu is committed to bringing you the best computing experience with your new system. It is very important
Guide Google Cloud Print
 Guide Google Cloud Print Version A CAN-FRE Conventions typographiques Ce guide de l'utilisateur met en exergue les remarques comme suit : Les remarques indiquent la marche à suivre dans une situation donnée
Guide Google Cloud Print Version A CAN-FRE Conventions typographiques Ce guide de l'utilisateur met en exergue les remarques comme suit : Les remarques indiquent la marche à suivre dans une situation donnée
Tango go.box - Aide. Table des matières
 Tango go.box - Aide Table des matières Stockage et partage de votre contenu... 1 1.1 Téléchargement de l'application... 1 1.1.1 Installation sous Windows... 1 1.1.2 Installation sous Mac... 2 1.1.3 Installation
Tango go.box - Aide Table des matières Stockage et partage de votre contenu... 1 1.1 Téléchargement de l'application... 1 1.1.1 Installation sous Windows... 1 1.1.2 Installation sous Mac... 2 1.1.3 Installation
1. Comment accéder à mon panneau de configuration VPS?
 FAQ VPS Business Section 1: Installation...2 1. Comment accéder à mon panneau de configuration VPS?...2 2. Comment accéder à mon VPS Windows?...6 3. Comment accéder à mon VPS Linux?...8 Section 2: utilisation...9
FAQ VPS Business Section 1: Installation...2 1. Comment accéder à mon panneau de configuration VPS?...2 2. Comment accéder à mon VPS Windows?...6 3. Comment accéder à mon VPS Linux?...8 Section 2: utilisation...9
NovoSIP manuel de mise en service
 NovoSIP manuel de mise en service L'installation est très simple: connecter un cable Ethernet fil CAT 5 (1 sur l'image ci-dessous) de votre commutateur PoE au portier NovoSIP, puis connectez la gâche électrique
NovoSIP manuel de mise en service L'installation est très simple: connecter un cable Ethernet fil CAT 5 (1 sur l'image ci-dessous) de votre commutateur PoE au portier NovoSIP, puis connectez la gâche électrique
NovoSIP manuel de mise en service
 NovoSIP manuel de mise en service Connecter un cable Ethernet fil CAT 5 (1 sur l'image ci-dessous) de votre commutateur PoE au portier NovoSIP, puis connectez la gâche électrique au connecteur borne lock1
NovoSIP manuel de mise en service Connecter un cable Ethernet fil CAT 5 (1 sur l'image ci-dessous) de votre commutateur PoE au portier NovoSIP, puis connectez la gâche électrique au connecteur borne lock1
Thomson ST 2030 guide de configuration et d utilisation
 Thomson ST 2030 guide de configuration et d utilisation 1 Thomson_ST2030_V_1.52_guide de configuration_fr_v1.doc Ce document vous permettra d effectuer la configuration du service VTX VoiceIP sur le téléphone
Thomson ST 2030 guide de configuration et d utilisation 1 Thomson_ST2030_V_1.52_guide de configuration_fr_v1.doc Ce document vous permettra d effectuer la configuration du service VTX VoiceIP sur le téléphone
Installation des caméras IP
 Installation des caméras IP 1 Configurer la caméra La première étape consiste à connecter votre caméra sur votre réseau local. Branchez l'alimentation sur le secteur, puis branchez le connecteur sur la
Installation des caméras IP 1 Configurer la caméra La première étape consiste à connecter votre caméra sur votre réseau local. Branchez l'alimentation sur le secteur, puis branchez le connecteur sur la
BUREAU VIRTUEL. Utilisation de l application sur ipad. Guide utilisateur. Sciences Po Utilisation du bureau virtuel sur ipad 1 / 6
 BUREAU VIRTUEL Utilisation de l application sur ipad Guide utilisateur Sciences Po Utilisation du bureau virtuel sur ipad 1 / 6 Utilisation du bureau virtuel sur ipad Table des matières PREAMBULE...2 QU
BUREAU VIRTUEL Utilisation de l application sur ipad Guide utilisateur Sciences Po Utilisation du bureau virtuel sur ipad 1 / 6 Utilisation du bureau virtuel sur ipad Table des matières PREAMBULE...2 QU
Qu'est ce que le Cloud?
 Qu'est ce que le Cloud? Le Cloud computing (informatique dans les nuages) consiste en l'utilisation de données à distance. Les fichiers de l utilisateur se trouve non pas dans son ordinateur personnel
Qu'est ce que le Cloud? Le Cloud computing (informatique dans les nuages) consiste en l'utilisation de données à distance. Les fichiers de l utilisateur se trouve non pas dans son ordinateur personnel
Sommaire 1. Aperçu du Produit
 Sommaire 1. Aperçu du Produit... 1 2. Caractéristiques du Produit... 2 3. Contenu du Pack... 3 4. Données techniques... 3 5. Configuration Matérielle Minimum... 3 6. Description du Produit... 4 6.1 Affichage
Sommaire 1. Aperçu du Produit... 1 2. Caractéristiques du Produit... 2 3. Contenu du Pack... 3 4. Données techniques... 3 5. Configuration Matérielle Minimum... 3 6. Description du Produit... 4 6.1 Affichage
Google Drive, le cloud de Google
 Google met à disposition des utilisateurs ayant un compte Google un espace de 15 Go. Il est possible d'en obtenir plus en payant. // Google Drive sur le web Se connecter au site Google Drive A partir de
Google met à disposition des utilisateurs ayant un compte Google un espace de 15 Go. Il est possible d'en obtenir plus en payant. // Google Drive sur le web Se connecter au site Google Drive A partir de
HYPERDRIVE iusbport Guide d utilisation
 HYPERDRIVE iusbport Guide d utilisation L iusbport met le système de Cloud à portée de tous! Ce mini adaptateur permet de partager en wifi le contenu audio, vidéo, photo et documents de n importe quel
HYPERDRIVE iusbport Guide d utilisation L iusbport met le système de Cloud à portée de tous! Ce mini adaptateur permet de partager en wifi le contenu audio, vidéo, photo et documents de n importe quel
Using the Recovery and Utility Disc for Windows Vista
 Using the Recovery and Utility Disc for Windows Vista Thank you for purchasing a Fujitsu computer. Fujitsu is committed to bringing you the best computing experience with your new system. This disc contains
Using the Recovery and Utility Disc for Windows Vista Thank you for purchasing a Fujitsu computer. Fujitsu is committed to bringing you the best computing experience with your new system. This disc contains
Prendre en main le logiciel ActivInspire 1.4
 Prendre en main le logiciel ActivInspire 1.4 Comment récupérer ce logiciel? Se rendre sur le site Promethean Planet et plus précisément sur la page permettant de télécharger ActivInspire. Cliquer sur puis
Prendre en main le logiciel ActivInspire 1.4 Comment récupérer ce logiciel? Se rendre sur le site Promethean Planet et plus précisément sur la page permettant de télécharger ActivInspire. Cliquer sur puis
IP sans fil / caméra avec fil. Guide d'installation Rapide (Pour Windows OS)
 V44.01 IP sans fil / caméra avec fil Guide d'installation Rapide (Pour Windows OS) ShenZhen Foscam Intelligent Technology Co., Ltd Guide d installation rapide Liste de colisage 1) CAMERA IP X 1 2) Alimentation
V44.01 IP sans fil / caméra avec fil Guide d'installation Rapide (Pour Windows OS) ShenZhen Foscam Intelligent Technology Co., Ltd Guide d installation rapide Liste de colisage 1) CAMERA IP X 1 2) Alimentation
Service d Audio et Visioconférence
 Système de salle RNIS Système de salle IP PC/MAC Téléphone Poste passif (streaming) Appeler le Communiquer Portail Web * Appeler le Portail Web * 0141991161 votre adresse IP à Participer à la 0141991161
Système de salle RNIS Système de salle IP PC/MAC Téléphone Poste passif (streaming) Appeler le Communiquer Portail Web * Appeler le Portail Web * 0141991161 votre adresse IP à Participer à la 0141991161
ETI/Domo. Français. www.bpt.it. ETI-Domo Config 24810150 FR 10-07-144
 ETI/Domo 24810150 www.bpt.it FR Français ETI-Domo Config 24810150 FR 10-07-144 Configuration du PC Avant de procéder à la configuration de tout le système, il est nécessaire de configurer le PC de manière
ETI/Domo 24810150 www.bpt.it FR Français ETI-Domo Config 24810150 FR 10-07-144 Configuration du PC Avant de procéder à la configuration de tout le système, il est nécessaire de configurer le PC de manière
MANUEL D'INSTALLATION
 MANUEL D'INSTALLATION (v. 2.1) ATTENTION: N'utiliser que le modem officiellement supporté par cette unité de supervision. La Dixell
MANUEL D'INSTALLATION (v. 2.1) ATTENTION: N'utiliser que le modem officiellement supporté par cette unité de supervision. La Dixell
WLAN einrichten Installer WLAN Installare WLAN Install WLAN
 Swisscom (Schweiz) AG Contact Center CH-3050 Bern 10010868 01/2013 www.swisscom.ch WLAN einrichten Installer WLAN Installare WLAN Install WLAN Centro grande Inhaltsverzeichnis Table des matières Indice
Swisscom (Schweiz) AG Contact Center CH-3050 Bern 10010868 01/2013 www.swisscom.ch WLAN einrichten Installer WLAN Installare WLAN Install WLAN Centro grande Inhaltsverzeichnis Table des matières Indice
Manuel d utilisation
 Manuel d utilisation Table des matières 1. Fonctionnalités 2. Caractéristiques 3. Pièces et accessoires 4. Vue rapide de l appareil 5. Installation d un disque dur SATA 6. Le logiciel de sauvegarde 6.1
Manuel d utilisation Table des matières 1. Fonctionnalités 2. Caractéristiques 3. Pièces et accessoires 4. Vue rapide de l appareil 5. Installation d un disque dur SATA 6. Le logiciel de sauvegarde 6.1
BARREAU PACK Routeur Sécurisé Avocat MANUEL D INSTALLATION
 BARREAU PACK Routeur Sécurisé Avocat MANUEL D INSTALLATION Modèle 1 Modèle 2 navista Tous droits réservés Version du document 2.7.X Septembre 2013 Page 1 Sommaire I - Présentation du RSA (Routeur Sécurisé
BARREAU PACK Routeur Sécurisé Avocat MANUEL D INSTALLATION Modèle 1 Modèle 2 navista Tous droits réservés Version du document 2.7.X Septembre 2013 Page 1 Sommaire I - Présentation du RSA (Routeur Sécurisé
