Puissance et souplesse en toute maîtrise
|
|
|
- Jean-Sébastien Gilles Lanthier
- il y a 8 ans
- Total affichages :
Transcription
1 - Océ Posterizer Enterprise Puissance et souplesse en toute maîtrise o Manuel d'utilisation Paramètres et tâches d'administration
2 Copyright 2010 Océ Tous droits réservés. Aucune partie de ce document ne peut être reproduite, copiée, adaptée ou transmise sous quelque forme ou par quelque moyen que ce soit, sans l'autorisation écrite d'océ. Océ n'offre aucune garantie concernant le contenu de ce manuel et renonce à toute garantie implicite de qualité loyale et marchande ou d'aptitude à une utilisation spécifique. En outre, Océ se réserve le droit de réviser ce document et d'y apporter des modifications régulières sans préavis. Edition:
3 Sommaire Sommaire Chapitre 1 Préface...5 Marques commerciales...6 Notes à l'attention de l'utilisateur...7 Chapitre 2 Océ Posterizer - Présentation...9 Océ Posterizer Enterprise...10 Chapitre 3 Définition de l'environnement...13 Compatibilité et exigences...14 Configuration matérielle et logicielle minimale...14 Demande de fichiers de licence...16 Obtention d'informations pour demander le fichier de licence du paquet Océ Posterizer Enterprise...16 Chapitre 4 Installation du paquet Océ Posterizer Enterprise...19 Installation et configuration du logiciel Océ Posterizer Enterprise..20 Installation du progiciel Océ Posterizer Enterprise...20 Activation d'océ Posterizer Enterprise dans le module Data Entry...22 Configuration de la première imprimante dans Print Manager...24 Envoi et impression d'une affiche test...26 Création et gestion des services et des utilisateurs...28 Gestion des utilisateurs...28 Partage de 'Modèles communs', de 'Modèles métier' et de catalogues...31 Accès et options avancés...33 Définition des options 'Identifiant de la société' et 'Stocker les informations...'...33 Importation de l''identifiant de la société'...33 Définition des 'Stocker les informations...'...35 Accès aux modules à distance...36 Ouverture d'un module à partir d'un poste de travail...36 Installation des options après coup...37 Demande et installation de l'option Automation...37 Demande et installation de la licence Multi Printers...38 Demande et installation de l'option Flyer-to-Poster (gestion de catalogues)
4 Sommaire Configuration de Chart Updater par FTP...40 Définition et configuration du serveur FTP (siège social)...40 Publication d'une charte ou d'une sélection de charte...42 Configuration de Chart Updater dans le magasin...45 Chapitre 5 Paramètres d'administration avancés dans les modules Océ Posterizer Enterprise...49 Installation/désinstallation du logiciel...50 Mise à jour des modules...50 Désinstallation d'océ Posterizer Enterprise...51 Configuration du fichier journal et rapports...52 Affichage, impression ou archivage du 'Journal'...52 Configuration du module Print Manager...53 Contrôle des dossiers d'application...53 Ajout et configuration d'imprimantes...54 Ajout d'une imprimante...54 Configuration de l'imprimante...56 Configuration et optimisation du 'Répartiteur des travaux'...59 Configuration de 'Répartiteur des travaux'...59 'Activer' / 'Suspendre' le 'Répartiteur des travaux'...63 Stockage et restauration des paramètres de 'Répartiteur des travaux'...64 Définition des 'Optimisation'...65 Stockage de la configuration...67 Stockage et restauration du fichier des paramètres de configuration...67 Annexe A Annexe...69 Formats de fichier : Standard ou Personnalisé...70 Formats de fichier pris en charge
5 Chapitre 1 Préface
6 Marques commerciales Marques commerciales Océ, Océ Posterizer Enterprise sont des marques déposées d'océ. Microsoft, Windows, Access, ActiveX Data Object, ODBC, Windows XP, Windows Server 2003, Windows Vista, Windows Server 2008 et Windows 7 sont des marques de Microsoft Corporation, déposées aux États-Unis et/ou dans d'autres pays. Oracle et la base de données Oracle sont des marques déposées d'oracle et/ou de ses filiales. BDE est une marque de Borland Software Corporation, déposée aux États-Unis et/ou dans d'autres pays. DB2 est une marque d'ibm Corporation, déposée aux États-Unis et/ou dans d'autres pays, ou les deux. Les produits cités dans ce manuel sont désignés par leurs noms commerciaux. Dans la plupart des cas (sinon tous), ces désignations constituent des marques commerciales ou déposées de leur société respective. 6 Chapitre 1 - Préface
7 Notes à l'attention de l'utilisateur Notes à l'attention de l'utilisateur Introduction Ce manuel vous aide à utiliser le système Océ Posterizer Enterprise. Il contient une description du produit ainsi que des instructions relatives à son utilisation et à son fonctionnement. Définition Mentions Certaines parties de ce manuel d'utilisation requièrent une attention toute particulière. Elles fournissent divers renseignements : Des informations générales complémentaires, notamment des renseignements utiles lorsque vous effectuez une tâche Des informations sur les précautions à prendre pour prévenir tout dommage matériel. Remarque, Avertissement et Danger Les mentions Remarque et Avertissement servent à attirer votre attention sur des informations importantes. Présentation des différentes mentions et des icônes associées# Mention Remarque Icône Signification Conseils ou compléments d'informations portant sur le bon fonctionnement du produit. Attention Informations sur les précautions à prendre pour prévenir tout dommage matériel, notamment afin d'éviter d'endommager le produit ou les fichiers. Chapitre 1 - Préface 7
8 Notes à l'attention de l'utilisateur 8 Chapitre 1 - Préface
9 Chapitre 2 Océ Posterizer - Présentation
10 Océ Posterizer Enterprise Océ Posterizer Enterprise Introduction Le logiciel Océ Posterizer Enterprise est un contenu intégré et une solution de gestion des impressions pour le balisage sur le lieu de vente sur demande. Vous pouvez produire divers matériels de lieu de vente de qualité professionnelle sur demande : cela va des affiches de prix à court terme aux étiquettes de prix, en passant par les affiches collantes de vitrine, les bannières ou autre balisage temporaire pour lieu de vente. Océ Posterizer garantit l'intégrité de la marque et la précision des informations tout en permettant la saisie de données variables et une personnalisation créative jusqu'au niveau du magasin. Illustration Cycle de traitement global Un cycle de traitement de balisage Océ Posterizer Enterprise typique comporte trois étapes principales : 10 Chapitre 2 - Océ Posterizer - Présentation
11 Océ Posterizer Enterprise # 1. Concept À l'aide du module Designer, le siège de la chaîne de détaillants définit un modèle d'affiche personnalisé, y compris des éléments de charte graphiques et des paramètres par défaut pour tous les champs nécessaires tels que texte, prix, images, formule de prix, etc. 2. Entrée de données manuelle ou automatique Avec le module Data Entry, renseignez automatiquement le modèle pour créer un lot d'affiches en le liant à une base de données. Vous pouvez entrer manuellement les informations, si vous le souhaitez, pour créer rapidement des affiches. 3. Impression automatique Le module Print Manager intelligent : - Filtrera les travaux, selon des critères prédéfinis - Définira la meilleure imbrication pour une utilisation optimale des supports - Enverra le travail à l'imprimante appropriée Une fois votre cycle de travail configuré, le logiciel Océ Posterizer Enterprise peut produire un nouveau lot complet d'affiches en quelques minutes, sans la moindre intervention de l'opérateur ou quasiment. Chapitre 2 - Océ Posterizer - Présentation 11
12 Océ Posterizer Enterprise Option Océ Posterizer Automation L'option Automation est une option d'océ Posterizer Enterprise. Elle peut vous aider à augmenter sensiblement votre productivité en automatisant des tâches de routine et en liant le système à des bases de données complexes pour entrée de données automatique et impression par lots. L'option Automation active les fonctions suivantes : Chart Updater : vous pouvez automatiser l'exportation des modèles vers vos magasins Connexion du modèle aux bases de données produits : vous pouvez produire des affiches à partir des enregistrements d'une base de données (Access, SQL, Oracle...) Batch Creator : vous pouvez générer automatiquement un lot d'affiches en glissantdéposant tout simplement un fichier de commande CSV dans un Hot Folder (aucune intervention de l'utilisateur) Requêtes sur bases de données : vous pouvez produire un lot d'affiches à partir d'une fichier de commande Option Océ Posterizer Multi Printers L'option Multi Printers est une option d'océ Posterizer Enterprise. Océ Posterizer peut être connecté par défaut à toute imprimante petit format (avec une sortie maximum de 12x18 po) et à certaines imprimantes grand format (voir votre commercial pour des détails). L'option Multi Printers vous permet de connecter Océ Posterizer à N'IMPORTE QUELLE imprimante grand format, pilotée par un pilote Windows, sur le marché. Option Flyer-to-Poster (gestion de catalogues) Avec cette option, un magasin peut très facilement imprimer des affiches qui correspondent exactement aux promotions imprimées dans le prospectus de la chaîne du détaillant. Avec l'option Flyer-to-Poster, le magasin peut visualiser une copie numérique des prospectus actuels, encarts de quotidien ou catalogues de magasin. L'opérateur clique tout simplement sur une vignette produit de ce prospectus numérisé pour imprimer une affiche promotionnelle du produit sélectionné dans le format de modèle souhaité, avec tous les détails du produit et de prix automatiquement indiqués. Cette option exige la numérisation et l'indexation du prospectus par avance et la création d'une base de données contenant les données promotionnelles. Ces services professionnels sont proposés par Océ. 12 Chapitre 2 - Océ Posterizer - Présentation
13 Chapitre 3 Définition de l'environnement
14 Configuration matérielle et logicielle minimale Compatibilité et exigences Configuration matérielle et logicielle minimale Système et réseau Les modules Océ Posterizer seront installés sur un lecteur de réseau partagé accessible (avec droits d'accès en lecture/écriture) par des postes de travail situés sur le même LAN ou VLAN. Vous pouvez installer et exécuter tous les modules sur un seul et même ordinateur. Matériel exigé # Processeur Mémoire Espace disque 1,6 GHz minimum 2 Go minimum 200 Mo pour l'installation du logiciel 20 Go d'espace disque recommandé sur le lecteur de réseau partagé, pour exécuter l'application Remarque: L'espace disque réel nécessaire pour exécuter l'application dépend du volume et du type de données traitées Affichage Réseau Serveur FTP (pour Chart Updater) x 768 ou supérieur Connexion haut débit (2 Mbit/s minimum) à Internet Trafic FTP autorisé LAN de 10 Mbits/s ou plus entre les ordinateurs exécutant les applications Application serveur FTP avec adresse IP de serveur FTP (hôte) Remarque: Assurez-vous que le nom d'hôte du serveur FTP est entièrement qualifié pour pouvoir être résolu côté siège social et côté magasins de détail. 14 Chapitre 3 - Définition de l'environnement
15 Configuration matérielle et logicielle minimale Système d'exploitation Pour le serveur (avec un lecteur de réseau partagé) Windows Server 2003 R2, 32 bits Windows Server 2008, 32 bits Pour les postes de travail Windows XP (SP2 ou supérieur) Professional Windows Vista (Business ou Ultimate), 32 bits Windows 7 (Professional, Enterprise ou Ultimate), 32 bits Windows 7 (Professional, Enterprise ou Ultimate), 64 bits (le logiciel s'exécutera en mode compatibilité 32 bits) Langue du système d'exploitation : anglais, français, allemand, néerlandais ou espagnol Chapitre 3 - Définition de l'environnement 15
16 Obtention d'informations pour demander le fichier de licence du paquet Océ Posterizer Enterprise Demande de fichiers de licence Obtention d'informations pour demander le fichier de licence du paquet Océ Posterizer Enterprise Introduction Pour obtenir le fichier de licence Océ Posterizer Enterprise, communiquez le Host Name et l'hostid de l'ordinateur (l'physical Address de l'adaptateur réseau qui le connecte au réseau). Cet ordinateur sera le serveur Océ Posterizer. Il s'agira : - du serveur de licence pour les applications Océ Posterizer - de l'ordinateur sur lequel le paquet Océ Posterizer sera installé Quand? Obtenez les informations avant l'installation du paquet Océ Posterizer Enterprise et envoyez-les à votre commercial Océ. Demandez les options Automation, Multi Printers et Flyer-to-Poster si nécessaire. Ensuite, Océ pourra produire et fournir les fichiers de license pour l'installation. Illustration [7] Fenêtre de commande 1. Exécutez une invite de commande sur l'ordinateur. 2. Tapez ' ipconfig /all '. 3. Dans le résultat, situez les lignes avec 'Host Name' et la ligne avec 'Physical Address'. S'il y a plusieurs adaptateurs réseau activés sur l'ordinateur, il y aura plusieurs lignes 'Physical Address'. 16 Chapitre 3 - Définition de l'environnement
17 Obtention d'informations pour demander le fichier de licence du paquet Océ Posterizer Enterprise Assurez-vous de sélectionner l' 'Physical Address' correspondant à l'adaptateur réseau actuellement actif. 4. Envoyez les informations 'Host Name' et 'Physical Address' ('HostID') à votre commercial Océ. Remarque: Sur demande, votre commercial Océ pourra vous fournir un utilitaire pour afficher le Host Name et l'hostid. Résultat Ces informations serviront à produire un fichier de licence dont vous aurez besoin pour activer les fonctions logicielles que vous avez commandées. Chapitre 3 - Définition de l'environnement 17
18 Obtention d'informations pour demander le fichier de licence du paquet Océ Posterizer Enterprise 18 Chapitre 3 - Définition de l'environnement
19 Chapitre 4 Installation du paquet Océ Posterizer Enterprise
20 Installation du progiciel Océ Posterizer Enterprise Installation et configuration du logiciel Océ Posterizer Enterprise Installation du progiciel Océ Posterizer Enterprise Introduction Le paquet Océ Posterizer Enterprise doit être installé sur un lecteur partagé sur un ordinateur pour permettre son utilisation simultanée par plusieurs utilisateurs (sur plusieurs postes de travail distants). Remarque: Veillez à commander la licence pertinente pour utiliser plusieurs instances des modules en même temps. Prérequis Connectez-vous à l'ordinateur comme Administrateur Windows. Lorsque vous installez à partir du fichier zip, décompressez les fichiers d'installation dans un dossier temporaire. Outil requis Fichier The.ZIP qui contient les fichiers d'installation ou le CD d'installation. Fichier de licence pour le progiciel Océ Posterizer Installation du logiciel 1. Exécutez le fichier setup.exe (à partir du dossier temporaire ou du CD). Un assistant s'ouvre. 2. Sélectionnez votre langue. 3. Acceptez le contrat de licence. Suivez les instructions de l'assistant. 4. Installez l'application : - seulement pour le profil actuel (Administrateur seulement) - pour tous les utilisateurs sur cet ordinateur (recommandé) 5. Sélectionnez un lecteur/dossier de destination sur lequel tout utilisateur distant de l'application dispose des droits de lecture/écriture. 6. Sélectionnez le dossier du programme. 20 Chapitre 4 - Installation du paquet Océ Posterizer Enterprise
21 Installation du progiciel Océ Posterizer Enterprise 7. Décidez d'installer des raccourcis ou non sur le bureau. 8. Cliquez sur Terminer pour lire le fichier Readme. Résultat Un raccourci pour chaque module Océ Posterizer Enterprise s'affiche sur la liste des programmes et apparaît sur le bureau de l'ordinateur. Ouvrez le dossier d'installation (Posterizer\Exe) pour créer des raccourcis pour les composants Chart Updater et Batch Creator. Chapitre 4 - Installation du paquet Océ Posterizer Enterprise 21
22 Activation d'océ Posterizer Enterprise dans le module Data Entry Activation d'océ Posterizer Enterprise dans le module Data Entry Prérequis Connectez-vous à l'ordinateur comme Administrateur. Durant l'activation, assurez-vous que l'ordinateur est connecté au réseau, à l'aide du même adaptateur dont l'physical Address vous a été communiquée dans le cadre de la demande de fichier de licence. Assurez-vous d'avoir reçu le fichier de licence d'océ. Activation du logiciel 1. Cliquez deux fois sur l'icône de raccourci Data Entry pour exécuter l'application. 2. Une fenêtre de licence s'ouvre. 3. Naviguez jusqu'au fichier de licence et sélectionnez-le. 4. Validation 5. Connectez-vous comme administrateur. Remarque: L'authentifiant de connexion est 'Admin'. Le mot de passe est 'pwd4admin'. 6. Entrez le 'Code magasin'. 7. Dans la barre de menus, sélectionnez 'Aide'. 8. Sélectionnez 'A propos...'. 9. Sous l'onglet 'A propos', ouvrez 'Licences' pour vérifier l'activation de la licence Océ Posterizer. Importation de la charte 1. Dans le menu 'Outils', sélectionnez 'Outils pour la charte' 2. Ouvrez 'Importer une charte à partir d'un fichier zip...'. 3. Importez la charte par défaut (nommée 'DemoChartxxx.zip') à partir du dossier d'installation temporaire ou du CD. 4. Laissez le champ de mot de passe vide. La charte est décompressée et installée sur l'ordinateur (dans un dossier Posterizer, dans le profil de l'utilisateur). 5. Une fois la charte installée, une fenêtre s'ouvre. Cliquez sur 'OK'. 22 Chapitre 4 - Installation du paquet Océ Posterizer Enterprise
23 Activation d'océ Posterizer Enterprise dans le module Data Entry Ouverture d'un modèle d'affiche à partir de la charte 1. Cliquez sur 'Nouveau...' pour créer une affiche. 2. La liste des modèles par défaut s'affiche. Sélectionnez un modèle pour créer une affiche. Résultat Le logiciel Océ Posterizer Enterprise est activé. Le module Data Entry est prêt à créer les affiches. Chapitre 4 - Installation du paquet Océ Posterizer Enterprise 23
24 Configuration de la première imprimante dans Print Manager Configuration de la première imprimante dans Print Manager Introduction Lorsque vous ouvrez Print Manager pour la première fois, aucune imprimante n'est configurée. Pour installer la première imprimante, vous êtes invité à vous connecter comme Administrateur. Prérequis Assurez-vous que l'imprimante à ajouter est déjà installée dans votre système d'exploitation Windows. Ouvrez la fenêtre 'Imprimantes et télécopieurs' dans Windows et vérifiez si l'imprimante est disponible. Remarque: Pour ajouter des imprimantes grand format non-océ, la licence Multi Printers option doit être installée. Pour une description détaillée du cycle de traitement et de la procédure, reportez-vous à Demande et installation de la licence Multi Printers à la page 38. Illustration Configuration de la première imprimante 1. Ouvrez le module Print Manager. 2. Connectez-vous comme administrateur. Remarque: L'authentifiant de connexion est 'Admin'. Le mot de passe est ' 'pwd4admin' '. 3. Sélectionnez une imprimante dans la liste des imprimantes Windows disponibles et cliquez sur 'Suivant'. 24 Chapitre 4 - Installation du paquet Océ Posterizer Enterprise
25 Configuration de la première imprimante dans Print Manager 4. Configurez l'imprimante : - Définissez le type d'imprimante et le papier - Définissez le format de page - Définissez le comportement automatique (recommandation : activez l'option 'Réduire la taille du travail à la taille de la page') 5. Définissez les paramètres avancés si nécessaire. 6. Configurez le pilote d'imprimante ('Configuration de l'imprimante...') si nécessaire. 7. Cliquez sur 'Terminé' pour fermer l'assistant. Résultat Vous avez installé la première imprimante dans Print Manager. L'application crée et active automatiquement la première queue d'impression (Queue1) et la lie à l'imprimante. Print Manager est prêt à imprimer le premier travail. Chapitre 4 - Installation du paquet Océ Posterizer Enterprise 25
26 Envoi et impression d'une affiche test Envoi et impression d'une affiche test Introduction Envoyez une affiche à partir du module Data Entry et imprimez-le à l'aide de Print Manager. Illustration 1. Dans le module Data Entry, ajustez l'affiche. 2. Cliquez sur 'Envoyer au Print Manager'. 3. Dans Print Manager, le travail arrive dans la Queue15, puis est transféré à la Queue1. Vérifiez le contenu de la Queue15 et de la Queue1. 4. Une fois le travail dans Queue1, il apparaît dans la zone des travaux, 'Travaux actifs'. Ouvrez l'onglet 'Prévisualisation de l'affiche' pour vérifier l'affiche. 5. Lancez l'impression (cliquez sur 'Auto'). 26 Chapitre 4 - Installation du paquet Océ Posterizer Enterprise
27 Envoi et impression d'une affiche test Résultat Le travail est transféré à l'onglet 'Travail en cours d'optimisation'. Une fois imprimé, il est transféré à l'onglet 'Travaux inactifs'. Le cycle de traitement entre les modules Océ Posterizer Enterprise est validé. Chapitre 4 - Installation du paquet Océ Posterizer Enterprise 27
28 Gestion des utilisateurs Création et gestion des services et des utilisateurs Gestion des utilisateurs Introduction Vous devez vous connecter comme utilisateur déclaré pour ouvrir et utiliser toute application Océ Posterizer Enterprise. En tant qu'administrateur, vous créez tous les utilisateurs des modules Designer, Data Entry et Print Manager. Créez un utilisateur, définissez un ou plusieurs services auxquels appartient l'utilisateur et sélectionnez le profil. Au besoin, mettez à jour un profil d'utilisateur. Prérequis Ouvrez le module Designer, Data Entry ou Print Manager et connectez-vous comme administrateur. Illustration Création des services 1. Dans la barre de menus, sélectionnez 'Configuration'. 2. Sélectionnez 'Editer la liste des secteurs'. 3. Cliquez sur 'Ajouter'. 4. Entrez un nouveau nom de service. 28 Chapitre 4 - Installation du paquet Océ Posterizer Enterprise
29 Gestion des utilisateurs 5. Cliquez sur 'OK'. Le nouveau service est ajouté à la 'Liste des secteurs'. Remarque: Les noms de service affichés dans la liste 'Secteurs créés automatiquement' sont ceux pour lesquels des dossiers ont été créés dans le dossier Templates (exemple : 'Chart\Templates\$Grocery'). Très probablement, les 'Secteurs créés automatiquement' auront des modèles d'affiche spécifiques. Création et administration des utilisateurs 1. Dans la barre de menus, sélectionnez 'Configuration'. 2. Sélectionnez 'Administration des utilisateurs...'. Un tableau affiche la liste des utilisateurs avec leur profil. 3. Cliquez sur 'Nouveau...'. 4. Dans la fenêtre 'Nouvel utilisateur', créez l'authentifiant et le mot de passe de l'utilisateur. 5. Entrez le nom d'utilisateur, un numéro de téléphone et un commentaire au besoin. 6. Cliquez sur 'Secteur' pour sélectionner un ou plusieurs services auxquels appartient l'utilisateur. 7. Définition du profil de l'utilisateur : # Quand le profil est : User L'utilisateur peut : Créer des modèles dans le module Designer Créer des affiches à partir des modèles de son service ou des modèles communs dans le module Data Entry Envoyer des affiches à Print Manager Activer le répartiteur et les queues, et démarrer l'impression dans Print manager SuperUser Faire ce qu'un User peut faire et : Créer des affiches de tous les modèles de service (tout service) ou communs dans le module Data Entry Modifier les liens entre les imprimantes et les queues d'impression dans Print Manager Chapitre 4 - Installation du paquet Océ Posterizer Enterprise 29
30 Gestion des utilisateurs Quand le profil est : Admin L'utilisateur peut : Faire ce qu'un User et un SuperUser peuvent faire et : Configurer les paramètres d'administration de chaque module Création et administration des services et des utilisateurs Créer des imprimantes, configurer le répartiteur et les paramètres d'optimisation dans Print Manager Résultat Chaque utilisateur créé dans un module peut ouvrir les autres modules, conformément à son profil. Un utilisateur avec le profil Admin peut mettre à jour et modifier la configuration des utilisateurs. 30 Chapitre 4 - Installation du paquet Océ Posterizer Enterprise
31 Partage de 'Modèles communs', de 'Modèles métier' et de catalogues Partage de 'Modèles communs', de 'Modèles métier' et de catalogues Introduction Dans la charte, vous pouvez stocker et partager : 'Modèles communs' à la disposition de tous les utilisateurs 'Modèles métier' à la disposition des utilisateurs rattachés à ce service seulement Pour partager un catalogue et créer des affiches à partir de celui-ci, contactez votre commercial Océ. Illustration Stockage d'un modèle commun Pour créer un modèle commun qui sera partagé avec chaque utilisateur : 1. Créez un modèle dans Designer. 2. Dans la charte, créez le dossier suivant : \Posterizer Enterprise\Chart\Templates\[NomDossier] 3. Stockez le modèle dans ce dossier. Exemple : le modèle commun pour les ventes est stocké dans le dossier : \Posterizer Enterprise\Chart\Templates\Ventes Chapitre 4 - Installation du paquet Océ Posterizer Enterprise 31
32 Partage de 'Modèles communs', de 'Modèles métier' et de catalogues Résultat La charte peut être partagée et exportée aux magasins de détail. Tous les utilisateurs verront le modèle dans la liste des 'Modèles communs' (à l'ouverture du module Data Entry). Ils pourront créer des affiches à partir de ce modèle. L'utilisateur peut ensuite sélectionner pour quel service il utilise le modèle. Stockage d'un modèle de service Pour créer un modèle de service qui s'affichera seulement aux utilisateurs liés au service ou aux Super utilisateurs : 1. Créez un modèle dans Designer. 2. Dans la charte, créez le dossier suivant : \Posterizer Enterprise\Chart\Templates\[$NomDossier] 3. Stockez le modèle dans ce dossier. Exemple : un modèle de service pour le service Épicerie est stocké dans le dossier : \Posterizer Enterprise\Chart\Templates\$Épicerie Résultat La charte peut être partagée et exportée aux magasins de détail. Quand un utilisateur de ce service se connecte, il verra le modèle dans la liste des 'Modèles métier'. Il pourra créer une affiche à partir de ce modèle. Le service sera une référence de cette affiche. Partage d'un prospectus ou d'un catalogue 1. Contactez votre commercial Océ pour numériser le catalogue ou le prospectus et créer les modèles associés. 2. Stockez le matériel du catalogue fourni par Océ dans un dossier spécifique, dans la charte : \Posterizer Enterprise\Chart\Templates\[zzNomDossierCatalogue] Résultat La charte peut être partagée et exportée aux magasins de détail. Tous les utilisateurs verront le catalogue dans la liste des 'Catalogues' (à l'ouverture du module Data Entry). Ils pourront créer des affiches à partir de ce catalogue. 32 Chapitre 4 - Installation du paquet Océ Posterizer Enterprise
33 Accès et options avancés Définition des options 'Identifiant de la société' et 'Stocker les informations...' Importation de l''identifiant de la société' Importation de l''identifiant de la société' Introduction L''Identifiant de la société' vous permet d'ouvrir, utiliser et imprimer les modèles générés exclusivement pour votre entreprise. Vous avez besoin du même 'Identifiant de la société' que celui enregistré dans le modèle pour pouvoir l'utiliser. L''Identifiant de la société' peut être : - Automatiquement installé en même temps que le logiciel - Importé par la suite Remarque: Quand l'identifiant de la société n'est pas importé (ID 0 par défaut), vous pouvez uniquement ouvrir et utiliser les modèles 'Charte Démo'. Objectif Vérifiez si l''identifiant de la société' est installé. Importez-le au besoin. Quand? Après l'installation du logiciel, avant l'ouverture d'un modèle d'entreprise. Outil requis Le fichier.ini d'identifiant de la société (fichier chiffré nommé 'PosterizerEnterprise- Settings.ini' par défaut) Chapitre 4 - Installation du paquet Océ Posterizer Enterprise 33
34 Importation de l''identifiant de la société' Illustration Contrôle d'installation de l''identifiant de la société' 1. Ouvrez un module Océ Posterizer Enterprise (Designer, Data Entry ou Print Manager). 2. Dans la barre de menus, sélectionnez 'Aide'. 3. Sélectionnez 'A propos...'. 4. Sous l'onglet 'A propos', vérifiez la valeur d''identifiant de la société' : -' 0' est la valeur par défaut. Vous devez importer votre 'Identifiant de la société'. - Une autre valeur (>255) signifie que votre 'Identifiant de la société' a été installé. Importation de l'identifiant de votre société 1. Ouvrez un module Océ Posterizer Enterprise (Designer, Data Entry ou Print Manager). 2. Dans la barre de menus, sélectionnez 'Configuration'. 3. Sélectionnez 'Importer l'identifiant de la société'. 4. Naviguez jusqu'à l'emplacement du fichier 'PosterizerEnterpriseSettings.ini' (nom par défaut). 5. Ouvrez le fichier.ini. Résultat L''Identifiant de la société' stocké dans le fichier.ini est importé. Vérifiez l'id dans la fenêtre 'A propos...'. Vous pouvez ouvrir et utiliser les modèles générés pour cet 'Identifiant de la société'. 34 Chapitre 4 - Installation du paquet Océ Posterizer Enterprise
35 Définition des 'Stocker les informations...' Définition des 'Stocker les informations...' Introduction Après l'installation du module Data Entry dans un magasin, l'administrateur entre les 'Stocker les informations...' : Le 'Code magasin' a été entré à l'installation du module Data Entry Le 'Code magasin' est la référence magasin qui s'affichera dans Print Manager L'adresse du magasin Le nom de la personne à contacter et par quel moyen la contacter Toute autre information Prérequis Connectez-vous comme administrateur. Définition des informations de magasin 1. Dans la barre de menus, sélectionnez 'Configuration'. 2. Sélectionnez 'Stocker les informations...'. 3. Entrez toutes les informations liées au magasin : 'Adresse', nom du 'Contact' et 'Autres informations' Cliquez sur 'OK' pour enregistrer les 'Informations du magasin' Chapitre 4 - Installation du paquet Océ Posterizer Enterprise 35
36 Ouverture d'un module à partir d'un poste de travail Accès aux modules à distance Ouverture d'un module à partir d'un poste de travail Introduction Le paquet Océ Posterizer est installé sur un lecteur partagé du serveur Océ Posterizer. Vous pouvez ouvrir chaque module à partir de postes de travail distants. Prérequis Assurez-vous que les postes de travail sont connectés au réseau. Assurez-vous que les utilisateurs sur les postes de travail ont les droits de lecture/écriture sur le dossier partagé. 1. Sur le poste de travail, naviguez jusqu'au réseau partagé du serveur Océ Posterizer. 2. Mappez ce lecteur de réseau pour créer la connexion. 3. Naviguez jusqu'au dossier Posterizer\Exe. 4. Créez un raccourci pour chaque module : - Designer.exe - DataEntry.exe - PrintManager.exe 5. Copiez ou coupez les raccourcis. 6. Collez les raccourcis sur le bureau du poste de travail ou dans le menu Démarrer. Résultat Cliquez sur les raccourcis pour démarrer les modules (Designer, Data Entry ou Print Manager) sur le poste de travail. 36 Chapitre 4 - Installation du paquet Océ Posterizer Enterprise
37 Installation des options après coup Demande et installation de l'option Automation Demande et installation de l'option Automation Introduction Vous pouvez commander cette option quand vous commandez Océ Posterizer Enterprise ou pouvez la demander et l'installer par la suite. Objectif Vous avez besoin de l'option Automation pour : Connexion à une base de données Partage automatique des modèles via Océ Posterizer Enterprise Chart Updater Traitement automatique des impressions par lots avec Océ Posterizer Enterprise Batch Creator Création de fichiers 'Base de données "Demande de balisage"' Illustration Demande et installation de l'option Automation 1. Ouvrez un module (Data Entry, par exemple). 2. Dans la barre de menus, sélectionnez 'Aide'. 3. Sélectionnez 'A propos...'. 4. Sous l'onglet 'A propos', notez le 'Numéro de série'. 5. Envoyez ce 'Numéro de série' à votre commercial Océ et commandez Automation option. 6. Lorsque vous aurez reçu le fichier de licence de votre commercial Océ, stockez-le. 7. Dans le module, ouvrez la page 'A propos' dans le menu 'Aide'. 8. Dans l'onglet 'Licences', cliquez sur 'Activer...'. 9. Dans la fenêtre 'Importer fichier de licence', naviguez jusqu'à l'emplacement de la licence. 10. Sélectionnez le fichier de licence et ouvrez-le. L'option Automation est installée. 11. Sous l'onglet 'Licences', vérifiez si la licence 'Posterizer Automation' est sélectionnée. Chapitre 4 - Installation du paquet Océ Posterizer Enterprise 37
38 Demande et installation de la licence Multi Printers Demande et installation de la licence Multi Printers Introduction Vous pouvez commander cette option quand vous commandez Océ Posterizer Enterprise ou pouvez la demander et l'installer par la suite. Objectif Vous aurez besoin de la licence Multi Printers pour ajouter des imprimantes grand format non-océ. Demande et installation de la licence d'option Multi Printers 1. Ouvrez un module (Print Manager, par exemple). 2. Dans la barre de menus, sélectionnez 'Aide'. 3. Sélectionnez 'A propos...'. 4. Sous l'onglet 'A propos', notez le 'Numéro de série'. 5. Envoyez ce 'Numéro de série' à votre commercial Océ et commandez Multi Printers. 6. Lorsque vous aurez reçu le fichier de licence de votre commercial Océ, stockez-le. 7. Dans le module, ouvrez la page 'A propos' dans le menu 'Aide'. 8. Dans l'onglet 'Licences', cliquez sur 'Activer...'. 9. Dans la fenêtre 'Importer fichier de licence', naviguez jusqu'à l'emplacement de la licence. 10. Sélectionnez le fichier de licence et ouvrez-le. L'option Multi Printers est installée. 11. Sous l'onglet 'Licences', vérifiez si la licence 'Posterizer Multi Printers' est sélectionnée. 38 Chapitre 4 - Installation du paquet Océ Posterizer Enterprise
39 Demande et installation de l'option Flyer-to-Poster (gestion de catalogues) Demande et installation de l'option Flyer-to-Poster (gestion de catalogues) Introduction Vous pouvez commander cette option quand vous commandez Océ Posterizer Enterprise ou pouvez la demander et l'installer par la suite. Objectif Vous avez besoin de l'option Flyer-to-Poster pour : Création d'affiches à partir d'un catalogue ou d'un prospectus Envoi de ces affiches à Print Manager Illustration [14] Options Posterizer Demande et installation de l'option Flyer-to-Poster 1. Ouvrez un module (Data Entry, par exemple). 2. Dans la barre de menus, sélectionnez 'Aide'. 3. Sélectionnez 'A propos...'. 4. Sous l'onglet 'A propos', notez le 'Numéro de série'. 5. Envoyez ce 'Numéro de série' à votre commercial Océ et commandez l'option Flyer-to- Poster. 6. Lorsque vous aurez reçu le fichier de licence de votre commercial Océ, stockez-le. 7. Dans le module, ouvrez la page 'A propos' dans le menu 'Aide'. 8. Dans l'onglet 'Licences', cliquez sur 'Activer...'. 9. Dans la fenêtre 'Importer fichier de licence', naviguez jusqu'à l'emplacement de la licence. 10. Sélectionnez le fichier de licence et ouvrez-le. L'option Flyer-to-Poster est installée. 11. Sous l'onglet 'Licences', vérifiez si la licence 'Posterizer Enterprise Flyer-to-Poster' est sélectionnée. Chapitre 4 - Installation du paquet Océ Posterizer Enterprise 39
40 Définition et configuration du serveur FTP (siège social) Configuration de Chart Updater par FTP Définition et configuration du serveur FTP (siège social) Introduction Le serveur FTP est un espace de stockage temporaire pour distribuer des chartes, des affiches et des informations entre les modules Océ Posterizer Enterprise du siège social et les modules Océ Posterizer Enterprise chez les détaillants. Ce serveur FTP peut se situer en tout point d'internet, à condition d'être accessible à partir du siège social et des sites des détaillants. Quand? Le serveur FTP doit être configuré avant la configuration des paramètres FTP dans Chart Updater. Prérequis Assurez-vous d'être connecté sous le profil Administrateur Windows. Illustration [15] Dossiers dans FTPROOT Configuration du serveur FTP 1. Ouvrez l'application du serveur FTP. 2. Dans le dossier FTPROOT, créez les dossiers suivants : # 'ChartAll' 'Chart' pour distribuer un fichier Chart.zip complet (mise à jour complète de la charte) pour distribuer les fichiers ChartSelection.zip afin de mettre à jour seulement des éléments spécifiques de la charte 40 Chapitre 4 - Installation du paquet Océ Posterizer Enterprise
41 Définition et configuration du serveur FTP (siège social) 'Catalogs' 'Documents' 'Messages' 'Output' pour distribuer les fichiers Catalog.zip livrés par les services professionnels Océ pour distribuer des fichiers ZIP de documents prêts à imprimer ou d'autres documents à partager avec les magasins pour communiquer des fichiers texte avec l'extension.mess. Ces messages s'afficheront dans le module Data Entry. pour stocker les fichiers journaux afin de surveiller quels magasins ont téléchargé les mises à jour 3. Créez deux utilisateurs FTP et nommez-les, par exemple : - HQ (pour le siège social) - Store 4. Pour l'utilisateur HQ, définissez : - un mot de passe - les droits lecture/écriture/suppression sur les dossiers dans FTPROOT 5. Pour l'utilisateur Store, définissez : - un mot de passe - les droits lecture/exécution et lecture sur les dossiers dans FTPROOT Résultat Le serveur FTP est configuré. Vous pouvez ouvrir une fenêtre de commande et la tester. Chapitre 4 - Installation du paquet Océ Posterizer Enterprise 41
42 Publication d'une charte ou d'une sélection de charte Publication d'une charte ou d'une sélection de charte Objectif Une fois une charte ou une sélection de charte créée, vous devez la mettre à la disposition des utilisateurs du module d'entrée de données dans les magasins de détail. Pour cela, vous publiez la charte et des informations supplémentaires possibles. Tous ces éléments mis à jour sont stockés dans des fichiers.zip. Pour publier une charte, vous pouvez : envoyer les fichiers.zip par courriel aux utilisateurs des modules d'entrée de données. enregistrer les fichiers.zip sur le serveur FTP pour récupération par Chart Updater (option Automation indispensable). Vérification du nom des fichiers ZIP à publier Pour des raisons de compatibilité avec Chart Updater, les fichiers.zip que vous enregistrez sur le serveur FTP utilisent une syntaxe spécifique. Cette syntaxe se compose de 2 parties, comme suit : textelibre_aaaammjj.zip Où : la partie «texte libre» ne peut pas contenir de caractères spéciaux ou de blancs la partie «texte libre» et la date doivent être séparées par un trait de soulignement : _ la date se compose comme suit : a représente 'année', m le 'mois' et j le 'jour' Enregistrement de la charte sur le serveur FTP 1. Naviguez jusqu'à l'endroit où vous avez stocké le fichier.zip de la charte. 2. Enregistrez le fichier.zip dans le dossier '\FTPROOT\ChartAll' du serveur FTP. Enregistrement de la sélection de charte sur le serveur FTP 1. Naviguez jusqu'à l'endroit où vous avez stocké le fichier.zip de la sélection de charte. 2. Enregistrez le fichier.zip dans le dossier '\FTPROOT\Chart' du serveur FTP. Publication d'informations supplémentaires sur le serveur FTP 1. Chart Updater peut récupérer des informations supplémentaires sur le serveur FTP. 42 Chapitre 4 - Installation du paquet Océ Posterizer Enterprise
43 Publication d'une charte ou d'une sélection de charte Naviguez jusqu'au dossier FTPROOT du serveur FTP. 2. Vous pouvez ajouter : # Informations à ajouter documents Description Rassemblez vos documents dans un fichier.zip. Nommez le fichier ZIP conformément à cette syntaxe : textelibre_aaaammjj.zip Enregistrez le fichier.zip dans le dossier '\FTPROOT\Documents'. catalogues Si les services Océ n'ont pas accès au serveur FTP, ils vous fournissent des catalogues rassemblés en fichiers.zip. Enregistrez les fichiers.zip avec les catalogues dans le dossier '\FTPROOT\Catalogs'. Spécificités du dossier Catalogs : Le fichier.zip télédéchargé sur le serveur FTP doit avoir la syntaxe suivante : infoscatalogue_aaaammjj.zip Le fichier 'infoscatalogue_aaaammjj.zip' doit avoir la même structure qu'une charte. Le fichier.zip doit inclure les sous-dossiers suivants (même si certains d'entre eux sont vides) : 'ExtraDb', 'Fonts', 'Formula', 'Images', 'Messages', 'Posters' et 'Templates'. messages Dans le dossier '\FTPROOT\Messages', créez un fichier texte (.TXT ou.doc, par exemple). Tapez un message général pour les magasins de détail. Enregistrez le fichier : - avec la syntaxe suivante : textelibre_aaaammjj.mess - avec l'extension.mess. Création de fichiers.zip pour un seul magasin de détail 1. Vous pouvez créer des fichiers.zip qui peuvent seulement être récupérés par un seul magasin de détail. Pour cela, récupérez le code du magasin de détail. 2. Naviguez jusqu'à l'endroit où vous avez stocké le fichier.zip. 3. Renommez-le avec la syntaxe suivante : textelibre_aaaammjj[codemagasin].zip Chapitre 4 - Installation du paquet Océ Posterizer Enterprise 43
44 Publication d'une charte ou d'une sélection de charte 4. Enregistrez le fichier dans le dossier dédié du serveur FTP. Résultat Le composant Chart Updater installé dans tous les magasins de détail récupérera ces informations. Les modules d'entrée de données locaux et les chartes des magasins de détail seront mis à jour en conséquence. 44 Chapitre 4 - Installation du paquet Océ Posterizer Enterprise
45 Configuration de Chart Updater dans le magasin Configuration de Chart Updater dans le magasin Introduction Le siège social télédécharge les nouveaux modèles et les nouvelles informations (messages, images, catalogues...) dans les dossiers FTP. Configurez Chart Updater dans chaque magasin pour contrôler automatiquement et installer localement ces nouveaux éléments. Prérequis Assurez-vous d'activer l'option Automation (voir Demande et installation de l'option Automation à la page 37). Trouvez le raccourci ChartUpdater.exe dans le menu 'Démarrer - Tous les programmes - Océ - Posterizer Enterprise' ou ouvrez le fichier à partir du dossier \Oce\Posterizer Enterprise\Exe. Vous pouvez copier ou créer des raccourcis et les mettre sur le bureau. Remarque: Quand l'application est minimisée, l'icône s'affiche dans la barre des tâches. Cliquez deux fois sur l'icône pour ouvrir l'application. Illustration Configuration de Chart Updater 1. Ouvrez la Chart Updater. 2. Connectez-vous comme Administrateur. 3. Dans la fenêtre 'Informations', sélectionnez 'Travailler en mode manuel'. 4. Dans le menu de gauche, sélectionnez 'Configuration' et FTP 'Configuration'. Chapitre 4 - Installation du paquet Océ Posterizer Enterprise 45
46 Configuration de Chart Updater dans le magasin 5. Cliquez sur 'Configurer...'. 6. Entrez les informations pour connecter l'utilisateur ' Store ' aux dossiers sur le serveur FTP. # 'Hôte' Adresse IP ou nom d'hôte du serveur FTP. Remarque: Assurez-vous que le nom d'hôte du serveur FTP est entièrement qualifié pour pouvoir être résolu au siège social et dans les magasins. 'Port' 'Utilisateur' 'Mot de passe' 'Dossier' 'Dossier "Output"' Par défaut, le port FTP est le port 21. Nom de l'utilisateur qui lit sur le serveur FTP. Dans notre exemple : Store Mot de passe utilisateur que vous avez défini dans l'application serveur FTP. Dossier de stockage des dossiers FTP Posterizer Le dossier est '/' quand le chemin est déjà déclaré parmi les paramètres FTP de l'utilisateur Store. Dans notre exemple, le dossier est '/' car les 4 dossiers Posterizer sur le FTP sont directement stockés dans le dossier FTPROOT. Lieu de stockage des fichiers journaux. Dans notre exemple : '/Output' 7. Cliquez sur 'Tester la connexion' pour vérifier la communication avec le dossier FTP. 8. Sélectionnez 'Plages Horaires' pour définir les jours et créneaux horaires où Chart Updater contrôlera les nouveaux éléments et les téléchargera à partir du serveur FTP. 9. Cliquez sur 'Configurer...'. 10. Définition des 'Configuration des plages horaires' 11. Cliquez sur 'OK'. Résultat Chart Updater est configuré pour effectuer les contrôles et téléchargements programmés. Selon le créneau horaire, Chart Updater contrôle le contenu des dossiers FTP, le télécharge et l'installe localement. Quand un nouveau fichier.zip est récupéré dans le dossier FTP ChartAll, Chart Updater : Fait une copie de sauvegarde de la charte actuelle 46 Chapitre 4 - Installation du paquet Océ Posterizer Enterprise
47 Configuration de Chart Updater dans le magasin Remplace la charte actuelle par le contenu du fichier.zip téléchargé à partir du dossier ChartAll Télécharge (à partir du dossier Chart) et installe les mises à jour de charte qui ont une date plus récente que la date du nouveau fichier.zip Contrôle manuellement les mises à jour Vous pouvez aussi lancer manuellement le processus : 1. Dans le menu de gauche, sélectionnez 'Mises à jour.'. 2. Dans le tableau 'Vérifier maintenant', vous pouvez vérifier et télécharger les mises à jour dossier par dossier (Charte, Catalogues, Documents, Messages...) ou télécharger toutes les mises à jour. Vous pouvez aussi décider de télécharger l'ensemble de la charte ('Charte graphique (complète) et les mises à jour suivantes'). 3. Sous l'onglet 'Travailler en mode manuel', vous pouvez vérifier le contenu des dossiers FTP Catalogs et Chart. Ensuite, vous pouvez décider de télécharger des éléments à partir de ces dossiers. 4. L'onglet 'Journal' affiche les journaux des actions Chart Updater stockées dans le dossier \Oce\Posterizer Enterprise\DbFolder\Log. Chapitre 4 - Installation du paquet Océ Posterizer Enterprise 47
48 Configuration de Chart Updater dans le magasin 48 Chapitre 4 - Installation du paquet Océ Posterizer Enterprise
49 Chapitre 5 Paramètres d'administration avancés dans les modules Océ Posterizer Enterprise
50 Mise à jour des modules Installation/désinstallation du logiciel Mise à jour des modules Introduction Vous pouvez facilement mettre à jour une version d'océ Posterizer Enterprise à une version plus récente. Prérequis Connectez-vous comme administrateur Windows. Outil requis CD ou fichier.zip contenant le paquet d'installation mis à jour. 1. Lancez le programme d'installation (setup.exe) sur l'ordinateur où la version précédente d'océ Posterizer Enterprise est déjà installée. 2. L'assistant s'ouvre et propose la mise à jour. 3. Cliquez sur 'Suivant'. 4. Acceptez le contrat de licence. 5. Consultez les notes d'installation. La mise à jour démarre. 6. Cliquez sur Terminer et lisez le fichier Readme. Résultat La nouvelle version est installée. Les données de configuration des modules et les données temporaires (comme les travaux spoulés, les fichiers journaux, etc..) seront préservés durant la mise à mise à jour. Chapitre 5 - Paramètres d'administration avancés dans les modules Océ Posterizer Enterprise
51 Désinstallation d'océ Posterizer Enterprise Désinstallation d'océ Posterizer Enterprise 1. Ouvrez la fenêtre 'Ajout/Suppression de programmes'. La fenêtre 'Ajout/Suppression de programmes' est disponible dans le Panneau de configuration Windows. Remarque: Selon votre système d'exploitation, le nom de cette fenêtre pourra être différent. La liste de toutes les applications installées sur votre poste de travail s'affiche. 2. Sélectionnez l'entrée Océ Posterizer Enterprise dans la liste. 3. Cliquez sur 'Modifier/supprimer'. Cliquez sur 'OK' ou sur 'Oui' pour confirmer. Résultat Les modules Océ Posterizer Enterprise sont supprimés de votre ordinateur. Toutefois, le contenu que vous avez créé dans les modules Océ Posterizer Enterprise (modèles maîtres, graphiques,...) restent disponibles. Supprimez-les pour effectuer un nettoyage complet : Suppression des dossiers et fichiers connexes 1. Supprimez le dossier Oce\Posterizer contenant les fichiers de configuration (définis durant la procédure d'installation). 2. Supprimez le dossier Posterizer dans le dossier 'Temp' : Dans le menu Démarrer de Windows, sélectionnez 'Run', tapez "%temp%". Situez le dossier Posterizer dans la liste et supprimez-le. Chapitre 5 - Paramètres d'administration avancés dans les modules Océ Posterizer Enterprise
52 Affichage, impression ou archivage du 'Journal' Configuration du fichier journal et rapports Affichage, impression ou archivage du 'Journal' Introduction Un administrateur peut configurer les rapports de l'activité de chaque module. Pour des informations spécifiques sur le rapport du fichier journal, reportez-vous aux manuels d'application des modules Data Entry et Print Manager. Création d'un rapport de fichiers journaux : définition des 'Configuration du journal...' (administrateur seulement) Connectez-vous comme utilisateur dont le profil est Admin. Dans le menu 'Journal', sélectionnez 'Paramètres...' pour ouvrir la fenêtre 'Configuration du journal...' du fichier journal. Définissez le processus et la fréquence d'enregistrement : Sélectionnez le comportement d'enregistrement : fréquence et contenu de l'enregistrement. Par défaut, il enregistrera les actions des 7 derniers jours. Optimisez l'accès au fichier journal (pour un accès plus rapide). Par défaut, aucun fichier journal n'est archivé. Chapitre 5 - Paramètres d'administration avancés dans les modules Océ Posterizer Enterprise
53 Configuration du module Print Manager Contrôle des dossiers d'application Contrôle des dossiers d'application Illustration [17] Exemple de structure des dossiers d'application Contrôle des dossiers d'application 1. Dans le menu 'Configuration', sélectionnez 'Dossiers de l'application'. 2. Dans la fenêtre 'Dossiers de l'application', vous pouvez vérifier tous les chemins menant aux dossiers utilisés par l'application. Chapitre 5 - Paramètres d'administration avancés dans les modules Océ Posterizer Enterprise
54 Ajout d'une imprimante Ajout et configuration d'imprimantes Ajout d'une imprimante Introduction C'est la première étape de configuration du cycle de traitement d'impression dans Print Manager. Objectif Ajoutez toutes les imprimantes à connecter aux queues d'impression. Il peut s'agir d'imprimantes locales ou réseau. Prérequis Connectez-vous comme utilisateur dont le profil est Admin. Assurez-vous que les imprimantes à ajouter sont déjà installées dans votre système d'exploitation Windows. Ouvrez la fenêtre 'Imprimantes et télécopieurs' dans Windows et vérifiez si les imprimantes sont disponibles. Pour ajouter des imprimantes grand format non-océ, la licence Multi Printers doit être installée. Pour une description détaillée du cycle de traitement et de la procédure, reportezvous à Demande et installation de la licence Multi Printers à la page 38. Ajout d'une imprimante 1. Dans le menu 'Configuration', sélectionnez 'Imprimantes'. 2. Sélectionnez 'Ajouter une imprimante...'. 3. Dans la fenêtre 'Ajouter une imprimante', sélectionnez une des imprimantes disponibles sur votre système. Cliquez sur l'icône en bas de la fenêtre pour afficher la liste des formats papier disponibles sur l'imprimante sélectionnée. 4. Cliquez sur 'Suivant'. 5. Définissez le 'Type d'imprimante' (imprimante sur feuille petit format, imprimante grand format ou 'RIP'). 6. Sélectionnez la 'Couleur de papier' par défaut dans l'imprimante. 7. Cliquez sur 'Suivant'. 8. Vérifiez le format de papier. Cliquez sur le bouton 'Configuration de l'imprimante...' pour le modifier au besoin. Chapitre 5 - Paramètres d'administration avancés dans les modules Océ Posterizer Enterprise
Solution Intégrée pour le Balisage Magasin
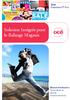 - Océ Posterizer Pro Solution Intégrée pour le Balisage Magasin o Manuel d'utilisation Paramètres et tâches d'administration Copyright copyright-2010 Océ Tous droits réservés. Aucune partie de ce document
- Océ Posterizer Pro Solution Intégrée pour le Balisage Magasin o Manuel d'utilisation Paramètres et tâches d'administration Copyright copyright-2010 Océ Tous droits réservés. Aucune partie de ce document
Qlik Sense Desktop. Qlik Sense 2.0.2 Copyright 1993-2015 QlikTech International AB. Tous droits réservés.
 Qlik Sense Desktop Qlik Sense 2.0.2 Copyright 1993-2015 QlikTech International AB. Tous droits réservés. Copyright 1993-2015 QlikTech International AB. Tous droits réservés. Qlik, QlikTech, Qlik Sense,
Qlik Sense Desktop Qlik Sense 2.0.2 Copyright 1993-2015 QlikTech International AB. Tous droits réservés. Copyright 1993-2015 QlikTech International AB. Tous droits réservés. Qlik, QlikTech, Qlik Sense,
HP Data Protector Express Software - Tutoriel 3. Réalisation de votre première sauvegarde et restauration de disque
 HP Data Protector Express Software - Tutoriel 3 Réalisation de votre première sauvegarde et restauration de disque Que contient ce tutoriel? Après avoir lu ce tutoriel, vous pourrez : utiliser les fonctions
HP Data Protector Express Software - Tutoriel 3 Réalisation de votre première sauvegarde et restauration de disque Que contient ce tutoriel? Après avoir lu ce tutoriel, vous pourrez : utiliser les fonctions
STATISTICA Version 12 : Instructions d'installation
 STATISTICA Version 12 : Instructions d'installation STATISTICA Entreprise Server Remarques : 1. L'installation de STATISTICA Entreprise Server s'effectue en deux temps : a) l'installation du serveur et
STATISTICA Version 12 : Instructions d'installation STATISTICA Entreprise Server Remarques : 1. L'installation de STATISTICA Entreprise Server s'effectue en deux temps : a) l'installation du serveur et
Symantec Backup Exec Remote Media Agent for Linux Servers
 Annexe I Symantec Backup Exec Remote Media Agent for Linux Servers Cette annexe traite des sujets suivants : A propos de Remote Media Agent Comment fonctionne Remote Media Agent Conditions requises pour
Annexe I Symantec Backup Exec Remote Media Agent for Linux Servers Cette annexe traite des sujets suivants : A propos de Remote Media Agent Comment fonctionne Remote Media Agent Conditions requises pour
Manuel d'installation
 Manuel d'installation Préface ScanRouter V2 Lite est un serveur de distribution pouvant envoyer des documents lus par un scanner ou reçus de DeskTopBinder V2 vers une destination spécifiée, via un réseau.
Manuel d'installation Préface ScanRouter V2 Lite est un serveur de distribution pouvant envoyer des documents lus par un scanner ou reçus de DeskTopBinder V2 vers une destination spécifiée, via un réseau.
Guide d'utilisation du Serveur USB
 Guide d'utilisation du Serveur USB Copyright 20-1 - Informations de copyright Copyright 2010. Tous droits réservés. Avis de non responsabilité Incorporated ne peut être tenu responsable des erreurs techniques
Guide d'utilisation du Serveur USB Copyright 20-1 - Informations de copyright Copyright 2010. Tous droits réservés. Avis de non responsabilité Incorporated ne peut être tenu responsable des erreurs techniques
Module SMS pour Microsoft Outlook MD et Outlook MD Express. Guide d'aide. Guide d'aide du module SMS de Rogers Page 1 sur 40 Tous droits réservés
 Module SMS pour Microsoft Outlook MD et Outlook MD Express Guide d'aide Guide d'aide du module SMS de Rogers Page 1 sur 40 Table des matières 1. Exigences minimales :...3 2. Installation...4 1. Téléchargement
Module SMS pour Microsoft Outlook MD et Outlook MD Express Guide d'aide Guide d'aide du module SMS de Rogers Page 1 sur 40 Table des matières 1. Exigences minimales :...3 2. Installation...4 1. Téléchargement
Dell SupportAssist pour PC et tablettes Guide de déploiement
 Dell SupportAssist pour PC et tablettes Guide de déploiement Remarques, précautions et avertissements REMARQUE : Une REMARQUE indique des informations importantes qui peuvent vous aider à mieux utiliser
Dell SupportAssist pour PC et tablettes Guide de déploiement Remarques, précautions et avertissements REMARQUE : Une REMARQUE indique des informations importantes qui peuvent vous aider à mieux utiliser
Symantec Backup Exec 12.5 for Windows Servers. Guide d'installation rapide
 Symantec Backup Exec 12.5 for Windows Servers Guide d'installation rapide 13897290 Installation de Backup Exec Ce document traite des sujets suivants: Configuration requise Conditions préalables à l'installation
Symantec Backup Exec 12.5 for Windows Servers Guide d'installation rapide 13897290 Installation de Backup Exec Ce document traite des sujets suivants: Configuration requise Conditions préalables à l'installation
Instructions préliminaires P2WW-2600-01FR Préface
 Instructions préliminaires P2WW-2600-01FR Préface Nous vous remercions d'avoir choisi Rack2-Filer! Rack2-Filer est une application logicielle qui rend possible la gestion et la visualisation des données
Instructions préliminaires P2WW-2600-01FR Préface Nous vous remercions d'avoir choisi Rack2-Filer! Rack2-Filer est une application logicielle qui rend possible la gestion et la visualisation des données
Acronis Backup & Recovery 10 Advanced Server Virtual Edition. Guide de démarrage rapide
 Acronis Backup & Recovery 10 Advanced Server Virtual Edition Guide de démarrage rapide Ce document explique comment installer et utiliser Acronis Backup & Recovery 10 Advanced Server Virtual Edition. Copyright
Acronis Backup & Recovery 10 Advanced Server Virtual Edition Guide de démarrage rapide Ce document explique comment installer et utiliser Acronis Backup & Recovery 10 Advanced Server Virtual Edition. Copyright
Sharpdesk V3.3. Guide d installation Push pour les administrateurs système Version 3.3.04
 Sharpdesk V3.3 Guide d installation Push pour les administrateurs système Version 3.3.04 Copyright 2000-2010 par SHARP CORPORATION. Tous droits réservés. Toute reproduction, adaptation ou traduction sans
Sharpdesk V3.3 Guide d installation Push pour les administrateurs système Version 3.3.04 Copyright 2000-2010 par SHARP CORPORATION. Tous droits réservés. Toute reproduction, adaptation ou traduction sans
Manuel de l utilisateur de Samsung Auto Backup
 rev.2010-06-29 Manuel de l utilisateur de Samsung Auto Backup Table des matières Contents Chapter1 Précautions Chapter2 Les concepts de base de la sauvegarde (Backup) Apprendre les concepts de base de
rev.2010-06-29 Manuel de l utilisateur de Samsung Auto Backup Table des matières Contents Chapter1 Précautions Chapter2 Les concepts de base de la sauvegarde (Backup) Apprendre les concepts de base de
StreamServe Persuasion SP4
 StreamServe Persuasion SP4 Manuel d installation Rév. A StreamServe Persuasion SP4 - Manuel d installation Rév. A 2001-2009 STREAMSERVE, INC. TOUS DROITS RESERVES Brevet américain n 7,127,520 Aucune partie
StreamServe Persuasion SP4 Manuel d installation Rév. A StreamServe Persuasion SP4 - Manuel d installation Rév. A 2001-2009 STREAMSERVE, INC. TOUS DROITS RESERVES Brevet américain n 7,127,520 Aucune partie
Guide d installation
 Secure Backup Guide d installation Marques et copyright Marques commerciales Windows est une marque déposée de Microsoft Corporation aux États-Unis et dans d'autres pays. Tous les autres noms de marques
Secure Backup Guide d installation Marques et copyright Marques commerciales Windows est une marque déposée de Microsoft Corporation aux États-Unis et dans d'autres pays. Tous les autres noms de marques
Extension WebEx pour la téléphonie IP Cisco Unified
 Extension WebEx pour la téléphonie IP Cisco Unified Guide d utilisation Version 2.7 Copyright 1997 2010 Cisco et/ou ses affiliés. Tous droits réservés. Cisco, WebEx et Cisco WebEx sont des marques déposées
Extension WebEx pour la téléphonie IP Cisco Unified Guide d utilisation Version 2.7 Copyright 1997 2010 Cisco et/ou ses affiliés. Tous droits réservés. Cisco, WebEx et Cisco WebEx sont des marques déposées
GUIDE DE DÉMARRAGE RAPIDE
 GUIDE DE DÉMARRAGE RAPIDE Bienvenue dans SugarSync. Ce guide explique comment installer SugarSync sur votre ordinateur principal, configurer vos dossiers à synchroniser dans le cloud SugarSync. et utiliser
GUIDE DE DÉMARRAGE RAPIDE Bienvenue dans SugarSync. Ce guide explique comment installer SugarSync sur votre ordinateur principal, configurer vos dossiers à synchroniser dans le cloud SugarSync. et utiliser
VRM Monitor. Aide en ligne
 VRM Monitor fr Aide en ligne VRM Monitor Table des matières fr 3 Table des matières 1 Introduction 3 2 Vue d'ensemble du système 3 3 Getting started 4 3.1 Démarrage de VRM Monitor 4 3.2 Démarrage de Configuration
VRM Monitor fr Aide en ligne VRM Monitor Table des matières fr 3 Table des matières 1 Introduction 3 2 Vue d'ensemble du système 3 3 Getting started 4 3.1 Démarrage de VRM Monitor 4 3.2 Démarrage de Configuration
Sage 50 Version 2014 Guide d installation. Sage Suisse SA 30.06.2014
 Sage 50 Version 2014 Guide d installation Sage Suisse SA 30.06.2014 Table des matières 1.0 Types d'installation possibles 3 1.1 Installation Standalone 3 1.1.1 Standalone (Workstation) 3 1.1.2 Terminalserver
Sage 50 Version 2014 Guide d installation Sage Suisse SA 30.06.2014 Table des matières 1.0 Types d'installation possibles 3 1.1 Installation Standalone 3 1.1.1 Standalone (Workstation) 3 1.1.2 Terminalserver
Printer Administration Utility 4.2
 Printer Administration Utility 4.2 PRINTER ADMINISTRATION UTILITY (PAU) MANUEL D'INSTALLATION Version 2.2 Garantie Bien que l'entreprise se soit efforcée au maximum de rendre ce document aussi précis et
Printer Administration Utility 4.2 PRINTER ADMINISTRATION UTILITY (PAU) MANUEL D'INSTALLATION Version 2.2 Garantie Bien que l'entreprise se soit efforcée au maximum de rendre ce document aussi précis et
COMMENT INSTALLER LE SERVEUR QIPAIE
 COMMENT INSTALLER LE SERVEUR QIPAIE A. INSTALLEZ LE SERVEUR QIPAIE...2 B. VÉRIFIEZ LE PARTAGE DU RÉPETOIRE DES COPIES DE SÉCURITÉ QIPAIE....12 C. COMMENT REFAIRE LE PARTAGE DBQIPAIEBACKUPS DANS WINDOWS
COMMENT INSTALLER LE SERVEUR QIPAIE A. INSTALLEZ LE SERVEUR QIPAIE...2 B. VÉRIFIEZ LE PARTAGE DU RÉPETOIRE DES COPIES DE SÉCURITÉ QIPAIE....12 C. COMMENT REFAIRE LE PARTAGE DBQIPAIEBACKUPS DANS WINDOWS
À propos du Guide de l'utilisateur final de VMware Workspace Portal
 À propos du Guide de l'utilisateur final de VMware Workspace Portal Workspace Portal 2.1 Ce document prend en charge la version de chacun des produits répertoriés, ainsi que toutes les versions publiées
À propos du Guide de l'utilisateur final de VMware Workspace Portal Workspace Portal 2.1 Ce document prend en charge la version de chacun des produits répertoriés, ainsi que toutes les versions publiées
Guide de prise en main Symantec Protection Center 2.1
 Guide de prise en main Symantec Protection Center 2.1 Guide de prise en main Symantec Protection Center 2.1 Le logiciel décrit dans cet ouvrage est fourni dans le cadre d'un contrat de licence et seule
Guide de prise en main Symantec Protection Center 2.1 Guide de prise en main Symantec Protection Center 2.1 Le logiciel décrit dans cet ouvrage est fourni dans le cadre d'un contrat de licence et seule
Edutab. gestion centralisée de tablettes Android
 Edutab gestion centralisée de tablettes Android Résumé Ce document présente le logiciel Edutab : utilisation en mode enseignant (applications, documents) utilisation en mode administrateur (configuration,
Edutab gestion centralisée de tablettes Android Résumé Ce document présente le logiciel Edutab : utilisation en mode enseignant (applications, documents) utilisation en mode administrateur (configuration,
VM Card. Manuel des paramètres des fonctions étendues pour le Web. Manuel utilisateur
 VM Card Manuel utilisateur Manuel des paramètres des fonctions étendues pour le Web 1 Introduction 2 Écrans 3 Paramètres de démarrage 4 Info fonctions avancées 5 Installer 6 Désinstaller 7 Outils administrateur
VM Card Manuel utilisateur Manuel des paramètres des fonctions étendues pour le Web 1 Introduction 2 Écrans 3 Paramètres de démarrage 4 Info fonctions avancées 5 Installer 6 Désinstaller 7 Outils administrateur
Stellar Phoenix Outlook PST Repair - Technical 5.0 Guide d'installation
 Stellar Phoenix Outlook PST Repair - Technical 5.0 Guide d'installation 1 Présentation Stellar Phoenix Outlook PST Repair - Technical offre une solution complète pour la récupération de données à partir
Stellar Phoenix Outlook PST Repair - Technical 5.0 Guide d'installation 1 Présentation Stellar Phoenix Outlook PST Repair - Technical offre une solution complète pour la récupération de données à partir
Service Informatique et Télématique (SITEL), Emile-Argand 11, 2009 Neuchâtel, Tél. +41 032 718 2000, hotline.sitel@unine.ch.
 Terminal Server 1. Présentation Le terminal server est un service offert par les serveurs Windows 2000 ou par une version spéciale de windows NT 4.0 server, appelée Terminal Server. Un programme client
Terminal Server 1. Présentation Le terminal server est un service offert par les serveurs Windows 2000 ou par une version spéciale de windows NT 4.0 server, appelée Terminal Server. Un programme client
Monitor Wall 4.0. Manuel d'installation et d'utilisation
 Monitor Wall 4.0 fr Manuel d'installation et d'utilisation Monitor Wall 4.0 Table des matières fr 3 Table des matières 1 Introduction 4 1.1 À propos de ce manuel 4 1.2 Conventions adoptées dans ce manuel
Monitor Wall 4.0 fr Manuel d'installation et d'utilisation Monitor Wall 4.0 Table des matières fr 3 Table des matières 1 Introduction 4 1.1 À propos de ce manuel 4 1.2 Conventions adoptées dans ce manuel
VD Négoce. Description de l'installation, et procédures d'intervention
 VD Négoce Description de l'installation, et procédures d'intervention Auteur : Fabrice ABELLI Version du document : 1.0 Date version actuelle : 13/02/2012 Date première version : 13/02/2012 Révisions :
VD Négoce Description de l'installation, et procédures d'intervention Auteur : Fabrice ABELLI Version du document : 1.0 Date version actuelle : 13/02/2012 Date première version : 13/02/2012 Révisions :
Boîte à outils OfficeScan
 Boîte à outils OfficeScan Manuel de l'administrateur Sécurité des points finaux Protection ti en ligne Sécurité Web Trend Micro Incorporated se réserve le droit de modifier sans préavis ce document et
Boîte à outils OfficeScan Manuel de l'administrateur Sécurité des points finaux Protection ti en ligne Sécurité Web Trend Micro Incorporated se réserve le droit de modifier sans préavis ce document et
Guide d installation de Windows Vista /Windows 7
 Guide d installation de Windows Vista / 7 Avant d utiliser l appareil, vous devez configurer le matériel et installer le pilote de périphérique. Pour obtenir les directives de configuration et d installation,
Guide d installation de Windows Vista / 7 Avant d utiliser l appareil, vous devez configurer le matériel et installer le pilote de périphérique. Pour obtenir les directives de configuration et d installation,
Astuces de dépannage quand problème de scan to folder
 Astuces de dépannage quand problème de scan to folder Si vous ne parvenez pas à transférer des données numérisées vers un dossier, les astuces de dépannage suivantes devraient vous aider à résoudre le
Astuces de dépannage quand problème de scan to folder Si vous ne parvenez pas à transférer des données numérisées vers un dossier, les astuces de dépannage suivantes devraient vous aider à résoudre le
Manuel d'impression réseau
 Manuel d'impression réseau 1 2 3 4 5 6 7 Configuration sous Windows 95/98/Me Configuration sous Windows 2000 Configuration sous Windows XP Configuration sous Windows NT 4.0 Configuration sous NetWare Configuration
Manuel d'impression réseau 1 2 3 4 5 6 7 Configuration sous Windows 95/98/Me Configuration sous Windows 2000 Configuration sous Windows XP Configuration sous Windows NT 4.0 Configuration sous NetWare Configuration
DOCUMENT D ACCOMPAGNEMENT POUR L INSTALLATION DU LOGICIEL ESTIMACTION
 DOCUMENT D ACCOMPAGNEMENT POUR L INSTALLATION DU LOGICIEL ESTIMACTION EstimAction Nom d utilisateur : Mot de passe : Microsoft SQL Server Express Edition Adresse de la base de données : Nom d utilisateur
DOCUMENT D ACCOMPAGNEMENT POUR L INSTALLATION DU LOGICIEL ESTIMACTION EstimAction Nom d utilisateur : Mot de passe : Microsoft SQL Server Express Edition Adresse de la base de données : Nom d utilisateur
JetClouding Installation
 JetClouding Installation Lancez le programme Setup JetClouding.exe et suivez les étapes d installation : Cliquez sur «J accepte le contrat de licence» puis sur continuer. Un message apparait and vous demande
JetClouding Installation Lancez le programme Setup JetClouding.exe et suivez les étapes d installation : Cliquez sur «J accepte le contrat de licence» puis sur continuer. Un message apparait and vous demande
Mise à jour de version
 Mise à jour de version Cegid Business Version 2008 Service d'assistance Téléphonique 0 826 888 488 Sommaire 1. A lire avant installation... 3 2. Installer les nouvelles versions des logiciels... 4 Compte
Mise à jour de version Cegid Business Version 2008 Service d'assistance Téléphonique 0 826 888 488 Sommaire 1. A lire avant installation... 3 2. Installer les nouvelles versions des logiciels... 4 Compte
IBM SPSS Statistics Version 22. Instructions d'installation sous Windows (licence nominative)
 IBM SPSS Statistics Version 22 Instructions d'installation sous Windows (licence nominative) Table des matières Instructions d'installation....... 1 Configuration requise........... 1 Code d'autorisation...........
IBM SPSS Statistics Version 22 Instructions d'installation sous Windows (licence nominative) Table des matières Instructions d'installation....... 1 Configuration requise........... 1 Code d'autorisation...........
AFTEC SIO 2. Christophe BOUTHIER Page 1
 Christophe BOUTHIER Page 1 Nous allons traiter ici quelques exemples de stratégies de groupe courantes. Sommaire : Stratégie de groupe pour déploiement logiciel... 3 1. Introduction... 3 2. Création du
Christophe BOUTHIER Page 1 Nous allons traiter ici quelques exemples de stratégies de groupe courantes. Sommaire : Stratégie de groupe pour déploiement logiciel... 3 1. Introduction... 3 2. Création du
Guide de déploiement
 Guide de déploiement Installation du logiciel - Table des matières Présentation du déploiement du logiciel CommNet Server Windows Cluster Windows - Serveur virtuel CommNet Agent Windows Cluster Windows
Guide de déploiement Installation du logiciel - Table des matières Présentation du déploiement du logiciel CommNet Server Windows Cluster Windows - Serveur virtuel CommNet Agent Windows Cluster Windows
Manuel d installation Version Evolution réseau Ciel Compta Ciel Gestion commerciale Ciel Associations
 Manuel d installation Version Evolution réseau Ciel Compta Ciel Gestion commerciale Ciel Associations Sage activité Ciel 35, rue de la Gare - 75917 PARIS Cedex 19 Tél. 01.55.26.33.33 - Fax. 01.55.26.40.33
Manuel d installation Version Evolution réseau Ciel Compta Ciel Gestion commerciale Ciel Associations Sage activité Ciel 35, rue de la Gare - 75917 PARIS Cedex 19 Tél. 01.55.26.33.33 - Fax. 01.55.26.40.33
Microsoft Windows NT Server
 Microsoft Windows NT Server Sommaire : INSTALLATION DE WINDOWS NT SERVER... 2 WINNT.EXE OU WINNT32.EXE... 2 PARTITION... 2 FAT OU NTFS... 2 TYPE DE SERVEUR... 2 Contrôleur principal de Domaine (CPD)....
Microsoft Windows NT Server Sommaire : INSTALLATION DE WINDOWS NT SERVER... 2 WINNT.EXE OU WINNT32.EXE... 2 PARTITION... 2 FAT OU NTFS... 2 TYPE DE SERVEUR... 2 Contrôleur principal de Domaine (CPD)....
Guide d'installation. Release Management pour Visual Studio 2013
 1 Guide d'installation Release Management pour Visual Studio 2013 Le contenu de ce document est fourni «en l'état». Les informations et les points de vue contenus dans ce document, y compris les URL et
1 Guide d'installation Release Management pour Visual Studio 2013 Le contenu de ce document est fourni «en l'état». Les informations et les points de vue contenus dans ce document, y compris les URL et
Responsabilités du client
 OpenLAB Liste de vérification CDS Serveur de la de Préparation Services Partagés du Site A.02.02 Merci d'avoir acheté un logiciel Agilent. Une préparation et une évaluation correctes du site est la première
OpenLAB Liste de vérification CDS Serveur de la de Préparation Services Partagés du Site A.02.02 Merci d'avoir acheté un logiciel Agilent. Une préparation et une évaluation correctes du site est la première
CA Desktop Migration Manager
 CA Desktop Migration Manager Manuel de configuration du déploiement DMM Service Pack 12.8.01 La présente Documentation, qui inclut des systèmes d'aide et du matériel distribués électroniquement (ci-après
CA Desktop Migration Manager Manuel de configuration du déploiement DMM Service Pack 12.8.01 La présente Documentation, qui inclut des systèmes d'aide et du matériel distribués électroniquement (ci-après
Guide de l'utilisateur de Symantec Backup Exec System Recovery Granular Restore Option
 Guide de l'utilisateur de Symantec Backup Exec System Recovery Granular Restore Option Guide de l'utilisateur de Symantec Backup Exec System Recovery Granular Restore Option Le logiciel décrit dans le
Guide de l'utilisateur de Symantec Backup Exec System Recovery Granular Restore Option Guide de l'utilisateur de Symantec Backup Exec System Recovery Granular Restore Option Le logiciel décrit dans le
FORMATION PcVue. Mise en œuvre de WEBVUE. Journées de formation au logiciel de supervision PcVue 8.1. Lieu : Lycée Pablo Neruda Saint Martin d hères
 FORMATION PcVue Mise en œuvre de WEBVUE Journées de formation au logiciel de supervision PcVue 8.1 Lieu : Lycée Pablo Neruda Saint Martin d hères Centre ressource Génie Electrique Intervenant : Enseignant
FORMATION PcVue Mise en œuvre de WEBVUE Journées de formation au logiciel de supervision PcVue 8.1 Lieu : Lycée Pablo Neruda Saint Martin d hères Centre ressource Génie Electrique Intervenant : Enseignant
Dell Server PRO Management Pack 4.0 pour Microsoft System Center Virtual Machine Manager Guide d'installation
 Dell Server PRO Management Pack 4.0 pour Microsoft System Center Virtual Machine Manager Guide d'installation Remarques, précautions et avertissements REMARQUE : Une REMARQUE indique des informations importantes
Dell Server PRO Management Pack 4.0 pour Microsoft System Center Virtual Machine Manager Guide d'installation Remarques, précautions et avertissements REMARQUE : Une REMARQUE indique des informations importantes
HP Data Protector Express Software - Tutoriel 4. Utilisation de Quick Access Control (Windows uniquement)
 HP Data Protector Express Software - Tutoriel 4 Utilisation de Quick Access Control (Windows uniquement) Que contient ce tutoriel? Quick Access Control est une application qui s'exécute indépendamment
HP Data Protector Express Software - Tutoriel 4 Utilisation de Quick Access Control (Windows uniquement) Que contient ce tutoriel? Quick Access Control est une application qui s'exécute indépendamment
Gestion et impression
 Gestion et impression Manuel de l'utilisateur Copyright 2007 Hewlett-Packard Development Company, L.P. Windows est une marque déposée de Microsoft Corporation aux États-Unis. Intel et Centrino sont des
Gestion et impression Manuel de l'utilisateur Copyright 2007 Hewlett-Packard Development Company, L.P. Windows est une marque déposée de Microsoft Corporation aux États-Unis. Intel et Centrino sont des
Symantec Backup Exec TM 11d for Windows Servers. Guide d'installation rapide
 Symantec Backup Exec TM 11d for Windows Servers Guide d'installation rapide Juillet 2006 Avis légal Symantec Copyright 2006 Symantec Corporation. Tous droits réservés. Symantec, Backup Exec et le logo
Symantec Backup Exec TM 11d for Windows Servers Guide d'installation rapide Juillet 2006 Avis légal Symantec Copyright 2006 Symantec Corporation. Tous droits réservés. Symantec, Backup Exec et le logo
Installation et Réinstallation de Windows XP
 Installation et Réinstallation de Windows XP Vous trouvez que votre PC n'est plus très stable ou n'est plus aussi rapide qu'avant? Un virus a tellement mis la pagaille dans votre système d'exploitation
Installation et Réinstallation de Windows XP Vous trouvez que votre PC n'est plus très stable ou n'est plus aussi rapide qu'avant? Un virus a tellement mis la pagaille dans votre système d'exploitation
1. Introduction... 2. 2. Avantages, fonctionnalités, limitations et configuration requise... 2. Avantages... 2
 Guide de démarrage rapide : moteur Zip Sommaire 1. Introduction... 2 2. Avantages, fonctionnalités, limitations et configuration requise... 2 Avantages... 2 Fonctionnalités spécifiques au moteur Zip de
Guide de démarrage rapide : moteur Zip Sommaire 1. Introduction... 2 2. Avantages, fonctionnalités, limitations et configuration requise... 2 Avantages... 2 Fonctionnalités spécifiques au moteur Zip de
Capture Pro Software. Démarrage. A-61640_fr
 Capture Pro Software Démarrage A-61640_fr Prise en main de Kodak Capture Pro Software et de Capture Pro Limited Edition Installation du logiciel : Kodak Capture Pro Software et Network Edition... 1 Installation
Capture Pro Software Démarrage A-61640_fr Prise en main de Kodak Capture Pro Software et de Capture Pro Limited Edition Installation du logiciel : Kodak Capture Pro Software et Network Edition... 1 Installation
Exportation d'une VM sur un périphérique de stockage de masse USB
 Exportation d'une VM sur un périphérique de stockage de masse USB Version 5.0 12 août 2013 Table des matières À propos de ce guide...3 Exporter une machine virtuelle à l'aide de Synchronizer...3 À propos
Exportation d'une VM sur un périphérique de stockage de masse USB Version 5.0 12 août 2013 Table des matières À propos de ce guide...3 Exporter une machine virtuelle à l'aide de Synchronizer...3 À propos
Guide d'installation du token
 Connectivity 3SKey Guide d'installation du token Ce document explique comment installer et désinstaller le logiciel du token 3SKey. 06 mars 2015 3SKey Table des matières.préambule...3 1 Conditions préalables
Connectivity 3SKey Guide d'installation du token Ce document explique comment installer et désinstaller le logiciel du token 3SKey. 06 mars 2015 3SKey Table des matières.préambule...3 1 Conditions préalables
FileMaker Server 13. Guide de démarrage
 FileMaker Server 13 Guide de démarrage 2007-2013 FileMaker, Inc. Tous droits réservés. FileMaker, Inc. 5201 Patrick Henry Drive Santa Clara, Californie 95054 FileMaker et Bento sont des marques commerciales
FileMaker Server 13 Guide de démarrage 2007-2013 FileMaker, Inc. Tous droits réservés. FileMaker, Inc. 5201 Patrick Henry Drive Santa Clara, Californie 95054 FileMaker et Bento sont des marques commerciales
Préparer la synchronisation d'annuaires
 1 sur 6 16/02/2015 14:24 En utilisant ce site, vous autorisez les cookies à des fins d'analyse, de pertinence et de publicité En savoir plus France (Français) Se connecter Rechercher sur TechNet avec Bing
1 sur 6 16/02/2015 14:24 En utilisant ce site, vous autorisez les cookies à des fins d'analyse, de pertinence et de publicité En savoir plus France (Français) Se connecter Rechercher sur TechNet avec Bing
Infolettre #12 : Office Live Workspace
 Infolettre #12 : Office Live Workspace Table des matières Introduction... 1 Installer le complément pour Office Live Work Space pour Office 2003... 2 Installer le complément pour Office Live Workspace
Infolettre #12 : Office Live Workspace Table des matières Introduction... 1 Installer le complément pour Office Live Work Space pour Office 2003... 2 Installer le complément pour Office Live Workspace
TeamViewer 9 Manuel Management Console
 TeamViewer 9 Manuel Management Console Rév 9.2-07/2014 TeamViewer GmbH Jahnstraße 30 D-73037 Göppingen www.teamviewer.com Sommaire 1 A propos de la TeamViewer Management Console... 4 1.1 A propos de la
TeamViewer 9 Manuel Management Console Rév 9.2-07/2014 TeamViewer GmbH Jahnstraße 30 D-73037 Göppingen www.teamviewer.com Sommaire 1 A propos de la TeamViewer Management Console... 4 1.1 A propos de la
Table des Matières. 2 Acronis, Inc
 Table des Matières 1. Qu'est-ce que Acronis nap Deploy... 3 2. Composants Acronis nap Deploy... 3 3. Mise à jour vers la v 3... 4 3.1 Mise à jour des licences... 4 3.2 Mise à jour des composants... 5 4.
Table des Matières 1. Qu'est-ce que Acronis nap Deploy... 3 2. Composants Acronis nap Deploy... 3 3. Mise à jour vers la v 3... 4 3.1 Mise à jour des licences... 4 3.2 Mise à jour des composants... 5 4.
Manuel utilisateur Manuel du logiciel
 Manuel utilisateur Manuel du logiciel A lire en premier lieu Manuels de cette imprimante...11 Description du Modèle spécifié...12 Comment lire ce manuel...13 Symboles...13 Préparation de l impression Installation
Manuel utilisateur Manuel du logiciel A lire en premier lieu Manuels de cette imprimante...11 Description du Modèle spécifié...12 Comment lire ce manuel...13 Symboles...13 Préparation de l impression Installation
Guide de démarrage rapide Centre de copies et d'impression Bureau en Gros en ligne
 Guide de démarrage rapide Centre de copies et d'impression Bureau en Gros en ligne Aperçu du Centre de copies et d'impression Bureau en Gros en ligne Pour accéder à «copies et impression Bureau en Gros
Guide de démarrage rapide Centre de copies et d'impression Bureau en Gros en ligne Aperçu du Centre de copies et d'impression Bureau en Gros en ligne Pour accéder à «copies et impression Bureau en Gros
Documentation utilisateur, manuel utilisateur MagicSafe Linux. Vous pouvez télécharger la dernière version de ce document à l adresse suivante :
 Documentation utilisateur, manuel utilisateur MagicSafe Linux. Vous pouvez télécharger la dernière version de ce document à l adresse suivante : http://www.hegerys.com/documentation/magicsafe-windows-doc.pdf
Documentation utilisateur, manuel utilisateur MagicSafe Linux. Vous pouvez télécharger la dernière version de ce document à l adresse suivante : http://www.hegerys.com/documentation/magicsafe-windows-doc.pdf
TeamViewer 7 Manuel Manager
 TeamViewer 7 Manuel Manager TeamViewer GmbH Kuhnbergstraße 16 D-73037 Göppingen teamviewer.com Présentation Sommaire Sommaire... 2 1 Présentation... 4 1.1 À propos de TeamViewer Manager... 4 1.2 À propos
TeamViewer 7 Manuel Manager TeamViewer GmbH Kuhnbergstraße 16 D-73037 Göppingen teamviewer.com Présentation Sommaire Sommaire... 2 1 Présentation... 4 1.1 À propos de TeamViewer Manager... 4 1.2 À propos
Symantec Backup Exec 2010. Guide d'installation rapide
 Symantec Backup Exec 2010 Guide d'installation rapide 20047221 Installation de Backup Exec Ce document traite des sujets suivants: Configuration système requise Conditions préalables à l'installation
Symantec Backup Exec 2010 Guide d'installation rapide 20047221 Installation de Backup Exec Ce document traite des sujets suivants: Configuration système requise Conditions préalables à l'installation
VERITAS Backup Exec TM 10.0 for Windows Servers
 VERITAS Backup Exec TM 10.0 for Windows Servers Guide d installation rapide N134418 Avertissement Les informations contenues dans cette documentation peuvent être modifiées sans préavis. VERITAS Software
VERITAS Backup Exec TM 10.0 for Windows Servers Guide d installation rapide N134418 Avertissement Les informations contenues dans cette documentation peuvent être modifiées sans préavis. VERITAS Software
Procédure d'installation complète de Click&Decide sur un serveur
 Procédure d'installation complète de Click&Decide sur un serveur Prérequis du serveur : Windows 2008 R2 or greater (64-bits) Windows 2012 (64-bits) - Le composant IIS (Internet Information Services) de
Procédure d'installation complète de Click&Decide sur un serveur Prérequis du serveur : Windows 2008 R2 or greater (64-bits) Windows 2012 (64-bits) - Le composant IIS (Internet Information Services) de
Guide d'installation du logiciel
 MULTIFONCTION NUMERIQUE COULEUR Guide d'installation du logiciel AVANT D'INSTALLER LE LOGICIEL INSTALLATION ET CONFIGURATION SOUS WINDOWS INSTALLATION ET CONFIGURATION SOUS MACINTOSH DEPANNAGE Merci d'avoir
MULTIFONCTION NUMERIQUE COULEUR Guide d'installation du logiciel AVANT D'INSTALLER LE LOGICIEL INSTALLATION ET CONFIGURATION SOUS WINDOWS INSTALLATION ET CONFIGURATION SOUS MACINTOSH DEPANNAGE Merci d'avoir
IBM SPSS Statistics Version 22. Instructions d'installation sous Windows (licence simultanée)
 IBM SPSS Statistics Version 22 Instructions d'installation sous Windows (licence simultanée) Table des matières Instructions d'installation....... 1 Configuration requise........... 1 Installation...............
IBM SPSS Statistics Version 22 Instructions d'installation sous Windows (licence simultanée) Table des matières Instructions d'installation....... 1 Configuration requise........... 1 Installation...............
Guide de configuration de SQL Server pour BusinessObjects Planning
 Guide de configuration de SQL Server pour BusinessObjects Planning BusinessObjects Planning XI Release 2 Copyright 2007 Business Objects. Tous droits réservés. Business Objects est propriétaire des brevets
Guide de configuration de SQL Server pour BusinessObjects Planning BusinessObjects Planning XI Release 2 Copyright 2007 Business Objects. Tous droits réservés. Business Objects est propriétaire des brevets
Dispositions relatives à l'installation :
 Dispositions relatives à l'installation : Consultez le Guide d'installation pour obtenir des informations détaillées sur les opérations décrites dans ce guide, notamment sur l'alimentation, le montage
Dispositions relatives à l'installation : Consultez le Guide d'installation pour obtenir des informations détaillées sur les opérations décrites dans ce guide, notamment sur l'alimentation, le montage
Didacticiel de mise à jour Web
 Didacticiel de mise à jour Web Copyright 1995-2012 Esri All rights reserved. Table of Contents Didacticiel : Création d'une application de mise à jour Web.................. 0 Copyright 1995-2012 Esri.
Didacticiel de mise à jour Web Copyright 1995-2012 Esri All rights reserved. Table of Contents Didacticiel : Création d'une application de mise à jour Web.................. 0 Copyright 1995-2012 Esri.
MEDIAplus elearning. version 6.6
 MEDIAplus elearning version 6.6 L'interface d administration MEDIAplus Sommaire 1. L'interface d administration MEDIAplus... 5 2. Principes de l administration MEDIAplus... 8 2.1. Organisations et administrateurs...
MEDIAplus elearning version 6.6 L'interface d administration MEDIAplus Sommaire 1. L'interface d administration MEDIAplus... 5 2. Principes de l administration MEDIAplus... 8 2.1. Organisations et administrateurs...
Storebox User Guide. Swisscom (Suisse) SA
 Storebox User Guide Swisscom (Suisse) SA Table des matières. Généralités/Configuration 3. Qu'est-ce que Storebox? 4. Structure de dossier 5.3 Connexion au portail de l'équipe 6.4 Déconnexion du portail
Storebox User Guide Swisscom (Suisse) SA Table des matières. Généralités/Configuration 3. Qu'est-ce que Storebox? 4. Structure de dossier 5.3 Connexion au portail de l'équipe 6.4 Déconnexion du portail
CA ARCserve Backup Patch Manager pour Windows
 CA ARCserve Backup Patch Manager pour Windows Manuel de l'utilisateur r16 La présente documentation, qui inclut des systèmes d'aide et du matériel distribués électroniquement (ci-après nommés "Documentation"),
CA ARCserve Backup Patch Manager pour Windows Manuel de l'utilisateur r16 La présente documentation, qui inclut des systèmes d'aide et du matériel distribués électroniquement (ci-après nommés "Documentation"),
Gestionnaire de connexions Guide de l utilisateur
 Gestionnaire de connexions Guide de l utilisateur Version 1.0 FR 2010 Nokia. Tous droits réservés. Nokia, Nokia Connecting People et le logo Nokia Original Accessories sont des marques commerciales ou
Gestionnaire de connexions Guide de l utilisateur Version 1.0 FR 2010 Nokia. Tous droits réservés. Nokia, Nokia Connecting People et le logo Nokia Original Accessories sont des marques commerciales ou
FileMaker 13. Guide ODBC et JDBC
 FileMaker 13 Guide ODBC et JDBC 2004-2013 FileMaker, Inc. Tous droits réservés. FileMaker, Inc. 5201 Patrick Henry Drive Santa Clara, Californie 95054 FileMaker et Bento sont des marques commerciales de
FileMaker 13 Guide ODBC et JDBC 2004-2013 FileMaker, Inc. Tous droits réservés. FileMaker, Inc. 5201 Patrick Henry Drive Santa Clara, Californie 95054 FileMaker et Bento sont des marques commerciales de
1. Comment accéder à mon panneau de configuration VPS?
 FAQ VPS Business Section 1: Installation...2 1. Comment accéder à mon panneau de configuration VPS?...2 2. Comment accéder à mon VPS Windows?...6 3. Comment accéder à mon VPS Linux?...8 Section 2: utilisation...9
FAQ VPS Business Section 1: Installation...2 1. Comment accéder à mon panneau de configuration VPS?...2 2. Comment accéder à mon VPS Windows?...6 3. Comment accéder à mon VPS Linux?...8 Section 2: utilisation...9
SOMMAIRE. Chapitre 1 - principe 3 Téléphonique 4 PC/Configuration logicielle 4 PC/Configuration matérielle: 4 Pabx 4
 SOMMAIRE Chapitre 1 - principe 3 Téléphonique 4 PC/Configuration logicielle 4 PC/Configuration matérielle: 4 Pabx 4 Chapitre 2 - installation 5 A partir du CD fourni 6 Installation 6 Chapitre 3 - personnalisation
SOMMAIRE Chapitre 1 - principe 3 Téléphonique 4 PC/Configuration logicielle 4 PC/Configuration matérielle: 4 Pabx 4 Chapitre 2 - installation 5 A partir du CD fourni 6 Installation 6 Chapitre 3 - personnalisation
MULTIFONCTION NUMERIQUE COULEUR
 MODELE: MX-M850 MX-M950 MX-M1100 MULTIFONCTION NUMERIQUE COULEUR Guide d'installation du logiciel AVANT D'INSTALLER LE LOGICIEL INSTALLATION ET CONFIGURATION SOUS WINDOWS INSTALLATION ET CONFIGURATION
MODELE: MX-M850 MX-M950 MX-M1100 MULTIFONCTION NUMERIQUE COULEUR Guide d'installation du logiciel AVANT D'INSTALLER LE LOGICIEL INSTALLATION ET CONFIGURATION SOUS WINDOWS INSTALLATION ET CONFIGURATION
Responsabilités du client
 OpenLAB Liste de vérification CDS AIC, de Clients la Préparation CDS, Instruments du Site de la Merci d'avoir acheté un logiciel Agilent. Une préparation et une évaluation correctes du site est la première
OpenLAB Liste de vérification CDS AIC, de Clients la Préparation CDS, Instruments du Site de la Merci d'avoir acheté un logiciel Agilent. Une préparation et une évaluation correctes du site est la première
http://cri.univ-lille1.fr Virtualisation de Windows dans Ubuntu Linux
 http://cri.univ-lille1.fr Virtualisation de Windows dans Ubuntu Linux Version 1.0 Septembre 2011 SOMMAIRE 1. Introduction 3 2. Installation du logiciel de virtualisation VirtualBox 4 3. Création d'une
http://cri.univ-lille1.fr Virtualisation de Windows dans Ubuntu Linux Version 1.0 Septembre 2011 SOMMAIRE 1. Introduction 3 2. Installation du logiciel de virtualisation VirtualBox 4 3. Création d'une
Responsabilités du client
 OpenLAB Liste de vérification CDS EZChrom de la Préparation Distribué (A.04.07), du Site AIC, Clients Merci d'avoir acheté un logiciel Agilent. Une préparation et une évaluation correctes du site est la
OpenLAB Liste de vérification CDS EZChrom de la Préparation Distribué (A.04.07), du Site AIC, Clients Merci d'avoir acheté un logiciel Agilent. Une préparation et une évaluation correctes du site est la
POUR MAC Guide de démarrage rapide. Cliquez ici pour télécharger la version la plus récente de ce document
 POUR MAC Guide de démarrage rapide Cliquez ici pour télécharger la version la plus récente de ce document ESET Cyber Security apporte à votre ordinateur une excellente protection contre les codes malveillants.
POUR MAC Guide de démarrage rapide Cliquez ici pour télécharger la version la plus récente de ce document ESET Cyber Security apporte à votre ordinateur une excellente protection contre les codes malveillants.
Chapitre 2 Accès aux partages depuis votre système d'exploitation
 Chapitre 2 Accès aux partages depuis votre système d'exploitation Ce chapitre présente des exemples d'accès à des partages sur le périphérique ReadyNAS Duo via différents systèmes d'exploitation. En cas
Chapitre 2 Accès aux partages depuis votre système d'exploitation Ce chapitre présente des exemples d'accès à des partages sur le périphérique ReadyNAS Duo via différents systèmes d'exploitation. En cas
Grain Tracker Manuel d'utilisation
 Manuel d'utilisation Ft. Atkinson, Wisconsin USA Panningen, Pays-Bas www.digi-star.com Juin 2011 Table de matiere Table de Matiere LOGICIEL POUR PC GRAIN TRACKER... 1 Prise en main... 1 Configuration
Manuel d'utilisation Ft. Atkinson, Wisconsin USA Panningen, Pays-Bas www.digi-star.com Juin 2011 Table de matiere Table de Matiere LOGICIEL POUR PC GRAIN TRACKER... 1 Prise en main... 1 Configuration
Installer VMware vsphere
 Installer VMware vsphere Ce document contient des informations confidentielles et ne doit pas être communiqué à des tiers sans autorisation écrite d'acipia Référence dossier Installer VMware vsphere Auteur
Installer VMware vsphere Ce document contient des informations confidentielles et ne doit pas être communiqué à des tiers sans autorisation écrite d'acipia Référence dossier Installer VMware vsphere Auteur
Symantec Enterprise Vault
 Symantec Enterprise Vault Manuel pour les utilisateurs de Microsoft Outlook 2010 9.0 Symantec Enterprise Vault: Manuel pour les utilisateurs de Microsoft Outlook 2010 Le logiciel décrit dans cette publication
Symantec Enterprise Vault Manuel pour les utilisateurs de Microsoft Outlook 2010 9.0 Symantec Enterprise Vault: Manuel pour les utilisateurs de Microsoft Outlook 2010 Le logiciel décrit dans cette publication
Lenovo Online Data Backup Guide d'utilisation Version 1.8.14
 Lenovo Online Data Backup Guide d'utilisation Version 1.8.14 Sommaire Chapitre 1: Installation Lenovo Online Data Backup...5 Téléchargement du client Lenovo Online Data Backup...5 Installation du client
Lenovo Online Data Backup Guide d'utilisation Version 1.8.14 Sommaire Chapitre 1: Installation Lenovo Online Data Backup...5 Téléchargement du client Lenovo Online Data Backup...5 Installation du client
Sauvegarder automatiquement ses documents
 Sauvegarder automatiquement ses documents Par Clément JOATHON Dernière mise à jour : 22/09/2014 Il n'y a rien de pire que de perdre ses documents suite à un problème avec son ordinateur. Qu'ils s'agissent
Sauvegarder automatiquement ses documents Par Clément JOATHON Dernière mise à jour : 22/09/2014 Il n'y a rien de pire que de perdre ses documents suite à un problème avec son ordinateur. Qu'ils s'agissent
LOGICIEL KIPICAM : Manuel d installation et d utilisation
 2015 LOGICIEL KIPICAM : Manuel d installation et d utilisation Kipisoft http://w.sanchez.free.fr/product_home_overview.php 16/05/2015 SOMMAIRE 1. Présentation de l'application... 3 2. Installation de l'application...
2015 LOGICIEL KIPICAM : Manuel d installation et d utilisation Kipisoft http://w.sanchez.free.fr/product_home_overview.php 16/05/2015 SOMMAIRE 1. Présentation de l'application... 3 2. Installation de l'application...
Acronis Backup & Recovery 10 Server for Windows Acronis Backup & Recovery 10 Workstation. Guide de démarrage rapide
 Acronis Backup & Recovery 10 Server for Windows Acronis Backup & Recovery 10 Workstation Guide de démarrage rapide 1 À propos de ce document Ce document explique comment installer et utiliser ces versions
Acronis Backup & Recovery 10 Server for Windows Acronis Backup & Recovery 10 Workstation Guide de démarrage rapide 1 À propos de ce document Ce document explique comment installer et utiliser ces versions
Assistance à distance sous Windows
 Bureau à distance Assistance à distance sous Windows Le bureau à distance est la meilleure solution pour prendre le contrôle à distance de son PC à la maison depuis son PC au bureau, ou inversement. Mais
Bureau à distance Assistance à distance sous Windows Le bureau à distance est la meilleure solution pour prendre le contrôle à distance de son PC à la maison depuis son PC au bureau, ou inversement. Mais
Commande d'impression, comptabilité et My e Task pour la Plate-forme de solutions Lexmark sur site, version 1.3. Guide de l'utilisateur
 Commande d'impression, comptabilité et My e Task pour la Plate-forme de solutions Lexmark sur site, version 1.3 Guide de l'utilisateur Juin 2012 www.lexmark.com Contenu 2 Contenu Aperçu...4 Utilisation
Commande d'impression, comptabilité et My e Task pour la Plate-forme de solutions Lexmark sur site, version 1.3 Guide de l'utilisateur Juin 2012 www.lexmark.com Contenu 2 Contenu Aperçu...4 Utilisation
Samsung Drive Manager Manuel d'utilisation
 Samsung Drive Manager Manuel d'utilisation Le contenu du présent manuel est sujet à modification sans préavis. Les sociétés, noms et données cités en exemple ne sont pas réels, sauf indication contraire.
Samsung Drive Manager Manuel d'utilisation Le contenu du présent manuel est sujet à modification sans préavis. Les sociétés, noms et données cités en exemple ne sont pas réels, sauf indication contraire.
MULTIFONCTION NUMERIQUE COULEUR
 MODELE: MX-2010U MX-2310U MULTIFONCTION NUMERIQUE COULEUR Guide d'installation du logiciel AVANT D'INSTALLER LE LOGICIEL INSTALLATION ET CONFIGURATION SOUS WINDOWS INSTALLATION ET CONFIGURATION SOUS MACINTOSH
MODELE: MX-2010U MX-2310U MULTIFONCTION NUMERIQUE COULEUR Guide d'installation du logiciel AVANT D'INSTALLER LE LOGICIEL INSTALLATION ET CONFIGURATION SOUS WINDOWS INSTALLATION ET CONFIGURATION SOUS MACINTOSH
Network Scanner Tool R3.1. Guide de l'utilisateur Version 3.0.04
 Network Scanner Tool R3.1 Guide de l'utilisateur Version 3.0.04 Copyright 2000-2004 par Sharp Corporation. Tous droits réservés. Toute reproduction, adaptation ou traduction sans autorisation écrite préalable
Network Scanner Tool R3.1 Guide de l'utilisateur Version 3.0.04 Copyright 2000-2004 par Sharp Corporation. Tous droits réservés. Toute reproduction, adaptation ou traduction sans autorisation écrite préalable
Extension des outils de productivité pour les logiciels de messagerie instantanée
 Extension des outils de productivité pour les logiciels de messagerie instantanée Manuel de l'utilisateur Version : 2.20 Copyright 1997 2010 Cisco et/ou ses affiliés. Tous droits réservés. WEBEX, CISCO,
Extension des outils de productivité pour les logiciels de messagerie instantanée Manuel de l'utilisateur Version : 2.20 Copyright 1997 2010 Cisco et/ou ses affiliés. Tous droits réservés. WEBEX, CISCO,
