MANUEL DE DEPLOIEMENT
|
|
|
- Raphaël Roberge
- il y a 8 ans
- Total affichages :
Transcription
1 Kaspersky Administration Kit 8.0 MANUEL DE DEPLOIEMENT V E R S I O N D E L ' A P P L I C A T I O N : 8. 0 C F 1
2 Cher utilisateur, Merci d'avoir choisi notre produit. Nous espérons que cette documentation vous aidera dans votre travail et répondra à la plupart des problèmes émergents. La copie sous un format quelconque et la diffusion, y compris la traduction, de n'importe quel document ne sont admises que par autorisation écrite de Kaspersky Lab. Ce document et les illustrations qui l'accompagnent peuvent être utilisés uniquement à des fins personnelles, non commerciales et à titre d'information. Ce document peut être modifié sans avertissement préalable. La version la plus récente du manuel est disponible sur le site de Kaspersky Lab, à l'adresse suivante : Kaspersky Lab ne peut être tenu responsable du contenu, de la qualité, de l'actualité et de l'exactitude des textes utilisés dans ce manuel et dont les droits appartiennent à d'autres entités. Kaspersky Lab n'assume pas non plus de responsabilité en cas de dommages liés à l'utilisation de ces textes. Ce document fait référence à d'autres noms et marques déposées qui appartiennent à leurs propriétaires respectifs. Date d'édition : 02/02/ Kaspersky Lab ZAO. Tous droits réservés
3 CONTENU KASPERSKY ADMINISTRATION KIT... 5 Distribution... 5 Services pour les utilisateurs enregistrés... 5 Réception des informations sur l'application... 6 Sources d'informations pour des recherches indépendantes... 6 Contacter le service du Support Technique... 7 Discussion sur les applications de Kaspersky Lab dans le forum... 8 Fonction du document... 8 Possibilités de l'application... 8 Composition de l'application... 9 Configuration logicielle et matérielle requise... 9 SCHEMAS TYPIQUES DE DEPLOIEMENT DE LA PROTECTION ANTIVIRUS SCHEMA DE CREATION D'UN SYSTEME D'ADMINISTRATION CENTRALISEE DE LA PROTECTION CONTRE LES VIRUS INSTALLATION DE KASPERSKY ADMINISTRATION KIT Installation des composants de Kaspersky Administration Kit sur l'ordinateur local Installation standard Installation personnalisée Suppression des composants de Kaspersky Administration Kit Mise à jour de la version de l'application INSTALLATION ET DESINSTALLATION A DISTANCE DES APPLICATIONS Création d'une tâche d'installation à distance Installation forcée Installation à l'aide d'un scénario de lancement Installation à l'aide des stratégies de groupe Active Directory Installation des applications sur les Serveurs d'administration secondaires Etape 1. Définition du nom de la tâche Etape 2. Sélection du type de tâche Etape 3. Sélection de paquet d'installation Etape 4. Configuration des paramètres d'installation Etape 5. Formation de l'ensemble des Serveurs d'administration Etape 6. Programmation de l exécution de la tâche Etape 7. Fin de la création d'une tâche Configuration de la tâche d'installation à distance Assistant d'installation à distance Etape 1. Sélection de l'application à installer Etape 2. Sélection d'ordinateurs pour l'installation Etape 3. Sélection du groupe Etape 4. Sélection du mode de téléchargement du paquet d'installation Etape 5. Sélection de licences Etape 6. Configuration des paramètres de redémarrage Etape 7. Configuration de la suppression des applications incompatibles Etape 8. Sélection d'un compte Etape 9. Fin de l'assistant
4 M A N U E L D E D É P L O I E M E N T Rapport de déploiement Désinstallation à distance du logiciel Fonctionnement avec les paquets d'installation Formation du paquet d'installation Configuration manuelle du fichier avec la description de l'application Consultation et configuration des paramètres du paquet d'installation Création et configuration du paquet d'installation pour le Serveur d'administration Création et configuration du paquet d'installation du Serveur d'administration Création de la tâche de propagation des paquets sur les Serveurs d'administration secondaires Propagation de paquets d'installation dans le cadre du groupe à l'aide d'agents de mises à jour Préparation de l'ordinateur à l'installation à distance. Utilitaire riprep Mode interactif Mode non interactif INSTALLATION LOCALE DU LOGICIEL Installation locale de l'agent d'administration Installation locale du plug-in d'administration de l'application Installation de l'application en mode non interactif Installation à l'aide du paquet autonome Etape 1. Sélection de licences Etape 2. Sélection des actions Etape 3. Sélection de paquet d'installation de l'agent d'administration Etape 4. Configuration du transfert des ordinateurs Etape 5. Fin de création de paquet d'installation autonome INFORMATION SUR LE TEST DE CHARGE Résultats du test de charge Connexion du poste client au Serveur d'administration sans la synchronisation Connexion du poste client au Serveur avec la synchronisation Mise à jour régulière Traitement des événements sur les postes clients par le Serveur d'administration Charge sur le réseau Déploiement initial de la protection antivirus Mise à jour initiale des bases antivirus Connexion du client au Serveur d'administration sans la synchronisation Connexion du client au Serveur d'administration avec la synchronisation Mise à jour régulière Traitement des événements des clients par le Serveur d'administration GLOSSAIRE KASPERSKY LAB INDEX
5 KASPERSKY ADMINISTRATION KIT L'application Kaspersky Administration Kit a été développée pour l'exécution centralisée des principales tâches d'administration de la gestion de la sécurité antivirus du réseau informatique de l'entreprise qui repose sur l'emploi des applications reprises dans la suite logicielle Kaspersky Open Space Security. Kaspersky Administration Kit prend en charge toutes les configurations réseau utilisant le protocole TCP/IP. Kaspersky Administration Kit est un outil pour les administrateurs de réseaux d'entreprise et pour les responsables de la sécurité antivirus. DANS CETTE SECTION Distribution... 5 Services pour les utilisateurs enregistrés... 5 Réception des informations sur l'application... 6 Fonction du document... 8 Possibilités de l'application... 8 Composition de l'application... 9 Configuration logicielle et matérielle requise... 9 DISTRIBUTION Le logiciel est proposé gratuitement avec toutes les applications de Kaspersky Lab de la suite Kaspersky Open Space Security (version vendue en boîte). Il peut également être téléchargé depuis le site de Kaspersky Lab ( SERVICES POUR LES UTILISATEURS ENREGISTRES Kaspersky Lab, Ltd. propose à ses utilisateurs enregistrés un large éventail de services qui leur permettent de profiter au maximum de leurs Produits. Lorsque vous achetez une licence pour un des logiciels de Kaspersky Lab appartenant à la suite Kaspersky Open Space Security, vous devenez un utilisateur enregistré de Kaspersky Administration Kit. Vous bénéficierez des services suivants pendant la durée de validité de la licence : mise à jour toutes les heures des bases de l'application et mise à jour gratuite pour les nouvelles versions ; consultations sur les questions liées à l'installation, à la configuration, la prise en main du logiciel et à l'utilisation de l'application, données par téléphone et par courrier électronique ; Lors de tout contact avec le service du Support Technique, indiquez les informations relatives à la licence Kaspersky Lab avec laquelle vous utilisez Kaspersky Administration Kit. notification sur la sortie des nouvelles versions des Produits Kaspersky Lab ainsi que l'actualité sur les nouveaux virus. Ce service est offert aux utilisateurs abonnés à la lettre d'informations de Kaspersky Lab sur le site du service du Support Technique ( 5
6 M A N U E L D E D É P L O I E M E N T Aucun support sur le fonctionnement et l'utilisation des systèmes d'exploitation ne sera dispensé par le Support Technique. RECEPTION DES INFORMATIONS SUR L'APPLICATION Si vous avez des questions sur le choix, l'achat, l'installation ou l'utilisation de Kaspersky Administration Kit, vous pouvez rapidement obtenir des réponses. Kaspersky Lab offre de nombreuses sources d'informations sur l'application. Vous pouvez choisir celle qui vous convient le mieux en fonction de l'urgence et de la gravité de la question. DANS CETTE SECTION Sources d'informations pour des recherches indépendantes... 6 Contacter le service du Support Technique... 7 Discussion sur les applications de Kaspersky Lab dans le forum... 8 SOURCES D'INFORMATIONS POUR DES RECHERCHES INDEPENDANTES Vous pouvez consulter les sources suivantes pour obtenir des informations sur l'application : page consacrée à l'application sur le site Web de Kaspersky Lab ; page consacrée à l'application sur le site Web du service du Support Technique (dans la Base de connaissances) ; système d'aide électronique ; documentation. Page sur le site Web de Kaspersky Lab Cette page fournit des informations générales sur l'application, ses possibilités et ses particularités. Page sur le site Web du service du Support Technique (Base de connaissances) Cette page propose des articles publiés par les experts du service du Support Technique. Ces articles contiennent des informations utiles, des recommandations et les réponses aux questions les plus souvent posées sur l'achat, l'installation et l'utilisation de l'application. Ils sont regroupés par thèmes tels que "Administration des licences", "Configuration des mises à jour des bases de données antivirus" ou "Dépannage". Les articles peuvent répondre à des questions concernant non seulement cette application, mais également d'autres logiciels de Kaspersky Lab. Ils peuvent aussi contenir des informations sur le service du Support Technique dans son ensemble. Système d'aide électronique Une aide complète est livrée avec l'application. 6
7 K A S P E R S K Y A D M I N I S T R A T I O N K IT Celle-ci propose une description détaillée des fonctions proposées par l'application. Pour ouvrir l'aide, sélectionnez l'élément Rubriques de l'aide dans le menu Aide de la console. Si vous avez des questions sur une fenêtre en particulier de l'application, vous pouvez consulter l'aide contextuelle. Pour ouvrir l'aide contextuelle, cliquez sur le bouton Aide dans la fenêtre qui vous intéresse, ou sur la touche F1 du clavier. Documentation La documentation qui accompagne cette application contient la majorité des informations indispensables pour son utilisation. Elle contient des documents suivants : Le Manuel de l'administrateur décrit le but, les notions principales, les fonctions et le mode de fonctionnement général du Kaspersky Administration Kit. Le Manuel de déploiement décrit l'installation des composants du Kaspersky Administration Kit, ainsi que l'installation à distance des applications dans un réseau informatique de configuration simple. Début du fonctionnement contient une description des étapes qui permettront à l'administrateur de la sécurité antivirus de l'entreprise de commencer à utiliser rapidement Kaspersky Administration Kit et de déployer la protection antivirus dans tout le réseau sur la base des applications de Kaspersky Lab. Le Manuel de référence contient une description du rôle du Kaspersky Administration Kit et une description détaillée de ses fonctions. Ces documents sont en format PDF et sont livrés avec le Kaspersky Administration Kit (CD d'installation). Vous pouvez télécharger la documentation depuis les pages consacrées à l'application sur le site Web de Kaspersky Lab. CONTACTER LE SERVICE DU SUPPORT TECHNIQUE Vous pouvez obtenir des informations sur l'application auprès des experts du service du Support Technique par téléphone ou par Internet. Lors de tout contact avec le service du Support Technique, fournissez les informations relatives à la licence du produit Kaspersky Lab que vous utilisez. Les experts du service du Support Technique répondront à vos questions sur l'installation et l'utilisation de l'application qui ne sont pas traitées dans l'aide. En cas d'infection de votre ordinateur, ils vous aideront à éliminer dans la mesure du possible les programmes malveillants, ainsi qu'à surmonter leurs effets. Avant de contacter le service du Support Technique, veuillez prendre connaissances des Conditions d'accès au Support Technique ( Formulaire de soumission de demande du Support Technique Vous pouvez poser vos questions aux experts du Support Technique en remplissant le formulaire en ligne du Helpdesk ( Vous pouvez envoyer votre demande en russe, en anglais, en allemand, en français ou en espagnol. Pour envoyer une demande électronique, vous devez indiquer votre numéro client obtenu lors de l'enregistrement sur le site Web du service du Support Technique et le mot de passe. Si vous n'êtes pas un utilisateur enregistré des applications de Kaspersky Lab, remplissez le formulaire d'enregistrement ( Lors de l'enregistrement, indiquez le code d'activation de l'application ou le fichier de licence. 7
8 M A N U E L D E D É P L O I E M E N T L'opérateur du service du Support Technique vous enverra sa réponse dans votre Espace personnel ( ainsi qu'à l'adresse électronique que vous avez indiquée dans votre demande. Dans le formulaire en ligne de demande, décrivez le problème rencontré avec le plus de détails possible. Dans les champs obligatoires, indiquez : Type de la demande. Les questions le plus souvent posées par les utilisateurs sont regroupées par thème ; par exemple "Problème d'installation/de suppression d'un logiciel" ou "Problème de recherche/de suppression de virus". Si vous ne trouvez pas le sujet qui vous concerne, sélectionnez "Question générale". Nom et version de l'application. Texte de la demande. Décrivez le problème rencontré avec le plus de détails possible. Numéro de client et mot de passe. Saisissez le numéro de client et le mot de passe que vous avez reçus lors de votre enregistrement sur le site Web du service du Support Technique. Adresse électronique. Les experts du service du Support Technique vous enverront la réponse à votre question. Support Technique par téléphone Si le problème est urgent, vous pouvez toujours appeler le Support Technique local de Kaspersky Lab. Si vous contactez le Support Technique français ( ou international ( veuillez fournir les informations ( concernant votre ordinateur. Ceci aidera nos experts à vous venir en aide le plus rapidement possible. DISCUSSION SUR LES APPLICATIONS DE KASPERSKY LAB DANS LE FORUM Si votre question n'est pas urgente, vous pouvez en discuter avec les spécialistes de Kaspersky Lab et d'autres utilisateurs sur notre forum au Sur le forum, vous pouvez consulter les sujets publiés, ajouter des commentaires, créer une nouvelle discussion ou lancer des recherches. FONCTION DU DOCUMENT Ce Manuel décrit l'installation des composants de Kaspersky Administration Kit, ainsi que l'installation à distance des applications dans un réseau informatique de configuration simple. POSSIBILITES DE L'APPLICATION Les possibilités offertes par l'application à l'administrateur sont les suivantes : Installation et suppression centralisée à distance des applications de Kaspersky Lab sur les postes du réseau. Cette fonction permet à l'administrateur de copier l'ensemble des applications Kaspersky Lab nécessaires sur un ordinateur prédéfini, puis de les déployer à distance sur les postes du réseau. Administration centralisée à distance des applications de Kaspersky Lab. L'administrateur peut créer un système de protection antivirus à plusieurs niveaux et gérer toutes les applications à partir d'un même poste de travail administratif. Cette particularité est particulièrement importante dans le cas de sociétés de grande taille se composant d'un réseau local avec un grand nombre de postes répartis sur plusieurs bâtiments ou bureaux séparés. Cette caractéristique permet à l'administrateur d'effectuer les points suivants : 8
9 K A S P E R S K Y A D M I N I S T R A T I O N K IT créer une hiérarchie des Serveurs d administration ; grouper des postes en tant que groupes d'administration, en fonction de leurs prestations et du nombre d'applications qui y sont installées ; configurer les applications de manière centralisée en créant et en appliquant des stratégies ; configurer des paramètres isolés de l'application dans le cas de postes séparés ; gérer le fonctionnement de l'application de façon centralisée grâce à la création et au lancement de tâches de groupe et de tâches pour une sélection d'ordinateurs et au Serveur d administration ; créer des modèles individualisés de fonctionnement d'une application, avec la création et l'exécution de tâches sur plusieurs postes appartenant à différents groupes d'administration. Mettre à jour automatiquement la base et les modules des applications sur les ordinateurs. Cette fonction permet d'assurer une mise à jour centralisée de la base de toutes les applications Kaspersky Lab installées, sans avoir à se connecter au serveur de mises à jour de Kaspersky Lab sur Internet pour faire des mises à jour individuelles. La mise à jour peut s'effectuer automatiquement conformément à la planification définie par l'administrateur. L'administrateur peut surveiller l'installation des mises à jour sur les postes client. Schéma de réception des rapports. Cette fonction permet de récupérer de manière centralisée des données statistiques sur toutes les applications Kaspersky Lab installées, de surveiller leur bon fonctionnement et de créer des rapports selon les informations obtenues. L'administrateur peut créer un rapport unique d'activité d'une application pour l'ensemble du réseau ou pour chaque poste où l'application est installée. Système de notification d'événements dans les applications. Système d'envoi des notifications par messagerie. Cette fonction permet à l'administrateur de créer une liste des événements liés à l'activité des applications, sur lesquels il souhaite être informé. La liste de ces événements peut correspondre à la détection d'un nouveau virus, d'une erreur apparue en essayant de mettre à jour la base de l'application sur un ordinateur ou d'un nouvel ordinateur sur le réseau. Gestion des licences. Cette fonction permet d'installer des licences pour toutes les applications Kaspersky Lab de manière centralisée, de surveiller le respect du Contrat de licence (c'est-à-dire que le nombre de licences correspond au nombre d'applications en cours d'exécution sur le réseau), ainsi que la date d'expiration. COMPOSITION DE L'APPLICATION L'application Kaspersky Administration Kit se présente sous forme de trois composants principaux : Le Serveur d'administration (ci-après, Serveur) est un entrepôt centralisé d'informations sur les applications Kaspersky Lab installées sur le réseau local de la société et un outil efficace de gestion de ces applications. L'Agent d'administration (ci-après, Agent) coordonne les interactions entre le Serveur d'administration et les applications Kaspersky Lab installées sur un poste spécifique du réseau (lui-même un poste de travail ou un serveur). Ce composant est unique pour toutes les applications Windows de la ligne de produits Kaspersky Open Space Security. Il existe des versions de l'agent d'administration spécifiques aux applications Kaspersky Lab fonctionnant sur Novell ou Unix. La Console d'administration (ci-après, Console) fournit l'interface utilisateur nécessaire pour les services administratifs du Serveur et de l'agent. Le module gestionnaire est conçu comme une extension MMC (Microsoft Management Console). La Console d'administration permet de se connecter au Serveur d'administration distant par Internet. CONFIGURATION LOGICIELLE ET MATERIELLE REQUISE Serveur d'administration Configuration logicielle : 9
10 M A N U E L D E D É P L O I E M E N T Microsoft Data Access Components (MDAC) version 2.8 ou supérieure. MSDE 2000 avec Service Pack 3, Microsoft SQL Server 2000 avec Service Pack 3 ou supérieur, MySQL Enterprise version ou , Microsoft SQL 2005 et supérieur ; ou Microsoft SQL Express 2005 et supérieur, Microsoft SQL Express 2008, Microsoft SQL Il est recommandé d'utiliser Microsoft SQL 2005 avec Service Pack 2, Microsoft SQL Express 2005 avec Service Pack 2 et les versions plus récentes. Microsoft Windows 2000 avec Service Pack 4 ou supérieur ; Microsoft Windows XP Professional avec Service Pack 2 ou supérieur ; Microsoft Windows XP Professional x64 ou supérieur ; Microsoft Windows Server 2003 ou supérieur ; Microsoft Windows Server 2003 x64 ou supérieur ; Microsoft Windows Vista avec Service Pack 1 ou supérieur ; Microsoft Windows Vista x64 avec Service Pack 1 et tous les SP actuels, pour Microsoft Windows Vista x64 Microsoft Windows Installer 4.5 doit être installé ; Microsoft Windows Server 2008 ; Microsoft Windows Server 2008 déployé en mode Server Core ; Microsoft Windows Server 2008 x64 avec Service Pack 1et tous les SP actuels, pour Microsoft Windows Server 2008 x64 Microsoft Windows Installer 4.5 doit être installé ; Microsoft Windows 7. Pendant le fonctionnement sous Microsoft Windows 2000 avec Service Pack 4, avant le déploiement du Serveur d'administration il est nécessaire d'installer les mises à jour Microsoft Windows suivantes : 1) ensemble des mises à jour cumulatives 1 pour Windows 2000 SP4 (KB891861) ; 2) mise à jour de la sécurité pour Windows 2000 (KB835732). Configuration matérielle : Processeur Intel Pentium III, 800 MHz minimum ; 256 Mo de mémoire vive ; 1 Go d'espace disque disponible. Console d'administration Kaspersky Configuration logicielle : Microsoft Windows 2000 avec Service Pack 4 et supérieur ; Microsoft Windows XP Professional avec Service Pack 2 et supérieur ; Microsoft Windows XP Home Edition avec Service Pack 2 et supérieur ; Microsoft Windows XP Professional x64 et supérieur ; Microsoft Windows Server 2003 et supérieur ; Microsoft Windows Server 2003 x64 et supérieur ; Microsoft Windows Vista avec Service Pack 1 et supérieur ; Microsoft Windows Vista x64 avec Service Pack 1 et tous les SP actuels, pour Microsoft Windows Vista x64, Microsoft Windows Installer 4.5 doit être installé ; Microsoft Windows Server 2008, Microsoft Windows Server 2008 x64 avec Service Pack 1et tous les SP actuels, pour Microsoft Windows Server 2008 x64, Microsoft Windows Installer 4.5 doit être installé ; Microsoft Windows 7. Microsoft Management Console version 1.2 et supérieure. L'utilisation sous Microsoft Windows 2000 requiert Microsoft Internet Explorer 6.0. L'utilisation sous 7 E Edition et Microsoft Windows 7 N Edition requiert Microsoft Internet Explorer 8.0 ou version supérieure. Configuration matérielle : Processeur Intel Pentium III, 800 MHz minimum ; 256 Mo de mémoire vive ; 70 Mo d'espace disque disponible. 10
11 K A S P E R S K Y A D M I N I S T R A T I O N K IT Agent d'administration Configuration logicielle : Pour les systèmes Windows : Microsoft Windows 2000 avec Service Pack 4 et supérieur ; Microsoft Windows XP Professional avec Service Pack 2 et supérieur ; Microsoft Windows XP Professional x64 et supérieur ; Microsoft Windows Server 2003 et supérieur ; Microsoft Windows Server 2003 x64 et supérieur ; Microsoft Windows Vista avec Service Pack 1 et supérieur ; Microsoft Windows Vista x64 avec Service Pack 1 et tous les SP actuels, pour Microsoft Windows Vista x64, Microsoft Windows Installer 4.5 doit être installé ; Microsoft Windows Server 2008 ; Microsoft Windows Server 2008 déployé en mode Server Core ; Microsoft Windows Server 2008 x64 avec Service Pack 1et tous les SP actuels, pour Microsoft Windows Server 2008 x64, Microsoft Windows Installer 4.5 doit être installé ; Microsoft Windows 7. Pour les systèmes Novell : Novell NetWare 6 SP5 et version supérieure, Novell NetWare 6.5 SP7 et version supérieure. Pour les systèmes Linux : La version du système d'exploitation supporté est fixée par l'exigence de l'application compatible de Kaspersky Lab sur le poste client. Configuration matérielle : Pour les systèmes Windows : Processeur Intel Pentium, 233 MHz minimum ; 32 Mo de mémoire vive ; 20 Mo d'espace disque disponible. Pour les systèmes Novell : Processeur Intel Pentium, 233 MHz minimum ; 32 Mo de mémoire vive ; 32 Mo d'espace disque disponible. Pour les systèmes Linux : Processeur Intel Pentium, 133 MHz minimum ; 64 Mo de mémoire vive ; 100 Mo d'espace disque disponible. Agent des mises à jour Configuration logicielle pour les systèmes Windows : Microsoft Windows 2000 avec Service Pack 4 et supérieur ; Microsoft Windows XP Professional avec Service Pack 2 et supérieur ; Microsoft Windows XP Professional x64 et supérieur ; Microsoft Windows Server 2003 et supérieur ; Microsoft Windows Server 2003 x64 et supérieur ; Microsoft Windows Vista avec Service Pack 1 et supérieur ; Microsoft Windows Vista x64 avec Service Pack 1 et tous les SP actuels, pour Microsoft Windows Vista x64, Microsoft Windows Installer 4.5 doit être installé ; Microsoft Windows Server 2008, Microsoft Windows Server 2008 x64 avec Service Pack 1et tous les SP actuels, pour Microsoft Windows Server 2008 x64, Microsoft Windows Installer 4.5 doit être installé ; Microsoft Windows 7. 11
12 M A N U E L D E D É P L O I E M E N T Configuration matérielle pour les systèmes Windows : Processeur Intel Pentium III, 800 MHz minimum ; 256 Mo de mémoire vive ; 500 Mo d'espace disque disponible. 12
13 SCHEMAS TYPIQUES DE DEPLOIEMENT DE LA PROTECTION ANTIVIRUS Il existe plusieurs options de déploiement de la protection antivirus, administrée par Kaspersky Administration Kit, sur les ordinateurs du système de réseau : Grâce à l'installation à distance centralisée des applications sur les postes clients. Avec cela, l'installation des applications et la connexion au système d'administration à distance centralisé s'opèrent automatiquement, ne demandent aucune intervention de l'administrateur et permettent d'installer le logiciel antivirus sur n'importe quel nombre de postes clients. Grâce à l'installation locale des applications sur chaque poste client. Dans ce cas, l'installation des composants requis sur les postes clients et sur le poste administrateur s'opère manuellement. Les paramètres de connexion des clients au Serveur seront définis lors de l'installation de l'agent d'administration. Cette option de déploiement est utilisée dans le cas, s'il n'est pas possible d'exécuter une installation à distance centralisée. L'installation à distance peut être utilisée pour installer n'importe lesquelles applications selon le choix de l'administrateur. Cependant, il ne faut pas oublier que Kaspersky Administration Kit supporte l'administration que par les applications de Kaspersky Lab, dont le distributif contient le composant spécialisé : le plug-in d'administration par l'application. Vous pouvez aussi installer les applications de Kaspersky Lab sur les ordinateurs qui font partie des images des disques. Avec cela, l'agent d'administration définit lui-même ce type d'installation selon les identificateurs du disque dur et les adresses MAC, et se connecte correctement au Serveur d'administration. 13
14 SCHEMA DE CREATION D'UN SYSTEME D'ADMINISTRATION CENTRALISEE DE LA PROTECTION CONTRE LES VIRUS La sélection du schéma de déploiement est définie selon les facteurs principaux suivants : structure du réseau d'une société : la vitesse des liaisons dans les segments du réseau différents et le nombre des postes clients dans chacun des segments ; structure d'organisation d'une société ; le nombre d'employés du département IT, qui s'occuperont de la protection antivirus, et des tâches de répartition des responsabilités entre les employés ; ressources matérielles existantes qui peuvent être spécifiées pour l'installation des composants d'administration de la protection antivirus (Serveurs d'administration, agents de mise à jour) ; capacité de transmission indiquée pour le fonctionnement des composants de la protection antivirus dans le réseau d'une société ; période de temps d'exécution des opérations administratives importantes dans le réseau d'une société, telles que le déploiement des mises à jour des bases et des modifications pour les postes clients. Les schémas de déploiement de la protection antivirus se résument la plupart des fois à une des options suivantes : un Serveur d'administration ; un Serveur d'administration avec les agents de mise à jour ; une hiérarchie des Serveurs d'administration ; une hiérarchie des Serveurs d'administration avec les agents de mise à jour. Lors de la sélection du schéma optimal de la protection antivirus, il est recommandé de définir tout d'abord les ressources matérielles et de réseau existantes qui peuvent être utilisées pour le fonctionnement du système centralisé de protection antivirus. Telle analyse permet de définir la sélection des schémas possibles de déploiement et d'exclure ceux qui ne peuvent pas être réalisés dans le cadre de l'infrastructure de réseau existante et des ressources matérielles. Afin d'analyser l'infrastructure de réseau et matérielle, la succession suivante d'actions est prévue : 1. Définir les paramètres du réseau à déployer la protection antivirus. Les principaux parmi eux : Nombre des segments du réseau ; Nombres des ordinateurs administrés dans chacun des segments du réseau ; Vitesse des liaisons entre les segments du réseau particuliers ; Capacité de transmission de chacune des liaisons qui peut être utilisée pour le fonctionnement de la protection antivirus. 2. Définir une période de temps d'exécution des opérations administratives clés pour tous les ordinateurs administrés. 3. Sur la base des informations obtenues et des données relatives au test de charge du système d'administration (cf. section "Information sur le test de charge" à la page 103) prendre une décision sur les questions suivantes : 14
15 C E N T R A L I S É E D E L A P R O T E C T I O N C O N T R E L E S V I R US S C H É M A D E C R É A T I O N D ' U N S Y S T È M E D ' A D M I N I S T R A T I O N Quel nombre des Serveurs d'administration est requis pour le fonctionnement avec tous les postes clients? Est-elle requise la hiérarchie des Serveurs d'administration? Aux quelles configurations matérielles doivent correspondre les Serveurs d'administration, afin de s'occuper de tous les postes clients durant une période de temps? Sont-ils requis les centres de propagation des mises à jour et des paquets d'installation (agents de mise à jour) pour diminuer la charge sur les liaisons? Après avoir répondu sur les questions, citées ci-dessus, l'administrateur peut créer une sélection des schémas de déploiement permis et sélectionner le plus optimal parmi eux. A l'étape suivante l'administrateur doit créer un système d'administration centralisé de protection antivirus par une installation des composants appropriés de Kaspersky Administration Kit Kaspersky Administration Kit sur les ordinateurs du réseau, notamment : 1. Installer le Serveur d'administration sur l'ordinateur inclus dans le réseau de l'entreprise. 2. Installer la Console d'administration sur les ordinateurs, desquels la gestion sera exécutée. 3. Configurer le système d'administration centralisé de protection antivirus, à l'aide de l'assistant de configuration initiale. 4. Prendre une décision de nommer les administrateurs du réseau, définir, quelles catégories d'utilisateurs vont travailler avec le système, et réserver pour chaque catégorie la liste des fonctions exécutées. 5. Former les groupes utilisateurs et fournir à chaque groupe les privilèges d'accès nécessaires à l'exécution des fonctions, dont les utilisateurs sont chargés. 6. Créer une hiérarchie des Serveurs d'administration, si nécessaire. 7. Créer une structure des groupes d'administration pour chaque Serveur et répartir les ordinateurs dans les groupes appropriés. 8. Installer les applications nécessaires de Kaspersky Lab sur les postes clients. 9. Exécuter une configuration avancée des applications installées à l'aide des stratégies et des tâches si cela s'avère nécessaire. 15
16 INSTALLATION DE KASPERSKY ADMINISTRATION KIT Avant l'installation il est nécessaire de s'assurer que la configuration logicielle et matérielle de l'ordinateur correspond aux exigences émises au Serveur et à la Console d'administration (cf. section "Configuration logicielle et matérielle requis" à la page 9). Kaspersky Administration Kit garde l'information dans la base de données du serveur SQL. Avec cela, l'application Microsoft SQL Server 2005 Express Edition s'installe par défaut avec Kaspersky Administration Kit. Pour garder l'information vous pouvez aussi utiliser d'autres serveurs SQL (cf. section "Configuration logicielle et matérielle requise" à la page 9). En ce cas, ils doivent être installés dans le réseau avant l'installation de Kaspersky Administration Kit. Pour installer Kaspersky Administration Kit il est nécessaire d'avoir les privilèges d'administrateur local sur l'ordinateur, où l'installation a lieu. Afin que tous les composants de l'application fonctionnent correctement, tous les ports requis doivent être ouverts sur les ordinateurs. La liste des ports utilisés par défaut par Kaspersky Administration Kit est affichée dans le tableau ci-après. Tableau 1. Ports utilisés par Kaspersky Administration Kit NUMÉRO DE PORT PROTOCOLE DESCRIPTION Ordinateur avec le Serveur d'administration installé TCP Est utilisé pour : TCP Est utilisé pour : l'obtention de données des postes clients ; la connexion des agents de mises à jour ; la connexion des Serveurs d'administration secondaires. Avec cela, la connexion SSL sécurisée est utilisée. l'obtention de données des postes clients ; la connexion des agents de mises à jour ; la connexion des Serveurs d'administration secondaires. Avec cela, la connexion SSL sécurisée n'est pas utilisée UDP L'information sur l'arrêt des ordinateurs se transmet à l'aide de la connexion SSL sécurisée TCP Est utilisé pour la connexion des périphériques mobiles. (le périphérique avec Kaspersky Mobile Security Enterprise Edition installé est considéré comme un périphérique mobile.) HTTP Est utilisé pour l'obtention des données par le Serveur d'administration du serveur d'authentification Cisco NAC. Ordinateur nommé l'agent de mises à jour TCP Est utilisé pour la connexion à l'agent de mises à jour par les postes clients TCP Est utilisé pour la connexion par les postes clients, si l'ordinateur avec le Serveur d'administration installé se présente comme l'agent de mises à jour. 16
17 I N S T A L L A T I O N D E K A S P E R S K Y A D M I N I S T R A T I O N K IT NUMÉRO DE PORT PROTOCOLE DESCRIPTION TCP Est utilisé pour la connexion à l'agent de mises à jour par les postes clients TCP Est utilisé pour la connexion par les postes clients, si l'ordinateur avec le Serveur d'administration installé se présente comme l'agent de mises à jour. Ordinateur avec l'agent d'administration installé UDP Est utilisé pour l'obtention de la demande sur la connexion au Serveur d'administration, ce qui permet de recevoir les informations sur l'ordinateur en temps réel UDP Est utilisé par Wake On Lan. La plage de ports (protocole TCP) est utilisée pour les connexions sortantes des postes clients avec le Serveur d'administration et les agents de mises à jour. Dans Windows Vista et Windows Server 2008 la plage sortante est par défaut : (protocole TCP). DANS CETTE SECTION Installation des composants de Kaspersky Administration Kit sur l'ordinateur local Suppression des composants de Kaspersky Administration Kit Mise à jour de la version de l'application INSTALLATION DES COMPOSANTS DE KASPERSKY ADMINISTRATION KIT SUR L'ORDINATEUR LOCAL La procédure d'installation locale des composants de Kaspersky Administration Kit est décrite dans cette section. Deux types d'installation sont accessibles : Standard (cf. section "Installation standardi" à la page 18). En ce cas l'ensemble minimum requis des composants s'installera. Ce type d'installation est recommandé pour les réseaux contenant moins de 200 ordinateurs. Personnalisée (cf. section "Installation personnalisée" à la page 18). En ce cas vous pouvez sélectionner des composants particuliers pour l'installation et configurer les paramètres complémentaires. Ce type d'installation est recommandé pour les utilisateurs expérimentés. On recommande d'utiliser l'installation de l'application standard. Par la suite, vous allez pouvoir modifier tous les paramètres de fonctionnement de l'application et installer les composants complémentaires si cela s'avère nécessaire. Si dans le réseau au moins un Serveur d'administration est installé, l'installation des Serveurs suivants à l'aide de la tâche d'installation à distance avec la méthode d'installation forcée est possible (cf. section "Création de la tâche d'installation à distance" à la page 35). Lors de la formation de la tâche, il faut utiliser le paquet d'installation du Serveur d'administration (cf. section "Création et configuration du paquet d'installation du Serveur d'administration" à la page 83). 17
18 M A N U E L D E D É P L O I E M E N T INSTALLATION STANDARD Pour exécuter l'installation standard de Kaspersky Administration Kit sur l'ordinateur local, procédez comme suit : 1. Lancer le fichier exécutable setup.exe. L'Assistant d'installation vous proposera de réaliser une configuration des paramètres. Suivez les instructions de l'assistant. 2. Comme type d'installation sélectionnez Standard. 3. A l'étape suivante de l'assistant sélectionnez la taille du réseau à installer l'application. 4. Ensuite, l'assistant dépaquètera les fichiers nécessaires du distributif et les enregistrera sur le disque dur de l'ordinateur. Dans la dernière fenêtre on vous proposera de lancer la Console d'administration. Lors du premier lancement vous pourrez exécuter l'installation initiale de l'application (cf. Manuel de référence). A la fin de l'assistant les composants suivants de l'application seront installés sur le disque avec le système d'exploitation : Serveur d'administration (avec la version serveur de l'agent d'administration) ; Console d'administration ; tous les plug-ins accessibles d'administration des applications compris dans le paquet d'installation. Aussi les applications nécessaires seront installées sur l'ordinateur, si elles n'étaient pas installées auparavant : Microsoft Windows Installer 3.1 ; Microsoft Data Access Component 2.8 ; Microsoft.NET Framework 2.0 ; Lors de l'installation de Microsoft.NET Framework sur le système d'exploitation Microsoft Windows 2000, une erreur peut survenir. Afin d'éviter ceci, installez la mise à jour de la sécurité pour Windows 2000 (KB835732). Microsoft SQL Server 2005 Express Edition. INSTALLATION PERSONNALISEE Afin d'exécuter l'installation personnalisée de Kaspersky Administration Kit sur un ordinateur local, lancez le fichier exécutable setup.exe, situé sur le CD de distribution. L'Assistant d'installation vous proposera de réaliser une configuration des paramètres. Suivez les instructions de l'assistant. 18
19 I N S T A L L A T I O N D E K A S P E R S K Y A D M I N I S T R A T I O N K IT ETAPES DE L'ASSISTANT Etape 1. Sélection du dossier de destination Etape 2. Sélection des composants pour l'installation Etape 3. Sélection de la taille du réseau Etape 4. Sélection d'un compte Etape 5. Sélection de la base de données Etape 6. Configuration des paramètres du serveur SQL Etape 7. Sélection de la méthode d'authentification Etape 8. Définition du dossier public Etape 9. Configuration des paramètres de connexion au Serveur d'administration Etape 10. Création de l'adresse du Serveur d'administration Etape 11. Configuration des paramètres pour les périphériques mobiles Etape 12. Fin de l'assistant ETAPE 1. SELECTION DU DOSSIER DE DESTINATION Définissez le dossier pour l'installation des composants. Par défaut c'est <Disque>:\Program Files\Kaspersky Lab\Kaspersky Administration Kit. Si ce dossier n'existe pas, alors il sera créé automatiquement. Le changement du dossier de destination s'effectue à l'aide du bouton Parcourir. ETAPE 2. SELECTION DES COMPOSANTS POUR L'INSTALLATION Dans la fenêtre suivante sélectionnez les composants de Kaspersky Administration Kit, que vous voulez installer (cf. ill. ci-après) : Serveur d'administration. Avec cela, le composant Agent d'administration s'installe automatiquement. Vous pouvez aussi indiquer, si l'installation exige des composants complémentaires : Kaspersky Lab Cisco NAC Posture Validation Server. Le composant standard de Kaspersky Lab qui autorise l'ensemble de mandats pour le fonctionnement avec Cisco NAC. Vous pouvez configurer les paramètres de l'action réciproque avec CISCO NAC dans les propriétés ou dans la stratégie du Serveur d'administration (cf. Manuel de référence Kaspersky Administration Kit). L'agent de SNMP. Recueille les données statistiques pour le Serveur d'administration par le protocole SNMP. Le composant est accessible uniquement lors de l'installation de l'application sur l'ordinateur par le protocole SNMP. Après avoir installé Kaspersky Administration Kit, les fichiers mib, nécessaires pour la surveillance, seront situés dans le dossier d'installation de l'application dans le sous-dossier SNMP. Prise en charge des appareils nomades. Ce composant assure le fonctionnement conjointement avec l'application Kaspersky Mobile Security Enterprise Edition. 19
20 M A N U E L D E D É P L O I E M E N T SHV Kaspersky Lab. Le moyen d'analyse des fonctions du système (System Health Validator) de Kaspersky Lab pour le fonctionnement conjointement avec Microsoft NAP. Le composant est accessible uniquement lors de l'installation de l'application sur l'ordinateur avec le système d'exploitation installé Microsoft Windows Server Console d'administration. Illustration 1. Sélection des composants pour l'installation Il est interdit d'annuler l'installation de l'agent d'administration, il s'installe toujours. La version serveur de l'agent d'administration sera installée sur l'ordinateur avec le composant Serveur d'administration. Son installation conjointe avec la version standard de l'agent d'administration est impossible. Si ce composant est déjà installé sur votre ordinateur, supprimer-le et relancer l'installation du Serveur d'administration. Notez que dans la boîte de dialogue de l'assistant l'aide est citée : à droite dans le champ Description sur le composant sélectionné ; en bas sur le volume du disque nécessaire pour l'installation des composants sélectionnés et sur l'espace libre sur le disque de l'ordinateur défini pour l'installation. Si vous avez sélectionné seulement la Console d'administration, les étapes suivantes de la configuration des paramètres d'installation sont absentes, et vous passez directement à l'étape de prise de connaissance de celle-ci et le lancement de l'installation. Si vous avez sélectionné l'installation du Serveur d'administration, alors passez à l'étape suivante. 20
21 I N S T A L L A T I O N D E K A S P E R S K Y A D M I N I S T R A T I O N K IT ETAPE 3. SELECTION DE LA TAILLE DU RESEAU Définissez la taille du réseau à installer Kaspersky Administration Kit (cf. ill. ci-après). Cela permettra de configurer l'interface de l'application et les paramètres de fonctionnement de manière optimale. Par la suite vous pourrez modifier ces paramètres plus tard (cf. Manuel d'administrateur Kaspersky Administration Kit). Illustration 2. Sélection de la taille du réseau Dans le tableau ci-après les différences principales lors de la sélection des tailles différentes du réseau sont énumérées. Tableau 2. Dépendance des paramètres d'installation de la sélection des tailles du réseau PARAMÈTRES ORDINATEURS ORDINATEURS PLUS DE 1000 ORDINATEURS Affichage du nœud des Serveurs d'administration secondaires et de tous les paramètres correspondants Affichage des paramètres de sécurité + + Affichage du registre des applications et de tous les paramètres correspondants Création de la stratégie de l'agent d'administration à l'aide de l'assistant de démarrage rapide
22 M A N U E L D E D É P L O I E M E N T PARAMÈTRES ORDINATEURS ORDINATEURS PLUS DE 1000 ORDINATEURS Activer la répartition du temps de lancement de la tâche de mise à jour sur les postes clients 5 minutes 10 minutes ETAPE 4. SÉLECTION D'UN COMPTE Définissez le compte utilisé pour lancer le Serveur d'administration en tant que service sur cet ordinateur (cf. ill. ci-après). Illustration 3. Sélection d'un compte Choisissez l'une des deux options suivantes : Compte du système local : le Serveur d'administration est en cours d'exécution sous le compte et avec les privilèges Compte du système local. Pour que Kaspersky Administration Kit fonctionne correctement, il faut que le compte pour lancer le Serveur d'administration possède les privilèges de l'administrateur de ressource pour placer la base d'informations du Serveur d'administration. Le Serveur d'administration ne peut pas être installé sous le compte de système sous Microsoft Windows Vista et d'autres systèmes d'exploitation des versions plus avancées. Dans ce cas, sur les systèmes d'exploitation indiqués, l'option Compte créé automatiquement (<Nom du compte>) est accessible. Compte d'utilisateur : le Serveur d'administration sera lancé sous un compte utilisateur inclus dans le domaine. En ce cas, le Serveur d'administration excitera toutes les opérations avec les privilèges de ce compte. A l'aide du bouton Parcourir définissez l'utilisateur, dont le compte sera utilisé, et saisissez le mot de passe. 22
23 I N S T A L L A T I O N D E K A S P E R S K Y A D M I N I S T R A T I O N K IT Si en tant que compte pour le lancement du Serveur d'administration vous avez sélectionné le compte utilisateur de domaine, on vous proposera de définir cet utilisateur. Si vous voulez changer ultérieurement le compte du Serveur d'administration, il faudra utiliser l'utilitaire de changement du compte du Serveur d'administration (klsrvswch). Voir les informations détaillées dans le manuel d'aide Kaspersky Administration Kit. ETAPE 5. SELECTION DE LA BASE DE DONNEES A l'étape suivante on vous proposera de définir la ressource Microsoft SQL Server (SQL Express) ou MySQL (cf. ill. ciaprès), qui sera utilisée pour le placement de la base d'informations de données du Serveur d'administration. Illustration 4. Sélection de la base de données ETAPE 6. CONFIGURATION DES PARAMETRES DU SERVEUR SQL Si à l'étape précédente vous avez sélectionné SQL Express ou Microsoft SQL Server, et vous planifiez utiliser pour le fonctionnement de Kaspersky Administration Kit le serveur installé dans le réseau de la société, saisissez son nom dans le champ Nom du serveur SQL. Indiquez le nom de la base de données qui sera créée pour le placement de l'information du Serveur d'administration, dans le champ Nom de la base de données (cf. ill. ci-après). Par défaut, la base de données est créée sous le nom KAV. Si, à l'aide de Kaspersky Administration Kit, vous envisagez d'administrer les ordinateurs en nombre moins de 5000, il est possible d'utiliser Microsoft SQL Express 2005/2008. Si le nombre dépasse 5000, on conseille d'utiliser Microsoft SQL 2005/
24 M A N U E L D E D É P L O I E M E N T Si dans le réseau de la société le serveur SQL n'est pas encore installé, sélectionnez l'option Installer Microsoft SQL Server 2005 Express Edition. Tous les paramètres nécessaires seront configurés automatiquement. Illustration 5. Sélection de la base de données Dans le champ Nom du serveur SQL le nom du serveur SQL se met automatiquement, s'il est détecté sur l'ordinateur, où Kaspersky Administration Kit s'installe. A l'aide du bouton Parcourir la liste de tous les serveurs Microsoft SQL installés dans le réseau est affichée. Si le Serveur d'administration sera lancé sous le compte administrateur local ou sous le compte système, le bouton Parcourir n'est pas accessible. 24
25 I N S T A L L A T I O N D E K A S P E R S K Y A D M I N I S T R A T I O N K IT Si à l'étape précédente le serveur MySQL a été sélectionné, dans la fenêtre suivante (cf. ill. ci-après) indiquez son nom dans le champ Nom du serveur MySQL (par défaut, l'adresse IP de l'ordinateur, où Kaspersky Administration Kit s'installe, est utilisée) et indiquez le port pour la connexion dans le champ Port (par défaut, le port 3306 est utilisé). Dans le champ Nom de la base de données du serveur MySQL\ saisissez le nom de la base de données qui sera créée pour le placement des informations du Serveur d'administration (par défaut, la base de données est créée sous le nom KAV). Illustration 6. Sélection du serveur MySQL Enterprise Si dans le réseau il n'y a aucun serveur SQL ou vous ne pouvez pas les utiliser, il vous faut effectuer son installation. Les serveurs SQL entretenus sont énumérés dans les exigences au système (cf. section "Configuration logicielle et matérielle requise" à la page 9). Si vous voulez installer le serveur SQL sur l'ordinateur duquel vous effectuez l'installation de Kaspersky Administration Kit, il vous faut l'interrompre et lancer de nouveau après l'installation du serveur SQL. Si l'installation s'exécutera sur un ordinateur à distance, alors il n'est pas requis d'interrompre le fonctionnement de l'assistant d'installation Kaspersky Administration Kit. Installez le serveur SQL et reprenez l'installation de Kaspersky Administration Kit. ETAPE 7. SELECTION DE LA METHODE D'AUTHENTIFICATION Définissez la méthode d'authentification à utiliser lors de la connexion du Serveur d'administration au serveur SQL. Pour SQL Express ou Microsoft SQL Server vous pouvez sélectionner une de deux options (cf. ill. ci-après) : Mode d'authentification Microsoft Windows : dans ce cas lors de la vérification des privilèges le compte sera utilisé pour le lancement du Serveur d'administration ; Mode d'authentification du serveur SQL : le compte indiqué ci-après sera utilisé dans le cas de sélection de ce mode. Remplissez les champs Compte, Mot de passe et Confirmation du mot de passe. Si la base de données du Serveur d'administration se trouve sur un autre ordinateur, alors lors de l'installation ou de la mise à jour du Serveur d'administration il est nécessaire d'utiliser l'authentification SQL server dans le 25
26 M A N U E L D E D É P L O I E M E N T cas, quand le compte du Serveur d'administration n'a pas d'accès au serveur de la base de données. Cela peut être dans le cas, quand un des ordinateurs se trouve non pas dans le domaine, ou le Serveur d'administration est installé sous le compte Système local. Illustration 7. Authentification sur SQL Server Indiquez le compte et le mot de passe pour le serveur MySQL Enterprise (cf. ill. ci-après). Illustration 8. Authentification sur le serveur MySQL Enterprise 26
27 I N S T A L L A T I O N D E K A S P E R S K Y A D M I N I S T R A T I O N K IT ETAPE 8. DEFINITION DU DOSSIER PUBLIC Définissez le placement et le nom du dossier public (cf. ill. ci-après), qui sera utilisé pour : la sauvegarde des fichiers pour l'installation à distance des applications (les fichiers sont copiés sur le Serveur d'administration lors de la création des paquets d'installation) ; le stockage des mises à jour copiées depuis la source sur le Serveur d'administration. Illustration 9. Création du dossier partagé du serveur L'accès public pour la lecture pour tous les utilisateurs sera ouvert à cette ressource. Choisissez l'une des deux options suivantes : Créer un dossier partagé : pour la création du nouveau dossier ; avec cela indiquez le chemin d'accès au dossier dans le champ ci-après. Sélectionner un dossier partagé existant : pour la sélection du dossier partagé des dossiers déjà existants. Le dossier partagé peut être local sur l'ordinateur duquel vous effectuez l'installation ou distant, sur n'importe lequel des ordinateurs faisant partie du réseau de l'entreprise. Vous pouvez indiquer le dossier partagé à l'aide du bouton Parcourir, aussi que manuellement, en saisissant le chemin UNC dans le champ correspondant (par exemple, \\server\klshare). Le dossier local KLShare est créé par défaut dans le dossier défini pour l'installation du composant Kaspersky Administration Kit. ETAPE 9. CONFIGURATION DES PARAMETRES DE CONNEXION AU SERVEUR D'ADMINISTRATION Définissez les paramètres de connexion au Serveur d'administration (cf. ill. ci-après) : 27
28 M A N U E L D E D É P L O I E M E N T Numéro de port pour la connexion au Serveur d'administration. Par défaut, il s'agit du port Numéro du port SSL, utilisé pour établir une connexion sécurisée avec le Serveur d'administration, en utilisant le protocole SSL. Par défaut, il s'agit du port Si le Serveur d'administration fonctionne sous Microsoft Windows XP avec Service Pack 2, alors le pare-feu intégré bloque les ports TCP avec les numéros et C'est pourquoi pour assurer l'accès sur l'ordinateur, sur lequel le Serveur d'administration est installé, il est nécessaire d'ouvrir ces ports manuellement. Illustration 10. Paramètres de connexion au Serveur d'administration ETAPE 10. CREATION DE L'ADRESSE DU SERVEUR D'ADMINISTRATION Spécifiez l'adresse du Serveur d'administration (cf. ill. ci-après) à l'aide de : le nom DNS. Cette option est utilisée dans le cas, quand le serveur DNS est présent dans le réseau, et les postes clients peuvent l'obtenir à l'aide de l'adresse du Serveur d'administration. le nom NetBIOS. Il est utilisé si les postes clients obtiennent l'adresse du Serveur d'administration via le protocole NetBIOS, ou si un serveur WINS est présent dans le réseau. 28
29 I N S T A L L A T I O N D E K A S P E R S K Y A D M I N I S T R A T I O N K IT l'adresse IP. Cette option est utilisée uniquement si le serveur a une adresse IP fixe qui ne sera pas modifiée par la suite. Illustration 11. Adresse du Serveur d'administration 29
30 M A N U E L D E D É P L O I E M E N T ETAPE 11. CONFIGURATION DES PARAMETRES POUR LES PERIPHERIQUES MOBILES Si le composant Prise en charge des appareils nomades a été sélectionné pour l'installation, alors indiquez le nom du Serveur d'administration pour la connexion des périphériques mobiles (cf. ill. ci-après). Illustration 12. Adresse du Serveur d'administration pour la connexion des périphériques mobiles ETAPE 12. FIN DE L'ASSISTANT A la fin de la configuration des paramètres d'installation des composants Kaspersky Administration Kit vous pouvez faire connaissance de ceux-ci et lancer l'installation. Finalement, après l'installation de la Console d'administration sur votre ordinateur, dans le menu Démarrer Programme Kaspersky Administration Kit l'icône pour son lancement s'affichera. Le Serveur d'administration et l'agent seront installés sur l'ordinateur en tant que services avec les attributs spécifiés dans le tableau ci-après. Aussi dans le tableau les attributs du service du serveur des stratégies (Posture Validation Server) de Kaspersky Lab pour Cisco NAC sont spécifiés. Ce service sera exécuté sur l'ordinateur, si le composant correspondant était installé conjointement avec le Serveur d'administration. Tableau 3. Attributs du Serveur et de l'agent d'administration ATTRIBUT SERVEUR KASPERSKY LAB CISCO AGENT D'ADMINISTRATION D'ADMINISTRATION NAC POSTURE VALIDATION SERVER Nom de service CSAdminServer nacserver klnagent Nom de service affiché Kaspersky Administration Server Kaspersky Lab Cisco NAC Posture Validation Server Kaspersky Network Agent Type de lancement Automatique au démarrage du système d'exploitation. 30
31 I N S T A L L A T I O N D E K A S P E R S K Y A D M I N I S T R A T I O N K IT ATTRIBUT SERVEUR KASPERSKY LAB CISCO NAC POSTURE AGENT D'ADMINISTRATION D'ADMINISTRATION VALIDATION SERVER Compte Système local ou spécifié par l'utilisateur. La version Serveur de l'agent d'administration sera installée sur l'ordinateur avec le Serveur d'administration. Elle fait partie du composant Serveur d'administration, est installée et supprimée, et peut coopérer uniquement avec le Serveur d'administration installé localement. La configuration des paramètres de connexion de l'agent réseau n'est pas requise. Elle est réalisée par le programme en tenant compte des composants installés sur un ordinateur. Ces paramètres ne seront pas accessibles aussi dans les paramètres locaux de l'agent d'administration sur cet ordinateur. Telle configuration permet d'éviter des paramètres complémentaires et des possibles conflits dans le fonctionnement des composants lors de leur installation séparée. La version serveur de l'agent d'administration s'installe avec les mêmes attributs et exécute les mêmes fonctions d'administration des applications que l'agent d'administration standard. La stratégie de groupe va agir cette version. Cette stratégie inclut l'ordinateur du Serveur d'administration en tant que client ; toutes les tâches, prévues pour l'agent d'administration excepté la tâche de changement du Serveur, seront créées et exécutées. L'installation séparée de l'agent d'administration sur l'ordinateur du Serveur d'administration n'est pas requise. La version serveur de l'agent exécute ses fonctions. Vous pouvez consulter les propriétés des services Kaspersky Administration Server, Kaspersky Lab Network Agent et Kaspersky Lab Cisco NAC Posture Validation Server, aussi que suivre leur fonctionnement à l'aide des moyens standards d'administration Windows : Administration de l'ordinateur Services. L'information sur le fonctionnement des services Kaspersky Administration Server se fixe et s'enregistre dans le journal Microsoft Windows sur l'ordinateur, où le Serveur d'administration est installé, dans la branche séparée du journal Kaspersky Event Log. Les groupes locaux d'utilisateurs KLAdmins et KLOperators sont aussi créés sur l'ordinateur où le Serveur d'administration est installé. Si le Serveur d'administration est lancé sous le compte utilisateur, appartenant au domaine, alors les groupes KLAdmins et KLOperators sont ajoutés dans la liste des groupes d'utilisateurs de domaine. La modification du contenu du groupe s'effectue à l'aide des moyens standards d'administration Windows. SUPPRESSION DES COMPOSANTS DE KASPERSKY ADMINISTRATION KIT Vous pouvez supprimer Kaspersky Administration Kit à l'aide de la commande Suppression de Kaspersky Administration Kit dans le menu Démarrer Programmes Kaspersky Administration Kit, aussi qu'à l'aide des moyens standards d'installation et de suppression des programmes Microsoft Windows. Avec cela l'assistant se lance. Comme résultat de son fonctionnement, tous les composants de l'application (y compris les plug-ins) seront supprimés de l'ordinateur. Si lors du fonctionnement de l'assistant vous n'avez pas défini la suppression du dossier partagé (KLShare), alors après la fin de toutes les tâches liées supprimez-le manuellement. Lors de la suppression on vous proposera d'enregistrer la copie de sauvegarde du Serveur d'administration. Lors de la suppression de l'application sous Microsoft Windows 7 et Microsoft Windows 2008, une terminaison anticipée du logiciel de suppression peut se produire. Afin d'éviter ceci, désactivez le service de contrôle des comptes (UAC) dans le système d'exploitation et redémarrez la suppression de l'application. MISE A JOUR DE LA VERSION DE L'APPLICATION Lors de la mise à jour des versions 6.x à la version 8.0 la restauration des données de la copie de sauvegarde formée par la version de l'application antérieure est soutenue. Avec cela la succession suivante d'actions est prévue : 31
32 M A N U E L D E D É P L O I E M E N T 1. Créez une copie de sauvegarde des données du Serveur d'administration installé à l'aide de l'utilitaire de la copie de sauvegarde et de la restauration des données (klbackup). Cet outil est fourni avec le paquet de distribution Kaspersky Administration Kit et après l'installation du composant du Serveur d'administration se trouve à la racine du dossier d'installation. N'oubliez pas que pour la restauration complète des données du Serveur d'administration l'enregistrement du certificat du serveur est requis. Ce paramètre est obligatoire pour l'utilitaire. Les informations détaillées sur le fonctionnement de l'utilitaire de la copie de sauvegarde et de la restauration des données sont fournies dans le Manuel de référence de Kaspersky Administration Kit. 2. Lancez l'installation de Kaspersky Administration Kit 8.0 sur l'ordinateur où la version précédente du Serveur d'administration et / ou de la console est installée. Exécutez la mise à jour du composant. Lors d'une mise à jour toutes les données et les paramètres de la version précédente du Serveur et / ou de la Console d'administration seront accessibles. 3. Afin d'actualiser l'agent d'administration installé sur les ordinateurs du réseau, créez la tâche de groupe ou globale d'installation de la version plus récente de ce composant. Lancez la tâche d'exécution manuellement ou selon la programmation. Après sa fin réussie, la version de l'agent d'administration sera actualisée. En cas de problèmes lors de l'installation, vous pouvez restaurer la version précédente de Kaspersky Administration Kit, en utilisant la copie de sauvegarde des données du Serveur d'administration créée avant la mise à jour. Si au moins un des Serveurs d'administration est installé, il est possible de réaliser la mise à jour d'autres Serveurs d'administration à l'aide de la tâche d'installation à distance, dans laquelle le paquet d'installation du Serveur d'administration est utilisé (cf. section "Création et configuration du paquet d'installation du Serveur d'administration" à la page 83). 32
33 INSTALLATION ET DESINSTALLATION A DISTANCE DES APPLICATIONS Avant l'installation il est nécessaire de s'assurer que la configuration logicielle et matérielle de l'ordinateur correspond aux exigences émises (cf. section "Configuration logicielle et matérielle requise" à la page 9). Kaspersky Administration Kit permet d'installer et de supprimer les applications de Kaspersky Lab sur les ordinateurs de manières suivantes : centralisée et à distance via la Console d'administration (décrite dans cette section) ; locale, sur chaque ordinateur séparément (cf. section "Installation locale du logiciel" à la page 91). Il est aussi possible de supprimer les applications incompatibles qui peuvent provoquer les conflits dans le fonctionnement des applications de Kaspersky Lab administrées via Kaspersky Administration Kit. (cf. section "Désinstallation à distance du logiciel" à la page 69) L'Agent d'administration assure le lien entre le Serveur d'administration et le poste client. C'est pourquoi il doit être installé sur chaque ordinateur qui sera connecté au système d'administration à distance centralisée avant l'installation des applications antivirus. L'Agent s'installe ensemble avec les applications lors de l'installation centralisée des applications via la Console d'administration. Uniquement la version serveur de ce composant peut être utilisée en tant qu'agent sur l'ordinateur avec le Serveur d'administration installé. Elle est incluse dans le Serveur d'administration et s'installe et est supprimée ensemble avec lui. L'installation de l'agent d'administration sur cet ordinateur n'est pas requise. L'installation de l'agent d'administration s'effectue de la même façon que l'installation des applications, et peut être réalisée à distance aussi que localement. Les Agents d'administration peuvent se différer d'après les applications de Kaspersky Lab, avec lesquelles ils doivent être installés pour le fonctionnement collectif. Dans certains cas uniquement l'installation locale de l'agent d'administration est possible (cf. Manuel des applications appropriées). L'Agent d'administration s'installe sur le poste client une fois. Les plug-ins d'administration assurent l'interface d'administration des applications à l'aide de Kaspersky Administration Kit. C'est pourquoi, pour recevoir l'accès à l'interface d'administration de l'application, le plug-in correspondant doit être installé sur le poste ordinateur. Lors de l'installation à distance il s'installe automatiquement lors de la création du premier paquet d'installation pour l'application correspondante. Lors de l'installation locale sur le poste client le plug-in d'administration doit être installé manuellement par l'administrateur. L'installation à distance doit être exécutée du poste administrateur dans la fenêtre principale de Kaspersky Administration Kit. Certaines applications de Kaspersky Lab peuvent être installées sur les postes clients seulement localement (cf. Manuel des applications appropriées). Avec cela l'administration à distance de ces applications à l'aide de Kaspersky Administration Kit sera accessible. Pour une installation à distance du logiciel, créez une tâche d'installation à distance (cf. section "Création d'une tâche d'installation à distance" à la page 35) des types suivants : tâche pour la sélection d'ordinateurs : pour l'installation de l'application sur tous les ordinateurs administrés, sur les ordinateurs de plusieurs groupes d'administration ou sur les ordinateurs concrets des groupes différents ; tâche de groupe : pour l'installation du logiciel sur tous les postes clients du n'importe quel groupe d'administration (tous les groupes y intégrés et les Serveurs secondaires). 33
34 M A N U E L D E D É P L O I E M E N T Pour créer une tâche de groupe aussi qu'une tâche globale, vous pouvez profiter de l'assistant d'installation à distance (cf. section "Assistant d'installation à distance" à la page 61). La tâche formée d'installation à distance sera exécutée selon sa programmation. Les paramètres de fonctionnement de l'application installée sur chaque poste client sont définis par défaut selon la stratégie de groupe et les paramètres de cette application. Vous pouvez interrompre la procédure d'installation, en arrêtant manuellement l'exécution de la tâche. Il est aussi possible d'installer les applications : via les outils Active Directory (cf. section "Installation à l'aide des stratégies de groupe Active Directory" à la page 54), si dans le cadre de l'entreprise le service correspondant est utilisé ; en mode non interactif (cf. section "Installation des applications en mode non interactif" à la page 97) ; à l'aide du paquet autonome (cf. section "Installation à l'aide du paquet autonome" à la page 98). Si l'installation à distance de l'application se termine avec erreur, alors il est possible de vérifier la cause de ce problème et de la corriger. Pour cela, profiter de l'utilitaire de préparation de l'ordinateur à l'installation à distance (cf. section "Préparation de l'ordinateur à l'installation à distance. Utilitaire riprep" à la page 88). Il est possible de suivre le processus d'installation des applications antivirus de Kaspersky Lab à l'aide du rapport de déploiement (cf. section "Rapport de déploiement" à la page 68). Administration Kit soutient l'administration à distance par les applications de Kaspersky Lab suivantes : Protection des stations de travail et des serveurs de fichiers : Kaspersky Anti-Virus 6.0 for Windows Servers Enterprise Edition ; Kaspersky Anti-Virus 6.0 for Windows Servers MP4 ; Kaspersky Anti-Virus 6.0 for Windows Workstations ; Kaspersky Anti-Virus 6.0 for Windows Workstations MP4 ; Kaspersky Anti-Virus 5.7 for Novell NetWare ; Kaspersky Anti-Virus Mobile 6.0 Enterprise Edition ; Kaspersky Mobile Security Enterprise Edition 7.0 ; Kaspersky Anti-Virus 6.0 for Windows Servers Enterprise Edition. Antivirus pour passerelles : Kaspersky Anti-Virus 5.6 for Microsoft ISA Server 2000 Enterprise Edition. Protection des systèmes de messagerie : Kaspersky Anti-Virus 5.5 for Microsoft Exchange Server 2000 / 2003, Mise à jour planifiée 1; Kaspersky Security 5.5 for Microsoft Exchange Server 2003, Mise à jour planifiée 1. Les informations détaillées sur l'administration des applications dénombrées via Kaspersky Administration Kit sont fournies dans les Manuels correspondants aux applications. 34
35 A P P L I C A T I O N S I N S T A L L A T I O N E T D É S I N S T A L L A T I O N À D I S T A N C E D E S DANS CETTE SECTION Création d'une tâche d'installation à distance Installation à l'aide des stratégies de groupe Active Directory Installation des applications sur les Serveurs d'administration secondaires Configuration de la tâche d'installation à distance Assistant d'installation à distance Rapport de déploiement Désinstallation à distance du logiciel Fonctionnement avec les paquets d'installation Préparation de l'ordinateur à l'installation à distance. Utilitaire riprep CREATION D'UNE TACHE D'INSTALLATION A DISTANCE Lors de l'exécution de la tâche, l'installation à distance du logiciel est effectuée par une de deux méthodes : l'installation forcée (cf. section "Installation forcée" à la page 36) ou l'installation à l'aide d'un scénario de lancement (cf. section "Installation à l'aide d'un scénario de lancement" à la page 49). L'installation forcée permet de réaliser l'installation à distance du logiciel sur les postes clients spécifiés du réseau logique. Lors de l'exécution de la tâche, le Serveur d'administration copie un groupe de fichiers pour l'installation de l'application depuis le dossier partagé vers chaque client dans un dossier temporaire et lance le programme d'installation sur chacun d'entre eux. Pour les ordinateurs sous Microsoft Windows 98 / Me une telle méthode d'installation est possible uniquement si l'agent d'administration est installé. N'oubliez pas, que si l'installation forcée s'exécute sur les ordinateurs sur lesquels l'agent d'administration n'est pas encore installé, alors, pour son exécution réussie le Serveur d'administration doit posséder les privilèges d'administrateur local sur ces ordinateurs. Si la connexion entre le Serveur d'administration et le poste client s'opère via Internet ou si elle est protégée par un parefeu, il ne sera pas possible d'utiliser un dossier partagé pour transférer les données. Dans ce cas, le transfert sur le poste client des fichiers indispensables à l'installation de l'application pourra être réalisé via l'agent réseau. L'installation de l'agent réseau sur ces ordinateurs est locale. La seconde méthode (installation par script de démarrage), peut lancer l'installation sous certains profils d'utilisateur. Conformément à la programmation de la tâche dans le scénario d'exécution pour les utilisateurs définis, le lancement du programme d'installation, dans le dossier partagé du Serveur d'administration, est enregistré. Pour une exécution réussie de la tâche soit le compte, sous lequel elle est lancée, soit le Serveur d'administration doivent posséder le droit sur la modification des scénarios de lancement dans la base de données du contrôleur du domaine. L'administrateur de domaine possède ce droit, donc la tâche ou tout le Serveur d'administration doivent se lancer avec les droits de cet utilisateur. De cette manière, quand un utilisateur est enregistré sur le domaine et s'identifie sur un poste client, une tentative d'installation de l'application est effectuée sur le poste client. Cette méthode est recommandée pour l'installation des applications de la société sur les ordinateurs tournant sous Microsoft Windows 98/Me. Pour réussir la tâche d'installation à distance à l'aide d'un script de lancement, les utilisateurs, pour lesquels le script est modifié, doivent avoir les privilèges d'administrateur locaux sur leur ordinateur. Les tâches de groupe de l'installation à distance du logiciel sur les postes clients s'exécutent uniquement par la méthode d'installation forcée. Lors de la création de la tâche pour la sélection d'ordinateurs vous pouvez sélectionner la méthode qui vous convient le mieux : l'installation forcée ou l'installation à l'aide d'un scénario de lancement. 35
36 M A N U E L D E D É P L O I E M E N T INSTALLATION FORCÉE Afin de créer une tâche d'installation à distance pour la sélection d'ordinateurs à l'aide de l'installation forcée, procédez comme suit : 1. Connectez-vous au Serveur d'administration nécessaire. 2. Sélectionnez le dossier Tâches pour les sélections d'ordinateurs ou Tâches de groupe dans l'arborescence de la console. 3. Ouvrez le menu contextuel et sélectionnez la commande Générer Tâche ou utilisez le point équivalent du menu Action. Ceci permet de lancer l'assistant de création de tâche. Suivez les instructions de l'assistant. Pour que la tâche d'installation à distance fonctionne correctement sur le poste client, sur lequel l'agent d'administration n'est pas installé, il est nécessaire d'ouvrir les ports suivants : a) TCP 139 et 445 ; b) UDP 137 et 138. Ces ports sont ouverts par défaut pour tous les ordinateurs inclus dans le domaine. Ils s'ouvrent automatiquement à l'aide de l'utilitaire de préparation de l'ordinateur à l'installation à distance (cf. section "Préparation de l'ordinateur à l'installation à distance. Utilitaire riprep" à la page 88). ETAPES DE L'ASSISTANT Etape 1. Définition du nom de la tâche Etape 2. Sélection du type de tâche Etape 3. Sélection de paquet d'installation Etape 4. Sélection de méthode d'installation Etape 5. Sélection du mode de téléchargement du paquet d'installation Etape 6. Sélection d'agent d'administration Etape 7. Configuration des paramètres de redémarrage des ordinateurs Etape 8. Configuration du transfert des ordinateurs Etape 9. Définition du moyen de la sélection d'ordinateurs Etape 10. Sélection de postes clients Etape 11. Sélection d'un compte Etape 12. Programmation de l exécution de la tâche Etape 13. Fin de la création d'une tâche ETAPE 1. DEFINITION DU NOM DE LA TACHE Saisissez le nom de la tâche dans le champ Nom. 36
37 A P P L I C A T I O NS I N S T A L L A T I O N E T D É S I N S T A L L A T I O N À D I S T A N C E D E S ETAPE 2. SELECTION DU TYPE DE TACHE Dans le nœud Kaspersky Administration Kit sélectionnez le type de tâche Installation à distance de l'application (cf. ill. ci-après). Illustration 13. Sélection du type de tâche ETAPE 3. SELECTION DE PAQUET D'INSTALLATION Indiquez le paquet d'installation dont l'installation sera réalisée lors de l'exécution de cette tâche (cf. ill. ci-après). Sélectionnez un paquet nécessaire des paquets formés pour ce Serveur d'administration ou saisissez le nouveau à l'aide du bouton Nouveau. La création du nouveau paquet d'installation est exécutée à l'aide de l'assistant (cf. section "Formation du paquet d'installation" à la page 71). 37
38 M A N U E L D E D É P L O I E M E N T Certaines applications, dont l'administration est accessible via Kaspersky Administration Kit, peuvent être installées sur les ordinateurs uniquement localement. Veuillez voir les informations détaillées dans les manuels correspondants aux applications. Illustration 14. Sélection du paquet d'installation pour l'installation 38
39 A P P L I C A T I O N S I N S T A L L A T I O N E T D É S I N S T A L L A T I O N À D I S T A N C E D E S ETAPE 4. SELECTION DE METHODE D'INSTALLATION Sélectionnez l'option Installation forcée (cf. ill. ci-après). Illustration 15. Sélection de méthode d'installation ETAPE 5. SELECTION DU MODE DE TELECHARGEMENT DU PAQUET D'INSTALLATION Dans cette fenêtre (cf. ill. ci-après) spécifiez le moyen de remise des fichiers, nécessaires pour l'installation de l'application, sur les postes clients. Pour ce faire, dans le groupe Forcer le téléchargement du paquet d'installation cochez les cases suivantes : A l'aide de l'agent d'administration : distribuer les fichiers sur les postes client à l'aide de l'agent d'administration installé sur chacun d'eux. 39
40 M A N U E L D E D É P L O I E M E N T Via les outils Microsoft Windows depuis le dossier partagé : utilisation des outils de Windows pour recopier les fichiers nécessaires sur les postes clients, afin d'installer l'application depuis le dossier d'accès public (par défaut). Illustration 16. Sélection du mode de téléchargement du paquet d'installation Définissez s'il faut installer à nouveau l'application au cas où elle serait déjà installée sur le poste client. Pour ce faire, cochez la case Ne pas installer l'application sur des postes déjà équipés afin de ne pas réinstaller l'application sur les postes. Cochez la case Fixer l'installation du paquet d'installation dans les stratégies de groupe d'active Directory, si vous voulez que l'application s'installe sur les ordinateurs du réseau à l'aide des stratégies de groupe d'active Directory. Lors de l'installation collective de l'application quelconque et de l'agent d'administration à l'aide des stratégies de groupe d'active Directory, uniquement l'agent d'administration s'installe, et l'application elle-même s'installe après par les moyens de l'agent d'administration. En ce cas dans la fenêtre, il vous sera proposé de cocher la case Fixer l'installation de l'agent d'administration dans les stratégies de groupe d'active Directory. ETAPE 6. SELECTION D'AGENT D'ADMINISTRATION Si vous voulez installer l'agent d'administration avec l'application, cochez la case Installer l'agent d'administration avec cette application (cf. ill. ci-après), et puis sélectionnez le paquet d'installation nécessaire. 40
41 A P P L I C A T I O N S I N S T A L L A T I O N E T D É S I N S T A L L A T I O N À D I S T A N C E D E S Pour créer le nouveau paquet d'installation de l'agent d'administration, cliquez sur le bouton Nouveau. Finalement l'assistant se lance (cf. section "Formation du paquet d'installation" à la page 71). Suivez les instructions de l'assistant. Illustration 17. Sélection de paquet d'installation de l'agent d'administration ETAPE 7. CONFIGURATION DES PARAMETRES DE REDEMARRAGE DES ORDINATEURS Vous pouvez programmer le redémarrage de l'ordinateur après l'installation de l'application. Vous avez le choix entre les options suivantes (cf. ill. ci-après) : Ne pas redémarrer l'ordinateur ; Redémarrer l'ordinateur : lors de la sélection de cette option le système d'exploitation est redémarré que si cela s'avère nécessaire ; Confirmer auprès de l'utilisateur : lors de la sélection de cette option, il est conseillé de configurer les paramètres de notification de l'utilisateur d'un redémarrage. Pour ce faire, cliquez sur le lien Modifier. Dans la fenêtre ouverte il est possible de modifier le texte du message, aussi que l'heure de la répétition de la demande et l'heure du redémarrage forcée de l'ordinateur. 41
42 M A N U E L D E D É P L O I E M E N T Si vous choisissez le redémarrage des ordinateurs bloqués, cochez la case Forcer la fermeture des applications dans les sessions bloquées. Celle-ci est décochée par défaut. Illustration 18. Paramètres de redémarrage de l'ordinateur ETAPE 8. CONFIGURATION DU TRANSFERT DES ORDINATEURS Indiquez, s'il faut déplacer les ordinateurs administrés dans le groupe d'administration après l'installation de l'application (cf. ill. ci-après). Pour ce faire, choisissez une des options suivantes : Ne pas déplacer les ordinateurs : dans le cas de sélection de cette option, le déplacement des postes clients ne s'effectue pas ; 42
43 A P P L I C A T I O N S I N S T A L L A T I O N E T D É S I N S T A L L A T I O N À D I S T A N C E D E S Déplacer les ordinateurs non définis dans un groupe : après l'installation de l'application les postes clients du dossier Ordinateurs non définis seront ajoutés dans un groupe défini dans le champ d'entrée. Si vous sélectionnez cette option, spécifiez le groupe à l'aide du bouton Sélectionner. Illustration 19. Déplacement des ordinateurs ETAPE 9. DEFINITION DU MOYEN DE LA SELECTION D'ORDINATEURS Définissez une méthode de sélection des ordinateurs sur lesquels la tâche va être créée (cf. ill. ci-après) : Sur la base des données obtenues lors du sondage du réseau Windows : dans ce cas, les ordinateurs seront sélectionnés en fonction des données recueillies par le Serveur d'administration pendant son exploration du réseau Windows ; 43
44 M A N U E L D E D É P L O I E M E N T Sur la base d'adresses (IP, NetBIOS ou nom DNS) saisies manuellement : dans ce cas, les ordinateurs seront sélectionnés à la main. Illustration 20. Définition du moyen de la sélection des postes clients 44
45 A P P L I C A T I O N S I N S T A L L A T I O N E T D É S I N S T A L L A T I O N À D I S T A N C E D E S ETAPE 10. SELECTION DE POSTES CLIENTS Si la sélection d'ordinateurs s'exécutera à la base de données obtenues lors du sondage du réseau Windows, alors la formation de la liste d'exécute dans la fenêtre de l'assistant (cf. ill. ci-après) et se réalise aussi lors de l'ajout des ordinateurs dans le contenu des groupes d'administration (cf. Manuel de référence de Kaspersky Administration Kit). Vous pouvez sélectionner les postes clients, (le dossier Ordinateurs administrés) aussi que les ordinateurs qui ne font pas encore partie des groupes d'administration (le dossier Ordinateurs non définis). Illustration 21. Création d'une tâche pour les sélections d'ordinateurs. Composition de la liste des ordinateurs pour l'exécution 45
46 M A N U E L D E D É P L O I E M E N T Si la sélection d'ordinateurs s'effectue manuellement, alors la formation de la liste se réalise grâce à la saisie du nom NetBIOS ou du nom DNS, des adresses IP (ou de la plage des adresses IP) des ordinateurs, ou grâce à l'importation de la liste du fichier txt, dont chaque adresse doit être spécifiée par une nouvelle ligne (cf. ill. ci-après). Illustration 22. Composition de la liste des ordinateurs pour l'installation sur la base des adresses IP ETAPE 11. SELECTION D'UN COMPTE Définissez le compte utilisé pour démarrer la tâche d'installation à distance sur des ordinateurs (cf. ill. ci-après). Le compte utilisateur doit posséder les droits sur le poste client suivants : le droit sur le lancement des applications à distance ; les droits sur une ressource Admin$ ; 46
47 A P P L I C A T I O N S I N S T A L L A T I O N E T D É S I N S T A L L A T I O N À D I S T A N C E D E S le droit Connexion en tant que service. Illustration 23. Sélection d'un compte Composez la listes des comptes à l'aide des boutons Ajouter et Supprimer. Lors de l'ajout du compte, indiquez son nom et le mot de passe dans la fenêtre ouverte. Pour la modification des paramètres du compte utilisez le bouton Propriétés. La tâche utilisera les comptes dans l'ordre présenté dans la liste. Si vous voulez modifier l'ordre successif, utilisez les boutons Haut et Bas. ETAPE 12. PROGRAMMATION DE L EXECUTION DE LA TACHE Créer la programmation du lancement de la tâche (cf. ill. ci-après). Dans la liste déroulante Planification pour programmez le démarrage de la tâche : Mode manuel ; Toutes les N heures ; Chaque jour ; Chaque semaine ; Chaque mois ; Une fois : dans ce cas le lancement de la tâche d'installation à distance sur les ordinateurs sera réalisé seulement une fois peut importe le résultat de son exécution ; Immédiatement : démarre la tâche immédiatement après avoir terminé l'assistant ; A la fin d'une autre tâche : dans ce cas la tâche d'installation à distance sur les ordinateurs sera lancée seulement à la fin de fonctionnement de la tâche indiquée. 47
48 M A N U E L D E D É P L O I E M E N T Configurez les paramètres de la programmation dans les champs qui correspondent au régime sélectionné (cf. Manuel de référence de Kaspersky Administration Kit). Illustration 24. Programmation d'une tâche exécutée chaque jour Configurez les paramètres avancés d'exécution de la tâche (ils varient en fonction du mode d'exécution). Pour ce faire, exécutez les opérations suivantes : La procédure que la tâche doit démarrer si le poste client n'est pas disponible (éteint, déconnecté du réseau, etc.) ou si l'application n'est pas lancée à l'heure programmée. Cochez la case Lancer les tâches non exécutées pour que le système essaie d'exécuter une tâche lors de la prochaine ouverture de l'application sur ce poste client. Si l'option Mode manuel, Une fois ou Immédiatement a été sélectionnée, la tâche sera exécutée dès l'apparition de l'ordinateur sur le réseau. Si cette case n'est pas cochée, l'exécution de la tâche sur les postes clients aura lieu uniquement selon la programmation et pour les options Manuel, Une fois et Immédiatement, uniquement pour les postes clients visibles dans le réseau. Par défaut, cette case n'est pas cochée. Définissez la marge dans l'heure programmée, pendant laquelle la tâche sera exécutée sur les postes clients. Cette possibilité est offerte pour résoudre le problème des appels au Serveur d'administration simultanément par de nombreux postes clients lors du lancement de la tâche. Cochez la case Répartir le lancement aléatoire de la tâche sur l'intervalle (min) et indiquez l'intervalle de temps pendant lequel les postes clients appelleront le Serveur d'administration après le démarrage de la tâche, au lieu de le faire simultanément. Par défaut, cette case n'est pas cochée. ETAPE 13. FIN DE LA CREATION D'UNE TACHE Après la fin de l'assistant, la tâche formée d'installation à distance sera ajoutée au dossier Tâches de groupe ou Tâches pour les sélections d'ordinateurs et affichée dans la barre des résultats. En cas de nécessité vous pouvez apporter des modifications dans ses paramètres (cf. section "Configuration de la tâche d'installation à distance" à la page 58). 48
49 A P P L I C A T I O N S I N S T A L L A T I O N E T D É S I N S T A L L A T I O N À D I S T A N C E D E S INSTALLATION A L'AIDE D'UN SCENARIO DE LANCEMENT. Pour créer la tâche d'installation à distance à l'aide d'un scénario de lancement, procédez comme suit : 1. Connectez-vous au Serveur d'administration nécessaire. 2. Sélectionnez le dossier Tâches pour les sélections d'ordinateurs dans l'arborescence de console. 3. Ouvrez le menu contextuel et sélectionnez la commande Générer Tâche ou utilisez le point équivalent du menu Action. Finalement l'assistant de création de la tâche est lancé. Suivez ses instructions. ETAPES DE L'ASSISTANT Etape 1. Définition du nom de la tâche Etape 2. Sélection du type de tâche Etape 3. Sélection de paquet d'installation Etape 4. Sélection de méthode d'installation Etape 5. Sélection des comptes pour appliquer le scénario Etape 6. Configuration des paramètres de redémarrage des ordinateurs Etape 7. Sélection du compte pour lancer la tâche Etape 8. Programmation de l exécution de la tâche Etape 9. Fin de la création d'une tâche ETAPE 1. DEFINITION DU NOM DE LA TACHE Saisissez le nom de la tâche dans le champ Nom. 49
50 M A N U E L D E D É P L O I E M E N T ETAPE 2. SELECTION DU TYPE DE TACHE Dans le nœud Kaspersky Administration Kit sélectionnez le type de tâche Installation à distance de l'application (cf. ill. ci-après). Illustration 25. Sélection du type de tâche ETAPE 3. SELECTION DE PAQUET D'INSTALLATION Indiquez le paquet d'installation dont l'installation sera réalisée lors de l'exécution de cette tâche (cf. ill. ci-après). Sélectionnez un paquet nécessaire des paquets formés pour ce Serveur d'administration ou saisissez le nouveau à l'aide du bouton Nouveau. La création du nouveau paquet d'installation est exécutée à l'aide de l'assistant (cf. section "Formation du paquet d'installation" à la page 71). 50
51 A P P L I C A T I O N S I N S T A L L A T I O N E T D É S I N S T A L L A T I O N À D I S T A N C E D E S Certaines applications, dont l'administration est accessible via Kaspersky Administration Kit, peuvent être installées sur les ordinateurs uniquement localement. Veuillez voir les informations détaillées dans les manuels correspondants aux applications. Illustration 26. Sélection du paquet d'installation pour l'installation 51
52 M A N U E L D E D É P L O I E M E N T ETAPE 4. SELECTION DE METHODE D'INSTALLATION Sélectionnez l'option Installation par script de lancement (cf. ill. ci-après). Illustration 27. Sélection de méthode d'installation ETAPE 5. SELECTION DES COMPTES POUR APPLIQUER LE SCENARIO Sélectionnez les comptes utilisateurs pour lesquels il est nécessaire de modifier les scénarios de lancement (cf. ill. ciaprès). 52
53 A P P L I C A T I O N S I N S T A L L A T I O N E T D É S I N S T A L L A T I O N À D I S T A N C E D E S Durant le lancement de la tâche d'installation Kaspersky Administration Kit vérifie, si le scénario de lancement est désigné par un utilisateur quelconque parmi les sélectionnés. Si oui, l'installation n'aura pas lieu, et l'information relative à l'erreur correspondante sera enregistrée dans le rapport. Illustration 28. Sélection des comptes ETAPE 6. CONFIGURATION DES PARAMETRES DE REDEMARRAGE DES ORDINATEURS Vous pouvez programmer le redémarrage de l'ordinateur après l'installation de l'application (cf. section "Etape 7. Configuration des paramètres de redémarrage des ordinateurs" à la page 41). ETAPE 7. SELECTION DU COMPTE POUR LANCER LA TACHE Définissez le compte utilisé pour démarrer la tâche d'installation à distance sur des ordinateurs (cf. ill. ci-après). 53
54 M A N U E L D E D É P L O I E M E N T Le compte est utilisé pour l'accès au contrôleur de domaine où les modifications dans les scénarios des comptes seront introduites. Dans ce cas le compte doit posséder le droit sur la modification des scénarios de lancement dans la base de données du contrôleur du domaine. Illustration 29. Sélection d'un compte Composez la listes des comptes à l'aide des boutons Ajouter et Supprimer. Lors de l'ajout du compte, indiquez son nom et le mot de passe dans la fenêtre ouverte. Pour la modification des paramètres du compte utilisez le bouton Propriétés. La tâche utilisera les comptes dans l'ordre présenté dans la liste. Si vous voulez modifier l'ordre successif, utilisez les boutons Haut et Bas. ETAPE 8. PROGRAMMATION DE L EXECUTION DE LA TACHE Créez la programmation de la tâche (cf. section "Etape 12. Création des paramètres de planification de la tâche" à la page 47). ETAPE 9. FIN DE LA CREATION D'UNE TACHE Après la fin de l'assistant, la tâche créée sera ajoutée au dossier Tâches pour les sélections d'ordinateurs et affichée dans le panneau des résultats. En cas de nécessité vous pouvez apporter des modifications dans ses paramètres (cf. section "Configuration de la tâche d'installation à distance" à la page 58). INSTALLATION A L'AIDE DES STRATEGIES DE GROUPE ACTIVE DIRECTORY Vous pouvez installer l'agent d'administration et les applications antivirus de Kaspersky Lab via Kaspersky Administration Kit sur les ordinateurs du réseau à l'aide des stratégies de groupe d'active Directory. Pour ce faire, il faut cocher la case Fixer l'installation du paquet d'installation dans les stratégies de groupe d'active Directory (cf. section "Etape 5. 54
55 A P P L I C A T I O N S I N S T A L L A T I O N E T D É S I N S T A L L A T I O N À D I S T A N C E D E S Sélection du mode de téléchargement du paquet d'installation" à la page 39) dans l'assistant pour la création d'une tâche de déploiement. Dans ce cas le système d'installation à distance suivant est prévu : 1. Après le lancement de la tâche dans chaque domaine, qui comprend les postes clients de cette tâche d'installation à distance, seront créés : la stratégie de groupe avec le nom Kaspersky_AK{GUID} ; le groupe de sécurité de même nom lié avec la stratégie de groupe. Ce groupe de sécurité inclut les postes clients (liés au domaine défini) de cette tâche. La composition du groupe de sécurité détermine la zone d'action de la stratégie de groupe et se modifiera lors des lancements suivants des tâches après une modification d'une sélection des postes clients. 2. Dans ce cas, l'installation des applications sur les postes clients s'opère directement depuis le dossier partagé de Kaspersky Administration Kit (klshare). Avec cela, dans le dossier d'installation Kaspersky Administration Kit un dossier secondaire joint sera créé. Ce dossier contient le fichier.mst pour l'application à installer. 3. Lors de l'ajout de nouveaux ordinateurs dans la zone d'action d'une tâche, ils seront ajoutés au groupe de protection uniquement après le lancement suivant d'une tâche. Cependant, si dans la programmation d'une tâche, la case Lancer les tâches non exécutées est cochée, les ordinateurs seront immédiatement ajoutés au groupe de protection. 4. Lors de la suppression des ordinateurs depuis la zone d'action d'une tâche, leur suppression se passera uniquement lors du prochain lancement d'une tâche. 5. Lors de la suppression d'une tâche depuis Active Directory, la stratégie sera supprimée, ainsi que le lien sur cette stratégie et le groupe de protection lié avec une tâche. Si vous voulez utiliser un autre schéma d'installation via Active Directory, vous pouvez manuellement configurer les paramètres nécessaires. Cela peut être nécessaire, par exemple, quand l'administrateur de protection antivirus ne possède pas les privilèges d'apporter les modifications de certains domaines dans Active Directory, ou, s'il est nécessaire de placer le distributif d'origine sur une ressource de réseau à part, ou pour raccorder une stratégie de groupe à des sous-divisions concrètes. Les options suivantes sont accessibles : Si l'installation doit se passer directement depuis le dossier partagé de Kaspersky Administration Kit, dans les propriétés d'une stratégie de groupe d'active Directory il est nécessaire d'indiquer directement le fichier msi, situé dans le dossier joint exec dans le dossier du paquet d'installation de l'application requise (cf. section "Fonctionnement avec les paquets d'installation" à la page 70). Si le paquet d'installation doit être placé dans une autre ressource de réseau, il faut y copier tout le contenu du dossier exec, puisque, excepté le fichier.msi, ce dossier contient les fichiers de configuration formés au moment de création du paquet. Pour que la licence soit installée avec l'application, il faut aussi copier le fichier de licence dans ce dossier. INSTALLATION DES APPLICATIONS SUR LES SERVEURS D'ADMINISTRATION SECONDAIRES A l'aide de cette tâche vous pouvez installer et actualiser le logiciel sur les Serveurs d'administration secondaires. Avant la création de la tâche assurez-vous que le paquet d'installation correspondant à l'application à installer se trouve sur chaque Serveur d'administration secondaire. S'il ne s'y trouve pas, propagez-le à l'aide de la tâche de propagation des paquets (cf. section "Création de la tâche de propagation des paquets sur les Serveurs d'administration secondaires" à la page 84). Pour créer la tâche d'installation à distance de l'application sur les Serveurs d'administration secondaires, procédez comme suit : 1. Connectez-vous au Serveur d'administration nécessaire. 55
56 M A N U E L D E D É P L O I E M E N T 2. Sélectionnez le dossier Tâches de groupe dans l'arborescence de console (si vous voulez créer la tâche pour tous les Serveurs secondaires du groupe) ou Tâches pour les sélections d'ordinateurs (si vous voulez créer la tâche pour un certain ensemble des Serveurs secondaires). 3. Ouvrez le menu contextuel et sélectionnez la commande Générer Tâche ou utilisez le point équivalent du menu Action. Finalement l'assistant de création de la tâche est lancé. Suivez ses instructions. ETAPES DE L'ASSISTANT Etape 1. Définition du nom de la tâche Etape 2. Sélection du type de tâche Etape 3. Sélection de paquet d'installation Etape 4. Configuration des paramètres d'installation Etape 5. Formation de l'ensemble des Serveurs d'administration Etape 6. Programmation de l exécution de la tâche Etape 7. Fin de la création d'une tâche ETAPE 1. DEFINITION DU NOM DE LA TACHE Saisissez le nom de la tâche dans le champ Nom. ETAPE 2. SELECTION DU TYPE DE TACHE Dans le nœud Kaspersky Administration Kit sélectionnez le type de la tâche Installation à distance de l'application sur les Serveurs d'administration secondaires (cf. section "Etape 2.Kaspersky Administration Kit sélectionnez le type de la tâche Installation à distance de l'application sur les Serveurs d'administration secondaires (cf. section "Etape 2. Sélection du type de tâche" à la page 37). ETAPE 3. SELECTION DE PAQUET D'INSTALLATION Indiquez le paquet d'installation, dont l'installation s'effectuera lors de l'exécution de cette tâche (cf. section "Etape 3. Sélection de paquet d'installation" à la page 37). 56
57 A P P L I C A T I O N S I N S T A L L A T I O N E T D É S I N S T A L L A T I O N À D I S T A N C E D E S ETAPE 4. CONFIGURATION DES PARAMETRES D'INSTALLATION S'il est nécessaire, cochez la case Ne pas installer l'application sur des postes déjà équipés (cf. ill. ci-après). Avec cela, la version exacte de l'application est prise en compte. Illustration 30. Configuration de la tâche d'installation à distance de l'application sur les Serveurs d'administration secondaires 57
58 M A N U E L D E D É P L O I E M E N T ETAPE 5. FORMATION DE L'ENSEMBLE DES SERVEURS D'ADMINISTRATION Cette étape n'existe pas, si la tâche de groupe est en cours de création. Pour la tâche pour la sélection d'ordinateurs dans la fenêtre Serveurs d'administration secondaires (cf. ill. ci-après) créez l'ensemble des Serveurs d'administration secondaires. Illustration 31. Formation de l'ensemble des Serveurs d'administration secondaires ETAPE 6. PROGRAMMATION DE L EXECUTION DE LA TACHE Créez la programmation de la tâche (cf. section "Etape 12. Création des paramètres de planification de la tâche" à la page 47). ETAPE 7. FIN DE LA CREATION D'UNE TACHE Après la fin de l'assistant, la tâche formée d'installation à distance sera ajoutée au dossier Tâches de groupe ou Tâches pour les sélections d'ordinateurs et affichée dans la barre des résultats. En cas de nécessité vous pouvez apporter des modifications dans ses paramètres (cf. section "Configuration de la tâche d'installation à distance" à la page 58). CONFIGURATION DE LA TACHE D'INSTALLATION A DISTANCE La configuration de la tâche d'installation à distance se passe de la même manière que la configuration de n'importe quelle tâche (cf. Manuel de référence de Kaspersky Administration Kit)). Examinons en détails les paramètres spécifiques, fournis à l'onglet Paramètres, pour ce type de tâche. 58
59 A P P L I C A T I O N S I N S T A L L A T I O N E T D É S I N S T A L L A T I O N À D I S T A N C E D E S Dans le cas de rédaction de la tâche d'installation à distance forcée (cf. ill. ci-après), vous pouvez définir : le moyen de remise des fichiers (nécessaires pour l'installation de l'application) sur les postes clients, et indiquer le nombre maximum de connexions simultanées ; le nombre de tentatives d'installation au lancement de la tâche programmée ; s'il faut installer à nouveau l'application au cas où elle serait déjà installée sur le poste client ; s'il est nécessaire de fermer les applications en cours avant l'installation ; s'il faut fixer l'installation de l'agent d'administration à l'aide des stratégies de groupe Active Directory ; s'il faut vérifier avant l'installation de l'application la version du système d'exploitation sur la conformité des exigences au système. Illustration 32. Configuration de la tâche d'installation à distance. Méthode de l'installation forcée 59
60 M A N U E L D E D É P L O I E M E N T Lors de la configuration de la tâche d'installation à distance à l'aide du script de lancement, sur l'onglet Paramètres vous pouvez modifier la liste des comptes utilisateurs pour lesquels les scripts de lancement seront modifiés (cf. ill. ci-après). La modification de la liste s'opère à l'aide des boutons Ajouter et Supprimer. Illustration 33. Configuration de la tâche d'installation à distance à l'aide d'un script de lancement 60
61 A P P L I C A T I O N S I N S T A L L A T I O N E T D É S I N S T A L L A T I O N À D I S T A N C E D E S Lors de la configuration de la tâche d'installation à distance de l'application sur les Serveurs d'administration secondaires, sur l'onglet Paramètres (cf. ill. ci-après) vous pouvez indiquer, s'il faut installer l'application sur des postes déjà équipés. Illustration 34. Configuration de la tâche d'installation à distance sur le Serveur d'administration secondaire ASSISTANT D'INSTALLATION A DISTANCE Pour l'installation des applications de la société, vous pouvez utiliser l'assistant d'installation à distance. L'Assistant permet de réaliser l'installation à distance des applications par la méthode d'installation forcée, en utilisant les paquets d'installation formés, aussi que directement du distributif. Finalement l'assistant permettra de : Créer le paquet d'installation pour l'installation de l'application (s'elle n'était pas créée avant). Le paquet se place dans le dossier Stockages Paquets d'installation avec le nom, correspondant au nom ou à la version de l'application, et peut être utilisé pour l'installation de l'application ultérieurement. Créer et de lancer la tâche de groupe ou globale d'installation à distance. La tâche formée se place dans le dossier Tâches pour les sélections d'ordinateurs ou Tâches de groupe du groupe, pour lequel elle était créée et peut être lancée par la suite manuellement. Le nom de la tâche correspond au nom du paquet pour l'installation de l'application : Installation <Nom du paquet d'installation sélectionné>. Pour que la tâche d'installation à distance fonctionne correctement sur le poste client, sur lequel l'agent d'administration n'est pas installé, il est nécessaire d'ouvrir les ports suivants : a) TCP 139 et 445 ; b) UDP 137 et 138. Ces ports sont ouverts par défaut pour tous les ordinateurs inclus dans le domaine, et s'ouvrent automatiquement à l'aide de l'utilitaire de préparation de l'ordinateur à l'installation à distance (cf. section "Préparation de l'ordinateur à l'installation à distance. Utilitaire riprep" à la page 88). 61
62 M A N U E L D E D É P L O I E M E N T ETAPES DE L'ASSISTANT Etape 1. Sélection de l'application à installer Etape 2. Sélection d'ordinateurs pour l'installation Etape 3. Sélection du groupe Etape 4. Sélection du mode de téléchargement du paquet d'installation Etape 5. Sélection de licences Etape 6. Configuration des paramètres de redémarrage Etape 7. Configuration de la suppression des applications incompatibles Etape 8. Sélection d'un compte Etape 9. Fin de l'assistant ETAPE 1. SELECTION DE L'APPLICATION A INSTALLER Dans la fenêtre ouverte (cf. ill. ci-après) indiquez le paquet d'installation de l'application dont l'installation sera réalisée. Si vous voulez installer une application à partir du fichier de distribution et / ou si le paquet d'installation n'a pas encore été créé, créez un nouveau paquet d'installation. Pour ce faire, cliquez sur Nouveau. Finalement l'assistant de création d'un paquet d'installation se lance (cf. section "Formation du paquet d'installation" à la page 71). Illustration 35. Sélection de paquet d'installation L'Agent d'administration de dernière version s'installe toujours avec Kaspersky Anti-Virus. 62
63 A P P L I C A T I O N S I N S T A L L A T I O N E T D É S I N S T A L L A T I O N À D I S T A N C E D E S ETAPE 2. SELECTION D'ORDINATEURS POUR L'INSTALLATION Cette fenêtre de l'assistant (cf. ill. ci-après) vous permet de définir les ordinateurs sur lesquels l'application sera installée. Pour ce faire, choisissez une des options suivantes : Installer sur le groupe des ordinateurs administrés : une tâche de groupe sera créée à la fin de l'assistant. Sélectionner les ordinateurs à installer : en cas de sélection de cette option, une tâche d'installation à distance de l'application sera créée à la fin de l'assistant. Illustration 36. Sélection du type de tâche 63
64 M A N U E L D E D É P L O I E M E N T ETAPE 3. SELECTION DU GROUPE Dans le cas de création de la tâche de groupe, indiquez le groupe, sur les ordinateurs duquel l'installation à distance aura lieu (cf. ill. ci-après), ou sélectionnez les ordinateurs pour l'installation. Si vous voulez installer l'application sur tous les clients du réseau logique, sélectionnez le groupe Ordinateurs administrés. Illustration 37. Sélection du groupe ETAPE 4. SELECTION DU MODE DE TELECHARGEMENT DU PAQUET D'INSTALLATION Dans cette fenêtre (cf. ill. ci-après) spécifiez le moyen de remise des fichiers, nécessaires pour l'installation de l'application, sur les postes clients. Pour ce faire, dans le groupe Forcer le téléchargement du paquet d'installation cochez les cases suivantes : A l'aide de l'agent d'administration : distribuer les fichiers sur les postes client à l'aide de l'agent d'administration installé sur chacun d'eux. 64
65 A P P L I C A T I O N S I N S T A L L A T I O N E T D É S I N S T A L L A T I O N À D I S T A N C E D E S Via les outils Microsoft Windows depuis le dossier partagé : utilisation des outils de Windows pour recopier les fichiers nécessaires sur les postes clients, afin d'installer l'application depuis le dossier d'accès public (par défaut). Illustration 38. Sélection du mode de téléchargement du paquet d'installation Définissez s'il faut installer à nouveau l'application au cas où elle serait déjà installée sur le poste client. Pour ce faire, cochez la case Ne pas installer l'application sur des postes déjà équipés afin de ne pas réinstaller l'application sur les postes. Cochez la case Fixer l'installation du paquet d'installation dans les stratégies de groupe d'active Directory, si vous voulez que l'application s'installe sur les ordinateurs du réseau à l'aide des stratégies de groupe d'active Directory. Lors de l'installation collective de l'application quelconque et de l'agent d'administration à l'aide des stratégies de groupe d'active Directory, uniquement l'agent d'administration s'installe, et l'application elle-même s'installe après par les moyens de l'agent d'administration. En ce cas dans la fenêtre, il vous sera proposé de cocher la case Fixer l'installation de l'agent d'administration dans les stratégies de groupe d'active Directory. 65
66 M A N U E L D E D É P L O I E M E N T ETAPE 5. SELECTION DE LICENCES Sélectionnez la licence de la liste pour l'installation avec l'application. Si la licence n'est pas présentée dans la liste, ajoutez une nouvelle à l'aide du bouton Ajouter. Il est possible de ne pas sélectionner la licence sur cette étape et de l'ajouter plus tard. ETAPE 6. CONFIGURATION DES PARAMETRES DE REDEMARRAGE Vous pouvez programmer le redémarrage de l'ordinateur après l'installation de l'application (cf. section "Etape 7. Configuration des paramètres de redémarrage des ordinateurs" à la page 41). 66
67 A P P L I C A T I O N S I N S T A L L A T I O N E T D É S I N S T A L L A T I O N À D I S T A N C E D E S ETAPE 7. CONFIGURATION DE LA SUPPRESSION DES APPLICATIONS INCOMPATIBLES Configurez la suppression des applications incompatibles avant l'installation de l'application antivirus sélectionnée antérieurement. La suppression des applications incompatibles est activée par défaut. Si vous voulez modifier ce paramètres, cliquez sur le lien Configurer la suppression automatique et dans la fenêtre ouverte décochez la case Supprimer automatiquement les applications incompatibles. Illustration 39. Suppression des applications incompatibles ETAPE 8. SELECTION D'UN COMPTE Définissez le compte utilisé pour démarrer la tâche d'installation à distance sur des ordinateurs (cf. section "Etape 11. Sélection d'un compte" à la page 46). 67
68 M A N U E L D E D É P L O I E M E N T ETAPE 9. FIN DE L'ASSISTANT A cette étape le processus de création et de lancement de la tâche d'installation à distance sur les ordinateurs sélectionnés est affiché (cf. ill. ci-après). Illustration 40. Exécution de la tâche d'installation à distance Après avoir cliqué sur le bouton Suivant vous allez passer à l'élément correspondant à la tâche formée. Dans la barre des résultats le processus d'exécution de la tâche s'affichera. RAPPORT DE DEPLOIEMENT Pour suivre le processus de déploiement de la protection dans le réseau, il est possible d'utiliser Rapport sur le déploiement de la protection. Afin de consulter le rapport de déploiement, selectionnez ce rapport dans l'arborescence de la console dans le dossier Rapports et notifications. Finalement le rapport détaillé sera créé dans la barre des résultats. Ce rapport contient l'information sur le déploiement de la protection sur tous les postes clients du réseau. Vous pouvez former un nouveau rapport de déploiement et indiquer quel type d'information il faut y inclure : pour un groupe d'administration ; pour une liste des postes clients ; la sélection de postes clients ; pour tous les postes clients. 68
69 A P P L I C A T I O NS I N S T A L L A T I O N E T D É S I N S T A L L A T I O N À D I S T A N C E D E S Vous pouvez consulter les informations détaillées sur la création de nouveau rapport dans Manuel de référence de Kaspersky Administration Kit. Dans le cadre de Kaspersky Administration Kit il est considéré que l'application antivirus est déployée sur l'ordinateur dans le cas, quand l'application antivirus est installée sur cet ordinateur et la protection permanente fonctionne. Afin d'actualiser l'information dans la barre des résultats, utilisez la commande Actualiser dans le menu contextuel du rapport. DÉSINSTALLATION À DISTANCE DU LOGICIEL Afin de réaliser une désinstallation à distance du logiciel, procédez comme suit : 1. Créez une tâche de manière analogique à la tâche d'installation à distance (cf. section "Création d'une tâche d'installation à distance" à la page 35). Avec cela, dans la fenêtre Type de tâche sélectionnez les applications de Kaspersky Administration Kit, ouvrez le sous-dossier Avancé et sélectionnez Tâche de désinstallation à distance de l'application. 2. Dans la fenêtre Application indiquez l'application à supprimer. Pour ce faire, choisissez une des options suivantes : Désinstaller l'application compatible avec Kaspersky Administration Kit (cf. ill. ci-après). En ce cas, indiquez l'application nécessaire de Kaspersky Lab dans la liste déroulante. N'oubliez pas que les applications pour lesquelles les paquets d'installation sont formés se trouvent dans la liste (cf. section "Formation du paquet d'installation" à la page 71). Illustration 41. Sélection d'application de Kaspersky Lab pour la suppression Désinstaller l'application incompatible (cf. ill. ci-après). Dans ce cas, à l'aide des boutons Ajouter et Supprimer, formez la liste des applications à supprimer. N'oubliez pas que dans la fenêtre, ouverte à l'aide du bouton Ajouter, seulement les applications 69
70 M A N U E L D E D É P L O I E M E N T incompatibles détectées sur les ordinateurs du réseau après que l'agent d'administration y ait été installé sont repris. Illustration 42. Sélection de l'application incompatible à supprimer 3. Terminez la formation de la tâche de manière analogique à la tâche d'installation à distance (cf. section "Création d'une tâche d'installation à distance" à la page 35). La tâche formée sera exécutée selon sa programmation. Lors de l'exécution de la tâche, le redémarrage forcé de l'ordinateur sera effectué après la suppression de chaque application incompatible. FONCTIONNEMENT AVEC LES PAQUETS D'INSTALLATION Lors de la création de la tâche d'installation à distance, les paquets d'installation sont utilisés. Ces paquets contiennent un ensemble de paramètres nécessaires à l'installation de l'application. Le même paquet d'installation peut être utilisé à plusieurs reprises. Tous les paquets d'installation formés pour les Serveurs d'administration se placent dans l'arborescence de la console dans le dossier Stockages Paquets d'installation. Sur le Serveur d'administration les paquets d'installation sont sauvegardés dans le dossier partagé spécifié, dans le dossier de service Packages. 70
71 A P P L I C A T I O N S I N S T A L L A T I O N E T D É S I N S T A L L A T I O N À D I S T A N C E D E S Vous pouvez consulter les propriétés du paquet d'installation, modifier son nom et ses paramètres dans la boîte de dialogue Propriétés de <Nom du paquet > (cf. ill. ci-après). Cette fenêtre s'ouvre à l'aide de la commande Propriétés du menu contextuel ou du point analogique dans le menu Action. Illustration 43. Fenêtre de consultation des propriétés du paquet d'installation. Onglet Général Les paquets d'installation formés peuvent être diffusés sur les Serveurs d'administration secondaires et sur les ordinateurs dans le cadre du groupe à l'aide des agents de mises à jour (cf. section "Diffusion de paquets d'installation dans le cadre du groupe à l'aide d'agents de mise à jour" à la page 85). FORMATION DU PAQUET D'INSTALLATION Afin de former le paquet d'installation, procédez comme suit : 1. Connectez-vous au Serveur d'administration nécessaire. 2. Sélectionnez le dossier Stockages Paquets d'installation dans l'arborescence de la console. 3. Ouvrez le menu contextuel et sélectionnez la commande Générer Paquet d'installation ou utilisez le point analogue dans le menu Action. Cette action lance un Assistant. Suivez les instructions de l'assistant. 71
72 M A N U E L D E D É P L O I E M E N T ETAPES DE L'ASSISTANT Etape 1. Définition du nom du paquet d'installation Etape 2. Sélection de distributif de l'application Etape 3. Fin de création du paquet d'installation ETAPE 1. DEFINITION DU NOM DU PAQUET D'INSTALLATION A la première étape de l'assistant saisissez le nom du paquet d'installation. ETAPE 2. SELECTION DE DISTRIBUTIF DE L'APPLICATION Sélectionnez l'application à installer. Si vous installez l'application, pour laquelle la possibilité d'installation à distance via Kaspersky Administration Kit est prévue, alors de la liste déroulante sélectionnez l'option : Générer le paquet d'application Kaspersky Lab (cf. ill. ciaprès). En cliquant sur Sélectionner, trouvez le fichier avec la description de l'application (il s'agit d'un fichier.kpd ou.kud inclus dans toutes les applications Kaspersky Lab qui peuvent être contrôlées à distance à l'aide de Kaspersky Administration Kit) ou le fichier auto-extractible de Kaspersky Lab (avec extension.exe et inclus dans le distributif de l'application). Finalement les champs se remplissent automatiquement avec le nom et le numéro de version de l'application. Illustration 44. Génération du paquet d'installation. Sélection de l'application à installer Les paramètres du paquet d'installation sont créés par défaut, en fonction de l'application à installer. Vous pouvez les modifier après la création du paquet dans la fenêtre de consultation de ses propriétés (cf. section "Consultation et configuration des paramètres du paquet d'installation" à la page 75). Lors de la création du paquet d'installation pour l'installation d'autres applications (cf. ill. ci-après), procédez comme suit : 72
73 A P P L I C A T I O N S I N S T A L L A T I O N E T D É S I N S T A L L A T I O N À D I S T A N C E D E S sélectionnez de la liste déroulante : Générer le paquet d'installation pour l'application indiquée par l'utilisateur ; indiquez le chemin d'accès à la distribution de l'application à l'aide du bouton Sélectionner ; cochez la case Copier tout le dossier dans le paquet d'installation, s'il est nécessaire d'inclure tout le contenu du dossier où se trouve le fichier de distribution ; définissez les paramètres de lancement du fichier exécutable dans la ligne d'entrée proposée, s'ils sont requis pour l'installation de l'application (par exemple, exécution en mode non interactif а l'aide de l'argument /s). Pour que l'information diagnostique sur les résultats d'installation de l'application, indiquée par l'utilisateur, se transmette dans Kaspersky Administration Kit, il est nécessaire d'effectuer une configuration complémentaire du fichier avec la description de l'application (cf. section "Configuration manuelle du fichier avec la description de l'application" à la page 74). Illustration 45. Génération du paquet d'installation du fichier exécutable spécifié ETAPE 3. FIN DE CREATION DU PAQUET D'INSTALLATION Finalement, le paquet d'installation sera formé et présenté dans la barre des résultats dans le dossier Stockages Paquets d'installation. Vous pouvez modifier ses paramètres (cf. section "Consultation et configuration des paramètres du paquet d'installation" à la page 75). 73
74 M A N U E L D E D É P L O I E M E N T CONFIGURATION MANUELLE DU FICHIER AVEC LA DESCRIPTION DE L'APPLICATION Pour configurez la transmission de l'information diagnostique dans Kaspersky Administration Kit sur le résultat d'installation de l'application, indiquée par l'utilisateur, procédez comme suit : 1. Passez dans le dossier du paquet d'installation formé par les moyens de Kaspersky Administration Kit pour l'application sélectionnée. Ce dossier est situé dans le dossier partagé qui était indiqué lors de l'installation de Kaspersky Administration Kit. 2. Ouvrez le fichier avec l'extension.kpd ou.kud pour la rédaction (par exemple, à l'aide du traitement de texte Notepad Microsoft Windows). Le fichier a le format du fichier ini de configuration ordinaire. 3. Ajouter les lignes suivantes dans le fichier : [SetupProcessResult] Wait=1 Cette commande configure l'application Kaspersky Administration Kit de telle manière, pour qu'elle attende la fin d'installation de l'application, pour laquelle le paquet d'installation est formé, et pour qu'elle analyse le code de retour du programme d'installation. S'il faut désactiver la transmission de l'information diagnostique, saisissez la valeur 0 pour la clé Wait. 4. Introduisez la description des codes de retour de l'installation réussite. Pour ce faire, ajoutez les lignes suivantes dans le fichier : [SetupProcessResult_SuccessCodes] <code de retour>=[<description>] <code de retour 1>=[<description>] Les valeurs facultatives figurent entre crochets. Syntaxe des lignes : <code de retour> : n'importe quel nombre correspondant au code de retour du programme d'installation. Le nombre des codes de retour peut être aléatoire. <description> : la description de texte du résultat d'installation. La description peut être absente. 5. Introduisez la description des codes de retour pour l'installation erronée. Pour ce faire, ajoutez les lignes suivantes dans le fichier : [SetupProcessResult_ErrorCodes] <code de retour>=[<description>] <code de retour 1>=[<description>] La syntaxe des lignes correspond à la syntaxe des codes de retour lors de l'installation réussite. 6. Fermer le fichier kpd ou.kud, en sauvegardant toutes les modifications accomplies. 74
75 A P P L I C A T I O N S I N S T A L L A T I O N E T D É S I N S T A L L A T I O N À D I S T A N C E D E S Finalement, l'information sur les résultats d'installation de l'application, indiquée par l'utilisateur, sera enregistrée dans les journaux de Kaspersky Administration Kit et sera affichée dans la liste des événements correspondants, dans les rapports et dans les résultats d'exécution des tâches. CONSULTATION ET CONFIGURATION DES PARAMETRES DU PAQUET D'INSTALLATION Pour consulter les propriétés du paquet d'installation, modifier son nom et ses paramètres, procédez comme suit : 1. Passez au dossier Stockages Paquets d'installation dans l'arborescence de la console. 2. Dans la barre des résultats sélectionnez le paquet d'installation nécessaire et utilisez la commande Propriétés du menu contextuel ou de la commande analogique dans le menu Action. Cela entraînera l'ouverture de la fenêtre Propriétés de <Nom du paquet d'installation>, contenant les onglets : Général, Paramètres, Licences, Connexion et Applications incompatibles. L'onglet Général (cf. ill. ci-après) contient l'information générale sur le paquet. Les données suivantes le composent : Nom du paquet d'installation (vous pouvez le modifier). Nom et version de l'application pour laquelle un paquet est créé. Taille du paquet. Date de création. Chemin d'accès au dossier de placement du paquet d'installation. Date de la dernière mise à jour des bases dans le paquet d'installation (pour les paquets des applications pour lesquelles les mises à jour sont prévues). La mise à jour des bases est effectuée à l'aide du lien Mettre à jour les bases. 75
76 M A N U E L D E D É P L O I E M E N T Pas toutes les bases sont mises à jour dans la paquet d'installation. L'ensemble des bases actualisées se forme de telle manière pour que le processus de déploiement initiale de l'application soit optimisé. Par exemple, les bases dont la mise à jour peut demander le redémarrage de l'ordinateur sont compris ici. Illustration 46. Fenêtre de consultation des propriétés du paquet d'installation. Onglet Général L'onglet Paramètres (cf. ill. ci-après) présente des paramètres du paquet d'installation de l'application pour laquelle un paquet a été créé. Ces paramètres sont créés par défaut à l'étape de création du paquet. Vous pouvez les modifier si nécessaire. Pour plus de détails au sujet des paramètres, reportez-vous à la documentation de l'application en particulier. 76
77 A P P L I C A T I O N S I N S T A L L A T I O N E T D É S I N S T A L L A T I O N À D I S T A N C E D E S Pour l'agent d'administration vous pouvez définir le mot de passe pour la désinstallation de l'application et définir le dossier pour l'installation de l'application (cf. section "Création et configuration du paquet d'installation pour l'agent d'administration" à la page 80). Illustration 47. Fenêtre de consultation des propriétés du paquet d'installation. Onglet Paramètres L'onglet Licence (cf. ill. ci-après) présente des informations générales sur la licence de l'application pour laquelle un paquet d'installation a été créé. 77
78 M A N U E L D E D É P L O I E M E N T L'onglet Licence est absent dans les propriétés du paquet d'installation de l'agent et du Serveur d'administration. Illustration 48. Fenêtre de consultation des propriétés du paquet d'installation. Onglet Licence 78
79 A P P L I C A T I O N S I N S T A L L A T I O N E T D É S I N S T A L L A T I O N À D I S T A N C E D E S L'onglet Connexion (cf. ill. ci-après) contient des paramètres de connexion de l'agent d'administration au Serveur d'administration (cf. section "Création et configuration du paquet d'installation pour l'agent d'administration" à la page 80). Illustration 49. Fenêtre de consultation des propriétés du paquet d'installation. Onglet Connexion L'onglet Applications incompatibles (cf. ill. ci-après) contient la liste des applications incompatibles. Vous pouvez activer la suppression des applications incompatibles avant le début d'installation de l'application, pour laquelle le paquet d'installation est créé. Pour ce faire, cochez la case Supprimer automatiquement les applications incompatibles. 79
80 M A N U E L D E D É P L O I E M E N T Si la case Supprimer automatiquement les applications incompatibles est décochée, alors au moment de découverte de telle application l'installation sera interrompue avec l'erreur correspondante. Illustration 50. Fenêtre de consultation des propriétés du paquet d'installation. Onglet Applications incompatibles CREATION ET CONFIGURATION DU PAQUET D'INSTALLATION POUR LE SERVEUR D'ADMINISTRATION Il ne faut pas créer manuellement le paquet d'installation pour l'installation à distance de l'agent d'administration. Il se forme automatiquement lors de l'installation de l'application Kaspersky Administration Kit et se situe dans le dossier Stockages Paquets d'installation. Si le paquet pour l'installation à distance de l'agent d'administration a été supprimé, alors il faut sélectionner le fichier klnagent.kpd, situé dans le dossier NetAgent de distribution Kaspersky Administration Kit, pour sa création réitérée en tant que fichier avec la description. Les paramètres du paquet d'installation pour l'agent d'administration reprennent les paramètres minimum indispensables à la garantie du fonctionnement du composant directement après son installation. Les valeurs des paramètres correspondent aux valeurs des paramètres de l'application par défaut. En cas de nécessité vous pouvez les modifier sur les onglets Paramètres et Connexion dans la fenêtre de consultation des propriétés du paquet d'installation. L'onglet Paramètres (cf. ill. ci-après) contient les paramètres, en vertu desquels l'agent d'administration s'installera sur les postes clients. 80
81 A P P L I C A T I O N S I N S T A L L A T I O N E T D É S I N S T A L L A T I O N À D I S T A N C E D E S Vous pouvez définir le mot de passe de désinstallation de l'application, afin d'éviter la suppression non autorisée de l'agent d'administration. Pour ce faire, cochez la case Utiliser le mot de passe de désinstallation et définissez le à l'aide du bouton Modifier. Aussi vous pouvez indiquer le dossier à installer l'agent d'administration sur le poste client. L'application peut s'installer dans le dossier par défaut, aussi que dans un autre dossier de destination. Illustration 51. Fenêtre de consultation des propriétés du paquet d'installation. Onglet Paramètres L'onglet Connexion (cf. ill. ci-après) contient les paramètres en vertu desquels l'agent sera connecté au Serveur d'administration après l'installation sur les postes clients (les valeurs du Serveur actuel sont mises par défaut lors de la création) : Adresse de l'ordinateur sur lequel est installé le Serveur d'administration. Numéro de port utilisé pour se connecter de manière non sécurisée au Serveur d'administration. Par défaut, il s'agit du port Vous pouvez le modifier s'il est occupé. Numéro du port utilisé pour établir une connexion sécurisée avec le Serveur d'administration via le protocole SSL. Par défaut, il s'agit du port Seules des valeurs décimales sont admises. 81
82 M A N U E L D E D É P L O I E M E N T Illustration 52. Fenêtre de consultation des propriétés du paquet d'installation. Onglet Connexion Fichier de certificat du Serveur d'administration pour authentifier l'accès au Serveur d'administration. La case Utiliser le certificat du Serveur détermine la valeur de ce paramètre. Si la case est décochée (par défaut), le fichier certificat sera reçu automatiquement du Serveur d'administration lors de la première connexion de l'agent au Serveur. Si la case Utiliser le certificat du Serveur est cochée, l'authentification s'exécutera à la base du fichier certificat indiqué à l'aide du bouton Sélectionner. Ce fichier possède l'extension.cer et se trouve sur le Serveur d'administration dans le dossier Cert du dossier d'installation Kaspersky Administration Kit. Vous pouvez modifier le fichier certificat, en le sélectionnant à l'aide du bouton Sélectionner. Quel port sera utilisé lors de la connexion de l'agent d'administration au Serveur : simple ou sécurisé. La case Utiliser la connexion SSL détermine la valeur du paramètre. Si la case est cochée, la connexion s'effectue à travers un port sécurisé utilisant le protocole SSL, si décochée - à travers un port non sécurisé. Ajoutez le port UDP, indispensable au bon fonctionnement de l'agent réseau, dans la liste des exceptions du pare-feu Microsoft Windows. Pour ce faire, cochez la case Ouvrir les ports de l'agent d'administration dans le pare-feu Microsoft Windows. Paramètres de connexion via un serveur proxy. Si lors de la connexion de l'agent d'administration au Serveur, le serveur proxy sera utilisé, cliquez sur le lien Configurer la connexion via le serveur proxy. Dan la fenêtre qui s'ouvre, cochez la case Utiliser le serveur proxy et spécifiez l'adresse du serveur proxy, le nom d'utilisateur et le mot de passe. Après avoir installé l'agent d'administration, vous pouvez modifier les valeurs des paramètres à travers la stratégie et les paramètres de l'application. Si vous réinstallez l'agent d'administration à distance sur un poste client, les paramètres de connexion au Serveur et le 82
83 A P P L I C A T I O N S I N S T A L L A T I O N E T D É S I N S T A L L A T I O N À D I S T A N C E D E S chemin d'accès du certificat du Serveur d'administration seront remplacés par les nouvelles valeurs. L'Agent d'administration s'installe sur l'ordinateur en tant que service avec une sélection d'attributs suivante : Nom de service KLNagent ; Nom à introduire Kaspersky Network Agent ; avec lancement automatique lors du démarrage du système d exploitation ; avec le compte Système local. Vous pouvez consulter les propriétés du service Kaspersky Network Agent, lancer, arrêter et suivre le fonctionnement à l'aide des moyens standards d'administration Windows : Administration de l'ordinateur Services. CREATION ET CONFIGURATION DU PAQUET D'INSTALLATION DU SERVEUR D'ADMINISTRATION Lors de la création du paquet d'installation du Serveur d'administration, il faut sélectionner le fichier ak8.kpd, situé à la racine du dossier de distribution Kaspersky Administration Kit, en tant que fichier avec description. Les paramètres du paquet d'installation du Serveur d'administration sont présentés par des onglets suivants : Général (cf. section "Consultation et configuration des paramètres du paquet d'installation" à la page 75) et Configuration du paquet d'installation (cf. ill. ci-après). Illustration 53. Configuration du paquet d'installation 83
84 M A N U E L D E D É P L O I E M E N T Pour configurer les paramètres du paquet d'installation du Serveur d'administration, le fichier-réponse (format iss) est utilisé. Ce fichier-réponse définit le scénario d'installation de l'application (cf. section "Installation de l'application en mode non interactif" à la page 97). Ce fichier doit être placé dans le dossier avec le fichier kpd du Serveur d'administration. CREATION DE LA TACHE DE PROPAGATION DES PAQUETS SUR LES SERVEURS D'ADMINISTRATION SECONDAIRES Pour former la tâche de propagation des paquets d'installation sur les Serveurs d'administration secondaires, procédez comme suit : 1. Connectez-vous au Serveur d'administration nécessaire. 2. Sélectionnez le dossier Tâches de groupe dans l'arborescence de la console. 3. Ouvrez le menu contextuel et sélectionnez la commande Générer Tâche ou utilisez le point équivalent du menu Action. Cette action lance un Assistant. Suivez les instructions de l'assistant. ETAPES DE L'ASSISTANT Etape 1. Définition du nom de la tâche Etape 2. Sélection du type de tâche Etape 3. Sélection des paquets d'installation Etape 4. Programmation de l exécution de la tâche Etape 5. Fin de la création d'une tâche ETAPE 1. DEFINITION DU NOM DE LA TACHE Saisissez le nom de la tâche dans le champ Nom. ETAPE 2. SELECTION DU TYPE DE TACHE Pour l'application Kaspersky Administration Kit dans le dossier Avancé sélectionnez le type de tâche Diffusion du paquet d'installation (cf. section "Etape 2. Sélection du type de tâche" à la page 37). ETAPE 3. SELECTION DES PAQUETS D'INSTALLATION Sélectionnez les paquets d'installation nécessaires à propager : Tous les paquets d'installation. 84
85 A P P L I C A T I O N S I N S T A L L A T I O N E T D É S I N S T A L L A T I O N À D I S T A N C E D E S Paquets d'installation sélectionnés. Si vous avez choisi cette option, cochez les cases en regard des paquets d'installation à déployer dans la section inférieure. Illustration 54. Formation de la sélection des paquets d'installation Dans le champ Nombre maximum de téléchargements simultanés indiquez la valeur nécessaire. ETAPE 4. PROGRAMMATION DE L EXECUTION DE LA TACHE Créez la programmation de la tâche (cf. section "Etape 12. Création des paramètres de planification de la tâche" à la page 47). ETAPE 5. FIN DE LA CREATION D'UNE TACHE A la fin de l'assistant la tâche créée sera placée dans le dossier Tâches de groupe. La tâche créée se propage automatiquement sur les Serveurs d'administration secondaires du premier niveau d'intégration. Afin de propager la tâche sur tous les Serveurs, cochez la case Envoyer aux Serveurs d'administration secondaires sur l'onglet Général dans la fenêtre des propriétés de la tâche. PROPAGATION DE PAQUETS D'INSTALLATION DANS LE CADRE DU GROUPE A L'AIDE D'AGENTS DE MISES A JOUR Vous pouvez utiliser les agents de mises à jour pour la propagation de paquets d'installation dans le cadre du groupe. Les agents de mises à jour reçoivent les paquets d'installation et les mises à jour du Serveur d'administration et les sauvegardent dans le dossier d'installation de l'application de Kaspersky Lab. Il est interdit de modifier le placement du dossier contenant les mises à jour et les paquets d'installation, et de limiter sa taille. 85
86 M A N U E L D E D É P L O I E M E N T Par la suite, les paquets d'installation se propagent sur les postes clients à l'aide d'une diffusion IP multiadresse. La diffusion de nouveaux paquets d'installation dans le cadre du groupe est effectuée une fois. Si au moment de la diffusion le poste client a été désactivé du réseau logique de la société, alors lors du lancement de la tâche d'installation, l'agent d'administration télécharge automatiquement le paquet d'installation nécessaire de l'agent de mises à jour. Pour composer la liste des agents de mise à jour et les configurer pour la diffusion des paquets d'installation sur les ordinateurs dans le cadre du groupe, procédez comme suit : 1. Connectez-vous au Serveur d'administration nécessaire. 2. Sélectionnez le groupe souhaité dans l'arborescence de console, ouvrez le menu contextuel et sélectionnez Propriétés ou son équivalent dans le menu Action. 3. Dans la fenêtre ouverte des propriétés du groupe, sous l'onglet Agents de mise à jour (cf. ill. ci-après), à l'aide des boutons Ajouter et Supprimer créez la liste des ordinateurs à jouer le rôle des agents de mises à jour dans le cadre du groupe. Illustration 55. Création de la liste des agents de mise à jour 4. Mettez au point les paramètres de l'agent de mises à jour. Pour ce faire, sélectionnez l'agent dans la liste et cliquez sur le bouton Propriétés. Dans la fenêtre ouverte <Nom de l'agent de mise à jour> propriétés sur l'onglet Général (cf. ill. ci-après) : indiquez le numéro de port utilisé par le client pour se connecter à l'agent de mise à jour (par défaut, il s'agit du port Si ce port est déjà en service, vous pouvez en changer) ; indiquez le numéro de port utilisé par le client pour se connecter de manière sécurisée à l'agent de mise à jour par le biais du protocole SSL (par défaut, il s'agit du port 13001) ; 86
87 A P P L I C A T I O N S I N S T A L L A T I O N E T D É S I N S T A L L A T I O N À D I S T A N C E D E S cochez la case Utiliser la multidiffusion et remplissez les champs IP de multidiffusion et Nombre du port d'ip-multicast ; définissez le dossier d'enregistrement des fichiers pour les agents de mises à jour. Pour ce faire, cliquez sur Avancé. Illustration 56. Fenêtre des propriétés de l'agent de mise à jour. Onglet Général L'onglet Source de mises à jour (cf. ill. ci-après) est prévu pour la sélection du mode de récupération des mises à jour par les agents de mises à jour. Vous avez le choix entre les options suivantes : Récupérer depuis le Serveur d'administration : les mises а jour seront transmises aux agents de mise а jour par le Serveur d'administration en fonction des résultats de la tâche de téléchargement des mises à jour dans le stockage par le Serveur d'administration. 87
88 M A N U E L D E D É P L O I E M E N T Utiliser la tâche de récupération des mises à jour : pour récupérer les mises à jour, la tâche de récupération par les agents de mise à jour sera utilisée. En cas de sélection de cette option, il faut choisir la tâche dans la liste des tâches créées pour la sélection d'ordinateurs à l'aide du bouton Sélectionner ou créer une tâche à l'aide du bouton Nouvelle tâche. Illustration 57. Fenêtre des propriétés de l'agent de mise à jour. Fenêtre Source de mises à jour PREPARATION DE L'ORDINATEUR A L'INSTALLATION A DISTANCE. UTILITAIRE RIPREP L'installation à distance de l'application sur un poste client peut se terminer avec erreur pour des raisons suivantes : La tâche a déjà réussi sur cet ordinateur. En ce cas, son exécution n'est pas requise de nouveau. Pendant le lancement de la tâche l'ordinateur a été arrêté. En ce cas, allumer l'ordinateur et lancer la tâche encore une fois. L'échec de connexion entre le Serveur d'administration et l'agent d'administration, installé sur le poste client. Pour définir les causes du problème utilisez l'utilitaire du diagnostic à distance de l'ordinateur (klactgui). Pour plus d'informations sur cet utilitaire reportez-vous au Manuel de référence de Kaspersky Administration Kit. Si l'agent d'administration n'est pas installé sur l'ordinateur, alors les problèmes suivants peuvent survenir : Sur le poste client, le mode L'accès partagé simple aux fichiers est activé. Le service Server ne fonctionne pas sur le poste client ; 88
89 A P P L I C A T I O N S I N S T A L L A T I O N E T D É S I N S T A L L A T I O N À D I S T A N C E D E S Tous les ports nécessaires sont fermés sur le poste client ; Le compte sous lequel la tâche est exécutée ne jouit pas assez de privilèges. Les problèmes décrits ci-dessus peuvent se résoudre à l'aide de l'utilitaire de préparation de l'ordinateur à l'installation à distance (riprep). L'utilitaire de préparation de l'ordinateur à l'installation à distance (riprep.exe) est décrit dans cette section. Il est situé dans le dossier d'installation Kaspersky Administration Kit sur l'ordinateur avec le Serveur d'administration installé et peut fonctionner en deux modes : interactif (cf. section "Mode interactif" à la page 89) ; non interactif (cf. section "Mode non interactif" à la page 90). L'utilitaire de préparation de l'ordinateur à l'installation à distance ne fonctionne pas sous le système d'exploitation Microsoft Windows Home Edition. MODE INTERACTIF Pour le fonctionnement avec l'utilitaire de préparation de l'ordinateur à l'installation à distance, procédez comme suit : 1. Lancer l'utilitaire de préparation de l'ordinateur à l'installation à distance sur le poste client. 2. Dans la fenêtre ouverte (cf. ill. ci-après) cochez une ou plusieurs cases : Désactiver l'accès partagé simple aux fichiers. Lancer le service Server. Ouvrir les ports. Ajouter un compte. Désactiver le contrôle des comptes utilisateur (UAC). Cette étape est accessible pour les systèmes d'exploitation Microsoft Windows Vista, Microsoft Windows 7 et Microsoft Windows Server Cliquez sur le bouton Démarrer. Lors du fonctionnement de l'utilitaire de préparation de l'ordinateur à l'installation à distance toutes les étapes de son exécution s'affichent en bas de la fenêtre. Lors de la création du compte, la demande de la saisie du nom du compte et du mot de passe sera affichée. Finalement, un compte local, appartenant au groupe des administrateurs locaux, sera créé. La tentative de désactivation du contrôle des comptes s'exécutera même dans le cas, quand le contrôle des comptes a été désactivé avant le lancement de l'utilitaire. Après la désactivation du contrôle des comptes la demande de redémarrage de l'ordinateur sera affichée. 89
90 M A N U E L D E D É P L O I E M E N T Afin de terminer le fonctionnement avec l'utilitaire, cliquez sur le bouton Annuler. Illustration 58. Fenêtre principale de l'utilitaire de préparation de l'ordinateur à l'installation à distance MODE NON INTERACTIF Pour lancer l'utilitaire de préparation de l'ordinateur à l'installation à distance en mode non interactif, sur le poste client lancez l'utilitaire, riprep de la ligne de commande avec l'ensemble nécessaire des paramètres. Syntaxe de l'utilitaire : riprep.exe [-silent] [-cfg CONFIG_FILE] [-tl tracelevel] Description des paramètres : -silent : lancement de l'utilitaire en mode non interactif. -cfg CONFIG_FILE : définition de configuration de l'utilitaire, où CONFIG_FILE : chemin d'accès au fichier de configuration (fichier avec extension.ini). -tl tracelevel : définition du niveau de traçage, où tracelevel : nombre de 0 à 5. si le paramètre n'est pas indiqué, alors la valeur 0 est utilisée. Au lancement de l'utilitaire en mode non interactif toutes les étapes suivantes peuvent être exécutées : Désactivation du mode d'accès partagé simple aux fichiers. Lancement du système Server sur le poste client. Ouverture des ports. Création d'un compte local. Désactivation du contrôle des comptes utilisateur (UAC). 90
91 I N S T A L L A T I O N L O C A L E D U L O G I C I E L La sélection des étapes aussi que du compte pour le lancement de l'utilitaire est configurée dans le fichier de configuration, spécifié dans la clé -cfg. Afin d'ajouter ces paramètres, ajoutez les informations suivantes dans le fichier de configuration : dans la section Common spécifiez les tâches à exécuter : DisableSFS : désactivation du mode d'accès partagé simple aux fichiers (0 tâche désactivée ; 1 tâche activée) ; StartServer : démarrage du service Server (0 tâche désactivée ; 1 tâche activée) ; OpenFirewallPorts : ouverture des ports nécessaires (0 tâche désactivée ; 1 tâche activée). DisableUAC : désactivation du contrôle des comptes utilisateur (0 tâche désactivée ; 1 tâche activée). RebootType : définition du comportement en cas de nécessité de redémarrage lors de la désactivation du contrôle des comptes (0 ne jamais redémarrer l'ordinateur ; 1 redémarrer l'ordinateur, si avant le lancement de l'utilitaire le contrôle des comptes a été activé ; 2 redémarrage forcé l'ordinateur, si avant le lancement de l'utilitaire le contrôle des comptes a été activé ; 4 redémarrer toujours l'ordinateur ; 5 redémarrage toujours forcé de l'ordinateur). dans la section UserAccount saisissez le nom du compte (user) et son mot de passe (Pwd). L'exemple du contenu du fichier de configuration : [Common] DisableSFS=0 StartServer=1 OpenFirewallPorts=1 [UserAccount] user=admin Pwd=Pass123 A la fin du fonctionnement de l'utilitaire, les fichiers suivants se créent dans le dossier de lancement : riprep.txt : rapport de fonctionnement, où toutes les étapes de fonctionnement de l'utilitaire avec les causes sont énumérées. riprep.log : fichier de traçage (se crée, si le niveau de traçage est plus de 0). INSTALLATION LOCALE DU LOGICIEL L'installation locale se réalise sur chaque ordinateur séparément. Pour son exécution, il faut posséder les privilèges d'administrateur sur un ordinateur local. Une série des applications, dont l'administration s'effectue à l'aide de Kaspersky Administration Kit, peuvent être installées sur les ordinateurs uniquement localement. Veuillez voir les informations détaillées dans les manuels correspondants aux applications. L'ordre général d'installation du logiciel lors du déploiement local du système de protection antivirus peut être suivant : installez l'agent d'administration et configurez la connexion du poste client avec le Serveur d'administration (cf. section "Installation locale de l'agent d'administration" à la page 92) ; 91
92 M A N U E L D E D É P L O I E M E N T installez les applications nécessaires sur les ordinateurs qui seront inclus dans le système de protection antivirus, en fonction des descriptions décrites dans les manuels correspondants ; installez le plug-in d'administration pour chacune des applications installées de la société sur le poste administrateur (cf. section "Installation locale du plug-in d'administration de l'application" à la page 96). Kaspersky Administration Kit supporte aussi la possibilité d'installer localement les applications des manières suivantes : en mode non interactif (cf. section "Installation des applications en mode non interactif" à la page 97) en fonction des fichiers lors de la création du paquet d'installation ; à l'aide du paquet autonome, formé par l'administrateur (cf. section "Installation à l'aide du paquet autonome" à la page 98). INSTALLATION LOCALE DE L'AGENT D'ADMINISTRATION Afin d'installer localement l'agent d'administration sur l'ordinateur, procédez comme suit : 1. Lancez le fichier exécutable setup.exe, situé sur le CD de distribution de l'application Kaspersky Administration Kit dans le dossier Packages\NetAgent. L'installation est accompagnée de l'assistant. Il vous proposera de réaliser une configuration des paramètres. Suivez les instructions de l'assistant. Les premiers pas sont traditionnels et consistent en extraction du distributif des fichiers nécessaires et leur enregistrement sur le disque dur de votre ordinateur. 2. Définissez le dossier pour l'installation de l'agent d'administration. C'est <Disque>:\Program Files\Kaspersky Lab\NetworkAgent par défaut. Si ce dossier n'existe pas, alors il sera créé automatiquement. Le changement du dossier s'effectue à l'aide du bouton Modifier. 3. Dans fenêtre suivante de l'assistant (cf. ill. ci-après) il faut configurer les paramètres de connexion de l'agent d'administration au Serveur d'administration. Pour ce faire, déterminez : L'adresse de l'ordinateur sur lequel l'agent d'administration est installé ou sera installé. Vous pouvez également utiliser une adresse IP ou le nom de l'ordinateur dans le réseau Windows. Vous pouvez également sélectionner l'ordinateur à l'aide du bouton Parcourir. Le nom du port que l'agent d'administration utilisera pour la connexion au Serveur d'administration. Par défaut, il s'agit du port Vous pouvez le modifier s'il est occupé. Seules des valeurs décimales sont admises. 92
93 I N S T A L L A T I O N L O C A L E D U L O G I C I E L Numéro de port utilisé pour la connexion par protocole SSL. Par défaut, il s'agit du port Vous pouvez le modifier s'il est occupé. Seules des valeurs décimales sont admises. Si vous souhaitez vous connecter à travers un port sécurisé (utilisant le protocole SSL), cochez la case Utiliser SSL pour se connecter au serveur. Illustration 59. Configuration des paramètres de connexion au Serveur d'administration 4. Si la connexion de l'agent d'administration au serveur sera exécutée via le serveur proxy, configurez les paramètres de connexion dans la fenêtre présentée (cf. ill. ci-après) : Cochez la case Utiliser un serveur proxy pour se connecter au Serveur d'administration de Kaspersky Administration Kit Server et saisissez l'adresse et le numéro du port pour la connexion avec le serveur proxy. Seules des valeurs décimales sont admises (par exemple, Adresse du serveur proxy : proxy.test.ru, port : 8080). 93
94 M A N U E L D E D É P L O I E M E N T Si pour accéder au serveur proxy le mot de passe est utilisé, remplissez les champs Compte du serveur proxy et Mot de passe du serveur proxy. Illustration 60. Configuration des paramètres de connexion via le serveur proxy Si le serveur proxy n'est pas utilisé, passez cette étape, en cliquant sur le bouton Suivant. 5. A l'étape suivante (cf. ill. ci-après) indiquez le mode d'obtention du certificat du Serveur d'administration auquel l'agent va se connecter. Vous avez le choix parmi les options suivantes : Fichier de certification par défaut : le certificat du Serveur d'administration sera reçu lors de la première connexion de l'agent d'administration au Serveur (option choisie par défaut). Sélectionnez un fichier de certification : l'authentification du Serveur d'administration s'exécutera en fonction du certificat spécifié par l'administrateur. En cas de sélection de cette option, indiquez le fichier certificat nécessaire du Serveur d'administration. 94
95 I N S T A L L A T I O N L O C A L E D U L O G I C I E L Le fichier certificat possède l'extension.cer et se trouve sur le Serveur d'administration dans le dossier Cert du dossier d'installation de Kaspersky Administration Kit. Vous pouvez recopier le fichier certificat dans le dossier d'accès public ou sur une disquette, puis l'utiliser pour installer l'agent d'administration. Illustration 61. Sélection du mode d'obtention du certificat du Serveur d'administration 95
96 M A N U E L D E D É P L O I E M E N T 6. Dans la fenêtre suivante de l'assistant (cf. ill. ci-après) on vous proposera de lancer l'agent d'administration juste après la fin du fonctionnement de l'assistant. Si vous voulez que le lancement se passe plus tard, décochez la case fixée par défaut Lancer l'application dans le processus d'installation. Illustration 62. Configuration du lancement de l'agent d'administration 7. Dans la fenêtre suivante de l'assistant cliquez sur le bouton Installer. A la fin du fonctionnement de l'assistant l'agent d'administration sera installé sur votre ordinateur. Vous pouvez consulter les propriétés du service Kaspersky Network Agent, lancer, arrêter et suivre le fonctionnement de l'agent d'administration à l'aide des moyens standards d'administration Windows : Administration de l'ordinateur Services. Le plug-in pour le fonctionnement avec Cisco Network Admission Control (NAC) s'installe sur l'ordinateur conjointement avec l'agent d'administration. Ce plug-in fonctionne dans le cas où l'application Cisco Trust Agent est installée sur l'ordinateur. INSTALLATION LOCALE DU PLUG-IN D'ADMINISTRATION DE L'APPLICATION Afin de lancer le plug-in d'administration de l'application, où la Console d'administration est installée, lancez le fichier exécutable klcfginst.exe, situé sur le CD de distribution de l'application. Ce fichier est repris dans toutes les applications qui peuvent être administrées à l'aide Kaspersky Administration Kit. L'installation est suivie de l'assistant et ne demande aucune configuration. Le fichier d'installation du plug-in d'administration pour l'agent d'administration klcfginst.exe se trouve dans le dossier Packages\NetAgent du paquet de distribution de Kaspersky Administration Kit. 96
97 I N S T A L L A T I O N L O C A L E D U L O G I C I E L INSTALLATION DE L'APPLICATION EN MODE NON INTERACTIF Afin d'effectuer l'installation de l'application en mode non interactif, procédez comme suit : 1. Formez le paquet d'installation nécessaire (cf. section "Formation du paquet d'installation" à la page 71), si le paquet d'installation n'a pas été créé pour l'application à installer. Le paquet d'installation sera sauvegardé sur le Serveur d'administration à l'étape d'installation du Serveur d'administration dans le dossier partagé défini dans le dossier de service Packages. Avec cela, le sous-dossier propre correspond à chaque paquet d'installation. 2. Le cas échéant, modifiez les paramètres du paquet d'installation (cf. section "Consultation et configuration des paramètres du paquet d'installation" à la page 75). 3. Ouvrez le dossier du paquet d'installation nécessaire grâce à un des modes suivants : Copiez le dossier entier, correspondant au paquet d'installation nécessaire, du Serveur d'administration sur le poste client. Ensuite, ouvrez le dossier copié sur le poste client. Ouvrez le dossier partagé du poste client sur le Serveur d'administration. Ce dossier correspond au paquet d'installation nécessaire. Si le dossier partagé se trouve sur l'ordinateur avec le système d'exploitation Microsoft Windows Vista préinstallé, il faut établir la valeur Désactivé pour le paramètre Administration des comptes utilisateurs : tous les administrateurs travaillent en mode d'approbation par l'administrateur (Démarrer Panneau de configuration Administration Stratégie locale de la sécurité Paramètres de la sécurité). 4. En fonction de l'application sélectionnée, procédez comme suit : Pour Kaspersky Anti-Virus for Windows Workstations, Kaspersky Anti-Virus for Windows Servers et Kaspersky Administration Kit passez au sous-dossier exec et lancez le fichier exécutable (fichier avec extension.exe) avec la clé /s. Pour autres applications de Kaspersky Lab lancez du dossier ouvert le fichier exécutable (fichier avec extension.exe) avec la clé /s. Vous pouvez utiliser le fichier-réponse lors de l'installation de Kaspersky Administration Kit en mode non interactif. Ce fichier contient tous les paramètres d'installation de l'application et permet d'exécuter l'installation multiple de l'application avec les mêmes paramètres. Pour créer le fichier-réponse pour Kaspersky Administration Kit, procédez comme suit : 1. Dans la ligne de commande passez au dossier avec le distributif de l'application Kaspersky Administration Kit, et lancez le fichier exécutable avec la clé -r. Finalement, l'assistant d'installation de l'application sera lancé sur l'ordinateur en mode d'enregistrement, et dans le même dossier (depuis lequel le distributif de l'application a été lancé), le fichier-réponse setup.iss sera créé. 2. Configurez les paramètres d'installation de l'application, en suivant les consignes de l'assistant. L'installation de l'application Kaspersky Administration Kit sera arrêtée avant le début de copie des fichiers, et dans le dossier indiqué le fichier-réponse sera créé. Vous devez copier le fichier-réponse créé dans le dossier d'installation de l'application Kaspersky Administration Kit dans le sous-dossier Share\<Nom du paquet d'installation>\exec. Après cela, lors de l'installation de Kaspersky Administration Kit en mode non interactif, la configuration (cf. ci-dessus), spécifiée dans le fichier-réponse, sera utilisée automatiquement. 97
98 M A N U E L D E D É P L O I E M E N T A l'aide du fichier-réponse vous pouvez actualiser les versions de Kaspersky Administration Kit en mode non interactif. De plus, il peut être utilisé seulement pour la mise à jour de la même version de l'application, sur laquelle il a été créé. INSTALLATION A L'AIDE DU PAQUET AUTONOME Vous pouvez former le paquet autonome d'installation par les moyens de Kaspersky Administration Kit. Ce paquet se présente comme le fichier exécutable que vous pouvez placer sur le serveur Web, envoyer par courrier ou transférer par n'importe quel autre moyen. Le fichier reçu se lance localement sur l'ordinateur et exécute l'installation de l'application d'une façon indépendante, sans participation de Kaspersky Administration Kit. Afin de créer le paquet autonome d'installation, procédez comme suit : 1. Connectez-vous au Serveur d'administration nécessaire. 2. Sélectionnez le dossier Stockages Paquets d'installation dans l'arborescence de la console. 3. Dans la barre des résultats sélectionnez le paquet d'installation de l'application nécessaire. 4. Ouvrez son menu contextuel et sélectionnez le point Créer un paquet d'installation autonome. Finalement l'assistant est lancé. Suivez ses instructions. ETAPES DE L'ASSISTANT Etape 1. Sélection de licences Etape 2. Sélection des actions Etape 3. Sélection de paquet d'installation de l'agent d'administration Etape 4. Configuration du transfert des ordinateurs Etape 5. Fin de création de paquet d'installation autonome
99 I N S T A L L A T I O N L O C A L E D U L O G I C I E L ETAPE 1. SELECTION DE LICENCES Dans cette fenêtre (cf. ill. ci-après) spécifiez la licence à utiliser par l'application après l'installation. Illustration 63. Sélection de licences La liste des licences, placées dans le stockage du Serveur d'administration, est affichée dans le tableau. A l'aide du bouton Propriétés vous pouvez consulter les informations détaillées sur la licence. Pour ajouter une licence, cliquez sur Ajouter. Finalement l'assistant d'addition d'une licence est lancé. Suivez les instructions de l'assistant. A la fin de l'assistant une nouvelle licence sera placée dans le stockage du Serveur d'administration et ajoutée dans le tableau. Vous pouvez omettre cette étape. Vous pouvez installer la licence plus tard, après l'installation de l'application. ETAPE 2. SELECTION DES ACTIONS Si, auparavant, vous avez déjà créé le paquet autonome d'installation pour cette application, alors dans cette fenêtre (cf. ill. ci-après) sélectionnez l'action nécessaire : Créer un paquet d'installation autonome. Utiliser le paquet d'installation autonome existant. En ce cas, dans la liste ci-dessous sélectionnez le paquet nécessaire. Reformer le paquet d'installation autonome existant. 99
100 M A N U E L D E D É P L O I E M E N T Vous pouvez supprimer le paquet à l'aide du bouton Supprimer. Illustration 64. Sélection des actions ETAPE 3. SELECTION DE PAQUET D'INSTALLATION DE L'AGENT D'ADMINISTRATION Dans cette fenêtre (cf. ill. ci-après) vous pouvez sélectionnez le paquet d'installation de l'agent d'administration qui sera ajouté dans le paquet autonome d'installation. Pour ce faire, cochez la case Installer l'agent d'administration avec cette application et sélectionnez le paquet d'installation nécessaire dans la liste ci-dessous. 100
101 I N S T A L L A T I O N L O C A L E D U L O G I C I E L Afin de créer un nouveau paquet d'installation (cf. section "Formation du paquet d'installation" à la page 71), cliquez sur le bouton Nouveau. Illustration 65. Sélection de paquet d'installation de l'agent d'administration ETAPE 4. CONFIGURATION DU TRANSFERT DES ORDINATEURS A cette étape configurez les paramètres de déplacement des ordinateurs non définis dans le groupe d'administration après l'installation de l'application (cf. section "Etape 8. Configuration du transfert des ordinateurs" à la page 42). Ensuite, la formation du paquet autonome d'installation de lancera. ETAPE 5. FIN DE CREATION DE PAQUET D'INSTALLATION AUTONOME Le paquet autonome formé sera placé dans le sous-dossier du dossier partagé du Serveur d'administration. Le chemin d'accès à ce fichier est indiqué dans le champ correspondant (cf. ill. ci-après). A l'aide des liens, dans le bloc Evénements suivants vous pouvez exécuter les événements suivants : Ouvrir le dossier avec le paquet autonome d'installation formé. Envoyer le lien vers le paquet d'installation autonome par courrier électronique. En ce cas, la lettre contenant le paquet en tant que pièce jointe sera formée automatiquement. 101
102 M A N U E L D E D É P L O I E M E N T Ouvrir l'exemple du lien html sur le paquet formé, conçu pour le placement sur le site Web. Illustration 66. Sélection des actions suivantes 102
MANUEL DE DEPLOIEMENT
 Kaspersky Administration Kit 8.0 MANUEL DE DEPLOIEMENT V E R S I O N D U L O G I C I E L : 8. 0 Chers utilisateurs! Nous vous remercions d avoir choisi notre logiciel. Nous espérons que cette documentation
Kaspersky Administration Kit 8.0 MANUEL DE DEPLOIEMENT V E R S I O N D U L O G I C I E L : 8. 0 Chers utilisateurs! Nous vous remercions d avoir choisi notre logiciel. Nous espérons que cette documentation
MANUEL D'ADMINISTRATEUR
 Kaspersky Administration Kit 8.0 MANUEL D'ADMINISTRATEUR V E R S I O N D E L ' A P P L I C A T I O N : 8. 0 C F 1 Cher utilisateur, Merci d'avoir choisi notre produit. Nous espérons que cette documentation
Kaspersky Administration Kit 8.0 MANUEL D'ADMINISTRATEUR V E R S I O N D E L ' A P P L I C A T I O N : 8. 0 C F 1 Cher utilisateur, Merci d'avoir choisi notre produit. Nous espérons que cette documentation
Kaspersky Security Center 9.0 Manuel d'implantation
 Kaspersky Security Center 9.0 Manuel d'implantation VERSION DE L APPLICATION : 9.0 Cher utilisateur, Merci d'avoir choisi notre produit. Nous espérons que ce document vous aidera dans votre travail et
Kaspersky Security Center 9.0 Manuel d'implantation VERSION DE L APPLICATION : 9.0 Cher utilisateur, Merci d'avoir choisi notre produit. Nous espérons que ce document vous aidera dans votre travail et
KASPERSKY LABS. Kaspersky Administration Kit 6.0. Guide de deploiement
 KASPERSKY LABS Kaspersky Administration Kit 6.0 Guide de deploiement KASPERSKY ADMINISTRATION KIT 6.0 Guide de déploiement Kaspersky Lab Ltd. Tél./fax : +7 (495) 797-87-00 http://www.kaspersky.com/fr Date
KASPERSKY LABS Kaspersky Administration Kit 6.0 Guide de deploiement KASPERSKY ADMINISTRATION KIT 6.0 Guide de déploiement Kaspersky Lab Ltd. Tél./fax : +7 (495) 797-87-00 http://www.kaspersky.com/fr Date
DÉBUT DU FONCTIONNEMENT
 Kaspersky Administration Kit 8.0 DÉBUT DU FONCTIONNEMENT V E R S I O N D E L ' A P P L I C A T I O N : 8. 0 C F 1 Cher utilisateur, Merci d'avoir choisi notre produit. Nous espérons que cette documentation
Kaspersky Administration Kit 8.0 DÉBUT DU FONCTIONNEMENT V E R S I O N D E L ' A P P L I C A T I O N : 8. 0 C F 1 Cher utilisateur, Merci d'avoir choisi notre produit. Nous espérons que cette documentation
MANUEL D'INSTALLATION
 Kaspersky Anti-Virus 8.0 pour Windows Servers Enterprise Edition MANUEL D'INSTALLATION V E R S I O N D E L ' A P P L I C A T I O N : 8. 0 Chers utilisateurs! Nous vous remercions d'avoir choisi notre logiciel.
Kaspersky Anti-Virus 8.0 pour Windows Servers Enterprise Edition MANUEL D'INSTALLATION V E R S I O N D E L ' A P P L I C A T I O N : 8. 0 Chers utilisateurs! Nous vous remercions d'avoir choisi notre logiciel.
Downloaded from www.vandenborre.be. Kaspersky Anti-Virus. Manuel de l'utilisateur VERSION DE L'APPLICATION: 14.0
 Kaspersky Anti-Virus Manuel de l'utilisateur VERSION DE L'APPLICATION: 14.0 Cher utilisateur, Merci d'avoir choisi notre produit. Nous espérons que ce document vous aidera dans votre travail et répondra
Kaspersky Anti-Virus Manuel de l'utilisateur VERSION DE L'APPLICATION: 14.0 Cher utilisateur, Merci d'avoir choisi notre produit. Nous espérons que ce document vous aidera dans votre travail et répondra
Kaspersky Security Center Web-Console
 Kaspersky Security Center Web-Console MANUEL DE L UTILISATEUR CONTENU A PROPOS DE CE MANUEL... 5 Dans ce document... 5 Conventions... 7 KASPERSKY SECURITY CENTER WEB-CONSOLE... 8 CONFIGURATION LOGICIELLE...
Kaspersky Security Center Web-Console MANUEL DE L UTILISATEUR CONTENU A PROPOS DE CE MANUEL... 5 Dans ce document... 5 Conventions... 7 KASPERSKY SECURITY CENTER WEB-CONSOLE... 8 CONFIGURATION LOGICIELLE...
Kaspersky Security 8.0 for Microsoft Exchange Servers Manuel d'administrateur
 Kaspersky Security 8.0 for Microsoft Exchange Servers Manuel d'administrateur VERSION DE L'APPLICATION: 8.0 Chers utilisateurs! Nous vous remercions d'avoir choisi notre logiciel. Nous espérons que ce
Kaspersky Security 8.0 for Microsoft Exchange Servers Manuel d'administrateur VERSION DE L'APPLICATION: 8.0 Chers utilisateurs! Nous vous remercions d'avoir choisi notre logiciel. Nous espérons que ce
KASPERSKY LAB. Kaspersky Anti-Virus 6.0 for Windows Servers Enterprise Edition MANUEL D'INSTALLATION
 KASPERSKY LAB Kaspersky Anti-Virus 6.0 for Windows Servers Enterprise Edition MANUEL D'INSTALLATION K A S P E R S K Y A N T I - V I R U S 6. 0 F O R W I N D O W S S E R V E R S E N T E R P R I S E E D
KASPERSKY LAB Kaspersky Anti-Virus 6.0 for Windows Servers Enterprise Edition MANUEL D'INSTALLATION K A S P E R S K Y A N T I - V I R U S 6. 0 F O R W I N D O W S S E R V E R S E N T E R P R I S E E D
Boîte à outils OfficeScan
 Boîte à outils OfficeScan Manuel de l'administrateur Sécurité des points finaux Protection ti en ligne Sécurité Web Trend Micro Incorporated se réserve le droit de modifier sans préavis ce document et
Boîte à outils OfficeScan Manuel de l'administrateur Sécurité des points finaux Protection ti en ligne Sécurité Web Trend Micro Incorporated se réserve le droit de modifier sans préavis ce document et
STATISTICA Version 12 : Instructions d'installation
 STATISTICA Version 12 : Instructions d'installation STATISTICA Entreprise Server Remarques : 1. L'installation de STATISTICA Entreprise Server s'effectue en deux temps : a) l'installation du serveur et
STATISTICA Version 12 : Instructions d'installation STATISTICA Entreprise Server Remarques : 1. L'installation de STATISTICA Entreprise Server s'effectue en deux temps : a) l'installation du serveur et
Symantec Backup Exec 12.5 for Windows Servers. Guide d'installation rapide
 Symantec Backup Exec 12.5 for Windows Servers Guide d'installation rapide 13897290 Installation de Backup Exec Ce document traite des sujets suivants: Configuration requise Conditions préalables à l'installation
Symantec Backup Exec 12.5 for Windows Servers Guide d'installation rapide 13897290 Installation de Backup Exec Ce document traite des sujets suivants: Configuration requise Conditions préalables à l'installation
Guide de déploiement
 Guide de déploiement Installation du logiciel - Table des matières Présentation du déploiement du logiciel CommNet Server Windows Cluster Windows - Serveur virtuel CommNet Agent Windows Cluster Windows
Guide de déploiement Installation du logiciel - Table des matières Présentation du déploiement du logiciel CommNet Server Windows Cluster Windows - Serveur virtuel CommNet Agent Windows Cluster Windows
Préparer la synchronisation d'annuaires
 1 sur 6 16/02/2015 14:24 En utilisant ce site, vous autorisez les cookies à des fins d'analyse, de pertinence et de publicité En savoir plus France (Français) Se connecter Rechercher sur TechNet avec Bing
1 sur 6 16/02/2015 14:24 En utilisant ce site, vous autorisez les cookies à des fins d'analyse, de pertinence et de publicité En savoir plus France (Français) Se connecter Rechercher sur TechNet avec Bing
Printer Administration Utility 4.2
 Printer Administration Utility 4.2 PRINTER ADMINISTRATION UTILITY (PAU) MANUEL D'INSTALLATION Version 2.2 Garantie Bien que l'entreprise se soit efforcée au maximum de rendre ce document aussi précis et
Printer Administration Utility 4.2 PRINTER ADMINISTRATION UTILITY (PAU) MANUEL D'INSTALLATION Version 2.2 Garantie Bien que l'entreprise se soit efforcée au maximum de rendre ce document aussi précis et
Kaspersky Endpoint Security 10 for Windows Manuel de l'administrateur
 Kaspersky Endpoint Security 10 for Windows Manuel de l'administrateur V E R S I O N D E L ' A P P L I C A T I O N : 1 0. 0 M A I N T E N A N C E R E L E A S E 1 Cher utilisateur, Merci d'avoir choisi notre
Kaspersky Endpoint Security 10 for Windows Manuel de l'administrateur V E R S I O N D E L ' A P P L I C A T I O N : 1 0. 0 M A I N T E N A N C E R E L E A S E 1 Cher utilisateur, Merci d'avoir choisi notre
Qlik Sense Desktop. Qlik Sense 2.0.2 Copyright 1993-2015 QlikTech International AB. Tous droits réservés.
 Qlik Sense Desktop Qlik Sense 2.0.2 Copyright 1993-2015 QlikTech International AB. Tous droits réservés. Copyright 1993-2015 QlikTech International AB. Tous droits réservés. Qlik, QlikTech, Qlik Sense,
Qlik Sense Desktop Qlik Sense 2.0.2 Copyright 1993-2015 QlikTech International AB. Tous droits réservés. Copyright 1993-2015 QlikTech International AB. Tous droits réservés. Qlik, QlikTech, Qlik Sense,
Guide d'installation du connecteur Outlook 4
 Le serveur de communication IceWarp Guide d'installation du connecteur Outlook 4 Version 10 Aout 2010 Icewarp France / DARNIS Informatique i Sommaire Guide du connecteur Outlook 1 Présentation... 1 Pré-requis
Le serveur de communication IceWarp Guide d'installation du connecteur Outlook 4 Version 10 Aout 2010 Icewarp France / DARNIS Informatique i Sommaire Guide du connecteur Outlook 1 Présentation... 1 Pré-requis
Annexe 5. Kaspersky Security For SharePoint Servers. Consulting Team
 Annexe 5 Kaspersky Security For SharePoint Servers Consulting Team 2015 K A S P E R S K Y L A B Immeuble l Européen 2, rue 1 Joseph Monier 92859 Rueil Malmaison Cedex Table des matières Table des matières...
Annexe 5 Kaspersky Security For SharePoint Servers Consulting Team 2015 K A S P E R S K Y L A B Immeuble l Européen 2, rue 1 Joseph Monier 92859 Rueil Malmaison Cedex Table des matières Table des matières...
NetSupport Notify (v2.01) Guide de démarrage. Tous droits réservés. 2009 NetSupport Ltd
 NetSupport Notify (v2.01) Guide de démarrage Tous droits réservés 2009 NetSupport Ltd NETSUPPORT NOTIFY : PRÉSENTATION GÉNÉRALE NetSupport Notify est une solution mise au point spécifiquement pour permettre
NetSupport Notify (v2.01) Guide de démarrage Tous droits réservés 2009 NetSupport Ltd NETSUPPORT NOTIFY : PRÉSENTATION GÉNÉRALE NetSupport Notify est une solution mise au point spécifiquement pour permettre
Sophos Endpoint Security and Control Guide de démarrage réseau
 Sophos Endpoint Security and Control Guide de démarrage réseau Date du document : décembre 2008 Table des matières 1 A propos de ce guide...4 2 Préparation de l'installation...5 3 Configuration requise...9
Sophos Endpoint Security and Control Guide de démarrage réseau Date du document : décembre 2008 Table des matières 1 A propos de ce guide...4 2 Préparation de l'installation...5 3 Configuration requise...9
Symantec Backup Exec 2010. Guide d'installation rapide
 Symantec Backup Exec 2010 Guide d'installation rapide 20047221 Installation de Backup Exec Ce document traite des sujets suivants: Configuration système requise Conditions préalables à l'installation
Symantec Backup Exec 2010 Guide d'installation rapide 20047221 Installation de Backup Exec Ce document traite des sujets suivants: Configuration système requise Conditions préalables à l'installation
Table des Matières. 2 Acronis, Inc
 Table des Matières 1. Qu'est-ce que Acronis nap Deploy... 3 2. Composants Acronis nap Deploy... 3 3. Mise à jour vers la v 3... 4 3.1 Mise à jour des licences... 4 3.2 Mise à jour des composants... 5 4.
Table des Matières 1. Qu'est-ce que Acronis nap Deploy... 3 2. Composants Acronis nap Deploy... 3 3. Mise à jour vers la v 3... 4 3.1 Mise à jour des licences... 4 3.2 Mise à jour des composants... 5 4.
Manuel d'installation
 Manuel d'installation Préface ScanRouter V2 Lite est un serveur de distribution pouvant envoyer des documents lus par un scanner ou reçus de DeskTopBinder V2 vers une destination spécifiée, via un réseau.
Manuel d'installation Préface ScanRouter V2 Lite est un serveur de distribution pouvant envoyer des documents lus par un scanner ou reçus de DeskTopBinder V2 vers une destination spécifiée, via un réseau.
INSTALLER LA DERNIERE VERSION DE SECURITOO PC
 INSTALLER LA DERNIERE VERSION DE SECURITOO PC Ref : FP. P1269 V 5.0 Résumé Securitoo PC est l Antivirus Firewall dédié aux PC de la suite Securitoo Intégral. La clé obtenue, lors de la souscription d un
INSTALLER LA DERNIERE VERSION DE SECURITOO PC Ref : FP. P1269 V 5.0 Résumé Securitoo PC est l Antivirus Firewall dédié aux PC de la suite Securitoo Intégral. La clé obtenue, lors de la souscription d un
Aide d'active System Console
 Aide d'active System Console Présentation... 1 Installation... 2 Affichage des informations système... 4 Seuils de surveillance système... 5 Paramètres de notification par courrier électronique... 5 Paramètres
Aide d'active System Console Présentation... 1 Installation... 2 Affichage des informations système... 4 Seuils de surveillance système... 5 Paramètres de notification par courrier électronique... 5 Paramètres
Sharpdesk V3.3. Guide d installation Push pour les administrateurs système Version 3.3.04
 Sharpdesk V3.3 Guide d installation Push pour les administrateurs système Version 3.3.04 Copyright 2000-2010 par SHARP CORPORATION. Tous droits réservés. Toute reproduction, adaptation ou traduction sans
Sharpdesk V3.3 Guide d installation Push pour les administrateurs système Version 3.3.04 Copyright 2000-2010 par SHARP CORPORATION. Tous droits réservés. Toute reproduction, adaptation ou traduction sans
Guide de démarrage rapide Express
 Page 1 of 11 Guide de démarrage rapide Express Les sections suivantes fournissent des instructions pour l'installation et l'utilisation du logiciel Express. TABLE DES MATIÈRES I. CONFIGURATION REQUISE
Page 1 of 11 Guide de démarrage rapide Express Les sections suivantes fournissent des instructions pour l'installation et l'utilisation du logiciel Express. TABLE DES MATIÈRES I. CONFIGURATION REQUISE
Acronis Backup & Recovery for Mac. Acronis Backup & Recovery et Acronis ExtremeZ-IP ARCHITECTURE DE RÉFÉRENCE
 Acronis Backup & Recovery for Mac Acronis Backup & Recovery et Acronis ExtremeZ-IP Ce document décrit les spécifications techniques et les meilleures pratiques relatives à la mise en œuvre d'une solution
Acronis Backup & Recovery for Mac Acronis Backup & Recovery et Acronis ExtremeZ-IP Ce document décrit les spécifications techniques et les meilleures pratiques relatives à la mise en œuvre d'une solution
Guide d'installation. McAfee epolicy Orchestrator 5.0.0 Logiciel
 Guide d'installation McAfee epolicy Orchestrator 5.0.0 Logiciel COPYRIGHT Copyright 2013 McAfee, Inc. Copie sans autorisation interdite. DROITS DE MARQUES McAfee, le logo McAfee, McAfee Active Protection,
Guide d'installation McAfee epolicy Orchestrator 5.0.0 Logiciel COPYRIGHT Copyright 2013 McAfee, Inc. Copie sans autorisation interdite. DROITS DE MARQUES McAfee, le logo McAfee, McAfee Active Protection,
Backup Exec 15. Guide d'installation rapide
 Backup Exec 15 Guide d'installation rapide 21344987 Version de la documentation : 15 PN : 21323749 Mentions légales Copyright 2015 Symantec Corporation. Tous droits réservés. Symantec, le logo Symantec
Backup Exec 15 Guide d'installation rapide 21344987 Version de la documentation : 15 PN : 21323749 Mentions légales Copyright 2015 Symantec Corporation. Tous droits réservés. Symantec, le logo Symantec
Symantec Backup Exec 2010. Guide d'installation rapide
 Symantec Backup Exec 2010 R3 Guide d'installation rapide 20047221 Le logiciel décrit dans cet ouvrage est fourni avec un contrat de licence et son utilisation doit se conformer aux conditions de ce contrat.
Symantec Backup Exec 2010 R3 Guide d'installation rapide 20047221 Le logiciel décrit dans cet ouvrage est fourni avec un contrat de licence et son utilisation doit se conformer aux conditions de ce contrat.
Sophos Endpoint Security and Control Guide de démarrage réseau. Inclut Enterprise Console 3.0 Sophos Anti-Virus Sophos Client Firewall
 Sophos Endpoint Security and Control Guide de démarrage réseau Inclut Enterprise Console 3.0 Sophos Anti-Virus Sophos Client Firewall Document daté de : Juin 2007 Cette page a été laissée blanche intentionellement
Sophos Endpoint Security and Control Guide de démarrage réseau Inclut Enterprise Console 3.0 Sophos Anti-Virus Sophos Client Firewall Document daté de : Juin 2007 Cette page a été laissée blanche intentionellement
Acronis Backup & Recovery 10 Advanced Server Virtual Edition. Guide de démarrage rapide
 Acronis Backup & Recovery 10 Advanced Server Virtual Edition Guide de démarrage rapide Ce document explique comment installer et utiliser Acronis Backup & Recovery 10 Advanced Server Virtual Edition. Copyright
Acronis Backup & Recovery 10 Advanced Server Virtual Edition Guide de démarrage rapide Ce document explique comment installer et utiliser Acronis Backup & Recovery 10 Advanced Server Virtual Edition. Copyright
Microsoft Windows NT Server
 Microsoft Windows NT Server Sommaire : INSTALLATION DE WINDOWS NT SERVER... 2 WINNT.EXE OU WINNT32.EXE... 2 PARTITION... 2 FAT OU NTFS... 2 TYPE DE SERVEUR... 2 Contrôleur principal de Domaine (CPD)....
Microsoft Windows NT Server Sommaire : INSTALLATION DE WINDOWS NT SERVER... 2 WINNT.EXE OU WINNT32.EXE... 2 PARTITION... 2 FAT OU NTFS... 2 TYPE DE SERVEUR... 2 Contrôleur principal de Domaine (CPD)....
CA ARCserve Backup Patch Manager pour Windows
 CA ARCserve Backup Patch Manager pour Windows Manuel de l'utilisateur r16 La présente documentation, qui inclut des systèmes d'aide et du matériel distribués électroniquement (ci-après nommés "Documentation"),
CA ARCserve Backup Patch Manager pour Windows Manuel de l'utilisateur r16 La présente documentation, qui inclut des systèmes d'aide et du matériel distribués électroniquement (ci-après nommés "Documentation"),
MIGRER VERS LA DERNIERE VERSION DE L'ANTIVIRUS FIREWALL
 MIGRER VERS LA DERNIERE VERSION DE L'ANTIVIRUS FIREWALL Cette fiche pratique vous guide à migrer vers la dernière version de l AntiVirus Firewall. La fiche pratique suivante est composée de 4 parties :
MIGRER VERS LA DERNIERE VERSION DE L'ANTIVIRUS FIREWALL Cette fiche pratique vous guide à migrer vers la dernière version de l AntiVirus Firewall. La fiche pratique suivante est composée de 4 parties :
KASPERSKY SECURITY FOR BUSINESS
 KASPERSKY SECURITY FOR BUSINESS IDENTIFIER. CONTRÔLER. PROTÉGER. Guide de migration RENOUVELLEMENTS ET MISES À NIVEAU DES LICENCES : Guide de migration PRÉSENTATION DE LA NOUVELLE GAMME ENDPOINT SECURITY
KASPERSKY SECURITY FOR BUSINESS IDENTIFIER. CONTRÔLER. PROTÉGER. Guide de migration RENOUVELLEMENTS ET MISES À NIVEAU DES LICENCES : Guide de migration PRÉSENTATION DE LA NOUVELLE GAMME ENDPOINT SECURITY
Standard. Manuel d installation
 Standard Manuel d installation 1 2 3 4 5 Vérifications avant l installation Installation Création d utilisateurs et Configuration rapide Exemples d utilisation et paramètres Annexe Lisez attentivement
Standard Manuel d installation 1 2 3 4 5 Vérifications avant l installation Installation Création d utilisateurs et Configuration rapide Exemples d utilisation et paramètres Annexe Lisez attentivement
Symantec Backup Exec Remote Media Agent for Linux Servers
 Annexe I Symantec Backup Exec Remote Media Agent for Linux Servers Cette annexe traite des sujets suivants : A propos de Remote Media Agent Comment fonctionne Remote Media Agent Conditions requises pour
Annexe I Symantec Backup Exec Remote Media Agent for Linux Servers Cette annexe traite des sujets suivants : A propos de Remote Media Agent Comment fonctionne Remote Media Agent Conditions requises pour
IBM SPSS Statistics Version 22. Instructions d'installation sous Windows (licence nominative)
 IBM SPSS Statistics Version 22 Instructions d'installation sous Windows (licence nominative) Table des matières Instructions d'installation....... 1 Configuration requise........... 1 Code d'autorisation...........
IBM SPSS Statistics Version 22 Instructions d'installation sous Windows (licence nominative) Table des matières Instructions d'installation....... 1 Configuration requise........... 1 Code d'autorisation...........
Guide d installation de Windows Vista /Windows 7
 Guide d installation de Windows Vista / 7 Avant d utiliser l appareil, vous devez configurer le matériel et installer le pilote de périphérique. Pour obtenir les directives de configuration et d installation,
Guide d installation de Windows Vista / 7 Avant d utiliser l appareil, vous devez configurer le matériel et installer le pilote de périphérique. Pour obtenir les directives de configuration et d installation,
TecLocal 4.0. Nouveautés de la version 4.0 (notes de mise à jour)
 TecLocal 4.0 Nouveautés de la version 4.0 (notes de mise à jour) 22.07.2013 Page 1 Sommaire 1. Configuration logicielle requise...3 2. Principales nouvelles fonctionnalités........9 3. Modifications supplémentaires..........14
TecLocal 4.0 Nouveautés de la version 4.0 (notes de mise à jour) 22.07.2013 Page 1 Sommaire 1. Configuration logicielle requise...3 2. Principales nouvelles fonctionnalités........9 3. Modifications supplémentaires..........14
Worry-FreeTM. Business Security Éditions Standard et Advanced. Administrator s Guide. Configuration minimale requise
 Worry-FreeTM Business Security Éditions Standard et Advanced Securing Your Journey to the Cloud Administrator s Guide Configuration minimale requise Trend Micro Incorporated se réserve le droit de modifier
Worry-FreeTM Business Security Éditions Standard et Advanced Securing Your Journey to the Cloud Administrator s Guide Configuration minimale requise Trend Micro Incorporated se réserve le droit de modifier
GroupWise. Novell. Démarrage rapide. www.novell.com
 Novell GroupWise 7 www.novell.com Démarrage rapide Novell GroupWise 7 est un système multiplate-forme de messagerie électronique d'entreprise qui fournit des fonctions sécurisées de messagerie, d'agenda,
Novell GroupWise 7 www.novell.com Démarrage rapide Novell GroupWise 7 est un système multiplate-forme de messagerie électronique d'entreprise qui fournit des fonctions sécurisées de messagerie, d'agenda,
Guide d'installation. Release Management pour Visual Studio 2013
 1 Guide d'installation Release Management pour Visual Studio 2013 Le contenu de ce document est fourni «en l'état». Les informations et les points de vue contenus dans ce document, y compris les URL et
1 Guide d'installation Release Management pour Visual Studio 2013 Le contenu de ce document est fourni «en l'état». Les informations et les points de vue contenus dans ce document, y compris les URL et
IBM SPSS Statistics Version 22. Instructions d'installation sous Windows (licence simultanée)
 IBM SPSS Statistics Version 22 Instructions d'installation sous Windows (licence simultanée) Table des matières Instructions d'installation....... 1 Configuration requise........... 1 Installation...............
IBM SPSS Statistics Version 22 Instructions d'installation sous Windows (licence simultanée) Table des matières Instructions d'installation....... 1 Configuration requise........... 1 Installation...............
MANUEL DE L'UTILISATEUR KASPERSKY ANTI-VIRUS 2010
 MANUEL DE L'UTILISATEUR KASPERSKY ANTI-VIRUS 2010 Chers utilisateurs! Nous vous remercions d'avoir choisi notre logiciel. Nous espérons que ce manuel vous sera utile et qu'il répondra à la majorité des
MANUEL DE L'UTILISATEUR KASPERSKY ANTI-VIRUS 2010 Chers utilisateurs! Nous vous remercions d'avoir choisi notre logiciel. Nous espérons que ce manuel vous sera utile et qu'il répondra à la majorité des
Guide d installation
 Secure Backup Guide d installation Marques et copyright Marques commerciales Windows est une marque déposée de Microsoft Corporation aux États-Unis et dans d'autres pays. Tous les autres noms de marques
Secure Backup Guide d installation Marques et copyright Marques commerciales Windows est une marque déposée de Microsoft Corporation aux États-Unis et dans d'autres pays. Tous les autres noms de marques
Sophos Endpoint Security and Control Guide de mise à niveau
 Sophos Endpoint Security and Control Guide de mise à niveau Pour les utilisateurs de Sophos Enterprise Console Version du produit : 10.3 Date du document : janvier 2015 Table des matières 1 À propos de
Sophos Endpoint Security and Control Guide de mise à niveau Pour les utilisateurs de Sophos Enterprise Console Version du produit : 10.3 Date du document : janvier 2015 Table des matières 1 À propos de
Symantec Backup Exec TM 11d for Windows Servers. Guide d'installation rapide
 Symantec Backup Exec TM 11d for Windows Servers Guide d'installation rapide Juillet 2006 Avis légal Symantec Copyright 2006 Symantec Corporation. Tous droits réservés. Symantec, Backup Exec et le logo
Symantec Backup Exec TM 11d for Windows Servers Guide d'installation rapide Juillet 2006 Avis légal Symantec Copyright 2006 Symantec Corporation. Tous droits réservés. Symantec, Backup Exec et le logo
Guide de l'utilisateur de l'application mobile
 Guide de l'utilisateur de l'application mobile Avis de droit d'auteur Copyright Acronis International GmbH, 2002-2012. Tous droits réservés. «Acronis», «Acronis Compute with Confidence», «Acronis Recovery
Guide de l'utilisateur de l'application mobile Avis de droit d'auteur Copyright Acronis International GmbH, 2002-2012. Tous droits réservés. «Acronis», «Acronis Compute with Confidence», «Acronis Recovery
Kaspersky Tablet Security pour Android
 Kaspersky Tablet Security pour Android Guide de l'utilisateur VERSION DE L'APPLICATION: 9.0 Cher utilisateur, Merci d'avoir choisi notre produit. Nous espérons que cette documentation vous sera utile dans
Kaspersky Tablet Security pour Android Guide de l'utilisateur VERSION DE L'APPLICATION: 9.0 Cher utilisateur, Merci d'avoir choisi notre produit. Nous espérons que cette documentation vous sera utile dans
BITDEFENDER SMALL OFFICE SECURITY
 BITDEFENDER SMALL OFFICE SECURITY Guide de l'administrateur Bitdefender Small Office Security Guide de l'administrateur Date de publication 2014.04.08 Copyright 2014 Bitdefender Mentions Légales Tous droits
BITDEFENDER SMALL OFFICE SECURITY Guide de l'administrateur Bitdefender Small Office Security Guide de l'administrateur Date de publication 2014.04.08 Copyright 2014 Bitdefender Mentions Légales Tous droits
Dell SupportAssist pour PC et tablettes Guide de déploiement
 Dell SupportAssist pour PC et tablettes Guide de déploiement Remarques, précautions et avertissements REMARQUE : Une REMARQUE indique des informations importantes qui peuvent vous aider à mieux utiliser
Dell SupportAssist pour PC et tablettes Guide de déploiement Remarques, précautions et avertissements REMARQUE : Une REMARQUE indique des informations importantes qui peuvent vous aider à mieux utiliser
Extension WebEx pour la téléphonie IP Cisco Unified
 Extension WebEx pour la téléphonie IP Cisco Unified Guide d utilisation Version 2.7 Copyright 1997 2010 Cisco et/ou ses affiliés. Tous droits réservés. Cisco, WebEx et Cisco WebEx sont des marques déposées
Extension WebEx pour la téléphonie IP Cisco Unified Guide d utilisation Version 2.7 Copyright 1997 2010 Cisco et/ou ses affiliés. Tous droits réservés. Cisco, WebEx et Cisco WebEx sont des marques déposées
Manuel d'installation et de déploiement. Sécurité complète pour portables d entreprise
 Manuel d'installation et de déploiement Sécurité complète pour portables d entreprise Trend Micro Incorporated se réserve le droit de modifier ce document et les produits qu'il décrit sans préavis. Avant
Manuel d'installation et de déploiement Sécurité complète pour portables d entreprise Trend Micro Incorporated se réserve le droit de modifier ce document et les produits qu'il décrit sans préavis. Avant
PARAGON SYSTEM BACKUP 2010
 PARAGON SYSTEM BACKUP 2010 Paragon System Backup 2010 2 Manuel d'utilisation SOMMAIRE 1 Introduction...3 1.1 Comment System Backup protège mon ordinateur?...3 1.1.1 Emplacement du stockage des clichés...
PARAGON SYSTEM BACKUP 2010 Paragon System Backup 2010 2 Manuel d'utilisation SOMMAIRE 1 Introduction...3 1.1 Comment System Backup protège mon ordinateur?...3 1.1.1 Emplacement du stockage des clichés...
Installation de TeamLab sur un serveur local Ce guide est destiné aux utilisateurs ayant des connaissances de base en administration Windows
 Information sur la version serveur TeamLab Serveur TeamLab est une version du portail destinée à ceux qui ont décidé d'installer et de configurer TeamLab sur leur propre serveur. A partir de la version
Information sur la version serveur TeamLab Serveur TeamLab est une version du portail destinée à ceux qui ont décidé d'installer et de configurer TeamLab sur leur propre serveur. A partir de la version
TABLE DES MATIERES...
 Comment désinstaller un produit concurrent lorsque le script n'est pas inclus dans le paquet Table des matières d'installation du client Kaspersky TABLE DES MATIERES... 1 1. PROJET... ERREUR! SIGNET NON
Comment désinstaller un produit concurrent lorsque le script n'est pas inclus dans le paquet Table des matières d'installation du client Kaspersky TABLE DES MATIERES... 1 1. PROJET... ERREUR! SIGNET NON
Nouvelle approche pour la protection complexe des réseaux d entreprise. Kaspersky. OpenSpaceSecurity
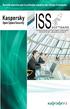 Nouvelle approche pour la protection complexe des réseaux d entreprise Kaspersky Open Open Kaspersky Open Space Security est une solution développée pour la protection de tous les types de nœuds de réseau,
Nouvelle approche pour la protection complexe des réseaux d entreprise Kaspersky Open Open Kaspersky Open Space Security est une solution développée pour la protection de tous les types de nœuds de réseau,
Configuration requise Across v6 (Date de mise à jour : 3 novembre 2014)
 Configuration requise Across v6 (Date de mise à jour : 3 novembre 2014) Copyright 2014 Across Systems GmbH Sauf autorisation écrite d'across Systems GmbH, il est interdit de copier le contenu du présent
Configuration requise Across v6 (Date de mise à jour : 3 novembre 2014) Copyright 2014 Across Systems GmbH Sauf autorisation écrite d'across Systems GmbH, il est interdit de copier le contenu du présent
Installation 4D. Configuration requise Installation et activation
 Installation 4D Configuration requise Installation et activation Configuration requise Les applications de la gamme 4D v13 requièrent au minimum les configurations suivantes : Windows Mac OS Processeur
Installation 4D Configuration requise Installation et activation Configuration requise Les applications de la gamme 4D v13 requièrent au minimum les configurations suivantes : Windows Mac OS Processeur
StreamServe Persuasion SP4
 StreamServe Persuasion SP4 Manuel d installation Rév. A StreamServe Persuasion SP4 - Manuel d installation Rév. A 2001-2009 STREAMSERVE, INC. TOUS DROITS RESERVES Brevet américain n 7,127,520 Aucune partie
StreamServe Persuasion SP4 Manuel d installation Rév. A StreamServe Persuasion SP4 - Manuel d installation Rév. A 2001-2009 STREAMSERVE, INC. TOUS DROITS RESERVES Brevet américain n 7,127,520 Aucune partie
Procédure d'installation complète de Click&Decide sur un serveur
 Procédure d'installation complète de Click&Decide sur un serveur Prérequis du serveur : Windows 2008 R2 or greater (64-bits) Windows 2012 (64-bits) - Le composant IIS (Internet Information Services) de
Procédure d'installation complète de Click&Decide sur un serveur Prérequis du serveur : Windows 2008 R2 or greater (64-bits) Windows 2012 (64-bits) - Le composant IIS (Internet Information Services) de
IP Office Installation et utilisation de MS-CRM
 IP Office Installation et utilisation de MS-CRM 40DHB0002FREF Version 3b (26.09.2005) Table des matières Installation de MS-CRM... 5 Introduction MS-CRM... 5 Installation... 6 Configuration requise...
IP Office Installation et utilisation de MS-CRM 40DHB0002FREF Version 3b (26.09.2005) Table des matières Installation de MS-CRM... 5 Introduction MS-CRM... 5 Installation... 6 Configuration requise...
Addenda du Guide de l administrateur
 Addenda du Guide de l administrateur Cet Addenda contient les ajouts et les modifications apportées au texte du Guide de l'administrateur VERITAS Backup Exec for Windows Servers. Les informations contenues
Addenda du Guide de l administrateur Cet Addenda contient les ajouts et les modifications apportées au texte du Guide de l'administrateur VERITAS Backup Exec for Windows Servers. Les informations contenues
Manuel d installation Version Evolution réseau Ciel Compta Ciel Gestion commerciale Ciel Associations
 Manuel d installation Version Evolution réseau Ciel Compta Ciel Gestion commerciale Ciel Associations Sage activité Ciel 35, rue de la Gare - 75917 PARIS Cedex 19 Tél. 01.55.26.33.33 - Fax. 01.55.26.40.33
Manuel d installation Version Evolution réseau Ciel Compta Ciel Gestion commerciale Ciel Associations Sage activité Ciel 35, rue de la Gare - 75917 PARIS Cedex 19 Tél. 01.55.26.33.33 - Fax. 01.55.26.40.33
SOMMAIRE. Chapitre 1 - principe 3 Téléphonique 4 PC/Configuration logicielle 4 PC/Configuration matérielle: 4 Pabx 4
 SOMMAIRE Chapitre 1 - principe 3 Téléphonique 4 PC/Configuration logicielle 4 PC/Configuration matérielle: 4 Pabx 4 Chapitre 2 - installation 5 A partir du CD fourni 6 Installation 6 Chapitre 3 - personnalisation
SOMMAIRE Chapitre 1 - principe 3 Téléphonique 4 PC/Configuration logicielle 4 PC/Configuration matérielle: 4 Pabx 4 Chapitre 2 - installation 5 A partir du CD fourni 6 Installation 6 Chapitre 3 - personnalisation
Le rôle Serveur NPS et Protection d accès réseau
 Le rôle Serveur NPS et Protection d accès réseau 1 Vue d'ensemble du module Installation et configuration d'un serveur NPS Configuration de clients et de serveurs RADIUS Méthodes d'authentification NPS
Le rôle Serveur NPS et Protection d accès réseau 1 Vue d'ensemble du module Installation et configuration d'un serveur NPS Configuration de clients et de serveurs RADIUS Méthodes d'authentification NPS
Sécurité complète pour portables d entreprise. Manuel d'installation et de déploiement
 Sécurité complète pour portables d entreprise Manuel d'installation et de déploiement Trend Micro Incorporated se réserve le droit de modifier ce document et les produits décrits ici sans préavis. Avant
Sécurité complète pour portables d entreprise Manuel d'installation et de déploiement Trend Micro Incorporated se réserve le droit de modifier ce document et les produits décrits ici sans préavis. Avant
Spécifications du logiciel. Mise à jour : 24 février 2011 Nombre total de pages : 7
 Spécifications du logiciel Mise à jour : 24 février 2011 Nombre total de pages : 7 Configuration requise Les spécifications du logiciel du système sont les suivantes : Composant Minimum Recommandé Processeur
Spécifications du logiciel Mise à jour : 24 février 2011 Nombre total de pages : 7 Configuration requise Les spécifications du logiciel du système sont les suivantes : Composant Minimum Recommandé Processeur
Logiciel Enterprise Guide Version 1.3 Windows
 Configuration requise Logiciel Enterprise Guide Version 1.3 Windows Ce document indique la configuration requise pour l'installation et l'exécution du logiciel Enterprise Guide. Vous devez mettre votre
Configuration requise Logiciel Enterprise Guide Version 1.3 Windows Ce document indique la configuration requise pour l'installation et l'exécution du logiciel Enterprise Guide. Vous devez mettre votre
Guide de l'administrateur Citrix EdgeSight. Citrix EdgeSight pour points de terminaison 5.2 Citrix EdgeSight pour XenApp 5.2
 Guide de l'administrateur Citrix EdgeSight Citrix EdgeSight pour points de terminaison 5.2 Citrix EdgeSight pour enapp 5.2 Avis de copyright et de marques L'utilisation du produit documenté dans ce guide
Guide de l'administrateur Citrix EdgeSight Citrix EdgeSight pour points de terminaison 5.2 Citrix EdgeSight pour enapp 5.2 Avis de copyright et de marques L'utilisation du produit documenté dans ce guide
AVG AntiVirus Business Edition
 AVG AntiVirus Business Edition Manuel de l'utilisateur Révision du document 2013.06 (03/12/2013) C opyright AVG Technologies C Z, s.r.o. Tous droits réservés. Toutes les autres marques commerciales appartiennent
AVG AntiVirus Business Edition Manuel de l'utilisateur Révision du document 2013.06 (03/12/2013) C opyright AVG Technologies C Z, s.r.o. Tous droits réservés. Toutes les autres marques commerciales appartiennent
POUR MAC Guide de démarrage rapide. Cliquez ici pour télécharger la version la plus récente de ce document
 POUR MAC Guide de démarrage rapide Cliquez ici pour télécharger la version la plus récente de ce document ESET Cyber Security apporte à votre ordinateur une excellente protection contre les codes malveillants.
POUR MAC Guide de démarrage rapide Cliquez ici pour télécharger la version la plus récente de ce document ESET Cyber Security apporte à votre ordinateur une excellente protection contre les codes malveillants.
Suite Messerli 2014. Gest (gestion de chantier) Prestations (imputations des heures) Procédure d'installation du programme ou d'une mise à jour
 Suite Messerli 2014 Gest (gestion de chantier) Prestations (imputations des heures) Procédure d'installation du programme ou d'une mise à jour Table des matières AVANT DE COMMENCER... 2 DÉMARRAGE DE L'INSTALLATION...
Suite Messerli 2014 Gest (gestion de chantier) Prestations (imputations des heures) Procédure d'installation du programme ou d'une mise à jour Table des matières AVANT DE COMMENCER... 2 DÉMARRAGE DE L'INSTALLATION...
Stellar Phoenix Outlook PST Repair - Technical 5.0 Guide d'installation
 Stellar Phoenix Outlook PST Repair - Technical 5.0 Guide d'installation 1 Présentation Stellar Phoenix Outlook PST Repair - Technical offre une solution complète pour la récupération de données à partir
Stellar Phoenix Outlook PST Repair - Technical 5.0 Guide d'installation 1 Présentation Stellar Phoenix Outlook PST Repair - Technical offre une solution complète pour la récupération de données à partir
Intrusion Defense Firewall 1.1 pour OfficeScan Client/Server Edition. Guide de déploiement
 Intrusion Defense Firewall 1.1 pour OfficeScan Client/Server Edition Guide de déploiement Trend Micro Incorporated se réserve le droit de modifier ce document et les produits présentés dans celui-ci sans
Intrusion Defense Firewall 1.1 pour OfficeScan Client/Server Edition Guide de déploiement Trend Micro Incorporated se réserve le droit de modifier ce document et les produits présentés dans celui-ci sans
Mode d'emploi pour l'installation SQL Server 2012 et Dr. Tax Office Serveur
 Mode d'emploi pour l'installation SQL Server 2012 et Dr. Tax Office Serveur Table des matières I. Introduction... 4 Ce que vous devrez savoir avant l'installation... 4 Informations sur SQL Server 2012...
Mode d'emploi pour l'installation SQL Server 2012 et Dr. Tax Office Serveur Table des matières I. Introduction... 4 Ce que vous devrez savoir avant l'installation... 4 Informations sur SQL Server 2012...
Manuel d'utilisation Logiciel (Network TWAIN Driver)
 Manuel d'utilisation Logiciel (Network ) Pour les systèmes d'imagerie numérique Configuration système requise Description générale Il est recommandé de lire attentivement ce manuel d utilisation et de
Manuel d'utilisation Logiciel (Network ) Pour les systèmes d'imagerie numérique Configuration système requise Description générale Il est recommandé de lire attentivement ce manuel d utilisation et de
CA Desktop Migration Manager
 CA Desktop Migration Manager Manuel de configuration du déploiement DMM Service Pack 12.8.01 La présente Documentation, qui inclut des systèmes d'aide et du matériel distribués électroniquement (ci-après
CA Desktop Migration Manager Manuel de configuration du déploiement DMM Service Pack 12.8.01 La présente Documentation, qui inclut des systèmes d'aide et du matériel distribués électroniquement (ci-après
Fiche technique: Sécurité des terminaux Symantec Endpoint Protection La nouvelle technologie antivirus de Symantec
 La nouvelle technologie antivirus de Symantec Présentation Protection avancée contre les menaces. Symantec Endpoint Protection associe Symantec AntiVirus à la prévention avancée des menaces pour fournir
La nouvelle technologie antivirus de Symantec Présentation Protection avancée contre les menaces. Symantec Endpoint Protection associe Symantec AntiVirus à la prévention avancée des menaces pour fournir
TeamViewer 9 Manuel Management Console
 TeamViewer 9 Manuel Management Console Rév 9.2-07/2014 TeamViewer GmbH Jahnstraße 30 D-73037 Göppingen www.teamviewer.com Sommaire 1 A propos de la TeamViewer Management Console... 4 1.1 A propos de la
TeamViewer 9 Manuel Management Console Rév 9.2-07/2014 TeamViewer GmbH Jahnstraße 30 D-73037 Göppingen www.teamviewer.com Sommaire 1 A propos de la TeamViewer Management Console... 4 1.1 A propos de la
Windows 8 Installation et configuration
 Editions ENI Windows 8 Installation et configuration Collection Ressources Informatiques Extrait 112 Windows 8 Installation et configuration Pour terminer l'application de l'image, nous devons configurer
Editions ENI Windows 8 Installation et configuration Collection Ressources Informatiques Extrait 112 Windows 8 Installation et configuration Pour terminer l'application de l'image, nous devons configurer
Préconisations Techniques & Installation de Gestimum ERP
 2015 Préconisations Techniques & Installation de Gestimum ERP 19/06/2015 1 / 30 Table des Matières Préambule... 4 Prérequis matériel (Recommandé)... 4 Configuration minimum requise du serveur (pour Gestimum
2015 Préconisations Techniques & Installation de Gestimum ERP 19/06/2015 1 / 30 Table des Matières Préambule... 4 Prérequis matériel (Recommandé)... 4 Configuration minimum requise du serveur (pour Gestimum
Logiciel d'analyse de données. Version huit. Guide d installation
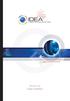 Logiciel d'analyse de données Version huit Guide d installation CaseWare IDEA Inc. est une société fermée de développement et de mise en marché de logiciels ayant des bureaux canadiens à Toronto et à Ottawa,
Logiciel d'analyse de données Version huit Guide d installation CaseWare IDEA Inc. est une société fermée de développement et de mise en marché de logiciels ayant des bureaux canadiens à Toronto et à Ottawa,
Sage CRM. 7.2 Guide de Portail Client
 Sage CRM 7.2 Guide de Portail Client Copyright 2013 Sage Technologies Limited, éditeur de ce produit. Tous droits réservés. Il est interdit de copier, photocopier, reproduire, traduire, copier sur microfilm,
Sage CRM 7.2 Guide de Portail Client Copyright 2013 Sage Technologies Limited, éditeur de ce produit. Tous droits réservés. Il est interdit de copier, photocopier, reproduire, traduire, copier sur microfilm,
Installation et Réinstallation de Windows XP
 Installation et Réinstallation de Windows XP Vous trouvez que votre PC n'est plus très stable ou n'est plus aussi rapide qu'avant? Un virus a tellement mis la pagaille dans votre système d'exploitation
Installation et Réinstallation de Windows XP Vous trouvez que votre PC n'est plus très stable ou n'est plus aussi rapide qu'avant? Un virus a tellement mis la pagaille dans votre système d'exploitation
Déploiement, administration et configuration
 Office 365 Déploiement, administration et configuration Mickaël GILARDEAU Table des matières 1 Les éléments à télécharger sont disponibles à l'adresse suivante : http://www.editions-eni.fr Saisissez la
Office 365 Déploiement, administration et configuration Mickaël GILARDEAU Table des matières 1 Les éléments à télécharger sont disponibles à l'adresse suivante : http://www.editions-eni.fr Saisissez la
Logiciel Version 1.0 ConnectKey TM Share to Cloud Avril 2013. Xerox ConnectKey Share to Cloud Guide de l'utilisateur et de l'administrateur
 Logiciel Version 1.0 ConnectKey TM Share to Cloud Avril 2013 Xerox ConnectKey Share to Cloud Guide de l'utilisateur et de l'administrateur 2013 Xerox Corporation. Tous droits réservés. Xerox, Xerox and
Logiciel Version 1.0 ConnectKey TM Share to Cloud Avril 2013 Xerox ConnectKey Share to Cloud Guide de l'utilisateur et de l'administrateur 2013 Xerox Corporation. Tous droits réservés. Xerox, Xerox and
Documentation utilisateur, manuel utilisateur MagicSafe Linux. Vous pouvez télécharger la dernière version de ce document à l adresse suivante :
 Documentation utilisateur, manuel utilisateur MagicSafe Linux. Vous pouvez télécharger la dernière version de ce document à l adresse suivante : http://www.hegerys.com/documentation/magicsafe-windows-doc.pdf
Documentation utilisateur, manuel utilisateur MagicSafe Linux. Vous pouvez télécharger la dernière version de ce document à l adresse suivante : http://www.hegerys.com/documentation/magicsafe-windows-doc.pdf
Guide d'installation Révision B. McAfee epolicy Orchestrator 5.1.0 Logiciel
 Guide d'installation Révision B McAfee epolicy Orchestrator 5.1.0 Logiciel COPYRIGHT Copyright 2014 McAfee, Inc. Copie sans autorisation interdite. DROITS DE MARQUES McAfee, le logo McAfee, McAfee Active
Guide d'installation Révision B McAfee epolicy Orchestrator 5.1.0 Logiciel COPYRIGHT Copyright 2014 McAfee, Inc. Copie sans autorisation interdite. DROITS DE MARQUES McAfee, le logo McAfee, McAfee Active
Symantec Network Access Control
 Symantec Network Access Control Conformité totale des terminaux Présentation est une solution de contrôle d'accès complète et globale qui permet de contrôler de manière efficace et sûre l'accès aux réseaux
Symantec Network Access Control Conformité totale des terminaux Présentation est une solution de contrôle d'accès complète et globale qui permet de contrôler de manière efficace et sûre l'accès aux réseaux
Installation 4D. Configuration requise Installation et activation
 Installation 4D Configuration requise Installation et activation Configuration requise Les applications de la gamme 4D v15 requièrent au minimum les configurations suivantes : Windows OS X Processeur Intel
Installation 4D Configuration requise Installation et activation Configuration requise Les applications de la gamme 4D v15 requièrent au minimum les configurations suivantes : Windows OS X Processeur Intel
Guide détaillé pour Microsoft Windows Server Update Services 3.0 SP2
 Guide détaillé pour Microsoft Windows Server Update Services 3.0 SP2 Microsoft Corporation Auteur : Anita Taylor Rédacteur : Theresa Haynie Résumé Ce guide fournit des instructions détaillées pour l'installation
Guide détaillé pour Microsoft Windows Server Update Services 3.0 SP2 Microsoft Corporation Auteur : Anita Taylor Rédacteur : Theresa Haynie Résumé Ce guide fournit des instructions détaillées pour l'installation
Guide d'installation du token
 Connectivity 3SKey Guide d'installation du token Ce document explique comment installer et désinstaller le logiciel du token 3SKey. 06 mars 2015 3SKey Table des matières.préambule...3 1 Conditions préalables
Connectivity 3SKey Guide d'installation du token Ce document explique comment installer et désinstaller le logiciel du token 3SKey. 06 mars 2015 3SKey Table des matières.préambule...3 1 Conditions préalables
