Téléphone Mitel 6867i IP. Guide de l utilisateur. Release SP3
|
|
|
- Camille Gaumond
- il y a 8 ans
- Total affichages :
Transcription
1 Téléphone Mitel 6867i IP Guide de l utilisateur Release SP REV
2 Accord de licence logiciel Mitel, désigné ci-après comme vendeur accorde au client une licence d utilisation personnelle, mondiale, incessible, sans possibilité de sous-licence, non exclusive et restreinte pour l usage du logiciel sous forme d objet uniquement avec l équipement pour lequel il a été conçu. Ce produit peut comprendre des programmes dont la licence a été octroyée à Mitel par des fournisseurs tiers pour une distribution selon les termes de cet accord. Ces programmes sont confidentiels et propriétaires. Ils sont protégés en tant que tels par la loi sur le copyright en qualité d ouvrages non publiés de même que par des traités internationaux dans toute leur étendue en vertu de la loi applicable dans la juridiction du client. Ces programmes confidentiels et propriétaires sont en outre des œuvres conformes aux exigences de la Section 401 du titre 17 du Code des Etats-Unis. Le client ne doit délivrer ces programmes et informations confidentiels et propriétaires à aucun tiers et ne doit exporter de logiciels sous licence vers aucun autre pays sauf si c est en conformité avec les lois et restrictions des Etats-Unis en matière d exportations. Le client accepte de ne pas effectuer rétro-ingénierie, décompiler, désassembler ou afficher les logiciels fournis sous forme de code objet. Le client ne devra pas modifier, copier, reproduire, distribuer, transcrire, traduire ou réduire à une forme lisible par un support électronique ou par une machine le code source dérivé sans l accord écrit explicite du vendeur et de ses fournisseurs ni disséminer ou révéler le logiciel sous une autre forme à des tiers. Tous les logiciels fournis à ce titre (qu ils fassent ou non partie du firmware), à l inclusion de toutes les copies sont et doivent rester la propriété du vendeur et de ses fournisseurs. Ils sont soumis aux termes et conditions du présent accord. Tous les droits sont réservés. A travers l usage de ce logiciel, le client doit veiller à appliquer l accord du client soumis aux termes et conditions figurant ici. La suppression et la modification de marques déposées, de notes de copyright, de logos, etc. ; l usage de logiciels ou de tout équipement à des fins autres que celles pour lesquelles ils sont prévus, ainsi que toute autre violation matérielle de cet accord mettront automatiquement fin à cette licence. Si cet accord est rompu pour cause de violation, le client doit immédiatement cesser d utiliser et détruire ou restituer au vendeur tous les logiciels sous licence ainsi que les autres informations confidentielles ou propriétaires. Le vendeur, ses fournisseurs ou donneurs de licence ne sauraient être responsables d un quelconque préjudice résultant de l utilisation ou de l incapacité d utiliser le logiciel même si le vendeur est avisé de la possibilité de tels préjudices (sont inclus sans limitation les manques à gagner, les interruption d activité, la perte d informations professionnelles, les autres pertes pécuniaires ou dommages indirects). ii REV
3 Table des matieres Accord de licence logiciel ii Bienvenue À propos de ce guide Documentation Fonctionnalités du téléphone Spécifications Installation et configuration Touches du téléphone IP Pavé de touches Description des touches Touches du clavier téléphonique Démarrage Branchement et démarrage du téléphone Aperçu de l'interface utilisateur Navigation dans l'interface utilisateur Méthodes de personnalisation de votre téléphone Options téléphoniques par l'iu du téléphone IP Options téléphoniques par le biais de l'interface Web Mitel Etat téléphonique Etat du téléphone par l'interface utilisateur du téléphone IP Rechercher l'adresse IP de votre téléphone Etat du téléphone par le biais de l'interface Web Mitel Personnalisation de votre téléphone Langue Heure et date Renvoi Verrou Audio Affichage Clavier REV iii
4 Table des matieres Redémarrer Plan de numérotation d'urgence Lignes et fonctions d'appel Touche Présence Utilisation de la touche Présence Configurer des touches afficheur Touches afficheur liées à l'état Comportement d'affichage des touches afficheur Touche de ligne Touche de numérotation directe Touche Ne pas déranger (NPD) Touche champ d'occupation Touche BLF/Liste Touche de distribution automatique des appels (ACD) (pour les gestionnaires d'appels Sylantro) Touche XML Touche Flash Touche Sprecode Touches parquer/décrocher Touche Renvoi Champ d'occupation/transfert Num.directe/transfert Num.directe/conf Touche Répertoire Touche liste d'appelants Touche Recomposer Touche Conférence Touche Transfert Touche Intercom Touche de verrouillage du téléphone Touche Rechercher Touche vide Touche Aucun Téléphoner iv REV
5 Table des matieres Composer un numéro Prénumérotation Utiliser la fonction mains libres Utiliser un casque Utiliser la fonctionnalité Intercom Touche de recomposition d'un numéro Muet Recevoir des appels Répondre à un appel entrant Diriger un appel entrant vers la boîte vocale Traitement des appels Passer un appel en garde Transférer des communications Conférences Terminer des communications Gérer les communications Répertoire La liste d'appelants NPD et Renvoi Fonctionnalités supplémentaires Afficher les chiffres DTMF Ecoute de la tonalité d'appel en attente Tonalité de manœuvre cadencée Réception d'application XML signalée par bip Retard déroulement d'état Basculer le focus IU vers ligne qui sonne Rappel d'appel maintenu durant appels actifs Rappel d'appel maintenu (maintien simple) Période de signal d'appel Touche Raccrocher annule l'appel entrant Indicateur de message en attente Réglages Intercom entrants Recherche RTP regroupés Fonction d'appel partagé (SCA) Mise en parallèle d'appels REV v
6 Table des matieres Procédures étoile Autres fonctions Modèle Module d'extension M680i Utiliser les modules d'extension Solutions de dépannage Garantie limitée Garantie limitée-1 Exclusions Garantie limitée-1 Services de réparation sous garantie Garantie limitée-1 Service après la garantie Garantie limitée-2 Garantie limitée (Australie uniquement) Garantie limitée-3 Note de réparation Garantie limitée-3 Exclusions Garantie limitée-3 Services de réparation sous garantie Garantie limitée-4 Service après la garantie Garantie limitée-4 Annexe A Codes des fuseaux horaires A-1 Sommaire Sommaire-1 vi REV
7 Bienvenue Conçu pour les utilisateurs intensifs qui exigent beaucoup de leur téléphone et de leur réseau, le terminal Mitel 6867i est un téléphone SIP pouvant prendre en charge jusqu'à 9 lignes. Le 6867i offre une qualité audio HD large bande, un haut-parleur à double microphone amélioré, ainsi qu'un système de traitement audio avancé, pour des conversations mains-libres plus claires et plus nettes. Supportant les réseaux à haute vitesse à travers les ports Ethernet Gigabit, le 6867i possède un grand écran LCD couleur, 6 touches afficheur programmables, 4 touches contextuelles programmables et une prise casque DHSG/EHS native. Avec la disposition de ses touches non programmables entièrement personnalisables, ses fonctionnalités XML et son classement environnemental PoE Classe 2, le téléphone 6867i est l'un des téléphones SIP les plus avancés disponibles aujourd'hui sur le marché. À propos de ce guide Ce guide vous enseigne comment utiliser les fonctionnalités de base de votre nouveau téléphone 6867i. Les fonctionnalités énoncées ne sont pas toutes disponibles par défaut. Contactez votre administrateur système ou réseau pour connaître les fonctionnalités et services qui sont à votre disposition sur votre système. Votre administrateur système est habilité à personnaliser certaines fonctionnalités sur ce téléphone. Pour obtenir des informations sur les paramètres et configurations plus avancés, les administrateurs doivent se référer au Guide administrateur des téléphones IP SIP Mitel. Documentation Guide de référence rapide du téléphone IP Mitel 6867i SIP Contient des instructions sur la gestion des appels, une présentation de l'interface utilisateur et des détails sur la navigation dans l'interface utilisateur, ainsi que des informations sur d'autres fonctions importantes. Le Guide de référence rapide peut être téléchargé à partir du site Guide d'installation du téléphone IP Mitel 6867i SIP - instructions pour l'installation et la configuration, caractéristiques et fonctions générales et personnalisation de la liste des options de base. Le Guide d'installation peut être téléchargé à partir du site Guide utilisateur du téléphone IP Mitel 6867i SIP Décrit les fonctionnalités téléphoniques les plus courantes pour l'utilisateur final. Le Guide utilisateur peut être téléchargé à partir du site Guide administrateur des téléphones IP Mitel SIP - Explique comment configurer les téléphones IP Mitel SIP sur le réseau et comprend des instructions de configuration avancées. Ce guide s'adresse aux administrateurs système et peut être téléchargé à partir du site REV
8 Bienvenue Fonctionnalités du téléphone Écran couleur LCD QVGA TFT de 3,5 pouces rétroéclairé Commutateur intégré à 2 ports 10/100/1000 Gigabit Ethernet avec partage de connexion vous permettant de raccorder votre PC Port USB 2.0 (100 ma maximum) 6 touches afficheur et 4 touches contextuelles programmables Fonction "appuyer et maintenir " pour configurer la touche de numérotation directe Prise en charge de jusqu'à 9 lignes avec DEL Combiné à bande ultralarge Fonction mains libres en duplex intégral et à bande ultralarge Prise en charge du mode Casque Adaptateur secteur AC (vendu séparément) Voyants d'occupation évolués* Recherche de personne* *La disponibilité des fonctionnalités dépend de votre système téléphonique ou de votre fournisseur de services. Spécifications Le téléphone 6867i requiert l'environnement suivant : Système PBX IP basé sur la norme SIP ou réseau installé et fonctionnant avec un compte SIP créé pour le téléphone 6867i Accès à un serveur Trivial File Transfer Protocol (TFTP), File Transfer Protocol (FTP), Hypertext Transfer Protocol (HTTP) ou Hyper Text Transfer Protocol over Secure Sockets Layer (SSL) (HTTPS) LAN Ethernet/Fast Ethernet (10/100 Mbps), (LAN Gigabit Ethernet [1000 Mbps] recommandé) Câblage droit catégorie 5/5e (câblage droit catégorie 6 nécessaire pour des performances Gigabit Ethernet optimales) Source d'alimentation : Pour les réseaux Ethernet qui fournissent une alimentation en ligne au téléphone (IEEE 802.3af), utilisez un câble Ethernet afin de relier le téléphone directement au réseau d'alimentation (aucun adaptateur d'alimentation 48V CA n'est nécessaire si vous utilisez l'alimentation PoE [Power-over-Ethernet]) Pour les réseaux Ethernet qui NE FOURNISSENT PAS l'alimentation du téléphone : Utilisez uniquement le modèle d'adaptateur GlobTek Inc. Limited Power Source [LPS] n GT (vendu séparément) pour connecter le port d'alimentation CC du téléphone à une source d'alimentation ou Utilisez un adaptateur d'alimentation PoE ou un commutateur PoE Installation et configuration Si votre administrateur n'a pas encore configuré votre 6867i, référez-vous au guide de l'installation Mitel 6867i pour des informations sur l'installation de base et physique. Pour des informations plus approfondies sur l'administration et la configuration, les administrateurs système doivent se référer au Guide administrateur des téléphones IP Mitel SIP REV
9 Touches du téléphone IP Pavé de touches Les chapitres suivants décrivent les diverses fonctions des touches du téléphone 6867i et comment elles permettent de passer et de gérer vos appels et informations sur les appelants. Combiné 6867i Dispositif mains libres de haute qualité Indicateur de message en attente Touche Répertoire Touche Raccrocher Touche Maintien Touche d'options Touche Conférence Touche secret Touche Présence Contrôle du volume Touches afficheur programmables Clavier Touches contextuelles Touche Liste d'appels Écran LCD TFT Touche de recomposition Touches de ligne et appel Touche HParleur/Casque Touches de navigation/bouton Sélect. Touche Transfert REV
10 Touches du téléphone IP Description des touches Le tableau ci-dessous décrit la fonction des touches du 6867i : Touche Description Touche Raccrocher - Met fin à l'appel en cours. La touche Raccrocher permet également de quitter une liste ouverte, telle que la liste d'options, sans enregistrer les modifications. Touche Maintien - Met les communications actives en maintien. Pour reprendre un appel maintenu, appuyez de nouveau sur la touche Maintien ou appuyez sur la touche afficheur Décrocher proposée sur l'écran. Pour de plus amples informations, voir Passer un appel en garde, page 117. Touche Options - Donne accès aux services et options qui vous permettent de personnaliser votre téléphone. Votre administrateur de système a peut-être déjà effectué certains réglages sur votre téléphone. Consultez-le avant d'effectuer des modifications dans les sections qui lui sont réservées. Pour de plus amples informations, voir Options téléphoniques par l'iu du téléphone IP, page 18. Touche Muet - Coupe le microphone pour que votre correspondant ne vous entende pas (le voyant clignote lorsque le microphone est coupé). Pour de plus amples informations, voir Muet, page 115. Contrôles de volume - Permettent de régler le volume du combiné, de la sonnerie et de la fonction mains libres. Touche Liste appelants - Donne accès à la liste des 200 derniers appels reçus. Pour de plus amples informations, voir La liste d'appelants, page 139. Touche Recomposer - Permet d'accéder à la liste des 100 derniers numéros composés. Appuyer deux fois sur la touche de recomposition pour rappeler le dernier numéro composé. Pour de plus amples informations, voir Touche de recomposition d'un numéro, page 112. Touche État de ligne/d'appel - Vous connecte à une ligne ou à un appel. Le téléphone IP 6867i Mitel dispose de deux touches de ligne, avec chacune un voyant DEL. Pour de plus amples informations, voir Lignes et fonctions d'appel, page 58. Touche HParleur/Casque - Transfère l'appel actif sur le haut-parleur ou le casque pour utiliser la fonction Mains libres du téléphone. Pour de plus amples informations, voir Utiliser la fonction mains libres, page 110. Touche Répertoire - Donne accès à un répertoire de noms et de numéros de téléphone (enregistrés dans l'ordre alphabétique). Pour de plus amples informations, voir Répertoire, page 131. Touches de navigation/bouton Sélect. - Touches de navigation multi-directionnelles qui vous permettent de naviguer dans l'interface utilisateur du téléphone. Appuyer sur le bouton Sélect. central permet de sélectionner/définir des options et d'effectuer différentes actions dans le répertoire, la liste des appelants et la liste de recomposition. Pour de plus amples informations, voir Navigation dans l'interface utilisateur, page 16. Touche Tansfert - transfère la communication active vers un autre numéro. Pour de plus amples informations, voir Transférer des communications, page REV
11 Touches du téléphone IP Touche Description Touche Conférence - Démarre une conférence avec la communication active. Pour de plus amples informations, voir Conférences à la page 124. Touche Présence - Permet d'accéder aux écrans d'informations sur la présence partielle ou complète des contacts, qui fournissent plus d'informations détaillées sur le contact sélectionné. Pour de plus amples informations, voir Touche Présence à la page 59. Touches gauche - 6 touches programmables qui vous permettent d'exécuter facilement jusqu'à 20 fonctions spécifiques et d'accéder aux services améliorés fournis par des tiers (applications XML, par exemple). Pour de plus amples informations, voir Configurer des touches afficheur à la page 60. Touches bas - 4 touches programmables qui prennent en charge jusqu'à 18 fonctions. Ces touches agissent également comme des touches basées sur l'état pour vous permettre d'exécuter facilement des fonctions contextuelles lors d'états spécifiques (par exemple, lorsque le téléphone est à l'état libre, connecté, entrant, sortant ou occupé). Pour de plus amples informations, voir Configurer des touches afficheur à la page REV
12 Touches du téléphone IP Touches du clavier téléphonique Le téléphone 6867i dispose d'un clavier avec les chiffres de 0 à 9, une touche * et une touche #. Les touches 2 à 9 permettent aussi la saisie de lettres. Ce clavier comprend les éléments suivants : Touches du clavier téléphonique Description 0 Compose le 0 Appelle l'opérateur sur un téléphone enregistré 1 Compose le 1 2 ABC Compose le 2 Lors de la saisie de texte, appuyez une fois pour entrer un A, deux fois pour entrer un B, trois fois pour entrer un C. 3 DEF Compose le 3 Lors de la saisie de texte, appuyez une fois pour entrer un D, deux fois pour entrer un E, trois fois pour entrer un F 4 GHI Compose le 4 Lors de la saisie de texte, appuyez une fois pour entrer un G, deux fois pour entrer un H, trois fois pour entrer un I 5 JKL Compose le 5 Lors de la saisie de texte, appuyez une fois pour entrer un J, deux fois pour entrer un K, trois fois pour entrer un L 6 MNO Compose le 6 Lors de la saisie de texte, appuyez une fois pour entrer un M, deux fois pour entrer un N, trois fois pour entrer un O 7 P QRS Compose le 7 Lors de la saisie de texte, cette touche donne un P avec une impulsion, Q avec deux impulsions R avec trois impulsions et S avec quatre impulsions. 8 TUV Compose le 8 Lors de la saisie de texte, appuyez une fois pour entrer un T, deux fois pour entrer un U, trois fois pour entrer un V. 9 WXYZ Compose le 9 Lors de la saisie de texte, appuyez une fois pour entrer un W, deux fois pour entrer un X, trois fois pour entrer un Y et quatre fois pour entrer un Z. * est appelé touche étoile. # est appelé touche numéro ou touche dièse en fonction des nationalités ou des préférences personnelles. Ces touches peuvent être utilisées pour des fonctions spéciales comme l'accession à la messagerie vocale. Les fonctions des touches étoile et dièse dépendent des fonctionnalités disponibles dans votre pays. Consultez votre administrateur systme pour plus d'informations sur les fonctions disponibles qui utilisent ces touches. Ces touches du clavier peuvent être utilisées pour toutes les opérations suivantes sur le téléphone : Composer un numéro pour un appel (voir Composer un numéro à la page 109) Entrer des chiffres ou des lettres sur l'interface utilisateur du téléphone IP Programmer un numéro direct (voir Touche de numérotation directe à la page 65) Appuyer sur une touche de numérotation directe (voir Touche de numérotation directe à la page 65) Appuyez sur les touches associées à un système de serveur vocal interactif appelé REV
13 Démarrage Le téléphone 6867i doit être installé et configuré avant sa première utilisation. Ce chapitre décrit le comportement du téléphone et les écrans de démarrage qui s'affichent quand le téléphone est branché pour la première fois ou est redémarré. Branchement et démarrage du téléphone Le téléphone 6867i lance automatiquement sa séquence de démarrage dès qu'il est raccordé. Le téléphone effectue ce processus la première fois qu'il est branché et à chaque fois que vous le redémarrez. Le téléphone affiche les écrans de démarrage suivants REV
14 Démarrage Le téléphone 6867i vérifie les configurations et recherche de nouvelles mises à jour logicielles et de configuration sur le serveur de configuration. Cette opération peut prendre quelques instants, le temps que le téléphone télécharge les nouvelles mises à jour. Le serveur peut programmer automatiquement les nouvelles mises à jour de votre téléphone. Cette fonction est configurée sur le téléphone par votre administrateur système et devrait être programmée en dehors des horaires d'ouverture ou pendant les périodes de faible affluence d'appels. Important! Ne débranchez pas votre téléphone et ne coupez pas son alimentation pendant la recherche et l'installation du logiciel et des informations de configuration. Si des kits linguistiques ont été chargés sur votre téléphone par votre administrateur système, l'écran suivant s'affiche durant le démarrage REV
15 Démarrage Une fois la mise à jour de la configuration achevée, le téléphone affiche les écrans suivants et ensuite l'écran d'accueil REV
16 Démarrage Réseau connecté/réseau déconnecté Si votre téléphone réussit à se connecter au réseau, l'écran d'accueil s'affiche directement. Si votre téléphone ne parvient pas à se connecter au réseau, l'invite Réseau déconnecté s'affiche et l'indicateur d'état s'allume. Vérifiez que les câbles sont fermement raccordés au téléphone et à la prise murale. Le téléphone doit détecter automatiquement qu'il est reconnecté et supprimer l'invite Réseau déconnecté de l'écran. Cependant, si les réglages réseau de votre téléphone ont été modifiés, il vous faudra éventuellement le redémarrer. N'hésitez pas à demander l'assistance de votre administrateur système ou réseau. Pour de plus amples informations sur la connexion de votre téléphone, consultez le Guide d'installation du téléphone IP Mitel 6867i. Si votre téléphone affiche le message d'état Sans service, vous pourrez toujours l'utiliser mais notez qu'il ne sera pas enregistré avec le Registrar. Pour de plus amples informations sur l'enregistrement de votre téléphone, contactez votre administrateur système REV
17 Démarrage Aperçu de l'interface utilisateur Écran d'accueil Une fois que la configuration du téléphone est mise à jour et que sa connexion au réseau est réussie, le téléphone affiche l'écran d'accueil. L'écran d'accueil affiche la ligne active, votre nom (nom d'écran SIP), la date et l'heure, ainsi que divers messages d'état importants. Il s'agit de l'écran par défaut affiché lorsque le téléphone est à l'état libre. Ligne et nom Date et heure Votre administrateur système doit avoir configuré votre nom d'écran SIP, votre numéro de ligne et toutes les autres fonctionnalités administratives requises. Contactez votre administrateur système si votre nom ne s'affiche pas à l'écran. Indicateurs et messages d'état du téléphone/de la ligne Icônes s'affichant sur le téléphone pour indiquer l'état du téléphone et/ou l'état de la ligne. Ces icônes s'affichent dans l'angle supérieur droit de l'écran d'accueil. Indicateurs d'état Messages d'état Le tableau suivant identifie et décrit les indicateurs d'état du téléphone/de la ligne sur l'écran d'accueil. Icône Description Tél. verrouillé - L'icône de verrouillage s'affiche sur l'écran d'accueil indiquant que le téléphone est à l'état verrouillé pour empêcher son utilisation et toute modification éventuelle qui pourrait être appliquée au téléphone. Messagerie vocale - L'icône de messagerie vocale ne s'affiche sur l'écran d'accueil que si vous avez de nouveaux messages en attente. Le nombre figurant dans le cercle rouge indique le nombre de nouveaux messages reçus. Utilisez la procédure étoile de votre système pour accéder à vos messages dans la boîte vocale si aucune touche afficheur " boîte vocale " n'a été configurée sur votre téléphone. Pour de plus amples informations sur les procédures étoile de votre système, référez-vous à la documentation du système de messagerie vocale utilisé. Ne pas déranger (NPD) - Cette icone s'affiche sur l'écran d'accueil lorsque la fonction est activée. Dans ce cas, les appelants entendent un signal ou un message d'occupation en fonction de la configuration définie. Renvoi - Cette icone s'affiche sur l'écran d'accueil lorsque la fonction Renvoi est activée. Dans ce cas, les appels entrants sont automatiquement renvoyés vers un numéro défini lorsque votre téléphone est à l'état occupé et/ou lorsque l'appel reste sans réponse après un nombre spécifié de sonneries REV
18 Démarrage De plus, les indicateurs et les messages d'état du téléphone/de la ligne s'affichent sur l'écran d'accueil pour les cas suivants : Nombre d'appels en absence État Verrou. tél. ID appelant SCA Texte XML État réseau Touches afficheur 6 touches afficheur gauche et 4 touches afficheur bas s'affichent toujours sur l'écran d'accueil. Vous pouvez configurer jusqu'à 20 fonctions pour les touches gauche et jusqu'à 18 fonctions pour les touches bas en fonction de vos besoins. Touches gauche Touches bas Touche afficheur Plus Pour de plus amples informations sur la configuration des touches afficheur gauche et bas, voir Configurer des touches afficheur à la page 60. Si votre administrateur a configuré des fonctions sous des touches afficheur sur votre téléphone, celui-ci affiche les intitulés de ces fonctions. Par exemple, dans l'illustration ci-dessus, le menu XML et la messagerie vocale ont été configurés en touches XML et de numérotation et les trois touches gauche restantes ont été configurées en touches BLF (Busy Lamp Field). Le groupe bas des touches afficheur ont été configurées respectivement en tant que touches NPD (Ne pas déranger), Renvoi et Verrou/Déverrouill.. Une touche afficheur Plus comme indiqué par les points s'affiche en bas à droite de l'écran si vous avez configuré plus de touches afficheur qu'il est possible d'en afficher simultanément. Ces points indiquent le nombre de recherches de touches et la position relative. Ecran de l'état décroché et de numérotation. Si vous décrochez le combiné sur l'écran d'accueil, ce dernier s'affichera comme suit : REV
19 Démarrage Cet écran affiche les touches bas suivantes : Composer Conf (Conférence) Xfer (Transfert) Ces touches étant contextuelles, elles ne peuvent être modifiées. La touche afficheur Plus s'affiche également si vous avez configuré des touches bas. Par exemple, dans la figure précédente, le téléphone 6867i dispose de trois touches afficheur configurées qui seront visibles lors de la prochaine recherche de touches afficheur. Appuyer sur la touche afficheur Plus permet de basculer entre la première et la deuxième "recherche" pour afficher toutes les autres touches afficheur configurées (comme illustré dans la figure ci-après). Écran de sélection de ligne L'écran de sélection de ligne affiche la liste des lignes qui sont disponibles sur le téléphone, ainsi que les indicateurs d'utilisation de ligne qui permettent de savoir si une liste est utilisée ou non. Il permet également de sélectionner facilement une ligne sur laquelle agir. Lorsqu'une ligne n'est pas utilisée, la touche Nouv. appel vous permet de composer un numéro sur la ligne sélectionnée. Si la ligne est utilisée avec un appel maintenu, une touche Décrocher est disponible pour vous permettre de décrocher l'appel maintenu sur la ligne correspondante. Lignes disponibles Utilisation de ligne Indicateurs Le tableau suivant identifie et décrit les indicateurs d'utilisation de la ligne sur l'écran de sélection de ligne. Indicateur/Icône N/A Touche Nouv. appel/ Décrocher Description Aucune icône indique qu'aucun appel n'est associé à la ligne et que la ligne peut être utilisée. # Le numéro indique le nombre de lignes/fonctions d'appel qui sont utilisées sur la ligne correspondante. Indique qu'un appel est entrant sur la ligne correspondante. Indique qu'un appel est sortant sur la ligne correspondante REV
20 Démarrage Écran d'appel avec vue détaillée L'écran d'appel avec vue détaillée met l'accent sur toutes les informations disponibles pour un appel spécifique. Il s'agit de l'écran par défaut affiché pour tous les appels point à point actifs. ID image Chronomètre Indicateurs d'état d'appel Indicateurs de fonction d'appel ID appelant L'écran d'appel avec vue détaillée affiche l'id d'image du correspondant (si disponible), un chronomètre indiquant la durée de l'appel en focus (en minutes et secondes), l'id de l'appelant (nom et numéro) et les indicateurs d'état des appels et des fonctions. Le tableau suivant identifie et décrit les indicateurs d'état d'appel et de fonction d'appel sur l'écran d'appel avec vue détaillée. Indicateur/Icône Description Indicateurs d'état d'appel N/A Aucune icône n'indique que l'appel est connecté et actif. Indique que l'appel est en maintien. Indique que l'appel est entrant. Indique que l'appel est sortant. Indicateurs de fonctions d'appel Indique que l'interlocuteur participe à la conférence téléphonique. Le sens de la flèche indique où se trouve l'autre participant de la conférence téléphonique dans la liste des appels. Indique que l'appel est sécurisé à l'aide du cryptage TLS/SRTP. Indique que l'appel utilise la fonction audio Mitel Hi-Q. Indique que cet enregistrement VoIP est activé et que l'appel est en cours d'enregistrement REV
21 Démarrage Écran d'appel avec plusieurs vues L'écran d'appel avec plusieurs vues vous permet de gérer vos appels plus efficacement lorsque vous avez plusieurs appels en cours. Il est particulièrement utile dans les cas de transfert et de conférence. Toutes les informations pertinentes contenues dans l'écran d'appel avec vue détaillée sont également disponibles dans l'écran d'appel avec plusieurs vues, mais les informations des deux interlocuteurs distants sont visibles simultanément. Indicateurs de fonction d'appel Chronomètre Indicateurs d'état d'appel ID appelant Le tableau suivant identifie et décrit les indicateurs d'état d'appel et de fonction d'appel sur l'écran d'appel avec plusieurs vues. Indicateur/Icône Description Indicateurs d'état d'appel N/A Aucune icône n'indique que l'appel est connecté et actif. Indique que l'appel est en maintien. Indique que l'appel est entrant. Indique que l'appel est sortant. Indique que l'interlocuteur participe à la conférence téléphonique. Le sens de la flèche (si applicable) indique où se trouve l'autre participant de la conférence téléphonique dans la liste des appels. Indicateurs de fonctions d'appel Indique que l'appel est sécurisé à l'aide du cryptage TLS/SRTP. Indique que l'appel utilise la fonction audio Mitel Hi-Q. Indique que cet enregistrement VoIP est activé et que l'appel est en cours d'enregistrement REV
22 Démarrage Navigation dans l'interface utilisateur La navigation dans l'interface utilisateur s'effectue facilement grâce aux touches de navigation situées à droite de l'écran LCD. Touches de navigation Bouton Sélect. Les touches de navigation 3 et 4 permettent de basculer entre les différents écrans et les touches 5 et 2 permettent de mettre en évidence et de parcourir les différentes lignes et les différents appels sur l'écran respectif. Appuyer sur le bouton central permet de sélectionner/définir des options et d'effectuer différentes actions dans le répertoire, la liste des appelants et la liste de recomposition REV
23 Démarrage La figure ci-dessous fournit une représentation visuelle des différents écrans et le comportement de l'interface utilisateur lorsqu'une touche de navigation est activée. Écran d'accueil Écran de sélection de ligne Écran d'appel avec plusieurs vues Écran d'appel avec vue détaillée Appui v. droite Appui v. droite Appui v. droite Appui v. gauche Appui v. gauche Appui v. gauche Appui v. haut Appui v. bas Appui v. haut Appui v. bas Appui v. haut Appui v. bas Appui v. droite Appui v. droite Appui v. droite Appui v. gauche Appui v. gauche Appui v. gauche L'écran d'appel avec vue détaillée n'est accessible que lorsqu'au moins un appel sonne ou est à l'état connecté. De plus, l'écran d'appel avec plusieurs vues n'est accessible que lorsque plusieurs appels sonnent ou sont à l'état connecté REV
24 Méthodes de personnalisation de votre téléphone Il existe deux possibilités de personnaliser des options spécifiques de votre téléphone : Utiliser la touche Options sur le téléphone IP Utiliser l'interface Web Mitel à l'aide d'un navigateur Internet sur votre PC Options téléphoniques par l'iu du téléphone IP Vous pouvez personnaliser votre téléphone à l'aide de la touche et de l'interface utilisateur du téléphone IP. Ces options vous permettent de personnaliser les paramètres suivants de votre téléphone : Icône Option État Langue Heure et date Paramètres Fuseau horaire Réglage date et heure Renvoi Verrouiller Mot de passe Verrouiller tél. Audio Mode audio Casque Sonneries Kit de tonalités Affichage Clavier Clavier interactif REV
25 Méthodes de personnalisation de votre téléphone Icône Option Modif NumRapide. Redémarrer Les options avancées sont des fonctions réservées au niveau administrateur qui ne sont pas accessibles à l'utilisateur. Ces options ne doivent être configurées et modifiées que par votre administrateur système. Liste Options simplifiée Votre administrateur système peut configurer une liste d'options simplifiée pour votre téléphone. Le tableau ci-après indique les options pouvant s'afficher sur votre téléphone si la liste simplifiée est appliquée. Icône Option État Renvoi Verrouiller Audio Mode audio Casque Sonneries Kit de tonalités Affichage Redémarrer REV
26 Méthodes de personnalisation de votre téléphone Utiliser l'interface utilisateur du téléphone IP Téléphone IP Interface utilisateur 1. Appuyez sur sur le téléphone pour accéder à la liste d'options. 2. Pour accéder à une option, utilisez les touches 3 et 4 pour accéder à l'option principale et les touches 5 et 2 pour faire défiler les sous-options. 3. Appuyez sur le bouton ou la touche afficheur Sélect. pour sélectionner une option. 4. Utilisez les touches de navigation, les touches du clavier et les touches afficheur qui s'affichent pour chaque option afin d'effectuer les modifications souhaitées. 5. Appuyez sur la touche Sauver pour sauvegarder vos modifications. 6. Appuyez sur le bouton ou la touche afficheur Annuler pour quitter les options à tout moment sans enregistrer les modifications. Notes : Pour de plus amples informations sur la personnalisation de votre téléphone à l'aide des options disponibles dans l'interface utilisateur du téléphone IP, voir Personnalisation de votre téléphone à la page 30. Pour de plus amples informations sur les options avancées, contactez votre administrateur système REV
27 Méthodes de personnalisation de votre téléphone Options téléphoniques par le biais de l'interface Web Mitel En plus des options de l'interface utilisateur du téléphone IP, vous pouvez personnaliser des options dans l'interface Web Mitel. Vous devez connaître l'adresse IP de votre téléphone pour pouvoir y accéder depuis l'interface Web Mitel. Pour trouver l'adresse IP de votre téléphone, voir Rechercher l'adresse IP de votre téléphone, page 27. Utiliser l'interface Web Mitel Interface Web Mitel 1. Ouvrez votre navigateur Internet, entrez l'adresse IP du téléphone ou le nom d'hôte dans le champ adresse, puis validez avec Entrer. L'écran d'ouverture de session suivant s'affiche REV
28 Méthodes de personnalisation de votre téléphone 2. Entrez votre nom d'utilisateur et votre mot de passe dans l'invite et cliquez OK. La fenêtre État s'affiche pour le téléphone IP auquel vous accédez. Pour un utilisateur, le nom d'utilisateur par défaut est "user" et le champ mot de passe reste vide. 3. Vous pouvez quitter l'interface Web Mitel à tout moment en cliquant sur Déconnexion REV
29 Méthodes de personnalisation de votre téléphone Les catégories d'information suivantes s'affichent dans le menu latéral de l'iu web Mitel : État, Mode d'exploitation et Configuration de base. Catégorie Etat Mode d'exploitation Description La partie Etat indique l'état du réseau et l'adresse MAC du téléphone IP. Elle affiche également des informations matérielles et logicielles concernant le téléphone IP et des informations sur le(s) compte(s) SIP actuellement configuré(s) sur le téléphone. Les informations contenues dans la fenêtre État sont affichées en lecture seule. Mot passe utilis Permet de modifier le mot de passe utilisateur. Verrou. tél. - Permet d'assigner un plan de numérotation d'urgence au téléphone, de verrouiller le téléphone pour éviter toute modification ou utilisation illicite, et de réinitialiser le mot de passe. Touches afficheur et XML - Vous permettent de configurer jusqu'à 6 touches afficheur gauche et 4 touches afficheur bas avec des fonctions présentées dans la liste ci-dessous. Fonctions disponibles pour les touches afficheur : Néant Renvoi Ligne Champ d'occupation/transfert NumDirecte Num.directe/transfert Ne pas déranger (NPD) Num.directe/conf Comme champ d'occupation Répertoire Liste /champ d'occupation La liste d'appelants Distribution automatique des appels (ACD) Touche de recomposition d'un numéro Extensible Markup Language (XML) Conférence Flash Transfert Sprecode Intercom Parquer Verrouiller tél. Récupérer Recherche Dernier rappel Vide Touches numéros directs Permet d'assigner un numéro d'appel direct à une touche spécifique du clavier téléphonique à des fins de numérotation rapide. Module d'extension - Celui-ci vous permet de configurer 16 touches afficheur supplémentaires avec un module d'extension M680i raccordé au téléphone. Cette option ne s'affiche sur le menu latéral de l'interface Web Mitel que si un module d'extension est en place. Toutes les fonctions mentionnées dans le tableau ne s'appliquent pas aux modules d'extension. Répertoire Permet de copier la liste des appelants et le répertoire de votre téléphone IP vers votre PC. Réinit vous permet de redémarrer votre téléphone IP si nécessaire REV
30 Méthodes de personnalisation de votre téléphone Catégorie Configuration de base Description Préférences - Vous permet d'activer/désactiver les fonctions suivantes: Affichage des chiffres DTMF Ecoute de la tonalité d'appel en attente Tonalité de numérotation modulée Réception d'application XML signalée par bip Temporisation du message défilant (secondes) Basculer le focus IU vers ligne qui sonne Rappel d'appel maintenu durant appels actifs Rappel d'appels maintenus Période de signal d'appel Touche Raccrocher annule l'appel entrant Ligne de témoin de message en attente Mode Touche NPD Mode touche renvoi d'appel Cette catégorie de touches vous permet également de configurer : Réglages Intercom entrants Paramètres recherche RTP regroupés Sonneries (globalement et par ligne) Réglage Heure et date Réglages de la langue Configuration du compte - Permet de configurer les fonctions Ne Pas Déranger (NPD) et Renvoi pour chaque compte. Le téléphone 6867i permet de disposer de plusieurs comptes REV
31 Etat téléphonique Vous pouvez visualiser l'état de votre téléphone IP dans son interface utilisateur ou l'interface Web Mitel. Etat du téléphone par l'interface utilisateur du téléphone IP L'option État disponible sur le téléphone IP indique l'état de votre appareil sur l'écran LCD. Cette option permet de visualiser les informations suivantes sur votre téléphone : Les informations logicielles, notamment la version logicielle et la version d'amorçage. L'état du réseau, notamment l'ip de votre téléphone, son adresse MAC et des informations sur son port LAN/ PC. Certaines informations de stockage, notamment le nombre d'enregistrements qui sont stockés dans votre répertoire, la liste des appelants et la liste de recomposition. Messages d'erreur provenant du dernier redémarrage ou démarrage Des informations relatives au copyright. Téléphone IP Interface utilisateur 1. Appuyez sur pour ouvrir la liste des options. 2. Appuyez sur le bouton pour accéder au menu État. 3. Utilisez les touches 5 et 2 pour faire défiler les entrées d'état : Info logiciel Réseau REV
32 Etat téléphonique Usage mémoire Si la liste d'appelants ou la liste de recomposition est pleine, l'écran Usage mémoire affiche des informations sur l'ancienneté du dernier enregistrement stocké en mémoire pour la liste correspondante au lieu du nombre total d'enregistrements stockés. Messages d'erreur Appuyez sur la touche afficheur Copyright pour afficher des informations sur le copyright REV
33 Etat téléphonique Rechercher l'adresse IP de votre téléphone Pour accéder aux options de votre téléphone à l'aide d'un navigateur Internet, vous devez entrer l'adresse IP du téléphone sur le navigateur pour ouvrir l'interface web Mitel. Utilisez la procédure suivante pour rechercher l'adresse IP de votre téléphone. Téléphone IP Interface utilisateur 1. Appuyez sur pour obtenir la liste d'options. 2. Appuyez sur le bouton pour accéder au menu État. 3. Utilisez la touche 2 pour sélectionner l'option Réseau. L'adresse IP de votre téléphone IP 6867i s'affiche dans le champ Adresse IP au sein de la colonne de droite REV
34 Etat téléphonique Etat du téléphone par le biais de l'interface Web Mitel Procédure pour visualiser l'état du téléphone par l'interface Web Mitel. Interface Web Mitel 1. Ouvrez votre navigateur Internet, entrez l'adresse IP du téléphone ou le nom d'hôte dans le champ adresse, puis validez avec Entrer. 2. Dans la fenêtre nom d'utilisateur/mot de passe, entrez votre nom d'utilisateur et votre mot de passe et cliquez OK. La fenêtre État s'affiche pour le téléphone IP auquel vous accédez. Le nom d'utilisateur par défaut est user et le champ mot de passe reste vide. Cette fenêtre État affiche l'état de votre téléphone qui inclut les informations suivantes : Etat réseau Information matériel Information logiciel État SIP REV
35 Etat téléphonique Etat compte SIP Les téléphones IP affichent l'état d'enregistrement SIP sur l'écran État du téléphone IP dans l'interface Web Mitel. Le tableau suivant décrit les conditions états pouvant être affichées pour le compte. Condition d'état Enregistré Description Affiche cet état sur le compte qui EST enregistré avec le serveur proxy SIP. Exemple : Line SIP Account Status Backup Registrar Used? 1 650@proxy.com:5060 Registered Yes où : Le numéro de compte est 1 Le compte SIP est 650@proxy.com sur le port 5060 L'état est Enregistré Le serveur Registrar de secours est utilisé (Oui) Numéro d'erreur SIP Affiche sur les comptes où l'enregistrement échoue avec le serveur proxy SIP. Exemple : Line SIP Account Status Backup Registrar Used? 4 653@proxy.com: No où : Le numéro de compte est 4 Le compte SIP est 653@proxy.com sur le port 5060 L'état est Non enregistré en cas d'échec de l'enregistrement SIP. Le serveur Registrar de secours est utilisé (Non) REV
36 Personnalisation de votre téléphone Les deux paragraphes suivants décrivent les options disponibles dans l'interface utilisateur du téléphone, l'interface utilisateur Web Mitel ou les deux en indiquant les procédures s'appliquant à l'option. Langue Langue de l'interface utilisateur du téléphone IP et de l'interface utilisateur Web Le téléphone IP prend en charge différentes langues. Vous pouvez ainsi afficher l'interface utilisateur du téléphone IP et l'interface Web Mitel dans une langue particulière, si nécessaire. Lorsque vous spécifiez une langue, tous les écrans (menus, services, options, paramètres de configuration, etc.) seront affichés dans cette langue. Le téléphone IP prend en charge les langues suivantes : Anglais Tchèque Catalan Valencien Gallois Allemand Danois Espagnol Espagnol (Mexique) Finnois Français Français (Canada) Italien Néerlandais Néerlandais (Pays-Bas) Norvégien Polonais Portugais Portugais (Brésil) Roumain Russe Slovaque Suédois Turc Spécifier la langue à utiliser Utiliser l'interface utilisateur du téléphone IP Une fois que votre administrateur système a mis les kits linguistiques à votre disposition sur votre téléphone, vous pouvez spécifier la langue à utiliser sur le téléphone et/ou l'interface Web Mitel. Toutes les langues ne sont peut-être pas disponibles. Les langues disponibles dépendent des kits linguistiques chargés sur le téléphone IP REV
37 Personnalisation de votre téléphone Téléphone IP Interface utilisateur 1. Appuyez sur pour ouvrir la liste des options. 2. Accédez à l'option Langue et appuyez sur le bouton ou la touche afficheur Sélect. 3. Une fois l'option Langue écran sélectionnée, appuyez sur la touche 4 pour accéder à la colonne de sélection. 4. Utilisez les touches 5 et 2 pour faire défiler les langues et en choisir une. Toutes les langues ne sont peut-être pas disponibles. Les langues disponibles dépendent des kits linguistiques chargés sur le téléphone IP. L'anglais est la langue par défaut qui ne peut être ni modifiée ni supprimée. Consultez votre administrateur système pour de plus amples informations sur le chargement des kits linguistiques. 5. Appuyez sur la touche Sauver pour sauvegarder vos modifications. La modification est dynamique. Lorsque vous quittez la liste d'options, l'interface utilisateur du téléphone et l'interface utilisateur Web Mitel affichent tous les menus dans la langue sélectionnée. Spécifier la langue à utiliser Utiliser l'interface utilisateur Web Mitel l'interface web Mitel 1. Cliquez sur Configuration de base > Préférences > Paramètres de langue. 2. Dans le champ Langue de la page Web, sélectionnez une langue à appliquer à l'interface Web Mitel. Toutes les langues ne sont peut-être pas disponibles. Les langues disponibles dépendent des kits linguistiques chargés sur le téléphone IP par votre administrateur système. L'anglais est la langue par défaut qui ne peut être ni modifiée ni supprimée. 3. Cliquez sur Enregistrement des paramètres. La modification est dynamique. L'interface utilisateur du téléphone et l'interface utilisateur Web Mitel affichent tous les écrans dans la langue choisie. Il faut que les kits linguistiques soient chargés sur votre téléphone pour pouvoir les utiliser. Pour plus d'informations sur le chargement des kits linguistiques, contactez votre administrateur système REV
38 Personnalisation de votre téléphone Langue de saisie Le téléphone 6867i prend en charge la saisie de caractères et de texte dans plusieurs langues (anglais, allemand, français, espagnol, italien, portugais, russe et les langues nordiques). La saisie d'informations textuelles ou de caractères dans l'interface utilisateur du téléphone IP peut s'effectuer à l'aide du clavier du téléphone. Vous pouvez configurer la fonction Langue de saisie dans l'interface utilisateur Web Mitel ou dans l'interface utilisateur du téléphone IP. Les tableaux suivants identifient les caractères de la langue que vous pouvez utiliser pour saisir du texte et des caractères sur le téléphone 6867i. Tableaux des caractères alphabétiques de saisie au clavier Anglais Touche Majuscules Minuscules ;=_,-'&() 1.:;=_,-'&() 2 ABC2 abc2 3 DEF3 def3 4 GHI4 ghi4 5 JKL5 jkl5 6 MNO6 mno6 7 PQRS7 pqrs7 8 TUV8 tuv8 9 WXYZ9 wxyz9 * * <ESPACE> * <ESPACE> # #/\@ #/\@ Français Touche Majuscules Minuscules :;=_,-'&() 1.:;=_,-'&() 2 ABC2ÀÂÇÁÅÆ abc2àâçáåæ 3 DEF3ÉÈÊË def3éèêë 4 GHI4ÎÏ ghi4îï 5 JKL5 jkl5 6 MNO6ÑÓÒÔÖ mno6ñóòôö 7 PQRS7 pqrs7 8 TUV8 tuv8úùûü 9 WXYZ9 wxyz9 * * <ESPACE> * <ESPACE> # #/\@ #/\@ REV
39 Personnalisation de votre téléphone Espagnol Touche Majuscules Minuscules :;=_,-'&() 1.:;=_,-'&() 2 ABC2ÁÀÇ abc2áàç 3 DEF3ÉÈ def3éè 4 GHI4ÏÍ ghi4ïí 5 JKL5 jkl5 6 MNO6ÑÓÒ mno6ñóò 7 PQRS7 pqrs7 8 TUV8ÚÜ tuv8úü 9 WXYZ9 wxyz9 * * <ESPACE> * <ESPACE> # #/\@ #/\@ Allemand Touche Majuscules Minuscules :;=_,-'&() 1.:;=_,-'&() 2 ABC2ÄÀ abc2äà 3 DEF3É def3é 4 GHI4 ghi4 5 JKL5 jkl5 6 MNO6Ö mno6ö 7 PQRS7ß pqrs7ß 8 TUV8Ü tuv8ü 9 WXYZ9 wxyz9 * * <ESPACE> * <ESPACE> # #/\@ #/\@ Italien Touche Majuscules Minuscules :;=_,-'&() 1.:;=_,-'&() 2 ABC2ÀCÇ abc2àcç 3 DEF3ÉÈË def3éèë 4 GHI4 ghi4 5 JKL5 jkl5 6 MNO6ÓÒ mno6óò 7 PQRS7 pqrs7 8 TUV8Ù tuv8ù 9 WXYZ9 wxyz9 * * <ESPACE> * <ESPACE> # #/\@ #/\@ REV
40 Personnalisation de votre téléphone Portugais Touche Majuscules Minuscules :;=_,-'&() 1.:;=_,-'&() 2 ABC2ÁÀÂÃÇ abc2áàâãç 3 DEF3ÉÊ def3éê 4 GHI4Í ghi4í 5 JKL5 jkl5 6 MNO6ÓÔÕ mno6óôõ 7 PQRS7 pqrs7 8 TUV8ÚÜ tuv8úü 9 WXYZ9 wxyz9 * * <ESPACE> * <ESPACE> # #/\@ #/\@ Russe Touche Majuscules Minuscules :;=_,-'&() 1.:;=_,-'&() 2 АБВГ2ABC aбвг2abc 3 ДЕЁЖЭ3DEF Дeëжз3def 4 ИЙКЛ4GHI ийкл4ghi 5 МНОП5JKL мноп5jkl 6 РСТУ6MNO рсту6mno 7 ФХЦЧ7PQRS7 фхчч7pqrs 8 ШЩЪЫ8TUV шщъы8tuv 9 ЬЗЮЯ9WXYZ ьзюя9wxyz * * <ESPACE> * <ESPACE> # #/\@ #/\@ Nordique Touche Majuscules Minuscules :;=_,-'&() 1.:;=_,-'&() 2 ABC2ÅÄÆÀ abc2åäæà 3 DEF3É def3é 4 GHI4 ghi4 5 JKL5 jkl5 6 MNO6ÖØ mno6öø 7 PQRS7ß pqrs7ß 8 TUV8Ü tuv8ü 9 WXYZ9 wxyz9 * * <ESPACE> * <ESPACE> # #/\@ #/\@ REV
41 Personnalisation de votre téléphone Spécifier la langue de saisie dans l'interface utilisateur du téléphone IP Vous pouvez configurer la langue utilisée pour saisir des informations sur le téléphone en configurant l'option Langue de saisie. La langue de saisie par défaut est l'anglais. Téléphone IP Interface utilisateur 1. Appuyez sur pour ouvrir la liste des options. 2. Accédez à l'option Langue et appuyez sur le bouton ou la touche afficheur Sélect. 3. Appuyez sur la touche 2 pour sélectionner l'option Langue de saisie. 4. Une fois l'option Langue de saisie sélectionnée, appuyez sur la touche 4 pour accéder à la colonne de sélection. Utilisez les touches 5 et 2 pour faire défiler les langues de saisie et en choisir une. Valeurs acceptées : Anglais (par défaut) Français (français) Español (espagnol) Deutsch (allemand) Italiano (italien) Português (Portugais) Русский (Russe) Nordique Les langues de saisie disponibles dépendent de la configuration activée par votre administrateur système. 5. Appuyez sur la touche Sauver pour sauvegarder vos modifications. La modification est dynamique. L'interface utilisateur Web Mitel et l'interface utilisateur du téléphone vous permettent de saisir du texte et des caractères dans la langue de votre choix REV
42 Personnalisation de votre téléphone Spécifier la langue de saisie dans l'interface utilisateur Web Mitel Interface Web Mitel 1. Cliquez sur Configuration de base > Préférences > Paramètres de langue. 2. Sélectionnez une langue dans le champ Langue de saisie. La configuration de ce champ vous permet de spécifier la langue à utiliser pour la saisie de texte et de caractères dans les interfaces utilisateur du téléphone IP et Web Mitel. Valeurs acceptées : Anglais (par défaut) Français (français) Español (espagnol) Deutsch (allemand) Italiano (italien) Português (Portugais) Русский (Russe) Nordique Toutes les langues ne sont peut-être pas disponibles. Les langues de saisie disponibles dépendent de la configuration activée par votre administrateur système. 3. Cliquez sur Enregistrement des paramètres. La modification est dynamique. L'interface utilisateur Web Mitel et l'interface utilisateur du téléphone vous permettent de saisir du texte et des caractères dans la langue de votre choix. Jeu de caractères Latin 2 Le téléphone 6867i prend également en charge les langues multinationales (Latin 2) ISO lors de l'affichage et de la saisie dans l'interface utilisateur du téléphone IP et l'interface utilisateur Web Mitel. UTF-8 est également compatible avec le codage XML sur les téléphones IP REV
43 Personnalisation de votre téléphone Le tableau suivant illustre le jeu de caractères Latin 2 utilisé sur le téléphone IP 6867i REV
44 Personnalisation de votre téléphone Heure et date Sur les téléphones IP, les sous-options d'heure et de date suivantes peuvent être configurées : Paramètres : Format de l'heure Heure d'été Format de la date Fuseau horaire Réglage date et heure : Utiliser NTP (configurer les serveurs NTP) Entrer l'heure et la date Tous les paramètres d'heure et de date peuvent être configurés dans l'interface utilisateur du téléphone IP. Les paramètres Format heure/format date et Serveurs horaire sont les seuls réglages d'heure et de date qui peuvent être configurés dans l'interface utilisateur Web Mitel. Paramètres Configurer les paramètres Format heure, Heure d'été et Format date dans l'interface utilisateur du téléphone IP Téléphone IP Interface utilisateur 1. Appuyez sur pour ouvrir la liste des options. 2. Accédez à l'option Heure et date > Paramètres, puis appuyez sur le bouton ou la touche afficheur Sélect. 3. Une fois l'option Format heure sélectionnée, appuyez sur la touche 4 pour accéder à la colonne de sélection. 4. Utilisez les touches 5 et 2 pour faire défiler les formats d'heure et en choisir un. Les valeurs possibles sont 12 heures et 24 heures (la valeur par défaut est 12 heures) REV
45 Personnalisation de votre téléphone 5. Appuyez sur la touche 3 pour revenir à la colonne d'options et appuyez sur la touche 2 pour sélectionner le paramètre Heure d'été. 6. Une fois l'option Heure d'été sélectionnée, appuyez sur la touche 4 pour accéder à la colonne de sélection. 7. Utilisez les touches 5 et 2 pour faire défiler les paramètres et choisir un paramètre Heure d'été. Valeurs acceptées : Désactivé Heure d'été 30 mn Heure d'été 1h Automatique (par défaut) 8. Appuyez sur la touche 3 pour revenir à la colonne d'options et appuyez sur la touche 2 pour sélectionner le paramètre Format date. 9. Une fois l'option Format date sélectionnée, appuyez sur la touche 4 pour accéder à la colonne de sélection. 10.Utilisez les touches 5 et 2 pour faire défiler les formats de date eten choisir un. Valeurs acceptées : SSS MMM JJ (par défaut) JJ- MM-AA AAAA-MM-JJ AAAA/MM/JJ JJ/MM/AA JJ-MM-AA MM/JJ/AA MMM JJ JJ MMM AAAA SSS JJ MMM JJ MMM JJ.MM.AAAA 11.Appuyez sur la touche Sauver pour sauvegarder vos modifications. Les formats d'heure et de date que vous configurez sont applicables à l'écran d'accueil, ainsi que les listes d'appelants et de recomposition REV
46 Personnalisation de votre téléphone Fuseau horaire Configurer le fuseau horaire dans l'interface utilisateur du téléphone IP Téléphone IP Interface utilisateur 1. Appuyez sur pour ouvrir la liste des options. 2. Accédez à l'option Heure et date > Fuseau horaire, puis appuyez sur le bouton ou la touche afficheur Sélect. Une liste de fuseaux horaires s'affiche pour les différentes zones du monde. 3. Utilisez les touches 5 et 2 pour faire défiler les zones et en sélectionner une. Valeurs acceptées : Amérique Asie Atlantique Australie Europe Pacifique Autres 4. Une fois la zone souhaitée sélectionnée, appuyez sur la touche 4 pour accéder à la colonne de sélection. 5. Utilisez les touches 5 et 2 pour parcourir les options et choisir le fuseau horaire qui s'applique à votre zone. Le fuseau horaire par défaut est É.-U.-Est. Pour la liste des fuseaux horaires disponibles sur le téléphone IP, voir Annexe A Codes des fuseaux horaires. 6. Appuyez sur la touche Sauver pour sauvegarder vos modifications. Réglage date et heure Configurer la date et l'heure dans l'interface utilisateur du téléphone IP Si un serveur horaire valable est activé, votre téléphone synchronisera l'heure affichée avec le serveur de configuration spécifié. Le téléphone utilise l'heure du Serveur NTP 1 sauf si elle n'est pas configurée ou n'est pas disponible, auquel cas, il passe au Serveur NTP 2, et si nécessaire, au Serveur NTP 3. Vous pouvez également régler manuellement l'heure et la Téléphone IP Interface utilisateur 1. Appuyez sur pour ouvrir la liste des options. 2. Accédez à l'option Heure et date > Réglage date et heure, puis appuyez sur le bouton ou la touche afficheur Sélect REV
47 Personnalisation de votre téléphone 3. Si vous souhaitez synchroniser l'heure et la date en utilisant un serveur horaire, veillez à cocher la case en regard du paramètre Utiliser NTP. Si l'option n'est pas cochée, appuyez sur le bouton pour activer le paramètre Utiliser NTP. a) Appuyez sur la touche 2 pour sélectionner l'option Serveur NTP 1, Serveur NTP 2, ou Serveur NTP 3. b) Entrez une adresse IP ou un nom de domaine pour le serveur horaire à l'aide des touches du clavier. Utilisez la touche Ret.Arr. pour revenir en arrière d'un cran et effacer un caractère. Utilisez la touche afficheur Point pour insérer des points dans les adresses IP ou les noms de domaine. Utilisez la touche afficheur pour commuter entre la saisie de chiffres et la saisie de lettres. 4. Si vous souhaitez définir manuellement la date et l'heure, appuyez sur le bouton pour effacer la marque de sélection de la zone Utiliser NTP et désactiver le paramètre. a) Appuyez sur la touche 2 pour sélectionner le paramètre de saisie de l'heure ou de saisie de la date. b) À l'aide des touches du clavier, modifiez l'heure et la date en conséquence. Lors de la saisie de l'heure, utilisez la touche afficheur AM/PM pour basculer entre les formats AM et PM. 5. Appuyez sur la touche Sauver pour sauvegarder vos modifications. date REV
48 Personnalisation de votre téléphone Configurer les paramètres d'heure et de date dans l'interface utilisateur du téléphone IP Interface Web Mitel 1. Cliquez sur Configuration de base > Préférences > Réglage heure et date. 2. Dans le champ Format heure, sélectionnez le format d'heure que vous souhaitez appliquer à votre téléphone. Valeurs acceptées : 12h (format 12 heures) (par défaut) 24h (format 24 heures) Le format d'heure que vous configurez est applicable à l'écran d'accueil du téléphone, ainsi que les listes d'appelants et de recomposition. 3. Dans le champ Format date, sélectionnez le format de date que vous souhaitez appliquer à votre téléphone. Valeurs acceptées : SSS MMM JJ (par défaut) JJ- MM-AA AAAA-MM-JJ AAAA/MM/JJ JJ/MM/AA JJ-MM-AA MM/JJ/AA MMM JJ JJ MMM AAAA SSS JJ MMM JJ MMM JJ.MM.AAAA Le format de date que vous configurez est applicable à l'écran d'accueil du téléphone, ainsi que les listes d'appelants et de recomposition. 4. Dans le champ Serveurs horaire NTP, activez ou désactivez le serveur en cochant ou décochant la case correspondante (le paramètre par défaut est activé). 5. Dans les champs Serveur NTP 1, Serveur NTP 2 et Serveur NTP 3, entrez les adresses IP ou noms de domaines qualifiés des serveurs horaire primaire, secondaire et tertiaire. Les serveurs horaire ne peuvent être entrés que si l'option Serveurs horaire NTP est activée. 6. Cliquez sur Enregistrement des paramètres. Renvoi Pour les informations sur le renvoi et les détails relatifs à la configuration, voir Configuration Renvoi à la page REV
49 Personnalisation de votre téléphone Verrou Mot de passe Ce menu vous permet de modifier le mot de passe pour votre téléphone. La modification de votre mot de passe garantit que vous êtes seul(e) à pouvoir modifier les paramètres de votre téléphone et assure la sécurité de votre système. Vous pouvez modifier votre mot de passe utilisateur sur l'interface utilisateur du téléphone IP ou sur l'interface Web Mitel. Les valeurs admises pour créer ou modifier un mot de passe sont de 0 à (uniquement des entiers; les symboles et les caractères alphabétiques ne sont pas autorisés). Le mot de passe par défaut est une chaîne vide (autrement dit, laissez le champ vide). Programmer un mot de passe utilisateur Utiliser l'interface utilisateur du téléphone IP Téléphone IP Interface utilisateur 1. Appuyez sur pour ouvrir la liste des options. 2. Accédez à l'option Verrou > Mot de passe et appuyez sur le bouton ou la touche afficheur Sélect. 3. Dans le champ Mot Passe actuel : entrez le mot de passe utilisateur actuel. 4. Dans le champ Nouveau MPasse : entrez le nouveau mot de passe utilisateur. 5. Dans le champ Confirmer mot de passe : resaisissez le nouveau mot de passe utilisateur. 6. Appuyez sur la touche Sauver pour sauvegarder vos modifications. Le message de confirmation Mot de passe modifié s'affiche à l'écran. Verrou. tél. Vous pouvez verrouiller votre téléphone pour prévenir toute utilisation illicite du téléphone ou modification de la configuration. Vous pouvez verrouiller le téléphone dans l'interface utilisateur du téléphone IP, dans l'interface utilisateur Web Mitel ou en configurant une touche afficheur Verrou sur votre téléphone. Pour de plus amples informations sur la configuration d'une touche verrouiller/déverrouiller sur votre téléphone, voir Touche de verrouillage du téléphone, page REV
50 Personnalisation de votre téléphone Verrouiller le téléphone Utiliser l'interface utilisateur du téléphone IP Téléphone IP Interface utilisateur 1. Appuyez sur sur le téléphone pour accéder à la liste d'options. 2. Accédez à l'option Verrou > Verrou. tél. et appuyez sur le bouton ou la touche afficheur Sélect. 3. À l'invite Verrouiller tél?, appuyez sur la touche afficheur Verrou ou accédez au bouton Oui, puis appuyez sur le bouton. Le message Tél. verrouillé et l'icône de verrou s'affiche sur l'écran d'accueil. De plus, le témoin de message en attente (MWI, Message Waiting Indicator) s'allume. Autrement, en cas de configuration, vous pouvez verrouiller le téléphone en appuyant simplement sur la touche afficheur Verrou REV
51 Personnalisation de votre téléphone Déverrouiller le téléphone Utiliser l'interface utilisateur du téléphone IP Téléphone IP Interface utilisateur 1. Appuyez sur sur le téléphone pour accéder à la liste d'options (ou appuyez sur une touche afficheur Déverrouill. configurée). 2. Lorsque l'invite Mot de passe pour déverrouiller s'affiche, entrez votre mot de passe utilisateur et appuyez sur la touche afficheur Entrer ou le bouton. 3. À l'invite Déverrouiller le téléphone?, appuyez sur la touche afficheur Déverrouill. ou accédez au bouton Oui, puis appuyez sur le bouton. Configurer les paramètres de verrouillage dans l'interface utilisateur Web Mitel Programmer un mot de passe utilisateur Interface Web Mitel 1. Cliquez sur Mode d'exploitation > Mot de passe utilis. 2. Dans le champ Mot Passe actuel, entrez le mot de passe actuel. Par défaut, le nom d'utilisateur est user (tout en minuscules) et le champ du mot de passe est laissé vide. 3. Dans le champ Nouveau MPasse, entrez le nouveau mot de passe utilisateur. 4. Dans le champ Confirmer MPasse, resaisissez le nouveau mot de passe utilisateur. 5. Cliquez sur Enregistrement des paramètres REV
52 Personnalisation de votre téléphone Réinitialiser un mot de passe utilisateur En cas d'oubli du mot de passe, vous pouvez le réinitialiser pour en définir un nouveau. La fonctionnalité de réinitialisation du mot de passe utilisateur permet de rétablir le mot de passe d'origine qui est blanc (pas de mot de passe). Vous pouvez uniquement réinitialiser un mot de passe utilisateur via l'interface Web Mitel. Les valeurs admises pour créer ou modifier un mot de passe sont de 0 à (uniquement des entiers; les symboles et les caractères alphabétiques ne sont pas autorisés). Le mot de passe par défaut est une chaîne vide (autrement dit, laissez le champ vide). Interface Web Mitel 1. Cliquez sur Mode d'exploitation > Verrou. tél.. 2. Dans le champ Réinit mot de passe utilisateur, cliquez sur Réinit. L'écran suivant s'affiche : 3. Laissez le champ Mot Passe actuel vide. 4. Dans le champ Nouveau MPasse, entrez un nouveau mot de passe utilisateur. 5. Dans le champ Confirmer MPasse, resaisissez le nouveau mot de passe utilisateur. 6. Cliquez sur Enregistrement des paramètres REV
53 Personnalisation de votre téléphone Verrouiller et déverrouiller le téléphone Interface Web Mitel 1. Cliquez sur Mode d'exploitation > Verrou. tél.. Pour verrouiller le téléphone. 2. Dans le champ Verrouiller tél?, cliquez sur Verrou. Le message Tél. verrouillé et l'icône de verrou s'affiche sur l'écran d'accueil. De plus, le témoin de message en attente Le témoin de message en attente s'allume. Déverrouillage du téléphone 3. Cliquez sur Mode d'exploitation > Verrou. tél.. 4. Dans le champ Déverrouiller le téléphone?, cliquez sur Déverrouill REV
54 Personnalisation de votre téléphone Audio L'option Audio sur le téléphone IP vous permet de configurer le mode audio de votre téléphone IP, de configurer les paramètres du casque et de personnaliser les kits de sonneries et les kits de tonalités. Mode audio Le téléphone 6867i vous permet d'utiliser un combiné, un casque ou le mode mains libres pour gérer les appels entrants et sortants. L'option Mode audio offre différentes combinaisons de ces trois modes d'utilisation pour un maximum de souplesse dans le traitement des appels. Vous pouvez régler quatre modes audio : Option Mode Audio Haut-parleur Casque Haut-parleur/casque Casque/haut-parleur Description Ce mode est le réglage par défaut. Les appels peuvent être passés ou reçus en utilisant le combiné ou le dispositif mains libre. En mode audio Combiné, le bouton sur le téléphone permet de commuter en mode mains libres. En mode haut-parleur, il suffit de décrocher le combiné pour passer en mode combiné. Choisissez ce mode d'utilisation si vous désirez passer ou recevoir tous vos appels à l'aide d'un combiné ou d'un casque téléphonique. Vous pouvez passer du mode combiné au mode casque en appuyant sur la touche du téléphone. Pour passer du mode casque au combiné, il suffit de décrocher celui-ci. Les appels entrants sont d'abord envoyés vers le dispositif mains libres quand la touche est actionnée. Vous pouvez commuter entre le mains libres et le casque en appuyant sur cette touche. Vous pouvez à tout moment revenir au mode combiné en décrochant celui-ci, que vous soyez en mode mains libres ou casque. Les appels entrants sont d'abord envoyés vers le casque quand le bouton est activé. Vous pouvez commuter entre le casque et le mains libres en appuyant sur ce bouton. Vous pouvez à tout moment revenir au mode combiné en décrochant celui-ci, que vous soyez en mode casque ou mains libres. Configurer le mode audio Utiliser l'interface utilisateur du téléphone IP Téléphone IP Interface utilisateur 1. Appuyez sur pour ouvrir la liste des options. 2. Accédez à l'option Audio > Mode audio, puis appuyez sur le bouton ou la touche afficheur Sélect. 3. Utilisez les touches 5 et 2 pour faire défiler les paramètres et choisir un mode audio. Valeurs acceptées : Mains libres (par défaut) Casque Haut-parleur/casque Casque/haut-parleur 4. Appuyez sur la touche Sauver pour sauvegarder vos modifications REV
55 Personnalisation de votre téléphone Casque L'option Casque vous permet de configurer le niveau de volume du micro/casque et vous permet d'activer/de désactiver le mode DHSG. Configurer le volume du micro/casque et le mode DHSG Utiliser l'interface utilisateur du téléphone IP Téléphone IP Interface utilisateur 1. Appuyez sur pour ouvrir la liste des options. 2. Accédez à l'option Audio > Casque, puis appuyez sur le bouton ou la touche afficheur Sélect. 3. Une fois l'option Vol micro/casque sélectionnée, appuyez sur la touche 4 pour accéder à la colonne de sélection. 4. Utilisez les touches 5 et 2 pour parcourir les paramètres de volume et en choisir un. Valeurs acceptées : Faible Moyen (par défaut) Fort 5. Appuyez sur la touche 3 pour revenir à la colonne d'options et appuyez sur la touche 2 pour sélectionner le paramètre DHSG. 6. Une fois l'option DHSG sélectionnée, appuyez sur la touche 4 pour accéder à la colonne de sélection. 7. Utilisez les touches 5 et 2 pour parcourir les éléments et choisissez si vous activez ou non le mode DHSG. Valeurs acceptées : DHSG désactivé (par défaut) DHSG activé 8. Appuyez sur la touche Sauver pour sauvegarder vos modifications REV
56 Personnalisation de votre téléphone Programmation de sonneries et de kits de tonalités Les utilisateurs ont le choix entre différentes sonneries distinctes sur les téléphones IP. Vous pouvez activer ou désactiver ces sonneries sur une base globale ou par ligne. Le tableau ci-après présente les réglages valables et les valeurs par défaut pour chaque méthode de configuration. Sonneries Méthode de configuration Valeurs valides Valeur par défaut Téléphone IP Interface utilisateur Général : Sonnerie 1 Sonnerie 2 Sonnerie 3 Sonnerie 4 Sonnerie 5 Silence Interface Web Mitel Général : Sonnerie 1 Sonnerie 2 Sonnerie 3 Sonnerie 4 Sonnerie 5 Silence Lignes 1 à 9 Paramètres par ligne : Général : Sonnerie 1 Sonnerie 2 Sonnerie 3 Sonnerie 4 Sonnerie 5 Silence Paramètre général : Sonnerie 1 Paramètre général : Sonnerie 1 Paramètres par ligne : Général : En plus des sonneries, vous pouvez configurer des kits de tonalités de manière globale sur le téléphone IP. Les kits de tonalités consistent en tonalités définies pour des pays spécifiques. Vous pouvez configurer les kits de tonalités suivants sur les téléphones IP: Australie Brésil Europe (tonalités génériques) France Allemagne Italie Italie2 Malaisie Mexique Russie Slovaquie Royaume-Uni États-Unis (par défaut, également utilisés au Canada) REV
57 Personnalisation de votre téléphone Lorsque vous configurez le kit de tonalités du pays, vous entendez les tonalités spécifiques au pays sur le téléphone pour les fonctions suivantes: Tonalité Tonalité secondaire Sonnerie Tonalité Occupé Tonalité d'encombrement Tonalité d'appel en attente Cadence des séquences de sonneries Vous pouvez configurer des kits de sonneries et des kits de tonalités globaux dans l'interface utilisateur du téléphone IP et dans l'interface utilisateur Web Mitel. Configurer les sonneries dans l'interface utilisateur du téléphone IP Téléphone IP Interface utilisateur Configuration globale uniquement 1. Appuyez sur pour ouvrir la liste des options. 2. Accédez à l'option Audio > Sonneries, puis appuyez sur le bouton ou la touche afficheur Sélect. 3. Utilisez les touches 5 et 2 pour faire défiler les tonalités et en choisir une (Tonalité 1 à Tonalité 5 ou Silence). 4. Appuyez sur la touche Sauver pour sauvegarder vos modifications. La sonnerie sélectionnée est immédiatement appliquée au téléphone IP REV
58 Personnalisation de votre téléphone Configurer les kits de tonalités dans l'interface utilisateur du téléphone IP Téléphone IP Interface utilisateur Configuration globale uniquement 1. Appuyez sur pour ouvrir la liste des options. 2. Accédez à l'option Audio > Kits de tonalités, puis appuyez sur le bouton ou la touche afficheur Sélect. 3. Utilisez les touches 5 et 2 pour parcourir les kits de tonalités et en choisir un. Valeurs acceptées : Australie Brésil Europe France Allemagne Italie Italie2 Malaisie Mexique Brésil Russie Slovaquie Royaume-Uni États-Unis (par défaut) 4. Appuyez sur la touche Sauver pour sauvegarder vos modifications. Le kit de tonalités sélectionné est immédiatement appliqué au téléphone IP REV
59 Personnalisation de votre téléphone Configurer les kits de sonneries et les kits de tonalités dans l'interface utilisateur du téléphone IP Interface Web Mitel 1. Cliquez sur Configuration de base > Préférences > Sonneries. Pour une configuration globale 2. Dans la section Sonneries, sélectionnez un pays dans le champ Sélect tonalité. Valeurs acceptées : Australie Brésil Europe France Allemagne Italie Italie2 Malaisie Mexique Brésil Russie Slovaquie Royaume-Uni États-Unis (par défaut) 3. Sélectionnez une valeur dans le champ Sonnerie globale. Reportez-vous à Sonneries, page 50 pour les valeurs valides. Pour une configuration par ligne 4. Dans Sonnerie, sélectionnez une ligne pour laquelle vous souhaitez définir une sonnerie. 5. Sélectionnez une valeur dans le champ LigneN. Reportez-vous à Sonneries, page 50 pour les valeurs valides. 6. Cliquez sur Enregistrement des paramètres REV
60 Personnalisation de votre téléphone Affichage L'option Affichage vous permet d'effectuer les réglages suivants sur votre téléphone : Niveau de luminosité Temporisation de la luminosité L'option Réglage luminosité sur votre téléphone IP vous permet de régler l'intensité lumineuse de l'éclairage de l'afficheur LCD. Réglez la luminosité à votre convenance avec cette option. L'option Tempo. luminosité vous permet de fixer la durée pendant laquelle l'écran LCD doit rester illuminé avant d'éteindre le rétro-éclairage durant une période d'inactivité. Si, par exemple, vous réglez la temporisation de la luminosité sur 60, l'éclairage de l'écran s'éteindra après 60 secondes d'inactivité. Vous pouvez uniquement régler le niveau et la temporisation de luminosité dans l'interface utilisateur de votre téléphone IP. Réglage du niveau de luminosité et le temporisateur dans l'interface utilisateur du téléphone IP Téléphone IP Interface utilisateur 1. Appuyez sur pour ouvrir la liste des options. 2. Accédez à l'option Affichage et appuyez sur le bouton ou la touche afficheur Sélect. 3. Utilisez les touches de navigation 3 et 4 pour augmenter ou réduire l'intensité de la luminosité de l'afficheur LCD. 4. Appuyez sur la touche 2 pour sélectionner l'option Tempo. luminosité. 5. Entrez une valeur, en secondes à l'aide des touches du clavier. Vous pouvez définir une durée de 1 à secondes. La valeur par défaut est de 600 secondes (10 minutes). 6. Appuyez sur la touche Sauver pour sauvegarder vos modifications REV
61 Personnalisation de votre téléphone Clavier Clavier interactif L'option Clavier interact sur le téléphone IP active ou désactive le mode Clavier interactif. Lorsque la fonction Clavier interact est activée, le téléphone IP 6867i compose les numéros automatiquement et active le mode mains libres dès qu'une touche du clavier ou la touche afficheur est activée. Lorsque le clavier est désactivé, si vous composez un numéro alors que le combiné est raccroché, le fait de décrocher ou d'appuyer sur déclenchera l'appel de ce numéro. La disponibilité de cette fonctionnalité dépend de votre système téléphonique ou de votre fournisseur de services. Vous pouvez uniquement activer/désactiver le clavier interactif dans l'interface utilisateur du téléphone IP. Activer/désactiver le clavier interactif Utiliser l'interface utilisateur du téléphone IP Téléphone IP Interface utilisateur 1. Appuyez sur pour ouvrir la liste des options. 2. Accédez à l'option Clavier > Clavier interact, puis appuyez sur le bouton ou la touche afficheur Sélect. 3. Utilisez les touches 5 et 2 pour faire défiler et activer (Activé) ou désactiver (Désactivé) la fonction Clavier interact. 4. Appuyez sur la touche Sauver pour sauvegarder vos modifications. Modif NumRapide. Pour obtenir des détails sur la configuration de la numérotation directe, voir Touche de numérotation directe, à la page REV
62 Personnalisation de votre téléphone Redémarrer Vous pouvez redémarrer votre téléphone pour récupérer les mises à jour disponibles sur le serveur ou vous pouvez parfois avoir besoin de redémarrer votre téléphone pour que les changements de configuration de votre téléphone ou les paramètres réseau prennent effet. Il vous faudra également redémarrer votre téléphone si vous y êtes invité par votre administrateur réseau ou système ou si votre appareil a un comportement inattendu. Redémarrer votre téléphone dans l'interface utilisateur du téléphone IP Téléphone IP Interface utilisateur 1. Appuyez sur pour ouvrir la liste des options. 2. Accédez à l'option Redémarrer, puis appuyez sur le bouton ou la touche afficheur Sélect. 3. Lorsque l'invite Redémarrer tél.? apparaît, appuyez sur la touche afficheur Redémarrer ou accédez au bouton Oui, puis appuyez sur le bouton. Si vous ne souhaitez pas redémarrer votre téléphone, appuyez sur Annuler ou Non. Votre téléphone est temporairement désactivé durant le processus de redémarrage. Redémarrer votre téléphone dans l'interface utilisateur Web Mitel Interface Web Mitel 1. Cliquez sur Mode d'exploitation > Réinit. 2. Cliquez sur Redémarrer. 3. Cliquez OK sur l'invite de confirmation REV
63 Personnalisation de votre téléphone Plan de numérotation d'urgence Les réseaux téléphoniques publics du monde entier disposent d'un numéro d'urgence unique (numéro des services d'urgence) qui permet à l'appelant de contacter les services d'urgence locaux pour obtenir une aide si nécessaire. Ce numéro d'urgence peut changer d'un pays à l'autre. Il s'agit généralement d'un numéro à trois chiffres facile à mémoriser et à composer. Certains pays ont des numéros d'urgence différents pour chaque service d'urgence. Vous pouvez spécifier les chiffres à composer sur le téléphone IP pour contacter les services d'urgence. Une fois les numéros d'urgence spécifiés sur le téléphone, vous pouvez les composer directement sur le clavier si nécessaire et le téléphone appellera automatiquement ces services d'urgence. Vous pouvez configurer le plan de numérotation d'urgence dans l'interface Web Mitel uniquement. Consultez votre opérateur téléphonique local pour les numéros d'urgence disponibles dans votre région. Le tableau suivant décrit les numéros d'urgence par défaut sur les téléphones IP. Numéro d'urgence Description 911 Numéro d'urgence aux États-Unis. 999 Numéro d'urgence au Royaume-Uni. 112 Un numéro d'urgence international pour les réseaux de téléphonie mobile GSM. Numéro d'urgence à la fois pour les téléphones mobiles et les téléphones fixes dans tous les pays de l'union européenne. 110 Numéro d'urgence police et/ou incendie en Asie, en Europe, au Moyen orient et en Amérique latine. Définir un plan de numérotation d'urgence dans l'interface utilisateur Web Mitel Interface Web Mitel 1. Cliquez sur Mode d'exploitation > Verrou. tél.. 2. Dans le champ Plan de numérotation d'urgence, entrez le numéro à trois chiffres utilisé dans votre zone locale pour les services d'urgence. Pour entrer plusieurs numéros, insérez un entre chaque numéro d'urgence. Exemple: La valeur par défaut pour ce champ est Cliquez sur Enregistrer les réglages pour enregistrer le plan de numérotation d'urgence dans votre téléphone REV
64 Lignes et fonctions d'appel Le téléphone 6867i dispose de 2 touches de fonctions d'appels et de ligne assorties chacune d'un voyant d'état. Lignes/fonctions d'appel Ces touches et voyants de ligne/fonctions d'appel peuvent représenter des lignes physiques ou des appels d'un groupe dont fait partie votre poste. En appuyant sur une touche de ligne/de fonction d'appel, vous vous connectez à la ligne ou à l'appel qu'elle représente. Le voyant de ligne/d'appel indique l'état de cette ligne ou de cet appel. Lorsque vous décrochez, le téléphone sélectionne automatiquement une ligne pour vous. Comportement des DEL de lignes et de fonctions d'appels Désactivé Le voyant clignote rapidement Le voyant est allumé en permanence Le voyant clignote lentement Etat des lignes et appels Ligne libre ou aucune activité de communication Sonnerie Connecté Mise en garde Lorsque vous avez plusieurs communications en cours, vous pouvez utiliser les touches de navigation 5 et 2 pour effectuer un défilement vers le haut et le bas afin d'afficher les informations relatives aux différents appels. L'écran indique la ligne à laquelle l'information d'appel se réfère (L1, L2, L3, L4, etc.), l'id de l'image et l'id de l'appelant (nom et numéro), si disponible, l'état de l'appel (connecté, sonne, maintenu, etc.) et le chronomètre spécifique à cet appel REV
65 Touche Présence La touche Présence permet d'accéder aux écrans d'informations sur les contacts, qui fournissent des informations détaillées sur un contact configuré en BLF (Busy Lamp Field) ou Numérotation directe. Touche Présence Si vous appuyez sur la touche, vous pourrez afficher les détails BLF du contact (si la touche BLF est sélectionnée), l'id de l'image (si applicable), ainsi que les numéros de téléphone du contact enregistré dans la mémoire de votre téléphone. Utilisation de la touche Présence Téléphone IP Interface utilisateur 1. Sur l'écran d'accueil, appuyez sur la touche. 2. Appuyez sur la touche afficheur gauche qui est configurée avec la fonctionnalité BLF ou Numérotation directe. L'écran d'informations sur les contacts s'affiche. Pour basculer vers un autre contact, appuyez simplement sur la touche afficheur BLF ou Numérotation directe. 3. Appuyez sur le bouton pour appeler le numéro de téléphone par défaut du contact. Si vous souhaitez appeler un autre numéro de téléphone associé au contact (si applicable), sélectionnez le numéro de téléphone souhaité à l'aide des touches de navigation 5 et 2, puis appuyez sur la touche. 4. À tout moment, appuyez sur ou la touche afficheurquitter pour fermer l'écran REV
66 Configurer des touches afficheur Votre téléphone 6867i dispose de 6 touches gauche multifonctions et de 4 touches afficheur bas multifonctions : 6 touches gauche : touches afficheur non basées sur l'état programmables (jusqu'à 20 fonctions programmables) 4 touches bas : touches afficheur basées sur l'état programmables (jusqu'à 18 fonctions programmables) Touches afficheur Gauche Touches afficheur Bas Si les modules d'extension M680i sont raccordés au téléphone, vous pouvez configurer jusqu'à 16 touches afficheur supplémentaires sur chaque module d'extension M680i. Vous pouvez raccorder jusqu'à 3 modules d'extension sur chaque téléphone IP 6867i. Pour de plus amples informations sur les modules d'extension, voir Modèle Module d'extension M680i, page 175. Vous pouvez utiliser l'interface Web Mitel pour configurer les fonctions des touches. Le tableau ci-après énonce les fonctions que vous pouvez configurer sous les touches programmables et fournit une description pour chaque fonction. Fonction de la touche Aucun Ligne NumDirecte Ne pas déranger BLF (Busy Lamp Fields, Tableau de voyants d'occupation) BLF/Liste Distribution automatique des appels (ACD) XML Flash Description Indique que cette touche n'a aucune fonction attribuée. Indique que la touche est configurée pour l'utilisation de la ligne (programmable sur les touches afficheur gauche uniquement). Indique que la touche est configurée pour la numérotation directe Indique que la touche est configurée pour la fonction Ne pas déranger (NPD). Indique que la touche est configurée pour la fonctionnalité BLF (programmable sur les touches afficheur gauche uniquement). Indique que la touche est configurée pour la fonctionnalité BLF/Liste (programmable sur les touches afficheur gauche uniquement). (Pour les gestionnaires d'appels Sylantro) Indique que la touche est configurée pour autoriser les gestionnaires d'appels Sylantro à distribuer les appels depuis une file d'attente vers les utilisateurs de téléphones IP enregistrés (agents) (programmable sur les touches gauche uniquement). Indique que la touche est configurée pour accepter une application XML afin d'accéder à des services XML personnalisés. Indique que la touche est configurée pour générer un événement flash si elle est actionnée. Le téléphone IP ne génère un événement flash que lorsqu'il y a une communication et un flux RTP actif (par exemple, lorsque l'appel n'est pas en maintien) REV
67 Configurer des touches afficheur Fonction de la touche Sprecode Parquer Décrocher Dernier rappel Renvoi Champ d'occupation/transfert Num.directe/transfert Num.directe/conf Répertoire La liste d'appelants Touche de recomposition d'un numéro Conférence Transfert Intercom Verrou. tél. Recherche Vide Description Indique que la touche est configurée pour activer automatiquement des services spécifiques offerts par le serveur. Exemple : si la valeur sprecode *82 est configurée, une action sur la touche Sprecode *82 active automatiquement un service fourni par le gestionnaire d'appels. Indique que cette touche est configurée pour parquer les appels entrants si elle est actionnée. Indique que cette touche est configurée pour récupérer les appels parqués si elle est actionnée. Indique que la touche est configurée pour la fonction Dernier rappel si elle est activée. Indique que la touche est configurée comme touche de renvoi d'appel. Lorsque vous appuyez sur cette touche, l'interface utilisateur du téléphone IP affiche les menus Renvoi. Indique que la touche est configurée comme touche BLF et touche de transfert. Vous pouvez utiliser cette touche pour exécuter la fonction champ d'occupation (BLF), ou l'utiliser comme touche de transfert pour transférer les appels (programmable sur les touches afficheur gauche uniquement). Indique que la touche est configurée comme touche de numérotation directe simplifiée et touche de transfert. Vous pouvez utiliser cette touche pour exécuter les fonctions de numérotation directe ou l'utiliser comme touche de transfert pour transférer des appels. Indique que la touche est configurée comme touche de numérotation directe et touche de conférence (conf.). Vous pouvez utiliser cette touche pour effectuer une numérotation directe à partir d'une conférence et ajouter directement la nouvelle communication à la conférence. Indique que la touche est configurée pour ouvrir le répertoire. Indique que la touche est configurée pour ouvrir la liste d'appels. Indique que la touche est configurée pour ouvrir la liste de recomposition. Indique que la touche est configurée pour démarrer une conférence téléphonique. Indique que la touche est configurée pour effectuer un transfert d'appel. Indique que cette touche est configurée pour les appels intercom. Indique que la touche est configurée comme touche de verrouillage/déverrouillage du téléphone. Indique que la touche est configurée comme touche de Recherche. Lorsque vous appuyez sur cette touche, le téléphone peut envoyer des flux RTP (Real Time Transport Protocol, protocole de transmission en temps réel) depuis une adresse multidiffusion préconfigurée sans impliquer la signalisation SIP. Indique que la touche n'a aucune fonction assignée mais doit être représentée en tant que touche afficheur vide sur l'écran du téléphone. Les touches peuvent aussi être configurées pour accéder rapidement à des fonctions telles que Dernier rappel (*69) ou Messagerie vocale. Les fonctions d'accès rapide telles que Dernier rappel et Messagerie vocale doivent être configurées sur votre PBX pour pouvoir fonctionner sur votre téléphone. Consultez votre administrateur système pour plus d'informations REV
68 Configurer des touches afficheur Touches afficheur liées à l'état Sur les touches bas du téléphone 6867i, vous pouvez configurer un état spécifique à afficher lorsqu'une touche afficheur est utilisée. Le tableau suivant décrit les états disponibles pour configurer les touches afficheur. Etat Libre Connecté Entrant Sortant Occupé Description Le téléphone n'est pas utilisé La ligne en cours est occupée par une communication active (ou communication en garde). Le téléphone sonne. L'utilisateur compose un numéro ou la destination sonne. La ligne active est occupée parce qu'elle est en cours d'utilisation ou que la fonction NPD a été activée. Le tableau ci-après énonce les états par défaut applicables pour chaque touche afficheur sur le téléphone IP. Type de touche afficheur: Néant NumDirecte NPD XML Flash Sprecode Parquer Récupérer Dernier rappel Renvoi Num.directe/transfert Num.directe/conf Répertoire La liste d'appelants Touche de recomposition d'un numéro Conférence Transfert Intercom Verrouiller tél. Recherche Vide Etats par défaut Tous les états sont désactivés. Libre, Connecté, Entrant, Sortant, Occupé Libre, Connecté, Entrant, Sortant, Occupé Libre, Connecté, Entrant, Sortant, Occupé Tous les états sont désactivés. Connecté Connecté Libre, Sortant Libre, Connecté, Entrant, Sortant, Occupé Libre, Connecté, Entrant, Sortant, Occupé Libre, Connecté, Entrant, Sortant, Occupé Libre, Connecté, Entrant, Sortant, Occupé Libre, Connecté, Entrant, Sortant, Occupé Libre, Connecté, Entrant, Sortant, Occupé Libre, Connecté, Entrant, Sortant, Occupé Libre, Connecté, Entrant, Sortant, Occupé Libre, Connecté, Entrant, Sortant, Occupé Libre, Connecté, Entrant, Sortant, Occupé Tous les états sont désactivés. Tous les états sont désactivés. Libre, Connecté, Entrant, Sortant, Occupé Les états opérationnels pour chaque touche afficheur sont activés dans l'interface Web Mitel. Pour désactiver un état, il faut décocher la case correspondant à cet état REV
69 Configurer des touches afficheur Comportement d'affichage des touches afficheur Le téléphone IP 6867i vous permet de configurer jusqu'à 20 fonctions gauche et 18 fonctions bas sur les touches afficheur. Si vous n'avez pas configuré de touches afficheur sur le téléphone IP et si vous assignez des fonctions de touche afficheur à des touches numériques plus élevées dans l'interface Web Mitel, les fonctions de ces touches apparaissent automatiquement à la première position disponible sur l'afficheur LCD. Exemple : si les touches gauche 1 à 20 sont configurées sur Aucun et que vous avez configuré la touche gauche 12 comme suit : Type : NumDirecte Étiquette : Domicile Valeur : 3456 Après avoir enregistré les paramètres, l'étiquette "Maison" apparaît en position 1 sur l'écran LCD. Une fonction de touche afficheur Aucun n'apparaît pas du tout sur l'écran d'accueil. Les figures suivantes illustrent la configuration de la touche gauche 12 et le mode d'affichage sur le téléphone : Configuration de l'interface utilisateur Web Mitel Écran 6867i correspondant REV
70 Configurer des touches afficheur Touche de ligne La fonctionnalité Ligne ne peut être programmée que sur les touches gauche. Vous pouvez configurer une touche afficheur comme touche de ligne/de fonction d'appel sur le téléphone 6867i. Cette touche fonctionnera comme une ligne avec le même comportement qu'une touche de ligne fixe (L1 et L2). Pour de plus amples informations sur le comportement des touches de ligne, voir Lignes et fonctions d'appel à la page 58. En fonction de la configuration du téléphone, le nombre maximal de lignes/fonctions d'appels pouvant être configurées est de 9 (2 touches fixes de lignes/de fonctions d'appel plus 7 touches afficheur). Si toutes les lignes/fonctions d'appel ont été configurées entre deux numéros différents, 8 lignes au total peuvent être configurées. Cela signifie que si toutes les lignes/fonctions d'appel sont utilisées, 1 communication sera active tandis que les autres seront en maintien. Plus aucun appel entrant ou sortant ne sera possible jusqu'à ce qu'une ligne/fonction d'appel se libère. Configurer une touche de ligne Utiliser l'interface Web Mitel Interface Web Mitel 1. Cliquez sur Mode d'exploitation > Touches afficheur et XML. ou Cliquez sur Mode d'exploitation > Module d'extension <N>. Touches afficheur 2. Sélectionnez une touche entre Touche 1 et Touche 20 sur les touches haut. 3. Dans le champ Type, sélectionnez la ligne à appliquer à la touche. 4. Dans le champ Étiquette, entrez une étiquette à appliquer à cette touche. 5. Dans le champ Ligne, sélectionnez une ligne applicable à cette touche. Entrées de 3 à 9 possibles. Touches du module d'extension 6. Sélectionnez une touche entre 1 et Dans le champ Ligne, sélectionnez une ligne applicable à cette touche. Entrées de 3 à 9 possibles. 8. Cliquez sur Enregistrement des paramètres REV
71 Configurer des touches afficheur Touche de numérotation directe La fonction de numérotation directe normale vous permet de composer rapidement un numéro en appuyant sur une touche configurée pour la numérotation rapide. Vous pouvez programmer les touches du téléphone 6867i pour la numérotation directe vers des numéros externes, pour appeler directement une autre ligne/un autre poste ou pour accéder rapidement à des fonctions telles que Id appelant (*69) ou Messagerie vocale. Vous pouvez utiliser une touche de numérotation directe en cours de communication en plaçant la communication en maintien, puis en appuyant sur la touche d'appel direct. Vous pouvez créer des touches de numérotation directe à l'aide de l'une des méthodes suivantes : A l'aide de l'interface web Mitel sous les menus : Mode d'exploitation > Touches afficheur et XML Mode d'exploitation > Touches du module d'extension Dans l'interface utilisateur du téléphone IP via Options > Clavier > Modif NumRapide En maintenant enfoncée une touche afficheur, une touche du clavier ou une touche du module d'extension. Préfixe de numérotation directe La fonctionnalité de numérotation directe vous permet de spécifier une chaîne préprogrammée de numéros suivis d'un + que le téléphone compose automatiquement après une impulsion sur la touche de numérotation directe. Vous pouvez utiliser cette fonctionnalité pour les numéros comportant des préfixes longs. Exemple : si vous disposez de la configuration de numérotation directe suivante sur l'interface web Mitel : Touche 1 Type: NumDirecte Étiquette : Bureau Europe Valeur : Ligne : 2 En appuyant ensuite sur la touche 1 du téléphone, le préfixe s'affichera sur l'écran du téléphone. Le téléphone numérotera automatiquement le préfixe, puis marquera une pause pour vous permettre de composer le reste du numéro sur le clavier téléphonique. Utilisez la procédure suivante pour configurer la numérotation directe sur le téléphone IP 6867i REV
72 Configurer des touches afficheur Maintenir une touche enfoncée pour créer une touche de numérotation directe (applicable aux touches afficheur, aux touches du clavier et aux touches des modules d'extension) Le fait d'appuyer et de maintenir enfoncée une touche afficheur, une touche du module d'extension ou une touche du clavier sur le téléphone déclenche une fonction de numérotation directe. Pour créer une touche de numérotation directe sur l'interface utilisateur du téléphone IP, vous devez sélectionner une touche afficheur, une touche du clavier ou une touche du module d'extension sans fonction pré-assignée (cette touche doit être configurée sur Aucun). Téléphone IP Interface utilisateur 1. Appuyez sur une touche afficheur non configurée, une touche du clavier ou une touche du module d'extension et maintenez-la enfoncée pendant trois secondes. Menu Touches afficheur/module d'extension/ Modif NumRapide Menu Touches numéros directs/ Modif NumRapide Vous pouvez à tout moment appuyer sur la touche afficheur Annuler durant la programmation de la numérotation directe pour annuler sans enregistrer les informations. 2. Dans le champ Étiquette (si applicable), entrez une étiquette à appliquer à la touche. Appuyez si nécessaire sur la touche afficheur ABC 4 pour spécifier des majuscules ou des minuscules lors de la saisie de l'étiquette. 3. Appuyez sur la touche 2 pour accéder au champ Numéro (si applicable) et attribuez un numéro à la touche de numérotation directe à l'aide des touches du clavier. 4. Appuyez sur la touche 2 pour accéder au champ Ligne et sélectionnez une ligne à appliquer à la touche. Le téléphone ouvrira cette ligne pour appeler le numéro lorsque vous appuyez sur la touche de numérotation directe correspondante. Le téléphone utilise par défaut la ligne 1 pour la touche de numérotation directe. Si vous souhaitez utiliser une autre ligne, appuyez sur la touche 3 ou 4 pour sélectionner une autre ligne. 5. Appuyez sur la touche afficheur Sauver pour enregistrer les informations saisies sous la touche de numérotation directe sélectionnée REV
73 Configurer des touches afficheur Créer une touche de numérotation directe à l'aide de l'option Modif NumRapide Téléphone IP Interface utilisateur 1. Appuyez sur pour ouvrir la liste des options. Accédez à l'option Clavier > Modif NumRapide, puis appuyez sur le bouton ou la touche afficheur Sélect. Vous pouvez à tout moment appuyer sur la touche afficheur Annuler durant la programmation de la numérotation directe pour annuler sans enregistrer les informations. 2. Accédez à la touche de clavier souhaitée (en appuyant sur la touche 2) et dans le champ Numéro, attribuez un numéro à la touche de numérotation directe à l'aide des touches du clavier. 3. Appuyez sur la touche 2 pour accéder au champ Ligne et sélectionnez une ligne à appliquer à la touche. Le téléphone ouvrira cette ligne pour appeler le numéro lorsque vous appuyez sur la touche de numérotation directe correspondante. Le téléphone utilise par défaut la ligne 1 pour la touche de numérotation directe. Si vous souhaitez utiliser une autre ligne, appuyez sur la touche 3 ou 4 pour sélectionner une autre ligne. 4. Appuyez sur la touche afficheur Sauver pour enregistrer les informations saisies sous la touche de numérotation directe sélectionnée REV
74 Configurer des touches afficheur Créer une touche de numérotation directe dans l'interface Web Mitel Interface Web Mitel 1. Cliquez sur Mode d'exploitation > Touches afficheur et XML. ou Cliquez sur Mode d'exploitation > Module d'extension <N>. Touches afficheur 2. Sélectionnez une touche entre Touche 1 et Touche 20 sur les touches haut. ou Sélectionnez une touche entre Touche 1 et Touche 18 sur les touches bas. 3. Dans le champ Type, sélectionnez la fonction de numérotation directe à appliquer à la touche. 4. Dans le champ Étiquette, entrez une étiquette à appliquer à cette touche. 5. Dans le champ Valeur, entrez le numéro de téléphone, le numéro de poste ou le préfixe à numérotation directe applicable à cette touche. Si vous saisissez un préfixe de numérotation directe, vous devrez entrer un caractère + à la fin du préfixe (par exemple, ). 6. Dans le champ Ligne, sélectionnez une ligne applicable à cette touche. Entrées de 1 à 9 possibles. 7. Dans les champs Etat, vous devez cocher (pour activer) ou décocher (pour désactiver) les états que vous souhaitez appliquer à cette touche afficheur. Touches du module d'extension 8. Sélectionnez une touche entre 1 et Dans le champ Type, sélectionnez la fonction de numérotation directe à appliquer à la touche. 10. Dans le champ Valeur, entrez le numéro de téléphone, le numéro de poste ou le préfixe à numérotation directe applicable à cette touche. Si vous saisissez un préfixe de numérotation directe, vous devrez entrer un caractère + à la fin du préfixe (par exemple, ). 11. Dans le champ Ligne, sélectionnez une ligne applicable à cette touche. Entrées de 1 à 9 possibles. 12. Cliquez sur Enregistrement des paramètres REV
75 Configurer des touches afficheur Créer des touches de numérotation directe dans l'interface utilisateur Web Mitel Interface Web Mitel 1. Cliquez sur Mode d'exploitation > Touches numéros directs. 2. Sélectionnez une touche entre 1 et Entrez le numéro de téléphone, le numéro de poste ou le préfixe à numérotation directe applicable à cette touche dans l'invite. Si vous saisissez un préfixe de numérotation directe, vous devrez entrer un caractère + à la fin du préfixe (par exemple, ). 4. Dans le champ Ligne, sélectionnez une ligne à laquelle appliquer la numérotation directe. Entrées de 1 à 9 possibles. 5. Cliquez sur Enregistrement des paramètres REV
76 Configurer des touches afficheur Touche Ne pas déranger (NPD) Les téléphones IP comportent une fonctionnalité nommée Ne pas déranger (NPD). La configuration d'une touche NPD vous permet d'activer ou de désactiver rapidement le mode NPD. Si la touche NPD est activée, les appelants extérieurs du poste obtiennent, en fonction de la configuration du serveur par l'administrateur système, un signal d'occupation ou un message. Si la fonction NPD est activée, l'icône apparaît à l'écran. Si le téléphone partage une ligne avec d'autres appareils, seul celui sur lequel le NPD est configuré est affecté. Pour de plus amples informations sur le mode NPD, voir Configuration NPD, page 146. Configurer une touche Ne pas déranger Utiliser l'interface Web Mitel Interface Web Mitel 1. Cliquez sur Mode d'exploitation > Touches afficheur et XML. ou Cliquez sur Mode d'exploitation > Module d'extension <N>. Touches afficheur 2. Sélectionnez une touche entre Touche 1 et Touche 20 sur les touches haut. ou Sélectionnez une touche entre Touche 1 et Touche 18 sur les touches bas. 3. Dans le champ Type, sélectionnez la fonction Ne pas déranger à appliquer à la touche. 4. Dans les champs Etat, vous devez cocher (pour activer) ou décocher (pour désactiver) les états que vous souhaitez appliquer à cette touche afficheur. Touches du module d'extension 5. Sélectionnez une touche entre 1 et Dans le champ Type, sélectionnez la fonction Ne pas déranger à appliquer à la touche. 7. Cliquez sur Enregistrement des paramètres REV
77 Configurer des touches afficheur Touche champ d'occupation Notes : La fonctionnalité BLF ne peut être programmée que sur les touches gauche. La disponibilité de la fonctionnalité BLF dépend de votre gestionnaire d'appels. Consultez votre administrateur système pour plus d'informations. Cette fonctionnalité permet la surveillance des changements d'état d'un poste spécifique. Le champ d'occupation surveille ainsi l'état (occupé ou veille) des postes du téléphone IP. Par exemple, un superviseur configure des paramètres BLF sur son téléphone pour surveiller l'état d'utilisation du téléphone par un collègue (occupé ou libre). Si le téléphone du collègue est à l'état libre, la DEL de la touche afficheur BLF sur le téléphone du superviseur est verte. Si le collègue est en ligne ou décroche le téléphone pour passer un appel, la DEL de la touche afficheur BLF sur le téléphone du superviseur devient verte pour indiquer que la ligne du collègue est en cours d'utilisation et donc occupée. De plus, la DEL de la touche afficheur correspondante s'allume ou pas en fonction de l'état de l'utilisateur surveillé, si la ligne est libre, la DEL est éteinte, si la ligne est occupée, la DEL est allumée. Vous pouvez également utiliser la touche configurée BLF pour composer automatiquement le poste avec BLF. Consultez votre administrateur système pour plus d'informations REV
78 Configurer des touches afficheur Configurer une touche BLF Utiliser l'interface Web Mitel Interface Web Mitel 1. Cliquez sur Mode d'exploitation > Touches afficheur et XML. ou Cliquez sur Mode d'exploitation > Module d'extension <N>. Touches afficheur 2. Sélectionnez une touche entre Touche 1 et Touche 20 sur les touches haut. 3. Dans le champ Type, sélectionnez la fonctionnalité BLF à appliquer à la touche. 4. Dans le champ Étiquette, entrez une étiquette à appliquer à cette touche. 5. Dans le champ Valeur, entrez le numéro de téléphone ou de poste que vous voulez surveiller. 6. Dans le champ Ligne, sélectionnez une ligne à laquelle cette touche s'appliquera. Valeurs acceptées : Général. 1 à 9 Touches du module d'extension 7. Sélectionnez une touche entre 1 et Dans le champ Valeur, entrez le numéro de téléphone ou de poste que vous voulez surveiller. 9. Dans le champ Ligne, sélectionnez une ligne à laquelle cette touche s'appliquera. Valeurs acceptées : Général. 1 à Cliquez sur Enregistrement des paramètres REV
79 Configurer des touches afficheur Touche BLF/Liste Notes : La fonctionnalité BLF/Liste ne peut être programmée que sur les touches gauche. Utilisable uniquement avec la plate-forme BroadSoft BroadWorks version 13 ou supérieure. Votre administrateur système doit avoir activé au préalable BLF/Liste sur le gestionnaire d'appels BroadWorks. Consultez votre administrateur système pour plus d'informations. La fonctionnalité BLF/Liste sur le téléphone IP a été spécifiquement conçue pour prendre en charge la fonction de champ d'occupation BroadSoft BroadWorks version 13. Elle permet au téléphone IP de se connecter à une liste d'utilisateurs surveillés définis par le biais du portail Web BroadWorks. En plus de la surveillance de l'état libre et occupé, la fonction BLF/Liste prend également en charge l'état de sonnerie. Lorsque le téléphone de l'utilisateur surveillé est libre, la DEL de la touche afficheur correspondante est verte. Lorsque le téléphone de l'utilisateur surveillé sonne, la DEL de la touche afficheur correspondante devient jaune. Enfin, lorsque l'utilisateur surveillé est en ligne ou tente de passer un appel, la DEL de la touche afficheur correspondante devient rouge. De plus, la DEL de la touche afficheur correspondante s'allume en fonction de l'état de l'utilisateur surveillé : éteinte (ligne qui est libre), clignotante (ligne qui sonne), allumée (ligne qui est occupée). Notes : Vous pouvez utiliser la touche configurée BLF/Liste pour composer automatiquement le poste configuré. La fonctionnalité BLF BroadWorks n'est pas la même que la fonction d'appel partagé (SCA) BroadWorks et ne permet pas la prise de contrôle du poste surveillé. Configurer une fonctionnalité BLF/Liste dans l'interface utilisateur Web Mitel Si vous avez configuré une touche pour la fonction BLF/Liste, vous devez également entrer une URI Liste BLF sous Mode d'exploitation > Touches afficheur et XML > Services. L'URI BLF/Liste est le nom de la liste BLF défini sur la page BLF BroadSoft BroadWorks d'un utilisateur donné. Par exemple, sip:9@ La valeur du paramètre URI BLF/Liste doit correspondre au nom de liste configuré. Dans le cas contraire, aucune valeur n'est affichée sur l'écran du téléphone 6867i et la fonctionnalité est désactivée REV
80 Configurer des touches afficheur Interface Web Mitel 1. Cliquez sur Mode d'exploitation > Touches afficheur et XML. ou Cliquez sur Mode d'exploitation > Module d'extension <N>. Touches afficheur 2. Sélectionnez une touche entre Touche 1 et Touche 20 sur les touches haut. 3. Dans le champ Type, sélectionnez l'option BLF/Liste (BroadSoft BroadWorks). 4. Dans le champ Ligne, sélectionnez un numéro de ligne activement enregistré auprès du proxy SIP que vous utilisez. Valeurs acceptées : Général. 1 à 9 Les champs Étiquette et Valeur ne sont pas requis. Le nom du paramètre BLF/Liste BroadWorks est configuré dans le champ URI BLF/Liste. 5. Dans les champs Etat, vous devez cocher (pour activer) ou décocher (pour désactiver) les états que vous souhaitez appliquer à cette touche afficheur. 6. Dans le champ URI BLF/Liste, entrez le nom de la liste BLF définie sur la page champ d'occupation BroadSoft BroadWorks pour un utilisateur en particulier. Par exemple, sip:9@ Contactez votre administrateur système pour l'uri BLF/Liste. Touches du module d'extension 7. Sélectionnez une touche entre 1 et Dans le champ Ligne, sélectionnez une ligne à laquelle cette touche s'appliquera. Valeurs acceptées : Général. 1 à 9 Le champ Valeur n'est pas nécessaire. Le nom du paramètre BLF/Liste BroadWorks est configuré dans le champ URI BLF/Liste. 9. Dans le champ URI BLF/Liste, entrez le nom de la liste BLF définie sur la page champ d'occupation BroadSoft BroadWorks pour un utilisateur en particulier. Par exemple, sip:9@ Contactez votre administrateur système pour l'uri BLF/Liste. 10. Cliquez sur Enregistrement des paramètres REV
81 Configurer des touches afficheur Touche de distribution automatique des appels (ACD) (pour les gestionnaires d'appels Sylantro) La fonctionnalité ACD ne peut être programmée que sur les touches gauche. Le téléphone 6867i et tous les modules d'extension raccordés prennent en charge la distribution automatique des appels (ACD) pour les gestionnaires d'appels Sylantro. La fonctionnalité ACD permet au gestionnaire d'appels Sylantro de distribuer les appels depuis une file d'attente vers les utilisateurs de téléphones IP enregistrés (agents). Pour pouvoir utiliser la fonctionnalité ACD sur un téléphone IP, vous devez d'abord configurer une touche afficheur ou une touche du module d'extension ACD. Pour vous connecter à une file d'attente (afin de recevoir les appels entrants), vous devez appuyer sur la touche ACD. L'interface utilisateur du téléphone IP vous demande ensuite de vous connecter. Disponible/Non disponible s'affiche pour indiquer l'état actuel du téléphone IP (spécifie si l'utilisateur du téléphone IP est disponible ou indisponible pour recevoir un appel en provenance de la file d'attente). De plus, la touche afficheur ACD indique que l'état ACD actuel passe du rouge (déconnecté) à jaune (connecté mais non disponible), puis vert (connecté et disponible), et la DEL correspondante change en fonction du tableau ci-après : Etat Connecté et disponible Etat Connecté et non disponible Déconnecté DEL rouge constant DEL rouge clignotant DEL éteinte Si vous êtes en cours de communication ou si vous manquez un appel, le serveur change automatiquement l'état du téléphone en indisponible. Le serveur met à jour sa base de données avec cette nouvelle information et ne distribue plus d'appels vers le téléphone. Le téléphone reste dans cet état indisponible jusqu'à ce que : Vous vous rendez de nouveau disponible en appuyant sur la touche afficheur Dispo. Une temporisation ACD (configurée par votre administrateur système) arrive à expiration. Vous pouvez également choisir de modifier manuellement l'état du téléphone en indisponible en appuyant sur la touche afficheur Non disponible sur le téléphone. Il est recommandé de ne pas configurer plusieurs touches afficheur ou touches de module d'extension par téléphone IP pour la fonction ACD REV
82 Configurer des touches afficheur Configurer une touche de distribution automatique des appels (ACD) Utiliser l'interface Web Mitel Interface Web Mitel 1. Cliquez sur Mode d'exploitation > Touches afficheur et XML. ou Cliquez sur Mode d'exploitation > Module d'extension <N>. Touches afficheur 2. Sélectionnez une touche entre Touche 1 et Touche 20 sur les touches haut. 3. Dans le champ Type, sélectionnez Distribution automatique d'appels. 4. Dans le champ Étiquette, entrez une étiquette à appliquer à cette touche ACD. 5. Dans le champ Ligne, sélectionnez une ligne à laquelle appliquer la distribution automatique des appels. Entrées de 1 à 9 possibles. Touches du module d'extension 6. Sélectionnez une touche entre 1 et Dans le champ Ligne, sélectionnez une ligne à laquelle appliquer la distribution automatique des appels. Valeurs admises de 1 à Cliquez sur Enregistrement des paramètres. Utiliser la fonction ACD Utiliser l'interface utilisateur du téléphone IP Téléphone IP Interface utilisateur 1. Vérifiez avec votre administrateur quelle file d'attente est reliée à votre touche afficheur ACD. 2. Appuyez sur la touche afficheur ACD de votre téléphone IP REV
83 Configurer des touches afficheur 3. Appuyez sur la touche Connex.. Votre téléphone se connecte à la file d'attente sur le serveur. 4. Pour que votre téléphone soit disponible dans la file d'attente, appuyez sur la touche afficheur Dispo. L'écran suivant s'affiche : Si l'état de votre téléphone est Disponible, le serveur commence à distribuer des appels en provenance de la file d'attente vers votre téléphone IP. Vous devez changer manuellement l'état en Disponible pour commencer à recevoir des appels. 5. Pour suspendre temporairement la réception d'appels, appuyez sur la touche afficheur NonDisp. Si vous êtes en ligne (ou si vous manquez un appel distribué vers votre téléphone), l'état de votre appareil change automatiquement en Non disponible. Votre téléphone reste à l'état Non disponible jusqu'à ce que l'un des événements suivants intervienne : Utilisez l'interface utilisateur du téléphone IP pour passer manuellement l'état du téléphone en disponible. ou La temporisation de disponibilité de votre téléphone IP expire. Cette fonction intervient uniquement si votre administrateur a configuré une temporisation de disponibilité automatique sur votre téléphone IP. Consultez votre administrateur système pour plus d'informations. 6. Appuyez sur la touche afficheur Décnx sur pour vous déconnecter de la file d'attente. Le serveur ne distribuera plus d'appels vers votre téléphone IP REV
84 Configurer des touches afficheur Touche XML Le téléphone IP 6867i propose une fonctionnalité nommée XML (Extensible Markup Language). Le XML est un langage à balises extensible très semblable au langage HTML. Votre administrateur système peut créer des services de menu XML personnalisés et les charger sur votre téléphone IP. En font par exemple partie les bulletins météo ou de trafic, les informations sur les contacts, les informations sur l'entreprise, les cours de la bourse ou des scripts d'appel personnalisés. Les services XML doivent avoir été configurés par votre administrateur système au préalable avant de pouvoir utiliser la touche. Vous pouvez accéder aux applications XML depuis l'interface utilisateur du téléphone IP 6867i via une touche afficheur XML. Vous pouvez configurer une touche pour accéder aux applications XML à l'aide de l'interface Web Mitel. Sous Mode d'exploitation > Touches afficheur et XML, ou Mode d'exploitation > Module d'extension, vous pouvez assigner une touche au type XML. Configurer une touche XML Utiliser l'interface Web Mitel Interface Web Mitel 1. Cliquez sur Mode d'exploitation > Touches afficheur et XML. ou Cliquez sur Mode d'exploitation > Module d'extension <N>. Touches afficheur 2. Sélectionnez une touche entre Touche 1 et Touche 20 sur les touches haut. ou Sélectionnez une touche entre Touche 1 et Touche 18 sur les touches bas. 3. Dans le champ Type, sélectionnez XML. 4. Dans le champ Étiquette, entrez une étiquette à appliquer à cette touche. 5. Dans le champ Valeur, entrez une URI applicable à cette touche. Contactez votre administrateur système pour la/les valeur(s) appropriée(s) à saisir dans le champ Valeur. 6. Dans les champs Etat, vous devez cocher (pour activer) ou décocher (pour désactiver) les états que vous souhaitez appliquer à cette touche afficheur REV
85 Configurer des touches afficheur Touches du module d'extension 7. Sélectionnez une touche entre 1 et Dans le champ Type, sélectionnez XML. 9. Dans le champ Valeur, entrez une URI applicable à cette touche. Contactez votre administrateur système pour la/les valeur(s) appropriée(s) à saisir dans le champ Valeur. 10. Cliquez sur Enregistrement des paramètres. Accéder au service XML dans l'interface utilisateur du téléphone IP Le service personnalisé est opérationnel dès lors qu'une application a été enregistrée sur votre téléphone IP et qu'une touche a été configurée pour accéder aux applications XML. Téléphone IP Interface utilisateur 1. Appuyez sur la touche afficheur XML sur le téléphone 6867i. Un écran XML s'affiche. 2. Utilisez les touches 5 et 2 pour faire défiler les fonctionnalités personnalisées. 3. Pour les services de menu et de répertoire, vous devez sélectionner un service chargé d'afficher les informations pour ce service personnalisé. Le message Services s'affiche après avoir appuyé sur la touche correspondante. Pour les services d'entrées utilisateur, suivez les invites qui apparaissent à l'écran. 4. Pour quitter l'écran XML, appuyez de nouveau sur la touche afficheur XML ou appuyez sur le bouton REV
86 Configurer des touches afficheur Touche Flash Sur le téléphone 6867i, vous pouvez configurer une touche pour générer un événement flash en appuyant dessus. Pour ce faire, programmez une touche Flash. Le téléphone IP ne génère un événement flash que lorsqu'il y a une communication et un flux RTP actif (par exemple, lorsque l'appel n'est pas en maintien). Configurer une touche Flash Utiliser l'interface Web Mitel Interface Web Mitel 1. Cliquez sur Mode d'exploitation > Touches afficheur et XML. ou Cliquez sur Mode d'exploitation > Module d'extension <N>. Touches afficheur 2. Sélectionnez une touche entre Touche 1 et Touche 20 sur les touches haut. ou Sélectionnez une touche entre Touche 1 et Touche 18 sur les touches bas. 3. Dans le champ Type, sélectionnez Flash. 4. Dans le champ Étiquette, attribuez une étiquette à la touche qui s'affichera sur le téléphone. Touches du module d'extension 5. Sélectionnez une touche entre 1 et Dans le champ Type, sélectionnez Flash. 7. Cliquez sur Enregistrement des paramètres REV
87 Configurer des touches afficheur Touche Sprecode Vous pouvez configurer une touche pour activer automatiquement des services spécifiques offerts par le serveur en programmant une touche Sprecode. Exemple : si la valeur sprecode *82 est configurée, une action sur la touche sprecode *82 active automatiquement un service offert par le serveur. La valeur entrée dans ce champ dépend des services fournis par le serveur. Contactez votre administrateur système au sujet des services disponibles. Configurer une touche Sprecode Utiliser l'interface Web Mitel Interface Web Mitel 1. Cliquez sur Mode d'exploitation > Touches afficheur et XML. ou Cliquez sur Mode d'exploitation > Module d'extension <N>. Touches afficheur 2. Sélectionnez une touche entre Touche 1 et Touche 20 sur les touches haut. ou Sélectionnez une touche entre Touche 1 et Touche 18 sur les touches bas. 3. Dans le champ Type, sélectionnez Sprecode. 4. Dans le champ Étiquette, attribuez une étiquette à cette touche qui s'affichera sur le téléphone IP. 5. Dans le champ Valeur, entrez la valeur appropriée pour accéder à des services spécifiques du serveur. Consultez votre administrateur système pour les valeurs à saisir dans ce champ. 6. Dans les champs État, vous devez cocher (pour activer) ou décocher (pour désactiver) l'état Connecté que vous souhaitez appliquer à cette touche afficheur. Touches du module d'extension 7. Sélectionnez une touche entre 1 et Dans le champ Type, sélectionnez Sprecode. 9. Dans le champ Valeur, entrez la valeur appropriée pour accéder à des services spécifiques du serveur. Consultez votre administrateur système pour les valeurs à saisir dans ce champ. 10. Cliquez sur Enregistrement des paramètres REV
88 Configurer des touches afficheur Touches parquer/décrocher Votre téléphone 6867i possède une fonctionnalité Parquer et Décrocher qui vous permet de parquer une communication et de la récupérer si nécessaire. Le téléphone IP prend en charge les fonctions Parquer/Décrocher sur les gestionnaires d'appel Asterisk, BroadWorks, Sylantro et ININ. Fonctionnement de la fonctionnalité Parquer/récupérer: Lorsque vous recevez un appel et que vous décrochez, vous pouvez appuyer sur la touche Parquer programmée pour parquer la communication. Une fois la communication parquée, vous pouvez appuyer sur la touche programmable Décrocher et entrer la valeur applicable pour la récupérer. Les administrateurs peuvent configurer les touches Parquer et Décrocher pour n'importe quelle ligne à l'aide des fichiers de configuration ou de l'interface utilisateur Web Mitel. Les utilisateurs peuvent procéder à des modifications pour personnaliser l'étiquette des touches Parquer et Décrocher dans l'interface Web Mitel. Configurer des touches parquer/décrocher Utiliser l'interface Web Mitel Interface Web Mitel 1. Cliquez sur Mode d'exploitation > Touches afficheur et XML. ou Cliquez sur Mode d'exploitation > Module d'extension <N>. Touches afficheur 2. Sélectionnez une touche entre Touche 1 et Touche 20 sur les touches haut. ou Sélectionnez une touche entre Touche 1 et Touche 18 sur les touches bas. 3. Dans le champ Type, sélectionnez Parquer. 4. Dans le champ Étiquette, entrez une étiquette pour la touche afficheur Parquer. Les champs Valeur et Ligne sont configurés par l'administrateur. 5. Dans les champs État, vous devez cocher (pour activer) ou décocher (pour désactiver) l'état Connecté que vous souhaitez appliquer à cette touche afficheur. 6. Sélectionnez une touche entre 1 et Dans le champ Type, sélectionnez Décrocher. 8. Dans le champ Étiquette, entrez une étiquette pour la touche afficheur Décrocher. Les champs Valeur et Ligne sont configurés par l'administrateur REV
89 Configurer des touches afficheur 9. Dans les champs Etat, vous devez cocher (pour activer) ou décocher (pour désactiver) les états que vous souhaitez appliquer à cette touche afficheur. 10. Cliquez sur Enregistrement des paramètres. 11. Cliquez sur Réinit, puis sur Redémarrer pour redémarrer le téléphone IP et appliquer les modifications. Touches du module d'extension 12. Sélectionnez une touche entre 1 et Dans le champ Type, sélectionnez Parquer. 14. Dans le champ Valeur, entrez la valeur appropriée pour accéder à des services spécifiques du serveur. Les champs Valeur et Ligne sont configurés par l'administrateur. 15. Sélectionnez une touche entre 1 et Dans le champ Type, sélectionnez Décrocher. 17. Dans le champ Valeur, entrez la valeur appropriée pour accéder à des services spécifiques du serveur. Les champs Valeur et Ligne sont configurés par l'administrateur. 18. Cliquez sur Enregistrement des paramètres. 19. Cliquez sur Réinit, puis sur Redémarrer pour redémarrer le téléphone IP et appliquer les modifications REV
90 Configurer des touches afficheur Utiliser les fonctions Parcage d'appel/reprise d'appel parqué dans l'interface utilisateur du téléphone IP Marche à suivre pour parquer une communication et récupérer une communication parquer sur le téléphone IP. Parcage d'un appel 1. Lorsque vous êtes en cours de communication, appuyez sur la touche Parquer. 2. Opération à effectuer pour votre serveur spécifique: Asterisk Le serveur annonce le numéro du poste sur lequel la communication a été parquée. Une fois la communication parquée, appuyez sur la touche pour achever le parcage. BroadWorks Après avoir entendu le message d'accueil du serveur de parcage, entrez le numéro du poste sur lequel vous voulez parquer la communication. Sylantro Entrez le numéro du poste où vous voulez parquer la communication suivi de la touche #. ININ Entrez le numéro du poste où vous voulez parquer la communication suivi de la touche #. Une fois que la communication est parquée avec succès, soit vous entendez un message confirmant le parcage, soit le dispositif raccroche. Le correspondant de la communication parquée entend une musique d'attente. 3. En cas d'échec, vous pouvez reprendre l'appel (en utilisant la procédure suivante) et appuyer de nouveau sur la touche Parquer pour refaire un essai de l'étape 2. Reprendre un appel parqué 1. Décrochez le combiné. 2. Entrez le numéro du poste où la communication a été parquée. 3. Appuyez sur la touche Décrocher. Si la récupération de la communication réussit, vous êtes relié au correspondant de la communication parquée REV
91 Configurer des touches afficheur Touche Dernier rappel L'interface Web Mitel vous permet d'appliquer la fonction Dernier rappel à une touche. Si vous configurez une touche avec cette fonction et que vous recevez un appel sur votre téléphone, vous pouvez appuyer sur cette touche après avoir terminé votre communication et raccroché ; votre poste rappellera le correspondant du dernier appel reçu. Lorsque vous configurez une touche Dernier rappel, l'étiquette LCR s'affiche en regard de la touche sur le téléphone IP. Lorsque le gestionnaire d'appels Sylantro détecte une demande de dernier rappel, il la transcrit et achemine l'appel vers le dernier appelant. Configurer une touche Dernier rappel dans l'interface utilisateur Web Mitel Interface Web Mitel 1. Cliquez sur Mode d'exploitation > Touches afficheur et XML. ou Cliquez sur Mode d'exploitation > Module d'extension <N>. Touches afficheur 2. Sélectionnez une touche entre Touche 1 et Touche 20 sur les touches haut. ou Sélectionnez une touche entre Touche 1 et Touche 18 sur les touches bas. 3. Dans le champ Type, sélectionnez Dernier rappel. 4. Sélectionnez la ligne applicable à cette touche dans le champ Ligne. Entrées de 1 à 9 possibles. 5. Dans les champs Etat, vous devez cocher (pour activer) ou décocher (pour désactiver) les états que vous souhaitez appliquer à cette touche afficheur. Touches du module d'extension 6. Sélectionnez une touche entre 1 et Dans le champ Type, sélectionnez Dernier rappel. 8. Sélectionnez la ligne applicable à cette touche dans le champ Ligne. Entrées de 1 à 9 possibles. 9. Cliquez sur Enregistrement des paramètres REV
92 Configurer des touches afficheur Touche Renvoi Vous pouvez configurer la fonction Renvoi d'appel (CFWD) sur une touche afficheur, une touche programmable ou une touche du module d'extension, à partir de l'interface Web Mitel. Utilisez le renvoi d'appel, lorsque vous voulez renvoyer un compte spécifique de votre téléphone vers un autre numéro, lorsque votre téléphone est occupé ou à l'état Non réponse, ou les deux. Pour accder aux menus de la fonction Renvoi, appuyez sur la touche afficheur Renvoi du téléphone. Le menu qui s'affiche dépend du mode de Renvoi (Compte (par défaut), Téléphone, ou Personnalisé) configuré sur votre téléphone. Pour plus d'informations sur le renvoi d'appel et les modes de renvoi d'appel, voir Configuration Renvoi sur page 152. Configurer une touche Renvoi Utiliser l'interface Web Mitel Interface Web Mitel 1. Cliquez sur Mode d'exploitation > Touches afficheur et XML. ou Cliquez sur Mode d'exploitation > Module d'extension <N>. Touches afficheur 2. Sélectionnez une touche entre Touche 1 et Touche 20 sur les touches haut. ou Sélectionnez une touche entre Touche 1 et Touche 18 sur les touches bas. 3. Dans le champ Type, sélectionnez Renvoi. 4. Dans les champs Etat, vous devez cocher (pour activer) ou décocher (pour désactiver) les états que vous souhaitez appliquer à cette touche afficheur. Touches du module d'extension 5. Sélectionnez une touche entre 1 et Dans le champ Type, sélectionnez Renvoi. 7. Cliquez sur Enregistrement des paramètres REV
93 Configurer des touches afficheur Champ d'occupation/transfert La fonctionnalité BLF/Transfert ne peut être programmée que sur les touches gauche. La touche BLF permet de surveiller un ou plusieurs postes, et si ces postes changent d'état, cette touche indique l'état des lignes surveillées. La touche Transfert permet de transférer un appel vers d'autres destinataires, sans préavis ou après consultation. La touche BLF/Transfert associe les fonctionnalités de la touche BLF et Transfert permettant à l'utilisateur de transférer des appels ou d'utiliser la fonction BLF avec une seule touche. Il est recommandé d'activer le paramètre Basculer le focus IU vers la ligne qui sonne lorsque vous utilisez la fonctionnalité BLF/Transfert. Pour de plus amples informations sur ce paramètre, voir Basculer le focus IU vers ligne qui sonne sur page 163. Touche BLF/TransfertConditions et fonctionnalité BLF/Transfert et BLF : Une touche BLF/Transfert peut être configurée pour se connecter à un poste et surveiller l'état de ce poste, tout comme la fonctionnalité de la touche BLF. Les modifications de l'état du poste surveillé sont indiquées par l'image du bouton graphique de la touche, ainsi que la DEL de la touche. BLF/Transfert et Transfert d'appel sans préavis : Lorsque la ligne surveillée est à l'état Connecté, si la touche BLF/Transfert est activée, l'appel est systématiquement transféré vers le poste, quel que soit l'état du poste surveillé. Si le transfert d'appel vers un poste échoue, le message Transfert échoué s'affiche sur le téléphone et vous pouvez alors reprendre l'appel en appuyant à nouveau sur la touche de la ligne. BLF/Transfert et Renvoi d'appel : Lorsque la ligne surveillée est à l'état Sonnerie, si la touche BLF/Transfert est activée, l'appel est systématiquement renvoyé vers le poste, quel que soit l'état du poste surveillé. BLF/Transfert et Numérotation directe : Lorsque la ligne surveillée et le poste surveillé sont au repos, si l'on appuie sur la touche BLF/Transfert, le téléphone passe à l'état décroché et compose le numéro du poste REV
94 Configurer des touches afficheur Configurer une touche BLF/Transfert Utiliser l'interface Web Mitel Interface Web Mitel 1. Cliquez sur Mode d'exploitation > Touches afficheur et XML. ou Cliquez sur Mode d'exploitation > Module d'extension <N>. Touches afficheur 2. Sélectionnez une touche entre Touche 1 et Touche 20 sur les touches haut. 3. Dans le champ Type, sélectionnez BLF/Transfert. 4. Dans le champ Valeur, entrez le numéro du poste surveillé ou du poste sur lequel transférer les appels (3 500, par exemple). 5. Dans le champ Ligne, sélectionnez la ligne à laquelle vous souhaitez appliquer la fonctionnalité de touche. Valeurs acceptées : Général. 1 à 9 Touches du module d'extension 6. Sélectionnez une touche entre 1 et Dans le champ Type, sélectionnez BLF/Transfert. 8. Dans le champ Valeur, entrez le numéro du poste surveillé ou du poste sur lequel transférer les appels (3 500, par exemple). 9. Dans le champ Ligne, sélectionnez la ligne à laquelle vous souhaitez appliquer la fonctionnalité de touche. Valeurs acceptées : Général. 1 à Cliquez sur Enregistrement des paramètres REV
95 Configurer des touches afficheur Num.directe/transfert La touche de numérotation directe permet de composer rapidement un numéro en appuyant sur une touche configurée pour la numérotation directe. La touche Transfert permet de transférer un appel vers d'autres destinataires, sans préavis ou après consultation. La touche Numérotation directe/transfert associe les fonctionnalités des touches Numérotation directe et Transfert permettant à l'utilisateur de transférer des appels ou d'utiliser la numérotation directe à l'aide d'une seule touche. Il est recommandé d'activer le paramètre Basculer le focus IU vers la ligne qui sonne lorsque vous utilisez la fonctionnalité Numérotation directe/transfert. Pour de plus amples informations sur ce paramètre, voir Basculer le focus IU vers ligne qui sonne sur page 163. Conditions et fonctionnalité de la touche Numérotation directe/transfert La touche Numérotation directe/transfert offre les possibilités suivantes : Numérotation directe/transfert et Numérotation directe : Lorsque le téléphone est à l'état libre, en appuyant sur la touche Numérotation directe/transfert, le téléphone passe à l'état décroché et compose le numéro du poste prédéfini. Numérotation directe/transfert et Transfert sans préavis : Lorsque le téléphone est connecté à un appel, si la touche Numérotation directe/transfert est activée, l'appel est transféré sans préavis vers le destinataire prédéfini. Si le transfert d'appel échoue, le message Transfert échoué s'affiche et vous pouvez alors reprendre l'appel en appuyant de nouveau sur la touche de la ligne. Numérotation directe/transfert et Renvoi : Lorsque le téléphone est à l'état Sonnerie, si la touche Numérotation directe/transfert est activée, l'appel est renvoyé vers le poste prédéfini REV
96 Configurer des touches afficheur Configurer une touche Numérotation directe/transfert Utiliser l'interface Web Mitel Interface Web Mitel 1. Cliquez sur Mode d'exploitation > Touches afficheur et XML. ou Cliquez sur Mode d'exploitation > Module d'extension <N>. Touches afficheur 2. Sélectionnez une touche entre Touche 1 et Touche 20 sur les touches haut. ou Sélectionnez une touche entre Touche 1 et Touche 18 sur les touches bas. 3. Dans le champ Type, sélectionnez Numérotation directe/transfert. 4. Dans le champ Étiquette, entrez une étiquette pour la touche Numérotation directe/transfert. 5. Dans le champ Valeur, entrez le poste pour lequel vous voulez une numérotation directe ou le numéro du poste sur lequel transférer les appels (3 600, par exemple). 6. Dans le champ Ligne, sélectionnez la ligne à laquelle vous souhaitez appliquer la fonctionnalité de touche. Valeurs acceptées : Général. 1 à 9 7. Dans les champs Etat, vous devez cocher (pour activer) ou décocher (pour désactiver) les états que vous souhaitez appliquer à cette touche afficheur. Touches du module d'extension 8. Sélectionnez une touche entre 1 et Dans le champ Type, sélectionnez Numérotation directe/transfert. 10. Dans le champ Valeur, entrez le poste pour lequel vous voulez une numérotation directe ou le numéro du poste sur lequel transférer les appels (3 600, par exemple). 11. Dans le champ Ligne, sélectionnez la ligne à laquelle vous souhaitez appliquer la fonctionnalité de touche. Valeurs acceptées : Général. 1 à Cliquez sur Enregistrement des paramètres REV
97 Configurer des touches afficheur Num.directe/conf Le téléphone 6867i permet de configurer une touche afficheur ou programmable comme touche de numérotation directe de conférence (touche Numérotation directe/conf.) sans quitter la communication en cours. Cette touche permet à un utilisateur en ligne d'ouvrir une conférence à un autre correspondant sous un numéro prédéfini sans quitter la communication. Exemple : alors qu'il est en ligne, un utilisateur peut utiliser la touche Numérotation directe/conf. pour appeler un service d'enregistrement en vue d'enregistrer la conférence. Lorsque l'utilisateur est en conférence, la touche Numérotation directe/conf. est désactivée pour la communication en cours. Si vous configurez une touche afficheur, une touche programmable ou une touche de module d'extension comme touche Numérotation directe/conf. et si vous actionnez cette touche en cours de communication, la ligne ciblée devient la ligne de numérotation. Une touche afficheur Annuler s'affiche sur le téléphone pour vous permettre d'annuler la numérotation directe pour conférence si nécessaire. Cette fonctionnalité n'est pas compatible avec la conférence centralisée REV
98 Configurer des touches afficheur Configurer une touche de numérotation directe/conf Utiliser l'interface Web Mitel Interface Web Mitel 1. Cliquez sur Mode d'exploitation > Touches afficheur et XML. ou Cliquez sur Mode d'exploitation > Module d'extension <N>. Touches afficheur 2. Sélectionnez une touche entre Touche 1 et Touche 20 sur les touches haut. ou Sélectionnez une touche entre Touche 1 et Touche 18 sur les touches bas. 3. Dans le champ Type, sélectionnez Numérotation directe/conf.. 4. Dans le champ Étiquette, entrez une étiquette pour la touche Numérotation directe/conf. 5. Dans le champ Valeur, entrez le poste pour lequel vous voulez une numérotation directe ou le numéro du poste que vous voulez joindre à la conférence (par exemple, 3600). 6. Dans le champ Ligne, sélectionnez la ligne à laquelle vous souhaitez appliquer la fonctionnalité de touche. Valeurs acceptées : Général. 1 à 9 7. Dans les champs Etat, vous devez cocher (pour activer) ou décocher (pour désactiver) les états que vous souhaitez appliquer à cette touche afficheur. Touches du module d'extension 8. Sélectionnez une touche entre 1 et Dans le champ Type, sélectionnez Numérotation directe/conf Dans le champ Valeur, entrez le poste pour lequel vous voulez une numérotation directe ou le numéro du poste que vous voulez joindre à la conférence (par exemple, 3 600). 11. Dans le champ Ligne, sélectionnez la ligne à laquelle vous souhaitez appliquer la fonctionnalité de touche. Valeurs acceptées : Général. 1 à Cliquez sur Enregistrement des paramètres REV
99 Configurer des touches afficheur Touche Répertoire Par défaut, le téléphone 6867i dispose d'une touche Répertoire dédiée. Vous pouvez néanmoins assigner la fonction Répertoire à n'importe quelle touche gauche ou bas du téléphone dans l'interface Web Mitel. Touche Répertoire La fonctionnalité Répertoire vous permet d'enregistrer des numéros fréquemment appelés. Vous pouvez également composer directement le numéro d'une entrée du répertoire. Vous pouvez également utiliser la touche Répertoire pour accéder au répertoire contenant une liste personnalisée de noms avec numéros de téléphone et intitulés. En plus de créer une touche Répertoire, vous pouvez télécharger un répertoire sur votre PC dans l'interface Web Mitel, si nécessaire. Pour de plus amples informations sur le répertoire, voir Répertoire à la page REV
100 Configurer des touches afficheur Configurer une touche Répertoire Utiliser l'interface Web Mitel Interface Web Mitel 1. Cliquez sur Mode d'exploitation > Touches afficheur et XML. ou Cliquez sur Mode d'exploitation > Module d'extension <N>. Touches afficheur 2. Sélectionnez une touche entre Touche 1 et Touche 20 sur les touches haut. ou Sélectionnez une touche entre Touche 1 et Touche 18 sur les touches bas. 3. Dans le champ Type, sélectionnez Répertoire. 4. Dans le champ Étiquette, entrez une étiquette à appliquer à cette touche. 5. Dans les champs Etat, vous devez cocher (pour activer) ou décocher (pour désactiver) les états que vous souhaitez appliquer à cette touche afficheur. Touches du module d'extension 6. Sélectionnez une touche entre 1 et Dans le champ Type, sélectionnez Répertoire. 8. Cliquez sur Enregistrement des paramètres REV
101 Configurer des touches afficheur Touche liste d'appelants Par défaut, le téléphone 6867i dispose d'une touche Liste appelants dédiée. Vous pouvez cependant assigner la touche Liste d'appelants à n'importe quelle touche gauche ou bas du téléphone dans l'interface Web Mitel. Touche Liste appelants La Liste appelants est un journal qui consigne tous les appels entrants. Vous pouvez utiliser la touche Liste appelants pour accéder à une liste d'appelants ayant appelé votre poste. Pour de plus amples informations sur la liste d'appelants, voir La liste d'appelants à la page REV
102 Configurer des touches afficheur Configurer une touche liste d'appelants Utiliser l'interface Web Mitel Interface Web Mitel 1. Cliquez sur Mode d'exploitation > Touches afficheur et XML. ou Cliquez sur Mode d'exploitation > Module d'extension <N>. Touches afficheur 2. Sélectionnez une touche entre Touche 1 et Touche 20 sur les touches haut. ou Sélectionnez une touche entre Touche 1 et Touche 18 sur les touches bas. 3. Dans le champ Type, sélectionnez Liste appelants. 4. Dans le champ Étiquette, entrez une étiquette à appliquer à cette touche. 5. Dans les champs Etat, vous devez cocher (pour activer) ou décocher (pour désactiver) les états que vous souhaitez appliquer à cette touche afficheur. Touches du module d'extension 6. Sélectionnez une touche entre 1 et Dans le champ Type, sélectionnez Liste appelants. 8. Cliquez sur Enregistrement des paramètres REV
103 Configurer des touches afficheur Touche Recomposer Par défaut, le téléphone 6867i dispose d'une touche Recomposer dédiée. Vous pouvez cependant assigner la touche Recomposer à n'importe quelle touche gauche ou bas du téléphone dans l'interface Web Mitel. Touche Recomposer La liste de recomposition est un journal pouvant contenir vos appels sortants. Vous pouvez utiliser la touche Recomposer pour accéder à la liste des derniers appels passés. Pour de plus amples informations sur la fonctionnalité Liste recomp, voir Touche de recomposition d'un numéro à la page REV
104 Configurer des touches afficheur Configurer une touche Recomposer Utiliser l'interface Web Mitel Interface Web Mitel 1. Cliquez sur Mode d'exploitation > Touches afficheur et XML. ou Cliquez sur Mode d'exploitation > Module d'extension <N>. Touches afficheur 2. Sélectionnez une touche entre Touche 1 et Touche 20 sur les touches haut. ou Sélectionnez une touche entre Touche 1 et Touche 18 sur les touches bas. 3. Dans le champ Type, sélectionnez Recomposer. 4. Dans le champ Étiquette, entrez une étiquette à appliquer à cette touche. 5. Dans les champs Etat, vous devez cocher (pour activer) ou décocher (pour désactiver) les états que vous souhaitez appliquer à cette touche afficheur. Touches du module d'extension 6. Sélectionnez une touche entre 1 et Dans le champ Type, sélectionnez Recomposer. 8. Cliquez sur Enregistrement des paramètres REV
105 Configurer des touches afficheur Touche Conférence Par défaut, le téléphone 6867i dispose d'une touche Conférence dédiée. Vous pouvez cependant assigner la touche Conférence à n'importe quelle touche gauche ou bas du téléphone dans l'interface Web Mitel. Touche Conférence Pour de plus amples informations sur la mise en conférence, voir Conférences à la page REV
106 Configurer des touches afficheur Configurer une touche Conférence Utiliser l'interface Web Mitel Interface Web Mitel 1. Cliquez sur Mode d'exploitation > Touches afficheur et XML. ou Cliquez sur Mode d'exploitation > Module d'extension <N>. Touches afficheur 2. Sélectionnez une touche entre Touche 1 et Touche 20 sur les touches haut. ou Sélectionnez une touche entre Touche 1 et Touche 18 sur les touches bas. 3. Dans le champ Type, sélectionnez Conférence. 4. Dans le champ Étiquette, entrez une étiquette à appliquer à cette touche. 5. Dans les champs Etat, vous devez cocher (pour activer) ou décocher (pour désactiver) les états que vous souhaitez appliquer à cette touche afficheur. Touches du module d'extension 6. Sélectionnez une touche entre 1 et Dans le champ Type, sélectionnez Conférence. 8. Cliquez sur Enregistrement des paramètres REV
107 Configurer des touches afficheur Touche Transfert Par défaut, le téléphone 6867i dispose d'une touche Transfert dédiée. Vous pouvez cependant assigner la touche Transfert à n'importe quelle touche gauche ou bas du téléphone dans l'interface Web Mitel. Touche Transfert Pour de plus amples informations sur le transfert d'appels, voir Transférer des communications à la page REV
108 Configurer des touches afficheur Configurer une touche Transfert Utiliser l'interface Web Mitel Interface Web Mitel 1. Cliquez sur Mode d'exploitation > Touches afficheur et XML. ou Cliquez sur Mode d'exploitation > Module d'extension <N>. Touches afficheur 2. Sélectionnez une touche entre Touche 1 et Touche 20 sur les touches haut. ou Sélectionnez une touche entre Touche 1 et Touche 18 sur les touches bas. 3. Dans le champ Type, sélectionnez Transfert. 4. Dans le champ Étiquette, entrez une étiquette à appliquer à cette touche. 5. Dans les champs Etat, vous devez cocher (pour activer) ou décocher (pour désactiver) les états que vous souhaitez appliquer à cette touche afficheur. Touches du module d'extension 6. Sélectionnez une touche entre 1 et Dans le champ Type, sélectionnez Transfert. 8. Cliquez sur Enregistrement des paramètres REV
109 Configurer des touches afficheur Touche Intercom Vous pouvez utiliser la touche Intercom pour établir automatiquement une connexion avec un poste distant pour les appels distants et pour répondre à un appel intercom entrant. Pour de plus amples informations sur la fonction Intercom, voir Utiliser la fonctionnalité Intercom à la page 111. Configurer une touche Intercom dans l'interface utilisateur Web Mitel Interface Web Mitel 1. Cliquez sur Mode d'exploitation > Touches afficheur et XML. ou Cliquez sur Mode d'exploitation > Module d'extension <N>. Touches afficheur 2. Sélectionnez une touche entre Touche 1 et Touche 20 sur les touches haut. ou Sélectionnez une touche entre Touche 1 et Touche 18 sur les touches bas. 3. Dans le champ Type, sélectionnez Intercom. 4. Dans le champ Étiquette, entrez une étiquette à appliquer à cette touche. 5. Dans les champs Etat, vous devez cocher (pour activer) ou décocher (pour désactiver) les états que vous souhaitez appliquer à cette touche afficheur. Touches du module d'extension 6. Sélectionnez une touche entre 1 et Dans le champ Type, sélectionnez Intercom. 8. Cliquez sur Enregistrement des paramètres REV
110 Configurer des touches afficheur Touche de verrouillage du téléphone Vous pouvez configurer une touche du téléphone IP comme touche de verrouillage/déverrouillage. Assignez la fonction Verrou. tél. à la touche. Configurer une touche de verrouillage du téléphone Interface Web Mitel 1. Cliquez sur Mode d'exploitation > Touches afficheur et XML. ou Cliquez sur Mode d'exploitation > Module d'extension <N>. Touches afficheur 2. Sélectionnez une touche entre Touche 1 et Touche 20 sur les touches haut. ou Sélectionnez une touche entre Touche 1 et Touche 18 sur les touches bas. 3. Dans le champ Type, sélectionnez Verrou. tél. dans la liste d'options. Touches du module d'extension 4. Sélectionnez une touche entre 1 et Dans le champ Type, sélectionnez Verrou. tél. dans la liste d'options. 6. Cliquez sur Enregistrement des paramètres. Vous pouvez verrouiller/déverrouiller le téléphone avec la nouvelle touche configurée dans l'interface Web Mitel via Mode d'exploitation > Verrou. tél., ou à l'aide de l'option Verrou. tél. dans l'interface utilisateur du téléphone IP via Options > Verrou > Verrou. tél.. Pour de plus amples informations sur la fonctionnalité de verrouillage/déverrouillage, voir Verrouiller le téléphone Utiliser l'interface utilisateur du téléphone IP, page REV
111 Configurer des touches afficheur Touche Rechercher Vous pouvez configurer une touche Rechercher sur le téléphone, qui vous permettra d'envoyer un flux RTP vers une ou plusieurs adresses multidiffusion préconfigurées sans impliquer la signalisation SIP. Vous entrez une ou plusieurs adresses multidiffusion IP et un numéro de port pour la touche Recherche, qui, lorsque vous appuyez sur cette touche, lance une session RTP multidiffusion sortante. Cela s'appelle la Recherche Regroupés sur les téléphones IP. Vous pouvez également préciser des adresses de recherche RTP regroupées que le téléphone écoute lorsqu'il reçoit des flux RTP entrants. Vous pouvez définir jusqu'à 5 adresses d'écoute multidiffusion en accédant à Configuration de base > Préférences > Paramètres RTP pour Recherche Regroupés. Pour plus d'informations sur la Recherche regroupée et sur son fonctionnement, et pour définir des adresses multidiffusion, voir Recherche RTP regroupés sur page 171. Configurer une touche Rechercher dans l'interface utilisateur Web Mitel Interface Web Mitel 1. Cliquez sur Mode d'exploitation > Touches afficheur et XML. ou Cliquez sur Mode d'exploitation > Module d'extension <N>. Touches afficheur 2. Sélectionnez une touche entre Touche 1 et Touche 20 sur les touches haut. ou Sélectionnez une touche entre Touche 1 et Touche 18 sur les touches bas. 3. Dans le champ Type, sélectionnez Rechercher. 4. Dans le champ Étiquette, entrez une étiquette à appliquer à cette touche. 5. Dans le champ Valeur, entrez une adresse IP multidiffusion et un numéro de port pour la touche Rechercher. Lorsque vous appuyez sur cette touche, le téléphone lance une session RTP multidiffusion sortante vers l'adresse indiquée en utilisant le port spécifié ( :10000, par exemple). Notes : 1. Lorsque vous sélectionnez l'option Rechercher dans le champ Type, le champ Ligne est désactivé. 2. Le champ Valeur permet de saisir qu'une seule adresse multidiffusion. 6. Pour recevoir des flux RTP pour la recherche regroupée, vous devez également configurer le paramètre Recherche adresses d'écoute en accédant à Configuration de base > Préférences > Paramètres RTP pour Recherche Regroupés. Pour de plus amples informations sur le réglage de ce paramètre, voir Recherche RTP regroupés à la page 171. Touches du module d'extension 7. Sélectionnez une touche entre 1 et Dans le champ Type, sélectionnez Rechercher REV
112 Configurer des touches afficheur 9. Dans le champ Valeur, entrez une adresse IP multidiffusion et un numéro de port pour la touche Rechercher. Lorsque vous appuyez sur cette touche, le téléphone lance une session RTP multidiffusion sortante vers l'adresse indiquée en utilisant le port défini. (Par exemple, :10000). Notes : 1. Lorsque vous sélectionnez l'option Recherche dans le champ Type, le champ Ligne est désactivé. 2. Le champ Valeur permet de saisir qu'une seule adresse multidiffusion. 10.Pour recevoir des flux RTP pour la recherche regroupée, vous devez également configurer le paramètre Recherche adresses d'écoute en accédant à Configuration de base > Préférences > Paramètres RTP pour Recherche Regroupés. Pour de plus amples informations sur le réglage de ce paramètre, voir Recherche RTP regroupés à la page Cliquez Enregistrement des paramètres pour enregistrer vos modifications. Utiliser la touche Recherche La procédure suivante décrit comment utiliser la touche Rechercher sur le téléphone IP. Cette procédure implique que vous ayez déjà configuré la touche Rechercher dans l'interface utilisateur Web Mitel. Notes : Le destinataire d'un appel de recherche peut définir une fonctionnalité NPD pour ignorer les recherches entrantes. Pour les recherches entrantes, le téléphone utilise les paramètres de configuration Intercom. La recherche entrante dépend de la configuration du paramètre Autoriser l'intrusion et de l'état libre/en ligne. Téléphone IP Interface utilisateur 1. Sur le téléphone IP, appuyez sur la touche afficheur ou la touche du module d'extension configurée pour la rechercher. Le téléphone ouvre une session RTP multidiffusion et un écran indiquant l'état Sortant OU Entrant s'affiche. 2. Appuyez sur la touche Sortir pour mettre fin à la session RTP multidiffusion et revenir à l'écran d'accueil. Si vous activez la fonction NPD générale sur le téléphone, la session RTP multidiffusion entrante sera rejetée REV
113 Configurer des touches afficheur Touche vide Vous pouvez configurer une touche afficheur pour imposer une entrée en blanc sur l'écran du téléphone IP pour une touche spécifique, Pour cela, configurez la touche afficheur sur Vide. Les touches sont ajoutées dans l'ordre (de la touche 1 à la touche 20) une fois que toutes les touches à codage fixe ont été affichées. Cette fonction est ignorée si aucune touche particulière n'est définie. Configurer une touche Vide dans l'interface utilisateur Web Mitel Interface Web Mitel 1. Cliquez sur Mode d'exploitation > Touches afficheur et XML. ou Cliquez sur Mode d'exploitation > Module d'extension <N>. Touches afficheur 2. Sélectionnez une touche entre Touche 1 et Touche 20 sur les touches haut. ou Sélectionnez une touche entre Touche 1 et Touche 18 sur les touches bas. 3. Dans le champ Type, sélectionnez Vide. 4. Dans les champs Etat, vous devez cocher (pour activer) ou décocher (pour désactiver) les états que vous souhaitez appliquer à cette touche afficheur. Touches du module d'extension 5. Sélectionnez une touche entre 1 et Dans le champ Type, sélectionnez Vide. 7. Cliquez sur Enregistrement des paramètres REV
114 Configurer des touches afficheur Touche Aucun Utilisez la procédure suivante pour supprimer une fonction de touche sur le téléphone IP 6867i. Supprimer une fonction de touche dans l'interface Web Mitel Interface Web Mitel 1. Cliquez sur Mode d'exploitation > Touches afficheur et XML. ou Cliquez sur Mode d'exploitation > Module d'extension <N>. 2. Choisissez la touche que vous souhaitez supprimer du téléphone ou du module d'extension. 3. Dans le champ Type, sélectionnez Aucun. 4. Cliquez sur Enregistrement des paramètres. La fonction de la touche est effacée de la mémoire du téléphone IP REV
115 Téléphoner Ce chapitre décrit différentes manières de téléphoner sur votre terminal 6867i, en utilisant votre combiné, la fonction mains libres ou un casque. Composer un numéro Vous devez d'abord décrocher : en soulevant le combiné En appuyant sur ou En appuyant sur une touche de ligne/de fonction d'appel Entrez le numéro souhaité lorsque vous entendez la tonalité. Après avoir composé le numéro, le téléphone marque une courte pause avant d'envoyer l'appel. Pour envoyer immédiatement l'appel, vous pouvez appuyer sur la touche afficheur Composer (si le combiné est décroché) ou sur la touche # immédiatement après avoir composé le numéro. Le téléphone enverra alors l'appel sans retard. Si vous ne pouvez pas téléphoner dans certaines zones de préfixe, consultez votre administrateur de système sur d'éventuelles restrictions de taxation mises en place sur votre poste qui pourraient bloquer votre accès aux préfixes de longue distance. Dès que votre interlocuteur décroche, un chronomètre s'affiche pour indiquer la durée de la communication. Lorsque l'option Clavier interact est activée, dès que vous appuyez sur le premier chiffre, le téléphone sélectionne automatiquement la prochaine ligne disponible, décroche et numérote au fur et à mesure que les chiffres sont composés. Prénumérotation Vous pouvez également téléphoner par prénumérotation. En mode prénumérotation, vous pouvez vérifier le numéro avant de l'appeler. Le téléphone à l'état libre et raccroché, utilisez simplement le clavier pour entrer le numéro que vous voulez appeler, et après avoir examiné le numéro, appuyez sur la touche afficheur Composer. Utilisez la touche afficheur Ret.Arr pour corriger les erreurs et la touche afficheur de pause pour insérer des pauses REV
116 Téléphoner Utiliser la fonction mains libres Le dispositif mains libres vous permet de téléphoner sans utiliser le combiné ou le casque. Votre téléphone doit être en mode audio Haut-parleur ou Haut-parleur/casque. Pour de plus amples informations sur les réglages du mode audio sur votre téléphone, voir Mode audio, page 48. Téléphone IP Interface utilisateur Pour numéroter en mode mains libres, appuyez d'abord sur puis entrez un numéro dès que vous entendez la tonalité. Pour répondre à un appel en mode mains libres, appuyez sur ou sur la touche de ligne/de fonctions d'appel. Si vous êtes en mode audio Haut-parleur, il suffit de décrocher le combiné et d'appuyer sur pour basculer entre la fonction mains libres et le combiné. Lorsque vous êtes en mode HParleur/Casque, appuyez sur pour basculer entre Mains libres et Casque. Lorsque le combiné est raccroché, appuyez sur pour couper la communication. Le voyant haut-parleur s'allume lorsque le dispositif mains libres est actif. Utiliser un casque Le téléphone 6867i permet le branchement de casques à l'aide de la prise Jack RJ22 modulaire au dos du téléphone. Contactez votre fournisseur ou distributeur de téléphones pour un casque compatible. Important! Le port du casque est strictement réservé à l'utilisation du casque. Le branchement d'autres périphériques sur ce port peut endommager le téléphone et entraîner l'annulation de votre garantie. Les clients sont invités à lire et à appliquer toutes les recommandations de sécurité figurant dans la notice d'utilisation du casque quand ils utilisent un tel accessoire. Réglages de volume avancés pour le micro du casque Il existe trois options de réglage du volume du microphone sur le téléphone 6867i. Faible, Moyen et Fort. Pour de plus amples informations sur la configuration du volume du microphone du casque, voir Casque, page 49. Passer et recevoir des appels avec un casque Téléphone IP Interface utilisateur 1. Veillez à sélectionner le mode audio du casque (voir Configurer le mode audio Utiliser l'interface utilisateur du téléphone IP à la page Retournez le téléphone et repérez la prise combiné marquée f. Si vous avez un casque avec un connecteur à 4 broches RJ9/RJ22, insérez le cordon du casque dans la prise jusqu'à ce qu'elle s'enclenche. Si vous disposez d'un casque DHSG/EHS doté d'un connecteur RJ45 à 6 ou 8 broches, retirez l'adaptateur de la prise casque en plastique, puis insérez le câble dans la prise jusqu'à ce qu'il s'enclenche. Pour de plus amples informations, consultez le Guide d'installation du téléphone IP Mitel 6867i SIP. 3. Appuyez sur la touche pour obtenir une tonalité ou répondre à un appel entrant. En fonction du mode audio sélectionné dans la liste d'options, la tonalité de numérotation ou les appels entrants seront reçus soit sur le casque soit sur la fonction mains libres. 4. Appuyez sur ta touche pour mettre fin à la communication REV
117 Téléphoner Utiliser la fonctionnalité Intercom Sur le téléphone 6867i, vous pouvez utiliser la touche Intercom pour établir automatiquement une connexion avec un poste distant. Utiliser la touche Icom Téléphone IP Interface utilisateur 1. Appuyez sur la touche Intercom. 2. Entrez le numéro de poste de la personne que vous souhaitez contacter par Intercom ou appuyez sur la touche afficheurblf pour ce poste. 3. Après un bip, votre téléphone se connecte automatiquement au poste distant et vous pouvez parler via son hautparleur. 4. Pour annuler un intercom, appuyez sur ou sur la touche Annuler. 5. A la fin de la communication, raccrochez en posant le combiné sur son support ou en appuyant sur ou sur la touche de ligne/de fonction d'appel pour la communication active. Le téléphone distant raccroche également quand vous raccrochez. Vous pouvez spécifier des fonctionnalités Intercom spécifiques sur le téléphone IP 6867i à l'aide de l'interface Web Mitel. Le tableau ci-après décrit ces fonctionnalités Fonctionnalités Intercom entrant de l'interface Web Mitel. Coupure du microphone Réponse automatique Ecoute de la tonalité d'avertissement Autoriser l'intrusion Description Cette fonction permet d'activer ou de désactiver le microphone sur le téléphone IP pour les appels intercom effectués par l'appelant sortant. Cette fonction permet d'activer ou de désactiver la réponse automatique du téléphone IP aux appels Intercom. Si la réponse automatique est active sur le téléphone IP, celui-ci émet une tonalité pour avertir l'utilisateur avant de répondre à l'appel intercom (si l'option Écoute de la tonalité d'avertissement est activée). Si Réponse automatique est activée, le téléphone traite l'appel intercom entrant comme un appel normal. Cette fonction permet d'activer ou de désactiver l'émission d'une tonalité d'avertissement lorsque le téléphone reçoit un appel intercom sur une ligne active. Cette fonction permet d'activer ou de désactiver la manière dont le téléphone traite les appels intercom entrants lorsqu'une communication est active. Pour de plus amples informations sur les fonctionnalités d'intercom entrants et pour la procédure de configuration de ces fonctionnalités, voir Réglages Intercom entrants, page REV
118 Téléphoner Touche de recomposition d'un numéro La liste de recomposition mémorise les 100 derniers numéros que vous avez appelés. Votre téléphone enregistre le nom/le numéro des personnes appelées, à quel moment vous avez appelé et si l'appel a fait l'objet d'une réponse ou est resté sans réponse. Des informations supplémentaires telles que la durée de l'appel, la ligne utilisée et les fonctions d'appel utilisées lors de l'appel peuvent être consultées. Vous pouvez afficher, faire défiler et effacer les entrées de ligne de la liste de recomposition depuis l'interface utilisateur, ainsi que copier les entrées sélectionnées dans le répertoire. Vous pouvez également composer directement à l'aide d'une entrée affichée dans la liste de recomposition. Sur le téléphone 6867i, accédez à la liste de recomposition via la touche. Touche Recomposer Le tableau suivant identifie et décrit les différentes icônes affichées dans la liste des appelants. Icône Description Indique un appel sortant qui a fait l'objet d'une réponse. Indique un appel sortant qui est resté sans réponse. Indicateurs de fonction d'appel (en vue détaillée uniquement) Indique que l'appel a été sécurisé à l'aide du cryptage TLS/SRTP. Indique que l'appel a utilisé la fonction audio Mitel Hi-Q. Indique que cet enregistrement VoIP a été activé et que l'appel a été enregistré. Notes : Lorsque la liste de recomposition est pleine, les entrées les plus anciennes sont effacées pour libérer de l'espace pour les informations des nouveaux appelants. Si le numéro de téléphone d'un appel entrant ou sortant correspond à un numéro mémorisé avec le nom sous une touche afficheur ou dans le répertoire, la liste de recomposition, la liste d'appelants indiquera le même nom et le même numéro. Pour plus de détails sur le nombre total d'entrées de la liste de recomposition enregistrées sur votre téléphone, voir Etat du téléphone par l'interface utilisateur du téléphone IP à la page REV
119 Téléphoner Ouvrir la liste de recomposition Téléphone IP Interface utilisateur 1. Appuyez une fois sur la touche pour accéder à la liste de recomposition. Appuyez deux fois sur pour appeler le dernier numéro composé sur le téléphone. 2. Appuyez sur 4 pour afficher plus d'informations détaillées sur l'entrée de recomposition. L'écran avec vue détaillée contient l'id d'image de l'interlocuteur appelé (si disponible), la date et l'heure de l'appel sortant, si l'appel a fait l'objet d'une réponse ou non, la ligne sur laquelle l'appel a été passé, sa durée (si l'appel a été traité), tous les indicateurs de fonction d'appel applicables et les détails relatifs à l'id de l'appelant. 3. Pour composer le numéro affiché dans la liste de recomposition, appuyez sur le bouton, appuyez sur, sur la touche afficheur Composer, soulevez le combiné ou appuyez sur les touches de ligne. 4. Pour quitter la liste de recomposition, appuyez sur la touche ou la touche afficheur Quitter REV
120 Téléphoner Effacer une entrée de la liste d'appelants Téléphone IP Interface utilisateur 1. Appuyez une fois sur la touche pour accéder à la liste de recomposition. 2. Utilisez les touches 5 et 2 pour faire défiler les entrées de la liste de recomposition. 3. Appuyez sur la touche afficheur Effacer. 4. Appuyez sur la touche afficheur Effacer élément pour effacer l'entrée. Effacer toutes les entrées Dans la liste de recomposition Téléphone IP Interface utilisateur 1. Appuyez une fois sur la touche pour accéder à la liste de recomposition. 2. Appuyez sur la touche afficheur Effacer. 3. Appuyez sur la touche Suppr tous pour effacer tous les éléments REV
121 Téléphoner Copier des entrées dans le répertoire Téléphone IP Interface utilisateur 1. Appuyez sur la touche. 2. Appuyez sur les touches de navigation 2 et 5 pour parcourir les entrées et sélectionner l'entrée correspondante dans la liste de recomposition. 3. Appuyez sur la touche Copier. L'entrée est copiée dans le répertoire. Si le nom du contact existe déjà dans le répertoire mais que le numéro est différent, appuyez sur la touche afficheur Remplacer pour remplacer l'ancien numéro du contact par le nouveau numéro, ou appuyez sur la touche afficheur Combiner pour ajouter le nouveau numéro en tant que numéro supplémentaire tout en conservant l'ancien numéro intact. Muet Vous pouvez utiliser la touche pour couper le microphone du combiné, du casque ou de la fonction mains libres. Lorsque vous appuyez sur la touche de votre téléphone, vos correspondants ne vous entendent plus (lors d'une communication active ou d'une conférence). En mode Muet, la DEL Mains libres clignote et la DEL de la touche est allumée. Pour activer/désactiver le mode Muet, appuyez sur. Si vous avez placé un appel pour lequel vous avez activé le mode discrétion en maintien, le téléphone annulera automatiquement le mode discrétion lorsque vous reprendrez la communication REV
122 Recevoir des appels Lorsque votre poste reçoit un appel, le nom de l'appelant, le poste, l'id de l'image (si applicable) et l'icône d'appel entrant s'affichent sur l'écran. De plus, La DEL de ligne/de fonction d'appel clignote rapidement dans le cas d'un appel entrant. Répondre à un appel entrant Téléphone IP Interface utilisateur Pour le mode mains libres, appuyez sur, la touche afficheur Réponse ou la ligne/fonction d'appel pour l'appel entrant. Appuyez sur pour le mode Casque. Décrochez le combiné pour le mode combiné. Le paramètre Mode audio sélectionné dans la liste d'options > Paramètres Casque dans l'interface utilisateur du téléphone IP déterminera si l'appel sera pris en mains libres ou en mode casque. Pour de plus amples informations, voir Mode audio, page 48. Si l'intervenant est déjà en communication, le fait d'appuyer sur la touche de ligne/de fonction d'appel ou la touche afficheur Réponsepour le nouvel appel entrant placera automatiquement la communication en cours en maintien pour répondre au nouvel appel. Pour rétablir la ligne avec un interlocuteur, appuyez sur la touche de ligne/de fonction d'appel de cet appel ou accédez à l'appel maintenu et appuyez sur la touche afficheur Décrocher. Si vous ne pouvez pas répondre à l'appel, la communication sera dirigée vers la messagerie vocale (si la messagerie vocale a été configurée pour votre poste). Vous pouvez utiliser la touche pour annuler la procédure de récupération de communication. Diriger un appel entrant vers la boîte vocale Vous pouvez renvoyer un appel entrant directement sur la boîte vocale sans y répondre. Appuyez à cet effet sur sans décrocher le combiné. Si vous êtes déjà en ligne, l'appel entrant doit être directement dirigé vers la messagerie vocale. L'écran de votre téléphone affiche une icône de messagerie vocale indiquant le nombre de messages en attente REV
123 Traitement des appels Lorsque vous êtes en communication, vous pouvez utiliser les touches afficheur et les touches non programmables du téléphone pour passer un appel en garde, transférer un appel ou établir une conférence téléphonique. Passer un appel en garde Vous pouvez placer une communication active en maintien avec la touche que vous avez placés en maintien qu'avec votre téléphone.. Vous ne pouvez récupérer les appels Téléphone IP Interface utilisateur 1. Connectez-vous à la communication (si vous n'êtes pas déjà connecté). 2. Appuyez sur la touche. L'écran affiche l' icône indiquant l'appel est en maintien. De plus, le témoin de ligne/d'appel se met à clignoter lentement, et au bout d'un moment, le téléphone se met à biper doucement pour vous rappeler que vous avez une communication en maintien. Si vous êtes connecté à une autre communication, le téléphone ne bipera pas pour vous rappeler la présence d'un appel en maintien. Si l'appel est en maintien Une musique d'attente sera diffusée (si elle a été configurée pour votre système) pour indiquer à l'appelant qu'il est toujours en maintien. Le voyant de ligne/fonction d'appel pour la ligne utilisée reste allumé pour vous signaler que vous êtes toujours connecté REV
124 Traitement des appels Maintien automatique Lorsque vous jonglez entre plusieurs communications, vous n'avez pas besoin d'appuyer sur le bouton pour passer de l'une à l'autre. Le téléphone place automatiquement la communication en cours en maintien dès que vous appuyez sur une nouvelle touche de ligne/de fonction d'appel. Reprendre un appel maintenu Si vous avez plusieurs appels maintenus, vous pouvez vous reconnecter à un appel maintenu en appuyant sur le bouton de ligne/de fonction d'appel ou en accédant à l'appel via l'option de sélection de ligne ou un écran d'appel et en appuyant sur la touche afficheur ou Décrocher. Appuyez sur ou la touche afficheur Sortir pour déconnecter l'appel. Transférer des communications Par défaut, le téléphone IP 6867i dispose d'une touche Transfert dédiée. Vous pouvez utiliser cette touche non programmable pour transférer des appels ou utiliser la touche afficheur Transfert disponible sur l'écran lors d'un appel connecté. Touche Transfert Transfert sans préavis Un transfert sans préavis consiste à transférer directement une communication vers un autre poste sans consulter le destinataire. Il suffit pour cela de terminer le transfert immédiatement après avoir composé le numéro. La communication sera automatiquement dirigée vers le poste ou la ligne externe vers lequel vous l'avez transféré. Transfert avec préavis Vous avez aussi l'option de consulter la personne à laquelle vous transférez la communication avant de terminer l'opération. Il suffit pour cela de rester en ligne jusqu'à ce que le destinataire réponde. Après consultation du destinataire, vous pouvez soit terminer le transfert, soit l'annuler pour revenir à la communication initiale. Transfert direct Le téléphone IP 6867i fournit une méthode directe pratique pour transférer un appel existant vers un autre appel existant. Si le destinataire du transfert est en attente sur une autre ligne, vous pouvez simplement naviguer jusqu'au destinataire et appuyer sur la touche ou Transfert et le transfert direct est effectué REV
125 Traitement des appels Transférer des communications Procédure pour transférer une communication à un autre poste. Téléphone IP Interface utilisateur 1. Connectez-vous à la communication 1 (si vous n'êtes pas déjà connecté). La communication 1 est la communication que vous souhaitez transférer. 2. Appuyez sur la touche ou la touche afficheur Transfert REV
126 Traitement des appels 3. Entrez le numéro de poste (ou le numéro extérieur) correspondant à l'interlocuteur 2. Pour annuler le transfert, vous pouvez soit appuyer sur la touche afficheur Annuler sur l'écran d'affichage, soit appuyer sur ou décrocher le combiné. 4. Effectuez un transfert avec ou sans préavis : a) Pour effectuer un transfert sans préavis, appuyez de nouveau sur la touche ou Transfert avant que le destinataire ne réponde. b) Pour effectuer un transfert avec préavis, appuyez sur Composer et pour garder la ligne et parler avec l'interlocuteur 2, avant de soit appuyer sur la touche, la touche afficheur Transfert, la touche ou encore raccrocher le combiné pour transférer l'interlocuteur 1 à l'interlocuteur REV
127 Traitement des appels Transférer une communication active vers une autre communication active Téléphone IP Interface utilisateur 1. Vous devez être en ligne avec l'interlocuteur que vous souhaitez transférer (le destinataire du transfert doit être mis en attente). Le transfert direct peut être effectué dans l'écran d'appel avec plusieurs vues ou l'écran d'appel avec vue détaillée. 2. Appuyez sur les touches de navigation 5 ou 2 pour sélectionner l'interlocuteur auquel vous souhaitez transférer un appel actif. 3. Appuyez sur la touche ou la touche afficheur Transfert. L'appel actif est transféré REV
128 Traitement des appels Transfert à un contact du répertoire Les utilisateurs peuvent effectuer un transfert vers un contact de leur répertoire local. Si un utilisateur est en ligne et effectue un transfert, il peut naviguer dans l'écran du répertoire et utiliser la touche pour effectuer un transfert sans ou avec préavis. Téléphone IP Interface utilisateur 1. Connectez-vous à la communication 1 (si vous n'êtes pas déjà connecté). La communication 1 est la communication que vous souhaitez transférer. 2. Appuyez sur la touche ou la touche afficheur Transfert REV
129 Traitement des appels 3. Appuyez sur la touche et sélectionnez une entrée de répertoire (le numéro souhaité si l'entrée contient plusieurs numéros). 4. Effectuez un transfert avec ou sans préavis : a) Pour effectuer un transfert sans préavis, appuyez de nouveau sur la touche avant que le destinataire ne réponde. b) Pour effectuer un transfert avec préavis, appuyez sur pour appeler le contact. Restez en ligne pour parler avec l'interlocuteur 2 avant d'appuyer de nouveau sur la touche ou la touche afficheur Transfert pour transférer l'interlocuteur 1 à l'interlocuteur 2. Pour annuler le transfert, appuyez sur la touche afficheur Annuler sur l'écran d'affichage ou appuyez sur. Signalisation des appels transférés Lorsque vous transférez une communication active, votre téléphone affiche un écran Appel transféré dès que la communication est transférée et que l'interlocuteur distant a quitté celle-ci. La figure ci-après illustre l'écran Appel transféré sur le téléphone 6867i REV
130 Traitement des appels Conférences Par défaut, le téléphone IP 6867i dispose d'une touche Conférence dédiée. Vous pouvez utiliser cette touche non programmable pour créer des conférences téléphoniques ou utiliser la touche afficheur Conf. disponible sur l'écran lors d'un appel connecté. Touche Conférence Le téléphone IP 6867i offre deux méthodes de conférence : Conférence locale (méthode par défaut), Conférence centralisée (pour les gestionnaires d'appels Sylantro et Broadsoft) (cette méthode doit être activée par l'administrateur). Conférence locale Le téléphone 6867i prend en charge jusqu'à trois interlocuteurs (vous compris) dans une conférence. Cette fonction s'appelle Conférence locale et constitue la méthode de conférence par défaut sur le téléphone 6867i. Votre administrateur système peut configurer votre touche de conférence pour la numérotation directe d'un numéro spécifique. Consultez votre administrateur système pour plus d'informations. Créer une conférence téléphonique Utiliser la fonction de conférence locale Procédure pour établir une conférence locale Téléphone IP Interface utilisateur 1. Lorsque vous débutez une conférence, vous êtes le premier interlocuteur de celle-ci (interlocuteur 1). Décrochez le combiné ou appuyez sur la touche. Une ligne s'ouvre. 2. Appelez l'interlocuteur 2 en composant son numéro (ou répondez à un appel entrant) REV
131 Traitement des appels 3. Attendez la réponse de l'interlocuteur 2. Lorsque l'interlocuteur 2 répond, vous pouvez le consulter avant de l'intégrer à la conférence. 4. Appuyez sur la touche ou la touche afficheur Conf.. 5. Composez le numéro de téléphone de l'interlocuteur REV
132 Traitement des appels 6. Attendez la réponse de l'interlocuteur 3. Lorsque l'interlocuteur 3 répond, vous pouvez le consulter avant de l'intégrer à la conférence. 7. Appuyez de nouveau sur la touche ou la touche afficheur Conf. pour ajouter l'interlocuteur 3 à la conférence. Les interlocuteurs 2 et 3 entrent en connexion avec vous pour créer une conférence téléphonique. 8. Pour retirer un interlocuteur de la conférence, utilisez la touche de navigation 5 ou 2 pour sélectionner l'interlocuteur souhaité, puis appuyez sur la touche Sortir REV
133 Traitement des appels Créer une conférence Appeler en réunissant deux communications existantes Téléphone IP Interface utilisateur 1. Vous devez être en ligne avec l'un des interlocuteurs avec lesquels vous souhaitez créer une conférence (l'autre interlocuteur doit être mis en attente). La mise en conférence directe peut être effectuée dans l'écran d'appel avec plusieurs vues ou l'écran d'appel avec vue détaillée. 2. Appuyez sur les touches de navigation 5 ou 2 pour accéder à l'interlocuteur que vous souhaitez ajouter à la conférence. 3. Appuyez sur la touche ou la touche afficheur Conf.. Les deux interlocuteurs entrent en connexion avec vous pour créer une conférence téléphonique REV
134 Traitement des appels Conférence centralisée (pour les gestionnaires d'appels Sylantro et BroadSoft) Le téléphone 6867i vous permet de créer plusieurs conférences avec un nombre illimité de participants (en fonction des limitations de votre serveur) si votre administrateur a activé la confrence centralisée. Si votre administrateur n'active pas la conférence centralisée, le téléphone 6867i utilisera par défaut la conférence locale. Votre administrateur peut configurer la conférence centralisée de façon globale pour toutes les lignes ou pour des lignes spécifiques. Cependant, pour que la configuration globale fonctionne, vous devez configurer les lignes avec le numéro de téléphone applicable. Si la fonction Conférence Centralisée est activée sur votre téléphone, la fonction conférence locale (ou conférence à trois) fonctionne comme indiqué dans Conférence locale à la page 124. La réunion de deux communications actives dans une conférence fonctionne également comme décrit dans Créer une conférence Appeler en réunissant deux communications existantes à la page 127. Établir une conférence et ajouter plusieurs interlocuteurs (pour les gestionnaires d'appels Sylantro et BroadSoft) Téléphone IP Interface utilisateur 1. Lorsque vous débutez une conférence, vous êtes le premier interlocuteur de celle-ci (interlocuteur 1). Décrochez le combiné ou appuyez sur la touche. Une ligne s'ouvre. 2. Appelez l'interlocuteur 2 en composant son numéro (ou répondez à un appel entrant). 3. Attendez la réponse de l'interlocuteur 2. Lorsque l'interlocuteur 2 répond, vous pouvez le consulter avant de l'intégrer à la conférence Appuyez sur la touche ou la touche afficheur Conf.. Une nouvelle ligne est ouverte. 5. Composez le numéro de téléphone de l'interlocuteur Attendez la réponse de l'interlocuteur 3. Lorsque l'interlocuteur 3 répond, vous pouvez le consulter avant de l'intégrer à la conférence Appuyez de nouveau sur la touche ou la touche afficheur Conf. pour ajouter l'interlocuteur 3 à la conférence 1. Les interlocuteurs 2 et 3 entrent en connexion avec vous pour créer une conférence téléphonique. 8. Appuyez sur une touche de ligne ou accédez à l'écran de sélection de ligne pour passer un nouvel appel à l'aide d'une ligne disponible (ou répondre à un appel entrant sur une ligne disponible). En appel sortant, appelez l'interlocuteur 4 9. Attendez la réponse de l'interlocuteur 4. Lorsque l'interlocuteur 4 répond, vous pouvez le consulter avant de l'intégrer à la conférence. 10. Appuyez sur la touche ou la touche afficheur Conf Appuyez sur la touche de ligne ou accédez à l'écran de sélection de ligne, puis sélectionnez la ligne sur laquelle se passe la conférence Appuyez sur la touche ou la touche afficheur Conf. pour réunir tous les interlocuteurs (interlocuteurs 1 à 4) dans la Conférence Répétez les opérations 8 à 12 pour ajouter des interlocuteurs supplémentaires. Si un des interlocuteurs de la conférence raccroche (y compris celui qui a commencé la conférence), les autres interlocuteurs restent connectés REV
135 Traitement des appels Établir plusieurs conférences (pour les gestionnaires d'appels Sylantro uniquement) Le téléphone 6867i est limité à 9 conférences (une seule conférence par ligne, sur les lignes de 1 à 9). 1. Commencez la conférence 1 en suivant la procédure décrite au chapitre précédent Établir une conférence et ajouter plusieurs interlocuteurs (pour les gestionnaires d'appels Sylantro et BroadSoft), page Une fois que vous avez terminé d'ajouter tous les interlocuteurs à la conférence 1, appuyez sur la touche de ligne ou accédez à l'écran de sélection de ligne pour passer un nouvel appel à l'aide d'une ligne disponible pour démarrer la conférence 2. Vous êtes l'interlocuteur 1 de la conférence 2. Appelez l'interlocuteur Lorsque l'interlocuteur 2 répond, appuyez sur la touche ou la touche afficheur Conf.. 4. Appuyez sur la touche de ligne disponible ou accédez à l'écran de sélection de ligne pour passer un nouvel appel sur une ligne disponible. 5. Appelez l'interlocuteur 3 pour la conférence Si l'interlocuteur 3 répond, appuyez sur la touche ou la touche afficheur Conf. pour réunir l'interlocuteur 2, l'interlocuteur 3 et vous-même pour créer une conférence téléphonique. Vous avez maintenant deux conférences actives sur deux lignes différentes. Si vous êtes connecté à plusieurs conférences et si vous placez une conférence en garde, celle-ci peut être gardée pendant une durée limitée avant d'être déconnectée. Consultez votre administrateur système pour plus d'informations. Si un des interlocuteurs d'une conférence raccroche (y compris celui qui a commencé la conférence), les autres interlocuteurs restent connectés. Ajouter des interlocuteurs supplémentaires à des conférences actives. Avec la conférence centralisée, vous pouvez connecter de multiples communications entrantes ou sortantes à des conférences actives. Au moins une conférence active doit exister sur votre télphone avant de pouvoir utiliser cette procédure. 1. Décrochez le combiné ou appuyez sur la touche en tant qu'interlocuteur 1. Une ligne s'ouvre. 2. Appelez l'interlocuteur 2 en composant son numéro (ou répondez à un appel entrant). 3. Attendez la réponse de l'interlocuteur 2. Lorsque l'interlocuteur 2 répond, vous pouvez le consulter avant de l'intégrer à la conférence. 4. Appuyez sur la touche ou la touche afficheur Conf.. 5. Appuyez sur la touche de ligne associée à la conférence active ou sélectionnez un interlocuteur faisant partie de la conférence active, puis appuyez de nouveau sur la touche ou la touche afficheur Conf. pour réunir les interlocuteurs dans la conférence active. Exemple : des conférences sont actives à la fois sur la ligne 1 et sur la ligne 2. Appuyer sur la ligne 1 ou sélectionner un interlocuteur de la ligne 1 permet de réunir l'interlocuteur 1 et l'interlocuteur 2 dans la conférence qui se tient sur la ligne 1. Appuyer sur la ligne 2 ou sélectionner un interlocuteur de la ligne 2 permet de réunir l'interlocuteur 1 et l'interlocuteur 2 dans la conférence qui se tient sur la ligne 2. Terminer une conférence et transférer les interlocuteurs restants Le téléphone 6867i permet à un hôte de transférer facilement une conférence téléphonique à 3 sans interrompre la connexion des deux autres interlocuteurs restants. Si vous êtes l'hôte d'une conférence téléphonique et que vous souhaitez quitter cette conférence, appuyez sur la touche Transfert présente sur le téléphone. Votre téléphone quitte la conférence téléphonique à 3 mais les interlocuteurs restants restent connectés entre eux REV
136 Traitement des appels Terminer des communications Téléphone IP Interface utilisateur Pour terminer une communication, vous devez d'abord vous y connecter ou reconnecter si vous n'y êtes pas déjà connecté (par exemple lorsque la communication est en maintien). Appuyez sur ou la touche afficheur Sortir pour mettre fin à l'appel. Si vous utilisez le combiné, vous pouvez aussi tout simplement raccrocher REV
137 Gérer les communications Le téléphone 6867i dispose de plusieurs fonctions qui vous facilitent la gestion des communications tout en enregistrant l'historique de vos communications ainsi que vos contacts professionnels et personnels. Cette fonctionnalité comprend : Répertoire La liste d'appelants NPD et Renvoi Répertoire Le répertoire est votre annuaire téléphonique particulièrement pratique car enregistré dans votre téléphone. Le répertoire du téléphone 6867i a une capacité de 200 noms et numéros. Vous pouvez ajouter des entrées manuellement ou en mémorisant le numéro et le nom depuis d'autres listes sur votre téléphone. Vous pouvez aussi numéroter directement depuis une entrée de répertoire. Sur le téléphone 6867i, accédez au répertoire via la touche. Touche Répertoire Pour plus de détails sur le nombre total d'entrées du répertoire enregistrées sur votre téléphone, voir Etat du téléphone par l'interface utilisateur du téléphone IP à la page REV
138 Gérer les communications Accéder et utiliser votre répertoire Téléphone IP Interface utilisateur 1. Appuyez sur la touche. Le répertoire affiche la liste des entrées par ordre alphabétique. Voici un exemple de l'écran Répertoire Si le répertoire est vide, le message Répertoire vide s'affiche. 2. Vous pouvez afficher les détails sur les entrées en appuyant sur les touches de navigation 2 et 5 pour faire défiler la liste. 3. Pour rechercher une entrée par nom, appuyez sur la touche numérique comprenant la première lettre du nom (par exemple, appuyez sur 7 pour obtenir la lettre P). Continuez d'appuyer sur les touches numériques pour obtenir d'autres lettres sous la même touche (appuyez par exemple trois fois sur 7 pour obtenir R). Si plusieurs entrées commencent par les mêmes lettres, vous pouvez faire défiler la liste avec les touches de navigation 2 et 5 ou continuer à saisir les lettres suivantes du nom pour affiner la recherche. 4. Pour composer le numéro par défaut (c'est-à-dire, le numéro associé à l'entrée), appuyez sur le bouton. ou Appuyez sur la touche de navigation 4 pour déplacer la colonne de sélection, sélectionnez un numéro à l'aide des touches de navigation 2 et 5, puis appuyez sur le bouton. 5. Appuyez sur la touche Répertoire, la touche ou la touche afficheur Quitter pour fermer l'écran. Gérer le répertoire Vous pouvez effectuer les opérations suivantes dans le répertoire accessible depuis l'interface utilisateur du téléphone IP : Ajouter de nouvelles entrées au répertoire Ajouter de nouveaux numéros à une entrée de répertoire existante Modifier des entrées du répertoire Effacer des entrées du répertoire Copier des entrées dans le répertoire REV
139 Gérer les communications Ajouter de nouvelles entrées au répertoire Téléphone IP Interface utilisateur 1. Appuyez sur la touche. 2. Appuyez sur la touche afficheur Ajouter. 3. À l'aide des touches du clavier, saisissez le nom de l'entrée. Si nécessaire, utilisez la touche afficheur Ret.Arr pour effacer tous les caractères, les touches de navigation 3 et 4pour déplacer votre curseur et la touche afficheur ABC 4 pour spécifier des lettres majuscules ou minuscules. 4. Appuyez sur la touche de navigation 2 pour accéder au champ Étiquette et à l'aide des touches du clavier, entrez une étiquette pour le numéro de l'entrée (par exemple, Bureau, Maison, Mobile, etc.) Si nécessaire, utilisez la touche afficheur Ret.Arr pour effacer tous les caractères, les touches de navigation 3 et 4pour déplacer votre curseur et la touche afficheur ABC 4 pour spécifier des lettres majuscules ou minuscules. 5. Appuyez sur la touche 2 pour accéder au champ Numéro (si applicable) et attribuez un numéro à l'entrée à l'aide des touches du clavier. Si nécessaire, utilisez la touche afficheur Ret.Arr pour effacer les caractères et utilisez la touche de navigation pour déplacer votre curseur. 6. Appuyez sur la touche de navigation 2 pour accéder au champ Ligne et à l'aide des touches de navigation 3 et 4, définissez la ligne par défaut qui sera utilisée pour appeler l'entrée de répertoire. 7. Appuyez sur la touche Sauver pour sauvegarder vos modifications REV
140 Gérer les communications Ajouter de nouveaux numéros à une entrée de répertoire existante Téléphone IP Interface utilisateur 1. Appuyez sur la touche. 2. Appuyez sur les touches de navigation 2 et 5 pour faire défiler l'écran et sélectionnez l'entrée de répertoire correspondante (ou recherchez l'entrée en suivant la procédure décrite dans Accéder et utiliser votre répertoire à la page 132). 3. Appuyez sur la touche de navigation 4 pour accéder à la colonne de sélection de l'entrée respective. 4. Appuyez sur la touche afficheur Ajouter. 5. À l'aide des touches du clavier, entrez une étiquette pour le nouveau du numéro (par exemple, Bureau, Maison, Mobile, etc.) Si nécessaire, utilisez la touche afficheur Ret.Arr pour effacer tous les caractères, les touches de navigation 3 et 4pour déplacer votre curseur et la touche afficheur ABC 4 pour spécifier des lettres majuscules ou minuscules. 6. Appuyez sur la touche 2 pour accéder au champ Numéro (si applicable) et à l'aide des touches du clavier, entrez le nouveau numéro. Si nécessaire, utilisez la touche afficheur Ret.Arr pour effacer des caractères et utilisez les touches de navigation 3 et 4pour déplacer votre curseur. 7. Appuyez sur la touche de navigation 2 pour accéder au champ Ligne et à l'aide des touches de navigation 3 et 4, définissez la ligne par défaut qui sera utilisée pour appeler le nouveau numéro. 8. Appuyez sur la touche Sauver pour sauvegarder vos modifications. Vous pouvez enregistrer un maximum de 7 numéros pour chaque entrée de répertoire REV
141 Gérer les communications Modifier des entrées du répertoire Téléphone IP Interface utilisateur 1. Appuyez sur la touche. 2. Appuyez sur les touches de navigation 2 et 5 pour faire défiler l'écran et sélectionnez l'entrée de répertoire correspondante (ou recherchez l'entrée en suivant la procédure décrite dans Accéder et utiliser votre répertoire à la page 132). 3. Appuyez sur la touche afficheur Modifier. 4. À l'aide des touches du clavier, modifiez le nom de l'entrée. Si nécessaire, utilisez la touche afficheur Ret.Arr pour effacer tous les caractères, les touches de navigation 3 et 4pour déplacer votre curseur et la touche afficheur ABC 4 pour spécifier des lettres majuscules ou minuscules. 5. Appuyez sur la touche 2 pour accéder au champ Étiquette et à l'aide des touches du clavier, modifiez l'étiquette. Si nécessaire, utilisez la touche afficheur Ret.Arr pour effacer tous les caractères, les touches de navigation 3 et 4pour déplacer votre curseur et la touche afficheur ABC 4 pour spécifier des lettres majuscules ou minuscules. 6. Appuyez sur la touche 2 pour accéder au champ Numéro (si applicable) et à l'aide des touches du clavier, modifiez le numéro. Si nécessaire, utilisez la touche afficheur Ret.Arr pour effacer les caractères et utilisez la touche de navigation pour déplacer votre curseur. 7. Appuyez sur la touche de navigation 2 pour accéder au champ Ligne et à l'aide des touches de navigation 3 et 4, modifiez la ligne par défaut qui sera utilisée pour appeler l'entrée de répertoire. 8. Appuyez sur la touche Sauver pour sauvegarder vos modifications. Effacer des entrées du répertoire Vous pouvez effacer des entrées du répertoire en procédant des façons suivantes : Effacer une entrée du répertoire Effacer un numéro spécifique associé à une entrée de répertoire Effacer toutes les entrées du répertoire REV
142 Gérer les communications Pour effacer une entrée du répertoire Téléphone IP Interface utilisateur 1. Appuyez sur la touche. 2. Appuyez sur les touches de navigation 2 et 5 pour faire défiler l'écran et sélectionnez l'entrée de répertoire correspondante (ou recherchez l'entrée en suivant la procédure décrite dans Accéder et utiliser votre répertoire à la page 132). 3. Appuyez sur la touche afficheur Effacer. L'écran suivant s'affiche : 4. Appuyez de nouveau sur la touche Effacer pour effacer l'entrée de répertoire. 5. Appuyez sur la touche afficheur Annuler pour annuler la fonction d'effacement. Pour effacer un numéro spécifique associé à une entrée de répertoire Téléphone IP Interface utilisateur 1. Appuyez sur la touche. 2. Appuyez sur les touches de navigation 2 et 5 pour faire défiler l'écran et sélectionnez l'entrée de répertoire correspondante (ou recherchez l'entrée en suivant la procédure décrite dans Accéder et utiliser votre répertoire à la page 132). 3. Appuyez sur la touche de navigation 4 pour déplacer la colonne de sélection de l'entrée correspondante, puis sélectionnez un numéro à l'aide des touches de navigation 2 et Appuyez sur la touche afficheur Effacer. L'écran suivant s'affiche : 5. Appuyez de nouveau sur la touche Effacer pour effacer le numéro. 6. Appuyez sur la touche afficheur Annuler pour annuler la fonction d'effacement REV
143 Gérer les communications Pour effacer toutes les entrées du répertoire Téléphone IP Interface utilisateur 1. Appuyez sur la touche. 2. Appuyez sur la touche afficheur Effacer. L'écran suivant s'affiche : 3. Appuyez de nouveau sur la touche Suppr tous pour effacer toutes les entrées du répertoire. 4. Appuyez sur la touche afficheur Annuler pour annuler la fonction d'effacement REV
144 Gérer les communications Télécharger le répertoire sur votre PC Il est également possible de télécharger le répertoire sur votre PC dans l'interface utilisateur Web Mitel. Le téléphone enregistre le fichier directorylist.csv sur votre PC en format csv (comma separated value). Vous pouvez visualiser ce fichier avec n'importe quel tableur. Ci-après l'exemple d'un fichier directorylist.csv dans un tableur. Le fichier indique le nom, le numéro de téléphone et le numéro de ligne pour chaque entrée de répertoire. Votre administrateur système peut alimenter le répertoire de votre téléphone avec des fichiers d'annuaire serveur. Consultez votre administrateur système pour plus d'informations. Télécharger le répertoire Interface Web Mitel 1. Cliquez sur Mode d'exploitation > Répertoire. 2. Dans le champ Répertoire, cliquez sur Enregistrer sous... Une fenêtre de téléchargement s'affiche. 3. Cliquez OK. 4. Entrez l'emplacement sur votre ordinateur où vous souhaitez télécharger le répertoire et cliquez sur Sauver. Le fichier directorylist.csv est téléchargé sur votre ordinateur. 5. Utilisez un tableur pour ouvrir et visualiser le fichier directorylist.csv REV
145 Gérer les communications La liste d'appelants La Liste appelants est un journal qui consigne tous les appels entrants. Le téléphone 6867i enregistre les informations pour jusqu'à 200 appels entrants dans la liste d'appelants. Votre téléphone enregistre le nom/le numéro de l'appelant, la date de son dernier appel et si l'appel a fait l'objet d'une réponse ou est resté sans réponse. Des informations supplémentaires telles que la durée de l'appel, la ligne utilisée et les fonctions d'appel utilisées lors de l'appel peuvent être consultées. Vous pouvez afficher, faire défiler et effacer les entrées de ligne dans la liste d'appelants depuis l'interface utilisateur, ainsi que copier les entrées sélectionnées dans le répertoire. Vous pouvez également composer directement à l'aide d'une entrée affichée dans la liste d'appelants. Sur le téléphone 6867i, accédez à la liste des appelants à l'aide de la touche. Touche Liste appelants Le tableau suivant identifie et décrit les différentes icônes affichées dans la liste des appelants. Icône Description Indique un appel entrant qui a fait l'objet d'une réponse. Indique un appel entrant qui est resté sans réponse. Indique que l'appel entrant sans réponse est un nouvel appel en absence. Pour de plus amples informations, voir Copier des entrées dans le répertoire à la page 143. Indicateurs de fonction d'appel (en vue détaillée uniquement) Indique que l'appel a été sécurisé à l'aide du cryptage TLS/SRTP. Indique que l'appel a utilisé la fonction audio Mitel Hi-Q. Indique que cet enregistrement VoIP a été activé et que l'appel a été enregistré. Notes : Lorsque la liste des appelants est pleine, les entrées les plus anciennes sont effacées pour libérer de l'espace pour les informations des nouveaux appelants. Si le numéro de téléphone d'un appel entrant ou sortant correspond à un numéro mémorisé avec le nom sous une touche afficheur ou dans le répertoire, la liste d'appelants indiquera les mêmes nom et numéro. Pour plus de détails sur le nombre total d'entrées de la liste d'appelants enregistrées sur votre téléphone, voir Etat du téléphone par l'interface utilisateur du téléphone IP à la page REV
146 Gérer les communications Ouvrir et utiliser la liste d'appelants Téléphone IP Interface utilisateur 1. Appuyez sur la touche. 2. Utilisez les touches 5 et 2 pour faire défiler les entrées de la liste d'appelants. 3. Appuyez sur 4 pour afficher plus d'informations détaillées sur l'entrée de la liste d'appelants. L'écran avec vue détaillée contient l'id d'image de l'appelant (si disponible), la date et l'heure de l'appel sortant, si l'appel entrant a fait l'objet d'une réponse ou non, la ligne sur laquelle l'appel a été reçu, sa durée (si l'appel a été traité), tous les indicateurs de fonction d'appel applicables et les détails relatifs à l'id de l'appelant. 4. Pour composer le numéro affiché dans la liste d'appelants, appuyez sur le bouton, appuyez sur, sur la touche afficheur Composer, soulevez le combiné ou appuyez sur les touches de ligne. 5. Pour quitter la liste d'appelants, appuyez sur la touche, la touche ou la touche afficheur Quitter REV
147 Gérer les communications Editer des entrées de la liste d'appelants Dans Liste appelants, appuyer sur la touche afficheur de modification de numéro vous permet de modifier le numéro de l'entrée avant de le composer ou de le copier dans le répertoire. Téléphone IP Interface utilisateur 1. Appuyez sur la touche. 2. Utilisez les touches 5 et 2 pour faire défiler les entrées de la liste d'appelants. 3. Appuyez sur la touche afficheur de modification de numéro. 4. À l'aide des touches du clavier, modifiez le numéro. Appuyez sur la touche de navigation 4 pour déplacer le curseur d'un chiffre vers la droite. Pour effacer un chiffre à gauche du curseur, appuyez sur la touche afficheur Ret.Arr. 5. Pour composer le nouveau numéro, appuyez sur le bouton, appuyez sur, soulevez le combiné ou appuyez sur les touches de ligne. ou 6. Pour copier le nouveau numéro, appuyez sur la touche afficheur Copier REV
148 Gérer les communications Effacer des éléments de la liste d'appelants Vous pouvez effacer les entrées de la liste d'appelants individuellement ou en totalité. Pour effacer une entrée de la liste d'appelants Téléphone IP Interface utilisateur 1. Appuyez sur la touche. 2. Utilisez les touches 5 et 2 pour faire défiler les entrées de la liste d'appelants. 3. Appuyez sur la touche afficheur Effacer. 4. Appuyez sur la touche afficheur Effacer élément pour effacer l'entrée. Pour supprimer toutes les entrées de la liste d'appelants Téléphone IP Interface utilisateur 1. Appuyez sur la touche. 2. Utilisez les touches 5 et 2 pour faire défiler les entrées de la liste d'appelants. 3. Appuyez sur la touche afficheur Effacer. 4. Appuyez sur la touche afficheur Suppr touspour effacer tous les éléments REV
149 Gérer les communications Copier des entrées dans le répertoire Téléphone IP Interface utilisateur 1. Appuyez sur la touche. 2. Appuyez sur les touches de navigation 2 et 5 pour parcourir les entrées et sélectionner l'entrée correspondante dans la liste d'appelants. 3. Appuyez sur la touche Copier. L'entrée est copiée dans le répertoire. Si le nom du contact existe déjà dans le répertoire mais que le numéro est différent, appuyez sur la touche afficheur Remplacer pour remplacer l'ancien numéro du contact par le nouveau numéro, ou appuyez sur la touche afficheur Combiner pour ajouter le nouveau numéro en tant que numéro supplémentaire tout en conservant l'ancien numéro intact REV
150 Gérer les communications Indicateur des appels en absence Votre téléphone IP dispose d'un indicateur des appels en absence qui incrémente le nombre d'appels en absence sur le téléphone. Le nombre des appels restés sans réponse est incrémenté dans l'écran d'accueil du téléphone sous le nombre d'appels en absence. Comme le nombre des appels en absence est incrémenté, les numéros associés aux appels sont enregistrés dans la liste d'appels. Dès que l'utilisateur ouvre la liste d'appelants, le message relatif aux appels en absence de l'écran d'accueil est effacé. Consulter les informations sur les appels en absence dans la liste d'appelants Téléphone IP Interface utilisateur 1. Appuyez sur la touche. 2. Utilisez les touches 2 et 5 pour faire défiler les entrées de la liste d'appelants. L'icône indique un nouvel appel en absence. 3. Pour quitter la liste d'appelants, appuyez sur la touche, la touche ou la touche afficheur Quitter. Le message relatif aux appels en absence sur l'écran d'accueil est effacé lorsque vous quittez l'écran REV
Téléphone 55i IP. Guide de l utilisateur Dégagement 2.1. 41-001200-01 Rev 00
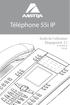 Téléphone 55i IP Guide de l utilisateur Dégagement 2.1 41-001200-01 Rev 00 Aastra Telecom décline toute responsabilité pour tout dommage et frais d appel longue distance découlant d une utilisation non
Téléphone 55i IP Guide de l utilisateur Dégagement 2.1 41-001200-01 Rev 00 Aastra Telecom décline toute responsabilité pour tout dommage et frais d appel longue distance découlant d une utilisation non
Téléphone Mitel 6863i IP. Guide de l utilisateur. Release 3.3.1 SP3
 Téléphone Mitel 6863i IP Guide de l utilisateur Release 3.3.1 SP3 41-001522-01 REV00 10.2014 Table des matieres Accord de licence logiciel.....................................................................................
Téléphone Mitel 6863i IP Guide de l utilisateur Release 3.3.1 SP3 41-001522-01 REV00 10.2014 Table des matieres Accord de licence logiciel.....................................................................................
480i Téléphone IP SIP
 480i Téléphone IP SIP VERSION 1.4 GUIDE DE L UTILISATEUR 41-000098-00-08 Aastra Telecom décline toute responsabilité pour tout dommage et frais d appel longue distance découlant d une utilisation non autorisée
480i Téléphone IP SIP VERSION 1.4 GUIDE DE L UTILISATEUR 41-000098-00-08 Aastra Telecom décline toute responsabilité pour tout dommage et frais d appel longue distance découlant d une utilisation non autorisée
Téléphone Mitel 6865i SIP 41-001506-01 REV01 GUIDE D INSTALLATION
 Téléphone Mitel 6865i SIP 41-001506-01 REV01 GUIDE D INSTALLATION AVIS Bien que les informations contenues dans ce document soient considérées comme exactes à tous égards, Mitel Networks Corporation (MITEL
Téléphone Mitel 6865i SIP 41-001506-01 REV01 GUIDE D INSTALLATION AVIS Bien que les informations contenues dans ce document soient considérées comme exactes à tous égards, Mitel Networks Corporation (MITEL
Téléphone Aastra 6753i IP. Guide de l utilisateur. Version 3.2
 Téléphone Aastra 6753i IP Guide de l utilisateur Version 3.2 41-001380-01 REV00 08.2011 Accord de licence logiciel Aastra Telecom Inc., désigné ci-après comme «vendeur» accorde au client une licence d
Téléphone Aastra 6753i IP Guide de l utilisateur Version 3.2 41-001380-01 REV00 08.2011 Accord de licence logiciel Aastra Telecom Inc., désigné ci-après comme «vendeur» accorde au client une licence d
Téléphone Aastra 6757i IP. Guide de l utilisateur. Version 3.2
 Téléphone Aastra 6757i IP Guide de l utilisateur Version 3.2 41-001385-01 REV00 08.2011 Accord de licence logiciel Aastra Telecom Inc., désigné ci-après comme «vendeur» accorde au client une licence d
Téléphone Aastra 6757i IP Guide de l utilisateur Version 3.2 41-001385-01 REV00 08.2011 Accord de licence logiciel Aastra Telecom Inc., désigné ci-après comme «vendeur» accorde au client une licence d
Téléphones IP 712 et IP 706 ADTRAN Téléphones IP 650, IP 601, IP 501 et IP 430 ADTRAN Polycom
 Téléphones IP 712 et IP 706 ADTRAN Téléphones IP 650, IP 601, IP 501 et IP 430 ADTRAN Polycom Guide de référence sur la messagerie vocale Guide de référence sur le traitement de la messagerie vocale Guide
Téléphones IP 712 et IP 706 ADTRAN Téléphones IP 650, IP 601, IP 501 et IP 430 ADTRAN Polycom Guide de référence sur la messagerie vocale Guide de référence sur le traitement de la messagerie vocale Guide
Téléphone Aastra 6731i IP. Guide de l utilisateur. Version 3.2
 Téléphone Aastra 6731i IP Guide de l utilisateur Version 3.2 41-001387-01 Rev 00 08.2011 Accord de licence logiciel Aastra Telecom Inc., désigné ci-après comme «vendeur» accorde au client une licence d
Téléphone Aastra 6731i IP Guide de l utilisateur Version 3.2 41-001387-01 Rev 00 08.2011 Accord de licence logiciel Aastra Telecom Inc., désigné ci-après comme «vendeur» accorde au client une licence d
MANUEL D'UTILISATION Téléphone Aastra 57i, PoE
 MANUEL D'UTILISATION Téléphone Aastra 57i, PoE 1. Combiné 9. Menu (accès aux paramètres) 2. Ecran 10. Mise en attente 3. Touches fonctionnelles/supervision 11. Clavier de saisie 4. Voyant lumineux 12.
MANUEL D'UTILISATION Téléphone Aastra 57i, PoE 1. Combiné 9. Menu (accès aux paramètres) 2. Ecran 10. Mise en attente 3. Touches fonctionnelles/supervision 11. Clavier de saisie 4. Voyant lumineux 12.
MANUEL D'UTILISATION Téléphone Aastra 6753i, PoE
 MANUEL D'UTILISATION Téléphone Aastra 6753i, PoE 1. Combiné 9. Menu (accès aux paramètres) 2. Ecran 10. Mise en attente 3. Touches fonctionnelles 11. Clavier de saisie 4. Voyant lumineux 12. Casque (On
MANUEL D'UTILISATION Téléphone Aastra 6753i, PoE 1. Combiné 9. Menu (accès aux paramètres) 2. Ecran 10. Mise en attente 3. Touches fonctionnelles 11. Clavier de saisie 4. Voyant lumineux 12. Casque (On
Guide de l'utilisateur du IP Audio Conference Phone 2033. BCM50 2.0 Business Communications Manager
 Guide de l'utilisateur du IP Audio Conference Phone 2033 BCM50 2.0 Business Communications Manager Statut du document : Standard Version du document : 01.01 Code de référence : NN40050-102-FR Date : Août
Guide de l'utilisateur du IP Audio Conference Phone 2033 BCM50 2.0 Business Communications Manager Statut du document : Standard Version du document : 01.01 Code de référence : NN40050-102-FR Date : Août
Avaya one-x Deskphone Value Edition Téléphone 1608 IP Guide de l'utilisateur
 Avaya one-x Deskphone Value Edition Téléphone 1608 IP Guide de l'utilisateur 16-601446FRCA Numéro 1 Juillet 2007 Table des matières Table des matières Avis... 5 Présentation du téléphone 1608 IP... 7 Vue
Avaya one-x Deskphone Value Edition Téléphone 1608 IP Guide de l'utilisateur 16-601446FRCA Numéro 1 Juillet 2007 Table des matières Table des matières Avis... 5 Présentation du téléphone 1608 IP... 7 Vue
Cisco 7940/7941 7960/7961. Fonctions téléphoniques
 FONCTIONS DE BASE ROMPRE LA COMMUNICATION Raccrocher ; Appuyer sur la touche Fin appel. FONCTION DISCRÉTION FAIRE UN APPEL Soulever le combiné; pour faire un appel Mains libres, laisser le combiné raccroché
FONCTIONS DE BASE ROMPRE LA COMMUNICATION Raccrocher ; Appuyer sur la touche Fin appel. FONCTION DISCRÉTION FAIRE UN APPEL Soulever le combiné; pour faire un appel Mains libres, laisser le combiné raccroché
Thomson ST 2030 guide de configuration et d utilisation
 Thomson ST 2030 guide de configuration et d utilisation 1 Thomson_ST2030_V_1.52_guide de configuration_fr_v1.doc Ce document vous permettra d effectuer la configuration du service VTX VoiceIP sur le téléphone
Thomson ST 2030 guide de configuration et d utilisation 1 Thomson_ST2030_V_1.52_guide de configuration_fr_v1.doc Ce document vous permettra d effectuer la configuration du service VTX VoiceIP sur le téléphone
Manuel Utilisateur Téléphone IP Thomson ST 2030
 Manuel Utilisateur Téléphone IP Thomson ST 2030 1 SOMMAIRE 1. LES PRINCIPALES CARACTERISTIQUES... 3 2. LA DESCRIPTION GENERALE... 4 3. LA CONNECTIQUE... 5 4. LA GESTION DES APPELS EN COURS... 6 5. LES
Manuel Utilisateur Téléphone IP Thomson ST 2030 1 SOMMAIRE 1. LES PRINCIPALES CARACTERISTIQUES... 3 2. LA DESCRIPTION GENERALE... 4 3. LA CONNECTIQUE... 5 4. LA GESTION DES APPELS EN COURS... 6 5. LES
Traitement des appels Accès au pages Web Options utilisateurs
 Sommaire Démarrage Présentation des téléphones IP Cisco Systems Raccordement du téléphone Nettoyer l écran du téléphone Traitement des appels Accès au pages Web Options utilisateurs Présentation des postes
Sommaire Démarrage Présentation des téléphones IP Cisco Systems Raccordement du téléphone Nettoyer l écran du téléphone Traitement des appels Accès au pages Web Options utilisateurs Présentation des postes
GUIDE DE L UTILISATEUR. Cisco Small Business. Cisco Unified Communications Manager Express for IP Phone Models 30X
 GUIDE DE L UTILISATEUR Cisco Small Business Cisco Unified Communications Manager Express for IP Phone Models 30X Juin 2010 Cisco et le logo Cisco sont des marques de Cisco Systems, Inc. et/ou de ses sociétés
GUIDE DE L UTILISATEUR Cisco Small Business Cisco Unified Communications Manager Express for IP Phone Models 30X Juin 2010 Cisco et le logo Cisco sont des marques de Cisco Systems, Inc. et/ou de ses sociétés
GUIDE D'UTILISATION DU SYSTEME TELEPHONIQUE POLYCOM
 GUIDE D'UTILISATION DU SYSTEME TELEPHONIQUE POLYCOM : 550 330 Créé par CISM Modifié le : 2010-08-06 Table des matières Personnalisation du Polycom IP 550... 1 Type de sonnerie:... 1 Volume:... 2 Ligne
GUIDE D'UTILISATION DU SYSTEME TELEPHONIQUE POLYCOM : 550 330 Créé par CISM Modifié le : 2010-08-06 Table des matières Personnalisation du Polycom IP 550... 1 Type de sonnerie:... 1 Volume:... 2 Ligne
Téléphoner depuis le PC Vue d'ensemble
 Téléphoner depuis le PC Vue d'ensemble L'interface utilisateur des IPBX Gigaset T500 PRO et Gigaset T300 PRO vous permet d'accéder à leurs fonctions. Connexion à l'interface utilisateur du téléphone Les
Téléphoner depuis le PC Vue d'ensemble L'interface utilisateur des IPBX Gigaset T500 PRO et Gigaset T300 PRO vous permet d'accéder à leurs fonctions. Connexion à l'interface utilisateur du téléphone Les
FORMATION A LA VENTE D'IP OFFICE
 BSP161I2 FORMATION A LA VENTE D'IP OFFICE Remarque importante : cette liste ne présente pas de manière exhaustive toutes les fonctions prises en charge par les. Pour obtenir des informations complètes
BSP161I2 FORMATION A LA VENTE D'IP OFFICE Remarque importante : cette liste ne présente pas de manière exhaustive toutes les fonctions prises en charge par les. Pour obtenir des informations complètes
Manuel d utilisation du téléphone IP Cisco Small Business Pro SPA525G
 Manuel d utilisation du téléphone IP Cisco Small Business Pro SPA525G v4 - Octobre 2011 1 Table des matières 1. Présentation du téléphone... 3 1.1 Ecran LCD et fonctions logicielles... 3 1.2 Touches du
Manuel d utilisation du téléphone IP Cisco Small Business Pro SPA525G v4 - Octobre 2011 1 Table des matières 1. Présentation du téléphone... 3 1.1 Ecran LCD et fonctions logicielles... 3 1.2 Touches du
VM Card. Manuel des paramètres des fonctions étendues pour le Web. Manuel utilisateur
 VM Card Manuel utilisateur Manuel des paramètres des fonctions étendues pour le Web 1 Introduction 2 Écrans 3 Paramètres de démarrage 4 Info fonctions avancées 5 Installer 6 Désinstaller 7 Outils administrateur
VM Card Manuel utilisateur Manuel des paramètres des fonctions étendues pour le Web 1 Introduction 2 Écrans 3 Paramètres de démarrage 4 Info fonctions avancées 5 Installer 6 Désinstaller 7 Outils administrateur
Avaya one-x Deskphone Edition pour le téléphone IP 9620/9620C/9620L - Guide d'utilisation
 Avaya one-x Deskphone Edition pour le téléphone IP 9620/9620C/9620L - Guide d'utilisation 16-300699 Numéro 6 Novembre 2009 2009 Avaya Inc. Tous droits réservés. Avis Bien que des efforts raisonnables aient
Avaya one-x Deskphone Edition pour le téléphone IP 9620/9620C/9620L - Guide d'utilisation 16-300699 Numéro 6 Novembre 2009 2009 Avaya Inc. Tous droits réservés. Avis Bien que des efforts raisonnables aient
Guide rapide du téléphone de bureau Polycom VVX 300. Date du document : 27/01/14 Version du document : 1.0d
 Guide rapide du téléphone de bureau Polycom VVX 300 Date du document : 27/01/14 Version du document : 1.0d VVX300/310 Table des matières du guide rapide Schéma du VVX300/310... 3 Présentation des fonctionnalités
Guide rapide du téléphone de bureau Polycom VVX 300 Date du document : 27/01/14 Version du document : 1.0d VVX300/310 Table des matières du guide rapide Schéma du VVX300/310... 3 Présentation des fonctionnalités
2010 Ing. Punzenberger COPA-DATA GmbH. Tous droits réservés.
 2010 Ing. Punzenberger COPA-DATA GmbH Tous droits réservés. La distribution et/ou reproduction de ce document ou partie de ce document sous n'importe quelle forme n'est autorisée qu'avec la permission
2010 Ing. Punzenberger COPA-DATA GmbH Tous droits réservés. La distribution et/ou reproduction de ce document ou partie de ce document sous n'importe quelle forme n'est autorisée qu'avec la permission
Comment configurer X-Lite 4 pour se connecter au serveur Voip de Kavkom?
 Comment configurer X-Lite 4 pour se connecter au serveur Voip de Kavkom?. 1 Télécharger X-Lite La première étape est de télécharger le logiciel X-Lite du fabricant. S il vous plaît choisir le logiciel
Comment configurer X-Lite 4 pour se connecter au serveur Voip de Kavkom?. 1 Télécharger X-Lite La première étape est de télécharger le logiciel X-Lite du fabricant. S il vous plaît choisir le logiciel
Page titre. Téléphone Nortel IP Audio Conference 2033. Guide de l'utilisateur. Nortel Communication Server 1000
 Page titre Nortel Communication Server 1000 Téléphone Nortel IP Audio Conference 2033 Guide de l'utilisateur Historique des révisions Historique des révisions Avril 2005 Norme 1.00. Ce document est une
Page titre Nortel Communication Server 1000 Téléphone Nortel IP Audio Conference 2033 Guide de l'utilisateur Historique des révisions Historique des révisions Avril 2005 Norme 1.00. Ce document est une
Guide d installation ATTENTION : A la découverte de votre téléphone
 Guide d installation A la découverte de votre téléphone ATTENTION : Vous n avez pas à modifier les paramètres de votre téléphone. Branchez-le directement à votre BOX ADSL ou à votre routeur et il se configurera
Guide d installation A la découverte de votre téléphone ATTENTION : Vous n avez pas à modifier les paramètres de votre téléphone. Branchez-le directement à votre BOX ADSL ou à votre routeur et il se configurera
X-Lite 3.0 - guide de configuration et d utilisation
 X-Lite 3.0 - guide de configuration et d utilisation Configuration minimum requise Vous avez besoin d'un ordinateur muni de haut-parleurs et d un micro, d'un casque avec microphone incorporé ou alors vous
X-Lite 3.0 - guide de configuration et d utilisation Configuration minimum requise Vous avez besoin d'un ordinateur muni de haut-parleurs et d un micro, d'un casque avec microphone incorporé ou alors vous
Fiche des fonctions du téléphone Business Communications Manager
 Fiche des fonctions du téléphone Business Communications Manager 2001 Nortel Networks P0935986 Edition 02 Touches Cette fiche présente les touches des téléphones Business Series Terminals. Le tableau
Fiche des fonctions du téléphone Business Communications Manager 2001 Nortel Networks P0935986 Edition 02 Touches Cette fiche présente les touches des téléphones Business Series Terminals. Le tableau
Manuel de l utilisateur. Soft-phone - Client VoIP 3CX Version 6.0
 Manuel de l utilisateur Soft-phone - Client VoIP 3CX Version 6.0 Copyright 2006-2008, 3CX Ltd. http:// E-mail: info@3cx.com Les informations contenues dans ce document sont sujettes à modifications sans
Manuel de l utilisateur Soft-phone - Client VoIP 3CX Version 6.0 Copyright 2006-2008, 3CX Ltd. http:// E-mail: info@3cx.com Les informations contenues dans ce document sont sujettes à modifications sans
Téléphoner avec les téléphones IP DECT Gigaset PRO
 Téléphoner avec les téléphones IP DECT Gigaset PRO L'exemple du combiné Gigaset SL610H PRO décrit la téléphonie à partir de la base DECT Gigaset N510 IP PRO ou d'un Gigaset N720 DECT IP Multicell System.
Téléphoner avec les téléphones IP DECT Gigaset PRO L'exemple du combiné Gigaset SL610H PRO décrit la téléphonie à partir de la base DECT Gigaset N510 IP PRO ou d'un Gigaset N720 DECT IP Multicell System.
constitue le point d'entrée pour accéder au paramétrage de votre poste.
 Alcatel Advanced Réflexes (4035) Poste spécifique à notre installation (PABX Alcatel 4400) Conçu pour un travail d'équipe intense (multi-lignes) Besoins téléphoniques évolués : accès à la gamme complète
Alcatel Advanced Réflexes (4035) Poste spécifique à notre installation (PABX Alcatel 4400) Conçu pour un travail d'équipe intense (multi-lignes) Besoins téléphoniques évolués : accès à la gamme complète
M55 HD. Manuel Utilisateur
 M55 HD Manuel Utilisateur sommaire à propos du téléphone présentation du téléphone 3 icônes et fonctions 4 mettre en marche ou éteindre le combiné 6 associer le téléphone (combiné) 7 association automatique
M55 HD Manuel Utilisateur sommaire à propos du téléphone présentation du téléphone 3 icônes et fonctions 4 mettre en marche ou éteindre le combiné 6 associer le téléphone (combiné) 7 association automatique
HP Data Protector Express Software - Tutoriel 4. Utilisation de Quick Access Control (Windows uniquement)
 HP Data Protector Express Software - Tutoriel 4 Utilisation de Quick Access Control (Windows uniquement) Que contient ce tutoriel? Quick Access Control est une application qui s'exécute indépendamment
HP Data Protector Express Software - Tutoriel 4 Utilisation de Quick Access Control (Windows uniquement) Que contient ce tutoriel? Quick Access Control est une application qui s'exécute indépendamment
Alcatel-Lucent OmniPCX Office Rich Communication Edition
 Alcatel-Lucent OmniPCX Office Rich Communication Edition 8068 Premium Deskphone 8039 Premium Deskphone 8038 Premium Deskphone 8029 Premium Deskphone 8028 Premium Deskphone Manuel utilisateur R100 8AL90894FRAAed02
Alcatel-Lucent OmniPCX Office Rich Communication Edition 8068 Premium Deskphone 8039 Premium Deskphone 8038 Premium Deskphone 8029 Premium Deskphone 8028 Premium Deskphone Manuel utilisateur R100 8AL90894FRAAed02
Visio Kit. Mode d'emploi
 Visio Kit Mode d'emploi Mode d'emploi 2 Table des matières Chapitre 1 - Que peut-on faire avec le visio-kit?... 4 1. Contexte d'utilisation 4 2. Les deux types de conférences 4 3. L'équipement des correspondants
Visio Kit Mode d'emploi Mode d'emploi 2 Table des matières Chapitre 1 - Que peut-on faire avec le visio-kit?... 4 1. Contexte d'utilisation 4 2. Les deux types de conférences 4 3. L'équipement des correspondants
Guide de l utilisateur de Cisco Unified Communications Manager Assistant pour Cisco Unified Communications Manager 6.0
 Guide de l utilisateur de Cisco Unified Communications Manager Assistant pour Cisco Unified Communications Manager 6.0 Siège social aux États-Unis Cisco Systems, Inc. 170 West Tasman Drive San Jose, CA
Guide de l utilisateur de Cisco Unified Communications Manager Assistant pour Cisco Unified Communications Manager 6.0 Siège social aux États-Unis Cisco Systems, Inc. 170 West Tasman Drive San Jose, CA
Utilisation du Bluetooth headset avec le hub sans fil Logitech
 Utilisation du Bluetooth headset avec le hub sans fil Logitech 2005 Logitech, Inc. Contenu Avant de commencer 3 Connexion du casque Logitech 3 Vérification de la connexion du dispositif 6 Communication
Utilisation du Bluetooth headset avec le hub sans fil Logitech 2005 Logitech, Inc. Contenu Avant de commencer 3 Connexion du casque Logitech 3 Vérification de la connexion du dispositif 6 Communication
Petit guide d'installation de l'option de connexion réseau
 Xerox WorkCentre M118/M118i Petit guide d'installation de l'option de connexion réseau 701P42687 Ce guide contient des instructions concernant : Navigation dans les écrans à la page 2 Configuration réseau
Xerox WorkCentre M118/M118i Petit guide d'installation de l'option de connexion réseau 701P42687 Ce guide contient des instructions concernant : Navigation dans les écrans à la page 2 Configuration réseau
Guide d'utilisation du téléphone IP Thomson ST-2030 G
 Guide d'utilisation du téléphone IP Thomson ST-2030 G 1 4 2 5 6 3 7 8 9 12 10 13 11 14 (1) Le combiné (2) L écran : 128x64 pixels, 5 lignes. (3) Les boutons de sélection : pour sélectionner un onglet de
Guide d'utilisation du téléphone IP Thomson ST-2030 G 1 4 2 5 6 3 7 8 9 12 10 13 11 14 (1) Le combiné (2) L écran : 128x64 pixels, 5 lignes. (3) Les boutons de sélection : pour sélectionner un onglet de
Contact Center Guide du superviseur
 Contact Center Guide du superviseur Référence N0068947 Novembre 2005 2 Copyright Nortel Networks Limited 2005 Tous droits réservés. Les informations contenues dans ce document sont susceptibles d'être
Contact Center Guide du superviseur Référence N0068947 Novembre 2005 2 Copyright Nortel Networks Limited 2005 Tous droits réservés. Les informations contenues dans ce document sont susceptibles d'être
7.0 Guide de la solution Portable sans fil
 7.0 Guide de la solution Portable sans fil Copyright 2010 Sage Technologies Limited, éditeur de ce produit. Tous droits réservés. Il est interdit de copier, photocopier, reproduire, traduire, copier sur
7.0 Guide de la solution Portable sans fil Copyright 2010 Sage Technologies Limited, éditeur de ce produit. Tous droits réservés. Il est interdit de copier, photocopier, reproduire, traduire, copier sur
nouvelles fonctions et modifications
 Gigaset S675 IP, S685 IP, C470 IP, C475 IP : nouvelles fonctions et modifications Ce document complète le manuel d'utilisation des téléphones VoIP Gigaset suivants : Gigaset C470 IP, Gigaset C475 IP, Gigaset
Gigaset S675 IP, S685 IP, C470 IP, C475 IP : nouvelles fonctions et modifications Ce document complète le manuel d'utilisation des téléphones VoIP Gigaset suivants : Gigaset C470 IP, Gigaset C475 IP, Gigaset
Systèmes de communications Aastra 5000. Poste Aastra 6757. Guide de l utilisateur
 Systèmes de communications Aastra 5000 Poste Aastra 6757 Guide de l utilisateur Table des matières Description du poste................................. 7 Présentation..............................................7
Systèmes de communications Aastra 5000 Poste Aastra 6757 Guide de l utilisateur Table des matières Description du poste................................. 7 Présentation..............................................7
Guide LG88XX. d installation. À la découverte de votre téléphone
 Guide d installation À la découverte de votre téléphone LG88XX Vous n avez pas à modifier les paramètres de votre téléphone. Branchez-le directement à votre box ADSL ou à votre routeur et il se configurera
Guide d installation À la découverte de votre téléphone LG88XX Vous n avez pas à modifier les paramètres de votre téléphone. Branchez-le directement à votre box ADSL ou à votre routeur et il se configurera
Motorola IT6. Downloaded from www.vandenborre.be. Téléphone numérique sans fil avec répondeur automatique. Pour les modèles IT6 et IT6-2
 Téléphone numérique sans fil avec répondeur automatique Motorola IT6 Pour les modèles IT6 et IT6-2 Remarque : veuillez charger le combiné pendant 24 heures avant de l utiliser pour la première fois. Bienvenue...
Téléphone numérique sans fil avec répondeur automatique Motorola IT6 Pour les modèles IT6 et IT6-2 Remarque : veuillez charger le combiné pendant 24 heures avant de l utiliser pour la première fois. Bienvenue...
Plug-in Verizon Collaboration pour Microsoft Outlook Guide de l utilisateur
 Plug-in Verizon Collaboration pour Microsoft Outlook Guide de l utilisateur Version 4.11 Dernière mise à jour : Juillet 2011 2011 Verizon. Tous droits réservés. Les noms et logos Verizon et Verizon Business,
Plug-in Verizon Collaboration pour Microsoft Outlook Guide de l utilisateur Version 4.11 Dernière mise à jour : Juillet 2011 2011 Verizon. Tous droits réservés. Les noms et logos Verizon et Verizon Business,
PRESENTATION DU POSTE 3 MISE EN SERVICE 4
 SIP.10 SOMMAIRE PRESENTATION DU POSTE 3 MISE EN SERVICE 4 Vue face arrière 4 Câblage 4 Enregistrement du poste SIP.10 sur un IPBX/ITSP 4 Configuration réseau 5 Enregistrement 6 Personnalisation du poste
SIP.10 SOMMAIRE PRESENTATION DU POSTE 3 MISE EN SERVICE 4 Vue face arrière 4 Câblage 4 Enregistrement du poste SIP.10 sur un IPBX/ITSP 4 Configuration réseau 5 Enregistrement 6 Personnalisation du poste
Capture Pro Software. Démarrage. A-61640_fr
 Capture Pro Software Démarrage A-61640_fr Prise en main de Kodak Capture Pro Software et de Capture Pro Limited Edition Installation du logiciel : Kodak Capture Pro Software et Network Edition... 1 Installation
Capture Pro Software Démarrage A-61640_fr Prise en main de Kodak Capture Pro Software et de Capture Pro Limited Edition Installation du logiciel : Kodak Capture Pro Software et Network Edition... 1 Installation
CA ARCserve Backup Patch Manager pour Windows
 CA ARCserve Backup Patch Manager pour Windows Manuel de l'utilisateur r16 La présente documentation, qui inclut des systèmes d'aide et du matériel distribués électroniquement (ci-après nommés "Documentation"),
CA ARCserve Backup Patch Manager pour Windows Manuel de l'utilisateur r16 La présente documentation, qui inclut des systèmes d'aide et du matériel distribués électroniquement (ci-après nommés "Documentation"),
Votre appareil est configuré en usine pour permettre d'envoyer immédiatement des SMS.
 Généralités SMS (messages texte) Votre appareil est configuré en usine pour permettre d'envoyer immédiatement des SMS. Conditions : u La présentation du numéro associée à votre ligne téléphonique est active.
Généralités SMS (messages texte) Votre appareil est configuré en usine pour permettre d'envoyer immédiatement des SMS. Conditions : u La présentation du numéro associée à votre ligne téléphonique est active.
Solutions bureau Manuel d utilisation
 Solutions bureau Manuel d utilisation 2 Références: User Guide Multimedia Office Client User Guide Personal Agent User Guide NTP NN10465-100 NN10039-113 Bell Aliant, Gestionnaire personnel de communications,
Solutions bureau Manuel d utilisation 2 Références: User Guide Multimedia Office Client User Guide Personal Agent User Guide NTP NN10465-100 NN10039-113 Bell Aliant, Gestionnaire personnel de communications,
Toujours au-delà de vos attentes. Gamme KX-UT POSTES SIP PANASONIC. audio qualité HD fonctions ÉvoluÉes
 Toujours au-delà de vos attentes Gamme KX-UT POSTES SIP PANASONIC audio qualité HD fonctions ÉvoluÉes COMPATIBLE IPBX, CENTREX, CLOUD Terminaux SIP principales fonctionnalités Une technologie avancée pour
Toujours au-delà de vos attentes Gamme KX-UT POSTES SIP PANASONIC audio qualité HD fonctions ÉvoluÉes COMPATIBLE IPBX, CENTREX, CLOUD Terminaux SIP principales fonctionnalités Une technologie avancée pour
Manuel d'utilisation de Mémo vocal
 Manuel d'utilisation de Mémo vocal Copyright 2002 Palm, Inc. Tous droits réservés. HotSync, le logo Palm et Palm OS sont des marques déposées de Palm, Inc. Le logo HotSync et Palm sont des marques commerciales
Manuel d'utilisation de Mémo vocal Copyright 2002 Palm, Inc. Tous droits réservés. HotSync, le logo Palm et Palm OS sont des marques déposées de Palm, Inc. Le logo HotSync et Palm sont des marques commerciales
Samsung Drive Manager Manuel d'utilisation
 Samsung Drive Manager Manuel d'utilisation Le contenu du présent manuel est sujet à modification sans préavis. Les sociétés, noms et données cités en exemple ne sont pas réels, sauf indication contraire.
Samsung Drive Manager Manuel d'utilisation Le contenu du présent manuel est sujet à modification sans préavis. Les sociétés, noms et données cités en exemple ne sont pas réels, sauf indication contraire.
Objet : Guide d'installation et de maintenance pour "My IC Phone 8082" connecté à un OmniPCX Office R810
 Communication Technique TC1619 Ed 01 Date : 17/02/2012 Produit : Alcatel-Lucent OmniPCX Office Nb. de pages: 14 Objet : Guide d'installation et de maintenance pour "My IC Phone 8082" connecté à un OmniPCX
Communication Technique TC1619 Ed 01 Date : 17/02/2012 Produit : Alcatel-Lucent OmniPCX Office Nb. de pages: 14 Objet : Guide d'installation et de maintenance pour "My IC Phone 8082" connecté à un OmniPCX
Novell. NetWare 6. www.novell.com GUIDE D'ADMINISTRATION DE NETDRIVE
 Novell NetWare 6 www.novell.com GUIDE D'ADMINISTRATION DE NETDRIVE Notices légales Novell exclut toute garantie relative au contenu ou à l'utilisation de cette documentation. En particulier, Novell ne
Novell NetWare 6 www.novell.com GUIDE D'ADMINISTRATION DE NETDRIVE Notices légales Novell exclut toute garantie relative au contenu ou à l'utilisation de cette documentation. En particulier, Novell ne
Extension WebEx pour la téléphonie IP Cisco Unified
 Extension WebEx pour la téléphonie IP Cisco Unified Guide d utilisation Version 2.7 Copyright 1997 2010 Cisco et/ou ses affiliés. Tous droits réservés. Cisco, WebEx et Cisco WebEx sont des marques déposées
Extension WebEx pour la téléphonie IP Cisco Unified Guide d utilisation Version 2.7 Copyright 1997 2010 Cisco et/ou ses affiliés. Tous droits réservés. Cisco, WebEx et Cisco WebEx sont des marques déposées
Boîte à outils OfficeScan
 Boîte à outils OfficeScan Manuel de l'administrateur Sécurité des points finaux Protection ti en ligne Sécurité Web Trend Micro Incorporated se réserve le droit de modifier sans préavis ce document et
Boîte à outils OfficeScan Manuel de l'administrateur Sécurité des points finaux Protection ti en ligne Sécurité Web Trend Micro Incorporated se réserve le droit de modifier sans préavis ce document et
Systèmes de communications Aastra 5000. Poste Aastra 5360ip. Guide de l utilisateur
 Systèmes de communications Aastra 5000 Poste Aastra 5360ip Guide de l utilisateur Table des matières Description du poste................................ 5 Présentation.............................................5
Systèmes de communications Aastra 5000 Poste Aastra 5360ip Guide de l utilisateur Table des matières Description du poste................................ 5 Présentation.............................................5
Guide de l'utilisateur
 BlackBerry Internet Service Version: 4.5.1 Guide de l'utilisateur Publié : 2014-01-08 SWD-20140108170135662 Table des matières 1 Mise en route...7 À propos des formules d'abonnement pour BlackBerry Internet
BlackBerry Internet Service Version: 4.5.1 Guide de l'utilisateur Publié : 2014-01-08 SWD-20140108170135662 Table des matières 1 Mise en route...7 À propos des formules d'abonnement pour BlackBerry Internet
Systèmes de communications Aastra 5000. Poste Aastra 6753. Guide de l utilisateur
 Systèmes de communications Aastra 5000 Poste Aastra 6753 Guide de l utilisateur Table des matières Description du poste................................. 5 Présentation..............................................5
Systèmes de communications Aastra 5000 Poste Aastra 6753 Guide de l utilisateur Table des matières Description du poste................................. 5 Présentation..............................................5
HP Data Protector Express Software - Tutoriel 3. Réalisation de votre première sauvegarde et restauration de disque
 HP Data Protector Express Software - Tutoriel 3 Réalisation de votre première sauvegarde et restauration de disque Que contient ce tutoriel? Après avoir lu ce tutoriel, vous pourrez : utiliser les fonctions
HP Data Protector Express Software - Tutoriel 3 Réalisation de votre première sauvegarde et restauration de disque Que contient ce tutoriel? Après avoir lu ce tutoriel, vous pourrez : utiliser les fonctions
Manuel d'utilisation Postes 4028IP/4029
 Manuel d'utilisation Postes 408IP/409 Manuel d utilisation How Introduction Comment utiliser ce guide En choisissant un téléphone 408IP/409, vous faites confiance à France Télécom : nous vous en remercions.
Manuel d'utilisation Postes 408IP/409 Manuel d utilisation How Introduction Comment utiliser ce guide En choisissant un téléphone 408IP/409, vous faites confiance à France Télécom : nous vous en remercions.
Manuel d utilisation IP222 IP232
 Manuel d utilisation IP222 IP232 Release V 9.00 hotfix 17, 1. Edition novembre 2012 Les noms de produits sont employés sans garantie qu ils soient librement utilisables. Presque toutes les désignations
Manuel d utilisation IP222 IP232 Release V 9.00 hotfix 17, 1. Edition novembre 2012 Les noms de produits sont employés sans garantie qu ils soient librement utilisables. Presque toutes les désignations
Poste dédié compatible. Mémento poste
 Poste dédié compatible Mémento poste Sommaire Votre Poste e.950... 3 Mise en Service... 4 Programmation...4-5 Appeler... 5 Répondre... 5 En Cours De Communication... 6 S absenter, Renvoyer Ses Appels...
Poste dédié compatible Mémento poste Sommaire Votre Poste e.950... 3 Mise en Service... 4 Programmation...4-5 Appeler... 5 Répondre... 5 En Cours De Communication... 6 S absenter, Renvoyer Ses Appels...
CL8350. Téléphone GSM Amplifié. Français
 CL8350 Téléphone GSM Amplifié Français 0 SOMMAIRE SOMMAIRE 1 INTRODUCTION 5 Découverte de l'appareil 6 DESCRIPTION 7 Vue d'ensemble 7 Navigation dans les menus 15 MISE EN SERVICE 16 Services réseau 16
CL8350 Téléphone GSM Amplifié Français 0 SOMMAIRE SOMMAIRE 1 INTRODUCTION 5 Découverte de l'appareil 6 DESCRIPTION 7 Vue d'ensemble 7 Navigation dans les menus 15 MISE EN SERVICE 16 Services réseau 16
IP Office Téléphone T7316
 Téléphone T7316 - Version 01a - (05/07/2011) 2011 AVAYA Tous droits réservés. Note Bien que tous les efforts nécessaires aient été mis en œuvre en vue de s assurer que les informations contenues dans ce
Téléphone T7316 - Version 01a - (05/07/2011) 2011 AVAYA Tous droits réservés. Note Bien que tous les efforts nécessaires aient été mis en œuvre en vue de s assurer que les informations contenues dans ce
Guide d'utilisation du Serveur USB
 Guide d'utilisation du Serveur USB Copyright 20-1 - Informations de copyright Copyright 2010. Tous droits réservés. Avis de non responsabilité Incorporated ne peut être tenu responsable des erreurs techniques
Guide d'utilisation du Serveur USB Copyright 20-1 - Informations de copyright Copyright 2010. Tous droits réservés. Avis de non responsabilité Incorporated ne peut être tenu responsable des erreurs techniques
Edutab. gestion centralisée de tablettes Android
 Edutab gestion centralisée de tablettes Android Résumé Ce document présente le logiciel Edutab : utilisation en mode enseignant (applications, documents) utilisation en mode administrateur (configuration,
Edutab gestion centralisée de tablettes Android Résumé Ce document présente le logiciel Edutab : utilisation en mode enseignant (applications, documents) utilisation en mode administrateur (configuration,
Business Talk IP Centrex. guide. web utilisateur. pour. les services standards
 guide web utilisateur pour les services standards 1/22 version 03 décembre 2013 table des matières Accès au web utilisateur... 3 Onglet accueil... 5 Onglet services téléphoniques... 7 services standards...
guide web utilisateur pour les services standards 1/22 version 03 décembre 2013 table des matières Accès au web utilisateur... 3 Onglet accueil... 5 Onglet services téléphoniques... 7 services standards...
Guide de l usager des téléphones 5330 IP et 5340 IP
 Guide de l usager des téléphones 5330 IP et 5340 IP AVIS Bien que les renseignements contenus dans ce document soient supposés exacts à tous égards, Mitel Networks MC Corporation (MITEL ) ne peut en garantir
Guide de l usager des téléphones 5330 IP et 5340 IP AVIS Bien que les renseignements contenus dans ce document soient supposés exacts à tous égards, Mitel Networks MC Corporation (MITEL ) ne peut en garantir
Aastra 5380. Systèmes de communications Aastra 5000. Aastra 5380ip. Guide de l utilisateur
 Systèmes de communications Aastra 5000 Aastra 5380 Aastra 5380ip Guide de l utilisateur Table des matières Description du poste................................ 7 Présentation.............................................7
Systèmes de communications Aastra 5000 Aastra 5380 Aastra 5380ip Guide de l utilisateur Table des matières Description du poste................................ 7 Présentation.............................................7
Manuel de l'application SMS
 Manuel de l'application SMS Copyright 1998-2002 Palm, Inc. Tous droits réservés. Graffiti, HotSync, le logo Palm et Palm OS sont des marques déposées de Palm, Inc.. Le logo HotSync et Palm sont des marques
Manuel de l'application SMS Copyright 1998-2002 Palm, Inc. Tous droits réservés. Graffiti, HotSync, le logo Palm et Palm OS sont des marques déposées de Palm, Inc.. Le logo HotSync et Palm sont des marques
Votre poste e.50 PRESENTATION
 2 Votre poste e.50 Ce mémento regroupe les consignes d utilisation du poste e.50. Dans ce mémento, les consignes reprennent les dessins des touches. Signifie «Décrocher» signifie «Raccrocher» PRESENTATION
2 Votre poste e.50 Ce mémento regroupe les consignes d utilisation du poste e.50. Dans ce mémento, les consignes reprennent les dessins des touches. Signifie «Décrocher» signifie «Raccrocher» PRESENTATION
Téléphone IP. Téléphone IP aux nombreuses fonctions avancées pour une utilisation professionnelle et au prix abordable FICHE PRODUIT
 Téléphone IP Téléphone IP aux nombreuses fonctions avancées pour une utilisation professionnelle et au prix abordable FICHE PRODUIT Téléphone IP professionnel toutes fonctionnalités à 1 ligne qui prend
Téléphone IP Téléphone IP aux nombreuses fonctions avancées pour une utilisation professionnelle et au prix abordable FICHE PRODUIT Téléphone IP professionnel toutes fonctionnalités à 1 ligne qui prend
Notice d installation et d utilisation SIP PBX 100
 SIP PBX 100 Etat Draft Référence TTSIPPBX100UM_1.0Fr Version logicielle 201 Copyright 2007 TeQTeL communications SAS. Tous droits réservés. La distribution et la copie de ce document, ainsi que l utilisation
SIP PBX 100 Etat Draft Référence TTSIPPBX100UM_1.0Fr Version logicielle 201 Copyright 2007 TeQTeL communications SAS. Tous droits réservés. La distribution et la copie de ce document, ainsi que l utilisation
Guide de déploiement
 Guide de déploiement Installation du logiciel - Table des matières Présentation du déploiement du logiciel CommNet Server Windows Cluster Windows - Serveur virtuel CommNet Agent Windows Cluster Windows
Guide de déploiement Installation du logiciel - Table des matières Présentation du déploiement du logiciel CommNet Server Windows Cluster Windows - Serveur virtuel CommNet Agent Windows Cluster Windows
Module SMS pour Microsoft Outlook MD et Outlook MD Express. Guide d'aide. Guide d'aide du module SMS de Rogers Page 1 sur 40 Tous droits réservés
 Module SMS pour Microsoft Outlook MD et Outlook MD Express Guide d'aide Guide d'aide du module SMS de Rogers Page 1 sur 40 Table des matières 1. Exigences minimales :...3 2. Installation...4 1. Téléchargement
Module SMS pour Microsoft Outlook MD et Outlook MD Express Guide d'aide Guide d'aide du module SMS de Rogers Page 1 sur 40 Table des matières 1. Exigences minimales :...3 2. Installation...4 1. Téléchargement
Votre poste e.950 PRESENTATION MISE EN SERVICE
 Votre poste e.950 Ce mémento regroupe les consignes d utilisation des postes e.950 et e.930. Les consignes s appliquent indifféremment aux deux postes, sauf mention contraire. Dans ce mémento, les consignes
Votre poste e.950 Ce mémento regroupe les consignes d utilisation des postes e.950 et e.930. Les consignes s appliquent indifféremment aux deux postes, sauf mention contraire. Dans ce mémento, les consignes
Mises à jour des logiciels Manuel de l'utilisateur
 Mises à jour des logiciels Manuel de l'utilisateur Copyright 2008, 2009 Hewlett-Packard Development Company, L.P. Windows est une marque déposée de Microsoft Corporation aux États-Unis. Les informations
Mises à jour des logiciels Manuel de l'utilisateur Copyright 2008, 2009 Hewlett-Packard Development Company, L.P. Windows est une marque déposée de Microsoft Corporation aux États-Unis. Les informations
Conditions d utilisation
 SERVICES VGA Conditions d utilisation Messagerie 3131 : Le Client Final compose le numéro 3131 pour accéder au serveur vocal du service. Un message vocal lui indique le numéro du dernier correspondant
SERVICES VGA Conditions d utilisation Messagerie 3131 : Le Client Final compose le numéro 3131 pour accéder au serveur vocal du service. Un message vocal lui indique le numéro du dernier correspondant
Dispositions relatives à l'installation :
 Dispositions relatives à l'installation : Consultez le Guide d'installation pour obtenir des informations détaillées sur les opérations décrites dans ce guide, notamment sur l'alimentation, le montage
Dispositions relatives à l'installation : Consultez le Guide d'installation pour obtenir des informations détaillées sur les opérations décrites dans ce guide, notamment sur l'alimentation, le montage
MITEL. Console 5540 IP. Guide de l'usager Version 1.0
 MITEL Console 5540 IP Guide de l'usager Version 1.0 AVIS Les renseignements contenus dans le présent site sont fournis par Mitel Networks Corporation (MITEL ) uniquement à titre d information sans aucune
MITEL Console 5540 IP Guide de l'usager Version 1.0 AVIS Les renseignements contenus dans le présent site sont fournis par Mitel Networks Corporation (MITEL ) uniquement à titre d information sans aucune
Toujours au-delà de vos attentes. Terminaux téléphoniques. avec qualité HD et beaucoup d'autres fonctions et d'applications utiles
 Toujours au-delà de vos attentes Terminaux téléphoniques SIP Panasonic avec qualité HD et beaucoup d'autres fonctions et d'applications utiles Terminaux SIP principales fonctionnalités Une technologie
Toujours au-delà de vos attentes Terminaux téléphoniques SIP Panasonic avec qualité HD et beaucoup d'autres fonctions et d'applications utiles Terminaux SIP principales fonctionnalités Une technologie
AMÉLIORER LA QUALITÉ DE VOS COMMUNICATIONS. Terminaux Téléphoniques Panasonic
 AMÉLIORER LA QUALITÉ DE VOS COMMUNICATIONS Terminaux Téléphoniques Panasonic DES COMBINÉS GARANTISSANT LA MEILLEURE QUALITÉ DE COMMUNICATION QUE VOUS PUISSIEZ EXIGER Qualité de son exceptionnelle et fiabilité
AMÉLIORER LA QUALITÉ DE VOS COMMUNICATIONS Terminaux Téléphoniques Panasonic DES COMBINÉS GARANTISSANT LA MEILLEURE QUALITÉ DE COMMUNICATION QUE VOUS PUISSIEZ EXIGER Qualité de son exceptionnelle et fiabilité
Système de messagerie vocale Cisco Unity Express 7.0 Guide de l utilisateur Fonctionnalités avancées
 Système de messagerie vocale Cisco Unity Express 7.0 Guide de l utilisateur Fonctionnalités avancées Révision : 20 january 2009, Première publication : 5 novembre 2007 Dernière mise à jour : 20 january
Système de messagerie vocale Cisco Unity Express 7.0 Guide de l utilisateur Fonctionnalités avancées Révision : 20 january 2009, Première publication : 5 novembre 2007 Dernière mise à jour : 20 january
HYBIRD 120 GE POUR LES NULS
 HYBIRD 120 GE POUR LES NULS 1. Connexion au réseau du client... 6 1.1 En utilisant le DHCP du client... 6 1.2 En utilisant l hybird 120 GE comme DHCP... 7 1.3 Accès au PABX à distance... 9 2. Téléphones
HYBIRD 120 GE POUR LES NULS 1. Connexion au réseau du client... 6 1.1 En utilisant le DHCP du client... 6 1.2 En utilisant l hybird 120 GE comme DHCP... 7 1.3 Accès au PABX à distance... 9 2. Téléphones
CL8400BT. Téléphone GSM Amplifié. Français
 CL8400BT Téléphone GSM Amplifié 0 Français SOMMAIRE SOMMAIRE 1 INTRODUCTION 4 Découverte de l'appareil 5 DESCRIPTION 6 Vue d'ensemble 6 Description de l'ecran LCD 11 Navigation dans le menu 12 Détail des
CL8400BT Téléphone GSM Amplifié 0 Français SOMMAIRE SOMMAIRE 1 INTRODUCTION 4 Découverte de l'appareil 5 DESCRIPTION 6 Vue d'ensemble 6 Description de l'ecran LCD 11 Navigation dans le menu 12 Détail des
CallPilot. Guide de l'utilisateur de la Messagerie de bureau. Version 2.0. pour Lotus Notes
 TM CallPilot. Version 2.0 Guide de l'utilisateur de la Messagerie de bureau pour Lotus Notes Mises à jour des guides utilisateur de Desktop Messaging Business Communications Manager & CallPilot 100/150
TM CallPilot. Version 2.0 Guide de l'utilisateur de la Messagerie de bureau pour Lotus Notes Mises à jour des guides utilisateur de Desktop Messaging Business Communications Manager & CallPilot 100/150
Belgacom Forum TM 3000 Manuel d utilisation
 Belgacom Forum TM 3000 Manuel d utilisation Forum 3000 Manuel d utilisation Table des matières Section 1. Introduction 3 1.1 Aperçu du Forum 3000 3 1.2 Indicateurs du panneau frontal 4 1.3 Connecteurs
Belgacom Forum TM 3000 Manuel d utilisation Forum 3000 Manuel d utilisation Table des matières Section 1. Introduction 3 1.1 Aperçu du Forum 3000 3 1.2 Indicateurs du panneau frontal 4 1.3 Connecteurs
Alcatel-Lucent OmniPCX Office Rich Communication Edition
 Alcatel-Lucent OmniPCX Office Rich Communication Edition 8068 Premium Deskphone 8039 Premium Deskphone 8038 Premium Deskphone 8029 Premium Deskphone 8028 Premium Deskphone Manuel utilisateur R100 8AL90894FRAAed02
Alcatel-Lucent OmniPCX Office Rich Communication Edition 8068 Premium Deskphone 8039 Premium Deskphone 8038 Premium Deskphone 8029 Premium Deskphone 8028 Premium Deskphone Manuel utilisateur R100 8AL90894FRAAed02
CommandCenter Génération 4
 Notes importantes: Lors de l'installation de cette version logicielle SE Génération 4 8.11.2456-13, la mise à jour peut rester jusqu'à 25 minutes au même pourcentage (p. ex., 82 %) dans la phase d'installation
Notes importantes: Lors de l'installation de cette version logicielle SE Génération 4 8.11.2456-13, la mise à jour peut rester jusqu'à 25 minutes au même pourcentage (p. ex., 82 %) dans la phase d'installation
Audience 12 / Audience 22 Notice d'utilisation
 Audience 12 Audience 22 1. INSTALLATION Connecter le cordon à spirales au combiné (A) et à la prise située sur le côté gauche du téléphone (B). Connecter le cordon téléphonique à la prise (C) située à
Audience 12 Audience 22 1. INSTALLATION Connecter le cordon à spirales au combiné (A) et à la prise située sur le côté gauche du téléphone (B). Connecter le cordon téléphonique à la prise (C) située à
CA Desktop Migration Manager
 CA Desktop Migration Manager Manuel de configuration du déploiement DMM Service Pack 12.8.01 La présente Documentation, qui inclut des systèmes d'aide et du matériel distribués électroniquement (ci-après
CA Desktop Migration Manager Manuel de configuration du déploiement DMM Service Pack 12.8.01 La présente Documentation, qui inclut des systèmes d'aide et du matériel distribués électroniquement (ci-après
TeamViewer 7 Manuel Contrôle à distance
 TeamViewer 7 Manuel Contrôle à distance TeamViewer GmbH Kuhnbergstraße 16 D-73037 Göppingen teamviewer.com Sommaire 1 A propos de TeamViewer... 5 1.1 A propos du logiciel... 5 1.2 À propos de ce manuel...
TeamViewer 7 Manuel Contrôle à distance TeamViewer GmbH Kuhnbergstraße 16 D-73037 Göppingen teamviewer.com Sommaire 1 A propos de TeamViewer... 5 1.1 A propos du logiciel... 5 1.2 À propos de ce manuel...
HiPath 2000 HiPath 3000 HiPath 4000. optipoint 410/420 S V6.0 economy economy plus standard. Mode d emploi
 HiPath 2000 HiPath 3000 HiPath 4000 optipoint 410/420 S V6.0 economy economy plus standard Mode d emploi Consignes de sécurité Consignes de sécurité Pour votre sécurité Le téléphone IP optipoint 410/420
HiPath 2000 HiPath 3000 HiPath 4000 optipoint 410/420 S V6.0 economy economy plus standard Mode d emploi Consignes de sécurité Consignes de sécurité Pour votre sécurité Le téléphone IP optipoint 410/420
Kaseya 2. Guide de démarrage rapide. pour VSA 6,0
 Kaseya 2 Mise en route Guide de démarrage rapide pour VSA 6,0 June 10, 2010 About Kaseya Kaseya is a global provider of IT automation software for IT Solution Providers and Public and Private Sector IT
Kaseya 2 Mise en route Guide de démarrage rapide pour VSA 6,0 June 10, 2010 About Kaseya Kaseya is a global provider of IT automation software for IT Solution Providers and Public and Private Sector IT
Alcatel OmniPCX Enterprise Alcatel 4038/4039/4068
 Alcatel OmniPCX Enterprise Alcatel 408/409/408 First Manuel utilisateur How Introduction Comment utiliser ce guide En choisissant un téléphone de la gamme 408/409/408, vous faites confiance à Alcatel :
Alcatel OmniPCX Enterprise Alcatel 408/409/408 First Manuel utilisateur How Introduction Comment utiliser ce guide En choisissant un téléphone de la gamme 408/409/408, vous faites confiance à Alcatel :
