Dépôt en ligne OEB. Guide d'installation. Version 5.00 (Release 5.00) Copyright Office européen des brevets Tous droits réservés
|
|
|
- Floriane Fortier
- il y a 8 ans
- Total affichages :
Transcription
1 Dépôt en ligne OEB Guide d'installation Version 5.00 (Release 5.00) Copyright Office européen des brevets Tous droits réservés Dernière mise à jour : 25 mars 2010 Version du document : OLF5_InstallGuide_FR_ doc
2 Table des matières 1 Introduction Avertissements légaux Soutien aux utilisateurs de l'oeb Vue d'ensemble de l'installation Fonctionnement du dépôt en ligne Serveur et client léger en réseau Communication via CORBA ou SOAP Conditions préalables à l'installation Paramétrage dans MS Windows Conditions à remplir au niveau matériel Conditions à remplir au niveau logiciel Environnement réseau Configuration des ports CORBA et SOAP Utiliser le logiciel de dépôt en ligne en fonction des versions de Windows Procéder à l'installation Préparatifs en vue de l'installation Utiliser le CD d'installation Utiliser le fichier d'installation Démarrer l'installation Choisir le mode d'installation Première installation Installer le serveur Choisir le type d'installation Définir les droits d'accès Paramétrer les ports CORBA et SOAP Configurer le réseau et le serveur proxy Paramétrer la fonction Live Update Terminer l'installation du serveur Installer le client léger Démarrer l'installation du client léger Configurer la connexion au serveur Terminer l'installation du client Installer la version autonome (installation locale) Modifier une version installée Mise à jour du serveur Démarrer la procédure de modification Sélectionner des procédures nationales Page 2 sur 73
3 Arrêter le serveur et les services Mettre à jour la base de données Modifier des paramètres Mise à jour du client léger Mise à jour de la version autonome Nouvelle installation Sauvegarde des données Sauvegarde de la base de données à l'aide du gestionnaire de serveur Sauvegarde de données sélectionnées au moyen d'une exportation Désinstallation du serveur Suppression des fichiers et répertoires d'installation de l'olf Modification du registre Windows Réinstallation de la dernière version du logiciel Restauration des données Rétablissement de la base de données à l'aide du gestionnaire de serveur Importer des données sélectivement Tester l'installation Mise à niveau de la version 4.00 vers la version 5.00 de l'olf 56 5 Désinstallation du logiciel de dépôt en ligne 58 6 Utilisation de la passerelle PMS Fonctionnalités de la passerelle PMS Compatibilité technique vis-à-vis de l'oeb Solution de problèmes S'assurer de l'installation correcte de la version autonome S'assurer de l'installation correcte de la version réseau Test de l'ordinateur serveur Test de l'ordinateur client Optimiser les paramètres d'affichage Régler votre pare-feu pour OLF Glossaire 70 9 Index 72 Page 3 sur 73
4 1 Introduction Le présent document décrit les principaux aspects de l'installation de la version 4.00 du logiciel de dépôt en ligne OEB (OLF). Le dépôt en ligne permet aux utilisateurs de déposer électroniquement, auprès de l'oeb, de l'ompi et des offices nationaux, des demandes de brevets au titre des procédures EP, PCT ainsi qu'au titre des procédures nationales. Les transactions sont garanties par des connexions Internet sécurisées utilisant les technologies les plus récentes de commerce électronique. Public Ce guide est destiné aux administrateurs qui ont besoin de savoir comment installer l'application OLF en mode autonome ou en mode réseau. Structure du document La section 2 (cf. "Vue d'ensemble de l'installation" p. 6) donne un aperçu de l'installation et des conditions que doivent remplir le matériel et le logiciel. La section 3 (cf. "Procéder à l'installation" p. 15) décrit chacune des étapes de l'installation pour les scénarios d'installation suivants : Première installation (p. 21) Modifier une version installée (p. 34) Nouvelle installation (p. 42) avec désinstallation préalable La section 4 (cf. "Mise à niveau de la version 4.00 vers la version 5.00 de l'olf" p. 56) contient des informations destinées aux utilisateurs qui souhaitent effectuer une mise à niveau de la version 4.00 vers la version La section 5 (cf. "Désinstallation du logiciel de dépôt en ligne" p. 58) décrit comment désinstaller complètement le logiciel de dépôt en ligne. La section 6 (cf. "Utilisation de la passerelle PMS" p. 60) détaille la marche à suivre pour utiliser et paramétrer la passerelle PMS. La section 7 (cf. "Solution de problèmes" p. 63) traite de la recherche d'erreurs et propose des solutions à certains problèmes. Page 4 sur 73
5 1.1 Avertissements légaux Copyright Office européen des brevets (OEB), Tous droits réservés. Sauf indication contraire (p.ex. ; usage limité ou soumis à une autorisation préalable), la reproduction fidèle des informations contenues dans la présente documentation est autorisée à condition que la source soit indiquée. L'exploitation des œuvres d'autrui requiert l'autorisation du titulaire des droits d'utilisation pour autant qu'il n'y soit pas renoncé à titre exceptionnel en vertu du droit d'auteur applicable. Marques et logo Le logo officiel de l'oeb est lui aussi protégé à l'échelle mondiale en tant que signe officiel d'une organisation internationale en vertu de la Convention de Paris pour la protection de la propriété industrielle. Exclusion de la responsabilité Les services en ligne de l'oeb et les données y afférentes des bases de données de l'oeb sont entretenus et mis à jour régulièrement. De même, le plus grand soin est apporté à la rédaction des instructions d'utilisation pour veiller à l'exactitude des informations communiquées. De surcroît, l'oeb met tout en œuvre pour éviter les dysfonctionnements techniques. Vu le volume des données et des informations fournies, des erreurs et omissions ne peuvent toutefois être totalement exclues. L'OEB décline donc toute responsabilité quant à l'exhaustivité et l'exactitude des données et informations rendues disponibles via ces services, et ne garantit nullement que les fichiers et les formats utilisés sont dénués d'erreurs et n'entraîneront aucun dysfonctionnement des systèmes de l'utilisateur. Malgré tout le soin apporté, nous ne pouvons garantir non plus que les informations présentées ici concernant les fonctionnalités et l'utilisation de ces services soient entièrement mises à jour, exhaustives et dénuées de la moindre erreur. Autres conditions d'accès L'OEB se réserve le droit de modifier, d'étendre ou d'interrompre sans préavis les services offerts, en totalité ou en partie. 1.2 Soutien aux utilisateurs de l'oeb Le service Soutien aux utilisateurs de l'oeb tient un help desk à l'intention des utilisateurs du logiciel de dépôt en ligne. Horaires d'ouverture : Du lundi au vendredi, de 8 heures à 18 heures, HEC Tel.: Fax: Courrier électronique : support@epo.org (mailto:support@epo.org) Internet: ( Page 5 sur 73
6 2 Vue d'ensemble de l'installation 2.1 Fonctionnement du dépôt en ligne Le dépôt en ligne peut être installé selon deux modes de fonctionnement différents : sur un poste de travail autonome : installation locale du serveur d'applications et du client léger de l'olf sur un même PC. en réseau : installation partagée du serveur et du ou des client(s) léger(s) sur plusieurs ordinateurs Les utilisateurs qui possèdent un système de gestion des brevets (PMS) peuvent installer l'interface PMS de dépôt en ligne aussi bien sur un poste autonome que sur un serveur du réseau de l'entreprise. Cette passerelle établit un lien entre le PMS et le serveur de réception des demandes à l'office, en utilisant les mécanismes de dépôt en ligne pour la validation et la transmission des données ; voir aussi Fonctionnalités de la passerelle PMS (p. 61). Figure 1: Types d'installation de l'olf Page 6 sur 73
7 2.1.1 Serveur et client léger en réseau L'installation (distribuée) en réseau permet la synchronisation des processus lorsque plusieurs collaborateurs, unités ou bureaux travaillent sur les demandes de brevet. Le serveur OLF est installé sur un des sites du demandeur, et un ou plusieurs clients légers sont installés sur les PC en réseau des collaborateurs. Le serveur OLF accède à la base de données du demandeur et vérifie que tous les utilisateurs peuvent consulter les mêmes données et qu'un segment de données ne peut être modifié que par un seul utilisateur à la fois. Pour que les formulaires soient signés numériquement à l'aide d'une carte à puce personnelle et que les demandes puissent être déposées auprès d'un office de brevets, un lecteur de cartes à puces doit être installé sur chaque poste de travail concerné. Figure 2: Exemple de travail en réseau Dans un réseau privé, un utilisateur à Los Angeles peut créer et signer une demande qui sera ensuite vérifiée et envoyée par un conseil en brevets domicilié à Lyon en France. Page 7 sur 73
8 De même, un assistant juridique peut créer une demande qui sera ensuite signée et approuvée par un mandataire utilisant sa carte à puce, puis finalement envoyée par l'assistant au moyen de sa propre carte à puce. L'assistant peut aussi réceptionner le récépissé. Figure 3: Étapes du flux de travail lors du dépôt d'une demande L'évolution de la demande peut être suivie à tout moment par les intéressés. Figure 4: PC clients connectés avec la base de données Page 8 sur 73
9 2.1.2 Communication via CORBA ou SOAP Communication CORBA La préférence est donnée au protocole CORBA-IIOP pour la communication à bas niveau entre le client léger et le serveur OLF. Dans la communication réseau, le port IIOP (port CORBA) peut être configuré séparément pour le gestionnaire de fichiers OLF et pour chaque formulaire (EP1001E2K, EP1200E2K, EP1038E, EPOPPO, PCT/RO/101, etc.) La configuration des ports est effectuée pendant l'installation du logiciel de dépôt en ligne et peut par la suite être modifiée dans le fichier de configuration du gestionnaire de fichiers, cf. Configuration des ports CORBA et SOAP (p. 13). Communication SOAP SOAP peut être utilisé à la place de CORBA si l'on utilise le dépôt en ligne dans une société qui a des filiales connectées par WAN. Il peut y avoir de faibles pertes de performance, mais ce protocole passera les pare-feu car la communication a lieu au moyen de requêtes HTTP bouclées. Attention : SOAP n'est pas possible pour la procédure selon le PCT. Pour le PCT, l'utilisation de CORBA est obligatoire. Page 9 sur 73
10 2.2 Conditions préalables à l'installation Paramétrage dans MS Windows Privilèges dans Windows Vous devez disposer des droits d'administrateur pour installer les modules du serveur OLF et démarrer le gestionnaire de serveur du dépôt en ligne. En d'autres termes : Sous Windows 7 et Windows Vista, il vous faut, pour certaines opérations, le mot de passe d'un administrateur, ou vous devez vous identifier comme utilisateur détenteur d'un compte du type Administrateur. Sous Windows XP, vous vous identifiez en tant qu'utilisateur membre du groupe Administrateurs ou détenteur d'un compte d'utilisateur du type Administrateur de l'ordinateur. Pour l'installation du client léger, il vous faut des droits d'utilisateur étendus si vous ne disposez pas déjà des droits d'administrateur : Sous Windows 7 et Windows Vista, il vous faut, pour certaines opérations, le mot de passe d'un administrateur. Sous Windows XP, vous vous identifiez en tant qu'utilisateur membre du groupe Utilisateur avec pouvoir. L'utilisation du client léger est possible avec des droits d'utilisateur normaux, c'est-à-dire avec un compte du type Compte limité (Utilisateur standard dans Windows 7 et Windows Vista) ou en tant que membre du groupe Utilisateurs. Statut des services dans Windows Les services utilisés par le dépôt en ligne sont installés de telle manière qu'au démarrage de Windows, ils sont par défaut en mode "automatique", cf. Test de l'ordinateur serveur (p. 64). Avant l'installation, vérifiez que votre système autorise la création de services lancés automatiquement. Utilisation de logiciels de contrôle à distance L'utilisation d'un logiciel de contrôle à distance ne pose habituellement aucun problème. Si vous travaillez avec Microsoft Remote Desktop, utilisez l'option /console. Selon le système d'exploitation utilisé, cette option peut également être intitulée /admin. Paramétrage de l'écran dans Windows Le réglage de la taille des caractères à l'écran doit être "normal" ou "taille standard", cf. Optimiser les paramètres d'affichage (p. 67). Page 10 sur 73
11 2.2.2 Conditions à remplir au niveau matériel Votre matériel doit satisfaire aux conditions suivantes pour utiliser le client OLF version 5.00 : Caractéristiques minimales du matériel Processeur : Intel Pentium II (ou équivalent), 500 MHz Lecteur de CD-ROM (uniquement pour une installation à partir du CD) Mémoire vive : 512 Mo 1 Go d'espace disque disponible Écran : VGA/SVGA/XGA/SXGA, résolution 800*600 Lecteur de cartes à puce au port USB ou sériel Caractéristiques optimales du matériel Processeur : Intel Pentium 4 (ou équivalent), 2,4 GHz Lecteur de CD-ROM (uniquement pour une installation à partir du CD) Mémoire vie : 1 Go 4 Go d'espace disque disponible Écran : VGA/SVGA/XGA/SXGA, résolution 1024*768 ou plus Lecteur de cartes à puce au port USB ou sériel! Remarque : les critères en matière de mémoire vive (RAM) d'ordinateur dépendent de la taille des demandes à déposer et de la puissance du processeur. Pour pouvoir travailler sans problème, y compris avec des fichiers joints volumineux (taille totale de la demande supérieure à 50 MB), il est recommandé d'utiliser un PC avec 1 GB de mémoire vive. Si vous êtes sous Windows 7 ou Windows Vista, 2 GB de mémoire vive sont recommandés pour pouvoir utiliser le système d'exploitation de façon optimale Conditions à remplir au niveau logiciel Systèmes d'exploitation pris en charge Le logiciel d'olf a été testé avec les systèmes d'exploitation suivants : Microsoft Windows 2000 (SP4) Microsoft Windows XP (SP3), version 32-bits Microsoft Windows 2003 Server (SP3), version 32-bits Microsoft Windows Vista (SP2), version 32-bits Microsoft Windows 7, version 32-bits Microsoft Windows 2008 Server, version 32-bits Polices de caractère Le logiciel de dépôt en ligne a besoin de la police MS Arial Unicode (TTF) pour l'installation du serveur et pour la version autonome. Cette police est automatiquement installée lorsque vous installez la suite MS Office. Vous pouvez également acquérir une licence payante pour cette police auprès de la société Ascender Corporation ( Page 11 sur 73
12 Logiciels supplémentaires pour le client léger Les logiciels suivants doivent être déjà installés sur le poste que vous souhaitez utiliser pour le client léger OLF ou la version autonome : Adobe Acrobat Reader, version 7.x, 8.x ou 9.x (recommandée) Pilote Gemplus du lecteur de carte à puce GemSAFE Libraries SP4 ou version ultérieure pour les postes tournant sous Windows XP ou Windows Server 2003 GemSAFE 5.2 Patch 1 pour les postes tournant sous Windows 7 ou Windows Vista Si votre serveur OLF remplit uniquement la fonction de serveur, c'est-à-dire que vous ne comptez pas installer de client OLF sur le même poste, les logiciels ci-dessus ne doivent pas être installés. Vous pouvez soit télécharger les packs logiciels pour l'installation depuis le site Internet des Services en ligne de l'oeb ( soit commander auprès de l'oeb un CD de démarrage pour les services en ligne. Le CD est fourni avec un outil d'installation qui vous guidera tout au long de l'installation du logiciel et des pilotes requis pour votre ordinateur Environnement réseau L'installation part du principe que votre serveur OLF a une adresse IP fixe et que l'identification réseau de l'ordinateur peut être insérée dans le fichier OLFfm.conf avec l'attribut suivant : IPAddress=<adresse IP>! Note : le client léger doit aussi pointer vers cette adresse IP. Si vous utilisez une adresse IP dynamique, veuillez contacter Soutien aux utilisateurs de l'oeb qui vous donnera de plus amples informations. Fonctionnement simultané d'un serveur web HTTP Pour garantir un fonctionnement sans faille du client OLF 5.0, il est préférable qu'aucun serveur HTTP ne soit installé sur le serveur OLF ou le poste autonome. Sinon, vous risquez de ne pas avoir accès aux fichiers d'aide. Le client OLF possède en effet son propre serveur HTTP au port 80 pour présenter l'aide en ligne. Lors de l'installation en mode autonome, celui-ci fonctionne sur le même ordinateur, mais en cas d'installation en réseau, le serveur HTTP tourne sur le serveur OLF. Si un autre serveur web (ex. : Apache, Xitami, serveur HTTP IBM, etc.) tourne déjà sur le poste où est installé le client OLF 5.0, le programme d'installation du logiciel de dépôt en ligne sélectionne automatiquement un autre port, c'est-à-dire 88. Configuration proxy Si l'on utilise un serveur proxy, le serveur OLF doit être configuré de façon à pointer vers un serveur proxy (et un port spécifique) pour accéder au serveur récepteur de l'oeb via l'internet. Les paramètres doivent être les mêmes que ceux du navigateur internet. Page 12 sur 73
13 2.2.5 Configuration des ports CORBA et SOAP Les ports CORBA, pour la communication entre le client léger et le serveur côté demandeur, sont habituellement configurés dès l'installation, cf. Paramétrer les ports CORBA et SOAP (p. 25). Chaque formulaire a besoin d'un port de communication unique pour le client léger afin de s'y connecter. Les ports en question ne peuvent pas être utilisés par d'autres programmes sur l'ordinateur.! Note : CORBA est utilisé pour la communication dans les installations locales (mode autonome). En mode autonome, le logiciel eolf est configuré pour rejeter toute connexion qui tente d'utiliser un des ports SOAP. Si l'utilisateur veut reconfigurer un ou plusieurs des ports CORBA une fois l'installation terminée, il peut le faire dans les fichiers de configuration correspondants. Ces fichiers de configuration se trouvent dans les sous-répertoires correspondants du répertoire d'installation, p.ex. Program Files\EPO_OLF5\fm\config\ ou Program Files\EPO_OLF5\ep1001\config\. OLFfm.conf pour le service EPO OLF FM (gestionnaire de fichiers) ep_oppo.conf pour le service EPO OLF EPOPPO (procédure EP(Oppo)) ep1001.conf pour le service EPO OLF EP2000 (procédure EP(1001E2K)) ep1200.conf pour le service EPO OLF EP122K (procédure Euro-PCT(1200E2K)) ep1038.conf pour le service EPO OLF EP1038 (procédure EP(1038E)) pcti.ini pour le service EPO OLF IBR101 (procédure PCT/RO/101, se trouve dans le répertoire Program Files\EPO_OLF5\pct\) Dans le fichier de configuration, les clés "CorbaPort=" ou "SOAPPort=" doivent être affectées au numéro de port choisi correspondant. Exemples Pour le gestionnaire de fichiers dans OLFfm.conf : # Corba protocol port number CorbaPort=11000 # SOAP protocol port number SOAPPort=21000 Pour EPO OLF EP122K dans le fichier ep1200.conf : # Corba protocol port number CorbaPort=11106 # SOAP protocol port number SOAPPort=21106! Note : rares sont les logiciels antivirus capables de détecter l'utilisation de ces ports élevés, ce qui suggère une infection par un logiciel malveillant ou un cheval de Troie. Il faut configurer l'antivirus ou le pare-feu en conséquence, de sorte que les plugiciels puissent utiliser ces ports. Page 13 sur 73
14 2.3 Utiliser le logiciel de dépôt en ligne en fonction des versions de Windows La version 5.00 du logiciel de dépôt en ligne de l'oeb fonctionne sur toutes les versions de Windows, mais quelques points particuliers sont à observer pour chacune d'entre elles. Windows XP SP3 et Windows Server 2003 SP3 Les utilisateurs de Windows XP et Windows Server 2003 ne sont soumis à aucune limitation. Dans le présent manuel, la préparation et l'installation du logiciel de dépôt en ligne sont basées sur Windows 7. Les fonctionnalités du programme sont fondamentalement les mêmes sur Windows XP et Windows Server Certaines des fonctions propriétaires du système Windows figurent sous un autre nom dans le panneau de configuration ; par exemple, la fonction Programmes et fonctionnalités de Windows 7 est appelée Ajout/suppression de programmes dans Windows XP. Le cas échéant, les éventuelles différences sont mises en évidence. Le client léger de l'olf peut être installé soit avec l'installateur OLF500client.msi, soit avec le fichier d'installation OLF500client.exe. Windows Vista SP2 La version 5.00 du dépôt en ligne peut fonctionner sous Windows Vista SP1 et SP2 (système 32-bits). Veuillez cependant tenir compte des spécificités expliquées ci-dessous lorsque vous installerez le client léger de l'olf ou le serveur OLF sur un ordinateur utilisant Windows Vista comme système d'exploitation. Windows Vista n'est généralement pas pris en charge sans le Service Pack 1 ou Service Pack 2. L'option Installation locale n'est pas disponible sous Windows Vista, voir la partie Installer la version autonome (installation locale) (p. 33). Si l'on souhaite utiliser la version autonome du logiciel de dépôt en ligne, installer d'abord le serveur OLF, puis le client léger sur le même ordinateur. Saisir localhost ou l'adresse IP du serveur dans les Online Filing 5.0 Client Settings. Windows 7 et Windows Vista SP2 Pour l'installation du client léger, n'utiliser que le fichier d'installation OLF500client.exe et pas le fichier.msi, faute de quoi un message d'erreur apparaîtra et l'installation prendra fin, car l'installation avec le pack.msi n'est pas possible sous Windows Vista ou Windows 7, cf. Installer le client léger (p. 30). Pour utiliser la carte à puce et le lecteur de cartes à puce, vous avez besoin du logiciel GemSAFE 5.2, cf. Conditions à remplir au niveau logiciel (p. 11). Pour des raisons de sécurité, sous Windows 7 et Windows Vista, certaines étapes d'installation ne peuvent être effectuées que par des utilisateurs détenant des droits d'administrateur. Dans ce cas, la boîte de dialogue Contrôle de compte d'utilisateur apparaît. Si vous êtes enregistré comme administrateur, cliquez sur Oui (Windows 7) ou Autoriser (Windows Vista). Sinon, saisissez le mot de passe d'un administrateur Windows, cf. Paramétrage dans MS Windows (p. 10) et Démarrer l'installation (p. 18). Le gestionnaire de serveur ne peut être utilisé qu'avec des droits d'administrateur Windows. Il s'ouvre par clic droit sur l'icône de raccourci, cf. Tester l'installation (p. 55). Windows Server 2008 Le logiciel de dépôt en ligne se comporte de la même façon sous Windows Server 2008 (32 bits) que sous Windows 7 (32 bits). Le logiciel de dépôt en ligne ne peut toutefois pas être installé sur les systèmes équipés de Windows Server 2008 R2 (64 bits). Page 14 sur 73
15 3 Procéder à l'installation Cette partie décrit l'installation de l'olf version 5.00 dans les systèmes d'exploitation Windows 7. Lorsque l'installation sur une autre version de Windows diffère de l'actuelle procédure, nous l'indiquons dans le passage du texte concerné. Modes d'installation possibles Lisez la partie Première installation (p. 21) si aucune version antérieure du logiciel de dépôt en ligne n'était installée jusqu'à présent et que c'est la première fois que vous installez la version Si vous voulez utiliser le logiciel en réseau, installez d'abord le serveur (cf. "Installer le serveur" p. 21), puis le ou les clients légers (cf. "Installer le client léger" p. 30). Si vous souhaitez utiliser le dépôt en ligne sur un seul PC, choisissez l'installation en mode autonome (cf. "Installer la version autonome (installation locale)" p. 33). Si vous souhaitez modifier votre installation de la version 5.00 du logiciel de dépôt en ligne, reportez-vous au chapitre Modifier une version installée (p. 34). Si vous avez installé sur votre ordinateur la version 4.00 du logiciel et que vous souhaitez passer à la version 5.00, veuillez lire d'abord le chapitre Mise à niveau de la version 4.00 vers la version 5.00 de l'olf (p. 56) et suivez ensuite les instructions dans le chapitre Modifier une version installée (p. 34). Si, en raison d'une grave erreur système, le logiciel de dépôt en ligne ne fonctionne plus ou pas convenablement et que vous devez le réinstaller, reportez-vous à la partie Nouvelle installation (p. 42). Une fois l'installation achevée, testez le fonctionnement du logiciel, cf. Tester l'installation (p. 55). Page 15 sur 73
16 3.1 Préparatifs en vue de l'installation La liste ci-dessous récapitule les étapes de l'installation. Elle peut servir de liste de contrôle. 1. Se procurer la version 5.0 de l'olf, par exemple en la téléchargeant à partir de notre espace téléchargement sur le site web Services en ligne de l'oeb ( ou utiliser le CD d'installation se trouvant dans le kit de démarrage du logiciel de dépôt en ligne de l'oeb. 2. Opter pour un mode d'installation, cf. Choisir le mode d'installation (p. 20). 3. Si on a opté pour une installation réseau, vérifier les données de serveur telles que l'adresse IP, les ports CORBA et SOAP disponibles, les informations relatives au proxy etc., afin d'avoir ces informations à portée de main pendant l'installation. 4. Veiller à ce que la police Arial Unicode soit installée sur l'ordinateur. Elle vous sera nécessaire aussi bien pour l'installation serveur que pour l'installation du client. Utiliser un CD d'installation de Microsoft Office et, en mode d'installation personnalisée, sélectionner sous Composants partagés de Office les options Police universelle et Polices True Type additionnelles. Décocher les autres composants MS Office que l'on ne souhaite pas installer. 5. Si vous utilisez le fichier d'installation téléchargé plutôt que le CD d'installation : Sur les PC clients, installer l'adobe Reader 9.0, si ce n'est déjà fait, ainsi que le pilote Gemplus avec les bibliothèques correspondantes. 6. S'il s'agit d'une mise à niveau à partir d'une version antérieure (OLF version 4.00), lire la partie Mise à niveau de la version 4.00 vers la version 5.00 de l'olf (p. 56) et prendre les mesures nécessaires. 7. Dans les installations en réseau, informer tous les utilisateurs de l'indisponibilité du logiciel de dépôt en ligne si le serveur OLF doit être arrêté pour la mise à jour. 8. Démarrer l'installation et sélectionner le mode et le type d'installation voulu. 9. Suivre les étapes d'installation décrites dans le présent guide. Il peut vous être demandé de redémarrer l'ordinateur (et le serveur). 10. Vérifier l'installation en effectuant un dépôt sur le serveur eolf de démonstration d'un office de dépôt. Page 16 sur 73
17 3.1.1 Utiliser le CD d'installation Le kit de démarrage pour les services en ligne contient, outre le logiciel de dépôt en ligne et sa documentation, tous les autres logiciels requis, tels que Adobe Acrobat Reader, le convertisseur PDF Amyuni ainsi que le logiciel et les pilotes pour la carte à puce Gem Plus. En revanche, la police Arial Unicode n'est pas comprise dans le kit. Vous recevrez le kit de démarrage après vous être inscrit(e) en vue d'obtenir un compte utilisateur des services en ligne sur le site Internet Services en ligne de l'oeb ( Le "super installer" lancé à partir du CD vérifie votre ordinateur et installe automatiquement les composants manquants (ou qui ne sont pas à jour). Il n'est pas nécessaire d'annuler l'installation du logiciel de dépôt en ligne pour installer d'abord d'autres composants, ce qui rend la procédure très confortable. Identifiez-vous comme administrateur Windows sur l'ordinateur. Insérez le CD dans le lecteur de CD/DVD. Si la fonction d'exécution automatique est désactivée sur votre ordinateur, cliquez sur l'option appropriée dans la fenêtre Exécution automatique. L'installateur démarre automatiquement. Suivez les instructions à l'écran. Passez aux étapes suivantes de l'installation décrites dans la partie Démarrer l'installation (p. 18). Pour de plus amples informations sur l'installation à partir du CD, veuillez consulter la documentation fournie avec votre kit de démarrage pour les services en ligne Utiliser le fichier d'installation Pour installer le logiciel de dépôt en ligne, on peut utiliser l'un des fichiers d'installation suivants, en fonction du but recherché : OLF500.exe OLF500client.exe OLF500client.msi pour l'installation serveur (réseau), l'installation autonome ou l'installation du client léger (réseau) pour installer uniquement le client léger pour installer uniquement le client léger sous Windows XP, notamment pour une installation à distance ou une distribution automatisée du logiciel au sein d'un réseau. Ce fichier d'installation doit être utilisé uniquement en cas de nouvelle installation, pas lors d'une mise à niveau.! Note : il est vivement conseillé de fermer tous les programmes sous Windows avant de lancer l'installation. Si vous actualisez une version antérieure de l'olf, commencez par envoyer toutes les demandes qui n'ont pas encore été déposées. Identifiez-vous comme administrateur Windows sur l'ordinateur. Ouvrez le fichier d'installation par double-clic. Confirmez la vérification de sécurité : Sous Windows 7 : cliquez sur Oui dans la fenêtre Contrôle de compte d'utilisateur. Sous Windows Vista : cliquez sur Autoriser dans la fenêtre Contrôle de compte d'utilisateur. Sous Windows XP : cliquez sur Exécuter dans la fenêtre Avertissement de sécurité. Page 17 sur 73
18 3.2 Démarrer l'installation Windows Installer démarre l'assistant d'installation. Figure 5: Démarrage de l'assistant d'installation Choix de la langue Dans la boîte de dialogue suivante, choisir la langue souhaitée pour le processus d'installation. La valeur par défaut est EN (anglais). Sélectionnez Français dans la liste déroulante. Ce réglage n'est valable que pour l'installation. La langue de l'interface du dépôt en ligne peut être choisie dans le logiciel lui-même. Cliquez sur OK. Figure 6: Sélection de la langue d'installation Page 18 sur 73
19 Dans la fenêtre "Bienvenue", cliquez sur Suivant. Figure 7: Bienvenue dans l'assistant d'installation Page 19 sur 73
20 3.3 Choisir le mode d'installation! L'option Installation locale n'est pas disponible sous Windows Vista et ne peut donc être choisie. Installation locale Installation du serveur Installation du client Installe la version autonome, pour ceux qui n'ont besoin du logiciel que sur un seul ordinateur Installe uniquement le serveur OLF (si plusieurs utilisateurs travaillent en réseau avec le logiciel) N'installe que le client léger. Choisir le mode d'installation voulu. Cliquer sur Suivant. Figure 8: Sélection du mode d'installation Page 20 sur 73
21 3.4 Première installation Lisez cette partie si aucune version antérieure du logiciel de dépôt en ligne n'était installée jusqu'à présent et que c'est la première fois que vous installez la version Si vous voulez utiliser le logiciel en réseau, installez d'abord le serveur (cf. "Installer le serveur" p. 21), puis le ou les clients légers (cf. "Installer le client léger" p. 30). Si vous souhaitez utiliser le dépôt en ligne sur un seul PC, choisissez l'installation en mode autonome (cf. "Installer la version autonome (installation locale)" p. 33) Installer le serveur Cochez Installation du serveur comme mode d'installation, cf. Choisir le mode d'installation (p. 20). Cliquez sur Suivant. Choisir le répertoire de destination Le répertoire d'installation par défaut est C:\Program Files\EPO_OLF5. Cliquer sur Suivant pour choisir ce répertoire de destination. -OU- Cliquez sur Naviguer sur pour choisir un autre répertoire d'installation, par exemple sur un autre lecteur.! Attention! Choisissez un répertoire utilisé exclusivement par le logiciel de dépôt en ligne! En effet, en cas de désinstallation, celui-ci sera supprimé intégralement. Si nécessaire, créez un nouveau répertoire sur le lecteur destinataire. N'installez en aucun cas le logiciel à la racine d'une partition. Figure 9: Sélectionner le répertoire de destination Page 21 sur 73
22 S'il n'y a pas assez d'espace libre sur le disque choisi, une mise en garde apparaît. Il faut alors libérer de l'espace disque en supprimant des données ou installer le logiciel de dépôt en ligne sur un autre lecteur. Cliquer sur Annuler pour mettre fin à l'installation Choisir le type d'installation L'option Typique installe l'intégralité des services du gestionnaire de fichiers et du gestionnaire de serveur, les procédures EP(1001E2K), Euro-PCT(1200E2K), EP(1038E) et EP(Oppo) ainsi que la procédure PCT/RO/101. L'option Personnalisé permet également de sélectionner des procédures nationales, par exemple FR(Dépôt) ou COMPLEMENT pour le dépôt auprès de l'inpi. De plus amples informations relatives à l'installation d'autres procédures nationales figurent sous Sélectionner des procédures nationales (p. 36). Sélectionnez l'option souhaitée. Cliquez sur Suivant. Figure 10: Sélection du type d'installation Page 22 sur 73
23 Confirmation des paramètres d'installation Dans la fenêtre suivante intitulée Prêt pour l'installation de l'application, cliquez sur Suivant. Si vous n'êtes pas sûr de vos paramètres, vous pouvez encore cliquer sur Retour pour les vérifier et, le cas échéant, les modifier. -OU- Cliquer sur Annuler pour mettre fin à l'installation. A ce stade, aucune donnée système n'est copiée sur votre ordinateur. La fenêtre Mise à jour du système apparaît et affiche l'état d'avancement de l'installation. Figure 11: Déroulement de l'installation Page 23 sur 73
24 Définir les droits d'accès L'accès à la base de données peut être protégé par l'attribution d'un mot de passe d'administrateur. Ceci est vivement conseillé pour des raisons de sécurité. A défaut, n'importe quel utilisateur pourrait modifier des données et réglages importants du logiciel de dépôt en ligne. L'option "mot de passe" est déjà cochée. Entrez le mot de passe de l'administrateur et répétez l'opération dans le champ Confirmer mot de passe. Figure 12: Protection de l'accès à la base de données! Si l'option N'est pas protégé par un mot de passe est cochée, la gestion des utilisateurs ne sera pas activée dans le logiciel de dépôt en ligne : le logiciel pourra donc être démarré sans identifiant. La gestion des utilisateurs doit également être activée si vous souhaitez activer la passerelle PMS. Par la suite, vous pouvez activer la gestion des utilisateurs via les paramètres du gestionnaire de fichiers, et définir le mot de passe de l'administrateur. Vous trouverez des informations exhaustives sur la gestion des utilisateurs dans le guide d'utilisation de la version 5.00 du dépôt en ligne. Page 24 sur 73
25 Paramétrer les ports CORBA et SOAP Pendant l'installation, vous pouvez modifier les ports CORBA et SOAP pour chacun des services de l'olf ; voir aussi le chapitre Configuration des ports CORBA et SOAP (p. 13). Par exemple, pour le gestionnaire de fichiers, les ports définis par défauts sont les suivants : port CORBA et port SOAP SOAP n'est pour l'instant disponible que pour les procédures de la version 5. C'est la raison pour laquelle il n'y a pas de ports SOAP pour les procédures selon le PCT. Modifiez si besoin les paramètres des ports CORBA et SOAP. Cliquez sur Suivant. Figure 13: Ports pour la communication CORBA et SOAP Page 25 sur 73
26 Configurer le réseau et le serveur proxy Si la connexion internet est relayée par un serveur proxy dans votre réseau, vous pouvez régler ici les paramètres du réseau pour la transmission de demandes et pour la mise à jour automatique. Dans le champ Serveur proxy, entrez une adresse IP ou le nom du serveur. Après le deux-points, saisissez le numéro du port du serveur proxy. Le cas échéant, entrez l'identifiant et le mot de passe de connexion au serveur. Dans le champ Version SSL, choisissez la version de chiffrement utilisée dans votre réseau. La valeur par défaut est SSLv3. Si nécessaire, modifiez le Numéro du port HTTP. Ce port sera utilisé par le dépôt en ligne pour lancer son propre serveur web et permettre ainsi aux clients légers du dépôt en ligne d'accéder aux pages d'aide en ligne au sein du réseau. Le port par défaut est 80, mais si le programme d'installation détecte un autre serveur web fonctionnant déjà sur le même ordinateur, il attribuera un port différent au dépôt en ligne, à savoir 88. Cliquez sur Suivant. Figure 14: Paramètres de réseau (proxy) Page 26 sur 73
27 Paramétrer la fonction Live Update Dans la fenêtre ci-dessous, sélectionnez les pays pour lesquels le logiciel de dépôt en ligne doit rechercher automatiquement des mises à jour via la fonction Live Update. Vous recevrez les nouveaux plugiciels ou les plugiciels mis à jour pour les pays sélectionnés dès que l'oeb les aura mis en ligne. Cochez les pays choisis. Cliquez sur Suivant. Figure 15: Sélection des pays pour la mise à jour automatique Page 27 sur 73
28 Terminer l'installation du serveur La procédure d'installation se poursuit. Une fois que toutes les données relatives au serveur OLF ont été copiées, un message concernant l'installation du client s'affiche. Vous trouverez le fichier d'installation du client léger (OLF500client.msi ou OLF500client.exe) dans le répertoire d'installation C:\Program Files\EPO_OLF5\ThinClient_v500. Cliquez sur OK. Figure 16: Conseil de mise à jour du client léger Au terme de l'installation, l'écran suivant apparaît pour annoncer que l'installation a réussi. Cliquez sur Terminer. Figure 17: le logiciel de dépôt en ligne a bien été installé Page 28 sur 73
29 A la fin, le groupe de programmes EPO Online Filing est créé dans le menu de démarrage de Windows. Figure 18: Raccourci vers le gestionnaire de fichiers dans le groupe de programmes EPO Online Filing Il vous est demandé de redémarrer l'ordinateur. Si vous ne voyez pas cette fenêtre, elle est peut-être cachée derrière d'autres fenêtres ouvertes sur votre écran. Vous pouvez passer d'une fenêtre à l'autre à l'aide de la combinaison de touches Alt+TAB. Cliquez sur Redémarrer maintenant. Figure 19: Invitation à redémarrer l'ordinateur à l'issue de l'installation Page 29 sur 73
30 3.4.2 Installer le client léger En mode client léger, seuls les composants du client du dépôt en ligne 5.0 sont installés sur l'ordinateur en local. Avant d'installer un client léger, vous devez d'abord installer un serveur OLF dans votre réseau. Pour plus d'informations, reportez-vous à la partie Installer le serveur (p. 21). Pour installer le client léger, vous pouvez soit réutiliser le fichier d'installation OLF500.exe, soit utiliser l'un des deux fichiers d'installation du client léger, OLF500client.exe ou OLF500client.msi, qui se trouvent, après l'installation du serveur OLF, sur l'ordinateur serveur dans le répertoire C:\Programmees\EPO_OLF5\ThinClient_v500. Figure 20: Répertoire contenant les fichiers d'installation du client léger Remarque aux administrateurs système Sous Windows 7 et Windows Vista, l'installation avec le pack.msi n'est pas prise en charge. Si vous essayez quand même, l'installation s'arrête et un message d'explication apparaît. Dans ce cas, il convient d'utiliser le fichier.exe. Dans la plupart des systèmes connus de télédistribution de logiciels, ce type de fichier peut également être utilisé sans problème. Ajouter la ligne suivante au fichier batch pour la distribution du pack.msi : OLF500client.msi -quiet SOAP=1 host=localhost port=2100 Pour l'actualisation de clients légers existants, il est également conseillé d'utiliser le fichier.exe au lieu du fichier.msi pour l'installation. Si l'on utilise le pack.msi, toute version antérieure éventuellement existante du client léger doit d'abord être désinstallée. Sinon, le programme d'installation affichera une mise en garde à ce sujet. Page 30 sur 73
31 Démarrer l'installation du client léger Cette partie décrit l'installation du client léger à l'aide du fichier OLF500client.exe. Identifiez-vous comme administrateur Windows sur l'ordinateur. Ouvrez le fichier d'installation par double-clic. Confirmez la vérification de sécurité : Sous Windows 7 : cliquez sur Oui dans la fenêtre Contrôle de compte d'utilisateur. Sous Windows Vista : cliquez sur Autoriser dans la fenêtre Contrôle de compte d'utilisateur. Sous Windows XP : cliquez sur Exécuter dans la fenêtre Avertissement de sécurité. Windows Installer démarre l'assistant d'installation. Figure 21: Démarrage de l'assistant d'installation du client léger Choix de la langue Dans la boîte de dialogue suivante, choisir la langue souhaitée pour le processus d'installation. La valeur par défaut est EN (anglais). Sélectionnez Français dans la liste déroulante. Ce réglage n'est valable que pour l'installation. La langue de l'interface du dépôt en ligne peut être choisie dans le logiciel lui-même. Cliquez sur OK. La fenêtre Bienvenue dans l'assistant d'installation de Dépôt en Ligne client 5.0 apparaît. Cliquez sur Suivant. Choisir le répertoire d'installation Le répertoire d'installation par défaut pour le client léger est C:\Program Files\EPO_OLF5-TC. Cliquer sur Suivant pour choisir ce répertoire de destination. -OU- Cliquez sur Naviguer sur pour choisir un autre répertoire d'installation, par exemple sur un autre lecteur. Confirmation des paramètres d'installation Dans la fenêtre suivante intitulée Prêt pour l'installation de l'application, cliquez sur Suivant. Si vous n'êtes pas sûr de vos paramètres, vous pouvez encore cliquer sur Retour pour les vérifier et, le cas échéant, les modifier. -OU- Cliquer sur Annuler pour mettre fin à l'installation. A ce stade, aucune donnée système n'est copiée sur votre ordinateur. La fenêtre> Mise à jour du système apparaît et affiche l'état d'avancement de l'installation. Page 31 sur 73
32 Configurer la connexion au serveur Dans la fenêtre adresse du serveur, il est demandé d'entrer l'adresse IP des composants du serveur OLF auquel le client léger doit se connecter. Vous pouvez toujours utiliser soit CORBA, soit SOAP comme mode de connexion pour la communication avec le serveur.! Note : CORBA est recommandé car SOAP, à cause de son bouclage HTTP, ne sera pas aussi rapide que la communication CORBA. Dans le champ Adresse IP, entrez l'adresse IP ou le nom de l'ordinateur serveur de l'olf. Dans le champ Port, entrez le port qui a été paramétré pour le gestionnaire de fichiers lors de l'installation du serveur OLF, cf. Paramétrer les ports CORBA et SOAP (p. 25). Le réglage par défaut est pour CORBA et pour SOAP. Cliquez sur OK. Figure 22: Données de connexion au serveur Vous pouvez aussi définir ou modifier ces paramètres une fois l'installation terminée. Dans le menu de démarrage Windows, ouvrez le groupe de programmes EPO Online Filing et cliquez sur Online Filing Client 5.0 settings. Vous trouverez aussi ces informations dans le fichier OLFfm.conf, cf. Configuration des ports CORBA et SOAP (p. 13) Terminer l'installation du client A la fin de l'installation, un écran indique que le client de l'olf version 5.0 a été correctement installé. Cliquez sur Terminer. Une fois l'installation terminée, le groupe de programmes EPO Online Filing est créé dans le menu de démarrage de Windows. Vous pouvez commencer à travailler immédiatement avec le client léger de l'olf, sans redémarrer l'ordinateur. Figure 23: Raccourci pour le client dans le groupe de programmes EPO Online Filing Page 32 sur 73
33 3.4.3 Installer la version autonome (installation locale) Lors de l'installation en mode autonome, le serveur de dépôt en ligne et le client léger du dépôt en ligne sont installés simultanément sur un même ordinateur. Par la suite, ce serveur OLF n'est pas joignable depuis d'autres postes, même si les ordinateurs sont connectés entre eux. Lors de l'installation, le client est paramétré automatiquement pour renvoyer vers l'adresse localhost.! Remarque : L'option installation locale n'est pas disponible sous Windows Vista et ne peut donc être choisie. Installez le serveur OLF et le client léger l'un après l'autre, cf. Utiliser le logiciel de dépôt en ligne en fonction des versions de Windows (p. 14). Préparation Identifiez-vous comme administrateur Windows sur l'ordinateur. Installez le logiciel requis par le dépôt en ligne sur le PC, cf. Conditions à remplir au niveau logiciel (p. 11) : les composants de l'infrastructure de la carte à puce la police MS Arial Unicode le logiciel Adobe Reader 9.x (7.x et 8.x sont également pris en charge) -OU- Insérez le CD du kit de démarrage dans le lecteur de CD/DVD de votre ordinateur et suivez les instructions de l'installateur. Déroulement de l'installation En principe, l'installation en mode autonome est identique à une installation en mode serveur combinée à une installation du client léger. Démarrer l'installation avec le fichier OLF500.exe, si vous n'avez pas utilisé le CD d'installation. Sélectionnez le mode Installation locale, cf. Choisir le mode d'installation (p. 20). Suivez les instructions figurant dans la partie Installer le serveur (p. 21). Au terme de l'installation, des raccourcis sont créés dans le menu de démarrage Windows et il vous est demandé de redémarrer l'ordinateur. Figure 24: Raccourcis pour le client et le serveur dans le groupe de programmes EPO Online Filing Page 33 sur 73
34 3.5 Modifier une version installée Lisez cette partie si vous modifiez votre installation de la version 5.00 du logiciel de dépôt en ligne, par exemple si vous souhaitez installer des procédures nationales supplémentaires ou en supprimer Mise à jour du serveur! Remarque : avant toute mise à jour du serveur, il est recommandé d'effectuer une sauvegarde complète de la base de données dans le logiciel de dépôt en ligne, cf. Sauvegarde de la base de données à l'aide du gestionnaire de serveur (p. 43). Cette partie utilise comme exemple l'installation ultérieure d'une procédure nationale. L'installation d'un patch se déroule de la même manière Démarrer la procédure de modification Démarrer le programme d'installation OLF500.exe sur le PC qui contient une version autonome ou une version serveur du logiciel. Si vous avez désactivé la gestion des utilisateurs dans le dépôt en ligne, le programme d'installation reconnaît qu'une version protégée par mot de passe du logiciel de dépôt en ligne existe déjà. Entrez le mot de passe pour l'identifiant Administrator. Cliquez sur Suivant. Figure 25: Saisie du mot de passe pour l'accès à une installation existante de l'olf Dans l'écran de bienvenue cliquez sur Suivant. Sélectionnez Installation serveur comme mode d'installation. Page 34 sur 73
35 Continuez à suivre les instructions jusqu'à l'affichage de la fenêtre intitulée Mise à jour de l'application. Choisissez l'option Modifier. Cliquez sur Suivant. Figure 26: Modifier une installation existante du logiciel de dépôt en ligne Page 35 sur 73
36 Sélectionner des procédures nationales Les fonctionnalités du logiciel de dépôt en ligne sont regroupées en une arborescence pendant la configuration. Chaque fois que l'on clique sur une fonctionnalité, elle est décrite en détail dans la partie de droite du panneau. Un récapitulatif des plugiciels nationaux figure sur le site Internet des Services en ligne de l'oeb ( sous Offices nationaux. Dans l'exemple ci-dessous, il s'agit d'installer les services EPO OLF FRDPT4 et EPO OLF FRSUBS pour les procédures FR(Dépôt) et COMPLEMENT. Figure 27: Sélection de procédures nationales Les différents éléments peuvent être sélectionnés et désélectionnées par les boutons de l'arborescence. Symbole Fonction Expansion de l'arborescence. Contraction de l'arborescence. Installation des fonctionnalités sur le disque dur local. Installation de la fonctionnalité avec certaines de ses fonctionnalités subordonnées. Installation de la fonctionnalité avec toutes ses fonctionnalités subordonnées. La fonctionnalité ne sera pas installée/sera installée. Quand vous avez terminé, cliquez sur Suivant pour continuer. Si vous ne souhaitez pas installer de procédure nationale, passez cette étape. Page 36 sur 73
37 Arrêter le serveur et les services Le programme d'installation vous informe que la mise à jour du logiciel prendra un certain temps. Il est recommandé de déposer auparavant toutes les demandes importantes ou urgentes. Si vous ne l'avez pas encore fait, informez maintenant tous les utilisateurs de l'indisponibilité des services. Cliquez sur Suivant si plus aucune demande n'est en cours d'élaboration. Figure 28: Message précédant l'arrêt des services en ligne Dans la boîte de dialogue ci-dessous, cliquez sur Oui si aucun utilisateur n'est plus en train d'utiliser les services en ligne. Figure 29: Une installation antérieure a été détectée Confirmez en cliquant sur Oui le message indiquant que le serveur InterBase va être arrêté. Figure 30: Arrêter le serveur InterBase (Firebird) Page 37 sur 73
38 Mettre à jour la base de données Dans la boîte de dialogue Mise à jour de la base de données, vous pouvez choisir les composants de l'installation précédente qui devront être conservés dans la nouvelle installation. Par défaut, toutes les options sont cochées. Décocher au besoin les données qui ne doivent pas figurer dans la nouvelle base de données. Cliquez sur Suivant. Figure 31: Mise à jour de la base de données Tous les composants choisis vont maintenant être copiés et sauvegardés à un emplacement sécurisé, depuis lequel ils seront à nouveau copiés, au terme de l'installation, dans la base de données de l'olf pour être utilisés par la suite. Les copies des bases de données de production (eolfi.gdb) et de démonstration (eolfdi.gdb) sont sauvegardées dans un sous-dossier nouveau dans le dossier Unload du répertoire d'installation (par défaut : C:\Program Files\EPO_OLF5\Unload). Lors de l'installation, ce sous-dossier est assorti de sa date et de son heure de création, p.ex _ Lors de l'installation, toutes les données de la base sont d'abord supprimées, puis recopiées. Figure 32: Mise à jour des tables de la base de données Page 38 sur 73
Dépôt en ligne de l'oeb. Installation et résolution de problèmes. Version 5.08. Copyright Office européen des brevets Tous droits réservés
 Dépôt en ligne de l'oeb Installation et résolution de problèmes Version 5.08 Copyright Office européen des brevets Tous droits réservés Dernière mise à jour : 20 février 2015 Version du document : OLF5-08_InstallGuide_FR_150220.docx
Dépôt en ligne de l'oeb Installation et résolution de problèmes Version 5.08 Copyright Office européen des brevets Tous droits réservés Dernière mise à jour : 20 février 2015 Version du document : OLF5-08_InstallGuide_FR_150220.docx
Guide d installation
 Secure Backup Guide d installation Marques et copyright Marques commerciales Windows est une marque déposée de Microsoft Corporation aux États-Unis et dans d'autres pays. Tous les autres noms de marques
Secure Backup Guide d installation Marques et copyright Marques commerciales Windows est une marque déposée de Microsoft Corporation aux États-Unis et dans d'autres pays. Tous les autres noms de marques
STATISTICA Version 12 : Instructions d'installation
 STATISTICA Version 12 : Instructions d'installation STATISTICA Entreprise Server Remarques : 1. L'installation de STATISTICA Entreprise Server s'effectue en deux temps : a) l'installation du serveur et
STATISTICA Version 12 : Instructions d'installation STATISTICA Entreprise Server Remarques : 1. L'installation de STATISTICA Entreprise Server s'effectue en deux temps : a) l'installation du serveur et
Symantec Backup Exec 12.5 for Windows Servers. Guide d'installation rapide
 Symantec Backup Exec 12.5 for Windows Servers Guide d'installation rapide 13897290 Installation de Backup Exec Ce document traite des sujets suivants: Configuration requise Conditions préalables à l'installation
Symantec Backup Exec 12.5 for Windows Servers Guide d'installation rapide 13897290 Installation de Backup Exec Ce document traite des sujets suivants: Configuration requise Conditions préalables à l'installation
Boîte à outils OfficeScan
 Boîte à outils OfficeScan Manuel de l'administrateur Sécurité des points finaux Protection ti en ligne Sécurité Web Trend Micro Incorporated se réserve le droit de modifier sans préavis ce document et
Boîte à outils OfficeScan Manuel de l'administrateur Sécurité des points finaux Protection ti en ligne Sécurité Web Trend Micro Incorporated se réserve le droit de modifier sans préavis ce document et
Printer Administration Utility 4.2
 Printer Administration Utility 4.2 PRINTER ADMINISTRATION UTILITY (PAU) MANUEL D'INSTALLATION Version 2.2 Garantie Bien que l'entreprise se soit efforcée au maximum de rendre ce document aussi précis et
Printer Administration Utility 4.2 PRINTER ADMINISTRATION UTILITY (PAU) MANUEL D'INSTALLATION Version 2.2 Garantie Bien que l'entreprise se soit efforcée au maximum de rendre ce document aussi précis et
Installation et Réinstallation de Windows XP
 Installation et Réinstallation de Windows XP Vous trouvez que votre PC n'est plus très stable ou n'est plus aussi rapide qu'avant? Un virus a tellement mis la pagaille dans votre système d'exploitation
Installation et Réinstallation de Windows XP Vous trouvez que votre PC n'est plus très stable ou n'est plus aussi rapide qu'avant? Un virus a tellement mis la pagaille dans votre système d'exploitation
Sharpdesk V3.3. Guide d installation Push pour les administrateurs système Version 3.3.04
 Sharpdesk V3.3 Guide d installation Push pour les administrateurs système Version 3.3.04 Copyright 2000-2010 par SHARP CORPORATION. Tous droits réservés. Toute reproduction, adaptation ou traduction sans
Sharpdesk V3.3 Guide d installation Push pour les administrateurs système Version 3.3.04 Copyright 2000-2010 par SHARP CORPORATION. Tous droits réservés. Toute reproduction, adaptation ou traduction sans
Guide d'utilisation du Serveur USB
 Guide d'utilisation du Serveur USB Copyright 20-1 - Informations de copyright Copyright 2010. Tous droits réservés. Avis de non responsabilité Incorporated ne peut être tenu responsable des erreurs techniques
Guide d'utilisation du Serveur USB Copyright 20-1 - Informations de copyright Copyright 2010. Tous droits réservés. Avis de non responsabilité Incorporated ne peut être tenu responsable des erreurs techniques
Qlik Sense Desktop. Qlik Sense 2.0.2 Copyright 1993-2015 QlikTech International AB. Tous droits réservés.
 Qlik Sense Desktop Qlik Sense 2.0.2 Copyright 1993-2015 QlikTech International AB. Tous droits réservés. Copyright 1993-2015 QlikTech International AB. Tous droits réservés. Qlik, QlikTech, Qlik Sense,
Qlik Sense Desktop Qlik Sense 2.0.2 Copyright 1993-2015 QlikTech International AB. Tous droits réservés. Copyright 1993-2015 QlikTech International AB. Tous droits réservés. Qlik, QlikTech, Qlik Sense,
SOMMAIRE. Chapitre 1 - principe 3 Téléphonique 4 PC/Configuration logicielle 4 PC/Configuration matérielle: 4 Pabx 4
 SOMMAIRE Chapitre 1 - principe 3 Téléphonique 4 PC/Configuration logicielle 4 PC/Configuration matérielle: 4 Pabx 4 Chapitre 2 - installation 5 A partir du CD fourni 6 Installation 6 Chapitre 3 - personnalisation
SOMMAIRE Chapitre 1 - principe 3 Téléphonique 4 PC/Configuration logicielle 4 PC/Configuration matérielle: 4 Pabx 4 Chapitre 2 - installation 5 A partir du CD fourni 6 Installation 6 Chapitre 3 - personnalisation
HP Data Protector Express Software - Tutoriel 3. Réalisation de votre première sauvegarde et restauration de disque
 HP Data Protector Express Software - Tutoriel 3 Réalisation de votre première sauvegarde et restauration de disque Que contient ce tutoriel? Après avoir lu ce tutoriel, vous pourrez : utiliser les fonctions
HP Data Protector Express Software - Tutoriel 3 Réalisation de votre première sauvegarde et restauration de disque Que contient ce tutoriel? Après avoir lu ce tutoriel, vous pourrez : utiliser les fonctions
FileMaker Server 13. Guide de démarrage
 FileMaker Server 13 Guide de démarrage 2007-2013 FileMaker, Inc. Tous droits réservés. FileMaker, Inc. 5201 Patrick Henry Drive Santa Clara, Californie 95054 FileMaker et Bento sont des marques commerciales
FileMaker Server 13 Guide de démarrage 2007-2013 FileMaker, Inc. Tous droits réservés. FileMaker, Inc. 5201 Patrick Henry Drive Santa Clara, Californie 95054 FileMaker et Bento sont des marques commerciales
Dépôt en ligne de l'oeb. Guide d'utilisation. Version 5.05. Copyright Office européen des brevets Tous droits réservés
 Dépôt en ligne de l'oeb Guide d'utilisation Version 5.05 Copyright Office européen des brevets Tous droits réservés Dernière mise à jour : 20 septembre 2012 Version du document : OLF5-05_UserGuide_FR_120920.docx
Dépôt en ligne de l'oeb Guide d'utilisation Version 5.05 Copyright Office européen des brevets Tous droits réservés Dernière mise à jour : 20 septembre 2012 Version du document : OLF5-05_UserGuide_FR_120920.docx
IBM SPSS Statistics Version 22. Instructions d'installation sous Windows (licence nominative)
 IBM SPSS Statistics Version 22 Instructions d'installation sous Windows (licence nominative) Table des matières Instructions d'installation....... 1 Configuration requise........... 1 Code d'autorisation...........
IBM SPSS Statistics Version 22 Instructions d'installation sous Windows (licence nominative) Table des matières Instructions d'installation....... 1 Configuration requise........... 1 Code d'autorisation...........
Installation 1K-Serveur
 Installation du système d'exploitation (Windows 2000-2003 - 2008) 1 - Procéder a l'installation du système d'exploitation de façon a ce qu'il s'intègre dans votre architecture réseaux (nom de domaine/groupe
Installation du système d'exploitation (Windows 2000-2003 - 2008) 1 - Procéder a l'installation du système d'exploitation de façon a ce qu'il s'intègre dans votre architecture réseaux (nom de domaine/groupe
PARAGON SYSTEM BACKUP 2010
 PARAGON SYSTEM BACKUP 2010 Paragon System Backup 2010 2 Manuel d'utilisation SOMMAIRE 1 Introduction...3 1.1 Comment System Backup protège mon ordinateur?...3 1.1.1 Emplacement du stockage des clichés...
PARAGON SYSTEM BACKUP 2010 Paragon System Backup 2010 2 Manuel d'utilisation SOMMAIRE 1 Introduction...3 1.1 Comment System Backup protège mon ordinateur?...3 1.1.1 Emplacement du stockage des clichés...
1 Qu'est-ce que le logiciel de dépôt en ligne (OLF)? 2. 2 Matériel et logiciels nécessaires 2. 3 Installation et configuration 3
 Dépôt en ligne de l OEB Document LISEZ-MOI Version 5.06, Build 5.0.6.111 Dernière mise à jour : 16/12/2013 TABLE DES MATIERES 1 Qu'est-ce que le logiciel de dépôt en ligne (OLF)? 2 2 Matériel et logiciels
Dépôt en ligne de l OEB Document LISEZ-MOI Version 5.06, Build 5.0.6.111 Dernière mise à jour : 16/12/2013 TABLE DES MATIERES 1 Qu'est-ce que le logiciel de dépôt en ligne (OLF)? 2 2 Matériel et logiciels
Symantec Backup Exec 2010. Guide d'installation rapide
 Symantec Backup Exec 2010 Guide d'installation rapide 20047221 Installation de Backup Exec Ce document traite des sujets suivants: Configuration système requise Conditions préalables à l'installation
Symantec Backup Exec 2010 Guide d'installation rapide 20047221 Installation de Backup Exec Ce document traite des sujets suivants: Configuration système requise Conditions préalables à l'installation
IBM SPSS Statistics Version 22. Instructions d'installation sous Windows (licence simultanée)
 IBM SPSS Statistics Version 22 Instructions d'installation sous Windows (licence simultanée) Table des matières Instructions d'installation....... 1 Configuration requise........... 1 Installation...............
IBM SPSS Statistics Version 22 Instructions d'installation sous Windows (licence simultanée) Table des matières Instructions d'installation....... 1 Configuration requise........... 1 Installation...............
Stellar Phoenix Outlook PST Repair - Technical 5.0 Guide d'installation
 Stellar Phoenix Outlook PST Repair - Technical 5.0 Guide d'installation 1 Présentation Stellar Phoenix Outlook PST Repair - Technical offre une solution complète pour la récupération de données à partir
Stellar Phoenix Outlook PST Repair - Technical 5.0 Guide d'installation 1 Présentation Stellar Phoenix Outlook PST Repair - Technical offre une solution complète pour la récupération de données à partir
Module SMS pour Microsoft Outlook MD et Outlook MD Express. Guide d'aide. Guide d'aide du module SMS de Rogers Page 1 sur 40 Tous droits réservés
 Module SMS pour Microsoft Outlook MD et Outlook MD Express Guide d'aide Guide d'aide du module SMS de Rogers Page 1 sur 40 Table des matières 1. Exigences minimales :...3 2. Installation...4 1. Téléchargement
Module SMS pour Microsoft Outlook MD et Outlook MD Express Guide d'aide Guide d'aide du module SMS de Rogers Page 1 sur 40 Table des matières 1. Exigences minimales :...3 2. Installation...4 1. Téléchargement
JetClouding Installation
 JetClouding Installation Lancez le programme Setup JetClouding.exe et suivez les étapes d installation : Cliquez sur «J accepte le contrat de licence» puis sur continuer. Un message apparait and vous demande
JetClouding Installation Lancez le programme Setup JetClouding.exe et suivez les étapes d installation : Cliquez sur «J accepte le contrat de licence» puis sur continuer. Un message apparait and vous demande
Manuel d'installation
 Manuel d'installation Préface ScanRouter V2 Lite est un serveur de distribution pouvant envoyer des documents lus par un scanner ou reçus de DeskTopBinder V2 vers une destination spécifiée, via un réseau.
Manuel d'installation Préface ScanRouter V2 Lite est un serveur de distribution pouvant envoyer des documents lus par un scanner ou reçus de DeskTopBinder V2 vers une destination spécifiée, via un réseau.
Capture Pro Software. Démarrage. A-61640_fr
 Capture Pro Software Démarrage A-61640_fr Prise en main de Kodak Capture Pro Software et de Capture Pro Limited Edition Installation du logiciel : Kodak Capture Pro Software et Network Edition... 1 Installation
Capture Pro Software Démarrage A-61640_fr Prise en main de Kodak Capture Pro Software et de Capture Pro Limited Edition Installation du logiciel : Kodak Capture Pro Software et Network Edition... 1 Installation
GUIDE D'INSTALLATION DU LOGICIEL
 GUIDE D'INSTALLATION DU LOGICIEL SYSTEME MULTIFONCTIONS NUMERIQUE (pour imprimante réseau) Page INTRODUCTION Dos de couverture INSTALLATION DANS UN ENVIRONNEMENT WINDOWS INSTALLATION DANS UN ENVIRONNEMENT
GUIDE D'INSTALLATION DU LOGICIEL SYSTEME MULTIFONCTIONS NUMERIQUE (pour imprimante réseau) Page INTRODUCTION Dos de couverture INSTALLATION DANS UN ENVIRONNEMENT WINDOWS INSTALLATION DANS UN ENVIRONNEMENT
HP Data Protector Express Software - Tutoriel 4. Utilisation de Quick Access Control (Windows uniquement)
 HP Data Protector Express Software - Tutoriel 4 Utilisation de Quick Access Control (Windows uniquement) Que contient ce tutoriel? Quick Access Control est une application qui s'exécute indépendamment
HP Data Protector Express Software - Tutoriel 4 Utilisation de Quick Access Control (Windows uniquement) Que contient ce tutoriel? Quick Access Control est une application qui s'exécute indépendamment
Sage 50 Version 2014 Guide d installation. Sage Suisse SA 30.06.2014
 Sage 50 Version 2014 Guide d installation Sage Suisse SA 30.06.2014 Table des matières 1.0 Types d'installation possibles 3 1.1 Installation Standalone 3 1.1.1 Standalone (Workstation) 3 1.1.2 Terminalserver
Sage 50 Version 2014 Guide d installation Sage Suisse SA 30.06.2014 Table des matières 1.0 Types d'installation possibles 3 1.1 Installation Standalone 3 1.1.1 Standalone (Workstation) 3 1.1.2 Terminalserver
http://cri.univ-lille1.fr Virtualisation de Windows dans Ubuntu Linux
 http://cri.univ-lille1.fr Virtualisation de Windows dans Ubuntu Linux Version 1.0 Septembre 2011 SOMMAIRE 1. Introduction 3 2. Installation du logiciel de virtualisation VirtualBox 4 3. Création d'une
http://cri.univ-lille1.fr Virtualisation de Windows dans Ubuntu Linux Version 1.0 Septembre 2011 SOMMAIRE 1. Introduction 3 2. Installation du logiciel de virtualisation VirtualBox 4 3. Création d'une
Guide de déploiement
 Guide de déploiement Installation du logiciel - Table des matières Présentation du déploiement du logiciel CommNet Server Windows Cluster Windows - Serveur virtuel CommNet Agent Windows Cluster Windows
Guide de déploiement Installation du logiciel - Table des matières Présentation du déploiement du logiciel CommNet Server Windows Cluster Windows - Serveur virtuel CommNet Agent Windows Cluster Windows
Symantec Backup Exec TM 11d for Windows Servers. Guide d'installation rapide
 Symantec Backup Exec TM 11d for Windows Servers Guide d'installation rapide Juillet 2006 Avis légal Symantec Copyright 2006 Symantec Corporation. Tous droits réservés. Symantec, Backup Exec et le logo
Symantec Backup Exec TM 11d for Windows Servers Guide d'installation rapide Juillet 2006 Avis légal Symantec Copyright 2006 Symantec Corporation. Tous droits réservés. Symantec, Backup Exec et le logo
Extension WebEx pour la téléphonie IP Cisco Unified
 Extension WebEx pour la téléphonie IP Cisco Unified Guide d utilisation Version 2.7 Copyright 1997 2010 Cisco et/ou ses affiliés. Tous droits réservés. Cisco, WebEx et Cisco WebEx sont des marques déposées
Extension WebEx pour la téléphonie IP Cisco Unified Guide d utilisation Version 2.7 Copyright 1997 2010 Cisco et/ou ses affiliés. Tous droits réservés. Cisco, WebEx et Cisco WebEx sont des marques déposées
Procédure d installation pour WinEUR PROCÉDURE D INSTALLATION POUR WINEUR. Copyright GIT SA 2015 Page 1/16
 PROCÉDURE D INSTALLATION POUR WINEUR Copyright GIT SA 2015 Page 1/16 Table des matières Procédure d installation pour WinEUR PROCÉDURE D INSTALLATION POUR WINEUR... 1 Configuration système... 3 Configuration
PROCÉDURE D INSTALLATION POUR WINEUR Copyright GIT SA 2015 Page 1/16 Table des matières Procédure d installation pour WinEUR PROCÉDURE D INSTALLATION POUR WINEUR... 1 Configuration système... 3 Configuration
Manuel d installation Version Evolution réseau Ciel Compta Ciel Gestion commerciale Ciel Associations
 Manuel d installation Version Evolution réseau Ciel Compta Ciel Gestion commerciale Ciel Associations Sage activité Ciel 35, rue de la Gare - 75917 PARIS Cedex 19 Tél. 01.55.26.33.33 - Fax. 01.55.26.40.33
Manuel d installation Version Evolution réseau Ciel Compta Ciel Gestion commerciale Ciel Associations Sage activité Ciel 35, rue de la Gare - 75917 PARIS Cedex 19 Tél. 01.55.26.33.33 - Fax. 01.55.26.40.33
LOGICIEL KIPICAM : Manuel d installation et d utilisation
 2015 LOGICIEL KIPICAM : Manuel d installation et d utilisation Kipisoft http://w.sanchez.free.fr/product_home_overview.php 16/05/2015 SOMMAIRE 1. Présentation de l'application... 3 2. Installation de l'application...
2015 LOGICIEL KIPICAM : Manuel d installation et d utilisation Kipisoft http://w.sanchez.free.fr/product_home_overview.php 16/05/2015 SOMMAIRE 1. Présentation de l'application... 3 2. Installation de l'application...
Laplink PCmover Express La façon la plus facile de transférer vers un nouveau PC Windows
 Laplink PCmover Express La façon la plus facile de transférer vers un nouveau PC Windows Manuel de l utilisateur Service clientèle/ Support technique: Web: http://www.laplink.com/index.php/fre/contact
Laplink PCmover Express La façon la plus facile de transférer vers un nouveau PC Windows Manuel de l utilisateur Service clientèle/ Support technique: Web: http://www.laplink.com/index.php/fre/contact
GUIDE DE DÉMARRAGE RAPIDE
 GUIDE DE DÉMARRAGE RAPIDE Bienvenue dans SugarSync. Ce guide explique comment installer SugarSync sur votre ordinateur principal, configurer vos dossiers à synchroniser dans le cloud SugarSync. et utiliser
GUIDE DE DÉMARRAGE RAPIDE Bienvenue dans SugarSync. Ce guide explique comment installer SugarSync sur votre ordinateur principal, configurer vos dossiers à synchroniser dans le cloud SugarSync. et utiliser
MIGRER VERS LA DERNIERE VERSION DE L'ANTIVIRUS FIREWALL
 MIGRER VERS LA DERNIERE VERSION DE L'ANTIVIRUS FIREWALL Cette fiche pratique vous guide à migrer vers la dernière version de l AntiVirus Firewall. La fiche pratique suivante est composée de 4 parties :
MIGRER VERS LA DERNIERE VERSION DE L'ANTIVIRUS FIREWALL Cette fiche pratique vous guide à migrer vers la dernière version de l AntiVirus Firewall. La fiche pratique suivante est composée de 4 parties :
Guide de configuration de SQL Server pour BusinessObjects Planning
 Guide de configuration de SQL Server pour BusinessObjects Planning BusinessObjects Planning XI Release 2 Copyright 2007 Business Objects. Tous droits réservés. Business Objects est propriétaire des brevets
Guide de configuration de SQL Server pour BusinessObjects Planning BusinessObjects Planning XI Release 2 Copyright 2007 Business Objects. Tous droits réservés. Business Objects est propriétaire des brevets
Guide d'installation du token
 Connectivity 3SKey Guide d'installation du token Ce document explique comment installer et désinstaller le logiciel du token 3SKey. 06 mars 2015 3SKey Table des matières.préambule...3 1 Conditions préalables
Connectivity 3SKey Guide d'installation du token Ce document explique comment installer et désinstaller le logiciel du token 3SKey. 06 mars 2015 3SKey Table des matières.préambule...3 1 Conditions préalables
Préconisations Techniques & Installation de Gestimum ERP
 2015 Préconisations Techniques & Installation de Gestimum ERP 19/06/2015 1 / 30 Table des Matières Préambule... 4 Prérequis matériel (Recommandé)... 4 Configuration minimum requise du serveur (pour Gestimum
2015 Préconisations Techniques & Installation de Gestimum ERP 19/06/2015 1 / 30 Table des Matières Préambule... 4 Prérequis matériel (Recommandé)... 4 Configuration minimum requise du serveur (pour Gestimum
INSTALLER LA DERNIERE VERSION DE SECURITOO PC
 INSTALLER LA DERNIERE VERSION DE SECURITOO PC Ref : FP. P1269 V 5.0 Résumé Securitoo PC est l Antivirus Firewall dédié aux PC de la suite Securitoo Intégral. La clé obtenue, lors de la souscription d un
INSTALLER LA DERNIERE VERSION DE SECURITOO PC Ref : FP. P1269 V 5.0 Résumé Securitoo PC est l Antivirus Firewall dédié aux PC de la suite Securitoo Intégral. La clé obtenue, lors de la souscription d un
Guide d installation de Windows Vista /Windows 7
 Guide d installation de Windows Vista / 7 Avant d utiliser l appareil, vous devez configurer le matériel et installer le pilote de périphérique. Pour obtenir les directives de configuration et d installation,
Guide d installation de Windows Vista / 7 Avant d utiliser l appareil, vous devez configurer le matériel et installer le pilote de périphérique. Pour obtenir les directives de configuration et d installation,
Guide de démarrage rapide Centre de copies et d'impression Bureau en Gros en ligne
 Guide de démarrage rapide Centre de copies et d'impression Bureau en Gros en ligne Aperçu du Centre de copies et d'impression Bureau en Gros en ligne Pour accéder à «copies et impression Bureau en Gros
Guide de démarrage rapide Centre de copies et d'impression Bureau en Gros en ligne Aperçu du Centre de copies et d'impression Bureau en Gros en ligne Pour accéder à «copies et impression Bureau en Gros
Samsung Drive Manager Manuel d'utilisation
 Samsung Drive Manager Manuel d'utilisation Le contenu du présent manuel est sujet à modification sans préavis. Les sociétés, noms et données cités en exemple ne sont pas réels, sauf indication contraire.
Samsung Drive Manager Manuel d'utilisation Le contenu du présent manuel est sujet à modification sans préavis. Les sociétés, noms et données cités en exemple ne sont pas réels, sauf indication contraire.
Guide d'installation. Release Management pour Visual Studio 2013
 1 Guide d'installation Release Management pour Visual Studio 2013 Le contenu de ce document est fourni «en l'état». Les informations et les points de vue contenus dans ce document, y compris les URL et
1 Guide d'installation Release Management pour Visual Studio 2013 Le contenu de ce document est fourni «en l'état». Les informations et les points de vue contenus dans ce document, y compris les URL et
Assistance à distance sous Windows
 Bureau à distance Assistance à distance sous Windows Le bureau à distance est la meilleure solution pour prendre le contrôle à distance de son PC à la maison depuis son PC au bureau, ou inversement. Mais
Bureau à distance Assistance à distance sous Windows Le bureau à distance est la meilleure solution pour prendre le contrôle à distance de son PC à la maison depuis son PC au bureau, ou inversement. Mais
SolidWorks Electrical 2014 Guide d'installation individuelle (1 base de donnée distincte par poste)
 SolidWorks Electrical 2014 Guide d'installation individuelle (1 base de donnée distincte par poste) Axemble 2014, toute reproduction partielle ou complète est interdite sans autorisation Sommaire Pré requis
SolidWorks Electrical 2014 Guide d'installation individuelle (1 base de donnée distincte par poste) Axemble 2014, toute reproduction partielle ou complète est interdite sans autorisation Sommaire Pré requis
Monitor Wall 4.0. Manuel d'installation et d'utilisation
 Monitor Wall 4.0 fr Manuel d'installation et d'utilisation Monitor Wall 4.0 Table des matières fr 3 Table des matières 1 Introduction 4 1.1 À propos de ce manuel 4 1.2 Conventions adoptées dans ce manuel
Monitor Wall 4.0 fr Manuel d'installation et d'utilisation Monitor Wall 4.0 Table des matières fr 3 Table des matières 1 Introduction 4 1.1 À propos de ce manuel 4 1.2 Conventions adoptées dans ce manuel
Maintenance de son PC
 AVEC XP et Vista : Quelques règles élémentaires permettent d assurer le bon fonctionnement de son ordinateur. Si vous les suivez vous pourrez déjà éviter un grand nombre de pannes. 1) Mettre à Jour son
AVEC XP et Vista : Quelques règles élémentaires permettent d assurer le bon fonctionnement de son ordinateur. Si vous les suivez vous pourrez déjà éviter un grand nombre de pannes. 1) Mettre à Jour son
Novell. NetWare 6. www.novell.com GUIDE D'ADMINISTRATION DE NETDRIVE
 Novell NetWare 6 www.novell.com GUIDE D'ADMINISTRATION DE NETDRIVE Notices légales Novell exclut toute garantie relative au contenu ou à l'utilisation de cette documentation. En particulier, Novell ne
Novell NetWare 6 www.novell.com GUIDE D'ADMINISTRATION DE NETDRIVE Notices légales Novell exclut toute garantie relative au contenu ou à l'utilisation de cette documentation. En particulier, Novell ne
Symantec Backup Exec 2010. Guide d'installation rapide
 Symantec Backup Exec 2010 R3 Guide d'installation rapide 20047221 Le logiciel décrit dans cet ouvrage est fourni avec un contrat de licence et son utilisation doit se conformer aux conditions de ce contrat.
Symantec Backup Exec 2010 R3 Guide d'installation rapide 20047221 Le logiciel décrit dans cet ouvrage est fourni avec un contrat de licence et son utilisation doit se conformer aux conditions de ce contrat.
Guide de l'utilisateur de Symantec Backup Exec System Recovery Granular Restore Option
 Guide de l'utilisateur de Symantec Backup Exec System Recovery Granular Restore Option Guide de l'utilisateur de Symantec Backup Exec System Recovery Granular Restore Option Le logiciel décrit dans le
Guide de l'utilisateur de Symantec Backup Exec System Recovery Granular Restore Option Guide de l'utilisateur de Symantec Backup Exec System Recovery Granular Restore Option Le logiciel décrit dans le
Logiciel d'analyse de données. Version huit. Guide d installation
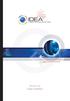 Logiciel d'analyse de données Version huit Guide d installation CaseWare IDEA Inc. est une société fermée de développement et de mise en marché de logiciels ayant des bureaux canadiens à Toronto et à Ottawa,
Logiciel d'analyse de données Version huit Guide d installation CaseWare IDEA Inc. est une société fermée de développement et de mise en marché de logiciels ayant des bureaux canadiens à Toronto et à Ottawa,
FORMATION PcVue. Mise en œuvre de WEBVUE. Journées de formation au logiciel de supervision PcVue 8.1. Lieu : Lycée Pablo Neruda Saint Martin d hères
 FORMATION PcVue Mise en œuvre de WEBVUE Journées de formation au logiciel de supervision PcVue 8.1 Lieu : Lycée Pablo Neruda Saint Martin d hères Centre ressource Génie Electrique Intervenant : Enseignant
FORMATION PcVue Mise en œuvre de WEBVUE Journées de formation au logiciel de supervision PcVue 8.1 Lieu : Lycée Pablo Neruda Saint Martin d hères Centre ressource Génie Electrique Intervenant : Enseignant
MULTIFONCTION NUMERIQUE COULEUR
 MODELE: MX-2010U MX-2310U MULTIFONCTION NUMERIQUE COULEUR Guide d'installation du logiciel AVANT D'INSTALLER LE LOGICIEL INSTALLATION ET CONFIGURATION SOUS WINDOWS INSTALLATION ET CONFIGURATION SOUS MACINTOSH
MODELE: MX-2010U MX-2310U MULTIFONCTION NUMERIQUE COULEUR Guide d'installation du logiciel AVANT D'INSTALLER LE LOGICIEL INSTALLATION ET CONFIGURATION SOUS WINDOWS INSTALLATION ET CONFIGURATION SOUS MACINTOSH
TeamViewer 7 Manuel Manager
 TeamViewer 7 Manuel Manager TeamViewer GmbH Kuhnbergstraße 16 D-73037 Göppingen teamviewer.com Présentation Sommaire Sommaire... 2 1 Présentation... 4 1.1 À propos de TeamViewer Manager... 4 1.2 À propos
TeamViewer 7 Manuel Manager TeamViewer GmbH Kuhnbergstraße 16 D-73037 Göppingen teamviewer.com Présentation Sommaire Sommaire... 2 1 Présentation... 4 1.1 À propos de TeamViewer Manager... 4 1.2 À propos
Guide d'installation du logiciel
 MULTIFONCTION NUMERIQUE COULEUR Guide d'installation du logiciel AVANT D'INSTALLER LE LOGICIEL INSTALLATION ET CONFIGURATION SOUS WINDOWS INSTALLATION ET CONFIGURATION SOUS MACINTOSH DEPANNAGE Merci d'avoir
MULTIFONCTION NUMERIQUE COULEUR Guide d'installation du logiciel AVANT D'INSTALLER LE LOGICIEL INSTALLATION ET CONFIGURATION SOUS WINDOWS INSTALLATION ET CONFIGURATION SOUS MACINTOSH DEPANNAGE Merci d'avoir
POUR MAC Guide de démarrage rapide. Cliquez ici pour télécharger la version la plus récente de ce document
 POUR MAC Guide de démarrage rapide Cliquez ici pour télécharger la version la plus récente de ce document ESET Cyber Security apporte à votre ordinateur une excellente protection contre les codes malveillants.
POUR MAC Guide de démarrage rapide Cliquez ici pour télécharger la version la plus récente de ce document ESET Cyber Security apporte à votre ordinateur une excellente protection contre les codes malveillants.
IBM SPSS Collaboration and Deployment Services Deployment Manager 5 - Instructions d installation
 IBM SPSS Collaboration and Deployment Services Deployment Manager 5 - Instructions d installation Avant d installer et d utiliser IBM SPSS Collaboration and Deployment Services Deployment Manager, certains
IBM SPSS Collaboration and Deployment Services Deployment Manager 5 - Instructions d installation Avant d installer et d utiliser IBM SPSS Collaboration and Deployment Services Deployment Manager, certains
Comment installer un client Rivalis Devis factures
 Comment installer un client Rivalis Devis factures 1 Création du client Rivalis devis factures dans votre CRM... 2 2 Avant le RDV d installation... 2 3 Installation chez l utilisateur Rivalis Devis facture...
Comment installer un client Rivalis Devis factures 1 Création du client Rivalis devis factures dans votre CRM... 2 2 Avant le RDV d installation... 2 3 Installation chez l utilisateur Rivalis Devis facture...
Nettoyer Windows Vista et Windows 7
 Nettoyer Windows Vista et Windows 7 Si vous utilisez Windows 7 ou Windows Vista depuis plusieurs mois, le constat peut être alarmant avec un fossé entre vos performances actuelles et celles que vous aviez
Nettoyer Windows Vista et Windows 7 Si vous utilisez Windows 7 ou Windows Vista depuis plusieurs mois, le constat peut être alarmant avec un fossé entre vos performances actuelles et celles que vous aviez
Edutab. gestion centralisée de tablettes Android
 Edutab gestion centralisée de tablettes Android Résumé Ce document présente le logiciel Edutab : utilisation en mode enseignant (applications, documents) utilisation en mode administrateur (configuration,
Edutab gestion centralisée de tablettes Android Résumé Ce document présente le logiciel Edutab : utilisation en mode enseignant (applications, documents) utilisation en mode administrateur (configuration,
Guide d'installation du connecteur Outlook 4
 Le serveur de communication IceWarp Guide d'installation du connecteur Outlook 4 Version 10 Aout 2010 Icewarp France / DARNIS Informatique i Sommaire Guide du connecteur Outlook 1 Présentation... 1 Pré-requis
Le serveur de communication IceWarp Guide d'installation du connecteur Outlook 4 Version 10 Aout 2010 Icewarp France / DARNIS Informatique i Sommaire Guide du connecteur Outlook 1 Présentation... 1 Pré-requis
FreeNAS 0.7.1 Shere. Par THOREZ Nicolas
 FreeNAS 0.7.1 Shere Par THOREZ Nicolas I Introduction FreeNAS est un OS basé sur FreeBSD et destiné à mettre en œuvre un NAS, système de partage de stockage. Pour faire simple, un NAS est une zone de stockage
FreeNAS 0.7.1 Shere Par THOREZ Nicolas I Introduction FreeNAS est un OS basé sur FreeBSD et destiné à mettre en œuvre un NAS, système de partage de stockage. Pour faire simple, un NAS est une zone de stockage
MULTIFONCTION NUMERIQUE COULEUR
 MODELE: MX-M850 MX-M950 MX-M1100 MULTIFONCTION NUMERIQUE COULEUR Guide d'installation du logiciel AVANT D'INSTALLER LE LOGICIEL INSTALLATION ET CONFIGURATION SOUS WINDOWS INSTALLATION ET CONFIGURATION
MODELE: MX-M850 MX-M950 MX-M1100 MULTIFONCTION NUMERIQUE COULEUR Guide d'installation du logiciel AVANT D'INSTALLER LE LOGICIEL INSTALLATION ET CONFIGURATION SOUS WINDOWS INSTALLATION ET CONFIGURATION
Dispositions relatives à l'installation :
 Dispositions relatives à l'installation : Consultez le Guide d'installation pour obtenir des informations détaillées sur les opérations décrites dans ce guide, notamment sur l'alimentation, le montage
Dispositions relatives à l'installation : Consultez le Guide d'installation pour obtenir des informations détaillées sur les opérations décrites dans ce guide, notamment sur l'alimentation, le montage
Tropimed Guide d'installation
 Tropimed Guide d'installation 1. A propos de ce guide... 2 2. Configurations matérielles et logicielles requises... 2 2.1 Configuration Windows... 2 2.2 Configuration MacOs... 2 2.3 Configuration requise
Tropimed Guide d'installation 1. A propos de ce guide... 2 2. Configurations matérielles et logicielles requises... 2 2.1 Configuration Windows... 2 2.2 Configuration MacOs... 2 2.3 Configuration requise
Guide d utilisation. Table des matières. Mutualisé : guide utilisation FileZilla
 Table des matières Table des matières Généralités Présentation Interface Utiliser FileZilla Connexion FTP Connexion SFTP Erreurs de connexion Transfert des fichiers Vue sur la file d'attente Menu contextuel
Table des matières Table des matières Généralités Présentation Interface Utiliser FileZilla Connexion FTP Connexion SFTP Erreurs de connexion Transfert des fichiers Vue sur la file d'attente Menu contextuel
MENU FEDERATEUR. Version Cabinet - Notice d installation et de mise à jour
 MENU FEDERATEUR Version Cabinet - Notice d installation et de mise à jour! installation A consulter impérativement avant et durant toute ou mise à jour des logiciels EIC. 12/06/2015 EIC Tous droits réservés
MENU FEDERATEUR Version Cabinet - Notice d installation et de mise à jour! installation A consulter impérativement avant et durant toute ou mise à jour des logiciels EIC. 12/06/2015 EIC Tous droits réservés
Mode d'emploi pour l'installation SQL Server 2012 et Dr. Tax Office Serveur
 Mode d'emploi pour l'installation SQL Server 2012 et Dr. Tax Office Serveur Table des matières I. Introduction... 4 Ce que vous devrez savoir avant l'installation... 4 Informations sur SQL Server 2012...
Mode d'emploi pour l'installation SQL Server 2012 et Dr. Tax Office Serveur Table des matières I. Introduction... 4 Ce que vous devrez savoir avant l'installation... 4 Informations sur SQL Server 2012...
Guide de démarrage rapide Express
 Page 1 of 11 Guide de démarrage rapide Express Les sections suivantes fournissent des instructions pour l'installation et l'utilisation du logiciel Express. TABLE DES MATIÈRES I. CONFIGURATION REQUISE
Page 1 of 11 Guide de démarrage rapide Express Les sections suivantes fournissent des instructions pour l'installation et l'utilisation du logiciel Express. TABLE DES MATIÈRES I. CONFIGURATION REQUISE
Manuel d Administration
 Manuel d Administration Manuel d Administration Copyright 2001 Auralog S.A. All rights reserved Sommaire INTRODUCTION...3 CONFIGURATIONS POUR TELL ME MORE PRO...4 CONFIGURATIONS REQUISES...4 INSTALLATION
Manuel d Administration Manuel d Administration Copyright 2001 Auralog S.A. All rights reserved Sommaire INTRODUCTION...3 CONFIGURATIONS POUR TELL ME MORE PRO...4 CONFIGURATIONS REQUISES...4 INSTALLATION
Exportation d'une VM sur un périphérique de stockage de masse USB
 Exportation d'une VM sur un périphérique de stockage de masse USB Version 5.0 12 août 2013 Table des matières À propos de ce guide...3 Exporter une machine virtuelle à l'aide de Synchronizer...3 À propos
Exportation d'une VM sur un périphérique de stockage de masse USB Version 5.0 12 août 2013 Table des matières À propos de ce guide...3 Exporter une machine virtuelle à l'aide de Synchronizer...3 À propos
Acronis Backup & Recovery 10 Advanced Server Virtual Edition. Guide de démarrage rapide
 Acronis Backup & Recovery 10 Advanced Server Virtual Edition Guide de démarrage rapide Ce document explique comment installer et utiliser Acronis Backup & Recovery 10 Advanced Server Virtual Edition. Copyright
Acronis Backup & Recovery 10 Advanced Server Virtual Edition Guide de démarrage rapide Ce document explique comment installer et utiliser Acronis Backup & Recovery 10 Advanced Server Virtual Edition. Copyright
Manuel de l utilisateur
 1 Laplink Software, Inc. Manuel de l utilisateur Service clientèle/support technique : Web : http://www.laplink.com/fr/support E-mail : CustomerService@laplink.fr Tel (USA) : +1 (425) 952-6001 Fax (USA)
1 Laplink Software, Inc. Manuel de l utilisateur Service clientèle/support technique : Web : http://www.laplink.com/fr/support E-mail : CustomerService@laplink.fr Tel (USA) : +1 (425) 952-6001 Fax (USA)
Worry-FreeTM. Business Security Éditions Standard et Advanced. Administrator s Guide. Configuration minimale requise
 Worry-FreeTM Business Security Éditions Standard et Advanced Securing Your Journey to the Cloud Administrator s Guide Configuration minimale requise Trend Micro Incorporated se réserve le droit de modifier
Worry-FreeTM Business Security Éditions Standard et Advanced Securing Your Journey to the Cloud Administrator s Guide Configuration minimale requise Trend Micro Incorporated se réserve le droit de modifier
Documentation utilisateur, manuel utilisateur MagicSafe Linux. Vous pouvez télécharger la dernière version de ce document à l adresse suivante :
 Documentation utilisateur, manuel utilisateur MagicSafe Linux. Vous pouvez télécharger la dernière version de ce document à l adresse suivante : http://www.hegerys.com/documentation/magicsafe-windows-doc.pdf
Documentation utilisateur, manuel utilisateur MagicSafe Linux. Vous pouvez télécharger la dernière version de ce document à l adresse suivante : http://www.hegerys.com/documentation/magicsafe-windows-doc.pdf
PRE-REQUIS A L INSTALLATION...
 Page PRE-REQUIS A L INSTALLATION... 2 Postes équipés de Windows XP SP3 (minimum), VISTA, SEVEN ou supérieur... 2 Serveurs équipés de Windows 2003 Serveur SP1 (minimum) ou supérieur... 2 I LANCEMENT DE
Page PRE-REQUIS A L INSTALLATION... 2 Postes équipés de Windows XP SP3 (minimum), VISTA, SEVEN ou supérieur... 2 Serveurs équipés de Windows 2003 Serveur SP1 (minimum) ou supérieur... 2 I LANCEMENT DE
l'atelier Scientifique
 l'atelier Scientifique Etude et réalisation d un thermomètre informatisé V E R S I O N 1.41 SOMMAIRE SOMMAIRE...1 Présentation...3 Sources d'information...4 Installation...5 Installation...6 Mise à jour...11
l'atelier Scientifique Etude et réalisation d un thermomètre informatisé V E R S I O N 1.41 SOMMAIRE SOMMAIRE...1 Présentation...3 Sources d'information...4 Installation...5 Installation...6 Mise à jour...11
Kaspersky Security Center Web-Console
 Kaspersky Security Center Web-Console MANUEL DE L UTILISATEUR CONTENU A PROPOS DE CE MANUEL... 5 Dans ce document... 5 Conventions... 7 KASPERSKY SECURITY CENTER WEB-CONSOLE... 8 CONFIGURATION LOGICIELLE...
Kaspersky Security Center Web-Console MANUEL DE L UTILISATEUR CONTENU A PROPOS DE CE MANUEL... 5 Dans ce document... 5 Conventions... 7 KASPERSKY SECURITY CENTER WEB-CONSOLE... 8 CONFIGURATION LOGICIELLE...
Interface PC Vivago Ultra. Pro. Guide d'utilisation
 Interface PC Vivago Ultra Pro Guide d'utilisation Version 1.03 Configuration de l'interface PC Vivago Ultra Configuration requise Avant d'installer Vivago Ultra sur votre ordinateur assurez-vous que celui-ci
Interface PC Vivago Ultra Pro Guide d'utilisation Version 1.03 Configuration de l'interface PC Vivago Ultra Configuration requise Avant d'installer Vivago Ultra sur votre ordinateur assurez-vous que celui-ci
Guide rapide d'installation SUSE Linux Enterprise Server 11 SP1
 Guide rapide d'installation SUSE Linux Enterprise Server 11 SP1 Guide rapide d'installation SUSE Linux Enterprise Server 11 SP1 NOVELL FICHE DÉMARRAGE RAPIDE Utilisez les procédures suivantes pour installer
Guide rapide d'installation SUSE Linux Enterprise Server 11 SP1 Guide rapide d'installation SUSE Linux Enterprise Server 11 SP1 NOVELL FICHE DÉMARRAGE RAPIDE Utilisez les procédures suivantes pour installer
DIASER Pôle Assistance Rectorat http://www.ac-montpellier.fr/sections/personnelsen/intranet/assistanceinformatique
 Mars 2009 DIASER Pôle Assistance Rectorat http://www.ac-montpellier.fr/sections/personnelsen/intranet/assistanceinformatique Tel : 48.00 Sécurisation de la messagerie Académique L'accès à votre courrier
Mars 2009 DIASER Pôle Assistance Rectorat http://www.ac-montpellier.fr/sections/personnelsen/intranet/assistanceinformatique Tel : 48.00 Sécurisation de la messagerie Académique L'accès à votre courrier
Backup Exec 15. Guide d'installation rapide
 Backup Exec 15 Guide d'installation rapide 21344987 Version de la documentation : 15 PN : 21323749 Mentions légales Copyright 2015 Symantec Corporation. Tous droits réservés. Symantec, le logo Symantec
Backup Exec 15 Guide d'installation rapide 21344987 Version de la documentation : 15 PN : 21323749 Mentions légales Copyright 2015 Symantec Corporation. Tous droits réservés. Symantec, le logo Symantec
Installation de Windows 2000 Serveur
 Installation de Windows 2000 Serveur Introduction Ce document n'explique pas les concepts, il se contente de décrire, avec copies d'écran, la méthode que j'utilise habituellement pour installer un Windows
Installation de Windows 2000 Serveur Introduction Ce document n'explique pas les concepts, il se contente de décrire, avec copies d'écran, la méthode que j'utilise habituellement pour installer un Windows
CA ARCserve Backup Patch Manager pour Windows
 CA ARCserve Backup Patch Manager pour Windows Manuel de l'utilisateur r16 La présente documentation, qui inclut des systèmes d'aide et du matériel distribués électroniquement (ci-après nommés "Documentation"),
CA ARCserve Backup Patch Manager pour Windows Manuel de l'utilisateur r16 La présente documentation, qui inclut des systèmes d'aide et du matériel distribués électroniquement (ci-après nommés "Documentation"),
Mise à jour de version
 Mise à jour de version Cegid Business Version 2008 Service d'assistance Téléphonique 0 826 888 488 Sommaire 1. A lire avant installation... 3 2. Installer les nouvelles versions des logiciels... 4 Compte
Mise à jour de version Cegid Business Version 2008 Service d'assistance Téléphonique 0 826 888 488 Sommaire 1. A lire avant installation... 3 2. Installer les nouvelles versions des logiciels... 4 Compte
Installation de Windows 2003 Serveur
 Installation de Windows 2003 Serveur Introduction Ce document n'explique pas les concepts, il se contente de décrire, avec copies d'écran, la méthode que j'utilise habituellement pour installer un Windows
Installation de Windows 2003 Serveur Introduction Ce document n'explique pas les concepts, il se contente de décrire, avec copies d'écran, la méthode que j'utilise habituellement pour installer un Windows
1 Description du phénomène. 2 Mode de diffusion effets dommageables
 1 Description du phénomène Le ransomware est un software malveillant (malware) qui bloque l ordinateur de la victime. La plupart du temps, un paiement est demandé pour débloquer la machine, mais payer
1 Description du phénomène Le ransomware est un software malveillant (malware) qui bloque l ordinateur de la victime. La plupart du temps, un paiement est demandé pour débloquer la machine, mais payer
Connected to the FP World
 Connected to the FP World Guide d utilisateur 2 Guide d utilisateur mailcredit A propos du présent manuel Groupe cible Objet mailcredit.exe [Personnaliser] Le guide de l utilisateur mailcredit s adresse
Connected to the FP World Guide d utilisateur 2 Guide d utilisateur mailcredit A propos du présent manuel Groupe cible Objet mailcredit.exe [Personnaliser] Le guide de l utilisateur mailcredit s adresse
5004H103 Ed. 02. Procédure d installation du logiciel AKO-5004
 5004H103 Ed. 02 F Procédure d installation du logiciel AKO-5004 Table des matières 1 Configuration minimum requise... Error! Marcador no definido. 2 Procédure d installation... Error! Marcador no definido.
5004H103 Ed. 02 F Procédure d installation du logiciel AKO-5004 Table des matières 1 Configuration minimum requise... Error! Marcador no definido. 2 Procédure d installation... Error! Marcador no definido.
2010 Ing. Punzenberger COPA-DATA GmbH. Tous droits réservés.
 2010 Ing. Punzenberger COPA-DATA GmbH Tous droits réservés. La distribution et/ou reproduction de ce document ou partie de ce document sous n'importe quelle forme n'est autorisée qu'avec la permission
2010 Ing. Punzenberger COPA-DATA GmbH Tous droits réservés. La distribution et/ou reproduction de ce document ou partie de ce document sous n'importe quelle forme n'est autorisée qu'avec la permission
Gestionnaire de connexions Guide de l utilisateur
 Gestionnaire de connexions Guide de l utilisateur Version 1.0 FR 2010 Nokia. Tous droits réservés. Nokia, Nokia Connecting People et le logo Nokia Original Accessories sont des marques commerciales ou
Gestionnaire de connexions Guide de l utilisateur Version 1.0 FR 2010 Nokia. Tous droits réservés. Nokia, Nokia Connecting People et le logo Nokia Original Accessories sont des marques commerciales ou
Guide détaillé pour Microsoft Windows Server Update Services 3.0 SP2
 Guide détaillé pour Microsoft Windows Server Update Services 3.0 SP2 Microsoft Corporation Auteur : Anita Taylor Rédacteur : Theresa Haynie Résumé Ce guide fournit des instructions détaillées pour l'installation
Guide détaillé pour Microsoft Windows Server Update Services 3.0 SP2 Microsoft Corporation Auteur : Anita Taylor Rédacteur : Theresa Haynie Résumé Ce guide fournit des instructions détaillées pour l'installation
KASPERSKY LABS. Kaspersky Administration Kit 6.0. Guide de deploiement
 KASPERSKY LABS Kaspersky Administration Kit 6.0 Guide de deploiement KASPERSKY ADMINISTRATION KIT 6.0 Guide de déploiement Kaspersky Lab Ltd. Tél./fax : +7 (495) 797-87-00 http://www.kaspersky.com/fr Date
KASPERSKY LABS Kaspersky Administration Kit 6.0 Guide de deploiement KASPERSKY ADMINISTRATION KIT 6.0 Guide de déploiement Kaspersky Lab Ltd. Tél./fax : +7 (495) 797-87-00 http://www.kaspersky.com/fr Date
VERITAS Backup Exec TM 10.0 for Windows Servers
 VERITAS Backup Exec TM 10.0 for Windows Servers Guide d installation rapide N134418 Avertissement Les informations contenues dans cette documentation peuvent être modifiées sans préavis. VERITAS Software
VERITAS Backup Exec TM 10.0 for Windows Servers Guide d installation rapide N134418 Avertissement Les informations contenues dans cette documentation peuvent être modifiées sans préavis. VERITAS Software
Système d information géographique SavGIS 3.Démarrer avec SavGIS Installer et démarrer SavGIS
 Système d information géographique SavGIS.Démarrer avec SavGIS Installer et démarrer SavGIS www.savgis.org S avgi S Conception et architecture : Marc Souris Algorithmique et développement : Marc Souris
Système d information géographique SavGIS.Démarrer avec SavGIS Installer et démarrer SavGIS www.savgis.org S avgi S Conception et architecture : Marc Souris Algorithmique et développement : Marc Souris
Une mise à jour du logiciel du lecteur FreeStyle InsuLinx est nécessaire. Veuillez lire l'ensemble de ce document avant de commencer.
 Une mise à jour du logiciel du lecteur FreeStyle InsuLinx est nécessaire. Veuillez lire l'ensemble de ce document avant de commencer. Les étapes suivantes vous guideront à travers le processus de téléchargement
Une mise à jour du logiciel du lecteur FreeStyle InsuLinx est nécessaire. Veuillez lire l'ensemble de ce document avant de commencer. Les étapes suivantes vous guideront à travers le processus de téléchargement
