Chapitre 6 (version alternative)
|
|
|
- Rémi Marceau
- il y a 8 ans
- Total affichages :
Transcription
1 Chapitre 6 (version alternative) La géométrie dynamique avec GeoGebra Tout comme la calculatrice TI-84Plus, le logiciel GeoGebra 1 a été conçu spécifiquement à des fins éducatives. C est donc dire que la documentation et les divers exemples accompagnant ce logiciel sont particulièrement bien adaptés pour les professeurs de mathématiques, et nous vous recommandons de vous y référer au besoin 2. Dans ce chapitre, nous nous contenterons de présenter quelques-unes des possibilités de GeoGebra, en les situant parfois dans une perspective plus globale. 6.1 Vue d ensemble : figure, construction et dessin La fenêtre obtenue à l ouverture de GeoGebra contient un certain nombre de zones: selon les choix faits dans le menu «Affichage», nous pourrions faire apparaître ou non un système d axes, une grille, une «Fenêtre Algèbre», un tableur, un champ de saisie, etc (voir la figure 6.1.1). Barre d outils Aide sur l outil Zone graphique (avec axes et grille) Tableur Fenêtre Algèbre Champ de saisie Navigation étapes Liste des commandes Figure La fenêtre de GeoGebra et ses différentes zones. 1 Dans ce chapitre, nous utiliserons la version de GeoGebra, mais tout ce que nous ferons devrait rester valable dans les versions ultérieures. 2 GeoGebra est un logiciel libre, disponible à l adresse On pourra aussi trouver documentation et exemples à cette même adresse.
2 Nous constatons la présence d une barre d outils : chaque icône cache en fait une liste d outils, qu on peut faire apparaître par un clic sur le petit triangle en bas à droite de l icône. (Pour plus de détails, voir la figure 6.1.2). Soulignons que le choix d un outil donné fait apparaître l aide associée à cet outil dans la zone d aide. Figure Courte description, colonne par colonne, des outils de GeoGebra. Pour commencer à nous familiariser avec GeoGebra, construisons une figure simple : un rectangle. En passant en revue les outils disponibles, nous constatons l absence d un outil pour tracer directement un rectangle. En fait, GeoGebra effectue des constructions géométriques Page 246
3 s inspirant des outils classiques que sont la règle et le compas. Dans ce contexte, une façon de tracer un rectangle sera de suivre les étapes suivantes : Après avoir choisi l outil «Segment entre deux points», nous désignons par un clic la première extrémité, repositionnons le curseur-souris, puis désignons par un second clic la deuxième extrémité. Selon la configuration (voir le menu «Options» «Etiquetage»), GeoGebra assignera automatiquement un nom à chaque objet créé. Si nous désirons modifier ce nom, il suffira de taper le nom voulu au clavier immédiatement après la création de l objet : dans notre cas, nous nommerons A et B les deux extrémités du segment. Notons au passage le fonctionnement de GeoGebra : un segment est créé suite à deux clics (désignant deux points) et non via un mouvement de «glisser» de la souris. Si désiré, l outil «Déplacer» nous permet de sélectionner et de déplacer les divers éléments de notre figure (points, segment, noms). On revient tellement souvent à cet outil qu il existe un raccourci clavier pour y accéder : la touche «escape». Pour corriger une erreur On peut toujours annuler la dernière action en invoquant le menu «Éditer» «Annuler». Si désiré, on peut utiliser plusieurs fois cette commande, et même se raviser («Éditer» «Refaire»). On peut aussi détruire un ou plusieurs objets en les englobant dans un rectangle défini avec l outil «Déplacer» pour ensuite invoquer le menu «Editer» «Effacer». Notons que, dans ce dernier cas, tous les objets dépendant de l objet détruit seront aussi détruits. (On dit qu un objet dépend d un autre si sa construction fait appel, directement ou indirectement, à cet autre objet. Ainsi une perpendiculaire à un segment par un point P donné dépend non seulement du point P et du segment, mais aussi des extrémités de ce segment. De plus, si P a été obtenu comme intersection de deux droites, la perpendiculaire dépendra aussi de ces deux droites.) Nous sélectionnons ensuite l outil «Droite perpendiculaire». Nous désignons d abord par un clic l extrémité A (notez que, lorsque nous sommes près du point A, le curseur GeoGebra change d aspect et indique «Point A», confirmant ainsi que GeoGebra l a bien identifié). Nous désignons ensuite par un second clic le segment AB (notez encore que, lorsque nous sommes près du segment, le curseur GeoGebra change d aspect et indique «Segment a : Segment[AB]», confirmant ainsi que GeoGebra l a bien identifié). La droite perpendiculaire désirée apparaît alors. Après avoir sélectionné l outil «Nouveau point», nous nous approchons de la droite perpendiculaire que nous venons de créer (le curseur GeoGebra nous confirme «Droite b : Perpendiculaire à a passant par a») et nous désignons par un clic un point C sur cette droite. En procédant comme précédemment, nous traçons ensuite la perpendiculaire au segment AB passant par le point B, ainsi que la perpendiculaire au segment AC passant par le point C. Après avoir sélectionné l outil «Intersection entre deux objets», nous désignons successivement les deux droites perpendiculaires (confirmation) que nous venons de créer : nous nommons D le point d intersection ainsi construit (si GeoGebra lui a donné un autre nom). Nous voulons maintenant cacher (et non détruire) les trois perpendiculaires que nous avons construites : il s agit d objets intermédiaires qui ont servi à créer deux des sommets du rectangle, mais que nous ne voulons pas voir dans la figure finale. Pour ce faire, nous choisissons l outil «Afficher/cacher l objet», puis nous désignons successivement par un clic les trois droites en question. Tant que cet outil reste sélectionné, les objets cachés Page 247
4 apparaissent encore, ce qui permet de les montrer à nouveau (toujours au moyen d un clic) si désiré. Les objets cachés deviendront invisibles dès qu un autre outil sera choisi. Si la «Fenêtre Algèbre» est visible, les objets cachés apparaissent en surligné quand l outil «Afficher/cacher l objet» est sélectionné. Soulignons en passant que, quel que soit l outil sélectionné, on peut désigner les objets tant en cliquant sur leur représentation graphique qu en cliquant sur leur description dans la «Fenêtre Algèbre». De plus, on peut afficher ou cacher un objet en cliquant sur la petite boule apparaissant à gauche de sa description dans la «Fenêtre Algèbre». Pour terminer notre rectangle, il nous suffit alors de créer les segments AC, BD et CD. Une fois notre rectangle terminé, on peut le transformer de diverses manières avec l outil «Déplacer». On peut saisir les points A et B et les déplacer librement dans le plan. On peut aussi saisir le point C, mais on ne peut le déplacer que le long de la perpendiculaire à AB passant par A : c est qu il a été créé avec cette contrainte. Par contre, on ne peut pas déplacer le point D, qui est totalement déterminé en tant qu intersection de deux droites. De même, on constate que AB est le seul segment qu on peut déplacer (parallèlement à lui-même) : c est que ses extrémités sont toutes deux des points libres (créés sans contraintes, avec l outil «Nouveau point»). Il est important de remarquer que toutes les manipulations permises par GeoGebra respectent la construction que nous avons utilisée pour définir notre figure : les perpendiculaires restent Distinction entre figure, construction et dessin Dans le contexte d utilisation de GeoGebra, il importe de bien distinguer entre figure, construction et dessin. La figure est l objet géométrique que nous voulons représenter, un rectangle dans l exemple ci-dessus. La construction est l ensemble des étapes nécessaires pour décrire notre figure dans GeoGebra. Et le dessin est la représentation graphique sur l écran produite par GeoGebra. En se rappelant ce que nous avons vu à la section 1.3, on peut aussi dire que la construction est un ensemble d instructions décrivant un type particulier de graphique vectoriel 1, tandis que le dessin en constitue une représentation matricielle. Page 248
5 perpendiculaires, les intersections restent des intersections, les extrémités restent des extrémités, etc. En conséquence, bien que nous puissions modifier notre dessin, il représente toujours un rectangle, puisque la construction utilisée visait cette contrainte. Notons que GeoGebra nous permet aussi de tracer le dessin d un rectangle, en utilisant 4 segments horizontaux et verticaux (obtenus en utilisant la touche option/alt) qui forment visuellement un rectangle, mais qui ne sont pas perpendiculaires par construction. D ailleurs, on peut facilement déformer ce «rectangle» en un quadrilatère quelconque (voir figure 6.1.3). Figure Le «dessin d un rectangle» dans GeoGebra peut être aisément déformé. Avant de passer à la section suivante, nous vous suggérons de vous familiariser un peu avec GeoGebra en travaillant certains exercices. 6.2 Mathématiques expérimentales avec GeoGebra Nous allons maintenant utiliser GeoGebra pour faire une étude expérimentale du phénomène suivant : on place un point D à l intérieur d un triangle équilatéral ABC, et on étudie la somme des distances de D aux trois côtés du triangle (voir figure 6.2.4). Ce faisant, nous pourrons constater que les outils de GeoGebra ne se limitent pas à la seule géométrie synthétique : on peut aussi mesurer des longueurs et des angles, puis utiliser le champ de saisie pour faire des calculs à partir des nombres ainsi obtenus. Figure Deux positions du point D à l intérieur du triangle équilatéral ABC : la somme des distances de D aux trois côtés du triangle semble constante. Page 249
6 Commençons par décrire une construction pour réaliser dans GeoGebra la figure que nous venons de décrire. Nous construisons en premier le segment AB. Le point C est obtenu comme une intersection de deux cercles (outil «Cercle (centrepoint)») : celui de centre A et passant par B, et celui de centre B et passant par A. Par la suite, on cachera ces deux cercles et on tracera les segments joignant C à A et à B. On placera ensuite un point D à l intérieur du triangle. Soulignons ici qu il ne s agit pas d une contrainte pour le point D : au départ, on positionne le point D à l intérieur du triangle, mais on pourra le déplacer par la suite à l extérieur de celui-ci. Pour chacun des côtés du triangle ABC, on mène la perpendiculaire à ce côté et passant par le point D. Par la suite, on trouve le pied de la perpendiculaire (c est-à-dire l intersection de la perpendiculaire et du côté). On peut alors cacher la perpendiculaire, puis tracer le segment reliant D au pied de la perpendiculaire. On obtient ainsi les segments DE, DF et DG. On pourrait mesurer la longueur des segments DE, DF et DG l aide de l outil «Distance ou Longueur», mais on va plutôt procéder en utilisant le champ de saisie. Si on tape «longde=distance[d,e]» dans le champ de saisie, on définit un nombre qui apparaîtra dans la «Fenêtre Algèbre» mais pas dans la zone graphique. Pour l afficher dans celle-ci, on utilisera l outil «Insérer un texte» : on cliquera à l endroit où l on veut afficher notre texte, puis on tapera dans la fenêtre de dialogue le texte désiré, soit «"dist(d,e) = "+longde». Ce texte comporte deux parties jointes par un «+» : une première (entre guillemets) qui sera affichée telle quelle, et une seconde qui réfère à une expression connue de GeoGebra et dont la valeur sera affichée. On procédera de la même façon pour les deux autres longueurs. Important: les commandes du champ de saisie distinguent entre majuscules et minuscules. Modification des préférences de GeoGebra Vous avez peut-être remarqué que tous les nombres affichés dans notre exemple comportent 15 décimales. En fait, nous pouvons dicter nos préférences en la matière à GeoGebra: il suffit de choisir le menu «Options» «Arrondi» puis de choisir l affichage voulu. Nous reviendrons au besoin sur les autres paramètres que nous pouvons modifier, mais rien ne vous empêche d y jeter dès à présent un petit coup d oeil. Il ne nous reste plus qu à faire la somme de ces trois longueurs : on utilisera l outil «Insérer un texte» avec le texte «"Somme = "+( longde+ longdf+ longdg)». Précisons ici que nous avons choisi une construction parmi plusieurs autres : nous aurions aussi pu, par exemple, réaliser le triangle équilatéral ABC avec l outil «Polygone régulier». Maintenant que la construction est terminée, nous pouvons procéder à des expérimentations. En faisant varier la position du point D, nous pouvons faire les observations suivantes : En déplaçant le point D à l intérieur du triangle ABC, on constate que les 3 distances affichées sont automatiquement mises à jour. Elles disparaissent quand elles ne sont plus définies. Tant que le point D reste à l intérieur du triangle ABC, la somme des distances aux côtés semble constante. On constate bien parfois une légère variation de la dernière décimale (la moins significative), mais on peut raisonnablement l attribuer à la précision limitée des calculs sur des nombres en virgule flottante. Quand le point D sort du triangle, deux cas peuvent se présenter : quand les perpendiculaires issues de D tombent bien sur les trois côtés, la somme est définie et elle varie clairement; Page 250
7 quand les perpendiculaires issues de D ne tombent pas toutes sur les côtés, la somme n est pas définie. Concentrons nous sur la situation où D reste à l intérieur du triangle. Le fait de pouvoir promener le point D à notre guise tout en constatant que la somme des distances demeure (à toutes fins pratiques) inchangée nous procure une forte conviction que le résultat en question est toujours vérifié. Cependant, comme dans à peu près toutes les vérifications expérimentales, nous rencontrons ici des problèmes de Généralité : une vérification exhaustive devrait porter sur une infinité de points, alors que seules les positions correspondant à un pixel de l écran pourront être considérées par GeoGebra. Mais ce nombre de vérifications, tout fini qu il soit, reste quand même très élevé quand on le compare au nombre de vérifications manuelles que nous pourrions faire (en un temps raisonnable) en l absence de la technologie. Certitude : tous les calculs (coordonnées des points, calculs de distances, etc.) se font avec une précision limitée et les résultats affichés ne sont qu approximatifs. Mais, dans ce cas précis, nous ne prévoyons aucune instabilité numérique pouvant nous induire en erreur. Compréhension : même si nos expérimentations nous procurent une quasi-certitude (une certitude pratique) de la véracité du résultat, elles ne nous font pas comprendre pourquoi ledit résultat est vrai. Pour atteindre une compréhension véritable (ainsi qu une certitude théorique), il nous faudra faire appel à une argumentation/démonstration/preuve. Voici ce à quoi ça pourrait ressembler : comme le triangle ABC est équilatéral, les trois côtés AB, BC et CA ont une même longueur (que nous désignerons par c) et, quand le point D est à l intérieur de ce triangle, on a aire ("ABC) = aire ("DAB) + aire ("DBC) + aire ("DCA) = 1 2 AB # DF BC # DG CA # DE = 1 2 c # DF c # DG c # DE ( ) = 1 2 c DF + DG + DE 2aire ( "ABC ) ce qui implique que DE + DF + DG =, qui est une valeur ne dépendant pas de la c position du point D. En fait, on démontre que DE + DF + DG vaut la hauteur du triangle. (Comment?) La double nature de GeoGebra La figure que nous venons de construire est issue d une communication gestuelle avec GeoGebra : elle a été produite par une suite de choix, effectués principalement avec la souris, dans des menus et des fenêtres de dialogue. GeoGebra nous permet aussi une communication textuelle avec lui, au moyen d une suite de commandes que nous pouvons taper dans le champ de saisie. À priori, cela peut sembler une façon plus compliquée de communiquer, qui nécessite la connaissance des codes pour les diverses commandes, mais nous verrons plus tard qu il est Page 251
8 parfois avantageux de procéder de la sorte, notamment quand nous utiliserons des expressions mathématiques, des conditions ou des commandes itératives pour décrire nos figures. On peut voir des indices de la possibilité d une communication textuelle avec GeoGebra en remarquant la présence du champ de saisie, la possibilité d afficher la «Fenêtre Algèbre» sous trois formes (Valeur, Définition et Commande) via le menu «Options» «Algèbre» (voir la figure ci-dessous) et le menu «Affichage» «Protocole de construction...» qui nous donne, dans l ordre, la liste des commandes qu on aurait pu utiliser pour obtenir textuellement notre figure (voir la fenêtre ci-dessous). Page 252
9 Dans ce cas de la figure ci-dessus, il suffirait donc de taper successivement, dans le champ de saisie d une nouvelle fenêtre, les commandes suivantes pour obtenir une figure identique (modulo la visibilité des éléments) à celle que nous avons obtenue gestuellement : (0.96,0.96) (1.86,0.94) Segment[A,B] Cercle[A,B] Notons au passage quelques caractéristiques du champ de saisie 3 pouvant nous faciliter la tâche. Quand on commence à taper une commande, GeoGebra nous suggère parfois une complétion possible, que nous pouvons accepter (via la touche return) ou non (en continuant à taper). Ainsi, après avoir tapé «Cer», GeoGebra a affiché «Cercle[]») : après avoir accepté (via la touche return) la suggestion, GeoGebra a placé le curseur entre les crochets pour nous faciliter la poursuite de l entrée de la commande. Via le menu «Affichage» «Liste des commandes», on peut aussi afficher un menu local nous permettant de recopier dans le champ de saisie toute commande sélectionnée, nous évitant de la taper et (dans une moindre mesure) d avoir à la retenir par cœur. Une dernière remarque sur le sujet : on aurait pu tout aussi bien taper «A=(0.96,0.96)», «b= Segment[A,B]» et «c= Cercle[A,B]» si on avait voulu choisir nousmême les noms des objets au lieu de laisser GeoGebra les nommer automatiquement pour nous. C est ainsi, par exemple, que nous devrons utiliser la commande «longde=distance[d,e]» pour que cette distance soit nommée comme nous l avons voulu dans notre construction initiale. Avant de passer à la section suivante, nous vous suggérons d acquérir plus d expérience avec GeoGebra en travaillant certains exercices. «GeoGebra nous dispense de faire des preuves» C est du moins une affirmation que nous entendons parfois lors de discussions avec des futurs maîtres en mathématiques. Bien sûr, on doit reconnaître que GeoGebra permet à des individus encore fort peu habiles à produire des démonstrations de se prononcer avec conviction et de façon généralement exacte sur la véracité d énoncés en géométrie élémentaire. Mais il ne faut pas oublier que l enseignement des mathématiques doit viser non seulement des connaissances, mais peut-être plus encore une compréhension («pourquoi cet énoncé est-il toujours vrai») que ne peuvent apporter même les vérifications expérimentales les plus exhaustives. 6.3 La création de macro-constructions Les menus et la barre d outils de GeoGebra mettent à notre disposition un grand nombre de possibilités. À l aide du menu «Outils» «Barre d outils personnalisée...», on peut aussi disposer autrement ou même faire disparaître certains des outils disponibles. (Pour plus de détails sur la façon de procéder, nous vous référons au manuel de référence de GeoGebra.) Mais une des possibilités les plus intéressantes est sans contredit l ajout de nouveaux outils, en créant des macro-constructions, souvent aussi désignées plus simplement par le terme macros. 3 Pour ceux qui connaissent Cabri, un autre logiciel de géométrie dynamique, mentionnons que le champ de saisie de GeoGebra est beaucoup plus versatile que la calculatrice de Cabri. En fait, la communication avec Cabri se fait de façon essentiellement gestuelle. Page 253
10 La macro «Segment perpendiculaire À la section précédente, nous avons dû construire trois fois un segment perpendiculaire à un autre segment, issu d un point hors dudit segment. La tâche aurait été plus simple si GeoGebra avait comporté un outil réalisant précisément cette construction, mais ce n est pas le cas. Nous allons maintenant voir comment nous pouvons ajouter un tel outil à GeoGebra : on pourra par la suite utiliser celui-ci tant pour refaire plus simplement la construction de la section précédente que pour réaliser de nouvelles figures. Avant de créer notre macro, nous devons réaliser dans GeoGebra la construction qui servira à la définir. Dans notre cas, nous pouvons procéder de la façon suivante : Nous créons tout d abord un point P et un segment AB. Note : pour renommer un objet ou cacher son étiquette, il suffit de faire un clic droit sur l objet (ou encore sur sa description dans la «Fenêtre Algèbre»), et de faire le choix approprié dans le menu local qui apparaît alors. En utilisant l outil «Droite perpendiculaire», nous traçons la perpendiculaire au segment AB passant par le point P : en déplaçant, si nécessaire, le point P, nous nous assurons que cette perpendiculaire coupe le segment AB en un point Q. Nous cachons ensuite la droite perpendiculaire et nous traçons le segment PQ. Nous sommes maintenant prêts à définir notre nouvel outil, que nous appellerons «Segment perpendiculaire». Cette définition se déroulera en trois étapes : (1) On choisit le menu «Outils» «Créer un nouvel outil», ce qui crée une fenêtre de dialogue avec l onglet «Objets finaux» sélectionné (voir figure à gauche). On désigne tous les objets que l on désire voir construits par la macro-construction : dans notre cas, il s agit du segment PQ. Notons en passant que GeoGebra devra construire la perpendiculaire pour obtenir le nouveau triangle, mais celle-ci ne doit pas être désignée comme objet final si nous voulons qu elle reste invisible. Soulignons ici que la désignation des objets peut se faire de trois façons : un clic sur l objet, un clic sur la désignation de l objet dans la «Fenêtre Algèbre», ou un choix dans le menu local. On peut changer l ordre des objets ou enlever certains des objets via les boutons de droite. Ceci est valable tant pour les objets initiaux de l étape suivante que pour les objets finaux de la présente étape. (2) On clique sur l onglet «Objets initiaux», puis on désigne tous les objets nécessaires pour produire notre construction : dans notre cas, il s agit du point P et du segment AB, que nous désignons dans cet ordre (voir figure au centre). Ces objets initiaux devront être suffisants pour permettre la construction des objets finaux de l étape précédente. (Par exemple, nous aurions pu utiliser les points P, A et B comme objets initiaux, mais nous n aurions pu nous contenter de désigner seulement deux de ces points). (3) On clique sur l onglet «Nom et icône». On remplit d abord les trois champs de texte (voir figure à droite) : le nom («Segment perpendiculaire»), le nom de la commande textuelle correspondante («SegmentPerpendiculaire») et le texte de l aide qui apparaîtra quand l outil sera sélectionné. Page 254
11 Nous terminons par un clic sur le bouton «Fin». GeoGebra vérifie alors si les objets initiaux sont suffisants pour construire les objets finaux, et nous avertit en cas de problème. Par contre, si tout se passe bien, la macro est ajoutée à notre barre d outils (du moins si nous n avons pas décoché la case correspondante). Figure Fenêtre de dialogue pour définir notre macro. Nos macros seront enregistrées automatiquement dans nos figures. Nous pouvons aussi les enregistrer indépendamment (via le menu «Outils» «Gérer les outils»), tel qu illustré à la figure 6.3.6, de façon à pouvoir les ramener au besoin. Elles sont aussi sauvegardées automatiquement quand utilise le menu «Options» «Sauvegarder la configuration» 4. Figure Gestion des macros. 4 Pour ceux qui connaissent le logiciel Cabri, mentionnons que les macros de GeoGebra sont moins versatiles : on ne peut les surcharger (voir figure 6.5 de la page 207 du manuel) et on ne peut désigner les objets initiaux dans un ordre différent (quand il n y a aucune ambiguïté) lorsqu on utilise nos macros. Page 255
12 La macro «Étape de la spirale» Imaginons maintenant, que l on veuille créer la figure Il s agit d une portion de la spirale de Pythagore, nommée ainsi parce des applications successives du théorème de Pythagore permettent de calculer les longueurs des hypoténuses des triangles rectangles qui la constituent : si les deux petits côtés d un triangle rectangle (les cathètes) mesurent 1 et n, alors l hypoténuse mesurera n Figure Portion de la spirale de Pythagore. La construction a été faite dans GeoGebra, et les annotations ont été ajoutées dans Word en utilisant l outil «Ajouter une étiquette» (de LangageGraphique) et l éditeur d équations. 1 La construction d une telle figure ne pose pas de difficultés particulières sinon qu elle promet d être longue et répétitive. On souhaiterait disposer d un outil (temporaire parce que spécifique à la présente construction) nous permettant de construire un nouveau triangle à partir d un triangle donné, tel qu illustré à la figure (Note : pour obtenir un nom avec indice dans GeoGebra, il suffit de faire précéder l indice du caractère «souligné». Ainsi «B 2» a été obtenu via «B_2».) Page 256
13 Figure À gauche, le triangle initial. À droite, le nouveau triangle a été ajouté. La figure illustre les détails de la construction, qui ont été cachés par la suite : le point B 3 est obtenu comme intersection de la perpendiculaire par B 2 au côté AB 2 et du cercle centré en B 2 qui passe par B 1. Notons en passant que cette droite et ce cercle ont deux points d intersection, et que nous devons choisir celui qui est approprié dans les circonstances. Il ne nous resterait plus qu à relier les points A, B 2 et B 3 en un triangle (via l outil «Polygone»). Figure Construction du point B 3 à partir du triangle AB 1 B 2. Soulignons aussi que notre construction du triangle AB 2 B 3 dépend non seulement du triangle de départ (AB 1 B 2 ) mais aussi des sommets choisis pour élever la perpendiculaire (B 2 ), désigner le côté par rapport auquel la perpendiculaire sera élevée (A et B 2 ), servir de centre (encore B 2 ), et déterminer un point sur le cercle (B 1 ). Convenons de définir tous les triangles de notre construction en désignant ses sommets dans l ordre suivant : d abord le centre de la spirale (A), puis le sommet de l angle droit (B 1 pour le premier triangle, B 2 pour le second), et enfin le dernier sommet (B 2 pour le premier triangle, B 3 pour le second). Supposons donc que nous ayons réalisé dans GeoGebra la construction illustrée dans la portion de droite de la figure et que les deux triangles en présence aient été définis comme décrit au paragraphe précédent. Nous sommes maintenant prêts à définir une macro qui simplifiera la Page 257
14 construction (d une portion) de la spirale de Pythagore. Comme précédemment, cette définition se déroulera en trois étapes : (1) On choisit le menu «Outils» «Créer un nouvel outil», puis on désigne le point B 3 et le triangle AB 2 B 3 comme seuls objets finaux. Notons en passant que GeoGebra devra construire la perpendiculaire et le cercle de la figure pour obtenir le nouveau triangle, mais ceux-ci ne doivent pas être désignés comme objets finaux si nous voulons qu ils restent invisibles. (2) On clique sur l onglet «Objets initiaux», puis on constate que GeoGebra nous suggère les sommets A, B 1 et B 2 (dans cet ordre) comme objets initiaux : nous acceptons. (3) On clique sur l onglet «Nom et Icône», et on donne alors le nom «Étape spirale» à notre macro. Au terme des trois étapes précédentes, nous pouvons vérifier qu un nouvel outil «Étape de la spirale» a bien été ajouté au menu «Macros». Nous pouvons maintenant construire facilement notre spirale de Pythagore comme suit : On construit d abord un triangle rectangle isocèle comme ci-contre, puis on cache les objets intermédiaires (cercle et perpendiculaire). Rappelons que ce triangle initial doit être défini en désignant ses trois sommets dans un ordre précis : centre de la spirale (A), sommet de l angle droit (B 1 ) et troisième sommet (B 2 ). On choisit enfin l outil «Étape de la spirale» et l on désigne les trois sommets du triangle dans un ordre précis : centre de la spirale (A), sommet de l angle droit (B 1 ) et troisième sommet (B 2 ) : un nouveau triangle est ajouté. On continue de la sorte autant de fois que désiré : un clic sur chacun des sommets du dernier triangle construit (dans le bon ordre) produira un nouveau triangle de la spirale. On peut alors choisir l outil «Déplacer» et modifier notre triangle de départ, pour constater comment notre spirale s adaptera dynamiquement à ces changements. Tout semble donc aller pour le mieux. Mais une surprise nous attend quand nous tentons d appliquer la macro au triangle de gauche de la figure Que se passe-t-il? D autres essais nous portent à émettre l hypothèse suivante : le problème survient quand le triangle AB 1 B 2 est parcouru dans le sens des aiguilles d une montre, à l inverse du cas de figure où la macro a été définie. Mais pourquoi en est-il ainsi? A B 2 B 1 Figure Quand on tente d appliquer la macro «Étape de la spirale» à la figure de gauche, on obtient le résultat à droite. Page 258
15 Pour comprendre ce qui se passe, il nous faut revenir à la figure Rappelons-nous que le point B 3 a été choisi visuellement parmi les deux points d intersection comme celui qui était le plus approprié dans les circonstances. Or, dans un logiciel permettant de modifier dynamiquement les figures, ces circonstances varient et nous constatons que nos choix aussi devraient s adapter : le point B 3 devrait non pas être choisi mais bien construit. Mais comment? Un moment de réflexion nous amère à énoncer le critère suivant : les points B 1 et B 3 doivent se retrouver dans des demi-plans distincts, tels que déterminés par la droite passant par A et B 2 ou, de manière équivalente, les segments AB 2 et B 1 B 3 doivent se couper en un point F. Il nous suffit maintenant d imaginer une construction qui nous assurera de trouver le point d intersection se situant dans le bon demi-plan. Une solution possible est illustrée dans la figure On peut la décrire comme suit : Soient B' 3 et B'' 3 les points d intersection de la perpendiculaire et du cercle. Nous construisons le segment B 1 B'' 3 et trouvons son point d intersection F avec le segment AB 2. Si F existe, alors nous définissons B 3 comme étant B'' 3, sinon nous le définissons comme étant B' 3 : on voit que B 3 sera toujours le point voulu. Mais comment définir B 3 dans GeoGebra? Il faudra procéder textuellement 5 o On peut faire la construction de F ci dessus et taper dans le champ de saisie : B_3=Si[EstDéfini[F],B''_3,B'_3] Notons que ceci suppose de choisir B'' 3 de telle sorte que le point F soit défini dans notre cas de figure. o On peut aussi éviter de faire la construction, et taper dans le champ de saisie : B_3=Si[EstDéfini[Intersection[Segment[A,B_2],Segment[B_1,B''_3]]],B''_3,B'_3] On utilisera alors le point B 3 et le triangle AB 2 B 3 comme objets finaux de notre macro. Figure Construction du point d intersection approprié. 5 Soulignons ici la présence du Si dans GeoGebra, instruction qui facilite grandement la création de constructions conditionnelles. Pour ceux qui connaissent le logiciel Cabri, mentionnons que les constructions conditionnelles sont beaucoup moins naturelles dans Cabri et ont nécessité le développement de ce qu on a appelé des géométries logique et booléenne. Page 259
16 Après avoir effacé notre macro précédente (via le menu «Outils» «Gérer les outils»), qui était incorrecte, nous utilisons la construction ci-dessus pour définir une nouvelle macro (que nous nommerons aussi «Étape spirale») Nous pourrons l utiliser pour tracer une spirale de Pythagore à partir de n importe quel triangle rectangle isocèle, quelle que soit l orientation reçue lors de sa définition 6 : la figure en donne un exemple. Figure Deux portions symétriques de spirales de Pythagore. La levée des ambiguïtés dans GeoGebra Normalement, dans GeoGebra, quand le pointeur de la souris survole un objet, il identifie celui-ci en affichant son nom dans un rectangle. Mais il peut arriver qu il y ait ambiguïté, lorsque plusieurs objets sont superposés à la position du pointeur : ainsi, dans la figure , quand nous avons voulu désigner le segment AB 2, GeoGebra nous a indiqué qu il y avait plusieurs objets sous notre pointeur (voir à gauche ci-dessous). Comment désigner alors l objet voulu? Il y a au moins deux façons de procéder. La première façon consiste à cliquer sans changer la position du pointeur : GeoGebra affiche alors une fenêtre donnant la liste des noms des objets en question (au milieu cidessus) et il nous suffit de cliquer sur le nom l objet que nous voulons désigner. La second façon consiste à cliquer sur son nom dans la «Fenêtre Algèbre» (à droite cidessus), nom qui est significatif si l option «Définition» ou «Commande» a été choisie via le menu «Options» «Algèbre». 6 Soulignons seulement qu il faudra désigner le sommet de l angle droit en second dans la liste des sommets, lors de la définition du triangle de base. Page 260
17 6.4 Initiation aux lieux géométriques GeoGebra nous permet aussi de créer des lieux géométriques. Illustrons ceci en considérant la parabole définie non pas comme une section de cône mais plutôt comme l ensemble des points P du plan qui sont à égale distance d un point F appelé foyer et d une droite d appelée directrice (voir figure ). Figure Définition d une parabole en tant que lieu des points P à égale distance du foyer F et de la directrice d. Bien que GeoGebra dispose déjà d un outil pour tracer une parabole de foyer et de directrice donnés, il nous semble intéresant de voir comment nous aurions pu ajouter nous-même cet outil s il n avait pas été disponible. Dans un premier temps, nous allons essayer de transformer notre description de la parabole en construction. Étant donné un point Q sur la directrice, comment construire le point P qui lui correspond (sur la perpendiculaire à la directrice élevée en Q)? Comme P doit se trouver à égale distance de F et de Q, P sera aussi sur la médiatrice du segment FQ, et donc à l intersection de la médiatrice et de la perpendiculaire : ceci suffit à construire P. Pour tout point Q sur la directrice, nous savons donc comment construire le point P correspondant sur la parabole. On peut donc imaginer placer plusieurs points Q sur la directrice et leur appliquer à tous la même construction (peut-être en se servant d une macro) pour obtenir les points P correspondants. Mais GeoGebra dispose de deux outils pour rendre tout ceci plus simple. Le premier outil de simplification est la trace. Un clic droit sur un objet nous permet d activer ou de désactiver l item «Trace activée» de son menu local. Tous les objets dont la trace est activée laisseront une trace quand on effectuera des déplacements avec l outil «Déplacer». Par exemple, si on demande de laisser une trace du point P et que, par la suite, on déplace le point Q sur la droite d, on obtiendra un dessin pouvant ressembler à l un de ceux de la figure Noter que l on peut passer et repasser plusieurs fois pour laisser une trace comportant plus de points. Soulignons que tous les objets dont la trace est activée continueront de laisser une trace tant et aussi longtemps que leur trace n aura pas été désactivée. Notons que les traces en question n ont Page 261
18 aucune permanence : elles disparaissent automatiquement lors de certains événements (par exemple lorsqu on redimentionne la fenêtre). On peut aussi effacer toutes les traces obtenues en utilisant le menu «Affichage» «Rafraîchir l affichage». Figure La trace du point P de la parabole quand on déplace le point Q sur la directrice. En repassant tout en ralentissant, on peut multiplier le nombre de points tracés. Le second outil de simplification est le «Lieu». On devra tout d abord désigner un objet dont GeoGebra laissera une sorte de trace automatique (un lieu), puis un point sur un objet que GeoGebra déplacera (automatiquement, là aussi) pour obtenir le lieu en question. C est de cette façon que nous avons obtenu la figure Le grand avantage d un lieu sur une trace est que, contrairement aux traces, les lieux sont des objets géométriques à part entière : ils s adaptent si on déplace des objets dont ils dépendent (la directrice, par exemple), et on peut construire des points sur des lieux. Dans la présente version de GeoGebra, on ne peut cependant pas obtenir les intersections de lieux avec d autres objets. Dans notre cas, par exemple, on peut maintenant définir une macro qui, étant donnés un foyer et une directrice, construira la parabole associée (en tant que lieu dans GeoGebra). Dans les exercices, nous verrons comment construire les autres coniques (ellipses et hyperboles) en tant que lieux géométriques. 6.5 Géométrie analytique avec GeoGebra Jusqu à présent, nous avons utilisé GeoGebra dans un contexte de géométrie synthétique : les seuls nombres qui interviennent apparaissent dans des contextes de mesure (de longueurs, d angles, etc.). Mais GeoGebra nous permet aussi de travailler dans un contexte de géométrie analytique, utilisant coordonnées et équations. En fait, GeoGebra fait implicitement référence à un système d axes permettant d afficher les coordonnées et les équations des divers objets (dans la «Fenêtre Algèbre», lorsque la représentation «Options» «Algèbre» «Valeur» est choisie) : on peut d ailleurs faire apparaître et disparaître les axes en cochant ou décochant l item «Affichage» «Axes» 7. 7 GeoGebra ne comporte qu un seul système d axes. Bien qu il serait parfois utile d en avoir plusieurs, cela évite les problèmes de consistance entre les coordonnées et les distances qu on retrouvait dans Cabri. Page 262
19 On peut aussi changer notre système d axes de plusieurs façons, notamment par un clic droit dans la zone graphique, suivi du choix de l item «Graphique» dans le menu local obtenu, par l utilisation des outils «Déplacer Graphique», «Agrandissement» ou «Réduction», par un glisser souris avec la touche majuscule enfoncée (translation), ou en utilisant la roulette présente sur plusieurs souris (zoom). Voyons maintenant comment obtenir des graphes cartésiens de fonctions dans GeoGebra. On pourrait obtenir de tels graphes comme des lieux géométriques (en plaçant un point P sur l axe des abscisses, en calculant le point correspondant F du graphe à partir de P, puis on créant le lieu des points F quand P varie sur l axe des x). La résultat obtenu est illustré à la figure Figure Le graphe de la fonction sinus, obtenu comme lieu géométrique. Notez l utilisation de l expression x(p) pour obtenir l abscisse du point P. Mais GeoGebra nous permet de procéder beaucoup plus simplement. Voyons, par exemple, comment représenter la famille de fonctions a sin( b( x " h) )+ k, tel qu illustré à la figure À l aide de l outil «Curseur», on crée quatre curseurs (sortes de barres de défilement) pour représenter nos quatre paramètres a, b, h et k. Pour chaque curseur, on clique d abord dans la zone graphique pour spécifier sa position, puis on donne les renseignements voulus dans la fenêtre de dialogue qui apparaît ensuite : nom, intervalle (onglet «Intervalle») et largeur de la barre de défilement (onglet «Curseur»). On tape ensuite la définition générale d une fonction de la famille dans le champ de saisie : f(x)=a*sin(b*(x-h))+k Tout ira bien car la variable x est bien reconnue, et les quatres paramètres ont été définis. C est terminé On obtient le graphe d une fonction de la famille, qu on peut faire varier en modifiant les valeurs de nos quatre curseurs. Page 263
20 Figure Représentation de la famille de fonctions a sin(b(x-h)) + k. Il arrive parfois qu une fonction est définie non pas par une expression algébrique mais bien par un processus de fabrication. Les fonctions cosinus et sinus, par exemple, sont parfois définies via un enroulement de l axe des x sur le cercle unité centré à l origine. On imagine qu on amène l abscisse 0 de l axe des x sur le point (1,0) du cercle et qu on enroule l axe sur le cercle. Chaque point x de l axe est amené, de cette façon, à correspondre au point (cos x, sin x) du cercle. Voyons maintenant comment réaliser ceci dans GeoGebra. (Le résultat final apparaît à la figure ) On fait tout d abord apparaître les axes, si ce n est déjà fait. On peut aussi modifier les graduations des axes (partant d un clic droit dans la zone graphique) pour souligner l importance de π dans notre définition. On place ensuite un point P sur l axe des x. Dans le champ de saisie, on définit les points O=(0,0) et U=(1,0), ainsi que le nombre abscissep=x(p). À l aide de l outil «Cercle (centre-point)», on définit le cercle centré en O et passant par U. On veut maintenant enrouler l axe des abscisses autour du cercle, et trouver ainsi le point P où aboutira le point P. Pour ce faire, on choisit l outil «Report de mesure» 8, puis on désigne successivement le nombre abscissep, le centre O et le point U. Un point (que nous nommerons P ) apparaît alors. Une remarque en passant : bien que l outil se nomme «Report de mesure», il tient compte du 8 L outil «Report de mesure» est inclus dans les fichiers fournis avec le présent chapitre. Sa définition fera aussi l objet d un exercice. Page 264
21 signe du nombre utilisé comme paramètre. Dans notre cas, l enroulement se fait dans le sens anti-horaire quand le nombre est positif, et dans le sens horaire sinon. On construit ensuite le point S comme l intersection de la perpendiculaire à l axe des abscisses passant par P et de la perpendiculaire à l axe des ordonnées passant par P. Le lieu du point S quand le point P parcourt l axe des abscisses sera le graphe de la fonction sinus. Si on le désire, on peut cacher les objets intermédiaires de notre construction. Figure Le graphe de la fonction sinus, obtenu via une fonction d enroulement. Le lecteur pourra, en guise d exercice, construire semblablement le graphe de la fonction cosinus. 6.6 Aller plus loin avec GeoGebra GeoGebra possède certaines commandes permettant de définir des figures par programmation 9. Nous avons vu précédemment qu il était possible de faire des constructions conditionnelles (avec l instruction Si). Nous allons maintenant voir qu il est aussi possible de faire des constructions itérées, et ce de deux façons différentes : avec l instruction Séquence et en utilisant le tableur intégré. Pour illustrer notre propos, nous utiliserons la construction décrite à la figure Voyons tout d abord comment procéder en utilisant l instruction Séquence : On crée tout d abord les deux points A et B, ainsi que le curseur n (qui prendra des valeurs de 2 à 50 avec incrément de 1). On définit ensuite le nombre d comme étant la distance entre les points A et B. On définit alors le nombre r = d sin ( " n ). Ce nombre sera le rayon de nos petits cercles. (Pourquoi? Indice : les centres des petits cercles seront les sommets d un polygone régulier à n côtés.) On crée ensuite le cercle C de centre B et de rayon r, puis on cache ce cercle. Dans le champ de saisie, on tape enfin Séquence[Rotation[C,k*2π/n,A],k,0,n-1] 9 Pour les personnes familières avec Cabri, disons simplement que GeoGebra offre une bien meilleure performance dans ce domaine. Page 265
22 Examinons de plus près cette dernière commande. Jetons d abord un coup d œil sur la commande Rotation, dont la forme générale est Rotation[objet, angle, centre]. Dans notre cas particulier, il s agira de faire subir à notre cercle C une rotation d un angle autour du point A. Mais quel est ce nombre k qui apparaît ici? Il provient de l instruction Séquence, qui le fait varier (dans notre cas particulier) de 0 à n-1. La forme générale de cette instruction (avec une variable nommée k) Séquence[objet_k, k, valeur_initiale_de_k, valeur_finale_de_k] ressemble en fait à une instruction For, telle que rencontrée dans VBA (voir les sections 2.6 et 4.4), qui prendrait la forme suivante : For k = valeur_initiale_de_k To valeur_finale_de_k Créer l objet_k Next k Le résultat final de notre instruction composée correspond donc bien à la figure k 2" n Figure Figure consistant en n cercles tangents de rayons égaux dont les centres sont tous sur un cercle de centre A et passant par B. Page 266
23 Voyons maintenant comment utiliser le tableur pour faire la figure On commence, comme précédemment, par créer les points A et B ainsi que le curseur n, par définir les nombres d et r, et par créer le cercle C (qui restera invisible). Puis on fait apparaître, si nécessaire, le tableur (via le menu «Affichage» «Tableur»). La figure montre ce que l on obtiendra à la fin, et nous permet de faire les observations suivantes : Ce tableur utilise la notation A1. La notation L1C1 n est tout simplement pas disponible. Le tableur de la figure affiche les valeurs contenues dans ses cellules. (Pour choisir d afficher les valeurs et non les formules, utiliser le menu «Options» «Algèbre» «Valeur».) On constate dans notre exemple que les cellules peuvent contenir des nombres, mais aussi des cercles. En fait, une cellule peut contenir tout objet connu de GeoGebra. Tout objet géométrique contenu dans une cellule du tableur est automatiquement affiché, et son nom est précisément le nom de sa cellule. (Bien entendu, on pourra, si on le désire, cacher l objet ou son étiquette dans la zone graphique.) Réciproquement, si on crée un objet dont le nom correspond à celui d une cellule, alors cet objet sera automatiquement placé dans cette cellule. Dans notre exemple, on peut voir dans la zone graphique des cercles nommés B2,, B23 correspondant aux équations placées dans les cellules correspondantes. Si on veut cacher tous ces noms, il suffira de faire un clic droit dans le tableur, de sélectionner l item «Propriétés» dans le menu local, de sélectionner les items B2 à B23 dans la liste de gauche, et de décocher la case «Afficher l étiquette» de l onglet «Basique». Figure Les cellules du tableur de GeoGebra peuvent contenir des nombres (colonne A) ou des objets géométriques (cercles dans la colonne B). Page 267
24 La figure nous montre les formules ayant servi à placer les valeurs dans les colonnes A et B. Voici comment on a procédé. Pour placer le texte «k» dans la cellule A1, on a tapé A1="k" dans le champ de saisie. De même avec B1="Cercles". Pour placer le nombre 0 dans la cellule A2, on a tapé A2=0 dans le champ de saisie. On a ensuite tapé A3=A2+1 dans le champ de saisie. Rappelons-nous qu il s agit ici d une référence relative : on demande d additionner 1 à la cellule immédiatement en haut. On a alors pu recopier vers le bas : on a sélectionné (par un clic) la cellule A3, puis on a saisi avec la souris le petit carré en bas à droite de cette cellule pour le glisser jusqu à la cellule A51. Bien entendu la recopie s est faite en tenant compte des références relatives. Pour terminer, on a tapé B2=Si[A2<n, Rotation[C, A2*2*pi/n, A]] dans le champ de saisie et on a recopié vers le bas jusqu à la cellule B51. Comparons au passage avec notre approche utilisant l instruction Séquence : la variable k (variant entre 0 et n-1) est remplacée par un bloc de cellules A2 A51 dont on ne retient (via l instruction Si) que les n premières (de 0 à n-1). Notons au passage que, bien que les objets n et C ne soient pas définis dans le tableur, ils peuvent être utilisés dans celui-ci car ils sont connus de GeoGebra. Figure Vue du tableur montrant les formules définissant le contenu des cellules. Ici se termine notre brève exploration de GeoGebra. Si vous voulez la poursuivre, le site Web de GeoGebra contient plusieurs ressources pour vous assister. Page 268
25 6.7 Exercices 1- Construire un carré de différentes façons. Utilisez GeoGebra pour construire un carré étant donné : a) Un côté. b) Une diagonale. c) Le centre et un point du cercle circonscrit. d) Le centre et un point du cercle inscrit. e) En utilisant seulement les outils : Nouveau point, Segment entre deux points, Cercle (centre-point), Intersection entre deux objets. 2- Construire un parallélogramme Étant donnés 3 points A, B et C non colinéaires, construisez un parallélogramme ABCD. Que se passe-t-il lorsque A, B et C deviennent colinéaires? Si le point D existe encore bravo Sinon modifiez votre construction pour que le point D continue à exister, (évidemment toujours avec AB = CD et BC = AD). 3- Construire les tangentes à un cercle Étant donnés un cercle et un point P hors de ce cercle, construire les deux tangentes à ce cercle passant par P. 4- Construire le transformé d un triangle par une rotation. À partir de deux points A et B, construisez un arc a d extrémités B et C, où C est un point sur le cercle de centre A et passant par B. Construisez ensuite un triangle ABD où D est un nouveau point. À partir d un point B, mobile sur l arc BC, construisez le triangle AB D qui est l image du triangle ABD par la rotation de centre A qui amène B sur B. 5- Faire une hypothèse et la vérifier expérimentalement. Avec GeoGebra : Construisez un quadrilatère ABCD. Construisez les milieux E, F, G et H des côtés AB, BC, CD et DA respectivement. Construisez le quadrilatère EFGH. Faites une hypothèse sur la nature du quadrilatère EFGH et utilisez GeoGebra pour la vérifier. 6- Vérifier expérimentalement une hypothèse. Un théorème de géométrie élémentaire affirme que : «Dans tout triangle le carré d un côté opposé à un angle aigu est égal à la somme des carrés des deux autres côtés moins deux fois le produit de l un deux par la projection de l autre sur lui» Utilisez GeoGebra pour vérifier expérimentalement ce théorème. Faites une hypothèse sur ce que serait un théorème analogue pour le côté opposé à un angle obtus et vérifiez expérimentalement votre hypothèse. Page 269
point On obtient ainsi le ou les points d inter- entre deux objets».
 Déplacer un objet Cliquer sur le bouton «Déplacer». On peut ainsi rendre la figure dynamique. Attraper l objet à déplacer avec la souris. Ici, on veut déplacer le point A du triangle point ABC. A du triangle
Déplacer un objet Cliquer sur le bouton «Déplacer». On peut ainsi rendre la figure dynamique. Attraper l objet à déplacer avec la souris. Ici, on veut déplacer le point A du triangle point ABC. A du triangle
Découverte du logiciel ordinateur TI-n spire / TI-n spire CAS
 Découverte du logiciel ordinateur TI-n spire / TI-n spire CAS Mémento Ouvrir TI-Nspire CAS. Voici la barre d outils : L insertion d une page, d une activité, d une page où l application est choisie, pourra
Découverte du logiciel ordinateur TI-n spire / TI-n spire CAS Mémento Ouvrir TI-Nspire CAS. Voici la barre d outils : L insertion d une page, d une activité, d une page où l application est choisie, pourra
Aide GeoGebra. Manuel Officiel 3.2. Markus Hohenwarter et Judith Hohenwarter www.geogebra.org
 Aide GeoGebra Manuel Officiel 3.2 Markus Hohenwarter et Judith Hohenwarter www.geogebra.org 1 Aide GeoGebra 3.2 Auteurs Markus Hohenwarter, markus@geogebra.org Judith Hohenwarter, judith@geogebra.org Traduction
Aide GeoGebra Manuel Officiel 3.2 Markus Hohenwarter et Judith Hohenwarter www.geogebra.org 1 Aide GeoGebra 3.2 Auteurs Markus Hohenwarter, markus@geogebra.org Judith Hohenwarter, judith@geogebra.org Traduction
VOS PREMIERS PAS AVEC TRACENPOCHE
 Vos premiers pas avec TracenPoche page 1/16 VOS PREMIERS PAS AVEC TRACENPOCHE Un coup d'oeil sur l'interface de TracenPoche : La zone de travail comporte un script, une figure, un énoncé, une zone d analyse,
Vos premiers pas avec TracenPoche page 1/16 VOS PREMIERS PAS AVEC TRACENPOCHE Un coup d'oeil sur l'interface de TracenPoche : La zone de travail comporte un script, une figure, un énoncé, une zone d analyse,
Réalisation de cartes vectorielles avec Word
 Réalisation de cartes vectorielles avec Word Vectorisation de la carte Après avoir scanné ou avoir récupéré un fond de carte sur Internet, insérez-la dans votre fichier Word : Commencez par rendre visible
Réalisation de cartes vectorielles avec Word Vectorisation de la carte Après avoir scanné ou avoir récupéré un fond de carte sur Internet, insérez-la dans votre fichier Word : Commencez par rendre visible
Si deux droites sont parallèles à une même troisième. alors les deux droites sont parallèles entre elles. alors
 N I) Pour démontrer que deux droites (ou segments) sont parallèles (d) // (d ) (d) // (d ) deux droites sont parallèles à une même troisième les deux droites sont parallèles entre elles (d) // (d) deux
N I) Pour démontrer que deux droites (ou segments) sont parallèles (d) // (d ) (d) // (d ) deux droites sont parallèles à une même troisième les deux droites sont parallèles entre elles (d) // (d) deux
Introduction à. Version 4.4. Traduction et adaptation française. www.geogebra.org
 Introduction à Version 4.4 www.geogebra.org Traduction et adaptation française Introduction à GeoGebra Dernière modification : 23 novembre 2013, adaptée à la version GeoGebra 4.4. Ce livre expose une introduction
Introduction à Version 4.4 www.geogebra.org Traduction et adaptation française Introduction à GeoGebra Dernière modification : 23 novembre 2013, adaptée à la version GeoGebra 4.4. Ce livre expose une introduction
Guide de l utilisateur. Faites connaissance avec la nouvelle plateforme interactive de
 Guide de l utilisateur Faites connaissance avec la nouvelle plateforme interactive de Chenelière Éducation est fière de vous présenter sa nouvelle plateforme i+ Interactif. Conçue selon vos besoins, notre
Guide de l utilisateur Faites connaissance avec la nouvelle plateforme interactive de Chenelière Éducation est fière de vous présenter sa nouvelle plateforme i+ Interactif. Conçue selon vos besoins, notre
VOCABULAIRE LIÉ AUX ORDINATEURS ET À INTERNET
 VOCABULAIRE LIÉ AUX ORDINATEURS ET À INTERNET Brancher / débrancher l ordinateur de la prise Allumer / éteindre l ordinateur : pour allumer ou éteindre l ordinateur vous devez appuyer sur le bouton On/off
VOCABULAIRE LIÉ AUX ORDINATEURS ET À INTERNET Brancher / débrancher l ordinateur de la prise Allumer / éteindre l ordinateur : pour allumer ou éteindre l ordinateur vous devez appuyer sur le bouton On/off
PRISE EN MAIN D UN TABLEUR. Version OPEN OFFICE
 PRISE EN MAIN D UN TABLEUR Version OPEN OFFICE Prise en main d un tableur page 2 1. L utilisation de la souris Pour faire fonctionner un tableur, on utilise le clavier mais aussi la souris. Rappelons,
PRISE EN MAIN D UN TABLEUR Version OPEN OFFICE Prise en main d un tableur page 2 1. L utilisation de la souris Pour faire fonctionner un tableur, on utilise le clavier mais aussi la souris. Rappelons,
GUIDE Excel (version débutante) Version 2013
 Table des matières GUIDE Excel (version débutante) Version 2013 1. Créer un nouveau document Excel... 3 2. Modifier un document Excel... 3 3. La fenêtre Excel... 4 4. Les rubans... 4 5. Saisir du texte
Table des matières GUIDE Excel (version débutante) Version 2013 1. Créer un nouveau document Excel... 3 2. Modifier un document Excel... 3 3. La fenêtre Excel... 4 4. Les rubans... 4 5. Saisir du texte
Mon aide mémoire traitement de texte (Microsoft Word)
 . Philippe Ratat Mon aide mémoire traitement de texte (Microsoft Word) Département Ressources, Technologies et Communication Décembre 2006. Sommaire PRÉSENTATION DU DOCUMENT 1 Objectif principal 1 Deux
. Philippe Ratat Mon aide mémoire traitement de texte (Microsoft Word) Département Ressources, Technologies et Communication Décembre 2006. Sommaire PRÉSENTATION DU DOCUMENT 1 Objectif principal 1 Deux
Date M.P Libellé Catégorie S.Catégorie Crédit Débit Solde S.B
 Excel : Réalisation d un classeur Compta Saisir les étiquettes Renommer la première feuille Compta Laisser la première ligne vide et sur la deuxième ligne saisir les étiquettes Se placer sur A2 et saisir
Excel : Réalisation d un classeur Compta Saisir les étiquettes Renommer la première feuille Compta Laisser la première ligne vide et sur la deuxième ligne saisir les étiquettes Se placer sur A2 et saisir
Manuel d utilisation 26 juin 2011. 1 Tâche à effectuer : écrire un algorithme 2
 éducalgo Manuel d utilisation 26 juin 2011 Table des matières 1 Tâche à effectuer : écrire un algorithme 2 2 Comment écrire un algorithme? 3 2.1 Avec quoi écrit-on? Avec les boutons d écriture........
éducalgo Manuel d utilisation 26 juin 2011 Table des matières 1 Tâche à effectuer : écrire un algorithme 2 2 Comment écrire un algorithme? 3 2.1 Avec quoi écrit-on? Avec les boutons d écriture........
Deux disques dans un carré
 Deux disques dans un carré Table des matières 1 Fiche résumé 2 2 Fiche élève Seconde - version 1 3 2.1 Le problème............................................... 3 2.2 Construction de la figure avec geogebra...............................
Deux disques dans un carré Table des matières 1 Fiche résumé 2 2 Fiche élève Seconde - version 1 3 2.1 Le problème............................................... 3 2.2 Construction de la figure avec geogebra...............................
Mise en scène d un modèle dans l espace 3D
 CHAPITRE 3 Mise en scène d un modèle dans l espace 3D Blender permet de construire des espaces à la manière d une scène de théâtre. Pour cela, il présente dès l ouverture tout ce dont on a besoin : un
CHAPITRE 3 Mise en scène d un modèle dans l espace 3D Blender permet de construire des espaces à la manière d une scène de théâtre. Pour cela, il présente dès l ouverture tout ce dont on a besoin : un
MAT2027 Activités sur Geogebra
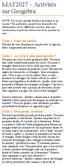 MAT2027 Activités sur Geogebra NOTE: Il n est pas interdit d utiliser du papier et un crayon!! En particulier, quand vous demandez des informations sur les différentes mesures dans une construction, il
MAT2027 Activités sur Geogebra NOTE: Il n est pas interdit d utiliser du papier et un crayon!! En particulier, quand vous demandez des informations sur les différentes mesures dans une construction, il
AC AB. A B C x 1. x + 1. d où. Avec un calcul vu au lycée, on démontre que cette solution admet deux solutions dont une seule nous intéresse : x =
 LE NOMBRE D OR Présentation et calcul du nombre d or Euclide avait trouvé un moyen de partager en deu un segment selon en «etrême et moyenne raison» Soit un segment [AB]. Le partage d Euclide consiste
LE NOMBRE D OR Présentation et calcul du nombre d or Euclide avait trouvé un moyen de partager en deu un segment selon en «etrême et moyenne raison» Soit un segment [AB]. Le partage d Euclide consiste
Module 1 : Tableau de bord Excel * 2010 incl.*
 Module 1 : Tableau de bord Excel * 2010 incl.* 1.0 Introduction Excel nous aide à mieux comprendre les données en les plaçant dans des cellules (réparties en lignes et en colonnes) et au moyen de formules
Module 1 : Tableau de bord Excel * 2010 incl.* 1.0 Introduction Excel nous aide à mieux comprendre les données en les plaçant dans des cellules (réparties en lignes et en colonnes) et au moyen de formules
LES TOUT PREMIERS PAS
 DESMODO, un logiciel de gestion d idées http://www.desmodo.net/ LES TOUT PREMIERS PAS Desmodo est un logiciel (libre) qui permet, entre autre, de visualiser et de synthétiser, de manière organisée, sous
DESMODO, un logiciel de gestion d idées http://www.desmodo.net/ LES TOUT PREMIERS PAS Desmodo est un logiciel (libre) qui permet, entre autre, de visualiser et de synthétiser, de manière organisée, sous
Débuter avec Excel. Excel 2007-2010
 Débuter avec Excel Excel 2007-2010 Fabienne ROUX Conseils & Formation 10/04/2010 TABLE DES MATIÈRES LE RUBAN 4 LE CLASSEUR 4 RENOMMER LES FEUILLES DU CLASSEUR 4 SUPPRIMER DES FEUILLES D UN CLASSEUR 4 AJOUTER
Débuter avec Excel Excel 2007-2010 Fabienne ROUX Conseils & Formation 10/04/2010 TABLE DES MATIÈRES LE RUBAN 4 LE CLASSEUR 4 RENOMMER LES FEUILLES DU CLASSEUR 4 SUPPRIMER DES FEUILLES D UN CLASSEUR 4 AJOUTER
1 CRÉER UN TABLEAU. IADE Outils et Méthodes de gestion de l information
 TP Numéro 2 CRÉER ET MANIPULER DES TABLEAUX (Mise en forme, insertion, suppression, tri...) 1 CRÉER UN TABLEAU 1.1 Présentation Pour organiser et présenter des données sous forme d un tableau, Word propose
TP Numéro 2 CRÉER ET MANIPULER DES TABLEAUX (Mise en forme, insertion, suppression, tri...) 1 CRÉER UN TABLEAU 1.1 Présentation Pour organiser et présenter des données sous forme d un tableau, Word propose
Avant-propos FICHES PRATIQUES EXERCICES DE PRISE EN MAIN CAS PRATIQUES
 Avant-propos Conçu par des pédagogues expérimentés, son originalité est d être à la fois un manuel de formation et un manuel de référence complet présentant les bonnes pratiques d utilisation. FICHES PRATIQUES
Avant-propos Conçu par des pédagogues expérimentés, son originalité est d être à la fois un manuel de formation et un manuel de référence complet présentant les bonnes pratiques d utilisation. FICHES PRATIQUES
Angles orientés et trigonométrie
 Chapitre Angles orientés et trigonométrie Ce que dit le programme : CONTENUS CAPACITÉS ATTENDUES COMMENTAIRES Trigonométrie Cercle trigonométrique. Radian. Mesure d un angle orienté, mesure principale.
Chapitre Angles orientés et trigonométrie Ce que dit le programme : CONTENUS CAPACITÉS ATTENDUES COMMENTAIRES Trigonométrie Cercle trigonométrique. Radian. Mesure d un angle orienté, mesure principale.
Excel 2007 Niveau 3 Page 1 www.admexcel.com
 Excel 2007 Niveau 3 Page 1 TABLE DES MATIERES UTILISATION DE LISTES DE DONNEES... 4 REMARQUES PREALABLES SUR LES LISTES DE DONNEES... 4 METTRE EN FORME LE TABLEAU... 6 METTRE LA LISTE A JOUR... 7 a/ Directement
Excel 2007 Niveau 3 Page 1 TABLE DES MATIERES UTILISATION DE LISTES DE DONNEES... 4 REMARQUES PREALABLES SUR LES LISTES DE DONNEES... 4 METTRE EN FORME LE TABLEAU... 6 METTRE LA LISTE A JOUR... 7 a/ Directement
EXCEL TUTORIEL 2012/2013
 EXCEL TUTORIEL 2012/2013 Excel est un tableur, c est-à-dire un logiciel de gestion de tableaux. Il permet de réaliser des calculs avec des valeurs numériques, mais aussi avec des dates et des textes. Ainsi
EXCEL TUTORIEL 2012/2013 Excel est un tableur, c est-à-dire un logiciel de gestion de tableaux. Il permet de réaliser des calculs avec des valeurs numériques, mais aussi avec des dates et des textes. Ainsi
Utilisation du logiciel GALAAD
 1 Sommaire: Présentation du logiciel GALAAD 1. Démarrer le programme........ 2. Présentation de l écran du logiciel....... Les barres d'outils, sauvegarder... 3. Créer un nouveau fichier........ 4. Préparer
1 Sommaire: Présentation du logiciel GALAAD 1. Démarrer le programme........ 2. Présentation de l écran du logiciel....... Les barres d'outils, sauvegarder... 3. Créer un nouveau fichier........ 4. Préparer
INSERER DES OBJETS - LE RUBAN INSERTION... 3 TABLEAUX
 TABLE DES MATIERES Livret Utilisateur Excel 2007 Niveau 2 INSERER DES OBJETS - LE RUBAN INSERTION... 3 TABLEAUX... 4 Les tableaux croisés dynamiques... 4 Création d un tableau croisé... 5 Comparer des
TABLE DES MATIERES Livret Utilisateur Excel 2007 Niveau 2 INSERER DES OBJETS - LE RUBAN INSERTION... 3 TABLEAUX... 4 Les tableaux croisés dynamiques... 4 Création d un tableau croisé... 5 Comparer des
L espace de travail de Photoshop
 L espace de travail de Photoshop 1 Au cours de cette leçon, vous apprendrez à : ouvrir les fichiers Photoshop ; sélectionner et employer certains des outils dans le panneau Outils ; définir les options
L espace de travail de Photoshop 1 Au cours de cette leçon, vous apprendrez à : ouvrir les fichiers Photoshop ; sélectionner et employer certains des outils dans le panneau Outils ; définir les options
Premiers Pas avec OneNote 2013
 Premiers Pas avec OneNote 2 Présentation de OneNote 3 Ouverture du logiciel OneNote 4 Sous Windows 8 4 Sous Windows 7 4 Création de l espace de travail OneNote 5 Introduction 5 Présentation des différentes
Premiers Pas avec OneNote 2 Présentation de OneNote 3 Ouverture du logiciel OneNote 4 Sous Windows 8 4 Sous Windows 7 4 Création de l espace de travail OneNote 5 Introduction 5 Présentation des différentes
I - PUISSANCE D UN POINT PAR RAPPORT A UN CERCLE CERCLES ORTHOGONAUX POLES ET POLAIRES
 I - PUISSANCE D UN POINT PAR RAPPORT A UN CERCLE CERCLES ORTHOGONAUX POLES ET POLAIRES Théorème - Définition Soit un cercle (O,R) et un point. Une droite passant par coupe le cercle en deux points A et
I - PUISSANCE D UN POINT PAR RAPPORT A UN CERCLE CERCLES ORTHOGONAUX POLES ET POLAIRES Théorème - Définition Soit un cercle (O,R) et un point. Une droite passant par coupe le cercle en deux points A et
La Clé informatique. Formation Excel XP Aide-mémoire
 La Clé informatique Formation Excel XP Aide-mémoire Septembre 2005 Table des matières Qu est-ce que le logiciel Microsoft Excel?... 3 Classeur... 4 Cellule... 5 Barre d outil dans Excel...6 Fonctions habituelles
La Clé informatique Formation Excel XP Aide-mémoire Septembre 2005 Table des matières Qu est-ce que le logiciel Microsoft Excel?... 3 Classeur... 4 Cellule... 5 Barre d outil dans Excel...6 Fonctions habituelles
Designer d escalier GUIDE DE L UTILISATEUR. Stair Designer-1
 Designer d escalier GUIDE DE L UTILISATEUR Stair Designer-1 Stair Designer-2 Designer d escalier Le Designer d escalier rend facile la réalisation et la mise en place d escaliers sur mesure dans votre
Designer d escalier GUIDE DE L UTILISATEUR Stair Designer-1 Stair Designer-2 Designer d escalier Le Designer d escalier rend facile la réalisation et la mise en place d escaliers sur mesure dans votre
Access 2007 FF Access FR FR Base
 ACCESS Basic Albertlaan 88 Avenue Albert Brussel B-1190 Bruxelles T +32 2 340 05 70 F +32 2 340 05 75 E-mail info@keyjob-training.com Website www.keyjob-training.com BTW TVA BE 0425 439 228 Access 2007
ACCESS Basic Albertlaan 88 Avenue Albert Brussel B-1190 Bruxelles T +32 2 340 05 70 F +32 2 340 05 75 E-mail info@keyjob-training.com Website www.keyjob-training.com BTW TVA BE 0425 439 228 Access 2007
Mesure d angles et trigonométrie
 Thierry Ciblac Mesure d angles et trigonométrie Mesure de l angle de deux axes (ou de deux demi-droites) de même origine. - Mesures en degrés : Divisons un cercle en 360 parties égales définissant ainsi
Thierry Ciblac Mesure d angles et trigonométrie Mesure de l angle de deux axes (ou de deux demi-droites) de même origine. - Mesures en degrés : Divisons un cercle en 360 parties égales définissant ainsi
Création WEB avec DreamweaverMX
 Creation Web avec DreamweaverMX MX Initiation Sommaire.preparation.mise en forme.liens hypertextes.images.liens sur images.images avec zones sensibles.images survolees.liens de type courriel.apercu dans
Creation Web avec DreamweaverMX MX Initiation Sommaire.preparation.mise en forme.liens hypertextes.images.liens sur images.images avec zones sensibles.images survolees.liens de type courriel.apercu dans
Enoncé et corrigé du brevet des collèges dans les académies d Aix- Marseille, Montpellier, Nice Corse et Toulouse en 2000. Énoncé.
 Enoncé et corrigé du brevet des collèges dans les académies d Aix- Marseille, Montpellier, Nice Corse et Toulouse en 2000. Énoncé. I- ACTIVITES NUMERIQUES (12 points) Exercice 1 (3 points) On considère
Enoncé et corrigé du brevet des collèges dans les académies d Aix- Marseille, Montpellier, Nice Corse et Toulouse en 2000. Énoncé. I- ACTIVITES NUMERIQUES (12 points) Exercice 1 (3 points) On considère
Représentation géométrique d un nombre complexe
 CHAPITRE 1 NOMBRES COMPLEXES 1 Représentation géométrique d un nombre complexe 1. Ensemble des nombres complexes Soit i le nombre tel que i = 1 L ensemble des nombres complexes est l ensemble des nombres
CHAPITRE 1 NOMBRES COMPLEXES 1 Représentation géométrique d un nombre complexe 1. Ensemble des nombres complexes Soit i le nombre tel que i = 1 L ensemble des nombres complexes est l ensemble des nombres
Tutoriel. Votre site web en 30 minutes
 Tutoriel Votre site web en 30 minutes But du tutoriel Nous allons vous présenter comment réaliser rapidement votre site avec Web Creator Pro 6 en vous basant sur l utilisation des modèles fournis avec
Tutoriel Votre site web en 30 minutes But du tutoriel Nous allons vous présenter comment réaliser rapidement votre site avec Web Creator Pro 6 en vous basant sur l utilisation des modèles fournis avec
Les droites (d 1 ) et (d 2 ) sont sécantes en A Le point A est le point d intersection des 2 droites
 I Droites perpendiculaires Lorsque deux droites se coupent, on dit qu elles sont sécantes Les droites (d 1 ) et (d 2 ) sont sécantes en A Le point A est le point d intersection des 2 droites Lorsque deux
I Droites perpendiculaires Lorsque deux droites se coupent, on dit qu elles sont sécantes Les droites (d 1 ) et (d 2 ) sont sécantes en A Le point A est le point d intersection des 2 droites Lorsque deux
Le contexte. Le questionnement du P.E.R. :
 Le contexte Ce travail a débuté en janvier. Le P.E.R. engagé depuis fin septembre a permis de faire émerger ou de réactiver : Des raisons d être de la géométrie : Calculer des grandeurs inaccessibles et
Le contexte Ce travail a débuté en janvier. Le P.E.R. engagé depuis fin septembre a permis de faire émerger ou de réactiver : Des raisons d être de la géométrie : Calculer des grandeurs inaccessibles et
The Grid 2: Manuel d utilisation
 The Grid 2: Manuel d utilisation Bienvenue dans The Grid 2 Merci d avoir choisi The Grid 2! Ce guide va vous apprendre tout ce que vous devez savoir à propos de The Grid 2. Il vous guidera pas à pas pour
The Grid 2: Manuel d utilisation Bienvenue dans The Grid 2 Merci d avoir choisi The Grid 2! Ce guide va vous apprendre tout ce que vous devez savoir à propos de The Grid 2. Il vous guidera pas à pas pour
TOUT CE QU IL FAUT SAVOIR POUR LE BREVET
 TOUT E QU IL FUT SVOIR POUR LE REVET NUMERIQUE / FONTIONS eci n est qu un rappel de tout ce qu il faut savoir en maths pour le brevet. I- Opérations sur les nombres et les fractions : Les priorités par
TOUT E QU IL FUT SVOIR POUR LE REVET NUMERIQUE / FONTIONS eci n est qu un rappel de tout ce qu il faut savoir en maths pour le brevet. I- Opérations sur les nombres et les fractions : Les priorités par
Cabri et le programme de géométrie au secondaire au Québec
 Cabri et le programme de géométrie au secondaire au Québec Benoît Côté Département de mathématiques, UQAM, Québec cote.benoit@uqam.ca 1. Introduction - Exercice de didactique fiction Que signifie intégrer
Cabri et le programme de géométrie au secondaire au Québec Benoît Côté Département de mathématiques, UQAM, Québec cote.benoit@uqam.ca 1. Introduction - Exercice de didactique fiction Que signifie intégrer
www.imprimermonlivre.com
 0 www.imprimermonlivre.com Composition d une couverture avec Word L objectif de ce guide est de vous proposer un mode opératoire pour créer une couverture avec Word. Nous vous rappelons toutefois que Word
0 www.imprimermonlivre.com Composition d une couverture avec Word L objectif de ce guide est de vous proposer un mode opératoire pour créer une couverture avec Word. Nous vous rappelons toutefois que Word
Table des matières A. Introduction... 4 B. Principes généraux... 5 C. Exemple de formule (à réaliser) :... 7 D. Exercice pour réaliser une facture
 Excel 2007 -2- Avertissement Ce document accompagne le cours qui a été conçu spécialement pour les stagiaires des cours de Denis Belot. Le cours a été réalisé en réponse aux diverses questions posées par
Excel 2007 -2- Avertissement Ce document accompagne le cours qui a été conçu spécialement pour les stagiaires des cours de Denis Belot. Le cours a été réalisé en réponse aux diverses questions posées par
Note de cours. Introduction à Excel 2007
 Note de cours Introduction à Excel 2007 par Armande Pinette Cégep du Vieux Montréal Excel 2007 Page: 2 de 47 Table des matières Comment aller chercher un document sur CVMVirtuel?... 8 Souris... 8 Clavier
Note de cours Introduction à Excel 2007 par Armande Pinette Cégep du Vieux Montréal Excel 2007 Page: 2 de 47 Table des matières Comment aller chercher un document sur CVMVirtuel?... 8 Souris... 8 Clavier
EXCEL PERFECTIONNEMENT SERVICE INFORMATIQUE. Version 1.0 30/11/05
 EXCEL PERFECTIONNEMENT Version 1.0 30/11/05 SERVICE INFORMATIQUE TABLE DES MATIERES 1RAPPELS...3 1.1RACCOURCIS CLAVIER & SOURIS... 3 1.2NAVIGUER DANS UNE FEUILLE ET UN CLASSEUR... 3 1.3PERSONNALISER LA
EXCEL PERFECTIONNEMENT Version 1.0 30/11/05 SERVICE INFORMATIQUE TABLE DES MATIERES 1RAPPELS...3 1.1RACCOURCIS CLAVIER & SOURIS... 3 1.2NAVIGUER DANS UNE FEUILLE ET UN CLASSEUR... 3 1.3PERSONNALISER LA
LPP SAINT JOSEPH BELFORT MODE OPERATOIRE ACTIVINSPIRE. Bonne utilisation à toutes et tous! UTILISATION DES TBI LE LOGICIEL ACTIVINSPIRE
 LPP SAINT JOSEPH BELFORT MODE OPERATOIRE ACTIVINSPIRE Utilisation des TBI UTILISATION DES TBI LE LOGICIEL ACTIVINSPIRE T B utoriel de base, ce mode d emploi a pour objectif de vous présenter les principales
LPP SAINT JOSEPH BELFORT MODE OPERATOIRE ACTIVINSPIRE Utilisation des TBI UTILISATION DES TBI LE LOGICIEL ACTIVINSPIRE T B utoriel de base, ce mode d emploi a pour objectif de vous présenter les principales
Comment réaliser une capture d écran dans Word. Alors comment ouvrir une page Word?
 Comment réaliser une capture d écran dans Word Pour réaliser une capture d écran dans Word, l idéal est d ouvrir d abord la page Word. Mais on peut bien l ouvrir après la capture d écran. Alors comment
Comment réaliser une capture d écran dans Word Pour réaliser une capture d écran dans Word, l idéal est d ouvrir d abord la page Word. Mais on peut bien l ouvrir après la capture d écran. Alors comment
Fiche Mémo : Options d accessibilité sous Windows et Internet Explorer 5
 Fiche Mémo : Options d accessibilité sous Windows et Internet Explorer 5 I. Général II. Affichage : taille icônes et écran III. Le menu «Options d accessibilité» : contraste, curseur IV. Le clavier V.
Fiche Mémo : Options d accessibilité sous Windows et Internet Explorer 5 I. Général II. Affichage : taille icônes et écran III. Le menu «Options d accessibilité» : contraste, curseur IV. Le clavier V.
Initiation au dessin Bitmap
 Sébastien Stasse Initiation au dessin Bitmap Guide d apprentissage et notions de base 2e édition Nom : Classe : Produit par l École Alex Manoogian AW version 6 Initiation au dessin bitmap Initiation au
Sébastien Stasse Initiation au dessin Bitmap Guide d apprentissage et notions de base 2e édition Nom : Classe : Produit par l École Alex Manoogian AW version 6 Initiation au dessin bitmap Initiation au
TBI et mathématique. Pour vous soutenir dans votre enseignement des mathématiques. Les outils du logiciel Notebook. les ressources internet
 TBI et mathématique Pour vous soutenir dans votre enseignement des mathématiques Dessin tiré du site www.recitus.qc.ca Les outils du logiciel Notebook et les ressources internet Document préparé par France
TBI et mathématique Pour vous soutenir dans votre enseignement des mathématiques Dessin tiré du site www.recitus.qc.ca Les outils du logiciel Notebook et les ressources internet Document préparé par France
Le cas «BOURSE» annexe
 Le cas «BOURSE» Le cas BOURSE sera réalisé en liaison avec les fiches ressources n 1 à n 5. Objectifs pédagogiques : - se familiariser en douceur avec les manipulations de base (utilisation des icônes,
Le cas «BOURSE» Le cas BOURSE sera réalisé en liaison avec les fiches ressources n 1 à n 5. Objectifs pédagogiques : - se familiariser en douceur avec les manipulations de base (utilisation des icônes,
EXPLOITATIONS PEDAGOGIQUES DU TABLEUR EN STG
 Exploitations pédagogiques du tableur en STG Académie de Créteil 2006 1 EXPLOITATIONS PEDAGOGIQUES DU TABLEUR EN STG Commission inter-irem lycées techniques contact : dutarte@club-internet.fr La maquette
Exploitations pédagogiques du tableur en STG Académie de Créteil 2006 1 EXPLOITATIONS PEDAGOGIQUES DU TABLEUR EN STG Commission inter-irem lycées techniques contact : dutarte@club-internet.fr La maquette
Le cas «BOURSE» annexe
 Le cas «BOURSE» Le cas BOURSE sera réalisé en liaison avec les fiches ressources n 1 à n 5. Objectifs pédagogiques : - se familiariser en douceur avec les manipulations de base (utilisation des icônes,
Le cas «BOURSE» Le cas BOURSE sera réalisé en liaison avec les fiches ressources n 1 à n 5. Objectifs pédagogiques : - se familiariser en douceur avec les manipulations de base (utilisation des icônes,
Soit la fonction affine qui, pour représentant le nombre de mois écoulés, renvoie la somme économisée.
 ANALYSE 5 points Exercice 1 : Léonie souhaite acheter un lecteur MP3. Le prix affiché (49 ) dépasse largement la somme dont elle dispose. Elle décide donc d économiser régulièrement. Elle a relevé qu elle
ANALYSE 5 points Exercice 1 : Léonie souhaite acheter un lecteur MP3. Le prix affiché (49 ) dépasse largement la somme dont elle dispose. Elle décide donc d économiser régulièrement. Elle a relevé qu elle
1S Modèles de rédaction Enoncés
 Par l équipe des professeurs de 1S du lycée Parc de Vilgénis 1S Modèles de rédaction Enoncés Produit scalaire & Corrigés Exercice 1 : définition du produit scalaire Soit ABC un triangle tel que AB, AC
Par l équipe des professeurs de 1S du lycée Parc de Vilgénis 1S Modèles de rédaction Enoncés Produit scalaire & Corrigés Exercice 1 : définition du produit scalaire Soit ABC un triangle tel que AB, AC
Utilisation de l éditeur.
 Utilisation de l éditeur. Préambule...2 Configuration du navigateur...3 Débloquez les pop-up...5 Mise en évidence du texte...6 Mise en évidence du texte...6 Mise en page du texte...7 Utilisation de tableaux....7
Utilisation de l éditeur. Préambule...2 Configuration du navigateur...3 Débloquez les pop-up...5 Mise en évidence du texte...6 Mise en évidence du texte...6 Mise en page du texte...7 Utilisation de tableaux....7
Correction des Travaux Pratiques Organiser son espace de travail
 Module 01 Correction des Travaux Pratiques Organiser son espace de travail Correction de l exercice N 1 Organiser son espace de travail Objectif de l exercice : 1. Comprendre le dock 2. Afficher les règles
Module 01 Correction des Travaux Pratiques Organiser son espace de travail Correction de l exercice N 1 Organiser son espace de travail Objectif de l exercice : 1. Comprendre le dock 2. Afficher les règles
WINDOWS 8. Windows 8 se distingue par la présence de 2 interfaces complémentaires :
 WINDOWS 8 Windows 8 : généralités Windows 8 est la dernière version du système d'exploitation de Windows, sortie en octobre 2012. Si vous possédez un ordinateur récent, il y a de fortes chances que votre
WINDOWS 8 Windows 8 : généralités Windows 8 est la dernière version du système d'exploitation de Windows, sortie en octobre 2012. Si vous possédez un ordinateur récent, il y a de fortes chances que votre
INITIATION A EXCEL 2007. Année 2009 2010
 Qwertyuiopasdfghjklzxcvbnmqwertyu iopavbnmqwertyuiopasdfghjklzxcvbn mqwertyuiopasdfghjklzxcvbnmqwerty uiopasdfghjklzxcvbnmqwertyuiopasdf ghjklzxcvbnmqwertyuiopasdfghjklzxc vbnmqwertyuiopasdfghjklzxcvbnmqw
Qwertyuiopasdfghjklzxcvbnmqwertyu iopavbnmqwertyuiopasdfghjklzxcvbn mqwertyuiopasdfghjklzxcvbnmqwerty uiopasdfghjklzxcvbnmqwertyuiopasdf ghjklzxcvbnmqwertyuiopasdfghjklzxc vbnmqwertyuiopasdfghjklzxcvbnmqw
1 - Se connecter au Cartable en ligne
 Le Cartable en ligne est un Environnement numérique de travail (ENT) dont la vocation est de proposer un ensemble de services en ligne, personnalisés et sécurisés, accessibles aux élèves et aux professeurs,
Le Cartable en ligne est un Environnement numérique de travail (ENT) dont la vocation est de proposer un ensemble de services en ligne, personnalisés et sécurisés, accessibles aux élèves et aux professeurs,
L ORDINATEUR FACILE D ACCÈS!
 L ORDINATEUR FACILE D ACCÈS! Préparé par Éric Roussel, enseignant spécialisé en informatique / École Jacques-Ouellette / 2009 Préambule Il est important de noter qu il n y a pas d adaptation parfaite des
L ORDINATEUR FACILE D ACCÈS! Préparé par Éric Roussel, enseignant spécialisé en informatique / École Jacques-Ouellette / 2009 Préambule Il est important de noter qu il n y a pas d adaptation parfaite des
REPUBLIQUE ALGERIENNE DEMOCRATIQUE ET POPULAIRE MINISTERE DE LA FORMATION PROFESSIONNELLE. Microsoft. Excel XP
 IFP Birkhadem Alger Rue des trois frères Djillali 1 REPUBLIQUE ALGERIENNE DEMOCRATIQUE ET POPULAIRE MINISTERE DE LA FORMATION PROFESSIONNELLE INSTITUT DE LA FORMATION PROFESSIONNELLE DE BIRKHADEM Initiation
IFP Birkhadem Alger Rue des trois frères Djillali 1 REPUBLIQUE ALGERIENNE DEMOCRATIQUE ET POPULAIRE MINISTERE DE LA FORMATION PROFESSIONNELLE INSTITUT DE LA FORMATION PROFESSIONNELLE DE BIRKHADEM Initiation
COURS EULER: PROGRAMME DE LA PREMIÈRE ANNÉE
 COURS EULER: PROGRAMME DE LA PREMIÈRE ANNÉE Le cours de la première année concerne les sujets de 9ème et 10ème années scolaires. Il y a bien sûr des différences puisque nous commençons par exemple par
COURS EULER: PROGRAMME DE LA PREMIÈRE ANNÉE Le cours de la première année concerne les sujets de 9ème et 10ème années scolaires. Il y a bien sûr des différences puisque nous commençons par exemple par
CONJUGUÉ D'UN POINT PAR RAPPORT À UN TRIANGLE
 CONJUGUÉ D'UN POINT PAR RAPPORT À UN TRIANGLE Jean Luc Bovet, Auvernier L'article de Monsieur Jean Piquerez (Bulletin de la SSPMP No 86), consacré aux symédianes me paraît appeler une généralisation. En
CONJUGUÉ D'UN POINT PAR RAPPORT À UN TRIANGLE Jean Luc Bovet, Auvernier L'article de Monsieur Jean Piquerez (Bulletin de la SSPMP No 86), consacré aux symédianes me paraît appeler une généralisation. En
Programme d Accès Communautaire / Atelier 4 Initiation à Microsoft Excel PLAN DE COURS 3 MICROSOFT EXCEL 4 LANCER EXCEL 4
 TABLE DES MATIÈRES PLAN DE COURS 3 MICROSOFT EXCEL 4 LANCER EXCEL 4 LE COMPAGNON OFFICE 4 Masquage ou affichage du Compagnon Office 4 Sélection d un autre Compagnon 4 APPRIVOISER EXCEL 5 Exercice no 1
TABLE DES MATIÈRES PLAN DE COURS 3 MICROSOFT EXCEL 4 LANCER EXCEL 4 LE COMPAGNON OFFICE 4 Masquage ou affichage du Compagnon Office 4 Sélection d un autre Compagnon 4 APPRIVOISER EXCEL 5 Exercice no 1
Découvrez Windows NetMeeting
 Découvrez Windows NetMeeting Conférence Internet 2001 Université de Moncton. Tous droits réservés. Table des matières 1. Comment puis-je télécharger, installer et démarrer NetMeeting?... 3 2. Quelles sont
Découvrez Windows NetMeeting Conférence Internet 2001 Université de Moncton. Tous droits réservés. Table des matières 1. Comment puis-je télécharger, installer et démarrer NetMeeting?... 3 2. Quelles sont
Utilisation du logiciel ModellingSpace
 Utilisation du logiciel ModellingSpace 1. Pour ouvrir le logiciel, cliquer deux fois sur l icône de ModellingSpace se trouvant sur le bureau. N ouvrez pas d autres applications en même temps que ModellingSpace.
Utilisation du logiciel ModellingSpace 1. Pour ouvrir le logiciel, cliquer deux fois sur l icône de ModellingSpace se trouvant sur le bureau. N ouvrez pas d autres applications en même temps que ModellingSpace.
TP Blender n 2 : Importation d un modèle SketchUp et animation
 TP Blender n 2 : Importation d un modèle SketchUp et animation Service de Conception Géométrique Université de Liège Aérospatiale et Mécanique Conçu avec Blender 2.66 et SketchUp 8 De SketchUp à Blender
TP Blender n 2 : Importation d un modèle SketchUp et animation Service de Conception Géométrique Université de Liège Aérospatiale et Mécanique Conçu avec Blender 2.66 et SketchUp 8 De SketchUp à Blender
[WINDOWS 7 - LES FICHIERS] 28 avril 2010. Logiciel / Windows
![[WINDOWS 7 - LES FICHIERS] 28 avril 2010. Logiciel / Windows [WINDOWS 7 - LES FICHIERS] 28 avril 2010. Logiciel / Windows](/thumbs/24/2835720.jpg) Ce dossier a une forme un peu différente des précédentes : c est un ensemble de «fiches» décrivant chacune une des opérations que l on peut effectuer avec un fichier (enregistrer, renommer, etc.). Chaque
Ce dossier a une forme un peu différente des précédentes : c est un ensemble de «fiches» décrivant chacune une des opérations que l on peut effectuer avec un fichier (enregistrer, renommer, etc.). Chaque
PRISE EN MAIN de GeoGebra
 Qu est ce GeoGebra? GeoGebra est un logiciel mathématique qui allie dessin géométrique, données et calculs analytiques. L idée et le développement sont de Markus Hohenwarter de l université de Salzburg
Qu est ce GeoGebra? GeoGebra est un logiciel mathématique qui allie dessin géométrique, données et calculs analytiques. L idée et le développement sont de Markus Hohenwarter de l université de Salzburg
Maîtriser les fonctionnalités d un traitement de texte (Word OpenOffice)
 Utilisation de l'ordinateur et apport des TIC en enseignement (1NP) Module 03 Maîtriser les fonctionnalités d un traitement de texte. Sens du Module De nombreux documents remis aux enfants sont réalisés
Utilisation de l'ordinateur et apport des TIC en enseignement (1NP) Module 03 Maîtriser les fonctionnalités d un traitement de texte. Sens du Module De nombreux documents remis aux enfants sont réalisés
COURS WINDEV NUMERO 3
 COURS WINDEV NUMERO 3 01/02/2015 Travailler avec un fichier de données Etude du gestionnaire d analyse, Manipulation des tables mémoires, Manipulation de données, Création d états, Pré requis : Cours WinDev
COURS WINDEV NUMERO 3 01/02/2015 Travailler avec un fichier de données Etude du gestionnaire d analyse, Manipulation des tables mémoires, Manipulation de données, Création d états, Pré requis : Cours WinDev
Création d un site Internet
 Création d un site Internet Weebly.com Johanne Raymond Collège Lionel Groulx, mai 2010 Service du soutien à l enseignement et Plan de réussite Ouvrir un compte sur Weebly... 1 Modifier le modèle... 2 Ajouter
Création d un site Internet Weebly.com Johanne Raymond Collège Lionel Groulx, mai 2010 Service du soutien à l enseignement et Plan de réussite Ouvrir un compte sur Weebly... 1 Modifier le modèle... 2 Ajouter
Traitement de texte : Quelques rappels de quelques notions de base
 Traitement de texte : Quelques rappels de quelques notions de base 1 Quelques rappels sur le fonctionnement du clavier Voici quelques rappels, ou quelques appels (selon un de mes profs, quelque chose qui
Traitement de texte : Quelques rappels de quelques notions de base 1 Quelques rappels sur le fonctionnement du clavier Voici quelques rappels, ou quelques appels (selon un de mes profs, quelque chose qui
Document d accompagnement pour l utilisation du Cartable en ligne Lycée des Métiers Fernand LÉGER 2013/2014
 Document d accompagnement pour l utilisation du Cartable en ligne Lycée des Métiers Fernand LÉGER 2013/2014 Le Cartable en ligne est un Environnement numérique de travail (ENT) dont la vocation est de
Document d accompagnement pour l utilisation du Cartable en ligne Lycée des Métiers Fernand LÉGER 2013/2014 Le Cartable en ligne est un Environnement numérique de travail (ENT) dont la vocation est de
Dans l idéal, ceci devrait être fait en amont pour chaque image envoyée sur l espace de stockage de votre site internet.
 1- Optimiser le poids de votre image : Dans l idéal, ceci devrait être fait en amont pour chaque image envoyée sur l espace de stockage de votre site internet. Tous les types d utilisateurs (auteur, publicateur,
1- Optimiser le poids de votre image : Dans l idéal, ceci devrait être fait en amont pour chaque image envoyée sur l espace de stockage de votre site internet. Tous les types d utilisateurs (auteur, publicateur,
RACCOURCIS CLAVIERS. DEFINITION : Une «combinaison de touches» est un appui simultané sur plusieurs touches.
 S Vous n aimez pas la souris Les raccourcis clavier sont là pour vous faciliter la vie! INTRODUCTION : Vous avez du mal à vous habituer à la manipulation de la souris Des solutions existent : les raccourcis
S Vous n aimez pas la souris Les raccourcis clavier sont là pour vous faciliter la vie! INTRODUCTION : Vous avez du mal à vous habituer à la manipulation de la souris Des solutions existent : les raccourcis
Guide d'utilisation. OpenOffice Calc. AUTEUR INITIAL : VINCENT MEUNIER Publié sous licence Creative Commons
 Guide d'utilisation OpenOffice Calc AUTEUR INITIAL : VINCENT MEUNIER Publié sous licence Creative Commons 1 Table des matières Fiche 1 : Présentation de l'interface...3 Fiche 2 : Créer un nouveau classeur...4
Guide d'utilisation OpenOffice Calc AUTEUR INITIAL : VINCENT MEUNIER Publié sous licence Creative Commons 1 Table des matières Fiche 1 : Présentation de l'interface...3 Fiche 2 : Créer un nouveau classeur...4
Vision industrielle et télédétection - Détection d ellipses. Guillaume Martinez 17 décembre 2007
 Vision industrielle et télédétection - Détection d ellipses Guillaume Martinez 17 décembre 2007 1 Table des matières 1 Le projet 3 1.1 Objectif................................ 3 1.2 Les choix techniques.........................
Vision industrielle et télédétection - Détection d ellipses Guillaume Martinez 17 décembre 2007 1 Table des matières 1 Le projet 3 1.1 Objectif................................ 3 1.2 Les choix techniques.........................
Cours d Analyse. Fonctions de plusieurs variables
 Cours d Analyse Fonctions de plusieurs variables Licence 1ère année 2007/2008 Nicolas Prioux Université de Marne-la-Vallée Table des matières 1 Notions de géométrie dans l espace et fonctions à deux variables........
Cours d Analyse Fonctions de plusieurs variables Licence 1ère année 2007/2008 Nicolas Prioux Université de Marne-la-Vallée Table des matières 1 Notions de géométrie dans l espace et fonctions à deux variables........
Niveau 1. Atelier d'initiation à l'ordinateur ... Fondation de la Bibliothèque Memphrémagog inc. Magog (Québec) J1X 2E7 Tél.
 . Fondation de la Bibliothèque Memphrémagog inc. Magog (Québec) J1X 2E7 Tél. : 843-1330 Atelier d'initiation à l'ordinateur Niveau 1.......... JB septembre 20085 1 Section I : Introduction à l ordinateur
. Fondation de la Bibliothèque Memphrémagog inc. Magog (Québec) J1X 2E7 Tél. : 843-1330 Atelier d'initiation à l'ordinateur Niveau 1.......... JB septembre 20085 1 Section I : Introduction à l ordinateur
La saisie d un texte
 La saisie d un texte On utilise le clavier pour la saisie des textes. C est une partie importante du travail. Il est indispensable de respecter un certain nombre de règles pour que le travail soit plus
La saisie d un texte On utilise le clavier pour la saisie des textes. C est une partie importante du travail. Il est indispensable de respecter un certain nombre de règles pour que le travail soit plus
COMPTE-RENDU «MATHS EN JEANS» LYCEE OZENNE Groupe 1 : Comment faire une carte juste de la Terre?
 Claire FORGACZ Marion GALLART Hasnia GOUDJILI COMPTERENDU «MATHS EN JEANS» LYCEE OZENNE Groupe 1 : Comment faire une carte juste de la Terre? Si l on se pose la question de savoir comment on peut faire
Claire FORGACZ Marion GALLART Hasnia GOUDJILI COMPTERENDU «MATHS EN JEANS» LYCEE OZENNE Groupe 1 : Comment faire une carte juste de la Terre? Si l on se pose la question de savoir comment on peut faire
Guide de l utilisateur Mikogo Version Windows
 Guide de l utilisateur Mikogo Version Windows Table des matières Création d un compte utilisateur 3 Téléchargement et installation 4 Démarrer une session 4 Joindre une session 5 Fonctionnalités 6 Liste
Guide de l utilisateur Mikogo Version Windows Table des matières Création d un compte utilisateur 3 Téléchargement et installation 4 Démarrer une session 4 Joindre une session 5 Fonctionnalités 6 Liste
F7n COUP DE BOURSE, NOMBRE DÉRIVÉ
 Auteur : S.& S. Etienne F7n COUP DE BOURSE, NOMBRE DÉRIVÉ TI-Nspire CAS Mots-clés : représentation graphique, fonction dérivée, nombre dérivé, pente, tableau de valeurs, maximum, minimum. Fichiers associés
Auteur : S.& S. Etienne F7n COUP DE BOURSE, NOMBRE DÉRIVÉ TI-Nspire CAS Mots-clés : représentation graphique, fonction dérivée, nombre dérivé, pente, tableau de valeurs, maximum, minimum. Fichiers associés
1 radian. De même, la longueur d un arc de cercle de rayon R et dont l angle au centre a pour mesure α radians est α R. R AB =R.
 Angles orientés Trigonométrie I. Préliminaires. Le radian Définition B R AB =R C O radian R A Soit C un cercle de centre O. Dire que l angle géométrique AOB a pour mesure radian signifie que la longueur
Angles orientés Trigonométrie I. Préliminaires. Le radian Définition B R AB =R C O radian R A Soit C un cercle de centre O. Dire que l angle géométrique AOB a pour mesure radian signifie que la longueur
les Formulaires / Sous-Formulaires Présentation...2 1. Créer un formulaire à partir d une table...3
 Présentation...2 1. Créer un formulaire à partir d une table...3 2. Les contrôles :...10 2.1 Le contrôle "Intitulé"...11 2.2 Le contrôle "Zone de Texte"...12 2.3 Le contrôle «Groupe d options»...14 2.4
Présentation...2 1. Créer un formulaire à partir d une table...3 2. Les contrôles :...10 2.1 Le contrôle "Intitulé"...11 2.2 Le contrôle "Zone de Texte"...12 2.3 Le contrôle «Groupe d options»...14 2.4
Activités numériques [13 Points]
![Activités numériques [13 Points] Activités numériques [13 Points]](/thumbs/21/1117704.jpg) N du candidat L emploi de la calculatrice est autorisé. Le soin, la qualité de la présentation entrent pour 2 points dans l appréciation des copies. Les résultats seront soulignés. La correction est disponible
N du candidat L emploi de la calculatrice est autorisé. Le soin, la qualité de la présentation entrent pour 2 points dans l appréciation des copies. Les résultats seront soulignés. La correction est disponible
Paramètres d accessibilité des systèmes d exploitation Windows et Mac
 Paramètres d accessibilité des systèmes d exploitation Windows et Mac Hôpital Raymond Poincaré 104, Bd Raymond Poincaré 92380 Garches GB Consulting 242 rue du Faubourg de Roubaix 59800 Lille Samuel POUPLIN
Paramètres d accessibilité des systèmes d exploitation Windows et Mac Hôpital Raymond Poincaré 104, Bd Raymond Poincaré 92380 Garches GB Consulting 242 rue du Faubourg de Roubaix 59800 Lille Samuel POUPLIN
Table des matières. F. Saint-Germain / S. Carasco Document réalisé avec OpenOffice.org Page 1/13
 Voici un petit tutoriel d'utilisation du tableau numérique de la marque promethean. Ce tutoriel est loin d'être complet, il permet juste une première approche simple des outils de base du logiciel ACTIVstudio.
Voici un petit tutoriel d'utilisation du tableau numérique de la marque promethean. Ce tutoriel est loin d'être complet, il permet juste une première approche simple des outils de base du logiciel ACTIVstudio.
CREG : http://www.creg.ac- versailles.fr/spip.php?article803
 OUTILS NUMERIQUES Édu-Sondage : concevoir une enquête en ligne Rédacteur : Olivier Mondet Bla. 1 Présentation Parmi les pépites que contient l Édu-Portail, l application Édu-Sondage est l une des plus
OUTILS NUMERIQUES Édu-Sondage : concevoir une enquête en ligne Rédacteur : Olivier Mondet Bla. 1 Présentation Parmi les pépites que contient l Édu-Portail, l application Édu-Sondage est l une des plus
«Aucune investigation humaine ne peut être qualifiée de science véritable si elle ne peut être démontrée mathématiquement.
 «Aucune investigation humaine ne peut être qualifiée de science véritable si elle ne peut être démontrée mathématiquement.» Léonard de Vinci MATHEMATIQUES Les mathématiques revêtaient un caractère particulier
«Aucune investigation humaine ne peut être qualifiée de science véritable si elle ne peut être démontrée mathématiquement.» Léonard de Vinci MATHEMATIQUES Les mathématiques revêtaient un caractère particulier
5 ème Chapitre 4 Triangles
 5 ème Chapitre 4 Triangles 1) Médiatrices Définition : la médiatrice d'un segment est l'ensemble des points équidistants des extrémités du segment (cours de 6 ème ). Si M appartient à la médiatrice du
5 ème Chapitre 4 Triangles 1) Médiatrices Définition : la médiatrice d'un segment est l'ensemble des points équidistants des extrémités du segment (cours de 6 ème ). Si M appartient à la médiatrice du
PROBLEME(12) Première partie : Peinture des murs et du plafond.
 PROBLEME(12) Une entreprise doit rénover un local. Ce local a la forme d'un parallélépipède rectangle. La longueur est 6,40m, la largeur est 5,20m et la hauteur est 2,80m. Il comporte une porte de 2m de
PROBLEME(12) Une entreprise doit rénover un local. Ce local a la forme d'un parallélépipède rectangle. La longueur est 6,40m, la largeur est 5,20m et la hauteur est 2,80m. Il comporte une porte de 2m de
Activité 11 : Nuage de points ou diagramme de dispersion
 Activité 11 : Nuage de points ou diagramme de dispersion Un nuage de points, ou diagramme de dispersion, représente des coordonnées dans un plan cartésien. Chaque point dans le plan représente deux quantités.
Activité 11 : Nuage de points ou diagramme de dispersion Un nuage de points, ou diagramme de dispersion, représente des coordonnées dans un plan cartésien. Chaque point dans le plan représente deux quantités.
