Manuel de découverte Ciel Associations et Associations Évolution
|
|
|
- Élisabeth Joseph
- il y a 8 ans
- Total affichages :
Transcription
1 Manuel de découverte Ciel Associations et Associations Évolution
2 Chère Cliente, Cher Client, Nous sommes heureux de vous compter parmi nos nouveaux clients. Le produit que vous venez d'acquérir va vous donner l'assurance de travailler avec un logiciel performant et simple à utiliser. Il vous donnera entière satisfaction. Pour nous permettre de vous apporter le meilleur service possible, nous vous remercions de nous retourner très rapidement toutes les informations nécessaires à votre référencement. Bien cordialement, L'équipe Ciel.
3 Contenu de votre boîtier Dans le boîtier de votre produit, vous trouverez le CD-Rom de votre produit contenant : votre logiciel, son manuel de référence électronique au format PDF.
4 Configuration minimale requise Nécessite (Service Pack à jour) : Windows 7, Vista, XP avec Internet Explorer 7.0 (ou supérieur) Processeur 700 Mhz (supérieur à 1 GHz conseillé) 512 Mo de Ram 300 Mo d'espace disque disponible pour l'installation Lecteur de CD-Rom ou de DVD-Rom Imprimante : laser, jet d'encre Carte graphique et moniteur ayant une résolution minimum de 1024x768 Fonctions Internet : nécessitent une connexion internet et un logiciel de messagerie compatible MAPI (Outlook conseillé) Fonction PDF : Adobe Acrobat Reader 5 (ou supérieur) Fonctions «Intuiciel» : Internet Explorer 8.0 (ou supérieur) et Adobe Flash Player 8 (ou supérieur).
5 Utilisation de Ciel directdéclaration Uniquement dans Ciel Associations Evolution Processeur 1,5 GHz 2Go de Ram 1Go d'espace disque disponible ou plus, selon votre système d exploitation et les composants système déjà installés sur votre poste Adobe Reader 7.05 (ou supérieur) 1 Connexion internet via modem ADSL (ou équivalent). Les noms de produits ou de sociétés mentionnés dans ce document ne sont utilisés que dans un but d identification, et peuvent constituer des marques déposées par leur propriétaires respectifs.
6 Sommaire Découverte... 8 Documentation...9 Entraînez-vous...11 Création et mise en place d un dossier Créer votre dossier...16 Les paramètres du dossier...19 L association Les données de base...21 Ouverture d une fiche...34 Gestion des adhérents...35 Gestion du matériel...43 Les traitements Les opérations...49 Les règlements...52 Renouveler une cotisation...55 La comptabilité Les postes...57 Les saisies...60 Les relevés bancaires...66 Les consultations...67 La trésorerie prévisionnelle...69 Valider des écritures...70 Remises en banque...71 Pointer un compte de banque...72 Les éditions Principes généraux...76 Les états associations...77 Les états comptables...79 Les traitements de fin d année Clôturer votre exercice (norme DGFiP)...84 Transférer vos écritures...86 Purger des opérations...88 Gestion des dossiers Sauvegarder votre dossier...90 Restaurer votre dossier...92
7 Les fonctionnalités de Ciel Associations Évolution Démarrer Ciel Compta...95 La facturation...96 Gestion de l association Editions Index
8 Découverte
9 Documentation Découverte Conventions utilisées dans la documentation Utilisation de la souris cliquer signifie appuyer sur bouton gauche de la souris double-cliquer signifie appuyer deux fois de suite rapidement sur le bouton gauche de la souris faire un clic-droit signifie appuyer sur le bouton droit de la souris Les symboles du manuel Symbole Fonction indique l accès à une fonctionnalité : est suivi du MENU à ouvrir puis de la COMMANDE à activer. attire votre attention sur un point particulier. renvoie à une autre source d information, telle que le manuel de référence ou l aide. Les manuels électroniques La documentation de votre application est structurée en trois manuels électroniques au format PDF accessibles depuis le menu Aide : Le Manuel de découverte (c'est le manuel que vous êtes en train de lire) qui facilite la découverte du logiciel et qui vous explique comment utiliser les fonctions les plus importantes de votre logiciel. Le Manuel de référence qui décrit la totalité des fonctions de Ciel Associations dans le détail. Si vous souhaitez avoir plus de précision sur une fonction en particulier, nous vous conseillons donc de consulter ce document. le Guide des mises à jour qui présente les nouveautés de la version et l ouverture d un dossier créé avec une ancienne version. Vous pouvez consulter et imprimer ces documentations à l'aide d'adobe Reader. Naviguer dans les manuels électroniques Vous disposez de plusieurs moyens pour accéder rapidement à l'information recherchée : Les signets La liste des signets est présentée dans la partie gauche de la fenêtre. Cliquez sur le titre de votre choix pour afficher le paragraphe correspondant. Le sommaire Il présente les titres des chapitres et parties composant le manuel. Là encore, vous affichez le paragraphe correspondant en cliquant sur le titre de votre choix. Si vous souhaitez obtenir plus de détails sur ces possibilités de consultation lorsque le manuel électronique est ouvert consultez l'aide intégrée de l'application Adobe Reader. 9
10 L aide en ligne Découverte Vous trouverez dans l'aide intégrée le descriptif de tous les traitements et commandes. Lorsque vous utilisez votre logiciel, vous ouvrez l'aide par la commande AIDE du menu AIDE ou par la touche <F1>. Dans ce dernier cas, l aide affiche directement la partie qui correspond à votre travail en cours. Le site Internet Ciel Vous trouverez sur le site Ciel dans l'espace réservé à votre logiciel, des informations utiles. 10
11 Entraînez-vous Découverte Lancer votre logiciel Vous pouvez lancer le logiciel à la fin de la procédure d'installation, en cliquant sur l'icône de démarrage, présenté dans le dossier programme choisi. Par la suite, pour lancer votre logiciel : 1. Cliquez sur le bouton [Démarrer] de la barre de tâches de Windows. 2. Sélectionnez les commandes PROGRAMMES - CIEL - ASSOCIATIONS - CIEL ASSOCIATIONS. Ouvrir le dossier Exemple Pour faire un tour d'horizon des différentes fonctionnalités de l'application, nous vous conseillons d'ouvrir le dossier d'exemple : 1. Cliquez sur le bouton J ouvre le dossier exemple. 11
12 Découverte 2. Le fichier exemple Sport et détente s ouvre alors. Il contient des listes prédéfinies de clients, de factures, de devis, de postes, de comptes, d'écritures, etc. Lorsque vous installez Ciel Associations, seul le dossier Exemple existe. Par la suite, les dossiers que vous allez créer seront proposés, dans la fenêtre affichée par le bouton. Un seul dossier peut être ouvert à la fois. La fenêtre principale de l application Barre de titre Barre de menus Barre d actions Bouton de réduction et d agrandissement Bouton de fermeture de l application Barre de navigation (masquée par défaut) Intuiciel Espace de travail Barre de statut 12
13 L Intuiciel Menu FENÊTRES - commande MON INTUICIEL Découverte L Intuiciel est une interface qui résume les principales activités de votre association et vous permet de visualiser rapidement vos données et analyses comptables ainsi que les informations concernant les adhérents. Il se compose de trois onglets : Bureau, Tableaux de bord et Etats et statistiques. Vous y accédez depuis les boutons de la barre d actions. Votre Bureau, vos Etats et statistiques sont personnalisables. Le principe est d ajouter les tâches ou états que vous utilisez le plus souvent. Pour accéder à la personnalisation, il suffit de cliquer sur le bouton. De plus, plusieurs bureaux sont disponibles que vous organisez selon vos méthodes de travail. Ils sont utiles si par exemple vous souhaitez créer un bureau simple et un bureau plus complet, ou si vous voulez créer un bureau pour gérer uniquement vos adhérents, et un pour gérer uniquement vos saisies... Pour plus de détails sur la personnalisation, reportez-vous au Manuel de référence accessible par le menu AIDE. Consulter mon Compte Ciel Le bouton, situé au centre de votre l Intuiciel, vous permet d'accéder directement à certaines rubriques du site Ciel. Ainsi, vous pouvez vous connecter à différents services ou rechercher certaines informations sans quitter votre logiciel. Vous trouverez des informations pratiques (conseils, astuces concernant votre logiciel, nouvelles législations etc.) ainsi que les mises à jour à télécharger. Enfin, vous avez les numéros de l'assistance technique. Quitter le logiciel Pour fermer le logiciel, vous pouvez : activer la commande QUITTER du menu DOSSIER, cliquer dans la case de fermeture, située en haut à droite dans la barre de titre. Effectuer des recherches Trouvtoo Trouvtoo est un outil de recherche qui vous permet de lancer des recherches sans quitter votre application : sur votre dossier courant. 13
14 Découverte ou sur le Web via le moteur de recherche Google. Trouvtoo facilite la recherche de vos fichiers ou dossiers. Vous gagnez du temps en les retrouvant rapidement. 1. Saisissez le mot clé à rechercher. 2. Spécifiez le répertoire de recherche (Dossier courant, Google Web). Si vous lancez la recherche sur 2 ou 3 cibles en même temps, les informations spécifiques à chaque cible s'afficheront dans un onglet dédié. 3. Validez en cliquant sur. Pour des informations détaillées sur l assistant de recherche Trouvtoo, reportez-vous à l aide intégrée à l application - Rubrique Trouvtoo. Besoin d aide Si vous souhaitez obtenir des informations sur les logiciels et services Ciel, cliquez sur l icône présent sur votre bureau. Un conseiller commercial Ciel vous rappelle rapidement. 1. Sélectionnez votre Titre (Mlle, Madame, Monsieur). 2. Saisissez impérativement votre Nom ainsi que les 10 chiffres correspondant à votre Numéro de téléphone (où vous pouvez être joint). 3. Cliquez sur [Enregistrer ma demande de rappel] pour valider le formulaire et lancer la connexion. 14
15 Création et mise en place d un dossier
16 Créer votre dossier Création et mise en place d un dossier Menu DOSSIER - commande NOUVEAU Si vous venez de terminer la prise en main de Ciel Associations, commencez par fermer le fichier d exemple. Pour cela, cliquez sur la commande FERMER du menu DOSSIER. Le dossier (société) contient toutes les données de votre association. Lors de la création d'un dossier, vous définissez les paramètres généraux de celui-ci. 1. Dans la fenêtre Création, saisissez le nom de votre société. Ciel Associations détecte les dossiers créés dans une autre application Ciel. Dans ce cas, vous pouvez créer un dossier comptable pour cette société qui existe déjà. 2. Cliquez sur le bouton [Créer] L'assistant de création d'un dossier s'affiche. Vous pouvez également créer un dossier en passant par la commande OUVRIR [menu DOSSIER - commande OUVRIR] puis en cliquant sur le bouton [Nouveau] de la fenêtre Dossiers. Choix du mode de création 3. Choisissez la méthode de création de votre dossier et cliquez sur le bouton. Mode de création rapide Seules les principales informations (dénomination, service à la personne, coordonnées et paramètres, date de début d'activité) sont à renseigner. Voir Création rapide d un dossier, page 17 Mode de création détaillé Dans ce cas, vous pouvez définir des paramètres supplémentaires et compléter les fichiers principaux (postes de trésorerie, modes de paiement, intervenants, etc.). Vous serez ainsi opérationnel plus rapidement. Voir Création détaillée d un dossier, page 18 16
17 Création rapide d un dossier Création et mise en place d un dossier Pour passer d une étape à l autre, cliquez sur le bouton. Étape : identité de l association La première fenêtre de l'assistant de création d'un dossier vous permet de renseigner différentes zones concernant l'identité de l'association. 1. Saisissez le nom de votre association (zone Dénomination) ainsi que son Adresse complète. 2. Saisissez vos numéros de Téléphone, Fax, Portable, adresses et Site Internet si vous en possédez un. 3. Sélectionnez le Type de votre association (sportive, culturelle, d utilité publique) en cliquant sur la flèche de la liste déroulante. 4. Indiquez l'activité de l'association. 5. Saisissez le montant du fond de dotation ainsi que de la réserve légale de l association. Ces données constituent le capital de l'association apporté par les créateurs (subventions, donations) et garantissent la solvabilité de l'association auprès des tiers. 6. Indiquez le numéro de S.I.R.E.T. de votre établissement, son code A.P.E. (Activité Principale de l'entreprise), le R.C.S. soit le numéro d'immatriculation au registre du commerce et des sociétés et votre N.I.I. Numéro d'identification intracommunautaire (N TVA) Ces informations sont fournies sur votre extrait K-Bis. Étape : Service à la personne Uniquement dans Ciel Associations Evolution Cette étape vous permet de définir si vous exercez une activité de service à la personne et si vous disposez d un agrément vous permettant de délivrer à vos clients une attestation fiscale annuelle. Étape en version Évolution : choix de la comptabilité Uniquement dans Ciel Associations Evolution Choisissez votre type de comptabilité en cochant l'une des options suivantes : Je souhaite utiliser une comptabilité générale Débit/Crédit (Ciel Compta) : vos écritures comptables sont dans un dossier Ciel Compta. Vous exportez vos écritures de Ciel Associations vers Ciel Compta. Je souhaite utiliser une comptabilité en Dépenses/Recettes ou en Créances/Dettes (comptabilité intégrée de Ciel Associations) : vos écritures comptables sont dans votre dossier Ciel Associations. Je ne souhaite pas utiliser de comptabilité : votre comptabilité est externe à votre dossier et vous devez exporter vos données (opérations, règlements, etc.) vers un autre support, afin de les traiter. Vous avez choisi une comptabilité générale Débit/Crédit ou aucune comptabilité : 17
18 Création et mise en place d un dossier En passant à l'étape suivante, un message vous avertit qu'il ne sera plus possible de changer de mode de comptabilité. Cliquez sur le bouton [Oui] pour confirmer. Vous avez choisi la comptabilité intégrée de Ciel Associations, vous passez à l étape suivante qui vous demande votre mode de comptabilité. Étape : mode de comptabilité Cette étape permet de définir le type de comptabilité de l'association. Attention! Une fois le choix validé, vous ne pourrez plus le modifier. Trois modes de comptabilité vous sont proposés : Dépenses/Recettes : vous travaillez en comptabilité de trésorerie. Vous pouvez ainsi enregistrer les recettes au moment de l encaissement et les dépenses au moment de leur paiement. Créances/Dettes : vous travaillez en comptabilité d engagement. Vous pouvez ainsi comptabiliser les recettes et les dépenses au moment de leur facturation. Compta Externe : vous ne gérez pas la comptabilité en interne mais vous pouvez exporter vos données (opérations, règlements) vers Ciel Compta par exemple. 7. Sélectionnez le modèle de votre choix. Étape : exercices et paramètres 8. Indiquez les périodes de votre premier exercice (celle-ci correspond à la date de création de votre société et en aucun cas à la date de la première utilisation de votre logiciel) et de l'exercice courant. Vous pouvez saisir directement la date ou bien utiliser l'icône du calendrier. 9. Indiquez en sélectionnant l option correspondante : si vous êtes assujetti ou non à la TVA. si les montants seront établis en HT ou TTC. 10.Sélectionnez dans la liste déroulante la Monnaie du dossier. Le nombre de décimales défini en fonction de la monnaie sélectionné s'affiche automatiquement. Dernière étape : options de démarrage 1. Pour que le dossier que vous créez s'ouvre automatiquement au démarrage de l'application, cochez la case correspondante. 2. Si vous souhaitez protéger votre dossier par un mot de passe, cliquez sur le bouton [Mot de passe]. 3. Cliquez sur le bouton [Terminer] pour valider la création de votre dossier. Création détaillée d un dossier La création détaillée d un dossier est expliquée dans le manuel de référence accessible depuis le menu Aide. 18
19 Les paramètres du dossier Création et mise en place d un dossier Menu DOSSIER - commande PARAMÈTRES Cette commande présente l'ensemble des paramètres (Association, Facturation, Numérotation, Comptabilité) du dossier. Vous retrouvez les paramètres que vous définissez lors de la création du dossier à l'aide de l'assistant de création (création détaillée d un dossier). Paramètres Association Menu DOSSIER - commande PARAMÈTRES - ASSOCIATION On entend par paramètres les diverses informations dont votre logiciel a besoin pour fonctionner. Il s'agit des éléments permettant d identifier votre association (Raison sociale, Coordonnées, Activité, Dates d exercice), des coordonnées de votre expert-comptable, du logo de votre association. Paramètres Réglages Menu DOSSIER - commande PARAMÈTRES - RÉGLAGES La fenêtre Réglages association contient des informations variées. Vous pouvez définir : la banque principale de l association, des options de contrôle de vos saisies, les comptes par défaut de l association, les comptes comptables par défaut des membres, la saisie en HT ou TTC, la génération automatique d alertes agenda vous avertissant des échéances de paiement de vos adhérents. la liaison comptable qui n est visible que si vous travaillez en comptabilité externe. Paramètres Numérotation Menu DOSSIER - commande PARAMÈTRES - NUMÉROTATION La fenêtre Numérotation contient les différentes bases et pièces des membres pour lesquelles l'incrémentation automatique d'un numéro de code à la création d'une fiche est possible. Paramètres Facturation Menu DOSSIER - commande PARAMÈTRES - FACTURATION La fenêtre Paramètres facturation permet de définir les principaux postes que vous utiliserez par défaut. Vous devez définir les postes de résultat (perte, bénéfice), des soldes initiaux. Vous pouvez également renseigner les postes de produits et/ou de charges exceptionnels. 19
20 L association
21 Les données de base L association Cette partie vous explique la mise en place des éléments de base composant votre association (fiche cotisation, activité etc.), ces éléments étant nécessaires au bon fonctionnement de votre logiciel. Les cotisations et modèles de cotisation Lorsqu'un membre intègre une association, il s'acquitte, en général, d'un droit d'entrée (ou abonnement). Cette somme versée correspond à la cotisation. La liste des cotisations Menu ASSOCIATION - commande COTISATIONS La liste des cotisations regroupe toutes les cotisations que vous avez définies. Vous pouvez à partir de celle-ci créer, modifier ou encore supprimer une cotisation. Vous pouvez créer des fiches de cotisation directement ou bien en utilisant des modèles que vous aurez prédéfini au préalable afin de faciliter votre travail. Créer une cotisation / un modèle de cotisation Menu ASSOCIATION - commande COTISATIONS - bouton [Créer] Menu LISTES - commande MODÈLES - COTISATIONS - bouton [Créer] La création d une cotisation ou d un modèle de cotisation est strictement identique. 1. Saisissez le Code de la cotisation. Si celui-ci est déjà renseigné, vous pouvez le modifier. Les codes sont incrémentés automatiquement à chaque création d une fiche cotisation en fonction du premier code défini dans les paramètres de numérotation. 2. Indiquez l'intitulé de la cotisation. Cet intitulé doit être exprimé clairement mais succintement. 21
22 Onglet Tarification L association 3. Sélectionnez la Date de début de la cotisation à l aide du menu déroulant. Vous avez le choix entre la date de travail, du jour, le début de l année civile etc. 4. Indiquez la Durée de la cotisation. Elle peut être exprimée en jours, semaines etc. 5. Saisissez le montant. Il s'agit du tarif le plus représentatif de la cotisation (celui que vous emploierez le plus souvent). Dans la partie Grille des tarifs, vous pouvez renseigner des tarifs plus spécifiques (tarif étudiant, enfant, etc.). 1. Pour ajouter un tarif, cliquez sur le bouton [Ajouter]. Une nouvelle ligne s'insère dans la grille des tarifs. 2. Renseignez les zones nécessaires. Pour cela, double-cliquez dans la colonne correspondante et saisissez les informations. 3. Pour supprimer un tarif, sélectionnez la ligne correspondante et cliquez sur le bouton [Supprimer]. Onglet Complément La zone Commentaire vous permet de saisir toutes informations supplémentaires sur la cotisation. Dans la zone Comptabilité, le Poste Recette et le Code analytique sont facultatifs. Cependant, si vous souhaitez obtenir un suivi comptable, il est utile de les renseigner. 4. Cliquez sur le bouton [OK] pour valider votre création de cotisation. Modifier une cotisation / un modèle de cotisation Dans la liste des cotisations ou des modèles de cotisation : 1. Sélectionnez la cotisation ou le modèle de cotisation à modifier et cliquez sur le bouton 2. Effectuez vos modifications puis cliquez sur le bouton [OK]. 22
23 L association Supprimer une cotisation / un modèle de cotisation Dans la liste des cotisations ou des modèles de cotisation : 1. Sélectionnez la cotisation ou le modèle de cotisation à supprimer puis cliquez sur le bouton 2. Un message vous demande de confirmer la suppression, cliquez sur le bouton [Oui]. Les activités/ modèles d activité Chaque fois que vous prévoyez un événement, une sortie, une soirée au sein de l'association, vous créez une activité. Les événements plus ponctuels seront plutôt considérés comme des Modèles d'activité. Ainsi, au lieu de saisir à chaque fois des informations similaires pour un événement, vous pouvez définir un modèle global que vous réutiliserez. Liste des activités Menu ASSOCIATION - commande ACTIVITÉS Cette liste affiche toutes les activités de l'association. Vous pouvez définir les activités de votre association soit directement soit par l intermédiaire de modèles d activité. La liste des modèles d activité se présente de la même manière. Créer une activité / un modèle d activité Menu ASSOCIATION - commande ACTIVITÉS - bouton [Créer] Menu LISTES - commande MODÈLES - ACTIVITÉS - bouton [Créer] La création d une activité ou d un modèle d activité est quasiment identique. La seule différence est que vous ne pouvez pas ajouter de membres à un modèle d activité. 1. Saisissez le Code de l'activité. Si celui-ci est déjà renseigné vous pouvez le modifier. Les codes sont incrémentés automatiquement à chaque création d une fiche d activité en fonction du premier code défini dans les paramètres de numérotation. 2. Indiquez l'intitulé de l activité 23
24 L association 3. Sélectionnez à l'aide du calendrier la Date de début et la Date de fin de l activité. 4. Précisez éventuellement l'heure de début et de fin de l'activité. Onglet Tarification 5. Saisissez le montant de l'activité. 6. Sélectionnez le taux de TVA appliqué. La Grille des tarifs regroupe les différents tarifs de l'activité. Vous pouvez ainsi visualiser l'ensemble des tarifs (Étudiant, Enfant, Demandeur d emploi etc.) associés à une activité. 7. Pour ajouter un tarif, cliquez sur le bouton [Ajouter]. Une nouvelle ligne s'insère dans la grille des tarifs. 8. Renseignez les zones nécessaires. Pour cela, double-cliquez dans la colonne correspondante et saisissez les informations. 9. Pour supprimer un tarif, sélectionnez la ligne correspondante puis cliquez sur le bouton [Supprimer]. Onglet Complément 10. Dans la zone Divers, sélectionnez le Type d'activité, ainsi que le nom de son Animateur à l aide du menu déroulant. 11. La zone Gestion des places vous permet de faire un suivi précis des places disponibles pour l'activité en cours. Pour cela, cochez l option Gestion des places puis saisissez le nombre de places disponibles. Le nombre de places vendues et le nombre de places restantes sont renseignées automatiquement. 12. Si vous gérez des places en Surréservation, c'est à dire si vous prévoyez un nombre de places plus important que celui des places offertes, cochez l'option correspondante. L'édition de l'état des activités (menu ETATS - commande ACTIVITÉS - Fiche participants par activité) permettra d'isoler la liste des activités gérant la gestion des places. Dans la zone Comptabilité, les Poste Recette et Code analytique sont facultatifs. Cependant, si vous souhaitez obtenir un suivi comptable, il est utile de les renseigner. 13. Afin d optimiser la gestion de votre planning, vous pouvez tout en créant une activité inclure celle-ci automatiquement dans votre agenda. Pour cela, cochez l option Ajouter cet événement à l agenda. L activité sera enregistrée dans votre agenda en tant qu événement. Onglet Membres Attention! Cet onglet n est pas disponible dans les modèles d activité. Cet onglet affiche la liste des membres qui participent à l'activité sélectionnée. Vous pouvez depuis cette liste ajouter, modifier, supprimer un membre ou valider sa participation. Ajouter un membre à une activité 1. Cliquez sur le bouton [Ajouter]. Dans la fenêtre qui s'affiche, vous pouvez sélectionner un membre, ancien membre ou un prospect. 24
25 L association 2. Pour faciliter votre sélection, vous pouvez faire un tri et afficher : soit toutes les personnes enregistrées dans votre association. Pour cela, cochez l option Tous. soit les membres ou les anciens membres ou les prospects. Pour cela, sélectionnez l option de votre choix à l aide du menu déroulant. 3. Une fois votre sélection effectuée, cliquez sur le bouton [OK]. La fenêtre Activité membre s affiche. Pour plus de détails, reportez-vous au paragraphe Ajouter une activité, page 38. Modifier l activité d un membre Une activité validée ne peut être modifiée. Toutefois, vous pouvez annuler la validation si l opération n a pas été réglée. 1. Sélectionnez le membre dans la liste puis cliquez sur le bouton [Modifier...]. 2. Dans la fenêtre qui s'affiche, effectuez vos modifications et cliquez sur le bouton [OK]. Vous pouvez également cliquez sur le bouton [OK et régler] si vous souhaitez valider et régler immédiatement. Supprimer l activité d un membre 1. Sélectionnez le membre dans la liste puis cliquez sur le bouton [Supprimer...]. 2. Ce traitement est irréversible. Un message vous demande donc de confirmer la suppression. Cliquez sur le bouton [Oui]. Onglet Partenaires Cet onglet affiche la liste des partenaires de l'activité sélectionnée. Ajouter un partenaire à une activité 1. Cliquez sur le bouton [Ajouter]. Dans la fenêtre qui s'affiche, sélectionnez le partenaire que vous souhaitez associer à l'activité. Si certains partenaires ne sont pas encore créés, vous pouvez le faire directement via le bouton [Créer], situé en bas de la fenêtre. 2. Une fois votre sélection effectuée, cliquez sur le bouton [OK] pour valider. Modifier un partenaire d une activité 1. Sélectionnez le partenaire dans la liste puis cliquez sur le bouton [Modifier]. 2. Dans la fenêtre qui s affiche, effectuez vos modifications et cliquez sur le bouton [OK]. Supprimer un partenaire d une activité 1. Sélectionnez le partenaire dans la liste puis cliquez sur le bouton [Supprimer]. 2. La suppression étant irréversible, un message vous demande donc confirmation. Cliquez sur le bouton [Oui]. Onglet Commentaire Vous pouvez écrire vos notes, commentaires. Vous avez à votre disposition quelques outils de mise en forme du texte au-dessus de la zone de saisie. 25
26 Onglet Image L association Cet onglet vous permet d'associer une image à l'activité. Vous pouvez coller une image issue du presse-papiers ou importer une image enregistrée sur votre disque ou récupérer l image provenant d un scanneur ou appareil photo. Cliquez sur le bouton [OK] pour valider votre création d activité. Modifier une activité / un modèle d activité Dans la liste des activités ou des modèles d activité : 1. Sélectionnez l activité ou le modèle d activité à modifier puis cliquez sur le bouton. 2. Dans la fenêtre qui s affiche, effectuez vos modifications et cliquez sur le bouton [OK]. Supprimer une activité / un modèle d activité Dans la liste des activités ou des modèles d activité : 1. Sélectionnez l activité ou le modèle d activité à supprimer puis cliquez sur le bouton. 2. Un message vous demande de confirmer la suppression. Cliquez sur le bouton [Oui]. Les options Depuis la liste des activités, vous pouvez directement affecter une activité à un ou plusieurs membres ou ajouter une activité dans l agenda en utilisant le bouton [Options]. Vous pouvez également visualiser l aperçu des activité. Voir Afficher l aperçu, page 34 Les animateurs Menu LISTES - commande ANIMATEURS Cette commande permet de gérer les fiches des animateurs. Créer un animateur Un Code animateur vous est proposé. Les codes sont calculés automatiquement, au fur et à mesure de la création des fiches, selon le premier code défini dans les paramètres de numérotation du dossier. En revanche, dès que vous validez la création de la fiche Animateur, son code n'est plus modifiable. 1. Dans le fenêtre Liste des animateurs, cliquez sur le bouton [Créer]. 2. Indiquez le Code de l'animateur si celui proposé ne vous convient pas. 3. Saisissez le Nom de l'animateur. Une rangée de deux boutons apparaît au dessus de la zone Coordonnées : 26
27 L association Ce bouton permet d'afficher la fenêtre de localisation sur une carte via Internet. Ce bouton permet d'afficher la fenêtre du chemin correspondant (itinéraire de votre adresse à celle de votre animateur). 4. Dans l'onglet Fiche, indiquez les coordonnées complètes de votre animateur (adresse, téléphone, fax, adresse , etc.). Dans l'onglet Complément, vous pouvez saisir un commentaire et ajouter la photo de l'animateur. 5. Dans l'onglet Divers, saisissez les compétences et les diplômes de l'animateur. Dans l'onglet Activité, vous pouvez vérifier les activités liées à l'animateur. 6. Cliquez sur le bouton [OK] pour valider la création. Le bouton [Créer] vous permet de valider la création d un animateur et d en recréer un autre immédiatement. En effet, la fenêtre de création reste active. Modifier un animateur 1. Pour modifier un animateur, sélectionnez-le dans la liste. 2. Cliquez sur le bouton [Modifier]. 3. Effectuez vos modifications dans la fiche. 4. Cliquez sur le bouton [OK]. Supprimer un animateur 1. Pour supprimer un animateur, sélectionnez-le dans la liste. 2. Cliquez sur le bouton [Supprimer]. Un message vous demande de confirmer la suppression. 3. Cliquez sur le bouton [Oui]. Afficher l aperçu 1. Sélectionnez un animateur dans la liste. 2. Choisissez l option Afficher l aperçu à partir du bouton. L aperçu s affiche dans la même fenêtre à droite de la liste. Vous pouvez l'imprimer en faisant directement un clic droit dans l'aperçu et en choisissant la commande Imprimer l'image. 3. Pour ne plus afficher l'aperçu, sélectionnez de nouveau l'option. La coche placée devant disparaît. 27
28 Les partenaires Menu LISTES - commande PARTENAIRES L association Le terme de partenaire doit être pris au sens générique ; il désigne un sponsor, un fournisseur, un support médiatique, une collectivité locale, un entraîneur, etc. participant à l'activité. Les partenaires sont liés aux activités de l association. En effet, lors de la saisie d une activité, vous pouvez renseigner les partenaires participant ou soutenant vos activités. La commande PARTENAIRES ouvre la liste des partenaires et vous permet de créer, modifier ou bien supprimer un partenaire. Créer un partenaire 1. Dans le fenêtre Liste des partenaires, cliquez sur le bouton. La fenêtre Nouveau partenaire s affiche. 2. Indiquez le Code du partenaire, si celui-ci n est pas déjà renseigné automatiquement. 3. Saisissez sa Raison sociale. Dans l onglet Coordonnées : 4. Saisissez l'adresse postale complète ainsi que les adresses et du site Internet du partenaire. 5. Sélectionnez la Forme juridique ainsi que le Type du partenaire. Le Type correspond à la catégorie dans laquelle est classé le partenaire (fournisseur, sponsor, collectivité locale, etc.). 6. Indiquez ensuite le Titre, le Nom et le Prénom de la personne à contacter au sein de la société partenaire. 7. Saisissez le Nom et les coordonnées postales complètes de l'agence bancaire du partenaire, selon le relevé bancaire (R.I.B.) qu il vous aura fourni. Ces informations sont nécessaires si vous souhaitez effectuer des remises magnétiques. 8. Indiquez le numéro de R.I.B. ainsi que les codes IBAN (identification internationale d'un compte bancaire) et BIC SWIFT. 9. Précisez le Titulaire du compte. Les informations concernant la Domiciliation bancaire sont disponibles sur un de vos Relevés d'identité Bancaire (R.I.B.). 10. Déterminez également si la gestion de banque se fait Hors rayon ou Sur Rayon : Sur Rayon : le lieu de compensation ne dépasse pas une zone délimitée. Hors Rayon : le lieu de compensation se situe dans un périmètre qui dépasse la zone limitée. Dans l onglet Commentaire : 11. Saisissez si besoin des informations complémentaires sur la société partenaire. 28
29 L association 12. Dans l onglet Logo, ajoutez, si vous le souhaitez, le logo de la société partenaire. Modifier un partenaire 1. Pour modifier un partenaire, sélectionnez-le dans la liste des partenaires puis cliquez sur le bouton. 2. Dans la fenêtre qui s affiche, effectuez vos modifications et cliquez sur le bouton [OK]. Supprimer un partenaire 1. Pour supprimer un partenaire, sélectionnez-le dans la liste des partenaires puis cliquez sur le bouton. 2. Cette opération est irréversible. Un message vous demande donc de confirmer la suppression du partenaire. Cliquez sur le bouton [Oui]. Associer un partenaire à une activité Depuis la liste des partenaires, vous pouvez directement associer un partenaire à une activité. 1. Sélectionnez le partenaire lié à l une de vos activités puis cliquez sur le bouton. 2. Choisissez l activité correspondante dans la liste qui s affiche puis cliquez sur le bouton [OK]. Vous retrouverez les partenaires dans la fiche d activité correspondante (onglet Partenaires). Afficher l aperçu Voir Afficher l aperçu, page 29 Les centres d intérêt Menu LISTES - commande CENTRES D INTÉRÊT Les centres d'intérêt sont les «hobbies» de chaque membre. En affectant des centres d'intérêt aux membres, vous établirez des statistiques. A titre d'exemple, le regroupement des adhérents partageant un même centre d'intérêt sera l'occasion de les orienter vers une activité ciblée, dans le cadre d'un publipostage. Lors de la saisie des informations d'une fiche membre (onglet Centres d Intérêt), vous pourrez alors affecter un centre d'intérêt à un membre. 29
30 Créer un centre d intérêt 1. Dans la fenêtre Liste des centres d intérêt, cliquez sur le bouton [Créer]. L association La fenêtre Nouveau Centre d intérêt s ouvre : 2. Indiquez le Code du partenaire, si celui-ci n est pas déjà renseigné automatiquement. 3. Saisissez l'intitulé du centre d'intérêt. 4. Dans l onglet Commentaire, saisissez si nécessaire des notes sur le centre d'intérêt. 5. Dans l onglet Image, ajoutez si besoin une image montrant le centre d'intérêt. 6. Cliquez sur le bouton [OK] pour valider la création. Modifier un centre d intérêt 1. Pour modifier un centre d'intérêt, sélectionnez-le dans la liste des centres d'intérêt puis cliquez sur le bouton [Modifier]. 2. Dans la fenêtre qui s affiche, effectuez vos modifications et cliquez sur le bouton [OK]. Supprimer un centre d'intérêt 1. Pour supprimer un centre d'intérêt, sélectionnez-le dans la liste des centres d'intérêt puis cliquez sur le bouton [Supprimer]. 2. Un message vous demande de confirmer la suppression. Cliquez sur le bouton [Oui]. Les matériels / modèles de matériel Cette commande ne concerne que les associations qui font de la location de matériel. Menu ASSOCIATION - commande MATÉRIELS Menu LISTES - commande MODÈLES - MATÉRIELS Vous avez la liste des matériels ou modèles de matériel que vous avez enregistrés. A partir de ces listes vous pouvez créer, modifier, supprimer un matériel ou modèle de matériel. De plus, dans la liste des matériels vous pouvez saisir le prêt ou la réservation d un matériel. Vous pouvez créer des fiches de matériel directement ou bien en utilisant des modèles que vous aurez prédéfini au préalable afin de faciliter votre travail. Le matériel ne peut être prêté qu'aux membres de l'association. Créer une fiche matériel/un modèle de matériel Menu ASSOCIATION - commande MATÉRIELS Menu LISTES - commande MODÈLES - MATÉRIELS La création d un matériel ou d un modèle de matériel est identique. 1. Dans la fenêtre Liste du matériel, cliquez sur le bouton. 30
31 La fenêtre Nouveau matériel s ouvre. 2. Saisissez le Code du matériel puis son nom dans la zone Libellé. L association Les codes sont incrémentés automatiquement à chaque création d une fiche matériel en fonction du premier code défini dans les paramètres de numérotation. Vous pouvez toujours le modifier si vous le souhaitez. Onglet Description Dans la partie Quantité : 1. Indiquez la quantité du matériel disponible en stock. Les zones Prêtée et Totale sont renseignées automatiquement. Dans la partie Achat : 2. Indiquez le Fournisseur puis le Prix unitaire du matériel. 3. Sélectionnez la Date d achat à l aide de l icône du calendrier. Vous pouvez la saisir directement. Dans la partie Divers : 4. Sélectionnez l Etat du matériel à l aide du menu déroulant (neuf, abîmé, bon etc.). 5. Indiquez la date de Fin de garantie. Vous pouvez la saisir directement dans la zone. 6. Dans la zone Estimation de la valeur actuelle du matériel, saisissez le montant de l'estimation du matériel puis le montant de la Caution requise en cas de prêt du matériel. 7. Sélectionnez la personne Responsable du matériel à l aide de l icône. Onglet Tarification prêt 8. Saisissez le Montant unitaire pour un prêt. 31
32 L association Dans la partie Grille de tarifs : 9. Cliquez sur le bouton (Ajouter] pour enregistrer un nouveau tarif. En effet, vous pouvez saisir des tarifs préférentiels pour les membres, membres du bureau, partenaires, etc. Une nouvelle ligne s insère dans la grille des tarifs. 10. Renseignez les zones nécessaires. Pour cela, double-cliquez dans la colonne correspondante et saisissez les informations. 11. Pour supprimer un tarif, sélectionnez la ligne correspondante puis cliquez sur le bouton [Supprimer]. Un message vous demande de confirmer la suppression, cliquez sur le bouton [OK]. Onglet Complément La zone Commentaire vous permet de saisir toutes informations complémentaires. Des outils de mise en forme du texte sont à votre disposition. Dans la zone Comptabilité, le Poste Recette et le Code analytique sont facultatifs. Cependant, si vous souhaitez obtenir un suivi comptable, il est utile de les renseigner. Dans la zone Organisation, vous pouvez sélectionner une Famille de matériel ainsi que son Emplacement. Onglet Photo Cet onglet vous permet d ajouter la photo d un matériel. La photo peut être utile pour agrémenter par exemple un répertoire du matériel emprunté. Vous pouvez : coller une image issue du presse-papiers importer une image enregistrée sur votre disque. récupérer une image d'un scanneur ou d'un appareil photo. 12. Cliquez sur le bouton [OK] pour valider votre création de matériel. Modifier un matériel / modèle de matériel Dans la liste des matériels ou des modèles de matériel : 1. Sélectionnez le matériel ou le modèle de matériel à modifier puis cliquez sur le bouton. 2. Effectuez vos modifications puis cliquez sur le bouton [OK]. Supprimer un matériel / modèle de matériel Dans la liste des matériels ou des modèles de matériel : Sélectionnez le matériel ou le modèle de matériel à supprimer puis cliquez sur le bouton. 32
33 Prêter un matériel 1. Dans la liste des matériels, sélectionnez celui que vous souhaitez prêter. L association 2. Cliquez sur le bouton. 3. Sélectionnez le membre qui souhaite emprunter le matériel puis cliquez sur le bouton [OK] pour valider. La fenêtre Nouveau prêt s'affiche. Voir Saisir une fiche de prêt, page 44 Réserver un matériel 1. Dans la liste des matériels, sélectionnez celui à réserver. 2. Cliquez sur le bouton. 3. Sélectionnez le membre qui souhaite réserver le matériel puis cliquez sur le bouton [OK] pour valider. La fenêtre Nouvelle réservation s'affiche. Voir Saisir une fiche de réservation, page 43 33
34 Ouverture d une fiche L association Une fois vos fiches créées, vous pourrez les consulter. Dans la liste correspondantes (adhérents, cotisations etc.) sélectionnez la fiche à ouvrir puis double-cliquez sur celle-ci. Vous pouvez également utiliser le bouton [Modifier]. Afficher l aperçu Vous pouvez visualiser l aperçu de l élément à droite de la liste correspondante (adhérents, partenaires, activités...). 1. Pour cela, sélectionnez un élément de la liste. 2. Choisissez l option Afficher l aperçu à partir du bouton. L aperçu de l élément s affiche alors dans la fenêtre à droite. 34
35 Gestion des adhérents L association Les listes des adhérents/modèles de membre Menu ASSOCIATION - commande ADHÉRENT Menu LISTES - commande MODÈLES - MEMBRES/ANCIENS MEMBRES/PROSPECTS La liste des adhérents vous permet de gérer tous les membres, anciens membres ou prospects de l'association. Vous pouvez à partir de cette commande créer, modifier ou supprimer un adhérent et effectuer un suivi précis de votre association. Dans la partie gauche de la fenêtre, vous avez les différentes catégories d'adhérents : membres, anciens membres, prospects. Cliquez sur une catégorie pour visualiser la liste des adhérents correspondants. La liste de modèles de membres est commune aux membres, anciens membres ou prospects. Vous pouvez également créer, modifier ou supprimer un modèle. Créer une fiche d adhérent / un modèle Vous pouvez créer des fiches d adhérents directement ou bien en utilisant des modèles que vous aurez prédéfini au préalable afin de faciliter votre travail. La création d un adhérent ou d un modèle de membre est semblable. La seule différence est que vous ne pouvez pas ajouter d opérations dans un modèle. Menu ASSOCIATION - commande ADHÉRENTS - bouton [Créer] Menu LISTES - commande MODÈLES - MEMBRES/ANCIENS MEMBRES/PROSPECTS - bouton [Créer]. 35
36 L association 1. Indiquez le Code de la fiche du membre ou bien modifiez-le s il est déjà renseigné et ne vous convient pas. Les codes sont incrémentés automatiquement à chaque création d une fiche membre en fonction du premier code défini dans les paramètres de numérotation. Le solde dû global du membre s'affiche en haut à droite de la fenêtre. Onglet Coordonnées 2. Sélectionnez la civilité (Mr, Mme...) du membre. 3. Saisissez les Nom et Prénom du membre 4. Renseignez l adresse postale, les coordonnées téléphoniques, l adresse électronique ainsi que l adresse du site Internet du membre. Ce bouton permet d'afficher la fenêtre de localisation sur une carte via Internet. Ce bouton permet d'afficher la fenêtre du chemin correspondant (itinéraire de votre adresse à celle de votre membre). 5. Cochez l option Adresse exacte si vous souhaitez faire un tri avant publipostage. Vous assurer ainsi la conformité des coordonnées du membre. Onglet Complément Dans la zone Divers, 6. Sélectionnez la Situation familiale du membre, sa date de Naissance ainsi que son Sexe. 36
37 L association Ces informations vous permettront d'effectuer des tris (par exemple, sur la date de naissance, pour marquer l'anniversaire des adhérents etc.). 7. Indiquez la date de Prospection et la date d'adhésion du membre. La zone Compte indique le compte comptable attribué au membre. Ce compte regroupe toutes les opérations d un membre. 8. Sélectionnez une catégorie de membre, dans la zone Membre. 9. Si l'adhérent occupe un poste au sein du conseil d'administration ou du bureau, précisez-le dans la zone Bureau. 10.Si le membre est rattaché à une Famille prédéfinie, sélectionnez celle-ci. 11.Indiquez la Source qui a permis au membre de connaître l association puis sélectionnez le mode de Paiement. 12.Saisissez si nécessaire le code barre de l'adhérent. Disponible uniquement dans Ciel Associations Évolution. Dans la zone Tarifs, 13. Sélectionnez le tarif de la Cotisation et le tarif de l Activité du membre. 14. Si vous gérez le prêt de matériel, vous pouvez indiquer le tarif du Prêt. Dans la zone Commentaire, vous pouvez ajouter une éventuelle remarque. Onglet Opérations Cet onglet n'est pas disponible dans la fiche d'un modèle de membre. Vous pouvez afficher : Toutes les opérations, ou les activités, ou les cotisations, ou les autres opérations, ou les prêts. 15. Pour cela, cochez l'option de votre choix. De même, le menu déroulant Affichage vous permet de trier les opérations. Vous pouvez visualiser toutes les opérations ou les opérations réglées, non réglées, réglées partiellement, gratuites. Vous pouvez ajouter, modifier, supprimer, régler ou valider une opération. 16. Pour ajouter une opération à un membre, cliquez sur le bouton [Ajouter]. 17. Si vous avez affiché Toutes les opérations, il vous est demandé de sélectionner le type de l'opération que vous souhaitez ajouter (Cotisation, Activité, Prêt, Autres). Une fois votre choix fait, cliquez sur le bouton [OK]. 18. Sélectionnez dans la liste qui s'affiche l'élément à prendre en compte puis cliquez sur le bouton [OK]. Vous pouvez obtenir le DÉTAIL DU RÈGLEMENT d une opération ou DÉVALIDER une opération en activant le menu contextuel (clic droit). 37
38 Ajouter une cotisation L association Si vous avez choisi le type d opération Cotisation, la fenêtre Cotisation membre s affiche. Le Code membre et le Code cotisation sont automatiquement renseignés et ne peuvent être modifiés. 1. Dans la zone Période de cotisation, renseignez la Date de début de la cotisation ainsi que sa Durée. La date de fin se calcule automatiquement en fonction de la durée de la cotisation. 2. Cochez l option Calcul du prix au prorata du nombre de jours si vous proposez une réduction au prorata du nombre de jours effectifs. 3. Dans la zone Montants, indiquez le Tarif à appliquer ainsi que le montant. 4. Dans la zone Complément, saisissez le Libellé de l'opération. 5. Sélectionnez le Poste recette. 6. Si votre comptabilité est analytique, choisissez le Code analytique de l'opération. 7. Cliquez sur le bouton [OK] pour valider ou sur [OK et régler] pour valider et effectuer le règlement. Dans ce dernier cas, l'écriture est vérifiée, l'opération du membre réglée. Ajouter une activité Si vous avez choisi le type d opération Activité, la fenêtre Activité membre s affiche. 38
39 L association Le Code membre et le Code activité sont automatiquement renseignés et ne peuvent être modifiés. Dans la zone Activité : 1. Indiquez la Date et l'heure de début et la Date et l'heure de fin de l'activité. 2. Sélectionnez le Tarif de l'activité. 3. Saisissez la somme des Arrhes versés et le montant. Dans la zone Complément : 4. Saisissez le Libellé de l'opération. 5. Sélectionnez l'animateur chargé de l'activité. S il n est pas défini, faites un clic droit sur cette zone et cliquez sur la commande CRÉER du menu contextuel. 6. Sélectionnez le Poste recette de l activité. 7. Si votre comptabilité est analytique, choisissez le code Analytique de l'opération. Dans la zone Gestion des places : Les informations sont automatiquement renseignées. Elles permettent de visualiser rapidement et précisément les places disponibles (places vendues, places restantes) pour l'activité en cours. 8. Cliquez sur le bouton [OK] pour valider ou sur le bouton [OK et régler] pour valider et effectuer le règlement. Ajouter un prêt Si vous avez choisi le type d opération Prêt, la fenêtre Nouveau prêt s affiche. Voir Saisir une fiche de prêt, page 44 Ajouter une opération de type Autres La fenêtre Autre opération s affiche. La zone Code membre est automatiquement renseignée et ne peut être modifiée. 1. Indiquez la Date de l'opération. 2. Saisissez le Montant de l'opération puis sélectionnez le taux de TVA associé. 3. Le Libellé de l'opération est intitulé «Opération diverse» par défaut. Vous pouvez le modifier. 4. Sélectionnez le Poste recette. 5. Indiquez le code Analytique de l'opération si votre comptabilité est analytique. 6. Cliquez sur le bouton [OK] pour valider. L'opération est enregistrée, vous la retrouvez dans la liste des opérations. Modifier l opération d un membre Une opération ne peut être modifiée si elle est validée. Vous pouvez toujours annuler la validation d une opération si celle-ci n est pas réglée. Pour cela, cliquez sur l opération à modifier puis faites un clic droit. Sélectionnez la commande DÉVALIDER du menu contextuel. 1. Sélectionnez l opération à modifier dans la liste puis cliquez sur le bouton [Modifier]. 39
40 L association 2. Dans la fenêtre qui s'affiche, effectuez vos modifications puis cliquez sur le bouton [OK] ou bien sur le bouton [OK et régler] si vous souhaitez valider et enregistrer immédiatement le règlement. Supprimer l opération d un membre 1. Pour supprimer une opération, sélectionnez-la dans la liste des opérations puis cliquez sur le bouton [Supprimer]. 2. Ce traitement est irréversible. Un message vous demande donc de confirmer la suppression de l'opération. Cliquez sur le bouton [Oui]. Valider l opération d un membre 1. Pour valider une opération, sélectionnez-la dans la liste des opérations puis cliquez sur le bouton [Valider]. 2. Ce traitement étant irréversible, un message vous demande donc de confirmer la validation. Cliquez sur le bouton [OK]. Régler l opération d un membre Pour régler une opération, celle-ci doit être auparavant validée. 1. Sélectionnez l opération dans la liste puis cliquez sur le bouton. La fenêtre Nouveau règlement s affiche. Pour plus de détail, reportez-vous au paragraphe Régler une opération, page 52 Une fois que vous avez terminé le règlement, vous revenez alors à la fiche du membre. Onglet règlement Vous retrouvez la liste des règlements de votre membre. Onglet Famille Cet onglet affiche la liste des membres de la même famille ou pour lesquels un lien de parenté existe. Vous pouvez ajouter à la famille du membre soit un autre membre, soit un ancien membre soit un prospect ou encore définir directement la personne à ajouter si elle ne figure pas dans vos listes. 1. Cliquez sur le bouton [Ajouter] puis sélectionnez le type de membre (Membre, Ancien membre, Prospect ou Autre) dans le menu déroulant. 2. Dans la liste qui s'affiche, sélectionnez le membre à ajouter. 3. La fenêtre Type parenté s affiche. Sélectionnez le type de lien que la personne a avec le membre puis cliquez sur le bouton [OK]. Si vous avez ajouté un membre de type Autre, vous devez renseignez dans la fenêtre Nouveau membre de famille les nom et prénom, le type de parenté enfin la date de naissance de la personne. 40
Les nouveautés de Ciel Comptes personnels
 Les nouveautés de Ciel Comptes personnels Sage activité Ciel 35, rue de la Gare - 75917 PARIS Cedex 19 Tél. 01.55.26.33.33 - Fax. 01.55.26.40.33 Site internet : http://www.ciel.com Chère Cliente, Cher
Les nouveautés de Ciel Comptes personnels Sage activité Ciel 35, rue de la Gare - 75917 PARIS Cedex 19 Tél. 01.55.26.33.33 - Fax. 01.55.26.40.33 Site internet : http://www.ciel.com Chère Cliente, Cher
Manuel de découverte Ciel Facturation Facile
 Manuel de découverte Ciel Facturation Facile Chère Cliente, Cher Client, Nous sommes heureux de vous compter parmi nos nouveaux clients. Le produit que vous venez d'acquérir va vous donner l'assurance
Manuel de découverte Ciel Facturation Facile Chère Cliente, Cher Client, Nous sommes heureux de vous compter parmi nos nouveaux clients. Le produit que vous venez d'acquérir va vous donner l'assurance
Manuel de découverte Ciel Compta Facile
 Manuel de découverte Ciel Compta Facile Chère Cliente, Cher Client, Nous sommes heureux de vous compter parmi nos nouveaux clients. Le produit que vous venez d'acquérir va vous donner l'assurance de travailler
Manuel de découverte Ciel Compta Facile Chère Cliente, Cher Client, Nous sommes heureux de vous compter parmi nos nouveaux clients. Le produit que vous venez d'acquérir va vous donner l'assurance de travailler
Manuel de découverte Ciel Compta libérale
 Manuel de découverte Ciel Compta libérale Chère Cliente, Cher Client, Nous sommes heureux de vous compter parmi nos nouveaux clients. Le produit que vous venez d'acquérir va vous donner l'assurance de
Manuel de découverte Ciel Compta libérale Chère Cliente, Cher Client, Nous sommes heureux de vous compter parmi nos nouveaux clients. Le produit que vous venez d'acquérir va vous donner l'assurance de
Manuel de découverte Ciel Compta Facile
 Manuel de découverte Ciel Compta Facile Sage activité Ciel 35, rue de la Gare - 75917 PARIS Cedex 19 Tél. 01.55.26.33.33 - Fax. 01.55.26.40.33 Site internet : http://www.ciel.com Chère Cliente, Cher Client,
Manuel de découverte Ciel Compta Facile Sage activité Ciel 35, rue de la Gare - 75917 PARIS Cedex 19 Tél. 01.55.26.33.33 - Fax. 01.55.26.40.33 Site internet : http://www.ciel.com Chère Cliente, Cher Client,
Manuel d installation Version Evolution réseau Ciel Compta Ciel Gestion commerciale Ciel Associations
 Manuel d installation Version Evolution réseau Ciel Compta Ciel Gestion commerciale Ciel Associations Sage activité Ciel 35, rue de la Gare - 75917 PARIS Cedex 19 Tél. 01.55.26.33.33 - Fax. 01.55.26.40.33
Manuel d installation Version Evolution réseau Ciel Compta Ciel Gestion commerciale Ciel Associations Sage activité Ciel 35, rue de la Gare - 75917 PARIS Cedex 19 Tél. 01.55.26.33.33 - Fax. 01.55.26.40.33
Manuel de découverte Ciel Gestion commerciale et Ciel Gestion commerciale Évolution
 Manuel de découverte Ciel Gestion commerciale et Ciel Gestion commerciale Évolution Sage activité Ciel 35, rue de la Gare - 75917 PARIS Cedex 19 Tél. 01.55.26.33.33 - Fax. 01.55.26.40.33 Site internet
Manuel de découverte Ciel Gestion commerciale et Ciel Gestion commerciale Évolution Sage activité Ciel 35, rue de la Gare - 75917 PARIS Cedex 19 Tél. 01.55.26.33.33 - Fax. 01.55.26.40.33 Site internet
Manuel de découverte Ciel Devis Factures
 Manuel de découverte Ciel Devis Factures Chère Cliente, Cher Client, Nous sommes heureux de vous compter parmi nos nouveaux clients. Le produit que vous venez d'acquérir va vous donner l'assurance de travailler
Manuel de découverte Ciel Devis Factures Chère Cliente, Cher Client, Nous sommes heureux de vous compter parmi nos nouveaux clients. Le produit que vous venez d'acquérir va vous donner l'assurance de travailler
Manuel de découverte Ciel Comptes personnels
 Manuel de découverte Ciel Comptes personnels Chère Cliente, Cher Client, Nous sommes heureux de vous compter parmi nos nouveaux clients. Le produit que vous venez d'acquérir va vous donner l'assurance
Manuel de découverte Ciel Comptes personnels Chère Cliente, Cher Client, Nous sommes heureux de vous compter parmi nos nouveaux clients. Le produit que vous venez d'acquérir va vous donner l'assurance
Manuel de découverte Ciel Compta et Ciel Compta Evolution
 Manuel de découverte Ciel Compta et Ciel Compta Evolution Chère Cliente, Cher Client, Nous sommes heureux de vous compter parmi nos nouveaux clients. Le produit que vous venez d'acquérir va vous donner
Manuel de découverte Ciel Compta et Ciel Compta Evolution Chère Cliente, Cher Client, Nous sommes heureux de vous compter parmi nos nouveaux clients. Le produit que vous venez d'acquérir va vous donner
Manuel de découverte Ciel Gestion commerciale et Gestion commerciale Évolution
 Manuel de découverte Ciel Gestion commerciale et Gestion commerciale Évolution Chère Cliente, Cher Client, Nous sommes heureux de vous compter parmi nos nouveaux clients. Le produit que vous venez d'acquérir
Manuel de découverte Ciel Gestion commerciale et Gestion commerciale Évolution Chère Cliente, Cher Client, Nous sommes heureux de vous compter parmi nos nouveaux clients. Le produit que vous venez d'acquérir
Guide de référence Ciel Compta et Ciel Compta Evolution pour Windows
 Guide de référence Ciel Compta et Ciel Compta Evolution pour Windows Sage activité Ciel 35, rue de la Gare - 75917 PARIS Cedex 19 Tél. 01.55.26.33.33 - Fax. 01.55.26.40.33 Site internet : http://www.ciel.com
Guide de référence Ciel Compta et Ciel Compta Evolution pour Windows Sage activité Ciel 35, rue de la Gare - 75917 PARIS Cedex 19 Tél. 01.55.26.33.33 - Fax. 01.55.26.40.33 Site internet : http://www.ciel.com
CIEL DEVIS - FACTURES SUPPORT UTILISATEUR
 CIEL DEVIS - FACTURES SUPPORT UTILISATEUR AVERTISSEMENT AP Formation Informatique et l auteur de ces tutoriaux et support de cours déclinent toute responsabilité de leur utilisation, interprétation et
CIEL DEVIS - FACTURES SUPPORT UTILISATEUR AVERTISSEMENT AP Formation Informatique et l auteur de ces tutoriaux et support de cours déclinent toute responsabilité de leur utilisation, interprétation et
Manuel de référence Ciel Auto-entrepreneur
 Manuel de référence Ciel Auto-entrepreneur Sage activité Ciel 10, rue Fructidor - 75834 PARIS Cedex 17 Tél. 01.55.26.33.33 - Fax. 01.55.26.40.33 Site internet : http://www.ciel.com Chère Cliente, Cher
Manuel de référence Ciel Auto-entrepreneur Sage activité Ciel 10, rue Fructidor - 75834 PARIS Cedex 17 Tél. 01.55.26.33.33 - Fax. 01.55.26.40.33 Site internet : http://www.ciel.com Chère Cliente, Cher
CAP BOX Note utilisateurs
 CAP BOX Note utilisateurs Sommaire ESPACE UTILISATEUR... Se connecter pour la ère fois sur son espace CAP BOX... Paramétrage du compte entreprise... Identité de l'entreprise.... Présentation des documents
CAP BOX Note utilisateurs Sommaire ESPACE UTILISATEUR... Se connecter pour la ère fois sur son espace CAP BOX... Paramétrage du compte entreprise... Identité de l'entreprise.... Présentation des documents
Guide de référence Ciel Gestion Commerciale et Ciel Gestion Commerciale Evolution
 Guide de référence Ciel Gestion Commerciale et Ciel Gestion Commerciale Evolution Sage Activité Ciel 35, rue de la Gare - 75917 PARIS Cedex 19 Tél. 01.55.26.33.33 - Fax. 01.55.26.40.33 Site internet :
Guide de référence Ciel Gestion Commerciale et Ciel Gestion Commerciale Evolution Sage Activité Ciel 35, rue de la Gare - 75917 PARIS Cedex 19 Tél. 01.55.26.33.33 - Fax. 01.55.26.40.33 Site internet :
Manuel de découverte Ciel Immobilisations
 Manuel de découverte Ciel Immobilisations Chère Cliente, Cher Client, Nous sommes heureux de vous compter parmi nos nouveaux clients. Le produit que vous venez d'acquérir va vous donner l'assurance de
Manuel de découverte Ciel Immobilisations Chère Cliente, Cher Client, Nous sommes heureux de vous compter parmi nos nouveaux clients. Le produit que vous venez d'acquérir va vous donner l'assurance de
Table des Matières. Présentation... 1. Installation... 2 Mise en route... 4. Les Icones... 5 Les paramètres
 Table des Matières Avant Propos Présentation... 1 Installation et Mise en Route Installation... 2 Mise en route... 4 Les Icones... 5 Les paramètres Configuration générale... 9 Tarifs/TVA... 10 Salariés...
Table des Matières Avant Propos Présentation... 1 Installation et Mise en Route Installation... 2 Mise en route... 4 Les Icones... 5 Les paramètres Configuration générale... 9 Tarifs/TVA... 10 Salariés...
Tèl : 05.34.61.26.23 / mail : contact@apformation.com / www.apformation.com
 Aller à l essentiel AP Formation 14, rue Pierre BAYLE 31100 T OULOUSE Tèl : 05.34.61.26.23 / mail : contact@apformation.com / www.apformation.com AVERTISSEMENT AP Formation Informatique et l auteur de
Aller à l essentiel AP Formation 14, rue Pierre BAYLE 31100 T OULOUSE Tèl : 05.34.61.26.23 / mail : contact@apformation.com / www.apformation.com AVERTISSEMENT AP Formation Informatique et l auteur de
Comment bien démarrer avec. NetAirClub GUIDE ADMINISTRATEUR V1.5. Table des matières
 Comment bien démarrer avec NetAirClub GUIDE ADMINISTRATEUR V1.5 Table des matières 1 TELECHARGEMENT...3 2 PREMIERE CONNEXION...4 2.1 Paramétrage du temps d'inactivité...4 2.2 Création de votre fiche membre
Comment bien démarrer avec NetAirClub GUIDE ADMINISTRATEUR V1.5 Table des matières 1 TELECHARGEMENT...3 2 PREMIERE CONNEXION...4 2.1 Paramétrage du temps d'inactivité...4 2.2 Création de votre fiche membre
Manuel de découverte Ciel Gestion Intégrale
 Manuel de découverte Ciel Gestion Intégrale Chère Cliente, Cher Client, Nous sommes heureux de vous compter parmi nos nouveaux clients. Le produit que vous venez d'acquérir va vous donner l'assurance de
Manuel de découverte Ciel Gestion Intégrale Chère Cliente, Cher Client, Nous sommes heureux de vous compter parmi nos nouveaux clients. Le produit que vous venez d'acquérir va vous donner l'assurance de
MODE OPÉRATOIRE : CIEL COMPTA
 MODE OPÉRATOIRE : CIEL COMPTA Attention ne pas être en mode découverte, donc il faut vérifier avec Divers Menu standard Créer la société : Dossier Nouveau Créer un dossier sur mon ordinateur Ensuite mettre
MODE OPÉRATOIRE : CIEL COMPTA Attention ne pas être en mode découverte, donc il faut vérifier avec Divers Menu standard Créer la société : Dossier Nouveau Créer un dossier sur mon ordinateur Ensuite mettre
Les nouveautés de Ciel Gestion commerciale et Ciel Gestion commerciale Evolution
 Les nouveautés de Ciel Gestion commerciale et Ciel Gestion commerciale Evolution Sage activité Ciel 35, rue de la Gare - 75917 PARIS Cedex 19 Tél. 01.55.26.33.33 - Fax. 01.55.26.40.33 Site internet : http://www.ciel.com
Les nouveautés de Ciel Gestion commerciale et Ciel Gestion commerciale Evolution Sage activité Ciel 35, rue de la Gare - 75917 PARIS Cedex 19 Tél. 01.55.26.33.33 - Fax. 01.55.26.40.33 Site internet : http://www.ciel.com
Les nouveautés de Ciel Devis Factures
 Les nouveautés de Ciel Devis Factures Sage activité Ciel 35, rue de la Gare - 75917 PARIS Cedex 19 Tél. 01.55.26.33.33 - Fax. 01.55.26.40.33 Site internet : http://www.ciel.com Chère Cliente, Cher Client,
Les nouveautés de Ciel Devis Factures Sage activité Ciel 35, rue de la Gare - 75917 PARIS Cedex 19 Tél. 01.55.26.33.33 - Fax. 01.55.26.40.33 Site internet : http://www.ciel.com Chère Cliente, Cher Client,
NETWORK & SOFTWARE ENGINEERING MANUEL D UTILISATEUR. Logiciel TIJARA. NETWORK AND SOFTWARE ENGINEERING Manuel d'utilisateur "TIJARA" 1
 NETWORK & SOFTWARE ENGINEERING MANUEL D UTILISATEUR Logiciel TIJARA Manuel d'utilisateur "TIJARA" 1 SOMMAIRE Introduction Première partie Chapitre 1 : Installation et démarrage Chapitre 2 : Architecture
NETWORK & SOFTWARE ENGINEERING MANUEL D UTILISATEUR Logiciel TIJARA Manuel d'utilisateur "TIJARA" 1 SOMMAIRE Introduction Première partie Chapitre 1 : Installation et démarrage Chapitre 2 : Architecture
MODE OPERATOIRE CIEL GESTION COMMERCIALE VERSION EVOLUTION BTS PME PMI
 MODE OPERATOIRE CIEL GESTION COMMERCIALE VERSION EVOLUTION BTS PME PMI BTS AGPME Ciel Gestion commerciale (mai 2005) Pierre TASSION 1 Table des matières D après le référentiel BTS PME PMI Présentation
MODE OPERATOIRE CIEL GESTION COMMERCIALE VERSION EVOLUTION BTS PME PMI BTS AGPME Ciel Gestion commerciale (mai 2005) Pierre TASSION 1 Table des matières D après le référentiel BTS PME PMI Présentation
Manuel de découverte Ciel Devis Factures du Bâtiment
 Manuel de découverte Ciel Devis Factures du Bâtiment Chère Cliente, Cher Client, Nous sommes heureux de vous compter parmi nos nouveaux clients. Le produit que vous venez d'acquérir va vous donner l'assurance
Manuel de découverte Ciel Devis Factures du Bâtiment Chère Cliente, Cher Client, Nous sommes heureux de vous compter parmi nos nouveaux clients. Le produit que vous venez d'acquérir va vous donner l'assurance
CIEL GESTION COMMERCIALE 1
 CIEL GESTION COMMERCIALE 1 1. INSTALLATION...2 2. MON INTUICIEL...3 3. CREER UN DOSSIER...3 4. LES MENUS...4 5. LES LISTES...5 1 LES TABLES...5 2 LES FAMILLES D'ARTICLES...5 3 LES ARTICLES...6 4 LES PROSPECTS...7
CIEL GESTION COMMERCIALE 1 1. INSTALLATION...2 2. MON INTUICIEL...3 3. CREER UN DOSSIER...3 4. LES MENUS...4 5. LES LISTES...5 1 LES TABLES...5 2 LES FAMILLES D'ARTICLES...5 3 LES ARTICLES...6 4 LES PROSPECTS...7
Guide utilisateur Module Parents
 Guide utilisateur Module Parents Version 1.4 - août 2013 Sommaire Accès au module parents...3 Se connecter au module parents...3 Récupérer un mot de passe perdu... 3 Informations sur la famille et les
Guide utilisateur Module Parents Version 1.4 - août 2013 Sommaire Accès au module parents...3 Se connecter au module parents...3 Récupérer un mot de passe perdu... 3 Informations sur la famille et les
Stellar Phoenix Outlook PST Repair - Technical 5.0 Guide d'installation
 Stellar Phoenix Outlook PST Repair - Technical 5.0 Guide d'installation 1 Présentation Stellar Phoenix Outlook PST Repair - Technical offre une solution complète pour la récupération de données à partir
Stellar Phoenix Outlook PST Repair - Technical 5.0 Guide d'installation 1 Présentation Stellar Phoenix Outlook PST Repair - Technical offre une solution complète pour la récupération de données à partir
Exposer ses photos sur Internet
 Exposer ses photos sur Internet Vous souhaitez montrer vos photos à votre famille ou vos amis? Pour cela, il existe de nombreuses solutions : vous pouvez effectuer un envoi groupé par email, créer un site
Exposer ses photos sur Internet Vous souhaitez montrer vos photos à votre famille ou vos amis? Pour cela, il existe de nombreuses solutions : vous pouvez effectuer un envoi groupé par email, créer un site
Le Service de Télétransmission par Internet des banques du Réseau OCÉOR GUIDE UTILISATEURS. Version V1.0
 Le Service de Télétransmission par Internet des banques du Réseau OCÉOR GUIDE UTILISATEURS Version V1.0 SOMMAIRE 1 DESCRIPTION DE L'INTERFACE... 2 1.1 Introduction... 2 1.2 Fonctionnalités disponibles...
Le Service de Télétransmission par Internet des banques du Réseau OCÉOR GUIDE UTILISATEURS Version V1.0 SOMMAIRE 1 DESCRIPTION DE L'INTERFACE... 2 1.1 Introduction... 2 1.2 Fonctionnalités disponibles...
MIGRER VERS LA DERNIERE VERSION DE L'ANTIVIRUS FIREWALL
 MIGRER VERS LA DERNIERE VERSION DE L'ANTIVIRUS FIREWALL Cette fiche pratique vous guide à migrer vers la dernière version de l AntiVirus Firewall. La fiche pratique suivante est composée de 4 parties :
MIGRER VERS LA DERNIERE VERSION DE L'ANTIVIRUS FIREWALL Cette fiche pratique vous guide à migrer vers la dernière version de l AntiVirus Firewall. La fiche pratique suivante est composée de 4 parties :
MEGA ITSM Accelerator. Guide de Démarrage
 MEGA ITSM Accelerator Guide de Démarrage MEGA 2009 SP4 1ère édition (juin 2010) Les informations contenues dans ce document pourront faire l objet de modifications sans préavis et ne sauraient en aucune
MEGA ITSM Accelerator Guide de Démarrage MEGA 2009 SP4 1ère édition (juin 2010) Les informations contenues dans ce document pourront faire l objet de modifications sans préavis et ne sauraient en aucune
JULIE SMS V2.0.1 NOTICE D INSTALLATION ET D UTILISATION
 JULIE SMS V2.0.1 NOTICE D INSTALLATION ET D UTILISATION Le fabricant OWANDY S.A.S. se réserve le droit de modifier ses produits ou leurs spécifications afin d'améliorer les performances, la qualité ou
JULIE SMS V2.0.1 NOTICE D INSTALLATION ET D UTILISATION Le fabricant OWANDY S.A.S. se réserve le droit de modifier ses produits ou leurs spécifications afin d'améliorer les performances, la qualité ou
Interface PC Vivago Ultra. Pro. Guide d'utilisation
 Interface PC Vivago Ultra Pro Guide d'utilisation Version 1.03 Configuration de l'interface PC Vivago Ultra Configuration requise Avant d'installer Vivago Ultra sur votre ordinateur assurez-vous que celui-ci
Interface PC Vivago Ultra Pro Guide d'utilisation Version 1.03 Configuration de l'interface PC Vivago Ultra Configuration requise Avant d'installer Vivago Ultra sur votre ordinateur assurez-vous que celui-ci
CONNECT Comptabilité - Liste des fonctionnalités TABLE DES MATIERES
 TABLE DES MATIERES I - PRESENTATION DU LOGICIEL Page 2 II - UTILISATION DU LOGICIEL A - Démarrage du logiciel Page 3 B Comment saisir les écritures Page 4 C - Les différents menus 1 - Le menu DOSSIERS
TABLE DES MATIERES I - PRESENTATION DU LOGICIEL Page 2 II - UTILISATION DU LOGICIEL A - Démarrage du logiciel Page 3 B Comment saisir les écritures Page 4 C - Les différents menus 1 - Le menu DOSSIERS
Formation Comptabilité SAGE L 100 FORMATION SAARI SAGE LIGNE 100 COMPTABILITE
 Formation Comptabilité SAGE L 100 FORMATION SAARI SAGE LIGNE 100 COMPTABILITE 1 Sommaire Introduction.... 2 I. Menu Fichier.....2 II. Menu Edition..5 III. Menu Structure...6 IV. Menu Traitement...23 V.
Formation Comptabilité SAGE L 100 FORMATION SAARI SAGE LIGNE 100 COMPTABILITE 1 Sommaire Introduction.... 2 I. Menu Fichier.....2 II. Menu Edition..5 III. Menu Structure...6 IV. Menu Traitement...23 V.
DOSSIER REVENDEURS. Ciel Gestion commerciale Ciel Gestion commerciale Evolution
 DOSSIER REVENDEURS Ciel Gestion commerciale Ciel Gestion commerciale Evolution SOMMAIRE LE CONTEXTE DU MARCHÉ DE LA GESTION COMMERCIALE... 3 TABLEAU COMPARATIF CIEL COMPTA / CIEL COMPTA EVOLUTION... 4
DOSSIER REVENDEURS Ciel Gestion commerciale Ciel Gestion commerciale Evolution SOMMAIRE LE CONTEXTE DU MARCHÉ DE LA GESTION COMMERCIALE... 3 TABLEAU COMPARATIF CIEL COMPTA / CIEL COMPTA EVOLUTION... 4
EVOLUTION 7.1 Déroulement DREAM INFO 1 Dossier 23 Ciel Gestion Commerciale.
 1. Mission 1 : Créer la société et faire son paramétrage :...3 1.1. Création d un nouveau dossier :...3 1.2. Paramétrage des Barres d outils :...6 1.3. Paramétrage général de la Gestion Commerciale :...6
1. Mission 1 : Créer la société et faire son paramétrage :...3 1.1. Création d un nouveau dossier :...3 1.2. Paramétrage des Barres d outils :...6 1.3. Paramétrage général de la Gestion Commerciale :...6
À propos du Guide de l'utilisateur final de VMware Workspace Portal
 À propos du Guide de l'utilisateur final de VMware Workspace Portal Workspace Portal 2.1 Ce document prend en charge la version de chacun des produits répertoriés, ainsi que toutes les versions publiées
À propos du Guide de l'utilisateur final de VMware Workspace Portal Workspace Portal 2.1 Ce document prend en charge la version de chacun des produits répertoriés, ainsi que toutes les versions publiées
FACTURATION. Menu. Fonctionnement. Allez dans le menu «Gestion» puis «Facturation» 1 Descriptif du dossier (onglet Facturation)
 FACTURATION Menu Allez dans le menu «Gestion» puis «Facturation» Fonctionnement 1 Descriptif du dossier (onglet Facturation) 2 Maintenance des articles 3 Edition des articles 4 Saisie des factures 5 Validation
FACTURATION Menu Allez dans le menu «Gestion» puis «Facturation» Fonctionnement 1 Descriptif du dossier (onglet Facturation) 2 Maintenance des articles 3 Edition des articles 4 Saisie des factures 5 Validation
Le générateur d'activités
 Le générateur d'activités Tutoriel Mise à jour le 09/06/2015 Sommaire A. Mise en route du Générateur d'activité... 2 1. Installation de Page... 2 2. Création des bases du générateur d'activités... 3 3.
Le générateur d'activités Tutoriel Mise à jour le 09/06/2015 Sommaire A. Mise en route du Générateur d'activité... 2 1. Installation de Page... 2 2. Création des bases du générateur d'activités... 3 3.
supérieure Vous ne connaissez pas le numéro de version de votre application?
 Mise à jour des taux de TVA dans les applications Compta et Devis- Factures Pratic, Compta et Gestion Commerciale Classic, Pro et PGI Ligne PME OpenLine V6.0.2 et supérieure Cette notice n'est valable
Mise à jour des taux de TVA dans les applications Compta et Devis- Factures Pratic, Compta et Gestion Commerciale Classic, Pro et PGI Ligne PME OpenLine V6.0.2 et supérieure Cette notice n'est valable
HP Data Protector Express Software - Tutoriel 3. Réalisation de votre première sauvegarde et restauration de disque
 HP Data Protector Express Software - Tutoriel 3 Réalisation de votre première sauvegarde et restauration de disque Que contient ce tutoriel? Après avoir lu ce tutoriel, vous pourrez : utiliser les fonctions
HP Data Protector Express Software - Tutoriel 3 Réalisation de votre première sauvegarde et restauration de disque Que contient ce tutoriel? Après avoir lu ce tutoriel, vous pourrez : utiliser les fonctions
NOOBÉ GUIDE DE PRISE EN MAIN SOMMAIRE. INSTALLER Installer le logiciel Lancer le logiciel Découvrir NOOBÉ
 NOOBÉ GUIDE DE PRISE EN MAIN SOMMAIRE INSTALLER Installer le logiciel Lancer le logiciel Découvrir NOOBÉ SAUVEGARDER Bienvenue Que sauvegarder? Quand sauvegarder? Où sauvegarder? Résumé Gérer les sauvegardes
NOOBÉ GUIDE DE PRISE EN MAIN SOMMAIRE INSTALLER Installer le logiciel Lancer le logiciel Découvrir NOOBÉ SAUVEGARDER Bienvenue Que sauvegarder? Quand sauvegarder? Où sauvegarder? Résumé Gérer les sauvegardes
I Pourquoi une messagerie?
 I Pourquoi une messagerie? Outlook express est un logiciel de messagerie de windows. Il est installé par défaut sur un grand nombre d ordinateurs de la planète, ceux tournant sous Windows, et proposé par
I Pourquoi une messagerie? Outlook express est un logiciel de messagerie de windows. Il est installé par défaut sur un grand nombre d ordinateurs de la planète, ceux tournant sous Windows, et proposé par
GUIDE D UTILISATION SIMPLY SYNDIC
 GUIDE D UTILISATION SIMPLY SYNDIC NOVEMBRE 2014 1 SOMMAIRE Installation Page 4 Démarrage et mise en route Page 5 1. CREATION DE LA COPROPRIETE 1.1 L IMMEUBLE Page 6 1.2 LES LOTS Page 7 1.3 LES COPROPRIETAIRES
GUIDE D UTILISATION SIMPLY SYNDIC NOVEMBRE 2014 1 SOMMAIRE Installation Page 4 Démarrage et mise en route Page 5 1. CREATION DE LA COPROPRIETE 1.1 L IMMEUBLE Page 6 1.2 LES LOTS Page 7 1.3 LES COPROPRIETAIRES
:...2 I.6. :... 2 I.7. :... 2 I.8. :...3 I.9. :... 3 I.10. :... 3 II. 4 II.1.
 REPUBLIQUE ALGERIENNE DEMOCRATIQUE ET POPULAIRE MINISTERE DE LA FORMATION PROFESSIONNELLE INSTITUT DE LA FORMATION PROFESSIONNELLE DE BIRKHADEM Microsoft Outlook Mai 2004 IFP BIRKHADEM, Rue des trois frères
REPUBLIQUE ALGERIENNE DEMOCRATIQUE ET POPULAIRE MINISTERE DE LA FORMATION PROFESSIONNELLE INSTITUT DE LA FORMATION PROFESSIONNELLE DE BIRKHADEM Microsoft Outlook Mai 2004 IFP BIRKHADEM, Rue des trois frères
37 13 Courrier indésirable 38 14 Appeler plusieurs comptes de messagerie 39 15 Sélectionner un compte de messagerie 40 16.
 1 Créer un compte de messagerie 26 2 Créer une signature 27 3 Vérifier automatiquement le courrier entrant 28 4 Fixer le volume maximum des messages 29 5 Demande de réunion par courrier électronique 30
1 Créer un compte de messagerie 26 2 Créer une signature 27 3 Vérifier automatiquement le courrier entrant 28 4 Fixer le volume maximum des messages 29 5 Demande de réunion par courrier électronique 30
Qlik Sense Desktop. Qlik Sense 2.0.2 Copyright 1993-2015 QlikTech International AB. Tous droits réservés.
 Qlik Sense Desktop Qlik Sense 2.0.2 Copyright 1993-2015 QlikTech International AB. Tous droits réservés. Copyright 1993-2015 QlikTech International AB. Tous droits réservés. Qlik, QlikTech, Qlik Sense,
Qlik Sense Desktop Qlik Sense 2.0.2 Copyright 1993-2015 QlikTech International AB. Tous droits réservés. Copyright 1993-2015 QlikTech International AB. Tous droits réservés. Qlik, QlikTech, Qlik Sense,
Comptabilité. Guide de prise en main
 Comptabilité Guide de prise en main Yourcegid Solos Comptabilité Guide de Prise en main Page 1 Ce guide a pour but de vous faire découvrir rapidement les principales fonctions de l'application Yourcegid
Comptabilité Guide de prise en main Yourcegid Solos Comptabilité Guide de Prise en main Page 1 Ce guide a pour but de vous faire découvrir rapidement les principales fonctions de l'application Yourcegid
COMPTABILITE SAGE LIGNE 30
 COMPTABILITE SAGE LIGNE 30 Date : 25/09/2006 Auteur : Pascal VIGUIER Réf. : SAGE092006 SOMMAIRE SOMMAIRE... 1 1. MENU FICHIER... 3 1.1 1.2 AUTORISATION D ACCES... 3 A PROPOS DE VOTRE SOCIETE... 4 1.2.1
COMPTABILITE SAGE LIGNE 30 Date : 25/09/2006 Auteur : Pascal VIGUIER Réf. : SAGE092006 SOMMAIRE SOMMAIRE... 1 1. MENU FICHIER... 3 1.1 1.2 AUTORISATION D ACCES... 3 A PROPOS DE VOTRE SOCIETE... 4 1.2.1
BNP Net Entreprises BNP Net Evolution
 Banque en ligne / Clients FORTIS BNP Net Entreprises BNP Net Evolution Vos premiers pas dans l'utilisation de votre solution d'électronique bancaire BNP Paribas Cher(e) client, Bienvenue dans votre nouvel
Banque en ligne / Clients FORTIS BNP Net Entreprises BNP Net Evolution Vos premiers pas dans l'utilisation de votre solution d'électronique bancaire BNP Paribas Cher(e) client, Bienvenue dans votre nouvel
Prosp'Action GUIDE UTILISATEUR. Conquête et fidélisation de clients
 Prosp'Action GUIDE UTILISATEUR Conquête et fidélisation de clients A l aide de PROSP'ACTION vous allez gérer vos contacts, vos relances, vos tâches. Il vous permet de réaliser facilement des mailings par
Prosp'Action GUIDE UTILISATEUR Conquête et fidélisation de clients A l aide de PROSP'ACTION vous allez gérer vos contacts, vos relances, vos tâches. Il vous permet de réaliser facilement des mailings par
Manuel de l utilisateur
 1 Laplink Software, Inc. Manuel de l utilisateur Service clientèle/support technique : Web : http://www.laplink.com/fr/support E-mail : CustomerService@laplink.fr Tel (USA) : +1 (425) 952-6001 Fax (USA)
1 Laplink Software, Inc. Manuel de l utilisateur Service clientèle/support technique : Web : http://www.laplink.com/fr/support E-mail : CustomerService@laplink.fr Tel (USA) : +1 (425) 952-6001 Fax (USA)
Manuel d Administration
 Manuel d Administration Manuel d Administration Copyright 2001 Auralog S.A. All rights reserved Sommaire INTRODUCTION...3 CONFIGURATIONS POUR TELL ME MORE PRO...4 CONFIGURATIONS REQUISES...4 INSTALLATION
Manuel d Administration Manuel d Administration Copyright 2001 Auralog S.A. All rights reserved Sommaire INTRODUCTION...3 CONFIGURATIONS POUR TELL ME MORE PRO...4 CONFIGURATIONS REQUISES...4 INSTALLATION
Atelier Administration
 Atelier Administration Cahier d exercices Sommaire Vérification des paramètres de la société.... 2 Gestion des utilisateurs et des groupes... 3 Recréer un raccourci... 4 Microsoft SQL Server... 4 Poste
Atelier Administration Cahier d exercices Sommaire Vérification des paramètres de la société.... 2 Gestion des utilisateurs et des groupes... 3 Recréer un raccourci... 4 Microsoft SQL Server... 4 Poste
1. Installation de COMPTINE
 3-5 Rue de Metz 75010 PARIS SA à capital variable RCS Paris B 344 671 490 Tél. : 01 40 22 12 12 Fax : 01 40 22 12 00 E-mail : contact@arete.fr SIRET : 34467149000029 Guide démo SOMMAIRE 1. Installation
3-5 Rue de Metz 75010 PARIS SA à capital variable RCS Paris B 344 671 490 Tél. : 01 40 22 12 12 Fax : 01 40 22 12 00 E-mail : contact@arete.fr SIRET : 34467149000029 Guide démo SOMMAIRE 1. Installation
Access 2010 Entraînement 1 Garage Renault Dossier 24 MCD
 Access 2010 Entraînement 1 Garage Renault Dossier 24 MCD Objectifs Concevoir une modèle conceptuel de données pour Access Durée 45 Support Papier Travail à faire : 1. Concevoir le dictionnaire des données.
Access 2010 Entraînement 1 Garage Renault Dossier 24 MCD Objectifs Concevoir une modèle conceptuel de données pour Access Durée 45 Support Papier Travail à faire : 1. Concevoir le dictionnaire des données.
FOXIT READER 6.0 Guide rapide. Table des matières... II Utilisation de Foxit Reader 6.0... 1. Lecture... 4. Travailler dans des documents PDF...
 Table des matières Table des matières... II Utilisation de Foxit Reader 6.0... 1 Installer et désinstaller... 1 Ouvrir, Créer, Fermer, Enregistrer et Quitter... 1 Définir le style et l'apparence de l'interface...
Table des matières Table des matières... II Utilisation de Foxit Reader 6.0... 1 Installer et désinstaller... 1 Ouvrir, Créer, Fermer, Enregistrer et Quitter... 1 Définir le style et l'apparence de l'interface...
Ouvrir...59 Ouverture du dossier comptable...59 Ouverture du fichier expert...60
 Menu Fichier Nouveau48 Assistant de création d'un nouveau fichier48 Boîte de dialogue Créer le fichier comptable si l'assistant n'est pas utilisé56 Exercice comptable et longueur des comptes 57 Ouvrir
Menu Fichier Nouveau48 Assistant de création d'un nouveau fichier48 Boîte de dialogue Créer le fichier comptable si l'assistant n'est pas utilisé56 Exercice comptable et longueur des comptes 57 Ouvrir
OSIRIS/ Valorisation des données PORTAIL BO MANUEL UTILISATEUR
 OSIRIS/ Valorisation des données PORTAIL BO MANUEL UTILISATEUR HISTORIQUE DES VERSIONS Vers. Date Rédacteur Objet de la modification 1.00 Juillet 2007 GTBO_AGRI Création du document 1.01 Février 2009 SAMOA
OSIRIS/ Valorisation des données PORTAIL BO MANUEL UTILISATEUR HISTORIQUE DES VERSIONS Vers. Date Rédacteur Objet de la modification 1.00 Juillet 2007 GTBO_AGRI Création du document 1.01 Février 2009 SAMOA
Symantec Backup Exec 12.5 for Windows Servers. Guide d'installation rapide
 Symantec Backup Exec 12.5 for Windows Servers Guide d'installation rapide 13897290 Installation de Backup Exec Ce document traite des sujets suivants: Configuration requise Conditions préalables à l'installation
Symantec Backup Exec 12.5 for Windows Servers Guide d'installation rapide 13897290 Installation de Backup Exec Ce document traite des sujets suivants: Configuration requise Conditions préalables à l'installation
Edutab. gestion centralisée de tablettes Android
 Edutab gestion centralisée de tablettes Android Résumé Ce document présente le logiciel Edutab : utilisation en mode enseignant (applications, documents) utilisation en mode administrateur (configuration,
Edutab gestion centralisée de tablettes Android Résumé Ce document présente le logiciel Edutab : utilisation en mode enseignant (applications, documents) utilisation en mode administrateur (configuration,
Guide de démarrage rapide Centre de copies et d'impression Bureau en Gros en ligne
 Guide de démarrage rapide Centre de copies et d'impression Bureau en Gros en ligne Aperçu du Centre de copies et d'impression Bureau en Gros en ligne Pour accéder à «copies et impression Bureau en Gros
Guide de démarrage rapide Centre de copies et d'impression Bureau en Gros en ligne Aperçu du Centre de copies et d'impression Bureau en Gros en ligne Pour accéder à «copies et impression Bureau en Gros
DOCUMENTATION POINT FACTURE
 DOCUMENTATION POINT FACTURE Documentation Point Facture Page 1 sur 30 Introduction Description des fonctionnalités Prise en charge de périphérique de saisie & imprimante Configuration matérielle minimum
DOCUMENTATION POINT FACTURE Documentation Point Facture Page 1 sur 30 Introduction Description des fonctionnalités Prise en charge de périphérique de saisie & imprimante Configuration matérielle minimum
Conditions Générales d Utilisation des Progiciels Ciel
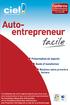 Conditions Générales d Utilisation des Progiciels Ciel Avant d installer le progiciel, assurez-vous que vous avez pleinement pris connaissance des Conditions Générales de Vente et d Utilisation des Progiciels
Conditions Générales d Utilisation des Progiciels Ciel Avant d installer le progiciel, assurez-vous que vous avez pleinement pris connaissance des Conditions Générales de Vente et d Utilisation des Progiciels
MEGA ITSM Accelerator. Guide de démarrage
 MEGA ITSM Accelerator Guide de démarrage MEGA 2013 1ère édition (janvier 2013) Les informations contenues dans ce document pourront faire l objet de modifications sans préavis et ne sauraient en aucune
MEGA ITSM Accelerator Guide de démarrage MEGA 2013 1ère édition (janvier 2013) Les informations contenues dans ce document pourront faire l objet de modifications sans préavis et ne sauraient en aucune
Sage 100 CRM - Guide de démarrage rapide Version 8. Mise à jour : 2015 version 8
 Sage 100 CRM - Guide de démarrage rapide Version 8 Mise à jour : 2015 version 8 Composition du progiciel Votre progiciel est composé d un boîtier de rangement comprenant : le cédérom sur lequel est enregistré
Sage 100 CRM - Guide de démarrage rapide Version 8 Mise à jour : 2015 version 8 Composition du progiciel Votre progiciel est composé d un boîtier de rangement comprenant : le cédérom sur lequel est enregistré
Modem LG LDU-1900D. Guide d utilisateur. LG Electronics
 Modem LG LDU-1900D Guide d utilisateur LG Electronics >> Consignes de sécurité 1. N'utilisez pas le Modem LG LDU-1900D lorsque des opérations de dynamitage sont en cours ou dans des zones à atmosphère
Modem LG LDU-1900D Guide d utilisateur LG Electronics >> Consignes de sécurité 1. N'utilisez pas le Modem LG LDU-1900D lorsque des opérations de dynamitage sont en cours ou dans des zones à atmosphère
Si vous décidez d utiliser un autre chemin, c est ce nouveau chemin qu il faudra prendre en compte pour la sauvegarde. Cf. : Chapitre 9 Sauvegarde
 Sommaire Installation du logiciel...2 Enregistrement du logiciel...2 Présentation du logiciel...3 Initialisation du logiciel... 1. Initialisation des constantes...4 2. Initialisation des codes grades...5
Sommaire Installation du logiciel...2 Enregistrement du logiciel...2 Présentation du logiciel...3 Initialisation du logiciel... 1. Initialisation des constantes...4 2. Initialisation des codes grades...5
GUIDE DE DÉMARRAGE RAPIDE
 GUIDE DE DÉMARRAGE RAPIDE Bienvenue dans SugarSync. Ce guide explique comment installer SugarSync sur votre ordinateur principal, configurer vos dossiers à synchroniser dans le cloud SugarSync. et utiliser
GUIDE DE DÉMARRAGE RAPIDE Bienvenue dans SugarSync. Ce guide explique comment installer SugarSync sur votre ordinateur principal, configurer vos dossiers à synchroniser dans le cloud SugarSync. et utiliser
À propos de Kobo Desktop... 4. Télécharger et installer Kobo Desktop... 6
 Kobo Desktop Manuel d utilisation Table des matières À propos de Kobo Desktop... 4 Télécharger et installer Kobo Desktop... 6 Installer Kobo Desktop pour Windows... 6 Installer Kobo Desktop pour Mac...
Kobo Desktop Manuel d utilisation Table des matières À propos de Kobo Desktop... 4 Télécharger et installer Kobo Desktop... 6 Installer Kobo Desktop pour Windows... 6 Installer Kobo Desktop pour Mac...
Qlik Sense Cloud. Qlik Sense 2.0.2 Copyright 1993-2015 QlikTech International AB. Tous droits réservés.
 Qlik Sense Cloud Qlik Sense 2.0.2 Copyright 1993-2015 QlikTech International AB. Tous droits réservés. Copyright 1993-2015 QlikTech International AB. Tous droits réservés. Qlik, QlikTech, Qlik Sense, QlikView,
Qlik Sense Cloud Qlik Sense 2.0.2 Copyright 1993-2015 QlikTech International AB. Tous droits réservés. Copyright 1993-2015 QlikTech International AB. Tous droits réservés. Qlik, QlikTech, Qlik Sense, QlikView,
Guide de démarrage rapide
 Guide de démarrage rapide 1 Sommaire 1.Préambule...3 2.Démarrage du programme...4 3.Prise en main...6 3.1.Les saisies...6 3.2.Les listes...10 4.Gestion courante...13 4.1.Saisie d'un devis...13 4.2.Transformation
Guide de démarrage rapide 1 Sommaire 1.Préambule...3 2.Démarrage du programme...4 3.Prise en main...6 3.1.Les saisies...6 3.2.Les listes...10 4.Gestion courante...13 4.1.Saisie d'un devis...13 4.2.Transformation
Utilisation de l'outil «Open Office TEXTE»
 PRESENTATION / FORMATION Utilisation de l'outil «Open Office TEXTE» Présentation générale : OpenOffice Texte est un traitement de texte assez similaire à celui proposé par Microsoft ; il est d'ailleurs
PRESENTATION / FORMATION Utilisation de l'outil «Open Office TEXTE» Présentation générale : OpenOffice Texte est un traitement de texte assez similaire à celui proposé par Microsoft ; il est d'ailleurs
F O R M A T I O N S LOTUS NOTES. 8.5 Utilisateurs. 02 40 42 33 37 13 rue de la Bôle. E U R L. a u c a p i t a l d e 1 0 0 0
 Bureautique - Internet - Développement ALTAIRE F O R M A T I O N S Logiciels - Audit - Marketing LOTUS NOTES 8.5 Utilisateurs 02 40 42 33 37 13 rue de la Bôle 44510 le Pouliguen altair.formation s@wan
Bureautique - Internet - Développement ALTAIRE F O R M A T I O N S Logiciels - Audit - Marketing LOTUS NOTES 8.5 Utilisateurs 02 40 42 33 37 13 rue de la Bôle 44510 le Pouliguen altair.formation s@wan
EBP Point de vente (Front office)
 EBP Point de vente (Front office) Pour Windows 2000 et XP Manuel utilisateur Dossier... 1 Etape 1 : Choix du dossier à créer... 1 Etape 2 : La raison sociale... 1 Etape 3 : Identification de la société...
EBP Point de vente (Front office) Pour Windows 2000 et XP Manuel utilisateur Dossier... 1 Etape 1 : Choix du dossier à créer... 1 Etape 2 : La raison sociale... 1 Etape 3 : Identification de la société...
Tropimed Guide d'installation
 Tropimed Guide d'installation 1. A propos de ce guide... 2 2. Configurations matérielles et logicielles requises... 2 2.1 Configuration Windows... 2 2.2 Configuration MacOs... 2 2.3 Configuration requise
Tropimed Guide d'installation 1. A propos de ce guide... 2 2. Configurations matérielles et logicielles requises... 2 2.1 Configuration Windows... 2 2.2 Configuration MacOs... 2 2.3 Configuration requise
GESTION DES BONS DE COMMANDE
 GESTION DES BONS DE COMMANDE P1 P2 Table des Matières LA GESTION DES BONS DE COMMANDE 4 PREMIERE EXECUTION DU LOGICIEL 5 DEFINITION DES PARAMETRES 8 Services 9 Comptes Utilisateurs 10 Adresse de livraison
GESTION DES BONS DE COMMANDE P1 P2 Table des Matières LA GESTION DES BONS DE COMMANDE 4 PREMIERE EXECUTION DU LOGICIEL 5 DEFINITION DES PARAMETRES 8 Services 9 Comptes Utilisateurs 10 Adresse de livraison
MUV5.0-2007 - Location immobilière est un produit de la société
 Félicitations! Merci d avoir choisi le logiciel de gestion locative dernière génération, alliant puissance et facilité d utilisation, et reposant sur de nombreuses années de services fiables et performants.
Félicitations! Merci d avoir choisi le logiciel de gestion locative dernière génération, alliant puissance et facilité d utilisation, et reposant sur de nombreuses années de services fiables et performants.
Documentation Honolulu 14 (1) - 0209
 Documentation Honolulu 14 (1) - 0209 Honolulu 14 3 Sommaire Honolulu 14 le portail Intranet / Internet de votre entreprise PARTIE 1 -MANUEL UTILISATEUR 1. LE PORTAIL HONOLULU : PAGE D ACCUEIL 8 1.1 Comment
Documentation Honolulu 14 (1) - 0209 Honolulu 14 3 Sommaire Honolulu 14 le portail Intranet / Internet de votre entreprise PARTIE 1 -MANUEL UTILISATEUR 1. LE PORTAIL HONOLULU : PAGE D ACCUEIL 8 1.1 Comment
MANUEL D INSTALLATION LOGICIEL TELEVITALE. Agréé SESAM VITALE 1.40
 MANUEL D INSTALLATION LOGICIEL TELEVITALE Agréé SESAM VITALE 1.40 TELEVITALE Le Gamma 95 Avenue des Logissons 13770 VENELLES Tél. 04.42.54.91.91 Fax 04.42.54.91.84 Hot line 04 42 54 91 92 de 9H à 17H30
MANUEL D INSTALLATION LOGICIEL TELEVITALE Agréé SESAM VITALE 1.40 TELEVITALE Le Gamma 95 Avenue des Logissons 13770 VENELLES Tél. 04.42.54.91.91 Fax 04.42.54.91.84 Hot line 04 42 54 91 92 de 9H à 17H30
Mettre Linux sur une clé USB bootable et virtualisable
 Mettre Linux sur une clé USB bootable et virtualisable Dans un précédent dossier, nous avons vu comment installer Linux Ubuntu sur une clé USB afin d'emporter partout avec vous votre Linux, vos documents
Mettre Linux sur une clé USB bootable et virtualisable Dans un précédent dossier, nous avons vu comment installer Linux Ubuntu sur une clé USB afin d'emporter partout avec vous votre Linux, vos documents
Comptabilité - USR. Logiciel : Comptabilité USR - Version 2,16 Documentation réalisée par JJ Gorge Trésorier Tir à l'arc le 04/04/2010 1 / 15
 Logiciel : Comptabilité USR - Version 2,16 Documentation réalisée par JJ Gorge Trésorier Tir à l'arc le 04/04/2010 1 / 15 Table des matières Ecran principal de saisie...3 Ajouter une nouvelle opération
Logiciel : Comptabilité USR - Version 2,16 Documentation réalisée par JJ Gorge Trésorier Tir à l'arc le 04/04/2010 1 / 15 Table des matières Ecran principal de saisie...3 Ajouter une nouvelle opération
Access 2007 FF Access FR FR Base
 ACCESS Basic Albertlaan 88 Avenue Albert Brussel B-1190 Bruxelles T +32 2 340 05 70 F +32 2 340 05 75 E-mail info@keyjob-training.com Website www.keyjob-training.com BTW TVA BE 0425 439 228 Access 2007
ACCESS Basic Albertlaan 88 Avenue Albert Brussel B-1190 Bruxelles T +32 2 340 05 70 F +32 2 340 05 75 E-mail info@keyjob-training.com Website www.keyjob-training.com BTW TVA BE 0425 439 228 Access 2007
1) Information sur le logiciel et la notice 2) Le tableau de bord 3) Les devis 4) Les factures 5) Les factures d acompte 6) Les avoirs sur facture
 NOTICE 1/75 SOMMAIRE MyAbaque a été réalisé pour les petites et moyennes entreprises et les autosentrepreneurs. Il permet de suivre et contrôler le déroulement d un dossier (réalisation du devis, commande
NOTICE 1/75 SOMMAIRE MyAbaque a été réalisé pour les petites et moyennes entreprises et les autosentrepreneurs. Il permet de suivre et contrôler le déroulement d un dossier (réalisation du devis, commande
Manuel MyUnisoft Mes devis et Factures
 Manuel MyUnisoft Mes devis et Factures 1 MENU MENU... 2 Présentation de Saminfo... 3 Présentation du logiciel MyUnisoft... 3 Installation du logiciel :... 5 Inscription à MyUnisoft :... 5 Connexion à MyUnisoft
Manuel MyUnisoft Mes devis et Factures 1 MENU MENU... 2 Présentation de Saminfo... 3 Présentation du logiciel MyUnisoft... 3 Installation du logiciel :... 5 Inscription à MyUnisoft :... 5 Connexion à MyUnisoft
Démarrer et quitter... 13
 Démarrer et quitter... 13 Astuce 1 - Ouvrir, modifier, ajouter un élément dans le Registre... 14 Astuce 2 - Créer un point de restauration... 18 Astuce 3 - Rétablir un point de restauration... 21 Astuce
Démarrer et quitter... 13 Astuce 1 - Ouvrir, modifier, ajouter un élément dans le Registre... 14 Astuce 2 - Créer un point de restauration... 18 Astuce 3 - Rétablir un point de restauration... 21 Astuce
Google Drive, le cloud de Google
 Google met à disposition des utilisateurs ayant un compte Google un espace de 15 Go. Il est possible d'en obtenir plus en payant. // Google Drive sur le web Se connecter au site Google Drive A partir de
Google met à disposition des utilisateurs ayant un compte Google un espace de 15 Go. Il est possible d'en obtenir plus en payant. // Google Drive sur le web Se connecter au site Google Drive A partir de
EDIGRAPH CLASSIC GUIDE D'INSTALLATION. Installation Page 2 sur 15. SOGEDEX Parc d Activités de Pissaloup, 4, rue Edouard Branly, 78190 Trappes
 EDIGRAPH CLASSIC GUIDE D'INSTALLATION SOGEDEX Parc d Activités de Pissaloup, 4, rue Edouard Branly, 78190 Trappes Page 2 sur 15 AVANT PROPOS Spécialisée dans le domaine de l'identification, la société
EDIGRAPH CLASSIC GUIDE D'INSTALLATION SOGEDEX Parc d Activités de Pissaloup, 4, rue Edouard Branly, 78190 Trappes Page 2 sur 15 AVANT PROPOS Spécialisée dans le domaine de l'identification, la société
Saisissez le login et le mot de passe (attention aux minuscules et majuscules) qui vous ont
 I Open Boutique Sommaire : I Open Boutique... 1 Onglet «Saisie des Produits»... 3 Création d'une nouvelle fiche boutique :... 3 Création d'une nouvelle fiche lieux de retraits :... 10 Création d'une nouvelle
I Open Boutique Sommaire : I Open Boutique... 1 Onglet «Saisie des Produits»... 3 Création d'une nouvelle fiche boutique :... 3 Création d'une nouvelle fiche lieux de retraits :... 10 Création d'une nouvelle
Emporter Windows XP sur une clé USB
 Emporter Windows XP sur une clé USB Un jour où l'autre, il peut arriver que Windows ne veuille plus démarrer : cela peut être dû à un virus, à un conflit de matériel ou bien à une corruption des fichiers
Emporter Windows XP sur une clé USB Un jour où l'autre, il peut arriver que Windows ne veuille plus démarrer : cela peut être dû à un virus, à un conflit de matériel ou bien à une corruption des fichiers
hager Logiciel PC pour configurateur Radio Tebis TX 100 Manuel d utilisation 6T7266
 hager Logiciel PC pour configurateur Radio Tebis TX 100 Manuel d utilisation 6T7266 Sommaire général Avant Propos...2 Vue Synthétique...3 1 Raccourcis clavier...3 2 Décomposition des écrans...3 3 Icônes...4
hager Logiciel PC pour configurateur Radio Tebis TX 100 Manuel d utilisation 6T7266 Sommaire général Avant Propos...2 Vue Synthétique...3 1 Raccourcis clavier...3 2 Décomposition des écrans...3 3 Icônes...4
Menu Traitement. Menu Traitement
 Menu Traitement Menu Traitement 387 Saisie des écritures 388 Journaux de saisie390 Opérations possibles sur la liste des journaux390 Saisie d un journal 392 Saisie classique d un mouvement414 Contrôle
Menu Traitement Menu Traitement 387 Saisie des écritures 388 Journaux de saisie390 Opérations possibles sur la liste des journaux390 Saisie d un journal 392 Saisie classique d un mouvement414 Contrôle
Boîte à outils OfficeScan
 Boîte à outils OfficeScan Manuel de l'administrateur Sécurité des points finaux Protection ti en ligne Sécurité Web Trend Micro Incorporated se réserve le droit de modifier sans préavis ce document et
Boîte à outils OfficeScan Manuel de l'administrateur Sécurité des points finaux Protection ti en ligne Sécurité Web Trend Micro Incorporated se réserve le droit de modifier sans préavis ce document et
Prise en main du logiciel. Smart BOARD Notebook 10
 Prise en main du logiciel Smart BOARD Notebook 10 1. Introduction : Le logiciel Smart BOARD est utilisable avec les tableaux blancs interactifs de la gamme SMART. Toutefois, il n'est pas nécessaire d'avoir
Prise en main du logiciel Smart BOARD Notebook 10 1. Introduction : Le logiciel Smart BOARD est utilisable avec les tableaux blancs interactifs de la gamme SMART. Toutefois, il n'est pas nécessaire d'avoir
Capture Pro Software. Démarrage. A-61640_fr
 Capture Pro Software Démarrage A-61640_fr Prise en main de Kodak Capture Pro Software et de Capture Pro Limited Edition Installation du logiciel : Kodak Capture Pro Software et Network Edition... 1 Installation
Capture Pro Software Démarrage A-61640_fr Prise en main de Kodak Capture Pro Software et de Capture Pro Limited Edition Installation du logiciel : Kodak Capture Pro Software et Network Edition... 1 Installation
Pour une première installation : suivre la procédure en page 5 à 9 Pour une mise à jour : suivre la procédure page 5, 6, 10 et 11
 Chère cliente, Cher Client, Nous sommes heureux de vous livrer notre dernière version du logiciel. Le produit que vous venez d acquérir va vous donner l assurance de travailler avec un logiciel performant
Chère cliente, Cher Client, Nous sommes heureux de vous livrer notre dernière version du logiciel. Le produit que vous venez d acquérir va vous donner l assurance de travailler avec un logiciel performant
