thinkmanual Guide de l utilisateur pour thinkorswim Contenu du manuel thinkmanual Introduction 1 Ressources utiles 2 Partie I Plonger dans le sujet
|
|
|
- Sophie Bénard
- il y a 8 ans
- Total affichages :
Transcription
1 Guide de l utilisateur pour thinkorswim I V
2 I V Guide de l utilisateur pour thinkorswim Introduction L application thinkorswim offre une plateforme efficace pour négocier les actions et les options américaines dans les comptes sur marges en dollars américains. Vous obtenez accès à des outils professionnels pour repérer les occasions, réagir rapidement et gérer le risque. Conçu pour le négociateur, thinkorswim propose une interface intuitive que vous pouvez personnaliser selon votre stratégie. Ce manuel vous permettra de déployer toute la puissance de thinkorswim en profitant de l éventail complet de ses outils. Aide et soutien Les encadrés en couleur renferment des conseils et des explications sur les termes de négociation ou sur les fonctionnalités de la plateforme afin d en approfondir la connaissance. Coordonnées Placements directs TD (en tout temps) Service de soutien pour thinkorswim ustradingsupport@td.com 1
3 I V Avant-propos Ce manuel répond aux questions courantes des investisseurs sur thinkorswim et sur la façon de tirer le meilleur parti de ses nombreux outils. Ressources utiles Les ressources à jour de la page Help vous feront découvrir la puissance de thinkorswim par des vidéos et des webinaires simples. Les Chat Rooms facilitent la discussion avec d autres négociateurs, l inscription à des formations en ligne et le visionnement des séminaires archivés sur les placements et la négociation. Le soutien en ligne donne accès à des professionnels qui répondront avec plaisir à vos questions pour que vous puissiez exploiter toutes les possibilités de thinkorswim. Utilisateurs de Mac. Renseignements importants. thinkorswim est entièrement compatible avec l environnement PC ou Mac, mais certaines fonctionnalités diffèrent entre les deux. Si vous devez cliquer à droite et que la souris ne le permet pas, essayez l une des solutions suivantes : Tenez enfoncée la touche Command en cliquant sur le logiciel. Tenez enfoncée la touche Control ou Shift en cliquant. Tapez simultanément avec deux doigts sur le pavé tactile. Si rien n y fait, vous devrez vous procurer une souris dotée d un clic droit. Le manuel sera enrichi des outils et des fonctionnalités ajoutés à thinkorswim. N hésitez pas à nous faire part des améliorations que nous pourrions apporter à cette ressource à ustradingsupport@td.com. Remarque : Les captures d écran et les exemples ne servent qu à illustrer le propos. 2
4 Acheter une option Après avoir téléchargé le logiciel thinkorswim, vous pourrez faire facilement votre première négociation. Voici les étapes à suivre pour acheter ou vendre des options. Acheter une option en cinq étapes Étape 1 : Ouvrez une session. Pour accéder à l écran d ouverture de session, lancez thinkorswim en double-cliquant sur l icône du bureau (ou à partir du dossier d applications). À l écran d ouverture : 1 Choisissez Live Trading. 2 Entrez votre nom d utilisateur et votre mot de passe. 3 Appuyez sur les touches Ctrl+Shift+Alt+T pour vérifier que vous avez bien sélectionné votre compte de Placements directs TD. 4 Ouvrez une session en cliquant sur Log In. Étape 2 : Vérifiez le solde de votre compte. Pour vous permettre de gérer de près votre compte, la plateforme thinkorswim affiche votre pouvoir d achat, vos liquidités et votre solde sous Account Info. Votre solde de négociation disponible figure aussi sous Account Info. Solde du compte Cliquez pour afficher les ordres quotidiens. I Positions V 2. Entrez le nom d utilisateur et le mot de passe. 1. Live Trading La lecture à l écran est difficile? Pour modifier la taille de police ou la couleur de fond, cliquez sur Configure et réglez les paramètres. 4. Cliquez sur Log in 3
5 I V Acheter une option (suite) Étape 3 : Entrez un ordre d achat. 1 Cliquez sur l onglet Trade dans le menu du haut. 2 Entrez le symbole dans la case en haut à gauche. 3 Sélectionnez le cycle d expiration (dans ce cas, juillet) et cliquez avec le bouton de gauche sur la flèche bleue correspondante jusqu à ce qu elle pointe vers le bas. 4 En cliquant sur le prix Ask de l option à acheter (ou avec le bouton de droite pour afficher d autres stratégies), vous ouvrirez l écran Order Entry Tools, où le ticket d ordre sera déjà rempli. 2. Entrez le symbole. 3. Cliquez avec le bouton de gauche jusqu à ce que la flèche pointe vers le bas. 4. Double-cliquez sur le cours vendeur. 1. Cliquez sur l onglet Trade. Étape 4 : Ajustez votre ordre. Précisez ici la quantité et le prix de l ordre, ainsi que son type. Cliquez ensuite sur Confirm and Send. Ajustez la quantité. Ajustez le prix. Cliquez pour envoyer l ordre. 4
6 I V Acheter une option (suite) Étape 5 : Confirmez et envoyez. C est la dernière étape avant de faire exécuter l ordre sur le marché. Dès l ouverture du ticket d ordre, vérifiez-le avant de cliquer sur SEND. Prochaines étapes : Pour passer l ordre, cliquez sur SEND. Pour modifier l ordre, cliquez sur EDIT. Pour annuler l ordre et recommencer, cliquez sur DELETE. Une fois l ordre transmis, vous entendrez une alerte et une case en haut à gauche de l écran confirmera le nombre et le prix des contrats exécutés. EDIT, DELETE ou SEND 5
7 I V Vendre une option Vendre une option en quatre étapes Étape 1 : Repérez votre position. Dès que vous avez une position ouverte, vous pouvez la surveiller à la page Monitor, où s affichent également votre capital disponible et vos ordres de la journée. Pour repérer votre position : 1 Cliquez sur la flèche bleue à gauche du symbole sous-jacent de votre option. 2 Consultez votre position ouverte. 1. Cliquez sur la flèche pour ouvrir le menu. Cliquez pour ajuster la position. 2. Consultez la position. Étape 2 : Entrez l ordre de vente. Pour vendre la position acheteur : 1 Cliquez sur le point bleu à gauche de votre position ou n importe où sur la ligne avec le bouton de droite. 2 Dans le menu déroulant, choisissez Create Closing Order. 3 Dans le sous-menu qui s ouvre à droite, cliquez sur Sell. 4 Un ticket d ordre au bas de l écran sous l onglet Order Entry Tools inscrit automatiquement le cours acheteur comme un ordre à cours limité. (Le cours acheteur par défaut ou l offre sur écart correspond au «cours intermédiaire» entre le cours acheteur et le cours vendeur, aussi appelé Mark.) 1. Cliquez sur le point bleu. 2. Fermez l ordre. 3. Cliquez sur l ordre de vente. 6
8 Vendre une option (suite) Étape 3 : Ajustez votre ordre au besoin. Vous pouvez modifier l ordre, que ce soit le prix, la quantité ou le type. Lorsque vous êtes satisfait des détails, cliquez sur Confirm and Send. Ajustez le prix. Indiquez le type d ordre. Étape 4 : Confirmez et envoyez encore C est votre dernière chance de vérifier l ordre avant de le faire exécuter. Si tout est exact à l écran de confirmation, cliquez sur SEND. Sinon, cliquez sur EDIT ou DELETE. Une fois l ordre transmis, vous entendrez une alerte et une case confirmera le nombre et le prix des contrats exécutés. I V 7
9 I V La plateforme thinkorswim se divise en deux : le volet de navigation de gauche et la fenêtre principale à droite, qui renferme toutes les pages des fonctionnalités. Voici la liste de ces pages et de leurs icônes. Pages La navigation dans thinkorswim est très facile. Les huit pages de la plateforme sont accessibles depuis les onglets de la barre de navigation supérieure à l écran principal. Onglet des sous-pages Volet de navigation de gauche Sous-pages Fenêtre principale Chaque page exécute des fonctions particulières. En voici le résumé : Page Monitor Permet de vérifier vos positions, notamment votre capital disponible et votre relevé des profits et pertes. Page Trade Données en temps réel et en continu sur les actions et les options négociables sur la plateforme. Vous pouvez aussi y passer vos ordres d achat ou de vente. Page Analyze Illustre par des graphiques sur les profits et pertes les risques et les avantages des opérations envisagées. Pages Page Scan Sert à scruter les nouvelles occasions sur le marché. Page MarketWatch Permet d établir des alertes sur le prix des actions surveillées, d en relever les mouvements et de planifier votre prochaine opération en fonction des dates importantes au calendrier. Page Charts Graphiques en temps réel et en continu, combinés à des centaines d indicateurs. Vous pouvez garder l œil sur ce qui vous intéresse. Page Tools Décuple vos habiletés grâce à des outils intuitifs qui facilitent la communication avec d autres négociateurs et la tenue d un journal de vos opérations. Page Help Propose des coordonnées et des tutoriels vidéo en réponse à vos questions. 8
10 I V Raccourcis La plateforme thinkorswim contient des icônes et des symboles pour vous déplacer rapidement d un endroit à l autre. En intégrant ces raccourcis à vos habitudes, vous gagnerez du temps pour exécuter vos opérations. ICÔNE NOM FONCTION Point bleu Flèche bleue Clé Point gris Lien Roue dentée Détacher Imprimer Calendrier Flèche double vers le bas Message Centre En cliquant avec le bouton de gauche, vous ouvrez un menu complet pour entrer vos ordres, consulter les graphiques, analyser les positions, et plus encore. Un premier clic sur la flèche affiche l onglet Working Orders, les séries d options, etc. Un second les masque. Configure le volet de navigation de gauche et les grilles de négociation à la page Trade. Ce raccourci permet de personnaliser votre liste de surveillance ou de basculer vers une autre liste. Le presse-papiers de couleur de thinkorswim propose un raccourci afin de lier un symbole à différentes sections/pages de la plateforme (voir l icône suivante). Ce raccourci sert à créer une liste de surveillance ou à consulter des listes prédéterminées. Transfère la section courante dans une fenêtre distincte qui peut être déplacée n importe où à l écran. En un clic, imprime l écran actuel ou l exporte vers une feuille de calcul. Règle la date ou affiche différentes dates aux fins d analyse. Ouvre le tableau des symboles, où figure une liste des symboles pour les indices, les contrats à terme, les opérations de change, etc. Ouvre la rubrique Message Centre dans le volet de navigation de gauche. Configuration Grâce à thinkorswim, vous pouvez personnaliser votre plateforme selon vos besoins. Vos paramètres peuvent être modifiés à volonté afin d obtenir l environnement idéal. 1 En cliquant sur le bouton Setup en haut à droite sur une feuille de la plateforme, vous ouvrez le menu Setup. 2 Adaptez l affichage à votre style d investisseur. Quelle est ma marge? 2. Personnalisez un chef-d œuvre. CONSEIL : Affichez la marge plutôt que la rubrique BP Effect. 1. Cliquez sur Setup. Nombre de pages de la plateforme affichent sous BP Effect (effet sur le pouvoir d achat) de combien la position réduira votre pouvoir d achat. À l écran Setup, sous l onglet General, vous pouvez opter pour la rubrique Margin REQ (marge obligatoire) afin de connaître la marge exigée sur une position envisagée. 9
11 I V Liens Les hyperliens servent de presse-papiers sur la plateforme. Vous pouvez y enregistrer jusqu à neuf éléments, faciles à retenir grâce au code de couleurs. Vous pouvez afficher la même action en basculant entre les onglets Quote, Charts et Trade sans retaper le symbole chaque fois. Liez une cotation de l écran Quote sur la page MarketWatch à un graphique de la page Chart. 1 Au haut de l écran Quote à droite, cliquez sur l icône des trois cases en couleur ( ). 2 Choisissez «Red». 3 Répétez l opération à la page Charts au haut d un graphique à côté de la case des symboles. 4 Retournez maintenant à la page MarketWatch et mettez une action en surbrillance. 4. Choisissez un symbole. 3. Allez à Charts. 1. Cliquez sur l icône. 2. Choisissez Red. Le presse-papiers apparaît en rouge. 5 En retournant à la page Charts, vous verrez un graphique du symbole mis en surbrillance. Indique déjà MWSE dans la case des liens. La couleur définie est rouge. 5. Allez à Charts. Après avoir établi vos liens, vous pouvez en configurer les cases pour de multiples fonctionnalités de la plateforme notamment Gadgets, Widget 360 et même CNBC afin de consulter simultanément une action que vous évaluez. Simplifier vos opérations en créant des liens En liant le volet de navigation de gauche à la page Trade, vous simplifiez vos opérations. Par exemple, choisissez la couleur d un lien pour le gadget logiciel des listes de surveillance et appliquez-la à la case des symboles à la page Trade. En cliquant sur un symbole d une liste de surveillance, vous transposez aussi toutes les données sur la page Trade. 10
12 I V Volet de navigation de gauche Le volet de navigation de gauche permet de passer directement au reste de la plateforme ou d accéder à toutes ses fonctionnalités : solde du compte, pouvoir d achat, salons de clavardage, listes de surveillance personnalisées et diffusion en continu de CNBC. Voici un résumé de l affichage par défaut (vous pourrez toujours le personnaliser) : Account Info Personnalisez Affiche vos liquidités les champs. disponibles et votre pouvoir d achat sur les options. En cliquant sur l un des points bleus à gauche, vous accédez à plus d options; entre autres, pour masquer votre solde ou modifier votre mot de passe. Support/Chat Vous avez besoin d aide? Vous voulez clavarder avec d autres négociateurs? Échanger avec des experts du marché? En cliquant sur Support/Chat au début du volet de navigation de gauche, vous verrez apparaître une fenêtre surmontée des onglets Live Support/Chat Rooms/ Audio Settings/Seminars. Live Support Vous pouvez taper en toute sécurité vos questions à un représentant du Service de soutien pour thinkorswim; il vous répondra rapidement. 1 Cliquez sur l onglet Live Support pour communiquer immédiatement avec un représentant. 2 Cliquez sur Create Support Request. 3 Dans le menu déroulant à droite de To, cliquez sur l option désirée. 4 Tapez votre question. 5 Cliquez sur Create Request. 1. Cliquez sur Live Support. 4. Tapez votre demande. 3. Choisissez votre sujet. 2. Créez une demande de soutien. 5. Créez la demande. Durant le clavardage sur Live Support, vous pouvez partager votre écran afin que le Service à la clientèle voie la même chose que vous. 11
13 I V Chat Rooms Divers salons permettent de clavarder avec d autres investisseurs et négociateurs. Jetez un coup d œil à Global news pour connaître les nouvelles de dernière heure. Tous les salons proposent une navigation facile et un affichage dégagé. Suivez la discussion. Tapez ici vos réponses. Cliquez sur Send. Pour vous joindre à la discussion Tapez vos réflexions, vos questions ou vos commentaires en bas à gauche, puis cliquez sur Send. Par respect pour les autres négociateurs, évitez les propos déplacés ou la sollicitation. Nos salons de clavardage font l objet d une surveillance. Cliquez sur le bouton Listen pour écouter ce qui s y déroule ou sur Watch pour visionner une vidéo en continu. Pour entendre des experts discuter du marché, cliquez sur Seminars. Cliquez sur Watch pour visionner/écouter les diffusions. Si vous en avez raté certaines, consultez nos archives. 12
14 I V Listes de surveillance Au premier démarrage, thinkorswim affiche une liste de surveillance par défaut. Cliquez sur un symbole pour le supprimer ou le remplacer. Pour ajouter un symbole, cliquez sur la première case libre au bas de la liste et ajoutez-y le symbole. Si vous ne connaissez pas le symbole boursier, tapez un point d interrogation (?), puis cliquez sur Enter pour activer le tableau Symbol. Pour classer la liste par ordre alphabétique, cliquez sur Symbol. Vous n avez pas à craindre de perdre votre travail; thinkorswim l enregistre automatiquement en fin de session. Si vous préférez une autre forme d organisation, cliquez avec le bouton de droite sur l en-tête et sélectionnez No Sorting. Afficher d autres listes de surveillance prédéfinies thinkorswim donne accès à nombre de listes de surveillance prédéfinies. Pour les consulter : Cliquez sur la flèche pour afficher la liste par défaut. Tapez le symbole. 1 Cliquez sur le point gris à gauche de Symbol ou sur la roue dentée ( ) en haut à droite du gadget logiciel pour accéder au menu des catégories. 2 Pour passer d une catégorie à l autre, cliquez sur les flèches gauche/droite à côté de la roue dentée. 1. Cliquez sur la roue dentée. Créer vos propres listes de surveillance Vous pouvez aussi personnaliser vos listes. Elles s affichent dans le menu sous Personal. (Les listes Placements directs TD figurent dans le menu Public.) 1 Cliquez sur la roue dentée en haut à droite du gadget logiciel. 2 Sélectionnez Create New Watch List. 1. Cliquez sur la roue dentée. 2. Choisissez une catégorie, puis la liste. 2. Créez une liste de surveillance. 13
15 I V Créer vos propres listes de surveillance (suite) La case New Watch List s ouvre. 3 Donnez un titre à la liste. 4 Tapez les symboles dans le tableau des cotations sous Symbol, à gauche. 5 Cliquez sur Save. 4. Entrez les symboles. 3. Donnez un titre à la liste. 5. Enregistrez la liste. Importer une liste de surveillance Pour créer une liste de surveillance, vous pouvez aussi en importer une des vôtres à partir d un autre fichier de votre ordinateur. 1 Les symboles sont sensibles à la casse. 2 Créez une liste de symboles séparés par des virgules (ou des lignes) et enregistrez-la dans un fichier (.TXT) ou copiez-la dans le presse-papiers. 3 Cliquez sur la roue dentée du gadget logiciel qui active les listes de surveillance. 4 Cliquez sur Import. 5 Choisissez From File ou From Clipboard (en fonction de 1 ci-dessus). 6 Cliquez sur Import. 7 Donnez un titre à la liste de surveillance. 8 Cliquez sur Save. 14
16 I Gadgets logiciels Pour accéder aux gadgets logiciels, cliquez sur l icône en haut à gauche de la plateforme. Un menu déroulant en propose plusieurs. Pour les remplacer, sélectionnez l une des options ci-dessous. Si vous voulez supprimer le gadget à l écran, sélectionnez Delete. Live News Live News diffuse en continu les nouvelles de Dow Jones News, Midnight Trader et Benzinga. Vous bénéficiez d une couverture encore meilleure après les heures d ouverture. Use the News. En cliquant sur une catégorie, comme Pre-Market Movers, vous affichez une liste de surveillance pour réaliser vos opérations, comme vous le feriez pour une autre liste. Vous pouvez filtrer l information en fonction de vos intérêts. En cliquant sur une catégorie, vous affichez une liste de surveillance et les actions correspondantes. Comme pour une liste de surveillance courante, vous pouvez négocier l action, analyser une opération et réaliser certaines autres interventions. 1 Cliquez sur le bouton de gauche en haut à droite du gadget logiciel ou sur All Categories au bas pour sélectionner d autres types de nouvelles. Le menu Categories s affiche. 2 Vous pouvez choisir dans le menu Category autant de listes par catégorie que vous le voulez. 1. Cliquez pour démarrer le menu. V Si une nouvelle commerciale ou économique importante survient, vous en serez informé sur Live News. Pour obtenir tous les détails, cliquez sur le titre. Use the News En plus de lire les nouvelles, vous pouvez les exploiter dans vos négociations à l aide du gadget logiciel Choisissez les catégories.
17 I V Quick Quote S il vous faut rapidement une cotation, tapez le symbole, puis sur Entrée. Market Depth Vous pouvez sonder la profondeur du marché à l appui des cours acheteur et vendeur pour tout symbole d une bourse. Pour utiliser ce gadget : 1 Cliquez avec le bouton de droite sur le symbole du titre dans une liste de surveillance (voir ci-dessous). 2 Sélectionnez Market Depth dans le menu déroulant. Watch List Vous pouvez dresser une liste de favoris à partir d une liste de surveillance (voir la section précédente). Le fonctionnement est similaire à celui du gadget Quick Quote, sauf que vous pouvez suivre plus d un symbole à la fois. Aussi, les listes de surveillance contiennent dans la case des symboles à droite, des icônes sur lesquelles cliquer pour afficher les nouvelles de dernière heure, les bénéfices, les dividendes, etc. Quick Chart & Dashboard Vous avez accès rapidement aux graphiques ou aux tableaux de bord de thinkorswim pour tout instrument. Nombre d entre eux correspondent à des pages distinctes, mais vous pouvez les afficher individuellement sans quitter votre page de travail à la fenêtre principale. Time & Sales Vous pouvez vérifier à partir d un registre courant la date et l heure de la dernière vente, son prix et sa taille pour tout symbole en temps réel. Live Audio Cette fonction permet de syntoniser une station radio en particulier. Certaines sont préprogrammées. Si vous avez une préférence d écoute en continu, vous pouvez aussi l indiquer ici. CNBC Live TV Vous pouvez surveiller les nouvelles de dernière heure pendant que vous négociez. Scratch Pad & Calculator Ce gadget vous sera utile pour prendre des notes et faire des calculs rapides. 16
18 I V Page Analyze La page Analyze affiche les retombées potentielles de votre ordre avant de l exécuter. Vous pouvez à partir de données en direct analyser votre position originale, afficher le résultat des ajustements éventuels et évaluer la volatilité et les probabilités avant même d entrer votre opération. La page Analyze propose les sous-pages suivantes : Add Simulated Trades Probability Analysis Risk Profile thinkback Add Simulated Trades Pour analyser une opération, vous devrez ajouter la simulation de négociation à la page Analyze. L écran Simulated Trades ressemble à l écran All Products à la page Trade. Si vous affichez une chaîne d options à l écran Add Simulated Trades, vous pourrez réaliser votre analyse sans consulter d abord la page Trade. Si vous pouvez consulter une stratégie de négociation pour la chaîne d options dans la page Trade, vous pouvez aussi analyser n importe quelle stratégie à partir de la page Add Simulated Trades. En utilisant un simulateur, il est facile de mal évaluer le risque et le rendement d une opération si vous entrez des prix irréalistes ou si vous analysez des produits inhabituels (p. ex., l indice de volatilité du CBOE [VIX]). De ce point de vue, l écran Add Simulated Trades vous aide à analyser le risque et les avantages en simulant les mouvements du prix sous-jacent. Par exemple, pour analyser une position acheteur sur certaines options de l indice SPX : 1 Entrez SPX dans la case des symboles. 2 Cliquez sur Ask, le cours vendeur (ici, 14,40 $). 3 Affichez les données à la section Price Slices (voir la section suivante). 4 Ajustez votre position à la section Positions and Simulated Trades au bas de l écran. 1. Entrez le symbole. 3. Affichez les données par tranche. 2. Cliquez sur Ask, le cours vendeur. 4. Ajustez la position selon la tranche de données. 17
19 I V Price Slices Dès qu une opération est prête à analyser, vous pouvez répondre à la question «Combien me rapportera-t-elle ou me coûtera-t-elle si le sous-jacent fluctue d un certain montant?» La fonction Price Slices établit des scénarios. Vous pouvez y ajouter autant de tranches que vous le voulez, ce qui éclaire grandement le résultat de votre opération si le titre monte ou baisse d un certain montant, d un certain pourcentage ou en fonction d un certain nombre d écarts-types. Chaque tranche sous Price Slices représente le prix d une action. Vous pouvez établir des marques qui indiquent la situation actuelle de votre opération et l objectif visé, que ce soit sous forme de pourcentage d écart par rapport au prix courant («% step»), à un montant en dollars («$ step») ou à un écart-type fondé sur la volatilité («step»). Dans le tableau Price Slices, vous pouvez analyser les options en fonction des lettres grecques, des profits et pertes à l ouverture ou à la clôture des marchés et de l effet sur le pouvoir d achat («BP Effect»). Pour chaque tranche, vous pouvez entrer directement un prix différent et aussi déterminer autant de tranches que vous le voulez pour simuler divers scénarios. 18 Le logiciel prévoit trois tranches par défaut (+10 % [de plus que le prix courant], actuel [prix courant] et -10 % [de moins que le prix courant]). Pour les modifier, cliquez sur le bouton Set Slices (illustré) sous l onglet Price Slices afin d afficher le menu des paramètres. Modifier Price Slices Vous pouvez ajouter autant de tranches que vous voulez en cliquant chaque fois sur le bouton Add Slice sous l onglet Price Slices. Pour supprimer une tranche, cliquez dessus avec le bouton de droite ou sur le petit point bleu à côté d une tranche afin d afficher un menu où vous choisirez Delete Slice. Pour rétablir les trois tranches par défaut, sélectionnez Reset Slices. Ajoutez des tranches. Pour ajuster les tranches, cliquez avec le bouton de gauche sur chacune dans la colonne Mode pour afficher un menu des paramètres, ou cliquez sur le bouton Set Slices de l onglet du haut dans la barre Price Slices. Cliquez avec le bouton de gauche pour modifier ou confirmer chaque tranche. Supprimez des tranches. Cliquez pour modifier toutes les tranches.
20 I V Risk Profile L outil Risk Profile de la page Analyze aide à vérifier les opérations projetées. Il exécute pour vous les calculs et les graphiques de toutes les possibilités y compris les chances de réaliser un bénéfice (ou non). Vous serez mieux placé pour décider de passer ou non à l action. Pour analyser des opérations, cliquez sur l onglet Risk Profile dans le sous-menu principal au haut de la page Analyze, où vous verrez un graphique des profits et pertes (illustré) : Tranches de prix Tracé actuel (profits et pertes) Tranche de prix Tracé d expiration En théorie, vous pouvez maintenant modéliser l issue des mouvements du sous-jacent pour une période donnée, entre aujourd hui (tracé en blanc illustrant les profits et pertes) et l expiration (tracé en rouge) ce qui correspond aux paramètres par défaut. Pour obtenir plus de deux tracés, cliquez sur le menu déroulant au haut sous l étiquette Plot Lines. Les tracés font partie intégrante de votre analyse visuelle. En un coup d œil, vous constatez vos profits et pertes pour le cours donné d une action. Pour obtenir plus de tracés avant l expiration, cliquez sur le menu Plot Lines et sélectionnez l intervalle : Day Step Fixe vos tracés dans un intervalle précis et suit l évolution de votre opération dans le temps. 19 Vol Step Si vous préférez voir l effet d une évolution de la volatilité implicite sur votre position, utilisez ce paramètre. Cette sélection vous amène à un paramètre subséquent qui permet d adapter le pourcentage de volatilité entre les intervalles. Expiration Step Si plusieurs expirations se chevauchent, vous pouvez définir les intervalles afin d afficher l opération à chaque expiration. Ces intervalles mettent en relief l évolution d une opération si vous faites varier certains paramètres hypothétiques. Si les commissions constituent un facteur important, vous pouvez les inclure en cliquant sur le menu déroulant correspondant au-dessus du graphique. Analyser les positions actuelles et les opérations simulées Si vous voulez approfondir l analyse de vos positions actuelles, vous avez accès automatiquement à vos opérations existantes pour vous éviter de les chercher ou de les transférer dans l onglet Analyze. Vous pouvez aussi ajouter des opérations simulées à vos positions actuelles. 1 À la page Positions and Simulated Trades, le premier menu déroulant permet d afficher toutes vos opérations (Show All), de les masquer ou de cacher vos simulations. 2 Cliquez sur la clé à droite pour modifier le taux de dividende, la volatilité et le cours de l action. 3 Le graphique bouge dès que vous modifiez les paramètres.
21 I V Analyser les positions actuelles et les opérations simulées (suite) 1. Affichez ou masquez les positions. Probability Analysis 3. La variation des paramètres ci-dessous fait varier les profits et pertes. Comprendre la volatilité implicite 2. Cliquez pour ajuster le rendement, la volatilité et le cours de l action. Vous pouvez transposer une mesure de l écart-type sur un indice de volatilité, comme l indice de volatilité du CBOE (VIX), et vice-versa. Par exemple, si la volatilité implicite du titre XYZ est de 24, il suffit de diviser ce chiffre par la racine carrée du nombre de jours civils dans l année (365) pour obtenir un pourcentage de variation du sous-jacent. En d autres mots, 24/19 ou environ 1,26 %. Ainsi, une volatilité de 24 signifie que le titre XYZ devrait varier de moins de 1,26 % sur 68 % des jours de bourse. En sélectionnant l onglet Probability Analysis dans le sous-menu de la page Analyze et en tapant un symbole boursier dans le coin supérieur gauche, vous voyez en 20 un clin d œil l amplitude des mouvements baissiers ou haussiers futurs du titre. Selon la volatilité des options, la courbe du graphique Probability Analysis illustre la fourchette de prix théorique applicable au règlement du titre en fonction des dates d expiration futures des options (indépendamment de toute position sur option que vous pourriez détenir). La fourchette par défaut est de 68 %, mais vous pouvez entrer le pourcentage de votre choix. Par exemple, dans la courbe de probabilité suivante, le titre a 68 % de chances (1 écart-type) de se négocier dans une fourchette allant de 312,26 à 352,89 avant la date d expiration de juillet. En d autres mots, la probabilité qu il se négocie en dehors de cette fourchette est de 32 %. Remarque : Par nature théoriques, les résultats d une analyse de probabilité ne garantissent d aucune façon la survenue d un événement pour ce titre ou un autre illustré dans les outils de l onglet Analyze. Fourchette probable de 68 % avant l expiration de juillet Tranches de prix La courbe de probabilité ne renseigne pas que sur les expirations. En déplaçant la souris ailleurs dans le graphique, vous afficherez les probabilités au-dessus ou au-dessous du tracé, selon la date et le cours du titre.
22 I V thinkback La page thinkback analyse les profits et pertes des positions selon le cours de clôture d un jour antérieur quelconque. La partie supérieure de thinkback ressemble à l écran de négociation, sauf qu il y a à droite de la date des flèches et un calendrier qui permettent de sélectionner la clôture d un jour antérieur et obtenir des données sur les options afin de structurer et d analyser les stratégies. La partie inférieure de la page, sous Backtrades, présente un tableau du sous-jacent; thinkback en affiche le rendement antérieur. Pour analyser un ordre d achat dans thinkback 1 Entrez un symbole dans la case Symbol. 2 Cliquez avec le bouton de droite sur l action pour ouvrir le menu d achat ou avec le bouton de gauche sur le cours vendeur de la chaîne d options afin d entrer les cours de clôture pour une opération dans la fonction thinkback au bas de la page. 3 Ajustez la date d achat de l action ou de l option. 4 Survolez avec la souris une date entre la date d achat et la date courante. 5 Vous pouvez aussi ajuster manuellement le calendrier P/L Date au milieu de l écran thinkback afin de sélectionner une date précise, et afficher des dates subséquentes à l aide des flèches vers le haut/bas à côté de la date. 1. Entrez le symbole. 2. Cliquez avec le bouton de droite pour acheter le titre ou sur Ask, le cours vendeur, pour acheter une option. L image ci-dessous affiche le profit réalisé dans l exemple : $. 1. Cliquez sur le calendrier. 2. Cliquez sur la date pour remonter dans le temps. 3. Ajustez la date d achat. 5. ou ajustez manuellement la date du calendrier. 4. Survolez une date précédente du graphique pour afficher les profits et pertes 21
Guide de l utilisateur. Faites connaissance avec la nouvelle plateforme interactive de
 Guide de l utilisateur Faites connaissance avec la nouvelle plateforme interactive de Chenelière Éducation est fière de vous présenter sa nouvelle plateforme i+ Interactif. Conçue selon vos besoins, notre
Guide de l utilisateur Faites connaissance avec la nouvelle plateforme interactive de Chenelière Éducation est fière de vous présenter sa nouvelle plateforme i+ Interactif. Conçue selon vos besoins, notre
Tutoriel Prise en Main de la Plateforme MetaTrader 4. Mise à jour : 7/09/2009 1.6
 Tutoriel Prise en Main de la Plateforme MetaTrader 4 Mise à jour : 7/09/2009 1.6 Ce tutoriel de prise en main permet d utiliser les principales fonctionnalités de MetaTrader. La plateforme MetaTrader utilise
Tutoriel Prise en Main de la Plateforme MetaTrader 4 Mise à jour : 7/09/2009 1.6 Ce tutoriel de prise en main permet d utiliser les principales fonctionnalités de MetaTrader. La plateforme MetaTrader utilise
GUIDE DE DÉMARRAGE. SitagriPro Infinite FINANCEAGRI. Un service. c o r p o r a t e
 GUIDE DE DÉMARRAGE SitagriPro Infinite Un service FINANCEAGRI c o r p o r a t e SOMMAIRE ÉTAPE 1 : Installation... p.3 1. Introduction 2. Connexion à SitagriPro Infinite ÉTAPE 2 : Identification... p.5
GUIDE DE DÉMARRAGE SitagriPro Infinite Un service FINANCEAGRI c o r p o r a t e SOMMAIRE ÉTAPE 1 : Installation... p.3 1. Introduction 2. Connexion à SitagriPro Infinite ÉTAPE 2 : Identification... p.5
KBC Securities Trader
 KBC Securities Trader Bienvenue! Ce guide vous présente les principales fonctionnalités et possibilités de KBC Securities Trader. Afin d obtenir plus d informations sur chaque fenêtre, appuyez sur F1 pour
KBC Securities Trader Bienvenue! Ce guide vous présente les principales fonctionnalités et possibilités de KBC Securities Trader. Afin d obtenir plus d informations sur chaque fenêtre, appuyez sur F1 pour
MetaTrader 4/5 pour Android. Guide de l utilisateur
 1 MetaTrader 4/5 pour Android Guide de l utilisateur 2 Sommaire Comment obtenir l application MT4/ 5 pour Android... 3 Comment se connecter à un compte existant ou créer un compte de démo... Error! Bookmark
1 MetaTrader 4/5 pour Android Guide de l utilisateur 2 Sommaire Comment obtenir l application MT4/ 5 pour Android... 3 Comment se connecter à un compte existant ou créer un compte de démo... Error! Bookmark
Table des matières. 7 Gérer des ordres 5 Formater des paramètres OptionStation Pro 9
 Leçon n 9 Table des matières OptionStation Pro 1 Gérer des positions réelles 5 Créer des positions d options théoriques 3 SpreadMaster 6 Placer une transaction 4 Représenter graphiquement des positions
Leçon n 9 Table des matières OptionStation Pro 1 Gérer des positions réelles 5 Créer des positions d options théoriques 3 SpreadMaster 6 Placer une transaction 4 Représenter graphiquement des positions
Avant-propos FICHES PRATIQUES EXERCICES DE PRISE EN MAIN CAS PRATIQUES
 Avant-propos Conçu par des pédagogues expérimentés, son originalité est d être à la fois un manuel de formation et un manuel de référence complet présentant les bonnes pratiques d utilisation. FICHES PRATIQUES
Avant-propos Conçu par des pédagogues expérimentés, son originalité est d être à la fois un manuel de formation et un manuel de référence complet présentant les bonnes pratiques d utilisation. FICHES PRATIQUES
Guide de l utilisateur Mikogo Version Windows
 Guide de l utilisateur Mikogo Version Windows Table des matières Création d un compte utilisateur 3 Téléchargement et installation 4 Démarrer une session 4 Joindre une session 5 Fonctionnalités 6 Liste
Guide de l utilisateur Mikogo Version Windows Table des matières Création d un compte utilisateur 3 Téléchargement et installation 4 Démarrer une session 4 Joindre une session 5 Fonctionnalités 6 Liste
Leçon n 4. Analyse graphique Techniques de construction de barres et styles de. Fenêtres d analyse graphique. Leçon n 4
 Leçon n 4 Table des matières Fenêtre d analyse graphique... 1 Demande de données avec le gestionnaire de téléchargement... 7 Formater le symbole dans un graphique 2 Changer le style d un symbole... 8 Modifier
Leçon n 4 Table des matières Fenêtre d analyse graphique... 1 Demande de données avec le gestionnaire de téléchargement... 7 Formater le symbole dans un graphique 2 Changer le style d un symbole... 8 Modifier
L espace de travail de Photoshop
 L espace de travail de Photoshop 1 Au cours de cette leçon, vous apprendrez à : ouvrir les fichiers Photoshop ; sélectionner et employer certains des outils dans le panneau Outils ; définir les options
L espace de travail de Photoshop 1 Au cours de cette leçon, vous apprendrez à : ouvrir les fichiers Photoshop ; sélectionner et employer certains des outils dans le panneau Outils ; définir les options
MetaTrader pour IPhone. Guide d utilisation
 MetaTrader pour IPhone Guide d utilisation Sommaire Comment obtenir l application MT4/5 pour iphone et ipad... 3 Comment se connecter à un compte existant ou créer un compte de démo... 3 1. Onglet Quotes...
MetaTrader pour IPhone Guide d utilisation Sommaire Comment obtenir l application MT4/5 pour iphone et ipad... 3 Comment se connecter à un compte existant ou créer un compte de démo... 3 1. Onglet Quotes...
INSERER DES OBJETS - LE RUBAN INSERTION... 3 TABLEAUX
 TABLE DES MATIERES Livret Utilisateur Excel 2007 Niveau 2 INSERER DES OBJETS - LE RUBAN INSERTION... 3 TABLEAUX... 4 Les tableaux croisés dynamiques... 4 Création d un tableau croisé... 5 Comparer des
TABLE DES MATIERES Livret Utilisateur Excel 2007 Niveau 2 INSERER DES OBJETS - LE RUBAN INSERTION... 3 TABLEAUX... 4 Les tableaux croisés dynamiques... 4 Création d un tableau croisé... 5 Comparer des
Gestion des documents avec ALFRESCO
 Gestion des documents avec ALFRESCO 1 INTRODUCTION : 2 1.1 A quoi sert ALFRESCO? 2 1.2 Comment s en servir? 2 2 Créer d un site collaboratif 3 2.1 Créer le site 3 2.2 Inviter des membres 4 3 Accéder à
Gestion des documents avec ALFRESCO 1 INTRODUCTION : 2 1.1 A quoi sert ALFRESCO? 2 1.2 Comment s en servir? 2 2 Créer d un site collaboratif 3 2.1 Créer le site 3 2.2 Inviter des membres 4 3 Accéder à
Guide d utilisation. Swissquote Bank Ltd Web Trader 2
 Swissquote Bank Ltd Web Trader 2 Guide d utilisation 2013 Swissquote Bank Ltd. Tous droits réservés. Le contenu du présent document est confidentiel et constitue la propriété intellectuelle de Swissquote
Swissquote Bank Ltd Web Trader 2 Guide d utilisation 2013 Swissquote Bank Ltd. Tous droits réservés. Le contenu du présent document est confidentiel et constitue la propriété intellectuelle de Swissquote
VOCABULAIRE LIÉ AUX ORDINATEURS ET À INTERNET
 VOCABULAIRE LIÉ AUX ORDINATEURS ET À INTERNET Brancher / débrancher l ordinateur de la prise Allumer / éteindre l ordinateur : pour allumer ou éteindre l ordinateur vous devez appuyer sur le bouton On/off
VOCABULAIRE LIÉ AUX ORDINATEURS ET À INTERNET Brancher / débrancher l ordinateur de la prise Allumer / éteindre l ordinateur : pour allumer ou éteindre l ordinateur vous devez appuyer sur le bouton On/off
Numérisation. Copieur-imprimante WorkCentre C2424
 Numérisation Ce chapitre contient : «Numérisation de base», page 4-2 «Installation du pilote du scanner», page 4-4 «Réglage des options de numérisation», page 4-5 «Récupération des images», page 4-11 «Gestion
Numérisation Ce chapitre contient : «Numérisation de base», page 4-2 «Installation du pilote du scanner», page 4-4 «Réglage des options de numérisation», page 4-5 «Récupération des images», page 4-11 «Gestion
Comment accéder à d Internet Explorer
 Comment accéder à d Pour ouvrir l application, vous n avez qu à doublecliquer sur l icône de celle-ci : ou vous pouvez encore allez le chercher par le raccourci dans la barre des tâches : Lorsque l application
Comment accéder à d Pour ouvrir l application, vous n avez qu à doublecliquer sur l icône de celle-ci : ou vous pouvez encore allez le chercher par le raccourci dans la barre des tâches : Lorsque l application
Table des matières. Télécharger MetaTrader 4. Première connexion à MetaTrader 4. Se connecter à MetaTrader 4. Modifier la langue
 Guide METATRADER 4 Table des matières Télécharger MetaTrader 4 Première connexion à MetaTrader 4 Se connecter à MetaTrader 4 Modifier la langue Modifier votre mot de passe Mot de passe oublié Trader avec
Guide METATRADER 4 Table des matières Télécharger MetaTrader 4 Première connexion à MetaTrader 4 Se connecter à MetaTrader 4 Modifier la langue Modifier votre mot de passe Mot de passe oublié Trader avec
ESPACE COLLABORATIF SHAREPOINT
 Conseil de l Europe Service des Technologies de l Information ESPACE COLLABORATIF SHAREPOINT DOSSIER D UTILISATEUR 1/33 Sommaire 1. Présentation de SharePoint... 3 1.1. Connexion... 4 2. Les listes...
Conseil de l Europe Service des Technologies de l Information ESPACE COLLABORATIF SHAREPOINT DOSSIER D UTILISATEUR 1/33 Sommaire 1. Présentation de SharePoint... 3 1.1. Connexion... 4 2. Les listes...
EXCEL TUTORIEL 2012/2013
 EXCEL TUTORIEL 2012/2013 Excel est un tableur, c est-à-dire un logiciel de gestion de tableaux. Il permet de réaliser des calculs avec des valeurs numériques, mais aussi avec des dates et des textes. Ainsi
EXCEL TUTORIEL 2012/2013 Excel est un tableur, c est-à-dire un logiciel de gestion de tableaux. Il permet de réaliser des calculs avec des valeurs numériques, mais aussi avec des dates et des textes. Ainsi
Comment utiliser FileMaker Pro avec Microsoft Office
 Guide d utilisation Comment utiliser FileMaker Pro avec Microsoft Office Comment utiliser FileMaker Pro et Microsoft Office page 1 Table des matières Introduction... 3 Avant de commencer... 4 Partage de
Guide d utilisation Comment utiliser FileMaker Pro avec Microsoft Office Comment utiliser FileMaker Pro et Microsoft Office page 1 Table des matières Introduction... 3 Avant de commencer... 4 Partage de
MO-Call pour les Ordinateurs. Guide de l utilisateur
 MO-Call pour les Ordinateurs Guide de l utilisateur Sommaire MO-CALL POUR ORDINATEURS...1 GUIDE DE L UTILISATEUR...1 SOMMAIRE...2 BIENVENUE CHEZ MO-CALL...4 MISE EN ROUTE...5 CONNEXION...5 APPELS...7 COMPOSITION
MO-Call pour les Ordinateurs Guide de l utilisateur Sommaire MO-CALL POUR ORDINATEURS...1 GUIDE DE L UTILISATEUR...1 SOMMAIRE...2 BIENVENUE CHEZ MO-CALL...4 MISE EN ROUTE...5 CONNEXION...5 APPELS...7 COMPOSITION
Afin d accéder à votre messagerie personnelle, vous devez vous identifier par votre adresse mail et votre mot de passe :
 1 CONNEXION A LA MESSAGERIE ZIMBRA PAR LE WEBMAIL Ecran de connexion à la messagerie Rendez vous dans un premier temps sur la page correspondant à votre espace webmail : http://webmailn.%votrenomdedomaine%
1 CONNEXION A LA MESSAGERIE ZIMBRA PAR LE WEBMAIL Ecran de connexion à la messagerie Rendez vous dans un premier temps sur la page correspondant à votre espace webmail : http://webmailn.%votrenomdedomaine%
KBC Securities mtrader. Votre propre salle des marchés. Mode d emploi KBC Securities mtrader pour iphone/ipad
 Mode d emploi KBC Securities mtrader pour iphone/ipad 1. Demande KBC Securities mtrader Condition Avant de pouvoir bénéficier de KBC Securities mtrader, vous devez être client chez KBC Securities Trader.
Mode d emploi KBC Securities mtrader pour iphone/ipad 1. Demande KBC Securities mtrader Condition Avant de pouvoir bénéficier de KBC Securities mtrader, vous devez être client chez KBC Securities Trader.
La Clé informatique. Formation Excel XP Aide-mémoire
 La Clé informatique Formation Excel XP Aide-mémoire Septembre 2005 Table des matières Qu est-ce que le logiciel Microsoft Excel?... 3 Classeur... 4 Cellule... 5 Barre d outil dans Excel...6 Fonctions habituelles
La Clé informatique Formation Excel XP Aide-mémoire Septembre 2005 Table des matières Qu est-ce que le logiciel Microsoft Excel?... 3 Classeur... 4 Cellule... 5 Barre d outil dans Excel...6 Fonctions habituelles
Des outils numériques simples et conviviaux!
 Des outils numériques simples et conviviaux! 1 La clé USB en bref La clé USB vous permet : n De projeter, avec ou sans tableau blanc interactif (TBI), les pages du livre numérique. n De naviguer facilement
Des outils numériques simples et conviviaux! 1 La clé USB en bref La clé USB vous permet : n De projeter, avec ou sans tableau blanc interactif (TBI), les pages du livre numérique. n De naviguer facilement
12 Tableaux croisés dynamiques
 12 Le tableau croisé dynamique est l un des meilleurs outils de synthèse que propose Excel. Ne vous laissez pas intimidé par ce nom barbare et surtout, oubliez les inconvénients et les lourdeurs des précédentes
12 Le tableau croisé dynamique est l un des meilleurs outils de synthèse que propose Excel. Ne vous laissez pas intimidé par ce nom barbare et surtout, oubliez les inconvénients et les lourdeurs des précédentes
PRISE EN MAIN D ILLUSTRATOR
 CHAPITRE 1 PRISE EN MAIN D ILLUSTRATOR Présentation... 13 Contenu du livre... 13 Les nouveautés... 14 Composants de l interface... 15 Afficher les documents... 20 Organiser son espace de travail... 21
CHAPITRE 1 PRISE EN MAIN D ILLUSTRATOR Présentation... 13 Contenu du livre... 13 Les nouveautés... 14 Composants de l interface... 15 Afficher les documents... 20 Organiser son espace de travail... 21
On trouvera sur le site du CCDMD un exemple d album construit avec Cantare. (http://www.ccdmd.qc.ca/ri/cantare)
 Cantare 2 Introduction L outil logiciel Cantare s adresse à toute personne qui veut construire des leçons visant l apprentissage d une langue par l écoute de chansons ou de fichiers sonores dont les paroles
Cantare 2 Introduction L outil logiciel Cantare s adresse à toute personne qui veut construire des leçons visant l apprentissage d une langue par l écoute de chansons ou de fichiers sonores dont les paroles
Guide d utilisation pour
 Guide d utilisation pour TABLE DES MATIÈRES 1. PRÉSENTATION DE STOCK GUIDE 3 1.1 MODALITÉS D ACCÈS 3 1.2 INSTRUCTIONS POUR SE DÉCONNECTER DE LA BASE DE DONNÉES 4 2. LES DIFFÉRENTES COMPOSANTES DE LA BASE
Guide d utilisation pour TABLE DES MATIÈRES 1. PRÉSENTATION DE STOCK GUIDE 3 1.1 MODALITÉS D ACCÈS 3 1.2 INSTRUCTIONS POUR SE DÉCONNECTER DE LA BASE DE DONNÉES 4 2. LES DIFFÉRENTES COMPOSANTES DE LA BASE
SOMMAIRE. 1. Connexion à la messagerie Zimbra 4 1.1.Pré-requis 4 1.2.Ecran de connexion à la messagerie 4
 Messagerie Zimbra version 7 Prise en main Nadège HARDY-VIDAL 2 septembre 20 SOMMAIRE. Connexion à la messagerie Zimbra 4..Pré-requis 4.2.Ecran de connexion à la messagerie 4 2. Présentation générale de
Messagerie Zimbra version 7 Prise en main Nadège HARDY-VIDAL 2 septembre 20 SOMMAIRE. Connexion à la messagerie Zimbra 4..Pré-requis 4.2.Ecran de connexion à la messagerie 4 2. Présentation générale de
Services bancaires par Internet aux entreprises. Guide pratique pour : Rapports de solde Version 8.05.22
 Services bancaires par Internet aux entreprises Guide pratique pour : Rapports de solde Version 8.05.22 Table des matières Avez-vous besoin d aide?... 3 Exigences informatiques... 4 Navigateurs acceptés...
Services bancaires par Internet aux entreprises Guide pratique pour : Rapports de solde Version 8.05.22 Table des matières Avez-vous besoin d aide?... 3 Exigences informatiques... 4 Navigateurs acceptés...
Infolettre #18 : Les graphiques avec Excel 2010
 Infolettre #18 : Les graphiques avec Excel 2010 Table des matières Introduction... 1 Hourra! Le retour du double-clic... 1 Modifier le graphique... 4 Onglet Création... 4 L onglet Disposition... 7 Onglet
Infolettre #18 : Les graphiques avec Excel 2010 Table des matières Introduction... 1 Hourra! Le retour du double-clic... 1 Modifier le graphique... 4 Onglet Création... 4 L onglet Disposition... 7 Onglet
Guide d usage pour Word 2007
 Formation TIC Septembre 2012 florian.jacques@etsup.com Guide d usage pour Word 2007 ETSUP 8 villa du Parc Montsouris 75014 PARIS SOMMAIRE Interface... 2 Organiser son espace de travail... 3 La barre d
Formation TIC Septembre 2012 florian.jacques@etsup.com Guide d usage pour Word 2007 ETSUP 8 villa du Parc Montsouris 75014 PARIS SOMMAIRE Interface... 2 Organiser son espace de travail... 3 La barre d
Your Detecting Connection. Manuel de l utilisateur. support@xchange2.net
 Your Detecting Connection Manuel de l utilisateur support@xchange2.net 4901-0128-5 ii Table des matières Table des matières Installation... 4 Conditions d utilisation de XChange 2...4 Définir vos Préférences
Your Detecting Connection Manuel de l utilisateur support@xchange2.net 4901-0128-5 ii Table des matières Table des matières Installation... 4 Conditions d utilisation de XChange 2...4 Définir vos Préférences
Les bases de données. Se familiariser avec Base. Figure 1.1A Ouvre le fichier dont tu as besoin. Lance OpenOffice Base.
 Exercice 1. 1 Se familiariser avec Base Figure 1.1A Ouvre le fichier dont tu as besoin. Données de l élève Lance OpenOffice Base. Ouvre le fichier nommé 6A Base de données clients (Figure 1.1A). Clique
Exercice 1. 1 Se familiariser avec Base Figure 1.1A Ouvre le fichier dont tu as besoin. Données de l élève Lance OpenOffice Base. Ouvre le fichier nommé 6A Base de données clients (Figure 1.1A). Clique
Optimiser pour les appareils mobiles
 chapitre 6 Optimiser pour les appareils mobiles 6.1 Créer un site adapté aux terminaux mobiles avec jquery Mobile... 217 6.2 Transformer son site mobile en application native grâce à PhoneGap:Build...
chapitre 6 Optimiser pour les appareils mobiles 6.1 Créer un site adapté aux terminaux mobiles avec jquery Mobile... 217 6.2 Transformer son site mobile en application native grâce à PhoneGap:Build...
CAISSE. Ce logiciel nécessite une licence pour fonctionner.
 Ce logiciel nécessite une licence pour fonctionner. CAISSE Le logiciel de caisse permet la vente des articles seulement. Elle est utilisable avec un écran tactile, des douchettes code barre, des imprimantes
Ce logiciel nécessite une licence pour fonctionner. CAISSE Le logiciel de caisse permet la vente des articles seulement. Elle est utilisable avec un écran tactile, des douchettes code barre, des imprimantes
Table des matières. Comprendre la barre d ordres TradeStation 1 Ordres OCO et OSO 7 Suivi des ordres et des positions dans TradeManager
 Leçon n 2 Barre d ordres et préférences de saisie Table des matières Comprendre la barre d ordres TradeStation 1 Ordres OCO et OSO 7 Suivi des ordres et des positions dans TradeManager 4 Fonctions d ordre
Leçon n 2 Barre d ordres et préférences de saisie Table des matières Comprendre la barre d ordres TradeStation 1 Ordres OCO et OSO 7 Suivi des ordres et des positions dans TradeManager 4 Fonctions d ordre
Guide de l utilisateur de Cisco Unified Communications Manager Assistant pour Cisco Unified Communications Manager 6.0
 Guide de l utilisateur de Cisco Unified Communications Manager Assistant pour Cisco Unified Communications Manager 6.0 Siège social aux États-Unis Cisco Systems, Inc. 170 West Tasman Drive San Jose, CA
Guide de l utilisateur de Cisco Unified Communications Manager Assistant pour Cisco Unified Communications Manager 6.0 Siège social aux États-Unis Cisco Systems, Inc. 170 West Tasman Drive San Jose, CA
L environnement de travail de Windows 8
 4 L environnement de travail de Windows 8 Mais où est donc passé le bouton Démarrer? L écran d accueil joue le rôle de l ancien bouton Démarrer. Si l icône de l application que vous voulez lancer n est
4 L environnement de travail de Windows 8 Mais où est donc passé le bouton Démarrer? L écran d accueil joue le rôle de l ancien bouton Démarrer. Si l icône de l application que vous voulez lancer n est
Le service de création de site Internet : Mode d emploi. La Création de Site Internet
 Le service de création de site Internet : Mode d emploi Sommaire 1) Comment se connecter à votre interface client? 2) Comment démarrer la création de votre site Internet? 3) Comment gérer les pages de
Le service de création de site Internet : Mode d emploi Sommaire 1) Comment se connecter à votre interface client? 2) Comment démarrer la création de votre site Internet? 3) Comment gérer les pages de
Les calques : techniques avancées
 Les calques : techniques avancées 9 Au cours de cette leçon, vous apprendrez à : importer un calque d un autre fichier ; créer un masque d écrêtage ; créer et modifier un calque de réglage ; employer les
Les calques : techniques avancées 9 Au cours de cette leçon, vous apprendrez à : importer un calque d un autre fichier ; créer un masque d écrêtage ; créer et modifier un calque de réglage ; employer les
MESSAGERIE BUREAU AGENDA VIRTUEL. Votre nouvelle messagerie COLLABORATIVE GUIDE PRATIQUE. Membre de
 Membre de MESSAGERIE COLLABORATIVE AGENDA VIRTUEL GUIDE PRATIQUE BUREAU Votre nouvelle messagerie Suivez le guide... SOMMAIRE C est quoi? 03 Présentation de l interface 04 Confidentialité et droits accès
Membre de MESSAGERIE COLLABORATIVE AGENDA VIRTUEL GUIDE PRATIQUE BUREAU Votre nouvelle messagerie Suivez le guide... SOMMAIRE C est quoi? 03 Présentation de l interface 04 Confidentialité et droits accès
The Grid 2: Manuel d utilisation
 The Grid 2: Manuel d utilisation Bienvenue dans The Grid 2 Merci d avoir choisi The Grid 2! Ce guide va vous apprendre tout ce que vous devez savoir à propos de The Grid 2. Il vous guidera pas à pas pour
The Grid 2: Manuel d utilisation Bienvenue dans The Grid 2 Merci d avoir choisi The Grid 2! Ce guide va vous apprendre tout ce que vous devez savoir à propos de The Grid 2. Il vous guidera pas à pas pour
GUIDE Excel (version débutante) Version 2013
 Table des matières GUIDE Excel (version débutante) Version 2013 1. Créer un nouveau document Excel... 3 2. Modifier un document Excel... 3 3. La fenêtre Excel... 4 4. Les rubans... 4 5. Saisir du texte
Table des matières GUIDE Excel (version débutante) Version 2013 1. Créer un nouveau document Excel... 3 2. Modifier un document Excel... 3 3. La fenêtre Excel... 4 4. Les rubans... 4 5. Saisir du texte
SUPPORT DE COURS ACCESS 2010
 Qu est-ce qu Access? Access 2010 est un outil de déploiement et de conception d application de base de données que vous pouvez utiliser pour effectuer le suivi d informations importantes. Vous pouvez conserver
Qu est-ce qu Access? Access 2010 est un outil de déploiement et de conception d application de base de données que vous pouvez utiliser pour effectuer le suivi d informations importantes. Vous pouvez conserver
Guide d utilisation des services My Office
 Guide d utilisation des services My Office Note importante : La version de ce guide d utilisation ne s applique qu à l interface RIA (Web 2.0) de My Office. Une section supplémentaire concernant l interface
Guide d utilisation des services My Office Note importante : La version de ce guide d utilisation ne s applique qu à l interface RIA (Web 2.0) de My Office. Une section supplémentaire concernant l interface
8. Gestionnaire de budgets
 8. Gestionnaire de budgets 8.1 Introduction Le Gestionnaire de budgets (Budget Workbench) permet aux utilisateurs de travailler sur les données budgétaires qu ils ont importées sur leur station de travail
8. Gestionnaire de budgets 8.1 Introduction Le Gestionnaire de budgets (Budget Workbench) permet aux utilisateurs de travailler sur les données budgétaires qu ils ont importées sur leur station de travail
Ouvrir le compte UQÀM
 Cliquez sur le titre pour visionner 1 Cliquez sur le titre pour visionner 2! Préliminaires! Ouvrir le compte UQÀM! Accéder au compte UQÀM! Paramètres de configuration! Les dossiers! Gérer les dossiers!
Cliquez sur le titre pour visionner 1 Cliquez sur le titre pour visionner 2! Préliminaires! Ouvrir le compte UQÀM! Accéder au compte UQÀM! Paramètres de configuration! Les dossiers! Gérer les dossiers!
Initiation à Mendeley AUT2012
 0. Trouver Mendeley... 2 1. Ouverture de l application Mendeley... 2 2. Saisie manuelle d une référence... 2 3. Inscrire une note liée à la référence... 2 4. Attacher un fichier à la référence... 2 5.
0. Trouver Mendeley... 2 1. Ouverture de l application Mendeley... 2 2. Saisie manuelle d une référence... 2 3. Inscrire une note liée à la référence... 2 4. Attacher un fichier à la référence... 2 5.
PRESENTATION DE LA SOLUTION. CybEx E_Trade
 PRESENTATION DE LA SOLUTION CybEx E_Trade Janvier 2013 CybEx E_Trade... 3 1- Présentation Générale... 3 2- Présentation Des Fonctions Principales... 3 1- Authentification Du Client... 3 2- Interface Graphique
PRESENTATION DE LA SOLUTION CybEx E_Trade Janvier 2013 CybEx E_Trade... 3 1- Présentation Générale... 3 2- Présentation Des Fonctions Principales... 3 1- Authentification Du Client... 3 2- Interface Graphique
Installation et utilisation du client FirstClass 11
 Installation et utilisation du client FirstClass 11 Support par téléphone au 03-80-77-26-46 ou par messagerie sur la conférence «Support Melagri» Sommaire Page I) Installation du client FirstClass 2 II)
Installation et utilisation du client FirstClass 11 Support par téléphone au 03-80-77-26-46 ou par messagerie sur la conférence «Support Melagri» Sommaire Page I) Installation du client FirstClass 2 II)
Mon aide mémoire traitement de texte (Microsoft Word)
 . Philippe Ratat Mon aide mémoire traitement de texte (Microsoft Word) Département Ressources, Technologies et Communication Décembre 2006. Sommaire PRÉSENTATION DU DOCUMENT 1 Objectif principal 1 Deux
. Philippe Ratat Mon aide mémoire traitement de texte (Microsoft Word) Département Ressources, Technologies et Communication Décembre 2006. Sommaire PRÉSENTATION DU DOCUMENT 1 Objectif principal 1 Deux
Débuter avec Excel. Excel 2007-2010
 Débuter avec Excel Excel 2007-2010 Fabienne ROUX Conseils & Formation 10/04/2010 TABLE DES MATIÈRES LE RUBAN 4 LE CLASSEUR 4 RENOMMER LES FEUILLES DU CLASSEUR 4 SUPPRIMER DES FEUILLES D UN CLASSEUR 4 AJOUTER
Débuter avec Excel Excel 2007-2010 Fabienne ROUX Conseils & Formation 10/04/2010 TABLE DES MATIÈRES LE RUBAN 4 LE CLASSEUR 4 RENOMMER LES FEUILLES DU CLASSEUR 4 SUPPRIMER DES FEUILLES D UN CLASSEUR 4 AJOUTER
GUIDE DE PRISE EN MAIN
 27/04/2011 Firstmag version 7 Ce document va vous expliquer en quelques pages comment maitriser les principales fonctions du logiciel. Ce guide n est pas exhaustif, pour une utilisation avancée du logiciel
27/04/2011 Firstmag version 7 Ce document va vous expliquer en quelques pages comment maitriser les principales fonctions du logiciel. Ce guide n est pas exhaustif, pour une utilisation avancée du logiciel
Silhouette Studio Leçon N 2
 Silhouette Studio Leçon N 2 Apprendre comment utiliser Ma Bibliothèque et la Boutique en Ligne Silhouette pour importer des nouveaux modèles. Matériels nécessaires Silhouette SD Feuille de transport colle
Silhouette Studio Leçon N 2 Apprendre comment utiliser Ma Bibliothèque et la Boutique en Ligne Silhouette pour importer des nouveaux modèles. Matériels nécessaires Silhouette SD Feuille de transport colle
WH Expert II Plate-forme de Day Trading Guide de l utilisateur
 WH Expert II Plate-forme de Day Trading Guide de l utilisateur Ordres & Transactions Solde et Positions Suivi d actions et d indices Les + Actifs et + Volatiles Graphiques + Analyses Fenêtre de Trading
WH Expert II Plate-forme de Day Trading Guide de l utilisateur Ordres & Transactions Solde et Positions Suivi d actions et d indices Les + Actifs et + Volatiles Graphiques + Analyses Fenêtre de Trading
Service des ressources informatiques - Conseil Scolaire de District Catholique Centre-Sud Page 1
 Service des ressources informatiques - Conseil Scolaire de District Catholique Centre-Sud Page 1 Table des matières 1. Accéder au gestionnaire de notes... 3 2. Sélectionner une classe... 4 3. Première
Service des ressources informatiques - Conseil Scolaire de District Catholique Centre-Sud Page 1 Table des matières 1. Accéder au gestionnaire de notes... 3 2. Sélectionner une classe... 4 3. Première
Interface PC Vivago Ultra. Pro. Guide d'utilisation
 Interface PC Vivago Ultra Pro Guide d'utilisation Version 1.03 Configuration de l'interface PC Vivago Ultra Configuration requise Avant d'installer Vivago Ultra sur votre ordinateur assurez-vous que celui-ci
Interface PC Vivago Ultra Pro Guide d'utilisation Version 1.03 Configuration de l'interface PC Vivago Ultra Configuration requise Avant d'installer Vivago Ultra sur votre ordinateur assurez-vous que celui-ci
:...2 I.6. :... 2 I.7. :... 2 I.8. :...3 I.9. :... 3 I.10. :... 3 II. 4 II.1.
 REPUBLIQUE ALGERIENNE DEMOCRATIQUE ET POPULAIRE MINISTERE DE LA FORMATION PROFESSIONNELLE INSTITUT DE LA FORMATION PROFESSIONNELLE DE BIRKHADEM Microsoft Outlook Mai 2004 IFP BIRKHADEM, Rue des trois frères
REPUBLIQUE ALGERIENNE DEMOCRATIQUE ET POPULAIRE MINISTERE DE LA FORMATION PROFESSIONNELLE INSTITUT DE LA FORMATION PROFESSIONNELLE DE BIRKHADEM Microsoft Outlook Mai 2004 IFP BIRKHADEM, Rue des trois frères
Découvrez Windows NetMeeting
 Découvrez Windows NetMeeting Conférence Internet 2001 Université de Moncton. Tous droits réservés. Table des matières 1. Comment puis-je télécharger, installer et démarrer NetMeeting?... 3 2. Quelles sont
Découvrez Windows NetMeeting Conférence Internet 2001 Université de Moncton. Tous droits réservés. Table des matières 1. Comment puis-je télécharger, installer et démarrer NetMeeting?... 3 2. Quelles sont
Retour table des matières
 TABLE DES MATIÈRES Ouvrir un compte 1 Créer votre nom utilisateur et votre mot de passe 1 Ouvrir une session 3 Faire une commande / Légende de prix 3 1. Avec l option «Mes favoris» 4 2. Avec l option «Items
TABLE DES MATIÈRES Ouvrir un compte 1 Créer votre nom utilisateur et votre mot de passe 1 Ouvrir une session 3 Faire une commande / Légende de prix 3 1. Avec l option «Mes favoris» 4 2. Avec l option «Items
Tutoriel. Votre site web en 30 minutes
 Tutoriel Votre site web en 30 minutes But du tutoriel Nous allons vous présenter comment réaliser rapidement votre site avec Web Creator Pro 6 en vous basant sur l utilisation des modèles fournis avec
Tutoriel Votre site web en 30 minutes But du tutoriel Nous allons vous présenter comment réaliser rapidement votre site avec Web Creator Pro 6 en vous basant sur l utilisation des modèles fournis avec
Ouvrez un compte Hotmail pour communiquer
 Chapitre 5 COMMUNIQUER EN DIRECT AVEC WINDOWS OU INSTANT MESSENGER Internet Explorer met à votre disposition plusieurs modes de communication en direct, certains alliant l audio et la vidéo : MSN Messenger
Chapitre 5 COMMUNIQUER EN DIRECT AVEC WINDOWS OU INSTANT MESSENGER Internet Explorer met à votre disposition plusieurs modes de communication en direct, certains alliant l audio et la vidéo : MSN Messenger
Access 2007 FF Access FR FR Base
 ACCESS Basic Albertlaan 88 Avenue Albert Brussel B-1190 Bruxelles T +32 2 340 05 70 F +32 2 340 05 75 E-mail info@keyjob-training.com Website www.keyjob-training.com BTW TVA BE 0425 439 228 Access 2007
ACCESS Basic Albertlaan 88 Avenue Albert Brussel B-1190 Bruxelles T +32 2 340 05 70 F +32 2 340 05 75 E-mail info@keyjob-training.com Website www.keyjob-training.com BTW TVA BE 0425 439 228 Access 2007
Calc 2 Avancé. OpenOffice.org. Guide de formation avec exercices et cas pratiques. Philippe Moreau
 OpenOffice.org Calc 2 Avancé Guide de formation avec exercices et cas pratiques Philippe Moreau Tsoft et Groupe Eyrolles, 2007, ISBN : 2-212-12036-2, ISBN 13 : 978-2-212-12036-3 4 - Plages de données 4
OpenOffice.org Calc 2 Avancé Guide de formation avec exercices et cas pratiques Philippe Moreau Tsoft et Groupe Eyrolles, 2007, ISBN : 2-212-12036-2, ISBN 13 : 978-2-212-12036-3 4 - Plages de données 4
Formation tableur niveau 1 (Excel 2013)
 Formation tableur niveau 1 (Excel 2013) L objectif général de cette formation est de repérer les différents éléments de la fenêtre Excel, de réaliser et de mettre en forme un tableau simple en utilisant
Formation tableur niveau 1 (Excel 2013) L objectif général de cette formation est de repérer les différents éléments de la fenêtre Excel, de réaliser et de mettre en forme un tableau simple en utilisant
Atelier «personnaliser l environnement de l ordinateur mai 2015
 Sous windows 7 La barre des tâches Elle est composé du bouton démarrer, des accès rapides à certains programmes et options. Cette barre peut être placée en bas de l écran mais aussi sur les côtés ou en
Sous windows 7 La barre des tâches Elle est composé du bouton démarrer, des accès rapides à certains programmes et options. Cette barre peut être placée en bas de l écran mais aussi sur les côtés ou en
Guide de démarrage rapide. (pour la version 5.0.)
 Guide de démarrage rapide (pour la version 5.0.) 2 Table des matières Introduction Réglages de l application MyTalk Mobile 1. MODIFICATION 2. DEMARRER 3. AFFICHER 4. SYNTHETISEUR VOCAL 5. NOMBRE DE MOTS
Guide de démarrage rapide (pour la version 5.0.) 2 Table des matières Introduction Réglages de l application MyTalk Mobile 1. MODIFICATION 2. DEMARRER 3. AFFICHER 4. SYNTHETISEUR VOCAL 5. NOMBRE DE MOTS
Programme d Accès Communautaire / Atelier 4 Initiation à Microsoft Excel PLAN DE COURS 3 MICROSOFT EXCEL 4 LANCER EXCEL 4
 TABLE DES MATIÈRES PLAN DE COURS 3 MICROSOFT EXCEL 4 LANCER EXCEL 4 LE COMPAGNON OFFICE 4 Masquage ou affichage du Compagnon Office 4 Sélection d un autre Compagnon 4 APPRIVOISER EXCEL 5 Exercice no 1
TABLE DES MATIÈRES PLAN DE COURS 3 MICROSOFT EXCEL 4 LANCER EXCEL 4 LE COMPAGNON OFFICE 4 Masquage ou affichage du Compagnon Office 4 Sélection d un autre Compagnon 4 APPRIVOISER EXCEL 5 Exercice no 1
Utilisation de la plateforme VIA ecollaboration
 Entrer sur la plateforme L invitation que vous avez reçue comporte un lien vers la plateforme VIA ecollaboration (salle privée de François Guérin de Communagir). Pour y accéder, cliquez simplement sur
Entrer sur la plateforme L invitation que vous avez reçue comporte un lien vers la plateforme VIA ecollaboration (salle privée de François Guérin de Communagir). Pour y accéder, cliquez simplement sur
Guide de l utilisateur du Centre de gestion des licences en volume LICENCES EN VOLUME MICROSOFT
 Guide de l utilisateur du Centre de gestion des licences en volume LICENCES EN VOLUME MICROSOFT Table des matières Présentation du Centre de gestion des licences en volume (VLSC)... 3 Inscription auprès
Guide de l utilisateur du Centre de gestion des licences en volume LICENCES EN VOLUME MICROSOFT Table des matières Présentation du Centre de gestion des licences en volume (VLSC)... 3 Inscription auprès
Créer un premier document avec Pages
 1 Créer un premier document avec Pages Dans ce chapitre, vous aborderez les fonctions élémentaires de Pages par le biais de la rédaction d une lettre et de la réalisation d une carte d anniversaire à l
1 Créer un premier document avec Pages Dans ce chapitre, vous aborderez les fonctions élémentaires de Pages par le biais de la rédaction d une lettre et de la réalisation d une carte d anniversaire à l
Prise en main rapide
 Prise en main rapide 4 Dans cette leçon, vous découvrirez les fonctionnalités de création de page web de Dreamweaver et apprendrez à les utiliser dans l espace de travail. Vous apprendrez à : définir un
Prise en main rapide 4 Dans cette leçon, vous découvrirez les fonctionnalités de création de page web de Dreamweaver et apprendrez à les utiliser dans l espace de travail. Vous apprendrez à : définir un
JEU BOURSIER 2015. Séance d introduction à la plateforme de trading SaxoWebTrader. - Pour débutants -
 JEU BOURSIER 2015 Séance d introduction à la plateforme de trading SaxoWebTrader - Pour débutants - A partir d un ordinateur: a) Rends-toi sur le site suisse de SaxoBank: https://webtrader.saxobank.ch/sim/login/
JEU BOURSIER 2015 Séance d introduction à la plateforme de trading SaxoWebTrader - Pour débutants - A partir d un ordinateur: a) Rends-toi sur le site suisse de SaxoBank: https://webtrader.saxobank.ch/sim/login/
esms Desktop Guide de l utilisateur
 1 esms Desktop Guide de l utilisateur 2 3 Table des matières Introduction... 3 Conditions... 3 Installation... 4 Créer un compte esms Desktop... 7 Envoyer un message SMS... 9 Décompte des caractères...10
1 esms Desktop Guide de l utilisateur 2 3 Table des matières Introduction... 3 Conditions... 3 Installation... 4 Créer un compte esms Desktop... 7 Envoyer un message SMS... 9 Décompte des caractères...10
WH Elite Plate-forme de day trading Mode d emploi
 WH Elite Plate-forme de day trading Mode d emploi versie 1.2 WH Elite est un des software les mieux développés en matière de trading car tant les instruments d analyse que le système de passage d ordre
WH Elite Plate-forme de day trading Mode d emploi versie 1.2 WH Elite est un des software les mieux développés en matière de trading car tant les instruments d analyse que le système de passage d ordre
WINDOWS 8. Windows 8 se distingue par la présence de 2 interfaces complémentaires :
 WINDOWS 8 Windows 8 : généralités Windows 8 est la dernière version du système d'exploitation de Windows, sortie en octobre 2012. Si vous possédez un ordinateur récent, il y a de fortes chances que votre
WINDOWS 8 Windows 8 : généralités Windows 8 est la dernière version du système d'exploitation de Windows, sortie en octobre 2012. Si vous possédez un ordinateur récent, il y a de fortes chances que votre
Bienvenue chez BinckBank Investissez sans perdre de temps. Au travail
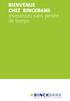 Bienvenue chez BinckBank Investissez sans perdre de temps 1 Table des matières 1 Comment activer mon compte?... 3 1.1 Votre profil d investisseur 4 2 Commencer à investir avec BinckBank 5 2.1 Toutes les
Bienvenue chez BinckBank Investissez sans perdre de temps 1 Table des matières 1 Comment activer mon compte?... 3 1.1 Votre profil d investisseur 4 2 Commencer à investir avec BinckBank 5 2.1 Toutes les
GUIDE MEMBRE ESPACE COLLABORATIF. Février 2012
 GUIDE MEMBRE ESPACE COLLABORATIF Février 2012 Ce document est disponible sur le site WEB de l Agence de la santé et des services sociaux de la Montérégie, à l adresse suivante : http://extranet.santemonteregie.qc.ca/userfiles/file/espace-collabo/2012-02-04guide-membre-espace-collaboratif.pdf
GUIDE MEMBRE ESPACE COLLABORATIF Février 2012 Ce document est disponible sur le site WEB de l Agence de la santé et des services sociaux de la Montérégie, à l adresse suivante : http://extranet.santemonteregie.qc.ca/userfiles/file/espace-collabo/2012-02-04guide-membre-espace-collaboratif.pdf
OUTIL DE CRYPTAGE ET DE COMPRESSION
 Programme de CRYPTAGE ET DE COMPRESSION «SECRETZIP» (Windows uniquement). Le programme est fourni sur la clé USB Flash. Veuillez consulter le manuel situé sur la clé USB Flash ou visiter le site integralmemory.com
Programme de CRYPTAGE ET DE COMPRESSION «SECRETZIP» (Windows uniquement). Le programme est fourni sur la clé USB Flash. Veuillez consulter le manuel situé sur la clé USB Flash ou visiter le site integralmemory.com
Cours Excel : les bases (bases, texte)
 Cours Excel : les bases (bases, texte) La leçon 1 est une leçon de base qui vous permettra de débuter avec Excel, elle sera fort utile pour les prochaines leçons. Remarque : à chaque fois qu il est demandé
Cours Excel : les bases (bases, texte) La leçon 1 est une leçon de base qui vous permettra de débuter avec Excel, elle sera fort utile pour les prochaines leçons. Remarque : à chaque fois qu il est demandé
Introduction à la présentation graphique avec xmgrace
 Chapitre 6 Introduction à la présentation graphique avec xmgrace Contenu 6.1 Avant-propos....................... 71 6.2 Faire un simple graphe................. 72 6.3 Un graphe avec plusieurs courbes...........
Chapitre 6 Introduction à la présentation graphique avec xmgrace Contenu 6.1 Avant-propos....................... 71 6.2 Faire un simple graphe................. 72 6.3 Un graphe avec plusieurs courbes...........
Manuel d utilisation de la messagerie. http://zimbra.enpc.fr
 Manuel d utilisation de la messagerie http://zimbra.enpc.fr ÉCOLE DES PONTS PARISTECH/ DSI JANVIER 04 SOMMAIRE. Connexion à la messagerie.... Présentation générale de l écran d accueil.... Déconnexion...
Manuel d utilisation de la messagerie http://zimbra.enpc.fr ÉCOLE DES PONTS PARISTECH/ DSI JANVIER 04 SOMMAIRE. Connexion à la messagerie.... Présentation générale de l écran d accueil.... Déconnexion...
Initiation à Windows 8
 Initiation à Windows 8 I) Le Démarrage, l Écran d accueil et le Bureau Ouvrir l ordinateur a) Écran de verrouillage : Premier écran qui apparait, suivi de la page du mot de passe b) Page d accueil (appelée
Initiation à Windows 8 I) Le Démarrage, l Écran d accueil et le Bureau Ouvrir l ordinateur a) Écran de verrouillage : Premier écran qui apparait, suivi de la page du mot de passe b) Page d accueil (appelée
Manuel d utilisation du web mail Zimbra 7.1
 Manuel d utilisation du web mail Zimbra 7.1 ma solution de communication intelligente Sommaire 1 Connexion à la messagerie Zimbra p.4 1.1 Prérequis p.4 1.1.1 Ecran de connexion à la messagerie p.4 2 Presentation
Manuel d utilisation du web mail Zimbra 7.1 ma solution de communication intelligente Sommaire 1 Connexion à la messagerie Zimbra p.4 1.1 Prérequis p.4 1.1.1 Ecran de connexion à la messagerie p.4 2 Presentation
Taxnet Pro. Fiche de consultation rapide
 Taxnet Pro Fiche de consultation rapide Taxnet Pro Comment créer mon compte OnePass et ouvrir ou fermer une session dans Taxnet Pro? Tous les utilisateurs de Taxnet Pro doivent créer un compte OnePass
Taxnet Pro Fiche de consultation rapide Taxnet Pro Comment créer mon compte OnePass et ouvrir ou fermer une session dans Taxnet Pro? Tous les utilisateurs de Taxnet Pro doivent créer un compte OnePass
NAVIGATION SUR INTERNET EXPLORER
 Centres d accès communautaire Internet des Îles NAVIGATION SUR INTERNET EXPLORER Table des matières Introduction 1- Les barres d outils 1.1 La barre d adresse 2 5 min. 1.2. Les boutons de navigation 2
Centres d accès communautaire Internet des Îles NAVIGATION SUR INTERNET EXPLORER Table des matières Introduction 1- Les barres d outils 1.1 La barre d adresse 2 5 min. 1.2. Les boutons de navigation 2
Module 1 : Tableau de bord Excel * 2010 incl.*
 Module 1 : Tableau de bord Excel * 2010 incl.* 1.0 Introduction Excel nous aide à mieux comprendre les données en les plaçant dans des cellules (réparties en lignes et en colonnes) et au moyen de formules
Module 1 : Tableau de bord Excel * 2010 incl.* 1.0 Introduction Excel nous aide à mieux comprendre les données en les plaçant dans des cellules (réparties en lignes et en colonnes) et au moyen de formules
Manuel d utilisation du logiciel RÉSULTATS. Édition destinée aux départements
 Manuel d utilisation du logiciel RÉSULTATS Édition destinée aux départements Avant propos. Qu est-ce le logiciel RÉSULTATS? RÉSULTATS est une application entièrement web destinée à la saisie et à la diffusion
Manuel d utilisation du logiciel RÉSULTATS Édition destinée aux départements Avant propos. Qu est-ce le logiciel RÉSULTATS? RÉSULTATS est une application entièrement web destinée à la saisie et à la diffusion
Guide de configuration. Logiciel de courriel
 Guide de configuration Logiciel de courriel Août 2013 Table des matières 1. Logiciels de courriel Mac 1.1 Télécharger, installer et mettre à niveau Microsoft Outlook (Utilisateurs du Courriel Affaires
Guide de configuration Logiciel de courriel Août 2013 Table des matières 1. Logiciels de courriel Mac 1.1 Télécharger, installer et mettre à niveau Microsoft Outlook (Utilisateurs du Courriel Affaires
SERVICE CONTACT INSTANTANÉ GUIDE D UTILISATEUR
 SERVICE CONTACT INSTANTANÉ GUIDE D UTILISATEUR Table des matières Introduction... 3 Client Office Communicator 2007 R2 pour ordinateur... 4 Configuration manuelle d Office Communicator... 4 Dépannage...
SERVICE CONTACT INSTANTANÉ GUIDE D UTILISATEUR Table des matières Introduction... 3 Client Office Communicator 2007 R2 pour ordinateur... 4 Configuration manuelle d Office Communicator... 4 Dépannage...
Gérer, stocker et partager vos photos grâce à Picasa. Janvier 2015
 Gérer, stocker et partager vos photos grâce à Picasa Janvier 2015 Sommaire 1 - Découverte de Picasa 2 - Gestion des dossiers et des photos 3 - Trier, filtrer et rechercher 4 - Retoucher une image 5 - Création
Gérer, stocker et partager vos photos grâce à Picasa Janvier 2015 Sommaire 1 - Découverte de Picasa 2 - Gestion des dossiers et des photos 3 - Trier, filtrer et rechercher 4 - Retoucher une image 5 - Création
Solutions en ligne Guide de l utilisateur
 Solutions en ligne Guide de l utilisateur Décembre 2009 Informations générales... 1 Configuration minimale requise... 1 Connexion... 1 Page d accueil des Solutions en ligne... 2 Utilisation de la table
Solutions en ligne Guide de l utilisateur Décembre 2009 Informations générales... 1 Configuration minimale requise... 1 Connexion... 1 Page d accueil des Solutions en ligne... 2 Utilisation de la table
Manuel de l utilisateur. Soft-phone - Client VoIP 3CX Version 6.0
 Manuel de l utilisateur Soft-phone - Client VoIP 3CX Version 6.0 Copyright 2006-2008, 3CX Ltd. http:// E-mail: info@3cx.com Les informations contenues dans ce document sont sujettes à modifications sans
Manuel de l utilisateur Soft-phone - Client VoIP 3CX Version 6.0 Copyright 2006-2008, 3CX Ltd. http:// E-mail: info@3cx.com Les informations contenues dans ce document sont sujettes à modifications sans
Guide Complet d Utilisation De la Plateforme Metatrader 4 Version Trader
 Guide Complet d Utilisation De la Plateforme Metatrader 4 Version Trader 1 Vue Générale 2 Présentation générale de la plateforme... 5 Installation de la plateforme... 6 Lancement de la plateforme... 7
Guide Complet d Utilisation De la Plateforme Metatrader 4 Version Trader 1 Vue Générale 2 Présentation générale de la plateforme... 5 Installation de la plateforme... 6 Lancement de la plateforme... 7
Modes Opératoires WinTrans Mai 13 ~ 1 ~
 Modes Opératoires WinTrans Mai 13 ~ 1 ~ Table des matières Facturation... 2 Tri Filtre... 2 Procédures facturation... 3 Transfert Compta... 8 Création d un profil utilisateur... Erreur! Signet non défini.
Modes Opératoires WinTrans Mai 13 ~ 1 ~ Table des matières Facturation... 2 Tri Filtre... 2 Procédures facturation... 3 Transfert Compta... 8 Création d un profil utilisateur... Erreur! Signet non défini.
Formation. Module WEB 4.1. Support de cours
 Formation Module WEB 4.1 Support de cours Rédacteur Date de rédaction F.CHEA 08/02/2012 Les informations contenues dans ce document pourront faire l'objet de modifications sans préavis Sauf mention contraire,
Formation Module WEB 4.1 Support de cours Rédacteur Date de rédaction F.CHEA 08/02/2012 Les informations contenues dans ce document pourront faire l'objet de modifications sans préavis Sauf mention contraire,
