Enterprise Security Suite. Manuel Administrateur
|
|
|
- Clémence Després
- il y a 8 ans
- Total affichages :
Transcription
1 Enterprise Security Suite
2 Doctor Web, Tous droits reserves Ce document est la propriété de Doctor Web. Aucune partie de ce document ne peut être reproduite, publiée ou transmise sous quelque forme que ce soit, par quelque moyen que ce soit et dans quelque but que ce soit sinon pour une utilisation personnelle de l acheteur sans attribution propre. MARQUES DEPOSEES Dr.Web, SpIDer Mail, SpIDer Guard, CureIt!, CureNet!, AV-Desk et le logo Dr.WEB sont des marques déposées de Doctor Web en Russie et/ou dans d'autres pays. Toute autre marque ou logo ainsi que les noms de société cités ci-dessous appartiennent à leurs propriétaires. DECHARGE En aucun cas Doctor Web et ses revendeurs et distributeurs ne peuvent être tenus pour responsables pour les erreurs ou omissions, pertes de profit ou tout autre dommage causés ou prétendus être causés par le présent document, son utilisation ou l incapacité d utiliser l information contenue dans ce document. Dr.Web Enterprise Security Suite Version Doctor Web Head Office 2-12A, 3rd str. Yamskogo polya Moscow, Russia Web site: Phone: +7 (495) Consultez le site web official pour en savoir plus sur les bureaux régionaux ou internationaux.
3 Doctor Web Doctor Web développe et distribue les solutions de sécurité de l information Dr.Web qui fournissent une protection efficace contre les logiciels malveillants et le spam. Les clients de Doctor Web sont des utilisateurs particuliers dans le monde entier, ainsi que des institutions gouvernementales, des petites entreprises et des entreprises nationales. Les solutions antivirus Dr.Web sont connues depuis 1992 pour leur excellence en matière de détection des malwares et leur conformité aux standards de sécurité de l information internationaux. Les certificats d Etat et les prix attribués aux solutions Dr.Web ainsi que l utilisation de nos produits dans le monde entier sont les meilleurs témoins de la confiance qui leur est accordée. Nous remercions tous nos clients pour leur soutien et leur fidélité aux produits Dr.Web!
4 4 Contenu Chapitre 1. Antivirus Dr.Web Enterprise Security Suite 1.1. Introduction Légende et abréviations A propos du produit Pré-requis système Composition du package d'installation Licence 23 Chapitre 2. Composants du réseau antivirus et leur interface 2.1. Serveur Dr.Web Gestion du Serveur Dr.Web sous OS Windows Gestion du Serveur Dr.Web sous les OS de la famille UNIX Agent Dr.Web Centre de Gestion de la Sécurité Dr.Web Administration Réseau antivirus Liaisons Barre de recherche Événements Paramètres Aide Composants du Centre de Gestion de la Sécurité Dr.Web Scanner réseau Gestionnaire de licences Schéma d'interaction des composants du réseau antivirus Chapitre 3. Mise en route. Généralités Création d'un simple réseau antivirus Configuration des connexions réseau Connexions directes Service de détection du Serveur Dr.Web Utiliser le protocole SRV 63 Chapitre 4. Administrateurs du réseau antivirus 4.1. Authentification des administrateurs Authentification des administrateurs depuis la BD du Serveur
5 Authentification via Active Directory Authentification via LDAP Authentification via RADIUS Authentification via PAM Administrateurs et groupes Administrateurs Gestion des comptes et des groupes administrateur Création et suppression des comptes et des groupes administrateur Éditer les comptes et les groupes administrateur 74 Chapitre 5. Groupes. Gestion globale des postes de travail Groupes système et groupes utilisateur Gestion des groupes Création et suppression des groupes Configuration des groupes Placement de postes de travail dans des groupes utilisateur Placement manuel de postes dans des groupes Configuration de l appartenance automatique au groupe Utilisation des groupes pour configurer les postes de travail Héritage des éléments de la configuration du poste de travail Copie des paramètres vers d autres groupes/postes Comparaison des postes et des groupes 87 Chapitre 6. Gestion des postes de travail Gestion des comptes des postes de travail Politique d'approbation des postes Suppression et restauration d un poste Fusionner des postes Paramètres généraux du poste de travail Propriétés du poste Composants installés du package antivirus Matériel et logiciels des postes tournant sous Windows Configuration du poste de travail Droits des utilisateurs du poste Planification des tâches sur un poste Composants à installer du package antivirus 6.4. Configuration des composants antivirus Composants Configuration de l Agent Dr.Web pour Windows 107
6 Configuration de SpIDer Mail pour Windows. Filtre d applications Scan antivirus des postes de travail Consultation et interruption des composants en cours Interruption des composants en cours selon leur type Lancement de scan sur le poste Configuration du Scanner pour Windows Consultation des résultats et des statistiques récapitulatives sur un poste Statistiques Graphiques Quarantaine Envoi des fichiers d installation Envoi des messages aux postes tournant sous Windows 130 Chapitre 7. Configuration du Serveur Dr.Web 7.1. Journalisation Journal d audit Journal de fonctionnement du Serveur Dr.Web Journal des mises à jour du dépôt Configuration du Serveur Dr.Web Général DNS Statistiques Sécurité Cache Base de données Proxy Transport Modules Cluster Localisation Téléchargement Mises à jour de groupes Licences Accès distant au Serveur Dr.Web Configuration de la planification du Serveur Dr.Web Configuration du Serveur web Général 159
7 Avancé Transport Sécurité Procédures utilisateur Configuration des notifications Configuration des notifications Notifications de la console Web Notifications non envoyées Gestion du dépôt du Serveur Dr.Web Statut du dépôt Mises à jour reportées Configuration générale du dépôt Configuration détaillée du dépôt Contenu du dépôt Options supplémentaires Gestion de la base de données Statistiques du Serveur Dr.Web Copies de sauvegarde Particularités du réseau avec plusieurs Serveurs Dr.Web Structure du réseau avec plusieurs Serveurs Dr.Web Configuration des liaisons entre Serveurs Dr.Web Utilisation du réseau antivirus avec plusieurs Serveurs Dr.Web Cluster des Serveurs Dr.Web 192 Chapitre 8. Mise à jour des composants de Dr.Web Enterprise Security Suite Mise à jour du Serveur Dr.Web et restauration depuis une copie de sauvegarde Mise à jour manuelle des composants de Dr.Web Enterprise Security Suite Mise à jour selon la planification Mise à jour du dépôt du Serveur Dr.Web non connecté à Internet Copier le dépôt d'un autre Serveur Dr.Web Téléchargement du dépôt depuis le SGM Limitations des mises à jour sur les postes de travail Mise à jour des Agents mobiles Dr.Web 204 Chapitre 9. Configuration des composants supplémentaires Serveur proxy NAP Validator 208
8 8 Référence 211
9 Chapitre 1. Antivirus Dr.Web Enterprise Security Suite Chapitre 1. Antivirus Dr.Web Enterprise Security Suite 1.1. Introduction La présente documentation, qui s adresse à l administrateur du réseau antivirus Dr.Web Enterprise Security Suite, décrit les principes généraux ainsi que les détails concernant la mise en oeuvre de la protection antivirus des ordinateurs d entreprise avec Dr.Web Enterprise Security Suite. La documentation de l administrateur du réseau antivirus Dr.Web Enterprise Security Suite contient les parties suivantes : 1. Manuel d Installation (fichier drweb-esuite-10-install-manual-fr.pdf) 2. (fichier drweb-esuite-10-admin-manual-fr.pdf) Le s adresse à l administrateur du réseau antivirus, la personne responsable, dans l entreprise, de la protection antivirus des ordinateurs (postes de travail, serveurs) de ce réseau L administrateur du réseau antivirus doit posséder les privilèges administrateur sur le système, savoir mettre en place la politique de protection antivirus et connaître en détails les packages antivirus Dr.Web pour tous les systèmes d exploitation utilisés dans le réseau. 3. Annexes (fichier drweb-esuite-10-appendices-fr.pdf) La documentation Administrateur contient des renvois entre les trois documents mentionnés cidessus. Si vous téléchargez ces documents sur un ordinateur, les renvois fonctionnent uniquement si les documents sont enregistrés dans le même dossier et comportent leur nom initial. La documentation Administrateur ne contient pas la description des packages antivirus Dr.Web pour les ordinateurs protégés. Pour ces informations, merci de consulter les Manuels Utilisateurs des solutions Dr. Web pour les OS correspondants. Avant de prendre connaissance de ces documents, merci de vous assurer que vous lisez la dernière version des Manuels. Les manuels sont constamment mis à jour, et leur dernière version est disponible sur le site officiel de Doctor Web 9
10 Chapitre 1. Antivirus Dr.Web Enterprise Security Suite 1.2. Légende et abréviations Légende Les symboles utilisés dans ce manuel sont présentés dans le tableau 1-1. Tableau 1-1. Légende Symbole Commentaire Notice/indication importante. Notice Attention Avertissement sur des erreurs éventuelles et sur les points auxquels il faut faire attention. Scanner Dr.Web Nom de produits et de composants Dr.Web. Réseau antivirus Terme ou lien vers un terme. <IP-address> Champs destinés à remplacer les noms fonctionnels par leurs valeurs. Annuler Noms de boutons, fenêtres, éléments du menu et d autres éléments de l interface. CTRL Touches du clavier. C:\Windows\ Noms de fichiers/dossiers ou fragments de programme. Annexe A Liens croisés vers des chapitres de la documentation ou les hyperliens vers les ressources externes. Abréviations Les abréviations suivantes sont utilisées dans le Manuel : ACL listes de contrôle d accès (Access Control List), CDN réseau de diffusion de contenu (Content Delivery Network), DFS système de fichiers distribué (Distributed File System), DNS système de noms de domaine (Domain Name System), FQDN nom de domaine complètement qualifié (Fully Qualified Domain Name), GUI Interface Graphique Utilisateur (Graphical User Interface ), une version GUI du logiciel est une version utilisant des outils GUI, NAP Protection de l Accès Réseau (Network Access Protection), MTU taille maximale de l unité de transmission (Maximum Transmission Unit), TTL Durée de Vie (Time To Live), UDS Socket du domaine UNIX (UNIX Domain socket), BD, SGBD Base de données, Système de gestion de base de données, SGM Dr.Web Système Global de Mises à jour Dr.Web, LAN Réseau Local, OS Système D Exploitation, EBNF Notation Backus-Naur étendue (Extended Backus-Naur form). 10
11 Chapitre 1. Antivirus Dr.Web Enterprise Security Suite 1.3. A propos du produit Dr.Enterprise Security Suite est conçu pour la mise en oeuvre et la gestion centralisée d une protection antivirus fiable non seulement du réseau interne de l entreprise, y compris des appareils mobiles mais aussi des ordinateurs domestiques des employés. Un ensemble d ordinateurs et d appareils mobiles sur lesquels les composants interagissants de Dr.Web Enterprise Security Suite sont installés représente un réseau antivirus. Le réseau antivirus Dr.Web Enterprise Security Suite repose sur une structure client-serveur. Ses composants sont installés sur les postes et les appareils mobiles des utilisateurs et des administrateurs ainsi que sur les postes dotés des fonctionnalités de Serveurs LAN. Ces composants échangent des informations via les protocoles réseau TCP/IP. Vous pouvez installer (et plus tard gérer) le logiciel antivirus sur les postes protégés via LAN ou via Internet. Serveur Dr.Web HTTP/HTTPS Centre de Gestion de la Sécurité Dr.Web Réseau basé sur TCP/IP Centre de Gestion Mobile Dr.Web Téléchargement des mises à jour via HTTP/HTTPS Poste protégé SGM Dr.Web Structure logique du réseau antivirus 11
12 Chapitre 1. Antivirus Dr.Web Enterprise Security Suite Serveur de protection centralisée Le Serveur de protection centralisée peut être installé sur n importe quel ordinateur et pas uniquement sur la poste utilisé comme serveur LAN. Pour en savoir plus sur les pré-requis principaux, consultez le paragraphe Pré-requis système. Le logiciel du serveur est indépendant de la plateforme et permet d utiliser en tant que Serveur un ordinateur tournant sous les systèmes d exploitation suivants : OS Windows, OS de la famille UNIX (Linux, FreeBSD, SolarisТМ). Le Serveur de protection centralisée conserve les distributions des packages antivirus appropriés aux différents OS installés sur les postes protégés, les mises à jour des bases virales ainsi que celles des packages antivirus, les clés utilisateurs et les configurations des packages pour les postes protégés. Le Serveur reçoit des mises à jour de composants de protection antivirus et des bases virales via Internet depuis les serveurs du Système Global de Mise à jour et distribue les mises à jour sur les postes protégés. Il est possible de créer la structure hiérarchique contenant plusieurs Serveurs qui maintiennent les postes protégés du réseau antivirus. Le Serveur supporte la fonction de sauvegarde (backup) des données critiques (les bases de données, fichiers de configuration etc.). Le Serveur effectue la journalisation des événements du réseau antivirus. Base de données commune La base de données commune se connecte au Serveur de protection centralisée et contient les statistiques des événements du réseau antivirus, les paramètres du Serveur, les paramètres des postes protégés et des composants antivirus installés sur les postes protégés. Les types suivants de bases de données peuvent être utilisés : Base de données embarquée. Deux options de la base de données embarquée directement dans le Serveur de protection centralisée sont fournies : SQLite2 (InitDB), SQLite3. Base de données externe. Les pilotes intégrés pour la connexion des bases de données suivantes sont fournis : Oracle, PostgreSQL, Pilote ODBC pour connecter d autres bases de données, comme Microsoft SQL Server/ Microsoft SQL Server Express. Vous pouvez utiliser n importe quelle base de données correspondant à vos attentes. Votre choix doit se baser sur les besoins que le dépôt de données doit satisfaire, par exemple : possibilités de maintenir le réseau d une taille correspondante, les particularités de maintenance du logiciel de base de données, possibilités d administration fournies par la base de données et d autres exigences et normes adoptées dans votre entreprise. Centre de Gestion de la protection centralisée Le Centre de Gestion de la protection centralisée s installe automatiquement avec le Serveur et fournit l interface web permettant la gestion à distance du Serveur et du réseau antivirus par le biais de la modification des configurations du Serveur et des postes protégés conservées sur le Serveur et sur les postes. 12
13 Chapitre 1. Antivirus Dr.Web Enterprise Security Suite Le Centre de Gestion peut être ouvert sur n importe quel ordinateur ayant l accès au Serveur. Le Centre de Gestion peut être utilisé sus n importe quel système d exploitation avec la fonctionnalité complète sous les navigateurs web suivants : Windows Internet Explorer, Mozilla Firefox, Google Chrome. Vous pouvez consulter la liste des options d utilisation possibles dans le p. Pré-requis système. Le Centre de Gestion de la protection centralisée fournit les fonctionnalités suivantes : Facilité d installation de l Antivirus sur les postes protégés, y compris la possibilité d installation à distance sous OS Windows avec une recherche préliminaire des ordinateurs ; création de distributions aux identifiants uniques avec les paramètres de connexion au Serveur pour faciliter le processus d installation de l Antivirus par l administrateur et donner la possibilité aux utilisateurs d installer l Antivirus eux-même. Facilité de gestion des postes dans le réseau antivirus, assurée par un mécanisme de groupement (pour plus d informations, voir Chapitre 5. Groupes. Gestion globale des postes de travail). Possibilité de gestion centralisée de packages antivirus de postes, y compris: suppression de composants particuliers ou de l Antivirus dans son ensemble sur les postes tournant sous OS Windows ; configuration de paramètres de composants de packages antivirus ; spécification de droits d utilisateurs de configurer et gérer les packages antivirus sur les postes protégés (pour plus d informations, voir Chapitre 6. Gestion du poste de travail). Gestion centralisée du scan antivirus de postes de travail, y compris lancement à distance du scan antivirus selon la planification ou la requête directe de l administrateur depuis le Centre de Gestion, configuration centralisée de paramètres du scan antivirus qui sont transmis sur les postes pour lancer le scan local avec les paramètres spécifiés (pour plus d informations voir Scan antivirus du poste de travail). Obtention des informations statistiques sur le statut de postes protégés, statistiques virales, statut du logiciel installé, statut des composants lancés et liste de hardware et software du poste protégé (pour plus d informations, voir Consultation des statistiques d un poste de travail). Système flexible d administration du Serveur et du réseau antivirus grâce à la possibilité de délimiter les droits des administrateurs différents, possibilité de connexion des administrateurs via les systèmes d authentification externes comme par exemple Active Directory, LDAP, RADIUS, PAM (pour plus d informations, voir Chapitre 4. Administrateurs du réseau antivirus). Gestion de licences de protection antivirus sur les postes de travail avec le système ramifié d assignation de licences aux postes, groupes de postes et de transmission de licences entre plusieurs Serveurs en cas de configuration réseau multi-serveurs (pour plus d informations, voir Gestionnaire de licences). Un large ensemble de paramètres pour configurer le Serveur et ses composants, y compris : configuration de planification de maintenance du Serveur ; ajout de procédures utilisateur ; configuration flexible du système de mise à jour de tous les composants du réseau antivirus depuis SGM et diffusion de mises à jour sur les postes ; configuration de systèmes de notification de l administrateur sur les événement du réseau antivirus avec les méthodes différentes d envoi de notifications ; paramétrage des liaisons entre Serveurs pour configurer un réseau multi-serveurs (pour plus d informations, voir Chapitre 7. Configuration du Serveur Dr.Web). Pour l information détaillée sur les fonctionnalités d installation de la protection antivirus sur les postes, veuillez consulter Manuel d installation. Le Serveur web est automatiquement installé avec le Serveur et représente une partie du Centre de Gestion de la Sécurité Dr.Web. La tâche principale du Serveur web est d interagir avec les pages web du Centre de Gestion et les connexions réseau des clients. 13
14 Chapitre 1. Antivirus Dr.Web Enterprise Security Suite Centre de Gestion Mobile de la protection centralisée Le Centre de Gestion Mobile est fourni en tant que composant à part destiné à installer et lancer le logiciel sur les appareils mobiles tournant sous ios et OS Android. Les exigences générales pour l application sont mentionnées dans le p. Pré-requis système. La connexion du Centre de Gestion Mobile au Serveur est effectuée à la base des identifiants de l administrateur du réseau antivirus, y compris via le protocole crypté. Le Centre de Gestion Mobile supporte les fonctions de base du Centre de Gestion : 1. Gestion du dépôt du Serveur Dr.Web : consulter le statut des produits dans le dépôt ; lancer la mise à jour du dépôt depuis le Système Global de Mises à jour Dr.Web. 2. La gestion des postes sur lesquels la mise à jour du logiciel antivirus a échoué : affichage des postes échoués ; mise à jour des composants sur les postes échoués. 3. Affichage des statistiques sur le statut du réseau antivirus : nombre des postes enregistrés sur le Serveur Dr.Web et leur statut actuel (en ligne/hors ligne) ; statistiques des infections sur les postes protégés. 4. Gestion des nouveaux postes qui attendent la connexion au Serveur Dr.Web : approbation de l accès ; rejet des postes. 5. Gestion des composants antivirus installés sur les postes du réseau antivirus : lancement du scan rapide ou complet pour les postes sélectionnés ou pour tous les postes des groupes sélectionnés ; configuration de la réaction du Scanner Dr.Web sur la détection d objets malveillants ; consultation et gestion des fichiers de la Quarantaine sur un poste sélectionné ou sur tous les postes du groupe sélectionné. 6. Gestion des postes et des groupes : consultation des paramètres ; consultation et gestion du contenu des composants du package antivirus ; suppression ; envoi de messages sur les postes ; redémarrage des postes tournant sous Windows ; ajout aux favoris pour l accès rapide. 7. Recherche des postes et des groupes sur le réseau antivirus par paramètres différents : nom, adresse, ID. 8. Consultation et gestion des messages sur les événements majeurs dans le réseau antivirus via les notifications interactives Push : affichage de toutes les notifications sur le Serveur Dr.Web ; spécification de la réaction sur les événements de notifications ; recherche des notifications par paramètres spécifiés du filtre ; suppression des notifications ; exclusion de la suppression automatique des notifications. 14
15 Chapitre 1. Antivirus Dr.Web Enterprise Security Suite Vous pouvez télécharger le Centre de Gestion Mobile depuis le Centre de Gestion ou directement sur App Store ou Google Play. Protection des postes du réseau Sur les postes et les appareils mobiles du réseau s effectue l installation du module gérant (l Agent) et du package antivirus pour le système d exploitation correspondant. Le logiciel du serveur est indépendant de la plateforme et permet de protéger des ordinateurs et des appareils mobiles tournant sous les système d exploitation suivants : OS Windows, OS de la famille UNIX, Mac OS X, OS Android, OS Novell NetWare. Les ordinateurs personnels et les serveurs LAN peuvent être considérés comme postes protégés. Notamment, la protection antivirus du système de courrier Microsoft Outlook est supportée. Le module gérant effectue des mises à jour régulières de composants antivirus et de bases virales depuis le Serveur et envoie sur le Serveur des informations sur les événements du poste protégé. En cas d indisponibilité du Serveur de protection centralisée la mise à jour de bases virales de postes protégés est effectuée directement depuis le Système Global de Mise à jour via Internet. En fonction du système d exploitation du poste les fonctions suivantes sont fournies : Postes tournant sous OS Windows Protection antivirus Scan de l ordinateur selon la requête de l utilisateur et selon la planification. Il est également possible de lancer sur les postes le scan antivirus à distance depuis le Centre de Gestion, y compris le scan anti-rootkits. Moniteur de fichiers Analyse permanente à la volée du système de fichiers. Analyse de tous les processus lancés ainsi que des fichiers crées sur les disques durs et des fichiers ouverts sur les supports amovibles. Moniteur de courrier Analyse de tous les s entrants et sortants en cas de l utilisation de clients de messagerie. Possibilité d utiliser un filtre antispam (à condition que cette option soit autorisée par la licence). Moniteur web Analyse de toutes les requêtes vers les sites web via le protocole HTTP. Neutralisation des menaces contenues dans le trafic HTTP (par exemple dans les fichiers reçus/envoyés). Blocage de l accès aux ressources suspectes ou incorrectes. Office Control Gestion de l accès aux ressources réseau ou aux ressources locales, notamment, il contrôle l accès aux sites web. Le composant permet non seulement de contrôler l intégrité des fichiers importants qu il protège contre toute modification occasionnelle ou infection virale, mais il bloque aussi l accès des employés aux informations non sollicitées. Pare-feu Protection de l ordinateur contre tout accès non autorisé de l extérieur ainsi que contre des fuites de données importantes via le réseau. Contrôle de la connexion et de la transmission de données via Internet et blocage des connexions suspectes au niveau des paquets et des applications. Quarantaine Isolation des objets malveillants ou suspects dans un répertoire spécial. 15
16 Chapitre 1. Antivirus Dr.Web Enterprise Security Suite Autoprotection Protection des fichiers et des dossiers de Dr.Web Enterprise Security Suite contre une suppression non autorisée ou involontaire ainsi que contre une modification par l utilisateur ou par un malware. Lorsque l autoprotection est active, seuls les processus Dr.Web ont accès aux fichiers et des dossiers de Dr.Web Enterprise Security Suite. Protection Préventive Prévention de menaces potentielles à la sécurité. Contrôle d accès aux objets critique du système d exploitation, contrôle de téléchargement de pilotes, contrôle de démarrage automatique de programmes et de fonctionnement de services système. Surveillance de processus lancés et leur blocage en cas de détection d une activité malveillante. Postes tournant sous OS de la famille UNIX Protection antivirus Le scan de l ordinateur selon la requête de l utilisateur et selon la planification. Il est également possible de lancer sur les postes le scan antivirus à distance depuis le Centre de Gestion. Moniteur de fichiers Analyse permanente à la volée du système de fichiers. Analyse de tous les processus lancés ainsi que des fichiers crées sur les disques durs et des fichiers ouverts sur les supports amovibles. Moniteur web Analyse de toutes les requêtes vers les sites web via le protocole HTTP. Neutralisation des menaces contenues dans le trafic HTTP (par exemple dans les fichiers reçus/envoyés). Blocage de l accès aux ressources suspectes ou incorrectes. Quarantaine Isolation des objets malveillants ou suspects dans un répertoire spécial. Postes tournant sous Mac OS X Protection antivirus Le scan de l ordinateur selon la requête de l utilisateur et selon la planification. Il est également possible de lancer sur les postes le scan antivirus à distance depuis le Centre de Gestion. Moniteur de fichiers Analyse permanente à la volée du système de fichiers. Analyse de tous les processus lancés ainsi que des fichiers crées sur les disques durs et des fichiers ouverts sur les supports amovibles. Quarantaine Isolation des objets malveillants ou suspects dans un répertoire spécial. Appareils mobiles tournant sous OS Android Protection antivirus Le scan de l appareil mobile selon la requête de l utilisateur et selon la planification. Il est également possible de lancer sur les postes le scan antivirus à distance depuis le Centre de Gestion. Moniteur de fichiers Analyse permanente à la volée du système de fichiers. Scan de tous les fichiers lors de la tentative de sauvegarder ces fichiers dans la mémoire de l appareil mobile. Filtrage des appels et des messages Le filtrage des appels et des messages SMS permet de bloquer des messages et des appels indésirables, par exemple, des messages publicitaires ou des appels et des messages des numéros inconnus. 16
17 Chapitre 1. Antivirus Dr.Web Enterprise Security Suite Antivol Détection de l appareil mobile ou le blocage rapide de fonctionnalités en cas de perte ou de vol. Restriction de l accès aux ressources web Le filtre URL permet de protéger l utilisateur de l appareil mobile contre les ressources web indésirables. Pare-feu Protection de l appareil mobile contre tout accès non autorisé de l extérieur ainsi que contre des fuites de données importantes via le réseau. Contrôle de la connexion et de la transmission de données via Internet et blocage des connexions suspectes au niveau des paquets et des applications. Aide dans la résolution de problèmes de sécurité Diagnostic et analyse de sécurité de l appareil mobile et résolution de problèmes et de vulnérabilités détectés. Contrôle de lancement des applications Interdiction de lancer sur l appareil mobile des applications qui ne sont pas incluses dans la liste des applications autorisées par l administrateur. Serveurs sous OS Novell NetWare Protection antivirus Scan de l ordinateur selon la requête de l utilisateur et selon la planification. Moniteur de fichiers Analyse permanente à la volée du système de fichiers. Analyse de tous les processus lancés ainsi que des fichiers crées sur les disques durs et des fichiers ouverts sur les supports amovibles. Assurance de la connexion entre les composants du réseau antivirus Pour assurer la connexion stable et sécurisée entre les composants du réseau antivirus, les fonctionnalités suivantes sont fournies : Serveur proxy Dr.Web Serveur-proxy peut être optionnellement installé dans le réseau antivirus. L objectif principal du Serveur proxy consiste à assurer la connexion entre le Serveur et les postes protégés dans le cas où la connexion directe devient impossible, par exemple lorsque le Serveur et les postes protégés se trouvent dans des réseaux différents entre lesquels il n y a pas de routage de paquets. L utilisation de la fonction de mise en cache peut réduire la bande passante réseau et la durée de téléchargement des mises à jour par les postes protégés. Compression du trafic Lors de la transmission de données entre les composants du réseau antivirus, les algorithmes spéciaux de compression sont utilisés, ce qui assure le trafic réseau minimum. Chiffrement du trafic Lors de la transmission de données entre les composants du réseau antivirus, le chiffrement est utilisé ce qui assure la protection supplémentaire. Options supplémentaires NAP Validator NAP Validator est fourni en tant que composant supplémentaire qui permet d utiliser la technologie Microsoft Network Access Protection (NAP) pour vérifier le fonctionnement du logiciel sur les postes protégés. Le niveau de sécurité est assuré grâce à la capacité de répondre aux exigences opérationnelles relatives aux systèmes dans le réseau. 17
18 Chapitre 1. Antivirus Dr.Web Enterprise Security Suite Chargeur du Dépôt Chargeur du Dépôt Dr.Web est fourni en tant qu utilitaire supplémentaire qui permet de télécharger les produits Dr.Web Enterprise Security Suite depuis le Système global de mise à jour. Il peut être utilisé pour télécharger les mises à jour de produits Dr.Web Enterprise Security Suite pour placer les mises à jour sur le Serveur qui n est pas connecté à Internet Pré-requis système Pour l installation et le fonctionnement, Dr.Web Enterprise Security Suite des exigences suivantes sont nécessaires : l ordinateur sur lequel le Serveur Dr.Web est installé doit avoir un accès à Internet pour télécharger de façon automatique les mises à jour depuis les serveurs de SGM (Système global de mise à jour) Dr.Web ; Il existe aussi une possibilité de distribuer des mises à jour sur les Serveurs qui ne sont pas connectés à Internet d une autre manière. Notamment, en cas d une configuration multi-serveurs du réseau antivirus, vous pouvez obtenir les mises à jour depuis SGM sur un des Serveurs et puis les diffuser sur les autres Serveurs ou vous pouvez utiliser l utilitaire supplémentaire Chargeur du Dépôt Dr.Web pour télécharger les mises à jour depuis SGM via Internet et puis les diffuser sur les Serveurs. les ordinateurs se trouvant dans le réseau antivirus doivent avoir un accès au Serveur Dr.Web ou au Serveur proxy ; pour assurer l interaction entre tous les composants antivirus, les ports suivants doivent être ouverts : Numéros de ports Protocoles TCP 2193 UDP Direction des connexions Utilisation entrantes, sortantes pour le Serveur Pour la connexion des composants antivirus au Serveur et les liaisons entre et le Serveur proxy Serveurs. sortantes pour l Agent Le Serveur proxy est également utilisé pour établir la connexion aux clients. entrantes, sortantes Pour le fonctionnement du Scanner réseau. entrantes pour le Serveur 139, 445 TCP UDP 9080 HTTP 9081 HTTPS TCP 80 HTTP 443 HTTPS entrantes, sortantes pour l Agent Pour le fonctionnement sortantes pour l ordinateur sur lequel l Installateur réseau. le Centre de Gestion est ouvert de entrantes, sortantes entrantes pour le Serveur Pour le fonctionnement du Centre de Gestion de la Sécurité Dr.Web. sortantes pour l ordinateur sur lequel Pour l utilitaire de le Centre de Gestion est ouvert distance du Serveur. sortantes diagnostique à Pour obtenir des mises à jour depuis SGM. Notez que le port 2371 a été utilisé dans les versions 4.XX du Serveur pour assurer la connexion des composants antivirus au Serveur. Dans la version 10.0, ce port n est plus supporté. 18
19 Chapitre 1. Antivirus Dr.Web Enterprise Security Suite Le fonctionnement de Dr.Web Enterprise Server requiert : Composant Pré-requis CPU et système Les OS suivants avec le CPU correspondant sont supportés : d exploitation CPU supportant les instructions SSE2 et ayant la fréquence d horloge de 1,3 Ghz et plus : OS Windows ; OS Linux ; OS FreeBSD ; OS Solaris x86. CPU V9 UltraSPARC IIIi ou supérieur : OS Solaris Sparc. La liste complète des OS supportés est fournie dans les Annexes, dans l Annexe A. Mémoire vive Pré-requis minimum : 1 Go. Pré-requis recommandés: 2 Go et plus. Espace disque pas moins de 12 Go : jusqu à 8 Go pour une base de données intégrée (catalogue d installation) et jusqu à 4Go dans le répertoire système temporaire (pour le fonctionnement des fichiers). En fonction des paramètres du Serveur l espace supplémentaire peut être requis pour la sauvegarde des fichiers temporaires, par exemple pour la sauvegarde des packages personnels d installation des Agents (environ 8,5 Mo chacun) dans le sous-répertoire var\installerscache du répertoire d installation du Serveur Dr.Web. Pour installer le Serveur, il est nécessaire que le disque système pour Windows ou /var/tmp pour les OS de la famille UNIX (ou un autre dossier pour les fichiers temporaire s il est spécifié) ait au moins 1,2 Go pour la distribution générale et au moins 2,5 Go pour la distribution supplémentaire pour lancer l installateur et décompresser les fichiers temporaires (quel que soit le disque d installation du Serveur). Autre Pour l installation du Serveur Dr.Web sous les OS de la famille UNIX, les bibliothèques suivantes sont requises : lsb en version 3 ou supérieure, glibc en version 2.7 ou supérieure. Pour utiliser une BD PostgreSQL, la bibliothèque libpq est requise. Pour utiliser une BD Oracle, la bibliothèquelibaio est requise. En plus, sous FreeBSD, la bibliothèque compat-8x est requise. Le fonctionnement du Serveur proxy Dr.Web requiert : Composant Pré-requis CPU Intel Pentium III 667 MHz ou plus. Mémoire vive pas moins de 1 Go. Espace disque pas moins de 1 Go. Système d exploitation Windows ; Linux ; FreeBSD ; Solaris. La liste complète des OS supportés est fournie dans les Annexes, dans l Annexe A. Autre Pour l installation du Serveur proxy sous les OS de la famille UNIX, les bibliothèques suivantes sont requises : lsb en version 3 ou supérieure. 19
20 Chapitre 1. Antivirus Dr.Web Enterprise Security Suite Le Centre de Gestion de la Sécurité Dr.Web requiert : Navigateur web Windows Internet Explorer 8 et supérieur, navigateur web Mozilla Firefox 25 et supérieur ou navigateur web Google Chrome 30 et supérieur. Vous pouvez également utiliser les navigateurs web Opera 10 et supérieur, Safari 4 et supérieur. Mais le fonctionnement sous ces navigateurs web n est pas garanti. Le fonctionnement complet du Centre de Gestion sous le navigateur web Windows Internet Explorer 8 avec le mode activé Enhanced Security Configuration for Windows Internet Explorer n est pas garanti. Si vous installez le Serveur sur un ordinateur comportant le symbole a _ (souligné) dans son nom, la configuration du Serveur depuis le Centre de Gestion en utilisant Windows Internet Explorer ne sera pas possible. Dans ce cas, utilisez un autre navigateur web. Pour le fonctionnement correct du Centre de Gestion sous Microsoft Internet Explorer, l adresse IP et/ou le nom DNS de l ordinateur sur lequel est installé le Serveur Dr.Web doit être ajouté à la liste des sites de confiance du navigateur sur lequel vous utilisez le Centre de Gestion. Pour une ouverture correcte du Centre de Gestion via le menu Démarrer avec Microsoft Internet Explorer sous Windows 8 et Windows Server 2012 avec une interface en mosaïque, paramétrez ainsi le navigateur : Options Internet Programmes Ouvrir Internet Explorer cochez la case Toujours avec Internet Explorer en mode classique. L extension pour le Centre de Gestion de la Sécurité Dr.Web pour le fonctionnement complet du Centre de Gestion. L extension est distribuée avec la distribution du Serveur. Il s installe via une requête du navigateur lorsque vous utilisez des éléments du Centre de Gestion qui requièrent l extension (par exemple, pour le Scanner Réseau lors de l installation à distance de composants antivirus). Pour le fonctionnement de l extension pour le Centre de Gestion de la Sécurité Dr.Web sur la page du Scanner Réseau, sous Windows et GNU/Linux, les droits administrateur (root) sont requis. L installation de l extension du Centre de Gestion de la Sécurité Dr.Web pour le navigateur web Safari est possible uniquement pour les versions tournant sous l OS Windows. L installation de l extension du Centre de Gestion de la Sécurité Dr.Web pour les navigateurs web Mozilla Firefox, Opera et Chrome est possible uniquement pour les versions tournant sous l OS Windows ou sous les OS de la famille Linux. La résolution d écran recommandée pour utiliser le Centre de Gestion est 1280x1024 pt. Le Centre de Gestion Mobile Dr.Web requiert : Les pré-requis varient en fonction du système d exploitation sur lequel l application est installée : ios : Composant Pré-requis Système d exploitation ios 7 et supérieur Appareil Apple iphone Apple ipad OS Android : Composant Pré-requis Système d exploitation Android 4.0 et supérieur 20
21 Chapitre 1. Antivirus Dr.Web Enterprise Security Suite Pré-requis pour NAP : Pour le serveur : OS Windows Server Pour les agents : OS Windows XP SP3, OS Windows Vista, OS Windows Server Le fonctionnement de l Agent Dr.Web et du package antivirus complet requiert : Les pré-requis varient en fonction du système d exploitation sur lequel l application est installée (voir la liste complète des OS supportés dans l Annexe A. Liste complète des OS supportés) : OS Windows : Composant Pré-requis CPU CPU ayant la fréquence d horloge de 1 Ghz et plus. Mémoire vive libre Au moins 512 Mo. Espace disque libre Pas moins de 1 Mo pour les fichiers exéutables + espace disque supplémentaire pour les journaux et les fichiers temporaires. Autre 1. Pour le fonctionnement correct, l Aide de l Agent Dr.Web pour Windows requiert Windows Internet Explorer 6.0 ou supérieur. 2. Pour le plugin Dr.Web pour Outlook l installation du client Microsoft Outlook inclus dans Microsoft Office est requise : Outlook 2000 (Outlook 9), Outlook 2002 (Outlook 10 ou Outlook XP), Office Outlook 2003 (Outlook 11), Office Outlook 2007 (Outlook 12), Office Outlook 2010 (Outlook 14), Office Outlook 2013 (Outlook 15). OS de la famille Linux : Composant Pré-requis CPU 32-bits (IA-32, x86) et 64-bits (x86-64, x64, amd64) de plateforme Intel. Mémoire vive libre Espace disque libre Au moins 512 Mo. Au moins de 400 Mo d espace disque libre sur le volume qui contient les répertoires de l Antivirus. Mac OS X : les pré-requis pour la configuration correspondent aux pré-requis pour le système d exploitation ; OS Android : les pré-requis pour la configuration correspondent aux pré-requis pour le système d exploitation ; OS Novell Netware : les pré-requis pour la configuration correspondent aux pré-requis pour le système d exploitation. Aucun autre logiciel antivirus (y compris d autres versions de Dr.Web) ne doit être installé sur les postes dans le réseau antivirus géré par Dr.Web. Les fonctionnalités des Agents sur les sont décrites dans le Manuel Utilisateur pour les OS correspondants. 21
22 Chapitre 1. Antivirus Dr.Web Enterprise Security Suite 1.5. Composition du package d'installation La distribution Dr.Web Enterprise Security Suite est fournie en fonction de OS du Serveur Dr.Web sélectionné : 1. Pour les OS de la famille UNIX sous forme de fichiers run pour l installation des composants suivants sous les versions d OS correspondantes : Distribution principale du Serveur Dr.Web, Distribution supplémentaire (extra) du Serveur Dr.Web, Serveur proxy. 2. Pour OS Windows sous forme de fichiers exécutables de l assistant d installation pour les composants suivants : Distribution principale du Serveur Dr.Web, Distribution supplémentaire (extra) du Serveur Dr.Web, Serveur proxy, Agent Dr.Web pour Active Directory, Utilitaire de la modification du schema Active Directory, Modification des attributs des objets Active Directory, NAP Validator. Le kit de distribution du Serveur Dr.Web contient deux packages : 1. Distribution principale distribution de base pour installer le Serveur Dr.Web. Son contenu est identique à celui des précédentes versions de distribution de Dr.Web Enterprise Security Suite. Depuis la distribution principale s effectue l installation du Serveur Dr.Web, contenant les packages de la protection antivirus uniquement pour les postes tournant sous l OS Windows. 2. Distribution supplémentaire (extra) inclut les distributions de tous les produits entreprises fournis pour être installés sur les postes protégés sous tous les OS supportés. La distribution est installée comme un package supplémentaire sur un ordinateur sur lequel est installé la distribution principale du Serveur Dr.Web. La distribution supplémentaire doit être installée depuis le package du même type que la distribution principale. La distribution principale du Serveur Dr.Web contient les composants suivants : Logiciel du Serveur Dr.Web pour l OS correspondant, Logiciel des Agents Dr.Web et des packages antivirus pour les OS supportés, Logiciel du Centre de Gestion de la Sécurité Dr.Web, bases virales, Extension pour le Centre de Gestion de la Sécurité Dr.Web, Extension Dr.Web Server FrontDoor, documentation, modèles, exemples. Outre la distribution, les numéros de série seront également fournis. Après les avoir enregistrés, vous recevrez les fichiers contenant les clés. 22
23 Chapitre 1. Antivirus Dr.Web Enterprise Security Suite 1.6. Licence Les droits de l utilisateur relatifs à l utilisation de Dr.Web Enterprise Security Suite sont déterminés par le fichier clé de licence. Le fichier clé est protégé contre l édition avec un mécanisme de signature numérique. Toute modification de ce fichier le rend invalide. Afin d éviter tout endommagement involontaire du fichier clé, il ne faut pas le modifier ni l enregistrer à la fermeture de l éditeur de texte. Le contenu et le prix de la licence pour l utilisation de Dr.Web Enterprise Security Suite dépend du nombre de postes protégés dans le réseau (y compris les serveurs inclus dans le réseau Dr.Web Enterprise Security Suite et qui tournent comme postes protégés). Signalez cette information au vendeur de licence au moment de l achat de Enterprise Security Suite Dr.Web. Le nombre de Serveurs Dr.Web utilisés n influence pas le prix de la licence. Les conditions de licencing et les fichiers clés pour un réseau antivirus déjà déployé sont décrits en détails dans le art. Gestionnaire de licence. Le fichier clé de licence peut être inclus dans le package de l antivirus Dr.Web Enterprise Security Suite au moment de l achat. Mais d habitude seuls les numéros de série sont fournis. Les fichiers clé de licence sont généralement envoyés aux utilisateurs par après l enregistrement du numéro de série du produit sur le site web dédié ( sauf indication contraire spécifiée dans la carte d enregistrement du produit). Veuillez visiter le site web cidessus pour remplir un formulaire où vous devez spécifier quelques informations personnellles et saisir dans le champ approprié le numéro de série (vous le trouverez sur la carte produit). Une archive contenant vos fichiers clés vous sera envoyée à l adresse que vous avez spécifiée. Vous pourrez également les télécharger directement sur le site mentionné ci-dessus. Les fichiers clés sont fournis sous forme d archive zip contenant un ou des fichiers clés pour les postes à protéger. L utilisateur peut recevoir les fichiers clés par un des moyens suivants : par (après la procédure d enregistrement sur le site web décrite ci-dessus) ; avec la distribution du produit, si les fichiers clés ont été spécifiés parmis les composants lors de l achat du produit ; sur un support séparé sous forme de fichier. Il est recommandé de conserver le fichier clé de licence pendant la durée de validité de la licence. Vous pouvez l utiliser en cas de réinstallation ou restauration des composants de l antivirus. En cas de perte du fichier clé de licence, vous pouvez repasser la procédure d enregistrement sur le site et obtenir le fichier clé de licence de nouveau. Dans ce cas, il est nécessaire de spécifier le même numéro de série et les mêmes informations sur l utilisateur que vous avez soumis lors du premier enregistrement; seule l adresse peut être modifiée. Si c est le cas, le fichier clé sera envoyé à la nouvelle adresse . Pour tester l Antivirus, vous pouvez utiliser des fichiers clé de démonstration. Les fichiers clés de démo fournissent les fonctionnalités complètes des composants antivirus, mais leur durée de validité est limitée. Pour obtenir des fichiers clés de démo, vous devez remplir un formulaire qui se trouve sur la page suivante Votre demande sera traitée à titre individuel. En cas de réponse positive, une archive contenant les fichiers clés vous sera envoyée à l adresse spécifiée. 23
24 Chapitre 1. Antivirus Dr.Web Enterprise Security Suite L utilisation des fichiers clés lors de l installation du programme est décrite dans le Manuel d Installation, p. Installer le Serveur Dr.Web. 24
25 Chapitre 2. Composants du réseau antivirus et leur interface Chapitre 2. Composants du réseau antivirus et leur interface 2.1. Serveur Dr.Web Le réseau antivirus doit comprendre au moins un Serveur Dr.Web. Pour augmenter la fiabilité et les performances du réseau antivirus ainsi que pour répartir la charge, Dr.Web Enterprise Security Suite permet de créer un réseau antivirus à plusieurs Serveurs. Dans ce cas, le logiciel de serveur s installe simultanément sur plusieurs postes. Serveur Dr.Web est un service qui reste en permanence en mémoire vive. Le logiciel de Serveur Dr.Web est conçu pour divers OS (consultez la liste complète des systèmes supportés dans les Annexes, dans l Annexe A). Fonctions clés Le Serveur Dr.Web réalise les fonctions suivantes : initialisation de l installation des packages antivirus sur un poste sélectionné ou sur un groupe de postes, envoi de requêtes pour le numéro de version du package antivirus ainsi que pour les dates de création et les numéros de version des bases virales sur chaque poste protégé, mise à jour du répertoire d installation centralisée et du répertoire de mises à jour, mise à jour des bases virales et des fichiers exécutables des packages antivirus ainsi que des exécutables des composants du réseau antivirus sur les postes protégés. Récolte des informations sur le statut du réseau antivirus Serveur Dr.Web recolte et journalise les informations sur le fonctionnement des packages antivirus, il reçoit ces informations depuis les logiciels installés sur les postes protégés (les Agents Dr.Web décrits ci-après). La journalisation est effectuée dans un journal commun d événements se présentant sous forme de base de données. Dans un réseau de taille moyenne ( postes au maximum) la base de données intégrée peut être utilisée pur écrire le journal commun des événements. Pour les grands réseaux il est possible d utiliser des bases de données externes. La base de données intégrée peut être utilisée lorsque le nombre de postes connectés au Serveur ne dépasse pas Si l ordinateur sur lequel est installé le Serveur Dr.Web et la charge relative à d autres tâches exécutées sur la même machine le permettent, il est possible de connecter jusqu à 1000 postes. Sinon, il est nécessaire d utiliser une BD externe. En cas d utilisation d une BD externe et si le nombre de postes connectés au Serveur est supérieur à , il est recommandé de respecter les pré-requis minimum suivants : processeur 3GHz, mémoire vive - au moins 4 Go pour le Serveur Dr.Web, au moins 8 Go pour le Serveur de BD, OS de la famille UNIX. 25
26 Chapitre 2. Composants du réseau antivirus et leur interface Les informations à récolter et à écrire dans le j ournal commun d événements : informations sur la version des packages antivirus sur les postes protégés, heure et date d installation et de mise à jour du logiciel sur les postes antivirus (y compris la version du logiciel), heure et date de mise à jour des bases virales et leurs versions, information sur la version du système d exploitation installé sur les postes protégés, sur le type de processeur, l emplacement des répertoires système etc., configuration et mode de fonctionnement des packages antivirus (méthodes heuristiques, liste des types de fichiers à analyser, actions en cas de détection des virus etc.), informations sur les événements viraux et notamment les noms des virus détectés, la date de la détection, les actions réalisées, les résultats de la neutralisation, etc. Le Serveur Dr.Web notifie l administrateur du réseau antivirus sur les événements survenus lors du fonctionnement du logiciel. L administrateur peut être notifié par ou via les outils standards de Windows. Pour en savoir plus sur la configuration des événements et d autres paramètres des notifications, consultez le paragraphe Configuration des notifications. Serveur Web Le Serveur Web est une partie du Centre de Gestion Dr.Web et fournit les fonctions générales suivantes : authentification et autorisation des administrateurs dans le Centre de Gestion ; automatisation du fonctionnement des pages du Centre de Gestion ; support des pages du Centre de Gestion générées dynamiquement ; support des connexions clients HTTPS Gestion du Serveur Dr.Web sous OS Windows Interface et Gestion du Serveur Dr.Web Le Serveur Dr.Web n a pas d interface intégrée. La gestion du Serveur Dr.Web est effectuée à l aide du Centre de Gestion qui sert de l interface externe du Serveur. Les éléments qui permettent de faciliter et de paramétrer la gestion du Serveur sont placés lors de l installation du Serveur dans le répertoire Serveur Dr.Web du menu principal de Windows Programmes : Le répertoire Gestion du Serveur contient les commandes de démarrage, redémarrage et d arrêt du Serveur, ainsi que les commandes déterminant le mode de journalisation et d autres commandes du Serveur décrites dans les Annexes, p. H3. Serveur Dr.Web. L élément Interface Web permet d ouvrir le Centre de Gestion et de se connecter au Serveur installé sur ce poste (à l adresse L élément Documentation sert à afficher le au format HTML. Le répertoire d installation du Serveur Dr.Web présente la structure suivante : bin fichiers exécutables du Serveur Dr.Web. etc fichiers des paramètres principaux des composants du réseau antivirus. Installer installateur destiné à lancer le processus d installation de l Antivirus sur le poste à protéger ainsi que la clé de chiffrement publique (drwcsd.pub). update db scripts nécessaires à la mise à jour de la structure des bases de données du Serveur ; 26
27 Chapitre 2. Composants du réseau antivirus et leur interface var le répertoire comprend les sous-répertoires suivants : avdesk-dl-cache packages d installation des utilisateurs pendant deux semaines après la création ; backup copies de sauvegarde de la BD et d autres données critiques ; extensions scripts utilisateur destinés à l automatisation de l exécution de certaines tâches, tous les scripts sont désactivés par défaut ; repository répertoire des mises à jour dans lequel sont déposées les mises à jour actuelles des bases virales, des fichiers des packages antivirus et des fichiers des composants du réseau antivirus. Le répertoire comprend des sous-répertoires pour certains composants du logiciel et ces sous-répertoires à leur tour comprennent des sous-dossiers appropriés aux OS respectifs. Ce répertoire doit être accessible en écriture à l utilisateur sous le nom duquel le Serveur démarre (d habitude, sous UNIX, c est l utilisateur drwcs, sous Windows LocalSystem) ; templates masques de rapports. webmin éléments du Centre de Gestion de la Sécurité Dr.Web : documentation, icônes, modules. Le contenu du répertoire des mises à jour \var\repository est téléchargé depuis le serveur de mises à jour via le protocole HTTP\HTTPS, de manière automatique selon la planification spécifiée pour le Serveur. L administrateur du réseau antivirus peut également placer des mises à jour dans ces répertoires manuellement. Fichiers de configuration principaux Fichier agent.key varier) Description (le nom Répertoire par défaut peut fichier clé de licence de l Agent certificate.pem certificat SSL download.conf paramètres réseau pour la génération de packages d installation de l Agent drwcsd.conf (le nom peur fichier de configuration du Serveur varier) drwcsd.conf.distr masque du fichier de configuration du Serveur avec les paramètres par défaut drwcsd.pri clé de chiffrement privée enterprise.key peut varier) (le nom clé de licence du Serveur. La clé est sauvegardé uniquement si elle est présente après la mise à niveau depuis des versions antérieurs. Elle n est pas présente en cas d installation du nouveau Serveur frontdoor.conf fichier de configuration pour l utilitaire du diagnostic distant du Serveur http-alerter-certs.pem certificats pour la vérification de l hôte applenotify.drweb.com pour l envoi de notifications push. private-key.pem clé privée RSA webmin.conf fichier de configuration du Centre de Gestion auth-ads.xml fichier de configuration pour l authentification externe des administrateurs via Active Directory auth-ldap.xml fichier de configuration pour l authentification externe des administrateurs via LDAP etc 27
28 Chapitre 2. Composants du réseau antivirus et leur interface Fichier Description Répertoire par défaut auth-radius.xml fichier de configuration pour l authentification externe des administrateurs via RADIUS database.sqlite BD intégrée drwcsd.pub clé de chiffrement publique var Installer webmin \install Démarrage et arrêt du Serveur Dr.Web Par défaut, le Serveur Dr.Web démarre de manière automatique après l installation et après chaque redémarrage du système. Vous pouvez également démarrer, redémarrer ou arrêter le Serveur Dr.Web de l une des façons suivantes : Cas général : Avec la commande correspondante se trouvant dans le menu Démarrer Tous les programmes Dr.Web Server. Avec les outils de gestion des services depuis la rubrique Outils d administration dans le Panneau de configuration Windows. Arrêt et redémarrage via le Centre de Gestion : Dans la rubrique Administration : le redémarrage avec le bouton, l arrêt avec le bouton. Avec les commandes de console exécutées depuis le sous-répertoire bin du répertoire d installation du Serveur (voir aussi Annexes, p. H5. Serveur Dr.Web) : drwcsd start démarrage du Serveur. drwcsd restart redémarrage complet du service du Serveur. drwcsd stop arrêt normal du Serveur. Pour que le Serveur lise les variables d environnement, veuillez redémarrer le service avec les outils de gestion de services ou avec la commande de console Gestion du Serveur Dr.Web sous les OS de la famille UNIX Interface et Gestion du Serveur Dr.Web Le Serveur Dr.Web n a pas d interface intégrée. La gestion du Serveur Dr.Web est effectuée à l aide du Centre de Gestion qui sert de l interface externe du Serveur. Le répertoire d installation du Serveur Dr.Web présente la structure suivante : /opt/drwcs/ pour Linux, Solaris et /usr/local/drwcs pour FreeBSD: bin fichiers exécutables du Serveur Dr.Web. doc fichiers de contrats de licence. ds-modules fonts polices pour l interface du Centre de Gestion. 28
29 Chapitre 2. Composants du réseau antivirus et leur interface Installer installateur réseau et clé de chiffrement publique pour installer l Antivirus sur les postes protégés. lib jeu de bibliothèques pour le fonctionnement du Serveur. update-db scripts nécessaires à la mise à jour de la structure de la BD du Serveur. webmin éléments du Centre de Gestion de la Sécurité Dr.Web. /var/opt/drwcs/ pour Linux, Solaris et /var/drwcs pour FreeBSD: backup copies de sauvegarde de la BD et d autres données critiques. bases bases virales déballées pour la compatibilité ascendante avec les versions antérieures des Agents Dr.Web. coredump les dumps de crash du Serveur. database.sqlite base de données intégrée du Serveur. etc fichiers de configuration générale des composants du réseau antivirus. extensions scripts des procédures utilisateurs destinés à automatiser la performances de certaines tâches. installers-cache installateurs de l Agent en cache. Destinés à sauvegarder les packages d installation de l Agent lorsque les postes sont créés via le Centre de Gestion. log fichiers de journal du Serveur. object objets du Centre de Gestion en cache. reports répertoire temporaire pour la création et la sauvegarde des rapports. repository répertoire de dépôt pour sauvegarder les mises à jour en cours des bases virales, des fichiers de packages antivirus et des composants du réseau antivirus. Il contient des sousdossiers pour les composants du logiciel incluant des sous-dossiers pour leurs versions en fonction de l OS. Le dossier doit être accessible en écriture à l utilisateur sous lequel le Serveur est lancé (généralement drwcs ). run PID du processus Serveur. sessions sessions du Centre de Gestion. upload dossier pour télécharger les fichiers temporaires spécifiés via le Centre de Gestion (clés, etc.). /etc/opt/drweb.com/ pour OS Linux (uniquement lors de l installation depuis les packages generic *.tar.gz.run) et /usr/local/etc/opt/ pour OS FreeBSD: software/drweb-esuite.remove script pour la suppression du Serveur. + probablement des fichiers et des répertoires supplémentaires. /usr/local/etc/rc.d/ pour OS FreeBSD: drwcsd.sh script pour démarrer et arrêter le Serveur. /var/tmp/drwcs copie de sauvegarde après la suppression du Serveur. Fichiers de configuration principaux Fichier Description agent.key (le nom peut fichier clé de licence de l Agent varier) certificate.pem certificat SSL common.conf fichier de configuration (pour les OS de la famille UNIX) Répertoire par défaut pour Linux et Solaris : /var/opt/drwcs/etc pour FreeBSD : /var/drwcs/etc 29
30 Chapitre 2. Composants du réseau antivirus et leur interface Fichier Description download.conf paramètres réseau pour la génération de packages d installation de l Agent Répertoire par défaut drwcsd.conf (le nom peur fichier de configuration du Serveur varier) drwcsd.conf.distr masque du fichier de configuration du Serveur avec les paramètres par défaut drwcsd.pri clé de chiffrement privée enterprise.key (le nom clé de licence du Serveur. La clé est sauvegardé uniquement si elle est présente après la mise à peut varier) niveau depuis des versions antérieurs. Elle n est pas présente en cas d installation du nouveau Serveur frontdoor.conf fichier de configuration pour l utilitaire du diagnostic distant du Serveur http-alertercerts.pem certificats pour la vérification de l hôte applenotify.drweb.com pour l envoi de notifications push. private-key.pem clé privée RSA webmin.conf fichier de configuration du Centre de Gestion auth-ldap.xml fichier de configuration pour l authentification externe des administrateurs via LDAP auth-pam.xml fichier de configuration pour l authentification externe des administrateurs via PAM auth-radius.xml fichier de configuration pour l authentification externe des administrateurs via RADIUS database.sqlite BD intégrée pour Linux et Solaris : /var/opt/drwcs pour FreeBSD : /var/drwcs drwcsd.pub clé de chiffrement publique pour Linux et Solaris : /opt/drwcs/installer /opt/drwcs/webmin/ install pour FreeBSD : /usr/local/drwcs/installer /usr/local/drwcs/webmin/ install Démarrage et arrêt du Serveur Dr.Web Par défaut, le Serveur Dr.Web démarre de manière automatique après l installation et après chaque redémarrage du système. Vous pouvez également démarrer, redémarrer ou arrêter le Serveur Dr.Web de l une des façons suivantes : Arrêt et redémarrage via le Centre de Gestion : Dans la rubrique Administration : le redémarrage avec le bouton (n est pas disponible sous OS Solaris)., l arrêt avec le bouton Avec la commande de console (voir aussi Annexes, p. H3. Serveur Dr.Web): 30
31 Chapitre 2. Composants du réseau antivirus et leur interface o Démarrage : pour FreeBSD : # /usr/local/etc/rc.d/drwcsd.sh start pour OS Linux et OS Solaris: # /etc/init.d/drwcsd start o Redémarrage : pour FreeBSD : # /usr/local/etc/rc.d/drwcsd.sh restart pour OS Linux et OS Solaris: # /etc/init.d/drwcsd restart o Arrêt : pour FreeBSD : # /usr/local/etc/rc.d/drwcsd.sh stop Pour OS Linux et OS Solaris: # /etc/init.d/drwcsd stop Pour que le Serveur lise les variables d environnement, veuillez redémarrer le service avec la commande de console Agent Dr.Web Une description détaillée de l Agent et de ses fonctions est disponible dans le manuel Agent Dr.Web pour Windows. Manuel Utilisateur. Principe de fonctionnement La protection antivirus des postes de travail est assurée par les packages antivirus Dr.Web conçus pour les systèmes d exploitation appropriés. Au sein de l Antivirus Dr.Web Enterprise Security Suite ces packages sont gérés par l Agent Dr.Web qui est installé sur le poste protégé et réside en permanence dans la mémoire. En étant connecté au Serveur Dr.Web, l administrateur peut configurer de façon centralisée l Antivirus sur les postes de travail via le Centre de Gestion ainsi que créer une planification des analyses, il peut également consulter les statistiques et d autres informations relatives aux composants antivirus, lancer et arrêter le scan antivirus etc. Serveur Dr.Web télécharge les mises à jour et les diffuse sur les Agents connectés. Ainsi, l Agent Dr.Web permet d installer de manière automatique, de maintenir et de gérer la meilleure stratégie de protection antivirus quel que soit le niveau de compétence des utilisateurs des postes. Cependant, au cas où le poste est temporairement déconnecté du réseau antivirus, l Agent Dr.Web utilise une copie locale de la configuration et la protection antivirus sur le poste reste donc opérationnelle (durant une période inférieure ou égale à la durée de la licence de l utilisateur), mais les bases virales et le logiciel ne seront pas mis à jour. La procédure de mise à jour des Agents mobiles est décrite dans le paragraphe Mise à jour des Agents mobiles Dr.Web. 31
32 Chapitre 2. Composants du réseau antivirus et leur interface Fonctions clés L Agent Dr.Web réalise les fonctions suivantes : installation, mise à jour et configuration du package antivirus Dr.Web, démarrage du scan ainsi que réalisation des tâches définies par le Serveur Dr.Web ; activation des composants du package antivirus Dr.Web via l interface spécial ; transmission des résultats des tâches accomplies au Serveur Dr.Web ; transmission des messages au Serveur Dr.Web dans le cas où des événements préconfigurés liés au fonctionnement du package antivirus surviennent. Chaque Agent Dr.Web est connecté au Serveur Dr.Web et fait partie d un ou plusieurs groupes enregistrés sur ce Serveur (pour en savoir plus, consultez le paragraphe Groupes système et groupes utilisateur). Les échanges d information entre l Agent et le Serveur sont effectués via le protocole utilisé dans le réseau local (TCP/IP version 4 ou 6). Ci-après, le poste protégé avec l Agent installé sera nommé, selon ses fonctions dans le réseau antivirus, le poste de travail. Il est à noter que selon les fonctions accomplies, telle machine peut être aussi bien un poste de travail qu un serveur du réseau local Centre de Gestion de la Sécurité Dr.Web Le Centre de Gestion de la Sécurité Dr.Web sert à gérer le réseau antivirus dans son ensemble (y compris les modifications de sa composition et structure), les composants du réseau ainsi que la configuration du Serveur Dr.Web. Pour utiliser le Centre de Gestion avec le navigateur web Microsoft Internet Explorer, il est nécessaire d ajouter l adresse du Centre de Gestion dans la zone de confiance : Tools(Service) Internet Options (Options Internet) Security (Sécurité) Trusted Sites (Sites fiables). L utilisation correcte du Centre de Gestion sous le navigateur web Chrome requiert que les cookies soient activés dans les options du navigateur. Connexion au Serveur Dr.Web Le Centre de Gestion est accessible depuis n importe quel ordinateur ayant un accès réseau au Serveur Dr.Web à l adresse suivante : ou avec comme valeur <adresse_serveur> spécifiez l adresse IP ou le nom de domaine de l ordinateur sur lequel est installé le Serveur Dr.Web. Les numéros des ports relatifs à la connexion HTTP et à la connexion sécurisée HTTPS ne sont pas les mêmes : 9080 et 9081 respectivement. Dans la boîte de dialogue d authentification, entrez le nom et le mot de passe administrateur (le nom de l administrateur spécifié par défaut est admin, le mot de passe est celui que vous avez spécifié lors de l installation du Serveur). 32
33 Chapitre 2. Composants du réseau antivirus et leur interface En cas de téléchargement via https (connexion sécurisée utilisant SSL), le navigateur demande de confirmer le certificat utilisé par le Serveur. Dans ce cas, la demande peut générer une alerte de la part du navigateur, notamment à propos de l invalidité du certificat. Ces alertes sont transmises à l utilisateur car le certificat est inconnu pour le navigateur. Afin de pouvoir télécharger le Centre de Gestion, il faut accepter le certificat proposé. Sinon le téléchargement est impossible. Sous certaines versions de navigateurs web, par exemple FireFox 3 ou supérieur, une erreur survient lors du téléchargement via https et le Centre de Gestion ne sera pas téléchargé. Dans ce cas-là, il est nécessaire de sélectionner l élément Ajouter le site dans la liste des exclusions (au-dessous de la notification d erreur). Alors, l accès au Centre de Gestion sera autorisé. Interface du Centre de Gestion de la Sécurité Dr.Web Le fenêtre du Centre de gestion (voir 2-1) comprend deux zones : l en-tête du menu principal et la zone de travail. Zone de travail La zone de travail est utilisée pour lancer toutes les fonctions principales du Centre de gestion. Elle consiste en deux ou trois panneaux en fonction des actions lancées. Les onglets dans les panneaux sont classés de gauche à droite : Le menu de gestion est toujours situé dans la partie gauche de la zone de travail, selon l onglet sélectionné, un ou deux panneaux supplémentaires s affichent. Dans ce cas, le panneau le plus à droite contient les paramètres des éléments du panneau central. La langue d interface doit être définie individuellement pour chaque compte administrateur (voir p. Gérer les Comptes Administrateurs). Menu principal Le menu principal du Centre de Gestion comprend les sections suivantes : Administration, Réseau antivirus, Liaisons, Barre de recherche, nom du compte administrateur sous lequel l entrée au Centre de gestion a été effectuée. Le menu de liaisons voisines peut être également disponible. rubrique Événements, rubrique Paramètres, rubrique Aide, bouton Quitter pour fermer la session en cours du Centre de Gestion. Si l authentification automatique est activée dans le Centre de Gestion, après avoir cliqué sur Quitter, les identifiants de l administrateur sont supprimés. A la prochaine ouverture de session du Centre de Gestion, il sera nécessaire de répéter la procédure standard d authentification en indiquant les identifiants. Si l authentification automatique est activée, les login et mots de passe indiqués sont sauvegardés pour la session web en cours et l authentification sur le Centre de Gestion devient automatique (sans confirmation des identifiants) jusqu au prochain clic sur Quitter. 33
34 Chapitre 2. Composants du réseau antivirus et leur interface Figure 2-1. Fenêtre du Centre de Gestion Dr.Web. Cliquez sur un élément du menu principal pour afficher sa description Menu des liaisons voisines Dans la rubrique Particularités du réseau avec plusieurs Serveurs Dr.Web, vous pouvez consulter les informations sur la configuration du réseau antivirus multi-serveurs et des connexions voisines. S il y a des liaisons voisines avec d autres Serveurs Dr.Web, les fonctions suivantes sont ajoutées dans le menu principal pour le login de l administrateur : Le nom du Serveur Dr.Web actuel est affiché contre le nom de l administrateur. Si vous cliquez sur le nom de l administrateur, la liste déroulante contenant les Serveurs liés va s afficher. Si le nom de la liaison n est pas spécifié, c est l identificateur de la liaison qui est affiché. Si vous cliquez sur la liaison, deux variantes sont possibles : Le Centre de gestion du Serveur lié va s ouvrir, si l adresse IP du Centre de Gestion a été indiquée lors de la configuration de la liaison. L action est similaire au bouton dans la barre d outils de la rubrique Liaisons du menu principal. Si l adresse du Centre de Gestion du Serveur voisin n est pas spécifiée pour cette liaison, la fenêtre de configuration de la rubrique Liaisons va s afficher pour que vous puissiez spécifier l adresse IP Administration Dans le menu principal du Centre de Gestion, sélectionnez l élément Administration. Pour consulter ou éditer les informations affichées dans la fenêtre qui apparaît, utilisez le menu de gestion se trouvant dans la partie gauche de la fenêtre. 34
35 Chapitre 2. Composants du réseau antivirus et leur interface Le menu de gestion comprend les éléments suivants : 1. Administration Serveur Dr.Web cet élément ouvre le panneau permettant de consulter les informations principales sur le Serveur, il permet également de redémarrer le serveur avec le bouton ou de l arrêter avec le bouton (l option n est pas présente dans la version pour Solaris) se trouvant en haut dans la partie droite du panneau. En cas de disponibilité des mises à jour du Serveur Dr.Web téléchargées, vous pouvez accéder depuis cette rubrique à la rubrique Mises à jour du Serveur Dr.Web contenant la liste de versions du Serveur pour la mise à jour et la sauvegarde. Gestionnaire de licences cet élément permet de gérer les fichiers clés de licence. Clés de chiffrement cet élément permet d exporter (sauvegarder de manière locale) les clés de chiffrement publiques et privées. 2. Journaux Journal d audit cet élément permet de consulter le journal des événements et des modifications effectuées via les sous-systèmes de gestion de Dr.Web Enterprise Security Suite. Journal d exécution des tâches cet élément comprend la liste des tâches du Serveur accompagnée de notes sur leur exécution ou de commentaires. Journal du Serveur Dr.Web cet élément contient la liste des événements liés au fonctionnement du Serveur. Journal des mises à jour du dépôt des produits cet élément contient la liste de mises à jour depuis le SGM et les informations détaillées sur les révisions mises à jour de produits. 3. Configuration Administrateurs cet élément ouvre le panneau permettant de gérer les comptes administrateur du réseau antivirus. Authentification cet élément ouvre le panneau permettant de gérer les méthodes d authentification des administrateurs du Centre de Gestion. Configuration du Serveur Dr.Web cet élément ouvre le panneau contenant les paramètres généraux du Serveur. Accès distant au Serveur Dr.Web cet élément contient les paramètres de connexion de l utilitaire du diagnostic distant du Serveur. Planificateur des tâches du Serveur Dr.Web cet élément ouvre le panneau de configuration des tâches planifiées du Serveur. Configuration du Serveur Web cet élément ouvre le panneau contenant les paramètres généraux du Serveur Web. Procédures utilisateur. 4. Installation Scanner Réseau cet élément permet de spécifier une liste des réseaux et des logiciels antivirus installés dans le réseau pour déterminer le statut de la protection des postes, et installer l antivirus. Installation via réseau cet élément permet de faciliter la procédure d installation de l Agent sur les postes particuliers (voir Manuel d Installation, p. Installer l Agent via le Centre de Gestion Dr.Web). 5. Notifications Notification de la console web cet élément permet de consulter et gérer les notifications de l administrateur reçues par le moyen de la Console Web. Notifications non envoyées cet élément permet de suivre et gérer les notifications de l administrateur dont l envoi a échoué conformément aux paramètres de la rubrique Configuration des notifications. Configuration des notifications cet élément permet de configurer les notifications de l administrateur sur les événements du réseau antivirus. 35
36 Chapitre 2. Composants du réseau antivirus et leur interface 6. Dépôt Statut du dépôt cet élément permet de contrôler le statut du dépôt : date de la dernière mise à jour des composants du dépôt et leur statut. Mises à jour reportées cet élément contient la liste des produits temporairement exclus des mises à jour dans la rubrique Configuration détaillée du dépôt. Configuration générale du dépôt cet élément ouvre la fenêtre de configuration des paramètres de connexion au SGM et des mises à jour du dépôt pour tous les produits. Configuration détaillée du dépôt cet élément permet de définir la configuration des révisions pour chaque dépôt de produit séparément. Contenu du dépôt cet élément permet de contrôler et gérer le contenu actuel du dépôt au niveau de répertoires et de fichiers du dépôt. 7. Options supplémentaires Gestion de la base de données cet élément permet de maintenir la base de données avec laquelle fonctionne le Serveur Dr.Web. Statistiques du Serveur Dr.Web cet élément contient les statistiques de fonctionnement de ce Serveur. Console SQL cet élément permet d effectuer les requêtes SQL à la base de données utilisée par le Serveur Dr.Web. Console Lua cet élément permet d exécuter des scripts LUA composés sur la console ainsi que des scripts chargés d un fichier. Utilitaires cet élément ouvre la rubrique de téléchargement d utilitaires supplémentaires nécessaires pour le fonctionnement de Dr.Web Enterprise Security Suite : Chargeur du Dépôt Dr.Web sert à télécharger les produits de Dr.Web Enterprise Security Suite depuis le Système global de mise à jour. La version graphique du Chargeur du Dépôt Dr.Web est disponible uniquement sous Windows. Utilitaire du diagnostic distant du Serveur Dr.Web permet de se connecter au Serveur Dr.Web à distance pour la gestion de base et la consultation des statistiques de fonctionnement. La version graphique de l utilitaire est disponible uniquement sous Windows. Voir aussi le p. Accès distant au Serveur Dr.Web. Centre de Gestion Mobile Dr.Web sert à gérér le réseau antivirus basé sur Dr.Web Enterprise Security Suite. Destiné à installer et lancer le logiciel sur les appareils mobiles tournant sous ios et OS Android Réseau antivirus Sélectionnez l onglet Réseau antivirus dans le menu principal du Centre de Gestion. Menu de gestion Pour consulter et modifier les informations affichées dans la fenêtre, utilisez le menu de gestion se trouvant dans la partie gauche de la fenêtre. Le menu de gestion comprend les éléments suivants : 1. Général Graphiques Composants en cours d exécution Composants installés Quarantaine Comparaison de matériel et de logiciels (lors de la sélection d un groupe ou de postes) Postes inactifs 36
37 Chapitre 2. Composants du réseau antivirus et leur interface Sessions d utilisateurs Matériel et logiciels(lors de la sélection d un groupe) Propriétés Règles d appartenance au groupe (lors de la sélection d un groupe utilisateur) 2. Statistiques 3. Configuration Droits Planificateur des tâches Composants à installer Restrictions de mises à jour Liste des composants antivirus pour l OS des postes sélectionnés ou par liste d OS lors de la sélection d un groupe. L ensemble des paramètres des composants antivirus et les recommandations pour leur configuration sont décrits dans le Manuel Utilisateur pour le système d exploitation correspondant. Liste hiérarchique (arborescence) du réseau antivirus Dans la partie intermédiaire de la fenêtre, se trouve une liste hiérarchique du réseau antivirus. La liste (le catalogue) représente l arborescence des éléments du réseau antivirus. Les noeuds dans cette structure sont les groupes et les postes de travail à l intérieur de ces groupes. Vous pouvez effectuer les actions suivantes sur les éléments de la liste : cliquer sur le nom d un groupe ou d un poste pour ouvrir le menu de gestion (dans la partie gauche de la fenêtre) de l élément correspondant et obtenir de brèves données sur le volet de propriétés (dans la partie droite de la fenêtre) ; cliquer sur l icône d un groupe pour ouvrir ou masquer le contenu du groupe. cliquer sur l icône d un poste pour ouvrir la fiche des propriétés de ce poste. Pour sélectionner plusieurs éléments de la liste hiérarchique, maintenez appuyées les touches CTRL ou SHIFT durant la sélection. L apparence de l icône dépend du type et du statut de l élément (voir le tableau 2-1). Tableau 2-1. Icônes des éléments de la liste hiérarchique Icône Description Groupes. Icônes générales. Groupes toujours apparents dans la liste hiérarchique. Les groupes ne sont pas affichés dans la liste hiérarchique si : pour les groupes, l option Paramétrer la visibilité des groupes activée et que les groupes ne contiennent pas de postes, pour les groupes, l option Configurer la visibilité du groupe Masquer si vide est Masquer est activée et que, dans la rubrique Paramètres de l arborescence, la case Montrer les groupes masqués n est pas cochée. Postes de travail. Icônes générales Postes de travail disponibles avec l antivirus installé. Le poste est indisponible. 37
38 Chapitre 2. Composants du réseau antivirus et leur interface Icône Description Le logiciel antivirus est désinstallé sur le poste. Statut du poste lors de l installation de l Agent à distance. Le poste a ce statut depuis l installation réussie de l Agent sur le poste jusqu à la première connexion au Serveur. Icônes supplémentaires L icône des paramètres personnalisés s affiche au-dessus des icônes générales des groupes et postes pour lesquels des paramètres personnalisés ont été définis (ou si le groupe inclut des postes dont les paramètres sont personnalisés). Pour afficher l icône, sélectionnez l option Paramètres d affichage de l arborescence dans la barre d outils et cochez la case Afficher l icône des paramètres personnalisés. Par exemple, si un poste avec l antivirus installé possède des paramètres personnalisés, son icône est la suivante :. L icône d erreur de mise à jour est affichée près des icônes générales des postes sur lesquels des erreurs sont survenues durant la mise à jour de l antivirus. Pour afficher l icône, sélectionnez l option Paramètres d affichage de l arborescence dans la barre d outils et cochez la case Afficher l icône de l erreur de mise à jour. Par exemple, si une erreur est survenue durant la mise à jour de l antivirus sur un poste en ligne, son icône est la suivante :. L icône des règles d appartenance s affiche près des icônes générales des groupes pour lesquels des règles de placement automatique de postes sont définies. Pour afficher le caractère, sélectionnez l option Paramétrage de l arborescence dans la barre d outils et cochez la case Montrer les icônes des règles d appartenance. Par exemple, si un groupe toujours affiché dans la liste hiérarchique possède des règles d appartenance, son icône est la suivante :. La gestion des éléments du catalogue du réseau antivirus se fait via la barre d outils de la liste hiérarchique. Barre d outils La barre d outils de la liste hiérarchique comprend les éléments suivants : Général. Cet élément permet de gérer les paramètres communs de l arborescence. Sélectionnez un élément dans la liste déroulante : Éditer. Ouvre les paramètres du poste ou du groupe dans la partie droite du Centre de gestion. Supprimer les objets sélectionnés. Supprime des éléments de la liste hiérarchique. Sélectionnez l élément dans la liste et cliquez sur Supprimer les objets sélectionnés. Supprimer les règles d appartenance. Supprime les règles de placement automatique des postes dans les groupes. Spécifier le groupe comme primaire. Définit le groupe comme primaire pour tous les postes qui lui sont rattachés. Spécifier un groupe primaire pour les postes. Assigne un groupe primaire aux postes sélectionnés. Si un groupe est sélectionné dans la liste hiérarchique au lieu de postes, le groupe primaire sera spécifié pour tous les postes appartenant à ce groupe. Fusionner les postes. Fusionne les postes sous un seul compte dans la liste hiérarchique. Il est utile dans le cas où le même poste a été enregistré sous différents comptes. 38
39 Chapitre 2. Composants du réseau antivirus et leur interface Supprimer les paramètres personnalisés. Supprime les paramètres personnalisés des objets sélectionnés. Dans ce cas, les paramètres seront héritées depuis le groupe primaire. Si un groupe est sélectionné dans la liste hiérarchique, les paramètres de tous les postes appartenant à ce groupe seront également supprimés. Envoyer des messages aux postes. Cet élément permet d envoyer un message aux utilisateurs. Réinitialiser le mot de passe. Supprime le mot de passe défini par l utilisateur pour accéder aux paramètres de composants antivirus sur les postes sélectionnés. L option est disponible uniquement pour les postes tournant sous l OS Windows. Redémarrer un poste. Effectue le redémarrage d un poste à distance. Désinstaller l Agent Dr.Web. Cet élément supprime l Agent et le logiciel antivirus sur le poste ou le groupe de postes sélectionné. Installer l Agent Dr.Web. Cet élément ouvre le Scanner réseau pour installer l Agent sur les postes sélectionnés. Cet élément est actif seulement en cas de sélection de nouveaux postes approuvés ou de postes sur lesquels l Agent a été désinstallé. Restauration des postes supprimés. Cet élément permet de restaurer les postes supprimés antérieurement. Cet élément est actif seulement en cas de sélection des postes faisant partie du sous-groupe Supprimé dans le groupe Statut. Envoi des fichiers d installation. Envoie les fichiers d installation sur les adresses spécifiées dans la rubrique paramètres des postes sélectionnés dans la liste. Ajouter un poste ou un groupe. Ce bouton permet de créer un nouvel élément du réseau antivirus. Pour cela, sélectionnez un élément dans la liste déroulante : Créer un poste. Cet élément permet de créer un nouveau poste (voir Manuel d Installation, p. Création d un nouveau Compte Utilisateur). Créer un groupe. Cet élément permet de créer un nouveau groupe de postes. Exporter les données. Cet élément permet d exporter les données sommaires sur les postes du réseau antivirus vers un fichier au format CSV, HTML ou XML. Le format souhaité peut être sélectionné depuis la liste déroulante. Sauvegarder au format CSV. Sauvegarder au format HTML. Sauvegarder au format XML. Sauvegarder au format PDF. Exporter la configuration. Importer la configuration. Distribuer la configuration. Paramétrer l affichage du groupe. Cet élément permet de modifier les paramètres d affichage des groupes. Pour cela, sélectionnez un des éléments suivants dans la liste déroulante (l icône du groupe va changer d apparence, voir le tableau 2-1) : Masquer le groupe - signifie que l affichage du groupe sera désactivé dans la liste hiérarchique. Masquer s il est vide - signifie que le groupe ne sera pas affiché s il est vide (ne contient pas de postes). Afficher - signifie que le groupe sera toujours affiché dans la liste hiérarchique. Gestion des composants. Cet élément permet de gérer les composants sur les postes. Pour cela, sélectionnez un élément dans la liste déroulante : Mettre à jour les composants échoués. Prescrit la synchronisation des composants dont la mise à jour a échoué ; 39
40 Chapitre 2. Composants du réseau antivirus et leur interface Mettre à jour tous les composants. Cet élément commande de mettre à jour tous les composants installés de l antivirus, par exemple, si l Agent n a pas été connecté au Serveur durant une longue période etc. (voir Mise à jour manuelle des composants de Dr.Web Enterprise Security Suite) ; Interrompre des composants lancés. Cet élément permet d arrêter tous les composants antivirus lancés sur un poste. Scan. Scanne les postes dans un des modes sélectionnés dans la liste déroulante : Scanner Dr.Web. Scan rapide. Ce mode prévoit l analyse des objets suivants à l aide du Scanner Dr.Web Agent : mémoire vive, secteurs de démarrage de tous les disques, objets d autodémarrage, répertoire racine du disque boot, répertoire racine du disque d installation Windows, répertoire système Windows, dossier Mes Documents, répertoire système temporaire, répertoire d utilisateur temporaire. Scanner Dr.Web. Scan complète. Ce mode assure l analyse complète de tous les disques durs ainsi que des supports amovibles (y compris les secteurs boot) à l aide du Scanner Dr.Web Agent. Scanner Dr.Web. Scan personnalisé. Ce mode permet de choisir les dossiers et fichiers à analyser à l aide du Scanner Dr.Web Agent. Postes non approuvés. Cet élément permet de gérer la liste des novices - des postes dont l enregistrement n a pas été approuvé. Cet élément est actif seulement en cas de sélection d un poste du sous-groupe Newbies dans le groupe Status. A l approbation de l enregistrement ou en cas d accès refusé au Serveur, les postes seront retirés automatiquement du sous-groupe préinstallé Newbies. Pour ce faire, sélectionnez dans la liste déroulante une des options suivantes : Approuver les postes sélectionnés et définir un groupe primaire. Permet de confirmer l accès d un poste au Serveur et définir un groupe primaire dans la liste proposée. Annuler l action qui doit être exécutée à la connexion. Permet d annuler l action dont l exécution a été paramétrée au préalable sur les postes non approuvés au moment de leur connexion au Serveur. Rejeter les postes sélectionnés. Permet d interdire l accès du poste au Serveur. Configuration de l arborescence. Cet élément permet de modifier l apparence de la liste : pour les groupes : Appartenance à tous les groupes - montre un poste dans tous les groupes auxquels il appartient (uniquement pour les groupes accompagnés de l image du dossier blanc - voir le tableau 2-1). Si la case est cochée, toutes les appartenances seront affichées. Sinon le poste sera affiché dans la liste une seule fois. Afficher les groupes masqués - montre tous les groupes faisant partie du réseau antivirus. Si la case est décochée, tous les groupes vides seront masqués (ceux qui ne contiennent pas de postes). Ceci peut être pratique pour éviter d afficher trop d informations, par exemple en cas de nombreux groupes vides. pour les postes : Afficher les identificateurs de postes active/désactive l affichage des identificateurs uniques de postes dans la liste hiérarchique. Afficher le nom du poste active/désactive l affichage des noms de postes. Afficher l adresse du poste active/désactive l affichage des adresses IP des postes dans la liste hiérarchique. 40
41 Chapitre 2. Composants du réseau antivirus et leur interface Afficher le serveur du poste active/désactive l affichage des noms ou des adresses IP des Serveurs auxquels les postes sont connectés. Afficher l icône d erreur de mise à jour active/désactive l affichage du marqueur sur les icônes des postes pour lesquels la mise à jour a échoué. pour tous les éléments : Afficher les configurations personnalisées active/désactive l affichage du marqueur sur les icônes des postes et des groupes en cas de configurations personnalisées. Afficher les descriptions active/désactive l affichage des descriptions des groupes et des postes (les descriptions sont configurées dans les propriétés des objets). Afficher le nombre de postes active/désactive l affichage du nombre de postes pour tous les groupes du réseau antivirus. Afficher l icône des règles d appartenance active/désactive l affichage du marqueur sur les icônes des postes qui sont ajoutés automatiquement aux groupes d après les règles d appartenance, ainsi que sur les icônes des groupes dans lesquels les postes sont ajoutés automatiquement. Panneau des propriétés Le panneau des propriétés sert à afficher les propriétés et les paramètres des postes. Pour afficher le panneau des propriétés : 1. Cliquez sur le nom d un groupe ou d un poste dans la liste hiérarchique. 2. Le panneau affichant les propriétés du poste ou du groupe sera ouvert dans la partie droite de la fenêtre du Centre de Gestion. Pour en savoir plus sur les paramètres, consultez Éditer les groupes et Propriétés du poste Liaisons Dans le menu principal du Centre de Gestion, sélectionnez l élément Liaisons. Le menu de gestion se trouvant dans la partie gauche de la fenêtre sert à sélectionner les informations à afficher. Administration La rubrique Administration du menu de gestion comprend l élément Liaisons servant à gérer les liaisons entre les Serveurs dans un réseau antivirus en contenant plusieurs (voir p. Particularités du réseau avec plusieurs Serveurs Dr.Web). L arborescence affiche tous les Serveurs Dr.Web connectés au Serveur sélectionné. La procédure de création des liaisons entre serveurs est décrite dans le paragraphe Configuration des liaisons entre Serveurs Dr.Web. Tableaux La rubrique Tableaux du menu de gestion offre accès aux informations sur le fonctionnement du réseau antivirus reçues depuis d autres Serveurs (voir Particularités du réseau avec plusieurs Serveurs Dr.Web). Afin de consulter le rapport récapitulatif affichant les données relatives aux autres Serveurs, cliquez sur l élément correspondant de la rubrique Tableaux. 41
42 Chapitre 2. Composants du réseau antivirus et leur interface Barre de recherche Le panneau de recherche se trouvant dans la partie droite du menu principal du Centre de Gestion sert à faciliter les recherches. Le panneau permet de rechercher des groupes ainsi que des postes conformément aux paramètres spécifiés. Pour rechercher un poste ou un groupe de postes, procédez comme suit : 1. Dans la liste déroulante du panneau de recherche sélectionnez un critère de recherche : Poste - pour rechercher le poste par son nom, Groupe - pour rechercher les groupes par leurs noms, ID - pour rechercher les groupes et les postes par leurs identificateurs uniques, Description - pour rechercher les groupes et les postes par leurs descriptions, Adresse IP - pour rechercher les postes par leur adresse IP. Matériel - pour rechercher le poste par le nom ou la catégorie de hardware installé sur le poste, Logiciel - pour rechercher le poste par le nom de software, installé sur le poste. 2. Saisissez les informations d après lesquelles la recherche sera effectuée. Vous pouvez entrer : une ligne afin d obtenir une coïncidence totale avec le paramètre de recherche, un masque correspondant à la ligne recherchée : les symboles * et? sont autorisés. 3. Pressez la touche ENTER pour commencer la recherche.le panneau de recherche avancée et l arborescence du réseau antivirus vont s ouvrir. 4. Tous les éléments trouvés seront affichés dans l arborescence du réseau antivirus conformément aux paramètres de recherche : en cas de recherche d un poste, toutes les appartenances à des groupes seront affichées, dans le cas où aucun élément n est trouvé, l arborescence s affichera vide et accompagnée du message suivant : Aucun résultat de recherche Événements La rubrique marquée de l icône Événements affichée dans le menu principal sert à avertir l administrateur des événements exigeant de l attention. L état de l icône peut varier : - il n y a pas de nouvelles notifications sur les événements sur le réseau. - il y a de nouvelles notifications sur les événements mineures. - il y a de nouvelles notifications sur les événements majeures exigeant l intervention de l administrateur. Les actions suivantes sont disponibles pour la liste d événements : 1. Si vous cliquez sur l icône, la liste déroulante des événements du réseau antivirus va s ouvrir. Dans ce cas, l icône change en. 2. Si vous cliquez sur la ligne de notification d un événement, vous passez à la rubrique du Centre de gestion associée à cette fonction. 3. Le ruban de chaque notification dans la liste d événements est marqué par la couleur qui correspond au niveau d importance de l événement (similaire à l icône). Quand vous passez dans la rubrique associée à la notification, la notification est considérée comme lue et le ruban devient gris. 42
43 Chapitre 2. Composants du réseau antivirus et leur interface Tableau 2-2. Liste des notifications possibles des événements sur le réseau antivirus Événement Importance Installer l extension mineure pour le Centre de Gestion de la Sécurité Dr.Web pour le navigateur. Actualités non lues mineure Nouvelles notifications mineure Notifications critiques majeure Rubrique du Centre de Gestion Description Page de téléchargement L installation de l extension pour le de l extension pour le Centre de Gestion de la Sécurité Centre de Gestion de Dr.Web est requise. la Sécurité Dr.Web Aide Actualités Les actualités non lues de Doctor Web sont disponibles. Administration Notifiactions de console web Les mises à jour du majeure Serveur sont disponibles Administration Serveur Dr.Web La configuration du majeure Serveur a été modifiée. Le redémarrage du Serveur est requis. Administration Configuration Serveur Dr.Web Les paramètres du fichier de du configuration du Serveur ont été modifiés. Pour appliquer les nouveaux paramètres, veuillez redémarrer le Serveur. La configuration du majeure serveur web a été modifiée. Le redémarrage du Serveur est requis. Administration Configuration serveur web Les paramètres du fichier de du configuration du serveur web ont été modifiés. Pour appliquer les nouveaux paramètres, veuillez redémarrer le Serveur. Les nouvelles notifications de l administrateur reçues via la Console la web sont disponibles. La mise à jour du Serveur Dr.Web est téléchargée dans le dépôt et elle est disponible pour l installation Paramètres Pour passer dans la rubrique de paramètres du Centre de Gestion, cliquez sur le menu principal. Préférences dans Tous les paramètres de cet onglet sont valables uniquement pour le compte administrateur courant. Le menu de gestion se trouvant dans la partie gauche de la fenêtre comprend les éléments suivants : Mon compte. Interface. Abonnement. Mon compte Cette rubrique permet de gérer le compte administrateur courant du réseau antivirus (voir aussi Administrateurs et groupes administrateurs). Les valeurs des champs marqués du symbole *, doivent être obligatoirement spécifiées. Si nécessaire, éditer les paramètres suivants : Login de l administrateur - login requis pour accéder au Centre de Gestion. 43
44 Chapitre 2. Composants du réseau antivirus et leur interface Nom, prénom et patronyme de l administrateur. Langue d interface utilisée par cet administrateur. Format de la date utilisé par l administrateur lors de l édition des paramètres contenant des dates. Les formats suivants peuvent être sélectionnés : européen : JJ-MM-AAAA HH:MM:SS américain : MM/JJ/AAAA HH:MM:SS Description du compte. Pour changer de mot de passe, cliquez sur Changer de mot de passe dans la barre d outils. Les paramètres ci-dessous ne sont disponibles qu en lecture seule : Date de la création du compte et date de la dernière modification de ses paramètres, Dernière adresse - cet élément affiche les adresses réseau de la dernière connexion sous le compte actuel. Droits de l administrateur Description des droits administrateur et leur édition à l onglet Édition des Administrateurs. Cliquez sur Sauvegarder après la modification des paramètres. Interface Configuration de l arborescence Les paramètres se trouvant dans cette rubrique permettent de modifier l apparence de l arborescence et sont équivalents aux paramètres de la barre d outils se trouvant dans l élément dans l onglet Réseau antivirus du menu principal : pour les groupes : Appartenance à tous les groupes. Montre un poste dans tous les groupes auxquels il appartient (uniquement pour les groupes accompagnés de l image du dossier blanc - voir le tableau 2-2). Si la case est cochée, toutes les appartenances seront affichées. Sinon le poste sera affiché dans la liste une seule fois. Afficher les groupes masqués. Montre tous les groupes faisant partie du réseau antivirus. Si la case est décochée, tous les groupes vides seront masqués (ceux qui ne contiennent pas de postes). Ceci peut être pratique pour éviter d afficher trop d informations, par exemple en cas de nombreux groupes vides. pour les postes : Afficher les identificateurs de postes active/désactive l affichage des identificateurs uniques de postes dans la liste hiérarchique. Afficher le nom du poste active/désactive l affichage des noms de postes. Afficher l adresse du poste active/désactive l affichage des adresses IP des postes dans la liste hiérarchique. Afficher le serveur du poste active/désactive l affichage des noms ou des adresses IP des Serveurs auxquels les postes sont connectés. Afficher l icône d erreur de mise à jour active/désactive l affichage du marqueur sur les icônes des postes pour lesquels la mise à jour a échoué. pour tous les éléments : Afficher les configurations personnalisées active/désactive l affichage du marqueur sur les icônes des postes et des groupes en cas de configurations personnalisées. Afficher les descriptions active/désactive l affichage des descriptions des groupes et des postes (les descriptions sont configurées dans les propriétés des objets). 44
45 Chapitre 2. Composants du réseau antivirus et leur interface Afficher le nombre de postes active/désactive l affichage du nombre de postes pour tous les groupes du réseau antivirus. Afficher l icône des règles d appartenance active/désactive l affichage du marqueur sur les icônes des postes qui sont ajoutés automatiquement aux groupes d après les règles d appartenance, ainsi que sur les icônes des groupes dans lesquels les postes sont ajoutés automatiquement. Scanner réseau Pour le fonctionnement du Scanner réseau, veuillez installer l extension pour le Centre de Gestion de la Sécurité Dr.Web. Cette rubrique permet de configurer les paramètres du Scanner réseau spécifiés par défaut. Pour lancer le Scanner réseau, sélectionnez dans le menu principal du Centre de Gestion l élément Administration, puis dans le menu de gestion sélectionnez l élément Scanner réseau. Spécifiez les paramètres suivants du Scanner réseau : 1. Dans le champ Réseaux entrez une liste des réseaux au format suivant : espacé par un trait d union (par exemple, ), espacé par une virgule et un espace (par exemple, , ), avec le préfixe de réseau (par exemple /24). 2. Si nécessaire, modifiez le Port et la valeur du paramètre Time out (sec). 3. Afin de sauvegarder les valeurs par défaut, cliquez sur le bouton Sauvegarder. Ultérieurement, lors de l utilisation du Scanner réseau ces paramètres seront spécifiés de manière automatique. Délai de temps Cette rubrique vous permet de configurer les paramètres du délai d affichage des données statistiques (voir Consultation des résultats et des statistiques sommaires du poste) : Dans la liste déroulante Délai d affichage des statistiques, vous pouvez spécifier un délai à appliquer par défaut à toutes les rubriques relatives aux statistiques. Lors de la première ouverture de la page, les statistiques seront affichées conformément au délai spécifié. Si nécessaire, vous pouvez le modifier directement depuis les rubriques de statistiques. Afin de conserver le dernier délai spécifié dans les rubriques de statistiques, cochez la case Sauvegarder le dernier délai d affichage des statistiques. Si la case est cochée, lors de la première ouverture de la page, les statistiques relatives à la dernière période sélectionnée dans le navigateur web seront affichées. En cas de case décochée, lors de la première ouverture de la page, les statistiques relatives à la période spécifiée dans la rubrique Délai d affichage des statistiques seront affichées. Authentification Cochez la case Authentification automatique afin d autoriser dans le navigateur web courant l authentification automatique de tous les Centres de Gestion Dr.Webayant le même nom d utilisateur et le même mot de passe administrateur. 45
46 Chapitre 2. Composants du réseau antivirus et leur interface Lorsque la case est activée, l extension pour le Centre de Gestion de la Sécurité Dr.Web va mémoriser le nom et le mot de passe que l administrateur entrera lors de la prochaine authentification dans le Centre de Gestion. Pour le fonctionnement de l authentification automatique, veuillez installer l extension pour le Centre de Gestion de la Sécurité Dr.Web. Ultérieurement, à l ouverture de n importe quel Centre de Gestion de la Sécurité Dr.Web dans ce navigateur web, l authentification se fait de manière automatique à condition que l utilisateur avec le nom et le mot de passe correspondants existe sur le Serveur. Si le nom et le mot de passe ne correspondent pas (par exemple, l utilisateur n est pas présent ou l utilisateur ayant ce nom a un autre mot de passe), la fenêtre standard d authentification du Centre de Gestion sera ouverte. Lorsque vous cliquez sur Logout dans le menu principal de l interface du Centre de Gestion, les informations sur le nom et le mot de passe de l administrateur sont effacées. Pour accéder de nouveau au Centre de Gestion, il est nécessaire de passer une procédure standard d authentification et soumettre le nom et le mot de passe. Si l authentification automatique est activée, le nom et le mot de passe soumis sont mémorisés dans le navigateur web de sorte que l authentification dans le Centre de Gestion sera automatique (sans entrer le nom et le mot de passe) jusqu au moment où vous pressez de nouveau le bouton Logout. Dans la liste déroulante Session expirée, sélectionnez un délai après lequel la session utilisateur du Centre de Gestion sera automatiquement terminée dans le navigateur. Export au format PDF Dans cet onglet, vous pouvez indiquer les paramètres de texte pour l export de données statistiques au format PDF : Dans la liste déroulante Police des rapports, sélectionnez la police utilisée pour l export des rapports au format PDF. Dans le champ Taille de la police des rapports, indiquez la taille de la police pour le texte des tableaux statistiques utilisés pour l export de rapports au format PDF. Rapports Dans cet onglet, vous pouvez indiquer les paramètres de visualisation des données statistiques dans l onglet Rapports du Centre de Gestion : Dans le champ Nombre de lignes par page, indiquez le nombre maximum de lignes sur une page de rapport pour la visualisation par page des statistiques. Cochez la case Afficher les graphiques pour afficher les graphiques sur les pages de rapports statistiques. Si la case est décochée, la visualisation des graphiques est désactivée. Abonnement Dans cet onglet, vous pouvez configurer l abonnement aux actualités Doctor Web. Cochez la case Abonnement automatique aux nouvelles rubriques pour ajouter de nouvelles rubriques à la page actualités du Centre de Gestion automatiquement Aide Pour ouvrir la rubrique de l aide du Centre de Gestion, cliquez sur le bouton principal. Aide dans le menu 46
47 Chapitre 2. Composants du réseau antivirus et leur interface Le menu de gestion se trouvant dans la partie gauche de la fenêtre comprend les éléments suivants : 1. Général Forum cet élément redirige vers le forum de Doctor Web. Actualités cet élément redirige vers la page d actualités de Doctor Web. Contacter le support technique cet élément redirige vers la page du Support technique de Doctor Web. Envoyer un fichier suspect cet élément ouvre un formulaire permettant d envoyer un virus au Laboratoire Viral de Doctor Web. Wikipédia Doctor Web cet élément redirige vers la page de Wikipédia base de connaissance consacrée aux produits de Doctor Web. Signaler un faux positif dans Office Control cet élément ouvre un formulaire permettant d envoyer un message sur une fausse alerte ou sur un problème de non détection dans le module de Office Control. 2. Documentation de l administrateur cet élément ouvre le au format HTML. Manuel d Installation cet élément ouvre la documentation au format HTML sur l installation de Dr.Web Enterprise Security Suite. Annexes cet élément ouvre les annexes du manuel administrateur au format HTML. Manuel sur Web API cet élément ouvre la documentation de l administrateur sur Web API (voir aussi les Annexes, p. Annexe L. Intégration de Web API et de Dr.Web Enterprise Security Suite) au format HTML. Notes de version cet élément ouvre les notes de version de Dr.Web Enterprise Security Suite pour la version que vous avez installée. 3. Documentation Utilisateur cet élément ouvre la Documentation Utilisateur au format HTML pour la version correspondante du système d exploitation figurant dans la liste Composants du Centre de Gestion de la Sécurité Dr.Web Scanner réseau Le Scanner réseau est inclus au sein du Serveur Dr.Web. Il est déconseillé de lancer le Scanner réseau sous Windows 2000 ou antérieur puisque dans ce cas-là, l aperçu réseau peut être incomplet. Le Scanner réseau est pleinement compatible avec les OS de la famille UNIX ou Windows XP et supérieurs. Pour le fonctionnement du Scanner réseau, veuillez installer l extension pour le Centre de Gestion de la Sécurité Dr.Web. Pour utiliser le Scanner réseau avec le navigateur web Windows Internet Explorer, il est nécessaire d ajouter l adresse du Centre de Gestion qui lance le Scanner réseau dans la zone de confiance : Tools (Service) Internet Options (Options Internet) Security (Sécurité) Trusted Sites (Sites fiables). Le scanner réseau exécute les fonctions suivantes : Scan (aperçu) du réseau afin de trouver les postes de travail. Détermination de la présence de l Agent Dr.Web sur les postes. 47
48 Chapitre 2. Composants du réseau antivirus et leur interface L installation de l Agent Dr.Web sur les postes détectés selon la commande de l administrateur. La procédure d installation de l Agent Dr.Web est décrite dans le Manuel d installation, p. Installer l Agent via le Centre de Gestion de la Sécurité. Pour scanner le réseau ou pour obtenir un aperçu du réseau, procédez comme suit : 1. Ouvrez la fenêtre du Scanner réseau. Pour cela, sélectionnez l élément Administration du menu principal du Centre de Gestion, dans la fenêtre qui apparaît, sélectionnez l élément du menu de gestion Scanner réseau. La fenêtre du Scanner réseau va s ouvrir. 2. Cochez la case Recherche par adresses IP pour effectuer la recherche dans le réseau d après les adresses IP spécifiées. Dans le champ Réseaux, indiquez la liste de réseaux au format : espacé par un trait d union (par exemple, ), espacé par une virgule et un espace (par exemple , ), avec le préfixe de réseau (par exemple /24). 3. Sous Windows : cochez la case Recherche dans Active Directory pour effectuer la recherche de postes dans le domaine Active Directory. Dans ce cas, spécifiez les paramètres suivants : Domaines liste des domaines dans lesquels la recherche des postes sera effectuée. Utilisez la virgule pour séparer plusieurs domaines. Contrôleur Active Directory contrôleur Active Directory, par exemple, dc.example.com. Pour rechercher les postes dans le domaine Active Directory à l aide du Scanner réseau, il faut que le navigateur dans lequel le Centre de Gestion est ouvert soit lancé par l utilisateur de domaine ayant le droit de rechercher des objets dans le domaine Active Directory. 4. Sous les OS de la famille UNIX : cochez la case Recherche dans LDAP pour effectuer la recherche de postes dans LDAP. Dans ce cas, spécifiez les paramètres suivants : Domaines liste des domaines dans lesquels la recherche des postes sera effectuée. Utilisez la virgule pour séparer plusieurs domaines. Serveur LDAP - serveur LDAP, par exemple, ldap://ldap.example.com. Nom d utilisateur - nom d utilisateur LDAP. Mot de passe mot de passe de l utilisateur LDAP. 5. Dans le champ Port indiquez le numéro du port par lequel il faut s adresser aux Agents via le protocole UDP lors de la recherche. 6. Si nécessaire, dans le champ Délai (s) modifiez la valeur du délai d attente, en secondes, durant lequel on attend une réponse des postes demandés. 7. Si nécessaire, cochez la case Scan rapide pour exécuter l analyse en mode accéléré. 8. Cochez la case Afficher le nom du poste pour afficher non seulement les adresses IP des ordinateurs détectés mais aussi leurs noms de domaine. Si le poste n est pas enregistré sur le serveur DNS, uniquement son adresse IP sera affichée. 9. Cochez la case A comparer avec la liste des postes de la BD pour activer la synchronisation des résultats des recherches du Scanner réseau avec la liste des postes sauvegardée dans la BD du Serveur. Si cette case est activée, la liste des postes détectés dans le réseau va également contenir les postes listés dans la BD du Serveur mais qui n ont pas été trouvés par le Scanner réseau durant la recherche courante, par exemple, dans le cas où un pare-feu est installé sur tels postes et qu il bloque la transmission des paquets nécessaires pour établie une connexion TCP. Lors de la synchronisation des résultats de la recherche du Scanner réseau avec les données de la BD du Serveur, les données de la BD du Serveur sont prioritaires, en cas de non correspondance du statut de poste reçu lors de la recherche à celui enregistré dans la BD, le statut enregistré dans la BD sera attribué. 10. Cliquez sur le bouton Scanner. Le scan du réseau va commencer. 48
49 Chapitre 2. Composants du réseau antivirus et leur interface 11. Pendant le scan du réseau, le répertoire (arborescence) s affiche dans une fenêtre indiquant les postes et la présence sur ces postes de l Agent Dr.Web. Ouvrez les éléments du répertoire correspondant aux groupes de travail (domaines). Tous les éléments de l arborescence correspondant aux divers groupes de travail et aux postes sont marqués par les icônes dont vous trouverez la description ci-dessous. Tableau 2-3. Apparence des icônes Caractère Description Groupes de travail Groupes de travail contenant entre autres les ordinateurs sur lesquels l antivirus Dr.Web Enterprise Security Suite peut être installé. Groupes restants contenant les ordinateurs sur lesquels l antivirus est déjà installé ou les ordinateurs inaccessibles via le réseau. Postes de travail Le poste détecté est enregistré dans la base et actif (postes actifs avec l antivirus installé). Le poste détecté est enregistré dans la base dans le tableau des postes détectés. Le poste détecté n est pas enregistré dans la base (il n y a pas d antivirus installé sur le poste). Le poste détecté n est pas enregistré dans la base (le poste est connecté à un autre Serveur). Le poste détecté est enregistré dans la base, inactif et le port est fermé. Les éléments du répertoire correspondant aux postes ayant les icônes pour consulter le jeu des composants installés. ou peuvent être ouverts Interaction avec les Agents Dr.Web L outil Scanner réseau est inclus dans le produit Dr.Web Enterprise Security Suite à partir de la version Le Scanner réseau peut détecter l Agent installé sur le poste en cas de version 4.44 ou supérieures, mais il n est pas compatible avec les Agents en versions antérieures. Installé sur le poste protégé, l Agent en version 4.44 ou supérieure traite les requêtes du Scanner réseau reçues sur le port spécifié. Par défaut, le port udp/2193 sera utilisé, mais afin d assuer la compatibilité avec le logiciel des versions antérieures, le port udp/2372 est également supporté. Dans le Scanner réseau, les requêtes seront envoyées vers les mêmes ports. En fonction des réponses aux requêtes envoyées via le port indiqué, le Scanner réseau détermine la présence de l Agent sur le poste. Si la réception des packages sur udp/2193 est interdit sur le poste (par exemple par le pare-feu), l Agent ne peut pas être détecté et par conséquent, le Scanner réseau conclut que l Agent n est pas installé sur le poste. Scan rapide Étant activée, l option Scan rapide effectue les actions suivantes : 1. Envoi des requêtes ping vers les machines se trouvant dans le réseau. 2. Uniquement pour les machines qui ont répondu aux requêtes ping, les requêtes relatives à la détection de l Agent sont envoyées en parallèle. 3. La procédure de détection de l Agent s effectue selon les règles générales. 49
50 Chapitre 2. Composants du réseau antivirus et leur interface Les requêtes ping peuvent être bloquées conformément aux politiques réseau adoptées (par exemple suite à la configuration du pare-feu). Exemple : Si sous Windows Vista ou supérieur le paramètre Réseau public est spécifié, l OS bloque toutes les requêtes ping. Durant le processus de scan standard, les requêtes ping ne sont pas envoyées, mais les postes sont interrogés l un après l autre sur la présence de l Agent. Cette technique peut être utilisée comme un complément au scan rapide dans le cas où le réseau compte des postes sur lesquels les requêtes ping sont bloquées. La scan rapide s effectue en parallèle, le scan standard - de manière successive. Les performances du Scanner réseau peuvent varier. La durée maximum du scan peut être estimée de manière suivante : en cas de scan standard : <N> * <timeout>, en cas de scan rapide : <N>/40 + 2*<timeout>, avec : <N> - nombre de postes, <timeout> - la valeur depuis le champ Délai Gestionnaire de licences Politique de Licencing 1. Le Serveur Dr.Web n est pas soumis à licence. Le Serveur peut être installé sans clé de licence. La clé peut être ajoutée plus tard localement ou via la communication inter-serveurs. L IDUU du Serveur qui a été stocké dans une clé de licence Serveur dans les versions précédentes de Dr.Web Enterprise Security Suite, depuis la version 10.0, est sauvegardé dans le fichier de configuration du Serveur. Lors de l installation d un nouveau Serveur, un nouveau UUID est généré. Durant la mise à niveau du Serveur depuis des versions antérieures, l IDUU est récupéré automatiquement de la clé du Serveur de la précédente version (fichier enterprise.key dans le répertoire etc de l installation précédente du Serveur) et écrite dans le fichier de configuration du Serveur installé. Lors de la mise à jour du cluster des Serveurs, le Serveur chargé de la mise à jour de la BD reçoit une clé de licence. Pour les autres Serveurs, il est nécessaire d ajouter les clés de licence manuellement. 2. Les clés de licence sont valables uniquement pour les postes protégés. Vous pouvez assigner un fichier clé à des postes particuliers ou à des groupes de postes : dans ce cas, une clé de licence est valide pour tous les postes qui en héritent dans ce groupe. Pour assigner le fichier clé simultanément à tous les postes du réseau antivirus pour lesquels aucun paramètre personnalisé de clé de licence n est spécifié, assignez la clé de licence au groupe Everyone. 3. Via la communication inter serveurs, un nombre optionnel de licences récupérées des clés d un Serveur peuvent être distribuées à un Serveur voisin pour une durée déterminée. 4. Chaque clé de licence peut être assignée à plusieurs objets soumis à licence (groupes et postes) simultanément. Plusieurs clés de licence peuvent être assignées simultanément à un objet soumis à licence. 50
51 Chapitre 2. Composants du réseau antivirus et leur interface 5. Si vous assignez plusieurs clés à un seul objet, prenez en considération les particularités suivantes : a) Si les listes des composants antivirus autorisés dans plusieurs clés d un seul poste diffèrent, la liste des composants autorisés pour ce poste est définie d après le croisement des jeux de composants assignés aux clés. Par ex, si une clé avec l Antispam et une clé sans l Antispam sont assignées à un groupe de postes, l Antispam ne peut pas être installé sur les postes. b) Les paramètres de licencing d un objet sont définis d après toutes les clés assignées à cet objet. Si les dates d expiration des clés diffèrent, une fois que la date d expiration la plus proche est passée, vous devez remplacer ou supprimer manuellement la clé qui a expiré. Si l expiration d une clé empêche l installation de composants antivirus, il est nécessaire de modifier les paramètres de licencing de l objet à l onglet Composants à installer. c) Le nombre de licence de l objet est calculé en fonction de la somme de licences de toutes les clés assignées pour cet objet. Il faut également prendre en compte la possibilité de transmission de licences au Serveur voisin via la communication inter-serveurs (voir p.3). Dans ce cas, les licences transmises au Serveur voisin sont déduites du nombre total de licences. Le fichier clé de licence est spécifié durant l installation du Serveur Dr.Web (voir Manuel d Installation, p. Installer le Serveur Dr.Web). Vous pourrez obtenir de nouveaux fichiers clés ultérieurement, par exemple, avec une durée de validité plus longue ou un autre jeu de composants antivirus pour les postes protégés. Le fichier clé se présente sous un format protégé en écriture utilisant une signature digitale. La modification du fichier clé le rend invalide. Pour éviter cela, ne modifiez pas le fichier clé et/ou sauvegardez-le à la fermeture du traitement de texte. Interface du Gestionnaire de Licences Le Centre de Gestion contient le composant Gestionnaire de Licences. Ce composant est utilisé pour gérer le licencing des objets du réseau antivirus. Pour ouvrir le Gestionnaire de Licences, choisissez la rubrique Administration dans le menu principal du Centre de Gestion. Dans la fenêtre qui s ouvre, choisissez la rubrique Gestionnaire de Licences dans le menu de gestion. Liste hiérarchique des clés Le volet principal du Gestionnaire de Licences contient l arborescence des clés - la liste hiérarchique dont les nœuds sont les clés de licence des postes et des groupes auxquels ces clés de licence sont attribuées. La barre d outils contient les éléments de contrôle suivants : Option Ajouter une clé Description Disponibilité dans l arborescence Enregistrement d une nouvelle clé Cette option est toujours disponible. de licence. Les fonctionnalités dépendent de la sélection de l objet dans l arborescence des clés (voir Ajouter une nouvelle clé de licence). Supprimer les objets sélectionnés Supprimer la connexion entre la clé L option est disponible si un objet soumis à et l objet soumis à licence. licence (poste ou groupe) ou une clé de licence est sélectionnée dans l arborescence. Distribuer la clé aux groupes et postes Remplacer ou ajouter la clé sélectionnée à un objet soumis à L option est disponible si une clé de licence licence. est sélectionnée dans l arborescence. Sauvegarder une copie locale du fichier clé de licence. Exporter la clé 51
52 Chapitre 2. Composants du réseau antivirus et leur interface Option Description Distribuer la clé aux serveurs voisins Distribuer les licences de la clé sélectionnée aux Serveurs voisins. Disponibilité dans l arborescence Paramètres de visualisation de l arborescence - cet élément permet de modifier la visualisation de l arborescence : La case Afficher le nombre de licences active/désactive l affichage du nombre total de licences fournies par les fichiers clés. Pour modifier la structure de l arborescence, utilisez les options suivantes : L option Clés permet d afficher toutes les clés de licence du réseau antivirus en tant que noeuds à la racine de la liste hiérarchique. Ainsi, tous les groupes et postes auxquels ces clés sont assignées se présentent comme des éléments liés aux clés de licence (éléments "enfants"). Ce mode de visualisation de l arborescence est une vue d ensemble et permet de gérer les objets soumis à licence et les clés de licence. L option Groupes permet d afficher les groupes auxquels sont personnellement assignées les clés en tant que noeuds à la racine de la liste hiérarchique. Ainsi, les postes inclus à ces groupes et les clés de licence assignées à ces groupes se présentent comme des éléments "enfants" des groupes. Ce mode de visualisation permet d obtenir des informations sur le licencing mais ne permet pas de gérer les objets de l arborescence. Gestion des licences Via le Gestionnaire de Licences, vous pouvez effectuer les actions suivantes sous les clés de licence : 1. Obtenir de l information sur une licence. 2. Ajouter une nouvelle clé de licence. 3. Mettre à jour la clé de licence. 4. Remplacer la clé de licence. 5. Étendre la liste des clés de licence de l objet. 6. Suppression de la clé de licence et suppression de l objet de la liste de licences. 7. Distribuer une licence à un serveur voisin. 8. Modifier les licences distribuées à un serveur voisin. Accéder aux données concernant une licence Pour voir un résumé des données sur une clé de licence, sélectionnez l enregistrement de la clé dans le volet principal du Gestionnaire de Licences, pour obtenir des détails, cliquez sur le nom de l enregistement de la clé. Dans le volet qui s ouvre, les informations suivantes s affichent : le propriétaire de la licence, le partenaire qui a vendu la licence, identification et numéros de série de la licence, date d expiration de la licence, inclusion du composant Antispam, nombre de postes à licencier avec ce fichier clé, la fonction de hachage MD5 de la clé de licence, la liste des composants antivirus pouvant être utilisés par cette licence. 52
53 Chapitre 2. Composants du réseau antivirus et leur interface Aj outer une nouvelle clé de licence Pour aj outer une nouvelle clé de licence : 1. Dans la fenêtre principale du Gestionnaire de licences cliquez sur barre d outils. 2. Dans le panneau qui s ouvre, cliquez sur Ajouter une clé dans la et sélectionnez le fichier clé de licence. 3. Cliquez sur Sauvegarder. 4. La clé de licence sera ajoutée à l arborescence des clés mais elle ne sera assignée à aucun objet. Dans ce cas, pour spécifier les objets soumis à licence, appliquez les procédures Remplacer la clé de licence ou Étendre la liste des clés de licence de l objet décrites ci-dessus. Mettre à j our la clé de licence Lors de la mise à jour d une clé de licence, la nouvelle clé est assignée aux mêmes objets. Utilisez la procédure de mise à jour de clé pour remplacer une clé qui a expiré ou pour remplacer une clé par une autre possédant un jeu de composants différent. La structure de l arborescence des clés reste inchangée. Pour mettre à j our une clé de licence : 1. Dans le volet principal du Gestionnaire de Licences, dans l arborescence des clés, sélectionnez la clé que vous souhaitez mettre à jour. 2. Dans la fenêtre des propriétés de la clé, cliquez sur et sélectionnez le fichier clé de licence. 3. Cliquez sur Sauvegarder. Une fenêtre donnant les paramètres d installation des composants, décrits dans la sous-rubrique Paramètres de modification d une clé de licence, va s ouvrir. 4. Cliquez sur Sauvegarder pour mettre à jour la clé de licence. Remplacer la clé de licence Lors du changement de clé de licence, toutes les clés en cours sont supprimées pour l objet soumis à licence et une nouvelle clé est ajoutée. Pour remplacer la clé de licence en cours : 1. Dans le menu principal du Gestionnaire de Licences, dans l arborescence des clés, choisissez la clé que vous souhaitez assigner à l objet. 2. Cliquez sur Distribuer la clé aux groupes et postes dans la barre d outils. Une fenêtre donnant la liste hiérarchique des postes et des groupes du réseau antivirus s ouvre. 3. Sélectionnez l objet dans la liste. Pour choisir plusieurs postes ou groupes, utilisez les touches CTRL et SHIFT. 4. Cliquez sur Remplacer la clé. Une fenêtre donnant les paramètres d installation des composants, décrits dans Paramètres de modification d une clé de licence, va s ouvrir. 5. Cliquez sur Sauvegarder pour remplacer la clé de licence. Étendre la liste des clés de licence de l obj et Lors de l ajout d une clé de licence, l objet sauvegarde toutes les clés en cours et une nouvelle clé est ajoutée à la liste existante. 53
54 Chapitre 2. Composants du réseau antivirus et leur interface Pour aj outer une clé de licence à la liste des clés de licence de l obj et : 1. Dans le menu principal du Gestionnaire de Licences, dans l arborescence des clés, sélectionnez la clé que vous souhaitez ajouter à la liste des clés de l objet. 2. Cliquez sur Distribuer la clé aux groupes et postes dans la barre d outils. Une fenêtre donnant la liste hiérarchique des postes et des groupes du réseau antivirus s ouvre. 3. Sélectionnez l objet dans la liste. Pour choisir plusieurs postes ou groupes, utilisez les touches CTRL et SHIFT. 4. Cliquez sur Ajouter une clé. Une fenêtre donnant les paramètres des composants à installer décrits dans la sous-rubrique Paramètres de modification d une clé de licence, va s ouvrir. 5. Cliquez sur Sauvegarder pour ajouter la clé de licence. Supprimer la clé de licence et supprimer l obj et de la liste de licences. Il est impossible de supprimer le derniers enregistrement de la clé de licence assignée au groupe Everyone. Pour supprimer une clé de licence ou un obj et de la liste de licences : 1. Dans le menu principal du Gestionnaire de Licences, dans l arborescence des clés, sélectionnez la clé que vous souhaitez supprimer, ou l objet (poste ou groupe) auquel cette clé est assignée, et cliquez sur Supprimer les objets sélectionnés dans la barre d outils. Ainsi : Si l objet soumis à licence a été sélectionné, celui-ci sera supprimé de la liste d objets pour lesquels la clé est active. Un objet dont la clé de licence personnelle a été supprimée hérite d une clé de licence. Si la clé de licence a été sélectionnée, l enregistrement de cette clé est supprimé du réseau antivirus. Tous les objets auxquels cette clé était assignée, héritent d une clé de licence. 2. Une fenêtre donnant les paramètres d installation des composants, décrits dans Paramètres de modification d une clé de licence, va s ouvrir. 3. Cliquez sur Sauvegarder pour supprimer l objet sélectionné et pour passer à la clé héritée. Distribuer une licence à un serveur voisin Lors de la distribution de licences vacantes à un Serveur voisin depuis la clé de licence d un Serveur, les licences distribuées ne pourront pas être utilisées sur ce Serveur avant la fin de leur propagation. Pour distribuer des licences à un serveur voisin : 1. Dans le menu principal du Gestionnaire de Licences, dans l arborescence des clés, sélectionnez la clé d après laquelle vous souhaitez distribuer des licences vacantes à un Serveur voisin. 2. Cliquez sur Distribuer la clé aux serveurs voisins dans la barre d outils. Une fenêtre donnant l arborescence des Serveurs voisins s ouvre. 3. Sélectionnez dans la liste les Serveurs auxquels vous souhaitez distribuer les licences. 4. Configurez les paramètres suivants près de chaque Serveur : Nombre de licences - nombre de licences vacantes que vous souhaitez distribuer depuis cette clé à un Serveur voisin. Date d expiration de la licence - durée de validité de la donation de licences. A la fin de cette période, toutes les licences seront rappelées du Serveur voisin et retourneront dans la liste des licences vacantes dans cette clé de licence. 54
55 Chapitre 2. Composants du réseau antivirus et leur interface 5. Cliquez sur l un des boutons : Ajouter une clé - pour ajouter des licences à la liste des licences des Serveurs voisins. Une fenêtre donnant les paramètres d installation des composants, décrits dans Paramètres pour ajouter une clé de licence à la liste de clés, s ouvre. Remplacer la clé - pour supprimer les licences en cours des Serveurs voisins et traiter uniquement les licences distribuées. Une fenêtre donnant les paramètres d installation des composants, décrits dans Paramètres de modification d une clé de licence, va s ouvrir. 6. Cliquez sur Sauvegarder pour distribuer les licences aux Serveurs voisins. Modifier les licences distribuées à un serveur voisin Pour modifier les licences distribuées à un serveur voisin : 1. Dans le menu principal du Gestionnaire de Licences, dans l arborescence des clés, sélectionnez le Serveur voisin auquel des licences ont été distribuées. 2. Dans le panneau des propriétés qui s ouvre, modifiez les paramètres suivants : Nombre de licences - nombre de licences vacantes qui ont été distribuées depuis la clé de ce Serveur à un Serveur voisin. Date d expiration de la licence - durée de validité de la donation de licences. A la fin de cette période, toutes les licences seront rappelées du Serveur voisin et retourneront dans la liste des licences vacantes dans cette clé de licence. 3. Cliquez sur Sauvegarder pour mettre à jour les données sur les licences distribuées. Modifier les listes des composants installés Paramètres de modification d une clé de licence Dans cette sous-rubrique, vous trouverez une description de l installation des composants dans le cadre des procédures suivantes : Mettre à jour la clé de licence. Remplacer la clé de licence. Supprimer la clé de licence. Distribuer une licence à un Serveur voisin avec remplacement de clé. Lorsque vous mettez en oeuvre ces procédures, suivez ces règles pour configurer l installation des composants : 1. Dans la fenêtre de configuration de l installation des composants, les objets suivants sont listés : Postes et groupes avec leur liste de composants à installer. Dans la colonne Clé en cours, vous pouvez trouver la liste des clés de l objet et les paramètres d installation des composants associés à l objet. Dans la colonne Clé assignée, vous pouvez trouver la clé et les paramètres d installation des composants spécifiés dans la clé que vous souhaitez assigner aux objets sélectionnés. 2. Si nécessaire, cochez la case Afficher seulement si différent pour voir dans la liste uniquement les paramètres des composants qui diffèrent dans les clés assignées et en cours. 3. Pour configurer la liste des composants installés : a) Dans la colonne Clé assignée, vous pouvez configurer la liste finale des composants à installer. Les paramètres d installation des composants dans la colonne Clé assignée sont définis d après l utilisation autorisée (+) ou non autorisée (-) du composant dans les paramètres actuels et dans ceux de la clé, comme suit: 55
56 Chapitre 2. Composants du réseau antivirus et leur interface Paramètres actuels Paramètres de la clé assignée Paramètres finaux Vous pouvez modifier les paramètres d installation des composants (rétrograder les droits pour installer) uniquement si les paramètres définis dans la Clé assignée permettent d utiliser ce composant. b) Cochez les cases pour les objets (postes et groupes) pour lesquels l héritage de paramètres sera désactivé et pour lesquels les paramètres d installation des composants de la colonne Clé assignée sont définis comme personnalisés. Pour les autres objets (pour lesquels les cases ne sont pas cochées), les paramètres initiaux de la colonne Clé assignée seront hérités. Paramètres pour aj outer une clé de licence à la liste des clés Dans cette sous-rubrique, vous trouverez une description de l installation des composants dans le cadre des procédures suivantes : Étendre la liste des clés de licence d un objet. Distribuer une licence à un Serveur voisin avec ajout de clé. Lorsque vous mettez en oeuvre ces procédures, suivez ces règles pour configurer l installation des composants : 1. Dans la fenêtre de configuration de l installation des composants, les objets suivants sont listés : Postes et groupes avec leur liste de composants à installer. Dans la colonne Clé en cours, vous pouvez trouver la liste des clés de l objet et les paramètres d installation des composants associés à l objet. Dans la colonne Clé assignée, vous pouvez trouver la clé et les paramètres d installation des composants qui sont spécifiés dans la clé que vous souhaitez ajouter aux objets sélectionnés. 2. Si nécessaire, cochez la case Afficher seulement si différent pour voir dans la liste uniquement les paramètres des composants qui diffèrent dans les clés assignées et en cours. Notez qu à la rubrique Clé assignée, seuls les paramètres finaux des composants à installer sont listés et non pas les paramètres de la clé assignée. 3. Pour configurer la liste des composants installés : a) Dans la colonne Clé assignée, vous pouvez configurer la liste finale des composants à installer. Les paramètres d installation des composants dans la colonne Clé assignée sont définis d après l utilisation autorisée (+) ou non autorisée (-) du composant dans les paramètres actuels et dans ceux de la clé, comme suit: Paramètres actuels Paramètres de la clé assignée Paramètres finaux Vous pouvez modifier les paramètres d installation des composants (rétrograder les droits pour installer) uniquement si les paramètres définis dans la Clé assignée permettent d utiliser ce composant. 56
57 Chapitre 2. Composants du réseau antivirus et leur interface b) Cochez les cases pour les objets (postes et groupes) pour lesquels l héritage de paramètres sera désactivé et pour lesquels les paramètres d installation des composants de la colonne Clé assignée sont définis comme personnalisés. Pour les autres objets (pour lesquels les cases ne sont pas cochées), les paramètres initiaux de la colonne Clé assignée seront hérités Schéma d'interaction des composants du réseau antivirus La figure 2-2 présente le schéma d un fragment du réseau antivirus. Ce schéma représente un réseau antivirus comprenant un seul Serveur. Pour les grandes entreprises, il est préférable de déployer un réseau antivirus à plusieurs Serveurs afin de pouvoir répartir la charge entre eux. Dans cet exemple, le réseau antivirus est déployé dans le cadre d un LAN. Néanmoins, l installation et l utilisation de Dr.Web Enterprise Security Suite et des packages antivirus ne nécessitent pas que les postes soient connectés à un LAN, une connexion Internet suffira. Serveur Dr.Web HTTP/HTTPS Centre de Gestion de la Sécurité Dr.Web Réseau basé sur TCP/IP Local protégé ordinateur Local non protégé ordinateur Figure 2-2. Structure du réseau antivirus Au démarrage du Serveur Dr.Web les actions suivantes sont exécutées : 1. Téléchargement des fichiers du Serveur Dr.Web depuis le répertoire bin. 2. Téléchargement du Planificateur des tâches du Serveur. 3. Téléchargement du répertoire d installation centralisée et du répertoire de mise à jour, initialisation du système de notification. 57
58 Chapitre 2. Composants du réseau antivirus et leur interface 4. Vérification de l intégrité de la BD du Serveur. 5. Exécution des tâches du Planificateur des tâches du Serveur. 6. Attente des informations depuis les Agents Dr.Web et des commandes depuis les Centres de Gestion. Tout le flux des commandes, données, informations statistiques dans le réseau antivirus passe obligatoirement par le Serveur Dr.Web. Le Centre de Gestion échange des informations uniquement avec le Serveur ; les modifications de la configuration du poste et la transmission des commandes vers l Agent Dr.Web sont effectuées par le Serveur selon les commandes reçues depuis le Centre de Gestion. La structure logique de ce fragment du réseau antivirus est présentée sur la figure 2-3. Serveur Dr.Web HTTP/HTTPS Centre de Gestion de la Sécurité Dr.Web Réseau basé sur TCP/IP Local protégé ordinateur Téléchargement des mises à jour via HTTP/HTTPS SGM Dr.Web Figure 2-3. Structure logique du réseau antivirus Entre le Serveur et les postes de travail (trait continu dans la figure 2-3), via un des protocoles supportés les informations suivantes sont transmises : requêtes de l Agent pour la réception de la planification centralisée et la planification centralisée du poste, 58
59 Chapitre 2. Composants du réseau antivirus et leur interface configuration de l Agent et du package antivirus, requêtes pour les tâches urgentes à exécuter (scan, mise à jour des bases virales etc.), fichiers des packages antivirus lorsque l Agent reçoit des commandes relatives à leur installation, mises à jour du logiciel et des bases virales lors de l exécution de la tâche de mise à jour, messages de l Agent relatifs à la configuration du poste, statistiques sur le fonctionnement de l Agent et des packages antivirus à inclure dans le journal centralisé, messages sur les événements viraux et d autres événement à mémoriser. Le volume du trafic entre les postes de travail et le Serveur varie en fonction des configurations des postes et peut être important. C est pourquoi le réseau antivirus Dr.Web Enterprise Security Suite est doté de l option permettant de compresser le trafic. Pour en savoir plus sur ce mode facultatif, voir ci-dessous le p. Chiffrement et compression du trafic. Le trafic entre le Serveur et le poste peut être chiffré. Ceci permet d éviter la perte des informations transmises via ce canal ainsi que d éventuels remplacements des logiciels installés sur les postes. Cette option est activée par défaut. Pour en savoir plus sur ce mode, consultez le paragraphe Chiffrement et compression du trafic. Les fichiers nécessaires à la réplication de répertoires d installation centralisés et de mises à jour ainsi que des informations de service sur la progression de ce processus sont transmis, via le protocole HTTP, depuis le serveur web de mises à jour vers le Serveur Dr.Web (trait continu gras dans la figure 2-3). L intégrité des informations transmises (fichiers de Dr.Web Enterprise Security Suite et de packages antivirus) est assurée par le mécanisme utilisant la somme de contrôle : un fichier endommagé lors de la transmission ou un fichier qui a été remplacé ne seront pas réceptionnés par le Serveur. Entre le Serveur et le Centre de Gestion (trait pointillé dans la figure 2-3) sont transmises les informations sur la configuration du Serveur (y compris les informations sur la topologie du réseau) et sur les configurations des postes de travail. Ces informations sont affichées dans le Centre de Gestion et si les configurations sont modifiées par l utilisateur (l administrateur du réseau antivirus), les informations sur les modifications apportées seront transmises au Serveur. La connexion entre le Centre de Gestion et le Serveur sélectionné est établie aprés la procédure d authentification de l administrateur du réseau antivirus. Le nom et le mot de passe administrateur relatifs au Serveur concerné seront requis. 59
60 Chapitre 3. Mise en route. Généralités Chapitre 3. Mise en route. Généralités 3.1. Création d'un simple réseau antivirus Avant l utilisation de l antivirus, il est recommandé de modifier la configuration du répertoire de sauvegarde des données critiques du Serveur (voir le p. Configuration de la planification du Serveur Dr.Web). Il est préférable de placer ce répertoire sur un autre disque local afin de minimiser la probabilité de perte simultanée des fichiers du logiciel Serveur et de ceux de la copie de sauvegarde. Connexion via le Centre de Gestion de la Sécurité Dr.Web Par défaut, le Serveur Dr.Web démarre de manière automatique après l installation et après chaque redémarrage du système (voir aussi p. Serveur Dr.Web). Pour configurer le Serveur et le logiciel antivirus sur les postes, il faut se connecter au Serveur depuis le Centre de Gestion de la Sécurité. Le Centre de Gestion est accessible depuis n importe quel ordinateur ayant un accès réseau au Serveur Dr.Web à l adresse suivante : ou avec comme valeur <adresse_serveur> spécifiez l adresse IP ou le nom de domaine de l ordinateur sur lequel est installé le Serveur Dr.Web. Dans la boîte de dialogue d authentification, entrez le nom et le mot de passe d administrateur (le nom d administrateur spécifié par défaut est admin, le mot de passe par défaut est celui que vous avez spécifié lors de l installation du Serveur, voir le Manuel d installation, p. Installation du Serveur Dr.Web). Si la connexion au Serveur est établie, la fenêtre principale du Centre de Gestion va s ouvrir. Cette fenêtre affiche des informations sur le réseau antivirus (pour en savoir plus, consultez le paragraphe Centre de Gestion de la Sécurité Dr.Web). Gestion du réseau antivirus Avec le Centre de Gestion vous pouvez gérer le Serveur et le réseau antivirus : créer des postes antivirus (voir Manuel d installation p. Installation de l Agent Dr.Web), approuver des postes, éditer, configurer et supprimer des postes antivirus (voir Chapitre 6. Gestion de postes de travail), configurer et éditer les connexions aux Serveurs Dr.Web voisins (voir p. Particularités du réseau avec plusieurs Serveurs Dr.Web), consulter les journaux d événements et d autres données des Serveurs. Les outils de contrôle principaux sont rassemblés dans le menu principal, dans le menu de gestion et dans la barre d outils (voir Centre de Gestion de la Sécurité Dr.Web). 60
61 Chapitre 3. Mise en route. Généralités Connexion de l Agent Dr.Web Après l installation de l Agent sur un poste à l aide du package d installation (voir Manuel d installation, p. Fichiers d installation), l Agent tente de se connecter au Serveur Dr.Web. En cas de configuration du Serveur Dr.Web spécifiée par défaut, l administrateur doit approuver les nouveaux postes de manière manuelle afin de les enregistrer sur le Serveur (pour en savoir plus sur la politique de connexion de nouveaux postes, voir le p. Politique de connexion des postes). Dans ce cas, les nouveaux postes ne seront pas automatiquement enregistrés mais placés par le Serveur dans le groupe de novices (voir le p. Groupes système et groupes utilisateur). Installation du logiciel antivirus A partir de ce moment-là, l installation des composants du package antivirus sur le poste se déroule sans intervention de l administrateur. Les composants du package antivirus spécifiés dans la configuration du groupe primaire du poste seront installés sur le poste. (pour en savoir plus, consultez le paragraphe Composants à installer du package antivirus). Pour terminer l installation de certains composants du poste antivirus, le redémarrage du poste peut être requis. Dans ce cas-là, un point d exclamation dans un triangle jaune apparaît sur le fond de l icône de l Agent Dr.Web dans la Barre des tâches (voir aussi Agent Dr.Web) Configuration des connexions réseau Généralités Les client suivants se connectent au Serveur Dr.Web : Agent Dr.Web, Installateurs réseau des Agents Dr.Web, autres Serveurs Dr.Web. La connexion est toujours initiée par le client. Les schémas suivants de connexion au Serveur sont disponibles : 1. Via les connexions directes (direct connections). Cette approche présente certains avantages mais il n est pas toujours recommandé de l utiliser. 2. En utilisant le Service de détection de Serveur. Par défaut (si une autre configuration n est pas spécifiée), les clients utilisent ce Service. Cette approche est recommandée dans le cas où une reconfiguration de tout le système est nécessaire et notamment s il faut déplacer le Serveur Dr.Web vers un autre ordinateur ou changer d adresse IP de l ordinateur sur lequel est installé le Serveur. 3. Via le Protocole SRV. Cette approche permet de rechercher un Serveur par le nom d un ordinateur ou le service de Serveur via les enregistrements SRV sur le serveur DNS. 61
62 Chapitre 3. Mise en route. Généralités Si le réseau antivirus Dr.Web Enterprise Security Suite est configuré pour utiliser les connexions directes, le Service de détection de Serveur peut être désactivé. Pour cela, dans la partie transport, laissez vide le champ Groupe Multicast (Administration Configuration du Serveur Dr.Web onglet Transport). Configuration du pare-feu Afin d assurer l interaction entre les composants du réseau antivirus, il est nécessaire que tous les ports et interfaces utilisés soient ouverts sur tous les postes se trouvant dans le réseau antivirus. Pendant l installation du Serveur, l installateur permet d ajouter de manière automatique des exclusions à la configuration du pare-feu système Windows. Pour cela, il suffit de cocher la case Ajouter les ports et interfaces serveur aux exclusions du pare-feu. En cas d utilisation d un autre pare-feu que celui de Windows, l administrateur du réseau antivirus doit configurer manuellement les paramètres concernés Connexions directes Configuration du Serveur Dr.Web Dans la configuration du Serveur, il doit être spécifié quelle adresse (voir les Annexes, p. Annexe E. Spécification des adresses réseau) est à écouter pour réceptionner les connexions TCP entrantes. Vous pouvez configurer ce paramètre dans la configuration du Serveur : Administration Configuration du Serveur Dr.Web onglet Transport champ Adresse. Les paramètres suivants sont définis par défaut pour l écoute par le Serveur : Adresse : valeur vide - utiliser «toutes les interfaces réseau» pour cet ordinateur sur lequel le Serveur est installé. Port : utiliser le port 2193 enregistré pour Dr.Web Enterprise Security Suite dans IANA. Note: le port 2371 a été utilisé sur les Serveurs 4.XX. Dans la version 10.0, ce port n est plus supporté. Pour assurer le fonctionnement correct du réseau antivirus Dr.Web Enterprise Security Suite, il suffit que le Serveur «soit à l écoute» d au moins un port TCP qui doit être connu de tous les clients. Configuration de l Agent Dr.Web Lors de l installation de l Agent, l adresse du Serveur (l adresse IP ou le nom DNS de l ordinateur sur laquelle le Serveur Dr.Web est lancé) peut être indiquée directement dans les paramètres d installation : drwinst <Adresse_Serveur> Pour l installation de l Agent, il est recommandé d utiliser le nom du Serveur enregistré dans le service DNS. Ceci facilite le processus de configuration du réseau antivirus relatif à la procédure de réinstallation du Serveur Dr.Web sur un autre ordinateur. 62
63 Chapitre 3. Mise en route. Généralités Par défaut, la commande drwinst, lancée sans paramètres, va scanner le réseau pour rechercher les Serveurs Dr.Web et tenter d installer l Agent depuis le premier Serveur trouvé dans le réseau (mode Multicasting utilisant le Service de détection de Serveur). Ainsi, l adresse du Serveur Dr.Web est connue par l Agent lors de l installation. Ultérieurement, l adresse du Serveur peut être modifiée manuellement dans les paramètres de l Agent Service de détection du Serveur Dr.Web En cas de connexion selon ce schéma, le client ne connaît pas d avance l adresse du Serveur. Avant d établir chaque connexion, une recherche du Serveur dans le réseau sera effectuée. Pour cela, le client envoie une requête broadcast et attend une réponse contenant l adresse du Serveur. Dès que la réponse est réceptionnée, le client établit une connexion au Serveur. Pour réaliser la procédure, le Serveur doit "écouter" le réseau pour réceptionner les requêtes envoyées. Plusieurs variantes de configuration de ce schéma sont possibles. Le plus important est que la méthode de recherche du Serveur configurée pour les clients corresponde à la configuration de réponse du Serveur. Dr.Web Enterprise Security Suite utilise par défaut le mode Multicast over UDP : 1. Le Serveur s enregistre dans le groupe multicast avec une adresses spécifiée dans les paramètres du Serveur. 2. Les Agents lorsqu ils recherchent le Serveur, envoient des requêtes multicast à l adresse de groupe spéficié à l étape 1. Le Serveur écoute par défaut (idem pour les connexions directes) : udp/ :2193 Note: le port 2371 a été utilisé sur les Serveurs 4.XX. Dans la version 10.0, ce port n est plus supporté. Ce paramètre est spécifié dans la configuration du Serveur Administration Serveur Dr.Web Configuration du onglet Transport champ Groupe Multicast Utiliser le protocole SRV Les clients sous Windows supportent le protocole réseau client SRV (une description du format est donnée dans les Annexes, p.annexe E. Spécification des adresses réseau). L accès au Serveur via les enregistrements SRV est implémenté de la façon suivante : 1. Durant l installation du Serveur, l enregistrement dans le domaine Active Directory est paramétré, les registres d installation correspondant à l enregistrement SRV sur le serveur DNS. L enregistrement SRV est inscrit sur le serveur DNS selon le RFC2782 (voir rfc2782). 2. Dans une requête pour la connexion au Serveur, le client spécifie que l accès a lieu via le protocole srv. 63
64 Chapitre 3. Mise en route. Généralités Par exemple, le lancement de l installateur de l Agent avec mention explicite du Serveur prend cette forme : drwinst srv/drwcs 3. De manière transparente pour l utilisateur, le client utilise le protocole SRV pour accéder au Serveur. Si le Serveur n est pas indiqué directement, la commande drwcs est utilisée par défaut comme nom du service. 64
65 Chapitre 4. Administrateurs du réseau antivirus Chapitre 4. Administrateurs du réseau antivirus L administrateur du réseau antivirus doit avoir une expérience en administration des réseaux locaux et il doit être compétent en matière de protection antivirus. L administrateur doit avoir accès aux répertoires d installation du Serveur Dr.Web. En fonction des politiques de sécurité adoptées dans la société et selon sa structure, l administrateur du réseau antivirus doit bénéficier des droits d administrateur du réseau local, sinon il doit travailler en contact étroit avec l administrateur du réseau local. Les droits d administrateur sur les postes faisant partie du réseau ne sont pas indispensables à l administrateur du réseau antivirus pour sa gestion courante. Cependant, l installation à distance ainsi que la désinstallation du logiciel de l Agent n est possible que dans le réseau local et nécessite les droits d administrateur dans ce réseau, le débogage du Serveur Dr.Web requiert un accès illimité au répertoire d installation du Serveur Authentification des administrateurs Pour se connecter au Serveur Dr.Web, l administrateur peut s authentifier par un des moyens suivants : 1. Via la sauvegarde des données du compte administrateur dans la BD du Serveur. 2. Via Active Directory (Serveurs sous Windows). 3. Via le protocole LDAP. 4. Via le protocole RADIUS. 5. Via PAM (uniquement pour les systèmes sous UNIX). Les modes d authentification sont utilisés successivement d après les règles suivantes : 1. L ordre d application des méthodes d authentification est fonction de leur succession dans les paramètres spécifiés via le Centre de Gestion. 2. L authentification de l administrateur depuis la BD du Serveur est toujours tentée en premier. 3. Par défaut, la deuxième méthode utilisée est l authentification via LDAP, la troisième - via Active Directory, la quatrième - via RADIUS, et la cinquième via PAM pour les systèmes sous UNIX. 4. Les méthodes d authentification via LDAP, Active Directory et RADIUS peuvent être échangées dans les paramètres du Serveur, mais la tentative d authentification de l administrateur depuis la BD sera toujours la première. 5. L authentification via LDAP, Active Directory et RADIUS est désactivée par défaut. Pour modifier l ordre des méthodes d authentification : 1. Sélectionnez l élément Administration dans le menu principal du Centre de Gestion. 2. Dans le menu de gestion, sélectionnez la rubrique Authentification. 3. Dans la fenêtre qui s ouvre, une liste des types d authentification par ordre d utilisation apparaît. Pour modifier l ordre, glissez-déposez (drag n drop) les modes d authentification dans l ordre dans lequel il faut effectuer l authentification. 4. Pour appliquer les modifications, vous devez redémarrer le Serveur. Le login administrateur doit être unique. Les administrateurs ne sont pas autorisés à se connecter via des systèmes d authentification externes si un administrateur ayant le même login existe déjà sur le Serveur. 65
66 Chapitre 4. Administrateurs du réseau antivirus Authentification des administrateurs depuis la BD du Serveur Le mode d authentification dans lequel les données sur les administrateurs sont conservées dans la BD du Serveur est utilisé par défaut. Pour gérer la liste des administrateurs : 1. Sélectionnez l élément Administration dans le menu principal du Centre de Gestion. 2. Dans le menu de gestion, sélectionnez la rubrique Administrateurs. La listes contenant tous les administrateurs enregistrés dans la BD sera affichée. Pour en savoir plus, consultez Administrateurs et groupes administrateur Authentification via Active Directory Pour activer l authentification via Active Directory : 1. Sélectionnez l élément Administration dans le menu principal du Centre de Gestion. 2. Dans le menu de gestion, sélectionnez la rubrique Authentification. 3. Dans la fenêtre qui apparaît, passez dans la rubrique Microsoft Active Directory. 4. Cochez la case Utiliser l authentification Microsoft Active Directory. 5. Cliquez sur Sauvegarder. 6. Redémarrez le Serveur pour appliquer les modifications. Lors de l authentification des administrateurs via Active Directory, dans le Centre de Gestion, vous pouvez configurer uniquement l autorisation d utiliser ce mode d authentification. L édition des propriétés des administrateurs d Active Directory se fait de manière manuelle sur le serveur d Active Directory. Pour éditer les administrateurs d Active Directory : Les opérations listées ci-après doivent être exécutées sur un PC sur lequel est installé le composant logiciel enfichable Schéma Active Directory. 1. Pour pouvoir éditer les paramètres des administrateurs, il est nécessaire de réaliser les opérations suivantes : a) Afin de modifier le schéma d Active Directory, lancez l utilitaire drweb-esuite-modify-adschema-xxxxxxxxxxxxxx-windows-nt-xyy.exe (inclus dans la distribution du Serveur Dr.Web). La modification du schéma d Active Directory peut prendre un certain temps. En fonction de la configuration de votre domaine, la synchronisation et l application du schéma modifié peuvent prendre 5 minutes au minimum. Si auparavant vous avez déjà modifié le schéma Active Directory à l aide de cet utilitaire de la version 6 du Serveur, il n est pas nécessaire d effectuer la modification encore une fois à l aide de l utilitaire de la version 10.0 du Serveur. b) Pour enregistrer le composant logiciel enfichable Schéma Active Directory, exécutez la commande regsvr32 schmmgmt.dll en mode administrateur, puis lancez mmc et ajoutez le composant logiciel enfichable Schéma Active Directory. c) En utilisant le composant logiciel enfichable Schéma Active Directory, ajoutez à la classe User et (si nécessaire) à la classe Group la classe auxiliaire DrWebEnterpriseUser. 66
67 Chapitre 4. Administrateurs du réseau antivirus Si l application du schéma modifié n est pas encore achevée, la classe DrWebEnterpriseUser est introuvable. Dans ce cas, patientez un certain temps et réessayez comme décrit dans le p. c). d) Dans le mode administrateur, lancez le fichier drweb-esuite-aduac-xxxxxxxxxxxxxxwindows-nt-xyy.msi (inclus dans le package d installation Dr.Web Enterprise Security Suite 10.0) et attendez la fin d installation. 2. Interface graphique permettant d éditer les attributs est disponible depuis le panneau de configuration Active Directory Users and Computers rubrique Users dans la fenêtre d édition des propriétés de l utilisateur sélectionné Administrator Properties Dr.Web Authentication. sur l onglet 3. Les paramètres ci-dessous sont disponibles en édition (chaque attribut peut prendre les valeurs yes, no ou not set): User is administrator signifie que l utilisateur est administrateur ayant les droits complets. Vous pouvez consulter les algorithmes relatifs au fonctionnement et à l analyse des attributs lors de l authentification dans l Annexe C Authentification via LDAP Pour activer l authentification via LDAP : 1. Sélectionnez l élément Administration dans le menu principal du Centre de Gestion. 2. Dans le menu de gestion, sélectionnez la rubrique Authentification. 3. Dans la fenêtre qui apparaît, passez dans la rubrique Authentification LDAP. 4. Cochez la case Utiliser l authentification LDAP. 5. Cliquez sur Sauvegarder. 6. Redémarrez le Serveur pour appliquer les modifications. Il est possible de configurer l authentification via le protocole LDAP sur n importe quel serveur LDAP. En utilisant ce mécanisme, vous pouvez configurer le Serveur tournant sous l OS de la famille UNIX pour l authentification dans Active Directory sur le contrôleur de domaine. Les paramètres relatifs à l authentification LDAP sont sauvegardés dans le fichier de configuration auth-ldap.xml. Pour en savoir plus sur les attributs xml principaux, consultez les Annexes, la rubrique Annexe C2. A la différence d Active Directory, le mécanisme peut être configuré conformément à n importe quel schéma LDAP. Par défaut, une tentative d utiliser les attributs de Dr.Web Enterprise Security Suite sera entreprise, puisque ces attributs sont spécifiés pour Active Directory. Le processus d authentification LDAP : 1. L adresse du serveur LDAP est spécifiée via le Centre de Gestion ou dans le fichier de configuration xml. 2. Pour un nom d utilisateur spécifié, les actions suivantes sont réalisées : Transformation du nom vers le nom distingué DN (Distinguished Name) à l aide des masques de type DOS (en utilisant le symbole *) si les règles sont spécifiées. Transformation du nom vers le nom distingué DN avec les expressions régulières si les règles sont spécifiées. 67
68 Chapitre 4. Administrateurs du réseau antivirus Utilisation du script utilisateur pour la transformation des noms vers les DN si ce script est spécifié dans les paramètres. Si aucune règle de transformation ne correspond, le nom spécifié est utilisé tel qu il est. Le format dans lequel est spécifié le nom d utilisateur n est pas déterminé ni fixé, l entreprise peut utiliser un format adopté, dans ce cas, aucune modification du schéma LDAP n est indispensable. La transformation d après ce schéma se fait conformément aux règles de transformation de noms vers LDAP DN. 3. Après la transformation, tout comme en cas d Active Directory, avec le DN reçu et le mot de passe entré, une tentative d enregistrer l utilisateur sur le serveur LDAP sélectionné sera réalisée. 4. Puis, tout comme en cas d Active Directory, les attributs de l objet LDAP pour le DN reçu sont lus. Les attributs et leurs valeurs admissibles peuvent être modifiés dans le fichier de configuration. 5. S il reste des valeurs des attributs de l administrateur non déterminées et que l héritage est spécifié (dans le fichier de configuration), la recherche des attributs nécessaires dans les groupes dont l utilisateur fait partie se fait de la même manière qu en cas d utilisation d Active Directory Authentification via RADIUS Pour activer l authentification via RADIUS : 1. Sélectionnez l élément Administration dans le menu principal du Centre de Gestion. 2. Dans le menu de gestion, sélectionnez la rubrique Authentification. 3. Dans la fenêtre qui apparaît, passez dans la rubrique Authentification RADIUS. 4. Cochez la case Utiliser l authentification RADIUS. 5. Cliquez sur Sauvegarder. 6. Redémarrez le Serveur pour appliquer les modifications. Pour utiliser l authentification via RADIUS et le protocole d autorisation, vous devez installer un serveur qui supporte ce protocole, par exemple, freeradius (pour en savoir plus, voir Dans le Centre de Gestion, vous pouvez configurer les paramètres suivants pour la communication avec le serveur RADIUS : Serveur, Port, Mot de passe - paramètres de connexion au serveur RADIUS : adresse IP/nom de domaine DNS, numéro de port, mot de passe (secret) correspondant. Délai - délai d attente de la réponse du serveur RADIUS, en secondes. Nombre de tentatives - nombre maximum de tentatives de connexion au serveur RADIUS. Vous pouvez également configurer des paramètres RADIUS supplémentaires via les outils suivants : Le fichier de configuration auth-radius.xml situé dans le répertoire etc du Serveur. Outre les paramètres spécifiés via le Centre de Gestion, vous pouvez indiquer, dans le fichier de configuration, la valeur de l identificateur NAS. Cet identificateur, d après le RFC 2865, peut être utilisé au lieu de l adresse IP/ nom de domaine DNS, comme un identificateur du client pour la connexion au serveur RADIUS. Il est sauvegardé dans le fichier de configuration sous cette forme : <!-- NAS identifier, optional, default - hostname --> <nas-id value="drwcs"/> Le dictionnaire dictionary.drweb situé dans le répertoire etc du Serveur. Le dictionnaire stocke la liste des attributs RADIUS de la société Doctor Web (VSA - Vendor-Specific Attributes). 68
69 Chapitre 4. Administrateurs du réseau antivirus Authentification via PAM Pour activer l authentification via PAM : 1. Sélectionnez l élément Administration dans le menu principal du Centre de Gestion. 2. Dans le menu de gestion, sélectionnez la rubrique Authentification. 3. Dans la fenêtre qui apparaît, passez dans la rubrique Authentification PAM. 4. Cochez la case Utiliser l authentification PAM. 5. Cliquez sur Sauvegarder. 6. Redémarrez le Serveur pour appliquer les modifications. L authentification PAM sous les OS de la famille UNIX est effectuée en utilisant des plugins d authentification. Pour configurer les paramètres d authentification PAM, vous pouvez utiliser l un des moyens suivants : Configurez les modes d authentification via le Centre de Gestion : dans la rubrique Administration Authentification Authentification PAM. Le fichier de configuration auth-pam.xml situé dans le répertoire etc du Serveur. Exemple de fichier de configuration :... <!-- Enable this authorization module --> <enabled value="no" /> <!-- This authorization module number in the stack --> <order value="50" /> <!-- PAM service name>" --> <service name="drwcs" /> <!-- PAM data to be queried: PAM stack must return INT zero/non-zero --> <admin-flag mandatory="no" name="drweb_esuite_admin" />... Description des paramètres d authentification PAM configurés du côté de Dr.Web Enterprise Security Suite Rubriques du Centre de Gestion Articles du fichier auth-pam.xml Description Bloc Paramètre Valeurs autorisées Case Utiliser l authentification PAM <enabled> value yes no Utiliser Drag and Drop <order> value nombre entier Numéro de série de l authentification PAM positif, si plusieurs méthodes sont utilisées. coordonné avec d autres valeurs de méthodes Champ Nom du Service <service> name - Case qui détermine si la méthode d authentification via PAM est utilisée Nom du service utilisé pour créer un contexte PAM. PAM peut lire les politiques via ce service depuis /etc/pam.d/ <service name> ou depuis /etc/ pam.conf, si le fichier n existe pas. Si le paramètre n est pas configuré (il n y a pas de tag <service> dans le fichier de configuration), le nom drwcs est utilisé par défaut. La case La case de contrôle doit être cochée <adminflag> mandatory yes no Ce paramètre détermine si l indicateur de contrôle permettant d identifier un utilisateur comme administrateur est obligatoire. 69
70 Chapitre 4. Administrateurs du réseau antivirus Rubriques du Centre de Gestion Articles du fichier auth-pam.xml Bloc Paramètre <adminflag> name Description Valeurs autorisées Par défaut la réponse est oui. Champ Nom de la case de contrôle - Element de la clé d après lequel les modules PAM lisent la case. Par défaut, DrWeb_ESuite_Admin. c est : Lors de la configuration du fonctionnement des modules d authentification PAM, utilisez les paramètres définis du côté de Dr.Web Enterprise Security Suite, et prenez en compte les valeurs utilisées par défaut si les paramètres ne sont pas spécifiés Administrateurs et groupes Administrateurs Pour ouvrir le module de contrôle des comptes administrateurs, choisissez Administration dans le menu principal du Centre de Gestion, puis, dans la nouvelle rubrique ouverte, choisissez la rubrique du menu de gestion Administrateurs. Le sous-menu Administrateurs est accessible à tous les administrateurs du Centre de Gestion. L arborescence complète des administrateurs est accessible uniquement aux membres du groupe Administrateurs qui possèdent le droit Voir les propriétés et la configuration des groupes Administrateurs. Les autres administrateurs verront uniquement leurs groupes respectifs avec les sous-groupes et les comptes. Hiérarchie des administrateurs La visualisation de la hiérarchie des administrateurs est une arborescence qui représente la structure des groupes administrateurs et des comptes administrateurs. Les groupes administrateurs et leurs membres (les comptes administrateurs) peuvent être chacun des noeuds de cette arborescence. Chaque administrateur peut être membre d un groupe seulement. Le niveau d emboîtement des groupes dans l arborescence n est pas limité. Groupes prédéfinis Après l installation du Serveur, deux groupes sont créés automatiquement : Administrators. Le groupe contient initialement uniquement l administrateur admin avec un ensemble complet de privilèges. L utilisateur admin est automatiquement créé durant l installation du Serveur Dr.Web (voir ci-dessus). Newbies. Le groupe est initialement vide. Les administrateurs possédant un type d authentification externe, comme LDAP, Active Directory ou RADIUS, seront automatiquement placés dans ce groupe. Par défaut, les administrateurs du groupe Novices possèdent un accès en lecture seule. Administrateurs prédéfinis Après l installation du Serveur Dr.Web, le compte administrateur suivant est automatiquement créé : Paramètre Valeur Nom du compte admin 70
71 Chapitre 4. Administrateurs du réseau antivirus Paramètre Valeur Mot de passe Le mot de passe est indiqué lors de l installation du Serveur Dr.Web (étape 15 de la procédure d installation). Droits Ensemble complet de droits. Éditer le compte Les droits administrateur ne peuvent pas être édités. Le compte administrateur ne peut pas être supprimé. Affichage des listes hiérarchiques Dans la liste hiérarchique du réseau antivirus, l administrateur ne voit que des groupes utilisateur qui sont autorisés dans le droit. Consulter les propriétés des groupes du poste. Tous les groupes système sont affichés dans l arborescence du réseau antivirus, mais on y voit uniquement les postes de la liste indiquée des groupes utilisateur. Dans la liste hiérarchique des administrateurs : l administrateur du groupe Novices voit l arborescence dont la racine est le groupe dont il fait partie. C est-à-dire, il voit les administrateurs de son groupe et de ses sous-groupes. L administrateur du groupe Administrateurs voit tous les administrateurs indépendamment de leurs groupes. Droits d administrateurs Toute l activité des administrateurs dans le Centre de Gestion dépend des droits, qui peuvent être définis pour un compte unique ou pour un groupe d administrateurs. Le système de droits administrateur inclut les options de gestion des droits suivantes : Octroi de droits L octroi de droits est effectué durant la création du compte administrateur ou du groupe administrateur. Lorsqu un administrateur ou un compte administrateur est créé, il hérite des droits du groupe parent auquel il est rattaché. La modification des droits n est pas possible durant la création. Héritage de droits Par défaut, les droits des administrateurs et des groupes administrateurs sont hérités des groupes parents correspondants, mais la procédure peut varier. Il est en effet possible de définir un ensemble de droits personnalisés pour un compte administrateur en particulier, tandis que les autres droits seront hérités du groupe parent du compte. L héritage de droits d un compte ou d un groupe ne les réaffecte pas du «parent» à «l enfant» mais établit un nouvel ensemble de privilèges depuis les droits de tous les groupes parents dans la branche de l arborescence. Dans les Annexes, Annexe C3, vous pouvez consulter le tableau de calcul du droit de l objet qui en résulte en fonction de l héritage et des droits de groupes parent. Modification des droits Lors de la création des administrateurs ou des groupes administrateur, la modification des droits n est pas autorisée. Les droits peuvent être modifiés uniquement pour les objets déjà créés, dans la rubrique des paramètres d un compte ou d un groupe. Lors de la modification, seule la rétrogradation des droits est possible. La modification des droits de l administrateur prédéfini admin n est pas autorisée. La modification des droits est décrite en détails dans le p. Éditer les comptes et les groupes administrateur. Pour en savoir plus sur les droits des administrateurs et les rubriques du Centre de Gestion qui sont à la charge des droits particuliers, consultez les Annexes, le paragraphe Annexe C4. 71
72 Chapitre 4. Administrateurs du réseau antivirus 4.3. Gestion des comptes et des groupes administrateur Création et suppression des comptes et des groupes administrateur Le login administrateur doit être unique. Les administrateurs ne sont pas autorisés à se connecter via des systèmes d authentification externes si un administrateur ayant le même login existe déjà sur le Serveur. Ajout d un compte administrateur Pour créer des comptes administrateurs, l administrateur doit posséder le droit de Créer des comptes administrateur, groupes administrateur. Marche à suivre pour aj outer un nouveau compte administrateur : 1. Sélectionnez l élément Administration dans le menu principal du Centre de Gestion, et dans la fenêtre qui s ouvre, choisissez la rubrique Administrateurs dans le menu de gestion. 2. Cliquez sur Créer un compte dans la barre d outils. Une fenêtre contenant les paramètres de création d un compte va s ouvrir. 3. Dans la sous-rubrique Général, configurez les paramètres suivants : Dans le champ Login, spécifiez le login du compte administrateur pour accéder au Centre de Gestion. Il est possible d utiliser des lettres minuscules (a-z), des majuscules (A-Z), des chiffres (0-9) et des caractères «_» et «.». Dans la liste Type d authentification, sélectionnez une des variantes suivantes : Interne - l authentification de l administrateur dans le Centre de Gestion est fondée sur les identifiants de la BD du Serveur Dr.Web. Externe - l authentification de l administrateur dans le Centre de Gestion est effectuée via les systèmes externes LDAP, Active Directory ou RADIUS. Pour en savoir plus, voir Authentification des administrateurs. Dans les champs respectifs Mot de passe et Confirmez le mot de passe, spécifiez un mot de passe pour accéder au Serveur et au Centre de Gestion. Le mot de passe de l administrateur ne doit pas contenir de caractères nationaux. Dans les champs Nom, Prénom et Patronyme vous pouvez spécifier les données personnelles de l administrateur. Dans la liste déroulante Langue d interface, sélectionnez la langue à utiliser par l administrateur que vous créez (la langue du navigateur ou l anglais est spécifié par défaut). Dans la liste déroulante Format de la date, sélectionnez le format qui sera utilisé par l administrateur lors de l édition des paramètres contenant des dates. Les formats suivants peuvent être sélectionnés : européen : JJ-MM-AAAA HH:MM:SS 72
73 Chapitre 4. Administrateurs du réseau antivirus américain : MM/JJ/AAAA HH:MM:SS Dans le champ Description, vous pouvez indiquer une description du compte. Les valeurs des champs marqués du symbole *, doivent être obligatoirement spécifiées. 4. Dans la sous-rubrique Groupes, vous pouvez indiquer le groupe parent administrateur. La liste contient des groupes auxquels un administrateur peut être assigné. La case est cochée près du groupe auquel l administrateur créé sera rattaché. Par défaut, les administrateurs créés sont placés dans le groupe parent de l administrateur actuel. Pour modifier le groupe assigné, cochez la case près du groupe nécessaire. Chaque administrateur peut être membre d un seul groupe. L administrateur hérite des droits du groupe parent (voir p. Droits des administrateurs). 5. Après la configuration des paramètres, cliquez sur Sauvegarder pour créer un nouveau compte administrateur. Ajouter des groupes administrateurs Pour créer des groupes administrateurs, l administrateur doit posséder le droit de Créer des comptes administrateur, groupes administrateur. Pour aj outer un nouveau groupe administrateur : 1. Sélectionnez l élément Administration dans le menu principal du Centre de Gestion, et dans la fenêtre qui s ouvre, choisissez la rubrique Administrateurs dans le menu de gestion. 2. Cliquez sur l icône Créer un groupe dans la barre d outils. Une fenêtre contenant les paramètres de création d un groupe va s ouvrir. 3. Dans la sous-rubrique Général, configurez les paramètres suivants : Dans le champ Groupe, spécifiez le nom du groupe administrateur pour accéder au Centre de Gestion. Il est possible d utiliser des lettres minuscules (a-z), des majuscules (A-Z), des chiffres (0-9) et des caractères «_» et «.». Dans le champ Description, vous pouvez donner une description facultative du groupe. 4. Dans la sous-rubrique Groupes, vous pouvez indiquer le groupe administrateur parent. La liste contient des groupes qui peuvent être définis comme groupes parents. La case est cochée près du groupe dans lequel le groupe administrateur créé sera inclus. Par défaut, Les groupes créés sont placés dans le groupe parent de l administrateur actuel. Pour modifier le groupe assigné, cochez la case près du groupe nécessaire. Seul un groupe parent peut être assigné. Le groupe administrateur hérite des droits du groupe parent (voir p. Droits des administrateurs). 5. Après la configuration de tous les paramètres, cliquez sur Sauvegarder pour créer un nouveau groupe administrateur. Suppression des administrateurs et des groupes administrateur Pour supprimer les comptes administrateurs ou les groupes administrateurs, vous devez posséder les droits desupprimer les comptes administrateurs et Modifier les propriétés et la configuration des groupes administrateur. 73
74 Chapitre 4. Administrateurs du réseau antivirus Pour supprimer un compte administrateur ou un groupe, procédez comme suit : 1. Sélectionnez l élément Administration dans le menu principal du Centre de Gestion, et dans la fenêtre qui s ouvre, choisissez la rubrique Administrateurs dans le menu de gestion. 2. Depuis la liste des administrateurs, sélectionnez le compte ou le groupe administrateur à supprimer. 3. Sélectionnez depuis la barre d outils le bouton Supprimer les objets sélectionnés Éditer les comptes et les groupes administrateur Pour éditer les comptes administrateurs ou les groupes administrateurs, vous devez posséder les droits Éditer les comptes administrateurs et Éditer les privilèges de configuration des propriétés des comptes administrateurs. Les valeurs des champs marqués du symbole *, doivent être obligatoirement spécifiées. Éditer un compte administrateur Pour éditer un compte administrateur : 1. Sélectionnez le compte que vous souhaitez éditer dans la liste des comptes administrateurs. Cliquez sur le nom du compte pour ouvrir la fenêtre de ses propriétés. 2. La sous-rubrique Général contient les propriétés qui ont été configurées durant la Création d un compte. Ainsi : a) Pour changer de mot de passe du compte administrateur, cliquez sur l icône de passe dans la barre d outils. Changer de mot Un administrateur possédant ces droits peut modifier les mots de passe de tous les administrateurs. Le login du compte administrateur ne peut pas contenir de caractères nationaux. b) Les propriétés suivantes du compte administrateur sont en lecture seule : Date de la création du compte et date de la dernière modification de ses paramètres, Statut - affiche les adresses réseau de la dernière connexion sous le compte actuel. 3. Dans la sous-rubrique Groupes, vous pouvez modifier un groupe administrateur. La liste contient des groupes auxquels un administrateur peut être rattaché. La case est cochée près du groupe parent actuel de l administrateur. Pour modifier le groupe assigné, cochez la case près du groupe nécessaire. Il est obligatoire d assigner un groupe parent à l administrateur. Chaque administrateur peut être inclus à un seul groupe à la fois. Les droits de l administrateur sont hérités du groupe parent assigné. Voir aussi la sous-section Modification de l appartenance. 4. Dans la sous-rubrique Droits, vous pouvez modifier la liste des actions autorisées pour l administrateur. La modification des droits est décrite en détails à la sous-rubrique Modifier les droits. 5. Cliquez sur Sauvegarder pour appliquer les modifications. 74
75 Chapitre 4. Administrateurs du réseau antivirus Modifier les groupes administrateur Pour modifier un groupe administrateur : 1. Sélectionnez le groupe que vous souhaitez modifier dans la liste des administrateurs. Cliquez sur le nom du groupe pour ouvrir la fenêtre de ses propriétés. 2. La sous-rubrique Général contient les propriétés qui ont été configurées durant la création d un groupe. 3. Dans la sous-rubrique Groupes vous pouvez modifier le groupe administrateur parent. La liste contient des groupes qui peuvent être définis comme groupe parent. La case est cochée près du groupe parent actuel. Pour modifier le groupe assigné, cochez la case près du groupe nécessaire. Il est obligatoire d assigner un groupe parent au groupe administrateur. Le groupe hérite des droits de son groupe parent assigné. Voir aussi la sous-section Modification de l appartenance. 4. Dans la sous-rubrique Droits, vous pouvez modifier la liste des actions autorisées. La modification des droits est décrite en détails à la sous-rubrique Modifier les droits. 5. Cliquez sur Sauvegarder pour appliquer les modifications. Modification des droits Modification des droitss des administrateurs et des groupes administrateurs dans la rubrique de modification des propriétés : 1. Pour modifier l héritage, cliquez sur on/off dans la colonne Héritage du tableau des droits et sélectionnez la valeur souhaitée dans la liste déroulante. 2. La liste des droits est divisée en trois sous-sections : les droits de gestion des postes/groupes de postes, les droits de gestion des administrateurs/groupes administrateurs, les droits avec des cases. 3. Les droits des deux premières sections sont gérés dans les colonnes Autorisé et Refusé. Ces droits sont appliqués selon les règles suivantes : Contenu de la cellule Valeur dans la colonne Accordé Refusé Nom du groupe ou liste des Le droit est autorisé uniquement pour Le droit est refusé uniquement pour les noms du groupe les groupes listés groupes listés Tous Le droit est autorisé pour tous les Le droit est refusé pour tous les groupes groupes Aucun Le droit n est autorisé pour aucun Le droit n est refusé pour aucun groupe groupe Pour modifier un droit, cliquez sur la cellule correspondante. Une fenêtre avec la liste des groupes affectés par le droit va s ouvrir. Sélectionnez l un des deux paramètres disponibles dans la liste : Nom du paramètre Action sur le paramètre Pour les postes Tous Applique les paramètres du droit à tous les postes connectés au Serveur actuel. 75
76 Chapitre 4. Administrateurs du réseau antivirus Nom du paramètre Action sur le paramètre Sélectionner certains Appliquer les paramètres du droit uniquement aux postes des groupes sélectionnés. postes Pour assigner un groupe en particulier, cliquez sur la liste Réseau antivirus. Pour sélectionner plusieurs groupes, appuyez sur les touches CTRL ou SHIFT. Pour les administrateurs Tous Appliquer les paramètres du droit à tous les administrateurs connectés au Serveur actuel. Sélectionner certains Appliquer les paramètres du droit uniquement aux administrateurs des groupes administrateurs administrateur sélectionnés. Pour assigner un groupe particulier, cliquez sur la liste Administrateurs. Pour sélectionner plusieurs groupes, appuyez sur les touches CTRL ou SHIFT. 4. Pour gérer les droits depuis la troisième section, cochez la case près du droit correspondant dans la colonne Autorisé ou Refusé pour autoriser ou refuser ce droit aux administrateurs du groupe modifié. 5. Cliquez sur Sauvegarder pour appliquer le paramètre sélectionné. Modifier l appartenance Il existe plusieurs moyens d assigner un groupe parent à un administrateur ou à un groupe administrateur : 1. Modifiez les paramètres de l administrateur ou du groupe comme décrit ci-dessus. 2. Glissez/déposez (drag-and-drop) l administrateur ou le groupe administrateur depuis la liste hiérarchique vers le groupe que vous souhaitez désigner comme parent. 76
77 Chapitre 5. Groupes. Gestion globale des postes de travail Chapitre 5. Groupes. Gestion globale des postes de travail Le mécanisme de groupes est conçu pour faciliter la gestion des postes de travail dans le réseau antivirus. La fusion des postes en groupes permet d effectuer les actions suivantes : Exécution des opérations de groupe sur tous les postes faisant partie des groupes concernés. Pour un groupe sélectionné ainsi que pour plusieurs groupes, vous pouvez lancer, consulter et arrêter les tâches de scan sur les postes faisant partie du groupe correspondant. Vous pouvez également consulter les statistiques (y compris les infections, virus, procédures de démarrage/arrêt, erreurs de scan et d installation etc.) ainsi que les statistiques sommaires relatives à tous les postes du groupe ou à plusieurs groupes. Configuration des paramètres communs pour des postes via le groupe dont ils font partie (voir Utilisation des groupes pour configurer les postes de travail). Organisations (de structuration) de la liste des postes de travail. Il est possible de créer des groupes emboîtés Groupes système et groupes utilisateur Groupes système Initialement, Dr.Web Enterprise Security Suite comprend un jeu de groupes système pré-installés. Ces groupes sont créés au moment de l installation de Serveur Dr.Web et ne peuvent pas être supprimés. Cependant si nécessaire, l administrateur peut les masquer. Chaque groupe système (sauf le groupe Everyone) contient un jeu de sous-groupes qui sont rassemblés par une caractéristique particulière. Après l installation du Serveur et jusqu au moment de la connexion de postes au Serveur, seul le groupe Everyone est affiché dans le groupe. Pour afficher tous les groupes système utilisez l option Afficher les groupes masqués dans la rubrique Paramètres d affichage de l arborescence dans la barre d outils. Everyone Groupe comprenant tous les postes connus par le Serveur Dr.Web. Le groupe Everyone comprend les paramètres de tous les groupes et les postes par défaut. Configured Le groupe comprend les postes pour lesquels les paramètres personnels ne sont pas spécifiés. 77
78 Chapitre 5. Groupes. Gestion globale des postes de travail Operating system Cette catégorie de sous-groupes affiche les système d exploitation sous lesquels tournent les postes en ce moment. Ces groupes ne sont pas virtuels, ils peuvent contenir les paramètres de postes et servir de groupes primaires. Sous-groupes de la famille Android. Cette famille contient un jeu de groupes correspondant à une version particulière du système d exploitation Android pour les appareils mobiles. Sous-groupes de la famille Mac OS X. Cette famille contient un jeu de groupes correspondant à une version particulière du système d exploitation Mac OS X. Sous-groupe Netware. Ce groupe contient les postes tournant sous Novell NetWare. Sous-groupes de la famille UNIX. Cette famille contient un jeu de groupes correspondant aux systèmes d exploitation de la famille UNIX, par exemple Linux, FreeBSD, Solaris etc. Sous-groupes de la famille Windows. Cette famille contient un jeu de groupes correspondant à une version particulière du système d exploitation Windows. Status Le groupe Status contient les groupes emboités affichent le statut actuel de postes : s ils sont connectés au Serveur en ce moment ou pas, et le statut du logiciel antivirus : si le logiciel est désinstallé ou que la période d utilisation a expiré. Ces groupes sont complètement virtuels et ne peuvent contenir aucuns paramètres, il ne peuvent pas servir de groupes primaires non plus. Groupe Deinstalled. Une fois le logiciel de l Agent Dr.Web est désinstallé, le poste passe automatiquement en groupe Deinstalled. Groupe Deleted. Ce groupe comprend les postes qui ont été précédemment supprimés depuis le Serveur par l administrateur. Ces postes peuvent être restaurés (voir Suppression et restauration des postes). Groupe New. Ce groupe comprendt les nouveaux postes qui ont été créés par l administrateur via le Centre de Gestion, mais on n a pas encore installé l Agent sur ces postes. Groupe Newbies. Ce groupe comprend tous les postes non approuvés dont l enregistrement sur le Serveur n a pas encore été confirmé. En cas d approbation de l enregistrement ou si l accès du poste au Serveur est refusé, les postes seront retirés du groupe de manière automatique. Groupe Offline. Le groupe comprend tous les postes non connectés au serveur à un certain moment. Groupe Online. Le groupe comprend tous les postes connectés au serveur à un certain moment. (répondant aux requêtes du Serveur). Groupe Update Errors. Contient tous les postes dont la mise à jour a échoué. Transport Ces sous-groupes déterminent le protocole via lequel les postes sont connectés au Serveur en ce moment. Ces sous-groupes sont complètement virtuels et ne peuvent contenir aucuns paramètres, il ne peuvent pas servir de groupes primaires non plus. Groupe TCP/IP. Le groupe comprend les postes qui en ce moment sont connectés via le protocole TCP/IP de la version 4. Groupe TCP/IP Version 6. Le groupe comprend les postes qui en ce moment sont connectés via le protocole TCP/IP de la version 6. Ungrouped Le groupe comprend les postes qui n appartiennent à aucun groupe utilisateur. 78
79 Chapitre 5. Groupes. Gestion globale des postes de travail Groupes utilisateurs Ce sont les groupes déterminés par l administrateur du réseau antivirus. L administrateur peut créer ses propres groupes ainsi que des groupes emboîtés et y ajouter des postes. Dr.Web Enterprise Security Suite n a aucune limitation concernant les composants ou le nom des groupes. Pour plus de commodité, le tableau 5-1 comprend tous les groupes et les types de groupes possibles ainsi que les paramètres typiques qui sont supportés (+) ou ne sont pas supportés ( ) par ces groupes. Les paramètres suivants sont décrits : Appartenance automatique. Le paramètre détermine la possibilité de l intégration automatique du poste dans le groupe (support de la maintenance automatique) et la modification automatique du contenu du groupe lors du fonctionnement du Serveur. Gestion de l appartenance. Le paramètre détermine la possibilité de l administrateur de gérer l appartenance dans le groupe : ajouter et supprimer les postes du groupe. Groupe primaire. Le paramètre détermine si ce groupe peut être primaire pour le poste. Contenu des configurations. Le paramètre détermine si le groupe peut contenir les paramètres des composants antivirus (pour que les postes puissent les hériter). Tableau 5-1. Groupes et paramètres supportés Groupe/type de groupe Paramètre Appartenance automatique Gestion l appartenance de Groupe primaire Contenu configurations Everyone Configured + Operating System Status + Transport + Ungrouped + Groupes utilisateur des Sous le compte Administrateur du groupe, le groupe utilisateur qu il gère s affiche dans la racine de l arborescence même s il possède le groupe parent. Dans ce cas tous les groupes enfant sont accessibles depuis le groupe géré Gestion des groupes Création et suppression des groupes Création d un groupe Pour créer un nouveau groupe, procédez comme suit : 1. Sélectionnez l élément Ajouter un poste ou un groupe depuis la barre d outils, puis depuis le sous-menu qui apparaît, sélectionnez l élément Créer un groupe. La fenêtre de création d un groupe va s ouvrir. 79
80 Chapitre 5. Groupes. Gestion globale des postes de travail 2. Le champ de saisie Identificateur sera rempli automatiquement. Si nécessaire, vous pouvez l éditer lors de la création. L identificateur ne doit pas contenir d espaces. Vous ne pourrez pas le modifier ultérieurement. 3. Saisissez le nom du groupe dans le champ Nom. 4. Pour les groupes emboîtés, dans le champ Groupe supérieur, sélectionnez depuis la liste déroulante un groupe à spécifier en tant que parent. Si aucune configuration personnalisée n est spécifiée, c est depuis ce groupe que les configurations seront héritées. Pour le groupe racine (qui n a pas de parent) laissez ce champ vide, le groupe sera ajouté dans la racine de l arborescence. Dans ce cas, les configurations seront héritées depuis le groupe Everyone. 5. Laissez un commentaire dans le champ Description. 6. Cliquez sur Sauvegarder. Au départ, les groupes que vous avez créés sont vides. La procédure d ajout des postes dans les groupes est décrite dans la rubrique Placement de postes de travail dans des groupes utilisateur. Suppression d un groupe Pour supprimer un groupe existant, procédez comme suit: 1. Sélectionnez le groupe dans l arborescence Centre de Gestion. 2. Depuis la barre d outils, cliquez sur Général Supprimer les objets sélectionnés. Il est impossible de supprimer les groupes pré-installés Configuration des groupes Pour configurer le groupe, procédez comme suit : 1. Sélectionnez l élément Réseau antivirus du menu principal du Centre de Gestion, puis dans la fenêtre qui apparaît, sélectionnez un groupe dans l arborescence. 2. Ouvrez la rubrique de configuration du groupe d une des façons suivantes : a) Cliquez sur le nom du groupe dans la liste hiérarchique du réseau antivirus. La section contenant les propriétés du groupe va s afficher automatiquement dans la partie droite du Centre de Gestion. b) Sélectionnez l élément Propriétés du menu de gestion. La fenêtre contenant les propriétés du groupe de postes va s ouvrir. 3. La fenêtre de configuration du groupe comprend les onglets Général et Configuration dont vous trouverez la description et le paramétrage ci-après. Lors de l ouverture des propriétés du poste depuis la partie droite du Centre de Gestion (voir p.2a) ), cous pouvez accéder à la rubrique Informations sur les postes affichant des informations sur les postes faisant partie du groupe en question. 4. Pour sauvegarder les modifications apportées, cliquez sur le bouton Sauvegarder. Général La rubrique Général comprend les champs suivants : Identificateur - l identificateur unique du groupe. Il est protégé contre l édition. Nom - le nom du groupe. Si nécessaire, vous pouvez le modifier. Pour les groupes pré-installés, le champ Nom ne peut pas être modifié. 80
81 Chapitre 5. Groupes. Gestion globale des postes de travail Groupe parent - le groupe parent dont le groupe en question fait partie et depuis lequel il hérite sa configuration à moins que des configuration personnalisées ne soient spécifiées. Si aucun groupe supérieur n est spécifié, les configurations seront héritées depuis le groupe Everyone. Description - champ facultatif contenant une description du groupe. Informations sur les postes La rubrique Informations sur les postes comprend les champs suivants : Postes - total de postes appartenant à un groupe sélectionné. Groupe primaire pour - total de postes pour lesquels le groupe sélectionné est un groupe primaire. Postes sur réseau - total de postes dans ce groupe qui sont su réseau à l heure actuelle (online). Configuration Pour en savoir plus sur l héritage des configurations de groupe par les postes pour lesquels le groupe en question est primaire, consultez le paragraphe Utilisation des groupes pour configurer les postes de travail. La rubrique Configuration vous permet de modifier les paramètres suivants : Icône Paramètres Rubrique contenant la description Droits des utilisateurs des postes, qui héritent ce paramètre d un groupe s il Droits des utilisateurs est défini comme primaire. La configuration des droits des groupes est du poste identique à la configuration des droits des postes séparés. Planification centralisée d une tâche pour les postes, qui héritent ce Planification des paramètre d un groupe s il est défini comme primaire. Configurer la tâches sur un poste planification pour un groupe est identique à la configuration de la planification centralisée pour les postes séparés. Fichier clé de licence pour les postes, qui héritent ce paramètre d un groupe Gestionnaire de s il est défini comme primaire. licences Restrictions dans la mise à jour du logiciel sur les postes, qui héritent ce Restrictions de mises paramètre d un groupe s il est défini comme primaire. à jour des postes Installation de la liste des composants pour les postes, qui héritent ce Composants à paramètre d un groupe s il est défini comme primaire. installer du package antivirus La configuration de la liste des composants d un groupe est identique à celle de la liste des composants pour les postes séparés. Configuration du placement automatique de postes dans ce groupe. Configuration de Disponible uniquement pour les groupes utilisateur. l appartenance automatique au groupe Paramètres des composants antivirus. La configuration des composants du Configuration des package antivirus d un groupe est identique à celle des composants du composants antivirus package antivirus des postes. 81
82 Chapitre 5. Groupes. Gestion globale des postes de travail 5.3. Placement de postes de travail dans des groupes utilisateur Dr.Web Enterprise Security Suite fournit les moyens suivant de placement de postes dans des groupes utilisateur : 1. Placement manuel de postes dans des groupes. 2. Utilisation des règles d appartenance automatique au groupe Placement manuel de postes dans des groupes Il existe plusieurs façons d ajouter manuellement des postes dans les groupes utilisateurs : 1. Modification des paramètres du poste. 2. Glisser-déposer le poste dans la liste hiérarchique (drag-and-drop). Pour éditer la liste des groupes dont le poste fait partie via la configuration du poste, procédez comme suit : 1. Sélectionnez l élément Réseau antivirus dans le menu principal, puis dans la fenêtre qui apparaît cliquez sur le nom du poste dans la liste hiérarchique. 2. Le panneau des propriétés du poste va s ouvrir. Vous pouvez également ouvrir la rubrique des propriétés du poste en cliquant sur l élément Propriétés du menu de gestion. 3. Depuis le panneau affiché Propriétés du poste passez à l onglet Groupes. La liste Appartenance à contient les groupes dont le poste fait déjà partie. 4. Pour ajouter un poste au groupe utilisateur, cochez la case contre ce groupe dans la liste Appartenance. 5. Pour supprimer un poste du groupe utilisateur, cliquez sur le nom du groupe dans la liste Appartenance. Il est impossible de supprimer des postes depuis les groupes pré-installés. 6. Pour sauvegarder les modifications apportées, cliquez sur le bouton Sauvegarder. Dans la rubrique Propriétés du poste, vous pouvez également spécifier un groupe primaire pour le poste (pour en savoir plus, consultez le paragraphe Héritage des éléments de configuration du poste de travail. Groupes primaires). Pour éditer la liste des groupes dont le poste fait partie via l arborescence, procédez comme suit : 1. Sélectionnez l élément Réseau antivirus du menu principal et ouvrez l arborescence des groupes et des postes. 2. Pour ajouter un poste au groupe utilisateur, pressez la touche CTRL et tout en maintenant la touche, glissez-déposez du poste vers le groupe choisi (drag-and-drop). 3. Pour déplacer le poste d un groupe utilisateur vers un autre groupe, glissez-déposez le poste (dragand-drop) depuis le groupe utilisateur (duquel le poste sera supprimé) vers l autre groupe utilisateur (où le poste sera ajouté). En cas de déplacement du poste depuis un groupe pré-installé selon les variantes 2 ou 3, le poste sera ajouté au groupe utilisateur mais ne sera pas supprimé du groupe pré-installé. 82
83 Chapitre 5. Groupes. Gestion globale des postes de travail Configuration de l appartenance automatique au groupe Dr.Web Enterprise Security Suite permet de configurer les règles de l ajout automatique d un poste aux groupes utilisateur. Pour spécifier les règles de l aj out automatique d un poste aux groupes utilisateur, procédez comme suit : 1. Sélectionnez l élément Réseau antivirus du menu principal du Centre de Gestion. 2. Dans la liste hiérarchique du réseau antivirus, sélectionnez le groupe utilisateur pour lequel vous voulez spécifier les règles d appartenance. 3. Passez à la rubrique d édition des règles d appartenance par un des moyens suivants Dans le panneau de propriétés dans la partie droite de la fenêtre, cliquez sur d appartenance au groupe dans la rubrique Configuration. Règles Dans le menu de gestion, sélectionnez l élément Règles d appartenance au groupe dans la section Général. Dans le menu de gestion, sélectionnez l élément Propriétés dans la section Général, puis passez à l onglet Configuration et cliquez sur Règles d appartenance au groupe. 4. Postes en réseau nombre de postes dans ce groupe qui sont en réseau (online) en ce moment : a) Si les règles d appartenance n étaient pas spécifiées précédemment, cliquez sur Ajouter une règle. b) Pour chaque bloc de règles spécifiez les paramètres suivants : Sélectionnez une des options, déterminant le principe de regroupement de règles au sein d un bloc : Correspond à toutes les conditions, Correspond à n importe quelle condition, Ne correspond à aucune condition. Dans la liste déroulante de conditions sélectionnez : un des paramètres du poste dont la conformité aux conditions sera vérifiée, le principe de conformité à cette condition, puis entrez la ligne de condition si cela est sous-entendu par le paramètre du poste. Pour ajouter encore une condition dans ce bloc, cliquez à droite de la ligne de condition. c) Pour ajouter un nouveau bloc de règles cliquez à droite du bloc. Dans ce cas spécifiez le principe d union de ce bloc de conditions avec d autres blocs : ET les conditions de blocs doivent être remplies en même temps. OU les conditions d au moins un bloc doivent être remplies. 5. Pour enregistrer et appliquer les règles spécifiées cliquez sur un des boutons suivants : Appliquer maintenant enregistrer les règles d appartenance spécifiées et appliquer immédiatement ces règles à tous le postes enregistrés sur ce Serveur. S il y a beaucoup de postes qui sont connectés au Serveur, l exécution de cette action peut prendre un certain temps. Les règles de regroupement sont appliquées à tous les postes enregistrés au moment où vous paramétrez les actions. Ultérieurement, les règles seront également appliquées à tous les postes au moment de la connexion, y compris les postes qui sont enregistrés sur le Serveur pour la première fois. Appliquer au moment de la connexion de postes enregistrer les règles d appartenance spécifiées et appliquer ces règles aux postes au moment de leur connexion au Serveur. Les règles de regroupement sont appliquées à tous les postes enregistrés au moment de leur connexion suivante au Serveur. Ultérieurement, les règles seront appliquées à tous les postes au moment de la première connexion y compris les postes qui sont enregistrés sur le Serveur pour la première fois. 6. Au moment de la configuration de l appartenance automatique pour un groupe utilisateur, l icône apparait à côté de l icône de ce groupe dans la liste hiérarchique à condition que la case Afficher l icône de règles d appartenance a été cochée dans la liste Paramètres d affichage de l arborescence dans la barre d outils. 83
84 Chapitre 5. Groupes. Gestion globale des postes de travail Si le poste a été déplacé dans un groupe utilisateur conformément aux règles d appartenance, la suppression du poste de ce groupe n a aucun sens parce que le poste retournera dans ce groupe à la prochaine connexion au Serveur. Pour supprimer les de l aj out automatique d un poste au groupe, procédez comme suit : 1. Sélectionnez l élément Réseau antivirus du menu principal du Centre de Gestion. 2. Dans la liste hiérarchique du réseau antivirus, sélectionnez le groupe utilisateur pour lequel vous voulez supprimer les règles d appartenance. 3. Effectuez une des actions suivantes : Dans la barre d outils, cliquez sur le bouton Supprimer les règles d appartenance. Dans le panneau de propriétés dans la partie droite de la fenêtre, cliquez sur règles d appartenance dans la rubrique Configuration. Supprimer les Dans le menu de gestion, sélectionnez l élément Propriétés dans la section Général, puis passez à l onglet Configuration et cliquez sur Supprimer les règles d appartenance au groupe. 4. Après la suppression des règles d appartenance du groupe, tous les postes déplacés dans ce groupe conformément aux règles d appartenance seront supprimés du groupe. Si ce groupe a désigné par l administrateur comme primaire pour un de ces postes, c est le groupe Everyone qui sera désigné comme primaire en cas de suppression des postes depuis le groupe Utilisation des groupes pour configurer les postes de travail La configuration du poste peut être : 1. Héritées du groupe primaire. 2. Spécifiée de manière personnalisée. Configurations héritées Lors de la création d un nouveau groupe, sa configuration est héritée depuis le groupe parent ou depuis le groupe Everyone si le groupe parent n est pas spécifié. Lors de la création d un nouveau poste, sa configuration est héritée depuis le groupe primaire. Pour plus d information, consultez le paragraphe Héritage des éléments de configuration du poste de travail. Groupes primaires. Lors de la consultation ou de l édition de la configuration du poste héritée du groupe primaire, les fenêtres informent que l un ou l autre paramètre est hérité du groupe primaire. Vous pouvez spécifier des configurations pour des groupes et des postes différents en modifiant les paramètres. Configurations personnalisées Pour spécifier des configurations personnalisées pour le poste, éditez la rubrique des paramètres correspondante (voir Configuration du poste de travail). Il sera indiqué dans la rubrique que le paramètre en question est spécifié de manière personnalisée pour le poste concerné. 84
85 Chapitre 5. Groupes. Gestion globale des postes de travail Lors de la définition des configurations personnalisées d un poste, les configurations du groupe primaire et toutes ses modifications n auront aucun impact sur les configurations du poste. Vous pouvez rétablir la configuration héritée depuis le groupe primaire. Pour cela, cliquez sur le bouton Supprimer les configurations se trouvant dans la barre d outils du Centre de Gestion dans la rubrique relative aux paramètres concernés ou dans la rubrique correspondante depuis les propriétés du poste Héritage des éléments de la configuration du poste de travail Principe de l héritage des paramètres Lors de la création d un nouveau poste, ses paramètres de configuration sont hérités d un des groupes dont il fait partie. Ce groupe est nommé primaire.en cas de modifications apportées dans la configuration du groupe primaire, elles seront héritées par les postes appartenant au groupe, excepté le cas où les postes possèdent des configurations personnalisées. A la création du poste, vous pouvez désigner quel groupe sera désigné comme primaire. Par défaut, c est le groupe Everyone. Si le groupe primaire n est pas le groupe Everyone et n a pas de configuration personnalisée, les configurations du groupe Everyone seront héritées. En cas de groupes emboîtés, si la configuration du poste n est pas personnalisée, l héritage des éléments de configuration se fait selon la structure des groupes emboîtés. La recherche se déroule vers le haut de l arborescence à partir du groupe primaire du poste, son groupe supérieur et jusqu à l élément racine de l arborescence. Dans le cas où aucune configuration personnalisée n est trouvée, les paramètres de configuration du groupe Everyone seront hérités. Exemple : La structure de la liste hiérarchique représente l arborescence suivante : Le groupe Group4 est un groupe primaire pour le poste Station1. Dans ce cas lors de l héritage de paramètres le poste Station1 va effectuer la recherche de paramètres dans l ordre suivant : Station1 Group4 Group3 Group2 Group1 Everyone. Par défaut, la structure du réseau est présentée de façon à ce que l on puisse voir tous les groupes dont le poste fait partie. Si vous souhaitez afficher seulement l appartenance aux groupes primaires, décochez la case Appartenance à tous les groupes dans la rubrique Configuration de l arborescence dans la barre d outils du Centre de Gestion. 85
86 Chapitre 5. Groupes. Gestion globale des postes de travail Paramétrage du groupe primaire Il existe plusieurs façons de paramétrer un nouveau groupe primaire pour un poste ou pour un groupe de postes. Paramétrer un groupe primaire pour un poste de travail : 1. Sélectionnez l élément Réseau antivirus dans le menu principal, puis dans la fenêtre qui apparaît cliquez sur le nom du poste dans la liste hiérarchique. 2. Le panneau des propriétés du poste va s ouvrir. Vous pouvez également ouvrir la rubrique des propriétés du poste en cliquant sur l élément Propriétés du menu de gestion. Dans la fenêtre qui s affiche, ouvrez la sous-rubrique Groupes. 3. Pour spécifier un autre groupe primaire, cliquez sur l icône du groupe dans la liste Appartenance. Le chiffre 1 s affiche sur l icône. 4. Cliquez sur Sauvegarder. Pour spécifier un groupe primaire pour plusieurs postes de travail : 1. Sélectionnez l élément Réseau antivirus dans le menu principal puis dans la fenêtre qui apparaît, cliquez sur les noms des postes pour lesquels vous souhaitez paramétrer un groupe primaire dans la liste hiérarchique (vous pouvez également sélectionner des groupes de postes, dans ce cas, l action sera appliquée à tous les postes appartenant aux groupes concernés). Pour sélectionner plusieurs postes ou groupes, maintenez appuyées les touches CTRL et SHIFT durant la sélection. 2. Dans la barre d outils cliquez sur Général Définir un groupe primaire pour les postes. La fenêtre contient la liste des groupes pouvant être spécifiés comme primaires pour les postes sélectionnés. 3. Cliquez sur le nom d un groupe pour le définir comme primaire. Vous pouvez également définir un groupe comme primaire pour tous les postes qu il contient. Pour cela, sélectionnez le groupe dans la liste hiérarchique et dans la barre d outils du Centre de Gestion, cliquez sur Général Définir ce groupe comme primaire Copie des paramètres vers d autres groupes/postes Les configurations des outils antivirus, planifications, droits des utilisateurs ainsi que d autres configurations de groupe ou de poste peuvent être copiées (diffusées) vers un groupe ou vers des groupes ou des postes. Pour copier les configurations, procédez comme suit : 1. Cliquez sur le bouton Diffuser les configurations vers un autre objet : dans la fenêtre d édition de la configuration du composant antivirus, dans la fenêtre d édition de la planification, dans la fenêtre d édition des restrictions de mises à jour, dans la fenêtre de composants à installer. dans la fenêtre de configuration des droits d utilisateurs L arborescence du réseau antivirus sera affichée. 2. Sélectionnez dans l arborescence les groupes et les postes vers lesquels vous souhaitez diffuser la configuration. 3. Afin de réaliser la modification de la configuration des groupes concernés, cliquez sur le bouton Sauvegarder. 86
87 Chapitre 5. Groupes. Gestion globale des postes de travail 5.5. Comparaison des postes et des groupes Il existe une possibilité de comparer les postes et les groupes selon les paramètres principaux. Pour comparer plusieurs obj ets du réseau antivirus : 1. Sélectionnez l élément Réseau antivirus dans le menu principal et sélectionnez ensuite depuis l arborescence les objets que vous souhaitez comparer. Utilisez les touches CTRL et SHIFT. Les variantes ci-dessous sont possibles : sélection de plusieurs postes - pour comparer les postes sélectionnés ; sélection de plusieurs groupes - pour comparer les groupes sélectionnés et tous les groupes emboîtés ; sélection de plusieurs postes et groupes - pour comparer tous les postes : les postes sélectionnés dans l arborescence ainsi que ceux appartenant à tous les groupes sélectionnés et à leurs groupes emboîtés. 2. Dans le menu de gestion, cliquez sur l élément Comparer. 3. Le tableau comparatif pour les objets sélectionnés s affichera. Paramètres utilisés pour comparer les groupes : Postes - total de postes appartenant à un groupe sélectionné. Postes sur réseau - total de postes actifs à l heure actuelle. Groupe primaire pour - total de postes pour lesquels le groupe sélectionné est un groupe primaire. Configuration personnalisée - liste des composants pour lesquels les paramètres sont personnalisés et non hérités du groupe parent. Paramètres utilisés pour comparer les postes : Date de création du poste. Groupe primaire pour le poste. Configuration personnalisée - liste des composants pour lesquels les paramètres sont personnalisés et non hérités du groupe primaire. Composants installés - liste des composants antivirus installés sur le poste. 87
88 Chapitre 6. Gestion de postes de travail Chapitre 6. Gestion des postes de travail Le réseau antivirus géré par Dr.Web Enterprise Security Suite permet de configurer les packages antivirus sur les postes de manière centralisée. Dr.Web Enterprise Security Suite permet de réaliser les paramétrages suivants : configuration des paramètres des outils antivirus, configuration de la planification des lancements de tâches de scan, lancement des tâches sur des postes indépendamment de la planification, lancement du processus de mise à jour des postes y compris le lancement d une mise à jour après une erreur survenue, avec remise à zéro du statut d erreur. L administrateur du réseau antivirus peut accorder à l utilisateur des droits autorisant la configuration et le lancement des tâches ainsi que limiter ou enlever ces droits. Des modifications peuvent être apportées dans la configuration du poste même lorsqu il est temporairement inaccessible pour le Serveur. Ces modifications seront prises en compte sur le poste dès que la connexion au Serveur aura été rétablie Gestion des comptes des postes de travail Politique d'approbation des postes La procédure de création de postes via le Centre de Gestion est décrite dans le Manuel d installation, p. Création d un nouveau compte Utilisateur. La gestion de la procédure d approbation des postes sur le Serveur Dr.Web varie en fonction des paramètres suivants : 1. Si, lors de l installation de l Agent, la case Autorisation manuelle sur le serveur est cochée, le mode d accès des postes au Serveur est déterminé selon les paramètres spécifiés sur le Serveur (utilisé par défaut), voir ci-après. 2. Si, lors de l installation de l Agent, la case Autorisation manuelle sur le serveur est cochée et que les paramètres Identificateur et Mot de passe ont été spécifiés, alors, lors de la connexion au Serveur, le poste sera approuvé automatiquement quels que soient les paramètres configurés sur le Serveur (utilisé par défaut en cas d installation de l Agent avec le package d installation drweb-esuite-install- voir Manuel d installation, p. Fichiers d installation). Le paramétrage du type d autorisation de l Agent durant son installation est décrit dans le Manuel Utilisateur. Pour modifier le mode d accès des postes au Serveur Dr.Web : 1. Ouvrez la configuration du Serveur. Pour ce faire, sélectionnez l élément Administration du menu principal, puis cliquez sur l élément Configuration du Serveur Dr.Web dans le menu de gestion. 2. Dans l onglet Général, dans la liste déroulante Enregistrement des novices, sélectionnez une des options suivantes : Approuver l accès manuellement (ce mode est spécifié par défaut à moins qu il ne soit modifié durant l installation du Serveur), Toujours refuser l accès. Approuver l accès automatiquement. 88
89 Chapitre 6. Gestion de postes de travail Approuver l accès manuellement Dans le mode Approbation manuelle d accès, les nouveaux postes sont placés dans le sous-groupe Newbies du groupe Status jusqu à ce que l administrateur les soumette à autorisation. Pour gérer l accès des postes non approuvés : 1. Sélectionnez l élément Réseau antivirus dans le menu principal du Centre de Gestion. Dans la liste hiérarchique du réseau antivirus, sélectionnez les postes dans le sous-groupe Newbies du groupe Status. 2. Pour définir un accès au Serveur, à la rubrique Postes non approuvés de la barre d outils, paramétrez l action à appliquer aux postes sélectionnés : Approuver les postes sélectionnés et définir un groupe primaire - approuver l accès au Serveur pour le poste sélectionné et spécifier le groupe primaire depuis la liste proposée. Annuler l action doit être exécutée à la connexion - annuler une action sur un poste non approuvé qui devait être exécutée lors de la connexion du poste au Serveur. Rejeter les postes sélectionnés - refuser l accès des postes au Serveur. Refus de l accès Dans le mode Toujours refuser l accès, le Serveur refuse l accès aux requêtes reçues depuis les nouveaux postes. L administrateur doit créer manuellement des comptes pour les nouveaux postes et leur attribuer des mots de passe d accès. Approbation automatique d accès Dans le mode Autoriser l accès automatiquement, tous les postes demandant l accès au Serveur seront approuvés automatiquement sans aucune requête à l administrateur. Dans ce cas, le groupe spécifié dans la liste déroulante Groupe primaire dans la rubrique Configuration du Serveur Dr.Web, dans l onglet Général, est défini comme primaire Suppression et restauration d un poste Supprimer de postes Pour supprimer l entrée sur un poste de travail : 1. Sélectionnez l élément Réseau antivirus du menu principal, puis dans la fenêtre qui apparaît, dans la barre d outils, cliquez sur Général Supprimer les objets sélectionnés. 2. La fenêtre de confirmation de la suppression va s ouvrir. Cliquez alors sur OK. Après la suppression des postes depuis l arborescence, ils sont placés dans le tableau des postes supprimés depuis lequel ils peuvent être restaurés via le Centre de Gestion. Restauration de postes Pour restaurer une entrée sur le poste : 1. Sélectionnez l élément du menu principal Réseau antivirus, puis dans la fenêtre qui apparaît, sélectionnez dans l arborescence un ou plusieurs postes distants à restaurer. 89
90 Chapitre 6. Gestion de postes de travail Tous les postes supprimés se trouvent dans le sous-groupe Deleted du groupe Status. 2. Depuis la barre d outils, sélectionnez l élément supprimés. Général Restaurer les postes 3. La rubrique relative à la restauration des postes supprimés va s ouvrir. Vous pouvez alors configurer les paramètres du poste à spécifier lors de sa restauration : Groupe primaire - sélectionnez un groupe primaire vers lequel le poste sera ajouté après la restauration. Par défaut, le groupe primaire associé au poste avant sa suppression sera spécifié. En cas de restauration de plusieurs postes à la fois, la variante suivante est spécifiée par défaut : Ancien groupe primaire, ce qui signifie que pour chaque poste restauré, l ancien groupe primaire où les postes ont figuré avant la suppression sera spécifié. En cas de sélection d un groupe pour tous les postes restaurés, ce groupe sélectionné sera spécifié pour tous les postes restaurés. La rubrique Appartenance vous permet de modifier la liste des groupes dont le poste fait partie. Par défaut, la liste des groupes où le poste a figuré avant la suppression est spécifiée. La liste Appartenance contient la liste des groupes auxquels le poste peut être inclus. Cochez les cases contre les groupes auxquels le poste sera inclus. 4. Pour restaurer un poste avec les paramètres spécifiés, cliquez sur le bouton Restaurer Fusionner des postes Suite aux opérations avec la base de données ou en cas de réinstallation du logiciel sur les postes, l arborescence peut contenir plusieurs postes ayant le même nom (dont un seul correspond à un poste antivirus). Afin de supprimer les noms en doublons, procédez comme suit : 1. Sélectionnez tous les doublons relatifs à un poste. Pour cela, utilisez la touche CTRL. 2. Depuis la barre d outils sélectionnez le bouton Général Fusionner les postes. 3. Dans la colonne sélectionnez le poste à considérer comme principal. Tous les autres postes seront supprimés et leurs données seront associées au poste sélectionné. 4. Dans la colonne sélectionné., sélectionnez le poste dont la configuration sera appliquée au poste principal 5. Cliquez sur Sauvegarder. 90
91 Chapitre 6. Gestion de postes de travail 6.2. Paramètres généraux du poste de travail Propriétés du poste Propriétés du poste Marche à suivre pour consulter et éditer les propriétés du poste de travail : 1. Sélectionnez l élément Réseau antivirus du menu principal du Centre de Gestion, puis dans la fenêtre qui apparaît, sélectionnez un poste dans l arborescence. 2. Ouvrez la rubrique de configuration du poste d une des façons suivantes : a) Cliquez sur le nom du poste dans la liste hiérarchique du réseau antivirus. La section contenant les propriétés du poste va s afficher automatiquement dans la partie droite du Centre de Gestion. b) Sélectionnez l élément Propriétés du menu de gestion. La fenêtre contenant les propriétés du poste va s ouvrir. 3. Cette fenêtre contient les groupes de paramètres suivants : Général, Configuration, Groupes, Sécurité, Localisation. Le contenu des groupes et leur paramétrage sont décrits ci-dessous. 4. Pour sauvegarder les modifications apportées, cliquez sur le bouton Sauvegarder. Suppression des paramètres personnalisés du poste Pour supprimer les paramètres personnalisés du poste : 1. Sélectionnez l élément Réseau antivirus du menu principal du Centre de Gestion, puis dans la fenêtre qui apparaît, sélectionnez le poste dans l arborescence et dans la barre d outils cliquez sur Général Supprimer les paramètres personnalisés. La liste des paramètres du poste va s afficher, les cases contre les paramètres personnalisés sont cochées. 2. Décochez les cases contre les paramètres personnalisés à supprimer et cliquez ensuite sur le bouton Supprimer. Les paramètres du poste hérités du groupe primaire seront rétablies. A l édition de la configuration du poste relative aux composants SpIDer Guard pour Windows et Scanner Dr.Web pour Windows, merci de consulter les recommandations sur l utilisation des logiciels antivirus sous Windows Server 2003, Windows 2000 et Windows XP. L article contenant tout e information nécessaire se trouve à l adresse suivante : Il vous permettra d optimiser les performances du système. Si votre clé de l Agent (agent.key) autorise l utilisation du filtre antispam pour le composant SpIDer Mail, vous pouvez configurer le filtre dans l onglet Antispam (sélectionnez depuis le menu contextuel de tout groupe ou tout poste l élément SpIDer Mail pour postes de travail Windows). A partir de la version 5.0, le jeu de composants du package antivirus Dr.Web Enterprise Security Suite comprend les produits SpIDer Gate et Office Control Contrôle, dont l utilisation est autorisée à condition que ces produits soient mentionnés dans votre licence (Antivirus + Antispam) que vous pouvez consulter dans la clé de l Agent. Pour en savoir plus sur la configuration du filtre antispam ainsi que sur les composants SpIDer Gate et Office Control, merci de consulter le manuel Agent Dr.Web pour Windows. Manuel Utilisateur. 91
92 Chapitre 6. Gestion de postes de travail Général La rubrique Général contient les champs suivants disponibles en lecture seule : Identificateur du poste - identificateur unique du poste. Nom - nom du poste. Date de création - date de création du poste sur le Serveur. Expiration de la période gratuite date de l expiration de la période gratuite pour utilisation de l Antivirus sur le poste. Vous pouvez également spécifier ou modifier les valeurs des champs suivants : Dans le champ Mot de passe - le mot de passe pour l authentification du poste sur le Serveur (il sera nécessaire de réentrer ce mot de passe dans le champ Confirmer le mot de passe). En cas de changement de mot de passe, pour pouvoir connecter l Agent, il est nécessaire d effectuer une procédure équivalente dans la configuration de la connexion de l Agent sur le poste. Dans le champ Description vous pouvez entrer des informations supplémentaires sur le poste. Les valeurs des champs marqués du symbole *, doivent être obligatoirement spécifiées. Cette rubrique contient également les liens suivants : Dans l élément Fichier d installation - un lien pour télécharger l installateur de l Agent pour ce poste. Immédiatement après la création d un nouveau poste et jusqu au moment où un système d exploitation pour le poste en question ne soit défini, dans la rubrique de téléchargement du package d installation, les liens sont fournis séparément pour chaque OS pris en charge par Dr.Web Enterprise Security Suite. Dans l élément Fichier de configuration - un lien pour télécharger le fichier contenant les paramètres de connexion au Serveur Dr.Web pour les postes sous OS Android, Mac OS X et OS Linux Configuration La rubrique Configuration vous permet de modifier la configuration du poste qui comprend : Icône Paramètres Rubrique contenant la description Droits des utilisateurs du poste de travail Droits des utilisateurs du poste Planification centralisée pour lancer des tâches sur les Planification des tâches sur un poste postes Fichiers clés de licence pour les postes Gestionnaire de licences Restrictions sur la diffusion des mises à jour du logiciel Restrictions de mises à jour des postes antivirus Liste des composants à installer Composants à installer du package antivirus Paramètres des composants du package antivirus pour ce Configuration des composants antivirus poste 92
93 Chapitre 6. Gestion de postes de travail Le Centre de Gestion fournit également une option de suppression des paramètres personnalisés d un poste. Les boutons de suppression sont situés à droite des boutons correspondants de configuration des composants. Lorsque vous supprimez des paramètres personnalisés, le poste hérite la configuration du groupe primaire. Lorsque vous modifiez les paramètres de SpIDer Gate et/ou du Office Control, merci de prendre en compte le fait que les paramètres de ces composants sont interconnectés, et que, si les paramètres personnalisés de l un d entre eux sont supprimés via le bouton Supprimer les paramètres personnalisés, cela supprime également les paramètres de l autre composant (l héritage de paramètres du groupe parent est ainsi établi) Groupes Dans la rubrique Groupes, vous pouvez paramétrer la liste des groupes dans lesquels un poste est inclus. La liste Appartenance affiche les groupes qui incluent les postes de travail et dans lesquels vous pouvez en inclure. Pour gérer l appartenance d un poste de travail il est nécessaire : 1. Pour ajouter un poste au groupe utilisateur, cochez la case contre ce groupe dans la liste Appartenance. 2. Pour supprimer un poste du groupe utilisateur, cliquez sur le nom du groupe dans la liste Appartenance. Il est impossible de supprimer des postes depuis les groupes pré-installés. 3. Si vous souhaitez réassigner un autre groupe primaire, cliquez sur l icône du groupe souhaité dans la liste Appartenance. Le chiffre 1 s affiche sur l icône Sécurité La rubrique Sécurité permet de spécifier des limitations pour les adresses réseau depuis lesquelles l Agent installé sur ce poste peut se connecter au Serveur. Afin d autoriser toute connexion, décochez la case Utiliser cette liste de contrôle d accès. Pour paramétrer les listes d adresses autorisées et interdites, cochez la case. Pour autoriser l accès depuis une adresse TCP déterminée, ajoutez l adresse dans la liste TCP: autorisé ou TCPv6: autorisé. Pour interdire une adresse TCP, ajoutez-la dans la liste TCP: interdit ou TCPv6: interdit. Pour aj outer une adresse dans la liste : 1. Entrez l adresse réseau dans le champ correspondant au format suivant <adresse IP>/[<préfixe du réseau>]. 2. Pour ajouter un nouveau champ d adresse, cliquez sur le bouton correspondante. 3. Pour supprimer le champ, cliquez sur le bouton dans la rubrique contre l adresse à supprimer. 4. Pour appliquer les paramètres, cliquez sur Sauvegarder. Exemple d utilisation du préfixe : 1. Le préfixe 24 désigne les réseaux ayant le masque :
94 Chapitre 6. Gestion de postes de travail Il contient 254 adresses Les adresses hôte dans les réseaux de ce type : * 2. Le préfixe 8 désigne les réseaux ayant le masque Il contient jusqu à adresses (256*256*256) Les adresses d hôtes dans les réseaux de ce type ont le format suivant : 125.*.*.* De plus, vous pouvez supprimer des adresses de la liste et éditer les adresses ajoutées dans la liste. Les adresses non mentionnées dans aucune des listes sont autorisées ou interdites en fonction du statut de la case Priorité de refus : si la case est cochée, la liste Refuser possède une priorité plus importante que la liste Autoriser. Les adresses qui ne sont incluses à aucune liste ou qui sont incluses aux deux listes sont refusées. Seules les adresses incluses à la liste Autoriser et non incluses à la liste Refuser sont autorisées Localisation La rubrique Localisation permet d indiquer des informations supplémentaires sur l emplacement physique du poste de travail. Vous pouvez également localiser géographiquement le poste sur une carte. Pour voir l emplacement du poste sur une carte : 1. Dans les champs Latitude et Longitude, indiquez les coordonnées géographiques du poste au format Degrés Décimaux. 2. Cliquez sur Sauvegarder pour conserver les données entrées. 3. Dans l onglet Localisation, la visualisation OpenStreetMaps va s ouvrir et les coordonnées indiquées seront marquées. Si l outil de visualisation ne peut être chargé, le texte Afficher sur la carte apparaît. 4. Pour consulter la carte au plus grand format, cliquez sur l outil de visualisation ou sur le texte Afficher sur la carte Composants installés du package antivirus Composants Pour consulter les composants installés sur le poste de travail : 1. Sélectionnez l élément Réseau antivirus dans le menu principal du Centre de Gestion, puis dans la fenêtre qui apparaît, cliquez sur le nom du poste ou du groupe dans l arborescence. 2. Dans le menu de gestion, sélectionnez l élément Composants installés dans la sous-rubrique Général. 3. La fenêtre qui s affiche contient les informations sur les composants installés: nom de composant, date d installation, adresse du Serveur depuis lequel le composant a été installé, répertoire de l installation du composant sur le poste. La liste des composants à installer peut varier en fonction des éléments suivants : Composants autorisés pour l utilisation dans le fichier clé de licence. OS installé sur le poste de travail. 94
95 Chapitre 6. Gestion de postes de travail Paramètres configurés par l administrateur sur le Serveur du réseau antivirus. L administrateur peut modifier le jeu de composants du package antivirus sur le poste avant l installation de l Agent ainsi qu à tout moment après l installation (voir Composants à installer du package antivirus). Il n est pas recommandé d installer les composants SpIDer Gate, SpIDer Mail et Dr.Web Firewall sur les serveurs exécutant des fonctions réseau importantes (contrôleurs de domaine, serveurs de licences etc.) afin d éviter d éventuels conflits entre les services réseau et les composants antivirus Dr.Web. Bases virales La marche à suivre pour consulter les bases virales installées sur le poste : 1. Sélectionnez l élément Réseau antivirus dans le menu principal du Centre de Gestion, puis dans la fenêtre qui apparaît, cliquez sur le nom du poste dans l arborescence. 2. Dans le menu de gestion qui s affiche, sélectionnez l élément Bases virales depuis la sousrubrique Statistiques. 3. Une fenêtre qui s affiche contient les informations suivantes sur les bases virales installées : nom de fichier contenant la base virale, version de la base virale, date de création de la base virale, total d entrées dans la base virale. En cas de désactivation de l affichage de l élément Bases virales, pour l activer, sélectionnez l élément Administration du menu principal et dans la fenêtre qui apparaît, sélectionnez l élément du menu de gestion Configuration du Serveur Dr.Web. Dans l onglet Statistiques, cochez les cases Surveillance des bases virales et Surveillance des statuts des postes, puis redémarrez le Serveur. 95
96 Chapitre 6. Gestion de postes de travail Matériel et logiciels des postes tournant sous Windows Dr.Web Enterprise Security Suite permet de collecter et consulter des informations sur le matériel et les logiciels installés sur les postes protégés tournant sous Windows. Pour collecter des informations sur le matériel et les logiciels du poste, procédez comme suit : 1. Activer la collecte des statistiques sur le Serveur : a) Choisissez l onglet Administration dans le menu principal du Centre de Gestion. b) Sélectionnez l élément Configuration du menu de gestion du Serveur Dr.Web. c) Dans les paramètres du Serveur, ouvrez l onglet Statistiques et cochez la case Composition de matériel et de logiciels si cette case est décochée. d) Pour appliquer les modifications apportées, cliquez sur Sauvegarder et redémarrerez le Serveur. 2. Autoriser la collecte des statistiques sur les postes : a) Sélectionnez l élément Réseau antivirus du menu principal du Centre de Gestion. b) Dans la liste hiérarchique du réseau antivirus, sélectionnez un poste ou un groupe de postes pour lesquels vous voulez autoriser la collecte des statistiques. En cas de la sélection d un groupe des postes, prenez en compte l héritage des paramètres : si les paramètres personnalisés sont spécifiés pour le groupe sélectionné, la modification des paramètres du groupe ne va pas modifier les paramètres du poste. c) Dans le menu de gestion, sélectionnez la section Configuration sélectionnez l élément Agent Dr.Web. Windows, ensuite d) Dans les paramètres de l Agent, dans l onglet Général, cochez la case Collecter les informations sur les postes si elle est décochés. Si nécessaire, éditez la valeur du paramètres Période de la collecte des informations sur les postes (min). e) Pour appliquer les modifications apportées, cliquez sur Sauvegarder. Les paramètres seront transmis sur les postes. Pour consulter le matériel et les logiciels du poste, procédez comme suit : 1. Sélectionnez l élément Réseau antivirus du menu principal du Centre de Gestion. 2. Dans la liste hiérarchique du réseau antivirus, sélectionnez le poste nécessaire. 3. Dans le menu de gestion, sélectionnez l élément Matériel et logiciels dans la section Général. 4. La fenêtre qui s affiche comporte l arborescence avec la liste du matériel et des logiciels contenant les informations suivantes sur ce poste : Application - liste des produits installés sur le poste. Hardware - liste du matériel installé sur le poste. Operating System - informations sur le système d exploitation du poste. Windows Management Instrumentation - informations sur les outils de gestion Windows. 5. Pour afficher les informations détaillées sur un matériel ou un logiciel concret, sélectionnez l objet nécessaire dans l arborescence. Pour comparer le matériel et les logiciels sur plusieurs postes, procédez comme suit : 1. Sélectionnez l élément Réseau antivirus du menu principal du Centre de Gestion. 2. Dans la liste hiérarchique du réseau antivirus, sélectionnez quelques postes ou groups de postes. Pour afficher la page de comparaison, il faut sélectionner deux postes au minimum tournant sous Windows. 3. Dans le menu de gestion, sélectionnez l élément Comparaison de matériel et de logiciels dans la rubrique Général. 4. Dans la fenêtre qui s affiche, les informations suivantes seront disponibles : 96
97 Chapitre 6. Gestion de postes de travail arborescence avec la liste du matériel et des logiciels ; tableau de comparaison pour les postes sélectionnés. 5. Pour afficher les données à comparer, sélectionnez l élément nécessaire dans l arborescence de matériel et de logiciels. Toutes les valeurs disponibles de l élément sélectionné seront affichées dans l arborescence de comparaison Configuration du poste de travail Droits des utilisateurs du poste Pour configurer les droits des utilisateurs du poste de travail depuis le Centre de Gestion : 1. Sélectionnez l élément Réseau antivirus dans le menu principal, puis cliquez sur le nom du poste dans l arborescence. Dans le menu de gestion qui va s ouvrir, sélectionnez l élément Droits. La fenêtre de configuration des droits va s ouvrir. 2. Vous pouvez modifier les droits aux onglets correspondant au système d exploitation du poste de travail. Pour modifier (autoriser ou refuser) tout droit, cochez ou décochez la case pour ce droit. 3. Pour modifier les droits des postes sous Windows, MAC OS X, Linux et Android, utilisez les onglets suivants : Composants - configuration des droits relatifs à la gestion des composants antivirus. Par défaut, l utilisateur conserve le droit de lancer chaque composant mais il n est pas autorisé à éditer la configuration des composants ni à stopper des composants. Général - configuration des droits relatifs à la gestion de l Agent Dr.Web et de ses fonctions : Tableau 6-1. Configuration des droits du poste dans l onglet Général Case de la Action de la case rubrique Droits Résultat sur le poste si la case est décochée Postes tournant sous l OS Windows Lancer en mode mobile Cochez la case pour autoriser les utilisateurs du poste à passer en mode mobile et à utiliser le Système Global de Mise à jour Dr.Web pour les mises à jour s il n y a pas de connexion au Serveur Dr.Web. Dans les paramètres de l Agent, dans la rubrique Général > Mode le paramètre Utiliser le mode mobile n est pas disponible s il n y a pas de connexion au Serveur. Modifier le mode de fonctionnement Cochez la case pour autoriser les Dans les paramètres de l Agent, dans la rubrique utilisateurs d un poste à modifier Général > Mode les paramètres suivants ne sont pas le mode de fonctionnement de disponibles : l Agent Dr.Web. Recevoir des mises à jour du serveur, Recevoir des tâches du serveur, Collecter les événements. Modifier la configuration de l Agent Dr.Web Cochez la case pour permettre Dans les paramètres de l Agent, dans la rubrique aux utilisateurs d un poste de Général > Mode les paramètres des sous-rubriques modifier les paramètres de suivantes ne sont pas disponibles : l Agent Dr.Web. Notifications : aucun paramètre n est disponible. Mode aucun paramètre de connexion au Serveur n est disponible, ainsi que la case Synchroniser l heure système avec l heure du serveur. Autoprotection : les paramètres Empêcher la modification de la date et de l heure système et Empêcher l émulation de l activité utilisateur ne sont pas disponibles. 97
98 Chapitre 6. Gestion de postes de travail Case de la Action de la case rubrique Droits Résultat sur le poste si la case est décochée Avancé : les éléments Mise à jour Dr.Web, Services Dr.Web, Créer des dumps de mémoire en cas d erreur de scan ne sont pas disponibles dans les paramètres de la rubrique Journal. Modifier la configuration de la protection préventive Cochez la case pour permettre Dans les paramètres de l Agent, dans la rubrique aux utilisateurs d un poste de Composants de la protection > Protection modifier les paramètres de la préventive aucun paramètre n est disponible. protection préventive. Désactiver l autoprotection Cochez la case pour permettre Dans les paramètres de l Agent, dans la rubrique aux utilisateurs d un poste de Général > Autoprotection le paramètre Activer désactiver l autoprotection. l autoprotection n est pas disponible. Désinstaller l Agent Dr.Web Cochez la case pour permettre Empêche la désinstallation de l Agent sur le poste via aux utilisateurs d un poste de l installateur ou via les outils standard de Windows. désinstaller l Agent Dr.Web. Dans ce cas, l Agent peut être désinstallé uniquement via l option Général Désinstaller l Agent Dr.Web dans la barre d outils du Centre de Gestion. Postes tournant Mac OS X Lancer en mode mobile Cochez la case pour autoriser les Dans la fenêtre principale de l application, la rubrique utilisateurs du poste à passer en Mise à jour est bloquée. mode mobile et à utiliser le Système Global de Mise à jour Dr.Web pour les mises à jour s il n y a pas de connexion au Serveur Dr.Web. Postes tournant sous OS de la famille Linux Lancer en mode mobile Cochez la case pour autoriser les Pour le mode de console de l application : la utilisateurs du poste à passer en commande drweb-ctl update pour mettre à jour les mode mobile et à utiliser le bases virales depuis le SGM n es pas disponible. Système Global de Mise à jour Dr.Web pour les mises à jour s il n y a pas de connexion au Serveur Dr.Web. Postes tournant sous OS Android Lancer en mode mobile Cochez la case pour autoriser les Dans l écran principal de l application, la rubrique Mise utilisateurs d appareils mobiles à à jour est bloquée. passer en mode mobile et à utiliser le Système Global de Mise à jour Dr.Web pour les mises à jour s il n y a pas de connexion au Serveur Dr.Web. En cas de désactivation d un élément associé à un paramètre de l Agent, la dernière valeur spécifiée pour ce paramètre avant la désactivation sera appliquée. Vous pouvez consulter la description des actions associées aux éléments du menu dans la documentation Agent Dr.Web pour Windows. Manuel Utilisateur. 4. Vous pouvez également diffuser ces configurations vers un autre objet en cliquant sur le bouton Diffuser ces paramètres à un autre objet. 5. Afin d exporter la configuration vers un fichier, cliquez sur rubrique vers le fichier. Exporter les paramètres de cette 98
99 Chapitre 6. Gestion de postes de travail 6. Afin d importer la configuration depuis un fichier, cliquez sur cette rubrique du fichier. Importer les paramètres de 7. Pour accepter les modifications des droits, cliquez sur le bouton Sauvegarder. Si lors de l édition des paramètres du poste, le poste n est pas connecté au Serveur, les paramètres seront pris en compte dès que l Agent aura rétabli la connexion au Serveur Planification des tâches sur un poste Dr.Web Enterprise Security Suite fournit la fonctionnalité de gestion de la planification centralisée des tâches. C est une planification spécifiée par l administrateur du réseau antivirus conformément à toutes les règles relatives à l héritage des configurations. Planification des tâches liste d actions à exécuter de manière automatique à une heure définie sur les postes de travail. La planification sert à exécuter le scan antivirus des postes durant les moments les plus opportuns pour les utilisateurs, sans nécessité de lancer manuellement le Scanner. De plus, l Agent Dr.Web permet d exécuter d autres types d actions décrits ci-dessous. La planification centralisée de l exécution régulière des tâches sur des postes et des groupes de postes peut être éditée depuis le Centre de Gestion. Marche à suivre pour éditer la planification centralisée : 1. Sélectionnez la rubrique Réseau antivirus dans le menu principal du Centre de Gestion, puis, dans la liste hiérarchique de la fenêtre qui s ouvre, sélectionnez un groupe ou un poste de travail. Dans le menu de gestion qui s affiche, sélectionnez Planificateur des tâches. La liste avec les tâches pour les postes va s ouvrir. Pour les postes tournant sous Windows, la planification contient une tâche par défaut - Daily scan scan quotidien du poste (interdit). 2. Pour gérer la planification, utilisez les éléments correspondants dans la barre d outils : a) Les élément généraux de la barre d outils sont utilisés pour créer de nouvelles tâches et gérer la rubrique planification dans son ensemble. Ces éléments sont toujours disponibles dans la barre d outils. Créer une tâche ajouter une nouvelle tâche. Cette action est décrite en détails ci-dessous, dans la sous-rubrique Éditeur de tâches. Diffuser ces paramètres à un autre objet copie les tâches planifiées dans un autre objet postes et groupes. Pour en savoir plus, voir Diffusion de Paramètres à d autres Groupes/Postes. Exporter les paramètres de cette rubrique vers un fichier exporter la planification vers un fichier au format spécial. Importer les paramètres de cette rubrique depuis un fichier importer la planification depuis un fichier au format spécial. b) Pour gérer les tâches existantes, cochez les cases près des tâches souhaitées ou dans l en-tête du tableau pour sélectionner toutes les tâche dans la liste. Les éléments de gestion des tâches sélectionnées deviennent disponibles dans la barre d outils. Tableau 6-2. Éléments de la barre d outils pour gérer les tâches sélectionnées Configuration Statut Action Autoriser l exécution Activer l exécution des tâches sélectionnées selon leur planification, si elles étaient désactivées. Désactiver l exécution Désactiver l exécution des tâches sélectionnées. Les tâches restent dans la liste mais ne seront pas exécutées. 99
100 Chapitre 6. Gestion de postes de travail Configuration Action Vous pouvez effectuer la même action depuis l éditeur de tâches à l onglet Général en cochant la case Autoriser l exécution. Importance Définir comme Effectuer un lancement supplémentaire de la tâche au prochain démarrage critique de l Agent Dr.Web, si l exécution planifiée de cette tâche a été omise. Définir comme Exécuter la tâche uniquement au moment où elle planifiée non critique indépendamment du fait que le lancement de la tâche ait été omis ou pas. Vous pouvez effectuer la même action depuis l éditeur de tâches à l onglet Général en cochant la case Tâche critique. Permet de dupliquer des tâches sélectionnées dans la liste des planifications actuelles. Lorsque vous activez l option Dupliquer des paramètres, les nouvelles tâches créées possèdent des paramètres identiques à ceux des tâches sélectionnées. Dupliquer des paramètres Planifier reprises Supprimer sélectionnée plusieurs Pour les tâches qui ne sont exécutées qu une fois : exécuter la tâche de nouveau selon les horaires configurés (la modification de la répétition d exécution d une tâche est décrite ci-dessous, dans la rubrique Éditeur de tâches). à les tâches Supprimer la tâche sélectionnée de la planification. 3. Pour modifier les paramètres d une tâche, sélectionnez-la dans la liste. La fenêtre de l Editeur de Tâches décrite ci-dessous va s ouvrir. 4. Après avoir modifié la planification, cliquez sur Sauvegarder pour appliquer les modifications. Si, lors de son édition, la planification vide est créée (sans aucune tâche), le Centre de Gestion vous proposera d utiliser soit la planification héritée des groupes, soit la planification vide. Utilisez la planification vide pour refuser la planification héritée des groupes. Éditeur de Tâches A l aide de l éditeur de tâches, vous pouvez configurer les paramètres pour : 1. Créer une nouvelle tâche. Pour ce faire, cliquez sur Créer une tâche dans la barre d outils. 2. Modifier une tâche existante. Pour ce faire, cliquez sur le nom de la tâche dans la liste. La fenêtre de modification de la tâche s ouvre. Les paramètres de modification d une tâche sont identiques à ceux de création d une nouvelle tâche. Les valeurs des champs marqués du symbole *, doivent être obligatoirement spécifiées. Pour modifier les paramètres d une tâche : 1. Dans l onglet Général, vous pouvez configurer les paramètres suivants : Dans le champ Nom, indiquez le nom de la tâche affichée dans la liste des planifications. 100
101 Chapitre 6. Gestion de postes de travail Pour activer l exécution d une tâche, cochez la case Activer l exécution. Si la case n est pas cochée, la tâche reste dans la liste mais elle ne sera pas exécutée. Vous pouvez effectuer la même action depuis la fenêtre principale de la planification via l option Statut dans la barre d outils. La case cochée Tâche critique indique d exécuter un lancement supplémentaire de la tâche au prochain démarrage du Agent Dr.Web, si l exécution planifiée de cette tâche a été omise (l Agent Dr.Web est arrêté à l heure prévue). Si une tâche est omise plusieurs fois durant une certaine période, elle sera exécutée une fois seulement après le lancement de l Agent Dr.Web. Vous pouvez effectuer la même action depuis la fenêtre principale de la planification via l option Importance dans la barre d outils. Si dans ce cas, plusieurs tâches de scan doivent être exécutées, une seule tâche sera exécutée - la première de la liste. Par exemple, si la tâche Daily scan est activée et que la tâche Scan critique via le Scanner Agent est omise, seule la tâche Daily scan sera exécutée durant le démarrage du poste et la tâche omise Scan critique ne sera pas exécutée. 2. Dans l onglet Action, dans la liste déroulante Action, sélectionnez le type de tâche et configurez les paramètres nécessaires à son exécution. Tableau 6-3. Types de tâches et leurs paramètres Type de tâche Écrire dans journal Paramètres et description le fichier de Ligne - texte du message enregistré dans le fichier de rapport. Configurez les paramètres suivants : Champ Chemin nom complet (avec le chemin) du ficher exécutable qui doit être lancé. Dans le champ Arguments paramètres de la ligne de commande pour le programme à lancer. Lancer un programme Cochez la case Exécuter de manière synchronisée pour attendre qu une tâche soit terminée avant d en exécuter une autre du type Exécution du programme. Si la case Exécuter de manière synchronisée n est pas cochée, l Agent journalise uniquement le démarrage du programme. Si la case Exécuter de manière synchronisée est cochée, l Agent journalise le démarrage du programme, le code renvoyé et l heure de la fermeture du programme. Scanner Dr.Web. Scan rapide Scanner Dr.Web. personnalisé Scan Scanner complet Scan Dr.Web. Les paramètres de configuration du scan sont décrits dans le p. Configuration du Scanner. Vous pouvez lancer le Scanner à distance uniquement sur les postes tournant sous OS Windows, OS de la famille UNIX et Mac OS X. 3. Dans l onglet Heure : Dans la liste déroulante Périodicité, choisissez le mode de lancement de la tâche et configurez l heure en fonction de la périodicité indiquée. 101
102 Chapitre 6. Gestion de postes de travail Tableau 6-4. Paramètres des différents modes de lancement Mode lancement de Paramètres et description Démarrage La tâche sera lancée au démarrage de l Agent. Aucun paramètre supplémentaire n est requis pour exécuter la tâche. Dans N minutes Dans la liste déroulante Tâche initiale, sélectionnez la tâche par rapport a laquelle est après la tâche spécifiée l heure d exécution de la tâche initiale. initiale Dans le champ Minute, indiquez ou choisissez dans la liste le nombre de minutes pour lancer l exécution de la tâche éditée après l exécution de la tâche initiale. Chaque jour Indiquez l heure et les minutes - la tâche sera lancée chaque jour au moment spécifié. Chaque mois Choisissez la date (jour du mois) et indiquez l heure et les minutes - la tâche sera lancée au jour spécifié au moment indiqué. Chaque semaine Choisissez le jour de la semaine et indiquez l heure et les minutes - la tâche sera lancée au jour de la semaine spécifié au moment indiqué. Chaque heure Indiquez un chiffre entre 0 et 59 pour paramétrer la minute à laquelle sera lancée la tâche dans une heure. Chaque N minutes La valeur N doit être indiquée pour paramétrer l intervalle entre l exécution des tâches. Si N est égal à 60 ou plus, la tâche sera lancée chaque N minutes. Si N est inférieur à 60, la tâche sera lancée chaque minute de l heure multiple de N. Cochez la case Interdire après la première exécution pour exécuter la tâche une seule fois conformément à la périodicité spécifiée. Si la case n est pas cochée, la tâche sera exécutée plusieurs fois selon la périodicité indiquée. Pour répéter le lancement d une tâche déjà exécutée, utilisez le bouton reprises dans la barre d outils de la section Planification. Planifier à plusieurs 4. Lorsque tous les paramètres sont indiqués pour une tâche, cliquez sur Sauvegarder pour appliquer les modifications des paramètres modifiés si vous avez modifié une tâche existante, ou pour créer une nouvelle tache avec les paramètres spécifiés si vous avez créé une nouvelle tâche. 102
103 Chapitre 6. Gestion de postes de travail Composants à installer du package antivirus Pour configurer la liste des composants du package antivirus à installer, procédez comme suit : 1. Sélectionnez l élément Réseau antivirus depuis le menu principal du Centre de Gestion, dans la fenêtre qui s ouvre, depuis l arborescence, sélectionnez le poste ou le groupe. Dans le menu de gestion qui apparaît, sélectionnez l élément Composants à installer. 2. Pour installer les composants nécessaires, sélectionnez l une des variantes dans la liste déroulante : Doit être installé - la présence du composant sur le poste est obligatoire. Lors de la création d un nouveau poste, le composant fait partie du package antivirus. Si la valeur Doit être installé est spécifiée dans la configuration du poste existant, le composant correspondant sera ajouté au package antivirus installé. Peut être installé - détermine une possibilité d installer le composant antivirus. C est l utilisateur qui décide d installer ou de ne pas installer l Agent. Ne peut pas être installé - interdit la présence du composant sur le poste. Lors de la création d un nouveau poste, le composant n est pas inclus au package antivirus. Si la valeur Ne peut pas être installé est spécifiée dans la configuration du poste existant, le composant concerné sera supprimé depuis le package antivirus. Le tableau 6-5 indique si le composant sera installé sur le poste (+) en fonction des paramètres spécifiés par l utilisateur et des configurations spécifiées par l administrateur sur le Serveur : Tableau 6-5. Paramètres spécifiés par l utilisateur Configuré sur le Serveur Doit Peut Installer + Ne pas installer + Ne peut pas + 3. Cliquez sur le bouton Sauvegarder pour enregistrer les paramètres et sauvegarder le jeu de composants modifié du package antivirus installé sur le poste. Il est impossible d installer le composant Antispam Dr.Web, si au moins un des produits listés ciaprès n est pas installé sur le poste : SpIDer Mail, Dr.Web pour Microsoft Outlook Configuration des composants antivirus Marche à suivre pour consulter ou modifier la configuration des composants sur le poste : 1. Sélectionnez l élément Réseau antivirus du menu principal du Centre de Gestion. 2. Dans la fenêtre qui apparaît, cliquez sur le nom d un groupe ou d un poste dans la liste hiérarchique. 3. Dans le menu de gestion qui s affiche, sélectionnez le composant nécessaire dans la sous-rubrique correspondant au système d exploitation, de la rubrique Configuration. 4. La fenêtre de configuration du composant antivirus va s afficher. 103
104 Chapitre 6. Gestion de postes de travail L ensemble des paramètres des composants antivirus et les recommandations pour leur configuration sont décrits dans le Manuel Utilisateur pour le système d exploitation correspondant. Pourtant une partie des paramètres des composants dans le Centre de Gestion et sur les postes peut se distinguer par le niveau des détails. Dans ce Manuel sont décrits les paramètres de l Agent Dr.Web pour Windows qui représentent les paramètres avancés de l Agent, fournis à l utilisateur du poste, et les paramètres des composants antivirus qui ne sont pas présents sur les postes protégés. Lors de la configuration des composants antivirus sur les postes tournant sous Windows, prenez en compte les particularités suivantes de journalisation : Du côté du Centre de Gestion, les paramètres de journalisation sont spécifiés séparément pour chaque composant dans les rubrique Journal. Sur le poste, tous les paramètres de journalisation sont spécifiés dans la même rubrique Options supplémentaires. En cas d activation de l option Écrire un journal détaillé, la journalisation du fonctionnement du composant correspondant s effectue dans le mode de débogage avec le niveau de détails maximum. Dans ce mode, les limitations de taille pour le journal sont enlevées. Cela augment considérablement la taille du fichier journal. Notez également que la rotation du fichier journal ne s effectue pas (cela concerne tous les modes de journalisation). Le mode de débogage de journalisation diminue les performances de l antivirus et du système d exploitation. Il est nécessaire d utiliser ce mode seulement en cas de problèmes du fonctionnement des composants et sur le conseil du support technique. Il n est pas recommandé d activer le mode de débogage de journalisation pour un long délai. La gestion des paramètres des composants antivirus via le Centre de Gestion se distingue un peu de la gestion des paramètres via les composants antivirus correspondants sur le poste : pour gérer des paramètres séparés, utilisez les boutons situés à droite des paramètres correspondants : Restaurer la valeur initiale - restaurer la valeur donnée au paramètre avant modification. Restaurer la valeur par défaut - assigne la valeur par défaut pour un paramètre. pour gérer un ensemble de paramètres, utilisez les boutons situées dans la barre d outils : Restaurer tous les paramètres à leur valeur initiale - restaurer les valeurs données à tous les paramètres de cette rubrique avant modification (dernières valeurs sauvegardées). Restaurer tous les paramètres à leur valeur par défaut - restaurer les valeurs par défaut de tous les paramètres de la rubrique. Diffuser ces paramètres à un autre objet - copier les paramètres de cette rubrique pour les attribuer à un autre poste, groupe ou plusieurs groupes et postes. Configurer l héritage des paramètres du groupe primaire - supprimer les paramètres personnalisés d un poste et configure l héritage des paramètres depuis un groupe primaire. Copier les paramètres du groupe primaire et les personnaliser - copier les paramètres de cette rubrique d un groupe primaire et les configure pour les postes sélectionnés. L héritage n est pas configuré et les paramètres des postes sont considérés comme personnalisés. Exporter les paramètres de cette rubrique vers un fichier - sauvegarder tous les paramètres de cette rubrique dans un fichier au format spécial. Importer les paramètres de cette rubrique depuis un fichier - remplacer tous les paramètres de cette rubrique par les paramètres du fichier au format spécial. 5. En cas de modifications apportées dans la configuration de l Agent via le Centre de Gestion, cliquez sur le bouton Sauvegarder pour accepter les modifications. Les paramètres seront transmis sur les postes correspondants. Si les postes étaient arrêtés au moment de la modification, les paramètres seront transmis au moment de la connexion des postes au Serveur. 104
105 Chapitre 6. Gestion de postes de travail Composants En fonction du système d exploitation du poste les composants suivants sont fournis : Postes tournant sous OS Windows Scanner Dr.Web, Scanner Dr.Web Agent Scan de l ordinateur selon la requête de l utilisateur et selon la planification. Il est également possible de lancer sur les postes le scan antivirus à distance depuis le Centre de Gestion, y compris le scan anti-rootkits. SpIDer Guard Analyse permanente à la volée du système de fichiers. Analyse de tous les processus lancés ainsi que des fichiers crées sur les disques durs et des fichiers ouverts sur les supports amovibles. SpIDer Mail Analyse de tous les s entrants et sortants en cas de l utilisation de clients de messagerie. Possibilité d utiliser un filtre antispam (à condition que cette option soit autorisée par la licence). SpIDer Gate Analyse de toutes les requêtes vers les sites web via le protocole HTTP. Neutralisation des menaces contenues dans le trafic HTTP (par exemple dans les fichiers reçus/envoyés). Blocage de l accès aux ressources suspectes ou incorrectes. Office Control Gestion de l accès aux ressources réseau ou aux ressources locales, notamment, il contrôle l accès aux sites web. Le composant permet non seulement de contrôler l intégrité des fichiers importants qu il protège contre toute modification occasionnelle ou infection virale, mais il bloque aussi l accès des employés aux informations non sollicitées. Pare-feu Protection de l ordinateur contre tout accès non autorisé de l extérieur ainsi que contre des fuites de données importantes via le réseau. Contrôle de la connexion et de la transmission de données via Internet et blocage des connexions suspectes au niveau des paquets et des applications. Quarantaine Isolation des objets malveillants ou suspects dans un répertoire spécial. Autoprotection Protection des fichiers et des dossiers de Dr.Web Enterprise Security Suite contre une suppression non autorisée ou involontaire ainsi que contre une modification par l utilisateur ou par un malware. Lorsque l autoprotection est active, seuls les processus Dr.Web ont accès aux fichiers et des dossiers de Dr.Web Enterprise Security Suite. Protection préventive (les paramètres sont fournis au sein des paramètres de l Agent Dr.Web) Prévention de menaces potentielles à la sécurité. Contrôle d accès aux objets critique du système d exploitation, contrôle de téléchargement de pilotes, contrôle de démarrage automatique de programmes et de fonctionnement de services système. Surveillance de processus lancés et leur blocage en cas de détection d une activité malveillante. Postes tournant sous OS de la famille UNIX Scanner Dr.Web, Scanner Dr.Web Agent Le scan de l ordinateur selon la requête de l utilisateur et selon la planification. Il est également possible de lancer sur les postes le scan antivirus à distance depuis le Centre de Gestion. SpIDer Guard Analyse permanente à la volée du système de fichiers. Analyse de tous les processus lancés ainsi que des fichiers crées sur les disques durs et des fichiers ouverts sur les supports amovibles. 105
106 Chapitre 6. Gestion de postes de travail SpIDer Gate Analyse de toutes les requêtes vers les sites web via le protocole HTTP. Neutralisation des menaces contenues dans le trafic HTTP (par exemple dans les fichiers reçus/envoyés). Blocage de l accès aux ressources suspectes ou incorrectes. Quarantaine Isolation des objets malveillants ou suspects dans un répertoire spécial. Les autres composants dont les paramètres figurent dans le Centre de Gestion pour les postes tournant sous les OS de la famille UNIX sont supplémentaires et servent pour configurer les paramètres du logiciel antivirus. Postes tournant sous Mac OS X Scanner Dr.Web, Scanner Dr.Web Agent Le scan de l ordinateur selon la requête de l utilisateur et selon la planification. Il est également possible de lancer sur les postes le scan antivirus à distance depuis le Centre de Gestion. SpIDer Guard Analyse permanente à la volée du système de fichiers. Analyse de tous les processus lancés ainsi que des fichiers crées sur les disques durs et des fichiers ouverts sur les supports amovibles. Quarantaine Isolation des objets malveillants ou suspects dans un répertoire spécial. Appareils mobiles tournant sous OS Android Scanner Dr.Web, Scanner Dr.Web Agent Le scan de l appareil mobile selon la requête de l utilisateur et selon la planification. Il est également possible de lancer sur les postes le scan antivirus à distance depuis le Centre de Gestion. SpIDer Guard Analyse permanente à la volée du système de fichiers. Scan de tous les fichiers lors de la tentative de sauvegarder ces fichiers dans la mémoire de l appareil mobile. Filtrage des appels et des messages Le filtrage des appels et des messages SMS permet de bloquer des messages et des appels indésirables, par exemple, des messages publicitaires ou des appels et des messages des numéros inconnus. Antivol Détection de l appareil mobile ou le blocage rapide de fonctionnalités en cas de perte ou de vol. Cloud Checker Le filtre URL permet de protéger l utilisateur de l appareil mobile contre les ressources web indésirables. Pare-feu (les paramètres sont disponibles uniquement sur l appareil mobile) Protection de l appareil mobile contre tout accès non autorisé de l extérieur ainsi que contre des fuites de données importantes via le réseau. Contrôle de la connexion et de la transmission de données via Internet et blocage des connexions suspectes au niveau des paquets et des applications. Audit de Sécurité (les paramètres sont disponibles uniquement sur l appareil mobile) Diagnostic et analyse de sécurité de l appareil mobile et résolution de problèmes et de vulnérabilités détectés. Filtre d applications Interdiction de lancer sur l appareil mobile des applications qui ne sont pas incluses dans la liste des applications autorisées par l administrateur. 106
107 Chapitre 6. Gestion de postes de travail Serveurs sous OS Novell NetWare Scanner Dr.Web Scan de l ordinateur selon la requête de l utilisateur et selon la planification. SpIDer Guard Analyse permanente à la volée du système de fichiers. Analyse de tous les processus lancés ainsi que des fichiers crées sur les disques durs et des fichiers ouverts sur les supports amovibles Configuration de l Agent Dr.Web pour Windows Marche à suivre pour consulter ou modifier les paramètres de l Agent sur le poste de travail tournant sous Windows : 1. Sélectionnez l élément Réseau antivirus du menu principal du Centre de Gestion. 2. Dans la fenêtre qui apparaît, cliquez sur le nom d un groupe ou d un poste dans la liste hiérarchique. 3. Dans le menu de gestion web qui s affiche, sélectionnez l élément Configuration > Windows > Agent Dr.Web. 4. La fenêtre de configuration de l Agent va s afficher. En cas de modifications apportées dans la configuration sans prendre en compte les paramètres du Serveur (notamment la modification du mode de chiffrement et de compression, ainsi que la modification de la clé de chiffrement), l Agent sera déconnecté du Serveur. 5. En cas de modifications apportées dans la configuration de l Agent via le Centre de Gestion, cliquez sur le bouton Sauvegarder pour accepter les modifications Général L onglet Général présente les paramètres généraux de l Agent : Dans le champ Intervalle de démarrage des planificateurs (min), indiquez l intervalle de temps entre le démarrage de l OS et l exécution de la tâche de démarrage du scan, si cela a été planifié pour l Agent. L intervalle par défaut est de 1 minute. Indiquez la valeur 0 pour lancer la tâche de scan sans aucun intervalle, c est-à-dire immédiatement après le démarrage de l OS. Dans le champ Périodicité d envoi des statistiques (min), indiquez un intervalle en minutes pour l envoi par l Agent au Serveur de toutes les données statistiques recueillies sur le poste par les composants SpIDer Guard, SpIDer Mail et SpIDer Gate. Spécifiez la valeur 0 pour désactiver l envoi des statistiques. Dans la liste déroulante Langue, spécifiez la langue d interface de l Agent et de l interface des composants de l Antivirus Dr.Web installés sur un poste ou sur un groupe de postes. Cochez la case Activer Microsoft Network Access Protection pour activer la surveillance des statuts des postes avec la technologie Microsoft Network Access Protection. Dans ce cas, l Agent de performance du système (System Health Agent - SHA) qui est automatiquement installé avec le logiciel de l Agent Dr.Web sur le poste de travail (pour en savoir plus, voir le p. NAP Validator). Cochez la case Autoriser le contrôle de la Quarantaine à distance pour activer le contrôle distant de la Quarantaine sur les postes de travail depuis le Serveur. L option Autoriser le contrôle de la Quarantaine à distance est disponible, si, dans l onglet Administration Configuration du Serveur Dr.Web onglet Statistiques, la case Statut de la Quarantaine est cochée. 107
108 Chapitre 6. Gestion de postes de travail Cochez la case Recueillir des informations sur les postes pour activer la collecte des informations sur le matériel et les logiciels des postes. Lorsque la case est cochée, dans la liste déroulante Périodicité de collecte d information sur les postes (min), choisissez la périodicité d envoi des informations sur le matériel et les logiciels en minutes par les Agents au Serveur. Cochez la case Synchroniser l heure pour activer la synchronisation de l heure système sur l ordinateur suer lequel l Agent est installé avec l heure de l ordinateur avec le Serveur Dr.Web installé. Cochez la case Interdire de modifier la date et l heure système pour interdire la modification manuelle ou automatique de l heure système, excepté la synchronisation de l heure avec le Serveur Dr.Web (configurée via la case à cocher Synchroniser l heure). Cochez la case Bloquer l émulation de l activité utilisateur pour bloquer toute modification dans le fonctionnement de Dr.Web, excepté celles effectuées manuellement par l utilisateur. Cochez la case Se connecter aux services cloud pour vous connecter aux services cloud de Doctor Web. Cela permettra aux composants antivirus du poste d effectuer le scan de données et de rechercher des menaces en utilisant les informations transmises à la volée des serveurs de Doctor Web. Dans ce cas, les informations sur le fonctionnement des composants Dr.Web sur le poste seront envoyées sur les serveurs Doctor Web Réseau L onglet Réseau présente les paramètres déterminant la configuration de l interaction avec le Serveur : Dans le champ Clé publique, indiquez la clé de chiffrement publique du Serveur Dr.Web (drwcsd.pub) sauvegardée sur le poste. Pour sélectionner le fichier clé, cliquez sur. Plusieurs clés publiques peuvent être sauvegardées sur le poste en même temps, par exemple, durant le processus de remplacement des clés de chiffrement ou durant le déplacement d un Serveur vers un autre. Notez que les clés doivent être uniques, c est à dire que vous ne pouvez pas indiquer deux clés publiques identiques. Pour ajouter une clé publique, cliquez sur et sélectionnez le fichier clé. Pour supprimer une clé du poste existante, cliquez sur. Si la case Autoriser le fonctionnement sans clé publique est cochée, vous ne pouvez pas supprimer la dernière clé publique. Cochez la case Autoriser le fonctionnement sans clé publique pour autoriser la connexion aux Agents, s ils n ont pas de clé de chiffrement publique (drwcsd.pub) ou si le fichier présente une structure incorrecte. Cochez la case Autoriser le fonctionnement avec une clé publique invalide pour autoriser la connexion aux Agents, s ils ont une clé de chiffrement publique incorrecte (drwcsd.pub). Dans le champ Serveur, spécifiez l adresse du Serveur Dr.Web. Vous pouvez laisser ce champ vide. Dans ce cas, l Agent va utiliser comme adresse de Serveur Dr.Web la valeur du paramètre spécifié dans la configuration de la machine locale de l utilisateur (l adresse du Serveur depuis laquelle l installation a été effectuée). Vous pouvez spécifiez une adresse de Serveur ainsi que plusieurs adresses de Serveurs différents. Pour ajouter une adresse de Serveur, cliquez sur et entrez l adresse dans le champ ajouté. Le format des adresses réseau du Serveur est décrit dans les Annexes, Annexe E. Spécification de l adresse réseau. 108
109 Chapitre 6. Gestion de postes de travail Exemple de spécification de l adresse du Serveur : tcp/ :2193 tcp/ Si une valeur non valide/incorrecte du paramètre Serveur est spécifiée, les Agents seront déconnectés du Serveur et ils ne pourront plus se connecter. Si c est le cas, il faudra spécifier l adresse du Serveur directement sur le poste. Dans le champ Nombre de reprises de recherche, spécifiez une valeur déterminant le nombre de reprises de recherche du Serveur Dr.Web si le mode Multicasting est activé. Dans le champ Délai de recherche (s), spécifiez un délai entre les tentatives de recherche du Serveur Dr.Web en secondes, si le mode Multicasting est activé. Les champs Mode de compression et Mode de chiffrement permettent de spécifier les paramètres de compression et de chiffrement du trafic réseau (voir aussi Chiffrement et compression du trafic). Le champ Paramètres d écoute du réseau permet de spécifier le port UDP utilisé par le Centre de Gestion pour rechercher dans le réseau des Agents Dr.Web actifs. Pour interdire l écoute des ports, entrez la valeur NONE. Le paramètre doit être spécifié au format d adresse réseau décrit dans les Annexes, la rubrique Annexe E. Spécification de l adresse réseau. La valeur par défaut est udp/:2193, ceci désigne "toutes les interfaces, port 2193" Mobilité L onglet Mobilité présente les paramètres du Mode itinérant de l Agent : Dans la rubrique Mise à jour des Agents mobiles Dr.Web, vous pouvez consulter les informations sur le fonctionnement des Agents en mode mobile. Dans le champ Périodicité de mise à jour (s), spécifiez un délai en secondes entre les mises à jour du logiciel sur les postes depuis le SGM. Cochez la case Utiliser le serveur proxy pour utiliser le serveur proxy HTTP lors des téléchargements des mises à jour via Internet. Dans ce cas, les champs associés aux paramètres du serveur proxy utilisé seront activés Rapport Dans l onglet Journal, vous pouvez configurer les paramètres de l Agent et les paramètres de certains composants de l Antivirus Dr.Web : Le paramètre Niveau de verbosité du journal de l Agent détermine le niveau de détail du fichier de journal de l Agent. Le paramètre Niveau de verbosité du journal du Moteur détermine le niveau de détail du fichier de journal du Moteur de Scan (Scanning Engine). Le paramètre Niveau de verbosité du journal de mises à jour détermine le niveau de détail du fichier de journal du module de mise à jour de Dr.Web. Cochez la case Créer des dumps de mémoire en cas d erreur de scan pour créer des dumps en cas d erreurs de scan. Il est recommandé d activer ce paramètre pour l analyse des erreurs de fonctionnement de Dr.Web. 109
110 Chapitre 6. Gestion de postes de travail Interface L onglet Interface permet de configurer l interface de l Agent Dr.Web : Cochez la case Afficher l icône dans la barre d outils pour afficher l icône de l Agent dans la barre d outils. Si l icône est désactivée, l utilisateur ne peut pas voir ni modifier les paramètres de l Agent ni du package antivirus. Cochez la case Afficher la demande de redémarrage pour afficher la demande de redémarrage du poste. Si la case est décochée, la notification ne s affichera pas et le redémarrage n aura pas lieu. Les statistiques de scan d un poste reçues par le Centre de Gestion contiennent les notifications sur la nécessité de redémarrer le poste pour terminer le processus de traitement. Les données sur la nécessité de redémarrer le poste sont affichées dans le tableau Statut. L administrateur peut redémarrer un poste depuis le Centre de Gestion si cela est nécessaire (voir la rubrique Réseau Antivirus). Pour sélectionner le type d événements qui seront notifiés à l utilisateur, cochez les cases correspondantes : Notifications critiques - pour ne recevoir que des notifications critiques qui comprennent les rappels périodiques sur les événements suivants : sur des erreurs de mise à jour de l antivirus ou de ses composants ; sur la nécessité de redémarrer l ordinateur après la mise à jour. La notification sera affichée à condition que l utilisateur dispose des droits d administrateur. Notifications virales - pour ne recevoir que des notifications sur des virus. Ce type de notifications comprend les messages sur la détection des virus par un des composants du logiciel antivirus. Notifications importantes - pour ne recevoir que des notifications importantes. Ce type de notifications comprend les messages ci-dessous : erreurs lors du démarrage d un des composants de l antivirus ; erreurs lors des mises à jour de l antivirus ou de certains de ses composants, ce type de notification s affiche dès la fin de la procédure de mise à jour si elle a échoué ; redémarrage requis après la mise à jour, la notification s affiche dès que la mise à jour s achève ; envoyer un message avec une requête pour redémarrer le poste pour terminer l installation des composants. Notifications mineures - pour ne recevoir que des notifications moins importantes comprenant les messages suivants : sur le lancement du scan à distance ; sur l arrêt du scan à distance ; sur le lancement d une mise à jour de l antivirus ou des composants antivirus ; sur la mise à jour réussie de l antivirus ou de ses composants (sans nécessité de redémarrer l ordinateur). Si vous souhaitez que l utilisateur puisse recevoir tous les types de messages, cochez les quatre cases. Sinon seules les notifications correspondant aux cases cochées seront affichées. L utilisateur peut gérer la réception des messages exceptées les Notifications critiques, dont la réception peut être gérée par l administrateur seul. La réception des événements peut être paramétrée via le Centre de Gestion seulement jusqu à la première modification de ces paramètres du côté de l utilisateur. Après la configuration des paramètres personnalisés du côté de l utilisateur, la réception des événements peut être configurée seulement via le menu contextuel de l Agent. 110
111 Chapitre 6. Gestion de postes de travail Dans la sous-rubrique Additionel, vous pouvez configurer les paramètres suivants : Cochez la case Ne pas afficher les notifications en mode plein écran pour désactiver les notifications pop-up si un programme fonctionne ne mode plein écran. Cochez la case Afficher les notifications de Pare-feu dans une fenêtre séparée en mode plein écran pour afficher les notifications sur Pare-feu sur un bureau séparé, c est-à-dire, dans le haut de l application fonctionnant en mode plein écran. Il est recommandé d activer cette option pour éviter le blocage des connexions réseau utilisées par cette application en mode plain écran sans possibilité de les activer au moment où la requête du Pare-feu Dr.Web est affichée Protection préventive A l onglet Protection Préventive, à la rubrique Niveau de blocage d une activité suspecte, vous pouvez configurer les réactions de Dr.Web face à l activité d autres programmes qui pourraient causer l infection des postes de travail. Vous pouvez également protéger les données de l utilisateur contre les modifications non sollicitées. Sélectionnez un des niveaux de protection proposés par l antivirus : Paranoïde - niveau de protection maximum qui fournit un contrôle total de l accès aux objets critiques Windows. Utiliser ce mode peut entraîner des problèmes de compatibilité avec des logiciels légitimes qui utilisent les branches du registre protégées. Moyen - niveau de protection qui comporte des risques d infection pour les postes. Dans ce mode, l accès aux objets critiques qui peut être potentiellement utilisé par des logiciels malveillants est également bloqué. Minimum - niveau de protection qui désactive les modifications automatiques des objets système, modification qui révèle clairement une tentative d endommager le système d exploitation. Personnalisé - niveau de protection paramétré par l utilisateur (administrateur du Serveur) et fondé sur les paramètres listés dans le tableau ci-dessous. Pour configurer des paramètres personnalisés du niveau de protection préventive, cochez les cases devant les options suivantes dans le tableau : Autoriser - autoriser toujours les actions avec cet objet ou depuis cet objet. Demander - ouvrir une boîte de dialogue pour effectuer l action souhaitée par l utilisateur pour l objet concerné. Bloquer - refuser toujours les actions avec cet objet ou depuis cet objet. Si vous modifiez les paramètres du tableau lorsque l un des niveaux est préinstallé à la rubrique Niveau de blocage d une activité suspecte, il passe automatiquement en mode Personnalisé. Les paramètres de la Protection Préventive permettent de gérer les obj ets suivants : Intégrité des applications en cours - détecte les processus qui injectent leur code dans les applications en cours d utilisation et qui pourraient compromettre la sécurité de l ordinateur. Les processus ajoutés à la liste des exclusions du composant SpIDer Guard ne sont pas gérés. Intégrité des fichiers utilisateur - détecte les processus qui modifient les fichiers de l utilisateur avec un algorithme connu indiquant que le processus peut compromettre la sécurité de l ordinateur. Les processus ajoutés à la liste des exclusions de SpIDer Guard ne sont pas gérés. Pour protéger vos données contre les modifications non autorisées, il est recommandé de prévoir la création de copies protégées des fichiers importants. Fichier HOSTS - le système d exploitation utilise ce fichier pour simplifier l accès à Internet. Des modifications sur ce fichier peuvent indiquer une infection par un virus ou par un autre programme malveillant. 111
112 Chapitre 6. Gestion de postes de travail Accès bas niveau au disque - empêche les applications d écrire sur les disques par secteurs sans consulter le système de fichiers. Chargement des Pilotes - empêche les applications de charger des drivers nouveaux ou inconnus. D autres options contrôlent l accès aux objets critiques Windows et permettent la protection des branches du registre suivantes contre les modifications (dans le profil système comme dans les profils utilisateur). Tableau 6-6. Branches du registre protégées Configuration Branche du registre Accès à Image File Execution Software\Microsoft\Windows NT\CurrentVersion\Image File Execution Options Options Accès à User Drivers Software\Microsoft\Windows NT\CurrentVersion\Drivers32 Software\Microsoft\Windows NT\CurrentVersion\Userinstallable.drivers Paramètres de Winlogon Software\Microsoft\Windows NT\CurrentVersion\Winlogon, Userinit, Shell, UIHost, System, Taskman, GinaDLL Notificateurs de Winlogon Software\Microsoft\Windows NT\CurrentVersion\Winlogon\Notify Auto démarrage de Windows Software\Microsoft\Windows NT\CurrentVersion\Windows, Shell LoadAppInit_DLLs, Load, Run, IconServiceLib Associations exécutables de fichiers Software\Classes\.exe,.pif,.com,.bat,.cmd,.scr,.lnk (keys) Software\Classes\exefile, piffile, comfile, batfile, cmdfile, scrfile, lnkfile (clés) Politiques de logicielles (SRP) Plug-ins (BHO) AppInit_DLLs, restrictions Software\Policies\Microsoft\Windows\Safer Internet Explorer Software\Microsoft\Windows\CurrentVersion\Explorer\Browser Helper Objects Auto démarrage de logiciels Software\Microsoft\Windows\CurrentVersion\Run Software\Microsoft\Windows\CurrentVersion\RunOnce Software\Microsoft\Windows\CurrentVersion\RunOnceEx Software\Microsoft\Windows\CurrentVersion\RunOnce\Setup Software\Microsoft\Windows\CurrentVersion\RunOnceEx\Setup Software\Microsoft\Windows\CurrentVersion\RunServices Software\Microsoft\Windows\CurrentVersion\RunServicesOnce Auto démarrage des politiques Software\Microsoft\Windows\CurrentVersion\Policies\Explorer\Run Configuration du mode sécurisé SYSTEM\ControlSetXXX\Control\SafeBoot\Minimal SYSTEM\ControlSetXXX\Control\SafeBoot\Network Paramètres Manager de Services système la session System\ControlSetXXX\Control\Session Manager\SubSystems, Windows System\CurrentControlXXX\Services Si un problème survient durant l installation d importantes mises à jour Microsoft ou l installation et l exécution de programmes (y compris de programmes de défragmentation), désactivez les options correspondantes dans ce groupe. 112
113 Chapitre 6. Gestion de postes de travail Configuration de SpIDer Mail pour Windows. Filtre d applications Le Filtre d applications permet de configurer l interception manuelle des connexions aux serveurs de messagerie. Dans ce mode, SpIDer Mail sert d un serveur-proxy entre les clients de messagerie et les serveurs de messagerie et ne surveille que les connexions indiquées dans les paramètres de manière explicite. L utilisation de ce type d interception exige la modification des paramètres connexion des clients de messagerie sur les postes. La liste des adresses interceptées contient des entrées établissant la correspondance entre les paramètres de SpIDer Mail et les paramètres du serveur de messagerie. Par défaut la liste d interception est vide. Vous pouvez ajouter des entrées nécessaires. Configuration de l interception de connexions 1. Faites la liste des serveurs de messagerie, les requêtes auxquels vous voulez intercepter et attribuez les numéros de ports à ces serveurs dans l ordre aléatoire. Dans ce cas utilisez seulement les ports libres non-système. Après, ces ports seront nommés les ports SpIDer Mail. SpIDer Mail supportent les serveurs de messagerie fonctionnant avec les protocoles POP3, SMTP, IMAP4 ou NNTP. 2. Sélectionnez l élément Réseau antivirus du menu principal du Centre de Gestion. 3. Dans la fenêtre qui apparaît, cliquez sur le nom d un groupe ou d un poste dans la liste hiérarchique. 4. Dans le menu de gestion web qui s affiche, sélectionnez l élément Configuration > Windows > SpIDer Mail. Passez à l onglet Filtre d applications. 5. Dans la rubrique Configuration de connexions de SpIDer Mail, configurez les paramètres suivants : Port SpIDer Mail Port SpIDer Mail sélectionné pour le serveur de messagerie à l étape 1; Serveur nom de domaine ou adresse IP du serveur de messagerie ; Port numéro du port utilisé par le serveur de messagerie. 6. Si nécessaire, répétez l étape 5 pour les autres serveurs. Pour ajouter encore un serveur dans la liste, cliquez sur le bouton. 7. Pour arrêter d intercepter les connexions à un serveur de messagerie particulier, cliquez sur le bouton contre un élément de la liste correspondant à ce serveur. 8. Dans la liste Applications exclues, vous pouvez spécifier la liste des applications, dont le trafic de messagerie ne sera pas intercepté et analysé par le composant SpIDer Mail : a) Pour exclure une application de l analyse, spécifiez le chemin vers le fichier exécutable de l application. b) Dans chaque champ, vous pouvez spécifier une seule application. Pour ajouter encore un élément dans la liste cliquez sur. c) Pour supprimer lune application de la liste des exclusions, cliquez sur le bouton élément de la liste correspondant à ce serveur. contre un 9. Après la configuration de tous les paramètres, cliquez sur Sauvegarder pour appliquer toutes les modifications sur le poste. On peut configurer le Filtre d applications du composant SpIDer Mail uniquement du côté du Serveur Dr.Web. Les paramètres correspondants sur le poste ne sont pas fournis. 113
114 Chapitre 6. Gestion de postes de travail 10. Configurez le client de messagerie du poste pour le fonctionnement avec SpIDer Mail lors de l interception manuelle des connexions. Configurer le client de messagerie Si SpIDer Mail est configuré pour l interception manuelle des connexions aux serveurs de messagerie, modifiez les paramètres du client de messagerie sur le poste de la façon suivante : 1. Indiquez localhost comme adresse du serveur de courrier entrant et sortant. 2. Indiquez le port SpIDer Mail, spécifié pour le serveur de messagerie correspondant comme le port du serveur de messagerie. D habitude, pour ce faire, il faut indiquer le suivant dans les paramètres de l adresse du serveur de messagerie : localhost:<port_spider_mail> avec <port_spider_mail> port spécifié pour le serveur de messagerie correspondant. Par exemple : Si le port SpIDer Mail 7000 est spécifié pour le serveur de messagerie avec l adresse pop.mail.ru et le port 110, dans les paramètres du client de messagerie, il est nécessaire d indiquer localhost comme le serveur de courrier entrant et 7000 comme le port Scan antivirus des postes de travail L utilisateur du poste peut effectuer lui-même le scan antivirus avec le composant Dr.Web Scanner pour Windows. L icône permettant de lancer ce composant est placée sur le bureau lors de l installation du logiciel antivirus. Le lancement et le fonctionnement du Scanner sont possibles même en cas d Agent inactif, y compris le démarrage du système d exploitation Windows en mode sans échec. Via le Centre de Gestion vous pouvez : Consulter la liste de tous les composant antivirus en cours d exécution au moment spécifié. Interrompre des composants en cours selon leur type. Lancer des tâches de scan antivrius et paramétrer la procédure de scan Consultation et interruption des composants en cours Pour consulter la liste et interrompre le fonctionnement des composants lancés, procédez comme suit : 1. Sélectionnez l élément Réseau antivirus du menu principal du Centre de Gestion, puis dans la fenêtre qui apparaît, cliquez sur le nom du poste ou du groupe dans l arborescence. Dans le menu de gestion qui s ouvre, sélectionnez l élément Composants en cours d exécution. La liste de tous les composants actifs va s ouvrir. Cette liste contient les composants lancés manuellement via le Centre de Gestion, par l administrateur ou selon la planification, ainsi que les composants lancés par un utilisateur sur le poste. 2. Pour arrêter un composant, cochez la case contre le composant, puis dans la barre d outils, cliquez sur le bouton Arrêter. Le composant sera arrêté et enlevé de la liste. 114
115 Chapitre 6. Gestion de postes de travail Lorsque vous utilisez cette option, les scans en cours seront interrompus, le Scanner arrêté et les moniteurs mis en pause. Attention! Vous ne pouvez pas lancer les moniteurs SpIDer Guard, SpIDer Mail et SpIDer Gate via le Centre de Gestion Interruption des composants en cours selon leur type Lorsque vous utilisez cette option, les scans en cours seront interrompus, le Scanner arrêté et les moniteurs mis en pause. Attention! Vous ne pouvez pas lancer les moniteurs SpIDer Guard, SpIDer Mail et SpIDer Gate via le Centre de Gestion. Marche à suivre pour interrompre tous les composants en cours d exécution en fonction du type spécifié : 1. Sélectionnez l élément Réseau antivirus du menu principal du Centre de Gestion, puis dans la fenêtre qui apparaît, sélectionnez le groupe ou les postes dans l arborescence. 2. Dans la barre d outils du répertoire, cliquez sur le bouton liste déroulante qui s affiche, sélectionnez l élément Gestion des composants. Dans la Interrompre des composants lancés. 3. Dans la barre d outils qui s affiche, cochez les cases contre les types des composants que vous voulez interrompre immédiatement : Interrompre le Scanner Dr.Web Agent, lancé selon la planification pour interrompre à l aide du Scanner Dr.Web Agent le scan en cours lancé conformément aux tâches de la planification centralisée. Interrompre le Scanner Dr.Web Agent lancé par l administrateur pour interrompre à l aide du Scanner Dr.Web Agent le scan en cours lancé manuellement par l administrateur via le Centre de Gestion. Interrompre le Scanner Dr.Web lancé par l utilisateur pour interrompre à l aide du Scanner Dr.Web le scan en cours lancé par l utilisateur sur le poste. Interrompre SpIDer Guard, SpIDer Mail, SpIDer Gate, Office Control, Pare-feu et Autoprotection pour suspendre le fonctionnement des composants SpIDer Guard, SpIDer Mail, SpIDer Gate, Pare-feu et Autoprotection. Pour sélectionner tous les types des composants à interrompre, cochez la case contre l en-tête de la barre d outils Interrompre les composants lancés. 4. Cliquez sur le bouton Interrompre Lancement de scan sur le poste Marche à suivre pour lancer le scan antivirus sur les postes de travail : 1. Sélectionnez l élément Réseau antivirus du menu principal du Centre de Gestion. 2. Dans la fenêtre qui apparaît, cliquez sur le nom d un groupe ou d un poste dans la liste hiérarchique. 3. Dans la barre d outils cliquez sur l élément d outils sélectionnez un mode de scan : Scan. Dans la liste qui va s afficher dans la barre Scanner Dr.Web. Scan rapide. Ce mode assure le scan des objets suivants : mémoire vive, secteurs de démarrage de tous les disques, 115
116 Chapitre 6. Gestion de postes de travail objets d autodémarrage, répertoire racine du disque boot, répertoire racine du disque d installation Windows, répertoire système Windows, dossier Mes Documents, répertoire système temporaire, répertoire d utilisateur temporaire. Scanner Dr.Web. Scan complet. Ce mode assure une analyse complète de tous les disques durs et des supports amovibles (y compris les secteurs de démarrage). Scanner Dr.Web. Scan personnalisé. Dans ce mode, vous pouvez choisir des fichiers et dossiers à analyser et configurer des paramètres avancés du scan. Vous pouvez lancer le Scanner à distance uniquement si vous sélectionnez des postes actifs tournant sous un OS supportant le lancement du Scanner : Windows, OS de la famille UNIX et Mac OS X. 4. Après la sélection du type de scan, la fenêtre des paramètres du Scanner va s ouvrir. Modifiez les paramètres de scan si nécessaire (voir la rubrique Configurer les Paramètres du Scanner). 5. Cliquez sur Scanner pour lancer le processus de scan sur les postes sélectionnés. Le scan des postes via le Scanner Dr.Web Agent lancé à distance est effectué en tâche de fond sans afficher aucune notification sur le poste de l utilisateur Configuration du Scanner pour Windows Via le Centre de Gestion, vous pouvez configurer les paramètres de contrôle antivirus suivants : Paramètres du Scanner Dr.Web. Ce Scanner est lancé par les utilisateurs sur les postes et ne peut pas être lancé à distance depuis le Centre de Gestion. Mais l administrateur peut modifier ses paramètres de façon centralisée et ces derniers seront transmis et sauvegardés sur les postes. Paramètres du Scanner Dr.Web Agent. Ce Scanner est lancé à distance depuis le Centre de gestion et effectue le contrôle des postes de la même façon que le Scanner Dr.Web. Les paramètres du Scanner Dr.Web Agent sont présentés comme des paramètres étendus du Scanner Dr.Web et configurés durant le lancement du contrôle antivirus des postes. Configuration des paramètres du Scanner Dr.Web 1. Sélectionnez l élément Réseau antivirus du menu principal du Centre de Gestion. 2. Dans la fenêtre qui apparaît, cliquez sur le nom d un groupe ou d un poste dans la liste hiérarchique. 3. Dans le menu de gestion de la rubrique Configuration, sélectionnez l élément Scanner dans la sous-rubrique du système d exploitation nécessaire. La fenêtre des paramètres du Scanner va s ouvrir. 4. Configurez les paramètres nécessaires du scan. La description des paramètres du Scanner Dr.Web est disponible dans le Manuel Utilisateur pour le système d exploitation correspondant. 5. Cliquez sur Sauvegarder. Les paramètres seront sauvegardés dans le Centre de Gestion et transmis aux postes correspondants. 116
117 Chapitre 6. Gestion de postes de travail Configuration des paramètres du Scanner Dr.Web Agent Les paramètres du Scanner Dr.Web Agent sont configurés durant le lancement du contrôle antivirus des postes comme décrit dans le paragraphe Lancement du scan sur les postes. La liste des paramètres du Scanner disponibles (+) ou non disponibles ( ) dépend du mode de lancement du scan sur les postes. La liste est présentée dans le tableau ci-dessous. Tableau 6-7. Liste des paramètres du Scanner en fonction du mode de lancement du scan Mode de lancement du scan Paramètres par rubrique Général Actions Limitations Exclusions Scanner Dr.Web. Scan personnalisé Scanner Dr.Web. Scan rapide + + Scanner Dr.Web. Scan complet + + En fonction du système d exploitation des postes sur lequel est lancé le scan à distance, seules les parties de ces paramètres du Scanner supportées par l OS sont disponibles. Les paramètres qui ne sont pas supportés dans le cadre du contrôle des postes sous les systèmes UNIX et MAS OS X sont marqués du symbole [] Général Les paramètres qui ne sont pas supportés dans le cadre du contrôle des postes sous les systèmes UNIX et MAS OS X sont marqués du symbole []. Dans la rubrique Général, vous pouvez configurer les paramètres suivants du scan antivirus : Cochez la case Utiliser l analyse heuristique afin que le Scanner effectue la recherche des virus inconnus avec le moteur heuristique. Ce mode n exclut pas des faux positifs du Scanner. La case Scan des secteurs boot permet au Scanner de vérifier les secteurs boot des disques. Les secteurs boot des disques logiques ainsi que les principaux secteurs boot des disques physiques seront scannés. La case Scan des programmes lancés au démarrage[] permet de scanner les fichiers qui se lancent automatiquement au démarrage du système d exploitation. Cochez la case Suivre les liens symboliques pour les suivre durant le scan. La case Scan des applications et modules en cours d exécution[] permet de scanner les processus lancés en mémoire. Cochez la case Scan anti-rootkits[] pour activer le scan à la recherche des programmes malveillants qui masquent leur présence dans le système. Cochez la case Interrompre le scan lors du passage sur la batterie pour interrompre l analyse lorsque l ordinateur fonctionne sur la batterie. La liste déroulante Priorité de scan définit la priorité du processus du scan en fonction des ressources du système d exploitation. Cochez la case Niveau de charge des ressources de l ordinateur[] pour limiter l utilisation des ressources de l ordinateur durant le scan. Sélectionnez, dans la liste déroulante, la charge maximum des ressources autorisée pour le Scanner. En l absence d autres tâches lancées, les ressources sont utilisées au maximum. 117
118 Chapitre 6. Gestion de postes de travail L option Niveau de charge des ressources de l ordinateur n a aucune influence sur la valeur de la charge des ressources lors du scan dans le système monoprocesseur à un seul noyau. La liste déroulante Actions après le scan détermine l exécution automatique de l a les actions automatiques après la fin de l analyse : ne rien faire - aucune action n est exécutée sur l ordinateur après la fin du scan. éteindre le poste[] - l ordinateur est éteint après la fin du scan. Avant cela, le Scanner applique les actions spécifiées aux menaces détectées. redémarrer le poste - le poste redémarre après la fin du scan. Avant cela, le Scanner applique les actions spécifiées aux menaces détectées. suspendre le poste mettre le poste en veille Cochez la case Désactiver le réseau durant le scan pour désactiver les connexions réseau et Internet durant le scan. Cochez la case Scanner les disques durs pour effectuer le scan des disques durs "fixes" (disques durs etc.). Cochez la case Scan des supports amovibles pour analyser tous les supports amovibles, disquettes, CD/DVD, disques flash etc. Dans le champ Chemins à scanner, indiquez la liste des chemins à scanner (voir ci-dessous comment indiquer les chemins). Pour ajouter une nouvelle ligne à la liste, cliquez sur ligne qui s affiche. Pour supprimer un élément de la liste, cliquez sur et indiquez le chemin nécessaire dans la contre la ligne correspondante. Si vous avez coché la case Chemins à scanner, seuls les chemins indiqués seront analysés. Si la case n est pas cochée, tous les disques seront analysés Actions Les paramètres qui ne sont pas supportés dans le cadre du contrôle des postes sous les systèmes UNIX et MAS OS X sont marqués du symbole []. Dans la rubrique Actions, vous pouvez configurer la réaction du Scanner en cas de détection de fichiers infectés ou suspects, de programmes malveillants ou d archives infectées. Scanner Dr.Web Agent applique automatiquement les actions spécifiées pour les objets malveillants détectés. Les actions suivantes peuvent être appliquées aux obj ets malveillants détectés : Désinfecter - restaure l objet dans son état antérieur à l infection. Si l objet est incurable ou que les tentatives de désinfection ont échoué, le traitement pour les objets incurables est appliqué. Cette action ne peut être appliquée qu aux objets infectés par un virus connu, excepté les Trojans, supprimés dès leur détection, et les fichiers contaminés se trouvant dans des objets complexes (archives, fichiers ou conteneurs de fichiers). Supprimer - supprimer les objets infectés. Déplacer en Quarantaine - déplacer les objets infectés vers le dossier de Quarantaine du poste. Notifier - envoyer une notification sur la détection d un virus au Centre de Gestion (pour plus d information, voir la rubrique Configurer les notifications). 118
119 Chapitre 6. Gestion de postes de travail Ignorer - laisser passer l objet sans lui appliquer aucune action et aucune notification n est inscrite dans les statistiques du scan. Tableau 6-8. Les actions du Scanner appliquées aux différents événements viraux Action Objet Désinfecter Supprimer Déplacer en quarantaine +/* + + Suspects + +/* Incurables + +/* Conteneurs + +/* Archives + +/* Infectés Fichiers Secteurs boot Notifier + +/* +/* Ignorer + + Adwares + +/* + Dialers + +/* + Canulars + +/* + Riskwares + +/* + Hacktools + +/* + Légende + l action est autorisée pour ce type d objets +/* l action est appliquée par défaut à ce type d objets Pour paramétrer des actions lors de la détection de menaces virales, utilisez les options suivantes : La liste déroulante Infectés indique la réaction du Scanner à la détection d un fichier infecté par un virus connu. La liste déroulante Suspects indique la réaction du Scanner à la détection d un fichier présumé infecté par un virus (lors d une réaction du moteur heuristique). Si le scan inclut le dossier d installation de l OS, il est recommandé de choisir l action Notifier pour les fichiers suspects. La liste déroulante Incurables indique la réaction du Scanner en cas de la détection d un fichier infecté par un virus inconnu et si la tentative de réparation a échoué. La liste déroulante Conteneurs infectés indique la réaction du Scanner en cas de la détection d un fichier infecté ou suspect inséré à un conteneur. La liste déroulante Archives infectées indique la réaction du Scanner en cas de la détection d un fichier infecté ou suspect contenu dans une archive. La liste déroulante Fichiers infectés indique la réaction du Scanner en cas de la détection d un fichier infecté ou suspect au format . Si un code viral ou de programme malveillant est détecté au sein d objets complexes (archives, fichiers ou conteneurs de fichiers), les actions paramétrées pour ce type de menaces s appliquent à l objet en entier et pas seulement à la partie infectée. En tout cas, l utilisateur en est informé par défaut. La liste déroulante Secteurs boot infectés indique la réaction du Scanner en cas de la détection d un virus ou d un code suspect dans la zone des secteurs boot. 119
120 Chapitre 6. Gestion de postes de travail Dans la liste déroulante suivante, configurez la réaction du Scanner en cas de la détection de logiciels non sollicités : Adwares ; Dialers ; Canulars ; Riskware ; Hacktools. Si vous choisissez Ignorer, aucune action n est appliquée : aucune notification n est envoyée au Centre de Gestion, de la même façon que lorsque vous choisissez Notifier pour la détection de virus. Cochez la case Redémarrer l ordinateur automatiquement[] pour redémarrer automatiquement le poste de l utilisateur à la fin du scan, si les objets infectés détectés et le processus de traitement requièrent le redémarrage du système d exploitation. Si la case n est pas cochée, le redémarrage n aura pas lieu. Les statistiques de scan d un poste reçues par le Centre de Gestion contiennent les notifications sur la nécessité de redémarrer le poste pour terminer le processus de traitement. Les données sur la nécessité de redémarrer le poste sont affichées dans le tableau Statut. L administrateur peut redémarrer un poste depuis le Centre de Gestion si nécessaire (voir la rubrique Réseau Antivirus). Cochez la case Afficher la progression du scan pour afficher une barre de progression et une barre de statut du processus de scan des postes dans le Centre de Gestion Limitations Les paramètres qui ne sont pas supportés dans le cadre du contrôle des postes sous les systèmes UNIX et MAS OS X sont marqués du symbole []. La rubrique Limitations offre les paramètres suivants : Durée maximum du scan (ms) - la durée maximum du scan d un objet en millisecondes. A l expiration de ce délai, le scan de l objet sera arrêté. Niveau maximum d emboîtement des archives - quantité maximum des archives emboîtés. Si le niveau d emboîtement est supérieur à la valeur spécifiée, le scan ne sera effectué que jusqu au niveau correspondant à cette valeur. Taille maximum de l archive (Ko)[] - taille maximum de l archive à scanner en kilooctets. Si la taille de l archive est supérieure à la valeur spécifiée, l extraction de l archive et son analyse ne seront pas effectuées. Ratio maximum de compression - ratio maximum de compression d un archive. Si le Scanner détermine que le ratio de compression est supérieur à la valeur spécifiée, l extraction de l archive et son analyse ne seront pas effectuées. Taille maximum d un objet extrait (Ko)[] -taille maximum d un objet extrait en kilooctets. Si le Scanner détermine que la taille de l archive après l extraction est supérieure à la valeur spécifiée, l extraction de l archive et son analyse ne seront pas effectuées. Seuil de contrôle de la compression (Ko)[] - taille minimum en kilooctets du fichier archivé à partir de laquelle la vérification du ratio de compression sera effectuée Exclusions Dans la rubrique Exclusions, vous pouvez configurer la liste des fichiers et dossiers à exclure du scan antivirus. 120
121 Chapitre 6. Gestion de postes de travail Pour éditer les listes des chemins et fichiers exclus, procédez comme suit : 1. Entrez un chemin ou un fichier dans la ligne Chemins et fichiers exclus. 2. Pour ajouter une nouvelle ligne dans la liste, cliquez sur la ligne qui s affiche. 3. Pour supprimer un élément de la liste, cliquez sur et indiquez le chemin nécessaire dans contre la ligne correspondante. La liste des obj ets exclus peut contenir les éléments suivants : 1. Le chemin vers l objet à exclure spécifié de manière explicite, avec : Les symboles \ ou / désignent l exclusion du scan de tout le disque sur lequel se trouve le répertoire d installation de Windows, Un chemin qui se termine avec le symbole \ ce répertoire sera exclu du scan, Un chemin qui ne se termine pas avec le symbole \ tout sous-dossier dont le chemin commence par la ligne spécifiée sera exclu de l analyse. Par exemple : C:\Windows - ne pas analyser les fichiers se trouvant dans le répertoire C: \Windows ni dans tous ses sous-répertoires. 2. Les masques des objets à exclure du scan. Pour spécifier les masques, les symboles? et * peuvent être utilisés. Par exemple : C:\Windows\*\*.dll - ne pas vérifier tous les fichiers ayant l extension dll et se trouvant dans tous les sous-répertoires du répertoire C:\Windows. 3. L expression régulière. Les chemins peuvent être spécifiés avec des expressions régulières. A part cela, tout fichier dont le nom complet (avec le chemin) correspond à une expression régulière sera exclu de l analyse. Avant de commencer le processus de scan antivirus, merci de prendre connaissance des recommandations sur l utilisation des logiciels antivirus pour les ordinateurs tournant sous Windows Server 2003, Windows 2000 et Windows XP. Vous pouvez consulter l article dédié à l adresse suivante - Cet article vous permettra d optimiser les performances système. La syntaxe des expressions régulières utilisées pour spécifier les chemins exclus est la suivante : qr{expression}cases Le paramètre le plus souvent utilisé est le symbole i, ce paramètre désigne "ne pas prendre en compte la casse". Exemples des chemins et des fichiers exclus qui sont spécifiés avec les expressions régulières : qr{\\pagefile\.sys$}i ne pas scanner les fichiers swap de Windows NT, qr{\\notepad\.exe$}i ne pas scanner les fichiers notepad.exe, qr{^c:}i ne rien scanner sur le disque C, qr{^.:\\winnt\\}i ne rien scanner dans les répertoires WINNT sur tous les disques, qr{(^c:) (^.:\\WINNT\\)}i deux derniers cas sont réunis, qr{^c:\\dir1\\dir2\\file\.ext$}i ne pas scanner le fichier c:\dir1\dir2\file.ext, qr{^c:\\dir1\\dir2\\(.+\\)?file\.ext$}i ne pas scanner le fichier file.ext s il se trouve dans le répertoire c:\dir1\dir2 ou dans ses sous-répertoires, qr{^c:\\dir1\\dir2\\}i répertoires, ne pas scanner le répertoire c:\dir1\dir2 ni ses sous- qr{dir\\[^\\]+}i ne pas scanner le sous-répertoire dir se trouvant dans n importe quel répertoire, mais vérifier les sous-dossiers, 121
122 Chapitre 6. Gestion de postes de travail qr{dir\\}i ne pas scanner le sous-répertoire dir se trouvant dans n importe quel répertoire, ni ses sous-répertoires. Les expressions régulières sont brièvement décrites dans les Annexes, dans la rubrique Annexe J. Utilisation des expressions régulières dans Dr.Web Enterprise Security Suite. Dans la sous-rubrique Vérifier le contenu des fichiers suivants, vous pouvez désactiver le contrôle des fichiers composés. Pour ce faire, décochez les cases suivantes : La case Archives indique au Scanner de rechercher les virus dans les fichiers contenus dans les archives. La case Fichiers indique de scanner les boîtes . La case Packages d installation indique au Scanner de vérifier les packages d installation de logiciels Consultation des résultats et des statistiques récapitulatives sur un poste Le menu de gestion de la rubrique Réseau antivirus vous permet de consulter les informations suivantes : Statistiques - les statistiques relatives au fonctionnement des outils antivirus sur le poste ainsi que les informations sur le statut des postes et des outils antivirus, pour consulter et sauvegarder les rapports contenant des données statistiques récapitulatives ou des extraits de tableaux spécifiques. Graphiques - les graphiques affichant des informations sur les infections détectées sur les postes. Quarantaine - accès distant au contenu de la Quarantaine sur le poste Statistiques Pour consulter les tableaux : 1. Sélectionnez l élément Réseau antivirus dans le menu principal du Centre de Gestion, puis dans la fenêtre qui apparaît, cliquez sur le nom du poste ou du groupe dans l arborescence. 2. Dans le menu de gestion qui s affiche, sélectionnez l élément nécessaire dans la rubrique Statistiques. La rubrique Statistiques comprend les éléments suivants : Statistiques sommaires pour obtenir des statistiques sommaires (non par session). Tableau récapitulatif pour consulter et sauvegarder les rapports contenant toutes les données statistiques sommaires ou les données de synthèse sélectives selon les types de tableaux spécifiés. Cet élément ne s affiche pas dans le menu si tous les autres éléments sont masqués dans la rubrique Statistiques. Menaces pour consulter les informations sur la détection des menaces de sécurité sur les postes protégés : liste des objets infectés, emplacement par postes, noms de menaces, actions réalisées par l antivirus etc. Erreurs pour consulter la liste des erreurs de scan sur un poste sélectionné pour une période choisie. Statistiques de scan pour obtenir des statistiques sur le fonctionnement des outils antivirus sur le poste. Démarrage/Arrêt pour consulter la liste des composants lancés sur le poste. Statistiques des menaces pour consulter les informations sur la détection des menaces de sécurité sur les postes. Les informations sont triées selon les types des menaces et le nombre des menaces sur les postes. 122
123 Chapitre 6. Gestion de postes de travail Statut pour consulter les informations sur un statut non-standard des postes et éventuellement nécessitant une intervention. Tâches pour consulter la liste des tâches spécifiées pour le poste durant une période donnée. Produits pour consulter les informations sur les produits installés sur les postes sélectionnés. Sous produits on comprend dans ce cas les produits du dépôt du Serveur. Bases virales pour consulter les informations sur les bases virales installées : nom du fichier contenant la base virale, version de la base virale; total d entrées dans la base; date de création de la base. Cet élément n est accessible qu à condition que le poste soit sélectionné. Modules pour consulter les informations détaillées sur tous les modules de l antivirus Dr.Web : description du module : son nom fonctionnel ; fichier représentant un module particulier ; la version complète du module etc. Cet élément n est accessible qu à condition que le poste soit sélectionné. Toutes les installations via réseau pour consulter la liste des installations de l Agent sur le poste de travail ou dans le groupe de postes. Toutes les désinstallations pour consulter la liste des postes de travail sur lesquels le logiciel Dr.Web a été supprimé. Pour afficher les éléments masqués de la rubrique Statistiques, sélectionnez l élément Administration du menu principal, puis dans la fenêtre qui apparaît, sélectionnez l élément du menu de gestion Configuration du Serveur Dr.Web. Dans l onglet Statistiques, cochez les cases correspondantes (voir ci-dessous), cliquez ensuite sur Sauvegarder et redémarrez le Serveur. Tableau 6-9. Correspondance entre les éléments de la rubrique Statistiques et les cases de la rubrique Statistiques dans la configuration du Serveur Éléments de la rubrique Statistiques Cases de la rubrique Statistiques dans la configuration du Serveur Statistiques sommaires Statistiques de scan Menaces Menaces de sécurité détectées Erreurs Erreurs de scan Statistiques de scan Statistiques de scan Démarrage/Arrêt Démarrage/arrêt des composants Statistiques de menaces Menaces de sécurité détectées Statut Statuts des postes Tâches Journal d exécution des tâches sur les postes Bases virales Statuts des postes Surveillance des bases virales Journal d exécution des tâches sur les postes Modules Liste des modules des postes Toutes les installations réseau Installations des Agents Les fenêtres affichant les résultats du fonctionnement des composants divers ainsi que des statistiques sommaires ont la même interface et les actions permettant d entrer dans les détails de chaque fenêtre sont analogues. Vous trouverez ci-après quelques exemples de consultation des statistiques sommaires via le Centre de Gestion. 123
124 Chapitre 6. Gestion de postes de travail Données de synthèse Pour consulter les statistiques sommaires : 1. Sélectionnez un poste ou un groupe dans la liste hiérarchique. 2. Sélectionnez l onglet Statistiques sommaires dans la rubrique Statistiques du menu de gestion. 3. Une fenêtre contenant les données du rapport va s ouvrir. Pour insérer les données dans le tableau, cliquez sur Données de synthèse dans la barre d outils et choisissez les types nécessaires dans la liste déroulante : Statistiques de scan, Menaces, Tâches, Démarrage/Arrêt, Erreurs. Les inclues dans les rubriques de ce rapport sont identiques à celles de la rubrique Tableaux. Pour voir le rapport avec les tableaux sélectionnés, cliquez sur Actualiser. 4. Pour consulter les informations relatives à une période donnée, vous pouvez sélectionner depuis la liste déroulante une période par rapport à la date courante ou choisir depuis la barre d outils une plage de dates nécessaire. Pour spécifier une plage de dates, saisissez les dates correspondantes ou cliquez sur l image représentant un calendrier contre le champ de date. Pour télécharger des données, cliquez sur Actualiser. 5. Pour sauvegarder le rapport pour l imprimer ou le traiter plus tard, cliquez sur l un des boutons suivants : Sauvegarder les données dans un fichier CSV, Sauvegarder les données dans un fichier HTML, Sauvegarder les données dans un fichier XML. Sauvegarder les données dans un fichier PDF Scan statistiques Marche à suivre pour obtenir des statistiques sur le fonctionnement des outils antivirus sur le poste : 1. Sélectionnez un poste ou un groupe dans la liste hiérarchique. Pour consulter les statistiques relatives aux plusieurs postes ou groupes, vous pouvez les sélectionner à l aide des touches SHIFT ou CTRL. 2. Dans le menu de gestion, dans la rubrique Statistiques, sélectionnez l élément Statistiques de scan. 3. Par défaut, les statistiques relatives aux dernières vingt-quatre heures s affichent. 4. Pour consulter les informations relatives à une période déterminée, vous pouvez indiquer dans la liste déroulante une période arbitraire par rapport à la date courante ou choisir depuis la barre d outils une plage de dates nécessaire. Pour spécifier une plage de dates, saisissez les dates nécessaires ou cliquez sur les icônes du calendrier contre les champs des dates. Pour charger des données, cliquez sur Actualiser. Les tableaux statistiques seront chargés. 5. La rubrique Statistiques générales permet d accéder aux données sommaires : en cas de sélection des postes - par postes sélectionnés ; en cas de sélection des groupes - par groupes sélectionnés. Si plusieurs groupes sont sélectionnés, seuls les groupes contenant des postes seront affichés ; en cas de sélection des groupes et des postes à la fois - séparément par tous les postes y compris les postes faisant partie des groupes sélectionnés (qui ne sont pas vides). 6. Afin de consulter les statistiques détaillées sur le fonctionnement des outils antivirus, cliquez sur le nom du poste dans le tableau. S vous sélectionnez des groupes, cliquez sur le nom du groupe dans le tableau des statistiques générales puis cliquez sur le nom du poste. La fenêtre (ou une rubrique de la fenêtre active) contenant le tableau avec les données détaillées va s ouvrir. 124
125 Chapitre 6. Gestion de postes de travail 7. Depuis le tableau contenant des statistiques sur le fonctionnement des outils antivirus du poste ou du groupe, vous pouvez accéder à la fenêtre de configuration des composants antivirus. Pour cela, cliquez sur le nom du composant dans le tableau statistiques. 8. Pour effectuer un tri des données contenues dans une colonne du tableau, cliquez sur la flèche correspondante (afin de trier par ordre croissant ou décroissant) dans l en-tête respectif. 9. Afin de sauvegarder un tableau de statistiques pour l imprimer ou le traiter plus tard, cliquez sur le bouton : Sauvegarder les données dans un fichier CSV, Sauvegarder les données dans un fichier HTML, Sauvegarder les données dans un fichier XML. Sauvegarder les données dans un fichier PDF. 10. Pour consulter les statistiques sommaires sans marquer les sessions, cliquez sur l élément Statistiques sommaires dans le menu de gestion. Une fenêtre des statistiques sommaires va s afficher. 11. Pour consulter les statistiques sommaires triées par événements viraux sous forme graphique, dans le menu de gestion, sélectionnez l élément Graphiques. Une fenêtre contenant des diagrammes statistiques va s afficher (pour en savoir plus, consultez les informations ci-dessous) Statut Pour consulter les données sur les statuts des postes : 1. Sélectionnez un poste ou un groupe dans la liste hiérarchique. 2. Dans le menu de gestion, sélectionnez l élément Statut dans la rubrique Statistiques. 3. Les données sur le statut s affichent automatiquement conformément aux paramètres indiqués dans la barre d outils. 4. Pour consulter uniquement les données d une certaine importance, indiquez le niveau d importance en le sélectionnant dans la liste déroulante Importance dans la barre d outils. Le niveau d importance Minimum est sélectionné par défaut, toutes les données étant affichées. 5. La liste inclut également les postes déconnectés pendant plusieurs jours du Serveur. Indiquez ce nombre de jours dans le champ à la gauche de la liste Importance. En cas de dépassement de ce nombre, la situation est considérée comme critique et sera indiquée dans la rubrique Statut. 6. Les actions relatives au niveau de détails et au formatage des informations de ce tableau sont identiques aux actions pour le tableau des statistiques de scan décrites ci-dessus. Pour consulter les rapports de fonctionnement et les statistiques de plusieurs postes, sélectionnez-les dans la liste hiérarchique réseau. 125
126 Chapitre 6. Gestion de postes de travail Graphiques Graphiques des infections Afin de consulter les graphiques communs relatifs aux infections détectées, procédez comme suit : 1. Sélectionnez l élément Réseau antivirus du menu principal du Centre de Gestion, puis dans la fenêtre qui apparaît, cliquez sur le nom d un poste ou d un groupe dans l arborescence. Dans le menu de gestion, sélectionnez l élément Graphiques depuis la rubrique Général. 2. La fenêtre affichant les graphiques suivantes va s ouvrir : Activité virale le graphique présente le nombre total des virus détectés pendant une période donnée pour tous les postes et les groupes. Ce graphique est affiché à condition que la période sélectionnée soit supérieure à 24H. Menaces les plus répandues le top 10 des menaces présents dans le plus grand nombre de fichiers. Le graphique présente les données numériques par objets relatifs à une menace concrète. Classes de menaces cet élément affiche la liste des menaces conformément à la classification des objets malveillants. Le diagramme circulaire présente le pourcentage de chaque menace détectée. Postes les plus infectés cet élément affiche la liste des postes sur lesquels les menaces de sécurité ont été détectées. Le graphique présente le nombre total des menaces pour chaque poste. Actions réalisées cet élément affiche la liste des actions appliquées aux objets malveillants détectés. Le diagramme circulaire présente le pourcentage de chaque action réalisée. 3. Pour consulter les données graphiques relatives à une période donnée, sélectionnez une période dans la liste déroulante dans la barre d outils : le rapport pour un jour ou un mois. Vous pouvez également sélectionner n importe quelle plage de dates, pour cela, entrez les dates nécessaires ou sélectionnez les dates dans les calendriers déroulantes. Pour afficher les données, cliquez sur le bouton Actualiser. 4. Pour exclure un élément de l affichage dans le graphique (sauf le graphique Activité virale) cliquez sur le nom de cet élément dans la légende sous le graphique. Graphiques des statistiques sommaires Les données graphiques sont présentées dans l élément Graphique de la rubrique Général ainsi que dans certains éléments de la rubrique Tableaux du menu de gestion. En fonction de l objet sélectionné depuis l arborescence (un groupe ou un poste), différents jeux de graphiques seront affichés. Le tableau ci-dessous présente la listes des graphiques et les rubriques correspondantes du menu de gestion, où les graphiques relatifs à l objet sélectionné dans l arborescence seront affichés. Tableau Correspondance entre les graphiques les éléments sélectionnés de l arborescence et les rubriques du menu de gestion Graphiques Pour les Pour groupes postes les Rubriques Activité virale + + Graphiques Menaces les plus répandues + + Graphiques Menaces Statistiques des menaces 126
127 Chapitre 6. Gestion de postes de travail Graphiques Classes des menaces Pour les Pour groupes postes + + les Rubriques Graphiques Statistiques des menaces Postes les plus infectés + + Graphiques Actions réalisées + + Graphiques Menaces Nombre d erreurs par poste + + Erreurs Nombre d erreurs par composant + + Erreurs Menaces par composant + + Démarrage/Arrêt Erreurs par composants + + Démarrage/Arrêt Nombre d erreurs par poste - cet élément affiche une liste des postes sur lesquels survenaient des erreurs de fonctionnement des composants antivirus. Le graphique présente le nombre total d erreurs pour chaque poste. Nombre d erreurs par composant - cet élément affiche une liste des composants antivirus dont le fonctionnement provoquaient des erreurs. Le diagramme circulaire présente le pourcentage d erreurs pour chaque composant. Menaces par composant cet élément affiche la liste des composants antivirus qui ont détecté les menaces. Le graphique présente le nombre total des menaces détectées par chaque composant. Erreurs par composant - cet élément affiche une liste des composants antivirus dont le fonctionnement provoquaient des erreurs. Le graphique présente le nombre total d erreurs pour chaque composant Quarantaine Contenu de la quarantaine Des fichiers peuvent être mis en Quarantaine de manière suivante : par un des composants antivirus, par exemple, par le Scanner, manuellement, par l utilisateur via le Gestionnaire de Quarantaine. Mis en Quarantaine, les fichiers sont automatiquement scannés à nouveau. Dans ce cas : le statut de contamination sera précisé - la présence d une infection et son type (compte tenu qu en cas d ajout manuel dans la Quarantaine, l information sur le statut de contamination des fichiers n est pas disponible), le nom et le type d infections sont modifiés de sorte qu ils correspondent au classement commun. L utilisateur peut également rescanner lui-même les fichiers se trouvant dans la Quarantaine via le Centre de Gestion ou via le Gestionnaire de Quarantaine sur le poste. Pour consulter et modifier le contenu de la quarantaine dans le Centre de Gestion : 1. Sélectionnez l élément Réseau antivirus du menu principal du Centre de Gestion, puis dans la fenêtre qui apparaît, cliquez sur le nom du poste ou du groupe dans l arborescence. Dans le menu de gestion, sélectionnez élément Quarantaine dans la rubrique Général. 2. La fenêtre contenant les données sur le statut actuel de la Quarantaine va s ouvrir. Si un seul poste a été sélectionné, le tableau contenant les objets se trouvant dans la Quarantaine sur ce poste sera affiché. 127
128 Chapitre 6. Gestion de postes de travail Si plusieurs postes ou un groupe/plusieurs groupes ont été sélectionnés, le jeu de tableaux contenant les objets se trouvant en Quarantaine sur chaque poste sera affiché. 3. Pour consulter les fichiers placés dans la Quarantaine durant une certaine période, spécifiez un délai dans la barre d outils et cliquez ensuite sur Actualiser. 4. Pour gérer les fichiers se trouvant dans la Quarantaine, cochez les cases correspondantes à un fichier, un groupe de fichiers ou pour tous les fichiers placés en Quarantaine (la case se trouve dans l en-tête du tableau). Dans la barre d outils, sélectionnez une des actions suivantes : Récupérer les fichiers - pour récupérer les fichiers depuis la Quarantaine. N utilisez cette option que dans le cas où vous êtes vraiment sûr que l objet ne présente aucun danger. Sélectionnez une des variantes listées ci-dessous depuis le menu déroulant : a) Récupérer les fichiers pour restaurer l emplacement d origine du fichier sur l ordinateur (restaurer le fichier vers le dossier où il se trouvait avant le déplacement en Quarantaine). b) Récupérer les fichiers depuis la quarantaine selon le chemin - pour déplacer le fichier vers le dossier spécifié par l administrateur. Supprimer les fichiers - pour supprimer les fichiers sélectionnés de la Quarantaine et du système. Scanner les fichiers - rescanner les fichiers sélectionnés dans la Quarantaine. Exporter - copier et sauvegarder les fichiers sélectionnés dans la Quarantaine. Après avoir déplacé les fichiers suspects dans la Quarantaine locale sur l ordinateur de l utilisateur, vous pouvez copier ces fichiers via le Centre de Gestion et les sauvegarder à l aide du navigateur web, notamment, pour les envoyer plus tard pour l analyse auprès du laboratoire antivirus de Doctor Web. Pour sauvegarder les fichiers, cochez les cases correspondantes contre les fichiers en question et cliquez ensuite sur Exporter. Exporter les données sur le statut de la Quarantaine vers un fichier sous un des formats suivants : Sauvegarder les données dans un fichier CSV, Sauvegarder les données dans un fichier HTML, Sauvegarder les données dans un fichier XML. Sauvegarder les données dans un fichier PDF Envoi des fichiers d installation Lors de la création d un nouveau compte pour un poste, un package d installation de l Agent Dr.Web est généré dans le Centre de gestion. Le package d installation inclut l installateur de l Agent Dr.Web et le jeu de paramètres de connexion au Serveur Dr.Web ainsi que les paramètres d authentification du poste sur le Serveur Dr.Web (Vous pouvez consulter la description du package d installation et du processus d installation de l Agent via ce package d installation dans le Manuel d installation, la rubrique Installation de l Agent Dr.Web en mode local). Après avoir créé les packages d installation, pour plus de commodité, vous pouvez envoyer les packages d installation concrets sur les s des utilisateurs. 128
129 Chapitre 6. Gestion de postes de travail Lors de l envoi des packages d installation, le contenu de la lettre est généré de la façon suivante : 1. Le système d exploitation est connu : a) OS Windows : le package d installation de l Agent Dr.Web pour Windows est attaché en pièce jointe. b) OS Linux, OS Mac X, OS Android : le package d installation de l Agent Dr.Web pour le système d exploitation correspondant et le fichier de configuration contenant les paramètres de connexion au Serveur Dr.Web sont attachés en pièces jointes. 2. Le système d exploitation est inconnu (le nouveau compte du poste, l Agent n est pas encore installé) : a) Si sur le Serveur il n y a pas de packages d installation sous OS Linux, OS Mac X, OS Android (notamment, la distribution supplémentaire (extra) n est pas installée sur le Serveur), le package d installation de l Agent Dr.Web pour Windows et le fichier de configuration contenant les paramètres de connexion au Serveur Dr.Web pour les postes sous OS Linux, OS Mac X, OS Android sont attachés à la lettre en pièces jointes. b) Si sur le Serveur il y a au moins un seul package d installation pour les postes tournant sous Windows : le package d installation de l Agent Dr.Web pour Windows est attaché à la lettre en pièce jointe, ainsi que le fichier de configuration avec les paramètres de connexion au Serveur Dr.Web pour les postes sous Linux, Mac OS X, Android et le lien de téléchargement des fichiers d installation pour les postes tournant sous Linux, Mac OS X, Android. Pour envoyer les packages d installation par , procédez comme suit : 1. Sélectionnez l élément Réseau antivirus du menu principal du Centre de Gestion, puis dans la fenêtre qui apparaît, sélectionnez les objets suivants dans l arborescence : sélectionnez le poste pour envoyer par le package d installation généré pour ce poste. sélectionnez le groupe des postes pour envoyer par tous les packages d installation générés pour les postes de ce groupe. Pour sélectionner plusieurs objets en même temps utilisez les boutons CTRL et SCHIFT. 2. Dans la barre d outils, cliquez sur Général Envoyer les fichiers d installation. 3. Dans la rubrique Envoyer les fichiers d installation qui s affiche, configurez les paramètres suivants : Dans la section Adresse du destinataire spécifiez l adresse à laquelle le package d installation sera envoyé. Si plusieurs postes ou groupes ont été sélectionnés, spécifiez les adresses contre chaque poste en particulier pour envoyer les packages d installation. Dans la section Additionnel cochez la case Mettre dans une archive zip pour mettre les fichiers d installation dans une archive zip. L archivage peut être utile en cas de présence des filtres du côté de l utilisateur qui peuvent bloquer les fichier exécutables qui se trouvent en pièces jointes. Dans la section Expéditeur, spécifiez l adresse qui sera indiqué comme adresse de l expéditeur de la lettre contenant les fichiers d installation. Dans la section Configuration du serveur SMTP sont spécifiés les paramètres du Serveur SMTP qui sera utilisé pour envoyer les s. Si les paramètres sont connus, par exemple ils ont été déjà spécifiés, cette rubrique sera masquée. Vous pouvez l ouvrir pour modifier les paramètres spécifiés. Lors du premier envoi des packages d installation, il faut spécifier dans cette rubrique les paramètres suivants : o Adresse adresse du serveur SMTP qui sera utilisée pour envoyer des s. o Port port du serveur SMTP qui sera utilisé pour envoyer des s. o Utilisateur, Mot de passe si nécessaire, spécifiez le nom de l utilisateur et le mot de passe de l utilisateur du serveur SMTP, si le serveur SMTP exige l authentification. o Cochez la case Chiffrement STARTTLS pour utiliser le chiffrement SSL du trafic lors de l envoi des s. 129
130 Chapitre 6. Gestion de postes de travail o Cochez la case Chiffrement SSL pour utiliser le chiffrement SSL du trafic lors de l envoi des messages pas . o Cochez la case Utiliser l authentification CRAM-MD5 pour utiliser l authentification CRAM-MD5 sur le serveur de messagerie. o Cochez la case Utiliser l authentification DIGEST-MD5 pour utiliser l authentification DIGEST-MD5 sur le serveur de messagerie. o Cochez la case Utiliser l authentification standard pour utiliser l authentification plain text sur le serveur de messagerie. o Cochez la case Utiliser l authentification LOGIN pour utiliser l authentification LOGIN sur le serveur de messagerie. o Cochez la case Vérifier le certificat SSL du serveur pour vérifier le certificat SSL du serveur de messagerie. o Cochez la case Mode de débogage pour consulter le journal détaillé de la session SMTP.Cliquez sur Envoyer Envoi des messages aux postes tournant sous Windows L administrateur système peut envoyer des messages aux utilisateurs, qui peuvent contenir les informations suivantes : texte du message ; hyperliens vers des ressources Internet ; logo de société (ou tout visuel) ; l en-tête du message comprend toujours la date précise de réception du message. Les messages sont affichés du côté de l utilisateur sous forme d infobulles (voir la figure 6-1). Figure 6-1. Fenêtre d un message du côté utilisateur Marche à suivre pour envoyer un message à l utilisateur : 1. Sélectionnez l élément Réseau antivirus du menu principal du Centre de Gestion. 2. Dans la fenêtre qui apparaît, sélectionnez un groupe ou un poste dans l arborescence, puis dans la barre d outils cliquez sur Général Envoyer des messages aux postes. 3. Dans la fenêtre qui apparaît, remplissez les champs suivants : Texte du message est un champ obligatoire à remplir. Le champ contient le message. Cochez la case Afficher le logo dans le message pour afficher le logo dans l en-tête de la fenêtre de message. Spécifiez les paramètres suivants du logo. 130
131 Chapitre 6. Gestion de postes de travail Cochez cette case Utiliser la transparence pour utiliser la transparence dans l affichage du logo (voir Format du logo, p. 4). Le champ URL permet de spécifier le lien vers une page web à ouvrir lors d un clic sur le logo ou sur l en-tête de la fenêtre. Dans le champ En-tête du message, vous pouvez spécifier un en-tête du message, par exemple, le nom de l entreprise. Ce texte sera affiché dans l en-tête de la fenêtre de message (à droite du logo). Si vous laissez ce champ vide, des informations sur le message s afficheront au lieu du logo. A droite du champ Fichier du logo, cliquez sur le bouton pour télécharger le logo depuis une ressource locale et sélectionnez ensuite l objet nécessaire dans le fichier dans l explorateur (voir Format du fichier de logo). S il n y a pas de logo ou la taille du logo dépasse la taille maximale (voir Format du fichier logo, p. 3), l icône de l Agent Dr.Web sera affichée à sa place. Cochez la case Afficher le lien dans le message pour insérer le lien sur les ressources web dans le message. Pour ajouter un lien, procédez comme suit : 1. Spécifiez le lien sur une ressource web dans le champ URL. 2. Dans le champ Texte, spécifiez le nom du lien - le texte à afficher à la place du lien dans le texte. 3. Dans le champ Texte du message, saisissez une balise {link} partout où le lien sera inséré. Dans le message final, le lien sera inséré selon les paramètres spécifiés. Le nombre de balises {link} dans le texte est illimité, cependant, toutes les balises auront les mêmes paramètres (depuis les champs respectifs URL et Texte). Cochez la case Envoyer seulement sur les postes sur le réseau pour envoyer le message uniquement sur les postes qui sont sur le réseau (online). Si la case est cochée, le message ne sera pas envoyé sur les postes qui sont hors réseau. Si la case est décochée, l envoi du message sur les postes hors réseau sera reporté jusqu au moment de leur connexion. Cochez la case Afficher le statut de l envoi pour afficher la notification sur le statut de l envoi. 4. Cliquez sur Envoyer. Format du fichier de logo Le fichier contenant une image (logo) incluse dans le message doit correspondre aux critères suivants : 1. Format graphique du fichier : BMP, JPG, PNG, GIF, SVG. 2. La taille du fichier de logo ne doit pas dépasser 512 Ko. 3. Les dimensions extérieurs du logo 72x72 pixels. Les images ayant d autres dimensions seront mises à l échelle lors de l envoi jusqu aux dimensions par défaut. 4. Profondeur de couleur (bit depth) n importe quelle (8-24 bits). 5. Dans le cas où la case Utiliser la transparence a été cochée lors de l envoi du message, le premier pixel dans la position (0,0) est désigné transparent. Tous les pixels ayant la même couleur deviennent aussi transparents et le fond de la fenêtre du message sera affiché à leurs places. Si vous utilisez l option Utiliser la transparence pour un logo rectangulaire, il est recommandé de créer un cadre rectangulaire afin d éviter une spécification incorrecte des pixels de l image comme transparents. L option Utiliser la transparence est utile en cas de forme non standard (non rectangulaire) du logo et permet d éviter l apparition du fond indésirable complétant la partie informant du message pour obtenir une forme rectangulaire. Par exemple, si l image dans l illustration sur la figure 6-2 est utilisée comme logo, le fond de couleur violette sera enlevé (devient transparent). 131
132 Chapitre 6. Gestion de postes de travail Figure 6-2. Logo de forme non standard Si vous souhaitez utiliser un logo ayant un fond transparent, utilisez les fichiers au format PNG ou GIF. Avant l envoi du message aux utilisateurs (surtout en cas de message à plusieurs destinataires), il est recommandé de tester l envoi en envoyant le message vers un poste avec un Agent installé pour être sûr que cela fonctionne correctement. Exemple de l envoi du message Pour envoyer le message affiché sur la figure 6-1, les paramètres suivants ont été spécifiés : Texte du message : Cher utilisateur! Le composant Dr.Web Firewall servant du pare-feu a été installé sur votre ordinateur. Pour plus de détails sur les fonctionnalités de ce composant consultez {link}. Cordialement, Administration. URL : Texte : cliquer ici 132
133 Chapitre 7. Configuration du Serveur Dr.Web Chapitre 7. Configuration du Serveur Dr.Web Cette chapitre contient la description de fonctionnalités suivantes de configuration du réseau antivirus et du Serveur Dr.Web : Journalisation - consulter et gérer l accès aux journaux du Serveur, consulter les statistiques détaillées du Serveur ; Configurer le Serveur Dr.Web - configurer les paramètres du Serveur ; Configuration de la planification du Serveur Dr.Web - configurer la planification de tâches pour maintenir le Serveur ; Configurer le Serveur Web - configurer les paramètres du Serveur web ; Procédures utilisateur - activer et configurer les procédures utilisateur ; Configuration des notifications - configurer le système de notification de l administrateur sur les événements du réseau antivirus par les différents moyens de notification ; Gestion du dépôt du Serveur Dr.Web - configurer le dépôt pour la mise à jour de tous les composants du réseau antivirus depuis le SGM et la diffusion ultérieure des mises à jour sur les postes ; Gestion de la base de données - maintenir la base de données du Serveur ; Particularités du réseau avec plusieurs Serveurs Dr.Web - configurer le réseau antivirus multi-serveurs et les connexions voisines Journalisation Journal d audit Le journal d audit permet de consulter la liste des événements et des modifications effectuées via les sous-systèmes de gestion de Dr.Web Enterprise Security Suite. Pour consulter le j ournal d audit : 1. Choisissez l onglet Administration dans le menu principal du Centre de Gestion. 2. Dans la fenêtre qui s ouvre, sélectionnez l élément Journal d audit du menu de gestion. 3. Le tableau contenant les événements enregistrés va s ouvrir. Pour configurer l affichage du journal, spécifiez une période d actions dans la barre d outils. Pour cela, vous pouvez sélectionner une des périodes proposées dans la liste déroulante ou spécifier les dates aléatoires dans des calendriers qui s affichent quand vous cliquez sur les champs de dates. Cliquez sur Actualiser pour afficher le journal pour les dates sélectionnés. 4. Le tableau du journal contient les données suivantes : Date - la date et l heure de la réalisation de l action. Identifiant - le nom d enregistrement de l administrateur du Serveur. Il est indiqué si c est l administrateur qui a initié l action ou que la connexion au Serveur s effectue avec les identifiants de l administrateur. Adresse - l adresse IP depuis laquelle l action a été initiée. Elle est indiquée uniquement en cas de connexion externe au Serveur, notamment lors de la connexion via le Centre de Gestion ou via Web API. Sous-système - le nom du sous-système par lequel ou via lequel l action a été initiée. L enregistrement d audit s effectue pour les sous-systèmes suivants : Centre de Gestion - l action a été effectuée via le Centre de Gestion de la Sécurité Dr.Web, notamment par l administrateur. 133
134 Chapitre 7. Configuration du Serveur Dr.Web Web API - l action a été réalisée via Web API, par exemple depuis une application externe connectée avec les identifiants de l administrateur (voir aussi les Annexes, p. Annexe L. Intégration de Web API et de Dr.Web Enterprise Security Suite). Serveur - l action a été réalisée par le Serveur Dr.Web, par exemple selon sa planification. Utilitaires - l action a été initiée via les utilitaires externes, notamment via l utilitaire de diagnostic distant du Serveur. Résultat - le résultat de l exécution de l action en bref : OK - l opération est effectuée avec succès. échoué - une erreur est survenue lors de l exécution de l opération. L opération n est pas effectuée. commencé - l opération a été initiée. Vous allez apprendre le résultat uniquement après la fin de l opération. pas de droits - l administrateur qui a lance l opération ne possède pas des droits nécessaires pour son exécution. report - l opération est reportée pour un délai déterminé ou jusqu à un certain événement. impossible - l exécution de l action est bloquée. Par exemple, la suppression des groupes système. Les actions échouée (la valeur échoue dans la colonne Résultat), sont marquées en rouge. Opération - description de l action. 5. Si nécessaire, vous pouvez exporter les données pour une période sélectionnée vers un fichier. Pour ce faire, cliquez sur un des boutons suivants dans la barre d outils : Sauvegarder les données dans un fichier CSV, Sauvegarder les données dans un fichier HTML, Sauvegarder les données dans un fichier XML. Sauvegarder les données dans un fichier PDF Journal de fonctionnement du Serveur Dr.Web Le Serveur effectue la journalisation des événements relatifs à son fonctionnement. Le journal du Serveur est utilisé pour le débogage et pour la détection des problèmes en cas de dysfonctionnement des composants du réseau antivirus. Par défaut, le fichier de journal a le nom drwcsd.log et se place dans : Sous UNIX : sous Linux et Solaris :/var/opt/drwcs/log/drwcsd.log ; sous FreeBSD : /var/drwcs/log/drwcsd.log. Sous Windows : dans le sous-répertoire var du répertoire d'installation du Serveur. Le fichier est au format texte simple (voir les Annexes, la rubrique Annexe K. Format des fichiers de journal). Pour consulter le j ournal du Serveur via le Centre de Gestion : 1. Sélectionnez l élément Administration du menu principal du Centre de Gestion. 134
135 Chapitre 7. Configuration du Serveur Dr.Web 2. Dans la fenêtre qui s'ouvre, sélectionnez l'élément Journal du Serveur Dr.Web du menu de gestion. 3. Une fenêtre affichant la liste des journaux du Serveur va s'ouvrir. Les formats suivants de noms des fichiers de journa; du Serveur sont utilisés en fonction des paramètres du mode de rotation : <file_name>.<n>.log ou <file_name>.<n>.log.gz, où <N> est un numéro de séquence : 1, 2, etc. Par exemple, si le nom du fichier de journal est drwcsd, la liste des fichiers de journal est la suivante : drwcsd.log fichier de journal actuel (dans lequel s'effectue l'écriture), drwcsd.1.log fichier de journal précédent, drwcsd.2.log et ainsi de suite plus le nombre est élevé, plus la version est ancienne. 4. Pour gérer les fichiers du journal, cochez la case contre un fichier ou plusieurs fichiers nécessaires. Pour sélectionner tous les fichiers de journal, cochez la case dans l en-tête du tableau. Dans la barre d outils, les boutons suivants seront disponibles : Exporter les fichiers de journal sélectionnés sauvegarder la copie locale des fichiers de journal sélectionnés. La sauvegarde des copies de journal peut être utilisé, par exemple, pour consulter le contenu du fichier de journal depuis l ordinateur distant. Supprimer les fichiers de journal sélectionnés pour supprimer les fichiers de journal sélectionnés sans possibilité de restauration Journal des mises à jour du dépôt Journal des mises à jour du dépôt des produits cet élément contient la liste de mises à jour depuis le SGM et les informations détaillées sur les révisions mises à jour de produits. Pour consulter le j ournal des mises à j our du dépôt : 1. Choisissez l onglet Administration dans le menu principal du Centre de Gestion. 2. Dans la fenêtre qui s ouvre, sélectionnez l élément Journal des mises à jour du dépôt des produits. 3. Le tableau contenant les événements enregistrés va s ouvrir. Pour configurer l affichage du journal, spécifiez une période d actions dans la barre d outils. Pour cela, vous pouvez sélectionner une des périodes proposées dans la liste déroulante ou spécifier les dates aléatoires dans des calendriers qui s affichent quand vous cliquez sur les champs de dates. Cliquez sur Actualiser pour afficher le journal pour les dates sélectionnés. 4. Le tableau du journal contient les données suivantes : Début - date et heure du début du téléchargement des mises à jour depuis le SGM pour un produit concret. Fin - date et heure de la fin du téléchargement des mises à jour depuis le SGM pour un produit concret. Nom du produit - nom du produit du dépôt qui a été téléchargé ou dont le téléchargement a été sollicité. Résultat de la mise à jour - résultat de la mise à jour du dépôt. Vous pouvez consulter une brève information sur la fin réussie de la mise à jour ou sur la raison de l erreur. Pour les actions échouées, les cases Code de terminaison sont marquées en rouge. Révision initiale - numéro de révision (les révisions sont numérotées selon la date de leur création) qui était la dernière pour ce produit avant le début du processus de la mise à jour. Révision d après les mises à jour - numéro de révision (les révisions sont numérotées selon la date de leur création) qui était téléchargée lors de la mise à jour. Fichiers mis à jour - brève information sur les fichiers mis à jour au format suivant : <nombre des fichiers> - <action sur les fichiers>. 135
136 Chapitre 7. Configuration du Serveur Dr.Web Initiateur - système qui a initié le processus de la mise à jour : Lancé depuis la ligne de commande - la mise à jour est initiée par l administrateur avec la commande correspondante de console. Lancé par le Planificateur de tâches - la mise à jour est lancé selon la tâche de la planification du Serveur Dr.Web. Mise à jour entre serveurs - la mise à jour a été obtenue via la liaison entre serveurs depuis le Serveur principal. Cet initiateur est présent uniquement en cas de configuration multi-serveurs du réseau antivirus avec la diffusion par les liaisons entre serveurs. Lancée depuis le Centre de gestion - la mise à jour est lancé par l administrateur via le Centre de gestion de la sécurité Dr.Web, dans la rubrique Statut du dépôt des produits. Importation du dépôt - la mise à jour a été téléchargé par l administrateur via la rubrique Contenu du dépôt des produits du Centre de Gestion. Administrateur - nom d enregistrement de l administrateur du Serveur. Il est indiqué si c est l administrateur qui a initié l action. Adresse réseau - adresse IP depuis laquelle l action a été initiée. Elle est indiquée uniquement en cas de connexion externe au Serveur, notamment lors de la connexion via le Centre de Gestion ou via Web API. Répertoire dans le dépôt - nom du répertoire du dépôt du Serveur qui a été modifié selon le processus de la mise à jour. 5. Pour plus d informations sur une mise à jour concrète, cliquez sur la ligne de cette mise à jour. Une fenêtre qui s affiche contient le tableau des fichiers du produit qui ont été modifiés lors de la mise à jour sélectionnée. Pour chaque fichier, les informations suivantes sont disponibles : Nom du fichier, Hash de fichier, Taille et Statut. 6. Si nécessaire, vous pouvez exporter les données pour une période sélectionnée vers un fichier. Pour ce faire, cliquez sur un des boutons suivants dans la barre d outils : Sauvegarder les données dans un fichier CSV, Sauvegarder les données dans un fichier HTML, Sauvegarder les données dans un fichier XML. Sauvegarder les données dans un fichier PDF Configuration du Serveur Dr.Web Pour configurer les paramètres du Serveur Dr.Web : 1. Sélectionnez l élément Administration du menu principal du Centre de Gestion. 2. Dans la fenêtre qui s affiche, sélectionnez l élément Configuration du Serveur Dr.Web du menu de gestion. Une fenêtre permettant de configurer le Serveur va s ouvrir. Les valeurs des champs marqués du symbole *, doivent être obligatoirement spécifiées. 3. Les boutons suivants de gestion des paramètres sont disponibles dans la barre d outils : Redémarrer le Serveur Dr.Web redémarrer le Serveur pour appliquer les modifications apportées dans cette rubrique. Le bouton est activé après la modification des paramètres de la rubrique et l appui sur le bouton Sauvegarder. Restaurer la configuration de la copie de sauvegarde liste déroulante contenant les copies de sauvegarde des paramètres de la rubrique entière que l on peut restaurer après les modifications apportées. Le bouton est activé après la modification des paramètres de la rubrique et l appui sur le bouton Sauvegarder. Restaurer tous les paramètres à leur valeur initiale - restaurer les valeurs données à tous les paramètres de cette rubrique avant modification (dernières valeurs sauvegardées). 136
137 Chapitre 7. Configuration du Serveur Dr.Web Restaurer tous les paramètres à leur valeur par défaut - restaurer les valeurs par défaut de tous les paramètres de la rubrique. 4. Pour appliquer les paramètres apportées dans les paramètres de la rubrique, cliquez sur Sauvegarder. Ensuite, le redémarrage du Serveur est requis. Pour ce faire, cliquez sur le bouton Redémarrer le Serveur Dr.Web dans la barre d outils de cette rubrique Général Dans l onglet Général, vous pouvez configurer les paramètres suivants du Serveur : Nom du Serveur Dr.Web - nom de ce Serveur. Si aucun nom n est indiqué, le nom du poste sur lequel est installé le Serveur Dr.Web est utilisé. Nombre de requêtes parallèles - nombre de requêtes pour le traitement des données issues des Agents. Ce paramètre affecte les performances du Serveur. Il est recommandé de ne pas modifier la valeur spécifiée par défaut sans avoir consulté le support technique. Nombre de connexions à la BD - nombre de connexions du Serveur à la BD. Il est recommandé de ne pas modifier la valeur spécifiée par défaut sans avoir consulté le support technique. A partir de la version 10.0, la modification du paramètre File de l authentification via le Centre de Gestion n est plus disponible. Par défaut, la valeur de ce paramètre spécifiée lors de l installation d un nouveau Serveur est de 50. En cas de la mise à niveau de la version antérieure avec la sauvegarde du fichier de configuration, la valeur de la file de l authentification est sauvegardée de la configuration de la version antérieure. S il est nécessaire de modifier la valeur de la file de l authentification modifiez la valeur du paramètre suivant dans le fichier de configuration du Serveur : <!-- Maximun authorization queue length --> <maximum-authorization-queue size= 50 /> Cochez la case Limiter le trafic des mises à jour pour limiter l utilisation de la bande passante lors de la transmission des mises à jour du Serveur aux Agents. Si la case est cochée, dans le champ Vitesse maximale du transfert (Ko/s), indiquez la vitesse maximale du transfert des mises à jour. Les mises à jour seront transmises par tranches de bande passante allouée au trafic réseau total relatif aux mises à jour de tous les Agents. Si la case n est pas cochée, les mises à jour des Agents seront transmises sans aucune limitation de la bande passante. Pour en savoir plus, voir le p.limitation du trafic de postes de travail. Dans la liste déroulante Mode d enregistrement des novices, sélectionnez le mode d enregistrement des nouveaux postes (voir Politique d approbation des postes). La liste déroulante Groupe primaire par défaut, détermine le groupe primaire dans lequel les postes seront placés lorsque l accès des postes au Serveur est autorisé automatiquement. Cochez la case Redéfinir les non approuvés comme novices pour réinitialiser les paramètres d accès au Serveur pour les postes qui n ont pas correctement passé l authentification. Cette option peut être utile si vous modifiez les paramètres du Serveur (comme la clé publique) ou que vous modifiez la BD. Dans ces cas, les postes ne seront pas en mesure de se connecter et auront besoin des nouveaux paramètres pour accéder au Serveur. Dans la liste déroulante Chiffrement, choisissez la politique de chiffrement du trafic entre le Serveur Dr.Web et les clients connectés : les Agents, les Serveurs voisins et les Installateurs réseau. Pour en savoir plus sur ces paramètres, voir le p. Chiffrement et compression du trafic. 137
138 Chapitre 7. Configuration du Serveur Dr.Web Dans la liste déroulante Chiffrement, choisissez le mode de compression du trafic entre le Serveur Dr.Web et les clients connectés : les Agents, les Serveurs voisins et les Installateurs réseau. Pour en savoir plus sur ces paramètres, voir le p. Chiffrement et compression du trafic. Lorsque vous choisissez Oui ou Possible pour la compression du trafic, la liste déroulante Niveau de compression est disponible. Dans cette liste, vous pouvez indiquer le niveau de compression des données de 1 à 9, où 1 est le niveau minimum et 9 le niveau maximum de compression. Dans le champ Différence autorisée entre l heure du Serveur et de l Agent, indiquez la différence autorisée entre l heure système sur le Serveur Dr.Web et les Agents Dr.Web en minutes. Si la différence est supérieure à la valeur indiquée, ce sera noté dans le statut du poste sur le Serveur Dr.Web. 3 minutes sont autorisées par défaut. La valeur 0 indique que la vérification est désactivée. Cochez la case Remplacer les adresses IP pour remplacer les adresses IP par les noms DNS dans le fichier de journal du Serveur Dr.Web. Cochez la case Remplacer les noms NetBios pour afficher les noms DNS au lieu des noms NetBios dans le répertoire du réseau antivirus du Centre de Gestion (lorsque les noms d hôte ne peuvent être détectés, les adresses IP s affichent). Les deux cases Remplacer les adresses IP et Remplacer les noms NetBIOS sont décochées par défaut. En cas de paramétrage incorrect du service DNS, l activation de ces fonctions peut ralentir considérablement le fonctionnement du Serveur. En cas d activation d un de ces deux modes, il est recommandé d autoriser la mise en cache des noms sur le serveur DNS. Si la case Remplacer les noms NetBios est cochée et un serveur proxy est utilisé dans le réseau antivirus, pour tous les postes connectés au Serveur via le serveur proxy, dans le Centre de Gestion, le nom de l ordinateur sur lequel est installé le serveur proxy sera affiché à la place du nom du poste. Cochez la case Synchroniser les descriptions des postes pour synchroniser la description de l ordinateur de l utilisateur avec celle du poste dans le Centre de Gestion (Champ Description de l ordinateur à la page des Propriétés système). Si la description du poste n est pas présent dans le Centre de Gestion, c est la description de l ordinateur du côté de l utilisateur qui sera inscrite dans ce champ. Si les descriptions sont différentes, celles du Centre de Gestion seront remplacées par les descriptions utilisateur. Cochez la case Suivre les épidémies pour activer le mode de notification de l administrateur en cas d épidémie virale. Si la case n est pas cochée, les notifications sur les infections virales sont effectuées en mode standard. Si la case est cochée, vous pouvez configurer les paramètres suivants sur le suivi des épidémies : Délai (s) - délai, en secondes, pendant lequel un certain nombre de messages sur les infections doivent être réceptionnés afin que le Serveur Dr.Web puisse envoyer une seule notification sur une épidémie à l administrateur dans tous les cas d infection. Nombre de messages - nombre de messages sur les infections qui doivent être réceptionnés dans le délai spécifié, afin que le Serveur Dr.Web puisse envoyer une seule notification sur une épidémie à l administrateur dans tous les cas d infection. Cochez la case Synchroniser la géolocalisation pour permettre la synchronisation de la géolocalisation des postes entre les Serveurs Dr.Web dans le réseau antivirus multi-serveurs. Si la case est cochée, vous pouvez configurer le paramètre suivant : Synchronisation au démarrage - nombre de postes sans coordonnées géographiques, information sur ce qui est requis lors de l établissement d une connexion entre les Serveurs Dr.Web. 138
139 Chapitre 7. Configuration du Serveur Dr.Web Utilisation du chiffrement et de la compression du trafic Le réseau antivirus Dr.Web Enterprise Security Suite permet de chiffrer le trafic entre le Serveur et les postes de travail (les Agents Dr.Web), entre les Serveur Dr.Web (en cas de configuration réseau multi-serveurs), ainsi qu entre le Serveur et les Installateurs réseau. Ce mode est utilisé afin d éviter une divulgation des clés utilisateur ainsi que des informations sur les équipements ou sur les utilisateurs du réseau antivirus lors de l interaction des composants. Le réseau antivirus Dr.Web Enterprise Security Suite utilise des dispositifs de cryptage et de signature numérique fiables, basés sur le concept de paires de clés publique/privée. La politique de chiffrement peut être configurée séparément sur chaque composant du réseau antivirus, la configuration d autres composants doit être conforme à celle du Serveur. Compte tenu du fait que le trafic entre les composants (surtout entre les Serveurs) peut être assez important, le réseau antivirus permet de compresser le trafic. La politique de compression et la compatibilité des paramètres des divers composants sont analogues aux paramètres relatifs au chiffrement. Quand vous configurer le chiffrement et la compression du côté du Serveur, prenez en compte les particularités de clients que vous projetez de connecter à ce Serveur. Pas tous les clients supportent le chiffrement et la compression du trafic (par exemple, l Antivirus pour Android et l Antivirus Dr.Web pour MAC OS X ne supportent ni chiffrement, ni compression). La connexion au Serveur pour ces clients est impossible si la valeur Oui est spécifiée pour le chiffrement et/ou la compression du côté du Serveur. Marche à suivre pour configurer les politiques de compression et de chiffrement pour le Serveur Dr.Web : 1. Sélectionnez l élément Administration du menu principal du Centre de Gestion. 2. Dans la fenêtre qui s affiche sélectionnez l élément du menu de gestion Configuration de Serveur Dr.Web. 3. Dans l onglet Général, sélectionnez depuis les listes déroulantes Chiffrement et Compression l une des variantes suivantes : Oui le chiffrement (ou la compression) du trafic entre tous les composants est obligatoire (la valeur est spécifiée par défaut pour le chiffrement, si le paramètre n a pas été modifié lors de l installation du Serveur), Possible le chiffrement (ou la compression) sera appliqué au trafic relatif aux composants dont les paramètres le permettent, Non le chiffrement (ou la compression) n est pas supporté (la valeur est spécifiée par défaut pour la compression si le paramètre n a pas été modifié lors de l installation du Serveur). Pour assurer une concordance entre les politiques de chiffrement et de compression sur le Serveur et sur un autre composant (Agent ou Installateur réseau) il est à noter qu il existe des paramètres incompatibles dont la sélection entraîne l échec de connexion entre le Serveur et le composant concerné. Le tableau 7-1 comprend les combinaisons des paramètres qui assurent (+) ou n assurent pas ( ) le chiffrement et la compression de la connexion entre le Serveur et le composant, ainsi que les combinaisons inappropriées (Erreur). Tableau 7-1. Compatibilité des paramètres relatifs aux politiques de chiffrement et de compression Paramètres du composant Oui Paramètres du Serveur Oui Possible Non + + Erreur 139
140 Chapitre 7. Configuration du Serveur Dr.Web Paramètres du composant Possible Non Paramètres du Serveur Oui Possible Non + + Erreur Le chiffrement du trafic entraîne une charge importante sur les ordinateurs dont les performances sont proches de la limite inférieure des pré-requis relatifs aux composants installés. Dans le cas où le chiffrement du trafic n est pas indispensable pour la sécurité, il est possible de ne pas l utiliser. Le chiffrement n est pas non plus recommandé pour des réseaux importants (à partir de 2000 clients). Dans ce cas, il faut d abord basculer les paramètres du Serveur et des composants vers le statut Possible afin d éviter l apparition de paires de paramètres incompatibles Installateur réseauserveur ou Agent-Serveur. Le non respect de cette règle peut entraîner la perte de contrôle du composant et une nécessité de le réinstaller. L utilisation de la compression diminue le trafic mais augmente considérablement la charge sur les ordinateurs, beaucoup plus que le chiffrement. La valeur Possible spécifiée du côté de l Agent Dr.Web signifie que le chiffrement/compression s effectuera par défaut et ne peut pas être désactivé par la modification des paramètres du Serveur Dr.Web sans modifier les paramètres du côté de l Agent Limitation du trafic des postes de travail Dans le réseau antivirus Dr.Web Enterprise Security Suite, vous pouvez limiter la vitesse de transfert de données entre le Serveur et les Agents. Les paramètres comportent les limitations de transfert des mises à jour et les limitations de transfert des données en cas d installations de l Agent. Les options suivantes de limitation du trafic sont disponibles : 1. Limiter la vitesse commune de transfert de données pour tous les postes. Vous pouvez configurer cette option dans la rubrique de configuration du Serveur : l élément Administration du menu principal du Centre de Gestion l élément du menu de gestion Configuration du Serveur Dr.Web l onglet Trafic l onglet intérieur Mises à jour ou Installations le paramètre Limiter le trafic. 2. Limiter de manière personnalisée la vitesse de transfert de données pour les postes ou groupes de postes particuliers. Vous pouvez configurer cette option dans la rubrique de configuration des postes : allez à la rubrique Réseau Antivirus du menu principal du Centre de Gestion sélectionnez un poste ou un groupe de postes dans la liste hiérarchique du réseau l élément du menu de gestion Limitation du trafic l onglet intérieur Mises à jour ou Installations trafic des mises à jour. le paramètre Limiter le Le trafic est limité selon le principe suivant : 1. Si la limitation est activée pour la vitesse commune de transfert des données dans les paramètres du Serveur, la vitesse sommaire de transfert des données du Serveur vers tous les postes n excèdera pas la valeur indiquée. Ainsi : a) Quelle que soit la différence de largeur des bandes passantes entre le Serveur et les postes, la vitesse de transfert est répartie à parts égales entre tous les postes. 140
141 Chapitre 7. Configuration du Serveur Dr.Web b) Si la largeur de bande passante entre le Serveur et un poste est inférieure à la valeur moyenne octroyée à un poste, calculée d après le point a), le trafic de transfert des données pour ce poste est limité à la largeur de bande passante maximum pour le canal vers ce poste. La valeur restante de la limitation est partagée de manière identique au point a), et pour tous les autres postes. 2. Si une limitation personnalisée est définie pour la vitesse de transfert des données pour un poste en particulier ou pour un groupe de postes, la vitesse de transfert des données pour ce groupe ou ce poste n excèdera pas la valeur indiquée. Cette limitation n affecte pas les autres postes et les données sont transférées vers eux à la vitesse maximum. 3. Si la limitation de vitesse commune pour le transfert des données est activée dans les paramètres du Serveur, ainsi que la limitation personnalisée pour un groupe ou un poste en particulier, dans ce cas : a) La vitesse de transfert des données vers les groupes et postes ayant une limitation personnalisée n excèdera pas la valeur spécifiée dans leurs paramètres. b) La vitesse de transfert des données vers le reste des postes est calculé comme suit : la limitation commune de la vitesse de transfert des données, après la soustraction des limitations définies au point a), est égale pour tous les autres postes. c) Si la largeur de bande passante entre le Serveur et un poste, qui ne possède pas de limite personnalisée, est inférieure à la largeur moyenne obtenue conformément au point b), le trafic, pour ce poste, est limité à la largeur de bande passante maximum pour le canal vers ce poste. La valeur restante de la limitation est repartie de manière identique au point b), à parts égales entre les autres postes qui n ont pas de limitation personnalisée DNS Dans l onglet DNS, vous pouvez configurer les paramètres suivants d utilisation du serveur DNS : Délai des requêtes DNS (s) - délai, en secondes, pour répondre aux requêtes DNS directes/ inverses. Indiquez la valeur 0 pour désactiver la restriction sur le temps d attente de la résolution de la requête DNS. Nombre de requêtes DNS répétées - nombre maximum de requêtes DNS répétées en cas d échec durant la résolution de la requête DNS. Cochez la case Indiquer la durée de stockage des réponses du serveur DNS pour indiquer la durée de stockage des réponses du serveur DNS dans le cache (TTL). Pour les réponses positives (min) - la durée de stockage dans le cache (TTL) des réponses positives du serveur DNS en minutes. Pour les réponses négatives (min) - la durée de stockage dans le cache (TTL) des réponses négatives du serveur DNS en minutes. Serveurs DNS - liste des serveurs DNS, qui remplacent la liste système par défaut. Domaines DNS - liste des domaines DNS, qui remplacent la liste système par défaut Statistiques L onglet Statistiques permet de spécifier les informations statistiques à écrire dans le journal du protocole ainsi que dans la base de données du Serveur. Pour enregistrer et aj outer des informations dans une BD correspondante, cochez les cases suivantes : Statut de la quarantaine - permet de surveiller le statut de la Quarantaine sur les postes et d enregistrer les informations dans la base de données. Composition de matériel et de logiciels - permet de surveiller le matériel et les logiciels des postes et d enregistrer les informations dans la base de données. 141
142 Chapitre 7. Configuration du Serveur Dr.Web Liste des modules de postes - permet de surveiller la liste des modules de l Antivirus et d enregistrer les informations dans la base de données. Liste des composants installés - permet de surveiller la liste des composants de l Antivirus (Scanner, Moniteurs etc.) installés sur le poste et d enregistrer les informations dans la base de données. Sessions des utilisateurs des postes - permet de surveiller les des sessions utilisateur sur le poste et la sauvegarde des logins des utilisateurs connectés au système avec un Agent installé, dans la base de données. Démarrage/arrêt des composants - permet de surveiller les informations sur le lancement et l arrêt des composants de l Antivirus (Scanner, Moniteurs etc.) et d enregistrer les informations dans la base de données. Menaces de sécurité détectées - permet de surveiller les menaces détectées sur les postes et d enregistrer les informations dans la base de données. Si la case Menaces de sécurité détectées est cochée, vous pouvez également configurer les paramètres supplémentaires des statistiques sur les menaces. Cochez la case Envoyer des statistiques à Doctor Web pour activer l envoi des statistiques sur les menaces détectées à Doctor Web. Les champs suivants seront disponibles : Intervalle - intervalle, en minutes, pour l envoi des statistiques ; Identificateur - une clé MD5 (située dans le fichier de configuration du Serveur). Le champ Intervalle de l envoi des statistiques est le seul champ obligatoire. Erreurs de scan - permet de surveiller les erreurs de scan sur les postes et d enregistrer les informations dans la base de données. Statistiques de scan - permet de surveiller les statistiques de scan et d enregistrer les informations dans la base de données. Installations des Agents - permet de surveiller les informations sur les installations des Agents sur les postes et d enregistrer les informations dans la base de données. Journal d exécution des tâches sur les postes - permet de surveiller les résultats de l exécution des tâches sur les postes et d enregistrer les informations dans la base de données. Surveillance des statuts des postes -permet de surveiller les modifications intervenues sur les postes et d enregistrer les informations dans la base de données. Statut des bases virales - permet de surveiller les modifications du statut et du contenu des bases virales sur le poste et d enregistrer les informations dans la base de données. La case est disponible seulement si la case Statut du poste est cochée. Pour consulter les informations statistiques : 1. Sélectionnez l élément Réseau antivirus du menu principal. 2. Sélectionnez un poste ou un groupe dans la liste hiérarchique. 3. Ouvrez la rubrique correspondante du menu de gestion (voir le tableau ci-dessous). Pour en savoir plus sur les données statistiques, voir la rubrique Consulter les statistiques du poste. Le tableau ci-dessous présente la correspondance entre les cases de la rubrique Statistiques dans les paramètres du Serveur et les éléments du menu de gestion sur la page Réseau antivirus. Si les cases de l onglet Statistiques sont décochées, les éléments correspondants seront masqués dans le menu de gestion. 142
143 Chapitre 7. Configuration du Serveur Dr.Web Tableau 7-2. Correspondance entre les paramètres du Serveur et les éléments du menu de gestion Paramètres du Serveur Éléments du menu Statut de la quarantaine Général Quarantaine Configuration Windows Agent Dr.Web case Autoriser la gestion de la Quarantaine à distance. Composition de matériel et de logiciels Général Composition de matériel et de logiciels Général Comparaison de matériel et de logiciels Liste des modules du poste Statistiques Modules Listes des composants installés Général Composants installés Sessions des utilisateurs des postes Général Sessions utilisateurs Démarrage/arrêt des composants Statistiques Démarrage/Arrêt Menaces de sécurité détectées Statistiques Menaces Statistiques Statistiques des menaces Erreurs de scan Statistiques Erreurs Statistiques de scan Statistiques Statistiques de scan Tableaux Statistiques sommaires Installations des Agents Statistiques Toutes les installations réseau Journal de l exécution des tâches sur les postes Statistiques Tâches Statistiques Bases virales Statuts des postes Statistiques Statut Statistiques Bases virales Statut des bases virales Statistiques Bases virales Sécurité L onglet Sécurité permet de spécifier des limitations pour les adresses réseau depuis lesquelles les Agents, les installateurs réseau et d autres Serveurs Dr.Web (voisins) pourront accéder au Serveur spécifié. Les cases ci-dessous permettent de gérer le journal d audit du Serveur : Audit des opérations de l administrateur autorise l écriture dans le journal d audit des opérations de l administrateur avec le Centre de Gestion ainsi que l écriture du journal dans la BD. Audit des opérations internes du serveur autorise l écriture dans le journal d audit des opérations internes du Serveur Dr.Web ainsi que l écriture du journal dans la BD. Audit des opérations de l API Web permet l écriture des opérations effectuées via l API XML ainsi que l écriture du journal dans la BD. Pour consulter le journal d audit, sélectionnez l élément Journal d audit dans le menu principal Administration. 143
144 Chapitre 7. Configuration du Serveur Dr.Web L onglet Sécurité comprend les onglets supplémentaires permettant de configurer des limitations pour les types correspondants de connexions : Agents listes de restrictions des adresses IP depuis lesquelles les Agents Dr.Web peuvent se connecter à ce Serveur. Installateurs listes de restrictions des adresses IP depuis lesquelles les installateurs desagents Dr.Web peuvent se connecter à ce Serveur. Voisins listes de restrictions des adresses IP depuis lesquelles les Serveurs voisins Dr.Web peuvent se connecter à ce Serveur. Service de détection liste de restrictions des adresses IP depuis lesquelles les requêtes de recherche broadcast sont reçues par le service de détection du Serveur. Pour configurer les limitations d accès pour tout type de connexion : 1. Ouvrez l onglet correspondant (Agents, Installations, Voisins ou Service de détection). 2. Pour autoriser toutes les connexions, décochez la case Utiliser cette liste de contrôle d accès. 3. Pour spécifier les listes d adresses autorisées ou bloquées, cochez la case Utiliser cette liste de contrôle d accès. 4. Pour autoriser l accès depuis une adresse TCP spécifiée, ajoutez l adresse dans la liste TCP: autorisé ou TCPv6: autorisé. 5. Pour interdire une adresse TCP, ajoutez-la dans la liste TCP: interdit ou TCPv6: interdit. Pour éditer la liste des adresses : 1. Entrez l adresse réseau dans le champ correspondant et cliquez ensuite sur le bouton Sauvegarder. 2. Pour ajouter un nouveau champ d adresse, cliquez sur le bouton dans la rubrique correspondante. 3. Pour supprimer un champ, cliquez sur. L adresse réseau doit être spécifiée au format suivant : <adresse IP>/[<préfixe>]. Les listes pour les adresses TCPv6 ne seront affichées que dans le cas où l interface IPv6 est installée sur le poste. Exemple d utilisation du préfixe : 1. Le préfixe 24 désigne les réseaux ayant le masque : Il contient 254 adresses Les adresses hôte dans les réseaux de ce type : * 2. Le préfixe 8 désigne les réseaux ayant le masque Il contient jusqu à adresses (256*256*256) Les adresses d hôtes dans les réseaux de ce type ont le format suivant : 125.*.*.* Les adresses non mentionnées dans aucune des listes sont autorisées ou interdites en fonction du statut de la case Priorité de refus : si la case est cochée, la liste Refuser possède une priorité plus importante que la liste Autoriser. Les adresses qui ne sont incluses à aucune liste ou incluses aux deux listes sont refusées. Seules les adresses appartenant à la liste Autoriser et non incluses à la liste Refuser seront autorisées. 144
145 Chapitre 7. Configuration du Serveur Dr.Web Cache Dans l onglet Cache, vous pouvez configurer les paramètres suivants de nettoyage du cache : Période de vidage du cache - période du vidage complet du cache. Fichiers de quarantaine - périodicité de suppression des fichiers de quarantaine du côté du Serveur. Packages d installation - périodicité de suppression des packages d installation personnels. Fichiers du dépôt - périodicité de suppression des fichiers dans le dépôt. Lors de l indication des valeurs numériques, vous pouvez utiliser les listes déroulantes d unités de mesure de périodicité Base de données Dans l onglet Base de données, vous pouvez configurer le SGBD requis pour le fonctionnement du Serveur Dr.Web. Structure de la BD du Serveur Dr.Web peut être obtenue à l aide du script sql init.sql se trouvant dans le sous-répertoire etc du répertoire d installation du Serveur Dr.Web. 1. Dans la liste déroulante Base de données, choisissez le type de la BD : IntDB BD intégrée SQLite2 (un composant du Serveur Dr.Web), ODBC pour utiliser une BD externe via la connexion ODBC, Oracle BD externe pour toutes les plateformes sauf FreeBSD, Si un SGBD externe Oracle est utilisé via une connexion ODBC, il est nécessaire d installer la dernière version du pilote ODBC fourni avec ce SGBD. Il est fortement recommandé de ne pas utiliser le pilote ODBC Oracle fourni par Microsoft. PostgreSQL BD externe, SQLite3 BD intégrée (un composant du Serveur Dr.Web). Option recommandée lors de l utilisation d une BD intégrée. 2. Configurez les paramètres requis pour le fonctionnement de la BD : Pour une BD interne, si nécessaire, indiquez le chemin complet vers le fichier de la base de données dans le champ Nom du fichier et spécifiez la taille du cache et le mode d enregistrement des données. Les paramètres d une BD externe sont décrits en détail dans les Annexes, dans Annexe B. Description des paramètres du SGBD. Paramètres du pilote du SGBD. 3. Cliquez sur Sauvegarder pour appliquer les modifications. Le kit de distribution du Serveur Dr.Web contient des clients intégrés pour les SGBD supportés, veuillez donc noter : Si vous prévoyez d utiliser des clients SGBD intégrés qui sont fournis avec le Serveur Dr.Web, durant l installation (mise à niveau) du Serveur, dans les paramètres de l installateur, sélectionnez l installation Personnalisée et dans la fenêtre suivante, vérifiez que l installation du client correspondant pour le SGBD intégré est activée dans la rubrique Database support. Si vous pensez vous connecter aux bases de données externes via ODBC, durant l installation (mise à niveau) du Serveur, dans les paramètres de l installateur, sélectionnez l installation Personnalisée et dans la fenêtre suivante, désactivez l installation du client intégré correspondant à la rubrique Database support. Sinon, l interaction avec la BD via ODBC sera impossible à cause du conflit des bibliothèques. 145
146 Chapitre 7. Configuration du Serveur Dr.Web L installateur du Serveur supporte la modification du produit. Pour ajouter ou supprimer des composants séparés, par exemple les pilotes de configuration de la base de données, il est nécessaire de lancer l installateur du Serveur et de choisir Modifier. L utilisation d un SGBD interne est spécifiée par défaut. Ce mode accroît beaucoup la charge sur le Serveur. Il est recommandé d utiliser un SGBD externe dans les grands réseaux antivirus. La procédure de changement du type de SGBD est décrit dans les Annexes, la rubrique Changement du type de SGBD Dr.Web Enterprise Security Suite. La base de données intégrée peut être utilisée lorsque le nombre de postes connectés au Serveur ne dépasse pas Si l ordinateur sur lequel est installé le Serveur Dr.Web et la charge relative à d autres tâches exécutées sur la même machine le permettent, il est possible de connecter jusqu à 1000 postes. Sinon, il est nécessaire d utiliser une BD externe. En cas d utilisation d une BD externe et si le nombre de postes connectés au Serveur est supérieur à , il est recommandé de respecter les pré-requis minimum suivants : processeur 3GHz, mémoire vive - au moins 4 Go pour le Serveur Dr.Web, au moins 8 Go pour le Serveur de BD, OS de la famille UNIX. Il est possible de nettoyer la base de données utilisée par le Serveur Dr.Web, notamment supprimer des enregistrements d événements et de données sur les postes qui n ont pas visité le Serveur depuis un certain temps. Pour nettoyer la base de données, ouvrez la rubrique de la planification du Serveur et créez la tâche correspondante Proxy Dans l onglet Proxy, vous pouvez configurer les paramètres du serveur proxy. Cochez la case Utiliser le serveur proxy pour paramétrer les connexions avec le Serveur Dr.Web via le serveur proxy. Les paramètres suivants sont disponibles : Serveur proxy - adresse IP ou nom DNS du serveur proxy. Pour utiliser l authentification pour l accès au serveur proxy, selon les méthodes choisies, cochez la case Utiliser l authentification et indiquez les paramètres suivants : o Remplissez les champs Utilisateur du serveur proxy et Mot de passe de l utilisateur du serveur proxy. o Choisissez une des méthodes d authentification suivantes : Option Description Toute méthode supportée Utilisez n importe quelle méthode d authentification supportée par le serveur proxy. Si le serveur proxy supporte plusieurs méthodes, la méthode la plus fiable est utilisée. Toute méthode supportée sécurisée Utilisez n importe quelle méthode d authentification sécurisée supportée par le serveur proxy. Dans ce mode, la méthode d authentification Standard n est pas supportée. Si le serveur proxy supporte plusieurs méthodes d authentification, la plus sûre est utilisée. Authentification Les méthodes Basic suivantes : Authentification Digest Utiliser l authentification Basic. Il n est pas recommandé d utiliser cette méthode car le transfert des données d authentification n est pas crypté. Utiliser l authentification cryptographique. Digest. Méthode d authentification 146
147 Chapitre 7. Configuration du Serveur Dr.Web Option Description Authentification NTLM Utiliser l authentification NTLM. Méthode d authentification cryptographique. Le protocole NTLM de Microsoft est utilisé pour l authentification. Authentification GSS-Negotiate Utiliser l authentification GSS-Negotiate. Méthode d authentification cryptographique Transport L onglet Transport permet de configurer les protocoles de transport utilisés par le Serveur pour se connecter aux clients. Dans la sous-rubrique TCP/IP sont configurés les paramètres de connexion au Serveur via les protocoles TCP/IP : Adresse et Port - l adresse IP correspondante et le numéro du port de l interface réseau à laquelle ce protocole de transport est lié. Le Serveur écoute l interface avec les paramètres configurés pour communiquer avec les Agents installés sur les postes de travail. Nom - nom du Serveur Dr.Web. Si aucun nom n est indiqué, le nom indiqué à l onglet Général est utilisé (voir ci-dessus, si aucun nom n est indiqué dans cet onglet, le nom de l ordinateur est utilisé). Si un autre nom est indiqué pour le protocole que le nom spécifié dans l onglet Général, le nom inscrit dans la description du protocole est utilisé. Ce nom est utilisé par le service de détection du Serveur par les Agents etc. Cochez la case Détecter pour activer le service de détection du Serveur. Cochez la case Multicast pour utiliser le mode Multicast over UDP pour la détection du Serveur. Groupe multicast - adresse IP du groupe multicast dans lequel le Serveur est enregistré. Il est utilisé pour la communication avec des Agents et des Installateurs réseau lors de la recherche des Serveurs Dr.Web actifs dans le réseau. Si le champ n est pas rempli, le groupe est utilisé par défaut. Uniquement sous les OS de la famille UNIX : dans le champ Chemin indiquez le chemin vers le socket de communication, par exemple, de la communication avec l Agent. Pour en savoir plus, voir la rubrique Configuration des connexions réseau. Les paramètres ci-dessus doivent être spécifiés au format d adresse réseau décrit dans les Annexes, p. Annexe E. Spécification de l Adresse Réseau Modules Dans l onglet Modules, vous pouvez configurer le mode d interaction du Serveur Dr.Web avec d autres composants de Dr.Web ESS : Cochez la case Extension pour le Centre de Gestion de la Sécurité Dr.Web pour pouvoir utiliser l extension pour le Centre de Gestion de la Sécurité Dr.Web pour la gestion du Serveur et du réseau antivirus via le Centre de Gestion, Si vous décochez la case Extension pour le Centre de Gestion de la Sécurité Dr.Web, le Centre de Gestion de la Sécurité Dr.Web ne sera pas disponible après le redémarrage du Serveur Dr.Web. Dans ce cas, vous pourrez gérer le Serveur et le réseau antivirus uniquement via l utilitaire de diagnostic distant, si la case Extension Dr.Web Server FrontDoor est cochée. 147
148 Chapitre 7. Configuration du Serveur Dr.Web Cochez la case du Extension Dr.Web Server FrontDoor pour utiliser l Extension Dr.Web Server FrontDoor qui autorise la connexion de l utilitaire de diagnostic distant du Serveur (voir aussi le p. Accès distant au Serveur Dr.Web). Cochez la case Protocole de l Agent Dr.Web pour activer le protocole qui permet l interaction du Serveur avec les Agents Dr.Web. Cochez la case du Protocole Microsoft NAP Health Validator pour activer le protocole qui permet l interaction du Serveur avec le composant de vérification de l état de santé du système NAP Validator de Microsoft. Cochez la case Protocole de l installateur de l Agent Dr.Web pour activer le protocole qui permet l interaction du Serveur avec les installateurs des Agents Dr.Web. Cochez la case Protocole du cluster des Serveurs Dr.Web pour activer le protocole permettant l interaction entre les Serveurs dans le système de cluster. Cochez la case Protocole du Serveur Dr.Web pour activer le protocole qui permet l interaction d un Serveur Dr.Web avec d autres Serveurs Dr.Web. Le protocole est désactivé par défaut. Si vous utilisez une configuration réseau multi-serveurs (voir Particularités du réseau avec plusieurs Serveurs Dr.Web), cochez la case Protocole du Serveur Dr.Web pour l activer Cluster Dans l onglet Cluster, vous pouvez configurer les paramètres du cluster des Serveurs Dr.Web pour l échange de données en cas de configuration du réseau antivirus multi-serveurs. Pour utiliser le cluster, indiquez les paramètres suivants : Groupe multicast - adresse IP du groupe multicast via lequel les Serveurs vont échanger des informations. Port - numéro de port de l interface réseau à laquelle le protocole de transport est lié pour transmettre des informations au groupe multicast. Interface - adresse IP de l interface réseau à laquelle le protocole de transport est lié pour transmettre des informations au groupe multicast. Vous pouvez consulter les particularités de la création du cluster des Serveurs Dr.Web dans la rubrique Cluster des Serveurs Dr.Web Localisation L onglet Localisation vous permet de consulter des informations supplémentaires sur l emplacement de l ordinateur sur lequel le logiciel du Serveur Dr.Web est installé. Dans cet onglet, vous pouvez également voir la localisation du Serveur sur une carte. Pour voir la localisation du Serveur sur une carte : 1. Dans les champs Latitude et Longitude, indiquez les coordonnées géographiques du Serveur au format Degrés Décimaux. 2. Cliquez sur Sauvegarder pour conserver ces données dans le fichier de configuration du Serveur. Pour consulter la carte, vous n avez pas besoin de redémarrer le Serveur. Mais pour appliquer des changements dans les coordonnées géographiques, vous devez le redémarrer. 3. Dans l onglet Localisation, la visualisation OpenStreetMaps va s ouvrir et les coordonnées indiquées seront marquées. Si l outil de visualisation ne peut être chargé, le texte Afficher sur la carte apparaît. 148
149 Chapitre 7. Configuration du Serveur Dr.Web 4. Pour consulter la carte au plus grand format, cliquez sur l outil de visualisation ou sur le texte Afficher sur la carte Téléchargement Dans l onglet Télécharger, vous pouvez configurer les paramètres du Serveur utilisés pour générer les fichiers d installation de l Agent sur les postes du réseau antivirus. Ensuite, ces paramètres sont utilisés pour connecter l installateur de l Agent au Serveur : Adresse du Serveur Dr.Web - adresse IP ou nom DNS du Serveur Dr.Web. Si l adresse du Serveur n est pas indiquée, le nom de l ordinateur donné par le système d exploitation est utilisé. Port - numéro de port utilisé pour la connexion de l installateur de l Agent au Serveur. Si le numéro de port n est pas indiqué, le port 2193 est utilisé (ceci est configuré dans le Centre de Gestion, dans la rubrique Administration Configuration du Serveur Dr.Web l onglet Transport). Les paramètres de la rubrique Télécharger sont sauvegardés dans le fichier de configuration download.conf (voir les Annexes, p. G3. Fichier de Configuration download.conf) Mises à jour de groupes Dans l onglet Mises à jour Multicast, vous pouvez configurer la transmission des mises à jour aux postes de travail via le protocole multicast. Cochez la case Activer les mises à jour multicast pour permettre la transmission des mises à jour aux postes via le protocole multicast, ainsi : Si les mises à jour multicast sont désactivées, la mise à jour de tous les postes est effectuée uniquement en mode général - via le protocole TCP. Si les mises à jour multicast sont activées, pour tous les postes connectés à un Serveur de mise à jour, la mise à jour s effectue en deux étapes : 1. Mise à jour via le protocole multicast. 2. Mise à jour standard via le protocole TCP. Pour paramétrer les mises à jour multicast, utilisez les paramètres suivants : Taille du datagramme UDP (octets) - taille des datagrammes UDP utilisés par le protocole multicast, en octets. L intervalle autorisé est Pour éviter la fragmentation, il est recommandé d indiquer une valeur inférieure au MTU (Maximum Transmission Unit) du réseau utilisé. Délai de transmission du fichier (ms) - durant cet intervalle de temps, le fichier de mise à jour unique est transmis, après quoi le Serveur commence à envoyer le fichier suivant. Tous les fichiers qui n ont pu être transmis à l étape de la mise à jour via le protocole multicast seront transmis lors du processus standard de mise à jour via le protocole TCP. Durée des mises à jour multicast (ms) - durée du processus de mise à jour via le protocole multicast. Tous les fichiers qui n ont pu être transmis à l étape de la mise à jour via le protocole multicast seront transmis lors du processus standard de mise à jour via le protocole TCP. Intervalle de transmission des packages (ms) - intervalle de transmission des packages à un groupe multicast. 149
150 Chapitre 7. Configuration du Serveur Dr.Web Un intervalle faible peut provoquer des pertes significatives durant le transfert des packages et une surcharge du réseau. Il est recommandé de modifier ce paramètre. Intervalle entre les requêtes de retransmission (ms) - dans cet intervalle, les Agents envoient des requêtes de retransmission des packages perdus. Le Serveur Dr.Web accumule ces requêtes puis renvoie les blocs perdus. Intervalle de Silence sur la ligne (ms) - lorsqu une transmission d un fichier est terminée avant que la durée allouée ait expiré, si, durant l intervalle de "silence" indiqué, aucune requête n est envoyée par l Agent pour la retransmission de packages perdus, le Serveur Dr.Web considère que tous les Agents ont reçu les fichiers de mise à jour et commence à envoyer le fichier suivant. Intervalle d accumulation des requêtes de retransmission (ms) - durant cet intervalle, le Serveur accumule les requêtes des Agents pour la retransmission des packages perdus. Les Agents redemandent les packages perdus. Le Serveuraccumule ces requêtes durant un délai de temps spécifié, après quoi il envoie les blocs perdus. Pour indiquer la liste des groupes multicast depuis lesquels les mises à jour multicast sont disponibles, configurez les paramètres suivants dans la sous-rubrique Groupes multicast : Groupe multicast - adresse IP du groupe multicast via lequel les postes recevront des mises à jour multicast. Port - numéro de port de l interface réseau du Serveur Dr.Web à laquelle le protocole multicast de transport est lié pour transmettre des mises à jour. Pour les mises à jour multicast, il faut spécifier n importe quel port libre, autre que le port spécifié dans les paramètres pour le fonctionnement du protocole de transport du Serveur. Interface - adresse IP de l interface réseau du Serveur Dr.Web à laquelle le protocole multicast de transport est lié pour transmettre des mises à jour. Chaque ligne contient la configuration d un groupe multicast. Pour ajouter un groupe multicast supplémentaire, cliquez sur. En cas de sélection de plusieurs groupes multicast, prenez en compte les particularités suivantes : Pour les Serveurs Dr.Web différents qui diffuseront les mises à jour multicast, il faut spécifier les groupes multicast différents. Pour les Serveurs Dr.Web différents qui diffuseront les mises à jour multicast, il faut spécifier les paramètres différents Interface et Port. En cas d utilisation de plusieurs groupes multicast, les ensembles des postes inclus dans ces groupes ne doivent pas se croiser. Ainsi, chaque poste du réseau antivirus peut entrer dans un seul groupe multicast Licences Dans l onglet Licences sont spécifiés les paramètres de la diffusion des licences entre les Serveurs Dr.Web : Délai de validité des licences délivrées délai pour lequel les licences sont délivrées depuis la clé sur ce Serveur. La configuration est utilisée si ce Serveur délivre les licences aux Serveurs voisins. Période pour le renouvellement des licences obtenues période jusqu à l expiration de la licence. A commencer par cette période, ce Serveur démarre le renouvellement de la licence obtenue du Serveur voisin. La configuration est utilisée si le Serveur obtient des licences des Serveurs voisins. 150
151 Chapitre 7. Configuration du Serveur Dr.Web Période de synchronisation de licences périodicité de synchronisation des informations sur les licences délivrées entre les Serveurs. Pour plus d information sur la distribution des licences entre les Serveurs, consultez la rubrique Gestionnaire de Licences Accès distant au Serveur Dr.Web Pour la connexion de l utilitaire du diagnostic distant du Serveur, il est nécessaire d activer l extension Dr.Web Server FrontDoor. Pour ce faire cochez la case Extension Dr.Web Server FrontDoor dans l onglet Modules de la rubrique Configuration du Serveur Dr.Web. Pour la connexion de l utilitaire du diagnostic distant du Serveur, il faut que l administrateur qui se connecte via l utilitaire possède le droit Utilisation des fonctionnalités supplémentaires. Sinon, l accès au Serveur via l utilitaire du diagnostic distant sera interdit. Pour configurer les paramètres de connexion de l utilitaire du diagnostic distant du Serveur : 1. Sélectionnez l élément Administration dans le menu principal du Centre de Gestion, et dans la fenêtre qui s ouvre, sélectionnez l élément du menu de gestionaccès distant au Serveur. 2. Spécifiez les paramètres suivants : Certificat SSL fichier du certificat SSL qui sera vérifié lors de la connexion. Dans la liste déroulante sont présentés les certificats disponibles du répertoire du Serveur. Clé privée SSL fichier de la clé privée SSL qui sera vérifiée lors de la connexion. Dans la liste déroulante sont présentées les clés privées disponibles du répertoire du Serveur. Adresse adresse de laquelle la connexion de l utilitaire du diagnostic distant du Serveur est autorisée. Port port pour la connexion de l utilitaire de diagnostics distants du Serveur. Le port est utilisé par défaut. 3. Cliquez sur Sauvegarder. L utilisation de la version de console de l utilitaire du diagnostic distant du Serveur est décrite en détails dans les Annexes, dans la rubrique H9.Utilitaire du diagnostic distant du Serveur Dr.Web Configuration de la planification du Serveur Dr.Web Pour configurer la planification du Serveur Dr.Web, effectuez les actions suivantes : 1. Sélectionnez l élément Administration dans le menu principal du Centre de Gestion, dans la fenêtre qui s affiche, sélectionnez l élément du menu de gestion Planification des tâches du Serveur Dr.Web. La liste des tâches du Serveur va s ouvrir. 2. Pour gérer la planification, utilisez les éléments correspondants dans la barre d outils : a) Les élément généraux de la barre d outils sont utilisés pour créer de nouvelles tâches et gérer la rubrique planification dans son ensemble. Ces éléments sont toujours disponibles dans la barre d outils. Créer une tâche ajouter une nouvelle tâche. Cette action est décrite en détails ci-dessous, dans la sous-rubrique Éditeur de tâches. Exporter les paramètres de cette rubrique vers un fichier exporter la planification vers un fichier au format spécial. 151
152 Chapitre 7. Configuration du Serveur Dr.Web Importer les paramètres de cette rubrique depuis un fichier importer la planification depuis un fichier au format spécial. b) Pour gérer les tâches existantes, cochez les cases près des tâches souhaitées ou dans l en-tête du tableau pour sélectionner toutes les tâche dans la liste. Les éléments de gestion des tâches sélectionnées deviennent disponibles dans la barre d outils. Tableau 7-3. Barre d outils pour gérer les tâches sélectionnées Configuration Statut Action Autoriser l exécution Activer l exécution des tâches sélectionnées selon leur planification, si elles étaient désactivées. Désactiver l exécution Désactiver l exécution des tâches sélectionnées. Les tâches restent dans la liste mais ne seront pas exécutées. Vous pouvez effectuer la même action depuis l éditeur de tâches à l onglet Général en cochant la case Activer l exécution. Importance Définir comme Effectuer un lancement supplémentaire de la tâche au prochain démarrage critique du Serveur Dr.Web, si l exécution planifiée de cette tâche a été omise. Définir comme non critique Exécute la tâche uniquement au moment où elle planifiée indépendamment du fait que le lancement de la tâche ait été omis ou pas. Vous pouvez effectuer la même action depuis l éditeur de tâches à l onglet Général en cochant la case Tâche critique. Permet de dupliquer des tâches sélectionnées dans la liste des planifications actuelles. Lorsque vous activez l option Dupliquer des paramètres, les nouvelles tâches créées possèdent des paramètres identiques à ceux des tâches sélectionnées. Dupliquer des paramètres Planifier reprises à plusieurs Pour les tâches qui ne sont exécutées qu une fois : exécuter la tâche de nouveau selon les horaires configurés (la modification de la répétition d exécution d une tâche est décrite ci-dessous, dans la rubrique Éditeur de tâches). Supprimer la tâche sélectionnée de la planification. Supprimer les tâches sélectionnée 3. Pour modifier les paramètres des tâches, sélectionnez-les dans la liste. La fenêtre de l Éditeur de tâches, décrit ci-dessous, s ouvre. 4. Après avoir modifié la planification, cliquez sur Sauvegarder pour appliquer les modifications. Éditeur de Tâches A l aide de l éditeur de tâches, vous pouvez configurer les paramètres pour : 1. Créer une nouvelle tâche. Pour ce faire, cliquez sur Créer une tâche dans la barre d outils. 2. Modifier une tâche existante. Pour cela, cliquez sur le nom de la tâche dans la liste. La fenêtre de modification de la tâche s ouvre. Les paramètres de modification d une tâche sont identiques à ceux de création d une nouvelle tâche. 152
153 Chapitre 7. Configuration du Serveur Dr.Web Les valeurs des champs marqués du symbole *, doivent être obligatoirement spécifiées. Pour modifier les paramètres d une tâche : 1. Dans l onglet Général, vous pouvez configurer les paramètres suivants : Dans le champ Nom, indiquez le nom de la tâche affichée dans la liste des planifications. Pour activer l exécution d une tâche, cochez la case Activer l exécution. Si la case n est pas cochée, la tâche reste dans la liste mais elle ne sera pas exécutée. Vous pouvez effectuer la même action depuis la fenêtre principale de l éditeur de tâches via l option Statut dans la barre d outils. La case cochée Tâche critique indique d exécuter un lancement supplémentaire de la tâche au prochain démarrage du Serveur Dr.Web, si l exécution planifiée de cette tâche a été omise (Le Serveur Dr.Web est arrêté à l heure prévue). Si une tâche est omise plusieurs fois durant une certaine période, elle sera exécutée une fois seulement après le lancement du Serveur Dr.Web. Vous pouvez effectuer la même action depuis la fenêtre principale de l éditeur de tâches via l option Importance dans la barre d outils. 2. Dans l onglet Action, dans la liste déroulante Action, sélectionnez le type de tâche et configurez les paramètres nécessaires à son exécution. Tableau 7-4. Types de tâches et paramètres Type de tâche Paramètres et description Exécuter la procédure La tâche est destinée à exécuter les procédures utilisateur (pour plus d informations, voir le p. Procédures utilisateur). Indiquez les paramètres suivants : Groupe de procédures groupe de procédures utilisateur pour lequel la procédure sera effectuée. Procédure nom d une procédure utilisateur concrète qui est incluse dans le groupe sélectionné dans la liste Groupe de procédures. Cochez la case Exécuter pour tous les groupes de procédures pour exécuter la procédure utilisateur sélectionnée dans tous les groupes de procédures dans lesquels cette procédure est spécifiée. Dans ce cas, la procédure déterminée spécialement pour chaque groupe sera exécutée. Exécution du script La tâche consiste à exécuter le script Lua indiqué dans le champ Script. Remplacer la clé de chiffrement La tâche consiste à remplacer périodiquement les clés de chiffrement suivantes : la clé privée drwcsd.pri sur le Serveur, la clé publique drwcsd.pub sur les postes de travail. Sachant que les postes peuvent être éteints au moment du remplacement, la procédure est divisée en deux étapes. Vous devez créer deux tâches pour exécuter chacune de ces étapes, il est recommandé d effectuer la seconde étape après la première, lorsque certains postes seront probablement connectés au Serveur. Lors de la création d une tâche, choisissez l étape de remplacement de clé appropriée dans la liste déroulante : Ajouter une nouvelle clé - première étape de la procédure lorsque la nouvelle paire de clés de chiffrement inactive est créée. Les postes obtiennent la nouvelle clé publique à la connexion avec le Serveur. 153
154 Chapitre 7. Configuration du Serveur Dr.Web Type de tâche Paramètres et description Supprimer l ancienne clé et passer à la nouvelle - la seconde étape qui notifie les postes sur le passage aux nouvelles clés de chiffrement, suivi du remplacement des clés existantes par les nouvelles : les clés publiques sur les postes et la clé privée sur le Serveur. Si pour une raison quelconque certains postes n ont pas reçu la nouvelle clé publique, ils ne pourront pas se connecter au Serveur. Pour résoudre ce problème, les options suivantes sont disponibles : Installer manuellement la nouvelle clé publique sur le poste (vous pouvez consulter la procédure de remplacement de la cle sur le poste dans les Annexes, la rubrique Connexion de l Agent Dr.Web à un autre Serveur). Autoriser les Agents à s authentifier sur le Serveur avec une clé publique incorrecte (voir la rubrique Réseau dans les préférences de l Agent). Écrire dans le fichier de journal La tâche consiste à écrire dans le fichier de rapport du Serveur de la ligne spécifiée. Lancer un programme La tâche consiste à lancer un programme personnalisé. Ligne - texte du message enregistré dans le fichier de rapport. Indiquez les paramètres suivants : Le champ Chemin - nom complet (avec le chemin) du fichier exécutable du programme à lancer. Le champ Arguments - paramètres de la ligne de commande pour le programme à lancer. Cochez la case Lancer de façon synchronisée pour la synchronisation avec le Serveur attendez la fin de l exécution de la tâche avant le lancement d autres tâches de type Lancer un programme. Si la case Exécuter de façon synchronisée n est pas cochée, le Serveur journalise uniquement le démarrage du programme, si la case Exécuter de façon synchronisée est cochée, le Serveur journalise le démarrage du programme, le code renvoyé et l heure de la fin du programme. Rappel sur l expiration de la licence La tâche consiste à générer des rappels sur l expiration de la licence du produit Dr.Web. Mettre à jour le dépôt Les informations sur cette tâche sont disponibles dans la rubrique Mise à jour selon la planification. Arrêt du Serveur Dr.Web La tâche consiste à fermer le Serveur. Envoi du message sur le poste La tâche consiste à envoyer un message aux utilisateurs du poste ou du groupe de postes. Vous devez indiquer la période précédant l expiration de la licence à partir de laquelle les rappels seront générés. Aucun paramètre supplémentaire n est requis pour exécuter la tâche. Vous pouvez consulter les paramètres dans la rubrique Envoi des messages aux postes tournant sous Windows. Nettoyer la base de données La tâche consiste à recueillir et supprimer les enregistrements non utilisés dans la base de données du Serveur en utilisant la commande vacuum. Aucun paramètre supplémentaire n est requis pour exécuter la tâche. Supprimer les événements non envoyés La tâche consiste à supprimer les événements non envoyés de la base de données. Vous devez indiquer un délai de stockage des événements non envoyés après lequel ils seront supprimés. Cette tâche fait référence aux événements qu un Serveur secondaire envoie à un Serveur principal. Si l envoi d un message échoue, il est déplacé vers la liste des messages non envoyés. Le Serveur secondaire continue ses tentatives d envoi du message selon l intervalle spécifié. Lorsque la tâche Supprimer les événements non envoyés est lancée, les événements seront supprimés si leur durée de stockage a été atteinte ou dépassée. 154
155 Chapitre 7. Configuration du Serveur Dr.Web Type de tâche Paramètres et description Supprimer les enregistrements obsolètes La tâche consiste à supprimer les informations obsolètes sur les postes de la base de données. Vous devez indiquer le nombre de jours après lequel les enregistrements statistiques sur les postes (mais pas les postes eux-mêmes) sont considérés comme obsolètes et supprimés du Serveur. Le délai après lequel les enregistrements statistiques sont supprimés doit être indiqué pour chaque type d enregistrement séparément. Supprimer les anciens postes La tâche consiste à supprimer les postes obsolètes de la base de données. Vous devez indiquer la durée (90 jours par défaut) après laquelle tous les postes qui ne se sont pas connectés au Serveur au moins une fois seront considérés comme anciens et supprimés du Serveur. Effacer les messages La tâche consiste à supprimer les messages suivants de la base de données : obsolètes notifications de l agent, notifications pour la console web, rapports créés d après la planification. La tâche permet également de supprimer les messages marqués comme obsolètes, c est à dire dont la période de conservation a expiré. Vous pouvez spécifier la période de conservation pour les notifications: via la méthode d envoi appropriée durant la création d une notification (voir Configuration des notifications). pour les rapports: dans la tâche de création de rapports. Aucun paramètre supplémentaire n est requis pour exécuter la tâche. Redémarrer le Serveur Dr.Web La tâche consiste à redémarrer le Serveur. Réveiller les postes La tâche consiste à réveiller les postes qui sont en veille, par exemple avant de lancer un scan. Aucun paramètre supplémentaire n est requis pour exécuter la tâche. Les paramètres suivants définissent quels postes seront activés : Réveiller tous les postes - réveiller tous les postes connectés au Serveur. Réveiller les postes en fonction des paramètres indiqués - seuls les postes possédant les paramètres suivants seront réveillés : o Adresses IP - la liste des adresses IP des postes à activer. La liste est spécifiée au format suivant : , , /30. Utilisez la virgule ou le saut de ligne pour séparer les différentes adresses. Vous pouvez également utiliser les noms DNS des postes au lieu de leurs adresses IP. o Adresses MAC - la liste des adresses MAC des postes à activer. Les octets des adresses-mac doivent être séparés par le symbole :. Utilisez la virgule ou le saut de ligne pour séparer plusieurs adresses. o Identificateurs d un groupe - la liste des identificateurs de groupes contenant des postes à activer. Utilisez un champ séparé pour chaque nouvel identificateur. Cliquez sur pour ajouter un nouveau champ. Pour supprimer un champ, cliquez sur le bouton contre l identificateur. Pour lancer cette tâche, tous les postes qui seront activés doivent être équipés de cartes réseau supportant Wake-on-LAN. Pour vérifier que votre carte réseau supporte Wake-on-LAN, consultez sa documentation ou ses propriétés (Panneau de configuration Internet et Réseau Connexions Réseau Modifier les Paramètres de l Adaptateur Configurer Avancé). 155
156 Chapitre 7. Configuration du Serveur Dr.Web Type de tâche Paramètres et description Sauvegarder les La tâche consiste à sauvegarder les données critiques du Serveur suivantes : données critiques du base de données, serveur fichier clé de licence, clé de chiffrement privée. Indiquez les paramètres suivants : Chemin - chemin vers le répertoire dans lequel les données seront sauvegardées (un champ vide signifie que le répertoire par défaut sera utilisé). Nombre maximum de copies - nombre maximum de copies de sauvegarde (la valeur 0 indique qu il n y a pas de limitation). Pour en savoir plus, voir les Annexes, p. Annexe H3.5. Sauvegarder le dépôt La tâche consiste à effectuer des sauvegarde régulières du dépôt. Indiquez les paramètres suivants : Chemin - chemin complet vers le répertoire dans lequel la copie de sauvegarde sera stockée. Nombre maximum de copies - nombre maximum de copies de sauvegarde du dépôt sauvegardés dans le répertoire spécifié. Si le nombre maximum de copies est atteint, la copie la plus ancienne sera effacée pour pouvoir sauvegarde la nouvelle. Zone du dépôt indique quelles informations sur un composant antivirus seront sauvegardées : o Dépôt entier - sauvegarde toutes les révisions du dépôt pour les composants sélectionnés dans la liste ci-dessous. o Révisions critiques seulement - seules les révisions marquées comme importantes seront sauvegardées pour les composants sélectionnés dans la liste ci-dessous. o Fichiers de configuration seulement - seuls les fichiers de configuration seront sauvegardés pour les composants choisis dans la liste. Cochez les cases près des zones que vous souhaitez sauvegarder pour les composants. Synchronisation avec Active Directory La tâche consiste à synchroniser les structures du réseau : les conteneurs Active Directory qui contiennent des ordinateurs deviennent des groupes du réseau antivirus dans lesquels les postes de travail sont placés. Aucun paramètre supplémentaire n est requis pour exécuter la tâche. Cette tâche est désactivée par défaut. Pour activer l exécution de cette tâche, activez l option Autoriser l exécution dans les paramètres de tâche ou dans la basse d outils comme décrit ci-dessus. Le serveur voisin n a pas été connecté depuis longtemps La tâche consiste à envoyer une notifications lorsque les Serveurs voisins n ont pas été connectés au Serveur actuel depuis longtemps. L affichage des notifications peut être paramétré dans la rubrique Configuration des notifications en utilisant l onglet Le serveur voisin n a pas été connecté depuis longtemps. Indiquez les valeurs appropriées dans les champs Heures et Minutes pour définir le moment où le Serveur voisin sera considéré comme non connecté depuis longtemps. Le poste n a pas été connecté depuis longtemps La tâche consiste à envoyer une notifications lorsque les postes n ont pas été connectés au Serveur actuel depuis longtemps. L affichage des notifications peut être paramétré à la rubrique Configuration des notifications en utilisant l onglet Le poste n a pas été connecté depuis longtemps. 156
157 Chapitre 7. Configuration du Serveur Dr.Web Type de tâche Paramètres et description Dans le champ Jours, indiquez un délai après lequel le poste sera considéré comme non connecté depuis longtemps. Création d un rapport statistique La tâche consiste à créer un rapport avec les statistiques sur le réseau antivirus. Pour créer un rapport, il est obligatoire d activer la notification Rapport périodique (voir Configuration des notifications). Le rapport généré est sauvegardé sur l ordinateur sur lequel le Serveur est installé. Le type de l obtention du rapport dépend du type de notification : Pour envoyer des messages un message avec le rapport en pièce jointe ainsi que le lien vers l emplacement du rapport sont envoyés sur l adresse indiquée dans les paramètres des notifications. Pour toute autre méthode de fourniture : envoi d une notification avec un lien vers l emplacement du rapport. Pour créer une tâche dans le planificateur, vous devez configurer les paramètres suivants : Profils de notifications - nom du groupe de notifications ayant des paramètres communs pour la génération de rapports. Le titre du groupe peut être indiqué lors de la création du groupe. Langue du rapport - langue des données dans le rapport. Format de la date - format d affichage des dates dans les données statistiques. Les formats suivants sont disponibles : o européen : JJ-MM-AAAA HH:MM:SS o américain : MM/JJ/AAAA HH:MM:SS Format du rapport - format du document de sauvegarde des rapports statistiques. Période du rapport - période pour laquelle les données statistiques seront intégrées au rapport. Groupes - liste des groupes de postes du réseau antivirus dont les données seront intégrées au rapport. Pour sélectionner plusieurs groupes, utilisez les touches CTRL ou SHIFT. Tableaux de rapports - liste des tableaux statistiques dont les données seront intégrées au rapport. Pour sélectionner plusieurs tableaux, utilisez les touches CTRL ou SHIFT. Délai de conservation du rapport - délai de stockage du rapport sur l ordinateur supportant le Serveur, démarrant au moment de la génération du rapport. L information obsolète est supprimée de la base de données pour libérer de l espace disque. Le délai par défaut indiqué dans les onglets Supprimer les enregistrements obsolètes et Supprimer les anciens postes est de 90 jours. Si vous réduisez ce délai, les statistiques sur le fonctionnement des composants du réseau antivirus seront moins représentatives. De plus, le Serveur pourrait avoir besoin de beaucoup plus de ressources. L exécution simultanée de plusieurs tâches de type Exécuter le script sur plusieurs Serveurs utilisant une seule base de données peut entraîner des erreurs. 3. Dans l onglet Heure : Dans la liste déroulante Périodicité, choisissez le mode de lancement de la tâche et configurez l heure en fonction de la périodicité indiquée. 157
158 Chapitre 7. Configuration du Serveur Dr.Web Tableau 7-5. Paramètres des différents modes de lancement Mode lancement de Paramètres et description Fermeture La tache sera lancée à la fermeture du Serveur. Aucun paramètre supplémentaire n est requis pour exécuter la tâche. Démarrage La tache sera lancée au démarrage du Serveur. Aucun paramètre supplémentaire n est requis pour exécuter la tâche. Dans N minutes Dans la liste déroulante Tâche initiale, sélectionnez la tâche par rapport a laquelle est après la tâche spécifiée l heure d exécution de la tâche initiale. initiale Dans le champ Minute, indiquez ou choisissez dans la liste le nombre de minutes pour lancer l exécution de la tâche éditée après l exécution de la tâche initiale. Chaque jour Indiquez l heure et les minutes - la tâche sera lancée chaque jour au moment spécifié. Chaque mois Choisissez la date (jour du mois) et indiquez l heure et les minutes - la tâche sera lancée au jour spécifié au moment indiqué. Chaque semaine Choisissez le jour de la semaine et indiquez l heure et les minutes - la tâche sera lancée au jour de la semaine spécifié au moment indiqué. Chaque heure Indiquez un chiffre entre 0 et 59 pour paramétrer la minute à laquelle sera lancée la tâche dans une heure. Chaque N minutes La valeur N doit être indiquée pour paramétrer l intervalle entre l exécution des tâches. Si N est égal à 60 ou plus, la tâche sera lancée chaque N minutes. Si N est inférieur à 60, la tâche sera lancée chaque minute de l heure multiple de N. Cochez la case Interdire après la première exécution pour exécuter la tâche une seule fois conformément à la périodicité spécifiée. Si la case n est pas cochée, la tâche sera exécutée plusieurs fois selon la périodicité indiquée. Pour répéter le lancement d une tâche déjà exécutée, utilisez le bouton reprises dans la barre d outils de la section Planification. Planifier à plusieurs 4. Lorsque tous les paramètres sont indiqués pour une tâche, cliquez sur Sauvegarder pour appliquer les modifications des paramètres modifiés si vous avez modifié une tâche existante, ou pour créer une nouvelle tache avec les paramètres spécifiés si vous avez créé une nouvelle tâche Configuration du Serveur web Pour configurer les paramètres du Serveur Web : 1. Choisissez l onglet Administration dans le menu principal du Centre de Gestion. 2. Cliquez sur Configuration du Serveur Web dans le menu de gestion. Une fenêtre permettant de configurer le Serveur Web va s ouvrir. Les valeurs des champs marqués du symbole *, doivent être obligatoirement spécifiées. 3. Les boutons suivants de gestion des paramètres sont disponibles dans la barre d outils : Redémarrer le Serveur Dr.Web redémarrer le Serveur pour appliquer les modifications apportées dans cette rubrique. Le bouton est activé après la modification des paramètres de la rubrique et l appui sur le bouton Sauvegarder. Restaurer la configuration de la copie de sauvegarde liste déroulante contenant les copies de sauvegarde des paramètres de la rubrique entière que l on peut restaurer après les modifications apportées. Le bouton est activé après la modification des paramètres de la rubrique et l appui sur le bouton Sauvegarder. 158
159 Chapitre 7. Configuration du Serveur Dr.Web Restaurer tous les paramètres à leur valeur initiale restaurer les valeurs données à tous les paramètres de cette rubrique avant modification (dernières valeurs sauvegardées). Restaurer tous les paramètres à leur valeur par défaut restaurer les valeurs par défaut de tous les paramètres de la rubrique. 4. Pour appliquer les paramètres apportées dans les paramètres de la rubrique, cliquez sur Sauvegarder. Ensuite, le redémarrage du Serveur est requis. Pour ce faire, cliquez sur le bouton Redémarrer le Serveur Dr.Web dans la barre d outils de cette rubrique Général Dans l onglet Général, indiquez les paramètres du Serveur Web : Adresse du Serveur Dr.Web - adresse IP ou nom DNS du Serveur Dr.Web. Spécifié au format suivant : <Adresse IP ou nom DNS du Serveur>[:<port>] Si l adresse du Serveur n est pas spécifiée, le nom de l ordinateur donné par le système d exploitation ou l adresse réseau du Serveur : nom DNS, si disponible, sinon l adresse IP, sont utilisés. Si le numéro de port n est pas indiqué, le port spécifié dans la requête est utilisé (par exemple, lors de l accès au Serveur depuis le Centre de Gestion ou via Web API). Notez que pour les requêtes depuis le Centre de Gestion, c est le port indiqué dans la ligne d adresse pour la connexion du Centre de Gestion au Serveur. La valeur est sauvegardée dans le paramètre <server-name /> du fichier de configuration webmin.conf. La valeur de ce paramètre est également utilisée pour générer le lien de téléchargement du fichier d installation de l Agent pour les postes du réseau antivirus. Nombre de requêtes parallèles - nombre de requêtes parallèles traitées par le Serveur Web. Ce paramètre affecte les performances du serveur. Il n est pas recommandé de modifier ce paramètre sans nécessité. Nombre de flux d entrée/sortie - nombre de flux traitant les données transmises via le réseau. Ce paramètre affecte les performances du Serveur. Il n est pas recommandé de modifier ce paramètre sans nécessité. Time out (s) - timeout de la session HTTP. En cas de l utilisation des connexions permanentes, le Serveur interrompt la connexion si pendant le délai spécifié il n y a aucune requête de client. Vitesse minimale d envoi (O/s) - vitesse minimum acceptable pour l envoi de données. Si la vitesse sortante du trafic est inférieure à cette valeur, la connexion sera rejetée. Indiquez la valeur 0 pour enlever cette limite. Vitesse minimale de réception (O/s) - vitesse minimum acceptable pour la réception des données. Si le trafic entrant est inférieur à cette valeur, la connexion sera rejetée. Indiquez la valeur 0 pour ignorer cette limite. Taille du tampon d envoi (Ko) - la taille des mémoires tampon utilisées pour envoyer des données. Ce paramètre affecte les performances du Serveur. Il n est pas recommandé de le modifier sans nécessité. Taille du tampon d envoi (Ko) - la taille des mémoires tampon utilisées pour recevoir des données. Ce paramètre affecte les performances du Serveur. Il n est pas recommandé de le modifier sans nécessité. Longueur maximum de la requête (Ko) - Taille autorisée maximum pour une requête HTTP. Utiliser la compression - cochez la case pour utiliser la compression du trafic pour la transmission de données au Serveur Web via HTTP/HTTPS. 159
160 Chapitre 7. Configuration du Serveur Dr.Web Si la case est cochée, la liste déroulante Niveau de compression est disponible. Dans cette liste vous pouvez sélectionner le niveau de compression des données de 1 à 9, où 1 est le niveau minimum et 9 le niveau maximum. Remplacer les adresses IP - cochez la case pour remplacer les adresses IP par les noms d ordinateurs dans le fichier de journal du Serveur. Maintenir la session SSL active - cochez la case pour utiliser une connexion permanente pour SSL. Les navigateurs plus anciens peuvent ne pas fonctionner correctement avec les connexion SSL régulières. Désactivez ce paramètre si vous rencontrez des problèmes avec le protocole SSL. Certificat SSL - chemin vers le fichier du certificat SSL. Dans la liste déroulante sont présentés les certificats disponibles du répertoire du Serveur. Clé privée SSL - chemin vers le fichier de la clé privée SSL. Dans la liste déroulante sont présentées les clés privées SSL disponibles du répertoire du Serveur Avancé A l'onglet Supplémentaire, indiquez les paramètres du Serveur Web suivants : Cochez la case Afficher les erreurs de script pour montrer ces erreurs dans le navigateur. Ce paramètre est utilisé par le support technique et les développeurs. Il n'est pas recommandé de le modifier sans besoin. Cochez la case Suivre les scripts pour effectuer un tracing des scripts. Ce paramètre est utilisé par le support technique et les développeurs. Il n'est pas recommandé de le modifier sans besoin. Cochez la case Annuler les scripts pour annuler l'exécution des scripts. Ce paramètre est utilisé par le support technique et les développeurs. Il n'est pas recommandé de le modifier sans besoin Transport Dans l onglet Transport, sont configurées les adresses réseau «écoutées» depuis lesquelles le serveur web reçoit les connexions entrantes, par exemple, pour la connexion du Centre de Gestion ou pour l exécution des requêtes via Web API: Dans la rubrique Adresses écoutées via HTTP est configurée la liste des interfaces qui seront écoutées pour recevoir des connexions via le protocole HTTP : Dans les champs Adresse et Ports, indiquez l adresse IP correspondante et le numéro de port de l interface réseau depuis laquelle la réception des connexions via le protocole HTTP est autorisée. Les paramètres suivants sont définis par défaut pour l écoute par le serveur web : Adresse : utiliser «toutes les interfaces réseau» pour cet ordinateur sur lequel le Serveur web est installé. Port : 9080 utiliser le port standard 9080 pour le protocole HTTP. Dans la rubrique Adresses écoutées via HTTPS est configurée la liste des interfaces qui seront écoutées pour recevoir des connexions via le protocole HTTPS : Dans les champs Adresse et Ports, indiquez l adresse IP correspondante et le numéro de port de l interface réseau depuis laquelle la réception des connexions via le protocole HTTPS est autorisée. Les paramètres suivants sont définis par défaut pour l écoute par le serveur web : Adresse : utiliser «toutes les interfaces réseau» pour cet ordinateur sur lequel le Serveur web est installé. Le port :9081 utiliser le port standard 9081 pour le protocole HTTPS. 160
161 Chapitre 7. Configuration du Serveur Dr.Web Pour ajouter un nouveau champ d adresse, cliquez sur le bouton Pour supprimer le champ, cliquez sur le bouton dans la rubrique correspondante. contre le champ à supprimer Sécurité A l'onglet Sécurité, vous pouvez paramétrer les restrictions pour les adresses réseau depuis lesquelles le Serveur Web reçoit les requêtes HTTP et HTTPS. Pour configurer les limitations d accès pour tout type de connexion : 1. Pour autoriser l'accès via HTTP ou HTTPS depuis des adresses définies, ajoutez-les aux listes HTTP: Autorisé ou HTTPS: Autorisé. 2. Pour refuser l'accès via HTTP ou HTTPS depuis des adresses définies, ajoutez-les aux listes HTTP: Refusé ou HTTPS: Refusé. 3. Les adresses qui ne sont incluses dans aucune des listes sont autorisées ou refusées en fonction du statut des cases Priorité de refus pour HTTP et Priorité de refus pour HTTPS : si la case est cochée, les adresses qui ne sont incluses dans aucune des listes (ou incluses dans les deux listes) sont refusées. Sinon, ces adresses sont autorisées. Pour éditer la liste des adresses : 1. Entrez l adresse réseau dans le champ correspondant et cliquez ensuite sur le bouton Sauvegarder. 2. L adresse réseau doit être spécifiée au format suivant : <adresse IP>/[<préfixe>]. Les listes pour les adresses TCPv6 ne seront affichées que dans le cas où l interface IPv6 est installée sur le poste. 3. Pour ajouter un nouveau champ d adresse, cliquez sur le bouton dans la rubrique correspondante. 4. Pour supprimer un champ, cliquez sur. Exemple d utilisation du préfixe : 1. Le préfixe 24 désigne les réseaux ayant le masque : Il contient 254 adresses Les adresses hôte dans les réseaux de ce type : * 2. Le préfixe 8 désigne les réseaux ayant le masque Il contient jusqu à adresses (256*256*256) Les adresses hôte s'écrivent comme suit : 125.*.*.* 7.6. Procédures utilisateur Pour faciliter et automatiser l exécution de certaines tâches du Serveur Dr.Web, il est possible d utiliser les procédures utilisateur effectuées en tant que scripts Lua. Les procédures utilisateur sont placées dans le sous-répertoire suivant du répertoire d installation du Serveur : sous Windows : var\extensions 161
162 Chapitre 7. Configuration du Serveur Dr.Web sous FreeBSD : /var/drwcs/extensions sous FreeBSD et Solaris : /var/opt/drwcs/extensions Après l installation du Serveur, dans ce sous-répertoire sont placées les procédures utilisateur préinstallées. Il est recommandé d éditer les procédures utilisateur via le Centre de Gestion. Pour configurer l exécution des procédures utilisateur : 1. Choisissez l onglet Administration dans le menu principal du Centre de Gestion. 2. Dans la fenêtre qui s ouvre, choisissez Procédures utilisateur dans le menu de gestion. Une autre fenêtre va s ouvrir. Arborescence des procédures La liste hiérarchique des procédures affiche une arborescence, dont les noeuds sont des groupes de procédures et des procédures utilisateur appartenant à ces groupes. Initialement, l arborescence des procédures contient des groupes pré-installés suivants : Examples of the hooks contiennent des modèles de toutes les procédures utilisateur disponibles. Sur la base de ces modèles, vous pouvez créer vos propres procédures utilisateur. IBM Tivoli integration contiennent des modèles des procédures utilisateur utilisées lors de l intégration avec le système IBM Tivoli. L apparence de l icône dépend du type et du statut de cet élément (voir le tableau 7-11). Tableau Icônes des éléments de l arborescence des procédures Icône Description Groupes de procédures Groupe de procédures pour lequel l exécution des procédures est autorisée. Groupe de procédures pour lequel l exécution des procédures est interdite. Procédures Procédure pour laquelle l exécution est autorisée. Procédure pour laquelle l exécution est interdite. Gestion de l arborescence des procédures Pour gérer les objets de l arborescence, utilisez les éléments suivants de la barre d outils : - liste déroulante pour l ajout d un élément à l arborescence des procédures : Ajouter une procédure - ajouter une nouvelle procédure utilisateur. Ajouter un groupe de procédures - ajouter un nouveau groupe utilisateur pour y placer des procédures. Supprimer les objets sélectionnés - supprimer une procédure utilisateur ou un groupe de procédures sélectionné dans l arborescence. Autoriser l exécution de la procédure - la même action est effectuée via l éditeur de procédures si vous cochez la case Autoriser l exécution de la procédure. Voir aussi Activation des procédures. Désactiver l exécution de la procédure - la même action est effectuée via l éditeur de procédures si vous décochez la case Autoriser l exécution de la procédure. Voir aussi Activation des procédures. 162
163 Chapitre 7. Configuration du Serveur Dr.Web Gestion des groupes de procédures Pour créer un nouveau groupe : 1. Dans la barre d outils, sélectionnez > Ajouter un groupe de procédures. 2. Dans la fenêtre qui s affiche, configurez les paramètres suivants : Cochez la case Autoriser l exécution de la procédure pour activer les procédures qui seront inclues dans ce groupe. Voir aussi Activation des procédures. Dans le champ Nom de groupe, spécifiez un nom pour le groupe créé. 3. Cliquez sur Sauvegarder. Pour modifier l ordre de l utilisation des groupes : 1. Dans l arborescence, glissez-déposez (drag and drop) un groupe de procédures et mettez-le dans le bon ordre par rapport aux autres groupes. 2. Si vous modifiez l ordre des groupes, l ordre de l utilisation des procédures va changer automatiquement : les procédures des groupes qui sont placés plus haut dans l arborescence seront exécutées les premières. Pour déplacer une procédure dans un autre groupe : 1. Sélectionnez dans l arborescence la procédure que vous voulez déplacer. 2. Dans le panneau de propriétés qui s affiche, sélectionnez dans la liste déroulante Groupe supérieur le groupe dans lequel il faut placer la procédure. 3. Cliquez sur Sauvegarder. Gestion des procédures Pour aj outer une nouvelle procédure : 1. Dans la barre d outils, sélectionnez > Ajouter une procédure. 2. Dans la fenêtre qui s affiche, configurez les paramètres suivants : Cochez la case Autoriser l exécution de la procédure pour activer la procédure créée. Voir aussi Activation des procédures. Dans la liste déroulante Groupe supérieur, sélectionnez le groupe dans lequel la procédure sera placée. Plus tard, vous pourrez déplacer la procédure dans un autre groupe - voir ci-dessus. Dans la liste déroulante Procédure, sélectionnez le type de la procédure. Le type de la procédure désigne l action pour laquelle cette procédure sera appelée. Dans le champ Texte de procédure, entrez le script lus qui sera exécuté lors de l appel de cette procédure. Dans la sous-rubrique Information sur la procédure vous pouvez consulter l événement pour lequel cette procédure sera appelée, ainsi que les informations sur la disponibilité de la base de données du Serveur pour cette procédure et les listes des paramètres d entrée et des valeurs de retour pour ce type de la procédure. 3. Cliquez sur Sauvegarder. Pour éditer une procédure : 1. Sélectionnez dans l arborescence la procédure que vous voulez éditer. 2. Dans la partie droite de la fenêtre, un panneau des propriétés de cette procédure va s afficher automatiquement. Vous pouvez modifier tous les paramètres spécifiées lors de la création de la procédure, sauf le paramètre Procédure. Ce paramètre désigne l événement pour lequel cette procédure est appelée et il n est pas modifiable après la création de la procédure. 3. Cliquez sur Sauvegarder. 163
164 Chapitre 7. Configuration du Serveur Dr.Web Activer une procédure L activation des procédures et des groupes détermine si les procédures seront exécutées quand l événement correspondant a eu lieu ou non. Pour activer une procédure ou un groupe de procédures : 1. Sélectionnez dans l arborescence la procédure ou le groupe que vous voulez activer. 2. Effectuez une des actions suivantes : Dans la barre d outils, cliquez sur le bouton Autoriser l exécution de la procédure. Dans la partie droite du panneau des propriétés de l objet sélectionné, cochez la case Autoriser l exécution procédures, si cette case est décochée. Cliquez sur le bouton Sauvegarder. Particularités de l activation des procédures : Pour que la procédure soit exécutée si l événement correspondant a eu lieu, il faut que : a) la procédure soit activée ; b) le groupe qui contient cette procédure soit activé. Si le groupe de procédures est désactivé, les procédures qui y sont inclues ne seront pas exécutées même si elles sont activées. Si vous activez un groupe, notez que seules les procédures activées seront exécutées Configuration des notifications Dr.Web Enterprise Security Suite supporte l envoi des notifications sur les attaques virales, sur les statuts des composants du réseau antivirus et sur d autres événements aux administrateurs du réseau antivirus Dr.Web Enterprise Security Suite Configuration des notifications Pour configurer les notifications de l administrateur sur les événements du réseau antivirus : 1. Sélectionnez l élément Administration dans le menu principal du Centre de Gestion. Dans la fenêtre qui s ouvre, choisissez l'élément du menu de gestion Configuration des notifications. 2. Lors de la première configuration, la liste des notifications est vide. Cliquez sur Ajouter une notification. 3. Pour activer l envoi des notifications, passez au mode correspondant à gauche de l en-tête du bloc des notifications. - l'envoi des notifications pour ce bloc est activé. - les notifications pour ce bloc ne seront pas envoyées. 4. Dans cette rubrique, vous pouvez créer plusieurs blocs (profiles) des notifications, par exemple, pour les différents modes d envoi. Pour ajouter encore un bloc, cliquez sur à droite des paramètres du bloc des notifications. Un bloc des notifications sera ajouté en bas de la page. La configuration de différents blocs de notifications et de textes de leur templates s'effectue séparément. 164
165 Chapitre 7. Configuration du Serveur Dr.Web 5. Dans le champ En-tête, spécifiez le nom du bloc des notifications ajouté. Ce nom sera utilisé, par exemple, pour configurer la tâche Rapports statistiques dans la planification du Serveur. Ensuite, pour éditer l en-tête, cliquez avec le bouton gauche de la souris sur l en-tête et entrez le nom nécessaire. S il y a plus qu un seul bloc des notifications, une liste déroulante des en-têtes des blocs des notifications existants vous sera proposé. 6. Pour configurer l envoi des notifications, sélectionnez le type nécessaire d envoi des notifications dans la liste déroulante Mode d envoi du message : Console web envoyer des notifications pour les consulter dans la console web. Agent Dr.Web envoyer des notifications via le protocole de l'agent. envoyer des notifications par . SNMP envoyer des notifications via le protocole SNMP Notifications push envoyer des notifications push dans le Centre mobile de Gestion de la Sécurité Dr.Web. Cette option sera disponible dans la liste déroulante Mode d envoi du message après la connexion du Centre mobile de gestion de la sécurité à ce Serveur Dr.Web. Windows Message envoyer des notifications via Windows Messenger (uniquement pour les Serveurs tournant sous OS Windows). Vous pouvez consulter la description de chaque type d'envoi des notifications dans la rubrique cidessous. 7. Pour envoyer des notifications, le jeu préconfiguré des notifications standard du Serveur est fourni. Vous pouvez consulter la description des notification préconfigurées et de leurs paramètres dans les Annexes, l Annexe D1. Description des notifications préconfigurées. Pour configurer des notifications concrètes, procédez comme suit : a) Dans la liste des notifications, cochez les cases contre les notifications qui seront envoyées conformément au mode d'envoi de ce bloc des notifications. b) Pour modifier les paramètres des notifications, cliquez sur contre la notification à éditer. Le template de notification va s ouvrir. Si cela est nécessaire, éditez le texte de la notification à envoyer. Dans le texte de la notification, vous pouvez utiliser les variables du template (entre accolades). Pour ajouter des variables, les listes déroulantes dans l en-tête de la notification sont fournies. Lors de la préparation du message, le système des notification remplace les variables du template par le texte concret qui dépend de la configuration actuelle du système des notification. Vous pouvez consulter la liste des variables disponibles dans les Annexes, l Annexe D3. Paramètres des templates du système de notifications. c) Vous pouvez également spécifier la liste des postes dont les événements seront indiqués dans les notifications pour la sous-rubrique Postes. Dans la fenêtre d'édition du template, dans l'arborescence Groupes de postes contrôlés, sélectionnez les groupes de postes sont les événements seront contrôlés et les notifications correspondantes seront envoyées. Pour sélectionner plusieurs groupes, utilisez les touches CTRL ou SHIFT. Pour le mode d envoi SNMP, les textes des templates de notifications sont spécifiés du coté du client SNMP. Via le Centre de Gestion, dans la rubrique Postes, vous pouvez spécifier uniquement la liste des postes dont les événements seront indiqués dans les notifications. 8. Après avoir terminé l édition, cliquez sur Sauvegarder pour appliquer toutes les modifications apportées. 165
166 Chapitre 7. Configuration du Serveur Dr.Web Notifications affichées dans la Console Web Pour les notifications affichées dans la Console Web, spécifiez les paramètres suivants : Nombre de tentatives d envoi - nombre de tentatives réitérées en cas d échec d envoi de la notification. Par défaut c'est 10. Délai pour renvoyer le message - délai de temps en secondes, à l expiration duquel la tentative de renvoyer la notification sera reprise. Par défaut c'est 300 secondes. Durée de sauvegarde du message - durée pendant laquelle il faut sauvegarder la notification, à partir du moment de sa réception. Par défaut c est 1 jour. A la fin de cette période, la notification est considérée comme obsolète et supprimée conformément a la tâche Supprimer les messages obsolètes dans les paramètres du Serveur. Pour les notifications reçues en ce mode d envoi, vous pouvez spécifier dans la rubrique Notifiactions de la Console Web un délai de sauvegarde illimité. Envoyer un message de test - envoyer un message de test conformément aux paramètres configurés du système de notifications. Le texte de la notification de test est spécifié dans les templates de notifications. Notifications via le protocole de l'agent Pour notifier via le protocole de l'agent, spécifiez les paramètres suivants : Nombre de tentatives d envoi - nombre de tentatives réitérées en cas d échec d envoi de la notification. Par défaut c'est 10. Délai pour renvoyer le message - délai de temps en secondes, à l expiration duquel la tentative de renvoyer la notification sera reprise. Par défaut c'est 300 secondes. Poste identificateur du poste sur lequel les notifications seront envoyées. Vous pouvez regarder la notification dans les propriétés du poste. Durée de sauvegarde du message - durée pendant laquelle il faut sauvegarder la notification, à partir du moment de sa réception. Par défaut c est 1 jour. A la fin de cette période, la notification est considérée comme obsolète et supprimée conformément a la tâche Supprimer les messages obsolètes dans les paramètres du Serveur. Envoyer un message de test - envoyer un message de test conformément aux paramètres configurés du système de notifications. Le texte de la notification de test est spécifié dans les templates de notifications. Notifications par Pour notifier par , spécifiez les paramètres suivants : Nombre de tentatives d envoi - nombre de tentatives réitérées en cas d échec d envoi de la notification. Par défaut c'est 10. Délai pour renvoyer le message - délai de temps en secondes, à l expiration duquel la tentative de renvoyer la notification sera reprise. Par défaut c'est 300 secondes. Adresse de l expéditeur - adresse de l expéditeur des notifications. Adresses du destinaire - adresses s des destinataires de la notification. Vous pouvez entrer une seule adresse du destinataire dans chaque champ de saisie. Pour ajouter encore un champ du destinataire, cliquez sur le bouton. Pour supprimer un champ, cliquez sur. Dans la rubrique Configuration du serveur SMTP, configurez les paramètres suivants : Adresse - adresse du serveur SMTP qui sera utilisée pour envoyer des s. Port - port du serveur SMTP qui sera utilisé pour envoyer des s. 166
167 Chapitre 7. Configuration du Serveur Dr.Web Utilisateur, Mot de passe - si nécessaire, spécifiez le nom de l utilisateur et le mot de passe de l utilisateur du serveur SMTP, si le serveur SMTP exige l authentification. Cochez la case Chiffrement STARTTLS pour utiliser le chiffrement STARTTLS du trafic lors de l envoi des notifications pas . Cochez la case Chiffrement SSL pour utiliser le chiffrement SSL du trafic lors de l envoi des notifications pas . Cochez la case Utiliser l authentification CRAM-MD5 pour utiliser l authentification CRAMMD5 sur le serveur de messagerie. Cochez la case Utiliser l authentification DIGEST-MD5 pour utiliser l authentification DIGEST-MD5 sur le serveur de messagerie. Cochez la case Utiliser l authentification standard pour utiliser l authentification plain text sur le serveur de messagerie. Cochez la case Utiliser l authentification LOGIN pour utiliser l authentification LOGIN sur le serveur de messagerie. Cochez la case Vérifier le certificat SSL du serveur pour vérifier le certificat SSL du serveur de messagerie. Cochez la case Mode de débogage pour consulter le journal détaillé de la session SMTP.Envoyer un message de test - envoyer un message de test conformément aux paramètres configurés du système de notifications. Le texte de la notification de test est spécifié dans les templates de notifications. Notifications via le protocole SNMP Pour notifier via le protocole de SNMP spécifiez les paramètres suivants : Nombre de tentatives d envoi - nombre de tentatives réitérées en cas d échec d envoi de la notification. Par défaut c'est 10. Délai pour renvoyer le message - délai de temps en secondes, à l expiration duquel la tentative de renvoyer la notification sera reprise. Par défaut c'est 300 secondes. Destinataire - entité de réception SNMP, par exemple, l adresse IP ou le nom DNS de l'ordinateur. Vous pouvez entrer un seul utilisateur dans chaque champ de saisie. Pour ajouter encore u destinataire, cliquez sur. Pour supprimer un champ, cliquez sur. Expéditeur - entité qui envoie la requête SNMP. Par défaut : localhost pour Windows et pour les OS de la famille UNIX. Généralité - généralité SNMP ou contexte. Par défaut public. Envoyer un message de test - envoyer un message de test conformément aux paramètres configurés du système de notifications. Le texte de la notification de test est spécifié dans les templates de notifications. Notifications push Pour les notifications push envoyées au Centre mobile de gestion, configurez les paramètres suivants : Nombre de tentatives d envoi - nombre de tentatives réitérées en cas d échec d envoi de la notification. Par défaut c'est 10. Délai pour renvoyer le message - délai de temps en secondes, à l expiration duquel la tentative de renvoyer la notification sera reprise. Par défaut c'est 300 secondes. Envoyer un message de test - envoyer un message de test conformément aux paramètres configurés du système de notifications. Le texte de la notification de test est spécifié dans les templates de notifications. 167
168 Chapitre 7. Configuration du Serveur Dr.Web Notifications via réseau Windows Le système de notifications via le réseau Windows fonctionne uniquement sous OS Windows supportant le service Windows Messenger (Net Send). Windows Vista et les systèmes supérieurs ne supportent pas le service Windows Messenger. Pour les messages dans le réseau OS Windows, configurez les paramètres suivants : Nombre de tentatives d envoi - nombre de tentatives réitérées en cas d échec d envoi de la notification. Par défaut c'est 10. Délai pour renvoyer le message - délai de temps en secondes, à l expiration duquel la tentative de renvoyer la notification sera reprise. Par défaut c'est 300 secondes. Destinataire - liste des noms des ordinateurs des destinataires de messages. Vous pouvez entrer un seul nom de l'ordinateur dans chaque champ de saisie. Pour ajouter encore un champ du destinataire, cliquez sur le bouton. Pour supprimer un champ, cliquez sur. Envoyer un message de test - envoyer un message de test conformément aux paramètres configurés du système de notifications. Le texte de la notification de test est spécifié dans les templates de notifications Notifications de la console Web Via le Centre de Gestion, vous pouvez consulter et gérer les notifications de l administrateur reçues par le moyen Console web (l envoi des notifications de l administrateur est décrit dans la rubrique Configuration des notifications). Pour consulter et gérer les notifications : 1. Sélectionnez l'élément Administration du menu principal du Centre de Gestion, puis, dans la fenêtre qui apparaît, sélectionnez l'élément du menu de gestion Notifiactions de la console Web. La liste des notifications envoyées sur la console Web va s'afficher. 2. Pour consulter la notification, cliquez sur la ligne correspondante du tableau. Une fenêtre contenant le texte du message va s ouvrir. Dans ce cas, la notification sera marquée comme lue. 3. Pour gérer la liste des notifications, utilisez les éléments suivants : a) Les élément généraux de la barre d outils sont utilisés pour gérer la rubrique de notifications dans son ensemble. Ces éléments sont toujours disponibles dans la barre d outils. Tableau 7-6. Éléments de la barre d outils pour gérer la rubrique de notifications de la Console web Configuration Importance Source Action Maximum Afficher seulement les notifications avec une importance Maximum. Haute Afficher seulement les notifications avec une importance de Haute à Maximum. Moyenne Afficher seulement les notifications avec une importance de Moyenne à Maximum. Basse Afficher seulement les notifications avec une importance de Basse à Maximum. Minimum Afficher seulement les notifications avec une importance de Minimum à Maximum. Agent Afficher les notifications liées aux événements sur les postes Serveur Afficher les notifications liées aux événements sur le Serveur 168
169 Chapitre 7. Configuration du Serveur Dr.Web Pour afficher les notifications reçues pendant le délai spécifié, utilisez un des moyens suivants : Sélectionnez un des délais préconfigurés dans la liste déroulante de la barre d outils. Sélectionnez dans les calendriers déroulants les dates aléatoires du début et de la fin du délai. Après avoir modifié les valeurs de ces paramètres, cliquez sur Actualiser pour afficher la liste des notifications conformément aux paramètres spécifiés. b) Pour gérer les notifications particulières, cochez les cases contre les notifications nécessaires ou cochez la case commune dans l en-tête du tableau pour sélectionner toutes les notifications dans la liste. Les éléments de gestion des notifications sélectionnées deviennent disponibles dans la barre d outils : Supprimer les notifications supprimer toutes les notifications sans possibilité de restauration. Marquer la notification comme lue marquer toutes les notifications comme lue. c) Placez l'icône Sauvegarder le message sans suppression automatique dans la liste des notifications contre les notifications qui ne doivent pas être supprimées après l expiration du délai spécifié (le délai de sauvegarde est spécifié avant l envoi des notifications dans la rubrique Configuration des notifications dans les paramètres du moyen d envoi Console Web). Ces notifications seront gardées jusqu à ce que vous les supprimiez manuellement dans la rubrique Notifications de la console web ou n enleviez l'icône contre ces notifications Notifications non envoyées Via le Centre de Gestion, vous pouvez suivre et gérer les notifications de l administrateur dont l envoi a échoué conformément aux paramètres de la rubrique Configuration des notifications. Pour consulter et gérer les notifications non envoyées : 1. Sélectionnez l élément Administration dans le menu principal du Centre de Gestion, et dans la fenêtre qui s ouvre, choisissez la rubrique Notifications non envoyées dans le menu de gestion. La liste des notifications non envoyées de ce Serveur va s'ouvrir. 2. Dans la liste des notifications non envoyées sont placées les notifications dont l envoi aux destinataires a échoué, mais le nombre de tentative d envoi spécifié dans les paramètres de cette notification n est pas encore dépassé. 3. Le tableau des notifications non envoyées contient des informations suivantes : Notification nom de la notification de la liste des notifications préinstallées. En-tête nom du bloc des notifications. L envoi de cette notification est effectué conformément aux paramètres de ce bloc. Nombre d envois restants nombre d'envois réitérées restantes en cas d'échec d'envoi de la notification. Le nombre initial des tentatives d'envoi est spécifié lors de la configuration des notifications dans la rubrique Configuration des notifications. Après l'envoi d'une notification, il est impossible de modifier le nombre de tentatives de l'envoi pour cette notification. Heure du prochain envoi date et heure de la prochaine tentative de 'envoi de la notification. La périodicité des tentatives d'envoi est spécifie lors de la configuration des notifications dans la rubrique Configuration des notifications. Après l'envoi d'une notification, il est impossible de modifier la périodicité de tentatives de l'envoi pour cette notification. Destinataire adresses de destinataires. Erreur erreur qui empêche l'envoi de la notification. 4. Pour gérer les notifications non envoyées : a) Cochez les cases contre les notifications concrètes ou la case dans l en-tête du tableau des notifications pour sélectionner toutes les notifications de la liste. b) Utilisez les boutons suivants de la barre d'outils : 169
170 Chapitre 7. Configuration du Serveur Dr.Web Reprendre l envoi envoyer immédiatement les notifications sélectionnées. Dans ce cas, une tentative supplémentaire d envoi de la notification sera entreprise. En cas d'échec d envoi, le nombre des tentatives restantes va diminuer d une tentative et l heure de la prochaine va être calculée du moment de l'envoi actuel avec la périodicité spécifiée dans la rubrique Configuration des notifications. Supprimer supprimer toutes les notifications non envoyées sans possibilité de restauration. 5. Les notifications non envoyées sont supprimées de la liste sans les cas suivants : a) La notification a été envoyée avec succès au destinataire. b) La notification a été supprimée manuellement par l'administrateur avec le bouton dans la barre d'outils. Supprimer c) Nombre de tentatives d'envoi est dépassé et la notification m'a pas été envoyée. d) Dans la rubrique Configuration des notifications le bloc des notifications a été supprimé selon paramètres duquel les notifications ont été envoyées Gestion du dépôt du Serveur Dr.Web Le dépôt des produits du Serveur Dr.Web est destiné à sauvegarder les échantillons standard du logiciel ainsi que leurs mises à jour depuis les Serveurs du SGM. Pour cela, le dépôt des produits manipule des jeux de fichiers dits produits. Chaque produit se trouve dans un sous-dossier séparé du répertoire repository se trouvant dans le répertoire var, en cas d'installation par défaut, ce dernier est un sous-dossier du répertoire racine du Serveur. Les fonctions du dépôt et sa gestion sont réalisées séparément pour chaque produit. Dans la gestion de la mise à jour, le dépôt des produits utilise la notion de révision du produit. La révision correspond à un statut correct des fichiers du produit à un moment donné. Ce statut comprend les noms de fichiers et les sommes de contrôle correspondantes. Chaque révision possède un numéro unique. Le dépôt effectue une synchronisation des révisions du produit de manière suivante : a) vers le Serveur Dr.Web depuis le site de mise à jour du produit (via le protocole HTTP), b) entre les divers Serveurs Dr.Web dans une configuration multi-serveurs (conformément à la politique d'échange adoptée), c) depuis le Serveur Dr.Web vers les postes de travail. Le dépôt permet à l'administrateur du réseau antivirus de configurer les paramètres suivants : liste des sites de mise à jour lors des opérations de type a) ; limitations relatives au jeu de composants à synchroniser de type a) (ainsi, l'utilisateur a une possibilité de surveiller uniquement les modifications des catégories de produits dont il a besoin) ; limitation des composants du produit nécessitant une synchronisation de type c) (l'utilisateur peut choisir les composants à installer sur les postes) ; passage contrôlé vers les nouvelles révisions (ceci permet de tester les produit avant leur mise en place) ; ajout de ses propres composants vers les produits ; création de nouveaux produits pour lesquels la synchronisation sera effectuée. A l'heure actuelle, le jeu de produits comprend les produits listés ci-dessous : Serveur Dr.Web, Agents Dr.Web (logiciel de l'agent, logiciel antivirus du poste de travail pour les systèmes d'exploitation correspondants), 170
171 Chapitre 7. Configuration du Serveur Dr.Web Serveur proxy Dr.Web, Bases virales Dr.Web, Bases SpIDer Gate, Bases de l Antispam Dr.Web, Actualités de Doctor Web Statut du dépôt Pour voir l'état du dépôt ou mettre à j our les composants du réseau antivirus 1. Choisissez l'onglet Administration dans le menu principal du Centre de Gestion et cliquez sur Etat du dépôt dans le menu de gestion. 2. Dans la fenêtre qui s'ouvre, vous pouvez voir la liste des produits dans le dépôt, la date de la révision utilisée, la date de la dernière révision téléchargée et le statut actuel des produits. 3. Pour gérer les contenus du dépôt, utilisez les boutons suivants : Cliquez sur Vérifier les mises à jour pour voir si des mises à jour sont disponibles sur les serveurs SGM et pour les télécharger. Cliquez sur du disque. Recharger le dépôt depuis le disque, pour charger la version actuelle du dépôt Au démarrage, le Serveur charge les contenus du dépôt en mémoire. Si durant le fonctionnement du Serveur, l'administrateur a modifié les contenus sans tenir compte du Centre de Gestion, par ex, en mettant à jour le dépôt avec un utilitaire externe ou manuellement, rechargez le dépôt pour utiliser la version téléchargée Mises à jour reportées Dans la rubrique Mises à jour reportées, vous pouvez voir la liste des produits dont la mise à jour est temporairement désactivée sur la page suivante Configuration détaillée du dépôt <Produit> Mises à jour reportées. Une révision différée est considérée comme gelée. Le tableau des produits gelés contient les informations suivantes : Répertoire du dépôt - nom du répertoire dans lequel se trouve un produit gelé : 10-drwgatedb - Bases SpIDer Gate, 10-drwspamdb - Bases AntiSpam, 20-drwagent - Agent Dr.Web pour Windows, 20-drwandroid - Agent Dr.Web pour Android, 20-drwcs - Serveur Dr.Web, 20-drwunix - Agent Dr.Web pour UNIX, 80-drwnews - News Doctor Web. Révision - nombre de révisions gelées. Reportée depuis - Temps depuis lequel la mise à jour du produit est reportée. Lorsque vous cliquez sur une ligne du tableau, un autre tableau donnant des informations détaillées sur les mises à jour gelées des produits correspondants s'ouvre. L'option de report des mises à jour est utile si vous devez temporairement annuler la distribution de la dernière mise à jour d'un produit sur tous les postes du réseau antivirus, par ex, si vous souhaitez d'abord tester cette mise à jour sur un nombre limité de postes. Pour utiliser les fonctions de report de mises à jour, effectuez les actions décrites à la section Configuration détaillée du dépôt Mises à jour reportées. 171
172 Chapitre 7. Configuration du Serveur Dr.Web Pour gérer les mises à j our reportées 1. Cochez les cases près des produits pour lesquels vous souhaitez indiquer des actions sur les mises à jour reportées. Pour sélectionner tous les produits, cochez la case dans le titre du tableau des produits gelés. 2. Dans la barre d'outils, choisissez les actions souhaitées: Exécuter immédiatement - désactive l'état "gelé" du produit et ajoute la mise à jour à la liste des révisions à distribuer sur les postes d'après la Procédure générale. Annuler la mise à jour - désactive l'état "gelé" du produit et empêche la mise à jour. La mise à jour via le SGM sera restaurée. La révision non gelée sera supprimée de la liste des mises à jour du produit. Au moment de la réception de la prochaine révision, la révision gelée sera supprimée du disque. Modifier le délai de mise à jour - indiquez un nouveau délai de report de la mise à jour du produit. La période de référence pour une révision gelée est le moment de réception de la prochaine révision du SGM. 3. SI vous n'avez indiqué aucune action relative à la suppression du statut "gelé", la révision devient non gelée lorsque le délai est terminé et est incluse à la liste des révisions distribuées aux postes d'après la Procédure générale Configuration générale du dépôt Dans la rubrique Configuration générale du dépôt, vous pouvez indiquer les paramètres de connexion au SGM et de mise à jour des dépôts de tous les produits. Pour modifier la configuration du dépôt 1. Choisissez l'onglet Administration dans le menu principale du Centre de Gestion. 2. Dans la fenêtre qui s'ouvre, choisissez l'onglet Configuration générale du dépôt des produits dans le menu de gestion. 3. Configurez tous les paramètres nécessaires pour la mise à jour depuis le SGM comme décrit cidessous. 4. Si durant la modification des paramètres vous devez supprimer tous les changements effectués, utilisez les boutons suivants dans la barre d'outils : Restaurer tous les paramètres dans leurs valeurs initiales - restaure les valeurs de tous les paramètres avant modification. Pour appliquer la même action à un paramètre en particulier, utilisez le bouton près de chaque paramètre. Restaurer tous les paramètres dans leurs valeurs par défaut - restaure toutes les valeurs par défaut des paramètres spécifiées dans le fichier de configuration du Serveur. Pour appliquer une action identique à un paramètre en particulier, utilisez le bouton près de chaque paramètre. 5. Cliquez sur un des boutons suivants dans la barre d'outils : Enregistrer et resynchroniser - sauvegarder toutes les modifications et mettre à jour le dépôt depuis le SGM d'après les nouveaux paramètres. Enregistrer et recharger depuis le disque - sauvegarder toutes les modifications sans mettre à jour le dépôt depuis le SGM. Ainsi, la version actuelle du dépôt est rechargée depuis le disque (voir aussi Statut du dépôt des produits). Configuration du SGM Dr.Web Dans l'onglet SGM Dr.Web, vous pouvez configurer les paramètres de connexion au Système Global de Mise à jour. 172
173 Chapitre 7. Configuration du Serveur Dr.Web Pour modifier les paramètres de connexion au SGM, utilisez les options suivantes : URI de base - répertoire se trouvant sur les serveurs des mises à jour contenant les mises à jour des produits Dr.Web. Cochez la case Utiliser CDN pour autoriser l'utilisation de Content Delivery Network lors du chargement du dépôt. Cochez la case Utiliser SSL pour effectuer le chargement du dépôt via la connexion sécurisée SSL. Dans ce cas, dans la liste déroulante Certificats autorisés, le type des certificats SSL qui seront appliqués automatiquement. Si cela est nécessaire, éditez la liste des serveur du SGM depuis lesquels la mises à jour du dépôt s'effectue dans la section Liste des serveurs du Système global de mise à jour Dr.Web : Pour ajouter un serveur SGM à la liste des serveurs utilisés pour les mises à jour, cliquez sur et indiquez l'adresse du serveur SGM dans le champ qui apparaît. Pour supprimer un serveur SGM de la liste, cliquez sur supprimer. contre le serveur que vous souhaitez Les serveurs SGM sont listés dans l'ordre dans lequel le Serveur Dr.Web les contacte lors de la mise à jour du dépôt. Pour modifier l'ordre des serveurs SGM, déplacez un serveur nécessaire en faisant glisser la ligne racine de gauche du serveur. Au moment de l installation du Serveur Dr.Web, seuls les serveurs de Doctor Web sont présents dans la liste. Si cela est nécessaire, vous pouvez configurer vos propres zones de mises à jour et les ajouter dans la liste des serveurs pour obtenir les mises à jour. Configuration des mises à jour de l'agent Dr.Web Les mises à jour du logiciel de l'agent et du package antivirus sont configurées séparément pour les différentes versions de l'os sous lequel ce logiciel sera installé : Dans l'onglet Agent Dr.Web pour Windows, indiquez si vous souhaitez mettre à jour tous les composants qui seront installés sur les postes sous Windows ou mettre à jour uniquement les base de données virales. Dans l'onglet Agent Dr.Web pour UNIX, indiquez les OS UNIX pour lesquels vous voulez mettre à jour les composants installés sur les postes. Pour désactiver complètement la réception des mises à jour depuis le SGM pour l Agent pour UNIX, passez dans la rubrique Configuration détaillée du dépôt des produits, l'élément Agent Dr.Web pour UNIX, l'onglet Synchronisation et cochez la case Désactiver la mise à jour du produit. Configuration des mises à jour du Serveur Dr.Web Dans l'onglet Serveur Dr.Web, indiquez les OS pour lesquels vous voulez mettre à jour les fichiers du Serveur : Pour recevoir les mises à jour des Serveurs sous tous les OS supportés, cochez la case Mettre à jour toutes les plateformes disponibles sur le SGM. Pour recevoir les mises à jour du Serveur uniquement sous certains OS supportés, cochez les cases contre ces OS. Pour désactiver complètement la réception des mises à jour depuis le SGM pour leserveur, passez dans la rubrique Configuration détaillée du dépôt des produits, l'élément Serveur Dr.Web, l'onglet Synchronisation et cochez la case Désactiver la mise à jour du produit. 173
174 Chapitre 7. Configuration du Serveur Dr.Web Actualités de Doctor Web. Dans l'onglet Actualités de Doctor Web, indiquez la liste des langues pour le flux d'actualités. Vous pouvez configurer les paramètres d'abonnement aux actualités dans la section Préférences Abonnement. Vous pouvez consulter les actualités de Doctor Web dans le menu principal du Centre de Gestion, dans la section Aide Actualités. Langues de l Agent Dr.Web pour Windows Dans l'onglet Langues de l Agent Dr.Web pour Windows, spécifiez la liste des langues de l'interface de l'agent et du package antivirus pour Windows qui seront téléchargées depuis le SGM Configuration détaillée du dépôt La rubrique Configuration détaillée du dépôt offre des options de configuration des mises à jour de chaque dépôt de produit séparément. Pour modifier la configuration du dépôt 1. Choisissez l'onglet Administration du menu principal du Centre de Gestion. 2. Dans la fenêtre qui s'ouvre, choisissez la sous-section Configuration détaillée du dépôt du menu de gestion puis le produit que vous souhaitez modifier. 3. Configurez les paramètres du dépôt nécessaires, décrits ci-dessous. 4. Cliquez sur Sauvegarder et recharger depuis le disque dans la barre d'outils pour sauvegarder les modifications. Ainsi, la version actuelle du dépôt est rechargée du disque (voir aussi Statut du dépôt). Liste des révisions Dans l'onglet Liste des révisions, vous pouvez voir toutes les révisions disponibles sur le Serveur pour un produit. Le tableau des révisions contient les colonnes suivantes : Nom de la Description colonne Distribuée Un marqueur automatique, dans cette colonne, définit l'état des mises à jour des produits. Deux types de marqueurs sont disponibles : Révision utilisée pour la mise à j our des Agents et du logiciel antivirus sur les postes. La révision à distribuer est sélectionnée comme suit : 1. La révision accompagnée du marqueur dans la colonne Actuelle est distribuée. Seule une révision peut être marquée. Pour le produit Agent Dr.Web pour Windows, une révision reçue avant la version distribuée ne peut pas être marquée. 2. Si aucune révision n'est marquée dans la colonne Actuelle, la dernière révision accompagnée du marqueur dans la colonne Stockée est distribuée. 3. Si aucune révision n'est marquée dans les colonnes Actuelle et Stockée, la dernière révision est distribuée. Le marqueur automatique désigne toujours la révision distribuée. 174
175 Chapitre 7. Configuration du Serveur Dr.Web Nom de la Description colonne Révision gelée. Une révision gelée n'est pas distribuée aux postes, les nouvelles révisions ne sont pas téléchargée du Serveur. Pour les actions en cas de révision gelée, voir Mises à jour reportées. Si une révision est gelée, la révision à distribuer est sélectionnée comme suit : 1. Si le marqueur est sélectionné dans le colonne Actuelle, la révision actuelle est distribuée aux postes. 2. Si le marqueur n'est pas sélectionné dans la colonne Actuelle, c'est la révision précédent la révision actuelle qui est distribuée aux postes. Actuelle Sélectionnez le marqueur pour indiquer la révision utilisée pour la mise à jour des Agents et du logiciel antivirus sur les postes de travail. Seule une révision peut être marquée. De même, un marqueur indiquant la révision actuelle peut ne pas être sélectionné. Stockée Sélectionnez le marqueur automatiquement. pour sauvegarder la révision lorsque le dépôt est nettoyé Le marqueur peut être sélectionné pour différentes révisions simultanément. De même, un marqueur peut ne pas être sélectionné. Le Serveur stocke un certain nombre de mises à jour de produits spécifié à l'onglet Synchronisation. Lorsque le nombre maximum de révisions stockées est atteint, la révision la plus anciennement stockée est supprimée lors de la sauvegarde d'une nouvelle révision, téléchargée du SGM. Lorsque le dépôt est nettoyé automatiquement, les révisions suivantes ne sont pas supprimées : Les révisions accompagnées du marqueur dans la colonne Stockée. Les révisions accompagnées du marqueur dans la colonne Actuelle. Si la mise à jour du produit est stable, vous pouvez l'indiquer comme stockée et si une nouvelle révision, téléchargée du SGM, est instable, vous pourrez revenir à la révision précédente. Révision La date de réception de la révision du produit. Si la révision est bloquée, le statut de blocage s'affiche dans cette colonne. Synchronisation Dans l'onglet Synchronisation, vous pouvez configurer les paramètres de mise à jour du dépôt du Serveur depuis le SGM: Dans la liste déroulante Nombre de révisions stockées, vous pouvez spécifier le nombre de révisions temporairement stockée sur le disque. La valeur indiquée n'inclut pas les révisions marquées au moins dans une colonne dans l'onglet Liste des révisions. Lorsqu'une nouvelle révision est réceptionnée et que le nombre de révisions stockées a atteint son maximum, la plus ancienne révision est supprimée. Les révisions marquées comme Actuelle et Stockée et Distribuée ne sont pas supprimées. Cochez la case Désactiver la mise à jour du produit pour ne plus recevoir de mises à jour des serveurs SGM pour ce produit. Les Agents seront mis à jour vers la révision actuelle sur le Serveur (ou selon la procédure utilisée pour sélectionner la révision distribuée). Pour certains produits, les paramètres suivants sont disponibles : Cochez la case Mettre à jour uniquement les fichiers suivants pour recevoir les mises à jour du SGM uniquement pour les fichiers listés. Cochez la case Ne pas mettre à jour uniquement les fichiers suivants pour désactiver la mise à jour depuis le SGM uniquement pour les fichiers listés. Les fichiers peuvent être sélectionnés dans un format d'expressions régulières. 175
176 Chapitre 7. Configuration du Serveur Dr.Web Si les deux cases sont cochées, les fichiers à mettre à jour sont sélectionnés comme suit : 1. Dans la liste complète des fichiers des produits, seuls sont sélectionnés les fichiers indiqués dans la liste Mettre à jour uniquement les fichiers suivants. 2. Depuis la sélection à l'étape 1, les fichiers indiqués dans la liste Ne pas mettre à jour uniquement les fichiers suivants sont supprimés. 3. Les fichiers résultant de la sélection à l'étape 2 sont mis à jour depuis le SGM. Notifications A l'onglet Notifications, vous pouvez configurer les notifications concernant les mises à jour du dépôt : Cochez la case Ne pas notifier uniquement sur ces fichiers, pour désactiver les notifications sur les événements liés aux fichiers listés ci-dessous. Cochez la case Notifier uniquement sur ces fichiers pour activer les notifications sur les événements liés aux fichiers listés. Les fichiers peuvent être sélectionnés dans un format d'expressions régulières. Si aucune liste d'exceptions n'est dressée, toutes les notifications activées à la rubrique Configuration des notifications sont envoyées. Les paramètres des notifications sur les mises à jour du dépôt sont configurés à la page Notifications, à la rubrique Dépôt. Mises à jour reportées Dans l'onglet Mises à jour reportées, vous pouvez reporter la distribution des mises à jour sur les postes pour un certain délai. Une révision reportée est considérée comme gelée. L'option de report des mises à jour est utile si vous avez besoin d'annuler temporairement la distribution de la dernière révision du produit sur tous les postes du réseau antivirus, par ex, si vous souhaitez tester au préalable cette révision sur un nombre limité de postes. Pour utiliser les fonctions de mises à j our reportées, faites comme suit : 1. Si vous souhaitez geler une mise à jour pour un produit, configurez les mises à jour reportées comme décrit ci-dessous. 2. Pour désactiver la distribution de la dernière révision, indiquez une des révisions précédentes comme actuelle dans l'onglet Liste des révisions. 3. Pour un groupe de postes qui recevra la dernière révision, cochez la case Recevoir toutes les dernières mises à jour dans la rubrique Réseau Antivirus Restrictions de mises à jour des postes. Les autres postes recevront les révisions que vous avez indiquées comme actuelles à l'étape La prochaine révision téléchargée du SGM qui satisfait aux conditions requises à l'option Reporter les mises à jour uniquement pour les fichiers suivants, sera bloquée et reportée dans le délai indiqué dans la liste Délai de report des mises à jour. Pour configurer les mises à j our reportées : 1. Cochez la case Différer les mises à jour pour désactiver temporairement le téléchargement des mises à jour des serveurs SGM pour le produit. 2. Dans la liste déroulante Période de report des mises à jour, sélectionnez la période à laquelle reporter le téléchargement des mises à jour, à partir de leur réception des serveurs SGM. 176
177 Chapitre 7. Configuration du Serveur Dr.Web 3. Si nécessaire, cochez la case Différer les mises à jour uniquement pour les fichiers suivants pour reporter la distribution des mises à jour contenant des fichiers correspondant aux masques spécifiés. Les masques sont indiqués au format d'expressions régulières. Si la case n'est pas cochée, toutes les mises à jour du SGM sont bloquées. Pour désactiver le blocage : Dans l'onglet Liste des révisions, cliquez sur Exécuter immédiatement pour désactiver le blocage du produit et ajouter la révision à la liste des révisions distribuées aux postes conformément à la procédure générale. Dans l'onglet Liste des révisions, cliquez sur Annuler la mise à jour pour désactiver le blocage du produit et empêcher la révision. La mise à jour depuis le SGM sera restaurée. La révision non bloquée sera supprimée de la liste des révisions du produit. Après la réception de la prochaine révision, la révision non bloquée sera supprimée du disque. Lorsque la période indiquée dans la liste Heure de report des mises à jour est dépassée, la révision sera débloquée et est incluse à la liste des révisions distribuées aux postes selon la procédure générale. Vous pouvez gérer les révisions gelées pour tous les produits à la page Mises à jour reportées Contenu du dépôt La rubrique Contenu du dépôt des produits permet de consulter et gérer le contenu actuel du dépôt au niveau de répertoires et de fichiers du dépôt. La fenêtre principal de la rubrique Contenu du dépôt des produits contient l arborescence du dépôt représentant tous les répertoires et les fichiers de la version actuelle du dépôt avec la liste de toutes les révisions existantes pour chaque produit. Voir les informations sur le dépôt Pour consulter les informations sur les objets du dépôt sélectionnez un objet dans l arborescence du contenu du dépôt. Le panneau de propriété contenant les informations suivantes va s ouvrir : La rubrique Objets sélectionnés contient les informations détaillées sur l objet sélectionné dans l arborescence du contenu du dépôt : Type, Taille (pour les objets particuliers), Date de création et Date de modification. La sous-rubrique Contenu du dépôt des produits contient les informations générales sur tous les objets du dépôt des produits : liste courante des objets et date de leur dernière modification. Gestion du dépôt Pour gérer le contenu du dépôt, utilisez les boutons suivants de la barre d'outils : Exporter des fichiers de dépôt vers une archive, Importer une archive avec des fichiers de dépôt, Supprimer les objets sélectionnés supprimer les objets sélectionnés dans l arborescence du contenu du dépôt sans possibilité de restauration. Après la modification du contenu du dépôt, par exemple en cas de suppression ou d importation des objets du dépôt, il est nécessaire de redémarrez le dépôt pour que le Serveur puisse utiliser les données modifiées. Voir la rubrique Contenu du dépôt des produits. 177
178 Chapitre 7. Configuration du Serveur Dr.Web Exportation du dépôt Pour sauvegarder les fichiers du dépôt en archive zip, exécutez les actions suivantes : 1. Dans l arborescence du contenu du dépôt sélectionnez un produit, une révision particulière ou le dépôt entier. Le dépôt entier sera exporté, si rien n est sélectionné dans l arborescence ou que l entête de l arborescence Dépôt est sélectionné. Pour sélectionner plusieurs objets utilisez les touches CTRL et SHIFT. Lors de l exportation des objets du dépôt, prenez en compte les types principaux des objets exportés : a) Archives zip des produits du dépôt. Les archives pareilles contiennent un des types suivants des objets du dépôt : Dépôt entier. Produit entier. Révision entière du produit. Les archives obtenues lors de l exportation des données des objets peuvent être importées via la rubrique Contenu du dépôt des produits. Les noms de ces archives ont le préfixe repository_. b) Archives zip des fichiers particuliers du dépôt. Les archives obtenues lors de l exportation des fichiers particuliers et des répertoire se trouvant dans l arborescence au-dessous des objets du p. a) ne peuvent pas être importées via la rubrique Contenu du dépôt des produits. Les noms de ces archives ont le préfixe files_. Ces archives peuvent être utilisées en tant que copies de sauvegarde des fichiers pour le remplacement manuel. Pourtant il est recommandé de ne pas remplacer les fichier du dépôt manuellement sans faire recours à la rubrique Contenu du dépôt des produits. 2. Cliquez sur le bouton d'outils. Exporter des fichiers de dépôt vers une archive dans la barre 3. La spécification du chemin de sauvegarde de l'archive zip avec l'objet sélectionné s effectue conformément aux paramètres du navigateur web dans lequel le Centre de Gestion est ouvert. Importation du dépôt Pour charger les fichiers du dépôt depuis une archive zip, exécutez les actions suivantes : 1. Cliquez sur Importer une archive avec des fichiers de dépôt dans la barre d outils. 2. Dans la fenêtre qui s'ouvre Sélectionnez un fichier, spécifiez l archive zip avec les fichier du dépôt. Pour sélectionner un fichier, utilisez le bouton. On peut importer seulement les archives zip obtenues lors de l exportation d'un des types suivants des objets du dépôt : Dépôt entier. Produit entier. Révision entière du produit. Lors de l'exportation, le nom des archives pareilles contient le préfixe repository_. 3. Dans la rubrique Importer les paramètres, configurez les paramètres suivants : Ajouter les révisions manquantes seulement - dans ce mode d'importation, seules les révisions du dépôt manquantes dans la version actuelle seront ajoutées. Les autres révisions demeurent inchangées. 178
179 Chapitre 7. Configuration du Serveur Dr.Web Remplacer le dépôt entièrement - dans ce mode d importation, le dépôt est entièrement remplacé par le dépôt importé. Cochez la case Importer les fichiers de configuration pour importer les fichiers de configuration lors de l importation du dépôt. 4. Cliquez sur le bouton Importer pour commencer l importation Options supplémentaires Gestion de la base de données La rubrique Gestion de la base de données permet de maintenir la base de données avec laquelle fonctionne le Serveur Dr.Web. La section Général contient les paramètres suivants : Le champ Dernière maintenance de la BD la date de la dernière exécution de commandes de maintenance de la base de données de cette rubrique. La liste de commandes de maintenance de la base de données contient : Commandes analogues aux tâches de la planification du Serveur Dr.Web. Les noms de commandes correspondent aux noms de tâches de la rubrique Actions dans la planification du Serveur (les tâches correspondantes de la planification sont décrites dans le tableau Types de tâches et leurs paramètres). Commande Analyse de la base de données. Cette commande est destinée à optimiser la base de données du Serveur via l exécution de la commande analyse. Pour exécuter les commandes de maintenance de la base de données, procédez comme suit : 1. Dans la liste de commandes cochez les cases contre les commandes que vous voulez exécuter. Si nécessaire, modifiez les délais de temps pour les commandes d effacement de la base de données, après lesquels l information sauvegardée est considérée comme obsolète et doit être supprimée du Serveur. 2. Cliquez sur Appliquer maintenant. Toutes les commandes seront exécutées tout de suite. Pour l exécution automatique reportée et/ou périodique de ces commandes (sauf la commande Analyse de la base de données), utiliser le Planificateur des tâches du Serveur. Pour gérer la base de données, utilisez les boutons situés dans la barre d outils : Importer, Exporter, Copie de sauvegarde. Exporter la base de données Pour sauvegarder l information de la base de données dans un fichier, effectuez les actions suivantes : 1. Dans la barre d outils, cliquez sur le bouton Exporter. 179
180 Chapitre 7. Configuration du Serveur Dr.Web 2. Dans la fenêtre des paramètres d exportation, sélectionnez une des variantes : Exporter toute la base de donnés pour sauvegarder toute l information de la base de données dans l archive gz. Le fichier XML obtenu lors de l exportation est analogue au fichier d exportation de la base de données obtenu lors du lancement du fichier exécutable du Servir depuis la ligne de commande avec la clé xmlexportdb. Ce fichier d exportation peut être importé lors du lancement du fichier exécutable du Serveur depuis la ligne de commande avec la clé xmlimportdb. Ces commandes sont décrites en détails dans les Annexes, dans la rubrique H3.3. Commandes de gestion de la BD. Exporter les informations sur les postes et les groupes pour sauvegarder les informations sur les objets du réseau antivirus dans l archive zip. En cas d exécution de cette opération, toute l information sur les groupes de postes et les comptes des postes du réseau antivirus maintenu par ce Serveur est sauvegardée dans un fichier au format spécial. Le fichier d exportation comprend les informations suivantes sur les postes : propriétés, configuration des composants, droits, paramètres de limitations de mises à jour, planification, liste des composants à installer, statistiques, informations sur les postes supprimés, sur les groupes : propriétés, configuration des composants, droits, paramètres de limitations de mises à jour, planification, liste des composants à installer, statistiques, identificateur du groupe parent. Ensuite le fichier d exportation peut être importé via la rubrique Gestion de la base de données. 3. Cliquez sur le bouton Exporter. 4. La spécification du chemin de sauvegarde de l archive avec la base de données s effectue conformément aux paramètres du navigateur web dans lequel le Centre de Gestion est ouvert. Importer la base de données La procédure de l importation du fichier de la base de données contenant les informations sur les objets du réseau antivirus peut être utilisée pour transmettre les informations sur un nouveau Serveur, ainsi que sur un Serveur qui fonctionne déjà au sein du réseau antivirus, notamment pour fusionner les listes de postes maintenus de deux Serveurs. Tous les postes, les informations sur lesquels sont importées, peuvent se connecter au Serveur sur lequel l importation est effectuée. En cas d importation, prenez en compte la nécessité d avoir une quantité suffisante des licences disponibles pour la connexion des postes transférés. Par exemple, si nécessaire, dans la rubrique Gestionnaire de licences ajoutez une clé de licence depuis le Serveur duquel les informations sur les postes sont transférés. Pour charger une base de données depuis un fichier, procédez comme suit : 1. Dans la barre d outils, cliquez sur le bouton Importer. 2. Dans la fenêtre d importation, spécifiez l archive zip avec le fichier de la base de données. Pour sélectionner un fichier, utilisez le bouton. On peut importer seulement les archives zip obtenus lors de l exportation de la base de données pour la variante Exporter les informations sur les postes et les groupes. 3. Cliquez sur le bouton Importer pour commencer l importation. 4. Si lors de l import sont détectés les postes et/ou les groups ayant le même identificateur, inclus dans les données à importer et ainsi que dans la base de donnés du Serveur actuel, la rubrique Collisions va s afficher pour déterminer les actions à appliquer sur les objets doublés. Les listes des groupes et des postes sont présentés dans des tableaux différents. Sélectionnez une variante de résolution d une collision dans la liste déroulante Mode de l importation des groupes ou Mode de l importation des postes pour le tableau des objets correspondant : 180
181 Chapitre 7. Configuration du Serveur Dr.Web Sauvegarder les données de l importation pour tous supprimer de la base de données du Serveur actuel toutes les informations sur les objets doublés et réécrire la base de données avec les informations de la base de données importée. L action s applique à tous les objets doublés de ce tableau en même temps. Sauvegarder les données actuelles pour tous sauvegarder dans la base de données du Serveur actuel toutes les informations sur les objets doublés. Les informations sur les objets doublés de la base de données importée seront ignorées. L action s applique à tous les objets doublés de ce tableau en même temps. Sélectionnez manuellement - spécifier manuellement une action pour chaque objet doublé en particulier. Dans ce mode vous pourrez éditer la liste des objets doublés. Spécifiez les options contre les objets qui seront sauvegardés. Cliquez sur Sauvegarder. Copie de sauvegarde Pour créer une copie de sauvegarde de données critiques du Serveur, cliquez sur Copie de sauvegarde dans la barre d outils. Les données seront sauvegardées dans une archive gz. Les fichiers obtenus lors de la copie de sauvegarde sont analogues aux fichiers obtenus lors du lancement du fichier exécutable du Serveur depuis la ligne de commande avec la clé backup. Vous pouvez consulter la description détaillée de cette commande dans les Annexes, rubrique H3.5. Copie de sauvegarde des données critiques du Serveur Dr.Web Statistiques du Serveur Dr.Web A l aide du Centre de Gestion vous pouvez consulter les statistiques du fonctionnement du Serveur Dr.Web au niveau de l utilisation des ressources système de l ordinateur sur lequel le Serveur Dr.Web est installé et de l interaction avec les composant du réseau antivirus et les ressources externes comme SGM. Pour consulter les statistiques du fonctionnement du Serveur Dr.Web : 1. Sélectionnez l élément Administration dans le menu principal du Centre de Gestion. 2. Dans la fenêtre qui s affiche, sélectionnez l élément du menu de gestion Statistiques du Serveur Dr.Web. 3. Dans la fenêtre qui s affiche, sont présentées les rubriques suivantes de données statistiques : Activité des clients - les données relatives à la quantité des clients maintenus qui sont connectés à ce Serveur, des Agents Dr.Web, des Serveurs Dr.Web voisins et des installateurs des Agents Dr.Web. Trafic réseau paramètres du trafic entrant et sortant lors d échange de données avec le Serveur. Utilisation des ressources système paramètres d utilisation des ressources système de l ordinateur sur lequel le Serveur est installé. Microsoft NAP paramètres de fonctionnement de Dr.Web NAP Validator. Utilisation de la base de données paramètres de connexion à la base de données du Serveur. Utilisation du cache de fichiers paramètres de connexion au cache de fichiers de l ordinateur sur lequel le Serveur est installé. Utilisation du cache DNS paramètres de connexion au cache qui sauvegarde les requêtes au serveurs DNS de l ordinateur sur lequel le Serveur est installé. Notifications l administrateur. paramètres de fonctionnement du sous-système de notifications de Dépôt paramètres de l échange de données du dépôt du Serveur avec les serveurs du SGM. 181
182 Chapitre 7. Configuration du Serveur Dr.Web Statistiques Web paramètres de connexion au Serveur Web. Cluster paramètres de connexion via le protocole de synchronisation entre les serveurs en cas d utilisation du cluster de Serveurs dans la configuration multi-serveurs du réseau. 4. Pour consulter les données statistiques d une rubrique en particulier, cliquez sur le nom de la rubrique nécessaire. 5. Dans la liste qui s affiche sont présentés les paramètres de la rubrique avec les compteur dynamiques de valeurs. 6. En même temps, quand la rubrique de statistiques ouvre, la représentation graphique des modifications pour chaque paramètre est activée. Dans ce cas : Pour désactiver la représentation graphique, cliquez sur le nom de la rubrique nécessaire. En cas de désactivation de la représentation graphique, la valeur numérique de paramètres sera actualisée d une façon dynamique. Pour réactiver la représentation graphique de données, cliquez encore une fois sur le nom de la rubrique nécessaire. Les noms des rubriques et de leurs paramètres pour lesquels la représentation graphique est activée sont en gras. 7. Pour modifier la périodicité d actualisation des paramètres, utilisez les outils suivants du panneau de configuration : Dans la liste déroulante Périodicité d actualisation sélectionnez le délai nécessaire d actualisation de données. En cas de modification de la valeur de la liste déroulante, le nouveau délai d actualisation des données numériques et graphiques s applique automatiquement. Cliquez sur Actualiser pour actualiser toutes les valeurs de données statistiques en même temps. 8. Si vous passez la souris sur les donnés graphiques, une valeur numérique du point sélectionné s affiche sous forme de : Abs - valeur absolue du paramètre. Delta - accroissement de la valeur du paramètre par rapport à sa valeur précédente conformément à la périodicité d actualisation de données. 9. Pour masques les paramètres de la rubrique, cliquez sur la flèche à droite du nom de la rubrique. Quand les paramètres de la rubriques sont masqués, la représentation graphique des statistiques se vide et n apparaît qu en cas d une nouvelle ouverture Copies de sauvegarde La rubrique Copies de sauvegarde permet de consulter les copies de sauvegarde au niveau de répertoires et de fichiers et de sauvegarder en mode local le contenu de copies de sauvegarde des données critiques du Serveur. Les objets suivants sont sauvegardés : paramètres du dépôt, fichiers de configuration, clés de chiffrement, certificats, copie de sauvegarde de la base de données interne. Les copies de donnés critiques du Serveur sont sauvegardées dans les cas suivants : En cas d exécution de la tâche Sauvegarder les données critiques du serveur selon la planification du Serveur. En cas de lancement du fichier exécutable du Serveur depuis la ligne de commande avec la clé backup. Vous pouvez consulter la description détaillée de cette commande dans les Annexes, rubrique H3.5. Copie de sauvegarde des données critiques du Serveur Dr.Web. 182
183 Chapitre 7. Configuration du Serveur Dr.Web Consulter les informations sur les copies de sauvegarde Pour consulter les informations sur la copie de sauvegarde, sélectionnez un objet dans l arborescence de copies de sauvegarde. Le panneau de propriétés va s afficher. Ce panneau contient les informations suivantes sur l objet : Type, Taille (seulement pour les fichiers particuliers), Date de création et Date de modification. Gérer de copies de sauvegarde Pour gérer les copies de sauvegarde, utilisez les options situées dans la barre d outils : Exporter permet de sauvegarder la copie de l objet sélectionné sur l ordinateur sur lequel le Centre de Gestion est lancé. Supprimer les objets sélectionnés supprimer les objets sélectionnés dans l arborescence sans possibilité de restauration. Exporter la copie de sauvegarde Pour sauvegarder la copie en mode local, effectuez les actions suivantes : 1. Dans l arborescence sélectionnez les copies de sauvegarde nécessaires (pour sélectionner une copie entière il suffit de sélectionner dans l arborescence le répertoire correspondant à cette copie de sauvegarde) ou les fichiers particuliers de copies de sauvegarde. Pour sélectionner plusieurs objets utilisez les boutons CTRL ou SHIFT. Lors de l exportation, prenez en compte les types principaux des objets exportés : a) Les archives zip de copies sont sauvegardés pour les objets sélectionnés suivants : Une ou plusieurs copies entières (si vous sélectionnez les répertoires correspondant aux copies de sauvegarde). Plusieurs fichiers particuliers inclus dans les copies de sauvegarde. b) Fichiers particuliers inclus dans les copies de sauvegarde. Si vous avez sélectionné un seul fichier à exporter, il sera sauvegardé dans son état initial sans être archivé. 2. Cliquez sur Exporter dans la barre d outils. 3. La spécification du chemin de sauvegarde des objets sélectionnés s effectue conformément aux paramètres du navigateur web dans lequel le Centre de Gestion est ouvert Particularités du réseau avec plusieurs Serveurs Dr.Web Dr.Web Enterprise Security Suite permet de créer un réseau antivirus avec plusieurs Serveur Dr.Web. Ainsi, chaque poste est associé à un certain Serveur ce qui permet de répartir la charge entre eux. Les liaisons entre les Serveurs peuvent avoir une structure hiérarchique assurant une répartition optimale de la charge sur le Serveur. Pour les échanges d'information entre les Serveurs le protocole spécial de synchronisation entre serveurs est utilisé. Fonctionnalités fournies par le protocole de la synchronisation entre serveurs : Distribution des mises à jour entre les Serveurs au sein d un réseau antivirus. Rapidité de diffusion des mises à jour après leur réception des serveurs du SGM Dr.Web. Transfert des statistiques sur le statut des postes protégés entre les Serveurs liés. 183
184 Chapitre 7. Configuration du Serveur Dr.Web Transfert des licences pour les postes protégés entre les Serveurs voisins Structure du réseau avec plusieurs Serveurs Dr.Web Le réseau antivirus permet d'installer plusieurs Serveurs Dr.Web. Ainsi, chaque Agent Dr.Web se connecte à un des Serveurs. Chaque Serveur avec des postes antivirus connectés représente un réseau antivirus, comme il est décrit ci-dessus. Dr.Web Enterprise Security Suite permet de lier ces réseaux antivirus afin d'établir des échanges d'information entre les Serveurs Dr.Web. Le Serveur Dr.Web peut transmettre à un autre serveur Dr.Web les informations suivantes : mises à jour du logiciel et des bases virales. Seul un des deux serveurs va recevoir des mises à jour depuis les Serveurs du SGM Dr.Web ; informations sur les événements viraux, statistiques relatives au fonctionnement etc. licences pour les postes protégés (le transfert des licences entre les Serveurs est configuré dans le Gestionnaire de licences). Dr.Web Enterprise Security Suite comprend deux types de laisons entre les Serveurs Dr.Web : liaison de type supérieur-subordonné, dans ce cas-là, le supérieur transfère les mises à jour au subordonné et reçoit des informations sur les événements, liaison entres les égaux, dans ce cas, les directions de la transmission ainsi que les types d'information à transmettre sont paramétrés de manière personnalisée. La figure 7-1 présente un exemple de la structure réseau avec plusieurs Serveurs. 184
185 Chapitre 7. Configuration du Serveur Dr.Web Serveur Dr.Web Réseau basé sur TCP/IP Poste local protégé Téléchargement des mises à jour via HTTP SGM Dr.Web Téléchargement des informations sur les événements Transfert des mises à jour et des licences entre serveurs Figure 7-1. Réseau avec plusieurs Serveurs Certains avantages du réseau avec plusieurs Serveurs Dr.Web : 1. Possibilité de recevoir les mises à jour depuis les Serveurs SGM Dr.Web via l'un des Serveurs Dr.Web afin de les transmettre plus tard directement vers d'autres Serveurs ou par intermédiaires. Les Serveurs recevant les mises à jour du Serveur supérieur ne reçoivent pas les mises à jour depuis le SGM même si cette tâche est spécifiée dans la planification. 185
186 Chapitre 7. Configuration du Serveur Dr.Web Pourtant, il est recommandé de laisser la tâche de mise à jour depuis les serveurs du SGM dans la planification du Serveur subordonné pour le cas où le Serveur principal serait temporairement indisponible. Cela permettra aux Agents connectés au Serveur subordonné, de recevoir la mise à jour des bases virales et des modules du logiciel (voir aussi, le p. Configuration générale du dépôt). Dans la tâche de mise à jour depuis le SGM sur le Serveur principal qui distribue les mises à jour, il est nécessaire de spécifier la réception des mises à jour du logiciel de serveur pour tous les systèmes d exploitation installés sur tous les Serveurs subordonnés qui reçoivent les mises à jour depuis le Serveur principal (voir le p. Configuration générale du dépôt). 2. Possibilité de répartir les postes de travail sur plusieurs Serveurs afin de diminuer la charge sur chacun d'entre eux. 3. Stockage des informations provenant de plusieurs Serveurs sur un seul serveur, ce qui permet d'afficher ces informations via le Centre de Gestion de manière consolidée. Dr.Web Enterprise Security Suite surveille la communication des informations en évitant les échanges répétitifs des mêmes informations. 4. Possibilité de transmettre les licences disponibles de protection des postes sur le Serveur voisin. Dans ce cas, la clé de licence reste en disposition du Serveur de distribution. Les licences disponibles sont délivrées au Serveur voisin pour un délai de temps spécifié, après l expiration duquel elles sont révoquées Configuration des liaisons entre Serveurs Dr.Web Pour configurer un réseau avec plusieurs Serveurs, il est nécessaire de configurer des liaisons entre eux. Il est recommandé, tout d'abord, de planifier la structure du réseau antivirus ainsi que de bien déterminer tous les flux d'information et de désigner les liaisons de type "entre les égaux" et ceux de type "principal-subordonné". Puis pour chaque Serveur faisant partie du réseau, il est nécessaire de configurer des liaisons avec les Serveurs «voisins» (les serveur «voisins» sont liés au moins par un flux d'information). Exemple de configuration d'une connexion entre serveurs supérieur et subordonné Serveur Dr.Web : Les valeurs des champs marqués du symbole *, doivent être obligatoirement spécifiées. 1. Assurez-vous que les deux Serveurs Dr.Web sont opérationnels. 2. Attribuez à chaque Serveur Dr.Web un nom mnémonique afin d'éviter d'éventuelles erreurs lors de la configuration de la connexion et de la gestion des Serveurs Dr.Web. Pour ce faire, ouvrez le menu du Centre de Gestion Administration Configuration du Serveur Dr.Web, l'onglet Général, le champ Nom du Serveur Dr.Web. Dans cet exemple, le nom du Serveur principal est MAIN, le nom du serveur subordonné est AUXILIARY. 3. Activez le protocole serveur sur les deux Serveurs Dr.Web. Pour cela, dans le menu du Centre de Gestion, sélectionnez l'élément Administration Configuration du Serveur Dr.Web, puis dans l'onglet Modules, cochez la case Protocole du Serveur Dr.Web (voir le paragraphe Modules). 186
187 Chapitre 7. Configuration du Serveur Dr.Web En cas de protocole serveur non activé, lors de la création d'une nouvelle liaison dans le Centre de Gestion, un message sur la nécessité d'activer le protocole s'affichera ainsi que le lien vers la rubrique correspondante du Centre de Gestion. 4. Redémarrez les deux Serveur Dr.Web. 5. Via le Centre de Gestion du Serveur subordonné (AUXILIARY), ajoutez le Serveur principal (MAIN) dans la liste des Serveurs voisins. Pour ce faire, sélectionnez l'élément Liaisons dans le menu principal. La fenêtre contenant l'arborescence des Serveurs voisins du réseau antivirus s'ouvrira. Pour ajouter un Serveur dans la liste, cliquez sur le bouton une liaison dans la barre d'outils. Créer La fenêtre de description des liaisons entre le Serveur existant et le Serveur ajouté va s ouvrir. Spécifiez les paramètres suivants : Type du réseau créé - Principal. Nom - nom du Serveur principal (MAIN). Mot de passe* - mot de passe aléatoire pour accéder au Serveur principal. Clés propres du Serveur Dr.Web liste des clés de chiffrement publiques du Serveur à configurer. Cliquez sur le bouton et sélectionnez la clé drwcsd.pub correspondant au Serveur actuel. Pour ajouter encore une clé, cliquez sur champ. et ajouter la clé dans le nouveau Clés d'un Serveur Dr.Web voisin* liste des clés de chiffrement publiques du Serveur principal connecté. Cliquez sur le bouton et sélectionnez la clé drwcsd.pub correspondant au Serveur principal. Pour ajouter encore une clé, cliquez sur nouveau champ. et ajouter la clé dans le Adresse* adresse réseau du Serveur principal et port de connexion. Spécifiée au format <adresse_du_serveur>:<port>. Il est possible de rechercher la liste des Serveurs disponibles dans le réseau. Pour cela : a) Cliquez sur la flèche se trouvant à droite du champ Adresse. b) Dans la fenêtre qui apparaît, spécifiez une liste des réseaux au format suivant : séparés par un trait d union (par exemple, ), par une virgule ou un espace (par exemple, , ), en utilisant le préfixe réseau (par exemple, /24). c) Cliquez sur le bouton commencer.. La recherche des Serveurs disponibles dans le réseau va d) Sélectionnez un Serveur dans la liste des Serveurs disponibles. Son adresse sera enregistrée dans le champ Adresse pour créer une liaison. Adresse du Centre Gestion Sécurité Dr.Web - vous pouvez saisir l'adresse de la page d'accueil du Centre de Gestion pour le Serveur principal (voir le paragraphe Centre de Gestion de la Sécurité Dr.Web). Dans la liste déroulante Paramètres de connexion, le principe de la connexion des Serveurs du réseau créé est spécifié. Dans la liste déroulante Chiffrement et Compression, spécifiez les paramètres du chiffrement et de la compression du trafic entre les Serveurs connectés. (voir le p. Utilisation du chiffrement et de la compression du trafic). Durée de validité des licences distribuées délai pour lequel les licences sont délivrées depuis la clé sur le Serveur principal. La configuration est utilisée si le Serveur principal délivre les licences au Serveurs actuel. Délai d acceptation du renouvellement de licences - ce paramètre m'est pas utilisé lors de la création d'une liaison du Serveur principal. 187
188 Chapitre 7. Configuration du Serveur Dr.Web Période de synchronisation de licences périodicité de synchronisation des informations sur les licences délivrées entre les Serveurs. Les cases dans les rubriques Licences et Événements sont configurées conformément au principe de liaison principal-subordonné et ne doivent pas être modifiées : le Serveur principal envoie les licences vers le Serveur subordonné ; le Serveur principal envoie les mises à jour vers le Serveur subordonné ; le Serveur subordonné envoie des informations sur les événements vers le Serveur principal. Dans la rubrique Restrictions de mise à jour > Evénements vous pouvez spécifier la planification de transfert des événements depuis le Serveur actuel au Serveur principal (l'édition des modes de transfert des événements est effectuée de la même manière que l édition des modes de mises à jour dans la rubrique Restrictions de mises à jour des postes). Cliquez sur Sauvegarder. Ainsi, le Serveur principal (MAIN) sera inclus dans les dossiers Principaux et Déconnectés (voir fig. 7-2). Figure Ouvrez le Centre de Gestion du Serveur principal (MAIN) et ajoutez le Serveur subordonné (AUXILIARY) dans la liste des Serveurs voisins. Pour cela, sélectionnez l'élément Liaisons dans le menu principal. La fenêtre affichant l'arborescence des Serveurs «voisins» se trouvant dans le réseau antivirus s'ouvrira. Pour ajouter un Serveur dans la liste, cliquez sur le bouton une liaison dans la barre d'outils. Créer La fenêtre de description des liaisons entre le Serveur existant et le Serveur ajouté va s ouvrir. Spécifiez les paramètres suivants : Type du réseau créé - Subordonné. Nom - nom du Serveur subordonné (AUXILIARY). Mot de passe* - entrez le même mot de passe que celui indiqué dans le p.5. Clés propres du Serveur Dr.Web liste des clés de chiffrement publiques du Serveur à configurer. Cliquez sur le bouton et sélectionnez la clé drwcsd.pub correspondant au Serveur actuel. Pour ajouter encore une clé, cliquez sur champ. et ajouter la clé dans le nouveau Clés d'un Serveur voisin Dr.Web* liste des clés de chiffrement publiques du Serveur subordonné connecté. Cliquez sur le bouton et sélectionnez la clé drwcsd.pub correspondant au Serveur subordonné. Pour ajouter encore une clé, cliquez sur nouveau champ. et ajouter la clé dans le Adresse du Centre Gestion Sécurité Dr.Web - vous pouvez saisir l'adresse de la page d'accueil du Centre de Gestion pour le Serveur subordonné (voir le paragraphe Centre de Gestion de la Sécurité Dr.Web). 188
189 Chapitre 7. Configuration du Serveur Dr.Web Dans la liste déroulante Paramètres de connexion, le principe de la connexion des Serveurs du réseau créé est spécifié. Dans la liste déroulante Chiffrement et Compression, spécifiez les paramètres du chiffrement et de la compression du trafic entre les Serveurs connectés. (voir le p. Utilisation du chiffrement et de la compression du trafic). Durée de validité des licences distribuées - ce paramètre m'est pas utilisé lors de la création d'une liaison du Serveur subordonné. Délai d acceptation du renouvellement de licences période jusqu à la fin de laquelle et à commencer par laquelle, le Serveur subordonné démarre le renouvellement de la licence obtenue du Serveur actuel. La configuration est utilisée si le Serveur subordonné obtient des licences duserveur actuel. Période de synchronisation de licences périodicité de synchronisation des informations sur les licences délivrées entre les Serveurs. Les cases dans les rubriques Licences et Événements sont configurées conformément au principe de liaison principal-subordonné et ne doivent pas être modifiées : le Serveur subordonné reçoit les licences du Serveur principal ; le Serveur subordonné reçoit les mises à jour du Serveur principal ; le Serveur subordonné envoie des informations sur les événements sur le Serveur principal. Dans la rubrique Restrictions de mise à jour > Mises à jour, vous pouvez spécifier la planification de transfert des événements depuis le Serveur actuel au Serveur principal (l'édition des modes de transfert des événements est effectuée de la même manière que l édition des modes de mises à jour dans la rubrique Restrictions de mises à jour des postes). Cliquez sur Sauvegarder. Ainsi, le Serveur subordonné (AUXILIARY) sera inclus dans les dossiers Subordonnés et Déconnectés (voir la fig.7-3). Figure Patientez pendant que la connexion entre les Serveurs s'établit (cela prend une minute au maximum). Pour vérifier la connexion, actualisez périodiquement l'arborescence des Serveurs avec la touche F5. Dès que la connexion est établie, le Serveur subordonné (AUXILIARY) passe depuis le dossier Déconnectés vers le dossier Connectés (voir la fig. 7-3). 189
190 Chapitre 7. Configuration du Serveur Dr.Web Figure Ouvlres le Centre de Gestion du Serveur subordonné (AUXILIARY) et assurez-vous que le Serveur principal (MAIN)est bien connecté au serveur subordonné(auxiliary) (voir fig.7-4). Figure 7-4. Il est impossible de lier plusieurs Serveurs ayant la même paire de paramètres : mot de passe et clé de chiffrement publique drwcsd.pub. Lors de la création d'une liaison entre les Serveurs égaux, il est recommandé de spécifier l'adresse du Serveur à ajouter uniquement dans la configuration de l'un des deux serveurs. Cela n'a pas d'impact sur l'interaction entre les Serveurs mais permet d'éviter les entrées de type Link with the same key id is already activated dans le journal du fonctionnement des Serveurs. Il est impossible d'établir une connexion entre les Serveurs Dr.Web Server dans les cas suivants : Problème de connexion via le réseau. Adresse invalide du Serveur principal spécifiée lors de la configuration de la connexion. Les clés de chiffrement publiques drwcsd.pub spécifiées sur un des Serveurs sont invalides. Mot de passe invalide sur un des Serveurs (les mots de passe ne correspondent pas sur les Serveurs à lier) Utilisation du réseau antivirus avec plusieurs Serveurs Dr.Web Une des particularités du réseau à plusieurs Serveurs consiste en l obtention des mises à jour depuis le SGM Dr.Web via une partie des Serveurs Dr.Web (en général, un ou plusieurs Serveurs principaux). Dans ce cas, la planification de la tâche de mise à jour ne doit être configurée que sur les Serveurs concernés (voir le p. Configuration de la planification du Serveur Dr.Web). Tout Serveur 190
191 Chapitre 7. Configuration du Serveur Dr.Web recevant des mises à jour depuis les Serveurs du SGM Dr.Web ou depuis un autre Serveur, les transmet immédiatement à tous les Serveurs pour lesquels cette option est configurée (vers tous les serveurs subordonnés ainsi que vers les serveurs égaux pour lesquels l option permettant de recevoir les mises à jour est configurée de manière explicite). Dr.Web Enterprise Security Suite surveille de manière automatique les situations où une planification incorrecte de la topologie du réseau ainsi que des erreurs de configuration des Serveurs peuvent entraîner un double envoi de la même mise à jour (déjà réceptionnée depuis d autres sources) vers le même Serveur à la place d une nouvelle mise à jour. L administrateur peut également recevoir des informations récapitulatives sur les événements viraux importants survenant sur les fragments du réseau liés à tel ou tel Serveur, via des liaisons entre serveurs (par exemple, dans la configuration décrite ci-dessus "un serveur principal, les autres subordonnés", ces informations sont stockées sur le Serveur principal). Marche à suivre pour consulter les informations sur les événements viraux sur tous les Serveurs Dr.Web liés au serveur sélectionné : 1. Sélectionnez l élément Liaisons du menu principal du Centre de Gestion. 2. Dans la fenêtre qui apparaît, depuis la rubrique Statistiques sélectionnez l élément Rapport récapitulatif pour afficher des informations sur le nombre total d entrées relatives aux événements survenus sur les Serveurs voisins. Dans le tableau contenant les statistiques sur les Serveurs voisins, les données sont affichées par les rubriques suivantes : Infections infections détectées sur les postes connectés aux Serveurs voisins. Erreurs erreurs de scan. Statistiques statistiques sur les infections détectées. Démarrage/Arrêt démarrage et arrêt des tâches de scan sur les postes. Statut statut du logiciel antivirus sur les postes. Toutes les installations via réseau installations des Agents via le réseau. 3. Pour passer à la page contenant des informations détaillées sur les événements survenus sur les Serveurs voisins, depuis le tableau affiché dans la rubrique Rapport récapitulatif, cliquez sur le chiffre représentant un nombre d entrées relatif à l événement donné. 4. Pour passez aux tableaux affichant les données sur les événements survenus sur les Serveurs voisins, sélectionnez un élément nécessaire (voir étape 2) dans la rubrique Tableaux du menu de gestion. 5. Pour consulter les informations relatives à une période donnée, vous pouvez sélectionner depuis la liste déroulante une période par rapport à la date courante ou choisir depuis la barre d outils une plage de dates nécessaire. Pour spécifier une plage de dates, saisissez les dates correspondantes ou cliquez sur l image représentant un calendrier contre le champ de date. Pour télécharger des données, cliquez sur Actualiser. 6. Pour sauvegarder le tableau (pour l imprimer ou le traiter ultérieurement), cliquez sur Sauvegarder les données dans un fichier CSV, Sauvegarder les données dans un fichier HTML, Sauvegarder les données dans un fichier XML. Sauvegarder les données dans un fichier PDF. 191
192 Chapitre 7. Configuration du Serveur Dr.Web Cluster des Serveurs Dr.Web La mise à jour des Serveurs au sein d un cluster doit être effectuée uniquement depuis les packages d installation. Dans ce cas, il faut arrêter tous les Serveurs et les mettre à jour l un après l autre. Il ne faut pas utiliser la mise à jour via le Centre de Gestion (passage vers la nouvelle révision), car en cas d utilisation de la base de données commune, après la mise à jour du premier Serveur, les autres Serveurs ne pourront pas fonctionner et se mettre à jour. Lors de la création du cluster des Serveurs Dr.Web dans le réseau antivirus, il faut respecter les conditions suivantes : 1. Mêmes fichiers de configuration Tous les Serveurs doivent avoir les mêmes clés de chiffrement drwcsd.pub et drwcsd.pri. Si les clés de chiffrement n ont pas été créées avant, elles seront générées automatiquement lors de l installation du premier Serveur du cluster. Vous pouvez obtenir les clés de chiffrement nécessaires pour l installation des autres Serveurs du cluster via le Centre de gestion : menu Administration > Clés de chiffrement. En fonction du déploiement du cluster, les deux clés peuvent être requises ou une seule clé drwcsd.pri : Si la clé de chiffrement privé drwcsd.pri est spécifiée lors de l installation du Serveur, la clé de chiffrement publique drwcsd.pub est générée automatiquement. Si vous n avez pas spécifié la clé privé nécessaire lors l installation du Serveur, il faut remplacer les deux clés manuellement après l installation. Vous pouvez consulter le placement des fichiers de configuration dans la rubrique Serveur Dr.Web. 2. Nom unique du Serveur L adresse IP et le nom DNS du Serveur doivent être les mémés pour tous les Serveurs. Ils dont utilisés pour générer les fichiers d installation de l Agent sur les postes du réseau antivirus. Ce nom est spécifié via le Centre de gestion : Administration > Configuration du Serveur Dr.Web > > onglet Chargement > champ Adresse du Serveur Dr.Web. Les paramètres de cette rubrique sont sauvegardés dans le fichier de configuration download.conf (voir les Annexes, p. G3. Fichier de Configuration download.conf). 3. Configuration de l utilisation du cluster Le nom commun du cluster doit être enregistré sur le Serveur DNS dans le réseau pour chaque Serveur séparément et la méthode de répartition de la charge doit être spécifiée. Pour appliquer automatiquement les paramètres dans le cluster des Serveurs Dr.Web, il faut utiliser le protocole spécial du cluster. Pour configurer le protocole de cluster pour chaque Serveur dans le Centre de Gestion, ouvrez le menu Administration > Configuration du Serveur Dr.Web et spécifiez les paramètres suivants : a) Pour activer le protocole du cluster, cochez la case Protocole du cluster des Serveurs Dr.Web dans l onglet Modules. b) Pour configurer les paramètres d interaction des Serveurs au sein d un cluster, spécifiez les paramètres suivants dans l onglet Cluster. c) Après avoir spécifié tous les paramètres nécessaires, cliquez sur le bouton Sauvegarder et redémarrez les Serveurs. 192
193 Chapitre 7. Configuration du Serveur Dr.Web Exemple Groupe multicast : Port : Interface : Dans cet exemple, les transports pour toutes les interfaces sont configurés pour tous les Serveurs du cluster. Dans les autres cas, par exemple, quand un des réseaux est externe par rapport au cluster et les Agents se connectent via ce réseau et le deuxième réseau est interne, il vaut mieux ouvrir le protocole du cluster uniquement pour les interfaces du réseau interne. Dans ce cas, il faut spécifier les adresses du type ,..., N en tant qu interfaces. 4. Base de données commune Pour pouvoir fonctionner avec une seule base de données, tous les Serveurs Dr.Web doivent avoir la même version. Tous les Serveurs Dr.Web au sein d un cluster doivent fonctionner avec la seule base de données. Comme dans le cas de l utilisation de la base de données sans l organisation du cluster, chaque Serveur s adresse à la base de données indépendamment et toutes les données des Serveurs sont sauvegardées séparément. Là ou cela est valable, le Serveur prend dans la base de données seulement les entrées liées à son ID qui est unique pour chaque Serveur. L utilisation d une base de données unique permet aux Serveurs d utiliser les Agents qui ont été d abord enregistrés sur d autres Serveurs du cluster. Lors de la création d un cluster des Serveurs avec la base de données unique, veuillez prendre en compte les particularités suivantes : La base de données peut être installée séparément de tous les Serveurs ou sur un des ordinateurs sur lequel est installé le Serveur du cluster. La base de données doit être créée avant l installation du premier Serveur du cluster ou avant la connexion du premier Serveur à la base de données. Lors de l ajout de nouveaux nœuds au cluster (excepté le premier Serveur) pendant l installation des Serveurs, il n est recommandé de spécifier la base de données unique qui est utilisée dans ce cluster. Sinon les informations qui sont déjà sauvegardées dans ce cluster peuvent être supprimées. Il est recommandé d installer les Serveurs avec la base de données interne et, après l installation, les connecter à la base de données externe unique. Vous pouvez connecter les Serveurs à la base de données externe via le Centre de Gestion : menu Administration > Configuration du Serveur Dr.Web > onglet Base de données ou via le fichier de configuration des Serveurs drwcsd.conf. Il n est pas recommandé d ajouter à un cluster des Serveurs qui fonctionnent déjà dans le réseau antivirus avec une autre base de données interne ou externe (excepté le premier Serveur du cluster). Cela peut provoquer la perte de données : des informations sur les postes, sur les statistiques et sur les paramètres (sauf les paramètres sauvegardés dans les fichiers de configuration), car les données dans la base sont complètement supprimées lors de l importation. Dans ce cas, seule l importation partielle de certains paramètres est possible. 5. Une version du dépôt Sur tous les Serveurs du cluster, les dépôts doivent contenir les mises à jours de la même version. Vous pouvez satisfaire à cette condition d une des façons suivantes : Mettre à jour tous les Serveurs du cluster depuis le SGM en même temps. Dans ce cas, tous les Serveurs auront la dernière version des mises à jour. Vous pouvez configurer la mise à jour des dépôts de tous les Serveurs depuis la zone locale des mises à jour. Dans ce cas, une version approuvée des mises à jour sera diffusée depuis la zone locale ou, en cas de création du miroir du SGM, ce sera la dernière version des mises à jour. 193
194 Chapitre 7. Configuration du Serveur Dr.Web Il est possible de créer la structure hybride associant le cluster des Serveurs et la structure hiérarchique à la base des liaisons voisines. Ainsi, un des Serveurs (un Serveur du cluster ou un Serveur non inclus au cluster) est désigné comme principal et il obtient les mises à jour depuis le SGM. Les autres Serveurs du clustes sont considérés comme subordonnés et ils obtiennent les mises à jour par les liaisons voisines depuis le Serveur principal. En cas de configuration de la mise à jour des Serveurs du cluster depuis la zone locale (le miroir du SGM) ou depuis le Serveur principal, il est nécessaire de surveiller le fonctionnement de cette zone ou du Serveur principal. Si le nœud diffusant les mises à jour tombe en panne, il est nécessaire de reconfigurer un des Serveurs et le désigner Serveur principal ou créer une nouvelle zone des mises à jour pour obtenir des mises à jour depuis le SGM. 6. Particularités de la diffusion des licences sur les postes Pour diffuser les licences sur les Serveurs du cluster vous pouvez agir d une des façons suivantes : a) Créer une structure hybride associant le cluster des Serveurs et la structure hiérarchique à la base des liaisons voisines. Cette structure sera utile si pendant le fonctionnement des Agents au sein d un système de clyster des Serveurs, il y a une répartition dynamiques des postes entre les Serveurs du cluster. Dans ce cas, le nombre nécessaire des licences est diffusé par les liaisons voisines depuis le Serveur principal (cela peut être un Serveur du cluster ou un Serveur non inclus dans le cluster) sur les Serveurs subordonnés pendant le fonctionnement. Ainsi, il suffit de placer sur le Serveur principal un fichier de licence contenant le nombre suffisant de licences correspondant au nombre total des postes servis et de diffuser le nombre nécessaire de licences sur les Serveurs subordonnés pendant le fonctionnement du cluster. C est l administrateur du réseau antivirus qui configure manuellement la diffusion des licences sur les Serveurs subordonnés pour un délai nécessaire. Pour configurer la diffusion des licences sur les Serveurs voisins, utilisez le Gestionnaire de licence. Par exemple, vous pouvez configurer la structure hiérarchique des Serveurs et déterminer le Serveur principal (cela peut être un Serveur du cluster ou un Serveur non inclus dans le cluster) qui va distribuer les mises à jour du dépôt et les licences depuis le fichier de licences sur tous les nœuds du cluster. b) En cas de refus de la configuration de la structure hiérarchique des Serveurs, il n est pas possible de partager les licences entre tous les Serveurs depuis un fichier de licence unique. Dans ce cas, il faut planifier la structure du réseau antivirus à l avance en fonction de la disponibilité du cluster des Serveurs et utiliser plusieurs fichiers de licence : un fichier pour chaque Serveur du cluster. Le nombre total des licences dans tous les fichiers de licence est égal au nombre des postes sur le réseau, pourtant il faut calculer à l avance la répartition du nombre des licences sur les Serveurs du cluster en fonction du nombre supposé des postes que vous comptez connecter à chaque Serveur. 7. Tâches dans la planification des Serveurs Pour exclure la duplication des requêtes à la BD, il est recommandé d exécuter les tâches suivantes de la planification du Serveur seulement sur un des Serveurs : Purge Old Data, Backup sensitive data, Purge old stations, Purge expired stations, Purge unsent IS events Par exemple, sur le Serveur qui est placé sur le même ordinateur que la base de données externe ou sur le plus puissant ordinateur du cluster, si les configurations des Serveurs sont différentes et la base de données est installée sur un ordinateur à part. 194
195 Chapitre 8 : Mise à jour des composants de Dr.Web Enterprise Security Suite Chapitre 8. Mise à jour des composants de Dr.Web Enterprise Security Suite Avant de procéder à la mise à jour de Dr.Web Enterprise Security Suite et de ses composants, il est fortement recommandé de vérifier les paramètres du protocole TCP/IP relatifs à l'accès à Internet. Le service DNS doit notamment être actif et correctement configuré. Vous pouvez mettre à jour les bases virales et le logiciel de manière manuelle ainsi que selon la planification des tâches du Serveur et de l'agent. Avant la mise à jour du logiciel, il est recommandé de configurer le dépôt des produits y compris l'accès au SGM Dr.Web (voir le p. Configuration générale du dépôt) Mise à jour du Serveur Dr.Web et restauration depuis une copie de sauvegarde Le Centre de gestion fournit les fonctionnalités suivantes de gestion du logiciel du Serveur Dr.Web : Mise à niveau du logiciel du Serveur vers une des versions disponibles, téléchargées depuis le SGM et stockées dans le dépôt du Serveur. Les paramètres de la mise à jour du dépôt depuis le SGM sont décrits dans la rubrique Gestion du dépôt du Serveur Dr.Web. Recul du logiciel du Serveur vers la copie de sauvegarde. Les copies de sauvegarde du Serveur sont créés automatiquement lors du passage vers la nouvelle version dans la rubrique Mises à jour du Serveur Dr.Web (étape 4 dans la procédure ci-dessous). Vous pouvez également mettre à jour le Serveur au sein de la version 10 avec la distribution du Serveur. La procédure est décrite dans le Manuel d installation, dans la rubrique Mise à jour du Serveur Dr.Web sous OS Windows ou Mise à jour du Serveur Dr.Web sous les OS de la famille UNIX. Pas toutes les mises à jour du Serveur au sein de la version 10 contiennent le fichier de distribution. Certaines d'entre elles peuvent être installées uniquement via le Centre de Gestion. Lors de la mise à jour du Serveur sous OS de la famille UNIX via le Centre de Gestion, la version du Serveur dans le gestionnaire de paquets de l'os ne changera pas. Pour gérer le logiciel du Serveur Dr.Web : 1. Sélectionnez l élément Administration dans le menu principal du Centre de Gestion, et dans la fenêtre qui s ouvre, choisissez l'élément Serveur Dr.Web dans le menu de gestion. 2. Pour passer à la liste des versions du Serveur, effectuez une des actions suivantes : Cliquez sur la version actuelle du Serveur dans la fenêtre principale. Cliquez sur Liste des versions. 3. La rubrique Mises à jour du Serveur Dr.Web va s afficher contenant la liste des mises à jour disponibles et des copies de sauvegarde du Serveur. Ainsi : Dans la liste Version actuelle est indiquée la version du Serveur utilisée en ce moment. La rubrique Liste des modifications contient la brève liste des nouvelles fonctionnalités et la liste des erreurs corrigées dans cette version par rapport à la version précédente. 195
196 Chapitre 8 : Mise à jour des composants de Dr.Web Enterprise Security Suite La liste Toutes les versions contient la liste des mises à jour pour ce Serveur téléchargées depuis le SGM. La rubrique Liste des modifications contient la brève liste des nouvelles fonctionnalités et des erreurs corrigées pour chaque composant. Pour la version qui précède l installation initiale du Serveur depuis le package d installation, la rubrique Liste des modifications est vide. La liste Copies de sauvegarde contient la liste des copies de sauvegarde, faites pour ce Serveur. Dans la rubrique Date sont indiquées les informations sur la date de la copie de sauvegarde. 4. Pour mettre à niveau le logiciel du Serveur, placez l option contre la version nécessaire du Serveur dans la liste Toutes les versions et cliquez sur Sauvegarder. Vous pouvez faire la mise à niveau uniquement vers la version plus récente du Serveur par rapport à la version utilisée en ce moment. En cours de la mise à niveau du Serveur la version actuelle est sauvegardée en tant que copie de sauvegarde (placée dans la rubrique Copies de sauvegarde), et la version, vers laquelle la mises à niveau s'effectue est déplacée de la rubrique Toutes les versions vers la rubrique Version actuelle. Les copies de sauvegarde sont sauvegardées dans le répertoire suivant : update_backup_<ancienne_version>_<nouvelle_version>. Lors de la mise à niveau, le fichier de journal var dwupdater.log est créé, complété. var 5. Pour faire reculer le logiciel du Serveur, placez l option contre la version nécessaire du Serveur dans la liste Copies de sauvegarde et cliquez sur Sauvegarder. Lors du recul du logiciel du Serveur, la copie de sauvegarde vers laquelle le passage s'effectue, est placée dans la rubrique Version actuelle. 196
197 Chapitre 8 : Mise à jour des composants de Dr.Web Enterprise Security Suite 8.2. Mise à jour manuelle des composants de Dr.Web Enterprise Security Suite Vérification de la disponibilité des mises à jour depuis le SGM Marche à suivre pour vérifier les mises à j our des produits Dr.Web Enterprise Security Suite sur le serveur de mises à j our : 1. Choisissez l'onglet Administration dans le menu principal du Centre de Gestion et cliquez sur Statut du dépôt des produits dans le menu de gestion. 2. Des informations sur tous les composants ainsi que la date de leur dernière révision et leur statut actuel seront affichées. Pour vérifier la disponibilité des mises à jour sur le Serveur du SGM, cliquez sur le bouton Vérifier les mises à jour. 3. Si un composant vérifié est obsolète, il sera mis à jour de manière automatique lors de la vérification. La mise à jour se fait conformément aux paramètres du dépôt des produits (voir Gestion du dépôt du Serveur Dr.Web). Lancement de la mise à jour du logiciel sur le poste de travail Afin de lancer la mise à j our du logiciel sur le poste : 1. Sélectionnez l élément Réseau antivirus dans le menu principal du Centre de Gestion, puis dans la fenêtre qui apparaît, cliquez sur le nom du poste ou du groupe dans l arborescence. 2. Dans la barre d'outils, cliquez sur le bouton sélectionnez un des éléments suivants : Gestion des composants. Dans la liste déroulante, Mettre à jour les composants échoués pour mettre à jour uniquement les composants dont la mise à jour précédente a échoué ainsi que pour remettre à zéro le statut d'erreur, Mettre à jour tous les composants pour forcer la mise à jour de tous les composants y compris les composants dont la dernière version est déjà installée. En cas de synchronisation forcée de tous les composants, deux redémarrages du poste sont requis. Veuillez suivre les instructions de l'agent Mise à jour selon la planification Vous pouvez planifier des tâches sur le Serveur afin d effectuer des mises à jour régulières du logiciel (Pour en savoir plus sur la planification, voir le p. Configuration de la planification du Serveur Dr.Web). Pour planifier l exécution de la tâche de la mise à j our sur le Serveur Dr.Web : 1. Sélectionnez l élément Administration dans le menu principal du Centre de Gestion, dans la fenêtre qui s affiche, sélectionnez l élément du menu de gestion Planification des tâches du Serveur Dr.Web. La liste actuelle des tâches du Serveur va s ouvrir. 2. Pour ajouter une tâche dans la liste, cliquez sur le bouton d outils. Une fenêtre d édition de la tâche va s ouvrir. Nouvelle tâche dans la barre 3. Spécifiez le nom de la tâche à afficher dans le champ Nom. 4. Passez à l onglet Action et sélectionnez la tâche Mise à jour dans la liste déroulante. 5. Dans la liste déroulante, cochez les cases près des produits à mettre à jour via cette tâche. 6. Passez à l onglet Heure et dans la liste déroulante, indiquez une périodicité de lancement de la tâche, puis configurez l heure selon la périodicité sélectionnée. 197
198 Chapitre 8 : Mise à jour des composants de Dr.Web Enterprise Security Suite 7. Pour sauvegarder les modifications, cliquez sur Sauvegarder Mise à jour du dépôt du Serveur Dr.Web non connecté à Internet Copier le dépôt d'un autre Serveur Dr.Web Si le Serveur Dr.Web n'est pas connecté à Internet, vous pouvez mettre à jour le dépôt manuellement en copiant le dépôt d'un autre Serveur mis à jour. Cette manipulation n'est pas destinée à la migration vers une autre version. Marche à suivre recommandée pour obtenir des mises à j our du logiciel antivirus : 1. Installez le logiciel du Serveur Dr.Web sur un poste ayant accès à Internet comme décrit dans le Manuel d'installation, le p. Installation du Serveur Dr.Web. 2. Installez les deux Serveurs Dr.Web. 3. Pour recevoir les mises à jour du logiciel antivirus, démarrez le Serveur connecté à Internet avec la clé syncrepository. Exemple pour Windows : "C:\Program Files\DrWeb Server\bin\drwcsd.exe" -home="c:\program Files\DrWeb Server" syncrepository 4. Remplacez complètement le contenu du répertoire du dépôt des produits du Serveur (principal) par le contenu du répertoire équivalent du dépôt du Serveur connecté à Internet. En général, c'est : var\repository sous Windows, /var/drwcs/repository sous FreeBSD, /var/opt/drwcs/repository sous Linux et Solaris. Si, sur le poste sur lequel le Serveur Dr.Web est installé, l'agent tourne avec le composant d'autoprotection Dr.Web Self-protection activé, il est nécessaire de désactiver ce composant via les paramètres de l'agent avant de procéder à la mise à jour du dépôt. 5. Si le Serveur principal tourne sous UNIX, il est nécessaire d'attribuer les droits d'utilisateur, créé/ sélectionné lors de l'installation du Serveur, au dépôt des produits qui a été copié. 6. Exécutez sur le Serveur principal la commande suivante : drwcsd rerepository Sous Windows, la commande peut être lancée depuis la ligne de commande : "C:\Program Files\DrWeb Server\bin\drwcsd.exe" -home="c:\program Files\DrWeb Server" rerepository ainsi que depuis le menu Démarrer Serveur Programmes DrWeb Server Contrôle du Recharger le dépôt des produits. 7. Démarrez le Serveur principal. 198
199 Chapitre 8 : Mise à jour des composants de Dr.Web Enterprise Security Suite Si le composant d'autoprotection Dr.Web Self-protection a été désactivé lors de la mise à jour du dépôt des produits, il est recommandé de réactiver ce composant Téléchargement du dépôt depuis le SGM Si le Serveur Dr.Web n'est pas connecté à Internet, vous pouvez mettre à jour le dépôt manuellement en important le dépôt téléchargé du SGM. Pour télécharger le dépôt du Serveur Dr.Web depuis le SGM, utilisez l'utilitaire standard Chargeur du dépôt Dr.Web. Particularités de l'utilisation Pour télécharger le dépôt du SGM, vous avez besoin de la clé de licence de Dr.Web Enterprise Security Suite ou de son hash MD5 que vous pouvez trouver dans le Centre de Gestion, dans la rubriqueadministration Gestionnaire de Licences. Le Chargeur du dépôt Dr.Web est disponible dans les versions suivantes : version graphique de l'utilitaire (uniquement au sein de la version sous Windows), version console de l'utilitaire. Pour télécharger le dépôt depuis le SGM, vous pouvez utiliser un serveur proxy Utilitaire graphique La version graphique de l'utilitaire Chargeur du Dépôt Dr.Web peut être téléchargée via le Centre de Gestion, depuis la rubrique Administration Utilitaires. Vous pouvez lancer cette version de l utilitaire sur n importe quel ordinateur tournant sous Windows et ayant l accès à Internet. Fichier exécutable - drwreploader-gui-<version>.exe. Pour télécharger le dépôt via la version graphique du Chargeur du dépôt Dr.Web, procédez comme suit : 1. Lancez la version graphique de l'utilitaire Chargeur du dépôt Dr.Web. 2. Dans la fenêtre principale de l'utilitaire, configurez les paramètres suivants : a) Clé de licence ou MD5 de la clé indiquez le fichier clé de licence Dr.Web. Pour ce faire, cliquez sur Parcourir et sélectionnez le fichier clé de licence valide. A la place de clé de licence vous pouvez spécifier le hash MD5 de la clé de licence qui est visible dans le Centre de Gestion, dans la rubrique Administration Gestionnaire de licence. b) Répertoire de chargement spécifiez le répertoire dans lequel le dépôt sera chargé. c) Dans la liste Mode, sélectionnez un des modes de téléchargement des mises à jour : Télécharger le dépôt le dépôt est téléchargé sous forme du dépôt du Serveur. Les fichiers téléchargés peuvent être importés via le Centre de Gestion en tant que la mise à jour du dépôt du Serveur. Synchroniser le miroir des mises à jour le dépôt est téléchargé sous forme de la zone des mises à jour du SGM. Les fichiers téléchargés peuvent être placés sur le serveur de mise à jour miroir dans votre réseau local. Ensuite, les Serveurs peuvent être configurés pour recevoir des mises à jours directement depuis ce miroir de mise à jour contenant la dernière version du dépôt et non pas depuis les serveurs du SGM. 199
200 Chapitre 8 : Mise à jour des composants de Dr.Web Enterprise Security Suite d) Cochez la case Archiver le dépôt pour mettre automatiquement le dépôt téléchargé en archive zip. Cette option permet d obtenir une archive du dépôt téléchargé prête à importer sur le Serveur avec le Centre de Gestion de la rubrique Administration Contenu du dépôt des produits. 3. Si vous voulez modifier les paramètres supplémentaires de connexion au SGM et du téléchargement des mises à jour, cliquez sur Paramètres avancés. Dans la fenêtre qui s'affiche, les onglets suivants sont disponibles : a) Dans l onglet Produits, vous pouvez modifier la liste des produits téléchargés. Dans la fenêtre de paramètre, vous pouvez consulter la liste de tous les produits du dépôt disponibles pour le téléchargement depuis le SGM : Pour actualiser la liste des produits disponibles en ce moment dans le SGM, cliquez sur Actualiser. Cochez les cases contre les produits que vous voulez télécharger depuis le SGM ou la case dans l en-tête du tableau pour sélectionner tous les produits de la liste. b) Dans l onglet SGM Dr.Web, vous pouvez configurer les paramètres des serveurs de mises à jour : Les serveurs SGM sont listés dans l'ordre dans lequel l'utilitaire les contacte lors du téléchargement du dépôt. Pour modifier l'ordre des serveurs SGM, utilisez les boutons En haut et En bas. Pour ajouter un serveur SGM dans la liste des serveurs utilisés lors du téléchargement, entrez l adresse du Serveur SGM dans le champ au-dessus de la liste de serveurs et cliquez sur Ajouter. Pour supprimer un serveur SGM de la liste de serveurs utilisés lors du téléchargement, sélectionnez le serveur à supprimer et cliquez sur Supprimer. Dans le champ URL de base, est indiqué le répertoire se trouvant sur les serveurs SGM contenant les mises à jour des produits Dr.Web. Dans la liste déroulante Protocole, sélectionnez le type de protocole pour obtenir les mises à jour depuis les Serveurs de mises à jour. Le téléchargement des mises à jour s effectue conformément à la liste des serveurs du SGM pour tous les protocoles. Dans la liste déroulante Certificats autorisés, sélectionnez le type des certificats SSL qui seront appliqués automatiquement. Ce paramètre est utilisé uniquement pour les protocoles sécurisés supportant le chiffrement. Login et mot de passe - identifiants de l'utilisateur utilisé pour l authentification sur le Serveur des mises à jour, si le serveur exige l authentification. Cochez la case Utiliser CDN pour autoriser l'utilisation de Content Delivery Network lors du chargement du dépôt. c) Dans l'onglet Proxy, vous pouvez spécifier les paramètres de connexion au SGM via le serveur proxy : Adresse du serveur proxy et Port - adresse réseau et numéro du port du serveur proxy utilisé. Nom d'utilisateur et Mot de passe - paramètres de l authentification sur le serveur proxy, si ce serveur exige l authentification. d) Dans l onglet Planificateur, vous pouvez configurer la planification des mises à jour périodiques. Pour exécuter la planification, le planificateur de tâches Windows est utilisé. Dans ce cas, vous n'avez pas besoin de lancer l utilitaire manuellement, le chargement du dépôt sera effectué automatiquement conformément à la périodicité spécifiée. e) Dans l onglet Journal, vous pouvez configurer la journalisation des téléchargements des mises à jour. Cliquez sur OK pour appliquer les modifications apportées et retourner dans la fenêtre principal du Chargeur de dépôt Dr.Web. 4. Après avoir modifié tous les paramètres, cliquez sur Télécharger dans la fenêtre principale du Chargeur du dépôt Dr.Web pour se connecter au SGM et commencer le téléchargement du dépôt. 200
201 Chapitre 8 : Mise à jour des composants de Dr.Web Enterprise Security Suite Utilitaire console La version console de l utilitaire Chargeur du Dépôt Dr.Web est placé dans le sous-répertoire bin du répertoire d installation du Serveur Dr.Web. Vous pouvez lancer cet utilitaire uniquement depuis ce répertoire du Serveur. Fichier exécutable - drwreploader. Moyens d'utilisation possibles Procédure recommandée 1. Téléchargez le dépôt du Serveur depuis le SGM en utilisant l'utilitaire Chargeur du dépôt Dr.Web. Lors du téléchargement, utilisez la commande --archive pour archiver le dépôt. 2. Importez le dépôt téléchargé sur le Serveur via le Centre de Gestion, depuis Administration Contenu du dépôt. Procédure avec l'importation manuelle 1. Téléchargez le dépôt du Serveur depuis le AGM en utilisant l'utilitaire Chargeur du Dépôt Dr.Web sans utiliser la clé --archive. Lors du téléchargement, utilisez la clé --path <argument> pour télécharger le dépôt vers le répertoire indiqué. 2. Pour importer le dépôt, copiez le contenu du répertoire spécifié dans le paramètre <argument> vers le répertoire /repository qui se trouve dans le répertoire du Serveur et remplacez les fichiers. 3. Rechargez le dépôt depuis le Centre de Gestion, la rubrique Administration Statut du dépôt des produits. Clés possibles --help afficher l'aide sur les clés. --show-products afficher la liste des produits dusgm. --path <argument> télécharge le dépôt du SGMdans le dossier spécifié dans le paramètre <argument>. --etc <arguments> chemin vers le répertoire etc du Serveur (utilisé pour rechercher les certificats racine et mettre à jour les clés publiques). --archive archiver le dépôt. --key <argument> chemin vers le fichier clé de licence (le fichier clé ou son hash MD5 doivent être indiqués). --key-md5 <argument> Hash MD5 du la clé de licence (le fichier clé ou son hash MD5 doivent être indiqués). --product <argument> produit mis à jour. Par défaut, le dépôt en entier est téléchargé. --only-bases télécharger uniquement les bases virales. --update-url <argument> répertoire se trouvant sur les serveurs du SGM contenant les mises à jour des produits Dr.Web (il est recommandé de laisser cette valeur par défaut). --servers <argument> adresses des serveurs du SGM (il est recommandé de laisser cette valeur par défaut). --prohibit-cdn interdire l'utilisation de CDN lors de téléchargement des mises à jour (désactivé par défaut, c est-à-dire l'utilisation de CND est autorisée). --prohibit-ssl utiliser HTTP non sécurisé à la place de HTTPS (désactivé par défaut, c est-àdire HTTPS est utilisée). --cert-mode [<argument>] accepter les certificats HTTPS automatiquement. <argument> peut prendre une des valeurs suivantes : 201
202 Chapitre 8 : Mise à jour des composants de Dr.Web Enterprise Security Suite any accepter tous les certificats, valid -accepter uniquement les certificats fiables, drweb - accepter uniquement les certificats de Doctor Web, La valeur drweb est utilisée par défaut. --proxy-host <argument> serveur proxy indiqué au format suivant: <serveur>[:<port>]. --proxy-auth <argument> données d'authentification sur le serveur proxy : login et mot de passe utilisateur au format suivant : <login>[:<mot de passe>]. --strict arrêter le chargement en cas d'erreur. --log <argument> créer un fichier de journal au format des journaux du Serveur relatifs à la procédure de chargement du dépôt et le placer dans le repertoire spécifié par le paramètre <argument>. Exemples d'utilisation 1. Pour créer une archive importée contenant tous les produits : drwreploader.exe --path=c:\temp\repository.zip --archive --key "C:\Program Files \DrWeb Server\etc\agent.key" --etc "C:\Program Files\DrWeb Server\etc" 2. Pour créer une archive importée contenant les bases virales : drwreploader.exe --path=c:\temp\repository.zip --archive --key "C:\Program Files \DrWeb Server\etc\agent.key" --only-bases --etc "C:\Program Files\DrWeb Server \etc" 3. Pour créer une archive importée contenant le Serveur seul : drwreploader.exe --path=c:\temp\repository.zip --archive --key "C:\Program Files \DrWeb Server\etc\agent.key" --product=20-drwcs --etc "C:\Program Files\DrWeb Server\etc" 8.5. Limitations des mises à jour sur les postes de travail Le Centre de Gestion vous permet de configurer le mode de mises à jour de Dr.Web Enterprise Security Suite sur les postes protégés dans des délais spécifiés. Pour configurer le mode de mise à j our, effectuez les actions suivantes : 1. Sélectionnez l'élément Réseau antivirus du menu principal et dans la fenêtre qui apparaît, cliquez sur le nom du poste ou du groupe dans la liste hiérarchique. Dans le menu de gestion, sélectionnez l'élément Restrictions de mise à jour. 2. Dans la liste déroulante Restrictions de mise à jour, sélectionnez un mode de restriction : Aucune restriction - aucune restriction n'est appliquée à la distribution des mises à jour sur les postes. Interdire toutes les mises à jour - empêcher la distribution de toutes les mises à jour sur les postes durant le délai spécifié dans le tableau ci-dessous Calendrier des mises à jour des postes. Mettre à jour uniquement les bases - empêcher la distribution des mises à jour uniquement pour les modules du logiciel durant le délai spécifié dans le tableau ci-dessous Calendrier des mises à jour des postes. Les mises à jour des bases virales seront effectuées sans modification en mode standard. 3. Cochez la case Limiter le trafic des mises à jour pour limiter le volume du trafic réseau lors du transfert des mises à jour du Serveur aux Agents. Dans le champ Vitesse maximale du transfert (Ko/s), indiquez la vitesse maximale du transfert des mises à jour. 202
203 Chapitre 8 : Mise à jour des composants de Dr.Web Enterprise Security Suite Pour en savoir plus, voir le p. Limitation du trafic des mises à jour. 4. Cochez la case Recevoir les dernières mises à jour pour transmettre toutes les mises à jour des composants aux postes sans tenir compte des limitations indiquées à la rubrique Configuration Détaillée du Dépôt. Si la case est décochée, le poste reçoit uniquement les mises à jour marquées comme actuelles. 5. Dans le tableau Calendrier des mises à jour des postes, le mode de mise à jour est indiqué en utilisant les couleurs suivantes : vert - la mise à jour est activée, rouge - la mise à jour est désactivée. Les restrictions sont définies séparément toutes les 15 minutes de chaque jour de la semaine. Pour modifier le mode de mise à jour, cliquez sur le bloc correspondant dans le tableau : Pour modifier le mode de mise à jour pour une ligne (journée entière), cliquez sur la couleur correspondante dans la partie droite de la ligne du tableau. Pour modifier le mode de mise à jour pour une colonne (un intervalle de 15 minutes de chaque jour de la semaine), cliquez sur la couleur correspondante sous la colonne dans le tableau. 6. Après les modifications, cliquez sur Sauvegarder pour entériner les modifications. Les options suivantes sont disponibles dans la barre d'outils : Restaurer tous les paramètres à leurs valeurs initiales - restaure les valeurs que tous les paramètres de cette rubrique possédaient avant les modifications apportées (dernières valeurs sauvegardées). Restaurer tous les paramètres à leurs valeurs par défaut - restaure les valeurs par défaut de tous les paramètres de cette rubrique. Diffuser les paramètres vers un autre objet - copie les paramètres de cette rubrique sur un autre poste, un autre groupe ou plusieurs groupes et postes. Définir l'héritage des paramètres du groupe primaire - supprime les paramètres personnalisés d'un poste et prévoit l'héritage des paramètres de cette rubrique d'un groupe primaire. Copier les paramètres d'un groupe primaire et les définir comme personnalisés - copie les paramètres de cette rubrique d'un groupe primaire et les assigne à des postes sélectionnés. L'héritage n'est pas défini et les paramètres des postes considérés comme personnalisés. Exporter les configuration vers un fichier - sauvegarde tous les paramètres de cette rubrique dans un fichier au format spécialisé. Importer les configurations depuis un fichier - remplace tous les paramètres de cette rubrique par ceux d'un fichier dans un format spécialisé. 203
204 Chapitre 8 : Mise à jour des composants de Dr.Web Enterprise Security Suite 8.6. Mise à jour des Agents mobiles Dr.Web Si votre ordinateur, ordinateur portable ou l'appareil mobile ne sera pas connecté au Serveur Dr.Web pendant beaucoup de temps, afin de pouvoir recevoir les mises à jour depuis des Serveurs du SGM Dr.Web, il est recommandé d'installer sur le poste le mode mobile de l'agent Dr.Web. En mode mobile, l'agent fait trois tentatives pour se connecter au Serveur et en cas d'échec, il effectue une mise à jour via HTTP. Les tentatives de trouver le Serveur sont effectuées chaque minute. L'activation du mode mobile est disponible dans les paramètres de l'agent à condition que le mode mobile d'utilisation du SGM Dr.Web soit autorisé dans les droits du poste (pour en savoir plus, consultez le p. Configuration des droits d'utilisateurs). Lorsque l'agent fonctionne en mode mobile, la connexion de l'agent avec le Serveur Dr.Web est interrompue. Toutes les modifications pouvant être apportées sur le Serveur pour le poste concerné seront prises en compte dès que le mode mobile de l'agent aura été désactivé et que la connexion entre l'agent et le Serveur aura été rétablie. Seules les bases virales sont mises à jour lorsque le mode mobile est activé. La configuration des paramètres du mode mobile du côté de l'agent est décrite dans le Manuel Utilisateur. 204
205 Chapitre 9. Configuration des composants supplémentaires Chapitre 9. Configuration des composants supplémentaires 9.1. Serveur proxy Le réseau antivirus peut comprendre un ou plusieurs Serveurs proxy. L'objectif principal du Serveur proxy est d'assurer la connexion entre le Serveur Dr.Web et les Agents Dr.Web dans le cas où l'accès direct devient impossible (par exemple si le Serveur Dr.Web et les Agents Dr.Web se trouvent dans des réseaux différents entre lesquels il n'ya pas de routage de paquets). Pour établir la connexion entre le Serveur et les clients via le Serveur proxy, il est recommandé de désactiver le chiffrement du trafic. Pour ce faire il suffit de spécifier la valeur non pour le paramètre Chiffrement dans la rubrique Configuration du Serveur Dr.Web > Général. Fonctions clés Le Serveur proxy remplit les fonctions suivantes : 1. Écoute du réseau et réception des connexions conformément au protocole et au port spécifiés. 2. Relais des protocoles (les protocoles TCP/IP sont supportés). 3. Envoi de données entre le Serveur Dr.Web et les Agents Dr.Web conformément à la configuration du Serveur proxy. 4. Mise en cache des mises à jour de l'agent et du package antivirus transmis par le Serveur. La répartition des mises à jour depuis le cache du Serveur proxy offre les avantages suivants : diminution du trafic réseau, minimisation de la durée de réception des mises à jour par les Agents. Il est possible de créer une hiérarchie des Serveurs proxy. Le schéma général du réseau antivirus en cas d'utilisation du Serveur proxy est présent sur la figure
206 Chapitre 9. Configuration des composants supplémentaires Serveur Dr.Web Réseau local Serveur proxy Internet Ordinateur protégé Routeur Figure Schéma du réseau antivirus en cas d'utilisation du Serveur proxy Principe de fonctionnement Les instructions à suivre en cas d'utilisation du Serveur proxy : 1. Si l'adresse du Serveur n'est pas spécifiée dans les paramètres de l'agent, l'agent envoie une requête multi-adresses conformément au protocole réseau dans lequel il se trouve. 2. Si le Serveur proxy est configuré pour le relais des connexions (le paramètre discovery="yes"), un message sera envoyé vers l'agent pour l'informer sur la présence du Serveur proxy opérationnel. 3. L Agent spécifie les paramètres reçus du Serveur proxy en tant que paramètres du Serveur Dr.Web. L'interaction ultérieure se fait de manière transparente pour l'agent. 4. Conformément aux paramètres du fichier de configuration, le Serveur proxy écoute les ports spécifiés afin de contrôler les connexions entrantes via les protocoles spécifiés. 5. Pour chaque connexion entrante depuis l'agent, le Serveur proxy établit une connexion avec le Serveur Dr.Web. Algorithme de redirection en cas de présence d'une liste des Serveurs Dr.Web : 1. Le Serveur proxy charge dans la mémoire vive la liste des Serveurs Dr.Web depuis le fichier de configuration drwcsd-proxy.xml (voir les Annexes, p. Annexe G4). 2. L Agent Dr.Web se connecte au Serveur proxy. 3. Le Serveur proxy redirige l Agent Dr.Web vers le premier Serveur Dr.Web mentionné chargée dans la liste dans la mémoire vive. 206
207 Chapitre 9. Configuration des composants supplémentaires 4. Le Serveur proxy effectue une rotation de la liste chargée dans la mémoire vive en déplaçant le Serveur Dr.Web de la première place vers la fin de la liste. Le Serveur proxy ne conserve pas l'ordre modifié des Serveurs dans son fichier de configuration. Au redémarrage du Serveur proxy, la liste des Serveurs Dr.Web est chargée dans la mémoire vive dans son état initiale dans lequel elle est enregistrée dans le fichier de configuration. 5. Lorsqu un Agent suivant se connecte au Serveur proxy, la procédure se reproduit à partir de l étape Si le Serveur Dr.Web se déconnecte du réseau antivirus (par exemple, en cas d arrêt ou refus de service), l Agent se connecte à nouveau au Serveur proxy et la procédure se reproduit à partir de l étape 2. Lancé sur l'ordinateur depuis un réseau externe par rapport aux Agents du réseau, le Scanner réseau ne pourra pas détecter les Agents installés. Si la case Remplacer les noms NetBIOS est cochée et un Serveur proxy est utilisé dans le réseau antivirus, pour tous les postes connectés au Serveur via le Serveur proxy, dans le Centre de Gestion, le nom de l ordinateur sur lequel est installé le Serveur proxy sera affiché à la place du nom du poste. Chiffrement et compression du trafic Le Serveur proxy supporte la compression du trafic. Les informations transférées seront traitées selon la compression/non compression du trafic. Le chiffrement n'est pas supporté par le Serveur proxy. Le serveur analyse les informations transférées, si le trafic entre Serveur Dr.Web et l'agent est crypté, alors le Serveur proxy passe en mode transparent, c'est-à-dire qu'il transmet tout le trafic passant entre le Serveur et l'agent sans aucune analyse des informations. Si le chiffrement du trafic entre l'agent et le Serveur est activé, la mise en cache des mises à jour sur le Serveur proxy ne sera pas effectuée. Mise en cache Le Serveur proxy supporte la mise en cache du trafic. La mise en cache des produits se fait selon les révisons. Chaque révision se trouve dans un dossier séparé. Le dossier de chaque révision suivante contient des liens matériels (hard links) vers les fichiers existants des révisions antérieures ainsi que vers les originaux des fichiers modifiés. Ainsi, les fichiers de chaque version sont sauvegardés sur le disque dur en un seul exemplaire, tous les dossiers relatifs aux révisions postérieures ne contiennent que des liens vers les fichiers non modifiés. Les paramètres spécifiés dans le fichier de configuration permettent de configurer lors de la mise en cache les actions suivantes : Nettoyer périodiquement les révisions périmées. Par défaut - 1 fois par heure. Sauvegarder les dernières révisions. Toutes les autres révisions sont considérées comme périmées et elles sont supprimées. Seules les trois dernières révisions sont conservées par défaut. Décharger périodiquement les fichiers memory mapped non utilisés. Par défaut - toutes les 10 minutes. 207
208 Chapitre 9. Configuration des composants supplémentaires Paramètres Le Serveur-proxy n'a pas d'interface graphique. Les paramètres peuvent être configurés dans le fichier de configuration. Le format du fichier de configuration du Serveur proxy est décrit dans Annexes, art. Annexe G4. Pour modifier les paramètres (éditer le fichier de configuration) du Serveur proxy, les droits d'administrateur sur la machine sont requis. Pour le fonctionnement correct du Serveur Proxy sous OS de la famille Linux, après un redémarrage de l'ordinateur, un paramétrage système du réseau sans utiliser le Gestionnaire de réseau sera requis. Démarrage et arrêt Sous Windows, le démarrage et l'arrêt du Serveur proxy se font avec les outils standard depuis l'élément Panneau de configuration Outils d'administration Services dans la liste des services, faites un double clic sur drwcsd-proxy, puis dans la fenêtre qui apparaît, sélectionnez l'action nécessaire. Sous UNIX, le démarrage et l'arrêt du Serveur proxy s'effectuent avec les commandes start et stop via les scripts créés lors de l'installation du Serveur proxy (voir Guide d'installation, art. Installation du serveur proxy). Pour démarrer le Serveur proxy sous Windows et UNIX, vous pouvez également lancer le fichier exécutable drwcsd-proxy accompagné des paramètres nécessaires (voir Annexe H8. Serveur proxy) NAP Validator Généralités Microsoft Network Access Protection (NAP) est une plateforme de politique intégrée dans les systèmes d'exploitation Windows afin de renforcer la sécurité du réseau. Le niveau de sécurité est assuré grâce à la capacité de répondre aux exigences opérationnelles relatives aux systèmes dans le réseau. En cas d'utilisation de la technologie NAP, il est possible de créer des politiques utilisateur permettant d'évaluer le niveau de performance de l'ordinateur. Les évaluations obtenues sont prises en comptes dans les cas suivants : avant d'autoriser l'accès ou l'interaction, pour réaliser une mise à jour automatique des ordinateurs se conformant aux exigences spécifiées afin d'assurer leur compatibilité de manière permanente, pour adapter les ordinateurs qui ne se conforment pas aux exigences spécifiées afin qu'ils leur correspondent. Pour en savoir plus sur la technologie NAP, consultez le site de Microsoft. 208
209 Chapitre 9. Configuration des composants supplémentaires Utilisation de NAP dans Dr.Web Enterprise Security Suite Dr.Web ESS permet d'utiliser la technologie NAP pour vérifier la performance du logiciel antivirus sur les postes protégés. Cette fonction est assurée par le composant Dr.Web NAP Validator. Les moyens utilisés lors de la vérification de la performance : Le Serveur NAP destiné à vérifier la performance (installé et configuré de façon appropriée). Dr.Web NAP Validator est un moyen d'évaluation de la performance du logiciel antivirus sur le système protégé (System Health Validator - SHV) via les politiques utilisateur ajoutables Dr.Web. Il doit être installé sur l'ordinateur avec le Serveur NAP. L'agent SHA (System Health Agent - SHA). L'agent s'installe sur le poste de travail de manière automatique avec le logiciel de l'agent Dr.Web. Serveur Dr.Web sert de Serveur de correction assurant le fonctionnement de l'antivirus sur les postes. Serveur Dr.Web Serveur NAP + Dr.Web NAP Validator Ordinateur protégé, opérationnel Réseau local, Internet Ordinateur protégé, en panne Figure 9-2. Schéma du réseau antivirus en cas d'utilisation de NAP Marche à suivre pour effectuer la procédure de vérification : 1. Pour activer la vérification, il faut configurer les paramètres correspondants de l'agent (voir le p. Configuration de l'agent Dr.Web). 209
Avantages. Protection des réseaux corporatifs de gestion centralisée
 Protégez votre univers Protection des réseaux corporatifs de gestion centralisée Avantages Gestion centralisée de protection des postes de travail des serveurs de fichier Windows et des serveurs de messagerie
Protégez votre univers Protection des réseaux corporatifs de gestion centralisée Avantages Gestion centralisée de protection des postes de travail des serveurs de fichier Windows et des serveurs de messagerie
Dr.Web : les meilleures technologies pour protéger vos ordinateurs
 depuis 1992 Protégez votre univers Dr.Web : les meilleures technologies pour protéger vos ordinateurs www.drweb.fr Doctor Web SARL, 2013 Quel logiciel Dr.Web choisir? Technologies Dr.Web pour lutter contre
depuis 1992 Protégez votre univers Dr.Web : les meilleures technologies pour protéger vos ordinateurs www.drweb.fr Doctor Web SARL, 2013 Quel logiciel Dr.Web choisir? Technologies Dr.Web pour lutter contre
Dr.Web Les Fonctionnalités
 Dr.Web Les Fonctionnalités Sommaire Poste de Travail... 2 Windows... 2 Antivirus pour Windows... 2 Security Space... 2 Linux... 3 Mac OS X... 3 Entreprise... 3 Entreprise Suite - Complète... 3 Entreprise
Dr.Web Les Fonctionnalités Sommaire Poste de Travail... 2 Windows... 2 Antivirus pour Windows... 2 Security Space... 2 Linux... 3 Mac OS X... 3 Entreprise... 3 Entreprise Suite - Complète... 3 Entreprise
ClariLog - Asset View Suite
 ClariLog - Asset View Suite Architecture et Prérequis v. 20140601 TABLE DES MATIERES 1 Architecture et principe de mise en place... 3 2 Serveur (stockage)... 4 2.1 Ressource réseau partagée... 4 2.2 Base
ClariLog - Asset View Suite Architecture et Prérequis v. 20140601 TABLE DES MATIERES 1 Architecture et principe de mise en place... 3 2 Serveur (stockage)... 4 2.1 Ressource réseau partagée... 4 2.2 Base
STATISTICA Version 12 : Instructions d'installation
 STATISTICA Version 12 : Instructions d'installation STATISTICA Entreprise Server Remarques : 1. L'installation de STATISTICA Entreprise Server s'effectue en deux temps : a) l'installation du serveur et
STATISTICA Version 12 : Instructions d'installation STATISTICA Entreprise Server Remarques : 1. L'installation de STATISTICA Entreprise Server s'effectue en deux temps : a) l'installation du serveur et
Désinfecte les réseaux lorsqu ils s embrasent
 Defend what you create Désinfecte les réseaux lorsqu ils s embrasent Utilitaire réseau à gestion centralisée pour le traitement des postes de travail et des serveurs regroupés dans un réseau local et fonctionnant
Defend what you create Désinfecte les réseaux lorsqu ils s embrasent Utilitaire réseau à gestion centralisée pour le traitement des postes de travail et des serveurs regroupés dans un réseau local et fonctionnant
Tsoft et Groupe Eyrolles, 2005, ISBN : 2-212-11623-3
 Tsoft et Groupe Eyrolles, 2005, ISBN : 2-212-11623-3 Configuration requise ForestPrep DomainPrep Installation interactive 5 Installation sans surveillance Module 5 : Installation d Exchange Server 2003
Tsoft et Groupe Eyrolles, 2005, ISBN : 2-212-11623-3 Configuration requise ForestPrep DomainPrep Installation interactive 5 Installation sans surveillance Module 5 : Installation d Exchange Server 2003
NetCrunch 6. Superviser
 AdRem NetCrunch 6 Serveur de supervision réseau Avec NetCrunch, vous serez toujours informé de ce qui se passe avec vos applications, serveurs et équipements réseaux critiques. Documenter Découvrez la
AdRem NetCrunch 6 Serveur de supervision réseau Avec NetCrunch, vous serez toujours informé de ce qui se passe avec vos applications, serveurs et équipements réseaux critiques. Documenter Découvrez la
Recommandations techniques
 Recommandations techniques Sage 30 Génération i7 Sage 100 Génération i7 Version 1.0 1 I Recommandations techniques pour Sage 30 Windows Génération i7 Sage 100 Windows Génération i7 2 1.1 Configuration
Recommandations techniques Sage 30 Génération i7 Sage 100 Génération i7 Version 1.0 1 I Recommandations techniques pour Sage 30 Windows Génération i7 Sage 100 Windows Génération i7 2 1.1 Configuration
escan Entreprise Edititon Specialist Computer Distribution
 escan Entreprise Edititon Specialist Computer Distribution escan Entreprise Edition escan entreprise Edition est une solution antivirale complète pour les entreprises de toutes tailles. Elle fournit une
escan Entreprise Edititon Specialist Computer Distribution escan Entreprise Edition escan entreprise Edition est une solution antivirale complète pour les entreprises de toutes tailles. Elle fournit une
Tropimed Guide d'installation
 Tropimed Guide d'installation 1. A propos de ce guide... 2 2. Configurations matérielles et logicielles requises... 2 2.1 Configuration Windows... 2 2.2 Configuration MacOs... 2 2.3 Configuration requise
Tropimed Guide d'installation 1. A propos de ce guide... 2 2. Configurations matérielles et logicielles requises... 2 2.1 Configuration Windows... 2 2.2 Configuration MacOs... 2 2.3 Configuration requise
Guide de migration BiBOARD V10 -> v11
 Guide de migration BiBOARD V10 -> v11 Version 11.3 13/12/2012 Support BiBOARD E-mail : support@biboard.fr Guide de migration BiBOARD Ce document est destiné à l équipe informatique en charge de la migration
Guide de migration BiBOARD V10 -> v11 Version 11.3 13/12/2012 Support BiBOARD E-mail : support@biboard.fr Guide de migration BiBOARD Ce document est destiné à l équipe informatique en charge de la migration
Symantec Endpoint Protection 12.1.5 Fiche technique
 Symantec Endpoint Protection 12.1.5 Fiche technique Fiche technique : Sécurité des terminaux Présentation Outre les attaques massives à grande échelle qu ils perpétuent, les logiciels malveillants ont
Symantec Endpoint Protection 12.1.5 Fiche technique Fiche technique : Sécurité des terminaux Présentation Outre les attaques massives à grande échelle qu ils perpétuent, les logiciels malveillants ont
avast! EP: Installer avast! Small Office Administration
 avast! EP: Installer avast! Small Office Administration Comment installer avast! Small Office Administration? avast! Small Office Administration est une console web qui permet la gestion a distance de
avast! EP: Installer avast! Small Office Administration Comment installer avast! Small Office Administration? avast! Small Office Administration est une console web qui permet la gestion a distance de
Besoin de protection? Nous avons
 Besoin de protection? Nous avons 19.02.2015 Sommaire 1 2 5 8 A propos de Doctor Web Technologies Dr.Web Dr.Web Enterprise Security Suite. Produits pour entreprises Centre de gestion Dr.Web 10 12 14 15
Besoin de protection? Nous avons 19.02.2015 Sommaire 1 2 5 8 A propos de Doctor Web Technologies Dr.Web Dr.Web Enterprise Security Suite. Produits pour entreprises Centre de gestion Dr.Web 10 12 14 15
Oracle Developer Suite 10g. Guide de l installation. Vista & Seven
 TRAVAIL RÉALISÉ PAR ABED ABDERRAHMANE Oracle Developer Suite 10g Guide de l installation 10g Release 2 (10.1.2) pour Windows Vista & Seven www.oraweb.ca Page 1 TABLE DES MATIÈRES : PARTIE 1 : CONCEPTS
TRAVAIL RÉALISÉ PAR ABED ABDERRAHMANE Oracle Developer Suite 10g Guide de l installation 10g Release 2 (10.1.2) pour Windows Vista & Seven www.oraweb.ca Page 1 TABLE DES MATIÈRES : PARTIE 1 : CONCEPTS
Préconisations Techniques & Installation de Gestimum ERP
 2015 Préconisations Techniques & Installation de Gestimum ERP 19/06/2015 1 / 30 Table des Matières Préambule... 4 Prérequis matériel (Recommandé)... 4 Configuration minimum requise du serveur (pour Gestimum
2015 Préconisations Techniques & Installation de Gestimum ERP 19/06/2015 1 / 30 Table des Matières Préambule... 4 Prérequis matériel (Recommandé)... 4 Configuration minimum requise du serveur (pour Gestimum
WINDOWS Remote Desktop & Application publishing facile!
 Secure Cloud & Solutions Accès BOYD CLOUD acces informatiques & BYOD sécurisé MYRIAD-Connect facilite votre travail en tous lieux et à tous moments comme si vous étiez au bureau. Conçu pour vous simplifier
Secure Cloud & Solutions Accès BOYD CLOUD acces informatiques & BYOD sécurisé MYRIAD-Connect facilite votre travail en tous lieux et à tous moments comme si vous étiez au bureau. Conçu pour vous simplifier
Manuel de l utilisateur
 1 Laplink Software, Inc. Manuel de l utilisateur Service clientèle/support technique : Web : http://www.laplink.com/fr/support E-mail : CustomerService@laplink.fr Tel (USA) : +1 (425) 952-6001 Fax (USA)
1 Laplink Software, Inc. Manuel de l utilisateur Service clientèle/support technique : Web : http://www.laplink.com/fr/support E-mail : CustomerService@laplink.fr Tel (USA) : +1 (425) 952-6001 Fax (USA)
MANUEL D INSTALLATION DE WATCHDOC 2011 (EVALUATION)
 MANUEL D INSTALLATION DE WATCHDOC 2011 (EVALUATION) SOMMAIRE AVANT PROPOS... 3 PRÉSENTATION FONCTIONNELLE WATCHDOC... 4 APERÇU DU MANUEL... 5 INTRODUCTION... 5 CONTACTER DOXENSE... 5 PRÉPARER L INSTALLATION...
MANUEL D INSTALLATION DE WATCHDOC 2011 (EVALUATION) SOMMAIRE AVANT PROPOS... 3 PRÉSENTATION FONCTIONNELLE WATCHDOC... 4 APERÇU DU MANUEL... 5 INTRODUCTION... 5 CONTACTER DOXENSE... 5 PRÉPARER L INSTALLATION...
INSTALLER LA DERNIERE VERSION DE SECURITOO PC
 INSTALLER LA DERNIERE VERSION DE SECURITOO PC Ref : FP. P1269 V 5.0 Résumé Securitoo PC est l Antivirus Firewall dédié aux PC de la suite Securitoo Intégral. La clé obtenue, lors de la souscription d un
INSTALLER LA DERNIERE VERSION DE SECURITOO PC Ref : FP. P1269 V 5.0 Résumé Securitoo PC est l Antivirus Firewall dédié aux PC de la suite Securitoo Intégral. La clé obtenue, lors de la souscription d un
Guide d installation BiBOARD
 Version 3.0 29/05/2013 Support BiBOARD E-mail : support@biboard.fr Guide d installation de BiBOARD Ce document est destiné à l équipe informatique en charge de l installation de l application BiBOARD.
Version 3.0 29/05/2013 Support BiBOARD E-mail : support@biboard.fr Guide d installation de BiBOARD Ce document est destiné à l équipe informatique en charge de l installation de l application BiBOARD.
Une nouvelle approche globale de la sécurité des réseaux d entreprises
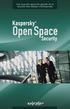 Une nouvelle approche globale de la sécurité des réseaux d entreprises Kaspersky Open Space Security est une suite de produits de sécurité couvrant tous les types de connexion réseau, des appareils mobiles
Une nouvelle approche globale de la sécurité des réseaux d entreprises Kaspersky Open Space Security est une suite de produits de sécurité couvrant tous les types de connexion réseau, des appareils mobiles
Prérequis techniques
 Prérequis techniques Portail collaboratif Clients Cegid ews - 06/2012 Prérequis techniques Sommaire 1. PRÉAMBULE... 3 2. PRÉREQUIS CÔTÉ CABINET D EXPERTISE COMPTABLE... 4 3. PRÉREQUIS CÔTÉ ENTREPRISE...
Prérequis techniques Portail collaboratif Clients Cegid ews - 06/2012 Prérequis techniques Sommaire 1. PRÉAMBULE... 3 2. PRÉREQUIS CÔTÉ CABINET D EXPERTISE COMPTABLE... 4 3. PRÉREQUIS CÔTÉ ENTREPRISE...
KASPERSKY LABS. Kaspersky Administration Kit 6.0. Guide de deploiement
 KASPERSKY LABS Kaspersky Administration Kit 6.0 Guide de deploiement KASPERSKY ADMINISTRATION KIT 6.0 Guide de déploiement Kaspersky Lab Ltd. Tél./fax : +7 (495) 797-87-00 http://www.kaspersky.com/fr Date
KASPERSKY LABS Kaspersky Administration Kit 6.0 Guide de deploiement KASPERSKY ADMINISTRATION KIT 6.0 Guide de déploiement Kaspersky Lab Ltd. Tél./fax : +7 (495) 797-87-00 http://www.kaspersky.com/fr Date
MANUEL DE DEPLOIEMENT
 Kaspersky Administration Kit 8.0 MANUEL DE DEPLOIEMENT V E R S I O N D U L O G I C I E L : 8. 0 Chers utilisateurs! Nous vous remercions d avoir choisi notre logiciel. Nous espérons que cette documentation
Kaspersky Administration Kit 8.0 MANUEL DE DEPLOIEMENT V E R S I O N D U L O G I C I E L : 8. 0 Chers utilisateurs! Nous vous remercions d avoir choisi notre logiciel. Nous espérons que cette documentation
Poste virtuel. Installation du client CITRIX RECEIVER
 SITEL Poste virtuel Installation du client CITRIX RECEIVER DOCUMENTATION UTILISATEUR Service informatique et télématique E-mail: hotline.sitel@unine.ch Téléphone : +41 32 718 20 10 www.unine.ch/sitel Table
SITEL Poste virtuel Installation du client CITRIX RECEIVER DOCUMENTATION UTILISATEUR Service informatique et télématique E-mail: hotline.sitel@unine.ch Téléphone : +41 32 718 20 10 www.unine.ch/sitel Table
Manuel de déploiement sous Windows & Linux
 Manuel de déploiement sous Windows & Linux 18/11/2013 Page 1/6 Prérequis Vous devez consulter la spécification technique dénommée «caractéristiques techniques des serveurs et stations» afin de connaître
Manuel de déploiement sous Windows & Linux 18/11/2013 Page 1/6 Prérequis Vous devez consulter la spécification technique dénommée «caractéristiques techniques des serveurs et stations» afin de connaître
Avira Professional Security Migrer vers Avira Professional Security version 2013. HowTo
 Avira Professional Security Migrer vers Avira Professional Security version 2013 HowTo Sommaire 1. Introduction...3 2. Migration via la console de gestion Avira (AMC)...3 3. Mise à jour manuelle d Avira
Avira Professional Security Migrer vers Avira Professional Security version 2013 HowTo Sommaire 1. Introduction...3 2. Migration via la console de gestion Avira (AMC)...3 3. Mise à jour manuelle d Avira
FileMaker Server 14. Guide de démarrage
 FileMaker Server 14 Guide de démarrage 2007-2015 FileMaker, Inc. Tous droits réservés. FileMaker, Inc. 5201 Patrick Henry Drive Santa Clara, Californie 95054 FileMaker et FileMaker Go sont des marques
FileMaker Server 14 Guide de démarrage 2007-2015 FileMaker, Inc. Tous droits réservés. FileMaker, Inc. 5201 Patrick Henry Drive Santa Clara, Californie 95054 FileMaker et FileMaker Go sont des marques
2. MAQUETTAGE DES SOLUTIONS CONSTRUCTIVES. 2.2 Architecture fonctionnelle d un système communicant. http://robert.cireddu.free.
 2. MAQUETTAGE DES SOLUTIONS CONSTRUCTIVES 2.2 Architecture fonctionnelle d un système communicant Page:1/11 http://robert.cireddu.free.fr/sin LES DÉFENSES Objectifs du COURS : Ce cours traitera essentiellement
2. MAQUETTAGE DES SOLUTIONS CONSTRUCTIVES 2.2 Architecture fonctionnelle d un système communicant Page:1/11 http://robert.cireddu.free.fr/sin LES DÉFENSES Objectifs du COURS : Ce cours traitera essentiellement
Une nouvelle approche globale de la sécurité des réseaux d entreprises
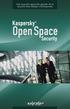 Une nouvelle approche globale de la sécurité des réseaux d entreprises Kaspersky Open Space Security est une suite de produits de sécurité couvrant tous les types de connexion réseau, des appareils mobiles
Une nouvelle approche globale de la sécurité des réseaux d entreprises Kaspersky Open Space Security est une suite de produits de sécurité couvrant tous les types de connexion réseau, des appareils mobiles
Etude d Exchange, Google Apps, Office 365 et Zimbra
 I. Messagerie Exchange 2013 2 1) Caractéristiques 2 2) Pourquoi une entreprise choisit-elle Exchange? 2 3) Offres / Tarifs 2 4) Pré requis pour l installation d Exchange 2013 3 II. Google Apps : 5 1) Caractéristiques
I. Messagerie Exchange 2013 2 1) Caractéristiques 2 2) Pourquoi une entreprise choisit-elle Exchange? 2 3) Offres / Tarifs 2 4) Pré requis pour l installation d Exchange 2013 3 II. Google Apps : 5 1) Caractéristiques
Single User. Guide d Installation
 Single User Guide d Installation Copyright 2012, Canto GmbH. Tous droits réservés. Canto, le logo Canto, le logo Cumulus et l'appellation Cumulus sont des marques de Canto, déposées aux États-Unis et dans
Single User Guide d Installation Copyright 2012, Canto GmbH. Tous droits réservés. Canto, le logo Canto, le logo Cumulus et l'appellation Cumulus sont des marques de Canto, déposées aux États-Unis et dans
Guide de démarrage rapide
 Guide de démarrage rapide Microsoft Windows Seven/Vista / XP / 2000 ESET Smart Security offre la vitesse et la précision d ESET NOD32 Antivirus et de son puissant moteur ThreatSense, allié à un pare-feu
Guide de démarrage rapide Microsoft Windows Seven/Vista / XP / 2000 ESET Smart Security offre la vitesse et la précision d ESET NOD32 Antivirus et de son puissant moteur ThreatSense, allié à un pare-feu
Procédure d installation :
 Procédure d installation : 1 / Pré-requis : Vous pouvez télécharger le fichier d installation sur le site Internet de Microsoft à l adresse suivante : http://www.microsoft.com/downloads/details.aspx?familyid=01af61e6-2f63-4291-bcad-
Procédure d installation : 1 / Pré-requis : Vous pouvez télécharger le fichier d installation sur le site Internet de Microsoft à l adresse suivante : http://www.microsoft.com/downloads/details.aspx?familyid=01af61e6-2f63-4291-bcad-
Guide de l utilisateur
 Guide de l utilisateur (versions 4.2 et supérieures) Microsoft Windows 7 / Vista / XP / 2000 / 2003 / 2008 Sommaire 1. ESET Smart Security 4...4 1.1 Nouveautés... 4 1.2 Configuration minimale requise...
Guide de l utilisateur (versions 4.2 et supérieures) Microsoft Windows 7 / Vista / XP / 2000 / 2003 / 2008 Sommaire 1. ESET Smart Security 4...4 1.1 Nouveautés... 4 1.2 Configuration minimale requise...
a CONserVer a CONserVer COde d activation pack FNaC pc sécurité & ClOud COde d activation protection android
 a CONserVer COde d activation pack FNaC pc sécurité & ClOud a CONserVer COde d activation protection android merci d avoir choisi le pack fnac sécurité pc & Cloud edition premium 2013! La Fnac a sélectionné
a CONserVer COde d activation pack FNaC pc sécurité & ClOud a CONserVer COde d activation protection android merci d avoir choisi le pack fnac sécurité pc & Cloud edition premium 2013! La Fnac a sélectionné
Standard. Manuel d installation
 Standard Manuel d installation 1 2 3 4 5 Vérifications avant l installation Installation Création d utilisateurs et Configuration rapide Exemples d utilisation et paramètres Annexe Lisez attentivement
Standard Manuel d installation 1 2 3 4 5 Vérifications avant l installation Installation Création d utilisateurs et Configuration rapide Exemples d utilisation et paramètres Annexe Lisez attentivement
Annexe 5. Kaspersky Security For SharePoint Servers. Consulting Team
 Annexe 5 Kaspersky Security For SharePoint Servers Consulting Team 2015 K A S P E R S K Y L A B Immeuble l Européen 2, rue 1 Joseph Monier 92859 Rueil Malmaison Cedex Table des matières Table des matières...
Annexe 5 Kaspersky Security For SharePoint Servers Consulting Team 2015 K A S P E R S K Y L A B Immeuble l Européen 2, rue 1 Joseph Monier 92859 Rueil Malmaison Cedex Table des matières Table des matières...
Administration Centrale : Opérations
 Administration Centrale : Opérations 2 Administration Centrale Opération 30/01/09 Sommaire 1 Introduction... 3 2 Topologie et services... 4 2.1 Serveurs de la Batterie... 4 2.2 Services sur le Serveur...
Administration Centrale : Opérations 2 Administration Centrale Opération 30/01/09 Sommaire 1 Introduction... 3 2 Topologie et services... 4 2.1 Serveurs de la Batterie... 4 2.2 Services sur le Serveur...
Fiche Technique. Cisco Security Agent
 Fiche Technique Cisco Security Agent Avec le logiciel de sécurité de point d extrémité Cisco Security Agent (CSA), Cisco offre à ses clients la gamme de solutions de protection la plus complète qui soit
Fiche Technique Cisco Security Agent Avec le logiciel de sécurité de point d extrémité Cisco Security Agent (CSA), Cisco offre à ses clients la gamme de solutions de protection la plus complète qui soit
WinReporter Guide de démarrage rapide. Version 4
 WinReporter Guide de démarrage rapide Version 4 Table des Matières 1. Bienvenue dans WinReporter... 3 1.1. Introduction... 3 1.2. Configuration minimale... 3 1.3. Installer WinReporter... 3 2. Votre premier
WinReporter Guide de démarrage rapide Version 4 Table des Matières 1. Bienvenue dans WinReporter... 3 1.1. Introduction... 3 1.2. Configuration minimale... 3 1.3. Installer WinReporter... 3 2. Votre premier
Réplication de données de classe entreprise pour environnements distribués et reprise sur sinistre
 Réplication de données de classe entreprise pour environnements distribués et reprise sur sinistre La tendance actuelle vers une conception distribuée de l entreprise, avec des agences, des centres de
Réplication de données de classe entreprise pour environnements distribués et reprise sur sinistre La tendance actuelle vers une conception distribuée de l entreprise, avec des agences, des centres de
Guide d installation
 Secure Backup Guide d installation Marques et copyright Marques commerciales Windows est une marque déposée de Microsoft Corporation aux États-Unis et dans d'autres pays. Tous les autres noms de marques
Secure Backup Guide d installation Marques et copyright Marques commerciales Windows est une marque déposée de Microsoft Corporation aux États-Unis et dans d'autres pays. Tous les autres noms de marques
UltraBackup NetStation 4. Guide de démarrage rapide
 UltraBackup NetStation 4 Guide de démarrage rapide Table des matières 1 Fonctionnalités... 3 1.1 Ce qu UltraBackup NetStation permet de faire... 3 1.2 Ce qu UltraBackup NetStation ne permet pas de faire...
UltraBackup NetStation 4 Guide de démarrage rapide Table des matières 1 Fonctionnalités... 3 1.1 Ce qu UltraBackup NetStation permet de faire... 3 1.2 Ce qu UltraBackup NetStation ne permet pas de faire...
Pourquoi choisir ESET Business Solutions?
 ESET Business Solutions 1/6 Que votre entreprise soit tout juste créée ou déjà bien établie, vous avez des attentes vis-à-vis de votre sécurité. ESET pense qu une solution de sécurité doit avant tout être
ESET Business Solutions 1/6 Que votre entreprise soit tout juste créée ou déjà bien établie, vous avez des attentes vis-à-vis de votre sécurité. ESET pense qu une solution de sécurité doit avant tout être
CTIconnect PRO. Guide Rapide
 CTIconnect PRO Guide Rapide Version 01.02.2013 CTIconnect PRO est une application de communication permettant aux utilisateurs du système de voir le statut de leurs collègues et de les contacter en 1 clic
CTIconnect PRO Guide Rapide Version 01.02.2013 CTIconnect PRO est une application de communication permettant aux utilisateurs du système de voir le statut de leurs collègues et de les contacter en 1 clic
Configuration du nouveau Bureau Virtuel (BV) collaboratif de Lyon I
 Configuration du nouveau Bureau Virtuel (BV) collaboratif de Lyon I Date : 13 octobre 2009 / Auteur : David ROMEUF / Version : 1.1 / Diffusion : Utilisateurs Table des matières Cas 1 : un poste MS-Windows
Configuration du nouveau Bureau Virtuel (BV) collaboratif de Lyon I Date : 13 octobre 2009 / Auteur : David ROMEUF / Version : 1.1 / Diffusion : Utilisateurs Table des matières Cas 1 : un poste MS-Windows
Administration de systèmes
 Administration de systèmes Windows NT.2000.XP.2003 Copyright IDEC 2002-2004. Reproduction interdite. Sommaire... 2 Eléments logiques et physiques du réseau... 5 Annuaire et domaine... 6 Les utilisateurs
Administration de systèmes Windows NT.2000.XP.2003 Copyright IDEC 2002-2004. Reproduction interdite. Sommaire... 2 Eléments logiques et physiques du réseau... 5 Annuaire et domaine... 6 Les utilisateurs
Spécifications du logiciel. Mise à jour : 24 février 2011 Nombre total de pages : 7
 Spécifications du logiciel Mise à jour : 24 février 2011 Nombre total de pages : 7 Configuration requise Les spécifications du logiciel du système sont les suivantes : Composant Minimum Recommandé Processeur
Spécifications du logiciel Mise à jour : 24 février 2011 Nombre total de pages : 7 Configuration requise Les spécifications du logiciel du système sont les suivantes : Composant Minimum Recommandé Processeur
 Important! Lisez attentivement la section Activation des services de ce guide. Les informations de cette section sont essentielles pour protéger votre PC. MEGA DETECTION Guide d'installation rapide Windows
Important! Lisez attentivement la section Activation des services de ce guide. Les informations de cette section sont essentielles pour protéger votre PC. MEGA DETECTION Guide d'installation rapide Windows
Sécurisation du réseau
 Sécurisation du réseau La sécurisation du réseau d entreprise est également une étape primordiale à la sécurisation générale de votre infrastructure. Cette partie a pour but de présenter les fonctionnalités
Sécurisation du réseau La sécurisation du réseau d entreprise est également une étape primordiale à la sécurisation générale de votre infrastructure. Cette partie a pour but de présenter les fonctionnalités
Documentation utilisateur, manuel utilisateur MagicSafe Linux. Vous pouvez télécharger la dernière version de ce document à l adresse suivante :
 Documentation utilisateur, manuel utilisateur MagicSafe Linux. Vous pouvez télécharger la dernière version de ce document à l adresse suivante : http://www.hegerys.com/documentation/magicsafe-windows-doc.pdf
Documentation utilisateur, manuel utilisateur MagicSafe Linux. Vous pouvez télécharger la dernière version de ce document à l adresse suivante : http://www.hegerys.com/documentation/magicsafe-windows-doc.pdf
Syfadis. > Configuration du poste client. Nous vous aidons à réussir. REFERENCE : Syfadis LMS - 12/09/2008. AUTEUR : Equipe technique Syfadis
 Syfadis Nous vous aidons à réussir > Configuration du poste client REFERENCE : Syfadis LMS - 12/09/2008 AUTEUR : Equipe technique Syfadis Ce document est la propriété de Syfadis. Il ne peut être communiqué
Syfadis Nous vous aidons à réussir > Configuration du poste client REFERENCE : Syfadis LMS - 12/09/2008 AUTEUR : Equipe technique Syfadis Ce document est la propriété de Syfadis. Il ne peut être communiqué
Installation de GFI FAXmaker
 Installation de GFI FAXmaker Systèmes Requis Avant d installer FAXmaker, vérifiez que vous remplissez bien les conditions suivantes : Serveur FAX GFI FAXmaker : Serveur sous Windows 2000 ou 2003 avec au
Installation de GFI FAXmaker Systèmes Requis Avant d installer FAXmaker, vérifiez que vous remplissez bien les conditions suivantes : Serveur FAX GFI FAXmaker : Serveur sous Windows 2000 ou 2003 avec au
Guide de l utilisateur Mikogo Version Windows
 Guide de l utilisateur Mikogo Version Windows Table des matières Création d un compte utilisateur 3 Téléchargement et installation 4 Démarrer une session 4 Joindre une session 5 Fonctionnalités 6 Liste
Guide de l utilisateur Mikogo Version Windows Table des matières Création d un compte utilisateur 3 Téléchargement et installation 4 Démarrer une session 4 Joindre une session 5 Fonctionnalités 6 Liste
PROCEDURE D INSTALLATION et de CONFIGURATION DU SERVICE PACK2 POUR WINDOWS XP
 Operating System PROCEDURE D INSTALLATION et de CONFIGURATION DU SERVICE PACK2 POUR WINDOWS XP Laëtitia Bouchez Centre de Ressources Informatiques Université des Sciences et Technologies de Lille Laetitia.Bouchez@univ-lille1.fr
Operating System PROCEDURE D INSTALLATION et de CONFIGURATION DU SERVICE PACK2 POUR WINDOWS XP Laëtitia Bouchez Centre de Ressources Informatiques Université des Sciences et Technologies de Lille Laetitia.Bouchez@univ-lille1.fr
Installation Client (licence réseau) de IBM SPSS Modeler 14.2
 Installation Client (licence réseau) de IBM SPSS Modeler 14.2 Les instructions suivantes permettent d installer IBM SPSS Modeler Client version 14.2 en utilisant un licence réseau. Ce présent document
Installation Client (licence réseau) de IBM SPSS Modeler 14.2 Les instructions suivantes permettent d installer IBM SPSS Modeler Client version 14.2 en utilisant un licence réseau. Ce présent document
Suite logicielle ZOOM version 7.1 Guide d installation 94ZM-ZMJ1F-712
 Suite logicielle ZOOM version 7.1 Guide d installation 94ZM-ZMJ1F-712 vibrosystm.com +1 450 646-2157 Ventes: sales@vibrosystm.com Support technique: techsupp@vibrosystm.com 2013 VibroSystM Inc. Tous droits
Suite logicielle ZOOM version 7.1 Guide d installation 94ZM-ZMJ1F-712 vibrosystm.com +1 450 646-2157 Ventes: sales@vibrosystm.com Support technique: techsupp@vibrosystm.com 2013 VibroSystM Inc. Tous droits
MIGRER VERS LA DERNIERE VERSION DE L'ANTIVIRUS FIREWALL
 MIGRER VERS LA DERNIERE VERSION DE L'ANTIVIRUS FIREWALL Cette fiche pratique vous guide à migrer vers la dernière version de l AntiVirus Firewall. La fiche pratique suivante est composée de 4 parties :
MIGRER VERS LA DERNIERE VERSION DE L'ANTIVIRUS FIREWALL Cette fiche pratique vous guide à migrer vers la dernière version de l AntiVirus Firewall. La fiche pratique suivante est composée de 4 parties :
Pré-requis installation
 Pré-requis installation Version 3.5.0 TELELOGOS - 3, Avenue du Bois l'abbé - Angers Technopole - 49070 Beaucouzé - France Tel. +33 (0)2 4 22 70 00 - Fax. +33 (0)2 4 22 70 22 Web. www.telelogos.com - Email.
Pré-requis installation Version 3.5.0 TELELOGOS - 3, Avenue du Bois l'abbé - Angers Technopole - 49070 Beaucouzé - France Tel. +33 (0)2 4 22 70 00 - Fax. +33 (0)2 4 22 70 22 Web. www.telelogos.com - Email.
sécurisation des systèmes d information BE READY FOR WHAT S NEXT. Kaspersky Open Space Security
 sécurisation des systèmes d information BE READY FOR WHAT S NEXT. Kaspersky Open Space Security Le Saviez-vous? La Cybercriminalité génère plus d argent que le trafic de drogue* La progression des malwares
sécurisation des systèmes d information BE READY FOR WHAT S NEXT. Kaspersky Open Space Security Le Saviez-vous? La Cybercriminalité génère plus d argent que le trafic de drogue* La progression des malwares
Système Principal (hôte) 2008 Enterprise x64
 Network Shutdown Module V3 Extension du Manuel Utilisateur pour architecture Virtualisée avec : Hyper-V 6.0 Manager Hyper-V Server (R1&R2) de Microsoft Hyper-V 6.0 Network Shutdown Module Système Principal
Network Shutdown Module V3 Extension du Manuel Utilisateur pour architecture Virtualisée avec : Hyper-V 6.0 Manager Hyper-V Server (R1&R2) de Microsoft Hyper-V 6.0 Network Shutdown Module Système Principal
MailStore Server 7 Caractéristiques techniques
 MailStore Server 7 Caractéristiques techniques MailStore Server La référence en matière d archivage d e-mails La solution MailStore Server permet aux entreprises de toutes tailles de bénéficier des avantages
MailStore Server 7 Caractéristiques techniques MailStore Server La référence en matière d archivage d e-mails La solution MailStore Server permet aux entreprises de toutes tailles de bénéficier des avantages
Manuel de l utilisateur. Soft-phone - Client VoIP 3CX Version 6.0
 Manuel de l utilisateur Soft-phone - Client VoIP 3CX Version 6.0 Copyright 2006-2008, 3CX Ltd. http:// E-mail: info@3cx.com Les informations contenues dans ce document sont sujettes à modifications sans
Manuel de l utilisateur Soft-phone - Client VoIP 3CX Version 6.0 Copyright 2006-2008, 3CX Ltd. http:// E-mail: info@3cx.com Les informations contenues dans ce document sont sujettes à modifications sans
Logiciel de conférence Bridgit Version 4.6
 Spécifications Logiciel de conférence Bridgit Version 4.6 Description du produit Le logiciel de conférence Bridgit est une application client/serveur bon marché qui vous permet de planifier facilement
Spécifications Logiciel de conférence Bridgit Version 4.6 Description du produit Le logiciel de conférence Bridgit est une application client/serveur bon marché qui vous permet de planifier facilement
FileMaker Server 14. Aide FileMaker Server
 FileMaker Server 14 Aide FileMaker Server 2007-2015 FileMaker, Inc. Tous droits réservés. FileMaker, Inc. 5201 Patrick Henry Drive Santa Clara, Californie 95054 FileMaker et FileMaker Go sont des marques
FileMaker Server 14 Aide FileMaker Server 2007-2015 FileMaker, Inc. Tous droits réservés. FileMaker, Inc. 5201 Patrick Henry Drive Santa Clara, Californie 95054 FileMaker et FileMaker Go sont des marques
Guide de l utilisateur du Centre de gestion des licences en volume LICENCES EN VOLUME MICROSOFT
 Guide de l utilisateur du Centre de gestion des licences en volume LICENCES EN VOLUME MICROSOFT Table des matières Présentation du Centre de gestion des licences en volume (VLSC)... 3 Inscription auprès
Guide de l utilisateur du Centre de gestion des licences en volume LICENCES EN VOLUME MICROSOFT Table des matières Présentation du Centre de gestion des licences en volume (VLSC)... 3 Inscription auprès
Guide de l utilisateur
 Guide de l utilisateur (conçu pour les produits version 4.2 et postérieures) Microsoft Windows 7 / Vista / XP / NT4 / 2000 / 2003 / 2008 Sommaire 1. ESET NOD32 Antivirus 4...4 1.1 Nouveautés... 4 1.2 Configuration
Guide de l utilisateur (conçu pour les produits version 4.2 et postérieures) Microsoft Windows 7 / Vista / XP / NT4 / 2000 / 2003 / 2008 Sommaire 1. ESET NOD32 Antivirus 4...4 1.1 Nouveautés... 4 1.2 Configuration
IDEC. Windows Server. Installation, configuration, gestion et dépannage
 IDEC Windows Server Installation, configuration, gestion et dépannage Les deux tomes du manuel d installation, configuration gestion et dépannage vous sont fournis à la fois comme support de cours et comme
IDEC Windows Server Installation, configuration, gestion et dépannage Les deux tomes du manuel d installation, configuration gestion et dépannage vous sont fournis à la fois comme support de cours et comme
IBM SPSS Collaboration and Deployment Services Deployment Manager 5 - Instructions d installation
 IBM SPSS Collaboration and Deployment Services Deployment Manager 5 - Instructions d installation Avant d installer et d utiliser IBM SPSS Collaboration and Deployment Services Deployment Manager, certains
IBM SPSS Collaboration and Deployment Services Deployment Manager 5 - Instructions d installation Avant d installer et d utiliser IBM SPSS Collaboration and Deployment Services Deployment Manager, certains
Manuel du logiciel PrestaTest.
 Manuel du logiciel. Ce document décrit les différents tests que permet le logiciel, il liste également les informations nécessaires à chacun d entre eux. Table des matières Prérequis de PrestaConnect :...2
Manuel du logiciel. Ce document décrit les différents tests que permet le logiciel, il liste également les informations nécessaires à chacun d entre eux. Table des matières Prérequis de PrestaConnect :...2
Symantec Backup Exec 12.5 for Windows Servers. Guide d'installation rapide
 Symantec Backup Exec 12.5 for Windows Servers Guide d'installation rapide 13897290 Installation de Backup Exec Ce document traite des sujets suivants: Configuration requise Conditions préalables à l'installation
Symantec Backup Exec 12.5 for Windows Servers Guide d'installation rapide 13897290 Installation de Backup Exec Ce document traite des sujets suivants: Configuration requise Conditions préalables à l'installation
Symantec Endpoint Protection
 Fiche technique : Sécurité des terminaux Symantec Endpoint Protection La nouvelle technologie antivirus de Symantec Présentation Protection avancée contre les menaces Symantec Endpoint Protection associe
Fiche technique : Sécurité des terminaux Symantec Endpoint Protection La nouvelle technologie antivirus de Symantec Présentation Protection avancée contre les menaces Symantec Endpoint Protection associe
Mode d emploi pour lire des livres numériques
 Mode d emploi pour lire des livres numériques Configuration minimale requise : Pour télécharger des ouvrages numériques sur son poste et utiliser les fichiers, vous avez besoin : sur PC : connexion Internet
Mode d emploi pour lire des livres numériques Configuration minimale requise : Pour télécharger des ouvrages numériques sur son poste et utiliser les fichiers, vous avez besoin : sur PC : connexion Internet
Chapitre 1 Windows Server 2008 11
 Chapitre 1 Windows Server 2008 11 1.1. Les fondations du système... 15 1.2. La virtualisation... 16 1.3. La sécurité... 18 1.4. Le Web... 20 1.5. Fonctionnalité disponible dans Windows Server 2008... 21
Chapitre 1 Windows Server 2008 11 1.1. Les fondations du système... 15 1.2. La virtualisation... 16 1.3. La sécurité... 18 1.4. Le Web... 20 1.5. Fonctionnalité disponible dans Windows Server 2008... 21
Manuel logiciel client Java
 Manuel logiciel client Java 2 Copyright Systancia 2012 Tous droits réservés Les informations fournies dans le présent document sont fournies à titre d information, et de ce fait ne font l objet d aucun
Manuel logiciel client Java 2 Copyright Systancia 2012 Tous droits réservés Les informations fournies dans le présent document sont fournies à titre d information, et de ce fait ne font l objet d aucun
KASPERSKY SECURITY FOR BUSINESS
 KASPERSKY SECURITY FOR BUSINESS IDENTIFIER. CONTRÔLER. PROTÉGER. Guide de migration RENOUVELLEMENTS ET MISES À NIVEAU DES LICENCES : Guide de migration PRÉSENTATION DE LA NOUVELLE GAMME ENDPOINT SECURITY
KASPERSKY SECURITY FOR BUSINESS IDENTIFIER. CONTRÔLER. PROTÉGER. Guide de migration RENOUVELLEMENTS ET MISES À NIVEAU DES LICENCES : Guide de migration PRÉSENTATION DE LA NOUVELLE GAMME ENDPOINT SECURITY
Syfadis. > Configuration du poste client. Nous vous aidons à réussir. REFERENCE : Syfadis LMS - 20/06/2007. AUTEUR : Equipe technique Syfadis
 Syfadis Nous vous aidons à réussir > Configuration du poste client REFERENCE : Syfadis LMS - 20/06/2007 AUTEUR : Equipe technique Syfadis Ce document est la propriété de Syfadis. Il ne peut être communiqué
Syfadis Nous vous aidons à réussir > Configuration du poste client REFERENCE : Syfadis LMS - 20/06/2007 AUTEUR : Equipe technique Syfadis Ce document est la propriété de Syfadis. Il ne peut être communiqué
Guide Numériser vers FTP
 Guide Numériser vers FTP Pour obtenir des informations de base sur le réseau et les fonctions réseau avancées de l appareil Brother : consultez le uu Guide utilisateur - Réseau. Pour obtenir des informations
Guide Numériser vers FTP Pour obtenir des informations de base sur le réseau et les fonctions réseau avancées de l appareil Brother : consultez le uu Guide utilisateur - Réseau. Pour obtenir des informations
PROCÉDURE D AIDE AU PARAMÉTRAGE
 PROCÉDURE D AIDE AU PARAMÉTRAGE SOMMAIRE Futur a fait évoluer son service de messagerie professionnel Futur Office. Le présent document va vous accompagner pas à pas vers la récupération de vos divers
PROCÉDURE D AIDE AU PARAMÉTRAGE SOMMAIRE Futur a fait évoluer son service de messagerie professionnel Futur Office. Le présent document va vous accompagner pas à pas vers la récupération de vos divers
Guide utilisation SFR Sync. SFR Business Team - Présentation
 Guide utilisation SFR Sync SFR Business Team - Présentation SFR Sync ATAWAD Ecosystème complet Synchronisation de tous les appareils à partir du Cloud Simplicité Dossiers locaux synchronisés avec le Cloud
Guide utilisation SFR Sync SFR Business Team - Présentation SFR Sync ATAWAD Ecosystème complet Synchronisation de tous les appareils à partir du Cloud Simplicité Dossiers locaux synchronisés avec le Cloud
Manuel de l'utilisateur
 Manuel de l'utilisateur Intego Remote Management Console X3 - Manuel de l utilisateur Page 1 Intego Remote Management Console X3 pour Macintosh 2005 Intego. Tous droits réservés Intego - 10, rue Say -
Manuel de l'utilisateur Intego Remote Management Console X3 - Manuel de l utilisateur Page 1 Intego Remote Management Console X3 pour Macintosh 2005 Intego. Tous droits réservés Intego - 10, rue Say -
Liens de téléchargement des solutions de sécurité Bitdefender
 Liens de téléchargement des solutions de sécurité Bitdefender Cher client, Ce document a pour but de faciliter l installation et le déploiement des solutions de sécurité Bitdefender en regroupant dans
Liens de téléchargement des solutions de sécurité Bitdefender Cher client, Ce document a pour but de faciliter l installation et le déploiement des solutions de sécurité Bitdefender en regroupant dans
Boîte à outils OfficeScan
 Boîte à outils OfficeScan Manuel de l'administrateur Sécurité des points finaux Protection ti en ligne Sécurité Web Trend Micro Incorporated se réserve le droit de modifier sans préavis ce document et
Boîte à outils OfficeScan Manuel de l'administrateur Sécurité des points finaux Protection ti en ligne Sécurité Web Trend Micro Incorporated se réserve le droit de modifier sans préavis ce document et
Manuel d utilisation du logiciel de messagerie personnelle Palm VersaMail 2.5
 Manuel d utilisation du logiciel de messagerie personnelle Palm VersaMail 2.5 Copyright 2003 Palm, Inc. Tous droits réservés. Graffiti, HotSync, MultiMail, le logo Palm, PalmModem et Palm OS sont des marques
Manuel d utilisation du logiciel de messagerie personnelle Palm VersaMail 2.5 Copyright 2003 Palm, Inc. Tous droits réservés. Graffiti, HotSync, MultiMail, le logo Palm, PalmModem et Palm OS sont des marques
GPI Gestion pédagogique intégrée
 Société GRICS GPI Gestion pédagogique intégrée Guide d installation Fonctionnalités Internet GPI 2012 Version mise à jour le 29 janvier 2014 Société GRICS Page 1 de 23 Table des matières PRESENTATION DES
Société GRICS GPI Gestion pédagogique intégrée Guide d installation Fonctionnalités Internet GPI 2012 Version mise à jour le 29 janvier 2014 Société GRICS Page 1 de 23 Table des matières PRESENTATION DES
Guide d installation et de configuration du serveur de messagerie MDaemon
 Guide d installation et de configuration du serveur de messagerie MDaemon (Ce guide fait référence à la version 10 de MDaemon) 1/15 Sommaire INTRODUCTION... 3 MDAEMON... 3 MODULES ADDITIONNELS... 4 COMMENT
Guide d installation et de configuration du serveur de messagerie MDaemon (Ce guide fait référence à la version 10 de MDaemon) 1/15 Sommaire INTRODUCTION... 3 MDAEMON... 3 MODULES ADDITIONNELS... 4 COMMENT
pour Microsoft Exchange Server
 pour Microsoft Exchange Server 2003-2013 Doctor Web. Tous droits réservés. Ce document est la propriété de Doctor Web. Aucune partie de ce document ne peut être reproduite, publiée ou transmise sous quelque
pour Microsoft Exchange Server 2003-2013 Doctor Web. Tous droits réservés. Ce document est la propriété de Doctor Web. Aucune partie de ce document ne peut être reproduite, publiée ou transmise sous quelque
Logiciel de connexion sécurisée. M2Me_Secure. NOTICE D'UTILISATION Document référence : 9016809-01
 Logiciel de connexion sécurisée M2Me_Secure NOTICE D'UTILISATION Document référence : 9016809-01 Le logiciel M2Me_Secure est édité par ETIC TELECOMMUNICATIONS 13 Chemin du vieux chêne 38240 MEYLAN FRANCE
Logiciel de connexion sécurisée M2Me_Secure NOTICE D'UTILISATION Document référence : 9016809-01 Le logiciel M2Me_Secure est édité par ETIC TELECOMMUNICATIONS 13 Chemin du vieux chêne 38240 MEYLAN FRANCE
IBM Tivoli Compliance Insight Manager
 Simplifier les audits sur la sécurité et surveiller les activités des utilisateurs privilégiés au moyen d un tableau de bord permettant de contrôler la conformité aux exigences de sécurité IBM Points forts
Simplifier les audits sur la sécurité et surveiller les activités des utilisateurs privilégiés au moyen d un tableau de bord permettant de contrôler la conformité aux exigences de sécurité IBM Points forts
INSTALLATION ET PRISE EN MAIN
 Business Phone CTI Client Pro INSTALLATION ET PRISE EN MAIN Vous trouverez dans ce document, la démarche d installation de Business Phone CTI Client Pro et les différentes possibilités qu offre ce logiciel.
Business Phone CTI Client Pro INSTALLATION ET PRISE EN MAIN Vous trouverez dans ce document, la démarche d installation de Business Phone CTI Client Pro et les différentes possibilités qu offre ce logiciel.
Manuel d installation
 Manuel d installation Copyright 1994-2012, Apsynet S.A. Tous droits réservés. Apsynet, Computer Inventory Manager, Cim Intranet Suite, Apsynet Visual Directory et CIM DataCenter sont des marques déposées
Manuel d installation Copyright 1994-2012, Apsynet S.A. Tous droits réservés. Apsynet, Computer Inventory Manager, Cim Intranet Suite, Apsynet Visual Directory et CIM DataCenter sont des marques déposées
VERITAS Backup Exec TM 10.0 for Windows Servers
 VERITAS Backup Exec TM 10.0 for Windows Servers Guide d installation rapide N134418 Avertissement Les informations contenues dans cette documentation peuvent être modifiées sans préavis. VERITAS Software
VERITAS Backup Exec TM 10.0 for Windows Servers Guide d installation rapide N134418 Avertissement Les informations contenues dans cette documentation peuvent être modifiées sans préavis. VERITAS Software
ANTI-VIRUS / PROTECTION DES POSTES DE TRAVAIL ET DES SERVEURS DE FICHIERS
 ANTI-VIRUS / PROTECTION DES POSTES DE TRAVAIL ET DES SERVEURS DE FICHIERS Description du produit 3 : ENTERPRISE SECURITY FOR END POINT CAP SYNERGY 1 Voie Felix EBOUE 94000 CRETEIL III/PRODUIT 3 (3/4) III.1/NOM
ANTI-VIRUS / PROTECTION DES POSTES DE TRAVAIL ET DES SERVEURS DE FICHIERS Description du produit 3 : ENTERPRISE SECURITY FOR END POINT CAP SYNERGY 1 Voie Felix EBOUE 94000 CRETEIL III/PRODUIT 3 (3/4) III.1/NOM
Boot Camp Guide d installation et de configuration
 Boot Camp Guide d installation et de configuration Table des matières 3 Introduction 4 Configuration requise 5 Vue d ensemble de l installation 5 Étape 1 : Rechercher les mises à jour 5 Étape 2 : Préparer
Boot Camp Guide d installation et de configuration Table des matières 3 Introduction 4 Configuration requise 5 Vue d ensemble de l installation 5 Étape 1 : Rechercher les mises à jour 5 Étape 2 : Préparer
Installation ou mise à jour du logiciel système Fiery
 Installation ou mise à jour du logiciel système Fiery Le présent document explique comment installer ou mettre à jour le logiciel système sur le Fiery Network Controller pour DocuColor 240/250. REMARQUE
Installation ou mise à jour du logiciel système Fiery Le présent document explique comment installer ou mettre à jour le logiciel système sur le Fiery Network Controller pour DocuColor 240/250. REMARQUE
