Manuel de l'utilisateur Software M FR
|
|
|
- Jean-Christophe Henry
- il y a 8 ans
- Total affichages :
Transcription
1 Manuel de l'utilisateur Software M FR
2 Avertissements et marques commerciales Avertissements et marques commerciales Avertissements Aucune partie de ce manuel ne peut être reproduite, stockée dans un système documentaire ou transmise sous quelque forme ou de quelque manière que ce soit, électronique, mécanique, par photocopie, enregistrement ou autre, sans l'accord préalable écrit de Seiko Epson Corporation. Les informations contenues dans ce document peuvent faire l'objet de modifications sans préavis. Veuillez nous contacter pour obtenir les informations les plus récentes. Bien que toutes les précautions nécessaires aient été prises lors de la rédaction du présent document, Seiko Epson Corporation décline toute responsabilité relative aux erreurs et omissions éventuelles. Seiko Epson Corporation décline toute responsabilité relative aux dommages liés à l'utilisation des informations contenues dans le présent document. La responsabilité de Seiko Epson Corporation ou de ses filiales ne saurait être engagée envers l'acheteur de ce produit ou envers des tiers pour les dommages, pertes, frais ou débours encourus par ceux-ci par suite d'accident ou d'utilisation erronée ou abusive de ce produit, de modification, réparation ou transformation non autorisée de celui-ci, ou (à l'exclusion des Etats-Unis), de toute utilisation du produit qui n'est pas strictement conforme aux instructions d'utilisation et de maintenance de Seiko Epson Corporation. Seiko Epson Corporation décline toute responsabilité pour les dommages ou problèmes découlant de l'utilisation de tous les articles en option ou de toutes fournitures consommables autres que celles désignées comme produit d'origine EPSON ou produit approuvé EPSON par Seiko Epson Corporation. Marques commerciales EPSON et ESC/POS sont des marques commerciales déposées de Seiko Epson Corporation aux États-Unis et dans d'autres pays. MS-DOS, Microsoft, Win32, Windows, Windows Vista, Visual Studio, Visual Basic, Visual C++, et Visual C# sont des marques déposées ou marques commerciales de Microsoft Corporation aux États-Unis et dans d'autres pays. Système de commandes ESC/POS EPSON ESC/POS est un système de commandes d'imprimante POS propriétaire comprenant des commandes brevetées ou en attente de l'être. ESC/POS est compatible avec tous les types d'imprimantes et d'écrans EPSON POS (exception faite de l'imprimante TM-C100). ESC/POS est conçu pour réduire la charge de traitement de l ordinateur hôte dans des environnements POS. Le système comprend un ensemble de commandes fonctionnelles et efficaces, et fournit aussi la flexibilité d'effectuer facilement les mises à niveau futures. Copyright 2013 Seiko Epson Corporation. Tous droits réservés. 2
3 Avertissements et marques commerciales Pour votre sécurité Comprendre les symboles Les symboles de ce manuel sont identifiés par leur niveau d'importance, comme cela est expliqué ci-dessous. Lisez attentivement ce qui suit avant de manipuler le produit.! Avertisse ment : propose des informations qui doivent être respectées pour éviter d'endommager l'équipement ou de provoquer un dysfonctionnement. Remarque : fournit d'importantes informations et des conseils utiles. Restrictions d'emploi En cas d'utilisation de ce produit pour des applications exigeant une grande fiabilité/sécurité, comme les appareils employés en transport aérien, ferroviaire, maritime, automobile etc ; appareils de prévention des catastrophes, appareils de sécurité divers etc. ; ou appareils de fonction/précision, vous devrez, avant d'utiliser ce produit, considérer l'incorporation à votre système de dispositifs de sécurité positive et de moyens redondants assurant la sécurité et la fiabilité de l'ensemble du système. Étant donné que ce produit n'est pas destiné aux applications exigeant une fiabilité/ sécurité extrême, comme le matériel aérospatial, le matériel de communications principal, le matériel de commande nucléaire ou le matériel de soins médicaux directs, vous devrez, après évaluation complète, décider si ce produit convient ou non. Objectif du manuel Ce manuel fournit des informations sur l'utilisation du TM-T20II Software & Documents Disc pour les utilisateurs du produit ou les développeurs qui utilisent le logiciel. 3
4 Table des matières Table des matières Avertissements et marques commerciales Avertissements... 2 Marques commerciales... 2 Système de commandes ESC/POS Pour votre sécurité... 3 Comprendre les symboles... 3 Restrictions d'emploi... 3 Objectif du manuel... 3 Aperçu TM-T20II Software Installer... 6 Pilotes et utilitaires à installer... 6 Systèmes d'exploitation pris en charge... 7 Restrictions sur l'utilisation de plusieurs pilotes sur le même système... 7 Comment accéder aux manuels Différences selon le système d'exploitation... 9 Voir le Manuel de l utilisateur URL du site Web d'assistance d'epson Installation Types d'installation Installation facile Définition de l adresse réseau de l imprimante Ethernet Installation du manuel Advanced Printer Driver Ver Configuration de l adresse IP du pilote d impression Installation personnalisée Afficher l'écran Sélectionner logiciel Installation du Pilote d'imprimante Installation de OPOS ADK Installation de OPOS ADK for.net Installation de JavaPOS ADK Installation de l utilitaire Ajouter une imprimante à un PC Windows Mode de mise à jour Désinstallation Désinstallation du pilote d impression Windows Désinstallation de TM-T20II Utility Désinstallez EpsonNet Config Désinstallation de Epson TM Virtual Port Driver Désinstallation de EpsonNet Simple Viewer Désinstallation de OPOS ADK Désinstallation de OPOS ADK for.net Désinstaller JavaPOS ADK Utiliser le pilote d'impression Méthodes d'accès au pilote d'impression et champ d'application Accès via le menu Imprimer du pilote d'impression Accès via le menu Propriétés du pilote d'impression Accès via le menu des Paramètres d'impression de l'application Langue d affichage des propriétés Comment utiliser les fonctions de base Paramètres d'alimentation et de coupe du papier Paramètres d'action du périphérique Impression de logos Méthode avancée Paramètre de papier défini par l'utilisateur Impression de code-barres Impression d'un symbole 2D Impression de bons d'achat Paramètres du bip sonore Autres fonctions utiles TM-T20II Utility Aperçu Lancement de TM-T20II Utility Lancement de TM-T20II Utility Ajout d'un port de communication et lancement de TM-T20II Utility Current Settings (Paramètres actuels) Details (Détails) Operation Check (Contrôle d'opération) Storing Logos (Enregistrement des logos) Ajout d'un logo Paper Reduction Settings (Paramètres de réduction du papier) Automatic Paper Cut Settings (Paramètres de coupe automatique de papier)
5 Table des matières Printing Control Settings (Paramètres de contrôle d'impression) Font Settings (Paramètres de police) Buzzer Settings (Paramètres du bip en option) Communication I/F Settings (Paramètres I/F de communication) Serial (Série) USB Ethernet Setting Backup/Restore (Paramétrage de la sauvegarde/restauration) Enregistrement des paramètres de l'imprimante dans un fichier Restauration des paramètres de l'imprimante Acknowledgements Informations sur le développement d'applications Contrôle de l'imprimante Pilote Commandes ESC/POS Enregistrement des logos Téléchargement
6 Aperçu Aperçu Ce chapitre décrit les caractéristiques de TM-T20II Software & Documents Disc. TM-T20II Software Installer TM-T20II Software Installer vous permet d'installer différents pilotes et utilitaires pour l'imprimante TM-T20II. Pilotes et utilitaires à installer Pilotes Advanced Printer Driver Ver5 Pilote d'impression Windows. Les versions suivantes sont fournies. Advanced Printer Driver Ver.5.xx UPOS Signifie Unified Point of Service. Il s'agit de la caractéristique standard du marché POS, qui définit les pilotes de contrôle des périphériques POS dans différents environnements de fonctionnement. Les pilotes suivants sont fournis. OPOS ADK OPOS ADK for.net JavaPOS ADK pour Windows Utilitaires TM-T20II Utility Vous permet de vérifier et configurer les paramètres du TM-T20II. EpsonNet Config Cet utilitaire permet de configurer les paramètres réseau, tels que l'adresse IP, de l'imprimante connectée via un réseau Ethernet. EpsonNet Simple Viewer Vous permet de surveiller le statut de l'imprimante connectée à une imprimante en réseau ou à un ordinateur client (terminal POS ou KIOSK). Une utilisation conjointe avec TM-T20II Utility vous permet de modifier les paramètres du TM-T20II connecté à un ordinateur client. Epson TM Virtual Port Driver Vous permet de convertir TM-T20II de série vers USB/Ethernet. Lorsque votre application POS a un port série de TM-T20II et que vous souhaitez connecter TM-T20II via USB/Ethernet, vous pouvez utiliser l imprimante connectée via USB/Ethernet depuis l application comme si l imprimante était une imprimante série. Comme l'outil effectue la conversion automatiquement, vous n'avez pas besoin de modifier les commandes ESC/POS de l'application qui contrôlent l'imprimante connectée via un port série. 6
7 Aperçu Systèmes d'exploitation pris en charge Voici la liste des systèmes d'exploitation pris en charge pour l'exécution des pilotes et utilitaires du TM-T20II. Windows 8 (32 / 64 bits *1 ) Windows 7 SP1 (32 / 64 bits *1 ) Windows Vista SP2 (32 / 64 bits *1 ) Windows XP SP3 (32 bits) Windows 2000 SP4 *2 Windows Server 2012 (64 bits *1 ) Windows Server 2008 R2 SP1 *1 Windows Server 2008 SP2 (32 / 64 bits *1 ) Windows Embedded for Point of Service *3 Windows Embedded POSReady 2009 *3 *1 OPOS ADK peut être utilisé avec les systèmes d'exploitation 64 bits qui satisfont à la configuration de fonctionnement requise. Pour plus de détails, reportez-vous aux notes de version avant l installation de OPOS ADK. *2 OPOS ADK for.net, Advanced Printer Driver Ver.5 et le Epson TM Virtual Port Driver ne peuvent pas être utilisés sous Windows *3 EpsonNet Simple Viewer n'est pas pris en charge. Restrictions sur l'utilisation de plusieurs pilotes sur le même système Le programme d'installation TM-T20II risque de ne pas installer le pilote, ou si le pilote peut être installé, la combinaison du pilote existant et du nouveau pilote risque de ne pas être prise en charge. Reportez-vous au tableau suivant. Avant installation du pilote TM-T20II Programme d'installation du logiciel TM-T20II A B C D Advanced Printer Driver Ver Advanced Printer Driver Ver.4.00 à * -* -* Advanced Printer Driver Ver4.09 ou Advanced Printer Driver Ver.4.50 à Advanced Printer Driver Ver4.54 ou suivantes 7
8 Aperçu Avant installation du pilote TM-T20II Programme d'installation du logiciel TM-T20II A B C D OPOS ADK Ver.2.67 ou précédentes -! - - OPOS ADK Ver.2.68 ou suivantes! - OPOS ADK for.net Ver actuelle ou précédentes - -! - OPOS ADK for.net Ver ou suivantes! - JavaPOS ADK Ver ou précédentes - - -! JavaPOS ADK Ver ou suivantes - -! Pilote TM-S Pilote TM-S9000/ TM-J9000 OPOS ADK - TM-J9000 Advanced Printer Driver - TM-J9000 Status API - TMCOMUSB Ver TMCOMUSB Ver.3 et Ver.4. ou Epson TM Virtual Port Driver Ver.5 à Ver Epson TM Virtual Port Driver Ver.7.10a ou suivantes Epson InkJet Printer Driver A : Advanced Printer Driver Ver.5 B : OPOS ADK Ver.2.7x (TM-T20II) C : OPOS ADK for.net Ver.1.12.x (TM-T20II) D : JavaPOS ADK pour Windows Ver.1.13.x (TM-T20II) : pris en charge - : non pris en charge * : ne peut pas être installé.! : TM-T20II Software Installer se lance en mode de mise à jour. Le programme d'installation affiche la version du pilote déjà installé sur l'ordinateur et vous permet de choisir de mettre à jour le pilote ou non. Comment accéder aux manuels Les manuels des pilotes et utilitaires sont aussi installés. Pour consulter les manuels, accédez aux données comme suit. Advanced Printer Driver Ver.5 Start (Démarrer) - All Programs (Tous les programmes) / All apps (Toutes les applications) (Windows 8) - EPSON - EPSON Advanced Printer Driver 5 - EPSON APD5 TM-Txx Manual Installation facile n'installe pas les manuels. Installez les manuels séparément une fois Installation facile terminé. U Voir «Installation du manuel Advanced Printer Driver Ver5» à la page 20 8
9 Aperçu OPOS ADK Start (Démarrer) - All Programs (Tous les programmes) / All apps (Toutes les applications) (Windows 8) - OPOS - Manual OPOS ADK for.net Start (Démarrer) - All Programs (Tous les programmes) / All apps (Toutes les applications) (Windows 8) - EPSON OPOS for.net - Manual JavaPOS ADK pour Windows Start (Démarrer) - All Programs (Tous les programmes) / All apps (Toutes les applications) (Windows 8) - Epson JavaPOS ADK - Documentation TM-T20II Utility Sauf pour Windows 8 : Start (Démarrer) - All programs (Tous les programmes) - EPSON - TM-T20II Software - TM-T20II Utility User's Manual (Manuel de l utilisateur de TM-T20II Utility) Windows 8 : Start (Démarrer) - All apps (Toutes les applications) - EPSON TM-T20II - EPSON TM-T20II Utility User's Manual (Manuel de l utilisateur de TM-T20II Utility EPSON) EpsonNet Simple Viewer Start (Démarrer) - All Programs (Tous les programmes) / All apps (Toutes les applications) (Windows 8) - EpsonNet - EpsonNet Simple Viewer - User's Manual (Manuel de l utilisateur) Différences selon le système d'exploitation Dans ce manuel, le contenu des descriptions de certaines opérations peut varier en fonction du système d'exploitation. Reportez-vous à ce qui suit. Élément Captures d'écran affichées Description Dans les descriptions fournies dans ce manuel, les captures d'écran utilisées proviennent de Windows 7. 9
10 Aperçu Élément Confirmation et réglage du pilote d'impression Description Windows 8 Desktop (Bureau) - Barre latérale Settings (Paramètres) - Control Panel (Panneau de configuration) - Hardware and Sound (Matériel et audio) - Devices and Printers (Périphériques et imprimantes) Windows 7 Start (Démarrer) - Control Panel (Panneau de configuration) - Hardware and Sound (Matériel et audio) - Devices and Printers (Périphériques et imprimantes) Cliquez avec le bouton droit de la souris sur le pilote d'impression puis sélectionnez les Printer properties (Propriétés de l'imprimante). Windows Vista Start (Démarrer) - Control Panel (Panneau de configuration) - Hardware and Sound (Matériel et audio) - Printers (Imprimantes) Cliquez avec le bouton droit de la souris sur le pilote d'impression et sélectionnez Properties (Propriétés). Windows XP Start (Démarrer) - Control Panel (Panneau de configuration) - Printers and Faxes (Imprimantes et télécopieurs) Cliquez avec le bouton droit de la souris sur le pilote d'impression et sélectionnez Properties (Propriétés). Windows 2000 Start (Démarrer) - Settings (Paramètres) - Control Panel (Panneau de configuration) - Printers (Imprimantes) Cliquez avec le bouton droit de la souris sur le pilote d'impression et sélectionnez Properties (Propriétés). Lancement de TM-T20II Utility Windows 8 Start (Démarrer) - All apps (Toutes les applications) - EPSON TM-T20II - EPSON TM-T20II Utility Windows 7 Start (Démarrer) - All programs (Tous les programmes) - EPSON - TM-T20II Software - TM-T20II Utility Windows Vista Start (Démarrer) - All programs (Tous les programmes) - EPSON - TM-T20II Software - TM-T20II Utility Windows XP Start (Démarrer) - All programs (Tous les programmes) - EPSON - TM-T20II Software - TM-T20II Utility Désinstallation d'un programme Windows 8 Desktop (Bureau) - Settings (Paramètres) - Control Panel (Panneau de configuration) - Uninstall a program (Désinstaller un programme) Windows 7 Start (Démarrer) - Control Panel (Panneau de configuration) - Uninstall a program (Désinstaller un programme) Windows Vista Start (Démarrer) - Control Panel (Panneau de configuration) - Uninstall a program (Désinstaller un programme) Windows XP Start (Démarrer) - Control Panel (Panneau de configuration) - Add or Remove Programs (Ajouter ou supprimer des programmes) Windows 2000 Start (Démarrer) - Settings (Paramètres) - Control Panel (Panneau de configuration) - Add/Remove Programs (Ajout/Suppression de programmes) 10
11 Aperçu Voir le Manuel de l utilisateur (le présent manuel) : Fournit des explications sur TM-T20II Software & Documents Disc, comment installer le pilote, utiliser les utilitaires, etc. Manuel de l utilisateur : Décrit comment configurer le matériel TM-T20II, ce que comprend la boîte, comment manipuler le matériel, les normes de sécurité, les précautions de sécurité, etc. Guide de référence technique : Fournit toutes les informations nécessaires à la conception, au développement et/ou à l'installation d'un système utilisant TM-T20II, ou à la conception ou au développement d'une application d'impression pour TM-T20II. ESC/POS Quick Reference : Quick Reference est un guide utilisant les commandes ESC/POS pour contrôler l'imprimante. Voici comment consulter les manuels. A Insérez TM-T20II Software & Documents Disc dans l'ordinateur. TM-T20II Software Installer est lu automatiquement et l'écran EPSON TM-T20II Software Installer s'affiche. Cliquez sur le bouton Manuals. Si TM-T20II Software Installer n'est pas lu automatiquement, double-cliquez sur l'icône TMInstallNavi.exe dans TM-T20II Software & Documents Disc. 11
12 Aperçu B L écran Manuals s affiche. Cliquez sur le bouton du manuel que vous souhaitez consulter. URL du site Web d'assistance d'epson Ce site Web fournit diverses informations sur le produit, ainsi qu'un service de téléchargement du tout dernier pilote. A Insérez TM-T20II Software & Documents Disc dans l'ordinateur. TM-T20II Software Installer est lu automatiquement et l'écran EPSON TM-T20II Software Installer s'affiche. Cliquez sur le bouton Support (Prise en charge). Si le programme d'installation TM-T20II Software Installer n'est pas lu automatiquement, double-cliquez sur l'icône TMInstallNavi.exe dans TM-T20II Software & Documents Disc. 12
13 Aperçu B L'écran Support Information (Infos prise charge) s'affiche. Cliquez sur le bouton de votre région. L'URL du site Web d'assistance Epson s'affiche. 13
14 Installation Installation Ce chapitre décrit comment installer les pilotes d'impression et comment réaliser une impression test après l'installation. Il explique aussi la procédure de désinstallation. U Voir «Désinstallation» à la page 38! Avertissement : Procédez à l'installation avec des privilèges d'administration. Fermez toutes les applications avant l'installation. Si l'imprimante est de type série et que votre système d'exploitation est Windows 2000, vous ne pouvez pas installer Advanced Printer Driver avec le programme d'installation. Reportez-vous à U «Ajouter une imprimante à un PC Windows2000» à la page 36 et installez Advanced Printer Driver. Types d'installation Vous pouvez choisir parmi les types d'installation suivants. Installation facile :U Voir «Installation facile» à la page 14 Il s'agit d'une installation standard, permettant d'installer le pilote d'impression TM-T20II et TM-T20II Utility. Si vous utilisez une connexion Ethernet, EpsonNet Config et EpsonNet Simple Viewer sont aussi installés. Installation personnalisée :U Voir «Installation personnalisée» à la page 23 vous pouvez choisir les pilotes d'impression et utilitaires que vous souhaitez installer. Sélectionnez ce type d'installation si vous souhaitez installer le pilote OPOS, le pilote OPOS.NET, le pilote JavaPOS, le manuel du pilote d'impression et des exemples de programmes ainsi que des outils pour développer des programmes. Mode mise à jour : U Voir «Mode de mise à jour» à la page 36 Si le pilote d impression et/ou UPOS est déjà installé, la version du pilote s affiche et vous pouvez sélectionner de mettre le pilote à jour ou non. Installation facile! Avertissement : Lors de l'installation, ne connectez qu'une seule imprimante à l'ordinateur. Ne connectez pas plusieurs imprimantes. Mettez l'imprimante hors tension puis lancez l'installation. A Insérez TM-T20II Software & Documents Disc dans l'ordinateur. Le programme d'installation TM-T20II est lu automatiquement et l'écran EPSON TM-T20II Software Installer s'affiche. Cliquez sur le bouton Install Now (Installer maintenant). Remarque : Vous pouvez modifier la langue affichée dans Select language (Sélectionner la langue). 14
15 Installation Si le programme d'installation TM-T20II n'est pas lu automatiquement, double-cliquez sur l'icône TMInstallNavi.exe dans TM-T20II Software & Documents Disc. B C L'écran License Agreement (Contrat de licence) s'affiche. Lisez-en le contenu et sélectionnez I accept the terms in the license agreement (J'accepte les conditions du contrat de licence). Cliquez ensuite sur le bouton Next (Suivant). L'écran Select Installation Type (Sélectionner le type d'installation) s'affiche. Cliquez sur le bouton Easy Install (Installation facile). D L écran Communication Port Settings (Paramètres port comm.) s affiche. Le paramètre varie en fonction de la méthode de connexion. Sélectionnez le port à connecter à l'imprimante. Connexion en série Procédez à l étape 5. Connexion USB Cliquez sur le bouton USB port (Port USB), puis cliquez sur le bouton Next (Suivant). Procédez à l'étape 8. Connexion Ethernet Procédez à l étape 6. 15
16 Installation E Cliquez sur le bouton Serial port (Port série). Configurez les paramètres de communication, puis cliquez sur le bouton Next (Suivant). Procédez à l'étape 8. Sélectionnez COM port (Port COM), Bits per second (Bits par seconde), Data bits (Bits de données), Parity (Parité) and Stop bits (Arrêter les bits). Remarque : Le paramètre de communication en série du pilote doit être le même que celui de l imprimante. F Cliquez sur le bouton Ethernet. Lorsque l imprimante est déjà en réseau Procédez à l étape 7. Lors de l utilisation d Ethernet Lors de la configuration des paramètres réseau après l installation du pilote. Cliquez sur le bouton EpsonNet Config et configurez les paramètres réseau de l imprimante avec EpsonNet Config. U Voir «Définition de l adresse réseau de l imprimante Ethernet» à la page 19 Procédez à l étape 7. Remarque : Lorsque EpsonNet Config n est pas installé, le message Cannot start EpsonNet Config. Do you want to install it now? (Impossible de lancer EpsonNet Config. Souhaitez-vous l'installer maintenant?) s affiche. Cliquez sur le bouton Yes (Oui) pour procéder à l installation. 16
17 Installation G Configurez l'adresse IP de l'imprimante dans IP Address (Adresse IP) puis cliquez sur le bouton Next (Suivant). Procédez à l'étape 8. Lorsque vous configurez les paramètres réseau après l'installation du pilote, attribuez l'adresse IP du port du pilote d'impression que vous configurez ici à l'imprimante, ou définissez l'adresse IP du port du pilote d'impression sur celle de l'imprimante. H L'écran Start Installation (Lancer l'installation) s'affiche. Le pilote et l utilitaire à installer sont répertoriés. Advanced Printer Driver Ver.5.xx TM-T20II Utility Ver. x.xx EpsonNet Config Ver. x.xx (uniquement pour une connexion Ethernet) EpsonNet Simple Viewer (uniquement pour une connexion Ethernet) Cliquez sur le bouton Install (Installer) pour lancer l installation. 17
18 Installation I L écran Connect Printer (Connecter l'imprimante) s affiche. Connectez l ordinateur à l imprimante et mettez l imprimante sous tension. Une fois la connexion USB établie entre l'ordinateur et l'imprimante, le message contextuel Installing device driver software (Installation du pilote logiciel de périphérique) s'affiche sur la barre des tâches et la configuration est lancée automatiquement. Procédez à l'étape 10 une fois la configuration terminée. Lorsque vous connectez l'imprimante avec une autre interface qu'usb ou lorsque vous installez le pilote sans connecter l'imprimante, cliquez sur le bouton Next (Suivant). J Une fois l installation terminée, l écran Installation Finished (Installation terminée) s affiche. Lors d une impression test Cliquez sur le bouton PrintingTest (Test d'impression). Une fois l impression test terminée, cliquez sur le bouton Finish (Terminer) pour mettre fin à l installation. Pour quitter l installation Lors de la configuration de l'imprimante avec TM-T20II Utility en continu Décochez Run TM-T20II Utility (Exécuter TM-T20II Utility). Puis cliquez sur le bouton Finish (Terminer) pour mettre fin à l installation. Cochez la case Run TM-T20II Utility (Exécuter TM-T20II Utility) (elle est cochée par défaut). Cliquez sur le bouton Finish (Terminer) pour finir l'installation. TM-T20II Utility se lance. U Voir «TM-T20II Utility» à la page 59 18
19 Installation L installation du pilote d impression est maintenant terminée. Pour plus d informations sur l impression avec le pilote d impression. U Voir «Utiliser le pilote d'impression» à la page 44 Définition de l adresse réseau de l imprimante Ethernet Si vous utilisez une connexion Ethernet, configurez IP address (Adresse IP) à l'aide de EpsonNet Config. A B Démarrez EpsonNet Config. Lorsque EpsonNet Config est déjà installé, lancez-le en cliquant sur Start (Démarrer) - All Programs (Tous les programmes) - EpsonNet -EpsonNet Config Vx - EpsonNet Config. L écran EpsonNet Config s affiche. Vérifiez que l imprimante cible est répertoriée à l écran. 19
20 Installation C D E Sélectionnez l imprimante que vous souhaitez configurer, puis cliquez sur le bouton Configuration. Si l imprimante ne s affiche pas, cliquez sur le bouton Refresh. L écran Device Properties s affiche. Sélectionnez Network Interface - TCP/IP - Basic. Configurez IP address (Adresse IP) de l'imprimante. Cliquez ensuite sur le bouton Transmit (Transmettre). Sélectionnez Manual et Set using PING. Configurez ensuite IP Address (Adresse IP), le masque de sous-réseau et la passerelle par défaut. F G L écran de confirmation s affiche. Cliquez sur le bouton Yes (Oui). Les paramètres configurés sont envoyés vers l imprimante. Après environ 30 secondes, l écran de fin s affiche. Cliquez sur le bouton OK. H I Confirmez les paramètres de l écran EpsonNet Config. Quittez EpsonNet Config. Installation du manuel Advanced Printer Driver Ver5 Installation facile n'installe pas les manuels Advanced Printer Driver. Pour consulter le manuel, installez-le séparément. 20
21 Installation A Insérez TM-T20II Software & Documents Disc dans l'ordinateur. TM-T20II Software Installer est lu automatiquement et l'écran EPSON TM-T20II Software Installer s'affiche. Cliquez sur le bouton Install Now (Installer maintenant). Si le programme d'installation TM-T20II Software Installer n'est pas lu automatiquement, double-cliquez sur l'icône TMInstallNavi.exe dans TM-T20II Software & Documents Disc. B C D L'écran License Agreement (Contrat de licence) s'affiche. Lisez-en le contenu et sélectionnez I accept the terms in the license agreement (J'accepte les conditions du contrat de licence). Cliquez ensuite sur le bouton Next (Suivant). L'écran Update Software (Mettre à jour le logiciel) s'affiche. Cliquez sur le bouton Next (Suivant). L'écran Select Software (Sélectionner logiciel) s'affiche. Cochez la case Sample and Manual puis cliquez sur le bouton Next (Suivant). Décochez la case pour les pilotes ou utilitaires que vous ne souhaitez pas installer. E F G H I J L'écran Start Installation (Lancer l'installation) s'affiche. Cliquez sur le bouton Install (Installer). Lorsque l écran EPSON APD5 Sample&Manual - InstallShield Wizard s affiche, cliquez sur le bouton Next (Suivant). L'écran License Agreement (Contrat de licence) s'affiche. Lisez-en le contenu et sélectionnez I accept the terms in the license agreement (J'accepte les conditions du contrat de licence). Cliquez ensuite sur le bouton Next (Suivant). L écran Ready to Install the Program s affiche. Cliquez sur Install (Installer) pour installer les exemples de programme et le manuel de Advanced Printer Driver. L écran InstallShield Wizard Complete s affiche. Cliquez sur le bouton Finish (Terminer). L écran Installation Finished (Installation terminée) s affiche. Cliquez sur le bouton Finish (Terminer) pour terminer l installation. 21
22 Installation L installation du manuel Advanced Printer Driver est maintenant terminée. Configuration de l adresse IP du pilote d impression Voici une explication de la configuration de l adresse IP de l imprimante pour le pilote d impression installé. Cela va modifier le paramètre de port Epson. A B Dans Start (Démarrer) - Control Panel (Panneau de configuration) - Hardware and Sound (Matériel et audio), ouvrez Printers (Imprimantes) puis cliquez avec le bouton droit de la souris sur le pilote d impression cible et sélectionnez Properties (Propriétés). U Voir «Différences selon le système d'exploitation» à la page 9 L écran des propriétés de l imprimante s affiche. Sélectionnez l onglet Ports puis cliquez sur le bouton Configure Port... (Configurer le port...). 22
23 Installation C L écran Configure Port (Configurer le port) s affiche. Définissez un port à configurer en vous reportant à l écran puis cliquez sur le bouton OK. D L affichage revient à l écran Propriétés. Lorsque vous cliquez sur le bouton OK, les modifications que vous avez faites entrent en vigueur. Installation personnalisée! Avertissement : Lors de l'installation, ne connectez qu'une seule imprimante. Ne connectez pas plusieurs imprimantes. Lorsque vous êtes invité à redémarrer l'ordinateur lors de l'installation, sélectionnez No (Non) et poursuivez l'installation. Redémarrez l'ordinateur et l'imprimante une fois l'installation terminée. Si vous sélectionnez Yes (Oui) et que vous redémarrez l'ordinateur lors de l'installation, les pilotes restants ne seront pas installés. Si vous sélectionnez plus d'un pilote à installer sous Windows 2000, un message vous avertira que cela risque de provoquer un dysfonctionnement. Sous Windows 2000, vous ne pouvez installer qu'un seul pilote. Vous pouvez installer les éléments suivants avec Installation personnalisée. TM-T20II Software & Documents Disc est nécessaire pour l'installation personnalisée. Advanced Printer Driver Ver.5 Sample and Manual OPOS ADK OPOS ADK for.net JavaPOS ADK 23
24 Installation TM-T20II Utility Coupon Generator EpsonNet Config EpsonNet Simple Viewer Epson TM Virtual Port Driver Afficher l'écran Sélectionner logiciel TM-T20II Software & Documents Disc est nécessaire pour l'installation personnalisée. Vous pouvez sélectionner les éléments que vous souhaitez installer à l'écran Select Software (Sélectionner logiciel). Suivez les étapes ci-dessous pour afficher l'écran Select Software (Sélectionner logiciel). A Insérez TM-T20II Software & Documents Disc dans l'ordinateur. Le programme d'installation TM-T20II est lu automatiquement et l'écran EPSON TM-T20II Software Installer s'affiche. Cliquez sur le bouton Install Now (Installer maintenant). Remarque : Vous pouvez modifier la langue affichée dans Select language (Sélectionner la langue). Si TM-T20II Software Installer n'est pas lu automatiquement, double-cliquez sur l'icône TMInstallNavi.exe du CD du pilote d'impression. B C L'écran License Agreement (Contrat de licence) s'affiche. Lisez-en le contenu et sélectionnez I accept the terms in the license agreement (J'accepte les conditions du contrat de licence). Cliquez ensuite sur le bouton Next (Suivant). L'écran Select Installation Type (Sélectionner le type d'installation) s'affiche. Cliquez sur le bouton Custom Install (Installation personnalisée). 24
25 Installation D L'écran Select Software (Sélectionner logiciel) s'affiche. Cochez les éléments que vous souhaitez installer dans la liste. Après cette étape, suivez la procédure d'installation pour chaque élément. Installation du Pilote d'imprimante Le pilote d'impression peut aussi être installé avec Easy Install (Installation facile) dans TM-T20II Software & Documents Disc. Installation facile permet d installer tous les éléments du pilote d impression et Installation personnalisée vous permet de choisir les éléments que vous souhaitez installer parmi les suivants. Advanced Printer Driver Ver.5 Sample and Manual Sous Windows 2000, Sample n'est pas disponible. Seul Manual est disponible. Suivez les étapes ci-dessous pour exécuter l installation du pilote d impression. A B C Insérez TM-T20II Software & Documents Disc dans l'ordinateur et suivez les étapes. U Voir «Afficher l'écran Sélectionner logiciel» à la page 24 Sélectionnez Advanced Printer Driver Ver.5.xx. Décochez les cases des éléments que vous ne souhaitez pas installer. Cliquez sur le bouton Next (Suivant). L écran Check Install s affiche. Vérifiez les Warning (Alerte). Vérifiez l'environnement de l'ordinateur et cliquez sur Next (Suivant) pour procéder à l'installation. Remarque : Dans les Warning (Alerte), les versions de pilotes/outils Epson pouvant coexister avec APD5 sont indiqués. D L'écran License Agreement (Contrat de licence) s'affiche. Après avoir vérifié le contenu et sélectionné Agree, cliquez sur Install (Installer). L'installation de Advanced Printer Driver Ver.5 commence. 25
26 Installation E F L écran Printer Registration s affiche. Ici, connectez l imprimante à l'ordinateur et mettez l imprimante sous tension. Cliquez sur Next (Suivant). L'écran Register, Change and Delete EPSON TM Printer s'affiche. Dans 1. Select Printer (Sélectionnez l'imprimante), sélectionnez <New Printer>. G Définissez les éléments suivants dans 2. Printer. Élément Name (Nom) Description Indiquez le nom du pilote d'impression. N'utilisez pas de caractères Unicode sur 2 bits pour le nom. H Sélectionnez un port à utiliser (Serial (Série)/USB/Ethernet) dans Port Type sous 3.Communication Settings (Paramètres de communication). Les paramètres nécessaires sont définis en suivant cette interface. 26
27 Installation Type de port COM USB Ethernet Élément Port Baud Rate Parity (Parité) Stop Bits (Arrêter les bits) Flow Control (Contrôle du débit) Data Bits (Bits de données) USB Port (Port USB) Ethernet Port (Port Ethernet) IP Address (Adresse IP) Set to Printer Description Communiquer avec le port série. Définissez les paramètres de communication suivants. Spécifiez le numéro du port série utilisé pour se connecter à l'imprimante. Spécifiez le taux de bauds. Permet de configurer la parité. Permet de configurer les bits d'arrêt. Spécifiez la méthode de contrôle du débit entre l'ordinateur et l'imprimante. Permet de configurer les bits de données. Communiquer avec le port USB. Définissez les paramètres de communication suivants. Spécifiez le port USB utilisé pour se connecter à l'imprimante. En général, aucun paramétrage n'est requis. Communiquer avec le port Ethernet. Définissez les paramètres de communication suivants. Spécifiez le port Ethernet utilisé pour se connecter à l'imprimante. En général, aucun paramétrage n'est requis. Définissez l'adresse IP du port Ethernet connecté à l'imprimante TM. Configurer l'adresse IP de l'imprimante. U Voir «Définition de l adresse réseau de l imprimante Ethernet» à la page 19 Remarque : Quand la connexion est utilisée par le pilote d'affichage client APD4, ajustez les paramètres de communication de l'imprimante TM avec les paramètres de communication du pilote d'affichage client définis par APD4. I Définissez les éléments suivants dans 4. Apply et cliquez sur Save Setting. 27
28 Installation Élément Set as Default Printer Description Cliquez pour définir l'imprimante comme celle normalement utilisée par les applications Windows. J Quand l'imprimante est enregistrée, l'écran s'affiche comme ci-dessous. Cliquez sur Yes (Oui). L'impression de la page de test de Windows est effectuée. K Après avoir confirmé l'impression de la page de test de Windows, cliquez sur Next (Suivant) sous 5. Complete. L M L écran Installation Complete (Installation terminée) s affiche. Cliquez sur Close (Fermer) pour terminer l'installation. Une fois l installation terminée, l écran Installation Finished (Installation terminée) s affiche. Lors d une impression test : 28
29 Installation Cliquez sur le bouton Printing Test (Test d'impression). Une fois l impression test terminée, cliquez sur le bouton Finish (Terminer) pour mettre fin à l installation. L installation du pilote d impression est maintenant terminée. Installation de OPOS ADK A B C D E F G H I Insérez TM-T20II Software & Documents Disc dans l'ordinateur et suivez les étapes. U Voir «Afficher l'écran Sélectionner logiciel» à la page 24 Cochez OPOS ADK Ver. x.xx. Décochez les cases des éléments que vous ne souhaitez pas installer. Cliquez sur le bouton Next (Suivant). L'écran Start Installation (Lancer l'installation) s'affiche. Le pilote et l utilitaire à installer sont répertoriés. Cliquez sur le bouton Install (Installer) pour lancer l installation. L'écran Choose Setup Language s'affiche. Sélectionnez votre langue et cliquez sur le bouton Next (Suivant). EPSON OPOS ADK for TM-T20II Version x.xx xxx s'affiche. Cliquez sur le bouton Next (Suivant). L écran Software License Agreement s affiche. Lisez-en le contenu et sélectionnez I accept the terms in the license agreement (J'accepte les conditions du contrat de licence). Cliquez ensuite sur le bouton Next (Suivant). L écran Select Registry File s affiche. Cliquez sur le bouton Next (Suivant). L écran Setup Type s affiche. Sélectionnez Developer puis cliquez sur le bouton Next (Suivant). Cliquez sur le bouton Browse (Parcourir) pour modifier l emplacement d installation par défaut. L écran Start Copying Files s affiche. Cliquez sur le bouton Next (Suivant). 29
30 Installation J K L L écran Port selection s affiche. Sélectionnez le port. Cliquez sur le bouton Next (Suivant) pour lancer l installation. L écran InstallShield Wizard Complete s affiche. Cliquez sur le bouton Finish (Terminer). Une fois l installation terminée, l écran Installation Finished (Installation terminée) s affiche. Puis cliquez sur le bouton Finish (Terminer) pour mettre fin à l installation. L installation de OPOS ADK est maintenant terminée. Installation de OPOS ADK for.net Remarque : Pour installer OPOS ADK for.net, Microsoft.NET Framework et Microsoft POS for.net sont requis. Installez Microsoft.NET Framework et Microsoft POS for.net Ver.1.11 à l'avance. A B C D Insérez TM-T20II Software & Documents Disc dans l'ordinateur et suivez les étapes. U Voir «Afficher l'écran Sélectionner logiciel» à la page 24 Sélectionnez OPOS ADK for.net Ver. x.xx.x. Décochez les cases des éléments que vous ne souhaitez pas installer. Cliquez sur le bouton Next (Suivant). L'écran Start Installation (Lancer l'installation) s'affiche. Le pilote et l utilitaire à installer sont répertoriés. Cliquez sur le bouton Install (Installer) pour lancer l installation. Installez EPSON OPOS ADK for.net. L écran EPSON OPOS ADK for.net x.xx.x - InstallShield Wizard s affiche. Sélectionnez la langue, puis cliquez sur le bouton Next (Suivant). E L écran Welcome to the InstallShield EPSON OPOS ADK for.net s affiche. Cliquez sur le bouton Next (Suivant). 30
31 Installation F G H I J K L'écran License Agreement (Contrat de licence) s'affiche. Lisez-en le contenu et sélectionnez I accept the terms in the license agreement (J'accepte les conditions du contrat de licence). Cliquez sur le bouton Next (Suivant). L écran Setup Type s affiche. Sélectionnez Developer puis cliquez sur le bouton Next (Suivant). Cliquez sur le bouton Browse (Parcourir) pour modifier l emplacement d installation par défaut. L écran Setup Type s affiche. Sélectionnez le port et cliquez sur le bouton Next (Suivant). L écran Start Copying Files s affiche. Cliquez sur le bouton Next (Suivant) pour lancer l installation. L écran InstallShield Wizard Complete s affiche. Cliquez sur le bouton Finish (Terminer). Une fois l installation terminée, l écran Installation Finished (Installation terminée) s affiche. Puis cliquez sur le bouton Finish (Terminer) pour mettre fin à l installation. L installation de OPOS ADK for.net est maintenant terminée. Installation de JavaPOS ADK Remarque : Pour installer JavaPOS ADK, l Environnement d exécution Java et Java Advanced Imaging API sont nécessaires. Assurez-vous d'avoir installé les logiciels ci-dessus avant d'installer JavaPOS ADK. A B Insérez TM-T20II Software & Documents Disc dans l'ordinateur et suivez les étapes. U Voir «Afficher l'écran Sélectionner logiciel» à la page 24 Cochez JavaPOS ADK Ver. x.xx.x. Décochez les cases des éléments que vous ne souhaitez pas installer. Cliquez sur le bouton Next (Suivant). 31
32 Installation C D L'écran Start Installation (Lancer l'installation) s'affiche. Le pilote et l utilitaire à installer sont répertoriés. Cliquez sur le bouton Install (Installer) pour lancer l installation. L écran EPSON JavaPOS ADK x.xx.x s affiche. Sélectionnez la langue, puis cliquez sur le bouton OK. E F G H I J K L M L écran Introduction s affiche. Cliquez sur le bouton Next (Suivant). L'écran License Agreement (Contrat de licence) s'affiche. Lisez-en le contenu et sélectionnez I accept the terms in the License Agreement (J'accepte les conditions du contrat de licence). Cliquez sur le bouton Next (Suivant). L écran Choose JVM s affiche. Cliquez sur le bouton Next (Suivant). L écran Choose Install Set s affiche. Sélectionnez Developer puis cliquez sur le bouton Next (Suivant). L écran Choose Folder Location s affiche. Cliquez sur le bouton Next (Suivant). L écran Choose your communication s affiche. Sélectionnez le port et cliquez sur le bouton Next (Suivant). L écran Location for jpos.xml s affiche. Cliquez sur le bouton Next (Suivant). L écran Pre-Installation Summary s affiche. Cliquez sur le bouton Install (Installer) pour lancer l installation. L écran Installation Complete (Installation terminée) s affiche. Cliquez sur le bouton Done. Si un message vous demandant de redémarrer l'ordinateur s'affiche, sélectionnez No, I will restart my system myself. 32
33 Installation N Une fois l installation terminée, l écran Installation Finished (Installation terminée) s affiche. Puis cliquez sur le bouton Finish (Terminer) pour finir l'installation. L installation de JavaPOS ADK est maintenant terminée. Installation de l utilitaire L'utilitaire peut aussi être installé avec Easy Install (Installation facile) dans TM-T20II Software & Documents Disc. Easy Install (Installation facile) installe TM-T20II Utility pour une connexion série ou USB, et installe TM-T20II Utility, EpsonNet Config et EpsonNet Simple Viewer pour une connexion Ethernet. Installation personnalisée vous permet de choisir les utilitaires que vous souhaitez installer parmi les suivants. TM-T20II Utility Ver. x.xx Coupon Generator EpsonNet Config Ver. x.xx EpsonNet Simple Viewer Ver.x.xx Epson TM Virtual Port Driver Ver. x.xx Suivez les étapes ci-dessous pour exécuter l installation de l utilitaire. A B C Insérez TM-T20II Software & Documents Disc dans l'ordinateur et suivez les étapes. U Voir «Afficher l'écran Sélectionner logiciel» à la page 24 Sélectionnez les utilitaires que vous souhaitez installer dans la liste. Décochez les cases des éléments que vous ne souhaitez pas installer. Cliquez sur le bouton Next (Suivant). L'écran Start Installation (Lancer l'installation) s'affiche. Les pilotes et utilitaires à installer sont répertoriés. Cliquez sur le bouton Install (Installer) pour lancer l installation. 33
34 Installation D TM-T20II Utility est installé. Passez à l'étape 12 si vous n'installez aucun autre utilitaire ou pilote. L installation démarre sans qu aucun autre écran ne soit affiché. E F EpsonNet Config est installé. L installation démarre sans qu aucun autre écran ne soit affiché. EpsonNet Simple Viewer est installé. Passez à l'étape 12 si vous n'installez aucun autre utilitaire ou pilote. L installation démarre sans qu aucun autre écran ne soit affiché. G Installez Epson TM Virtual Port Driver. L'écran EPSON TM Virtual Port Driver Ver. x.xx - InstallShield Wizard s'affiche. Sélectionnez la langue utilisée pour l'installation, puis cliquez sur le bouton OK. H I J K L L'écran EPSON TM Virtual Port Driver Ver. x.xx - Setup Wizard s'affiche. Cliquez sur le bouton Next (Suivant). L'écran License Agreement (Contrat de licence) s'affiche. Lisez-en le contenu et sélectionnez I accept the terms in the license agreement (J'accepte les conditions du contrat de licence). Cliquez ensuite sur le bouton Next (Suivant). L écran Ready to Install the Program s affiche. Cliquez ensuite sur le bouton Install (Installer). Lorsque l'écran suivant s'affiche, cliquez sur le bouton Restart Later. Remarque : Si vous redémarrez votre PC à cette étape, le processus d'installation pourrait ne pas être terminé. Cliquez bien sur le bouton Restart Later. L écran InstallShield Wizard Complete s affiche. Cliquez sur le bouton Finish (Terminer). Si le redémarrage de votre PC est requis, sélectionnez Yes, I want to restart my computer now. et cliquez sur le bouton Finish (Terminer). 34
35 Installation Si vous avez redémarré l'ordinateur, l'installation est terminée sans avoir à effectuer l'étape 12.! Avertissement Si le redémarrage de votre PC est requis sur l'écran InstallShield Wizard Complete, sélectionnez Yes, I want to restart my computer now. M Une fois l installation terminée, l écran Installation Finished (Installation terminée) s affiche. Pour quitter l installation : Décochez la case Run TM-T20II Utility (Exécuter TM-T20II Utility) (elle est décochée par défaut). Puis cliquez sur le bouton Finish (Terminer) pour finir l'installation. Lors de la configuration de l'imprimante avec TM-T20II Utility en continu : Cochez la case Run TM-T20II Utility (Exécuter TM-T20II Utility). Cliquez sur le bouton Finish (Terminer) pour finir l'installation. TM-T20II Utility se lance. U Voir «TM-T20II Utility» à la page 59 L installation de l utilitaire est maintenant terminée. 35
36 Installation Ajouter une imprimante à un PC Windows2000 Si l'imprimante est de type série et que votre système d'exploitation est Windows 2000, installez Advanced Printer Driver comme suit. A B C D E F Dans l'écran Printers (Imprimantes) de Windows 2000, double-cliquez sur Add Printer (Ajouter une imprimante). L'assistant Add Printer (Ajouter une imprimante) démarre. Suivez les instructions à l'écran. Sélectionnez Local Printer (Imprimante locale), et décochez Automatically detect and install my Plug and Play printer (Détection et installation automatique de l'imprimante Plug-and-Play).. Sélectionnez un port COM à connecter à l'imprimante. Sélectionnez Have Disk puis Browse (Parcourir), puis sélectionnez les fichiers INI suivants sur le CD-ROM. root/windows/advanced Printer Driver/V5_INF/Driver/EA5INSTMT20II.INF Sélectionnez un pilote à installer, puis installez-le. Sur l'écran Printers (Imprimantes) de Windows 2000, la file d'attente de l'imprimante est créée. Mode de mise à jour! Avertissement : Lors de l'installation, ne connectez qu'une seule imprimante. Ne connectez pas plusieurs imprimantes. Lorsque vous êtes invité à redémarrer l'ordinateur lors de l'installation, sélectionnez No (Non) et poursuivez l'installation. Redémarrez l'ordinateur et l'imprimante une fois l'installation terminée. Si vous sélectionnez Yes (Oui) et que vous redémarrez l'ordinateur lors de l'installation, les pilotes restants ne seront pas installés. Le mode de mise à jour vous permet de mettre à jour le pilote d'impression déjà existant sur le système, ou de vérifier si la nouvelle version du pilote d'impression peut coexister sur le même système que le pilote d'impression existant. Lorsque Advanced Printer Driver, OPOS ADK, OPOS ADK for.net, JavaPOS ADK et Epson TM Virtual Port Driver sont déjà installés, l installation du pilote est exécutée en mode de mise à jour. Sous Windows 2000, vous serez simplement informé que l'installation du nouveau pilote risque de provoquer un dysfonctionnement de l'imprimante en raison de l'incompatibilité avec le pilote existant. A Insérez TM-T20II Software & Documents Disc dans l'ordinateur. Le programme d'installation TM-T20II est lu automatiquement et l'écran EPSON TM-T20II Software Installer s'affiche. Cliquez sur le bouton Install Now (Installer maintenant). Remarque : Vous pouvez modifier la langue affichée dans Select language (Sélectionner la langue). 36
37 Installation Si le programme d'installation TM-T20II n'est pas lu automatiquement, double-cliquez sur l'icône TMInstallNavi.exe dans TM-T20II Software & Documents Disc. B C L'écran License Agreement (Contrat de licence) s'affiche. Lisez-en le contenu et sélectionnez I accept the terms in the license agreement (J'accepte les conditions du contrat de licence). Cliquez ensuite sur le bouton Next (Suivant). L'écran Update Software (Mettre à jour le logiciel) s'affiche. Le système est vérifié et le pilote existant ainsi que sa version sont affichés. Cliquez sur le bouton Next (Suivant). D E L'écran Select Printer Language (Resident Character) (Sélectionner langue imprimante (Resident Character)) s'affiche. Sélectionnez la langue de votre imprimante et cliquez sur le bouton Next (Suivant). L'écran Select Software (Sélectionner logiciel) s'affiche. Cochez la case des pilotes et utilitaires que vous souhaitez installer et décochez la case de ceux dont vous n'avez pas besoin. Les éléments devant être mis à jour sont automatiquement sélectionnés. 37
38 Installation F Le programme d'installation vérifie la validité de la mise à jour ou de la combinaison des pilotes. Un message d'avertissement s'affiche si la combinaison risque de provoquer un dysfonctionnement de l'imprimante. Vérifiez si ce message d'avertissement s'affiche et cliquez sur le bouton Next (Suivant). Lorsque vous cliquez sur le bouton Next (Suivant) alors que le message d'avertissement est affiché, un écran d'avertissement s'affiche. Cliquez sur le bouton OK pour procéder à l'étape 7. Remarque : Si vous sélectionnez plus d'un pilote à installer sous Windows 2000, un message vous avertira que cela risque de provoquer un dysfonctionnement. Sous Windows 2000, vous ne pouvez installer qu'un seul pilote. G H L'écran Start Installation (Lancer l'installation) s'affiche. Vérifiez que les éléments à installer répertoriés sont corrects, puis cliquez sur le bouton Install (Installer). Une fois l'installation terminée, l'écran Installation Finished (Installation terminée) s'affiche. Cliquez sur le bouton Finish (Terminer) pour mettre fin à l'installation. Désinstallation Désinstaller le pilote d'impression Désinstallez TM-T20II Utility Désinstallez EpsonNet Config Désinstallez Epson TM Virtual Port Driver Désinstallez EpsonNet Simple Viewer Désinstallez OPOS ADK Désinstallez OPOS ADK for.net Désinstallez JavaPOS ADK 38
Guide de l'utilisateur. Linksys AE1000 Adaptateur USB sans fil - N hautes performances
 Guide de l'utilisateur Linksys AE1000 Adaptateur USB sans fil - N hautes performances Table des matières Table des matières Chapitre 1 : Présentation du produit 1 Voyant 1 Chapitre 2 : Installation 2 Installation
Guide de l'utilisateur Linksys AE1000 Adaptateur USB sans fil - N hautes performances Table des matières Table des matières Chapitre 1 : Présentation du produit 1 Voyant 1 Chapitre 2 : Installation 2 Installation
GUIDE D'INSTALLATION DU LOGICIEL
 GUIDE D'INSTALLATION DU LOGICIEL SYSTEME MULTIFONCTIONS NUMERIQUE (pour imprimante réseau) Page INTRODUCTION Dos de couverture INSTALLATION DANS UN ENVIRONNEMENT WINDOWS INSTALLATION DANS UN ENVIRONNEMENT
GUIDE D'INSTALLATION DU LOGICIEL SYSTEME MULTIFONCTIONS NUMERIQUE (pour imprimante réseau) Page INTRODUCTION Dos de couverture INSTALLATION DANS UN ENVIRONNEMENT WINDOWS INSTALLATION DANS UN ENVIRONNEMENT
MULTIFONCTION NUMERIQUE COULEUR
 MODELE: MX-2010U MX-2310U MULTIFONCTION NUMERIQUE COULEUR Guide d'installation du logiciel AVANT D'INSTALLER LE LOGICIEL INSTALLATION ET CONFIGURATION SOUS WINDOWS INSTALLATION ET CONFIGURATION SOUS MACINTOSH
MODELE: MX-2010U MX-2310U MULTIFONCTION NUMERIQUE COULEUR Guide d'installation du logiciel AVANT D'INSTALLER LE LOGICIEL INSTALLATION ET CONFIGURATION SOUS WINDOWS INSTALLATION ET CONFIGURATION SOUS MACINTOSH
Guide d'installation du logiciel
 MULTIFONCTION NUMERIQUE COULEUR Guide d'installation du logiciel AVANT D'INSTALLER LE LOGICIEL INSTALLATION ET CONFIGURATION SOUS WINDOWS INSTALLATION ET CONFIGURATION SOUS MACINTOSH DEPANNAGE Merci d'avoir
MULTIFONCTION NUMERIQUE COULEUR Guide d'installation du logiciel AVANT D'INSTALLER LE LOGICIEL INSTALLATION ET CONFIGURATION SOUS WINDOWS INSTALLATION ET CONFIGURATION SOUS MACINTOSH DEPANNAGE Merci d'avoir
GUIDE D'INSTALLATION DU LOGICIEL
 GUIDE D'INSTALLATION DU LOGICIEL SYSTEME MULTIFONCTIONS NUMERIQUE INTRODUCTION TABLE DES MATIERES INSTALLATION DU LOGICIEL (FOURNI AVEC L'APPAREIL) INSTALLATION DU LOGICIEL (POUR LES OPTIONS) DEPANNAGE
GUIDE D'INSTALLATION DU LOGICIEL SYSTEME MULTIFONCTIONS NUMERIQUE INTRODUCTION TABLE DES MATIERES INSTALLATION DU LOGICIEL (FOURNI AVEC L'APPAREIL) INSTALLATION DU LOGICIEL (POUR LES OPTIONS) DEPANNAGE
MULTIFONCTION NUMERIQUE COULEUR
 MODELE: MX-M850 MX-M950 MX-M1100 MULTIFONCTION NUMERIQUE COULEUR Guide d'installation du logiciel AVANT D'INSTALLER LE LOGICIEL INSTALLATION ET CONFIGURATION SOUS WINDOWS INSTALLATION ET CONFIGURATION
MODELE: MX-M850 MX-M950 MX-M1100 MULTIFONCTION NUMERIQUE COULEUR Guide d'installation du logiciel AVANT D'INSTALLER LE LOGICIEL INSTALLATION ET CONFIGURATION SOUS WINDOWS INSTALLATION ET CONFIGURATION
GUIDE D'INSTALLATION DU LOGICIEL
 GUIDE D'INSTALLATION DU LOGICIEL SYSTEME MULTIFONCTIONS NUMERIQUE INTRODUCTION TABLE DES MATIERES INSTALLATION DU LOGICIEL (FOURNI AVEC L'APPAREIL) INSTALLATION DU LOGICIEL (POUR LES OPTIONS) RESOLUTION
GUIDE D'INSTALLATION DU LOGICIEL SYSTEME MULTIFONCTIONS NUMERIQUE INTRODUCTION TABLE DES MATIERES INSTALLATION DU LOGICIEL (FOURNI AVEC L'APPAREIL) INSTALLATION DU LOGICIEL (POUR LES OPTIONS) RESOLUTION
Guide d installation de Windows Vista /Windows 7
 Guide d installation de Windows Vista / 7 Avant d utiliser l appareil, vous devez configurer le matériel et installer le pilote de périphérique. Pour obtenir les directives de configuration et d installation,
Guide d installation de Windows Vista / 7 Avant d utiliser l appareil, vous devez configurer le matériel et installer le pilote de périphérique. Pour obtenir les directives de configuration et d installation,
Instructions préliminaires P2WW-2600-01FR Préface
 Instructions préliminaires P2WW-2600-01FR Préface Nous vous remercions d'avoir choisi Rack2-Filer! Rack2-Filer est une application logicielle qui rend possible la gestion et la visualisation des données
Instructions préliminaires P2WW-2600-01FR Préface Nous vous remercions d'avoir choisi Rack2-Filer! Rack2-Filer est une application logicielle qui rend possible la gestion et la visualisation des données
Qlik Sense Desktop. Qlik Sense 2.0.2 Copyright 1993-2015 QlikTech International AB. Tous droits réservés.
 Qlik Sense Desktop Qlik Sense 2.0.2 Copyright 1993-2015 QlikTech International AB. Tous droits réservés. Copyright 1993-2015 QlikTech International AB. Tous droits réservés. Qlik, QlikTech, Qlik Sense,
Qlik Sense Desktop Qlik Sense 2.0.2 Copyright 1993-2015 QlikTech International AB. Tous droits réservés. Copyright 1993-2015 QlikTech International AB. Tous droits réservés. Qlik, QlikTech, Qlik Sense,
Guide d'installation du token
 Connectivity 3SKey Guide d'installation du token Ce document explique comment installer et désinstaller le logiciel du token 3SKey. 06 mars 2015 3SKey Table des matières.préambule...3 1 Conditions préalables
Connectivity 3SKey Guide d'installation du token Ce document explique comment installer et désinstaller le logiciel du token 3SKey. 06 mars 2015 3SKey Table des matières.préambule...3 1 Conditions préalables
Service Informatique et Télématique (SITEL), Emile-Argand 11, 2009 Neuchâtel, Tél. +41 032 718 2000, hotline.sitel@unine.ch.
 Terminal Server 1. Présentation Le terminal server est un service offert par les serveurs Windows 2000 ou par une version spéciale de windows NT 4.0 server, appelée Terminal Server. Un programme client
Terminal Server 1. Présentation Le terminal server est un service offert par les serveurs Windows 2000 ou par une version spéciale de windows NT 4.0 server, appelée Terminal Server. Un programme client
Connexion de Votre Imprimante Multifonction à votre Réseau pour la Première Fois
 Suivant >> Connexion de Votre Imprimante Multifonction à votre Réseau pour la Première Fois PIXMA MX350 / PIXMA MX870 Mac OS 1 > Conseils de Navigation pour des utilisateurs de Macintosh
Suivant >> Connexion de Votre Imprimante Multifonction à votre Réseau pour la Première Fois PIXMA MX350 / PIXMA MX870 Mac OS 1 > Conseils de Navigation pour des utilisateurs de Macintosh
4-261-700-32 (1) XDCAM Browser
 4-261-700-32 (1) XDCAM Browser Guide d installation Avant de faire fonctionner l appareil, veuillez lire attentivement ce mode d emploi et le conserver pour référence ultérieure. Version 1.1 2010 Sony
4-261-700-32 (1) XDCAM Browser Guide d installation Avant de faire fonctionner l appareil, veuillez lire attentivement ce mode d emploi et le conserver pour référence ultérieure. Version 1.1 2010 Sony
Manuel d'impression réseau
 Manuel d'impression réseau 1 2 3 4 5 6 7 Configuration sous Windows 95/98/Me Configuration sous Windows 2000 Configuration sous Windows XP Configuration sous Windows NT 4.0 Configuration sous NetWare Configuration
Manuel d'impression réseau 1 2 3 4 5 6 7 Configuration sous Windows 95/98/Me Configuration sous Windows 2000 Configuration sous Windows XP Configuration sous Windows NT 4.0 Configuration sous NetWare Configuration
Guide d installation des pilotes MF
 Français Guide d installation des pilotes MF User Software CD-ROM.................................................................. 1 A propos des pilotes et des logiciels..............................................................
Français Guide d installation des pilotes MF User Software CD-ROM.................................................................. 1 A propos des pilotes et des logiciels..............................................................
Manuel d'installation du logiciel
 Manuel d'installation du logiciel Ce manuel explique comment installer le logiciel sur une connexion USB ou réseau. La connexion réseau n'est pas disponible pour les modèles SP 200/200S/203S/203SF/204SF.
Manuel d'installation du logiciel Ce manuel explique comment installer le logiciel sur une connexion USB ou réseau. La connexion réseau n'est pas disponible pour les modèles SP 200/200S/203S/203SF/204SF.
Guide d'utilisation du Serveur USB
 Guide d'utilisation du Serveur USB Copyright 20-1 - Informations de copyright Copyright 2010. Tous droits réservés. Avis de non responsabilité Incorporated ne peut être tenu responsable des erreurs techniques
Guide d'utilisation du Serveur USB Copyright 20-1 - Informations de copyright Copyright 2010. Tous droits réservés. Avis de non responsabilité Incorporated ne peut être tenu responsable des erreurs techniques
Mise à jour, sauvegarde et restauration de logiciels
 Mise à jour, sauvegarde et restauration de logiciels Manuel de l utilisateur Copyright 2007 Hewlett-Packard Development Company, L.P. Windows est une marque déposée aux États-Unis de Microsoft Corporation.
Mise à jour, sauvegarde et restauration de logiciels Manuel de l utilisateur Copyright 2007 Hewlett-Packard Development Company, L.P. Windows est une marque déposée aux États-Unis de Microsoft Corporation.
Unité de stockage NAS
 A Division of Cisco Systems, Inc. Câblé Contenu de l'emballage NSLU2 - Unité de stockage NAS pour disques durs USB 2.0 Adaptateur électrique Câble Ethernet 1,8 m CD de l'assistant de configuration contenant
A Division of Cisco Systems, Inc. Câblé Contenu de l'emballage NSLU2 - Unité de stockage NAS pour disques durs USB 2.0 Adaptateur électrique Câble Ethernet 1,8 m CD de l'assistant de configuration contenant
Guide d installation
 Secure Backup Guide d installation Marques et copyright Marques commerciales Windows est une marque déposée de Microsoft Corporation aux États-Unis et dans d'autres pays. Tous les autres noms de marques
Secure Backup Guide d installation Marques et copyright Marques commerciales Windows est une marque déposée de Microsoft Corporation aux États-Unis et dans d'autres pays. Tous les autres noms de marques
Guide de démarrage IKEY 2032 / Vigifoncia
 Guide de démarrage IKEY 2032 / Vigifoncia Internet Explorer / Windows SOMMAIRE Pré-requis techniques Paramétrage avant installation de Windows Vista * Procédure d installation Paramétrage d'internet Explorer
Guide de démarrage IKEY 2032 / Vigifoncia Internet Explorer / Windows SOMMAIRE Pré-requis techniques Paramétrage avant installation de Windows Vista * Procédure d installation Paramétrage d'internet Explorer
Quelques points importants pour mieux connaître votre clé Internet mobile
 Merci d'avoir choisi la clé Internet mobile E3276 4G LTE de Huawei. Grâce à votre clé Internet mobile, vous pourrez profiter d'une connexion Internet haute vitesse, peu importe où vous êtes. Ce guide vous
Merci d'avoir choisi la clé Internet mobile E3276 4G LTE de Huawei. Grâce à votre clé Internet mobile, vous pourrez profiter d'une connexion Internet haute vitesse, peu importe où vous êtes. Ce guide vous
56K Performance Pro Modem
 56K Performance Pro Modem Guide d'installation rapide R24.0682.00 rev 1.1 7/07 Introduction Contenu de la boîte USRobotics 56K Performance Pro Modem Cordon téléphonique USRobotics CD-ROM d'installation
56K Performance Pro Modem Guide d'installation rapide R24.0682.00 rev 1.1 7/07 Introduction Contenu de la boîte USRobotics 56K Performance Pro Modem Cordon téléphonique USRobotics CD-ROM d'installation
Boîtier pour disque dur externe 3,5" (8,89cm) USB 2.0
 Boîtier pour disque dur externe 3,5" (8,89cm) USB 2.0 Guide d'utilisation DA-71051 Avant-propos Nous tenons à vous féliciter d'avoir choisi l'un de nos produits! Nous allons vous montrer un nouveau concept
Boîtier pour disque dur externe 3,5" (8,89cm) USB 2.0 Guide d'utilisation DA-71051 Avant-propos Nous tenons à vous féliciter d'avoir choisi l'un de nos produits! Nous allons vous montrer un nouveau concept
Guide d installation logicielle
 Guide d installation logicielle Drivers USB pour Windows XP/2000 X-Edit Editor/Librarian pour Windows XP/2000 Nous tenons à vous remercier d avoir choisi ce processeur DigiTech USB. Ce guide d installation
Guide d installation logicielle Drivers USB pour Windows XP/2000 X-Edit Editor/Librarian pour Windows XP/2000 Nous tenons à vous remercier d avoir choisi ce processeur DigiTech USB. Ce guide d installation
IP Remote Controller
 4-450-999-22 (1) IP Remote Controller Guide de configuration du logiciel RM-IP10 Setup Tool Version du logiciel 1.1.0 2012 Sony Corporation Table des matières Introduction... 3 Préparation de votre ordinateur...
4-450-999-22 (1) IP Remote Controller Guide de configuration du logiciel RM-IP10 Setup Tool Version du logiciel 1.1.0 2012 Sony Corporation Table des matières Introduction... 3 Préparation de votre ordinateur...
PX8048 Convertisseur audio/vidéo VHS vers USB
 PX8048 Convertisseur audio/vidéo VHS vers USB 1 Convertisseur audio/vidéo VHS vers USB Guide d'installation rapide Le convertisseur vidéo/audio EasyCAP USB 2.0 convertit des enregistrements vidéo et audio
PX8048 Convertisseur audio/vidéo VHS vers USB 1 Convertisseur audio/vidéo VHS vers USB Guide d'installation rapide Le convertisseur vidéo/audio EasyCAP USB 2.0 convertit des enregistrements vidéo et audio
Installation FollowMe Q server
 Installation FollowMe Q server FollowMe Rev 1.00 30 nov 2007 Pré requis FollowMe v5 est un service de Windows et s'installe sur tout poste fonctionnant sous XP Pro, 2000 server, 2003 server. Il utilise
Installation FollowMe Q server FollowMe Rev 1.00 30 nov 2007 Pré requis FollowMe v5 est un service de Windows et s'installe sur tout poste fonctionnant sous XP Pro, 2000 server, 2003 server. Il utilise
Quick Installation Guide TEW-421PC TEW-423PI H/W: C1.0R
 Quick Installation Guide TEW-421PC TEW-423PI H/W: C1.0R Table of of Contents Contents Français... 1. Avant de commencer... 2. Procéder à l'installation... 3. Utilisation de l adaptateur sans fil... Troubleshooting...
Quick Installation Guide TEW-421PC TEW-423PI H/W: C1.0R Table of of Contents Contents Français... 1. Avant de commencer... 2. Procéder à l'installation... 3. Utilisation de l adaptateur sans fil... Troubleshooting...
Gestion et impression
 Gestion et impression Manuel de l'utilisateur Copyright 2007 Hewlett-Packard Development Company, L.P. Windows est une marque déposée de Microsoft Corporation aux États-Unis. Intel et Centrino sont des
Gestion et impression Manuel de l'utilisateur Copyright 2007 Hewlett-Packard Development Company, L.P. Windows est une marque déposée de Microsoft Corporation aux États-Unis. Intel et Centrino sont des
Printer Administration Utility 4.2
 Printer Administration Utility 4.2 PRINTER ADMINISTRATION UTILITY (PAU) MANUEL D'INSTALLATION Version 2.2 Garantie Bien que l'entreprise se soit efforcée au maximum de rendre ce document aussi précis et
Printer Administration Utility 4.2 PRINTER ADMINISTRATION UTILITY (PAU) MANUEL D'INSTALLATION Version 2.2 Garantie Bien que l'entreprise se soit efforcée au maximum de rendre ce document aussi précis et
Logiciel d'analyse de données. Version huit. Guide d installation
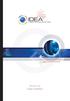 Logiciel d'analyse de données Version huit Guide d installation CaseWare IDEA Inc. est une société fermée de développement et de mise en marché de logiciels ayant des bureaux canadiens à Toronto et à Ottawa,
Logiciel d'analyse de données Version huit Guide d installation CaseWare IDEA Inc. est une société fermée de développement et de mise en marché de logiciels ayant des bureaux canadiens à Toronto et à Ottawa,
GUIDE DE L'UTILISATEUR POUR LES UNITES DE SAUVEGARDE DE SERIE HD
 GUIDE DE L'UTILISATEUR POUR LES UNITES DE SAUVEGARDE DE SERIE HD NOUS VOUS REMERCIONS de vous être procuré l'unité de sauvegarde ClickFreeMC Backup. Les présentes directives ont pour objectif de vous aider
GUIDE DE L'UTILISATEUR POUR LES UNITES DE SAUVEGARDE DE SERIE HD NOUS VOUS REMERCIONS de vous être procuré l'unité de sauvegarde ClickFreeMC Backup. Les présentes directives ont pour objectif de vous aider
4-441-095-22 (1) Network Camera
 4-441-095-22 (1) Network Camera Guide de l outil SNC easy IP setup Logiciel version 1.0 Avant d utiliser cet appareil, lisez attentivement ce manuel et conservez-le pour vous y reporter ultérieurement.
4-441-095-22 (1) Network Camera Guide de l outil SNC easy IP setup Logiciel version 1.0 Avant d utiliser cet appareil, lisez attentivement ce manuel et conservez-le pour vous y reporter ultérieurement.
Astuces de dépannage quand problème de scan to folder
 Astuces de dépannage quand problème de scan to folder Si vous ne parvenez pas à transférer des données numérisées vers un dossier, les astuces de dépannage suivantes devraient vous aider à résoudre le
Astuces de dépannage quand problème de scan to folder Si vous ne parvenez pas à transférer des données numérisées vers un dossier, les astuces de dépannage suivantes devraient vous aider à résoudre le
Installer les Pilotes USB
 Installer les Pilotes USB Comment Installer les Pilotes USB 1 installation des pilotes USB Vous devez installer les Pilotes USB sur votre computer avant d installer les Outils de Synchronisation des Contacts
Installer les Pilotes USB Comment Installer les Pilotes USB 1 installation des pilotes USB Vous devez installer les Pilotes USB sur votre computer avant d installer les Outils de Synchronisation des Contacts
Installation ou mise à jour du logiciel système Fiery
 Installation ou mise à jour du logiciel système Fiery Le présent document explique comment installer ou mettre à jour le logiciel système sur le Fiery Network Controller pour DocuColor 240/250. REMARQUE
Installation ou mise à jour du logiciel système Fiery Le présent document explique comment installer ou mettre à jour le logiciel système sur le Fiery Network Controller pour DocuColor 240/250. REMARQUE
Manuel d'installation
 Manuel d'installation Préface ScanRouter V2 Lite est un serveur de distribution pouvant envoyer des documents lus par un scanner ou reçus de DeskTopBinder V2 vers une destination spécifiée, via un réseau.
Manuel d'installation Préface ScanRouter V2 Lite est un serveur de distribution pouvant envoyer des documents lus par un scanner ou reçus de DeskTopBinder V2 vers une destination spécifiée, via un réseau.
Bluetooth pour Windows
 Bluetooth pour Windows Mise en route 2006 Hewlett-Packard Development Company, L.P. Microsoft et Windows sont des marques déposées de Microsoft Corporation aux Etats-Unis. Bluetooth est une marque détenue
Bluetooth pour Windows Mise en route 2006 Hewlett-Packard Development Company, L.P. Microsoft et Windows sont des marques déposées de Microsoft Corporation aux Etats-Unis. Bluetooth est une marque détenue
Capture Pro Software. Démarrage. A-61640_fr
 Capture Pro Software Démarrage A-61640_fr Prise en main de Kodak Capture Pro Software et de Capture Pro Limited Edition Installation du logiciel : Kodak Capture Pro Software et Network Edition... 1 Installation
Capture Pro Software Démarrage A-61640_fr Prise en main de Kodak Capture Pro Software et de Capture Pro Limited Edition Installation du logiciel : Kodak Capture Pro Software et Network Edition... 1 Installation
Guide du pilote PCL. Pilote PCL5c/PCL5e Ver 6.60 Pilote PCL6 Ver 4.60 FRA
 Guide du pilote PCL Pilote PCL5c/PCL5e Ver 6.60 Pilote PCL6 Ver 4.60 Veuillez lire ce manuel avant de faire fonctionner cet équipement. Après avoir lu ce manuel, conservez-le en lieu sûr pour référence
Guide du pilote PCL Pilote PCL5c/PCL5e Ver 6.60 Pilote PCL6 Ver 4.60 Veuillez lire ce manuel avant de faire fonctionner cet équipement. Après avoir lu ce manuel, conservez-le en lieu sûr pour référence
5004H103 Ed. 02. Procédure d installation du logiciel AKO-5004
 5004H103 Ed. 02 F Procédure d installation du logiciel AKO-5004 Table des matières 1 Configuration minimum requise... Error! Marcador no definido. 2 Procédure d installation... Error! Marcador no definido.
5004H103 Ed. 02 F Procédure d installation du logiciel AKO-5004 Table des matières 1 Configuration minimum requise... Error! Marcador no definido. 2 Procédure d installation... Error! Marcador no definido.
Manuel d utilisation. Logiciel (Device Monitor) Pour les systèmes d imagerie numérique. Configuration requise Description générale
 Manuel d utilisation Logiciel (Device Monitor) Pour les systèmes d imagerie numérique Configuration requise Description générale Démarrage et paramétrage de Device Monitor Il est recommandé de lire attentivement
Manuel d utilisation Logiciel (Device Monitor) Pour les systèmes d imagerie numérique Configuration requise Description générale Démarrage et paramétrage de Device Monitor Il est recommandé de lire attentivement
GUIDE UTILISATEUR - RÉSEAU
 Serveur d'impression multifonction et multiprotocole Ethernet intégré et serveur d'impression multifonction Ethernet sans fil GUIDE UTILISATEUR - RÉSEAU Ce Guide utilisateur - Réseau fournit des informations
Serveur d'impression multifonction et multiprotocole Ethernet intégré et serveur d'impression multifonction Ethernet sans fil GUIDE UTILISATEUR - RÉSEAU Ce Guide utilisateur - Réseau fournit des informations
Présentation du SC101
 Présentation du SC101 True SAN (Storage Area Network) Boîtier intégrant la technologie Z-SAN 2 emplacements IDE 3,5" (jusqu'à 2 disques durs) 1 port Ethernet RJ45 10/100 Logiciel SmartSync Pro Backup Stockage
Présentation du SC101 True SAN (Storage Area Network) Boîtier intégrant la technologie Z-SAN 2 emplacements IDE 3,5" (jusqu'à 2 disques durs) 1 port Ethernet RJ45 10/100 Logiciel SmartSync Pro Backup Stockage
Sage 50 Version 2014 Guide d installation. Sage Suisse SA 30.06.2014
 Sage 50 Version 2014 Guide d installation Sage Suisse SA 30.06.2014 Table des matières 1.0 Types d'installation possibles 3 1.1 Installation Standalone 3 1.1.1 Standalone (Workstation) 3 1.1.2 Terminalserver
Sage 50 Version 2014 Guide d installation Sage Suisse SA 30.06.2014 Table des matières 1.0 Types d'installation possibles 3 1.1 Installation Standalone 3 1.1.1 Standalone (Workstation) 3 1.1.2 Terminalserver
Xerox EX Print Server Powered by Fiery pour la Xerox Color J75 Press. Impression
 Xerox EX Print Server Powered by Fiery pour la Xerox Color J75 Press Impression 2012 Electronics For Imaging. Les Informations juridiques rédigées pour ce produit s appliquent au contenu du présent document.
Xerox EX Print Server Powered by Fiery pour la Xerox Color J75 Press Impression 2012 Electronics For Imaging. Les Informations juridiques rédigées pour ce produit s appliquent au contenu du présent document.
Scanneur d images Instructions préliminaires
 P3PC-1932-06FR Scanneur d images fi-5530c2 Instructions préliminaires Merci d'avoir choisi le scanneur d'images couleur recto verso fi-5530c2. Dans ce guide, vous trouverez des explications relatives à
P3PC-1932-06FR Scanneur d images fi-5530c2 Instructions préliminaires Merci d'avoir choisi le scanneur d'images couleur recto verso fi-5530c2. Dans ce guide, vous trouverez des explications relatives à
Fiery E100 Color Server. Impression
 Fiery E100 Color Server Impression 2011 Electronics For Imaging, Inc. Les Informations juridiques rédigées pour ce produit s appliquent au contenu du présent document. 45098246 28 juillet 2011 TABLE DES
Fiery E100 Color Server Impression 2011 Electronics For Imaging, Inc. Les Informations juridiques rédigées pour ce produit s appliquent au contenu du présent document. 45098246 28 juillet 2011 TABLE DES
Comment utiliser Vijeo Designer avec les produits de machine virtuelle
 Comment utiliser Vijeo Designer avec les produits de machine virtuelle Livre blanc 09/2010 www.schneider-electric.com Les renseignements fournis dans le présent document contiennent des descriptions générales
Comment utiliser Vijeo Designer avec les produits de machine virtuelle Livre blanc 09/2010 www.schneider-electric.com Les renseignements fournis dans le présent document contiennent des descriptions générales
Connected to the FP World
 Connected to the FP World Guide d utilisateur 2 Guide d utilisateur mailcredit A propos du présent manuel Groupe cible Objet mailcredit.exe [Personnaliser] Le guide de l utilisateur mailcredit s adresse
Connected to the FP World Guide d utilisateur 2 Guide d utilisateur mailcredit A propos du présent manuel Groupe cible Objet mailcredit.exe [Personnaliser] Le guide de l utilisateur mailcredit s adresse
D-Link DPR-1020 Serveur multifonctions USB 2.0. Manual. Rév. 01 (novembre 2008)
 D-Link DPR-1020 Serveur multifonctions USB 2.0 Manual Rév. 01 (novembre 2008) Table des matières Table des matières Contenu de la boîte...1 Contenu de la boîte:...1 Configuration système requise:...2 Introduction...3
D-Link DPR-1020 Serveur multifonctions USB 2.0 Manual Rév. 01 (novembre 2008) Table des matières Table des matières Contenu de la boîte...1 Contenu de la boîte:...1 Configuration système requise:...2 Introduction...3
HP Data Protector Express Software - Tutoriel 4. Utilisation de Quick Access Control (Windows uniquement)
 HP Data Protector Express Software - Tutoriel 4 Utilisation de Quick Access Control (Windows uniquement) Que contient ce tutoriel? Quick Access Control est une application qui s'exécute indépendamment
HP Data Protector Express Software - Tutoriel 4 Utilisation de Quick Access Control (Windows uniquement) Que contient ce tutoriel? Quick Access Control est une application qui s'exécute indépendamment
Dispositions relatives à l'installation :
 Dispositions relatives à l'installation : Consultez le Guide d'installation pour obtenir des informations détaillées sur les opérations décrites dans ce guide, notamment sur l'alimentation, le montage
Dispositions relatives à l'installation : Consultez le Guide d'installation pour obtenir des informations détaillées sur les opérations décrites dans ce guide, notamment sur l'alimentation, le montage
Retrospect 7.7 Addendum au Guide d'utilisation
 Retrospect 7.7 Addendum au Guide d'utilisation 2011 Retrospect, Inc. Certaines parties 1989-2010 EMC Corporation. Tous droits réservés. Guide d utilisation d Retrospect 7.7, première édition. L utilisation
Retrospect 7.7 Addendum au Guide d'utilisation 2011 Retrospect, Inc. Certaines parties 1989-2010 EMC Corporation. Tous droits réservés. Guide d utilisation d Retrospect 7.7, première édition. L utilisation
Guide d'utilisation EMP Monitor
 Guide d'utilisation EMP Monitor Signification des symboles utilisés 1 Attention Signale un risque de blessure corporelle ou de dommage au projecteur. N.B. Informations supplémentaires qu'il peut être utile
Guide d'utilisation EMP Monitor Signification des symboles utilisés 1 Attention Signale un risque de blessure corporelle ou de dommage au projecteur. N.B. Informations supplémentaires qu'il peut être utile
MANUEL D INSTALLATION DES PRE REQUIS TECHNIQUES SALLE DES MARCHES V.7
 MANUEL D INSTALLATION DES PRE REQUIS TECHNIQUES SALLE DES MARCHES V.7 Netscape 7.2 / Windows XP - 1 - SOMMAIRE 1. INTRODUCTION... 3 2. Configuration Requise... 3 1.1 Configuration du poste de travail...
MANUEL D INSTALLATION DES PRE REQUIS TECHNIQUES SALLE DES MARCHES V.7 Netscape 7.2 / Windows XP - 1 - SOMMAIRE 1. INTRODUCTION... 3 2. Configuration Requise... 3 1.1 Configuration du poste de travail...
Guide de démarrage rapide Express
 Page 1 of 11 Guide de démarrage rapide Express Les sections suivantes fournissent des instructions pour l'installation et l'utilisation du logiciel Express. TABLE DES MATIÈRES I. CONFIGURATION REQUISE
Page 1 of 11 Guide de démarrage rapide Express Les sections suivantes fournissent des instructions pour l'installation et l'utilisation du logiciel Express. TABLE DES MATIÈRES I. CONFIGURATION REQUISE
Dell SupportAssist pour PC et tablettes Guide de déploiement
 Dell SupportAssist pour PC et tablettes Guide de déploiement Remarques, précautions et avertissements REMARQUE : Une REMARQUE indique des informations importantes qui peuvent vous aider à mieux utiliser
Dell SupportAssist pour PC et tablettes Guide de déploiement Remarques, précautions et avertissements REMARQUE : Une REMARQUE indique des informations importantes qui peuvent vous aider à mieux utiliser
CAMERA DOME AMELIORÉE DE SURVEILLANCE EN RÉSEAU GUIDE D INSTALLATION
 CAMERA DOME AMELIORÉE DE SURVEILLANCE EN RÉSEAU GUIDE D INSTALLATION Veuillez lire les instructions minutieusement avant l utilisation et les conserver pour leur consultation future. 1. VUE D ENSEMBLE
CAMERA DOME AMELIORÉE DE SURVEILLANCE EN RÉSEAU GUIDE D INSTALLATION Veuillez lire les instructions minutieusement avant l utilisation et les conserver pour leur consultation future. 1. VUE D ENSEMBLE
Manuel d'utilisation Logiciel (Network TWAIN Driver)
 Manuel d'utilisation Logiciel (Network ) Pour les systèmes d'imagerie numérique Configuration système requise Description générale Il est recommandé de lire attentivement ce manuel d utilisation et de
Manuel d'utilisation Logiciel (Network ) Pour les systèmes d'imagerie numérique Configuration système requise Description générale Il est recommandé de lire attentivement ce manuel d utilisation et de
EPSON Scan Server & EPSON TWAIN Pro Network
 EPSON Scan Server & EPSON TWAIN Pro Network UTILITAIRES DE NUMERISATION Tous droits réservés. La reproduction, l enregistrement ou la diffusion de tout ou partie de ce manuel, sous quelle que forme que
EPSON Scan Server & EPSON TWAIN Pro Network UTILITAIRES DE NUMERISATION Tous droits réservés. La reproduction, l enregistrement ou la diffusion de tout ou partie de ce manuel, sous quelle que forme que
Guide de prise en main Symantec Protection Center 2.1
 Guide de prise en main Symantec Protection Center 2.1 Guide de prise en main Symantec Protection Center 2.1 Le logiciel décrit dans cet ouvrage est fourni dans le cadre d'un contrat de licence et seule
Guide de prise en main Symantec Protection Center 2.1 Guide de prise en main Symantec Protection Center 2.1 Le logiciel décrit dans cet ouvrage est fourni dans le cadre d'un contrat de licence et seule
STATISTICA Version 12 : Instructions d'installation
 STATISTICA Version 12 : Instructions d'installation STATISTICA Entreprise Server Remarques : 1. L'installation de STATISTICA Entreprise Server s'effectue en deux temps : a) l'installation du serveur et
STATISTICA Version 12 : Instructions d'installation STATISTICA Entreprise Server Remarques : 1. L'installation de STATISTICA Entreprise Server s'effectue en deux temps : a) l'installation du serveur et
Microscope numérique portable Celestron (HDM) Modèle nº 44300 Informations, spécifications et instructions
 Microscope numérique portable Celestron (HDM) Modèle nº 44300 Informations, spécifications et instructions Nous vous remercions d avoir fait l acquisition d un microscope numérique portable Celestron.
Microscope numérique portable Celestron (HDM) Modèle nº 44300 Informations, spécifications et instructions Nous vous remercions d avoir fait l acquisition d un microscope numérique portable Celestron.
Version 4.0 29 janvier 2012. Manuel d'utilisation. Adaptateur Ethernet rapide 10/100 USB 2.0
 Version 4.0 29 janvier 2012 Manuel d'utilisation Adaptateur Ethernet rapide 10/100 USB 2.0 Table des matières Présentation du manuel D-Link se réserve le droit de réviser ce document et d en modifier le
Version 4.0 29 janvier 2012 Manuel d'utilisation Adaptateur Ethernet rapide 10/100 USB 2.0 Table des matières Présentation du manuel D-Link se réserve le droit de réviser ce document et d en modifier le
Sharpdesk V3.3. Guide d installation Push pour les administrateurs système Version 3.3.04
 Sharpdesk V3.3 Guide d installation Push pour les administrateurs système Version 3.3.04 Copyright 2000-2010 par SHARP CORPORATION. Tous droits réservés. Toute reproduction, adaptation ou traduction sans
Sharpdesk V3.3 Guide d installation Push pour les administrateurs système Version 3.3.04 Copyright 2000-2010 par SHARP CORPORATION. Tous droits réservés. Toute reproduction, adaptation ou traduction sans
FAQ pour tablette Windows 8 (NS-15MS0832 et NS-15MS0832B) Avril 2015
 FAQ pour tablette Windows 8 (NS-15MS0832 et NS-15MS0832B) Avril 2015 Navigation... 2 Question 1 : À quoi servent les icônes?... 2 Question 2 : Comment naviguer à l'aide d'une souris ou d'un pavé tactile?...
FAQ pour tablette Windows 8 (NS-15MS0832 et NS-15MS0832B) Avril 2015 Navigation... 2 Question 1 : À quoi servent les icônes?... 2 Question 2 : Comment naviguer à l'aide d'une souris ou d'un pavé tactile?...
Guide de déploiement
 Guide de déploiement Installation du logiciel - Table des matières Présentation du déploiement du logiciel CommNet Server Windows Cluster Windows - Serveur virtuel CommNet Agent Windows Cluster Windows
Guide de déploiement Installation du logiciel - Table des matières Présentation du déploiement du logiciel CommNet Server Windows Cluster Windows - Serveur virtuel CommNet Agent Windows Cluster Windows
Utiliser des logiciels Windows sous Linux Ubuntu
 Utiliser des logiciels Windows sous Linux Ubuntu Vous utilisez Linux Ubuntu mais vous avez toujours besoin d'utiliser des programmes Windows? Avec VMware Player, vous allez pouvoir créer une machine virtuelle
Utiliser des logiciels Windows sous Linux Ubuntu Vous utilisez Linux Ubuntu mais vous avez toujours besoin d'utiliser des programmes Windows? Avec VMware Player, vous allez pouvoir créer une machine virtuelle
Procédure d Installation et de mise à jour du client CAN-8 32 bits
 Page 1 of 9 Sounds Virtual Inc. Dec 20 2014 920 Yonge Street Suite 801, M4W 3C7 Toronto, Ontario, Canada support@ Tel 416 968 7155 ext# 502 - Sans frais : 1 855 305 9937 ext#502 Procédure d Installation
Page 1 of 9 Sounds Virtual Inc. Dec 20 2014 920 Yonge Street Suite 801, M4W 3C7 Toronto, Ontario, Canada support@ Tel 416 968 7155 ext# 502 - Sans frais : 1 855 305 9937 ext#502 Procédure d Installation
À propos de l'canon Mobile Scanning MEAP Application
 À propos de l'canon Mobile Scanning MEAP Application L'Canon Mobile Scanning MEAP Application (ici dénommée le «produit») est une application MEAP qui prend en charge la réception, sur un terminal mobile,
À propos de l'canon Mobile Scanning MEAP Application L'Canon Mobile Scanning MEAP Application (ici dénommée le «produit») est une application MEAP qui prend en charge la réception, sur un terminal mobile,
Démarrage rapide. Contenu de l'emballage. Modem/routeur WiFi VDSL/ADSL Nighthawk AC1900 Modèle D7000
 Assistance Nous vous remercions pour l'achat de ce produit NETGEAR. Après l'installation de votre appareil, notez le numéro de série inscrit sur l'étiquette. Il vous sera nécessaire pour enregistrer votre
Assistance Nous vous remercions pour l'achat de ce produit NETGEAR. Après l'installation de votre appareil, notez le numéro de série inscrit sur l'étiquette. Il vous sera nécessaire pour enregistrer votre
Pour connaître les dernières informations, consultez le site Internet du produit (http://www.pfu.fujitsu.com/en/products/rack2_smart).
 Pour commencer Merci d avoir choisi Rack2-Filer Smart! Ce guide de démarrage donne une vue d ensemble de Rack2-Filer Smart, décrit l installation et la structure des manuels. Nous espérons que ce guide
Pour commencer Merci d avoir choisi Rack2-Filer Smart! Ce guide de démarrage donne une vue d ensemble de Rack2-Filer Smart, décrit l installation et la structure des manuels. Nous espérons que ce guide
COMMENT INSTALLER LE SERVEUR QIPAIE
 COMMENT INSTALLER LE SERVEUR QIPAIE A. INSTALLEZ LE SERVEUR QIPAIE...2 B. VÉRIFIEZ LE PARTAGE DU RÉPETOIRE DES COPIES DE SÉCURITÉ QIPAIE....12 C. COMMENT REFAIRE LE PARTAGE DBQIPAIEBACKUPS DANS WINDOWS
COMMENT INSTALLER LE SERVEUR QIPAIE A. INSTALLEZ LE SERVEUR QIPAIE...2 B. VÉRIFIEZ LE PARTAGE DU RÉPETOIRE DES COPIES DE SÉCURITÉ QIPAIE....12 C. COMMENT REFAIRE LE PARTAGE DBQIPAIEBACKUPS DANS WINDOWS
Asset Management Software Client Module. Manuel d utilisation
 Asset Management Software Client Module Manuel d utilisation Kodak Asset Management Software Client Module Etat et paramètres de l'actif... 1 Menu Asset Status (Etat de l'actif)... 2 Menu Asset settings
Asset Management Software Client Module Manuel d utilisation Kodak Asset Management Software Client Module Etat et paramètres de l'actif... 1 Menu Asset Status (Etat de l'actif)... 2 Menu Asset settings
IP Office Installation et utilisation de MS-CRM
 IP Office Installation et utilisation de MS-CRM 40DHB0002FREF Version 3b (26.09.2005) Table des matières Installation de MS-CRM... 5 Introduction MS-CRM... 5 Installation... 6 Configuration requise...
IP Office Installation et utilisation de MS-CRM 40DHB0002FREF Version 3b (26.09.2005) Table des matières Installation de MS-CRM... 5 Introduction MS-CRM... 5 Installation... 6 Configuration requise...
Quick Installation Guide
 Wireless / Fast Ethernet Serveurs de périphériques Quick Installation Guide Version: 2.0 (August, 2006) Multi-Languages QIG in Driver CD ================================================== Český: Anglického
Wireless / Fast Ethernet Serveurs de périphériques Quick Installation Guide Version: 2.0 (August, 2006) Multi-Languages QIG in Driver CD ================================================== Český: Anglického
N de modèle DP-C262/C322
 Manuel d utilisation (Configuration de PostScript3 Printer Driver) Logiciel N de modèle DP-C262/C322 Description Configuration requise générale Installation de Job Status Installation de PS Driver Security
Manuel d utilisation (Configuration de PostScript3 Printer Driver) Logiciel N de modèle DP-C262/C322 Description Configuration requise générale Installation de Job Status Installation de PS Driver Security
comment installer les pilotes USB
 comment installer les pilotes USB La référence en communications mobiles par satellite installation des pilotes USB Vous devez installer les pilotes USB sur votre PC avant d installer les outils de synchronisation
comment installer les pilotes USB La référence en communications mobiles par satellite installation des pilotes USB Vous devez installer les pilotes USB sur votre PC avant d installer les outils de synchronisation
Installation de GFI Network Server Monitor
 Installation de GFI Network Server Monitor Système requis Les machines exécutant GFI Network Server Monitor ont besoin de : Système d exploitation Windows 2000 (SP1 ou supérieur), 2003 ou XP Pro Windows
Installation de GFI Network Server Monitor Système requis Les machines exécutant GFI Network Server Monitor ont besoin de : Système d exploitation Windows 2000 (SP1 ou supérieur), 2003 ou XP Pro Windows
But de cette présentation
 Réseaux poste à poste ou égal à égal (peer to peer) sous Windows But de cette présentation Vous permettre de configurer un petit réseau domestique (ou de tpe), sans serveur dédié, sous Windows (c est prévu
Réseaux poste à poste ou égal à égal (peer to peer) sous Windows But de cette présentation Vous permettre de configurer un petit réseau domestique (ou de tpe), sans serveur dédié, sous Windows (c est prévu
P3PC-3792-02FRZ0. Dépannage. (installation)
 P3PC-3792-02FRZ0 Dépannage (installation) Introduction Nous vous remercions d'avoir choisi le scanneur d'images couleur ScanSnap S1500/S1500M/ S1300/S1100 (désormais nommé «le ScanSnap»). Ce guide vous
P3PC-3792-02FRZ0 Dépannage (installation) Introduction Nous vous remercions d'avoir choisi le scanneur d'images couleur ScanSnap S1500/S1500M/ S1300/S1100 (désormais nommé «le ScanSnap»). Ce guide vous
Manuel d utilisation Logiciel (Communications Utility)
 Manuel d utilisation Logiciel (Communications Utility) Pour les systèmes d imagerie numérique Configuration requise Description générale Il est recommandé de lire attentivement ce manuel d utilisation
Manuel d utilisation Logiciel (Communications Utility) Pour les systèmes d imagerie numérique Configuration requise Description générale Il est recommandé de lire attentivement ce manuel d utilisation
Chapitre 3 Configuration et maintenance
 Chapitre 3 Configuration et maintenance Ce chapitre est consacré aux fonctionnalités pouvant être configurées ou affichées sous Setup (Configuration) et Maintenance dans le menu principal de votre WiFiBox
Chapitre 3 Configuration et maintenance Ce chapitre est consacré aux fonctionnalités pouvant être configurées ou affichées sous Setup (Configuration) et Maintenance dans le menu principal de votre WiFiBox
Connexion à distance. Pour configurer les automates Beckhoff via un PC de programmation VERSION : 1.0 / PH
 Connexion à distance Pour configurer les automates Beckhoff via un PC de programmation VERSION : 1.0 / PH Certains CPU permettent d installer les logiciels d ingénierie TwinCAT pour ainsi travailler en
Connexion à distance Pour configurer les automates Beckhoff via un PC de programmation VERSION : 1.0 / PH Certains CPU permettent d installer les logiciels d ingénierie TwinCAT pour ainsi travailler en
Guide d'installation NSi Mobile. Version 6.2
 Guide d'installation NSi Mobile Version 6.2 Historique des révisions Version Date 1.0 2 octobre 2012 2.0 16 septembre 2013 Copyright 2012-2013 Notable Solutions, Inc. 2 TABLE DES MATIÈRES TABLE DES MATIÈRES
Guide d'installation NSi Mobile Version 6.2 Historique des révisions Version Date 1.0 2 octobre 2012 2.0 16 septembre 2013 Copyright 2012-2013 Notable Solutions, Inc. 2 TABLE DES MATIÈRES TABLE DES MATIÈRES
Symantec Backup Exec Remote Media Agent for Linux Servers
 Annexe I Symantec Backup Exec Remote Media Agent for Linux Servers Cette annexe traite des sujets suivants : A propos de Remote Media Agent Comment fonctionne Remote Media Agent Conditions requises pour
Annexe I Symantec Backup Exec Remote Media Agent for Linux Servers Cette annexe traite des sujets suivants : A propos de Remote Media Agent Comment fonctionne Remote Media Agent Conditions requises pour
CONTROLEUR D'IMPRESSION FIERY
 CONTROLEUR D'IMPRESSION FIERY MX-PEX MX-PEX2 Ce manuel explique quels réglages du tableau de bord de la machine sont affectés par l'installation du contrôleur d'impression Fiery. Pour connaître les procédures
CONTROLEUR D'IMPRESSION FIERY MX-PEX MX-PEX2 Ce manuel explique quels réglages du tableau de bord de la machine sont affectés par l'installation du contrôleur d'impression Fiery. Pour connaître les procédures
Manuel utilisateur Manuel du logiciel
 Manuel utilisateur Manuel du logiciel A lire en premier lieu Manuels de cette imprimante...11 Description du Modèle spécifié...12 Comment lire ce manuel...13 Symboles...13 Préparation de l impression Installation
Manuel utilisateur Manuel du logiciel A lire en premier lieu Manuels de cette imprimante...11 Description du Modèle spécifié...12 Comment lire ce manuel...13 Symboles...13 Préparation de l impression Installation
Mises à jour des logiciels Manuel de l'utilisateur
 Mises à jour des logiciels Manuel de l'utilisateur Copyright 2008, 2009 Hewlett-Packard Development Company, L.P. Windows est une marque déposée de Microsoft Corporation aux États-Unis. Les informations
Mises à jour des logiciels Manuel de l'utilisateur Copyright 2008, 2009 Hewlett-Packard Development Company, L.P. Windows est une marque déposée de Microsoft Corporation aux États-Unis. Les informations
Canon Mobile Printing Premiers pas
 Canon Mobile Printing Premiers pas Vérifiez l'environnement de connexion réseau. Le terminal Android doit être connecté à un point d'accès réseau sans fil. Le point d'accès et l'imprimante que vous utilisez
Canon Mobile Printing Premiers pas Vérifiez l'environnement de connexion réseau. Le terminal Android doit être connecté à un point d'accès réseau sans fil. Le point d'accès et l'imprimante que vous utilisez
Configuration de l'ordinateur Manuel de l'utilisateur
 Configuration de l'ordinateur Manuel de l'utilisateur Copyright 2009 Hewlett-Packard Development Company, L.P. Bluetooth est une marque détenue par son propriétaire et utilisée sous licence par Hewlett-Packard
Configuration de l'ordinateur Manuel de l'utilisateur Copyright 2009 Hewlett-Packard Development Company, L.P. Bluetooth est une marque détenue par son propriétaire et utilisée sous licence par Hewlett-Packard
Guide Google Cloud Print
 Guide Google Cloud Print Version A CAN-FRE Conventions typographiques Ce guide de l'utilisateur met en exergue les remarques comme suit : Les remarques indiquent la marche à suivre dans une situation donnée
Guide Google Cloud Print Version A CAN-FRE Conventions typographiques Ce guide de l'utilisateur met en exergue les remarques comme suit : Les remarques indiquent la marche à suivre dans une situation donnée
Quark License Administrator 4.5.0.2 - Fichier LisezMoi
 Quark License Administrator 4.5.0.2 - Fichier LisezMoi TABLE DES MATIÈRES Table des matières Quark License Administrator 4.5.0.2 - Fichier LisezMoi...4 Configuration système requise : QLA Server...5 Configuration
Quark License Administrator 4.5.0.2 - Fichier LisezMoi TABLE DES MATIÈRES Table des matières Quark License Administrator 4.5.0.2 - Fichier LisezMoi...4 Configuration système requise : QLA Server...5 Configuration
GUIDE D'UTILISATION: Comment installer la Renault Media Nav Toolbox? GUIDE D'UTILISATION: Comment créer une empreinte digitale de votre appareil sur
 GUIDE D'UTILISATION: Comment installer la Renault Media Nav Toolbox? GUIDE D'UTILISATION: Comment créer une empreinte digitale de votre appareil sur un périphérique de stockage USB? GUIDE D'UTILISATION:
GUIDE D'UTILISATION: Comment installer la Renault Media Nav Toolbox? GUIDE D'UTILISATION: Comment créer une empreinte digitale de votre appareil sur un périphérique de stockage USB? GUIDE D'UTILISATION:
Laplink PCmover Express La façon la plus facile de transférer vers un nouveau PC Windows
 Laplink PCmover Express La façon la plus facile de transférer vers un nouveau PC Windows Manuel de l utilisateur Service clientèle/ Support technique: Web: http://www.laplink.com/index.php/fre/contact
Laplink PCmover Express La façon la plus facile de transférer vers un nouveau PC Windows Manuel de l utilisateur Service clientèle/ Support technique: Web: http://www.laplink.com/index.php/fre/contact
Logiciel (Système d impression directe)
 Manuel d utilisation Logiciel (Système ) Systèmes d imagerie numérique Paramétrage du Système Utilisation du Système Description générale Configuration requise Il est recommandé de lire attentivement ce
Manuel d utilisation Logiciel (Système ) Systèmes d imagerie numérique Paramétrage du Système Utilisation du Système Description générale Configuration requise Il est recommandé de lire attentivement ce
