Guide d'installation NSi Mobile. Version 6.2
|
|
|
- Ernest Delisle
- il y a 8 ans
- Total affichages :
Transcription
1 Guide d'installation NSi Mobile Version 6.2
2 Historique des révisions Version Date octobre septembre 2013 Copyright Notable Solutions, Inc. 2
3 TABLE DES MATIÈRES TABLE DES MATIÈRES PRÉFACE... 5 Objet de ce document... 5 Compatibilité de version... 5 Documents connexes... 5 PRÉSENTATION... 6 PRÉREQUIS... 7 Matériel... 7 Logiciels... 7 AutoStore et Microsoft SQL Server... 7 INSTALLATION DE MOBILE SERVER... 8 INSTALLATION DU SERVICE D'ASSISTANCE EN MODE AUTONOME CONFIGURATION DE NSI MOBILE À L'AIDE DU GESTIONNAIRE DE CONFIGURATION AccÈs au gestionnaire de configuration Configuration de la base de donnèes Configuration AutoStore Configuration de Mobile Server Configuration du service d'assistance Configuration du service d'assistance en mode autonome Configuration d'output Manager Configuration des clès de sècuritè LANCEMENT DES OUTILS D'ADMINISTRATION CONFIGURATION D'UN POINT FINAL WEBCAPTURE POUR NSI MOBILE SERVER Configuration de WebCapture pour l'authentification des utilisateurs NSi Mobile Configuration de WebCapture pour prendre en charge Mes fichiers CONFIGURATION DE SSL POUR NSI MOBILE Configuration du protocole SSL pour Mobile Client Copyright Notable Solutions, Inc. 3
4 Ajout de liaisons de site dans IIS : Configuration de SSL dans le gestionnaire de configuration de NSi Mobile Server Indication du nom du serveur sur le Mobile Client Configuration du protocole SSL pour WebCapture Configuration de NSi Mobile Server Ajout du certificat sur le serveur AutoStore Configuration de WebCapture pour SSL Configuration du protocole SSL pour le gestionnaire de sortie NSi Étapes à suivre pour configurer le serveur du gestionnaire de sortie NSi Étapes pour NSi Mobile Server OCTROI DE LICENCES Octroi de licences pour une nouvelle installation de NSi Mobile Copyright Notable Solutions, Inc. 4
5 PRÉFACE PRÉFACE OBJET DE CE DOCUMENT Le présent document contient des instructions permettant d'installer NSi Mobile Server. Il a été conçu à l'attention de l'administrateur système de NSi Mobile Server et NSi AutoStore. La solution NSi Mobile comprend les logiciels suivants : Mobile Server Service d'assistance Application NSi Mobile pour périphériques ios/android WebCapture (composant d'autostore) COMPATIBILITÉ DE VERSION Les informations fournies dans ce document s'appliquent à : NSi Mobile version 6.2 NSi AutoStore version 6.0 SP1 SecurePrint version 6.0 DOCUMENTS CONNEXES La solution NSi Mobile comprend les documents suivants : Guide de l'administrateur NSi Mobile Guide d'installation NSi Mobile Notes de version NSi Mobile ( Pour en savoir plus sur AutoStore et les autres logiciels NSi, reportez-vous aux documents fournis avec chaque produit. Copyright Notable Solutions, Inc. 5
6 PRÉSENTATION PRÉSENTATION NSi Mobile Server est installé à l'aide d'un programme d'installation qui peut être téléchargé sur le Web et exécuté en local (via Mises à jour logicielles dans AutoStore). Le programme d'installation vous guide tout au long du processus d'installation de Mobile Server. Mobile Server doit être installé sur un ordinateur ayant accès au serveur AutoStore. Il est généralement installé sur le même serveur qu'autostore, bien que certaines entreprises l'installent sur un autre ordinateur, devant ou derrière le pare-feu d'entreprise. Figure 1 montre un exemple de système AutoStore et d'un serveur NSi installé sur le même ordinateur. Figure 1. Exemple de système AutoStore avec NSi Mobile Server Une fois NSi Mobile Server installé, vous devez exécuter le gestionnaire de configuration NSi Mobile pour configurer le serveur Web et d'autres paramètres nécessaires à l'installation. Vous devez également exécuter AutoStore Process Designer pour configurer le point final WebCapture et la licence Mobile Server. Ces différentes procédures sont détaillées dans le présent manuel. Copyright Notable Solutions, Inc. 6
7 PRÉREQUIS PRÉREQUIS MATERIEL Système d'exploitation (SE) Windows s'exécutant sur un ordinateur doté d'un processeur 2 GHz, au minimum Mémoire RAM de 2 Go minimum requise (toutefois, une mémoire de 4 Go, voire plus, est recommandée) Disque dur de 20 Go minimum Carte réseau LOGICIELS Systèmes d'exploitation Windows pris en charge : Windows Server 2008 R2 SP1 Enterprise Windows Server 2008 (32/64 bits) Standard/Enterprise avec le dernier Service Pack Important : assurez-vous que le package redistribuable Microsoft Visual C SP1 (VC80) ou version ultérieure est intégré à Windows Server Vous pouvez le télécharger sur le site Web de Microsoft. Les versions de mscrt80.dll antérieures à la version ne sont pas compatibles avec la base de données NSI Mobile Server. Windows Server 2008 R2 SP1 ne nécessite aucune mise à jour, puisqu'il dispose déjà de la dernière version en date de mscrt80.dll. Logiciels supplémentaires : NSi AutoStore 6.0 SP1 Microsoft.Net Framework 4.0 Microsoft IIS 7.0 o (Rôle IIS, rôle de serveur d'applications et prise en charge du serveur Web IIS) SQL Server 2005/2008 Les autres logiciels prérequis sont installés au cours du processus d'installation. AUTOSTORE ET MICROSOFT SQL SERVER AutoStore et Microsoft SQL Server doivent être installés avant NSi Mobile. Reportez-vous à votre documentation AutoStore pour obtenir les instructions d'installation de ce produit. Copyright Notable Solutions, Inc. 7
8 INSTALLATION DE MOBILE SERVER Remarque : le mode d'authentification associé à Microsoft SQL Server doit être configuré pour utiliser Authentification en mode mixte ou Authentification SQL Server. Contactez votre administrateur système pour obtenir de l'aide. INSTALLATION DE MOBILE SERVER Suivez cette procédure pour installer Mobile Server. 1. Téléchargez le programme d'installation de NSi Mobile Server via Mises à jour logicielles dans AutoStore. 2. Lancez l'exécutable Setup.exe en tant qu'administrateur. 3. Sur la page d'accueil de l'assistant d'installation, cliquez sur Next (Suivant) pour continuer. Figure 2. Page d'accueil 4. Prenez connaissance du License Agreement (contrat de licence) figurant sur la page du même nom. Pour l'accepter, sélectionnez I accept the terms of the license agreement (J'accepte les termes du contrat de licence). Puis, cliquez sur Next (Suivant) pour continuer. Copyright Notable Solutions, Inc. 8
9 INSTALLATION DE MOBILE SERVER Figure 3. License Agreement (Contrat de licence) 5. Sur la page Customer Information (Informations relatives aux clients), saisissez votre User Name (nom d'utilisateur) et le nom de votre Organization (entreprise). Puis, cliquez sur Next (Suivant) pour continuer. Figure 4. Customer Information (Informations relatives aux clients) Copyright Notable Solutions, Inc. 9
10 INSTALLATION DE MOBILE SERVER 6. L'emplacement d'installation par défaut est indiqué. Pour indiquer un autre chemin, vous pouvez cliquer sur Change (Modifier) et saisir l'emplacement d'installation de votre choix. Puis, cliquez sur Next (Suivant) pour continuer. Figure 5. Destination Folder (Dossier de destination) Copyright Notable Solutions, Inc. 10
11 INSTALLATION DE MOBILE SERVER 7. Sur la page Setup Type (Type d'installation), optez pour une Complete (installation complète) (recommandée) si vous souhaitez installer tous les composants (Mobile WebServer et service d'assistance). Optez pour une Custom (installation personnalisée) uniquement si vous installez le service d'assistance et Mobile Server sur des machines hôtes distinctes. Puis, cliquez sur Next (Suivant) pour continuer. Figure 6. Setup Type (Type de configuration) 8. Si vous avez choisi l'option d'custom (installation personnalisée, cliquez sur le menu déroulant en regard du composant de votre choix et cliquez sur This feature will be installed on local drive (Cette fonction sera installée sur un lecteur local) ou This feature will not be available (Cette fonction ne sera pas disponible) pour indiquer quels composants installer. Copyright Notable Solutions, Inc. 11
12 INSTALLATION DE MOBILE SERVER Figure 7. Custom Setup (Configuration personnalisée) Pour modifier l'emplacement d'installation de NSi Mobile Server, cliquez sur le bouton Change (Modifier). Cliquez sur le bouton Space (Espace disponible) pour afficher l'espace disponible et l'espace requis sur les lecteurs locaux. Une fois la configuration de l'installation personnalisée terminée, cliquez sur Next (Suivant) pour continuer. 9. Sur la page Ready to Install (Prêt pour l'installation), cliquez sur Install (Installer) pour installer le logiciel. Figure 8. Ready to Install (Prêt pour l'installation) Copyright Notable Solutions, Inc. 12
13 INSTALLATION DU SERVICE D'ASSISTANCE EN MODE AUTONOME 10. Outre les fichiers NSi Mobile Server, le programme d'installation installe le gestionnaire de configuration : il s'agit d'un utilitaire permettant de configurer le serveur Web et les autres paramètres requis après l'installation de NSi Mobile Server. Sur la page InstallShield Wizard Completed (Fin de l'assistant InstallShield), assurez-vous que la case Launch Configuration Manager (Lancer le Gestionnaire de configuration) est bien sélectionnée, de sorte que le gestionnaire de configuration soit lancé à la fin de l'installation. Figure 9. Installation Complete (Installation terminée) 11. Cliquez sur Finish (Terminer) pour terminer l'installation. 12. Passez à la section suivante pour configurer NSi Mobile à l'aide du gestionnaire de configuration. INSTALLATION DU SERVICE D'ASSISTANCE EN MODE AUTONOME Il est possible d'installer le service d'assistance séparément à partir de Mobile Server sur une autre machine virtuelle ou un autre serveur. Toutefois, ce type de déploiement n'est pas recommandé. Suivez les étapes 1 à 6 de l'installation de Mobile Server, puis passez aux étapes suivantes : 1. Choisissez Personnalisée pour Setup Type (Type d'installation). 2. Choisissez This feature will be installed on local drive (Cette fonction sera installée sur le lecteur local) uniquement pour le serveur du service d'assistance, et choisissez This feature will not be available (Cette fonction ne sera pas disponible) pour le serveur Web mobile. 3. Passez aux étapes 9 à 12 de l'installation de Mobile Server Copyright Notable Solutions, Inc. 13
14 INSTALLATION DU SERVICE D'ASSISTANCE EN MODE AUTONOME Figure 10. Page d'accueil Copyright Notable Solutions, Inc. 14
15 CONFIGURATION DE NSi MOBILE À L'AIDE DU GESTIONNAIRE DE CONFIGURATION CONFIGURATION DE NSI MOBILE À L'AIDE DU GESTIONNAIRE DE CONFIGURATION Une fois Mobile Server installé, vous devez ouvrir le gestionnaire de configuration de Mobile Server pour configurer divers paramètres. Remarque : le gestionnaire de configuration est disponible dans le groupe NSI du menu Start (Démarrer) de Windows. Le gestionnaire de configuration s'ouvre automatiquement une fois terminée l'exécution de l'assistant d'installation, si vous n'avez pas décoché la case Launch Configuration Manager (Lancer le Gestionnaire de configuration). ACCÈS AU GESTIONNAIRE DE CONFIGURATION Pour accéder au gestionnaire de configuration : 1. Démarrez automatiquement le gestionnaire de configuration de NSi Mobile Server une fois l'installation terminée, ou cliquez sur Démarrer > Tous les programmes > NSi > Mobile Server > Configuration Manager (Gestionnaire de configuration) pour lancer le gestionnaire de configuration une fois l'installation de NSi Mobile Server terminée. L'onglet Database (Base de données)est représenté sur la Figure 11. Figure 11. Configuration Manager (Gestionnaire de configuration) Copyright Notable Solutions, Inc. 15
16 CONFIGURATION DE NSi MOBILE À L'AIDE DU GESTIONNAIRE DE CONFIGURATION CONFIGURATION DE LA BASE DE DONNÈES NSi Mobile gère les transactions à l'aide d'une base de données Microsoft SQL Server. Les utilisateurs d'un environnement d'entreprise ont souvent besoin des fonctionnalités d'un serveur de base de données distinct. Il est conseillé à ces utilisateurs d'utiliser la deuxième procédure de cette section pour configurer la base de données NSi Mobile. Il est possible que d'autres utilisateurs choisissent d'utiliser la base de données Microsoft SQL Server Compact intégrée à NSi Mobile Server. La procédure suivante explique comment configurer NSi Mobile Server afin d'utiliser la base de données intégrée. Pour configurer la base de données intégrée SQL Server Compact : Cette procédure explique comment configurer la base de données intégrée Microsoft SQL Server Compact. 1. Pour utiliser la base de données intégrée Microsoft SQL Server Compact, assurez-vous que la case Use built-in database file (Utiliser un fichier de base de données intégrée)est bien sélectionnée. 2. Cliquez sur le bouton Change Password (Modifier le mot de passe) pour créer un mot de passe de base de données unique pour l'installation, puis cliquez sur OK. Figure 12. Boîte de dialogue Modifier le mot de passe Important : saisissez le mot de passe par défaut, «nsimobile», dans le champ Current Password (Mot de passe actuel). Saisissez ensuite votre nouveau mot de passe dans les champs New Password (Nouveau mot de passe) et Retype Password (Retapez le mot de passe) Copyright Notable Solutions, Inc. 16
17 CONFIGURATION DE NSi MOBILE À L'AIDE DU GESTIONNAIRE DE CONFIGURATION 3. Cliquez sur le bouton Test pour vérifier la connexion à la base de données. 4. Cliquez sur le bouton Apply (Appliquer) pour enregistrer vos modifications. Remarque : la base de données SQL Server Compact initiale est créée automatiquement. Il est possible de revenir à cette étape à tout moment par la suite et de cliquer sur le bouton Create Database (Créer une base de données) pour remplacer une base de données SQL Server Compact existante. Pour configurer une base de données sur un serveur de base de données Microsoft SQL Server : Suivez cette procédure pour créer une base de données sur un serveur de base de données Microsoft SQL Server différent. 1. Décochez la case Use built-in database file (Utiliser un fichier de base de données intégrée). Figure 13. Configuration du serveur de base de données SQL Server 2. Saisissez le nom de l'instance de SQL Server dans le champ Server name (Nom du serveur). Une instance nommée de SQL Server est normalement désignée par nom_hôte\non_instance (par exemple : CORPSRV\SQLSRV). L'instance par défaut de SQL Server est désignée par nom_hôte pour le serveur. 3. Saisissez le nousername (nom d'utilisateur) et le Password (mot de passe) qui seront utilisés pour se connecter à la base de données de Mobile Server. Pour utiliser un nom d'utilisateur et un mot de passe Windows, cochez d'abord la case Windows Authentication User (Authentification utilisateur Windows) Copyright Notable Solutions, Inc. 17
18 CONFIGURATION DE NSi MOBILE À L'AIDE DU GESTIONNAIRE DE CONFIGURATION Remarque : si un nom d'utilisateur SQL Server existe déjà, le gestionnaire de configuration l'utilisera. S'il n'existe pas encore de nom d'utilisateur, le gestionnaire de configuration l'ajoutera à SQL Server. Le nom d'utilisateur indiqué ici sera affecté aux rôles de base de données requis par NSi Mobile Server. 4. Dans le champ Database (Base de données), saisissez le nom de la base de données qui sera associée à NSi Mobile Server. 5. Pour créer une nouvelle base de données, cliquez sur Create Database (Créer une base de données). 6. Dans la boîte de dialogue SQL Server Authentication (Authentification SQL Server), indiquez un compte d'utilisateur autorisé à créer ou mettre à jour la base de données spécifiée sur le serveur de base de données, puis cliquez sur OK. Figure 14. Spécifications relatives aux comptes autorisés Cliquez sur Windows Authentication (Authentification Windows) pour créer la base de données à l'aide de vos identifiants de connexion de domaine actuels. Cliquez sur SQL Server Authentication (Authentification SQL Server) pour saisir un Username (nom d utilisateur) et un Password (mot de passe) SQL Server autorisés. 7. Cliquez sur Test Connection (Tester la connexion) pour tester la connexion au serveur. Si la connexion échoue, assurez-vous que le serveur de base de données est en cours d'exécution et que vous avez saisi le nom du serveur et les informations d'identification adéquates pour la base de données ou pour la création de la base de données. 8. Une fois la connexion établie, cliquez sur OK pour fermer le message signalant que Test connection succeeded (le test de la connexion a réussi). Figure 15. Connection Succeeded (Connexion réussie) Copyright Notable Solutions, Inc. 18
19 CONFIGURATION DE NSi MOBILE À L'AIDE DU GESTIONNAIRE DE CONFIGURATION 9. Cliquez sur Create Database schema (Créer un schéma de base de données). Un message apparaît, indiquant que toutes les données contenues dans la base de données seront supprimées. Figure 16. Message de suppression de la base de données 10. Cliquez sur Oui si vous ne souhaitez pas enregistrer les données existantes. Remarque : si vous cliquez sur Non, la base de données ne sera pas créée. Indiquez une base de données différente ne contenant aucune donnée ou contenant des données pouvant être supprimées. 11. Une fois la base de données créée, cliquez sur Apply (Appliquer) pour enregistrer les paramètres. Puis, poursuivez la configuration en procédant comme suit. Copyright Notable Solutions, Inc. 19
20 CONFIGURATION AUTOSTORE CONFIGURATION DE NSi MOBILE À L'AIDE DU GESTIONNAIRE DE CONFIGURATION 1. À partir du gestionnaire de configuration, cliquez sur l'onglet AutoStore : Figure 17. Mobile Server Configuration (Configuration de Mobile Server) Copyright Notable Solutions, Inc. 20
21 CONFIGURATION DE NSi MOBILE À L'AIDE DU GESTIONNAIRE DE CONFIGURATION 2. Cochez la case Enable AutoStore Connection (Activer la connexion à AutoStore) pour utiliser AutoStore pour fournir des flux documentaires. Cette option est sélectionnée par défaut. 3. Assurez-vous que le champ Server Address (Adresse du serveur) indique la bonne adresse du serveur AutoStore. Vous pouvez indiquer «localhost» si NSi Mobile Server s'exécute sur la même machine qu'autostore. 4. Dans le champ Mobile Service port (Port du service mobile), saisissez le port que vous utiliserez pour la communication avec Mobile Server. 5. Cliquez sur Apply (Appliquer), puis cliquez sur le bouton d'actualisation de la boîte de dialogue Licence. Si NSi Mobile Server se connecte correctement au serveur AutoStore, le statut de la licence change et indique «Avec licence». Important : pour que NSi Mobile Server communique avec AutoStore et dispose du statut «Avec licence», le service WebCapture doit s'exécuter et le numéro de port indiqué ici doit correspondre au numéro de Mobile Service port (Port du service mobile) indiqué dans les paramètres Mobile Server de WebCapture. Reportez-vous à la section Configuration d'un point final WebCapture pour NSi Mobile Server de ce document. Copyright Notable Solutions, Inc. 21
22 CONFIGURATION DE MOBILE SERVER CONFIGURATION DE NSi MOBILE À L'AIDE DU GESTIONNAIRE DE CONFIGURATION 1. Dans le gestionnaire de configuration, sélectionnez l'onglet Mobile Server : Figure 18. Configuration AutoStore 2. Notez les URL de Mobile Server et de l'outil d'administration. Remarque : les URL des outils d'administration et de Mobile Server qui s'affichent dans le gestionnaire de configuration débutent par « Lorsque vous indiquez à vos clients le lien permettant d'accéder aux outils d'administration à distance, remplacez la partie « par la véritable adresse du serveur (exemple : ou Remarque : une fois Mobile Server installé et configuré, la page Web des outils d'administration permet aux administrateurs NSi Mobile de surveiller et de gérer les paramètres généraux de Mobile Server, les emplacements, les utilisateurs, etc. Reportez-vous au Guide de l'administrateur NSi Mobile pour en savoir plus. 3. Si le statut du serveur indique «En cours d'exécution», cliquez sur Stop (Arrêter). 4. Sélectionnez le Web Server Type (type de serveur Web). Si vous utilisez IIS, sélectionnez Internet Information Service (IIS). Sinon, sélectionnez Embedded Web Server (Serveur Web intégré). Remarque : si vous souhaitez utiliser IIS, ce service doit être déjà installé. Reportez-vous à la section Prérequis logiciels de ce document pour obtenir plus d'informations sur les rôles et services requis pour IIS. Copyright Notable Solutions, Inc. 22
23 CONFIGURATION DE NSi MOBILE À L'AIDE DU GESTIONNAIRE DE CONFIGURATION 5. Cliquez sur Configure (Configurer). La fenêtre de configuration s'affiche. Figure 19. Fenêtre Embedded Web Server Configuration Window (Fenêtre Configuration du serveur Web intégré) 6. Configurez les paramètres du site Web que vous voulez utiliser. Cliquez ensuite sur OK pour fermer la fenêtre de configuration. 7. Cliquez sur Apply (Appliquer) pour enregistrer les paramètres. 8. Cliquez sur Start (Démarrer) pour lancer le service. 9. Puis, passez à l'étape suivante pour configurer le Support Service (service d assistance) à l'aide du gestionnaire de configuration. CONFIGURATION DU SERVICE D'ASSISTANCE Si vous avez effectué une installation complète des fonctions NSi Mobile, le service d'assistance est déjà configuré lorsque vous lancez le gestionnaire de configuration. Notez que la case «Se connecter au Copyright Notable Solutions, Inc. 23
24 CONFIGURATION DE NSi MOBILE À L'AIDE DU GESTIONNAIRE DE CONFIGURATION service d'assistance à partir d'un ordinateur local» est déjà cochée et que le statut du service indique «En cours d'exécution». 1. Dans le gestionnaire de configuration de NSi Mobile Server, cliquez sur l'onglet Support Service (service d assistance). Figure 20. Support Service options (Options du service d'assistance) Copyright Notable Solutions, Inc. 24
25 CONFIGURATION DE NSi MOBILE À L'AIDE DU GESTIONNAIRE DE CONFIGURATION 2. Vous pouvez, si nécessaire, changer le Service Port (port du service). a. Si le service est en cours d'exécution, cliquez sur Stop (Arrêter) pour interrompre le service. b. Cliquez sur le bouton Configure (Configurer). c. Saisissez un numéro de port distinct dans le champ Service Port (port du service), puis cliquez sur OK. d. Cliquez sur Start (Démarrer) pour lancer à nouveau le service. 3. Cliquez sur Apply (Appliquer) pour enregistrer les paramètres. Passez ensuite à la section suivante pour configurer les clés de sécurité à l'aide du gestionnaire de configuration de NSi Mobile Server. CONFIGURATION DU SERVICE D'ASSISTANCE EN MODE AUTONOME Si vous avez installé le service d'assistance et Mobile Server séparément, vous devez définir les paramètres de connexion dans le gestionnaire de configuration pour vous connecter au service d'assistance à distance. Vous devez également configurer le service d'assistance sur le serveur distant. 1. Dans le gestionnaire de configuration de NSi Mobile Server, cliquez sur l'onglet Support Service (service d assistance). a. Si le service est en cours d'exécution, cliquez sur Stop (Arrêter) pour interrompre le service. b. Saisissez l'adresse du service à l'emplacement où le service d'assistance à distance s'exécute. c. Saisissez le numéro de port dans le champ Service Port (port du service), puis cliquez sur OK. Copyright Notable Solutions, Inc. 25
26 CONFIGURATION DE NSi MOBILE À L'AIDE DU GESTIONNAIRE DE CONFIGURATION 2. Lancez le gestionnaire de configuration de NSi Mobile Server sur le serveur distant. a. Si le service est en cours d'exécution, cliquez sur Stop (Arrêter) pour interrompre le service. b. Saisissez le numéro de port dans le champ Service Port (port du service), puis cliquez sur OK. Figure 21. Support Service options in stand-alone mode (Options du service d'assistance en mode autonome) Figure 22. Support Service configuration on remote server (Configuration du service d'assistance sur le serveur distant) Copyright Notable Solutions, Inc. 26
27 CONFIGURATION D'OUTPUT MANAGER CONFIGURATION DE NSi MOBILE À L'AIDE DU GESTIONNAIRE DE CONFIGURATION Cette page vise à configurer NSi Mobile Server pour lui permettre de communiquer avec NSi Output Manager. Pour configurer les paramètres d'output Manager : 1. Dans le gestionnaire de configuration, cliquez sur l'onglet Output Manager. La page Output Manager s'affiche. Figure 23. Output Manager Configuration (Configuration d'output Manager) Copyright Notable Solutions, Inc. 27
28 CONFIGURATION DE NSi MOBILE À L'AIDE DU GESTIONNAIRE DE CONFIGURATION 2. Dans le champ Server Address (Adresse du serveur), indiquez le nom d'hôte du serveur Output Manager. Dans le champ Service Port (port du service), saisissez le port utilisé par le serveur Output Manager pour communiquer avec les clients, puis cliquez sur OK. Remarque : par défaut, le port 8066 est utilisé pour se connecter à Output Manager, et le port 8067 est utilisé lorsque la case SSL est cochée. 3. Dans le champ Source Name (Nom de la source), saisissez le nom de la source d'entrée indiquée dans Output Manager. Copyright Notable Solutions, Inc. 28
29 CONFIGURATION DE NSi MOBILE À L'AIDE DU GESTIONNAIRE DE CONFIGURATION CONFIGURATION DES CLÈS DE SÈCURITÈ Cette page permet de définir les clés de sécurité requises pour le cryptage des informations d'identification qui sont envoyées au client et au serveur. À chaque nouvelle installation de Mobile Server, un nouveau jeu de clés doit être généré. Pour configurer des clés de sécurité : 4. Dans le gestionnaire de configuration, cliquez sur l'onglet Securities (Paramètres de sécurité). Cela permet d'afficher la page Security Keys Configuration (Configuration des clés de sécurité). Figure 24. Security Keys Configuration (Configuration des clés de sécurité) 5. Saisissez un Password (mot de passe), puis cliquez sur Create (Créer). Un message de confirmation s'affiche, indiquant que les clés de sécurité ont été créées. 6. Dans le champ Built-in Admin password (Mot de passe intégré Admin), saisissez le mot de passe «administrateur». Le mot de passe administrateur permet à un administrateur NSi Mobile d'accéder à l'outil d'administration NSi Mobile à l'aide du nom d'utilisateur «administrateur». Le mot de passe par défaut est «admin». 7. Cliquez sur Apply (Appliquer) pour enregistrer les paramètres de sécurité. Vous pouvez, si nécessaire, vérifier les paramètres de configuration sur n'importe laquelle de ces pages. Copyright Notable Solutions, Inc. 29
30 8. Poursuivez la configuration en procédant comme suit. LANCEMENT DES OUTILS D'ADMINISTRATION LANCEMENT DES OUTILS D'ADMINISTRATION À ce stade, vous pouvez vous connecter aux outils d'administration pour effectuer la configuration initiale avant que d'autres utilisateurs ne soient configurés en tant qu'administrateurs à l'aide du nom d'utilisateur «administrateur» par défaut. Vous pouvez lancer les outils d'administration à partir d'un lien fourni par le gestionnaire de configuration. À défaut, vous pouvez notez l'url des outils d'administration et la saisir dans votre navigateur. Vous pouvez également l'ajouter aux favoris de votre navigateur. Pour lancer les outils d'administration : 1. À l'aide du gestionnaire de configuration NSI Mobile Server, cliquez sur l'onglet Mobile Server. 2. Cliquez sur le lien correspondant à l'admin Tool URL (URL de l outil d administration). Figure 25. Admin Tools URL (URL des outils d'administration) 3. Connectez-vous avec le nom d'utilisateur et le mot de passe «administrateur» que vous avez saisi dans l'onglet Securities (Paramètres de sécurité). Si vous ne l'avez pas modifié, le mot de passe par défaut est «admin». Copyright Notable Solutions, Inc. 30
31 CONFIGURATION D'UN POINT FINAL WEBCAPTURE POUR NSi MOBILE SERVER Remarque : à ce stade, revenez au gestionnaire de configuration pour le fermer. Cliquez sur OK pour vous assurer que vos paramètres sont bien enregistrés. Puis, cliquez sur Close (Fermer). 4. Pour en savoir plus sur l'utilisation des outils d'administration, reportez-vous au Guide de l'administrateur NSi Mobile. CONFIGURATION D'UN POINT FINAL WEBCAPTURE POUR NSI MOBILE SERVER Attention : suivez les instructions de cette section uniquement si vous avez coché la case Enable AutoStore Connection (Activer la connexion à AutoStore) dans l'onglet AutoStore du gestionnaire de configuration NSi Mobile (voir Configuration AutoStore). WebCapture doit ouvrir un port de communication accessible à Mobile Server. Pour ce faire, utilisez AutoStore Process Designer (APD). Remarque : pour en savoir plus sur AutoStore Process Designer, reportez-vous aux documents relatifs à AutoStore. Remarque : si WebCapture est déjà utilisé dans une configuration, il est vivement recommandé de définir une nouvelle tâche distincte, dédiée à NSi Mobile. Pour configurer un port de communication WebCapture pour Mobile Server : 1. APD. Double-cliquez sur l'icône WebCapture d'un flux documentaire. 2. Cliquez sur l'onglet Mobile Server. Figure 26. Service settings for Mobile Server in WebCapture (Paramètres de service de Mobile Server dans WebCapture) Copyright Notable Solutions, Inc. 31
32 CONFIGURATION D'UN POINT FINAL WEBCAPTURE POUR NSi MOBILE SERVER 3. Dans le champ Mobile Service port (Port du service mobile), saisissez le port que vous utiliserez pour la communication avec Mobile Server. Important : la valeur saisie ici doit correspondre à la valeur saisie dans le champ Mobile Service port (Port du service mobile) de l'onglet AutoStore du gestionnaire de configuration NSi Mobile Server. Reportez-vous à la section Configuration AutoStore de ce document. 4. Enregistrez la tâche et redémarrez-la. 5. Dans l'onglet AutoStore du gestionnaire de configuration NSi Mobile, vérifiez que l'server Address (Adresse du serveur) AutoStore est correcte et que le numéro de Mobile Service port (Port du service mobile) est identique à celui que vous avez indiqué pour WebCapture à l'étape 3. Figure 27. Options d'autostore Si NSi Mobile Server est installé sur le même hôte qu'autostore, saisissez «localhost» dans le champ Server Address (Adresse du serveur). Si AutoStore est installé sur une autre machine, saisissez l'adresse IP ou le nom d'hôte du serveur AutoStore. 6. Si vous apportez des modifications, cliquez sur le bouton Apply (Appliquer) : après avoir cliqué sur le bouton d'actualisation de la boîte de dialogue Licence, le Statut de licence (License Status) devrait indiquer «Avec licence». Copyright Notable Solutions, Inc. 32
33 CONFIGURATION D'UN POINT FINAL WEBCAPTURE POUR NSi MOBILE SERVER CONFIGURATION DE WEBCAPTURE POUR L'AUTHENTIFICATION DES UTILISATEURS NSI MOBILE Pour configurer WebCapture pour l'authentification des utilisateurs NSi Mobile : 1. Le cas échéant, démarrez APD et double-cliquez sur l'icône WebCapture du flux documentaire. 2. Cliquez sur l'onglet Authentification. Figure 28. Authentification de WebCapture 3. Pour Authentication Type (Type d authentification), choisissez le type d'authentification que vous utilisez. Active Directory Authentification LDAP Script personnalisé (nécessite une licence de développement personnalisé) 4. Configurez les paramètres d'authentification des utilisateurs et des groupes pour le type d'authentification sélectionné. Copyright Notable Solutions, Inc. 33
34 CONFIGURATION D'UN POINT FINAL WEBCAPTURE POUR NSi MOBILE SERVER CONFIGURATION DE WEBCAPTURE POUR PRENDRE EN CHARGE MES FICHIERS WebCapture peut être configuré pour extraire d'autres attributs de l'utilisateur à partir du répertoire de service. L'attribut du répertoire d'accueil est utilisé pour récupérer le chemin du répertoire d'accueil d'un utilisateur afin d'utiliser la fonction Mes fichiers. S'il est impossible de récupérer cet attribut (à l'aide de WebCapture), le chemin du répertoire d'accueil de l'utilisateur peut être saisi manuellement dans Outils d'administration. 1. Le cas échéant, démarrez APD et double-cliquez sur l'icône WebCapture du flux documentaire. 2. Cliquez sur l'onglet Authentification. Figure 29. Authentification de WebCapture 3. Cochez la case Use an LDAP search to retrieve additional user information (Utiliser une recherche LDAP pour récupérer des informations complémentaires sur l'utilisateur). Copyright Notable Solutions, Inc. 34
35 CONFIGURATION D'UN POINT FINAL WEBCAPTURE POUR NSi MOBILE SERVER 4. Cliquez sur Configure (Configurer) pour ouvrir la boîte de dialogue des paramètres de recherche LDAP. Figure 30. LDAP Lookup Settings (Paramètres de recherche LDAP) 5. Renseignez les champs suivants : Nom de l'option LDAP server (Serveur LDAP) Root DN (Nom de domaine racine) Login credentials (Informations d'identification de connexion) Directory Type (Type de répertoire) Action à réaliser Entrez l'adresse du serveur LDAP. Il s'agit de la même adresse que celle pour le contrôleur de domaine. Entrez le nom distinctif racine du domaine. Si le serveur LDAP permet la connexion d'utilisateurs anonymes, choisissez l'option Login as anonymous (Connexion d'utilisateurs anonymes) Dans le cas contraire, choisissez l'option Login with following credentials (Connexion avec les identifiants suivants)et indiquez un Username (nom d utilisateur) et un Password (mot de passe). Sélectionnez Active Directory. Copyright Notable Solutions, Inc. 35
36 CONFIGURATION DE SSL POUR NSi MOBILE Additional Attributes (Attributs supplémentaires) Saisissez homedirectory. Si des attributs supplémentaires sont nécessaires pour des flux documentaires, saisissez-les ici aussi et séparez-les à l'aide de points-virgules («;»). CONFIGURATION DE SSL POUR NSI MOBILE Cette section explique comment configurer SSL pour NSi Mobile. Si vous choisissez d'utiliser le protocole SSL, vous devez configurer les paramètres SSL et indiquer un certificat pour les deux extrémités d'une liaison de communication. NSI Mobile permet aux administrateurs de configurer une connexion SSL entre les composants de la solution NSi Mobile. CONFIGURATION DU PROTOCOLE SSL POUR MOBILE CLIENT Important : lorsque Mobile Server est déployé derrière le pare-feu d'entreprise : L'adresse du routeur ou du serveur proxy doit être utilisée pour générer le certificat SSL. Le transfert de port doit être configuré sur le routeur ou le serveur externe pour désigner le port interne de Mobile Server. Par exemple : est transféré vers Important : le certificat SSL généré doit être émis pour une URL ou une adresse de serveur ou de serveur proxy externe spécifique. Exemples : bureau.votreentreprise.com *.votreentreprise.com Important : le certificat SSL doit être émis par une autorité de certification approuvée. Exemples : Copyright Notable Solutions, Inc. 36
37 CONFIGURATION DE SSL POUR NSi MOBILE Computer Associates GoDaddy Symantec (anciennement appelée VeriSign) Pour configurer SSL pour Mobile Client, suivez les trois étapes suivantes : 1. Ajoutez des liaisons de site dans IIS. 2. Configurez SSL dans le gestionnaire de configuration de NSi Mobile Server. 3. Indiquez le nom de NSi Mobile Server sur Mobile Client AJOUT DE LIAISONS DE SITE DANS IIS : 1. Lancez le gestionnaire IIS 7.0, puis sélectionnez le nœud de serveur. 2. Dans la section IIS, double-cliquez sur «Certificats de serveur». Figure 31. Server Certificates in IIS (Certificats de serveur dans IIS) 3. Dans la section IIS, double-cliquez sur «Certificats de serveur». Copyright Notable Solutions, Inc. 37
38 CONFIGURATION DE SSL POUR NSi MOBILE 4. Dans le volet Actions, cliquez sur Import (Importer), puis cliquez sur le bouton de navigation (...). Figure 32. Import Certificate dialog box (Boîte de dialogue d'importation de certificats) 5. Dans la boîte de dialogue Open (Ouvrir), localisez le fichier de certificat (.pfx) et cliquez sur Open (Ouvrir). Figure 33. Boîte de dialogue Ouvrir 6. Saisissez le mot de passe du certificat, puis cliquez sur OK. Copyright Notable Solutions, Inc. 38
39 CONFIGURATION DE SSL POUR NSi MOBILE Figure 34. Certificate password (Mot de passe du certificat) 7. Le certificat installé devrait maintenant apparaître dans la liste Server Certificates (Certificats de serveur). Figure 35. Server Certificates list (Liste des certificats de serveur) Copyright Notable Solutions, Inc. 39
40 8. Dans le volet Connexions, cliquez sur le nœud d'application Mobile Server. 9. Dans le volet Actions, cliquez sur Bindings (Liaisons). CONFIGURATION DE SSL POUR NSi MOBILE Figure 36. Mobile Server site in IIS (Site de Mobile Server dans IIS) 10. Dans la boîte de dialogue Site Bindings (Liaisons de sites), cliquez sur le bouton Add (Ajouter). Figure 37. Site Bindings dialog box (Boîte de dialogue Liaisons de sites) 11. Dans la liste déroulante Type, sélectionnez «https». Copyright Notable Solutions, Inc. 40
41 CONFIGURATION DE SSL POUR NSi MOBILE Figure 38. Site binding type (Type de liaison de site) 12. Dans la liste déroulante SSL certificate (Certificat SSL), sélectionnez le certificat, puis cliquez sur OK. Figure 39. SSL certificate list (Liste des certificats SSL) 13. Les liaisons http (80) et https (443) apparaissent maintenant dans la liste Site Bindings (Liaisons de sites). Figure 40. Site bindings list (Liste des liaisons de sites) 14. Cliquez sur le bouton Close (Fermer). Copyright Notable Solutions, Inc. 41
42 CONFIGURATION DE SSL POUR NSi MOBILE CONFIGURATION DE SSL DANS LE GESTIONNAIRE DE CONFIGURATION DE NSI MOBILE SERVER 1. Dans l'onglet Mobile Server du gestionnaire de configuration de NSi Mobile Server, sélectionnez Internet Information Service (IIS), puis cliquez sur le bouton Configure (Configurer). 2. Dans la boîte de dialogue Configuration IIS, indiquez uniquement le port http (80). Figure 41. Configuration IIS INDICATION DU NOM DU SERVEUR SUR LE MOBILE CLIENT Dans le Mobile Client NSi, indiquez l'url https qui désigne (en interne) le port https (443), soit : - ou - Copyright Notable Solutions, Inc. 42
43 CONFIGURATION DE SSL POUR NSi MOBILE Figure 42. Server settings (Paramètres du serveur) Copyright Notable Solutions, Inc. 43
44 CONFIGURATION DU PROTOCOLE SSL POUR WEBCAPTURE CONFIGURATION DE SSL POUR NSi MOBILE CONFIGURATION DE NSI MOBILE SERVER 1. Lancez le gestionnaire de configuration NSi Mobile Server. 2. Cliquez sur l'onglet AutoStore. Figure 43. Configuration d'autostore 3. Cochez la case Use SSL (Utiliser SSL) 4. Dans la liste Choose Certificate (Choisir un certificat), sélectionnez «Nouveau certificat autosigné...». Copyright Notable Solutions, Inc. 44
45 CONFIGURATION DE SSL POUR NSi MOBILE Figure 44. Specifying SSL for AutoStore connection (Indication du protocole SSL pour se connecter à AutoStore) 5. Dans la boîte de dialogue New Self Signed Certificate (Nouveau certificat auto-signé), saisissez le nom de votre Company (entreprise). 6. Indiquez la Expire Date (date d expiration) pour créer la période souhaitée. 7. Saisissez un Password (mot de passe) pour le certificat. 8. Cliquez sur OK. Figure 45. Certificate password (Mot de passe du certificat) Copyright Notable Solutions, Inc. 45
46 CONFIGURATION DE SSL POUR NSi MOBILE Figure 46. Après configuration du protocole SSL pour se connecter à AutoStore 9. Ouvrez le dossier Ordinateur ou l'explorateur Windows, puis localisez le fichier de certificat se trouvant dans le sous-répertoire Mobile Server\Config (sous-répertoire NSi, répertoire «Program File»). Figure 47. Fichier de certificat sauvegardé dans le répertoire Config Il s'agit du fichier dont vous aurez besoin pour l'installer sur le serveur AutoStore. AJOUT DU CERTIFICAT SUR LE SERVEUR AUTOSTORE 1. Copiez le certificat sur la machine hôte qui exécute le serveur AutoStore. 2. Cliquez sur l'onglet AutoStore. Copyright Notable Solutions, Inc. 46
47 CONFIGURATION DE SSL POUR NSi MOBILE 3. Démarrez la console Microsoft Management. Dans le menu Start (Démarrer) de Windows, cliquez sur Run (Exécuter), saisissez mmc, puis cliquez sur OK. 4. Cliquez sur File > Add/Remove Snap-in (Fichier > Ajouter/Supprimer un composant logiciel enfichable). Figure 48. Adding a new snap-in (Ajout d'un nouveau composant logiciel enfichable) 5. Dans la liste Available snap-ins (Composants logiciels enfichables disponibles), double-cliquez sur Certificates (Certificats). Figure 49. Selecting the Certificates snap-in (Sélection du composant logiciel enfichable Certificats) Copyright Notable Solutions, Inc. 47
48 CONFIGURATION DE SSL POUR NSi MOBILE 6. Dans la boîte de dialogue Certificates snap-in (Composant logiciel enfichable Certificats), choisissez de gérer les certificats pour Computer account (Le compte de l ordinateur), puis cliquez sur Next (Suivant). Figure 50. Indication d'une cible pour le Certificates snap-in (Composant logiciel enfichable Certificats) 7. Cliquez sur Finish (Terminer) pour configurer le Certificates snap-in (Composant logiciel enfichable Certificats) MMC afin de gérer l'ordinateur local, puis cliquez sur OK pour fermer la boîte de dialogue Add or Remove Snap-in (Ajouter/Supprimer un composant logiciel enfichable) Figure 51. Ordinateur géré par le composant logiciel enfichable Certificats 8. Dans l'arborescence de la console MMC, développez «Certificats (ordinateur local)». 9. Cliquez avec le bouton droit de la souris sur «Autorités de certification racine approuvées», puis cliquez sur All Tasks > Import (Toutes les tâches > Importer). Copyright Notable Solutions, Inc. 48
49 CONFIGURATION DE SSL POUR NSi MOBILE Figure 52. Importation du certificat 10. Sur la page d'accueil de l'assistant Importation de certificat, cliquez sur Next (Suivant). 11. Cliquez sur Browse (Parcourir), puis, dans la boîte de dialogue Open (Ouvrir), sélectionnez le fichier.pfx (Personal Information Exchange) copié précédemment sur la machine hôte à l'étape 1. Sélectionnez ensuite la commande Open (Ouvrir), puis cliquez sur Next (Suivant). Figure 53. Sélection du fichier.pfx Copyright Notable Solutions, Inc. 49
50 CONFIGURATION DE SSL POUR NSi MOBILE 12. Dans le champ Password (mot de passe), saisissez le mot de passe qui a été utilisé pour générer le certificat sur NSi Mobile Server, puis cliquez sur Next (Suivant). Figure 54. Saisie du mot de passe du certificat 13. Assurez-vous que la case «Autorités de certification racine approuvées» du volet Certificate store (Magasin de certificats) soit bien cochée, puis cliquez sur Next (Suivant), puis sur Finish (Terminer). Figure 55. Indication du magasin de certificats Copyright Notable Solutions, Inc. 50
51 CONFIGURATION DE SSL POUR NSi MOBILE 14. Dans l'arborescence de la console MMC, développez «Autorités de certification racine approuvées», puis confirmez que le certificat a été ajouté dans le dossier «Certificats». CONFIGURATION DE WEBCAPTURE POUR SSL Figure 56. Confirmation de l'ajout d'un certificat 1. Sur le serveur AutoStore, lancez AutoStore Workflow Process Designer. Cliquez sur Start > AutoStore Workflow 6 > AutoStore Workflow 6 Process Designer (Démarrer > AutoStore Workflow 6 > AutoStore Workflow 6 Process Designer). 2. Sur le serveur AutoStore, lancez AutoStore Workflow Process Designer. 3. Dans le flux documentaire, double-cliquez sur l'icône WebCapture pour ouvrir la boîte de dialogue des propriétés de WebCapture. 4. Dans l'onglet Mobile Server, sélectionnez SSL. 5. Dans la liste déroulante Choose certificate (Choisir un certificat), sélectionnez le certificat configuré précédemment. 6. Dans le champ Certificate password (Mot de passe du certificat), saisissez le mot de passe du certificat. Copyright Notable Solutions, Inc. 51
52 CONFIGURATION DE SSL POUR NSi MOBILE Figure 57. Indication du certificat dans WebCapture 7. Cliquez sur OK, puis redémarrez le service AutoStore. 8. Dans NSi Mobile Server, ouvrez le gestionnaire de configuration de Mobile Server. Dans l'onglet AutoStore, vérifiez que la connexion à AutoStore a été correctement établie. Copyright Notable Solutions, Inc. 52
53 CONFIGURATION DE SSL POUR NSi MOBILE Figure 58. Vérification de la connexion SSL à AutoStore CONFIGURATION DU PROTOCOLE SSL POUR LE GESTIONNAIRE DE SORTIE NSI Les procédures suivantes expliquent comment configurer NSi Mobile Server et le gestionnaire de sortie NSi pour communiquer en utilisant le protocole SSL. ÉTAPES A SUIVRE POUR CONFIGURER LE SERVEUR DU GESTIONNAIRE DE SORTIE NSI 1. Démarrez le l'utilitaire de configuration du serveur du gestionnaire de sortie (cliquez sur Start > NSi > NSi Output Manager Server > OM Server Configuration (Démarrer > NSi > Serveur NSi Output Manager > Configuration du serveur OM). 2. Cliquez sur l'onglet SSL Certificate Manager (Gestionnaire de certificats SSL) Copyright Notable Solutions, Inc. 53
54 CONFIGURATION DE SSL POUR NSi MOBILE Figure 59. Onglet Gestionnaire de certificats SSL de l'utilitaire de configuration du serveur du gestionnaire de sortie 3. Dans la zone de sélection Ports to Bind (Liaisons des ports), cochez la case 8067:NSi.OutputManager.Input.SisMgr. 4. Dans la liste Choisir un certificat (Choose Certificate), sélectionnez <new self signed > (<Nouveau certificat auto-signé >). 5. Cliquez sur le bouton de navigation (...) pour ouvrir la boîte de dialogue Browse for Folder (Recherche de dossier). Figure 60. Indication du dossier du certificat Copyright Notable Solutions, Inc. 54
55 CONFIGURATION DE SSL POUR NSi MOBILE 6. Indiquez ou créez un dossier dans le répertoire Mes documents, puis cliquez sur OK. 7. Saisissez et confirmez le Certificate Password (mot de passe du certificat). 8. Cliquez sur le bouton Create (Créer). Figure 61. Création du certificat Figure 62. Vérification de la création du certificat Le message d'état indique si la création du certificat a réussi ou échoué. Copyright Notable Solutions, Inc. 55
56 CONFIGURATION DE SSL POUR NSi MOBILE 9. Naviguez jusqu'à l'emplacement indiqué dans la liste Choose Certificate (Choisir un certificat), puis copiez le fichier de certificat créé. Figure 63. Copie du fichier de certificat 10. Suivez les étapes suivantes pour installer ce fichier sur Mobile Server. ÉTAPES POUR NSI MOBILE SERVER 1. Enregistrez le fichier de certificat sur Mobile Server (par exemple, C:\Certs\ABC.pfx). 2. Dans le menu Start (Démarrer), cliquez sur Run (Exécuter) et saisissez «mmc.exe» pour lancer la console MMC (Microsoft Management Console). 3. Cliquez sur File > Add/Remove Snap-in (Fichier > Ajouter/Supprimer un composant logiciel enfichable). 4. Dans la zone Available snap-ins (Composants logiciels enfichables disponibles), cliquez sur Certificates (Certificats), puis cliquez sur le bouton Add (Ajouter) >. Copyright Notable Solutions, Inc. 56
57 CONFIGURATION DE SSL POUR NSi MOBILE Figure 64. Ajout du composant logiciel enfichable Certificats à la console MMC 5. Dans la boîte de dialogue Certificates snap-in (Composant logiciel enfichable Certificats), cochez le bouton radio Computer account (Le compte de l ordinateur), puis cliquez sur Next (Suivant). Figure 65. Indiquer que le composant logiciel enfichable Certificats gère le compte d'ordinateur 6. Cliquez sur Finish (Terminer). Copyright Notable Solutions, Inc. 57
58 CONFIGURATION DE SSL POUR NSi MOBILE Figure 66. Fin de la configuration du composant logiciel enfichable Certificats 7. Dans l'arborescence de la console, développez Certificats. 8. Cliquez avec le bouton droit de la souris sur «Autorités de certification racine approuvées». Lorsque le menu contextuel apparaît, cliquez sur All Tasks > Import (Toutes les tâches > Importer). Figure 67. Importation du certificat dans le magasin 9. Sélectionnez le certificat enregistré à l'étape 1. Copyright Notable Solutions, Inc. 58
59 CONFIGURATION DE SSL POUR NSi MOBILE Figure 68. Sélection du certificat 10. Saisissez le mot de passe utilisé pour créer le certificat sur le serveur du gestionnaire de sortie. Figure 69. Saisie du mot de passe du certificat 11. Assurez-vous que le bouton radio «Autorités de certification racine approuvées» de la boîte de dialogue Certificate store (Magasin de certificats) est bien cochée, puis cliquez sur Next (Suivant). Copyright Notable Solutions, Inc. 59
60 CONFIGURATION DE SSL POUR NSi MOBILE Figure 70. Confirmation du magasin de certificats 12. Naviguez jusqu'au dossier Certificats et assurez-vous que le certificat créé a bien été ajouté. Figure 71. Confirmation d'ajout du certificat 13. Démarrez le gestionnaire de configuration de NSi Mobile. 14. Dans l'onglet Output Manager, cochez la case Use SSL (Utiliser SSL). 15. Dans le champ Service Port (Port de service), saisissez le numéro de port du port de service du gestionnaire de sortie indiqué dans la boîte de dialogue Ports to Bind (Liaisons des ports) des paramètres de SSL Certificate Manager (gestion des certificats SSL) du gestionnaire de sortie (par exemple, 8067:NSi.OutputManager.Input.SisMgr). Le port par défaut est Cliquez sur le bouton Test Connection (Tester la connexion) pour tester la connexion. Copyright Notable Solutions, Inc. 60
61 CONFIGURATION DE SSL POUR NSi MOBILE Figure 72. Test de la connexion SSL au gestionnaire de sortie NSi Un message indique si le test de la connexion a réussi. 17. Si la connexion a réussi, cliquez sur OK, puis redémarrez le service Web Mobile Server. Copyright Notable Solutions, Inc. 61
62 OCTROI DE LICENCES OCTROI DE LICENCES OCTROI DE LICENCES POUR UNE NOUVELLE INSTALLATION DE NSI MOBILE Dans le menu Start (Démarrer), cliquez sur All Programs > NSi > AutoStore Workflow 6 > AutoStore Workflow 6 Process Designer (Tous les programmes > NSi > AutoStore Workflow 6 > AutoStore Workflow 6 Process Designer). Figure 73. AutoStore Workflow 6 Process Designer Copyright Notable Solutions, Inc. 62
63 OCTROI DE LICENCES 2. Cliquez sur License Manager (Gestionnaire de licences). Figure 74. License Manager (Gestionnaire de licences) Copyright Notable Solutions, Inc. 63
64 OCTROI DE LICENCES 3. La licence NSi Mobile est incluse dans WebCapture. Figure 75. License Manager Server licenses (Gestionnaire de licences Licences de serveur) Copyright Notable Solutions, Inc. 64
65 OCTROI DE LICENCES 4. L'utilisateur doit s'inscrire en ligne pour recevoir une licence. Une demande doit d'abord être créée. Cliquez sur Create Request (Créer une demande). Figure 76. Gestionnaire de licences - Création d'une demande de licence NSi Copyright Notable Solutions, Inc. 65
66 OCTROI DE LICENCES 5. Nommez et enregistrez le fichier de licence en local (la sélection d'un type de fichier n'est pas obligatoire). Notez l'emplacement de ce fichier. Figure 77. Gestionnaire de licences - Enregistrement de la demande de licence Copyright Notable Solutions, Inc. 66
67 OCTROI DE LICENCES 6. Cliquez sur Web License (Licence Web). Figure 78. License Manager Web License (Gestionnaire de licences - Licence Web) 7. Vous allez être redirigé vers le site Web suivant : Entrez vos informations de connexion. Si vous ne vous êtes pas inscrit précédemment, cliquez sur New User (Nouvel utilisateur). Figure 79. NSi Web License Login (Connexion aux licences Web NSi) Copyright Notable Solutions, Inc. 67
68 OCTROI DE LICENCES 8. Si vous êtes un nouvel utilisateur, entrez les informations vous concernant. Remarque : lorsque vous entrez une adresse , sachez que les adresses de messagerie gratuite telles que Hotmail ou Google ne sont pas acceptées. Une fois ces informations personnelles saisies, cliquez sur Create My Account (Créer mon compte). Figure 80. Create New Account (Création d'un compte) Copyright Notable Solutions, Inc. 68
69 OCTROI DE LICENCES 9. Vous allez recevoir un de confirmation. 10. Cliquez sur le lien figurant dans l' pour confirmer l'enregistrement du compte. 11. Revenez au site Web d'octroi de licences et connectez-vous au compte nouvellement créé. Figure 81. NSi Web License Login (Connexion aux licences Web NSi) Copyright Notable Solutions, Inc. 69
70 OCTROI DE LICENCES 12. Sélectionnez les informations de licence : a. Dans le champ TLicense Type (Type de licence), sélectionnez Production dans le menu déroulant. b. Dans le champ License Request File (Fichier de demande de licence), parcourez l'explorateur et sélectionnez l'emplacement du fichier de demande qui a été créé. c. Dans le champ License/Activation Number (Numéro de licence/d'activation), entrez un numéro de licence/d'activation. Figure 82. Informations de licence Copyright Notable Solutions, Inc. 70
71 13. L'écran affiche alors la liste des licences disponibles. Sélectionnez la licence disponible correspondant à NSi Mobile Server. Puis, cliquez sur Submit (Envoyer). OCTROI DE LICENCES Figure 83. Submit (Soumettre) 14. Cliquez sur Download License (Télécharger la licence). Figure 84. Cliquer pour télécharger Copyright Notable Solutions, Inc. 71
72 OCTROI DE LICENCES 15. Enregistrez le fichier en local tout en notant son emplacement. Figure 85. File Download (Téléchargement du fichier) Copyright Notable Solutions, Inc. 72
Guide de déploiement
 Guide de déploiement Installation du logiciel - Table des matières Présentation du déploiement du logiciel CommNet Server Windows Cluster Windows - Serveur virtuel CommNet Agent Windows Cluster Windows
Guide de déploiement Installation du logiciel - Table des matières Présentation du déploiement du logiciel CommNet Server Windows Cluster Windows - Serveur virtuel CommNet Agent Windows Cluster Windows
STATISTICA Version 12 : Instructions d'installation
 STATISTICA Version 12 : Instructions d'installation STATISTICA Entreprise Server Remarques : 1. L'installation de STATISTICA Entreprise Server s'effectue en deux temps : a) l'installation du serveur et
STATISTICA Version 12 : Instructions d'installation STATISTICA Entreprise Server Remarques : 1. L'installation de STATISTICA Entreprise Server s'effectue en deux temps : a) l'installation du serveur et
Acronis Backup & Recovery 10 Advanced Server Virtual Edition. Guide de démarrage rapide
 Acronis Backup & Recovery 10 Advanced Server Virtual Edition Guide de démarrage rapide Ce document explique comment installer et utiliser Acronis Backup & Recovery 10 Advanced Server Virtual Edition. Copyright
Acronis Backup & Recovery 10 Advanced Server Virtual Edition Guide de démarrage rapide Ce document explique comment installer et utiliser Acronis Backup & Recovery 10 Advanced Server Virtual Edition. Copyright
Symantec Backup Exec 12.5 for Windows Servers. Guide d'installation rapide
 Symantec Backup Exec 12.5 for Windows Servers Guide d'installation rapide 13897290 Installation de Backup Exec Ce document traite des sujets suivants: Configuration requise Conditions préalables à l'installation
Symantec Backup Exec 12.5 for Windows Servers Guide d'installation rapide 13897290 Installation de Backup Exec Ce document traite des sujets suivants: Configuration requise Conditions préalables à l'installation
Procédure d'installation complète de Click&Decide sur un serveur
 Procédure d'installation complète de Click&Decide sur un serveur Prérequis du serveur : Windows 2008 R2 or greater (64-bits) Windows 2012 (64-bits) - Le composant IIS (Internet Information Services) de
Procédure d'installation complète de Click&Decide sur un serveur Prérequis du serveur : Windows 2008 R2 or greater (64-bits) Windows 2012 (64-bits) - Le composant IIS (Internet Information Services) de
BlackBerry Social Networking Application Proxy pour les environnements Microsoft SharePoint. Guide d'installation et de configuration Version: 2.
 BlackBerry Social Networking Application Proxy pour les environnements Microsoft SharePoint Guide d'installation et de configuration Version: 2.1 Publié le 2012-03-09 SWD-20120309110138928 Table des matières
BlackBerry Social Networking Application Proxy pour les environnements Microsoft SharePoint Guide d'installation et de configuration Version: 2.1 Publié le 2012-03-09 SWD-20120309110138928 Table des matières
Guide détaillé pour Microsoft Windows Server Update Services 3.0 SP2
 Guide détaillé pour Microsoft Windows Server Update Services 3.0 SP2 Microsoft Corporation Auteur : Anita Taylor Rédacteur : Theresa Haynie Résumé Ce guide fournit des instructions détaillées pour l'installation
Guide détaillé pour Microsoft Windows Server Update Services 3.0 SP2 Microsoft Corporation Auteur : Anita Taylor Rédacteur : Theresa Haynie Résumé Ce guide fournit des instructions détaillées pour l'installation
Qlik Sense Desktop. Qlik Sense 2.0.2 Copyright 1993-2015 QlikTech International AB. Tous droits réservés.
 Qlik Sense Desktop Qlik Sense 2.0.2 Copyright 1993-2015 QlikTech International AB. Tous droits réservés. Copyright 1993-2015 QlikTech International AB. Tous droits réservés. Qlik, QlikTech, Qlik Sense,
Qlik Sense Desktop Qlik Sense 2.0.2 Copyright 1993-2015 QlikTech International AB. Tous droits réservés. Copyright 1993-2015 QlikTech International AB. Tous droits réservés. Qlik, QlikTech, Qlik Sense,
COMMENT INSTALLER LE SERVEUR QIPAIE
 COMMENT INSTALLER LE SERVEUR QIPAIE A. INSTALLEZ LE SERVEUR QIPAIE...2 B. VÉRIFIEZ LE PARTAGE DU RÉPETOIRE DES COPIES DE SÉCURITÉ QIPAIE....12 C. COMMENT REFAIRE LE PARTAGE DBQIPAIEBACKUPS DANS WINDOWS
COMMENT INSTALLER LE SERVEUR QIPAIE A. INSTALLEZ LE SERVEUR QIPAIE...2 B. VÉRIFIEZ LE PARTAGE DU RÉPETOIRE DES COPIES DE SÉCURITÉ QIPAIE....12 C. COMMENT REFAIRE LE PARTAGE DBQIPAIEBACKUPS DANS WINDOWS
Installation FollowMe Q server
 Installation FollowMe Q server FollowMe Rev 1.00 30 nov 2007 Pré requis FollowMe v5 est un service de Windows et s'installe sur tout poste fonctionnant sous XP Pro, 2000 server, 2003 server. Il utilise
Installation FollowMe Q server FollowMe Rev 1.00 30 nov 2007 Pré requis FollowMe v5 est un service de Windows et s'installe sur tout poste fonctionnant sous XP Pro, 2000 server, 2003 server. Il utilise
Symantec Backup Exec 2010. Guide d'installation rapide
 Symantec Backup Exec 2010 Guide d'installation rapide 20047221 Installation de Backup Exec Ce document traite des sujets suivants: Configuration système requise Conditions préalables à l'installation
Symantec Backup Exec 2010 Guide d'installation rapide 20047221 Installation de Backup Exec Ce document traite des sujets suivants: Configuration système requise Conditions préalables à l'installation
Préparer la synchronisation d'annuaires
 1 sur 6 16/02/2015 14:24 En utilisant ce site, vous autorisez les cookies à des fins d'analyse, de pertinence et de publicité En savoir plus France (Français) Se connecter Rechercher sur TechNet avec Bing
1 sur 6 16/02/2015 14:24 En utilisant ce site, vous autorisez les cookies à des fins d'analyse, de pertinence et de publicité En savoir plus France (Français) Se connecter Rechercher sur TechNet avec Bing
Symantec Backup Exec Remote Media Agent for Linux Servers
 Annexe I Symantec Backup Exec Remote Media Agent for Linux Servers Cette annexe traite des sujets suivants : A propos de Remote Media Agent Comment fonctionne Remote Media Agent Conditions requises pour
Annexe I Symantec Backup Exec Remote Media Agent for Linux Servers Cette annexe traite des sujets suivants : A propos de Remote Media Agent Comment fonctionne Remote Media Agent Conditions requises pour
Installer VMware vsphere
 Installer VMware vsphere Ce document contient des informations confidentielles et ne doit pas être communiqué à des tiers sans autorisation écrite d'acipia Référence dossier Installer VMware vsphere Auteur
Installer VMware vsphere Ce document contient des informations confidentielles et ne doit pas être communiqué à des tiers sans autorisation écrite d'acipia Référence dossier Installer VMware vsphere Auteur
Assistance à distance sous Windows
 Bureau à distance Assistance à distance sous Windows Le bureau à distance est la meilleure solution pour prendre le contrôle à distance de son PC à la maison depuis son PC au bureau, ou inversement. Mais
Bureau à distance Assistance à distance sous Windows Le bureau à distance est la meilleure solution pour prendre le contrôle à distance de son PC à la maison depuis son PC au bureau, ou inversement. Mais
Guide d'installation du token
 Connectivity 3SKey Guide d'installation du token Ce document explique comment installer et désinstaller le logiciel du token 3SKey. 06 mars 2015 3SKey Table des matières.préambule...3 1 Conditions préalables
Connectivity 3SKey Guide d'installation du token Ce document explique comment installer et désinstaller le logiciel du token 3SKey. 06 mars 2015 3SKey Table des matières.préambule...3 1 Conditions préalables
AD FS avec Office 365 Guide d'installation e tape par e tape
 AD FS avec Office 365 Guide d'installation e tape par e tape Dans ce guide étape par étape, nous allons vous guider à travers la configuration d'active Directory Federation Services (ADFS) pour une utilisation
AD FS avec Office 365 Guide d'installation e tape par e tape Dans ce guide étape par étape, nous allons vous guider à travers la configuration d'active Directory Federation Services (ADFS) pour une utilisation
Sharpdesk V3.3. Guide d installation Push pour les administrateurs système Version 3.3.04
 Sharpdesk V3.3 Guide d installation Push pour les administrateurs système Version 3.3.04 Copyright 2000-2010 par SHARP CORPORATION. Tous droits réservés. Toute reproduction, adaptation ou traduction sans
Sharpdesk V3.3 Guide d installation Push pour les administrateurs système Version 3.3.04 Copyright 2000-2010 par SHARP CORPORATION. Tous droits réservés. Toute reproduction, adaptation ou traduction sans
Guide d'installation. pour le 6.3 et tous les modules d'extensions complémentaires
 Kaseya Server Setup Guide d'installation pour le 6.3 et tous les modules d'extensions complémentaires June 12, 2013 About Kaseya Kaseya is a global provider of IT automation software for IT Solution Providers
Kaseya Server Setup Guide d'installation pour le 6.3 et tous les modules d'extensions complémentaires June 12, 2013 About Kaseya Kaseya is a global provider of IT automation software for IT Solution Providers
Backup Exec 15. Guide d'installation rapide
 Backup Exec 15 Guide d'installation rapide 21344987 Version de la documentation : 15 PN : 21323749 Mentions légales Copyright 2015 Symantec Corporation. Tous droits réservés. Symantec, le logo Symantec
Backup Exec 15 Guide d'installation rapide 21344987 Version de la documentation : 15 PN : 21323749 Mentions légales Copyright 2015 Symantec Corporation. Tous droits réservés. Symantec, le logo Symantec
Sophos Mobile Control as a Service Guide de démarrage. Version du produit : 3.6
 Sophos Mobile Control as a Service Guide de démarrage Version du produit : 3.6 Date du document : novembre 2013 Table des matières 1 À propos de ce guide...3 2 Quelles sont les étapes essentielles?...4
Sophos Mobile Control as a Service Guide de démarrage Version du produit : 3.6 Date du document : novembre 2013 Table des matières 1 À propos de ce guide...3 2 Quelles sont les étapes essentielles?...4
Logiciel d'analyse de données. Version huit. Guide d installation
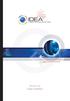 Logiciel d'analyse de données Version huit Guide d installation CaseWare IDEA Inc. est une société fermée de développement et de mise en marché de logiciels ayant des bureaux canadiens à Toronto et à Ottawa,
Logiciel d'analyse de données Version huit Guide d installation CaseWare IDEA Inc. est une société fermée de développement et de mise en marché de logiciels ayant des bureaux canadiens à Toronto et à Ottawa,
CA ARCserve Backup Patch Manager pour Windows
 CA ARCserve Backup Patch Manager pour Windows Manuel de l'utilisateur r16 La présente documentation, qui inclut des systèmes d'aide et du matériel distribués électroniquement (ci-après nommés "Documentation"),
CA ARCserve Backup Patch Manager pour Windows Manuel de l'utilisateur r16 La présente documentation, qui inclut des systèmes d'aide et du matériel distribués électroniquement (ci-après nommés "Documentation"),
Manuel d'installation et de déploiement. Sécurité complète pour portables d entreprise
 Manuel d'installation et de déploiement Sécurité complète pour portables d entreprise Trend Micro Incorporated se réserve le droit de modifier ce document et les produits qu'il décrit sans préavis. Avant
Manuel d'installation et de déploiement Sécurité complète pour portables d entreprise Trend Micro Incorporated se réserve le droit de modifier ce document et les produits qu'il décrit sans préavis. Avant
GUIDE D'INSTALLATION DU SYSTEME DE GESTION DE BASES DE DONNEES MYSQL POUR LE PGI EBP
 GUIDE D'INSTALLATION DU SYSTEME DE GESTION DE BASES DE DONNEES MYSQL POUR LE Dans cette documentation l'installation se fait sur un poste Windows 7 Professionnel. Prérequis pour l'installation : vérifications
GUIDE D'INSTALLATION DU SYSTEME DE GESTION DE BASES DE DONNEES MYSQL POUR LE Dans cette documentation l'installation se fait sur un poste Windows 7 Professionnel. Prérequis pour l'installation : vérifications
Symantec Backup Exec 2010. Guide d'installation rapide
 Symantec Backup Exec 2010 R3 Guide d'installation rapide 20047221 Le logiciel décrit dans cet ouvrage est fourni avec un contrat de licence et son utilisation doit se conformer aux conditions de ce contrat.
Symantec Backup Exec 2010 R3 Guide d'installation rapide 20047221 Le logiciel décrit dans cet ouvrage est fourni avec un contrat de licence et son utilisation doit se conformer aux conditions de ce contrat.
Guide de prise en main Symantec Protection Center 2.1
 Guide de prise en main Symantec Protection Center 2.1 Guide de prise en main Symantec Protection Center 2.1 Le logiciel décrit dans cet ouvrage est fourni dans le cadre d'un contrat de licence et seule
Guide de prise en main Symantec Protection Center 2.1 Guide de prise en main Symantec Protection Center 2.1 Le logiciel décrit dans cet ouvrage est fourni dans le cadre d'un contrat de licence et seule
Symantec Backup Exec TM 11d for Windows Servers. Guide d'installation rapide
 Symantec Backup Exec TM 11d for Windows Servers Guide d'installation rapide Juillet 2006 Avis légal Symantec Copyright 2006 Symantec Corporation. Tous droits réservés. Symantec, Backup Exec et le logo
Symantec Backup Exec TM 11d for Windows Servers Guide d'installation rapide Juillet 2006 Avis légal Symantec Copyright 2006 Symantec Corporation. Tous droits réservés. Symantec, Backup Exec et le logo
FileMaker Server 13. Guide de démarrage
 FileMaker Server 13 Guide de démarrage 2007-2013 FileMaker, Inc. Tous droits réservés. FileMaker, Inc. 5201 Patrick Henry Drive Santa Clara, Californie 95054 FileMaker et Bento sont des marques commerciales
FileMaker Server 13 Guide de démarrage 2007-2013 FileMaker, Inc. Tous droits réservés. FileMaker, Inc. 5201 Patrick Henry Drive Santa Clara, Californie 95054 FileMaker et Bento sont des marques commerciales
Manuel d'installation
 Manuel d'installation Préface ScanRouter V2 Lite est un serveur de distribution pouvant envoyer des documents lus par un scanner ou reçus de DeskTopBinder V2 vers une destination spécifiée, via un réseau.
Manuel d'installation Préface ScanRouter V2 Lite est un serveur de distribution pouvant envoyer des documents lus par un scanner ou reçus de DeskTopBinder V2 vers une destination spécifiée, via un réseau.
HP Data Protector Express Software - Tutoriel 3. Réalisation de votre première sauvegarde et restauration de disque
 HP Data Protector Express Software - Tutoriel 3 Réalisation de votre première sauvegarde et restauration de disque Que contient ce tutoriel? Après avoir lu ce tutoriel, vous pourrez : utiliser les fonctions
HP Data Protector Express Software - Tutoriel 3 Réalisation de votre première sauvegarde et restauration de disque Que contient ce tutoriel? Après avoir lu ce tutoriel, vous pourrez : utiliser les fonctions
Intégration de Cisco CallManager IVR et Active Directory
 Intégration de Cisco CallManager IVR et Active Directory Contenu Introduction Conditions préalables Conditions requises Composants utilisés Conventions Configurez Diagramme du réseau Configuration de Cisco
Intégration de Cisco CallManager IVR et Active Directory Contenu Introduction Conditions préalables Conditions requises Composants utilisés Conventions Configurez Diagramme du réseau Configuration de Cisco
SafeGuard Enterprise Web Helpdesk. Version du produit : 6.1
 SafeGuard Enterprise Web Helpdesk Version du produit : 6.1 Date du document : février 2014 Table des matières 1 Procédure SafeGuard de Challenge/Réponse sur le Web...3 2 Portée de Web Helpdesk...4 3 Installation...5
SafeGuard Enterprise Web Helpdesk Version du produit : 6.1 Date du document : février 2014 Table des matières 1 Procédure SafeGuard de Challenge/Réponse sur le Web...3 2 Portée de Web Helpdesk...4 3 Installation...5
Guide de démarrage rapide Express
 Page 1 of 11 Guide de démarrage rapide Express Les sections suivantes fournissent des instructions pour l'installation et l'utilisation du logiciel Express. TABLE DES MATIÈRES I. CONFIGURATION REQUISE
Page 1 of 11 Guide de démarrage rapide Express Les sections suivantes fournissent des instructions pour l'installation et l'utilisation du logiciel Express. TABLE DES MATIÈRES I. CONFIGURATION REQUISE
Business Sharepoint Contenu
 Business Sharepoint Contenu Comment ajouter un utilisateur BlackBerry? (Business Sharepoint)... 2 Comment démarrer avec Business Sharepoint?... 10 Comment se connecter à son site personnel Business SharePoint?...
Business Sharepoint Contenu Comment ajouter un utilisateur BlackBerry? (Business Sharepoint)... 2 Comment démarrer avec Business Sharepoint?... 10 Comment se connecter à son site personnel Business SharePoint?...
Sophos Mobile Control as a Service Guide de démarrage. Version du produit : 2.5
 Sophos Mobile Control as a Service Guide de démarrage Version du produit : 2.5 Date du document : août 2012 Table des matières 1 À propos de ce guide...3 2 Quelles sont les étapes essentielles?...4 3 Première
Sophos Mobile Control as a Service Guide de démarrage Version du produit : 2.5 Date du document : août 2012 Table des matières 1 À propos de ce guide...3 2 Quelles sont les étapes essentielles?...4 3 Première
avast! EP: Installer avast! Small Office Administration
 avast! EP: Installer avast! Small Office Administration Comment installer avast! Small Office Administration? avast! Small Office Administration est une console web qui permet la gestion a distance de
avast! EP: Installer avast! Small Office Administration Comment installer avast! Small Office Administration? avast! Small Office Administration est une console web qui permet la gestion a distance de
Déploiement d'une application Visual Studio Lightswitch dans Windows Azure.
 Déploiement d'une application Visual Studio Lightswitch dans Windows Azure. Utilisation de SQL Azure avec Lightswitch Article par Eric Vernié Microsoft France Division Plate-forme & Ecosystème SOMMAIRE
Déploiement d'une application Visual Studio Lightswitch dans Windows Azure. Utilisation de SQL Azure avec Lightswitch Article par Eric Vernié Microsoft France Division Plate-forme & Ecosystème SOMMAIRE
Printer Administration Utility 4.2
 Printer Administration Utility 4.2 PRINTER ADMINISTRATION UTILITY (PAU) MANUEL D'INSTALLATION Version 2.2 Garantie Bien que l'entreprise se soit efforcée au maximum de rendre ce document aussi précis et
Printer Administration Utility 4.2 PRINTER ADMINISTRATION UTILITY (PAU) MANUEL D'INSTALLATION Version 2.2 Garantie Bien que l'entreprise se soit efforcée au maximum de rendre ce document aussi précis et
Tekla Structures Guide de l'administrateur sur l'acquisition de licences. Version du produit 21.1 septembre 2015. 2015 Tekla Corporation
 Tekla Structures Guide de l'administrateur sur l'acquisition de licences Version du produit 21.1 septembre 2015 2015 Tekla Corporation Table des matières 1 Système d'acquisition de licences Tekla Structures...5
Tekla Structures Guide de l'administrateur sur l'acquisition de licences Version du produit 21.1 septembre 2015 2015 Tekla Corporation Table des matières 1 Système d'acquisition de licences Tekla Structures...5
Novell. ifolder. www.novell.com. Lisezmoi
 Novell ifolder www.novell.com Lisezmoi Notices légales Novell exclut toute garantie relative au contenu ou à l'utilisation de cette documentation. En particulier, Novell ne garantit pas que cette documentation
Novell ifolder www.novell.com Lisezmoi Notices légales Novell exclut toute garantie relative au contenu ou à l'utilisation de cette documentation. En particulier, Novell ne garantit pas que cette documentation
MEGA Web Front-End Installation Guide MEGA HOPEX V1R1 FR. Révisé le : 5 novembre 2013 Créé le : 31 octobre 2013. Auteur : Noé LAVALLEE
 MEGA HOPEX V1R1 FR Révisé le : 5 novembre 2013 Créé le : 31 octobre 2013 Auteur : Noé LAVALLEE SOMMAIRE Sommaire... 2 Étape préliminaire... 3 Système d exploitation... 3.Net... 3 Rôles nécessaires... 3
MEGA HOPEX V1R1 FR Révisé le : 5 novembre 2013 Créé le : 31 octobre 2013 Auteur : Noé LAVALLEE SOMMAIRE Sommaire... 2 Étape préliminaire... 3 Système d exploitation... 3.Net... 3 Rôles nécessaires... 3
SafeGuard Enterprise Web Helpdesk. Version du produit : 6
 SafeGuard Enterprise Web Helpdesk Version du produit : 6 Date du document : février 2012 Table des matières 1 Procédure SafeGuard de Challenge/Réponse sur le Web...3 2 Installation...5 3 Authentification...8
SafeGuard Enterprise Web Helpdesk Version du produit : 6 Date du document : février 2012 Table des matières 1 Procédure SafeGuard de Challenge/Réponse sur le Web...3 2 Installation...5 3 Authentification...8
Storebox User Guide. Swisscom (Suisse) SA
 Storebox User Guide Swisscom (Suisse) SA Table des matières. Généralités/Configuration 3. Qu'est-ce que Storebox? 4. Structure de dossier 5.3 Connexion au portail de l'équipe 6.4 Déconnexion du portail
Storebox User Guide Swisscom (Suisse) SA Table des matières. Généralités/Configuration 3. Qu'est-ce que Storebox? 4. Structure de dossier 5.3 Connexion au portail de l'équipe 6.4 Déconnexion du portail
Didacticiel de mise à jour Web
 Didacticiel de mise à jour Web Copyright 1995-2012 Esri All rights reserved. Table of Contents Didacticiel : Création d'une application de mise à jour Web.................. 0 Copyright 1995-2012 Esri.
Didacticiel de mise à jour Web Copyright 1995-2012 Esri All rights reserved. Table of Contents Didacticiel : Création d'une application de mise à jour Web.................. 0 Copyright 1995-2012 Esri.
Guide de l'utilisateur. Linksys AE1000 Adaptateur USB sans fil - N hautes performances
 Guide de l'utilisateur Linksys AE1000 Adaptateur USB sans fil - N hautes performances Table des matières Table des matières Chapitre 1 : Présentation du produit 1 Voyant 1 Chapitre 2 : Installation 2 Installation
Guide de l'utilisateur Linksys AE1000 Adaptateur USB sans fil - N hautes performances Table des matières Table des matières Chapitre 1 : Présentation du produit 1 Voyant 1 Chapitre 2 : Installation 2 Installation
Panda Managed Office Protection. Guide d'installation pour les clients de WebAdmin
 Panda Managed Office Protection Sommaire I. Introduction... 3 II. Installation de Panda Managed Office Protection à partir de Panda WebAdmin... 3 A. Accès à la console Web de Panda Managed Office Protection...
Panda Managed Office Protection Sommaire I. Introduction... 3 II. Installation de Panda Managed Office Protection à partir de Panda WebAdmin... 3 A. Accès à la console Web de Panda Managed Office Protection...
SafeGuard Enterprise Web Helpdesk. Version du produit : 5.60
 SafeGuard Enterprise Web Helpdesk Version du produit : 5.60 Date du document : avril 2011 Table des matières 1 Procédure SafeGuard de challenge/réponse sur le Web...3 2 Installation...4 3 Authentification...7
SafeGuard Enterprise Web Helpdesk Version du produit : 5.60 Date du document : avril 2011 Table des matières 1 Procédure SafeGuard de challenge/réponse sur le Web...3 2 Installation...4 3 Authentification...7
Errata partie 2 Kit de formation 70-640 Configuration d une infrastructure Active Directory avec Windows Server 2008
 Errata partie 2 Kit de formation 70-640 Configuration d une infrastructure Active Directory avec Windows Server 2008 Microsoft Press remercie Sylvie GREGOIRE, professeur pour la préparation à la certification
Errata partie 2 Kit de formation 70-640 Configuration d une infrastructure Active Directory avec Windows Server 2008 Microsoft Press remercie Sylvie GREGOIRE, professeur pour la préparation à la certification
Dispositions relatives à l'installation :
 Dispositions relatives à l'installation : Consultez le Guide d'installation pour obtenir des informations détaillées sur les opérations décrites dans ce guide, notamment sur l'alimentation, le montage
Dispositions relatives à l'installation : Consultez le Guide d'installation pour obtenir des informations détaillées sur les opérations décrites dans ce guide, notamment sur l'alimentation, le montage
SafeGuard Enterprise Guide d'installation. Version du produit : 7
 SafeGuard Enterprise Guide d'installation Version du produit : 7 Date du document : décembre 2014 Table des matières 1 À propos de SafeGuard Enterprise...5 1.1 Composants de SafeGuard Enterprise...5 2
SafeGuard Enterprise Guide d'installation Version du produit : 7 Date du document : décembre 2014 Table des matières 1 À propos de SafeGuard Enterprise...5 1.1 Composants de SafeGuard Enterprise...5 2
Version 7.0.8 Last updated: September 6, 2012. Tableau Server Guide de l'administrateur
 Version 7.0.8 Last updated: September 6, 2012 Tableau Server Guide de l'administrateur Table of Contents Avant l'installation......1 Installation et configuration...5 Mise à niveau...29 Environnements
Version 7.0.8 Last updated: September 6, 2012 Tableau Server Guide de l'administrateur Table of Contents Avant l'installation......1 Installation et configuration...5 Mise à niveau...29 Environnements
SafeGuard Enterprise Aide administrateur. Version du produit : 5.60
 SafeGuard Enterprise Aide administrateur Version du produit : 5.60 Date du document : avril 2011 Table des matières 1 Le SafeGuard Management Center...4 2 Connexion au SafeGuard Management Center...4 3
SafeGuard Enterprise Aide administrateur Version du produit : 5.60 Date du document : avril 2011 Table des matières 1 Le SafeGuard Management Center...4 2 Connexion au SafeGuard Management Center...4 3
Installation du client Cisco VPN 5 (Windows)
 Documentation pour tout utilisateur mise à jour le 20.06.2007, a été réalisée par Kurt Tornare Installation du client Cisco VPN 5 (Windows) Attention : la réexportation de ce logiciel cryptographique est
Documentation pour tout utilisateur mise à jour le 20.06.2007, a été réalisée par Kurt Tornare Installation du client Cisco VPN 5 (Windows) Attention : la réexportation de ce logiciel cryptographique est
SolidWorks Electrical 2014 Guide d'installation individuelle (1 base de donnée distincte par poste)
 SolidWorks Electrical 2014 Guide d'installation individuelle (1 base de donnée distincte par poste) Axemble 2014, toute reproduction partielle ou complète est interdite sans autorisation Sommaire Pré requis
SolidWorks Electrical 2014 Guide d'installation individuelle (1 base de donnée distincte par poste) Axemble 2014, toute reproduction partielle ou complète est interdite sans autorisation Sommaire Pré requis
IBM SPSS Statistics Version 22. Instructions d'installation sous Windows (licence simultanée)
 IBM SPSS Statistics Version 22 Instructions d'installation sous Windows (licence simultanée) Table des matières Instructions d'installation....... 1 Configuration requise........... 1 Installation...............
IBM SPSS Statistics Version 22 Instructions d'installation sous Windows (licence simultanée) Table des matières Instructions d'installation....... 1 Configuration requise........... 1 Installation...............
FileMaker Server 13. Aide FileMaker Server
 FileMaker Server 13 Aide FileMaker Server 2010-2013 FileMaker, Inc. Tous droits réservés. FileMaker, Inc. 5201 Patrick Henry Drive Santa Clara, Californie 95054 FileMaker et Bento sont des marques commerciales
FileMaker Server 13 Aide FileMaker Server 2010-2013 FileMaker, Inc. Tous droits réservés. FileMaker, Inc. 5201 Patrick Henry Drive Santa Clara, Californie 95054 FileMaker et Bento sont des marques commerciales
DirXML License Auditing Tool version 1.1 - Guide de l'utilisateur
 DirXML License Auditing Tool version 1.1 - Guide de l'utilisateur Présentation Installation DirXML License Auditing Tool (DLAT) vous permet de déterminer le nombre de licences DirXML utilisées dans une
DirXML License Auditing Tool version 1.1 - Guide de l'utilisateur Présentation Installation DirXML License Auditing Tool (DLAT) vous permet de déterminer le nombre de licences DirXML utilisées dans une
WWW.MELDANINFORMATIQUE.COM
 Solutions informatiques Procédure Sur Comment installer et configurer un accès VPN sur un serveur 2003 Solutions informatiques Historique du document Revision Date Modification Autor 3 2013-04-29 Creation
Solutions informatiques Procédure Sur Comment installer et configurer un accès VPN sur un serveur 2003 Solutions informatiques Historique du document Revision Date Modification Autor 3 2013-04-29 Creation
Guide d installation et de mise à niveau Security Center 5.2 SR2. Cliquez ici pour obtenir la dernière version de ce document.
 Guide d installation et de mise à niveau Security Center 5.2 SR2 Cliquez ici pour obtenir la dernière version de ce document. Avis de copyright 2013 Genetec Inc. Tous droits réservés. Genetec Inc. distribue
Guide d installation et de mise à niveau Security Center 5.2 SR2 Cliquez ici pour obtenir la dernière version de ce document. Avis de copyright 2013 Genetec Inc. Tous droits réservés. Genetec Inc. distribue
Standard. Manuel d installation
 Standard Manuel d installation 1 2 3 4 5 Vérifications avant l installation Installation Création d utilisateurs et Configuration rapide Exemples d utilisation et paramètres Annexe Lisez attentivement
Standard Manuel d installation 1 2 3 4 5 Vérifications avant l installation Installation Création d utilisateurs et Configuration rapide Exemples d utilisation et paramètres Annexe Lisez attentivement
StreamServe Persuasion SP4
 StreamServe Persuasion SP4 Manuel d installation Rév. A StreamServe Persuasion SP4 - Manuel d installation Rév. A 2001-2009 STREAMSERVE, INC. TOUS DROITS RESERVES Brevet américain n 7,127,520 Aucune partie
StreamServe Persuasion SP4 Manuel d installation Rév. A StreamServe Persuasion SP4 - Manuel d installation Rév. A 2001-2009 STREAMSERVE, INC. TOUS DROITS RESERVES Brevet américain n 7,127,520 Aucune partie
TUTORIEL D INSTALLATION D ORACLE ET DE SQL DEVELOPPER TUTORIEL D INSTALLATION D ORACLE...1 ET DE SQL DEVELOPPER...1
 TUTORIEL D INSTALLATION D ORACLE ET DE SQL DEVELOPPER Sur Windows Contenu TUTORIEL D INSTALLATION D ORACLE...1 ET DE SQL DEVELOPPER...1 I-Installation d «Oracle Database Express Edition»...2 Etape 1 :
TUTORIEL D INSTALLATION D ORACLE ET DE SQL DEVELOPPER Sur Windows Contenu TUTORIEL D INSTALLATION D ORACLE...1 ET DE SQL DEVELOPPER...1 I-Installation d «Oracle Database Express Edition»...2 Etape 1 :
Installation du client Cisco VPN 5 (Windows)
 Documentation pour tout utilisateur mise à jour le 14.09.2010, a été réalisée par Kurt Tornare Installation du client Cisco VPN 5 (Windows) Attention : la réexportation de ce logiciel cryptographique est
Documentation pour tout utilisateur mise à jour le 14.09.2010, a été réalisée par Kurt Tornare Installation du client Cisco VPN 5 (Windows) Attention : la réexportation de ce logiciel cryptographique est
Monitor Wall 4.0. Manuel d'installation et d'utilisation
 Monitor Wall 4.0 fr Manuel d'installation et d'utilisation Monitor Wall 4.0 Table des matières fr 3 Table des matières 1 Introduction 4 1.1 À propos de ce manuel 4 1.2 Conventions adoptées dans ce manuel
Monitor Wall 4.0 fr Manuel d'installation et d'utilisation Monitor Wall 4.0 Table des matières fr 3 Table des matières 1 Introduction 4 1.1 À propos de ce manuel 4 1.2 Conventions adoptées dans ce manuel
Novell. NetWare 6. www.novell.com GUIDE D'ADMINISTRATION DE NETDRIVE
 Novell NetWare 6 www.novell.com GUIDE D'ADMINISTRATION DE NETDRIVE Notices légales Novell exclut toute garantie relative au contenu ou à l'utilisation de cette documentation. En particulier, Novell ne
Novell NetWare 6 www.novell.com GUIDE D'ADMINISTRATION DE NETDRIVE Notices légales Novell exclut toute garantie relative au contenu ou à l'utilisation de cette documentation. En particulier, Novell ne
Acronis Backup & Recovery for Mac. Acronis Backup & Recovery et Acronis ExtremeZ-IP ARCHITECTURE DE RÉFÉRENCE
 Acronis Backup & Recovery for Mac Acronis Backup & Recovery et Acronis ExtremeZ-IP Ce document décrit les spécifications techniques et les meilleures pratiques relatives à la mise en œuvre d'une solution
Acronis Backup & Recovery for Mac Acronis Backup & Recovery et Acronis ExtremeZ-IP Ce document décrit les spécifications techniques et les meilleures pratiques relatives à la mise en œuvre d'une solution
Déployer une application Web avec WebMatrix et Ma Plateforme Web
 Déployer une application Web avec WebMatrix et Ma Plateforme Web [Ceci est une documentation préliminaire, sujette à changement.] Introduction Après avoir créé un site web, vous devez le publier chez un
Déployer une application Web avec WebMatrix et Ma Plateforme Web [Ceci est une documentation préliminaire, sujette à changement.] Introduction Après avoir créé un site web, vous devez le publier chez un
Boîte à outils OfficeScan
 Boîte à outils OfficeScan Manuel de l'administrateur Sécurité des points finaux Protection ti en ligne Sécurité Web Trend Micro Incorporated se réserve le droit de modifier sans préavis ce document et
Boîte à outils OfficeScan Manuel de l'administrateur Sécurité des points finaux Protection ti en ligne Sécurité Web Trend Micro Incorporated se réserve le droit de modifier sans préavis ce document et
FileMaker 13. Guide ODBC et JDBC
 FileMaker 13 Guide ODBC et JDBC 2004-2013 FileMaker, Inc. Tous droits réservés. FileMaker, Inc. 5201 Patrick Henry Drive Santa Clara, Californie 95054 FileMaker et Bento sont des marques commerciales de
FileMaker 13 Guide ODBC et JDBC 2004-2013 FileMaker, Inc. Tous droits réservés. FileMaker, Inc. 5201 Patrick Henry Drive Santa Clara, Californie 95054 FileMaker et Bento sont des marques commerciales de
La console MMC. La console MMC Chapitre 13 02/08/2009
 La console MMC La console MMC... 2 Composants logiciels enfichables... 3 Consoles pré configurées... 3 Personnalisez la MMC... 12 Pascal Mauron Page 1 sur 14 La console MMC La Console MMC, se trouve dans
La console MMC La console MMC... 2 Composants logiciels enfichables... 3 Consoles pré configurées... 3 Personnalisez la MMC... 12 Pascal Mauron Page 1 sur 14 La console MMC La Console MMC, se trouve dans
Guide de l'utilisateur
 BlackBerry Desktop Software Version: 7.1 Guide de l'utilisateur Publié le 2012-06-05 SWD-20120605130348519 Table des matières Notions de base... 7 À propos de BlackBerry Desktop Software... 7 Configurer
BlackBerry Desktop Software Version: 7.1 Guide de l'utilisateur Publié le 2012-06-05 SWD-20120605130348519 Table des matières Notions de base... 7 À propos de BlackBerry Desktop Software... 7 Configurer
Sophos Endpoint Security and Control Guide de configuration pour réseaux étendus. Enterprise Console, version 3.1 EM Library, version 1.
 Sophos Endpoint Security and Control Guide de configuration pour réseaux étendus Enterprise Console, version 3.1 EM Library, version 1.3 Document daté de : Avril 2008 Table des matières 1 A propos de
Sophos Endpoint Security and Control Guide de configuration pour réseaux étendus Enterprise Console, version 3.1 EM Library, version 1.3 Document daté de : Avril 2008 Table des matières 1 A propos de
IBM SPSS Statistics Version 22. Instructions d'installation sous Windows (licence nominative)
 IBM SPSS Statistics Version 22 Instructions d'installation sous Windows (licence nominative) Table des matières Instructions d'installation....... 1 Configuration requise........... 1 Code d'autorisation...........
IBM SPSS Statistics Version 22 Instructions d'installation sous Windows (licence nominative) Table des matières Instructions d'installation....... 1 Configuration requise........... 1 Code d'autorisation...........
CA ARCserve D2D pour Linux
 CA ARCserve D2D pour Linux Manuel de l'utilisateur r16.5 SP1 La présente documentation, qui inclut des systèmes d'aide et du matériel distribués électroniquement (ci-après nommés "Documentation"), vous
CA ARCserve D2D pour Linux Manuel de l'utilisateur r16.5 SP1 La présente documentation, qui inclut des systèmes d'aide et du matériel distribués électroniquement (ci-après nommés "Documentation"), vous
KASPERSKY LABS. Kaspersky Administration Kit 6.0. Guide de deploiement
 KASPERSKY LABS Kaspersky Administration Kit 6.0 Guide de deploiement KASPERSKY ADMINISTRATION KIT 6.0 Guide de déploiement Kaspersky Lab Ltd. Tél./fax : +7 (495) 797-87-00 http://www.kaspersky.com/fr Date
KASPERSKY LABS Kaspersky Administration Kit 6.0 Guide de deploiement KASPERSKY ADMINISTRATION KIT 6.0 Guide de déploiement Kaspersky Lab Ltd. Tél./fax : +7 (495) 797-87-00 http://www.kaspersky.com/fr Date
Installation de TeamLab sur un serveur local Ce guide est destiné aux utilisateurs ayant des connaissances de base en administration Windows
 Information sur la version serveur TeamLab Serveur TeamLab est une version du portail destinée à ceux qui ont décidé d'installer et de configurer TeamLab sur leur propre serveur. A partir de la version
Information sur la version serveur TeamLab Serveur TeamLab est une version du portail destinée à ceux qui ont décidé d'installer et de configurer TeamLab sur leur propre serveur. A partir de la version
Installation du client Cisco VPN 5 (Windows)
 Documentation pour tout utilisateur mise à jour le 17.03.2008, a été réalisée par Kurt Tornare Installation du client Cisco VPN 5 (Windows) Attention : la réexportation de ce logiciel cryptographique est
Documentation pour tout utilisateur mise à jour le 17.03.2008, a été réalisée par Kurt Tornare Installation du client Cisco VPN 5 (Windows) Attention : la réexportation de ce logiciel cryptographique est
Chapitre 2 Accès aux partages depuis votre système d'exploitation
 Chapitre 2 Accès aux partages depuis votre système d'exploitation Ce chapitre présente des exemples d'accès à des partages sur le périphérique ReadyNAS Duo via différents systèmes d'exploitation. En cas
Chapitre 2 Accès aux partages depuis votre système d'exploitation Ce chapitre présente des exemples d'accès à des partages sur le périphérique ReadyNAS Duo via différents systèmes d'exploitation. En cas
Dell PowerVault MD Storage Array Management Pack Suite version 6.0 pour Microsoft System Center Operations Manager Guide d'installation
 Dell PowerVault MD Storage Array Management Pack Suite version 6.0 pour Microsoft System Center Operations Manager Guide d'installation Remarques, précautions et avertissements REMARQUE : Une REMARQUE
Dell PowerVault MD Storage Array Management Pack Suite version 6.0 pour Microsoft System Center Operations Manager Guide d'installation Remarques, précautions et avertissements REMARQUE : Une REMARQUE
Guide de configuration de SQL Server pour BusinessObjects Planning
 Guide de configuration de SQL Server pour BusinessObjects Planning BusinessObjects Planning XI Release 2 Copyright 2007 Business Objects. Tous droits réservés. Business Objects est propriétaire des brevets
Guide de configuration de SQL Server pour BusinessObjects Planning BusinessObjects Planning XI Release 2 Copyright 2007 Business Objects. Tous droits réservés. Business Objects est propriétaire des brevets
Guide d'installation et d'administration
 Guide d'installation et d'administration BlackBerry Collaboration Service Version 12.2 Publié : 2015-07-16 SWD-20150721113014765 Table des matières À propos de ce guide... 5 Liste de contrôle de préinstallation...
Guide d'installation et d'administration BlackBerry Collaboration Service Version 12.2 Publié : 2015-07-16 SWD-20150721113014765 Table des matières À propos de ce guide... 5 Liste de contrôle de préinstallation...
Serveur d application WebDev
 Serveur d application WebDev Serveur d application WebDev Version 14 Serveur application WebDev - 14-1 - 1208 Visitez régulièrement le site www.pcsoft.fr, espace téléchargement, pour vérifier si des mises
Serveur d application WebDev Serveur d application WebDev Version 14 Serveur application WebDev - 14-1 - 1208 Visitez régulièrement le site www.pcsoft.fr, espace téléchargement, pour vérifier si des mises
Guide d'installation Révision B. McAfee epolicy Orchestrator 5.1.0 Logiciel
 Guide d'installation Révision B McAfee epolicy Orchestrator 5.1.0 Logiciel COPYRIGHT Copyright 2014 McAfee, Inc. Copie sans autorisation interdite. DROITS DE MARQUES McAfee, le logo McAfee, McAfee Active
Guide d'installation Révision B McAfee epolicy Orchestrator 5.1.0 Logiciel COPYRIGHT Copyright 2014 McAfee, Inc. Copie sans autorisation interdite. DROITS DE MARQUES McAfee, le logo McAfee, McAfee Active
Installation de GFI FAXmaker
 Installation de GFI FAXmaker Systèmes Requis Avant d installer FAXmaker, vérifiez que vous remplissez bien les conditions suivantes : Serveur FAX GFI FAXmaker : Serveur sous Windows 2000 ou 2003 avec au
Installation de GFI FAXmaker Systèmes Requis Avant d installer FAXmaker, vérifiez que vous remplissez bien les conditions suivantes : Serveur FAX GFI FAXmaker : Serveur sous Windows 2000 ou 2003 avec au
CA Desktop Migration Manager
 CA Desktop Migration Manager Manuel de configuration du déploiement DMM Service Pack 12.8.01 La présente Documentation, qui inclut des systèmes d'aide et du matériel distribués électroniquement (ci-après
CA Desktop Migration Manager Manuel de configuration du déploiement DMM Service Pack 12.8.01 La présente Documentation, qui inclut des systèmes d'aide et du matériel distribués électroniquement (ci-après
SAP BUSINESSOBJECTS BUSINESS INTELLIGENCE SUITE 4.x VERSION 1.0-2013. Bien démarrer avec la CCM
 SAP BUSINESSOBJECTS BUSINESS INTELLIGENCE SUITE 4.x VERSION 1.0-2013 Sommaire Introduction... 2 Qu est-ce qu un nœud?... 3 Ajout d'un nœud... 3 Ajout d'un nœud à un nouvel ordinateur sur un déploiement
SAP BUSINESSOBJECTS BUSINESS INTELLIGENCE SUITE 4.x VERSION 1.0-2013 Sommaire Introduction... 2 Qu est-ce qu un nœud?... 3 Ajout d'un nœud... 3 Ajout d'un nœud à un nouvel ordinateur sur un déploiement
Transport Layer Security (TLS) Guide de mise en œuvre. Version: 1.0
 Transport Layer Security (TLS) Guide de mise en œuvre Version: 1.0 15 mai, 2013 Table des matières Aperçu... 2 Reconnaissances... 2 Introduction de TLS... 2 Comment fonctionne TLS... 2 Comment mon organisation
Transport Layer Security (TLS) Guide de mise en œuvre Version: 1.0 15 mai, 2013 Table des matières Aperçu... 2 Reconnaissances... 2 Introduction de TLS... 2 Comment fonctionne TLS... 2 Comment mon organisation
2010 Ing. Punzenberger COPA-DATA GmbH. Tous droits réservés.
 2010 Ing. Punzenberger COPA-DATA GmbH Tous droits réservés. La distribution et/ou reproduction de ce document ou partie de ce document sous n'importe quelle forme n'est autorisée qu'avec la permission
2010 Ing. Punzenberger COPA-DATA GmbH Tous droits réservés. La distribution et/ou reproduction de ce document ou partie de ce document sous n'importe quelle forme n'est autorisée qu'avec la permission
Service Informatique et Télématique (SITEL), Emile-Argand 11, 2009 Neuchâtel, Tél. +41 032 718 2000, hotline.sitel@unine.ch.
 Terminal Server 1. Présentation Le terminal server est un service offert par les serveurs Windows 2000 ou par une version spéciale de windows NT 4.0 server, appelée Terminal Server. Un programme client
Terminal Server 1. Présentation Le terminal server est un service offert par les serveurs Windows 2000 ou par une version spéciale de windows NT 4.0 server, appelée Terminal Server. Un programme client
FreeNAS 0.7.1 Shere. Par THOREZ Nicolas
 FreeNAS 0.7.1 Shere Par THOREZ Nicolas I Introduction FreeNAS est un OS basé sur FreeBSD et destiné à mettre en œuvre un NAS, système de partage de stockage. Pour faire simple, un NAS est une zone de stockage
FreeNAS 0.7.1 Shere Par THOREZ Nicolas I Introduction FreeNAS est un OS basé sur FreeBSD et destiné à mettre en œuvre un NAS, système de partage de stockage. Pour faire simple, un NAS est une zone de stockage
FileMaker Server 13. Guide de configuration de l'installation réseau
 FileMaker Server 13 Guide de configuration de l'installation réseau 2007-2013 FileMaker, Inc. Tous droits réservés. FileMaker, Inc. 5201 Patrick Henry Drive Santa Clara, Californie 95054 FileMaker et Bento
FileMaker Server 13 Guide de configuration de l'installation réseau 2007-2013 FileMaker, Inc. Tous droits réservés. FileMaker, Inc. 5201 Patrick Henry Drive Santa Clara, Californie 95054 FileMaker et Bento
FORMATION PcVue. Mise en œuvre de WEBVUE. Journées de formation au logiciel de supervision PcVue 8.1. Lieu : Lycée Pablo Neruda Saint Martin d hères
 FORMATION PcVue Mise en œuvre de WEBVUE Journées de formation au logiciel de supervision PcVue 8.1 Lieu : Lycée Pablo Neruda Saint Martin d hères Centre ressource Génie Electrique Intervenant : Enseignant
FORMATION PcVue Mise en œuvre de WEBVUE Journées de formation au logiciel de supervision PcVue 8.1 Lieu : Lycée Pablo Neruda Saint Martin d hères Centre ressource Génie Electrique Intervenant : Enseignant
Installation de GFI MailSecurity en mode passerelle
 Installation de GFI MailSecurity en mode passerelle Introduction à l installation en mode passerelle SMTP Ce chapitre traite de la procédure d installation et de configuration de GFI MailSecurity en mode
Installation de GFI MailSecurity en mode passerelle Introduction à l installation en mode passerelle SMTP Ce chapitre traite de la procédure d installation et de configuration de GFI MailSecurity en mode
Capture Pro Software. Démarrage. A-61640_fr
 Capture Pro Software Démarrage A-61640_fr Prise en main de Kodak Capture Pro Software et de Capture Pro Limited Edition Installation du logiciel : Kodak Capture Pro Software et Network Edition... 1 Installation
Capture Pro Software Démarrage A-61640_fr Prise en main de Kodak Capture Pro Software et de Capture Pro Limited Edition Installation du logiciel : Kodak Capture Pro Software et Network Edition... 1 Installation
Protéger ses données dans le cloud
 Protéger ses données dans le cloud Par Clément JOATHON Dernière mise à jour : 29/06/2015 Même s'il n'est pas vraiment conseillé de stocker des données sensibles sur un espace de stockage en ligne, comme
Protéger ses données dans le cloud Par Clément JOATHON Dernière mise à jour : 29/06/2015 Même s'il n'est pas vraiment conseillé de stocker des données sensibles sur un espace de stockage en ligne, comme
Intrusion Defense Firewall 1.1 pour OfficeScan Client/Server Edition. Guide de déploiement
 Intrusion Defense Firewall 1.1 pour OfficeScan Client/Server Edition Guide de déploiement Trend Micro Incorporated se réserve le droit de modifier ce document et les produits présentés dans celui-ci sans
Intrusion Defense Firewall 1.1 pour OfficeScan Client/Server Edition Guide de déploiement Trend Micro Incorporated se réserve le droit de modifier ce document et les produits présentés dans celui-ci sans
Tableau Server Guide de l'administrateur. Version 8.0.x
 Tableau Server Guide de l'administrateur Version 8.0.x Last updated: July 19, 2013 Avant l'installation... Assurez-vous que l'ordinateur sur lequel vous installez Tableau Server respecte la configuration
Tableau Server Guide de l'administrateur Version 8.0.x Last updated: July 19, 2013 Avant l'installation... Assurez-vous que l'ordinateur sur lequel vous installez Tableau Server respecte la configuration
Sécurité complète pour portables d entreprise. Manuel d'installation et de déploiement
 Sécurité complète pour portables d entreprise Manuel d'installation et de déploiement Trend Micro Incorporated se réserve le droit de modifier ce document et les produits décrits ici sans préavis. Avant
Sécurité complète pour portables d entreprise Manuel d'installation et de déploiement Trend Micro Incorporated se réserve le droit de modifier ce document et les produits décrits ici sans préavis. Avant
