GPS System 500. Mode d'emploi / Initiation à SKI-Pro. Version 2.5 Français
|
|
|
- Gabin Brunet
- il y a 8 ans
- Total affichages :
Transcription
1 GPS System 500 Mode d'emploi / Initiation à SKI-Pro Version 2.5 Français
2 Logiciel GPS SKI-Pro Nous vous adressons tous nos compliments pour l'achat d'un System 500 de Leica Geosystems. Vous devez suivre les instructions figurant dans le présent manuel et/ou dans l'aide en ligne pour garantir une utilisation correcte et fiable du logiciel. Il vous faut également respecter les consignes données dans le mode d'emploi du support informatique sur lequel vous utilisez le logiciel. Le contrat de licence de logiciel Leica Geosystems expose les droits et les responsabilités respectifs de l'utilisateur et de Leica Geosystems résultant de l'acquisition du logiciel. Toutes les directives et instructions nécessaires à un spécialiste pour utiliser le logiciel sont contenues dans le présent guide qui n'est disponible que dans certaines langues. Préface 2 Mode d'emploi / Initiation à SKI-Pro-2.5fr
3 Identification du produit La version du logiciel de votre copie de SKI-Pro est indiquée sur le CD-ROM. Le numéro de licence figure dans le contrat de licence de logiciel SKI-Pro. Inscrivez la version du logiciel et le numéro de licence dans les espaces réservés ci-dessous à cet effet. Indiquez toujours ces informations lorsque vous contactez votre agence ou un service après-vente agréé. Version du logiciel : Langue: Numéro de licence : Assistance technique Une assistance technique est fournie à travers le réseau mondial de représentations locales de Leica Geosystems. Nous sommes présents dans presque tous les pays du monde. Un répertoire de nos représentations locales est disponible sur le site : Mode d'emploi / Initiation à SKI-Pro-2.5fr 3 Préface
4 Symboles utilisés dans ce manuel Les symboles utilisés dans ce manuel ont les significations suivantes : DANGER Danger directement lié à l'utilisation qui entraîne obligatoirement des dommages corporels importants ou la mort. AVERTISSEMENT Danger lié à l'utilisation ou à l'utilisation non conforme pouvant entraîner des dommages corporels importants ou la mort. ATTENTION Danger lié à l'utilisation ou à une utilisation non conforme à la destination qui ne peut entraîner que de faibles dommages corporels, mais des dommages matériels, pécuniaires ou écologiques considérables. Paragraphes importants auxquels ils convient de se conformer en pratique car ils permettent au produit d être utilisé de manière efficace et techniquement correcte. Préface 4 Mode d'emploi / Initiation à SKI-Pro-2.5fr
5 Les chapitres du manuel Introduction Installation Présentation générale de SKI-Pro Tour rapide d'initiation I : Temps Réel Tour rapide d initiation II : Post-Traitement de Données Tour rapide d'initiation III : Gestionnaire de Format Tour rapide d'initiation IV : Exportation vers les SIG et la DAO Mode d'emploi / Initiation à SKI-Pro-2.5fr 5 Les chapitres du manuel
6 Sommaire Introduction... 7 Contrat de licence et assistance... 8 Protection logicielle... 8 Installation Instructions d'installation Désinstaller SKI-Pro Démarrer et quitter SKI-Pro Présentation générale de SKI-Pro Les composants de SKI-Pro Outils de navigation dans le logiciel Affichages Accès à l'aide en ligne Tour rapide d'initiation I : Temps Réel Leçon un - Démarrage d'un Projet et Importation de Données Brutes Leçon deux - Exploration du composant Visualisation/ Edition Leçon trois - Exportation de coordonnées vers un fichier ASCII personnalisé Tour rapide d initiation II : Post-Traitement de Données Leçon un Démarrage de Projet et importation de données brutes Leçon deux Post-Traitement de lignes de base Leçon trois - Création d un Système de Coordonnées 50 Leçon quatre - Importation d un fichier ASCII Leçon cinq Calcul de paramètres de transformation 56 Leçon six - Utilisation d un Système de Coordonnées avec un Projet Leçon sept - Exportation de coordonnées vers un fichier ASCII Tour rapide d'initiation III : Gestionnaire de Format Leçon un - Création d'un Fichier Modèle de Format Leçon deux - Transfert d'un Fichier Modèle de Format vers le Capteur Tour rapide d'initiation IV : Exportation vers les SIG et la DAO Sommaire 6 Mode d'emploi / Initiation à SKI-Pro-2.5fr
7 Introduction SKI-Pro (Static-KInematic-Professional GPS software), le logiciel GPS pour les modes Statique et Cinématique à usage professionnel permettant le Post-Traitement et la gestion de données GPS, vous souhaite la bienvenue. SKI-Pro est le Pack Office GPS complet accompagnant le matériel du System 500 GPS de Leica Geosystems. Qu'est-ce que SKI-Pro? Le logiciel SKI-Pro de Leica Geosystems est une suite de programmes complète et automatisée destinée à la topographie GPS incluant le Post-Traitement et l'assistance des mesures en Temps Réel. Ses fonctions comprennent : L'importation de données La gestion de données Le Post-Traitement de données L'ajustement de réseau Interface utilisateur de SKI-Pro (affichage graphique) Les transformations / projections L'exportation de données Mode d'emploi / Initiation à SKI-Pro-2.5fr 7 Introduction
8 Contrat de licence et assistance Lisez attentivement le contrat de licence avant d'ouvrir l'emballage contenant le CD-ROM d'installation. Protection logicielle Une partie de SKI-Pro n'est pas protégée et peut être utilisée en l'absence de la clé de protection logicielle. Elle contient les options suivantes : la Disponibilité des Satellites l'importation de Données l'exportation en RINEX l'importation / Exportation en ASCII la Gestion de Projet la Gestion de Jeu de Coordonnées la Gestion de Système de Coordonnées le Transfert du Capteur la Visualisation et l'edition la Gestion de Liste de Codes la Gestion d'antenne Introduction 8 Mode d'emploi / Initiation à SKI-Pro-2.5fr
9 Protection logicielle, suite Les options protégées sont disponibles séparément les unes des autres et ne sont accessibles que si la clé de protection logicielle est utilisée. Les options protégées sont les suivantes : Post-Traitement GPS les Transformations et les Projections l'ajustement l'importation au Format RINEX l'exportation vers des SIG et des systèmes de DAO Si vous implémentez SKI-Pro, toutes les options sont installées automatiquement. Toutefois, les options protégées ne deviennent accessibles que si la clé de protection logicielle est connectée au port parallèle de l'ordinateur et si les options acquises ont été activées sur la clé logicielle. Mode d'emploi / Initiation à SKI-Pro-2.5fr 9 Introduction
10 Installation L'installation de SKI-Pro est très simple. Toutes les informations dont vous avez besoin à ce sujet sont contenues dans ce chapitre. Exigences posées au système informatique : L'ordinateur et le logiciel système que vous prévoyez d'utiliser avec SKI-Pro doivent satisfaire aux exigences minimales suivantes (remarquez que le fonctionnement de SKI-Pro est optimal lorsque les recommandations sont suivies) Configuration de matériel recommandée : PC équipé d un processeur Pentium 500 Mhz ou plus rapide 128 Mo de RAM 300 Mo d'espace mémoire libre sur le disque dur port RS232 COM port parallèle (pour la clé de protection logicielle) lecteur de CD-ROM souris installée Système d'exploitation : Windows 98, Windows 2000, Windows NT4.0 (ou ultérieur), Windows ME ou Windows XP. Internet Explorer 4.0 (ou ultérieur) est requis. Matériel (exigences minimales) : PC équipé d un processeur Pentium 133 Mhz 32 Mo de RAM 100 Mo d'espace mémoire libre sur le disque dur (pour l'installation classique) port RS232 COM port parallèle (pour la clé de protection logicielle) lecteur de CD-ROM souris installée Installation 10 Avant de procéder à l'installation : Assurez-vous que votre ordinateur et votre système d'exploitation répondent au moins aux exigences minimales exposées ci-dessus. SKI-Pro requiert au moins 50 Mo d'espace mémoire libre sur le disque dur. Les programmes du CD d'installation sont comprimés et retrouvent leur taille normale lors de l'installation. Mode d'emploi / Initiation à SKI-Pro-2.5fr
11 Instructions d'installation SKI-Pro est livré sur CD-ROM. Si votre ordinateur n'est pas équipé d'un lecteur de CD-ROM, il vous est possible d'obtenir les disquettes d'installation par une commande séparée. Installation de SKI-Pro à partir du CD-ROM : Insérez le CD-ROM intitulé "GPS System 500SW". Le masque d'installation démarrera automatiquement et vous guidera tout au long de la procédure d'installation. Deux options d'installation existent : Usuelle ou Compacte. Si vous choisissez la première (Usuelle), tous les composants seront installés, éléments optionnels compris. Cette option est recommandée dans la plupart des cas. Ne choisissez Compacte que si vous utilisez toujours SKI-Pro sans la clé de protection logicielle et que vous voulez préserver davantage d'espace mémoire libre sur le disque dur. Version plus ancienne de SKI-Pro déjà installée Si une version plus ancienne de SKI-Pro est déjà installée sur votre ordinateur, toutes les informations de bases de données telles que les Projets, les Jeux de Coordonnées et les Systèmes de Coordonnées seront automatiquement mises à jour. Les informations de bases de données de SKI 2.3 ou de versions plus anciennes NE seront PAS mises à jour automatiquement. Pour actualiser des projets de SKI 2.3 (ou de versions plus anciennes), vous pouvez réimporter les données brutes et effectuer un nouveau Post-Traitement ou vous pouvez importer les coordonnées ou les lignes de base finales par l'intermédiaire de fichiers SKI ASCII. Mode d'emploi / Initiation à SKI-Pro-2.5fr 11 Installation
12 Désinstaller SKI-Pro Ne supprimez pas de fichiers programmes manuellement en utilisant l'explorateur Windows ou tout autre programme de gestion de fichier. Procédez comme suit pour supprimer l'installation de SKI-Pro sur votre ordinateur : Cliquez Programmes dans la barre Démarrer de Windows TM. Sélectionnez SKI-Pro. Cliquez Désinstaller SKI-Pro Leica Geosystems. Confirmez par Oui. Tous les fichiers et les paramètres de SKI-Pro seront définitivement effacés du disque dur. Installation 12 Mode d'emploi / Initiation à SKI-Pro-2.5fr
13 Démarrer et quitter SKI-Pro Démarrer SKI-Pro : Assurez-vous que la clé de protection logicielle verte est enfichée dans le port parallèle de votre ordinateur. Cliquez Programmes dans la barre Démarrer de Windows TM. Sélectionnez SKI-Pro. Cliquez SKI-Pro. Quitter SKI-Pro : Cliquez Quitter dans le menu Fichier ou cliquez l'icône de la fenêtre principale de SKI-Pro. Mode d'emploi / Initiation à SKI-Pro-2.5fr 13 Installation
14 Présentation générale de SKI-Pro SKI-Pro fonctionne sur des plates-formes 32-bit équipées de Microsoft Windows TM 98, 2000, NT, ME ou XP. Le logiciel SKI-Pro étant basé sur une interface graphique intuitive avec des procédures de fonctionnement standard Windows TM, il est d'un apprentissage et d'une utilisation remarquablement simples. Tous les composants se présentent sous une apparence uniforme, interagissant instantanément et de manière fluide dans un environnement multitâche. Les utilisateurs déjà familiarisés avec Windows TM trouveront SKI-Pro très facile d'emploi, alors que les novices, sans connaissance préalable de Windows TM, s'initieront rapidement et avec aisance à son fonctionnement. Les composants de SKI-Pro SKI-Pro se compose de plusieurs composants : la Gestion de Projet la Gestion de Jeu de Coordonnées la Gestion de Système de Coordonnées la Gestion d'antenne la Gestion de Liste de Codes le Transfert du Capteur l'importation de Données Brutes l'importation au format ASCII l'exportation au format ASCII l'exportation au format RINEX l'exportation vers des SIG et des systèmes de DAO* les Transformations et les Projections* Post-Traitement GPS* l'ajustement* l'importation au format RINEX* *Certains de ces composants sont livrés en tant qu'options donnant la possibilité à l'utilisateur de sélectionner la combinaison correspondant au mieux à ses besoins et à son budget. Reportez-vous au paragraphe 1.2 Protection logicielle pour davantage d'informations. Présentation générale de SKI-Pro 14 Mode d'emploi / Initiation à SKI-Pro-2.5fr
15 Les composants de SKI-Pro, suite Les programmes externes suivants ne sont pas accessibles depuis SKI-Pro mais sont automatiquement installés avec SKI-Pro : la Disponibilité des Satellites l'editeur d'axes de Routes (marché américain uniquement) le Gestionnaire de Format Ces programmes ne sont pas décrits dans le présent manuel. Vous voudrez bien vous reporter aux aides en ligne ou aux manuels correspondants de ces programmes pour plus d informations. Gestion de Projet Toutes les données GPS enregistrées et formant un ensemble peuvent être organisées au sein d'un Projet dans SKI-Pro. Ce Projet pourrait par exemple contenir toutes les données en rapport avec un contrat spécifique que vous exécutez pour le compte d'un client. La Gestion de Projet vous permet de créer, d'ouvrir ou de modifier des projets ainsi que d'enregistrer des projets ne faisant pas partie de la liste des projets. La Gestion de Projet peut également servir à associer et à modifier des Systèmes de Coordonnées. Ne supprimez jamais un projet ou un des fichiers contenus dans un projet lorsque vous êtes en dehors de SKI-Pro. Utilisez toujours la Gestion de Projet pour supprimer des projets. La suppression de projets ou de fichiers de projets en dehors de SKI-Pro peut entraîner une perte de cohérence de la base de données et conduire à des erreurs de base de données irréparables. Mode d'emploi / Initiation à SKI-Pro-2.5fr 15 Présentation générale de SKI-Pro
16 Les composants de SKI-Pro, suite Gestion de Jeu de Coordonnées Cette option gère les Jeux de Coordonnées enregistrés dans la base de données de SKI-Pro. Un Jeu de Coordonnées consiste en une liste de coordonnées de points stockées indépendamment des Projets. Un Système de Coordonnées peut être affecté à un Jeu de Coordonnées, vous permettant de permuter entre coordonnées cartésiennes, géographiques et planes. Les Jeux de Coordonnées peuvent être ajoutés manuellement, par importation via un fichier ASCII ou en déplaçant des points depuis un Projet existant. Un Jeu de Coordonnées peut contenir des coordonnées WGS84 ou locales mais ne permet pas de permuter entre ces deux possibilités. Gestion de Système de Coordonnées Un Système de Coordonnées fournit les informations nécessaires à la conversion de coordonnées dans différentes représentations (cartésiennes, géographiques ou planes) et à leur transformation entre le système WGS84 et un système Local. Un Système de Coordonnées peut être associé à un Jeu de Coordonnées ou à un Projet. Avec SKI-Pro, l'utilisateur peut travailler dans le système mondial (WGS84, global) ou dans un système de coordonnées local. Ce dernier peut être un système défini de manière géodésique ou peut consister en un simple système plan auquel ni ellipsoïde ni projection ne sont associés. La Gestion de Système de Coordonnées est liée à une base de données dans laquelle les paramètres sont stockés. Elle est indépendante de la base de données du Projet. Présentation générale de SKI-Pro 16 Mode d'emploi / Initiation à SKI-Pro-2.5fr
17 Les composants de SKI-Pro, suite Gestion d'antenne Transfert du Capteur La Gestion d'antenne vous permet de définir, de visualiser et de modifier les paramètres de différentes antennes GPS. Ces informations sont stockées dans une base de données globale et peuvent être transférées dans le capteur ou utilisées dans un projet dans le cadre d un Post-Traitement GPS. Toutes les antennes Leica Geosystems sont prédéfinies à l'installation du logiciel et l'utilisateur n'est pas autorisé à effectuer le moindre changement pour ces antennes prédéfinies. Gestion de Liste de Codes Une Liste de Codes contient des informations de Codage thématique ou libre pouvant être affectées à des points durant les mesures sur le terrain. Une Liste de Codes peut être associée à un Projet. Le Gestionnaire de Liste de Codes vous permet de créer et de modifier des Listes de Codes pour une utilisation ultérieure sur le terrain. Mode d'emploi / Initiation à SKI-Pro-2.5fr 17 Le composant de Transfert du Capteur vous permet de transférer des données du capteur. Les données peuvent être transférées par l'intermédiaire d'un câble série ou chargées sur une carte mémoire PCMCIA. Les données suivantes peuvent être transférées depuis un capteur : des Données Brutes GPS des fichiers de Rapports des fichiers ASCII des fichiers de format des listes de codes des Paramètres de Systèmes de Coordonnées des fichiers terrain de Modèle de Géoïde des définitions d'antennes des Jeux de Configuration Les données suivantes peuvent être transférées vers un capteur : des informations de points des Paramètres de Systèmes de Coordonnées des fichiers ASCII des fichiers de format des listes de codes des fichiers terrain de Modèle de Géoïde / des fichiers terrain de Modèle de SCSP des définitions d'antennes des Jeux de Configuration des Versions de l'interface utilisateur en une Langue autre que l'anglais le Firmware Présentation générale de SKI-Pro
18 Les composants de SKI-Pro, suite Importation de Données Brutes Le composant d'importation de Données Brutes vous permet d'importer des données terrain GPS dans SKI- Pro. Il est possible de transférer dans des Projets ou des Jeux de Coordonnées des observations GPS brutes pour le Post-Traitement avec les informations de points qui leur sont associées de même que des coordonnées enregistrées en Temps Réel. Les observations GPS brutes peuvent être en format Leica Geosystems System 200, 300 ou 500. En option, les observations GPS brutes peuvent être importées en format RINEX. Reportez-vous également à l'importation au format RINEX. Il est aussi possible d'importer des fichiers de coordonnées en format ASCII dans des Projets ou des Jeux de Coordonnées. Il existe enfin la possibilité d'importer des Ephémérides Précises. Importation au format ASCII Le composant d'importation au format ASCII vous permet d'importer des coordonnées et des lignes de base depuis des fichiers prédéfinis ou définis par l'utilisateur. Vous pouvez importer des fichiers prédéfinis au format Leica Geosystems standard SKI-ASCII ou IDEX (InDependent EXchange format, format d'échange indépendant). Un assistant d'importation vous permet de définir des formats de fichiers inconnus et vous offre la possibilité d'importer tout type de fichier de coordonnées défini par l'utilisateur. Présentation générale de SKI-Pro 18 Mode d'emploi / Initiation à SKI-Pro-2.5fr
19 Les composants de SKI-Pro, suite Exportation au format ASCII L'option d'exportation vous permet d'exporter des données à partir de SKI-Pro. Des coordonnées peuvent être exportées dans des fichiers ASCII de divers formats, prédéfinis ou définis par l'utilisateur. Reportez-vous également à l'option d'exportation vers des SIG et des systèmes de DAO. Exportation au format RINEX Cette option vous permet d'exporter des observations GPS brutes vers un fichier ASCII en format RINEX. Au contraire de l'importation au format RINEX, cette fonction n'est pas en option et est donc disponible en standard. Exportation vers des SIG et des systèmes de DAO (en option) Cette fonction est un outil d'exportation en option. Elle vous permet d'écrire les coordonnées de point dans des fichiers aux formats AutoCAD (DXF / DWG), MicroStation (DGN) ou MapInfo (MIF). Transformations et Projections (en option) Cet outil optionnel n'est pas nécessaire si l'utilisateur a uniquement besoin des coordonnées finales dans le système de coordonnées associé aux mesures GPS (WGS84). Il est cependant nécessaire, dans la plupart des cas, de transformer les coordonnées WGS84 pour les exprimer dans un système de coordonnées local. L'option de Transformations et Projections constitue un outil vous permettant de déterminer des paramètres de transformation pouvant ensuite être utilisés pour réaliser des transformations de datum dans des jeux de coordonnées. Mode d'emploi / Initiation à SKI-Pro-2.5fr 19 Présentation générale de SKI-Pro
20 Les composants de SKI-Pro, suite Post-Traitement GPS(en option) Ajustement (en option) L option de Post-Traitement GPS est accessible par l onglet Trait GPS depuis une fenêtre de projet. Elle vous permet le Post-Traitement d'observations GPS enregistrées sur le terrain en vue de l'obtention de coordonnées WGS84 et des précisions qui leur sont associées. Le Post-Traitement de données est possible pour les modes Statique, Statique Rapide, Stop&Go, Cinématique, Cinématique en Vol et pour des données de Point Isolé. Les données à traiter peuvent être sélectionnées par voie graphique. Le calcul en lui-même est totalement masqué à l'utilisateur. Toutes les données sélectionnées font automatiquement l'objet d'un traitement par lots sans que la moindre intervention de l'utilisateur soit nécessaire. Lorsque le Post-Traitement GPS est achevé, les résultats peuvent être visualisés dans l Affichage des Résultats puis stockés pour une utilisation ultérieure. Présentation générale de SKI-Pro 20 L'onglet Ajustement permet d'accéder à cette option depuis une fenêtre de projet. Elle constitue un outil puissant permettant d'effectuer un ajustement par la méthode des moindres carrés dans un réseau comprenant des vecteurs de lignes de base et des données terrestres (directions, distances, angles verticaux et azimuts). Cette fonction vous permet en outre de réaliser une simulation de réseau basée sur des précisions d'observations par défaut vous mettant ainsi en position de déterminer la qualité de votre réseau avant d'avoir effectué la moindre observation. Une interface utilisateur graphique similaire à celle de l'option Visualiser / Editer vous permet de sélectionner les points et observations à ajuster. Importation au format RINEX (en option) L'Importation au format RINEX constitue la partie optionnelle de l'outil d'importation de données. Elle vous permet d'importer des observations GPS enregistrées au format RINEX (Receiver INdependent Exchange, échange indépendant du récepteur) par des capteurs GPS d'autres fabricants. Mode d'emploi / Initiation à SKI-Pro-2.5fr
21 Outils de navigation dans le logiciel Diverses méthodes peuvent être utilisées pour accéder aux différents composants de SKI-Pro. Vous pouvez choisir les outils que vous préférez pour naviguer dans le logiciel : Menu Barre d'outils Barre de Liste Menu Contexte Onglets de Visualisation Mode d'emploi / Initiation à SKI-Pro-2.5fr 21 Présentation générale de SKI-Pro
22 Outils de navigation dans le logiciel, suite Barre de Menu La Barre de Menu est une Barre d'outils spéciale située dans la partie supérieure de l'écran et contenant des menus tels que Fichier, Edition ou Afficher. La Barre de menu répertorie les commandes disponibles. Si l'une d'entre elles n'est pas utilisable, elle est grisée et rendue inaccessible. Barre d'outils Les barres d'outils vous permettent d'organiser à votre guise les commandes que vous utilisez le plus fréquemment, de manière que vous puissiez les utiliser le plus rapidement possible. Vous pouvez très facilement personnaliser les barres d'outils ; ainsi, vous pouvez par exemple ajouter ou supprimer des boutons, créer vos propres barres d'outils à votre convenance, masquer ou afficher des barres d'outils ou encore les déplacer. Barre de Liste La Barre de Liste vous permet, en cliquant simplement la souris, d'accéder à tous les composants et outils de SKI- Pro. Elle liste en outre tout Projet ou Jeu de Coordonnées ouvert. Ainsi, la Barre de Liste vous permet de permuter simplement entre un outil et un Projet ou un Jeu de Coordonnées. Vous pouvez afficher de petites ou de grandes icônes ou masquer la Barre de Liste. Présentation générale de SKI-Pro 22 La Barre de Liste est subdivisée en groupes (dossiers) pour vous aider dans l'organisation de vos informations. Cliquez un dossier, par exemple la Gestion, pour accéder à un ensemble de tâches différentes. Menu Contexte Un Menu Contexte est disponible pratiquement où que vous vous trouviez dans SKI-Pro, accessible en cliquant une rubrique ou un élément particulier. Un Menu Contexte répertorie toutes les commandes utiles à un instant particulier pour un élément spécifique de l'écran. Il est possible de naviguer dans tout le logiciel en utilisant exclusivement des commandes de Menu Contexte. Onglet de visualisation A l'ouverture d'un Projet, des onglets situés sous le volet de visualisation vous permettent de permuter rapidement entre les différents affichages possibles. Vous pouvez par exemple passer instantanément de l'affichage Graphique (Visualisation/Edition) à l'affichage des Points ou à l'affichage du Post-Traitement de Données. Mode d'emploi / Initiation à SKI-Pro-2.5fr
23 Affichages Affichage de l'explorateur Dans tout le logiciel SKI-Pro, l'affichage de l'explorateur sert à lister les informations, qu'il s'agisse d'informations de la base de données ou de résultats de calculs. Cet affichage aux fonctionnalités similaires à celles de l'explorateur WindowsTM se compose en principe de deux volets : un Affichage de l'arborescence dans la partie gauche et un Affichage de Rapport ou Affichage de Propriétés dans la partie droite. Les données listées peuvent être aisément réorganisées, triées, sélectionnées et même imprimées. Affichage de l'arborescence Le volet d'affichage de l'arborescence vous fournit un aperçu des éléments avec lesquels vous travaillez actuellement, dans une hiérarchie développable ou réductible de dossiers et de pages. Double-cliquez sur un dossier ou cliquez sur pour le développer (l'ouvrir). Affichage de l'arborescence Si un dossier est ouvert, double-cliquez-le ou cliquez sur pour le réduire (le fermer). Cliquez sur un dossier ou sur une page pour en afficher le contenu. Selon le type de données à afficher, elles seront listées dans un Affichage de Rapport ou un Affichage de Propriétés. Affichage de l'explorateur Mode d'emploi / Initiation à SKI-Pro-2.5fr 23 Présentation générale de SKI-Pro
24 Affichages, suite Affichage de Rapport Des informations de base de données telles que des Points ou des Observations peuvent être listées dans un Affichage de Rapport. Affichage de Propriétés Des informations de bases de données telles que des Propriétés de Projets peuvent être listées dans un Affichage de Propriétés : Affichage de Rapport Les enregistrements de données sont listés sous forme de lignes et de colonnes. Chaque ligne contient un enregistrement. Vous pouvez configurer les colonnes à votre convenance. Vous pouvez par exemple en changer la largeur, trier les enregistrements en fonction des colonnes ou encore afficher ou masquer des colonnes. Certaines données peuvent être modifiées en doublecliquant sur elles puis en effectuant le changement. Présentation générale de SKI-Pro 24 Affichage de Propriétés Les informations figurent dans deux colonnes. La première colonne indique la propriété dont il s'agit et la seconde contient sa valeur actuelle. Les Affichages de Propriétés ne peuvent pas être configurés par l'utilisateur. Mode d'emploi / Initiation à SKI-Pro-2.5fr
25 Affichages, suite Affichage Graphique Les données contenues dans un Projet peuvent non seulement être visualisées et éditées en utilisant l'affichage de Rapport mais également au moyen d'une interface utilisateur graphique. Deux types d'affichages Graphiques peuvent être utilisés. Les points et les lignes de base sont affichés dans un report graphique tandis que les données d'observation figurent dans un Affichage combiné Rapport / Graphique. Les deux affichages vous permettent de sélectionner et de modifier des données, d'effectuer des zooms avant ou arrière et même de réaliser une impression. Il suffit de cliquer sur les onglets figurant sous le volet de visualisation pour permuter entre les différents affichages d'un projet. Affichage Graphique de Visualisation / Edition ou d'ajustement Affichage graphique du Post-Traitement GPS Mode d'emploi / Initiation à SKI-Pro-2.5fr 25 Présentation générale de SKI-Pro
26 Accès à l'aide en ligne L'Aide en ligne de SKI-Pro constitue une référence extrêmement complète comprenant toutes les informations détaillées relatives à l'ensemble du progiciel. Toute information NON contenue dans ce guide de l'utilisateur peut être trouvée dans l'aide en ligne. Affichage de l'aide en ligne : Cliquez Sommaire et Index dans le menu d'aide. La Feuille de Propriétés des Rubriques d'aide apparaît : Toutes les rubriques d'aide sont répertoriées dans des livres et des pages. Double-cliquez sur un livre pour l'ouvrir. Présentation générale de SKI-Pro 26 Mode d'emploi / Initiation à SKI-Pro-2.5fr
27 Accès à l'aide en ligne, suite Un livre peut comprendre des pages livres. Cliquez sur une page ou d'autres pour ouvrir le texte d aide. Rechercher une rubrique dans l'aide : Cliquez sur l'onglet Sommaire pour parcourir les rubriques par catégorie. Ou cliquez sur l'onglet Index pour obtenir une liste d'entrée dans l'index : tapez le mot que vous recherchez ou déplacez-vous dans la liste pour atteindre la rubrique que vous recherchez. Ou cliquez sur l onglet Rechercher pour chercher des mots ou des expressions pouvant être contenus dans une rubrique d Aide. Imprimer un texte d'aide : Cliquez sur l'onglet Sommaire si le contenu de ce dernier n'est pas déjà affiché. Sélectionnez le livre ou la page que vous voulez imprimer. Cliquez sur le bouton Imprimer. Assurez-vous que les informations d'impression sont correctes. Sélectionnez OK pour confirmer l'ordre d'impression. Mode d'emploi / Initiation à SKI-Pro-2.5fr 27 Aide par " Qu'est-ce que c'est? " : Il est également possible d'accéder aux rubriques d'aide par l'intermédiaire des commandes de l'interface utilisateur de SKI-Pro : Ou cliquez sur l onglet Favoris pour afficher rapidement une rubrique que vous avez enregistrée dans votre liste personnelle de rubriques fréquemment ouvertes. Vous pouvez également sélectionner «Qu est-ce que c est?» dans le menu d Aide ou presser F1 pour obtenir de l aide à propos du composant actuellement actif. Glossaire : Si vous ne comprenez pas le sens d'un mot utilisé dans le logiciel, reportez-vous au glossaire inclus dans l'aide en ligne. Cliquez sur l'onglet Sommaire si le contenu de ce dernier n'est pas déjà affiché. Double-cliquez sur le livre d'obtention d'aide. Cliquez sur la page du Glossaire puis cliquez sur le terme désiré dans la liste. Si vous souhaitez davantage d informations à propos de l Aide en ligne, reportez-vous au chapitre (livret) Obtention d Aide de l aide en ligne de SKI-Pro. Présentation générale de SKI-Pro
28 Tour rapide d'initiation I : Temps Réel Ce tour rapide d'initiation constitue en fait un didacticiel pas à pas qui vous apprend à travailler avec des données GPS Temps Réel. Lorsque vous utilisez le Temps Réel, le traitement et l'application de systèmes de coordonnées sont déjà effectués sur le terrain, de sorte que le travail au bureau se résume à l'importation des données brutes, au contrôle des résultats et à l'exportation directe des coordonnées planes finales. La connexion de votre clé N'est PAS nécessaire dans le cadre de cet exercice. L'exercice se base sur le scénario suivant : Plusieurs points ont été mesurés en Temps Réel. Deux stations de référence différentes ont été utilisées. Les points BM1 à BM4 ont été mesurés depuis les deux stations de référence, les autres points ayant soit été mesurés depuis la station de référence TP306, soit depuis la station de référence B215. Les données brutes sont disponibles dans le répertoire : Le Tour rapide d'initiation se compose des étapes suivantes : Leçon un Importation des données brutes GPS et du système de coordonnées associé Création du rapport de Carnet de Terrain en Temps Réel Création d'un Projet Leçon deux Exploration du composant Visualisation/Edition Leçon trois Exportation de coordonnées vers un fichier ASCII personnalisé...\skipro\sampledata\sys500\realtime. Un système de coordonnées locales a été utilisé sur le terrain, il se compose d'une Projection UTM Zone 32 Nord sur l'ellipsoïde de Bessel et d'une similitude 3D désignée par "Sample WGS-Bess" ("Test WGS-Bess"). Tour rapide d'initiation I : Temps Réel 28 Mode d'emploi / Initiation à SKI-Pro-2.5fr
29 Leçon un - Démarrage d'un Projet et Importation de Données Brutes Au cours de la leçon un, vous allez apprendre à importer des données GPS brutes et à créer simultanément un nouveau Projet. Démarrez SKI-Pro : Sélectionnez Programmes dans le menu Démarrer, puis SKI-Pro et cliquez sur SKI-Pro. Dans le menu Importer ou dans la Barre d'outils, sélectionnez Données Brutes GPS. ou Sélectionnez Importer des Données Brutes GPS dans la Barre de Liste des Outils. La fenêtre principale de SKI-Pro apparaît alors. Mode d'emploi / Initiation à SKI-Pro-2.5fr 29 Tour rapide d'initiation I : Temps Réel
30 Leçon un - Démarrage d'un Projet et Importation de Données Brutes, suite Le dialogue suivant apparaît : La Feuille de Propriétés suivante apparaît : Dans Type : sélectionnez Données brutes du GPS 500. Dans Chercher : sélectionnez le répertoire contenant les données de l'exercice, soit :...\SkiPro\SampleData\Sys500\Realtime\Data\Geodb Le chemin d'accès aux données de l'exercice peut varier légèrement en fonction du répertoire dans lequel SKI-Pro a été installé. Par défaut, SKI-Pro est installé dans : C:\Program Files\Leica Geosystems\... Utilisez le navigateur pour sélectionner RT-Sample Cliquez Importer. Tour rapide d'initiation I : Temps Réel 30 Vous pouvez y visualiser et y modifier les données brutes. Si vous n'avez encore créé aucun Projet, la liste des Projets est vide et il vous est par conséquent impossible d'en sélectionner un. Cliquez sur Projets à l'aide du bouton droit de la souris et sélectionnez Nouveau. Mode d'emploi / Initiation à SKI-Pro-2.5fr
31 Leçon un - Démarrage d'un Projet et Importation de Données Brutes, suite Le dialogue suivant apparaît et vous permet de créer un nouveau projet alors que vous êtes toujours dans la procédure d'importation (Affectation) : chemin d'accès, ce qui est nécessaire car un Projet comporte plusieurs fichiers et chaque Projet doit être mémorisé dans un répertoire différent. Cliquez OK pour confirmer. Le dialogue Nouveau Projet sera fermé et un nouveau Projet sera créé et sélectionné automatiquement. Vous pouvez également créer un Projet en utilisant la commande Nouveau Projet dans le menu Fichier ou dans la Barre d'outils ou encore via la Gestion de Projet de la Barre de Liste. Entrez un chemin d'accès sous Localisation par exemple C:\SKIPro\Data\Projects Vous pouvez également utiliser le navigateur. Entrez le Nom du Projet, par exemple RT Sample (Test TR). Remarquez que le nom de répertoire RT Sample (Test TR) a été automatiquement ajouté au Mode d'emploi / Initiation à SKI-Pro-2.5fr 31 Tour rapide d'initiation I : Temps Réel
32 Leçon un - Démarrage d'un Projet et Importation de Données Brutes, suite Dans le dialogue d'affectation, sélectionnez l'onglet Paramètres. Vous pouvez également associer ultérieurement tout autre système de coordonnées au projet. Cliquez sur l'onglet Carnet de Terrain pour créer un rapport de carnet de terrain. Vous pouvez ici sélectionner le système de coordonnées utilisé sur le terrain pour l'importer dans la Gestion de Système de Coordonnées de SKI-Pro. Le Système de Coordonnées sera de plus automatiquement associé au projet dans lequel vous affectez les données. Assurez-vous que les deux options sont cochées comme indiqué ci-dessus. Sélectionnez le type de coordonnées Local et Planes tel qu'indiqué ci-dessus. Cliquez sur Aperçu pour afficher le rapport. Tour rapide d'initiation I : Temps Réel 32 Mode d'emploi / Initiation à SKI-Pro-2.5fr
33 Leçon un - Démarrage d'un Projet et Importation de Données Brutes, suite Un Rapport de Carnet de Terrain GPS sera généré et présenté dans un Affichage de Rapport : Le Rapport de Carnet de Terrain GPS affiche les détails relatifs au lever effectué sur le terrain. Pour vous déplacer dans le rapport, utilisez les boutons de la Barre d'outils et ou pressez Ctrl PgSuiv et Ctrl PgPréc. Cliquez sur pour imprimer le rapport. Cliquez dans le coin supérieur droit pour fermer l'affichage de Rapport. Cliquez sur l'onglet Général pour retourner à la page Général du dialogue d'affectation. Sélectionnez Affecter puis Fermer. La fenêtre du Projet s'ouvrira automatiquement et affichera les points levés dans le système de coordonnées planes locales. Continuez par la Leçon deux - Exploration du composant Visualisation/ Edition Mode d'emploi / Initiation à SKI-Pro-2.5fr 33 Tour rapide d'initiation I : Temps Réel
34 Leçon deux - Exploration du composant Visualisation/Edition La Leçon deux va vous permettre de vous familiariser avec quelques caractéristiques très utiles du composant de Visualisation/Edition. La fenêtre de projet de la Visualisation/Edition est directement ouverte en coordonnées planes locales et le zoom est défini de manière que tous les points, stations de référence comprises, apparaissent dans l'affichage. En outre et afin d'accroître la lisibilité de la visualisation, vous pouvez souhaiter désactiver l'affichage des vecteurs de lignes de base (les lignes rouges) et activer celui des chaînes (lignes jaunes), lesquelles montrent comment le lever a été effectué. Cliquez sur l'arrière-plan avec le bouton droit de la souris, sélectionnez Paramètres Graphiques et changez les paramètres comme indiqué ci-dessous. Reportez-vous à l'aide en Ligne pour plus d'informations concernant les autres paramètres graphiques. Utilisez le bouton de la barre d'outils pour zoomer vers les points de détail. Tour rapide d'initiation I : Temps Réel 34 Mode d'emploi / Initiation à SKI-Pro-2.5fr
35 Leçon deux - Exploration du composant Visualisation/Edition, suite L'affichage doit maintenant se présenter ainsi : Si le point se trouve en dehors de la zone de zoom, vous pouvez utiliser la zone de liste déroulante de défilement vers le point ainsi que le bouton d'edition de Point de la barre d'outils. Cliquez sur l'onglet Moyenne dans la feuille de propriétés. La Page de Propriétés suivante présente les deux solutions ainsi que leurs écarts par rapport à la moyenne pondérée : Les symboles de Point indiquent que la classe de point est déjà Mesuré puisque les points ont été mesurés en Temps Réel sur le terrain. Pour certains points (par exemple BM1), le symbole indique que la classe de point est Moyenné car ces points ont été occupés à deux reprises. Une moyenne pondérée est automatiquement calculée pour ces deux solutions. Cliquez sur le point BM1 avec le bouton droit de la souris et sélectionnez Propriétés. Vous pouvez également double-cliquer sur le symbole de point. Mode d'emploi / Initiation à SKI-Pro-2.5fr 35 Faites glisser la barre de défilement horizontal vers la droite pour afficher davantage d'informations. Cliquez sur OK ou Annuler pour quitter la Feuille de Propriétés. Tour rapide d'initiation I : Temps Réel
36 Leçon trois - Exportation de coordonnées vers un fichier ASCII personnalisé Cette leçon va vous apprendre à Exporter des coordonnées vers un fichier ASCII personnalisé. Le type d'exportation Fichier ASCII Personnalisé utilise un fichier modèle de format prédéfini (*.frt) pour exporter les données. Les fichiers modèles de format peuvent être créés en utilisant le Gestionnaire de Format Leica Geosystems. Pour que vous puissiez effectuer cet exercice, un fichier modèle de format test (sample.frt) a été chargé automatiquement sur votre ordinateur lors de l'installation de SKI-Pro. Référez-vous toutefois au Tour rapide III - Gestionnaire de Format, si vous souhaitez créer votre propre fichier modèle de format. Vous pouvez exporter des coordonnées dans un grand nombre d'autres formats prédéfinis. Veuillez vous reporter à l'aide en Ligne, rubriques relatives à l'exportation en ASCII et à l'exportation vers les SIG et la DAO pour davantage d'informations. Le Projet étant toujours ouvert : Sélectionnez ASCII dans le menu Exporter, ou sélectionnez Exporter des Données dans la Barre de Liste des Outils ou dans la Barre des Outils. Le dialogue suivant apparaît alors : Sélectionnez un chemin d'accès dans le champ Dans. Sélectionnez Fichier ASCII Personnalisé dans Type :. Entrez un Nom de fichier par exemple RT Sample1 (Test 1 TR) sans extension. Cliquez sur le bouton des Paramètres pour modifier ceux-ci et sélectionner le fichier modèle de format. Tour rapide d'initiation I : Temps Réel 36 Mode d'emploi / Initiation à SKI-Pro-2.5fr
37 Leçon trois - Exportation de coordonnées vers un fichier ASCII personnalisé, suite La page de Propriétés suivante apparaît alors : Cliquez sur l'onglet du Système de Coordonnées pour continuer. Assurez-vous que le Système de Coordonnées Sample RT (Test TR) est sélectionné. Le système de coordonnées associé au projet courant est déjà sélectionné par défaut. Cliquez sur OK pour fermer la page de propriétés des Paramètres, puis, Cliquez sur Enregistrer pour écrire le fichier sur le disque dur. Changez la Classe de Coord. en Principal. Les triplets de coordonnées de la classe la plus élevée seront exportés. Utilisez le navigateur pour sélectionner le fichier \Shared\Templates\Format Manager\Sample.frt. Le chemin d'accès pour le fichier test peut légèrement varier selon le répertoire dans lequel vous avez installé SKI-Pro. Par défaut, SKI-Pro est installé dans : C:\Program Files\Leica Geosystems\... Mode d'emploi / Initiation à SKI-Pro-2.5fr 37 Tour rapide d'initiation I : Temps Réel
38 Leçon trois - Exportation de coordonnées vers un fichier ASCII personnalisé, suite Si vous ouvrez le fichier ASCII avec un Editeur de Texte, il présentera les informations suivantes : Félicitations! Vous avez effectué ce Tour rapide d'initiation avec succès. Vous avez successivement appris comment créer un Projet, comment Importer des données GPS Temps Réel et inclure le système de coordonnées associé, contrôler les données dans la Visualisation/Edition et enfin comment exporter ces coordonnées vers un fichier ASCII personnalisé. Tour rapide d'initiation I : Temps Réel 38 Mode d'emploi / Initiation à SKI-Pro-2.5fr
39 Tour rapide d initiation II : Post-Traitement de Données Ce tour rapide d initiation constitue en fait un didacticiel qui vous apprend à découvrir une par une les étapes du Post- Traitement de données GPS, de l importation de données brutes à l exportation des coordonnées planes locales finales. Le bon déroulement de cet exercice suppose que votre clé de protection logicielle verte soit connectée et que les deux options Post- Traitement GPS et Transformations et Projections soient activées. L exercice se base sur le scénario suivant : Un réseau a été mesuré en mode Statique Rapide. Il comprend les points TP214, B215, TP306, B218 et B313. Deux capteurs ont servi à la mesure de la totalité du réseau. Les données brutes sont stockées dans les répertoires :...\SkiPro\SampleData\Static\data1...\SkiPro\SampleData\Static\data2. Les coordonnées locales des points B215, B218, B313 sont connues dans la projection UTM Zone 32 Nord, utilisant l ellipsoïde de Bessel. Les coordonnées figurent dans le fichier :...\SkiPro\SampleData\Static\Local.txt Les coordonnées planes locales des points TP214 et TP306 sont à en déduire. Le Tour rapide d initiation se compose des étapes suivantes : Leçon un Importation des données GPS brutes Création d un Projet Leçon deux Modification de coordonnées de référence Post-Traitement de lignes de base Leçon trois Création d un Système de Coordonnées Leçon quatre Importation d un fichier ASCII comportant des coordonnées locales Leçon cinq Calcul de paramètres de transformation Leçon six Utilisation d un Système de Coordonnées avec un Projet Leçon sept Exportation de coordonnées vers un fichier ASCII Mode d'emploi / Initiation à SKI-Pro-2.5fr 39 Tour rapide d initiation II : Post-Traitement
40 Leçon un Démarrage de Projet et importation de données brutes Au cours de la leçon un, vous allez apprendre à importer des données GPS brutes et à créer simultanément un nouveau Projet. Démarrez SKI-Pro : Sélectionnez Programmes dans le menu Démarrer, puis SKI-Pro et cliquez SKI-Pro. Dans le menu Importer ou dans la Barre d Outils, sélectionnez Données Brutes GPS. ou Sélectionnez Importer des Données Brutes GPS dans la Barre de Liste des Outils. La fenêtre principale de SKI-Pro apparaît alors. Tour rapide d initiation II : Post-Traitement 40 Mode d'emploi / Initiation à SKI-Pro-2.5fr
41 Leçon un Démarrage de Projet et importation de données brutes, suite Le dialogue suivant apparaît alors : La Feuille de Propriétés suivante apparaît : Dans Type : sélectionnez Données brutes du GPS 500. Dans Chercher : sélectionnez le répertoire contenant les données de l exercice, soit :...\SkiPro\Data\SampleData\Sys500\Static Cochez Inclure Ss-dossiers : toutes les données brutes du GPS500 des deux sous-répertoires data1 et data2 seront importées en une seule fois. Le chemin d accès aux données de l exercice peut varier légèrement en fonction du répertoire dans lequel SKI-Pro a été installé. Par défaut, SKI-Pro est installé dans : C:\Program Files\Leica Geosystems\... Cliquez Importer. Mode d'emploi / Initiation à SKI-Pro-2.5fr 41 Vous pouvez y visualiser et y modifier les données brutes, par exemple changer les hauteurs d instrument ou les identifiants de points. Comme vous n avez pas encore créé de Projet, la liste des Projets est vide et il vous est par conséquent impossible d en sélectionner un. Cliquez sur Projets à l'aide du bouton droit de la souris et sélectionnez Nouveau. Tour rapide d initiation II : Post-Traitement
42 Leçon un Démarrage de Projet et importation de données brutes, suite Le dialogue suivant apparaît et vous permet de créer un nouveau projet alors que vous êtes toujours dans la procédure d importation (Affectation) : PT) a été automatiquement ajouté au chemin d accès, ce qui est nécessaire car un Projet comporte plusieurs fichiers et chaque Projet doit être mémorisé dans un répertoire différent. Cliquez OK pour confirmer. Le dialogue Nouveau Projet sera fermé et un nouveau Projet sera créé et sélectionné automatiquement. Vous pouvez également créer un Projet en utilisant la commande Nouveau Projet dans le menu Fichier ou dans la Barre d outils ou encore via la Gestion de Projet de la Barre de Liste. Dans le dialogue d affectation, sélectionnez Affecter puis Fermer. La fenêtre de Projet s ouvrira automatiquement. Entrez un chemin d accès sous Localisation par exemple C:\SKIPro\Data\Projects Vous pouvez également utiliser le navigateur. Continuez par la leçon deux Post-Traitement de lignes de base. Entrez le Nom du Projet, par exemple PP Sample. Remarquez que le nom de répertoire Sample PP (Test Tour rapide d initiation II : Post-Traitement 42 Mode d'emploi / Initiation à SKI-Pro-2.5fr
43 Leçon deux Post-Traitement de lignes de base La leçon deux va vous apprendre à calculer et à stocker des lignes de base. La fenêtre de Projet vous permet d afficher le contenu d un Projet de différentes manières. Cliquez sur les différents onglets de visualisation se trouvant sous la fenêtre pour permuter entre les affichages. Visualisation/Edition présente une représentation graphique englobant tous les points du Projet. Les symboles de points indiquent que la classe de point est toujours Navigué, c.-à-d. que la précision des points est faible (±100m). Les coordonnées du premier point de référence du réseau doivent être connues à environ 20m près dans le système de coordonnées WGS84 de façon à éviter que les résultats des lignes de base soient soumis à l influence d erreurs systématiques. Cet objectif peut être atteint en démarrant le lever GPS en un point de coordonnées WGS84 connues ou en utilisant un Calcul de Point Isolé (Single Point Processing, SPP) au point de départ du réseau. Vous voudrez bien vous reporter à l aide en ligne pour l exécution d un Calcul de Point Isolé. Dans notre cas, nous démarrons le lever sur un point connu et devons par conséquent modifier les coordonnées de notre premier point de référence. Cliquez sur le point B215 à l aide du bouton droit de la souris et sélectionnez Propriétés. Mode d'emploi / Initiation à SKI-Pro-2.5fr 43 Tour rapide d initiation II : Post-Traitement
44 Leçon deux Post-Traitement de lignes de base, suite La Feuille de Propriétés de Point apparaît : Vous êtes maintenant prêt à passer à l Affichage de Post- Traitement de données et à sélectionner les lignes de base à calculer. Cliquez sur l onglet Trait GPS situé dans la partie inférieure de la fenêtre L affichage suivant présente une liste de tous les intervalles d observation de même qu une représentation graphique des durées d observation de chaque intervalle : Changez la Classe de Point en Contrôle. Modifiez les coordonnées de façon à obtenir les valeurs ci-dessous : Latitude : N Longitude : E Altitude : m Cliquez OK pour confirmer les modifications. Le symbole du point B215 indique que la classe de ce point est à présent Contrôle Tour rapide d initiation II : Post-Traitement 44 Mode d'emploi / Initiation à SKI-Pro-2.5fr
45 Leçon deux Post-Traitement de lignes de base, suite Une ligne de base est toujours déterminée entre un point de Référence et un Mobile. Dans la fenêtre graphique, toutes les observations sont représentées par des barres horizontales que vous pouvez sélectionner comme Référence ou comme Mobile. Dans notre réseau, le point B215 a d abord été utilisé comme Référence et les points TP214, TP306, B313 et B218 ont été observés comme Mobiles. Ensuite, le point B218 a servi de Référence et les points TP214, B215 et B313 ont été observés comme Mobiles. Enfin, le point B313 a été utilisé comme Référence et le point TP306 était le Mobile. Par conséquent, trois sessions de calcul seront nécessaires pour le Post-Traitement de toutes les lignes de base. Cliquez sur l arrière-plan de la fenêtre graphique à l aide du bouton droit de la souris puis cliquez sur Sélection du Mode et Mobile. -ou- Cliquez sur Sélectionner le Mode : Mobile dans la Barre d Outils. Le curseur indique Rover (Mobile). Cliquez sur les barres horizontales des premières occupations des points TP214, TP306, B313 et B218. La couleur des intervalles des Mobiles passe au vert. Sélection du point de Référence : Cliquez sur la barre horizontale du point B215 à l aide du bouton droit de la souris et sélectionnez Référence. La couleur de l intervalle de la Référence passe au rouge. Nous sommes à présent prêt à effectuer le premier passage de calcul et à déterminer quatre lignes de base. Cliquez sur l arrière-plan à l aide du bouton droit de la souris et sélectionnez Traitement ou Cliquez sur Traitement dans la Barre d Outils. Un indicateur de progression s affiche alors et le nombre situé sous cet indicateur signale la ligne de base actuellement traitée en référence au nombre total de lignes à déterminer dans cette session de calcul. Mode d'emploi / Initiation à SKI-Pro-2.5fr 45 Tour rapide d initiation II : Post-Traitement
pcon.planner 6 Préparer et présenter une implantation en toute simplicité
 pcon.planner 6 Préparer et présenter une implantation en toute simplicité Sommaire 1. Installation :... 3 2. Démarrer le logiciel :... 3 3. Interface :... 3 4. Naviguer :... 4 5. Réaliser une implantation
pcon.planner 6 Préparer et présenter une implantation en toute simplicité Sommaire 1. Installation :... 3 2. Démarrer le logiciel :... 3 3. Interface :... 3 4. Naviguer :... 4 5. Réaliser une implantation
Stellar Phoenix Outlook PST Repair - Technical 5.0 Guide d'installation
 Stellar Phoenix Outlook PST Repair - Technical 5.0 Guide d'installation 1 Présentation Stellar Phoenix Outlook PST Repair - Technical offre une solution complète pour la récupération de données à partir
Stellar Phoenix Outlook PST Repair - Technical 5.0 Guide d'installation 1 Présentation Stellar Phoenix Outlook PST Repair - Technical offre une solution complète pour la récupération de données à partir
Interface PC Vivago Ultra. Pro. Guide d'utilisation
 Interface PC Vivago Ultra Pro Guide d'utilisation Version 1.03 Configuration de l'interface PC Vivago Ultra Configuration requise Avant d'installer Vivago Ultra sur votre ordinateur assurez-vous que celui-ci
Interface PC Vivago Ultra Pro Guide d'utilisation Version 1.03 Configuration de l'interface PC Vivago Ultra Configuration requise Avant d'installer Vivago Ultra sur votre ordinateur assurez-vous que celui-ci
Guide d installation de Windows Vista /Windows 7
 Guide d installation de Windows Vista / 7 Avant d utiliser l appareil, vous devez configurer le matériel et installer le pilote de périphérique. Pour obtenir les directives de configuration et d installation,
Guide d installation de Windows Vista / 7 Avant d utiliser l appareil, vous devez configurer le matériel et installer le pilote de périphérique. Pour obtenir les directives de configuration et d installation,
EDIGRAPH CLASSIC GUIDE D'INSTALLATION. Installation Page 2 sur 15. SOGEDEX Parc d Activités de Pissaloup, 4, rue Edouard Branly, 78190 Trappes
 EDIGRAPH CLASSIC GUIDE D'INSTALLATION SOGEDEX Parc d Activités de Pissaloup, 4, rue Edouard Branly, 78190 Trappes Page 2 sur 15 AVANT PROPOS Spécialisée dans le domaine de l'identification, la société
EDIGRAPH CLASSIC GUIDE D'INSTALLATION SOGEDEX Parc d Activités de Pissaloup, 4, rue Edouard Branly, 78190 Trappes Page 2 sur 15 AVANT PROPOS Spécialisée dans le domaine de l'identification, la société
Qlik Sense Desktop. Qlik Sense 2.0.2 Copyright 1993-2015 QlikTech International AB. Tous droits réservés.
 Qlik Sense Desktop Qlik Sense 2.0.2 Copyright 1993-2015 QlikTech International AB. Tous droits réservés. Copyright 1993-2015 QlikTech International AB. Tous droits réservés. Qlik, QlikTech, Qlik Sense,
Qlik Sense Desktop Qlik Sense 2.0.2 Copyright 1993-2015 QlikTech International AB. Tous droits réservés. Copyright 1993-2015 QlikTech International AB. Tous droits réservés. Qlik, QlikTech, Qlik Sense,
Symantec Backup Exec 12.5 for Windows Servers. Guide d'installation rapide
 Symantec Backup Exec 12.5 for Windows Servers Guide d'installation rapide 13897290 Installation de Backup Exec Ce document traite des sujets suivants: Configuration requise Conditions préalables à l'installation
Symantec Backup Exec 12.5 for Windows Servers Guide d'installation rapide 13897290 Installation de Backup Exec Ce document traite des sujets suivants: Configuration requise Conditions préalables à l'installation
AFTEC SIO 2. Christophe BOUTHIER Page 1
 Christophe BOUTHIER Page 1 Nous allons traiter ici quelques exemples de stratégies de groupe courantes. Sommaire : Stratégie de groupe pour déploiement logiciel... 3 1. Introduction... 3 2. Création du
Christophe BOUTHIER Page 1 Nous allons traiter ici quelques exemples de stratégies de groupe courantes. Sommaire : Stratégie de groupe pour déploiement logiciel... 3 1. Introduction... 3 2. Création du
TeamViewer 7 Manuel Manager
 TeamViewer 7 Manuel Manager TeamViewer GmbH Kuhnbergstraße 16 D-73037 Göppingen teamviewer.com Présentation Sommaire Sommaire... 2 1 Présentation... 4 1.1 À propos de TeamViewer Manager... 4 1.2 À propos
TeamViewer 7 Manuel Manager TeamViewer GmbH Kuhnbergstraße 16 D-73037 Göppingen teamviewer.com Présentation Sommaire Sommaire... 2 1 Présentation... 4 1.1 À propos de TeamViewer Manager... 4 1.2 À propos
MIGRER VERS LA DERNIERE VERSION DE L'ANTIVIRUS FIREWALL
 MIGRER VERS LA DERNIERE VERSION DE L'ANTIVIRUS FIREWALL Cette fiche pratique vous guide à migrer vers la dernière version de l AntiVirus Firewall. La fiche pratique suivante est composée de 4 parties :
MIGRER VERS LA DERNIERE VERSION DE L'ANTIVIRUS FIREWALL Cette fiche pratique vous guide à migrer vers la dernière version de l AntiVirus Firewall. La fiche pratique suivante est composée de 4 parties :
Tutoriaux : Faites vos premiers pas avec Microsoft Visio 2010
 Tutoriaux : Faites vos premiers pas avec Microsoft Visio 2010 Les tutoriaux suivants vous guident dans l utilisation de Visio 2010. Certaines vidéos sont disponibles sur le site. Tutoriaux : Faites vos
Tutoriaux : Faites vos premiers pas avec Microsoft Visio 2010 Les tutoriaux suivants vous guident dans l utilisation de Visio 2010. Certaines vidéos sont disponibles sur le site. Tutoriaux : Faites vos
Instructions préliminaires P2WW-2600-01FR Préface
 Instructions préliminaires P2WW-2600-01FR Préface Nous vous remercions d'avoir choisi Rack2-Filer! Rack2-Filer est une application logicielle qui rend possible la gestion et la visualisation des données
Instructions préliminaires P2WW-2600-01FR Préface Nous vous remercions d'avoir choisi Rack2-Filer! Rack2-Filer est une application logicielle qui rend possible la gestion et la visualisation des données
Sharpdesk V3.3. Guide d installation Push pour les administrateurs système Version 3.3.04
 Sharpdesk V3.3 Guide d installation Push pour les administrateurs système Version 3.3.04 Copyright 2000-2010 par SHARP CORPORATION. Tous droits réservés. Toute reproduction, adaptation ou traduction sans
Sharpdesk V3.3 Guide d installation Push pour les administrateurs système Version 3.3.04 Copyright 2000-2010 par SHARP CORPORATION. Tous droits réservés. Toute reproduction, adaptation ou traduction sans
Manuel de l'application SMS
 Manuel de l'application SMS Copyright 1998-2002 Palm, Inc. Tous droits réservés. Graffiti, HotSync, le logo Palm et Palm OS sont des marques déposées de Palm, Inc.. Le logo HotSync et Palm sont des marques
Manuel de l'application SMS Copyright 1998-2002 Palm, Inc. Tous droits réservés. Graffiti, HotSync, le logo Palm et Palm OS sont des marques déposées de Palm, Inc.. Le logo HotSync et Palm sont des marques
HP Data Protector Express Software - Tutoriel 3. Réalisation de votre première sauvegarde et restauration de disque
 HP Data Protector Express Software - Tutoriel 3 Réalisation de votre première sauvegarde et restauration de disque Que contient ce tutoriel? Après avoir lu ce tutoriel, vous pourrez : utiliser les fonctions
HP Data Protector Express Software - Tutoriel 3 Réalisation de votre première sauvegarde et restauration de disque Que contient ce tutoriel? Après avoir lu ce tutoriel, vous pourrez : utiliser les fonctions
Infolettre #12 : Office Live Workspace
 Infolettre #12 : Office Live Workspace Table des matières Introduction... 1 Installer le complément pour Office Live Work Space pour Office 2003... 2 Installer le complément pour Office Live Workspace
Infolettre #12 : Office Live Workspace Table des matières Introduction... 1 Installer le complément pour Office Live Work Space pour Office 2003... 2 Installer le complément pour Office Live Workspace
Solutions en ligne Guide de l utilisateur
 Solutions en ligne Guide de l utilisateur Décembre 2009 Informations générales... 1 Configuration minimale requise... 1 Connexion... 1 Page d accueil des Solutions en ligne... 2 Utilisation de la table
Solutions en ligne Guide de l utilisateur Décembre 2009 Informations générales... 1 Configuration minimale requise... 1 Connexion... 1 Page d accueil des Solutions en ligne... 2 Utilisation de la table
FOXIT READER 6.0 Guide rapide. Table des matières... II Utilisation de Foxit Reader 6.0... 1. Lecture... 4. Travailler dans des documents PDF...
 Table des matières Table des matières... II Utilisation de Foxit Reader 6.0... 1 Installer et désinstaller... 1 Ouvrir, Créer, Fermer, Enregistrer et Quitter... 1 Définir le style et l'apparence de l'interface...
Table des matières Table des matières... II Utilisation de Foxit Reader 6.0... 1 Installer et désinstaller... 1 Ouvrir, Créer, Fermer, Enregistrer et Quitter... 1 Définir le style et l'apparence de l'interface...
COMMENT INSTALLER LE SERVEUR QIPAIE
 COMMENT INSTALLER LE SERVEUR QIPAIE A. INSTALLEZ LE SERVEUR QIPAIE...2 B. VÉRIFIEZ LE PARTAGE DU RÉPETOIRE DES COPIES DE SÉCURITÉ QIPAIE....12 C. COMMENT REFAIRE LE PARTAGE DBQIPAIEBACKUPS DANS WINDOWS
COMMENT INSTALLER LE SERVEUR QIPAIE A. INSTALLEZ LE SERVEUR QIPAIE...2 B. VÉRIFIEZ LE PARTAGE DU RÉPETOIRE DES COPIES DE SÉCURITÉ QIPAIE....12 C. COMMENT REFAIRE LE PARTAGE DBQIPAIEBACKUPS DANS WINDOWS
Parallels Transporter Lisez-moi ---------------------------------------------------------------------------------------------------------------------
 Parallels Transporter Lisez-moi TABLE DES MATIERES : 1. A propos de Parallels Transporter 2. Configurations systиme requises 3. Installer Parallels Transporter 4. Supprimer Parallels Transporter 5. Notice
Parallels Transporter Lisez-moi TABLE DES MATIERES : 1. A propos de Parallels Transporter 2. Configurations systиme requises 3. Installer Parallels Transporter 4. Supprimer Parallels Transporter 5. Notice
Printer Administration Utility 4.2
 Printer Administration Utility 4.2 PRINTER ADMINISTRATION UTILITY (PAU) MANUEL D'INSTALLATION Version 2.2 Garantie Bien que l'entreprise se soit efforcée au maximum de rendre ce document aussi précis et
Printer Administration Utility 4.2 PRINTER ADMINISTRATION UTILITY (PAU) MANUEL D'INSTALLATION Version 2.2 Garantie Bien que l'entreprise se soit efforcée au maximum de rendre ce document aussi précis et
Didacticiel de mise à jour Web
 Didacticiel de mise à jour Web Copyright 1995-2012 Esri All rights reserved. Table of Contents Didacticiel : Création d'une application de mise à jour Web.................. 0 Copyright 1995-2012 Esri.
Didacticiel de mise à jour Web Copyright 1995-2012 Esri All rights reserved. Table of Contents Didacticiel : Création d'une application de mise à jour Web.................. 0 Copyright 1995-2012 Esri.
SOMMAIRE. Chapitre 1 - principe 3 Téléphonique 4 PC/Configuration logicielle 4 PC/Configuration matérielle: 4 Pabx 4
 SOMMAIRE Chapitre 1 - principe 3 Téléphonique 4 PC/Configuration logicielle 4 PC/Configuration matérielle: 4 Pabx 4 Chapitre 2 - installation 5 A partir du CD fourni 6 Installation 6 Chapitre 3 - personnalisation
SOMMAIRE Chapitre 1 - principe 3 Téléphonique 4 PC/Configuration logicielle 4 PC/Configuration matérielle: 4 Pabx 4 Chapitre 2 - installation 5 A partir du CD fourni 6 Installation 6 Chapitre 3 - personnalisation
STATISTICA Version 12 : Instructions d'installation
 STATISTICA Version 12 : Instructions d'installation STATISTICA Entreprise Server Remarques : 1. L'installation de STATISTICA Entreprise Server s'effectue en deux temps : a) l'installation du serveur et
STATISTICA Version 12 : Instructions d'installation STATISTICA Entreprise Server Remarques : 1. L'installation de STATISTICA Entreprise Server s'effectue en deux temps : a) l'installation du serveur et
NETWORK & SOFTWARE ENGINEERING MANUEL D UTILISATEUR. Logiciel TIJARA. NETWORK AND SOFTWARE ENGINEERING Manuel d'utilisateur "TIJARA" 1
 NETWORK & SOFTWARE ENGINEERING MANUEL D UTILISATEUR Logiciel TIJARA Manuel d'utilisateur "TIJARA" 1 SOMMAIRE Introduction Première partie Chapitre 1 : Installation et démarrage Chapitre 2 : Architecture
NETWORK & SOFTWARE ENGINEERING MANUEL D UTILISATEUR Logiciel TIJARA Manuel d'utilisateur "TIJARA" 1 SOMMAIRE Introduction Première partie Chapitre 1 : Installation et démarrage Chapitre 2 : Architecture
Guide de l'utilisateur de Symantec Backup Exec System Recovery Granular Restore Option
 Guide de l'utilisateur de Symantec Backup Exec System Recovery Granular Restore Option Guide de l'utilisateur de Symantec Backup Exec System Recovery Granular Restore Option Le logiciel décrit dans le
Guide de l'utilisateur de Symantec Backup Exec System Recovery Granular Restore Option Guide de l'utilisateur de Symantec Backup Exec System Recovery Granular Restore Option Le logiciel décrit dans le
Capture Pro Software. Démarrage. A-61640_fr
 Capture Pro Software Démarrage A-61640_fr Prise en main de Kodak Capture Pro Software et de Capture Pro Limited Edition Installation du logiciel : Kodak Capture Pro Software et Network Edition... 1 Installation
Capture Pro Software Démarrage A-61640_fr Prise en main de Kodak Capture Pro Software et de Capture Pro Limited Edition Installation du logiciel : Kodak Capture Pro Software et Network Edition... 1 Installation
Manuel d'utilisation de Mémo vocal
 Manuel d'utilisation de Mémo vocal Copyright 2002 Palm, Inc. Tous droits réservés. HotSync, le logo Palm et Palm OS sont des marques déposées de Palm, Inc. Le logo HotSync et Palm sont des marques commerciales
Manuel d'utilisation de Mémo vocal Copyright 2002 Palm, Inc. Tous droits réservés. HotSync, le logo Palm et Palm OS sont des marques déposées de Palm, Inc. Le logo HotSync et Palm sont des marques commerciales
Assistance à distance sous Windows
 Bureau à distance Assistance à distance sous Windows Le bureau à distance est la meilleure solution pour prendre le contrôle à distance de son PC à la maison depuis son PC au bureau, ou inversement. Mais
Bureau à distance Assistance à distance sous Windows Le bureau à distance est la meilleure solution pour prendre le contrôle à distance de son PC à la maison depuis son PC au bureau, ou inversement. Mais
Importation et exportation de contenu
 Importation et exportation de contenu Bienvenue dans Corel DESIGNER, programme de dessin vectoriel complet destiné à la création de graphiques techniques. Dans ce didacticiel, vous allez importer un fichier
Importation et exportation de contenu Bienvenue dans Corel DESIGNER, programme de dessin vectoriel complet destiné à la création de graphiques techniques. Dans ce didacticiel, vous allez importer un fichier
Configuration de ma connexion ADSL
 Configuration de ma connexion ADSL Configurer ma connexion ADSL avec Modem ADSL Sagem F@st 800-840 Avant de commencer le branchement, assurez-vous du contenu de votre Pack Modem ADSL : - Un Modem ADSL
Configuration de ma connexion ADSL Configurer ma connexion ADSL avec Modem ADSL Sagem F@st 800-840 Avant de commencer le branchement, assurez-vous du contenu de votre Pack Modem ADSL : - Un Modem ADSL
Boîte à outils OfficeScan
 Boîte à outils OfficeScan Manuel de l'administrateur Sécurité des points finaux Protection ti en ligne Sécurité Web Trend Micro Incorporated se réserve le droit de modifier sans préavis ce document et
Boîte à outils OfficeScan Manuel de l'administrateur Sécurité des points finaux Protection ti en ligne Sécurité Web Trend Micro Incorporated se réserve le droit de modifier sans préavis ce document et
Mode Opératoire Windows XP
 Mode Opératoire Windows XP C. Terrier Reproduction autorisée pour des formateurs dans un cadre pédagogique et non commercial après autorisation de l'auteur webmaster@cterrier.com - http://www.cterrier.com
Mode Opératoire Windows XP C. Terrier Reproduction autorisée pour des formateurs dans un cadre pédagogique et non commercial après autorisation de l'auteur webmaster@cterrier.com - http://www.cterrier.com
Utilisation de l'outil «Open Office TEXTE»
 PRESENTATION / FORMATION Utilisation de l'outil «Open Office TEXTE» Présentation générale : OpenOffice Texte est un traitement de texte assez similaire à celui proposé par Microsoft ; il est d'ailleurs
PRESENTATION / FORMATION Utilisation de l'outil «Open Office TEXTE» Présentation générale : OpenOffice Texte est un traitement de texte assez similaire à celui proposé par Microsoft ; il est d'ailleurs
Monitor Wall 4.0. Manuel d'installation et d'utilisation
 Monitor Wall 4.0 fr Manuel d'installation et d'utilisation Monitor Wall 4.0 Table des matières fr 3 Table des matières 1 Introduction 4 1.1 À propos de ce manuel 4 1.2 Conventions adoptées dans ce manuel
Monitor Wall 4.0 fr Manuel d'installation et d'utilisation Monitor Wall 4.0 Table des matières fr 3 Table des matières 1 Introduction 4 1.1 À propos de ce manuel 4 1.2 Conventions adoptées dans ce manuel
Pour des informations sur d'autres documents fournis avec votre ordinateur, reportez- Recherche d'informations.
 Recherche d'informations Utilisation d'une batterie Utilisation du clavier Voyager avec votre ordinateur Obtention d'aide Utilisation des cartes Annexe Glossaire Pour des informations sur d'autres documents
Recherche d'informations Utilisation d'une batterie Utilisation du clavier Voyager avec votre ordinateur Obtention d'aide Utilisation des cartes Annexe Glossaire Pour des informations sur d'autres documents
Publipostage avec Calc
 Auto-formation sur OpenOffice.org 2.0 par Cyril Beaussier Version 1.0.2 - Avril 2006 Publipostage avec Calc Sommaire Introduction... 2 Présentation... 3 Notions... 4 Les données... 5 Lettre type... 7 Création
Auto-formation sur OpenOffice.org 2.0 par Cyril Beaussier Version 1.0.2 - Avril 2006 Publipostage avec Calc Sommaire Introduction... 2 Présentation... 3 Notions... 4 Les données... 5 Lettre type... 7 Création
OSIRIS/ Valorisation des données PORTAIL BO MANUEL UTILISATEUR
 OSIRIS/ Valorisation des données PORTAIL BO MANUEL UTILISATEUR HISTORIQUE DES VERSIONS Vers. Date Rédacteur Objet de la modification 1.00 Juillet 2007 GTBO_AGRI Création du document 1.01 Février 2009 SAMOA
OSIRIS/ Valorisation des données PORTAIL BO MANUEL UTILISATEUR HISTORIQUE DES VERSIONS Vers. Date Rédacteur Objet de la modification 1.00 Juillet 2007 GTBO_AGRI Création du document 1.01 Février 2009 SAMOA
Manuel d installation Version Evolution réseau Ciel Compta Ciel Gestion commerciale Ciel Associations
 Manuel d installation Version Evolution réseau Ciel Compta Ciel Gestion commerciale Ciel Associations Sage activité Ciel 35, rue de la Gare - 75917 PARIS Cedex 19 Tél. 01.55.26.33.33 - Fax. 01.55.26.40.33
Manuel d installation Version Evolution réseau Ciel Compta Ciel Gestion commerciale Ciel Associations Sage activité Ciel 35, rue de la Gare - 75917 PARIS Cedex 19 Tél. 01.55.26.33.33 - Fax. 01.55.26.40.33
Pour le désactiver, décochez "Site web du logiciel au démarrage" dans le menu "Fichier"
 1 Présentation PersoApps Semainier est un petit logiciel totalement gratuit permettant à un particulier ou une petite association de gérer des agendas à la semaine. Il vous permettra de saisir les rendez-vous,
1 Présentation PersoApps Semainier est un petit logiciel totalement gratuit permettant à un particulier ou une petite association de gérer des agendas à la semaine. Il vous permettra de saisir les rendez-vous,
PACK ADSL WIFI. Configurer ma connexion ADSL avec Modem/Routeur Sagem F@st 1400W
 PACK ADSL WIFI Configurer ma connexion ADSL avec Modem/Routeur Sagem F@st 1400W Installation du Pack Wi-Fi : Vous devez Installer votre clé Wi-Fi avant d installer votre modem/routeur a. Installation de
PACK ADSL WIFI Configurer ma connexion ADSL avec Modem/Routeur Sagem F@st 1400W Installation du Pack Wi-Fi : Vous devez Installer votre clé Wi-Fi avant d installer votre modem/routeur a. Installation de
TRUCS & ASTUCES SYSTEME. 1-Raccourcis Programme sur le Bureau (7)
 TRUCS & ASTUCES SYSTEME 1-Raccourcis Programme sur le Bureau (7) 2- Mettre la souris sur Tous les programmes 3- Clic DROIT sur le programme dont on veut créer un raccourcis 4- Dans le menu contextuel Clic
TRUCS & ASTUCES SYSTEME 1-Raccourcis Programme sur le Bureau (7) 2- Mettre la souris sur Tous les programmes 3- Clic DROIT sur le programme dont on veut créer un raccourcis 4- Dans le menu contextuel Clic
Logiciel d'analyse de données. Version huit. Guide d installation
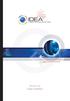 Logiciel d'analyse de données Version huit Guide d installation CaseWare IDEA Inc. est une société fermée de développement et de mise en marché de logiciels ayant des bureaux canadiens à Toronto et à Ottawa,
Logiciel d'analyse de données Version huit Guide d installation CaseWare IDEA Inc. est une société fermée de développement et de mise en marché de logiciels ayant des bureaux canadiens à Toronto et à Ottawa,
Installation de TeamLab sur un serveur local Ce guide est destiné aux utilisateurs ayant des connaissances de base en administration Windows
 Information sur la version serveur TeamLab Serveur TeamLab est une version du portail destinée à ceux qui ont décidé d'installer et de configurer TeamLab sur leur propre serveur. A partir de la version
Information sur la version serveur TeamLab Serveur TeamLab est une version du portail destinée à ceux qui ont décidé d'installer et de configurer TeamLab sur leur propre serveur. A partir de la version
Débuter avec OOo Base
 Open Office.org Cyril Beaussier Débuter avec OOo Base Version 1.0.7 Novembre 2005 COPYRIGHT ET DROIT DE REPRODUCTION Ce support est libre de droit pour une utilisation dans un cadre privé ou non commercial.
Open Office.org Cyril Beaussier Débuter avec OOo Base Version 1.0.7 Novembre 2005 COPYRIGHT ET DROIT DE REPRODUCTION Ce support est libre de droit pour une utilisation dans un cadre privé ou non commercial.
Guide de l'utilisateur de l'utilitaire d'installation de caméra Avigilon
 Guide de l'utilisateur de l'utilitaire d'installation de caméra Avigilon Version 4.10 PDF-CIT-D-Rev1_FR Copyright 2011 Avigilon. Tous droits réservés. Les informations présentées sont sujettes à modification
Guide de l'utilisateur de l'utilitaire d'installation de caméra Avigilon Version 4.10 PDF-CIT-D-Rev1_FR Copyright 2011 Avigilon. Tous droits réservés. Les informations présentées sont sujettes à modification
Utilisation du Bluetooth headset avec le hub sans fil Logitech
 Utilisation du Bluetooth headset avec le hub sans fil Logitech 2005 Logitech, Inc. Contenu Avant de commencer 3 Connexion du casque Logitech 3 Vérification de la connexion du dispositif 6 Communication
Utilisation du Bluetooth headset avec le hub sans fil Logitech 2005 Logitech, Inc. Contenu Avant de commencer 3 Connexion du casque Logitech 3 Vérification de la connexion du dispositif 6 Communication
Manuel de l utilisateur
 1 Laplink Software, Inc. Manuel de l utilisateur Service clientèle/support technique : Web : http://www.laplink.com/fr/support E-mail : CustomerService@laplink.fr Tel (USA) : +1 (425) 952-6001 Fax (USA)
1 Laplink Software, Inc. Manuel de l utilisateur Service clientèle/support technique : Web : http://www.laplink.com/fr/support E-mail : CustomerService@laplink.fr Tel (USA) : +1 (425) 952-6001 Fax (USA)
1 Gestionnaire de Données WORD A4 F - USB / 2014-04-05 / 6020 Alco-Connect
 1 Gestionnaire de Données WORD A4 F - USB / 2014-04-05 / 6020 Alco-Connect Introduction... 4 Comment décrire le logiciel Cosmos?... 4 Quelles sont les fonctions de ce logiciel PC?... 4 Est-il possible
1 Gestionnaire de Données WORD A4 F - USB / 2014-04-05 / 6020 Alco-Connect Introduction... 4 Comment décrire le logiciel Cosmos?... 4 Quelles sont les fonctions de ce logiciel PC?... 4 Est-il possible
Date de diffusion : Rédigé par : Version : Mars 2008 APEM 1.4. Sig-Artisanat : Guide de l'utilisateur 2 / 24
 Guide Utilisateur Titre du projet : Sig-Artisanat Type de document : Guide utilisateur Cadre : Constat : Les Chambres de Métiers doivent avoir une vision prospective de l'artisanat sur leur territoire.
Guide Utilisateur Titre du projet : Sig-Artisanat Type de document : Guide utilisateur Cadre : Constat : Les Chambres de Métiers doivent avoir une vision prospective de l'artisanat sur leur territoire.
Manuel d Administration
 Manuel d Administration Manuel d Administration Copyright 2001 Auralog S.A. All rights reserved Sommaire INTRODUCTION...3 CONFIGURATIONS POUR TELL ME MORE PRO...4 CONFIGURATIONS REQUISES...4 INSTALLATION
Manuel d Administration Manuel d Administration Copyright 2001 Auralog S.A. All rights reserved Sommaire INTRODUCTION...3 CONFIGURATIONS POUR TELL ME MORE PRO...4 CONFIGURATIONS REQUISES...4 INSTALLATION
CommandCenter Génération 4
 Notes importantes: Lors de l'installation de cette version logicielle SE Génération 4 8.11.2456-13, la mise à jour peut rester jusqu'à 25 minutes au même pourcentage (p. ex., 82 %) dans la phase d'installation
Notes importantes: Lors de l'installation de cette version logicielle SE Génération 4 8.11.2456-13, la mise à jour peut rester jusqu'à 25 minutes au même pourcentage (p. ex., 82 %) dans la phase d'installation
GUIDE DE DÉMARRAGE RAPIDE
 GUIDE DE DÉMARRAGE RAPIDE Bienvenue dans SugarSync. Ce guide explique comment installer SugarSync sur votre ordinateur principal, configurer vos dossiers à synchroniser dans le cloud SugarSync. et utiliser
GUIDE DE DÉMARRAGE RAPIDE Bienvenue dans SugarSync. Ce guide explique comment installer SugarSync sur votre ordinateur principal, configurer vos dossiers à synchroniser dans le cloud SugarSync. et utiliser
Google Drive, le cloud de Google
 Google met à disposition des utilisateurs ayant un compte Google un espace de 15 Go. Il est possible d'en obtenir plus en payant. // Google Drive sur le web Se connecter au site Google Drive A partir de
Google met à disposition des utilisateurs ayant un compte Google un espace de 15 Go. Il est possible d'en obtenir plus en payant. // Google Drive sur le web Se connecter au site Google Drive A partir de
Manuel d'utilisation d'apimail V3
 Manuel d'utilisation d'apimail V3 I Préambule Page 3 II Présentation Page 4 III Mise en route Configuration Page 5 Messagerie Serveur smtp Serveur pop Compte pop Mot de passe Adresse mail Laisser les messages
Manuel d'utilisation d'apimail V3 I Préambule Page 3 II Présentation Page 4 III Mise en route Configuration Page 5 Messagerie Serveur smtp Serveur pop Compte pop Mot de passe Adresse mail Laisser les messages
Alfresco Guide Utilisateur
 Alfresco Guide Utilisateur ATELIER TECHNIQUE DES ESPACES NATURELS - 1 Table des matières Alfresco Guide Utilisateur...1 Accéder à la GED de l'aten...3 Via un client FTP...3 Onglet Général...3 Onglet Avancé...3
Alfresco Guide Utilisateur ATELIER TECHNIQUE DES ESPACES NATURELS - 1 Table des matières Alfresco Guide Utilisateur...1 Accéder à la GED de l'aten...3 Via un client FTP...3 Onglet Général...3 Onglet Avancé...3
Symantec Enterprise Vault
 Symantec Enterprise Vault Manuel pour les utilisateurs de Microsoft Outlook 2010 9.0 Symantec Enterprise Vault: Manuel pour les utilisateurs de Microsoft Outlook 2010 Le logiciel décrit dans cette publication
Symantec Enterprise Vault Manuel pour les utilisateurs de Microsoft Outlook 2010 9.0 Symantec Enterprise Vault: Manuel pour les utilisateurs de Microsoft Outlook 2010 Le logiciel décrit dans cette publication
IP Office Installation et utilisation de MS-CRM
 IP Office Installation et utilisation de MS-CRM 40DHB0002FREF Version 3b (26.09.2005) Table des matières Installation de MS-CRM... 5 Introduction MS-CRM... 5 Installation... 6 Configuration requise...
IP Office Installation et utilisation de MS-CRM 40DHB0002FREF Version 3b (26.09.2005) Table des matières Installation de MS-CRM... 5 Introduction MS-CRM... 5 Installation... 6 Configuration requise...
Guide de déploiement
 Guide de déploiement Installation du logiciel - Table des matières Présentation du déploiement du logiciel CommNet Server Windows Cluster Windows - Serveur virtuel CommNet Agent Windows Cluster Windows
Guide de déploiement Installation du logiciel - Table des matières Présentation du déploiement du logiciel CommNet Server Windows Cluster Windows - Serveur virtuel CommNet Agent Windows Cluster Windows
GESTION DE L'ORDINATEUR
 FORMATION DES NOUVEAUX DIRECTEURS GESTION DE L'ORDINATEUR L'EXPLORATEUR WINDOWS Février 2012 B. Lorne Atice CHY1 Gestion de l'ordinateur Le système d'exploitation Il ne faut pas confondre : -Système d'exploitation
FORMATION DES NOUVEAUX DIRECTEURS GESTION DE L'ORDINATEUR L'EXPLORATEUR WINDOWS Février 2012 B. Lorne Atice CHY1 Gestion de l'ordinateur Le système d'exploitation Il ne faut pas confondre : -Système d'exploitation
Utilisation de XnView
 http://www.rakforgeron.fr 27/02/2015 Utilisation de XnView Les photos d'actes généalogiques, les scans de documents réalisés par vous, ou vos saisies d'écran de documents téléchargés sur Internet, au-delà
http://www.rakforgeron.fr 27/02/2015 Utilisation de XnView Les photos d'actes généalogiques, les scans de documents réalisés par vous, ou vos saisies d'écran de documents téléchargés sur Internet, au-delà
Cliquez sur le lien «Vous n'avez pas d'identifiant Adobe?» afin de vous créer un identifiant Adobe.
 Adobe Digital Editions Description Création d un compte (identifiant) Adobe et installation du logiciel Présentation de l interface Mode «Bibliothèque» et mode «Lecture» Création d une bibliothèque Emprunt
Adobe Digital Editions Description Création d un compte (identifiant) Adobe et installation du logiciel Présentation de l interface Mode «Bibliothèque» et mode «Lecture» Création d une bibliothèque Emprunt
EW7011 Docking Station USB 3.0 pour disques durs 2.5" et 3.5" SATA
 EW7011 Docking Station USB 3.0 pour disques durs 2.5" et 3.5" SATA EW7011 Docking Station USB 3.0 pour disques durs 2.5" et 3.5" SATA 2 FRANÇAIS Table des matières 1.0 Introduction... 2 1.1 Fonctions et
EW7011 Docking Station USB 3.0 pour disques durs 2.5" et 3.5" SATA EW7011 Docking Station USB 3.0 pour disques durs 2.5" et 3.5" SATA 2 FRANÇAIS Table des matières 1.0 Introduction... 2 1.1 Fonctions et
Comment utiliser Vijeo Designer avec les produits de machine virtuelle
 Comment utiliser Vijeo Designer avec les produits de machine virtuelle Livre blanc 09/2010 www.schneider-electric.com Les renseignements fournis dans le présent document contiennent des descriptions générales
Comment utiliser Vijeo Designer avec les produits de machine virtuelle Livre blanc 09/2010 www.schneider-electric.com Les renseignements fournis dans le présent document contiennent des descriptions générales
HP Data Protector Express Software - Tutoriel 4. Utilisation de Quick Access Control (Windows uniquement)
 HP Data Protector Express Software - Tutoriel 4 Utilisation de Quick Access Control (Windows uniquement) Que contient ce tutoriel? Quick Access Control est une application qui s'exécute indépendamment
HP Data Protector Express Software - Tutoriel 4 Utilisation de Quick Access Control (Windows uniquement) Que contient ce tutoriel? Quick Access Control est une application qui s'exécute indépendamment
Installation de Microsoft Office 2012-09-12 Version 2.1
 Installation de Microsoft Office 2012-09-12 Version 2.1 TABLE DES MATIÈRES Installation de Microsoft Office... 2 Informations concernant la Pré-Installation... 2 Installation de Microsoft Office... 3 Guide
Installation de Microsoft Office 2012-09-12 Version 2.1 TABLE DES MATIÈRES Installation de Microsoft Office... 2 Informations concernant la Pré-Installation... 2 Installation de Microsoft Office... 3 Guide
Netissime. [Sous-titre du document] Charles
![Netissime. [Sous-titre du document] Charles Netissime. [Sous-titre du document] Charles](/thumbs/18/701846.jpg) [Sous-titre du document] Charles Sommaire I. Commandez votre sauvegarde en ligne 2 II. Installation 3-7 III. Utilisation du logiciel de sauvegarde en ligne 8-19 A. Fonctionnement de l application de protection
[Sous-titre du document] Charles Sommaire I. Commandez votre sauvegarde en ligne 2 II. Installation 3-7 III. Utilisation du logiciel de sauvegarde en ligne 8-19 A. Fonctionnement de l application de protection
Sophos Enterprise Manager Aide. Version du produit : 4.7
 Sophos Enterprise Manager Aide Version du produit : 4.7 Date du document : juillet 2011 Table des matières 1 À propos de Sophos Enterprise Manager...3 2 Guide de l'interface d'enterprise Manager...4 3
Sophos Enterprise Manager Aide Version du produit : 4.7 Date du document : juillet 2011 Table des matières 1 À propos de Sophos Enterprise Manager...3 2 Guide de l'interface d'enterprise Manager...4 3
Extension WebEx pour la téléphonie IP Cisco Unified
 Extension WebEx pour la téléphonie IP Cisco Unified Guide d utilisation Version 2.7 Copyright 1997 2010 Cisco et/ou ses affiliés. Tous droits réservés. Cisco, WebEx et Cisco WebEx sont des marques déposées
Extension WebEx pour la téléphonie IP Cisco Unified Guide d utilisation Version 2.7 Copyright 1997 2010 Cisco et/ou ses affiliés. Tous droits réservés. Cisco, WebEx et Cisco WebEx sont des marques déposées
Grain Tracker Manuel d'utilisation
 Manuel d'utilisation Ft. Atkinson, Wisconsin USA Panningen, Pays-Bas www.digi-star.com Juin 2011 Table de matiere Table de Matiere LOGICIEL POUR PC GRAIN TRACKER... 1 Prise en main... 1 Configuration
Manuel d'utilisation Ft. Atkinson, Wisconsin USA Panningen, Pays-Bas www.digi-star.com Juin 2011 Table de matiere Table de Matiere LOGICIEL POUR PC GRAIN TRACKER... 1 Prise en main... 1 Configuration
Securexam Consignes pour l EFU Les 2, 3 et 4 juin 2015
 Securexam Consignes pour l EFU Les 2, 3 et 4 juin 2015 ATTENTION : Consignes aux candidats qui doivent encrypter leur clé USB : Une fois votre ordinateur démarré, avant de lancer Securexam (CA), procédez
Securexam Consignes pour l EFU Les 2, 3 et 4 juin 2015 ATTENTION : Consignes aux candidats qui doivent encrypter leur clé USB : Une fois votre ordinateur démarré, avant de lancer Securexam (CA), procédez
Symantec Backup Exec TM 11d for Windows Servers. Guide d'installation rapide
 Symantec Backup Exec TM 11d for Windows Servers Guide d'installation rapide Juillet 2006 Avis légal Symantec Copyright 2006 Symantec Corporation. Tous droits réservés. Symantec, Backup Exec et le logo
Symantec Backup Exec TM 11d for Windows Servers Guide d'installation rapide Juillet 2006 Avis légal Symantec Copyright 2006 Symantec Corporation. Tous droits réservés. Symantec, Backup Exec et le logo
Rapport financier électronique
 Ce manuel contient des instructions pour des évènements commençant avant le 19 Décembre 2014. Guide d'utilisateur du Rapport financier électronique EC 20206 (06/13) Guide d utilisateur du Rapport financier
Ce manuel contient des instructions pour des évènements commençant avant le 19 Décembre 2014. Guide d'utilisateur du Rapport financier électronique EC 20206 (06/13) Guide d utilisateur du Rapport financier
NOOBÉ GUIDE DE PRISE EN MAIN SOMMAIRE. INSTALLER Installer le logiciel Lancer le logiciel Découvrir NOOBÉ
 NOOBÉ GUIDE DE PRISE EN MAIN SOMMAIRE INSTALLER Installer le logiciel Lancer le logiciel Découvrir NOOBÉ SAUVEGARDER Bienvenue Que sauvegarder? Quand sauvegarder? Où sauvegarder? Résumé Gérer les sauvegardes
NOOBÉ GUIDE DE PRISE EN MAIN SOMMAIRE INSTALLER Installer le logiciel Lancer le logiciel Découvrir NOOBÉ SAUVEGARDER Bienvenue Que sauvegarder? Quand sauvegarder? Où sauvegarder? Résumé Gérer les sauvegardes
Microsoft Windows NT Server
 Microsoft Windows NT Server Sommaire : INSTALLATION DE WINDOWS NT SERVER... 2 WINNT.EXE OU WINNT32.EXE... 2 PARTITION... 2 FAT OU NTFS... 2 TYPE DE SERVEUR... 2 Contrôleur principal de Domaine (CPD)....
Microsoft Windows NT Server Sommaire : INSTALLATION DE WINDOWS NT SERVER... 2 WINNT.EXE OU WINNT32.EXE... 2 PARTITION... 2 FAT OU NTFS... 2 TYPE DE SERVEUR... 2 Contrôleur principal de Domaine (CPD)....
WinReporter Guide de démarrage rapide. Version 4
 WinReporter Guide de démarrage rapide Version 4 Table des Matières 1. Bienvenue dans WinReporter... 3 1.1. Introduction... 3 1.2. Configuration minimale... 3 1.3. Installer WinReporter... 3 2. Votre premier
WinReporter Guide de démarrage rapide Version 4 Table des Matières 1. Bienvenue dans WinReporter... 3 1.1. Introduction... 3 1.2. Configuration minimale... 3 1.3. Installer WinReporter... 3 2. Votre premier
Manuel d'utilisation de Palm BlueBoard 2.0
 Manuel d'utilisation de Palm BlueBoard 2.0 Copyright 2002 Palm, Inc. Tous droits réservés. Graffiti, HotSync et Palm OS sont des marques déposées de Palm, Inc. Le logo HotSync, Palm et le logo Palm sont
Manuel d'utilisation de Palm BlueBoard 2.0 Copyright 2002 Palm, Inc. Tous droits réservés. Graffiti, HotSync et Palm OS sont des marques déposées de Palm, Inc. Le logo HotSync, Palm et le logo Palm sont
Télécharger et Installer OpenOffice.org sous Windows
 Télécharger et Installer OpenOffice.org sous Windows Version Date Auteur Commentaires 1.00 15/11/2008 Denis Bourdillon Création du document. Mise en forme de texte 1/15 Saison 2008-2009 Table des matières
Télécharger et Installer OpenOffice.org sous Windows Version Date Auteur Commentaires 1.00 15/11/2008 Denis Bourdillon Création du document. Mise en forme de texte 1/15 Saison 2008-2009 Table des matières
Ce guide de démarrage rapide vous aide à installer et à utiliser les scanneurs IRISCard Anywhere 5 et IRISCard Corporate 5.
 Ce guide de démarrage rapide vous aide à installer et à utiliser les scanneurs IRISCard Anywhere 5 et IRISCard Corporate 5. Les scanneurs sont fournis avec les logiciels suivants : - Cardiris Pro 5 et
Ce guide de démarrage rapide vous aide à installer et à utiliser les scanneurs IRISCard Anywhere 5 et IRISCard Corporate 5. Les scanneurs sont fournis avec les logiciels suivants : - Cardiris Pro 5 et
Comment bien démarrer avec. NetAirClub GUIDE ADMINISTRATEUR V1.5. Table des matières
 Comment bien démarrer avec NetAirClub GUIDE ADMINISTRATEUR V1.5 Table des matières 1 TELECHARGEMENT...3 2 PREMIERE CONNEXION...4 2.1 Paramétrage du temps d'inactivité...4 2.2 Création de votre fiche membre
Comment bien démarrer avec NetAirClub GUIDE ADMINISTRATEUR V1.5 Table des matières 1 TELECHARGEMENT...3 2 PREMIERE CONNEXION...4 2.1 Paramétrage du temps d'inactivité...4 2.2 Création de votre fiche membre
Acronis Backup & Recovery 10 Server for Windows Acronis Backup & Recovery 10 Workstation. Guide de démarrage rapide
 Acronis Backup & Recovery 10 Server for Windows Acronis Backup & Recovery 10 Workstation Guide de démarrage rapide 1 À propos de ce document Ce document explique comment installer et utiliser ces versions
Acronis Backup & Recovery 10 Server for Windows Acronis Backup & Recovery 10 Workstation Guide de démarrage rapide 1 À propos de ce document Ce document explique comment installer et utiliser ces versions
Utilisation d'un réseau avec IACA
 Utilisation d'un réseau avec IACA Réseau IACA composé d'un ou plusieurs serveurs et de station 95 ou 98 ou ME ou NTWS ou 2000 ou XP Pro. Le réseau Le serveur est un ordinateur sur lequel a été installé
Utilisation d'un réseau avec IACA Réseau IACA composé d'un ou plusieurs serveurs et de station 95 ou 98 ou ME ou NTWS ou 2000 ou XP Pro. Le réseau Le serveur est un ordinateur sur lequel a été installé
Didacticiel du service cartographique en cache
 Didacticiel du service cartographique en cache Copyright 1995-2012 Esri All rights reserved. Table of Contents Didacticiel : Création d'un service de carte mis en cache................... 3 Copyright 1995-2012
Didacticiel du service cartographique en cache Copyright 1995-2012 Esri All rights reserved. Table of Contents Didacticiel : Création d'un service de carte mis en cache................... 3 Copyright 1995-2012
Dell SupportAssist pour PC et tablettes Guide de déploiement
 Dell SupportAssist pour PC et tablettes Guide de déploiement Remarques, précautions et avertissements REMARQUE : Une REMARQUE indique des informations importantes qui peuvent vous aider à mieux utiliser
Dell SupportAssist pour PC et tablettes Guide de déploiement Remarques, précautions et avertissements REMARQUE : Une REMARQUE indique des informations importantes qui peuvent vous aider à mieux utiliser
À propos de Kobo Desktop... 4. Télécharger et installer Kobo Desktop... 6
 Kobo Desktop Manuel d utilisation Table des matières À propos de Kobo Desktop... 4 Télécharger et installer Kobo Desktop... 6 Installer Kobo Desktop pour Windows... 6 Installer Kobo Desktop pour Mac...
Kobo Desktop Manuel d utilisation Table des matières À propos de Kobo Desktop... 4 Télécharger et installer Kobo Desktop... 6 Installer Kobo Desktop pour Windows... 6 Installer Kobo Desktop pour Mac...
2010 Ing. Punzenberger COPA-DATA GmbH. Tous droits réservés.
 2010 Ing. Punzenberger COPA-DATA GmbH Tous droits réservés. La distribution et/ou reproduction de ce document ou partie de ce document sous n'importe quelle forme n'est autorisée qu'avec la permission
2010 Ing. Punzenberger COPA-DATA GmbH Tous droits réservés. La distribution et/ou reproduction de ce document ou partie de ce document sous n'importe quelle forme n'est autorisée qu'avec la permission
Facility Touch Client. SAUTER EY-TC505F110 Logiciel Facility Touch Client Mise en service. Manuel D100238867 1/26 D100238867 D100238867
 SAUTER EY-TC505F110 Logiciel Facility Touch Client Mise en service Manuel 1/26 2/26 Contenu Contenu 1 Avant-propos 5 2 À propos de ce manuel 7 2.1 Objectif de ce manuel 7 2.2 Marques Propres 7 2.3 Abréviations
SAUTER EY-TC505F110 Logiciel Facility Touch Client Mise en service Manuel 1/26 2/26 Contenu Contenu 1 Avant-propos 5 2 À propos de ce manuel 7 2.1 Objectif de ce manuel 7 2.2 Marques Propres 7 2.3 Abréviations
Module SMS pour Microsoft Outlook MD et Outlook MD Express. Guide d'aide. Guide d'aide du module SMS de Rogers Page 1 sur 40 Tous droits réservés
 Module SMS pour Microsoft Outlook MD et Outlook MD Express Guide d'aide Guide d'aide du module SMS de Rogers Page 1 sur 40 Table des matières 1. Exigences minimales :...3 2. Installation...4 1. Téléchargement
Module SMS pour Microsoft Outlook MD et Outlook MD Express Guide d'aide Guide d'aide du module SMS de Rogers Page 1 sur 40 Table des matières 1. Exigences minimales :...3 2. Installation...4 1. Téléchargement
Guide d'utilisation du Serveur USB
 Guide d'utilisation du Serveur USB Copyright 20-1 - Informations de copyright Copyright 2010. Tous droits réservés. Avis de non responsabilité Incorporated ne peut être tenu responsable des erreurs techniques
Guide d'utilisation du Serveur USB Copyright 20-1 - Informations de copyright Copyright 2010. Tous droits réservés. Avis de non responsabilité Incorporated ne peut être tenu responsable des erreurs techniques
Leica Geosystems Licences des logiciels Introduction & Installation
 Leica Geosystems Licences des logiciels Introduction & Installation Version 2.0 Français Table des matières Table des matières 1 Introduction... 3 2 Modèles de licences... 4 2.1 Licences fixes...4 2.2
Leica Geosystems Licences des logiciels Introduction & Installation Version 2.0 Français Table des matières Table des matières 1 Introduction... 3 2 Modèles de licences... 4 2.1 Licences fixes...4 2.2
Network Scanner Tool R2.7. Guide de l'utilisateur
 Network Scanner Tool R2.7 Guide de l'utilisateur Copyright 2000-2003 par Sharp Corporation. Tous droits réservés. Toute reproduction, adaptation ou traduction sans autorisation écrite préalable est interdite,
Network Scanner Tool R2.7 Guide de l'utilisateur Copyright 2000-2003 par Sharp Corporation. Tous droits réservés. Toute reproduction, adaptation ou traduction sans autorisation écrite préalable est interdite,
I Pourquoi une messagerie?
 I Pourquoi une messagerie? Outlook express est un logiciel de messagerie de windows. Il est installé par défaut sur un grand nombre d ordinateurs de la planète, ceux tournant sous Windows, et proposé par
I Pourquoi une messagerie? Outlook express est un logiciel de messagerie de windows. Il est installé par défaut sur un grand nombre d ordinateurs de la planète, ceux tournant sous Windows, et proposé par
Comptabilité. Guide de mise en route
 Comptabilité Guide de mise en route Guide de mise en route Mise en route...1 Configuration de votre entreprise...3 Configuration des clients et fournisseurs...8 Configuration des articles... 10 Tâches
Comptabilité Guide de mise en route Guide de mise en route Mise en route...1 Configuration de votre entreprise...3 Configuration des clients et fournisseurs...8 Configuration des articles... 10 Tâches
Le service de création de site Internet : Mode d emploi. La Création de Site Internet
 Le service de création de site Internet : Mode d emploi Sommaire 1) Comment se connecter à votre interface client? 2) Comment démarrer la création de votre site Internet? 3) Comment gérer les pages de
Le service de création de site Internet : Mode d emploi Sommaire 1) Comment se connecter à votre interface client? 2) Comment démarrer la création de votre site Internet? 3) Comment gérer les pages de
TBI-DIRECT. Bridgit. Pour le partage de votre bureau. Écrit par : TBI Direct. http://www.tbi-direct.fr
 TBI-DIRECT Bridgit Pour le partage de votre bureau Écrit par : TBI Direct http://www.tbi-direct.fr Contenu Vue d'ensemble...4 Nom du serveur...5 Lancement du Bridgit...5 Installation du logiciel Bridgit
TBI-DIRECT Bridgit Pour le partage de votre bureau Écrit par : TBI Direct http://www.tbi-direct.fr Contenu Vue d'ensemble...4 Nom du serveur...5 Lancement du Bridgit...5 Installation du logiciel Bridgit
Extension des outils de productivité pour les logiciels de messagerie instantanée
 Extension des outils de productivité pour les logiciels de messagerie instantanée Manuel de l'utilisateur Version : 2.20 Copyright 1997 2010 Cisco et/ou ses affiliés. Tous droits réservés. WEBEX, CISCO,
Extension des outils de productivité pour les logiciels de messagerie instantanée Manuel de l'utilisateur Version : 2.20 Copyright 1997 2010 Cisco et/ou ses affiliés. Tous droits réservés. WEBEX, CISCO,
Le générateur d'activités
 Le générateur d'activités Tutoriel Mise à jour le 09/06/2015 Sommaire A. Mise en route du Générateur d'activité... 2 1. Installation de Page... 2 2. Création des bases du générateur d'activités... 3 3.
Le générateur d'activités Tutoriel Mise à jour le 09/06/2015 Sommaire A. Mise en route du Générateur d'activité... 2 1. Installation de Page... 2 2. Création des bases du générateur d'activités... 3 3.
Kaspersky Security Center Web-Console
 Kaspersky Security Center Web-Console MANUEL DE L UTILISATEUR CONTENU A PROPOS DE CE MANUEL... 5 Dans ce document... 5 Conventions... 7 KASPERSKY SECURITY CENTER WEB-CONSOLE... 8 CONFIGURATION LOGICIELLE...
Kaspersky Security Center Web-Console MANUEL DE L UTILISATEUR CONTENU A PROPOS DE CE MANUEL... 5 Dans ce document... 5 Conventions... 7 KASPERSKY SECURITY CENTER WEB-CONSOLE... 8 CONFIGURATION LOGICIELLE...
