ACCESSOIRE TÉLÉCOPIEUR ANALOGIQUE 500. Guide du pilote Send Fax
|
|
|
- Baptiste St-Cyr
- il y a 8 ans
- Total affichages :
Transcription
1 ACCESSOIRE TÉLÉCOPIEUR ANALOGIQUE 500 Guide du pilote Send Fax
2
3 Accessoire télécopieur analogique HP500 Guide du pilote Send Fax
4 Copyright et licence 2013 Copyright Hewlett-Packard Development Company, L.P. Il est interdit de reproduire, adapter ou traduire ce manuel sans autorisation expresse par écrit, sauf dans les cas permis par les lois régissant les droits d'auteur. Les informations contenues dans ce document sont susceptibles d'être modifiées sans préavis. Les seules garanties des produits et services HP sont exposées dans les clauses expresses de garantie fournies avec les produits ou services concernés. Le contenu de ce document ne constitue en aucun cas une garantie supplémentaire. HP ne peut être tenu responsable des éventuelles erreurs techniques ou éditoriales de ce document. Crédits concernant les marques Microsoft, Windows, Windows XP et Windows Vista sont des marques déposées de Microsoft Corporation aux Etats-Unis. Tous les produits mentionnés dans ce document peuvent être des marques déposées de leurs propriétaires respectifs. Les législations locales peuvent interdire d utiliser ce produit en dehors des pays/ régions spécifiés. Il est strictement interdit par la législation de la plupart des pays/ régions de connecter un équipement de télécommunication non homologué (télécopieur) au réseau téléphonique public. ENERGY STAR et la marque ENERGY STAR sont des marques déposées aux Etats- Unis. Edition 1, 4/2013 Numéro de référence : CC
5 Sommaire 1 Configuration... 1 Introduction... 2 Configuration système... 3 Systèmes d'exploitation... 3 Affichages... 3 Matériel... 3 Réseau... 3 Installation du driver MFP Send Fax... 4 Déterminer si le MFP prend en charge le pilote MFP Send Fax... 4 Mise à niveau du micrologiciel MFP et téléchargement du driver... 4 Vérification de la configuration de la fonction de courrier électronique du périphérique MFP (facultatif)... 6 Configuration de la fonction de code de facturation (facultatif)... 6 Installation du driver... 7 Installation du pilote sous Windows XP... 7 Installation du pilote sous Windows Vista Désinstallation du driver HP MFP Send Fax Envoi de télécopies Envoi d'une télécopie à un destinataire unique Envoi d'une télécopie à plusieurs destinataires Envoi d'une télécopie en utilisant l'annuaire Annulation d'une tâche de télécopie Insertion de caractères spéciaux dans le numéro de télécopie Modification de l'annuaire Ajout de noms à l'annuaire Ajout de groupes dans l'annuaire Suppression des noms de l'annuaire Modification de noms dans l'annuaire Exportation des entrées de l'annuaire vers un fichier de valeurs séparées par des virgules (CSV) Importation des entrées de l'annuaire à partir d'un fichier de valeurs séparées par des virgules (CSV) FRWW iii
6 Appels vocaux et nouvelles tentatives Rapport des appels Journal activités de télécopie Rapport T Configuration Définition des informations d'expéditeur Définition de la qualité de télécopie Définition des paramètres de notification Définition des informations de la page de garde Définition de la préférence d'aperçu Définition des préférences du pilote d'imprimante de télécopie Définition du code de facturation Résolution des problèmes Erreurs fonctionnelles La page de test ne s'imprime pas La notification par courrier électronique est désactivée Aucune confirmation par courrier électronique n'est reçue PC FAX SEND ou PC Fax Send n'apparaît pas sur le panneau de commande du MFP Le bitmap n'apparaît pas ou ne s'imprime pas sur la page de garde L'aperçu ne s'affiche pas Un code de facturation est nécessaire après la désactivation de la fonction La zone de texte du code de facturation n'apparaît pas Les champs par défaut ne s'actualisent pas Les paramètres modifiés ne sont pas pris en compte Les paramètres modifiés ne prennent pas effet dans une installation Pointage et Impression Messages d'avertissement Avertissement «La fonction de télécopie PC peut être désactivée au niveau du périphérique MFP» Messages d'erreur Index iv FRWW
7 1 Configuration Introduction Configuration système Installation du driver MFP Send Fax Désinstallation du driver HP MFP Send Fax FRWW 1
8 Introduction Vous pouvez utiliser le driver MFP Send Fax HP LaserJet pour envoyer des télécopies à partir de votre ordinateur vers un ou plusieurs périphériques multifonction (MFP) HP. Une fois le pilote installé, vous pouvez y accéder en imprimant vers le pilote MFP Send Fax. Ce guide décrit les fonctions de télécopie incluses dans le pilote MFP Send Fax. Conventions utilisées dans ce guide ASTUCE : Les astuces fournissent des conseils et permettent de gagner du temps. REMARQUE : Ces remarques fournissent des informations importantes pour maîtriser un concept ou exécuter une tâche. ATTENTION : Ces commentaires vous présentent des procédures à suivre pour éviter de perdre des données ou d'endommager le produit. AVERTISSEMENT! Les avertissements vous indiquent des procédures spécifiques à suivre pour éviter de vous blesser, de perdre des données importantes ou d'endommager gravement le produit. 2 Chapitre 1 Configuration FRWW
9 Configuration système Systèmes d'exploitation Le pilote MFP Send Fax est pris en charge sous les systèmes d'exploitation suivants : Windows XP SP2 ou ultérieur (32 bits) REMARQUE : Microsoft a cessé le support standard de Windows XP en avril HP continuera à offrir le meilleur support possible au système d'exploitation XP arrêté. Windows Vista 32 bits et 64 bits Windows 7, 32 bits et 64 bits Windows 8, 32 bits et 64 bits Windows 2003 Server, SP1 ou ultérieur (32 bits et 64 bits) Windows Server 2008, 32 bits et 64 bits Windows Server 2008 R2, 64 bits Windows 2012 Server, 64 bits Affichages Matériel Réseau Max OS X 10.6 et 10.7 Le pilote MFP Send Fax prend en charge les types d'affichage dotés d'une résolution SVGA de 800x600 pixels ou supérieure. Un accessoire de télécopie analogique HP LaserJet doit être installé dans le MFP avant d'installer le pilote MFP Send Fax. Pour plus d'informations sur ce matériel, reportez-vous au manuel Guide du télécopieur analogique du périphérique MFP HP LaserJet 500. Téléchargez les instructions d'installation de la carte de télécopie, la documentation utilisateur et les logiciels depuis l'url suivante : Le pilote d'imprimante MFP Send Fax doit être utilisé sur une imprimante réseau. Il ne peut pas être utilisé sur une imprimante locale connectée à l'ordinateur via un port USB, série ou parallèle. FRWW Configuration système 3
10 Installation du driver MFP Send Fax Déterminer si le MFP prend en charge le pilote MFP Send Fax Les versions les plus actuelles du micrologiciel du périphérique MFP prennent en charge le pilote MFP Send Fax. 1. Sur l'écran d'accueil, faites défiler les éléments et appuyez sur le bouton Administration. 2. Ouvrez les menus suivants : Paramètres de télécopie Paramètres d'envoi de la télécopie Fax Send Setup (Configuration de l'envoi de télécopies) Paramètres généraux d'envoi de télécopies 3. Appuyez sur l'option Envoi de télécopie via PC. REMARQUE : Si l'option Envoi de télécopie via PC ne s'affiche pas dans le menu du périphérique MFP, mettez à niveau le micrologiciel. 4. Appuyez sur le bouton Enregistrer. Mise à niveau du micrologiciel MFP et téléchargement du driver 1. Affichez les informations de configuration du panneau de commande du périphérique MFP pour déterminer la version actuelle du micrologiciel. a. Sur l'écran d'accueil, faites défiler les éléments et appuyez sur le bouton Administration. b. Ouvrez les menus suivants : Rapports Pages de configuration/d'état c. Appuyez sur l'option Page de configuration, puis sur le bouton Impression. d. Le code de date du micrologiciel est répertorié dans la section Informations sur le périphérique. REMARQUE : Le code de date du micrologiciel a le format suivant : AAAAMMJJ XX.XXX.X. La première chaîne de chiffres est la date, où AAAA représente l'année, MM représente le mois et JJ représente la date. Par exemple, la version du micrologiciel qui commence par correspond au 25 février La deuxième série de chiffres représente le numéro de révision du micrologiciel. 2. Téléchargez le micrologiciel le plus récent. a. Accédez au site Web correspondant à votre produit : 4 Chapitre 1 Configuration FRWW
11 b. Dans le volet Select operating system (Sélection d'un système d'exploitation), cliquez sur Cross operating system (BIOS, Firmware, Diagnostics, etc.) (Système multiplateforme [BIOS, micrologiciels, diagnostics, etc.]). c. Si la date répertoriée dans le tableau de micrologiciels est plus récente que le code de date imprimé sur la page de configuration du périphérique MFP, cliquez sur Télécharger en regard du fichier approprié. REMARQUE : d'exploitation. Différents fichiers de micrologiciel sont disponibles pour les divers systèmes d. Dans la boîte de dialogue Téléchargement de fichier qui s'affiche, cliquez sur Enregistrer. e. Dans la zone de texte Nom du fichier de la fenêtre Enregistrer sous qui s'affiche, entrez l'emplacement dans lequel enregistrer le fichier de mise à jour du micrologiciel sur l'ordinateur. f. Cliquez sur Enregistrer. g. Une fois le fichier téléchargé, fermez la boîte de dialogue Téléchargement de fichier, si nécessaire. 3. Si le CD-ROM fourni avec le MFP ou l'accessoire de télécopie n'est pas disponible, téléchargez le pilote MFP Send Fax. a. Cliquez sur Précédent pour revenir au volet Select operating system (Sélection d'un système d'exploitation). REMARQUE : Si vous ne revenez pas au volet Select operating system (Sélection d'un système d'exploitation) lorsque vous cliquez sur Précédent, passez à l'étape 2 pour obtenir des instructions sur la navigation vers ce volet. b. Dans le volet Select operating system (Sélection d'un système d'exploitation), cliquez sur le système d'exploitation approprié. REMARQUE : Le pilote MFP Send Fax est pris en charge sous Windows XP, Windows XP Professional x64, Windows Vista, Windows 7 32 bits et Windows 7 64 bits. c. Dans le tableau de pilotes qui s'affiche, cliquez sur Télécharger en regard du pilote HP MFP Send Fax. d. Dans la boîte de dialogue Téléchargement de fichier qui s'affiche, cliquez sur Enregistrer. FRWW Installation du driver MFP Send Fax 5
12 e. Dans la zone de texte Nom du fichier de la fenêtre Enregistrer sous qui s'affiche, entrez l'emplacement dans lequel enregistrer le fichier du pilote MFP Send Fax sur l'ordinateur. f. Cliquez sur Enregistrer. g. Une fois le fichier téléchargé, fermez la boîte de dialogue Téléchargement de fichier, si nécessaire. 4. Installez le fichier du micrologiciel téléchargé. Reportez-vous au guide de l'utilisateur du périphérique MFP pour obtenir des instructions concernant l'installation de la mise à jour distante du micrologiciel (RFU). Vérification de la configuration de la fonction de courrier électronique du périphérique MFP (facultatif) Configurez la fonction de courrier électronique du périphérique MFP afin de pouvoir recevoir une notification électronique lors de l'envoi d'une télécopie via le pilote MFP Send Fax. REMARQUE : La fonction de notification par courrier électronique est facultative. Reportez-vous au guide de l'utilisateur du périphérique MFP approprié pour obtenir des instructions concernant la configuration de la fonction de courrier électronique : Configuration de la fonction de code de facturation (facultatif) Le pilote HP MFP Send Fax prend en charge l'utilisation de codes de facturation lors de l'envoi de télécopies. REMARQUE : La fonction de code de facturation est facultative. 1. Sur l'écran d'accueil, faites défiler les éléments et appuyez sur le bouton Administration. 2. Ouvrez les menus suivants : Paramètres de télécopie Paramètres d'envoi de la télécopie Fax Send Setup (Configuration de l'envoi de télécopies) Codes de facturation 3. Appuyez sur la fonction Activer les codes de facturation pour activer les codes de facturation. REMARQUE : Pour désactiver les codes de facturation, désélectionnez la fonction Activer les codes de facturation, appuyez sur le bouton Enregistrer, puis passez les étapes restantes. Pour permettre aux utilisateurs d'éditer des codes de facturation, appuyez sur la fonction Autoriser les utilisateurs à modifier les codes de facturation. 4. Appuyez sur la zone de saisie Code de facturation par défaut pour afficher le clavier. 6 Chapitre 1 Configuration FRWW
13 5. Saisissez le code de facturation, puis appuyez sur le bouton OK. 6. Appuyez sur la zone de saisie Longueur minimale pour afficher le clavier. 7. Entrez le nombre minimum de chiffres souhaité pour le code de facturation, puis appuyez sur le bouton OK. 8. Appuyez sur le bouton Enregistrer. Installation du driver Installez le pilote MFP Send Fax en utilisant l'assistant Ajout d'imprimante de Windows: REMARQUE : Si vous utilisez le CD-ROM du logiciel fourni avec le MFP, vous pouvez installer le pilote Send Fax en cliquant sur le bouton Installer ou sur le bouton Options d'installation avancées dans le navigateur du CD-ROM. Téléchargez le logiciel pilote Send Fax depuis l'url suivante : Installation du pilote sous Windows XP 1. Dans l'explorateur Windows, cliquez deux fois sur le fichier exécutable du pilote MFP Send Fax téléchargé pour extraire les fichiers du pilote. 2. Cliquez sur Démarrer, sur Paramètres, puis sur Imprimantes et télécopieurs. 3. Dans le volet Tâches d'impression de la fenêtre Imprimantes et télécopieurs, cliquez sur Ajouter une imprimante. 4. Dans la boîte de dialogue de bienvenue de l'assistant Ajout d'imprimante, cliquez sur Suivant. FRWW Installation du driver MFP Send Fax 7
14 5. Sous Imprimante locale ou réseau, sélectionnez Imprimante locale connectée à cet ordinateur. Cliquez sur Suivant. REMARQUE : Sélectionnez Imprimante locale connectée à cet ordinateur pour installer le pilote MFP Send Fax sur une imprimante réseau. Le nom de l'imprimante devient HP MFP Send Fax lorsque le driver est installé sur une imprimante locale. Si vous sélectionnez Une imprimante réseau ou une imprimante connectée à un autre ordinateur, l'adresse IP de l'ordinateur est requise. Certaines fonctions, telles que l'aperçu de télécopie, ne sont pas disponibles si le pilote est installé via l'installation d'une imprimante réseau (Pointage et Impression). Le pilote MFP Send Fax ne peut pas être installé sur une imprimante connectée à l'ordinateur via un port série ou parallèle. L'imprimante doit être située sur un réseau. 6. Si l'ordinateur est déjà connecté au périphérique MFP, sous Sélectionnez un port d'imprimante, sélectionnez Utiliser le port suivant. REMARQUE : Si l'ordinateur n'est pas connecté au périphérique MFP, passez à l'étape 8. 8 Chapitre 1 Configuration FRWW
15 7. Dans le menu déroulant Utiliser le port suivant, sélectionnez le nom ou l'adresse IP du périphérique MFP. Cliquez sur Suivant et passez à l'étape 13. FRWW Installation du driver MFP Send Fax 9
16 8. Si l'ordinateur n'est pas connecté au périphérique MFP, sélectionnez Créer un nouveau port sous Sélectionnez un port d'imprimante. 9. Dans le menu déroulant Type de port, sélectionnez Port TCP/IP standard. Cliquez sur Suivant. 10 Chapitre 1 Configuration FRWW
17 10. Dans la boîte de dialogue Assistant Ajout de port d'imprimante TCP/IP standard, cliquez sur Suivant. FRWW Installation du driver MFP Send Fax 11
18 11. Sous Ajouter un port, entrez l'adresse IP ou le nom d'imprimante du périphérique MFP dans la zone de texte Nom d'imprimante ou adresse IP, puis cliquez sur Suivant. REMARQUE : Le nom de port par défaut est le nom que vous avez entré dans la zone de texte Nom d'imprimante ou adresse IP. Vous pouvez modifier ce nom en en saisissant un nouveau dans la zone de texte Nom du port. 12. Cliquez sur Terminer. 12 Chapitre 1 Configuration FRWW
19 13. Dans Installer le pilote d'imprimante, cliquez sur Disquette fournie 14. Dans la boîte de dialogue Installer à partir de la disquette, cliquez sur Parcourir. 15. Recherchez et sélectionnez le fichier.inf du pilote MFP Send Fax extrait à l'étape 1. REMARQUE : Deux versions du fichier.inf sont disponibles : une version 32 bits pour Windows 2000, Windows XP et Windows 7, et une version 64 bits pour Windows XP Professional x64, Windows Vista et Windows 7. Le message suivant s'affiche si vous sélectionnez la mauvaise version du fichier : L'emplacement spécifié ne contient pas d'informations sur votre imprimante. 16. Cliquez sur Ouvrir. FRWW Installation du driver MFP Send Fax 13
20 17. Cliquez sur OK. 18. Sous Installer le logiciel d'impression, cliquez sur Suivant. 14 Chapitre 1 Configuration FRWW
21 19. Dans la zone de texte Nom d'imprimante située sous Nommer votre imprimante, entrez un nom pour l'imprimante. Le nom d'imprimante par défaut est HP MFP Send Fax. 20. Cliquez sur Suivant. FRWW Installation du driver MFP Send Fax 15
22 21. Sous Partage d'imprimante, cliquez sur Suivant. REMARQUE : Vous pouvez partager l'imprimante en sélectionnant Nom du partage dans la fenêtre Partage d'imprimante. Le pilote MFP Send Fax devient ensuite disponible pour une connexion Pointage et Impression. Certaines fonctions, telle que l'aperçu de télécopie, ne sont pas disponibles si l'accès au pilote s'effectue via une connexion Pointage et Impression. 22. Sous Imprimer une page de test, sélectionnez Oui pour imprimer une page de test, puis cliquez sur Suivant. 16 Chapitre 1 Configuration FRWW
23 REMARQUE : La sélection de Oui pour l'impression d'une page de test envoie une télécopie. Aucune page n'est imprimée. a. Dans la boîte de dialogue Fin de l'assistant Ajout d'imprimante, cliquez sur Terminer pour quitter l'assistant et poursuivre l'envoi d'une télécopie de test. FRWW Installation du driver MFP Send Fax 17
24 b. Dans la boîte de dialogue HP MFP Send Fax, cliquez sur l'onglet Tâche télécopie. REMARQUE : Les informations de l'onglet Configuration ne sont pas requises pour envoyer une page de test. Pour définir les informations d'expéditeur par défaut et les paramètres de télécopie pour toutes les télécopies, reportez-vous à Configuration à la page Chapitre 1 Configuration FRWW
25 c. Dans la zone de texte Fax Number (Numéro de télécopie) sous Fax To (Faxer à), saisissez le numéro de télécopie d'envoi de la page de test, cliquez sur To -> (À) pour entrer le numéro dans la liste Fax Recipients (Destinataires télécopie). d. Cliquez sur Envoyer. FRWW Installation du driver MFP Send Fax 19
26 e. La fenêtre d'aperçu s'affiche si vous avez coché la case Show Preview Before Sending Fax (Afficher un aperçu avant d'envoyer la télécopie) dans l'onglet Configuration. Sur la barre d'outils, cliquez sur Envoyer télécopie. f. Un message vous invite à confirmer l'impression de la page de test. Vérifiez que la page de test a été imprimée sur le télécopieur de réception, puis cliquez sur OK. REMARQUE : La page de test est délivrée au numéro de télécopie que vous avez saisi dans la zone de texte Numéro de télécopie de l'onglet Tâche télécopie. Installation du pilote sous Windows Vista 1. Dans l'explorateur Windows, cliquez deux fois sur le fichier exécutable du pilote MFP Send Fax téléchargé pour extraire les fichiers du pilote. 2. Cliquez sur Démarrer, puis sur Panneau de configuration et Imprimante. REMARQUE : Le menu Imprimante est situé sous l'en-tête Matériel et audio. 3. Dans la fenêtre Imprimante, cliquez sur le bouton Ajouter une imprimante sur la barre de menus supérieure 4. Dans la boîte de dialogue de bienvenue Ajouter une imprimante, cliquez sur Suivant. 20 Chapitre 1 Configuration FRWW
27 5. Dans Choisir une imprimante locale ou réseau, cliquez sur le bouton Ajouter une imprimante locale. REMARQUE : Sélectionnez Choisir une imprimante locale ou réseau pour installer le driver MFP Send Fax sur une imprimante réseau. Le nom de l'imprimante devient HP MFP Send Fax lorsque le driver est installé sur une imprimante locale. Si vous sélectionnez Ajouter une imprimante réseau, sans fil ou Bluetooth, l'adresse IP de l'ordinateur est obligatoire. Certaines fonctions, telles que l'aperçu de télécopie, ne sont pas disponibles si le pilote est installé via l'installation d'une imprimante réseau (Pointage et Impression). Le pilote MFP Send Fax ne peut pas être installé sur une imprimante connectée à l'ordinateur via un port série, parallèle ou USB. L'imprimante doit être située sur un réseau. 6. Si l'ordinateur est déjà connecté au périphérique MFP, dans Choisir un port d'imprimante, sélectionnez Utiliser un port existant. REMARQUE : Si l'ordinateur n'est pas connecté au périphérique MFP, passez à l'étape 8. FRWW Installation du driver MFP Send Fax 21
28 7. Dans le menu déroulant Utiliser un port existant, sélectionnez le nom ou l'adresse IP du périphérique MFP. Cliquez sur Suivant et passez à l'étape Chapitre 1 Configuration FRWW
29 8. Si l'ordinateur n'est pas connecté au périphérique MFP, sélectionnez Créer un nouveau port dans Choisir un port d'imprimante. 9. Dans le menu déroulant Type de port, sélectionnez Port TCP/IP standard. Cliquez sur Suivant. FRWW Installation du driver MFP Send Fax 23
30 10. Sous Entrer un nom d'hôte ou une adresse IP d'imprimante, entrez l'adresse IP ou le nom d'imprimante du périphérique MFP dans la zone de texte Nom d'hôte ou adresse IP, puis cliquez sur Suivant. REMARQUE : Le nom de port par défaut est le nom que vous avez entré dans la zone de texte Nom d'hôte ou adresse IP. Vous pouvez modifier ce nom en en saisissant un nouveau dans la zone de texte Nom du port. 24 Chapitre 1 Configuration FRWW
31 11. Dans Installer le pilote d'imprimante, cliquez sur Disquette fournie 12. Dans la boîte de dialogue Installer à partir de la disquette, cliquez sur Parcourir. 13. Recherchez et sélectionnez le fichier.inf du pilote MFP Send Fax extrait à l'étape 1. REMARQUE : Deux versions du fichier.inf sont disponibles : une version 32 bits pour Windows 2000, Windows XP, Windows Vista, et une Windows 7 et une version 64 bits pour Windows XP Professional x64, Windows Vista et Windows 7. Le message suivant s'affiche si vous sélectionnez la mauvaise version du fichier : L'emplacement spécifié ne contient pas d'informations sur votre imprimante. 14. Cliquez sur Ouvrir. FRWW Installation du driver MFP Send Fax 25
32 15. Cliquez sur OK. 16. Dans Installer le pilote d'imprimante, cliquez sur Suivant. 26 Chapitre 1 Configuration FRWW
33 17. Dans la zone de texte Nom d'imprimante, le nom par défaut HP MFP Send Fax s'affiche. Vous pouvez modifier ce nom en saisissant un nouveau dans la zone de texte. 18. Cliquez sur Suivant. FRWW Installation du driver MFP Send Fax 27
34 19. Un écran affiche l'option de page de test. Pour envoyer une télécopie de test vers un autre ordinateur, cliquez sur Imprimer une page de test : REMARQUE : Bien que l'option du bouton est libellée Imprimer une page de test, aucune page n'est imprimée localement. 20. Cliquez sur Terminer. 28 Chapitre 1 Configuration FRWW
35 Désinstallation du driver HP MFP Send Fax Désinstallation du pilote MFP Send Fax sous Windows XP 1. Cliquez sur Démarrer, sur Paramètres, puis sur Imprimantes et télécopieurs. 2. Dans la fenêtre Imprimantes et télécopieurs, cliquez avec le bouton droit de la souris sur l'imprimante MFP sur laquelle MFP Send Fax est installé, puis cliquez sur Supprimer. 3. Cliquez sur Démarrer, sur Paramètres, puis sur Imprimantes et télécopieurs. 4. Cliquez avec le bouton droit de la souris dans la fenêtre Imprimantes et télécopieurs, puis cliquez sur Propriétés du serveur. 5. Dans la boîte de dialogue Propriétés du serveur d'impression, cliquez sur Pilotes. 6. Sélectionnez le pilote MFP Send Fax, puis cliquez sur Supprimer. 7. Cliquez sur OK. Désinstallation du pilote MFP Send Fax sous Windows Vista 1. Cliquez sur Démarrer, puis sur Panneau de configuration et Imprimante. 2. Dans la fenêtre Imprimantes, cliquez avec le bouton droit de la souris sur l'imprimante MFP sur laquelle MFP Send Fax est installé, puis cliquez sur Supprimer. 3. Cliquez avec le bouton droit de la souris dans la fenêtre Imprimantes, puis cliquez sur Propriétés du serveur. 4. Dans la boîte de dialogue Propriétés du serveur d'impression, cliquez sur Drivers. 5. Sélectionnez le pilote MFP Send Fax, puis cliquez sur Supprimer. 6. Cliquez sur OK. FRWW Désinstallation du driver HP MFP Send Fax 29
36 30 Chapitre 1 Configuration FRWW
37 2 Envoi de télécopies Envoi d'une télécopie à un destinataire unique Envoi d'une télécopie à plusieurs destinataires Envoi d'une télécopie en utilisant l'annuaire Annulation d'une tâche de télécopie Insertion de caractères spéciaux dans le numéro de télécopie Modification de l'annuaire Exportation des entrées de l'annuaire vers un fichier de valeurs séparées par des virgules (CSV) Importation des entrées de l'annuaire à partir d'un fichier de valeurs séparées par des virgules (CSV) Appels vocaux et nouvelles tentatives FRWW 31
38 Envoi d'une télécopie à un destinataire unique 1. Ouvrez le document à envoyer par télécopie dans le logiciel dans lequel il a été créé. 2. Cliquez sur le menu Fichier, puis sur Imprimer. 3. Sélectionnez le pilote HP MFP Send Fax dans la liste d'imprimantes. 4. Cliquez sur OK ou Imprimer. REMARQUE : Cliquez sur le bouton qui permet d'envoyer un document à l'imprimante. Ce bouton peut ne pas porter le même nom dans tous les programmes. 32 Chapitre 2 Envoi de télécopies FRWW
39 5. Sous Fax To (Faxer à) dans la boîte de dialogue HP MFP Send Fax, entrez le nom du destinataire, le numéro de télécopie et le nom de l'entreprise. Le numéro de télécopie est la seule information obligatoire. La liste déroulante Nom du destinataire comprend les destinataires individuels ainsi que les noms de groupes. Si la zone de texte est vide et si la liste déroulante est sélectionnée, celle-ci contient les 20 noms les plus récemment utilisés, triés par ordre alphabétique. Si la liste déroulante contient du texte lorsque vous ouvrez le menu déroulant, cette liste affiche toutes les entrées correspondantes. La liste déroulante Nom du destinataire comporte un maximum de 20 entrées. Lorsque le maximum est atteint, une nouvelle entrée remplace l'entrée la plus ancienne dans la liste. REMARQUE : Reportez-vous à la section Insertion de caractères spéciaux dans le numéro de télécopie à la page 45 pour obtenir la liste des caractères spéciaux autorisés dans le champ de texte Numéro de télécopie. 6. Cliquez sur Ajouter à l'annuaire pour ajouter les informations du destinataire à l'annuaire MFP Send Fax. Cette étape est facultative. REMARQUE : Cliquez sur Clear Fields (Effacer les champs) pour supprimer toutes les valeurs des zones de texte Nom du destinataire, Numéro de télécopie et Nom de l'entreprise. FRWW Envoi d'une télécopie à un destinataire unique 33
40 7. Les informations de page de garde par défaut sont indiquées sous Include With Fax (Inclure avec la télécopie) dans la boîte de dialogue HP MFP Send Fax. Vous pouvez modifier ces informations pour chaque tâche de télécopie. REMARQUE : Pour définir les paramètres de page de garde par défaut pour toutes les télécopies, reportez-vous à Configuration à la page Si la fonction de code de facturation est activée, entrez le code de facturation sous Billing Information (Informations de facturation) dans la boîte de dialogue HP MFP Send Fax. Le code de facturation peut être modifié pour toute tâche de télécopie individuelle. 9. Pour envoyer la télécopie à l'aide des paramètres par défaut de destinataire, de qualité de télécopie, d'informations de notification et de préférences d'aperçu, cliquez sur Envoyer. REMARQUE : Cliquez sur l'onglet Configuration de la boîte de dialogue HP MFP Send Fax pour afficher les paramètres de destinataire, de qualité de télécopie, de notification et d'aperçu. Vous pouvez modifier ces informations pour chaque tâche de télécopie. Cliquez sur Envoyer pour envoyer la télécopie. 34 Chapitre 2 Envoi de télécopies FRWW
41 10. Si vous avez sélectionné Show Preview Before Sending Fax (Afficher un aperçu avant d'envoyer la télécopie) dans l'onglet Configuration, un aperçu de la tâche de télécopie apparaît. Vérifiez que la télécopie vous convient. REMARQUE : La fonction d'aperçu n'est pas disponible lorsque vous utilisez la fonctionnalité Pointage et Impression. La fonctionnalité Pointage et Impression est une fonction Windows que vous pouvez utiliser pour vous connecter, imprimer ou télécopier vers une imprimante distante sans l'emploi de disquettes d'installation. Les fichiers et informations de configuration sont téléchargés automatiquement du serveur d'impression vers le client. 11. Cliquez sur Afficher ou utilisez le menu déroulant du zoom pour changer la taille de l'aperçu. 12. Cliquez sur les boutons fléchés pour parcourir le document. 13. Cliquez sur Envoyer télécopie pour envoyer la télécopie ou sur Cancel Fax (Annuler la télécopie) pour fermer le pilote Send Fax. FRWW Envoi d'une télécopie à un destinataire unique 35
42 Envoi d'une télécopie à plusieurs destinataires 1. Ouvrez le document à envoyer par télécopie dans le logiciel dans lequel il a été créé. 2. Cliquez sur le menu Fichier, puis sur Imprimer. 3. Sélectionnez le pilote HP MFP Send Fax dans la liste d'imprimantes. 4. Cliquez sur OK ou Imprimer. REMARQUE : Cliquez sur le bouton qui permet d'envoyer un document à l'imprimante. Ce bouton peut ne pas porter le même nom dans tous les programmes. 36 Chapitre 2 Envoi de télécopies FRWW
43 5. Sous Fax To (Faxer à) dans la boîte de dialogue HP MFP Send Fax, entrez le nom du destinataire, le numéro de télécopie et le nom de l'entreprise. La liste déroulante Nom du destinataire comprend les destinataires individuels ainsi que les noms de groupes. Si la zone de texte est vide et si la liste déroulante est sélectionnée, celle-ci contient les 20 noms les plus récemment utilisés, triés par ordre alphabétique. Si la liste déroulante contient du texte lorsque vous ouvrez le menu déroulant, cette liste affiche toutes les entrées correspondantes. La liste déroulante Nom du destinataire comporte un maximum de 20 entrées. Lorsque le maximum est atteint, une nouvelle entrée remplace l'entrée la plus ancienne dans la liste. REMARQUE : Le numéro de télécopie est la seule information obligatoire.reportez-vous à la section Insertion de caractères spéciaux dans le numéro de télécopie à la page 45 pour obtenir une liste des caractères spéciaux que vous pouvez utiliser dans le champ Numéro de télécopie. 6. Cliquez sur Ajouter à l'annuaire pour ajouter les informations du destinataire à l'annuaire MFP Send Fax. Cette étape est facultative. REMARQUE : Cliquez sur Clear Fields (Effacer les champs) pour supprimer toutes les valeurs des zones de texte Nom du destinataire, Numéro de télécopie et Nom de l'entreprise. 7. Cliquez sur To -> (À) pour ajouter les informations de destinataire au champ Destinataires télécopie. FRWW Envoi d'une télécopie à plusieurs destinataires 37
44 8. Répétez les étapes 5 à 7 pour chaque destinataire de la télécopie. La télécopie est envoyée à tous les noms figurant dans le champ Destinataires télécopie. 9. Si la fonction de code de facturation est activée, entrez le code de facturation sous Billing Information (Informations de facturation) dans la boîte de dialogue HP MFP Send Fax. Le code de facturation peut être modifié pour toute tâche de télécopie individuelle. 10. Pour envoyer la télécopie à l'aide des paramètres par défaut de destinataire, de qualité de télécopie, d'informations de notification et de préférences d'aperçu, cliquez sur Envoyer. REMARQUE : Cliquez sur l'onglet Configuration de la boîte de dialogue HP MFP Send Fax pour afficher les paramètres de destinataire, de qualité de télécopie, de notification et d'aperçu. Vous pouvez modifier ces informations pour chaque tâche de télécopie. Cliquez sur Envoyer pour envoyer la télécopie. 38 Chapitre 2 Envoi de télécopies FRWW
45 11. Si vous avez sélectionné Show Preview Before Sending Fax (Afficher un aperçu avant d'envoyer la télécopie) dans l'onglet Configuration, un aperçu de la tâche de télécopie apparaît. Vérifiez que la télécopie vous convient. REMARQUE : La fonction d'aperçu n'est pas disponible lorsque vous utilisez la fonctionnalité Pointage et Impression. La fonctionnalité Pointage et Impression est une fonction Windows que vous pouvez utiliser pour vous connecter, imprimer ou télécopier vers une imprimante distante sans l'emploi de disquettes d'installation. Les fichiers et informations de configuration sont téléchargés automatiquement du serveur d'impression vers le client. 12. Cliquez sur Afficher ou utilisez le menu déroulant du zoom pour changer la taille de l'aperçu. 13. Cliquez sur les boutons fléchés pour parcourir le document. 14. Cliquez sur Envoyer télécopie pour envoyer la télécopie ou sur Cancel Fax (Annuler la télécopie) pour fermer le pilote Send Fax. FRWW Envoi d'une télécopie à plusieurs destinataires 39
46 Envoi d'une télécopie en utilisant l'annuaire 1. Ouvrez le document à envoyer par télécopie dans le logiciel dans lequel il a été créé. 2. Cliquez sur le menu Fichier, puis sur Imprimer. 3. Sélectionnez le pilote HP MFP Send Fax dans la liste d'imprimantes. 4. Cliquez sur OK ou Imprimer. REMARQUE : Cliquez sur le bouton qui permet d'envoyer un document à l'imprimante. Ce bouton peut ne pas porter le même nom dans tous les programmes. 5. Sous Fax To (Faxer à) dans la boîte de dialogue HP MFP Send Fax, cliquez sur l'icône de livre. 40 Chapitre 2 Envoi de télécopies FRWW
47 6. Dans la boîte de dialogue Add Recipients From Phone Book (Ajouter des destinataires depuis l'annuaire), sélectionnez le nom de chaque destinataire de la télécopie, puis cliquez sur To -> (À) pour compléter le champ Destinataires télécopie. 7. Lorsque tous les destinataires requis sont ajoutés au champ Destinataires télécopie, cliquez sur OK. REMARQUE : Le nombre maximum de numéros de télécopie de destinataire est Les informations de page de garde par défaut sont indiquées sous Include With Fax (Inclure avec la télécopie) dans la boîte de dialogue HP MFP Send Fax. Vous pouvez modifier ces informations pour chaque tâche de télécopie. REMARQUE : Pour définir les paramètres de page de garde par défaut pour toutes les télécopies, reportez-vous à Configuration à la page 59. REMARQUE : Lorsqu'une page de garde est utilisée pour plusieurs destinataires, l'aperçu n'affiche que la page de garde destinée au premier destinataire. Néanmoins, la page de garde est envoyée séparément à chaque destinataire. Un seul nom de destinataire s'affiche sur chaque page de garde. FRWW Envoi d'une télécopie en utilisant l'annuaire 41
48 9. Si la fonction de code de facturation est activée, entrez le code de facturation sous Billing Information (Informations de facturation) dans la boîte de dialogue HP MFP Send Fax. Le code de facturation peut être modifié pour toute tâche de télécopie individuelle. 10. Pour envoyer la télécopie à tous les destinataires de télécopie avec les paramètres par défaut de destinataire, de qualité de télécopie, d'informations de notification et de préférences d'aperçu, cliquez sur Send (Envoyer). REMARQUE : Cliquez sur l'onglet Configuration de la boîte de dialogue HP MFP Send Fax pour afficher les paramètres de destinataire, de qualité de télécopie, de notification et d'aperçu. Vous pouvez modifier ces informations pour chaque tâche de télécopie. Cliquez sur Envoyer pour envoyer la télécopie. 42 Chapitre 2 Envoi de télécopies FRWW
49 11. Si vous avez sélectionné Show Preview Before Sending Fax (Afficher un aperçu avant d'envoyer la télécopie) dans l'onglet Configuration, un aperçu de la tâche de télécopie apparaît. Vérifiez que la télécopie vous convient. REMARQUE : La fonction d'aperçu n'est pas disponible lorsque vous utilisez la fonctionnalité Pointage et Impression. La fonctionnalité Pointage et Impression est une fonction Windows que vous pouvez utiliser pour vous connecter, imprimer ou télécopier vers une imprimante distante sans l'emploi de disquettes d'installation. Les fichiers et informations de configuration sont téléchargés automatiquement du serveur d'impression vers le client. 12. Cliquez sur Afficher ou utilisez le menu déroulant du zoom pour changer la taille de l'aperçu. 13. Cliquez sur les boutons fléchés pour parcourir le document. 14. Cliquez sur Envoyer télécopie pour envoyer la télécopie ou sur Cancel Fax (Annuler la télécopie) pour fermer le pilote Send Fax. FRWW Envoi d'une télécopie en utilisant l'annuaire 43
50 Annulation d'une tâche de télécopie 1. Dans le panneau de commande du périphérique MFP, appuyez sur le bouton Arrêter de couleur rouge. REMARQUE : Un menu répertoriant les tâches actives qui peuvent être annulées s'affiche. 2. Sélectionnez l'élément à annuler et appuyez sur OK. 44 Chapitre 2 Envoi de télécopies FRWW
51 Insertion de caractères spéciaux dans le numéro de télécopie Outre les chiffres 0 à 9, le champ Numéro de télécopie accepte des caractères spéciaux. Tableau 2-1 Caractères spéciaux Caractère spécial Fonction - Utilisez des tirets pour améliorer la lisibilité du numéro de télécopie. ( ) Utilisez une parenthèse dans le numéro de télécopie pour simplifier la lecture du numéro. [ ] Utilisez des crochets ouvrants et fermants pour masquer une partie du numéro de télécopie afin qu'il ne soit pas imprimé sur la feuille de page de garde, sur les rapports d'appels ou sur les confirmations par courrier électronique. Par exemple, un numéro de télécopie peut inclure le code d'accès d'une carte d'appel. Pour masquer ces informations, placez la partie du code d'accès entre crochets. * L'astérisque est transmis en tant que fréquence vocale. # Le signe dièse est transmis en tant que fréquence vocale., Une virgule représente une pause de 2 secondes lors de la composition du numéro de télécopie. Insérez plusieurs virgules pour allonger la pause lors de la composition du numéro. FRWW Insertion de caractères spéciaux dans le numéro de télécopie 45
52 Modification de l'annuaire L'annuaire peut être utilisé pour stocker les informations de contact qui s'affichent sous Fax To (Faxer à) dans la boîte de dialogue HP MFP Send Fax. Vous pouvez ajouter et supprimer des noms dans l'annuaire. Vous pouvez importer et exporter l'annuaire MFP Send Fax. Ajout de noms à l'annuaire REMARQUE : Vous pouvez ajouter des noms à l'annuaire ou à l'onglet Tâche télécopie en cliquant sur l'icône de livre ou à l'onglet Configuration en cliquant sur Edit Phone Book (Modifier l'annuaire). 1. Dans l'onglet Fax To (Faxer à), sous Fax To (Faxer à) dans la boîte de dialogue HP MFP Send Fax, cliquez sur l'icône de livre. La boîte de dialogue Add Recipients from Phone Book (Ajouter des destinataires depuis l'annuaire) s'affiche. 46 Chapitre 2 Envoi de télécopies FRWW
53 2. Dans la boîte de dialogue Add Recipients from Phone Book (Ajouter des destinataires depuis l'annuaire), cliquez sur Edit Phone Book (Modifier l'annuaire). La boîte de dialogue Edit Phone Book s'affiche. Dans la boîte de dialogue Edit Phone Book (Modifier l'annuaire), cliquez sur Ajouter entrée pour ouvrir la boîte de dialogue Add Entry to Phone Book (Ajouter une entrée à l'annuaire). Entrez le nom du destinataire, le numéro de télécopie et le nom de l'entreprise, puis cliquez sur OK. 3. Cliquez sur Edit Phone Book (Modifier l'annuaire). 4. Dans la boîte de dialogue Ajouter à l'annuaire, entrez le nom du destinataire, le numéro de télécopie et le nom de la société dans les zones de texte correspondantes. 5. Cliquez sur OK. FRWW Modification de l'annuaire 47
54 6. Dans la boîte de dialogue Edit Phone Book (Modifier l'annuaire), cliquez sur Ajouter entrée pour ajouter des noms supplémentaires. 7. Cliquez sur OK une fois l'opération terminée. Ajout de groupes dans l'annuaire REMARQUE : Vous pouvez ajouter des noms à l'annuaire dans l'onglet Tâche télécopie en cliquant sur l'icône de livre ou dans l'onglet Configuration en cliquant sur Edit Phone Book (Modifier l'annuaire). Si vous ajoutez un groupe dans l'onglet Configuration, passez à l'étape 3 de cette procédure. 1. Dans l'onglet Fax To (Faxer à), sous Fax To (Faxer à) dans la boîte de dialogue HP MFP Send Fax, cliquez sur l'icône de livre. La boîte de dialogue Add Recipients from Phone Book (Ajouter des destinataires depuis l'annuaire) s'affiche. 2. Dans la boîte de dialogue Add Recipients from Phone Book (Ajouter des destinataires depuis l'annuaire), mettez un nom en surbrillance dans la liste et cliquez sur Edit Phone Book (Modifier l'annuaire). 3. Dans la boîte de dialogue Edit Phone Book, cliquez sur Ajouter un groupe. La boîte de dialogue Add Group to Phone Book (Ajouter un groupe à l'annuaire) s'affiche. Saisissez le nom du groupe dans la zone de texte Nom de groupe, puis saisissez un nom ou sélectionnezen un dans la liste à gauche de la boîte de dialogue. Cliquez sur Ajouter pour copier le nom sélectionné dans la zone Membres. Lorsque vous avez terminé d'ajouter un groupe, cliquez sur OK. REMARQUE : Vous pouvez vérifier les informations de contact avant d'ajouter des informations à un groupe en cliquant sur Détails. La boîte de dialogue Détails s'affiche. Vérifiez les informations puis cliquez sur OK ou sur Annuler. Vous ne pouvez pas modifier les informations dans cette boîte de dialogue. Suppression des noms de l'annuaire REMARQUE : Vous pouvez supprimer des noms de l'annuaire dans l'onglet Tâche télécopie en cliquant sur l'icône de livre ou dans l'onglet Configuration en cliquant sur Edit Phone Book. Si vous supprimez des noms dans l'onglet à partir de l'onglet Configuration, passez à l'étape 3 de cette procédure. 1. Dans l'onglet Fax To (Faxer à), sous Fax To (Faxer à) dans la boîte de dialogue HP MFP Send Fax, cliquez sur l'icône de livre. La boîte de dialogue Add Recipients from Phone Book (Ajouter des destinataires depuis l'annuaire) s'affiche. 48 Chapitre 2 Envoi de télécopies FRWW
55 FRWW Modification de l'annuaire 49
56 2. Dans la boîte de dialogue Add Recipients from Phone Book (Ajouter des destinataires depuis l'annuaire), mettez un nom en surbrillance dans la liste et cliquez sur Edit Phone Book (Modifier l'annuaire). 50 Chapitre 2 Envoi de télécopies FRWW
57 3. Dans la boîte de dialogue Edit Phone Book, sélectionnez le nom à supprimer, puis cliquez sur Supprimer. Vérifiez la suppression dans la boîte de dialogue CONFIRM (CONFIRMER). Le fait de cliquer sur Oui supprime définitivement cette entrée de l'annuaire. Modification de noms dans l'annuaire REMARQUE : Vous pouvez modifier des noms dans l'annuaire ou dans l'onglet Tâche télécopie en cliquant sur l'icône de livre ou dans l'onglet Configuration en cliquant sur Edit Phone Book (Modifier l'annuaire). Si vous modifiez des noms à partir de l'onglet Configuration, passez à l'étape 3 de cette procédure. 1. Dans l'onglet Fax To (Faxer à), sous Fax To (Faxer à) dans la boîte de dialogue HP MFP Send Fax, cliquez sur l'icône de livre. FRWW Modification de l'annuaire 51
58 52 Chapitre 2 Envoi de télécopies FRWW
59 2. Dans la boîte de dialogue Add Recipients From Phone Book (Ajouter des destinataires depuis l'annuaire), sélectionnez le nom à modifier, puis cliquez sur Edit Phone Book (Modifier l'annuaire). La boîte de dialogue Edit Phone Book s'affiche. FRWW Modification de l'annuaire 53
60 3. Dans la boîte de dialogue Edit Phone Book, sélectionnez un nom existant, puis cliquez sur Edit. La boîte de dialogue Edit Phone Book Entry (Modifier une entrée de l'annuaire) s'ouvre et affiche les informations de contact actuelles. Modifiez le nom du destinataire, le numéro de télécopie et le nom de l'entreprise, puis cliquez sur OK. La boîte de dialogue Edit Phone Book s'affiche. REMARQUE : Pour vérifier les informations de contact avant d'envoyer une télécopie, sélectionnez un nom dans la boîte de dialogue Edit Phone Book (Modifier l'annuaire) et cliquez sur Détails. La boîte de dialogue Détails apparaît. Vérifiez les informations puis cliquez sur OK ou sur Annuler. Vous ne pouvez pas modifier les informations dans cette boîte de dialogue. 4. Une fois la modification terminée, cliquez sur OK. 54 Chapitre 2 Envoi de télécopies FRWW
61 Exportation des entrées de l'annuaire vers un fichier de valeurs séparées par des virgules (CSV) Vous pouvez exporter des informations de contact depuis l'annuaire vers un fichier.csv. 1. Vous pouvez exporter des noms depuis l'annuaire vers l'onglet Tâche télécopie ou vers l'onglet Configuration. Onglet Tâche télécopie : Cliquez sur l'icône de livre, puis sur Edit Phone Book (Modifier l'annuaire) dans la boîte de dialogue Add Recipients from Phone Book (Ajouter des destinataires depuis l'annuaire). Onglet Configuration : Cliquez sur Edit Phone Book (Modifier l'annuaire). 2. Dans la boîte de dialogue Edit Phone Book (Modifier l'annuaire), cliquez sur Export (Exporter ) pour ouvrir la boîte de dialogue File Save As (Fichier Enregistrer sous). Entrez le chemin et le nom de fichier du fichier CSV exporté puis cliquez sur OK. Toutes les entrées actuelles enregistrées dans l'annuaire sont écrites dans le fichier. Si le chemin et le nom de fichier existent déjà, le fichier.csv existant est remplacé par le contenu de l'annuaire. FRWW Exportation des entrées de l'annuaire vers un fichier de valeurs séparées par des virgules (CSV) 55
62 Importation des entrées de l'annuaire à partir d'un fichier de valeurs séparées par des virgules (CSV) Vous pouvez importer des informations sur les contacts dans l'annuaire à partir d'un fichier.csv correctement formaté. Lors de l'importation à partir d'un fichier.csv, le logiciel estime que le premier enregistrement du fichier est un enregistrement d'en-tête, et le contenu de ce premier enregistrement n'est donc pas importé. Si l'entrée du fichier.csv n'est pas correctement formatée, le programme ignore l'enregistrement complet. 1. Vous pouvez importer des noms dans l'annuaire dans l'onglet Tâche télécopie ou dans l'onglet Configuration. Onglet Tâche télécopie : Cliquez sur l'icône de livre, puis sur Edit Phone Book (Modifier l'annuaire) dans la boîte de dialogue Add Recipients from Phone Book (Ajouter des destinataires depuis l'annuaire). Onglet Configuration : Cliquez sur Edit Phone Book (Modifier l'annuaire). 2. Dans la boîte de dialogue Edit Phone Book (Modifier l'annuaire), cliquez sur Import (Importer ) pour ouvrir la boîte de dialogue File Open (Ouvrir le fichier). Mettez en surbrillance le fichier que vous souhaitez importer et cliquez sur OK. 56 Chapitre 2 Envoi de télécopies FRWW
63 3. Une fois le fichier sélectionné validé, la boîte de dialogue Mise en correspondance des champs s'ouvre. Mettez en surbrillance une entrée dans la colonne De, puis mettez en surbrillance un champ dans la colonne A. Cliquez sur Correspondance. Vous devez sélectionner les correspondances pour les champs Nom et Numéro de téléphone. Spécifier une correspondance pour le champ Nom de la société est facultatif. Les sélections de correspondance que vous effectuez ici sont appliquées à tous les enregistrements dans le fichier.csv. FRWW Importation des entrées de l'annuaire à partir d'un fichier de valeurs séparées par des virgules (CSV) 57
64 Appels vocaux et nouvelles tentatives Les appels vocaux ne sont pas inclus dans le journal des activités de télécopie et ne génèrent pas de rapport T.30. Les sections suivantes contiennent des informations sur les nouvelles tentatives d'exécution d'une tâche de télécopie. Rapport des appels A l'issue de la dernière tentative de télécopie, un rapport des appels du télécopieur est imprimé pour la télécopie envoyée. Ce rapport fait apparaître l'id journal de la tâche de télécopie. Il indique également le résultat de la dernière tentative. Les appels vocaux ne donnent pas lieu à l'impression d'un rapport des appels du télécopieur. REMARQUE : Le rapport des appels du télécopieur ne génère de numéros de tâche que pour les tentatives finales. Si l'un de ces rapports est imprimé manuellement à partir du menu et si le dernier appel n'était ni la tentative finale, ni un appel vocal, le numéro de tâche est égal à zéro. Journal activités de télécopie Par défaut, les appels vocaux ne sont pas inclus dans le journal des activités de télécopie. Seule la tentative finale est affichée dans ce journal. Rapport T.30 Les appels vocaux ne donnent pas lieu à l'impression d'un rapport T.30. Toutes les nouvelles tentatives donnent lieu à l'impression d'un rapport T Chapitre 2 Envoi de télécopies FRWW
65 3 Configuration Définition des informations d'expéditeur Définition de la qualité de télécopie Définition des paramètres de notification Définition des informations de la page de garde Définition de la préférence d'aperçu Définition des préférences du pilote d'imprimante de télécopie Définition du code de facturation FRWW 59
66 Définition des informations d'expéditeur Les informations d'expéditeur par défaut sont incluses sur toutes les télécopies que vous envoyez à l'aide du pilote MFP Send Fax, y compris les pages de garde. Les informations d'expéditeur peuvent être modifiées pour des télécopies individuelles via les champs de l'onglet Configuration. REMARQUE : Pour appliquer des modifications uniquement à la tâche actuelle, cochez la case Apply Defaults to this job (Appliquer valeurs par défaut à cette tâche) avant de quitter la boîte de dialogue Paramètres par défaut 1. Dans l'onglet Configuration, cliquez sur Modifier les paramètres par défaut. 60 Chapitre 3 Configuration FRWW
67 2. Sous Sender Information (Informations de l'expéditeur) dans la boîte de dialogue Paramètres par défaut, entrez le nom d'expéditeur par défaut, le nom de l'entreprise et le numéro de téléphone par défaut. REMARQUE : Les informations des champs d'informations de l'expéditeur de l'onglet Configuration sont mises à jour la première fois qu'elles sont saisies dans les champs correspondants dans la boîte de dialogue Paramètres par défaut. Si les informations d'expéditeur par défaut sont modifiées ultérieurement, les champs correspondants de l'onglet Configuration ne sont pas actualisés. Les modifications sont enregistrées, mais les informations n'apparaissent pas dans la boîte de dialogue. Pour afficher les nouvelles informations, quittez le pilote MFP Send Fax, puis redémarrez ce dernier. 3. Cliquez sur OK. REMARQUE : Pour définir toutes les informations par défaut au même moment, sélectionnez les paramètres de qualité de télécopie, de notification, de page de garde et d'aperçu, puis cliquez sur OK. FRWW Définition des informations d'expéditeur 61
Instructions relatives à l installation et à la suppression des pilotes d imprimante PostScript et PCL sous Windows, version 8
 Instructions relatives à l installation et à la suppression des pilotes d imprimante PostScript et PCL sous, version 8 Ce fichier Lisezmoi contient des instructions d installation du pilote d imprimante
Instructions relatives à l installation et à la suppression des pilotes d imprimante PostScript et PCL sous, version 8 Ce fichier Lisezmoi contient des instructions d installation du pilote d imprimante
Mise à jour, sauvegarde et restauration de logiciels
 Mise à jour, sauvegarde et restauration de logiciels Manuel de l utilisateur Copyright 2007 Hewlett-Packard Development Company, L.P. Windows est une marque déposée aux États-Unis de Microsoft Corporation.
Mise à jour, sauvegarde et restauration de logiciels Manuel de l utilisateur Copyright 2007 Hewlett-Packard Development Company, L.P. Windows est une marque déposée aux États-Unis de Microsoft Corporation.
GESTION DE L'ORDINATEUR
 FORMATION DES NOUVEAUX DIRECTEURS GESTION DE L'ORDINATEUR L'EXPLORATEUR WINDOWS Février 2012 B. Lorne Atice CHY1 Gestion de l'ordinateur Le système d'exploitation Il ne faut pas confondre : -Système d'exploitation
FORMATION DES NOUVEAUX DIRECTEURS GESTION DE L'ORDINATEUR L'EXPLORATEUR WINDOWS Février 2012 B. Lorne Atice CHY1 Gestion de l'ordinateur Le système d'exploitation Il ne faut pas confondre : -Système d'exploitation
Comment configurer X-Lite 4 pour se connecter au serveur Voip de Kavkom?
 Comment configurer X-Lite 4 pour se connecter au serveur Voip de Kavkom?. 1 Télécharger X-Lite La première étape est de télécharger le logiciel X-Lite du fabricant. S il vous plaît choisir le logiciel
Comment configurer X-Lite 4 pour se connecter au serveur Voip de Kavkom?. 1 Télécharger X-Lite La première étape est de télécharger le logiciel X-Lite du fabricant. S il vous plaît choisir le logiciel
Mises à jour des logiciels Manuel de l'utilisateur
 Mises à jour des logiciels Manuel de l'utilisateur Copyright 2008, 2009 Hewlett-Packard Development Company, L.P. Windows est une marque déposée de Microsoft Corporation aux États-Unis. Les informations
Mises à jour des logiciels Manuel de l'utilisateur Copyright 2008, 2009 Hewlett-Packard Development Company, L.P. Windows est une marque déposée de Microsoft Corporation aux États-Unis. Les informations
Module SMS pour Microsoft Outlook MD et Outlook MD Express. Guide d'aide. Guide d'aide du module SMS de Rogers Page 1 sur 40 Tous droits réservés
 Module SMS pour Microsoft Outlook MD et Outlook MD Express Guide d'aide Guide d'aide du module SMS de Rogers Page 1 sur 40 Table des matières 1. Exigences minimales :...3 2. Installation...4 1. Téléchargement
Module SMS pour Microsoft Outlook MD et Outlook MD Express Guide d'aide Guide d'aide du module SMS de Rogers Page 1 sur 40 Table des matières 1. Exigences minimales :...3 2. Installation...4 1. Téléchargement
Gestion et impression
 Gestion et impression Manuel de l'utilisateur Copyright 2007 Hewlett-Packard Development Company, L.P. Windows est une marque déposée de Microsoft Corporation aux États-Unis. Intel et Centrino sont des
Gestion et impression Manuel de l'utilisateur Copyright 2007 Hewlett-Packard Development Company, L.P. Windows est une marque déposée de Microsoft Corporation aux États-Unis. Intel et Centrino sont des
Modem et réseau local
 Modem et réseau local Manuel de l'utilisateur Copyright 2007 Hewlett-Packard Development Company, L.P. Les informations contenues dans ce document peuvent être modifiées sans préavis. Les garanties relatives
Modem et réseau local Manuel de l'utilisateur Copyright 2007 Hewlett-Packard Development Company, L.P. Les informations contenues dans ce document peuvent être modifiées sans préavis. Les garanties relatives
Manuel de l'application SMS
 Manuel de l'application SMS Copyright 1998-2002 Palm, Inc. Tous droits réservés. Graffiti, HotSync, le logo Palm et Palm OS sont des marques déposées de Palm, Inc.. Le logo HotSync et Palm sont des marques
Manuel de l'application SMS Copyright 1998-2002 Palm, Inc. Tous droits réservés. Graffiti, HotSync, le logo Palm et Palm OS sont des marques déposées de Palm, Inc.. Le logo HotSync et Palm sont des marques
ENVOI EN NOMBRE DE MESSAGES AUDIO
 ENVOI EN NOMBRE DE MESSAGES AUDIO 2 Téléchargement 3 Installation 7 Ecran d accueil 12 Importation d un fichier d adresses à partir d Excel 15 Création des messages téléphoniques 17 Création du planning
ENVOI EN NOMBRE DE MESSAGES AUDIO 2 Téléchargement 3 Installation 7 Ecran d accueil 12 Importation d un fichier d adresses à partir d Excel 15 Création des messages téléphoniques 17 Création du planning
Manuel d'utilisation avec le superviseur ISCANSERVER et le client VEHICLE Network System
 Manuel d'utilisation avec le superviseur ISCANSERVER et le client VEHICLE Network System Ce document va vous guider pour utiliser "vehicle platform", l'objectif principal est d'ajour le 3225 à la plateforme,
Manuel d'utilisation avec le superviseur ISCANSERVER et le client VEHICLE Network System Ce document va vous guider pour utiliser "vehicle platform", l'objectif principal est d'ajour le 3225 à la plateforme,
Partager son lecteur optique
 Partager son lecteur optique Par Clément JOATHON Dernière mise à jour : 22/10/2014 Avec les netbooks et les ultrabooks, les ordinateurs portables sont de plus en plus petits et légers. Pour parvenir à
Partager son lecteur optique Par Clément JOATHON Dernière mise à jour : 22/10/2014 Avec les netbooks et les ultrabooks, les ordinateurs portables sont de plus en plus petits et légers. Pour parvenir à
Extension WebEx pour la téléphonie IP Cisco Unified
 Extension WebEx pour la téléphonie IP Cisco Unified Guide d utilisation Version 2.7 Copyright 1997 2010 Cisco et/ou ses affiliés. Tous droits réservés. Cisco, WebEx et Cisco WebEx sont des marques déposées
Extension WebEx pour la téléphonie IP Cisco Unified Guide d utilisation Version 2.7 Copyright 1997 2010 Cisco et/ou ses affiliés. Tous droits réservés. Cisco, WebEx et Cisco WebEx sont des marques déposées
Emporter Windows XP sur une clé USB
 Emporter Windows XP sur une clé USB Un jour où l'autre, il peut arriver que Windows ne veuille plus démarrer : cela peut être dû à un virus, à un conflit de matériel ou bien à une corruption des fichiers
Emporter Windows XP sur une clé USB Un jour où l'autre, il peut arriver que Windows ne veuille plus démarrer : cela peut être dû à un virus, à un conflit de matériel ou bien à une corruption des fichiers
CallPilot. Guide de l'utilisateur de la Messagerie de bureau. Version 2.0. pour Lotus Notes
 TM CallPilot. Version 2.0 Guide de l'utilisateur de la Messagerie de bureau pour Lotus Notes Mises à jour des guides utilisateur de Desktop Messaging Business Communications Manager & CallPilot 100/150
TM CallPilot. Version 2.0 Guide de l'utilisateur de la Messagerie de bureau pour Lotus Notes Mises à jour des guides utilisateur de Desktop Messaging Business Communications Manager & CallPilot 100/150
INSTALLATION ET PRISE EN MAIN
 Business Phone CTI Client Pro INSTALLATION ET PRISE EN MAIN Vous trouverez dans ce document, la démarche d installation de Business Phone CTI Client Pro et les différentes possibilités qu offre ce logiciel.
Business Phone CTI Client Pro INSTALLATION ET PRISE EN MAIN Vous trouverez dans ce document, la démarche d installation de Business Phone CTI Client Pro et les différentes possibilités qu offre ce logiciel.
WinReporter Guide de démarrage rapide. Version 4
 WinReporter Guide de démarrage rapide Version 4 Table des Matières 1. Bienvenue dans WinReporter... 3 1.1. Introduction... 3 1.2. Configuration minimale... 3 1.3. Installer WinReporter... 3 2. Votre premier
WinReporter Guide de démarrage rapide Version 4 Table des Matières 1. Bienvenue dans WinReporter... 3 1.1. Introduction... 3 1.2. Configuration minimale... 3 1.3. Installer WinReporter... 3 2. Votre premier
OSIRIS/ Valorisation des données PORTAIL BO MANUEL UTILISATEUR
 OSIRIS/ Valorisation des données PORTAIL BO MANUEL UTILISATEUR HISTORIQUE DES VERSIONS Vers. Date Rédacteur Objet de la modification 1.00 Juillet 2007 GTBO_AGRI Création du document 1.01 Février 2009 SAMOA
OSIRIS/ Valorisation des données PORTAIL BO MANUEL UTILISATEUR HISTORIQUE DES VERSIONS Vers. Date Rédacteur Objet de la modification 1.00 Juillet 2007 GTBO_AGRI Création du document 1.01 Février 2009 SAMOA
NetSupport Notify (v2.01) Guide de démarrage. Tous droits réservés. 2009 NetSupport Ltd
 NetSupport Notify (v2.01) Guide de démarrage Tous droits réservés 2009 NetSupport Ltd NETSUPPORT NOTIFY : PRÉSENTATION GÉNÉRALE NetSupport Notify est une solution mise au point spécifiquement pour permettre
NetSupport Notify (v2.01) Guide de démarrage Tous droits réservés 2009 NetSupport Ltd NETSUPPORT NOTIFY : PRÉSENTATION GÉNÉRALE NetSupport Notify est une solution mise au point spécifiquement pour permettre
HP Data Protector Express Software - Tutoriel 3. Réalisation de votre première sauvegarde et restauration de disque
 HP Data Protector Express Software - Tutoriel 3 Réalisation de votre première sauvegarde et restauration de disque Que contient ce tutoriel? Après avoir lu ce tutoriel, vous pourrez : utiliser les fonctions
HP Data Protector Express Software - Tutoriel 3 Réalisation de votre première sauvegarde et restauration de disque Que contient ce tutoriel? Après avoir lu ce tutoriel, vous pourrez : utiliser les fonctions
Contrôler plusieurs ordinateurs avec un clavier et une souris
 Contrôler plusieurs ordinateurs avec un clavier et une souris Si vous utilisez plusieurs ordinateurs sous Windows à la maison ou au bureau, il peut être compliqué de passer d'un ordinateur à un autre,
Contrôler plusieurs ordinateurs avec un clavier et une souris Si vous utilisez plusieurs ordinateurs sous Windows à la maison ou au bureau, il peut être compliqué de passer d'un ordinateur à un autre,
CONFIGURATION DU SERVEUR WEB INTEGRE POUR L'ACTIVATION DE LA FONCTION AUTOSEND ET L'ENVOI D'E-MAILS HP QUICKPAGE
 CONFIGURATION DU SERVEUR WEB INTEGRE POUR L'ACTIVATION DE LA FONCTION AUTOSEND ET L'ENVOI D'E-MAILS HP QUICKPAGE INTRODUCTION Pour garantir l'exactitude de la facturation, le programme HP QuickPage doit
CONFIGURATION DU SERVEUR WEB INTEGRE POUR L'ACTIVATION DE LA FONCTION AUTOSEND ET L'ENVOI D'E-MAILS HP QUICKPAGE INTRODUCTION Pour garantir l'exactitude de la facturation, le programme HP QuickPage doit
56K Performance Pro Modem
 56K Performance Pro Modem Guide d'installation rapide R24.0682.00 rev 1.1 7/07 Introduction Contenu de la boîte USRobotics 56K Performance Pro Modem Cordon téléphonique USRobotics CD-ROM d'installation
56K Performance Pro Modem Guide d'installation rapide R24.0682.00 rev 1.1 7/07 Introduction Contenu de la boîte USRobotics 56K Performance Pro Modem Cordon téléphonique USRobotics CD-ROM d'installation
TeamViewer 7 Manuel Manager
 TeamViewer 7 Manuel Manager TeamViewer GmbH Kuhnbergstraße 16 D-73037 Göppingen teamviewer.com Présentation Sommaire Sommaire... 2 1 Présentation... 4 1.1 À propos de TeamViewer Manager... 4 1.2 À propos
TeamViewer 7 Manuel Manager TeamViewer GmbH Kuhnbergstraße 16 D-73037 Göppingen teamviewer.com Présentation Sommaire Sommaire... 2 1 Présentation... 4 1.1 À propos de TeamViewer Manager... 4 1.2 À propos
esms Desktop Guide de l utilisateur
 1 esms Desktop Guide de l utilisateur 2 3 Table des matières Introduction... 3 Conditions... 3 Installation... 4 Créer un compte esms Desktop... 7 Envoyer un message SMS... 9 Décompte des caractères...10
1 esms Desktop Guide de l utilisateur 2 3 Table des matières Introduction... 3 Conditions... 3 Installation... 4 Créer un compte esms Desktop... 7 Envoyer un message SMS... 9 Décompte des caractères...10
Guide d installation
 Secure Backup Guide d installation Marques et copyright Marques commerciales Windows est une marque déposée de Microsoft Corporation aux États-Unis et dans d'autres pays. Tous les autres noms de marques
Secure Backup Guide d installation Marques et copyright Marques commerciales Windows est une marque déposée de Microsoft Corporation aux États-Unis et dans d'autres pays. Tous les autres noms de marques
Boîte à outils OfficeScan
 Boîte à outils OfficeScan Manuel de l'administrateur Sécurité des points finaux Protection ti en ligne Sécurité Web Trend Micro Incorporated se réserve le droit de modifier sans préavis ce document et
Boîte à outils OfficeScan Manuel de l'administrateur Sécurité des points finaux Protection ti en ligne Sécurité Web Trend Micro Incorporated se réserve le droit de modifier sans préavis ce document et
Samsung Drive Manager Manuel d'utilisation
 Samsung Drive Manager Manuel d'utilisation Le contenu du présent manuel est sujet à modification sans préavis. Les sociétés, noms et données cités en exemple ne sont pas réels, sauf indication contraire.
Samsung Drive Manager Manuel d'utilisation Le contenu du présent manuel est sujet à modification sans préavis. Les sociétés, noms et données cités en exemple ne sont pas réels, sauf indication contraire.
Aide d'active System Console
 Aide d'active System Console Présentation... 1 Installation... 2 Affichage des informations système... 4 Seuils de surveillance système... 5 Paramètres de notification par courrier électronique... 5 Paramètres
Aide d'active System Console Présentation... 1 Installation... 2 Affichage des informations système... 4 Seuils de surveillance système... 5 Paramètres de notification par courrier électronique... 5 Paramètres
Manuel d'utilisation de Mémo vocal
 Manuel d'utilisation de Mémo vocal Copyright 2002 Palm, Inc. Tous droits réservés. HotSync, le logo Palm et Palm OS sont des marques déposées de Palm, Inc. Le logo HotSync et Palm sont des marques commerciales
Manuel d'utilisation de Mémo vocal Copyright 2002 Palm, Inc. Tous droits réservés. HotSync, le logo Palm et Palm OS sont des marques déposées de Palm, Inc. Le logo HotSync et Palm sont des marques commerciales
OnDemand Version 1.7. Manuel d installation et d utilisation. AST Technology. Sophienstrasse 4 32051 Herford Allemagne
 OnDemand Version 1.7 Manuel d installation et d utilisation AST Technology Sophienstrasse 4 32051 Herford Allemagne Sommaire Présentation du logiciel OnDemand... 2 Configuration logicielle et matérielle
OnDemand Version 1.7 Manuel d installation et d utilisation AST Technology Sophienstrasse 4 32051 Herford Allemagne Sommaire Présentation du logiciel OnDemand... 2 Configuration logicielle et matérielle
IP Remote Controller
 4-450-999-22 (1) IP Remote Controller Guide de configuration du logiciel RM-IP10 Setup Tool Version du logiciel 1.1.0 2012 Sony Corporation Table des matières Introduction... 3 Préparation de votre ordinateur...
4-450-999-22 (1) IP Remote Controller Guide de configuration du logiciel RM-IP10 Setup Tool Version du logiciel 1.1.0 2012 Sony Corporation Table des matières Introduction... 3 Préparation de votre ordinateur...
Contro ler plusieurs ordinateurs avec un clavier et une souris
 Contro ler plusieurs ordinateurs avec un clavier et une souris Par Clément JOATHON Dernière mise à jour : 28/10/2014 Si vous utilisez plusieurs ordinateurs sous Windows à la maison ou au bureau, il peut
Contro ler plusieurs ordinateurs avec un clavier et une souris Par Clément JOATHON Dernière mise à jour : 28/10/2014 Si vous utilisez plusieurs ordinateurs sous Windows à la maison ou au bureau, il peut
Gestionnaire de connexions Guide de l utilisateur
 Gestionnaire de connexions Guide de l utilisateur Version 1.0 FR 2010 Nokia. Tous droits réservés. Nokia, Nokia Connecting People et le logo Nokia Original Accessories sont des marques commerciales ou
Gestionnaire de connexions Guide de l utilisateur Version 1.0 FR 2010 Nokia. Tous droits réservés. Nokia, Nokia Connecting People et le logo Nokia Original Accessories sont des marques commerciales ou
Configuration de l'ordinateur Manuel de l'utilisateur
 Configuration de l'ordinateur Manuel de l'utilisateur Copyright 2009 Hewlett-Packard Development Company, L.P. Bluetooth est une marque détenue par son propriétaire et utilisée sous licence par Hewlett-Packard
Configuration de l'ordinateur Manuel de l'utilisateur Copyright 2009 Hewlett-Packard Development Company, L.P. Bluetooth est une marque détenue par son propriétaire et utilisée sous licence par Hewlett-Packard
Numérisation. Copieur-imprimante WorkCentre C2424
 Numérisation Ce chapitre contient : «Numérisation de base», page 4-2 «Installation du pilote du scanner», page 4-4 «Réglage des options de numérisation», page 4-5 «Récupération des images», page 4-11 «Gestion
Numérisation Ce chapitre contient : «Numérisation de base», page 4-2 «Installation du pilote du scanner», page 4-4 «Réglage des options de numérisation», page 4-5 «Récupération des images», page 4-11 «Gestion
Monitor Wall 4.0. Manuel d'installation et d'utilisation
 Monitor Wall 4.0 fr Manuel d'installation et d'utilisation Monitor Wall 4.0 Table des matières fr 3 Table des matières 1 Introduction 4 1.1 À propos de ce manuel 4 1.2 Conventions adoptées dans ce manuel
Monitor Wall 4.0 fr Manuel d'installation et d'utilisation Monitor Wall 4.0 Table des matières fr 3 Table des matières 1 Introduction 4 1.1 À propos de ce manuel 4 1.2 Conventions adoptées dans ce manuel
Bluetooth pour Windows
 Bluetooth pour Windows Mise en route 2006 Hewlett-Packard Development Company, L.P. Microsoft et Windows sont des marques déposées de Microsoft Corporation aux Etats-Unis. Bluetooth est une marque détenue
Bluetooth pour Windows Mise en route 2006 Hewlett-Packard Development Company, L.P. Microsoft et Windows sont des marques déposées de Microsoft Corporation aux Etats-Unis. Bluetooth est une marque détenue
Qlik Sense Desktop. Qlik Sense 2.0.2 Copyright 1993-2015 QlikTech International AB. Tous droits réservés.
 Qlik Sense Desktop Qlik Sense 2.0.2 Copyright 1993-2015 QlikTech International AB. Tous droits réservés. Copyright 1993-2015 QlikTech International AB. Tous droits réservés. Qlik, QlikTech, Qlik Sense,
Qlik Sense Desktop Qlik Sense 2.0.2 Copyright 1993-2015 QlikTech International AB. Tous droits réservés. Copyright 1993-2015 QlikTech International AB. Tous droits réservés. Qlik, QlikTech, Qlik Sense,
Guide de l'utilisateur de Symantec Backup Exec System Recovery Granular Restore Option
 Guide de l'utilisateur de Symantec Backup Exec System Recovery Granular Restore Option Guide de l'utilisateur de Symantec Backup Exec System Recovery Granular Restore Option Le logiciel décrit dans le
Guide de l'utilisateur de Symantec Backup Exec System Recovery Granular Restore Option Guide de l'utilisateur de Symantec Backup Exec System Recovery Granular Restore Option Le logiciel décrit dans le
Astuces de dépannage quand problème de scan to folder
 Astuces de dépannage quand problème de scan to folder Si vous ne parvenez pas à transférer des données numérisées vers un dossier, les astuces de dépannage suivantes devraient vous aider à résoudre le
Astuces de dépannage quand problème de scan to folder Si vous ne parvenez pas à transférer des données numérisées vers un dossier, les astuces de dépannage suivantes devraient vous aider à résoudre le
GUIDE D'INSTALLATION DU LOGICIEL
 GUIDE D'INSTALLATION DU LOGICIEL SYSTEME MULTIFONCTIONS NUMERIQUE INTRODUCTION TABLE DES MATIERES INSTALLATION DU LOGICIEL (FOURNI AVEC L'APPAREIL) INSTALLATION DU LOGICIEL (POUR LES OPTIONS) RESOLUTION
GUIDE D'INSTALLATION DU LOGICIEL SYSTEME MULTIFONCTIONS NUMERIQUE INTRODUCTION TABLE DES MATIERES INSTALLATION DU LOGICIEL (FOURNI AVEC L'APPAREIL) INSTALLATION DU LOGICIEL (POUR LES OPTIONS) RESOLUTION
Dell SupportAssist pour PC et tablettes Guide de déploiement
 Dell SupportAssist pour PC et tablettes Guide de déploiement Remarques, précautions et avertissements REMARQUE : Une REMARQUE indique des informations importantes qui peuvent vous aider à mieux utiliser
Dell SupportAssist pour PC et tablettes Guide de déploiement Remarques, précautions et avertissements REMARQUE : Une REMARQUE indique des informations importantes qui peuvent vous aider à mieux utiliser
Sophos Mobile Control as a Service Guide de démarrage. Version du produit : 2.5
 Sophos Mobile Control as a Service Guide de démarrage Version du produit : 2.5 Date du document : août 2012 Table des matières 1 À propos de ce guide...3 2 Quelles sont les étapes essentielles?...4 3 Première
Sophos Mobile Control as a Service Guide de démarrage Version du produit : 2.5 Date du document : août 2012 Table des matières 1 À propos de ce guide...3 2 Quelles sont les étapes essentielles?...4 3 Première
Guide de déploiement
 Guide de déploiement Installation du logiciel - Table des matières Présentation du déploiement du logiciel CommNet Server Windows Cluster Windows - Serveur virtuel CommNet Agent Windows Cluster Windows
Guide de déploiement Installation du logiciel - Table des matières Présentation du déploiement du logiciel CommNet Server Windows Cluster Windows - Serveur virtuel CommNet Agent Windows Cluster Windows
NOUVELLES FONCTIONNALITÉS DE MYQ 4.4
 NOUVELLES FONCTIONNALITÉS DE MYQ 4.4 1. Serveur Version disponible MyQ Eleven 4.4 (novembre 2013) MyQ Eleven 4.4 (novembre 2013) NEW Gestion centralisée & synchronisation intégrée entre les sites NEW Licences
NOUVELLES FONCTIONNALITÉS DE MYQ 4.4 1. Serveur Version disponible MyQ Eleven 4.4 (novembre 2013) MyQ Eleven 4.4 (novembre 2013) NEW Gestion centralisée & synchronisation intégrée entre les sites NEW Licences
Sharpdesk V3.3. Guide d installation Push pour les administrateurs système Version 3.3.04
 Sharpdesk V3.3 Guide d installation Push pour les administrateurs système Version 3.3.04 Copyright 2000-2010 par SHARP CORPORATION. Tous droits réservés. Toute reproduction, adaptation ou traduction sans
Sharpdesk V3.3 Guide d installation Push pour les administrateurs système Version 3.3.04 Copyright 2000-2010 par SHARP CORPORATION. Tous droits réservés. Toute reproduction, adaptation ou traduction sans
Extension des outils de productivité pour les logiciels de messagerie instantanée
 Extension des outils de productivité pour les logiciels de messagerie instantanée Manuel de l'utilisateur Version : 2.20 Copyright 1997 2010 Cisco et/ou ses affiliés. Tous droits réservés. WEBEX, CISCO,
Extension des outils de productivité pour les logiciels de messagerie instantanée Manuel de l'utilisateur Version : 2.20 Copyright 1997 2010 Cisco et/ou ses affiliés. Tous droits réservés. WEBEX, CISCO,
Pour des informations sur d'autres documents fournis avec votre ordinateur, reportez- Recherche d'informations.
 Recherche d'informations Utilisation d'une batterie Utilisation du clavier Voyager avec votre ordinateur Obtention d'aide Utilisation des cartes Annexe Glossaire Pour des informations sur d'autres documents
Recherche d'informations Utilisation d'une batterie Utilisation du clavier Voyager avec votre ordinateur Obtention d'aide Utilisation des cartes Annexe Glossaire Pour des informations sur d'autres documents
Guide d'utilisation du Serveur USB
 Guide d'utilisation du Serveur USB Copyright 20-1 - Informations de copyright Copyright 2010. Tous droits réservés. Avis de non responsabilité Incorporated ne peut être tenu responsable des erreurs techniques
Guide d'utilisation du Serveur USB Copyright 20-1 - Informations de copyright Copyright 2010. Tous droits réservés. Avis de non responsabilité Incorporated ne peut être tenu responsable des erreurs techniques
1. Introduction... 2. 2. Sauvegardes Hyper-V avec BackupAssist... 2. Avantages... 2. Fonctionnalités... 2. Technologie granulaire...
 Guide de démarrage rapide : console de restauration granulaire Hyper-V Sommaire 1. Introduction... 2 2. Sauvegardes Hyper-V avec BackupAssist... 2 Avantages... 2 Fonctionnalités... 2 Technologie granulaire...
Guide de démarrage rapide : console de restauration granulaire Hyper-V Sommaire 1. Introduction... 2 2. Sauvegardes Hyper-V avec BackupAssist... 2 Avantages... 2 Fonctionnalités... 2 Technologie granulaire...
Printer Administration Utility 4.2
 Printer Administration Utility 4.2 PRINTER ADMINISTRATION UTILITY (PAU) MANUEL D'INSTALLATION Version 2.2 Garantie Bien que l'entreprise se soit efforcée au maximum de rendre ce document aussi précis et
Printer Administration Utility 4.2 PRINTER ADMINISTRATION UTILITY (PAU) MANUEL D'INSTALLATION Version 2.2 Garantie Bien que l'entreprise se soit efforcée au maximum de rendre ce document aussi précis et
AxCrypt pour Windows
 AxCrypt pour Windows AxCrypt est un logiciel permettant de crypter/décrypter vos données sensibles pour éviter que des personnes malveillantes puissent y accéder. Pré-requis : Windows 95/98/Me/NT/2000/XP
AxCrypt pour Windows AxCrypt est un logiciel permettant de crypter/décrypter vos données sensibles pour éviter que des personnes malveillantes puissent y accéder. Pré-requis : Windows 95/98/Me/NT/2000/XP
Modem LG LDU-1900D. Guide d utilisateur. LG Electronics
 Modem LG LDU-1900D Guide d utilisateur LG Electronics >> Consignes de sécurité 1. N'utilisez pas le Modem LG LDU-1900D lorsque des opérations de dynamitage sont en cours ou dans des zones à atmosphère
Modem LG LDU-1900D Guide d utilisateur LG Electronics >> Consignes de sécurité 1. N'utilisez pas le Modem LG LDU-1900D lorsque des opérations de dynamitage sont en cours ou dans des zones à atmosphère
DELEGATION ACADEMIQUE AU NUMERIQUE FORMATION ADMINISTRATEUR SCRIBE 2.3 ET CARTABLE EN LIGNE (CEL)
 INTEGRATION DES STATIONS Préparation et intégration d une station Windows 8 Professionnel 32 bits ou 64 bits sur un domaine Scribe. Page 1 1. Prérequis a. La station doit être sous Windows 8 Professionnel
INTEGRATION DES STATIONS Préparation et intégration d une station Windows 8 Professionnel 32 bits ou 64 bits sur un domaine Scribe. Page 1 1. Prérequis a. La station doit être sous Windows 8 Professionnel
COMMENT AUTORISER LES PARTAGES RESEAUX ET IMPRIMANTE SOUS L ANTIVIRUS FIREWALL V3
 COMMENT AUTORISER LES PARTAGES RESEAUX ET IMPRIMANTE SOUS L ANTIVIRUS FIREWALL V3 La fiche pratique suivante est composée de 3 parties : A - Configurer le firewall de l AntiVirus Firewall B - Changer la
COMMENT AUTORISER LES PARTAGES RESEAUX ET IMPRIMANTE SOUS L ANTIVIRUS FIREWALL V3 La fiche pratique suivante est composée de 3 parties : A - Configurer le firewall de l AntiVirus Firewall B - Changer la
Guide d'installation du logiciel
 MULTIFONCTION NUMERIQUE COULEUR Guide d'installation du logiciel AVANT D'INSTALLER LE LOGICIEL INSTALLATION ET CONFIGURATION SOUS WINDOWS INSTALLATION ET CONFIGURATION SOUS MACINTOSH DEPANNAGE Merci d'avoir
MULTIFONCTION NUMERIQUE COULEUR Guide d'installation du logiciel AVANT D'INSTALLER LE LOGICIEL INSTALLATION ET CONFIGURATION SOUS WINDOWS INSTALLATION ET CONFIGURATION SOUS MACINTOSH DEPANNAGE Merci d'avoir
Sauvegarde des données d affaires de Bell Guide de démarrage. Vous effectuez le travail Nous le sauvegarderons. Automatiquement
 Sauvegarde des données d affaires de Bell Guide de démarrage Vous effectuez le travail Nous le sauvegarderons. Automatiquement Guide De Démarrage Introduction...2 Configuration Minimale Requise...3 Étape
Sauvegarde des données d affaires de Bell Guide de démarrage Vous effectuez le travail Nous le sauvegarderons. Automatiquement Guide De Démarrage Introduction...2 Configuration Minimale Requise...3 Étape
GUIDE D'INSTALLATION DU LOGICIEL
 GUIDE D'INSTALLATION DU LOGICIEL SYSTEME MULTIFONCTIONS NUMERIQUE (pour imprimante réseau) Page INTRODUCTION Dos de couverture INSTALLATION DANS UN ENVIRONNEMENT WINDOWS INSTALLATION DANS UN ENVIRONNEMENT
GUIDE D'INSTALLATION DU LOGICIEL SYSTEME MULTIFONCTIONS NUMERIQUE (pour imprimante réseau) Page INTRODUCTION Dos de couverture INSTALLATION DANS UN ENVIRONNEMENT WINDOWS INSTALLATION DANS UN ENVIRONNEMENT
PACK ADSL WIFI. Configurer ma connexion ADSL avec Modem/Routeur Sagem F@st 1400W
 PACK ADSL WIFI Configurer ma connexion ADSL avec Modem/Routeur Sagem F@st 1400W Installation du Pack Wi-Fi : Vous devez Installer votre clé Wi-Fi avant d installer votre modem/routeur a. Installation de
PACK ADSL WIFI Configurer ma connexion ADSL avec Modem/Routeur Sagem F@st 1400W Installation du Pack Wi-Fi : Vous devez Installer votre clé Wi-Fi avant d installer votre modem/routeur a. Installation de
Manuel d'utilisation d'apimail V3
 Manuel d'utilisation d'apimail V3 I Préambule Page 3 II Présentation Page 4 III Mise en route Configuration Page 5 Messagerie Serveur smtp Serveur pop Compte pop Mot de passe Adresse mail Laisser les messages
Manuel d'utilisation d'apimail V3 I Préambule Page 3 II Présentation Page 4 III Mise en route Configuration Page 5 Messagerie Serveur smtp Serveur pop Compte pop Mot de passe Adresse mail Laisser les messages
Guide de l'utilisateur
 BlackBerry Internet Service Version: 4.5.1 Guide de l'utilisateur Publié : 2014-01-08 SWD-20140108170135662 Table des matières 1 Mise en route...7 À propos des formules d'abonnement pour BlackBerry Internet
BlackBerry Internet Service Version: 4.5.1 Guide de l'utilisateur Publié : 2014-01-08 SWD-20140108170135662 Table des matières 1 Mise en route...7 À propos des formules d'abonnement pour BlackBerry Internet
Logiciel d'analyse de données. Version huit. Guide d installation
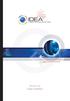 Logiciel d'analyse de données Version huit Guide d installation CaseWare IDEA Inc. est une société fermée de développement et de mise en marché de logiciels ayant des bureaux canadiens à Toronto et à Ottawa,
Logiciel d'analyse de données Version huit Guide d installation CaseWare IDEA Inc. est une société fermée de développement et de mise en marché de logiciels ayant des bureaux canadiens à Toronto et à Ottawa,
SolidWorks Electrical 2014 Guide d'installation individuelle (1 base de donnée distincte par poste)
 SolidWorks Electrical 2014 Guide d'installation individuelle (1 base de donnée distincte par poste) Axemble 2014, toute reproduction partielle ou complète est interdite sans autorisation Sommaire Pré requis
SolidWorks Electrical 2014 Guide d'installation individuelle (1 base de donnée distincte par poste) Axemble 2014, toute reproduction partielle ou complète est interdite sans autorisation Sommaire Pré requis
Stellar Phoenix Outlook PST Repair - Technical 5.0 Guide d'installation
 Stellar Phoenix Outlook PST Repair - Technical 5.0 Guide d'installation 1 Présentation Stellar Phoenix Outlook PST Repair - Technical offre une solution complète pour la récupération de données à partir
Stellar Phoenix Outlook PST Repair - Technical 5.0 Guide d'installation 1 Présentation Stellar Phoenix Outlook PST Repair - Technical offre une solution complète pour la récupération de données à partir
COMMENT INSTALLER LE SERVEUR QIPAIE
 COMMENT INSTALLER LE SERVEUR QIPAIE A. INSTALLEZ LE SERVEUR QIPAIE...2 B. VÉRIFIEZ LE PARTAGE DU RÉPETOIRE DES COPIES DE SÉCURITÉ QIPAIE....12 C. COMMENT REFAIRE LE PARTAGE DBQIPAIEBACKUPS DANS WINDOWS
COMMENT INSTALLER LE SERVEUR QIPAIE A. INSTALLEZ LE SERVEUR QIPAIE...2 B. VÉRIFIEZ LE PARTAGE DU RÉPETOIRE DES COPIES DE SÉCURITÉ QIPAIE....12 C. COMMENT REFAIRE LE PARTAGE DBQIPAIEBACKUPS DANS WINDOWS
Guide Utilisateur. Les communications unifiées au service de la performance opérationnelle. sfrbusinessteam.fr. Faire équipe avec vous
 Faire équipe avec vous En exclusivité dans le Pack Business Entreprises, bénéficiez de la solution Microsoft Office Communicator, un véritable outil de travail collaboratif convivial et performant pour
Faire équipe avec vous En exclusivité dans le Pack Business Entreprises, bénéficiez de la solution Microsoft Office Communicator, un véritable outil de travail collaboratif convivial et performant pour
Manuel d installation Lenovo LJ2050N
 Manuel d installation Lenovo LJ2050N Matériel requis pour l installation : - le pilote (dispo sur http://www.eco-imprimante.fr/fr/c/imprimante-laser-reconditionnee/monochromemonofonction/lenovo/561/lenovo-lj2050n-eq-brother-hl-2070n)
Manuel d installation Lenovo LJ2050N Matériel requis pour l installation : - le pilote (dispo sur http://www.eco-imprimante.fr/fr/c/imprimante-laser-reconditionnee/monochromemonofonction/lenovo/561/lenovo-lj2050n-eq-brother-hl-2070n)
Manuel d'impression réseau
 Manuel d'impression réseau 1 2 3 4 5 6 7 Configuration sous Windows 95/98/Me Configuration sous Windows 2000 Configuration sous Windows XP Configuration sous Windows NT 4.0 Configuration sous NetWare Configuration
Manuel d'impression réseau 1 2 3 4 5 6 7 Configuration sous Windows 95/98/Me Configuration sous Windows 2000 Configuration sous Windows XP Configuration sous Windows NT 4.0 Configuration sous NetWare Configuration
CLAVIER VoIP IP-TALKY Modèle : KIP-800 Réf. : KT540
 A4TECH CLAVIER VoIP IP-TALKY Modèle : KIP-800 Réf. : KT540 Mode d'emploi www.pearl.fr www.a4tech.com 1 Installation du matériel Connectez le clavier USB à votre ordinateur via un port USB libre. La première
A4TECH CLAVIER VoIP IP-TALKY Modèle : KIP-800 Réf. : KT540 Mode d'emploi www.pearl.fr www.a4tech.com 1 Installation du matériel Connectez le clavier USB à votre ordinateur via un port USB libre. La première
Guide Google Cloud Print
 Guide Google Cloud Print Version A CAN-FRE Conventions typographiques Ce guide de l'utilisateur met en exergue les remarques comme suit : Les remarques indiquent la marche à suivre dans une situation donnée
Guide Google Cloud Print Version A CAN-FRE Conventions typographiques Ce guide de l'utilisateur met en exergue les remarques comme suit : Les remarques indiquent la marche à suivre dans une situation donnée
2010 Ing. Punzenberger COPA-DATA GmbH. Tous droits réservés.
 2010 Ing. Punzenberger COPA-DATA GmbH Tous droits réservés. La distribution et/ou reproduction de ce document ou partie de ce document sous n'importe quelle forme n'est autorisée qu'avec la permission
2010 Ing. Punzenberger COPA-DATA GmbH Tous droits réservés. La distribution et/ou reproduction de ce document ou partie de ce document sous n'importe quelle forme n'est autorisée qu'avec la permission
MULTIFONCTION NUMERIQUE COULEUR
 MODELE: MX-M850 MX-M950 MX-M1100 MULTIFONCTION NUMERIQUE COULEUR Guide d'installation du logiciel AVANT D'INSTALLER LE LOGICIEL INSTALLATION ET CONFIGURATION SOUS WINDOWS INSTALLATION ET CONFIGURATION
MODELE: MX-M850 MX-M950 MX-M1100 MULTIFONCTION NUMERIQUE COULEUR Guide d'installation du logiciel AVANT D'INSTALLER LE LOGICIEL INSTALLATION ET CONFIGURATION SOUS WINDOWS INSTALLATION ET CONFIGURATION
Certificats Electronique d AE sur Clé USB
 Certificats Electronique d AE sur Clé USB Manuel d installation Windows Internet Explorer V.17/14 Page 1 SOMMAIRE 1 Points Importants... 3 2 Procédure d installation... 4 3 Export, Suppression Certificat...
Certificats Electronique d AE sur Clé USB Manuel d installation Windows Internet Explorer V.17/14 Page 1 SOMMAIRE 1 Points Importants... 3 2 Procédure d installation... 4 3 Export, Suppression Certificat...
Fiche technique. www.omnikles.com 56 rue de Londres - 75008 Paris Tél. : 01 44 88 96 50 Mail : contact@omnikles.com
 Eléments de configuration - Utilisateur Les applications OK-BOX sont des applications Web accessibles pour les utilisateurs via le protocole Internet sécurisé : HTTPS. A ce titre, elles requièrent un poste
Eléments de configuration - Utilisateur Les applications OK-BOX sont des applications Web accessibles pour les utilisateurs via le protocole Internet sécurisé : HTTPS. A ce titre, elles requièrent un poste
INSTALLER LA DERNIERE VERSION DE SECURITOO PC
 INSTALLER LA DERNIERE VERSION DE SECURITOO PC Ref : FP. P1269 V 5.0 Résumé Securitoo PC est l Antivirus Firewall dédié aux PC de la suite Securitoo Intégral. La clé obtenue, lors de la souscription d un
INSTALLER LA DERNIERE VERSION DE SECURITOO PC Ref : FP. P1269 V 5.0 Résumé Securitoo PC est l Antivirus Firewall dédié aux PC de la suite Securitoo Intégral. La clé obtenue, lors de la souscription d un
1. Aménagements technologiques 2. Installation de Microsoft SQL Server 2012
 Microsoft SQL Server 2012 Guide d installation et de configuration sur des serveurs Microsoft Windows version 2008/2008R2/2012 ( Décembre 2012 ) Ce guide explique les différentes étapes pour installer
Microsoft SQL Server 2012 Guide d installation et de configuration sur des serveurs Microsoft Windows version 2008/2008R2/2012 ( Décembre 2012 ) Ce guide explique les différentes étapes pour installer
J'ai changé d'ordinateur, comment sauvegarder mon certificat?
 www.impots.gouv.fr L'espace abonné et les services en ligne J'ai changé d'ordinateur, comment sauvegarder mon certificat? > Sauvegarder mon certificat avec Internet Explorer 6 > Sauvegarder mon certificat
www.impots.gouv.fr L'espace abonné et les services en ligne J'ai changé d'ordinateur, comment sauvegarder mon certificat? > Sauvegarder mon certificat avec Internet Explorer 6 > Sauvegarder mon certificat
Guide de l'assistance à distance dans Windows XP
 RAPPORTS Secrétariat Général Service des Politiques Supports et des Systèmes d'information Centre de prestations et d'ingénierie Informatiques PNE Bureautique juin 2010 Guide de l'assistance à distance
RAPPORTS Secrétariat Général Service des Politiques Supports et des Systèmes d'information Centre de prestations et d'ingénierie Informatiques PNE Bureautique juin 2010 Guide de l'assistance à distance
ESPACE MULTIMEDIA DU CANTON DE ROCHESERVIERE
 ESPACE MULTIMEDIA DU CANTON DE ROCHESERVIERE Session découverte La Gestion des photos avec Windows Vista / Windows 7 et le traitements d images numériques 1 Généralités sur le jargon de l image numérique
ESPACE MULTIMEDIA DU CANTON DE ROCHESERVIERE Session découverte La Gestion des photos avec Windows Vista / Windows 7 et le traitements d images numériques 1 Généralités sur le jargon de l image numérique
Dans la série LES TUTORIELS LIBRES présentés par le site FRAMASOFT. Premiers pas avec WinPT (cryptographie sous Win) EITIC
 Dans la série LES TUTORIELS LIBRES présentés par le site FRAMASOFT Premiers pas avec WinPT (cryptographie sous Win) EITIC Logiciel : WinPT site : http://www.winpt.org/ Niveau : Débutant Auteur : EITIC
Dans la série LES TUTORIELS LIBRES présentés par le site FRAMASOFT Premiers pas avec WinPT (cryptographie sous Win) EITIC Logiciel : WinPT site : http://www.winpt.org/ Niveau : Débutant Auteur : EITIC
SW43W. Mode d'emploi. Logiciel FlukeView Power Quality Analyzer à partir de Version 3.20
 SW43W Logiciel FlukeView Power Quality Analyzer à partir de Version 3.20 Mode d'emploi 4822 872 30779 Decembre 2005, Rev.1, 04/06 2005 Fluke Corporation, Tous droits réservés. Tous les noms de produit
SW43W Logiciel FlukeView Power Quality Analyzer à partir de Version 3.20 Mode d'emploi 4822 872 30779 Decembre 2005, Rev.1, 04/06 2005 Fluke Corporation, Tous droits réservés. Tous les noms de produit
Capture Pro Software. Démarrage. A-61640_fr
 Capture Pro Software Démarrage A-61640_fr Prise en main de Kodak Capture Pro Software et de Capture Pro Limited Edition Installation du logiciel : Kodak Capture Pro Software et Network Edition... 1 Installation
Capture Pro Software Démarrage A-61640_fr Prise en main de Kodak Capture Pro Software et de Capture Pro Limited Edition Installation du logiciel : Kodak Capture Pro Software et Network Edition... 1 Installation
Guide d installation et d utilisation
 Guide d installation et d utilisation A lire avant toute installation du matériel (Mandataire de Certification et Porteur) Attention : Ne connectez pas votre clé USB avant la fin de l installation du programme.
Guide d installation et d utilisation A lire avant toute installation du matériel (Mandataire de Certification et Porteur) Attention : Ne connectez pas votre clé USB avant la fin de l installation du programme.
X-Lite 3.0 - guide de configuration et d utilisation
 X-Lite 3.0 - guide de configuration et d utilisation Configuration minimum requise Vous avez besoin d'un ordinateur muni de haut-parleurs et d un micro, d'un casque avec microphone incorporé ou alors vous
X-Lite 3.0 - guide de configuration et d utilisation Configuration minimum requise Vous avez besoin d'un ordinateur muni de haut-parleurs et d un micro, d'un casque avec microphone incorporé ou alors vous
Ladibug TM 2.0 Logiciel de présentation visuel d'image Manuel de l utilisateur - Français
 Ladibug TM 2.0 Logiciel de présentation visuel d'image Manuel de l utilisateur - Français Table des Matières 1. Introduction... 2 2. Spécifications du Système... 2 3. Installer Ladibug... 3 4. Connexion
Ladibug TM 2.0 Logiciel de présentation visuel d'image Manuel de l utilisateur - Français Table des Matières 1. Introduction... 2 2. Spécifications du Système... 2 3. Installer Ladibug... 3 4. Connexion
FileMaker 13. Guide ODBC et JDBC
 FileMaker 13 Guide ODBC et JDBC 2004-2013 FileMaker, Inc. Tous droits réservés. FileMaker, Inc. 5201 Patrick Henry Drive Santa Clara, Californie 95054 FileMaker et Bento sont des marques commerciales de
FileMaker 13 Guide ODBC et JDBC 2004-2013 FileMaker, Inc. Tous droits réservés. FileMaker, Inc. 5201 Patrick Henry Drive Santa Clara, Californie 95054 FileMaker et Bento sont des marques commerciales de
Fiche aide pour votre messagerie Outlook, thunderbird, Gmail
 Table des matières Fiche aide pour votre messagerie Outlook, thunderbird, Gmail Fiche n 1 Exporter vos contacts d'adresses emails...2 Fiche n 2 Création de sa signature pour sa boite mail...5 Fiche n 1
Table des matières Fiche aide pour votre messagerie Outlook, thunderbird, Gmail Fiche n 1 Exporter vos contacts d'adresses emails...2 Fiche n 2 Création de sa signature pour sa boite mail...5 Fiche n 1
Manuel de l'utilisateur
 Manuel de l'utilisateur Copyright 2013 Hewlett-Packard Development Company, L.P. Bluetooth est une marque détenue par son propriétaire et utilisée sous licence par Hewlett-Packard Company. Google, Android,
Manuel de l'utilisateur Copyright 2013 Hewlett-Packard Development Company, L.P. Bluetooth est une marque détenue par son propriétaire et utilisée sous licence par Hewlett-Packard Company. Google, Android,
MIGRER VERS LA DERNIERE VERSION DE L'ANTIVIRUS FIREWALL
 MIGRER VERS LA DERNIERE VERSION DE L'ANTIVIRUS FIREWALL Cette fiche pratique vous guide à migrer vers la dernière version de l AntiVirus Firewall. La fiche pratique suivante est composée de 4 parties :
MIGRER VERS LA DERNIERE VERSION DE L'ANTIVIRUS FIREWALL Cette fiche pratique vous guide à migrer vers la dernière version de l AntiVirus Firewall. La fiche pratique suivante est composée de 4 parties :
SAUVEGARDER SES DONNEES PERSONNELLES
 SAUVEGARDER SES DONNEES PERSONNELLES Il est important de sauvegarder son environnement système Windows ainsi que ses données personnelles. Nous verrons dans ce tutorial comment créer un point de restauration
SAUVEGARDER SES DONNEES PERSONNELLES Il est important de sauvegarder son environnement système Windows ainsi que ses données personnelles. Nous verrons dans ce tutorial comment créer un point de restauration
Elle supporte entièrement la gestion de réseau sans fil sous Windows 98SE/ME/2000/XP.
 SAGEM Wi-Fi 11g USB ADAPTER Guide de mise en route rapide But de ce guide Ce guide décrit la méthode d'installation et de configuration de votre SAGEM Wi-Fi 11g USB ADAPTER pour réseau sans fil. Lisez-le
SAGEM Wi-Fi 11g USB ADAPTER Guide de mise en route rapide But de ce guide Ce guide décrit la méthode d'installation et de configuration de votre SAGEM Wi-Fi 11g USB ADAPTER pour réseau sans fil. Lisez-le
PROJECTEUR DE DONNEES XJ-A135/XJ-A145/XJ-A155/ XJ-A245/XJ-A255
 PROJECTEUR DE DONNEES XJ-A135/XJ-A145/XJ-A155/ XJ-A245/XJ-A255 F Projecteur de données Guide des fonctions sans fil Veillez à lire les précautions dans le Mode d emploi (Opérations de base) fourni avec
PROJECTEUR DE DONNEES XJ-A135/XJ-A145/XJ-A155/ XJ-A245/XJ-A255 F Projecteur de données Guide des fonctions sans fil Veillez à lire les précautions dans le Mode d emploi (Opérations de base) fourni avec
Google Drive, le cloud de Google
 Google met à disposition des utilisateurs ayant un compte Google un espace de 15 Go. Il est possible d'en obtenir plus en payant. // Google Drive sur le web Se connecter au site Google Drive A partir de
Google met à disposition des utilisateurs ayant un compte Google un espace de 15 Go. Il est possible d'en obtenir plus en payant. // Google Drive sur le web Se connecter au site Google Drive A partir de
Qlik Sense Cloud. Qlik Sense 2.0.2 Copyright 1993-2015 QlikTech International AB. Tous droits réservés.
 Qlik Sense Cloud Qlik Sense 2.0.2 Copyright 1993-2015 QlikTech International AB. Tous droits réservés. Copyright 1993-2015 QlikTech International AB. Tous droits réservés. Qlik, QlikTech, Qlik Sense, QlikView,
Qlik Sense Cloud Qlik Sense 2.0.2 Copyright 1993-2015 QlikTech International AB. Tous droits réservés. Copyright 1993-2015 QlikTech International AB. Tous droits réservés. Qlik, QlikTech, Qlik Sense, QlikView,
Installation et Réinstallation de Windows XP
 Installation et Réinstallation de Windows XP Vous trouvez que votre PC n'est plus très stable ou n'est plus aussi rapide qu'avant? Un virus a tellement mis la pagaille dans votre système d'exploitation
Installation et Réinstallation de Windows XP Vous trouvez que votre PC n'est plus très stable ou n'est plus aussi rapide qu'avant? Un virus a tellement mis la pagaille dans votre système d'exploitation
Guide d installation de Windows Vista /Windows 7
 Guide d installation de Windows Vista / 7 Avant d utiliser l appareil, vous devez configurer le matériel et installer le pilote de périphérique. Pour obtenir les directives de configuration et d installation,
Guide d installation de Windows Vista / 7 Avant d utiliser l appareil, vous devez configurer le matériel et installer le pilote de périphérique. Pour obtenir les directives de configuration et d installation,
