Autodesk Navisworks Guide d'installation
|
|
|
- Aurélien Lamothe
- il y a 8 ans
- Total affichages :
Transcription
1 Autodesk Navisworks 2013 Guide d'installation Avril 2012
2 2012 Autodesk, Inc. All Rights Reserved. Except as otherwise permitted by Autodesk, Inc., this publication, or parts thereof, may not be reproduced in any form, by any method, for any purpose. Certain materials included in this publication are reprinted with the permission of the copyright holder. Trademarks The following are registered trademarks or trademarks of Autodesk, Inc., and/or its subsidiaries and/or affiliates in the USA and other countries: 123D, 3ds Max, Algor, Alias, Alias (swirl design/logo), AliasStudio, ATC, AUGI, AutoCAD, AutoCAD Learning Assistance, AutoCAD LT, AutoCAD Simulator, AutoCAD SQL Extension, AutoCAD SQL Interface, Autodesk, Autodesk Homestyler, Autodesk Intent, Autodesk Inventor, Autodesk MapGuide, Autodesk Streamline, AutoLISP, AutoSketch, AutoSnap, AutoTrack, Backburner, Backdraft, Beast, Beast (design/logo) Built with ObjectARX (design/logo), Burn, Buzzsaw, CAiCE, CFdesign, Civil 3D, Cleaner, Cleaner Central, ClearScale, Colour Warper, Combustion, Communication Specification, Constructware, Content Explorer, Creative Bridge, Dancing Baby (image), DesignCenter, Design Doctor, Designer's Toolkit, DesignKids, DesignProf, DesignServer, DesignStudio, Design Web Format, Discreet, DWF, DWG, DWG (design/logo), DWG Extreme, DWG TrueConvert, DWG TrueView, DWFX, DXF, Ecotect, Evolver, Exposure, Extending the Design Team, Face Robot, FBX, Fempro, Fire, Flame, Flare, Flint, FMDesktop, Freewheel, GDX Driver, Green Building Studio, Heads-up Design, Heidi, Homestyler, HumanIK, IDEA Server, i-drop, Illuminate Labs AB (design/logo), ImageModeler, imout, Incinerator, Inferno, Instructables, Instructables (stylized robot design/logo),inventor, Inventor LT, Kynapse, Kynogon, LandXplorer, LiquidLight, LiquidLight (design/logo), Lustre, MatchMover, Maya, Mechanical Desktop, Moldflow, Moldflow Plastics Advisers, Moldflow Plastics Insight, Moldflow Plastics Xpert, Moondust, MotionBuilder, Movimento, MPA, MPA (design/logo), MPI, MPI (design/logo), MPX, MPX (design/logo), Mudbox, Multi-Master Editing, Navisworks, ObjectARX, ObjectDBX, Opticore, Pipeplus, Pixlr, Pixlr-o-matic, PolarSnap, PortfolioWall, Powered with Autodesk Technology, Productstream, ProMaterials, RasterDWG, RealDWG, Real-time Roto, Recognize, Render Queue, Retimer, Reveal, Revit, RiverCAD, Robot, Scaleform, Scaleform GFx, Showcase, Show Me, ShowMotion, SketchBook, Smoke, Softimage, Softimage XSI (design/logo), Sparks, SteeringWheels, Stitcher, Stone, StormNET, Tinkerbox, ToolClip, Topobase, Toxik, TrustedDWG, U-Vis, ViewCube, Visual, Visual LISP, Voice Reality, Volo, Vtour, WaterNetworks, Wire, Wiretap, WiretapCentral, XSI. Lightworks, the Lightworks logo, LWA and LWA-Enabled are registered trademarks of Lightwork Design Ltd. The LWA-Enabled logo, Interactive Image Regeneration, IIR, A-Cubed, Feature-Following Anti-Aliasing and FFAA are all trademarks of Lightwork Design Ltd. All other trademarks, images and logos remain the property of their respective owners. Copyright of Lightwork Design Ltd , This software is based in part on the work of the Independent JPEG Group. Disclaimer THIS PUBLICATION AND THE INFORMATION CONTAINED HEREIN IS MADE AVAILABLE BY AUTODESK, INC. "AS IS." AUTODESK, INC. DISCLAIMS ALL WARRANTIES, EITHER EXPRESS OR IMPLIED, INCLUDING BUT NOT LIMITED TO ANY IMPLIED WARRANTIES OF MERCHANTABILITY OR FITNESS FOR A PARTICULAR PURPOSE REGARDING THESE MATERIALS.
3 Table des matières Chapitre 1 Processus d'installation Chapitre 2 Installation autonome Préparation de l'installation autonome Configuration système requise pour l'installation en autonome Installation de Microsoft.NET Framework Droits d'administration requis Spécification de la licence Modification de la langue du produit Localisation du numéro de série et de la clé de produit d'autodesk Navisworks Eviter la perte de données pendant l'installation Installation et exécution d'autodesk Navisworks Configurer et installer Lancer Autodesk Navisworks Lancement d'autodesk Navisworks dans une autre langue Ajout ou suppression de fonctionnalités Réparer Autodesk Navisworks Désinstallation d'autodesk Navisworks Activation des produits Migration vers Autodesk Navisworks à partir d'une version précédente iii
4 Chapitre 3 Répartition et administration réseau Planifier une répartition Vérifications préalables à une répartition Configuration système requise pour une répartition Détermination du type d'installation Déterminer le modèle de serveur de licence Inclure des Service Packs Création d'un partage réseau Configuration des outils de réseau et de votre serveur de licence Installation de Network License Manager Pour activer une licence réseau à partir du site Autodesk.com Configuration du serveur de licence Vos choix de répartition Mode silencieux Spécification de l'emplacement des fichiers journaux Changer de langue de répartition Configuration de chaque produit pour la répartition Sélectionner les dossiers de projet et de site Sélection d'autres options de configuration Création d'une répartition Modification d'une répartition Notification de l'image administrative aux utilisateurs Présentation des méthodes de distribution Chapitre 4 Questions relatives à l'installation Questions d'ordre général relatives à l'installation Que se passe-t-il si j'ai perdu mon numéro de série ou ma clé de produit? Pourquoi dois-je activer un produit après son installation? Est-il possible d'installer les produits Autodesk à partir d'un site Web? Comment s'enregistrer et activer Autodesk Navisworks? Comment passer d'une licence autonome à une licence réseau et inversement? Où puis-je trouver des informations sur la licence produit après l'installation? Comment vérifier que le pilote de ma carte graphique nécessite une mise à jour? Lors d'une installation standard, quels éléments sont installés? Comment partager les paramètres d'autodesk Navisworks par site et par projet? Comment modifier les plugins d'exportation à installer? Questions sur la répartition et la mise en réseau iv Table des matières
5 A quel endroit les répartitions doivent-elles se situer? Quand dois-je sélectionner tous les produits pour l'image administrative, et puis-je ajouter des produits ultérieurement? Où vérifier si des service packs sont disponibles pour mon logiciel? Comment choisir entre des répartitions 32 bits et 64 bits? Où est indiqué le nom de mon serveur? Qu'est-ce qu'un fichier image d'administration (MSI)? Comment extraire un fichier MSP? Comment configurer un serveur de licence réseau pour un pare-feu? Questions sur les licences Quelle est la différence entre une licence autonome et une licence réseau? Quel avantage offre l'utilisation d'une version sous licence réseau du logiciel? Qu'est-ce que SAMreport-Lite? Questions sur la maintenance et la désinstallation Comment savoir ce qui est inclus dans une installation par défaut? Est-il possible de changer de dossier d'installation pendant l'ajout ou la suppression de fonctionnalités? Comment installer les outils et les utilitaires après l'installation de mon produit? Quand dois-je réinstaller le produit au lieu de le réparer? Ai-je besoin du support d'origine pour réinstaller mon produit? Lorsque je désinstalle mon logiciel, quels fichiers restent sur mon système? Chapitre 5 Glossaire Index Table des matières v
6 vi
7 Processus d'installation 1 Le diagramme ci-dessous illustre les principales étapes du processus d'installation des produits d'autodesk Navisworks 2013 : Lors de l'exécution de l'assistant d'installation, plusieurs chemins d'installation vous sont proposés : L'option Installer est recommandée pour les utilisateurs individuels ou les petits groupes. Ce type d'installation implique que vous allez devoir répéter la procédure d'installation sur chaque ordinateur. Il s'agit du seul type d'installation valide pour une licence autonome, mais il peut également être utilisé avec une licence réseau ou autonome sur plusieurs postes. Reportez-vous à la rubrique Installation autonome (page 3) pour obtenir des instructions d'installation. L'option Créer répartition est recommandée pour les administrateurs réseau, à l'aide d'une licence réseau ou autonome sur plusieurs postes. Au cours du processus de répartition, l'installation est configurée une seule fois, puis stockée sur le réseau et distribuée efficacement sur les ordinateurs des utilisateurs. Reportez-vous à la rubrique Répartition et administration réseau (page 21) pour obtenir des instructions d'installation. L'option Installer les outils et les utilitaires est utilisée pour installer les outils et les utilitaires associés à votre suite ou produit. Si vous possédez une licence réseau pour votre produit Autodesk, vous devez utiliser cette option pour installer Network License Manager avant que les utilisateurs ne puissent exécuter le produit. Reportez-vous à la rubrique Configuration des outils de réseau et de votre serveur de licence (page 32) pour obtenir des instructions d'installation. 1
8 2
9 Installation autonome 2 L'installation autonome est recommandée pour les utilisateurs individuels ou les petits groupes. Ce type d'installation implique que vous allez devoir répéter la procédure d'installation sur chaque ordinateur. Si vous disposez d'une licence autonome, il s'agit du seul type d'installation valide, mais il est également possible de l'utiliser avec une licence réseau ou une licence autonome sur plusieurs postes. Pour obtenir des informations sur l'installation de versions sous licence réseau ou de versions autonomes sur plusieurs postes du programme, voir Répartition et administration réseau (page 21). Préparation de l'installation autonome Pour préparer l'installation autonome, nous vous conseillons de consulter la configuration système requise, de vérifier les droits d'administration nécessaires, de repérer le numéro de série et la clé de produit d'autodesk Navisworks 2013 et de fermer toutes les applications en cours d'exécution. Si vous installez Autodesk Navisworks Freedom, vous n'avez pas besoin d'un numéro de série et d'une clé de produit. Nous vous recommandons de prendre le temps de bien vous familiariser avec la procédure d'installation complète avant d'installer Autodesk Navisworks. Vous pouvez accéder à la documentation à partir des liens situés dans le coin inférieur gauche du programme d'installation. REMARQUE Il est également recommandé d'installer Microsoft.NET Framework 4.0 avant d'installer le produit. Voir Installation de Microsoft.NET Framework 4.0 (page 5). 3
10 Configuration système requise pour l'installation en autonome La première chose à faire est de vérifier que votre ordinateur possède la configuration système requise. Si votre système ne respecte pas ces exigences minimales, des problèmes risquent de survenir, aussi bien dans l'application Autodesk Navisworks elle-même qu'au niveau du système d'exploitation. La version de votre système d'exploitation Windows (32 bits ou 64 bits) est automatiquement identifiée au cours de l'installation. Reportez-vous au tableau suivant pour déterminer la configuration matérielle et logicielle. Configuration matérielle et logicielle requise pour l'ordinateur client Matériel/logiciel Configuration requise Système d'exploitation Microsoft Windows 7 (32 ou 64 bits) Edition Familiale Basique, Edition Familiale Premium, Professionnel, Entreprise ou Edition Intégrale (recommandé) Microsoft Windows Vista SP2 (32 ou 64 bits) Edition Familiale Premium, Professionnel, Entreprise ou Edition Intégrale Microsoft Windows XP SP3 (32 bits) Edition Familiale ou Professionnel Microsoft Windows XP SP2 (64 bits) Professionnel Navigateur Web Microsoft Internet Explorer 7.0 ou version ultérieure Processeur AMD Athlon, 3.0 GHz ou supérieur (minimum) ; Intel Pentium 4, 3.0 GHz ou supérieur (recommandé) avec technologie SSE2 Mémoire (RAM) 512 Mo (minimum) ; 2 Go ou supérieur (recommandé) 4 Chapitre 2 Installation autonome
11 Configuration matérielle et logicielle requise pour l'ordinateur client Affichage VGA x 800 avec couleurs vraies (minimum) Carte vidéo couleur 32 bits x avec couleurs vraies (minimum) Carte graphique Carte graphique compatible Direct3D 9 et Open- GL avec Shader Model 2 (minimum) Disque dur 18,5 Go d'espace disque disponible pour l'installation Périphérique de pointage Périphérique de pointage compatible avec la souris Microsoft DVD-ROM Toute vitesse (pour l'installation uniquement) Matériel en option Imprimante ou traceur Modem ou accès à une connexion Internet Carte réseau Installation de Microsoft.NET Framework 4.0 Autodesk Navisworks 2013 requiert l'installation de Microsoft.NET 4.0. La plupart des mises à jour Windows incluent Microsoft.NET Framework 4. Cependant, pour les anciennes versions de Windows, vous pouvez télécharger et installer les versions redistribuables de Microsoft.NET Framework 4 à l'adresse suivante : ou installer Microsoft.NET Framework 4 dans le répertoire suivant du support d'installation : \3rdParty\NET\4\wcu\dotNetFramework\. L'assistant d'installation installe Microsoft.NET Framework 4 s'il détecte que certaines mises à jour requises n'ont pas été installées. Préparation de l'installation autonome 5
12 REMARQUE Si l'assistant d'installation vous invite à installer Microsoft.NET Framework 4.0, le programme d'installation de.net Framework 4.0 peut vous demander d'installer d'abord le composant Windows Imaging Component (WIC). Cela peut se produire si vous n'avez pas les mises à jour et Service Packs les plus récents de Microsoft Windows. Vous avez généralement besoin de WIC si vous exécutez Windows XP SP2 sans avoir installé certaines mises à jour de Windows. Le cas échéant, les programmes d'installation de Microsoft WIC sont disponibles aux adresses suivantes : Programme d'installation 32 bits : Programme d'installation 64 bits : Droits d'administration requis Pour installer Autodesk Navisworks, vous devez disposer des droits d'administrateur. Vous n'êtes pas obligé de détenir des droits d'administrateur de domaine. Pour plus d'informations sur les droits d'administrateur, consultez l'administrateur de votre système. Pour exécuter Autodesk Navisworks, vous devez disposer des droits d'administrateur. Vous pouvez exécuter le programme en tant que simple utilisateur disposant de droits limités. Spécification de la licence Vous pouvez installer Autodesk Navisworks Manage et Autodesk Navisworks Simulate pour une période d'essai de 30 jours afin d'évaluer les produits. Les remarques suivantes offrent une vue d'ensemble. Pour plus d'informations, consultez le Guide des licences. Si vous achetez une licence, celle-ci est configurée soit pour une utilisation autonome, soit pour une utilisation réseau, avec un certain nombre d'utilisateurs autorisés. Ces types de licence sont brièvement décrits ci-dessous : Une licence autonome est conçue pour être utilisée par un seul utilisateur. Les produits disposant d'une licence peuvent être installés sur deux ordinateurs, à condition de ne pas être exécutés simultanément. 6 Chapitre 2 Installation autonome
13 Une licence autonome pour plusieurs postes de travail est conçue pour prendre en charge un nombre spécifique d'utilisateurs, mais elle peut être installée sur un plus grand nombre d'ordinateurs pour en faciliter l'accès. Une licence réseau prend en charge un certain nombre d'utilisateurs connectés à un réseau. L'outil Network License Manager est installé sur un seul ou plusieurs serveurs du réseau de manière à gérer la distribution des licences aux utilisateurs. Si vous utilisez une licence réseau, choisissez dans l'outil Network License Manager la configuration de serveur spécifiée lors de l'acquisition de la licence : Serveur de licence unique. Un seul serveur gère toutes les licences réseau. Serveur de licence distribué. Les licences sont distribuées sur un pool de plusieurs serveurs sur le réseau. Vous entrez le nom de chaque serveur dans le pool. Serveur de licence redondant. Trois serveurs sont disponibles pour authentifier chaque licence. Vous entrez le nom des trois serveurs. Modification de la langue du produit Lorsque vous commencez le processus d'installation, l'installateur détermine automatiquement la langue de votre système d'exploitation. Si la langue détectée est prise en charge, les pages d'installation sont affichées dans cette langue. Avant de commencer l'installation, vous pouvez modifier la langue des instructions d'installation sur la première page de l'assistant d'installation : Vous pouvez également modifier la langue du produit au moment de l'installation via le menu déroulant du programme d'installation (page Informations sur le produit) : Préparation de l'installation autonome 7
14 Lorsque vous quittez la page Informations sur le produit du programme d'installation, le menu permettant de sélectionner une langue ou d'ajouter un module linguistique est désactivé. Si vous décidez ultérieurement de changer de langue ou d'ajouter un module linguistique, vous ne pourrez pas retourner à la page Informations sur le produit et utiliser le menu. Au lieu de cela, vous devez annuler l'installation, ré-exécuter le programme d'installation, puis sélectionner la langue appropriée dans la page Informations sur le produit. Utilisation des modules linguistiques Les modules linguistiques gèrent différentes langues dans chaque produit Autodesk Navisworks, y compris les programmes d'exportation. Les noms des modules commencent respectivement par NAVFREE_, NAVSIM_, NAVMAN_ et exporters_. REMARQUE Vous devez installer au moins un module linguistique par produit. Il est possible d'installer des modules linguistiques supplémentaires aux produits Autodesk Navisworks ultérieurement. Vous pouvez installer manuellement les modules linguistiques requis en cliquant deux fois sur le fichier MSI correspondant. Les modules linguistiques figurent sur le DVD d'installation. Les supports téléchargés non compressés se trouvent dans le dossier x86 des produits 32 bits et dans le dossier x64 des produits 64 bits. Les modules linguistiques de certains produits spécifiques sont inclus dans les sous-dossiers NAVFREE, NAVSIM, NAVMAN et NWEXPORT des dossiers x86 et x64. Les modules relatifs aux langues sont inclus dans les sous-dossiers en-us (Anglais), de-de (Allemand), es-es (Espagnol), fr-fr (Français), it-it (Italien), ja-jp (Japonais), ko-kr (Coréen), pt-br (Portugais brésilien), ru-ru (Russe) et zh-cn (Chinois RPC) des dossiers des produits. Pour installer, par exemple, le module linguistique français 32 bits pour Autodesk Navisworks Simulate, cliquez deux fois sur x86/navsim/fr-fr/navsim_lp.msi. Par exemple, pour installer le module linguistique français 32 bits pour Autodesk Navisworks Manage, cliquez deux fois sur x86/navman/fr-fr/navman_lp.msi. 8 Chapitre 2 Installation autonome
15 Localisation du numéro de série et de la clé de produit d'autodesk Navisworks Lorsque vous installez Autodesk Navisworks Manage ou Autodesk Navisworks Simulate, vous devez spécifier votre numéro de série et clé de produit sur la page Informations sur le produit. Le numéro de série est composé d'un préfixe de trois chiffres, suivi d'un numéro à huit chiffres. La clé produit se compose de cinq chiffres. Le numéro de série et la clé produit sont situés sur l'extérieur de l'emballage du produit, ou dans l' que vous avez reçu si vous avez téléchargé votre produit. Veillez à disposer de ces informations avant d'installer le programme pour éviter de devoir vous arrêter au milieu de l'installation. Veillez également à disposer de ces informations avant d'activer le programme. Les données que vous saisissez sont définitivement conservées avec le produit. Vous n'avez pas la possibilité de modifier ces informations ultérieurement sans désinstaller le produit. Par conséquent, vérifiez l'exactitude de ces données. Pour consulter les informations sur le produit ultérieurement, dans la zone InfoCenter, cliquez sur la flèche déroulante en regard du bouton Aide A propos d'autodesk Navisworks REMARQUE Si vous avez perdu le numéro de série ou la clé du produit, contactez le bureau Autodesk de votre région afin d'obtenir de l'aide. Eviter la perte de données pendant l'installation La procédure d'installation d'autodesk Navisworks peut être interrompue du fait de l'exécution de certaines applications comme Microsoft Outlook ou des programmes anti-virus. Pour éviter la perte de données, fermez toute application en cours d'exécution. Installation et exécution d'autodesk Navisworks 2013 Vous devez disposer des droits d'administrateur pour installer Autodesk Navisworks. Installation et exécution d'autodesk Navisworks
16 Cette section explique comment installer et activer Autodesk Navisworks pour un seul utilisateur sur un ordinateur autonome. Pour obtenir des informations sur l'installation de versions sous licence réseau ou de versions autonomes sur plusieurs postes du programme, voir Répartition et administration réseau (page 21). Lorsque vous exécutez Autodesk Navisworks Manage ou Autodesk Navisworks Simulate pour la première fois, le système vous demande d'activer le logiciel. Pour plus d'informations, reportez-vous à la section Comment s'enregistrer et activer Autodesk Navisworks? (page 52) Configurer et installer Lors de l'installation, vous devez choisir une installation standard (dotée des paramètres par défaut) ou une installation personnalisée. Chemin d'installation Ce chemin indique où le dossier du produit est installé. Si vous en modifiez l'emplacement, utilisez uniquement des caractères ASCII dans le chemin d'installation. Configuration Dans la page Configurer l'installation, pour chaque produit sélectionné pour l'installation, un contrôle triangulaire permettant d'accéder à un panneau de configuration est affiché. Cliquez n'importe où dans la zone du produit pour ouvrir le panneau de configuration. Type installation. Si vous choisissez l'installation standard du produit (paramètres par défaut), vous installez les fonctionnalités d'application les plus courantes. L'installation personnalisée installe uniquement les fonctionnalités d'application que vous sélectionnez dans la liste 10 Chapitre 2 Installation autonome
17 Sélectionnez les fonctionnalités à installer. Les fonctionnalités disponibles dépendent du produit que vous installez : Redistributable ActiveX Control Contient Autodesk Navisworks Redistributable ActiveX Control. API Contient l'interface Component Object Model qui permet de personnaliser et d'étendre les fonctionnalités d'autodesk Navisworks Manage et d'autodesk Navisworks Simulate. Exemples de fichiers NWD Contient plusieurs fichiers exemple de fonctionnalité. Batch Utility Contient un complément pour exécuter et planifier des commandes. Cette fonctionnalité n'est pas disponible dans Autodesk Navisworks Freedom. Exemples de fichiers RPC Contient plusieurs fichiers RPC (Rich Photorealistic Content). Cette fonctionnalité n'est pas disponible dans Autodesk Navisworks Freedom. Plug-in Inventor Switchback Contient le complément Inventor Switchback nécessaire à l'utilisation de la fonction de basculement avec les modèles Inventor. Cette fonctionnalité n'est pas disponible dans Autodesk Navisworks Freedom. Installation et exécution d'autodesk Navisworks
18 REMARQUE Vous pouvez également modifier les plug-ins d'exportation d'autodesk Navisworks à installer. Indique le logiciel tiers déjà installé sur votre ordinateur. Indique les plug-ins nécessaires pour le logiciel tiers qui ne sont pas installés sur votre ordinateur ou qui n'ont pas été détectés par l'assistant d'installation. Cochez les cases correspondant aux plugins nécessaires. Si le logiciel tiers n'a pas été détecté par l'assistant, vous pouvez activer manuellement les plug-ins correspondants. Lorsque vous sélectionnez une case, la boîte de dialogue s'ouvre automatiquement, vous permettant d'accéder au répertoire d'installation approprié. Créer un raccourci sur le bureau. Sélectionnez cette case pour créer le raccourci sur le bureau pour Autodesk Navisworks. Dossiers de projet et de site. Utilisez les boutons Parcourir pour sélectionner les répertoires qui contiennent les paramètres Autodesk Navisworks pouvant être partagés dans l'ensemble d'un site de projet ou dans un groupe de projets particulier (voir Sélection des dossiers de projet et de site (page 40)). Service packs. Vous pouvez choisir d'inclure un service pack en fonction des disponibilités pour votre installation. Une fois les paramètres nécessaires configurés, cliquez sur le nom du produit pour fermer le panneau de configuration. Il s'agit de la méthode la plus rapide d'installation d'autodesk Navisworks sur votre système. Seules les valeurs par défaut sont appliquées ; une installation type est ainsi installée sur C:\Program Files\Autodesk\ [product name] Pour installer Autodesk Navisworks avec les valeurs par défaut sur un ordinateur autonome 1 Fermez toutes les applications en cours d'exécution sur votre ordinateur et démarrez l'assistant d'installation. 2 Dans l'assistant d'installation, sélectionnez si nécessaire une autre langue pour l'assistant d'installation dans la liste déroulante Instructions d'installation, puis cliquez sur Installer. 3 Lisez l'accord de licence du logiciel Autodesk correspondant à votre pays. Vous devez accepter cet accord pour que l'installation puisse se 12 Chapitre 2 Installation autonome
19 poursuivre. Choisissez votre pays et cliquez sur J'accepte, puis sur Suivant. REMARQUE Si vous n'acceptez pas les termes de l'accord de licence et préférez arrêter l'installation, cliquez sur Annuler. 4 Sur la page Informations sur le produit, utilisez la liste déroulante Langue du produit si nécessaire (voir Modification de la langue du produit (page 7)). IMPORTANT Lorsque vous quittez la page Informations sur le produit du programme d'installation, le menu permettant de sélectionner une langue ou d'ajouter un module linguistique est désactivé. Si vous décidez ultérieurement de changer de langue ou d'ajouter un module linguistique, vous ne pourrez pas retourner à la page Informations sur le produit et utiliser le menu. Au lieu de cela, vous devez annuler l'installation, ré-exécuter le programme d'installation, puis sélectionner la langue appropriée dans la page Informations sur le produit. 5 Sélectionnez le type de licence autonome, entrez le numéro de série et la clé de produit, puis cliquez sur Suivant. REMARQUE Cette étape ne s'applique pas à l'installation d'autodesk Navisworks Freedom. 6 Sur la page Configurer l'installation, sélectionnez les produits à installer. 7 Si nécessaire, utilisez le bouton Chemin d'installation Parcourir pour sélectionner le lecteur et l'emplacement d'installation du produit. 8 Cliquez sur Installer. L'assistant installe les produits sélectionnés à l'aide d'une installationstandard, qui installe les fonctionnalités d'application les plus courantes. Pour savoir quelles fonctionnalités sont incluses dans une installation standard, reportez-vous à la section Lors d'une installation standard, quels éléments sont installés? (page 55). REMARQUE Par défaut, l'assistant d'installation active automatiquement les plug-ins d'exportation pour tous les produits tiers déjà installés sur votre ordinateur. 9 Cliquez sur Terminer. Avec cette méthode d'installation, vous pouvez ajuster avec précision les composants installés. Vous pouvez modifier le type de licence, le type d'installation et le chemin d'installation, et indiquer l'emplacement des dossiers de projet et de site. Installation et exécution d'autodesk Navisworks
20 Pour installer Autodesk Navisworks avec des valeurs définies sur un ordinateur autonome 1 Fermez toutes les applications en cours d'exécution sur votre ordinateur et démarrez l'assistant d'installation. 2 Dans l'assistant d'installation, sélectionnez si nécessaire une autre langue pour l'assistant d'installation dans la liste déroulante Instructions d'installation, puis cliquez sur Installer. 3 Lisez l'accord de licence du logiciel Autodesk correspondant à votre pays. Vous devez accepter cet accord pour que l'installation puisse se poursuivre. Choisissez votre pays et cliquez sur J'accepte, puis sur Suivant. REMARQUE Si vous n'acceptez pas les termes de l'accord de licence et préférez arrêter l'installation, cliquez sur Annuler. 4 Sur la page Informations sur le produit, ajoutez un ou plusieurs modules linguistiques à partir de la liste déroulante Langue du produit, si nécessaire (voir Modification de la langue du produit (page 7)). IMPORTANT Lorsque vous quittez la page Informations sur le produit du programme d'installation, le menu permettant de sélectionner la langue ou d'ajouter un module linguistique est désactivé. Si vous décidez par la suite de changer de langue ou d'ajouter un module linguistique, vous ne pourrez plus accéder à la page Informations sur le produit pour utiliser ce menu. Au lieu de cela, vous devrez annuler l'installation, exécuter à nouveau le programme d'installation, puis sélectionner la langue adéquate sur la page Informations sur le produit. 5 Sélectionnez le type de licence (Autonome ou Réseau), entrez le numéro de série et la clé de produit, puis cliquez sur Suivant. REMARQUE Cette étape ne s'applique pas à l'installation d'autodesk Navisworks Freedom. 6 Sur la page Configurer l'installation, sélectionnez les produits à installer. 7 Cliquez sur le nom du produit pour ouvrir le panneau de configuration, dans lequel vous pouvez consulter et modifier les paramètres. Voir Configurer et installer (page 10). Une fois les paramètres nécessaires configurés, cliquez sur le nom du produit pour fermer le panneau de configuration. 8 Si nécessaire, utilisez le bouton Chemin d'installation Parcourir pour sélectionner le lecteur et l'emplacement d'installation du produit. 14 Chapitre 2 Installation autonome
21 9 Cliquez sur Installer. L'assistant installe le produit sélectionné à l'aide de vos paramètres d'installation personnalisés. 10 Cliquez sur Terminer. Lancer Autodesk Navisworks Vous pouvez démarrer Autodesk Navisworks de l'une des manières suivantes : Icône de raccourci du Bureau. Lorsque vous installez Autodesk Navisworks, une icône de raccourci est placée sur le bureau. Cliquez deux fois sur l'icône Autodesk Navisworks pour lancer le programme. Bouton Démarrer. Cliquez sur Démarrer Tous les programmes Autodesk [nom du produit] Emplacement où Autodesk Navisworks est installé. Si vous disposez des droits d'administration, vous pouvez exécuter Autodesk Navisworks à partir de l'emplacement où vous l'avez installé. Si vous êtes un utilisateur disposant de droits limités, vous devez exécuter Autodesk Navisworks à partir du menu Démarrer ou de l'icône de raccourci du Bureau. Avant de créer un raccourci personnalisé, assurez-vous que le répertoire de démarrage du raccourci pointe sur un répertoire pour lequel vous disposez d'une autorisation en écriture. REMARQUE Si vous avez installé Autodesk Navisworks avec un ou plusieurs des modules linguistiques, la langue utilisée par défaut au démarrage sera celle correspondant le mieux aux paramètres de votre ordinateur. Vous pouvez également exécuter Autodesk Navisworks dans l'une des autres langues prises en charge. Lancement d'autodesk Navisworks dans une autre langue Pour exécuter Autodesk Navisworks dans une autre langue installée, vous devez ajouter l'argument de sélection de la langue correspondant au raccourci du Bureau. Pour ce faire, il faut que vous ayez installé au moins un module linguistique lors du processus d'installation d'autodesk Navisworks. Installation et exécution d'autodesk Navisworks
22 Pour exécuter Autodesk Navisworks dans une autre langue 1 Cliquez avec le bouton droit de la souris sur le raccourci bureau d'autodesk Navisworks et choisissez Propriétés dans le menu contextuel pour ouvrir la boîte de dialogue Autodesk Navisworks Autodesk Navisworks. 2 Sous l'onglet Raccourci, entrez un espace dans le champ Cible après..\roamer.exe et saisissez l'un des arguments suivants : -lang en-us pour la version anglaise -lang de-de pour la version allemande -lang es-es pour la version espagnole -lang fr-fr pour la version française -lang it-it pour la version italienne -lang ja-jp pour la version japonaise -lang ko-kr pour la version coréenne -lang pt-br pour la version portugaise (Brésil) -lang ru-ru pour la version russe -lang zh-cn pour la version chinoise (RPC) La syntaxe utilisée pour le raccourci est "lecteur:nomdossier\roamer.exe" - lang [module linguistique]. Ainsi, par exemple, l'entrée suivante démarre le programme à partir d'un dossier nommé Autodesk Navisworks dans sa version italienne : "C:\Autodesk Navisworks\roamer.exe" -lang it-it REMARQUE Pour exécuter un produit dans une langue différente, vous devez avoir installé le module linguistique correspondant. 3 Cliquez sur OK pour enregistrer les modifications. Ajout ou suppression de fonctionnalités Vous pouvez ajouter des fonctionnalités à Autodesk Navisworks 2013 ou en supprimer à tout moment. Par exemple, vous avez peut-être choisi l'option d'installation Personnalisée lors de l'installation initiale d'autodesk Navisworks, mais vous souhaitez maintenant ajouter des fonctionnalités que vous n'aviez pas installées alors. Ou vous n'utilisez plus toutes les fonctionnalités initialement installées. 16 Chapitre 2 Installation autonome
23 Vous pouvez ajouter ou supprimer des fonctionnalités à l'aide du Panneau de configuration. Cette fonctionnalité n'est pas disponible pour Autodesk Navisworks Freedom. Pour ajouter ou supprimer des fonctionnalités 1 Effectuez l'une des opérations suivantes : (Windows XP) Cliquez sur Démarrer Paramètres Panneau de configuration Ajouter ou supprimer des programmes. (Windows Vista et Windows 7) Cliquez sur Démarrer Panneau de configuration Programmes Programmes et fonctionnalités. 2 Dans la liste des programmes, cliquez sur Autodesk Navisworks 2013, puis sur Modifier/Supprimer (Windows XP) ou Désinstaller/Modifier (Windows Vista et Windows 7). L'assistant d'installation d'autodesk Navisworks 2013 s'ouvre à nouveau en mode maintenance. 3 Cliquez sur Ajouter ou supprimer des fonctionnalités. Sur la page Ajouter/Supprimer des fonctionnalités, sélectionnez une fonctionnalité à installer ou supprimer. Les icônes à gauche des sélections vous donnent une indication de l'action qui va être effectuée. Signale qu'une fonctionnalité sélectionnée pour l'installation fera partie d'une installation par défaut. Signale une fonctionnalité dont l'installation n'est pas prévue actuellement. Signale une fonctionnalité qui n'a pas été sélectionnée pour l'installation à l'origine, mais a été ajoutée à la liste des fonctionnalités installées. Signale une fonctionnalité installée à l'origine que vous avez choisi de supprimer. REMARQUE Pour revenir aux fonctionnalités d'autodesk Navisworks 2013 sélectionnées lors de l'installation initiale, cliquez sur Annuler. Cliquez sur Mettre à jour. 4 Dans la page Mise à jour terminée, vous êtes informé de la fin des mises à jour. Cliquez sur Terminer. Installation et exécution d'autodesk Navisworks
24 Réparer Autodesk Navisworks Si vous supprimez ou modifiez par erreur des fichiers requis par Autodesk Navisworks 2013, celui-ci peut connaître des dysfonctionnements et des messages d'erreur peuvent apparaître lors de l'exécution d'une commande ou de la recherche d'un fichier.autodesk Navisworks Vous pouvez essayer de résoudre ce problème en réparant Autodesk Navisworks La réparation utilise les fonctionnalités associées au type d'installation initialement choisi. Pour réparer Autodesk Navisworks Effectuez l'une des opérations suivantes : (Windows XP) Cliquez sur Démarrer Paramètres Panneau de configuration Ajouter ou supprimer des programmes. (Windows Vista et Windows 7) Cliquez sur Démarrer Panneau de configuration Programmes Programmes et fonctionnalités. 2 Dans la liste des programmes, cliquez sur Autodesk Navisworks 2013, puis sur Modifier/Supprimer (Windows XP) ou Désinstaller/Modifier (Windows Vista et Windows 7). Dans Autodesk Navisworks 2013, l'assistant d'installation s'affiche à nouveau en mode maintenance. 3 Cliquez sur Réparer ou Réinstaller. 4 Sur la page Réparer ou Réinstaller, cliquez sur RéparerAutodesk Navisworks Cette option remplace toutes les entrées de registre initialement installées par Autodesk Navisworks et restaure Autodesk Navisworks 2013 dans son état par défaut. Cliquez sur Réparer. REMARQUE L'option RéinstallerAutodesk Navisworks 2013 permet de réparer le registre et de réinstaller tous les fichiers de l'installation d'origine. Utilisez-la si l'option RéparerAutodesk Navisworks 2013 ne règle pas le problème. 5 Sur la page Réparation terminée, cliquez sur Fin. 18 Chapitre 2 Installation autonome
25 Désinstallation d'autodesk Navisworks 2013 Lorsque vous désinstallez Autodesk Navisworks 2013, tous les composants sont supprimés. Par conséquent, même si vous avez précédemment ajouté ou supprimé des composants ou que vous avez réinstallé ou réparé Autodesk Navisworks 2013, la désinstallation efface du système tous les fichiers d'installation d'autodesk Navisworks. IMPORTANT N'utilisez pas de programme de nettoyage de registre et ne modifiez pas vous-même les entrées de registre pour désinstaller Autodesk Navisworks Si vous ne suivez pas la procédure de désinstallation officielle, vous ne pourrez plus réinstaller le logiciel. Pour désinstaller Autodesk Navisworks Effectuez l'une des opérations suivantes : (Windows XP) Cliquez sur Démarrer Paramètres Panneau de configuration Ajouter ou supprimer des programmes. (Windows Vista et Windows 7) Cliquez sur Démarrer Panneau de configuration Programmes Programmes et fonctionnalités. 2 Dans la liste des programmes, cliquez sur Autodesk Navisworks 2013, puis sur Modifier/Supprimer (Windows XP) ou Désinstaller/Modifier (Windows Vista et Windows 7). Dans Autodesk Navisworks 2013, l'assistant d'installation s'affiche à nouveau en mode maintenance. 3 Cliquez sur Désinstaller. 4 Lorsque vous êtes informé que le produit à été correctement désinstallé, cliquez sur Terminer. REMARQUE Bien qu'autodesk Navisworks 2013 soit supprimé du système, la licence de logiciel demeure. Si vous réinstallez Autodesk Navisworks 2013 par la suite, il n'est pas nécessaire d'enregistrer et de réactiver le programme. Cela ne s'applique pas à Autodesk Navisworks Freedom. Installation et exécution d'autodesk Navisworks
26 Activation des produits Lorsque vous exécutez Autodesk Navisworks 2013 pour la première fois, le système vous demande d'activer le logiciel. Cela ne s'applique pas à Autodesk Navisworks Freedom. Si votre ordinateur est connecté à Internet, il peut communiquer directement avec Autodesk afin d'effectuer le processus d'activation. Si votre ordinateur n'est pas connecté à Internet, vous pourrez procéder à l'activation ultérieurement lorsque vous serez connecté. Certains produits vous permettent également de procéder à l'activation hors ligne en envoyant le numéro de série, le code de requête et les données d'enregistrement à Autodesk via Internet ou par courrier électronique. Pour plus d'informations sur l'activation, consultez la page Licences Autodesk, puis cliquez sur le lien des questions fréquemment posées. Migration vers Autodesk Navisworks à partir d'une version précédente Si une version antérieure d'autodesk Navisworks est installée sur votre système, vous pouvez installer Autodesk Navisworks 2013 et conserver d'autres versions du programme sur le même système. Ce type d'installation est appelé installation côte à côte. Cette fonction ne s'applique pas à Autodesk Navisworks Freedom. Si vous avez acheté une mise à niveau d'autodesk Navisworks 2013, vous devez désinstaller la version précédente dans les 120 jours suivant l'installation d'autodesk Navisworks Pour plus d'informations, consultez votre accord de licence. 20 Chapitre 2 Installation autonome
27 Répartition et administration réseau 3 Cette section fournit des instructions détaillées pour l'installation des versions sous licence réseau ou des versions autonomes sur plusieurs postes d'autodesk Navisworks Manage et d'autodesk Navisworks Simulate2013. Planifier une répartition La répartition est une méthode efficace pour installer un ou plusieurs produits Autodesk à l'aide d'une configuration standard sur plusieurs ordinateurs. Les fichiers requis pour l'installation sont stockés sur le réseau dans une image administrative, dans un dossier auquel tous les utilisateurs ont un accès partagé. Pour installer les produits, les utilisateurs doivent accéder au dossier de répartition, puis cliquer deux fois sur le raccourci du programme d'installation (fichier.lnk). Informations essentielles sur les répartitions : Les répartitions peuvent être créées pour des licences réseau ou pour des licences autonomes sur plusieurs postes. Plusieurs répartitions avec des configurations différentes peuvent exister dans le même dossier en partageant la même image administrative, laquelle est un ensemble de fichiers d'installation. Chaque répartition installe les produits dans une seule langue. Une répartition existante peut constituer la base de création d'une autre répartition avec une configuration différente. Les répartitions peuvent être configurées de manière à générer un fichier journal pour chaque installation. Les administrateurs réseau peuvent utiliser ces fichiers journaux à des fins de dépannage. 21
28 Chaque répartition crée un sous-dossier, <nom de la répartition>\sms_sccm scripts, qui contient deux documents destinés à faciliter la distribution des répartitions à l'aide de Microsoft Systems Management Server (SMS) et de System Center Configuration Manager (SCCM) : SMS_SCCM_ReadMe.txt et <nom de la répartition>_sccm.txt. Vérifications préalables à une répartition Cette liste de contrôle permet d'identifier les tâches préalables à effectuer, les informations à rassembler et les décisions à prendre avant la création d'une répartition réseau. CONSEIL Pour vérifier les paramètres de répartition, y compris les détails de la configuration du produit, vous pouvez créer une répartition test. Après le processus d'apprentissage, vous pouvez supprimer la répartition test. Liste de vérification des répartitions Vérifiez la configuration système requise en cliquant sur le lien Configuration système requise dans le programme d'installation. Assurez-vous que le réseau, les serveurs et les ordinateurs client répondent à la configuration système requise. Etudiez le processus général d'installation du type de licence que vous avez acheté. Pour une répartition réseau, vous devez connaître le nom du serveur de licence et le type du modèle de serveur de licence qui a été spécifié lors de l'acquisition de la licence. Pour plus d'informations, reportez-vous à la section Déterminer le modèle de serveur de licence (page 28). Installez et activez tous les utilitaires et les outils de support. Par exemple, si vous utilisez une licence réseau, vous devez installer le programme Network License Manager à partir du programme d'installation. Repérez votre numéro de série et clé de produit. Le numéro de série et la clé de produit sont situés sur l'extérieur de l'emballage du produit, ou dans l' que vous 22 Chapitre 3 Répartition et administration réseau
29 Liste de vérification des répartitions avez reçu si vous avez téléchargé votre produit ou si vous l'avez mis à niveau à partir d'autodesk. Identifiez un emplacement réseau pour les répartitions et créez un dossier partagé pour les accueillir. Fermez tous les autres programmes et désactivez le logiciel antivirus. Choisissez les langues que vous avez l'intention d'inclure dans votre image administrative et celles que vous comptez utiliser pour votre module de répartition. REMARQUE Vous pouvez inclure des langues lorsque vous créez une répartition, ou lorsque vous créez une configuration de répartition, mais pas lors de la modification d'une répartition. Indiquez si vous souhaitez créer des fichiers journaux sur des ordinateurs individuels, dans le dossier de répartition, ou les deux. Indiquez si vous souhaitez exécuter les installations en mode silencieux. REMARQUE Lorsque les produits sont installés en mode silencieux, le système de l'utilisateur se réinitialise automatiquement sans avertissement une fois l'installation terminée. Identifiez les autres configurations applicables, telles que les emplacements des fichiers de support, et si vous souhaitez installer automatiquement des service packs. Identifiez les autres paramètres de configuration applicables, tels que les options globales, les espaces de travail, les outils datatools, les avatars, les règles et les tests personnalisés de Clash Detective, les archives Presenter, les scripts d'animation d'objet, etc. Planifier une répartition 23
30 Configuration système requise pour une répartition Cette section contient la configuration système requise pour l'emplacement de l'image d'administration que vous créez, le serveur de licence réseau et le poste de travail client. Avant de commencer l'installation du programme sur un réseau, vérifiez que les serveurs et les postes de travail client remplissent les conditions matérielles et logicielles minimum recommandées pour une répartition. Pendant l'installation d'autodesk Navisworks, le système détermine automatiquement si le système d'exploitation Windows est la version 32 bits ou 64 bits. Vous pouvez choisir la version d'autodesk Navisworks à installer. Reportez-vous aux tableaux suivants pour connaître la configuration système requise de l'image d'administration, du serveur de licence et du poste de travail. Configuration matérielle et logicielle requise pour l'emplacement de l'image d'administration Matériel/logiciel Configuration requise Disque dur 10 Go Configuration matérielle et logicielle requise pour l'ordinateur client Matériel/logiciel Configuration requise Système d'exploitation Microsoft Windows 7 (32 ou 64 bits) Edition Familiale Basique, Edition Familiale Premium, Professionnel, Entreprise ou Edition Intégrale (recommandé) Microsoft Windows Vista SP2 (32 ou 64 bits) Edition Familiale Premium, Professionnel, Entreprise ou Edition Intégrale Microsoft Windows XP SP3 (32 bits) Edition Familiale ou Professionnel 24 Chapitre 3 Répartition et administration réseau
31 Configuration matérielle et logicielle requise pour l'ordinateur client Microsoft Windows XP SP2 (64 bits) Professionnel Navigateur Web Microsoft Internet Explorer 7.0 ou version ultérieure Processeur AMD Athlon, 3.0 GHz ou supérieur (minimum) ; Intel Pentium 4, 3.0 GHz ou supérieur (recommandé) avec technologie SSE2 Mémoire (RAM) 512 Mo (minimum) ; 2 Go ou supérieur (recommandé) Affichage VGA VGA x 800 avec couleurs vraies (minimum) Carte vidéo couleur 32 bits x avec couleurs vraies (minimum) Carte graphique Carte graphique compatible Direct3D 9 et OpenGL avec Shader Model 2 (minimum) Disque dur 18,5 Go d'espace disque disponible pour l'installation Périphérique de pointage Périphérique de pointage compatible avec la souris Microsoft DVD-ROM Toute vitesse (pour l'installation uniquement) Matériel en option Imprimante ou traceur Modem ou accès à une connexion Internet Planifier une répartition 25
32 Configuration matérielle et logicielle requise pour l'ordinateur client Carte réseau Configuration matérielle et logicielle requise pour le serveur de licence réseau (Windows) Matériel/logiciels Configuration requise Système d'exploitation Microsoft Windows 7 (32 ou 64 bits) Windows 7 Entreprise Windows 7 Edition Intégrale Windows 7 Professionnel Windows 7 Edition Familiale Premium Microsoft Windows Vista SP2 ou version ultérieure (32 ou 64 bits) Windows Vista Enterprise Windows Vista Ultimate Windows Vista Business Windows Vista Edition Familiale Premium et Basique (32 bits) Microsoft Windows Vista Edition Familiale Premium (64 bits) Microsoft Windows XP SP2 ou version ultérieure (32 ou 64 bits) Windows XP Professionnel Windows XP Edition Familiale Windows Server SP1 ou version ultérieure (32 ou 64 bits) Windows 2008 Server R2 Windows 2008 Server Windows 2003 Server R2 Windows 2003 Server Ordinateur/processeur Intel Pentium III ou plus puissant 450 Mhz (minimum) 26 Chapitre 3 Répartition et administration réseau
33 Configuration matérielle et logicielle requise pour le serveur de licence réseau (Windows) Matériel/logiciels Configuration requise Carte réseau Compatible avec l'infrastructure réseau Ethernet existante REMARQUE Network License Manager prend en charge les configurations réseau Ethernet uniquement. Protocole de communication TCP/IP REMARQUE Network License Manager utilise des paquets TCP. FLEXnet Détermination du type d'installation Lorsque vous configurez la répartition, vous devez spécifier le type d'installation en fonction de la plate-forme cible et du type de licence. Plate-forme cible Spécifiez une plate-forme 32 bits ou 64 bits en fonction du système d'exploitation installé sur les ordinateurs qui utiliseront la répartition. Pour certains produits Autodesk, vous pouvez installer une version 32 bits sur un système d'exploitation 64 bits. Type de licence Spécifiez l'un des types de licence suivants en fonction du type de licence acheté : Licence réseau. Ce type de licence permet d'installer le produit sur les ordinateurs d'un réseau avec les fichiers et les entrées de registre dont il a besoin pour communiquer avec Network License Manager (NLM) sur un ou plusieurs serveurs. Vous définissez également la configuration NLM. Lorsqu' un produit Autodesk démarre sur un ordinateur client, il demande une licence à NLM, puis la restitue lorsqu'il s'arrête. L'activation individuelle n'est pas nécessaire pour les ordinateurs qui exécutent le produit à partir d'une installation réseau. Pour plus d'informations, reportez-vous à la section Déterminer le modèle de serveur de licence (page 28). Planifier une répartition 27
34 L'un des principaux avantages d'une licence réseau est que vous pouvez installer le produit sur plus de systèmes que le nombre de licences que vous avez achetées. Par exemple, vous pouvez acheter 25 licences, mais installer votre produit sur 40 ordinateurs. A tout moment, le produit s'exécute sur le nombre maximal d'ordinateurs sous licence ; vous bénéficiez donc réellement de licences flottantes. Licence autonome. Ce type de licence concerne les installations autonomes sur plusieurs postes pour lesquelles un seul numéro de série et une seule clé de produit sont utilisés pour installer les produits sur plusieurs ordinateurs. Avec ce type de licence, vous n'utilisez pas NLM pour gérer les licences des produits. Au lieu de cela, l'installation, l'enregistrement et l'activation ont lieu sur chaque ordinateur. Une fois la première activation effectuée à l'aide du numéro de série et de la clé de produit de l'installation autonome sur plusieurs postes, l'activation s'effectue automatiquement pour tous les ordinateurs basés sur la même répartition, à condition que ces derniers soient connectés à Internet. Déterminer le modèle de serveur de licence Si vous avez choisi l'option Licence réseau, vous devez savoir quel modèle de serveur de licence servira à distribuer les licences de produit. Celui-ci a été spécifié comme suit lorsque la licence a été achetée : Modèle de serveur de licence unique. Network License Manager (NLM) est installé sur un serveur unique ; la gestion des licences et les tâches relatives à ces dernières ne sont possibles que sur ce serveur. Un seul fichier de licence représente toutes les licences disponibles sur le serveur. Modèle de serveur de licence distribué. Les licences sont réparties sur plusieurs serveurs. Un seul fichier de licence est requis par serveur. Pour créer un serveur de licence distribué, vous devez exécuter NLM sur chaque serveur appartenant au pool de serveurs distribués. Modèle de serveur de licence redondant. Trois serveurs sont disponibles pour authentifier chaque licence. Un serveur tient lieu de serveur principal et les deux autres interviennent en cas de panne du premier. Grâce à cette configuration, les licences peuvent être contrôlées et émises tant qu'au moins deux serveurs sont opérationnels. Le fichier de licence est identique sur les trois serveurs. Vous devez exécuter NLM sur chaque serveur. Pour obtenir tous les détails sur chacun des modèles de serveur de licence, consultez le guide des licences Autodesk. Nous vous conseillons de lire également 28 Chapitre 3 Répartition et administration réseau
35 ce guide avant de procéder à la répartition du produit. Vous accédez au Guide des licences Autodesk en cliquant sur le lien Aide sur l'installation dans le programme d'installation. CONSEIL Si vous répartissez un type d'installation autonome ou autonome sur plusieurs postes, vous n'utilisez aucun modèle de serveur de licence. Inclure des Service Packs Autodesk Navisworks 2013 offre la possibilité d'inclure des Service Packs dans une répartition. Vous pouvez utiliser un Service Pack stocké sur un disque dur local ou sur le réseau. Vous pouvez ajouter plusieurs Service Packs à votre répartition. REMARQUE Le Service Pack ne sera appliqué qu'à la fin de l'installation du produit principal. Si le processus de répartition du produit principal est annulé ou échoue, l'installation du Service Pack est automatiquement annulée. Il existe deux options pour intégrer des Service Packs à une répartition : Ajouter le Service Pack à la répartition. Lorsque vous ajoutez un Service Pack, ce dernier n'est appliqué qu'à la répartition actuelle. Vous pouvez appliquer plusieurs Service Packs à une répartition. Le fichier de Service Pack est inclus dans la répartition et le Service Pack est appliqué une fois le produit réparti. Fusionner le Service Pack dans le fichier MSI d'images administratives. Grâce à cette option, ce dernier est fusionné dans l'image administrative. Une fois fusionné, un Service Pack ne peut pas être supprimé de l'image administrative. Planifier une répartition 29
36 Pour extraire un fichier MSP (Microsoft Installer Patch) d'un Service Pack 1 Téléchargez le Service Pack à partir du site d'assistance. Lisez les informations du fichier Readme du Service Pack concernant l'utilisation du correctif. Ouvrez une invite de commande Windows et entrez le nom du fichier correctif suivi du commutateur /a. Le format de la commande est le suivant : <lecteur_local:>\<nom_correctif>.exe /a Voici un exemple : ProduitSP1.exe /a, où ProduitSP1.exe est le nom du correctif téléchargé. REMARQUE Pour inclure un Service Pack à une répartition, il est nécessaire d'extraire un fichier MSP du Service Pack exécutable téléchargé. Pour inclure un Service Pack à la répartition 1 Sur la page Configurer la répartition, cliquez sur le nom d'un produit pour ouvrir le panneau de configuration. Dans la zone Service Packs, cliquez sur le bouton Ajouter. Depuis la boîte de dialogue Ouvrir, recherchez le Service Pack que vous voulez inclure à la répartition. Sélectionnez le fichier MSP et cliquez sur Ouvrir. Indiquez si vous voulez ajouter le Service Pack à la répartition ou le fusionner dans l'image administrative. Cliquez sur le nom du produit pour fermer le panneau de configuration. Création d'un partage réseau Un partage de réseau est un dossier d'installation que vous mettez à la disposition des utilisateurs d'un réseau. Vous créez des répartitions sur le partage de réseau et indiquez cet emplacement aux utilisateurs pour qu'ils y installent le programme. Un sous-dossier placé dans un dossier de partage de réseau est automatiquement partagé. Indiquez aux utilisateurs cet emplacement pour installer le programme. Vous pouvez créer un dossier de répartition sur un partage de réseau dans le cadre du processus de création de la répartition. Si vous envisagez de créer 30 Chapitre 3 Répartition et administration réseau
37 plusieurs répartitions du même produit ou de la même suite, configurées pour différents groupes d'utilisateurs, ces répartitions peuvent partager la même image administrative et les raccourcis peuvent résider dans le même dossier. Toutefois, si vous souhaitez créer des répartitions de différents produits ou suites, il est recommandé de créer des dossiers de produits distincts sur le partage de réseau avant de commencer à créer les répartitions. Par exemple, vous pouvez nommer le dossier de partage de réseau Répartitions sur le bureau du système où vous souhaitez stocker les répartitions. Vous pouvez ensuite ajouter des sous-dossiers dans le dossier Répartitions partagé portant clairement le nom du produit que vous envisagez de répartir. Ceci est pratique si vous envisagez de répartir plusieurs produits. Lorsque vous créez vos images de répartition, vous devez disposer des autorisations maximales pour votre dossier partagé. Vous devez disposer des autorisations d'accès en lecture pour accéder au partage de réseau et des autorisations administratives au niveau du poste de travail sur lequel est déployé le programme. Si vous choisissez de créer un fichier journal réseau, l'ordinateur de l'utilisateur écrira une entrée dans le fichier journal du partage réseau au cours de l'installation. Par conséquent, cette option nécessite que les utilisateurs aient un accès en lecture-écriture au partage de réseau. Pour créer votre partage réseau 1 Sous Windows 7, Vista et XP, sur le bureau de votre serveur réseau, créez un dossier nommé Répartitions. 2 Cliquez avec le bouton droit sur le dossier Répartitions, puis choisissez Propriétés. 3 Dans la boîte de dialogue Propriétés, sélectionnez l'onglet Partage Partage avancé. 4 Dans la boîte de dialogue Partage avancé, cochez la case Partager ce dossier. 5 Cliquez sur Autorisations, puis dans la boîte de dialogue Autorisations du partage, ajoutez ou supprimez des utilisateurs. 6 Dans la section Autorisations pour, sélectionnez l'option Contrôle total pour vos utilisateurs. Planifier une répartition 31
38 Ces étapes sont importantes lors de la création de vos images de répartition. 7 Cliquez sur OK ou sur Fermer pour fermer la boîte de dialogue Propriétés. 8 Pour chaque produit que vous envisagez d'installer, créez un sous-dossier dans le dossier Répartitions. Nommez chaque dossier selon le nom du produit. REMARQUE La procédure de partage de fichiers peut varier en fonction de votre système d'exploitation. Pour plus de détails, contactez votre administrateur système. Configuration des outils de réseau et de votre serveur de licence Si vous prévoyez que des utilisateurs exécuteront le programme à l'aide de licences réseau, utilisez le programme Network License Manager. Le programme Network License Manager vous aide à configurer et à gérer les serveurs de licence. Installation de Network License Manager Network License Manager permet de configurer et de gérer les serveurs de licence. Pour installer le programme Network License Manager 1 Dans l'assistant d'autodesk Navisworks 2013 d'autodesk Navisworks Manage 2012, cliquez sur Installer les outils et les utilitaires. 2 Sur la page Configurer l'installation, sélectionnez Network License Manager et cliquez sur Installer. REMARQUE Vous pouvez accepter le chemin d'installation par défaut (C:\Program Files\Autodesk) ou cliquez sur Parcourir pour spécifier un autre chemin. Si vous entrez un chemin inexistant, un nouveau dossier est créé à l'aide du nom et de l'emplacement que vous spécifiez. 32 Chapitre 3 Répartition et administration réseau
39 AVERTISSEMENT N'installez pas Network License Manager sur un lecteur distant. Lorsque vous installez ses fichiers, indiquez un chemin d'accès à un disque local. Vous devez préciser la lettre correspondant au lecteur ; la convention de noms universelle (UNC) n'est pas reconnue. 3 Lisez l'accord de licence du logiciel Autodesk correspondant à votre pays. Vous devez accepter cet accord pour que l'installation puisse se poursuivre. Choisissez votre pays et cliquez sur J'accepte, puis sur Suivant. 4 Dans la page Installation terminée, cliquez sur Terminer. Pour activer une licence réseau à partir du site Autodesk.com Si votre produit n'inclut pas l'utilitaire d'activation de licence réseau, activez votre licence sur le site Web en suivant les instructions à l'écran. Configuration du serveur de licence Vous configurez un serveur de licence afin de gérer les licences de produits Autodesk Navisworks. Vous pouvez configurer le serveur de licence à l'aide de l'utilitaire lmtools.exe. Vous devez être connecté avec les droits d'administrateur pour utiliser l'utilitaire LMTOOLS. Pour configurer votre serveur de licence 1 Effectuez l'une des opérations suivantes : (Windows XP) Cliquez sur Démarrer Tous les programmes Autodesk Network License Manager LMTOOLS. (Windows Vista et Windows 7) Cliquez deux fois sur l'icône LMTOOLS sur le bureau. 2 Dans l'onglet Service/License File du programme Lmtools, sélectionnez l'option Configuration using Services. 3 Cliquez sur l'onglet Config Services. Configuration des outils de réseau et de votre serveur de licence 33
40 4 Dans la liste Service Name, sélectionnez le nom de service que vous voulez utiliser pour gérer les licences. Par défaut, le nom du service est FLEXnet Service 1. Si FLEXnetnet gère d'autres logiciels sur votre ordinateur en dehors d'autodesk, vous pouvez modifier le nom de service afin d'éviter toute confusion ; vous pouvez par exemple renommer FLEXnet Service 1 en Autodesk Server1. REMARQUE Si plusieurs de vos fournisseurs utilisent FLEXnet pour la gestion des licences, la liste des noms de services contient plusieurs options. Vérifiez que la liste ne comporte qu'un seul service Autodesk. 5 Dans le champ Path to Lmgrd.exe, entrez le chemin d'accès au démon Network License Manager(lmgrd.exe) ou cliquez sur Browse pour localiser le fichier. Par défaut, ce démon est installé dans le dossier C:\Program Files\Autodesk Network License Manager. 6 Dans la zone Path to the license file, entrez le chemin du fichier de licence ou cliquez sur Browse pour atteindre le fichier. 7 Dans la zone Path to the debug log file, entrez un chemin pour créer un journal de débogage ou cliquez sur Browse pour atteindre un fichier journal existant. Il est recommandé de l'enregistrer dans le dossier \Program Files\Autodesk Network License Manager. Le fichier journal doit avoir une extension.log. Pour les nouveaux fichiers journaux, vous devez entrer l'extension.log manuellement. 8 Pour exécuter lmgrd.exe en tant que service, sélectionnez Use Services. 9 Pour lancer automatiquement l'utilitaire lmgrd.exe au démarrage du système, sélectionnez Start Server at Power Up. 10 Cliquez sur Save Service pour enregistrer la nouvelle configuration sous le nom de service sélectionné à l'étape 4. Cliquez sur Yes lorsque vous êtes invité à enregistrer les paramètres dans le service. 11 Sélectionnez l'onglet Start/Stop/Reread et effectuez l'une des actions suivantes : Si un service n'a pas encore été défini pour Autodesk, cliquez sur Start Server pour démarrer le serveur de licence. Si un service pour Autodesk est en cours d'exécution, cliquez sur ReRead License File pour appliquer au programme Network License Manager les modifications apportées au fichier de licence ou au fichier Options. 34 Chapitre 3 Répartition et administration réseau
41 Le serveur de licence s'exécute et il est prêt à répondre aux demandes des clients. 12 Fermez lmtools.exe. Vos choix de répartition La création d'une répartition implique un certain nombre de choix notamment en ce qui concerne les images de répartition client et les types de répartition. Les sections suivantes décrivent ces différents choix en détail. Mode silencieux Lorsque le mode silencieux est actif et qu'un utilisateur lance la répartition, l'installation se poursuit sans qu'aucune intervention de l'utilisateur soit nécessaire. Aucune boîte de dialogue n'implique d'intervention de l'utilisateur. Cela inclut toutes les boîtes de dialogue d'erreur et d'avertissement. En cas de problèmes lors de l'installation, consultez le fichier journal des erreurs. Activez le mode silencieux en cochant la case Lancer les installations en mode silencieux sur la page Configurer la répartition. Pour éviter que les installations en mode silencieux n'échouent sur les ordinateurs client, procédez comme suit : Installez Microsoft.NET Framework 4.0 (page 5) sur les ordinateurs client. Redémarrez les ordinateurs client avant d'installer Autodesk Navisworks Spécification de l'emplacement des fichiers journaux Sur la page Créer répartition Configurer du processus de répartition, indiquez si vous souhaitez créer ou non un fichier journal en sélectionnant la case correspondante dans la zone Paramètres d'installation. Le programme offre deux types de fichier journal qui vous permettent de contrôler les informations relatives aux répartitions et aux installations. Vos choix de répartition 35
42 Fichier journal réseau. Le fichier journal réseau répertorie toutes les postes de travail qui exécutent la répartition. Il répertorie le nom d'utilisateur, le nom du poste de travail et l'état de l'installation. Reportez-vous à ce fichier pour connaître l'état de l'installation réseau ainsi que les problèmes rencontrés par les utilisateurs au cours de l'installation (par exemple, un espace disque insuffisant ou des droits d'accès inappropriés). Le nom du fichier journal réseau est identique à celui de la répartition. Pour spécifier le répertoire de création du fichier journal, entrez un chemin UNC (Universal Naming Convention, convention universelle de dénomination) ou un chemin figé dans le code sur le réseau, par exemple \\Poste de travail\autodesk\<produit Autodesk>. Les utilisateurs sont tenus d'utiliser le nom de leur ordinateur au lieu de Poste de travail. REMARQUE Ce dossier doit être un dossier partagé sur lequel les utilisateurs qui installent le programme possèdent des droits d'accès en modification. Dans le cas contraire, les échecs ou les réussites des installations utilisateur ne peuvent pas être consignés dans le fichier journal. Fichier journal client. Le fichier journal client contient des informations détaillées relatives à l'installation sur chaque poste de travail. Ces informations peuvent s'avérer utiles lors du diagnostic des problèmes liés à l'installation. Le fichier journal client figure dans le répertoire "Temp" de chaque poste de travail client. Pour spécifier l'emplacement du fichier journal 1 Lors de la création d'une répartition, sur la page Configurer la répartition, cochez la case Créer un fichier journal réseau. Entrez le nom du dossier dans lequel vous voulez placer le fichier journal. 2 Si vous souhaitez créer un fichier journal client, sélectionnez l'option Créer un fichier journal dans le dossier temporaire de chaque poste de travail. 3 Cliquez sur Suivant. 36 Chapitre 3 Répartition et administration réseau
43 Changer de langue de répartition Vous pouvez sélectionner une autre langue pour les instructions de répartition, ainsi que la langue des différentes installations du produit au cours du même processus de répartition. REMARQUE Vous pouvez inclure les modules linguistiques dans une image d'administration au cours de la création de la répartition uniquement, non de sa modification. Lorsque vous commencez le processus de déploiement, l'installeur détermine automatiquement la langue de votre système d'exploitation. Si la langue détectée est prise en charge, les pages de répartition sont affichées dans cette langue. Vous pouvez changer la langue des instructions d'installation sur la première page de l'assistant d'installation avant de commencer la procédure : Si vous avez besoin de proposer Autodesk Navisworks aux utilisateurs dans une ou plusieurs autres langues, il suffit d'utiliser les modules linguistiques du programme d'installation (page Informations sur le produit) pour effectuer la répartition du produit dans les langues en question. Lorsque vous quittez la page Informations sur le produit du programme d'installation, le menu permettant de sélectionner la langue ou d'ajouter un module linguistique est désactivé. Si vous décidez par la suite de changer de langue ou d'ajouter un module linguistique, vous ne pourrez plus accéder à la page Informations sur le produit pour utiliser ce menu. Au lieu de cela, vous devrez annuler l'installation, exécuter à nouveau le programme d'installation, puis sélectionner la langue adéquate sur la page Informations sur le produit. Utilisation des modules linguistiques Les modules linguistiques gèrent différentes langues dans chaque produit Autodesk Navisworks, y compris les programmes d'exportation. Les noms des Vos choix de répartition 37
44 modules commencent respectivement par NAVFREE_, NAVSIM_, NAVMAN_ et exporters_. IMPORTANT Vous ne pouvez sélectionner qu'un seul module linguistique par produit lors de la répartition. Il est possible d'installer ultérieurement des modules linguistiques supplémentaires sur les produits Autodesk Navisworks en cliquant deux fois sur les fichiers MSI correspondants. L'autre solution consiste à préparer et à exécuter des scripts prévus spécialement pour installer les modules linguistiques supplémentaires. Les modules linguistiques figurent sur le DVD d'installation. Les supports téléchargés non compressés se trouvent dans le dossier x86 des produits 32 bits et dans le dossier x64 des produits 64 bits. Les modules linguistiques de certains produits spécifiques sont inclus dans les sous-dossiers NAVFREE, NAVSIM, NAVMAN et NWEXPORT des dossiers x86 et x64. Les modules relatifs aux langues sont inclus dans les sous-dossiers en-us (Anglais), de-de (Allemand), es-es (Espagnol), fr-fr (Français), it-it (Italien), ja-jp (Japonais), ko-kr (Coréen), pt-br (Portugais brésilien), ru-ru (Russe) et zh-cn (Chinois RPC) des dossiers des produits. Configuration de chaque produit pour la répartition Lorsque vous créez une répartition, vous pouvez accepter les paramètres par défaut de tout produit que vous souhaitez installer ou choisir de configurer ces paramètres pour créer une répartition personnalisée. IMPORTANT Les paramètres de configuration définis s'appliquent à toutes les occurrences du produit installées à partir de la répartition. Une fois la répartition créée, ces paramètres ne peuvent être changés qu'en modifiant la répartition. Pour plus d'informations, reportez-vous à la section Modification d'une répartition (page 47). Dans la page Créer répartition Configurer la répartition du programme d'installation, un contrôle triangulaire permettant d'accéder à un panneau de configuration est affiché pour chaque produit sélectionné pour l'installation. 38 Chapitre 3 Répartition et administration réseau
45 Cliquez n'importe où dans la zone du produit pour ouvrir le panneau de configuration. Type installation. Si vous choisissez l'installation standard du produit (paramètres par défaut), vous installez les fonctionnalités d'application les plus courantes. L'installation personnalisée installe uniquement les fonctionnalités d'application que vous sélectionnez dans la liste Sélectionnez les fonctionnalités à installer. Les fonctionnalités disponibles dépendent du produit que vous installez : Redistributable ActiveX Control Contient Autodesk Navisworks Redistributable ActiveX Control. API Contient l'interface Component Object Model qui permet de personnaliser et d'étendre les fonctionnalités d'autodesk Navisworks Manage et d'autodesk Navisworks Simulate. Exemples de fichiers NWD Contient plusieurs fichiers exemple de fonctionnalité. Batch Utility Contient un complément pour exécuter et planifier des commandes. Cette fonctionnalité n'est pas disponible dans Autodesk Navisworks Freedom. Exemples de fichiers RPC Contient plusieurs fichiers RPC (Rich Photorealistic Content). Cette fonctionnalité n'est pas disponible dans Autodesk Navisworks Freedom. Plug-in Inventor Switchback Contient le complément Inventor Switchback nécessaire à l'utilisation de la fonction de basculement avec les modèles Inventor. Vos choix de répartition 39
46 Cette fonctionnalité n'est pas disponible dans Autodesk Navisworks Freedom. REMARQUE Pour l'instant, vous ne pouvez pas modifier les plugins d'exportation de Autodesk Navisworks à installer. Par défaut, les plug-ins d'exportation de tous les produits tiers installés sur un ordinateur client sont activés automatiquement. Une fois les paramètres nécessaires configurés, cliquez sur le nom du produit pour fermer le panneau de configuration. Sélectionner les dossiers de projet et de site Lors de la configuration de la répartition, vous pouvez partager différents paramètres Autodesk Navisworks avec l'ensemble du site de projet ou avec un groupe de projet spécifique, selon le niveau de précision requis. Voir aussi : Comment partager les paramètres d'autodesk Navisworks par site et par projet? (page 56) Pour sélectionner les dossiers de projet et de site 1 Sur la page Configurer l'installation, cliquez sur le nom du produit pour ouvrir le panneau de configuration, dans lequel vous pouvez consulter et modifier les paramètres. 2 Dans la zone Dossier de projet, cliquez sur le bouton Parcourir pour sélectionner le répertoire qui contient les paramètres Autodesk Navisworks propres à un groupe de projets. 3 Dans la zone Dossier de site, cliquez sur le bouton Parcourir pour sélectionner le répertoire qui contient les paramètres Autodesk Navisworks standard pour l'ensemble du site de projet. Sélection d'autres options de configuration Les options suivantes sont disponibles dans le panneau de configuration de la page Créer répartition Configurer la répartition de l'assistant Installation. 40 Chapitre 3 Répartition et administration réseau
47 Vous pouvez personnaliser les préférences utilisateur, inclure des fichiers et service packs supplémentaires, puis spécifier les options du Centre de communication ainsi que l'accès aux ressources en ligne pour chacun des produits à installer. Certaines options peuvent ne pas être disponibles pour tous les produits. Fichiers supplémentaires Vous pouvez inclure dans votre répartition des fichiers supplémentaires, tels que des feuilles de style, des images et des fichiers d'exemple. Il est recommandé d'utiliser la zone Dossiers de projet et de site pour partager les paramètres Autodesk Navisworks entre les sites et groupes de projets. Préférences utilisateur Afficher l'écran de bienvenue au démarrage Exiger Internet Explorer lors de l'installation (non applicable à Autodesk Navisworks) Définir DWFx comme format de publication par défaut (non applicable à Autodesk Navisworks) Définir le nom de profil par défaut (non applicable à Autodesk Navisworks) Créer un raccourci sur le bureau pour Autodesk Navisworks 2013 Service Packs Vous pouvez inclure les Service Packs dans la répartition. Pour plus d'informations, voir Inclure des Service Packs (page 29). Options du centre de communication Activer les mises à jour directes Activer les canaux d'informations Activer le canal du gestionnaire CAO (non applicable à Autodesk Navisworks) Activer les sources RSS Autoriser les utilisateurs à ajouter des sources RSS Vos choix de répartition 41
48 Accéder aux ressources en ligne indiquer s'il est possible d'accéder aux outils en ligne (non applicable à Autodesk Navisworks) Spécifier les paramètres d'erreur du client (CER) Spécifier les paramètres de recherche d'infocenter (non applicable à Autodesk Navisworks) Création d'une répartition Une répartition contient un fichier MST (Microsoft Transform) qui modifie le comportement par défaut du programme d'installation. Lorsque vous commencez votre répartition, vous devez spécifier l'emplacement de votre image d'administration, le nom de la répartition, et si vos systèmes cible représentent des systèmes d'exploitation 32 ou 64 bits. Pour créer une répartition d'origine à l'aide des valeurs par défaut 1 Fermez toutes les applications en cours d'exécution sur votre ordinateur et démarrez l'assistant d'installation. 2 Dans l'assistant d'installation, sélectionnez si nécessaire une autre langue pour l'assistant d'installation dans la liste déroulante Instructions d'installation, puis cliquez sur Créer une répartition. 3 Sur la page Configurer la répartition, dans la section Image d'administration, indiquez les données suivantes : a b Dans le champ Nom de la configuration de répartition, attribuez un nom descriptif à la répartition qui identifie le groupe d'utilisateurs, la plate-forme ou d'autres attributs afin de la différencier des autres. Le nom entré ici correspond au nom du raccourci auquel accéderont les utilisateurs pour installer le produit. Dans le champ Chemin de l'image d'administration, entrez le chemin d'accès à votre emplacement réseau partagé existant ou cliquez sur le bouton Parcourir pour accéder à cet emplacement. C'est l'endroit où vous créez et stockez votre image d'administration. Les utilisateurs installeront le programme à partir de cet emplacement. CONSEIL Si vous ne savez pas comment créer un partage de réseau, reportez-vous à la section Création d'un partage réseau (page 30). 42 Chapitre 3 Répartition et administration réseau
49 c d Sous Plate-forme cible, sélectionnez 32 bits ou 64 bits en fonction de votre système d'exploitation cible. Cette option n'identifie pas le système sur lequel votre répartition a été créée, mais simplement votre système cible. Activez ou non l'option Inclure uniquement les produits requis par cette configuration. Si cette option est sélectionnée, la répartition ne peut pas être modifiée ultérieurement pour inclure d'autres produits. Si cette option n'est pas sélectionnée, l'image d'administration doit inclure tous les produits, de sorte que la répartition en cours puisse être modifiée de n'importe quelle manière. CONSEIL Il est recommandé d'inclure tous les produits disponibles si vous envisagez de créer plusieurs répartitions à partir de cette image administrative avec différentes combinaisons de produits et que vous préférez ne pas réutiliser le support d'installation. S'il existe des produits que vous n'utilisez jamais ou que vous ne prévoyez pas de créer de déploiements supplémentaires, vous devez sélectionner un sous-ensemble de produits. 4 Dans la section Paramètres d'installation, sélectionnez une ou plusieurs des options suivantes : Mode silencieux L'installation est exécutée en arrière-plan, sans que l'utilisateur ne soit invité à saisir des informations. REMARQUE Le mode silencieux peut automatiquement redémarrer l'ordinateur de l'utilisateur sans avertissement une fois l'installation effectuée. Voir aussi la section Mode silencieux (page 35). Fichier journal de poste de travail Le fichier journal sur chaque poste de travail permet aux utilisateurs de vérifier et de dépanner leurs propres installations. Fichier journal réseau Le fichier journal situé dans un emplacement central prend en charge l'administrateur réseau dans la vérification des données pour toutes les installations. REMARQUE Le fichier journal réseau doit être un dossier partagé pour lequel les utilisateurs de la répartition disposent d'un accès en lecture et en écriture. Dans le cas contraire, les données journal des installations utilisateur ne peuvent pas être consignées dans le fichier journal. Pour plus d'informations sur les fichiers journaux, voir Spécification de l'emplacement des fichiers journaux (page 35). 5 Cliquez sur Suivant. Création d'une répartition 43
50 6 Sur la page Informations sur le produit, utilisez la liste déroulante Langue du produit si nécessaire (voir Changer de langue de répartition (page 37)). 7 Sélectionnez le type de licence (page 27) et entrez le numéro de série et la clé de produit. Lorsque les données sont valides, des coches vertes s'affichent. Cliquez sur Suivant. 8 Lisez l'accord de licence du logiciel Autodesk correspondant à votre pays. Vous devez accepter cet accord pour que l'installation puisse se poursuivre. Choisissez votre pays et cliquez sur J'accepte, puis sur Suivant. REMARQUE Si vous n'acceptez pas les termes de l'accord de licence et préférez arrêter l'installation, cliquez sur Annuler. 9 Sur la page Configurer la répartition, sélectionnez les produits à inclure dans la répartition, puis cliquez sur Créer. Après la création de la répartition, la page Configuration de la répartition terminée apparaît et répertorie les chemins d'accès à la nouvelle répartition utiles et un lien d'enregistrement en ligne des produits. 10 Une fois que vous avez terminé, cliquez sur Fin. Pour créer une répartition d'origine avec des paramètres personnalisés 1 Fermez toutes les applications en cours d'exécution sur votre ordinateur et démarrez l'assistant d'installation. 2 Dans l'assistant d'installation, sélectionnez si nécessaire une autre langue pour l'assistant d'installation dans la liste déroulante Instructions d'installation, puis cliquez sur Créer une répartition. 3 Sur la page Configurer la répartition, dans la section Image d'administration, indiquez les données suivantes : a b Dans le champ Nom de la configuration de répartition, attribuez un nom descriptif à la répartition qui identifie le groupe d'utilisateurs, la plate-forme ou d'autres attributs afin de la différencier des autres. Le nom entré ici correspond au nom du raccourci auquel accéderont les utilisateurs pour installer le produit. Dans le champ Chemin de l'image d'administration, entrez le chemin d'accès à votre emplacement réseau partagé existant ou cliquez sur le bouton Parcourir pour accéder à cet emplacement. C'est l'endroit où vous créez et stockez votre image d'administration. 44 Chapitre 3 Répartition et administration réseau
51 Les utilisateurs installeront le programme à partir de cet emplacement. REMARQUE Si vous ne savez pas comment créer un partage de réseau, reportez-vous à la section Création d'un partage réseau (page 30). c d Sous Plate-forme cible, sélectionnez 32 bits ou 64 bits en fonction de votre système d'exploitation cible. Cette option n'identifie pas le système sur lequel votre répartition a été créée, mais simplement votre système cible. Activez ou non l'option Inclure uniquement les produits requis par cette configuration. Si cette option est sélectionnée, la répartition ne peut pas être modifiée ultérieurement pour inclure d'autres produits. Si cette option n'est pas sélectionnée, l'image d'administration doit inclure tous les produits, de sorte que la répartition en cours puisse être modifiée de n'importe quelle manière. CONSEIL Il est recommandé d'inclure tous les produits disponibles si vous envisagez de créer plusieurs répartitions à partir de cette image administrative avec différentes combinaisons de produits et que vous préférez ne pas réutiliser le support d'installation. S'il existe des produits que vous n'utilisez jamais ou que vous ne prévoyez pas de créer de déploiements supplémentaires, vous devez sélectionner un sous-ensemble de produits. 4 Dans la section Paramètres d'installation, sélectionnez une ou plusieurs des options suivantes : Mode silencieux L'installation est exécutée en arrière-plan, sans que l'utilisateur ne soit invité à saisir des informations. REMARQUE Le mode silencieux peut automatiquement redémarrer l'ordinateur de l'utilisateur sans avertissement une fois l'installation effectuée. Voir aussi la section Mode silencieux (page 35). Fichier journal de poste de travail Le fichier journal sur chaque poste de travail permet aux utilisateurs de vérifier et de dépanner leurs propres installations. Fichier journal réseau Le fichier journal situé dans un emplacement central prend en charge l'administrateur réseau dans la vérification des données pour toutes les installations. Création d'une répartition 45
52 REMARQUE Le fichier journal réseau doit être un dossier partagé pour lequel les utilisateurs de la répartition disposent d'un accès en lecture et en écriture. Dans le cas contraire, les données journal des installations utilisateur ne peuvent pas être consignées dans le fichier journal. Pour plus d'informations sur les fichiers journaux, voir Spécification de l'emplacement des fichiers journaux (page 35). 5 Cliquez sur Suivant. 6 Sur la page Informations sur le produit, utilisez la liste déroulante Langue du produit si nécessaire (voir Changer de langue de répartition (page 37)). 7 Sélectionnez le type de licence (page 27) et entrez le numéro de série et la clé de produit. Lorsque les données sont valides, des coches vertes s'affichent. Cliquez sur Suivant. 8 Lisez l'accord de licence du logiciel Autodesk correspondant à votre pays. Vous devez accepter cet accord pour que l'installation puisse se poursuivre. Choisissez votre pays et cliquez sur J'accepte, puis sur Suivant. REMARQUE Si vous n'acceptez pas les termes de l'accord de licence et préférez arrêter l'installation, cliquez sur Annuler. 9 Sur la page Configurer la répartition, sélectionnez les produits à répartir. 10 Si vous souhaitez configurer les paramètres d'un produit, cliquez sur le nom du produit pour ouvrir le panneau de configuration, dans lequel vous pouvez consulter et modifier les paramètres. Voir Configuration de chaque produit pour la répartition (page 38). REMARQUE Les paramètres de configuration définis s'appliquent à toutes les occurrences du produit installées à partir de la répartition. Une fois la répartition créée, ces paramètres ne peuvent être changés qu'en modifiant la répartition. Cliquez sur le nom du produit pour fermer le panneau de configuration. 11 Cliquez sur Créer. Après la création de la répartition, la page Configuration de la répartition terminée apparaît et répertorie les chemins d'accès à la nouvelle répartition utiles et un lien d'enregistrement en ligne des produits. 12 Une fois que vous avez terminé, cliquez sur Fin. 46 Chapitre 3 Répartition et administration réseau
53 Modification d'une répartition Une fois qu'une répartition est créée, il peut être nécessaire de la modifier pour certaines stations de travail client. Dans chaque dossier de répartition se trouve un dossier Outils qui contient un raccourci (fichier.lnk) nommé Créer et modifier une répartition. Vous pouvez utiliser ce raccourci pour Créer une configuration de répartition Créer une configuration de répartition en utilisant une répartition existante comme modèle Modifier la configuration d'une répartition existante Les pages du programme d'installation vous guident tout au long du processus, comme lors de la création d'une répartition d'origine. Si votre image administrative d'origine a été définie de façon à inclure uniquement les produits requis par cette configuration de répartition, vos options pour la création ou la modification de la répartition sont limitées. En particulier, vous ne pouvez pas ajouter à la répartition des produits qui ne sont pas dans l'image administrative d'origine. A l'inverse, si votre image administrative d'origine n'a pas été définie de façon à inclure uniquement les produits requis, elle contient tous les fichiers de produit. Par conséquent, vous pouvez ajouter des produits lorsque vous modifiez cette répartition ou lorsque vous créez de nouvelles configurations. Pour modifier une répartition 1 Ouvrez le dossier réseau partagé qui contient la répartition. 2 Dans le dossier Outils, cliquez deux fois sur le raccourci Créer et modifier une répartition. Le programme d'installation s'ouvre à la page Modifier la répartition. 3 Cliquez sur les pages de configuration de la répartition et sélectionnez les options requises. 4 Cliquez sur Créer répartition. Modification d'une répartition 47
54 Notification de l'image administrative aux utilisateurs Une fois que vous avez créé la répartition, les utilisateurs peuvent installer le programme à l'aide du raccourci (fichier.lnk) situé dans le dossier de répartition avec l'image administrative. Le nom du raccourci correspond au nom de la répartition spécifié lors de la création de celle-ci. Informez les utilisateurs du nom raccourci et de son emplacement. Demandez-leur de cliquer deux fois sur le raccourci pour démarrer l'installation. Si la répartition utilise le mode silencieux, conseillez aux utilisateurs de maintenir les autres applications fermées lors de l'installation, car leur ordinateur est susceptible de redémarrer automatiquement après l'installation des produits. Pour indiquer l'image d'administration aux utilisateurs Pour indiquer aux utilisateurs les modalités d'installation de la répartition, le plus simple est de leur envoyer les instructions d'utilisation du raccourci par message électronique. Le message doit inclure, au minimum, l'emplacement de la répartition et des instructions sur la manipulation du raccourci et sur l'installation de la répartition. Présentation des méthodes de distribution Vous pouvez utiliser les autres méthodes de distribution d'autodesk Navisworks décrites ci-dessous. Vous avez le choix entre plusieurs méthodes de distribution d'un programme Autodesk. Le partage réseau est la méthode par défaut. Partage réseau. Les utilisateurs lancent le programme par le biais de l'icône de raccourci que vous avez créée avec l'assistant de répartition. Le programme est installé sur les ordinateurs locaux des utilisateurs et l'icône du produit apparaît sur leur bureau. Pour plus d'informations, voir Notification de l'image administrative aux utilisateurs (page 48). Utilisation de scripts. Un script exécute une commande ou un jeu de commandes. Les scripts ressemblent à des fichiers de commande mais ils offrent davantage de possibilités. Les scripts d'installation sont particulièrement utiles dans le cas d'une installation autonome de programmes sur des ordinateurs connectés à un réseau. Vous pouvez 48 Chapitre 3 Répartition et administration réseau
55 également avoir recours à des scripts lors de l'installation sur un réseau de Service Packs, d'extensions et de programmes d'activation d'objets. Logiciel de création d'image. Vous pouvez faire appel à un logiciel de création d'image, tel que Norton Ghost, pour créer une image principale destinée aux produits Autodesk. Une fois que l'image principale est créée, elle est répliquée sur les autres ordinateurs. Utilisez le logiciel de création d'image avec précaution car les problèmes suivants peuvent se produire : conflits avec les licences produit, installations incomplètes et problèmes d'activation. Présentation des méthodes de distribution 49
56 50
57 Questions relatives à l'installation 4 Cette section propose des réponses à des questions fréquemment posées sur l'installation et la répartition. Pour des conseils et une assistance supplémentaires, accédez au site Assistance Autodesk et recherchez votre produit dans la base de connaissances. Questions d'ordre général relatives à l'installation Cette section propose des réponses à des questions fréquemment posées sur l'installation. Que se passe-t-il si j'ai perdu mon numéro de série ou ma clé de produit? Vérifiez l'emballage de votre produit ou vos enregistrements d'achat, s'ils sont disponibles, ou contactez le service clientèle d'autodesk pour obtenir de l'aide. Pourquoi dois-je activer un produit après son installation? L'activation permet à Autodesk ainsi qu'à vous, en tant que détenteur d'une licence, de vérifier que votre produit Autodesk est installé sur un ordinateur valide. Le processus d'activation permet d'optimiser la sécurité et la gestion des licences. Par exemple, il garantit qu'une licence pour plusieurs postes de travail n'est pas utilisée par un plus grand nombre d'utilisateurs que celui autorisé. 51
58 Est-il possible d'installer les produits Autodesk à partir d'un site Web? Plusieurs sites Web Autodesk sont configurés pour prendre en charge les téléchargements de produits (abonnement, éducation, estore, Mon compte et Evaluation). Sur chaque site sur lequel les téléchargements ont été implémentés, vous pouvez choisir parmi plusieurs méthodes de téléchargement en fonction de vos besoins. Si vous souhaitez installer des produits directement sur votre ordinateur, vous pouvez utiliser le programme d'installation Web. Si vous souhaitez télécharger les fichiers et installer les produits ultérieurement, ou créer une répartition, vous pouvez utiliser Download Manager ou Browser Download. Des informations supplémentaires sont disponibles sur les sites Web de téléchargement. Comment s'enregistrer et activer Autodesk Navisworks? La première fois que vous démarrez Autodesk Navisworks 2013, l'assistant Activation du produit s'affiche. Vous pouvez activer Autodesk Navisworks immédiatement ou choisir de l'exécuter et de l'activer ultérieurement.autodesk Navisworks Tant que vous n'avez pas enregistré Autodesk Navisworks 2013 et entré son code d'activation, le programme s'exécute en mode d'essai et l'assistant Activation du produit s'affiche pendant 30 jours à partir de la première exécution du programme. Si, après avoir exécuté Autodesk Navisworks 2013 pendant 30 jours en version d'essai, vous ne l'avez pas enregistré ou n'avez pas fourni de code d'activation valide, la seule solution possible est d'enregistrer et d'activer Autodesk Navisworks L'exécution en mode d'essai n'est plus possible une fois la période de 30 jours expirée. Une fois Autodesk Navisworks 2013 enregistré et activé, l'assistant Activation du produit n'apparaît plus. CONSEIL La méthode la plus rapide et la plus fiable pour enregistrer et activer votre produit consiste à utiliser Internet. Vous devez simplement entrer vos informations d'enregistrement et les envoyer à Autodesk par le biais d'internet. Une fois les informations fournies, l'enregistrement et l'activation sont effectués quasiment instantanément. 52 Chapitre 4 Questions relatives à l'installation
59 Si vous installez Autodesk Navisworks dans le cadre d'une suite, une période d'essai unique, généralement de 30 jours, s'applique à tous les produits Autodesk de la suite. Lorsque vous lancez un premier produit, le décompte de la période d'essai commence pour tous les produits. Si un seul des produits n'est pas activé avant la fin de la période d'essai, l'accès à l'ensemble des produits est refusé. Une fois la période d'essai terminée, vous pouvez restaurer l'accès aux produits en entrant un code d'activation. Pour enregistrer et activer Autodesk Navisworks Cliquez sur Démarrer Tous les programmes Autodesk Autodesk Navisworks 2013 Autodesk Navisworks Dans l'assistant Autodesk Navisworks 2013 d'autodesk Navisworks Manage 2012, sélectionnez Activer le produit, puis cliquez sur Suivant. Ceci lance le processus Enregistrement immédiat. 3 Choisissez Enregistrement et activation (Obtenez un code d'activation). 4 Cliquez sur Suivant pour confirmer l'autorisation. Si vous ne disposez pas d'un accès à Internet ou si vous souhaitez utiliser une autre méthode d'enregistrement, vous pouvez enregistrer et activer Autodesk Navisworks 2013 de l'une des manières suivantes : Message électronique.créez un message électronique avec vos informations d'enregistrement et envoyez-le à Autodesk. Télécopie ou courrier.entrez vos informations d'enregistrement et envoyez-les par télécopie ou courrier à Autodesk. Comment passer d'une licence autonome à une licence réseau et inversement? Si vous avez indiqué un type de licence incorrect par mégarde et que vous êtes en train d'exécuter le programme d'installation, utilisez le bouton Précédent pour revenir à la page Informations sur le produit, dans laquelle vous pouvez modifier le type de licence. Si vous souhaitez modifier le type de licence d'un produit installé, contactez votre revendeur Autodesk ou votre fournisseur de licences pour obtenir une nouvelle licence et son numéro de série. Désinstallez ensuite le produit, puis Questions d'ordre général relatives à l'installation 53
60 réinstallez-le en modifiant le type de licence et en saisissant le nouveau numéro de série. Où puis-je trouver des informations sur la licence produit après l'installation? Sélectionnez le menu Aide A propos, ou A propos de [nom du produit]. Si votre produit utilise InfoCenter, il s'agit du chemin d'accès au menu Aide. Comment vérifier que le pilote de ma carte graphique nécessite une mise à jour? Nous vous recommandons de vérifier que votre ordinateur possède le pilote de carte graphique le plus récent afin de bénéficier d'un affichage de qualité optimale. Pour identifier votre pilote de carte graphique 1 Démarrage d'autodesk Navisworks Dans la boîte de dialogue InfoCenter, cliquez sur la flèche vers le bas en regard du bouton d'aide Infos système. La boîte de dialogue d'informations d'autodesk Navisworks 2013 s'affiche. 3 Vérifiez les informations sur votre système, notamment les informations sur le pilote de carte graphique et la version du pilote et cliquez sur OK pour fermer la boîte de dialogue. Pour rechercher un pilote de carte graphique mis à jour sur Internet Utilisez Windows Update. Si un pilote de carte graphique plus récent est disponible, sélectionnez-le afin que Windows Update le télécharge et l'installe. Sur le site Web du fabricant de la carte graphique, recherchez la carte correspondant à la carte installée. Si un pilote plus récent est disponible, installez-le en suivant les instructions fournies par le fabricant. 54 Chapitre 4 Questions relatives à l'installation
61 Pour installer un pilote de carte graphique mis à jour 1 Vérifiez sur le Web s'il existe un pilote mis à jour. Utilisez Windows Update. Sur le site Web du fabricant de la carte graphique, recherchez la carte correspondant à la carte installée. 2 Si un pilote de carte graphique plus récent est disponible, suivez les instructions de téléchargement et d'installation indiquées sur le site Web. Lors d'une installation standard, quels éléments sont installés? Une installation Standard d'autodesk Navisworks 2013 comprend les fonctionnalités suivantes : Redistributable ActiveX Control Contient Autodesk Navisworks Redistributable ActiveX Control. API Contient l'interface Component Object Model qui permet de personnaliser et d'étendre les fonctionnalités d'autodesk Navisworks Manage et d'autodesk Navisworks Simulate. Exemples de fichiers NWD Contient plusieurs fichiers exemple de fonctionnalité. Batch Utility Contient un complément pour exécuter et planifier des commandes. Cette fonctionnalité n'est pas disponible dans Autodesk Navisworks Freedom. Exemples de fichiers RPC Contient plusieurs fichiers RPC (Rich Photorealistic Content). Cette fonctionnalité n'est pas disponible dans Autodesk Navisworks Freedom. Questions d'ordre général relatives à l'installation 55
62 Plug-in Inventor Switchback Contient le complément Inventor Switchback nécessaire à l'utilisation de la fonction de basculement avec les modèles Inventor. Cette fonctionnalité n'est pas disponible dans Autodesk Navisworks Freedom. Comment partager les paramètres d'autodesk Navisworks par site et par projet? Pour partager les paramètres d'autodesk Navisworks, vous devez préalablement exporter les paramètres souhaités sous forme de fichier XML dans le dossier global_options du répertoire Site ou Projet approprié. Vous pouvez nommer le fichier XML comme vous le souhaitez. En revanche, vous devez l'enregistrer dans le dossier global_options. CONSEIL Lorsque vous définissez les options globales, vous pouvez verrouiller certaines options pour que les utilisateurs ne puissent pas les modifier par la suite au niveau local. Pour créer un fichier d'options globales verrouillé, exécutez l'editeur d'options en mode autonome à partir de la ligne de commande, en tapant unité:nomchemin\optionseditor.exe -l. L'Editeur d'options s'affiche et donne accès à la fonction de verrouillage. Pour partager les paramètres par site et par projet 1 Créez les répertoires de site et de projet et les sous-dossiers appropriés dans un emplacement central auquel auront accès les autres utilisateurs Navisworks. 56 Chapitre 4 Questions relatives à l'installation
63 2 Dans Autodesk Navisworks, cliquez sur le bouton de l'application Editeur d'options. 3 Cliquez sur Exporter. 4 Dans la boîte de dialogue Sélectionner les options à exporter, cochez les cases des options à exporter et cliquez sur OK. 5 Dans la boîte de dialogue Enregistrer sous, attribuez un nom au fichier XML et enregistrez-le dans le dossier global_options du répertoire de site ou de projet approprié. Voir aussi : Sélectionner les dossiers de projet et de site (page 40) Comment modifier les plugins d'exportation à installer? Pour Autodesk Navisworks, vous pouvez modifier les éléments à installer en cliquant sur un plug-in d'exportation pour ouvrir le panneau de configuration sur la page Configurer l'installation de l'assistant Installation. Indique le logiciel tiers déjà installé sur votre ordinateur. Indique les plug-ins nécessaires pour le logiciel tiers qui ne sont pas installés sur votre ordinateur ou qui n'ont pas été détectés par l'assistant d'installation. Cochez les cases correspondant aux plugins nécessaires. Si le logiciel tiers n'a pas été détecté par l'assistant, vous pouvez activer manuellement les plug-ins correspondants. Lorsque vous sélectionnez une case, la boîte de dialogue s'ouvre automatiquement, vous permettant d'accéder au répertoire d'installation approprié. Questions d'ordre général relatives à l'installation 57
64 Questions sur la répartition et la mise en réseau Cette section fournit des réponses à des questions fréquemment posées sur les répartitions et la mise en réseau. A quel endroit les répartitions doivent-elles se situer? Les dossiers partagés sont requis pour les méthodes d'installation de licence réseau et d'installation autonome sur plusieurs postes de travail. Nous vous recommandons de créer un dossier de partage de réseau nommé Répartitions sur le bureau du système sur lequel vous souhaitez stocker les répartitions. Vous pouvez ensuite ajouter des sous-dossiers dans le dossier Répartitions partagé portant clairement le nom des produits que vous envisagez de déployer. Par exemple : Si vous envisagez de créer plusieurs répartitions du même produit ou de la même suite, configurées pour différents groupes d'utilisateurs, ces répartitions peuvent partager les mêmes images administratives et les raccourcis peuvent résider dans le même dossier. Un sous-dossier placé dans un dossier partagé est automatiquement partagé. Pour plus d'informations sur le partage de réseau, reportez-vous à la rubrique Création d'un partage réseau (page 30). Quand dois-je sélectionner tous les produits pour l'image administrative, et puis-je ajouter des produits ultérieurement? Si vous choisissez d'inclure tous les produits à votre répartition, l'image administrative sera plus volumineuse, mais vous pourrez modifier la répartition ou en créer des nouvelles sans restriction. Si vous sélectionnez la case à cocher Inclure uniquement les produits requis par cette configuration de 58 Chapitre 4 Questions relatives à l'installation
AutoCAD LT 2012. Questions fréquemment posées sur l'installation
 AutoCAD LT 2012 Questions fréquemment posées sur l'installation 2011 Autodesk, Inc. Tous droits réservés. Cet ouvrage ne peut être reproduit, même partiellement, sous quelque forme ni à quelque fin que
AutoCAD LT 2012 Questions fréquemment posées sur l'installation 2011 Autodesk, Inc. Tous droits réservés. Cet ouvrage ne peut être reproduit, même partiellement, sous quelque forme ni à quelque fin que
AutoCAD 2012. Questions fréquemment posées sur l'installation
 AutoCAD 2012 Questions fréquemment posées sur l'installation 2011 Autodesk, Inc. All Rights Reserved. Except as otherwise permitted by Autodesk, Inc., this publication, or parts thereof, may not be reproduced
AutoCAD 2012 Questions fréquemment posées sur l'installation 2011 Autodesk, Inc. All Rights Reserved. Except as otherwise permitted by Autodesk, Inc., this publication, or parts thereof, may not be reproduced
Autodesk 2012. Guide de l'administrateur réseau
 Autodesk 2012 Guide de l'administrateur réseau 2011 Autodesk, Inc. All Rights Reserved. Except as otherwise permitted by Autodesk, Inc., this publication, or parts thereof, may not be reproduced in any
Autodesk 2012 Guide de l'administrateur réseau 2011 Autodesk, Inc. All Rights Reserved. Except as otherwise permitted by Autodesk, Inc., this publication, or parts thereof, may not be reproduced in any
Qlik Sense Desktop. Qlik Sense 2.0.2 Copyright 1993-2015 QlikTech International AB. Tous droits réservés.
 Qlik Sense Desktop Qlik Sense 2.0.2 Copyright 1993-2015 QlikTech International AB. Tous droits réservés. Copyright 1993-2015 QlikTech International AB. Tous droits réservés. Qlik, QlikTech, Qlik Sense,
Qlik Sense Desktop Qlik Sense 2.0.2 Copyright 1993-2015 QlikTech International AB. Tous droits réservés. Copyright 1993-2015 QlikTech International AB. Tous droits réservés. Qlik, QlikTech, Qlik Sense,
Sharpdesk V3.3. Guide d installation Push pour les administrateurs système Version 3.3.04
 Sharpdesk V3.3 Guide d installation Push pour les administrateurs système Version 3.3.04 Copyright 2000-2010 par SHARP CORPORATION. Tous droits réservés. Toute reproduction, adaptation ou traduction sans
Sharpdesk V3.3 Guide d installation Push pour les administrateurs système Version 3.3.04 Copyright 2000-2010 par SHARP CORPORATION. Tous droits réservés. Toute reproduction, adaptation ou traduction sans
Symantec Backup Exec 12.5 for Windows Servers. Guide d'installation rapide
 Symantec Backup Exec 12.5 for Windows Servers Guide d'installation rapide 13897290 Installation de Backup Exec Ce document traite des sujets suivants: Configuration requise Conditions préalables à l'installation
Symantec Backup Exec 12.5 for Windows Servers Guide d'installation rapide 13897290 Installation de Backup Exec Ce document traite des sujets suivants: Configuration requise Conditions préalables à l'installation
Boîte à outils OfficeScan
 Boîte à outils OfficeScan Manuel de l'administrateur Sécurité des points finaux Protection ti en ligne Sécurité Web Trend Micro Incorporated se réserve le droit de modifier sans préavis ce document et
Boîte à outils OfficeScan Manuel de l'administrateur Sécurité des points finaux Protection ti en ligne Sécurité Web Trend Micro Incorporated se réserve le droit de modifier sans préavis ce document et
Printer Administration Utility 4.2
 Printer Administration Utility 4.2 PRINTER ADMINISTRATION UTILITY (PAU) MANUEL D'INSTALLATION Version 2.2 Garantie Bien que l'entreprise se soit efforcée au maximum de rendre ce document aussi précis et
Printer Administration Utility 4.2 PRINTER ADMINISTRATION UTILITY (PAU) MANUEL D'INSTALLATION Version 2.2 Garantie Bien que l'entreprise se soit efforcée au maximum de rendre ce document aussi précis et
STATISTICA Version 12 : Instructions d'installation
 STATISTICA Version 12 : Instructions d'installation STATISTICA Entreprise Server Remarques : 1. L'installation de STATISTICA Entreprise Server s'effectue en deux temps : a) l'installation du serveur et
STATISTICA Version 12 : Instructions d'installation STATISTICA Entreprise Server Remarques : 1. L'installation de STATISTICA Entreprise Server s'effectue en deux temps : a) l'installation du serveur et
Backup Exec 15. Guide d'installation rapide
 Backup Exec 15 Guide d'installation rapide 21344987 Version de la documentation : 15 PN : 21323749 Mentions légales Copyright 2015 Symantec Corporation. Tous droits réservés. Symantec, le logo Symantec
Backup Exec 15 Guide d'installation rapide 21344987 Version de la documentation : 15 PN : 21323749 Mentions légales Copyright 2015 Symantec Corporation. Tous droits réservés. Symantec, le logo Symantec
Guide de déploiement
 Guide de déploiement Installation du logiciel - Table des matières Présentation du déploiement du logiciel CommNet Server Windows Cluster Windows - Serveur virtuel CommNet Agent Windows Cluster Windows
Guide de déploiement Installation du logiciel - Table des matières Présentation du déploiement du logiciel CommNet Server Windows Cluster Windows - Serveur virtuel CommNet Agent Windows Cluster Windows
Symantec Backup Exec 2010. Guide d'installation rapide
 Symantec Backup Exec 2010 Guide d'installation rapide 20047221 Installation de Backup Exec Ce document traite des sujets suivants: Configuration système requise Conditions préalables à l'installation
Symantec Backup Exec 2010 Guide d'installation rapide 20047221 Installation de Backup Exec Ce document traite des sujets suivants: Configuration système requise Conditions préalables à l'installation
IBM SPSS Statistics Version 22. Instructions d'installation sous Windows (licence nominative)
 IBM SPSS Statistics Version 22 Instructions d'installation sous Windows (licence nominative) Table des matières Instructions d'installation....... 1 Configuration requise........... 1 Code d'autorisation...........
IBM SPSS Statistics Version 22 Instructions d'installation sous Windows (licence nominative) Table des matières Instructions d'installation....... 1 Configuration requise........... 1 Code d'autorisation...........
FileMaker Server 13. Guide de démarrage
 FileMaker Server 13 Guide de démarrage 2007-2013 FileMaker, Inc. Tous droits réservés. FileMaker, Inc. 5201 Patrick Henry Drive Santa Clara, Californie 95054 FileMaker et Bento sont des marques commerciales
FileMaker Server 13 Guide de démarrage 2007-2013 FileMaker, Inc. Tous droits réservés. FileMaker, Inc. 5201 Patrick Henry Drive Santa Clara, Californie 95054 FileMaker et Bento sont des marques commerciales
Guide de démarrage rapide Express
 Page 1 of 11 Guide de démarrage rapide Express Les sections suivantes fournissent des instructions pour l'installation et l'utilisation du logiciel Express. TABLE DES MATIÈRES I. CONFIGURATION REQUISE
Page 1 of 11 Guide de démarrage rapide Express Les sections suivantes fournissent des instructions pour l'installation et l'utilisation du logiciel Express. TABLE DES MATIÈRES I. CONFIGURATION REQUISE
Stellar Phoenix Outlook PST Repair - Technical 5.0 Guide d'installation
 Stellar Phoenix Outlook PST Repair - Technical 5.0 Guide d'installation 1 Présentation Stellar Phoenix Outlook PST Repair - Technical offre une solution complète pour la récupération de données à partir
Stellar Phoenix Outlook PST Repair - Technical 5.0 Guide d'installation 1 Présentation Stellar Phoenix Outlook PST Repair - Technical offre une solution complète pour la récupération de données à partir
Symantec Backup Exec TM 11d for Windows Servers. Guide d'installation rapide
 Symantec Backup Exec TM 11d for Windows Servers Guide d'installation rapide Juillet 2006 Avis légal Symantec Copyright 2006 Symantec Corporation. Tous droits réservés. Symantec, Backup Exec et le logo
Symantec Backup Exec TM 11d for Windows Servers Guide d'installation rapide Juillet 2006 Avis légal Symantec Copyright 2006 Symantec Corporation. Tous droits réservés. Symantec, Backup Exec et le logo
Android. Trucs et astuces
 Android Trucs et astuces La table des matières C est Nouveau 3 Quelques astuces avant de commencer 4 Introduction 5 Création d une toile 5 Navigation 5 Masquage de l interface utilisateur 5 Couleur 6 Personnalisation
Android Trucs et astuces La table des matières C est Nouveau 3 Quelques astuces avant de commencer 4 Introduction 5 Création d une toile 5 Navigation 5 Masquage de l interface utilisateur 5 Couleur 6 Personnalisation
Tekla Structures Guide d'installation. Version du produit 21.0 mars 2015. 2015 Tekla Corporation
 Tekla Structures Guide d'installation Version du produit 21.0 mars 2015 2015 Tekla Corporation Table des matières 1 Installation de Tekla Structures... 3 1.1 Configuration préalable à l'installation de
Tekla Structures Guide d'installation Version du produit 21.0 mars 2015 2015 Tekla Corporation Table des matières 1 Installation de Tekla Structures... 3 1.1 Configuration préalable à l'installation de
Installation de TeamLab sur un serveur local Ce guide est destiné aux utilisateurs ayant des connaissances de base en administration Windows
 Information sur la version serveur TeamLab Serveur TeamLab est une version du portail destinée à ceux qui ont décidé d'installer et de configurer TeamLab sur leur propre serveur. A partir de la version
Information sur la version serveur TeamLab Serveur TeamLab est une version du portail destinée à ceux qui ont décidé d'installer et de configurer TeamLab sur leur propre serveur. A partir de la version
Travaux pratiques 1.3.2 Détermination de la capacité de stockage des données
 Travaux pratiques 1.3.2 Détermination de la capacité de stockage des données Objectifs Déterminer la quantité de mémoire RAM (en Mo) installée sur un ordinateur Déterminer la taille de l unité de disque
Travaux pratiques 1.3.2 Détermination de la capacité de stockage des données Objectifs Déterminer la quantité de mémoire RAM (en Mo) installée sur un ordinateur Déterminer la taille de l unité de disque
Parallels Transporter Lisez-moi ---------------------------------------------------------------------------------------------------------------------
 Parallels Transporter Lisez-moi TABLE DES MATIERES : 1. A propos de Parallels Transporter 2. Configurations systиme requises 3. Installer Parallels Transporter 4. Supprimer Parallels Transporter 5. Notice
Parallels Transporter Lisez-moi TABLE DES MATIERES : 1. A propos de Parallels Transporter 2. Configurations systиme requises 3. Installer Parallels Transporter 4. Supprimer Parallels Transporter 5. Notice
Samsung Drive Manager Manuel d'utilisation
 Samsung Drive Manager Manuel d'utilisation Le contenu du présent manuel est sujet à modification sans préavis. Les sociétés, noms et données cités en exemple ne sont pas réels, sauf indication contraire.
Samsung Drive Manager Manuel d'utilisation Le contenu du présent manuel est sujet à modification sans préavis. Les sociétés, noms et données cités en exemple ne sont pas réels, sauf indication contraire.
Guide d installation
 Secure Backup Guide d installation Marques et copyright Marques commerciales Windows est une marque déposée de Microsoft Corporation aux États-Unis et dans d'autres pays. Tous les autres noms de marques
Secure Backup Guide d installation Marques et copyright Marques commerciales Windows est une marque déposée de Microsoft Corporation aux États-Unis et dans d'autres pays. Tous les autres noms de marques
Guide d'utilisation du Serveur USB
 Guide d'utilisation du Serveur USB Copyright 20-1 - Informations de copyright Copyright 2010. Tous droits réservés. Avis de non responsabilité Incorporated ne peut être tenu responsable des erreurs techniques
Guide d'utilisation du Serveur USB Copyright 20-1 - Informations de copyright Copyright 2010. Tous droits réservés. Avis de non responsabilité Incorporated ne peut être tenu responsable des erreurs techniques
Guide d'installation. Release Management pour Visual Studio 2013
 1 Guide d'installation Release Management pour Visual Studio 2013 Le contenu de ce document est fourni «en l'état». Les informations et les points de vue contenus dans ce document, y compris les URL et
1 Guide d'installation Release Management pour Visual Studio 2013 Le contenu de ce document est fourni «en l'état». Les informations et les points de vue contenus dans ce document, y compris les URL et
Module SMS pour Microsoft Outlook MD et Outlook MD Express. Guide d'aide. Guide d'aide du module SMS de Rogers Page 1 sur 40 Tous droits réservés
 Module SMS pour Microsoft Outlook MD et Outlook MD Express Guide d'aide Guide d'aide du module SMS de Rogers Page 1 sur 40 Table des matières 1. Exigences minimales :...3 2. Installation...4 1. Téléchargement
Module SMS pour Microsoft Outlook MD et Outlook MD Express Guide d'aide Guide d'aide du module SMS de Rogers Page 1 sur 40 Table des matières 1. Exigences minimales :...3 2. Installation...4 1. Téléchargement
Guide d'installation du token
 Connectivity 3SKey Guide d'installation du token Ce document explique comment installer et désinstaller le logiciel du token 3SKey. 06 mars 2015 3SKey Table des matières.préambule...3 1 Conditions préalables
Connectivity 3SKey Guide d'installation du token Ce document explique comment installer et désinstaller le logiciel du token 3SKey. 06 mars 2015 3SKey Table des matières.préambule...3 1 Conditions préalables
Capture Pro Software. Démarrage. A-61640_fr
 Capture Pro Software Démarrage A-61640_fr Prise en main de Kodak Capture Pro Software et de Capture Pro Limited Edition Installation du logiciel : Kodak Capture Pro Software et Network Edition... 1 Installation
Capture Pro Software Démarrage A-61640_fr Prise en main de Kodak Capture Pro Software et de Capture Pro Limited Edition Installation du logiciel : Kodak Capture Pro Software et Network Edition... 1 Installation
Acronis Backup & Recovery 10 Advanced Server Virtual Edition. Guide de démarrage rapide
 Acronis Backup & Recovery 10 Advanced Server Virtual Edition Guide de démarrage rapide Ce document explique comment installer et utiliser Acronis Backup & Recovery 10 Advanced Server Virtual Edition. Copyright
Acronis Backup & Recovery 10 Advanced Server Virtual Edition Guide de démarrage rapide Ce document explique comment installer et utiliser Acronis Backup & Recovery 10 Advanced Server Virtual Edition. Copyright
Symantec Backup Exec 2010. Guide d'installation rapide
 Symantec Backup Exec 2010 R3 Guide d'installation rapide 20047221 Le logiciel décrit dans cet ouvrage est fourni avec un contrat de licence et son utilisation doit se conformer aux conditions de ce contrat.
Symantec Backup Exec 2010 R3 Guide d'installation rapide 20047221 Le logiciel décrit dans cet ouvrage est fourni avec un contrat de licence et son utilisation doit se conformer aux conditions de ce contrat.
Dell SupportAssist pour PC et tablettes Guide de déploiement
 Dell SupportAssist pour PC et tablettes Guide de déploiement Remarques, précautions et avertissements REMARQUE : Une REMARQUE indique des informations importantes qui peuvent vous aider à mieux utiliser
Dell SupportAssist pour PC et tablettes Guide de déploiement Remarques, précautions et avertissements REMARQUE : Une REMARQUE indique des informations importantes qui peuvent vous aider à mieux utiliser
v7.1 SP2 Guide des Nouveautés
 v7.1 SP2 Guide des Nouveautés Copyright 2012 Sage Technologies Limited, éditeur de ce produit. Tous droits réservés. Il est interdit de copier, photocopier, reproduire, traduire, copier sur microfilm,
v7.1 SP2 Guide des Nouveautés Copyright 2012 Sage Technologies Limited, éditeur de ce produit. Tous droits réservés. Il est interdit de copier, photocopier, reproduire, traduire, copier sur microfilm,
Didacticiel de mise à jour Web
 Didacticiel de mise à jour Web Copyright 1995-2012 Esri All rights reserved. Table of Contents Didacticiel : Création d'une application de mise à jour Web.................. 0 Copyright 1995-2012 Esri.
Didacticiel de mise à jour Web Copyright 1995-2012 Esri All rights reserved. Table of Contents Didacticiel : Création d'une application de mise à jour Web.................. 0 Copyright 1995-2012 Esri.
VERITAS Backup Exec TM 10.0 for Windows Servers
 VERITAS Backup Exec TM 10.0 for Windows Servers Guide d installation rapide N134418 Avertissement Les informations contenues dans cette documentation peuvent être modifiées sans préavis. VERITAS Software
VERITAS Backup Exec TM 10.0 for Windows Servers Guide d installation rapide N134418 Avertissement Les informations contenues dans cette documentation peuvent être modifiées sans préavis. VERITAS Software
Parallels Desktop 5 Switch to Mac - Lisez-moi ----------------------------------------------------------------------------------------------
 Parallels Desktop 5 Switch to Mac - Lisez-moi Bienvenue dans Parallels Desktop 5 Switch to Mac build 5.0.9346. Ce document contient des informations que vous devez connaître pour réussir à installer Parallels
Parallels Desktop 5 Switch to Mac - Lisez-moi Bienvenue dans Parallels Desktop 5 Switch to Mac build 5.0.9346. Ce document contient des informations que vous devez connaître pour réussir à installer Parallels
Manuel d'installation
 Manuel d'installation Préface ScanRouter V2 Lite est un serveur de distribution pouvant envoyer des documents lus par un scanner ou reçus de DeskTopBinder V2 vers une destination spécifiée, via un réseau.
Manuel d'installation Préface ScanRouter V2 Lite est un serveur de distribution pouvant envoyer des documents lus par un scanner ou reçus de DeskTopBinder V2 vers une destination spécifiée, via un réseau.
Guide de prise en main Symantec Protection Center 2.1
 Guide de prise en main Symantec Protection Center 2.1 Guide de prise en main Symantec Protection Center 2.1 Le logiciel décrit dans cet ouvrage est fourni dans le cadre d'un contrat de licence et seule
Guide de prise en main Symantec Protection Center 2.1 Guide de prise en main Symantec Protection Center 2.1 Le logiciel décrit dans cet ouvrage est fourni dans le cadre d'un contrat de licence et seule
Manuel de l utilisateur de Samsung Auto Backup
 rev.2010-06-29 Manuel de l utilisateur de Samsung Auto Backup Table des matières Contents Chapter1 Précautions Chapter2 Les concepts de base de la sauvegarde (Backup) Apprendre les concepts de base de
rev.2010-06-29 Manuel de l utilisateur de Samsung Auto Backup Table des matières Contents Chapter1 Précautions Chapter2 Les concepts de base de la sauvegarde (Backup) Apprendre les concepts de base de
Extension WebEx pour la téléphonie IP Cisco Unified
 Extension WebEx pour la téléphonie IP Cisco Unified Guide d utilisation Version 2.7 Copyright 1997 2010 Cisco et/ou ses affiliés. Tous droits réservés. Cisco, WebEx et Cisco WebEx sont des marques déposées
Extension WebEx pour la téléphonie IP Cisco Unified Guide d utilisation Version 2.7 Copyright 1997 2010 Cisco et/ou ses affiliés. Tous droits réservés. Cisco, WebEx et Cisco WebEx sont des marques déposées
Acronis Backup & Recovery 10 Server for Windows Acronis Backup & Recovery 10 Workstation. Guide de démarrage rapide
 Acronis Backup & Recovery 10 Server for Windows Acronis Backup & Recovery 10 Workstation Guide de démarrage rapide 1 À propos de ce document Ce document explique comment installer et utiliser ces versions
Acronis Backup & Recovery 10 Server for Windows Acronis Backup & Recovery 10 Workstation Guide de démarrage rapide 1 À propos de ce document Ce document explique comment installer et utiliser ces versions
Netissime. [Sous-titre du document] Charles
![Netissime. [Sous-titre du document] Charles Netissime. [Sous-titre du document] Charles](/thumbs/18/701846.jpg) [Sous-titre du document] Charles Sommaire I. Commandez votre sauvegarde en ligne 2 II. Installation 3-7 III. Utilisation du logiciel de sauvegarde en ligne 8-19 A. Fonctionnement de l application de protection
[Sous-titre du document] Charles Sommaire I. Commandez votre sauvegarde en ligne 2 II. Installation 3-7 III. Utilisation du logiciel de sauvegarde en ligne 8-19 A. Fonctionnement de l application de protection
Guide d installation de Windows Vista /Windows 7
 Guide d installation de Windows Vista / 7 Avant d utiliser l appareil, vous devez configurer le matériel et installer le pilote de périphérique. Pour obtenir les directives de configuration et d installation,
Guide d installation de Windows Vista / 7 Avant d utiliser l appareil, vous devez configurer le matériel et installer le pilote de périphérique. Pour obtenir les directives de configuration et d installation,
Manuel d utilisation. Copyright 2012 Bitdefender
 Manuel d utilisation Copyright 2012 Bitdefender Contrôle Parental de Bitdefender Manuel d utilisation Date de publication 2012.11.20 Copyright 2012 Bitdefender Notice Légale Tous droits réservés. Aucune
Manuel d utilisation Copyright 2012 Bitdefender Contrôle Parental de Bitdefender Manuel d utilisation Date de publication 2012.11.20 Copyright 2012 Bitdefender Notice Légale Tous droits réservés. Aucune
Symantec Backup Exec Remote Media Agent for Linux Servers
 Annexe I Symantec Backup Exec Remote Media Agent for Linux Servers Cette annexe traite des sujets suivants : A propos de Remote Media Agent Comment fonctionne Remote Media Agent Conditions requises pour
Annexe I Symantec Backup Exec Remote Media Agent for Linux Servers Cette annexe traite des sujets suivants : A propos de Remote Media Agent Comment fonctionne Remote Media Agent Conditions requises pour
Logiciel Enterprise Guide Version 1.3 Windows
 Configuration requise Logiciel Enterprise Guide Version 1.3 Windows Ce document indique la configuration requise pour l'installation et l'exécution du logiciel Enterprise Guide. Vous devez mettre votre
Configuration requise Logiciel Enterprise Guide Version 1.3 Windows Ce document indique la configuration requise pour l'installation et l'exécution du logiciel Enterprise Guide. Vous devez mettre votre
Préparer la synchronisation d'annuaires
 1 sur 6 16/02/2015 14:24 En utilisant ce site, vous autorisez les cookies à des fins d'analyse, de pertinence et de publicité En savoir plus France (Français) Se connecter Rechercher sur TechNet avec Bing
1 sur 6 16/02/2015 14:24 En utilisant ce site, vous autorisez les cookies à des fins d'analyse, de pertinence et de publicité En savoir plus France (Français) Se connecter Rechercher sur TechNet avec Bing
CA ARCserve Backup Patch Manager pour Windows
 CA ARCserve Backup Patch Manager pour Windows Manuel de l'utilisateur r16 La présente documentation, qui inclut des systèmes d'aide et du matériel distribués électroniquement (ci-après nommés "Documentation"),
CA ARCserve Backup Patch Manager pour Windows Manuel de l'utilisateur r16 La présente documentation, qui inclut des systèmes d'aide et du matériel distribués électroniquement (ci-après nommés "Documentation"),
MIGRER VERS LA DERNIERE VERSION DE L'ANTIVIRUS FIREWALL
 MIGRER VERS LA DERNIERE VERSION DE L'ANTIVIRUS FIREWALL Cette fiche pratique vous guide à migrer vers la dernière version de l AntiVirus Firewall. La fiche pratique suivante est composée de 4 parties :
MIGRER VERS LA DERNIERE VERSION DE L'ANTIVIRUS FIREWALL Cette fiche pratique vous guide à migrer vers la dernière version de l AntiVirus Firewall. La fiche pratique suivante est composée de 4 parties :
Manuel d'utilisation Logiciel (Network TWAIN Driver)
 Manuel d'utilisation Logiciel (Network ) Pour les systèmes d'imagerie numérique Configuration système requise Description générale Il est recommandé de lire attentivement ce manuel d utilisation et de
Manuel d'utilisation Logiciel (Network ) Pour les systèmes d'imagerie numérique Configuration système requise Description générale Il est recommandé de lire attentivement ce manuel d utilisation et de
À propos du Guide de l'utilisateur final de VMware Workspace Portal
 À propos du Guide de l'utilisateur final de VMware Workspace Portal Workspace Portal 2.1 Ce document prend en charge la version de chacun des produits répertoriés, ainsi que toutes les versions publiées
À propos du Guide de l'utilisateur final de VMware Workspace Portal Workspace Portal 2.1 Ce document prend en charge la version de chacun des produits répertoriés, ainsi que toutes les versions publiées
Aide d'active System Console
 Aide d'active System Console Présentation... 1 Installation... 2 Affichage des informations système... 4 Seuils de surveillance système... 5 Paramètres de notification par courrier électronique... 5 Paramètres
Aide d'active System Console Présentation... 1 Installation... 2 Affichage des informations système... 4 Seuils de surveillance système... 5 Paramètres de notification par courrier électronique... 5 Paramètres
Ce logiciel est une mise à jour de l'application FileMaker Pro 9 ou FileMaker Pro 9 Advanced vers la version 9.0v3.
 Programme de mise à jour de FileMaker 9.0v3 Description du logiciel Ce logiciel est une mise à jour de l'application ou Advanced vers la version 9.0v3. Une fois la mise à jour effectuée, vous trouverez
Programme de mise à jour de FileMaker 9.0v3 Description du logiciel Ce logiciel est une mise à jour de l'application ou Advanced vers la version 9.0v3. Une fois la mise à jour effectuée, vous trouverez
HP Data Protector Express Software - Tutoriel 3. Réalisation de votre première sauvegarde et restauration de disque
 HP Data Protector Express Software - Tutoriel 3 Réalisation de votre première sauvegarde et restauration de disque Que contient ce tutoriel? Après avoir lu ce tutoriel, vous pourrez : utiliser les fonctions
HP Data Protector Express Software - Tutoriel 3 Réalisation de votre première sauvegarde et restauration de disque Que contient ce tutoriel? Après avoir lu ce tutoriel, vous pourrez : utiliser les fonctions
Guide rapide d'installation SUSE Linux Enterprise Server 11 SP1
 Guide rapide d'installation SUSE Linux Enterprise Server 11 SP1 Guide rapide d'installation SUSE Linux Enterprise Server 11 SP1 NOVELL FICHE DÉMARRAGE RAPIDE Utilisez les procédures suivantes pour installer
Guide rapide d'installation SUSE Linux Enterprise Server 11 SP1 Guide rapide d'installation SUSE Linux Enterprise Server 11 SP1 NOVELL FICHE DÉMARRAGE RAPIDE Utilisez les procédures suivantes pour installer
Préconisations Techniques & Installation de Gestimum ERP
 2015 Préconisations Techniques & Installation de Gestimum ERP 19/06/2015 1 / 30 Table des Matières Préambule... 4 Prérequis matériel (Recommandé)... 4 Configuration minimum requise du serveur (pour Gestimum
2015 Préconisations Techniques & Installation de Gestimum ERP 19/06/2015 1 / 30 Table des Matières Préambule... 4 Prérequis matériel (Recommandé)... 4 Configuration minimum requise du serveur (pour Gestimum
FileMaker 13. Guide ODBC et JDBC
 FileMaker 13 Guide ODBC et JDBC 2004-2013 FileMaker, Inc. Tous droits réservés. FileMaker, Inc. 5201 Patrick Henry Drive Santa Clara, Californie 95054 FileMaker et Bento sont des marques commerciales de
FileMaker 13 Guide ODBC et JDBC 2004-2013 FileMaker, Inc. Tous droits réservés. FileMaker, Inc. 5201 Patrick Henry Drive Santa Clara, Californie 95054 FileMaker et Bento sont des marques commerciales de
TeamViewer 7 Manuel Manager
 TeamViewer 7 Manuel Manager TeamViewer GmbH Kuhnbergstraße 16 D-73037 Göppingen teamviewer.com Présentation Sommaire Sommaire... 2 1 Présentation... 4 1.1 À propos de TeamViewer Manager... 4 1.2 À propos
TeamViewer 7 Manuel Manager TeamViewer GmbH Kuhnbergstraße 16 D-73037 Göppingen teamviewer.com Présentation Sommaire Sommaire... 2 1 Présentation... 4 1.1 À propos de TeamViewer Manager... 4 1.2 À propos
Tekla Structures Guide de l'administrateur sur l'acquisition de licences. Version du produit 21.1 septembre 2015. 2015 Tekla Corporation
 Tekla Structures Guide de l'administrateur sur l'acquisition de licences Version du produit 21.1 septembre 2015 2015 Tekla Corporation Table des matières 1 Système d'acquisition de licences Tekla Structures...5
Tekla Structures Guide de l'administrateur sur l'acquisition de licences Version du produit 21.1 septembre 2015 2015 Tekla Corporation Table des matières 1 Système d'acquisition de licences Tekla Structures...5
LOGICIEL KIPICAM : Manuel d installation et d utilisation
 2015 LOGICIEL KIPICAM : Manuel d installation et d utilisation Kipisoft http://w.sanchez.free.fr/product_home_overview.php 16/05/2015 SOMMAIRE 1. Présentation de l'application... 3 2. Installation de l'application...
2015 LOGICIEL KIPICAM : Manuel d installation et d utilisation Kipisoft http://w.sanchez.free.fr/product_home_overview.php 16/05/2015 SOMMAIRE 1. Présentation de l'application... 3 2. Installation de l'application...
Tropimed Guide d'installation
 Tropimed Guide d'installation 1. A propos de ce guide... 2 2. Configurations matérielles et logicielles requises... 2 2.1 Configuration Windows... 2 2.2 Configuration MacOs... 2 2.3 Configuration requise
Tropimed Guide d'installation 1. A propos de ce guide... 2 2. Configurations matérielles et logicielles requises... 2 2.1 Configuration Windows... 2 2.2 Configuration MacOs... 2 2.3 Configuration requise
Mise à niveau de Windows XP vers Windows 7
 La mise à niveau d un ordinateur Windows XP vers Windows 7 requiert une installation personnalisée qui ne conserve pas les programmes, les fichiers, ni les paramètres. C est la raison pour laquelle on
La mise à niveau d un ordinateur Windows XP vers Windows 7 requiert une installation personnalisée qui ne conserve pas les programmes, les fichiers, ni les paramètres. C est la raison pour laquelle on
Laplink PCmover Express La façon la plus facile de transférer vers un nouveau PC Windows
 Laplink PCmover Express La façon la plus facile de transférer vers un nouveau PC Windows Manuel de l utilisateur Service clientèle/ Support technique: Web: http://www.laplink.com/index.php/fre/contact
Laplink PCmover Express La façon la plus facile de transférer vers un nouveau PC Windows Manuel de l utilisateur Service clientèle/ Support technique: Web: http://www.laplink.com/index.php/fre/contact
Monitor Wall 4.0. Manuel d'installation et d'utilisation
 Monitor Wall 4.0 fr Manuel d'installation et d'utilisation Monitor Wall 4.0 Table des matières fr 3 Table des matières 1 Introduction 4 1.1 À propos de ce manuel 4 1.2 Conventions adoptées dans ce manuel
Monitor Wall 4.0 fr Manuel d'installation et d'utilisation Monitor Wall 4.0 Table des matières fr 3 Table des matières 1 Introduction 4 1.1 À propos de ce manuel 4 1.2 Conventions adoptées dans ce manuel
Sage 50 Version 2014 Guide d installation. Sage Suisse SA 30.06.2014
 Sage 50 Version 2014 Guide d installation Sage Suisse SA 30.06.2014 Table des matières 1.0 Types d'installation possibles 3 1.1 Installation Standalone 3 1.1.1 Standalone (Workstation) 3 1.1.2 Terminalserver
Sage 50 Version 2014 Guide d installation Sage Suisse SA 30.06.2014 Table des matières 1.0 Types d'installation possibles 3 1.1 Installation Standalone 3 1.1.1 Standalone (Workstation) 3 1.1.2 Terminalserver
Guide de l'utilisateur de Symantec Backup Exec System Recovery Granular Restore Option
 Guide de l'utilisateur de Symantec Backup Exec System Recovery Granular Restore Option Guide de l'utilisateur de Symantec Backup Exec System Recovery Granular Restore Option Le logiciel décrit dans le
Guide de l'utilisateur de Symantec Backup Exec System Recovery Granular Restore Option Guide de l'utilisateur de Symantec Backup Exec System Recovery Granular Restore Option Le logiciel décrit dans le
Seagate Technology LLC 10200 S. De Anza Boulevard Cupertino, CA 95014, États-Unis
 Seagate Access pour Personal Cloud Guide de l'utilisateur 2015 Seagate Technology LLC. Tous droits réservés. Seagate, Seagate Technology, le logo en forme de vague et FreeAgent sont des marques commerciales
Seagate Access pour Personal Cloud Guide de l'utilisateur 2015 Seagate Technology LLC. Tous droits réservés. Seagate, Seagate Technology, le logo en forme de vague et FreeAgent sont des marques commerciales
Exportation d'une VM sur un périphérique de stockage de masse USB
 Exportation d'une VM sur un périphérique de stockage de masse USB Version 5.0 12 août 2013 Table des matières À propos de ce guide...3 Exporter une machine virtuelle à l'aide de Synchronizer...3 À propos
Exportation d'une VM sur un périphérique de stockage de masse USB Version 5.0 12 août 2013 Table des matières À propos de ce guide...3 Exporter une machine virtuelle à l'aide de Synchronizer...3 À propos
Mise à jour de version
 Mise à jour de version Cegid Business Version 2008 Service d'assistance Téléphonique 0 826 888 488 Sommaire 1. A lire avant installation... 3 2. Installer les nouvelles versions des logiciels... 4 Compte
Mise à jour de version Cegid Business Version 2008 Service d'assistance Téléphonique 0 826 888 488 Sommaire 1. A lire avant installation... 3 2. Installer les nouvelles versions des logiciels... 4 Compte
FileMaker Server 14. Guide de démarrage
 FileMaker Server 14 Guide de démarrage 2007-2015 FileMaker, Inc. Tous droits réservés. FileMaker, Inc. 5201 Patrick Henry Drive Santa Clara, Californie 95054 FileMaker et FileMaker Go sont des marques
FileMaker Server 14 Guide de démarrage 2007-2015 FileMaker, Inc. Tous droits réservés. FileMaker, Inc. 5201 Patrick Henry Drive Santa Clara, Californie 95054 FileMaker et FileMaker Go sont des marques
Guide d'installation du connecteur Outlook 4
 Le serveur de communication IceWarp Guide d'installation du connecteur Outlook 4 Version 10 Aout 2010 Icewarp France / DARNIS Informatique i Sommaire Guide du connecteur Outlook 1 Présentation... 1 Pré-requis
Le serveur de communication IceWarp Guide d'installation du connecteur Outlook 4 Version 10 Aout 2010 Icewarp France / DARNIS Informatique i Sommaire Guide du connecteur Outlook 1 Présentation... 1 Pré-requis
2010 Ing. Punzenberger COPA-DATA GmbH. Tous droits réservés.
 2010 Ing. Punzenberger COPA-DATA GmbH Tous droits réservés. La distribution et/ou reproduction de ce document ou partie de ce document sous n'importe quelle forme n'est autorisée qu'avec la permission
2010 Ing. Punzenberger COPA-DATA GmbH Tous droits réservés. La distribution et/ou reproduction de ce document ou partie de ce document sous n'importe quelle forme n'est autorisée qu'avec la permission
Interface PC Vivago Ultra. Pro. Guide d'utilisation
 Interface PC Vivago Ultra Pro Guide d'utilisation Version 1.03 Configuration de l'interface PC Vivago Ultra Configuration requise Avant d'installer Vivago Ultra sur votre ordinateur assurez-vous que celui-ci
Interface PC Vivago Ultra Pro Guide d'utilisation Version 1.03 Configuration de l'interface PC Vivago Ultra Configuration requise Avant d'installer Vivago Ultra sur votre ordinateur assurez-vous que celui-ci
Questions et réponses
 Autodesk Simulation 360 11 septembre 2012 Questions et réponses Autodesk Simulation 360 propose un accès souple et puissant aux logiciels de simulation dans un cloud sécurisé. Sommaire 1. Informations
Autodesk Simulation 360 11 septembre 2012 Questions et réponses Autodesk Simulation 360 propose un accès souple et puissant aux logiciels de simulation dans un cloud sécurisé. Sommaire 1. Informations
CA Desktop Migration Manager
 CA Desktop Migration Manager Manuel de configuration du déploiement DMM Service Pack 12.8.01 La présente Documentation, qui inclut des systèmes d'aide et du matériel distribués électroniquement (ci-après
CA Desktop Migration Manager Manuel de configuration du déploiement DMM Service Pack 12.8.01 La présente Documentation, qui inclut des systèmes d'aide et du matériel distribués électroniquement (ci-après
HP Data Protector Express Software - Tutoriel 4. Utilisation de Quick Access Control (Windows uniquement)
 HP Data Protector Express Software - Tutoriel 4 Utilisation de Quick Access Control (Windows uniquement) Que contient ce tutoriel? Quick Access Control est une application qui s'exécute indépendamment
HP Data Protector Express Software - Tutoriel 4 Utilisation de Quick Access Control (Windows uniquement) Que contient ce tutoriel? Quick Access Control est une application qui s'exécute indépendamment
Instructions d installation de IBM SPSS Statistics pour Windows (mono-utilisateur)
 Instructions d installation de IBM SPSS Statistics pour Windows (mono-utilisateur) Les instructions suivantes permettent d installer IBM SPSS Statistics version 21 en utilisant une licence mono-utilisateur.
Instructions d installation de IBM SPSS Statistics pour Windows (mono-utilisateur) Les instructions suivantes permettent d installer IBM SPSS Statistics version 21 en utilisant une licence mono-utilisateur.
Documentation utilisateur, manuel utilisateur MagicSafe Linux. Vous pouvez télécharger la dernière version de ce document à l adresse suivante :
 Documentation utilisateur, manuel utilisateur MagicSafe Linux. Vous pouvez télécharger la dernière version de ce document à l adresse suivante : http://www.hegerys.com/documentation/magicsafe-windows-doc.pdf
Documentation utilisateur, manuel utilisateur MagicSafe Linux. Vous pouvez télécharger la dernière version de ce document à l adresse suivante : http://www.hegerys.com/documentation/magicsafe-windows-doc.pdf
Kaspersky Security Center Web-Console
 Kaspersky Security Center Web-Console MANUEL DE L UTILISATEUR CONTENU A PROPOS DE CE MANUEL... 5 Dans ce document... 5 Conventions... 7 KASPERSKY SECURITY CENTER WEB-CONSOLE... 8 CONFIGURATION LOGICIELLE...
Kaspersky Security Center Web-Console MANUEL DE L UTILISATEUR CONTENU A PROPOS DE CE MANUEL... 5 Dans ce document... 5 Conventions... 7 KASPERSKY SECURITY CENTER WEB-CONSOLE... 8 CONFIGURATION LOGICIELLE...
Mettre à jour son ordinateur vers Windows 7
 1 Mettre à jour son ordinateur vers Windows 7 1.1 Effectuer une mise à niveau... 23 1.2 Comparatif technique des versions de Windows 7... 24 1.3 Configuration requise... 25 1.4 Les 5 grandes étapes d une
1 Mettre à jour son ordinateur vers Windows 7 1.1 Effectuer une mise à niveau... 23 1.2 Comparatif technique des versions de Windows 7... 24 1.3 Configuration requise... 25 1.4 Les 5 grandes étapes d une
Windows 8 Installation et configuration
 Editions ENI Windows 8 Installation et configuration Collection Ressources Informatiques Extrait 112 Windows 8 Installation et configuration Pour terminer l'application de l'image, nous devons configurer
Editions ENI Windows 8 Installation et configuration Collection Ressources Informatiques Extrait 112 Windows 8 Installation et configuration Pour terminer l'application de l'image, nous devons configurer
FileMaker Server 13. Guide de configuration de l'installation réseau
 FileMaker Server 13 Guide de configuration de l'installation réseau 2007-2013 FileMaker, Inc. Tous droits réservés. FileMaker, Inc. 5201 Patrick Henry Drive Santa Clara, Californie 95054 FileMaker et Bento
FileMaker Server 13 Guide de configuration de l'installation réseau 2007-2013 FileMaker, Inc. Tous droits réservés. FileMaker, Inc. 5201 Patrick Henry Drive Santa Clara, Californie 95054 FileMaker et Bento
SUGARCRM Sugar Open Source Guide d Installation de French SugarCRM Open Source Version 4.2
 SUGARCRM Sugar Open Source Guide d Installation de French SugarCRM Open Source Version 4.2 Version 1.0.5 Mentions légales Mentions légales Ce document est susceptible de modification à tout moment sans
SUGARCRM Sugar Open Source Guide d Installation de French SugarCRM Open Source Version 4.2 Version 1.0.5 Mentions légales Mentions légales Ce document est susceptible de modification à tout moment sans
INSTALLER LA DERNIERE VERSION DE SECURITOO PC
 INSTALLER LA DERNIERE VERSION DE SECURITOO PC Ref : FP. P1269 V 5.0 Résumé Securitoo PC est l Antivirus Firewall dédié aux PC de la suite Securitoo Intégral. La clé obtenue, lors de la souscription d un
INSTALLER LA DERNIERE VERSION DE SECURITOO PC Ref : FP. P1269 V 5.0 Résumé Securitoo PC est l Antivirus Firewall dédié aux PC de la suite Securitoo Intégral. La clé obtenue, lors de la souscription d un
Guide de configuration de SQL Server pour BusinessObjects Planning
 Guide de configuration de SQL Server pour BusinessObjects Planning BusinessObjects Planning XI Release 2 Copyright 2007 Business Objects. Tous droits réservés. Business Objects est propriétaire des brevets
Guide de configuration de SQL Server pour BusinessObjects Planning BusinessObjects Planning XI Release 2 Copyright 2007 Business Objects. Tous droits réservés. Business Objects est propriétaire des brevets
Messages d'erreurs. Redémarrez votre PC en cliquant sur Démarrer, en sélectionnant ensuite Arrêter puis en cochant Redémarrer
 Messages d'erreurs Erreur 602 Vous essayez de vous connecter à Internet. L'erreur n 602 apparaît et il vous est impossible de vous connecter. L'erreur 602 est souvent issue de l'utilisation de l'accès
Messages d'erreurs Erreur 602 Vous essayez de vous connecter à Internet. L'erreur n 602 apparaît et il vous est impossible de vous connecter. L'erreur 602 est souvent issue de l'utilisation de l'accès
5004H103 Ed. 02. Procédure d installation du logiciel AKO-5004
 5004H103 Ed. 02 F Procédure d installation du logiciel AKO-5004 Table des matières 1 Configuration minimum requise... Error! Marcador no definido. 2 Procédure d installation... Error! Marcador no definido.
5004H103 Ed. 02 F Procédure d installation du logiciel AKO-5004 Table des matières 1 Configuration minimum requise... Error! Marcador no definido. 2 Procédure d installation... Error! Marcador no definido.
Instructions préliminaires P2WW-2600-01FR Préface
 Instructions préliminaires P2WW-2600-01FR Préface Nous vous remercions d'avoir choisi Rack2-Filer! Rack2-Filer est une application logicielle qui rend possible la gestion et la visualisation des données
Instructions préliminaires P2WW-2600-01FR Préface Nous vous remercions d'avoir choisi Rack2-Filer! Rack2-Filer est une application logicielle qui rend possible la gestion et la visualisation des données
SOMMAIRE. Chapitre 1 - principe 3 Téléphonique 4 PC/Configuration logicielle 4 PC/Configuration matérielle: 4 Pabx 4
 SOMMAIRE Chapitre 1 - principe 3 Téléphonique 4 PC/Configuration logicielle 4 PC/Configuration matérielle: 4 Pabx 4 Chapitre 2 - installation 5 A partir du CD fourni 6 Installation 6 Chapitre 3 - personnalisation
SOMMAIRE Chapitre 1 - principe 3 Téléphonique 4 PC/Configuration logicielle 4 PC/Configuration matérielle: 4 Pabx 4 Chapitre 2 - installation 5 A partir du CD fourni 6 Installation 6 Chapitre 3 - personnalisation
Logiciel d'analyse de données. Version huit. Guide d installation
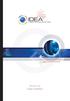 Logiciel d'analyse de données Version huit Guide d installation CaseWare IDEA Inc. est une société fermée de développement et de mise en marché de logiciels ayant des bureaux canadiens à Toronto et à Ottawa,
Logiciel d'analyse de données Version huit Guide d installation CaseWare IDEA Inc. est une société fermée de développement et de mise en marché de logiciels ayant des bureaux canadiens à Toronto et à Ottawa,
Guide de récupération de Windows Server 2003 R2 pour serveurs Sun x64
 Guide de récupération de Windows Server 2003 R2 pour serveurs Sun x64 Sommaire Introduction 1 Procédure de réinstallation 1 Documentation associée 5 Vos commentaires nous sont utiles 5 Introduction Ce
Guide de récupération de Windows Server 2003 R2 pour serveurs Sun x64 Sommaire Introduction 1 Procédure de réinstallation 1 Documentation associée 5 Vos commentaires nous sont utiles 5 Introduction Ce
Installation 4D. Configuration requise Installation et activation
 Installation 4D Configuration requise Installation et activation Configuration requise Les applications de la gamme 4D v15 requièrent au minimum les configurations suivantes : Windows OS X Processeur Intel
Installation 4D Configuration requise Installation et activation Configuration requise Les applications de la gamme 4D v15 requièrent au minimum les configurations suivantes : Windows OS X Processeur Intel
GUIDE DE DÉMARRAGE RAPIDE
 GUIDE DE DÉMARRAGE RAPIDE Bienvenue dans SugarSync. Ce guide explique comment installer SugarSync sur votre ordinateur principal, configurer vos dossiers à synchroniser dans le cloud SugarSync. et utiliser
GUIDE DE DÉMARRAGE RAPIDE Bienvenue dans SugarSync. Ce guide explique comment installer SugarSync sur votre ordinateur principal, configurer vos dossiers à synchroniser dans le cloud SugarSync. et utiliser
SQL Server Installation Center et SQL Server Management Studio
 SQL Server Installation Center et SQL Server Management Studio Version 1.0 Grégory CASANOVA 2 SQL Server Installation Center et SQL Server Management Studio [03/07/09] Sommaire 1 Installation de SQL Server
SQL Server Installation Center et SQL Server Management Studio Version 1.0 Grégory CASANOVA 2 SQL Server Installation Center et SQL Server Management Studio [03/07/09] Sommaire 1 Installation de SQL Server
Instructions d installation de IBM SPSS Statistics pour Windows (licence de site)
 Instructions d installation de IBM SPSS Statistics pour Windows (licence de site) Les instructions suivantes permettent d installer IBM SPSS Statistics version 20 en utilisant une licence de site. Ce présent
Instructions d installation de IBM SPSS Statistics pour Windows (licence de site) Les instructions suivantes permettent d installer IBM SPSS Statistics version 20 en utilisant une licence de site. Ce présent
Manuel de l'application SMS
 Manuel de l'application SMS Copyright 1998-2002 Palm, Inc. Tous droits réservés. Graffiti, HotSync, le logo Palm et Palm OS sont des marques déposées de Palm, Inc.. Le logo HotSync et Palm sont des marques
Manuel de l'application SMS Copyright 1998-2002 Palm, Inc. Tous droits réservés. Graffiti, HotSync, le logo Palm et Palm OS sont des marques déposées de Palm, Inc.. Le logo HotSync et Palm sont des marques
Système d information géographique SavGIS 3.Démarrer avec SavGIS Installer et démarrer SavGIS
 Système d information géographique SavGIS.Démarrer avec SavGIS Installer et démarrer SavGIS www.savgis.org S avgi S Conception et architecture : Marc Souris Algorithmique et développement : Marc Souris
Système d information géographique SavGIS.Démarrer avec SavGIS Installer et démarrer SavGIS www.savgis.org S avgi S Conception et architecture : Marc Souris Algorithmique et développement : Marc Souris
POUR MAC Guide de démarrage rapide. Cliquez ici pour télécharger la version la plus récente de ce document
 POUR MAC Guide de démarrage rapide Cliquez ici pour télécharger la version la plus récente de ce document ESET Cyber Security apporte à votre ordinateur une excellente protection contre les codes malveillants.
POUR MAC Guide de démarrage rapide Cliquez ici pour télécharger la version la plus récente de ce document ESET Cyber Security apporte à votre ordinateur une excellente protection contre les codes malveillants.
Installation 4D. Configuration requise Installation et activation
 Installation 4D Configuration requise Installation et activation Configuration requise Les applications de la gamme 4D v13 requièrent au minimum les configurations suivantes : Windows Mac OS Processeur
Installation 4D Configuration requise Installation et activation Configuration requise Les applications de la gamme 4D v13 requièrent au minimum les configurations suivantes : Windows Mac OS Processeur
