IP Office version 8.0 Gestion de Voic Pro
|
|
|
- Odette Archambault
- il y a 8 ans
- Total affichages :
Transcription
1 Version 27b Service Pack 1 (4/6/2012)
2 2012 AVAYA Tous droits réservés. Note Bien que tous les efforts nécessaires aient été mis en œuvre en vue de s assurer que les informations contenues dans ce document sont complètes et exactes au moment de l impression, Avaya Inc. ne peut assumer aucune responsabilité concernant toute erreur éventuelle. Les informations contenues dans ce document sont susceptibles d être amendées et modifiées lors de versions ultérieures. Avis de non responsabilité concernant la documentation Avaya Inc. ne peut être tenu responsable de toute modification, ajout ou suppression effectués dans la version publiée d origine de cette documentation, sauf si ces modifications, ajouts ou suppressions sont effectués par Avaya. Avis de non responsabilité concernant les liens Avaya Inc. n est pas responsable du contenu ou de la fiabilité des sites Web pour lesquels un lien apparaît dans la présente documentation et Avaya ne cautionne pas nécessairement les produits, les services ou les informations qui y sont décrits ou proposés. Nous ne pouvons garantir le fonctionnement permanent des liens et n'avons aucun contrôle sur la disponibilité des pages liées. Licence L UTILISATION OU L INSTALLATION DE CE PRODUIT INDIQUE QUE L UTILISATEUR FINAL ACCEPTE LES CONDITIONS DÉFINIES ICI ET LES CONDITIONS GÉNÉRALES DE LICENCE DISPONIBLES SUR LE SITE AVAYA («GENERAL LICENSE TERMS - CONDITIONS GÉNÉRALES DE LICENCE»). SI VOUS NE SOUHAITEZ PAS ÊTRE LIÉ PAR CES CONDITIONS, VOUS DEVEZ RETOURNER LE(S) PRODUIT(S) AU POINT DE VENTE DANS LES DIX (10) JOURS À COMPTER DE LA DATE DE LIVRAISON POUR OBTENIR UN REMBOURSEMENT OU UN AVOIR. Avaya accorde à l'utilisateur final une licence dans le cadre des types de licence décrits ci-dessous. Le nombre de licences et unités de capacité applicable pour lequel la licence est accordée est de un (1), à moins qu'un autre nombre de licences ou unités de capacité soit spécifié dans la documentation ou les autres documents à la disposition de l'utilisateur final. «Processeur désigné» désigne un dispositif informatique indépendant. «Serveur» désigne un processeur désigné qui héberge une application logicielle à laquelle de multiples utilisateurs peuvent accéder. Le terme «Logiciel» désigne des programmes informatiques en code exécutable, initialement mis sous licence par Avaya et utilisés par l Utilis ateur final, qu il s agisse de produits autonomes ou pré installés sur le Matériel. Le terme «Matériel» désigne les produits matériels standard, initialement vendus par Avaya et utilisés par l Utilisateur final. Type(s) de licence : Licence de Système(s) désigné(s) (DS). L'utilisateur final peut installer et utiliser chaque copie du logiciel sur un seul processeur désigné, à moins qu'un autre nombre de processeurs désignés soit indiqué dans la documentation ou les autres documents à la disposition de l'utilisateur final. Avaya peut exiger que le processeur désigné (ou les processeurs désignés) soit identifié par type, numéro de série, touche de fonction, emplacement ou autre élément spécifique, ou qu'il soit fourni par l'utilisateur final à Avaya par un moyen électronique établi par Avaya dans ce but. Droit d auteur Sauf indication expresse contraire, le Produit est protégé par des droits d auteur et autres législations respectant les droits de propriété. La reproduction, l'utilisation ou le transfert non autorisé peut constituer un délit dans le cadre de la loi applicable. Composants tiers Certains programmes logiciels ou parties de ces programmes inclus dans le Produit peuvent contenir un logiciel distribué dans le cadre d accord avec des tiers («Third Party Components - Composants tiers»), qui peuvent contenir des conditions qui étendent ou limitent les droits d utilisation de certaines parties du Produit («Third Party Terms - Conditions relatives aux tiers»). Les informations identifiant les composants tiers et les conditions relatives aux tiers qui s y appliquent sont disponibles sur le site d Avaya à l adresse suivante : Intervention d Avaya en cas de fraude Si vous pensez être victime d une fraude téléphonique et avez besoin d assistance technique ou de support, appelez la ligne d intervention en cas de fraude téléphonique au centre de support technique au pour les États -Unis et le Canada. Tout point faible soupçonné en matière de sécurité des produits d'avaya doit être signalé à Avaya par courier électronique à l adresse suivante : securityalerts@avaya.com. Pour obtenir d autres numéros de téléphone d assistance, consultez le site d assistance d Avaya ( Page 2
3 Table des matières Table des matières 1. Nouveautés de Voic Pro Administration 2.1 Langues prises... en charge 2.2 Nombre d'utilisateurs... simultanés 2.3 Prise en charge... du serveur Linux UC Module Voic ... Pro 2.4 Licences Voic ... Pro Utilisation de Voic Pro Client 3.1 Connexion... au serveur Voic Pro 3.2 Fenêtre Confirmer le téléchargement du flux... d'appels 3.3 Fenêtre de... poursuite en ligne des messages 3.4 Fenêtre principale... de Voic Pro 3.5 Enregistrement... et activation des modifications 3.6 Déconnexion Arrêt ou suspension... de la messagerie vocale 3.8 Fermeture Basculement entre le mode hors ligne et le mode en ligne Comptes... administrateur Modifier le mot... de passe Créer / Modifier... des comptes Admin 3.11 Utilisation... des panneaux de navigation et Détails Utilisateurs /... groupes Administrateurs... Voic Pro Files d'attente... de serveur Messageries... vocales distribuées Notification d'événements Boutons de... la barre d'outils Variables utilisateur Importation... et exportation 3.14 Paramètres... de sauvegarde et de restauration Configuration... des sauvegardes Exécution d'une... sauvegarde manuelle Restauration... d'une sauvegarde existante 3.15 Inclusion... d'autres fichiers 3.16 Points de... départ Points de départ... par défaut Utilisation des... points de départ Visualisation de flux d'appels sous forme de texte Variables... utilisateur 3.18 Variables... d'appel 3.19 Création de... modules Exécution d'un... module 3.20 Editeur de... conditions Utilisation de... l'editeur de conditions Calendrier Planning semaine Condition Comparer A propos... de 4. Actions de Voic Pro Connexions Actions disponibles Onglets Action... standard Général Messages d'entrée Spécifique Rapport Résultats Action Démarrer Actions de... base Générique Lire le texte Menu Aller à Déconnecter Accueil Retour module Actions boîte... vocale Lire les messages Laisser un courrier Écouter Question vocale Campagne Actions de... configuration Modifier liste... messages Enregistrer nom Menu Options... personnelles Sélectionner la langue des messages du système Actions de... téléphonie Routage variable Route d'appel... entrant Route par statut... d'appel Transfert Chuchoter Liste d'appel Numéroter par... nom Transfert assisté Alphanumérique Actions diverses Courrier électronique Ouvrir la porte Alarme Réponse à un... appel Horloge Envoyer appel Script VB Flux d'appels... à distance Actions de... condition Condition de... test Régler la variable... utilisateur Tester variable... utilisateur Tester variable Décrémenter... et tester le compteur Décrémenter... et tester le compteur Actions de... base de données Base de données... Ouvrir Base de données... Exécuter 160 Page 3
4 Base de données... Obtenir données Base de données... Fermer 4.12 Actions de... file d'attente File d'attente... : temps réponse estimé File d'attente... : position Préférences système 5.1 Général Répertoires Courrier électronique MAPI Expéditeur SMTP Destinataire SMTP Ménage Alarme SNMP Messagerie... externe VPNM Administration 6.1 Acheminement des appels vers la messagerie vocale Acheminement des appels vers la messagerie vocale Renvoi inconditionnel... à la messagerie vocale Transfert d'appels... vers la messagerie vocale Utilisation des codes de fonction pour accéder à la messagerie... vocale Utilisation de VM: pour accéder à la messagerie vocale Numéros de téléphone de la messagerie vocale Exemple de flux... d'appels 6.2 Accès utilisateur... à la messagerie vocale Accès des utilisateurs... aux touches Accès des utilisateurs à partir de n'importe quel poste Accès à la messagerie vocale à tous les utilisateurs depuis... un site externe Création d'un... emplacement sécurisé 6.3 Messagerie vocale des groupes de recherche de... ligne Configuration de la notification de message en attente Configuration... d'une diffusion de groupe Utilisation d'un code de fonction pour relever la messagerie vocale Fonctionnement en dehors des heures de... bureau Configuration... des annonces Personnalisation... des annonces File d'attente d'un groupe de recherche de ligne Personnalisation du flux d'appels d'un groupe de recherche de ligne Enregistrement... des appels Avertissement... d'enregistrement des appels Modification de... la durée d'enregistrement Bibliothèque... d'enregistrement vocal (BEV) Enregistrement... manuel des appels Enregistrement... automatique des appels 6.5 Annonces Exemple d'annonce... obligatoire Annonces personnelles Prise en charge... des appelants malentendants Installation des messages guide TTY de Voic Pro Modification des paramètres régionaux de l'utilisateur Conseils pour les détenteurs de boîtes vocales utilisant un... périphérique TTY Modification du paramétrage de la langue pour un périphérique TTY Modification... de la langue Langues prises... en charge Modification de la langue des messages guide système Modification de la langue des messages... guide personnalisés 6.8 Pairage mobile Exemple de flux... d'appels 6.9 Notification... de messagerie vocale à distance Rappel Messagerie externe Suppression... automatique des messages 6.11 Utilisation de la messagerie vocale pour fournir des messages... d'erreur 6.12 Gestion... des boîtes vocales Désactivation... d'une boîte vocale Effacement... du contenu d'une boîte vocale Paramètres... de la messagerie externe Listes de distribution... personnelles Commandes d'accès aux boîtes vocales 7.1 Commandes... générales 7.2 Mode Intuity Mode IP Office Phone Manager Visual Voice Messagerie... vocale sur le Web UMS 7.7 UMS IMAP UMS Exchange Prise en charge International Time Zone 9. Exemples Voic Pro 9.1 Utilisation... de VB Script Propriétés VBScript Méthodes VBScript Connexion... à une base de données Exemple de scénario... de base de données 9.3 Numéroter... par nom Exemple de flux... d'appels Ajout d'un module... Enregistrer nom Utilisation de... la table des noms Modification des... noms complets 9.4 Campagnes Gestion des... campagnes Accès aux résultats... d'une campagne 9.5 Configuration... d'un serveur de fax Page 4
5 Table des matières Configuration... d'un serveur de fax Configuration du numéro de fax du système Voic Pro Configuration... du transfert de fax Configuration d'un numéro de fax défini par l'utilisateur Acheminement des appels fax à l'aide d'une action Menu Configuration d'un numéro de poste analogique pour l'utilisation... du fax Serveur de fax... Castelle 9.6 Utilisation... de l'action Dictez le texte Commandes de la fonction Texte-à-parole SAPI et SSML Configuration de la fonction Texte-à-parole pour lire le courrier... électronique Annexe 10.1 Consignation... SMTP Historique Nouveautés... de la version 7, Nouveautés... de la version Nouveautés... de la version Nouveautés... de la version 5, Nouveautés... de la version Nouveautés... de la version 4, Nouveautés... de la version 4, Messages... guide Messages guide Intuity pour l'anglais EUA (traduits) Messages guide non-intuity pour l'anglais (traduits) Glossaire Serveur Voic ... Pro centralisé Serveur de... messagerie vocale distribué MAPI SNTP VPNM VRL Index Page 5
6
7 Chapitre 1. Nouveautés de 8.0 Page 7
8
9 Nouveautés de 8.0 : 1. Nouveautés de 8.0 Les fonctionnalités suivantes ont été ajoutées à Voic Pro 8.0. Prise en charge International Time Zone La prise en charge International Time Zone (ITZ) est maintenant assurée sur le serveur Voic Pro central et les serveurs Voic Pro distribués qui sont connectés aux systèmes IP Office situés dans différents fuseaux horaires à travers le monde. Remarque : lors de la mise à niveau de Voic Pro, le système met à jour la date et l'heure associées aux messages et incite les enregistrements à tenir compte du décalage horaire défini sur le système IP Office sur lequel est configurée la boîte vocale de l'utilisateur. Lors de la mise à niveau, le système ne met pas à jour la date et l'heure associées aux enregistrements de campagne existants. Prise en charge de l'intégration Exchange sous Linux La fonction d'intégration Exchange est maintenant disponible pour Voic Pro sous Linux. L'administrateur crée un service pour que le serveur Exchange pour Voic Pro devienne le serveur proxy. Le service proxy utilise les commandes MAPI correspondantes pour communiquer avec le serveur Exchange. Cette configuration permet au serveur Exchange de renvoyer la réponse au serveur Voic Pro. Suppression de la prise en charge de Conferencing Center Voic Pro ne prend plus en charge l'action téléphonique Conferencing Center ; par conséquent, cette action ne sera désormais plus disponible. Si un utilisateur importe ou ouvre un flux d'appels contenant des actions du centre de conférences, le système affiche un message d'avertissement indiquant que le flux d'appels contient une action non prise en charge. Si l'utilisateur ne mène aucune action sur le flux d'appels qui contient une action du centre de conférences, Voic Pro déconnecte l'appel lorsqu'il atteint l'action. Si vous restaurez un flux d'appels contenant des actions du centre de conférences, le nom de l'action non prise en charge et le nom du flux d'appels sont enregistrés à l'emplacement du flux d'appels. Le fichier journal est accessible à l'emplacement <Chemin d'installation>\vmpro_restore.log. Unified Communications Module Un serveur Linux Voic Pro est pré-installé sur Unified Communications Module et fonctionne avec la licence Preferred Edition par défaut. Certains comportements d'un serveur Voic Pro installé sur Unified Communications Module sont différents de ceux d'un serveur Linux Voic Pro standard. Pour de plus amples informations, reportez-vous à la section UC Module Voic Pro 15. Page 9
10
11 Chapitre 2. Voic Pro Administration Page 11
12 2. Voic Pro Administration Ce manuel couvre l'utilisation du client Voic Pro pour administrer un serveur Voic Pro. L'installation de Voic Pro est traitée dans le manuel séparée "Installation d'ip Office Voic Pro». 2.1 Langues prises en charge Par défaut, la langue des messages guide installés correspond à celle sélectionnée dans le programme d'installation, plus l'anglais. S'il vous faut d'autres langues, vous devez les sélectionner au cours d'une installation personnalisée. Dans le tableau ci-dessous, vous trouverez la liste des langues dans lesquelles il est possible d'installer les messages guide Voic Pro. La disponibilité d'une langue dans une messagerie vocale ne signifie pas nécessairement qu'ip Office sera pris en charge dans un pays où cette langue est utilisée. Langue Dossie Sélection de Windows r WAV remplacement TTS Portugais (Brésil) ptb > pt > en. Chinois (cantonnais) zzh > en > enu. Chinois (Mandarin) ch > en > enu. Danois da > en. Néerlandais nl > en. Anglais (RoyaumeUni) en en. Anglais - Etats-Unis enu > en. Finnois fi > en. Français fr > frc > en. Français (Canada) frc > fr > enu > en. Allemand de > en. Grec el > en. Hongrois hu > en. Italien it > en. Coréen ko > en. Espagnol (Amérique latine) eso > es > enu > en. Norvégien no > en. Polonais pl > en. Portugais pt > ptb > en. Russe ru > en. Espagnol es > eso > en. Suédois sv > en. Linux TTS Remarque : si vous utilisez Voic Pro installé sur Unified Communications Module, reportez-vous à Langues prises en charge sur UC Module Voic Pro 15. Lorsque IP Office achemine un appel vers le serveur de messagerie vocale, il indique les paramètres régionaux dans lequel il faut fournir les messages guide, s'ils sont disponibles. Dans la configuration IP Office, les paramètres régionaux sont toujours définis pour le système. Cependant, il est possible de définir des paramètres régionaux différents pour chaque utilisateur, chaque routage d'appels entrants et les codes de fonction, en plus des paramètres régionaux par défaut du système. Les paramètres régionaux envoyés au serveur de messagerie vocale par le système IP Office sont déterminés comme suit : Source des paramètres régionaux Utilisation Paramètres régionaux des Les paramètres régionaux des codes de fonctions, s'ils sont codes de fonction définis, sont utilisés si l'appel est acheminé vers la messagerie vocale à l'aide du code de fonction. Paramètres régionaux système Si aucun paramètre régional pour l'utilisateur ou le routage des appels entrants n'est défini, les paramètres régionaux système sont utilisés, à moins qu'ils ne soient annulés par ceux des codes de fonction. Paramètres régionaux du routage des appels entrants Si les paramètres régionaux du routage des appels entrants sont définis, ils sont utilisés lorsque l'appelant est externe. Paramètres régionaux de l'utilisateur Si les paramètres régionaux de l'utilisateur sont définis, ils sont utilisés lorsque l'appelant est interne. Page 12
13 Voic Pro Administration : Langues prises en charge Si les messages guide correspondant aux paramètres régionaux IP Office ne sont pas disponibles, le serveur de messagerie vocale les fournit dans une langue de remplacement, le cas échéant. Le tableau de langues ci-dessus indique l'ordre dans lequel la langue de remplacement est choisie. Si nécessaire, il est possible de changer la langue fournie par un flux d'appels de messagerie vocale en utilisant une action Sélectionnez la langue des messages du système 125. Messages guide Télétype TTY TTY (Télétype (Téléphone textuel)) figure dans la liste des langues pouvant être installées. TTY est un système textuel utilisé pour aider les utilisateurs malvoyants ou malentendants. Voir la section Prise en charge des appelants malentendants 224. Caractères internationaux Si vous saisissez du texte qui utilise des caractères autres que des caractères anglais, saisissez le texte entre guillemets afin que le système l'affiche correctement. Par exemple, saisissez "Fonctionnalités de recherche sur le Web" pour Fonctionnalités de recherche sur le Web et "Maps für Handys" pour Maps für Handys. Page 13
14 2.2 Nombre d'utilisateurs simultanés Toutes les connexions entre le serveur de messagerie vocale et IP Office se font via le réseau local, en utilisant des canaux de données. Le nombre maximum de canaux de données pouvant être utilisés simultanément pour la messagerie vocale est présenté dans le tableau ci-dessous. IP Office Maximum pour Voic Pro IP IP500 V2 40 Le nombre réel d'utilisateurs simultanés dépend des licences pour Voic Pro 15 ajoutées à la configuration IP Office. Notez également que certaines fonctions peuvent avoir des canaux de messagerie vocale réservés à leur utilisation ou peuvent avoir des restrictions de canaux. Remarque : si vous utilisez Voic Pro installé sur Unified Communications Module, reportez-vous à Nombre d'utilisateurs simultanés sur UC Module Voic Pro Prise en charge du serveur Linux Un serveur Voic Pro fait partie des composants Linux installables inclus dans le DVD sur les IP Office Application Server à installer. La procédure est traitée séparément dans la documentation sur les IP Office Application Server. Cependant, la configuration et l'administration de ce serveur se font toujours grâce à l'application client Voic Pro basée sur Windows. Lorsque vous êtes connecté sur le serveur de messagerie vocale à l'aide du client Voic Pro, les fonctions non prises en charge sont grisées ou masquées. Si ces fonctions sont présentes sur dans le contexte d'un flux d'appels importé, ce flux d'appels ne fonctionne pas et les appels qui tentent d'utiliser ces fonctions sont déconnectés. Avec le serveur Voic Pro fonctionnant sur l'ip Office Application Server, les fonctions Voic Pro suivantes ne sont pas prises en charge : Scripts VB VPNM VRLA Messagerie vocale sur le Web UMS Toutefois, un accès via IMAP et one-x Portal est également possible. Intégration tierce de base de données Lorsque vous vous connectez au serveur de messagerie vocale à l'aide du client Voic Pro, le système désactive les fonctions non prises en charge par Voic Pro. Elles ne fonctionnent pas même si elles se trouvent dans un flux d'appels importé ou restauré et le système déconnecte les appels qui tentent d'utiliser ces fonctions. Voic Pro sous Linux ne prend pas en charge les actions de flux d'appels suivantes : Base de données Ouvrir Base de données Exécuter Base de données Obtenir données Base de données Fermer VBScript Concernant les réseaux de petit groupe sur lesquels plusieurs serveurs de messagerie vocale sont présents, (par exemple, un serveur distribué et de sauvegarde), les serveurs basés sur Linux et sur Windows sont pris en charge. Page 14
15 Voic Pro Administration : Prise en charge du serveur Linux UC Module Voic Pro Un serveur Linux Voic Pro est pré-installé sur Unified Communications Module et fonctionne avec la licence Preferred Edition par défaut. Toutefois, les comportements suivants d'un serveur Voic Pro installé sur Unified Communications Module sont différents de ceux d'un serveur Linux Voic Pro standard. Langues prises en charge Seules les langues Anglais (États-Unis) et Anglais (Royaume-Uni) sont prises en charge pour la fonction Texte-à-parole. Accès au serveur Voic Pro Pour accéder au serveur Voic Pro exécuté sur Unified Communications Module, utilisez l'adresse IP ou le nom DNS de l'unité de commande IP Office qui héberge Unified Communications Module. Paramètres de sauvegarde et de restauration Les fichiers de sauvegarde peuvent être enregistrés sur un périphérique de stockage USB. Les chemins de fichiers disponibles pour le périphérique de stockage USB sont /media/sdb1 et /media/sdc1. Étant donné que l'espace de stockage disponible sur le disque UC Module SSD est limité et requis en priorité pour les enregistrements des appels, utilisez un périphérique de stockage pour les sauvegardes. Préférence système générale La préférence système générale pour le niveau de débogage est Critique. Nombre d'utilisateurs simultanés Le nombre maximum de canaux de données qui peuvent être utilisés simultanément pour les fonctions de messagerie vocale est de 40. Toutefois, si one-x est également activé sur Unified Communications Module, ce nombre peut être réduit à 20. Espace de stockage pour les enregistrements d'appels Les enregistrements d'appels de messagerie vocale utilisent un espace de stockage d'environ 1 Mo pour chaque minute d'enregistrement. L'espace de stockage disponible sur le disque SSD UC Module est donc limité à un maximum d'environ 400 heures d'enregistrements d'appels. Tenez compte de cette contrainte si vous pensez utiliser le serveur Voic Pro installé sur Unified Communications Module pour la messagerie vocale centralisée. 2.4 Licences Voic Pro L'écran Aide A propos de 70 dans le client de messagerie vocale permet de vérifier la version d'ip Office utilisée par le serveur de messagerie vocale et les licences qu'il a reçues d'ip Office. Les numéros de licence doivent être entrés dans la configuration IP Office à l'aide d'ip Office Manager. Si vous installez le serveur Voic Pro sans licence, il fonctionnera pendant 2 heures, puis s'arrêtera. Dans les versions 6 et supérieures d'ip Office, la prise en charge de Voic Pro se fait par le biais d'une licence Preferred Edition. Preferred Edition (Voic Pro) : Cette licence assure la prise en charge de Voic Pro en tant que serveur de messagerie vocale d'ip Office et active 4 ports de messagerie vocale. Un serveur de messagerie vocale disposant de la licence Preferred Edition offre les services présentés ci-dessous. Il est possible d'ajouter des licences supplémentaires pour assurer d'autres fonctions de messagerie vocale, traitées séparément. Cette licence s'appelait précédemment Voic Pro (4 ports). Boîtes vocales pour tous les utilisateurs et groupes de recherche de ligne. Annonces pour les utilisateurs et les groupes de recherche de ligne. Flux d'appels personnalisables. Enregistrement d'appel dans les boîtes vocales. Campagnes. Lecture du courrier électronique TTS pour les utilisateurs sous licence avec les profils Utilisateur mobile ou Utilisateur expérimenté. Utilisation des fonctions Rendezvous de conférence sur les systèmes IP500 et IP500 V2. Advanced Edition : La licence Advanced Edition active les fonctions supplémentaires répertoriées ci-dessous. Une licence Preferred Edition est préalablement requise pour l'octroi de la licence Advanced Edition. Page 15
16 Prise en charge de Customer Call Reporter. Interaction avec la base de données Voic Pro (IVR). Scripts Visual Basic Voic Pro. Enregistrement d'appels Voic Pro dans ContactStore.[2] TTS générique pour flux d'appels Voic Pro (8 ports).[1](windows uniquement) 1. Fournit jusqu'à 8 ports TTS à utiliser avec les actions Dicter le texte dans des flux d'appels. Non utilisé pour la lecture du courrier électronique TTS des utilisateurs. 2. Dans un Small Community Network utilisant une messagerie vocale centralisée, cette licence active uniquement la prise en charge de ContactStore pour le système IP Office central. Les systèmes IP Office distants du réseau doivent disposer de leur propre licence Edition avancée ou d'une licence Administrateurs des enregistrements VMPro. Ports de messagerie vocale supplémentaires avec la licence Preferred Edition La licence requise pour la prise en charge du serveur Voic Pro (Preferred Edition (Voic Pro)) active aussi 4 ports de messagerie vocale. Elle peut servir à ajouter des ports de messagerie vocale supplémentaires, à hauteur de la capacité maximale prise en charge par le système IP Office (IP406 V2 = 20, IP412 = 30, IP500 = 40, IP500 V2 =40). Cette licence s'appelait précédemment Voic Pro supplémentaire (ports). Remarque : si vous utilisez Voic Pro installé sur Unified Communications Module, reportez-vous à Nombre d'utilisateurs simultanés sur UC Module Voic Pro 15 pour connaître la capacité maximum du système IP Office. Administrateurs des enregistrements VMPro Pour prendre en charge ContactStore dans un Small Community Network, les systèmes IP Office, hormis le système IP Office central, doivent posséder leur propre licence Edition avancée ou cette licence. VMPro Networked Messaging : Active les fonctionnalités de VPNM (Voic Pro Networked Messaging) dans Voic Pro. L'activation de VPNM permet l'échange de messages avec les systèmes distants Voic Pro et Avaya Interchange. VMPro TTS (Générique) Cette licence héritée permet d'utiliser des fonctionnalités de texte-à-parole avec Voic Pro à l'aide d'un logiciel TTS tiers. Une licence par instance simultanée de l'utilisation de TTS. Dans la version 6 d'ip Office, cette licence n'est plus utilisée pour la lecture du courrier électronique des utilisateurs. La licence Edition avancée d'ip Office active également 8 ports de TTS générique. VMPro TTS (ScanSoft) : Cette licence permet d'utiliser des fonctions de synthèse vocale grâce au logiciel TTS fourni par Avaya avec Voic Pro. Une licence par instance simultanée de l'utilisation de TTS. Dans la version 6 d'ip Office, cette licence n'est plus utilisée pour la lecture du courrier électronique des utilisateurs. VMPro TTS Professionnel : cette licence autorise l'utilisation de toutes les fonctionnalités de texte-à-parole offertes par Voic Pro sur un serveur Linux. Une licence par instance simultanée de l'utilisation de TTS. Remarque : si vous pensez utiliser Voic Pro installé sur Unified Communications Module pour la messagerie vocale centralisée, reportez-vous également à Espace de stockage pour les enregistrements des appels sur UC Module Voic Pro 15. Page 16
17 Voic Pro Administration : Licences Voic Pro Licences héritées Les licences patrimoniales suivantes sont toujours prises en charge par IP Office 6 et versions ultérieures. Services Web UMS Cette licence héritée sert à assurer la prise en charge des services de messagerie vocale UMS pour les utilisateurs affectés du profil Utilisateur de base. D'autres utilisateurs sont autorisés à utiliser les services UMS grâce aux licences que leur octroie leur profil utilisateur. Interface de base de données VMPro : Cette licence héritée permet de prendre en charge les bases de données tierces dans les flux d'appels de Voic Pro. Dans IP Office version 6 et versions ultérieures, ceci est également activé grâce à la licence Advanced Edition. VB Script VMPro : Cette licence héritée active la prise en charge du langage de script VBScript avec Voic Pro. Dans IP Office version 6 et versions ultérieures, ceci est également activé grâce à la licence Advanced Edition. Page 17
18 Page 18
19 Chapitre 3. Utilisation de Voic Pro Client Page 19
20 3. Utilisation de Voic Pro Client 3.1 Connexion au serveur Voic Pro Si vous démarrez le Voic Pro Client sur le même ordinateur que le serveur de messagerie vocale, le système charge automatiquement les paramètres de gestion du serveur. Vous disposerez d'un accès complet à tous les paramètres du serveur sans avoir à vous connecter sous le nom et le mot de passe d'un compte administrateur 29. Vous pouvez passer au mode Hors ligne 28, si nécessaire, ou vous connecter à un serveur distant en suivant la procédure ci-dessous. Pour vous connecter à serveur de messagerie vocale distant, vous devez utiliser le nom d'utilisateur et le mot de passe d'un compte administrateur 29 déjà configuré sur ce serveur. Les informations par défaut du compte sont Administrator / Administrator. Une fois que vous êtes connecté avec ce compte, vous devez changer la valeur par défaut du mot de passe. Pour démarrer le logiciel du Voic Pro Client : 1. Dans le menu Démarrer, sélectionnez Programmes IP Office Voic Pro Client. 2. La fenêtre Voic Pro Client s'affiche. Si le client a été démarré avant, il démarre dans le même mode que celui précédemment utilisé. Si le démarrage échoue ou s'il s'agit du premier démarrage du client, le menu du mode de sélection s'affiche. Sélectionnez l'un des modes Hors ligne afin d'importer et exporter 47 les flux d'appels de la messagerie vocale et les fichiers du module, sans être connecté à un serveur de messagerie vocale. En mode hors ligne pour Linux, les options de flux d'appels qui ne sont pas prises en charge par un serveur de messagerie vocale de base Linux sont grisées. Pour une connexion sur un serveur de messagerie vocale, sélectionnez En ligne. Saisissez les nom et mot de passe d'un compte administrateur 29 sur le serveur de messagerie vocale. Remarque : ils ne sont pas requis pour accéder à un serveur de messagerie vocale sur le même ordinateur que le client. Les informations par défaut du compte sont Administrator / Administrator. Une fois que vous êtes connecté avec ce compte, vous devez changer la valeur par défaut du mot de passe. Si la connexion à un compte administrateur échoue 3 fois de suite, le compte est verrouillé une heure. 29 pendant Dans le champ Nom de l'unité\adresse IP, saisissez le nom DNS ou l'adresse IP du serveur de messagerie vocale. Remarque : si vous vous connectez au serveur Voic Pro installé sur Unified Communications Module, reportez-vous à Accès à UC Module Voic Pro 15. Page 20
21 Utilisation de Voic Pro Client : Connexion au serveur Voic Pro Ou bien cliquez sur Parcourir pour rechercher un serveur sur le réseau local et sélectionnez un serveur parmi les résultats. Remarque : Étant donné que le Voic Pro Client ne parvient pas à trouver le serveur Voic Pro exécuté sur Unified Communications Module, vous ne pouvez pas utiliser la fonction Parcourir pour vous connecter au serveur Voic Pro installé sur Unified Communications Module. 3. Si vous êtes connecté à un serveur distant, la fenêtre suivante apparaît. Si vous sélectionnez Télécharger, tout flux d'appels existant que vous avez pu charger dans le client sera supprimé. Pour en savoir davantage, consultez Téléchargement de flux d'appels S'il s'agit de la première connexion au serveur de messagerie vocale, vous devez tout d'abord modifier le compte d'accès à distance par défaut. Si vous êtes connecté à distance à l'aide du compte par défaut, sélectionnez Fichier Modifier le mot de passe. Si vous êtes connecté localement, sélectionnez Administrateurs Voic Pro dans le panneau de navigation. Page 21
22 3.2 Fenêtre Confirmer le téléchargement du flux d'appels Lorsque vous vous connectez à un serveur sur un réseau local LAN ou étendu WAN pour en afficher ou modifier le flux d'appels du serveur, une vérification est effectuée pour déterminer si le flux d'appels stocké localement sur l'ordinateur client est le même. Le flux d'appels du serveur peut être différent de celui du client pour les raisons suivantes : Le flux d'appels local est plus ancien que la version du serveur, par exemple si le flux d'appels du serveur a été modifié par une autre connexion client. Le flux d'appels local est plus récent que la version du serveur, par exemple si le quelqu'un a travaillé sur le flux d'appels du serveur alors que le client local était utilisé en mode hors ligne. Le flux d'appels local vient d'un serveur différent, par exemple si vous vous connectez à un serveur différent de celui à partir duquel le flux d'appels a été téléchargé précédemment. Si le flux d'appels est le même, il n'y a aucune donnée à recopier du serveur vers le client. Si le flux d'appels est différent, vous pouvez décider de le télécharger à partir du serveur ou bien d'utiliser le flux d'appels local. Télécharger Cliquez sur ce bouton pour télécharger le flux d'appels du serveur. Annuler Cliquez sur ce bouton si vous ne souhaitez pas télécharger le flux d'appels du serveur. Pour télécharger le flux d'appels local sur le serveur, utilisez les options Enregistrer et Enregistrer & activer du menu Fichier. Voir la section Enregistrement et activation des modifications 25. Page 22
23 Utilisation de Voic Pro Client : Fenêtre Confirmer le téléchargement du flux d'appels 3.3 Fenêtre de poursuite en ligne des messages Un seul client Voic Pro peut être connecté à la fois au serveur de messagerie vocale. Pour empêcher une session client inactive de bloquer le serveur, le paramètre Temporisation de la connexion Client/Serveur (mins) 168 permet de la déconnecter. Le délai de temporisation défini par défaut est de 5 minutes. Si votre session client Voic Pro a expiré, le client Voic Pro vous invite à indiquer s'il faut tenter de rouvrir la session ou fermer. Vous avez alors le choix de continuer à travailler hors ligne ou de fermer le client. Page 23
24 3.4 Fenêtre principale de Voic Pro Le client Voic Pro est une interface Windows utilisée pour personnaliser le serveur Voic Pro. La fenêtre du client Voic Pro est divisée en plusieurs parties : Barre de titre 20 La barre de titre indique l'interface de téléphonie utilisée, à savoir IP Office ou Intuity. Si vous travaillez hors ligne, la barre de titre affiche Hors ligne. Si vous travaillez en ligne, le nom du serveur connecté s'affiche. Barre d'outils 44 La barre d'outils, située en haut de la fenêtre sur toute sa largeur, permet d'accéder aux options de Voic Pro directement au moyen de boutons, sans passer par les menus. Panneau de navigation 31 Le panneau de navigation en haut à gauche contient la liste des points de départ personnalisables de la messagerie vocale. Cette liste peut être développée ou réduite. Modules 63 Le panneau de navigation en bas à gauche contient une bibliothèque de modules de messagerie vocale. Panneau Détails 31 Le panneau Détails affiche des informations relatives à l'option sélectionnée dans le panneau de gauche. Page 24
25 Utilisation de Voic Pro Client : Fenêtre principale de Voic Pro 3.5 Enregistrement et activation des modifications Les paramètres de flux d'appels qu'il est possible de consulter et de modifier avec le client Voic Pro sont stockés dans un fichier de base de données (Vmdata.mdb) sur le serveur de messagerie vocale. Cependant, les modifications effectuées ne sont pas automatiquement appliquées au fonctionnement du serveur de messagerie vocale. Il faut pour cela convertir le fichier de base de données en un autre fichier (Root.vmp), sur lequel le serveur de messagerie vocale basera à présent son fonctionnement. Pour enregistrer la configuration et l'activer 1. Choisissez Enregistrer & activer pour enregistrer les paramètres sous le nom de fichier Root.vmp. Il s'agit du fichier utilisé par le serveur de messagerie vocale. Si vous travaillez à distance en mode Hors ligne, vous êtes invité à indiquer s'il faut enregistrer les modifications dans la base de données locale ou sur le serveur distant. Pour enregistrer la configuration dans un fichier sans l'activer Il est possible d'enregistrer les paramètres de flux d'appels dans un fichier.vmp, puis de les appliquer fonctionnement d'un autre système de messagerie vocale. 52 au 1. Choisissez Enregistrer sous pour enregistrer la base de données en tant que fichier.vmp sous le nom de votre choix. Vous pouvez ensuite copier ce fichier sur d'autres systèmes. 3.6 Déconnexion Il peut être utile de vous connecter à un système pour télécharger la configuration système actuelle, puis de vous déconnecter et d'effectuer des modifications hors ligne. Vous pouvez ensuite tester hors ligne les modifications apportées à la configuration avant de les appliquer à un système connecté. Pour vous déconnecter : 1. Dans le menu Fichier, sélectionnez Déconnexion. 2. Vous êtes déconnecté du serveur Voic Pro et placé en mode hors connexion. Vous pouvez effectuer des modifications de configuration hors ligne, puis vous reconnecter une fois prêt ou vous connecter à un autre serveur pour travailler. Voir la section Connexion au serveur Voic Pro 20. Remarques La procédure de déconnexion est différente de la fermeture au moyen de l'option Quitter. Voir la section Fermeture 27. Si le client et le serveur sont installés sur le même ordinateur, l'option Déconnexion n'est pas disponible. 3.7 Arrêt ou suspension de la messagerie vocale Vous pouvez demander l'arrêt ou la suspension du serveur de messagerie vocale : Suspendre IP Office cesse d'envoyer des appels au serveur de messagerie vocale jusqu'à ce qu'il reçoive l'ordre de remettre la messagerie vocale en service ou que le serveur redémarre. Arrêter IP Office cesse d'envoyer des appels au serveur de messagerie vocale jusqu'à ce que les services de la messagerie vocale redémarrent ou que le serveur redémarre. Si vous choisissez d'effectuer un arrêt, le serveur de messagerie vocale attend la fin de tous les appels pour s'arrêter. Pour ce faire, il commence par envoyer une demande au système IP Office qui l'héberge, exigeant qu'ip Office cesse d'envoyer les nouveaux appels à la messagerie vocale. Une fois que tous les appels en cours sont terminés, le serveur de messagerie vocale s'arrête. Si choisissez d'effectuer un arrêt immédiat, le système met fin à tous les appels en cours. Si le serveur de messagerie vocale à arrêter est un serveur distribué, les nouveaux appels destinés à la messagerie vocale sont réacheminés vers le serveur de messagerie vocal central. Si le serveur de messagerie vocale à arrêter est un serveur centralisé disposant d'un serveur de sauvegarde, les nouveaux appels destinés à la messagerie vocale sont réacheminés vers le serveur de sauvegarde. Lancement du processus d'arrêt ou de suspension des appels 1. Sélectionnez Fichier, puis Arrêt de la messagerie vocale. Page 25
26 2. Sélectionnez l'une des options suivantes : Continuer Cette option lance la procédure d'arrêt propre du serveur. Une fois que le serveur est arrêté, il n'est possible de le redémarrer qu'en redémarrant le service Voic Pro ou l'ordinateur du serveur de messagerie vocale. Lorsque l'arrêt du serveur est en cours, vous pouvez sélectionner à nouveau Fichier pour afficher Arrêt de la messagerie vocale (En cours...). Cliquez sur cette option pour afficher un menu indiquant l'état du processus d'arrêt et les options permettant de l'annuler ou de passer à un arrêt immédiat (sauvage). Sessions actives Affiche le nombre de sessions (appels) en cours. L'arrêt n'a lieu qu'une fois que cette valeur atteint zéro. Arrêt en cours Affiche la durée écoulée depuis que le processus d'arrêt a commencé. Arrêter immédiatement Effectue un arrêt sauvage immédiat à la place de l'arrêt propre initialement lancé. Tous les appels en cours sont déconnectés. Annuler l'arrêt Annule le processus d'arrêt. Une fois l'arrêt effectué, les clients Voic Pro se trouvent hors ligne. Pour redémarrer le serveur, il faut redémarrer l'ordinateur serveur. Suspendre appels Cette option permet de lancer le processus de suspension des appels sur le serveur. Une fois que le serveur est suspendu, il est possible de le redémarrer en sélectionnant Fichier Reprise de la messagerie vocale. Lorsque la suspension du serveur est en cours, vous pouvez sélectionner à nouveau Fichier pour afficher Suspension de la messagerie vocale (En cours...). Cliquez sur cette option pour afficher un menu indiquant l'état du processus de suspension des appels et les options permettant de l'annuler ou de passer à un arrêt immédiat (sauvage). Sessions actives Affiche le nombre de sessions (appels) en cours. L'arrêt n'a lieu qu'une fois que cette valeur atteint zéro. Suspension des appels Affiche la durée écoulée depuis que le processus d'arrêt a commencé. Arrêter immédiatement Effectue un arrêt sauvage immédiat à la place de l'arrêt propre initialement lancé. Tous les appels en cours sont déconnectés. Annuler la suspension Annule le processus de suspension. Une fois que le serveur a suspendu les appels, vous pouvez sélectionner à nouveau Fichier pour afficher Reprise de la messagerie vocale. Cliquez sur cette option pour demander qu'ip Office reprenne le routage des appels vers le serveur de messagerie vocale. Page 26
27 Utilisation de Voic Pro Client : Arrêt ou suspension de la messagerie vocale 3.8 Fermeture Lorsque vous avez terminé de travailler, vous pouvez fermer le client Voic Pro. Pour fermer le client Voic Pro : 1. Dans le menu Fichier, sélectionnez Quitter. 2. Si vous n'avez pas effectué de modifications, le client Voic Pro se ferme et vous revenez au bureau. Si vous avez apporté des modifications, le système vous propose de les enregistrer. 3. Si vous ne souhaitez pas les enregistrer, cliquez sur Non. Aucune modification n'est enregistrée. Si vous souhaitez les enregistrer, cliquez sur Oui. Vos modifications sont enregistrées, mais elles ne sont pas activées. 4. Si vous souhaitez les activer, cliquez sur Enregistrer & activer. Page 27
28 3.9 Basculement entre le mode hors ligne et le mode en ligne Il peut être utile de vous connecter à un système pour obtenir la configuration système actuelle, puis de vous déconnecter et d'effectuer des modifications hors ligne. Si le client et le serveur Voic Pro se trouvent sur le même ordinateur, vous pouvez passer du mode en ligne au mode hors ligne sans avoir à vous déconnecter. Pour basculer entre le mode hors ligne et le mode en ligne : 1. Dans le menu Fichier, sélectionnez Sélectionner le mode. En ligne Si cette option est sélectionnée, le client affiche les menus qui permettent de sélectionner le serveur de messagerie vocale auquel il doit être connecté. S'il s'agit du serveur à distance (à savoir, un serveur qui n'est pas sur le même ordinateur que le client), les nom et mot de passe de tout compte administrateur 29 configuré sur le serveur sont requis pour y avoir accès. Le compte utilisé détermine le nombre d'actions qui peuvent être réalisées sur ce serveur. Hors ligne (Mode hors ligne pour Windows) Sélectionnez cette option pour utiliser le client sans vous connecter au serveur de messagerie vocale. Ce mode vous permet d'afficher, modifier et créer des flux d'appels importés d'un serveur de messagerie vocale ou à exporter vers un serveur de messagerie vocale. Hors ligne (Mode hors ligne pour Linux) Ce mode est similaire au mode hors ligne pour Windows mentionné ci-dessus. Cependant, les actions de flux d'appels non disponibles sur un serveur de messagerie vocale fonctionnant sur une plateforme basée sur Linux sont grisées. 2. Sélectionnez Hors ligne pour travailler hors ligne ou En ligne pour vous connecter au serveur et travailler en ligne. Si vous sélectionnez En ligne, la procédure de connexion standard 20 se poursuit. Page 28
29 Utilisation de Voic Pro Client : Basculement entre le mode hors ligne et le mode en ligne 3.10 Comptes administrateur Lorsque le client Voic Pro est utilisé sur le même ordinateur que le serveur, il se connecte automatiquement sur le serveur local sans utiliser de nom ou de mot de passe ni même un compte utilisateur précis du client Voic Pro. Cependant, lors d'une connexion à distance, les nom et mot de passe d'un compte administrateur du serveur sont requis. Le compte utilisé détermine les actions qui peuvent être réalisées grâce au client. Voici les différents types de compte : Basique (Voic Pro 6.0+) Un compte utilisateur basique est autorisé à afficher la majorité des paramètres de messagerie vocale, mais il ne peut modifier que les alarmes. Standard Un compte standard peut effectuer des opérations de gestion des flux d'appels à l'aide du client. Un administrateur standard peut modifier son propre mot de passe à l'aide des options Fichier Modifier le mot de passe 29 mais il ne peut pas ajouter, supprimer ou modifier d'autres comptes administrateurs. Administrateur Un compte administrateur peut gérer tous les paramètres, y compris les paramètres d'autres comptes administrateurs de serveur. Compte administrateur par défaut Pour un serveur nouvellement installé, un compte administrateur Standard par défaut est créé avec Administrator et Administrator comme nom d'utilisateur et mot de passe. Le mot de passe de ce compte doit être changé après l'installation. Déverrouiller un compte administrateur Si un administrateur ne parvient pas à se connecter trois fois de suite, son compte administrateur est verrouillé et ne peut pas être utilisé pendant une heure. Vous pouvez déverrouiller un compte en refaisant passer son Statut de Verrouillé à Inactif. Remarque : si le compte administrateur est verrouillé, redémarrez le client afin de consulter le statut du compte mis à jour Modifier le mot de passe Si vous êtes connecté à distance à l'aide d'un compte admin Standard ou Administrateur, vous pouvez modifier votre propre mot de passe de compte en faisant comme suit. Cette option n'est pas disponible si vous êtes connecté localement ou si vous êtes connecté à distance en utilisant un compte admin de Base. Si vous êtes connecté localement ou à distance avec un compte Administrateur, vous pouvez également modifier le mot de passe de tout compte, dont le vôtre, grâce aux paramètres Administrateur Voic Pro 29. Pour modifier votre mot de passe : 1. Dans le menu Fichier, sélectionnez Modifier le mot de passe. 2. Dans la zone Nouveau mot de passe, saisissez le nouveau mot de passe. 3. Dans la zone Confirmer le mot de passe, ressaisissez le nouveau mot de passe. 4. Cliquez sur OK Créer / Modifier des comptes Admin Si vous êtes connecté localement ou à distance à l'aide d'un compte Administrateur, vous pouvez afficher et modifier les comptes administrateur. Remarque : si vous êtes connecté à distance, vous ne pouvez pas modifier les détails du compte qui vous permet d'être connecté (vous pouvez malgré tout passer par Fichier Modifier le mot de passe 29 pour modifier votre propre mot de passe). Page 29
30 Pour ajouter un compte utilisateur client Voic Pro 1. Dans le panneau de navigation gauche, sélectionnez Administrateurs Voic Pro. Les nom, type et état des administrateurs du client Voic Pro existants s'affichent dans le panneau de droite. 2. Cliquez avec le bouton droit de la souris dans le panneau de droite, puis sélectionnez Ajouter. 3. Indiquez les détails du nouvel utilisateur client : Nom d'utilisateur Saisissez un nom unique pour le compte administrateur. Ce nom doit comprendre au moins 5 caractères et ne doit pas contenir d'espaces ni les caractères suivants : \ / : *? < >, ;. Nouveau mot de passe / Confirmer le mot de passe Saisissez et confirmez le mot de passe du compte. Ce mot de passe doit comprendre au moins 5 caractères et ne doit pas contenir d'espaces ni les caractères suivants : \ / : *? < >, ;. Type Sélectionnez le type de compte : Basique (Voic Pro 6.0+) Un compte utilisateur basique est autorisé à afficher la majorité des paramètres de messagerie vocale, mais il ne peut modifier que les alarmes. Standard Un compte standard peut effectuer des opérations de gestion des flux d'appels à l'aide du client. Un administrateur standard peut modifier son propre mot de passe à l'aide des options Fichier Modifier le mot de passe 29 mais il ne peut pas ajouter, supprimer ou modifier d'autres comptes administrateurs. Administrateur Un compte administrateur peut gérer tous les paramètres, y compris les paramètres d'autres comptes administrateurs de serveur. Etat Par défaut, lorsque les nouveaux utilisateurs sont créés, ils sont à l'état Inactif. Ils passent à l'état Actif dès qu'ils se connectent à un serveur Voic Pro. 4. Cliquez sur OK. 5. Cliquez sur Sauvegarder & activer pour enregistrer les modifications. L'utilisateur créé peut à présent se connecter au serveur client Voic Pro. Pour en savoir plus, reportez-vous à la section Connexion au serveur Voic Pro 20. Pour modifier un compte : 1. Double-cliquez sur le compte situé sur l'écran des administrateurs ou cliquez avec le bouton droit sur le compte puis sélectionnez Modifier. Pour supprimer un compte : 1. Cliquez avec le bouton droit sur le compte, puis sélectionnez Supprimer. Page 30
31 Utilisation de Voic Pro Client : Comptes administrateur 3.11 Utilisation des panneaux de navigation et Détails Les informations affichées dans la fenêtre principale de droite du client Voic Pro dépendent des éléments actuellement sélectionnés dans les fenêtres de navigation de gauche. Par exemple, si Utilisateurs est sélectionné, ce sont les détails de toutes les boîtes vocales des utilisateurs et des messages qu'elles contiennent qui s'affichent. Points de départ spécifiques 53 Les points de départ permettent de créer et de modifier des flux d'appels. Les différents types de flux d'appels créés sont regroupés sous des icônes représentant les utilisateurs, les groupes et les codes de fonction. Doublecliquez sur ces icônes pour développer ou réduire la liste des points de départ du type correspondant. Utilisateurs/Groupes 32 Cliquez sur ces icônes pour afficher le récapitulatif des boîtes vocales utilisateur ou de groupe sur le serveur de messagerie vocale. Des informations sur la taille et le contenu de la boîte vocale s'affichent avec certains paramètres principaux. Vous pouvez cliquer avec le bouton droit de la souris sur la boîte vocale pour effectuer diverses actions. Codes de fonction Cliquez sur cette icône pour afficher la liste des points de départ de code de fonction configurés sur le serveur. Points de départ par défaut 55 Ces icônes permettent d'afficher les flux d'appels par défaut pour différents types de fonctions de la messagerie vocale. Administrateur Voic Pro 39 Cliquez sur cette icône pour afficher la liste des comptes administrateur configurés sur le serveur de messagerie vocale. Ces comptes servent à accéder au serveur à distance. Files d'attente de serveur 40 Alarmes 40 Cliquez sur cette icône pour afficher la liste des appels d'alarme sortants actuellement programmés sur le serveur de messagerie vocale. Vous pouvez vous servir de cette liste pour modifier, supprimer ou ajouter des alarmes. Messages externes 42 Cliquez sur cette icône pour afficher la liste des appels (à l'exception des appels d'alarme) actuellement programmés sur le serveur de messagerie vocale. Il s'agit généralement d'appels visant à informer les utilisateurs de la présence de nouveaux messages dans leur boîte vocale. Cette liste peut ensuite servir à modifier les paramètres des appels. Variables de l'utilisateur 45 Les variables utilisateur sont des valeurs stockées par le serveur de messagerie vocale, qui peuvent être insérées dans des actions ou lues par des actions présentes dans des flux d'appels. Cliquez sur cette icône pour afficher la liste des variables utilisateur et leurs valeurs actuelles. Cette liste peut ensuite servir à modifier manuellement la valeur d'une variable. Page 31
32 Utilisateurs / groupes Lorsque vous cliquez sur Utilisateurs ou Groupes dans le panneau de navigation à gauche, le panneau à droite affiche des informations sur les boîtes vocales des utilisateurs ou des groupes de recherche de ligne. Vous pouvez trier les informations en cliquant sur les noms des colonnes. Voici les informations disponibles : Nom Nom d'utilisateur ou de groupe utilisé pour créer une boîte vocale. Flux d'appels attribués Flux d'appels personnalisés créés pour la boîte vocale. Poste Numéro de poste associé à la boîte vocale. Taille (Mo) Taille actuelle des messages de la boîte vocale, enregistrements et invites de commande. Nouveau Nombre de nouveaux messages contenus dans la boîte vocale. Lecture Nombre d'anciens messages contenus dans la boîte vocale. Enregistré Nombre de messages sauvegardés contenus dans la boîte vocale. Dernier accès Date et heure du dernier accès à la boîte vocale. Messagerie vocale sur Internet Si la boîte vocale est accessible via la messagerie vocale Internet UMS et si un utilisateur y a actuellement accès. Non lu Nombre de messages dans la boîte vocale qui n'ont jamais été ouverts. Il ne s'agit pas de nouveaux messages puisque vous pouvez indiquer que des messages marqués comme étant lus ou sauvegardés sont de nouveaux messages. Messages Exchange Si la boîte vocale est configurée pour transférer des appels vers un compte de messagerie du serveur Exchange. Si vous cliquez avec le bouton droit de la souris sur une boîte vocale, une liste d'options s'affiche : Page 32
33 Utilisation de Voic Pro Client : Utilisation des panneaux de navigation et Détails Ajouter des points de départ / Modifier les points de départ / Supprimer les points de départ Si la boîte vocale comporte des points de départ de flux d'appels personnalisés, ces derniers sont répertoriés dans la colonne Flux d'appel attribués. Ces options permettent d'ajouter d'autres points de départ. Dans la liste des types de point de départ qui s'affiche, vous pouvez sélectionner et désélectionner ceux qui conviennent. Lorsque vous sélectionnez une option, un point de départ correspondant est créé pour la boîte vocale. Si vous en désélectionnez un, le point de départ correspondant et tout son contenu sont supprimés. Effacer la boîte vocale (Voic Pro 5.0+) Cette option réinitialise la boîte vocale. Tous les messages et enregistrements existants, ainsi que les messages guide, tels que le nom d'utilisateur et les messages d'accueil, sont supprimés. En revanche, le mot de passe de la boîte vocale est conservé. Cette action ne s'applique pas aux messages des utilisateurs dont la banque de messages est un serveur Exchange. Désactiver la boîte vocale (Voic Pro 5.0+) Cette option empêche que la boîte vocale ne soit utilisée pour recevoir des messages. Cela inclut le renvoi de messages vers la boîte vocale et le stockage d'enregistrements déclenchés automatiquement ou manuellement dans la boîte vocale. Si vous sélectionnez cette option, désactivez également le paramètre Messagerie vocale activée dans la configuration IP Office pour qu'ip Office n'utilise pas la messagerie vocale. Cette option n'a aucun impact sur les messages figurant déjà dans la boîte vocale. Les boîtes vocales désactivées portent la mention DESACTIVE dans la colonne Accédé pour la dernière fois. Voir la section Désactivation d'une boîte vocale 249. Afficher les détails de la boîte vocale (Voic Pro 6.0+) Cette option est disponible pour toutes les boîtes vocales des utilisateurs. Elle vous permet d'afficher les divers paramètres utilisateur des boîtes vocales, tels que les autres numéros, les paramètres de la messagerie externe et les listes de diffusion personnelles. Page 33
34 Compte Lorsque vous cliquez avec le bouton droit de la souris sur la boîte vocale d'un utilisateur et sélectionnez Afficher les détails de la boîte vocale, un menu comportant plusieurs onglets s'affiche. Ces onglets permettent d'afficher et de modifier certains paramètres de la boîte vocale de l'utilisateur. Compte Cet onglet affiche les paramètres utilisateur des boîtes vocales de base. Activé Cette case indique si la boîte vocale de l'utilisateur est actuellement activée ou non. Numéros Ces numéros sont utilisés pour la messagerie externe 251 si cette fonction est configurée pour l'utilisateur. Chaque numéro spécifié peut ensuite servir de cible pour les appels de messagerie externe ou dans une liste d'escalade progressive vers la messagerie externe. Le délai de temporisation détermine la durée pendant laquelle il faut tenter d'appeler le numéro avant d'arrêter. Si le numéro cible possède son propre système de messagerie vocale, le délai de temporisation doit être inférieur au temps qu'il faut à ce système de messagerie pour répondre aux appels sans réponse. Page 34
35 Utilisation de Voic Pro Client : Utilisation des panneaux de navigation et Détails Listes de diffusion personnelles Les utilisateurs de boîte vocale en mode Intuity peuvent envoyer ou transférer des messages vocaux à d'autres utilisateurs de boîte vocale en passant par des listes de diffusion personnelles. Cela leur évite d'avoir à entrer à chaque fois le numéro de chaque boîte vocale. Les utilisateurs peuvent configurer leurs listes de diffusion via les menus utilisateur de la boîte vocale ou via IP Office Phone Manager. Voic Pro 6.0+ vous permet d'afficher et de modifier les listes de diffusion de chaque utilisateur. Chaque boîte vocale d'utilisateur peut contenir jusqu'à 20 listes de diffusion. Chaque liste peut contenir jusqu'à 360 boîtes vocales et peut être publique ou privée. Un utilisateur de boîte vocale est le seul à pouvoir utiliser ses listes privées. Les listes publiques peuvent être utilisées par d'autres utilisateurs de boîte vocale pour renvoyer un message. Elles ne peuvent cependant pas être modifiées par les autres utilisateurs. 1. Cliquez sur Utilisateurs dans le panneau de navigation. La liste de toutes les boîtes vocales utilisateur présentes sur le serveur s'affiche dans le panneau de navigation. 2. Recherchez la boîte vocale de l'utilisateur, puis cliquez dessus avec le bouton droit de la souris. Sélectionnez l'option Administration de la messagerie vocale. 3. Sélectionnez l'onglet Listes de diffusion personnelles. 4. Pour afficher les boîtes vocales d'une liste existante, cliquez sur la liste. Les membres existants s'affichent dans le panneau du bas. Page 35
36 5. Lorsque vous ajoutez ou modifiez une liste, vous êtes invité à indiquer le nom, le type et les membres de la liste. Page 36
37 Utilisation de Voic Pro Client : Utilisation des panneaux de navigation et Détails Messagerie externe Le client Voic Pro vous permet d'afficher et de modifier les paramètres de messagerie externe 239 d'un utilisateur. 1. Cliquez sur Utilisateurs dans le panneau de navigation. La liste de toutes les boîtes vocales utilisateur présentes sur le serveur s'affiche dans le panneau de navigation. 2. Recherchez la boîte vocale de l'utilisateur, puis cliquez dessus avec le bouton droit de la souris. Sélectionnez l'option Administration de la messagerie vocale. 3. Sélectionnez l'onglet Messagerie externe. Le menu déroulant supérieur permet de sélectionner le type de la messagerie externe et la destination des appels. Pour chaque type de messagerie externe, il est possible de sélectionner la destination des appels et le type de message à inclure. Désactivé Désactive la messagerie vocale pour l'utilisateur. Toujours activé Activé pendant le profil horaire Cette option permet de spécifier le profil horaire de la messagerie externe d'un utilisateur donné. Page 37
38 Activé pendant les heures de pointe Permet d'utiliser la messagerie externe pendant les heures de pointe 241 définies sur le serveur de messagerie vocale. Activé pendant les heures principales Permet d'utiliser la messagerie externe pendant les heures principales 242 définies sur le serveur de messagerie vocale. Heures de tentatives Système Permet d'utiliser les paramètres par défaut pour les nouvelles tentatives 241 configurés sur le serveur de messagerie vocale. Personnalisé Permet d'utiliser les options ci-dessous pour configurer des paramètres propres à l'utilisateur pour les nouvelles tentatives. Nombre de tentatives Vous pouvez choisir un maximum de 10 tentatives. Intervalles avant nouvelle tentative Ces valeurs définissent l'intervalle entre une tentative de notification et la suivante (sans inclure le temps de sonnerie de la messagerie externe sur la destination). Pour les cinq premières tentatives, vous pouvez sélectionner des intervalles différents allant de 0 à 60 minutes. Pour changer une valeur, cliquez dessus et saisissez la nouvelle valeur. Si vous avez sélectionné plus de cinq tentatives, la valeur par défaut est utilisée à partir de la sixième tentative. Liste de numéros dédiés à un téléphone Une liste d'escalade progressive peut servir de destination aux tentatives d'appels de la messagerie externe. La liste peut contenir jusqu'à 9 entrées sélectionnées dans les paramètres du compte de l'utilisateur. Vous pouvez utiliser plusieurs fois le même nombre, si cela est nécessaire. Pour chaque numéro de la liste, vous pouvez définir la durée pendant laquelle il faut continuer à appeler, ainsi que le délai avant de passer au numéro suivant de la liste d'escalade progressive. Si vous avez choisi d'effectuer plusieurs tentatives, il faut atteindre la fin de la liste d'escalade progressive pour que la tentative suivante puisse commencer. Page 38
39 Utilisation de Voic Pro Client : Utilisation des panneaux de navigation et Détails Administrateurs Voic Pro Si vous êtes connecté localement ou à distance à l'aide d'un compte Administrateur, vous pouvez afficher et modifier les comptes administrateur 29. Remarque : si vous êtes connecté à distance, vous ne pouvez pas modifier les détails du compte qui vous permet d'être connecté (vous pouvez malgré tout passer par Fichier Modifier le mot de passe 29 pour modifier votre propre mot de passe). Page 39
40 Files d'attente de serveur Les options ci-dessous sont des nouveautés de Voic Pro Alarmes Le client Voic Pro peut afficher les appels d'alarme définis dans Voic Pro. Vous pouvez configurer cela au moyen de flux d'appels utilisant l'action Alarme 145 ou directement dans le client Voic Pro. Voic Pro est limité à 2 appels d'alarme sortants simultanés (selon la disponibilité des ports de messagerie). Tout appel d'alarme supplémentaire est retardé jusqu'à ce que les appels d'alarme existants se terminent. Pour supprimer une alarme, cliquez dessus avec le bouton droit de la souris, puis sélectionnez Supprimer. Pour ajouter une alarme, cliquez avec le bouton droit de la souris, sélectionnez Ajouter, puis utilisez les paramètres ci-dessous. Pour modifier une alarme, cliquez dessus avec le bouton droit de la souris, puis sélectionnez Modifier. Heure (hh:mm) Définit l'heure de l'alarme au format 24 heures (hh:mm ou hhmm). Vous pouvez entrer une heure ou utiliser une variable d'appel 60. Si le champ reste vierge ou si la variable d'appel n'est pas une heure valide, l'utilisateur du flux d'appels doit saisir une heure identique à celle indiquée lorsque l'option Demander à l'appelant est sélectionnée. Fréquence Indique la fréquence à laquelle l'alarme doit se déclencher. Les options proposées sont Seul, Quotidiennement et Hebdomadaire. Il est possible d'utiliser une variable ayant la valeur 1, 2 ou 3 respectivement. Jour Utilisable avec les alarmes de type Seul et Hebdomadaire. Définit le jour de l'alarme. L'option Aujourd'hui est également proposée pour les alarmes dont le paramètre Fréquence est défini sur Seul. Page 40
41 Utilisation de Voic Pro Client : Utilisation des panneaux de navigation et Détails Fichier Ce champ est facultatif. Si un fichier est indiqué à cet endroit, il est utilisé pour l'appel d'alarme. Si aucun fichier n'est indiqué, le message d'alarme par défaut ("Ceci est un appel d'alarme, veuillez raccrocher") est utilisé. Afficher le texte Par défaut, l'alarme affiche le texte "Alarme" sur la cible, s'il s'agit d'un téléphone Avaya doté d'un écran. Ce champ permet de personnaliser le texte à utiliser. Voic Pro 6.0+ propose les paramètres supplémentaires suivants. Durée de sonnerie : Par défaut = 60 secondes. Plage = 5 à 120 secondes. Ce champ définit la durée pendant laquelle la sonnerie de l'appel d'alarme doit continuer à retentir si l'appel reste sans réponse. Nouvelles tentatives : Par défaut = 0 (Désactivé). Plage = 0 à 10. Ce champ permet de définir le nombre de fois qu'il faut répéter l'alarme si elle reste sans réponse et que personne ne l'efface. Si vous sélectionnez une valeur différente de 0, l'option Intervalle devient accessible pour permettre d'indiquer l'intervalle à attendre entre les répétitions. Intervalle : Par défaut = Aucun (Désactivé). Si vous avez indiqué le nombre de tentatives, cette option permet de sélectionner l'intervalle (en minutes) à respecter entre les tentatives de répétition de l'alarme jusqu'à ce que l'alarme soit effacée. Code d'annulation : Par défaut = Désactivé Lorsque cette option est désactivée, l'alarme s'efface une fois l'appel pris. Si elle est activée, il est possible de spécifier un code. Si le bon code n'est pas composé en réponse à une alarme, l'alarme n'est pas effacée et se répète si vous avez indiqué un nombre de tentatives. Code d'annulation : Par défaut = *, Plage = jusqu'à 4 chiffres. Ce champ permet de définir le code à composer pour effacer l'appel d'alarme. La valeur * signifie que vous pouvez appuyer sur n'importe quelle touche. Page 41
42 Messages externes Lorsque vous cliquez sur Messages externes dans le panneau de navigation gauche, les détails des appels actuellement définis s'affichent dans le panneau droit. Il s'agit d'appels passés par le serveur de messagerie. Vous trouverez ci-dessous la liste des types d'appels qui s'affichent. Il est en outre possible de configurer des appels d'alarme sur le serveur de messagerie vocale. Ces appels s'affichent dans une page d'alarmes 40 séparée à partir de laquelle vous pouvez aussi les configurer. Les informations qui s'affichent sur les appels sont les suivantes : Type Type d'appel externe. Rappeler Il s'agit d'appels de notification annonçant l'arrivée de nouveaux messages, qui s'adressent aux utilisateurs de boîte vocale utilisant les rappels à distance 237. Alertes externes Il s'agit d'appels de notification annonçant l'arrivée de nouveaux messages, qui s'adressent aux utilisateurs de boîte vocale utilisant la messagerie externe 239. Créé Date et heure auxquelles l'appel externe a été configuré sur le serveur de messagerie vocale. Etat Etat actuel de l'appel externe. Les options sont les suivantes : Echec, En cours, Conférence, En file d'attente et Suspendu. Tentatives Nombre de fois que le serveur de messagerie a tenté de passer l'appel d'alerte. Tentative suivante Date et heure auxquelles il faut tenter de repasser l'appel externe. Cible Nombre cible de la prochaine tentative. Restrictions sur le nombre de canaux Le serveur Voic Pro comporte des restrictions sur le nombre de canaux qu'il peut utiliser pour les différents types d'appels externes qu'il peut passer. Ces limites diffèrent selon le type d'appel concerné. Lorsqu'une limite est atteinte, les appels suivants de ce type sont retardés jusqu'à ce que l'un des appels existants se termine. Ces restrictions ne dépendent pas des paramètres Réservation de canaux de la messagerie. La messagerie externe peut utiliser simultanément jusqu'à 5 canaux. Les appels d'invitation pour le centre de conférence peuvent utiliser simultanément jusqu'à 5 canaux. Les rappels peuvent utiliser simultanément jusqu'à 2 canaux. Les appels d'alarme peuvent utiliser simultanément jusqu'à 2 canaux. Page 42
43 Utilisation de Voic Pro Client : Utilisation des panneaux de navigation et Détails Messageries vocales distribuées Cet écran affiche des informations sur les autres serveurs de messagerie vocale lorsque la messagerie vocale distribué est en œuvre dans un réseau de petit groupe IP Office. Page 43
44 Notification d'événements Lorsqu'elle est sélectionnée, cette option affiche une liste des applications utilisant le serveur de messagerie vocale pour recevoir des informations relatives à la boîte vocale. Le type de notifications demandées par l'application est indiqué. Exemple : le serveur one-x Portal for IP Office demandant des informations sur la boîte vocale de l'utilisateur relatives au nombre de messages et aux messages d'accueil de l'utilisateur Boutons de la barre d'outils L'écran Voic Pro comprend les boutons ci-dessous. Certaines icônes sont grisées en fonction de la zone active de l'écran Voic Pro. Enregistrer sous 25 Sauvegarder & activer Préférences 168 Variables définies par l'utilisateur Couper Editeur de conditions Copier Campagnes Coller Connexion Ajouter point de départ 56 Modifier point de départ 56 Supprimer point de départ Actions de base 114 Actions boîte vocale 114 Actions de configuration 121 Actions de téléphonie Actions diverses 142 Actions de condition 151 Actions de base de données 158 Actions de file d'attente Page 44
45 Utilisation de Voic Pro Client : Boutons de la barre d'outils Variables utilisateur Le client Voic Pro vous permet de définir les variables utilisateur du système. Vous pouvez ensuite utiliser ces variables utilisateur avec tous les flux d'appels. Les variables utilisateur différent des variables d'appel, car il s'agit de variables système qui peuvent être communes à tous les appels, tandis que les valeurs des variables d'appel varient d'un appel à l'autre. Dans un flux d'appels, il est possible d'utiliser une action Régler la variable utilisateur 152 pour définir ou modifier la valeur d'une variable utilisateur. Par exemple, vous pouvez définir la valeur d'une variable utilisateur sur la valeur actuelle d'une variable d'appel 60. L'itinéraire d'un flux d'appels peut également être décidé à l'aide d'une action comparer la valeur actuelle de la variable à une valeur requise. Tester variable utilisateur 153 pour Vous pouvez en outre obtenir la valeur existante d'une variable utilisateur en insérant la variable $REG[<nom_variable> ] dans les flux d'appels. Cliquez sur Variable de l'utilisateur dans le panneau de gauche pour afficher toutes les variables utilisateur existantes et leurs valeurs actuelles. Pour ajouter ou supprimer une variable utilisateur, ou pour modifier la valeur actuelle d'une variable, vous pouvez double-cliquer sur la variable et sélectionner l'option requise. Par exemple, sélectionnez Modifier pour changer la valeur. Page 45
46 Exemple d'utilisation des variables utilisateur 1. Ajoutez une variable intitulée Réception. 2. Vous devez créer deux points de départ : un pour indiquer quand la réception est ouverte, l'autre pour indiquer quand elle est fermée. Lorsque vous aurez terminé, le flux d'appels ressemblera aux exemples suivants : Créez un point de départ intitulé RéceptionOuverte et connectez-le à une action Régler la variable utilisateur. L'action Régler la variable utilisateur requiert que la valeur Ouverte soit attribuée à la variable utilisateur Réception. Créez un point de départ intitulé RéceptionFermée et connectez-le à une action Régler la variable utilisateur. L'action Régler la variable utilisateur requiert que la valeur Fermée soit attribuée à la variable utilisateur Réception. 3. Créez les codes de fonction correspondants sur le système de téléphonie. 4. Pour les appels utilisant un autre point de départ, vous pouvez à présent utiliser l'action Tester variable utilisateur pour vérifier si la valeur de la variable Réception est Ouverte. L'action comporte les résultats Vrai et Faux que vous pouvez associer aux actions ultérieures appropriées, par exemple pour transférer les appels vers le bureau de réception ou vers une boîte vocale. Page 46
47 Utilisation de Voic Pro Client : Boutons de la barre d'outils 3.13 Importation et exportation Vous pouvez importer et exporter un flux d'appels de messagerie vocale en tant que fichier de base de données.mdb. Il est utile d'exporter la configuration dans le cadre d'une procédure de mise à niveau d'un système de messagerie vocale. Vous pouvez également importer et exporter des modules sélectionnés en tant que fichier.mod. L'exportation des modules vous permet de développer et de tester des modules sur un système avant de les placer sur un autre. Voic Pro 5.0+ vous permet également d'importer et d'exporter des conditions sélectionnées en tant que fichier.con. Important L'importation et l'exportation ne s'appliquent pas aux messages guide. Ceux-ci doivent être déplacés en tant qu'éléments distincts ou enregistrés à nouveau. Lorsque vous importez un fichier de base de données, l'intégralité du contenu de la base de données existante est remplacée. Lorsque vous importez des modules ou des conditions, les modules et conditions existants portant le même nom sont écrasés. Pour exporter un fichier : 1. Dans le menu Fichier, sélectionnez Importer ou exporter. 2. Sélectionnez Exporter les données, puis cliquez sur Suivant. 3. Saisissez le nom du fichier à exporter. Ajoutez l'extension.mdb pour la base de données entière,.mod pour les modules ou.con pour les conditions. Vous pouvez également cliquer sur Parcourir et sélectionner le type du fichier à exporter. 4. Cliquez sur Ouvrir, puis sur Suivant. 5. Les fichiers de module et de condition peuvent contenir plusieurs modules ou conditions. Sélectionnez ceux qu'il vous faut. Cliquez sur Suivant. 6. Cliquez sur Terminer. Le fichier sélectionné est exporté. 7. Cliquez sur Fermer. Pour importer un fichier : 1. Dans le menu Fichier, sélectionnez Importer ou exporter. 2. Sélectionnez Importer les données, puis cliquez sur Suivant. 3. Saisissez le nom du fichier à importer ou cliquez sur Parcourir pour sélectionner le fichier. 4. Cliquez sur Ouvrir, puis sur Suivant. 5. Les fichiers de module peuvent contenir plusieurs modules. Sélectionnez le module requis. Cliquez sur Suivant. 6. Cliquez sur Terminer. Le fichier sélectionné est importé. 7. Cliquez sur Fermer. 8. Cliquez sur Sauvegarder & activer avant de fermer le client Voic Pro pour appliquer le fichier importé. La base de données existante est écrasée et une copie de sauvegarde est enregistrée dans le dossier DB Backup. Page 47
48 3.14 Paramètres de sauvegarde et de restauration Il est possible de configurer le serveur de messagerie vocale pour effectuer des sauvegardes automatiques des paramètres, des messages et des enregistrements à des fréquences variables : quotidiennes, hebdomadaires et mensuelles. Le client Voic Pro peut en outre servir à exécuter manuellement l'une des sauvegardes, le cas échéant. Par défaut, les fichiers de sauvegarde sont transmis à un répertoire par défaut dès que le serveur de messagerie vocale a été installé. Vous pouvez toutefois spécifier l'emplacement dans les options de sauvegarde. Le nom de chaque sauvegarde indique son type (immédiate, quotidienne, hebdomadaire ou mensuelle), suivi de la date et de l'heure. Configuration des sauvegardes 49. Exécution d'une sauvegarde manuelle 50. Restauration d'une sauvegarde existante 51. Serveurs basés sur Linux et Windows Pour Voic Pro 7.0, le processus de sauvegarde et de restauration permet de déplacer des données d'un serveur de messagerie vocale basé sur Windows à un autre basé sur Linux et vice versa. L'accès au serveur Linux en utilisant un client SSH/SFTP est nécessaire pour accéder aux dossiers utilisés pour stocker des sauvegardes ; reportez-vous au manuel d'installation IP Office Application Server. Page 48
49 Utilisation de Voic Pro Client : Paramètres de sauvegarde et de restauration Configuration des sauvegardes Dans le menu Administration, sélectionnez Préférences > Général. 1. Sélectionnez l'onglet Ménage. Un récapitulatif de la dernière sauvegarde exécutée et de la prochaine sauvegarde programmée s'affiche à la fin du menu. 2. Cliquez sur Configurer pour accéder aux paramètres relatifs aux types de configuration. Des sauvegardes quotidiennes, hebdomadaires et mensuelles sont proposées. Sélectionnez l'option de votre choix pour chaque type. Notez que si deux sauvegardes tombent en même temps, une seule est effectuée, comme suit : une sauvegarde hebdomadaire l'emporte sur une sauvegarde quotidienne et une sauvegarde mensuelle l'emporte sur une sauvegarde hebdomadaire. Le champ Emplacement d'une sauvegarde peut contenir un chemin de fichiers local ou distant (au format UNC, par exemple : \\serveur\chemin_fichier). Il est impossible d'utiliser des lecteurs distants mappés au serveur. Le chemin du fichier par défaut sur un serveur tournant sous Windows est C:\Program Files\Avaya\IP Office\Voic Pro\Backup\Scheduled. Le chemin du fichier par défaut sur un serveur tournant sous Linux /opt/vmpro/schedule. Remarque : si vous utilisez Voic Pro installé sur Unified Communications Module, reportez-vous à Chemins de sauvegarde sur UC Module Voic Pro Cliquez sur OK pour fermer le menu des paramètres de sauvegarde. 4. Cliquez sur OK pour fermer les préférences relatives au ménage. 5. Cliquez sur Enregistrer & activer et sélectionnez Oui. Page 49
50 Exécution d'une sauvegarde manuelle Dans le menu Administration, sélectionnez Préférences > Général. 1. Sélectionnez l'onglet Ménage. Un récapitulatif de la dernière sauvegarde exécutée et de la prochaine sauvegarde programmée s'affiche à la fin du menu. 2. Cliquez sur Sauvegarder maintenant. 3. Sélectionnez les options à inclure dans la sauvegarde et l'emplacement du dossier de sauvegarde. Le champ Emplacement d'une sauvegarde peut contenir un chemin de fichiers local ou distant (au format UNC, par exemple : \\serveur\chemin_fichier). Il est impossible d'utiliser des lecteurs distants mappés au serveur. Le chemin du fichier par défaut sur un serveur tournant sous Windows est C:\Program Files\Avaya\IP Office\Voic Pro\Backup\Scheduled. Le chemin du fichier par défaut sur un serveur tournant sous Linux /opt/vmpro/schedule. Remarque : si vous utilisez Voic Pro installé sur Unified Communications Module, reportez-vous à Chemins de sauvegarde sur UC Module Voic Pro Cliquez sur OK pour lancer la sauvegarde. 5. L'écran Ménage indique qu'une sauvegarde est en cours. Si vous souhaitez abandonner la sauvegarde, appuyez sur le bouton Interrompre. Page 50
51 Utilisation de Voic Pro Client : Paramètres de sauvegarde et de restauration Restauration d'une sauvegarde existante Lorsque vous choisissez d'effectuer une restauration, le serveur de messagerie vocale suspend les appels avant de commencer à restaurer les fichiers. Une fois la restauration terminée, le serveur peut reprendre ses activés normales. La méthode ci-dessous est uniquement utilisé pour les serveurs de messagerie vocale basés sur Windows. Sur un serveur de messagerie vocale basé sur Linux, le bouton Restaurer n'est pas affiché. La restauration se fait à l'aide des pages de contrôle Web IP Office Application Server (consultez le manuel d'installation IP Office Application Server). Pour Voic Pro 7.0, le processus de sauvegarde et de restauration permet de déplacer des données d'un serveur de messagerie vocale basé sur Windows à un autre basé sur Linux et vice versa. L'accès au serveur Linux en utilisant un client SSH/SFTP est nécessaire pour accéder aux dossiers utilisés pour stocker des sauvegardes ; reportez-vous au manuel d'installation IP Office Application Server. 1. Dans le menu Administration, sélectionnez Préférences > Général. 2. Sélectionnez l'onglet Ménage. Un récapitulatif de la dernière sauvegarde exécutée et de la prochaine sauvegarde programmée s'affiche à la fin du menu. 3. Cliquez sur Rétablir. 4. Dans le champ Rétablir à partir de, sélectionnez le dossier contenant la sauvegarde. Vous pouvez toutefois spécifier l'emplacement dans les options de sauvegarde. Le nom de chaque sauvegarde se compose du type de la sauvegarde (immédiate, quotidienne, hebdomadaire ou mensuelle), suivi de la date et de l'heure. Le champ Emplacement d'une sauvegarde peut contenir un chemin de fichiers local ou distant (au format UNC, par exemple : \\serveur\chemin_fichier). Il est impossible d'utiliser des lecteurs distants mappés au serveur. Le chemin du fichier par défaut sur un serveur tournant sous Windows est C:\Program Files\Avaya\IP Office\Voic Pro\Backup\Scheduled. Le chemin du fichier par défaut sur un serveur tournant sous Linux /opt/vmpro/schedule. Remarque : si vous utilisez Voic Pro installé sur Unified Communications Module, reportez-vous à Chemins de sauvegarde sur UC Module Voic Pro Les détails des éléments pouvant être restaurés et l'espace requis s'affichent. 6. Cliquez sur Rétablir pour lancer le processus de restauration. Page 51
52 7. Une fois la restauration terminée, les détails des fichiers rétablis s'affichent. 8. Si les paramètres restaurés incluent des modifications apportées aux flux d'appels ou des paramètres de serveur différents de ceux actuellement utilisés par le serveur, ils ne seront utilisés qu'après une action Enregistrer & activer. Remarque : si l'administrateur Voic Pro a activé le stockage de messages Exchange pour un compte utilisateur, les messages de la boîte vocale de ce compte utilisateur ne sont pas restaurés. Un serveur Exchange dispose de ses propres paramètres de restauration et les messages de la boîte vocale de ce compte utilisateur peuvent être restaurés directement depuis le serveur Exchange Inclusion d'autres fichiers Les paramètres d'un fichier.vmp existant peuvent être intégrés aux paramètres de Voic Pro. Pour inclure d'autres fichiers : 1. Dans le menu Fichier, sélectionnez Comporte. La fenêtre La configuration comporte s'ouvre. 2. Cliquez sur. La fenêtre Nouvelle inclusion de fichier s'affiche. 3. Sélectionnez le fichier à inclure. 4. Cliquez sur Ouvrir. 5. Cliquez sur Mettre à jour pour mettre à jour les paramètres du fichier de Voic Pro. Remarques Si vous utilisez des fichiers inclus, la base de données de Voic Pro contient seulement les pointeurs vers les noms et emplacements des fichiers et non les fichiers réels. Par conséquent, ne déplacez ni ne renommez aucun des fichier inclus. Pour empêcher les déplacements ou changements de noms accidentels de ces fichiers, placez-les dans le même dossier que le fichier Root.vmp avant de les inclure. Cliquez sur supprimé. pour supprimer un fichier inclus. Le fichier sélectionné est éliminé, mais il n'est pas réellement Page 52
53 Utilisation de Voic Pro Client : Inclusion d'autres fichiers 3.16 Points de départ Voic Pro se compose de nombreux points de départ. Lorsque le serveur de messagerie vocale reçoit un appel, il recherche un point de départ correspondant et s'il en trouve un, il fournit une série d'actions associées à ce point de départ. S'il ne trouve pas de correspondance, il propose les fonctions de messagerie vocale standard à l'appel. Le panneau de navigation contient une liste de points de départ qui peut être développée et réduite. Il peut s'agir de points de départ pour des utilisateurs individuels, des groupes de recherche de ligne et des codes de fonction, ainsi que des points de départ par défaut. Points de départ spécifiques Ce dossier contient les points de départ destinés aux utilisateurs, groupes et codes de fonction. Utilisateurs 32 Ce dossier contient les points de départ configurés pour les utilisateurs individuels. Lorsqu'il est sélectionné, le panneau des détails affiche une liste contenant le nom des propriétaires de boîte vocale et le nom des flux d'appels qui ont été attribués à la boîte vocale sélectionnée. Il s'agit d'un utilisateur ayant un ou plusieurs points de départ configurés. Il peut être développé pour afficher les différents points de départ. Recueillir - Utilisé lorsque l'utilisateur appelle la messagerie vocale. Laisser - Utilisé pour les appels destinés à l'utilisateur qui sont redirigés vers la messagerie vocale. Rappel - Utilisé lorsque la messagerie vocale fait sonner le poste d'un utilisateur pour l'informer que des messages se trouvent dans sa boîte vocale. Voir la section Configuration du rappel de Voic Pro 237. En file d'attente et Toujours en attente - Utilisés lorsque les appels destinés à l'utilisateur sont placés en file d'attente. Voir la section Annonces personnelles 223. Groupes 32 Ce dossier contient les points de départ configurés pour les groupes de recherche de ligne. Lorsqu'il est sélectionné, le panneau des détails affiche une liste contenant le nom des propriétaires de boîte vocale et le nom des flux d'appels qui ont été attribués à la boîte vocale sélectionnée. Il s'agit d'un groupe ayant un ou plusieurs points de départ configurés. Il peut être développé pour afficher les différents points de départ. Recueillir - Utilisé lorsque quelqu'un accède à la boîte vocale du groupe. Laisser - Utilisé lorsque les appels destinés au groupe de recherche de ligne sont redirigés vers la messagerie vocale. En file d'attente et Toujours en attente - Utilisés lorsque les appels destinés au groupe sont placés en file d'attente. Voir la section Personnalisation du flux d'appels d'un groupe de recherche de ligne 206. Page 53
54 Codes de fonction Ce dossier contient tous les points de départ configurés pour des codes de fonction particuliers. Pour les points de départ de code de fonction, il est nécessaire que le numéro de téléphone du code de fonction correspondant dans IP Office Manager soit configuré d'une manière particulière. Par exemple, si un point de départ est configuré pour le code de fonction *88, les paramètres du code de fonction *88 dans l'application IP Office Manager doivent être configurés comme indiqué ci-après : Code de fonction : *88 Numéro de téléphone : *88 Fonction : Nœud de messagerie vocale. Dans la configuration ci-dessus, les appelants internes peuvent accéder au point de départ. Pour autoriser les appelants externes à y accéder, configurez le routage des appels entrants vers la destination *88. Code abrégé individuel dans IP Office. Ce code requiert un code de fonction spécial correspondant qui doit être configuré dans Manager. Points de départ par défaut Plutôt que de configurer des points de départ individuels pour chaque utilisateur et groupe, vous pouvez également programmer des actions sur les points de départ par défaut. Ces actions seront alors utilisées pour tous les appels reçus par le serveur de messagerie vocale et qui ne correspondent à aucun point de départ spécifique. Voir la section Points de départ par défaut 55. Administrateurs Voic Pro 39 Lorsque le dossier Administrateurs de Voic Pro est sélectionné, une liste s'affiche dans le panneau de détails. Cette liste contient le nom, le type et l'état des administrateurs. Il est possible d'ajouter des informations, d'en modifier ou d'en supprimer. Files d'attente du serveur 40 Cette option vous permet d'afficher toute une gamme de paramètres. Variables utilisateur Alarmes 40 Messages externes Modules 63 Les modules sont des ensembles d'actions réutilisables. Ils vous permettent de créer une série d'actions que vous pouvez ensuite utiliser dans le flux d'appels de n'importe quel autre point de départ. Toute modification effectuée sur ce module aura des répercussions sur tous les points de départ qui l'utilisent. Ceci simplifie la programmation des actions lorsque plusieurs points de départ utilisent la même série d'actions. L'utilisation des modules réduit également la taille du flux d'appels. Page 54
55 Utilisation de Voic Pro Client : Points de départ Points de départ par défaut Les points de départ par défaut permettent de créer une suite d'actions qui s'appliquera à tous les appels appropriés, à moins qu'il n'existe un point de départ spécifique. Recueillir Utilisé lorsqu'un appelant tente d'accéder à une boîte vocale. Laisser Utilisé lorsqu'un appelant est redirigé vers la messagerie vocale. Rappel Utilisé lorsque la messagerie vocale appelle un utilisateur pour l'informer qu'il y a des messages dans une boîte vocale. Voir la section Configuration d'un rappel 237. En file d'attente Utilisé pour les appelants placés dans la file d'attente d'un groupe de recherche de ligne ou d'un utilisateur. Voir la section Configuration des annonces relatives à une file d'attente 204. Toujours en attente Utilisé pour les appelants placés dans la file d'attente d'un groupe de recherche de ligne ou d'un utilisateur. Voir la section Configuration des annonces relatives à une file d'attente 204. Lorsque vous utilisez un point de départ par défaut, les actions ultérieures tentent de reconnaître l'utilisateur présumé (c'est-à-dire, l'utilisateur interne appelant ou appelé) et d'accéder à la boîte vocale correspondante (à moins que l'action ne précise une autre boîte vocale). Action Obtenir courrier. Action Laisser un courrier. Menu Options personnelles Action Ecouter. Action Enregistrer nom. Action Modifier liste messages. Les actions ultérieures reconnaissent automatiquement l'utilisateur présumé, puis utilisent les paramètres de réception de sa messagerie vocale (à moins que l'action ne précise une autre boîte vocale). Action Transfert. Action Transfert assisté. Action Chuchoter. Page 55
56 Utilisation des points de départ Il est possible d'utiliser des points de départ pour des utilisateurs individuels, des groupes de recherche de ligne et des codes de fonction, ainsi que les points de départ par défaut. Tous les points de départ peuvent être ajoutés, modifiés 56, renommés 56 ou supprimés 56. Pour ajouter un point de départ pour un utilisateur ou un groupe : 1. Cliquez sur Utilisateurs ou Groupes, puis avec le bouton droit de la souris sur. La fenêtre d'ajout s'affiche. Vous pouvez également cliquer Utilisateurs ou Groupes, puis sélectionner Ajouter. 2. Sélectionnez le nom qui correspond à l'utilisateur ou au groupe sur le combiné téléphonique. Pour ajouter tous les utilisateurs ou groupes, cochez l'option Tous les utilisateurs. 3. Sélectionnez les types de points de départ requis. Les points de départ Recueillir, Laisser, Rappel, En file d'attente et Toujours en attente sont disponibles pour les utilisateurs et pour les groupes. 4. Cliquez sur OK. Pour ajouter un point de départ pour un code de fonction : 1. Cliquez sur Codes de fonction, puis sur pouvez également cliquer sur. La fenêtre Ajout d'un nouveau code de fonction s'affiche. Vous Codes de fonction, puis sélectionner Ajouter. 2. Entrez le code de fonction. Pour les points de départ de code de fonction, il est nécessaire que le numéro de téléphone du code de fonction correspondant dans IP Office Manager soit configuré d'une manière particulière. Par exemple, si un point de départ est configuré pour le code de fonction *88, les paramètres du code de fonction *88 dans l'application Manager doivent être configurés comme indiqué ci-après. Le code de fonction permettra aux appelants internes d'accéder au point de départ. Pour autoriser les appelants externes à y accéder, configurez le routage des appels entrants vers le poste *88. Code de fonction : *88 Numéro de téléphone : *88 Fonction : Nœud de messagerie vocale. 3. Cliquez sur OK. Pour modifier un point de départ : 1. Dans le panneau de navigation de la fenêtre principale de Voic Pro, sélectionnez le point de départ à modifier, puis cliquez sur. La fenêtre Modifier le point de départ s'affiche. Vous pouvez également cliquer avec le bouton droit de la souris sur le point de départ et sélectionner Modifier. 2. Effectuez les modifications requises. 3. Cliquez sur OK. Pour supprimer un point de départ : 1. Dans le panneau de navigation, sélectionnez le point de départ à supprimer, puis cliquez sur. Vous pouvez également cliquer avec le bouton droit de la souris sur le point de départ, puis sélectionner Supprimer. 2. Le système vous invite à confirmer la suppression du point de départ sélectionné. Cliquez sur Oui pour supprimer le point de départ. Cliquez sur Non pour annuler la suppression. Pour renommer le point de départ d'un utilisateur, d'un groupe ou d'un code de fonction : 1. Dans le panneau de navigation, cliquez avec le bouton droit de la souris sur l'utilisateur, le groupe ou le code de fonction, puis sélectionnez Renommer. La fenêtre Nom du nouveau point de départ s'affiche. 2. Saisissez le nouveau nom. 3. Cliquez sur OK. Le point de départ est renommé. Page 56
57 Utilisation de Voic Pro Client : Points de départ Visualisation de flux d'appels sous forme de texte Lors d'appels passés à l'assistance technique et à des fins de diagnostic, il peut être utile de visualiser les modules Voic Pro et les points de départ sous forme de fichiers texte. Vous pouvez ainsi afficher le contenu du fichier texte à l'écran. Le fichier peut être aisément modifié comme n'importe quel autre fichier texte. Pour visualiser un point de départ ou un module sous forme de texte : 1. Sélectionnez le menu Fichier Afficher au format texte. Le Bloc-notes s'affiche. Le fichier.txt contient les informations de toutes les conditions et campagnes, ainsi que l'ensemble des informations relatives aux flux d'appels. Page 57
58 3.17 Variables utilisateur Le client Voic Pro vous permet de définir les variables utilisateur du système. Vous pouvez ensuite utiliser ces variables utilisateur avec tous les flux d'appels. Les variables utilisateur différent des variables d'appel, car il s'agit de variables système qui peuvent être communes à tous les appels, tandis que les valeurs des variables d'appel varient d'un appel à l'autre. Dans un flux d'appels, il est possible d'utiliser une action Régler la variable utilisateur 152 pour définir ou modifier la valeur d'une variable utilisateur. Par exemple, vous pouvez définir la valeur d'une variable utilisateur sur la valeur actuelle d'une variable d'appel 60. L'itinéraire d'un flux d'appels peut également être décidé à l'aide d'une action comparer la valeur actuelle de la variable à une valeur requise. Tester variable utilisateur 153 pour Vous pouvez en outre obtenir la valeur existante d'une variable utilisateur en insérant la variable $REG[<nom_variable> ] dans les flux d'appels. Cliquez sur Variables de l'utilisateur 45 dans le panneau de navigation à gauche pour afficher toutes les variables utilisateur existantes et leurs valeurs actuelles. Ce panneau peut également servir à ajouter et modifier des variables utilisateur, y compris à modifier leurs valeurs. Pour ajouter une variable définie par l'utilisateur : 1. Cliquez sur 2. Cliquez sur ou appuyez sur la touche F8. La fenêtre Variables définies par l'utilisateur s'affiche.. La fenêtre Ajouter la variable utilisateur s'affiche. 3. Saisissez le nom de la nouvelle variable. 4. Cliquez sur OK. La nouvelle variable est ajoutée à la liste. Page 58
59 Utilisation de Voic Pro Client : Variables utilisateur Exemple d'utilisation des variables utilisateur 1. Ajoutez une variable intitulée Réception. 2. Vous devez créer deux points de départ : un pour indiquer quand la réception est ouverte, l'autre pour indiquer quand elle est fermée. Lorsque vous aurez terminé, le flux d'appels ressemblera aux exemples suivants : Créez un point de départ intitulé RéceptionOuverte et connectez-le à une action Régler la variable utilisateur. L'action Régler la variable utilisateur requiert que la valeur Ouverte soit attribuée à la variable utilisateur Réception. Créez un point de départ intitulé RéceptionFermée et connectez-le à une action Régler la variable utilisateur. L'action Régler la variable utilisateur requiert que la valeur Fermée soit attribuée à la variable utilisateur Réception. 3. Créez les codes de fonction correspondants sur le système de téléphonie. 4. Pour les appels utilisant un autre point de départ, vous pouvez à présent utiliser l'action Tester variable utilisateur pour vérifier si la valeur de la variable Réception est Ouverte. L'action comporte les résultats Vrai et Faux que vous pouvez associer aux actions ultérieures appropriées, par exemple pour transférer les appels vers le bureau de réception ou vers une boîte vocale. Page 59
60 3.18 Variables d'appel Il existe plusieurs variables d'appel dont vous pouvez vous servir pour exécuter des tâches. Par exemple, $NAM peut servir à lire le nom de l'utilisateur dans le message d'entrée d'une action. Les variables d'appel peuvent également être vérifiées par l'élément Comparer dans une condition puis distribuer le flux d'appels en fonction de leur valeur. Sauf indication contraire, les variables d'appel sont propres à la session en cours. Cela signifie que les valeurs des variables sont spécifiques à un appel déterminé dans Voic Pro et ne persistent pas entre les appels, y compris les appels transférés à partir de Voic Pro qui y reviennent ensuite. De même, sauf indication contraire, les valeurs sont en lecture seule. Lorsque vous accédez aux messages guide de la messagerie vocale, les variables de messagerie vocale 60 peuvent être utilisées à la fois dans le chemin et le nom de fichier des messages guide. Par exemple, supposons que des messages guides Accueil1.wav, Accueil2.wav etc. sont enregistrés. Une action définie pour lire Accueil$KEY.wav permettra alors de lire le message d'accueil correspondant à la valeur actuelle de $KEY. Variables dictées aux appelants Les variables d'appel peuvent servir de messages guide. La valeur de la variable d'appel sera ainsi lue. Cela s'applique à toutes les variables de type numérique, ainsi qu'à la variable $NAM qui fait passer le message guide contenant le nom enregistré par les utilisateurs de boîte vocale. Les nombres sont lus sous la forme d'une série de chiffres uniques. Par exemple, 123 est lu "un, deux, trois". Pour lire 123 comme "cent vingt-trois", il est nécessaire d'installer la fonction TTS et d'utiliser l'action Dictez le texte 104. Certaines variables d'appel peuvent être lues en tant que messages guide, par exemple : $NAM Lit le nom de la boîte vocale, s'il a été enregistré. $CLI Dicte l'id ligne de l'appelant. $RES Lit le résultat actuel s'il s'agit d'un fichier.wav. $VAR Lit la variable sous forme de liste de chiffres. Longueur de variable La longueur de la valeur stockée dans une variable est limitée. Dans Voic Pro 4.2+, cette limite est passée à 512 caractères, comparée à 64 caractères dans la version précédente. Page 60
61 Utilisation de Voic Pro Client : Variables d'appel Variables disponibles Variable Ecritur Description e $CID Contient un ID d'appel unique attribué à l'appel. Il ne s'agit pas du même ID d'appel que celui qui figure dans les enregistrements SMDR IP Office. $CLI Conserve l'id de ligne appelante de l'appelant, si disponible dans IP Office. $COUNTER Voic Pro 5.0+ fournit les variables de compteur $COUNTER1 à $COUNTER15. Elles s'utilisent de la même manière que les autres variables. Il est aussi possible de les manipuler à l'aide des commandes de l'action Générique 89 : Définir le compteur 99, Effacer le compteur 95, Décrémentation du compteur 96 et Incrémentation du compteur 97. Elles peuvent en outre être combinées aux actions Décrémenter et tester le compteur 156 et Incrémenter et tester le compteur 157. Par défaut, la valeur initiale de la variable d'un compteur est 0. Les formats $COUNTERx et $COUNTER[x] sont tous les deux pris en charge. $CP Les 16 variables $CP0 à $CP15 sont utilisées pour mémoriser des valeurs (paramètres d'appels) pendant toute la durée d'un appel dans un flux d'appels. Des valeurs peuvent être écrites dans ces variables au moyen de la commande CPx:<valeur> de l'action Générique où x est une valeur comprise entre 0 et 15 et <valeur> est la valeur à stocker. Les formats $CPx et $CP[x] sont tous les deux pris en charge. 89, $DBD Ensemble de 6 variables $DBD[0] à $DBD[5] pour des champs extraits de l'enregistrement actuel d'une base de données. Voir la section Actions de base de données 158. Les formats $DBDx et $DBD[x] sont tous les deux pris en charge. $DDI Contient le DDI de l'appel, s'il est disponible. (Voic Pro 4.1 et versions ultérieures) $ETA Contient le délai prévu avant réponse (en secondes) pour un appelant en file d'attente. Il est estimé en fonction de la durée d'attente des 5 derniers appels qui ont obtenu une réponse au cours de l'heure passée. Cette variable peut être utilisée pour lire la valeur en tant que message guide ou pour tester la valeur dans une condition. Elle est disponible uniquement lors de l'utilisation des points de départ En file d'attente et Toujours en attente pour des groupes de recherche de ligne. $KEY Contient la dernière série de clés DMTF saisie. Pour en savoir plus, consultez la section Exemple de flux d'appels 191. $LOC Contient les paramètres régionaux de l'appel passé par le système IP Office. Voir la section Modification de la langue des messages guide personnalisés 232. $NAM Contient le nom de l'utilisateur de la boîte vocale (vierge pour les codes de fonction). Si elle est utilisée en tant que message guide, le nom enregistré de la boîte vocale est lu. $POS Contient la position d'un appelant dans la file d'attente. Elle peut être utilisée pour lire la position en tant que message guide ou pour tester la valeur dans une condition. Elle est disponible uniquement lors de l'utilisation des points de départ En file d'attente et Toujours en attente. $QTIM Identique à la variable $ETA ci-dessus, mais renvoie le temps de réponse estimé arrondi à la minute la plus proche. Cette variable peut être utilisée pour lire la valeur en tant que message guide ou pour tester la valeur dans une condition. $REG[nom] Cette variable renvoie la valeur actuelle de la variable utilisateur spécifiée. $RES Contient la valeur du résultat de l'action précédente. Par exemple, lorsqu'un flux d'appels a été distribué par une action comportant les résultats True et False, sur une branche la valeur de $RES est True, sur l'autre False. $SAV Contient le dernier résultat enregistré. Il peut être entré en utilisant l'entrée suivante dans une action Générique 89, Save:<valeur>, par exemple Save:$KEY ou Save:1234. $TARGET Pour les appels envoyés par le système IP Office à une boîte vocale, cette variable contient la cible d'origine d'un appel, c'est-à-dire l'utilisateur ou le groupe de recherche de ligne cible d'origine. (Voic Pro 4.2 et versions ultérieures) $TimeQueued Contient la durée en secondes que l'appel a passé jusqu'à présent dans la file d'attente d'un groupe de recherche de ligne particulier. Elle est disponible uniquement lors de l'utilisation des points de départ En file d'attente et Toujours en attente. (Voic Pro 4.1 et versions ultérieures) $TimeSystem Contient la durée en secondes qui s'est écoulée depuis que l'appel a été présenté au système IP Office. Elle est disponible uniquement lors de l'utilisation des points de départ En file d'attente et Toujours en attente. (Voic Pro 4.1 et versions ultérieures) $UUI Cette variable est disponible lorsqu'un enregistrement est déclenché automatiquement. Elle contient le nom de l'utilisateur, le nom du groupe de recherche de ligne ou le code affaire ayant déclenché la procédure d'enregistrement automatique. Voir la section Personnalisation de l'enregistrement automatique 221. Page 61
62 Variable $VAR Ecritur Description e Il s'agit d'une variable générale qui peut contenir, entre autres, des séries de clés DTMF. Ecriture Cette colonne indique les variables d'appel dont il est possible de changer la valeur au moyen de méthodes telles que VBScript ou de commandes de l'action Générique. D'autres variables d'appel ont une valeur fixe définie à la réception de l'appel sur le serveur de messagerie ou, pour les valeurs $DBD, la valeur est demandée par le serveur de messagerie. Page 62
63 Utilisation de Voic Pro Client : Variables d'appel 3.19 Création de modules Les modules sont des séries d'actions réutilisables. Ils vous permettent de créer une séquence d'actions que vous pouvez réutiliser dans un autre flux d'appels. Les modifications apportées à un module se répercutent sur tous les autres points de départ qui l'utilisent. Ceci simplifie la programmation des actions lorsque plusieurs points de départ utilisent la même série d'actions. L'utilisation de modules réduit également la taille d'un flux d'appels. Pour créer des connexions allant d'un module vers d'autres actions, vous devez insérer l'action Retour module dans ce module (voir la section Action Retour module 113 ). Pour créer un module : 1. Cliquez sur Modules, puis sur. La fenêtre Ajouter un nouveau point de départ s'affiche. Vous pouvez également cliquer sur Modules, puis sélectionnez Ajouter. 2. Saisissez un nom pour le module. Il ne doit correspondre à aucun nom d'utilisateur ou de groupe du système IP Office. 3. Cliquez sur OK. Vous pouvez à présent ajouter des actions et des connexions au module en suivant la même procédure que pour n'importe quel point de départ. Pour ajouter un module à un point de départ : 1. Sélectionnez le point de départ auquel vous souhaitez ajouter une action de module, puis cliquez sur le panneau de droite. 2. Cliquez et faites glisser le module requis du panneau de navigation vers le panneau de détails. Lors d'appels passés à l'assistance technique et à des fins de diagnostic, il peut être utile de visualiser les modules Voic Pro et les points de départ sous forme de fichiers texte. Voir la section Visualisation de flux d'appels sous forme de texte Exécution d'un module Les modules peuvent être exécutés en interne au moyen de codes de fonction ou bien être configurés pour des appels externes. Exécution d'un module à partir d'un code de fonction Vous pouvez utiliser des modules directement en association avec des codes de fonction. Le code de fonction doit appeler le nom du module. Cet exemple de code de fonction permet d'exécuter le module appelé Spécial lorsqu'un utilisateur compose le *97. Le service que l'utilisateur reçoit dépend des actions dans le module. Code de fonction : *97, par exemple Numéro de téléphone : "Spécial" (guillemets inclus) ID du groupe de lignes : 0 Fonction : Relever la messagerie vocale Exécution d'un module pour un appel externe Il est possible d'appliquer un module directement à un appel entrant (externe) à partir de l'application IP Office Manager. Dans l'entrée Routage des appels entrants correspondante, définissez le paramètre Destination sur le nom du module, précédé du préfixe "VM". Par exemple, entrez VM:StandardAuto pour router l'appel vers un module intitulé StandardAuto. Notez que la longueur maximum des entrées est de 15 caractères. Ceci signifie que le nom du module est limité à 12 caractères. S'il existe dans le système un groupe de recherche de ligne du même nom que celui du module, les appels sont acheminés vers ce groupe lorsque le serveur de messagerie vocale ne fonctionne pas. Page 63
64 3.20 Editeur de conditions Les conditions sont construites à partir d'un ensemble d'éléments de base. Ces éléments peuvent être combinés au sein d'une condition unique afin de créer des règles complexes. Le planning semaine, par exemple, peut servir à définir les horaires de travail standard d'une société, puis être combiné avec le calendrier pour définir les jours particuliers, comme les jours fériés. Dans le flux d'appels de la messagerie vocale, vous pouvez vérifier les conditions au moyen d'une action Condition de test et, selon que la condition renvoie une valeur Vrai ou Faux, les appelants peuvent être acheminés vers différentes actions. Voir la section Action Condition de test 151. Eléments d'une condition Il est possible d'ajouter les différents types d'éléments suivants à une condition. Calendrier 67 Sélectionnez des jours dans le calendrier (255 maximum) devant définir l'élément comme étant vrai si la date du jour correspond à l'un des jours sélectionnés. Planning semaine 68 Sélectionnez les jours de la semaine, puis une plage horaire pour chacun d'eux, devant définir l'élément comme étant vrai. Condition 69 Sélectionnez une condition existante destinée à servir d'élément dans une autre condition. Comparer 70 Permet de comparer une valeur à une autre à l'aide d'un critère sélectionné, tel que "Egal à" ou "Supérieur ou égal à", et de renvoyer la valeur 'vrai' lorsque le critère est satisfait. Les valeurs à comparer peuvent correspondre à la valeur de variables d'appel 60 et/ou à des valeurs numériques saisies directement. Paramètres logiques Des opérateurs logiques peuvent être appliqués à la condition entière et aux éléments de la condition. Ils déterminent quand une condition est vraie ou fausse. ET La condition est vraie lorsque tous ses éléments sont vrais, par exemple lorsque A et B sont tous les deux vrais. OU La condition est vraie lorsque l'un de ses éléments est vrai, par exemple si le jour est lundi ou mardi. NON Cet élément logique peut être utilisé pour inverser la valeur d'éléments individuels ou de la condition entière (par exemple, pour renvoyer la valeur "faux" lorsque la condition est vraie). Page 64
65 Utilisation de Voic Pro Client : Editeur de conditions Utilisation de l'editeur de conditions Vous pouvez ajouter des éléments 65 aux conditions existantes, modifier les opérateurs logiques supprimer 66 des éléments et des conditions. 66 d'une condition et Pour démarrer l'editeur de conditions : 1. Cliquez sur l'icône. Vous pouvez aussi ouvrir l'editeur de conditions en appuyant sur F6 ou en cliquant sur Administration > Editeur de conditions. 2. Une fois ouvert, l'editeur de conditions affiche toutes les conditions existantes. Dans cet exemple, il n'y en a aucune. Pour ajouter une nouvelle condition : Remarque : Vous pouvez ajouter 255 conditions maximums. 1. Cliquez sur l'icône dans la barre d'outils. La fenêtre Nouvelle condition s'affiche. 2. Saisissez le nom de la condition, puis cliquez sur OK. 3. La nouvelle condition s'affiche dans la fenêtre Editeur de conditions. Elle est représentée par l'icône son nom. suivie de Une fois qu'une condition a été créée, vous pouvez ajouter et modifier des éléments. Une condition peut se composer de nombreux éléments, y compris de plusieurs éléments du même type. Dans l'exemple ci-dessous, des conditions comportant des éléments ont été ajoutées. Page 65
66 Pour ajouter des éléments à une condition : 1. Cliquez sur l'icône Liste des éléments dans la barre d'outils. 2. Cliquez sur le type d'élément requis. Calendrier - Voir la section Calendrier Planning semaine - Voir la section Planning semaine Comparer - Voir la section Comparer Condition - Voir la section Condition 3. Cliquez sur Nom de condition dans la fenêtre Editeur de conditions. L'icône de l'élément est ajoutée. 4. Vous pouvez à présent modifier les paramètres de l'élément. Pour modifier un élément : 1. Sélectionnez l'élément, puis cliquez sur l'icône Modifier dans la barre d'outils. La fenêtre des propriétés de l'élément s'affiche. Vous pouvez également double-cliquer sur l'élément pour ouvrir la fenêtre des propriétés. 2. Effectuez des modifications, le cas échéant. 3. Cliquez sur OK pour enregistrer les modifications et fermer la fenêtre des propriétés. Pour modifier l'opérateur logique d'une condition : 1. Cliquez sur l'icône Logique dans la barre d'outils. 2. Sélectionnez l'opérateur logique souhaité. x (OU) x+ (ET) x! (NON). 3. Dans la fenêtre Editeur de conditions, cliquez sur l'élément auquel appliquer l'opérateur logique. L'indicateur logique change en conséquence. Pour renommer une condition : 1. Sélectionnez la condition, puis cliquez sur l'icône condition s'affiche. Modifier dans la barre d'outils. La fenêtre Renommer la 2. Modifiez le nom de la condition. 3. Cliquez sur OK. Pour supprimer des éléments et des conditions : 1. Sélectionnez la condition ou l'élément à supprimer. 2. Cliquez sur l'icône dans la barre d'outils. La condition ou l'élément sélectionné est supprimé. Page 66
67 Utilisation de Voic Pro Client : Editeur de conditions Calendrier Sélectionnez des jours dans le calendrier (255 maximum) devant définir l'élément comme étant vrai si la date du jour correspond à l'un des jours sélectionnés. Double-cliquez sur un jour pour le sélectionner ou le désélectionner. Les jours sélectionnés sont indiqués sur fond vert, par exemple : non.. Notez qu'un fond gris indique les jours du week-end, mais pas si le jour est sélectionné ou Opérateur logique pour plusieurs jours Par défaut, un opérateur logique OU X est appliqué à cet élément de condition. L'élément renvoie la valeur Vrai si au moins un des jours sélectionnés est vrai. Si vous utilisez un opérateur logique ET X= et sélectionnez plusieurs jours, l'élément ne peut jamais renvoyer la valeur Vrai. Notez que les jours passés sélectionnés ne sont pas automatiquement désélectionnés. Pour ajouter un élément de calendrier : 1. Cliquez sur l'icône 2. Cliquez sur Liste des éléments dans la barre d'outils. Calendrier. 3. Cliquez sur la condition à laquelle ajouter l'élément. 4. Double-cliquez sur l'élément pour afficher ses paramètres. 5. Double-cliquez sur des dates particulières pour les sélectionner ou les désélectionner. 6. Cliquez sur OK. Page 67
68 Planning semaine Le flux d'appels conçu et stocké sur le Voic Pro Central contient une condition de Planning semaine fixée pour un moment particulier. L'élément Planning semaine permet de définir les périodes au cours d'une semaine habituelle qui doivent renvoyer la valeur 'vrai'. Cet élément se compose d'une entrée pour chaque jour de la semaine, ainsi que d'une heure de début et de fin pour la période 'vraie' de chaque jour. La condition Planning semaine est vérifiée en fonction du fuseau horaire dans lequel vous vous trouvez et non de celui où le Voic Pro centralisé est situé. Par exemple, sur l'ipo1 où l'heure est 14h (UTC ), vous appelez un autre utilisateur situé dans un fuseau horaire différent où l'heure est 2h30 (UTC ). Si la condition Planning semaine de l'utilisateur 2 a été fixée à 2h30 (UTC ) et si le flux d'appels est sur un serveur Voic Pro centralisé où l'heure est 17h30 (UTC ), la condition de flux d'appels est basée sur le fuseau horaire de l'utilisateur 2 et non sur celui du serveur Voic Pro où le système stocke les flux d'appels. Opérateur logique pour plusieurs jours Par défaut, un opérateur logique OU X est appliqué à cet élément de condition. L'élément renvoie la valeur Vrai si au moins un des jours sélectionnés est vrai. Si vous utilisez un opérateur logique ET X= et sélectionnez plusieurs jours, l'élément ne peut jamais renvoyer la valeur Vrai. Pour ajouter un élément Planning semaine : 1. Cliquez sur l'icône 2. Cliquez sur Liste des éléments dans la barre d'outils. Planning semaine. 3. Cliquez sur la condition à laquelle ajouter l'élément. 4. Double-cliquez sur l'élément pour afficher ses paramètres. 5. Sélectionnez les jours requis et la plage horaire de chaque jour qui doivent renvoyer la valeur "vrai". 6. Cliquez sur OK. Page 68
69 Utilisation de Voic Pro Client : Editeur de conditions Condition L'élément Condition permet de combiner la valeur d'une condition existante. Lorsqu'il est sélectionné, l'élément affiche la liste des autres conditions dans laquelle vous pouvez effectuer votre sélection. Pour ajouter un élément de condition : 1. Cliquez sur l'icône 2. Cliquez sur Liste des éléments dans la barre d'outils. Condition. 3. Cliquez sur la condition à laquelle ajouter l'élément. 4. Double-cliquez sur l'élément pour afficher ses paramètres. 5. Sélectionnez la condition existante à utiliser. 6. Cliquez sur OK. Exemple : Deux conditions ont été créées : A l'aide d'un élément Planning semaine 68, une condition est créée de sorte que les appels reçus entre 9h00 et 18h00, du lundi au vendredi, soient traités différemment des appels reçus en dehors de ces heures.. À l'aide d'un élément Calendrier fériés, soient prises en compte. 67, une condition est créée de sorte que les dates calendaires, telles que les jours Les deux conditions doivent être combinées de sorte que le flux d'appels traite les appels durant les heures de bureau différemment des appels reçus en dehors des heures de bureau ou pendant les jours fériés. 1. Cliquez sur l'icône 2. Cliquez sur Liste des éléments dans la barre d'outils. Condition. 3. Cliquez sur Planning semaine dans la fenêtre Editeur de conditions. La condition Editeur de conditions. 4. Ouvrez les propriétés de l'élément de condition en double-cliquant sur est placée dans la fenêtre. 5. Sélectionnez le résultat de la condition Calendrier. 6. Cliquez sur les options logiques appliquer l'option logique., puis sélectionnez une action NON. Cliquez sur Condition pour 7. Cliquez sur OK. La condition est désormais vraie entre 9h00 et 18h00, du lundi au vendredi et en dehors des jours fériés. Page 69
70 Comparer L'élément Comparer permet d'ajouter une variable qui sera utilisée pour déterminer le flux d'appels à présenter à l'appelant. Vous pouvez comparer des variables d'appel 60 Voic Pro, telles que $POS et $ETA, les unes par rapport aux autres ou à une valeur de votre choix. Pour ajouter un élément de condition : 1. Cliquez sur l'icône 2. Cliquez sur Liste des éléments dans la barre d'outils. Comparer. 3. Cliquez sur la condition à laquelle ajouter l'élément. 4. Double-cliquez sur l'élément pour afficher ses paramètres. Valeur A Saisissez une valeur ou utilisez le menu déroulant pour sélectionner une variable d'appel 60. est Sélectionnez le critère à utiliser pour déterminer si l'élément est actuellement vrai ou faux. Les options suivantes sont proposées : Egal à Vrai si la valeur A est égale à la valeur B (A = B). Pas égal à Vrai si la valeur A n'est pas égale à la valeur B (A =! B). Inférieur à Vrai si la valeur A est inférieure à la valeur B (A < B). Supérieur à Vrai si la valeur A est supérieure à la valeur B (A > B). Inférieur ou égal à Vrai si la valeur A est inférieure ou égale à la valeur B (A <= B). Egal ou supérieur à Vrai si la valeur A est supérieure ou égale à la valeur B (A >= B). Valeur B Saisissez une valeur ou utilisez le menu déroulant pour sélectionner une variable d'appel Cliquez sur OK A propos de L'écran A propos de affiche des informations sur le système IP Office auquel le serveur Voic Pro est connecté et les licences qu'il a reçues de ce système. Les informations concernant Voic Pro 8.0 sont relatives au système d'exploitation utilisé par le serveur de messagerie vocale. Page 70
71 Utilisation de Voic Pro Client : A propos de 1. Dans la barre de menus, sélectionnez Aide, puis A propos de. 2. Le menu affiche des informations provenant du serveur de messagerie vocale. Il s'agit notamment de l'adresse du système IP Office avec lequel il fonctionne et des licences qu'il a reçues de ce système. 3. Pour fermer la fenêtre d'informations, cliquez sur le bouton X en haut à droite. Page 71
72 Page 72
73 Chapitre 4. Actions de Voic Pro Page 73
74 4. Actions de Voic Pro Dès lors qu'un point de départ 53 a été ajouté, il peut être lié à une action. Chaque action peut avoir un ou plusieurs résultats, en fonction de son type, et chaque résultat peut être lié à une action ultérieure. De cette façon, vous pouvez développer un flux d'appels. Chaque action peut produire de nombreux résultats (vrai, faux, aucune réponse, occupé). Les types de résultats dépendent du type d'action, mais la plupart des actions obtiennent simplement le résultat "Suivant". Chaque résultat peut être utilisé comme point de connexion vers une autre action. Voir la section Connexions 75. Il est possible de combiner un ensemble d'actions et de connexions et de les réutiliser en tant que module. Les modules 63 sont des séries d'actions réutilisables. Ils vous permettent de créer une série d'actions que vous pouvez ensuite utiliser dans le flux d'appels de n'importe quel autre point de départ. Les modifications apportées au module se répercutent sur tous les points de départ qui utilisent ce module. Ceci simplifie la programmation lorsque plusieurs points de départ nécessitent la même suite d'actions. Vous pouvez double-cliquer sur une action pour afficher ses propriétés dans une série d'onglets. De nombreuses actions partagent les mêmes onglets standard, mais généralement, chacune possède aussi un onglet spécifique qui contient des options propres à sa fonction. Les onglets standard d'une action sont les suivants : Général 80 Définit le nom de l'action dans le flux d'appels et indique si les appelants doivent fournir un numéro d'identification pour utiliser cette action. Messages d'entrée 81 Définit les messages guide à faire passer aux appelants atteignant cette action. Rapport 86 Crée des rapports sur les appels utilisant cette action. Les activités liées aux rapports sont effectuées par le biais des applications IP Office Customer Call Reporter. Résultats 87 Affiche les résultats configurés pour l'action. Chaque résultat peut être associé à une action ultérieure dans le flux d'appels. Pour ajouter une action : 1. Sélectionnez le point de départ auquel vous souhaitez ajouter une action. 2. Cliquez dans le panneau Détails. 3. Cliquez sur Actions et sélectionnez dans la liste le type d'action à ajouter, par exemple Actions de base. 4. Dans le sous-menu, sélectionnez l'action requise. Par exemple, si vous avez sélectionné Actions de base, vous pouvez choisir Dictez le texte. Le curseur change d'apparence pour montrer que vous avez sélectionné une action à ajouter. Vous pouvez également cliquer dans la barre d'outils sur l'icône correspondant au type d'action requis, puis sélectionner une action dans le sous-menu. 5. Cliquez dans le panneau Détails à l'endroit où placer l'action. La nouvelle action est ajoutée. A présent, vous pouvez modifier l'action et lui ajouter des connexions. Le cas échéant, vous pouvez modifier les propriétés d'une action. Par exemple, si vous avez sélectionné l'action Dictez le texte, vous pouvez sélectionner concrètement le texte à lire lorsque l'action est exécutée. Pour modifier une action : 1. Double-cliquez sur l'action dans le panneau Détails ou cliquez avec le bouton droit de la souris et sélectionnez Propriétés. La fenêtre Propriétés s'affiche. Les informations relatives à l'action sélectionnée figurent dans une série d'onglets. 2. Sélectionnez un onglet et modifiez les propriétés de l'action selon vos besoins. 3. Cliquez sur OK lorsque vous avez terminé. Pour supprimer une action : 1. Dans le panneau Détails où sont affichées les actions, cliquez sur l'action à supprimer. 2. Dans le menu Modifier, sélectionnez Supprimer. Vous pouvez également cliquer avec le bouton droit de la souris sur l'action et sélectionner Supprimer. 3. L'action sélectionnée est supprimée. Page 74
75 Actions de Voic Pro : 4.1 Connexions Les actions ajoutées à un point de départ doivent être connectées pour pouvoir être utilisées. La séquence des connexions détermine la manière dont l'appel sera acheminé à travers la messagerie vocale. Chaque action peut produire plusieurs résultats (Vrai, Faux, Absence réponse et Occupé, par exemple). Les types de résultat dépendent du type d'action. Pour chaque résultat, il est possible d'ajouter une connexion. La plupart des actions produisent uniquement le résultat Suivant, c'est-à-dire une connexion unique à l'action ultérieure. Certaines actions peuvent produire deux résultats, par exemple Vrai ou Faux. Chacun de ces résultats représente un point de connexion pour différentes actions ultérieures. Certaines actions produisent plusieurs résultats. Par exemple, l'action Transfert assisté peut produire les résultats Suivant, Sans réponse et Occupé. Chacun de ces résultats représente un point de connexion pour différentes actions ultérieures. Si aucune connexion à une action ultérieure n'a été définie pour le résultat produit, l'appel est déconnecté ou, s'il provient de la file d'attente d'un groupe de recherche de ligne, il est retransféré vers la file d'attente. Dans les modules, toutes les connexions doivent aboutir à une autre action ou à une action Retour module. Pour ajouter une connexion : 1. Cliquez sur l'icône. 2. Cliquez et faites glisser le curseur entre le résultat de l'action qui déclenche la connexion et l'action qui doit suivre la connexion. Pour supprimer une connexion : 1. Cliquez sur la connexion à supprimer. Elle s'affiche en rouge. 2. Cliquez sur Supprimer. La connexion est supprimée. Vous pouvez également sélectionner Modifier puis Supprimer ou bien cliquer avec le bouton droit de la souris et sélectionner Supprimer. Page 75
76 4.2 Actions disponibles Une fois qu'un point de départ a été ajouté, il peut être lié à une action. Les actions disponibles sont réparties dans les groupes suivants : Point de départ 53 Cette action spéciale est présente dans tous les flux d'appel. Il s'agit simplement du point de départ du flux d'appels auquel vous pouvez lier d'autres actions. Même si cette action dispose des onglets Général, Messages d'entrée, Rapport et Résultats, il ne faut pas utiliser ces derniers. Les paramètres ajoutés à ces onglets sont ignorés. Il faut définir les paramètres sous les onglets de la première action ajoutée au flux d'appels et reliée à l'action Point de départ. Pour Voic Pro 6.1, l'onglet Spécifique possède des options pour les actions après la fin des appels. Actions de base Les actions suivantes permettent de contrôler l'acheminement d'un appel entre des actions. Action Générique 89 Lit un message entré dans l'onglet Messages d'entrée à l'appelant. Permet également d'entrer des commandes personnalisées pour le serveur de messagerie vocale. Action Lire le texte 104 Permet de saisir du texte, puis de le lire à l'appelant. Nécessite l'installation et la licence de la fonction TTS. Action Menu 110 Distribue le flux d'appels en fonction des touches téléphoniques sur lesquelles l'appelant appuie. Action Aller à 112 Permet d'aller à un autre point de départ. Action Déconnecter 113 Permet de déconnecter un appel. Action Origine 113 Permet de revenir au point de départ. Action Retour module 113 Permet de revenir au départ d'un module. Actions boîte vocale Ces actions se rapportent au dépôt et au relevé des messages dans la boîte vocale. Action Obtenir courrier 115 Permet de récupérer les messages d'une boîte vocale. Action Laisser un courrier 117 Permet de laisser un message dans une boîte vocale. Action Ecouter 118 Permet d'enregistrer un message dans une boîte vocale. Action Question vocale 119 Permet d'enregistrer des réponses à une série de messages guide. Action Campagne 120 Permet d'accéder à une campagne pour écouter ou laisser des messages. Page 76
77 Actions de Voic Pro : Actions disponibles Actions de configuration Ces actions permettent à l'appelant de modifier les paramètres de la boîte vocale d'un utilisateur ou d'un groupe de recherche de ligne. Action Modifier liste messages 121 Permet de réenregistrer un message guide. Action Enregistrer nom 122 Permet de réenregistrer un nom de boîte vocale. Action Menu Options personnelles 123 Permet de modifier les paramètres d'un utilisateur ou d'un groupe. Action Sélectionnez la langue des messages du système 125 Permet de modifier la langue des messages guide. Actions de téléphonie Ces actions se rapportent à des fonctions téléphoniques telles que les transferts d'appel. Action Routage variable 127 Permet d'acheminer une correspondance vers une variable, telle que le numéro d'identification de la ligne appelante de l'appelant. Action Route d'appel entrant 129 Permet d'acheminer un appel selon qu'il est interne ou externe. Route par statut d'appel 130 La route des appels est déterminée par le motif de l'acheminement de l'appel vers la messagerie vocale. Action Transfert 131 Transfert en aveugle. Action Chuchoter Transfert filtré. Action Liste d'appel 135 Permet d'effectuer un transfert vers le choix effectué par l'utilisateur. Action Numéroter par nom 136 Sélectionnez l'utilisateur/le groupe en utilisant les lettres sur le clavier. Action Transfert assisté 138 Transfert avec assistance pour les appelants. Action Collecte alphanumérique 140 Permet à l'appelant de saisir du texte et des valeurs numériques. 133 Page 77
78 Actions diverses Action 143 Permet d'envoyer un enregistrement par courrier électronique. Action Ouvrir la porte 144 Permet d'ouvrir et/ou de fermer un relais de porte. Action Alarme 145 Permet de définir l'heure d'un appel d'alarme. Action Horloge 147 Permet d'indiquer l'heure à l'appelant. Action Envoyer appel 148 Permet de passer un enregistrement sur un poste. Action VBScript 149 Permet d'utiliser Visual Basic pour écrire les événements du flux des appels. Flux d'appels à distance 150 Permet d'inclure des flux d'appels développés ailleurs dans un flux d'appels existant. Actions de condition Ces actions permettent de créer des embranchements permettant d'acheminer les appels selon qu'une valeur est vraie ou fausse. Action Condition de test 151 Permet de vérifier si la condition est vraie ou fausse. Action Régler la variable utilisateur 152 Permet de définir une variable sur une valeur particulière. Action Tester variable utilisateur 153 Permet de tester la valeur d'une variable. Action Tester variable 154 Permet de vérifier si le numéro composé par l'utilisateur correspond à la séquence de chiffres définie. Incrémenter et tester le compteur 157 Permet d'incrémenter une variable $COUNTER puis de vérifier si elle correspond à une valeur particulière. Décrémenter et tester le compteur 156 Permet de décrémenter une variable $COUNTER puis de vérifier si elle correspond à une valeur particulière. Actions de base de données Ces actions se rapportent à la récupération et l'ajout de données dans une base de données.! Ces fonctions ne sont pas prises en charge par un serveur Voic Pro basé sur Linux. Parallèlement aux licences pour Voic Pro 15 standard, le système IP Office doit posséder une licence Edition avancée pour pouvoir utiliser les actions de base de données. Dans les systèmes mis à niveau vers la version 6 d'ip Office, il est toujours possible d'utiliser les licences héritées Interface de base de données VMPro existantes. Action Base de données Ouvrir 158 Permet d'ouvrir une base de données. Action Base de données Exécuter 160 Permet d'exécuter une action sur une base de données. Action Base de données Obtenir données 161 Permet d'obtenir des informations à partir d'une base de données. Action Base de données Fermer 162 Permet de fermer une base de données. Actions de file d'attente Ces actions sont associées à des files d'attente de groupe de recherche de ligne. Elles n'utilisent pas les points de départ de l'utilisateur ou du numéro abrégé. Dans IP Office Manager, il ne faut pas utiliser l'option de synchronisation des appels sur les annonces si vous utilisez les actions de file d'attente. Action File d'attente : temps réponse estimé 164 Indique oralement l'heure de réponse estimée de l'appelant. Page 78
79 Actions de Voic Pro : Actions disponibles Action File d'attente : position 165 indique oralement la position de l'appelant dans la file d'attente. Page 79
80 4.3 Onglets Action standard Les onglets standard d'une action sont les suivants : Général 80 Définit le nom de l'action dans le flux d'appels et indique si les appelants doivent fournir un numéro d'identification pour utiliser cette action. Messages d'entrée 81 Définit les messages guide à faire passer aux appelants atteignant cette action. Rapport 86 Crée des rapports sur les appels utilisant cette action. Les activités liées aux rapports sont effectuées par le biais des applications IP Office Customer Call Reporter. Résultats 87 Affiche les résultats configurés pour l'action. Chaque résultat peut être associé à une action ultérieure dans le flux d'appels Général L'onglet Général contient le nom de l'action. Vous pouvez aussi entrer des notes sur l'action et protéger un flux d'appels au moyen d'un code d'accès. Cet onglet s'affiche pour l'action Début dans les flux d'appel. Cependant, il ne faut pas l'utiliser, car les paramètres appliqués à l'action Début sont ignorés. Il faut appliquer ces paramètres à la première action suivante ajoutée au flux d'appels. Nom du jeton Il s'agit du nom de l'action. Par exemple, le nom de jeton de l'action Menu est "Menu". Le nom du jeton peut être modifié de façon à indiquer la fonction de l'action. Cela permet aussi de ne pas confondre deux actions du même nom dans un module. Description Utilisez ce champ pour entrer des notes sur le motif de l'utilisation de l'action ou d'autres informations nécessaires. Dans Voic Pro 6.0+, le texte figurant dans le champ Description peut être utilisé en conjonction avec TTS pour générer automatiquement un message guide : voir Utilisation de l'editeur Wave 83. No. ID Chaque action peut être protégée au moyen d'un numéro d'identification. Le numéro ID peut correspondre au code de la messagerie vocale de l'utilisateur présumé. Pour ce faire, entrez le symbole $. Par exemple, si vous entrez $, l'appelant devra composer son code de messagerie vocale ; si vous entrez 104$, l'appelant devra composer 104 suivi de son code de messagerie vocale. Page 80
81 Actions de Voic Pro : Onglets Action standard Messages d'entrée L'onglet Messages d'entrée permet de sélectionner les messages guide à passer avant que l'action ne remplisse son rôle principal. Il est possible d'ajouter plusieurs messages guide et de modifier leur ordre de lecture. Cet onglet s'affiche pour l'action Début dans les flux d'appel. Cependant, il ne faut pas l'utiliser, car les paramètres appliqués à l'action Début sont ignorés. Il faut appliquer ces paramètres à la première action suivante ajoutée au flux d'appels. Lorsque vous accédez aux messages guide de la messagerie vocale, les variables de messagerie vocale 60 peuvent être utilisées à la fois dans le chemin et le nom de fichier des messages guide. Par exemple, supposons que des messages guides Accueil1.wav, Accueil2.wav etc. sont enregistrés. Une action définie pour lire Accueil$KEY.wav permettra alors de lire le message d'accueil correspondant à la valeur actuelle de $KEY. Ajouter un message guide Lorsque vous cliquez sur ou double-cliquez sur un message guide existant dans la liste, l'éditeur de sons 83 démarre. Cet outil vous permet d'enregistrer et de lire les messages guide via l'ordinateur serveur de Voic Pro ou via un poste sur le système IP Office. Vous pouvez sélectionner un message guide existant ou indiquer un nouveau nom de fichier, puis enregistrer le nouveau message guide. Modifier le message guide Permet de modifier les détails du message guide actuellement en surbrillance en utilisant l'editeur Wave 83. Supprimer le message guide Supprime le message guide actuellement en surbrillance de la liste de lecture. Notez que le fichier de message guide n'est pas supprimé du serveur. Déplacer le message guide Change la position du message guide actuellement en surbrillance dans la liste des messages. Permettre aux tonalités d'interrompre les messages Permet à l'appelant d'appuyer sur les touches de tonalité afin d'effectuer une sélection pendant la lecture des messages d'entrée de l'action. Page 81
82 L'action Modifier liste messages 121 peut être utilisée dans les flux d'appels pour enregistrer un message guide précis. Ceci vous permet de créer des options de flux d'appels grâce auxquelles les utilisateurs de la messagerie vocale peuvent eux-mêmes enregistrer des messages guide, indiquant que le mode de fonctionnement a changé. Variables dictées aux appelants Les variables d'appel peuvent servir de messages guide. La valeur de la variable d'appel sera ainsi lue. Cela s'applique à toutes les variables de type numérique, ainsi qu'à la variable $NAM qui fait passer le message guide contenant le nom enregistré par les utilisateurs de boîte vocale. Les nombres sont lus sous la forme d'une série de chiffres uniques. Par exemple, 123 est lu "un, deux, trois". Pour lire 123 comme "cent vingt-trois", il est nécessaire d'installer la fonction TTS et d'utiliser l'action Dictez le texte 104. Certaines variables d'appel peuvent être lues en tant que messages guide, par exemple : $NAM Lit le nom de la boîte vocale, s'il a été enregistré. $CLI Dicte l'id ligne de l'appelant. $RES Lit le résultat actuel s'il s'agit d'un fichier.wav. $VAR Lit la variable sous forme de liste de chiffres. Page 82
83 Actions de Voic Pro : Onglets Action standard Utilisation de l'editeur Wave L'Editeur Wave est utilisé par Voic Pro pour sélectionner, enregistrer et lire des messages guide. Il peut servir à sélectionner des messages guide existants ou à en enregistrer de nouveaux. Le système lit le message spécifié dans l'onglet Messages d'entrée de l'action du flux d'appel avant que l'action n'effectue son rôle principal. Pour lancer l'editeur Wave de Voic Pro, cliquez sur ou double-cliquez sur un message guide répertorié. Cet outil vous permet d'enregistrer et de lire les messages guide via l'ordinateur serveur de Voic Pro ou via un poste sur le système IP Office. Pour enregistrer un nouveau message : 1. Commencez par configurer les périphériques d'enregistrement et de lecture : Utilisation de quel périphérique média? PC Multimédia Cette option utilise le haut-parleur et le microphone de l'ordinateur sur lequel le client Voic Pro est exécuté. Combiné de téléphonie Si vous sélectionnez l'option Combiné de téléphonie, indiquez le poste du téléphone à utiliser. Lorsque vous lancez un enregistrement, le téléphone est appelé. Une fois l'appel pris, l'enregistrement débute. Texte-à-parole Cette option est disponible sur les systèmes disposant d'une licence pour la fonction TTS. Remarque : l'option n'apparaît que si le champ Description 80 de l'action affiche du texte. S'il est sélectionné, le fichier d'invite de commande est automatiquement généré à partir de ce texte. Lorsque l'option Texte-à-parole est sélectionnée, les champs supplémentaires suivants sont également utilisés. Langue Permet de sélectionner le moteur de langue TTS à utiliser pour générer les messages guide. Appareil de lecture Permet de sélectionner le périphérique sur lequel passer le message guide généré par la fonction TTS : PC Multimédia ou Combiné de téléphonie. 2. Saisissez un nom de fichier pour l'enregistrement. Le fichier sera stocké dans le chemin indiqué. Vous pouvez également vous servir de l'icône de navigation pour sélectionner un fichier de message existant dans lequel placer l'enregistrement. Lorsque vous accédez aux messages guide de la messagerie vocale, les variables de messagerie vocale 60 peuvent être utilisées à la fois dans le chemin et le nom de fichier des messages guide. Par exemple, supposons que des messages guides Accueil1.wav, Accueil2.wav etc. sont enregistrés. Une action définie pour lire Accueil$KEY.wav permettra alors de lire le message d'accueil correspondant à la valeur actuelle de $KEY. 3. Cliquez sur le bouton pour enregistrer le message. 4. Si vous avez choisi de ne pas générer le message guide par le biais de la fonction TTS, lisez le message à haute voix, puis cliquez sur le bouton Arrêter une fois que vous avez terminé. Page 83
84 5. Pour écouter l'enregistrement, appuyez sur le bouton de lecture. Page 84
85 Actions de Voic Pro : Onglets Action standard Pour sélectionner un message guide : Un grand nombre de messages guide standard peuvent être utilisés. Saisissez le nom du message ou utilisez le bouton pour naviguer jusqu'au fichier requis. Vous trouverez une liste d'exemples de messages guide dans les sections Messages guide Intuity en anglais américain 351 et Messages guide non-intuity en anglais 365. Les fichiers les plus utiles sont les suivants : en\mc_00 - Emet un bip sonore. en\mc_01 - Lit un "silence" de 1 seconde. Si vous saisissez 1234.wav, le message "un deux trois quatre" est lu, à moins qu'un fichier 1234.wav n'ait été enregistré. Certaines variables d'appel 60 peuvent être lues en tant que messages. Par exemple : $NAM - Lit le nom de l'utilisateur. $CLI - Dicte l'id ligne appelante de l'appelant. $RES - Lit le résultat actuel s'il s'agit d'un fichier.wav. $VAR - Lit la variable sous forme de liste de chiffres Spécifique Le contenu de cet onglet varie en fonction du type d'action. Dans certains cas, cet onglet possède un nom différent ; par exemple, Codes de sélection dans le cas de l'action Menu. Les actions ne possèdent pas toutes l'onglet Spécifique ou Codes de sélection. Les sections consacrées à chaque action traitent en détail de l'onglet Spécifique. Cet onglet s'affiche pour l'action Début dans les flux d'appel. Cependant, il ne faut pas l'utiliser, car les paramètres appliqués à l'action Début sont ignorés. Il faut appliquer ces paramètres à la première action suivante ajoutée au flux d'appels. Page 85
86 4.3.4 Rapport L'onglet Rapport contient des informations qui seront utilisées par les applications IP Office capables de générer des rapports sur des appels faisant partie d'un flux d'appels de messagerie vocale. Paramètres Customer Call Reporter Indiquer si l'appel courant a eu une réponse par courrier vocal Si cette option n'est pas sélectionnée, les valeurs du nombre d'appels et du nombre de tentatives sont incrémentées lorsque les appels terminent cette action et sont acheminés vers une action ultérieure. Si cette option est sélectionnée, les valeurs du nombre d'appels et du nombre de tentatives sont incrémentées par le nombre d'appels qui atteignent cette action. Demander de rappeler l'appelant actuel Ce champ n'est pas utilisé. Envoyer les informations de rapport Si cette option est sélectionnée, les informations peuvent être associées à l'appel. Ces informations sont utiles aux rapports en cours d'exécution. Nom de groupe Définit le libellé utilisé par Customer Call Reporter dans son rapport de messagerie vocale. Sujet Ce champ n'est pas utilisé. Annotation Ce champ n'est pas utilisé. Page 86
87 Actions de Voic Pro : Onglets Action standard Résultats Cet onglet indique les résultats disponibles pour une action. Les résultats de la plupart des actions sont fixes et ne peuvent pas être modifiés. Pour certaines actions, les résultats sont variables. Cet onglet s'affiche pour l'action Début dans les flux d'appel. Cependant, il ne faut pas l'utiliser, car les paramètres appliqués à l'action Début sont ignorés. Il faut appliquer ces paramètres à la première action suivante ajoutée au flux d'appels. Page 87
88 4.4 Action Démarrer Cette action spéciale est présente dans tous les flux d'appels. Il s'agit simplement du point de départ du flux d'appels auquel vous pouvez lier d'autres actions. Même si cette action dispose des onglets Général, Messages d'entrée, Rapport et Résultats, il ne faut pas utiliser ces derniers. Les paramètres ajoutés à ces onglets sont ignorés. Il faut définir les paramètres sous les onglets de la première action ajoutée au flux d'appels et reliée à l'action Point de départ. Pour Voic Pro 6.1, l'onglet Spécifique possède des options pour les actions après la fin des appels. Vous pouvez configurer les flux d'appels pour qu'ils fonctionnent toujours même une fois l'appelant déconnecté. Si l'action en cours que l'appel a atteinte possède une option Temporisation ou Suivant, la connexion à partir de-là est suivie immédiatement jusqu'à ce que le flux d'appels arrive à une action Déconnecter ou un résultat non connecté. Paramètres 1. Double-cliquez sur l'icône utilisés). Démarrer et sélectionnez l'onglet Spécifique (les autres onglets ne doivent pas être Séquence complète : Niveau logiciel = 6.1 Lorsqu'il est sélectionné, si l'appelant raccroche au cours du flux d'appels, celui-ci continue de fonctionner. Si l'action en cours que l'appel a atteinte dans le flux d'appels possède un résultat temporisé, cette connexion de résultat est suivie immédiatement. Le flux d'appels continue jusqu'à ce que chacun arrive à une action Déconnecter, un résultat avec aucune action ou une temporisation précisée ci-dessous. Temporisation : Par défaut = 5 secondes. Plage = 0 à 120 secondes. Ce délai d'expiration définit la durée maximum du flux d'appels lorsque l'option Séquence complète est sélectionnée. Exemples d'utilisation de séquence complète Dans le cas du flux d'appels ci-dessous, une action Ecouter 118 permet d'enregistrer un message puis ensuite deux actions suivantes Courrier électronique 143 sont utilisées pour distribuer des copies du message. Si l'action Séquence entière n'est pas activée au Point de départ et si l'appelant raccroche après l'enregistrement, aucun courrier électronique n'est envoyé. Si l'option Séquence entière est activée au Point de départ, les courriers électroniques sont envoyés même si l'appelant raccroche. Page 88
89 Actions de Voic Pro : Action Démarrer 4.5 Actions de base Actions de base Les actions suivantes permettent de contrôler l'acheminement d'un appel entre des actions. Action Générique 89 Lit un message entré dans l'onglet Messages d'entrée à l'appelant. Permet également d'entrer des commandes personnalisées pour le serveur de messagerie vocale. Action Lire le texte 104 Permet de saisir du texte, puis de le lire à l'appelant. Nécessite l'installation et la licence de la fonction TTS. Action Menu 110 Distribue le flux d'appels en fonction des touches téléphoniques sur lesquelles l'appelant appuie. Action Aller à 112 Permet d'aller à un autre point de départ. Action Déconnecter 113 Permet de déconnecter un appel. Action Origine 113 Permet de revenir au point de départ. Action Retour module 113 Permet de revenir au départ d'un module Générique L'action Générique permet de lire un message guide à l'appelant. Elle peut aussi servir à entrer des commandes personnalisées pour le serveur de messagerie vocale. La longueur maximale de la chaîne est de 128 caractères. Vous pouvez entrer les commandes génériques de Voic Pro 5.0 et versions ultérieures sous forme de chaînes de texte classiques au format "libre", telles que SAVE:$KEY, ou à l'aide d'une série de champs de données permettant de définir les paramètres de la chaîne requise. Les types de commandes génériques sont les suivants : Evaluation arithmétique 90 Effectue une opération mathématique sur les variables existantes et enregistre le résultat sous forme de variable d'appel. Modifier les priorités des appelants 91 Modifie la priorité d'un appel avant qu'il ne soit présenté à un groupe de recherche. Modifier la configuration de l'utilisateur ou du groupe 92 Affiche ou modifie l'état actuel d'une plage de paramètres utilisateur et de recherche de ligne. Effacer le compteur 95 Remet l'une des variables $COUNTER sur 0. Décrémentation du compteur 96 Décrémente l'une des 15 variables $COUNTER. Incrémentation du compteur 97 Incrémente l'une des 15 variables $COUNTER. Commande générique "format libre" 98 Permet d'entrer une commande sous forme de chaîne de texte normal. Définir le compteur 99 Définit l'une des 15 variables $COUNTER sur une valeur précise. Définir la valeur CPxx 100 Définit la valeur de l'une des 15 variables $CP. Manipulation de chaîne 101 Extrait ou modifie la chaîne stockée dans une variable existante et enregistre le résultat sous forme de variable d'appel. Définir la pause interchiffres 103 Modifie la valeur du délai entre la composition de chiffres pour des actions ultérieures dans un flux d'appels. Page 89
90 Evaluation arithmétique Cette commande Générique permet d'exécuter une opération arithmétique sur des variables d'appel. Le résultat est ensuite stocké dans une variable d'appel 60 sélectionnée. Pour les valeurs autres que les valeurs numériques, il est possible de modifier la chaîne à l'aide de l'option Manipulation de chaîne 101. Sélectionner la commande générique : Evaluation arithmétique Sélectionner la variable pour Résultat Sélectionnez la variable d'appel dans laquelle stocker le résultat du calcul arithmétique. Saisir l'expression à évaluer La chaîne saisie à cet endroit peut inclure des valeurs numériques, d'autres variables d'appel ($KEY, par exemple) et les opérateurs arithmétiques suivants en plus des parenthèses ( et ) : * = Multiplication par. / = Division par. % = Modules (reste après division) + = Addition. = Soustraction. ^ = Manipulation de bits exclusive ou (XOR). Effectue une comparaison binaire des entrées décimales : l'opérateur renvoie un 1 pour chaque bit si un seul des bits d'entrée correspondants est 1 ; dans le cas contraire, il renvoie 0 pour le bit. Si les valeurs à évaluer sont des entiers (123, par exemple), le résultat correspond à un entier. Par exemple, 123/2 sera égal à 61. Si une valeur à évaluer est un nombre décimal (123,0, par exemple), le résultat est une valeur comportant 6 chiffres après la virgule. Par exemple, 123,0/2 sera égal à 61, Equivalent au format libre Cette action crée une commande au format libre semblable à EVAL:$CP0=$CP1+$CP2+5. Dans cet exemple, les valeurs actuelles de $CP1, $CP2 plus 5 sont ajoutées et stockées dans $CP0. Page 90
91 Actions de Voic Pro : Actions de base Modifier les priorités des appelants Cette commande Générique permet de modifier le niveau de priorité d'un appel. Le niveau de priorité est conservé lorsque l'appel est retransféré au système IP Office. Lorsque le système présente des appels à un groupe de recherche de ligne sur IP Office, IP Office utilise les priorités d'appels suivies par les durées des appels en attente pour placer les appels en file d'attente. Par défaut, les appelants internes ont un niveau de priorité Faible, tandis que la priorité des appels externes est définie par le routage d'appels entrants IP Office utilisé pour acheminer l'appel (également Faible par défaut). Ne mélangez pas des appels de priorité différente si Voic Pro est utilisé pour fournir aux appelants des annonces sur le temps de réponse estimé et la position dans la file d'attente, car ces valeurs ne seront plus exactes lorsqu'un appel de priorité supérieure arrivera dans la file d'attente. Notez également que dans ce genre de situation, Voic Pro n'augmentera pas une valeur déjà annoncée à l'appelant. Sélectionner la commande générique : Modifier les priorités des appelants Paramétrer la priorité des appelants sur : Il est possible de définir la priorité de l'appelant sur Faible, Moyen ou Haut. Une variable d'appel 60 définie sur 1, 2 ou 3 peut également être utilisée pour définir le niveau de priorité sur Faible, Moyen ou Haut respectivement. Equivalent au format libre Cette action crée une commande au format libre semblable à CHANGECALLPRIORITY:M. Dans cet exemple, le niveau de priorité de l'appelant est défini sur Moyen. Page 91
92 Modifier la configuration de l'utilisateur ou du groupe Cette commande Générique vous permet de créer des commandes génériques qui obtiennent ou définissent la valeur des paramètres de configuration dans le système IP Office. Les paramètres IP Office sont présentés dans le tableau cidessous. Comme indiqué ci-dessous, il est possible de modifier certains de ces paramètres à l'aide d'une action Menu Options personnelles 123. Toutes les modifications de la configuration d'un utilisateur ou d'un groupe effectuées avec cette méthode sont écrites dans un fichier intitulé "AuditTrail.txt" figurant sur l'ordinateur serveur de messagerie vocale (C:\\Program Files\Avaya\IP Office\Voic Pro\VM\Logs\AuditTrail.txt). Le fichier comprend l'heure, la date, les détails de la modification et l'id ligne de l'appelant qui effectue la modification. Sélectionner la commande générique : Modifier la configuration de l'utilisateur ou du groupe Opération Indiquez si la commande doit obtenir une valeur à partir de la configuration IP Office en sélectionnant Obtenir ou définir une valeur dans la configuration en sélectionnant Définir. Si vous sélectionnez Obtenir, l'option Sélectionner la variable pour Résultat s'affiche pour rappeler que la valeur obtenue est enregistrée dans la variable $SAV de Voic Pro. De la boîte vocale de l'utilisateur \ du groupe Sélectionnez l'utilisateur ou la boîte vocale IP Office à laquelle la commande accède pour en récupérer les paramètres de configuration. Page 92
93 Actions de Voic Pro : Actions de base Paramètre Sélectionnez le paramètre de configuration IP Office à obtenir ou définir. Pour en savoir plus sur le fonctionnement de ces paramètres, reportez-vous à la documentation de l'application IP Office Manager. Paramètre Utilisa Group Valeurs des paramètres teur e de recher che de ligne Nom du paramètre au format libre Message d'absence 0 ("Aucune"), 1 ("En vacances jusqu'à" absent_msg ), 2 ("Revient"), 3 ("En déjeuner jusqu'à"), 4 ("En réunion jusqu'à"), 5 ( "Veuillez appeler"), 6 ("Ne pas déranger jusqu'à"), 7 ("Avec des visiteurs jusqu'à"), 8 ("Avec un client jusqu'à"), 9 ("De retour bientôt"), 10 ( "De retour demain"), 11 (Personnalisé). Etat d'absence 0 (désactivé) ou 1 (activé). absent_set Texte d'absence Texte ajouté à la fin du message d'absence lorsque l'option Etat d'absence est sélectionnée. absent_text Annonces 0 (désactivé) ou 1 (activé). enable_comfort_annou ncements Ne pas déranger 0 (désactivé) ou 1 (activé). do_not_disturb Exclusion du répertoire 0 (désactivé) ou 1 (activé). exdirectory Renvoi inconditionnel 0 (désactivé) ou 1 (activé). forward_unconditional Numéro de renvoi Numéro de destination pour les utilisateurs Renvoi inconditionnel lorsque cette option est sélectionnée. forward_number Renvoi sur occupation 0 (désactivé) ou 1 (activé). forward_busy Renvoi sur non-réponse 0 (désactivé) ou 1 (activé). forward_na Renvoi des appels de groupe de recherche de ligne 0 (désactivé) ou 1 (activé). Utilisé avec forward_hg l'option Renvoi inconditionnel. Numéro de renvoi sur occupation Numéro de destination pour les forward_busy_number utilisateurs Renvoi sur occupation et Renvoi sur non-réponse si l'une de ces options est sélectionnée. Numéro de pairage de téléphone portable Numéro de destination à utiliser pour le mobile_twinning_num pairage mobile de l'utilisateur. ber Type de pairage Mobile indique l'activation du pairage ou l'active, tandis que toute autre valeur indique la désactivation du pairage mobile ou le désactive. twinning_type Messagerie vocale activée 0 (désactivé) ou 1 (activé). voic _on Réception de messagerie vocale 0 (désactivé) ou 1 (activé). voic _reception Mode courrier électronique de messagerie vocale 0 (désactivé), 1 (copier), 2 (transférer), 3 (alerte). voic _ mode Numéro de rappel de la messagerie vocale Numéro de destination pour les rappels voic _dialback de la messagerie vocale 237. Mode de service du groupe 0 (Hors service), 1 (En service) ou 2 (Service de nuit). Action configurati on personnell e mode_service Sélectionner la variable pour Résultat Si le paramètre Opération est défini sur Obtenir, il faut sélectionner une variable d'appel pour stocker la valeur renvoyée. Page 93
94 Equivalent au format libre Cette action crée une commande au format libre de la forme CFG:GET "<numéro de poste>" <nom du paramètre> <valeur du paramètre> ou CFG:SET "<numéro de poste>" <nom du paramètre> <valeur du paramètre>. Les noms et les valeurs des paramètres au format libre sont indiqués dans le tableau ci-dessus. Par exemple, pour définir des annonces pour le poste 201, la commande au format libre est CFG:SET "201" enable_comfort_announcements 1. Les options supplémentaires ci-dessous sont des chaînes de commandes qui n'existent que pour le format libre : Option Utilis Group Valeur ateur e de recher che de ligne Nom du paramètre au format libre Numéro de renvoi temporaire Numéro follow_me_number Code de messagerie vocale Numéro voic _code Décroché automatique 0 (désactivé) ou 1 (activé) off_hook_station Accès distant 0 (désactivé) ou 1 (activé) dial_in_on Groupe de surveillance Numéro monitor_group Terminal système 0 (désactivé) ou 1 (activé) systemphone Action configurati on personnell e Page 94
95 Actions de Voic Pro : Actions de base Effacer le compteur Cette commande Générique permet de réinitialiser l'une des 15 variables d'appel $COUNTER à 0. Voic Pro 5.0+ fournit les variables de compteur $COUNTER1 à $COUNTER15. Elles s'utilisent de la même manière que les autres variables. Il est aussi possible de les manipuler à l'aide des commandes de l'action Générique 89 : Définir le compteur 99, Effacer le compteur 95, Décrémentation du compteur 96 et Incrémentation du compteur 97. Elles peuvent en outre être combinées aux actions Décrémenter et tester le compteur 156 et Incrémenter et tester le compteur 157. Par défaut, la valeur initiale de la variable d'un compteur est 0. Les formats $COUNTERx et $COUNTER[x] sont tous les deux pris en charge. Sélectionner la commande générique : Effacer le compteur Sélectionner compteur Entrez une valeur comprise entre 1 et 15 pour sélectionner respectivement les variables $COUNTER1 à $COUNTER15. Equivalent au format libre Cette action crée une commande semblable à CLEARCOUNTER1. Page 95
96 Décrémentation du compteur Cette commande Générique permet de diminuer de 1 l'une des 15 variables d'appel $COUNTER. Voic Pro 5.0+ fournit les variables de compteur $COUNTER1 à $COUNTER15. Elles s'utilisent de la même manière que les autres variables. Il est aussi possible de les manipuler à l'aide des commandes de l'action Générique 89 : Définir le compteur 99, Effacer le compteur 95, Décrémentation du compteur 96 et Incrémentation du compteur 97. Elles peuvent en outre être combinées aux actions Décrémenter et tester le compteur 156 et Incrémenter et tester le compteur 157. Par défaut, la valeur initiale de la variable d'un compteur est 0. Les formats $COUNTERx et $COUNTER[x] sont tous les deux pris en charge. Sélectionner la commande générique : Décrémentation du compteur Sélectionner compteur Entrez une valeur comprise entre 1 et 15 pour sélectionner respectivement les variables $COUNTER1 à $COUNTER15. Equivalent au format libre Cette action crée une commande semblable à DECCOUNTER:$COUNTER1. Dans cet exemple, il s'agit de la décrémentation de la valeur de $COUNTER1. Page 96
97 Actions de Voic Pro : Actions de base Incrémentation du compteur Cette commande Générique permet d'augmenter de 1 l'une des 15 variables d'appel $COUNTER. Voic Pro 5.0+ fournit les variables de compteur $COUNTER1 à $COUNTER15. Elles s'utilisent de la même manière que les autres variables. Il est aussi possible de les manipuler à l'aide des commandes de l'action Générique 89 : Définir le compteur 99, Effacer le compteur 95, Décrémentation du compteur 96 et Incrémentation du compteur 97. Elles peuvent en outre être combinées aux actions Décrémenter et tester le compteur 156 et Incrémenter et tester le compteur 157. Par défaut, la valeur initiale de la variable d'un compteur est 0. Les formats $COUNTERx et $COUNTER[x] sont tous les deux pris en charge. Sélectionner la commande générique : Incrémentation du compteur Sélectionner compteur Entrez une valeur comprise entre 1 et 15 pour sélectionner respectivement les variables $COUNTER1 à $COUNTER15. Equivalent au format libre Cette action crée une commande semblable à INCCOUNTER:$COUNTER1. Dans cet exemple, il s'agit de l'incrémentation de la valeur de $COUNTER1. Page 97
98 Commande au format libre générique Cette commande Générique permet d'entrer directement des commandes génériques. Si cette action a été précédemment utilisée pour effectuer une configuration à l'aide d'un type particulier de commande générique, la chaîne de texte au format libre ainsi obtenue pour cette commande s'affiche et peut être modifiée, le cas échéant. Pour en savoir plus sur diverses commandes au format libre, reportez-vous aux sections portant sur les autres commandes de l'action Générique. Vous pouvez également utiliser les commandes suivantes : Enregistrer une valeur : Save:<valeur> Cette commande générique peut servir à remplacer la valeur d'une variable d'appel $SAV par une valeur donnée. Par exemple, Save:$KEY ou Save:1234. Renvoyer un message : FWD:<poste1>#<poste2>## Cette option peut être utilisée avec une action Générique précédée d'une action qui enregistre un message, telle que Question vocale ou Modifier liste messages. Elle transfère ensuite le message vers une ou plusieurs autres boîtes vocales. Le symbole # doit être placé après chaque numéro de poste, ainsi qu'à la fin de la chaîne. Page 98
99 Actions de Voic Pro : Actions de base Définir le compteur Cette commande Générique permet de définir l'une des 15 variables d'appel $COUNTER sur une valeur précise. Voic Pro 5.0+ fournit les variables de compteur $COUNTER1 à $COUNTER15. Elles s'utilisent de la même manière que les autres variables. Il est aussi possible de les manipuler à l'aide des commandes de l'action Générique 89 : Définir le compteur 99, Effacer le compteur 95, Décrémentation du compteur 96 et Incrémentation du compteur 97. Elles peuvent en outre être combinées aux actions Décrémenter et tester le compteur 156 et Incrémenter et tester le compteur 157. Par défaut, la valeur initiale de la variable d'un compteur est 0. Les formats $COUNTERx et $COUNTER[x] sont tous les deux pris en charge. Sélectionner la commande générique : Définir le compteur Sélectionner compteur Entrez une valeur comprise entre 1 et 15 pour sélectionner respectivement les variables $COUNTER1 à $COUNTER15. Valeur Entrez la valeur numérique pour le compteur. Il est possible d'entrer une variable d'appel telle que $KEY pour définir le compteur sur la valeur actuelle de cette variable. Equivalent au format libre Cette action crée une commande semblable à COUNTER1:34 ou COUNTER2:$KEY. Ces exemples définissent la valeur de $COUNTER1 sur 34 et $COUNTER2 sur $KEY respectivement. Page 99
100 Définir la valeur CPxx Cette commande Générique permet de stocker une valeur dans l'une des 15 variables d'appel stocker peut correspondre à la valeur d'une autre variable ou à une value entrée dans l'action. 60 $CPxx. La valeur à Sélectionner la commande générique : Définir la valeur CPxx Sélectionner une variable Entrez un chiffre compris entre 1 et 15 pour les variables d'appel CP1 à CP15 respectivement. Avec la valeur Indiquez la valeur à stocker. Il est possible d'indiquer une autre variable d'appel, telle que $KEY, pour stocker la valeur actuelle de cette variable. Equivalent au format libre Cette action produit une commande au format libre semblable à CP4:$KEY. Dans cet exemple, la valeur actuelle de $KEY est stockée dans la variable $CP4. Page 100
101 Actions de Voic Pro : Actions de base Manipulation de chaîne Cette commande Générique vous permet de modifier une variable d'appel de différentes façons. Par exemple, prenez l'id de ligne appelante complet d'un appel ( , par exemple) et enregistrez uniquement la partie de l'indicatif (555 dans cet exemple) en tant que nouvelle valeur. Cette action traite les valeurs de variable en tant que chaînes de texte, que la valeur soit de type numérique ou alphabétique. Il est également possible de manipuler la valeur numérique d'une variable à l'aide de l'option Evaluation arithmétique 90. Sélectionner la commande générique : Manipulation de chaîne Sélectionner une variable Indiquez la variable d'appel sur laquelle l'action doit exécuter une opération. Sélectionner la variable pour Résultat Indiquez la variable d'appel à utiliser pour stocker le résultat de l'opération. Sélectionner l'opération Sélectionnez l'opération à exécuter sur l'entrée sélectionnée. Selon l'opération sélectionnée, les champs Nombre de caractères, De l'index de position, De et Car/Chaîne s'affichent. Opération Description Exemple Commande au format libre $CP0 Copier Renvoie la partie de la chaîne avant ou STRING:$CP1=copy($CPO) après la première ou la dernière occurrence des caractères indiqués pour la STRING:$CP1=copytofirst correspondance. Pris en charge à partir ($CPO,1) d'6.1. STRING:$CP1=copyfromfirst ($CPO,5) $CP STRING:$CP1=copytolast ($CPO,5) STRING:$CP1=copyfromlast ($CPO,5) De la position Renvoie le nombre de caractères sélectionné à partir de l'index de position, en allant vers la droite. STRING:$CP1=mid($CP0,3,3) De gauche à droite Renvoie le nombre de caractères sélectionné à partir de l'extrême gauche. STRING:$CP1=left($CP0,5) De droite à gauche Renvoie le nombre de caractères sélectionné à partir de l'extrême droite. STRING:$CP1=right($CP0,5) Longueur Renvoie la longueur de la chaîne avant ou après la première ou la dernière occurrence des caractères indiqués pour la correspondance. Pris en charge à partir d'6.1. STRING:$CP1=length($CPO) Minuscule STRING:$CP1=lengthtofirst ($CPO,1) 2 STRING:$CP1=lengthfromfirst ($CPO,5) 9 STRING:$CP1=lengthtolast ($CPO,5) 5 STRING:$CP1=lengthtolast ($CPO,5) 7 Remplace tous les caractères de l'entrée en STRING:$CP1=lower($CP0) majuscules par des minuscules. ABCdef123 abcdef123 Page 101
102 PCV Inverse l'ordre des caractères de l'entrée. Majuscule Remplace tous les caractères de l'entrée en STRING:$CP1=upper($CP0) minuscules par des majuscules. STRING:$CP1=reverse($CP0) ABCdef123 ABCdef fedCBA ABCDEF123 Nombre de caractères Cette option s'affiche pour les opérations De la position, De gauche à droite et De droite à gauche. Elle définit le nombre de caractères à renvoyer. De l'index de position Cette option s'affiche pour l'opération De la position. Elle définit le caractère de départ du jeu de caractères à renvoyer. De Cette option apparaît avec les opérations Copier et Longueur. Les valeurs définissent la partie de la variable à utiliser pour le résultat. Les options A la première occurrence de, De la première occurrence de, A la dernière occurrence de et De la dernière occurrence de s'utilisent avec le champ Car/Chaîne précisant l'occurrence correspondante. S'il n'existe pas de correspondance, alors toute la chaîne est utilisée comme si l'option De était définie sur Tout. Car/Chaîne : Cette option apparaît avec les opérations Copier et Longueur. Elle définit la correspondance de caractère ou de la chaîne de caractères à utiliser en début ou fin pour cette opération. Page 102
103 Actions de Voic Pro : Actions de base Définir la pause interchiffres Cette commande Générique permet de régler le délai entre la composition des chiffres d'un numéro. Sélectionner la commande générique : Définir la pause interchiffres Temporisation (secondes) Indiquez la variable d'appel à laquelle appliquer l'action. Page 103
104 4.5.2 Lire le texte L'action Lire le texte permet de dicter n'importe quel texte à l'appelant. Pour pouvoir utiliser l'action Lire le texte, la fonction TTS (Synthèse vocale) doit être installée et vous devez disposer de la licence correspondante. Pour obtenir des exemples d'utilisation de cette action dans un flux d'appels, reportez-vous aux sections suivantes : Saisie de données dans la base de données 308 Renvoi de données à partir de la base de données 306 Paramètres 1. Cliquez sur l'icône Actions de base et sélectionnez Lire le texte. 2. Dans la boîte de dialogue Propriétés de Lire le texte, sous l'onglet Spécifique, cliquez sur Options pour appliquer les effets nécessaires. Les onglets Général 80, Messages d'entrée 81, Rapport 86 et Résultats figurent dans toutes les actions Dans la boîte de dialogue Options de dictée, sélectionnez une option de la liste déroulante Options pour modifier le mode de lecture TTS d'un texte. Pour plus d'informations sur chacune de ces options, voir Option 106. Par exemple, lorsque vous sélectionnez Modifier la vitesse relative et définissez la valeur sur 2, la vitesse de lecture sera de 2 secondes par mot. Page 104
105 Actions de Voic Pro : Actions de base 4. Cliquez sur OK. La zone Texte affiche le texte entre des balises XML. Résultats Cette action produit le résultat suivant, qui peut être connecté à une autre action : Suivant Acheminer l'appel vers une action ultérieure dans le flux d'appels. Pour 6.1+ cette connexion peut être suivie même une fois que l'appelant a raccroché si l'action Démarrer 88 option Séquence complète a été sélectionnée. Variables dictées aux appelants Les variables d'appel peuvent servir de messages guide. La valeur de la variable d'appel sera ainsi lue. Cela s'applique à toutes les variables de type numérique, ainsi qu'à la variable $NAM qui fait passer le message guide contenant le nom enregistré par les utilisateurs de boîte vocale. Les nombres sont lus sous la forme d'une série de chiffres uniques. Par exemple, 123 est lu "un, deux, trois". Pour lire 123 comme "cent vingt-trois", il est nécessaire d'installer la fonction TTS et d'utiliser l'action Dictez le texte 104. Certaines variables d'appel peuvent être lues en tant que messages guide, par exemple : $NAM Lit le nom de la boîte vocale, s'il a été enregistré. $CLI Dicte l'id ligne de l'appelant. $RES Lit le résultat actuel s'il s'agit d'un fichier.wav. $VAR Lit la variable sous forme de liste de chiffres. Pour plus d'informations sur l'action Lire le texte, reportez-vous à la section Utilisation de l'action Lire le texte 330. Page 105
106 Options La liste déroulante Options de dictée, permettant d'appliquer des effets SAPI 331, contient les options suivantes : Modifier le volume 106 Modifier la vitesse absolue 106 Modifier la vitesse relative 107 Modifier la hauteur tonale absolue 107 Modifier la hauteur tonale relative 107 Souligner le texte 108 Épeler le texte 108 Ajouter un silence 109 Modifier le volume Cette option contrôle le volume de la voix. L'exemple ci-dessous serait ajouté comme <volume level="50">bonjour</ volume>. Cette option s'applique uniquement à ce texte spécifique, mais, en l'absence de texte, la modification s'appliquera à tout texte ultérieur. La Valeur est comprise entre zéro et cent. Cent représente le volume par défaut d'une voix. Toute valeur inférieure représente un pourcentage de cette valeur par défaut. Ainsi, 50 correspond à 50 % du volume total. Modifier la vitesse de parole absolue Cette option contrôle le débit auquel la voix est diffusée. L'exemple ci-dessous serait ajouté comme <rate absspeed="10">bonjour</rate>. Cette option s'applique uniquement à ce texte spécifique, mais, en l'absence de texte, la modification s'appliquera à tout texte ultérieur. La Valeur est comprise entre moins dix et dix. Elle détermine le débit absolu auquel la voix est diffusée. Zéro représente le débit par défaut d'une voix et les valeurs positives sont donc plus rapides et les valeurs négatives plus lentes. Page 106
107 Actions de Voic Pro : Actions de base Modifier la vitesse relative Cette option contrôle le débit auquel la voix est diffusée. L'exemple ci-dessous serait ajouté comme <rate speed="5">bonjour</rate>. Cette option s'applique uniquement à ce texte spécifique, mais, en l'absence de texte, la modification s'appliquera à tout texte ultérieur. La Valeur est comprise entre moins dix et dix. Elle détermine le débit relatif auquel la voix est diffusée. La valeur absolue est calculée en ajoutant la vitesse relative à la valeur absolue actuelle. Zéro représente le débit par défaut d'une voix et les valeurs positives sont donc plus rapides et les valeurs négatives plus lentes. Modifier la hauteur tonale absolue Cette option contrôle la hauteur tonale à laquelle la voix est diffusée. L'exemple ci-dessous serait ajouté comme <pitch absmiddle="-5">bonjour</pitch>. Cette option s'applique uniquement à ce texte spécifique, mais, en l'absence de texte, la modification s'appliquera à tout texte ultérieur. La Valeur est comprise entre moins dix et dix. Elle détermine la hauteur tonale absolue à laquelle la voix est diffusée. Zéro représente la hauteur tonale moyenne par défaut d'une voix et les valeurs positives sont donc plus hautes et les valeurs négatives plus basses. Modifier la hauteur tonale relative Cette option contrôle la hauteur tonale à laquelle la voix est diffusée. L'exemple ci-dessous serait ajouté comme <pitch middle="5">bonjour</pitch>. Cette option s'applique uniquement à ce texte spécifique, mais, en l'absence de texte, la modification s'appliquera à tout texte ultérieur. Page 107
108 La Valeur est comprise entre moins dix et dix. Elle détermine la hauteur tonale relative à laquelle la voix est diffusée. La valeur absolue est calculée en ajoutant la hauteur tonale relative à la valeur absolue actuelle. Zéro représente la hauteur tonale moyenne par défaut d'une voix et les valeurs positives sont donc plus hautes et les valeurs négatives plus basses. Mettre l'accent sur le texte Cette option indique à la voix de mettre l'accent sur un mot ou une section du texte. Un texte doit obligatoirement être inclus. L'exemple ci-dessous serait ajouté comme <emph>bonjour</emph>. Cette méthode peut varier en fonction des voix utilisées. Épeler le texte Cette option indique à la voix d'épeler l'ensemble du texte au lieu d'utiliser les règles de segmentation par mot ou phrase par défaut, les règles de normalisation, etc. Un texte doit obligatoirement être inclus. L'exemple ci-dessous serait ajouté comme <spell>bonjour</spell>. Tous les caractères doivent être étendus aux mots correspondants, y compris la ponctuation, les chiffres, etc. Page 108
109 Actions de Voic Pro : Actions de base Ajouter une pause Cette option insère un nombre spécifié de millisecondes de silence dans le flux audio de sortie. L'exemple ci-dessous serait ajouté comme <silence msec="250"/>. Page 109
110 4.5.3 Menu L'action Menu permet de spécifier les tonalités DTMF pour lesquelles vous souhaitez créer des connexions à des actions ultérieures. Par exemple, vous pouvez créer un menu proposant aux appelants un choix d'emplacements de transfert. Chaque action Menu prend en charge jusqu'à 15 codes de sélection actifs. Pour obtenir des exemples d'utilisation de cette action dans un flux d'appels, reportez-vous aux sections suivantes : Utilisation d'une action du menu Options personnelles 238. Exemple de flux d'appels pour le pairage mobile 234. Acheminement des appels vers la messagerie vocale : exemple de flux d'appels 191. Modification de la langue des messages guide système 231. Modification du paramétrage de la langue pour un périphérique TTY 226. Paramètres 1. Cliquez sur l'icône 2. Les onglets Général Actions de base et sélectionnez 80, Messages d'entrée 81, Rapport Menu. 86 et Résultats 87 figurent dans toutes les actions. 3. Pour les actions Menu, l'onglet Spécifique est remplacé par l'onglet Codes de sélection. 0-9, *, # Cochez les cases des chiffres de composition devant indiquer les tonalités DTMF qui nécessitent des connexions. Ajouter L'icône permet d'ajouter une séquence personnalisée de chiffres de composition. Outre les numéros de composition standard (0 à 9, *, #), vous pouvez utiliser les chiffres spéciaux ci-dessous. Si vous ajoutez une séquence, cochez la case associée avant de cliquer sur OK. Cette séquence doit être unique. Par exemple, si vous avez sélectionné 5, vous ne pouvez plus utiliser de séquence commençant par 5.? = Tout chiffre Le caractère? peut être utilisé pour représenter n'importe quel chiffre (sauf * et #). Par exemple, 123??? peut remplacer toute chaîne de six chiffres commençant par 123. Voir la section Exemple de flux d'appels : Module Auto-sélection 191. $ = Toute séquence de chiffres Le caractère $ peut être utilisé pour représenter n'importe quelle séquence de chiffres pour laquelle il n'existe aucune autre correspondance. La fin de la saisie au clavier est indiquée par l'utilisateur au moyen de la touche # ou se termine automatiquement 5 secondes après le dernier chiffre composé. F = Pour les appels fax La lettre F peut être utilisée pour détecter automatiquement les appels fax entrants. Une fois détectés, les appels peuvent être acheminés vers un autre numéro. Voir la section Acheminement des appels fax à l'aide d'une action Menu 328. Supprimer Cette icône permet de supprimer la séquence de composition personnalisée actuellement sélectionnée. Page 110
111 Actions de Voic Pro : Actions de base Traitement d'entrée non valide Vous pouvez utiliser les options suivantes si l'appelant ne compose rien ou s'il compose un chiffre incorrect. Nb de nouvelles tentatives (Voic Pro 4.2 et versions ultérieures) Cette option vous permet de définir le nombre de tentatives que peut effectuer un appelant s'il se trompe dans une saisie ou si la temporisation arrive à expiration. Temporisation Si cette option est sélectionnée, Voic Pro attend que l'appelant saisisse un chiffre valide pendant ce délai (en secondes). Si le délai d'expiration est dépassé, Voic Pro propose une nouvelle tentative ou, si la valeur indiquée dans le champ Nb de nouvelles tentatives est atteinte, poursuit le flux d'appel en passant à la connexion de résultat Temporisation. Entrée non valide (Voic Pro 4.2 et versions ultérieures) Si cette option est sélectionnée et que l'appelant entre un chiffre non valide, Voic Pro propose une nouvelle tentative ou, si la valeur indiquée dans le champ Nb de nouvelles tentatives est atteinte, poursuit le flux d'appel en passant à la connexion de résultat Temporisation.. Message (Voic Pro 4.2 et versions ultérieures) Vous pouvez associer un message guide aux options Temporisation et Entrée non valide. Si vous définissez un message guide, Voic Pro lit ce message avant de proposer une nouvelle tentative. Appuyez sur pour accéder à l'editeur Wave 83. Résultats Cette action produit les résultats suivants, qui peuvent être connectés à des actions ultérieures : Temporisation Ce résultat est utilisé pour se connecter à une action de flux d'appel ultérieure lorsque l'appelant ne compose rien pendant le nombre de secondes alloué lors de la dernière tentative. Pour 6.1+ cette connexion est suivie immédiatement dès que l'appelant a raccroché si l'action Démarrer 88, option Séquence complète a été sélectionnée. Non valide Ce résultat est utilisé pour se connecter à une action de flux d'appel ultérieure lorsque l'appelant se trompe lors de la dernière tentative. Autres Pour chaque séquence de chiffres de composition sélectionnée, un résultat s'affiche pour la connexion à une action de flux d'appel ultérieure. Page 111
112 4.5.4 Aller à L'action Aller à transfère l'appelant à un autre point de départ de flux d'appels. Paramètres 1. Cliquez sur l'icône 2. Les onglets Général Actions de base et sélectionnez 80, Messages d'entrée 81, Rapport Aller à. 86 et Résultats 87 figurent dans toutes les actions. 3. Sélectionnez l'onglet Spécifique. Sélectionnez un nœud pour aller à Cliquez sur pour naviguer jusqu'à un point de départ, un module ou une variable système, puis sélectionnezle. Cette méthode de navigation ne fonctionne pas avec les codes de fonction. Il est préférable d'entrer "Codes de fonction.xxx" où xxx correspond à la séquence de touches du code de fonction. Sélectionnez l'option Point ou module de départ. Faites ensuite votre choix parmi les options proposées. Utilisateurs : tous les utilisateurs associés à des points de départ précis sont répertoriés. Groupes : tous les groupes associés à des points de départ précis sont répertoriés. Tous les points de départ par défaut. Tous les modules disponibles. Sélectionnez l'option Variables du système pour parcourir les variables d'appel disponibles. Vous pouvez aussi saisir directement le nom du point de départ. Résultats Cette action ne produit aucun résultat. Page 112
113 Actions de Voic Pro : Actions de base Déconnecter Le résultat d'une action Déconnecter dépend du type du flux d'appels dans lequel l'action est utilisée. Pour les appels figurant dans un flux de type En file d'attente ou Toujours en attente, l'action Déconnecter remet l'appel en file d'attente. Pour les appels figurant dans d'autres types de flux, l'action Déconnecter déconnecte l'appel. Remarque Les appels produisant un résultat sans connexion ultérieure sont traités de la même manière que s'ils étaient parvenus à une action Déconnecter. Cependant, vous pouvez configurer Voic Pro pour lire des messages guide à l'appelant avant d'utiliser une action Déconnecter et d'utiliser les options de l'onglet Rapport 86 de l'action pour générer un rapport sur les appels déconnectés par le serveur de messagerie vocale. Paramètres 1. Cliquez sur l'icône Actions de base et sélectionnez Déconnecter. Résultats Cette action ne produit aucun résultat pouvant être connecté à une action ultérieure. L'appelant est déconnecté Accueil L'action Origine renvoie l'appelant au point de départ de l'entrée des appels dans la messagerie vocale. L'option No. ID sous l'onglet Général n'est pas utilisée pour cette action. Paramètres 1. Cliquez sur l'icône Actions de base et sélectionnez Origine. Résultats Cette action ne produit aucun résultat pouvant être connecté à une action ultérieure. L'appelant est renvoyé à la place au point de départ de l'entrée des appels dans la messagerie vocale. Pour obtenir un exemple d'utilisation de l'action dans un flux d'appels, reportez-vous à la section Utilisation d'une action du menu Options personnelles Retour module L'action Retour module est utilisée entre des modules uniquement. Elle crée un point de connexion entre le module et les actions ultérieures dans tous les flux d'appels qui utilisent ce module. Un module peut utiliser plusieurs actions Retour module. Paramètres 1. Cliquez sur l'icône Actions de base et sélectionnez Retour module. 2. Cette action ne possède aucune propriété. Résultats Cette action ne produit aucun résultat pouvant être connecté à une action ultérieure. Elle apparaît à la place en tant que résultat dans l'icône Module lorsque le module est inséré dans un autre flux d'appels. Pour obtenir des exemples, reportez-vous aux sections Modification de la langue des messages guide système 231 et Variables définies par l'utilisateur 58. Page 113
114 4.6 Actions boîte vocale Actions boîte vocale Ces actions se rapportent au dépôt et au relevé des messages dans la boîte vocale. Action Obtenir courrier 115 Permet de récupérer les messages d'une boîte vocale. Action Laisser un courrier 117 Permet de laisser un message dans une boîte vocale. Action Ecouter 118 Permet d'enregistrer un message dans une boîte vocale. Action Question vocale 119 Permet d'enregistrer des réponses à une série de messages guide. Action Campagne 120 Permet d'accéder à une campagne pour écouter ou laisser des messages. Page 114
115 Actions de Voic Pro : Actions boîte vocale Lire les messages L'action Lire les messages permet d'accéder aux messages de la boîte vocale de l'appelant ou d'une boîte vocale spécifiée. L'appelant a alors accès aux fonctions standard configurées pour cette boîte vocale. Si le poste est sécurisé, l'utilisateur n'a pas besoin d'indiquer son code ni son numéro de messagerie vocale. Voir la section Création d'un emplacement sécurisé 196. Pour obtenir des exemples d'utilisation de cette action dans un flux d'appels, reportez-vous aux sections suivantes : Utilisation d'une action du menu Options personnelles 238. Configuration d'un rappel 237. Modification de la langue des messages guide personnalisés 232. Modification de la langue des messages guide système 231. Activation de l'accès à la messagerie vocale d'un groupe de recherche de ligne 200. Modification du paramétrage de la langue pour un périphérique TTY 226. Paramètres 1. Cliquez sur l'icône 2. Les onglets Général Actions boîte vocale et sélectionnez 80, Messages d'entrée 81, Rapport 86 Obtenir courrier. et Résultats 87 figurent dans toutes les actions. 3. L'onglet Spécifique permet de sélectionner la boîte vocale de l'appelant ou le mode boîte de vocale. Boîte vocale de l'appelant Il s'agit de la boîte vocale correspondant au point de départ de l'appel. Boîte vocale Sélectionnez ou saisissez le nom de la boîte vocale cible. Si vous saisissez?, la messagerie vocale invite l'appelant à indiquer le numéro de boîte vocale requis. Cible du transfert en mode distribué : Par défaut = *17. Voic Pro Cette option est requise pour les actions Obtenir message sur les serveurs de messagerie vocale jouant le rôle de serveurs distribués. La valeur doit correspondre à un code de fonction par défaut permettant de relever la messagerie (numéro de téléphone?u) défini dans la configuration IP Office. Fournir des options personnelles avancées : Par défaut = Désactivé. Voic Pro 6 et versions ultérieures. En mode Intuity uniquement. Lorsque cette option est sélectionnée, l'utilisateur peut accéder à plusieurs options supplémentaires via l'interface utilisateur téléphonique de la boîte de messagerie. Messagerie vocale activée/désactivée. Mode courrier électronique de la messagerie vocale. Renvoi temporaire. Renvoi. Modification de la messagerie vocale. Modification du numéro de rappel. Modification du pairage mobile. NPD activé/désactivé. Résultats Cette action produit les résultats suivants, qui peuvent être connectés à des actions ultérieures : Suivant Ceci régit quand cette option est utilisée en fonction du mode boîte vocale dans lequel Voic Pro est exécuté : Page 115
116 Mode IP Office Lorsqu'ils sont connectés à leur boîte vocale, les utilisateurs sont acheminés vers le résultat Suivant s'ils appuient sur 0. Mode Intuity Lorsqu'ils utilisent leur boîte vocale, les utilisateurs sont acheminés vers le numéro de réception de messagerie vocale, si celui-ci est défini, s'ils appuient sur *0. Le résultat Suivant n'est pas utilisé. Page 116
117 Actions de Voic Pro : Actions boîte vocale Laisser un courrier L'action Laisser un message permet à l'appelant de laisser un message dans la boîte vocale du point de départ ou dans une boîte vocale spécifiée. Pour obtenir des exemples d'utilisation de cette action dans un flux d'appels, reportezvous aux sections suivantes : Acheminement des appels vers la messagerie vocale : exemple de flux d'appels 191. Mise en file d'attente d'un groupe de recherche de ligne, exemple de flux d'appels utilisant la variable $POS 206 Modification du paramétrage de la langue pour un périphérique TTY 226. Exemple de flux d'appels : Numéroter par nom 311 Paramètres 1. Cliquez sur l'icône 2. Les onglets Général Actions boîte vocale et sélectionnez 80, Messages d'entrée 81, Rapport 86 Laisser un courrier. et Résultats 87 figurent dans toutes les actions. 3. L'onglet Spécifique permet d'indiquer la boîte vocale cible pour le message. Boîte vocale de l'appelant Il s'agit de la boîte vocale correspondant au point de départ de l'appel. Boîte vocale Sélectionnez ou saisissez le nom de la boîte vocale cible. VRL Si cette option est sélectionnée, spécifie que le message doit être transféré vers une application de bibliothèque d'enregistrement vocal (BEV) tierce. Voir la section Bibliothèque d'enregistrement vocal 210. Remarque : Voic Pro sous Linux ne prend pas en charge l'authentification VRL. Résultats L'action Laisser un courrier peut produire les résultats Succès et Echec. L'utilisation de ces derniers dépend du mode de boîte vocale utilisé par le serveur Voic Pro. Mode IP Office : Les appelants dans la boîte vocale suivent les résultats Echec ou Succès selon qu'ils appuient sur 0 avant ou après avoir laissé un message respectivement. Ceci remplace le paramètre Réception de messagerie vocale de l'utilisateur de la boîte vocale défini dans la configuration IP Office. Mode Intuity : Il est impossible d'accéder aux résultats. Les appelants qui appuient sur 0 suivent toujours le paramètre Réception de messagerie vocale de l'utilisateur de boîte vocale défini dans la configuration IP Office. Page 117
118 4.6.3 Écouter L'action Écouter permet à l'appelant de laisser un message dans la boîte vocale du point de départ ou dans une boîte vocale spécifiée. L'appelant peut uniquement laisser un message. Il ne peut accéder à aucune autre fonction de la boîte vocale. Pour obtenir des exemples de l'action dans un flux d'appels, reportez-vous aux sections Personnalisation de l'enregistrement manuel 215 et Personnalisation de l'enregistrement automatique 221. Paramètres 1. Cliquez sur l'icône 2. Les onglets Général Actions boîte vocale et sélectionnez 80, Messages d'entrée 81, Rapport 86 Ecouter. et Résultats 87 figurent dans toutes les actions. 3. Sous l'onglet Spécifique, sélectionnez la boîte vocale de l'utilisateur ou l'option Boîte vocale. Boîte vocale de l'appelant : boîte vocale correspondant au point de départ de l'appel. Boîte vocale : sélectionnez ou saisissez le nom de la boîte vocale cible. Résultats Cette action produit le résultat suivant, qui peut être connecté à une autre action : Suivant Acheminer l'appel vers une action ultérieure dans le flux d'appels. Pour 6.1+ cette connexion peut être suivie même une fois que l'appelant a raccroché si l'action Démarrer 88 option Séquence complète a été sélectionnée. Page 118
119 Actions de Voic Pro : Actions boîte vocale Question vocale L'action Question vocale permet de créer une liste de messages passant à l'appelant une séquence de messages guide et d'enregistrer les réponses de l'appelant. Si la liste de messages est terminée, un fichier unique contenant les réponses enregistrées est créé. Ce fichier peut ensuite être placé dans une boîte vocale particulière ou transféré vers une action . Paramètres 1. Cliquez sur l'icône Actions boîte vocale et sélectionnez 2. Les onglets Général 80, Messages d'entrée 81, Rapport 86 Question vocale. et Résultats 87 figurent dans toutes les actions. 3. Sous l'onglet Spécifique, ajoutez des questions à la liste de messages. 4. Cliquez sur Ajouter un message guide. La fenêtre Editeur Wave 83 s'affiche. Indiquez un nouveau nom de fichier, puis enregistrez le message guide ou sélectionnez un message guide existant. 5. Cliquez sur Enregistrer une réponse. Saisissez un nom et indiquez la durée en secondes de la réponse à enregistrer. Cliquez sur OK. 6. Répétez les étapes ci-dessus pour créer une série de questions et de réponses. Utilisez les commandes ci-dessous pour ajuster la liste. Modifier : permet de modifier les paramètres de l'élément sélectionné. Supprimer : permet de supprimer l'élément sélectionné de la liste des messages. Cette action ne supprime pas le fichier de message guide réel. Réorganiser : permet de déplacer l'élément sélectionné dans la liste des messages. 7. Indiquez la boîte vocale dans laquelle stocker le fichier de réponses. Si aucune boîte vocale n'est spécifiée, le fichier peut être transmis à une action Résultats Cette action produit le résultat suivant, qui peut être connecté à une autre action : Suivant Acheminer l'appel vers une action ultérieure dans le flux d'appels. Pour 6.1+ cette connexion peut être suivie même une fois que l'appelant a raccroché si l'action Démarrer 88 option Séquence complète a été sélectionnée. Le message enregistré peut être transmis à une action Courrier électronique si aucune boîte vocale n'est sélectionnée sous l'onglet Spécifique. Page 119
120 4.6.5 Campagne Une campagne sert à poser une série de questions aux appelants et à enregistrer leurs réponses orales ou saisies sur le clavier téléphonique. Les agents peuvent ensuite accéder aux enregistrements de la campagne et traiter les réponses au moyen de leur clavier téléphonique ou d'une interface Web. Chaque campagne peut inclure un maximum de 21 questions. La configuration des campagnes se fait dans l'assistant campagne 314. L'action Campagne peut servir à diriger un appelant vers une campagne ou à permettre à un agent d'accéder à tous les messages laissés dans le cadre d'une campagne. Paramètres 1. Cliquez sur l'icône 2. Les onglets Général Actions boîte vocale et sélectionnez 80, Messages d'entrée 81, Rapport 86 Campagne. et Résultats 87 figurent dans toutes les actions. 3. Sélectionnez la campagne et indiquez s'il faut enregistrer ou relever des informations de campagne sous l'onglet Spécifique. Sélectionnez une campagne Sélectionnez la campagne à utiliser. Effectuez ensuite l'une des actions suivantes : Quitter les informations de la campagne (ex. clients) Sélectionnez cette option si l'action doit démarrer la campagne permettant de recueillir les réponses des appelants. Recueillir les informations de la campagne (ex. agent) Sélectionnez cette option si l'action doit commencer à repasser les réponses laissées par les appelants ayant participé à la campagne. Les commandes suivantes, à composer sur le clavier du téléphone, permettent d'accéder aux enregistrements des appelants à partir d'une action Campagne ou d'un numéro d'emplacement de parcage. 1 Aller au début de l'appel 7 Réponse précédente 2 Reculer 8 Début de réponse 3 Arrêter le traitement du message 9 Réponse suivante 4 Annoter un appel comme étant traité et le supprimer 0 Pause 5 Annoter un appel comme étant traité et l'enregistrer # Avance rapide Résultats Cette action produit le résultat suivant, qui peut être connecté à une autre action : Suivant Acheminer l'appel vers une action ultérieure dans le flux d'appels. Pour 6.1+ cette connexion peut être suivie même une fois que l'appelant a raccroché si l'action Démarrer 88 option Séquence complète a été sélectionnée. Page 120
121 Actions de Voic Pro : Actions boîte vocale 4.7 Actions de configuration Actions de configuration Ces actions permettent à l'appelant de modifier les paramètres de la boîte vocale d'un utilisateur ou d'un groupe de recherche de ligne. Action Modifier liste messages 121 Permet de réenregistrer un message guide. Action Enregistrer nom 122 Permet de réenregistrer un nom de boîte vocale. Action Menu Options personnelles 123 Permet de modifier les paramètres d'un utilisateur ou d'un groupe. Action Sélectionnez la langue des messages du système 125 Permet de modifier la langue des messages guide Modifier liste messages L'action Modifier la liste des messages peut servir à enregistrer un fichier de messages particulier à stocker sur l'ordinateur serveur de messagerie vocale. Cela permet de créer des flux d'appels visant à modifier les messages guide utilisés par d'autres flux d'appels. Paramètres 1. Cliquez sur l'icône 2. Les onglets Général Actions de configuration et sélectionnez 80, Messages d'entrée 81, Rapport 86 Modifier liste messages. et Résultats 87 figurent dans toutes les actions. 3. Sous l'onglet Spécifique, sélectionnez le fichier de message guide stocké sur le serveur de messagerie vocale. Chemin fichier Ce chemin se rapporte au dossier WAVS défini 170 sur le serveur de messagerie vocale. Pour naviguer jusqu'à l'emplacement d'un fichier, cliquez sur. La fenêtre Editeur Wave Sélectionnez un message guide existant ou définissez-en un et enregistrez-le. 83 s'affiche. Lorsque vous accédez aux messages guide de la messagerie vocale, les variables de messagerie vocale 60 peuvent être utilisées à la fois dans le chemin et le nom de fichier des messages guide. Par exemple, supposons que des messages guides Accueil1.wav, Accueil2.wav etc. sont enregistrés. Une action définie pour lire Accueil$KEY.wav permettra alors de lire le message d'accueil correspondant à la valeur actuelle de $KEY. Pour les annonces, vous pouvez utiliser les formats [GREETING]\<nom>_Queued et [GREETING] \<nom>_stillqueued, où <nom> correspond au nom d'utilisateur ou au groupe de recherche de ligne. Résultats Cette action produit le résultat suivant, qui peut être connecté à une action ultérieure : Suivant Acheminer l'appel vers une action ultérieure dans le flux d'appels. Pour 6.1+ cette connexion peut être suivie même une fois que l'appelant a raccroché si l'action Démarrer 88 option Séquence complète a été sélectionnée. Page 121
122 4.7.2 Enregistrer nom L'action Enregistrer un nom permet aux utilisateurs d'enregistrer les invites de noms de leurs boîtes vocales ou de boîtes vocales spécifiques. Pour obtenir un exemple de cette action dans un flux d'appel, reportez-vous à la section Ajout d'un module Enregistrer nom 312. Le message guide indiquant le nom de la boîte vocale est utilisé par la fonction Numéroter par nom 310 et est diffusé aux appelants dirigés vers cette boîte vocale pour laisser un message. Si le mode boîte vocale 168 du serveur de messagerie vocale est défini sur Intuity, les utilisateurs peuvent enregistrer le message guide via l'interface des messages guide. Pour avoir un service pour l'enregistrement en bloc des messages guide indiquant le nom des boîtes vocales, vous pouvez utiliser la commande NameWavsTable 313. Paramètres 1. Cliquez sur l'icône 2. Les onglets Général Actions de configuration et sélectionnez 80, Messages d'entrée 81, Rapport 86 Enregistrer nom. et Résultats 87 figurent dans toutes les actions. 3. Sous l'onglet Spécifique, sélectionnez la boîte vocale dont vous souhaitez enregistrer le nom. Boîte vocale de l'appelant Il s'agit de la boîte vocale correspondant au point de départ de l'appel. Boîte vocale Sélectionnez ou saisissez le nom de la boîte vocale cible. Résultats Cette action produit le résultat suivant, qui peut être connecté à une autre action : Suivant Acheminer l'appel vers une action ultérieure dans le flux d'appels. Pour 6.1+ cette connexion peut être suivie même une fois que l'appelant a raccroché si l'action Démarrer 88 option Séquence complète a été sélectionnée. Page 122
123 Actions de Voic Pro : Actions de configuration Menu Options personnelles L'action Menu Options personnelles permet de modifier les divers paramètres d'utilisateurs ou de groupes de recherche. En raison de sa nature, cette action doit toujours être protégée par un numéro d'identification défini sous l'onglet Général. Pour obtenir un exemple d'utilisation de l'action dans un flux d'appels, reportez-vous à la section Utilisation d'une action du menu Options personnelles 238. Toutes les modifications de la configuration d'un utilisateur ou d'un groupe effectuées avec cette méthode sont écrites dans un fichier intitulé "AuditTrail.txt" figurant sur l'ordinateur serveur de messagerie vocale (C:\\Program Files\Avaya\IP Office\Voic Pro\VM\Logs\AuditTrail.txt). Le fichier comprend l'heure, la date, les détails de la modification et l'id ligne de l'appelant qui effectue la modification. Cette action était auparavant appelée action Exécuter le Menu configuration. Paramètres 1. Cliquez sur l'icône Actions de configuration et sélectionnez Menu Options personnelles. 2. Les onglets Général 80, Messages d'entrée 81, Rapport 86 et Résultats 87 figurent dans toutes les actions. Sous l'onglet Général, entrez un numéro d'identification dans le champ No. ID. 3. Sous l'onglet Spécifique, sélectionnez la boîte vocale pour laquelle exécuter le menu de configuration : Boîte vocale de l'appelant Il s'agit de la boîte vocale correspondant au point de départ de l'appel. Boîte vocale Sélectionnez ou saisissez le nom de la boîte vocale cible. Si l'appelant n'est ni propriétaire, ni membre de confiance de la boîte vocale cible, le menu Options personnelles s'affiche et vous invite à entrer le mot de passe de la boîte vocale cible. Une fois l'authentification réussie, le système présente le menu Options personnelles à l'appelant. Mode Menu Le menu déroulant permet de sélectionner le mode à utiliser avec le menu. Pour les systèmes fonctionnant en mode IP Office, seul Exécuter le Menu configuration est pris en charge. Pour les systèmes fonctionnant en mode Intuity, Exécuter le Menu configuration ou Menu Options personnelles peut être selectionné. Exécuter le menu Configuration (Legacy) Les options proposées lorsqu'un appelant accède à cette action sont les suivantes : Utilisateur Groupe de recherche de ligne renvoi[1] 1. Modifier le numéro de 1. Activer/désactiver la messagerie vocale[1] 2. Modifier le numéro de renvoi temporaire[1] 2. Modifier le code de la messagerie vocale 3. Définir le renvoi d'appel[1] 3. Définir le mode de courrier 4. Activer/désactiver la messagerie électronique de messagerie vocale[1] vocale[1] 5. Activer l'option Ne pas déranger[1] 4. Définir le mode de service[1]. 6. Modifier le code de la messagerie [1] vocale 7. Modifier la réception de la messagerie vocale[1] 8. Définir le mode de courrier électronique de messagerie vocale[1] Page 123
124 9. Modifier le numéro de rappel de la messagerie vocale[1] 1. Dans Voic Pro 5.0 et toute version ultérieure, il est également possible de définir les options suivies de [1] à l'aide des commandes de l'action Générique 92. Menu Options personnelles Les attributs qui peuvent être configurés via le menu Options personnelles sont uniquement pris en charge sur les systèmes de messagerie vocale en mode Intuity. Le mode IP Office ne prend pas en charge le menu Options personnelles. Résultats Cette action produit le résultat suivant, qui peut être connecté à une autre action : Suivant Acheminer l'appel vers une action ultérieure dans le flux d'appels. Pour 6.1+ cette connexion peut être suivie même une fois que l'appelant a raccroché si l'action Démarrer 88 option Séquence complète a été sélectionnée. Page 124
125 Actions de Voic Pro : Actions de configuration Sélectionner la langue des messages du système L'action Sélectionnez la langue des messages du système est prise en charge par Voic Pro ou version ultérieure. Elle permet aux appelants de modifier la langue des messages système pendant un flux d'appel. Pour obtenir des exemples d'utilisation de l'action dans un flux d'appels, reportez-vous aux sections Modification de la langue des messages guide système 231 et Modification du paramétrage de la langue pour un périphérique TTY 226. Pour en savoir plus sur les langues prises en charge, reportez-vous à la section Langues prises en charge 12. Les langues ne sont pas toutes installées par défaut. Si la langue sélectionnée n'est pas disponible, le serveur de messagerie vocale utilise la langue la plus proche. Paramètres 1. Cliquez sur l'icône système. 2. Les onglets Général Actions de configuration et sélectionnez 80, Messages d'entrée 81, Rapport 86 Sélectionnez la langue des messages du et Résultats 87 figurent dans toutes les actions. 3. Sous l'onglet Spécifique, sélectionnez la langue dans laquelle il faut diffuser les messages guide du système. Si la langue que vous sélectionnez n'est pas chargée sur le serveur, le système sélectionne automatiquement la langue la plus appropriée. Messages possibles du système Liste de toutes les langues pouvant être installées sur le système pour les messages guide. Installé sur le serveur Indique si des messages guide sont installés sur le serveur dans une langue précise. Résultats Cette action produit le résultat suivant, qui peut être connecté à une autre action : Suivant Acheminer l'appel vers une action ultérieure dans le flux d'appels. Pour 6.1+ cette connexion peut être suivie même une fois que l'appelant a raccroché si l'action Démarrer 88 option Séquence complète a été sélectionnée. Page 125
126 4.8 Actions de téléphonie Actions de téléphonie Ces actions se rapportent à des fonctions téléphoniques telles que les transferts d'appel. Action Routage variable 127 Permet d'acheminer une correspondance vers une variable, telle que le numéro d'identification de la ligne appelante de l'appelant. Action Route d'appel entrant 129 Permet d'acheminer un appel selon qu'il est interne ou externe. Route par statut d'appel 130 La route des appels est déterminée par le motif de l'acheminement de l'appel vers la messagerie vocale. Action Transfert 131 Transfert en aveugle. Action Chuchoter Transfert filtré. Action Liste d'appel 135 Permet d'effectuer un transfert vers le choix effectué par l'utilisateur. Action Numéroter par nom 136 Sélectionnez l'utilisateur/le groupe en utilisant les lettres sur le clavier. Action Transfert assisté 138 Transfert avec assistance pour les appelants. Action Collecte alphanumérique 140 Permet à l'appelant de saisir du texte et des valeurs numériques. 133 Page 126
127 Actions de Voic Pro : Actions de téléphonie Routage variable Cette action achemine les appels selon qu'une variable d'appel 60 sélectionnée correspond ou non à l'un des numéros indiqués dans les paramètres de l'action. Cette action remplace l'ancienne action Acheminement par l'id ligne appelante, mais peut exécuter la même fonction à l'aide de la variable $CLI. La variable sélectionnée est comparée à toutes les chaînes pour déterminer s'il existe une correspondance. Lorsque plusieurs correspondances existent, la correspondance utilisée est celle comportant le plus grand nombre de chiffres identiques (à l'exception des caractères de remplacement). Si plusieurs correspondances de même longueur existent, c'est la première de la liste qui est utilisée. Paramètres 1. Cliquez sur l'icône 2. Les onglets Général Actions de téléphonie et sélectionnez 80, Messages d'entrée 81, Rapport 86 Routage variable. et Résultats 87 figurent dans toutes les actions. 3. Sélectionnez l'onglet Spécifique. Sélectionner une variable Ce menu déroulant sert à sélectionner la variable d'appel correspondance. 60 à laquelle comparer les valeurs pour trouver une La variable correspond-elle à l'un des numéros suivants La zone en dessous dresse la liste des numéros auxquels comparer la variable sélectionnée. Si la variable correspond à plusieurs numéros de la liste, c'est le routage de la correspondance occupant la position la plus haute dans la liste qui est utilisé. Ajoute un nouveau numéro à la liste des numéros. Vous trouverez des exemples dans la section Résultats ci-dessous. Les numéros peuvent inclure le caractère de remplacement? pour représenter un chiffre ou plusieurs? pour représenter un nombre correspondant de chiffres. Les numéros peuvent inclure le caractère de remplacement * pour représenter n'importe quel nombre, y compris les nombres à plusieurs chiffres. Modifie un numéro sélectionné existant. Supprime un numéro sélectionné existant. Change la position de la chaîne actuellement en surbrillance. Page 127
128 Résultats Cette action produit un résultat différent pour chaque chaîne numérique indiquée sous l'onglet Spécifique de l'action, plus le résultat Pas de correspondance. Voici quelques exemples : n'aura pour correspondance que ce numéro précis * trouvera pour correspondance n'importe quel numéro commençant par *4625 trouvera pour correspondance n'importe quel numéro se terminant par *4329* trouvera pour correspondance n'importe quel numéro contenant ?????? trouvera pour correspondance n'importe quel numéro de 11 chiffres commençant par ???????4625 trouvera pour correspondance n'importe quel numéro de 11 chiffres se terminant par 4625.??7* trouvera pour correspondance n'importe quel numéro dont le troisième chiffre est 7. Page 128
129 Actions de Voic Pro : Actions de téléphonie Route d'appel entrant L'action Route d'appel entrant permet de distribuer le flux d'appels selon qu'il s'agit d'un appel interne ou externe. Paramètres 1. Cliquez sur l'icône Actions de téléphonie et sélectionnez 2. Les onglets Général 80, Messages d'entrée 81, Rapport 86 Route d'appel entrant. et Résultats 87 figurent dans toutes les actions. 3. Cette action ne comporte pas d'onglet Spécifique. Résultats Cette action produit les résultats suivants, qui peuvent être connectés à des actions ultérieures : Interne Ce résultat est utilisé pour les appels internes. Externe Ce résultat est utilisé pour les appels externes. Page 129
130 4.8.3 Route par statut d'appel L'action Route par statut d'appel permet de faire progresser un flux d'appels en fonction du motif pour lequel le destinataire IP Office d'origine n'a pas répondu à l'appel. Paramètres 1. Cliquez sur l'icône Actions de téléphonie et sélectionnez 2. Les onglets Général 80, Messages d'entrée 81, Rapport 86 Route par statut d'appel. et Résultats 87 figurent dans toutes les actions. 3. Cette action ne comporte pas d'onglet Spécifique. Résultats Cette action produit les résultats suivants, qui peuvent être connectés à des actions ultérieures : Absence réponse Ce résultat est utilisé pour les appels acheminés vers le serveur de messagerie vocale lorsque l'utilisateur ou le groupe de recherche de ligne cible d'origine a été appelé, mais n'a pas répondu. Occupé Ce résultat est utilisé pour les appels acheminés vers le serveur de messagerie vocale lorsque l'utilisateur cible d'origine est occupé. En dehors des heures de travail Ce résultat est utilisé pour les appels s'adressant à des groupes de recherche de ligne lorsque le groupe de recherche de ligne cible d'origine se trouve en mode Service de nuit. Par défaut Lorsque la cause du routage de l'appel vers la messagerie vocale ne peut pas être déterminée ou ne correspond pas aux critères ci-dessus, la route Par défaut est utilisée. Page 130
131 Actions de Voic Pro : Actions de téléphonie Transfert L'action Transfert transfère l'appelant vers le poste qui correspond à la boîte vocale sélectionnée. Il s'agit d'un transfert en aveugle, c'est-à-dire que si l'appel retourne au serveur de messagerie vocale (par exemple, s'il n'obtient pas de réponse), il sera considéré comme un nouvel appel. Pour effectuer des transferts plus élaborés, utilisez l'action Liste d'appel 135 ou Transfert assisté 138. Paramètres 1. Cliquez sur l'icône 2. Les onglets Général Actions de téléphonie et sélectionnez 80, Messages d'entrée 81, Rapport 86 Transfert. et Résultats 87 figurent dans toutes les actions. 3. Sélectionnez l'onglet Spécifique. Destination Saisissez le numéro de destination du transfert. Il peut s'agir de codes de fonction IP Office ou de numéros spécifiés par la valeur actuelle d'une variable d'appel 60 Voic Pro, telle que $KEY. Saisissez directement le texte requis ou utilisez le bouton de navigation pour sélectionner le texte à utiliser, y compris la valeur d'une variable d'appel 60. Pour IP Office 5.0 et toute version ultérieure, il est possible de définir un code de fonction en tant que destination du transfert. Source du transfert (affichée sur le téléphone) Numéro à afficher sur le téléphone de destination, s'il s'agit d'un poste interne. Saisissez directement le texte requis ou utilisez le bouton de navigation pour sélectionner le texte à utiliser, y compris la valeur d'une variable d'appel 60. Description (affichée sur le téléphone) Description textuelle à afficher sur le téléphone de destination, s'il s'agit d'un poste interne. Saisissez directement le texte requis ou utilisez le bouton de navigation pour sélectionner le texte à utiliser, y compris la valeur d'une variable d'appel 60. Définir la priorité de l'appelant (Voic Pro 5.0+) Si cette option est sélectionnée, il est possible de définir la priorité de l'appelant sur Faible, Moyen ou Haut. Une variable d'appel 60 définie sur 1, 2 ou 3 peut également être utilisée pour définir le niveau de priorité sur Faible, Moyen ou Haut respectivement. Lorsque le système présente des appels à un groupe de recherche de ligne sur IP Office, IP Office utilise les priorités d'appels suivies par les durées des appels en attente pour placer les appels en file d'attente. Par défaut, les appelants internes ont un niveau de priorité Faible, tandis que la priorité des appels externes est définie par le routage d'appels entrants IP Office utilisé pour acheminer l'appel (également Faible par défaut). Ne mélangez pas des appels de priorité différente si Voic Pro est utilisé pour fournir aux appelants des annonces sur le temps de réponse estimé et la position dans la file d'attente, car ces valeurs ne seront plus exactes lorsqu'un appel de priorité supérieure arrivera dans la file d'attente. Notez également que dans ce genre de situation, Voic Pro n'augmentera pas une valeur déjà annoncée à l'appelant. Notifier l'appelant du transfert vers la cible (Voic Pro 4.1+) Si cette option est sélectionnée, l'appelant entend le message "Transféré à" suivi du nom de la boîte vocale de destination, s'il est disponible, ou du numéro de destination s'il correspond à un numéro de poste interne. Ceci vient à la suite de tout message guide sélectionné dans la liste Messages d'entrée ci-dessus. Page 131
132 Résultats L'action Transfert ne produit aucun résultat. Balisage des données d'appel MS-CRM Les balises de données d'appel permettent de créer des scénarios avancés autour de votre solution d'intégration Microsoft CRM 3.0 et Avaya Microsoft CRM. Dans les cas où la mise en correspondance CLI/ANI n'est pas suffisante, vous pouvez ajouter des filtres et des interactions de données particulières avec vos clients à l'aide de Voic Pro. Les actions Transfert assisté et Transfert de Voic Pro peuvent servir à transmettre des données à des utilisateurs et à extraire les enregistrements correspondants en fonction de ces données. En fonctions des besoins de votre solution, vous pouvez récupérer et vérifier les données recueillies, puis transférer l'appel avec une balise de données, qui utilisera vos critères pour rechercher le compte, le contact ou l'incident requis, une fois l'appel présenté. Les balises sont des fragments xml conformes. Elles se composent d'un élément AV_M et de deux attributs : l'entité Microsoft CRM (compte, contact ou incident) et le nom schématique du champ à mettre en correspondance ; dans cet exemple, il s'agit de "id_contact" et les données correspondent à la clé de l'enregistrement. Par exemple : <AV_M O="contact" S="IDcontact" >{e44e6dbf-bd2a-da11-badb }</av_m> où <AV_M = nom d'élément. O="contact" = entité CRM. S="IDcontact" = attribut sur lequel effectuer la recherche. > = attribut marquant la fin d'un élément {e44e6dbf-bd2a-da11-badb } = donnée à mettre en correspondance, qui doit être unique. </AV_M> - Balise de fermeture. Le nom d'élément xml, les noms d'attributs et les noms d'entités Microsoft CRM et de schéma sont sensibles à la casse. Autres exemples Compte Numéro de compte : <AV_M O="account" S="accountnumber" >TL00001</AV_M> Incident Numéro de ticket : <AV_M O="incident" S="ticketnumber" >CAS-01001</AV_M> Page 132
133 Actions de Voic Pro : Actions de téléphonie Chuchoter L'action Chuchoter permet à un destinataire de transfert d'écouter un enregistrement effectué par l'appelant pendant que l'appelant est en attente. Pendant qu'il écoute l'enregistrement et les messages guide, le destinataire du transfert peut accepter l'appel en appuyant sur 1, rejeter l'appel en appuyant sur toute autre touche ou raccrocher. L'enregistrement de l'appelant peut être récupéré au moyen d'une action Question vocale ou Ecouter placée en amont d'une action Chuchoter. L'action Chuchoter permet également de définir plusieurs messages textuels à afficher sur le poste du destinataire du transfert, ainsi que des messages guide à lire avant et après l'enregistrement de l'appelant. Avec Voic Pro 5.0 et versions ultérieures, l'action peut être utilisée sans enregistrement. Le destinataire du transfert décide d'accepter ou de refuser l'appel en fonction des informations affichées et des messages guide, s'ils ont été configurés. Voic Pro 5.0+ accepte aussi automatiquement le transfert d'appel Chuchoter une fois que le destinataire de transfert a écouté l'enregistrement (le cas échéant) et les messages guide. Paramètres 1. Cliquez sur l'icône 2. Les onglets Général Actions de téléphonie et sélectionnez 80, Messages d'entrée 81, Rapport 86 Chuchoter. et Résultats 87 figurent dans toutes les actions. 3. Sélectionnez l'onglet Spécifique. Renseignez les champs avec les informations appropriées. Lire l'enregistrement (Voic Pro 5.0+) Si cette option n'est pas sélectionnée, l'appel est présenté au destinataire sans que l'enregistrement de l'appelant ne soit lu. Cette action peut donc être utilisée sans que l'appelant n'ait besoin d'effectuer un enregistrement. S'ils ont été configurés, les messages guide ante et post enregistrement sont néanmoins lus. Accepter auto (Voic Pro 5.0+) Si cette option est sélectionnée, l'appelant est automatiquement connecté, après la lecture de l'enregistrement, sans que le poste destinataire n'ait besoin d'accepter l'appel. Si vous utilisez cette option, vous ne pouvez pas vous servir de la connexion de résultat Rejeter. Si le poste utilisateur est configuré pour répondre automatiquement, l'appel Chuchoter est pris, l'enregistrement et les messages guide sont lus et l'appel est connecté sans intervention du destinataire. Faire écouter l'enregistrement à Indiquez le poste à contacter pour lui faire écouter l'enregistrement de l'appelant. Source du transfert S'affiche dans le champ du numéro de l'appelant sur les téléphones Avaya. Description S'affiche dans le champ du nom de l'appelant sur les téléphones Avaya. Temporisation en cas de non réponse Indiquez la durée pendant laquelle le serveur de messagerie vocale doit attendre une réponse avant d'activer la connexion Non réponse. L'action Chuchoter ne va pas à la messagerie vocale du poste destinataire. Messages passés avant l'enregistrement et Messages passés après l'enregistrement Cliquez sur. La fenêtre Editeur wave s'affiche. Sélectionnez les messages guide à passer sur le poste cible lorsque l'appel obtient une réponse. Les messages guide passés après l'enregistrement de l'appelant doivent inclure l'instruction "Appuyez sur 1 pour accepter ou raccrochez pour rejeter l'appel".. Page 133
134 Résultats Cette action produit les résultats suivants, qui peuvent être connectés à des actions ultérieures : Suivant Acheminer l'appel vers une action ultérieure dans le flux d'appels. Pour 6.1+ cette connexion peut être suivie même une fois que l'appelant a raccroché si l'action Démarrer 88 option Séquence complète a été sélectionnée. Absence réponse Cette connexion de résultat est utilisée lorsque le destinataire du transfert ne répond pas à l'appel Chuchoter. Pour définir le délai d'expiration en cas d'absence de réponse, utilisez le paramètre Temporisation absence réponse de l'action. Occupé Cette connexion de résultat est utilisée lorsque le destinataire du transfert est occupé lorsque l'appel Chuchoter arrive. Rejeter Cette connexion de résultat est utilisée lorsque le destinataire du transfert rejette l'appel en appuyant sur n'importe quelle autre touche que la touche 1 ou en raccrochant. Page 134
135 Actions de Voic Pro : Actions de téléphonie Liste d'appel En utilisant l'action Liste d'appel, un appelant peut indiquer le poste auquel il souhaite être transféré. Si cette action est sélectionnée, l'appelant peut être contraint de sélectionner un poste appartenant à groupe particulier. Dans ce cas, le transfert n'est pas effectué en aveugle. Si l'appel n'obtient pas de réponse, l'action peut établir un lien avec des actions d'absence de réponse ou d'occupation. Paramètres 1. Cliquez sur l'icône 2. Les onglets Général Actions de téléphonie et sélectionnez 80, Messages d'entrée 81, Rapport 86 Liste d'appel. et Résultats 87 figurent dans toutes les actions. 3. Sélectionnez l'onglet Spécifique. Renseignez les champs avec les informations appropriées. Transférer au groupe Indiquez le nom d'un groupe si vous souhaitez limiter l'appelant à un groupe donné. Guider l'utilisateur avec une liste des membres du groupe Si cette option est sélectionnée, le serveur de messagerie vocale répertorie les membres du groupe pour l'appelant. Source du transfert (affichée sur le téléphone) Numéro à afficher sur le téléphone de destination, s'il s'agit d'un poste interne. Saisissez directement le texte requis ou utilisez le bouton de navigation pour sélectionner le texte à utiliser, y compris la valeur d'une variable d'appel 60. Description (affichée sur le téléphone) Description textuelle à afficher sur le téléphone de destination, s'il s'agit d'un poste interne. Saisissez directement le texte requis ou utilisez le bouton de navigation pour sélectionner le texte à utiliser, y compris la valeur d'une variable d'appel 60. Temporisation absence réponse La valeur sélectionnée indique la durée pendant laquelle le serveur de messagerie vocale attend une réponse avant d'activer la connexion Absence réponse. Résultats Cette action produit les résultats suivants, qui peuvent être connectés à des actions ultérieures : Suivant Acheminer l'appel vers une action ultérieure dans le flux d'appels. Pour 6.1+ cette connexion peut être suivie même une fois que l'appelant a raccroché si l'action Démarrer 88 option Séquence complète a été sélectionnée. Absence réponse Ce résultat de connexion est utilisé si le destinataire du transfert ne répond pas à l'appel. Occupé Ce résultat de connexion est utilisé si le destinataire du transfert est occupé. Page 135
136 4.8.7 Numéroter par nom L'action Numéroter par nom permet aux appelants de saisir le nom de la personne ou du groupe à contacter sur le clavier téléphonique. La liste des noms disponibles est alors proposée à l'appelant, à partir de laquelle il peut faire son choix. La liste utilise les noms enregistrés par les utilisateurs de boîte vocale dans les messages guide. Pour obtenir un exemple de cette action dans un flux d'appels, reportez-vous à la section Exemple de flux d'appels : Numéroter par nom 311. Cette action suppose que le téléphone utilise un clavier UIT standard, comme illustré ci-dessous. L'action demande à l'appelant de taper le nom qu'il recherche, puis d'appuyer sur #. L'appelant peut également quitter l'action sans faire de sélection en composant *#. Par exemple, la composition de 527 correspond aux noms commençant par JAS (par exemple, "Jason") et KAR (par exemple, "Karl"). S'il n'existe aucun nom correspondant, l'appelant a la possibilité de réessayer. S'il existe au plus 10 noms correspondants, les messages d'accueil des boîtes vocales correspondantes sont diffusés sous forme de liste de sélection, c'est-à-dire, "Appuyer sur 1 pour, appuyer sur 2 pour, ". S'il existe plus de 10 noms correspondants, l'appelant est invité à appuyer sur # pour écouter les 10 premiers noms ou à composer davantage de caractères pour réduire le nombre de noms correspondants. Si l'appelant décide d'écouter la totalité de la liste, il a la possibilité, tous les 10 noms, de faire son choix ou de continuer à écouter les noms. Pour qu'un utilisateur soit inclus dans la liste Numéroter par nom, il faut qu'il respecte les points suivants : Il doit avoir enregistré un nom de boîte vocale. Il ne doit pas être exclu du répertoire dans la configuration IP Office. Page 136
137 Actions de Voic Pro : Actions de téléphonie Paramètres 1. Cliquez sur l'icône 2. Les onglets Général Actions de téléphonie et sélectionnez 80, Messages d'entrée 81, Rapport 86 Numéroter par nom. et Résultats 87 figurent dans toutes les actions. 3. Sous l'onglet Spécifique, vous pouvez faire votre choix parmi trois types de noms à inclure dans la liste. Les utilisateurs exclus du répertoire par l'intermédiaire de l'application Manager ne sont pas inclus. Vous pouvez également préciser la façon dont trier les noms. Résultats Cette action produit les résultats suivants, qui peuvent être connectés à des actions ultérieures : Vrai Si l'appelant fait un choix, le numéro de poste correspondant est stocké dans la variable $KEY qui peut ensuite être utilisée par n'importe quelle action ultérieure liée au résultat Vrai. Faux Ce résultat est utilisé si l'appelant ne fait aucun choix. Page 137
138 4.8.8 Transfert assisté L'action Transfert assisté transfère l'appelant vers le numéro indiqué, qui peut inclure des codes de fonction IP Office. L'appelant entend une musique d'attente si cette fonction est installée. Le transfert n'est pas effectué en aveugle. Si le numéro appelé est occupé ou si l'appel n'obtient pas de réponse, il est renvoyé pour suivre la connexion appropriée. Cette action est essentiellement destinée à être utilisée avec des destinations de transfert interne pour lesquelles IP Office peut suivre le statut de l'appel. Dans le cadre de destinations de transfert externe, il est possible de détecter si l'appel a été pris ou non en fonction de la signalisation fournie. Par exemple, si vous transférez l'appel à l'aide d'une ligne analogique, IP Office enregistre l'état de l'appel comme pris. Sur les systèmes dotés de postes et de lignes de réseau IP, particulièrement s'ils se trouvent dans un réseau de petit groupe IP Office, la connexion du chemin vocal peut avoir un léger délai lorsqu'un appel avec transfert assisté est pris. Paramètres 1. Cliquez sur l'icône 2. Les onglets Général Actions de téléphonie et sélectionnez 80, Messages d'entrée 81, Rapport 86 Transfert assisté. et Résultats 87 figurent dans toutes les actions. 3. Sélectionnez l'onglet Spécifique. Boîte vocale Saisissez le numéro de destination du transfert. Il peut s'agir de codes de fonction IP Office ou de numéros spécifiés par la valeur actuelle d'une variable d'appel 60 Voic Pro, telle que $KEY. Source du transfert (affichée sur le téléphone) Numéro à afficher sur le téléphone de destination, s'il s'agit d'un poste interne. Saisissez directement le texte requis ou utilisez le bouton de navigation pour sélectionner le texte à utiliser, y compris la valeur d'une variable d'appel 60. Description (affichée sur le téléphone) Description textuelle à afficher sur le téléphone de destination, s'il s'agit d'un poste interne. Saisissez directement le texte requis ou utilisez le bouton de navigation pour sélectionner le texte à utiliser, y compris la valeur d'une variable d'appel 60. Temporisation absence réponse Définit la durée en secondes pendant laquelle le serveur de messagerie vocale doit attendre que l'appel transféré soit pris avant d'activer la connexion de résultat Absence réponse. Définir la priorité de l'appelant : Voic Pro 5.0 et versions ultérieures. Si cette option est sélectionnée, il est possible de définir la priorité de l'appelant sur Faible, Moyen ou Haut. Une variable d'appel 60 définie sur 1, 2 ou 3 peut également être utilisée pour définir le niveau de priorité sur Faible, Moyen ou Haut respectivement. Lorsque le système présente des appels à un groupe de recherche de ligne sur IP Office, IP Office utilise les priorités d'appels suivies par les durées des appels en attente pour placer les appels en file d'attente. Par défaut, les appelants internes ont un niveau de priorité Faible, tandis que la priorité des appels externes est définie par le routage d'appels entrants IP Office utilisé pour acheminer l'appel (également Faible par défaut). Ne mélangez pas des appels de priorité différente si Voic Pro est utilisé pour fournir aux appelants des annonces sur le temps de réponse estimé et la position dans la file d'attente, car ces valeurs ne seront plus exactes lorsqu'un appel de priorité supérieure arrivera dans la file d'attente. Notez également que dans ce genre de situation, Voic Pro n'augmentera pas une valeur déjà annoncée à l'appelant. Page 138
139 Actions de Voic Pro : Actions de téléphonie Notifier l'appelant du transfert vers la cible : Voic Pro 4.1 et versions ultérieures. Si cette option est sélectionnée, l'appelant entend le message "Transféré à" suivi du nom de la boîte vocale de destination, s'il est disponible, ou du numéro de destination s'il correspond à un numéro de poste interne. Ceci vient à la suite de tout message guide sélectionné dans la liste Messages d'entrée ci-dessus. Résultats Cette action produit les résultats suivants, qui peuvent être connectés à des actions ultérieures : Suivant Acheminer l'appel vers une action ultérieure dans le flux d'appels. Pour 6.1+ cette connexion peut être suivie même une fois que l'appelant a raccroché si l'action Démarrer 88 option Séquence complète a été sélectionnée. Absence réponse Ce résultat de connexion est utilisé si le destinataire du transfert ne répond pas à l'appel. Occupé Ce résultat de connexion est utilisé si le destinataire du transfert est occupé. Balisage des données d'appel MS-CRM Les balises de données d'appel permettent de créer des scénarios avancés autour de votre solution d'intégration Microsoft CRM 3.0 et Avaya Microsoft CRM. Dans les cas où la mise en correspondance CLI/ANI n'est pas suffisante, vous pouvez ajouter des filtres et des interactions de données particulières avec vos clients à l'aide de Voic Pro. Les actions Transfert assisté et Transfert de Voic Pro peuvent servir à transmettre des données à des utilisateurs et à extraire les enregistrements correspondants en fonction de ces données. En fonctions des besoins de votre solution, vous pouvez récupérer et vérifier les données recueillies, puis transférer l'appel avec une balise de données, qui utilisera vos critères pour rechercher le compte, le contact ou l'incident requis, une fois l'appel présenté. Les balises sont des fragments xml conformes. Elles se composent d'un élément AV_M et de deux attributs : l'entité Microsoft CRM (compte, contact ou incident) et le nom schématique du champ à mettre en correspondance ; dans cet exemple, il s'agit de "id_contact" et les données correspondent à la clé de l'enregistrement. Par exemple : <AV_M O="contact" S="IDcontact" >{e44e6dbf-bd2a-da11-badb }</av_m> où <AV_M = nom d'élément. O="contact" = entité CRM. S="IDcontact" = attribut sur lequel effectuer la recherche. > = attribut marquant la fin d'un élément {e44e6dbf-bd2a-da11-badb } = donnée à mettre en correspondance, qui doit être unique. </AV_M> - Balise de fermeture. Le nom d'élément xml, les noms d'attributs et les noms d'entités Microsoft CRM et de schéma sont sensibles à la casse. Autres exemples Compte Numéro de compte : <AV_M O="account" S="accountnumber" >TL00001</AV_M> Incident Numéro de ticket : <AV_M O="incident" S="ticketnumber" >CAS-01001</AV_M> Page 139
140 4.8.9 Alphanumérique L'action Collecte alphanumérique permet aux appelants de saisir du texte et des actions alphanumériques directement sur le clavier téléphonique. Une fois saisie, l'entrée est stockée dans la variable d'appel $KEY dont les actions suivantes peuvent se servir. Pour obtenir un exemple de cette action dans un flux d'appels, reportez-vous à la section Exemple de flux d'appels pour le pairage mobile 234. Cette action suppose que le téléphone utilise un clavier UIT standard, comme illustré ci-dessous. Les utilisateurs saisissent des données en appuyant sur la touche correspondant au caractère requis. Pour les touches correspondant à plusieurs caractères, appuyez plusieurs fois sur la touche jusqu'à obtenir le caractère souhaité. Par exemple, pour saisir la lettre C, l'utilisateur doit appuyer trois fois sur la touche 2. Après chaque manipulation, la lettre ou le chiffre associé est prononcé. Pour procéder à la saisie du caractère suivant, l'utilisateur doit appuyer sur n'importe quelle touche correspondant au caractère souhaité ou d'abord appuyer sur # si celui-ci figure sur la touche venant d'être utilisée. Les commandes disponibles sont les suivantes : # - Accepter le dernier caractère et saisir un nouveau caractère avec la même touche. *1 - Ecouter les caractères saisis jusqu'alors. *2 - Supprimer les caractères saisis jusqu'alors. *3 - Supprimer le dernier caractère saisi. *# - Accepter tous les caractères saisis et passer à l'action suivante du flux d'appels. Paramètres 1. Cliquez sur l'icône 2. Les onglets Général Actions de téléphonie et sélectionnez 80, Messages d'entrée 81, Rapport 86 Alphanumérique. et Résultats 87 figurent dans toutes les actions. 3. Sélectionnez l'onglet Spécifique. Cochez l'option Aide lecture si vous souhaitez que l'appelant obtienne de l'aide sur la façon de saisir les informations. Si vous souhaitez utiliser un résultat temporisé à partir de l'action, cochez l'option Attendre une manipulation pendant au plus et définissez la durée du délai en secondes. Résultats Cette action produit les résultats suivants, qui peuvent être connectés à des actions ultérieures : Temporisation Cette connexion de résultat est uniquement disponible si l'option Attendre une manipulation pendant au plus est sélectionnée sous l'onglet Spécifique. Pour 6.1+ cette connexion est suivie immédiatement dès que l'appelant a raccroché si l'action Démarrer 88, option Séquence complète a été sélectionnée. Page 140
141 Actions de Voic Pro : Actions de téléphonie Données DTMF Cette connexion de résultat est utilisée si l'appelant saisit certaines données puis appuie sur *#. Pas de données DTMF Cette connexion de résultat est utilisée si l'appelant appuie sur *# sans saisir de données. Page 141
142 4.9 Actions diverses Actions diverses Action 143 Permet d'envoyer un enregistrement par courrier électronique. Action Ouvrir la porte 144 Permet d'ouvrir et/ou de fermer un relais de porte. Action Alarme 145 Permet de définir l'heure d'un appel d'alarme. Action Horloge 147 Permet d'indiquer l'heure à l'appelant. Action Envoyer appel 148 Permet de passer un enregistrement sur un poste. Action VBScript 149 Permet d'utiliser Visual Basic pour écrire les événements du flux des appels. Flux d'appels à distance 150 Permet d'inclure des flux d'appels développés ailleurs dans un flux d'appels existant. Page 142
143 Actions de Voic Pro : Actions diverses Courrier électronique L'action sert à envoyer un enregistrement à une adresse électronique particulière. Paramètres 1. Cliquez sur l'icône 2. Les onglets Général Actions diverses et sélectionnez 80, Messages d'entrée 81, Rapport et Résultats 87 figurent dans toutes les actions. 3. Sélectionnez l'onglet Spécifique. Renseignez les champs avec les informations appropriées. Envoyer un courrier électronique à Saisissez l'adresse électronique du destinataire. Sujet Dans le champ Sujet, saisissez l'objet du message électronique. Contenu Dans le champ Contenu, saisissez le texte à placer dans le corps du message électronique. Attacher un fichier au courrier électronique Dans le champ Attacher un fichier au courrier électronique, sélectionnez le fichier enregistré à joindre au message électronique. Si vous saisissez simplement $, l'action utilise l'enregistrement recueilli par une action Laisser un courrier 117 ou Question vocale 119 antérieure. Résultats Cette action produit le résultat suivant, qui peut être connecté à une autre action : Suivant Acheminer l'appel vers une action ultérieure dans le flux d'appels. Pour 6.1+ cette connexion peut être suivie même une fois que l'appelant a raccroché si l'action Démarrer 88 option Séquence complète a été sélectionnée. Page 143
144 4.9.2 Ouvrir la porte L'action Ouvrir la porte active des interrupteurs d'entrée de porte sur les unités de contrôle du système téléphonique IP Office. Ces derniers peuvent servir à activer des relais d'entrée de porte. Paramètres 1. Cliquez sur l'icône 2. Les onglets Général Actions diverses et sélectionnez 80, Messages d'entrée 81, Rapport Ouvrir la porte. 86 et Résultats 87 figurent dans toutes les actions. 3. Sous l'onglet Spécifique, cochez l'une des deux options de relais de porte. Résultats Cette action produit le résultat suivant, qui peut être connecté à une autre action : Suivant Acheminer l'appel vers une action ultérieure dans le flux d'appels. Pour 6.1+ cette connexion peut être suivie même une fois que l'appelant a raccroché si l'action Démarrer 88 option Séquence complète a été sélectionnée. Page 144
145 Actions de Voic Pro : Actions diverses Alarme L'action Alarme permet de configurer un appel d'alarme à lire sur un poste particulier à une heure donnée. Par défaut, l'appel d'alarme affiche ALARME et lit le message "Ceci est un appel d'alarme, veuillez raccrocher". Sur les systèmes Voic Pro antérieurs à la version 5.0, cette action ne permettait qu'à des appelants internes de configurer des appels d'alarme qui leur étaient destinés. À partir de la version 5.0 de Voic Pro, l'action peut également servir à configurer des alarmes pour d'autres postes. À partir de la version 5.0 de Voic Pro, il est également possible de configurer des alarmes prédéfinies, notamment des alarmes récurrentes. À l'aide de Voic Pro version 6.0 ou ultérieure, vous pouvez régler la durée de la sonnerie de l'appel d'alarme et répéter l'appel d'alarme en l'absence de réponse. Vous pouvez choisir le nombre de répétitions. Auparavant, les alarmes étaient annulées une fois qu'elles obtenaient réponse. Dans Voic Pro 6.0+, il est nécessaire de saisir un chiffre pour annuler une alarme. Les appels d'alarme configurés peuvent être affichés dans le client Voic Pro modifier ou les supprimer. 40. Vous pouvez ensuite les Voic Pro est limité à 2 appels d'alarme sortants simultanés (selon la disponibilité des ports de messagerie). Tout appel d'alarme supplémentaire est retardé jusqu'à ce que les appels d'alarme existants se terminent. Paramètres 1. Cliquez sur l'icône 2. Les onglets Général toutes les actions. Actions diverses, puis sélectionnez 80, Messages d'entrée 81, Rapport Alarme. 86 et Résultats 87 figurent dans les propriétés de 3. Sous l'onglet Spécifique, renseignez les champs avec les informations appropriées. Sonnerie d'alarme activée : Par défaut = Poste de l'appelant. Ces options définissent le destinataire de l'alarme lorsque l'alarme est activée. Poste de l'appelant Cette option définit le numéro de poste de l'appelant en tant que destinataire de l'alarme. Autre poste Cette option permet d'utiliser un numéro particulier en tant que destinataire de l'alarme ou encore une variable d'appel 60 contenant le numéro à utiliser. Sonner l'alarme à : Par défaut = Demander à l'appelant. Ces options définissent l'heure et la fréquence de l'alarme. Demander à l'appelant L'utilisateur du flux d'appels est invité à composer l'heure au format d'horloge 24 heures. Cela permet de définir une alarme qui ne sera utilisée qu'une seule fois, à l'heure indiquée. Spécifique Permet de définir une heure particulière pour l'alarme et de spécifier si cette alarme ne sera utilisée qu'une seule fois ou de manière récurrente. Page 145
146 Heure (hh:mm) Définit l'heure de l'alarme au format 24 heures (hh:mm ou hhmm). Vous pouvez entrer une heure ou utiliser une variable d'appel 60. Si le champ reste vierge ou si la variable d'appel n'est pas une heure valide, l'utilisateur du flux d'appels doit saisir une heure identique à celle indiquée lorsque l'option Demander à l'appelant est sélectionnée. Fréquence Indique la fréquence à laquelle l'alarme doit se déclencher. Les options proposées sont Seul, Quotidiennement et Hebdomadaire. Il est possible d'utiliser une variable ayant la valeur 1, 2 ou 3 respectivement. Jour Utilisable avec les alarmes de type Seul et Hebdomadaire. Définit le jour de l'alarme. L'option Aujourd'hui est également proposée pour les alarmes dont le paramètre Fréquence est défini sur Seul. Fichier Ce champ est facultatif. Si un fichier est indiqué à cet endroit, il est utilisé pour l'appel d'alarme. Si aucun fichier n'est indiqué, le message d'alarme par défaut ("Ceci est un appel d'alarme, veuillez raccrocher") est utilisé. Afficher le texte Par défaut, l'alarme affiche le texte "Alarme" sur la cible, s'il s'agit d'un téléphone Avaya doté d'un écran. Ce champ permet de personnaliser le texte à utiliser. Voic Pro 6.0+ propose les paramètres supplémentaires suivants. Durée de sonnerie : Par défaut = 60 secondes. Plage = 5 à 120 secondes. Ce champ définit la durée pendant laquelle la sonnerie de l'appel d'alarme doit continuer à retentir si l'appel reste sans réponse. Nouvelles tentatives : Par défaut = 0 (Désactivé). Plage = 0 à 10. Ce champ permet de définir le nombre de fois qu'il faut répéter l'alarme si elle reste sans réponse et que personne ne l'efface. Si vous sélectionnez une valeur différente de 0, l'option Intervalle devient accessible pour permettre d'indiquer l'intervalle à attendre entre les répétitions. Intervalle : Par défaut = Aucun (Désactivé). Si vous avez indiqué le nombre de tentatives, cette option permet de sélectionner l'intervalle (en minutes) à respecter entre les tentatives de répétition de l'alarme jusqu'à ce que l'alarme soit effacée. Code d'annulation : Par défaut = Désactivé Lorsque cette option est désactivée, l'alarme s'efface une fois l'appel pris. Si elle est activée, il est possible de spécifier un code. Si le bon code n'est pas composé en réponse à une alarme, l'alarme n'est pas effacée et se répète si vous avez indiqué un nombre de tentatives. Code d'annulation : Par défaut = *, Plage = jusqu'à 4 chiffres. Ce champ permet de définir le code à composer pour effacer l'appel d'alarme. La valeur * signifie que vous pouvez appuyer sur n'importe quelle touche. Résultats Cette action produit le résultat suivant, qui peut être connecté à une action ultérieure : Suivant Acheminer l'appel vers une action ultérieure dans le flux d'appels. Pour 6.1+ cette connexion peut être suivie même une fois que l'appelant a raccroché si l'action Démarrer 88 option Séquence complète a été sélectionnée. Page 146
147 Actions de Voic Pro : Actions diverses Réponse à un appel Horloge L'action Horloge affiche l'heure actuelle sur l'ordinateur serveur de messagerie vocale. Grâce à la fonctionnalité International Time Zone (ITZ), lorsque vous invoquez une action Horloge configurée sur un serveur Voic Pro, l'action de l'horloge indique l'heure sur la base du fuseau horaire où vous êtes situé, et non pas de celui où le serveur Voic Pro est situé. Paramètres 1. Cliquez sur l'icône 2. Les onglets Général Actions diverses et sélectionnez 80, Messages d'entrée 81, Rapport Horloge. 86 et Résultats 87 figurent dans toutes les actions. 3. Sous l'onglet Spécifique, renseignez les champs avec les informations appropriées. Lire l'heure jusqu'à la saisie DTMF : Versions du logiciel = 5.0 et ultérieures. Si cette option n'est pas sélectionnée, l'heure est lue une fois à l'appelant. Si elle est sélectionnée, l'heure est répétée jusqu'à ce que l'appelant appuie sur une touche DTMF ou raccroche. Résultat Cette action produit le résultat suivant, qui peut être connecté à une action ultérieure : Suivant Acheminer l'appel vers une action ultérieure dans le flux d'appels. Pour 6.1+ cette connexion peut être suivie même une fois que l'appelant a raccroché si l'action Démarrer 88 option Séquence complète a été sélectionnée. Page 147
148 4.9.6 Envoyer appel L'action Envoyer appel peut être utilisée pour connecter un autre poste à un point de départ précis d'un flux d'appels ou pour passer un enregistrement sur ce poste. Paramètres 1. Cliquez sur l'icône 2. Les onglets Général Actions diverses et sélectionnez 80, Messages d'entrée 81, Rapport Envoyer appel. 86 et Résultats 87 figurent dans toutes les actions. 3. Sous l'onglet Spécifique, renseignez les champs avec les informations appropriées. Envoyer action Sélectionnez cette option pour connecter un poste cible à un flux d'appels sélectionné. Envoyer fichier wave Sélectionnez cette option pour passer un fichier.wav sélectionné sur le poste cible. Lorsque vous sélectionnez l'option Envoyer fichier wave, vous devez ensuite choisir l'une des deux options proposées. Passer un fichier wave en boucle Le fichier.wav est passé en boucle continue. Supprimer le fichier wave une fois terminé Le fichier.wav est supprimé après avoir été passé. Envoyer l'action ou le fichier wave suivant Saisissez le nom du point de départ requis ou utilisez le bouton de navigation pour sélectionner le point de départ. Pour passer un enregistrement, entrez c:\meswavs\bonjour.wav (remplacez le chemin d'accès et le nom du fichier par le chemin et le nom du fichier.wav à passer). vers poste Entrez ou sélectionnez le poste vers lequel passer l'appel. Le serveur de messagerie vocale essaiera de passer l'appel toutes les 5 minutes dans l'heure qui suit, jusqu'à ce qu'il aboutisse. L'action Envoyer un appel peut être utilisée pour transférer un fichier.wav vers un numéro de poste, y compris vers les numéros de poste de groupe. Pour ce faire, saisissez PAGE: suivi du numéro du poste cible. Dans ce cas, le fichier.wav ne sera pas passé en boucle s'il est sélectionné. Résultats Cette action produit le résultat suivant, qui peut être connecté à une autre action : Suivant Acheminer l'appel vers une action ultérieure dans le flux d'appels. Pour 6.1+ cette connexion peut être suivie même une fois que l'appelant a raccroché si l'action Démarrer 88 option Séquence complète a été sélectionnée. Page 148
149 Actions de Voic Pro : Actions diverses Script VB L'action VBScript permet à un administrateur de construire une logique de flux d'appels supplémentaire à l'aide de commandes VBScript, ainsi que de diverses propriétés 280 et méthodes 286. Lors de l'exécution d'une action VBScript, le serveur de messagerie vocale accorde 1 minute à l'exécution du script. Si l'exécution du script prend plus longtemps, le serveur de messagerie vocale y met fin et le chemin de résultat Échec de l'action est utilisé.! Ces fonctions ne sont pas prises en charge par un serveur Voic Pro basé sur Linux. Parallèlement aux licences pour Voic Pro 15 standard, le système IP Office doit posséder une licence Edition avancée pour pouvoir utiliser VBScript. Dans les systèmes mis à niveau vers la version 6 d'ip Office, il est toujours possible d'utiliser les licences héritées VB Script VMPro. Paramètres 1. Cliquez sur l'icône 2. Les onglets Général Actions diverses et sélectionnez 80, Messages d'entrée 81, Rapport VBScript. 86 et Résultats 87 figurent dans toutes les actions. 3. Sélectionnez l'onglet Spécifique. Saisir VBScript Dans la zone du script, entrez le VBScript selon vos besoins. Pour sélectionner et insérer des variables et des méthodes VBScript fournies par Voic Pro, cliquez avec le bouton droit de la souris dans la zone de script. Ce script peut contenir un maximum de caractères. Développer Cochez la case Développer pour agrandir la zone de script. Vérification syntaxe Cliquez sur le bouton Vérification syntaxe pour vérifier que votre saisie ne comporte pas d'erreurs. Durée d'exécution maximale : Par défaut = 90 secondes Détermine la durée autorisée par un flux d'appels pour l'exécution d'un VBScript avant que ce dernier ne soit considéré comme ayant échoué. Résultats Cette action produit les résultats suivants, qui peuvent être connectés à des actions ultérieures : Cette action peut produire deux résultats, à savoir Succès et Echec. Page 149
150 4.9.8 Flux d'appels à distance L'action Flux d'appels à distance permet d'inclure, sous la forme d'un fichier.vmp, un flux d'appels tiers développé dans un flux d'appels existant. L'objectif de cette action est de vous permettre de placer des flux d'appels, développés par d'autres applications, sur le serveur Voic Pro et d'être inclus dans ses flux d'appels personnalisés. Paramètres 1. Cliquez sur l'icône 2. Les onglets Général Actions diverses et sélectionnez 80, Messages d'entrée 81, Rapport Flux d'appels à distance. 86 et Résultats 87 figurent dans toutes les actions. 3. Sous l'onglet Spécifique, le champ Flux d'appels à distance affiche la liste des fichiers de flux d'appels à distance téléchargés sur le serveur Voic Pro. Résultats L'action Flux d'appels à distance ne produit aucun résultat. Le traitement des appels qui s'ensuivent est déterminé par les actions du flux d'appels à distance. Page 150
151 Actions de Voic Pro : Actions diverses 4.10 Actions de condition Actions de condition Ces actions permettent de créer des embranchements permettant d'acheminer les appels selon qu'une valeur est vraie ou fausse. Action Condition de test 151 Permet de vérifier si la condition est vraie ou fausse. Action Régler la variable utilisateur 152 Permet de définir une variable sur une valeur particulière. Action Tester variable utilisateur 153 Permet de tester la valeur d'une variable. Action Tester variable 154 Permet de vérifier si le numéro composé par l'utilisateur correspond à la séquence de chiffres définie. Incrémenter et tester le compteur 157 Permet d'incrémenter une variable $COUNTER puis de vérifier si elle correspond à une valeur particulière. Décrémenter et tester le compteur 156 Permet de décrémenter une variable $COUNTER puis de vérifier si elle correspond à une valeur particulière Condition de test L'action Condition de test permet de vérifier l'état actuel (Vrai ou Faux) d'une condition configurée dans l'éditeur de conditions 64. Paramètres 1. Cliquez sur l'icône 2. Les onglets Général Actions de condition et sélectionnez 80, Messages d'entrée 81, Rapport 86 Condition de test. et Résultats 87 figurent dans toutes les actions. 3. Sous l'onglet Spécifique, renseignez les champs avec les informations appropriées. Renvoyer le résultat de la condition suivante Permet d'effectuer une sélection à partir de la configuration actuelle de la condition. Résultats Cette action produit les résultats suivants, qui peuvent être connectés à des actions ultérieures : Vrai Cette connexion de résultat est utilisée par l'appel si la condition testée est actuellement vraie. Faux Cette connexion de résultat est utilisée par l'appel si la condition testée est actuellement fausse. Pour obtenir des exemples d'utilisation de cette action dans un flux d'appels, reportez-vous aux sections suivantes : Personnalisation du flux d'appels d'un groupe de recherche de ligne 206 Variables définies par l'utilisateur 58 Page 151
152 Régler la variable utilisateur L'action Régler la variable utilisateur définit une variable utilisateur sur une valeur particulière. Les autres flux d'appels peuvent alors utiliser l'action Tester variable utilisateur 153 pour vérifier si la variable comporte une valeur particulière. La variable doit tout d'abord être créée à l'aide du menu Variables définies par l'utilisateur 58 ou du panneau Variables de l'utilisateur 40. Pour obtenir un exemple d'utilisation de l'action dans un flux d'appels, reportez-vous à la section Variables définies par l'utilisateur 58. Paramètres 1. Cliquez sur l'icône Actions de condition et sélectionnez 2. Les onglets Général 80, Messages d'entrée 81, Rapport 86 Régler la variable utilisateur. et Résultats 87 figurent dans toutes les actions. 3. Sélectionnez l'onglet Spécifique. Renseignez les champs avec les informations appropriées. Attribuer la variable utilisateur suivante Nom de la variable utilisateur existante. La variable doit tout d'abord être créée à l'aide du menu Variables définies par l'utilisateur 58 ou du panneau Variables de l'utilisateur 40. avec la valeur suivante Valeur de la variable. Saisissez directement la valeur requise ou utilisez le bouton de navigation sélectionner le texte à utiliser, y compris la valeur d'une variable d'appel 60. pour Résultats Cette action produit le résultat suivant, qui peut être connecté à une autre action : Suivant Faites suivre l'action Régler une variable utilisateur par une autre action (par exemple, une action Déconnecter ), dont le message d'entrée confirme à l'appelant que la valeur a été définie. Dans certains cas, par exemple lorsque l'utilisateur accède à l'action Régler une variable utilisateur en composant un code de fonction, la variable n'est pas correctement définie si l'utilisateur raccroche trop vite. Le fait d'avoir une action ultérieure avec un message de confirmation incite les utilisateurs à ne pas raccrocher trop rapidement. Pour 6.1, l'option Séquence entière sous l'action Démarrage permet de s'assurer que la variable est définie même si l'appelant raccroche avant d'entendre toute confirmation. Page 152
153 Actions de Voic Pro : Actions de condition Tester variable utilisateur L'action Tester variable utilisateur possède deux connexions, vrai et faux, activées selon que la valeur actuelle des variables utilisateur 58 sélectionnées correspond à une valeur particulière ou non. L'action Régler la variable utilisateur peut être utilisée pour d'autres appels en vue de définir la valeur de la variable. Pour obtenir un exemple d'utilisation de l'action dans un flux d'appels, reportez-vous à la section Variables définies par l'utilisateur 58. Paramètres 1. Cliquez sur l'icône Actions de condition et sélectionnez 2. Les onglets Général 80, Messages d'entrée 81, Rapport 86 Tester variable utilisateur. et Résultats 87 figurent dans toutes les actions. 3. Sous l'onglet Spécifique, renseignez les champs avec les informations appropriées. Cette action reviendra 'VRAIE' si la variable suivante Nom de la variable utilisateur existante à vérifier. correspond à la valeur ci-dessous Valeur de la variable qui doit renvoyer le résultat "Vrai". Saisissez directement la valeur requise ou utilisez le bouton de navigation pour sélectionner le texte à utiliser, y compris la valeur d'une variable d'appel 60. Résultats Cette action produit les résultats suivants, qui peuvent être connectés à des actions ultérieures : Cette action produit les résultats suivants, qui peuvent être connectés à des actions ultérieures : Vrai Cette connexion de résultat est utilisée par l'appel si la condition testée est actuellement vraie. Faux Cette connexion de résultat est utilisée par l'appel si la condition testée est actuellement fausse. Page 153
154 Tester variable Dans Voic Pro 4.2+, l'action Tester variable a été ajoutée en remplacement de l'ancienne action Vérifier les chiffres. Elle permet de diriger les appels en comparant la valeur d'une variable d'appel à une valeur particulière. Paramètres 1. Cliquez sur l'icône 2. Les onglets Général Actions de condition et sélectionnez 80, Messages d'entrée 81, Rapport 86 Tester variable. et Résultats 87 figurent dans toutes les actions. 3. L'onglet Spécifique propose les commandes suivantes : Sélectionner la Variable correspondante Cette liste déroulante permet de sélectionner la variable d'appel l'existence d'une correspondance ; voir ci-dessous. 60 Voic Pro à comparer pour vérifier Sélectionner le(s) paramètre(s) permettant de tester la variable Sélectionnez les types de valeurs à comparer et saisissez les valeurs. Si vous choisissez plusieurs options, Voic Pro recherche une correspondance en commençant en haut de la liste de valeurs et descend jusqu'à ce qu'il trouve une correspondance. Variable Recherche une correspondance en la comparant à la valeur d'une autre variable d'appel 60 sélectionnée. Saisissez directement la valeur requise ou utilisez le bouton de navigation pour sélectionner le texte à utiliser, y compris la valeur d'une variable d'appel 60. Spécifique Recherche une correspondance en la comparant à la valeur saisie dans le champ adjacent. Poste Recherche une correspondance en la comparant aux postes valides dans IP Office. Groupe de recherche de ligne Recherche une correspondance dans les numéros de poste du groupe de recherche de ligne. Boîte vocale Recherche une correspondance en la comparant aux boîtes vocales. Temporisation après La valeur de temporisation n'est utilisée que si $KEY est sélectionné comme variable de comparaison. Dans ce cas, Voic Pro attend l'expiration de la période de temporisation définie avant de permettre à l'appelant de composer une nouvelle valeur pour $KEY. Pour qu'il puisse saisir une valeur sans attendre la fin de la période de temporisation, il est possible d'inviter l'utilisateur à indiquer une valeur, puis à appuyer sur #. Résultats Cette action produit des résultats à connecter aux actions ultérieures dans le flux d'appels en fonction des options sélectionnées sous l'onglet Spécifique, plus un résultat Pas de correspondance et un résultat Temporisation : Page 154
155 Actions de Voic Pro : Actions de condition Pas de correspondance Il s'agit du résultat à utiliser lorsqu'il n'existe aucune correspondance. Temporisation Il s'agit du résultat à utiliser lorsque la variable $KEY est définie en tant que variable de correspondance et qu'aucune correspondance n'est trouvée au cours de la période de temporisation. Pour 6.1+ cette connexion est suivie immédiatement dès que l'appelant a raccroché si l'action Démarrer 88, option Séquence complète a été sélectionnée. Page 155
156 Décrémenter et tester le compteur Diminue les valeurs d'une variable $COUNTER de 1, puis vérifie si cette nouvelle valeur correspond à une valeur cible. Voic Pro 5.0+ fournit les variables de compteur $COUNTER1 à $COUNTER15. Elles s'utilisent de la même manière que les autres variables. Il est aussi possible de les manipuler à l'aide des commandes de l'action Générique 89 : Définir le compteur 99, Effacer le compteur 95, Décrémentation du compteur 96 et Incrémentation du compteur 97. Elles peuvent en outre être combinées aux actions Décrémenter et tester le compteur 156 et Incrémenter et tester le compteur 157. Par défaut, la valeur initiale de la variable d'un compteur est 0. Les formats $COUNTERx et $COUNTER[x] sont tous les deux pris en charge. Paramètres 1. Cliquez sur l'icône 2. Les onglets Général Actions de condition et sélectionnez 80, Messages d'entrée 81, Rapport 86 Décrémenter et tester le compteur. et Résultats 87 figurent dans toutes les actions. 3. L'onglet Spécifique propose les commandes suivantes : Sélectionner compteur Sélectionnez la variable $COUNTER à décrémenter, puis effectuez un test. Pour sélectionner les valeurs $COUNTER1 à $COUNTER15, entrez respectivement les chiffres 1 à 15. Valeur par rapport à laquelle tester le compteur Il peut s'agir d'un numéro ou d'une autre variable d'appel. Lorsque le compteur correspond à cette valeur, la connexion de résultat Vrai est utilisée. Dans le cas contraire, c'est la connexion de résultat Faux qui est appliquée. Résultats Cette action produit les résultats suivants, qui peuvent être connectés à des actions ultérieures : Vrai Cette connexion de résultat est utilisée lorsque la valeur du compteur correspond à la valeur de test. Faux Cette connexion de résultat est utilisée lorsque la valeur du compteur ne correspond pas à la valeur de test. Page 156
157 Actions de Voic Pro : Actions de condition Décrémenter et tester le compteur Augmente les valeurs d'une variable $COUNTER de 1, puis vérifie si cette nouvelle valeur correspond à une valeur cible. Voic Pro 5.0+ fournit les variables de compteur $COUNTER1 à $COUNTER15. Elles s'utilisent de la même manière que les autres variables. Il est aussi possible de les manipuler à l'aide des commandes de l'action Générique 89 : Définir le compteur 99, Effacer le compteur 95, Décrémentation du compteur 96 et Incrémentation du compteur 97. Elles peuvent en outre être combinées aux actions Décrémenter et tester le compteur 156 et Incrémenter et tester le compteur 157. Par défaut, la valeur initiale de la variable d'un compteur est 0. Les formats $COUNTERx et $COUNTER[x] sont tous les deux pris en charge. Paramètres 1. Cliquez sur l'icône 2. Les onglets Général Actions de condition et sélectionnez 80, Messages d'entrée 81, Rapport 86 Incrémenter et tester le compteur. et Résultats 87 figurent dans toutes les actions. 3. L'onglet Spécifique propose les commandes suivantes : Sélectionner compteur Sélectionnez la variable $COUNTER à incrémenter, puis effectuez un test. Pour sélectionner les valeurs $COUNTER1 à $COUNTER15, entrez respectivement les chiffres 1 à 15. Valeur par rapport à laquelle tester le compteur Il peut s'agir d'un numéro ou d'une autre variable d'appel. Lorsque le compteur correspond à cette valeur, la connexion de résultat Vrai est utilisée. Dans le cas contraire, c'est la connexion de résultat Faux qui est appliquée. Résultats Cette action produit les résultats suivants, qui peuvent être connectés à des actions ultérieures : Vrai Cette connexion de résultat est utilisée lorsque la valeur du compteur correspond à la valeur de test. Faux Cette connexion de résultat est utilisée lorsque la valeur du compteur ne correspond pas à la valeur de test. Page 157
158 4.11 Actions de base de données Actions de base de données Ces actions se rapportent à la récupération et l'ajout de données dans une base de données.! Ces fonctions ne sont pas prises en charge par un serveur Voic Pro basé sur Linux. Parallèlement aux licences pour Voic Pro 15 standard, le système IP Office doit posséder une licence Edition avancée pour pouvoir utiliser les actions de base de données. Dans les systèmes mis à niveau vers la version 6 d'ip Office, il est toujours possible d'utiliser les licences héritées Interface de base de données VMPro existantes. Action Base de données Ouvrir 158 Permet d'ouvrir une base de données. Action Base de données Exécuter 160 Permet d'exécuter une action sur une base de données. Action Base de données Obtenir données 161 Permet d'obtenir des informations à partir d'une base de données. Action Base de données Fermer 162 Permet de fermer une base de données Base de données Ouvrir L'action Base de données Ouvrir ouvre un lien vers une base de données. S'il existe déjà une connexion à la base de données, la connexion active est fermée et la nouvelle connexion demandée est ouverte. Pour obtenir un exemple de l'action dans un flux d'appels, reportez-vous à la section Exemple de connexion à une base de données IVR : récupération de données dans la base de données 302.! Ces fonctions ne sont pas prises en charge par un serveur Voic Pro basé sur Linux. Parallèlement aux licences pour Voic Pro 15 standard, le système IP Office doit posséder une licence Edition avancée pour pouvoir utiliser les actions de base de données. Dans les systèmes mis à niveau vers la version 6 d'ip Office, il est toujours possible d'utiliser les licences héritées Interface de base de données VMPro existantes. Paramètres 1. Cliquez sur l'icône Base de données Actions et sélectionnez 2. Les onglets Général 80, Messages d'entrée 81, Rapport 86 Base de données Ouvrir. et Résultats 87 figurent dans toutes les actions. 3. Sélectionnez l'onglet Spécifique. La chaîne de connexion pour ouvrir la base de données peut être saisie directement dans le champ. Pour obtenir de l'aide sur la construction de la chaîne de connexion, cliquez sur fenêtre des propriétés des liaisons de données s'affiche.. La Onglet Fournisseur Sélectionnez le fournisseur des données OLE DB auxquelles il faut se connecter. Cliquez sur Suivant pour passer à l'onglet Connexion. Onglet Connexion Sous cet onglet, vous devez renseigner les informations relatives au fournisseur de base de données. Cliquez sur le bouton Aide pour obtenir de l'aide sur les informations à indiquer dans chacun des champs. Les champs disponibles dépendent du type de fournisseur. Cliquez sur le bouton Test de connexion pour vérifier que les informations saisies permettent d'accéder à la base de données. Le message de test de connexion réussi s'affiche en cas de connexion réussie à la base de données. Onglet Avancé Sous cet onglet se trouvent les paramètres réseau et d'autres paramètres divers, tels que les autorisations d'accès. Les champs disponibles dépendent du type de fournisseur sélectionné. Cliquez sur Aide pour en savoir plus sur chacun des champs. Tous Les propriétés qui ont été sélectionnées sous les onglets précédents sont récapitulées sous l'onglet Tous. Le cas échéant, des modifications peuvent être effectuées en sélectionnant un nom et en cliquant sur Modifier la valeur. Résultats Cette action produit les résultats suivants, qui peuvent être connectés à des actions ultérieures : Succès Cette connexion de résultat s'utilise une fois que la base de données est ouverte. Echec Cette connexion de résultat s'utilise lorsqu'il est impossible d'ouvrir la base de données. Page 158
159 Actions de Voic Pro : Actions de base de données Page 159
160 Base de données Exécuter L'action Base de données Exécuter exécute une requête SQL sur une base de données ouverte par une action Base de données Ouvrir antérieure. Les requêtes SQL générées par l'action Traiter la base de données ne prennent pas en charge les espaces dans les noms de champ ou de table. Si vous utilisez une base de données Microsoft Access, n'attribuez pas au champ le même nom que son type. Par exemple, ne nommez pas Numéro un champ de numéro.! Ces fonctions ne sont pas prises en charge par un serveur Voic Pro basé sur Linux. Parallèlement aux licences pour Voic Pro 15 standard, le système IP Office doit posséder une licence Edition avancée pour pouvoir utiliser les actions de base de données. Dans les systèmes mis à niveau vers la version 6 d'ip Office, il est toujours possible d'utiliser les licences héritées Interface de base de données VMPro existantes. Paramètres 1. Cliquez sur l'icône Base de données Actions et sélectionnez 2. Les onglets Général 80, Messages d'entrée 81, Rapport 86 Base de données Exécuter. et Résultats 87 figurent dans toutes les actions. 3. Sélectionnez l'onglet Spécifique. La fenêtre Assistant SQL s'affiche. Utilisez l'assistant pour construire la requête SQL. Toutes les données de la requête doivent correspondre au type de données (numéro, entier ou texte) du champ sur lequel est exécutée la requête. Les valeurs servant à interroger un champ de texte doivent être mises entre guillemets simples. Cette consigne s'applique aussi bien aux valeurs de requête saisies directement qu'aux valeurs spécifiées dans des variables Voic Pro. Supposons que vous utilisez $KEY en tant que valeur de requête. Pour un champ de texte, saisissez "$KEY". Résultats Cette action produit les résultats suivants, qui peuvent être connectés à des actions ultérieures : Succès L'action a réussi et a renvoyé un jeu d'enregistrements à partir de la base de données. Echec L'action n'a renvoyé aucune donnée. Les résultats de l'action Base de données Exécuter peuvent uniquement être Succès ou Echec. Ajoutez des connexions aux actions appropriées. Vous trouverez un exemple de cette action dans un flux d'appels dans les sections Exemple de connexion à une base de données IVR : récupération de données dans la base de données 302 et Saisie d'informations dans la base de données 308. Page 160
161 Actions de Voic Pro : Actions de base de données Base de données Obtenir données Une action Traiter la base de données 160 peut produire un jeu d'enregistrements à partir de la base de données. Il est alors possible d'utiliser une ou plusieurs actions Base de données Obtenir données pour indiquer l'enregistrement à considérer comme "enregistrement actuellement sélectionné" dont il faut placer les valeurs dans les variables $DBD du flux d'appels.! Ces fonctions ne sont pas prises en charge par un serveur Voic Pro basé sur Linux. Parallèlement aux licences pour Voic Pro 15 standard, le système IP Office doit posséder une licence Edition avancée pour pouvoir utiliser les actions de base de données. Dans les systèmes mis à niveau vers la version 6 d'ip Office, il est toujours possible d'utiliser les licences héritées Interface de base de données VMPro existantes. Paramètres 1. Cliquez sur l'icône Base de données Actions et sélectionnez 2. Les onglets Général 80, Messages d'entrée 81, Rapport 86 Base de données Obtenir données. et Résultats 87 figurent dans toutes les actions. 3. Sélectionnez l'onglet Spécifique. Choisissez l'onglet à sélectionner au moyen de l'une des options suivantes : Récupérez l'article suivant de la liste Sélectionne le prochain enregistrement renvoyé par l'action Base de données Exécuter en tant qu'enregistrement actuellement sélectionné. Récupérez l'article précédent de la liste Sélectionne l'enregistrement précédent renvoyé par l'action Base de données Exécuter en tant qu'enregistrement actuellement sélectionné. Récupérez le premier article de la liste Sélectionne le premier enregistrement renvoyé par l'action Base de données Exécuter en tant qu'enregistrement actuellement sélectionné. Récupérez le dernier article de la liste Sélectionne le dernier enregistrement renvoyé par l'action Base de données Exécuter en tant qu'enregistrement actuellement sélectionné. Résultats Cette action produit les résultats suivants, qui peuvent être connectés à des actions ultérieures : L'action Base de données Obtenir données peut produire l'un des quatre résultats suivants. Succès Les enregistrements sélectionnés ont été attribués avec succès aux variables $DBD. A la fin Il n'existe aucun autre enregistrement dans le jeu de données. Vide La méthode d'exécution n'a renvoyé aucune donnée ; la variable $DBD ne contient donc aucune information. Echec Un problème est survenu lors de la tentative de récupération de l'enregistrement de données suivant ; la variable $DBD ne contient donc aucune information. Vous trouverez des exemples d'utilisation des actions de base de données dans la section Connexion à une base de données IVR. Pour obtenir un exemple de l'action dans un flux d'appels, reportez-vous à la section Exemple de connexion à une base de données IVR : récupération de données dans la base de données 302. Page 161
162 Base de données Fermer L'action Base de données Fermer ferme la connexion de base de données existante. Si la base de données est ouverte à la fin d'un appel, une action Base de données Fermer est automatiquement exécutée.! Ces fonctions ne sont pas prises en charge par un serveur Voic Pro basé sur Linux. Parallèlement aux licences pour Voic Pro 15 standard, le système IP Office doit posséder une licence Edition avancée pour pouvoir utiliser les actions de base de données. Dans les systèmes mis à niveau vers la version 6 d'ip Office, il est toujours possible d'utiliser les licences héritées Interface de base de données VMPro existantes. Paramètres 1. Cliquez sur l'icône Base de données Actions et sélectionnez 2. Les onglets Général 80, Messages d'entrée 81, Rapport 86 Base de données Fermer. et Résultats 87 figurent dans toutes les actions. 3. Cette action ne comporte pas d'onglet Spécifique. Résultats Cette action produit les résultats suivants, qui peuvent être connectés à des actions ultérieures : Succès La connexion à la base de données a été fermée. Echec La connexion à la base de données n'a pas été fermée. Cette action est utile au cours de la phase de test et de développement du flux d'appels d'une base de données pour en valider le bon fonctionnement. Page 162
163 Actions de Voic Pro : Actions de base de données 4.12 Actions de file d'attente Actions de file d'attente Ces actions sont associées à des files d'attente de groupe de recherche de ligne. Elles n'utilisent pas les points de départ de l'utilisateur ou du numéro abrégé. Dans IP Office Manager, il ne faut pas utiliser l'option de synchronisation des appels sur les annonces si vous utilisez les actions de file d'attente. Action File d'attente : temps réponse estimé 164 Indique oralement l'heure de réponse estimée de l'appelant. Action File d'attente : position 165 indique oralement la position de l'appelant dans la file d'attente. Page 163
164 File d'attente : temps réponse estimé L'action File d'attente : temps réponse estimé permet de communiquer le temps de réponse estimé en minutes à un appelant figurant dans une file d'attente d'appels s'adressant à un groupe de recherche de ligne. Elle ne s'applique pas aux appels en file d'attente qui s'adressent à un utilisateur. Le temps de réponse est déterminé par le système IP Office lorsqu'il demande qu'une annonce concernant les messages en file d'attente ou encore en attente soit diffusée à un appelant. Il est calculé en fonction de la durée d'attente des 5 derniers appelants qui ont obtenu une réponse au cours de l'heure passée. Il est toujours arrondi à la minute la plus proche. Vous trouverez un exemple à la section Personnalisation de la file d'attente 204. C'est une simple annonce qui est diffusée, sans précision sur la position dans la file d'attente ni sur le temps estimé restant avant que l'appel ne soit pris. En cas de besoin, il est cependant possible d'ajouter des points de départs En file d'attente et Toujours en attente au flux d'appels et de les personnaliser à l'aide d'actions comme celle-ci. Lorsque le système présente des appels à un groupe de recherche de ligne sur IP Office, IP Office utilise les priorités d'appels suivies par les durées des appels en attente pour placer les appels en file d'attente. Par défaut, les appelants internes ont un niveau de priorité Faible, tandis que la priorité des appels externes est définie par le routage d'appels entrants IP Office utilisé pour acheminer l'appel (également Faible par défaut). Ne mélangez pas des appels de priorité différente si Voic Pro est utilisé pour fournir aux appelants des annonces sur le temps de réponse estimé et la position dans la file d'attente, car ces valeurs ne seront plus exactes lorsqu'un appel de priorité supérieure arrivera dans la file d'attente. Notez également que dans ce genre de situation, Voic Pro n'augmentera pas une valeur déjà annoncée à l'appelant. Il ne faut pas utiliser l'option de synchronisation des appels aux annonces d'ip Office Manager avec les flux d'appels se servant de cette action. Paramètres 1. Cliquez sur l'icône 2. Les onglets Général File d'attente : actions et sélectionnez 80, Messages d'entrée 81, Rapport 86 File d'attente : temps réponse estimé. et Résultats 87 figurent dans toutes les actions. 3. Sélectionnez l'onglet Spécifique. Cet onglet comprend tous les autres messages guide à passer à l'appelant une fois que son temps de réponse estimé lui a été communiqué. Résultats Cette action produit le résultat suivant, qui peut être connecté à une autre action : Suivant Acheminer l'appel vers une action ultérieure dans le flux d'appels. Pour 6.1+ cette connexion peut être suivie même une fois que l'appelant a raccroché si l'action Démarrer 88 option Séquence complète a été sélectionnée. Page 164
165 Actions de Voic Pro : Actions de file d'attente File d'attente : position L'action File d'attente : position indique à l'appelant sa position dans la file d'attente des appels du groupe de recherche. Elle ne s'applique pas aux appels en file d'attente qui s'adressent à un utilisateur. La position dans la file d'attente est déterminée par le système IP Office lorsqu'il demande qu'une annonce concernant les messages en file d'attente ou toujours en attente soit diffusée à un appelant. C'est une simple annonce qui est diffusée, sans précision sur la position dans la file d'attente ni sur le temps estimé restant avant que l'appel ne soit pris. En cas de besoin, il est cependant possible d'ajouter des points de départ En file d'attente et Toujours en attente au flux d'appels et de les personnaliser à l'aide d'actions comme celle-ci. Lorsque le système présente des appels à un groupe de recherche de ligne sur IP Office, IP Office utilise les priorités d'appels suivies par les durées des appels en attente pour placer les appels en file d'attente. Par défaut, les appelants internes ont un niveau de priorité Faible, tandis que la priorité des appels externes est définie par le routage d'appels entrants IP Office utilisé pour acheminer l'appel (également Faible par défaut). Ne mélangez pas des appels de priorité différente si Voic Pro est utilisé pour fournir aux appelants des annonces sur le temps de réponse estimé et la position dans la file d'attente, car ces valeurs ne seront plus exactes lorsqu'un appel de priorité supérieure arrivera dans la file d'attente. Notez également que dans ce genre de situation, Voic Pro n'augmentera pas une valeur déjà annoncée à l'appelant. Il ne faut pas utiliser l'option de synchronisation des appels aux annonces d'ip Office Manager avec les flux d'appels se servant de cette action. Pour améliorer l'expérience de l'appelant, vous pouvez utiliser les concepteurs de flux d'appels afin d'enregistrer les numéros personnalisés des positions dans la file d'attente. Voic Pro indique à l'appelant sa position dans la file d'attente sur la base des règles suivantes : Lorsque la position de l'appelant dans la file d'attente est comprise entre 1 et 99 : Si vous avez enregistré les numéros, le système diffuse le numéro personnalisé enregistré de la file d'attente. ou Si vous n'avez pas enregistré les numéros, le système diffuse le numéro pré-enregistré standard de la file d'attente selon les règles actuelles de diffusion. Lorsque la position de l'appelant dans la file d'attente est supérieure à 100 : Si vous avez enregistré les numéros, le système diffuse chaque chiffre du numéro personnalisé pour la position de l'appelant dans la file d'attente. Par exemple, si l'appelant est en position n 102 (cent deux) dans la file d'attente, le système diffuse le numéro de la manière suivante : (un - zéro - deux). ou Si vous n'avez pas enregistré tous les numéros, le système diffuse les chiffres pré-enregistrés standard du numéro pour indiquer la position de l'appelant dans la file d'attente selon les règles actuelles de diffusion. Remarque : pour sauvegarder les chiffres personnalisés, activez Paramètres utilisateur et messages d'accueil dans Sauvegarde des données de messagerie vocale. Pour plus d'informations, consultez la section Paramètres de sauvegarde et de restauration 48. Paramètres Pour ajouter les messages : 1.Cliquez sur l'icône File d'attente : actions et sélectionnez File d'attente : position. 2.Cliquez sur Propriétés de position dans la file d'attente. 3.Sélectionnez l'onglet Spécifique. 4. Dans la liste Messages des numéros personnalisés, cliquez sur pour ajouter un message personnalisé de position dans la file d'attente. Vous pouvez ajouter jusqu'à 100 messages (les numéros allant de 0 à 99 peuvent être enregistrés) pour une action de file d'attente. 5. Dans la liste Messages passés après la position, cliquez sur après la position. pour ajouter tout autre message devant être passé 6.Cliquez sur OK. Résultats Cette action produit le résultat suivant, qui peut être connecté à une autre action : Suivant Acheminer l'appel vers une action ultérieure dans le flux d'appels. Pour 6.1+ cette connexion peut être suivie même une fois que l'appelant a raccroché si l'action Démarrer 88 option Séquence complète a été sélectionnée. Page 165
166 Page 166
167 Chapitre 5. Préférences système Page 167
168 5. Préférences système Le client Voic Pro permet de configurer toute une gamme de paramètres pour le serveur de messagerie vocale. Pour modifier les préférences de Voic Pro : 1. Cliquez sur l'icône Préférences, puis choisissez Général ou VPNM. Vous pouvez également sélectionner Préférences dans le menu Administration, puis choisir Général ou VPNM. 2. Sélectionnez l'onglet Préférences système requis. Général 168 Paramètres généraux de la messagerie vocale. Répertoires 170 Définit les chemins d'accès aux dossiers contenant divers fichiers. Ménage 177 Définit les heures auxquelles il faut supprimer automatiquement différents types de messages. Définit également l'ordre de lecture par défaut Sélectionnez le mode de messagerie (MAPI ou SMTP) que le serveur de messagerie utilise pour ses fonctionnalités de courrier électronique et configurez les différents paramètres selon le mode en question. Alarme SNMP 178 Définit les critères selon lesquels le serveur de messagerie doit envoyer des alarmes via IP Office. Messagerie externe 241 Définit les heures par défaut pour le fonctionnement de la messagerie externe et la fréquence des nouvelles tentatives d'appels externes. VPNM 181 Si VPNM est installé et sous licence, cet onglet est disponible. Il permet de définir l'emplacement des serveurs VPNM distants et les utilisateurs de boîtes vocales sur ces serveurs. 5.1 Général Même si les paramètres de configuration par défaut d'ip Office permettent un fonctionnement presque instantané de la messagerie vocale, vous avez la possibilité de définir ou de modifier certaines préférences générales du système dès que le serveur de messagerie vocale s'exécute sur le réseau local. Pour configurer les préférences générales du système : 1. Affichez la fenêtre principale de Voic Pro. 2. Dans le menu Administration, sélectionnez Préférences > Général. Niveau de débogage : Par défaut = Informations Détermine la quantité d'informations que le serveur doit fournir au journal, le cas échéant. Remarque : si vous utilisez Voic Pro installé sur Unified Communications Module, reportez-vous à Préférences générales du système sur UC Module Voic Pro 15. Interface de téléphonie par défaut : Par défaut = Intuity Permet de sélectionner le mode de fonctionnement de toutes les boîtes de messagerie. Les options sont le mode IP Office 261 ou le mode d'émulation Intuity 260. Page 168
169 Préférences système : Général Mot de passe de la messagerie vocale : Par défaut = Vierge Le mot de passe de la messagerie vocale pour le serveur de messagerie vocale est facultatif. Si vous en indiquez un, il doit correspondre au mot de passe de la messagerie vocale configuré dans les paramètres de sécurité IP Office. Temporisation de la connexion client/serveur (min) : Par défaut = 5 minutes. Le serveur de messagerie vocale prend en charge la connexion d'une seule instance du Voic Pro Client à la fois. Ce délai permet de déconnecter un client inactif pour éviter qu'il n'empêche un autre client de se connecter. Durée minimale du message (s) : Par défaut = 3 secondes. Par défaut, la longueur minimale d'un message est de 3 secondes dans le mode de boîte de messagerie IP Office et de 0 seconde dans le mode d'émulation Intuity. Dans ce champ, vous pouvez spécifier la durée minimale entre 0 et 10 secondes. Les messages dont la durée est inférieure à cette valeur sont immédiatement effacés. Durée maximale du message (s) : Par défaut = 120 secondes. Cette valeur définit la durée maximale des messages. La durée des messages par défaut est de 120 secondes. La durée maximale d'enregistrement est de secondes (60 minutes). 1 minute est égale à environ 1 Mo d'espace disque. Durée maximum d'appel / d'enregistrement BEV (s) : Par défaut = 3600 secondes. Cette valeur définit la durée maximale d'enregistrement pour les appels enregistrés. La durée par défaut, qui est également la durée maximale, est de secondes (60 minutes). Diffuser l'avis d'enregistrement des appels : Par défaut = Activé Si cette option est sélectionnée, un avertissement est diffusé au début de tous les enregistrements pour informer les appelants que leur appel est enregistré. Il s'agit d'une obligation légale dans certains pays. Par conséquent, ne désactivez pas cette option sans vous être préalablement renseigné. Numéro de fax système : Par défaut = Vierge Ce champ peut être utilisé pour définir le numéro du télécopieur sur lequel seront dirigés tous les fax entrants. Si une carte de télécopie est utilisée, ce numéro doit correspondre au numéro du poste connecté à la carte de télécopie de l'ordinateur serveur de fax. Voir la section Configuration du numéro de fax système Voic Pro 325. Les propriétaires de boîte vocale Intuity ont la possibilité de définir leur propre numéro de fax (à la place du numéro de fax système). En qualité d'administrateur système, vous devez configurer un numéro de fax système pour permettre aux propriétaires de boîte vocale de définir leur propre numéro. Les appels entrants sont dirigés vers Voic Pro, qui redirige ensuite les appels fax vers le numéro de fax personnel du propriétaire de la boîte vocale, si un numéro a été défini. Pour en savoir plus, les propriétaires de la boîte vocale peuvent consulter le manuel de l'utilisateur de la boîte vocale Intuity. Si votre système de fax nécessite un adressage de préfixe, par exemple le serveur de fax C3000, n'indiquez pas de numéro de fax dans la zone Numéro de fax système. Saisissez plutôt le numéro à utiliser en tant que préfixe de sorte qu'un message fax puisse être identifié et transféré vers le numéro de poste du destinataire prévu. Par exemple, si le préfixe est 55 et qu'un fax est envoyé au poste 201, le préfixe est automatiquement ajouté devant le numéro. Le numéro complet sera donc Numéro de fax système Par défaut, la détection des fax n'est pas activée lors de l'installation initiale de Voic Pro. Lorsque la détection des fax est activée, tous les appels fax laissés dans une boîte vocale sont redirigés vers ce numéro de fax système. A utiliser comme préfixe Si votre système de fax n'utilise pas l'adressage de préfixe, ne cochez pas cette case. Pour que cette fonction fonctionne, vous devez configurer un code de fonction. Activer sous-adressage de fax La plupart des serveurs de fax effectuent les transferts de fax en fonction de la signalisation DTMF reçue avec l'appel fax. Cochez la case Activer le sous-adressage de fax pour que le signal DTMF soit transmis au serveur de fax une fois que l'appel a obtenu une réponse, afin que le fax puisse être transféré vers l'adresse du destinataire prévu. 3. Cliquez sur OK. 4. Cliquez sur Sauvegarder & activer et sélectionnez Oui. Page 169
170 5.2 Répertoires Lorsque Voic Pro est installé, certains emplacements du dossier par défaut sont utilisés. Vous pouvez les modifier si nécessaire. Pour définir l'emplacement des dossiers système de la messagerie vocale : 1. Affichez la fenêtre principale de Voic Pro. 2. Dans le menu Administration, sélectionnez Préférences > Général. 3. Sélectionnez l'onglet Répertoires. Répertoire du serveur de messagerie vocale Chemin d'accès au dossier où le programme du serveur de messagerie vocale est conservé. Il s'agit du dossier dans lequel le fichier Root.vmp est enregistré lorsque l'option Sauvegarder & activer est utilisée. Répertoire vocal du serveur de messagerie vocale Chemin d'accès au dossier où les bibliothèques des invites vocales sont conservées. Répertoire Campagne à distance Chemin d'accès au dossier où les fichiers de campagne sont conservés. 4. Cliquez sur OK. 5. Cliquez sur Sauvegarder & activer et sélectionnez Oui. Page 170
171 Préférences système : Répertoires 5.3 Courrier électronique L'onglet est utilisé pour configurer le mode de courrier électronique (MAPI ou SMTP) utilisé par le serveur de messagerie vocale, ainsi que les paramètres de ce mode MAPI Ce formulaire permet de configurer les paramètres MAPI pour que le serveur de messagerie vocale les utilise. Activer MAPI La sélection de cette option fera basculer le serveur de messagerie vocale sur MAPI pour ses options de courrier électronique plutôt que sur SMTP. Profils Cette option est utilisée pour sélectionner le compte électronique MAPI que le serveur de messagerie vocale doit utiliser pour assurer la visibilité des boîtes de comptes de messagerie auxquelles il doit avoir accès. Le profil MAPI doit déjà figurer dans le client de messagerie MAPI sur l'ordinateur serveur et être utilisable par le compte Windows sous lequel le service Voic Pro fonctionne. Pour Linux, l'onglet Service MAPI permet de configurer l'adresse IP et le port du service de proxy MAPI. Page 171
172 5.3.2 Expéditeur SMTP Ces paramètres sont utilisés pour configurer le serveur SMTP et le compte de serveur utilisé par le serveur de messagerie vocale pour l'envoi des courriers électroniques SMTP. Il est possible de configurer plusieurs serveurs. La première entrée spécifie le serveur SMTP par défaut pour l'envoi des courriers électroniques lorsque aucune autre entrée ne correspond au domaine spécifié dans l'adresse de destination des courriers électroniques. D'autres serveurs peuvent être ajoutés lorsque différents paramètres sont requis pour l'envoi de courriers électroniques à des domaines particuliers. Par exemple, la valeur par défaut peut être configurée pour le serveur Exchange du réseau interne du client avec l'ajout d'entrées supplémentaires pour les courriers électroniques à destination d'adresses de domaine de courriers électroniques externes, telles que yahoo.com. Messagerie entre les serveurs de messagerie vocale Les serveurs de messagerie vocale VPNM, distribués et principaux/de sauvegarde utilisent tous SMTP pour échanger des informations et des messages entre les serveurs de messagerie vocale. Dans ce cas, la première entrée de la liste Expéditeur SMTP doit être utilisée et configurée pour ce service avec les paramètres du domaine et du serveur correspondant à l'adresse IP ou au domaine complet du serveur de messagerie vocale. Dans l'exemple ci-dessous, la première entrée est utilisée pour les messages à destination d'autres serveurs de messagerie vocale. Sa propre adresse est utilisée comme paramètre du domaine et du serveur en tant que service SMTP sur le même serveur utilisé pour le service de messagerie vocale (par exemple, IIS SMTP sur le serveur Windows). L'entrée suivante est utilisée pour les autres courriers électroniques utilisant l'adresse générale du domaine des courriers électroniques du client avec le serveur défini sur le serveur de courriers électroniques du client. Une troisième entrée a été ajoutée pour envoyer directement certains courriers électroniques générés par des actions Courrier électronique des flux d'appels à un service de messagerie électronique externe. Les deux premières entrées dans l'exemple ci-dessus peuvent être combinées. Le serveur de messagerie vocale pour la synchronisation du serveur n'utilise le paramètre du Domaine que lorsque d'autres services de messagerie électronique utilisent l'adresse du Serveur et un autre paramètre. Page 172
173 Préférences système : Courrier électronique Paramètres de l'expéditeur SMTP Consignation Si l'option est sélectionnée, la Consignation SMTP 340 par le serveur est activée. Serveurs Cette section sert à saisir les informations du ou des serveurs SMTP auxquels le serveur de messagerie vocale envoie ses messages. Page 173
174 Pour ajouter un serveur, cliquez sur l'icône de serveur, cliquez sur.. Pour modifier le serveur, cliquez sur l'icône. Pour supprimer une entrée Domaine de messages Ce champ est utilisé différemment selon qu'il correspond, ou non, à la première entrée de la liste : Pour la première entrée de serveur de la liste : ll s'agit du paramètre par défaut pour les courriers électroniques sortants. Il détermine également le domaine de destination des messages sur lequel le serveur de messagerie vocale filtre les messages entrants (voir cidessous) et est donc répété dans l'onglet Destinataire SMTP 175. Messagerie entre les serveurs de messagerie vocale Pour la messagerie entre les serveurs de messagerie vocale, la première entrée de la liste Expéditeur SMTP doit être l'entrée configurée et utilisée. Chaque serveur utilise le service de serveur SMTP sur le même ordinateur serveur que le service de messagerie vocale. Par exemple, un serveur sous Windows utilise l' SMTP fourni par IIS sur ce même serveur. Le service de messagerie vocale utilise également le domaine configuré pour filtrer les courriers électroniques SMTP entrants reçus par le serveur SMTP. Pour que cela soit possible, le domaine saisi doit correspondre au nom complet du serveur sur lequel le serveur de messagerie vocale est exécuté, comme par exemple, vmpro1.example.com. Tout message entrant dont le domaine des s du destinataire n'étant pas exactement identique au domaine spécifié est ignoré. Le destinataire peut être vmsyncmaster, vmsyncslave ou le nom ou poste d'une boîte de messagerie sur le serveur Voic Pro, comme par exemple, Extn201@vmprocentral.example.com ou 201@vmprocentral.example.com. Pour les entrées suivantes : Le domaine stipule que ces paramètres doivent être utilisés pour les courriers électroniques envoyés au domaine correspondant. L'entrée doit correspondre à un nom complet transformable par DNS ou à une adresse IP. Serveur Il spécifie l'adresse IP ou le nom de domaine complet du serveur SMTP auquel les messages sont envoyés. Pour la première entrée de serveur de la liste : Lorsque la messagerie entre les serveurs de messagerie vocale est utilisée (serveurs central, de sauvegarde ou distribués), la première entrée est utilisée et correspond au domaine défini ci-dessus. Pour les entrées suivantes : Il s'agit de l'adresse du serveur de courriers électroniques qui traite les courriers pour les destinataires autres qu'un autre serveur de messagerie vocale du réseau. Numéro de port Le port auquel les messages sont envoyés, généralement le port 25. Expéditeur (Identifiant) Remarque : certains serveurs acceptent uniquement les courriers électroniques d'un expéditeur ou d'un domaine expéditeur spécifique. S'il est laissé vide, le serveur de messagerie vocale insère un expéditeur en utilisant l'adresse électronique définie pour l'utilisateur de la boîte vocale ou le nom transformé correspondant le mieux d'ip Office. Le serveur doit être authentifié. Cette case à cocher indique si la connexion pour l'envoi des messages SMTP au serveur de courriers électroniques doit être authentifiée sur ce serveur. L'authentification se fait généralement à l'aide du nom et du mot de passe d'un compte de boîte de messagerie configuré sur ce serveur. Nom du compte Définit le nom à utiliser pour l'authentification. Mot de passe Définit le mot de passe à utiliser pour l'authentification. Utiliser l'authentification par défi-réponse (Cram MD5) Lorsque cette case est cochée, le nom et le mot de passe sont envoyés via Cram MD5. Page 174
175 Préférences système : Courrier électronique Destinataire SMTP Cet onglet permet de définir si le serveur de messagerie vérifie les messages SMTP entrants. Le paramètre Destinataire SMTP peut être défini sur Interne ou Externe. Interne 175 Utilisez cette option pour les serveurs de messagerie vocale exécutés sur IP Office Application Server. Externe 176 Utilisez cette option lorsque le serveur de messagerie vocale se trouve sur un serveur co-existant avec une application SMTP tierce, par exemple, un serveur IIS avec l'option SMTP activée. Interne Le paramètre Interne peut s'utiliser lorsque le serveur de messagerie vocale doit vérifier les messages en attente du compte approprié sur un serveur SMTP. Les paramètres serveur sont remplis au préalable en utilisant des entrées du formulaire Expéditeur SMTP 172. Messagerie vocale distribuée/principale/de sauvegarde Il s'agit de l'option à utiliser lorsque le serveur de messagerie vocale est un serveur IP Office Application Server (Linux) dans un réseau où des serveurs de messagerie vocale distribués sont utilisés ou un serveur dans une combinaison de serveurs de messagerie vocale principal / de sauvegarde. Port Le port sur lequel le serveur Voic Pro écoute les messages entrants. La valeur par défaut est 25. Domaine Adresse de destination du domaine à partir de laquelle le serveur acceptera les courriers électroniques entrants. Remarque : il correspond au domaine défini par la première entrée du serveur dans l'onglet Expéditeur SMTP 172. Messagerie entre les serveurs de messagerie vocale Pour la messagerie entre les serveurs de messagerie vocale, la première entrée de la liste Expéditeur SMTP doit être l'entrée configurée et utilisée. Chaque serveur utilise le service de serveur SMTP sur le même ordinateur serveur que le service de messagerie vocale. Par exemple, un serveur sous Windows utilise l' SMTP fourni par IIS sur ce même serveur. Le service de messagerie vocale utilise également le domaine configuré pour filtrer les courriers électroniques SMTP entrants reçus par le serveur SMTP. Pour que cela soit possible, le domaine saisi doit correspondre au nom complet du serveur sur lequel le serveur de messagerie vocale est exécuté, comme par exemple, vmpro1.example.com. Tout message entrant dont le domaine des s du destinataire n'étant pas exactement identique au domaine spécifié est ignoré. Le destinataire peut être vmsyncmaster, vmsyncslave ou le nom ou poste d'une boîte de messagerie sur le serveur Voic Pro, comme par exemple, Extn201@vmprocentral.example.com ou 201@vmprocentral.example.com. Page 175
176 Externe Utilisez le paramètre Externe lorsque le serveur de messagerie vocale doit vérifier les messages SMTP dans le dossier Abandonner Messages sur un serveur local SMTP. Par exemple, lorsqu'un serveur IIS avec l'option SMTP activée se trouve sur le même ordinateur serveur que le serveur Voic Pro. Messagerie vocale distribuée/principale/de sauvegarde Il s'agit de l'option à utiliser lorsque le serveur de messagerie vocale est un serveur Windows dans un réseau où des serveurs de messagerie vocale distribués sont utilisés ou un serveur dans une combinaison de serveurs de messagerie vocale principal / de sauvegarde. Port Le port sur lequel le serveur reçoit les courriers électroniques SMTP entrants. Domaine Adresse de destination du domaine à partir de laquelle le serveur acceptera les courriers électroniques entrants. Remarque : il correspond au domaine défini par la première entrée du serveur dans l'onglet Expéditeur SMTP 172. Messagerie entre les serveurs de messagerie vocale Pour la messagerie entre les serveurs de messagerie vocale, la première entrée de la liste Expéditeur SMTP doit être l'entrée configurée et utilisée. Chaque serveur utilise le service de serveur SMTP sur le même ordinateur serveur que le service de messagerie vocale. Par exemple, un serveur sous Windows utilise l' SMTP fourni par IIS sur ce même serveur. Le service de messagerie vocale utilise également le domaine configuré pour filtrer les courriers électroniques SMTP entrants reçus par le serveur SMTP. Pour que cela soit possible, le domaine saisi doit correspondre au nom complet du serveur sur lequel le serveur de messagerie vocale est exécuté, comme par exemple, vmpro1.example.com. Tout message entrant dont le domaine des s du destinataire n'étant pas exactement identique au domaine spécifié est ignoré. Le destinataire peut être vmsyncmaster, vmsyncslave ou le nom ou poste d'une boîte de messagerie sur le serveur Voic Pro, comme par exemple, Extn201@vmprocentral.example.com ou 201@vmprocentral.example.com. Page 176
177 Préférences système : Courrier électronique 5.4 Ménage Cet onglet permet de définir les paramètres du serveur Voic Pro pour la suppression automatique des messages et l'ordre de lecture par défaut des messages. Dans Voic Pro 6.0+, il sert également à accéder aux options de sauvegarde et de restauration des paramètres et des messages de la messagerie vocale 48. Les paramètres de ménage du serveur de messagerie vocale permettent de configurer la durée pendant laquelle il faut conserver les messages et les enregistrements avant que le serveur ne les efface automatiquement. Vous pouvez également définir l'ordre dans lequel lire les différents types de messages. Notez que les paramètres de ménage relatifs à la suppression ne s'appliquent pas aux messages stockés sur le serveur Exchange. 1. Dans le menu Administration, sélectionnez Préférences > Général. 2. Sélectionnez l'onglet Ménage. 3. Supprimer après Définit la durée, en heures, après laquelle il faut automatiquement supprimer des messages de divers types. La valeur 0 désactive la suppression automatique. Les messages sont vraiment supprimés au cours de la période d'inactivité suivante ne comprenant aucun appel vers ou à partir du serveur de messagerie. 4. Ordre de lecture Définit l'ordre dans lequel lire les différents types de messages. Les options sont "premier entré, premier sorti" ( PEPS) et "dernier entré, premier sorti" (DEPS). Le paramètre par défaut est FIFO. Les différents types d'états des messages sont : Nouveau Cet état s'applique aux messages dont ni l'entête, ni le contenu n'a été lu. Ancien Cet état s'applique aux messages dont l'utilisateur a lu le contenu sans pour autant avoir marqué le message comme ayant été enregistré. Enregistré Cet état s'applique aux messages marqués comme étant enregistrés par l'utilisateur. Non ouvert Cet état est utilisé pour les messages dont, en mode d'émulation Intuity, l'utilisateur a lu l'entête sans lire le contenu. Nouveaux enregistrements Cet état est utilisé pour les enregistrements non lus. Anciens enregistrements Cet état est utilisé pour les enregistrements lus. Messages supprimés Cet état est utilisé pour les messages indiqués comme étant supprimés dans la boîte vocale. 5. Cliquez sur OK. 6. Cliquez sur Sauvegarder & activer et sélectionnez Oui. Page 177
178 5.5 Alarme SNMP Il est possible de configurer le système IP Office pour qu'il envoie des alarmes. Ces alarmes peuvent être envoyées à partir d'ip Office à l'aide de SNMP, de la messagerie SMTP ou des formats d'alarme Syslog. Cet onglet permet de définir les niveaux auxquels le serveur de messagerie doit indiquer à IP Office d'envoyer une alarme. Pour configurer des alarmes relatives à l'espace disque et la durée d'enregistrement : 1. Affichez la fenêtre principale de Voic Pro. 2. Dans le menu Administration, sélectionnez Préférences > Général. 3. Cliquez sur l'onglet Alarme SNMP. 4. Définissez le paramètre Unité de seuil d'alarme sur Espace disque restant (Mo) ou Durée enregistrement restante (mn). 5. Dans la zone Niveau de seuil d'alarme, saisissez le nombre d'unités (minutes ou Mo) restantes à partir duquel il faut déclencher les alarmes SNMP. Le minimum est de 11. Cette valeur définit aussi deux niveaux d'alarme SNMP supplémentaires : Alarme Espace OK Cette alarme se déclenche lorsque l'espace disponible repasse au-dessus du niveau défini dans la zone Niveau de seuil d'alarme plus 30. Alarme critique Cette alarme est définie sur 30 ou bien au niveau défini dans la zone Niveau de seuil d'alarme moins 10 si le niveau de seuil d'alarme est inférieur à 40. Par défaut, la valeur de l'alarme critique diminue conformément à la règle ci-dessus. Notez cependant qu'elle ne passe pas à un niveau supérieur lorsque le seuil d'alarme augmente à nouveau. Pour réinitialiser l'alarme critique sur 30, cliquez sur Paramètres par défaut. 6. Pour rétablir les paramètres d'alarme par défaut, cliquez sur Paramètres par défaut. Le niveau du seuil d'alarme est réinitialisé sur 60, le niveau Espace OK sur 90 et le niveau d'alarme critique sur Cliquez sur OK. 8. Cliquez sur Sauvegarder & activer et sélectionnez Oui. Page 178
179 Préférences système : Alarme SNMP 5.6 Messagerie externe Les préférences de la messagerie externes dans Voic Pro sont définies par défaut pour un fonctionnement global. Les propriétaires de boîte vocale peuvent configurer leurs options de messagerie externe à partir de leur téléphone, par exemple pour créer leur propre profil horaire. Vous trouverez des informations détaillées sur la façon dont les utilisateurs peuvent configurer la messagerie externe dans le manuel de la boîte vocale Intuity et dans le manuel de l'utilisateur de Phone Manager. L'utilisateur peut également définir un délai d'expiration. Il s'agit de la durée pendant laquelle la messagerie externe tente d'appeler un numéro avant d'abandonner. Pour définir les préférences globales de la messagerie externe : 1. Affichez la fenêtre principale de Voic Pro. 2. Dans le menu Administration, sélectionnez Préférences > Général. 3. Sélectionnez l'onglet Messagerie externe. 4. Sélectionnez les heures pendant lesquelles la messagerie externe doit être active dans la section Heures système. Heures de pointe Période de temps pendant laquelle la messagerie externe doit être active par défaut dans le système. Heures de pointe Heures ouvrables les plus occupées. 5. Définissez les paramètres relatifs aux nouvelles tentatives dans la section Paramètres de nouvelle tentative du système. Le paramètre Nombre de tentatives peut être compris entre 0 et 10. Si le message n'est pas relevé après la dernière tentative, aucune notification n'est envoyée tant qu'un nouveau message n'est pas remis dans la boîte vocale de l'utilisateur. Le paramètre Intervalle de nouvelle tentative s'applique à chaque nouvelle tentative. L'intervalle correspond à la durée entre chaque tentative de connexion au numéro cible. Entre la 6e et la 10e tentative, c'est l'intervalle de nouvelle tentative par défaut qui est utilisé. Double-cliquez sur une heure de tentative sélectionnée pour modifier l'intervalle entre deux tentatives. Dans la fenêtre Nouveau nombre d'intervalles qui s'affiche, vous pouvez modifier la durée entre chaque tentative de rappel du numéro cible. Cliquez sur OK pour enregistrer les modifications et revenir à la fenêtre Préférences système. 6. Cliquez sur OK. 7. Cliquez sur Sauvegarder & activer et sélectionnez Oui. Page 179
180 Page 180
181 Préférences système : Messagerie externe 5.7 VPNM Cet ensemble de préférences sert à ajouter la liste des serveurs VPNM distants et des utilisateurs de boîte vocale sur ces serveurs.! Ces fonctions ne sont pas prises en charge par un serveur Voic Pro basé sur Linux. Pour ouvrir la fenêtre VPNM : 1. Démarrez le client Voic Pro. 2. Dans le menu Administration, sélectionnez Préférences > VPNM. La fenêtre VPNM s'affiche. Pour ajouter un serveur VPNM : 1. Dans la section Serveur(s) VPNM, cliquez sur Ajouter. 2. Saisissez le nom de domaine complet de la destination VPNM distante (ordinateur serveur de Voic Pro distant ou Avaya Interchange). 3. Entrez le préfixe d'accès à deux chiffres, s'il est utilisé. 4. Cliquez sur OK. Remarque : Si elle n'est pas déjà présente, l'adresse du serveur VPNM doit également être ajoutée à la liste de relais du serveur de messagerie/smtp qui est configurée dans Expéditeur SMTP 172. Pour supprimer un serveur VPNM : 1. Dans la section Serveur(s) VPNM, sélectionnez le serveur à supprimer. 2. Cliquez sur Supprimer. Lorsqu'un serveur est supprimé, tous les utilisateurs qui lui sont associés sont aussi supprimés. Page 181
182 Pour ajouter un utilisateur à un serveur VPNM : 1. Dans la section Utilisateurs pour le(s) serveur(s), cliquez sur Ajouter. La fenêtre Ajouter un nouvel utilisateur s'affiche. 2. Renseignez les informations sur l'utilisateur. Toutes ces informations DOIVENT être renseignées pour pouvoir ajouter l'utilisateur. Sélectionnez le serveur VPNM dans la liste. Saisissez le nom complet de l'utilisateur. Le nom complet de l'utilisateur est utilisé par la fonction locale Numéroter par nom de Voic Pro. Entrez le poste de l'utilisateur. Le numéro de poste local est utilisé comme numéro de boîte vocale local et doit donc être compatible avec tout numéro local existant. Entrez le poste distant de l'utilisateur. Le numéro de poste distant doit correspondre au numéro de poste réel de l'utilisateur. En général, ce numéro et le numéro de poste local sont identiques grâce à l'utilisation d'un plan de numérotation de poste unique pour les systèmes reliés. Entrez le numéro de téléphone complet de l'utilisateur. Le numéro de téléphone complet doit être un numéro qui peut être composé et qui est acheminé vers le poste ou la boîte vocale de l'utilisateur. 3. Cliquez sur OK pour enregistrer les informations et revenir à la fenêtre de configuration VPNM. Page 182
183 Préférences système : VPNM Pour ajouter un groupe d'utilisateurs : 1. (Facultatif) Cochez la case Activer le caractère de remplacement. Si cette option est cochée, vous pouvez utiliser le point d'interrogation (?) pour remplacer n'importe quel chiffre. 2. Dans la section Utilisateurs pour serveur(s) VPNM, cliquez sur Ajouter plage.. La fenêtre Ajouter une plage d'utilisateurs s'affiche. 3. Renseignez les informations sur les utilisateurs. Toutes ces informations DOIVENT être renseignées pour pouvoir ajouter les utilisateurs. Sélectionnez le serveur VPNM auquel ajouter les utilisateurs. Entrez le numéro de départ de la plage de postes. Entrez le préfixe local. Entrez le préfixe distant. 4. Cliquez sur OK pour enregistrer les informations et revenir à la fenêtre de configuration VPNM. Pour modifier les informations d'un utilisateur VPNM : 1. Dans la section Utilisateurs pour serveur(s) VPNM, sélectionnez le nom de l'utilisateur dont vous souhaitez modifier les informations. 2. Cliquez sur Modifier. Vous pouvez modifier le nom complet, le numéro de poste local et le numéro de téléphone complet de l'utilisateur. Page 183
184 Page 184
185 Chapitre 6. Administration Page 185
186 6. Administration 6.1 Acheminement des appels vers la messagerie vocale Il existe différentes méthodes permettant de transférer les appelants vers la messagerie vocale. Le transfert peut servir à acheminer l'appelant vers une boîte vocale particulière pour laisser ou relever des messages ou bien vers un point de départ particulier de Voic Pro. Les sections suivantes décrivent l'utilisation des codes de fonction pour la relève de la messagerie vocale et les chemins VM: utilisés en tant que numéros de téléphone. Ceux-ci peuvent ensuite être appliqués à la numérotation, aux touches DSS, ainsi qu'aux boutons de SoftConsole et Phone Manager. Dans l'exemple de module Voic Pro inclus, l'appelant transféré peut sélectionner le poste vers lequel il souhaite parler ou laisser un message. Comparaison entre VM: et les codes de fonction La méthode VM: est plus facile à employer. Pour les applications IP Office telles que SoftConsole et Phone Manager, elle peut être utilisée sans avoir besoin d'accéder à la configuration IP Office ni de la modifier à l'aide d'ip Office Manager. Toutefois, VM: ne peut pas être composé depuis un téléphone physique. Les codes de fonction ont l'avantage de pouvoir être composés à partir de n'importe quel poste, une fois celui-ci configuré via IP Office Manager. Page 186
187 Administration : Acheminement des appels vers la messagerie vocale Acheminement des appels vers la messagerie vocale Si la messagerie vocale d'un utilisateur est activée, les appels sont automatiquement dirigés vers cette dernière dans les cas suivants : 1. Le poste est occupé et l'option d'appel en attente n'a pas été activée. 2. L'utilisateur a activé l'option Ne pas déranger ou le poste ne répond pas dans le délai de non-réponse défini dans le programme IP Office Manager (15 secondes par défaut). Les appelants entendent le message d'accueil standard "Votre appel a été pris par IP Office. <nom> n'est pas disponible. Laissez un message après le bip sonore". Le cas échéant, l'utilisateur peut enregistrer son propre message d'accueil standard. A la réception de nouveaux messages, l'écran des appels sur le téléphone de l'utilisateur ou l'application IP Office Phone Manager est actualisée pour indiquer le nombre de nouveaux messages en attente. Si l'option Rappel de la messagerie vocale est activée, le serveur de messagerie vocale appelle le poste de l'utilisateur pour livrer les nouveaux messages lorsque ce dernier utilise à nouveau son téléphone. Tous les messages sont conservés tant qu'ils n'ont pas été écoutés. Ils sont ensuite supprimés automatiquement après une durée définie. La durée définie par défaut pour le mode IP Office est de 36 heures. En mode IP Office, les utilisateurs peuvent enregistrer un message pour qu'il ne soit pas automatiquement supprimé. Le propriétaire d'une boîte vocale peut activer ou désactiver le rappel de la messagerie vocale à l'aide de Phone Manager. Il peut également utiliser les codes de fonction par défaut. Les codes de fonction par défaut sont les suivants : *18 - Pour activer la messagerie vocale. *19 - Pour désactiver la messagerie vocale. *48 - Pour activer le rappel de la messagerie vocale. *49 - Pour désactiver le rappel de la messagerie vocale Renvoi inconditionnel à la messagerie vocale Pour IP Office 5.0+, l'option Vers la messagerie vocale est un paramètre de l'option Renvoi inconditionnel figurant sous l'onglet Utilisateur Renvoi dans la configuration IP Office. Lorsqu'elle est sélectionnée, le numéro de renvoi défini pour la fonction Renvoi inconditionnel est ignoré et les appels sont envoyés directement à la boîte vocale de l'utilisateur. L'option Renvoi des appels de groupe de recherche de ligne est également ignorée si l'option Vers la messagerie vocale est sélectionnée Transfert d'appels vers la messagerie vocale Les applications SoftConsole ou Phone Manager offrent toutes les deux la possibilité de transférer un appel directement vers la messagerie vocale d'un utilisateur. Les utilisateurs qui ne se servent pas de ces applications peuvent créer un code de fonction. Par exemple : Champ Définition Code *201 Fonction Relever la messagerie vocale Numéro de téléphone "#Poste201" ID du groupe de ligne 0 Lors de la création de codes de fonction à utiliser avec la messagerie vocale,? signifie "relever les messages vocaux" et # signifie "déposer un message vocal". Le numéro de téléphone doit également être mis entre guillemets, comme indiqué dans l'exemple. Page 187
188 6.1.4 Utilisation des codes de fonction pour accéder à la messagerie vocale Le code de fonction Relever la messagerie vocale peut être utilisé pour acheminer les appelants vers la messagerie vocale. Le service de messagerie vocale qu'ils reçoivent est défini par le champ Numéro de téléphone, qui doit être mis entre guillemets. Voir la section Numéros de téléphone de la messagerie vocale 190. Ces exemples utilisent le code de fonction *80, mais il est possible d'utiliser n'importe quel code disponible. Exemple 1 : Accès à la messagerie vocale Principal Le code de fonction suivant permet d'accéder à la messagerie vocale Principal. Le symbole? indique que l'on souhaite relever les messages. Le symbole # sert à indiquer que c'est pour laisser un message dans la boîte. Champ Définition Code *80 Fonction Relever la messagerie vocale Numéro de téléphone "?Principal" ID du groupe de ligne 0 Exemple 2 : Accès à un module Voic Pro Si un module Voic Pro du nom de Contrôlehoraire a été créé, le code de fonction suivant peut être utilisé pour y accéder. Champ Définition Code *80 Fonction Relever la messagerie vocale Numéro de téléphone "Contrôlehoraire" ID du groupe de ligne 0 La fonction Nœud de messagerie vocale peut également servir à accéder aux points de départ des codes de fonction. Elle utilise le nom de point de départ du code de fonction en tant que numéro de téléphone, sans parenthèses. Page 188
189 Administration : Acheminement des appels vers la messagerie vocale Utilisation de VM: pour accéder à la messagerie vocale Une autre méthode pour accéder à la messagerie vocale est l'option VM:, où VM: est suivi du nom de la messagerie vocale ou du point de départ de Voic Pro requis. Cette option peut être utilisée dans le champ Numéro de téléphone des applications IP Office telles que SoftConsole, Phone Manager et Manager. Exemple 1 : Accès de SoftConsole à la boîte vocale Principal L'utilisateur souhaite vérifier en un seul clic s'il y a des messages dans la boîte vocale Principal du groupe de recherche de ligne (ID de poste 200). 1. Démarrez SoftConsole. 2. Cliquez sur l'un des onglets du panneau BLF. 3. Cliquez avec le bouton droit de la souris et sélectionnez Nouveau > Membre de groupe BLF. 4. Saisissez un nom, par exemple Messages. 5. Saisissez un numéro, dans ce cas VM:?Principal ou VM:? Cliquez sur OK. L'opérateur peut désormais vérifier en un seul clic s'il y a des messages dans la boîte vocale de ce groupe. Exemple 2 : Accès à un module à partir de Phone Manager L'utilisateur souhaite accéder à un module particulier de Voic Pro ; dans cet exemple, il s'intitule Contrôlehoraire. 1. Démarrez Phone Manager. 2. Cliquez sur l'onglet Numéros abrégés. 3. Cliquez avec le bouton droit de la souris et sélectionnez Nouveau. 4. Saisissez un nom, par exemple Contrôle horaire. 5. Saisissez un numéro, dans ce cas VM:Contrôlehoraire. 6. Cliquez sur OK. Exemple 3 : Routage des appels entrants La notation VM peut être utilisée dans le champ Destination du routage des appels entrants de Manager. Vous pouvez ensuite acheminer les appels correspondant aux critères du routage des appels entrants vers une boîte vocale ou un module Voic Pro particulier. Page 189
190 6.1.6 Numéros de téléphone de la messagerie vocale Cette section détaille les options pouvant être utilisées avec les codes de fonction Récupérer mv et avec VM: afin d'accéder à une boîte vocale ou à un point de départ de Voic Pro. Code de fonction Champ Numéro d'application Relever les messages Laisser des messages?200 VM:?200 "?Principal" VM:?Principal #200 VM:#200 "#Principal" VM:#Principal Lorsqu'un utilisateur accède à une boîte vocale depuis une source non sécurisée, il est invité à entrer le code PIN de la messagerie vocale. Voir la section Création d'un emplacement sécurisé 196. Points de départ de Voic Pro Les éléments suivants ne s'appliquent que lorsqu'un point de départ correspondant a été configuré. Si une sonnerie brève est requise, le signe # doit être inséré avant le nom du point de départ. Ceci s'avère utile en cas de transfert des appelants, car le transfert peut ainsi être effectué avant le début des messages guide. Code de fonction Champ Numéro d'application Points de départ utilisateur par exemple, un utilisateur a appelé Poste205. Recueillir "Poste205.Recueillir" VM:Poste205.Recueillir Laisser "Poste205.Laisser" VM:Poste205.Laisser Rappel "Poste205.Rappel" VM:Poste205.Rappel En attente - - Toujours en attente - - Points de départ de groupe par exemple, un groupe appelé Principal. Recueillir "Principal.Recueillir" VM:Principal.Recueillir Laisser "Principal.Laisser" VM:Principal.Laisser En attente - - Toujours en attente - - Recueillir "Par défaut.recueillir" VM:Par défaut.recueillir Laisser "Par défaut.laisser" VM:Par défaut.laisser En attente - VM:Par défaut.en attente" Toujours en attente - VM:Par défaut.toujours en attente" Points de départ par défaut Points de départ des codes par exemple, un point de départ de code de fonction appelé de fonction DVM. (voir aussi Nœud de Voic "Codes de fonction.dvm" VM:Codes de fonction.dvm Pro) Points de départ de module pour ces exemples, un module appelé Participer "Participer" VM:Participer Campagnes par exemple, une campagne appelée Catalogue. Laisser - VM:Catalogue Recueillir - VM:Catalogue.Recueillir La fonction Nœud de messagerie vocale peut également servir à accéder aux points de départ des codes de fonction. Elle utilise le nom de point de départ du code de fonction en tant que numéro de téléphone, sans parenthèses. Page 190
191 Administration : Acheminement des appels vers la messagerie vocale Exemple de flux d'appels Cet exemple crée un module Voic Pro permettant aux appelants de sélectionner le poste auquel ils souhaitent être connectés. Si ce poste est occupé ou ne répond pas, ils peuvent laisser un message dans la boîte vocale cible. Module Voic Pro 1. Dans Voic Pro, nous avons ajouté un module intitulé AutoSélection. 2. Nous avons également ajouté une action Menu. Ses propriétés ont été définies de la façon suivante : Sous l'onglet Codes de sélection, l'option Attendre une manipulation pendant au plus a été définie sur 5 secondes. Cela confère à l'action un résultat Temporisation qui peut être utilisé si l'appelant ne fait rien ou ne dispose pas de numérotation DTMF. IP Office dispose de postes et de groupes numérotés dans la plage 200 à 299. Nous avons ajouté la suite de codes de sélection 2?? pour qu'elle corresponde à n'importe quelle numérotation dans cette plage. Sous Messages d'entrée, nous avons enregistré un message guide semblable à "Composez le numéro que vous voulez ou attendez la réception". 3. Nous avons également ajouté une action Transfert. Dans ses propriétés, sous l'onglet Spécifique, le champ Destination a été défini sur Principal, le groupe de recherche de ligne contenant nos réceptionnistes. 4. Nous avons ensuite ajouté une connexion entre le résultat Temporisation de l'action Menu et l'action Transfert. 5. Nous avons également ajouté une action Transfert assisté. Dans ses propriétés, sous l'onglet Spécifique, nous avons ajouté la variable $KEY dans le champ Boîte vocale. 6. Nous avons ensuite ajouté une connexion entre le résultat 2?? de l'action Menu et l'action Transfert assisté. 7. Nous avons aussi ajouté une action Laisser un courrier. Dans ses propriétés, sous l'onglet Spécifique, nous avons à nouveau ajouté la variable $KEY dans le champ Boîte vocale. 8. Les résultats Absence réponse et Occupé de l'action Transfert assisté ont été connectés à l'action Laisser un courrier. 9. Nous avons ensuite ajouté des connexions à partir du résultat Suivant de l'action Transfert assisté et des résultats Succès et Echec de l'action Laisser un courrier vers l'action Menu. Les résultats Succès et Echec d'une action Laisser un courrier sont utilisés uniquement si l'appelant appuie sur 0 lorsqu'il se trouve dans la boîte vocale. 10.Nous avons ensuite enregistrer et activer le flux d'appels. Page 191
192 Création d'un code de fonction correspondant Nous avons eu besoin d'un code de fonction pour transférer les appelants vers le module AutoSélection. 1. Démarrez IP Office Manager et recevez la configuration. 2. Un nouveau code de fonction système a été ajouté pour qu'il soit à la disposition de tous les appelants. Le code de fonction *80 a été configuré comme indiqué dans le tableau suivant. Champ Contient... Code *80 Fonction Relever la messagerie vocale Numéro de téléphone "#AutoSélection" ID du groupe de ligne 0 3. L'entrée #AutoSélection indique le nom du point de départ de la messagerie vocale pour l'appel ; dans le cas présent, le module AutoSélection de Voic Pro. 4. Pour un point de départ de module, le symbole # est facultatif. Son utilisation fournit une brève sonnerie avant que les actions du module ne démarrent. Ceci est utile en cas de transfert manuel d'un appelant ; sinon, l'appelant risque de manquer le début des messages guide d'entrée du module. 5. La nouvelle configuration a été fusionnée. 6. L'acheminement peut être testé sur n'importe quel poste en composant le *80. Nous pouvons ensuite attendre d'être transféré vers la réception ou appeler le poste ou le groupe souhaité. Utilisation du module Nous pouvons à présent attribuer le code de fonction *80 ou le chemin d'accès VM:AutoSélection à n'importe quelle méthode permettant à l'utilisateur de transférer les appelants vers le service de messagerie vocale. Il est également recommandé de fournir un code de fonction système aux appelants composant un numéro de poste non valide. Dans l'exemple ci-dessus, le code de fonction 2??/./"AutoSélection"/Relever la messagerie vocale réacheminerait ces appelants vers le module AutoSélection. Page 192
193 Administration : Acheminement des appels vers la messagerie vocale 6.2 Accès utilisateur à la messagerie vocale Par défaut, les utilisateurs peuvent composer le *17 pour accéder à leur messagerie vocale à partir de leurs propres postes. Un utilisateur ne peut pas accéder à sa boîte vocale depuis un autre endroit (interne ou externe) à moins d'avoir défini un code de messagerie vocale pour sa boîte. Ce code d'accès se définit dans IP Office Manager. La messagerie vocale peut être configurée pour chaque utilisateur dans IP Office Manager. Si IP Office Manager a été configuré, les utilisateurs peuvent aussi relever leurs messages au moyen de l'une des méthodes suivantes. Utilisation de la touche Messages sur leur téléphone Si leur poste est sécurisé, ils peuvent accéder à leurs messages sans entrer de code de messagerie vocale, en appuyant sur la touche Messages. Voir la section Création d'un emplacement sécurisé 196. Utilisation d'une touche Relever la messagerie vocale. Il est possible de programmer une touche pour permettre aux utilisateurs de relever leurs messages vocaux à partir de leur téléphone. Si leur poste est sécurisé, ils peuvent accéder à leurs messages sans entrer de code de messagerie vocale. Voir la section Touche d'accès à la messagerie vocale 194. Utilisation de Visual Voice Les utilisateurs peuvent accéder à leur boîte vocale au moyen d'un menu d'affichage. Ce menu comporte différentes options qui leur permettent d'écouter des messages, d'en envoyer ou encore de modifier leurs messages d'accueils et leur mot passe. Voir la section Touche d'accès à la messagerie vocale 194. Utilisation d'un code de fonction. Il est possible de créer des codes de fonction permettant aux utilisateurs d'accéder à leur boîte vocale en dehors de leur bureau. Lorsqu'ils appellent leur boîte vocale, ils sont invités à saisir leur code d'accès. Voir les sections Accès des utilisateurs à partir de n'importe quel poste 195 et Numéros de téléphone de la messagerie vocale 190. Si un accès direct est nécessaire, il est possible de définir un site particulier en tant qu'emplacement sécurisé. L'appelant n'a pas à saisir de code d'accès. L'accès peut se faire à partir du propre poste des utilisateurs ou à partir d'un autre endroit. Voir la section Création d'un emplacement sécurisé 196. Si les utilisateurs ont besoin d'accéder à leurs messages vocaux lorsqu'ils ne sont pas au bureau, vous pouvez configurer un routage d'appels entrants dans IP Office Manager, avec la messagerie vocale pour destination. Accès des utilisateurs à partir d'un site externe 196. Les utilisateurs peuvent également recevoir une notification de nouveau message sur leur propre poste ou sur un autre site. Pour recevoir une notification indiquant de nouveaux messages, les utilisateurs doivent configurer leur messagerie externe. Voir la section Messagerie externe 239. Page 193
194 6.2.1 Accès des utilisateurs aux touches Les utilisateurs peuvent programmer certaines touches de leur téléphone pour accéder à leur messagerie vocale. Les téléphones ne prennent pas tous en charge cette fonctionnalité. Pour en savoir plus, reportez-vous au manuel correspondant. Des touches peuvent être programmées pour : Visual Voice 194 Relever la messagerie vocale 194 Touche Relever la messagerie vocale Les utilisateurs peuvent relever leurs messages vocaux à partir de leur propre poste à l'aide d'une touche programmée pour la relève de leur messagerie vocale. S'il s'agit de postes sécurisés, les utilisateurs n'ont pas besoin d'entrer de code de messagerie vocale. Voir la section Création d'un emplacement sécurisé 196. La touche concernée sur le téléphone des utilisateurs affichera le libellé AppMv. Si le poste est sécurisé, il est inutile d'indiquer le numéro de poste ou le code de messagerie vocale. Pour ajouter une touche de relève de la messagerie vocale : 1. Démarrez IP Office Manager et recevez la configuration d'ip Office. 2. Cliquez sur Utilisateur pour afficher la liste des utilisateurs existants. 3. Cliquez sur l'utilisateur souhaité. 4. Sélectionnez l'onglet Programmation des boutons. 5. Cliquez sur la ligne de la touche à modifier. 6. Cliquez avec le bouton droit de la souris sur le champ Action. 7. Sélectionnez Avancé > Messagerie vocale > Relever la messagerie vocale. 8. Cliquez sur OK pour enregistrer les paramètres relatifs à la touche pour l'utilisateur sélectionné. 9. Le cas échéant, répétez l'opération pour d'autres utilisateurs. 10.Cliquez sur pour fusionner les modifications en les renvoyant au système IP Office. Touche Visual Voice Les utilisateurs de Voic Pro peuvent accéder à leur boîte vocale par le biais d'un menu d'affichage. Ce menu comporte différentes options qui leur permettent d'écouter des messages, d'en envoyer ou encore de modifier leurs messages d'accueils et leur mot passe. La fonction Visual Voice n'est pas disponible sur tous les téléphones. Pour plus d'informations, reportez-vous au manuel du téléphone des utilisateurs. Visual Voice est disponible uniquement en mode Intuity. Dans IP Office 4.2 et versions ultérieures, vous pouvez activer la prise en charge de Visual Voice avec la touche MESSAGES des téléphones. Pour activer cette fonctionnalité, choisissez l'option Le bouton Messages permet d'accéder à Visual Voice (Système Messagerie vocale) dans IP Office Manager. Pour autoriser un utilisateur à accéder à Visual Voice : 1. Démarrez IP Office Manager et recevez la configuration IP Office. 2. Cliquez sur Utilisateur pour afficher la liste des utilisateurs existants. 3. Cliquez sur l'utilisateur souhaité. 4. Sélectionnez l'onglet Programmation des boutons. 5. Cliquez sur la ligne de la touche à modifier. 6. Cliquez avec le bouton droit de la souris sur le champ Action. 7. Sélectionnez Emulation > Visual Voice. 8. Cliquez sur OK pour enregistrer les paramètres relatifs à la touche pour l'utilisateur sélectionné. 9. Le cas échéant, répétez l'opération pour d'autres utilisateurs. 10.Cliquez sur pour enregistrer les modifications en les renvoyant au système IP Office. Page 194
195 Administration : Accès utilisateur à la messagerie vocale Accès des utilisateurs à partir de n'importe quel poste L'accès aux boîtes aux lettres depuis n'importe quel poste peut être donné de plusieurs façons. Notez cependant que les deux méthodes ci-dessous ne fonctionnent que si la boîte de messagerie a un code de messagerie vocale défini ou si le numéro à partir duquel l'appel est effectué est défini comme une source de confiance 196 pour cette boîte de messagerie. Pour permettre à un utilisateur d'accéder à sa messagerie vocale à partir de n'importe quel poste Pour permettre aux utilisateurs de se connecter à leur messagerie vocale depuis un poste, quel qu'il soit, définissez des codes de fonction et associez-les aux numéros de poste des utilisateurs. Par exemple, le code de fonction *90 peut être associé au poste 201. Cet utilisateur peut alors composer le *90 à partir de n'importe quel poste et accéder ainsi aux messages de sa messagerie vocale. 1. Ouvrez IP Office Manager. 2. Configurez un code de fonction, par exemple *90. Champ Contient... Code *90 Fonction Relever la messagerie vocale Numéro de téléphone "?Poste201" ID du groupe de lignes 0 Pour permettre à tous les utilisateurs d'accéder à leur messagerie vocale à partir de n'importe quel poste Pour donner à tous les utilisateurs l'accès à la messagerie vocale depuis n'importe quel poste, vous pouvez utiliser un code anonyme court. Lorsqu'un utilisateur compose le code court à partir d'un poste quelconque, il doit indiquer le numéro de boîte vocale requis et ensuite le code de messagerie vocale pour cette boîte de messagerie. 1. Ouvrez IP Office Manager. 2. Configurez un code de fonction, par exemple *98 : Champ Contient... Code *98 Fonction Relever la messagerie vocale Numéro de téléphone "?Anonyme" ID du groupe de lignes 0 Page 195
196 6.2.3 Accès à la messagerie vocale à tous les utilisateurs depuis un site externe Si les utilisateurs ont besoin d'accéder à leurs messages vocaux lorsqu'ils ne sont pas au bureau, vous pouvez configurer un routage d'appels entrants dans IP Office Manager, avec la messagerie vocale pour destination. Pour en savoir plus, reportez-vous à l'aide ou au manuel d'ip Office Manager. Pour permettre aux utilisateurs d'accéder à leur messagerie vocale à partir d'un site externe : 1. Ouvrez IP Office Manager. 2. Dans le panneau de navigation, cliquez sur pour les appels. Routage des appels entrants, puis ajoutez un nouveau routage 3. Dans le champ de destination, sélectionnez l'option Messagerie vocale. Lorsqu'un appel entrant est détecté, il est transmis à la messagerie vocale pour que l'utilisateur puisse y accéder à distance. Les appelants doivent entrer l'id de poste de la boîte vocale requise, puis le code d'accès de cette dernière. 4. Cliquez sur OK pour enregistrer les modifications. 5. Cliquez sur pour fusionner la configuration en la renvoyant au système IP Office Création d'un emplacement sécurisé Si un utilisateur accède régulièrement à ses messages vocaux à partir d'un autre poste ou d'un numéro présentant un ID ligne appelante, tel que son numéro de téléphone personnel ou mobile, ce poste ou ce numéro peut être configuré en tant qu'emplacement sécurisé. Pour configurer un emplacement sécurisé : 1. Ouvrez IP Office Manager. 2. Dans le panneau de navigation, cliquez sur Utilisateur, puis sélectionnez l'utilisateur individuel. 3. Cliquez sur l'onglet Numéros source. 4. Ajoutez un numéro source V. Entrez le numéro de poste de l'utilisateur. Par exemple, un utilisateur dont le numéro de poste est 214 souhaite relever les messages de sa messagerie vocale sans entrer son code d'accès. Entrez alors V214 en tant que numéro source. Entrez un autre numéro de poste. Par exemple, un utilisateur dont le numéro de poste est 214 souhaite relever les messages de sa messagerie vocale à partir du poste 204. Entrez alors V204 en tant que numéro source. Dès lors, chaque fois que l'utilisateur du poste 214 composera un code de fonction à partir du poste 204, son code de messagerie vocale ne lui sera pas demandé. Cette fonctionnalité n'est pas prise en charge pour les utilisateurs de boîte vocale Intuity. Ajoutez un numéro source V contenant le numéro de téléphone externe. Par exemple, si le numéro est V , entrez V Lorsque les utilisateurs composent le numéro configuré en tant que routage des appels entrants vers la messagerie vocale à partir de l'emplacement sécurisé, ils n'ont plus besoin d'entrer leur numéro de boîte vocale ni leur code de messagerie vocale. Voir la section Accès des utilisateurs à la messagerie vocale à partir d'un site externe 196. Cette fonctionnalité n'est pas prise en charge pour les utilisateurs de boîte vocale Intuity. 5. Cliquez sur OK pour enregistrer les modifications. 6. Cliquez sur pour fusionner la configuration en la renvoyant au système IP Office. Page 196
197 Administration : Accès utilisateur à la messagerie vocale 6.3 Messagerie vocale des groupes de recherche de ligne Les groupes de recherche de ligne doivent d'abord être configurés dans IP Office. Vous pouvez alors utiliser Voic Pro pour configurer le fonctionnement de la messagerie vocale pour un groupe de recherche de ligne. La messagerie vocale propose plusieurs services aux groupes de recherche de ligne. Annonces Si un appelant attend une réponse, s'il est mis en attente ou si le groupe de recherche de ligne est en mode "en dehors des heures de bureau", le serveur de messagerie vocale peut fournir des messages d'accueil appropriés aux appelants. Ces messages d'accueil peuvent être modifiés à l'aide des commandes standard de la boîte vocale. Pour en savoir plus, les propriétaires de boîte vocale peuvent consulter les manuels de l'utilisateur de la boîte vocale en mode Intuity ou IP Office. Voir la section Fonctionnement en dehors des heures de bureau 201. Voir la section Configuration des annonces 202. Voic Pro permet aux appelants en attente de personnaliser les actions disponibles ainsi que les messages d'accueil. Notez que Voic Pro ne gère pas la file d'attente des appels. Cette file d'attente est gérée par le commutateur IP Office qui présente les appels en attente et toujours en attente à des heures appropriées et fournit la position dans la file d'attente ainsi que le temps de réponse estimé. Messagerie Si la messagerie vocale pour un groupe de recherche de ligne est activée (par défaut dans IP Office), les appels vers le groupe de recherche de ligne sont automatiquement acheminés vers la messagerie vocale si tous les postes disponibles ont été appelés pendant la durée définie dans le paramètre Délai de non-réponse d'ip Office. La durée par défaut est de 15 secondes. Notification d'un message en attente Par défaut, rien n'indique sur le combiné si la boîte vocale du groupe de recherche de ligne contient des messages et il n'existe aucune méthode permettant d'accéder directement à la boîte vocale d'un groupe de recherche de ligne. Pour que les membres d'un groupe de recherche de ligne puissent recevoir une notification, il faut ajouter une entrée H appropriée au numéro source. Voir la section Notification de message en attente pour les groupes de recherche de ligne 198. Pour que d'autres utilisateurs puissent y accéder, un code de fonction d'accès peut être utilisé. Voir la section Activation de l'accès à la messagerie vocale d'un groupe de recherche de ligne avec un code de fonction 200. Page 197
198 6.3.1 Configuration de la notification de message en attente Par défaut, aucune notification de message en attente n'est fournie aux groupes de recherche de ligne. Le cas échéant, cette notification peut être activée pour des utilisateurs donnés, y compris pour des utilisateurs qui n'appartiennent pas au groupe de recherche de ligne. Si l'utilisateur n'est pas membre du groupe de recherche de ligne, un code de messagerie vocale est en outre requis. Celui-ci doit être saisi dans le champ Code de messagerie vocale sous l'onglet Groupe de recherche de ligne > Messagerie vocale dans la configuration IP Office. L'utilisateur peut également devenir membre du groupe, mais son état d'appartenance est désactivé. Cela lui permet d'accéder à la boîte vocale du groupe sans recevoir d'appels de groupe. Selon le type du téléphone ou de l'application IP Office qu'ils utilisent, les utilisateurs qui reçoivent une notification de message en attente pour le groupe de recherche en ligne peuvent choisir parmi les méthodes suivantes pour relever les messages. Phone Manager Dans le cas de Phone Manager, le nom du groupe et le nombre de nouveaux messages s'affichent sous l'onglet Messages. Les utilisateurs doivent cliquer sur l'onglet Messages pour accéder à la boîte vocale du groupe. Téléphones de série 4400 Sur les téléphones dotés d'un bouton Menu, appuyez sur Menu Menu Msgs Voix. Le nom du groupe s'affiche ainsi que le nombre de nouveaux messages. Appuyez sur le bouton d'affichage pour accéder à la boîte vocale du groupe. Rappel de la messagerie vocale Si l'utilisateur a activé le rappel de messagerie vocale, il sera appelé en cas de nouveau message de groupe et en cas de tout nouveau message personnel. Le rappel pour les messages personnels est prioritaire sur celui pour les nouveaux messages de groupe. Cette méthode de configuration permet aux utilisateurs, y compris ceux qui ne sont pas membres du groupe, de recevoir une notification. Pour configurer la notification de message en attente : 1. Ouvrez IP Office Manager. 2. Dans le panneau de navigation, cliquez sur Utilisateur, puis sélectionnez l'utilisateur individuel. 3. Cliquez sur l'onglet Numéros source. 4. Cliquez sur Ajouter. 5. Dans le champ Numéro source, saisissez la lettre H, suivie du nom de groupe de recherche de ligne. Par exemple, pour recevoir la notification de message en attente d'un groupe de recherche de ligne intitulé Principal, saisissez HPrincipal. 6. Cliquez sur OK. 7. Cliquez sur pour fusionner la configuration en la renvoyant au système IP Office. Page 198
199 Administration : Messagerie vocale des groupes de recherche de ligne Configuration d'une diffusion de groupe Si l'option Diffusion est activée, tout message destiné à un groupe de recherche de ligne est copié dans la boîte vocale de chaque membre du groupe. Il est possible de créer un flux d'appels comprenant l'action Générique. Voir la section Action Générique 89. S'il faut transférer les messages au même groupe, une liste de diffusion personnelle peut être créée. Voir la section Listes de distribution personnelles 253. Pour configurer la diffusion de groupe : 1. Ouvrez IP Office Manager. 2. Dans le panneau de navigation, cliquez sur Groupe de recherche de ligne, puis sélectionnez le groupe requis. 3. Sélectionnez l'onglet Messagerie vocale. 4. Cochez l'option Diffusion. 5. Cliquez sur OK. 6. Cliquez sur pour fusionner la configuration en la renvoyant au système IP Office. Page 199
200 6.3.3 Utilisation d'un code de fonction pour relever la messagerie vocale Pour accéder aux messages d'un groupe de recherche de ligne, il est possible de créer un code de fonction. Par exemple, dans le cas d'un groupe intitulé Principal, il est possible d'ajouter un code de fonction possédant les propriétés suivantes. Champ Contient... Code *99 Fonction Relever la messagerie vocale Numéro de téléphone "?Principal" ID du groupe de ligne 0 Pour les systèmes exécutés en mode Intuity, les éléments ci-dessus ne fonctionnent que si l'utilisateur est membre du groupe et qu'un flux d'appels personnalisé a été configuré pour le point de départ de relève de ce groupe. Les membres du groupe de recherche de ligne Principal peuvent désormais composer *99 à partir de leur propre poste pour accéder aux messages du groupe. En mode IP Office, pour d'accéder à la messagerie à partir d'un poste qui ne figure pas dans le groupe de recherche de ligne en utilisant ce code de fonction, il faut configurer un code de messagerie vocale pour le groupe. Page 200
201 Administration : Messagerie vocale des groupes de recherche de ligne Fonctionnement en dehors des heures de bureau La messagerie vocale propose plusieurs messages d'accueil pour les groupes. L'un de ces messages est un message d'accueil En dehors des heures de bureau. Un groupe de recherche de ligne peut être mis en service ou hors service à l'aide d'ip Office Manager ou d'un code de fonction. Lorsque le groupe est hors service, le message d'accueil "En dehors des heures de bureau" du groupe est diffusé et les appelants peuvent alors laisser un message. Si un groupe de remplacement en cas de mise hors service a été configuré, les appels peuvent aussi être transférés à ce groupe. De même, un groupe peut être mis en service de nuit ou hors service de nuit au moyen d'ip Office Manager, de codes de fonction ou d'un profil horaire associé. Lorsque le groupe est en service de nuit, le message d'accueil "En dehors des heures de bureau" du groupe est diffusé et les appelants peuvent alors laisser un message. Si un groupe de remplacement pour appels en dehors des heures de bureau a été configuré, les appels peuvent aussi être transférés à ce groupe. Page 201
202 6.3.5 Configuration des annonces Lorsqu'un appelant attend une réponse ou est placé dans une file d'attente, des annonces peuvent lui être lues. Ces annonces sont activées dans IP Office Manager. L'annonce standard utilisée est : "Tous les opérateurs sont encore occupés ; veuillez patienter, votre appel sera transféré dès qu'une personne sera disponible". Le cas échéant, il est possible de la remplacer par des enregistrements séparés pour la 1ère annonce et la 2e annonce (voir la section Enregistrement des annonces 202 ci-dessous) ou par des flux d'appels personnalisés (voir la section Personnalisation des annonces 204 ). Activation des annonces 1. Ouvrez IP Office Manager et recevez la configuration à partir du système IP Office. 2. Dans le panneau de navigation, cliquez sur recherche. Groupe de recherche de ligne, puis sélectionnez le groupe de 3. Cliquez sur l'onglet Annonces. 4. Cochez l'option Annonces activées. Les annonces seront lues aux appelants placés en file d'attente ou attendant une réponse du groupe de recherche de ligne. 5. Sélectionnez la durée pendant laquelle l'appelant doit attendre ou rester en file d'attente avant d'entendre la première annonce. Par défaut, le paramètre Attendre avant la 1ère annonce (en secondes) est défini sur Sélectionnez Tonalité après l'annonce. Les options proposées sont En sonnerie, Musique d'attente et Silence. Musique d'attente est la sélection par défaut. 7. (Facultatif) Cochez 2nde annonce pour lire un autre message à l'appelant. 8. (Facultatif) Sélectionnez la durée entre la première et la deuxième annonce. La durée par défaut est de 20 secondes. 9. (Facultatif) Si la deuxième annonce doit être lue en boucle à l'appelant jusqu'à ce que son appel soit pris, cochez la case Répéter la dernière annonce. 10.Cliquez sur OK pour enregistrer les modifications. 11.Cliquez sur pour fusionner la configuration en la renvoyant au système IP Office. Enregistrement des annonces L'annonce standard utilisée est : "Tous les opérateurs sont encore occupés ; veuillez patienter, votre appel sera transféré dès qu'une personne sera disponible". Il est possible de la remplacer de différentes manières selon les besoins. La durée maximale des annonces est de 10 minutes. Les nouvelles annonces peuvent être enregistrées selon les méthodes suivantes : Voic Pro - Mode IP Office Accédez à la boîte vocale du groupe de recherche de ligne et appuyez sur 3. Ensuite, appuyez soit sur 3 pour enregistrer la première annonce du groupe de recherche de ligne, soit sur 4 pour enregistrer la seconde annonce. Page 202
203 Administration : Messagerie vocale des groupes de recherche de ligne Voic Pro - Mode d'émulation Intuity L'interface utilisateur de téléphonie Intuity (TUI) n'utilise aucun mécanisme par défaut pour l'enregistrement des annonces de groupe de recherche de ligne. Pour en fournir un, il faut utiliser un flux d'appels personnalisé contenant une action Modifier liste messages 121. Dans le chemin d'accès au fichier, saisissez [GREETING] \<nom_du_groupe_de_recherche_de_ligne>_queued ou [GREETING] \<nom_du_groupe_de_recherche_de_ligne>_stillqueued, où <nom_du_groupe_de_recherche_de_ligne> représente le nom du groupe de recherche de ligne. [GREETING] est une variable qui pointe vers l'emplacement actuel du dossier greeting du serveur de messagerie vocale (par défaut, il s'agit de c:\program Files\Avaya\IP Office\Voic Pro\VM\Greetings. Page 203
204 6.3.6 Personnalisation des annonces Il est possible de personnaliser les annonces et actions proposées à un appelant à l'aide des points de départ En file d'attente et Toujours en attente. Le point de départ En file d'attente remplace l'annonce 1 par défaut. Le point de départ Toujours en d'attente remplace l'annonce 2 par défaut. Il est important de noter que des résultats non connectés dans les flux d'appels En file d'attente et Toujours en attente renvoient l'appelant dans la file d'attente plutôt que de le déconnecter. Si vous tentez de renvoyer l'appelant dans la file à l'aide d'une action Transfert ou analogue, l'appelant est placé à la fin de la file d'attente, comme s'il s'agissait d'un nouvel appel. N'utilisez pas de flux d'appels avec points de départ personnalisés pour En attente et Toujours en attente lorsque l'option Synchroniser les appels est sélectionnée pour le groupe de recherche de ligne dans la configuration IP Office. Dans ce cas, la seule option prise en charge par Voic Pro est la lecture des messages. Pour personnaliser l'annonce 1 pour un groupe particulier : 1. Dans le Panneau de navigation des points de départ, sélectionnez de départ En file d'attente 56 pour le groupe concerné. Groupes. Si nécessaire, ajoutez un point 2. Sélectionnez le point de départ En file d'attente du groupe. 3. Ajoutez les actions requises au flux d'appels et associez-les. Pour vous contenter de faire écouter un message, utilisez une action Générique. N'utilisez pas de flux d'appels avec points de départ personnalisés pour En attente et Toujours en attente lorsque l'option Synchroniser les appels est sélectionnée pour le groupe de recherche de ligne dans la configuration IP Office. Dans ce cas, la seule option prise en charge par Voic Pro est la lecture des messages. 4. Double-cliquez sur les actions ajoutées et ouvrez l'onglet Messages d'entrée pour ajouter les messages guide requis à l'aide de l'editeur Wave Cliquez sur OK pour enregistrer les modifications. 6. Cliquez sur Sauvegarder & activer. 7. Tous les appelants en attente pour le groupe sélectionné entendent la nouvelle annonce dès qu'ils rejoignent la file d'attente pour la première fois. Pour personnaliser l'annonce 2 pour un groupe particulier : 1. Procédez comme indiqué ci-dessus, en utilisant cette fois-ci le point de départ Toujours en attente. Page 204
205 Administration : Messagerie vocale des groupes de recherche de ligne File d'attente d'un groupe de recherche de ligne Si les options de file d'attente d'un groupe de recherche de ligne sont activées, l'appel est mis en file d'attente dès lors que tous les postes du groupe sont occupés. Avec Voic Pro, vous pouvez définir des actions et des messages guide personnalisés pour la séquence de la file d'attente. Le message Toujours en attente n'est pas lu si le nom du groupe de recherche de ligne dépasse 13 caractères. Pour configurer la file d'attente d'un groupe de recherche de ligne : 1. Ouvrez IP Office Manager. 2. Dans le panneau de navigation, cliquez sur recherche. Groupe de recherche de ligne, puis sélectionnez le groupe de 3. Cliquez sur l'onglet File d'attente. File d'attente active : Par défaut = Activé Si cette option est sélectionnée, la file d'attente est disponible pour ce groupe de recherche de ligne. Longueur de la queue : Par défaut = Sans limite Cette fonction définit le nombre d'appels à placer dans la file d'attente à tout moment. Si ce nombre est dépassé, l'appelant entend la tonalité d'occupation ou est transféré à la messagerie vocale. Réduire la longueur de la file : Par défaut = vide Cette option indique si les appels qui sonnent mais auxquels personne ne répond doivent être comptés dans la longueur de la file d'attente. Lorsque la file d'attente est sélectionnée, des annonces peuvent être lues à l'appelant en attente. Voir la section Configuration des annonces relatives à une file d'attente 202. Page 205
206 6.3.8 Personnalisation du flux d'appels d'un groupe de recherche de ligne Voic Pro permet de personnaliser l'opération de mise en file d'attente au moyen des points de départ En attente et Toujours en attente, pour un groupe de recherche de ligne particulier ou par défaut pour tous les groupes. Les actions File d'attente : temps réponse estimé et File d'attente : position peuvent servir à communiquer aux appelants des informations sur la file d'attente, puis à les remettre dans la file. Dans un flux d'appels avec points de départ En file d'attente ou Toujours en attente, l'action par défaut pour tout résultat non lié consiste à remettre l'appelant dans la file plutôt qu'à le déconnecter. Priorité du routage des appels entrants IP Office prend en charge un paramètre de priorité configurable (1, 2 ou 3) pour le routage des appels entrants. Les appels hautement prioritaires sont placés plus haut dans la file d'attente, avant les messages moins importants. Cette fonction n'est pas compatible avec les messages File d'attente : temps réponse estimé et File d'attente : position, car la position en file d'attente et le temps de réponse estimé pour certains appelants changent si des appels de priorité plus élevée arrivent. Exemple : supposons qu'un appelant soit en cinquième position dans la file d'attente. Si un appel utilisant un routage d'appels entrants de priorité plus élevée arrive, la position de l'appelant dans la file d'attente passe a 6. L'appelant aura donc reculé dans la file d'attente. Annonces synchronisées Si l'option Synchroniser les appels est sélectionnée pour les annonces d'un groupe de recherche de ligne dans la configuration IP Office, les actions autres que les messages guide vocaux enregistrés ne sont pas prises en charge dans les points de départ personnalisés En file d'attente et Toujours en attente. Il est possible d'effectuer une personnalisation plus avancée à l'aide d'actions telles que Menu pour permettre à l'appelant, par exemple, de laisser un message, d'être transféré vers un autre numéro ou de revenir dans la file d'attente. Les deux variables de Voic Pro $QTIM et $POS file d'attente et Toujours en attente. 60 peuvent servir à personnaliser davantage les flux d'appels En $QTIM : temps de réponse estimé pour les appelants en attente Si cette variable est utilisée dans une liste de messages guide, elle indique le temps de réponse estimé à l'appelant. Par exemple, "Votre temps de réponse estimé est de 5 minutes". Ailleurs, dans une condition par exemple, elle renvoie le temps de réponse estimé en minutes sous forme de valeur numérique. $POS : position dans la file d'attente des appelants en attente Si cette variable est utilisée dans une liste de messages guide, elle indique à l'appelant sa position dans la file d'attente ; par exemple, "Vous êtes en position 2 dans la file d'attente". Ailleurs, dans une condition par exemple, elle renvoie la position de l'appelant dans la file d'attente sous forme de valeur numérique. $TimeQueued IP Office 4.1+ et Voic Pro Contient la durée en secondes que l'appel a passé jusqu'à présent dans la file d'attente d'un groupe de recherche de ligne particulier. Elle est disponible uniquement lors de l'utilisation des points de départ En file d'attente et Toujours en attente. $TimeSystem IP Office 4.1+ et Voic Pro Contient la durée en secondes qui s'est écoulée depuis que l'appel a été présenté au système IP Office. Uniquement disponible lors de l'utilisation des points de départ En file d'attente et Toujours en attente. Page 206
207 Administration : Messagerie vocale des groupes de recherche de ligne Ces variables sont importantes, car au lieu ou en plus de personnaliser le flux d'appels de file d'attente pour tous les appelants en attente, vous pouvez personnaliser les actions pour les appelants dont le temps de réponse estimé ou la position correspondent à des critères sélectionnés. L'écran ci-dessous illustre un exemple de flux d'appels de file attente qui utilise une condition pour tester la valeur de $POS pour l'appelant en attente. Lorsque l'appelant se trouve aux positions 1 à 4 de la file d'attente, il est transféré à une action File d'attente : position et entend sa position avant de revenir dans la file d'attente. Lorsque l'appelant est en position 5 de la file d'attente, il est invité à laisser un message. Plutôt que d'utiliser une action Laisser un courrier, l'appelant peut être dirigé vers une action Question vocale ou Campagne pour recueillir des informations nécessaires. Les réponses de l'appelant peuvent alors être enregistrées sous forme de message. Page 207
208 6.4 Enregistrement des appels Outre les services de messagerie, Voic pro peut fournir un service d'enregistrement des appels. L'enregistrement des appels peut être activé manuellement. Voir la section Démarrage de l'enregistrement manuel des appels 212. Il est également possible de configurer le déclenchement automatique de l'enregistrement des appels pour des utilisateurs, des groupes de recherche de ligne, des routages d'appels entrants ou des appels sortants particuliers par le biais de codes affaire. Voir la section Enregistrement automatique des appels 216. Si un appel de conférence est enregistré, l'enregistrement se poursuit quand un nouveau participant rejoint la conférence. Cependant, l'annonce d'enregistrement d'appel est répétée. Si un appel en cours d'enregistrement est mis en attente ou parqué, l'enregistrement est suspendu. Il reprend dès que l'appel est reconnecté. Par défaut, un enregistrement est placé dans la boîte vocale personnelle d'un utilisateur. Mais vous pouvez modifier l'emplacement de l'enregistrement. Si un agent qui s'introduit dans un appel lance un enregistrement, l'enregistrement se poursuit après la fin de l'appel. L'agent peut ainsi annoter l'enregistrement. Capacité des conférences L'enregistrement des appels utilise la capacité des conférences et dépend donc de celle qui est disponible dans le système IP Office. Lignes de réseau IP et postes Lors de l'utilisation d'une option de chemin média direct avec des lignes de réseau IP ou un poste, les appels ne seront pas nécessairement enregistrés. Avertissement d'enregistrement des appels 209 Dans plusieurs pays et/ou régions, la réglementation locale ou nationale en vigueur exige d'avertir les personnes que leur appel va être enregistré. En ce sens, Voic Pro lit une annonce d'enregistrement de l'appel, que vous avez la possibilité de désactiver. Pour les appels enregistrés automatiquement, certains téléphones affichent un symbole d'enregistrement. Durée des enregistrements 209 L'enregistrement des appels est limité à une heure. Bibliothèque d'enregistrement vocal (BEV) 371 Les enregistrements sont placés dans des boîtes vocales standard. Une BEV permet de transférer les enregistrements vers une application d'archivage. Voic Pro 8.0 prend en charge le chiffrement des fichiers d'enregistrement comme étant authentifiés avant leur transfert à l'application BEV. Ces fichiers sont invalidés en cas de toute tentative de modification de leur contenu. Remarque : Voic Pro sous Linux ne prend pas en charge l'authentification VRL. Page 208
209 Administration : Enregistrement des appels Avertissement d'enregistrement des appels Dans plusieurs pays et/ou régions, la réglementation locale ou nationale exige d'avertir les personnes que leur appel va être enregistré. L'activation du message AOCR fourni par le serveur Voic Pro est une méthode qui va dans ce sens. L'annonce d'enregistrement est lue dès lors que le message d'annonce de l'enregistrement de l'appel est activé. Il se peut que l'appelant n'entende pas le message d'annonce de l'enregistrement si l'appel utilise des lignes de réseau analogiques. En effet, les lignes de réseau analogiques ne prennent pas en charge la signalisation de l'état des appels, si bien que l'annonce d'enregistrement est lue dès que la ligne de réseau est interceptée, même si personne n'a encore répondu à l'appel entrant. L'option Lecture de l'annonce d'enregistrement de l'appel est activée par défaut. Annonce d'enregistrement de l'appel Ce message figure dans le fichier aor_00.wav. Pour chaque langue installée sur le serveur Voic Pro, une copie figure dans les sous-dossiers de c:\program Files\Avaya\IP Office\Voic Server\WAVS. Pour activer ou désactiver l'avertissement d'enregistrement : 1. Dans le client Voic Pro, cliquez sur ou sélectionnez Administration > Préférences > Général. 2. Cliquez sur Lecture de l'annonce d'enregistrement de l'appel pour activer ou désactiver cette option (option cochée ou décochée respectivement). 3. Cliquez sur OK. 4. Cliquez sur Sauvegarder & activer. Pour masquer l'indication d'enregistrement automatique Outre l'annonce audible d'enregistrement de l'appel, certains terminaux Avaya affichent REC pour indiquer que l'appel est en train d'être enregistré. Il est possible de désactiver cette fonctionnalité. 1. Démarrez IP Office Manager et chargez la configuration d'ip Office. 2. Dans le panneau de navigation, cliquez sur Système. 3. Dans la fenêtre Configuration système, cliquez sur l'onglet Système. 4. Cochez Masquer l'enregistrement auto. Le terminal n'affichera plus REC. 5. Enregistrez la configuration et renvoyez-la au système IP Office Modification de la durée d'enregistrement Pour les enregistrements placés dans une boîte vocale de Voic Pro, la durée d'enregistrement maximum est de 1 heure. Pour modifier la durée d'enregistrement : 1. Démarrez le client Voic Pro. 2. Cliquez sur ou sélectionnez Administration > Préférences > Général. 3. Le paramètre Durée maximum d'enregistrement BEV (en secondes) est uniquement utilisé pour les appels enregistrés dans la bibliothèque d'enregistrement vocal. La durée maximale d'enregistrement est de secondes (60 minutes). 4. Cliquez sur OK. 5. Cliquez sur Sauvegarder & activer. Page 209
210 6.4.3 Bibliothèque d'enregistrement vocal (BEV) Lors de l'enregistrement des appels, qu'il soit manuel ou automatique, la destination par défaut de ces enregistrements est une boîte de messagerie spécifiée. Ils peuvent alors être réécoutés comme des messages normaux. L'autre possibilité est de spécifier une bibliothèque d'enregistrement vocal comme destination. L'enregistrement est alors placé dans un autre dossier sur le serveur de messagerie vocale. Le but de cette opération est qu'une application tierce interroge fréquemment ce dossier pour relever tout enregistrement en attente. La lecture et la gestion de ces enregistrements se font par l'intermédiaire de cette application tierce. La bibliothèque d'enregistrement vocal (BEV) peut également être sélectionnée comme destination pour les appels enregistrés suite à une action Laisser un courrier d'un flux d'appel. Remarque : Voic Pro sous Linux ne prend pas en charge l'authentification VRL. Avaya IP Office ContactStore propose des outils de tri, de recherche et de lecture des enregistrements. Elle prend aussi en charge l'archivage des enregistrements sur DVD. À l'heure actuelle, Avaya IP Office ContactStore ne prend pas en charge le fonctionnement de la bibliothèque d'enregistrement vocal. L'installation et la configuration de ContactStore d'ip Office sont documentées séparément. La bibliothèque d'enregistrement vocal est une fonction sous licence. Elle nécessite une licence Édition avancée ou une ancienne licence Administrateurs des enregistrements Voic Pro dans la configuration du système IP Office devant utiliser ContactStore. Ces critères s'appliquent que l'ip Office héberge le serveur Voic Pro ou non. L'application de bibliothèque d'enregistrement vocal doit être configurée pour stocker les enregistrements sur une partition, un lecteur ou un ordinateur distinct de Voic Pro. Il n'existe ainsi aucun conflit entre le stockage à long terme ou les archives d'enregistrement et l'espace disponible pour les messages vocaux. Les enregistrements sont conservés au format G kbit/s ADPCM. Ils ne peuvent pas être accédés ou lus via les boîtes de messagerie vocale normales. Pour Voic Pro 8.0, les fichiers peuvent être enregistrés en tant que fichiers authentifiés pour être conservés et lus à l'aide de ContactStore pour IP Office. Pour Voic Pro 8.0, le client Voic Pro peut être utilisé pour afficher les enregistrements se trouvant actuellement dans le dossier BEV du serveur de messagerie vocale. Pour cela, utilisez l'option Fichier Valider l'enregistrement 211 avant de rechercher le dossier BEV (par défaut C:\Program Files\Avaya\IP Office\Voic Pro\VM\VRL sur serveur Windows). Les détails de l'enregistrement sont répertoriés et il est également indiqué si l'authentification de l'enregistrement est vérifiée. Page 210
211 Administration : Enregistrement des appels Valider l'enregistrement L'option Fichier Valider les enregistrements peut être utilisée pour afficher les fichiers d'enregistrement en attente sur le serveur de messagerie vocale devant être relevés par l'application ContactStore d'ip Office. Par défaut, elle se tourne vers le dossier BEV, mais le chemin peut être changé vers n'importe quel dossier. Remarque : Voic Pro sous Linux ne prend pas en charge l'authentification VRL. La touche Vérifier peut être utilisée pour vérifier quels les enregistrements sont authentifiés. Cliquez avec le bouton droit sur tout enregistrement et sélectionnez Propriétés pour afficher des informations supplémentaires sur l'appel enregistré. Si ContactStore est utilisé, tous les fichiers dans le dossier BEV sont automatiquement déplacés par le ContactStore dans sa propre base de données. Cependant, ils peuvent être téléchargés à partir de ContactStore si le fichier doit être vérifié. Page 211
212 6.4.4 Enregistrement manuel des appels Il existe plusieurs façons de démarrer manuellement l'enregistrement d'un appel téléphonique. Phone Manager Pro Les utilisateurs peuvent lancer l'enregistrement d'un appel à l'aide de Phone Manager Pro, à condition de travailler en mode Agent. La fonction d'enregistrement est active pendant la durée d'un appel téléphonique et si l'enregistrement des appels est disponible. Cliquez sur dans la barre d'outils pour commencer l'enregistrement. Cliquez sur arrêter l'enregistrement. dans la barre d'outils pour Sélectionnez Actions > Démarrer l'enregistrement. L'appel est enregistré. Cliquez sur Actions > Arrêter l'enregistrement pour terminer l'enregistrement de l'appel. SoftConsole L'opérateur SoftConsole peut enregistrer manuellement une partie ou la totalité de l'appel téléphonique en cours. Cliquez sur le bouton dans la barre d'outils. La fonction du bouton bascule selon le cas. Cliquez de nouveau sur ce bouton pour arrêter l'enregistrement. Sélectionnez Actions > Enregistrer l'appel. Cette action bascule selon le cas et permet donc d'arrêter également l'enregistrement. Appuyez sur F5 pour démarrer l'enregistrement. Appuyez de nouveau sur F5 pour l'arrêter. Série 4400 Il est possible de déclencher manuellement l'enregistrement d'un appel au moyen d'un téléphone de la série 4400 doté d'une touche Menu. Pour ce faire, procédez comme suit : Appuyez sur Menu Menu Fonc Enr. Utilisation des touches DSS La fonction d'enregistrement des appels peut être programmée au moyen d'une touche DSS. Si une touche DSS a été programmée, il suffit d'appuyer dessus durant un appel pour enregistrer la conversation. Pour définir une touche DSS pour l'enregistrement manuel : 1. Démarrez IP Office Manager et chargez la configuration IP Office. 2. Dans le panneau de navigation, cliquez sur Utilisateur, puis sélectionnez l'utilisateur individuel. 3. Sélectionnez l'onglet Programmation des boutons. 4. Sélectionnez la touche DSS requise, puis cliquez sur Modifier. 5. Cliquez sur Parcourir pour rechercher l'action. La fenêtre Programmation des boutons s'affiche. 6. Sélectionnez Avancé Appel Enregistrer l'appel. Cliquez sur OK. 7. Dans le champ Données de l'action, saisissez la description à afficher à l'écran du téléphone. 8. Cliquez sur OK. 9. Cliquez sur pour enregistrer le fichier de configuration. Si, pendant un appel, l'utilisateur appuie sur la touche DSS programmée, cet appel est enregistré. L'appelant entend alors une annonce l'informant que l'appel va être enregistré (à condition que l'avertissement obligatoire d'enregistrement des appels soit actif). Voir la section Avertissement d'enregistrement des appels 209. Page 212
213 Administration : Enregistrement des appels Utilisation des codes de fonction La fonction de code de fonction "Enregistrer l'appel" peut être utilisée pour déclencher l'enregistrement des appels dans la boîte vocale désignée de l'utilisateur. L'exemple de code de fonction (*95) peut être configuré en tant que code de fonction utilisateur ou en tant que code de fonction système. Quel que soit le cas, l'enregistrement sera déclenché. Champ Contient... Code *95 Fonction Enregistrer l'appel Numéro de téléphone [Ne pas remplir] ID du groupe de ligne 0 Pour utiliser le code de fonction 1. Pendant un appel, placez l'appelant en attente. 2. Composez le code de fonction. L'appel est automatiquement reconnecté et l'enregistrement commence. Page 213
214 Définition des options d'enregistrement manuel IP Office Manager peut être utilisé pour préciser l'emplacement des enregistrements déclenchés par un utilisateur. Pour configurer les options d'enregistrement d'un utilisateur : 1. Démarrez IP Office Manager et chargez la configuration IP Office. 2. Dans le panneau de navigation, cliquez sur Utilisateur, puis sélectionnez l'utilisateur individuel. 3. Sélectionnez l'onglet Enregistrement d'appel. 4. Utilisez Enregistrement (Manuel) pour spécifier la destination des enregistrements. Par défaut, il s'agit de la propre boîte vocale de l'utilisateur. Boîte de messagerie Il s'agit de l'option par défaut. Lorsqu'elle est sélectionnée, la liste déroulante adjacente peut être utilisée pour sélectionner la boîte de messagerie de l'utilisateur ou du groupe de postes de destination. Bibliothèque d'enregistrement vocal Cette option doit uniquement être utilisée lorsqu'une application BEV est installée. Les enregistrements sont placés dans un dossier BEV pour être relevés par l'application BEV. Voir la section Bibliothèque d'enregistrement vocal 210. Bibliothèque d'enregistrement vocal authentifiée (Voic Pro 7.0) Cette option doit uniquement être utilisée lorsqu'une application BEV est installée. Les enregistrements sont chiffrés et placés dans un dossier BEV pour être relevés par l'application BEV. Voir la section Bibliothèque d'enregistrement vocal 210. Remarque : le serveur Voic Pro sous Linux ne prend pas en charge cette fonction. 5. Cliquez sur OK. 6. Cliquez sur pour fusionner la configuration en la renvoyant au système IP Office. Page 214
215 Administration : Enregistrement des appels Personnalisation de l'enregistrement manuel L'enregistrement est effectué par le serveur Voic Pro en tant que tâche par défaut. Toutefois, il est possible d'utiliser un module intitulé Enregistrement pour personnaliser le fonctionnement de l'enregistrement automatique. Remarques Si un module Enregistrement est créé, il remplace le mode de fonctionnement par défaut des enregistrements. Par conséquent, il doit au minimum émuler la procédure d'enregistrement manuel par défaut consistant à placer les enregistrements dans la boîte vocale de l'utilisateur ayant déclenché l'enregistrement. Par exemple, dans le flux d'appels du module illustré ci-dessous, l'action Ecouter est définie sur $UUI. Chaque fois que l'enregistrement est déclenché, la variable $UUI contient le nom de l'utilisateur ayant déclenché la procédure d'enregistrement. Page 215
216 6.4.5 Enregistrement automatique des appels Le système IP Office peut être configuré pour enregistrer automatiquement les appels en fonction d'un utilisateur, d'un groupe de recherche de ligne, d'un routage d'appels entrants ou d'un code affaire. Déclencheur Entrant Sortant Destination Durée d'enregistremen t par défaut Routage des appels entrants Aucun Pendant la durée de l'appel ou jusqu'à 1 heure. Groupe de recherche de ligne Boîte vocale du Jusqu'à la fin ou groupe de jusqu'au transfert recherche de ligne vers un utilisateur hors du groupe de recherche de ligne ou de son groupe de débordement. Utilisateur Boîte vocale de l'utilisateur Jusqu'à ce que l'utilisateur termine ou transfère l'appel. Code affaire Boîte vocale de l'utilisateur Jusqu'à ce que l'utilisateur termine ou transfère les appels. Les appels individuels peuvent correspondre à plusieurs critères d'enregistrement. Voici alors ce qui s'ensuit : Si les destinations des enregistrements sont différentes, plusieurs enregistrements se produisent, avec les durées indiquées ci-dessus. Si les destinations des enregistrements sont identiques, un seul enregistrement est effectué en utilisant, par ordre de priorité, le routage des appels entrants, le groupe de recherche de ligne ou la durée définie par l'utilisateur. De multiples enregistrements du même appel utilisent plusieurs ports de la messagerie vocale. Les profils horaires peuvent servir à déterminer à quel moment l'enregistrement automatique des appels se déclenche. Pour les appels entrants, l'enregistrement n'est pas effectué si l'appel est dirigé vers la messagerie vocale normale. Différents paramètres de fréquence, définis en termes de pourcentages, peuvent être appliqués à l'enregistrement automatique des appels entrants et sortants. Un paramétrage obligatoire peut être utilisé pour renvoyer une tonalité d'occupation lorsque l'enregistrement des appels est déclenché, mais qu'aucun port de messagerie vocale n'est disponible. Lorsque les appels ont obtenu une réponse au moyen d'une touche d'apparence de ligne, l'enregistrement des appels est transféré au paramètre de boîte vocale défini en tant que destination du routage des appels d'origine. Page 216
217 Administration : Enregistrement des appels Définition des options d'enregistrement automatique L'enregistrement automatique peut être configuré pour les opérations suivantes : Appels reçus et/ou passés par un utilisateur 217. Appels sur un routage d'appels entrants particulier 219. Appels à un groupe de recherche de ligne particulier 218. Appels sortants associés à un code affaire particulier 220. IP Office Manager permet de sélectionner les appels à enregistrer. Pour définir l'enregistrement automatique des appels pour un utilisateur : 1. Démarrez IP Office Manager et chargez la configuration IP Office. 2. Dans le panneau de navigation, cliquez sur Utilisateur. Sélectionnez l'utilisateur souhaité. 3. Sélectionnez l'onglet Enregistrement vocal. 4. Dans les listes déroulantes Enregistrer appel entrant et Enregistrer appel sortant, sélectionnez la fréquence d'enregistrement requise. Aucun : aucun enregistrement. Activé : enregistrement de tous les appels, dans la mesure du possible. Obligatoire : enregistrement de tous les appels. Si l'enregistrement est impossible, la tonalité d'occupation est renvoyée à l'appelant. xx % : enregistrement des appels à des intervalles correspondant au pourcentage défini ; par exemple, la valeur 50 % permettra d'enregistrer un appel sur deux. Pour les appels entrants, l'enregistrement n'est pas effectué si l'appel est aussi dirigé vers la messagerie vocale standard. 5. Utilisez le Profil horaire de l'enregistrement pour sélectionner un profil horaire indiquant quand l'enregistrement automatique des appels sera activé. Si aucun profil n'est défini, les appels sont toujours enregistrés. 6. Utilisez Enregistrer automatiquement les appels pour sélectionner si les appels Externes ou Externes et internes sont inclus. 7. Utilisez Enregistrement (Auto) pour spécifier la destination des enregistrements. Par défaut, il s'agit de la propre boîte vocale de l'utilisateur. Boîte de messagerie Il s'agit de l'option par défaut. Lorsqu'elle est sélectionnée, la liste déroulante adjacente peut être utilisée pour sélectionner la boîte de messagerie de l'utilisateur ou du groupe de postes de destination. Bibliothèque d'enregistrement vocal Cette option doit uniquement être utilisée lorsqu'une application BEV est installée. Les enregistrements sont placés dans un dossier BEV pour être relevés par l'application BEV. Voir la section Bibliothèque d'enregistrement vocal 210. Bibliothèque d'enregistrement vocal authentifiée (Voic Pro 7.0) Cette option doit uniquement être utilisée lorsqu'une application BEV est installée. Les enregistrements sont chiffrés et placés dans un dossier BEV pour être relevés par l'application BEV. Voir la section Bibliothèque d'enregistrement vocal 210. Remarque : le serveur Voic Pro sous Linux ne prend pas en charge cette fonction. 8. Cliquez sur OK. 9. Cliquez sur pour renvoyer la configuration au système IP Office. Page 217
218 Pour définir l'enregistrement automatique des appels pour un groupe de recherche de ligne : 1. Démarrez IP Office Manager et chargez la configuration IP Office. 2. Dans le panneau de navigation, cliquez sur Groupe de recherche de ligne. 3. Sélectionnez le groupe de recherche de ligne souhaité. 4. Sélectionnez l'onglet Enregistrement d'appel. 5. Utilisez le Profil horaire de l'enregistrement pour sélectionner un profil horaire indiquant quand l'enregistrement automatique des appels sera activé. Si aucun profil n'est défini, les appels sont toujours enregistrés. 6. Utilisez Enregistrer automatiquement les appels pour sélectionner si les appels Externes ou Externes et internes sont inclus. 7. Dans la liste déroulante Enregistrer appel entrant, sélectionnez la fréquence d'enregistrement requise. Aucun : aucun enregistrement. Activé : enregistrement de tous les appels, dans la mesure du possible. Obligatoire : enregistrement de tous les appels. Si l'enregistrement est impossible, la tonalité d'occupation est renvoyée à l'appelant. xx % : enregistrement des appels à des intervalles correspondant au pourcentage défini ; par exemple, la valeur 50 % permettra d'enregistrer un appel sur deux. Pour les appels entrants, l'enregistrement n'est pas effectué si l'appel est aussi dirigé vers la messagerie vocale standard. 8. Utilisez Enregistrement (Auto) pour spécifier la destination des enregistrements. Boîte de messagerie Il s'agit de l'option par défaut. Lorsqu'elle est sélectionnée, la liste déroulante adjacente peut être utilisée pour sélectionner la boîte de messagerie de l'utilisateur ou du groupe de postes de destination. Bibliothèque d'enregistrement vocal Cette option doit uniquement être utilisée lorsqu'une application BEV est installée. Les enregistrements sont placés dans un dossier BEV pour être relevés par l'application BEV. Voir la section Bibliothèque d'enregistrement vocal 210. Bibliothèque d'enregistrement vocal authentifiée (Voic Pro 7.0) Cette option doit uniquement être utilisée lorsqu'une application BEV est installée. Les enregistrements sont chiffrés et placés dans un dossier BEV pour être relevés par l'application BEV. Voir la section Bibliothèque d'enregistrement vocal 210. Remarque : le serveur Voic Pro sous Linux ne prend pas en charge cette fonction. 9. Cliquez sur OK. 10.Cliquez sur pour renvoyer la configuration au système IP Office. Page 218
219 Administration : Enregistrement des appels Pour définir l'enregistrement automatique des appels pour un routage d'appels entrants : 1. Démarrez IP Office Manager et chargez la configuration IP Office. 2. Dans le panneau de navigation, cliquez sur Routage des appels entrants. 3. Sélectionnez le routage d'appels entrants requis. 4. Sélectionnez l'onglet Enregistrement d'appel. 5. Dans la liste déroulante Enregistrer appel entrant, sélectionnez la fréquence d'enregistrement requise. Aucun : aucun enregistrement. Activé : enregistrement de tous les appels, dans la mesure du possible. Obligatoire : enregistrement de tous les appels. Si l'enregistrement est impossible, la tonalité d'occupation est renvoyée à l'appelant. xx % : enregistrement des appels à des intervalles correspondant au pourcentage défini ; par exemple, la valeur 50 % permettra d'enregistrer un appel sur deux. Pour les appels entrants, l'enregistrement n'est pas effectué si l'appel est aussi dirigé vers la messagerie vocale standard. 6. Utilisez le Profil horaire de l'enregistrement pour sélectionner un profil horaire indiquant quand l'enregistrement automatique des appels sera activé. Si aucun profil n'est défini, les appels sont toujours enregistrés. 7. Précisez la destination des enregistrements ou choisissez de placer les enregistrements dans la bibliothèque d'enregistrement vocal. Boîte de messagerie Il s'agit de l'option par défaut. Lorsqu'elle est sélectionnée, la liste déroulante adjacente peut être utilisée pour sélectionner la boîte de messagerie de l'utilisateur ou du groupe de postes de destination. Bibliothèque d'enregistrement vocal Cette option doit uniquement être utilisée lorsqu'une application BEV est installée. Les enregistrements sont placés dans un dossier BEV pour être relevés par l'application BEV. Voir la section Bibliothèque d'enregistrement vocal 210. Bibliothèque d'enregistrement vocal authentifiée (Voic Pro 7.0) Cette option doit uniquement être utilisée lorsqu'une application BEV est installée. Les enregistrements sont chiffrés et placés dans un dossier BEV pour être relevés par l'application BEV. Voir la section Bibliothèque d'enregistrement vocal 210. Remarque : le serveur Voic Pro sous Linux ne prend pas en charge cette fonction. 8. Cliquez sur OK. 9. Cliquez sur pour renvoyer la configuration au système IP Office. Page 219
220 Pour définir l'enregistrement automatique des appels pour un routage d'appels sortants : 1. Démarrez IP Office Manager et chargez la configuration IP Office. 2. Dans le panneau de navigation, cliquez sur Code affaire. 3. Sélectionnez le code affaire requis. 4. Sélectionnez l'onglet Enregistrement d'appel. 5. Dans la liste déroulante Enregistrer appel sortant, sélectionnez la fréquence d'enregistrement requise. Aucun : aucun enregistrement. Activé : enregistrement de tous les appels, dans la mesure du possible. Obligatoire : enregistrement de tous les appels. Si l'enregistrement est impossible, la tonalité d'occupation est renvoyée à l'appelant. xx % : enregistrement des appels à des intervalles correspondant au pourcentage défini ; par exemple, la valeur 50 % permettra d'enregistrer un appel sur deux. Pour les appels entrants, l'enregistrement n'est pas effectué si l'appel est aussi dirigé vers la messagerie vocale standard. 6. Sélectionnez l'option souhaitée dans le champ Profil horaire de l'enregistrement. Si aucun profil n'est défini, un enregistrement est toujours effectué à toute heure. 7. L'option Enregistrement (Auto) est disponible à partir de la version IP Office 4.1. Pour les versions antérieures, la destination correspond toujours à la boîte vocale de l'utilisateur effectuant l'appel. Boîte de messagerie Il s'agit de l'option par défaut. Lorsqu'elle est sélectionnée, la liste déroulante adjacente peut être utilisée pour sélectionner la boîte de messagerie de l'utilisateur ou du groupe de postes de destination. Bibliothèque d'enregistrement vocal Cette option doit uniquement être utilisée lorsqu'une application BEV est installée. Les enregistrements sont placés dans un dossier BEV pour être relevés par l'application BEV. Voir la section Bibliothèque d'enregistrement vocal 210. Bibliothèque d'enregistrement vocal authentifiée (Voic Pro 7.0) Cette option doit uniquement être utilisée lorsqu'une application BEV est installée. Les enregistrements sont chiffrés et placés dans un dossier BEV pour être relevés par l'application BEV. Voir la section Bibliothèque d'enregistrement vocal 210. Remarque : le serveur Voic Pro sous Linux ne prend pas en charge cette fonction. 8. Cliquez sur OK. 9. Cliquez sur pour renvoyer la configuration au système IP Office. Page 220
221 Administration : Enregistrement des appels Personnalisation de l'enregistrement automatique L'enregistrement automatique est effectué par le serveur Voic Pro en tant que tâche par défaut. Toutefois, il est possible d'utiliser un module intitulé EnregistrementAuto pour personnaliser le fonctionnement de l'enregistrement automatique. Si un module EnregistrementAuto est créé, il remplace le fonctionnement par défaut de l'enregistrement automatique. A chaque déclenchement de l'enregistrement automatique, $UUI contient le code affaire, le nom d'utilisateur ou le nom du groupe de recherche de ligne ayant déclenché l'enregistrement automatique. La valeur de condition Compte1 est vérifiée à l'aide d'une action Condition de test. Si la condition est vraie, l'appel est enregistré au moyen d'une action vocale placer l'enregistrement. Ecouter, qui indique dans quelle boîte Si la condition est fausse, le test de condition suivant est effectué. Les conditions, créées dans l'editeur de conditions affaire., comparent la variable $UUI aux valeurs possibles du code Dans l'action Ecouter finale, utilisée si aucun test de condition n'est vrai, la boîte vocale est définie sur $UUI. Si $UUI ne correspond à aucun code affaire utilisé pour l'enregistrement automatique, sa valeur correspondra au nom d'utilisateur ou du groupe de recherche de ligne ayant déclenché l'enregistrement automatique. Page 221
222 6.5 Annonces Des annonces peuvent être lues dans les cas suivants : Les appelants attendent une réponse d'un groupe de recherche de ligne ou sont mis en attente. Avec Voic Pro, les annonces et les actions proposées à un appelant placé dans la file d'attente d'un groupe peuvent être personnalisées à l'aide des points de départ En file d'attente et Toujours en attente de ce groupe. Il est possible de répondre à l'appel à n'importe quel moment de l'annonce. Voir la section Configuration des annonces 202. Les appels vont être enregistrés. Dans plusieurs pays et/ou régions, la réglementation locale ou nationale en vigueur exige d'avertir les personnes que leur appel va être enregistré. Voir la section Avertissement d'enregistrement des appels 209. Des appels sont reçus. Il est possible de créer un flux d'appels contenant une annonce de sorte que tous les appelants entendent une annonce obligatoire. L'annonce est lue avant que l'appel soit pris. Voir la section Exemple d'annonce obligatoire 222. Des appels sont placés dans la file d'attente du poste d'un utilisateur. Les utilisateurs peuvent configurer leurs annonces personnelles. Lorsque le poste de l'utilisateur est occupé, les nouveaux appels sont placés dans sa file d'attente jusqu'à ce que la durée de non-réponse soit atteinte. L'appelant entendra l'annonce personnelle de l'utilisateur avant d'être transféré vers la messagerie vocale, le cas échéant. Voir la section Annonces personnelles Exemple d'annonce obligatoire L'écran suivant illustre un exemple de flux d'appels devant lire une annonce à tous les appelants essayant de joindre le groupe de recherche de ligne Ventes. Les appelants qui entrent au niveau de ce point de départ ne peuvent pas omettre l'annonce. L'annonce figure sous l'onglet Messages d'entrée de l'action Transfert. Après lecture de l'annonce, l'appelant est transféré vers le groupe de recherche de ligne Ventes, comme indiqué sous l'onglet Spécifique. Voir la section Action Transfert 131. Une fois que le flux d'appels a été créé, IP Office doit être configuré pour que les appelants soient transférés vers ce flux d'appels. Dans IP Office Manager, la destination du routage des appels entrants se définit sous la forme VM:Ventes. Le routage des appels entrants vise le module "Ventes" de la messagerie vocale. Etant donné que le module du flux d'appels porte le même nom que le groupe de recherche de ligne, l'appel sera automatiquement acheminé vers ce groupe si la messagerie vocale n'est pas disponible. Les appels ne seront pas perdus, mais en contrepartie les appelants n'entendront pas l'annonce. S'il faut que les appels ne soient pris qu'après écoute de l'annonce, veillez à ce que le nom du module du flux d'appels soit différent de celui du groupe de recherche de ligne. Si la messagerie vocale n'est pas disponible, l'appel ne sera pas transféré vers le groupe de recherche de ligne cible. Page 222
223 Administration : Annonces Annonces personnelles Voic Pro 4.0+ prend en charge les annonces personnelles à passer lorsqu'un appelant se trouve dans une file d'attente correspondant au numéro de poste d'un utilisateur. Un appel est mis en file d'attente lorsque le poste de l'utilisateur est occupé, avant d'être transmis à la messagerie vocale si celle-ci est disponible. Pour activer des annonces personnelles, il faut procéder de la même manière que pour les annonces de groupe de recherche de ligne 202, en utilisant cette fois-ci l'onglet Utilisateur Annonces d'ip Office Manager. Si l'utilisateur ne souhaite pas que l'appel soit transféré vers sa messagerie vocale après la lecture de l'annonce, il peut désactiver l'option correspondante. Il est possible de modifier les points de départ pour inclure d'autres actions. Voic Pro 4.0 et versions ultérieures permet de personnaliser les annonces personnelles à l'aide de points de départ utilisateur En attente et Toujours en attente en suivant les mêmes procédures que pour la personnalisation des annonces de groupe de recherche de ligne 204. Par exemple, il est possible d'ajouter une action de menu au point de départ Toujours en attente pour que les utilisateurs puissent choisir de rester en attente ou d'être transférés à la réception. Si la messagerie est activée, les annonces sont lues jusqu'à ce que la durée Délai de non-réponse soit atteinte. L'appelant est ensuite transféré vers la messagerie vocale de l'utilisateur. Par défaut, le paramètre Délai de nonréponse est de 15 secondes. Toutefois, cette durée peut être configurée par chaque utilisateur. Page 223
224 6.6 Prise en charge des appelants malentendants TTY constitue une méthode d'envoi et de réception de messages textuels dans le chemin de voix des appels téléphoniques. Le texte est saisi et affiché via un périphérique TTY, tel qu'un téléphone textuel, connecté en parallèle avec le téléphone standard de l'utilisateur. En raison de son utilisation largement répandue et de sa prise en charge générale, cette méthode est devenue la norme utilisée par les périphériques des utilisateurs malentendants ou malvoyants. Voic Pro 1.4 et ultérieure prend en charge l'ajout de messages guide TTY pour laisser des messages et relever des messages dans les boîtes vocales en mode Intuity. Les appelants disposant d'un périphérique TTY peuvent visualiser les messages guide TTY et laisser des messages au format TTY. Quant à l'utilisateur de boîte vocale disposant également d'un périphérique TTY, il peut relever et afficher ces messages en suivant les messages guide affichés sur le périphérique TTY. Le périphérique TTY et le téléphone analogique associé (relié par un port de liaison sur le périphérique TTY ou par un répartiteur téléphonique) sont connectés à un port de poste analogique (POT) sur le système IP Office. Pendant les appels, le périphérique TTY peut servir à afficher et à envoyer les messages TTY. Le téléphone analogique peut être utilisé pour envoyer les chiffres de numérotation et fournir un chemin de voix pendant les appels. Page 224
225 Administration : Prise en charge des appelants malentendants Installation des messages guide TTY de Voic Pro Vous pouvez sélectionner les messages guide TTY dans la liste des options de langue lors de l'installation de Voic Pro. Une fois les messages guide installés, les paramètres de l'utilisateur doivent être configurés pour qu'ip Office reconnaisse le périphérique TTY. Deux méthodes sont disponibles pour configurer les paramètres d'un utilisateur de sorte que ce dernier puisse utiliser un périphérique TTY avec Voic Pro. 1. La méthode la plus simple consiste à modifier les paramètres régionaux de l'utilisateur dans IP Office Manager. Cette méthode ne requiert aucune personnalisation de la boîte vocale de l'utilisateur. Pour en savoir plus, reportezvous à la section Modification des paramètres régionaux de l'utilisateur 225 ou reportez-vous au manuel de l'utilisateur ou à l'aide d'ip Office Manager. 2. Vous pouvez aussi modifier le paramétrage de la langue dans les flux d'appels de Voic Pro pour l'utilisateur ayant besoin des messages TTY. Voir la section Modification du paramétrage de la langue pour un téléphone textuel Modification des paramètres régionaux de l'utilisateur Les paramètres régionaux tty ne sont en fait pas reconnus par IP Office Manager. Par conséquent, toutes les activités de téléphonie de l'utilisateur sur le système IP Office utilisent par défaut les paramètres régionaux du système (Système > Système > Paramètres régionaux). Toutefois, les paramètres régionaux de l'utilisateur sont transférés au serveur Voic Pro pendant l'accès à la boîte vocale et ont donc un impact sur les messages guide fournis. Pour modifier les paramètres régionaux de l'utilisateur : 1. Ouvrez IP Office Manager. 2. Dans le panneau de navigation, cliquez sur Utilisateur, puis sélectionnez l'utilisateur individuel. 3. Sélectionnez l'onglet Utilisateur. 4. Sélectionnez l'option Télétype (Téléphone textuel) dans le champ Paramètres régionaux. 5. Cliquez sur OK. 6. Cliquez sur pour fusionner la configuration en la renvoyant au système IP Office Conseils pour les détenteurs de boîtes vocales utilisant un périphérique TTY Pour se connecter à leur boîte vocale avec un périphérique TTY, tel qu'un téléphone textuel, les propriétaires de boîte vocale doivent composer le *17, puis décrocher le combiné téléphonique analogique. Une fois connectés, ils peuvent voir les messages guide sur l'écran du téléphone textuel. Pour les requêtes du type "Appuyez sur 1 pour...", les utilisateurs doivent utiliser le clavier du téléphone. Pour les messages suivis de GA (continuer), les utilisateurs doivent saisir du texte à l'aide de leur périphérique textuel. Pour en savoir plus, consultez le manuel de l'utilisateur portant sur l'interface TTY ( ). Page 225
226 6.6.4 Modification du paramétrage de la langue pour un périphérique TTY Dans le cas d'un utilisateur donné, une alternative à la configuration de ses paramètres régionaux consiste à modifier son paramétrage de langue dans ses flux d'appels Voic Pro. Voici deux exemples : Exemple de personnalisation d'un flux d'appels de boîte vocale simple L'action Sélectionnez la langue des messages du système peut servir à modifier la langue des messages guide utilisée par les actions ultérieures dans un flux d'appels. Une fois que le correctif de mise à jour TTY est installé, TTY peut être sélectionné parmi les langues proposées par l'action. Dans sa forme simplifiée, une action Sélectionnez la langue des messages du système définie sur TTY (Télétype (Téléphone textuel)) est ajoutée au point de départ Recueillir de l'utilisateur, suivie d'une action Obtenir courrier. De la même manière, une action Sélectionnez la langue des messages du système définie sur TTY (Télétype (Téléphone textuel)) est ajoutée au point de départ Laisser de l'utilisateur, suivie d'une action Laisser un courrier. Page 226
227 Administration : Prise en charge des appelants malentendants Exemple de personnalisation d'un flux d'appel de boîte vocale complexe Si nécessaire, il est possible de configurer des flux d'appels plus complexes. Par exemple, dans le flux d'appels suivant, les appelants peuvent appuyer sur * pour écouter les messages guide parlés ou patienter quelques secondes jusqu'à l'expiration du délai de temporisation avant de recevoir les messages guide TTY. Dans ce cas, les messages sont laissés dans la même boîte vocale, mais les appelants peuvent choisir d'écouter les messages guide parlés ou, par défaut, d'obtenir les messages guide TTY. Pour les utilisateurs malentendants, le flux d'appels des appelants ayant sélectionné les messages guide parlés peut placer ces messages dans une autre boîte vocale. Ces messages pourraient ensuite être relevés et transcrits à l'utilisateur malentendant. Page 227
228 6.7 Modification de la langue Voic Pro peut être utilisé dans tout un choix de langues. Dans le cas d'appelants externes, Voic Pro essaie de s'aligner sur le paramètre Paramètres régionaux du système IP Office. Pour les appelants internes, s'ils possèdent des paramètres régionaux différents dans leur paramétrage utilisateur, Voic Pro tente de faire correspondre cette langue. En cas d'utilisation d'un système Voic Pro centralisé, les paramètres régionaux par défaut sont ceux du système IP Office central. Les utilisateurs du système IP Office distant qui souhaitent bénéficier des messages guide dans une autre langue doivent modifier individuellement chacun de leurs paramètres régionaux. Si les messages guide ne sont pas installés dans la langue demandée, Voic Pro suit un ensemble de règles pour trouver la meilleure alternative. Par exemple, si les messages guide ne sont pas disponibles pour les utilisateurs dont les paramètres régionaux sont définis sur Français (Canada), Voic Pro recherche les messages en français à la place. Si les messages guide en français ne sont pas installés, Voic Pro recherche les messages en anglais américain, puis en anglais britannique. Voir la section Langues prises en charge 12. La langue dans laquelle les messages sont lus à un appelant peut être modifiée pendant un appel. Pour ce faire, utilisez une action Sélectionnez la langue des messages du système. Voir la section Modification de la langue des messages guide système 231. Page 228
229 Administration : Modification de la langue Langues prises en charge Par défaut, la langue des messages guide installés correspond à celle sélectionnée dans le programme d'installation, plus l'anglais. S'il vous faut d'autres langues, vous devez les sélectionner au cours d'une installation personnalisée. Dans le tableau ci-dessous, vous trouverez la liste des langues dans lesquelles il est possible d'installer les messages guide Voic Pro. La disponibilité d'une langue dans une messagerie vocale ne signifie pas nécessairement qu'ip Office sera pris en charge dans un pays où cette langue est utilisée. Langue Dossie Sélection de Windows r WAV remplacement TTS Portugais (Brésil) ptb > pt > en. Chinois (cantonnais) zzh > en > enu. Chinois (Mandarin) ch > en > enu. Danois da > en. Néerlandais nl > en. Anglais (RoyaumeUni) en en. Anglais - Etats-Unis enu > en. Finnois fi > en. Français fr > frc > en. Français (Canada) frc > fr > enu > en. Allemand de > en. Grec el > en. Hongrois hu > en. Italien it > en. Coréen ko > en. Espagnol (Amérique latine) eso > es > enu > en. Norvégien no > en. Polonais pl > en. Portugais pt > ptb > en. Russe ru > en. Espagnol es > eso > en. Suédois sv > en. Linux TTS Remarque : si vous utilisez Voic Pro installé sur Unified Communications Module, reportez-vous à Langues prises en charge sur UC Module Voic Pro 15. Lorsque IP Office achemine un appel vers le serveur de messagerie vocale, il indique les paramètres régionaux dans lequel il faut fournir les messages guide, s'ils sont disponibles. Dans la configuration IP Office, les paramètres régionaux sont toujours définis pour le système. Cependant, il est possible de définir des paramètres régionaux différents pour chaque utilisateur, chaque routage d'appels entrants et les codes de fonction, en plus des paramètres régionaux par défaut du système. Les paramètres régionaux envoyés au serveur de messagerie vocale par le système IP Office sont déterminés comme suit : Source des paramètres régionaux Utilisation Paramètres régionaux des Les paramètres régionaux des codes de fonctions, s'ils sont codes de fonction définis, sont utilisés si l'appel est acheminé vers la messagerie vocale à l'aide du code de fonction. Paramètres régionaux système Si aucun paramètre régional pour l'utilisateur ou le routage des appels entrants n'est défini, les paramètres régionaux système sont utilisés, à moins qu'ils ne soient annulés par ceux des codes de fonction. Paramètres régionaux du routage des appels entrants Si les paramètres régionaux du routage des appels entrants sont définis, ils sont utilisés lorsque l'appelant est externe. Paramètres régionaux de l'utilisateur Si les paramètres régionaux de l'utilisateur sont définis, ils sont utilisés lorsque l'appelant est interne. Si les messages guide correspondant aux paramètres régionaux IP Office ne sont pas disponibles, le serveur de messagerie vocale les fournit dans une langue de remplacement, le cas échéant. Le tableau de langues ci-dessus indique l'ordre dans lequel la langue de remplacement est choisie. Page 229
230 Si nécessaire, il est possible de changer la langue fournie par un flux d'appels de messagerie vocale en utilisant une action Sélectionnez la langue des messages du système 125. Messages guide Télétype TTY TTY (Télétype (Téléphone textuel)) figure dans la liste des langues pouvant être installées. TTY est un système textuel utilisé pour aider les utilisateurs malvoyants ou malentendants. Voir la section Prise en charge des appelants malentendants 224. Caractères internationaux Si vous saisissez du texte qui utilise des caractères autres que des caractères anglais, saisissez le texte entre guillemets afin que le système l'affiche correctement. Par exemple, saisissez "Fonctionnalités de recherche sur le Web" pour Fonctionnalités de recherche sur le Web et "Maps für Handys" pour Maps für Handys. Page 230
231 Administration : Modification de la langue Modification de la langue des messages guide système L'action Sélectionnez la langue des messages du système vous permet d'utiliser pour les flux d'appels une langue différente de celle définie dans le système IP Office ou dans les paramètres régionaux de l'utilisateur de la boîte vocale. Vous trouverez ci-dessous un exemple détaillé illustrant comment utiliser l'action Sélectionnez la langue des messages du système. L'action Sélectionnez la langue des messages du système modifie la langue des messages guide par défaut, mais pas celle des messages guide personnalisés. Pour modifier les messages personnalisés, utilisez la variable $LOC dans le chemin d'accès aux fichiers des messages personnalisés. Voir la section Modification de la langue des messages guide personnalisés 232. Exemple Dans un petit hôtel, Voic Pro fournit des boîtes vocales pour les chambres. Pour aider les clients, nous souhaitons démarrer la relève des messages en leur offrant la possibilité de choisir leur langue favorite pour les messages guide. 1. Nous avons commencé par créer un module pour le choix de la langue. Le module contient une action Menu avec une action Sélectionnez la langue des messages du système définissant la langue associée à chaque pression de touche. Pour l'action Menu, nous avons enregistré un message guide d'entrée demandant à l'utilisateur d'indiquer son choix de langue : "Press 1 for English, 2 por Español, 3 pour Français". Les actions Sélectionner la langue des messages système ont toutes été associées à des actions Retour module. 2. Ensuite, nous avons modifié le point de départ par défaut pour la relève des messages. Nous avons inséré le module Sélection de la langue et une action Obtenir courrier. 3. Nous aurions également pu insérer directement les actions pour la sélection de la langue dans le flux d'appels. Toutefois, par l'intermédiaire d'un module, nous pouvons réutiliser la procédure de sélection de la langue dans d'autres points de départ. Page 231
232 6.7.3 Modification de la langue des messages guide personnalisés Au lieu d'utiliser plusieurs points de retour à partir d'un module Sélection de la langue (un pour chaque langue) et de les associer à différentes actions Obtenir courrier (chacune avec un message guide d'entrée dans la langue appropriée), vous pouvez utiliser une seule action Obtenir courrier. Pour modifier la langue des messages guide personnalisés : 1. Via les propriétés de l'action Obtenir courrier, enregistrez un message d'entrée pour les utilisateurs de l'anglais américain et enregistrez-le sous enu\custom\getmail.wav. 2. Enregistrez un message guide similaire pour les utilisateurs du français canadien et ceux de l'espagnol d'amérique latine. Utilisez à chaque fois le même nom de fichier et enregistrez chaque fichier dans un dossier de langue différent. 3. Supprimez toutes les entrées du message guide d'entrée, sauf une. Notez que cela ne supprime aucun message guide enregistré. 4. Pour les entrées restantes, modifiez le chemin d'accès au fichier en insérant la variable $LOC à la place du nom du dossier de langue, par exemple $LOC\custom\getmail.wav. Page 232
233 Administration : Modification de la langue 6.8 Pairage mobile Le pairage mobile est une fonction sous licence. Si le pairage mobile est activé dans IP Office, l'utilisateur peut envoyer des appels internes et externes vers un numéro externe, par exemple vers un numéro de mobile. Les téléphones internes et externes sonnent dès la réception d'un appel. L'appel peut être pris à partir des deux téléphones. Si l'utilisateur a activé la fonction Ne pas déranger (NPD), tous les appelants vers le numéro de poste interne entendent une tonalité d'occupation et le téléphone externe ne sonne pas. Si un appelant figure dans la liste des exceptions NPD, par exemple à l'aide de l'application Phone Manager, seul le téléphone interne sonne. Si l'une des options de renvoi est active, le téléphone externe et le téléphone vers lequel les appels sont renvoyés sonnent tous les deux. Si l'option Renvoi temporaire est active, seul le téléphone vers lequel les appels sont renvoyés sonne. Le téléphone externe ne sonnera pas. Dans Voic Pro, vous pouvez gérer les fonctions de pairage mobile au moyen de flux d'appels. Vous pouvez activer ou désactiver le pairage mobile et entrer un numéro de pairage externe. Dans un flux d'appels, le pairage mobile est géré par l'intermédiaire de l'action Générique. Vous pouvez définir les paramètres relatifs à cette action sous l'onglet Spécifique. Vous pouvez ajouter la syntaxe ci-après dans le champ générique au format libre. CFG:Set MichelR twinning_type Mobile Permet d'activer le pairage mobile pour le poste intitulé MichelR. Il est possible d'entrer le numéro du poste au lieu de son nom. Si le pairage mobile a déjà été utilisé puis désactivé, l'ancien numéro de pairage mobile devient actif. CFG:Set MichelR twinning_type Internal Permet de désactiver le pairage mobile pour MichelR. CFG:Set MichelR mobile-twinning-number $KEY Permet de définir le numéro de pairage mobile. Page 233
234 6.8.1 Exemple de flux d'appels Cet exemple crée un module Voic Pro qui permet à un utilisateur d'activer ou de désactiver le pairage mobile. L'utilisateur peut également préciser son numéro de mobile. L'exemple définit le pairage mobile pour le poste 203. Pour créer l'exemple de flux d'appels : 1. Créez un nouveau module intitulé Pairage mobile. 2. Ajoutez une action Menu avec les options de menu 1, 2 et 3. Ajoutez un message guide pour annoncer les options disponibles à l'appelant. 3. Vous devez ajouter l'option d'activation du pairage mobile. Cliquez sur l'icône Actions de base, puis sélectionnez Générique. Renommez le jeton Activer le pairage mobile. Sélectionnez l'onglet Spécifique. Entrez la commande CFG:Set 203 twinning_type Mobile. Cliquez sur OK. 4. Vous devez également ajouter l'option de désactivation du pairage mobile. Cliquez sur l'icône Actions de base, puis sélectionnez Générique. Renommez le jeton Désactiver le pairage mobile. Sélectionnez l'onglet Spécifique. Entrez la commande CFG:Set 203 twinning_type Interne. Cliquez sur OK. 5. Ajoutez ensuite la possibilité d'entrer le numéro de mobile. Cliquez sur l'icône Actions de téléphonie, puis sélectionnez Collection alphanumérique. Renommez le jeton Collecter le nouveau numéro de pairage mobile. Enregistrez un message guide d'entrée pour indiquer à l'utilisateur d'entrer son numéro de pairage mobile. Cliquez sur OK. 6. Ajoutez une action pour définir le numéro de mobile. Cliquez sur l'icône Actions de base, puis sélectionnez Générique. Renommez le jeton Définir le numéro de mobile. Sélectionnez l'onglet Spécifique. Entrez la commande CFG:Set 203 mobile_twinning_number_$key. Cliquez sur OK. 7. Associez les actions, puis rendez les modifications permanentes. Page 234
235 Administration : Pairage mobile Créez un code de fonction pour tester le flux d'appels. 1. Dans IP Office Manager, ajoutez le code de fonction suivant. Cet exemple utilise *90, mais tout autre code de fonction peut être utilisé. Champ Contient... Code *90 Fonction Relever la messagerie vocale Numéro de téléphone "Pairage mobile" ID du groupe de ligne 0 Paramètres régionaux [Ne pas remplir] Forcer le code affaire [Ne pas remplir] 2. Enregistrez et fusionnez la configuration sur l'unité IP Office. 3. Testez le code de fonction en composant le *90 à partir du poste 203. Appuyez sur 1 pour désactiver le pairage mobile pour le poste 203. Appuyez sur 2 pour entrer un nouveau numéro de pairage mobile pour le poste 203. Appuyez sur 3 pour désactiver le pairage mobile pour le poste 203. Page 235
236 6.9 Notification de messagerie vocale à distance Il est possible de configurer un utilisateur pour qu'il reçoive une notification lorsqu'un nouveau message vocal arrive alors qu'il ne se trouve pas à son poste. Cette notification peut être mise en œuvre de deux façons. Rappel de la messagerie vocale 237 Il s'agit d'un service par lequel Voic Pro appelle un numéro spécifié chaque fois que l'utilisateur reçoit un nouveau message vocal. Le rappel requiert la création d'un point de départ de rappel dans Voic Pro et la saisie d'un numéro de rappel dans IP Office Manager. Messagerie externe de la messagerie vocale 239 Il s'agit d'un service permettant de configurer une notification de messagerie vocale vers des numéros externes précis et de donner un degré de priorité plus élevé à cette notification si le message n'est pas écouté. La messagerie externe peut être configurée par tout utilisateur de messagerie vocale en mode Intuity. Remarque Le rappel et la messagerie externe sont deux fonctions bien distinctes du rappel de messagerie vocale. Le rappel de messagerie vocale alerte l'utilisateur sur son propre poste, tandis que le rappel et la messagerie externe peuvent servir à envoyer une notification à un numéro externe, par exemple un téléphone mobile ou un pager. Restrictions sur le nombre de canaux Le serveur Voic Pro comporte des restrictions sur le nombre de canaux qu'il peut utiliser pour les différents types d'appels externes qu'il peut passer. Ces limites diffèrent selon le type d'appel concerné. Lorsqu'une limite est atteinte, les appels suivants de ce type sont retardés jusqu'à ce que l'un des appels existants se termine. Ces restrictions ne dépendent pas des paramètres Réservation de canaux de la messagerie. La messagerie externe peut utiliser simultanément jusqu'à 5 canaux. Les appels d'invitation pour le centre de conférence peuvent utiliser simultanément jusqu'à 5 canaux. Les rappels peuvent utiliser simultanément jusqu'à 2 canaux. Les appels d'alarme peuvent utiliser simultanément jusqu'à 2 canaux. Page 236
237 Administration : Notification de messagerie vocale à distance Rappel Le rappel de la messagerie vocale est un service par lequel Voic Pro appelle un numéro spécifié chaque fois que l'utilisateur reçoit un nouveau message vocal. Lorsque le rappel obtient une réponse, le système annonce l'alerte sortante et attend une manipulation de confirmation avant de poursuivre le flux d'appels associé. Ce service requiert la configuration d'un point de départ de rappel sur Voic Pro et la saisie d'un numéro de rappel via IP Office Manager. Voir Utilisation d'une action du menu Options personnelles 238. Le flux d'appels créé ci-dessous est un exemple très simple. Dans la pratique, vous pouvez aussi inclure un menu permettant à l'utilisateur d'accéder à d'autres fonctions. Par exemple, l'accès à une action du Menu Options personnelles permet à l'utilisateur de modifier à distance les différents paramètres de sa boîte vocale, y compris son numéro de rappel. Restrictions sur le nombre de canaux Le serveur Voic Pro comporte des restrictions sur le nombre de canaux qu'il peut utiliser pour les différents types d'appels externes qu'il peut passer. Ces limites diffèrent selon le type d'appel concerné. Lorsqu'une limite est atteinte, les appels suivants de ce type sont retardés jusqu'à ce que l'un des appels existants se termine. Ces restrictions ne dépendent pas des paramètres Réservation de canaux de la messagerie. La messagerie externe peut utiliser simultanément jusqu'à 5 canaux. Les appels d'invitation pour le centre de conférence peuvent utiliser simultanément jusqu'à 5 canaux. Les rappels peuvent utiliser simultanément jusqu'à 2 canaux. Les appels d'alarme peuvent utiliser simultanément jusqu'à 2 canaux. Pour configurer le rappel : 1. Sous Points de départ spécifiques, cliquez avec le bouton droit de la souris sur sélectionnez Ajouter. Utilisateurs, puis 2. Dans le champ Nom, saisissez le nom de la boîte vocale de l'utilisateur. Sélectionnez le point d'entrée Rappel et cliquez sur OK. 3. Sous, sélectionnez Rappel. 4. Ajoutez une action Obtenir courrier. Dans le champ Boîte vocale de l'onglet Spécifique, saisissez à nouveau le nom de l'utilisateur ou son numéro de poste. Important Enregistrez un message guide d'entrée pour la première action du flux d'appels de rappel. L'expérience en matière de connexion à certains appareils mobiles a montré qu'il faut que le message guide d'entrée dure jusqu'à 20 secondes. 5. Associez le 6. Cliquez sur point de départ et l'action Obtenir courrier. Sauvegarder & activer et sélectionnez Oui. Page 237
238 Point de départ de rappel par défaut Dans l'exemple ci-dessus, un flux d'appels de rappel a été créé pour un utilisateur. Le point de départ Rappel par défaut peut servir à créer un flux d'appels de rappel par défaut pour tous les utilisateurs. Si le point de départ de rappel par défaut est utilisé, il doit être conçu pour que les utilisateurs soient obligés d'indiquer la boîte vocale à laquelle ils accèdent. Dans le flux d'appels simple utilisé ci-dessus, ceci peut s'effectuer en saisissant? dans le champ Boîte vocale de l'action Obtenir courrier. Le numéro de rappel est défini initialement au moyen d'ip Office Manager. Pour définir le numéro de rappel de l'utilisateur : 1. Dans IP Office Manager, ouvrez la configuration du système. 2. Cliquez sur Utilisateur pour afficher la liste des utilisateurs existants. 3. Double-cliquez sur l'utilisateur dont vous souhaitez configurer le rappel. 4. Sélectionnez l'onglet Messagerie vocale. Dans le champ Code de messagerie vocale, saisissez un numéro d'identification, puis confirmez la saisie dans le champ Confirmer le code de messagerie vocale. 5. Cliquez sur l'onglet Numéros source. Cliquez avec le bouton droit de la souris et sélectionnez Ajouter pour ajouter un nouveau numéro. Numéro de rappel Entrez P suivi du numéro de téléphone de destination. Si votre système requiert une numérotation externe, ce préfixe doit être inclus ; par exemple, P En cas de connexion à un mobile ou à un pager qui utilise des groupes de chiffres distincts, utilisez le caractère "," (virgule) pour ajouter des pauses à la composition du numéro de téléphone. Source sécurisée Si les appels provenant du numéro de rappel incluent une identification ICLID, vous pouvez définir ce numéro en tant que source sécurisée. Dans ce cas-là, le code de messagerie vocale de l'utilisateur n'est pas demandé après le rappel. Saisissez V suivi de l'id de ligne appelante affiché pour les appels provenant du numéro de rappel, par exemple V Cliquez sur OK. 7. Cliquez sur pour renvoyer la configuration au système IP Office. Si les seules modifications apportées concernent les paramètres de l'utilisateur, sélectionnez Fusionner la configuration Utilisation d'une action du menu Options personnelles Le flux d'appels de rappel décrit ci-après est plus élaboré que celui de l'exemple précédent. L'utilisateur peut vérifier ses messages, les transférer vers un autre poste et modifier plusieurs aspects de la configuration de sa boîte vocale. L'action Menu Options personnelles est particulièrement intéressante pour les utilisateurs de la fonction Rappel. Cette action permet aux utilisateurs distants de modifier le renvoi vers leur poste et le fonctionnement de leur messagerie vocale. L'Option 9 du menu vocal permet aux appelants de modifier leur numéro de rappel. Pour quitter une action Lire les messages ou Menu Options personnelles, puis passer à l'action ultérieure du flux d'appels, l'utilisateur doit appuyer sur 0 (non pris en charge pour l'action Lire les messages en mode Intuity). Page 238
239 Administration : Notification de messagerie vocale à distance Messagerie externe La fonction Messagerie externe n'est disponible que pour les utilisateurs de Voic Pro 4.0+ en mode Intuity. Vous pouvez configurer Voic Pro de telle sorte que l'application envoie une notification lorsqu'un nouveau message vocal arrive dans la boîte vocale d'un utilisateur. L'application appelle un numéro spécifique. Une fois que l'appel est pris, l'utilisateur entend le message suivant : "Ici IP Office. <votre_nom>, vous avez reçu de nouveaux messages. Pour accéder à vos messages, veuillez saisir votre numéro de poste suivi de la touche dièse. Pour ne plus recevoir de notification pour ces messages, veuillez appuyer sur * #».. Si une autre action est initialisée, la tentative de notification de la messagerie externe est considérée comme un appel sans réponse. Restrictions sur le nombre de canaux Le serveur Voic Pro comporte des restrictions sur le nombre de canaux qu'il peut utiliser pour les différents types d'appels externes qu'il peut passer. Ces limites diffèrent selon le type d'appel concerné. Lorsqu'une limite est atteinte, les appels suivants de ce type sont retardés jusqu'à ce que l'un des appels existants se termine. Ces restrictions ne dépendent pas des paramètres Réservation de canaux de la messagerie. La messagerie externe peut utiliser simultanément jusqu'à 5 canaux. Les appels d'invitation pour le centre de conférence peuvent utiliser simultanément jusqu'à 5 canaux. Les rappels peuvent utiliser simultanément jusqu'à 2 canaux. Les appels d'alarme peuvent utiliser simultanément jusqu'à 2 canaux. Pour IP Office 4.2+, les utilisateurs se servant de Phone Manager Pro 4.2+ peuvent configurer leur fonction de messagerie externe via l'interface utilisateur graphique de Phone Manager, sans avoir à utiliser les messages guide vocaux de la boîte vocale. Dans Voic Pro 6.0+, il est possible d'afficher et de modifier les paramètres de la messagerie externe de l'utilisateur à l'aide du client Voic Pro 246. Nouvelles tentatives Si personne ne répond à la tentative de notification de la messagerie externe, le serveur de la boîte vocale peut effectuer une autre tentative. Le serveur peut effectuer jusqu'à 10 tentatives. Vous pouvez définir vous-même le délai d'attente entre chaque échec de tentative de notification ou utiliser le délai d'attente par défaut défini par le système. Destinations Vous pouvez définir jusqu'à 5 numéros de destination pour la messagerie externe. Vous devez inclure les préfixes de composition externes requis pour le système IP Office. Pour chaque destination, vous pouvez définir une durée de sonnerie (15 secondes par défaut) au bout de laquelle, le serveur de messagerie vocale déconnecte l'appel. Bureau Domicile Mobile Délégué (aussi appelé Secrétaire dans certaines langues). Autres Liste de numéros dédiés à un téléphone L'utilisateur peut choisir d'utiliser une liste d'escalade progressive, qui regroupe plusieurs de leurs numéros de destination en séquence. Chaque numéro sera appelé à chaque tentative de notification de la messagerie externe. La liste peut contenir jusqu'à 9 destinations et le même numéro peut y figurer plusieurs fois. L'utilisation d'une liste d'escalade progressive compte pour une seule tentative de notification. Avec Voic Pro 4.2+, les utilisateurs se servant de Phone Manager 4.2+ peuvent définir le délai qui doit s'écouler entre les appels vers deux destinations de leur liste d'escalade progressive. Méthodes de configuration Paramètres système 241 Vous pouvez configurer Voic Pro avec un ensemble d'heures par défaut pour l'utilisation de la messagerie externe, le nombre de tentatives pour les notifications de la messagerie externe et l'intervalle entre deux tentatives de notification. Paramètres de la boîte vocale de l'utilisateur Les propriétaires de boîtes vocales peuvent configurer les options de leur messagerie externe avec leur téléphone ; par exemple, en entrant leurs numéros de téléphone de destination. La configuration d'une messagerie externe pour des utilisateurs individuels est décrite de façon détaillée dans le manuel de la boîte vocale Intuity. Page 239
240 Commande Phone Manager Avec Voic Pro 4.2+, les utilisateurs de Phone Manager 4.2+ peuvent configurer leurs propres paramètres de messagerie externe à l'aide de Phone Manager. Ils peuvent notamment définir le nombre de tentatives et l'intervalle entre deux tentatives. S'il utilise une liste d'escalade progressive, l'utilisateur peut également définir l'intervalle à utiliser entre chaque appel vers un numéro de la liste. Page 240
241 Administration : Notification de messagerie vocale à distance Configuration des préférences système de la messagerie externe Les préférences de la messagerie externes dans Voic Pro sont définies par défaut pour un fonctionnement global. Les propriétaires de boîte vocale peuvent configurer leurs options de messagerie externe à partir de leur téléphone, par exemple pour créer leur propre profil horaire. Vous trouverez des informations détaillées sur la façon dont les utilisateurs peuvent configurer la messagerie externe dans le manuel de la boîte vocale Intuity et dans le manuel de l'utilisateur de Phone Manager. L'utilisateur peut également définir un délai d'expiration. Il s'agit de la durée pendant laquelle la messagerie externe tente d'appeler un numéro avant d'abandonner. Pour définir les préférences globales de la messagerie externe : 1. Affichez la fenêtre principale de Voic Pro. 2. Dans le menu Administration, sélectionnez Préférences > Général. 3. Sélectionnez l'onglet Messagerie externe. 4. Sélectionnez les heures pendant lesquelles la messagerie externe doit être active dans la section Heures système. Heures de pointe Période de temps pendant laquelle la messagerie externe doit être active par défaut dans le système. Heures de pointe Heures ouvrables les plus occupées. 5. Définissez les paramètres relatifs aux nouvelles tentatives dans la section Paramètres de nouvelle tentative du système. 6. Le paramètre Nombre de tentatives peut être compris entre 0 et 10. Si le message n'est pas relevé après la dernière tentative, aucune notification n'est envoyée tant qu'un nouveau message n'est pas remis dans la boîte vocale de l'utilisateur. 7. Le paramètre Intervalle de nouvelle tentative s'applique à chaque nouvelle tentative. L'intervalle correspond à la durée entre chaque tentative de rappel du numéro cible. Entre la 6e et la 10e tentative, c'est l'intervalle de nouvelle tentative par défaut qui est utilisé. 8. Double-cliquez sur une heure de tentative sélectionnée pour modifier l'intervalle entre deux tentatives. Dans la fenêtre Nouveau nombre d'intervalles qui s'affiche, vous pouvez modifier la durée entre chaque tentative de rappel du numéro cible. Cliquez sur OK pour enregistrer les modifications et revenir à la fenêtre Messagerie externe. 9. Cliquez sur OK. 10.Cliquez sur Sauvegarder & activer et sélectionnez Oui. Page 241
242 Modification des paramètres de messagerie externe d'une boîte vocale Le client Voic Pro permet d'afficher et de modifier les paramètres de la messagerie externe d'un utilisateur. 1. Cliquez sur Utilisateurs. 2. Cliquez avec le bouton droit de la souris sur l'entrée correspondant à la boîte vocale de l'utilisateur, puis sélectionnez Détails de la boîte vocale. 3. Sélectionnez l'onglet Messagerie externe. Le client Voic Pro vous permet d'afficher et de modifier les paramètres de messagerie externe 239 d'un utilisateur. 1. Cliquez sur Utilisateurs dans le panneau de navigation. La liste de toutes les boîtes vocales utilisateur présentes sur le serveur s'affiche dans le panneau de navigation. 2. Recherchez la boîte vocale de l'utilisateur, puis cliquez dessus avec le bouton droit de la souris. Sélectionnez l'option Administration de la messagerie vocale. 3. Sélectionnez l'onglet Messagerie externe. Le menu déroulant supérieur permet de sélectionner le type de la messagerie externe et la destination des appels. Pour chaque type de messagerie externe, il est possible de sélectionner la destination des appels et le type de message à inclure. Désactivé Désactive la messagerie vocale pour l'utilisateur. Toujours activé Page 242
243 Administration : Notification de messagerie vocale à distance Activé pendant le profil horaire Cette option permet de spécifier le profil horaire de la messagerie externe d'un utilisateur donné. Activé pendant les heures de pointe Permet d'utiliser la messagerie externe pendant les heures de pointe 241 définies sur le serveur de messagerie vocale. Activé pendant les heures principales Permet d'utiliser la messagerie externe pendant les heures principales 242 définies sur le serveur de messagerie vocale. Heures de tentatives Système Permet d'utiliser les paramètres par défaut pour les nouvelles tentatives 241 configurés sur le serveur de messagerie vocale. Personnalisé Permet d'utiliser les options ci-dessous pour configurer des paramètres propres à l'utilisateur pour les nouvelles tentatives. Nombre de tentatives Vous pouvez choisir un maximum de 10 tentatives. Intervalles avant nouvelle tentative Ces valeurs définissent l'intervalle entre une tentative de notification et la suivante (sans inclure le temps de sonnerie de la messagerie externe sur la destination). Pour les cinq premières tentatives, vous pouvez sélectionner des intervalles différents allant de 0 à 60 minutes. Pour changer une valeur, cliquez dessus et saisissez la nouvelle valeur. Si vous avez sélectionné plus de cinq tentatives, la valeur par défaut est utilisée à partir de la sixième tentative. Liste de numéros dédiés à un téléphone Une liste d'escalade progressive peut servir de destination aux tentatives d'appels de la messagerie externe. La liste peut contenir jusqu'à 9 entrées sélectionnées dans les paramètres du compte de l'utilisateur. Vous pouvez utiliser plusieurs fois le même nombre, si cela est nécessaire. Pour chaque numéro de la liste, vous pouvez définir la durée pendant laquelle il faut continuer à appeler, ainsi que le délai avant de passer au numéro suivant de la liste d'escalade progressive. Si vous avez choisi d'effectuer plusieurs tentatives, il faut atteindre la fin de la liste d'escalade progressive pour que la tentative suivante puisse commencer. Page 243
244 6.10 Suppression automatique des messages 1. Dans le menu Administration, sélectionnez Préférences > Général. 2. Sélectionnez l'onglet Ménage. 3. Supprimer après Définit la durée, en heures, après laquelle il faut automatiquement supprimer des messages de divers types. La valeur 0 désactive la suppression automatique. Les messages sont vraiment supprimés au cours de la période d'inactivité suivante ne comprenant aucun appel vers ou à partir du serveur de messagerie. 4. Ordre de lecture Définit l'ordre dans lequel lire les différents types de messages. Les options sont "premier entré, premier sorti" ( PEPS) et "dernier entré, premier sorti" (DEPS). Le paramètre par défaut est FIFO. Les différents types d'états des messages sont : Nouveau Cet état s'applique aux messages dont ni l'entête, ni le contenu n'a été lu. Ancien Cet état s'applique aux messages dont l'utilisateur a lu le contenu sans pour autant avoir marqué le message comme ayant été enregistré. Enregistré Cet état s'applique aux messages marqués comme étant enregistrés par l'utilisateur. Non ouvert Cet état est utilisé pour les messages dont, en mode d'émulation Intuity, l'utilisateur a lu l'entête sans lire le contenu. Nouveaux enregistrements Cet état est utilisé pour les enregistrements non lus. Anciens enregistrements Cet état est utilisé pour les enregistrements lus. Messages supprimés Cet état est utilisé pour les messages indiqués comme étant supprimés dans la boîte vocale. 5. Cliquez sur OK. 6. Cliquez sur Sauvegarder & activer et sélectionnez Oui. Page 244
245 Administration : Suppression automatique des messages 6.11 Utilisation de la messagerie vocale pour fournir des messages d'erreur La messagerie vocale peut être utilisée pour émettre des messages lorsque certains numéros sont composés. Par exemple, si les utilisateurs ne sont pas autorisés à appeler l'étranger, au lieu de leur fournir la tonalité d'occupation, un enregistrement tel que "Appels internationaux interdits" peut être diffusé. Pour créer un message d'erreur "Appels internationaux interdits" : 1. Dans IP Office Manager, créez un utilisateur virtuel. Renseignez les champs de l'onglet Utilisateur comme suit : Nom : Interdit. Nom complet : Message d'erreur pour appels internes. Poste : Vous devez pouvoir accéder au poste de l'utilisateur virtuel à partir de n'importe quel poste téléphonique connecté au système. Il faut ajouter un code de messagerie vocale. Sélectionnez l'utilisateur Interdit. Sélectionnez l'onglet Messagerie vocale. Ajoutez un code de messagerie vocale. Cliquez sur OK. 3. Ajoutez un code de fonction pour accéder à la messagerie vocale de l'utilisateur virtuel. Code : *95 Fonction : Relever la messagerie vocale Numéro de téléphone : "?Interdit" (guillemets inclus) ID du groupe de lignes : 0 4. Enregistrez le fichier de configuration. 5. Vous pouvez à présent utiliser la messagerie vocale de l'utilisateur virtuel pour enregistrer un message d'accueil indiquant que les appels internationaux ne sont pas autorisés. Composez *95 à partir de n'importe quel téléphone connecté au système. Entrez le numéro de poste 403. Entrez le code d'accès à la messagerie vocale. Lors de votre premier accès à la messagerie vocale du poste 403, vous serez invité à modifier le mot de passe et à enregistrer un nom d'utilisateur. Appuyez sur 3 pour enregistrer un message d'accueil. Appuyez sur 1 pour modifier le message. Appuyez sur 1 pour enregistrer le message d'accueil correspondant à la touche 1. Dictez le nouveau message. Dans ce cas, il peut s'agir de "Appels internationaux interdits". Appuyez sur # pour terminer l'enregistrement. Appuyez sur 1 pour l'enregistrer pour tous les appels. Raccrochez le combiné téléphonique. 6. Vous devez créer un code de fonction dans IP Office Manager pour que l'utilisateur entende le message d'erreur lorsqu'il compose un numéro international. Code : 00N Fonction : Relever la messagerie vocale Numéro de téléphone : "#Interdit" (guillemets inclus) ID du groupe de lignes : 0 7. Enregistrez le fichier de configuration. 8. Testez le message d'erreur en composant un numéro international à partir de n'importe quel téléphone. Vous devriez entendre le message que vous venez d'enregistrer. Page 245
246 6.12 Gestion des boîtes vocales Lorsque vous cliquez sur Utilisateurs ou Groupes dans le panneau de navigation à gauche, le panneau à droite affiche des informations sur les boîtes vocales des utilisateurs ou des groupes de recherche de ligne. Vous pouvez trier les informations en cliquant sur les noms des colonnes. Voici les informations disponibles : Nom Nom d'utilisateur ou de groupe utilisé pour créer une boîte vocale. Flux d'appels attribués Flux d'appels personnalisés créés pour la boîte vocale. Poste Numéro de poste associé à la boîte vocale. Taille (Mo) Taille actuelle des messages de la boîte vocale, enregistrements et invites de commande. Nouveau Nombre de nouveaux messages contenus dans la boîte vocale. Lecture Nombre d'anciens messages contenus dans la boîte vocale. Enregistré Nombre de messages sauvegardés contenus dans la boîte vocale. Dernier accès Date et heure du dernier accès à la boîte vocale. Messagerie vocale sur Internet Si la boîte vocale est accessible via la messagerie vocale Internet UMS et si un utilisateur y a actuellement accès. Non lu Nombre de messages dans la boîte vocale qui n'ont jamais été ouverts. Il ne s'agit pas de nouveaux messages puisque vous pouvez indiquer que des messages marqués comme étant lus ou sauvegardés sont de nouveaux messages. Messages Exchange Si la boîte vocale est configurée pour transférer des appels vers un compte de messagerie du serveur Exchange. Si vous cliquez avec le bouton droit de la souris sur une boîte vocale, une liste d'options s'affiche : Page 246
247 Administration : Gestion des boîtes vocales Ajouter des points de départ / Modifier les points de départ / Supprimer les points de départ Si la boîte vocale comporte des points de départ de flux d'appels personnalisés, ces derniers sont répertoriés dans la colonne Flux d'appel attribués. Ces options permettent d'ajouter d'autres points de départ. Dans la liste des types de point de départ qui s'affiche, vous pouvez sélectionner et désélectionner ceux qui conviennent. Lorsque vous sélectionnez une option, un point de départ correspondant est créé pour la boîte vocale. Si vous en désélectionnez un, le point de départ correspondant et tout son contenu sont supprimés. Effacer la boîte vocale (Voic Pro 5.0+) Cette option réinitialise la boîte vocale. Tous les messages et enregistrements existants, ainsi que les messages guide, tels que le nom d'utilisateur et les messages d'accueil, sont supprimés. En revanche, le mot de passe de la boîte vocale est conservé. Cette action ne s'applique pas aux messages des utilisateurs dont la banque de messages est un serveur Exchange. Désactiver la boîte vocale (Voic Pro 5.0+) Cette option empêche que la boîte vocale ne soit utilisée pour recevoir des messages. Cela inclut le renvoi de messages vers la boîte vocale et le stockage d'enregistrements déclenchés automatiquement ou manuellement dans la boîte vocale. Si vous sélectionnez cette option, désactivez également le paramètre Messagerie vocale activée dans la configuration IP Office pour qu'ip Office n'utilise pas la messagerie vocale. Cette option n'a aucun impact sur les messages figurant déjà dans la boîte vocale. Les boîtes vocales désactivées portent la mention DESACTIVE dans la colonne Accédé pour la dernière fois. Voir la section Désactivation d'une boîte vocale 249. Afficher les détails de la boîte vocale (Voic Pro 6.0+) Cette option est disponible pour toutes les boîtes vocales des utilisateurs. Elle vous permet d'afficher les divers paramètres utilisateur des boîtes vocales, tels que les autres numéros, les paramètres de la messagerie externe et les listes de diffusion personnelles. Page 247
248 Page 248
249 Administration : Gestion des boîtes vocales Désactivation d'une boîte vocale Par défaut, Voic Pro crée automatiquement une boîte vocale pour chaque utilisateur et groupe de recherche de ligne dans la configuration IP Office. Il est également configuré par défaut pour enregistrer un message avec la messagerie vocale lorsqu'un appel destiné à un utilisateur ou un groupe de recherche de ligne n'obtient pas de réponse. Il existe plusieurs manières de désactiver l'utilisation de la messagerie vocale pour enregistrer des messages si un utilisateur ou un groupe de recherche de ligne particulier n'en a pas besoin, notamment : Désactivation d'ip Office à l'aide d'une boîte vocale destinée aux appels sans réponse Dans la configuration IP Office, chaque utilisateur et groupe de recherche de ligne possède une option intitulée Messagerie vocale activée. Lorsque cette option est activée, IP Office utilise la messagerie vocale pour enregistrer un message s'il n'obtient pas de réponse. La désactivation de cette option empêche qu'ip Office utilise la messagerie vocale pour enregistrer des messages lorsque les appels restent sans réponse. Dans ce cas, les appels continuent à sonner. Les autres utilisateurs de la messagerie vocale peuvent toujours transférer manuellement des appelants et des messages vers la boîte vocale. Les utilisateurs d'ip Office peuvent changer leur propre paramètre Messagerie vocale activée en composant des codes de fonctions (*18 pour l'activation, *19 pour la désactivation) ou en utilisant IP Office Phone Manager. Paramètre Accepter l'appel d'intuity Si le serveur de messagerie vocale est en mode Intuity, les utilisateurs peuvent choisir de ne plus accepter d'appels dans leur boîte vocale via le paramètre Accepter l'appel (sélectionnez 5, 7, 1 après connexion à la boîte vocale). Le message suivant est passé aux appelants dirigés vers la boîte vocale par IP Office : "Désolé, la boîte vocale à laquelle vous avez accédé n'accepte pas de messages à cette heure. Veuillez raccrocher". Action personnalisée Laisser un courrier Il est possible de configurer un flux d'appel personnalisé pour le point de départ Laisser d'un utilisateur ou d'un groupe de recherche de ligne (ou tous les utilisateurs et groupes en utilisant les points de départ par défaut). Le flux d'appels peut rediriger directement les messages vers une autre boîte vocale ou différentes autres actions. Le point de départ Recueillir est aussi personnalisable. Option Désactiver la boîte vocale du serveur de messagerie (Voic Pro 5.0+) Il est possible de désactiver toutes les fonctions d'une boîte vocale sur le serveur de messagerie vocale. Pour ce faire, utilisez le panneau Détails des boîtes vocales des utilisateurs et groupes de recherche de ligne 32. Cliquez avec le bouton droit de la souris sur l'utilisateur ou le groupe de recherche de ligne requis, puis sélectionnez Désactiver. 1. Cliquez sur Utilisateurs dans le panneau de navigation. La liste de toutes les boîtes vocales utilisateur présentes sur le serveur s'affiche dans le panneau de navigation. 2. Recherchez la boîte vocale de l'utilisateur, puis cliquez dessus avec le bouton droit de la souris. 3. Sélectionnez Désactiver la boîte vocale. Vous pouvez également sélectionner Administration de la boîte vocale, puis sous l'onglet Compte, cocher ou décocher l'option Activer pour activer ou désactiver la boîte vocale. Page 249
250 Effacement du contenu d'une boîte vocale Lorsque vous videz une boîte vocale, tous les messages, enregistrements, messages guide et messages d'accueil sont supprimés. Notez que les messages des utilisateurs dont la banque de messages est Outlook 2007 ne sont pas effacés. 1. Cliquez sur Utilisateurs dans le panneau de navigation. La liste de toutes les boîtes vocales utilisateur présentes sur le serveur s'affiche dans le panneau de navigation. 2. Recherchez la boîte vocale de l'utilisateur, puis cliquez dessus avec le bouton droit de la souris. 3. Sélectionnez l'option Effacer la boîte vocale. Page 250
251 Administration : Gestion des boîtes vocales Paramètres de la messagerie externe Le client Voic Pro vous permet d'afficher et de modifier les paramètres de messagerie externe 239 d'un utilisateur. 1. Cliquez sur Utilisateurs dans le panneau de navigation. La liste de toutes les boîtes vocales utilisateur présentes sur le serveur s'affiche dans le panneau de navigation. 2. Recherchez la boîte vocale de l'utilisateur, puis cliquez dessus avec le bouton droit de la souris. Sélectionnez l'option Administration de la messagerie vocale. 3. Sélectionnez l'onglet Messagerie externe. Le menu déroulant supérieur permet de sélectionner le type de la messagerie externe et la destination des appels. Pour chaque type de messagerie externe, il est possible de sélectionner la destination des appels et le type de message à inclure. Désactivé Désactive la messagerie vocale pour l'utilisateur. Toujours activé Activé pendant le profil horaire Cette option permet de spécifier le profil horaire de la messagerie externe d'un utilisateur donné. Page 251
252 Activé pendant les heures de pointe Permet d'utiliser la messagerie externe pendant les heures de pointe 241 définies sur le serveur de messagerie vocale. Activé pendant les heures principales Permet d'utiliser la messagerie externe pendant les heures principales 242 définies sur le serveur de messagerie vocale. Heures de tentatives Système Permet d'utiliser les paramètres par défaut pour les nouvelles tentatives 241 configurés sur le serveur de messagerie vocale. Personnalisé Permet d'utiliser les options ci-dessous pour configurer des paramètres propres à l'utilisateur pour les nouvelles tentatives. Nombre de tentatives Vous pouvez choisir un maximum de 10 tentatives. Intervalles avant nouvelle tentative Ces valeurs définissent l'intervalle entre une tentative de notification et la suivante (sans inclure le temps de sonnerie de la messagerie externe sur la destination). Pour les cinq premières tentatives, vous pouvez sélectionner des intervalles différents allant de 0 à 60 minutes. Pour changer une valeur, cliquez dessus et saisissez la nouvelle valeur. Si vous avez sélectionné plus de cinq tentatives, la valeur par défaut est utilisée à partir de la sixième tentative. Liste de numéros dédiés à un téléphone Une liste d'escalade progressive peut servir de destination aux tentatives d'appels de la messagerie externe. La liste peut contenir jusqu'à 9 entrées sélectionnées dans les paramètres du compte de l'utilisateur. Vous pouvez utiliser plusieurs fois le même nombre, si cela est nécessaire. Pour chaque numéro de la liste, vous pouvez définir la durée pendant laquelle il faut continuer à appeler, ainsi que le délai avant de passer au numéro suivant de la liste d'escalade progressive. Si vous avez choisi d'effectuer plusieurs tentatives, il faut atteindre la fin de la liste d'escalade progressive pour que la tentative suivante puisse commencer. Page 252
253 Administration : Gestion des boîtes vocales Listes de distribution personnelles Les utilisateurs de boîte vocale en mode Intuity peuvent envoyer ou transférer des messages vocaux à d'autres utilisateurs de boîte vocale en passant par des listes de diffusion personnelles. Cela leur évite d'avoir à entrer à chaque fois le numéro de chaque boîte vocale. Les utilisateurs peuvent configurer leurs listes de diffusion via les menus utilisateur de la boîte vocale ou via IP Office Phone Manager. Voic Pro 6.0+ vous permet d'afficher et de modifier les listes de diffusion de chaque utilisateur. Chaque boîte vocale d'utilisateur peut contenir jusqu'à 20 listes de diffusion. Chaque liste peut contenir jusqu'à 360 boîtes vocales et peut être publique ou privée. Un utilisateur de boîte vocale est le seul à pouvoir utiliser ses listes privées. Les listes publiques peuvent être utilisées par d'autres utilisateurs de boîte vocale pour renvoyer un message. Elles ne peuvent cependant pas être modifiées par les autres utilisateurs. 1. Cliquez sur Utilisateurs dans le panneau de navigation. La liste de toutes les boîtes vocales utilisateur présentes sur le serveur s'affiche dans le panneau de navigation. 2. Recherchez la boîte vocale de l'utilisateur, puis cliquez dessus avec le bouton droit de la souris. Sélectionnez l'option Administration de la messagerie vocale. 3. Sélectionnez l'onglet Listes de diffusion personnelles. 4. Pour afficher les boîtes vocales d'une liste existante, cliquez sur la liste. Les membres existants s'affichent dans le panneau du bas. Page 253
254 5. Lorsque vous ajoutez ou modifiez une liste, vous êtes invité à indiquer le nom, le type et les membres de la liste. Page 254
255 Administration : Gestion des boîtes vocales Page 255
256
257 Chapitre 7. Commandes d'accès aux boîtes vocales Page 257
258 7. Commandes d'accès aux boîtes vocales IP Office prend en charge plusieurs méthodes permettant aux utilisateurs de gérer leur boîte vocale et leurs messages, une fois qu'ils se sont connectés à leur boîte. Mode boîte vocale IP Office standard 261 Il s'agit du seul mode pour Voic Lite. Voic Pro peut également être configuré pour s'exécuter 168 dans ce mode à place du mode Emulation Intuity. Mode boîte vocale Intuity 260 Il s'agit du mode par défaut pour Voic Pro. A travers une série de menus de messages guide parlés, il offre une émulation IP Office pour bon nombre de fonctions Avaya Intuity. Phone Manager 262 L'application Phone Manager permet aux utilisateurs d'activer/de désactiver la messagerie vocale ainsi que leur fonction de rappel. Avec Phone Manager Pro, les utilisateurs disposent aussi d'un accès visuel total à leur messagerie vocale, et peuvent écouter et gérer leurs messages à partir de leur ordinateur. Visual Voice 264 Il s'agit d'un système de menus d'affichage, par opposition aux messages guide parlés qui peuvent servir à accéder à une boîte vocale. Messagerie vocale sur le Web UMS 265 Cette méthode permet aux utilisateurs d'accéder aux boîtes vocales à l'aide d'un navigateur Web. L'utilisateur doit être configuré pour UMS. La fonction requiert une licence. Accès à la messagerie UMS IMAP 268 Cette méthode permet aux utilisateurs d'accéder aux messages de leur boîte vocale via un programme de messagerie compatible avec IMAP. L'utilisateur doit être configuré pour UMS. La fonction requiert une licence. UMS Exchange 269 UMS Exchange offre une fonctionnalité de lecture des messages via un ordinateur à l'aide de Microsoft Outlook 2007/2010. Lorsqu'ils accèdent à leur messagerie vocale, les utilisateurs dont la boîte vocale n'a pas de message d'accueil avec signature vocale enregistrée doivent enregistrer leur nom avant de pouvoir relever leurs messages. Le message d'accueil avec signature vocale est utilisé pour les actions Numéroter par nom et Recherche du nom en mode Intuity (**6). Conseil En tant qu'administrateur système Voic Pro, assurez-vous que les propriétaires de messageries vocales ont accès à l'aide et au manuel de l'utilisateur appropriés au type de leurs messageries vocales. Il existe également un manuel de l'utilisateur IP Office et un manuel de l'utilisateur de la boîte vocale Intuity. Ils sont tous deux disponibles aux formats d'aide en ligne et PDF. Page 258
259 Commandes d'accès aux boîtes vocales : 7.1 Commandes générales Les codes de fonction IP Office par défaut suivants peuvent être composés par n'importe quel utilisateur sur son propre poste. *17 - Relever les messages L'utilisateur accède à sa boîte vocale depuis son propre poste. *18 - Messagerie vocale activée / *19 - Messagerie vocale désactivée Lorsque la messagerie vocale est activée, le système téléphonique IP Office utilise la messagerie vocale en tant que destination pour les appels sans réponse. *48 - Activation du rappel de la messagerie vocale / *49 Désactivation du rappel de la messagerie vocale Lorsque cette option est activée et que l'utilisateur reçoit un nouveau message, le serveur de messagerie vocale appelle le poste de l'utilisateur dès que le poste passe de l'état décroché à l'état raccroché. Le serveur de messagerie vocale fait sonner le poste une fois toutes les 30 secondes maximum. *01 - Définit le mode Courrier électronique de messagerie vocale sur Renvoyer. *02 - Définit le mode Courrier électronique de messagerie vocale sur Alerte. *03 - Définit le mode Courrier électronique de messagerie vocale sur Désactivé. Page 259
260 7.2 Mode Intuity Vous trouverez ci-dessous le récapitulatif des commandes disponibles lorsque le serveur de messagerie vocale est configuré pour s'exécuter en mode IP Office 168. Les options grisées ne sont pas prises en charge par l'émulation IP Office Intuity. Pour en savoir plus, reportez-vous au manuel de l'utilisateur de la boîte vocale Intuity pour IP Office. Page 260
261 Commandes d'accès aux boîtes vocales : Mode Intuity 7.3 Mode IP Office Vous trouverez ci-dessous le récapitulatif des commandes disponibles lorsque le serveur de messagerie vocale est configuré pour s'exécuter 168 en mode d'émulation IP Office. Pour en savoir plus, reportez-vous au manuel de l'utilisateur de la boîte vocale IP Office. Page 261
262 7.4 Phone Manager L'application IP Office Phone Manager propose un certain nombre de fonctions pour Voic Pro. Pour en savoir plus, reportez-vous au manuel de l'utilisateur de Phone Manager. Onglet Messages Tous les utilisateurs de Phone Manager ont accès à cet onglet, qui indique le nombre de messages présents dans leur boîte vocale. L'utilisateur peut également être configuré de sorte à pouvoir connaître le nombre de messages présents dans les boîtes vocales de groupes de recherche de ligne donnés. Si vous cliquez sur l'une des rangées, un appel est lancé vers la boîte vocale correspondante pour pouvoir écouter les messages. Onglet Messagerie vocale Cet onglet est proposé aux utilisateurs de Phone Manager Pro. Il offre plusieurs commandes dont l'utilisateur peut se servir pour écouter les messages une fois qu'il accède à une boîte vocale. Préférences de configuration Phone Manager permet d'accéder à de nombreux paramètres utilisateur de la messagerie vocale et de les modifier. Page 262
263 Commandes d'accès aux boîtes vocales : Phone Manager Page 263
264 7.5 Visual Voice Visual Voice propose aux utilisateurs un menu d'affichage qui leur permet d'accéder directement à leur boîte vocale sans avoir à écouter les messages guide. Il peut être utilisé avec Voic Pro (en mode Intuity ou IP Office) et Embedded Voic . Le menu comporte différentes options qui permettent aux utilisateurs d'écouter des messages, de laisser des messages ou encore de gérer leur boîte vocale. Il est pris en charge sur la majorité des téléphones Avaya dotés d'un écran affichant plusieurs lignes (plus de 2 lignes) et de boutons programmables. Il est possible d'accéder à Visual Voice de différentes manières : Attribuez un bouton programmable à la fonction Visual Voice. Pour en savoir plus sur la programmation de boutons, consultez la documentation d'ip Office Manager. Dans IP Office 4.2 et versions ultérieures, il est possible d'accéder à Visual Voice en appuyant sur la touche MESSAGES du téléphone, au lieu de faire appel à un bouton programmable Visual Voice distinct. Pour activer cette fonctionnalité, choisissez Système Messagerie vocale, puis sélectionnez l'option Le bouton Messages permet d'accéder à Visual Voice. Sur les téléphones T3, les utilisateurs peuvent accéder à Visual Voice via la sélection de menu Menu Paramètres Paramètres messagerie vocale. Sur ces téléphones, un bouton programmable Visual Voice permet uniquement d'accéder aux fonctions Écouter. Sur les téléphones dotés d'un écran mais ne prenant pas entièrement en charge la fonction Visual Voice, les touches cidessus permettent d'accéder normalement à la messagerie vocale, en passant par les messages guide. Commandes Visual Voice La disposition des options à l'écran dépend du type de téléphone et de la taille de l'écran. Ecouter Pour accéder à votre boîte vocale. Lorsque vous appuyez sur cette touche, l'écran affiche le nombre de messages nouveaux, anciens et enregistrés. Sélectionnez l'une de ces options pour commencer la lecture des messages de la catégorie correspondante. Utilisez les options suivantes : Ecouter Pour lire le message. Enregistrer Pour marquer le message comme enregistré. Pause Pour arrêter la lecture du message. Appel Pour appeler l'expéditeur du message, lorsque l'id de l'appelant est disponible. Supprimer Pour supprimer le message. Copier Pour copier le message dans une autre boîte vocale. Lorsque vous appuyez sur ce bouton, un certain nombre d'options supplémentaires sont affichées. Message Pour enregistrer et envoyer un message vocal vers une ou des autres boîtes vocales. Message d'accueil Pour changer le message d'accueil principal utilisé pour les appelants de votre boîte vocale. Si aucun message d'accueil n'a été enregistré, la boîte vocale par défaut du système est utilisée. Courrier électronique Cette option n'est affichée que si vous avez été configuré avec une adresse électronique pour l'utilisation de la boîte vocale dans la configuration d'ip Office. Cette commande permet de voir et de modifier le mode actuel de courrier électronique de la messagerie vocale utilisé pour les nouveaux messages reçus par votre boîte vocale. Utilisez Changer pour changer le mode sélectionné. Appuyez sur Exécuté une fois que le mode souhaité s'affiche. Les modes possibles sont les suivants : Mot de p Permet de changer le mot de passe de la boîte vocale. Pour ce faire, il faut indiquer le mot de passe existant. Messagerie vocale Pour activer/désactiver la couverture de messagerie vocale. Utiliser la touche Visual Voice pour le transfert vers la messagerie vocale Si vous appuyez sur la touche MESSAGE lorsque vous êtes en ligne, vous pouvez saisir un numéro de poste pour un transfert direct vers la messagerie vocale de l'appel connecté. Page 264
265 Commandes d'accès aux boîtes vocales : Visual Voice 7.6 Messagerie vocale sur le Web UMS! Ces fonctions ne sont pas prises en charge par un serveur Voic Pro basé sur Linux. L'URL correspond à celle de l'ordinateur serveur de messagerie vocale à laquelle il faut rajouter /voic . La page de connexion de la messagerie vocale sur le Web s'affiche. 1. Connectez-vous en utilisant votre nom d'utilisateur et votre code de messagerie vocale tels qu'ils sont définis dans le système IP Office. L'administrateur système peut modifier ces paramètres. Remarque : il s'agit du nom d'utilisateur défini dans IP Office et utilisé par Voic Pro. Il ne s'agit pas du nom complet qui s'affiche sur les téléphones et qui est utilisé par IP Office Phone Manager et SoftConsole (s'il est défini). 2. Notez que si vous ne parvenez pas à vous connecter plusieurs fois de suite, votre accès à la messagerie vocale sur le Web est bloqué pendant une heure. Vous pouvez débloquer votre accès à la messagerie vocale sur le Web en utilisant le client d'administration Voic Pro. Pour ce faire, sélectionnez Utilisateurs, cliquez avec le bouton droit de la souris sur l'utilisateur affecté de la mention Compte verrouillé dans la colonne Messagerie vocale sur le Web, saisissez un nouveau mot de passe pour l'utilisateur, puis cliquez sur OK. L'interface affiche les messages de votre boîte vocale. Notez que la boîte vocale n'est pas mise à jour en temps réel. Pour vérifier si vous avez reçu de nouveaux messages depuis le début de votre session sur la messagerie vocale sur le Web, actualisez la page en utilisant les commandes d'actualisation de votre navigateur Web. De même, les modifications apportées à la configuration IP Office, telles que les utilisateurs et groupes nouveaux ou supprimés, ne s'affichent qu'après l'actualisation de la page dans le navigateur. Vous pouvez trier cette liste en cliquant sur le nom des colonnes. Vous pouvez reconnaître la colonne sur laquelle le tri est effectué grâce au symbole V qui s'affiche en regard de la colonne. Page 265
266 Types de messages Les icônes suivantes servent à représenter les différents types de messages : Message non lu Message lu Notez que, par défaut, un message lu est définitivement supprimé de la boîte vocale au bout de 30 jours sauf si vous l'enregistrez. Message supprimé Les messages que vous supprimez manuellement sont automatiquement placés dans le dossier Corbeille. Les messages supprimés restent visibles pendant au moins 24 heures après qu'ils ont été marqués comme supprimés. Les messages supprimés ne sont plus accessibles via l'interface des messages guide de la boîte vocale, ni via Visual Voice. Vous pouvez annuler la suppression de messages supprimés en les marquant comme enregistrés, lus ou non lus. Vous pouvez ensuite les déplacer du dossier Corbeille. Si vous déplacez un message supprimé du dossier Corbeille, le message passe à l'état lu. Message enregistré Pour éviter qu'un message ne soit automatiquement supprimé au bout d'un certain temps, enregistrez-le. Message prioritaire Cette icône est ajoutée à l'icône du message pour indiquer que l'appelant a défini le message comme étant prioritaire. Commandes Sélectionner Avant d'effectuer plusieurs actions telles que l'enregistrement, la suppression ou le transfert, vous pouvez sélectionner tous les messages auxquels s'appliquent ces actions. Vous pouvez utiliser la case de sélection située en haut de la liste des messages pour sélectionner/ désélectionner tous les messages affichés sur la page active. Enregistrer Fait passer les messages sélectionnés à l'état enregistré. Marquer comme lu Fait passer les messages sélectionnés à l'état lu. Lorsque vous changez l'état d'un message, son état précédent est remplacé. Cela s'applique également aux messages enregistrés. Marquer comme non lu Fait passer les messages sélectionnés à l'état non lu. Lorsque vous changez l'état d'un message, son état précédent est remplacé. Cela s'applique également aux messages enregistrés. Renvoyer Transfère une copie du message sélectionné vers une autre messagerie. Lorsque vous cliquez sur cette option, vous pouvez sélectionner le type de messagerie (utilisateur ou groupe de recherche de ligne). Vous pouvez sélectionner plusieurs messageries cibles dans la liste qui s'affiche. Bien que les messages privés ne soient pas indiqués dans la visualisation, ils ne peuvent pas être renvoyés. Supprimer Supprime les messages sélectionnés. Les messages supprimés manuellement restent visibles jusqu'à ce que le serveur de messagerie vocale effectue ses tâches de gestion interne de la messagerie. Voir la description des messages supprimés ci-dessus. Modifier le mot de passe Permet de modifier le code d'accès à la messagerie vocale. Page 266
267 Commandes d'accès aux boîtes vocales : Messagerie vocale sur le Web UMS Lecture des messages Pour lire un message, il suffit de cliquer dessus. Le menu du message s'affiche. Ce menu varie selon que vous choisissez de lire le message sur le lecteur multimédia par défaut de votre ordinateur ou sur un poste du système téléphonique. Modification des paramètres Vous pouvez cliquer sur Modifier les paramètres pour accéder à des options permettant de personnaliser votre messagerie vocale sur le Web UMS. Page 267
268 7.7 UMS IMAP La plupart des programmes de messagerie électronique qui prennent en charge IMAP affichent les messages IMAP dans un dossier à part. Le contenu de ce dossier est synchronisé lors de l'affichage du dossier. Notez que les types d'icônes utilisés et la prise en charge éventuelle des icônes pour les différents états des messages dépendent du programme de messagerie électronique utilisé. Les notes ci-dessous concernent Outlook et Outlook Express. Tenez compte des considérations suivantes concernant l'affichage du dossier IMAP : Les nouveaux messages sont représentés par une enveloppe fermée. Les messages lus sont représentés par une enveloppe ouverte. Les messages prioritaires sont présentés comme tels. Les messages privés ne sont pas présentés comme tels. Cependant, le message peut être indiqué comme confidentiel lorsqu'il est ouvert. Les messages enregistrés ne sont pas présentés comme tels. Les messages supprimés sont présentés comme tels mais restent visibles. Le serveur de messagerie vocale ne supprime réellement les messages que 24 heures après qu'ils ont été marqués comme supprimés. Les messages supprimés ne sont plus accessibles via l'interface des messages guide de la boîte vocale, ni via Visual Voice. Il est possible d'annuler la suppression d'un message supprimé. Ces messages sont alors accessibles via toutes les interfaces de la boîte vocale. Si vous déplacez un message du dossier IMAP vers un autre dossier du client de messagerie électronique, le message est copié dans le nouveau dossier et le message d'origine s'affiche comme étant supprimé dans le dossier IMAP. Les paramètres de ménage de Voic Pro pour la suppression automatique des différents types de messages (Nouveau, Lu, Enregistré) restent appliqués. Vous ne pouvez pas utiliser IMAP pour envoyer ou transférer des messages vers d'autres boîtes vocales. Page 268
269 Commandes d'accès aux boîtes vocales : UMS IMAP 7.8 UMS Exchange UMS peut être configuré pour utiliser un compte de messagerie Exchange en tant que banque de messagerie vocale de l'utilisateur à la place du serveur de messagerie vocale. L'utilisateur peut alors afficher et écouter les messages via la boîte de réception de sa messagerie. Cette option nécessite que le serveur Exchange inclue un composant de messagerie unifiée. L'accès à la boîte vocale via un téléphone, Visual Voice ou Phone Manager permet d'accéder aux messages vocaux dans le compte de messagerie. Par conséquent, il est impossible d'utiliser certaines options proposées par les interfaces ne s'occupant pas du courrier électronique, car elles n'ont pas d'équivalent dans ce domaine. Il est impossible d'enregistrer les messages stockés dans un compte de messagerie électronique. Il est impossible d'annuler la suppression de messages vocaux stockés dans Exchange en appuyant sur **8 sur le téléphone. L'accès via la messagerie Web UMS et UMS IMAP n'est pas pris en charge. Les messages ne sont pas soumis aux fonctions de ménage de Voic Pro. Seuls les messages de la messagerie vocale figurant dans la boîte de réception ne sont reconnus. Si un message est placé dans un autre dossier de messagerie, le système de messagerie vocale ne peut pas le trouver. Les notifications de message en attente sont prises en charge. Remarque Lorsque vous utilisez un serveur Exchange en tant que banque de messages pour les messages vocaux d'un utilisateur, le serveur de messagerie vocale envoie les messages sur le serveur Exchange à la fin de l'enregistrement. Cependant, le traitement par le serveur Exchange retarde la présentation à Outlook puis le retour vers le serveur de messagerie pour la notification d'attente de message et l'accès par téléphone. Le délai est généralement de 1 à 2 minutes. Le même délai s'applique aussi aux modifications de l'état des messages qui ont un impact sur la notification de messages en attente. Page 269
270
271 Chapitre 8. Prise en charge International Time Zone Page 271
272 8. Prise en charge International Time Zone La fonctionnalité de support International Time Zone (ITZ) est disponible sur le serveur Voic Pro central et les serveurs Voic Pro distribués qui sont connectés aux systèmes IP Office situés dans différents fuseaux horaires à travers le monde. La fonctionnalité de prise en charge International Time Zone du serveur Voic Pro central permet aux utilisateurs de systèmes IP Office dans le monde entier de recevoir leurs messages dans leur propre système de messagerie vocale et sur la base de l'heure locale du lieu où ils se trouvent. Remarque : UTC (Temps Universel Coordonné) représente l'heure standard qui règle l'horloge universelle et les fuseaux horaires. Les serveurs d'ordinateurs, les services en ligne et autres entités qui fonctionnent sur la base d'une heure acceptée universellement utilisent tous UTC. Configuration de Voic Pro centralisé Exemple : trois systèmes IP Office, situés dans différents fuseaux horaires, s'interconnectent. Deux de ces systèmes IP Office sont situés dans des lieux géographiques différents et sont connectés au système IP Office central. Le serveur Voic Pro se connecte au système IP Office central. Le système stocke les messages vocaux sur le Voic Pro centralisé. Chaque système IP Office est configuré pour utiliser l'horodatage source SNTP (Simple Network Time Protocol) ou "Aucun". Configuration de Voic Pro distribué Exemple : trois systèmes IP Office, situés dans différents fuseaux horaires, s'interconnectent. Deux de ces systèmes IP Office sont situés dans des lieux géographiques différents et sont connectés au système IP Office central. Le système IP Office central se connecte à un serveur Voic Pro central et les autres systèmes IP Office se connectent à des serveurs Voic Pro distribués. Chaque système IP Office est configuré pour utiliser l'horodatage source SNTP ou "Aucun". Page 272
273 Prise en charge International Time Zone : Remarque : Comme indiqué dans les exemples de configuration de Voic Pro distribué et de Voic Pro centralisé, définissez l'horodatage source du réseau IP Office sur SNTP ou "Aucun". Si vous utilisez "Voic Pro" comme horodatage source pour tous les systèmes IP Office du réseau, Voic Pro centralisé calcule à nouveau l'heure sur la base de l'heure locale. Exemples International Time Zone La fonctionnalité de prise en charge International Time Zone fonctionne sur les serveurs Voic Pro dans les conditions suivantes : Réponse à un appel Lorsque vous appelez un utilisateur se trouvant dans un fuseau horaire différent et lui laissez un message dans sa boîte vocale, le système calcule l'heure associée au moment où l'utilisateur a répondu à l'appel sur la base de l'heure UTC et du décalage d'heure locale de l'ipo sur lequel l'utilisateur reçoit le message. Exemple Imaginez la configuration suivante : vous vous trouvez sur IPO1 où il est 14h00 (UTC ). Vous appelez un utilisateur sur IPO2 où il est 2h00 (UTC - 10:00) et laissez un message à cet utilisateur sur IPO2. Le système stocke le message sur le Voic Pro situé dans un fuseau horaire où il est 17h30 (UTC + 5:30). Même si le système stocke les messages dans le serveur Voic Pro, le système indique 02h00 (UTC - 10:00) et non 17h30 (UTC + 5:30). Remarque : si un utilisateur partage le poste IPO2 se trouvant dans un fuseau horaire différent de l'ipo1, le système utilise le décalage horaire défini sur IPO1. Action Horloge Lorsque vous appelez une action Horloge configurée sur un serveur Voic Pro, l'action Horloge indique l'heure du fuseau horaire où vous vous trouvez et non de celui où se trouve le serveur Voic Pro. Exemple Imaginez la configuration suivante : vous vous trouvez sur IPO1 où il est 14h00 (UTC ). Vous appelez une action Horloge configurée sur un serveur Voic Pro où il est 17h30 (UTC ). Le système indique 14h00 et non 17h30. Remarque : dans le cadre d'une configuration de serveur Voic Pro distribué, la fonctionnalité de prise en charge International Time Zone fonctionne de la même façon que dans le cadre d'une configuration de serveur Voic Pro centralisé. Page 273
274 Enregistrement des appels Le système calcule l'heure associée à l'enregistrement de l'appel sur la base de l'heure UTC et du décalage d'heure locale de l'ipo sur lequel l'enregistrement s'est produit. Exemple Imaginez la configuration suivante : vous vous trouvez sur IPO1 où il est 14h00 (UTC ) et enregistrez un appel. L'appel est stocké dans le système de messagerie sur un serveur Voic Pro où il est 17h30 (UTC + 5:30). Le système indique que l'appel a été enregistré à 14h00 (UTC + 2:00) et non 17h30 (UTC + 5:30). Enregistrements de campagne Lorsque vous enregistrez une campagne, le système calcule l'heure de la réponse envoyée à la campagne sur la base de l'heure UTC et du décalage d'heure locale de l'ipo sur lequel cette réponse a été enregistrée. Exemple Imaginez la configuration suivante : vous vous trouvez sur IPO1 où il est 14h00 (UTC ). Vous appelez et enregistrez une réponse de campagne. Lorsque le système stocke le message dans le serveur Voic Pro centralisé, le système affiche 17h30 (UTC ). Avec la prise en charge International Time Zone, le système indique que l'appel a été enregistré à 14h00 (UTC + 2:00) et non 17h30 (UTC + 5:30). Condition Planning semaine Lorsque vous concevez un flux d'appels et le stockez sur le serveur Voic Pro centralisé qui contient une condition Planning hebdomadaire définie pour une heure particulière, le système vérifie cette condition sur la base du fuseau horaire dans lequel vous vous trouvez et non sur celui du Voic Pro centralisé. Exemple Imaginez la configuration suivante : vous vous trouvez sur IPO1 où il est 14h00 (UTC ). Vous appelez un utilisateur se trouvant dans un fuseau horaire différent où il est 2h00 (UTC - 10:00). Si l'utilisateur a défini la condition Planning hebdomadaire à 02h00 (UTC ) et si le flux d'appels se trouve sur un serveur Voic Pro centralisé où il est 17h30 (UTC + 5:30), la condition de flux d'appels est basée sur le fuseau horaire de l'utilisateur et non sur celui du serveur Voic Pro sur lequel le système stocke le flux d'appels. Remarque : dans le cadre d'une configuration de serveur Voic Pro distribué, la fonctionnalité de prise en charge International Time Zone fonctionne de la même façon que dans le cadre d'une configuration de serveur Voic Pro centralisé. Remarque : si vous avez réglé la programmation de l'heure afin qu'elle s'adapte au décalage horaire d'un utilisateur dans les versions précédentes de Voic Pro, pensez à supprimer ces réglages. En effet, Voic Pro prend automatiquement en compte le décalage horaire de l'utilisateur. Groupes de recherche de ligne Lorsque vous laissez un message dans la boîte vocale d'un groupe de recherche de ligne, le système calcule l'heure associée au moment où une réponse a été donnée à l'appel sur la base de l'heure UTC et du décalage d'heure locale de l'ipo sur lequel se trouve le groupe de recherche ayant reçu le message. Quel que soit le décalage horaire défini sur les commutateurs IP Office sur lesquels se trouvent les utilisateurs de ce groupe de recherche de ligne, l'heure associée aux messages du groupe de recherche est toujours basée sur le décalage horaire du système IP Office auquel appartient ce groupe. Exemple Imaginez la configuration suivante : vous vous trouvez sur IPO1 où il est 14h00 (UTC ). Vous appelez un groupe de recherche de ligne 2 sur IPO2 où il est 02h00 (UTC ) et laissez un message sur le Voic Pro centralisé où il est 17h30 (UTC + 5:30). Même si le système stocke les messages dans le serveur Voic Pro centralisé, il indique 02h00 (UTC - 10:00) et non 17h30 (UTC + 5:30). Remarque : dans le cadre d'une configuration de serveur Voic Pro distribué, la fonctionnalité de prise en charge International Time Zone fonctionne de la même façon que dans le cadre d'une configuration de serveur Voic Pro centralisé. Liste de distribution Lorsque vous envoyez un message à une liste de distribution, l'heure associée à l'enregistrement dans la boîte vocale de chaque destinataire est l'heure UTC et de décalage d'heure locale de l'ipo auquel appartiennent les destinataires. Exemple Imaginez la configuration suivante : vous vous trouvez sur IPO1 où il est 14h00 (UTC ). Lorsque vous envoyez un message par le biais d'une liste de distribution à tous les utilisateurs d'ipo2 où il est 02h00 (UTC - 10:00), le système stocke les messages sur le Voic Pro centralisé où il est 17h30 (UTC + 5:30). L'heure associée à l'enregistrement est l'heure de l'ipo2, c'est-à-dire 02h00 (UTC - 10:00), auquel appartiennent tous les destinataires de la liste de distribution. Page 274
275 Prise en charge International Time Zone : Remarque : dans le cadre d'une configuration de serveur Voic Pro distribué, la fonctionnalité de prise en charge International Time Zone fonctionne de la même façon que dans le cadre d'une configuration de serveur Voic Pro centralisé. Mise à niveau Lorsque vous mettez Voic Pro à niveau vers une version prenant en charge ITZ (International Time Zone), le système met automatiquement à jour l'heure associée aux enregistrements créés avant cette mise à niveau sur la base de l'heure UTC et du décalage horaire approprié. Cependant, cette règle ne s'applique pas à l'heure associée à la campagne enregistrée avant la mise à niveau. Messagerie externe Vous pouvez configurer votre boîte vocale de telle sorte que, lorsque vous recevez un nouveau message, le système génère un appel vers une destination préconfigurée. Il peut s'agir de votre numéro de poste ou d'un numéro externe (téléphone ou mobile). Pour plus d'informations sur la configuration, consultez Configuration des préférences système de la messagerie externe 241. Le serveur Voic Pro vérifie les durées configurées par rapport à l'heure locale de l'utilisateur (UTC + décalage d'heure locale). Lorsque vous recevez un nouveau message dans votre boîte vocale, Voic Pro se base sur l'heure locale, c'est-à-dire l'heure UTC et le décalage horaire de l'utilisateur, pour établir une comparaison avec l'heure configurée de la messagerie externe. La comparaison entre l'heure locale et l'heure de la messagerie externe détermine la destination du message externe. Exemple Imaginez la configuration suivante : il est 14h00 (UTC + 2:00) dans le fuseau horaire de l'ipo et 17h30 (UTC + 5:30) dans le fuseau horaire du serveur Voic Pro. Vous vous trouvez sur l'ipo1 et avez configuré la messagerie externe sur un numéro de poste entre 13h00 et 15h00. Lorsque vous recevez un message à 14h00 (UTC + 2:00) heure de l'ipo1, le serveur Voic Pro active la messagerie externe, même s'il est 17h30 (UTC + 5:30) où se trouve le serveur Voic Pro et si cette heure ne correspond pas à la durée définie. Remarque : si vous avez réglé la programmation de l'heure afin qu'elle s'adapte au décalage horaire d'un utilisateur dans les versions précédentes de Voic Pro, pensez à supprimer ces réglages. En effet, Voic Pro prend automatiquement en compte le décalage horaire de l'utilisateur. Alarme Vous pouvez configurer Voic Pro de sorte que l'heure de l'alarme corresponde au fuseau horaire où vous vous trouvez. Lorsque vous réglez une alarme sur votre téléphone, Voic Pro fait automatiquement correspondre l'heure de cette alarme avec l'heure locale de l'utilisateur. Exemple Imaginez la configuration suivante : il est 14h00 (UTC + 2:00) dans le fuseau horaire de l'ipo1 et il est 17h30 (UTC + 5:30) dans le fuseau horaire du serveur Voic Pro. Sur l'ipo1, vous avez défini une alarme pour 14h30. Le système déclenche l'alarme lorsqu'il est 14h30 sur l'ipo1 et non lorsqu'il est 14h30 sur le serveur Voic Pro. Remarque : si vous avez réglé la programmation de l'heure afin qu'elle s'adapte au décalage horaire d'un utilisateur dans les versions précédentes de Voic Pro, pensez à supprimer ces réglages. En effet, Voic Pro prend automatiquement en compte le décalage horaire de l'utilisateur. Message VPNM entrant Lorsque vous laissez un message VPNM dans une boîte vocale, le système calcule l'heure associée au moment où une réponse a été donnée à l'appel sur la base de l'heure UTC et du décalage d'heure locale de l'ipo sur lequel se trouve la boîte vocale ayant reçu le message. Exemple Imaginez la configuration suivante : vous vous trouvez sur IPO1 où il est 14h00 (UTC ). Vous recevez un message VPNM de la part d'un utilisateur IPO2 où il est 02h00 (UTC - 10:00) et le message reste sur le serveur Voic Pro centralisé où il est 17h30 (UTC + 5:30). Le système calcule l'heure du message sur la base de l'heure associée à l'ipo1, 14h00 (UTC + 2:00). Lecture du courrier électronique Lorsque vous lisez votre courrier électronique à l'aide de Voic Pro TTS, le système calcule l'horodatage associé à un en se basant sur l'heure UTC et sur le décalage avec l'heure locale de l'ipo où se trouve le destinataire. Exemple Imaginez la configuration suivante : vous vous trouvez sur IPO1 où il est 14h00 (UTC ). Vous recevez un . Lorsque vous le lisez, l'horodatage indiqué par le système est l'heure UTC et le décalage avec l'heure locale de l'ipo1 (14h00 - UTC + 2:00). Page 275
276
277 Chapitre 9. Exemples Voic Pro Page 277
278 9. Exemples Voic Pro Cette section propose plusieurs exemples portant sur des aspects particuliers du fonctionnement de Voic Pro. Pour consulter des exemples de base, reportez-vous au document contenant des exercices sur Voic Pro. Ce dernier contient une série d'exercices visant à configurer un standard automatique de base puis à ajouter des fonctions supplémentaires. Il vous permet de vous familiariser avec les procédures de configuration et de test des flux d'appels. 9.1 Utilisation de VB Script L'action VBScript permet à un administrateur de construire une logique de flux d'appels supplémentaire à l'aide de commandes VBScript, ainsi que de diverses propriétés 280 et méthodes 286. Lors de l'exécution d'une action VBScript, le serveur de messagerie vocale accorde 1 minute à l'exécution du script. Si l'exécution du script prend plus longtemps, le serveur de messagerie vocale y met fin et le chemin de résultat Échec de l'action est utilisé.! Ces fonctions ne sont pas prises en charge par un serveur Voic Pro basé sur Linux. Parallèlement aux licences pour Voic Pro 15 standard, le système IP Office doit posséder une licence Edition avancée pour pouvoir utiliser VBScript. Dans les systèmes mis à niveau vers la version 6 d'ip Office, il est toujours possible d'utiliser les licences héritées VB Script VMPro. Paramètres 1. Cliquez sur l'icône 2. Les onglets Général Actions diverses et sélectionnez 80, Messages d'entrée 81, Rapport VBScript. 86 et Résultats 87 figurent dans toutes les actions. 3. Sélectionnez l'onglet Spécifique. Saisir VBScript Dans la zone du script, entrez le VBScript selon vos besoins. Pour sélectionner et insérer des variables et des méthodes VBScript fournies par Voic Pro, cliquez avec le bouton droit de la souris dans la zone de script. Ce script peut contenir un maximum de caractères. Développer Cochez la case Développer pour agrandir la zone de script. Vérification syntaxe Cliquez sur le bouton Vérification syntaxe pour vérifier que votre saisie ne comporte pas d'erreurs. Durée d'exécution maximale : Par défaut = 90 secondes Détermine la durée autorisée par un flux d'appels pour l'exécution d'un VBScript avant que ce dernier ne soit considéré comme ayant échoué. Page 278
279 Exemples Voic Pro : Utilisation de VB Script Résultats Cette action produit les résultats suivants, qui peuvent être connectés à des actions ultérieures : Cette action peut produire deux résultats, à savoir Succès et Echec. Page 279
280 9.1.1 Propriétés VBScript Vous pouvez accéder aux propriétés suivantes dans les scripts VBScript. Notez que sauf indication contraire, les variables sont axées sur la session. En d'autres termes, les données sont propres à un appel Voic Pro et ne sont pas conservées d'un appel à l'autre. La messagerie vocale contient différentes variables d'état qui sont associées à une interaction particulière avec la messagerie vocale. Les variables d'appel répertoriées correspondent aux propriétés associées à l'objet : $NAM 283 (en lecture seule). Voir Propriété Name 283. $CLI 281 (en lecture seule). Voir Propriété CallingParty $RES 284 (lecture-écriture). Voir Propriété Result $VAR 285 (lecture-écriture). Voir Propriété Variable 285. $SAV 285 (lecture-écriture). Voir Propriété SavedResult 285. $LOC 282 (lecture-écriture). Voir Propriété Locale 282. Les propriétés suivantes sont propres aux flux d'appels en file d'attente et toujours en attente uniquement. $QPOS 284 (en lecture seule). Voir Propriété PositionInQueue 284. $QTIM 281 (en lecture seule). Voir Propriété EstimatedAnswer 281. Les propriétés suivantes se rapportent aux messages dans la boîte vocale. Propriété NewMsgs 283 Renvoie le nombre de nouveaux messages dans la boîte vocale au cours de la session. Propriété OldMsgs 283 Renvoie le nombre d'anciens messages dans la boîte vocale au cours de la session. Propriété SavedMsgs 285 Renvoie le nombre de messages enregistrés dans la boîte vocale au cours de la session. Propriété LastAccessedMsg 282 Renvoie le nom du dernier message enregistré ou accédé. Remarque : VB Script ne prend en charge que certains types de variables. Variables internes Certaines variables dans Voic Pro peuvent être divisées en sections plus petites à l'aide d'un séparateur. Exemple : Un ID ligne appelante contient le numéro Si le flux d'appels référence la variable sous CLI@0,4, la valeur est renvoyée, car il s'agit des cinq premiers chiffres. Page 280
281 Exemples Voic Pro : Utilisation de VB Script Propriété CallingParty La propriété CallingParty renvoie l'id d'appelant associé à la session de la messagerie vocale utilisée pour l'interaction de VBS avec la messagerie vocale (équivalente à la variable système $CLI). Objet propriétaire : vmprov5.voicescript Chaîne : Set : cette propriété est en lecture seule. Get : objet de type Chaîne contenant le nom de l'appelant (ou $CLI). Par exemple : String = Voice.CallingParty Remarques : La propriété CallingParty n'est valide que pour la session active de la messagerie vocale. Exemple Sub Main (dlgid) dim registration Set Voice = CreateObject("vmprov5.voicescript") registration = Voice.Register(dlgid) if registration Then dim callerid callerid = Voice.CallingParty end if End Sub Propriété EstimatedAnswer La propriété EstimatedAnswer renvoie la variable d'appel de messagerie vocale $QTIM. Il s'agit du temps de réponse estimé (en minutes) de l'utilisateur dans la file d'attente, qui est uniquement disponible pour les flux d'appels En file d'attente et Toujours en attente. Objet propriétaire : vmprov5.voicescript Chaîne : Set : cette propriété est en lecture seule. Get : entier long contenant la valeur actuelle pour $QTIM. Par exemple : Long = Voice.EstimatedAnswer Page 281
282 Propriété LastAccessedMsg La propriété LastAccessedMsg renvoie le nom du dernier message enregistré. Si l'interface TUI d'ip Office est utilisée, la propriété contient aussi le nom du dernier message lu. Objet propriétaire : vmprov5.voicescript Chaîne : Set : cette propriété est en lecture seule. Get : objet de type Chaîne contenant le nom complet du dernier message lu ou enregistré. Par exemple : String = Voice.LastAccessedMsg Propriété Locale La propriété Locale obtient et définit la variable d'appel de messagerie vocale $LOC. Objet propriétaire : vmprov5.voicescript Chaîne : Set : objet de type Chaîne contenant la nouvelle valeur pour la variable $LOC. Par exemple : Voice.Locale = String Get : objet de type Chaîne contenant la valeur actuelle pour $ LOC. Par exemple : String = Voice.Locale Exemple Sub Main (dlgid) dim registration Set Voice = CreateObject("vmprov5.voicescript") registration = Voice.Register(dlgid) if registration Then dim locale DO SOME PROCESSING. locale = Voice.Locale Rem DÉFINIR MAINTENANT LES PARAMÈTRES RÉGIONAUX SUR FRANÇAIS Voice.Locale = fr DO SOME PROCESSING. Rem RÉTABLIR MAINTENANT LES PARAMÈTRES RÉGIONAUX PRÉCÉDENTS Voice.Locale = locale end if End Sub Page 282
283 Exemples Voic Pro : Utilisation de VB Script Propriété Name La propriété Name renvoie le nom de la boîte vocale associée à la session de messagerie vocale utilisée pour l'interaction de VBScript avec la messagerie vocale (équivalant à la variable d'appel $NAM). Objet propriétaire : vmprov5.voicescript Chaîne : Set : cette propriété est en lecture seule. Get : objet de type Chaîne contenant le nom de la boîte vocale associée. Par exemple : Chaîne = Voice.Name Propriété NewMsgs La propriété NewMsgs renvoie le nombre de nouveaux messages figurant dans la boîte de messagerie de la session. Objet propriétaire : vmprov5.voicescript Chaîne : Set : cette propriété est en lecture seule. Get : nombre de nouveaux messages figurant dans la boîte de messagerie. Par exemple : Number = Voice.NewMsgs Propriété OldMsgs La propriété OldMsgs renvoie le nombre d'anciens messages figurant dans la boîte de messagerie de la session. Objet propriétaire : vmprov5.voicescript Chaîne : Set : cette propriété est en lecture seule. Get : nombre d'anciens messages figurant dans la boîte de messagerie. Par exemple : Number = Voice.OldMsgs Page 283
284 Propriété PositionInQueue La propriété PositionInQueue renvoie la variable d'appel de messagerie vocale $QPOS. Il s'agit de la position actuelle de l'utilisateur dans la file d'attente, qui est uniquement disponible pour les flux d'appels En file d'attente et Toujours en attente. Objet propriétaire : vmprov5.voicescript Chaîne : Set : cette propriété est en lecture seule. Get : objet de type Chaîne contenant la valeur actuelle pour $QPOS. Par exemple : String = Voice. PositionInQueue Propriété Result La propriété Result obtient et définit la variable d'appel de messagerie vocale $RES. La variable $RES contient le résultat d'une action de flux d'appels. Le résultat est propre à l'action, par exemple OK, ECHEC, OCCUPE, etc. L'action de flux d'appels peut utiliser la variable pour déterminer l'opérateur logique en fonction du résultat d'une action antérieure ou en tant que variable temporaire dans le script VB. Toutefois, la variable sera écrasée une fois l'action VB terminée. S'il faut transmettre les valeurs de l'action VB à des actions ultérieures, il est recommandé d'employer des variables utilisateur. Objet propriétaire : vmprov5.voicescript Chaîne : Set : objet de type Chaîne contenant la nouvelle valeur pour la variable $RES. Par exemple : Voice.Result = String Get : objet de type Chaîne contenant la valeur actuelle pour la variable $RES. Par exemple : String = Voice. Result Exemple Sub Main (dlgid) dim registration Set Voice = CreateObject("vmprov5.voicescript") registration = Voice.Register(dlgid) if registration Then dim result dim success EFFECTUER UN TRAITEMENT. if success Then Voice.Result = TRUE else Voice.Result = FALSE end if End Sub Page 284
285 Exemples Voic Pro : Utilisation de VB Script Propriété SavedMsgs La propriété SavedMsgs renvoie le nombre de messages enregistrés figurant dans la boîte vocale de la session. Objet propriétaire : vmprov5.voicescript Chaîne : Set : cette propriété est en lecture seule. Get : nombre de messages enregistrés figurant dans la boîte vocale. Par exemple : Number = Voice.SavedMsgs Propriété SavedResult La propriété SavedResult obtient et définit la variable d'appel de messagerie vocale $SAV. Objet propriétaire : vmprov5.voicescript Chaîne : Set : objet de type chaîne contenant la nouvelle valeur pour la variable $SAV. Par exemple : Voice.SavedResult = String Get : objet de type chaîne contenant la valeur actuelle pour $SAV. Par exemple : String = Voice.SavedResult Propriété Variable La propriété Variable obtient et définit la variable d'appel de messagerie vocale $VAR. Objet propriétaire : vmprov5.voicescript Chaîne : Set : objet de type chaîne contenant la nouvelle valeur pour la variable $VAR. Par exemple : Voice.Variable = String Get : objet de type chaîne contenant la valeur actuelle pour la variable $VAR. Par exemple : String = Voice. Variable Page 285
286 9.1.2 Méthodes VBScript Méthode ForwardMsg Cette méthode permet de transférer un fichier ou un message vers d'autres boîtes vocales. Méthode Paramètres Voice.ForwardMsg "file", "mailboxes", "ident" file (Chaîne) Contient le nom du fichier à convertir. Si le chemin d'accès complet est spécifié (lecteur: \chemin\fichier), le chemin complet est utilisé ; sinon, le fichier se rapporte aux paramètres régionaux spécifiés dans le répertoire WAVS. [GREETING]\messageaccueil Lit le message d'accueil stocké dans le répertoire greeting. L'extension.WAV est automatiquement ajoutée. [ACCOUNTS]\boîtevocale\message Lit le message stocké dans la boîte vocale indiquée. L'extension.WAV est automatiquement ajoutée. [CAMPAIGN]\campagne\message Lit un message portant sur une campagne, qui est stocké dans la campagne indiquée. L'extension.WAV est automatiquement ajoutée. mailboxes (Chaîne) Liste des boîtes vocales vers lesquelles transférer le message, séparée par des caractères non numériques autres que des virgules, par exemple : ident (Chaîne) ID de ligne appelante à associer au message. Valeur renvoyée Cette méthode ne renvoie aucune valeur Méthode ForwardMsgToMailbox Cette méthode permet de transférer un fichier ou un message vers une autre boîte vocale. Méthode Paramètres Voice.ForwardMsgToMailbox "file", "mailbox", "ident" file (Chaîne) Contient le nom du fichier à convertir. Si le chemin d'accès complet est spécifié (lecteur: \chemin\fichier), le chemin complet est utilisé ; sinon, le fichier se rapporte aux paramètres régionaux spécifiés dans le répertoire WAVS. [GREETING]\messageaccueil Lit le message d'accueil stocké dans le répertoire greeting. L'extension.WAV est automatiquement ajoutée. [ACCOUNTS]\boîtevocale\message Lit le message stocké dans la boîte vocale indiquée. L'extension.WAV est automatiquement ajoutée. [CAMPAIGN]\campagne\message Lit un message portant sur une campagne, qui est stocké dans la campagne indiquée. L'extension.WAV est automatiquement ajoutée. mailbox (Chaîne) Boîte vocale vers laquelle transférer le message. ident (Chaîne) ID de ligne appelante à associer au message. Valeur renvoyée Nom du nouveau message. (Chaîne) Page 286
287 Exemples Voic Pro : Utilisation de VB Script Méthode FullFilename Cette méthode permet de convertir le nom de fichier du raccourci en chemin complet équivalent pour le fichier. Méthode Paramètres Voice.FullFilename(file) file (Chaîne) Contient le nom du fichier à convertir. Si le chemin d'accès complet est spécifié (lecteur: \chemin\fichier), le chemin complet est utilisé ; sinon, le fichier se rapporte aux paramètres régionaux spécifiés dans le répertoire WAVS. [GREETING]\messageaccueil Lit le message d'accueil stocké dans le répertoire greeting. L'extension.WAV est automatiquement ajoutée. [ACCOUNTS]\boîtevocale\message Lit le message stocké dans la boîte vocale indiquée. L'extension.WAV est automatiquement ajoutée. [CAMPAIGN]\campagne\message Lit un message portant sur une campagne, qui est stocké dans la campagne indiquée. L'extension.WAV est automatiquement ajoutée. Valeur renvoyée Chemin complet équivalent pour le fichier spécifié. (Chaîne) Méthode GetCallingParty Cette méthode permet d'obtenir l'id de ligne appelante pour l'appel en cours. Méthode Paramètres Valeur renvoyée Voice.GetCallingParty([dlgid]) dlgid (Long. par défaut = 0) Connexion de la session de messagerie vocale. Valeur de l'id de ligne appelante associée à la session de messagerie vocale spécifiée. (Chaîne) Méthode GetDTMF Cette méthode permet de renvoyer l'entrée DTMF de l'utilisateur. Méthode Paramètres Voice.GetDTMF([digits], [timeout], [dlgid]) digits (Entier long, par défaut = 1) Nombre maximum de chiffres DTMF à capturer. timeout (Entier long, par défaut = 30) Délai d'attente maximum de l'entrée DTMF. dlgid (Long. par défaut = 0) Connexion de la session de messagerie vocale. Valeur renvoyée Touches DTMF qui ont été activées. (Chaîne) Méthode GetEstimatedAnswer Cette méthode permet d'obtenir la variable de session $QTIM. Méthode Paramètres Valeur renvoyée Voice.GetEstimatedAnswer([dlgid]) dlgid (Long. par défaut = 0) Connexion de la session de messagerie vocale. Valeur de la variable de session $QTIM associée à la session de messagerie vocale spécifiée. (Chaîne) Page 287
288 Méthode GetExtension Cette méthode permet d'obtenir un poste. Méthode Paramètres Valeur renvoyée Voice.GetExtension(index) index (Entier long) Poste à renvoyer. Notez que le numéro de poste réel ne doit pas être saisi, car index fait référence au numéro décalé du poste dans la liste. Poste à cette position dans la liste (chaîne vide s'il s'agit de la fin de la liste). (Chaîne) Exemple Sub Main (dlgid) dim registration Set Voice = CreateObject("vmprov5.voicescript") registration = Voice.Register(dlgid) if registration Then dim index dim ext index = 0 Do ext = Voice.GetExtension(index) index = index + 1 Loop Until Len(ext) = 0 end if End Sub Méthode GetLastAccessed Msg Cette méthode renvoie le nom du dernier message enregistré ou lu. Elle est équivalente à une action symbole $ en tant que nom de fichier. Méthode Paramètres Valeur renvoyée 143 utilisant le voice.getlastaccessedmsg(dlgid) dlgid (Long. par défaut = 0) Connexion de la session de messagerie vocale. Nom du message. (Chaîne) Méthode GetLocale Cette méthode permet d'obtenir la variable de session $LOC. Méthode Paramètres Valeur renvoyée Voice.GetLocale([dlgid]) dlgid (Long. par défaut = 0) Connexion de la session de messagerie vocale. Valeur de la variable de session $LOC associée à la session de messagerie vocale spécifiée Méthode GetMailbox Cette méthode permet d'obtenir une boîte vocale. Méthode Paramètres Valeur renvoyée Voice.GetMailbox(index) index (Entier long) Poste à renvoyer. Notez que le numéro de poste réel ne doit pas être saisi, car index fait référence au numéro décalé du poste dans la liste. Boîte vocale à cette position dans la liste (chaîne vide s'il s'agit de la fin de la liste). Page 288
289 Exemples Voic Pro : Utilisation de VB Script Méthode GetMailboxMessage Cette méthode permet d'obtenir un message dans une boîte vocale. Méthode Paramètres Voice.GetMailboxMessage(mailbox, msgtype, index) mailbox (Chaîne) Boîte vocale à laquelle le message appartient. msgtype (Chaîne) Type du ou des messages. N pour nouveau, O pour ancien et S pour enregistré. index Message à renvoyer. Valeur renvoyée Message à cette position dans la liste (chaîne vide s'il s'agit de la fin de la liste). (Chaîne) Méthode GetMailboxMessages Cette méthode permet d'obtenir le nombre de messages spécifiques dans une boîte vocale. Méthode Paramètres Voice.GetMailboxMessages(mailbox, msgtype) mailbox (Chaîne) Boîte vocale à laquelle le message appartient. msgtype (Chaîne) Type du ou des messages. N pour nouveau, O pour ancien et S pour enregistré. Valeur renvoyée Nombre de messages d'un type particulier figurant dans la boîte vocale. (Chaîne) Méthode GetMessagePriority Cette méthode permet de déterminer si le message laissé est prioritaire. Méthode Paramètres Voice.GetMessagePriority(mailbox, message) mailbox (Chaîne) Boîte vocale à laquelle le message appartient. message Message à interroger. Valeur renvoyée True (Vrai) si le message laissé est prioritaire ; sinon, False (Faux). (Booléen) Méthode GetMessagePrivate Cette méthode permet de déterminer si le message laissé est d'ordre privé. Méthode Paramètres Voice.GetMessagePrivate(mailbox, message) mailbox (Chaîne) Boîte vocale à laquelle le message appartient. message Message à interroger. Valeur renvoyée True (Vrai) si le message laissé est d'ordre privé ; sinon, False (Faux). (Booléen) Page 289
290 Méthode GetMessageStatus Cette méthode permet d'obtenir l'état d'un message dans une boîte vocale. Méthode Paramètres Voice.GetMessageStatus(mailbox, message) mailbox (Chaîne) Boîte vocale à laquelle le message appartient. message Message à interroger. Le format du nom du message doit être [Accounts]\boîtevocale\message. Par exemple : [Accounts]\Poste247\MSG Valeur renvoyée Etat du message dans la boîte vocale : N pour nouveau, O pour ancien, S pour enregistré. (Chaîne) Méthode GetName Cette méthode permet d'obtenir la variable de session $NAM. Méthode Paramètres Valeur renvoyée Voice.GetName([dlgid]) dlgid (Long. par défaut = 0) Connexion de la session de messagerie vocale. Valeur de la variable de session $NAM associée à la session de messagerie vocale spécifiée. (Chaîne) Méthode GetNewMsgs Cette méthode permet d'obtenir le nombre de nouveaux messages figurant dans la boîte vocale de la session. Méthode Paramètres Valeur renvoyée Voice.GetNewMsgs([dlgid]) dlgid (Long. par défaut = 0) Connexion de la session de messagerie vocale. Nombre de nouveaux messages figurant dans la boîte vocale de la session. (Entier long) Méthode GetOldMsgs Cette méthode permet d'obtenir le nombre d'anciens messages figurant dans la boîte vocale de la session. Méthode Paramètres Valeur renvoyée Voice.GetOldMsgs([dlgid]) dlgid (Long. par défaut = 0) Connexion de la session de messagerie vocale. Nombre d'anciens messages figurant dans la boîte vocale de la session. (Entier long) Méthode GetPositionInQueue Cette méthode permet d'obtenir la variable de session $QPOS. Méthode Paramètres Valeur renvoyée Voice.GetPositionInQueue([dlgid]) dlgid (Long. par défaut = 0) Connexion de la session de messagerie vocale. Valeur de la variable de session $QPOS associée à la session de messagerie vocale spécifiée. (Chaîne) Page 290
291 Exemples Voic Pro : Utilisation de VB Script Méthode GetRegister Cette méthode permet de récupérer une chaîne stockée dans l'une des 16 variables de données de la session ($CP0 à $CP15). Méthode Paramètres Voice.GetRegister(regnum, [dlgid]) regnum (Entier long) Registre de données à utiliser pour le stockage (0 à 15). dlgid (Long. par défaut = 0) Connexion de la session de messagerie vocale. Valeur renvoyée Données stockées dans le registre spécifié. (Chaîne) Méthode GetResult Cette méthode permet d'obtenir la variable de session $RES. Méthode Paramètres Valeur renvoyée Voice.GetResult([dlgid]) dlgid (Long. par défaut = 0) Connexion de la session de messagerie vocale. Valeur de la variable de session $RES associée à la session de messagerie vocale spécifiée. (Chaîne) Méthode GetSavedMsgs Cette méthode permet d'obtenir le nombre de messages enregistrés figurant dans la boîte vocale de la session. Méthode Paramètres Valeur renvoyée Voice.GetSavedMsgs ([dlgid]) dlgid (Long. par défaut = 0) Connexion de la session de messagerie vocale. Nombre de messages enregistrés figurant dans la boîte vocale de la session. (Entier long) Méthode GetSavedResult Cette méthode permet d'obtenir la variable de session $SAV. Méthode Paramètres Valeur renvoyée Voice.GetSavedResult([dlgid]) dlgid (Long. par défaut = 0) Connexion de la session de messagerie vocale. Valeur de la variable de session $SAV associée à la session de messagerie vocale spécifiée. (Chaîne) Méthode GetUserExtension Cette méthode renvoie le numéro de poste associé à une boîte vocale donnée. Méthode Paramètres Valeur renvoyée voice.getuserextension(boîte_vocale) mailbox (Chaîne) Boîte vocale à laquelle le message appartient. Numéro de poste. (Chaîne) Page 291
292 Méthode GetUserMailboxFromExtn Cette méthode renvoie la boîte vocale associée à un numéro de poste donné. Méthode Paramètres Valeur renvoyée voice.getusermailboxfromextn(poste) poste (Chaîne) Numéro de poste. Une variable telle que $CLI peut être utilisée avec un appelant interne pour identifier la boîte vocale de l'utilisateur. Nom de la boîte vocale. (Chaîne) Méthode GetUserVariable Cette méthode renvoie la valeur actuelle d'une variable définie par l'utilisateur. Méthode Paramètres Valeur renvoyée voice.getuservariable(variable) variable (Chaîne) Nom de la variable utilisateur. Valeur actuelle de la variable utilisateur. (Chaîne) Méthode GetVariable Cette méthode permet d'obtenir la variable de session $VAR. Méthode Paramètres Valeur renvoyée Voice.GetVariable([dlgid]) dlgid (Long. par défaut = 0) Connexion de la session de messagerie vocale. Valeur de la variable $VAR associée à la session de messagerie vocale spécifiée. (Chaîne) Méthode MessageCLI Cette méthode permet d'obtenir l'id de ligne de l'appelant qui a laissé un message dans une boîte vocale. Méthode Paramètres Voice.MessageCLI(mailbox, message) mailbox (Chaîne) Boîte vocale à laquelle le message appartient. message Message à interroger. Valeur renvoyée ID de ligne de l'appelant qui a laissé le message. (Chaîne) Méthode MessageDisplay Cette méthode permet d'obtenir le champ d'affichage associé au message dans une boîte vocale. Méthode Paramètres Voice.MessageDisplay(mailbox, message) mailbox (Chaîne) Boîte vocale à laquelle le message appartient. message Message à interroger. Valeur renvoyée Chaîne d'affichage associée au message. (Chaîne) Page 292
293 Exemples Voic Pro : Utilisation de VB Script Méthode MessageLength Cette méthode permet d'obtenir la longueur d'un message dans une boîte de messagerie. Méthode Paramètres Voice.MessageLength(mailbox, message) mailbox (Chaîne) Boîte vocale à laquelle le message appartient. message Message à interroger. Valeur renvoyée Longueur du message en millisecondes. (Entier long) Méthode MessageTime Cette méthode permet d'obtenir la date et l'heure auxquelles un message a été laissé dans une boîte de messagerie. Méthode Paramètres Voice.MessageTime(mailbox, message) mailbox (Chaîne) Boîte vocale à laquelle le message appartient. message Message à interroger. Valeur renvoyée Heure à laquelle le message a été laissé au format : JOUR/MOIS/ANNÉE HEURE:MINUTE Par exemple, 23/09/ :26. (Chaîne) Méthode PlayDigits Cette méthode permet de lire les chiffres spécifiés à la connexion active via la messagerie vocale. Méthode Paramètres Voice.PlayDigits(digits, [wait], [interruptables], [dlgid]) digits (Chaîne) Contient les chiffres à lire. Par exemple, "12345" est lu "un deux trois quatre cinq". wait (Booléen) Ce paramètre facultatif indique si la messagerie vocale doit être restaurée immédiatement (0) ou après la lecture du fichier son (1). interruptables (Chaîne, valeur par défaut= Any) Pour un développement ultérieur. dlgid (Long. par défaut = 0) Connexion de la session de messagerie vocale. Valeur renvoyée Manipulation utilisée pour terminer la lecture. (Chaîne) Exemple Sub Main (dlgid) dim registration Set Voice = CreateObject("vmprov5.voicescript") registration = Voice.Register(dlgid) if registration Then dim key key = Voice.PlayDigits("12345"); end if End Sub Page 293
294 Méthode PlayLocaleWav Cette méthode permet de lire un fichier wave via la messagerie vocale à la connexion active en tenant compte des paramètres régionaux du système. Méthode Paramètres Voice.PlayLocaleWav(wav, [wait], [interruptables], [dlgid]) wav (Chaîne) Contient le nom du fichier wave à lire. Si le chemin d'accès complet est spécifié (lecteur: \chemin\fichier), le chemin complet est utilisé ; sinon, le fichier se rapporte aux paramètres régionaux spécifiés dans le répertoire WAVS. [GREETING]\messageaccueil Lit le message d'accueil stocké dans le répertoire greeting. L'extension.WAV est automatiquement ajoutée. [ACCOUNTS]\boîtevocale\message Lit le message stocké dans la boîte vocale indiquée. L'extension.WAV est automatiquement ajoutée. [CAMPAIGN]\campagne\message Lit un message portant sur une campagne, qui est stocké dans la campagne indiquée. L'extension.WAV est automatiquement ajoutée. wait (Booléen) Ce paramètre facultatif indique si la messagerie vocale doit être restaurée immédiatement (0) ou après la lecture du fichier son (1). interruptables (Chaîne, valeur par défaut= Any) Pour un développement ultérieur. dlgid (Long. par défaut = 0) Connexion de la session de messagerie vocale. Valeur renvoyée Manipulation utilisée pour terminer la lecture. (Chaîne) Page 294
295 Exemples Voic Pro : Utilisation de VB Script Méthode PlayWav La méthode PlayWav permet de lire un fichier wave via la messagerie vocale à la connexion active. Méthode Paramètres Voice.PlayWav(wav, [wait], [interruptables], dlgid) wav (Chaîne) Contient le nom du fichier wave à lire ou le nom d'un paramètre système à annoncer. Les formats suivants sont disponibles. Si la chaîne ne contient que des nombres, les chiffres sont lus ; par exemple, est lu "un deux trois quatre cinq". Si le chemin d'accès complet est spécifié (lecteur:\chemin\fichier), le chemin complet indiqué est utilisé ; sinon, le fichier se rapporte au répertoire WAVS. $NAM Lit le nom de la boîte vocale, s'il a été enregistré. Si aucun nom n'a été enregistré, la fonction TTS facultative peut être utilisée (à condition d'avoir une licence). $TIME:hh[:mm[:ss] [ Y][ jj[/mm[/aa]]]] = Lit la date et l'heure spécifiées. Les heures à lire doivent toujours être spécifiées ; les minutes, les secondes, le jour, le mois et l'année sont facultatifs. Notez que les messages guide réellement lus et l'ordre de lecture des éléments varient en fonction des paramètres régionaux. D'autres exemples sont présentés ci-après : Anglais (Royaume-Uni) : "At eleven hour fifty five, date twenty first September two oh oh three". Anglais (Etats-Unis) : "Sunday September twenty first, eleven fifty five AM". $QPOS [:position] = Lit "Vous êtes en position 'position' dans la file d'attente". $QTIM [:eta] = Lit "La durée de réponse prévue est de 'eta' minutes". $MSGN:msgs = Lit le nombre de nouveaux messages indiqué. Par exemple, $MSGN:10 lit "Vous avez dix nouveaux messages". $MSGO:msgs = Lit le nombre d'anciens messages indiqué. Par exemple, $MSGO:0 lit "Vous avez zéro nouveau message". $MSGS:msgs = Lit le nombre de messages enregistrés indiqué. Par exemple, $MSGS:5 lit "Vous avez cinq messages enregistrés". $CID, $CLI, $DATE, $ETA, $KEY, $POS, $SAV, $TIME Lit le contenu de la variable d'appel. [GREETING]\messageaccueil Lit le message d'accueil stocké dans le répertoire greeting. L'extension.WAV est automatiquement ajoutée. [ACCOUNTS]\boîtevocale\message Lit le message stocké dans la boîte vocale indiquée. L'extension.WAV est automatiquement ajoutée. [CAMPAIGN]\campagne\message Lit un message portant sur une campagne, qui est stocké dans la campagne indiquée. L'extension.WAV est automatiquement ajoutée. wait (Booléen) Ce paramètre facultatif indique si la messagerie vocale doit être restaurée immédiatement (0) ou après la lecture du fichier son (1). interruptables (Chaîne, valeur par défaut= Any) Pour un développement ultérieur. dlgid (Long. par défaut = 0) Connexion de la session de messagerie vocale. Valeur renvoyée Manipulation utilisée pour terminer la lecture. (Chaîne) Exemple Sub Main (dlgid) dim registration Set Voice = CreateObject("vmprov5.voicescript") registration = Voice.Register(dlgid) if registration Then dim key key = Voice.PlayWav( test, True, Any, dlgid); end if End Sub Page 295
296 Exemples de lecture d'heures voice.playwav(...) Anglais britannique Anglais américain "$TIME:0", True, "Any", dlgid "At Midnight Oh Zero" "Twelve Midnight" "$TIME:11", True, "Any", dlgid "At Eleven Hour O'Clock" "Eleven AM" "$TIME:12", True, "Any", dlgid "At Twelve Hour O'Clock" "Twelve Noon" "$TIME:13", True, "Any", dlgid "At Thirteen Hour Hundred" "One PM" "$TIME:23", True, "Any", dlgid "At Twenty Three Hour Hundred"" "Eleven PM" "$TIME:24", True, "Any", dlgid "At Midnight Oh Zero" "Twelve Midnight" "$TIME:0:00:00 Y", True, "Any", dlgid "Yesterday At Midnight Oh Zero" "Thursday May Seventh Twelve Midnight" "$TIME:11:00:00 Y", True, "Any", dlgid "Yesterday At Eleven Hour O'Clock" "Thursday May Seventh Eleven AM" "$TIME:12:00:00 Y", True, "Any", dlgid "Yesterday At Twelve Hour O'Clock" "Thursday May Seventh Twelve Noon" "$TIME:13:00:00 Y", True, "Any", dlgid "Yesterday At Thirteen Hour Hundred" "Thursday May Seventh One PM" "$TIME:23:00:00 Y", True, "Any", dlgid "Yesterday At Twenty Three Hour Hundred" "Thursday May Seventh Eleven PM" "$TIME:24:00:00 Y", True, "Any", dlgid "At Midnight Oh Zero" "Twelve Midnight" "$TIME:0:00:00 13/10/2008", True, "Any", "At Midnight Oh Zero date dlgid Thirteenth October Two Oh Oh Eight" "Monday October Thirteenth Twelve Midnight" "$TIME:11:00:00 13/10/2008", True, "Any", dlgid "At Eleven Hour O'Clock Date Thirteenth October Two Oh Oh Eight" "Monday October Thirteenth Eleven AM" "$TIME:12:00:00 13/10/2008", True, "Any", dlgid "At Twelve Hour O'Clock Date Thirteenth October Two Oh Oh Eight" "Monday October Thirteenth Twelve Noon" "$TIME:13:00:00 13/10/2008", True, "Any", dlgid "At Thirteen Hour Hundred Date Thirteenth October Two Oh Oh Eight" "Monday October Thirteenth One PM" "$TIME:23:00:00 13/10/2008", True, "Any", dlgid "At Twenty Three Hour Hundred Date Thirteenth October Two Oh Oh Eight" "Monday October Thirteenth Eleven PM" "$TIME:24:00:00 13/10/2008", True, "Any", dlgid "At Midnight Oh Zero Date Thirteenth October Two Oh Oh Eight" "Monday October Thirteenth Twelve Midnight" Page 296
297 Exemples Voic Pro : Utilisation de VB Script Méthode RecordMsg La méthode RecordMsg permet d'enregistrer l'entrée vocale d'un utilisateur dans le fichier spécifié. Méthode Paramètres Voice.RecordMsg "recording", maxtime, [interruptables], [appendtofile], [dlgid], [playbeep] recording (Chaîne) Contient le nom du fichier pour l'enregistrement à stocker et peut se présenter aux formats ci-après. Si le chemin d'accès complet est spécifié (lecteur:\chemin\fichier), le nom de chemin complet est utilisé ; sinon, le fichier se rapporte aux paramètres régionaux spécifiés dans le répertoire WAVS. [GREETING]\messageaccueil Lit le message d'accueil stocké dans le répertoire greeting. L'extension.WAV est automatiquement ajoutée. [ACCOUNTS]\boîtevocale\message Lit le message stocké dans la boîte vocale indiquée. L'extension.WAV est automatiquement ajoutée. [CAMPAIGN]\campagne\message Lit un message portant sur une campagne, qui est stocké dans la campagne indiquée. L'extension.WAV est automatiquement ajoutée. maxtime (Long) Durée maximale d'enregistrement indiquée en secondes. interruptables (Chaîne, valeur par défaut= Any) Pour un développement ultérieur. appendtofile (Booléen, par défaut = False) Défini sur vrai s'il faut ajouter l'enregistrement au fichier ou sur faux pour effacer d'abord le fichier. dlgid (Long. par défaut = 0) Connexion de la session de messagerie vocale. playbeep (Booléen, par défaut = False) Cet indicateur définit s'il faut émettre ou non un signal sonore avant le début de l'enregistrement. Valeur renvoyée Manipulation utilisée pour terminer l'enregistrement. (Chaîne) Méthode RecordRegister Cette méthode permet d'enregistrer l'entrée vocale d'un utilisateur dans le fichier spécifié stocké dans le registre indiqué. Méthode Paramètres Voice.RecordRegister(regnum, [maxtime], [interruptables], [dlgid], [playbeep]) regnum (Entier long) Registre de données contenant le fichier dans lequel stocker l'enregistrement. maxtime (Long. par défaut = 60) Durée maximale d'enregistrement indiquée en secondes. interruptables (Chaîne, valeur par défaut= Any) Pour un développement ultérieur. dlgid (Long. par défaut = 0) Connexion de la session de messagerie vocale. playbeep (Booléen, par défaut = False) Cet indicateur définit s'il faut émettre ou non un signal sonore avant le début de l'enregistrement. Valeur renvoyée Manipulation utilisée pour terminer l'enregistrement. (Chaîne) Page 297
298 Méthode Register Cette méthode permet de déterminer si la session de la messagerie vocale utilisée pour démarrer le script VB est toujours active. Méthode Paramètres Valeur renvoyée Voice.Register(dlgid) dlgid (Long. par défaut = 0) Connexion de la session de messagerie vocale. Variable booléenne indiquant si la session de la messagerie vocale spécifiée est encore active. (Booléen) Exemple Sub Main (dlgid) dim registration Set Voice = CreateObject("vmprov5.voicescript") registration = Voice.Register(dlgid) if registration Then effectuer une action. end if End Sub Méthode SetLocale Cette méthode permet de définir la variable de session $LOC. Méthode Paramètres Voice.SetLocale(locale, [dlgid]) locale (Chaîne) Nouvelle valeur pour la variable $LOC. dlgid (Long. par défaut = 0) Connexion de la session de messagerie vocale. Valeur renvoyée Cette méthode ne renvoie aucune valeur Méthode SetMailboxMessage Cette méthode permet de changer l'état d'un message dans une boîte vocale. Méthode Paramètres Voice.SetMailboxMessage(mailbox, message, msgtype) mailbox (Chaîne) Boîte vocale à laquelle le message appartient. message (Chaîne) Message à modifier. Le format du nom du message doit être [Accounts]\ boîtevocale\message. Par exemple : [Accounts]\Poste247\MSG msgtype (Chaîne) Type du ou des messages. N pour nouveau, O pour ancien et S pour enregistré. Valeur renvoyée Cette méthode ne renvoie aucune valeur Méthode SetRegister Cette méthode permet de stocker une chaîne dans l'une des variables de 16 variables de données de la session ($CP0 à $CP15). Méthode Paramètres Voice.SetRegister(regnum, data, [dlgid]) regnum (Entier long) Registre de données à utiliser pour le stockage (0 à 15). data (Chaîne) Données à stocker dans ce registre. dlgid (Long. par défaut = 0) Connexion de la session de messagerie vocale. Valeur renvoyée Cette méthode ne renvoie aucune valeur. Page 298
299 Exemples Voic Pro : Utilisation de VB Script Méthode SetResult Cette méthode permet de définir la variable de session $RES. Méthode Paramètres Voice.SetResult(result, [dlgid]) result (Chaîne) Nouvelle valeur pour la variable $RES. dlgid (Long. par défaut = 0) Connexion de la session de messagerie vocale. Valeur renvoyée Cette méthode ne renvoie aucune valeur Méthode SetSavedResult Cette méthode permet de définir la valeur de la variable $SAV. Méthode Paramètres Voice.SetSavedResult(result, dlgid) result (Chaîne) Nouvelle valeur pour la variable $VAR. dlgid (Long. par défaut = 0) Connexion de la session de messagerie vocale. Valeur renvoyée Cette méthode ne renvoie aucune valeur Méthode SetUserVariable Cette méthode permet de définir la valeur d'une variable utilisateur. Méthode Paramètres voice.setuservariable(variable, valeur) variable (Chaîne) Nom de la variable. valeur (Chaîne) Valeur à attribuer à la variable. Valeur renvoyée Cette méthode ne renvoie aucune valeur Méthode SetVariable Cette méthode permet de définir la variable de session $VAR. Méthode Paramètres Voice.SetVariable(value, dlgid) value (Chaîne) Nouvelle valeur pour la variable $VAR. dlgid (Long. par défaut = 0) Connexion de la session de messagerie vocale. Valeur renvoyée Cette méthode ne renvoie aucune valeur. Page 299
300 Méthode Speak Cette méthode permet de dicter le texte indiqué, à condition d'avoir une licence valide pour la fonction Texte-à-parole (TTS). Méthode Paramètres Voice.Speak(text, [wait], [interruptables], [dlgid]) text (Chaîne) Contient le texte à lire. wait (Booléen) Ce paramètre facultatif indique si la messagerie vocale doit être restaurée immédiatement (0) ou après la lecture du fichier son (1). interruptables (Chaîne, valeur par défaut= Any) Pour un développement ultérieur. dlgid (Long. par défaut = 0) Connexion de la session de messagerie vocale. Valeur renvoyée Manipulation utilisée pour terminer la lecture. (Chaîne) Méthode Stop Cette méthode permet d'arrêter toute lecture en cours. Méthode Paramètres Valeur renvoyée voice.stop(dlgid) dlgid (Long. par défaut = 0) Connexion de la session de messagerie vocale. Cette méthode ne renvoie aucune valeur. Page 300
301 Exemples Voic Pro : Utilisation de VB Script 9.2 Connexion à une base de données Les flux d'appels de Voic Pro peuvent interagir (lire et écrire des données) avec pratiquement toute base de données Windows prenant en charge les formats ODBC (Open Database Connectivity) et SQL (Structured Query Language).! Ces fonctions ne sont pas prises en charge par un serveur Voic Pro basé sur Linux. Parallèlement aux licences pour Voic Pro 15 standard, le système IP Office doit posséder une licence Edition avancée pour pouvoir utiliser les actions de base de données. Dans les systèmes mis à niveau vers la version 6 d'ip Office, il est toujours possible d'utiliser les licences héritées Interface de base de données VMPro existantes. Les actions de base de données pouvant être utilisées dans un flux d'appels sont les suivantes : Ouvrir la base de données Ouvre la base de données requise, avec toutes les autorisations et options de sécurité. Base de données Exécuter Définit une requête SQL pour lire les enregistrements correspondants ou écrire des données dans la base de données. Il est possible de définir jusqu'à 6 champs pour la recherche d'enregistrements correspondants dans la base de données. Base de données Obtenir données Sélectionne l'enregistrement actif dans les correspondances renvoyées par l'action Base de données Exécuter antérieure. Les champs d'enregistrement sont ensuite placés dans les variables DBD[0] à DBD[5] de Voic Pro. L'action Extraire de la base de données permet de sélectionner le premier enregistrement, l'enregistrement précédent ou suivant, ou le dernier enregistrement. Base de données Fermer Ferme la connexion à la base de données. Ceci se produit aussi automatiquement lorsque l'appelant se déconnecte. Page 301
302 9.2.1 Exemple de scénario de base de données Dans cet exemple de flux d'appels, un standard automatique a été créé pour permettre aux appelants de commander des livres. Les informations concernant les livres sont conservées dans une base de données Microsoft Access. Les appelants pourront entrer l'isbn ou le nom de l'auteur. Le titre et le prix de l'article s'affichent pour permettre à l'appelant de décider d'acheter ou non cet article. S'il décide d'acheter le livre, il pourra entrer ses informations de carte de crédit et indiquer un numéro de contact. Exemple de base de données utilisée dans le flux d'appels Récupération de données dans la base de données Le module Bookshop_Welcome permet aux appelants de rechercher le numéro ISBN d'un livre ou le nom d'un auteur dans la base de données. L'écran ci-dessous illustre le module de flux d'appels utilisé lors d'une recherche par ISBN. Les actions de base de données qui ont été utilisées sont indiquées en dessous du schéma de flux d'appels et sont décrites dans les pages suivantes. Page 302
303 Exemples Voic Pro : Connexion à une base de données Action Base de données Ouvrir L'action Base de données Ouvrir est utilisée pour se connecter à la base de données de la librairie. L'onglet Spécifique de l'action contient l'emplacement de la base de données. Cliquez sur le bouton Parcourir pour afficher la boîte de dialogue des propriétés des liaisons de données Les informations entrées dans ces écrans dépendent du type de base de données utilisé. L'exemple et ci-dessous utilise une base de données Microsoft Access et illustre la connexion à la base de données. Si la base de données est disponible, les appelants se déplacent dans le flux d'appels vers une action Menu qui capturera le numéro ISBN entré. Page 303
304 Action Base de données Exécuter L'action Base de données Exécuter contient une requête à exécuter sur la base de données ouverte. Dans cet exemple, cela concerne l'isbn capturé dans l'action Menu précédente. Si la séquence de chiffres saisie par l'appelant correspond à une entrée ISBN dans la base de données, le nom de l'auteur, le coût, l'isbn et le titre du livre sont capturés. Cette requête est entrée dans l'action Base de données Exécuter sous l'onglet Spécifique. Lorsque vous saisissez des informations sous l'onglet Spécifique pour la première fois, vous passez par toute une série d'étapes. 1. Cliquez sur le bouton Base de données Ouvrir requis. Dans cet exemple, le bouton "Vérifier que la base de données est toujours active" a été sélectionné. 2. Dans la fenêtre Fonction SQL, l'instruction "Select...From" a été choisie, car des informations de la base de données sont requises. 3. Les informations sont ensuite définies dans l'assistant SQL, comme indiqué ci-dessous. Page 304
305 Exemples Voic Pro : Connexion à une base de données 4. L'Assistant SQL se ferme une fois la requête SQL définie, qui figure alors sous l'onglet Spécifique de l'action (voir l'exemple ci-dessous). Action Base de données Obtenir données L'action Base de données Obtenir données permet de renvoyer les informations de n'importe quelle entrée correspondant à une recherche dans la base de données. Pour récupérer les résultats, il convient de sélectionner une option sous l'onglet Spécifique pour indiquer la manière dont il faut récupérer les données dans la base de données. Dans cet exemple, l'option Récupérer l'article suivant de la liste est sélectionnée et l'appelant peut consulter les résultats en passant de l'un à l'autre, si plusieurs numéros ISBN correspondants sont renvoyés. Si un ISBN correspondant a été trouvé, le flux d'appels est acheminé vers un autre module intitulé "Bookshop_CurrentBookSpeakDetails". Page 305
306 Renvoi de données à partir de la base de données Le module Bookshop_CurrentBookSpeakDetails indique à l'appelant le titre du livre, le nom de l'auteur et le coût du livre correspondant à l'isbn saisi. Les informations provenant de la base de données sont communiquées à l'appelant à l'aide de l'action Dictez le texte. Pour utiliser l'action Dictez le texte, il faut qu'ip Office soit sous licence et que la fonctionnalité Texte-à-parole soit installée. Page 306
307 Exemples Voic Pro : Connexion à une base de données Speak Book Title (Dicter le titre du livre) L'action Speak Book Title (Dicter le titre du livre) sert à indiquer à l'appelant le titre du livre correspondant à l'isbn saisi. Les champs sélectionnés dans l'action Request ISBN from DB (Demander l'isbn à la BD) contiennent des informations récupérées de la base de données de la librairie. Il s'agit de Author (Auteur), Cost (Coût), ISBN et Title (Titre). Tous les champs sélectionnés dans une requête apparaissent par ordre alphabétique. $DBD[0] renvoie les informations provenant du champ Author (Auteur) $DBD[1] renvoie les informations provenant du champ Cost (Coût) $DBD[2] renvoie les informations provenant du champ ISBN $DBD[3] renvoie les informations provenant du champ Title (Titre). Chaque action Dictez le texte figurant dans le flux d'appels renvoie les valeurs d'un champ différent sélectionné dans la requête de base de données. Dans l'action Speak Book Cost (Dicter le coût du livre), du texte supplémentaire a été ajouté de façon à ce que la devise soit lue. Dans cet exemple, les livres sterling sont utilisées. Page 307
308 Saisie de données dans la base de données L'appelant a la possibilité d'acheter un livre. S'il choisit de l'acheter, le module de flux d'appels Bookshop_CurrentBookBuy est appliqué. Le flux d'appels vérifie immédiatement que l'accès à la base de données de la librairie est encore disponible via une action Base de données Ouvrir. Confirmation des informations sur les livres Les actions de type Générique servent à stocker l'isbn et le coût. L'exemple ci-dessous illustre comment l'isbn est stocké dans la variable d'appel CP0. Si les détails ont été stockés, le titre et le coût du livre sont communiqués à l'appelant à l'aide d'une action Dictez le texte. Voir l'exemple ci-après. Page 308
309 Exemples Voic Pro : Connexion à une base de données Collecte des informations sur les appelants Les appelants peuvent entrer des informations dans une base de données. Dans cet exemple, nous recueillons le numéro de carte de crédit de l'appelant, la date d'expiration de sa carte et son numéro de téléphone. Une fois ces informations recueillies, la base de données est mise à jour. L'exemple ci-dessous indique l'entrée de l'onglet Spécifique utilisée pour recueillir le numéro de téléphone de l'appelant et l'attribuer à la variable d'appel CP4. Une fois toutes les informations recueillies, il faut mettre la base de données à jour. Pour ce faire, l'action Base de données Exécuter est utilisée. Lorsque vous saisissez des informations sous l'onglet Spécifique pour la première fois, vous passez par toute une série d'étapes. 1. Cliquez sur l'icône Base de données Exécuter. 2. Dans la fenêtre Fonction SQL, choisissez l'instruction "INSERT valeurs" pour ajouter des informations à la base de données. 3. Les informations sont ensuite définies dans l'assistant SQL, comme indiqué ci-dessous. Une fois la table de la base de données sélectionnée, la liste des champs figurant dans la table est insérée. 4. L'Assistant SQL se ferme une fois les informations définies. L'onglet Spécifique de l'action contient alors la commande à exécuter (voir l'exemple ci-dessous). Page 309
310 9.3 Numéroter par nom L'action Numéroter par nom permet aux appelants d'indiquer l'utilisateur ou le groupe qui les intéresse en tapant directement le nom sur le clavier du téléphone, puis en faisant un choix parmi les noms trouvés. Pour utiliser cette fonction, l'appelant doit utiliser un téléphone doté de fonctions de numérotation DTMF et d'un clavier ITU, comme celui illustré ci-dessous. Pour pouvoir utiliser une action Numéroter par nom, il est nécessaire de satisfaire les conditions suivantes : 1.Noms d'utilisateurs Les noms d'utilisateurs sont définis via IP Office Manager. Vous pouvez utiliser le champ Nom ou Nom complet pour effectuer la numérotation par nom. Si le champ Nom complet est renseigné, il prime sur le champ Nom. Modification de noms Les boîtes vocales Voic Pro sont créées de telle sorte qu'elles correspondent aux noms des utilisateurs existants. Si le nom d'un utilisateur est modifié, Voic Pro crée une nouvelle boîte vocale correspondant à ce nouveau nom. Vous devez donc renseigner le champ Nom de manière précise lorsque vous configurez des utilisateurs. Il est recommandé d'utiliser le champ Nom complet pour la numérotation par nom, car il peut être modifié sans aucun effet sur les entrées des boîtes vocales existantes. 2.Enregistrements des noms d'utilisateurs Un nom d'utilisateur doit être enregistré pour chaque boîte vocale à inclure dans l'action Numéroter par nom. Ceci peut se faire de deux manières : Boîte vocale en mode Intuity Par défaut, lorsque l'utilisateur accède à sa boîte vocale pour la première fois, il est invité à définir son code de messagerie vocale, puis à enregistrer son nom. Boîte vocale en mode IP Office Dans ce mode, vous pouvez configurer un flux d'appels permettant aux utilisateurs d'enregistrer leur nom. Nous avons inclus dans ce document un exemple de module pouvant être utilisé à cette fin. Le même module peut aussi être utilisé par les systèmes de boîte vocale en mode Intuity pour permettre aux utilisateurs de réenregistrer leur nom. Voir la section Ajout d'un module Enregistrer nom 312. Page 310
311 Exemples Voic Pro : Numéroter par nom Exemple de flux d'appels Dans cet exemple, après avoir sélectionné un nom en utilisant le service Numéroter par nom, l'appelant est transféré vers le poste correspondant. Si ce poste ne répond pas ou est occupé, l'appelant est invité à laisser un message. 1. Dans Voic Pro, ajoutez un nouveau module intitulé Numéroter par nom. 2. Dans Actions de téléphonie, ajoutez l'action Numéroter par nom. 3. Dans Actions de téléphonie, ajoutez également une action Transfert assisté. Sous l'onglet Spécifique, définissez l'option Boîte vocale sur $KEY. 4. Connectez le résultat Vrai de l'action Numéroter par nom à l'action Transfert assisté. 5. Dans Actions boîte vocale, ajoutez une action Laisser un courrier. Sous l'onglet Spécifique, définissez à nouveau l'option Boîte vocale sur $KEY. Connectez les résultats Absence réponse et Occupé de l'action Transfert assisté à cette action. Pour ajouter un code de fonction : 1. Dans IP Office Manager, ajoutez un nouveau code de fonction système. Dans cet exemple, choisissez *75, puis renseignez les informations requises, comme indiqué ci-dessous. Champ Contient... Code *75 Fonction Relever la messagerie vocale Numéro de téléphone "Numéroter par nom" ID du groupe de ligne 0 Paramètres régionaux [Ne pas remplir] Forcer le code affaire [Ne pas remplir] 2. Après avoir fusionné ceci dans IP Office, les utilisateurs peuvent composer le *75 pour accéder au service Numéroter par nom. Ils peuvent aussi transférer les appelants à ce flux d'appels. 3. Le code de fonction peut être ajouté au moyen de SoftConsole ou d'une touche DSS. En outre, un routage des appels entrants peut être utilisé pour acheminer des appels externes particuliers directement à la fonction, par exemple si vous avez un numéro externe particulier dont les employés se servent pour passer un appel lorsqu'ils ne sont pas sur place. Page 311
312 9.3.2 Ajout d'un module Enregistrer nom Ce module permet aux utilisateurs d'enregistrer/de réenregistrer le nom de leur boîte vocale. Ce module ou un autre module analogue est nécessaire si Voic Pro utilise la boîte vocale en mode IP Office. Il est aussi utile si Voic Pro utilise le boîte vocale en mode Intuity, car il permet aux utilisateurs de réenregistrer rapidement leur nom. 1. Dans Voic Pro, ajoutez un nouveau module intitulé Enregistrer nom. 2. Ajoutez une action Enregistrer nom. 3. Sous l'onglet Général des propriétés de l'action Enregistrer nom, définissez le paramètre No. ID sur $. Le symbole $ indique que l'appelant doit saisir son code de messagerie vocale pour pouvoir utiliser l'action. 4. Sous l'onglet Spécifique, conservez l'option Boîte vocale de l'appelant. 5. Enregistrez le module et activez-le. Pour ajouter un code de fonction : 1. Dans IP Office Manager, ajoutez un nouveau code de fonction système. Pour cet exemple, choisissez *74, puis renseignez les informations requises, comme indiqué dans le tableau. Champ Contient... Code *74 Fonction Relever la messagerie vocale Numéro de téléphone "Enregistrer nom" ID du groupe de ligne 0 Paramètres régionaux [Ne pas remplir] Forcer le code affaire [Ne pas remplir] 2. Après avoir fusionné cette configuration avec IP Office, les utilisateurs peuvent composer le *74 sur leur poste pour enregistrer le nom de leur boîte vocale. Page 312
313 Exemples Voic Pro : Numéroter par nom Utilisation de la table des noms Il est possible de créer un service permettant de réenregistrer le nom de n'importe quelle boîte vocale. Le tableau NameWavsTable remplit cette fonction en demandant un numéro de poste, puis en vous permettant de lire, de réenregistrer et de soumettre un enregistrement du nom pour ce poste. Vous pouvez entrer un autre numéro de poste, etc. L'utilisation de cette option nécessite une protection par code PIN et autres protections de sécurité car elle permet d'enregistrer le nom de toutes les boîtes vocales. Pour utiliser la table des noms : 1. Dans Voic Pro, créez un nouveau module. 2. Ajoutez une action Aller à et ouvrez ses propriétés. 3. Sous l'onglet Général, entrez un numéro unique dans le champ No. ID. 4. Sous l'onglet Spécifique, dans le champ Sélectionnez un nœud pour aller à, saisissez NameWavsTable. 5. Cliquez sur OK. 6. Au moyen d'un code de fonction ou d'une autre méthode, créez une route vers le nouveau module Modification des noms complets Les utilisateurs équipés de téléphones à affichage port DS peuvent définir et modifier la façon dont leur nom complet s'affiche sur leur téléphone. Ce nom sera ensuite utilisé pour la partie de correspondance textuelle de l'action Numéroter par nom. Pour modifier votre nom à l'aide d'un téléphone doté d'une touche de menu 1. Appuyez deux fois sur Menu :. 2. Appuyez sur et sélectionnez ProgA. 3. Appuyez sur et sélectionnez Nom. 4. Saisissez le nouveau nom. Utilisez les touches de numérotation et Tour pour saisir les caractères. Par exemple, pour taper la lettre L, appuyez sur la touche 5 puis sur Tour jusqu'à ce que L s'affiche. Vous pouvez utiliser la touche d'affichage en haut à gauche pour revenir en arrière. 5. Lorsque le texte vous convient, appuyez sur Terminé. 6. Appuyez sur Quitter. Page 313
314 9.4 Campagnes Une campagne se compose d'une série de questions et de réponses. Des questions enregistrées sont posées aux appelants auxquelles ils répondent oralement ou à l'aide du clavier téléphonique. Voic Pro enregistre ensuite les réponses pour les traiter ultérieurement. Chaque campagne peut inclure un maximum de 21 questions. Les agents de traitement des appels peuvent accéder à la campagne 319 pour écouter les réponses des appelants, puis les transcrire dans une base de données ou dans d'autres enregistrements. Un composant web de la campagne est installé dans le cadre de l'installation standard de Voic Pro sur Windows. Si ce composant n'a pas été installé, vous pouvez l'ajouter au moyen d'une installation personnalisée. Page 314
315 Exemples Voic Pro : Campagnes Gestion des campagnes Dans le client Voic Pro, l'assistant campagne permet de créer et de modifier des campagnes. Pour démarrer l'assistant campagne : 1. Appuyez sur F7 ou cliquez sur Editeur de la campagne. 2. La fenêtre Introduction de l'assistant campagne s'affiche. Sélectionnez l'activité souhaitée. Créer une nouvelle campagne 315 Cette option affiche une série de menus dans l'assistant campagne pour définir les paramètres de la campagne. Modifier une campagne existante 316 Cette option affiche la liste des campagnes existantes. Vous pouvez sélectionner la campagne à modifier. Vous accédez ensuite aux menus de l'assistant campagne permettant de définir les paramètres de la campagne. Supprimer une campagne existante 316 Cette option affiche la liste des campagnes existantes dans laquelle sélectionner celle à supprimer. Pour créer une campagne : 1. Appuyez sur F7 ou cliquez sur Editeur de la campagne. 2. Sélectionnez Créer une nouvelle campagne, puis cliquez sur Suivant. 3. La fenêtre Messages au client 317 s'affiche. Cliquez sur. La fenêtre Modifiez l'action de la campagne s'affiche. Chaque campagne peut inclure un maximum de 21 questions. Cliquez sur OK une fois que vous avez entré les messages guide destinés au client. Modifiez les messages guide selon vos besoins. Modifier l'action : modifie l'action de campagne actuellement sélectionnée. Supprimer l'action : supprime l'action de campagne actuellement sélectionnée. Déplacer l'action : change la position d'une action dans la série des actions de campagne. Cliquez sur Suivant. 4. La fenêtre Menu client 318 s'affiche. Sélectionnez les options disponibles au client après la lecture du message guide. Cliquez sur Suivant. 5. La fenêtre Identification de la campagne 319 s'affiche. Saisissez les informations d'identification de la campagne. Cliquez sur Suivant. 6. Cliquez sur Terminer pour créer la campagne. Page 315
316 Pour modifier une campagne : 1. Appuyez sur F7 ou cliquez sur Editeur de la campagne. 2. Sélectionnez Modifier une campagne existante, puis cliquez sur Suivant. 3. Sélectionnez la campagne souhaitée, puis cliquez sur Suivant. 4. La fenêtre Messages au client Cliquez sur 317 s'affiche.. La fenêtre Modifiez l'action de la campagne s'affiche. Cliquez sur OK une fois que vous avez entré les messages guide destinés au client. Modifiez les messages guide selon vos besoins. Modifier l'action : modifie l'action de campagne actuellement sélectionnée. Supprimer l'action : supprime l'action de campagne actuellement sélectionnée. Déplacer l'action : change la position d'une action dans la série des actions de campagne. Cliquez sur Suivant. 5. La fenêtre Menu client 318 s'affiche. Sélectionnez les options disponibles au client après la lecture du message guide. Cliquez sur Suivant. 6. La fenêtre Identification de la campagne 319 s'affiche. Saisissez les informations d'identification de la campagne. Cliquez sur Suivant. 7. Cliquez sur Terminer pour mettre à jour la campagne. Pour supprimer une campagne : 1. Appuyez sur F7 ou cliquez sur Editeur de la campagne. 2. Sélectionnez Supprimer une campagne existante, puis cliquez sur Suivant. 3. Sélectionnez la campagne souhaitée, puis cliquez sur Suivant. 4. Cliquez sur Terminer pour supprimer la campagne. Page 316
317 Exemples Voic Pro : Campagnes Messages au client La fenêtre Messages au client de l'assistant campagne permet de définir la suite de questions posées aux appelants et d'enregistrer leurs réponses. Ajouter une action Pour ajouter une nouvelle action Campagne, cliquez sur Ajouter une action. La fenêtre Modifiez l'action de la campagne s'affiche. Chaque campagne peut inclure un maximum de 21 questions. Modifier l'action Sélectionnez le message guide ou l'enregistrement à modifier, puis cliquez sur Modifiez l'action de la campagne s'affiche. Modifier l'action. La fenêtre Passer un message au client Sélectionnez cette option pour passer un message guide à l'appelant. Cliquez sur pour définir le message guide à passer ou bien créez-en un nouveau dans la fenêtre de l'editeur Wave. Voir la section Utilisation de l'editeur Wave 83. Permettre au client d'entrer des informations Sélectionnez cette option pour que l'action permette d'enregistrer la réponse de l'appelant. Quel type d'entrée désirez-vous Cette option définit ce que le serveur de messagerie vocale doit effectuer : Enregistrer voix ou Enregistrer manipulations. Entrez la durée d'enregistrement maximum ou Entrez le nombre maximum de manipulations. Le libellé du champ dépend du type d'entrée choisie. La durée spécifiée en secondes définit la durée maximum d'enregistrement, tandis que le nombre maximum de manipulations définit le nombre maximum de pressions sur des touches à enregistrer avant la prochaine action. Entrez un nom unique qui décrira l'entrée Il s'agit du nom à associer à l'action. Le nom doit se composer d'un seul mot sans espace. Le message suivant sera passé à l'agent lorsque les données ci-dessus seront examinées Cette option vous permet de sélectionner ou de créer un message guide qui sera passé aux agents avant que ceux-ci n'écoutent la réponse de l'appelant. Cliquez sur pour définir le message guide à passer ou bien créez-en un nouveau dans la fenêtre de l'editeur Wave. Voir la section Utilisation de l'editeur Wave 83. Page 317
318 Menu Client Après avoir terminé la série de questions et de réponses, un menu d'options peut être proposé à l'appelant. La fenêtre Menu Client de l'assistant campagne permet de sélectionner les options à proposer. Sélectionnez le message à passer après que le client a terminé ses enregistrements Vous pouvez sélectionner ou créer un message guide à passer aux appelants à la fin de la série de questions et de réponses. Le message guide doit indiquer au client les actions qu'il peut utiliser parmi celles proposées dans la liste. Cliquez sur pour définir le message guide à passer ou bien créez-en un nouveau dans la fenêtre de l'editeur Wave. Voir la section Utilisation de l'editeur Wave 83. Sélectionnez les options qui seront offertes au client après le passage du message ci-dessus Cochez les cases des options à proposer au client. Le client doit alors appuyer sur la touche correspondante. Sauvegarder la campagne (puis quitter) Enregistre les réponses de l'appelant, puis le déconnecte. Repasser les réponses de la campagne Repasse au client les réponses qu'il a formulées, puis lui répète ce menu. Recommencer toute la campagne Efface les réponses du client et recommence la série de questions et de réponses. Quitter la campagne (sans sauvegarder) Déconnecte le client sans enregistrer ses réponses. Options de déplacement Vous pouvez déplacer l'option actuellement sélectionnée pour changer les touches associées aux options. Temporisation Définit la durée pendant laquelle le serveur de messagerie vocale doit attendre une réponse avant d'activer la connexion Absence réponse. Page 318
319 Exemples Voic Pro : Campagnes Identification de la campagne La fenêtre Identification de la campagne de l'assistant campagne permet de définir un emplacement de parcage pour la campagne et de nommer cette dernière. Où cette campagne doit-elle être parquée Entrez un numéro d'emplacement de parcage pour la campagne. Ce numéro peut être programmé sur une touche DSS. Les agents peuvent ensuite utiliser cette touche pour accéder à la campagne. Si la touche DSS comporte également un voyant d'occupation, celui-ci s'allume lorsque de nouveaux messages de campagne sont déposés. Le nom de cette campagne est Saisissez le nom de la campagne Accès aux résultats d'une campagne Il est possible d'accéder aux résultats d'une campagne de plusieurs manières : A l'aide de l'action Campagne 120 L'action Campagne permet d'acheminer les appels vers une campagne, une fois qu'ils parviennent à un point de départ approprié sur le serveur de messagerie vocale. Les propriétés de l'action déterminent si l'appel est considéré comme celui d'un appelant de la campagne ou d'un agent traitant les réponses obtenues. Voir la section Action Campagne 120. A l'aide d'un numéro d'emplacement de parcage Via un navigateur Web Les commandes suivantes, à composer sur le clavier du téléphone, permettent d'accéder aux enregistrements des appelants à partir d'une action Campagne ou d'un numéro d'emplacement de parcage. 1 Aller au début de l'appel 7 Réponse précédente 2 Reculer 8 Début de réponse 3 Arrêter le traitement du message 9 Réponse suivante 4 Annoter un appel comme étant traité et le supprimer 0 Pause 5 Annoter un appel comme étant traité et l'enregistrer # Avance rapide Page 319
320 Numéros d'emplacement de parcage Le numéro d'emplacement de parcage attribué à la campagne peut servir à accéder à la campagne au moyen de touches programmables. Si le téléphone est doté d'un voyant de message en attente, ce voyant s'allume lorsqu'il existe des messages de campagne à traiter. Les touches d'emplacement de parcage de Phone Manager ne peuvent pas être utilisées avec cette fonction. Les commandes suivantes, à composer sur le clavier du téléphone, permettent d'accéder aux enregistrements des appelants à partir d'une action Campagne ou d'un numéro d'emplacement de parcage. 1 Aller au début de l'appel 7 Réponse précédente 2 Reculer 8 Début de réponse 3 Arrêter le traitement du message 9 Réponse suivante 4 Annoter un appel comme étant traité et le supprimer 0 Pause 5 Annoter un appel comme étant traité et l'enregistrer # Avance rapide Pour attribuer une campagne à une touche programmable : 1. Dans IP Office Manager, recevez la configuration IP Office. 2. Ouvrez le formulaire Utilisateur requis. 3. Sélectionnez l'onglet Programmation des boutons. 4. Sélectionnez une touche disponible. 5. Cliquez avec le bouton droit de la souris sur le champ Action. 6. Sélectionnez Emulation > Parcage d'appels. 7. Cliquez avec le bouton droit de la souris sur le champ Données de l'action. Entrez le numéro d'emplacement de parcage de la campagne. 8. Enregistrez la configuration, renvoyez-la à IP Office, puis effectuez un redémarrage. 9. La touche programmable sur le téléphone de l'utilisateur clignotera en rouge lorsque de nouveaux messages seront présents dans l'emplacement de parcage de la campagne. 10.Appuyez sur la touche pour afficher le nom de la campagne et le nombre de messages. 11.Appuyez de nouveau dessus pour commencer à traiter ces messages. La fonction Reprendre l'appel peut également servir à recueillir les appels, mais cette méthode n'offre aucune indication visuelle quant à la présence de messages. Pour utiliser la fonction Reprendre l'appel : 1. Sélectionnez une touche programmable disponible. 2. Cliquez avec le bouton droit de la souris sur le champ Action. 3. Sélectionnez Avancé > Appel > Reprendre l'appel. Page 320
321 Exemples Voic Pro : Campagnes Utilisation de la campagne Web Le composant de campagne Web permet d'écouter des messages de campagne et d'en modifier l'état au moyen d'un navigateur Web. Pour pouvoir utiliser le composant de campagne Web, les utilisateurs doivent avoir installé la dernière version de Microsoft Internet Explorer sur leur ordinateur. L'ordinateur doit également posséder des fonctionnalités sonores multimédia. Les utilisateurs du composant de campagne Web doivent aussi posséder une messagerie vocale. Le nom de leur boîte vocale leur est demandé lorsqu'ils parcourent les messages de campagne. Pendant l'installation du composant de campagne Web, l'adresse de la racine du serveur Web est demandée. Un dossier nommé campaign est ensuite ajouté à la racine. L'adresse Web de navigation est configurée sous forme de lien dans une page de l'intranet d'une société. Ainsi, les utilisateurs n'auront pas besoin de la saisir directement. L'accès doit s'effectuer à l'aide du protocole http et non via un routage des fichiers sur le réseau. Pour afficher la campagne Web : 1. Ouvrez votre navigateur Web. 2. Saisissez l'adresse du serveur>/campaign/campcgi.html. La fenêtre de connexion s'affiche. Remarque : si vous utilisez Voic Pro installé sur Unified Communications Module, reportez-vous à Accès au serveur UC Module Voic Pro (Facultatif) Pour modifier la langue, cliquez sur le bouton Continuer de la zone Changez langue. Un menu contenant les drapeaux des pays s'affiche. Si vous placez le curseur de la souris sur un drapeau, la langue correspondante est indiquée. Cliquez sur le drapeau de votre choix pour changer la langue. 4. (Facultatif) Pour modifier les préférences sonores, cliquez sur le bouton Continuer de la zone Préférences du son. Sélectionnez le type de lecture : navigateur par défaut ou en tâche de fond. L'option en tâche de fond est la sélection par défaut. Cliquez sur Retour pour continuer. 5. Saisissez le nom de votre boîte vocale dans le champ Nom utilisateur. Page 321
322 6. Cliquez sur Continuez. L'interface Web de la campagne s'ouvre. 7. Sélectionnez les résultats de la campagne à afficher. 8. Sélectionnez le type de résultats à afficher. 9. Cliquez sur Soumettez pour afficher les résultats. Les détails sont répertoriés dans la zone principale de la fenêtre. Page 322
323 Exemples Voic Pro : Campagnes 9.5 Configuration d'un serveur de fax Le système IP Office permet aux télécopieurs et aux serveurs de traiter des fax de plusieurs façons. Les appels fax peuvent être traités sans passer par Voic Pro. Dans IP Office, un télécopieur peut être configuré pour diriger les fax vers des postes individuels ou des groupes de recherche. Les fax peuvent être dirigés vers les télécopieurs ou les serveurs en fonction du numéro DDI ou DID des appels entrants. Pour en savoir plus, reportez-vous à l'aide et au manuel d'ip Office Manager. Appels fax détectés par Voic Pro. Lorsqu'un fax arrive dans une boîte vocale, Voic Pro peut détecter qu'il s'agit d'un appel fax et le rediriger vers un télécopieur ou un serveur de fax afin de le recevoir. L'appel entrant peut être acheminé vers le numéro de fax système ou, en mode Intuity, vers un numéro de fax spécifié par le propriétaire de la boîte vocale. Les appels fax peuvent être envoyés vers un numéro de fax configuré pour le système. Si Voic Pro détecte une tonalité de fax, il transmet l'appel vers le numéro défini en tant que numéro de fax système. Il peut s'agit d'un poste analogique connecté à une carte de télécopie dans le serveur de fax. Pour en savoir plus sur la configuration d'un poste analogique, reportez-vous à la section Configuration d'un numéro de poste analogique pour l'utilisation du fax 329. Les appels fax peuvent être envoyés vers un numéro de boîte vocale défini par l'utilisateur. Si Voic Pro détecte que l'appel entrant est un fax et si un numéro de fax système a été indiqué, Voic Pro vérifie si la destination cible correspond à un numéro de fax défini par l'utilisateur. Si tel est le cas, le numéro de fax système est ignoré et l'appel entrant est redirigé vers le numéro de fax défini par l'utilisateur. Si aucun numéro de fax n'a été défini par l'utilisateur, le fax est envoyé vers le numéro de fax système. Si un numéro de fax système est défini, tous les appels fax arrivant dans les boîtes vocales des utilisateurs ou d'un groupe de recherche de ligne sont dirigés vers ce numéro. Cela s'applique aux boîtes vocales en mode IP Office et Intuity. Voir la section Configuration du numéro de fax système Voic Pro 325. Les propriétaires de boîte vocale Intuity peuvent accéder à un certain nombre d'options via le combiné du téléphone qui leur permettent de transférer un fax vers un télécopieur favori ou d'envoyer un fax vers une imprimante. Pour savoir comment configurer un numéro de fax de boîte vocale, les propriétaires de boîte vocale Intuity peuvent consulter le manuel de l'utilisateur de la boîte vocale Intuity pour IP Office. Si un système de télécopie, tel que C3000, nécessite un adressage de préfixe, le numéro de fax système n'est pas utilisé. A sa place, un préfixe est indiqué de façon à pouvoir identifier les fax et à les transférer vers le numéro de poste du destinataire prévu. Par exemple, si le préfixe 54 est utilisé et qu'un fax est envoyé au poste 201, le préfixe est automatiquement ajouté devant le numéro. Le numéro complet est alors Le serveur de fax supprime ensuite le préfixe du système et utilise le numéro de poste pour déterminer la destination cible du fax. Voir la section Configuration du numéro de fax système Voic Pro 325. Les appels fax peuvent être redirigés à l'aide d'une action Menu de flux d'appels au lieu d'un numéro de fax système. Si aucun numéro de fax système n'est configuré, une action Menu peut alors être utilisée. Le caractère F peut être utilisé en tant que code de sélection pour définir les actions à appliquer aux appels fax. Voir la section Acheminement des appels fax à l'aide d'une action Menu 328. Important Par défaut, la détection des fax dans Voic Pro est désactivée. Pour l'activer, vous devez définir un numéro de fax système. Voir la section Configuration du numéro de fax système Voic Pro 325. Page 323
324 9.5.1 Configuration d'un serveur de fax La procédure suivante illustre comment configurer un serveur de fax pour qu'il fonctionne avec un système IP Office. L'illustration s'applique aux applications de serveur de fax courantes suivantes : Gfi FAXMaker Fenestrae Faxination Equisys Zetafax Captaris RightFax Le serveur de fax est configuré pour distribuer les fax aux boîtes vocales du serveur central en fonction de la sousadresse de fax DTMF d'origine transmise par Voic Pro. Pour que le serveur de fax et Voic Pro interagissent, des droits d'utilisateurs particuliers sont requis. Si l'ordinateur qui fait office de serveur de fax utilise une carte de télécopie analogique, celle-ci doit être connectée à un port de poste analogique (POT) d'ip Office. Avant de configurer un serveur de fax pour Voic Pro, vous devez : Installer le logiciel du serveur de fax. Installer le matériel et le connecter à un système IP Office. Installer et configurer le connecteur Exchange. Pour en savoir plus sur la configuration système requise et sur l'installation d'un serveur de fax, consultez la documentation du fabricant ou visitez son site Web. La configuration d'un serveur de fax fonctionnant avec Voic Pro comprend les étapes clés suivantes : 1. Définissez le numéro de fax système. Voir la section Configuration du numéro de fax système Voic Pro Si des numéros à préfixe sont utilisés, vous pouvez configurer un code de fonction pour que les appels fax soient acheminés vers les numéros à préfixe. 3. Si le mode de boîte vocale choisi est Intuity, informez tous les propriétaires de boîte vocale qu'ils peuvent définir, s'ils le souhaitent, les destinations qu'ils préfèrent pour les fax. Voir la section Configuration d'un numéro de fax défini par l'utilisateur Si aucun numéro de fax système n'est utilisé, vous pouvez définir une action Menu pour l'acheminement des appels fax. Voir la section Acheminement des appels fax à l'aide d'une action Menu Si l'ordinateur serveur de fax utilise une carte de télécopie analogique, configurez le numéro de poste à utiliser pour les fax. Voir la section Configuration d'un numéro de poste analogique pour l'utilisation du fax 329. Page 324
325 Exemples Voic Pro : Configuration d'un serveur de fax Configuration du numéro de fax du système Voic Pro Le champ Numéro de fax système permet de : Activer la détection des fax. Par défaut, la détection des fax n'est pas activée lors de la première installation de Voic Pro. Lorsque la détection des fax est activée, tous les appels fax laissés dans une boîte vocale sont redirigés vers le numéro de fax système défini. Définissez la destination par défaut des appels fax arrivant dans une boîte vocale et devant être redirigés vers un télécopieur. Les propriétaires de boîte vocale Intuity ont la possibilité de définir leur propre numéro de fax (à la place du numéro de fax système). Les appels entrants sont dirigés vers Voic Pro, qui redirige ensuite les appels fax vers le numéro de fax personnel du propriétaire de la boîte vocale, si un numéro a été défini. Pour en savoir plus, les propriétaires de la boîte vocale peuvent consulter le manuel de l'utilisateur de la boîte vocale Intuity. Pour configurer le numéro de fax système Voic Pro : 1. Dans le menu Administration, sélectionnez Préférences. La fenêtre Préférences système s'affiche. 2. Cliquez sur l'onglet Général. 3. Dans la zone Numéro de fax système, saisissez le numéro du télécopieur général vers lequel tous les fax entrants doivent être dirigés. Ce numéro doit correspondre au numéro du poste analogique connecté à la carte de télécopie de l'ordinateur serveur de fax. Les propriétaires de boîte vocale Intuity peuvent recevoir des messages fax dans leurs boîtes vocales et définir un numéro de fax favori à utiliser à la place du numéro de fax système. En qualité d'administrateur, vous devez configurer un numéro de fax système pour permettre aux propriétaires de boîte vocale de définir leur propre numéro. Un numéro de fax personnel pour la boîte vocale remplace le numéro de fax système. Pour en savoir plus, les propriétaires de boîte vocale peuvent consulter le manuel de l'utilisateur de la boîte vocale Intuity. Si votre système de fax nécessite un adressage de préfixe, par exemple le serveur de fax C3000, n'indiquez pas de numéro de fax dans la zone Numéro de fax système. Saisissez plutôt le numéro à utiliser en tant que préfixe de sorte qu'un message fax puisse être identifié et transféré vers le numéro de poste du destinataire prévu. Par exemple, si le préfixe est 54 et qu'un fax est envoyé au poste 201, le préfixe est automatiquement ajouté devant le numéro. Le numéro complet sera alors Pour utiliser le préfixe spécifié, cochez la case A utiliser comme préfixe pour que le numéro saisi dans la zone Numéro de fax système soit utilisé. Si votre système de fax n'utilise pas l'adressage de préfixe, ne cochez pas cette case. Important Si vous souhaitez utiliser cette fonctionnalité, vous devez configurer un code de fonction. 5. La plupart des serveurs de fax transfèrent les télécopies en fonction de la signalisation DTMF reçue avec l'appel fax. Cochez la case Activer sous-adressage de fax pour que le signal DTMF soit transmis au serveur de fax une fois que l'appel a obtenu une réponse. Ainsi, le fax peut être transféré vers l'adresse du destinataire prévu. 6. Cliquez sur OK. 7. Cliquez sur Sauvegarder & activer. Si des numéros à préfixe sont utilisés, la prochaine étape consiste à configurer un code de fonction pour que les appels fax soient acheminés vers les numéros à préfixe. Page 325
326 Si le mode de boîte vocale choisi est Intuity, informez tous les propriétaires de boîte vocale qu'ils peuvent définir, s'ils le souhaitent, les destinations qu'ils préfèrent pour les fax. Voir la section Configuration d'un numéro de fax défini par l'utilisateur 327. Si aucun numéro de fax système n'est utilisé, vous pouvez définir une action Menu pour l'acheminement des appels fax. Voir la section Acheminement des appels fax à l'aide d'une action Menu 328. Si l'ordinateur serveur de fax utilise une carte de télécopie analogique, configurez le numéro de poste à utiliser pour les fax. Voir la section Configuration d'un numéro de poste analogique pour l'utilisation du fax 329. Page 326
327 Exemples Voic Pro : Configuration d'un serveur de fax Configuration du transfert de fax Voic Pro est configuré pour transférer les fax lorsque les utilisateurs composent *1. Les fax sont transférés de la façon suivante : Les fax Gfi FAXMaker faxes sontenvoyés à <numéro_de_fax>@faxmaker.com Les fax Fenestrae Faxination sont envoyés à <numéro_de_fax>@faxination.com Les fax Equisys Zeta sont envoyés à <numéro_de_fax>@zfconnector.com Les fax Captaris RightFax sont envoyés à <numéro_de_fax>@rightfax.com Exemple Par exemple, si un utilisateur de Gfi FAXMaker compose *1 et saisit le numéro de fax à utiliser suivi de # pour indiquer la fin du numéro et de # pour confirmer, le fax est transféré à <numéro_de_fax>@faxmaker.com. Par conséquent, si l'utilisateur compose *1 suivi de 201# puis de # pour confirmer, le fax est transféré vers 201@faxmaker.com. L'administrateur du serveur de fax doit configurer les connecteurs Exchange de sorte qu'ils reçoivent ces messages Configuration d'un numéro de fax défini par l'utilisateur Si vous activez cette fonction, les propriétaires de boîte vocale Intuity peuvent configurer un numéro de fax personnel favori qui est plus facile à utiliser, par exemple lorsqu'ils sont en déplacement. Pour configurer un numéro de fax défini par l'utilisateur : 1. Suivez la procédure de configuration du numéro de fax système. Voir la section Configuration du numéro de fax système Voic Pro Informez le propriétaire de la boîte vocale qu'il peut à présent définir son numéro de fax favori. Renvoyez le propriétaire de la boîte vocale au manuel de l'utilisateur de la boîte vocale Intuity pour IP Office. 3. Si cela n'a pas encore été fait et que l'ordinateur serveur de fax utilise une carte de télécopie analogique, l'étape suivante consiste à configurer le numéro de fax analogique à utiliser. Voir la section Configuration d'un numéro de poste analogique pour l'utilisation du fax 329. Page 327
328 9.5.5 Acheminement des appels fax à l'aide d'une action Menu Lorsqu'un appel entrant est acheminé vers le standard automatique, l'action Menu peut détecter et rediriger les appels fax. Pour activer cette fonction, renseignez le champ Numéro de fax système par l'intermédiaire du client Voic Pro, puis ajoutez "F" en tant que tonalité à détecter dans l'action Menu. Dans l'action Menu, les appels entrants présentant une tonalité de fax suivront alors l'itinéraire de flux d'appels "F" (transfert vers un poste de serveur de fax ou vers un groupe de recherche). Vous pouvez ajouter le caractère F aux options des codes de sélection d'une action Menu pour spécifier les actions à appliquer aux appels fax. Le résultat correspondant peut ensuite être acheminé, selon les besoins pour les appels fax reçus, par le flux d'appels associé. L'exemple de module de flux d'appels suivant utilise le caractère F pour réacheminer les appels fax entrants vers un numéro de transfert particulier. Le résultat F a été ajouté à l'onglet Codes de sélection de l'action Menu à l'aide de l'icône. Page 328
329 Exemples Voic Pro : Configuration d'un serveur de fax Configuration d'un numéro de poste analogique pour l'utilisation du fax Si l'ordinateur qui fait office de serveur de fax utilise une carte de télécopie analogique, celle-ci doit être connectée au port de poste analogique (POT) d'ip Office. Si tel est le cas, vous pouvez passer à la configuration du poste analogique pour l'utilisation du fax. Pour configurer un numéro de poste analogique pour l'utilisation du fax : 1. Dans IP Office Manager, affichez les informations du poste que vous utilisez pour le fax. 2. Cliquez sur l'onglet Poste. 3. Dans la liste Type d'affichage du CLI/appelant, sélectionnez DTMFF. 3. Cliquez sur l'onglet Analogique. 4. Configurez l'acheminement DDI entrant des appels vers des utilisateurs particuliers, selon les besoins. Astuce Si la carte de télécopie prend en charge plusieurs lignes, vous pouvez les configurer en tant que groupe. Le numéro de groupe peut alors être utilisé comme destination de fax à la place d'un numéro de poste individuel. L'étape suivante consiste à définir le numéro de fax système Voic Pro. Voir la section Configuration du numéro de fax système Voic Pro 325. Page 329
330 9.5.7 Serveur de fax Castelle Voic Pro 4.1 prend désormais en charge les produits Castelle FaxPress. L'échange des messages électroniques de fax avec le serveur Voic Pro utilise SMTP plutôt que MAPI. Pour que le serveur Voic Pro reconnaisse les messages électroniques reçus du serveur de fax, le nom De doit commencer par FaxPress. Procédez à cette configuration via le logiciel client FaxPress comme suit : 1. Connectez-vous au logiciel client FaxPress en tant que superviseur. 2. Développez la section Administration à gauche. 3. Sélectionnez Embedded Services (Services incorporés). 4. Sélectionnez Gateway (Passerelle de courrier électronique). Cliquez dessus avec le bouton droit sur le panneau et sélectionnez Configuration. 5. Sélectionnez l'onglet to Fax (Courrier électronique vers fax). 6. Dans la section Return address used in s sent from the SMTP gateway (Renvoyer l'adresse utilisée dans les messages électroniques à partir de la passerelle SMTP), saisissez un nom commençant par FaxPress dans le champ Name (Nom). 9.6 Utilisation de l'action Dictez le texte Pour utiliser TTS, vous pouvez notamment ajouter une action saisi sous l'onglet Spécifique de l'action. Dictez le texte à un flux d'appels. Le texte à dicter est Ce texte peut inclure les combinaisons suivantes : Phrases de texte saisies. Variables d'appel 60 de Voic Pro. Par exemple : $KEY est remplacée, lors de la lecture, par les derniers chiffres composés dans le flux d'appels par l'appelant. Si vous utilisez l'interaction avec la base de données, $DBD[x] est remplacée par la valeur actuelle de ce champ de base de données. $CLI permet de répéter à l'appelant l'identifiant de sa ligne, si disponible. Il est possible d'ajouter des balises SAPI 5 ou SSML XML pour modifier le mode de lecture du texte. Par exemple, lorsque 123 doit être lu "un - deux - trois" et non "cent vingt trois", entrez <spell>123</spell> à l'aide de SAPI 5 et entrez <say-as interpret-as="number" format="digits">123</say-as> à l'aide de SSML. Page 330
331 Exemples Voic Pro : Utilisation de l'action Dictez le texte Commandes de la fonction Texte-à-parole SAPI et SSML Les moteurs TTS de Voic Pro utilisent l'interface Microsoft SAPI (Speech Application Program Interface) pour TTS sous Windows et le langage SSML (Speech Synthesis Markup Language) pour TTS sous Linux. Les moteurs TTS utilisent des balises XML dans le texte qui doit être converti en paroles pour modifier son mode de lecture. Par exemple, dans le texte suivant, les éléments entre crochets <> sont des balises XML dont les moteurs TTS se servent pour modifier le mode de lecture. Ceci est le <volume level="90">texte</volume> à lire Connexion au serveur Voic Pro sous Windows 1. Connectez-vous au serveur Voic Pro sous Windows à l'aide de votre nom d'utilisateur Administrateur et de votre mot de passe. 2. Créez un flux d'appels par le biais d'une action Lire le texte. 3. Cliquez avec le bouton droit de la souris sur l'action Dictez le texte et choisissez Propriétés. 4. Dans la boîte de dialogue Propriétés de Lire le texte, sous l'onglet Spécifique, cliquez sur Options. 5. Dans la boîte de dialogue Options de dictée, sélectionnez une option de la liste suivante pour modifier le mode de lecture TTS d'un texte. Pour plus d'informations sur chacune de ces options, voir Option 106. Modifier le volume Modifier la vitesse de parole absolue Modifier la vitesse relative Modifier la hauteur tonale absolue Modifier la hauteur tonale relative Mettre l'accent sur le texte Épeler le texte Ajouter un silence Par exemple, lorsque vous sélectionnez Modifier la vitesse relative et définissez la valeur sur 2, la vitesse de lecture sera de 2 secondes par mot. 6. Cliquez sur OK. La zone Texte affiche le texte entre des balises XML. Il s'agit de balises SAPI. 7. Enregistrez le flux d'appels Dictez le texte que vous avez créé. Connexion au serveur Voic Pro sous Linux : 1. Connectez-vous au serveur Voic Pro sous Linux à l'aide de votre nom d'utilisateur Administrateur et de votre mot de passe. 2. Créez un flux d'appels par le biais d'une action Dictez le texte. 3. Cliquez avec le bouton droit de la souris et choisissez Propriétés. 4. Cliquez sur Options. 5. Dans la liste des options disponibles, sélectionnez une option pour modifier le mode de lecture d'un texte. Par exemple, sélectionnez Modifier la vitesse relative et définissez la valeur sur 2. Page 331
332 Les balises de la zone Texte seront différentes des balises XML qui s'affichent lors de la création d'un flux d'appels Dictez le texte dans Voic Pro sous Windows. Il s'agit cette fois de balises SSML. Importation ou restauration de flux d'appels avec les balises de lecture prises en charge entre Windows et Linux Lorsque vous importez ou restaurez des flux d'appels Dictez le texte de Windows vers Linux ou de Linux vers Windows, les balises XML passent automatiquement de SAPI à SSML ou de SSML à SAPI, le cas échéant. Importation de flux d'appels avec les balises de lecture non prises en charge Si le flux d'appels présente une balise XML non prise en charge, c'est-à-dire une balise non disponible dans la liste déroulante Options de diction, le système affiche un message d'erreur. Lors de l'importation de ces appels de Windows vers Linux ou de Linux vers Windows, le système affiche un message d'erreur indiquant le nom des flux d'appels correspondants et leur emplacement et vous invitant à continuer ou à quitter. Si vous poursuivez l'importation, le système ajoute les fichiers correspondants à la base de données. Vous pouvez accéder de nouveau au flux d'appels et remplacer les balises non prises en charge par les balises SAPI ou SSML correctes. Si vous interrompez l'importation, le système abandonne l'importation du flux d'appels. Restauration de flux d'appels avec les balises de lecture non prises en charge Lorsque vous restaurez des flux d'appels avec des balises XML non prises en charge dans une action Dictez le texte, Voic Pro affiche un message d'avertissement pour chaque action de flux d'appels détectée correspondante, indiquant le nom du flux d'appels où l'action a été détectée. Page 332
333 Exemples Voic Pro : Utilisation de l'action Dictez le texte Balises XML Les balises XML s'utilisent dans les conditions suivantes : Balises et texte : Exemple = <volume level="90">texte</volume> Cet exemple comprend : Une balise XML d'ouverture ; dans l'exemple ci-dessus, il s'agit de <volume level="90">. Le texte auquel il faut appliquer la commande de balise d'ouverture. Une balise XML de fermeture. La balise de fermeture utilise la même commande que la balise d'ouverture, précédée de / sans aucun autre paramètre. Dans l'exemple ci-dessus, il s'agit de </volume>. Balises vides : Exemple = <volume level="90"/>tout le texte qui suit La commande et les paramètres s'appliquent à tout le texte qui suit. Les balises vides ne présentent pas de balises de fermeture. Balises imbriquées : Exemple =<volume level="90">lit le texte suivant au niveau 90<volume level="50">lit le texte suivant au niveau 50</volume></volume> Cet exemple illustre la présence d'un jeu de balises à l'intérieur d'un autre. Voic Pro TTS prend uniquement en charge les balises XML suivantes. Volume 333 Modifie le volume de parole. Rate 333 Modifie le débit de la parole. Pitch 334 Modifie la hauteur tonale de parole. Emph 334 Ajoute de l'accentuation aux mots. Spell 334 Épelle littéralement les mots et les numéros. Silence 335 Ajoute une pause silencieuse. Exemple de balises XML Volume Détermine le volume de la parole. Balise SAPI : Volume Attributs : Cette balise contient l'attribut suivant. level= Prend en charge les valeurs comprises entre 0 et 100, qui représentent le pourcentage du volume défini par le système. Exemples : <volume level="50"/> Lit ce texte au niveau 50. <volume level="50"> Lit ce texte au niveau 50</volume> et ce texte normalement. Balise SSML : Prosody Attributs : Cette balise contient l'attribut suivant. volume= Gère les valeurs comprises entre 0 et 100, c'est-à-dire les valeurs qui correspondent au volume défini par le système. Exemples : <prosody volume="50"/> <prosody volume="50"> Lit ce texte au niveau 50</prosody> et ce texte normalement. Rate Détermine la vitesse de lecture du texte. Balise SAPI : Rate Attributs Cette balise contient l'un des attributs suivants. Page 333
334 absspeed= Définit la vitesse de parole absolue dans une plage comprise entre -10 et 10, 0 correspondant au débit de parole normal. speed= Définit une variation de vitesse ajoutée à la vitesse actuelle. Exemples : <rate absspeed="5"> Lit ce texte au débit 5</rate> et ce texte normalement. <rate absspeed="5"/> Lit tout le texte qui suit au débit 5. <rate speed="-5"/> Diminue la vitesse de parole actuelle de 5. Balise SSML : Prosody Attributs Cette balise contient l'attribut suivant. Cet attribut ne prend pas en charge les valeurs négatives. rate= Définit le débit de lecture du texte entre -10 et 10, 0 correspondant au débit de parole normal. Exemples : Débit absolu : <prosody rate="default"/><prosody rate=5>lit ce texte au débit 5 </prosody> Débit relatif : <prosody rate="5">augmente la vitesse de parole actuelle de 5</prosody> Pitch Détermine la hauteur tonale de lecture du texte. Balise SAPI : Hauteur tonale Attributs Cette balise contient l'un des attributs suivants. absmiddle= Définit la hauteur tonale absolue dans une plage comprise entre -10 et 10, 0 correspondant à la hauteur tonale normale. middle= Définit une variation de hauteur tonale ajoutée à la vitesse courante. Exemples : <pitch absmiddle="5"> Lit ce texte à la hauteur tonale de 5</rate> et ce texte normalement. <pitch absmiddle="5"/> Lit tout le texte qui suit à la hauteur tonale 5. <pitch middle="-5"/> Diminue la hauteur tonale de parole actuelle de 5. Balise SSML : prosody Attributs : Cette balise contient l'attribut suivant. pitch= Définit la hauteur tonale du texte entre -10 et 10, 0 correspondant à la hauteur tonale normale. Exemples : <prosody pitch="default"/><prosody pitch="5st">lit ce texte à la hauteur tonale de 5</prosody> <prosody pitch="default"/><prosody pitch="5"/> Lit tout le texte qui suit à la hauteur tonale de 5 <prosody pitch="-5">diminue la hauteur tonale de parole actuelle de 5</prosody> Emphasis Applique une accentuation à un mot ou à une partie du texte. Cette balise ne doit pas être vide. Balise SAPI : emph Attributs : Cette balise ne comporte aucun attribut. Exemple : Dites <emph>coucou</emph> Balise SSML : emphasis Attributs : Cette balise ne comporte aucun attribut. Exemple : Dites <emphasis>coucou</emphasis> Spell La commande Spell force le moteur à lire littéralement du texte plutôt que d'appliquer des règles de parole. Cette balise ne doit pas être vide. Page 334
335 Exemples Voic Pro : Utilisation de l'action Dictez le texte Balise SAPI : spell Attributs Cette balise ne comporte aucun attribut. Exemple : Le numéro de téléphone est <spell> </spell>. Balise SSML : say-as Attributs Cette balise contient l'un des attributs suivants : interpret-as= Définit le type de texte à interpréter. format= Définit le format du texte. Exemples : Le numéro de téléphone est <say-as interpret-as="number" format="digits"> </say-as> L'orthographe de coucou est <say-as interpret-as="characters" format="characters">coucou</say-as> Silence Insère une pause silencieuse. Cette balise doit être vide. Balise SAPI : silence Attribut msec= Définit la durée en millisecondes. Exemple : Un silence bref d'une seconde <silence msec="1000"/>. Balise SSML : break Attribut : Cette balise contient l'attribut suivant. time= Définit la durée en millisecondes. Exemple : Un silence bref d'une seconde <break time="1000ms"/>. Page 335
336 9.6.2 Configuration de la fonction Texte-à-parole pour lire le courrier électronique Conjointement avec les clients de courrier électronique MAPI et le serveur Exchange, TTS peut être utilisé pour lire les nouveaux s dans la boîte de réception de courrier électronique d'un utilisateur lorsqu'il accède à sa boîte vocale. Le serveur Voic Pro doit avoir été installé et configuré pour prendre en charge le courrier électronique de messagerie vocale par le biais d'un client MAPI. La lecture du courrier électronique peut uniquement être activée pour les utilisateurs IP Office dont le paramètre Profil est défini sur Utilisateur mobile ou Utilisateur expérimenté. Pour ce faire, le système IP Office doit posséder une licence Profil de l'utilisateur mobile ou Profil de l'utilisateur puissant. Cette fonction est uniquement prise en charge en mode Intuity. Les utilisateurs entendent leurs nouveaux messages vocaux puis le nombre de "messages avec texte". Avant chaque vocal, les informations relatives à l'expéditeur, à la date et l'heure d'envoi et à la taille du message sont fournies. Ces informations permettent aux utilisateurs d'ignorer les longs s ou les courriers non-urgents. La fonction de lecture du courrier électronique n'est pas compatible avec les s au format HTML. En effet, si des messages HTML sont reçus, tous les codes seront lus comme un message. 1. Dans la configuration IP Office, affichez les paramètres de l'utilisateur. 2. Sous l'onglet Utilisateur, définissez le profil de l'utilisateur sur Utilisateur Mobile ou Utilisateur expérimenté. 3. Sous l'onglet Messagerie vocale, Courrier électronique de messagerie vocale Saisissez l'adresse électronique de l'utilisateur. Lecture des courriers électroniques de la messagerie vocale Activez cette option pour la lecture du courrier électronique TTS. Page 336
IP Office 4.1 Manuel d'installation et de maintenance de VoiceMail Pro.
 IP Office 4.1 Manuel d'installation et de maintenance de VoiceMail Pro. 15-601063 Version 18a (01.10.2007) Manuel d'installation et de maintenance de VoiceMail Pro. 2007 Avaya Inc. Tous droits réservés.
IP Office 4.1 Manuel d'installation et de maintenance de VoiceMail Pro. 15-601063 Version 18a (01.10.2007) Manuel d'installation et de maintenance de VoiceMail Pro. 2007 Avaya Inc. Tous droits réservés.
IP Office 4.0 Manuel d installation et d administration des applications
 IP Office 4.0 Manuel d installation et d administration des applications 15-601133 Version 2 (05.02.2007) 2006 Avaya Inc. Tous droits réservés. Note Bien que tous les efforts nécessaires aient été mis
IP Office 4.0 Manuel d installation et d administration des applications 15-601133 Version 2 (05.02.2007) 2006 Avaya Inc. Tous droits réservés. Note Bien que tous les efforts nécessaires aient été mis
Extension WebEx pour la téléphonie IP Cisco Unified
 Extension WebEx pour la téléphonie IP Cisco Unified Guide d utilisation Version 2.7 Copyright 1997 2010 Cisco et/ou ses affiliés. Tous droits réservés. Cisco, WebEx et Cisco WebEx sont des marques déposées
Extension WebEx pour la téléphonie IP Cisco Unified Guide d utilisation Version 2.7 Copyright 1997 2010 Cisco et/ou ses affiliés. Tous droits réservés. Cisco, WebEx et Cisco WebEx sont des marques déposées
Module SMS pour Microsoft Outlook MD et Outlook MD Express. Guide d'aide. Guide d'aide du module SMS de Rogers Page 1 sur 40 Tous droits réservés
 Module SMS pour Microsoft Outlook MD et Outlook MD Express Guide d'aide Guide d'aide du module SMS de Rogers Page 1 sur 40 Table des matières 1. Exigences minimales :...3 2. Installation...4 1. Téléchargement
Module SMS pour Microsoft Outlook MD et Outlook MD Express Guide d'aide Guide d'aide du module SMS de Rogers Page 1 sur 40 Table des matières 1. Exigences minimales :...3 2. Installation...4 1. Téléchargement
Manuel d'utilisation de Mémo vocal
 Manuel d'utilisation de Mémo vocal Copyright 2002 Palm, Inc. Tous droits réservés. HotSync, le logo Palm et Palm OS sont des marques déposées de Palm, Inc. Le logo HotSync et Palm sont des marques commerciales
Manuel d'utilisation de Mémo vocal Copyright 2002 Palm, Inc. Tous droits réservés. HotSync, le logo Palm et Palm OS sont des marques déposées de Palm, Inc. Le logo HotSync et Palm sont des marques commerciales
Edutab. gestion centralisée de tablettes Android
 Edutab gestion centralisée de tablettes Android Résumé Ce document présente le logiciel Edutab : utilisation en mode enseignant (applications, documents) utilisation en mode administrateur (configuration,
Edutab gestion centralisée de tablettes Android Résumé Ce document présente le logiciel Edutab : utilisation en mode enseignant (applications, documents) utilisation en mode administrateur (configuration,
IP Office Platform Avaya IP Office Platform Guide de l'utilisateur de Embedded Voicemail (IP Office Mode)
 Avaya Guide de l'utilisateur de Embedded Voicemail (IP Office Mode) 15-604067 Version 14b - (10/12/2014) 2014 AVAYA Tous droits reserves. Notice Toutes les mesures nécessaires ont été prises pour garantir
Avaya Guide de l'utilisateur de Embedded Voicemail (IP Office Mode) 15-604067 Version 14b - (10/12/2014) 2014 AVAYA Tous droits reserves. Notice Toutes les mesures nécessaires ont été prises pour garantir
VM Card. Manuel des paramètres des fonctions étendues pour le Web. Manuel utilisateur
 VM Card Manuel utilisateur Manuel des paramètres des fonctions étendues pour le Web 1 Introduction 2 Écrans 3 Paramètres de démarrage 4 Info fonctions avancées 5 Installer 6 Désinstaller 7 Outils administrateur
VM Card Manuel utilisateur Manuel des paramètres des fonctions étendues pour le Web 1 Introduction 2 Écrans 3 Paramètres de démarrage 4 Info fonctions avancées 5 Installer 6 Désinstaller 7 Outils administrateur
Manuel d'utilisation de Palm BlueBoard 2.0
 Manuel d'utilisation de Palm BlueBoard 2.0 Copyright 2002 Palm, Inc. Tous droits réservés. Graffiti, HotSync et Palm OS sont des marques déposées de Palm, Inc. Le logo HotSync, Palm et le logo Palm sont
Manuel d'utilisation de Palm BlueBoard 2.0 Copyright 2002 Palm, Inc. Tous droits réservés. Graffiti, HotSync et Palm OS sont des marques déposées de Palm, Inc. Le logo HotSync, Palm et le logo Palm sont
IP Office Téléphone T7316
 Téléphone T7316 - Version 01a - (05/07/2011) 2011 AVAYA Tous droits réservés. Note Bien que tous les efforts nécessaires aient été mis en œuvre en vue de s assurer que les informations contenues dans ce
Téléphone T7316 - Version 01a - (05/07/2011) 2011 AVAYA Tous droits réservés. Note Bien que tous les efforts nécessaires aient été mis en œuvre en vue de s assurer que les informations contenues dans ce
Guide de démarrage rapide Centre de copies et d'impression Bureau en Gros en ligne
 Guide de démarrage rapide Centre de copies et d'impression Bureau en Gros en ligne Aperçu du Centre de copies et d'impression Bureau en Gros en ligne Pour accéder à «copies et impression Bureau en Gros
Guide de démarrage rapide Centre de copies et d'impression Bureau en Gros en ligne Aperçu du Centre de copies et d'impression Bureau en Gros en ligne Pour accéder à «copies et impression Bureau en Gros
Guide d'installation du connecteur Outlook 4
 Le serveur de communication IceWarp Guide d'installation du connecteur Outlook 4 Version 10 Aout 2010 Icewarp France / DARNIS Informatique i Sommaire Guide du connecteur Outlook 1 Présentation... 1 Pré-requis
Le serveur de communication IceWarp Guide d'installation du connecteur Outlook 4 Version 10 Aout 2010 Icewarp France / DARNIS Informatique i Sommaire Guide du connecteur Outlook 1 Présentation... 1 Pré-requis
CA ARCserve Backup Patch Manager pour Windows
 CA ARCserve Backup Patch Manager pour Windows Manuel de l'utilisateur r16 La présente documentation, qui inclut des systèmes d'aide et du matériel distribués électroniquement (ci-après nommés "Documentation"),
CA ARCserve Backup Patch Manager pour Windows Manuel de l'utilisateur r16 La présente documentation, qui inclut des systèmes d'aide et du matériel distribués électroniquement (ci-après nommés "Documentation"),
Backup Exec 15. Guide d'installation rapide
 Backup Exec 15 Guide d'installation rapide 21344987 Version de la documentation : 15 PN : 21323749 Mentions légales Copyright 2015 Symantec Corporation. Tous droits réservés. Symantec, le logo Symantec
Backup Exec 15 Guide d'installation rapide 21344987 Version de la documentation : 15 PN : 21323749 Mentions légales Copyright 2015 Symantec Corporation. Tous droits réservés. Symantec, le logo Symantec
Symantec Backup Exec 12.5 for Windows Servers. Guide d'installation rapide
 Symantec Backup Exec 12.5 for Windows Servers Guide d'installation rapide 13897290 Installation de Backup Exec Ce document traite des sujets suivants: Configuration requise Conditions préalables à l'installation
Symantec Backup Exec 12.5 for Windows Servers Guide d'installation rapide 13897290 Installation de Backup Exec Ce document traite des sujets suivants: Configuration requise Conditions préalables à l'installation
Kaspersky Security Center Web-Console
 Kaspersky Security Center Web-Console MANUEL DE L UTILISATEUR CONTENU A PROPOS DE CE MANUEL... 5 Dans ce document... 5 Conventions... 7 KASPERSKY SECURITY CENTER WEB-CONSOLE... 8 CONFIGURATION LOGICIELLE...
Kaspersky Security Center Web-Console MANUEL DE L UTILISATEUR CONTENU A PROPOS DE CE MANUEL... 5 Dans ce document... 5 Conventions... 7 KASPERSKY SECURITY CENTER WEB-CONSOLE... 8 CONFIGURATION LOGICIELLE...
Acronis Backup & Recovery 10 Advanced Server Virtual Edition. Guide de démarrage rapide
 Acronis Backup & Recovery 10 Advanced Server Virtual Edition Guide de démarrage rapide Ce document explique comment installer et utiliser Acronis Backup & Recovery 10 Advanced Server Virtual Edition. Copyright
Acronis Backup & Recovery 10 Advanced Server Virtual Edition Guide de démarrage rapide Ce document explique comment installer et utiliser Acronis Backup & Recovery 10 Advanced Server Virtual Edition. Copyright
Guide de l'utilisateur
 BlackBerry Internet Service Version: 4.5.1 Guide de l'utilisateur Publié : 2014-01-08 SWD-20140108170135662 Table des matières 1 Mise en route...7 À propos des formules d'abonnement pour BlackBerry Internet
BlackBerry Internet Service Version: 4.5.1 Guide de l'utilisateur Publié : 2014-01-08 SWD-20140108170135662 Table des matières 1 Mise en route...7 À propos des formules d'abonnement pour BlackBerry Internet
Manuel de l'application SMS
 Manuel de l'application SMS Copyright 1998-2002 Palm, Inc. Tous droits réservés. Graffiti, HotSync, le logo Palm et Palm OS sont des marques déposées de Palm, Inc.. Le logo HotSync et Palm sont des marques
Manuel de l'application SMS Copyright 1998-2002 Palm, Inc. Tous droits réservés. Graffiti, HotSync, le logo Palm et Palm OS sont des marques déposées de Palm, Inc.. Le logo HotSync et Palm sont des marques
progecad NLM Guide de l'utilisateur
 progecad NLM Guide de l'utilisateur Rev. 11.1 Table des matières Table des matières...2 Introduction...3 Comment démarrer...3 Installation de progecad NLM server...3 Enregistrement de progecad NLM server...3
progecad NLM Guide de l'utilisateur Rev. 11.1 Table des matières Table des matières...2 Introduction...3 Comment démarrer...3 Installation de progecad NLM server...3 Enregistrement de progecad NLM server...3
Manuel d utilisation. Copyright 2012 Bitdefender
 Manuel d utilisation Copyright 2012 Bitdefender Contrôle Parental de Bitdefender Manuel d utilisation Date de publication 2012.11.20 Copyright 2012 Bitdefender Notice Légale Tous droits réservés. Aucune
Manuel d utilisation Copyright 2012 Bitdefender Contrôle Parental de Bitdefender Manuel d utilisation Date de publication 2012.11.20 Copyright 2012 Bitdefender Notice Légale Tous droits réservés. Aucune
HP Data Protector Express Software - Tutoriel 3. Réalisation de votre première sauvegarde et restauration de disque
 HP Data Protector Express Software - Tutoriel 3 Réalisation de votre première sauvegarde et restauration de disque Que contient ce tutoriel? Après avoir lu ce tutoriel, vous pourrez : utiliser les fonctions
HP Data Protector Express Software - Tutoriel 3 Réalisation de votre première sauvegarde et restauration de disque Que contient ce tutoriel? Après avoir lu ce tutoriel, vous pourrez : utiliser les fonctions
Assistance à distance sous Windows
 Bureau à distance Assistance à distance sous Windows Le bureau à distance est la meilleure solution pour prendre le contrôle à distance de son PC à la maison depuis son PC au bureau, ou inversement. Mais
Bureau à distance Assistance à distance sous Windows Le bureau à distance est la meilleure solution pour prendre le contrôle à distance de son PC à la maison depuis son PC au bureau, ou inversement. Mais
Guide de configuration de SQL Server pour BusinessObjects Planning
 Guide de configuration de SQL Server pour BusinessObjects Planning BusinessObjects Planning XI Release 2 Copyright 2007 Business Objects. Tous droits réservés. Business Objects est propriétaire des brevets
Guide de configuration de SQL Server pour BusinessObjects Planning BusinessObjects Planning XI Release 2 Copyright 2007 Business Objects. Tous droits réservés. Business Objects est propriétaire des brevets
Manuel d installation Version Evolution réseau Ciel Compta Ciel Gestion commerciale Ciel Associations
 Manuel d installation Version Evolution réseau Ciel Compta Ciel Gestion commerciale Ciel Associations Sage activité Ciel 35, rue de la Gare - 75917 PARIS Cedex 19 Tél. 01.55.26.33.33 - Fax. 01.55.26.40.33
Manuel d installation Version Evolution réseau Ciel Compta Ciel Gestion commerciale Ciel Associations Sage activité Ciel 35, rue de la Gare - 75917 PARIS Cedex 19 Tél. 01.55.26.33.33 - Fax. 01.55.26.40.33
FORMATION PcVue. Mise en œuvre de WEBVUE. Journées de formation au logiciel de supervision PcVue 8.1. Lieu : Lycée Pablo Neruda Saint Martin d hères
 FORMATION PcVue Mise en œuvre de WEBVUE Journées de formation au logiciel de supervision PcVue 8.1 Lieu : Lycée Pablo Neruda Saint Martin d hères Centre ressource Génie Electrique Intervenant : Enseignant
FORMATION PcVue Mise en œuvre de WEBVUE Journées de formation au logiciel de supervision PcVue 8.1 Lieu : Lycée Pablo Neruda Saint Martin d hères Centre ressource Génie Electrique Intervenant : Enseignant
SafeGuard Enterprise Web Helpdesk. Version du produit : 5.60
 SafeGuard Enterprise Web Helpdesk Version du produit : 5.60 Date du document : avril 2011 Table des matières 1 Procédure SafeGuard de challenge/réponse sur le Web...3 2 Installation...4 3 Authentification...7
SafeGuard Enterprise Web Helpdesk Version du produit : 5.60 Date du document : avril 2011 Table des matières 1 Procédure SafeGuard de challenge/réponse sur le Web...3 2 Installation...4 3 Authentification...7
Guide de démarrage rapide
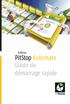 Guide de démarrage rapide 2006 AWSG Limited. Tous droits réservés. Enfocus PitStop Automate 1.0 Guide de démarrage rapide Enfocus est une marque d'artwork Systems. Certified PDF est une marque déposée
Guide de démarrage rapide 2006 AWSG Limited. Tous droits réservés. Enfocus PitStop Automate 1.0 Guide de démarrage rapide Enfocus est une marque d'artwork Systems. Certified PDF est une marque déposée
Sophos Mobile Control as a Service Guide de démarrage. Version du produit : 3.6
 Sophos Mobile Control as a Service Guide de démarrage Version du produit : 3.6 Date du document : novembre 2013 Table des matières 1 À propos de ce guide...3 2 Quelles sont les étapes essentielles?...4
Sophos Mobile Control as a Service Guide de démarrage Version du produit : 3.6 Date du document : novembre 2013 Table des matières 1 À propos de ce guide...3 2 Quelles sont les étapes essentielles?...4
Guide de déploiement
 Guide de déploiement Installation du logiciel - Table des matières Présentation du déploiement du logiciel CommNet Server Windows Cluster Windows - Serveur virtuel CommNet Agent Windows Cluster Windows
Guide de déploiement Installation du logiciel - Table des matières Présentation du déploiement du logiciel CommNet Server Windows Cluster Windows - Serveur virtuel CommNet Agent Windows Cluster Windows
(Fig. 1 :assistant connexion Internet)
 MAIL > configuration de OUTLOOK EXPRESS > SOMMAIRE Qu'est ce que Outlook Express? Configuration Installation d'un compte POP Installation d'un compte IMAP Configuration du serveur SMTP En cas de problème
MAIL > configuration de OUTLOOK EXPRESS > SOMMAIRE Qu'est ce que Outlook Express? Configuration Installation d'un compte POP Installation d'un compte IMAP Configuration du serveur SMTP En cas de problème
Vous y trouverez notamment les dernières versions Windows, MAC OS X et Linux de Thunderbird.
 MAIL > configuration de mozilla thunderbird > SOMMAIRE Qu'est ce que Thunderbird? Téléchargement du logiciel Thunderbird Configuration Installation d'un compte POP Installation d'un compte IMAP En cas
MAIL > configuration de mozilla thunderbird > SOMMAIRE Qu'est ce que Thunderbird? Téléchargement du logiciel Thunderbird Configuration Installation d'un compte POP Installation d'un compte IMAP En cas
Guide de prise en main Symantec Protection Center 2.1
 Guide de prise en main Symantec Protection Center 2.1 Guide de prise en main Symantec Protection Center 2.1 Le logiciel décrit dans cet ouvrage est fourni dans le cadre d'un contrat de licence et seule
Guide de prise en main Symantec Protection Center 2.1 Guide de prise en main Symantec Protection Center 2.1 Le logiciel décrit dans cet ouvrage est fourni dans le cadre d'un contrat de licence et seule
GUIDE DE DÉMARRAGE RAPIDE
 GUIDE DE DÉMARRAGE RAPIDE Bienvenue dans SugarSync. Ce guide explique comment installer SugarSync sur votre ordinateur principal, configurer vos dossiers à synchroniser dans le cloud SugarSync. et utiliser
GUIDE DE DÉMARRAGE RAPIDE Bienvenue dans SugarSync. Ce guide explique comment installer SugarSync sur votre ordinateur principal, configurer vos dossiers à synchroniser dans le cloud SugarSync. et utiliser
Guide d installation de Windows Vista /Windows 7
 Guide d installation de Windows Vista / 7 Avant d utiliser l appareil, vous devez configurer le matériel et installer le pilote de périphérique. Pour obtenir les directives de configuration et d installation,
Guide d installation de Windows Vista / 7 Avant d utiliser l appareil, vous devez configurer le matériel et installer le pilote de périphérique. Pour obtenir les directives de configuration et d installation,
Le générateur d'activités
 Le générateur d'activités Tutoriel Mise à jour le 09/06/2015 Sommaire A. Mise en route du Générateur d'activité... 2 1. Installation de Page... 2 2. Création des bases du générateur d'activités... 3 3.
Le générateur d'activités Tutoriel Mise à jour le 09/06/2015 Sommaire A. Mise en route du Générateur d'activité... 2 1. Installation de Page... 2 2. Création des bases du générateur d'activités... 3 3.
Asset Management Software Client Module. Manuel d utilisation
 Asset Management Software Client Module Manuel d utilisation Kodak Asset Management Software Client Module Etat et paramètres de l'actif... 1 Menu Asset Status (Etat de l'actif)... 2 Menu Asset settings
Asset Management Software Client Module Manuel d utilisation Kodak Asset Management Software Client Module Etat et paramètres de l'actif... 1 Menu Asset Status (Etat de l'actif)... 2 Menu Asset settings
Documentation utilisateur, manuel utilisateur MagicSafe Linux. Vous pouvez télécharger la dernière version de ce document à l adresse suivante :
 Documentation utilisateur, manuel utilisateur MagicSafe Linux. Vous pouvez télécharger la dernière version de ce document à l adresse suivante : http://www.hegerys.com/documentation/magicsafe-windows-doc.pdf
Documentation utilisateur, manuel utilisateur MagicSafe Linux. Vous pouvez télécharger la dernière version de ce document à l adresse suivante : http://www.hegerys.com/documentation/magicsafe-windows-doc.pdf
Tutorial et Guide TeamViewer
 Tutorial et Guide TeamViewer TeamViewer est un programme qui permet de partager son bureau ou prendre la main d'un bureau à distance via internet partout dans le monde, et d'ainsi avoir l'opportunité de
Tutorial et Guide TeamViewer TeamViewer est un programme qui permet de partager son bureau ou prendre la main d'un bureau à distance via internet partout dans le monde, et d'ainsi avoir l'opportunité de
IP Office Installation et utilisation de MS-CRM
 IP Office Installation et utilisation de MS-CRM 40DHB0002FREF Version 3b (26.09.2005) Table des matières Installation de MS-CRM... 5 Introduction MS-CRM... 5 Installation... 6 Configuration requise...
IP Office Installation et utilisation de MS-CRM 40DHB0002FREF Version 3b (26.09.2005) Table des matières Installation de MS-CRM... 5 Introduction MS-CRM... 5 Installation... 6 Configuration requise...
HP Data Protector Express Software - Tutoriel 4. Utilisation de Quick Access Control (Windows uniquement)
 HP Data Protector Express Software - Tutoriel 4 Utilisation de Quick Access Control (Windows uniquement) Que contient ce tutoriel? Quick Access Control est une application qui s'exécute indépendamment
HP Data Protector Express Software - Tutoriel 4 Utilisation de Quick Access Control (Windows uniquement) Que contient ce tutoriel? Quick Access Control est une application qui s'exécute indépendamment
Sophos Mobile Control as a Service Guide de démarrage. Version du produit : 2.5
 Sophos Mobile Control as a Service Guide de démarrage Version du produit : 2.5 Date du document : août 2012 Table des matières 1 À propos de ce guide...3 2 Quelles sont les étapes essentielles?...4 3 Première
Sophos Mobile Control as a Service Guide de démarrage Version du produit : 2.5 Date du document : août 2012 Table des matières 1 À propos de ce guide...3 2 Quelles sont les étapes essentielles?...4 3 Première
PARAMETRER LA MESSAGERIE SOUS THUNDERBIRD
 PARAMETRER LA MESSAGERIE SOUS THUNDERBIRD Ref : FP. P763 V 5.0 Résumé Ce document vous indique comment paramétrer votre messagerie sous Thunderbird. Vous pourrez notamment, créer, modifier ou supprimer
PARAMETRER LA MESSAGERIE SOUS THUNDERBIRD Ref : FP. P763 V 5.0 Résumé Ce document vous indique comment paramétrer votre messagerie sous Thunderbird. Vous pourrez notamment, créer, modifier ou supprimer
Capture Pro Software. Démarrage. A-61640_fr
 Capture Pro Software Démarrage A-61640_fr Prise en main de Kodak Capture Pro Software et de Capture Pro Limited Edition Installation du logiciel : Kodak Capture Pro Software et Network Edition... 1 Installation
Capture Pro Software Démarrage A-61640_fr Prise en main de Kodak Capture Pro Software et de Capture Pro Limited Edition Installation du logiciel : Kodak Capture Pro Software et Network Edition... 1 Installation
Exportation d'une VM sur un périphérique de stockage de masse USB
 Exportation d'une VM sur un périphérique de stockage de masse USB Version 5.0 12 août 2013 Table des matières À propos de ce guide...3 Exporter une machine virtuelle à l'aide de Synchronizer...3 À propos
Exportation d'une VM sur un périphérique de stockage de masse USB Version 5.0 12 août 2013 Table des matières À propos de ce guide...3 Exporter une machine virtuelle à l'aide de Synchronizer...3 À propos
À propos du Guide de l'utilisateur final de VMware Workspace Portal
 À propos du Guide de l'utilisateur final de VMware Workspace Portal Workspace Portal 2.1 Ce document prend en charge la version de chacun des produits répertoriés, ainsi que toutes les versions publiées
À propos du Guide de l'utilisateur final de VMware Workspace Portal Workspace Portal 2.1 Ce document prend en charge la version de chacun des produits répertoriés, ainsi que toutes les versions publiées
Stellar Phoenix Outlook PST Repair - Technical 5.0 Guide d'installation
 Stellar Phoenix Outlook PST Repair - Technical 5.0 Guide d'installation 1 Présentation Stellar Phoenix Outlook PST Repair - Technical offre une solution complète pour la récupération de données à partir
Stellar Phoenix Outlook PST Repair - Technical 5.0 Guide d'installation 1 Présentation Stellar Phoenix Outlook PST Repair - Technical offre une solution complète pour la récupération de données à partir
1. Comment accéder à mon panneau de configuration VPS?
 FAQ VPS Business Section 1: Installation...2 1. Comment accéder à mon panneau de configuration VPS?...2 2. Comment accéder à mon VPS Windows?...6 3. Comment accéder à mon VPS Linux?...8 Section 2: utilisation...9
FAQ VPS Business Section 1: Installation...2 1. Comment accéder à mon panneau de configuration VPS?...2 2. Comment accéder à mon VPS Windows?...6 3. Comment accéder à mon VPS Linux?...8 Section 2: utilisation...9
FileMaker Server 13. Guide de démarrage
 FileMaker Server 13 Guide de démarrage 2007-2013 FileMaker, Inc. Tous droits réservés. FileMaker, Inc. 5201 Patrick Henry Drive Santa Clara, Californie 95054 FileMaker et Bento sont des marques commerciales
FileMaker Server 13 Guide de démarrage 2007-2013 FileMaker, Inc. Tous droits réservés. FileMaker, Inc. 5201 Patrick Henry Drive Santa Clara, Californie 95054 FileMaker et Bento sont des marques commerciales
QTEK 9100 QTEK S200 HP 6915
 Guide de paramétrage Messagerie Mobile QTEK 9100 QTEK S200 HP 6915 1. Accédez à vos mails depuis votre PDA Vous faites partie des 10 millions de salariés amenés à vous déplacer régulièrement dans le cadre
Guide de paramétrage Messagerie Mobile QTEK 9100 QTEK S200 HP 6915 1. Accédez à vos mails depuis votre PDA Vous faites partie des 10 millions de salariés amenés à vous déplacer régulièrement dans le cadre
2010 Ing. Punzenberger COPA-DATA GmbH. Tous droits réservés.
 2010 Ing. Punzenberger COPA-DATA GmbH Tous droits réservés. La distribution et/ou reproduction de ce document ou partie de ce document sous n'importe quelle forme n'est autorisée qu'avec la permission
2010 Ing. Punzenberger COPA-DATA GmbH Tous droits réservés. La distribution et/ou reproduction de ce document ou partie de ce document sous n'importe quelle forme n'est autorisée qu'avec la permission
Unité de stockage NAS
 A Division of Cisco Systems, Inc. Câblé Contenu de l'emballage NSLU2 - Unité de stockage NAS pour disques durs USB 2.0 Adaptateur électrique Câble Ethernet 1,8 m CD de l'assistant de configuration contenant
A Division of Cisco Systems, Inc. Câblé Contenu de l'emballage NSLU2 - Unité de stockage NAS pour disques durs USB 2.0 Adaptateur électrique Câble Ethernet 1,8 m CD de l'assistant de configuration contenant
Foire aux Questions Note: Les réponses aux questions correspondent à la version 3.73.2212 Mise en route
 Foire aux Questions Note: Les réponses aux questions correspondent à la version 3.73.2212 Mise en route Q. Je crois que le logiciel du SISA serait un bon choix pour mon organisation. Quels sont les étapes
Foire aux Questions Note: Les réponses aux questions correspondent à la version 3.73.2212 Mise en route Q. Je crois que le logiciel du SISA serait un bon choix pour mon organisation. Quels sont les étapes
Dispositions relatives à l'installation :
 Dispositions relatives à l'installation : Consultez le Guide d'installation pour obtenir des informations détaillées sur les opérations décrites dans ce guide, notamment sur l'alimentation, le montage
Dispositions relatives à l'installation : Consultez le Guide d'installation pour obtenir des informations détaillées sur les opérations décrites dans ce guide, notamment sur l'alimentation, le montage
HelpAndManual_unregistered_evaluation_copy GESTIONNAIRE D'ALARMES CENTRALISE OPTIM'ALARM. Manuel d'utilisation
 HelpAndManual_unregistered_evaluation_copy GESTIONNAIRE D'ALARMES CENTRALISE OPTIM'ALARM Manuel d'utilisation OPTIMALOG 2008 Table des matières I Table des matières Part I Gestionnaire d'alarmes Optim'Alarm
HelpAndManual_unregistered_evaluation_copy GESTIONNAIRE D'ALARMES CENTRALISE OPTIM'ALARM Manuel d'utilisation OPTIMALOG 2008 Table des matières I Table des matières Part I Gestionnaire d'alarmes Optim'Alarm
Installation 1K-Serveur
 Installation du système d'exploitation (Windows 2000-2003 - 2008) 1 - Procéder a l'installation du système d'exploitation de façon a ce qu'il s'intègre dans votre architecture réseaux (nom de domaine/groupe
Installation du système d'exploitation (Windows 2000-2003 - 2008) 1 - Procéder a l'installation du système d'exploitation de façon a ce qu'il s'intègre dans votre architecture réseaux (nom de domaine/groupe
EGGACOM. Manuel d'utilisation (version beta) Nano et Master VoIP 1.0
 EGGACOM Manuel d'utilisation (version beta) Nano et Master VoIP 1.0 IP PBX Linux 2.6.28-486-voyage Asterisk/1.6.1.0 GUI-version : SVN-branch-2.0-r4828M 1 Introduction 2 Configuration du dispositif via
EGGACOM Manuel d'utilisation (version beta) Nano et Master VoIP 1.0 IP PBX Linux 2.6.28-486-voyage Asterisk/1.6.1.0 GUI-version : SVN-branch-2.0-r4828M 1 Introduction 2 Configuration du dispositif via
Aide d'active System Console
 Aide d'active System Console Présentation... 1 Installation... 2 Affichage des informations système... 4 Seuils de surveillance système... 5 Paramètres de notification par courrier électronique... 5 Paramètres
Aide d'active System Console Présentation... 1 Installation... 2 Affichage des informations système... 4 Seuils de surveillance système... 5 Paramètres de notification par courrier électronique... 5 Paramètres
MITEL MICOLLAB CLIENT
 MITEL MICOLLAB CLIENT À propos de MiCollab Client MiCollab Client est un produit de communication logiciel intégré avec les fonctions de gestion d'appels avancées de MiVoice Business et MiVoice Office
MITEL MICOLLAB CLIENT À propos de MiCollab Client MiCollab Client est un produit de communication logiciel intégré avec les fonctions de gestion d'appels avancées de MiVoice Business et MiVoice Office
IBM SPSS Statistics Version 22. Instructions d'installation sous Windows (licence nominative)
 IBM SPSS Statistics Version 22 Instructions d'installation sous Windows (licence nominative) Table des matières Instructions d'installation....... 1 Configuration requise........... 1 Code d'autorisation...........
IBM SPSS Statistics Version 22 Instructions d'installation sous Windows (licence nominative) Table des matières Instructions d'installation....... 1 Configuration requise........... 1 Code d'autorisation...........
Symantec Backup Exec Remote Media Agent for Linux Servers
 Annexe I Symantec Backup Exec Remote Media Agent for Linux Servers Cette annexe traite des sujets suivants : A propos de Remote Media Agent Comment fonctionne Remote Media Agent Conditions requises pour
Annexe I Symantec Backup Exec Remote Media Agent for Linux Servers Cette annexe traite des sujets suivants : A propos de Remote Media Agent Comment fonctionne Remote Media Agent Conditions requises pour
Qlik Sense Desktop. Qlik Sense 2.0.2 Copyright 1993-2015 QlikTech International AB. Tous droits réservés.
 Qlik Sense Desktop Qlik Sense 2.0.2 Copyright 1993-2015 QlikTech International AB. Tous droits réservés. Copyright 1993-2015 QlikTech International AB. Tous droits réservés. Qlik, QlikTech, Qlik Sense,
Qlik Sense Desktop Qlik Sense 2.0.2 Copyright 1993-2015 QlikTech International AB. Tous droits réservés. Copyright 1993-2015 QlikTech International AB. Tous droits réservés. Qlik, QlikTech, Qlik Sense,
56K Performance Pro Modem
 56K Performance Pro Modem Guide d'installation rapide R24.0682.00 rev 1.1 7/07 Introduction Contenu de la boîte USRobotics 56K Performance Pro Modem Cordon téléphonique USRobotics CD-ROM d'installation
56K Performance Pro Modem Guide d'installation rapide R24.0682.00 rev 1.1 7/07 Introduction Contenu de la boîte USRobotics 56K Performance Pro Modem Cordon téléphonique USRobotics CD-ROM d'installation
Guide de l'utilisateur du IP Audio Conference Phone 2033. BCM50 2.0 Business Communications Manager
 Guide de l'utilisateur du IP Audio Conference Phone 2033 BCM50 2.0 Business Communications Manager Statut du document : Standard Version du document : 01.01 Code de référence : NN40050-102-FR Date : Août
Guide de l'utilisateur du IP Audio Conference Phone 2033 BCM50 2.0 Business Communications Manager Statut du document : Standard Version du document : 01.01 Code de référence : NN40050-102-FR Date : Août
CallPilot. Guide de l'utilisateur de la Messagerie de bureau. Version 2.0. pour Lotus Notes
 TM CallPilot. Version 2.0 Guide de l'utilisateur de la Messagerie de bureau pour Lotus Notes Mises à jour des guides utilisateur de Desktop Messaging Business Communications Manager & CallPilot 100/150
TM CallPilot. Version 2.0 Guide de l'utilisateur de la Messagerie de bureau pour Lotus Notes Mises à jour des guides utilisateur de Desktop Messaging Business Communications Manager & CallPilot 100/150
Manuel d'installation
 Manuel d'installation Préface ScanRouter V2 Lite est un serveur de distribution pouvant envoyer des documents lus par un scanner ou reçus de DeskTopBinder V2 vers une destination spécifiée, via un réseau.
Manuel d'installation Préface ScanRouter V2 Lite est un serveur de distribution pouvant envoyer des documents lus par un scanner ou reçus de DeskTopBinder V2 vers une destination spécifiée, via un réseau.
Sharpdesk V3.3. Guide d installation Push pour les administrateurs système Version 3.3.04
 Sharpdesk V3.3 Guide d installation Push pour les administrateurs système Version 3.3.04 Copyright 2000-2010 par SHARP CORPORATION. Tous droits réservés. Toute reproduction, adaptation ou traduction sans
Sharpdesk V3.3 Guide d installation Push pour les administrateurs système Version 3.3.04 Copyright 2000-2010 par SHARP CORPORATION. Tous droits réservés. Toute reproduction, adaptation ou traduction sans
Guide de démarrage rapide de la mini boîte de réception Web de Cisco Unity Connection (version 9.x)
 Guide de démarrage rapide Guide de démarrage rapide de la mini boîte de réception Web de Cisco Unity Connection (version 9.x) Mini boîte de réception Web de Cisco Unity Connection (version 9.x) 2 À propos
Guide de démarrage rapide Guide de démarrage rapide de la mini boîte de réception Web de Cisco Unity Connection (version 9.x) Mini boîte de réception Web de Cisco Unity Connection (version 9.x) 2 À propos
MITEL UNIFIED COMMUNICATOR ADVANCED
 MITEL UNIFIED COMMUNICATOR ADVANCED À propos d UC Advanced Mitel Unified Communicator (UC) Advanced est un produit de communication logiciel intégré avec les fonctions de gestion d'appels avancées de Mitel
MITEL UNIFIED COMMUNICATOR ADVANCED À propos d UC Advanced Mitel Unified Communicator (UC) Advanced est un produit de communication logiciel intégré avec les fonctions de gestion d'appels avancées de Mitel
Guide de l'utilisateur de l'application mobile
 Guide de l'utilisateur de l'application mobile Avis de droit d'auteur Copyright Acronis International GmbH, 2002-2012. Tous droits réservés. «Acronis», «Acronis Compute with Confidence», «Acronis Recovery
Guide de l'utilisateur de l'application mobile Avis de droit d'auteur Copyright Acronis International GmbH, 2002-2012. Tous droits réservés. «Acronis», «Acronis Compute with Confidence», «Acronis Recovery
SafeGuard Enterprise Web Helpdesk. Version du produit : 6
 SafeGuard Enterprise Web Helpdesk Version du produit : 6 Date du document : février 2012 Table des matières 1 Procédure SafeGuard de Challenge/Réponse sur le Web...3 2 Installation...5 3 Authentification...8
SafeGuard Enterprise Web Helpdesk Version du produit : 6 Date du document : février 2012 Table des matières 1 Procédure SafeGuard de Challenge/Réponse sur le Web...3 2 Installation...5 3 Authentification...8
Comment utiliser mon compte alumni?
 Ce document dispose d une version PDF sur le site public du CI Comment utiliser mon compte alumni? Elena Fascilla, le 23/06/2010 Sommaire 1. Introduction... 2 2. Avant de commencer... 2 2.1 Connexion...
Ce document dispose d une version PDF sur le site public du CI Comment utiliser mon compte alumni? Elena Fascilla, le 23/06/2010 Sommaire 1. Introduction... 2 2. Avant de commencer... 2 2.1 Connexion...
Installation 4D. Configuration requise Installation et activation
 Installation 4D Configuration requise Installation et activation Configuration requise Les applications de la gamme 4D v13 requièrent au minimum les configurations suivantes : Windows Mac OS Processeur
Installation 4D Configuration requise Installation et activation Configuration requise Les applications de la gamme 4D v13 requièrent au minimum les configurations suivantes : Windows Mac OS Processeur
Pour les caméras IP de modèles : QSTC201 QSTC211. Surveillance à distance via Internet Guide de démarrage
 Pour les caméras IP de modèles : QSTC201 QSTC211 Surveillance à distance via Internet Guide de démarrage La caméra IP Q-See de modèle QST201/211 (micrologiciel version 1.3.0 20091022) vous permet de :
Pour les caméras IP de modèles : QSTC201 QSTC211 Surveillance à distance via Internet Guide de démarrage La caméra IP Q-See de modèle QST201/211 (micrologiciel version 1.3.0 20091022) vous permet de :
Sage 50 Version 2014 Guide d installation. Sage Suisse SA 30.06.2014
 Sage 50 Version 2014 Guide d installation Sage Suisse SA 30.06.2014 Table des matières 1.0 Types d'installation possibles 3 1.1 Installation Standalone 3 1.1.1 Standalone (Workstation) 3 1.1.2 Terminalserver
Sage 50 Version 2014 Guide d installation Sage Suisse SA 30.06.2014 Table des matières 1.0 Types d'installation possibles 3 1.1 Installation Standalone 3 1.1.1 Standalone (Workstation) 3 1.1.2 Terminalserver
Documentation de produit SAP Cloud for Customer (novembre 2013) Nouveautés de SAP Cloud for Customer pour les administrateurs
 Documentation de produit PUBLIC de SAP Cloud for Customer pour les administrateurs Table des matières 1 de SAP Cloud for Customer pour les administrateurs.... 4 Table des matières P U B L I C 2011, 2012,
Documentation de produit PUBLIC de SAP Cloud for Customer pour les administrateurs Table des matières 1 de SAP Cloud for Customer pour les administrateurs.... 4 Table des matières P U B L I C 2011, 2012,
Guide d'installation. Release Management pour Visual Studio 2013
 1 Guide d'installation Release Management pour Visual Studio 2013 Le contenu de ce document est fourni «en l'état». Les informations et les points de vue contenus dans ce document, y compris les URL et
1 Guide d'installation Release Management pour Visual Studio 2013 Le contenu de ce document est fourni «en l'état». Les informations et les points de vue contenus dans ce document, y compris les URL et
Interface PC Vivago Ultra. Pro. Guide d'utilisation
 Interface PC Vivago Ultra Pro Guide d'utilisation Version 1.03 Configuration de l'interface PC Vivago Ultra Configuration requise Avant d'installer Vivago Ultra sur votre ordinateur assurez-vous que celui-ci
Interface PC Vivago Ultra Pro Guide d'utilisation Version 1.03 Configuration de l'interface PC Vivago Ultra Configuration requise Avant d'installer Vivago Ultra sur votre ordinateur assurez-vous que celui-ci
Cyberclasse L'interface web pas à pas
 Cyberclasse L'interface web pas à pas Version 1.4.18 Janvier 2008 Remarque préliminaire : les fonctionnalités décrites dans ce guide sont celles testées dans les écoles pilotes du projet Cyberclasse; il
Cyberclasse L'interface web pas à pas Version 1.4.18 Janvier 2008 Remarque préliminaire : les fonctionnalités décrites dans ce guide sont celles testées dans les écoles pilotes du projet Cyberclasse; il
But de cette présentation
 Réseaux poste à poste ou égal à égal (peer to peer) sous Windows But de cette présentation Vous permettre de configurer un petit réseau domestique (ou de tpe), sans serveur dédié, sous Windows (c est prévu
Réseaux poste à poste ou égal à égal (peer to peer) sous Windows But de cette présentation Vous permettre de configurer un petit réseau domestique (ou de tpe), sans serveur dédié, sous Windows (c est prévu
Notice d installation et d utilisation SIP PBX 100
 SIP PBX 100 Etat Draft Référence TTSIPPBX100UM_1.0Fr Version logicielle 201 Copyright 2007 TeQTeL communications SAS. Tous droits réservés. La distribution et la copie de ce document, ainsi que l utilisation
SIP PBX 100 Etat Draft Référence TTSIPPBX100UM_1.0Fr Version logicielle 201 Copyright 2007 TeQTeL communications SAS. Tous droits réservés. La distribution et la copie de ce document, ainsi que l utilisation
Manuel d utilisation email NETexcom
 Manuel d utilisation email NETexcom Table des matières Vos emails avec NETexcom... 3 Présentation... 3 GroupWare... 3 WebMail emails sur internet... 4 Se connecter au Webmail... 4 Menu principal... 5 La
Manuel d utilisation email NETexcom Table des matières Vos emails avec NETexcom... 3 Présentation... 3 GroupWare... 3 WebMail emails sur internet... 4 Se connecter au Webmail... 4 Menu principal... 5 La
LOGICIEL ALARM MONITORING
 LOGICIEL ALARM MONITORING Superviseur des centrales Galaxy - 1 - APPLICATIONS 4 Application locale sur le site 4 Application à distance 4 RACCORDEMENTS 4 CARACTERISTIQUES MATERIELLES 5 Centrale Galaxy
LOGICIEL ALARM MONITORING Superviseur des centrales Galaxy - 1 - APPLICATIONS 4 Application locale sur le site 4 Application à distance 4 RACCORDEMENTS 4 CARACTERISTIQUES MATERIELLES 5 Centrale Galaxy
Hermes.net V4MENTIONS LEGALES. Administration AVERTISSEMENT LEGAL
 AVERTISSEMENT LEGAL La présente documentation est protégée par les lois nationales et internationales du copyright. Le nom VOCALCOM et son logo sont des marques déposées de la société VOCALCOM S.A. dont
AVERTISSEMENT LEGAL La présente documentation est protégée par les lois nationales et internationales du copyright. Le nom VOCALCOM et son logo sont des marques déposées de la société VOCALCOM S.A. dont
IBM SPSS Statistics Version 22. Instructions d'installation sous Windows (licence simultanée)
 IBM SPSS Statistics Version 22 Instructions d'installation sous Windows (licence simultanée) Table des matières Instructions d'installation....... 1 Configuration requise........... 1 Installation...............
IBM SPSS Statistics Version 22 Instructions d'installation sous Windows (licence simultanée) Table des matières Instructions d'installation....... 1 Configuration requise........... 1 Installation...............
Manuel d'utilisation d'apimail V3
 Manuel d'utilisation d'apimail V3 I Préambule Page 3 II Présentation Page 4 III Mise en route Configuration Page 5 Messagerie Serveur smtp Serveur pop Compte pop Mot de passe Adresse mail Laisser les messages
Manuel d'utilisation d'apimail V3 I Préambule Page 3 II Présentation Page 4 III Mise en route Configuration Page 5 Messagerie Serveur smtp Serveur pop Compte pop Mot de passe Adresse mail Laisser les messages
Installation 4D. Configuration requise Installation et activation
 Installation 4D Configuration requise Installation et activation Configuration requise Les applications de la gamme 4D v15 requièrent au minimum les configurations suivantes : Windows OS X Processeur Intel
Installation 4D Configuration requise Installation et activation Configuration requise Les applications de la gamme 4D v15 requièrent au minimum les configurations suivantes : Windows OS X Processeur Intel
PORTAIL INTERNET DE LA GESTION PUBLIQUE Guide d'utilisation du Portail Internet de la Gestion Publique
 PORTAIL INTERNET DE LA GESTION PUBLIQUE Guide d'utilisation du Portail Internet de la Gestion Publique Cette documentation s'adresse aux utilisateurs travaillant avec le navigateur Internet Explorer et
PORTAIL INTERNET DE LA GESTION PUBLIQUE Guide d'utilisation du Portail Internet de la Gestion Publique Cette documentation s'adresse aux utilisateurs travaillant avec le navigateur Internet Explorer et
Manuel d'utilisation du client VPN. 9235967 Édition 1
 Manuel d'utilisation du client VPN 9235967 Édition 1 Copyright 2004 Nokia. Tous droits réservés. La reproduction, le transfert, la distribution ou le stockage d'une partie ou de la totalité du contenu
Manuel d'utilisation du client VPN 9235967 Édition 1 Copyright 2004 Nokia. Tous droits réservés. La reproduction, le transfert, la distribution ou le stockage d'une partie ou de la totalité du contenu
Netissime. [Sous-titre du document] Charles
![Netissime. [Sous-titre du document] Charles Netissime. [Sous-titre du document] Charles](/thumbs/18/701846.jpg) [Sous-titre du document] Charles Sommaire I. Commandez votre sauvegarde en ligne 2 II. Installation 3-7 III. Utilisation du logiciel de sauvegarde en ligne 8-19 A. Fonctionnement de l application de protection
[Sous-titre du document] Charles Sommaire I. Commandez votre sauvegarde en ligne 2 II. Installation 3-7 III. Utilisation du logiciel de sauvegarde en ligne 8-19 A. Fonctionnement de l application de protection
DIASER Pôle Assistance Rectorat http://www.ac-montpellier.fr/sections/personnelsen/intranet/assistanceinformatique
 Mars 2009 DIASER Pôle Assistance Rectorat http://www.ac-montpellier.fr/sections/personnelsen/intranet/assistanceinformatique Tel : 48.00 Sécurisation de la messagerie Académique L'accès à votre courrier
Mars 2009 DIASER Pôle Assistance Rectorat http://www.ac-montpellier.fr/sections/personnelsen/intranet/assistanceinformatique Tel : 48.00 Sécurisation de la messagerie Académique L'accès à votre courrier
VRM Monitor. Aide en ligne
 VRM Monitor fr Aide en ligne VRM Monitor Table des matières fr 3 Table des matières 1 Introduction 3 2 Vue d'ensemble du système 3 3 Getting started 4 3.1 Démarrage de VRM Monitor 4 3.2 Démarrage de Configuration
VRM Monitor fr Aide en ligne VRM Monitor Table des matières fr 3 Table des matières 1 Introduction 3 2 Vue d'ensemble du système 3 3 Getting started 4 3.1 Démarrage de VRM Monitor 4 3.2 Démarrage de Configuration
Boîte à outils OfficeScan
 Boîte à outils OfficeScan Manuel de l'administrateur Sécurité des points finaux Protection ti en ligne Sécurité Web Trend Micro Incorporated se réserve le droit de modifier sans préavis ce document et
Boîte à outils OfficeScan Manuel de l'administrateur Sécurité des points finaux Protection ti en ligne Sécurité Web Trend Micro Incorporated se réserve le droit de modifier sans préavis ce document et
PARAGON SYSTEM BACKUP 2010
 PARAGON SYSTEM BACKUP 2010 Paragon System Backup 2010 2 Manuel d'utilisation SOMMAIRE 1 Introduction...3 1.1 Comment System Backup protège mon ordinateur?...3 1.1.1 Emplacement du stockage des clichés...
PARAGON SYSTEM BACKUP 2010 Paragon System Backup 2010 2 Manuel d'utilisation SOMMAIRE 1 Introduction...3 1.1 Comment System Backup protège mon ordinateur?...3 1.1.1 Emplacement du stockage des clichés...
Thomson ST 2030 guide de configuration et d utilisation
 Thomson ST 2030 guide de configuration et d utilisation 1 Thomson_ST2030_V_1.52_guide de configuration_fr_v1.doc Ce document vous permettra d effectuer la configuration du service VTX VoiceIP sur le téléphone
Thomson ST 2030 guide de configuration et d utilisation 1 Thomson_ST2030_V_1.52_guide de configuration_fr_v1.doc Ce document vous permettra d effectuer la configuration du service VTX VoiceIP sur le téléphone
Avaya one-x Deskphone Value Edition Téléphone 1608 IP Guide de l'utilisateur
 Avaya one-x Deskphone Value Edition Téléphone 1608 IP Guide de l'utilisateur 16-601446FRCA Numéro 1 Juillet 2007 Table des matières Table des matières Avis... 5 Présentation du téléphone 1608 IP... 7 Vue
Avaya one-x Deskphone Value Edition Téléphone 1608 IP Guide de l'utilisateur 16-601446FRCA Numéro 1 Juillet 2007 Table des matières Table des matières Avis... 5 Présentation du téléphone 1608 IP... 7 Vue
Exposer ses photos sur Internet
 Exposer ses photos sur Internet Vous souhaitez montrer vos photos à votre famille ou vos amis? Pour cela, il existe de nombreuses solutions : vous pouvez effectuer un envoi groupé par email, créer un site
Exposer ses photos sur Internet Vous souhaitez montrer vos photos à votre famille ou vos amis? Pour cela, il existe de nombreuses solutions : vous pouvez effectuer un envoi groupé par email, créer un site
Installation et Réinstallation de Windows XP
 Installation et Réinstallation de Windows XP Vous trouvez que votre PC n'est plus très stable ou n'est plus aussi rapide qu'avant? Un virus a tellement mis la pagaille dans votre système d'exploitation
Installation et Réinstallation de Windows XP Vous trouvez que votre PC n'est plus très stable ou n'est plus aussi rapide qu'avant? Un virus a tellement mis la pagaille dans votre système d'exploitation
Guide de configuration de la Voix sur IP
 Le serveur Icewarp Guide de configuration de la Voix sur IP Version 11 Mai 2014 i Sommaire Guide de configuration VoIP 1 Présentation... 1 Configuration... 1 Configuration réseau... 1 Configuration du
Le serveur Icewarp Guide de configuration de la Voix sur IP Version 11 Mai 2014 i Sommaire Guide de configuration VoIP 1 Présentation... 1 Configuration... 1 Configuration réseau... 1 Configuration du
