Avaya Call Management System (Système de gestion des appels) Administration
|
|
|
- Angèle Drapeau
- il y a 8 ans
- Total affichages :
Transcription
1 Avaya Call Management System (Système de gestion des appels) Administration Version 18 Octobre 2015
2 2015, Avaya Inc. Tous droits réservés. Notice Toutes les mesures nécessaires ont été prises pour garantir l'exactitude et la pertinence des informations contenues dans ce document au moment de son impression. Avaya Inc. ne peut cependant être tenu responsable des éventuelles erreurs ou omissions. Avaya se réserve le droit de modifier et de corriger les informations contenues dans ce document, sans devoir en informer qui que ce soit, ni quelque organisation que ce soit. Avis de limite de responsabilité en matière de documentation Le terme "Documentation" désigne les informations publiées par Avaya sur divers supports et peut inclure les informations, les instructions d'utilisation et les caractéristiques de performance qu'avaya peut généralement mettre à la disposition des utilisateurs de ses produits et de ses Services hébergés. Le terme documentation n'inclut pas les documents marketing. Avaya n'est pas responsable des modifications, ajouts ou suppression réalisés par rapport à la version originale publiée de la documentation, sauf si ces modifications, suppressions, ajouts ont été effectués par Avaya. L'utilisateur final accepte d'indemniser et de ne pas poursuivre Avaya, ses agents et ses employés pour toute plainte, action en justice, demande et jugement résultant de ou en rapport avec des modifications, ajouts ou suppressions dans la mesure où celles-ci sont effectuées par l'utilisateur final. Avis de limite de responsabilité en matière de liens hypertexte Avaya décline toute responsabilité quant au contenu et à la fiabilité des sites Web indiqués sur ce site ou dans les documents fournis par Avaya. Avaya décline toute responsabilité quant à l'exactitude des informations, des affirmations ou du contenu fournis par ces sites et n'approuve pas nécessairement les produits, services ou informations qui y sont décrits ou proposés. Avaya ne garantit pas que ces liens fonctionnent en toute circonstance et n'a aucun contrôle sur la disponibilité des pages Web en question. Garantie Avaya offre une garantie limitée sur le matériel et les logiciels Avaya. Consultez votre contrat de vente pour en connaître les termes. Vous trouverez également les conditions générales de garantie pratiquées par Avaya, ainsi que des informations relatives à la prise en charge du produit, pendant la période de garantie, sur le site Web de support technique d'avaya à l'adresse suivante : ou sur le site successeur désigné par Avaya. Veuillez noter que si vous vous êtes procuré ce ou ces produits auprès d'un partenaire de distribution Avaya agréé en dehors des États-Unis et du Canada, la garantie vous est proposée par le partenaire de distribution Avaya agréé et non par Avaya. Licences LES CONDITIONS DE LA LICENCE DU LOGICIEL DISPONIBLES SUR LE SITE INTERNET D'AVAYA ( SUPPORT.AVAYA.COM/LICENSEINFO), OU SUR LE SITE SUCCESSEUR DÉSIGNÉ PAR AVAYA, S'APPLIQUENT À QUICONQUE TÉLÉCHARGE, UTILISE ET/OU INSTALLE LE LOGICIEL AVAYA, ACQUIS AUPRÈS D'AVAYA INC., À TOUTE FILIALE D'AVAYA OU À TOUT PARTENAIRE DE DISTRIBUTION AVAYA (LE CAS ÉCHÉANT) SOUS CONTRAT COMMERCIAL AVEC AVAYA OU UN PARTENAIRE DE DISTRIBUTION AVAYA. SAUF AVIS CONTRAIRE EXPRIMÉ PAR AVAYA PAR ÉCRIT, AVAYA N'ACCORDE AUCUNE EXTENSION D'UTILISATION DE CETTE LICENCE SI LE LOGICIEL EST ACQUIS AUPRÈS DE TOUTE PERSONNE AUTRE QU'AVAYA, UNE FILIALE D'AVAYA OU UN PARTENAIRE DE DISTRIBUTION AVAYA. AVAYA SE RÉSERVE LE DROIT D'ENTREPRENDRE DES POURSUITES JUDICIAIRES À VOTRE ENCONTRE ET À L'ENCONTRE DE TOUTE AUTRE PERSONNE UTILISANT OU VENDANT LE LOGICIEL SANS LICENCE. EN INSTALLANT, TÉLÉCHARGEANT OU UTILISANT LE LOGICIEL OU EN AUTORISANT DES TIERS À LE FAIRE, VOUS, EN VOTRE NOM ET EN CELUI DE L'ENTITÉ POUR LAQUELLE VOUS AGISSEZ (ICI DÉNOMMÉE INDIFFÉREMMENT "VOUS" ET "UTILISATEUR FINAL"), ACCEPTEZ CES CONDITIONS GÉNÉRALES D'UTILISATION ET CRÉEZ UN CONTRAT ENTRE VOUS ET AVAYA INC. OU LA FILIALE D'AVAYA CONCERNÉE ("AVAYA"). Avaya vous accorde une licence d'exploitation couvrant les types de licence décrits ci-dessous, à l'exception des Logiciels Heritage Nortel, pour lequel le champ d'application de la licence est détaillé cidessous. Lorsque les informations de commande n'identifient pas explicitement un type de licence, la licence qui s'applique est une Licence Systèmes désignés. Le nombre de licences et d'unités de capacité pour lesquelles la licence est accordée est de un (1), sauf si un nombre différent de licences ou d'unités de capacité est spécifié dans la documentation ou d'autres textes mis à votre disposition. Le terme "Logiciel" se rapporte aux programmes informatiques en code objet fournis par Avaya ou par un partenaire de distribution Avaya, qu'il s'agisse de produits indépendants ou déjà installés sur du matériel ou de toute mise à niveau, mise à jour, correction de bogue ou version modifiée. "Processeur désigné" désigne un système informatique autonome unique. "Serveur" désigne un Processeur désigné hébergeant une application logicielle accessible par plusieurs utilisateurs. Le terme "Instance" désigne un exemplaire unique du Logiciel en cours d'exécution à un moment particulier : (i) sur une machine physique ; ou sur une machine virtuelle logicielle ("VM") ou déploiement similaire. Type(s) de licence Licence Systèmes désignés (SD). L'Utilisateur final est autorisé à installer et utiliser chaque copie ou Instance du Logiciel uniquement sur un certain nombre de Processeurs désignés, jusqu'au nombre indiqué sur la commande. Avaya se réserve le droit d'exiger que le ou les Processeurs désignés soient identifiés sur la commande par type, numéro de série, code de caractéristique, Instance, emplacement ou toute autre désignation spécifique, ou fournis par l'utilisateur final à Avaya par un moyen électronique mis en place par Avaya spécifiquement à cette fin. Licence Utilisateurs simultanés (US). L'utilisateur final peut installer et utiliser le Logiciel sur plusieurs Processeurs désignés ou sur un ou plusieurs Serveurs, à condition que le nombre d'unités accédant au Logiciel et utilisant ce dernier à tout moment ne dépasse pas le nombre d'unités sous licence. Une "Unité" représente l'unité sur laquelle Avaya, à son entière discrétion, base la tarification de ses licences et peut être, entre autres, un agent, un port, un utilisateur, un compte de messagerie électronique ou un compte de messagerie vocale associé à un nom de personne ou à une fonction de l'entreprise (ex. : webmestre ou centre d'assistance) ou encore une entrée du répertoire dans la base de données administrative utilisée par le Logiciel et autorisant un utilisateur à accéder à l'interface du Logiciel. Les Unités peuvent être associées à un Serveur identifié spécifique ou à une Instance du logiciel. Licence Utilisateurs nommés (UN). Vous êtes habilité à : (i) installer et utiliser le Logiciel sur un seul Processeur désigné ou Serveur à la fois par Utilisateur nommé (voir définition ci-après) ; ou (ii) installer et utiliser le Logiciel sur un Serveur dans la mesure où seuls les Utilisateurs nommés accèdent au Logiciel et l'utilisent. Un "Utilisateur nommé" est un utilisateur ou un dispositif qui a été expressément autorisé par Avaya à accéder au logiciel et à l'utiliser. Un "Utilisateur nommé" peut être, à la seule discrétion d'avaya et sans limitation, désigné par son nom, sa fonction dans l'entreprise (par exemple, webmestre ou service d'assistance utilisateurs), un compte de messagerie électronique ou vocale au nom d'une personne ou d'une fonction dans l'entreprise, ou d'une entrée d'annuaire dans la base de données administrative utilisée par le Logiciel et autorisant un seul utilisateur à la fois à accéder au Logiciel. Licence Shrinkwrap. Vous pouvez installer et utiliser le Logiciel en vertu des conditions des accords de licence applicables, tels qu'une licence "shrinkwrap" (acceptée par rupture de l'emballage) ou "clickthrough" (acceptée par lecture du contrat avant téléchargement) accompagnant le Logiciel ou applicable à celui-ci ("Licence Shrinkwrap"). Copyright Sauf mention contraire explicite, il est interdit d'utiliser les documents disponibles sur ce site ou dans la Documentation, les Logiciels, le Service hébergé ou le matériel fournis par Avaya. Tout le contenu de ce site, toute documentation, Service hébergé et tout produit fournis par Avaya, y compris la sélection, la disposition et la conception du contenu, appartient à Avaya ou à ses concédants de licence et est protégé par les droits d'auteur et autres droits sur la propriété intellectuelle, y compris les droits sui generis de protection des bases de données. Vous ne pouvez pas modifier, copier, reproduire, republier, télécharger, déposer, transmettre ou distribuer, de quelque
3 façon que ce soit, tout contenu, partiel ou intégral, y compris tout code et logiciel sans l'autorisation expresse d'avaya. La reproduction, la transmission, la diffusion, le stockage et/ou l'utilisation non autorisés de cette documentation sans l'autorisation expresse d'avaya peuvent constitués un délit passible de sanctions civiles ou pénales en vertu des lois en vigueur. Composants tiers Le terme "Composants tiers" signifie que certains logiciels ou certaines parties des logiciels inclus dans le Logiciel ou le Service hébergé peuvent contenir des composants logiciels (y compris des composants open source) distribués dans le cadre de contrats avec des tiers ("Composants tiers") faisant l'objet de conditions quant aux droits d'utilisation de certaines parties du logiciel ("Conditions tierces"). Les informations portant sur le code source du SE Linux (pour les Produits ayant distribué le code source du SE Linux) et identifiant les titulaires de copyright des Composants tiers et les Conditions tierces en vigueur sont disponibles dans les produits, dans la Documentation ou sur le site Web d'avaya à l'adresse : support.avaya.com/copyright ou tout site successeur désigné par Avaya. Vous acceptez les Conditions tierces pour tous les éventuels Composants tiers. Lutte contre la fraude à la tarification Le terme "Fraude à la tarification" fait référence à l'usage non autorisé de votre système de télécommunication par un tiers non habilité (par exemple, une personne qui ne fait pas partie du personnel de l'entreprise, qui n'est ni agent, ni sous-traitant ou qui ne travaille pas pour le compte de votre société). Sachez que votre système peut faire l'objet d'une fraude à la tarification et qu'en cas de fraude, les frais supplémentaires pour vos services de télécommunications peuvent être importants. Intervention en cas de fraude à la tarification Si vous pensez être victime d'une fraude à la tarification et nécessitez une assistance technique ou autre, contactez l'assistance d'intervention en cas de fraude à la tarification au (États-Unis et Canada). Pour obtenir d'autres numéros de téléphone d'assistance, reportez-vous au site Web de support technique d'avaya : ttp://support.avaya.com, ou au site successeur désigné par Avaya. Les suspicions de vulnérabilité à la sécurité des produits Avaya doivent être signalées à Avaya par courrier électronique adressé à : securityalerts@avaya.com. Marques de commerce Les marques de commerce, les logos et les marques de service ("Marques") figurant sur ce site, sur toute documentation, le ou les services hébergés et sur tout produit fournis par Avaya sont des marques déposées ou non déposées d'avaya, de ses sociétés affiliées ou de parties tierces. Les utilisateurs ne sont pas autorisés à utiliser ces Marques sans autorisation écrite préalable d'avaya ou dudit tiers qui peut être propriétaire de la Marque. Rien de ce qui est contenu dans ce site, la documentation, le ou les services hébergés et le ou les produits ne saurait être interprété comme accordant, par implication, préclusion ou autrement, toute licence ou tout droit sur les Marques sans l'autorisation écrite expresse d'avaya ou du tiers applicable. Avaya est une marque déposée d'avaya Inc. Toutes les autres marques sont la propriété de leurs détenteurs respectifs. Linux est une marque de commerce déposée de Linus Torvalds aux États-Unis et dans d'autres pays. Téléchargement de la documentation Pour obtenir les versions les plus récentes de la Documentation, reportez-vous au site Web de support technique d'avaya support.avaya.com, ou au site successeur désigné par Avaya. Contactez l'assistance Avaya Consultez le site Web de support technique d'avaya ( support.avaya.com) pour obtenir les notices et articles portant sur les produits ou Service hébergé ou pour signaler tout problème que vous pourriez rencontrer avec votre produit Avaya. Pour connaître nos coordonnées et obtenir la liste des numéros d'assistance, consultez le site Web de support technique d'avaya à l'adresse support.avaya.com (ou le site successeur désigné par Avaya), faites défiler la page jusqu'en bas, puis cliquez sur Contacter l'assistance Avaya.
4 Sommaire Chapitre 1 : Présentation Objet Public concerné Modifications du document par rapport à la version précédente Ressources associées Documentation Visualiser les vidéos Avaya Mentor Sites Internet consacrés à la documentation Support technique Chapitre 2 : À propos de l'administration de CMS À propos de l administration de CMS Qu'est-ce qu'avaya CMS? Enregistrement de données ACD grâce à Avaya CMS Enregistrement logique de données ACD par le biais d'avaya CMS Enregistrement physique de données ACD sur Avaya CMS Administration de l'acd Comment CMS assure-t-il le suivi des données ACD? À propos de la fonctionnalité de locataire dans CMS Administration de la fonctionnalité de locataire à un niveau élevé Chapitre 3 : Configuration d'avaya CMS Supervisor Configuration d'avaya CMS Supervisor Avant d'utiliser la fenêtre Options Caractéristiques du contrôleur Présentation du contrôleur Barre d'outils Indicateurs d état Messages d'état Barre de menus Onglet Généralités Onglet Création de scripts Onglet Couleurs rapport Création d'un schéma de couleurs de rapport Onglet Couleurs de seuils Création d'un schéma de couleurs de seuil Onglet Format du nom Définition des formats des entités Chapitre 4 : Utilisation du dictionnaire pour nommer les entités du centre de contact Utilisation du Dictionnaire pour nommer les entités du centre de contact Avaya Call Management System (Système de gestion des appels) Administration Octobre 2015
5 Sommaire À propos du Dictionnaire Avant d'utiliser la fenêtre Dictionnaire Règles relatives au Dictionnaire À propos de la recherche dans le Dictionnaire Dictionnaire : résultats de la recherche globale Groupes d'acd Avant d'utiliser les groupes d'acd Autorisations pour les groupes d'acd Affichage de tous les groupes d'acd Affichage du contenu d'un groupe d'acd ACD Autorisations pour l'accès aux ACDs Ajout d'un nom d'acd Modification du nom d'un ACD Suppression du nom d'un ACD Groupes d'agents Autorisations pour les groupes d'agents Remarques relatives à la taille et à la création de rapports sur les groupes d'agents Ajout d'un groupe d'agents Affichage des agents d'un groupe d'agents Copie d'un groupe d'agents existant vers un nouveau nom Ajout d'agents à un groupe existant Suppression d'agents dans un groupe d'agents existant Suppression d'un groupe d'agents Valeurs de chaîne d'agents Autorisations pour les valeurs de chaîne d'agents Modification des descriptions des valeurs de chaîne d'agents Description des champs des valeurs de chaîne d'agents Annonces Autorisations pour les noms d'annonces Avant d'utiliser les noms d'annonces Ajout d'un nom d'annonce Affichage du nom d'une annonce Affichage des noms de toutes les annonces d'un ACD Modification du nom d'une annonce Suppression du nom d'une annonce Noms des codes de motif de travail AUX Autorisations pour les noms des codes de motif de travail AUX Avant l'utilisation des noms des codes de motif de travail AUX Ajout d'un nom de code de motif de travail AUX Affichage du nom d'un code de motif de travail AUX Affichage des noms de tous les codes de motif de travail AUX Modification du nom d'un code de motif de travail AUX Octobre 2015 Avaya Call Management System (Système de gestion des appels) Administration 5
6 Sommaire Suppression d'un code de motif de travail AUX Calculs Autorisations pour les calculs Avant d'utiliser les calculs Affichage d'un calcul Affichage de tous les calculs Ajout d'un calcul Modification d'un calcul personnalisé Suppression d'un calcul personnalisé Codes de travail d'appel Autorisations pour les codes de travail d'appel Avant d'utiliser les codes de travail d'appel Ajout d'un nom à un code de travail d'appel Affichage du nom d'un code de travail d'appel Affichage des noms des codes de travail d'appel Modification du nom d'un code de travail d'appel Suppression du nom d'un code de travail d'appel Constantes Autorisations pour les constantes Ajout d'une constante Affichage d'une constante Affichage de toutes les constantes Modification d'une constante Suppression d'une constante Attributs de base de données personnalisés Autorisations pour les attributs de base de données personnalisés Avant d'utiliser les attributs de base de données personnalisés Ajout d'un attribut de base de données personnalisé Affichage d'un attribut de base de données personnalisé Affichage de tous les attributs de base de données personnalisés Modification d'un attribut de base de données personnalisé Suppression d'un attribut de base de données personnalisé Synonymes des valeurs de chaîne génériques Autorisations pour les synonymes des valeurs de chaîne génériques Affichage des valeurs de chaîne génériques Modification des valeurs de chaîne génériques ID d'emplacement Autorisations pour les ID d'emplacement Ajout d'un ID d'emplacement Affichage d'un ID d'emplacement Affichage de tous les ID d'emplacement Modification d'un ID d'emplacement Suppression d'un ID d'emplacement Avaya Call Management System (Système de gestion des appels) Administration Octobre 2015
7 Sommaire Noms des ID de connexion Autorisations pour les ID de connexion Avant d'utiliser les noms des ID de connexion Ajout d'un nom à un ID de connexion Affichage du nom d'un ID de connexion Affichage des noms de tous les ID de connexion Modification du nom d'un ID de connexion Suppression du nom d'un ID de connexion Noms des codes de motif de déconnexion Autorisations pour les noms des codes de motif de déconnexion Avant d'utiliser le nom d'un code de motif de déconnexion Ajout d'un nom de code de motif de déconnexion Affichage du nom d'un code de motif de déconnexion Affichage des noms de tous les codes de motif de déconnexion Modification du nom d'un code de motif de déconnexion Suppression du nom d'un code de motif de déconnexion Valeurs de chaîne de divisions/compétences Autorisations pour les valeurs de chaîne de divisions/compétences Avant d'utiliser des valeurs de chaîne de divisions/compétences Affichage des valeurs de chaîne de divisions/compétences Modification des valeurs de chaîne de divisions/compétences Description des champs des valeurs de chaîne de divisions/compétences Noms de division/compétence Autorisations pour les noms de division/compétence Avant d'utiliser les noms de division/compétence Ajout d'un nom de division/compétence Affichage d'un nom de division/compétence Affichage de tous les noms de division/compétence Modification d'un nom de division/compétence Suppression d'un nom de division/compétence Attributs de base de données standard Autorisations pour les attributs de base de données standard Affichage d'un attribut de base de données standard Affichage de tous les attributs de base de données standard dans l'ordre alphabétique Noms des locataires Autorisations pour les noms de locataire Avant d'utiliser les noms de locataire Ajout d'un nom de locataire Affichage d'un nom de locataire Affichage des noms de tous les locataires Modification d'un nom de locataire Suppression d'un nom de locataire Noms des groupes de lignes Octobre 2015 Avaya Call Management System (Système de gestion des appels) Administration 7
8 Sommaire Autorisations pour les noms des groupes de lignes Avant d'utiliser les noms des groupes de lignes Ajout d'un nom de groupe de lignes Affichage du nom d'un groupe de lignes Affichage des noms de tous les groupes de lignes Modification du nom d'un groupe de lignes Suppression du nom d'un groupe de lignes Valeurs de chaîne de lignes réseau Autorisations pour les valeurs de chaîne de lignes réseau Affichage et modification des valeurs de chaîne de lignes réseau Description des champs des valeurs de chaîne de lignes réseau Noms des VDN Autorisations pour les noms des VDN Avant d'utiliser les noms des VDN Ajout d'un nom de VDN Affichage du nom d'un VDN Affichage des noms de tous les VDN Modification du nom d'un VDN Suppression du nom d'un VDN Noms des vecteurs Autorisations pour les noms des vecteurs Avant d'utiliser les noms des vecteurs Ajout d'un nom de vecteur Affichage du nom d'un vecteur Affichage des noms de tous les vecteurs Modification du nom d'un vecteur Suppression du nom d'un vecteur Rapports du Dictionnaire Autorisations pour les rapports du Dictionnaire Types de rapports du Dictionnaire Impression des rapports du Dictionnaire Exécution d'un rapport Membres de groupe d'agents Chapitre 5 : Utilisation des rapports Arrière-plan À propos des Rapports Interfaces de rapports Types de rapports Qu'est-ce que les rapports permettent de résumer? Le sous-système Rapports Choix d'un rapport Création d'un rapport Impression d'un rapport Impression d'un rapport historique Avaya Call Management System (Système de gestion des appels) Administration Octobre 2015
9 Sommaire Modification de la configuration de l'impression Redémarrage d'un rapport Redémarrer un rapport dans CMS Supervisor Web Chapitre 6 : Création de scripts pour les opérations CMS Création de scripts pour les opérations CMS Avant de commencer la création de scripts pour les opérations CMS Tâches pouvant être automatisées grâce à des scripts Scripts interactifs et automatiques Création de scripts Description des options de création de script Définition de l'id utilisateur et du mot de passe Création d'un script de rapport interactif Création d'un script de rapport automatique Création d'un script pour exporter des données de rapport Création d'un script pour exporter des données de rapport au format HTML Création de scripts pour d'autres opérations Supervisor Actions non associées à des rapports À propos de la création de scripts pour une fenêtre de saisie Création d'un script pour l'exécution d'une action Organisation des scripts Messages d'erreur et d'avertissement Chapitre 7 : Administration des agents des centres de contact Administration des agents des centres de contact À propos du démarrage ou de l'arrêt du suivi d'un agent Affichage de l'état de suivi d'agent actuel À propos de la liste des agents suivis À propos de la modification des compétences des agents Avant de modifier les compétences des agents Autorisations pour modifier les compétences de l'agent Modification des compétences des agents Modifier les compétences de l'agent dans CMS Supervisor Web Modification des compétences des agents Ajout de compétences d'agents Supprimer des compétences d'agents À propos de la modification des compétences pour plusieurs agents Avant de modifier des compétences pour plusieurs agents Autorisations pour modifier des compétences pour plusieurs agents Modification des compétences pour plusieurs agents Modification de compétences multi-agents dans CMS Supervisor Web Ajout de compétences pour plusieurs agents Déplacement de compétences pour plusieurs agents Suppression de compétences pour plusieurs agents À propos de la modification des attributions d'extensions aux divisions Octobre 2015 Avaya Call Management System (Système de gestion des appels) Administration 9
10 Sommaire Avant la modification des attributions d'extensions aux divisions Autorisations pour la modification des attributions de divisions aux extensions Modification des attributions d'extensions aux divisions À propos du transfert des extensions entre des divisions Avant de transférer des extensions entre des divisions Autorisations pour le transfert des extensions entre des divisions Transfert des extensions entre des divisions À propos de l'exécution d'un rapport de membres de division Autorisations pour exécuter un rapport de membres de division Exécution d'un rapport de membres de division Chapitre 8 : Administration du centre de contact Administration du centre de contact Avant d'administrer le centre de contact Groupes d'acd Codes de travail d'appel Avant d'utiliser les codes de travail d'appel Autorisations pour les codes de travail d'appel Ajout de codes de travail d'appel Affichage des codes de travail d'appel Affichage de tous les codes de travail d'appel Suppression des codes de travail d'appel Préférences de compétence VDN Avant d'utiliser les préférences de compétence VDN Autorisations pour les préférences de compétence VDN Modification des préférences de compétence VDN Affichage des préférences de compétence VDN Affichage de toutes les préférences de compétence VDN Profil des appels de division/compétence Avant d'utiliser les profils d'appel de division/compétence Autorisations pour les profils des appels de division/compétence Ajout de profils d'appel de divisions/compétences Affichage d'un profil d'appels de division/compétence existant Modification d'un profil des appels des divisions/compétences Suppression d'un profil des appels des divisions/compétences Attributions des groupes de lignes Avant d'utiliser les attributions des groupes de lignes Autorisations pour les attributions des groupes de lignes Affichage de toutes les attributions des groupes de lignes Affichage de l'attribution d'un seul groupe de lignes Affichage d'une attribution de groupe de lignes par VDN ou par division Rapport Lignes des groupes Avant d'utiliser un rapport Lignes des groupes Autorisations pour les rapports Lignes des groupes Avaya Call Management System (Système de gestion des appels) Administration Octobre 2015
11 Sommaire Exécution d'un rapport Lignes des groupes Attributions de VDN à vecteur Avant d'utiliser les attributions de VDN à vecteur Autorisations pour les attributions de VDN à vecteur Affichage de toutes les attributions de VDN à vecteur Affichage des VDN associés à un vecteur Profils des appels VDN Avant d'utiliser les profils des appels VDN Autorisations pour les profils des appels VDN Ajout d'un profil des appels VDN Affichage d'un profil des appels VDN existant Modification d'un profil des appels VDN Suppression d'un profil des appels VDN Rapport de configuration des vecteurs Avant d'exécuter un rapport Configuration de vecteur Autorisations pour le rapport Configuration de vecteur Exécution de rapports Configuration de vecteur Fuseau horaire de récapitulation des données Champ de fuseau horaire de récapitulation des données Chapitre 9 : Administration des exceptions Administration des exceptions À propos des exceptions Avant d'utiliser les exceptions Autorisations pour les exceptions Notification des exceptions Modification de la notification des exceptions Exceptions des agents Avant d'utiliser les exceptions des agents Autorisations pour les exceptions des agents Ajout d'exceptions pour les agents Modification des exceptions des agents Suppression des exceptions des agents Définitions des exceptions des agents Exceptions des divisions/compétences Avant d'utiliser les exceptions de divisions/compétences Autorisations pour les exceptions de division/compétence Ajout d'exceptions pour les divisions/compétences Modification des exceptions de division/compétence Suppression des exceptions de division/compétence Définitions des exceptions de division/compétence Exceptions des groupes de lignes Avant d'utiliser les exceptions des groupes de lignes Autorisations pour les exceptions d'un groupe de lignes Octobre 2015 Avaya Call Management System (Système de gestion des appels) Administration 11
12 Sommaire Ajout d'exceptions pour les groupes de lignes Modification des exceptions des groupes de lignes Suppression des exceptions de groupes de lignes Table des exceptions de groupe de lignes réseau Exceptions des VDN Avant d'utiliser les exceptions des VDN Autorisations pour les exceptions VDN Ajout d'exceptions VDN Modification des exceptions VDN Suppression des exceptions VDN Définitions des exceptions VDN Exceptions des vecteurs Avant d'utiliser les exceptions des vecteurs Autorisations pour les exceptions des vecteurs Ajout d'exceptions pour les vecteurs Modification des exceptions des vecteurs Suppression des exceptions des vecteurs Définitions des exceptions de vecteur Journal temps réel des exceptions Avant d'utiliser le journal temps réel des exceptions Exécution du journal temps réel des exceptions Rapports d'exceptions Exécuter le rapport Exceptions des agents par emplacement Exécution du rapport Exceptions de collecte de données Exécution du rapport Suivi des appels malveillants Exécution du rapport d'exceptions des divisions/compétences Exécution du rapport Exceptions des groupes de lignes réseau Exécution d'un rapport Exceptions des VDN Exécution d'un rapport Exceptions des vecteurs Chapitre 10 : Gestion des autorisations utilisateur Administration des autorisations utilisateur Avant d'utiliser le sous-système Autorisations utilisateur Exemple d'autorisations utilisateur Données utilisateur À propos de l'ajout d'un utilisateur CMS Avant d'ajouter un utilisateur CMS Autorisations pour ajouter un utilisateur CMS Ajout d'un utilisateur CMS À propos de l'affichage d'utilisateurs CMS Avant d'afficher des utilisateurs CMS Autorisations pour afficher des utilisateurs CMS Affichage des utilisateurs CMS À propos de la modification d'utilisateurs CMS Avaya Call Management System (Système de gestion des appels) Administration Octobre 2015
13 Sommaire Avant de modifier des utilisateurs CMS Autorisations pour modifier des utilisateurs CMS Modification des utilisateurs CMS À propos de la suppression d'utilisateurs CMS Avant de supprimer des utilisateurs CMS Autorisations pour supprimer des utilisateurs CMS Suppression d utilisateurs CMS Accès aux ACD Avant d'utiliser la fenêtre Accès aux ACD Autorisations pour la fenêtre Accès aux ACD Ajout d'autorisations d'accès aux ACD Affichage des autorisations d'accès aux ACD Affichage de toutes les autorisations d'accès aux ACD Modification des autorisations d'accès aux ACD Suppression des autorisations d'accès aux ACD Accès aux fonctions Avant d'utiliser la fenêtre Accès aux fonctions Autorisations pour la fenêtre Accès aux fonctions Affichage des autorisations utilisateur d'accès aux fonctions Affichage de toutes les autorisations utilisateur d'accès aux fonctions Modification des autorisations utilisateur d'accès aux fonctions Accès aux ajouts au menu principal Avant d'utiliser la fonction Accès aux ajouts au menu principal Autorisations pour l'accès aux ajouts du menu principal Affichage des configurations Accès aux ajouts au menu principal Affichage de toutes les configurations Accès aux ajouts au menu principal Attribution ou modification de la configuration Accès aux ajouts au menu principal À propos de l'accès de locataire Fenêtre Accès de locataire Accès aux divisions/compétences Avant d'utiliser l'accès aux divisions/compétences Autorisations pour l'accès aux divisions/compétences À propos de l'ajout d'autorisations utilisateur pour les divisions/compétences À propos de l'affichage des autorisations utilisateur pour les divisions/compétences À propos de la liste des autorisations utilisateur pour les divisions/compétences À propos de la modification des autorisations utilisateur pour les divisions/compétences Suppression des autorisations utilisateur de division/compétence Accès aux groupes de lignes Avant d'utiliser la fenêtre Accès aux groupes de lignes réseau Autorisations pour la fenêtre Accès aux groupes de lignes réseau À propos de l'ajout d'autorisations utilisateur d'accès aux groupes de lignes À propos de l'affichage des autorisations utilisateur d'accès aux groupes de lignes Octobre 2015 Avaya Call Management System (Système de gestion des appels) Administration 13
14 Sommaire À propos de l'affichage de toutes les autorisations utilisateur d'accès aux groupes de lignes À propos de la modification des autorisations utilisateur d'accès aux groupes de lignes Suppression des autorisations utilisateur d'accès aux groupes de lignes Accès aux vecteurs Avant d'utiliser l'accès aux vecteurs Autorisations pour l'accès aux vecteurs À propos de l'ajout d'autorisations utilisateur d'accès aux vecteurs À propos de l'affichage des autorisations utilisateur d'accès aux vecteurs À propos de l'affichage de toutes les autorisations utilisateur d'accès aux vecteurs À propos de la modification des autorisations utilisateur d'accès aux vecteurs Suppression des autorisations utilisateur d'accès aux vecteurs Accès aux VDN Avant d'utiliser l'accès aux VDN Autorisations pour l'accès aux VDN À propos de l'ajout d'autorisations utilisateur d'accès aux VDN À propos de l'affichage des autorisations utilisateur d'accès aux VDN À propos de l'affichage de toutes les autorisations utilisateur d'accès aux VDN À propos de la modification des autorisations utilisateur d'accès aux VDN Suppression des autorisations utilisateur d'accès aux VDN Accès restreint des utilisateurs de locataire Administration des locataires Sous-menu d'administration des locataires du superviseur Attribution d'agents de locataire Attribution de divisions/compétences de locataire Attribution de groupes de lignes réseau de locataire Attribution de VDN de locataire Attribution de vecteurs de locataire Attribution de codes de travail d'appel de locataire Attribution de groupes d'agents de locataire Rapports d administration des locataires Chapitre 11 : Configuration des paramètres système de CMS Configuration des paramètres système de CMS Avant de configurer les paramètres système de CMS État CMS Collecte de données Avant d'utiliser la fonction de collecte de données Autorisations pour la collecte de données Modification de l'état de la collecte de données Attribution de l'espace de stockage des données Avant d'utiliser la fonction Allocation de l'espace de stockage des données Autorisations pour la fonction Allocation de l'espace de stockage des données Affichage des paramètres de la fonction Allocation de l'espace de stockage des données Avaya Call Management System (Système de gestion des appels) Administration Octobre 2015
15 Sommaire À propos de la modification de la fenêtre Allocation de l'espace de stockage des données Consolidation des données Avant d'utiliser la consultation des données Autorisations pour la consolidation des données Archivage des données État des applications externes Avant d'utiliser la fonction d'état des applications externes Autorisations pour l'état des applications externes Activation ou désactivation de la fonction d'état des applications externes Affichage des états des applications externes Démarrage ou arrêt des applications externes Attribution de l'espace disque disponible Avant d'utiliser la fenêtre Allocation de l'espace disque disponible Autorisations pour l'affichage de la fenêtre Allocation de l'espace disque disponible Affichage de la fenêtre Allocation espace disque disponible Affichage du contenu de la fenêtre Allocation de l'espace disque disponible Migration des données de l'édition CMS Avant de migrer les données de l'édition CMS Autorisations pour la migration des données de l'édition CMS Migration des données de l'édition R Description des champs de la fenêtre Migration données de l'édition R Pseudo-ACD Avant d'utiliser les pseudo-acd Autorisations pour les pseudo-acd Création d'un pseudo-acd Affichage des pseudo-acd Suppression d'un pseudo-acd À propos de la sauvegarde des données dans un pseudo-acd À propos du chargement des données d'un pseudo-acd Intervalles de stockage Avant d'utiliser les intervalles de stockage Autorisations pour les intervalles de stockage Affichage des paramètres des intervalles de stockage À propos de la modification de l'intervalle horaire À propos de la modification du fuseau horaire de l'autocommutateur À propos de la modification des paramètres de consolidation des données Configuration de l'autocommutateur Avant d'utiliser la Configuration autocommutateur Autorisations pour la Configuration autocommutateur Affichage des données de configuration de l'autocommutateur Affichage de toutes les données de configuration de l'autocommutateur Chapitre 12 : Maintenance de CMS Maintenance de CMS Octobre 2015 Avaya Call Management System (Système de gestion des appels) Administration 15
16 Sommaire Avant d'utiliser la fenêtre Maintenance État d'un ACD État d'archivage Avant d'utiliser l'état d'archivage Autorisations pour l'état d'archivage Affichage de l'état d'archivage d'un seul ACD Affichage de l'état d'archivage de tous les ACD Description de la fenêtre État d'archivage : afficher tout Périphériques de sauvegarde/récupération Autorisations pour les périphériques de sauvegarde/récupération Affichage d'un périphérique de sauvegarde/récupération Affichage de tous les périphériques de sauvegarde/récupération Ajout d'un périphérique de sauvegarde/récupération Modification d'un périphérique de sauvegarde/récupération Suppression d'un périphérique de sauvegarde/récupération Sauvegarde des données Sauvegarde CMSADM Sauvegarde de maintenance Unités et cartouches de bande Périphériques de sauvegarde/récupération USB/réseau Remarques à prendre en compte lors de la sauvegarde ou de la récupération des données À propos de l'ajout d'un calendrier des opérations de sauvegarde de maintenance complète pour un ACD À propos de l'exécution d'une sauvegarde CMSADM À propos de l'exécution d'une sauvegarde de maintenance Description de la fenêtre Sauvegarde des données Récupération des données Avant de récupérer des données Autorisations pour la récupération des données Exécution d'une restauration automatique Avec une récupération manuelle Récupération d'une base de données à partir d'une sauvegarde binaire Recommandations relatives au redémarrage de votre serveur CMS État connexion Autorisations pour l'état Connexion Affichage de l'état de la connexion d'un ACD Affichage de l'état de connexion de tous les ACD Description de la fenêtre État connexion Administration d'une imprimante Avant d'administrer une imprimante Autorisations pour administrer une imprimante Ajout d'une nouvelle imprimante Affichage de toutes les imprimantes Avaya Call Management System (Système de gestion des appels) Administration Octobre 2015
17 Sommaire Modification des options de l'imprimante Suppression d'une imprimante Rapports d'entretien Journal des défauts de maintenance Journal des transmissions de l'acd Administration des propriétés des rapports Avant d'administrer les propriétés des rapports Autorisations pour administrer les propriétés des rapports Modification des propriétés des rapports Fenêtre Débogage avancé Chapitre 13 : Utilisation du système d'exploitation Utilisation du système d'exploitation Avant d'utiliser le système d'exploitation Connexion à CMS Administration des mots de passe Avant d'administrer les mots de passe Modification d'un mot de passe utilisateur Administration de la validité du mot de passe Chapitre 14 : Utilisation des calendriers des opérations et des raccourcis Utilisation des calendriers des opérations et des raccourcis Calendriers des opérations Raccourcis Glossaire Octobre 2015 Avaya Call Management System (Système de gestion des appels) Administration 17
18 Chapitre 1 : Présentation Objet Le présent document explique comment administrer un centre de contacts à l'aide d'avaya Call Management System (CMS) Supervisor. Public concerné Ce document s'adresse principalement aux publics suivants : Administrateurs CMS qui peuvent avoir accès à tous les composants de CMS. Superviseurs de divisions/compétences ayant un accès limité à CMS. Modifications du document par rapport à la version précédente Les modifications suivantes ont été apportées ce présent document par rapport à sa version précédente : Modifications de la fonctionnalité de locataire : résumé, utilisation du dictionnaire et administration des locataires. Modifications de l'administration des fuseaux horaires additionnels. Modifications pour de nouvelles procédures d'administration dans CMS Supervisor Web. 18 Avaya Call Management System (Système de gestion des appels) Administration Octobre 2015
19 Ressources associées Ressources associées Documentation Tableau 1 : Documents associés Titre Utilisez ce document pour : Public concerné Utilisation Rapports Avaya CMS Supervisor Apprendre à utiliser les rapports CMS Supervisor. Superviseur et administrateurs de centres d'appels Visualiser les vidéos Avaya Mentor Les vidéos de Avaya Mentor expliquent comment installer et configurer les produits Avaya et comment résoudre les problèmes rencontrés. À propos de cette tâche Ces vidéos sont disponibles sur le site du support technique Avaya, répertoriées dans la catégorie correspondante et sur la chaîne YouTube Avaya. Pour trouver des vidéos sur le site du support technique Avaya, rendez-vous à l'adresse support.avaya.com et effectuez l'une des actions suivantes : - Dans Rechercher, saisissez Avaya Mentor Videos pour afficher la liste des vidéos disponibles. - Dans Rechercher, saisissez le nom du produit. Sur la page Résultats de la recherche, sélectionnez Vidéo dans la colonne Type de contenu située sur la gauche. Pour accéder aux vidéos Avaya Mentor sur YouTube, rendez-vous à l'adresse et effectuez l'une des actions suivantes : - Saisissez un ou plusieurs mots-clés dans le champ Recherche un canal pour rechercher un produit ou un sujet précis. - Faites défiler Listes de lecture puis cliquez sur le nom d'un sujet pour affiche la liste des vidéos disponibles qui ont été mises en ligne sur le site Web. Remarque : Les vidéos ne sont pas disponibles pour tous les produits. Octobre 2015 Avaya Call Management System (Système de gestion des appels) Administration 19
20 Présentation Sites Internet consacrés à la documentation Toute la documentation CMS est disponible à l'adresse support.avaya.com. Les nouvelles éditions de la documentation CMS seront placées sur ce site web dès qu'elles seront disponibles. Consultez les sites Internet suivants pour afficher la documentation d'assistance correspondante : Informations sur les produits et services Avaya Documentation relative au matériel Sun docs.sun.com Documentation relative au matériel Dell Support technique Visitez le site Web du support technique d'avaya à l'adresse pour obtenir la documentation, les notices de produits et les articles les plus récents. Vous pouvez également rechercher des notes de mise à jour, des téléchargements et des résolutions aux problèmes rencontrés. Utilisez le système de demande de service en ligne pour créer une demande de service. Discutez avec des agents en temps réel pour obtenir des réponses à vos questions ou pour demander d'être mis en relation avec une équipe du support technique dans le cas où un problème nécessiterait une expertise supplémentaire. 20 Avaya Call Management System (Système de gestion des appels) Administration Octobre 2015
21 Chapitre 2 : À propos de l'administration de CMS À propos de l administration de CMS Ce chapitre présente Avaya CMS Supervisor et les produits associés. Reportez-vous au document Installation et prise en main d'avaya CMS Supervisor pour obtenir des informations de base sur les interfaces et l'utilisation de CMS Supervisor. Cette section contient les rubriques suivantes : Qu'est-ce qu'avaya CMS? à la page 21 Enregistrement de données ACD grâce à Avaya CMS à la page 22 Administration de l'acd à la page 27 Qu'est-ce qu'avaya CMS? CMS est un produit logiciel utilisé par des sociétés et des entreprises équipées d'un système Avaya Communication Manager et recevant un gros volume d'appels téléphoniques traités par la fonction Distribution automatique des appels (ACD, Automatic Call Distribution).CMS collecte les données de trafic d'appels, formate des rapports de gestion et fournit une interface administrative à la fonction ACD du système Communication Manager. L'administrateur CMS peut accéder à la base de données CMS, créer des rapports, gérer les paramètres ACD et contrôler les activités d'appel pour offrir aux appelants un service le plus efficace possible. Remarque : Dans CMS R18, la fonctionnalité de locataire vous permet de restreindre l'accès des utilisateurs aux données des rapports CMS ainsi qu'aux fonctionnalités du centre de contacts. Système d'exploitation Les plates-formes suivantes prennent en charge Avaya CMS : Certaines plates-formes Sun Microsystems, Inc. exécutant certaines versions de Solaris. Certaines plates-formes Dell exécutant certaines versions de Linux. Certaines plates-formes HP exécutant certaines versions de Linux. Octobre 2015 Avaya Call Management System (Système de gestion des appels) Administration 21
22 À propos de l'administration de CMS Avaya CMS se sert du système d'exploitation pour communiquer avec des terminaux et des imprimantes, journaliser des erreurs et effectuer différentes procédures. CMS fonctionne avec le système de gestion de base de données Informix Software, Inc. INFORMIX, qui fournit une interface à la base de données historique de CMS. Enregistrement de données ACD grâce à Avaya CMS Avaya Call Management System (CMS) enregistre les données ACD de deux manières : Enregistrement logique : organisation des données en vue du traitement par le système CMS Enregistrement physique : enregistrement automatique des données sur le disque par le système CMS Cette section contient les rubriques suivantes : Enregistrement logique de données ACD par le biais d'avaya CMS à la page 22 Enregistrement physique de données ACD sur Avaya CMS à la page 25 Enregistrement logique de données ACD par le biais d'avaya CMS L'enregistrement logique de données ACD a plus d'impact sur l'utilisateur CMS que l'enregistrement physique. L'enregistrement logique des données contrôle la façon dont un utilisateur CMS peut accéder aux données ACD et les manipuler. CMS enregistre toutes les données ACD en provenance du serveur de communication dans des bases de données en temps réel et historiques. Bases de données en temps réel Les bases de données en temps réel contiennent des tables pour les données de l'intervalle horaire en cours et précédent. L'intervalle d'enregistrement peut être de 15, 30 ou 60 minutes. Bases de données historiques Les bases de données historiques contiennent des tables pour les données d'intervalle horaires, quotidiennes, hebdomadaires et mensuelles. Le tableau ci-après indique toutes les tables de la base de données historique et la durée maximale d'enregistrement des données dans chacune d'entre elles : Tables de la base de données historique Données historiques d'intervalle horaire Données historiques quotidiennes Données historiques hebdomadaires Données historiques mensuelles Durée maximale d'enregistrement des données 62 jours 5 ans (1 825 jours) 10 ans (520 semaines) 10 ans (120 mois) 22 Avaya Call Management System (Système de gestion des appels) Administration Octobre 2015
23 Enregistrement de données ACD grâce à Avaya CMS Remarque : Vous pouvez utiliser les données historiques pour prévoir l'évolution de votre trafic d'appels et les besoins en agents et en groupes de lignes qui en découleront. Pour plus de renseignements, veuillez consulter le guide d'utilisation du module de prévision Avaya CMS Forecast User Guide. Consolidation des données Au fur et à mesure que CMS collecte des données issues de l'acd, celles-ci sont enregistrées dans la base de données en temps réel pour l'intervalle en cours. A la fin de l'intervalle en cours, les évènements suivants se produisent : Les données contenues dans la table de la base de données de l'intervalle en cours sont archivées dans la table de la base de données de l'intervalle précédent. Les données contenues dans la table de la base de données de l'intervalle précédent sont archivées dans la base de données historique en tant que données historiques d'intervalle horaire. Les données restent dans la base de données historique en tant que données historiques d'intervalle horaire pendant 62 jours au maximum. À l'heure de consolidation des données que vous avez précisée, les données historiques d'intervalle horaire sont consolidées en données historiques quotidiennes. Les données historiques quotidiennes sont consolidées en données hebdomadaires et mensuelles. À la fin de la semaine indiquée, les données historiques quotidiennes sont consolidées en données historiques hebdomadaires. Le premier jour de chaque mois, les données historiques quotidiennes sont consolidées en données historiques mensuelles pour le mois précédent. Pour plus de renseignements, reportez-vous à la section Enregistrement des données sur CMS à la page 23. Enregistrement des données sur CMS Le schéma ci-dessous illustre l'enregistrement des données par le biais de CMS. Octobre 2015 Avaya Call Management System (Système de gestion des appels) Administration 23
24 À propos de l'administration de CMS 24 Avaya Call Management System (Système de gestion des appels) Administration Octobre 2015
25 Enregistrement de données ACD grâce à Avaya CMS Enregistrement physique de données ACD sur Avaya CMS CMS utilise Informix Dynamic Server (IDS) comme base de données relationnelle. IDS gère les données de CMS dans des zones bdd précises. La base de données historique peut couvrir plusieurs disques. Le dispositif RAID couvre plusieurs disques du système CMS.Les systèmes CMS utilisent l'architecture RAID 10 pour répartir les données en bande sur plusieurs disques, qui sont eux-mêmes mis en miroir par paire. La zone bdd cmsdbs contient les données historiques de CMS. LOGIQUE PHYSIQUE Tableaux de base de données historiques cmsdbs Disque 0 zone cmsdbs Disque 2 Agent Division Ligne Groupe de lignes Vecteur VDN Code de travail d'appel miroir Disque 1 miroir Disque 3 cmsdbs zone cmsdbs Disque logique (RAID 10) Remarque : Le graphique illustre un modèle basé sur un système composé de quatre disques physiques. Le système CMS que vous utilisez peut avoir un nombre différent de disques. CMS peut également prendre en charge un système Dell R620 plus petit à un seul disque. Le système Dell R620 n'utilise pas la répartition en bandes ni la mise en miroir des données. Octobre 2015 Avaya Call Management System (Système de gestion des appels) Administration 25
26 À propos de l'administration de CMS Zone bdd Une zone bdd est une base de données logique constituée d'un ou de plusieurs segments. Des zones bdd peuvent exister sur plusieurs disques. Un système CMS contient les zones bdd suivantes : rootdbs physdbs logdbs dbtemp cmsdbs Segments Important : N'essayez pas de modifier les bases de données rootdbs, physdbs, logdbs, dbtemp ou cmsdbs. Contactez les services CMS en cas de problème avec l'une de ces bases de données. Un segment est une unité d'espace disque physique utilisée pour enregistrer les données de bases de données gérées par IDS. Pour CMS, chaque zone bdd contient un segment. La taille de chaque segment dépend de la spécification des exigences de données de CMS. L'illustration suivante montre différents volumes de segments. IDS a besoin des zones rootdbs, physdb et logdbs, mais ces bases de données stockent peu de données. La base de données dbtemp plus grande est utilisée pour le stockage des données temporaires. La base de données cmsdbs est celle sur laquelle sont stockées toutes les données CMS et contient les plus grands segments de données. 26 Avaya Call Management System (Système de gestion des appels) Administration Octobre 2015
27 Administration de l'acd Administration de l'acd CMS fournit une interface d'administration au serveur de communication. À partir de l'interface ACD, vous pouvez afficher ou modifier les paramètres du serveur de communication associés aux ACD, à la vectorisation des appels et à la sélection d'agents par compétence (Expert Agent Selection - EAS). Un administrateur peut également exécuter des rapports décrivant la configuration de votre centre de contact. Par exemple, un administrateur peut exécuter les tâches suivantes : Ajouter ou supprimer des agents à partir des divisions ou des compétences Transférer des extensions entre des divisions Modifier les attributions de compétences Modifier la ligne réseau de groupe-à-division Modifier la ligne réseau de groupe à VDN Modifier les attributions de VDN à vecteur Démarrer le suivi d'un agent Répertorier les agents suivis Créer, copier et modifier les vecteurs d'appels Comment CMS assure-t-il le suivi des données ACD? CMS utilise les données des bases de données en temps réel et historiques pour créer des rapports standard permettant le suivi des activités du centre d'appels. Un suivi des activités des divers agents, divisions/compétences, lignes réseau, groupes de lignes, vecteurs et VDN, est effectué à différents stades du traitement des appels. Cette section contient les rubriques suivantes : Suivi d'un appel par CMS à la page 27 Évènements provoquant une collecte des données ou son arrêt à la page 28 Suivi d'un appel par CMS Le schéma suivant indique comment CMS effectue le suivi d'un appel depuis l'instant où l'appel investit une ligne jusqu'au moment où l'agent termine les activités liées au travail après appel (ACW, after-call-work). Les tables des lignes réseau, des groupes de lignes, des vecteurs, VDN, des divisions/ compétences, des agents et des codes de travail d'appel sont des tables de bases de données CMS qui enregistrent les données d'appel. Dans le schéma suivant, l'emplacement des tables de bases de données CMS permet d'identifier les points où CMS commence à collecter des données d'appel. Les extrémités des flèches indiquent les points où la collecte des données prend fin. CMS n'enregistre pas les données dans les tables tant que l'appel ou un ACW quelconque est en cours. Octobre 2015 Avaya Call Management System (Système de gestion des appels) Administration 27
28 À propos de l'administration de CMS Remarque : Avec vectorisation, la commande Stop met fin au traitement des commandes de vecteur. Évènements provoquant une collecte des données ou son arrêt La collecte des données commence ou s'arrête lorsque se produit l'un des évènements suivants : La table des agents commence à collecter des données d'appels non-acd lorsque l'agent répond ou finit de composer un numéro. La table des divisions/compétences cesse de collecter des données lorsque : - l'acw d'un appel ACD est terminé ; - l'appel quitte la file d'attente de la division et est transféré vers une autre destination (par exemple, en flux interne) ; - l'appelant abandonne l'appel. La table des vecteurs cesse de collecter des données pour le vecteur en cours lorsque l'appel est : - transmis à un agent ACD ; - connecté à un poste ou à une ligne réseau ; - acheminé vers un VDN ou un vecteur ; - abandonné par l'appelant. Remarque : L'horloge du vecteur s'arrête mais le vecteur continue à suivre l'appel pour déterminer si l'appel a reçu une réponse ou a été abandonné ; La table VDN cesse de collecter des données pour le VDN actuel lorsque : - l'acw d'un appel ACD est terminé ; - l'appel est acheminé vers une ligne réseau ou un VDN ; - l'appel est transféré ; 28 Avaya Call Management System (Système de gestion des appels) Administration Octobre 2015
29 À propos de la fonctionnalité de locataire dans CMS - l'appelant abandonne l'appel. À propos de la fonctionnalité de locataire dans CMS Résumé Dans CMS R18, la fonctionnalité de locataire propose une extension de la fonctionnalité actuelle de gestion de l'accès aux données utilisateur dans CMS et permet aux clients de limiter l'accès aux données des rapports CMS et aux fonctionnalités de leur centre de contacts. Le nouveau niveau d'accès de locataire pour les utilisateurs introduit des autorisations d'accès limitées aux données pour les ressources suivantes du centre de contacts : agents, codes de travail d'appel, divisions/ compétences, groupes de lignes réseau, VDN et vecteurs. Les ressources attribuées à chaque partition de locataire sont isolées des ressources des autres partitions de locataire. Un sous-ensemble de ressources du centre de contacts peut être attribué à une partition de locataire. Il n'est pas nécessaire d'attribuer toutes les ressources d'un centre de contacts à une partition de locataire. Un utilisateur qui dispose d'un niveau d'accès de locataire ne disposera d'autorisations d'accès que pour les ressources CMS attribuées à cette partition de locataire. Il est possible d'attribuer à un utilisateur des autorisations d'accès à plusieurs locataires. Les clients doivent installer le package de fonctionnalité de locataire pour utiliser la fonctionnalité de locataire CMS. En utilisant cette fonctionnalité, les clients peuvent partitionner un sous-ensemble de ressources de l'acd et de attribuer les ressources aux locataires. La restriction des accès aux utilisateurs de Supervisor s'applique aux locataires et aux partitions de locataire. Dans le cadre d'un locataire, chaque utilisateur de locataire peut avoir accès à un ensemble restreint de ressources et de données du centre de contacts en fonction de ses attributions. La fonctionnalité de locataire de CMS et celle de Communication Manager ne sont pas liées. Toutes les actions administratives et de l'utilisateur de locataire pour la location du CMS sont exécutées indépendamment de la location du Communication Manager. Cependant, vous devez effectuer une administration du Communication Manager avec attention afin de réaliser un partitionnement des locataires CMS et un rapport de locataires efficace. Le partitionnement de locataires du Communication Manager est administré sur le système du Communication Manager et l'administration du partitionnement de locataires du CMS ne modifie pas et n'a pas d'impact sur l'administration du partitionnement de locataires du Communication Manager. l'administration de locataires du CMS attribue des ressources telles que des agents, des VDNs et des compétences à un locataire du CMS et définit comment des utilisateurs de locataire du CMS peuvent accéder aux données d'appel stockées dans la base de données du CMS. Le CMS ne contrôle pas l'opération d'appel réelle ou l'envoi d'appel aux agents et compétences. Seule l'administration du Communication Manager contrôle la façon dont les appels sont traités et envoyés aux agents. par conséquent, l'administration du Communication Manager a un impact sur les données sur les rapports de locataire du CMS, malgré les restrictions imposées par l'administration de locataire du CMS. Par exemple, laisser l'administrateur de locataire créer le locataire de CMS 1 et attribuer l'agent 1 et la compétence 1 au locataire de CMS 1, et créer le locataire de CMS 2 et attribuer l'agent 2 et la compétence 2 au locataire de CMS 2. Si l'agent 1 se connecte à la compétence 2 et reçoit des Octobre 2015 Avaya Call Management System (Système de gestion des appels) Administration 29
30 À propos de l'administration de CMS appels pour la compétence 2, les utilisateurs de locataire 1 verront les appels de données de la compétence 2 dans les rapports effectués pour l'agent 1. Ainsi, alors que l'utilisateur de locataire ne peut effectuer de rapports que pour les agents attribués au locataire 1, le CMS affichera toutes les données d'appel pour l'agent 1. cela implique que l'utilisateur de locataire verra les données d'appel pour les compétences attribuées à un locataire différent.le CMS doit afficher toutes les données pour un agent ou les données de synthèse seront incomplètes. Par conséquent, vous devez prévoir l'administration de locataire à la fois au Communication Manager et au CMS très attentivement avant toute implémentation de locataire. Les ressources partagées entre les locataires doivent être mutuellement exclusives. Ainsi, les clients ne peuvent attribuer les mêmes ressources d'un centre de contacts à différents locataires. De même, différents locataires sur un ACD ne peuvent partager un agent, un code de travail d'appel, une division/compétence, un groupe de lignes réseau, un VDN ou un vecteur. Dans CMS R18, il existe trois types d'utilisateurs : Administrateur : utilisateur qui dispose d'un accès à toutes les fonctions de CMS, tous les rapports CMS et toutes les données CMS. Les administrateurs peuvent attribuer aux autres utilisateurs un niveau accès d'administration, un niveau accès normal ou un niveau accès de locataire. Les administrateurs ont aussi la capacité de créer et d'administrer les utilisateurs de locataire. Utilisateur normal : utilisateur qui dispose d'une fonctionnalité similaire aux versions précédentes de CMS. Les administrateurs attribuent aux utilisateurs normaux des autorisations relatives aux accès en lecture, en écriture et aux exceptions pour les ACD, les divisions/ compétences, les groupes de lignes réseau, les VDN et les vecteurs. Utilisateur de locataire : utilisateur qui dispose d'un accès de niveau de locataire qui peut couvrir plusieurs partitions de locataires. Cet utilisateur dispose d'autorisations pour afficher ou utiliser les ressources CMS qui résident sur les partitions de locataire qui lui sont attribuées. Remarque : Un utilisateur de locataire dispose aussi d'autorisations attribuées pour l'accès aux divisions/compétences, aux groupes de lignes réseau, aux VDN et aux vecteurs à l'interieur de la partition. Ainsi, des restrictions supplémentaires sur un locataire peuvent être attribuées à chaque utilisateur de locataire individuel. Remarque : Un utilisateur de locataire peut créer des rapports personnalisés ou concevoir des rapports auxquels seul l'utilisateur de locataire peut accéder. Exemples d'utilisation de la fonctionnalité de locataire Les fournisseurs de services peuvent utiliser la fonctionnalité de locataire et partitionner leurs ACD afin que plusieurs locataires ou clients puissent utiliser CMS dans un même ACD, mais sans avoir accès aux données les uns des autres. Un centre de contacts avec plusieurs services ou unités commerciales dotés de fonctions indépendantes peut créer des locataires pour allouer à chaque unité un ensemble distinct de partitions. Les clients qui ont une structure hiérarchique peuvent utiliser la fonctionnalité de locataire pour permettre aux superviseurs et aux utilisateurs de rapports de ne gérer qu'un sous-ensemble de ressources du centre de contacts. 30 Avaya Call Management System (Système de gestion des appels) Administration Octobre 2015
31 À propos de la fonctionnalité de locataire dans CMS Liens connexes Administration de la fonctionnalité de locataire à un niveau élevé à la page 31 Administration de la fonctionnalité de locataire à un niveau élevé À propos de cette tâche Une description étape par étape de l'administration de la fonctionnalité de locataire à un niveau élevé inclut l'utilisation des commandes cmssvc et cmsadm et de l'interface d'administration. 1. Autorisez la fonctionnalité de locataire à l'aide de la commande cmssvc et installez la fonctionnalité de locataire sur le serveur CMS en utilisant l'outil d'administration cmsadm. Remarque : Le client peut effectuer ces opérations. 2. Connectez-vous au serveur CMS à l'aide de CMS Supervisor en tant qu'utilisateur avec autorisations d'administration et sans restrictions d'accès de locataire. 3. Ajoutez un locataire dans un ACD en sélectionnant Commandes > Dictionnaire puis en choisissant l'acd souhaité dans la zone de liste. 4. Ouvrez la fenêtre Locataires pour ajouter le numéro du locataire. 5. Dans Administration des locataires, ajoutez les entités associées au locataire : agents, divisions/compétences, VDN, lignes réseau ou codes de travail d'appel. Par exemple, pour affecter l'agent "agent1" au locataire "Tenant 1" dans l'acd "acd1", sélectionnez Administration des locataires > Attributions > Agent. 6. Ajoutez un utilisateur de locataire en sélectionnant Autorisations utilisateur > Données utilisateur puis Utilisateur de locataire. Remarque : Dès sa création, l'id utilisateur disposera immédiatement d'autorisations d'accès en lecture/écriture pour l'acd de connexion spécifié sur le serveur CMS. Il n'est pas nécessaire d'utiliser Autorisations utilisateur > Accès aux ACD excepté pour modifier les autorisations d'accès de l'utilisateur de locataire. 7. Donnez à l'utilisateur de locataire l'accès aux locataires en utilisant Autorisations utilisateur > Accès de locataire. 8. Donne à l'utilisateur de locataire un accès aux entités qui sont attribuées au locataire. Par exemple, pour attribuer une division/compétence de locataire à un utilisateur de locataire, sélectionnez Autorisations utilisateur > Accès aux divisions/compétences. Octobre 2015 Avaya Call Management System (Système de gestion des appels) Administration 31
32 À propos de l'administration de CMS Remarque : Les autorisations pour les agents et les codes de travail d'appel sont déduites des attributions de locataire et ne peuvent être attribuées à l'aide de l'option Autorisations utilisateur. Remarque : Il est possible de limiter l'accès de l'utilisateur de locataire aux données d'un locataire. Ces limitations sont imposées par le second niveau d'autorisations attribuées par un administrateur pour les agents, les compétences, les VDN, les vecteurs et les groupes de lignes réseau comme dans les versions précédentes de CMS. Liens connexes À propos de la fonctionnalité de locataire dans CMS à la page Avaya Call Management System (Système de gestion des appels) Administration Octobre 2015
33 Chapitre 3 : Configuration d'avaya CMS Supervisor Configuration d'avaya CMS Supervisor Le présent chapitre contient des informations sur la configuration d'avaya CMS Supervisor depuis la fenêtre Options. La fenêtre Options vous permet de régler et de contrôler les types de paramètres suivants : ACD par défaut pour toutes les fenêtres d'opérations et de rapports Paramètres par défaut de la création de scripts Couleurs utilisées dans les rapports CMS Supervisor Formatage des différents types de champs affichés dans les rapports CMS Supervisor Cette section contient les rubriques suivantes : Avant d'utiliser la fenêtre Options à la page 33 Présentation du contrôleur à la page 34 Onglet Généralités à la page 36 Onglet Création de scripts à la page 37 Onglet Couleurs rapport à la page 37 Création d'un schéma de couleurs de rapport à la page 38 Onglet Couleurs de seuils à la page 38 Création d'un schéma de couleurs de seuil à la page 39 Onglet Format du nom à la page 40 Définition des formats des entités à la page 40 Avant d'utiliser la fenêtre Options À l'exception de l'onglet Serveurs CMS, tous les onglets de la fenêtre Options ne sont accessibles que si vous vous êtes connecté avec succès au serveur CMS. L'onglet Serveurs CMS est désactivé une fois que vous vous êtes connecté à un serveur CMS. Octobre 2015 Avaya Call Management System (Système de gestion des appels) Administration 33
34 Configuration d'avaya CMS Supervisor Caractéristiques du contrôleur Présentation du contrôleur Lorsque vous êtes connecté au serveur CMS, la barre d'outils, la barre d'état ainsi que la barre de menus comprennent des fonctions supplémentaires. Vos autorisations d'utilisateur CMS déterminent les options de menu et les touches auxquelles vous pouvez accéder. Barre d'outils La barre d'outils contient des touches permettant d'accéder rapidement à des fonctions précises de l'application. Lorsque vous positionnez le curseur sur une touche de la barre d'outils, une info-bulle affiche une brève description de la commande exécutée par cette touche. Reportez-vous aux chapitres consacrés à ces fonctionnalités pour plus de renseignements. Indicateurs d état Situés sur la barre d'état, ces indicateurs vous informent de l'état de CMS. Nom état de la connexion Compteur d'exceptions État ACD Date et heure Description Un voyant vert lorsque vous êtes connecté au serveur CMS, et un voyant gris lorsque vous n'êtes pas connecté. Un compteur des exceptions pour les ACD pour lesquels vous disposez d'autorisations d'accès aux exceptions. Le compteur est remis à zéro au début de chaque intervalle. Icônes des ACD pris en charge par CMS. Si la liaison vers un ACD est interrompue, l'icône est barrée. Si le serveur CMS est connecté à l'acd par l'intermédiaire d'une connexion TCP/IP et que cette connexion se trouve dans un état de transition, l'icône se transforme en une ligne droite. Si vous placez le pointeur de la souris sur un indicateur, une info-bulle affiche le nom de l'acd. Date et heure en cours du serveur CMS auquel vous êtes connecté. 34 Avaya Call Management System (Système de gestion des appels) Administration Octobre 2015
35 Caractéristiques du contrôleur Messages d'état La barre d état de la fenêtre Contrôleur et des autres fenêtres d'avaya CMS Supervisor peut afficher l un des messages d état Avaya CMS suivants. Nom Working Successful Error Failed Does not exist Already exists Cancelled No matches found No matches found; permitted ones displayed No permission See status window Description Une action n'est pas terminée. La fenêtre est verrouillée pendant cette période. Une action a été correctement réalisée. Une erreur syntaxique a été identifiée dans un champ. Un message d'erreur accompagné de l'aide sur le champ s'affiche également. Une action ne peut pas être réalisée. Une fenêtre de Confirmation explique les raisons de cet échec. Un enregistrement que vous tentez de modifier, de supprimer ou de rechercher n est pas dans la base de données. Un enregistrement que vous tentez d'ajouter se trouve déjà dans la base de données. Ce message s'affiche également lorsque vous essayez d'ajouter un ensemble d'éléments dont certains existent, d'autres pas. Vous pouvez ajouter ceux qui n'existent pas à la base de données, tandis que ceux qui existent déjà ne sont pas modifiés. Vous annulez une action potentiellement destructrice dans une fenêtre Confirmation. Une action Rechercher est terminée. Une action Afficher tout est terminée et vous rappelle que vous ne disposez peut-être pas des autorisations nécessaires pour afficher ou modifier toutes les occurrences trouvées. Vous n'avez pas d'autorisations en lecture pour une ou plusieurs occurrences identifiées dans la recherche. Cela peut se produire pour la première occurrence trouvée à l'aide de la fonction Rechercher ou pour n'importe quelle occurrence trouvée à l'aide des touches Suivant ou Précédent. Une fenêtre d'état apparaît pour expliquer la condition plus en détail. Octobre 2015 Avaya Call Management System (Système de gestion des appels) Administration 35
36 Configuration d'avaya CMS Supervisor Barre de menus Ce chapitre identifie les cinq menus disponibles après connexion au serveur CMS : Commandes, Connexion, Outils, Création de scripts et Aide. Reportez-vous aux chapitres consacrés à ces fonctionnalités pour plus de renseignements. Onglet Généralités L'onglet Généralités vous permet de définir votre premier jour calendrier, l'acd par défaut et les autres options d'utilisation de l'interface. Cet onglet de la boîte de dialogue Options contient les commandes suivantes : 1er jour de la semaine : n'affecte que l'affichage du calendrier. Par exemple, si vous recherchez une date, le calendrier fait commencer la semaine le jour choisi. Cette option ne modifie pas le 1er jour de la semaine pour la collecte de données hebdomadaire, qui est défini dans la fenêtre Configuration du système : intervalles de stockage. ACD par défaut : permet de sélectionner l'acd qui sera utilisé par défaut pour les fenêtres d'opérations et de rapports. Notez qu'un groupe d'acd peut également être défini comme groupe par défaut. Synchroniser PC sur l'heure CMS à la connexion : cochez cette case pour faire correspondre l'heure de l'horloge interne de votre ordinateur avec celle de l'horloge du serveur CMS. Cette option n'affecte pas l'heure du serveur CMS. Utiliser son : cochez cette case pour être informé par un signal sonore de la mise à jour du champ Indicateur d exceptions. Le champ Indicateur d exceptions se trouve sur la barre d'état du Contrôleur. Le son émis correspond à celui associé à l'événement Exclamation dans Windows. Notez que la mise en surbrillance de seuil n'utilise pas de son. Seule la couleur indique qu'un seuil est atteint. Utiliser les info-bulles : cochez cette case afin de rendre les infos-bulles visibles pour les commandes de l'interface Supervisor. Par exemple, lorsque vous travaillez dans la fenêtre Contrôleur de Supervisor, vous pouvez placer le curseur de votre souris sur un bouton de la barre d'outils : une zone jaune décrivant brièvement le bouton s'affiche. Utiliser icône sur la barre des tâches : cochez cette case pour afficher Supervisor sous forme d'icône dans la zone de notification. Ordre de tri du menu de contrôle : servez-vous de ce groupe d'options pour déterminer le classement des éléments affichés dans le menu de l'icône de la zone de notification : - Ordre de démarrage : cette option permet d'afficher les éléments du menu de l'icône de la zone de notification avec le dernier élément utilisé figurant en haut du menu. - Alphabétique : cette option permet d'afficher les éléments du menu de l'icône de la zone de notification dans l'ordre alphabétique. 36 Avaya Call Management System (Système de gestion des appels) Administration Octobre 2015
37 Caractéristiques du contrôleur Onglet Création de scripts Servez-vous de l'onglet Création de scripts pour définir l'id utilisateur utilisé pour exécuter les scripts, ajuster le niveau de journalisation et définir le fichier utilisé pour la journalisation. Cet onglet de la boîte de dialogue Options contient les commandes suivantes : ID utilisateur : ID de connexion d'un utilisateur CMS. Bouton Configurer utilisateur : permet d'ouvrir la boîte de dialogue Enregistrer sous script - Informations utilisateur. Niveau d'analyse : ce groupe d options permet de définir les niveaux de consignation suivants afin de configurer la quantité d informations enregistrée lors de l utilisation de scripts : - Minimum : seuls sont consignés les erreurs et les messages de Supervisor affichés dans la fenêtre. Ces messages apparaissent si l'utilisateur a exécuté le script manuellement. - Normal : toutes les activités ci-dessus seront consignées, ainsi que l'heure de début et de fin de chaque tâche du script. Ce contrôle inclut également le nom du script. - Valeur maximale : toutes les activités ci-dessus seront consignées, ainsi que d'autres informations pouvant être utiles pour déboguer un script. Tout message s'affichant lors de l'exécution du script est consigné. Chemin d'accès fichier journal : saisissez le chemin d'accès et le nom du fichier journal dans ce champ. Vous pouvez également sélectionner un fichier existant sur le PC à l'aide de la touche Parcourir, située à droite de ce champ. Taille fichier journal : ce champ détermine la taille que le fichier journal de script peut atteindre avant que les données les plus anciennes ne soient écrasées. La valeur par défaut est 200 Ko. Afficher le journal : permet d'afficher le fichier journal du script. Onglet Couleurs rapport Servez-vous de l'onglet Couleurs rapport pour définir les couleurs utilisées dans les rapports graphiques. Cet onglet de la boîte de dialogue Options contient les commandes suivantes : Combinaison : ce champ contient tous les schémas de couleurs disponibles. Enregistrer sous : cette touche permet d'enregistrer toutes les modifications apportées à la fenêtre de la barre de couleurs en tant que nouveau schéma. Pour obtenir des instructions concernant la création de ces schémas, reportez-vous à la section Création d'un schéma de couleurs de rapport à la page 38. Supprimer : cette touche permet de supprimer le schéma actuellement affiché. Couleur : les 16 barres affichées dans cette fenêtre vous permettent de modifier la couleur et le motif de chaque barre en cliquant dessus avec le bouton droit de la souris. Arrière-plan : la couleur d'arrière-plan des rapports offre deux sélections : - Blanc : sélectionnez cette option pour afficher un arrière-plan blanc dans tous les rapports. Octobre 2015 Avaya Call Management System (Système de gestion des appels) Administration 37
38 Configuration d'avaya CMS Supervisor - Connexion automatique : sélectionnez cette option pour utiliser le schéma de couleurs configuré sur Windows pour l'arrière-plan de tous les rapports. Création d'un schéma de couleurs de rapport 1. Sélectionnez Outils > Options dans la barre de menus de la fenêtre Contrôleur. CMS Supervisor affiche la fenêtre Options. 2. Cliquez sur l'onglet Couleurs rapport. 3. Dans la liste déroulante Combinaison, sélectionnez la couleur que vous souhaitez utiliser en tant que base pour le nouveau schéma de couleurs. CMS Supervisor affiche la configuration du schéma dans la fenêtre de la barre de couleurs. 4. Dans les options Arrière-plan, sélectionnez Blanc ou Connexion automatique. 5. Cliquez sur la barre de couleurs (de 1 à 16) que vous souhaitez modifier. 6. Pour modifier la couleur, cliquez sur la touche Changer la couleur couleur, puis sélectionnez la couleur dans la boîte de dialogue Changer la couleur qui s'affiche. 7. Pour modifier le motif, cliquez sur la touche Changer le motif, puis sélectionnez le motif dans la liste qui s'affiche. 8. Répétez les étapes 5 à la page 38 à 7 à la page 38 jusqu'à ce que vous ayez mis à jour toutes les barres de couleurs que vous souhaitez modifier. 9. Pour enregistrer les modifications, cliquez sur Combinaison. Remarque : Si vous n enregistrez pas la nouvelle combinaison de couleurs à l aide de la touche Enregistrer sous, les modifications apportées remplacent la combinaison de couleurs par défaut. CMS Supervisor affiche la fenêtre Enregistrer schéma sous. 10. Attribuez un nom à ce nouveau schéma de couleurs dans le champ correspondant. 11. Cliquez sur OK pour enregistrer ce schéma. Pour visualiser les modifications que vous avez apportées à un schéma de couleurs à tout moment, cliquez sur Appliquer. Le schéma de couleurs actuel s'applique alors à tous les rapports en cours d'exécution. Onglet Couleurs de seuils Servez-vous de l'onglet Couleurs de seuils pour définir les couleurs utilisées dans les rapports afin d'être informé lorsque des seuils d'exception sont atteints. 38 Avaya Call Management System (Système de gestion des appels) Administration Octobre 2015
39 Caractéristiques du contrôleur Cet onglet de la boîte de dialogue Options contient les commandes suivantes : Options : cette liste déroulante contient tous les schémas de couleurs disponibles. Combinaison : cette touche permet d'enregistrer toutes les modifications apportées à la fenêtre de la barre de couleurs en tant que nouveau schéma. Pour obtenir des instructions concernant la création de ces schémas, reportez-vous à la section Création d'un schéma de couleurs de seuil à la page 39. Supprimer : cette touche permet de supprimer le schéma actuellement affiché. Visualiser/configurer les couleurs pour les indicateurs de rapport de seuil: cette liste affiche les états utilisés pour les seuils d'exception. Une représentation graphique de l'état sélectionné s'affiche à droite de la zone. Couleur : modifiez la couleur de l'état du seuil d'exception sélectionné à l'aide de cette touche, située à droite de ce champ. Motif : modifiez le motif graphique appliqué pour l'état du seuil d'exception sélectionné à l'aide de cette touche, située à droite de ce champ. Création d'un schéma de couleurs de seuil 1. Sélectionnez Outils > Options dans la barre de menus de la fenêtre Contrôleur. CMS Supervisor affiche la fenêtre Options. 2. Cliquez sur l'onglet Couleurs de seuils. 3. Dans la liste déroulante Combinaison, sélectionnez la couleur que vous souhaitez utiliser en tant que base pour le nouveau schéma de couleurs. CMS Supervisor affiche le schéma. 4. Dans la liste Visualiser/configurer les couleurs pour les indicateurs de rapport de seuil, sélectionnez l'élément que vous souhaitez changer. Supervisor affiche le paramètre actuel de l'élément sélectionné dans la zone située à droite de la liste. Les champs Couleur et Motif/Arrière-plan affichent les paramètres de l'élément sélectionné. 5. Pour modifier la couleur de l'élément sélectionné, cliquez sur la touche Changer la couleur, située à droite du champ Couleur. CMS Supervisor affiche la fenêtre Couleur standard de Windows à partir de laquelle vous pouvez sélectionner la nouvelle couleur. 6. Pour modifier la couleur du motif/de l'arrière-plan de l'élément sélectionné, cliquez sur la touche située à droite du champ Motif/Arrière-plan. En fonction de l'élément sélectionné, Supervisor affiche la liste des motifs ou la fenêtre Couleur à partir de laquelle vous pouvez sélectionner un nouveau motif ou une nouvelle couleur d'arrière-plan. Octobre 2015 Avaya Call Management System (Système de gestion des appels) Administration 39
40 Configuration d'avaya CMS Supervisor 7. Répétez les étapes 4 à la page 39 à 6 à la page 39 jusqu'à ce que vous ayez mis à jour tous les éléments de seuil que vous souhaitez modifier. 8. Pour sauvegarder les modifications apportées aux couleurs des éléments du seuil, cliquez sur Enregistrer sous. Supervisor affiche la fenêtre Enregistrer schéma sous. 9. Dans la zone de texte, attribuez un nom au schéma de couleurs de seuil que vous venez de créer. 10. Cliquez sur OK pour enregistrer ce nouveau schéma de couleurs. Pour visualiser les modifications que vous avez apportées à un schéma de couleurs à tout moment de la modification, cliquez sur Appliquer. Le schéma de couleurs actuel s'applique alors à tous les rapports en cours d'exécution. Onglet Format du nom L'onglet Format du nom permet de choisir ou de créer des formats afin de déterminer comment les entités CMS (divisions/compétences, ACD, VDN, vecteurs, lignes réseau, groupes de lignes réseau, codes de travail d'appel et codes AUX) s afficheront dans CMS. Supervisor. Pour cela, vous pouvez paramétrer un ou plusieurs des éléments suivants : {nom} pour le nom du Dictionnaire, (entité) pour le type d'entité et (numéro) pour le numéro d'entité. Choisissez et créez un format de nom en utilisant {nom} pour le nom de l'entité (identique au nom saisi dans le Dictionnaire), (entité) pour le type d'entité et (numéro) pour le numéro d'entité. Ces formats déterminent la manière dont les éléments seront affichés dans les rapports. Par exemple, si vous sélectionnez le format de nom (entité)(numéro), toutes les entités pouvant être nommées dans le Dictionnaire s'afficheront sous forme de type ou de numéro d'entité au lieu du nom défini dans le Dictionnaire. Si vous avez sélectionné {nom} en tant que format de nom, les noms ayant été associés aux entités dans le Dictionnaire s'afficheront. Définition des formats des entités 1. Dans le champ Entité, sélectionnez un élément dont vous souhaitez modifier le format. 2. Dans le champ Format, utilisez l'une des méthodes suivantes afin de sélectionner un format pour le type d'entité indiqué : Saisissez manuellement le format souhaité en utilisant les trois types possibles : {nom}, {entité} et {numéro}. Il n'est pas nécessaire d'utiliser un séparateur entre les formats, sauf si vous souhaitez qu'il apparaisse dans le rapport. Si, par exemple, vous souhaitez afficher un nom et une extension d agent dans les rapports, saisissez {nom} {numéro} dans la zone Format. Choisissez un ensemble d'options préformatées dans la liste déroulante. 40 Avaya Call Management System (Système de gestion des appels) Administration Octobre 2015
41 Caractéristiques du contrôleur Le champ Exemple contient un aperçu du format basé sur votre définition actuelle. Si vous avez saisi un format de nom non standard, celui-ci ne sera pas enregistré dans la liste Format. 3. Cliquez sur OK pour enregistrer vos modifications. Octobre 2015 Avaya Call Management System (Système de gestion des appels) Administration 41
42 Chapitre 4 : Utilisation du dictionnaire pour nommer les entités du centre de contact Utilisation du Dictionnaire pour nommer les entités du centre de contact Le présent chapitre contient des renseignements sur les procédures d'utilisation du Dictionnaire permettant de gérer les noms associés aux entités du centre de contact. À propos du Dictionnaire Le sous-système Dictionnaire vous permet d'attribuer des synonymes ou des noms aux entités du centre de contact. La liste suivante répertorie certains éléments utilisés dans le Dictionnaire : ID de connexion Divisions/Compétences Codes de travail d'appel ACD Codes de motif de travail AUX Codes de motif de déconnexion Groupes de lignes VDN Vecteurs Locataires Le Dictionnaire permet également aux utilisateurs d'utiliser les attributs de la base de données, par exemple pour exécuter les tâches suivantes : Afficher les attributs standard de la base de données Afficher les calculs standard Créer et administrer des calculs personnalisés 42 Avaya Call Management System (Système de gestion des appels) Administration Octobre 2015
43 Utilisation du Dictionnaire pour nommer les entités du centre de contact Créer et administrer des constantes Créer et administrer des attributs personnalisés de la base de données Les noms attribués depuis le Dictionnaire apparaissent dans les rapports afin de permettre aux utilisateurs de mieux les comprendre. Le Dictionnaire permet également aux utilisateurs de créer des groupes d'agents, de modifier les divisions/compétences des agents, ainsi que les valeurs de chaîne de lignes réseau à des fins de création de rapports. Il dispose enfin d'une fonction de recherche globale permettant de rechercher tous les éléments qu'il comporte. Avant d'utiliser la fenêtre Dictionnaire Si un groupe d'acd est sélectionné en tant qu'acd actuel dans la fenêtre Dictionnaire, seules les opérations valides pour le groupe d'acd s'afficheront dans la liste Opérations. Remarque : Les modifications du Dictionnaire doivent être effectuées en dehors des heures normales, lorsque les mises à jour de la base de données sont moins nombreuses. Sinon, les utilisateurs de CMS devront constamment mettre à jour le cache de l'ordinateur sur lequel s'exécute CMS Supervisor. Cette opération stoppe momentanément l'exécution des rapports en temps réel et empêche les utilisateurs d'accéder à CMS Supervisor. Règles relatives au Dictionnaire Les règles suivantes s'appliquent aux noms attribués dans le Dictionnaire : Les noms peuvent comporter de 1 à 20 caractères. Les noms ou synonymes doivent commencer par un caractère alphabétique. Les noms du Dictionnaire peuvent comporter les caractères suivants : - N'importe quel caractère alphanumérique - Trait de soulignement (_) - Espace ( ) - Virgule (,) - Point (.) - Apostrophe (') - Signe plus (+) Les espaces ( ) sont autorisés dans tous les noms du Dictionnaire à l'exception des noms suivants : - Intitulés des calculs - Intitulés des constantes Octobre 2015 Avaya Call Management System (Système de gestion des appels) Administration 43
44 Utilisation du dictionnaire pour nommer les entités du centre de contact Tous les noms d'acd doivent être uniques à l'intérieur de chaque section du Dictionnaire. Par exemple, vous pouvez nommer le groupe de lignes réseau 1 comme "Sales" et la division/ compétence 1 comme "Sales", mais vous ne pouvez pas donner le nom de "Sales" à la division/compétence 1 et le nom "Sales" à la division/compétence 2 sur le même ACD. De la même façon, deux agents ne peuvent avoir les mêmes synonymes dans le même ACD. Les champs et les entrées créés dans le Dictionnaire sont sensibles à la casse. Les règles suivantes s'appliquent aux descriptions attribuées dans le Dictionnaire : Les descriptions peuvent comporter de 1 à 50 caractères. Tous les caractères imprimables sont autorisés dans les descriptions, à l'exception des caractères suivants : - Point-virgule (;) - Barre oblique inversée (\) - Accent grave (`) - Tilde (~) - Des guillemets (") - Barre verticale ( ) - Astérisque (*) - Point d'interrogation (?) À propos de la recherche dans le Dictionnaire Le Dictionnaire contient une fonction de recherche globale que vous pouvez utiliser pour rechercher de nombreuses informations. Exemples d'informations que vous pouvez rechercher dans le Dictionnaire : ID de connexion ou groupe d'id de connexion Une division, une compétence ou un groupe de lignes réseau Noms d'acd Attributs de base de données Calculs Noms des agents Remarque : Prenez en compte les remarques ci-après avant de saisir les critères de recherche : - La recherche peut porter sur n'importe quelle chaîne. - La chaîne recherchée peut comporter un astérisque (*) ou un point d'interrogation (?). 44 Avaya Call Management System (Système de gestion des appels) Administration Octobre 2015
45 Dictionnaire : résultats de la recherche globale - La recherche est sensible à la casse. Autorisations de recherche globale dans le Dictionnaire Pour effectuer une recherche globale dans le Dictionnaire, vous devez disposer d'une autorisation en écriture pour le sous-système Dictionnaire. Recherche dans le Dictionnaire 1. Dans la fenêtre Contrôleur, sélectionnez Commandes > Dictionnaire. CMS Supervisor affiche la fenêtre Dictionnaire. 2. Dans la liste Opérations, sélectionnez Recherche globale. 3. Dans le champ Rechercher, saisissez le nom ou les caractères génériques de l'attribut. 4. Dans le menu Actions, sélectionnez Exécuter. CMS affiche les Dictionnaire : résultats de la recherche globale. Dictionnaire : résultats de la recherche globale Champ Valeur conforme Champ conforme Dans sous-menu Nom Sommaire Affiche les valeurs correspondant aux caractères génériques. Affiche le nom du champ du Dictionnaire correspondant à la valeur conforme. Le sous-menu du Dictionnaire qui contient votre chaîne de recherche. Nom correspondant à la valeur conforme. Groupes d'acd Cette rubrique fournit des informations sur l'affichage des groupes d'acd dans le Dictionnaire. Les groupes d'acd et les membres correspondants ne peuvent être visualisés que dans la fenêtre Dictionnaire : opérations. L'administration des groupes d'acd s'effectue au moyen du sous-système Administration du centre d'appels. La possibilité d'afficher les groupes d'acd dans le sous-système Dictionnaire permet aux personnes qui ne font qu'exécuter des rapports dans le centre de contact d'afficher les ACD définis dans chaque groupe d'acd. Cette fonctionnalité peut les aider à déterminer les groupes d'acd à utiliser lors de l'exécution des rapports. Octobre 2015 Avaya Call Management System (Système de gestion des appels) Administration 45
46 Utilisation du dictionnaire pour nommer les entités du centre de contact Remarque : Les groupes d'acd ne peuvent pas être sélectionnés pour afficher des informations via les rapports CMS standard. Pour exécuter des rapports pour les groupes d'acd, vous devez créer des rapports personnalisés via l'interface ASCII de CMS ou les commander auprès d'avaya Professional Services Organization. Avant d'utiliser les groupes d'acd Lisez attentivement et prenez en compte les remarques suivantes avant d'utiliser les groupes d'acd dans le Dictionnaire : Pour ajouter un groupe d'acd, vous devez vous déconnecter de CMS Supervisor. Puis, reconnectez-vous pour que le groupe s'affiche en tant que sélection dans les boîtes de dialogue appropriées. Vous ne pouvez pas utiliser un groupe d'acd en tant qu'acd maître dans CMS. Le chevauchement de groupes d'acd (c'est-à-dire le fait qu'ils aient des ACD en commun) peut créer des conflits de synonymes entre les membres d'un groupe d'acd s'il n'est pas administré correctement. Par conséquent, les ID des entités de groupes d'acd se chevauchant doivent être mutuellement exclusives. Les synonymes des entités doivent être uniques dans un groupe d'acd ainsi que dans l'ensemble des ACD membres de ce groupe. Les autorisations utilisateur pour un groupe d'acd et ses ACD membres sont administrées séparément. Les rapports CMS personnalisés en temps réel ne s'affichent que si la collecte des données est activée et que l'état de la liaison ACD est défini sur «haut» pour au moins un ACD membre du groupe d'acd spécifié. Un message d'erreur s'affiche si ces conditions ne sont pas satisfaites. Les rapports personnalisés que vous créez à l'aide de l'option Un seul ACD activée ne peuvent pas être exécutés pour un groupe d'acd et vice versa. Autorisations pour les groupes d'acd En fonction de la procédure que vous souhaitez appliquer, vous devez disposer des autorisations suivantes : Pour afficher les noms des groupes d'acd, vous devez disposer d'autorisations en "lecture" pour le sous-système Dictionnaire et le groupe d'acd. 46 Avaya Call Management System (Système de gestion des appels) Administration Octobre 2015
47 ACD Affichage de tous les groupes d'acd 1. Dans la fenêtre Contrôleur, sélectionnez Commandes > Dictionnaire. CMS Supervisor affiche la fenêtre Dictionnaire. 2. Dans la liste Opérations, sélectionnez Groupes d'acd. 3. Sélectionnez OK. CMS Supervisor affiche la fenêtre Dictionnaire : groupes d'acd. 4. Dans la barre de menus, sélectionnez Actions > Afficher tout. CMS Supervisor affiche la fenêtre Dictionnaire : groupes d'acd : afficher tout indiquant les groupes d'acd définis sur le serveur CMS. Affichage du contenu d'un groupe d'acd 1. Dans la fenêtre Contrôleur, sélectionnez Commandes > Dictionnaire. 2. Dans la liste Opérations, sélectionnez Groupes d'acd. 3. Sélectionnez OK. CMS Supervisor affiche la fenêtre Dictionnaire : groupes d'acd. 4. Dans le champ Nom du groupe d'acd, entrez le nom du groupe d'acd que vous souhaitez afficher. 5. Dans la barre de menus, sélectionnez Actions > Rechercher. CMS Supervisor récupère les informations pour le groupe d'acd spécifié, si elles sont valides. 6. Dans la barre de menus, sélectionnez Actions > Afficher le contenu. CMS Supervisor affiche la fenêtre Dictionnaire : groupes d'acd : afficher le contenu qui liste tous les ACD affectés à ce groupe d'acd. ACD Cette rubrique fournit des informations sur l'administration des noms d'acd dans le Dictionnaire. La fenêtre Dictionnaire : opérations permet d'attribuer des noms aux ACD réels et aux pseudo-acd. Les rapports créés contiennent les noms des ACD à la place des numéros d'acd attribués. Octobre 2015 Avaya Call Management System (Système de gestion des appels) Administration 47
48 Utilisation du dictionnaire pour nommer les entités du centre de contact Remarque : Pour les utilisateurs de locataire, la fenêtre Dictionnaire : opérations affiche les options Rechercher et Afficher tout. L'utilisateur de locataire peut déterminer les entrées de la base de données qui correspondent aux numéros et aux noms d'acd des champs de la fenêtre Dictionnaire : ACD. Vous pouvez ajouter, supprimer ou modifier le nom d'un ACD quel que soit l'acd avec lequel vous êtes en communication. Vous pouvez par exemple être connecté dans ACD 1 et modifier le nom d'acd 3. Ce changement n'apparaîtra pas sur la bordure de la fenêtre ACD tant que vous n'aurez pas ouvert de nouvelle fenêtre. Important : Les règles d'attribution de noms du Dictionnaire s'appliquent à toutes ces procédures. Reportez-vous à la section Règles relatives au Dictionnaire à la page 43 pour plus de renseignements. Autorisations pour l'accès aux ACDs En fonction de la procédure que vous souhaitez appliquer, vous devez disposer des autorisations suivantes : Pour ajouter, supprimer ou modifier le nom d'un ACD, vous devez disposer d'autorisations "en écriture" pour le sous-système Dictionnaire et l'acd. Pour afficher le nom des ACD, vous devez disposer d'autorisations "en lecture" pour le soussystème Dictionnaire et les ACD. Ajout d'un nom d'acd 1. Dans la fenêtre Contrôleur, sélectionnez Commandes > Dictionnaire. CMS Supervisor affiche la fenêtre Dictionnaire. 2. Dans la liste Opérations, sélectionnez ACD. 3. Sélectionnez OK. CMS Supervisor affiche la fenêtre Dictionnaire : ACD. 4. Dans le champ Nom ACD, entrez le nom de l'acd ou du groupe d'acd que vous souhaitez ajouter, supprimer ou modifier. Le nom que vous attribuez à un ACD, à un pseudo-acd ou à un groupe d'acd dans le Dictionnaire s'affichera sur tous les rapports et les intitulés de fenêtre associés à cet ACD. 5. Dans le champ Numéro ACD, saisissez un chiffre entre 1 et 38 correspondant au nom du nouvel ACD : les chiffres 1 à 8 sont réservés aux ACD réels, les chiffres 9 à 26 aux pseudos-acd et les chiffres 27 à 38 aux groupes d'acd. 48 Avaya Call Management System (Système de gestion des appels) Administration Octobre 2015
49 ACD Vous pouvez entrer des informations supplémentaires sur l'acd dans le champ Description. Ce champ peut comporter jusqu'à 50 caractères. 6. Pour ajouter vos modifications au Dictionnaire, sélectionnez Actions > Ajouter. Modification du nom d'un ACD À propos de cette tâche Pour modifier le nom d'un ACD dans le Dictionnaire, procédez comme suit : 1. Dans la fenêtre Contrôleur, sélectionnez Commandes > Dictionnaire. CMS Supervisor affiche la fenêtre Dictionnaire. 2. Dans la liste Opérations, sélectionnez ACD. 3. Sélectionnez OK. CMS Supervisor affiche la fenêtre Dictionnaire : ACD. 4. Dans le champ Numéro ACD, saisissez le numéro de l'acd, du pseudo-acd ou du groupe d'acd à modifier. 5. Dans le menu Actions, sélectionnez Rechercher. 6. Dans le champ Nom ACD, saisissez le nouveau nom de l'acd sélectionné. 7. Pour ajouter vos modifications au Dictionnaire, sélectionnez Actions > Modifier. Suppression du nom d'un ACD À propos de cette tâche Important : La suppression du nom d'un ACD du Dictionnaire supprime uniquement le nom de l'acd. L'ACD s'affiche ensuite sous la forme unnamed_acdn, n correspondant au numéro de l'acd. Aucun avertissement ne s'affiche lors du processus de suppression du nom de l'acd. Ce processus ne doit être exécuté que si vous voulez vraiment supprimer le nom de l'acd. 1. Dans la fenêtre Contrôleur, sélectionnez Commandes > Dictionnaire. CMS Supervisor affiche la fenêtre Dictionnaire. 2. Dans la liste Opérations, sélectionnez ACD. 3. Sélectionnez OK. CMS Supervisor affiche la fenêtre Dictionnaire : ACD. Octobre 2015 Avaya Call Management System (Système de gestion des appels) Administration 49
50 Utilisation du dictionnaire pour nommer les entités du centre de contact 4. Dans le champ Numéro ACD, saisissez le numéro de l'acd, du pseudo-acd ou du groupe d'acd dont vous souhaitez supprimer le nom. 5. Dans le menu Actions, sélectionnez Rechercher. Le nom de l'acd s'affiche dans le champ Nom ACD. 6. Sélectionnez Actions > Supprimer pour supprimer l'acd du Dictionnaire. Groupes d'agents Cette rubrique indique les procédures de création, d'attribution de noms, de copie et de suppression de groupes d'agents dans le dictionnaire à exécuter depuis la fenêtre Groupes d'agents. Les agents peuvent être regroupés à des fins de création de rapports, quelles que soient les attributions de divisions/compétences. Vous pouvez par exemple créer un groupe réunissant les nouveaux salariés ou bien les salariés ayant des compétences particulières. Autorisations pour les groupes d'agents En fonction de la procédure que vous souhaitez appliquer, vous devez disposer des autorisations suivantes : Pour ajouter, supprimer ou modifier des groupes d'agents, vous devez disposer d'autorisations "en écriture" pour le sous-système Dictionnaire. Pour afficher les groupes d'agents, vous devez disposer d'autorisations "en lecture" pour le sous-système Dictionnaire. Pour plus de renseignements sur la création des groupes d'agents, reportez-vous à la section Remarques relatives à la taille et à la création de rapports sur les groupes d'agents à la page 50. Remarques relatives à la taille et à la création de rapports sur les groupes d'agents Avant de créer des groupes d'agents, prenez en compte les remarques suivantes relatives à la taille et à la création de rapports : Limitez la taille des groupes d'agents à 99 agents environ. Évitez de créer des groupes supérieurs à 99 agents pour ne pas affecter les performances du système. Remarque : Les nouveaux systèmes CMS disposent d'un indicateur administrable par le client permettant de limiter la création de rapports en temps réel et historiques sur les groupes 50 Avaya Call Management System (Système de gestion des appels) Administration Octobre 2015
51 Groupes d'agents d'agents à des groupes de 99 agents ou moins. Pour plus d'informations à propos de cette option, voir Administration des propriétés des rapports à la page 409. Si possible, consignez les ID d'agents consécutifs dans le même rapport. Si possible, limitez les rapports de groupe d'agents et utilisez des rapports basés sur les compétences. Les utilisateurs de locataire doivent avoir les autorisations pour le groupe d'agents qu'ils souhaitent modifier. Ajout d'un groupe d'agents 1. Dans la fenêtre Contrôleur, sélectionnez Commandes > Dictionnaire. CMS Supervisor affiche la fenêtre Dictionnaire. 2. Dans la liste Opérations, sélectionnez Groupes d'agents. 3. Dans le champ ACD, entrez l'acd ou le groupe d'acd sur lequel se trouve le groupe d'agents. 4. Sélectionnez OK. CMS Supervisor affiche la fenêtre Dictionnaire : groupes d'agents. 5. Dans le champ Nom du groupe d'agents, saisissez le nom du nouveau groupe d'agents. 6. Pour ajouter le groupe d'agents au dictionnaire, sélectionnez Actions > Ajouter. 7. Pour ajouter les ID de connexion de ce groupe d'agents, sélectionnez Actions > Afficher le contenu. CMS Supervisor affiche la fenêtre Groupes de l'agent : Afficher le contenu. 8. Saisissez les ID de connexion du nouveau groupe. 9. Pour ajouter les ID de connexion de ce groupe d'agents au dictionnaire, sélectionnez Actions > Ajouter. Affichage des agents d'un groupe d'agents 1. Dans la fenêtre Contrôleur, sélectionnez Commandes > Dictionnaire. CMS Supervisor affiche la fenêtre Dictionnaire. 2. Dans la liste Opérations, sélectionnez Groupes d'agents. 3. Dans le champ ACD, entrez l'acd ou le groupe d'acd sur lequel se trouve le groupe d'agents. 4. Sélectionnez OK. Octobre 2015 Avaya Call Management System (Système de gestion des appels) Administration 51
52 Utilisation du dictionnaire pour nommer les entités du centre de contact CMS Supervisor affiche la fenêtre Dictionnaire : groupes d'agents. 5. Dans le champ Nom du groupe d'agents, saisissez le nom du groupe d'agents. 6. Dans le menu Actions, sélectionnez Afficher le contenu. CMS Supervisor affiche la fenêtre Groupes de l'agent : Afficher le contenu. 7. Dans le menu Actions, sélectionnez Afficher tout. CMS Supervisor affiche la fenêtre Dictionnaire : groupes d'agents : obtenir le contenu : afficher tout qui liste les agents du groupe. Copie d'un groupe d'agents existant vers un nouveau nom 1. Dans la fenêtre Contrôleur, sélectionnez Commandes > Dictionnaire. CMS Supervisor affiche la fenêtre Dictionnaire. 2. Dans la liste Opérations, sélectionnez Groupes d'agents. 3. Dans le champ ACD, entrez l'acd ou le groupe d'acd sur lequel se trouve le groupe d'agents. 4. Sélectionnez OK. CMS Supervisor affiche la fenêtre Dictionnaire : groupes d'agents. 5. Dans le champ Nom du groupe d'agents, saisissez le nom du nouveau groupe. 6. Dans le menu Actions, sélectionnez Groupe de copie. CMS Supervisor affiche la fenêtre Dictionnaire : groupes d'agents. 7. Dans le champ Copie de, saisissez le nom du groupe d'agents à copier. 8. Dans le menu Actions, sélectionnez Groupe de copie. Le nouveau groupe inclut automatiquement tous les agents du groupe copié. Ajout d'agents à un groupe existant 1. Dans la fenêtre Contrôleur, sélectionnez Commandes > Dictionnaire. CMS Supervisor affiche la fenêtre Dictionnaire. 2. Dans la liste Opérations, sélectionnez Groupes d'agents. 3. Dans le champ ACD, entrez l'acd ou le groupe d'acd sur lequel se trouve le groupe d'agents. 4. Sélectionnez OK. 52 Avaya Call Management System (Système de gestion des appels) Administration Octobre 2015
53 Groupes d'agents CMS Supervisor affiche la fenêtre Dictionnaire : groupes d'agents. 5. Dans le champ Nom du groupe d'agents, saisissez le nom du groupe d'agents auquel vous souhaitez ajouter des agents. 6. Dans le menu Actions, sélectionnez Afficher le contenu. CMS Supervisor affiche la fenêtre Dictionnaire : groupes d'acd : afficher le contenu. 7. Saisissez les ID de connexion que vous souhaitez ajouter à ce groupe. 8. Dans le menu Actions, sélectionnez Ajouter. Suppression d'agents dans un groupe d'agents existant 1. Dans la fenêtre Contrôleur, sélectionnez Commandes > Dictionnaire. CMS Supervisor affiche la fenêtre Dictionnaire. 2. Dans la liste Opérations, sélectionnez Groupes d'agents. 3. Dans le champ ACD, entrez l'acd ou le groupe d'acd sur lequel se trouve le groupe d'agents. 4. Sélectionnez OK. CMS Supervisor affiche la fenêtre Dictionnaire : groupes d'agents. 5. Dans le champ Nom du groupe d'agents, saisissez le nom du groupe duquel vous souhaitez supprimer des agents. 6. Dans le menu Actions, sélectionnez Afficher le contenu. CMS Supervisor affiche la fenêtre Groupes de l'agent : Afficher le contenu. 7. Saisissez les ID de connexion à supprimer de ce groupe. 8. Dans le menu Actions, sélectionnez Supprimer. Suppression d'un groupe d'agents 1. Dans la fenêtre Contrôleur, sélectionnez Commandes > Dictionnaire. CMS Supervisor affiche la fenêtre Dictionnaire. 2. Dans la liste Opérations, sélectionnez Groupes d'agents. 3. Dans le champ ACD, entrez l'acd ou le groupe d'acd sur lequel se trouve le groupe d'agents. 4. Sélectionnez OK. Octobre 2015 Avaya Call Management System (Système de gestion des appels) Administration 53
54 Utilisation du dictionnaire pour nommer les entités du centre de contact CMS Supervisor affiche la fenêtre Dictionnaire : groupes d'agents. 5. Dans le champ Nom du groupe d'agents, renseignez le nom du groupe d'agents à supprimer. 6. Dans le menu Actions, sélectionnez Supprimer. Le nom du groupe d'agents sélectionné est supprimé du dictionnaire. Valeurs de chaîne d'agents Les valeurs de chaîne d'agents sont les descripteurs des rapports qui correspondent aux états des agents. Ces termes, tels que ACD, ACW ou AUX, décrivent la valeur des données. Lorsqu'ils apparaissent en tant que données dans un rapport, ils sont remplacés par les valeurs administrées. Cela n'affecte pas l'en-tête du rapport. Autorisations pour les valeurs de chaîne d'agents En fonction de la procédure que vous souhaitez appliquer, vous devez disposer des autorisations suivantes : Pour modifier les valeurs de chaîne d'agents, vous devez disposer d'autorisations en "écriture" pour le sous-système Dictionnaire. Pour afficher les valeurs de chaîne d'agents, vous devez disposer d'autorisations en "lecture" pour le sous-système Dictionnaire. Modification des descriptions des valeurs de chaîne d'agents 1. Dans la fenêtre Contrôleur, sélectionnez Commandes > Dictionnaire. CMS Supervisor affiche la fenêtre Dictionnaire. 2. Dans la liste Opérations, sélectionnez Valeurs de chaîne d'agents. 3. Dans le champ ACD, sélectionnez l'acd ou le groupe d'acd à modifier. CMS Supervisor affiche la fenêtre Dictionnaire : valeurs de chaîne d'agents. 4. Tapez un nouveau descripteur dans le champ à modifier. Reportez-vous à la section Description des champs des valeurs de chaîne d'agents à la page 55 pour obtenir la description des champs. 54 Avaya Call Management System (Système de gestion des appels) Administration Octobre 2015
55 Valeurs de chaîne d'agents Description des champs des valeurs de chaîne d'agents Nom Mode de travail Mode de travail Suivi de l'agent Préférence de traitement des appels Description Pour modifier le nom par défaut d'un mode de travail, saisissez le nouveau descripteur dans le champ Mode de travail approprié. Les modes de travail possibles des agents sont les suivants : ACD : l'agent est en train de traiter un appel ACD. ACW : l'agent est en mode de travail après appel. AUX : l'agent est en mode de travail auxiliaire. DISPONIBLE : l'agent est disponible pour prendre un appel ACD. DACD : l'agent est en train de traiter un appel ACD direct à agent. DACW : l'agent est en mode de travail après appel pour un appel ACD direct à agent. AUTRE : l'agent vient de se connecter et CMS n'a pas encore été notifié de son état, ou l'agent est en cours de numérotation pour passer un appel d'extension alors qu'il est en mode auto-in/manual-in (AI/MI), ou l'agent est en mode AI/MI et un appel d'extension sonne, ou l'agent a mis un appel en attente et n'a effectué aucune autre action relative aux appels. SONNERIE : un appel ACD sonne sur le poste téléphonique de l'agent et ce dernier n'a aucune autre activité. INCONNU : CMS ne reconnaît pas l état en cours. UNSTAFF : l'agent n'est pas connecté. Pour modifier le nom par défaut d'un mode de travail de suivi de l'agent, tapez le nouveau descripteur en regard de CONNEXION ou DÉCONNEXION. CONNEXION : un agent est connecté. DECONNEXION : un agent s'est déconnecté et n'est plus disponible pour prendre des appels ACD. Pour modifier le nom par défaut d'une préférence de traitement des appels, tapez le nouveau descripteur en regard de NIVEAU, BESOIN ou POURCENT. Niveau : la préférence de l'agent est un traitement par niveau de compétence. NEED : la préférence de l'agent est un traitement en fonction du plus grand besoin. PERCENT : la préférence de l'agent est un traitement en fonction d'un pourcentage de temps attribué à chaque compétence. Suite du tableau Octobre 2015 Avaya Call Management System (Système de gestion des appels) Administration 55
56 Utilisation du dictionnaire pour nommer les entités du centre de contact Nom Niveau de réserve Sens de l'appel Provenance de l'appel Destination de l'appel Rôle de l'agent Type d'interruption Description Pour modifier le nom par défaut d'un niveau de réserve, tapez le nouveau descripteur en regard de Rsv1 ou de Rsv2. Rsv1 : l'agent commence à répondre aux appels lorsque le premier seuil de la compétence est dépassé. Rsv2 : l'agent commence à répondre aux appels lorsque le second seuil de la compétence est dépassé. Pour modifier le nom par défaut d'un sens d'appel, tapez le nouveau descripteur en regard de ENTRANT ou SORTANT. IN : l'agent est actuellement sur un appel entrant. OUT : l'agent est actuellement sur un appel sortant. Pour modifier le nom par défaut d'une provenance d'appel, tapez le nouveau descripteur en regard de CLAVIER PC ou de TEL. Les types d'appels entrants possibles des agents sont les suivants : PHONE : l'agent a composé le numéro d'un appel sortant sur le clavier numérique du poste téléphonique. KEYBOARD : l'agent a composé le numéro d'un appel sortant sur le clavier de son ordinateur. Pour modifier le nom par défaut d'une destination d'appel, tapez le nouveau descripteur en regard de PBX ou de OFF. PBX : interne à l'autocommutateur. OFF : externe à l'autocommutateur. Pour modifier le nom par défaut du rôle d'un agent, saisissez un nouveau descriptif en regard de TOP, AFFECTÉS :, BACKUP, NOMADE ou RÉSERVE. TOP : l'agent répondra systématiquement aux appels de la compétence (sauf si les autres compétences de cet agent passent en surcharge). AFFECTÉS : : l'agent consacre un pourcentage de son temps à répondre aux appels de la compétence. BACKUP : l'agent apporte son aide pour répondre aux appels de la compétence lorsque sa compétence principale n'est pas occupée. NOMADE : l'agent répond aux appels de la compétence lorsque celle-ci présente le plus grand besoin. RÉSERVE : l'agent aide à répondre aux appels de la compétence quand celle-ci se trouve en dépassement de seuil. Ces rôles varient en fonction de la préférence de traitement des appels. Pour modifier le nom par défaut du type d'interruption, saisissez le nouveau descripteur en regard de NA, DISPONIBILITÉ AUTOMATIQUE :, DISPONIBILITÉ MANUELLE ou NOTIFIER. NA : non interruptible lorsque l'agent est en mode AUX. Suite du tableau 56 Avaya Call Management System (Système de gestion des appels) Administration Octobre 2015
57 Annonces Nom Description DISPONIBILITÉ AUTOMATIQUE : : interruption en disponibilité automatique. DISPONIBILITÉ MANUELLE : interruption en disponibilité manuelle. NOTIFIER : l'agent sera informé de l'interruption et pourra choisir de l'accepter ou de la rejeter. État d'interruption Pour modifier le nom par défaut de l'état d'interruption, saisissez le nouveau descripteur en regard de NA, NOTIFICATION, INTERROMPUE ou INTRRPTBLE. NA : l'agent n'est pas en état de travail AUX interruptible. NOTIFICATION : l'agent est informé de l'interruption alors qu'il est en état de travail AUX interruptible. INTERROMPUE : l'agent est interrompu en état de travail AUX interruptible et traite un appel. INTRRPTBLE : l'agent est en état de travail AUX interruptible. Annonces Ce chapitre contient des renseignements sur l'utilisation des noms d'annonces dans le Dictionnaire. Les annonces sont des messages enregistrés diffusés aux appelants. Les noms des annonces sont des synonymes attribués à ces messages enregistrés dans le Dictionnaire. Autorisations pour les noms d'annonces En fonction de la procédure que vous souhaitez appliquer, vous devez disposer des autorisations suivantes : Pour afficher les noms des annonces, vous devez disposer d'autorisations "en lecture" pour le sous-système Dictionnaire. Pour ajouter, supprimer ou modifier les noms des annonces, vous devez disposer d'autorisations "en écriture" pour le sous-système Dictionnaire. Avant d'utiliser les noms d'annonces Lisez et acceptez les points suivants avant d'utiliser les noms d'annonces : Utilisez des noms d'annonces uniques. Les valeurs multiples ne sont pas autorisées dans les noms ou les numéros d'annonce. Octobre 2015 Avaya Call Management System (Système de gestion des appels) Administration 57
58 Utilisation du dictionnaire pour nommer les entités du centre de contact Ajout d'un nom d'annonce 1. Dans la fenêtre Contrôleur, sélectionnez Commandes > Dictionnaire. CMS Supervisor affiche la fenêtre Dictionnaire. 2. Dans la liste Opérations, sélectionnez Annonces. 3. Dans le champ ACD, saisissez l'acd sur lequel l'annonce réside. 4. Sélectionnez OK. CMS Supervisor affiche la fenêtre Dictionnaire : annonces. 5. Dans le champ Nom annonce, saisissez le nom que vous souhaitez attribuer à l'annonce. 6. Dans le champ Numéro annonce, saisissez le numéro correspondant au nom de l'annonce. Vous pouvez entrer des informations supplémentaires sur l'annonce dans le champ Description. Le champ peut comporter 50 caractères maximum. 7. Dans le menu Actions, sélectionnez Ajouter. Affichage du nom d'une annonce 1. Dans la fenêtre Contrôleur, sélectionnez Commandes > Dictionnaire. Supervisor affiche la fenêtre Dictionnaire. 2. Dans la liste Opérations, sélectionnez Annonces. 3. Dans le champ ACD, saisissez l'acd sur lequel l'annonce réside. 4. Sélectionnez OK. CMS Supervisor affiche la fenêtre Dictionnaire : annonces. 5. Pour rechercher un nom d'annonce à afficher, il vous suffit de préciser une annonce dans un seul champ. Exécutez l'une des actions suivantes pour préciser une annonce dans le Dictionnaire : Dans le champ Nom annonce, saisissez le synonyme de l'annonce. Dans le champ Numéro annonce, saisissez le numéro de l'annonce. 6. Dans le menu Actions, sélectionnez Rechercher. CMS Supervisor récupère et affiche les données valides relatives à l'annonce précisée. 58 Avaya Call Management System (Système de gestion des appels) Administration Octobre 2015
59 Annonces Affichage des noms de toutes les annonces d'un ACD 1. Dans la fenêtre Contrôleur, sélectionnez Commandes > Dictionnaire. CMS Supervisor affiche la fenêtre Dictionnaire. 2. Dans la liste Opérations, sélectionnez Annonces. 3. Dans le champ ACD, saisissez l'acd sur lequel l'annonce réside. 4. Sélectionnez OK. Supervisor affiche la fenêtre Dictionnaire : annonces. 5. Dans le menu Actions, sélectionnez Afficher tout. Modification du nom d'une annonce 1. Dans la fenêtre Contrôleur, sélectionnez Commandes > Dictionnaire. Supervisor affiche la fenêtre Dictionnaire. 2. Dans la liste Opérations, sélectionnez Annonces. 3. Dans le champ ACD, saisissez l'acd sur lequel l'annonce réside. 4. Sélectionnez OK. Supervisor affiche la fenêtre Dictionnaire : annonces. 5. Pour rechercher le nom d'annonce à modifier, il vous suffit de préciser un code dans un seul champ. Exécutez l'une des actions suivantes pour préciser une annonce dans le Dictionnaire : Dans le champ Nom annonce, saisissez le nom de l'annonce. Dans le champ Numéro annonce, saisissez le numéro de l'annonce. 6. Dans le menu Actions, sélectionnez Rechercher. Supervisor récupère et affiche les données valides relatives à l'annonce précisée. 7. Dans le champ Nom annonce, saisissez le nouveau nom de l'annonce. 8. Dans le menu Actions, sélectionnez Modifier. Suppression du nom d'une annonce 1. Dans la fenêtre Contrôleur, sélectionnez Commandes > Dictionnaire. Octobre 2015 Avaya Call Management System (Système de gestion des appels) Administration 59
60 Utilisation du dictionnaire pour nommer les entités du centre de contact Supervisor affiche la fenêtre Dictionnaire. 2. Dans la liste Opérations, sélectionnez Annonces. 3. Dans le champ ACD, saisissez l'acd sur lequel l'annonce réside. 4. Sélectionnez OK. CMS Supervisor affiche la fenêtre Dictionnaire : annonces. 5. Pour rechercher le nom d'annonce à supprimer, il vous suffit de préciser un code dans un seul champ. Exécutez l'une des actions suivantes pour préciser une annonce dans le Dictionnaire : Dans le champ Nom annonce, saisissez le nom de l'annonce. Dans le champ Numéro annonce, saisissez le numéro de l'annonce. 6. Dans le menu Actions, sélectionnez Rechercher. Supervisor récupère et affiche les données valides relatives à l'annonce précisée. 7. Dans le menu Actions, sélectionnez Supprimer. Noms des codes de motif de travail AUX Cette rubrique fournit des informations sur l'utilisation des noms de codes de motif de travail AUX dans le Dictionnaire. Ces codes aident le centre de contact à suivre précisément le temps qu'un agent passe en mode de travail AUX. L'agent peut préciser le motif du passage au mode de travail AUX : déjeuner, réunion... Vous pouvez afficher, ajouter, supprimer ou modifier les noms des codes de motif AUX en sélectionnant Codes de motif de travail AUX dans le menu Dictionnaire. Renseignez la fenêtre Codes de motif de travail AUX si vous souhaitez que les noms associés à vos codes apparaissent dans les rapports Code de motif de travail AUX standard temps réel et historiques. Autorisations pour les noms des codes de motif de travail AUX En fonction de la procédure que vous souhaitez appliquer, vous devez disposer des autorisations suivantes : Pour afficher les codes de motif de travail AUX, vous devez disposer d'autorisations "en lecture" pour le sous-système Dictionnaire. Pour ajouter, supprimer ou modifier les codes de motif de travail AUX, vous devez disposer d'autorisations "en écriture" pour le sous-système Dictionnaire. 60 Avaya Call Management System (Système de gestion des appels) Administration Octobre 2015
61 Noms des codes de motif de travail AUX Avant l'utilisation des noms des codes de motif de travail AUX Lisez et prenez en compte ce qui suit avant de travailler avec les noms des codes de motif de travail dans le Dictionnaire : Pour utiliser les codes de motif de travail AUX, votre autocommutateur doit être équipé de la fonction EAS (Expert Agent Selection, sélection d'agents par compétence). Le numéro d'un code de motif de travail AUX est composé d'un chiffre compris entre 0 et 99. Le nom des codes de motif de travail AUX ne peut pas dépasser 20 caractères. Le code 0 est utilisé lorsque l'autocommutateur met automatiquement un agent en mode de travail AUX. Vous pouvez modifier ce nom. Chaque nom doit être unique dans un même ACD. Deux codes de motif de travail AUX se trouvant dans le même ACD ne doivent en aucun cas porter le même nom. Si vous modifiez les noms des codes de motif de travail AUX, vous devrez redémarrer tout rapport utilisant ces codes pour visualiser les modifications. Ajout d'un nom de code de motif de travail AUX 1. Dans la fenêtre Contrôleur, sélectionnez Commandes > Dictionnaire. CMS Supervisor affiche la fenêtre Dictionnaire. 2. Dans la liste Opérations, sélectionnez Codes de motif de travail AUX. 3. Dans le champ ACD, entrez l'acd ou le groupe d'acd sur lequel les codes de motif AUX résident. 4. Sélectionnez OK. CMS Supervisor affiche la fenêtre Dictionnaire : codes de motif AUX. 5. Dans le champ Nom du code de motif de travail AUX, saisissez le nom du code. 6. Dans le champ Code de motif AUX, saisissez le numéro à un chiffre du code, compris entre 0 et 9. Vous pouvez entrer des informations supplémentaires sur le nom de code de motif de travail AUX dans le champ Description. Le champ peut comporter 50 caractères maximum. 7. Dans le menu Actions, sélectionnez Ajouter. Affichage du nom d'un code de motif de travail AUX 1. Dans la fenêtre Contrôleur, sélectionnez Commandes > Dictionnaire. Octobre 2015 Avaya Call Management System (Système de gestion des appels) Administration 61
62 Utilisation du dictionnaire pour nommer les entités du centre de contact CMS Supervisor affiche la fenêtre Dictionnaire. 2. Dans la liste Opérations, sélectionnez Codes de motif de travail AUX. 3. Dans le champ ACD, entrez l'acd ou le groupe d'acd sur lequel les codes de motif AUX résident. 4. Sélectionnez OK. CMS Supervisor affiche la fenêtre Dictionnaire : codes de motif AUX. 5. Pour rechercher le nom d'un code de motif de travail AUX à afficher, il vous suffit de préciser un code dans un seul champ. Exécutez l'une des actions suivantes pour préciser un code de motif de travail AUX dans le Dictionnaire : Dans le champ Nom du code de motif de travail AUX, saisissez le nom du code. Dans le champ Code de motif AUX, saisissez le numéro à un chiffre du code, compris entre 0 et Dans le menu Actions, sélectionnez Rechercher. CMS Supervisor récupère et affiche les informations valides relatives au code de motif de travail AUX. Affichage des noms de tous les codes de motif de travail AUX 1. Dans la fenêtre Contrôleur, sélectionnez Commandes > Dictionnaire. CMS Supervisor affiche la fenêtre Dictionnaire. 2. Dans la liste Opérations, sélectionnez Codes de motif de travail AUX. 3. Dans le champ ACD, entrez l'acd ou le groupe d'acd sur lequel les codes de motif AUX résident. 4. Sélectionnez OK. CMS Supervisor affiche la fenêtre Dictionnaire : codes de motif AUX. 5. Dans le menu Actions, sélectionnez Afficher tout. CMS Supervisor affiche la fenêtre Dictionnaire : codes de motif AUX : afficher tout. Modification du nom d'un code de motif de travail AUX 1. Dans la fenêtre Contrôleur, sélectionnez Commandes > Dictionnaire. CMS Supervisor affiche la fenêtre Dictionnaire. 2. Dans la liste Opérations, sélectionnez Codes de motif de travail AUX. 62 Avaya Call Management System (Système de gestion des appels) Administration Octobre 2015
63 Noms des codes de motif de travail AUX 3. Dans le champ ACD, entrez l'acd ou le groupe d'acd sur lequel les codes de motif AUX résident. 4. Sélectionnez OK. CMS Supervisor affiche la fenêtre Dictionnaire : codes de motif AUX. 5. Pour rechercher le nom d'un code de motif de travail AUX à modifier, il vous suffit de préciser un nom de code dans un seul champ. Exécutez l'une des actions suivantes pour préciser le nom d'un code de motif de travail AUX existant dans le Dictionnaire : Dans le champ Nom du code de motif de travail AUX, saisissez le nom du code. Dans le champ Code de motif AUX, saisissez le numéro à un chiffre du code, compris entre 0 et Dans le menu Actions, sélectionnez Rechercher. CMS Supervisor récupère et affiche les informations valides relatives au code de motif de travail AUX. 7. Dans le champ Nom du code de motif de travail AUX, saisissez le nouveau nom du code de motif de travail AUX. 8. Dans le menu Actions, sélectionnez Modifier. CMS Supervisor met à jour le nom du code de motif de travail AUX dans la base de données. Suppression d'un code de motif de travail AUX 1. Dans la fenêtre Contrôleur, sélectionnez Commandes > Dictionnaire. CMS Supervisor affiche la fenêtre Dictionnaire. 2. Dans la liste Opérations, sélectionnez Codes de motif de travail AUX. 3. Dans le champ ACD, entrez l'acd ou le groupe d'acd sur lequel les codes de motif AUX résident. 4. Sélectionnez OK. CMS Supervisor affiche la fenêtre Dictionnaire : codes de motif AUX. 5. Pour rechercher le nom d'un code de motif de travail AUX à supprimer, il vous suffit de préciser un code dans un seul champ. Exécutez l'une des actions suivantes pour préciser un code de motif de travail AUX dans le Dictionnaire : Dans le champ Nom du code de motif de travail AUX, saisissez le nom du code. Dans le champ Code de motif AUX, saisissez le numéro à un chiffre du code, compris entre 0 et Dans le menu Actions, sélectionnez Rechercher. Octobre 2015 Avaya Call Management System (Système de gestion des appels) Administration 63
64 Utilisation du dictionnaire pour nommer les entités du centre de contact CMS Supervisor récupère et affiche les informations valides relatives au code de motif de travail AUX. 7. Dans le menu Actions, sélectionnez Supprimer. CMS Supervisor supprime le code de motif de travail AUX du Dictionnaire. Calculs Les intitulés des calculs sont des noms abrégés des calculs dans la base de données qui sont utilisés pour créer des rapports. Vous pouvez afficher ou modifier les calculs standard ou créer des calculs que vous utiliserez ensuite dans vos rapports personnalisés. Les intitulés des calculs utilisés dans les rapports standard existent déjà dans le Dictionnaire. Autorisations pour les calculs En fonction de la procédure que vous souhaitez appliquer, vous devez disposer des autorisations suivantes : Pour afficher les calculs, vous devez disposer d'autorisations "en lecture" pour le sous-système Dictionnaire. Pour ajouter, supprimer ou modifier un calcul personnalisé, vous devez disposer d'autorisations "en écriture" pour le sous-système Dictionnaire. Avant d'utiliser les calculs Lisez et acceptez les points suivants avant de modifier les calculs dans le Dictionnaire : L'intitulé des calculs doit comporter un mot sans espace. Les rapports ne s'exécutent pas si vous imbriquez des calculs à une profondeur de plus de trois niveaux. Il est impossible de supprimer les calculs standard. Les calculs CMS standard sont répertoriés dans les documents suivants : - Attributs de base de données et calculs d'avaya Call Management System - Guide d'utilisation du Concepteur de rapports d'avaya CMS Supervisor - Rapports Avaya CMS Supervisor - Rapports personnalisés Avaya Call Management System Il est recommandé d'identifier vos propres calculs par des minuscules pour les distinguer des calculs CMS Supervisor standard, dont l'intitulé est en majuscules. 64 Avaya Call Management System (Système de gestion des appels) Administration Octobre 2015
65 Calculs Si vous supprimez un calcul personnalisé du Dictionnaire, aucun rapport dans lequel le calcul apparaissait ne s'exécutera. Toute modification d'un calcul standard de CMS Supervisor peut fausser les rapports standard. Ceux-ci s'exécuteront probablement, mais sans produire les résultats escomptés. Les rapports ne s'exécutent pas si vos calculs se font mutuellement référence (en boucle). Supposons que CALC_1 utilise CALC_2 dans son traitement. Si CALC_2 utilise ensuite CALC_1 dans son traitement, un schéma circulaire impossible à traiter se crée. Affichage d'un calcul 1. Dans la fenêtre Contrôleur, sélectionnez Commandes > Dictionnaire. CMS Supervisor affiche la fenêtre Dictionnaire. 2. Dans la liste Opérations, sélectionnez Calculs. 3. Sélectionnez OK. CMS Supervisor affiche la fenêtre Dictionnaire : calculs. 4. Pour rechercher un calcul à afficher, il vous suffit de préciser une entrée dans un seul champ. Exécutez l'une des actions suivantes pour préciser un calcul de la base de données dans le Dictionnaire : Si vous connaissez l'intitulé du calcul, saisissez-le dans le champ Intitulé du calcul. Dans le cas contraire, ne remplissez aucun champ de la fenêtre Dictionnaire : calculs, puis sélectionnez Rechercher dans le menu Actions. Servez-vous des touches Suivant ou Précédent pour parcourir la liste des calculs existants. Affichage de tous les calculs 1. Dans la fenêtre Contrôleur, sélectionnez Commandes > Dictionnaire. CMS Supervisor affiche la fenêtre Dictionnaire. 2. Dans la liste Opérations, sélectionnez Calculs. 3. Sélectionnez OK. CMS Supervisor affiche la fenêtre Dictionnaire : calculs. 4. Dans le menu Actions, sélectionnez Afficher tout. Octobre 2015 Avaya Call Management System (Système de gestion des appels) Administration 65
66 Utilisation du dictionnaire pour nommer les entités du centre de contact Ajout d'un calcul 1. Dans la fenêtre Contrôleur, sélectionnez Commandes > Dictionnaire. CMS Supervisor affiche la fenêtre Dictionnaire. 2. Dans la liste Opérations, sélectionnez Calculs. 3. Sélectionnez OK. CMS Supervisor affiche la fenêtre Dictionnaire : calculs. 4. Saisissez le nom du calcul dans le champ Intitulé du calcul. Important : Utilisez des lettres minuscules pour distinguer vos calculs personnalisés des calculs CMS standard. 5. Dans le champ Calculs, saisissez la formule du calcul. Les formules peuvent inclure les éléments suivants : Attributs de base de données Constantes Calculs (le niveau d'imbrication maximal est 3). Opérateurs arithmétiques suivants : - + (addition) - - (soustraction) - * (multiplication) - / (division) - ( ) (opération à effectuer en premier lieu, comme dans toute opération mathématique standard) Vous pouvez entrer des informations supplémentaires sur le calcul dans le champ Description. Le champ peut comporter 50 caractères maximum. 6. Dans le menu Actions, sélectionnez Ajouter. Le calcul personnalisé est ajouté au Dictionnaire. 66 Avaya Call Management System (Système de gestion des appels) Administration Octobre 2015
67 Calculs Modification d'un calcul personnalisé À propos de cette tâche Important : Il est recommandé de ne pas modifier un calcul CMS standard.. En cas de modification d'un calcul CMS standard, la signification de ce calcul change dans chaque rapport dans lequel il apparaît. 1. Dans la fenêtre Contrôleur, sélectionnez Commandes > Dictionnaire. CMS Supervisor affiche la fenêtre Dictionnaire. 2. Dans la liste Opérations, sélectionnez Calculs. 3. Sélectionnez OK. CMS Supervisor affiche la fenêtre Dictionnaire : calculs. 4. Saisissez l'intitulé du calcul personnalisé dans le champ Intitulé du calcul. 5. Dans le menu Actions, sélectionnez Rechercher. 6. Saisissez la nouvelle formule dans le champ Calcul. Saisissez le nouveau descripteur dans le champ Description, si nécessaire. 7. Dans le menu Actions, sélectionnez Modifier. Suppression d'un calcul personnalisé 1. Dans la fenêtre Contrôleur, sélectionnez Commandes > Dictionnaire. CMS Supervisor affiche la fenêtre Dictionnaire. 2. Dans la liste Opérations, sélectionnez Calculs. 3. Sélectionnez OK. CMS Supervisor affiche la fenêtre Dictionnaire : calculs. 4. Saisissez l'intitulé du calcul personnalisé dans le champ Intitulé du calcul. 5. Dans le menu Actions, sélectionnez Rechercher. CMS Supervisor récupère et affiche les informations valides relatives au calcul précisé. 6. Dans le menu Actions, sélectionnez Supprimer. Le calcul précisé est supprimé du Dictionnaire. Octobre 2015 Avaya Call Management System (Système de gestion des appels) Administration 67
68 Utilisation du dictionnaire pour nommer les entités du centre de contact Codes de travail d'appel Les codes de travail d'appel sont des séquences numériques entrées par les agents pour catégoriser le type d'appel reçu ou en cours de traitement. En saisissant des codes de travail d'appel, les agents peuvent attribuer l'une des nombreuses catégories aux appels qui peuvent être consultés ultérieurement et en détail dans les rapports. Les codes de travail d'appel sont définis dans le Dictionnaire et peuvent être utilisés pour représenter tout type d'appel suivi, comme les plaintes, les offres spéciales, les promotions, etc. Vous pouvez affecter jusqu'à cinq codes de travail d'appel à chaque appel. Vous pouvez afficher, ajouter, supprimer ou modifier les codes de travail d'appel et leur nom à partir de la fenêtre Codes de travail d'appel. Ces noms figurent alors dans les rapports historiques standard de codes de travail d'appel. Autorisations pour les codes de travail d'appel En fonction de la procédure que vous souhaitez appliquer, vous devez disposer des autorisations suivantes : Pour afficher les noms des codes de travail d'appel, vous devez disposer d'autorisations en "lecture" pour le sous-système Dictionnaire. Pour ajouter, supprimer ou modifier les noms des codes de travail d'appel, vous devez disposer d'autorisations en "écriture" pour le sous-système Dictionnaire. Avant d'utiliser les codes de travail d'appel Lisez et acceptez les points suivants avant d'utiliser les codes de travail d'appel : Les codes de travail d'appel doivent être activés sur l'acd pour pouvoir les gérer et leur attribuer un nom. Les codes de travail d'appel nécessitent un espace de stockage sur le système de fichiers CMS. Dans la fenêtre Attribution de l'espace de stockage des données, configurez le nombre de codes de travail d'appel disponibles dans le système. Pour plus d'informations, reportezvous au Chapitre 11 : Configuration des paramètres système CMS à la page 296. Le Code de travail d'appel 0 est réservé aux codes de travail inconnus ou non administrés afin de permettre la collecte des données de synthèse. Le nom par défaut du Code de travail d'appel 0 est Codes non administrés, mais il peut être modifié. Même si les codes de travail d'appel peuvent compter jusqu'à 16 chiffres, un nom de Dictionnaire attribué à un code de travail d'appel ne peut pas dépasser neuf chiffres. Les utilisateurs de locataire doivent avoir les autorisations pour les codes de marquage d'appel qu'ils souhaitent ajouter/supprimer/modifier. 68 Avaya Call Management System (Système de gestion des appels) Administration Octobre 2015
69 Codes de travail d'appel Ajout d'un nom à un code de travail d'appel 1. Dans la fenêtre Contrôleur, sélectionnez Commandes > Dictionnaire. CMS Supervisor affiche la fenêtre Dictionnaire. 2. Dans la liste Opérations, sélectionnez Codes de travail d'appel. 3. Dans le champ ACD, saisissez l'acd sur lequel le code de travail d'appel réside. 4. Sélectionnez OK. CMS Supervisor affiche la fenêtre Dictionnaire des codes de travail d'appel. 5. Dans le champ Nom du code de travail d'appel, saisissez le nom du nouveau code de travail d'appel. 6. Dans le champ Code de travail d'appel, saisissez le numéro du nouveau code de travail d'appel. 7. Dans le menu Actions, sélectionnez Ajouter. Le code de travail d'appel spécifié et le nom associé sont ajoutés au Dictionnaire. Affichage du nom d'un code de travail d'appel 1. Dans la fenêtre Contrôleur, sélectionnez Commandes > Dictionnaire. CMS Supervisor affiche la fenêtre Dictionnaire. 2. Dans la liste Opérations, sélectionnez Codes de travail d'appel. 3. Dans le champ ACD, saisissez l'acd sur lequel le code de travail d'appel réside. 4. Sélectionnez OK. CMS Supervisor affiche la fenêtre Dictionnaire des codes de travail d'appel. 5. Pour rechercher le nom d'un code de travail d'appel à afficher, il vous suffit de préciser un code de travail d'appel dans un seul champ. Exécutez l'une des actions suivantes pour spécifir un code de travail d'appel existant dans le Dictionnaire : Dans le champ Nom du code de travail d'appel, saisissez le nom du code de travail d'appel. Dans le champ Code de travail d'appel, saisissez le numéro du code de travail d'appel. 6. Dans le menu Nom du code de travail d'appel, sélectionnez Rechercher. CMS Supervisor récupère et affiche les informations valides relatives au code de travail d'appel spécifié. Octobre 2015 Avaya Call Management System (Système de gestion des appels) Administration 69
70 Utilisation du dictionnaire pour nommer les entités du centre de contact Affichage des noms des codes de travail d'appel 1. Dans la fenêtre Contrôleur, sélectionnez Commandes > Dictionnaire. CMS Supervisor affiche la fenêtre Dictionnaire. 2. Dans la liste Opérations, sélectionnez Codes de travail d'appel. 3. Dans le champ ACD, saisissez l'acd sur lequel le code de travail d'appel réside. 4. Sélectionnez OK. CMS Supervisor affiche la fenêtre Dictionnaire des codes de travail d'appel. 5. Dans le menu Actions, sélectionnez Afficher tout. Modification du nom d'un code de travail d'appel 1. Dans la fenêtre Contrôleur, sélectionnez Commandes > Dictionnaire. CMS Supervisor affiche la fenêtre Dictionnaire. 2. Dans la liste Opérations, sélectionnez Codes de travail d'appel. 3. Dans le champ ACD, saisissez l'acd sur lequel le code de travail d'appel réside. 4. Sélectionnez OK. CMS Supervisor affiche la fenêtre Dictionnaire des codes de travail d'appel. 5. Pour rechercher le nom d'un code de travail d'appel à modifier, il vous suffit de préciser un code dans un seul champ. Exécutez l'une des actions suivantes pour spécifier un code de travail d'appel existant dans le Dictionnaire : Dans le champ Nom du code de travail d'appel, entrez le nom du code de travail d'appel. Dans le champ Code de travail d'appel, entrez le numéro du code de travail d'appel. 6. Dans le menu Actions, sélectionnez Rechercher. CMS Supervisor récupère et affiche les informations pour le code de travail d'appel spécifié, s'il est valide. 7. Dans le champ Nom du code de travail d'appel, saisissez le nouveau nom du code de travail d'appel. 8. Dans le menu Actions, sélectionnez Modifier. La saisie du code de travail d'appel spécifié est modifiée dans le Dictionnaire. 70 Avaya Call Management System (Système de gestion des appels) Administration Octobre 2015
71 Constantes Suppression du nom d'un code de travail d'appel 1. Dans la fenêtre Contrôleur, sélectionnez Commandes > Dictionnaire. CMS Supervisor affiche la fenêtre Dictionnaire. 2. Dans la liste Opérations, sélectionnez Codes de travail d'appel. 3. Dans le champ ACD, saisissez l'acd sur lequel le code de travail d'appel réside. 4. Sélectionnez OK. CMS Supervisor affiche la fenêtre Dictionnaire des codes de travail d'appel. 5. Pour rechercher le nom d'un code de travail d'appel à supprimer, il vous suffit de spécifier un code de travail d'appel dans un seul champ. Exécutez l'une des actions suivantes pour spécifier un code de travail d'appel existant dans le Dictionnaire : Dans le champ Nom du code de travail d'appel, saisissez le nom du code de travail d'appel. Dans le champ Code de travail d'appel, saisissez le numéro du code de travail d'appel. 6. Dans le menu Actions, sélectionnez Rechercher. CMS Supervisor récupère et affiche les informations valides relatives au code de travail d'appel spécifié. 7. Dans le menu Actions, sélectionnez Supprimer. Le code de travail d'appel spécifié est supprimé du Dictionnaire. Constantes Les constantes sont des attributs associés à des valeurs numériques fixes que vous pouvez saisir dans le Dictionnaire et utiliser dans les rapports personnalisés et les rapports Concepteur uniquement. CMS est livré sans constante. Autorisations pour les constantes En fonction de la procédure que vous souhaitez appliquer, vous devez disposer des autorisations suivantes : Pour afficher une constante, vous devez disposer d'autorisations "en lecture" pour le soussystème Dictionnaire. Pour ajouter, supprimer ou modifier une constante, vous devez disposer d'autorisations "en écriture" pour le sous-système Dictionnaire. Octobre 2015 Avaya Call Management System (Système de gestion des appels) Administration 71
72 Utilisation du dictionnaire pour nommer les entités du centre de contact Ajout d'une constante 1. Dans la fenêtre Contrôleur, sélectionnez Commandes > Dictionnaire. CMS Supervisor affiche la fenêtre Dictionnaire. 2. Dans la liste Opérations, sélectionnez Constantes. 3. Sélectionnez OK. CMS Supervisor affiche la fenêtre Dictionnaire : constantes. 4. Dans le champ Intitulé constante, saisissez le nom de la nouvelle constante. 5. Dans le champ Valeur, saisissez la valeur numérique de la constante. Ce nombre peut être compris entre et Vous pouvez entrer des informations supplémentaires sur la constante dans le champ Description. Le champ peut comporter 50 caractères maximum. 6. Dans le menu Actions, sélectionnez Ajouter. Affichage d'une constante 1. Dans la fenêtre Contrôleur, sélectionnez Commandes > Dictionnaire. CMS Supervisor affiche la fenêtre Dictionnaire. 2. Dans la liste Opérations, sélectionnez Constantes. 3. Sélectionnez OK. CMS Supervisor affiche la fenêtre Dictionnaire : constantes. 4. Pour rechercher une constante à afficher, il vous suffit de préciser une entrée dans un seul champ. Exécutez l'une des actions suivantes pour préciser une constante dans le Dictionnaire : Dans le champ Intitulé constante, saisissez le nom de la constante. Dans le champ Valeur, saisissez la valeur numérique de la constante. 5. Dans le menu Actions, sélectionnez Rechercher. CMS Supervisor récupère et affiche les informations valides relatives à la constante précisée. 72 Avaya Call Management System (Système de gestion des appels) Administration Octobre 2015
73 Constantes Affichage de toutes les constantes 1. Dans la fenêtre Contrôleur, sélectionnez Commandes > Dictionnaire. CMS Supervisor affiche la fenêtre Dictionnaire. 2. Dans la liste Opérations, sélectionnez Constantes. 3. Sélectionnez OK. CMS Supervisor affiche la fenêtre Dictionnaire : constantes. 4. Dans le menu Actions, sélectionnez Afficher tout. Modification d'une constante 1. Dans la fenêtre Contrôleur, sélectionnez Commandes > Dictionnaire. CMS Supervisor affiche la fenêtre Dictionnaire. 2. Dans la liste Opérations, sélectionnez Constantes. 3. Sélectionnez OK. CMS Supervisor affiche la fenêtre Dictionnaire : constantes. 4. Pour rechercher une constante à modifier, il vous suffit de préciser une entrée dans un seul champ. Exécutez l'une des actions suivantes pour préciser une constante dans le Dictionnaire : Dans le champ Intitulé constante, saisissez le nom de la constante. Dans le champ Valeur, saisissez la valeur numérique de la constante. 5. Dans le menu Actions, sélectionnez Rechercher. CMS Supervisor récupère et affiche les informations valides relatives à la constante précisée. 6. Dans le champ Valeur, saisissez la nouvelle valeur numérique de la constante. Remarque : Vous ne pouvez pas modifier le nom de la nouvelle constante. Si vous souhaitez le modifier, supprimez l'ancienne constante et ajoutez-en une nouvelle. 7. Dans le menu Actions, sélectionnez Modifier. Octobre 2015 Avaya Call Management System (Système de gestion des appels) Administration 73
74 Utilisation du dictionnaire pour nommer les entités du centre de contact Suppression d'une constante 1. Dans la fenêtre Contrôleur, sélectionnez Commandes > Dictionnaire. CMS Supervisor affiche la fenêtre Dictionnaire. 2. Dans la liste Opérations, sélectionnez Constantes. 3. Sélectionnez OK. CMS Supervisor affiche la fenêtre Dictionnaire : constantes. 4. Pour rechercher une constante à supprimer, il vous suffit de préciser une entrée dans un seul champ. Exécutez l'une des actions suivantes pour préciser une constante dans le Dictionnaire : Dans le champ Intitulé constante, saisissez le nom de la constante. Dans le champ Valeur, saisissez la valeur numérique de la constante. 5. Dans le menu Actions, sélectionnez Rechercher. CMS Supervisor récupère et affiche les informations valides relatives à la constante précisée. 6. Dans le menu Actions, sélectionnez Supprimer. La constante précisée est supprimée du Dictionnaire. Attributs de base de données personnalisés Vous pouvez définir vos propres attributs de base de données personnalisés stockés dans la base de données CMS. Vous pouvez saisir les attributs de base de données personnalisés à partir de la fenêtre Dictionnaire : attributs personnalisés. Ces attributs vous permettent de combiner vos propres données avec celles de CMS dans des rapports personnalisés ou Concepteur. Vous pouvez également modifier ou supprimer ces attributs de base de données personnalisés. Autorisations pour les attributs de base de données personnalisés En fonction de la procédure que vous souhaitez appliquer, vous devez disposer des autorisations suivantes : Pour afficher un attribut de base de données personnalisé, vous devez disposer d'autorisations "en lecture" pour le sous-système Dictionnaire. Pour ajouter, supprimer ou modifier un attribut de base de données personnalisé, vous devez disposer d'autorisations "en écriture" pour le sous-système Dictionnaire. 74 Avaya Call Management System (Système de gestion des appels) Administration Octobre 2015
75 Attributs de base de données personnalisés Avant d'utiliser les attributs de base de données personnalisés Lisez et acceptez les points suivants avant d'utiliser les attributs de base de données personnalisés : Avant de créer un attribut personnalisé, vous devez créer la table sous la base de données. Ajout d'un attribut de base de données personnalisé 1. Dans la fenêtre Contrôleur, sélectionnez Commandes > Dictionnaire. CMS Supervisor affiche la fenêtre Dictionnaire. 2. Dans la liste Opérations, sélectionnez Attributs personnalisés. 3. Sélectionnez OK. CMS Supervisor affiche la fenêtre Dictionnaire : attributs personnalisés. 4. Dans le champ Attribut de la base de données, saisissez le nom du nouvel attribut. Vous pouvez entrer des informations supplémentaires sur les attributs de base de données dans le champ Description. Ce champ peut comporter jusqu'à 50 caractères. 5. Dans le champ Table, saisissez le nom de la table contenant le nouvel attribut de base de données personnalisé. 6. Dans le menu Actions, sélectionnez Ajouter. Affichage d'un attribut de base de données personnalisé À propos de cette tâche Pour afficher un attribut de base de données personnalisé dans le Dictionnaire, procédez comme suit : 1. Dans la fenêtre Contrôleur, sélectionnez Commandes > Dictionnaire. CMS Supervisor affiche la fenêtre Dictionnaire. 2. Dans la liste Opérations, sélectionnez Attributs personnalisés. 3. Sélectionnez OK. CMS Supervisor affiche la fenêtre Dictionnaire : attributs personnalisés. 4. Dans le champ Attribut de la base de données, saisissez le nom de l'attribut de base de données personnalisé. Octobre 2015 Avaya Call Management System (Système de gestion des appels) Administration 75
76 Utilisation du dictionnaire pour nommer les entités du centre de contact 5. Dans le menu Actions, sélectionnez Rechercher. CMS Supervisor récupère et affiche les informations valides relatives à l'attribut de base de données personnalisé. Affichage de tous les attributs de base de données personnalisés 1. Dans la fenêtre Contrôleur, sélectionnez Commandes > Dictionnaire. CMS Supervisor affiche la fenêtre Dictionnaire. 2. Dans la liste Opérations, sélectionnez Attributs personnalisés. 3. Sélectionnez OK. CMS Supervisor affiche la fenêtre Dictionnaire : attributs personnalisés. 4. Dans le champ Attribut de la base de données, saisissez le nom de l'attribut de base de données personnalisé. 5. Dans le menu Actions, sélectionnez Afficher tout. Modification d'un attribut de base de données personnalisé 1. Dans la fenêtre Contrôleur, sélectionnez Commandes > Dictionnaire. CMS Supervisor affiche la fenêtre Dictionnaire. 2. Dans la liste Opérations, sélectionnez Attributs personnalisés. 3. Sélectionnez OK. CMS Supervisor affiche la fenêtre Dictionnaire : attributs personnalisés. 4. Dans le champ Attribut de la base de données, saisissez le nouveau nom de l'attribut. 5. Dans les champs Table et Description, saisissez les nouvelles informations relatives à l'attribut. Le champ Description peut comporter 50 caractères maximum. Remarque : Vous ne pouvez pas modifier le nom d'un attribut de base de données personnalisé. Vous devez supprimer l'ancien attribut et ajouter le nouveau si vous souhaitez modifier le nom. 6. Dans le menu Actions, sélectionnez Modifier. L'attribut de base de données personnalisé précisé et les modifications apportées sont enregistrés dans le Dictionnaire. 76 Avaya Call Management System (Système de gestion des appels) Administration Octobre 2015
77 Synonymes des valeurs de chaîne génériques Suppression d'un attribut de base de données personnalisé 1. Dans la fenêtre Contrôleur, sélectionnez Commandes > Dictionnaire. CMS Supervisor affiche la fenêtre Dictionnaire. 2. Dans la liste Opérations, sélectionnez Attributs personnalisés. 3. Sélectionnez OK. CMS Supervisor affiche la fenêtre Dictionnaire : attributs personnalisés. 4. Dans le champ Attribut de la base de données, saisissez le nom de l'attribut à supprimer. 5. Dans le menu Actions, sélectionnez Rechercher. CMS Supervisor récupère et affiche les informations valides relatives à l'attribut de base de données personnalisé. 6. Dans le menu Actions, sélectionnez Supprimer. L'attribut de base de données personnalisé précisé est supprimé du Dictionnaire. Synonymes des valeurs de chaîne génériques La modification des valeurs de chaîne génériques vous permet de saisir un terme de remplacement pour les valeurs y pour OUI et n pour NON. Les valeurs de chaîne peuvent comporter jusqu'à six caractères. Ces valeurs de chaîne modifiées apparaissent dans les rapports personnalisés ou les rapports Concepteur utilisant les synonymes OUI ou NON. Autorisations pour les synonymes des valeurs de chaîne génériques En fonction de la procédure que vous souhaitez appliquer, vous devez disposer des autorisations suivantes : Pour afficher les valeurs de chaîne génériques, vous devez disposer d'autorisations en "lecture" pour le sous-système Dictionnaire. Pour modifier les valeurs de chaîne génériques, vous devez disposer d'autorisations en "écriture" pour le sous-système Dictionnaire. Octobre 2015 Avaya Call Management System (Système de gestion des appels) Administration 77
78 Utilisation du dictionnaire pour nommer les entités du centre de contact Affichage des valeurs de chaîne génériques 1. Dans la fenêtre Contrôleur, sélectionnez Commandes > Dictionnaire. CMS Supervisor affiche la fenêtre Dictionnaire. 2. Dans la liste Opérations, sélectionnez Valeurs de chaîne génériques. 3. Dans le champ ACD,entrez l'acd ou le groupe d'acd sur lequel les valeurs de chaîne génériques résident. 4. Sélectionnez OK. CMS Supervisor affiche la fenêtre Dictionnaire : valeurs de chaîne génériques. Modification des valeurs de chaîne génériques 1. Dans la fenêtre Contrôleur, sélectionnez Commandes > Dictionnaire. CMS Supervisor affiche la fenêtre Dictionnaire. 2. Dans la liste Opérations, sélectionnez Valeurs de chaîne génériques. 3. Dans le champ ACD, entrez l'acd ou le groupe d'acd sur lequel les valeurs de chaîne génériques résident. 4. Sélectionnez OK. CMS Supervisor affiche la fenêtre Dictionnaire : valeurs de chaîne génériques. 5. Dans le champ YES, saisissez jusqu'à 6 caractères. 6. Dans le champ NO, saisissez jusqu'à 6 caractères. Les caractères saisis dans les champs YES et NO s'affichent dans les rapports utilisant ces derniers. 7. Dans le menu Actions, sélectionnez Modifier. ID d'emplacement Les ID d'emplacement représentent l'emplacement ou le site sur lequel un agent se trouve ou bien le réseau d'un port auquel une ligne réseau est attribuée. Vous pouvez nommer les ID d'emplacement afin de faciliter leur identification en cas de création de rapports pour des environnements multi-sites. Les ID d'emplacement identiques et les synonymes sont utilisés à la fois pour les agents et les lignes réseau. 78 Avaya Call Management System (Système de gestion des appels) Administration Octobre 2015
79 ID d'emplacement Autorisations pour les ID d'emplacement En fonction de la procédure que vous souhaitez appliquer, vous devez disposer des autorisations suivantes : Pour afficher le nom d'un ID d'emplacement, vous devez disposer d'autorisations "en lecture" pour le sous-système Dictionnaire. Pour ajouter, supprimer ou modifier le nom d'un ID d'emplacement, vous devez disposer d'autorisations "en écriture" pour le sous-système Dictionnaire. Ajout d'un ID d'emplacement 1. Dans la fenêtre Contrôleur, sélectionnez Commandes > Dictionnaire. CMS Supervisor affiche la fenêtre Dictionnaire. 2. Dans la liste Opérations, sélectionnez ID d emplacement. 3. Dans le champ ACD, saisissez l'acd sur lequel vous souhaitez ajouter l'id d'emplacement. 4. Sélectionnez OK. CMS Supervisor affiche la fenêtre Dictionnaire : ID d'emplacement. 5. Dans le champ Nom d'emplacement, saisissez le nom du nouvel emplacement. 6. Dans le champ ID d emplacement, saisissez le numéro du nouvel emplacement (1 à 44). Vous pouvez entrer des informations supplémentaires sur les ID d'emplacement dans le champ Description. Le champ peut comporter 50 caractères maximum. 7. Dans le menu Actions, sélectionnez Ajouter. Affichage d'un ID d'emplacement 1. Dans la fenêtre Contrôleur, sélectionnez Commandes > Dictionnaire. CMS Supervisor affiche la fenêtre Dictionnaire. 2. Dans la liste Opérations, sélectionnez ID d'emplacement. 3. Dans le champ ACD, saisissez l'acd sur lequel l'id d'emplacement réside. 4. Sélectionnez OK. CMS Supervisor affiche la fenêtre Dictionnaire : ID d'emplacement. Octobre 2015 Avaya Call Management System (Système de gestion des appels) Administration 79
80 Utilisation du dictionnaire pour nommer les entités du centre de contact 5. Pour rechercher un ID d'emplacement à afficher, il vous suffit de préciser une valeur dans un seul champ. Exécutez l'une des actions suivantes pour préciser un ID d'emplacement dans le Dictionnaire : Dans le champ Nom d'emplacement, saisissez le nom de l'emplacement. Dans le champ ID d emplacement, saisissez le numéro de l'emplacement. 6. Dans le menu Actions, sélectionnez Rechercher. CMS Supervisor récupère et affiche les informations valides relatives à l'id d'emplacement précisé. Affichage de tous les ID d'emplacement 1. Dans la fenêtre Contrôleur, sélectionnez Commandes > Dictionnaire. CMS Supervisor affiche la fenêtre Dictionnaire. 2. Dans la liste Opérations, sélectionnez ID d'emplacement. 3. Dans le champ ACD, saisissez l'acd sur lequel les ID d'emplacement résident. 4. Sélectionnez OK. CMS Supervisor affiche la fenêtre Dictionnaire : ID d'emplacement. 5. Dans le menu Actions, sélectionnez Afficher tout. Modification d'un ID d'emplacement 1. Dans la fenêtre Contrôleur, sélectionnez Commandes > Dictionnaire. CMS Supervisor affiche la fenêtre Dictionnaire. 2. Dans la liste Opérations, sélectionnez ID d'emplacement. 3. Dans le champ ACD, saisissez l'acd sur lequel l'id d'emplacement réside. 4. Sélectionnez OK. CMS Supervisor affiche la fenêtre Dictionnaire : ID d'emplacement. 5. Pour rechercher un ID d'emplacement à modifier, il vous suffit de préciser une valeur dans un seul champ. Exécutez l'une des actions suivantes pour préciser un ID d'emplacement dans le Dictionnaire : Dans le champ Nom d'emplacement, saisissez le nom de l'emplacement. Dans le champ ID d emplacement, saisissez le numéro de l'emplacement. 6. Dans le menu Actions, sélectionnez Rechercher. 80 Avaya Call Management System (Système de gestion des appels) Administration Octobre 2015
81 Noms des ID de connexion CMS Supervisor récupère et affiche les informations valides relatives à l'id d'emplacement précisé. 7. Dans le champ Nom d'emplacement, saisissez le nouveau nom de l'emplacement. 8. Dans le menu Actions, sélectionnez Ajouter. Suppression d'un ID d'emplacement 1. Dans la fenêtre Contrôleur, sélectionnez Commandes > Dictionnaire. CMS Supervisor affiche la fenêtre Dictionnaire. 2. Dans la liste Opérations, sélectionnez ID d'emplacement. 3. Dans le champ ACD, saisissez l'acd sur lequel l'id d'emplacement réside. 4. Sélectionnez OK. CMS Supervisor affiche la fenêtre Dictionnaire : ID d'emplacement. 5. Pour rechercher un ID d'emplacement à supprimer, il vous suffit de préciser une valeur dans un seul champ. Exécutez l'une des actions suivantes pour préciser un ID d'emplacement dans le Dictionnaire : Dans le champ Nom d'emplacement, saisissez le nom de l'emplacement. Dans le champ ID d emplacement, saisissez le numéro de l'emplacement. 6. Dans le menu Actions, sélectionnez Rechercher. CMS Supervisor récupère et affiche les informations relatives à l'id d'emplacement précisé. 7. Dans le menu Actions, sélectionnez Supprimer. L'ID d'emplacement précisé est supprimé du Dictionnaire. Noms des ID de connexion CMSidentifie les agents ACD mesurés grâce à leurs ID. Lorsque le nom d'un agent est attribué à un ID, les fenêtres et rapports CMS affichent le nom de cet agent au lieu de son ID de connexion. Rien ne vous oblige à insérer les noms des agents dans le Dictionnaire, mais la fenêtre et les rapports d'administration de CMS affichant les noms des agents plutôt que leurs ID de connexion sont plus faciles à comprendre. Ces noms peuvent être tronqués si l'espace est insuffisant dans le rapport. Octobre 2015 Avaya Call Management System (Système de gestion des appels) Administration 81
82 Utilisation du dictionnaire pour nommer les entités du centre de contact Autorisations pour les ID de connexion En fonction de la procédure que vous souhaitez appliquer, vous devez disposer des autorisations suivantes : Pour afficher les ID de connexion, vous devez disposer d'autorisations "en lecture" pour le sous-système Dictionnaire. Pour ajouter, supprimer ou modifier des ID de connexion, vous devez disposer d'autorisations "en écriture" pour le sous-système Dictionnaire. Avant d'utiliser les noms des ID de connexion Lisez attentivement et prenez en compte les remarques suivantes avant d'utiliser les noms des ID de connexion dans le Dictionnaire : Les noms des ID de connexion sont classés par ordre alphabétique dans le Dictionnaire en fonction du premier caractère saisi dans le champ Nom agent. Par exemple, si le nom "Jean Dupont" est associé à l'agent, CMS se base sur la lettre "J" du prénom. Si le nom est "Dupont, Jean", le "D" de Dupont est utilisé.les rapports CMS Supervisor ne se basent pas automatiquement sur le nom de l'agent, mais l'utilisateur peut en faire la demande. Vous ne pouvez associer qu'un nom d'agent à un même ID de connexion. Vous ne pouvez pas associer le même nom d'agent à plusieurs ID de connexion. Les ID de connexion ne peuvent comporter que des chiffres. Si vous consultez un rapport en temps réel lorsqu'une modification est apportée à un ID de connexion apparaissant sur le rapport, vous devrez fermer le rapport et l'exécuter de nouveau pour afficher la modification. Les utilisateurs de locataire doivent avoir les autorisations pour l'id de connexion d'agent qu'ils souhaitent ajouter/supprimer/modifier. Ajout d'un nom à un ID de connexion 1. Dans la fenêtre Contrôleur, sélectionnez Commandes > Dictionnaire. CMS Supervisor affiche la fenêtre Dictionnaire. 2. Dans la liste Opérations, sélectionnez Numéro d'identification. 3. Dans le champ ACD, entrez l'acd ou le groupe d'acd sur lequel vous souhaitez attribuer un nom à un ID de connexion. 4. Sélectionnez OK. CMS Supervisor affiche la fenêtre Dictionnaire : identifications de connexion. 82 Avaya Call Management System (Système de gestion des appels) Administration Octobre 2015
83 Noms des ID de connexion 5. Dans le champ ID de connexion, saisissez le numéro de l'id de connexion auquel vous souhaitez attribuer un nouveau nom. 6. Dans le champ Nom agent, saisissez le nom de l'agent que vous souhaitez associer à cet ID de connexion. 7. Dans le menu Actions, sélectionnez Ajouter. Affichage du nom d'un ID de connexion 1. Dans la fenêtre Contrôleur, sélectionnez Commandes > Dictionnaire. CMS Supervisor affiche la fenêtre Dictionnaire. 2. Dans la liste Opérations, sélectionnez Numéro d'identification. 3. Dans le champ ACD, entrez l'acd ou le groupe d'acd sur lequel vous souhaitez afficher le nom d'un ID de connexion. 4. Sélectionnez OK. CMS Supervisor affiche la fenêtre Dictionnaire : identifications de connexion. 5. Pour rechercher un nom d'id de connexion à afficher, il vous suffit de préciser une annonce dans un seul champ. Exécutez l'une des actions suivantes pour préciser un ID de connexion dans le Dictionnaire : Dans le champ ID de connexion, saisissez le numéro de l'id de connexion. Dans le champ Nom agent, saisissez le nom de l'agent. 6. Dans le menu Actions, sélectionnez Rechercher. CMS Supervisor récupère et affiche les informations valides relatives au nom de l'id de connexion précisé. Affichage des noms de tous les ID de connexion 1. Dans la fenêtre Contrôleur, sélectionnez Commandes > Dictionnaire. CMS Supervisor affiche la fenêtre Dictionnaire. 2. Dans la liste Opérations, sélectionnez Numéro d'identification. 3. Dans le champ ACD, entrez l'acd ou le groupe d'acd sur lequel vous souhaitez afficher les noms de tous les ID de connexion. 4. Sélectionnez OK. CMS Supervisor affiche la fenêtre Dictionnaire : identifications de connexion. Octobre 2015 Avaya Call Management System (Système de gestion des appels) Administration 83
84 Utilisation du dictionnaire pour nommer les entités du centre de contact 5. Dans le menu Actions, sélectionnez Afficher tout. Modification du nom d'un ID de connexion 1. Dans la fenêtre Contrôleur, sélectionnez Commandes > Dictionnaire. CMS Supervisor affiche la fenêtre Dictionnaire. 2. Dans la liste Opérations, sélectionnez Numéro d'identification. 3. Dans le champ ACD, entrez l'acd ou le groupe d'acd sur lequel vous souhaitez modifier le nom d'un ID de connexion. 4. Sélectionnez OK. CMS Supervisor affiche la fenêtre Dictionnaire : identifications de connexion. 5. Pour rechercher un ID de connexion à modifier, il vous suffit de préciser une valeur dans un seul champ. Exécutez l'une des actions suivantes pour préciser un ID de connexion dans le Dictionnaire : Dans le champ ID de connexion, saisissez le numéro de l'id de connexion. Dans le champ Nom agent, saisissez le nom de l'agent. 6. Dans le menu Actions, sélectionnez Rechercher. CMS Supervisor récupère et affiche les informations valides relatives au nom de l'id de connexion précisé. 7. Dans le champ Nom agent, saisissez le nom modifié de l'agent. 8. Dans le menu Actions, sélectionnez Modifier. Le nom de l'id de connexion précisé et les modifications apportées sont enregistrés dans le Dictionnaire. Suppression du nom d'un ID de connexion 1. Dans la fenêtre Contrôleur, sélectionnez Commandes > Dictionnaire. CMS Supervisor affiche la fenêtre Dictionnaire. 2. Dans la liste Opérations, sélectionnez Numéro d'identification. 3. Dans le champ ACD, entrez l'acd ou le groupe d'acd sur lequel le nom de l'id de connexion à supprimer réside. 4. Sélectionnez OK. CMS Supervisor affiche la fenêtre Dictionnaire : identifications de connexion. 84 Avaya Call Management System (Système de gestion des appels) Administration Octobre 2015
85 Noms des codes de motif de déconnexion 5. Pour rechercher un ID de connexion à supprimer, il vous suffit de préciser une valeur dans un seul champ. Exécutez l'une des actions suivantes pour préciser un ID de connexion dans le Dictionnaire : Dans le champ ID de connexion, saisissez le numéro de l'id de connexion. Dans le champ Nom agent, saisissez le nom de l'agent. 6. Dans le menu Actions, sélectionnez Rechercher. CMS Supervisor récupère et affiche les informations valides relatives au nom de l'id de connexion précisé. 7. Dans le menu Actions, sélectionnez Supprimer. Noms des codes de motif de déconnexion Un agent peut utiliser les codes de motif de déconnexion afin de préciser la raison pour laquelle il se déconnecte (fin de service ou formation, par exemple). Vous pouvez ajouter, supprimer, modifier et afficher des codes de motif de déconnexion à partir de la fenêtre Codes de motif de déconnexion. Les noms que vous attribuez aux codes de motif de déconnexion apparaissent dans les rapports historiques des connexions/déconnexions et des rapports standard Suivi de l'agent. Autorisations pour les noms des codes de motif de déconnexion En fonction de la procédure que vous souhaitez appliquer, vous devez disposer des autorisations suivantes : Pour afficher les codes de motif de déconnexion, vous devez disposer d'autorisations "en lecture" pour le sous-système Dictionnaire. Pour ajouter, supprimer ou modifier des codes de motif de déconnexion, vous devez disposer d'autorisations "en écriture" pour le sous-système Dictionnaire. Avant d'utiliser le nom d'un code de motif de déconnexion Un code de motif de déconnexion est composé d'un chiffre compris entre 0 et 9. Le 0 est utilisé lorsque le système déconnecte un agent ou si un agent ne précise pas de code. La longueur du nom de ces codes est limitée à 20 caractères. Pour utiliser les code de motif de déconnexion, votre autocommutateur doit être équipé de la fonction EAS. Octobre 2015 Avaya Call Management System (Système de gestion des appels) Administration 85
86 Utilisation du dictionnaire pour nommer les entités du centre de contact Ajout d'un nom de code de motif de déconnexion 1. Dans la fenêtre Contrôleur, sélectionnez Commandes > Dictionnaire. CMS Supervisor affiche la fenêtre Dictionnaire. 2. Dans la liste Opérations, sélectionnez Codes de motif de déconnexion. 3. Dans le champ ACD, entrez l'acd ou le groupe d'acd sur lequel vous souhaitez ajouter un code de motif de déconnexion. 4. Sélectionnez OK. CMS Supervisor affiche la fenêtre Dictionnaire : codes de motif de déconnexion. 5. Dans le champ Nom de code de motif de déconnexion, saisissez le nom du nouveau code. 6. Dans le champ Code motif de déconnexion, saisissez un chiffre compris entre 0 et 9 à associer au nom du code. Vous pouvez entrer des informations supplémentaires sur le nom de code de motif de déconnexion dans le champ Description. Le champ peut comporter 50 caractères maximum. 7. Dans le menu Actions, sélectionnez Ajouter. Affichage du nom d'un code de motif de déconnexion 1. Dans la fenêtre Contrôleur, sélectionnez Commandes > Dictionnaire. CMS Supervisor affiche la fenêtre Dictionnaire. 2. Dans la liste Opérations, sélectionnez Codes de motif de déconnexion. 3. Dans le champ ACD, entrez l'acd ou le groupe d'acd sur lequel vous souhaitez ajouter un nom de code de motif de déconnexion. 4. Sélectionnez OK. CMS Supervisor affiche la fenêtre Dictionnaire : codes de motif de déconnexion. 5. Pour rechercher un code de motif de déconnexion à afficher, il vous suffit de spécifier une valeur dans un seul champ. Exécutez l'une des actions suivantes pour préciser un code de motif de déconnexion dans le Dictionnaire : Dans le champ Nom de code de motif de déconnexion, saisissez le nom du nouveau code. Dans le champ Code motif de déconnexion, saisissez un chiffre compris entre 0 et 9 associé au nom du code. 86 Avaya Call Management System (Système de gestion des appels) Administration Octobre 2015
87 Noms des codes de motif de déconnexion 6. Dans le menu Actions, sélectionnez Rechercher. CMS Supervisor affiche la fenêtre Dictionnaire qui récupère et affiche les informations valides relatives au code de motif de déconnexion précisé. Affichage des noms de tous les codes de motif de déconnexion 1. Dans la fenêtre Contrôleur, sélectionnez Commandes > Dictionnaire. CMS Supervisor affiche la fenêtre Dictionnaire. 2. Dans la liste Opérations, sélectionnez Codes de motif de déconnexion. 3. Dans le champ ACD, entrez l'acd ou le groupe d'acd sur lequel vous souhaitez afficher les noms de tous les codes de motif de déconnexion. 4. Sélectionnez OK. CMS Supervisor affiche la fenêtre Dictionnaire : codes de motif de déconnexion. 5. Dans le menu Actions, sélectionnez Afficher tout. CMS Supervisor affiche la fenêtre Dictionnaire : codes de motif de déconnexion : afficher tout. Modification du nom d'un code de motif de déconnexion 1. Dans la fenêtre Contrôleur, sélectionnez Commandes > Dictionnaire. CMS Supervisor affiche la fenêtre Dictionnaire. 2. Dans la liste Opérations, sélectionnez Codes de motif de déconnexion. 3. Dans le champ ACD, entrez l'acd ou le groupe d'acd sur lequel vous souhaitez modifier le nom d'un code de motif de déconnexion. 4. Sélectionnez OK. CMS Supervisor affiche la fenêtre Dictionnaire : codes de motif de déconnexion. 5. Pour rechercher un code de motif de déconnexion à modifier, il vous suffit de spécifier une valeur dans un seul champ. Exécutez l'une des actions suivantes pour préciser un code de motif de déconnexion dans le Dictionnaire : Dans le champ Nom de code de motif de déconnexion, saisissez le nom du nouveau code. Dans le champ Code motif de déconnexion, saisissez le chiffre compris entre 0 et 9 associé au nom du code. 6. Dans le menu Actions, sélectionnez Rechercher. Octobre 2015 Avaya Call Management System (Système de gestion des appels) Administration 87
88 Utilisation du dictionnaire pour nommer les entités du centre de contact CMS Supervisor récupère et affiche les informations valides relatives au code de motif de déconnexion précisé. 7. Dans le champ Nom de code de motif de déconnexion, saisissez le nom du nouveau code. 8. Dans le menu Actions, sélectionnez Modifier. Le nom du code de motif de déconnexion précisé et les modifications apportées sont enregistrés dans le Dictionnaire. Suppression du nom d'un code de motif de déconnexion 1. Dans la fenêtre Contrôleur, sélectionnez Commandes > Dictionnaire. Supervisor affiche la fenêtre Dictionnaire. 2. Dans la liste Opérations, sélectionnez Codes de motif de déconnexion. 3. Dans le champ ACD, entrez l'acd ou le groupe d'acd sur lequel le nom du code de motif de déconnexion à supprimer réside. 4. Sélectionnez OK. Supervisor affiche la fenêtre Dictionnaire : codes de motif de déconnexion. 5. Pour rechercher un code de motif de déconnexion à supprimer, il vous suffit de spécifier une valeur dans un seul champ. Exécutez l'une des actions suivantes pour préciser un code de motif de déconnexion dans le Dictionnaire : Dans le champ Nom de code de motif de déconnexion, saisissez le nom du nouveau code. Dans le champ Code motif de déconnexion, saisissez le chiffre compris entre 0 et 9 associé au nom du code. 6. Dans le menu Actions, sélectionnez Rechercher. Supervisor récupère et affiche les informations valides relatives au code de motif de déconnexion précisé. 7. Dans le menu Actions, sélectionnez Supprimer. Le nom du code de motif de déconnexion précisé est supprimé du Dictionnaire. Valeurs de chaîne de divisions/compétences Les valeurs de chaîne de divisions/compétences sont les descripteurs utilisés dans les rapports de profils des appels divisions/compétences à la place des valeurs numériques des divisions/ 88 Avaya Call Management System (Système de gestion des appels) Administration Octobre 2015
89 Valeurs de chaîne de divisions/compétences compétences. La fenêtre Valeurs de chaîne de divisions/compétences vous permet de remplacer les valeurs de chaîne par défaut par des valeurs appropriées à vos besoins. Autorisations pour les valeurs de chaîne de divisions/ compétences En fonction de la procédure que vous souhaitez appliquer, vous devez disposer des autorisations suivantes : Pour afficher les valeurs de chaîne de divisions/compétences, vous devez disposer d'autorisations en "lecture" pour le sous-système Dictionnaire. Pour modifier les termes relatifs aux divisions/compétences, vous devez disposer d'autorisations en "écriture" pour le sous-système Dictionnaire. Avant d'utiliser des valeurs de chaîne de divisions/compétences Tout terme d'une longueur supérieure à celle autorisée dans les champs des rapports standard est tronqué. Vous pouvez créer des rapports personnalisés similaires acceptant les valeurs de chaîne les plus longues. Si vous n'attribuez pas de valeurs différentes aux valeurs de chaîne de divisions/compétences, les valeurs par défaut sont utilisées. Affichage des valeurs de chaîne de divisions/compétences 1. Dans la fenêtre Contrôleur, sélectionnez Commandes > Dictionnaire. CMS Supervisor affiche la fenêtre Dictionnaire. 2. Dans la liste Opérations, sélectionnez Valeurs de chaîne de divisions/compétences. 3. Dans le champ ACD, entrez l'acd ou le groupe d'acd sur lequel vous souhaitez afficher les valeurs de chaîne de division/compétence. 4. Sélectionnez OK. CMS Supervisor affiche la fenêtre Dictionnaire : valeurs de chaîne de divisions/ compétences. Modification des valeurs de chaîne de divisions/compétences 1. Dans la fenêtre Contrôleur, sélectionnez Commandes > Dictionnaire. Octobre 2015 Avaya Call Management System (Système de gestion des appels) Administration 89
90 Utilisation du dictionnaire pour nommer les entités du centre de contact CMS Supervisor affiche la fenêtre Dictionnaire. 2. Dans la liste Opérations, sélectionnez Valeurs de chaîne de divisions/compétences. 3. Dans le champ ACD, entrez l'acd ou le groupe d'acd sur lequel vous souhaitez modifier les valeurs de chaîne de divisions/compétences. 4. Sélectionnez OK. CMS Supervisor affiche la fenêtre Dictionnaire : valeurs de chaîne de divisions/ compétences. 5. Saisissez une nouvelle valeur de chaîne de divisions/compétences dans chaque champ que vous voulez modifier. Reportez-vous à la section Description des champs des valeurs de chaîne de divisions/ compétences à la page 90 pour plus de renseignements. 6. Dans le menu Actions, sélectionnez Modifier. Les valeurs de chaîne de divisions/compétences et les modifications apportées sont enregistrées dans le Dictionnaire. Description des champs des valeurs de chaîne de divisions/ compétences Le tableau suivant décrit les champs de la fenêtre Dictionnaire : valeurs de chaîne de divisions/ compétences. Nom Niveau de service modifié Période modifiée Description Le niveau de service correspond au temps d'attente maximum des appels avant qu'un agent n'y réponde. Les rapport de profils d'appels de division/ compétence peuvent être utilisés pour déterminer le nombre d'appels ayant abouti ou ayant été abandonnés par palier de niveau de service. Les valeurs de chaîne des champs suivants s'affichent sur le rapport de profil des appels divisions/compétences : YES : la valeur de chaîne de ce champ apparaît sur le rapport de profil des appels divisions/compétences si le niveau de service du profil des appels divisions/compétences a été modifié. NO : la valeur de chaîne de ce champ apparaît sur le rapport de profil des appels divisions/compétences si le niveau de service du profil des appels divisions/compétences n'a pas été modifié. Les rapports en temps réel et historiques de profil des appels de division/ compétence comprennent dix incréments de temps dont la longueur est administrable. Suite du tableau 90 Avaya Call Management System (Système de gestion des appels) Administration Octobre 2015
91 Noms de division/compétence Nom Description Les valeurs de chaîne des champs suivants s'affichent sur le rapport de profil des appels divisions/compétences : YES : la valeur de chaîne de ce champ apparaît sur le profil des appels divisions/compétences si la durée dans le profil des appels divisions/ compétences a été modifiée. NO : la valeur de chaîne de ce champ apparaît sur le profil des appels divisions/compétences si la durée dans le profil des appels divisions/ compétences n'a pas été modifiée. État de compétence Les états compétence permettent de préciser des états pour les différentes compétences. Les valeurs de chaîne des champs ci-après représentent les états de compétence suivants : INCONNU : la valeur par défaut est laissée. La valeur par défaut est UNKN. Normal : saisissez le descripteur de l'état d'une compétence utilisant la fonction Superviseur Niveau de service lorsqu'elle se trouve en dessous de tous les seuils de surcharge. La valeur par défaut est NORMAL. Surcharge1 : saisissez le descripteur de l'état d'une compétence utilisant la fonction Superviseur Niveau de service lorsqu'elle dépasse le premier seuil de surcharge. La valeur par défaut est OVRLD1. Surcharge2 : saisissez le descripteur de l'état d'une compétence utilisant la fonction Superviseur Niveau de service la compétence dépasse les deux premiers seuils de surcharge. La valeur par défaut est OVRLD2. BEHIND : cette chaîne indique qu'une division ou une compétence ne parvient pas à atteindre l'objectif de niveau de service administré et que les agents ne sont pas réservés automatiquement afin de contrebalancer la situation. La valeur par défaut de cette chaîne est INFÉRIEUR OBJ. AUTORSV : cette chaîne indique qu'une division ou une compétence ne parvient pas à atteindre l'objectif de niveau de service administré et que les agents sont en train d'être réservés automatiquement afin de contrebalancer la situation. La valeur par défaut de cette chaîne est RÉSERVE. Noms de division/compétence Vous pouvez attribuer des noms à vos divisions ou à vos compétences ACD. Ces noms de division/ compétence apparaissent ensuite dans les rapports de divisions/compétences, ce qui en facilite l'identification et la lecture. Octobre 2015 Avaya Call Management System (Système de gestion des appels) Administration 91
92 Utilisation du dictionnaire pour nommer les entités du centre de contact Les noms de division/compétence devraient refléter la configuration de vos divisions/compétences et de vos ACD. Si vous voulez par exemple répartir vos divisions en fonction des activités Ventes, Service clientèle et Ventes en gros, attribuez ces noms aux divisions qui traitent ces activités. De la même manière, si vous voulez répartir les compétences de votre système par langue - anglais, espagnol et allemand, par exemple - donnez à chaque compétence le nom de la langue qu'elle traite. Autorisations pour les noms de division/compétence En fonction de la procédure que vous souhaitez appliquer, vous devez disposer des autorisations suivantes : Pour afficher le nom attribué à une division/compétence, vous devez disposer d'autorisations en "lecture" pour le sous-système Dictionnaire et pour la division/compétence. Pour ajouter, supprimer ou modifier le nom attribué à une division/compétence, vous devez disposer d'autorisations en "écriture" pour le sous-système Dictionnaire et pour la division/ compétence. Avant d'utiliser les noms de division/compétence Lisez attentivement et prenez en compte les remarques suivantes avant d'utiliser les noms de division/compétence dans le dictionnaire : Il est recommandé de faire concorder ces noms avec les noms définis par l'administrateur de votre autocommutateur. Lorsque vous attribuez un nom, le numéro de division/compétence n'apparaît plus dans les rapports ou les fenêtres. Il est remplacé par le nom de division/compétence. Si vous modifiez les noms de division/compétence alors que vous consultez un rapport dans lequel ces divisions/compétences apparaissent, vous devrez fermer le rapport, puis l'exécuter de nouveau pour afficher les modifications. Ajout d'un nom de division/compétence 1. Dans la fenêtre Contrôleur, sélectionnez Commandes > Dictionnaire. CMS Supervisor affiche la fenêtre Dictionnaire. 2. Dans la liste Opérations, sélectionnez Divisions/Compétences. 3. Dans le champ ACD, entrez l'acd ou le groupe d'acd sur lequel vous souhaitez nommer une division/compétence. 4. Sélectionnez OK. CMS Supervisor affiche la fenêtre Dictionnaire : divisions/compétences. 92 Avaya Call Management System (Système de gestion des appels) Administration Octobre 2015
93 Noms de division/compétence 5. Dans le champ Nom de division/compétence, saisissez le nom de la division/compétence. 6. Dans le champ Numéro de division/compétence, saisissez le numéro de la division/ compétence. Toute donnée supplémentaire sur la division/compétence peut être indiquée dans le champ Description. Ce champ peut comporter jusqu'à 50 caractères. 7. Dans le menu Actions, sélectionnez Ajouter. Affichage d'un nom de division/compétence 1. Dans la fenêtre Contrôleur, sélectionnez Commandes > Dictionnaire. CMS Supervisor affiche la fenêtre Dictionnaire. 2. Dans la liste Opérations, sélectionnez Divisions/Compétences. 3. Dans le champ ACD, entrez l'acd ou le groupe d'acd sur lequel vous souhaitez afficher une division/compétence. 4. Sélectionnez OK. CMS Supervisor affiche la fenêtre Dictionnaire : divisions/compétences. 5. Pour rechercher une division/compétence à afficher, il vous suffit de spécifier une division/ compétence dans un seul champ. Exécutez l'une des actions suivantes pour spécifier une division/compétence existant dans le dictionnaire : Dans le champ Nom de division/compétence, saisissez le nom de la division/ compétence. Dans le champ Numéro de division/compétence, saisissez le numéro de la division/ compétence. 6. Dans le menu Actions, sélectionnez Rechercher. CMS Supervisor récupère et affiche les informations pour le nom de division/compétence spécifié, s'il est valide. Affichage de tous les noms de division/compétence 1. Dans la fenêtre Contrôleur, sélectionnez Commandes > Dictionnaire. CMS Supervisor affiche la fenêtre Dictionnaire. 2. Dans la liste Opérations, sélectionnez Divisions/Compétences. 3. Dans le champ ACD, entrez l'acd ou le groupe d'acd sur lequel vous souhaitez afficher tous les noms de division/compétence. Octobre 2015 Avaya Call Management System (Système de gestion des appels) Administration 93
94 Utilisation du dictionnaire pour nommer les entités du centre de contact 4. Sélectionnez ACD. CMS Supervisor affiche la fenêtre Dictionnaire : valeurs de chaîne de divisions/ compétences. 5. Dans le menu Actions, sélectionnez Afficher tout. Modification d'un nom de division/compétence 1. Dans la fenêtre Contrôleur, sélectionnez Commandes > Dictionnaire. CMS Supervisor affiche la fenêtre Dictionnaire. 2. Dans la liste Opérations, sélectionnez Divisions/Compétences. 3. Dans le champ ACD, entrez l'acd ou le groupe d'acd sur lequel vous souhaitez modifier le nom de division/compétence. 4. Sélectionnez OK. CMS Supervisor affiche la fenêtre Dictionnaire : divisions/compétences. 5. Pour rechercher une division/compétence à modifier, il vous suffit de préciser une division/ compétence dans un seul champ. Exécutez l'une des actions suivantes pour spécifier une division/compétence existant dans le dictionnaire : Dans le champ Nom de division/compétence, saisissez le nom de la division/ compétence. Dans le champ Numéro de division/compétence, saisissez le numéro de la division/ compétence. 6. Dans le menu Actions, sélectionnez Rechercher. CMS Supervisor récupère et affiche les informations pour le nom de division/compétence spécifié, s'il est valide. 7. Dans le champ Nom de division/compétence, saisissez le nouveau nom de la division/ compétence. 8. Dans le menu Actions, sélectionnez Modifier. Le nom de division/compétence et les modifications apportées sont enregistrés dans le dictionnaire. Suppression d'un nom de division/compétence 1. Dans la fenêtre Contrôleur, sélectionnez Commandes > Dictionnaire. CMS Supervisor affiche la fenêtre Dictionnaire. 94 Avaya Call Management System (Système de gestion des appels) Administration Octobre 2015
95 Attributs de base de données standard 2. Dans la liste Opérations, sélectionnez Divisions/Compétences. 3. Dans le champ ACD, entrez l'acd ou le groupe d'acd sur lequel le nom de division/ compétence à supprimer réside. 4. Sélectionnez OK. CMS Supervisor affiche la fenêtre Dictionnaire : valeurs de chaîne de divisions/ compétences. 5. Pour rechercher une division/compétence à supprimer, il vous suffit de préciser une division/ compétence dans un seul champ. Exécutez l'une des actions suivantes pour spécifier une division/compétence existant dans le Dictionnaire : Dans le champ Nom de division/compétence, saisissez le nom de la division/ compétence. Dans le champ Numéro de division/compétence, saisissez le numéro de la division/ compétence. 6. Dans le menu Actions, sélectionnez Rechercher. CMS Supervisor récupère et affiche les informations pour le nom de division/compétence spécifié, s'il est valide. 7. Dans le menu Actions, sélectionnez Supprimer. Le nom de division/compétence est supprimé du dictionnaire. Attributs de base de données standard Les attributs de base de données standard stockent les données CMS et sont utilisés dans les rapports par défaut de CMS. Vous ne pouvez pas modifier ni supprimer les attributs de base de données standard car ils sont en lecture seule dans le Dictionnaire. Vous pouvez afficher les informations standard sur chaque attribut de la base de données, comme leur description et les tables dans lesquelles ils apparaissent. Voici un exemple de table temps réel des agents en cours avec comme en-tête des colonnes des attributs standard de la base de données CMS : Extension Divisi on Logid Démarrag e ouverture de session Mode de travail :00 DISPONIB LE Started Direction Changed >* 8:00 NULL 8:00 > Suite du tableau Octobre 2015 Avaya Call Management System (Système de gestion des appels) Administration 95
96 Utilisation du dictionnaire pour nommer les entités du centre de contact Extension Divisi on Logid Démarrag e ouverture de session Mode de travail Started Direction Changed >* :58 ACD 8:04 IN 8:04 > :59 ACD 8:03 IN 8:03 > > Remarque : " >*" indique que d'autres en-têtes de colonne suivent. Un point (".") signale que d'autres données existent vers le bas de la table. Autorisations pour les attributs de base de données standard Pour afficher les attributs de base de données standard, vous devez disposer d'autorisations "en lecture" pour le sous-système Dictionnaire. Affichage d'un attribut de base de données standard 1. Dans la fenêtre Contrôleur, sélectionnez Commandes > Dictionnaire. CMS Supervisor affiche la fenêtre Dictionnaire. 2. Dans la liste Opérations, sélectionnez Attributs CMS standard. 3. Sélectionnez OK. CMS Supervisor affiche la fenêtre Dictionnaire : attributs CMS standard. 4. Dans le champ Attribut de la base de données, saisissez le nom entier de l'attribut en majuscules. Important : Si vous ne connaissez pas le nom de l'attribut dans son intégralité, saisissez le début du nom suivi d'un astérisque (*) pour le rechercher. Vous pouvez effectuer des recherches par caractères génériques dans tous les champs de cette fenêtre. Vous pouvez également saisir des informations dans le champ Table pour limiter la recherche d'un attribut de base de données à une seule table. 5. Dans le menu Actions, sélectionnez Rechercher. CMS Supervisor récupère et affiche les informations valides relatives à l'attribut de base de données standard. 96 Avaya Call Management System (Système de gestion des appels) Administration Octobre 2015
97 Noms des locataires Remarque : Si vous avez utilisé la mise en correspondance de motifs dans votre recherche d'attribut de base de données standard, il est possible que plusieurs correspondances soient trouvées. Pour afficher l'attribut de base de données suivant qui correspond au paramètre de recherche, sélectionnez Suivant dans le menu Actions. Continuez à sélectionner Suivant jusqu'à ce que vous trouviez l'attribut approprié. Affichage de tous les attributs de base de données standard dans l'ordre alphabétique 1. Dans la fenêtre Contrôleur, sélectionnez Commandes > Dictionnaire. CMS Supervisor affiche la fenêtre Dictionnaire. 2. Dans la liste Opérations, sélectionnez Attributs CMS standard. 3. Sélectionnez OK. CMS Supervisor affiche la fenêtre Dictionnaire : attributs CMS standard. 4. Dans le menu Actions, sélectionnez Afficher tout. Noms des locataires La fenêtre Locataires est utilisée pour attribuer les noms, les numéros et les descriptions des locataires. Les noms des locataires apparaissent dans les rapports, qui sont ainsi plus faciles à comprendre. Autorisations pour les noms de locataire En fonction de la procédure que vous souhaitez appliquer, vous devez disposer des autorisations suivantes : Pour afficher le nom attribué à un locataire, vous devez disposer d'autorisations en lecture pour le sous-système Dictionnaire et pour la partition de locataire. Les utilisateurs de locataire ne peuvent ajouter, supprimer ou modifier les noms des locataires. Octobre 2015 Avaya Call Management System (Système de gestion des appels) Administration 97
98 Utilisation du dictionnaire pour nommer les entités du centre de contact Avant d'utiliser les noms de locataire Vous devez d'abord installer le package de la fonctionnalité de locataire. L'administrateur doit avoir déjà planifié la répartition des ressources suivantes sur l'acd sélectionné : groupes de lignes réseau, divisions/compétences, ID de connexion de l'agent, codes de travail d'appel et VDN. Ajout d'un nom de locataire 1. Dans la fenêtre Contrôleur, sélectionnez Commandes > Dictionnaire. CMS Supervisor affiche la fenêtre Dictionnaire. 2. Dans la liste Opérations, sélectionnez Locataires. 3. Dans le champ ACD, entrez l'acd sur lequel vous souhaitez ajouter un locataire. 4. Cliquez sur OK. CMS Supervisor affiche la fenêtre Dictionnaire des locataires. 5. Dans le champ Nom du locataire, entrez le nom de la partition de locataire. 6. Dans le champ Numéro du locataire, entrez le numéro de la partition de locataire. Remarque : Un numéro de 1 à 250 doit être attribué à la partition. 7. Dans le menu Actions, sélectionnez Ajouter. Affichage d'un nom de locataire 1. Dans la fenêtre Contrôleur, sélectionnez Commandes > Dictionnaire. CMS Supervisor affiche la fenêtre Dictionnaire. 2. Dans la liste Opérations, sélectionnez Locataires. 3. Dans le champ ACD, entrez l'acd sur lequel vous souhaitez afficher un locataire. 4. Cliquez sur OK. CMS Supervisor affiche la fenêtre Dictionnaire des locataires. 5. Pour chercher une partition de locataire à afficher, il vous suffit de spécifier une partition de locataire dans un seul des champs. Exécutez l'une des actions suivantes pour spécifier un locataire existant dans le dictionnaire : a. Dans le champ Nom du locataire, entrez le nom de la partition de locataire. 98 Avaya Call Management System (Système de gestion des appels) Administration Octobre 2015
99 Noms des locataires b. Dans le champ Numéro du locataire, entrez le numéro de la partition de locataire. 6. Dans le menu Actions, sélectionnez Rechercher. CMS Supervisor récupère et affiche les informations pour le locataire spécifié, s'il est valide. Affichage des noms de tous les locataires 1. Dans la fenêtre Contrôleur, sélectionnez Commandes > Dictionnaire. CMS Supervisor affiche la fenêtre Dictionnaire. 2. Dans la liste Opérations, sélectionnez Locataires. 3. Dans le champ ACD, entrez l'acd sur lequel vous souhaitez afficher les noms de tous locataires puis cliquez sur OK. CMS Supervisor affiche la fenêtre Dictionnaire des locataires. 4. Dans le menu Actions, sélectionnez Afficher tout. Modification d'un nom de locataire 1. Dans la fenêtre Contrôleur, sélectionnez Commandes > Dictionnaire. CMS Supervisor affiche la fenêtre Dictionnaire. 2. Dans la liste Opérations, sélectionnez Locataires. 3. Dans le champ ACD, entrez l'acd sur lequel vous souhaitez modifier un locataire et cliquez sur OK. CMS Supervisor affiche la fenêtre Dictionnaire des locataires. 4. Exécutez l'une des actions suivantes pour spécifier un locataire existant dans le dictionnaire : a. Dans le champ Nom du locataire, entrez le nom de la partition de locataire. b. Dans le champ Numéro du locataire, entrez le numéro de la partition de locataire. 5. Dans le menu Actions, sélectionnez Rechercher. CMS Supervisor récupère et affiche les informations pour le locataire spécifié, s'il est valide. 6. Dans le champ Nom du locataire ou Description, effectuez les modifications nécessaires pour la partition de locataire. 7. Dans le menu Actions, sélectionnez Modifier. Octobre 2015 Avaya Call Management System (Système de gestion des appels) Administration 99
100 Utilisation du dictionnaire pour nommer les entités du centre de contact Suppression d'un nom de locataire 1. Dans la fenêtre Contrôleur, sélectionnez Commandes > Dictionnaire. CMS Supervisor affiche la fenêtre Dictionnaire. 2. Dans la liste Opérations, sélectionnez Locataires. 3. Dans le champ ACD, entrez l'acd sur lequel vous souhaitez supprimer un locataire et cliquez sur OK. CMS Supervisor affiche la fenêtre Dictionnaire des locataires. 4. Exécutez l'une des actions suivantes pour spécifier un locataire existant dans le dictionnaire : a. Dans le champ Nom du locataire, entrez le nom de la partition de locataire. b. Dans le champ Numéro du locataire, entrez le numéro de la partition de locataire. 5. Dans le menu Actions, sélectionnez Supprimer. Le nom de locataire sélectionné est supprimé du dictionnaire. Noms des groupes de lignes La fenêtre Groupes de lignes permet d'attribuer des noms aux groupes de lignes réseau ACD. Les noms des groupes de ligne apparaissent dans les rapports, qui sont ainsi plus faciles à comprendre. Autorisations pour les noms des groupes de lignes En fonction de la procédure que vous souhaitez appliquer, vous devez disposer des autorisations suivantes : Pour afficher le nom attribué à un groupe de lignes, vous devez disposer d'autorisations "en lecture" pour le sous-système Dictionnaire et le groupe de lignes. Pour ajouter, supprimer ou modifier le nom attribué à un groupe de lignes, vous devez disposer d'autorisations "en écriture" pour le sous-système Dictionnaire et le groupe de lignes. 100 Avaya Call Management System (Système de gestion des appels) Administration Octobre 2015
101 Noms des groupes de lignes Avant d'utiliser les noms des groupes de lignes Lisez attentivement et prenez en compte les remarques suivantes avant d'utiliser les noms des groupes de lignes dans le Dictionnaire : Les noms des groupes de lignes réseau doivent concorder avec les noms attribués par l'administrateur de votre autocommutateur aux groupes de ligne et aux divisions/compétences. Lorsque vous attribuez un nom à un groupe de lignes, il remplace le numéro de celui-ci dans les rapports et fenêtres qui lui sont associés. Si vous modifiez les noms des groupes de lignes alors que vous consultez un rapport dans lequel ils apparaissent, vous devrez fermer le rapport, puis l'exécuter de nouveau pour afficher les modifications. Ajout d'un nom de groupe de lignes 1. Dans la fenêtre Contrôleur, sélectionnez Commandes > Dictionnaire. CMS Supervisor affiche la fenêtre Dictionnaire. 2. Dans la liste Opérations, sélectionnez Groupes de lignes. 3. Dans le champ ACD, saisissez l'acd sur lequel vous souhaitez nommer un groupe de lignes. 4. Sélectionnez OK. CMS Supervisor affiche la fenêtre Dictionnaire : groupes de ligne réseau. 5. Dans le champ Nom du groupe de lignes réseau, saisissez le nom du groupe. 6. Dans le champ Numéro du groupe de lignes réseau, saisissez le numéro du groupe. Toute donnée supplémentaire sur le groupe de lignes peut être indiquée dans le champ Description. Ce champ peut comporter jusqu'à 50 caractères. 7. Dans le menu Actions, sélectionnez Ajouter. Affichage du nom d'un groupe de lignes 1. Dans la fenêtre Contrôleur, sélectionnez Commandes > Dictionnaire. CMS Supervisor affiche la fenêtre Dictionnaire. 2. Dans la liste Opérations, sélectionnez Groupes de lignes. 3. Dans le champ ACD, saisissez l'acd sur lequel vous souhaitez afficher le nom d'un groupe de lignes. Octobre 2015 Avaya Call Management System (Système de gestion des appels) Administration 101
102 Utilisation du dictionnaire pour nommer les entités du centre de contact 4. Sélectionnez OK. CMS Supervisor affiche la fenêtre Dictionnaire : groupes de ligne réseau. 5. Pour rechercher un groupe de lignes à afficher, il vous suffit de préciser un groupe dans un seul champ. Exécutez l'une des actions suivantes pour préciser un groupe de lignes existant dans le Dictionnaire : Dans le champ Nom du groupe de lignes réseau, saisissez le nom du groupe. Dans le champ Numéro du groupe de lignes réseau, saisissez le numéro du groupe. 6. Dans le menu Actions, sélectionnez Rechercher. CMS Supervisor récupère et affiche les informations valides relatives au groupe de lignes précisé. Affichage des noms de tous les groupes de lignes 1. Dans la fenêtre Contrôleur, sélectionnez Commandes > Dictionnaire. CMS Supervisor affiche la fenêtre Dictionnaire. 2. Dans la liste Opérations, sélectionnez Groupes de lignes. 3. Dans le champ ACD, saisissez l'acd sur lequel vous souhaitez afficher les noms de tous les groupes de lignes. 4. Sélectionnez OK. CMS Supervisor affiche la fenêtre Dictionnaire : groupes de ligne réseau. 5. Dans le menu Actions, sélectionnez Afficher tout. Modification du nom d'un groupe de lignes 1. Dans la fenêtre Contrôleur, sélectionnez Commandes > Dictionnaire. CMS Supervisor affiche la fenêtre Dictionnaire. 2. Dans la liste Opérations, sélectionnez Groupes de lignes. 3. Dans le champ ACD, saisissez l'acd sur lequel vous souhaitez modifier le nom d'un groupe de lignes. 4. Sélectionnez OK. CMS Supervisor affiche la fenêtre Dictionnaire : groupes de ligne réseau. 102 Avaya Call Management System (Système de gestion des appels) Administration Octobre 2015
103 Valeurs de chaîne de lignes réseau 5. Pour rechercher un groupe de lignes à modifier, il vous suffit de préciser un groupe dans un seul champ. Exécutez l'une des actions suivantes pour préciser un groupe de lignes existant dans le Dictionnaire : Dans le champ Nom du groupe de lignes réseau, saisissez le nom du groupe. Dans le champ Numéro du groupe de lignes réseau, saisissez le numéro du groupe. 6. Dans le menu Actions, sélectionnez Rechercher. CMS Supervisor récupère et affiche les informations valides relatives au groupe de lignes précisé. 7. Dans le champ Nom du groupe de lignes réseau ou Description, effectuez les modifications nécessaires pour le groupe de lignes. 8. Dans le menu Actions, sélectionnez Modifier. Suppression du nom d'un groupe de lignes 1. Dans la fenêtre Contrôleur, sélectionnez Commandes > Dictionnaire. CMS Supervisor affiche la fenêtre Dictionnaire. 2. Dans la liste Nom du groupe de lignes réseau, sélectionnez Groupes de lignes. 3. Dans le champ Numéro du groupe de lignes réseau, saisissez l'acd sur lequel le groupe de lignes à supprimer réside. 4. Sélectionnez OK. CMS Supervisor affiche la fenêtre Dictionnaire : groupes de ligne réseau. 5. Pour rechercher un groupe de lignes à supprimer, il vous suffit de préciser un groupe dans un seul champ. Exécutez l'une des actions suivantes pour préciser un groupe de lignes existant dans le Dictionnaire : Dans le champ Nom du groupe de lignes réseau, saisissez le nom du groupe. Dans le champ Numéro du groupe de lignes réseau, saisissez le numéro du groupe. 6. Dans le menu Actions, sélectionnez Supprimer. Le nom du groupe de lignes sélectionné est supprimé du Dictionnaire. Valeurs de chaîne de lignes réseau Les valeurs de chaîne de ligne réseau sont les descripteurs tels que IDLE, HOLD et QUEUED utilisés dans les rapports de lignes réseau. Ces termes s'affichent dans les champs de données du rapport. Ils n'apparaissent pas sous forme d'en-têtes. A partir de la fenêtre Valeurs de chaîne de lignes réseau, les valeurs par défaut peuvent être remplacées par des valeurs adaptées aux Octobre 2015 Avaya Call Management System (Système de gestion des appels) Administration 103
104 Utilisation du dictionnaire pour nommer les entités du centre de contact besoins de votre centre de contact. Si vous n'attribuez pas de valeurs différentes aux valeurs de chaîne de lignes réseau, les valeurs par défaut seront utilisées. Toute modification des valeurs de chaîne de lignes réseau affecte les champs correspondants des rapports de lignes réseau. Autorisations pour les valeurs de chaîne de lignes réseau En fonction de la procédure que vous souhaitez appliquer, vous devez disposer des autorisations suivantes : Pour afficher les valeurs de chaîne de lignes réseau, vous devez disposer d'autorisations en "lecture" pour le sous-système Dictionnaire. Pour modifier une valeur de chaîne de lignes réseau, vous devez disposer d'autorisations en "eécriture" pour le sous-système Dictionnaire. Affichage et modification des valeurs de chaîne de lignes réseau 1. Dans la fenêtre Contrôleur, sélectionnez Commandes > Dictionnaire. CMS Supervisor récupère et affiche les informations valides relatives au groupe de lignes précisé. 2. Dans la liste Opérations, sélectionnez Valeurs de chaîne de lignes réseau. 3. Sélectionnez OK. CMS Supervisor affiche la fenêtre Dictionnaire : valeurs de chaîne de lignes réseau. 4. Pour modifier l'un des noms par défaut, saisissez le nouveau descripteur dans la zone de texte en regard du nom à modifier. Pour plus d'informations sur la fenêtre Dictionnaire : valeurs de chaîne de lignes réseau, reportez-vous à Description des champs des valeurs de chaîne de lignes réseau à la page Dans le menu Actions, sélectionnez Modifier une fois les modifications nécessaires apportées. Description des champs des valeurs de chaîne de lignes réseau Le tableau suivant décrit les champs des valeurs de chaîne de lignes réseau : 104 Avaya Call Management System (Système de gestion des appels) Administration Octobre 2015
105 Valeurs de chaîne de lignes réseau Nom État de ligne réseau Type File d'attente Priorité d'appel (nonvectorisation) Priorité d'appel (vectorisation) Description Pour modifier le nom par défaut des états ligne réseau, saisissez le nouveau descripteur en regard des états : LIBRE : La ligne réseau est en attente d un appel. PRISE : Un appel entrant ou sortant occupe la ligne. EN FILE D'ATTENTE :Un appel ACD occupe une ligne, a été mis en file d'attente sur une division/compétence et attend qu'un agent se libère. CONNECTÉ : La communication a été établie entre l'appelant et un agent. DABN : L'appelant a abandonné l'appel. OCCUP_F : L'appelant reçoit un signal d'occupation forcée. LIBE_F : L appelant reçoit une déconnexion forcée. MIS EN ATTENTE : L'agent a mis l'appelant en attente. OCCUP_M : La ligne est hors service pour maintenance. SONNERIE : L'appel sonne sur le poste téléphonique d'un agent. INCONNU : CMS ne reconnaît pas l'état de la ligne. Pour modifier le nom par défaut des types de files d'attente, saisissez le nouveau descripteur en regard de MAIN ou BACKUP. Le nom saisi ici remplace la valeur par défaut dans les rapports en temps réel contenant l'attribut de ligne QUETYPE de la base de données. (Les rapports standard ne contiennent pas cet attribut.) MAIN : L'appel est mis en file d'attente sur une division/compétence suite à une commande de vecteur queue to main split/skill. BACKUP : L'appel est mis en file d'attente sur une division/compétence suite à une commande de vecteur autre que queue to main split/ skill. Pour modifier le nom par défaut des priorités des appels (nonvectorisation), saisissez le nouveau descripteur en regard de YES ou NO. Le nom saisi ici remplace le nom par défaut dans les rapports en temps réel contenant l'attribut de ligne PRIORITY de la base de données. (Les rapports standard ne contiennent pas cet attribut.) YES : L'appel occupant la ligne réseau est prioritaire pour entrer dans le groupe. NO : L'appel occupant la ligne réseau n'est pas prioritaire pour entrer dans la division. Pour modifier le nom par défaut des priorités d'appel (vectorisation), saisissez le nouveau nom en regard de LOW, MED, HIGH ou TOP. Le niveau de priorité auquel les appels sur une ligne réseau sont mis en file d'attente vers une division/compétence est précisé à l'aide de la commande queue to split/skill ou check split/skill dans le Suite du tableau Octobre 2015 Avaya Call Management System (Système de gestion des appels) Administration 105
106 Utilisation du dictionnaire pour nommer les entités du centre de contact Nom Description vecteur qui traite l'appel. Le nom saisi ici remplace le nom par défaut dans les rapports en temps réel contenant l'attribut de ligne PRIORITY de la base de données. (Les rapports standard ne contiennent pas cet attribut.) LOW : L'appel occupant la ligne est mis en file d'attente sur une division/ compétence avec le niveau de priorité le plus bas. MED : L'appel occupant la ligne est mis en file d'attente sur une division/ compétence avec un niveau de priorité moyen. HIGH : L'appel occupant la ligne est mis en file d'attente sur une division/ compétence avec un niveau de priorité élevé. TOP : L'appel occupant la ligne est mis en file d'attente sur une division/ compétence avec le niveau de priorité le plus élevé. Sens de l'appel Pour modifier le nom par défaut d'un sens d'appel, tapez le nouveau descripteur en regard de IN ou OUT. IN : L'agent est actuellement sur un appel entrant. OUT : L'agent est actuellement sur un appel sortant. Toutes les lignes occupées Pour modifier le nom par défaut de toutes les lignes occupées, saisissez le nouveau descripteur en regard de YES ou NO. YES : Toutes les lignes du groupe sont occupées (utilisées ou en cours d'entretien). NO : Les lignes du groupe ne sont pas toutes occupées. Noms des VDN Dans la fenêtre VDN, vous pouvez attribuer des noms aux VDN de façon à ce que les noms remplacent les numéros dans les rapports et les fenêtres d'administration VDN. Les noms des VDN doivent refléter la configuration de votre ACD et les informations suivantes : L'objet du VDN (ventes ou service clientèle, par exemple). Le vecteur de destination du VDN (FBusy-Nat.Accts, par exemple). Les groupes de lignes attribués au VDN (WATS , par exemple). Autorisations pour les noms des VDN En fonction de la procédure que vous souhaitez appliquer, vous devez disposer des autorisations suivantes : Pour afficher le nom attribué à un VDN, vous devez disposer d'autorisations "en lecture" pour le sous-système Dictionnaire et le VDN. Pour ajouter, supprimer ou modifier le nom attribué à un VDN, vous devez disposer d'autorisations "en écriture" pour le sous-système Dictionnaire et le VDN. 106 Avaya Call Management System (Système de gestion des appels) Administration Octobre 2015
107 Noms des VDN Avant d'utiliser les noms des VDN Lisez attentivement et prenez en compte les remarques suivantes avant d'utiliser les noms des VDN dans le Dictionnaire : La fenêtre VDN n'est accessible que si la fonction de vectorisation est installée et activée sur votre autocommutateur. Les VDN doivent être créés sur l'autocommutateur et attribués à des fins de mesure sur CMS. Pour obtenir une liste des VDN pouvant être nommés, exécutez le rapport Configuration de vecteur. Même si tous les VDN peuvent être nommés, il est recommandé de nommer uniquement ceux qui sont utilisés. Ceci préserve les ressources système. Si vous modifiez les noms des VDN alors que vous consultez un rapport dans lequel ils apparaissent, vous devrez fermer le rapport, puis l'exécuter de nouveau pour afficher les modifications. Le nom que vous attribuez au VDN doit concorder avec celui défini par l'administrateur de votre autocommutateur. Si un nom est associé à un VDN, il remplacera le numéro VDN dans les rapports et les fenêtres VDN. Ajout d'un nom de VDN 1. Dans la fenêtre Contrôleur, sélectionnez Commandes > Dictionnaire. CMS Supervisor affiche la fenêtre Dictionnaire. 2. Dans la liste Opérations, sélectionnez VDN. 3. Dans le champ ACD, saisissez l'acd sur lequel vous souhaitez nommer un VDN. 4. Sélectionnez OK. CMS Supervisor affiche la fenêtre Dictionnaire : VDN. 5. Dans le champ Nom de VDN, saisissez le nom du VDN. 6. Dans le champ VDN, saisissez le numéro du VDN. Toute donnée supplémentaire sur le VDN peut être indiquée dans le champ Description. Ce champ peut comporter jusqu'à 50 caractères. 7. Dans le menu Actions, sélectionnez Ajouter. Octobre 2015 Avaya Call Management System (Système de gestion des appels) Administration 107
108 Utilisation du dictionnaire pour nommer les entités du centre de contact Affichage du nom d'un VDN 1. Dans la fenêtre Contrôleur, sélectionnez Commandes > Dictionnaire. CMS Supervisor affiche la fenêtre Dictionnaire. 2. Dans la liste Opérations, sélectionnez VDN. 3. Dans le champ ACD, saisissez l'acd sur lequel vous souhaitez afficher un VDN. 4. Sélectionnez OK. CMS Supervisor affiche la fenêtre Dictionnaire : VDN. 5. Pour rechercher un nom de VDN à afficher, il vous suffit de préciser un VDN dans un seul champ. Exécutez l'une des actions suivantes pour préciser un VDN existant dans le Dictionnaire : Dans le champ Nom de VDN, saisissez le nom du VDN. Dans le champ VDN, saisissez le numéro du VDN. 6. Dans le menu Actions, sélectionnez Rechercher. CMS Supervisor récupère et affiche les informations valides relatives au nom du VDN précisé. Affichage des noms de tous les VDN 1. Dans la fenêtre Contrôleur, sélectionnez Commandes > Dictionnaire. CMS Supervisor affiche la fenêtre Dictionnaire. 2. Dans la liste Opérations, sélectionnez VDN. 3. Dans le champ ACD, saisissez l'acd sur lequel vous souhaitez afficher tous les VDN. 4. Sélectionnez OK. Supervisor affiche la fenêtre Dictionnaire : VDN. 5. Dans le menu Actions, sélectionnez Afficher tout. Modification du nom d'un VDN 1. Dans la fenêtre Contrôleur, sélectionnez Commandes > Dictionnaire. CMS Supervisor affiche la fenêtre Dictionnaire. 108 Avaya Call Management System (Système de gestion des appels) Administration Octobre 2015
109 Noms des VDN 2. Dans la liste Opérations, sélectionnez VDN. 3. Dans le champ ACD, saisissez l'acd sur lequel vous souhaitez modifier le nom d'un VDN. 4. Sélectionnez OK. CMS Supervisor affiche la fenêtre Dictionnaire : VDN. 5. Pour rechercher un nom de VDN à modifier, il vous suffit de préciser un VDN dans un seul champ. Exécutez l'une des actions suivantes pour préciser un VDN existant dans le Dictionnaire : Dans le champ Nom de VDN, saisissez le nom du VDN. Dans le champ VDN, saisissez le numéro du VDN. 6. Dans le menu Actions, sélectionnez Rechercher. CMS Supervisor récupère et affiche les informations valides relatives au nom du VDN précisé. 7. Dans le champ Nom de VDN ou Description, effectuez les modifications nécessaires. 8. Dans le menu Actions, sélectionnez Modifier. Suppression du nom d'un VDN 1. Dans la fenêtre Contrôleur, sélectionnez Commandes > Dictionnaire. CMS Supervisor affiche la fenêtre Dictionnaire. 2. Dans la liste Opérations, sélectionnez VDN. 3. Dans le champ ACD, saisissez l'acd sur lequel le VDN à supprimer réside. 4. Sélectionnez OK. CMS Supervisor affiche la fenêtre Dictionnaire : VDN. 5. Pour rechercher le nom d'un VDN à supprimer, il vous suffit de préciser un VDN dans un seul champ. Exécutez l'une des actions suivantes pour préciser un VDN existant dans le Dictionnaire : Dans le champ Nom de VDN, saisissez le nom du VDN. Dans le champ VDN, saisissez le numéro du VDN. 6. Dans le menu Actions, sélectionnez Rechercher. CMS Supervisor récupère et affiche les informations valides relatives au VDN précisé. 7. Dans le menu Actions, sélectionnez Supprimer. Le nom et la description de ce VDN sont supprimés du Dictionnaire. Octobre 2015 Avaya Call Management System (Système de gestion des appels) Administration 109
110 Utilisation du dictionnaire pour nommer les entités du centre de contact Noms des vecteurs Dans la fenêtre Vecteurs, vous pouvez attribuer des noms aux vecteurs de façon à ce que les noms remplacent les numéros dans les rapports et les fenêtres d'administration des vecteurs. Les noms des vecteurs doivent refléter la configuration de votre ACD et les informations suivantes : L'objet du vecteur (ventes ou service clientèle, par exemple ) Les VDN attribués au vecteur (par exemple, vdn2001, vdn3001 et vdn4001) Les divisions ou compétences auxquelles le vecteur envoie des appels (par exemple sales1, sales2 ou le système AUDIX). Autorisations pour les noms des vecteurs En fonction de la procédure que vous souhaitez appliquer, vous devez disposer des autorisations suivantes : Pour afficher le nom attribué à un vecteur, vous devez disposer d'autorisations "en lecture" pour le sous-système Dictionnaire et le vecteur. Pour ajouter, supprimer ou modifier le nom attribué à un vecteur, vous devez disposer d'autorisations "en écriture" pour le sous-système Dictionnaire et le vecteur. Avant d'utiliser les noms des vecteurs Lisez attentivement et prenez en compte les remarques suivantes avant d'utiliser les noms des vecteurs dans le Dictionnaire : La fenêtre Vecteurs n'est accessible que si la fonction de vectorisation est installée et activée sur l'autocommutateur. Vous pouvez attribuer un nom à un vecteur même si les lignes de commande de ce dernier n'ont pas encore été attribuées. Le nombre de vecteurs disponibles dépend de votre type d'autocommutateur. Si un nom est associé à un vecteur, celui-ci apparaîtra sur les rapports et les fenêtres à la place du numéro. Si vous modifiez les noms des vecteurs alors que vous consultez un rapport dans lequel ils apparaissent, vous devrez fermer le rapport, puis l'exécuter de nouveau pour afficher les modifications. Ajout d'un nom de vecteur 1. Dans la fenêtre Contrôleur, sélectionnez Commandes > Dictionnaire. 110 Avaya Call Management System (Système de gestion des appels) Administration Octobre 2015
111 Noms des vecteurs CMS Supervisor affiche la fenêtre Dictionnaire. 2. Dans la liste Opérations, sélectionnez Vecteurs. 3. Dans le champ ACD, saisissez l'acd sur lequel vous souhaitez nommer un vecteur. 4. Sélectionnez OK. CMS Supervisor affiche la fenêtre Dictionnaire : vecteurs. 5. Dans le champ Nom du vecteur, saisissez le nom du vecteur. 6. Dans le champ Numéro du vecteur, saisissez le numéro du vecteur. Toute donnée supplémentaire sur le vecteur peut être indiquée dans le champ Description. Ce champ peut comporter jusqu'à 50 caractères. 7. Dans le menu Actions, sélectionnez Ajouter. Affichage du nom d'un vecteur 1. Dans la fenêtre Contrôleur, sélectionnez Commandes > Dictionnaire. CMS Supervisor affiche la fenêtre Dictionnaire. 2. Dans la liste Opérations, sélectionnez Vecteurs. 3. Dans le champ ACD, saisissez l'acd sur lequel vous souhaitez afficher un nom de vecteur. 4. Sélectionnez OK. CMS Supervisor affiche la fenêtre Dictionnaire : vecteurs. 5. Pour rechercher un nom de vecteur à afficher, il vous suffit de préciser un vecteur dans un seul champ. Exécutez l'une des actions suivantes pour préciser un vecteur existant dans le Dictionnaire : Dans le champ Nom du vecteur, saisissez le nom du vecteur. Dans le champ Numéro du vecteur, saisissez le numéro du vecteur. 6. Dans le menu Actions, sélectionnez Rechercher. CMS Supervisor récupère et affiche les informations valides relatives au vecteur précisé. Affichage des noms de tous les vecteurs 1. Dans la fenêtre Contrôleur, sélectionnez Commandes > Dictionnaire. CMS Supervisor affiche la fenêtre Dictionnaire. 2. Dans la liste Opérations, sélectionnez Vecteurs. Octobre 2015 Avaya Call Management System (Système de gestion des appels) Administration 111
112 Utilisation du dictionnaire pour nommer les entités du centre de contact 3. Dans le champ ACD, saisissez l'acd sur lequel vous souhaitez afficher les noms de tous les vecteurs. 4. Sélectionnez OK. CMS Supervisor affiche la fenêtre Dictionnaire : vecteurs. 5. Dans le menu Actions, sélectionnez Afficher tout. Modification du nom d'un vecteur 1. Dans la fenêtre Contrôleur, sélectionnez Commandes > Dictionnaire. CMS Supervisor affiche la fenêtre Dictionnaire. 2. Dans la liste Opérations, sélectionnez Vecteurs. 3. Dans le champ ACD, saisissez l'acd sur lequel vous souhaitez modifier un nom de vecteur. 4. Sélectionnez OK. CMS Supervisor affiche la fenêtre Dictionnaire : vecteurs. 5. Pour rechercher un nom de vecteur à modifier, il vous suffit de préciser un vecteur dans un seul champ. Exécutez l'une des actions suivantes pour préciser un vecteur existant dans le Dictionnaire : Dans le champ Nom du vecteur, saisissez le nom du vecteur. Dans le champ Numéro du vecteur, saisissez le numéro du vecteur. 6. Dans le menu Actions, sélectionnez Rechercher. CMS Supervisor récupère et affiche les informations valides relatives au vecteur précisé. 7. Dans le champ Nom du vecteur ou Description, effectuez les modifications nécessaires. 8. Dans le menu Actions, sélectionnez Modifier. Suppression du nom d'un vecteur 1. Dans la fenêtre Contrôleur, sélectionnez Commandes > Dictionnaire. CMS Supervisor affiche la fenêtre Dictionnaire. 2. Dans la liste Opérations, sélectionnez Vecteurs. 3. Dans le champ ACD, saisissez l'acd sur lequel le nom du vecteur à supprimer réside. 4. Sélectionnez OK. CMS Supervisor affiche la fenêtre Dictionnaire : vecteurs. 112 Avaya Call Management System (Système de gestion des appels) Administration Octobre 2015
113 Rapports du Dictionnaire 5. Pour rechercher un nom de vecteur à supprimer, il vous suffit de préciser un vecteur dans un seul champ. Exécutez l'une des actions suivantes pour préciser un vecteur existant dans le Dictionnaire : Dans le champ Nom du vecteur, saisissez le nom du vecteur. Dans le champ Numéro du vecteur, saisissez le numéro du vecteur. 6. Dans le menu Actions, sélectionnez Rechercher. CMS Supervisor récupère et affiche les informations valides relatives au vecteur précisé. 7. Dans le menu Actions, sélectionnez Supprimer. Le nom de ce VDN est supprimé du Dictionnaire. Rapports du Dictionnaire Dans la fenêtre Dictionnaire, servez-vous de l'onglet Rapports pour créer des rapports sur la plupart des sections du Dictionnaire. Ces rapports peuvent être imprimés, envoyés vers un fichier ou affichés à l'écran. Remarque : Les rapports de dictionnaire ne sont pas accessibles aux utilisateurs de locataire. Les utilisateurs de locataire ne peuvent pas voir ces rapports dans l'interface utilisateur. Autorisations pour les rapports du Dictionnaire Pour obtenir un rapport, vous devez disposer d'autorisations en lecture pour le sous-système Dictionnaire. Types de rapports du Dictionnaire Cette rubrique décrit chaque rapport du Dictionnaire. Rapport Dictionnaire : ACD Produit un rapport des noms ACD définis au niveau de la fenêtre de saisie Dictionnaire : ACD : opération et affiche le numéro d'acd correspondant. Rapport Dictionnaire : groupes d'agents Vous pouvez produire des rapports des groupes que vous créez à l'aide de la fenêtre de saisie Dictionnaire : groupes d'agents : opération. Octobre 2015 Avaya Call Management System (Système de gestion des appels) Administration 113
114 Utilisation du dictionnaire pour nommer les entités du centre de contact Rapport Dictionnaire - codes de travail d'appel Les noms que vous ajoutez dans la fenêtre de saisie Dictionnaire : codes de travail d'appel : opération s'affiche dans le rapport Dictionnaire des codes de travail d'appel. Rapport Dictionnaire - attributs personnalisés Produit un rapport concernant tous les attributs personnalisés qui se trouvent dans la base de données du serveur Avaya CMS. Rapport Dictionnaire - identifications de connexion Fournit un rapport sur les noms des agents auxquels vous avez attribué des ID de connexion dans la fenêtre de saisie Dictionnaire : ID de connexion : opération. Lorsque vous attribuez des noms aux numéros ID, les rapports désignent les agents par leur nom. Cependant, si vous ajoutez ou modifiez des numéros ID, ces modifications n'apparaissent pas dans le rapport en temps réel éventuellement en cours d'exécution. Vous devez fermer puis exécuter de nouveau le rapport pour afficher le nom des agents. Rapport Dictionnaire - divisions/compétences Fournit un rapport des noms attribués aux divisions ou aux compétences dans la fenêtre de saisie Dictionnaire : divisions/compétences : opération. Lorsque vous attribuez un nom à une division ou à une compétence, il apparaît dans toutes les fenêtres et tous les rapports (temps réel et historiques) afférents aux divisions/compétences. Cependant, si vous ajoutez ou modifiez des noms de divisions ou de compétences, ces modifications n'apparaissent pas dans le rapport en temps réel éventuellement en cours d'exécution. Vous devez fermer puis exécuter de nouveau le rapport pour que le nouveau nom de division ou de compétence s'affiche. Rapport Dictionnaire - attributs CMS standard Ce rapport fournit une liste de tous les attributs standard de la base de données CMS présents sur le serveur Avaya CMS. Dictionnaire : rapport de locataires Ce rapport affiche les locataires définis sur le système. Ce rapport est accessible comme tous les autres rapports du Dictionnaire. Rapport Dictionnaire - groupes de lignes réseau Fournit un rapport sur les noms attribués aux groupes de lignes réseau dans la fenêtre de saisie Dictionnaire : groupes de lignes réseau : opération. Lorsque vous attribuez un nom à un groupe de lignes réseau, il apparaît dans toutes les fenêtres et tous les rapports (en temps réel et historiques) afférents aux groupes de lignes réseau. Si vous ajoutez ou modifiez des noms de groupes de lignes réseau, les modifications n'apparaissent pas dans le rapport en temps réel éventuellement en cours d'exécution. Vous devez fermer puis exécuter le rapport pour afficher les nouveaux noms. 114 Avaya Call Management System (Système de gestion des appels) Administration Octobre 2015
115 Rapports du Dictionnaire Rapport Dictionnaire : VDN Important : Cette fenêtre n'est accessible que si vous disposez de la fonction de vectorisation. Fournit un rapport sur les noms attribués aux VDN dans la fenêtre de saisie Dictionnaire : VDN : opération. Lorsque vous attribuez un nom à un VDN, il apparaît dans tous les rapports (temps réel et historiques) contenant ce VDN. Cependant, si vous modifiez des noms de VDN, ces modifications n'apparaissent pas dans le rapport en temps réel éventuellement en cours d'exécution. Vous devez fermer puis exécuter de nouveau le rapport pour que le nouveau nom s'affiche. Rapport Dictionnaire - vecteurs Important : Cette fenêtre n'est accessible que si vous disposez de la fonction de vectorisation. Fournit un rapport sur les noms attribués aux vecteurs dans la fenêtre de saisie Dictionnaire : vecteurs : opération. Lorsque vous attribuez un nom à un vecteur, il apparaît dans tous les rapports (temps réel et historiques) contenant ce vecteur. Cependant, si vous ajoutez ou modifiez des noms de vecteurs, ces modifications n'apparaissent pas dans le rapport en temps réel éventuellement en cours d'exécution. Vous devez quitter puis exécuter à nouveau le rapport pour afficher les nouveaux noms de vecteur. Impression des rapports du Dictionnaire 1. Dans la fenêtre Contrôleur, sélectionnez Commandes > Dictionnaire. CMS Supervisor affiche la fenêtre Dictionnaire. 2. Cliquez sur l'onglet Rapports. CMS Supervisor affiche la fenêtre Rapports. 3. Dans la liste Rapports, sélectionnez l'attribut du Dictionnaire sur lequel vous souhaitez créer un rapport. 4. Sélectionnez OK. CMS Supervisor affiche la fenêtre Rapports. 5. Sélectionnez une des options suivantes : Visualiser rapport à l'écran imprimer le rapport Si vous souhaitez envoyer le rapport vers une autre imprimante que celle indiquée par défaut dans la fenêtre du rapport, cliquez sur imprimer le rapport, puis sélectionnez l'icône Octobre 2015 Avaya Call Management System (Système de gestion des appels) Administration 115
116 Utilisation du dictionnaire pour nommer les entités du centre de contact de l'imprimante située à droite de la fenêtre du rapport. Sélectionnez la nouvelle imprimante à partir de la fenêtre Imprimer. 6. Sélectionnez OK. En fonction de l'option sélectionnée, le rapport est soit envoyé vers une imprimante, soit affiché à l'écran. Exécution d'un rapport Membres de groupe d'agents 1. Dans la fenêtre Contrôleur, sélectionnez Commandes > Dictionnaire. CMS Supervisor affiche la fenêtre Dictionnaire. 2. Cliquez sur l'onglet Rapports. CMS Supervisor affiche la fenêtre Rapports. 3. Dans la liste Rapports, sélectionnez Membres du groupe d'agents. 4. Sélectionnez OK. CMS Supervisor affiche la fenêtre Dictionnaire : groupes d'agents. 5. Dans le champ Nom du groupe d'agents, saisissez le nom du groupe d'agents, puis appuyez sur Entrée. 6. Sélectionnez une des options suivantes : Visualiser rapport à l'écran imprimer le rapport 7. Sélectionnez OK. En fonction de l'option sélectionnée, le rapport est soit envoyé vers une imprimante, soit affiché à l'écran. 116 Avaya Call Management System (Système de gestion des appels) Administration Octobre 2015
117 Chapitre 5 : Utilisation des rapports Arrière-plan Ce chapitre décrit les rapports CMS Supervisor et indique les procédures à suivre pour créer des rapports et les administrer. Il s'agit de procédures générales de façon à ce que tous les rapports puissent s'exécuter depuis le sous-système Rapports. Pour plus de renseignements sur les rapports précis et leur utilisation, reportez-vous aux manuels Installation et prise en main Avaya CMS Supervisor et aux manuels Rapports Avaya CMS Supervisor. CMS collecte des données sur les activités ACD et les enregistre dans une de ses bases de données. Ces données reflètent les activités de votre centre de contact et peuvent être visualisées dans les rapports CMS qui couvrent des domaines tels que : Divisions/Compétences Lignes réseau Groupes de lignes Agents Groupes d'agents VDN Vecteurs Cette section contient les rubriques suivantes : À propos des Rapports à la page 118 Le sous-système Rapports à la page 119 Création d'un rapport à la page 121 Impression d'un rapport à la page 121 Impression d'un rapport historique à la page 122 Modification de la configuration de l'impression à la page 122 Redémarrage d'un rapport à la page 122 Octobre 2015 Avaya Call Management System (Système de gestion des appels) Administration 117
118 Utilisation des rapports À propos des Rapports Parmi les rapports on retrouve les rapports standard, personnalisés et Concepteur. Les rapports standard sont livrés avec le système CMS. Les rapports personnalisés sont créés par les administrateurs des centres de contact depuis l'interface ASCII de CMS. Les rapports Concepteur sont créés à l'aide de CMS Supervisor. Pour plus d'informations sur la création de rapports personnalisés et Concepteur, reportez-vous aux manuels Rapports personnalisés Avaya Call Management System et Concepteur de rapport Avaya CMS Supervisor. Remarque : Dans CMS R18, les administrateurs peuvent gérer les fuseaux horaires supplémentaires pour l'archivage quotidien, hebdomadaire et mensuel. Un fuseau horaire supplémentaire est autorisé pour un ACD complet et un fuseau horaire supplémentaire est autorisé par partition de locataire sur l'acd. Il est possible de sélectionner le fuseau horaire pour les rapports périodiques, quotidiens, hebdomadaires et mensuels. Les clients peuvent également sélectionner les fuseaux horaires dans le cas des rapports des exceptions. En divisant un ACD en plusieurs partitions de locataire à l'aide de la prise en charge multilocataires de CMS R18, les clients peuvent associer un fuseau horaire spécifique à une partition de locataire uniquement et non à l'acd complet. Interfaces de rapports La liste suivante indique les interfaces à utiliser pour créer des rapports et celles que l'on peut utiliser pour les visualiser : Dans CMS R18, les rapports en temps réel, historiques et intégrés peuvent être visualisés dans CMS Supervisor Web. La plupart des rapports standard peuvent être visualisés depuis l'interface ASCII de CMS. Les exceptions à cette règle sont les rapports intégrés de CMS Supervisor et les rapports contenant des graphiques, entre autres. Les rapports personnalisés sont créés sur l'interface ASCII de CMS mais peuvent être visualisés depuis l'interface ASCII de CMS et CMS Supervisor. Les rapports Concepteur peuvent être créés et visualisés uniquement sur CMS Supervisor. Types de rapports Les types de rapports suivants peuvent être créés : Rapport standard en temps réel 118 Avaya Call Management System (Système de gestion des appels) Administration Octobre 2015
119 Le sous-système Rapports Rapport standard historique Rapport standard intégré Rapport en temps réel personnalisé (CMS) Rapport historique personnalisé (CMS) Rapport en temps réel Concepteur (CMS Supervisor) Rapport historique Concepteur (CMS Supervisor) Rapport intégré Concepteur (CMS Supervisor) Exceptions Prévision (disponible comme module complémentaire, CMS uniquement) Qu'est-ce que les rapports permettent de résumer? Utilisez les rapports CMS Supervisor pour résumer le statut des éléments suivants : Tout sous-ensemble mesuré de l'acd, comprenant des agents, des divisions/compétences, des lignes réseau/groupes de lignes réseau, des VDN, des vecteurs, des codes de travail d'appel et des enregistrements d'appel Administration agent Administration de centres de contact Dictionnaire Exceptions Maintenance Le sous-système Rapports La plupart des rapports se trouvent dans le sous-système Rapports, sous l'option Commandes de la barre de menus. Cette rubrique décrit la procédure générale à suivre pour exécuter les rapports dans ce sous-système. Vous pouvez exécuter des rapports à l'aide des onglets Temps réel, Historique ou Intégré de la fenêtre Sélectionner un rapport. Les autres rapports sont disponibles depuis l'onglet Rapports de la fenêtre principale des soussystèmes suivants : Dictionnaire Exceptions Administration de l'agent Administration Call Center Octobre 2015 Avaya Call Management System (Système de gestion des appels) Administration 119
120 Utilisation des rapports Maintenance Les rapports des sous-systèmes répertoriés ci-dessus ne sont pas disponibles sur l'interface principale Rapports. Les procédures permettant d'exécuter des rapports dans des sous-systèmes autres que le soussystème Rapports sont traitées dans leurs chapitres respectifs. Les procédures suivantes fournissent des informations sur l'utilisation des rapports depuis le sous-système Rapports. Choix d'un rapport 1. Sélectionnez Commandes > Rapports dans la fenêtre Contrôleur. CMS Supervisor affiche la fenêtre Sélectionner un rapport. 2. Déterminez le type de rapports à exécuter en sélectionnant l'onglet approprié : Temps réel, Historique, ou Intégré. 3. Dans le champ Exécuter rapport sur ACD, sélectionnez l'acd à utiliser comme source de données pour le rapport. 4. Sélectionnez une catégorie dans le champ Catégorie. 5. Sélectionnez un rapport dans le champ Rapport. 6. Pour les rapports historiques par intervalle quotidiens, hebdomadaires et mensuels, sélectionnez un fuseau horaire dans le champ Fuseau horaire. Vous avez le choix entre plusieurs fuseaux horaires disponibles. La valeur «par défaut» indique le fuseau horaire de l'acd. Remarque : Pour les rapports quotidiens, hebdomadaires et mensuels, l'utilisateur ne reçoit pas de données dans un rapport pour tous les fuseaux horaires disponibles dans le menu déroulant pour le champ fuseau horaire. L'utilisateur voit uniquement dans le rapport les données pour le fuseau horaire qu'il a configuré avec l'écran Fuseau horaire de récapitulation des données. 7. Sélectionnez OK. CMSSupervisor affiche une fenêtre de saisie du rapport. Les champs de saisie varient selon le rapport. Pour poursuivre cette procédure, reportez-vous au chapitre suivant : Création d'un rapport à la page Avaya Call Management System (Système de gestion des appels) Administration Octobre 2015
121 Le sous-système Rapports Création d'un rapport À propos de cette tâche Une fois le type de rapport sélectionné en procédant comme ci-dessus, les informations doivent être saisies pour définir les paramètres du rapport. 1. Pour préciser un objet pour le rapport (agent, vecteur, VDN...), effectuez l'une des actions suivantes : Saisissez manuellement le nom ou le numéro de l'objet du rapport. Cliquez sur le bouton Parcourir pour afficher les objets disponibles. Cliquez sur la liste Historique pour sélectionner une entrée utilisée précédemment. 2. Cliquez sur OK pour exécuter le rapport avec l'objet précisé. Le type de rapport sélectionné s'affiche avec les informations relatives à l'objet précisé. Remarque : Dans les nouveaux systèmes CMS, une valeur temporelle, gérable par le client, a été introduite pour limiter le temps passé par la base de données historique sur une requête de rapport. Reportez-vous au chapitre Administration des propriétés des rapports à la page 409 pour plus de renseignements. Impression d'un rapport À propos de cette tâche Une fois un rapport créé, un rapport en temps réel ou intégré peut être imprimé. 1. Sélectionnez Rapports > Imprimer dans la barre de menus de la fenêtre du rapport. Windows affiche la fenêtre Imprimer. 2. Sélectionnez l'imprimante et les options pour ce rapport : Sélectionnez l'imprimante de destination en choisissant une imprimante dans la liste déroulante Nom. Sélectionnez le nombre de copies à imprimer dans le champ Imprimer dans un fichier. Utilisez le bouton Propriétés pour modifier les options correspondant à l'imprimante sélectionnée (résolution de l'image et de l'orientation, entre autres). 3. Sélectionnez OK. Le rapport est imprimé en fonction des options sélectionnées. Octobre 2015 Avaya Call Management System (Système de gestion des appels) Administration 121
122 Utilisation des rapports Pour imprimer un rapport dans un fichier du système local, cochez la case Imprimer dans un fichier. Configurez l'imprimante sur Imprimante Generic/Text. Si le type Imprimante Generic/Text n'est pas sélectionné, le rapport est envoyé vers l'imprimante sélectionnée même si la case Imprimer dans un fichier est cochée. Impression d'un rapport historique À propos de cette tâche Une fois un rapport créé, un rapport historique peut être imprimé. Suivez les étapes décrites aux sections Création d'un rapport à la page 121 et Impression d'un rapport à la page 121. Lorsque vous précisez un objet (agent, vecteur, VDN...) pour un rapport, le groupe de contrôle Destinations'affiche dans la partie inférieure de la boîte de dialogue. Ceci permet d'afficher le rapport sur l'écran ou de l'envoyer vers l'imprimante indiquée. La sélection de l'icône de l'imprimante dans cette zone permet de préciser une autre imprimante et de définir les options de l'imprimante et de la tâche d'impression. Cette icône n'est pas disponible sur les rapports en temps réel et intégrés. Modification de la configuration de l'impression À propos de cette tâche Une fois un rapport imprimé à l'écran, les paramètres pour les marges, les numéros de page et les bordures de tableau peuvent être modifiés. 1. Sélectionnez Rapports > Mise en page dans la barre de menus de la fenêtre du rapport. CMS affiche la boîte de dialogue Mise en page. 2. Sélectionnez les paramètres pour les marges, les numéros de page et les bordures de tableau, si nécessaire. 3. Cliquez sur OK pour enregistrer ces paramètres. Les nouveaux paramètres seront appliqués sur le prochain rapport imprimé. Redémarrage d'un rapport À propos de cette tâche Important : Il est impossible de redémarrer les rapports en cascade État de travail. 122 Avaya Call Management System (Système de gestion des appels) Administration Octobre 2015
123 Le sous-système Rapports 1. Sélectionnez Redémarrage dans le menu Rapports. La fenêtre du rapport se ferme et la fenêtre de saisie utilisée pour préciser l'objet du rapport s'affiche de nouveau. 2. Saisissez les informations requises dans la fenêtre de saisie, puis cliquez sur OK. CMS Supervisor affiche la fenêtre du rapport avec les informations récemment mises à jour pour l'objet sélectionné. Redémarrer un rapport dans CMS Supervisor Web Utilisez l'une des prodécures suivantes pour redémarrer un rapport dans CMS Supervisor Web : Cliquez sur Paramétrer la saisie, modifiez les valeurs saisies et redémarrez le rapport. Rechargez la page exécutant le rapport pour redémarrer le rapport en utilisant à nouveau les données saisies dans la session précédente. Sinon, le rapport vous demande de saisir à nouveau les données. Octobre 2015 Avaya Call Management System (Système de gestion des appels) Administration 123
124 Chapitre 6 : Création de scripts pour les opérations CMS Création de scripts pour les opérations CMS La création de scripts permet d'automatiser certaines tâches telles que l'exécution de rapports, l'exportation de données de rapport et d'autres opérations. Avant de commencer la création de scripts pour les opérations CMS Pour pouvoir exécuter un script sur CMS Supervisor, les conditions suivantes doivent être remplies : Le nom d'utilisateur associé à un script automatique doit présenter toutes les autorisations requises pour les opérations précisées dans le script. Quatre sessions CMS Supervisor de création de scripts, y compris les sessions en arrière-plan initiées par des scripts automatiques, peuvent être exécutées simultanément sur un PC. Le PC doit être en marche au moment où un script automatique est programmé pour s'exécuter. Une fois qu'un script est créé, il est possible de l'exécuter en accédant directement au fichier de script depuis une fenêtre de l explorateur Windows de Microsoft. Vous devez planifier les activités cruciales (sauvegardes, par exemple) via les calendriers des opérations sur le serveur CMS Supervisor. Pour plus de renseignements sur la programmation des calendriers des opérations, reportez-vous à la section Création et programmation d'un calendrier des opérations à la page 418. Tâches pouvant être automatisées grâce à des scripts Les scripts peuvent être utilisés pour automatiser plusieurs tâches CMS, parmi lesquelles : Exécution des rapports Exportation de données depuis des rapports Exécution de rapports et d'opérations du sous-système Dictionnaire Gestion des exceptions et demande de rapports sur les exceptions 124 Avaya Call Management System (Système de gestion des appels) Administration Octobre 2015
125 Création de scripts pour les opérations CMS Exécution d'opérations du sous-système Administration agent Exécution de rapports et d'opérations du sous-système Administration du centre d'appels Exécution d'opérations du sous-système Configuration système Exécution d'opérations du sous-système Maintenance et consultation du journal des défauts Gestion des autorisations utilisateur Scripts interactifs et automatiques Chaque script est conçu pour être interactif ou automatique, selon les définitions ci-dessous : Un script interactif s'exécute dans la session CMS Supervisor actuelle et les actions s'affichent sur le PC. Si la session Supervisor est déconnectée du serveur CMS, le script ne s'exécute pas. Un script automatique lance une nouvelle session de Supervisor qui se connecte avec CMS et exécute en arrière-plan les tâches requises. Les actions de script s'affichent à l'écran. Bien que CMS Supervisor offre la possibilité de créer des scripts automatiques, un programme de planification tiers doit être utilisé pour exécuter les scripts automatiquement selon un calendrier régulier. Création de scripts Ce chapitre explique comment créer des scripts interactifs ou automatiques pour exécuter des rapports. Les scripts interactifs et automatiques utilisés pour exécuter des rapports présentent les différences suivantes : Un script interactif s'exécute dans la session Supervisor actuelle et les actions s'affichent sur le PC. Si la session Supervisor est déconnectée du serveur CMS, le script ne s'exécute pas. Un script automatique lance une nouvelle session de Supervisor qui se connecte avec CMS et exécute en arrière-plan les tâches requises. Les actions de script s'affichent à l'écran. Bien que Supervisor offre la possibilité de créer des scripts automatiques, un programme de planification tiers doit être utilisé pour exécuter les scripts automatiquement selon un calendrier régulier. Accès aux scripts Il est possible de créer les scripts et d'y accéder à l'aide de la touche Scripts, disponible dans plusieurs boîtes de dialogue. Les sélections de menu suivantes permettent d'accéder aux boîtes de dialogue présentant la touche Scripts : Commandes > Rapports Commandes > Dictionnaire Dictionnaire > Exceptions Commandes > Administration de l'agent Octobre 2015 Avaya Call Management System (Système de gestion des appels) Administration 125
126 Création de scripts pour les opérations CMS Commandes > Administration du centre d'appels Outils > Configuration système Outils > Maintenance Outils > Autorisations utilisateur Il est également possible d'accéder aux scripts depuis les fenêtres Administration agent ou après l'exécution d'un rapport. La touche Scripts est également disponible si vous utilisez tout autre outil ou commande Supervisor vous permettant d'ajouter ou de modifier des objets. Accès aux options de script À propos de cette tâche Avant de créer des scripts, il vous faut connaître les différents comportements et options disponibles pour les scripts. Sélectionnez Outils > Options > Création de scripts. La boîte de dialogue Création de scripts comporte les champs requis pour définir les options de création de scripts, qui sont décrits à la section Description des options de création de script à la page 126. Description des options de création de script Nom ID utilisateur Configurer utilisateur Niveau d'analyse Description Nom utilisateur : ce nom en lecture seule permet aux scripts automatiques d'établir leur connexion avec le serveur CMS. L'ID de l'agent et le mot de passe ne seront validés qu'à l'exécution du script automatique. Infos utilisateur : vous devez indiquer un ID utilisateur CMS et un mot de passe pour pouvoir exécuter des scripts automatiques. Pour plus de renseignements, reportez-vous à la section Définition de l'id utilisateur et du mot de passe à la page 127. Mesure dans laquelle les activités relatives aux scripts et les résultats sont consignés, selon les critères suivants : Minimum : les activités consignées sont limitées aux erreurs et messages de CMS Supervisor qui s'afficheraient en cas d'exécution manuelle des scripts. Normal : les activités consignées incluent celles comprises dans le paramètre Minimum, ainsi que les informations supplémentaires suivantes : heure de début de la tâche, heure de fin de la tâche et nom du script. Suite du tableau 126 Avaya Call Management System (Système de gestion des appels) Administration Octobre 2015
127 Description des options de création de script Nom Fichier journal Chemin d'accès Fichier journal Taille Description Valeur maximale : les activités consignées incluent celles comprises dans les paramètres Minimum et Normal, ainsi que des messages d'erreur supplémentaires pouvant être utiles pour déboguer un script. Permet de spécifier un chemin de répertoire de fichiers qui ne soit pas un répertoire par défaut. Le fait de sélectionner l'icône de dossier à droite de ce champ permet également de parcourir le système de fichiers pour sélectionner un répertoire de fichier journal. Permet de préciser la taille du fichier journal avant qu'il ne revienne au début et commence à écraser ses données. Définition de l'id utilisateur et du mot de passe Avant de créer un script automatique, vous devez activer votre ID d'agent et votre mot de passe pour permettre au script de se connecter avec CMS. Si vous ne l'avez pas déjà fait, le système vous le réclamera dès le premier enregistrement d'un script automatique. de définition des utilisateurs 1. Sélectionnez Outils > Options > Création de scripts. 2. Sélectionnez Configurer utilisateur. 3. Saisissez votre numéro ID CMS dans le champ ID utilisateur. 4. Saisissez votre mot de passe dans le champ Mot de passe. 5. Saisissez à nouveau votre mot de passe dans le champ Confirmer mot de passe. 6. Sélectionnez OK. La conformité des deux mots de passe saisis est vérifiée. S'ils ne concordent pas, le message Les mots de passe ne correspondent pas apparaît et la fenêtre actuelle reste affichée. S'ils correspondent bien, votre ID d'agent et votre mot de passe sont chiffrés et enregistrés pour être utilisés lors des futures connexions pour l'exécution de ce script automatique, ou d'un autre. Votre nom d utilisateur et votre mot de passe ne sont pas vérifiés par le serveur à ce stade. La seule façon de les vérifier consiste à lancer l'exécution d'un script automatique, puis de vérifier dans le journal de celui-ci si l'exécution a réussi. Création d'un script de rapport interactif 1. Sélectionnez Commandes > Rapports dans la barre de menus de la fenêtre Contrôleur. CMS Supervisor affiche la fenêtre Rapports. Octobre 2015 Avaya Call Management System (Système de gestion des appels) Administration 127
128 Création de scripts pour les opérations CMS 2. Sélectionnez l'onglet associé au type de rapport que vous souhaitez exécuter (Temps réel, Historique ou Intégré), puis sélectionnez le rapport dans les catégories et listes affichées. 3. Appuyez sur la touche Création de scripts dans la fenêtre de sélection des rapports. CMS Supervisor affiche la fenêtre Enregistrer sous script. 4. Sélectionnez un répertoire et un nom de fichier pour le script, puis sélectionnez Enregistrer. CMS Supervisor ferme la fenêtre Enregistrer sous script et revient à la fenêtre de sélection des rapports. Création d'un script de rapport automatique 1. Sélectionnez Commandes > Rapports dans la barre de menus de la fenêtre Contrôleur. CMS Supervisor affiche la fenêtre Rapports. 2. Pour sélectionner un rapport en vue de la création de scripts, sélectionnez le type de rapport approprié dans les onglets de boîte de dialogue, sélectionnez le rapport, puis appuyez sur OK. CMS Supervisor affiche la fenêtre de saisie pour le rapport sélectionné. 3. Saisissez les données appropriées dans la fenêtre de saisie et exécutez le rapport en sélectionnant OK. CMS Supervisor affiche le rapport sélectionné. Remarque : Si un rapport historique a été sélectionné, définissez les commandes de Destination sur Visualiser rapport à l'écran. 4. Dans la boîte de dialogue affichée pour le rapport, sélectionnez Rapports > Commandes > Création de scripts depuis le menu principal. CMS Supervisor affiche la fenêtre Enregistrer sous script. 5. Sélectionnez un répertoire et un nom de fichier pour le script. Le type de fichier est défini sur Connexion automatique par défaut. 6. Sélectionnez Enregistrer. L'exécution de ce script automatique entraîne l'exécution du rapport avec les données saisies lors de sa création. Création d'un script pour exporter des données de rapport 1. Exécutez un rapport et affichez-le à l'écran. 128 Avaya Call Management System (Système de gestion des appels) Administration Octobre 2015
129 Description des options de création de script Reportez-vous à la section Le sous-système Rapports à la page 119 pour accéder à cette procédure. CMS Supervisor affiche la fenêtre pour le rapport sélectionné. 2. Dans le menu Édition, sélectionnez l'une des actions suivantes : Exporter données du graphique Exporter données du tableau Exporter toutes les données La boîte de dialogue d'exportation des données s'affiche. La boîte de dialogue s'affiche en fonction de l'option d'exportation sélectionnée. Il est également possible de sélectionner certaines de ces options depuis un menu contextuel en cliquant sur le bouton droit de la souris dans la fenêtre du rapport. 3. Définissez les options appropriées dans la boîte de dialogue d'exportation des données, puis sélectionnez la touche Création de scripts. Important : Ne sélectionnez pas OK après avoir sélectionné les options. CMS Supervisor affiche la fenêtre Enregistrer sous script. 4. Sélectionnez un répertoire et un nom de fichier pour le script, puis définissez le type de fichier sur Interactif ou Connexion automatique. 5. Sélectionnez Enregistrer. Création d'un script pour exporter des données de rapport au format HTML 1. Sélectionnez un rapport à exporter au format HTML et affichez-le à l'écran. Pour plus de renseignements, reportez-vous à la section Le sous-système Rapports à la page 119. CMS Supervisor affiche la fenêtre du rapport. 2. Sélectionnez Rapports > Enregistrer sous dans la barre de menus de la fenêtre du rapport. CMS Supervisor affiche la fenêtre Enregistrer sous HTML. 3. Sélectionnez l'option appropriée dans le groupe Modèle. Vous pouvez utiliser un modèle pour intégrer à votre fichier HTML le logo de votre société, une couleur d'arrière-plan, des polices spéciales ou un texte d'accompagnement. Si vous ne choisissez pas de modèle, le processus d'exportation génère des balises HTML de base pour afficher le rapport. Octobre 2015 Avaya Call Management System (Système de gestion des appels) Administration 129
130 Création de scripts pour les opérations CMS CMS Supervisor contient divers modèles, que vous pouvez trouver dans le répertoire \samples du répertoire CMS Supervisor principal. 4. Dans le champ Sortie, sélectionnez un nom pour le fichier HTML que vous créez. Pour enregistrer le fichier dans un répertoire autre que le répertoire actuel, indiquez un chemin d'accès complet (c:\temp\myrpt.htm, par exemple). Vous pouvez également sélectionner un répertoire cible à l'aide de la touche Parcourir, située à droite de ce champ. 5. Cliquez sur Création de scripts. CMS Supervisor affiche la fenêtre Enregistrer sous script. 6. Sélectionnez un répertoire et un nom de fichier pour le script, puis définissez le type de fichier sur Interactif ou Connexion automatique. 7. Sélectionnez Enregistrer. Si des graphiques sont associés au fichier, ils sont convertis en fichiers GIF. Une fois le fichier HTML enregistré, vous pouvez le déplacer ou le copier, avec ses fichiers graphiques associés, vers le répertoire d'un serveur Web pour le visualiser sur Internet ou sur un Intranet. Création de scripts pour d'autres opérations Supervisor Ce chapitre contient des renseignements sur les procédures permettant de créer et d'enregistrer des scripts pour des actions non associées à des rapports. Actions non associées à des rapports Les actions non associées à des rapports incluent les éléments suivants : Affichage d'une fenêtre de saisie pour des actions, et non des rapports, nécessitant la saisie de données lors de l'exécution d'un script. Une action Ajouter, Modifier ou Supprimer. À propos de la création de scripts pour une fenêtre de saisie Cette procédure explique comment créer un script pour afficher une fenêtre de saisie en vue d'une opération précise non associée à un rapport. Quand vous l'exécuterez, ce script vous amènera à la fenêtre de saisie de l'opération sélectionnée lors de la création du script. Les actions associées aux fonctions suivantes peuvent être capturées dans un script : Dictionnaire Exceptions 130 Avaya Call Management System (Système de gestion des appels) Administration Octobre 2015
131 Création de scripts pour d'autres opérations Supervisor Maintenance Configuration système Administration de l'agent Administration Call Center Création d'un script pour une fenêtre de saisie 1. Sélectionnez l'élément nécessaire dans le menu Commandes de la fenêtre Contrôleur. CMS Supervisor affiche la fenêtre de sélection associée pour l'élément sélectionné. Important : Ne double-cliquez pas sur l'option et n'appuyez pas sur la touche Entrée lorsqu'une opération est sélectionnée, faute de quoi l'action s'initierait et l'enregistrement du script s'annulerait. 2. Sélectionnez l'opération à effectuer dans un script dans la liste Opérations au niveau de l'onglet Opérations de la fenêtre de sélection, puis sélectionnez la touche Création de scripts dans la fenêtre de sélection. CMS Supervisor affiche la fenêtre Enregistrer sous script. Le type de fichier est défini sur Interactif par défaut. 3. Remplissez la fenêtre Enregistrer sous script en saisissant un nom de fichier et un emplacement de dossier. Sélectionnez Enregistrer lorsque vous avez terminé. CMS Supervisor affiche un message de confirmation indiquant que le script a été enregistré. 4. Sélectionnez la touche OK dans la fenêtre de confirmation. CMS Supervisor ferme la fenêtre Enregistrer sous script et la fenêtre de sélection reste ouverte. Création d'un script pour l'exécution d'une action À propos de cette tâche Cette procédure permet de créer un script entraînant l'exécution d'une action. L'exécution du script enregistré entraîne la réalisation d'une action Ajouter, Modifier, Pas d'action ou Supprimer pour l'opération sélectionnée. Les éléments valides dans le cadre de la création d'un script pour une action sont les suivants : Dictionnaire Exceptions Maintenance Configuration système Administration de l'agent Octobre 2015 Avaya Call Management System (Système de gestion des appels) Administration 131
132 Création de scripts pour les opérations CMS Administration Call Center 1. Sélectionnez l'élément nécessaire dans le menu Commandes de la fenêtre Contrôleur. CMS Supervisor affiche la fenêtre de sélection associée avec l'élément sélectionné. 2. Sélectionnez l'opération à effectuer dans un script dans la liste Opérations au niveau de l'onglet Opérations de la fenêtre de sélection. 3. Cliquez sur OK. CMS Supervisor affiche la fenêtre de saisie pour l'opération sélectionnée. 4. Sélectionnez Actions > Scripts dans la barre de menus de la fenêtre de saisie. Si aucune des actions pouvant faire l'objet d'un script (Ajouter, Modifier ou Supprimer) n'est proposée, vous ne pouvez pas sélectionner l'option Création de scripts. CMS Supervisor affiche la fenêtre Enregistrer sous script : action. 5. Sélectionnez l'action qui sera exécutée par le script. 6. Cliquez sur OK. CMS Supervisor affiche la fenêtre Enregistrer sous script. Remarque : Si la touche AAnnuler est sélectionnée, Supervisor fait disparaître cette fenêtre et affiche la fenêtre de saisie sans enregistrer d'action. CMS Supervisor affiche la fenêtre Enregistrer sous script. Remarque : Si la touche Annuler est sélectionnée, CMS Supervisor ferme cette fenêtre et affiche la fenêtre de saisie sans enregistrer d'action. 7. Dans la fenêtre Enregistrer sous script, sélectionnez un emplacement de dossier et un nom de fichier. 8. Précisez le type de script : Connexion automatique ou Interactif. 9. Sélectionnez Enregistrer. CMS Supervisor affiche un message de confirmation indiquant que le script a été enregistré. 10. Sélectionnez OK dans la fenêtre de message de confirmation. CMS Supervisor affiche la fenêtre Enregistrer sous script : action. 132 Avaya Call Management System (Système de gestion des appels) Administration Octobre 2015
133 Messages d'erreur et d'avertissement Organisation des scripts À propos de cette tâche La fenêtre Organiser scripts fournit une interface de gestion de fichiers simple, qui permet de renommer, de supprimer ou de déplacer des fichiers de script. 1. Sélectionnez Scripts > Organiser scripts depuis la barre de menus sur la fenêtre Contrôleur. CMS Supervisor affiche la fenêtre Organiser scripts. 2. Exécutez les actions souhaitées sur les scripts (attribution d'un nouveau nom, suppression et déplacement, par exemple). 3. Lorsque vous avez terminé l'organisation des scripts, sélectionnez Fermer pour quitter la fenêtre Organiser scripts. Messages d'erreur et d'avertissement Cette section répertorie les messages d'erreur qu'il est possible de rencontrer lors de l'exécution de scripts et décrit les causes associées et les solutions envisageables. Tableau 2 : Message Motif Solution Vous devez préciser un identifiant et un mot de passe CMS pour pouvoir exécuter ce script. L'exécution de scripts automatiques requiert l'autorisation d'un autre utilisateur du PC. L'ID de connexion et le mot de passe du CMS n'ont pas été définis dans l'onglet Création de scripts de la fenêtre Options du Contrôleur. La fenêtre Informations utilisateur indique qu'un autre utilisateur est propriétaire des scripts automatiques. Précisez un ID et un mot de passe dans la fenêtre Informations utilisateur. Vous pouvez modifier les autorisations en changeant les informations de connexion qui s'affichent sous l'onglet Création de scripts de la fenêtre Contrôleur Options. Cette modification s appliquera aux scripts automatiques exécutés ultérieurement sur le PC. Suite du tableau Octobre 2015 Avaya Call Management System (Système de gestion des appels) Administration 133
134 Création de scripts pour les opérations CMS Message Motif Solution (Action) Supervisor affiche la fenêtre Enregistrer sous script : Ajouter ou Remplacer. Le fichier existe déjà. Sélectionnez l'une des actions suivantes en bas de la fenêtre : Ajouter (par défaut) : permet d annexer le nouveau script à la fin du script existant. Remplacer : permet de supprimer le script existant et de créer un nouveau fichier script. Annuler : permet de fermer la fenêtre Ajouter ou Remplacer et de revenir à la fenêtre Enregistrer sous script. Aide : permet d'ouvrir la rubrique d'aide relative à la fenêtre actuelle. 134 Avaya Call Management System (Système de gestion des appels) Administration Octobre 2015
135 Chapitre 7 : Administration des agents des centres de contact Administration des agents des centres de contact Cette section contient des informations sur l'utilisation de la fenêtre Administration de l'agent. Les options du menu Administration de l'agent varient selon le type d'autocommutateur auquel CMS est connecté et selon les fonctions activées sur l'autocommutateur. Ces procédures incluent des instructions relatives à la gestion d'agents dans le cadre d'une distribution automatique des appels (ACD, Automatic Call Distribution) avec ou sans la fonctionnalité de sélection d'agents par compétence (EAS, Expert Agent Selection). À propos du démarrage ou de l'arrêt du suivi d'un agent Cette rubrique décrit la procédure de démarrage et d'arrêt des suivis des agents. Le suivi d'un agent permet d'enregistrer les activités de l'agent, les changements d'état et le moment auquel ces événements se sont produits. Le rapport Suivi de l'agent affiche ces informations lorsqu'il est exécuté. Ce rapport est particulièrement utile pour apprécier la façon dont chaque agent emploie son temps. Avant le démarrage ou l'arrêt du suivi d'un agent Lisez attentivement et prenez en compte les remarques suivantes avant d'utiliser les suivis des agents : Il est possible d'activer les suivis pour un nombre limité d'agents sur tous les ACD depuis un serveur CMS. Cette limite dépend du modèle de la plate-forme. Vous pouvez trouver cette limite dans Vue d'ensemble et spécifications d'avaya Call Management System. Le nombre maximum d'enregistrements de suivis d'agents pouvant être stockés est indiqué dans le Avaya Aura Communication Manager System Capacities Table. L'enregistrement le plus ancien est éliminé et remplacé par l'enregistrement le plus récent lorsque le fichier atteint le nombre maximum d'enregistrements fixé. La désactivation du suivi d'un agent ne supprime pas les enregistrements de suivi pour cet agent. Les enregistrements des suivis des agents sont automatiquement écrasés lorsque le fichier de suivi atteint le nombre maximum d'enregistrements fixé. Les paramètres de la fenêtre Attribution de l'espace de stockage des données déterminent le nombre maximum d'enregistrements de suivi des agents que CMS peut stocker. Reportez- Octobre 2015 Avaya Call Management System (Système de gestion des appels) Administration 135
136 Administration des agents des centres de contact vous à la section Attribution de l'espace de stockage des données à la page 300 pour plus de renseignements sur cette fenêtre. Le démarrage et l'arrêt du suivi d'agents requièrent l'activation de la fonctionnalité de collecte des données. Pour qu'un rapport Suivi de l'agent puisse être exécuté, le suivi d'un agent doit être lancé. Les scripts peuvent ouvrir et utiliser la fenêtre Activer le suivi de l agent. Vous pouvez également programmer le script. Reportez-vous au Chapitre 6 : Création de scripts pour les opérations CMS à la page 124, pour obtenir plus d'informations sur la création de scripts. La fenêtre Activer le suivi de l agent peut être définie dans un calendrier des opérations. Pour plus d'informations, reportez-vous au chapitre 14 : Utilisation des calendriers des opérations et des raccourcis à la page 416. Autorisations pour le démarrage ou l'arrêt du suivi d'un agent En fonction de la procédure que vous souhaitez appliquer, vous devez disposer des autorisations suivantes : Pour démarrer ou arrêter le suivi d'un agent, l'id utilisateur utilisé lors de la connexion à cette session Supervisor doit disposer d'une autorisation en "écriture" pour le sous-système Administration agent. Pour afficher un rapport Suivi de l'agent, l'id utilisateur utilisé lors de la connexion à cette session Supervisor doit disposer d'une autorisation en "lecture" pour le sous-système Rapports. Démarrage ou arrêt du suivi d'un agent 1. Dans la fenêtre Contrôleur, sélectionnez Commandes > Administration de l'agent. Supervisor affiche la fenêtre Administration de l'agent. Pour les systèmes Communication Manager avec EAS : Pour les systèmes Communication Manager sans EAS : 2. Dans la liste Opérations, sélectionnez Activer le suivi de l agent. 3. Dans la liste déroulante ACD, sélectionnez l'acd sur lequel le suivi d'agent sera exécuté ou est en cours d'exécution. 4. Sélectionnez OK. Supervisor affiche la fenêtre Activer le suivi de l agent. 5. Dans le champ Noms ou logins des agents, saisissez les noms ou les logins des agents qui feront ou font l'objet d'un suivi. Ce champ peut comporter plusieurs valeurs, à condition de les séparer par un point-virgule (;). Si vous vous servez de la touche Parcourir située à droite de ce champ, seuls les agents auxquels des synonymes sont attribués dans le Dictionnaire s'afficheront. 136 Avaya Call Management System (Système de gestion des appels) Administration Octobre 2015
137 Affichage de l'état de suivi d'agent actuel 6. Exécutez l'une des actions suivantes pour les options Suivi de l'agent : Pour démarrer le suivi d'un agent, sélectionnez Activé. Pour arrêter le suivi d'un agent en cours d'exécution, sélectionnez OFF. 7. Sélectionnez Actions > Modifier dans la barre de menus pour démarrer ou arrêter le suivi de l'agent. La barre d'état affiche les messages "Occupé" et "Réussi" le cas échéant une fois l'opération terminée. Affichage de l'état de suivi d'agent actuel À propos de cette tâche Cette rubrique décrit la procédure à suivre pour afficher tous les suivis d'agent définis sur Activé ou OFF. 1. Dans la fenêtre Contrôleur, sélectionnez Commandes > Administration de l'agent. Supervisor affiche la fenêtre Administration de l'agent. Pour les systèmes Communication Manager avec EAS : Pour les systèmes Communication Manager sans EAS : 2. Dans la liste Opérations, sélectionnez Activer le suivi de l agent. 3. Dans la liste déroulante ACD, sélectionnez l'acd sur lequel le suivi d'agent sera exécuté ou est en cours d'exécution. 4. Sélectionnez OK. Supervisor affiche la fenêtre Activer le suivi de l agent. 5. Assurez-vous que le champ Noms ou logins des agents soit vide. 6. Dans les options Suivi de l'agent, sélectionnez l'état à consulter : Activé : affiche tous les suivis d'agent actifs. OFF : affiche tous les suivis d'agent désactivés. 7. Dans la barre de menus, sélectionnez Actions > Afficher tout. Supervisor affiche une fenêtre avec la liste de tous les agents présentant actuellement l'état de suivi sélectionné. Octobre 2015 Avaya Call Management System (Système de gestion des appels) Administration 137
138 Administration des agents des centres de contact À propos de la liste des agents suivis Cette rubrique décrit la procédure à suivre pour obtenir la liste des agents et des dates pour lesquels des données de suivi d'agents sont disponibles dans les rapports. Comme avec la plupart des opérations, il est possible d'exécuter ces opérations en utilisant des scripts et des calendriers. Avant de répertorier les agents suivis Pour afficher les données au moyen de cette opération, le suivi doit être activé pour un ou plusieurs agents. Par ailleurs, les agents pour lesquels des suivis sont activés doivent se connecter afin que CMS crée des enregistrements de suivi d'agents. Autorisations pour répertorier les agents suivis En fonction de la procédure que vous souhaitez appliquer, vous devez disposer des autorisations suivantes : Pour répertorier tous les agents suivis, l'id utilisateur utilisé pour démarrer cette session Supervisor doit disposer d'une autorisation "en lecture" pour le sous-système Administration agent. Liste des agents suivis 1. Dans la fenêtre Contrôleur, sélectionnez Commandes > Administration de l'agent. CMS Supervisor affiche la fenêtre Administration de l'agent. 2. Dans la liste Opérations, sélectionnez Liste des agents suivis. 3. Dans le champ ACD, sélectionnez l'acd pour lequel les agents suivis seront répertoriés. 4. Sélectionnez OK. Remarque : La procédure à suivre pour afficher les enregistrements de suivi d'agents varie selon les informations saisies dans les champs de la fenêtre Liste des agents suivis. Les résultats de liste des agents suivis dépendent des données saisies dans le champ Agents et/ou le champ Date. Vous pouvez par exemple préciser un nombre réduit d'agents dans le champ Agents et une plage de dates dans le champ Date. Vous obtiendrez ainsi la liste des agents précisés pour la plage de dates indiquée uniquement. CMS Supervisor affiche la fenêtre Liste des agents suivis. 5. Appuyez-vous sur les descriptions suivantes pour remplir les champs Agents et Date : Servez-vous du champ Agents pour préciser aucun, un ou plusieurs agents dans le cadre de l'affichage des enregistrements de suivi d'agents. Laissez ce champ vide pour afficher tous les enregistrements de suivi d'agents pour les dates saisies dans le champ Date. 138 Avaya Call Management System (Système de gestion des appels) Administration Octobre 2015
139 À propos de la modification des compétences des agents Seuls les agents possédant un ID de connexion dans le Dictionnaire peuvent être saisis dans le champ Agents. Ce champ peut comporter plusieurs valeurs, à condition de les séparer par un pointvirgule (;). Servez-vous du champ Date pour préciser aucune, une ou plusieurs dates, ou une plage de dates. Laissez ce champ vide pour afficher tous les enregistrements de suivi d'agents pour les agents saisis dans le champ Agents. Vous pouvez saisir plusieurs dates ou une plage de dates dans ce champ, à condition de les séparer par un point-virgule (;). Laissez les champs Agents et Date vides pour que Supervisor affiche tous les enregistrements de suivi d'agents. 6. Sélectionnez Actions > Afficher tout pour afficher les enregistrements de suivi d'agents qui correspondent aux informations que vous avez saisies dans les champs Agents et Date. Supervisor affiche une deuxième fenêtre indiquant les dates et les agents pour lesquels des données de suivi sont disponibles (classement en fonction des dates). À propos de la modification des compétences des agents Servez-vous de la fenêtre Modifier les compétences de l'agent pour configurer les compétences des agents sur les systèmes équipés de la fonction (EAS). Cette fonction permet d'effectuer les actions suivantes : Afficher les attributions de compétences actuelles Modifier les compétences d'un agent ou d'un modèle d'agent Ajouter des agents à un modèle d'agent Définir la compétence d'un agent ou d'un modèle d'agent sur Primaire ou Secondaire. Définir le niveau de compétence d'un agent entre 1 et 16 Avant de modifier les compétences des agents Lisez attentivement et prenez en compte les remarques suivantes avant de modifier les compétences des agents : L'option Modifier les compétences de l'agent n'est disponible que pour les ACD sur lesquels la fonction EAS est activée. Octobre 2015 Avaya Call Management System (Système de gestion des appels) Administration 139
140 Administration des agents des centres de contact Lorsque vous modifiez les compétences des agents, les modifications sont apportées au système Communication Manager et restent en vigueur jusqu'à ce qu'une nouvelle modification soit effectuée sur Supervisor ou le système Communication Manager lui-même. Lorsque vous modifiez les compétences des agents, vous ne pouvez pas quitter la fenêtre Modifier les compétences de l'agent tant que l'acd n'a pas réagi aux modifications demandées. Un modèle peut correspondre à un profil d'agent existant dont les paramètres relatifs aux compétences s'appliquent aux autres profils d'agent. Vous pouvez indiquer plusieurs agents individuellement ou par plage, à condition de les séparer par un point-virgule. Ce champ peut contenir jusqu'à 250 caractères. Une fois les paramètres relatifs aux compétences appliqués, les agents indiqués disposent des mêmes compétences, niveaux, types d'interruptions et pourcentages que le profil d'agent utilisé comme modèle. Le niveau d'autorisations est censé être le même pour tous les agents indiqués dans les modifications. Les modifications des compétences prennent effet immédiatement pour les agents en mode de travail AUX, DISPONIBLE ou déconnectés. Les modifications restent en suspens pour les agents qui sont au téléphone ou en mode de travail après appel (ACW), jusqu'à ce que l'agent passe en mode de travail AUX, redevienne disponible ou se déconnecte. Dans le cas d'agents ayant fréquemment des appels en attente, les modifications des compétences restent en suspens plus longtemps que prévu. Les modifications des compétences des agents doivent s'effectuer uniquement au moyen de Supervisor, qui vérifie si l'agent dispose des autorisations appropriées pour les compétences qui viennent de lui être attribuées. L'interface ASCII de CMS ne procède pas à la vérification des autorisations. Des compétences peuvent ainsi être attribuées à des agents qui ne disposent pas des autorisations appropriées. Autorisations pour modifier les compétences de l'agent En fonction de la procédure que vous souhaitez appliquer, vous devez disposer des autorisations suivantes : Si vous êtes un utilisateur de locataire et que la fonctionnalité de locataire est activée, vous devez disposez des autorisations nécessaires afin de modifier l'agent et les compétences de l'agent appartenant au locataire qui vous est attribué. Pour afficher les attributions de compétences des agents, l'id utilisateur utilisé lors de la connexion à cette session Supervisor doit disposer d'une autorisation "en lecture" pour le soussystème Administration agent. Pour modifier les compétences des agents, l'id utilisateur utilisé lors de la connexion à cette session Supervisor doit disposer d'une autorisation "en écriture"pour le sous-système Administration agent. 140 Avaya Call Management System (Système de gestion des appels) Administration Octobre 2015
141 À propos de la modification des compétences des agents Modification des compétences des agents 1. Dans la fenêtre Contrôleur, sélectionnez Commandes > Administration de l'agent. CMS Supervisor affiche la fenêtre Administration de l'agent. 2. Dans le champ ACD, sélectionnez l'acd pour lequel vous souhaitez modifier les compétences des agents. 3. Dans la liste Opérations, sélectionnez Modifier les compétences de l'agent. 4. Sélectionnez OK. Supervisor affiche la fenêtre Sélection d'un agent ou d'un modèle. 5. Dans la fenêtre Sélection d'un agent ou d'un modèle, saisissez l'id de l'agent en appliquant l'une des méthodes suivantes afin d'afficher ou de modifier les compétences de l'agent : ID de l'agent Nom de l agent Modèle d'agent Pour plus de renseignements sur les modèles d'agent, reportez-vous au début de cette rubrique. 6. Sélectionnez OK. Supervisor affiche la fenêtre Modifier les compétences de l'agent avec le nom de l'agent ou du modèle et l'id de connexion affichés dans la barre de titre. Les compétences et le niveau de compétence de l'agent ou du modèle que vous avez nommé s'affichent respectivement dans les champs Compétences attribuées et Niveau. Les noms des compétences s'affichent pour celles qui sont définies dans le Dictionnaire. Pour celles qui n'ont pas été définies dans le Dictionnaire, ce sont les numéros des compétences qui s'affichent. Les paramètres relatifs aux compétences d'un agent peuvent valoir pour d'autres profils. Pour préciser les agents pour lesquels ces paramètres doivent être configurés, sélectionnez Utiliser pour un ou plusieurs agents, puis saisissez les ID des agents dans le champ associé. 7. Choisissez l'une des options suivantes pour modifier les compétences de cet agent ou de ce modèle. Octobre 2015 Avaya Call Management System (Système de gestion des appels) Administration 141
142 Administration des agents des centres de contact Si... Vous souhaitez modifier les appels qu'un agent doit recevoir en premier lieu Vous souhaitez modifier la compétence utilisée pour mettre en file d'attente les appels directs à agent d'un agent. Vous souhaitez modifier le niveau/type associé à la compétence qui est déjà attribuée Alors... Sélectionnez une autre méthode dans la zone de groupe Préférence de traitement des appels. Les appels peuvent être distribués à l'agent sélectionné en fonction des critères suivants : Niveau de compétence Plus grand besoin Affectation de pourcentage Le Niveau de compétence de l'agent s'affiche dans la liste Compétences attribuées.l' Affectation de pourcentage est uniquement disponible si l'application Avaya Business Advocate est activée dans le système Communication Manager. Effectuez l'une des actions suivantes : Sélectionnez un groupe/compétence dans la liste déroulante Appels directs à agent. Saisissez le nom ou le numéro de la compétence dans la colonne Compétences attribuées du groupe Compétences et niveaux de compétence de l'agent qui sera utilisée pour mettre en file d'attente les appels directs à agent vers l'agent indiqué. Vous pouvez sélectionner la compétence dans la liste déroulante Appels directs à agent. La liste Appels directs à agent ne contient pas de compétences de réserve. Si l'agent actuellement affiché ne comporte que des compétences de réserve dans la liste Compétences attribuées, aucun Appels directs à agent ne peut être attribué à cet agent. Procédez comme suit : a. Dans la liste Compétences attribuées, sélectionnez le niveau de la compétence dont vous voulez modifier la valeur (si vous disposez d'une préférence de traitement des appels en fonction du niveau de compétence, une flèche désigne l'attribution de la compétence principale de l'agent). b. Choisissez une nouvelle valeur pour le niveau de compétence dans la liste déroulante Niveau du groupe Compétences et niveaux de compétence de l'agent. Si Niveau de compétence est sélectionné dans le groupe Préférence de traitement des appels et si seuls des niveaux de réserve sont attribués à un agent, ce dernier ne dispose pas d'une compétence principale et la touche Changer en compétence principale est désactivée. c. Sélectionnez OK. Suite du tableau 142 Avaya Call Management System (Système de gestion des appels) Administration Octobre 2015
143 À propos de la modification des compétences des agents Si... Vous souhaitez modifier le type d'interruption associé à la compétence qui est déjà attribuée au système Communication Manager version 6.0 et versions ultérieures Vous souhaitez supprimer les compétences attribuées à cet agent ou à ce modèle. Vous souhaitez ajouter des compétences à cet agent ou à ce modèle Vous avez Avaya Business Advocate et vous voulez spécifier une nouvelle affectation de pourcentage. Alors... Procédez comme suit : a. Dans la liste Compétences attribuées, sélectionnez le type d'interruption de la compétence dont vous voulez modifier la valeur. b. Sélectionnez une nouvelle valeur pour le type d'interruption dans la liste déroulante Type d'interruption du groupe Compétences et niveaux de compétence de l'agent. c. Sélectionnez OK. Procédez comme suit : a. Dans le champ Compétences attribuées, sélectionnez les compétences de l'agent à supprimer. b. Cliquez sur Supprimer les compétences. Si une seule compétence est attribuée à l'agent, vous ne pourrez pas la supprimer. Cliquez sur Ajouter des compétences. Dans la liste Compétences disponibles disponibles de la fenêtre Ajouter compétences agents, sélectionnez une ou plusieurs compétences à attribuer à l'agent, ainsi que le Niveau de compétence de ces nouvelles compétences. Le champ Compétences disponibles dresse la liste de toutes les compétences définies sur cet ACD. Une fois les compétences ajoutées, cliquez sur la touche OK de la fenêtre Ajouter compétences agents. Procédez comme suit : a. Dans le groupe Préférence de traitement des appels, sélectionnez Affectation de pourcentage. Le champ Affectation de pourcentage n'est pas disponible si un niveau de réserve a déjà été précisé pour un agent ou un modèle. b. Cliquez sur la touche YES de la fenêtre d'avertissement. Ceci indique que vous voulez activer la fonction Attribution de pourcentage. Si un agent ou un modèle possède la préférence de traitement des appels Affectation de pourcentage, l'attribution totale pour toutes les compétences standard doit être égale à 100 %. Par défaut, l'option Appels directs à un agent en premier est activée. Si une préférence de traitement des appels autre qu'affectation de pourcentage est sélectionnée, les appels directs à agent sont placés les premiers et la case Appels directs à un agent en premier n'est pas active. Suite du tableau Octobre 2015 Avaya Call Management System (Système de gestion des appels) Administration 143
144 Administration des agents des centres de contact Si... Vous souhaitez que Appels directs à un agent en premier soit la Compétence principale pour cet agent Vous souhaitez appliquer les modifications à plusieurs agents Alors... Procédez comme suit : a. Dans la colonne Compétences attribuées du groupe Compétences et niveaux de compétence de l'agent, sélectionnez la compétence principale pour l'agent. b. Cliquez sur Changer en compétence principale. Procédez comme suit : a. Sélectionnez la case à cocher Utiliser pour un ou plusieurs agents. b. Saisissez les noms ou les ID des agents dans le champ Noms ou logins des agents ou sélectionnez-les dans la liste déroulante ou depuis la fenêtre Parcourir. c. Sélectionnez OK. Les modifications sont soumises au serveur CMS. Si un changement est en suspens, vous êtes averti que l'opération ne sera pas réalisée tant que les conditions entraînant la suspension ne seront pas résolues. Si vous appliquez un modèle à plusieurs agents, Supervisor met les demandes de modification des compétences des agents en mémoire tampon et les envoie une à une au serveur CMS. Supervisor affiche une boîte d'état indiquant l'état de chaque modification demandée. Si une erreur se produit lors des modifications, Supervisor affiche un message qui indique d'où vient l'erreur. Cliquez sur OK ou Annuler pour fermer le message d'erreur et revenir à la fenêtre Modifier les compétences de l'agent pour pouvoir corriger l'erreur. d. Sélectionnez OK. Une fois les modifications effectuées, Supervisor affiche le message "Réussi" dans la barre d'état. Si l'état d'un agent est autre que AUX ou DISPONIBLE, Supervisor affiche un message indiquant que les modifications seront appliquées lorsque l'état de l'agent sera redéfini sur l'état AUX ou DISPONIBLE. e. Sélectionnez OK. Vos modifications sont terminées Supervisor ferme la fenêtre Modifier les compétences de l'agent. Effectuez l'une des actions suivantes : Sélectionnez OK dans la fenêtre Sélection d'un agent ou d'un modèle. Ceci permet d'enregistrer les modifications que vous avez apportées aux compétences des agents. Suite du tableau 144 Avaya Call Management System (Système de gestion des appels) Administration Octobre 2015
145 Modifier les compétences de l'agent dans CMS Supervisor Web Si... Vous souhaitez modifier des attributions de compétences pour d'autres agents ou modèles Alors... Sélectionnez Annuler dans la fenêtre Sélection d'un agent ou d'un modèle. Ceci annule toutes les modifications que vous avez apportées. Effectuez les actions suivantes : a. Sélectionnez un autre agent ou un autre modèle dans la fenêtre Sélection d'un agent ou d'un modèle. b. Revenez à l'étape 5 à la page 141, puis poursuivez la procédure. Modifier les compétences de l'agent dans CMS Supervisor Web Utilisez cette procédure administrative pour modifier, ajouter ou supprimer les compétences de l'agent pour un seul agent dans CMS Supervisor Web. Ces fonctions ne sont disponibles que pour les utilisateurs avec une autorisation en lecture d'accès aux Fonctions d'administration de l'agent. Vous ne pouvez modifier les attributions de compétences des agents que si vous avez une autorisation en écriture d'accès aux Fonctions d'administration de l'agent. Liens connexes Modification des compétences des agents à la page 145 Ajout de compétences d'agents à la page 146 Supprimer des compétences d'agents à la page 147 Modification des compétences des agents À propos de cette tâche Utilisez cette tâche pour modifier les compétences des agents. Vous ne pouvez modifier les champs Niveau et AUX interruptible que si vous avez des autorisations en écriture pour la compétence. Les utilisateurs de locataire doivent avoir une autorisation en écriture pour l'agent. Préambules Assurez-vous de sélectionner un ACD actif. Si le lien de l'acd est inactif, vous ne pouvez pas modifier les compétences de l'agent. 1. Sélectionnez l'acd pour lequel vous souhaitez modifier les compétences de l'agent. 2. Dans Agent, entrez un nom ou un ID d'agent et sélectionnez l'agent. La liste déroulante Agent est limitée à un certain nombre de résultats et fournit des choix additionnels quand vous entrez le nom ou l'id de l'agent. Octobre 2015 Avaya Call Management System (Système de gestion des appels) Administration 145
146 Administration des agents des centres de contact 3. Dans la fenêtre Préférence de traitement des appels, cliquez sur l'un des éléments suivants : Niveau de compétence Plus grand besoin Affectation de pourcentage 4. Dans la fenêtre Compétences de l'agent, cliquez sur l'élément que vous voulez modifier et sélectionner les valeurs requises pour Niveau et AUX interruptible. 5. Dans le champ Sélectionner des agents supplémentaires, effectuez l'une des opérations suivantes : a. Tapez le nom ou l'id de l'agent ou une catégorie d'ids à afficher dans Résultats de la recherche. Séparez les noms multiples, les IDs ou les catégories avec des pointvirgules. b. Ajoutez les agents de Résultats de la recherche à Agents sélectionnés. Ceci est une étape facultative pour sélectionner des agents additionnels. Par défaut, vous pouvez ajouter 99 agents au maximum à Agents sélectionnés. 6. Cliquez sur Appliquer. Le système affiche le résultat de cette action. Liens connexes Modifier les compétences de l'agent dans CMS Supervisor Web à la page 145 Ajout de compétences d'agents À propos de cette tâche Utiliser cette tâche pour ajouter des compétences d'agent. Vous ne pouvez modifier les champs Niveau et AUX interruptible que si vous avez des autorisations en écriture pour la compétence. Les utilisateurs de locataire doivent avoir une autorisation en écriture pour l'agent. Préambules Assurez-vous de sélectionner un ACD actif. Si le lien de l'acd est inactif, vous ne pouvez pas modifier les compétences de l'agent. 1. Sélectionnez l'acd pour lequel vous souhaitez ajouter les compétences de l'agent. 2. Dans Agent, entrez un nom ou un ID d'agent et sélectionnez l'agent. La liste déroulante Agent est limitée à un certain nombre de résultats et fournit des choix additionnels quand vous entrez le nom ou l'id de l'agent. 3. Cliquez sur l'icône Ajouter disponible sur la fenêtre Compétences de l'agent. La fenêtre Ajouter une compétence s'affiche. 146 Avaya Call Management System (Système de gestion des appels) Administration Octobre 2015
147 Modifier les compétences de l'agent dans CMS Supervisor Web 4. Sélectionnez les valeurs pour ce qui suit et cliquez sur OK : Compétence Niveau AUX interruptible La liste déroulante Compétence est limitée à un certain nombre de résultats et fournit des choix additionnels quand vous entrez le nom ou l'id. 5. Dans le champ Sélectionner des agents supplémentaires, effectuez l'une des opérations suivantes : a. Tapez le nom ou l'id de l'agent ou une catégorie d'ids à afficher dans Résultats de la recherche. Séparez les noms multiples, les IDs ou les catégories avec des pointvirgules. b. (Facultatif) Ajoutez les agents de Résultats de la recherche à Agents sélectionnés. Par, vous pouvez ajouter 99 agents au maximum à Agents sélectionnés. 6. Cliquez sur Appliquer. Le système affiche le résultat de cette action. Liens connexes Modifier les compétences de l'agent dans CMS Supervisor Web à la page 145 Supprimer des compétences d'agents À propos de cette tâche Utiliser cette tâche pour supprimer les compétences de l'agent. Vous ne pouvez supprimer des compétences que si vous avez des autorisations en écriture pour la compétence. Les utilisateurs de locataire doivent avoir une autorisation en écriture pour l'agent. Préambules Assurez-vous de sélectionner un ACD actif. Si le lien de l'acd est inactif, vous ne pouvez pas modifier les compétences de l'agent. 1. Sélectionnez l'acd pour lequel vous souhaitez supprimer les groupes d'agents. 2. Dans Agent, entrez un nom ou un ID d'agent et sélectionnez l'agent. La liste déroulante Agent est limitée à un certain nombre de résultats et fournit des choix additionnels quand vous entrez le nom ou l'id de l'agent. 3. Localisez l'entrée pour la compétence dans la fenêtre Compétences de l'agent. 4. Cliquez sur l'icône Supprimer (icône graphique) à côté de l'entrée sélectionnée. La compétence d'agent direct ne peut être supprimée. Si une seule compétence est attribuée à un agent, celle-ci ne peut être supprimée. Octobre 2015 Avaya Call Management System (Système de gestion des appels) Administration 147
148 Administration des agents des centres de contact 5. Dans le champ Sélectionner des agents supplémentaires, effectuez l'une des opérations suivantes :. a. Tapez le nom ou l'id de l'agent ou une catégorie d'ids à afficher dans Résultats de la recherche. Séparez les noms multiples, les IDs ou les catégories avec des pointvirgules. b. (Facultatif) Ajoutez les agents de Résultats de la recherche à Agents sélectionnés. Par, vous pouvez ajouter 99 agents au maximum à Agents sélectionnés. 6. Cliquez sur Appliquer. Le système affiche le résultat de cette action. Spécifier l'action Liens connexes Modifier les compétences de l'agent dans CMS Supervisor Web à la page 145 À propos de la modification des compétences pour plusieurs agents Cette rubrique indique la procédure à suivre pour modifier des compétences pour plusieurs agents à la fois. La fenêtre Administration de l'agent... Modification de compétences multi-agents permet de visualiser les compétences actuellement attribuées et d'en modifier une pour un maximum de 32 agents. Cette fenêtre permet également de préciser les niveaux et le type de compétence. Avant de modifier des compétences pour plusieurs agents Lisez attentivement et prenez en compte les remarques suivantes avant d'utiliser la fenêtre Administration de l'agent... Modification de compétences multi-agents : Lorsque vous modifiez les compétences des agents, les modifications sont apportées au système Communication Manager et restent en vigueur jusqu'à ce qu'une nouvelle modification soit effectuée sur Supervisor ou sur le système Communication Manager. Vous ne pouvez pas quitter la fenêtre Administration de l'agent... Modification de compétences multi-agents tant que le système Communication Manager n'a pas réagi aux modifications que vous avez demandées. Les modifications des compétences prennent effet immédiatement pour les agents en mode de travail AUX, DISPONIBLE ou déconnectés. Les modifications restent en suspens pour les agents qui sont au téléphone ou en mode de travail après appel (ACW), jusqu'à ce que l'agent passe en mode de travail AUX, redevienne disponible ou se déconnecte. Dans le cas d'agents ayant fréquemment des appels en attente, les modifications des compétences restent en suspens plus longtemps que prévu. 148 Avaya Call Management System (Système de gestion des appels) Administration Octobre 2015
149 À propos de la modification des compétences pour plusieurs agents Autorisations pour modifier des compétences pour plusieurs agents En fonction de la procédure que vous souhaitez appliquer, vous devez disposer des autorisations suivantes : Pour afficher les attributions de compétences des agents, l'id utilisateur utilisé lors de la connexion à cette session Supervisor doit disposer d'une autorisation "en lecture" pour le soussystème Administration agent. Pour modifier les compétences des agents, l'id utilisateur utilisé lors de la connexion à cette session Supervisor doit disposer d'une autorisation "en écriture" pour le sous-système Administration agent et les compétences auxquelles les agents sont attribués. Modification des compétences pour plusieurs agents 1. Dans la fenêtre Contrôleur, sélectionnez Commandes > Administration de l'agent. Supervisor affiche la fenêtre Administration de l'agent. 2. Dans le champ ACD, sélectionnez l'acd pour lequel vous souhaitez modifier les compétences des agents. 3. Dans la liste Opérations, sélectionnez Administration de l'agent... Modification de compétences multi-agents. 4. Sélectionnez OK. Supervisor affiche la fenêtre Administration de l'agent... Modification de compétences multiagents. 5. Utilisez l'une des méthodes suivantes pour choisir une compétence : Double-cliquez sur le nom ou le numéro de la compétence. Sélectionnez une compétence, puis appuyez sur Entrée. Supervisor affiche une deuxième fenêtre indiquant les agents attribués à cette compétence qui sont actuellement connectés. Lorsque vous cliquez sur les en-têtes des colonnes, le contenu de ces dernières se classe par ordre croissant ou décroissant. Pour afficher ou modifier les compétences actuelles d'un agent dans la fenêtre des compétences, double-cliquez sur le nom de l'agent. 6. Pour transférer des agents de leur compétence actuelle vers une autre, effectuez l'une des actions suivantes : Pour transférer un seul agent, faites glisser, puis déplacez un agent vers une nouvelle compétence dans la fenêtre Liste des compétences. Octobre 2015 Avaya Call Management System (Système de gestion des appels) Administration 149
150 Administration des agents des centres de contact Pour transférer plusieurs agents vers une nouvelle compétence, maintenez la touche Ctrl enfoncée, puis cliquez sur les différents agents pour les sélectionner. Vous pouvez sélectionner une série d'agents en cliquant sur le premier de cette série, en maintenant la touche Maj. enfoncée et en cliquant sur le dernier agent de cette série. Servez-vous de la fonction glisser-déposer pour transférer les agents de la fenêtre de leur compétence actuelle vers une nouvelle dans la fenêtre Liste des compétences. Il est également possible de transférer des agents d'une compétence vers une autre en ouvrant une fenêtre pour la nouvelle compétence cible et en double-cliquant sur cette compétence dans la fenêtre Liste des compétences. Vous pouvez alors déplacer les agents d'une fenêtre à l'autre à l'aide de la fonction glisser-déposer. Si vous maintenez la touche Ctrl enfoncée tout en faisant glisser-déposer les agents, ceuxci sont ajoutés à la nouvelle compétence et ne sont pas déplacés vers celle-ci. Supervisor affiche la fenêtre Transfert d'agents entre compétences dans laquelle le champ Agents indique les informations suivantes : les agents transférés ; les préférences de traitement des appels des agents ; le niveau de réserve ou de compétence de chaque agent ; l'objectif de service de chaque agent ; l'attribution de pourcentage pour la compétence de chaque agent ; l'attribution de pourcentage est disponible uniquement sur les systèmes Communication Manager équipés de Avaya Business Advocate. le type d'interruption pour la compétence de chaque agent. Le type d'interruption est disponible uniquement sur les systèmes Communication Manager 6.0 et versions ultérieures. Le groupe Déplacer affiche des informations indiquant les compétences impliquées dans le transfert de cet agent. Si l'agent est ajouté à une nouvelle compétence et non transféré, le champ Depuis la compétence est vide et l'option Préserver niv. originaux n'est pas disponible. 7. Dans la fenêtre Transfert d'agents entre compétences, effectuez l'une des actions suivantes pour finaliser le transfert des agents d'une compétence à une autre : Sélectionnez l'option Niveau et saisissez une valeur de niveau de compétence pour chacun des agents que vous avez transféré vers cette nouvelle compétence. Pour conserver le niveau de compétence actuel de l'agent, sélectionnez l'option Préserver niv. originaux. Cette action désactive l'option Niveau. Pour les systèmes Communication Manager 6.0 et versions ultérieures, sélectionnez le type d'interruption pour la nouvelle compétence des agents sélectionnés. 8. Sélectionnez OK. 150 Avaya Call Management System (Système de gestion des appels) Administration Octobre 2015
151 Modification de compétences multi-agents dans CMS Supervisor Web Si un ou plusieurs transferts d'agents échouent, Supervisor affiche une fenêtre d'état indiquant les raisons de cet échec. Sinon, la fenêtre d'état vous avertit que la modification reste en suspens. Modification de compétences multi-agents dans CMS Supervisor Web Utilisez cette procédure administrative pour ajouter, déplacer ou supprimer les compétences de plusieurs agents dans CMS Supervisor Web. Cette fonction n'est disponible que pour les utilisateurs avec une autorisation en lecture d'accès aux Fonctions d'administration de l'agent. Liens connexes Ajout de compétences pour plusieurs agents à la page 151 Déplacement de compétences pour plusieurs agents à la page 152 Suppression de compétences pour plusieurs agents à la page 152 Ajout de compétences pour plusieurs agents Préambules Assurez-vous de sélectionner un ACD actif. Si le lien de l'acd est inactif, vous ne pouvez pas modifier les compétences de l'agent. 1. Dans Opération, cliquez sur Ajouter. 2. Sélectionnez l'acd pour lequel vous souhaitez ajouter des compétences pour plusieurs agents. 3. Sélectionnez les valeurs à attribuer à plusieurs agents en utilisant la liste déroulante pour Compétence, Niveau, et AUX interruptible. La liste déroulante pour Compétence est limitée à un certain nombre de résultats. Vous devez taper le nom ou l'id pour afficher plus de résultats. 4. Dans le champ Agents, tapez le nom ou l'id de l'agent ou une catégorie d'ids à afficher dans Résultats de la recherche. Séparez les noms multiples, les IDs ou les catégories avec des point-virgules. 5. Ajoutez les agents de Résultats de la recherche à Agents sélectionnés. Vous pouvez ajouter 32 agents au maximum à Agents sélectionnés. 6. Cliquez sur Appliquer. Le système affiche le résultat de cette action. Octobre 2015 Avaya Call Management System (Système de gestion des appels) Administration 151
152 Administration des agents des centres de contact Liens connexes Modification de compétences multi-agents dans CMS Supervisor Web à la page 151 Déplacement de compétences pour plusieurs agents Préambules Assurez-vous de sélectionner un ACD actif. Si le lien de l'acd est inactif, vous ne pouvez pas modifier les compétences de l'agent. 1. Dans Opération, cliquez sur Déplacer. 2. Sélectionnez l'acd pour lequel vous souhaitez déplacer des compétences pour plusieurs agents. 3. Cliquez sur la liste déroulante pour Depuis la compétence afin de sélectionner la compétence que vous voulez déplacer. La liste déroulante est limitée à un certain nombre de résultats. Tapez le nom ou l'id de l'agent pour afficher plus de résultats. 4. Utilisez la liste déroulante pour Vers compétence, Niveau, et AUX interruptible afin de sélectionner les nouvelles valeurs de compétences à attribuer à plusieurs agents. La liste déroulante pour Vers compétence est limitée à un certain nombre de résultats. Tapez le nom ou l'id pour afficher plus de résultats. 5. Dans le champ Agents, tapez le nom ou l'id de l'agent ou une catégorie d'ids à afficher dans Résultats de la recherche. Séparez les noms multiples, les IDs ou les catégories avec des point-virgules. 6. Ajoutez les agents de Résultats de la recherche à Agents sélectionnés. 7. Cliquez sur Appliquer. Le système affiche le résultat de cette action. Liens connexes Modification de compétences multi-agents dans CMS Supervisor Web à la page 151 Suppression de compétences pour plusieurs agents Préambules Assurez-vous de sélectionner un ACD actif. Si le lien de l'acd est inactif, vous ne pouvez pas modifier les compétences de l'agent. 1. Dans Opération, cliquez sur Supprimer. 152 Avaya Call Management System (Système de gestion des appels) Administration Octobre 2015
153 À propos de la modification des attributions d'extensions aux divisions 2. Sélectionnez l'acd pour lequel vous souhaitez supprimer des compétences pour plusieurs agents. 3. Utilisez la liste déroulante pour Compétence pour sélectionner la compétence à supprimer pour plusieurs agents. La liste déroulante est limitée à un certain nombre de résultats. Saisissez le nom ou l'id de l'agent pour afficher plus de résultats. 4. Dans le champ Agents, tapez le nom ou l'id de l'agent ou une catégorie d'ids à afficher dans Résultats de la recherche. Séparez les noms multiples, les IDs ou les catégories avec des point-virgules. 5. Ajoutez les agents de Résultats de la recherche à Agents sélectionnés. 6. Cliquez sur Appliquer. Le système affiche le résultat de cette action. Liens connexes Modification de compétences multi-agents dans CMS Supervisor Web à la page 151 À propos de la modification des attributions d'extensions aux divisions Cette rubrique indique la procédure à suivre pour attribuer une extension à une autre division. Ces fonctionnalités sont destinées aux systèmes Communication Manager qui ne sont pas équipés de la fonction EAS. La fenêtre Modifier les attributions d'extensions aux divisions permet de dresser une liste des extensions actuellement attribuées à des divisions ou de modifier les divisions attribuées à un numéro de poste spécifique. Avant la modification des attributions d'extensions aux divisions Lisez attentivement et prenez en compte les remarques suivantes avant de modifier les attributions de divisions aux extensions : Vous ne pouvez pas quitter la fenêtre Modifier les attributions d'extensions aux divisions tant que le système Communication Manager n'a pas réagi aux modifications que vous avez demandées. Les modifications d'attribution de divisions aux extensions prennent effet immédiatement pour les agents en mode de travail AUX, AVAIL (disponibles) ou déconnectés. Les modifications restent en suspens pour les agents qui sont au téléphone ou en mode de travail après appel (ACW), jusqu'à ce que l'agent passe en mode de travail AUX, redevienne disponible ou se déconnecte. Dans le cas d'agents ayant fréquemment des appels en attente, les modifications de l'attribution de division à une extension restent en suspens plus longtemps que prévu. Octobre 2015 Avaya Call Management System (Système de gestion des appels) Administration 153
154 Administration des agents des centres de contact Autorisations pour la modification des attributions de divisions aux extensions En fonction de la procédure que vous souhaitez appliquer, vous devez disposer des autorisations suivantes : Pour visualiser les attributions d'extensions aux divisions, vous devez disposer d'une autorisation en "lecture" pour le sous-système Administration agent. Pour modifier les attributions d'extensions, vous devez disposer d'une autorisation en "écriture" pour le sous-système Administration agent et pour les divisions auxquelles sont attribuées les extensions. Modification des attributions d'extensions aux divisions 1. Dans la fenêtre Contrôleur, sélectionnez Commandes > Administration de l'agent. Supervisor affiche la fenêtre Administration de l'agent. 2. Dans le champ ACD, sélectionnez l'acd pour lequel vous souhaitez modifier les attributions de division aux extensions. 3. Sélectionnez Opérations > Modifier les attributions d'extensions aux divisions. 4. Sélectionnez OK. Supervisor affiche la fenêtre Sélectionnez Extension. 5. Dans la fenêtre Sélectionnez Extension, saisissez le numéro de l'extension pour laquelle l'attribution de division doit être modifiée. Les extensions attribuées à chaque division peuvent être visualisées dans la fenêtre Transférer des extensions entre des divisions. Reportez-vous à la section À propos du transfert des extensions entre des divisions à la page 155 pour plus de renseignements. 6. Sélectionnez OK. Supervisor affiche la fenêtre Modifier les attributions d'extensions aux divisions. Le champ Transférer l'extension depuis la division affiche l'attribution de division actuelle. Le champ Transférer l'extension vers la division affiche les noms ou numéros de division disponibles. Si un agent est connecté à l'extension, l'icône de connexion apparaît comme dans le graphique ci-dessus. Si aucun agent n'est connecté à l'extension, aucune icône n'apparaît. 7. Effectuez l'une des actions suivantes : 154 Avaya Call Management System (Système de gestion des appels) Administration Octobre 2015
155 À propos du transfert des extensions entre des divisions Si... Vous souhaitez modifier des attributions de division pour une extension autre que celle affichée Vous souhaitez modifier des attributions de division pour cette extension Alors... Cliquez sur Annuler pour revenir à la fenêtre Sélectionnez Extension, puis revenez à l'étape 5 à la page 154. Passez à l'étape suivante. 8. Effectuez l'une des actions suivantes : Si... Vous souhaitez supprimer une division à laquelle est attribuée cette extension Vous souhaitez attribuer une division à cette extension Alors... Sélectionnez le nom ou le numéro de la division qui doit être retirée de cette extension dans la zone Transférer l'extension depuis la division. Sélectionnez le nom ou le numéro de la division qui doit être attribuée à cette extension dans la zone Transférer l'extension vers la division. 9. Sélectionnez OK. CMS applique les modifications d'attributions de division apportées à l'extension. À propos du transfert des extensions entre des divisions Cette rubrique indique les procédures à suivre pour ajouter une division à une extension, supprimer une division d'une extension et transférer une extension vers une autre division. Ces fonctionnalités sont destinées aux systèmes qui ne sont pas équipés de la fonction EAS. La fenêtre Transférer des extensions entre des divisions vous permet également d'afficher les attributions de divisions aux extensions. Avant de transférer des extensions entre des divisions Lisez attentivement et prenez en compte les remarques suivantes avant de transférer des extensions entre des divisions : Jusqu'à 32 agents peuvent être transférés simultanément. Vous ne pouvez pas quitter la fenêtre Transférer des extensions entre des divisions tant que le système Communication Manager n'a pas réagi à votre demande. Les modifications d'attribution de divisions aux extensions prennent effet immédiatement pour les agents en mode de travail AUX, AVAIL (disponibles) ou déconnectés. Les modifications restent en suspens pour les agents qui sont au téléphone ou en mode de travail après appel (ACW) jusqu'à ce que l'agent passe en mode de travail AUX, redevienne disponible ou se déconnecte. Dans le cas d'agents ayant fréquemment des appels en attente, une demande de transfert d'extension peut rester en suspens pendant longtemps. Octobre 2015 Avaya Call Management System (Système de gestion des appels) Administration 155
156 Administration des agents des centres de contact Autorisations pour le transfert des extensions entre des divisions En fonction de la procédure que vous souhaitez appliquer, vous devez disposer des autorisations suivantes : Pour afficher les attributions d'extensions, l'id utilisateur utilisé lors de la connexion à cette session Supervisor doit disposer d'une autorisation en "lecture" pour le sous-système Administration agent et les divisions affectées. Pour déplacer des attributions d'extensions, l'id utilisateur utilisé lors de la connexion à cette session Supervisor doit disposer d'une autorisation en "écriture" pour le sous-système Administration agent et les divisions affectées. Transfert des extensions entre des divisions À propos de cette tâche Pour déplacer des extensions entre des divisions, procédez comme suit : 1. Dans la fenêtre Contrôleur, sélectionnez Commandes > Administration de l'agent. Supervisor affiche la fenêtre Administration de l'agent. 2. Dans le champ ACD, sélectionnez l'acd qui contient les extensions à transférer. 3. Dans la liste Opérations, sélectionnez Transférer des extensions entre des divisions. 4. Sélectionnez OK. Supervisor affiche la fenêtre Transférer des extensions entre des divisions. 5. Sélectionnez la division à utiliser en effectuant l'une des actions suivantes : Double-cliquez sur le nom ou le numéro de la division dans la fenêtre Liste des divisions. Sélectionnez la division à utiliser dans la fenêtre Liste des divisions, puis sélectionnez Division > Ouvrir la division sélectionnée dans la barre de menus. 6. Pour déplacer une ou plusieurs extensions de la division actuelle vers une autre, effectuez l'une des actions suivantes : Pour déplacer une seule extension, glissez-déplacez une extension vers une nouvelle division dans la fenêtre Liste des divisions. Pour déplacer plusieurs extensions vers une nouvelle division, maintenez la touche Ctrl enfoncée, puis cliquez sur les différentes extensions pour les sélectionner. Vous pouvez sélectionner une série d'extensions en cliquant sur la première extension de cette série, en maintenant la touche Maj. enfoncée et en cliquant sur la dernière extension de cette série. Servez-vous de la fonction glisser-déposer pour déplacer les extensions de la fenêtre de leur division actuelle vers une nouvelle division dans la fenêtre Liste des divisions. 156 Avaya Call Management System (Système de gestion des appels) Administration Octobre 2015
157 À propos de l'exécution d'un rapport de membres de division Il est également possible de transférer des extensions d'une division vers une autre en ouvrant une fenêtre pour la nouvelle division cible en double-cliquant sur cette division dans la fenêtre Liste des divisions. Vous pouvez alors déplacer les extensions d'une fenêtre de division à une autre grâce à la fonction glisser-déposer. Supervisor affiche la fenêtre Transférer des extensions entre des divisions. 7. Sélectionnez OK dans la fenêtre Transférer des extensions entre des divisions pour compléter le transfert des extensions sélectionnées. À propos de l'exécution d'un rapport de membres de division Remarque : Le rapport de membres de division n'est disponible qu'aux clients qui disposent de systèmes non-eas. Cette rubrique indique la procédure à suivre pour exécuter un rapport de membres de division. Ce rapport affiche les extensions qui sont membres d'une division spécifique. Contrairement aux rapports normaux, un rapport personnalisé ou un rapport de concepteur ne peut pas être créé à partir du rapport de membres de division. Le rapport de membres de division dresse la liste des divisions sélectionnées par ordre numérique, indique le nom attribué à chaque division ainsi que les extensions attribuées à la division. Autorisations pour exécuter un rapport de membres de division En fonction de la procédure que vous souhaitez appliquer, vous devez disposer des autorisations suivantes : Pour exécuter un rapport de membres de division, l'id utilisateur utilisé lors de la connexion à cette session Supervisor doit disposer d'une autorisation en "lecture" pour le sous-système d'administration de l'agent et pour tous les groupes affectés. Exécution d'un rapport de membres de division 1. Dans la fenêtre Contrôleur, sélectionnez Commandes > Administration de l'agent. Supervisor affiche la fenêtre Administration de l'agent. 2. Cliquez sur l'onglet Rapports. Supervisor affiche l'onglet Rapports de la fenêtre Administration de l'agent. Octobre 2015 Avaya Call Management System (Système de gestion des appels) Administration 157
158 Administration des agents des centres de contact 3. Dans le champ ACD, sélectionnez l'acd sur lequel vous souhaitez exécuter le rapport de membres de division. 4. Dans la liste Rapports, sélectionnez Membres de divisions. 5. Sélectionnez OK. Supervisor affiche la fenêtre Membres de divisions. 6. Saisissez les informations de division dans le champ Divisions. Vous pouvez saisir une division, plusieurs divisions ou une plage de divisions, Les divisions mutliples doivent être séparées par un point-virgule (;). 7. Dans la division Destination, sélectionnez Visualiser rapport à l'écran ou imprimer le rapport. 8. Sélectionnez OK. Supervisor affiche le rapport de membres de division. Si aucun nom n'est attribué à la division, les colonnes Nom de la division des rapports affichent le numéro de division. Si aucune extension n'est attribuée à la division, la colonne Extension est vide. 158 Avaya Call Management System (Système de gestion des appels) Administration Octobre 2015
159 Chapitre 8 : Administration du centre de contact Administration du centre de contact Le présent chapitre indique les procédures à suivre pour configurer le centre de contact. Les options du menu Administration du centre d'appels varient en fonction du type de système Communication Manager et des fonctions dont il est équipé. Avant d'administrer le centre de contact Si un groupe d'acd est sélectionné en tant qu'acd actuel dans la fenêtre Dictionnaire, seules les opérations valides pour le groupe d'acd s'afficheront dans la liste Opérations. Groupes d'acd Un groupe d'acd est un ensemble d'acd attribués par un administrateur. Avant d'utiliser les groupes d'acd Lisez attentivement et prenez en compte les remarques suivantes avant d'utiliser les groupes d'acd. Disponibilité Pour ajouter un groupe d'acd, vous devez vous déconnecter de Supervisor, puis vous reconnecter pour que ce groupe s'affiche dans les boîtes de dialogue appropriées. Capacités/Performances Un maximum de 12 groupes d'acd peuvent coexister sur un serveur Avaya CMS. Chaque groupe peut contenir de zéro à huit ACD. Pour ajouter ou supprimer des groupes d'acd, CMS doit être en mode mono-utilisateur. Rôles/Définitions Vous ne pouvez pas utiliser un groupe d'acd en tant qu'acd maître dans CMS. Un groupe d'acd ne peut être supprimé s'il est défini comme étant l'acd actuel. Octobre 2015 Avaya Call Management System (Système de gestion des appels) Administration 159
160 Administration du centre de contact Lorsqu'ils sont créés, les groupes d'acd reçoivent un numéro d'identification ACD compris entre 27 et 38. Cette attribution émane de CMS ; elle est automatique et ne peut être modifiée. Les groupes d'acd ne rejetteront pas l'ajout d'un ACD en tant que membre sur la base de sa version ou de ses fonctions. Les pseudo-acd ne peuvent pas devenir membres d'un groupe d'acd. Lorsqu'un groupe d'acd est supprimé, tous les synonymes attribués à ses ACD membres seront conservés. Les noms doivent commencer par un caractère alphabétique et peuvent contenir jusqu'à 20 caractères. Les caractères autorisés sont les caractères alphanumériques (a-z/a-z/0-9), le trait de soulignement (_), l'espace ( ), la virgule (,), le point (.), l'apostrophe (') et le signe plus (+). Les valeurs multiples sont interdites. Synonymes Autre Le chevauchement de groupes d'acd (c'est-à-dire le fait qu'ils aient des ACD en commun) peut créer des conflits de synonymes entre les membres d'un groupe d'acd s'il n'est pas administré correctement. Par conséquent, les ID des entités de groupes d'acd se chevauchant doivent être mutuellement exclusives. Les synonymes des entités doivent être uniques dans un groupe d'acd ainsi que pour l'ensemble des ACD membres de ce groupe. Les autorisations utilisateur pour un groupe d'acd et ses ACD membres sont administrées séparément. Les rapports CMS personnalisés en temps réel ne s'affichent que si la collecte des données est activée et que l'état de la liaison ACD est défini sur «haut» pour au moins un ACD membre du groupe d'acd spécifié. Un message d'erreur s'affiche si ces conditions ne sont pas satisfaites. Les rapports personnalisés créés à l'aide de l'option Un seul ACD activée ne peuvent pas être exécutés pour un groupe d'acd et vice versa. Si une sauvegarde a été créée sur un serveur CMS pour lequel la fonction de recherche globale du Dictionnaire a été autorisée, les données ne peuvent être récupérées que sur un serveur CMS pour lequel cette même fonction est autorisée. Si les autorisations de la fonction de recherche globale du Dictionnaire de la sauvegarde ne correspondent pas aux autorisations du serveur CMS cible, une erreur s'affiche, un message s'inscrit dans le journal d'erreurs et la récupération ou la migration échoue. Fonctionnalités des groupes d'acd Cette fonctionnalité facultative offre les possibilités suivantes : Une administration simple des synonymes dans le dictionnaire pour de nombreux ACD. Un synonyme attribué à une entité CMS d'un groupe d'acd est ensuite communiqué à tous les ACD membres de ce groupe. Par exemple, si vous attribuez la compétence 102 au groupe d'acd avec le synonyme "Ventes", ce synonyme sera attribué à la compétence 102 de tous les autres ACD de ce groupe. Vous devez utiliser cette fonction lorsqu'un centre de contact 160 Avaya Call Management System (Système de gestion des appels) Administration Octobre 2015
161 Administration du centre de contact utilise plusieurs ACD nécessitant des synonymes identiques pour tous les ACD relatifs aux entités suivantes : - ID de l'agent - Groupes d'agents - Divisions/Compétences - Codes de motif de travail AUX - Codes de motif de déconnexion - Valeurs de chaîne d'agents - Valeurs de chaîne de divisions/compétences - Synonymes de valeurs de chaîne génériques La création de rapports de données provenant de plusieurs ACD par l'intermédiaire de rapports personnalisés. Les rapports concernant les groupes d'acd collectent, agrègent et affichent les données du centre de contact comme une valeur unique pour le groupe d'acd (et non comme un ensemble de valeurs pour chaque ACD membre). Vous pouvez créer des rapports personnalisés à partir de l'interface ASCII de CMS ou les commander auprès d'avaya Professional Services Organization. Par exemple, vous pouvez utiliser l'aspect "création de rapports" de cette fonction afin de visualiser des données concernant une entité CMS couvrant plusieurs ACD, comme une compétence, l'id d'un agent donné, etc. Interfaces de fonctionnalité des groupes d'acd La fonction Groupes d'acd est disponible avec les deux interfaces suivantes : Administration du centre d'appels : les administrateurs utilisent ce sous-système pour créer, modifier et supprimer des groupes d'acd. Dictionnaire : les utilisateurs de CMS utilisent ce sous-système pour afficher les groupes d'acd et leur contenu ainsi que pour attribuer des synonymes de groupes d'acd. Autorisations pour les groupes d'acd Pour pouvoir créer, modifier ou supprimer des groupes d'acd, un utilisateur CMS doit disposer d'autorisations en "lecture" et en "écriture" pour le sous-système Administration du centre d'appels. Si un utilisateur CMS requiert uniquement la capacité d'afficher les groupes d'acd et les ACD membres, il doit pouvoir accéder en "lecture" au sous-système Dictionnaire. Pour attribuer des synonymes à un groupe d'acd, un utilisateur de CMS doit disposer d'autorisations en"lecture" et en "écriture" pour le sous-système Dictionnaire, le groupe d'acd et les ACD membres. Ajout d'un groupe d'acd À propos de cette tâche Cette rubrique vous renseigne sur la procédure à suivre pour créer un groupe d'acd. Une fois le groupe d'acd créé, vous pouvez ajouter des membres ACD. Reportez-vous à la section Ajout d'un membre à un groupe d'acd à la page 163 pour plus de renseignements. Octobre 2015 Avaya Call Management System (Système de gestion des appels) Administration 161
162 Administration du centre de contact Préambules Avant d'effectuer cette procédure, vous devez vous assurer d'avoir lu et compris la section Avant d'utiliser les groupes d'acd à la page Dans la fenêtre Contrôleur, sélectionnez Commandes > Administration du centre d'appels. Supervisor affiche la fenêtre Administration du centre d'appels. 2. Dans la liste Opérations, sélectionnez Groupes d'acd. 3. Sélectionnez OK. Supervisor affiche la fenêtre Administration du centre d'appels : groupes d'acd. 4. Dans le champ Nom du groupe d'acd, entrez un nom pour ce nouveau groupe d'acd. 5. Dans la barre de menus, sélectionnez Actions > Ajouter. CMS crée le groupe d'acd et lui attribue un numéro de groupe ACD. Affichage de tous les groupes d'acd À propos de cette tâche Cette rubrique vous renseigne sur la procédure à suivre pour afficher tous les groupes d'acd sur le serveur CMS. Les sous-systèmes Dictionnaire et Administration du centre d appels permettent de répertorier tous les groupes d'acd. Seuls les utilisateurs CMS qui disposent d'une autorisation d'accès en "lecture" pour le sous-système Administration du centre d'appels peuvent utiliser la procédure ci-dessous.les utilisateurs CMS qui ne travaillent qu'avec les synonymes ou les rapports en cours d'exécution doivent appliquer la procédure associée au sous-système Dictionnaire pour afficher tous les groupes d'acd. 1. Dans la fenêtre Contrôleur, sélectionnez Commandes > Administration du centre d'appels. Supervisor affiche la fenêtre Administration du centre d'appels. 2. Dans la liste Opérations, sélectionnez Groupes d'acd. 3. Sélectionnez OK. Supervisor affiche la fenêtre Administration du centre d'appels : groupes d'acd. 4. Pour supprimer toutes les données des champs, sélectionnez Édition > Effacer tout dans la barre de menus. 5. Sélectionnez Actions > Afficher tout. Supervisor affiche une boîte de dialogue indiquant les groupes d'acd définis sur le serveur CMS. 162 Avaya Call Management System (Système de gestion des appels) Administration Octobre 2015
163 Administration du centre de contact Ajout d'un membre à un groupe d'acd À propos de cette tâche Cette rubrique vous renseigne sur la procédure à suivre pour ajouter un membre à un groupe d'acd existant. Vous ne pouvez exécuter cette procédure qu'après avoir créé un groupe d'acd. Reportez-vous à la section Ajout d'un groupe d'acd à la page 161 pour plus de renseignements. Préambules Avant d'effectuer cette procédure, vous devez vous assurer d'avoir lu et compris le chapitre Avant d'utiliser les groupes d'acd à la page Dans la fenêtre Contrôleur, sélectionnez Commandes > Administration du centre d'appels. Supervisor affiche la fenêtre Administration du centre d'appels. 2. Dans la liste Opérations, sélectionnez Groupes d'acd. 3. Sélectionnez OK. Supervisor affiche la fenêtre Administration du centre d'appels : groupes d'acd. 4. Dans le champ Nom du groupe d'acd, entrez le nom du groupe d'acd qui comptera un nouveau membre. 5. Sélectionnez Actions > Rechercher dans la barre de menus. Si ce nom de groupe ACD est correct, son ID numérique s'affiche dans le champ Nom du groupe d'acd et la barre d'état affiche le message 1 occurrence(s) trouvée(s). 6. Dans la barre de menus, sélectionnez Actions > Afficher le contenu. Supervisor affiche la fenêtre de dialogue Administration du centre d'appels : groupes d'acd : obtenir le contenu. 7. Dans la liste déroulante ACD, sélectionnez l'acd qui sera ajouté à ce groupe. Remarque : Si l'utilisateur CMS ne dispose pas d'autorisation en lecture et en écriture pour un ACD, celui-ci n'apparaîtra pas dans la liste. Pour afficher tous les ACD attribués à ce groupe d'acd, reportez-vous à la section Affichage du contenu d'un groupe d'acd à la page Sélectionnez Actions > Ajouter dans la barre de menus. L'ACD sélectionné est ajouté à ce groupe d'acd et la barre d'état affiche le message «Successful». Affichage du contenu d'un groupe d'acd À propos de cette tâche Cette rubrique vous renseigne sur la procédure à suivre pour afficher le contenu d'un groupe d'acd. Octobre 2015 Avaya Call Management System (Système de gestion des appels) Administration 163
164 Administration du centre de contact L'affichage du contenu d'un groupe d'acd peut être effectué à partir des sous-systèmes Administration du centre d'appels ou Dictionnaire. Seuls les utilisateurs CMS disposant d'une autorisation en "lecture" pour le sous-système Administration du centre d'appels peuvent utiliser la procédure suivante.les utilisateurs CMS qui ne travaillent qu'avec les synonymes ou les rapports en cours d'exécution doivent appliquer la procédure indiquée à la section Groupes d'acd à la page Dans la fenêtre Contrôleur, sélectionnez Commandes > Administration du centre d'appels. Supervisor affiche la fenêtre Administration du centre d'appels. 2. Dans la liste Opérations, sélectionnez Groupes d'acd. 3. Sélectionnez OK. Supervisor affiche la fenêtre Administration du centre d'appels : groupes d'acd. 4. Dans le champ Nom du groupe d'acd, entrez le nom du groupe d'acd que vous souhaitez afficher. Remarque : Si vous n'êtes pas certain du nom de ce groupe d'acd, reportez-vous à la section Affichage de tous les groupes d'acd à la page 162 pour le déterminer. 5. Dans la barre de menus, sélectionnez Actions > Rechercher. Si ce nom de groupe d'acd est valide, son ID numérique s'affiche dans le champ Numéro du groupe d'acd et la barre d'état affiche le message «1 matches found». 6. Sélectionnez Actions > Afficher le contenu. Supervisor affiche la fenêtre Administration du centre d'appels : groupes d'acd : obtenir le contenu. 7. Dans la liste déroulante ACD, cliquez sur (aucun). Remarque : Si vous n'avez pas sélectionné l'attribut (aucun), seul l'élément sélectionné dans la liste ACD s'affichera dans la boîte de dialogue, s'il est membre du groupe d'acd spécifié. S'il n'est pas membre du groupe d'acd, la boîte de dialogue qui s'affiche est vide. 8. Dans la barre de menus, sélectionnez Actions > Afficher tout. La boîte de dialogue Administration du centre d'appels : groupes d'acd : obtenir le contenu : afficher tout qui apparaît dans Supervisor affiche tous les ACD membres de ce groupe d'acd. 164 Avaya Call Management System (Système de gestion des appels) Administration Octobre 2015
165 Administration du centre de contact Suppression d'un membre d'un groupe d'acd À propos de cette tâche Cette rubrique vous renseigne sur la procédure à suivre pour supprimer un membre d'un groupe d'acd. Préambules Avant d'effectuer cette procédure, vous devez vous assurer d'avoir lu et compris le chapitre Avant d'utiliser les groupes d'acd à la page Dans la fenêtre Contrôleur, sélectionnez Commandes > Administration du centre d'appels. Supervisor affiche la fenêtre Administration du centre d'appels. 2. Dans la liste Opérations, sélectionnez Groupes d'acd. 3. Sélectionnez OK. Supervisor affiche la fenêtre Administration du centre d'appels : groupes d'acd. 4. Dans le champ Nom du groupe d'acd, entrez le nom du groupe d'acd dont vous souhaitez supprimer un ACD membre. Remarque : Si vous n'êtes pas certain du nom de ce groupe d'acd, suivez la procédure indiquée à la section Affichage de tous les groupes d'acd à la page Dans la barre de menus, sélectionnez Actions > Afficher le contenu. Supervisor affiche la fenêtre Administration du centre d'appels : groupes d'acd : obtenir le contenu. 6. Dans la liste déroulante ACD, sélectionnez l'acd à supprimer de ce groupe d'acd. Remarque : Si l'utilisateur CMS ne dispose pas d'autorisation en lecture et en écriture pour un ACD, celui-ci n'apparaîtra pas dans la liste. Pour afficher tous les ACD attribués à ce groupe d'acd, reportez-vous à la section Affichage du contenu d'un groupe d'acd à la page Dans la barre de menus, sélectionnez Actions > Rechercher. Si l'acd sélectionné est bien membre du groupe d'acd spécifié, la barre d'état affiche le message «1 matches found». 8. Sélectionnez Actions > Supprimer. L'ACD sélectionné est supprimé du groupe d'acd spécifié et Supervisor affiche alors une boîte de message vous demandant si les synonymes attribués à cet ACD doivent également être supprimés. Octobre 2015 Avaya Call Management System (Système de gestion des appels) Administration 165
166 Administration du centre de contact 9. Cliquez sur le bouton OK pour supprimer tous les synonymes qui ont été attribués à cet ACD par l'administration des groupes d'acd. Sinon, cliquez sur NO pour conserver tous les synonymes sur l'acd. Modification d'un groupe d'acd À propos de cette tâche Cette rubrique vous renseigne sur la procédure à suivre pour modifier le nom d'un groupe d'acd existant. 1. Dans la fenêtre Contrôleur, sélectionnez Commandes > Administration du centre d'appels. Supervisor affiche la fenêtre Administration du centre d'appels. 2. Dans la liste Opérations, sélectionnez Groupes d'acd. 3. Sélectionnez OK. Supervisor affiche la fenêtre Administration du centre d'appels : groupes d'acd. 4. Dans le champ Nom du groupe d'acd, entrez le nom du groupe d'acd à modifier. Si vous n'êtes pas certain du nom de ce groupe d'acd, suivez la procédure indiquée à la section Affichage de tous les groupes d'acd à la page Dans la barre de menus, sélectionnez Actions > Rechercher. Si ce nom de groupe d'acd est valide, son ID numérique s'affiche dans le champ Numéro du groupe d'acd et la barre d'état affiche le message «1 matches found». 6. Dans le champ Nom du groupe d'acd, modifiez le nom de ce groupe d'acd. Reportez-vous à la section Avant d'utiliser les groupes d'acd à la page 159 pour plus de renseignements sur les conventions concernant les appellations. 7. Une fois le nom du groupe d'acd modifié, sélectionnez Actions > Modifier dans la barre de menus. La modification du groupe d'acd est effectuée dans la base de données CMS et le message «Successful» s'affiche dans la barre de menus. Suppression d'un groupe d'acd À propos de cette tâche Cette rubrique vous renseigne sur la procédure à suivre pour supprimer un groupe d'acd existant. Préambules Avant d'effectuer cette procédure, vous devez vous assurer d'avoir lu et compris le chapitre Avant d'utiliser les groupes d'acd à la page Avaya Call Management System (Système de gestion des appels) Administration Octobre 2015
167 Codes de travail d'appel 1. Dans la fenêtre Contrôleur, sélectionnez Commandes > Administration du centre d'appels. Supervisor affiche la fenêtre Administration du centre d'appels. 2. Dans la liste Opérations, sélectionnez Groupes d'acd. 3. Sélectionnez OK. Supervisor affiche la fenêtre Administration du centre d'appels : groupes d'acd. 4. Dans le champ Nom du groupe d'acd, entrez le nom du groupe d'acd à supprimer. Si vous ne connaissez pas le nom du groupe d'acd, vous pouvez le rechercher en suivant la procédure indiquée au chapitre Affichage de tous les groupes d'acd à la page Sélectionnez Actions > Rechercher dans la barre de menus. Si ce nom de groupe d'acd est valide, son ID numérique s'affiche dans le champ Numéro du groupe d'acd et la barre d'état affiche le message «1 matches found». 6. Sélectionnez Actions > Supprimer. Le groupe d'acd spécifié est supprimé du serveur CMS. Codes de travail d'appel Un code de travail d'appel est un numéro qui représente un certain type d'appel ou une certaine activité dont votre centre d'appels doit effectuer le suivi ; par exemple, des annonces publicitaires, des plaintes ou des commandes répétées. Les agents utilisent le clavier de numérotation de leur poste téléphonique pour saisir les codes de travail d'appel. Ces informations sont ensuite envoyées à CMS à des fins de création de rapports de gestion et peuvent être consultées dans les rapports historiques des codes de travail d'appel et d'enregistrements des appels. Remarque : Sur certaines applications téléphoniques utilisées sur les ordinateurs, les chiffres doivent être saisis depuis l'interface du logiciel et non sur le clavier de numérotation du poste téléphonique. Avant d'utiliser les codes de travail d'appel Lisez attentivement et prenez en compte les remarques suivantes avant d'utiliser les codes de travail d'appel : Les codes de travail d'appel doivent être des nombres entiers positifs comportant entre 1 et 16 chiffres. Les noms attribués aux codes de travail d'appel dans le Dictionnaire ne peuvent pas dépasser neuf chiffres. Il est recommandé d'utiliser le même nombre de chiffres pour tous les Octobre 2015 Avaya Call Management System (Système de gestion des appels) Administration 167
168 Administration du centre de contact codes de travail d'appel. Il est ainsi plus facile d'ajouter, de supprimer ou de rechercher des codes de travail d'appel. Le code de travail d'appel 0 est toujours attribué et est utilisé pour rassembler des informations sur des codes de travail d'appel non attribués. Il est impossible de supprimer le code de travail d'appel 0. Si un agent entre un code de travail d'appel non attribué, il s'affiche en tant que code 0 dans le rapport de codes de travail d'appel. Si une exception de code de travail d'appel est attribuée, le rapport historique d'exceptions des agents indique quels agents ont saisi des codes de travail d'appel incorrects ou non attribués. Il est nécessaire de prévoir de l'espace disque pour les codes de travail d'appel avant de les utiliser. Les codes de travail d'appel sont attribués à un ACD précis. Le nombre de codes de travail d'appel pouvant être attribués dépend des paramètres d'allocation de l'espace de stockage des données de l'acd. Reportez-vous à la section Attribution de l'espace de stockage des données à la page 300 pour plus de renseignements. Des rapports historiques quotidiens, hebdomadaires et mensuels standard sont disponibles pour les codes de travail d'appel. Les codes de travail d'appel apparaissent également sur le rapport historique standard Enregistrements d'appel. Pour plus de renseignements, reportezvous au document Rapports Avaya CMS Supervisor. Pour les rapports standard de codes de travail d'appel, les codes sont attribués dans la fenêtre Codes de travail d'appel. Pour que le code de travail d'appel soit identifié par un nom plutôt que par son code numérique dans un rapport, le nom doit d'abord être attribué dans le Dictionnaire. Autorisations pour les codes de travail d'appel En fonction de la procédure à suivre, les autorisations suivantes sont nécessaires : Pour afficher les codes de travail d'appel, l'id utilisateur utilisé lors de la connexion à cette session Supervisor doit disposer d'une autorisation en "lecture" pour le sous-système Administration Call Center. Pour ajouter ou supprimer des codes de travail d'appel, l'id utilisateur utilisé lors de la connexion à cette session Supervisor doit disposer d'une autorisation en "lecture" et en "écriture" pour le sous-système Administration Call Center. Ajout de codes de travail d'appel À propos de cette tâche Cette rubrique indique la procédure à suivre pour ajouter un code de travail d'appel à utiliser dans un centre de contact. 1. Dans la fenêtre Contrôleur, sélectionnez Commandes > Administration du centre d'appels. 168 Avaya Call Management System (Système de gestion des appels) Administration Octobre 2015
169 Codes de travail d'appel Supervisor affiche la fenêtre Administration du centre d'appels. 2. Dans la liste Opérations, sélectionnez Codes de travail d'appel. 3. Sélectionnez OK. Supervisor affiche la fenêtre Codes de travail d'appel. Les champs de la fenêtre Codes de travail d'appel sont décrits ci-après : Nombre de codes alloués : nombre total de codes de travail d'appel existant dans la base de données CMS. Nombre de codes administrés : nombre total de codes de travail d'appel en cours d'utilisation. Code(s) de marquage d'appel : spécifie un code de travail d'appel qui recevra une action. 4. Entrez le nouveau code de travail d'appel dans le champ Code(s) de marquage d'appel. 5. Sélectionnez Actions > Ajouter. La barre d'état affiche le message «Successful» lorsque le code de travail d'appel s'ajoute à la base de données CMS. Affichage des codes de travail d'appel À propos de cette tâche Cette rubrique indique la procédure à suivre pour afficher un code de travail d'appel existant. 1. Dans la fenêtre Contrôleur, sélectionnez Commandes > Administration du centre d'appels. Supervisor affiche la fenêtre Administration du centre d'appels. 2. Dans la liste Opérations, sélectionnez Codes de travail d'appel. 3. Sélectionnez OK. Supervisor affiche la fenêtre Codes de travail d'appel. 4. Saisissez le code de travail d'appel à afficher dans le champ Code(s) de marquage d'appel. 5. Sélectionnez Actions > Rechercher. Si le code de travail d'appel existe dans la base de données CMS, la barre d'état affiche le message «1 matches found». Octobre 2015 Avaya Call Management System (Système de gestion des appels) Administration 169
170 Administration du centre de contact Affichage de tous les codes de travail d'appel À propos de cette tâche Cette rubrique indique la procédure à suivre pour afficher tous les codes de travail d'appel existants. 1. Dans la fenêtre Contrôleur, sélectionnez Commandes > Administration du centre d'appels. Supervisor affiche la fenêtre Administration du centre d'appels. 2. Dans la liste Opérations, sélectionnez Codes de travail d'appel. 3. Sélectionnez OK. Supervisor affiche la fenêtre Codes de travail d'appel. 4. Sélectionnez Actions > Afficher tout. Supervisor affiche une seconde fenêtre répertoriant tous les codes de travail d'appel disposant d'un synonyme dans le Dictionnaire. Suppression des codes de travail d'appel À propos de cette tâche Cette rubrique indique la procédure à suivre pour supprimer un code de travail d'appel de la base de données CMS. 1. Dans la fenêtre Contrôleur, sélectionnez Commandes > Administration du centre d'appels. Supervisor affiche la fenêtre Administration du centre d'appels. 2. Dans la liste Opérations, sélectionnez Codes de travail d'appel. 3. Sélectionnez OK. Supervisor affiche la fenêtre Codes de travail d'appel. 4. Saisissez le code de travail d'appel à supprimer dans le champ Code(s) de marquage d'appel. 5. Sélectionnez Actions > Rechercher. Si le code de travail d'appel précisé se trouve dans la base de données CMS, la barre d'état affiche le message «1 matches found». 6. Sélectionnez Actions > Supprimer. 170 Avaya Call Management System (Système de gestion des appels) Administration Octobre 2015
171 Préférences de compétence VDN La barre d'état affiche le message «Successful» lorsque le code de travail d'appel est supprimé de la base de données CMS. Préférences de compétence VDN Un VDN (Vector Directory Number, numéro d'accès au vecteur) est un numéro d'extension qui permet aux appels de se connecter à un vecteur pour traitement. Un VDN n'est pas associé à un numéro d'emplacement de ligne réseau, mais à un vecteur. Un VDN peut connecter des appels à un vecteur lorsque des appels arrivent sur des groupes de lignes à disponibilité automatique ou à répétition de numérotation SDA (Sélection directe à l'arrivée) et que les derniers chiffres correspondent au VDN. Il est alors possible de composer le numéro du VDN lui-même pour accéder au vecteur à partir de toute extension connectée à l'autocommutateur. Les appels utilisent les compétences VDN pour effectuer le routage en fonction des préférences attribuées. Dans le vecteur, les préférences de compétence sont désignées 1ère, 2ème et 3ème. Cette rubrique explique comment modifier la 1ère, la 2ème ou la 3ème préférence de compétence attribuée à un VDN. Vous pouvez également dresser la liste des préférences de compétence actuellement attribuées pour les VDN ou répertorier tous les VDN auxquels la préférence de compétence précisée est actuellement attribuée. Avant d'utiliser les préférences de compétence VDN Lisez attentivement et prenez en compte les remarques suivantes avant d'utiliser les préférences de compétence VDN : Vous ne pouvez utiliser les préférences de compétence VDN qu'avec un système Communication Manager sur lequel la fonction EAS (Expert Agent Selection, sélection d'agent par compétence), est installée et activée. Lorsque les préférences de compétence VDN sont modifiées sur Supervisor, les modifications prennent effet immédiatement sur le système Communication Manager. Ceci peut affecter le traitement des appels au moment du changement. Si les modifications des préférences de compétence VDN sont apportées à un moment précis, elles peuvent être exécutées au moyen de scripts qui peuvent ensuite être planifiés par le biais d'une application de programmation tierce. Octobre 2015 Avaya Call Management System (Système de gestion des appels) Administration 171
172 Administration du centre de contact Autorisations pour les préférences de compétence VDN En fonction de la procédure que vous souhaitez appliquer, vous devez disposer des autorisations suivantes : Pour afficher les préférences de compétence VDN en cours, l'id utilisateur utilisé lors de la connexion à cette session Supervisor doit disposer d'une autorisation "en lecture" pour le soussystème Administration Call Center et les VDN affectés. Pour modifier les préférences de compétence VDN, l'id utilisateur utilisé lors de la connexion à cette session Supervisor doit disposer d'une autorisation "en écriture" pour le sous-système Administration Call Center et les VDN affectés. Modification des préférences de compétence VDN À propos de cette tâche Cette rubrique indique la procédure à suivre pour modifier les préférences de compétence d'un VDN. Cette fonctionnalité n'est disponible que sur les systèmes Communication Manager équipés de la fonction EAS. 1. Dans la fenêtre Contrôleur, sélectionnez Commandes > Administration du centre d'appels. Supervisor affiche la fenêtre Administration du centre d'appels. 2. Dans le champ ACD, sélectionnez l'acd sur lequel les préférences de compétence VDN vont être modifiées. 3. Dans la liste Opérations, sélectionnez Modifier Préférences de compétence VDN. 4. Sélectionnez OK. Supervisor affiche la fenêtre Modifier Préférences de compétence VDN. 5. Dans le champ VDN, saisissez le VDN dont vous souhaitez modifier les préférences de compétence. 6. Sélectionnez Actions > Rechercher. La barre d'état affiche le message «Réussi» si le VDN a été trouvé. 7. Saisissez les préférences de compétence du VDN dans les champs 1er, 2ème et 3ème à l'aide de l'une des méthodes suivantes : Saisissez le nom ou le numéro de la compétence. Sélectionnez le nom ou le numéro de la compétence dans la liste déroulante. Servez-vous de la touche Parcourir située à droite de chaque champ pour sélectionner une compétence. 8. Sélectionnez Actions > Modifier. 172 Avaya Call Management System (Système de gestion des appels) Administration Octobre 2015
173 Préférences de compétence VDN La barre d'état affiche le message «Réussi» lorsque l'opération se termine. Affichage des préférences de compétence VDN À propos de cette tâche Cette rubrique explique comment afficher les préférences de compétence d'un VDN. Cette fonctionnalité n'est disponible que sur les systèmes Communication Manager équipés de la fonction EAS. 1. Dans la fenêtre Contrôleur, sélectionnez Commandes > Administration du centre d'appels. Supervisor affiche la fenêtre Administration du centre d'appels. 2. Dans le champ ACD, sélectionnez l'acd sur lequel vous souhaitez afficher les préférences de compétence VDN. 3. Dans la liste Opérations, sélectionnez Modifier Préférences de compétence VDN. 4. Sélectionnez OK. Supervisor affiche la fenêtre Modifier Préférences de compétence VDN. 5. Dans le champ VDN, saisissez le VDN dont vous souhaitez afficher les préférences de compétence. 6. Sélectionnez Actions > Rechercher. La barre d'état affiche le message «Réussi» si le VDN a été trouvé et répertorie les préférences de compétence de ce VDN, le cas échéant. Affichage de toutes les préférences de compétence VDN À propos de cette tâche Cette rubrique indique la procédure à suivre pour afficher toutes les préférences de compétence d'un VDN. Cette fonctionnalité n'est disponible que sur les autocommutateurs Communication Manager équipés de la fonction EAS. 1. Dans la fenêtre Contrôleur, sélectionnez Commandes > Administration du centre d'appels. Supervisor affiche la fenêtre Administration du centre d'appels. 2. Dans le champ ACD, sélectionnez l'acd sur lequel vous souhaitez afficher les VDN et leurs préférences de compétence. 3. Dans la liste Opérations, sélectionnez Modifier Préférences de compétence VDN. Octobre 2015 Avaya Call Management System (Système de gestion des appels) Administration 173
174 Administration du centre de contact 4. Sélectionnez OK. Supervisor affiche la fenêtre Modifier Préférences de compétence VDN. 5. Sélectionnez Actions > Afficher tout. Supervisor affiche une fenêtre répertoriant tous les VDN de cet ACD, ainsi que les préférences de compétence associées. Profil des appels de division/compétence Les profils des appels sont des paramètres de division ou de compétence qui permettent de déterminer le délai avant lequel un appel aboutit ou est abandonné. Le nombre de secondes écoulé en cas d'appel resté sans réponse est divisé en différents paliers de niveau de service. Si un appel dépasse le délai autorisé pour le premier palier de niveau de service, il passe alors au palier suivant. Ces informations sont enregistrées pour chaque appel et peuvent être consultées ultérieurement dans le rapport de profil des appels de division/compétence afin de déterminer le nombre d'appels ayant abouti ou ayant été abandonnés dans chaque incrément. Avant d'utiliser les profils d'appel de division/compétence Lisez attentivement et prenez en compte les remarques suivantes avant d'utiliser les profils des appels de division/compétence : Chaque valeur de palier de niveau de service peut être définie sur une durée différente (en secondes). Chacun des neufs paliers de niveau de service peut être de durée différente et représente une unité de temps d'attente. Le nombre de secondes du second au neuvième palier doit être supérieur d'une seconde au minimum au nombre de secondes du palier précédent. CMS comptabilise les appels ayant abouti ou abandonnés dans chaque palier, puis affiche les totaux dans les rapports profil des appels de division/compétence. Par conséquent, les paramètres de ces paliers ont un impact sur les données affichées dans les rapports. Apporter des modifications au champ du niveau de service après la collecte de données avec une valeur différente de niveau de service entraîne la création de données inexactes dans les rapports pour la valeur Pourcentage dans niveau de service acceptable. Si vous devez modifier le niveau de service, il est préférable de changer la valeur à minuit le premier jour du mois de façon à ce que les données du mois entier soient collectées en utilisant la même valeur de niveau de service. 174 Avaya Call Management System (Système de gestion des appels) Administration Octobre 2015
175 Profil des appels de division/compétence Autorisations pour les profils des appels de division/compétence En fonction de la procédure que vous souhaitez appliquer, vous devez disposer des autorisations suivantes : Pour afficher les profils des appels de division/compétence, l'id utilisateur utilisé lors de la connexion à cette session Supervisor doit disposer d'une autorisation en "lecture" pour le soussystème Administration Call Center et l'ensemble des divisions et compétences affectées. Pour ajouter, supprimer ou modifier un profil d'appels de division/compétence, l'id utilisateur utilisé lors de la connexion à cette session Supervisor doit disposer d'une autorisation en "écriture" pour le sous-système Administration Call Center et pour l'ensemble des divisions et compétences affectées. Ajout de profils d'appel de divisions/compétences À propos de cette tâche Cette rubrique indique la procédure à suivre pour ajouter un profil d'appels de division/compétence. 1. Dans la fenêtre Contrôleur, sélectionnez Commandes > Administration du centre d'appels. Supervisor affiche la fenêtre Administration du centre d'appels. 2. Dans le champ ACD, sélectionnez l'acd sur lequel vous souhaitez créer le nouveau profil des appels de division/compétence. 3. Dans la liste Opérations, sélectionnez Configuration du profil des appels de division/ compétence. 4. Sélectionnez OK. Supervisor affiche la fenêtre Configuration du profil des appels de division/compétence. 5. Dans le champ Division(s)/Compétence(s), saisissez les numéros ou les noms des divisions/compétences. 6. Dans le champ Niveau de service acceptable, saisissez le délai moyen de réponse pour les divisions ou les compétences. Ce champ indique le délai de réponse en secondes pouvant aller de 0 à Cette valeur ne doit pas être supérieure au nombre de secondes de l'intervalle horaire défini sur CMS. Par exemple, 1800 pour un intervalle d'une demi-heure ou 3600 pour un intervalle d'une heure. Vous devez saisir une valeur dans ce champ. L'exemple suivant illustre la façon dont un administrateur peut configurer un profil des appels de division/compétence : Octobre 2015 Avaya Call Management System (Système de gestion des appels) Administration 175
176 Administration du centre de contact Le champ Niveau de service acceptable a été défini sur 1800 secondes afin de correspondre à l'intervalle horaire du serveur CMS. Palier 1 a été défini sur l'intervalle de 0 à 5 secondes. Palier 2 couvre l'intervalle de 5 à 15 secondes. Les autres paliers de niveau de service continuent jusqu'au Palier 10. Le dernier palier de niveau de service utilisé dans cet exemple est destiné aux appels dépassant les 360 secondes. Si un appel n'est pas traité après le niveau de service acceptable de 1800 secondes, il est alors suivi dans une autre catégorie de la base de données CMS. 7. Dans tous les champs Augmentations du niveau de service (secondes), entrez un nombre croissant de secondes dans chaque champ À. Vous pouvez saisir une valeur comprise entre 0 et 999. Si l'appel sans réponse dépasse la durée limite d'un palier, il passe au palier suivant. Par exemple, 0 à 5 à 10 à 25 représente 0 à 5 secondes, 6 à 10 secondes et 11 à 25 secondes. Les neuf paliers peuvent présenter des longueurs différentes (par exemple de 0 à 15, de 16 à 20, de 21 à 26, de 27 à 38, de 39 à 43...). Si ces champs restent vides, la valeur 0 est utilisée pour tous les paliers de niveau de service et les appels s'affichent dans le premier palier sur le rapport de profils des appels de division/compétence. 8. Sélectionnez Actions > Ajouter. La barre d'état affiche un message indiquant si l'opération a été exécutée avec succès ou a échoué. Affichage d'un profil d'appels de division/compétence existant À propos de cette tâche Cette rubrique indique la procédure à suivre pour afficher un profil d'appel de division/compétence qui existe déjà. 176 Avaya Call Management System (Système de gestion des appels) Administration Octobre 2015
177 Profil des appels de division/compétence 1. Dans la fenêtre Contrôleur, sélectionnez Commandes > Administration du centre d'appels. Supervisor affiche la fenêtre Administration du centre d'appels. 2. Dans le champ ACD, sélectionnez l'acd sur lequel le profil des appels de division/ compétence existant réside. 3. Dans la liste Opérations, sélectionnez Configuration du profil des appels de division/ compétence. 4. Sélectionnez OK. Supervisor affiche la fenêtre Configuration du profil des appels de division/compétence. 5. Dans le champ Division(s)/Compétence(s), saisissez la division ou la compétence représentée par le profil des appels à afficher. 6. Dans le menu Actions, sélectionnez Rechercher. La barre d'état affiche le message «Successful» si le profil des appels de la division ou de la compétence précisée a été trouvé. En outre, Supervisor remplit les champs Augmentations du niveau de service (secondes) avec les paliers de niveau de service de ce profil. Modification d'un profil des appels des divisions/compétences À propos de cette tâche Cette rubrique indique la procédure à suivre pour modifier un profil d'appels de division ou de compétence. 1. Dans la fenêtre Contrôleur, sélectionnez Commandes > Administration du centre d'appels. Supervisor affiche la fenêtre Administration du centre d'appels. 2. Dans le champ ACD, sélectionnez l'acd sur lequel le profil des appels de division/ compétence à modifier réside. 3. Dans la liste Opérations, sélectionnez Configuration du profil des appels de division/ compétence. 4. Sélectionnez OK. Supervisor affiche la fenêtre Configuration du profil des appels de division/compétence. 5. Dans le champ Division(s)/Compétence(s), saisissez la division ou la compétence sur laquelle le profil des appels à modifier réside. 6. Sélectionnez Actions > Rechercher. Octobre 2015 Avaya Call Management System (Système de gestion des appels) Administration 177
178 Administration du centre de contact La barre d'état affiche le message «Successful» si le profil des appels de la division ou de la compétence précisée a été trouvé. En outre, Supervisor remplit les champs Augmentations du niveau de service (secondes) avec les paliers de niveau de service de ce profil. 7. Entrez les nouvelles valeurs des champs Niveau de service acceptable ou Augmentations du niveau de service (secondes). 8. Dans le menu Actions, sélectionnez Modifier. La barre d'état affiche le message «Successful» lorsque l'opération se termine. Suppression d'un profil des appels des divisions/compétences À propos de cette tâche Cette rubrique indique la procédure à suivre pour supprimer un profil d'appels de division/ compétence. 1. Dans la fenêtre Contrôleur, sélectionnez Commandes > Administration du centre d'appels. Supervisor affiche la fenêtre Administration du centre d'appels. 2. Dans le champ ACD, sélectionnez l'acd sur lequel le profil des appels de division/ compétence à supprimer réside. 3. Dans la liste Opérations, sélectionnez Configuration du profil des appels de division/ compétence. Supervisor affiche la fenêtre Configuration du profil des appels de division/compétence. 4. Dans le champ Division(s)/Compétence(s), saisissez la division ou la compétence sur laquelle le profil des appels à supprimer réside. 5. Dans le menu Actions, sélectionnez Rechercher. La barre d'état affiche le message «Successful» si le profil des appels de la division ou de la compétence précisée a été trouvé. En outre, Supervisor remplit les champs Augmentations du niveau de service (secondes) avec les paliers de niveau de service de ce profil. 6. Dans le menu Actions, sélectionnez Supprimer. Supervisor supprime le profil des appels de division/compétence sélectionné et affiche le message «Successful» dans la barre d'état. 178 Avaya Call Management System (Système de gestion des appels) Administration Octobre 2015
179 Attributions des groupes de lignes Attributions des groupes de lignes Un groupe de lignes réseau est un ensemble de circuits auxquels sont attribués les mêmes chiffres d'accès ; il peut s'agir d'un numéro de téléphone ou d'un préfixe SDA. Les groupes de lignes réseau peuvent être attribués à des VDN ou à des divisions non contrôlées par vecteur. Avant d'utiliser les attributions des groupes de lignes Lisez attentivement et prenez en compte les remarques suivantes avant d'utiliser les attributions des groupes de lignes. Les groupes de lignes réseau à disponibilité automatique telles que celles utilisées en tant que LDN (Listed Directory Number), doivent être attribués à des VDN ou à des division au moyen d'un outil d'administration du système Communication Manager. Les lignes SDA ou à répétition de numérotation, ainsi que celles auxquelles les numéros gratuits sont attribués, ne sont pas attribuées à des VDN ou à des divisions car le central téléphonique du réseau public transmet les chiffres du VDN ou le numéro d'extension de la division au système Communication Manager. C'est pour cette raison que les numéros gratuits n'apparaissent pas lors de ces procédures. Les divisions contrôlées par vecteur ne peuvent pas être associées à des groupes de lignes réseau car elles ne reçoivent les appels qu'à travers le traitement vectoriel. La fenêtre Attributions des groupes de lignes réseau utilisée dans ces procédures ne peut pas servir à modifier les attributions des groupes de lignes. La modification des attributions des groupes de lignes s'effectue au moyen d'un outil d'administration du système Communication Manager. Autorisations pour les attributions des groupes de lignes Pour afficher les attributions des groupes de lignes réseau, l'id utilisateur utilisé lors de la connexion à cette session Supervisor doit disposer d'une autorisation en "lecture" pour le sous-système Administration Call Center et pour tous tous les groupes de lignes réseau, divisions et VDN affectés. Affichage de toutes les attributions des groupes de lignes À propos de cette tâche Cette rubrique explique comment afficher toutes les attributions des groupes de lignes. 1. Dans la fenêtre Contrôleur, sélectionnez Commandes > Administration du centre d'appels. Supervisor affiche la fenêtre Administration du centre d'appels. Octobre 2015 Avaya Call Management System (Système de gestion des appels) Administration 179
180 Administration du centre de contact 2. Dans le champ ACD, sélectionnez l'acd sur lequel vous souhaitez afficher les attributions des groupes de lignes. 3. Dans la liste Opérations, sélectionnez Attributions des groupes de lignes réseau. 4. Sélectionnez OK. Supervisor affiche la fenêtre Attributions des groupes de lignes réseau. 5. Si tous les champs sont vides, sélectionnez Actions > Afficher tout. Supervisor affiche la fenêtre Attributions des groupes de lignes réseau : afficher tout qui indique tous les groupes de lignes et leurs attributions actuelles. 6. Pour effacer toutes les informations des champs, sélectionnez Édition > Effacer tout. Affichage de l'attribution d'un seul groupe de lignes À propos de cette tâche Cette rubrique indique la procédure à suivre pour afficher le VDN ou la division attribuée pour un seul groupe de lignes réseau. 1. Dans la fenêtre Contrôleur, sélectionnez Commandes > Administration du centre d'appels. Supervisor affiche la fenêtre Administration du centre d'appels. 2. Dans le champ ACD, sélectionnez l'acd pour lequel vous souhaitez afficher les attributions des groupes de lignes. 3. Dans la liste Opérations, sélectionnez Attributions des groupes de lignes réseau. 4. Sélectionnez OK. Supervisor affiche la fenêtre Attributions des groupes de lignes réseau. 5. Dans le champ Groupes de lignes, saisissez le groupe dont vous souhaitez afficher les attributions. Vous pouvez saisir un ou plusieurs groupes de lignes dans ce champ. Vous pouvez saisir plusieurs groupes de lignes à condition de les séparer par un point-virgule (;). 6. Sélectionnez Actions > Rechercher. Le VDN ou la division attribué au groupe de lignes spécifié s'affiche dans le champ correspondant. Si aucun VDN ou aucune division n'est attribuée à ce groupe de lignes, la barre d'état affiche le message «0 matches found». 180 Avaya Call Management System (Système de gestion des appels) Administration Octobre 2015
181 Rapport Lignes des groupes Affichage d'une attribution de groupe de lignes par VDN ou par division À propos de cette tâche Cette rubrique indique la procédure à suivre pour afficher le groupe de lignes réseau attribué à un VDN ou à une division spécifique. 1. Dans la fenêtre Contrôleur, sélectionnez Commandes > Administration du centre d'appels. Supervisor affiche la fenêtre Administration du centre d'appels. 2. Dans le champ ACD, sélectionnez l'acd pour lequel vous souhaitez afficher les attributions des groupes de lignes. 3. Dans la liste Opérations, sélectionnez Attributions des groupes de lignes réseau. 4. Sélectionnez OK. Supervisor affiche la fenêtre Attributions des groupes de lignes réseau. Un VDN ou un une division peut être précisé pour afficher le groupe de lignes ou les groupes auxquels il est attribué. Effectuez l'un des deux opérations suivantes : 5. Pour afficher les groupes de lignes attribués à un VDN, procédez comme suit : a. Dans le groupe Sélectionnez une option, sélectionnez VDN. b. Saisissez le numéro ou le nom du VDN dans le champ de l'option VDN. 6. Pour afficher les groupes de lignes réseau attribués à une division, procédez comme suit : a. Dans le groupe Sélectionnez une option, sélectionnez Division. b. Saisissez le numéro ou le nom de la division dans le champ de l'option Division. 7. Sélectionnez Actions > Rechercher. Supervisor affiche le premier groupe de lignes attribué au VDN ou à la division indiquée dans le champ Groupes de lignes. Si plusieurs groupes de lignes sont attribués, cliquez sur la touche Suivant pour les afficher. Rapport Lignes des groupes Le rapport Lignes des groupes permet d'afficher les numéros d'emplacement de toutes les lignes réseau d'un groupe de lignes donné. Le rapport répertorie les groupes sélectionnés par ordre numérique, indique le nom attribué à chaque groupe de lignes réseau ainsi que le numéro d'emplacement de chaque ligne réseau au sein d'un groupe. Si aucun nom n'est attribué à un groupe de lignes réseau, le champ Nom du groupe de lignes réseau fait apparaître le numéro de Octobre 2015 Avaya Call Management System (Système de gestion des appels) Administration 181
182 Administration du centre de contact groupe de ligne. De même, si aucune ligne réseau n'est attribuée au groupe de lignes, le champ du numéro d'emplacement reste vide. Avant d'utiliser un rapport Lignes des groupes Lisez attentivement et prenez en compte les remarques suivantes avant d'utiliser le rapport Lignes des groupes : Les rapports personnalisés ou Concepteur ne peuvent pas être créés à partir du rapport Lignes des groupes. Le lien avec le système Communication Manager doit être actif pour exécuter ce rapport. Autorisations pour les rapports Lignes des groupes Pour exécuter un rapport Lignes des groupes, l'id utilisateur utilisé lors de la connexion à cette session Supervisor doit disposer d'une autorisation "en lecture" pour le sous-système Administration Call Center et tous les groupes de lignes affectés. Exécution d'un rapport Lignes des groupes 1. Dans la fenêtre Contrôleur, sélectionnez Commandes > Administration du centre d'appels. Supervisor affiche la fenêtre Administration du centre d'appels. 2. Dans la fenêtre Administration du centre d'appels, sélectionnez l'onglet Rapports. 3. Dans le champ ACD, sélectionnez l'acd pour lequel vous souhaitez exécuter le rapport. 4. Dans la liste Rapports, sélectionnez Membres de groupes de lignes réseau. 5. Sélectionnez OK. Supervisor affiche la fenêtre Membres de groupes de lignes réseau. 6. Dans le champ Groupes de lignes, saisissez les numéros ou les noms des groupes de lignes à utiliser dans le rapport. Vous pouvez saisir plusieurs groupes de lignes, à condition de les séparer par un pointvirgule (;). 7. Dans le groupe Destination, sélectionnez l'option de sortie du rapport : Visualiser rapport à l'écran : le rapport s'affiche à l'écran. imprimer le rapport : envoie le rapport vers l'imprimante indiquée dans le champ associé. Pour modifier l'imprimante précisée, sélectionnez la touche Sélectionnez une imprimante située à droite de ce groupe. 182 Avaya Call Management System (Système de gestion des appels) Administration Octobre 2015
183 Attributions de VDN à vecteur 8. Sélectionnez OK. Supervisor exécute le rapport et l'envoie à la destination indiquée. Attributions de VDN à vecteur Un VDN (Vector Directory Number, numéro d'accès au vecteur) est un numéro d'extension qui permet aux appels entrants de se connecter à un vecteur pour traitement. Il est alors possible de composer le numéro du VDN lui-même pour accéder au vecteur à partir de toute extension connectée à l'autocommutateur. La première attribution d'un VDN à un vecteur s'effectue sur le système Communication Manager, mais peut être modifiée ultérieurement depuis CMS ou Supervisor. Avant d'utiliser les attributions de VDN à vecteur Lisez attentivement et prenez en compte les remarques suivantes avant d'utiliser les attributions de VDN à vecteur : La modification de toute attribution de VDN à vecteur peut avoir un impact sur le traitement des appels. Il est possible d'attribuer plusieurs VDN au même vecteur. Les VDN ne peuvent pas être attribués à plusieurs vecteurs. Vous ne pouvez pas quitter la fenêtre d'attribution de VDN à vecteur tant que Supervisor n'a pas reçu de réponse à la demande de modification. Les appels déjà en traitement vectoriel ne sont pas affectés par les modifications de VDN à vecteur. Une modification de l'attribution de VDN à vecteur a un impact sur l'appel suivant entrant dans le VDN. Les modifications d'attributions de VDN à vecteur qui sont programmées doivent soit être regroupées dans le calendrier des opérations, soit programmées individuellement de façon à ce qu'une affectation s'exécute avant la programmation de la demande de modification d'attribution suivante. Autorisations pour les attributions de VDN à vecteur En fonction de la procédure que vous souhaitez appliquer, vous devez disposer des autorisations suivantes : Pour afficher les attributions de VDN à vecteur, l'id utilisateur utilisé lors de la connexion à cette session Supervisor doit disposer d'une autorisation "en lecture" pour le sous-système Administration Call Center et tous les VDN et vecteurs affectés. Octobre 2015 Avaya Call Management System (Système de gestion des appels) Administration 183
184 Administration du centre de contact Pour modifier les attributions de VDN à vecteur, l'id utilisateur utilisé lors de la connexion à cette session Supervisor doit disposer d'une autorisation "en écriture" pour le sous-système Administration Call Center et tous les VDN et vecteurs affectés. Affichage de toutes les attributions de VDN à vecteur À propos de cette tâche Ce chapitre indique la procédure à suivre pour afficher toutes les attributions de VDN à vecteur. 1. Dans la fenêtre Contrôleur, sélectionnez Commandes > Administration du centre d'appels. Supervisor affiche la fenêtre Administration du centre d'appels. 2. Dans le champ ACD, sélectionnez l'acd pour lequel vous souhaitez afficher les attributions de VDN à vecteur. 3. Dans la liste Opérations, sélectionnez Attributions des VDN. 4. Sélectionnez OK. Supervisor affiche la fenêtre Attributions des VDN. 5. Sélectionnez Actions > Afficher tout dans la barre de menus. Supervisor affiche une deuxième fenêtre répertoriant tous les VDN pour lesquels cet ID utilisateur dispose d'une autorisation "en lecture". Affichage des VDN associés à un vecteur À propos de cette tâche Cette rubrique explique comment afficher les VDN associés à un vecteur précis. 1. Dans la fenêtre Contrôleur, sélectionnez Commandes > Administration du centre d'appels. Supervisor affiche la fenêtre Administration du centre d'appels. 2. Dans le champ ACD, sélectionnez l'acd sur lequel le vecteur réside. 3. Dans la liste Opérations, sélectionnez Attributions des VDN. 4. Sélectionnez OK. Supervisor affiche la fenêtre Attributions des VDN. 5. Dans le champ Vecteur, saisissez le nom ou le numéro du vecteur. 6. Sélectionnez Actions > Afficher tout dans la barre de menus. 184 Avaya Call Management System (Système de gestion des appels) Administration Octobre 2015
185 Profils des appels VDN Supervisor affiche une deuxième fenêtre répertoriant tous les VDN attribués au vecteur précisé. Profils des appels VDN Les profils des appels correspondent au délai nécessaire à un VDN utilisé par CMS pour déterminer le temps qui s'écoule avant qu'un appel aboutisse, se connecte à une destination non-acd ou soit abandonné. CMS se réfère à ces délais en tant que "paliers de niveau de service". Le nombre de secondes écoulé en cas d'appel resté sans réponse est divisé en différents paliers de niveau de service. Si un appel dépasse le délai autorisé pour le premier palier de niveau de service, il passe alors au palier suivant. Ces informations sont enregistrées pour chaque appel et peuvent être consultées ultérieurement dans le rapport VDN : Profil des appels afin de déterminer le nombre d'appels ayant abouti ou ayant été abandonnés par palier. Avant d'utiliser les profils des appels VDN Lisez attentivement et prenez en compte les remarques suivantes avant d'utiliser les profils des appels VDN. Une fois installé, CMS définit par défaut tous les paliers de niveau de service sur 0. Ce paramètre entraîne l'apparition de tous les appels dans le premier palier du rapport VDN : Profil des appels. Chaque niveau de service peut être défini sur une durée différente. Les paliers de niveau de service ne peuvent être utilisés que pour catégoriser un appel sur 999 secondes au maximum. Le nombre de secondes du second au neuvième palier doit être supérieur d'une seconde au minimum au nombre de secondes du palier précédent. Par exemple, si le second palier couvre l'intervalle de 5 à 10 secondes, la valeur maximale du troisième palier doit être définie au minimum sur 11. Définir le champ du niveau de service après la collecte de données sur une valeur différente de niveau de service entraîne la création de données inexactes dans les rapports pour la valeur Pourcentage dans niveau de service acceptable. Si vous devez modifier le niveau de service, il est préférable de changer la valeur à minuit le premier jour du mois de façon à ce que les données du mois entier soient collectées en utilisant la même valeur de niveau de service. Octobre 2015 Avaya Call Management System (Système de gestion des appels) Administration 185
186 Administration du centre de contact Autorisations pour les profils des appels VDN En fonction de la procédure que vous souhaitez appliquer, vous devez disposer des autorisations suivantes : Pour afficher un profil des appels VDN, l'id utilisateur utilisé lors de la connexion à cette session Supervisor doit disposer d'une autorisation "en lecture" pour le sous-système Administration Call Center et tous les VDN affectés. Pour ajouter, supprimer ou modifier un profil des appels VDN, l'id utilisateur utilisé lors de la connexion à cette session Supervisor doit disposer d'une autorisation "en écriture" pour le sous-système Administration Call Center et tous les VDN affectés. Ajout d'un profil des appels VDN À propos de cette tâche Cette rubrique indique la procédure à suivre pour ajouter un profil des appels VDN à un ACD. 1. Dans la fenêtre Contrôleur, sélectionnez Commandes > Administration du centre d'appels. Supervisor affiche la fenêtre Administration du centre d'appels. 2. Dans le champ ACD, sélectionnez l'acd sur lequel vous souhaitez ajouter le profil des appels VDN. 3. Dans la liste Opérations, sélectionnez Configuration du profil des appels de VDN. 4. Sélectionnez OK. Supervisor affiche la fenêtre Configuration du profil des appels de VDN. 5. Dans le champ VDN, saisissez le nom ou le numéro du VDN qui va disposer d'un nouveau profil des appels. 6. Dans le champ Niveau de service acceptable, saisissez le délai maximum (en secondes) au bout duquel un appel VDN doit être traité. Cette valeur peut être comprise entre 0 et Cependant, elle ne doit pas être supérieure au nombre de secondes de l'intervalle horaire défini sur CMS. Par exemple, 1800 pour un intervalle d'une demi-heure ou 3600 pour un intervalle d'une heure. 7. Dans tous les champs Augmentations du niveau de service (secondes), entrez un nombre croissant de secondes dans chaque champ À. L'exemple suivant illustre la façon dont un administrateur peut configurer un profil des appels VDN : 186 Avaya Call Management System (Système de gestion des appels) Administration Octobre 2015
187 Profils des appels VDN Le champ Niveau de service acceptable est défini sur 1800 secondes afin de correspondre à l'intervalle horaire du serveur CMS. Palier 1 est défini sur l'intervalle de 0 à 5 secondes. Palier 2 est défini sur l'intervalle de 5 à 15 secondes. Si l'appel n'est pas traité, CMS continue à traiter l'appel depuis les autres paliers de niveau de service jusqu'au Palier 10. Le palier de niveau de service Palier 10 utilisé dans cet exemple est destiné aux appels dépassant les 360 secondes. Si un appel n'est pas traité après le niveau de service acceptable de 1800 secondes, il est alors suivi dans une autre catégorie de la base de données CMS. 8. Sélectionnez Actions > Ajouter dans la barre de menus. La barre d'état affiche le message «Successful» lorsque l'opération se termine. Affichage d'un profil des appels VDN existant À propos de cette tâche Cette rubrique explique comment afficher un profil des appels VDN existant déjà sur un ACD. 1. Dans la fenêtre Contrôleur, sélectionnez Commandes > Administration du centre d'appels. Supervisor affiche la fenêtre Administration du centre d'appels. 2. Dans le champ ACD, sélectionnez l'acd sur lequel vous souhaitez ajouter le profil des appels VDN. 3. Dans la liste Opérations, sélectionnez Configuration du profil des appels de VDN. 4. Sélectionnez OK. Supervisor affiche la fenêtre Configuration du profil des appels de VDN. 5. Dans le champ VDN, saisissez le nom ou le numéro du VDN dont vous souhaitez afficher le profil des appels. 6. Sélectionnez Actions > Rechercher dans la barre de menus. Octobre 2015 Avaya Call Management System (Système de gestion des appels) Administration 187
188 Administration du centre de contact Supervisor remplit les champs restants de la fenêtre Configuration du profil des appels de VDN avec les paramètres de profil des appels de ce VDN. Si aucun profil des appels n'a été créé pour ce VDN, les valeurs Augmentations du niveau de service (secondes) sont définies sur 0. Modification d'un profil des appels VDN À propos de cette tâche Cette rubrique explique comment modifier un profil des appels VDN existant déjà sur un ACD. 1. Dans la fenêtre Contrôleur, sélectionnez Commandes > Administration du centre d'appels. Supervisor affiche la fenêtre Administration du centre d'appels. 2. Dans le champ ACD, sélectionnez l'acd sur lequel vous souhaitez modifier le profil des appels VDN. 3. Dans la liste Opérations, sélectionnez Configuration du profil des appels de VDN. 4. Sélectionnez OK. Supervisor affiche la fenêtre Configuration du profil des appels de VDN. 5. Dans le champ VDN, saisissez le nom ou le numéro du VDN dont vous souhaitez modifier le profil des appels. 6. Sélectionnez Actions > Rechercher dans la barre de menus. Supervisor remplit les champs restants de la fenêtre Configuration du profil des appels de VDN avec les paramètres de profil des appels de ce VDN. Si aucun profil des appels n'a été créé pour ce VDN, les valeurs Augmentations du niveau de service (secondes) sont définies sur Saisissez les nouvelles valeurs dans les champs appropriés : Saisissez une nouvelle valeur dans le champ Niveau de service acceptable, qui corresponde à l'intervalle horaire défini sur le serveur CMS. Saisissez les nouvelles plages horaires dans les champs Augmentations du niveau de service (secondes), si nécessaire. 8. Sélectionnez Actions > Modifier dans la barre de menus. La barre d'état affiche le message «Successful» lorsque l'opération se termine. 188 Avaya Call Management System (Système de gestion des appels) Administration Octobre 2015
189 Rapport de configuration des vecteurs Suppression d'un profil des appels VDN À propos de cette tâche Cette rubrique explique comment supprimer un profil des appels VDN existant sur un ACD. 1. Dans la fenêtre Contrôleur, sélectionnez Commandes > Administration du centre d'appels. Supervisor affiche la fenêtre OK. 2. Dans le champ ACD, sélectionnez l'acd sur lequel vous souhaitez supprimer le profil des appels VDN. 3. Dans la liste Opérations, sélectionnez Configuration du profil des appels de VDN. 4. Sélectionnez OK. Supervisor affiche la fenêtre Configuration du profil des appels de VDN. 5. Dans le champ VDN, saisissez le nom ou le numéro du VDN dont vous souhaitez supprimer le profil des appels. 6. Sélectionnez Actions > Rechercher dans la barre de menus. Supervisor affiche les données du profil des appels du VDN sélectionné dans les champs Niveau de service acceptable et Augmentations du niveau de service (secondes). 7. Sélectionnez Actions > Supprimer dans la barre de menus. La barre d'état affiche le message «Successful» lorsque l'opération se termine. Rapport de configuration des vecteurs Les rapports de configuration des vecteur affichent les éléments suivants, qui sont associés à un vecteur : Groupe de lignes réseau Nom du groupe de lignes réseau VDN Nom de VDN Vecteur Nom du vecteur 1ère, 2ème et 3ème préférences de compétence 1er, 2ème et 3ème noms de compétence Octobre 2015 Avaya Call Management System (Système de gestion des appels) Administration 189
190 Administration du centre de contact Avant d'exécuter un rapport Configuration de vecteur Lisez attentivement et prenez en compte les remarques suivantes avant d'exécuter des rapports Configuration de vecteur : Il est possible qu'un vecteur apparaisse dans un rapport même s'il n'est pas associé à un groupe de lignes ou à un VDN. Il est possible qu'un vecteur apparaisse dans un rapport même s'il ne contient aucune phase. Il est impossible de créer un rapport personnalisé ou Concepteur à partir d'un rapport Configuration de vecteur. Une commande go to vector (aller à vecteur) peut impliquer qu'un groupe de lignes ou un VDN achemine des appels vers un autre vecteur auquel le VDN utilisé n'a pas été attribué. Les groupes de lignes et les VDN acheminant des appels vers un vecteur secondaire de cette manière n'apparaissent pas dans le rapport de configuration de ces vecteurs secondaires. Autorisations pour le rapport Configuration de vecteur En fonction de la procédure que vous souhaitez appliquer, vous devez disposer des autorisations suivantes : Pour afficher un rapport Configuration de vecteur, l'id utilisateur utilisé lors de la connexion à cette session Supervisor doit disposer d'une autorisation "en lecture" pour le sous-système Administration Call Center et tous les vecteurs à indiquer sur le rapport. Aucune autorisation n'est nécessaire pour les groupes de lignes réseau et les VDN associés aux vecteurs précisés. Exécution de rapports Configuration de vecteur À propos de cette tâche Cette rubrique explique comment exécuter un rapport Configuration de vecteur. 1. Dans la fenêtre Contrôleur, sélectionnez Commandes > Administration du centre d'appels. Supervisor affiche la fenêtre Administration du centre d'appels. 2. Cliquez sur l'onglet Rapports. 3. Dans le champ ACD, sélectionnez l'acd contenant le vecteur sur lequel le rapport sera exécuté. 4. Dans la liste Rapports, sélectionnez Configuration des vecteurs. 5. Sélectionnez OK. Supervisor affiche la fenêtre Vecteur. 190 Avaya Call Management System (Système de gestion des appels) Administration Octobre 2015
191 Fuseau horaire de récapitulation des données 6. Dans le champ Vecteurs, saisissez le nom ou le numéro du vecteur pour lequel le rapport va être exécuté. Vous pouvez saisir plusieurs vecteurs à condition de les séparer par un point-virgule (;). 7. Dans le groupe Destination, sélectionnez l'option de sortie du rapport : Visualiser rapport à l'écran : le rapport s'affiche à l'écran. imprimer le rapport : envoie le rapport vers l'imprimante indiquée dans le champ associé. Pour modifier l'imprimante précisée, sélectionnez la touche Sélectionnez une imprimante située à droite de ce groupe. 8. Sélectionnez OK. Supervisor exécute le rapport et l'envoie à la destination indiquée. Fuseau horaire de récapitulation des données À propos de cette tâche Pour permettre le rapport de fuseaux horaires alternatifs pour des données quotidiennes, hebdomadaires et mensuelles, vous devez administrer les fuseaux horaires voulus pour que CMS regroupe les données basées sur le fuseau horaire additionnel. L'utilisateur a besoin cette administration pour exécuter des rapports quotidiens, hebdomadaires ou mensuels pour un fuseau horaire spécifique. Vous ne pouvez administrer qu'un fuseau horaire par ACD et un fuseau horaire additionnel par locataire par ACD si la fonctionnalité de locataire est installée. CMS doit être en mode mono-utilisateur pour effectuer cette tâche. Vous devez avoir des autorisations pour le locataire afin de pouvoir administrer un fuseau horaire pour le locataire. Remarque : L'administration de fuseaux horaires ne crée pas automatiquement de données de fuseaux horaires dans les tableaux quotidiens, hebdomadaires et mensuels. L'Archiveur doit être activé après que le fuseau horaire a été administré. 1. Dans la fenêtre Contrôleur, sélectionnez Outils > Configuration système. 2. Dans la fenêtre Configuration système CMS, sélectionnez Récapitulation des données de fuseau horaire dans la liste Opérations. 3. Dans la fenêtre Récapitulation des données de fuseau horaire de la configuration du système, exécutez les opérations suivantes comme expliquées dans le tableau ci-dessous : Octobre 2015 Avaya Call Management System (Système de gestion des appels) Administration 191
192 Administration du centre de contact Champ de fuseau horaire de récapitulation des données Remarque : La fenêtre Récapitulation des données de fuseau horaire de la configuration du système affiche l'option de locataire uniquement si le client a installé la fonctionnalité de locataire. Champ Ajouter Supprimer Rechercher Afficher tout Suivant Précédent Description Ajoute à la base de données l'entrée pour le fuseau horaire sélectionné et l'acd et le locataire associés (si la fonctionnalité de locataire est installée) dans la fenêtre d'utilisateur active. Lorsqu'une entrée existe déjà, le système affiche Déjà existant sur la ligne d'état de la fenêtre. Supprime l'entrée pour le fuseau horaire sélectionné ainsi que l'acd et le locataire associés (si la fonctionnalité de locataire est installée) dans la fenêtre active de la base de données. Lorsque l'entrée de base de données n'existe pas, le système affiche Inexistant sur la ligne d'état. Recherche une entrée de la base de données qui correspond au fuseau horaire, à l'acd associé et au locataire (si la fonctionnalité de locataire est installée) dans la fenêtre active. La ligne d'état pour la fenêtre actuelle indique le nombre total de résultats correspondants trouvés. Répertorie tous les ACD, les locataires et les utilisateurs de locataire (si la fonctionnalité de locataire est installée), ainsi que les fuseaux horaires de la base de données qui correspondent aux valeurs saisies dans les champs de la fenêtre d'utilisateur active. Après avoir effectué une recherche Rechercher ayant trouvé plus d'un résultat correspondant, cette sélection affiche le résultat correspondant suivant. Après avoir effectué une recherche Rechercher ayant trouvé plus d'un résultat correspondant, cette sélection affiche le résultat correspondant précédent. 192 Avaya Call Management System (Système de gestion des appels) Administration Octobre 2015
193 Chapitre 9 : Administration des exceptions Administration des exceptions Le présent chapitre indique les procédures à suivre pour administrer les exceptions et exécuter des rapports d'exceptions tels que le rapport Journal temps réel des exceptions pour les zones d'exceptions suivantes : Agent Division/Compétence Groupe de lignes réseau VDN Vecteur Collecte de données Suivi des appels malveillants Journal temps réel des exceptions À propos des exceptions Une exception est un type d'activité dans l'acd qui dépasse les limites définies et qui peut signaler un fonctionnement inacceptable. Les exceptions sont rassemblées sur les agents, les divisions/ compétences, les groupes de lignes, les VDN, les vecteurs, ainsi que sur les événements inhabituels tels que le suivi des appels malveillants et les perturbations de la collecte des données. Ce chapitre décrit les opérations, les conditions préalables et les règles d'administration des exceptions et des différents types de rapports d'exceptions disponibles. Vous pouvez administrer des exceptions et créer des rapports pour les VDN et les vecteurs si votre système est équipé de la fonction de vectorisation. Vous pouvez administrer des exceptions et créer des rapports pour les compétences si votre système est équipé de la fonction EAS (Expert Agent Selection, sélection d'agents par compétence). Octobre 2015 Avaya Call Management System (Système de gestion des appels) Administration 193
194 Administration des exceptions Types d'exceptions Il existe trois types d'exceptions : Exceptions au comptage d'événements Exceptions temporisées des agents Autres exceptions temporisées Exceptions au comptage d'événements Une exception au comptage d'événements se déclenche lorsque le nombre d'occurrences d'une activité ACD dépasse un seuil d'occurrences défini pour votre centre de contact dans l'intervalle en cours. L'intervalle en cours est un ensemble défini de minutes (15, 30 ou 60). De nombreuses exceptions CMS sont mesurées à partir de cet intervalle. La plupart des conditions d'exception s'appliquent aux événements ACD qui surviennent dans l'intervalle en cours défini pour votre centre de contact. Lorsque l'intervalle en cours change, les occurrences d'événements ACD sont supprimées et CMS commence à les recompter. Par conséquent, vos conditions d'exception doivent refléter fidèlement ce qui déclenchera une exception dans votre intervalle en cours. Exceptions temporisées des agents Les exceptions temporisées des agents sont détectées entre le moment où l'agent se connecte et le moment où il se déconnecte. Ces exceptions peuvent survenir plusieurs fois au cours de la période de connexion et pendant un intervalle. Le comptage d'exception est supprimé lorsque l'agent quitte l'état ayant déclenché l'exception. Par exemple, une exception temporisée des agents peut être configurée pour se déclencher à chaque fois qu'un agent passe plus de 5 minutes dans l'état de travail AUX. De cette façon, lorsqu'un agent reste plus de 5 minutes dans cet état, une exception est déclenchée. Si l'agent change d'état pour passer, par exemple, à l'état DISPO, l'exception sera remise à zéro et pourra se déclencher à nouveau quand l'agent repassera à l'état de travail AUX. Autres exceptions temporisées D'autres exceptions temporisées se déclenchent lorsque le nombre d'occurrences d'activité ACD dépasse le délai minimum ou maximum défini pour l'activité en question. Vous pouvez par exemple fixer à 20 secondes la durée maximale d'attente pendant laquelle un appel sera placé en file l'attente avant qu'un agent n'y réponde. Vous pouvez ensuite définir une limite d'occurrences égale à trois pour le nombre d'appels pouvant rester en file d'attente pendant 20 secondes. Une exception se déclenche si, au cours d'un intervalle, plus de trois appels distincts attendent dans la file d'attente pendant plus de 20 secondes. Les limites d'occurrences temporisées pour ce type d'exception s'appliquent à l'activité ACD pendant le dernier intervalle. Au début de l'intervalle suivant, le comptage d'occurrences pour tout type d'exception temporisée (sauf exceptions temporisées des agents) est effacé et recommence à zéro. Cependant, la durée limite pour un type d'exception temporisée pouvant être supérieure à une heure, la durée d'activité d'une exception n'est pas supprimée à la fin de l'intervalle horaire. CMS continue à contrôler le temps consacré à l'activité d'une exception qui continue d'un intervalle au suivant pour ce type d'exception. 194 Avaya Call Management System (Système de gestion des appels) Administration Octobre 2015
195 Avant d'utiliser les exceptions Notification La barre d'état de la fenêtre Contrôleur de Supervisor affiche le nombre total d'exceptions au comptage d'événements et temporisées en cours. Ce nombre total concerne tous les ACD pour lesquels vous disposez d'une autorisation d'affichage des exceptions. Le comptage des exceptions est remis à zéro à la fin de chaque intervalle et peut afficher jusqu'à exceptions. L'ordinateur sur lequel Supervisor s'exécute est configuré par défaut pour émettre un signal sonore à chaque fois qu'une exception se déclenche. Vous pouvez modifier ce paramètre en sélectionnant Options > Généralités dans la barre de menus de Supervisor. Fonctionnalités des exceptions CMS vous invite à définir l'espace de stockage sur le serveur afin d'enregistrer les activités du centre de contact. L'enregistrement des exceptions utilise également cet espace. Le nombre maximum d'enregistrements d'exceptions pouvant être stockés est indiqué dans le Avaya Aura Communication Manager System Capacities Table. Les remarques suivantes fournissent des informations sur la façon dont CMS traite l'enregistrement des exceptions : CMS peut stocker des enregistrements d'exceptions de chaque élément sur tous les ACD. Il existe des enregistrements d'exceptions stockés pour les éléments tels que les agents, les divisions/compétences, les groupes de lignes, les VDN et les vecteurs sur tous les ACD. Vous pouvez extraire les enregistrements d'exceptions stockés à partir des ACD. La capacité d'extraction des exceptions correspond au nombre de jours passés pour lesquels vous pouvez obtenir des exceptions. Ce nombre de jours est déterminé par les critères suivants : - Nombre d'enregistrements d'exceptions défini pour le stockage au moyen de l'opération Stockage des données, accessible depuis la fenêtre Configuration système. - Fréquence quotidienne d'enregistrement d'exceptions. Par exemple, si vous allouez un espace de stockage pour enregistrements d'exceptions et que près de 100 exceptions surviennent chaque jour, vous pourrez enregistrer les exceptions des dix derniers jours environ. Avant d'utiliser les exceptions Lisez attentivement et prenez en compte les remarques suivantes avant d'utiliser les exceptions : Si un groupe d'acd est sélectionné en tant qu'acd actuel dans la fenêtre Exceptions, seules les opérations valides pour le groupe d'acd s'afficheront dans la liste Opérations. Les règles suivantes doivent être appliquées lors de la configuration des seuils d'exception : Pour tous les types d'exceptions, le seuil d'occurrences doit être compris entre 0 et 999. Pour les exceptions temporisées, la durée limite de chaque occurrence doit être comprise entre 0 et secondes. Si vous précisez une durée limite pour une activité, vous devez également définir un seuil d'occurrences. Octobre 2015 Avaya Call Management System (Système de gestion des appels) Administration 195
196 Administration des exceptions Lorsqu'une exception est activée, CMS déclenche immédiatement la recherche des exceptions, qui se poursuit tant que la collecte de données est activée. Lorsqu'au moins une exception est ajoutée à une entité, tous les ajouts suivants doivent être effectués à l'aide de l'option Modifier du menu Actions. En cas de modification d'exceptions, l'option de menu Rechercher doit toujours être utilisée pour restaurer les paramètres actuels de l'exception avant l'application des modifications. Le paramètre par défaut de la plupart des exceptions est "ARRÊT". Toutefois, les exceptions suivantes sont toujours actives et ne peuvent pas être stoppées : - Suivi d'appels malveillants - Perturbations de la collecte de données - Difficulté audio - Tentative de connexion d'un agent avec plus d'un identifiant de connexion Autorisations pour les exceptions Le tableau suivant décrit les paramètres d'autorisation nécessaires pour accéder aux informations sur les exceptions : L'utilisateur dispose-t-il d'une autorisation "en lecture" pour le sous-système Exceptions? et d'une autorisation d'accès aux "exceptions" pour les divisions/compétences, les groupes de lignes, les ACD, les vecteurs et les VDN? L'utilisateur peut ensuite accéder aux informations suivantes sur les exceptions : oui oui Rapports d'exceptions Messages du journal temps réel des exceptions Notification temps réel des exceptions oui non Rapports d'exceptions non oui Notification temps réel des exceptions non non Aucune fonction d'exception n'est disponible pour cet utilisateur. Vous pouvez définir les autorisations d'exception pour ces entités en sélectionnant Outils > Autorisations utilisateur dans la fenêtre Contrôleur de Supervisor. Autres autorisations Pour configurer ou modifier la méthode de vérification des exceptions par le système, l'id utilisateur utilisé lors de la connexion à cette session Supervisor doit disposer d'une autorisation "en écriture" pour la fonction Exceptions. 196 Avaya Call Management System (Système de gestion des appels) Administration Octobre 2015
197 Notification des exceptions Pour être informé d'une exception d'appel malveillant, l'id utilisateur utilisé lors de la connexion à cette session Supervisor doit disposer d'une autorisation d'accès aux "exception" pour l'entité appropriée du centre de contact. Notification des exceptions Une notification d'exception est un signal sonore émis par Supervisor lorsqu'une exception se déclenche. Cette notification survient par défaut lorsque l'utilisateur connecté à Supervisor dispose d'une autorisation d'accès aux "exceptions" pour l'entité sur laquelle l'exception se déclenche. Si vous ne souhaitez pas que Supervisor émette un signal sonore lorsqu'une exception se déclenche, suivez la procédure décrite dans ce chapitre. Modification de la notification des exceptions À propos de cette tâche Ce chapitre indique la procédure à suivre pour modifier la notification sonore en cas d'exception. 1. Dans la fenêtre Contrôleur, sélectionnez Outils > Options. Supervisor affiche la fenêtre Options. 2. Cliquez sur l'onglet Généralités. 3. Effectuez l'une des actions suivantes : Pour activer la notification des exceptions, cochez la case Utiliser son. Pour désactiver la notification des exceptions, décochez la case Utiliser son. 4. Sélectionnez OK. Exceptions des agents Des exceptions d'agents peuvent survenir dans différentes activités associées à un agent. Celles-ci incluent par exemple le temps passé par l'agent sur un appel ou dans un état de travail, ou encore le nombre d'appels qu'un agent place en attente. Le présent chapitre indique la procédure à suivre pour déterminer si CMS doit vérifier ces exceptions et à quel moment. Octobre 2015 Avaya Call Management System (Système de gestion des appels) Administration 197
198 Administration des exceptions Avant d'utiliser les exceptions des agents Lisez attentivement et prenez en compte les remarques suivantes avant d'utiliser les exceptions des agents : Les exceptions des agents sont attribuées par division/compétence et non par agent. Lorsqu'un agent se connecte à une division/compétence, toutes les exceptions configurées pour cette division/compétence s'appliquent à l'agent. Les exceptions d'appels sortant externes constituent un sous-ensemble des exceptions d'appels sortants. Si ces deux types d'exceptions sont administrés, la limite pour les appels sortants externes couvre les appels sortants externes, tandis que la limite pour les appels sortants couvre uniquement les appels sortants internes. Aucun enregistrement des exceptions des agents pour une division/compétence n'est créé par défaut dans la base de données CMS lors de la création de la division/compétence. Si aucune exception des agents n'est associée à une division/compétence, une action Ajouter doit être exécutée pour créer l'enregistrement des exceptions des agents associé. Autorisations pour les exceptions des agents En fonction de la procédure que vous souhaitez appliquer, vous devez disposer des autorisations suivantes : Pour afficher les exceptions des agents, l'id utilisateur utilisé lors de la connexion à cette session Supervisor doit disposer d'une autorisation en "lecture" pour le sous-système Exceptions et toutes les divisions/compétences affectées, ainsi que d'une autorisation d'accès aux "exceptions" pour les divisions/compétences affectées. Pour ajouter, supprimer ou modifier les exceptions des agents, l'id utilisateur utilisé lors de la connexion à cette session Supervisor doit disposer d'une autorisation en "écriture" pour le sous-système Exceptions et toutes les divisions/compétences affectées, ainsi que d'une autorisation d'accès aux "exceptions" pour les divisions/compétences affectées. Ajout d'exceptions pour les agents À propos de cette tâche Ce chapitre explique comment ajouter des exceptions d'agents pour une division/compétence. 1. Dans la fenêtre Contrôleur, sélectionnez Commandes > Exceptions dans la barre de menus. Supervisor affiche la fenêtre Exceptions. 2. Dans le champ ACD, sélectionnez l'acd de la division/compétence pour laquelle vous souhaitez créer les exceptions des agents. 198 Avaya Call Management System (Système de gestion des appels) Administration Octobre 2015
199 Exceptions des agents 3. Dans la liste Opérations, sélectionnez Exceptions des agents. Remarque : Si vous devez ajouter des exceptions d'agents pour les codes de motif de travail AUX 10 à 99, sélectionnez l'opération appropriée pour les Codes de motif des exceptions des agents 0 à 49 et les Codes de motif des exceptions des agents 50 à Sélectionnez OK. Supervisor affiche la fenêtre Administration des exceptions des agents. Lorsque vous ouvrez cette fenêtre pour la première fois, tous les champs sont vides. Remarque : Cette boîte de dialogue déroulante contient plus d'exceptions que le graphique cidessus. Servez-vous de la barre de défilement située à droite de la boîte de dialogue pour afficher les autres exceptions. 5. Dans le champ Division(s)/Compétence(s), saisissez le nom ou le numéro de la division/ compétence pour laquelle la configuration des exceptions des agents doit être créée. Vous pouvez saisir plusieurs vecteurs dans le champ Division(s)/Compétence(s), à condition de les séparer par un point-virgule (;). 6. Exécutez les actions suivantes dans les champs indiqués pour chaque Type d'exception que vous souhaitez surveiller : Activé : cochez cette case pour activer l'exception et lui permettre de s'exécuter et d'adhérer aux paramètres précisés dans les autres champs. Si vous ne cochez pas cette case, l'exception sera désactivée et CMS ne tentera pas de suivre son activité. Durée limite : saisissez la durée limite (de 0 à secondes) des types d'exceptions utilisant une durée limite. Cette valeur est utilisée en tant que délai minimum ou maximum d'une activité en fonction du type d'exception. Si cette limite est dépassée, CMS comptabilise cette activité et la compare à la valeur du champ Seuil. Ce champ est obligatoire et ne doit pas rester vide. Seuil : saisissez le nombre acceptable d'occurrences de cette activité (0 à 999). Au-delà de ce seuil, toutes les occurrences entraîneront une exception. Si vous souhaitez que CMS crée une exception à la toute première instance, définissez ce champ sur 0. Ce champ est obligatoire et ne doit pas rester vide. 7. Une fois toutes les limites et tous les seuils saisis, sélectionnez Actions > Ajouter dans la barre de menus. Les données de configuration des exceptions de cette division/compétence sont enregistrées et la barre d'état affiche le message "Réussi". Octobre 2015 Avaya Call Management System (Système de gestion des appels) Administration 199
200 Administration des exceptions Modification des exceptions des agents À propos de cette tâche Ce chapitre indique la procédure à suivre pour modifier la configuration d'exceptions des agents existante pour une division/compétence. 1. Dans la fenêtre Contrôleur, sélectionnez Commandes > Exceptions. Supervisor affiche la fenêtre Exceptions. 2. Dans le champ ACD, sélectionnez l'acd sur lequel la division/compétence à modifier pour les exceptions des agents réside. 3. Dans la liste Opérations, sélectionnez Exceptions des agents. Remarque : Si vous devez ajouter des exceptions d'agents pour les codes de motif de travail AUX 10 à 99, sélectionnez l'opération appropriée pour les Codes de motif des exceptions des agents 0 à 49 et les Codes de motif des exceptions des agents 50 à Sélectionnez OK. Supervisor affiche la fenêtre Administration des exceptions des agents. Lorsque vous ouvrez cette fenêtre pour la première fois, tous les champs sont vides. Remarque : Cette boîte de dialogue déroulante contient plus d'exceptions que le graphique cidessus. Servez-vous de la barre de défilement située à droite de la boîte de dialogue pour afficher les autres exceptions. 5. Dans le champ Division(s)/Compétence(s), saisissez le nom ou le numéro de la division/ compétence dont vous souhaitez modifier la configuration d'exceptions des agents. 6. Dans la barre de menus, sélectionnez Actions > Rechercher. Supervisor détecte la configuration d'exceptions des agents pour la division/compétence indiqué(e) et affiche les données dans les champs correspondants. Si aucune donnée de configuration d'exceptions n'est trouvée, la barre d'état affiche le message «0 matches found». Pour renvoyer toutes les divisions/compétences, laissez le champ Division(s)/ Compétence(s) vide avant d'exécuter l'action Rechercher. Supervisor affiche tous les divisions/compétences pour lesquelles vous disposez d'une autorisation en "lecture". Vous pouvez ensuite vous servir des options de menu Suivant et Précédent pour parcourir les divisions/compétences. 7. Exécutez les actions suivantes dans les champs indiqués pour chaque Type d'exception que vous souhaitez surveiller : 200 Avaya Call Management System (Système de gestion des appels) Administration Octobre 2015
201 Exceptions des agents Activé : cochez cette case pour activer l'exception et lui permettre de s'exécuter et d'adhérer aux paramètres précisés dans les autres champs. Si vous ne cochez pas cette case, l'exception sera désactivée et CMS ne tentera pas de suivre son activité. Durée limite : saisissez la durée limite (de 0 à secondes) des types d'exceptions utilisant une durée limite. Cette valeur est utilisée en tant que délai minimum ou maximum d'une activité en fonction du type d'exception. Si cette limite est dépassée, CMS comptabilise cette activité et la compare à la valeur du champ Seuil. Ce champ est obligatoire et ne doit pas rester vide. Seuil : saisissez le nombre acceptable d'occurrences de cette activité (0 à 999). Au-delà de ce seuil, toutes les occurrences entraîneront une exception. Si vous souhaitez que CMS crée une exception à la toute première instance, définissez ce champ sur 0. Ce champ est obligatoire et ne doit pas rester vide. 8. Une fois toutes les limites et tous les seuils modifiés, sélectionnez ActionsModifier dans la barre de menus. Supervisor met à jour les données relatives pour cette division/compétence et le message «Successful» s'affiche dans la barre d'état. Suppression des exceptions des agents À propos de cette tâche Ce chapitre explique comment supprimer les exceptions des agents pour une division/compétence. 1. Dans la fenêtre Contrôleur, sélectionnez Commandes > Exceptions. Supervisor affiche la fenêtre Exceptions. 2. Dans le champ ACD, sélectionnez l'acd sur lequel la division/compétence à supprimer réside. 3. Dans la liste Opérations, sélectionnez Exceptions des agents. Remarque : Si vous devez ajouter des exceptions d'agents pour les codes de motif de travail AUX 10 à 99, sélectionnez l'opération appropriée pour les Codes de motif des exceptions des agents 0 à 49 et les Codes de motif des exceptions des agents 50 à Sélectionnez OK. Supervisor affiche la fenêtre Administration des exceptions des agents. Remarque : Cette boîte de dialogue déroulante contient plus d'exceptions que le graphique cidessus. Servez-vous de la barre de défilement située à droite de la boîte de dialogue pour afficher les autres exceptions. Octobre 2015 Avaya Call Management System (Système de gestion des appels) Administration 201
202 Administration des exceptions 5. Dans le champ Division(s)/Compétence(s), saisissez le nom ou le numéro de la division/ compétence dont vous souhaitez supprimer la configuration d'exceptions des agents. 6. Dans la barre de menus, sélectionnez Actions > Rechercher. Supervisor détecte la configuration d'exceptions des agents pour la division/compétence indiqué(e) et affiche les données dans les champs correspondants. Si aucune donnée de configuration d'exceptions n'est trouvée, la barre d'état affiche le message «0 matches found». Pour renvoyer toutes les divisions/compétences, laissez le champ Division(s)/ Compétence(s) vide avant d'exécuter l'action Rechercher. Supervisor affiche tous les divisions/compétences pour lesquelles vous disposez d'une autorisation en "lecture". Vous pouvez ensuite vous servir des options de menu Suivant et Précédent pour parcourir les divisions/compétences. 7. Dans la barre de menus, sélectionnez Actions > Supprimer. Supervisor supprime la configuration d'exceptions des agents pour cette division/ compétence de la base de données CMS et affiche le message «Successful» dans la barre d'état. Définitions des exceptions des agents Le tableau suivant indique les définitions des différentes exceptions des agents : Exception Temps disponible Durée appel ACD entrant (min.) Durée appel ACD entrant (max.) Temps en travail après appel (max.) Durée appel ACW entrant (max.) Nombre d'appels entrants durant l'état ACW/agent Durée appel ACW sortant (max.) Nombre d'appels sortants durant l'état ACW/agent Temps en travail AUX (max.) Définition Temps qu'un agent passe en état DISPO (considéré comme temps libre). Temps minimum qu'un agent doit passer sur un appel ACD. Temps maximum qu'un agent doit passer sur un appel ACD. Temps maximum qu'un agent doit passer en travail après appel (ACW, after-call work). Temps maximum qu'un agent doit passer sur un appel entrant en travail après appel. Nombre total d'appels entrants qu'un agent peut recevoir en travail après appel. Cette exception ne peut être déclenchée qu'une fois par intervalle. Temps maximum qu'un agent doit passer sur un appel sortant en travail après appel. Nombre total d'appels sortants qu'un agent peut passer en travail après appel. Cette exception ne peut être déclenchée qu'une fois par intervalle. Temps maximum qu'un agent doit passer en travail auxiliaire (AUX). Suite du tableau 202 Avaya Call Management System (Système de gestion des appels) Administration Octobre 2015
203 Exceptions des agents Exception Durée appel entrant en état AUX Nombre d'appels entrants durant l'état travail AUX/agent Durée appel AUX sortant (max.) Nombre d'appels sortants durant l'état travail AUX/agent Temps en AUX avec CM X (max.) Numéro d'identification Durée appel ACD sortant (min.) Durée appel ACD sortant (max.) Nombre d'appels transférés Durée de mise en attente appel ACD (max.) Nombre d'appels ACD mis en attente (max.) Nombre d'appels ACD abandonnés durant la mise en attente (max.) Durée de sonnerie appel ACD (max.) Appel redirigé sur non-réponse Définition Temps maximum qu'un agent doit passer sur un appel entrant en travail auxiliaire. Nombre total d'appels entrants qu'un agent peut recevoir en travail auxiliaire. Cette exception ne peut être déclenchée qu'une fois par intervalle. Temps maximum qu'un agent doit passer sur un appel sortant en travail auxiliaire. Nombre total d'appels sortants qu'un agent peut passer en travail auxiliaire. Cette exception ne peut être déclenchée qu'une fois par intervalle. Temps maximum qu'un agent peut passer en travail auxiliaire avec le code de motif (CM) X (X étant compris entre 0 et 9 ou 0 et 99). Sélectionnez Activé pour recevoir une notification de violation de connexion. Une violation peut se produire lorsqu'un agent tente de se connecter en utilisant un ID ne figurant pas dans le Dictionnaire ou en utilisant plusieurs ID sur le même poste. Si vous désactivez cette exception, vous ne serez pas informé si un agent se connecte avec un ID ne figurant pas dans le Dictionnaire, mais vous serez alerté si un agent tente de se connecter avec plusieurs ID. Temps minimum qu'un agent doit passer sur un appel ACD sortant. Temps maximum qu'un agent doit passer sur un appel ACD sortant. Nombre maximal d'appels ACD qu'un agent peut transférer. Temps maximum de mise en attente d'un appel ACD par un agent. Cette valeur est cumulée pour chaque appel. Si un agent retire un appel de la file d'attente, puis l'y place de nouveau, cette valeur n'est pas réinitialisée. Nombre maximum d'appels ACD qu'un agent peut mettre en attente. Cette exception ne peut être déclenchée qu'une fois par intervalle. Nombre maximum d'appels abandonnés après avoir été mis en attente par un agent. Cette exception ne peut être déclenchée qu'une fois par intervalle. Temps maximum pendant lequel un appel ACD de division/ compétence ou direct à agent peut sonner sur le poste téléphonique d'un agent avant qu'une exception ne soit déclenchée. Sélectionnez Activé pour être informé lorsqu'un agent laisse un appel ACD sonner sur le poste téléphonique suffisamment longtemps pour que l'autocommutateur renvoie Suite du tableau Octobre 2015 Avaya Call Management System (Système de gestion des appels) Administration 203
204 Administration des exceptions Exception Durée des appels à agent (max.) Nombre d'appels en file d'attente d'agent direct (max.) Durée d'attente de l'appel en file d'attente d'agent direct (max.) Nombre d'appels abandonnés en file d'attente d'agent direct (max.) Nombre d'appels débordés hors de la file d'attente d'agent direct (max.) Temps en appel ACW sortant externe (maximum) Nombre d'appels sortants extérieurs en état ACW/agent (max.) Temps en appel AUX sortant externe (maximum) Nombre d'appels sortants extérieurs en état travail AUX/agent (max.) Agent déconnecté avec appels en cours/mis en attente Tentative de déconnexion sans code motif valable Tentative de travail auxiliaire sans code motif valable L'agent a saisi des codes de travail d'appel incorrects L'agent a saisi des codes de travail d'appel incorrects Définition automatiquement l'appel. Pour pouvoir utiliser cette exception, le système Communication Manager doit disposer de la fonction de réacheminement sur non-réponse. Nombre maximum de secondes qu'un agent doit passer sur un appel ACD direct à agent. Nombre maximum d'appels ACD directs à agent pouvant être placés dans la file d'attente d'un agent. Temps d'attente maximal d'un appel dans la file d'attente d'agent direct. Nombre maximal d'appels ACD directs à agent pouvant quitter la file d'attente d'agent direct par abandon avant le déclenchement d'une exception. Cette exception ne peut être déclenchée qu'une fois par intervalle. Nombre maximal d'appels directs à agent sortis de la file d'attente d'agent direct. Cette exception ne peut être déclenchée qu'une fois par intervalle. Nombre maximum de secondes qu'un agent passe sur un appel sortant externe en travail après appel. Nombre maximum d'appels sortants externes qu'un agent peut effectuer en travail après appel. Cette exception ne peut être déclenchée qu'une fois par intervalle. Nombre maximum de secondes qu'un agent passe sur un appel sortant externe en travail auxiliaire. Nombre maximum d'appels sortants externes qu'un agent peut effectuer en travail auxiliaire. Cette exception ne peut être déclenchée qu'une fois par intervalle. Sélectionnez Activé pour être informé lorsqu'un agent se déconnecte avec des appels actifs ou en attente sur le poste téléphonique. Nombre acceptable de tentatives de déconnexion l'agent avec un code de motif incorrect. Cette exception ne peut être déclenchée qu'une fois par intervalle. Nombre acceptable de tentatives de travail auxiliaire de l'agent avec un code de motif de travail AUX incorrect. Cette exception ne peut être déclenchée qu'une fois par intervalle. Exception comptée pour CWC 0 (lorsqu'un agent entre un code de travail d'appel non administré). Cette exception doit être désactivée si vous collectez les codes de travail d'appel dans les enregistrements d'appel uniquement. 204 Avaya Call Management System (Système de gestion des appels) Administration Octobre 2015
205 Exceptions des divisions/compétences Exceptions des divisions/compétences Les exceptions des divisions/compétences peuvent aider à identifier les divisions/compétences devant être ajustées afin d'augmenter l'efficacité du centre de contact. Les exceptions des divisions/compétences peuvent vous aider à identifier les problèmes survenant dans les domaines suivants : Délai d'attente des appels pour les différentes options de traitement Nombre d'appels acheminés grâce aux différentes options de traitement Délai de réponse moyen des appels Avant d'utiliser les exceptions de divisions/compétences Lisez attentivement et prenez en compte les remarques suivantes avant d'utiliser les exceptions des divisions/compétences : Pour administrer les exceptions pour les compétences, votre système doit disposer de la fonction EAS. Toutefois, cette dernière n'est pas nécessaire pour administrer les exceptions pour les divisions. La configuration d'exceptions des divisions/compétences n'est pas créée par défaut dans la base de données CMS lors de la création de la division/compétence. Si aucune configuration d'exceptions n'est associée à une division/compétence, une action Ajouter doit être exécutée pour la créer. Autorisations pour les exceptions de division/compétence En fonction de la procédure que vous souhaitez appliquer, vous devez disposer des autorisations suivantes : Pour afficher les exceptions des divisions/compétences, l'id utilisateur utilisé lors de la connexion à cette session Supervisor doit disposer d'une autorisation en "lecture" pour le soussystème Exceptions et toutes les divisions/compétences affectées, ainsi que d'une autorisation d'accès aux "exceptions" pour les divisions/compétences affectées. Pour ajouter, supprimer ou modifier des exceptions de division/compétence, l'id utilisateur utilisé lors de la connexion à cette session Supervisor doit disposer d'une autorisation en "écriture" pour le sous-système Exceptions et toutes les divisions/compétences affectées, ainsi que d'une autorisation d'accès aux "exceptions" pour les divisions/compétences affectées. Ajout d'exceptions pour les divisions/compétences À propos de cette tâche Ce chapitre indique la procédure à suivre pour ajouter des configurations d'exceptions de division/ compétence. Octobre 2015 Avaya Call Management System (Système de gestion des appels) Administration 205
206 Administration des exceptions 1. Dans la fenêtre Contrôleur, sélectionnez Commandes > Exceptions. Supervisor affiche la fenêtre Exceptions. 2. Dans le champ ACD, sélectionnez l'acd qui contient la division/compétence qui va recevoir la nouvelle configuration d'exceptions. 3. Dans la liste Opérations, sélectionnez Exceptions des divisions/compétences. 4. Sélectionnez OK. Supervisor affiche la fenêtre Administration des exceptions de division/compétence. 5. Dans le champ Division(s)/Compétence(s), saisissez le nom ou le numéro de la division/ compétence pour laquelle vous souhaitez créer une configuration d'exceptions. 6. Pour chaque Type d'exception à surveiller, les champs suivants doivent être configurés : Activé : cochez cette case pour activer l'exception, lui permettre de s'exécuter et d'adhérer aux paramètres précisés dans les autres champs. Si vous ne cochez pas cette case, l'exception sera désactivée et CMS ne tentera pas de suivre son activité. Durée limite : saisissez la durée limite (de 0 à secondes) des types d'exceptions utilisant une durée limite. Cette valeur est utilisée en tant que délai minimum ou maximum d'une activité. Si cette limite est dépassée, CMS comptabilise cette activité et la compare à la valeur du champ Seuil. Ce champ est obligatoire et ne doit pas rester vide. Seuil : saisissez le nombre acceptable d'occurrences de cette activité (0 à 999). Au-delà de ce seuil, toutes les occurrences entraîneront une exception. Si CMS doit créer une exception sur la toute première instance, définissez ce champ sur 0. Ce champ est obligatoire et ne doit pas rester vide. 7. Une fois toutes les limites et tous les seuils saisis, sélectionnez Actions > Ajouter dans la barre de menus. Supervisor enregistre les données pour cette division/compétence et affiche le message «Successful» dans la barre d'état. Modification des exceptions de division/compétence À propos de cette tâche Ce chapitre indique la procédure à suivre pour modifier les configurations d'exceptions des divisions/compétences existantes. 1. Dans la fenêtre Contrôleur, sélectionnez Commandes > Exceptions. Supervisor affiche la fenêtre Exceptions. 2. Dans le champ ACD, sélectionnez l'acd qui contient la division/compétence et sa configuration d'exceptions. 206 Avaya Call Management System (Système de gestion des appels) Administration Octobre 2015
207 Exceptions des divisions/compétences 3. Dans la liste Opérations, sélectionnez Exceptions des divisions/compétences. 4. Sélectionnez OK. Supervisor affiche la fenêtre Administration des exceptions de division/compétence. 5. Dans le champ Division(s)/Compétence(s), saisissez le nom ou le numéro de la division/ compétence dont vous souhaitez modifier la configuration d'exceptions. 6. Dans la barre de menus, sélectionnez Actions > Rechercher. Supervisor détecte la configuration d'exceptions pour la division/compétence indiquée et affiche les données dans les champs correspondants. Si aucune donnée de configuration d'exceptions n'est trouvée, la barre d'état affiche le message «0 matches found». Pour afficher tous les divisions/compétences à cette étape, laissez le champ Division(s)/ Compétence(s) vide avant d'exécuter l'action Rechercher. Supervisor affiche tous les divisions/compétences pour lesquelles vous disposez d'une autorisation en "lecture". Vous pouvez ensuite vous servir des options de menu Suivant et Précédent pour parcourir les divisions/compétences. 7. Effectuez les modifications nécessaires dans les champs suivants pour chaque Type d'exception : Activé : cochez cette case pour activer l'exception, lui permettre de s'exécuter et d'adhérer aux paramètres précisés dans les autres champs. Si vous ne cochez pas cette case, l'exception sera désactivée et CMS ne tentera pas de suivre son activité. Durée limite : saisissez la durée limite (de 0 à secondes) des types d'exceptions utilisant une durée limite. Cette valeur est utilisée en tant que délai minimum ou maximum d'une activité. Si cette limite est dépassée, CMS comptabilise cette activité et la compare à la valeur du champ Seuil. Ce champ est obligatoire et ne doit pas rester vide. Seuil : saisissez le nombre acceptable d'occurrences de cette activité (0 à 999). Au-delà de ce seuil, toutes les occurrences entraîneront une exception. Si CMS doit créer une exception sur la toute première instance, définissez ce champ sur 0. Ce champ est obligatoire et ne doit pas rester vide. 8. Une fois toutes les limites et tous les seuils saisis, sélectionnez Actions > Modifier dans la barre de menus. Supervisor enregistre les données pour cette division/compétence et affiche le message «Successful» dans la barre d'état. Suppression des exceptions de division/compétence À propos de cette tâche Ce chapitre indique la procédure à suivre pour supprimer les configurations d'exceptions de divisions/compétences existantes. 1. Dans la fenêtre Contrôleur, sélectionnez Commandes > Exceptions. Octobre 2015 Avaya Call Management System (Système de gestion des appels) Administration 207
208 Administration des exceptions Supervisor affiche la fenêtre Exceptions. 2. Dans le champ ACD, sélectionnez l'acd qui contient la division/compétence et sa configuration d'exceptions. 3. Dans la liste Opérations, sélectionnez Exceptions des divisions/compétences. 4. Sélectionnez OK. Supervisor affiche la fenêtre Administration des exceptions de division/compétence. 5. Dans le champ Division(s)/Compétence(s), saisissez le nom ou le numéro de la division/ compétence dont vous souhaitez supprimer la configuration d'exceptions. 6. Dans la barre de menus, sélectionnez Actions > Rechercher. Supervisor détecte la configuration d'exceptions pour le division/compétence indiquée et affiche les données dans les champs correspondants. Si aucune donnée de configuration d'exceptions n'est trouvée, la barre d'état affiche le message «0 matches found». Pour afficher toutes les divisions/compétences à cette étape, laissez le champ Division(s)/ Compétence(s) vide avant d'exécuter l'action Rechercher. Supervisor affiche toutes les divisions/compétences pour lesquelles vous disposez d'une autorisation en "lecture". Vous pouvez ensuite vous servir des options de menu Suivant et Précédent pour parcourir les divisions/compétences. 7. Dans la barre de menus, sélectionnez Actions > Supprimer. Supervisor supprime la configuration d'exceptions pour cette division/compétence de la base de données CMS et affiche le message «Successful» dans la barre d'état. Définitions des exceptions de division/compétence Le tableau suivant indique les définitions des différentes exceptions de division/compétence : Champ Durée d'attente appel en file Nombre d'appels en attente Nombre d'appels abandonnés Délai moyen de réponse (en secondes) Description Durée totale acceptable pendant laquelle un appel peut rester en file d'attente sans réponse avant qu'une occurrence ne soit comptabilisée pour l'atteinte du seuil. Nombre maximum d'appels pouvant être en file d'attente à tout moment. Nombre total acceptable d'appels abandonnés. Cette exception ne peut être déclenchée qu'une fois par intervalle. Durée totale acceptable (en secondes) pendant laquelle un appel est en attente dans la file d'attente de cette division/compétence avant qu'un agent ne réponde. Cette exception ne peut être déclenchée qu'une fois par intervalle. Suite du tableau 208 Avaya Call Management System (Système de gestion des appels) Administration Octobre 2015
209 Exceptions des divisions/compétences Champ Nombre d'appels débordés en interne Nombre d'appels entrants par le débordement en interne Nombre d appels débordés en externe Nombre d'appels traités en débordement Nombre d'appels transférés Nombre d'appels présentés alors que la file d'attente est saturée Durée estimée d'attente (priorité supérieure) dépasse le seuil Durée estimée d'attente (priorité haute) dépasse le seuil Durée estimée d'attente (priorité moyenne) dépasse le seuil Durée estimée d'attente (priorité faible) Délai moyen de réponse Description Nombre acceptable d'appels pouvant sortir ou entrer par le débordement en interne dans la division ou la compétence. Cette exception ne peut être déclenchée qu'une fois par intervalle. Nombre acceptable d'appels pouvant entrer par le débordement en interne dans la division ou la compétence avant qu'une occurrence ne soit comptabilisée pour l'atteinte du seuil. Cette exception ne peut être déclenchée qu'une fois par intervalle. Le nombre acceptable d'appels qui peuvent sortir de la division ou de la compétence par le débordement externe. Cette exception ne peut être déclenchée qu'une fois par intervalle. Le nombre acceptable d'appels que cette division ou compétence peut traiter en débordement pour un autre division ou compétence. Cette exception ne peut être déclenchée qu'une fois par intervalle. Le nombre acceptable d'appels qui peuvent être transférés à partir de cette division ou de cette compétence. Cette exception ne peut être déclenchée qu'une fois par intervalle. Le nombre acceptable d'appels qui peuvent être proposés à la division ou à la compétence lorsque la file d'attente est saturée. Cette exception ne peut être déclenchée qu'une fois par intervalle. Durée d'attente maximale en secondes d'un appel en priorité TOP avant d'être connecté à un agent. Cette exception ne peut être déclenchée qu'une fois par intervalle. Durée d'attente maximale en secondes d'un appel en priorité HIGH avant d'être connecté à un agent. Cette exception ne peut être déclenchée qu'une fois par intervalle. Durée d'attente maximale en secondes d'un appel en priorité MED avant d'être connecté à un agent. Cette exception ne peut être déclenchée qu'une fois par intervalle. Durée d'attente maximale en secondes d'un appel en priorité LOW avant d'être connecté à un agent. Cette exception ne peut être déclenchée qu'une fois par intervalle. Durée totale acceptable (en secondes) calculée pour le délai moyen de réponse (ASA, Average Speed of Answer) pour une division/ compétence. Cette exception ne peut être déclenchée qu'une fois par intervalle. L'ASA de la division/compétence mesurée est envoyé à CMS au moyen du message ASA. Une occurrence est comptabilisée (en secondes) lorsque CMS reçoit un message ASA dépassant la durée limite spécifiée pour une division/compétence. Lorsque ce seuil est dépassé, une exception se déclenche. Octobre 2015 Avaya Call Management System (Système de gestion des appels) Administration 209
210 Administration des exceptions Exceptions des groupes de lignes Les exceptions des groupes de lignes réseau permettent d'identifier les problèmes de performance et de capacité des groupes de lignes réseau du centre de contact. Avant d'utiliser les exceptions des groupes de lignes Lisez attentivement et prenez en compte les remarques suivantes avant d'utiliser les exceptions des groupes de lignes : Une exception Difficulté audio est associée à chaque groupe de lignes. Cette exception est toujours fournie pour les systèmes Communication Manager prenant en charge les comptages d'événements et ne peut pas être désactivée. C'est pour cette raison qu'elle n'est pas disponible dans la fenêtre Administration des exceptions de groupe de lignes réseau. Autorisations pour les exceptions d'un groupe de lignes En fonction de la procédure que vous souhaitez appliquer, vous devez disposer des autorisations suivantes : Pour afficher les exceptions des groupes de lignes réseau, l'id utilisateur utilisé lors de la connexion à cette session Supervisor doit disposer d'une autorisation en "lecture" pour le soussystème Exceptions et tous les groupes de lignes affectés, ainsi que d'une autorisation d'accès aux "exceptions" pour les groupes de lignes affectés. Pour ajouter, supprimer ou modifier les exceptions des groupes de lignes réseau, l'id utilisateur utilisé lors de la connexion à cette session Supervisor doit disposer d'une autorisation en "écriture" pour le sous-système Exceptions et tous les groupes de lignes affectés, ainsi que d'une autorisation d'accès aux "exceptions" pour les groupes de lignes réseau affectés. Ajout d'exceptions pour les groupes de lignes À propos de cette tâche Ce chapitre indique la procédure à suivre pour ajouter une configuration d'exceptions pour un groupe de lignes réseau. 1. Dans la fenêtre Contrôleur, sélectionnez Commandes > Exceptions. Supervisor affiche la fenêtre Exceptions. 2. Dans le champ ACD, sélectionnez l'acd pour le groupe de lignes qui recevra la nouvelle configuration d'exceptions. 3. Dans la liste Opérations, sélectionnez Exceptions des groupes de lignes. 210 Avaya Call Management System (Système de gestion des appels) Administration Octobre 2015
211 Exceptions des groupes de lignes 4. Sélectionnez OK. Supervisor affiche la fenêtre Administration des exceptions de groupe de lignes réseau. 5. Dans le champ Groupes de lignes, saisissez le nom ou le numéro du groupe de lignes pour lequel vous souhaitez créer une configuration d'exceptions. 6. Pour chaque Type d'exception à surveiller, les champs suivants doivent être configurés : Activé : cochez cette case pour activer l'exception, lui permettre de s'exécuter et d'adhérer aux paramètres précisés dans les autres champs. Si vous ne cochez pas cette case, l'exception sera désactivée et CMS ne tentera pas de suivre son activité. Durée limite : saisissez la durée limite (de 0 à secondes) des types d'exceptions utilisant une durée limite. Cette valeur est utilisée en tant que délai minimum ou maximum d'une activité. Si cette limite est dépassée, CMS comptabilise cette activité et la compare à la valeur du champ Seuil. Ce champ est obligatoire et ne doit pas rester vide. Seuil : saisissez le nombre acceptable d'occurrences de cette activité (0 à 999). Au-delà de ce seuil, toutes les occurrences entraîneront une exception. Si CMS doit créer une exception sur la toute première instance, définissez ce champ sur 0. Ce champ est obligatoire et ne doit pas rester vide. 7. Une fois toutes les limites et tous les seuils saisis, sélectionnez Actions > Ajouter dans la barre de menus. Supervisor enregistre les données pour ce groupe de lignes et affiche le message «Successful» dans la barre d'état. Modification des exceptions des groupes de lignes À propos de cette tâche Ce chapitre indique la procédure à suivre pour modifier une configuration d'exceptions existante pour un groupe de lignes réseau. 1. Dans la fenêtre Contrôleur, sélectionnez Commandes > Exceptions. Supervisor affiche la fenêtre Exceptions. 2. Dans le champ ACD, sélectionnez l'acd contenant le groupe de lignes et sa configuration d'exceptions. 3. Dans la liste Opérations, sélectionnez Exceptions des groupes de lignes. 4. Sélectionnez OK. Supervisor affiche la fenêtre Administration des exceptions de groupe de lignes réseau. 5. Dans le champ Groupes de lignes, saisissez le nom ou le numéro du groupe de lignes dont vous souhaitez modifier la configuration d'exceptions. 6. Dans la barre de menus, sélectionnez Actions > Rechercher. Octobre 2015 Avaya Call Management System (Système de gestion des appels) Administration 211
212 Administration des exceptions Supervisor détecte les données de configuration d'exceptions pour le groupe de lignes indiqué et les affichent dans les champs correspondants. Si aucune donnée n'est trouvée pour ce groupe de lignes, la barre d'état affiche le message «0 matches found». Pour afficher tous les groupes de lignes, laissez le champ Groupes de lignes vide avant d'exécuter l'action Rechercher. Supervisor affiche tous les groupes de lignes pour lesquels vous disposez d'une autorisation en "lecture". Vous pouvez ensuite vous servir des options de menu Suivant et Précédent pour parcourir les groupes de lignes. 7. Pour chaque Type d'exception à surveiller, les champs suivants doivent être configurés : Activé : cochez cette case pour activer l'exception, lui permettre de s'exécuter et d'adhérer aux paramètres précisés dans les autres champs. Si vous ne cochez pas cette case, l'exception sera désactivée et CMS ne tentera pas de suivre son activité. Durée limite : saisissez la durée limite (de 0 à secondes) des types d'exceptions utilisant une durée limite. Cette valeur est utilisée en tant que délai minimum ou maximum d'une activité. Si cette limite est dépassée, CMS comptabilise cette activité et la compare à la valeur du champ Seuil. Ce champ est obligatoire et ne doit pas rester vide. Seuil : saisissez le nombre acceptable d'occurrences de cette activité (0 à 999). Au-delà de ce seuil, toutes les occurrences entraîneront une exception. Si CMS doit créer une exception sur la toute première instance, définissez ce champ sur 0. Ce champ est obligatoire et ne doit pas rester vide. 8. Une fois toutes les limites et tous les seuils saisis, sélectionnez Actions > Modifier dans la barre de menus. Supervisor met à jour les données pour ce groupe de lignes et affiche le message «Successful» dans la barre d'état. Suppression des exceptions de groupes de lignes À propos de cette tâche Ce chapitre indique la procédure à suivre pour supprimer les configurations d'exceptions des groupes de lignes réseau existantes. 1. Dans la fenêtre Contrôleur, sélectionnez Commandes > Exceptions. Supervisor affiche la fenêtre Exceptions. 2. Dans le champ ACD, sélectionnez l'acd contenant le groupe de lignes et sa configuration d'exceptions. 3. Dans la liste Opérations, sélectionnez Exceptions des groupes de lignes. 4. Sélectionnez OK. Supervisor affiche la fenêtre Administration des exceptions de groupe de lignes réseau. 212 Avaya Call Management System (Système de gestion des appels) Administration Octobre 2015
213 Exceptions des groupes de lignes 5. Dans le champ Groupes de lignes, saisissez le nom ou le numéro du groupe de lignes dont vous souhaitez supprimer la configuration d'exceptions. 6. Dans la barre de menus, sélectionnez Actions > Rechercher. La configuration d'exceptions est détectée pour le groupe de lignes indiqué et les données s'affichent dans les champs correspondants. Si aucune donnée de configuration d'exceptions n'est trouvée, la barre d'état affiche le message «0 matches found». Pour afficher tous les groupes de lignes, laissez le champ VDN vide avant d'exécuter l'action Rechercher. Supervisor affiche tous les groupes de lignes pour lesquels vous disposez d'une autorisation en "lecture". Vous pouvez ensuite vous servir des options de menu Suivant et Précédent pour parcourir les groupes de lignes. 7. Dans la barre de menus, sélectionnez Actions > Supprimer. La configuration d'exceptions pour ce groupe de lignes est supprimée de la base de données CMS et le message «Successful» s'affiche dans la barre d'état. Table des exceptions de groupe de lignes réseau Le tableau suivant indique les définitions des différentes exceptions des groupes de lignes : Champ Temps d'utilisation ligne réseau (min.) Temps d'utilisation ligne réseau (max.) Durée d'occupation ligne réseau pour maintenance Durée toutes les lignes réseau occupées Nombre de lignes utilisées Nombre de lignes réseau occupées pour maintenance Description Temps minimum acceptable (en secondes) pendant lequel une ligne réseau d'un groupe peut être utilisée. Cette exception ne peut être déclenchée qu'une fois par intervalle pour la même ligne réseau. Temps maximum acceptable (en secondes) pendant lequel une ligne réseau d'un groupe peut être utilisée. Cette exception ne peut être déclenchée qu'une fois par intervalle pour la même ligne réseau. Temps maximum acceptable pendant lequel une ligne réseau d'un groupe peut être en état d'occupation maintenance. Temps maximum acceptable pendant lequel toutes les lignes réseau du groupe peuvent être occupées en même temps. Cette exception ne peut être déclenchée qu'une fois par intervalle. Nombre maximal acceptable de lignes réseau pouvant être utilisées simultanément dans le groupe de lignes réseau. Une exception se déclenche à chaque fois que le nombre autorisé de lignes réseau utilisées dépasse le seuil pendant l'intervalle. Nombre maximal acceptable de lignes réseau pouvant être en état d'occupation maintenance simultanément dans le groupe de lignes. Une exception se déclenche à chaque fois que le nombre autorisé de lignes réseau en état d'occupation maintenance dépasse le seuil pendant l'intervalle. Octobre 2015 Avaya Call Management System (Système de gestion des appels) Administration 213
214 Administration des exceptions Exceptions des VDN Les exceptions des VDN permettent d'identifier les problèmes survenant dans les domaines suivants : Durée des appels restant dans le vecteur ou chez un agent Nombre d'appels atteignant des états précis tels que déconnecté, occupé ou abandonné Nombre d'appels acheminés à l'intérieur ou à l'extérieur du VDN, succès ou échec des appels Avant d'utiliser les exceptions des VDN Lisez attentivement et prenez en compte les remarques suivantes avant d'utiliser les exceptions des VDN : Pour administrer les exceptions des VDN, votre système doit être équipé de la fonction de vectorisation. En raison du routage activé par la commande go to vector (aller à vecteur), l'exception Temps dans le vecteur peut inclure la durée d'un appel dans plusieurs vecteurs. Le contrôle des exceptions des VDN par CMS commence lorsqu'un appel se connecte au VDN et se termine lorsque l'appel est déconnecté, envoyé à un autre VDN, envoyé vers une destination externe ou transféré. L'appel reste connecté au VDN si l'une des conditions suivantes se présente : - L'appel est dirigé vers un autre vecteur à l'aide de la commande go to vector (aller à vecteur). - L'appel est envoyé à l'aide d'une étape route to ou adjunct routing vers une extension non-vdn qui est interne au système Communication Manager local. Si les VDN existant dans le Dictionnaire sont très nombreux (plus de 2 000), les périodes d'attente peuvent être longues lorsque vous parcourez les VDN dans Supervisor. Certains types d'exceptions requièrent l'existence d'une commande appropriée dans le vecteur auquel le VDN est attribué. Par exemple, pour obtenir des exceptions concernant des tentatives échouées de Tentatives d'anticipation d'inter-flux, le vecteur du VDN doit comporter au moins une commande route to (router vers) pour router les appels vers un vecteur sur un autocommutateur distant. Autorisations pour les exceptions VDN En fonction de la procédure que vous souhaitez appliquer, vous devez disposer des autorisations suivantes : Pour afficher les exceptions des VDN, l'id utilisateur utilisé lors de la connexion à cette session Supervisor doit disposer d'une autorisation en "lecture" pour le sous-système Exceptions et 214 Avaya Call Management System (Système de gestion des appels) Administration Octobre 2015
215 Exceptions des VDN tous les VDN affectés, ainsi que d'une autorisation d'accès aux "exceptions" pour les VDN affectés. Pour ajouter, supprimer ou modifier les exceptions des VDN, l'id utilisateur utilisé lors de la connexion à cette session Supervisor doit disposer d'une autorisation en "écriture" pour le sous-système Exceptions et tous les VDN affectés, ainsi que d'une autorisation d'accès aux "exceptions" pour les VDN affectés. Ajout d'exceptions VDN À propos de cette tâche Ce chapitre explique comment ajouter une configuration d'exceptions à un VDN. 1. Dans la fenêtre Contrôleur, sélectionnez Commandes > Exceptions. Supervisor affiche la fenêtre Exceptions. 2. Dans le champ ACD, sélectionnez l'acd contenant le VDN qui va recevoir la nouvelle configuration d'exceptions. 3. Dans la liste Opérations, sélectionnez Exceptions de VDN. 4. Sélectionnez OK. Supervisor affiche la fenêtre Administration des exceptions de VDN. 5. Dans le champ VDN, saisissez le nom ou le numéro du VDN pour lequel vous souhaitez créer la configuration d'exceptions. 6. Pour chaque Type d'exception à surveiller, les champs suivants doivent être configurés : Activé : cochez cette case pour activer l'exception, lui permettre de s'exécuter et d'adhérer aux paramètres précisés dans les autres champs. Si vous ne cochez pas cette case, l'exception sera désactivée et CMS ne tentera pas de suivre son activité. Durée limite : saisissez la durée limite (de 0 à secondes) des types d'exceptions utilisant une durée limite. Cette valeur est utilisée en tant que délai minimum ou maximum d'une activité. Si cette limite est dépassée, CMS comptabilise cette activité et la compare à la valeur du champ Seuil. Ce champ est obligatoire et ne doit pas rester vide. Seuil : saisissez le nombre acceptable d'occurrences de cette activité (0 à 999). Au-delà de ce seuil, toutes les occurrences entraîneront une exception. Si CMS doit créer une exception sur la toute première instance, définissez ce champ sur 0. Ce champ est obligatoire et ne doit pas rester vide. 7. Une fois toutes les limites et tous les seuils saisis, sélectionnez Actions > Ajouter dans la barre de menus. Supervisor enregistre les données pour cette configuration d'exceptions VDN et affiche le message «Successful» dans la barre d'état. Octobre 2015 Avaya Call Management System (Système de gestion des appels) Administration 215
216 Administration des exceptions Modification des exceptions VDN À propos de cette tâche Ce chapitre indique la procédure à suivre pour modifier une configuration d'exceptions existante pour un VDN. 1. Dans la fenêtre Contrôleur, sélectionnez Commandes > Exceptions. Supervisor affiche la fenêtre Exceptions. 2. Dans le champ ACD, sélectionnez l'acd contenant le VDN et sa configuration d'exceptions. 3. Dans la liste Opérations, sélectionnez VDN. 4. Sélectionnez OK. Supervisor affiche la fenêtre Administration des exceptions de VDN. 5. Dans le champ VDN, saisissez le nom ou le numéro du VDN dont vous souhaitez modifier la configuration d'exceptions. 6. Dans la barre de menus, sélectionnez Actions > Rechercher. Supervisor détecte les données de configuration d'exceptions pour le VDN indiqué et les affichent dans les champs correspondants. Si aucune donnée n'est trouvée pour ce VDN, la barre d'état affiche le message «0 matches found». Pour afficher tous les VDN à cette étape, laissez le champ VDN vide avant d'exécuter l'action Rechercher. Supervisor affiche tous les VDN pour lesquels vous disposez d'une autorisation "en lecture". Vous pouvez ensuite vous servir des options de menu Suivant et Précédent pour parcourir les VDN. 7. Pour chaque Type d'exception à surveiller, les champs suivants doivent être configurés : Activé : cochez cette case pour activer l'exception, lui permettre de s'exécuter et d'adhérer aux paramètres précisés dans les autres champs. Si vous ne cochez pas cette case, l'exception sera désactivée et CMS ne tentera pas de suivre son activité. Durée limite : saisissez la durée limite (de 0 à secondes) des types d'exceptions utilisant une durée limite. Cette valeur est utilisée en tant que délai minimum ou maximum d'une activité. Si cette limite est dépassée, CMS comptabilise cette activité et la compare à la valeur du champ Seuil. Ce champ est obligatoire et ne doit pas rester vide. Seuil : saisissez le nombre acceptable d'occurrences de cette activité (0 à 999). Au-delà de ce seuil, toutes les occurrences entraîneront une exception. Si CMS doit créer une exception sur la toute première instance, définissez ce champ sur 0. Ce champ est obligatoire et ne doit pas rester vide. 8. Une fois toutes les limites et tous les seuils saisis, sélectionnez Actions > Modifier dans la barre de menus. 216 Avaya Call Management System (Système de gestion des appels) Administration Octobre 2015
217 Exceptions des VDN Supervisor met à jour les données de configuration d'exceptions pour ce VDN et affiche le message «Successful» dans la barre d'état. Suppression des exceptions VDN À propos de cette tâche Ce chapitre indique la procédure à suivre pour supprimer les configurations d'exceptions des VDN existantes. 1. Dans la fenêtre Contrôleur, sélectionnez Commandes > Exceptions. Supervisor affiche la fenêtre Exceptions. 2. Dans le champ ACD, sélectionnez l'acd contenant le VDN et sa configuration d'exceptions. 3. Dans la liste Opérations, sélectionnez Exceptions de VDN. 4. Sélectionnez OK. Supervisor affiche la fenêtre Administration des exceptions de VDN. 5. Dans le champ VDN, saisissez le nom ou le numéro du VDN dont vous souhaitez supprimer la configuration d'exceptions. 6. Dans la barre de menus, sélectionnez Actions > Rechercher. Supervisor détecte les données de configuration d'exceptions pour le VDN indiqué et les affichent dans les champs correspondants. Si aucune donnée de configuration d'exceptions n'est trouvée, la barre d'état affiche le message «0 matches found». Pour que tous les VDN s'affichent à cette étape, laissez le champ VDN vide. Supervisor affiche le nombre total d'occurrences dans la barre d'état. Vous pouvez ensuite parcourir les VDN en utilisant les options Suivant et Précédent. 7. Dans la barre de menus, sélectionnez Actions > Supprimer. Supervisor supprime la configuration d'exceptions pour ce VDN de la base de données CMS et affiche le message «Successful» dans la barre d'état. Définitions des exceptions VDN Le tableau suivant indique les définitions des différentes exceptions VDN : Nom Temps dans le vecteur Description Temps maximum acceptable (en secondes) du traitement vectoriel d'un appel. Cette exception ne peut être déclenchée qu'une fois par intervalle. Suite du tableau Octobre 2015 Avaya Call Management System (Système de gestion des appels) Administration 217
218 Administration des exceptions Nom Temps à l'agent (min.) Temps à l'agent (max.) Nombre d'appels abandonnés durant un vecteur Nombre d'appels en occupation forcée Nombre d'appels libérés Nombre d'appels en file d'attente d'une division/compétence ACD Nombre d'appels débordés dans le VDN Nombre d'appels débordés hors du VDN Nombre d'appels débordés hors du VDN Nombre d'appels traités par division ou compétence de débordement Description Temps minimum acceptable (en secondes) pendant lequel un appel sur ce VDN est connecté à un agent. Cette exception ne peut être déclenchée qu'une fois par intervalle. Temps maximum acceptable (en secondes) pendant lequel un appel sur ce VDN est connecté à un agent. Cette exception ne peut être déclenchée qu'une fois par intervalle. Nombre maximum acceptable d'appels sur ce VDN abandonnés avant d'avoir obtenu une réponse pendant un intervalle. Cette exception ne peut être déclenchée qu'une fois par intervalle. Nombre maximum acceptable d'appels sur ce VDN recevant un signal d'occupation de la part de l'autocommutateur pendant un intervalle. Cette exception ne peut être déclenchée qu'une fois par intervalle. Nombre maximum acceptable d'appels déconnectés lors du traitement vectoriel pendant un intervalle. Ces déconnexions peuvent survenir à cause de la commande de vecteur disconnect (déconnecter), de la temporisation de déconnexion d'appel dans un vecteur ou parce que l'appel a atteint la fin du traitement vectoriel sans avoir été mis en file d'attente. Les appels libérés après réception d'un signal d'occupation par la commande busy (occupé) ne sont pas compris. Cette exception ne peut être déclenchée qu'une fois par intervalle. Nombre maximum acceptable d'appels sur ce VDN figurant dans une file d'attente d'une division/compétence. Nombre maximum d'appels pendant un intervalle qui entrent dans ce VDN par une commande de vecteur route-to (router vers) ou adjunct routing link (liaison de routage annexe) ou un transfert à partir d'une extension locale. Cette exception ne peut être déclenchée qu'une fois par intervalle. Nombre maximum acceptable d'appels routés à partir de ce VDN vers un autre VDN ou une autre destination externe pendant un intervalle. Cette exception ne peut être déclenchée qu'une fois par intervalle. Nombre maximum acceptable d'appels routés à partir de ce VDN vers une destination externe pendant un intervalle. Cette exception ne peut être déclenchée qu'une fois par intervalle. Nombre maximum acceptable d'appels sur ce VDN connectés à une division/compétence de débordement pendant un intervalle. Ces appels peuvent être redirigés vers une division/compétence de débordement par une commande de vecteur check backup split, check backup skill, messaging split ou messaging skill. Cette exception ne peut pas se déclencher plusieurs fois par intervalle. Suite du tableau 218 Avaya Call Management System (Système de gestion des appels) Administration Octobre 2015
219 Exceptions des vecteurs Nom Nombre d'échecs de tentatives de recherche sur site distant Nombre d'échecs de tentatives de routage vers système annexe Délai moyen de réponse Description Nombre maximum acceptable d'appels sur ce VDN dont le transfert sur un autre système Communication Manager échoue pendant un intervalle. La commande route-to vector (router vers) entraîne le réacheminement d'un appel. Cette exception ne peut être déclenchée qu'une fois par intervalle. Nombre maximum acceptable d'échecs de connexion d'appels sur ce VDN à un ordinateur annexe pendant un intervalle. L'échec de la commande de vecteur adjunct route link (liaison routage annexe) entraîne l'échec de la tentative de routage annexe. Cet échec peut être dû au fait que la liaison est hors service ou occupée, ou que le logiciel de routage de l'ordinateur annexe rejette la commande. Cette exception ne peut être déclenchée qu'une fois par intervalle. Durée totale acceptable (en secondes) calculée pour le délai moyen de réponse pour un VDN. Cette exception ne peut être déclenchée qu'une fois par intervalle. Exceptions des vecteurs Lorsque les exceptions des vecteurs sont configurées et activées, CMS vérifie si un appel entre dans le vecteur et poursuit la surveillance jusqu'à ce que l'appel se connecte à un agent, soit abandonné ou dirigé vers une autre destination. Les exceptions des vecteurs permettent d'identifier les problèmes survenant dans les domaines suivants : Temps d'attente d'un appel dans un vecteur Nombre d'appels abandonnés, déconnectés ou en occupation forcée dans le vecteur Nombreux échecs de tentatives de routage Avant d'utiliser les exceptions des vecteurs Lisez attentivement et prenez en compte les remarques suivantes avant d'utiliser les exceptions des vecteurs : Les appels peuvent entraîner des exceptions pour un vecteur même après que celui-ci a donné le contrôle du routage à l'ordinateur annexe au moyen d'une commande de vecteur adjunct routing (routage annexe). Le vecteur doit inclure une commande appropriée pour certains types d'exceptions. Par exemple, pour obtenir des exceptions concernant des tentatives échouées de recherche sur site distant, le vecteur doit comporter au moins une commande route to pour acheminer les appels vers un système Communication Manager distant. Octobre 2015 Avaya Call Management System (Système de gestion des appels) Administration 219
220 Administration des exceptions Autorisations pour les exceptions des vecteurs En fonction de la procédure que vous souhaitez appliquer, vous devez disposer des autorisations suivantes : Pour afficher les exceptions des vecteurs, l'id utilisateur utilisé lors de la connexion à cette session Supervisor doit disposer d'une autorisation en "lecture" pour le sous-système Exceptions et tous les vecteurs affectés, ainsi que d'une autorisation d'accès aux "exceptions" pour les vecteurs affectés. Pour ajouter, supprimer ou modifier les exceptions des vecteurs, l'id utilisateur utilisé lors de la connexion à cette session Supervisor doit disposer d'une autorisation en "écriture" pour le sous-système Exceptions et tous les vecteurs affectés, ainsi que d'une autorisation d'accès aux "exceptions" pour les vecteurs affectés. Ajout d'exceptions pour les vecteurs À propos de cette tâche Ce chapitre explique comment ajouter une configuration d'exceptions à un vecteur. 1. Dans la fenêtre Contrôleur, sélectionnez Commandes > Exceptions. Supervisor affiche la fenêtre Exceptions. 2. Dans le champ ACD, sélectionnez l'acd contenant le vecteur qui va recevoir la nouvelle configuration d'exceptions. 3. Dans la liste Opérations, sélectionnez Exceptions de vecteurs. 4. Sélectionnez OK. Supervisor affiche la fenêtre Administration des exceptions de vecteur. 5. Dans le champ Vecteurs, saisissez le nom ou le numéro du vecteur pour lequel vous souhaitez créer une configuration d'exceptions. 6. Pour chaque Type d'exception à surveiller, les champs suivants doivent être configurés : Activé : cochez cette case pour activer l'exception, lui permettre de s'exécuter et d'adhérer aux paramètres précisés dans les autres champs. Si vous ne cochez pas cette case, l'exception sera désactivée et CMS ne tentera pas de suivre son activité. Durée limite : saisissez la durée limite (de 0 à secondes) des types d'exceptions utilisant une durée limite. Cette valeur est utilisée en tant que délai minimum ou maximum d'une activité. Si cette limite est dépassée, CMS comptabilise cette activité et la compare à la valeur du champ Seuil. Ce champ est obligatoire et ne doit pas rester vide. Seuil : saisissez le nombre acceptable d'occurrences de cette activité (0 à 999). Au-delà de ce seuil, toutes les occurrences entraîneront une exception. Si CMS doit créer une exception sur la toute première instance, définissez ce champ sur 0. Ce champ est obligatoire et ne doit pas rester vide. 220 Avaya Call Management System (Système de gestion des appels) Administration Octobre 2015
221 Exceptions des vecteurs 7. Une fois toutes les limites et tous les seuils saisis, sélectionnez Actions > Ajouter dans la barre de menus. Supervisor enregistre les données pour la configuration d'exceptions de ce vecteur et affiche le message «Successful» dans la barre d'état. Modification des exceptions des vecteurs À propos de cette tâche Ce chapitre indique la procédure à suivre pour modifier une configuration d'exceptions existante pour un vecteur. 1. Dans la fenêtre Contrôleur, sélectionnez Commandes > Exceptions. Supervisor affiche la fenêtre Exceptions. 2. Dans le champ ACD, sélectionnez l'acd contenant le vecteur et sa configuration d'exceptions. 3. Dans la liste Opérations, sélectionnez Exceptions de vecteurs. 4. Sélectionnez OK. Supervisor affiche la fenêtre Administration des exceptions de vecteur. 5. Dans le champ SVecteurs, saisissez le nom ou le numéro du vecteur dont vous souhaitez modifier la configuration d'exceptions. 6. Dans la barre de menus, sélectionnez Actions > Rechercher. Supervisor détecte la configuration d'exceptions des agents pour la division/compétence indiqué(e) et affiche les données dans les champs correspondants. Si aucune donnée de configuration d'exceptions n'est trouvée, la barre d'état affiche le message «0 matches found». Pour afficher tous les vecteurs à cette étape, laissez le champ Vecteurs vide avant d'exécuter l'action Rechercher. Supervisor affiche tous les vecteurs pour lesquels vous disposez d'une autorisation "en lecture". Vous pouvez ensuite vous servir des options de menu Suivant et Précédent pour parcourir les vecteurs. 7. Pour chaque Type d'exception à surveiller, les champs suivants doivent être configurés : Activé : cochez cette case pour activer l'exception, lui permettre de s'exécuter et d'adhérer aux paramètres précisés dans les autres champs. Si vous ne cochez pas cette case, l'exception sera désactivée et CMS ne tentera pas de suivre son activité. Durée limite : saisissez la durée limite (de 0 à secondes) des types d'exceptions utilisant une durée limite. Cette valeur est utilisée en tant que délai minimum ou maximum d'une activité. Si cette limite est dépassée, CMS comptabilise cette activité et la compare à la valeur du champ Seuil. Ce champ est obligatoire et ne doit pas rester vide. Octobre 2015 Avaya Call Management System (Système de gestion des appels) Administration 221
222 Administration des exceptions Seuil : saisissez le nombre acceptable d'occurrences de cette activité (0 à 999). Au-delà de ce seuil, toutes les occurrences entraîneront une exception. Si CMS doit créer une exception sur la toute première instance, définissez ce champ sur 0. Ce champ est obligatoire et ne doit pas rester vide. 8. Une fois toutes les limites et tous les seuils saisis, sélectionnez Actions > Modifier dans la barre de menus. Supervisor met à jour les données de configuration d'exceptions pour ce vecteur et affiche le message «Successful» dans la barre d'état. Suppression des exceptions des vecteurs À propos de cette tâche Ce chapitre indique la procédure à suivre pour supprimer les configurations d'exceptions des vecteurs existantes. 1. Dans la fenêtre Contrôleur, sélectionnez Commandes > Exceptions. Supervisor affiche la fenêtre Exceptions. 2. Dans le champ ACD, sélectionnez l'acd contenant le vecteur et sa configuration d'exceptions. 3. Dans la liste Opérations, sélectionnez Exceptions de vecteurs. 4. Sélectionnez OK. Supervisor affiche la fenêtre Administration des exceptions de vecteur. 5. Dans le champ Vecteurs, saisissez le nom ou le numéro du vecteur dont vous souhaitez supprimer la configuration d'exceptions. 6. Dans la barre de menus, sélectionnez Actions > Rechercher. Supervisor détecte la configuration d'exceptions des agents pour la division/compétence indiqué(e) et affiche les données dans les champs correspondants. Si aucune donnée de configuration d'exceptions n'est trouvée, la barre d'état affiche le message «0 matches found». Pour afficher tous les vecteurs à cette étape, laissez le champ Vecteurs vide avant d'exécuter l'action Rechercher. Supervisor affiche tous les vecteurs pour lesquels vous disposez d'une autorisation "en lecture". Vous pouvez ensuite vous servir des options de menu Suivant et Précédent pour parcourir les vecteurs. 7. Dans la barre de menus, sélectionnez Actions > Supprimer. Supervisor supprime la configuration d'exceptions pour ce vecteur de la base de données CMS et affiche le message «Successful» dans la barre d'état. 222 Avaya Call Management System (Système de gestion des appels) Administration Octobre 2015
223 Journal temps réel des exceptions Définitions des exceptions de vecteur Le tableau suivant indique les définitions des différentes exceptions des vecteurs : Nom Temps dans vecteur (max.) Nombre d'appels abandonnés durant un vecteur Nombre d'appels en occupation forcée Nombre d'appels déconnectés Nombre d'appels en file d'attente d'une division/compétence ACD Nombre d'échecs de tentatives de recherche sur site distant Nombre d'échecs de tentatives de routage vers système annexe Description Temps maximum acceptable (en secondes) du traitement vectoriel d'un appel. Cette exception ne peut pas se déclencher plusieurs fois par intervalle. Nombre maximum acceptable d'appels abandonnés lors du traitement vectoriel pendant un intervalle. Cette exception ne peut pas se déclencher plusieurs fois pendant le même intervalle. Nombre maximum acceptable d'appels mis en forced busy dans un vecteur pendant un intervalle. Cette exception ne peut pas se déclencher plusieurs fois par intervalle. Nombre maximum acceptable d'appels déconnectés lors du traitement vectoriel pendant un intervalle. Ces déconnexions peuvent survenir à cause de la commande de vecteur disconnect (déconnecter), de la temporisation de déconnexion d'appel dans un vecteur ou parce que l'appel a atteint la fin du traitement vectoriel sans avoir été mis en file d'attente. Cette exception ne peut pas se déclencher plusieurs fois par intervalle. Nombre maximum acceptable d'appels sur ce vecteur figurant dans une file d'attente de division/compétence. Nombre maximum acceptable d'appels sur ce vecteur dont le transfert sur un autre système Communication Manager échoue pendant un intervalle. La commande de vecteur route-to (router vers) entraîne le réacheminement d'un appel. Cette exception ne peut pas se déclencher plusieurs fois par intervalle. Nombre maximum acceptable d'échecs de connexion d'appels dans ce vecteur à un ordinateur annexe pendant un intervalle. L'échec de la commande de vecteur adjunct route link (liaison routage annexe) entraîne l'échec de la tentative de routage annexe. Cette exception ne peut pas se déclencher plusieurs fois par intervalle. Supervisor envoie le rapport de suivi des appels malveillants vers la méthode de sortie précisée. Journal temps réel des exceptions Le journal temps réel des exceptions classe les dix dernières exceptions dans l'ordre chronologique, l'exception la plus ancienne apparaissant au début de la liste. Le journal affiche tous les types d'exceptions pour lesquels l'utilisateur dispose d'une autorisation d'accès aux "exceptions", comme les exceptions des agents, des divisions/compétences, des groupes de lignes réseau, des VDN et des vecteurs. Octobre 2015 Avaya Call Management System (Système de gestion des appels) Administration 223
224 Administration des exceptions Avant d'utiliser le journal temps réel des exceptions Lisez attentivement et prenez en compte les remarques suivantes avant d'utiliser le journal temps réel des exceptions : Lorsque vous ouvrez le journal pour la première fois, l'exception la plus récente se trouve sur la dernière ligne de la fenêtre. Tant que la fenêtre du journal reste ouverte, le journal défile automatiquement pour afficher chaque nouvel enregistrement d'exception. Si la barre de défilement est utilisée pour afficher les anciens enregistrements au début du journal, le défilement automatique des nouvelles exceptions s'interrompt jusqu'à ce que l'utilisateur fasse défiler la barre jusqu'en bas du journal. Chaque enregistrement d'exception dans le journal fournit les informations suivantes : - Date et heure auxquelles l'exception s'est produite - Nom de l'acd pour lequel l'exception s'est déclenchée - L'élément ACD (agent, division/compétence ou VDN spécifique) qui a été impliqué dans l'exception. Si les noms de ces éléments ont été attribués dans le Dictionnaire, ils s'afficheront dans le journal. Si les noms sont plus longs que l'espace alloué dans l'enregistrement de l'exception, ils seront tronqués. - Les informations relatives à une activité ne s'inscrivant pas dans les conditions d'exception définies. Ainsi, pour une exception au comptage d'événements, l'enregistrement montre le seuil d'occurrences que vous avez défini, même si le nombre d'occurrences est largement supérieur. Pour une exception temporisée, l'enregistrement indique la durée limite que vous avez fixée et non la durée réelle d'une occurrence. - Le journal temps réel des exceptions peut contenir jusqu'à 100 enregistrements. Si une nouvelle exception se déclenche lorsque le journal est plein, l'exception la plus ancienne est supprimée de façon à pouvoir l'enregistrer. Exécution du journal temps réel des exceptions À propos de cette tâche Ce chapitre explique comment exécuter le journal temps réel des exceptions. 1. Dans la fenêtre Contrôleur, sélectionnez Commandes > Exceptions. Supervisor affiche la fenêtre Exceptions. 2. Dans le champ ACD, sélectionnez l'acd dont vous souhaitez afficher les exceptions. 3. Dans la liste Opérations, sélectionnez Journal temps réel des exceptions. 224 Avaya Call Management System (Système de gestion des appels) Administration Octobre 2015
225 Rapports d'exceptions 4. Sélectionnez OK. Supervisor affiche la fenêtre Journal temps réel des exceptions. Rapports d'exceptions Vous pouvez créer des rapports sur l'activité de n'importe quel ACD et définir ses paramètres à l'aide des options du menu Commandes d'exceptions du sous-système Exceptions. Exécuter le rapport Exceptions des agents par emplacement À propos de cette tâche Le rapport des exceptions d'agent par emplacement permet d'afficher les exceptions survenues pour les agents sélectionnés. Pour chaque exception d'agent, le rapport indique l'heure, l'agent et le type d'exception. Préambules Pour pouvoir consulter les données d'un rapport des exceptions d'agent, les événements suivants doivent avoir eu lieu : Une ou plusieurs exceptions d'agents doivent avoir été activées. Les exceptions doivent s'être produites, faute de quoi, le rapport sera vide. Les exceptions actives doivent être précisées dans la fenêtre de saisie afin qu'elles soient incluses dans le rapport. 1. Dans la fenêtre Contrôleur, sélectionnez Commandes > Exceptions. Supervisor affiche la fenêtre Exceptions. 2. Cliquez sur l'onglet Rapports. 3. Dans le champ ACD, sélectionnez l'acd contenant les agents sur lesquels vous souhaitez exécuter le rapport. 4. Dans la liste Rapports, sélectionnez Exceptions des agents par emplacement. 5. Sélectionnez OK. Supervisor affiche la fenêtre Exceptions des agents. 6. Dans le champ Date, indiquez la date du rapport dans l'un des formats suivants : Saisissez la date au format JJ/MM/AA (par exemple, 10/06/01). Saisissez la date sous forme de jours relatifs (par exemple, 0 pour aujourd'hui, -1 pour hier ou -7 pour 7 jours auparavant). Octobre 2015 Avaya Call Management System (Système de gestion des appels) Administration 225
226 Administration des exceptions Saisissez une plage de dates relatives (par exemple, un rapport défini sur la plage -9-0 affiche les données des dix derniers jours incluant la date du jour). Sélectionnez une date dans la liste déroulante. Sélectionnez une date à l'aide de la touche Parcourir. Champ à compléter obligatoirement. 7. Dans le champ État de compétence, saisissez le nom ou le numéro de la division/ compétence à afficher dans le rapport. Champ à compléter obligatoirement. 8. Dans le champ Agents, précisez le nom ou le numéro des agents à afficher dans le rapport. Champ à compléter obligatoirement. Vous pouvez saisir plusieurs agents dans ce champ, à condition de les séparer par un pointvirgule (;). 9. Dans le champ Trier par, sélectionnez l'une des options de tri suivantes : Agent : les résultats du rapport sont classés en fonction du numéro ou du nom des agents. Temps : les résultats du rapport sont classés en fonction de l'heure à laquelle les exceptions sont survenues. 10. Dans le champ Exceptions, sélectionnez une ou plusieurs exceptions à inclure dans le rapport. Sélectionnez uniquement les exceptions qui sont ou qui ont été activées à la date indiquée. Si vous sélectionnez des exceptions qui n'ont pas été activées à la date indiquée, le rapport n'affichera aucune donnée. 11. Dans le groupe Destination, sélectionnez l'option de sortie du rapport : Visualiser rapport à l'écran : le rapport s'affiche à l'écran. imprimer le rapport : le rapport est envoyé vers l'imprimante précisée. Toute imprimante disponible sur l'ordinateur peut être utilisée et sélectionnée à l'aide de la touche située à droite du champ. 12. Sélectionnez OK. Supervisor envoie le rapport vers l'option de sortie précisée. Exécution du rapport Exceptions de collecte de données À propos de cette tâche Utilisez du rapport Exceptions de collecte de données pour afficher tous les événements affectant le stockage des données du centre de contact, parmi lesquels : le démarrage et l'arrêt de la collecte des données ; le réglage de l'horloge ; 226 Avaya Call Management System (Système de gestion des appels) Administration Octobre 2015
227 Rapports d'exceptions la coupure de la liaison de la session. Préambules Lisez attentivement et prenez en compte les remarques suivantes avant d'utiliser le rapport Exceptions de collecte de données : Les exceptions doivent s'être produites pour le type d'exception à couvrir par le rapport, faute de quoi, le rapport sera vide. Les utilisateurs doivent disposer d'une autorisation d'accès aux "exceptions" pour l'acd afin d'être informés en cas d'exception de "coupure de liaison". 1. Dans la fenêtre Contrôleur, sélectionnez Commandes > Exceptions. Supervisor affiche la fenêtre Exceptions. 2. Cliquez sur l'onglet Rapports. 3. Dans la liste Rapports, sélectionnez Exceptions de collecte de données. 4. Sélectionnez OK. Supervisor affiche la fenêtre Exceptions de collecte de données. 5. Dans le champ ACD, sélectionnez l'acd contenant le vecteur sur lequel vous souhaitez exécuter le rapport. Vous pouvez saisir plusieurs ACD dans ce champ, à condition de les séparer par un pointvirgule (;). 6. Dans le champ Date, indiquez la date à laquelle vous souhaitez afficher le rapport. Vous pouvez saisir la date en appliquant l'une des méthodes suivantes : Saisissez la date au format JJ/MM/AA (par exemple, 10/06/01). Saisissez la date sous forme de jours relatifs (par exemple, 0 pour aujourd'hui, -1 pour hier ou -7 pour 7 jours auparavant). Saisissez une plage de dates relatives (par exemple, un rapport défini sur la plage -9-0 affiche les données des dix derniers jours incluant la date du jour). Sélectionnez une date dans la liste déroulante. Sélectionnez une date à l'aide de la touche Parcourir. Vous pouvez saisir plusieurs ACD dans ce champ, à condition de les séparer par un pointvirgule (;). 7. Dans le groupe Destination, sélectionnez l'une des options de sortie suivantes : Visualiser rapport à l'écran : le rapport s'affiche à l'écran. imprimer le rapport : le rapport est envoyé vers l'imprimante précisée. Toute imprimante disponible sur l'ordinateur peut être utilisée et sélectionnée à l'aide de la touche située à droite du champ. 8. Sélectionnez OK. Octobre 2015 Avaya Call Management System (Système de gestion des appels) Administration 227
228 Administration des exceptions Supervisor envoie le rapport Exceptions de collecte de données vers la méthode de sortie précisée. Exécution du rapport Suivi des appels malveillants À propos de cette tâche La fonctionnalité de suivi des appels malveillants permet aux utilisateurs d'informer un ensemble prédéfini d'utilisateurs qu'ils risquent de participer à un appel malveillant, comme des menaces terroristes, des actes de piratage informatique, etc. Les actions suivantes se produisent lorsque la fonctionnalité de suivi des appels malveillants est activée : La ligne téléphonique de l'appel entrant ne peut pas être "coupée". La direction est immédiatement alertée. L'appel est enregistré (nécessite une fonctionnalité Communication Manager supplémentaire). Toutes les données relatives à l'appel sont stockées. Le rapport Suivi des appels malveillants permet d'afficher les informations détaillées sur les occurrences de ces appels. Le rapport affiche la date et l'heure de chaque appel, l'agent qui a répondu et la division ou la compétence concernée. Si vous disposez de la fonction de réseau Identification du numéro appelant/numéro d'identification de poste (ANI/SID), le rapport vous indiquera également la provenance de l'appel. Ce rapport n'est disponible qu'avec Supervisor. Préambules Lisez attentivement et prenez en compte les remarques suivantes avant d'utiliser le rapport Suivi d'appels malveillants : Pour consulter le rapport Suivi des appels malveillants, l'id utilisateur utilisé lors de la connexion à cette session Supervisor doit disposer d'une autorisation d'accès aux "exceptions" pour la division/compétence ayant reçu l'appel malveillant. 1. Dans la fenêtre Contrôleur, sélectionnez Commandes > Exceptions. Supervisor affiche la fenêtre Exceptions. 2. Cliquez sur l'onglet Rapports. 3. Dans le champ ACD, sélectionnez l'acd contenant le vecteur sur lequel vous souhaitez exécuter le rapport. 4. Dans la liste Rapports, sélectionnez Suivi des appels malveillants par emplacement. 5. Sélectionnez OK. Supervisor affiche la fenêtre Suivi des appels malveillants. 6. Dans le champ Date, indiquez la date à laquelle vous souhaitez afficher le rapport. Vous pouvez saisir la date en appliquant l'une des méthodes suivantes : Saisissez la date au format JJ/MM/AA (par exemple, 10/06/01). 228 Avaya Call Management System (Système de gestion des appels) Administration Octobre 2015
229 Rapports d'exceptions Saisissez la date sous forme de jours relatifs (par exemple, 0 pour aujourd'hui, -1 pour hier ou -7 pour 7 jours auparavant). Saisissez une plage de dates relatives (par exemple, un rapport défini sur la plage -9-0 affiche les données des dix derniers jours incluant la date du jour). Sélectionnez une date dans la liste déroulante. Sélectionnez une date à l'aide de la touche Parcourir. Vous pouvez saisir plusieurs dates dans ce champ, à condition de les séparer par un pointvirgule (;). Ce champ est obligatoire. 7. Dans le groupe Destination, sélectionnez l'une des options de sortie suivantes : Visualiser rapport à l'écran : le rapport s'affiche à l'écran. imprimer le rapport : le rapport est envoyé vers l'imprimante précisée. Toute imprimante disponible sur l'ordinateur peut être utilisée et sélectionnée à l'aide de la touche située à droite du champ. 8. Sélectionnez OK. Exécution du rapport d'exceptions des divisions/compétences À propos de cette tâche Le rapport Exceptions des divisions/compétences permet d'afficher les exceptions survenues pour les divisions/compétences sélectionnées. Pour chaque exception de division/compétence, le rapport indique l'heure et le type d'exception. Préambules Pour pouvoir consulter un rapport des exceptions de division/compétence, les événements suivants doivent avoir eu lieu : Une ou plusieurs exceptions de divisions/compétences doivent avoir été activées. Les exceptions doivent s'être produites, faute de quoi, le rapport sera vide. Les exceptions actives doivent être précisées dans la fenêtre de saisie afin qu'elles soient incluses dans le rapport. L'ID utilisateur utilisé pour exécuter le rapport doit disposer d'une autorisation en "lecture" pour le sous-système Exceptions et les divisions/compétences affectées, ainsi que d'une autorisation d'accès aux "exceptions" pour toutes les divisions/compétences attribuées. 1. Dans la fenêtre Contrôleur, sélectionnez Commandes > Exceptions. Supervisor affiche la fenêtre Exceptions. 2. Cliquez sur l'onglet Rapports. 3. Dans le champ ACD, sélectionnez l'acd qui contient la division/compétence sur laquelle vous souhaitez exécuter le rapport. Octobre 2015 Avaya Call Management System (Système de gestion des appels) Administration 229
230 Administration des exceptions 4. Dans la liste Rapports, sélectionnez Exceptions des divisions/compétences. 5. Sélectionnez OK. Supervisor affiche la fenêtre Exceptions des divisions/compétences. 6. Dans le champ Date, indiquez la date à laquelle vous souhaitez afficher le rapport. Vous pouvez saisir la date en appliquant l'une des méthodes suivantes : Saisissez la date au format JJ/MM/AA (par exemple, 10/06/01). Saisissez la date sous forme de jours relatifs (par exemple, 0 pour aujourd'hui, -1 pour hier ou -7 pour 7 jours auparavant). Saisissez une plage de dates relatives (par exemple, un rapport défini sur la plage -9-0 affiche les données des dix derniers jours incluant la date du jour). Sélectionnez une date dans la liste déroulante. Sélectionnez une date à l'aide de la touche Parcourir. Champ à compléter obligatoirement. 7. Dans le champ Divisions/Compétences, indiquez le nom ou le numéro d'une ou de plusieurs divisions/compétences sur lesquelles vous souhaitez exécuter le rapport. Vous pouvez saisir la division/compétence en appliquant l'une des méthodes suivantes : Saisissez le nom ou le numéro de la division/compétence. Sélectionnez la division/compétence dans la liste déroulante. Sélectionnez la division/compétence à l'aide de la touche Parcourir. Vous pouvez saisir plusieurs divisions/compétences dans ce champ, à condition de les séparer par un point-virgule (;). Champ à compléter obligatoirement. 8. Dans le champ Trier par, sélectionnez l'une des options de tri suivantes : Division/Compétence : les résultats du rapport sont classés par nom ou numéro de division/compétence. Temps : les résultats du rapport sont classés en fonction de l'heure à laquelle les exceptions sont survenues. 9. Dans le champ Exceptions, sélectionnez une ou plusieurs exceptions à inclure dans le rapport. Seules les exceptions qui ont déjà été activées doivent être sélectionnées. Si vous sélectionnez des exceptions non activées, le rapport n'affichera aucune donnée. 10. Dans le groupe Destination, sélectionnez l'une des options de sortie suivantes : Visualiser rapport à l'écran : le rapport s'affiche à l'écran. imprimer le rapport : le rapport est envoyé vers l'imprimante précisée. Toute imprimante disponible sur l'ordinateur peut être utilisée et sélectionnée à l'aide de la touche située à droite du champ. 11. Sélectionnez OK. 230 Avaya Call Management System (Système de gestion des appels) Administration Octobre 2015
231 Rapports d'exceptions Supervisor envoie le rapport vers l'option de sortie précisée. Exécution du rapport Exceptions des groupes de lignes réseau À propos de cette tâche Le rapport des exceptions de groupe de lignes réseau permet d'afficher les exceptions survenues pour les groupes de lignes réseau sélectionnés. Pour chaque exception de groupe de lignes, le rapport indique l'heure et le type d'exception. Pour pouvoir consulter un rapport des exceptions de groupe de lignes réseau, les événements suivants doivent avoir eu lieu : Une ou plusieurs exceptions de groupes de lignes doivent avoir été activées. Les exceptions doivent s'être produites, faute de quoi, le rapport sera vide. Les exceptions actives doivent être précisées dans la fenêtre de saisie afin qu'elles soient incluses dans le rapport. 1. Dans la fenêtre Contrôleur, sélectionnez Commandes > Exceptions. Supervisor affiche la fenêtre Exceptions. 2. Cliquez sur l'onglet Rapports. 3. Dans le champ ACD, sélectionnez l'acd contenant le groupe de lignes sur lequel vous souhaitez exécuter le rapport. 4. Dans la liste Rapports, sélectionnez Exceptions des groupes de lignes réseau par emplacement. 5. Sélectionnez OK. Supervisor affiche la fenêtre Exceptions des groupes de lignes. 6. Dans le champ Date, indiquez la date à laquelle vous souhaitez afficher le rapport. Vous pouvez saisir la date en appliquant l'une des méthodes suivantes : Saisissez la date au format JJ/MM/AA (par exemple, 10/06/01). Saisissez la date sous forme de jours relatifs (par exemple, 0 pour aujourd'hui, -1 pour hier ou -7 pour 7 jours auparavant). Saisissez une plage de dates relatives (par exemple, un rapport défini sur la plage -9-0 affiche les données des dix derniers jours incluant la date du jour). Sélectionnez une date dans la liste déroulante. Sélectionnez une date à l'aide de la touche Parcourir. Champ à compléter obligatoirement. Octobre 2015 Avaya Call Management System (Système de gestion des appels) Administration 231
232 Administration des exceptions 7. Dans le champ Groupes de lignes, indiquez le nom ou le numéro d'un ou de plusieurs groupes de lignes sur lesquels vous souhaitez exécuter le rapport. Pour saisir le groupe de lignes, vous pouvez appliquer l'une des méthodes suivantes : Saisissez le nom ou le numéro du groupe de lignes. Sélectionnez le groupe de lignes dans la liste déroulante. Sélectionnez le groupe de lignes à l'aide de la touche Parcourir. Vous pouvez saisir plusieurs groupes de lignes dans ce champ, à condition de les séparer par un point-virgule (;). Champ à compléter obligatoirement. 8. Dans le champ Trier par, sélectionnez l'une des options de tri suivantes : Groupes de lignes : les résultats du rapport sont classés en fonction du numéro des groupes de lignes. Emplacement de ligne réseau : les résultats du rapport sont classés en fonction des lignes réseau individuelles. Temps : les résultats du rapport sont classés en fonction de l'heure à laquelle les exceptions sont survenues. 9. Dans le champ Exceptions, sélectionnez une ou plusieurs exceptions à inclure dans le rapport. Sélectionnez uniquement les exceptions qui sont ou qui ont été activées à la date indiquée. Si vous sélectionnez des exceptions qui n'ont pas été activées à la date indiquée, le rapport n'affichera aucune donnée. Difficulté audio est une exception de groupe de lignes pouvant être requise sur un rapport même si elle ne peut pas être administrée dans les opérations d'exceptions des groupes de lignes. 10. Dans le groupe Destination, sélectionnez l'une des options de sortie suivantes : Visualiser rapport à l'écran : le rapport s'affiche à l'écran. imprimer le rapport : le rapport est envoyé vers l'imprimante précisée. Toute imprimante disponible sur l'ordinateur peut être utilisée et sélectionnée à l'aide de la touche située à droite du champ. 11. Sélectionnez OK. Supervisor envoie le rapport vers l'option de sortie précisée. Exécution d'un rapport Exceptions des VDN À propos de cette tâche Le rapport des exceptions de VDN permet d'afficher les exceptions survenues pour les VDN sélectionnés. Pour chaque exception de VDN, le rapport indique l'heure et le type d'exception. 232 Avaya Call Management System (Système de gestion des appels) Administration Octobre 2015
233 Rapports d'exceptions Préambules Pour pouvoir consulter les données d'un rapport des exceptions de VDN, les événements suivants doivent avoir eu lieu : Une ou plusieurs exceptions VDN doivent avoir été activées. Les exceptions doivent s'être produites, faute de quoi, le rapport sera vide. Les exceptions actives doivent être précisées dans la fenêtre de saisie afin qu'elles soient incluses dans le rapport. 1. Dans la fenêtre Contrôleur, sélectionnez Commandes > Exceptions. Supervisor affiche la fenêtre Exceptions. 2. Cliquez sur l'onglet Rapports. 3. Dans le champ ACD, sélectionnez l'acd contenant le VDN sur lequel vous souhaitez exécuter le rapport. 4. Dans la liste Rapports, sélectionnez Exceptions de VDN par emplacement. 5. Sélectionnez OK. Supervisor affiche la fenêtre Exceptions de VDN. 6. Dans le champ Date, indiquez la date à laquelle vous souhaitez afficher le rapport. Vous pouvez saisir la date en appliquant l'une des méthodes suivantes : Saisissez la date au format JJ/MM/AA (par exemple, 10/06/01). Saisissez la date sous forme de jours relatifs (par exemple, 0 pour aujourd'hui, -1 pour hier ou -7 pour 7 jours auparavant). Saisissez une plage de dates relatives (par exemple, un rapport défini sur la plage -9-0 affiche les données des dix derniers jours incluant la date du jour). Sélectionnez une date dans la liste déroulante. Sélectionnez une date à l'aide de la touche Parcourir. Champ à compléter obligatoirement. 7. Dans le champ VDN, indiquez le nom ou le numéro d'un ou de plusieurs VDN sur lesquels vous souhaitez exécuter le rapport. Pour saisir le VDN, vous pouvez appliquer l'une des méthodes suivantes : Saisissez le nom ou le numéro du VDN. Sélectionnez le VDN dans la liste déroulante. Sélectionnez le VDN à l'aide de la touche Parcourir. Vous pouvez saisir plusieurs VDN dans ce champ, à condition de les séparer par un pointvirgule (;). Champ à compléter obligatoirement. Octobre 2015 Avaya Call Management System (Système de gestion des appels) Administration 233
234 Administration des exceptions 8. Dans le champ Trier par, sélectionnez l'une des options de tri suivantes : Temps : les résultats du rapport sont classés en fonction de l'heure à laquelle les exceptions sont survenues. VDN : les résultats du rapport sont classés en fonction du nom ou du numéro des VDN. Vecteurs : les résultats du rapport sont classés en fonction des vecteurs. 9. Dans le champ Exceptions, sélectionnez une ou plusieurs exceptions à inclure dans le rapport. Sélectionnez uniquement les exceptions qui ont déjà été activées. Si vous sélectionnez des exceptions non activées, le rapport n'affichera aucune donnée. 10. Dans le groupe Destination, sélectionnez l'une des options de sortie suivantes : Visualiser rapport à l'écran : le rapport s'affiche à l'écran. imprimer le rapport : le rapport est envoyé vers l'imprimante précisée. Toute imprimante disponible sur l'ordinateur peut être utilisée et sélectionnée à l'aide de la touche située à droite du champ. 11. Sélectionnez OK. Supervisor envoie le rapport vers l'option de sortie précisée. Exécution d'un rapport Exceptions des vecteurs À propos de cette tâche Le rapport des exceptions de vecteur permet d'afficher les exceptions survenues pour les vecteurs sélectionnés. Pour chaque exception de vecteur, le rapport indique l'heure et le type d'exception. Préambules Pour pouvoir consulter les données d'un rapport des exceptions de vecteur, les événements suivants doivent avoir eu lieu : Une ou plusieurs exceptions de vecteurs doivent avoir été déjà activées. Les exceptions doivent s'être produites, faute de quoi, le rapport sera vide. Les exceptions actives doivent être précisées dans la fenêtre de saisie afin qu'elles soient incluses dans le rapport. 1. Dans la fenêtre Contrôleur, sélectionnez Commandes > Exceptions. Supervisor affiche la fenêtre Exceptions. 2. Cliquez sur l'onglet Rapports. 3. Dans le champ ACD, sélectionnez l'acd contenant le vecteur sur lequel vous souhaitez exécuter le rapport. 4. Dans la liste Rapports, sélectionnez Exceptions de vecteurs. 234 Avaya Call Management System (Système de gestion des appels) Administration Octobre 2015
235 Rapports d'exceptions 5. Sélectionnez OK. Supervisor affiche la fenêtre Exceptions de vecteurs. 6. Dans le champ Date, indiquez la date à laquelle vous souhaitez afficher le rapport. Vous pouvez saisir la date en appliquant l'une des méthodes suivantes : Saisissez la date au format JJ/MM/AA (par exemple, 10/06/01). Saisissez la date sous forme de jours relatifs (par exemple, 0 pour aujourd'hui, -1 pour hier ou -7 pour 7 jours auparavant). Saisissez une plage de dates relatives (par exemple, un rapport défini sur la plage -9-0 affiche les données des dix derniers jours incluant la date du jour). Sélectionnez une date dans la liste déroulante. Sélectionnez une date à l'aide de la touche Parcourir. Champ à compléter obligatoirement. 7. Dans le champ Vecteurs, indiquez le nom ou le numéro d'un ou de plusieurs vecteurs sur lesquels vous souhaitez exécuter le rapport. Pour saisir le vecteur, vous pouvez appliquer l'une des méthodes suivantes : Saisissez le nom ou le numéro du vecteur. Sélectionnez le vecteur dans la liste déroulante. Sélectionnez le vecteur à l'aide de la touche Parcourir. Vous pouvez saisir plusieurs vecteurs dans ce champ, à condition de les séparer par un point-virgule (;). Champ à compléter obligatoirement. 8. Dans le champ Trier par, sélectionnez l'une des options de tri suivantes : Temps : les résultats du rapport sont classés en fonction de l'heure à laquelle les exceptions sont survenues. Vecteurs : les résultats du rapport sont classés en fonction du numéro ou du nom des vecteurs. 9. Dans le champ Exceptions, sélectionnez une ou plusieurs exceptions à inclure dans le rapport. Les exceptions sélectionnées dans ce champ doivent déjà avoir été activées. Si vous sélectionnez des exceptions non activées, le rapport n'affichera aucune donnée. 10. Dans le groupe Destination, sélectionnez l'une des options de sortie suivantes : Visualiser rapport à l'écran : le rapport s'affiche à l'écran. imprimer le rapport : le rapport est envoyé vers l'imprimante précisée. Toute imprimante disponible sur l'ordinateur peut être utilisée et sélectionnée à l'aide de la touche située à droite du champ. 11. Sélectionnez OK. Supervisor envoie le rapport vers l'option de sortie précisée. Octobre 2015 Avaya Call Management System (Système de gestion des appels) Administration 235
236 Chapitre 10 : Gestion des autorisations utilisateur Administration des autorisations utilisateur Le sous-système Autorisations utilisateur permet de créer des ID utilisateur CMS, ainsi que d'attribuer et administrer les autorisations utilisateur telles que les autorisations en "lecture", en "écriture" et d'accès aux "exceptions" pour les ACD, les divisions/compétences, les VDN et les vecteurs. L'ID administrateur CMS par défaut, "cms", permet d'accéder à l'ensemble du système. En utilisant l'id cms, vous pouvez créer des ID utilisateur pour chaque personne devant accéder au système CMS et définir les autorisations nécessaires. Les utilisateurs ne doivent pas partager leur ID car une connexion à plusieurs postes avec le même ID consomme plus de ressources système qu'avec un seul ID par utilisateur. Avant d'utiliser le sous-système Autorisations utilisateur Si un groupe d'acd est sélectionné en tant qu'acd actuel dans la fenêtre Autorisations utilisateur, seules les opérations valides pour le groupe d'acd s'afficheront dans la liste Opérations. Exemple d'autorisations utilisateur Important : Tout utilisateur (normal ou administrateur) disposant d'un accès en "écriture" à la fonction Autorisations utilisateur pourra modifier ses propres autorisations pour tous les sous-systèmes CMS. Le tableau suivant montre un exemple d'autorisations qui seraient nécessaires à un superviseur de division : Si le centre de contact dispose d'une division appelée... auquel sont attribués les... Le superviseur de Division 1 doit disposer d'autorisations en lecture/écriture pour... Suite du tableau 236 Avaya Call Management System (Système de gestion des appels) Administration Octobre 2015
237 À propos de l'ajout d'un utilisateur CMS Division 1 Groupes de lignes réseau 22 et 23 Division 1 Groupes de lignes réseau 22 et 23 Dictionnaire Exceptions Données utilisateur Pour pouvoir utiliser Supervisor, les utilisateurs doivent d'abord être créés à l'aide de la fonction Données utilisateur. Ils pourront ensuite utiliser l'id qui leur a été attribué pour se connecter à Supervisor et CMS. Les ID utilisateur ne doivent être créés que pour les personnes devant utiliser Supervisor dans le cadre de leurs fonctions d'administration du centre de contact. La fenêtre Données utilisateur permet d'exécuter les actions suivantes : Attribution d'un ID utilisateur CMS Spécification d'une imprimante CMS par défaut pour un ID utilisateur Spécification d'un ID utilisateur Normal ou Administrateur Administration du nombre maximum de fenêtres ouvertes simultanément autorisé pour un ID utilisateur Définition de la vitesse minimale de rafraîchissement pour les rapports temps réel d'un ID utilisateur Définition de l'acd de connexion par défaut pour un ID utilisateur À propos de l'ajout d'un utilisateur CMS Avant d'ajouter un utilisateur CMS Lisez attentivement et prenez en compte les remarques suivantes avant d'ajouter un utilisateur : Vous devez créer un ID utilisateur avant de pouvoir lui attribuer des autorisations. Les utilisateurs ajoutés à l'aide d'une fonction utilitaire du système d'exploitation tel que Ajout utilisateur plutôt que depuis la fenêtre Données utilisateur de Supervisor ne pourront pas exécuter CMS sans agir comme utilisateur valide à l'aide de la commande su. Les utilisateurs créés au moyen d'une fonction utilitaire du système d'exploitation disposeront d'un type de coquille /usr/bin/ksh. La fenêtre Données utilisateur n'affiche pas les utilisateurs créés au moyen d'une fonction utilitaire du système d'exploitation. CMS se lance automatiquement lorsque les utilisateurs ajoutés depuis la fenêtre Données utilisateur se connectent. Le Shell de ces utilisateurs sera /usr/bin/cms. Octobre 2015 Avaya Call Management System (Système de gestion des appels) Administration 237
238 Gestion des autorisations utilisateur La fenêtre Données utilisateur peut être exécutée en utilisant des scripts et des calendriers des opérations. Autorisations pour ajouter un utilisateur CMS En fonction de la procédure à suivre, les autorisations suivantes sont nécessaires : Pour afficher la fenêtre Données utilisateur et consulter les informations relatives à l'utilisateur, l'id utilisateur utilisé lors de la connexion à cette session Supervisor doit disposer d'une autorisation "en lecture" pour le sous-système Autorisations utilisateur. Pour ajouter, supprimer ou modifier des utilisateurs depuis la fenêtre Données utilisateur, l'id utilisateur utilisé lors de la connexion à cette session Supervisor doit disposer d'une autorisation "en écriture" pour le sous-système Autorisations utilisateur. Les utilisateurs de locataire ne disposent pas d'autorisations en écriture au sous-système Autorisations utilisateur et ne peuvent donc ajouter, supprimer ou modifier aucun utilisateur. Ajout d'un utilisateur CMS 1. Dans la fenêtre Contrôleur, sélectionnez Outils > Autorisations utilisateur. Supervisor affiche la fenêtre Autorisations utilisateur. Les options de menu Accès aux vecteurs et Accès aux VDN s'affichent si le système est équipé de la fonction de vectorisation. 2. Dans le champ ACD, sélectionnez l'acd ou le groupe d'acd sur lequel vous souhaitez créer un utilisateur. Il n'est pas nécessaire de créer le même ID utilisateur sur chaque ACD. Vous pouvez attribuer à un utilisateur créé sur un ACD des autorisations d'accès aux autres ACD. 3. Dans la liste Opérations, sélectionnez Données utilisateur. 4. Sélectionnez OK. Supervisor affiche la fenêtre Autorisations utilisateur : données utilisateur. 5. Dans le champ ID utilisateur, saisissez le nouvel ID utilisateur. L'ID utilisateur doit respecter les règles suivantes : L'ID utilisateur peut comporter entre trois et huit caractères. Les ID utilisateur ne peuvent pas contenir certains caractères diacritiques, accentués ou spéciaux (comme, á, ñ, ç, ou ). Si un ID utilisateur comporte un caractère non valide, Supervisor affiche un message d'erreur. Champ à compléter obligatoirement. 6. Dans les champs Nom d utilisateur, No. de bureau et No. de téléphone, entrez les informations relatives à cet utilisateur. 238 Avaya Call Management System (Système de gestion des appels) Administration Octobre 2015
239 À propos de l'ajout d'un utilisateur CMS Ces champs sont facultatifs. 7. Dans le champ Nom imprimante par défaut, sélectionnez une imprimante CMS par défaut dans la liste déroulante pour cet ID utilisateur. Ce champ est facultatif et peut être défini sur (aucun). 8. Dans le champ Type d'utilisateur, sélectionnez le rôle de cet ID utilisateur : Utilisateur normal : ce rôle désigne les utilisateurs "non" chargés de l'entretien, de la configuration et de la mise à jour de CMS. L'utilisateur normal ne dispose que d'une autorisation "en lecture" pour les fonctions suivantes : Administration de l'agent Rapports personnalisés/concepteur Dictionnaire Exceptions Prévision Maintenance Rapports Calendrier opérations Administrateur : ce rôle désigne les utilisateurs chargés de l'entretien, de la configuration ou de la mise à jour de CMS. L'administrateur bénéficie d'autorisations "en lecture" et "en écriture" pour toutes les fonctions. Important : Le fait de modifier le rôle de l'utilisateur après sa création n'affecte pas les autorisations qui lui sont attribuées. Toutes les modifications d'autorisations doivent être exécutées manuellement. Utilisateur de locataire : sélectionnez ce type pour attribuer à un utilisateur de locataire un accès limité à l'administration de CMS et aux données des rapports. Un identifiant d'utilisateur de locataire nouvellement créé ne disposera des autorisations en lecture, en écriture et d'accès aux exceptions que pour son ACD de connexion. L'administration peut ajouter des autorisations en lecture, en écriture et d'accès aux exceptions pour des ACD supplémentaires. 9. Dans le champ Nombre maximum de fenêtres utilisateur (1-12), saisissez le nombre de fenêtres que l'utilisateur peut ouvrir simultanément. Par défaut, ce champ est défini sur 4. Important : Le fait d'autoriser les utilisateurs à ouvrir plusieurs fenêtres en même temps consomme plus de ressources du processeur CMS. Octobre 2015 Avaya Call Management System (Système de gestion des appels) Administration 239
240 Gestion des autorisations utilisateur 10. Dans le champ Vitesse minimale de rafraîchissement (sec), entrez la durée (3-600) pendant laquelle les données des rapports temps réel sont de nouveau extraites de la base de données et affichées pour cet ID utilisateur. Important : Les vitesses de rafraîchissement les plus rapides consomment davantage de ressources du processeur CMS. 11. Dans le champ ACD de connexion, sélectionnez l'acd qui sera utilisé pour connecter cet ID utilisateur. L'utilisateur peut modifier l'acd actuel après connexion, mais celui-ci est défini par défaut sur la valeur saisie dans ce champ à chaque connexion. Ce champ est obligatoire et ne peut pas être défini sur la valeur par défaut (aucun). Si un ACD est sélectionné dans ce champ en vue de la connexion et si l'utilisateur ne dispose pas des autorisations appropriées, Supervisor affiche un message d'erreur. 12. Sélectionnez Actions > Ajouter dans la barre de menus. L'ID utilisateur est créé sur l'acd indiqué précédemment dans la boîte de dialogue Autorisations utilisateur. Si l'id utilisateur existe déjà, Supervisor affiche le message «Already exists» dans la barre d'état. Avertissement : Le mot de passe du nouvel utilisateur est encore vide à ce stade. Les connexions SSH au serveur CMS nécessitent la configuration du mot de passe de l'utilisateur. Reportezvous à la section Modification d'un mot de passe utilisateur à la page 413 pour plus de renseignements si des utilisateurs doivent se connecter au serveur CMS en mode SSH. À propos de l'affichage d'utilisateurs CMS Avant d'afficher des utilisateurs CMS Lisez attentivement et prenez en compte les remarques suivantes avant de tenter d'afficher les utilisateurs depuis la fenêtre Données utilisateur : Les valeurs par défaut de la fenêtre Données utilisateur doivent être effacées avant d'exécuter une action Rechercher ou Afficher tout tout, sauf si vous souhaitez inclure ces valeurs dans la recherche. 240 Avaya Call Management System (Système de gestion des appels) Administration Octobre 2015
241 À propos de l'affichage d'utilisateurs CMS Autorisations pour afficher des utilisateurs CMS En fonction de la procédure à suivre, les autorisations suivantes sont nécessaires : Pour afficher la fenêtre Données utilisateur et consulter les informations relatives à l'utilisateur, l'id utilisateur utilisé lors de la connexion à cette session Supervisor doit disposer d'une autorisation "en lecture" pour le sous-système Autorisations utilisateur. Pour ajouter, supprimer ou modifier des utilisateurs depuis la fenêtre Données utilisateur, l'id utilisateur utilisé lors de la connexion à cette session Supervisor doit disposer d'une autorisation "en écriture" pour le sous-système Autorisations utilisateur. Les utilisateurs de locataire ne peuvent pas afficher d'autres utilisateurs. Leur accès Autorisations utilisateur est limité à l'affichage de leurs propres données utilisateur et se trouve dans l'onglet Autorisations d'accès de locataire du menu déroulant Outils. Affichage des utilisateurs CMS 1. Dans la fenêtre Contrôleur, sélectionnez Outils > Autorisations utilisateur. Supervisor affiche la fenêtre Autorisations utilisateur. Les options de menu Accès aux vecteurs et Accès aux VDN s'affichent si le système est équipé de la fonction de vectorisation. 2. Dans la liste Opérations, sélectionnez Données utilisateur. 3. Sélectionnez OK. Supervisor affiche la fenêtre Autorisations utilisateur : données utilisateur. 4. Dans la barre de menus, sélectionnez Édition > Effacer tout. Les informations de tous les champs sont effacées. C'est également le cas des informations par défaut qui s'affichent lorsque cette fenêtre est ouverte pour la première fois. 5. Deux méthodes permettent de rechercher et d'afficher les informations relatives aux utilisateurs CMS : Afficher tout : cette option du menu Actions ouvre une deuxième fenêtre indiquant tous les utilisateurs dont les paramètres correspondent aux valeurs des champs de cette fenêtre. Si les champs sont vides, tous les utilisateurs s'affichent. Cette méthode est pratique en cas de recherche d'un ou de plusieurs ID utilisateur. Rechercher : cette option du menu Actions recherche dans la base de données les utilisateurs dont les paramètres correspondent aux valeurs actuellement indiquées dans cette boîte de dialogue. Par exemple, si la valeur 6 s'inscrit dans le champ Nombre maximum de fenêtres utilisateur (1-12) et si tous les autres champs sont vides, l'action Rechercher recherchera tous les utilisateurs CMS our lesquels le champ 6 est défini sur Nombre maximum de fenêtres utilisateur. Si plusieurs utilisateurs sont trouvés, vous Octobre 2015 Avaya Call Management System (Système de gestion des appels) Administration 241
242 Gestion des autorisations utilisateur pouvez afficher chacun d'entre eux en sélectionnant les options Suivant et Précédent du menu Actions. La commande Rechercher ne prend pas en charge les chaînes de texte incomplètes. Par conséquent, vous devez saisir le nom complet dans le champ ID utilisateur pour afficher les paramètres d'un ID utilisateur. Si l'action Rechercher renvoie plusieurs résultats, l'action Suivant ne se désactivera pas au niveau du dernier utilisateur, mais affichera de nouveau le premier utilisateur trouvé. À propos de la modification d'utilisateurs CMS Avant de modifier des utilisateurs CMS Lisez attentivement et prenez en compte les remarques suivantes avant de modifier les utilisateurs depuis la fenêtre Données utilisateur : Si l'acd de connexion d'un utilisateur est supprimé et si ce dernier tente de se connecter à CMS, une fenêtre de confirmation invite l'utilisateur à contacter l'administrateur CMS ou à changer d'acd de connexion. Le fait de passer du type de connexion Administration à Normal ou vice versa n'affecte pas les autorisations dont cet ID utilisateur bénéficie. Les autorisations doivent être modifiées manuellement. L'ID de connexion d'un utilisateur de locataire ne peut pas être modifié en utilisateur normal ou en utilisateur d'administration à partir de la fenêtre Autorisations utilisateur. L'ID de connexion d'un utilisateur de locataire peut uniquement être supprimé. Les modifications apportées au nombre maximum de fenêtres, à la vitesse minimale de rafraîchissement ou à l'acd de connexion par défaut d'un utilisateur ne prennent effet que lorsque l'utilisateur se déconnecte, puis se reconnecte. Autorisations pour modifier des utilisateurs CMS En fonction de la procédure à suivre, les autorisations suivantes sont nécessaires : Pour afficher la fenêtre Données utilisateur et consulter les informations relatives à l'utilisateur, l'id utilisateur utilisé lors de la connexion à cette session Supervisor doit disposer d'une autorisation "en lecture" pour le sous-système Autorisations utilisateur. Pour ajouter, supprimer ou modifier des utilisateurs depuis la fenêtre Données utilisateur, l'id utilisateur utilisé lors de la connexion à cette session Supervisor doit disposer d'une autorisation "en écriture" pour le sous-système Autorisations utilisateur. Les utilisateurs de locataire ne peuvent afficher que leur propres données utilisateur et ne peuvent ajouter, supprimer ou modifier leurs données ou celles d'autres utilisateurs. 242 Avaya Call Management System (Système de gestion des appels) Administration Octobre 2015
243 À propos de la suppression d'utilisateurs CMS Modification des utilisateurs CMS 1. Dans la fenêtre Contrôleur, sélectionnez Outils > Autorisations utilisateur. Supervisor affiche la fenêtre Autorisations utilisateur. Les options de menu Accès aux vecteurs et Accès aux VDN s'affichent si le système est équipé de la fonction de vectorisation. 2. Dans la liste Opérations, sélectionnez Données utilisateur. 3. Sélectionnez OK. Supervisor affiche la fenêtre Autorisations utilisateur : données utilisateur. 4. Effacez toutes les valeurs par défaut des champs en sélectionnant Édition > Effacer tout dans la barre de menus. 5. Dans le champ Type de connexion (sélectionnez-en un seulement), sélectionnez le type de connexion de l'utilisateur à modifier. 6. Saisissez le nom de l'utilisateur à modifier dans le champ ID utilisateur. 7. Sélectionnez Actions > Rechercher. Les paramètres de l'id utilisateur précisé s'affichent dans les champs correspondants. Si l'id utilisateur n'a pas été trouvé, essayez de sélectionner l'autre type de connexion dans le champ Type de connexion (sélectionnez-en un seulement). 8. Modifiez les paramètres de cet utilisateur si nécessaire. 9. Une fois toutes les modifications nécessaires effectuées, sélectionnez Actions > Modifier. Les paramètres de cet utilisateur sont mis à jour et la barre d'état affiche le message «Successful». À propos de la suppression d'utilisateurs CMS Avant de supprimer des utilisateurs CMS Lisez attentivement et prenez en compte les remarques suivantes avant de supprimer des utilisateurs depuis la fenêtre Données utilisateur : Le fait de supprimer un ID utilisateur depuis la fenêtre Données utilisateur de CMS supprime cet ID et ses autorisations de CMS et du système d'exploitation. Octobre 2015 Avaya Call Management System (Système de gestion des appels) Administration 243
244 Gestion des autorisations utilisateur Lorsqu'un utilisateur disposant de rapports personnalisés, de rapports Concepteur ou de calendriers des opérations est supprimé, une fenêtre de confirmation vous demande si vous souhaitez déplacer ces éléments vers votre ID utilisateur. Si ces éléments sont déplacés et si les noms attribués rentrent en conflit, une fenêtre d'invite vous permet de renommer les éléments déplacés. Les rapports personnalisés, les rapports Concepteur et les calendriers des opérations non déplacés seront supprimés en même temps que l'id utilisateur. Autorisations pour supprimer des utilisateurs CMS En fonction de la procédure à suivre, les autorisations suivantes sont nécessaires : Pour afficher la fenêtre Données utilisateur et consulter les informations relatives à l'utilisateur, l'id utilisateur utilisé lors de la connexion à cette session Supervisor doit disposer d'une autorisation "en lecture" pour le sous-système Autorisations utilisateur. Pour ajouter, supprimer ou modifier des utilisateurs depuis la fenêtre Données utilisateur, l'id utilisateur utilisé lors de la connexion à cette session Supervisor doit disposer d'une autorisation "en écriture" pour le sous-système Autorisations utilisateur. Les utilisateurs de locataire ne peuvent afficher que leur propres données utilisateur et ne peuvent ajouter, supprimer ou modifier leurs données ou celles d'autres utilisateurs. Suppression d utilisateurs CMS 1. Dans la fenêtre Contrôleur, sélectionnez Outils > Autorisations utilisateur. Supervisor affiche la fenêtre Autorisations utilisateur. Les options de menu Accès aux vecteurs et Accès aux VDN s'affichent si le système est équipé de la fonction de vectorisation. 2. Dans la liste Opérations, sélectionnez Données utilisateur. 3. Sélectionnez OK. Supervisor affiche la fenêtre Autorisations utilisateur : données utilisateur. 4. Dans la barre de menus, sélectionnez Édition > Effacer tout. Les informations de tous les champs sont effacées. C'est également le cas des informations par défaut qui s'affichent lorsque cette fenêtre est ouverte pour la première fois. 5. Dans le champ Type de connexion (sélectionnez-en un seulement) (un type possible), sélectionnez le type de connexion de l'utilisateur à supprimer. 6. Saisissez le nom de l'utilisateur dans le champ ID utilisateur. Si vous ne connaissez pas l'id utilisateur, vous pouvez vous servir des autres champs de cette boîte de dialogue pour saisir des informations permettant d'afficher tous les utilisateurs disposant d'informations correspondantes. Par exemple, les champs Nom d utilisateur et No. de bureau peuvent être renseignés. 244 Avaya Call Management System (Système de gestion des appels) Administration Octobre 2015
245 Accès aux ACD 7. Après avoir saisi les données d'identification de l'utilisateur dans les champs, sélectionnez Actions > Rechercher dans la barre de menus. La barre d'état affiche le nombre d'occurrences trouvées. Sélectionnez Actions > Suivant pour accéder à l'utilisateur suivant dans la liste, le cas échéant. 8. Lorsque la boîte de dialogue affiche l'utilisateur recherché, sélectionnez Actions > Supprimer dans la barre de menus. L'utilisateur identifié est supprimé du système et la barre d'état affiche le message «Successful». Accès aux ACD La fenêtre Accès aux ACD permet d'afficher et de modifier les autorisations utilisateur associées à ACD réel ou à un pseudo-acd sélectionné. Cette fenêtre peut également être utilisée pour activer ou désactiver une notification d'exception pour un ACD sélectionné. Avant d'utiliser la fenêtre Accès aux ACD Lisez attentivement et prenez en compte les remarques suivantes avant d'utiliser les autorisations d'accès aux ACD : Par défaut, un utilisateur qui vient d'être créé se voit attribuer les autorisations "en lecture", "en écriture" et d'accès aux "exceptions" pour l'ensemble des ACD réels et des pseudo-acd. Par défaut, un utilisateur de locataire qui vient d'être créé ne dispose d'autorisations en lecture, en écriture et d'accès aux exceptions que pour son ACD de connexion. L'administrateur peut autoriser l'utilisateur de locataire à accéder aux autres ACD si nécessaire. Les autorisations utilisateur d'accès aux ACD ne sont pas stockées au même endroit que les ID utilisateur créés au moyen de la procédure Avant d'ajouter un utilisateur CMS à la page 237. En conséquence, les autorisations utilisateur associées à l'acd peuvent être supprimées et modifiées sans affecter pour autant l'état de l'id utilisateur. Les modifications des autorisations d'accès aux ACD d'un utilisateur ne prennent effet que lorsque ce dernier se déconnecte, puis se reconnecte. Si les autorisations en "lecture" et en "écriture" sont désactivées pour un utilisateur, celui-ci ne pourra pas accéder aux divisions/compétences, aux groupes de lignes, aux vecteurs ou aux VDN dans cet ACD. Si l'utilisateur dispose d'une autorisation en "lecture" mais pas en "écriture", il ne pourra pas modifier les divisions/compétences, les groupes de lignes, les vecteurs ou les VDN dans cet ACD. Si les autorisations d'accès à l'acd de connexion par défaut d'un utilisateur sont supprimées, ce dernier doit se voir attribuer un autre ACD de connexion. Vous devez créer un utilisateur depuis la fenêtre Données utilisateur avant de pouvoir lui attribuer des autorisations d'accès aux ACD. Octobre 2015 Avaya Call Management System (Système de gestion des appels) Administration 245
246 Gestion des autorisations utilisateur Les utilisateurs ne doivent se voir attribuer que les autorisations d'accès aux ACD dont ils ont besoin dans le cadre de leurs fonctions. Le fait de n'attribuer aux utilisateurs que les autorisations nécessaires optimise les performances du système. Il peut s'avérer nécessaire de limiter un utilisateur à afficher les informations sur un ACD. Pour ce faire, vous devez supprimer soit la définition des autorisations de l'utilisateur, soit toutes les autorisations associées aux ACD requis. Le fait de supprimer la définition des autorisations d'accès aux ACD pour un utilisateur permet d'économiser de l'espace disque. Autorisations pour la fenêtre Accès aux ACD En fonction de la procédure que vous souhaitez appliquer, vous devez disposer des autorisations suivantes : Pour afficher les paramètres des autorisations utilisateur dans la fenêtre Accès aux ACD, l'id utilisateur utilisé lors de la connexion à cette session Supervisor doit disposer d'une autorisation "en lecture" pour le sous-système Autorisations utilisateur. Pour ajouter, supprimer ou modifier les paramètres des autorisations utilisateur dans la fenêtre Accès aux ACD, l'id utilisateur utilisé lors de la connexion à cette session Supervisor doit disposer d'une autorisation "en écriture" pour le sous-système Autorisations utilisateur. Ajout d'autorisations d'accès aux ACD À propos de cette tâche Cette rubrique explique comment ajouter des autorisations d'accès aux ACD pour un utilisateur CMS. Puisqu'une définition des autorisations utilisateur d'accès aux ACD est créée par défaut lors de la création de l'id utilisateur, cette procédure n'est nécessaire que si la définition des autorisations a été supprimée. Pour ajouter une définition des autorisations utilisateur pour un ACD, procédez comme suit : 1. Dans la fenêtre Contrôleur, sélectionnez Outils > Autorisations utilisateur. Supervisor affiche la fenêtre Autorisations utilisateur. 2. Dans la liste Opérations, sélectionnez Accès aux ACD. 3. Sélectionnez OK. Supervisor affiche la fenêtre Autorisations utilisateur : accès aux ACD. 4. Dans le champ ID utilisateur, saisissez l'id de l'utilisateur pour lequel vous souhaitez créer une définition des autorisations d'accès aux ACD. Ce champ est obligatoire. 5. Dans le champ ACD, saisissez les noms ou les numéros d'un ou de plusieurs ACD auxquels l'utilisateur pourra accéder (réels, pseudo-acd ou groupe d'acd). 246 Avaya Call Management System (Système de gestion des appels) Administration Octobre 2015
247 Accès aux ACD Vous pouvez saisir plusieurs valeurs dans ce champ, à condition de les séparer par un point-virgule (;). 6. Cochez les autorisations à attribuer à cet utilisateur : Lecture : l'utilisateur peut afficher les informations relatives aux ACD précisés, mais pas les modifier. Écriture : l'utilisateur peut modifier les informations relatives aux ACD précisés. L'utilisateur doit également disposer d'une autorisation "en lecture" pour bénéficier de cette autorisation. Exceptions : l'utilisateur est informé des exceptions survenant sur les ACD précisés. 7. Une fois les autorisations nécessaires attribuées, sélectionnez Actions > Ajouter dans la barre de menus. Les autorisations d'accès aux ACD de cet utilisateur sont enregistrées. Il est possible d'ajouter des définitions d'autorisations pour plusieurs utilisateurs en même temps. Pour ce faire, saisissez plusieurs CMS dans le champ ID utilisateur et séparez-les par un point-virgule (;). Les ACD indiqués dans le champ ACD et les autorisations sélectionnées sont ensuite créés pour ces ID utilisateur lorsque l'action Ajouter est exécutée. Affichage des autorisations d'accès aux ACD À propos de cette tâche Cette rubrique explique comment afficher les autorisations d'accès aux ACD pour un utilisateur CMS. 1. Dans la fenêtre Contrôleur, sélectionnez Outils > Autorisations utilisateur. Supervisor affiche la fenêtre Autorisations utilisateur. 2. Dans la liste Opérations, sélectionnez Accès aux ACD. 3. Sélectionnez OK. Supervisor affiche la fenêtre Autorisations utilisateur : accès aux ACD. 4. Dans le champ ID utilisateur, saisissez l'id de l'utilisateur CMS pour lequel vous souhaitez afficher les autorisations d'accès aux ACD. Ce champ est obligatoire. Lors de la recherche des définitions des autorisations utilisateur sur des ACD précis, ces ACD peuvent être saisis dans le champ ACD, à condition de les séparer par un pointvirgule (;). 5. Dans la barre de menus, sélectionnez Actions > Rechercher. Octobre 2015 Avaya Call Management System (Système de gestion des appels) Administration 247
248 Gestion des autorisations utilisateur La barre d'état affiche le nombre de définitions d'autorisations correspondantes disponibles. Les champs de cette fenêtre affichent la définition des autorisations utilisateur pour le premier ACD. Si plusieurs ACD sont trouvés, sélectionnez Suivant pour afficher les définitions des autorisations pour les autres ACD. Affichage de toutes les autorisations d'accès aux ACD À propos de cette tâche Cette rubrique explique comment afficher les définitions des autorisations d'accès aux ACD pour tous les utilisateurs CMS. 1. Dans la fenêtre Contrôleur, sélectionnez Outils > Autorisations utilisateur. Supervisor affiche la fenêtre Autorisations utilisateur. 2. Dans la liste Opérations, sélectionnez Accès aux ACD. 3. Sélectionnez OK. Supervisor affiche la fenêtre Autorisations utilisateur : accès aux ACD. 4. Dans la barre de menus, sélectionnez Actions > Afficher tout. Toutes les définitions des autorisations s'affichent avec leurs ACD correspondants. Seuls les ACD pour lesquels vous disposez d'une autorisation "en lecture" s'affichent. Modification des autorisations d'accès aux ACD À propos de cette tâche Cette rubrique explique comment modifier les définitions des autorisations d'accès aux ACD pour un utilisateur CMS. Si toutes les autorisations d'accès aux ACD sont refusées pour un utilisateur, la suppression de la définition des autorisations permettra d'économiser de l'espace disque et remplira la même fonction. Important : Si les autorisations d'accès "en lecture" à l'acd auquel l'utilisateur se connecte sont refusées, celui-ci ne pourra plus se connecter. Un nouvel ACD de connexion par défaut doit être défini pour l'utilisateur. 1. Dans la fenêtre Contrôleur, sélectionnez Outils > Autorisations utilisateur. Supervisor affiche la fenêtre Autorisations utilisateur. 2. Dans la liste Opérations, sélectionnez Accès aux ACD. 248 Avaya Call Management System (Système de gestion des appels) Administration Octobre 2015
249 Accès aux ACD 3. Sélectionnez OK. Supervisor affiche la fenêtre Autorisations utilisateur : accès aux ACD. 4. Dans le champ ID utilisateur, saisissez l'id de l'utilisateur CMS pour lequel vous souhaitez modifier les autorisations d'accès aux ACD. Lors de la recherche des définitions des autorisations utilisateur sur des ACD précis, ces ACD peuvent être saisis dans le champ ACD, à condition de les séparer par un pointvirgule (;). Ces entrées peuvent inclure les ACD réels, les pseudo-acd ou les groupes d'acd. 5. Dans la barre de menus, sélectionnez Actions > Rechercher. La barre d'état affiche le nombre de définitions d'autorisations correspondantes disponibles. Les champs de cette fenêtre affichent la définition des autorisations utilisateur pour le premier ACD. Si plusieurs ACD sont trouvés, sélectionnez Suivant pour afficher les définitions des autorisations pour les autres ACD. 6. Lorsque la définition correcte des autorisations s'affiche dans la fenêtre, modifiez les autorisations en cochant ou en décochant les cases Lecture, Écriture ou Exceptions. 7. Une fois les autorisations modifiées, sélectionnez Actions > Modifier dans la barre de menus. La définition des autorisations utilisateur pour cet ACD est mise à jour et la barre d'état affiche le message «Successful». Suppression des autorisations d'accès aux ACD À propos de cette tâche Cette rubrique explique comment supprimer la définition des autorisations d'accès aux ACD pour un utilisateur CMS. Important : Si la définition des autorisations d'accès à l'acd auquel l'utilisateur se connecte est supprimée, celui-ci ne pourra plus se connecter. Un nouvel ACD de connexion par défaut doit être défini pour l'utilisateur. Le fait de supprimer la définition des autorisations ne limite pas les autorisations d'un utilisateur, mais supprime l'utilisateur de l'acd précisé. Cette action n'affecte pas l'id utilisateur créé à l'aide de la fonction Données utilisateur. 1. Dans la fenêtre Contrôleur, sélectionnez Outils > Autorisations utilisateur. Supervisor affiche la fenêtre Autorisations utilisateur. 2. Dans la liste Opérations, sélectionnez Accès aux ACD. 3. Sélectionnez OK. Octobre 2015 Avaya Call Management System (Système de gestion des appels) Administration 249
250 Gestion des autorisations utilisateur Supervisor affiche la fenêtre Autorisations utilisateur : accès aux ACD. 4. Dans le champ ID utilisateur, saisissez l'id de l'utilisateur CMS pour lequel vous souhaitez modifier les autorisations d'accès aux ACD. Lors de la recherche des définitions des autorisations utilisateur sur des ACD précis, ces ACD peuvent être saisis dans le champ ACD, à condition de les séparer par un pointvirgule (;). Ces entrées peuvent inclure les ACD réels, les pseudo-acd ou les groupes d'acd. 5. Dans la barre de menus, sélectionnez Actions > Rechercher. La barre d'état affiche le nombre de définitions d'autorisations correspondantes disponibles. Les champs de cette fenêtre affichent la définition des autorisations utilisateur pour le premier ACD. Si plusieurs ACD sont trouvés, sélectionnez Suivant pour afficher les définitions des autorisations pour les autres ACD. 6. Lorsque la définition correcte des autorisations s'affiche dans la fenêtre, sélectionnez Actions > Supprimer dans la barre de menus. La définition des autorisations d'accès aux ACD pour cet utilisateur est supprimée et la barre d'état affiche le message «Successful». 7. Une fois les autorisations modifiées, sélectionnez Actions > Modifier dans la barre de menus. La définition des autorisations utilisateur pour cet ACD est mise à jour et la barre d'état affiche le message «Successful». Accès aux fonctions La fenêtre Accès aux fonctions permet d'afficher et de modifier les autorisations attribuées à un ID utilisateur CMS pour les fonctions suivantes : Administration de l'agent Call Center Administration Rapports personnalisés Dictionnaire Exceptions Prévision Maintenance Rapports Configuration système CMS Calendrier opérations 250 Avaya Call Management System (Système de gestion des appels) Administration Octobre 2015
251 Accès aux fonctions Autorisations utilisateur Système UNIX Locataire Les autorisations attribuées à un utilisateur ont un impact sur l'aspect de la fenêtre Supervisor Contrôleur. Par exemple, un utilisateur ne disposant pas d'autorisations pour la fonction Dictionnaire n'affichera pas le bouton de barre d'outils correspondant sur la fenêtre Contrôleur. Avant d'utiliser la fenêtre Accès aux fonctions Lisez attentivement et prenez en compte les remarques suivantes avant d'utiliser les autorisations d'accès aux fonctions : Une nouvelle fonctionnalité de locataire est ajoutée à la fenêtre Accès aux fonctions. Par défaut, l'administrateur dispose des autorisations d'accès en écriture et en lecture aux fonctions de locataire. Un utilisateur normal ne dispose pas d'autorisations par défaut en lecture et en écriture pour la fonctionnalité de locataire. Un utilisateur de locataire dispose d'un accès limité aux fonctions. L'utilisateur de locataire ne peut activer les fonctions Prévision, Maintenance et Configuration système et n'a pas accès au shell UNIX. Les autorisations d'accès aux fonctions ne peuvent pas être modifiées pour les ID utilisateur cms et cmssvc. Ceci permet d'éviter qu'un utilisateur pouvant accéder à la fonction Autorisations utilisateur ne désactive l'accès à l'intégralité ou à une partie du système CMS pour l'administrateur ou le support technique. Les modifications des autorisations d'accès aux fonctions d'un utilisateur ne prennent effet que lorsque ce dernier se déconnecte, puis se reconnecte. Vous devez créer un ID utilisateur au moyen de la fonction Données utilisateur avant de pouvoir lui attribuer des autorisations d'accès aux fonctions. Les autorisations d'accès aux fonctions par défaut sont attribuées lors de la création d'un ID utilisateur. L'ID utilisateur de type Administrateur dispose d'autorisations pour toutes les fonctions. L'ID utilisateur de type Normal dispose d'autorisations en "lecture" pour toutes les fonctions, à l'exception des fonctions Autorisations utilisateur, Configuration système, Administration du centre d'appels et Prévision. Vous pouvez définir les types d'id utilisateur à l'aide de la fonction Données utilisateur. L'attribution de l'autorisation "en écriture" à un utilisateur pour la fonction Autorisations utilisateur permet à celui-ci de modifier les autorisations de tous les utilisateurs. Un ID utilisateur ne peut pas disposer d'autorisations "en écriture" s'il ne bénéficie pas également d'autorisations "en lecture". Si un utilisateur ne dispose pas d'autorisation "en lecture" pour une fonction, cette dernière ne s'affichera pas en tant que bouton de barre d'outils ou d'option de menu dans la fenêtre Contrôleur de Supervisor. Le fait d'attribuer uniquement les autorisations nécessaires optimise les performances du système. Octobre 2015 Avaya Call Management System (Système de gestion des appels) Administration 251
252 Gestion des autorisations utilisateur Autorisations pour la fenêtre Accès aux fonctions En fonction de la procédure que vous souhaitez appliquer, vous devez disposer des autorisations suivantes : Pour afficher la fenêtre Accès aux fonctions, l'id utilisateur utilisé lors de la connexion à cette session Supervisor doit disposer d'une autorisation "en lecture" pour le sous-système Autorisations utilisateur. Pour ajouter, supprimer ou modifier des paramètres depuis la fenêtre Accès aux fonctions, l'id utilisateur utilisé lors de la connexion à cette session Supervisor doit disposer d'une autorisation "en écriture" pour le sous-système Autorisations utilisateur. Affichage des autorisations utilisateur d'accès aux fonctions À propos de cette tâche Cette rubrique explique comment afficher les autorisations d'accès aux fonctions pour un utilisateur CMS. 1. Dans la fenêtre Contrôleur, sélectionnez Outils > Autorisations utilisateur. Supervisor affiche la fenêtre Autorisations utilisateur. 2. Dans la liste Opérations, sélectionnez Accès aux fonctions. 3. Dans le champ ACD, sélectionnez l'acd ou le groupe d'acd sur lequel vous souhaitez afficher les autorisations utilisateur pour l'ensemble des fonctions. 4. Sélectionnez OK. Supervisor affiche la fenêtre Autorisations utilisateur : accès aux fonctions. 5. Dans le champ ID utilisateur, saisissez l'id d'un utilisateur CMS existant. Vous pouvez saisir plusieurs ID utilisateur dans ce champ, à condition de les séparer par un point-virgule (;). 6. Dans la barre de menus, sélectionnez Actions > Rechercher. Supervisor affiche les autorisations du premier utilisateur trouvé. Si plusieurs ID utilisateur ont été saisis, la barre d'état affiche le nombre d'occurrences trouvées. Dans un tel cas, sélectionnez Actions > Suivant pour parcourir les ID utilisateur et leurs autorisations. 252 Avaya Call Management System (Système de gestion des appels) Administration Octobre 2015
253 Accès aux fonctions Affichage de toutes les autorisations utilisateur d'accès aux fonctions À propos de cette tâche Cette rubrique indique la procédure à suivre pour afficher les autorisations d'accès aux fonctions pour tous les utilisateurs CMS sur un ACD ou un groupe d'acd. 1. Dans la fenêtre Contrôleur, sélectionnez Outils > Autorisations utilisateur. Supervisor affiche la fenêtre Autorisations utilisateur. 2. Dans la liste Opérations, sélectionnez Accès aux fonctions. 3. Dans le champ ACD, sélectionnez l'acd ou le groupe d'acd sur lequel vous souhaitez afficher les autorisations utilisateur pour l'ensemble des fonctions. 4. Sélectionnez OK. Supervisor affiche la fenêtre Autorisations utilisateur : accès aux fonctions. 5. Dans la barre de menus, sélectionnez Actions > Afficher tout. Supervisor affiche une deuxième fenêtre indiquant tous les utilisateurs et leurs autorisations d'accès aux fonctions. Modification des autorisations utilisateur d'accès aux fonctions À propos de cette tâche Cette rubrique indique la procédure à suivre pour modifier les autorisations d'accès aux fonctions pour un utilisateur CMS sur un ACD ou un groupe d'acd. 1. Dans la fenêtre Contrôleur, sélectionnez Outils > Autorisations utilisateur. Supervisor affiche la fenêtre Autorisations utilisateur. 2. Dans la liste Opérations, sélectionnez Accès aux fonctions. 3. Dans le champ ACD, sélectionnez l'acd ou le groupe d'acd sur lequel vous souhaitez modifier les autorisations utilisateur pour l'ensemble des fonctions. 4. Sélectionnez OK. Supervisor affiche la fenêtre Autorisations utilisateur : accès aux fonctions. 5. Dans le champ ID utilisateur, saisissez l'id d'un utilisateur CMS existant. 6. Dans la barre de menus, sélectionnez Actions > Rechercher. Supervisor affiche les autorisations de l'utilisateur. Octobre 2015 Avaya Call Management System (Système de gestion des appels) Administration 253
254 Gestion des autorisations utilisateur La coche signifie que l'autorisation associée d'accès aux fonctions est activée pour l'utilisateur. 7. Modifiez les autorisations Lecture et Écriture si nécessaire en cochant ou en décochant les cases de chaque fonction. 8. Une fois les modifications nécessaires apportées aux autorisations utilisateur d'accès aux fonctions, sélectionnez Actions > Modifier dans la barre de menus. La définition des autorisations utilisateur pour cet ACD est mise à jour et la barre d'état affiche le message «Successful». Accès aux ajouts au menu principal La fonction Accès aux ajouts au menu principal permet de contrôler les options de menu personnalisées qui s'affichent sur le menu principal CMS d'un utilisateur. Les options de menu personnalisées sont créées à l'aide de la fonction Ajout au menu principal, accessible dans la fenêtre Configuration système de l'interface ASCII de CMS. Ces options de menu ne peuvent pas être créées à partir de Supervisor. Les options de menu personnalisées s'affichent dans le menu principal CMS, accessible soit au moyen de Terminal Emulator, session telnet vers le serveur CMS, soit au moyen de la console CMS. Les options de menu personnalisées ne s'affichent pas dans la fenêtre Contrôleur de Supervisor. Avant d'utiliser la fonction Accès aux ajouts au menu principal Lisez attentivement et prenez en compte les remarques suivantes avant d'utiliser la fonction Accès aux ajouts au menu principal : Si l'autorisation Accès aux ajouts au menu principal d'un utilisateur est désactivée, l'option de menu personnalisée ne s'affichera pas sur le menu principal CMS pour cet utilisateur. Les modifications des autorisations Accès aux ajouts au menu principal pour un utilisateur ne prennent effet que lorsque ce dernier se déconnecte, puis se reconnecte. Vous devez créer un ID utilisateur à l'aide de la fonction Données utilisateur avant de pouvoir définir des attributions ou le modifier à l'aide de la fonction Accès aux ajouts au menu principal. Vous devez créer des ajouts au menu principal à l'aide de la fonction Configuration système avant de pouvoir attribuer ces options de menu personnalisées aux utilisateurs. 254 Avaya Call Management System (Système de gestion des appels) Administration Octobre 2015
255 Accès aux ajouts au menu principal Autorisations pour l'accès aux ajouts du menu principal En fonction de la procédure que vous souhaitez appliquer, vous devez disposer des autorisations suivantes : Pour afficher les configurations utilisateur Accès aux ajouts au menu principal, l'id utilisateur utilisé lors de la connexion à CMS doit disposer d'une autorisation "en lecture" pour le soussystème Autorisations utilisateur. Pour ajouter, supprimer ou modifier des configurations utilisateur Accès aux ajouts au menu principal, l'id utilisateur utilisé lors de la connexion à CMS doit disposer d'une autorisation "en écriture" pour le sous-système Autorisations utilisateur. Affichage des configurations Accès aux ajouts au menu principal À propos de cette tâche Cette rubrique indique la procédure à suivre pour afficher les configurations utilisateur CMS Accès aux ajouts au menu principal. 1. Dans la fenêtre Contrôleur, sélectionnez Outils > Autorisations utilisateur. Supervisor affiche la fenêtre Autorisations utilisateur. 2. Dans la liste Opérations, sélectionnez Accès aux ajouts au menu principal. 3. Sélectionnez OK. Supervisor affiche la fenêtre Autorisations utilisateur : accès aux ajouts du menu principal. 4. Dans le champ ID utilisateur, saisissez l'id d'un utilisateur CMS défini à l'aide de la fonction Données utilisateur. Vous pouvez saisir plusieurs utilisateurs dans ce champ, à condition de les séparer par un point-virgule (;). 5. Dans la barre de menus, sélectionnez Actions > Rechercher. Supervisor extrait les informations de la configuration Accès aux ajouts au menu principal pour l'id utilisateur CMS précisé et les affichent dans les champs restants. Si plusieurs utilisateurs ont été précisés dans le champ ID utilisateur, vous pouvez afficher les autres utilisateurs et leurs configurations en sélectionnant Actions > Suivant dans la barre de menus. Octobre 2015 Avaya Call Management System (Système de gestion des appels) Administration 255
256 Gestion des autorisations utilisateur Affichage de toutes les configurations Accès aux ajouts au menu principal À propos de cette tâche Cette rubrique explique comment afficher toutes les configurations Accès aux ajouts au menu principal attribuées aux utilisateurs CMS. 1. Dans la fenêtre Contrôleur, sélectionnez Outils > Autorisations utilisateur. Supervisor affiche la fenêtre Autorisations utilisateur. 2. Dans la liste Opérations, sélectionnez Accès aux ajouts au menu principal. 3. Sélectionnez OK. Supervisor affiche la fenêtre Autorisations utilisateur : accès aux ajouts du menu principal. 4. Dans la barre de menus, sélectionnez Actions > Afficher tout. Supervisor affiche une deuxième fenêtre indiquant tous les utilisateurs CMS auxquels des options de menu personnalisées et les autorisations associées ont été attribuées. Attribution ou modification de la configuration Accès aux ajouts au menu principal À propos de cette tâche Cette rubrique indique la procédure à suivre pour attribuer ou modifier une option de menu principal pour un utilisateur CMS. 1. Dans la fenêtre Contrôleur, sélectionnez Outils > Autorisations utilisateur. Supervisor affiche la fenêtre Autorisations utilisateur. 2. Dans la liste Opérations, sélectionnez Accès aux ajouts au menu principal. 3. Sélectionnez OK. Supervisor affiche la fenêtre Autorisations utilisateur : accès aux ajouts du menu principal. 4. Dans le champ ID utilisateur, saisissez l'id d'un utilisateur CMS défini à l'aide de la fonction Données utilisateur. Vous pouvez saisir plusieurs utilisateurs dans ce champ, à condition de les séparer par un point-virgule (;). 5. Dans la barre de menus, sélectionnez Actions > Rechercher. 256 Avaya Call Management System (Système de gestion des appels) Administration Octobre 2015
257 À propos de l'accès de locataire Supervisor extrait les informations de la configuration Accès aux ajouts au menu principal pour l'id utilisateur CMS précisé et les affichent dans les champs restants. Si plusieurs utilisateurs ont été précisés dans le champ ID utilisateur, vous pouvez afficher les autres utilisateurs et leurs configurations en sélectionnant Actions > Suivant dans la barre de menus. 6. Dans le champ Ajout, saisissez l'option de menu personnalisée à attribuer ou à modifier pour l'utilisateur CMS précisé. 7. Cochez la case Accès pour activer cette option de menu personnalisée pour l'utilisateur CMS précisé ou décochez-la pour la désactiver. 8. Dans la barre de menus, sélectionnez Actions > Modifier. La configuration utilisateur est mise à jour et la barre d'état affiche le message «Successful». Seul l'utilisateur CMS actuel affiché dans le champ ID utilisateur est modifié. Si d'autres ID sont disponibles à l'aide de la commande Suivant, vous devrez exécuter l'action Modifier sur chacun d'entre eux pour leur appliquer des attributions. À propos de l'accès de locataire Sélectionnez Outils > Autorisations utilisateur pour atteindre l'élément de menu Accès de locataire dans la liste Opérations. Les administrateurs doivent utiliser Accès de locataire pour attribuer aux utilisateurs des autorisations d'accès de locataire. Les autorisations d'accès de locataire possèdent les implications suivantes : Pour les administrateurs et les utilisateurs normaux, les autorisations d'accès de locataire spécifiques combinées aux autorisations d'accès aux fonctionnalités de locataire et du dictionnaire contrôlent les options suivantes : - l'accès utilisateur en lecture et en écriture aux attributions de locataire pour le numéro de locataire spécifié. - l'accès utilisateur en lecture et en écriture au nom de locataire du dictionnaire pour le numéro de locataire spécifié. Pour les utilisateurs de locataire, les autorisations d'accès de locataire combinées aux autorisations d'accès aux fonctionnalités de locataire et du dictionnaire contrôlent les options suivantes : - l'accès utilisateur en lecture aux attributions de locataire pour le numéro de locataire spécifié. Remarque : Les utilisateurs de locataire ne disposent pas d'autorisations d'accès en écriture pour la fonctionnalité de locataire et ne peuvent donc pas ajouter/supprimer des attributions de locataire. - Lorsque les autorisations de VDN, de divisions/compétences et de groupes de lignes réseau sont administrées pour un utilisateur de locataire, les autorisations pour le locataire associé Octobre 2015 Avaya Call Management System (Système de gestion des appels) Administration 257
258 Gestion des autorisations utilisateur sont vérifiées afin de s'assurer que l'utilisateur de locataire dispose des autorisations appropriées pour le locataire associé. - Un utilisateur locataire n'a accès aux agents et aux groupes d'agents de locataire que lorsqu'il dispose des autorisations appropriées pour les agents/groupes d'agents du locataire associé. La fenêtre Accès de locataire contient les champs suivants : ID utilisateur : identifiant de connexion de l'utilisateur au système. Numéro du locataire : doit être compris entre 1 et 250. Les champs Lecture, Écriture ou Exceptions acceptent uniquement les valeurs y (Yes) ou n (No). Fenêtre Accès de locataire La fenêtre Accès de locataire contient la liste d'actions suivante : Champ Ajouter Supprimer Rechercher Modifier Description Ajoute l'identifiant utilisateur avec les autorisations précisées dans la fenêtre active dans la base de données. Lorsqu'une entrée existe déjà, le message Already exists s'affiche dans la ligne d'état. L'utilisateur doit disposer des autorisation d'accès en écriture pour la fonctionnalité Autorisations utilisateur. Supprime l'identifiant utilisateur avec les autorisations précisées dans la fenêtre active dans la base de données. Lorsque l'entrée de base de données n'existe pas, le message Does not exist apparaît dans la ligne d'état. L'utilisateur doit disposer des autorisation d'accès en écriture pour la fonctionnalité Autorisations utilisateur. Lorsqu'un enregistrement d'autorisation de locataire est supprimé pour un utilisateur de locataire, toutes les autorisations de l'utilisateur de locataire pour les VDN, les groupes de lignes réseau et les divisions/compétences associés au locataire sont également supprimées. Recherche l'entrée de base de données correspondant aux valeurs de champ de la fenêtre actuelle. Le nombre de résultats correspondant apparaît dans la ligne d'état. L'utilisateur doit disposer des autorisation d'accès en lecture pour la fonctionnalité Autorisations utilisateur. Modifie les autorisations de l'identifiant utilisateur dans la fenêtre actuelle. Lorsque l'entrée de base de données n'existe pas, le message Does not exist apparaît dans la ligne d'état. L'utilisateur doit disposer des autorisation d'accès en écriture pour la fonctionnalité Autorisations utilisateur. Lorsqu'un enregistrement d'autorisation de locataire est modifié pour inclure des restrictions d'accès pour un utilisateur de locataire, les restrictions sont propagées à toutes les autorisations de l'utilisateur pour les divisions/compétences, les groupes de lignes réseau et les VDN associés au locataire. Suite du tableau 258 Avaya Call Management System (Système de gestion des appels) Administration Octobre 2015
259 Accès aux divisions/compétences Champ Afficher tout Suivant Précédent Description Répertorie toutes les entrées qui correspondent aux valeurs de champ de la fenêtre Accès de locataire actuelle. L'utilisateur doit disposer des autorisation d'accès en lecture pour la fonctionnalité Autorisations utilisateur. Après une recherche Rechercher qui renvoie plusieurs résultats, cette sélection affiche le résultat correspondant suivant. Après une recherche Rechercher qui renvoie plusieurs résultats, cette sélection affiche le résultat correspondant précédent. Accès aux divisions/compétences Cette rubrique indique les procédures à suivre pour utiliser les autorisations utilisateur relatives aux divisions/compétences. Les utilisateurs devant administrer les divisions/compétences ou exécuter les rapports de division/ compétence doivent disposer des autorisations d'accès appropriées. Vous pouvez également configurer la notification des exception de division/compétence dans cette interface. Les utilisateurs disposant d'une autorisation d'accès aux "exceptions" seront informés en cas d'exception des divisions/compétences. Avant d'utiliser l'accès aux divisions/compétences Lisez attentivement et prenez en compte les remarques suivantes avant d'utiliser les autorisations d'accès aux divisions/compétences : L'utilisateur de locataire ne peut recevoir d'autorisations d'accès à des divisions/compétences que si les divisions/compétences sont attribuées au locataire auquel l'utilisateur de locataire est affecté. Ces autorisations d'accès pour les divisions/compétences ne peuvent être supérieures aux autorisations données au locataire auquel appartiennent ces divisions/compétences. L'utilisateur de locataire dispose des autorisations pour le locataire auquel appartiennent les divisions/compétences. Vous devez créer un ID utilisateur CMS à l'aide de la fonction Données utilisateur avant de pouvoir lui attribuer des autorisations d'accès aux divisions/compétences. Lorsqu'un nouvel ID utilisateur est créé à l'aide de la fonction Données utilisateur, les définitions des autorisations d'accès aux divisions/compétences pour cet utilisateur ne sont pas créées. Ceci permet de conserver de l'espace disque. Si aucune définition des autorisations d'accès aux divisions/compétences n'est associée à un ID utilisateur, CMS lui refuse l'accès en "lecture" et en "écriture" aux division/compétences. Un ID utilisateur doit d'abord disposer d'autorisations pour l'acd sur lequel la division/ compétence réside avant de pouvoir se voir attribuer des autorisations d'accès aux divisions/ Octobre 2015 Avaya Call Management System (Système de gestion des appels) Administration 259
260 Gestion des autorisations utilisateur compétences. Si un ID utilisateur se voit attribuer des autorisations d'accès aux divisions/ compétences alors qu'il ne dispose pas des autorisations d'accès aux ACD appropriées, Supervisor affiche un message d'erreur. Un ID utilisateur ne peut pas se voir attribuer d'autorisation "en écriture" s'il ne dispose pas déjà d'une autorisation "en lecture". Le fait d'attribuer uniquement les autorisations nécessaires à chaque ID utilisateur optimise les performances du système. Autorisations pour l'accès aux divisions/compétences En fonction de la procédure que vous souhaitez appliquer, vous devez disposer des autorisations suivantes : Pour afficher les autorisations utilisateur d'accès aux divisions/compétences, l'id utilisateur utilisé lors de la connexion à cette session Supervisor doit disposer d'une autorisation en "lecture" pour le sous-système Autorisations utilisateur. Pour ajouter, supprimer ou modifier des autorisations utilisateur d'accès aux divisions/ compétences, l'id utilisateur utilisé lors de la connexion à cette session Supervisor doit disposer d'une autorisation en "écriture" pour le sous-système Autorisations utilisateur. À propos de l'ajout d'autorisations utilisateur pour les divisions/ compétences Cette rubrique explique comment ajouter une définition des autorisations d'accès aux divisions/ compétences pour un utilisateur CMS. Avant d'ajouter des autorisations utilisateur de division/compétence Lisez attentivement et prenez en compte les remarques suivantes avant d'ajouter une définition des autorisations d'accès aux divisions/compétences pour un utilisateur CMS : Si un utilisateur ne dispose pas des autorisations d'accès aux ACD correspondant aux autorisations définies sur la division/compétence, Supervisor affiche un message d'erreur. Une fois créée, la définition des autorisations d'accès aux divisions/compétences pour un utilisateur ne prend effet que lorsque ce dernier se déconnecte, puis se reconnecte. Ajout d'autorisations utilisateur d'accès de division/compétence 1. Dans la fenêtre Contrôleur, sélectionnez Outils > Autorisations utilisateur. Supervisor affiche la fenêtre Autorisations utilisateur. 2. Dans la liste Opérations, sélectionnez Accès aux divisions/compétences. 3. Dans le champ ACD, sélectionnez l'acd ou le groupe d'acd contenant la division/ compétence pour laquelle l'utilisateur recevra des autorisations. 260 Avaya Call Management System (Système de gestion des appels) Administration Octobre 2015
261 Accès aux divisions/compétences 4. Sélectionnez OK. Supervisor affiche la fenêtre Autorisations utilisateur : accès aux divisions/compétences. 5. Dans le champ ID utilisateur, saisissez le nom de l'utilisateur auquel vous souhaitez attribuer des autorisations d'accès aux divisions/compétences. 6. Dans le champ Divisions/Compétences, saisissez le nom ou le numéro de la division/ compétence pour laquelle l'utilisateur va se voir attribuer des autorisations. Vous pouvez saisir plusieurs divisions/compétences dans ce champ, à condition de les séparer par un point-virgule (;). Vous pouvez saisir plusieurs divisions/compétences sous forme de plage, par exemple Cochez les autorisations à attribuer à cet utilisateur : Lecture : l'utilisateur peut uniquement afficher les informations relatives aux divisions/ compétences spécifiées, y compris les rapports. Écriture : l'utilisateur peut modifier les informations relatives aux divisions/compétences spécifiées. L'utilisateur doit également disposer d'une autorisation "en lecture" pour bénéficier de cette autorisation. Exceptions : l'utilisateur est informé des exceptions survenant sur les divisions/ compétences spécifiées. Seules les exceptions des divisions/compétences activées à l'aide de la fonction Exceptions feront l'objet d'une notification à l'utilisateur. Pour plus d'informations, reportez-vous au Chapitre 9 : Administration des exceptions à la page Une fois les autorisations nécessaires attribuées, sélectionnez Actions > Ajouter dans la barre de menus. Les autorisations d'accès aux divisions/compétences pour cet utilisateur sont enregistrées. Il est possible d'ajouter des définitions d'autorisations pour plusieurs divisions/compétences en même temps. Pour ce faire, saisissez plusieurs divisions/compétences dans le champ Divisions/Compétences en les séparant par un point-virgule (;). À propos de l'affichage des autorisations utilisateur pour les divisions/compétences Cette rubrique explique comment afficher la définition des autorisations d'accès aux divisions/ compétences pour un utilisateur CMS. Octobre 2015 Avaya Call Management System (Système de gestion des appels) Administration 261
262 Gestion des autorisations utilisateur Avant d'afficher les autorisations utilisateur de division/compétence Lisez attentivement et prenez en compte les remarques suivantes avant d'afficher les définitions des autorisations d'accès aux divisions/compétences pour les utilisateurs de CMS : Les caractères de remplacement "*" et "?" ne peuvent pas être utilisés dans la fenêtre Autorisations utilisateur : accès aux divisions/compétences. Affichage des autorisations utilisateur d'accès aux divisions/compétences 1. Dans la fenêtre Contrôleur, sélectionnez Outils > Autorisations utilisateur. Supervisor affiche la fenêtre Autorisations utilisateur. 2. Dans la liste Opérations, sélectionnez Accès aux divisions/compétences. 3. Dans le champ ACD, sélectionnez l'acd ou le groupe d'acd contenant la division/ compétence pour laquelle les définitions des autorisations seront affichées. 4. Sélectionnez OK. Supervisor affiche la fenêtre Autorisations utilisateur : accès aux divisions/compétences. 5. Dans le champ ID utilisateur, saisissez le nom de l'utilisateur pour lequel vous souhaitez afficher la définition des autorisations d'accès aux divisions/compétences. 6. Si vous connaissez la division/compétence précise à afficher pour cet utilisateur, saisissez son nom ou son numéro dans le champ Divisions/Compétences. Pour afficher toutes les divisions/compétences pour cet ID utilisateur, laissez ce champ vide. Vous pouvez saisir plusieurs divisions/compétences dans ce champ, à condition de les séparer par un point-virgule (;). 7. Dans la barre de menus, sélectionnez Actions > Rechercher. Supervisor interroge la base de données et affiche le nombre d'occurrences trouvées pour cet ID utilisateur dans la barre d'état. À propos de la liste des autorisations utilisateur pour les divisions/compétences Cette rubrique explique comment afficher toutes les définitions des autorisations utilisateur pour une division/compétence. 262 Avaya Call Management System (Système de gestion des appels) Administration Octobre 2015
263 Accès aux divisions/compétences Affichage de toutes les autorisations utilisateur d'accès aux divisions/ compétences Préambules Lisez attentivement et prenez en compte les remarques suivantes avant d'afficher toutes les définitions des autorisations d'accès aux divisions/compétences pour les utilisateurs CMS : Les caractères de remplacement "*" et "?" ne peuvent pas être utilisés dans la fenêtre Autorisations utilisateur : accès aux divisions/compétences. 1. Dans la fenêtre Contrôleur, sélectionnez Outils > Autorisations utilisateur. Supervisor affiche la fenêtre Autorisations utilisateur. 2. Dans la liste Opérations, sélectionnez Accès aux divisions/compétences. 3. Dans le champ ACD, sélectionnez l'acd ou le groupe d'acd contenant la division/ compétence pour laquelle vous souhaitez afficher les définitions de toutes les autorisations. 4. Sélectionnez OK. Supervisor affiche la fenêtre Autorisations utilisateur : accès aux divisions/compétences. 5. Dans la barre de menus, sélectionnez Actions > Afficher tout. Supervisor affiche une deuxième fenêtre indiquant toutes les autorisations utilisateur d'accès aux divisions/compétences sur l'acd spécifié. Vous pouvez créer un filtre lors de l'affichage des définitions de toutes les autorisations utilisateur d'accès aux divisions/compétences. Ce filtre est basé sur les informations des champs ID utilisateur et Divisions/Compétences de cette boîte de dialogue lors de l'exécution de l'action Afficher tout. Par exemple, pour afficher les définitions de toutes les autorisations utilisateur pour la compétence 26, saisissez 26 dans le champ Divisions/Compétences avant d'exécuter l'action Afficher tout. Ceci affiche les définitions des autorisations utilisateur pour la compétence 26. Si vous saisissez davantage d'informations dans les autres champs de la boîte de dialogue, les résultats seront plus limités. Si vous saisissez les informations relatives à l'id utilisateur, aux divisions/compétences et aux autorisations, la commande Afficher tout affichera uniquement les définitions des autorisations qui correspondent à toutes les informations. À propos de la modification des autorisations utilisateur pour les divisions/compétences Cette rubrique explique comment modifier la définition des autorisations d'accès aux divisions/ compétences pour un utilisateur CMS. Octobre 2015 Avaya Call Management System (Système de gestion des appels) Administration 263
264 Gestion des autorisations utilisateur Avant de modifier les autorisations utilisateur de division/compétence Lisez attentivement et prenez en compte les remarques suivantes avant de modifier les autorisations d'accès aux divisions/compétences : Les modifications de la définition des autorisations pour un utilisateur ne prennent effet que lorsque ce dernier se déconnecte, puis se reconnecte. Si un utilisateur ne dispose pas des autorisations d'accès aux ACD correspondant aux autorisations définies sur la division/compétence, Supervisor affiche un message d'erreur. Les caractères de remplacement "*" et "?" ne peuvent pas être utilisés dans la fenêtre Autorisations utilisateur : accès aux divisions/compétences. Modification des autorisations utilisateur d'accès aux divisions/ compétences 1. Dans la fenêtre Contrôleur, sélectionnez Outils > Autorisations utilisateur. Supervisor affiche la fenêtre Autorisations utilisateur. 2. Dans la liste Opérations, sélectionnez Accès aux divisions/compétences. 3. Dans le champ ACD, sélectionnez l'acd ou le groupe d'acd contenant la division/ compétence pour laquelle l'utilisateur dispose d'une définition des autorisations. 4. Sélectionnez OK. Supervisor affiche la fenêtre Autorisations utilisateur : accès aux divisions/compétences. 5. Dans le champ ID utilisateur, saisissez le nom de l'utilisateur pour lequel vous souhaitez modifier la définition des autorisations d'accès aux divisions/compétences. 6. Si vous connaissez la division/compétence précise à afficher pour cet utilisateur, saisissez son nom ou son numéro dans le champ Divisions/Compétences. Pour afficher toutes les divisions/compétences pour cet ID utilisateur, laissez ce champ vide. Vous pouvez saisir plusieurs divisions/compétences dans ce champ, à condition de les séparer par un point-virgule (;). 7. Dans la barre de menus, sélectionnez Actions > Rechercher. Supervisor interroge la base de données et affiche le nombre d'occurrences trouvées pour cet ID utilisateur dans la barre d'état. Si plusieurs occurrences sont trouvées, servez-vous des options Suivant et Précédent du menu Actions pour accéder à la division/compétence appropriée. 8. Modifiez les autorisations pour l'utilisateur sur cette division/compétence si nécessaire : Lecture : l'utilisateur peut uniquement afficher les informations relatives aux divisions/ compétences indiquées, y compris les rapports. Écriture : l'utilisateur peut modifier les informations relatives aux divisions/compétences indiquées. L'utilisateur doit également disposer d'une autorisation "en lecture" pour bénéficier de cette autorisation. 264 Avaya Call Management System (Système de gestion des appels) Administration Octobre 2015
265 Accès aux divisions/compétences Exceptions : l'utilisateur est informé des exceptions survenant sur les divisions/ compétences indiquées. Important : Si vous devez supprimer toutes les autorisations pour cet ID utilisateur, il est préférable de supprimer la définition des autorisations plutôt que de désactiver toutes les autorisations afin d'économiser de l'espace disque. Reportez-vous à la section Suppression des autorisations utilisateur de division/compétence à la page 265 pour plus de renseignements. Seules les exceptions des divisions/compétences activées à l'aide de la fonction Exceptions feront l'objet d'une notification à l'utilisateur. Pour plus d'informations, reportez-vous au Chapitre 9 : Administration des exceptions à la page Une fois les modifications des autorisations effectuées, sélectionnez Actions > Modifier dans la barre de menus. La définition des autorisations pour cet ID utilisateur et cette division/compétence est mise à jour. La barre d'état affiche le message «Successful». Suppression des autorisations utilisateur de division/compétence À propos de cette tâche Cette rubrique explique comment supprimer la définition des autorisations d'accès aux divisions/ compétences pour un utilisateur CMS. 1. Dans la fenêtre Contrôleur, sélectionnez Outils > Autorisations utilisateur. Supervisor affiche la fenêtre Autorisations utilisateur. 2. Dans la liste Opérations, sélectionnez Accès aux divisions/compétences. 3. Dans le champ ACD, sélectionnez l'acd ou le groupe d'acd contenant la division/ compétence pour laquelle l'utilisateur dispose d'une définition des autorisations. 4. Sélectionnez OK. Supervisor affiche la fenêtre Autorisations utilisateur : accès aux divisions/compétences. 5. Dans le champ ID utilisateur, saisissez le nom de l'utilisateur pour lequel vous souhaitez supprimer la définition des autorisations d'accès aux divisions/compétences. 6. Si vous connaissez la division/compétence précise à afficher pour cet utilisateur, saisissez son nom ou son numéro dans le champ Divisions/Compétences. Pour afficher toutes les divisions/compétences pour cet ID utilisateur, laissez ce champ vide. 7. Dans la barre de menus, sélectionnez Actions > Rechercher. Supervisor interroge la base de données et affiche le nombre d'occurrences trouvées pour cet ID utilisateur dans la barre d'état. Octobre 2015 Avaya Call Management System (Système de gestion des appels) Administration 265
266 Gestion des autorisations utilisateur Si plusieurs occurrences sont trouvées, servez-vous des options Suivant et Précédent du menu Actions pour accéder à la division/compétence appropriée. 8. Dans la barre de menus, sélectionnez Actions > Supprimer. Supervisor supprime la définition des autorisations pour cet ID utilisateur, ainsi que la division/compétence associée. La barre d'état affiche le message «Successful» lorsque l'action se termine. Cette action ne supprime pas les définitions des autorisations d'accès à tous les divisions/ compétences pour cet utilisateur, mais uniquement les définitions de ceux qui s'affichent dans le champ Divisions/Compétences. Accès aux groupes de lignes Les autorisations d'accès aux groupes de lignes permettent aux utilisateurs d'afficher les données des rapports de groupes de lignes, d'afficher les informations de configuration des groupes de lignes et de modifier les configurations des groupes de lignes. La fenêtre Autorisations utilisateur : accès aux groupes de lignes réseau permet également de configurer les utilisateurs recevant les notifications d'exceptions. Avant d'utiliser la fenêtre Accès aux groupes de lignes réseau Lisez attentivement et prenez en compte les remarques suivantes avant d'utiliser les autorisations d'accès aux groupes de lignes : L'utilisateur de locataire ne peut recevoir d'autorisations d'accès aux groupes de lignes réseau que si les groupes de lignes réseau sont attribués au locataire auquel l'utilisateur de locataire est affecté. L'utilisateur de locataire doit disposer des autorisations pour le locataire auquel appartiennent ces groupes de lignes réseau. Ces autorisations d'accès pour les groupes de lignes réseau ne peuvent être supérieures aux autorisations données au locataire auquel appartiennent ces groupes de lignes. Vous devez créer un ID utilisateur CMS à l'aide de la fonction Données utilisateur avant de pouvoir lui attribuer des autorisations d'accès aux groupes de lignes. Lorsqu'un nouvel ID utilisateur est créé à l'aide de la fonction Données utilisateur, les définitions des autorisations d'accès aux groupes de lignes pour cet utilisateur ne sont pas créées. Ceci permet de conserver de l'espace disque. Si aucune définition des autorisations d'accès aux groupes de lignes n'est associée à un ID utilisateur, CMS lui refuse l'accès "en lecture" et "en écriture" aux groupes de lignes. Un ID utilisateur doit d'abord disposer d'autorisations pour l'acd sur lequel le groupe de lignes réside avant de pouvoir se voir attribuer des autorisations d'accès aux groupes de lignes. Si un ID utilisateur se voit attribuer des autorisations d'accès aux groupes de lignes mais ne dispose 266 Avaya Call Management System (Système de gestion des appels) Administration Octobre 2015
267 Accès aux groupes de lignes pas des autorisations d'accès aux ACD qui conviennent, Supervisor affiche un message d'erreur. Un ID utilisateur ne peut pas se voir attribuer d'autorisation "en écriture" s'il ne dispose pas déjà d'une autorisation "en lecture". Le fait d'attribuer uniquement les autorisations nécessaires à chaque ID utilisateur optimise les performances du système. Autorisations pour la fenêtre Accès aux groupes de lignes réseau En fonction de la procédure que vous souhaitez appliquer, vous devez disposer des autorisations suivantes : Pour afficher les autorisations utilisateur d'accès aux groupes de lignes, l'id utilisateur utilisé lors de la connexion à cette session Supervisor doit disposer d'une autorisation "en lecture" pour le sous-système Autorisations utilisateur. Pour ajouter, supprimer ou modifier des autorisations utilisateur d'accès aux groupes de lignes, l'id utilisateur utilisé lors de la connexion à cette session Supervisor doit disposer d'une autorisation "en écriture" pour le sous-système Autorisations utilisateur. À propos de l'ajout d'autorisations utilisateur d'accès aux groupes de lignes Cette rubrique explique comment ajouter une définition des autorisations d'accès aux groupes de lignes pour un utilisateur CMS. Avant d'ajouter des autorisations utilisateur d'accès aux groupes de lignes Lisez attentivement et prenez en compte les remarques suivantes avant d'ajouter une définition des autorisations d'accès aux groupes de lignes pour un utilisateur CMS : Si un utilisateur ne dispose pas des autorisations d'accès aux ACD correspondant aux autorisations définies sur le groupe de lignes, Supervisor affiche un message d'erreur. Une fois créée, la définition des autorisations utilisateur d'accès aux groupes de lignes ne prend effet que lorsque ce dernier se déconnecte, puis se reconnecte. Ajout d'autorisations utilisateur d'accès aux groupes de lignes 1. Dans la fenêtre Contrôleur, sélectionnez Outils > Autorisations utilisateur. Supervisor affiche la fenêtre Autorisations utilisateur. 2. Dans la liste Opérations, sélectionnez Accès aux groupes de lignes réseau. 3. Dans le champ ACD, sélectionnez l'acd contenant le groupe de lignes réseau pour lequel l'utilisateur recevra des autorisations. Octobre 2015 Avaya Call Management System (Système de gestion des appels) Administration 267
268 Gestion des autorisations utilisateur 4. Sélectionnez OK. Supervisor affiche la fenêtre Autorisations utilisateur : accès aux groupes de lignes réseau. 5. Dans le champ ID utilisateur, saisissez le nom de l'utilisateur qui recevra des autorisations de groupes de lignes réseau. 6. Dans le champ Groupes de lignes, saisissez le nom ou le numéro du groupe de lignes réseau pour lequel l'utilisateur recevra des autorisations. Vous pouvez saisir des groupes de lignes réseau multiples dans ce champ. Les entrées multiples doivent être séparées par un point-virgule (;). 7. Cochez les autorisations à attribuer à cet utilisateur : Lecture : l'utilisateur peut afficher les informations relatives aux groupes de lignes réseau spécifiés, y compris les rapports. Écriture : l'utilisateur peut modifier les informations relatives aux groupes de lignes réseau spécifiés. L'utilisateur doit également disposer d'une autorisation en "lecture" pour bénéficier de cette autorisation. Exceptions : l'utilisateur est informé des exceptions survenant sur les groupes de lignes réseau spécifiés. Seules les exceptions des groupes de lignes réseau activées à l'aide de la fonction Exceptions feront l'objet d'une notification à l'utilisateur. Pour plus d'informations, reportezvous au Chapitre 9 : Administration des exceptions à la page Une fois les autorisations nécessaires attribuées, sélectionnez Actions > Ajouter dans la barre de menus. Les autorisations des groupes de lignes réseau pour cet utilisateur sont enregistrées. Il est possible d'ajouter des définitions d'autorisations pour plusieurs groupes de lignes réseau en même temps. Pour ce faire, saisissez plusieurs groupes de lignes réseau dans le champ Groupes de lignes en les séparant par un point-virgule (;). À propos de l'affichage des autorisations utilisateur d'accès aux groupes de lignes Cette rubrique explique comment afficher la définition des autorisations d'accès aux groupes de lignes pour un utilisateur CMS. Avant d'afficher les autorisations utilisateur d'accès aux groupes de lignes Lisez attentivement et prenez en compte les remarques suivantes avant d'afficher les définitions des autorisations d'accès aux groupes de lignes pour les utilisateurs CMS : Les caractères de remplacement "*" et "?" ne peuvent pas être utilisés dans la fenêtre Autorisations utilisateur : accès aux groupes de lignes réseau. 268 Avaya Call Management System (Système de gestion des appels) Administration Octobre 2015
269 Accès aux groupes de lignes Affichage des autorisations utilisateur d'accès aux groupes de lignes 1. Dans la fenêtre Contrôleur, sélectionnez Outils > Autorisations utilisateur. Supervisor affiche la fenêtre Autorisations utilisateur. 2. Dans la liste Opérations, sélectionnez Accès aux groupes de lignes réseau. 3. Dans le champ ACD, sélectionnez l'acd contenant le groupe de lignes pour lequel l'utilisateur dispose d'une définition des autorisations. 4. Sélectionnez OK. Supervisor affiche la fenêtre Autorisations utilisateur : accès aux groupes de lignes réseau. 5. Dans le champ ID utilisateur, saisissez le nom de l'utilisateur pour lequel vous souhaitez afficher la définition des autorisations d'accès aux groupes de lignes. 6. Si vous connaissez le groupe de lignes précis à afficher pour cet utilisateur, saisissez son nom ou son numéro dans le champ Groupes de lignes. Pour afficher tous les groupes de lignes pour cet ID utilisateur, laissez ce champ vide. Vous pouvez saisir plusieurs groupes de lignes dans ce champ, à condition de les séparer par un point-virgule (;). 7. Dans la barre de menus, sélectionnez Actions > Rechercher. La base de données est interrogée et le nombre d'occurrences trouvées pour cet ID utilisateur s'affiche dans la barre d'état. À propos de l'affichage de toutes les autorisations utilisateur d'accès aux groupes de lignes Cette rubrique explique comment afficher les définitions de toutes les autorisations utilisateur pour un groupe de lignes. Avant d'afficher toutes les autorisations utilisateur d'accès aux groupes de lignes Lisez attentivement et prenez en compte les remarques suivantes avant d'afficher les définitions de toutes les autorisations d'accès aux groupes de lignes pour les utilisateurs : Les caractères de remplacement "*" et "?" ne peuvent pas être utilisés dans la fenêtre Autorisations utilisateur : accès aux groupes de lignes réseau. Affichage de toutes les autorisations utilisateur d'accès aux groupes de lignes 1. Dans la fenêtre Contrôleur, sélectionnez Outils > Autorisations utilisateur. Octobre 2015 Avaya Call Management System (Système de gestion des appels) Administration 269
270 Gestion des autorisations utilisateur Supervisor affiche la fenêtre Autorisations utilisateur. 2. Dans la liste Opérations, sélectionnez Accès aux groupes de lignes réseau. 3. Dans le champ ACD, sélectionnez l'acd contenant le groupe de lignes pour lequel vous souhaitez afficher les définitions de toutes les autorisations. 4. Sélectionnez OK. Supervisor affiche la fenêtre Autorisations utilisateur : accès aux groupes de lignes réseau. 5. Dans la barre de menus, sélectionnez Actions > Afficher tout. Supervisor affiche une deuxième fenêtre indiquant toutes les autorisations utilisateur d'accès aux groupes de lignes sur l'acd précisé. Vous pouvez créer un filtre lors de l'affichage des définitions de toutes les autorisations utilisateur d'accès aux groupes de lignes. Ce filtre est basé sur les informations des champs ID utilisateur et Groupes de lignes de cette boîte de dialogue lors de l'exécution de l'action Afficher tout. Par exemple, pour afficher les définitions de toutes les autorisations utilisateur pour le groupe de lignes 4, saisissez 4 dans le champ Groupes de lignes avant d'exécuter l'action Afficher tout. Ceci affiche les définitions des autorisations utilisateur pour le groupe de lignes 4. Si vous saisissez davantage d'informations dans les autres champs de la boîte de dialogue, les résultats seront plus limités. Si vous saisissez les informations relatives à l'id utilisateur, aux groupes de lignes et aux autorisations, la commande Afficher tout affichera uniquement les définitions des autorisations qui correspondent à toutes les informations. À propos de la modification des autorisations utilisateur d'accès aux groupes de lignes Cette rubrique indique la procédure à suivre pour modifier la définition des autorisations d'accès aux groupes de lignes pour un utilisateur CMS. Avant de modifier les autorisations utilisateur d'accès aux groupes de lignes Lisez attentivement et prenez en compte les remarques suivantes avant de modifier les autorisations d'accès aux groupes de lignes : Les modifications de la définition des autorisations pour un utilisateur ne prennent effet que lorsque ce dernier se déconnecte, puis se reconnecte. Si un utilisateur ne dispose pas des autorisations d'accès aux ACD correspondant aux autorisations définies sur le groupe de lignes, Supervisor affiche un message d'erreur. Les caractères de remplacement "*" et "?" ne peuvent pas être utilisés dans la fenêtre Autorisations utilisateur : accès aux groupes de lignes réseau. 270 Avaya Call Management System (Système de gestion des appels) Administration Octobre 2015
271 Accès aux groupes de lignes Modification des autorisations utilisateur d'accès aux groupes de lignes 1. Dans la fenêtre Contrôleur, sélectionnez Outils > Autorisations utilisateur. Supervisor affiche la fenêtre Autorisations utilisateur. 2. Dans la liste Opérations, sélectionnez Accès aux groupes de lignes réseau. 3. Dans le champ ACD, sélectionnez l'acd contenant le groupe de lignes pour lequel l'utilisateur dispose d'une définition des autorisations. 4. Sélectionnez OK. Supervisor affiche la fenêtre Autorisations utilisateur : accès aux groupes de lignes réseau. 5. Dans le champ ID utilisateur, saisissez le nom de l'utilisateur pour lequel vous souhaitez modifier la définition des autorisations d'accès aux groupes de lignes. 6. Si vous connaissez le groupe de lignes précis à afficher pour cet utilisateur, saisissez son nom ou son numéro dans le champ Groupes de lignes. Pour afficher tous les groupes de lignes pour cet ID utilisateur, laissez ce champ vide. Vous pouvez saisir plusieurs groupes de lignes dans ce champ, à condition de les séparer par un point-virgule (;). 7. Dans la barre de menus, sélectionnez Actions > Rechercher. La base de données est interrogée et le nombre d'occurrences trouvées pour cet ID utilisateur s'affiche dans la barre d'état. La première occurrence trouvée s'affiche dans les champs de la boîte de dialogue. Si plusieurs occurrences sont trouvées, servez-vous des options Suivant et Précédent du menu Actions pour accéder au groupe de lignes qui convient. 8. Modifiez les autorisations utilisateur d'accès à ce groupe de lignes si nécessaire : Lecture : l'utilisateur peut afficher les informations relatives aux groupes de lignes précisés, y compris les rapports. Écriture : l'utilisateur peut modifier les informations relatives aux groupes de lignes précisés. L'utilisateur doit également disposer d'une autorisation "en lecture" pour bénéficier de cette autorisation. Exceptions : l'utilisateur est informé des exceptions survenant sur les groupes de lignes précisés. Important : Si vous devez supprimer toutes les autorisations pour cet ID utilisateur, il est préférable de supprimer la définition des autorisations plutôt que de désactiver toutes les autorisations afin d'économiser de l'espace disque. Seules les exceptions des groupes de lignes activées à l'aide de la fonction Exceptions feront l'objet d'une notification à l'utilisateur. Pour plus d'informations, reportez-vous au Chapitre 9 : Administration des exceptions à la page 193. Octobre 2015 Avaya Call Management System (Système de gestion des appels) Administration 271
272 Gestion des autorisations utilisateur 9. Une fois les modifications des autorisations effectuées, sélectionnez Actions > Modifier dans la barre de menus. La définition des autorisations pour cet ID utilisateur et ce groupe de lignes est mise à jour. La barre d'état affiche le message «Successful» lorsque l'action se termine. Suppression des autorisations utilisateur d'accès aux groupes de lignes À propos de cette tâche Cette rubrique indique la procédure à suivre pour supprimer la définition des autorisations d'accès aux groupes de lignes pour un utilisateur CMS. 1. Dans la fenêtre Contrôleur, sélectionnez Outils > Autorisations utilisateur. Supervisor affiche la fenêtre Autorisations utilisateur. 2. Dans la liste Opérations, sélectionnez Accès aux groupes de lignes réseau. 3. Dans le champ ACD, sélectionnez l'acd contenant le groupe de lignes pour lequel l'utilisateur dispose d'une définition des autorisations. 4. Sélectionnez OK. Supervisor affiche la fenêtre Autorisations utilisateur : accès aux groupes de lignes réseau. 5. Dans le champ ID utilisateur, saisissez le nom de l'utilisateur pour lequel vous souhaitez supprimer la définition des autorisations d'accès aux groupes de lignes. 6. Si vous connaissez le groupe de lignes précis à afficher pour cet utilisateur, saisissez son nom ou son numéro dans le champ Groupes de lignes. Pour afficher tous les groupes de lignes pour cet ID utilisateur, laissez ce champ vide. 7. Dans la barre de menus, sélectionnez Actions > Rechercher. La base de données est interrogée et le nombre d'occurrences trouvées pour cet ID utilisateur s'affiche dans la barre d'état. La première occurrence trouvée s'affiche dans les champs de la boîte de dialogue. Si plusieurs occurrences sont trouvées, servez-vous des options Suivant et Précédent du menu Actions pour accéder au groupe de lignes qui convient. 8. Dans la barre de menus, sélectionnez Actions > Supprimer. La définition des autorisations pour cet ID utilisateur et ce groupe de lignes est supprimée. La barre d'état affiche le message «Successful» lorsque l'action se termine. Cette action ne supprime pas les définitions des autorisations d'accès à tous les groupes de lignes pour cet utilisateur, mais uniquement les définitions de ceux qui s'affichent dans le champ Groupes de lignes. 272 Avaya Call Management System (Système de gestion des appels) Administration Octobre 2015
273 Accès aux vecteurs Accès aux vecteurs Les autorisations d'accès aux vecteurs permettent aux utilisateurs d'afficher les données des rapports des vecteurs, d'afficher les informations de configuration des vecteurs et de modifier les configurations des vecteurs. La fenêtre Autorisations utilisateur : accès aux vecteurs permet également de configurer les utilisateurs recevant les notifications d'exceptions. Cette fonction n'est pas disponible si votre système n'est pas équipé de la fonction de vectorisation. Avant d'utiliser l'accès aux vecteurs Lisez attentivement et prenez en compte les remarques suivantes avant d'utiliser les autorisations d'accès aux vecteurs : L'utilisateur de locataire ne peut recevoir d'autorisations d'accès aux vecteurs que si les vecteurs sont attribués au locataire auquel l'utilisateur de locataire est affecté. L'utilisateur de locataire doit disposer des autorisations pour le locataire auquel appartiennent ces vecteurs. Ces autorisations d'accès pour les vecteurs ne peuvent être supérieures aux autorisations données au locataire auquel appartiennent ces vecteurs. Vous devez créer un ID utilisateur CMS à l'aide de la fonction Données utilisateur avant de pouvoir lui attribuer des autorisations d'accès aux vecteurs. Lorsqu'un nouvel ID utilisateur est créé à l'aide de la fonction Données utilisateur, les définitions des autorisations d'accès aux vecteurs pour cet utilisateur ne sont pas créées. Ceci permet de conserver de l'espace disque. Si aucune définition des autorisations d'accès aux vecteurs n'est associée à un ID utilisateur, CMS lui refuse l'accès "en lecture" et "en écriture" aux vecteurs. Un ID utilisateur doit d'abord disposer d'autorisations pour l'acd sur lequel le vecteur réside avant de pouvoir se voir attribuer des autorisations d'accès aux vecteurs. Si un ID utilisateur se voit attribuer des autorisations d'accès aux vecteurs mais ne dispose pas des autorisations d'accès aux ACD appropriées, Supervisor affiche un message d'erreur. Un ID utilisateur ne peut pas se voir attribuer d'autorisation "en écriture" s'il ne dispose pas déjà d'une autorisation "en lecture". Le fait d'attribuer uniquement les autorisations nécessaires à chaque ID utilisateur optimise les performances du système. Un utilisateur doit disposer d'une autorisation d'accès aux "exceptions" pour être informé lorsque des exceptions surviennent sur les vecteurs précisés. Octobre 2015 Avaya Call Management System (Système de gestion des appels) Administration 273
274 Gestion des autorisations utilisateur Autorisations pour l'accès aux vecteurs En fonction de la procédure que vous souhaitez appliquer, vous devez disposer des autorisations suivantes : Pour afficher les autorisations utilisateur d'accès aux vecteurs, l'id utilisateur utilisé lors de la connexion à cette session Supervisor doit disposer d'une autorisation "en lecture" pour le soussystème Autorisations utilisateur. Pour ajouter, supprimer ou modifier des autorisations utilisateur d'accès aux vecteurs, l'id utilisateur utilisé lors de la connexion à cette session Supervisor doit disposer d'une autorisation "en écriture" pour le sous-système Autorisations utilisateur. À propos de l'ajout d'autorisations utilisateur d'accès aux vecteurs Cette rubrique explique comment ajouter une définition des autorisations d'accès aux vecteurs pour un utilisateur CMS. Avant d'ajouter des autorisations utilisateur d'accès aux vecteurs Lisez attentivement et prenez en compte les remarques suivantes avant d'ajouter une définition des autorisations d'accès aux vecteurs pour un utilisateur CMS : Si un utilisateur ne dispose pas des autorisations d'accès aux ACD correspondant aux autorisations définies sur le vecteur, Supervisor affiche un message d'erreur. Une fois créée, la définition des autorisations utilisateur d'accès aux vecteurs ne prend effet que lorsque ce dernier se déconnecte, puis se reconnecte. Ajout d'autorisations utilisateur d'accès aux vecteurs 1. Dans la fenêtre Contrôleur, sélectionnez Outils > Autorisations utilisateur. Supervisor affiche la fenêtre Autorisations utilisateur. 2. Dans la liste Opérations, sélectionnez Accès aux vecteurs. 3. Dans le champ ACD, sélectionnez l'acd contenant le vecteur pour lequel l'utilisateur recevra des autorisations. 4. Sélectionnez OK. Supervisor affiche la fenêtre Autorisations utilisateur : accès aux vecteurs. 5. Dans le champ ID utilisateur, saisissez le nom de l'utilisateur auquel vous souhaitez attribuer des autorisations d'accès aux vecteurs. 6. Dans le champ Vecteurs, saisissez le nom ou le numéro du vecteur pour lequel l'utilisateur recevra des autorisations. 274 Avaya Call Management System (Système de gestion des appels) Administration Octobre 2015
275 Accès aux vecteurs Vous pouvez saisir plusieurs vecteurs dans ce champ, à condition de les séparer par un point-virgule (;). 7. Cochez les autorisations à attribuer à cet utilisateur : Lecture : l'utilisateur peut afficher les informations relatives aux vecteurs précisés, y compris les rapports. Écriture : l'utilisateur peut modifier les informations relatives aux vecteurs précisés. L'utilisateur doit également disposer d'une autorisation "en lecture" pour bénéficier de cette autorisation. Exceptions : l'utilisateur est informé des exceptions survenant sur les vecteurs précisés. Seules les exceptions des vecteurs activées à l'aide de la fonction Exceptions feront l'objet d'une notification à l'utilisateur. Pour plus d'informations, reportez-vous au Chapitre 9 : Administration des exceptions à la page Une fois les autorisations nécessaires attribuées, sélectionnez Actions > Ajouter dans la barre de menus. Les autorisations d'accès aux vecteurs de cet utilisateur sont enregistrées. Il est possible d'ajouter des définitions d'autorisations pour plusieurs vecteurs en même temps. Pour ce faire, saisissez plusieurs vecteurs dans le champ Vecteurs et séparez-les par un point-virgule (;). À propos de l'affichage des autorisations utilisateur d'accès aux vecteurs Cette rubrique explique comment afficher la définition des autorisations d'accès aux vecteurs pour un utilisateur CMS. Avant d'afficher les autorisations utilisateur d'accès aux vecteurs Lisez attentivement et prenez en compte les remarques suivantes avant d'afficher les définitions des autorisations d'accès aux vecteurs pour les utilisateurs CMS : Les caractères de remplacement "*" et "?" ne peuvent pas être utilisés dans la fenêtre Autorisations utilisateur : accès aux vecteurs. Affichage des autorisations utilisateur d'accès aux vecteurs 1. Dans la fenêtre Contrôleur, sélectionnez Outils > Autorisations utilisateur. Supervisor affiche la fenêtre Autorisations utilisateur. 2. Dans la liste Opérations, sélectionnez Accès aux vecteurs. 3. Dans le champ ACD, sélectionnez l'acd contenant le vecteur pour lequel l'utilisateur dispose d'une définition des autorisations. Octobre 2015 Avaya Call Management System (Système de gestion des appels) Administration 275
276 Gestion des autorisations utilisateur 4. Sélectionnez OK. Supervisor affiche la fenêtre Autorisations utilisateur : accès aux vecteurs. 5. Dans le champ ID utilisateur, saisissez le nom de l'utilisateur pour lequel vous souhaitez afficher la définition des autorisations d'accès aux vecteurs. 6. Si vous connaissez le vecteur précis à afficher pour cet utilisateur, saisissez son nom ou son numéro dans le champ Vecteurs. Pour afficher tous les vecteurs pour cet ID utilisateur, laissez ce champ vide. Vous pouvez saisir plusieurs vecteurs dans ce champ, à condition de les séparer par un point-virgule (;). 7. Dans la barre de menus, sélectionnez Actions > Rechercher. La base de données est interrogée et le nombre d'occurrences trouvées pour cet ID utilisateur s'affiche dans la barre d'état. À propos de l'affichage de toutes les autorisations utilisateur d'accès aux vecteurs Cette rubrique explique comment afficher les définitions de toutes les autorisations utilisateur pour un vecteur. Avant d'afficher toutes les autorisations utilisateur d'accès aux vecteurs Lisez attentivement et prenez en compte les remarques suivantes avant d'afficher les définitions de toutes les autorisations d'accès aux vecteurs pour les utilisateurs CMS : Les caractères de remplacement "*" et "?" ne peuvent pas être utilisés dans la fenêtre Autorisations utilisateur : accès aux vecteurs. Affichage de toutes les autorisations utilisateur d'accès aux vecteurs 1. Dans la fenêtre Contrôleur, sélectionnez Outils > Autorisations utilisateur. Supervisor affiche la fenêtre Autorisations utilisateur. 2. Dans la liste Opérations, sélectionnez Accès aux vecteurs. 3. Dans le champ ACD, sélectionnez l'acd contenant le vecteur pour lequel vous souhaitez afficher les définitions de toutes les autorisations. 4. Sélectionnez OK. Supervisor affiche la fenêtre Autorisations utilisateur : accès aux vecteurs. 5. Dans la barre de menus, sélectionnez Actions > Afficher tout. Supervisor affiche une deuxième fenêtre indiquant toutes les autorisations utilisateur d'accès aux vecteurs sur l'acd précisé. 276 Avaya Call Management System (Système de gestion des appels) Administration Octobre 2015
277 Accès aux vecteurs Vous pouvez créer un filtre lors de l'affichage des définitions de toutes les autorisations utilisateur d'accès aux vecteurs. Ce filtre est basé sur les informations des champs de cette boîte de dialogue lors de l'exécution de l'action Afficher tout. Par exemple, pour afficher les définitions de toutes les autorisations utilisateur pour le vecteur 1, saisissez 1 dans le champ Vecteurs avant d'exécuter l'action Afficher tout. Ceci affiche les définitions des autorisations utilisateur pour le vecteur 1. Si vous saisissez davantage d'informations dans les autres champs de la boîte de dialogue, les résultats seront plus limités. Si vous saisissez les informations relatives à l'id utilisateur, aux vecteurs et aux autorisations, la commande Afficher tout affichera uniquement les définitions des autorisations qui correspondent à toutes les informations. À propos de la modification des autorisations utilisateur d'accès aux vecteurs Cette rubrique explique comment modifier la définition des autorisations d'accès aux vecteurs pour un utilisateur CMS. Avant de modifier les autorisations utilisateur d'accès aux vecteurs Lisez attentivement et prenez en compte les remarques suivantes avant de modifier les autorisations d'accès aux vecteurs : Les modifications de la définition des autorisations pour un utilisateur ne prennent effet que lorsque ce dernier se déconnecte, puis se reconnecte. Si un utilisateur ne dispose pas des autorisations d'accès aux ACD correspondant aux autorisations définies sur le vecteur, Supervisor affiche un message d'erreur. Les caractères de remplacement "*" et "?" ne peuvent pas être utilisés dans la fenêtre Autorisations utilisateur : accès aux vecteurs. Modification des autorisations utilisateur d'accès aux vecteurs 1. Dans la fenêtre Contrôleur, sélectionnez Outils > Autorisations utilisateur. Supervisor affiche la fenêtre Autorisations utilisateur. 2. Dans la liste Opérations, sélectionnez Accès aux vecteurs. 3. Dans le champ ACD, sélectionnez l'acd contenant le vecteur pour lequel l'utilisateur dispose d'une définition des autorisations. 4. Sélectionnez OK. Supervisor affiche la fenêtre Autorisations utilisateur : accès aux vecteurs. 5. Dans le champ ID utilisateur, saisissez le nom de l'utilisateur pour lequel vous souhaitez modifier la définition des autorisations d'accès aux vecteurs. Octobre 2015 Avaya Call Management System (Système de gestion des appels) Administration 277
278 Gestion des autorisations utilisateur 6. Si vous connaissez le vecteur précis à afficher pour cet utilisateur, saisissez son nom ou son numéro dans le champ Vecteurs. Pour afficher tous les vecteurs pour cet ID utilisateur, laissez ce champ vide. Vous pouvez saisir plusieurs vecteurs dans ce champ, à condition de les séparer par un point-virgule (;). 7. Dans la barre de menus, sélectionnez Actions > Rechercher. La base de données est interrogée et le nombre d'occurrences trouvées pour cet ID utilisateur s'affiche dans la barre d'état. La première occurrence trouvée s'affiche dans les champs de la boîte de dialogue. Si plusieurs occurrences sont trouvées, servez-vous des options Suivant et Précédent du menu Actions pour accéder au vecteur qui convient. 8. Modifiez les autorisations utilisateur d'accès à ce vecteur si nécessaire : Lecture : l'utilisateur peut afficher les informations relatives aux vecteurs précisés, y compris les rapports. Écriture : l'utilisateur peut modifier les informations relatives aux vecteurs précisés. L'utilisateur doit également disposer d'une autorisation "en lecture" pour bénéficier de cette autorisation. Exceptions : l'utilisateur est informé des exceptions survenant sur les vecteurs précisés. Important : Si vous devez supprimer toutes les autorisations pour cet ID utilisateur, il est préférable de supprimer la définition des autorisations plutôt que de désactiver toutes les autorisations afin d'économiser de l'espace disque. Seules les exceptions des vecteurs activées à l'aide de la fonction Exceptions feront l'objet d'une notification à l'utilisateur. Pour plus d'informations, reportez-vous au Chapitre 9 : Administration des exceptions à la page Une fois les modifications des autorisations effectuées, sélectionnez Actions > Modifier dans la barre de menus. La définition des autorisations pour cet ID utilisateur et ce vecteur est mise à jour. La barre d'état affiche le message «Successful» lorsque l'action se termine. Suppression des autorisations utilisateur d'accès aux vecteurs À propos de cette tâche Cette rubrique explique comment supprimer la définition des autorisations d'accès aux vecteurs pour un utilisateur CMS. 1. Dans la fenêtre Contrôleur, sélectionnez Outils > Autorisations utilisateur. Supervisor affiche la fenêtre Autorisations utilisateur. 278 Avaya Call Management System (Système de gestion des appels) Administration Octobre 2015
279 Accès aux VDN 2. Dans la liste Opérations, sélectionnez Accès aux vecteurs. 3. Dans le champ ACD, sélectionnez l'acd contenant le vecteur pour lequel l'utilisateur dispose d'une définition des autorisations. 4. Sélectionnez OK. Supervisor affiche la fenêtre Autorisations utilisateur : accès aux vecteurs. 5. Dans le champ ID utilisateur, saisissez le nom de l'utilisateur pour lequel vous souhaitez supprimer la définition des autorisations d'accès aux vecteurs. 6. Si vous connaissez le vecteur précis à afficher pour cet utilisateur, saisissez son nom ou son numéro dans le champ Vecteurs. Pour afficher tous les vecteurs pour cet ID utilisateur, laissez ce champ vide. 7. Dans la barre de menus, sélectionnez Actions > Rechercher. La base de données est interrogée et le nombre d'occurrences trouvées pour cet ID utilisateur s'affiche dans la barre d'état. La première occurrence trouvée s'affiche dans les champs de la boîte de dialogue. Si plusieurs occurrences sont trouvées, servez-vous des options Suivant et Précédent du menu Actions pour accéder au vecteur qui convient. 8. Dans la barre de menus, sélectionnez Actions > Supprimer. La définition des autorisations pour cet ID utilisateur et ce vecteur est supprimée. La barre d'état affiche le message «Réussi» lorsque l'action se termine. Cette action ne supprime pas les définitions des autorisations d'accès à tous les vecteurs pour cet utilisateur, mais uniquement les définitions de ceux qui s'affichent dans le champ Vecteurs. Accès aux VDN Les autorisations d'accès aux VDN permettent aux utilisateurs d'afficher les données des rapports VDN, d'afficher les informations de configuration VDN et de modifier les configurations VDN. La fenêtre Autorisations utilisateur : accès aux VDN permet également de configurer les utilisateurs recevant les notifications d'exceptions. Cette fonction n'est disponible que si la fonction de vectorisation est installée sur votre système et activée sur l'acd correspondant. Octobre 2015 Avaya Call Management System (Système de gestion des appels) Administration 279
280 Gestion des autorisations utilisateur Avant d'utiliser l'accès aux VDN Lisez attentivement et prenez en compte les remarques suivantes avant d'utiliser les autorisations d'accès aux VDN : L'utilisateur de locataire ne peut recevoir d'autorisations d'accès aux VDN que si les VDN sont attribués au locataire auquel l'utilisateur de locataire est affecté. L'utilisateur de locataire doit disposer des autorisations pour le locataire auquel appartiennent ces VDN. Ces autorisations d'accès pour les VDN ne peuvent être supérieures aux autorisations données au locataire auquel appartiennent ces VDN. Vous devez créer un ID utilisateur CMS à l'aide de la fonction Données utilisateur avant de pouvoir lui attribuer des autorisations d'accès aux VDN. Lorsqu'un nouvel ID utilisateur est créé à l'aide de la fonction Données utilisateur, les définitions des autorisations d'accès aux VDN pour cet utilisateur ne sont pas créées. Ceci permet de conserver de l'espace disque. Si aucune définition des autorisations d'accès aux VDN n'est associée à un ID utilisateur, CMS lui refuse l'accès "en lecture" et "en écriture" aux VDN. Un ID utilisateur doit d'abord disposer d'autorisations pour l'acd sur lequel le VDN réside avant de pouvoir se voir attribuer des autorisations d'accès aux VDN. Si un ID utilisateur se voit attribuer des autorisations d'accès aux VDN mais ne dispose pas des autorisations d'accès aux ACD appropriées, Supervisor affiche un message d'erreur. Un ID utilisateur ne peut pas se voir attribuer d'autorisation "en écriture" s'il ne dispose pas déjà d'une autorisation "en lecture". Le fait d'attribuer uniquement les autorisations nécessaires à chaque ID utilisateur optimise les performances du système. Un utilisateur doit disposer d'une autorisation d'accès aux "exceptions" pour être informé lorsque des exceptions surviennent sur les VDN. Autorisations pour l'accès aux VDN En fonction de la procédure que vous souhaitez appliquer, vous devez disposer des autorisations suivantes : Pour afficher les autorisations utilisateur d'accès aux VDN, l'id utilisateur utilisé lors de la connexion à cette session Supervisor doit disposer d'une autorisation "en lecture" pour le soussystème Autorisations utilisateur. Pour ajouter, supprimer ou modifier des autorisations utilisateur d'accès aux VDN, l'id utilisateur utilisé lors de la connexion à cette session Supervisor doit disposer d'une autorisation "en écriture" pour le sous-système Autorisations utilisateur. 280 Avaya Call Management System (Système de gestion des appels) Administration Octobre 2015
281 Accès aux VDN À propos de l'ajout d'autorisations utilisateur d'accès aux VDN Cette rubrique explique comment ajouter une définition des autorisations d'accès aux VDN pour un utilisateur CMS. Avant d'ajouter des autorisations utilisateur d'accès aux VDN Lisez attentivement et prenez en compte les remarques suivantes avant d'ajouter une définition des autorisations d'accès aux VDN pour un utilisateur CMS : Si un utilisateur ne dispose pas des autorisations d'accès aux ACD correspondant aux autorisations définies sur le VDN, Supervisor affiche un message d'erreur. Une fois créée, la définition des autorisations d'accès aux VDN pour un utilisateur ne prend effet que lorsque ce dernier se déconnecte, puis se reconnecte. Ajout d'autorisations utilisateur d'accès aux VDN 1. Dans la fenêtre Contrôleur, sélectionnez Outils > Autorisations utilisateur. Supervisor affiche la fenêtre Autorisations utilisateur. 2. Dans la liste Opérations, sélectionnez Accès aux VDN. 3. Dans le champ ACD, sélectionnez l'acd contenant le VDN pour lequel l'utilisateur recevra des autorisations. 4. Sélectionnez OK. Supervisor affiche la fenêtre Autorisations utilisateur : accès aux VDN. 5. Dans le champ ID utilisateur, saisissez le nom de l'utilisateur auquel vous souhaitez attribuer des autorisations d'accès aux VDN. 6. Dans le champ VDN, saisissez le nom ou le numéro du VDN pour lequel l'utilisateur va se voir attribuer des autorisations. Vous pouvez saisir plusieurs VDN dans ce champ, à condition de les séparer par un pointvirgule (;). 7. Cochez les autorisations à attribuer à cet utilisateur : Lecture : l'utilisateur peut afficher les informations relatives aux VDN précisés, y compris les rapports. Écriture : l'utilisateur peut modifier les informations relatives aux VDN précisés. L'utilisateur doit également disposer d'une autorisation "en lecture" pour bénéficier de cette autorisation. Exceptions : l'utilisateur est informé des exceptions survenant sur les VDN précisés. Seules les exceptions VDN activées à l'aide de la fonction Exceptions créeront une notification pour l'utilisateur. Pour plus d'informations, reportez-vous au Chapitre 9 : Administration des exceptions à la page 193. Octobre 2015 Avaya Call Management System (Système de gestion des appels) Administration 281
282 Gestion des autorisations utilisateur 8. Une fois les autorisations nécessaires attribuées, sélectionnez Actions > Ajouter dans la barre de menus. Les autorisations d'accès aux VDN de cet utilisateur sont enregistrées. Il est possible d'ajouter des définitions d'autorisations pour plusieurs VDN en même temps. Pour ce faire, saisissez plusieurs VDN dans le champ VDN et séparez-les par un pointvirgule (;). À propos de l'affichage des autorisations utilisateur d'accès aux VDN Cette rubrique explique comment afficher la définition des autorisations d'accès aux VDN pour un utilisateur CMS. Avant d'afficher les autorisations utilisateur d'accès aux VDN Lisez attentivement et prenez en compte les remarques suivantes avant d'afficher les définitions des autorisations d'accès aux VDN pour les utilisateurs CMS : Les caractères de remplacement "*" et "?" ne peuvent pas être utilisés dans la fenêtre Autorisations utilisateur : accès aux VDN. Affichage des autorisations utilisateur d'accès aux VDN 1. Dans la fenêtre Contrôleur, sélectionnez Outils > Autorisations utilisateur. Supervisor affiche la fenêtre Autorisations utilisateur. 2. Dans la liste Opérations, sélectionnez Accès aux VDN. 3. Dans le champ ACD, sélectionnez l'acd contenant le VDN pour lequel l'utilisateur dispose d'une définition des autorisations. 4. Sélectionnez OK. Supervisor affiche la fenêtre Autorisations utilisateur : accès aux VDN. 5. Dans le champ ID utilisateur, saisissez le nom de l'utilisateur pour lequel vous souhaitez afficher la définition des autorisations d'accès aux VDN. 6. Si vous connaissez le VDN précis à afficher pour cet utilisateur, saisissez son nom ou son numéro dans le champ VDN. Pour afficher tous les VDN pour cet ID utilisateur, laissez ce champ vide. Vous pouvez saisir plusieurs VDN dans ce champ, à condition de les séparer par un pointvirgule (;). 7. Dans la barre de menus, sélectionnez Actions > Rechercher. La base de données est interrogée et le nombre d'occurrences trouvées pour cet ID utilisateur s'affiche dans la barre d'état. 282 Avaya Call Management System (Système de gestion des appels) Administration Octobre 2015
283 Accès aux VDN À propos de l'affichage de toutes les autorisations utilisateur d'accès aux VDN Cette rubrique explique comment afficher les définitions de toutes les autorisations utilisateur pour un VDN. Avant d'afficher toutes les autorisations utilisateur d'accès aux VDN Lisez attentivement et prenez en compte les remarques suivantes avant d'afficher les définitions de toutes les autorisations d'accès aux VDN pour les utilisateurs CMS : Les caractères de remplacement "*" et "?" ne peuvent pas être utilisés dans la fenêtre Autorisations utilisateur : accès aux VDN. Affichage de toutes les autorisations utilisateur d'accès aux VDN 1. Dans la fenêtre Contrôleur, sélectionnez Outils > Autorisations utilisateur. Supervisor affiche la fenêtre Autorisations utilisateur. 2. Dans la liste Opérations, sélectionnez Accès aux VDN. 3. Dans le champ ACD, sélectionnez l'acd contenant le VDN pour lequel vous souhaitez afficher les définitions de toutes les autorisations. 4. Sélectionnez OK. Supervisor affiche la fenêtre Autorisations utilisateur : accès aux VDN. 5. Dans la barre de menus, sélectionnez Actions > Afficher tout. Supervisor affiche une deuxième fenêtre indiquant toutes les autorisations utilisateur d'accès aux VDN sur l'acd précisé. Vous pouvez créer un filtre lors de l'affichage des définitions de toutes les autorisations utilisateur d'accès aux VDN. Ce filtre est basé sur les informations des champs ID utilisateur et VDN de cette boîte de dialogue lors de l'exécution de l'action Afficher tout. Par exemple, pour afficher les définitions de toutes les autorisations utilisateur pour le VDN 10, saisissez 10 dans le champ VDN avant d'exécuter l'action Afficher tout. Ceci affiche les définitions des autorisations utilisateur pour le VDN 10. Si vous saisissez davantage d'informations dans les autres champs de la boîte de dialogue, les résultats seront plus limités. Si vous saisissez les informations relatives à l'id utilisateur, aux VDN et aux autorisations, la commande Afficher tout affichera uniquement les définitions des autorisations qui correspondent à toutes les informations. Octobre 2015 Avaya Call Management System (Système de gestion des appels) Administration 283
284 Gestion des autorisations utilisateur À propos de la modification des autorisations utilisateur d'accès aux VDN Cette rubrique explique comment modifier la définition des autorisations d'accès aux VDN pour un utilisateur CMS. Cette fonction est disponible dans les conditions suivantes : La fonction de vectorisation a été achetée et installée. La vérification des autorisations d'accès aux VDN est activée. Avant de modifier les autorisations utilisateur d'accès aux VDN Lisez attentivement et prenez en compte les remarques suivantes avant de modifier les autorisations d'accès aux VDN : Les modifications de la définition des autorisations pour un utilisateur ne prennent effet que lorsque ce dernier se déconnecte, puis se reconnecte. Si un utilisateur ne dispose pas des autorisations d'accès aux ACD correspondant aux autorisations définies sur le VDN, Supervisor affiche un message d'erreur. Les caractères de remplacement "*" et "?" ne peuvent pas être utilisés dans la fenêtre Autorisations utilisateur : accès aux VDN. Modification des autorisations utilisateur d'accès aux VDN 1. Dans la fenêtre Contrôleur, sélectionnez Outils > Autorisations utilisateur. Supervisor affiche la fenêtre Autorisations utilisateur. 2. Dans la liste Opérations, sélectionnez Accès aux VDN. 3. Dans le champ ACD, sélectionnez l'acd contenant le VDN pour lequel l'utilisateur dispose d'une définition des autorisations. 4. Sélectionnez OK. Supervisor affiche la fenêtre Autorisations utilisateur : accès aux VDN. 5. Dans le champ ID utilisateur, saisissez le nom de l'utilisateur pour lequel vous souhaitez modifier la définition des autorisations d'accès aux VDN. 6. Si vous connaissez le VDN précis à afficher pour cet utilisateur, saisissez son nom ou son numéro dans le champ VDN. Pour afficher tous les VDN pour cet ID utilisateur, laissez ce champ vide. Vous pouvez saisir plusieurs VDN dans ce champ, à condition de les séparer par un pointvirgule (;). 7. Dans la barre de menus, sélectionnez Actions > Rechercher. 284 Avaya Call Management System (Système de gestion des appels) Administration Octobre 2015
285 Accès aux VDN La base de données est interrogée et le nombre d'occurrences trouvées pour cet ID utilisateur s'affiche dans la barre d'état. La première occurrence trouvée s'affiche dans les champs de la boîte de dialogue. Si plusieurs occurrences sont trouvées, servez-vous des options Suivant et Précédent du menu Actions pour accéder au VDN approprié. 8. Modifiez les autorisations utilisateur d'accès à ce VDN si nécessaire : Lecture : l'utilisateur peut afficher les informations relatives aux VDN précisés, y compris les rapports. Écriture : l'utilisateur peut modifier les informations relatives aux VDN précisés. L'utilisateur doit également disposer d'une autorisation "en lecture" pour bénéficier de cette autorisation. Exceptions : l'utilisateur est informé des exceptions survenant sur les VDN précisés. Important : Si vous devez supprimer toutes les autorisations pour cet ID utilisateur, il est préférable de supprimer la définition des autorisations plutôt que de désactiver toutes les autorisations afin d'économiser de l'espace disque. Seules les exceptions VDN activées à l'aide de la fonction Exceptions créeront une notification pour l'utilisateur. Pour plus d'informations, reportez-vous au Chapitre 9 : Administration des exceptions à la page Une fois les modifications des autorisations effectuées, sélectionnez Actions > Modifier dans la barre de menus. La définition des autorisations pour cet ID utilisateur et ce VDN est mise à jour. La barre d'état affiche le message «Successful» lorsque l'action se termine. Suppression des autorisations utilisateur d'accès aux VDN À propos de cette tâche Cette rubrique explique comment supprimer la définition des autorisations d'accès aux VDN pour un utilisateur CMS. 1. Dans la fenêtre Contrôleur, sélectionnez Outils > Autorisations utilisateur. Supervisor affiche la fenêtre Autorisations utilisateur. 2. Dans la liste Opérations, sélectionnez Accès aux VDN. 3. Dans le champ ACD, sélectionnez l'acd contenant le VDN pour lequel l'utilisateur dispose d'une définition des autorisations. 4. Sélectionnez OK. Supervisor affiche la fenêtre Autorisations utilisateur : accès aux VDN. Octobre 2015 Avaya Call Management System (Système de gestion des appels) Administration 285
286 Gestion des autorisations utilisateur 5. Dans le champ IID utilisateur, saisissez le nom de l'utilisateur pour lequel vous souhaitez supprimer la définition des autorisations d'accès aux VDN. 6. Si vous connaissez le VDN précis à afficher pour cet utilisateur, saisissez son nom ou son numéro dans le champ VDN. Pour afficher tous les VDN pour cet ID utilisateur, laissez ce champ vide. 7. Dans la barre de menus, sélectionnez Actions > Rechercher. La base de données est interrogée et le nombre d'occurrences trouvées pour cet ID utilisateur s'affiche dans la barre d'état. La première occurrence trouvée s'affiche dans les champs de la boîte de dialogue. Si plusieurs occurrences sont trouvées, servez-vous des options Suivant et Précédent du menu Actions pour accéder au VDN approprié. 8. Dans la barre de menus, sélectionnez Actions > Supprimer. La définition des autorisations pour cet ID utilisateur et ce VDN est supprimée. La barre d'état affiche le message «Successful» lorsque l'action se termine. Cette action ne supprime pas les définitions des autorisations d'accès à tous les VDN pour cet utilisateur, mais uniquement les définitions de ceux qui s'affichent dans le champ VDN. Accès restreint des utilisateurs de locataire Restrictions d'accès particulières aux agents/groupes d'agents : les utilisateurs de locataire ont uniquement accès aux agents et aux groupes d'agents spécifiques du locataire pour laquelle ils disposent d'autorisations. Restrictions d'accès particulières aux codes de travail d'appel : les utilisateurs de locataire ont uniquement accès aux codes de travail d'appel du locataire pour lequel ils disposent d'autorisations. Restrictions d'accès des rapports : les données des rapports sont restreintes aux ACD pour lesquels l'utilisateur de locataire disposent d'autorisations. Restrictions d'accès au dictionnaire : les éléments de menu et les écrans correspondant aux groupes d'agents et aux groupes d'acd ne sont pas accessibles aux utilisateurs de locataire puisque les utilisateurs de locataire peuvent uniquement accéder aux partitions de locataire autorisées d'un seul ACD. Restrictions d'accès à la fonction d'administration du centre d'appels : les utilisateurs de locataire ne peuvent accéder à la fonction d'administration du centre d'appels pour les groupes d'acd ou les contenus de vecteur. Restrictions d'accès à la fonction d'administration des locataires : même si un utilisateur de locataire dispose d'une autorisation d'accès en écriture pour la fonctionnalité de locataire, l'utilisateur de locataire n'est pas autorisé à écrire des actions comme Ajouter ou Supprimer pour les attributions de locataire. Restrictions d'accès aux autorisations utilisateur : les utilisateurs de locataire ne peuvent disposer d'autorisations d'accès en écriture à la fonctionnalité des autorisations utilisateur. Les 286 Avaya Call Management System (Système de gestion des appels) Administration Octobre 2015
287 Administration des locataires utilisateurs de locataire ne peuvent pas afficher les informations relatives aux autorisations des autres utilisateurs. Les utilisateurs de locataire ne peuvent afficher que leurs propres informations d'autorisation. Pour les utilisateurs de locataire, l'élément de menu Autorisations utilisateur sous l'option Outils de la fenêtre Contrôleur est remplacé par Autorisations d'accès de locataire. La fenêtre Autorisations d'accès de locataire permet à l'utilisateur de locataire d'accéder aux écrans suivants : - Autorisations d'accès : accès de locataire : cet écran offre à l'utilisateur de locataire les options Rechercher et Afficher tout, permettant d'identifier les autorisations d'accès de locataire qui sont attribuées à l'utilisateur. - Autorisations d'accès : accès de locataire aux vecteurs : cet écran offre à l'utilisateur de locataire les options Rechercher et Afficher tout permettant d'identifier les autorisations d'accès de locataire aux vecteurs qui sont attribuées à l'utilisateur. - Autorisations d'accès : accès de locataire aux ACD : cet écran offre à l'utilisateur de locataire les options Rechercher et Afficher tout, permettant d'identifier les autorisations d'accès de locataire aux ACD qui sont attribuées à l'utilisateur. - Autorisations d'accès : accès de locataire aux groupes de lignes réseau : cet écran offre à l'utilisateur de locataire les options Rechercher et Afficher tout permettant d'identifier les autorisations d'accès de locataire aux divisions/compétences qui sont attribuées à l'utilisateur. - Autorisations d'accès : accès de locataire aux VDN : cet écran offre à l'utilisateur de locataire les options Rechercher et Afficher tout permettant d'identifier les autorisations d'accès de locataire aux VDN qui sont attribuées à l'utilisateur. - Autorisations d'accès : accès de locataire aux divisions/compétences : cet écran offre à l'utilisateur de locataire les options Rechercher et Afficher tout, permettant d'identifier les autorisations d'accès de locataire aux divisions/compétences qui sont attribuées à l'utilisateur. - Autorisations d'accès : données utilisateur de locataire : cet écran contient des informations sur les données utilisateur pour l'utilisateur de locataire. - Autorisations d'accès : accès de locataire aux fonctions : cet écran fournit des informations sur l'accès aux fonctions pour l'utilisateur de locataire. - Autorisations d'accès : accès de locataire aux ajouts au menu principal : cet écran contient des informations sur l'accès aux ajouts au menu principal pour l'utilisateur de locataire. Administration des locataires Utilisez l'option Administration des locataires dans le menu Commandes ou le bouton de la barre d'outils de CMS Supervisor pour administrer les locataires du centre de contacts. Si vous n'installez pas la fonctionnalité de locataire, l'option Administration des locataires et le bouton de barre d'outil ne s'affichent pas dans CMS Supervisor. Octobre 2015 Avaya Call Management System (Système de gestion des appels) Administration 287
288 Gestion des autorisations utilisateur Sous-menu d'administration des locataires du superviseur Cliquez sur Commandes > Administration des locataires pour naviguer jusqu'à la fenêtre du sous-menu Administration des locataires. L'onglet Opérations dans la fenêtre de sous-menu Administration des locataires contient les options de menu suivantes : Attribution d'agents de locataire Groupes d'agents de locataire Attribution de codes de travail d'appel de locataire Attribution de divisions/compétences de locataire Attribution de groupes de lignes réseau de locataire Attribution de VDN de locataire Attribution de vecteurs de locataire Remarque : Les ID de connexion de locataire ont un accès en lecture uniquement aux agents de locataire, VDN, vecteurs, groupes de lignes réseau, codes de travail d'appel et divisions/compétences. Les utilisateurs de locataire disposent d'accès en lecture/écriture aux groupes d'agents de locataire. Remarque : Vous pouvez utiliser des synonymes dans les champs de tous les écrans des attributions de locataire. Attribution d'agents de locataire Important : Le numéro d'un locataire doit être compris entre 1 et 250. Les numéros des agents peuvent comprendre jusqu à 16 chiffres selon les versions de Communication Manager. La fenêtre Administration des locataires : attribution d'agents contient une liste d'actions décrites dans le tableau suivant : Champ Ajouter Description Ajoute à la base de données l'entrée pour un locataire et pour l'agent associé dans la fenêtre d'utilisateur active. Lorsqu'une entrée existe déjà, le message Already exists s'affiche dans la ligne d'état. L'utilisateur doit disposer d'une autorisation d'accès en écriture pour la fonctionnalité de locataire et pour le numéro du locataire. Suite du tableau 288 Avaya Call Management System (Système de gestion des appels) Administration Octobre 2015
289 Administration des locataires Champ Supprimer Rechercher Afficher tout Suivant Précédent Description Supprime l'agent associé à l'entrée du locataire dans la fenêtre active de la base de données. Lorsque l'entrée de base de données n'existe pas, le message Does not exist apparaît dans la ligne d'état. L'utilisateur doit disposer d'une autorisation d'accès en écriture pour la fonctionnalité de locataire et pour le numéro du locataire. Lorsque des agents sont supprimée d'un locataire, ils sont également automatiquement supprimés des groupes d'agents qui appartiennent à ce locataire. Recherche une entrée de la base de données qui correspond aux champs du locataire et de l'agent. Le nombre de résultats correspondant apparaît dans la ligne d'état. L'utilisateur doit disposer d'une autorisation d'accès en lecture pour la fonctionnalité de locataire et pour le numéro du locataire. Répertorie toutes les entrées des locataires et des agents dans la base de données qui correspondent aux valeurs entrées dans les champs de la fenêtre d'utilisateur active. L'utilisateur doit disposer d'une autorisation d'accès en lecture pour la fonctionnalité de locataire et pour le numéro du locataire. Après une recherche Rechercher qui renvoie plusieurs résultats, cette sélection affiche le résultat correspondant suivant. Après une recherche Rechercher qui renvoie plusieurs résultats, cette sélection affiche le résultat correspondant précédent. Attribution de divisions/compétences de locataire Important : Le numéro d'un locataire doit être compris entre 1 et 250. Les numéros des divisions/compétences sont compris entre 1 et 8000 selon les versions de Communication Manager. La fenêtre Administration des locataires : attribution de divisions/compétences contient une liste d'actions décrites dans le tableau suivant : Champ Ajouter Supprimer Description Ajoute à la base de données l'entrée pour un locataire et pour la division/ compétence associée dans la fenêtre d'utilisateur active. Lorsqu'une entrée existe déjà, le message Already exists s'affiche dans la ligne d'état. L'utilisateur doit disposer d'une autorisation d'accès en écriture pour la fonctionnalité de locataire et pour le numéro du locataire. Supprime la division/compétence associée à l'entrée de locataire dans la fenêtre active de la base de données. Lorsque l'entrée de base de données n'existe pas, le message Does not exist apparaît dans la ligne d'état. L'utilisateur doit disposer d'une autorisation d'accès en écriture pour la fonctionnalité de locataire et pour le numéro du locataire. Suite du tableau Octobre 2015 Avaya Call Management System (Système de gestion des appels) Administration 289
290 Gestion des autorisations utilisateur Champ Rechercher Afficher tout Suivant Précédent Description Recherche une entrée de la base de données qui correspond aux champs du locataire et de la division/compétence. Le nombre de résultats correspondant apparaît dans la ligne d'état. L'utilisateur doit disposer d'une autorisation d'accès en lecture pour la fonctionnalité de locataire et pour le numéro du locataire. Répertorie toutes les entrées des locataires et des divisions/compétences dans la base de données qui correspondent aux valeurs des champs de la fenêtre d'utilisateur active. L'utilisateur doit disposer d'une autorisation d'accès en lecture pour la fonctionnalité de locataire et pour le numéro du locataire. Après une recherche Rechercher qui renvoie plusieurs résultats, cette sélection affiche le résultat correspondant suivant. Après une recherche Rechercher qui renvoie plusieurs résultats, cette sélection affiche le résultat correspondant précédent. Attribution de groupes de lignes réseau de locataire Important : Le numéro d'un locataire doit être compris entre 1 et 250. Les numéros des groupes de lignes réseau sont compris entre 1 et 2000 selon les versions de Communication Manager. La fenêtre Administration des locataires : attribution de groupes de lignes réseau contient une liste d'actions décrites dans le tableau suivant : Champ Ajouter Supprimer Rechercher Afficher tout Description Ajoute à la base de données l'entrée pour un locataire et pour le groupe de lignes réseau associé dans la fenêtre d'utilisateur active. Lorsqu'une entrée existe déjà, le message Already exists s'affiche dans la ligne d'état. L'utilisateur doit disposer d'une autorisation d'accès en écriture pour la fonctionnalité de locataire et pour le numéro du locataire. Supprime le groupe de lignes réseau associé à l'entrée de locataire dans la fenêtre active de la base de données. Lorsque l'entrée de base de données n'existe pas, le message Does not exist apparaît dans la ligne d'état. L'utilisateur doit disposer d'une autorisation d'accès en écriture pour la fonctionnalité de locataire et pour le numéro du locataire. Recherche une entrée de la base de données qui correspond aux champs du locataire et du groupe de lignes reséau. Le nombre de résultats correspondant apparaît dans la ligne d'état. L'utilisateur doit disposer d'une autorisation d'accès en lecture pour la fonctionnalité de locataire et pour le numéro du locataire. Répertorie toutes les entrées des locataires et des groupes de lignes dans la base de données qui correspondent aux valeurs des champs de la Suite du tableau 290 Avaya Call Management System (Système de gestion des appels) Administration Octobre 2015
291 Administration des locataires Champ Suivant Précédent Description fenêtre d'utilisateur active. L'utilisateur doit disposer d'une autorisation d'accès en lecture pour la fonctionnalité de locataire et pour le numéro du locataire. Après une recherche Rechercher qui renvoie plusieurs résultats, cette sélection affiche le résultat correspondant suivant. Après une recherche Rechercher qui renvoie plusieurs résultats, cette sélection affiche le résultat correspondant précédent. Attribution de VDN de locataire Important : Le numéro d'un locataire doit être compris entre 1 et 250. Les numéros des VDN peuvent comprendre jusqu à 16 chiffres selon les versions de Communication Manager. La fenêtre Administration des locataires : attribution de VDN contient une liste d'actions décrites dans le tableau suivant : Champ Ajouter Supprimer Rechercher Afficher tout Suivant Précédent Description Ajoute à la base de données l'entrée pour un locataire et pour le VDN associé dans la fenêtre d'utilisateur active. Lorsqu'une entrée existe déjà, le message Already exists s'affiche dans la ligne d'état. L'utilisateur doit disposer d'une autorisation d'accès en écriture pour la fonctionnalité de locataire et pour le numéro du locataire. Supprime le VDN associé à l'entrée de locataire dans la fenêtre active de la base de données. Lorsque l'entrée de base de données n'existe pas, le message Does not exist apparaît dans la ligne d'état. L'utilisateur doit disposer d'une autorisation d'accès en écriture pour la fonctionnalité de locataire et pour le numéro du locataire. Recherche une entrée de la base de données qui correspond aux champs du locataire et du VDN. Le nombre de résultats correspondant apparaît dans la ligne d'état. L'utilisateur doit disposer d'une autorisation d'accès en lecture pour la fonctionnalité de locataire et pour le numéro du locataire. Répertorie toutes les entrées des locataires et des VDN dans la base de données qui correspondent aux valeurs des champs de la fenêtre d'utilisateur active. L'utilisateur doit disposer d'une autorisation d'accès en lecture pour la fonctionnalité de locataire et pour le numéro du locataire. Après une recherche Rechercher qui renvoie plusieurs résultats, cette sélection affiche le résultat correspondant suivant. Après une recherche Rechercher qui renvoie plusieurs résultats, cette sélection affiche le résultat correspondant précédent. Octobre 2015 Avaya Call Management System (Système de gestion des appels) Administration 291
292 Gestion des autorisations utilisateur Attribution de vecteurs de locataire Important : Le numéro d'un locataire doit être compris entre 1 et 250. Les numéros des vecteurs sont compris entre 1 et La fenêtre Administration des locataires : attribution de vecteurs contient une liste d'actions décrites dans le tableau suivant : Champ Ajouter Supprimer Rechercher Afficher tout Suivant Précédent Description Ajoute à la base de données l'entrée pour un locataire et pour le vecteur associé dans la fenêtre d'utilisateur active. Lorsqu'une entrée existe déjà, le message Already exists s'affiche dans la ligne d'état. L'utilisateur doit disposer d'une autorisation d'accès en écriture pour la fonctionnalité de locataire et pour le numéro du locataire.. Supprime le vecteur associé à l'entrée de locataire dans la fenêtre active de la base de données. Lorsque l'entrée de base de données n'existe pas, le message Does not exist apparaît dans la ligne d'état. L'utilisateur doit disposer d'une autorisation d'accès en écriture pour la fonctionnalité de locataire et pour le numéro du locataire. Recherche une entrée de la base de données qui correspond aux champs du locataire et du vecteur. La ligne d'état de la fenêtre active indique le nombre de résultats trouvés. L'utilisateur doit disposer d'une autorisation d'accès en lecture pour la fonctionnalité de locataire et pour le numéro du locataire. Répertorie toutes les entrées des locataires et des vecteurs dans la base de données qui correspondent aux valeurs des champs de la fenêtre d'utilisateur active. L'utilisateur doit disposer d'une autorisation d'accès en lecture pour la fonctionnalité de locataire et pour le numéro du locataire. Après une recherche Rechercher qui renvoie plusieurs résultats, cette sélection affiche le résultat suivant. Après une recherche Rechercher qui renvoie plusieurs résultats, cette sélection affiche le résultat précédent. Attribution de codes de travail d'appel de locataire Important : Le numéro d'un locataire doit être compris entre 1 et 250. Chaque code de travail d'appel peut comprendre jusqu'à 16 chiffres. La fenêtre Administration des locataires : attribution de codes de travail d'appel contient une liste d'actions décrites dans le tableau suivant : 292 Avaya Call Management System (Système de gestion des appels) Administration Octobre 2015
293 Administration des locataires Champ Ajouter Supprimer Rechercher Afficher tout Suivant Précédent Description Ajoute à la base de données l'entrée pour un locataire et pour le code de travail d'appel associé dans la fenêtre d'utilisateur active. Lorsqu'une entrée existe déjà, le message Already exists s'affiche dans la ligne d'état. L'utilisateur doit disposer d'une autorisation d'accès en écriture pour la fonctionnalité de locataire et pour le numéro du locataire. Supprime le code de travail d'appel associé à l'entrée du locataire dans la fenêtre active de la base de données. Lorsque l'entrée de base de données n'existe pas, le message Does not exist apparaît dans la ligne d'état. L'utilisateur doit disposer d'une autorisation d'accès en écriture pour la fonctionnalité de locataire et pour le numéro du locataire. Recherche une entrée de la base de données qui correspond aux champs du locataire et du code de travail d'appel. Le nombre de résultats correspondant apparaît dans la ligne d'état. L'utilisateur doit disposer d'une autorisation d'accès en lecture pour la fonctionnalité de locataire et pour le numéro du locataire. Répertorie toutes les entrées des locataires et des codes de travail d'appel dans la base de données qui correspondent aux valeurs des champs de la fenêtre d'utilisateur active. L'utilisateur doit disposer d'une autorisation d'accès en lecture pour la fonctionnalité de locataire et pour le numéro du locataire. Après une recherche Rechercher qui renvoie plusieurs résultats, cette sélection affiche le résultat correspondant suivant. Après une recherche Rechercher qui renvoie plusieurs résultats, cette sélection affiche le résultat correspondant précédent. Attribution de groupes d'agents de locataire Utilisez la fenêtre Administration des locataires : attribution de groupes d'agents pour créer des groupes d'agents spécifiques aux locataires. Les groupes d'agents spécifiques aux locataires créés à l'aide de cette fenêtre sont différents des groupes d'agents définis en sélectionnant Dictionnaire > Groupes d'agents. Les groupes d'agents créés à l'aide de l'option Dictionnaire > Groupes d'agents peuvent contenir des agents des ACD. Les groupes d'agents spécifiques aux locataires sont limités aux agents d'une partition de locataire spécifique. Les utilisateurs de locataire ne peuvent accéder qu'aux groupes d'agents de locataire appartenant aux locataires pour lesquels ils disposent d'autorisations. Les utilisateurs de locataire ne sont pas autorisés à utiliser des groupes d'agents non spécifiques aux locataires. Important : Le numéro d'un locataire doit être compris entre 1 et 250. Le nom d'un groupe d'agents doit commencer par un caractère alphabétique et peut contenir jusqu'à 20 caractères. La fenêtre Administration des locataires : attribution de groupes d'agents contient une liste d'actions décrites dans le tableau suivant : Octobre 2015 Avaya Call Management System (Système de gestion des appels) Administration 293
294 Gestion des autorisations utilisateur Champ Ajouter Supprimer Rechercher Afficher tout Suivant Précédent Copier Afficher le contenu Description Ajoute à la base de données l'entrée pour un locataire et pour le groupe d'agents associé dans la fenêtre d'utilisateur active. Lorsqu'une entrée existe déjà, le message Already exists s'affiche dans la ligne d'état. L'utilisateur doit disposer d'une autorisation d'accès en écriture pour la fonctionnalité de locataire et pour le numéro du locataire. Supprime le groupe d'agents associé à l'entrée du locataire dans la fenêtre active de la base de données. Lorsque l'entrée de base de données n'existe pas, le message Does not exist apparaît dans la ligne d'état. L'utilisateur doit disposer d'une autorisation d'accès en écriture pour la fonctionnalité de locataire et pour le numéro du locataire. Recherche une entrée de la base de données qui correspond aux champs du locataire et du groupe d'agent. Le nombre de résultats correspondant apparaît dans la ligne d'état. L'utilisateur doit disposer d'une autorisation d'accès en lecture pour la fonctionnalité de locataire et pour le numéro du locataire. Répertorie toutes les entrées des locataires et des groupes d'agents dans la base de données qui correspondent aux valeurs des champs de la fenêtre d'utilisateur active. L'utilisateur doit disposer d'une autorisation d'accès en lecture pour la fonctionnalité de locataire et pour le numéro du locataire. Après une recherche Rechercher qui renvoie plusieurs résultats, cette sélection affiche le résultat correspondant suivant. Après une recherche Rechercher qui renvoie plusieurs résultats, cette sélection affiche le résultat correspondant précédent. Copie le contenu du groupe d'agents de locataire spécifié vers le nouveau groupe d'agents. Lorsqu'une entrée existe déjà, le message Already exists s'affiche dans la ligne d'état. Utilisez la fenêtre Administration des locataires : attribution de groupes d'agents pour saisir le groupe d'agents à copier. L'utilisateur doit disposer d'une autorisation d'accès en écriture pour la fonctionnalité de locataire et pour le numéro du locataire. Cette option vous permet de manipuler le contenu du groupe d'agents. Utiliser le champ d'id de connexion de cette fenêtre pour ajouter, supprimer ou afficher les agents appartenant au groupe d'agents spécifique du locataire. Rapports d administration des locataires Sélectionnez Commandes > Administration des locataires pour naviguer jusqu'à la fenêtre du sous-menu Administration des locataires. Sélectionnez l'onglet Rapports dans la fenêtre de sousmenu Administration des locataires pour accéder aux rapports d'administration des locataires. 294 Avaya Call Management System (Système de gestion des appels) Administration Octobre 2015
295 Administration des locataires Administration des locataires : rapport des membres du groupe d'agents de locataire Vous pouvez générer des rapports pour les membres des groupes d'agents que vous avez créés pour les locataires définis sur le système. Administration des locataires : rapport des groupes d'agents de locataire Vous pouvez générer des rapports pour les groupes d'agents que vous avez créés pour les locataires définis sur le système. Octobre 2015 Avaya Call Management System (Système de gestion des appels) Administration 295
296 Chapitre 11 : Configuration des paramètres système de CMS Configuration des paramètres système de CMS Le présent chapitre indique les procédures à suivre pour afficher et modifier la configuration du système CMS établie lors de l'installation initiale. Ces paramètres sont utilisés pour définir l'état du système ainsi que la collecte, le stockage et la récupération des données. Apporter des modifications à ces paramètres risque d'affecter les performances du système, l'utilisation de l'espace disque et la collecte de données. Avant de configurer les paramètres système de CMS Si un groupe d'acd est sélectionné en tant qu'acd actuel dans la fenêtre Configuration système, seules les opérations valides pour le groupe d'acd s'afficheront dans la liste Opérations. État CMS CMS peut s'exécuter sous deux modes de fonctionnement : Mode multiutilisateurs : tous les utilisateurs définis peuvent se connecter à CMS. Mode mono-utilisateur : un seul utilisateur à la fois peut être connecté au serveur CMS. Le mode mono-utilisateur est nécessaire lorsque des modifications doivent être apportées aux systèmes et procédures ci-dessous : Modification de l'acd maître Allocation de l'espace de stockage des données Intervalles de stockage Récupération de types spécifiques de données Transfert de types spécifiques de données Vous pouvez vous servir de la fenêtre État CMS pour sélectionner l'acd qui servira d'acd maître pour la synchronisation horaire. L'heure affichée sur la fenêtre Contrôleur est celle de l'acd maître. 296 Avaya Call Management System (Système de gestion des appels) Administration Octobre 2015
297 Configuration des paramètres système de CMS Avant d'utiliser l'état CMS Lisez attentivement et prenez en compte les remarques suivantes avant de modifier l'état de CMS : Vous pouvez visualiser les données dans les fenêtres Attribution de l'espace de stockage des données, Intervalles de stockage et Récupération des données avec les modes de fonctionnement mono-utilisateur et multi-utilisateurs. Pour ajouter ou modifier les paramètres de configuration des fenêtres Attribution de l'espace de stockage des données, Intervalles de stockage et Récupération des données l'état de CMS doit être défini en mode mono-utilisateur. Si vous vous déconnectez alors que CMS est toujours en mode mono-utilisateur, vous devrez attendre au moins dix secondes avant de pouvoir vous reconnecter. En mode mono-utilisateur, CMS continue à collecter les données pour tous les ACD si la fonction de collecte de données est activée. Autorisations pour l'état CMS En fonction de la procédure que vous souhaitez appliquer, vous devez disposer des autorisations suivantes : Pour afficher l'état de CMS ou l'acd maître, l'id utilisateur utilisé lors de la connexion à cette session Supervisor doit disposer d'une autorisation "en lecture" pour la fonction Configuration système CMS. Pour modifier l'état de CMS ou l'acd maître, l'id utilisateur utilisé lors de la connexion à cette session Supervisor doit disposer d'une autorisation en "écriture" pour la fonction Configuration système CMS. Modification de l'état de CMS À propos de cette tâche Cette rubrique indique la procédure à suivre pour modifier l'état du système CMS en mode monoutilisateur ou multiutilisateurs. 1. Dans la fenêtre Contrôleur, sélectionnez Outils > Configuration système. Supervisor affiche la fenêtre Configuration système. 2. Dans la liste Opérations, sélectionnez État CMS. 3. Sélectionnez OK. Supervisor affiche la fenêtre État CMS. 4. Sous Mode utilisateur CMS, sélectionnez l une des options suivantes : Mode mono-utilisateur : indique que l'état de CMS est défini en mode mono-utilisateur. Lorsque vous définissez CMS en mode mono-utilisateur, un message s'affiche pour signaler à tous les utilisateurs que CMS va s'arrêter à la minute suivante. Les utilisateurs sont automatiquement déconnectés au bout d'une minute. Octobre 2015 Avaya Call Management System (Système de gestion des appels) Administration 297
298 Configuration des paramètres système de CMS Mode multi-utilisateurs : indique que l'état de CMS est défini de façon à ce que plusieurs utilisateurs puissent se connecter à CMS. 5. Après avoir sélectionné le mode utilisateur CMS, sélectionnez Actions > Modifier dans la barre de menus. Si le mode utilisateur CMS sélectionné est mono-utilisateur, il est demandé à tous les utilisateurs CMS de se déconnecter. Si le mode utilisateur CMS sélectionné est multiutilisateurs, les utilisateurs CMS peuvent de nouveau se connecter au système. Modification de l'acd maître À propos de cette tâche Cette rubrique indique la procédure à suivre pour sélectionner l'acd maître qui sera utilisé dans le cadre de la synchronisation horaire. Important : Pour modifier l'acd maître, vous devez désactiver la collecte de données. 1. Dans la fenêtre Contrôleur, sélectionnez Outils > Configuration système. Supervisor affiche la fenêtre Configuration système. 2. Dans la liste Opérations, sélectionnez État CMS. 3. Sélectionnez OK. Supervisor affiche la fenêtre État CMS. 4. Dans le champ ACD maître pour synchronisation horloge, sélectionnez l'acd qui servira d'acd maître pour la synchronisation horaire de CMS. 5. Après avoir sélectionné l'acd maître, sélectionnez Actions > Modifier dans la barre de menus. L'ACD sélectionné est défini en tant qu'acd maître pour la synchronisation horaire et la barre d'état affiche le message «Successful». Collecte de données La fenêtre Collecte de données permet d'activer ou de désactiver le stockage des données pour les ACD réels. Lorsque la fonction de collecte de données est désactivée, aucune donnée du centre de contact n'est enregistrée lors de l'intervalle en cours. De plus, l'exécution de rapports au cours de cette période ne reflètera pas de manière précise les activités du centre de contact. 298 Avaya Call Management System (Système de gestion des appels) Administration Octobre 2015
299 Collecte de données Avant d'utiliser la fonction de collecte de données Lisez attentivement et prenez en compte les remarques suivantes avant d'utiliser la fonction de collecte de données : Lorsque la collecte de données, vous devez vérifier l'état de connexion de la liaison et vous assurer que les données sont transférées. Servez-vous de la fonction État connexion du soussystème Maintenance pour afficher ces informations. La fonction de collecte de données ne s'applique pas aux pseudo-acd puisqu'ils ne collectent pas de données. Lors de la modification de l'état de la collecte de données, chaque ACD doit être administré séparément. La collecte de données doit être désactivée lorsque des modifications sont apportées aux fonctions suivantes : - Attribution de l'espace de stockage des données - Intervalles de stockage - Modification de l'acd maître - Récupération de types spécifiques de données - Transfert de types spécifiques de données Vous pouvez visualiser les données grâce aux fonctions ci-dessus si la collecte de données est activée. La collecte de données doit être activée pour l'acd en cours afin de lancer un suivi des activités d'un agent ou de procéder à des opérations d'administration de l'autocommutateur à partir de CMS. Lorsque la collecte de données est désactivée, aucune nouvelle donnée n'est collectée. En cas d'appels dans le système, les données créées ne sont pas enregistrées dans CMS. Si vous devez désactiver la collecte de données, il est préférable d'attendre que les données de l'intervalle en cours soient archivées afin de réduire tout risque de perte de données. Autorisations pour la collecte de données En fonction de la procédure que vous souhaitez appliquer, vous devez disposer des autorisations suivantes : Pour afficher les paramètres de collecte de données, l'id utilisateur utilisé lors de la connexion à cette session Supervisor doit disposer d'une autorisation "en lecture" pour la fonction Configuration système CMS. Pour modifier les paramètres de collecte de données, l'id utilisateur utilisé lors de la connexion à cette session Supervisor doit disposer d'une autorisation "en écriture" pour la fonction Configuration système CMS. Octobre 2015 Avaya Call Management System (Système de gestion des appels) Administration 299
300 Configuration des paramètres système de CMS Modification de l'état de la collecte de données À propos de cette tâche Cette rubrique indique la procédure à suivre pour activer ou désactiver la collecte de données d'un ACD. 1. Dans la fenêtre Contrôleur, sélectionnez Outils > Configuration système. Supervisor affiche la fenêtre Configuration système. 2. Dans la liste Opérations, sélectionnez Collecte de données. 3. Sélectionnez OK. Supervisor affiche la fenêtre Collecte de données. 4. Dans le champ ACD, sélectionnez l'acd sur lequel la collecte de données sera activée ou désactivée. 5. Sous Collecte de données, sélectionnez l une des options suivantes : Activé : active la collecte de données pour l'acd sélectionné. OFF : désactive la collecte de données pour l'acd sélectionné. Attribution de l'espace de stockage des données La fenêtre Attribution de l'espace de stockage des données permet de préciser la quantité de données historiques enregistrées par CMS ainsi que la période d'enregistrement. Ces paramètres ont un impact sur l'espace disque du serveur et dépendent de la configuration du système. Les paramètres relatifs au stockage des données sont définis pour la première fois lors de l'installation. Avant d'utiliser la fonction Allocation de l'espace de stockage des données Lisez attentivement et prenez en compte les remarques suivantes avant d'utiliser la fonction Allocation de l'espace de stockage des données : Une sauvegarde de maintenance complète doit être exécutée avant de modifier la configuration de la fenêtre Allocation de l'espace de stockage des données. Si des modifications sont apportées au système Communication Manager à l'aide de la commande swsetup de la console CMS, les paramètres de la fonction Allocation de l'espace de stockage des données doivent être vérifiés afin de garantir que le stockage est défini pour toute entité nouvelle ou modifiée. Par exemple, l'activation de la fonction de vectorisation des 300 Avaya Call Management System (Système de gestion des appels) Administration Octobre 2015
301 Attribution de l'espace de stockage des données appels requiert un certain espace de stockage des données pour les VDN et les vecteurs. Toute modification de l'édition du système Communication Manager peut modifier le nombre d'entités mesurées autorisées et se répercuter sur l'allocation de l'espace de stockage des données de chaque entité. Désactivez la collecte de données pour tous les ACD réels avant toute modification à l'aide de la fonction Allocation de l'espace de stockage des données. Définissez l'état de CMS en mode mono-utilisateur avant toute modification à l'aide de la fonction Allocation de l'espace de stockage des données. Lorsque vous déterminez le volume d'espace de stockage requis, n'oubliez pas de prendre en compte la croissance future des attributs tels que les groupes de lignes ou les divisions/ compétences. Avant toute modification, imprimez la page de la fenêtre Attribution de l'espace de stockage des données à titre de référence. Si une fenêtre Attribution de l'espace de stockage des données modifie les données, n'ouvrez pas d'autre fenêtre Attribution de l'espace de stockage des données. Attendez l'exécution des modifications sur la première fenêtre car le fait d'apporter des modifications sur deux fenêtres Attribution de l'espace de stockage des données simultanément peut endommager les tables de données. L'activation d'une fonction telle que la vectorisation nécessite non seulement la modification des paramètres de l'autocommutateur, mais également l'allocation de l'espace de stockage pour les VDN et les vecteurs qui n'en disposent pas encore. Le volume d'espace disque disponible sur le serveur limite la capacité maximale de stockage pouvant être utilisée au moyen de la fonction Allocation de l'espace de stockage des données. Servez-vous de la fenêtre Attribution de l'espace disque disponible pour afficher l'espace disque utilisé avant de modifier les paramètres de la fonction Allocation de l'espace de stockage des données. Si des modifications sont apportées aux paramètres de la fonction Allocation de l'espace de stockage des données, l'espace disque disponible est automatiquement ajusté. La durée de l'intervalle horaire influe sur l'espace disque nécessaire pour stocker les données d'intervalle horaire. Par exemple, un intervalle horaire de 30 minutes requiert deux fois plus d'espace disque qu'un intervalle horaire de 60 minutes. Si la fonction de vectorisation des appels n'a pas été achetée et installée, les champs correspondant aux codes de travail d'appel, aux vecteurs et aux VDN ne s'affichent pas. Les paramètres d'allocation de l'espace de stockage des données déterminent la quantité de données disponible pour l'exécution de rapports historiques. Par exemple, si les données hebdomadaires ou mensuelles ne sont pas enregistrées, les rapports hebdomadaires et mensuels ne contiendront aucune donnée. L'espace disque influe sur la quantité de données historiques pouvant être stockées. La liste suivante indique les durées maximales possibles de stockage des données historiques : - Données d'intervalle horaire : 62 jours - Données quotidiennes : jours (5 ans) Octobre 2015 Avaya Call Management System (Système de gestion des appels) Administration 301
302 Configuration des paramètres système de CMS - Données hebdomadaires : 520 semaines (10 ans) - Données mensuelles : 120 mois (10 ans) Autorisations pour la fonction Allocation de l'espace de stockage des données En fonction de la procédure que vous souhaitez appliquer, vous devez disposer des autorisations suivantes : Pour afficher les paramètres de la fonction Allocation de l'espace de stockage des données, l'id utilisateur utilisé lors de la connexion à cette session Supervisor doit disposer d'une autorisation "en lecture" pour la fonction Configuration système CMS. Pour modifier les paramètres de la fonction Allocation de l'espace de stockage des données, l'id utilisateur utilisé lors de la connexion à cette session Supervisor doit disposer d'une autorisation "en écriture" pour la fonction Configuration système CMS. Affichage des paramètres de la fonction Allocation de l'espace de stockage des données À propos de cette tâche Cette rubrique indique la procédure à suivre pour afficher les paramètres de la fonction Allocation de l'espace de stockage des données. 1. Dans la fenêtre Contrôleur, sélectionnez Outils > Configuration système. Supervisor affiche la fenêtre Configuration système CMS. 2. Dans la liste Opérations, sélectionnez Attribution de l'espace de stockage des données. 3. Dans le champ ACD, sélectionnez l'acd pour lequel vous souhaitez afficher les paramètres de stockage des données. 4. Sélectionnez OK. Supervisor affiche la fenêtre Attribution de l'espace de stockage des données. À propos de la modification de la fenêtre Allocation de l'espace de stockage des données Cette rubrique définit les champs de la fenêtre Attribution de l'espace de stockage des données et fournit des recommandations pour déterminer les données nécessaires. La configuration du stockage des données s'effectue pour chaque ACD. Dans un environnement contenant plusieurs 302 Avaya Call Management System (Système de gestion des appels) Administration Octobre 2015
303 Attribution de l'espace de stockage des données ACD, l'allocation de l'espace de stockage des données ne doit pas être trop élevée pour ne pas dépasser la capacité de stockage des informations relatives aux autres ACD. L'allocation de l'espace de stockage des données doit être différente selon les installations. Configurez le stockage des données de CMS selon les critères suivants : Espace disque disponible sur votre système CMS Nombre d'acd réels et de pseudo-acd sur le système CMS Taille des ACD réels et de tous les pseudo-acd (nombre d'agents, de lignes réseau...). Durée de stockage des données (30 jours, 100 jours ou 2 ans). Avant de modifier la fenêtre Allocation de l'espace de stockage des données Avant toute modification de la configuration de la fenêtre Attribution de l'espace de stockage des données, les conditions suivantes doivent être remplies : La collecte de données pour tous les ACD réels doit être désactivée. L'état de CMS doit être défini en mode mono-utilisateur. Une sauvegarde de maintenance complète doit être exécutée avant de modifier la configuration de la fenêtre Allocation de l'espace de stockage des données. Champs Attribution de l'espace de stockage des données Les champs de la fenêtre Attribution de l'espace de stockage des données sont décrits dans le tableau ci-dessous. Plusieurs restrictions concernant les paramètres de stockage des données sont indiquées dans le tableau des capacités d'avaya Aura Communication Manager. Nom Élément de données Nombre d'éléments Jours de données d'intervalle horaire Description Indique le nombre maximal de divisions/compétences, de groupes de lignes réseau, de lignes réseau, de codes de travail d'appel, de vecteurs et de VDN autorisés sur le système. Nombre de divisions/compétences, de groupes de lignes réseau, de lignes réseau, de codes de travail d'appel, de vecteurs et de VDN pour lesquels un espace de stockage des données doit être alloué. Lorsque cette fenêtre s'affiche pour la première fois, ces champs indiquent le nombre de données actuellement administrées. Ce nombre doit tenir compte de l'éventuelle croissance de votre système. Par exemple, si le chiffre 30 a été saisi dans ce champ pour les Division(s)/Compétence(s), cela signifie que l'espace de stockage est alloué pour 30 divisions/ compétences. Le système peut contenir 25 divisions/compétences seulement, mais ce nombre tient compte de la croissance future. Nombre de jours pendant lesquels le système stocke des données d'intervalle horaire pour les divisions/compétences, les agents, les groupes de lignes réseau, les lignes réseau, les codes de travail d'appel, les vecteurs et les VDN. Suite du tableau Octobre 2015 Avaya Call Management System (Système de gestion des appels) Administration 303
304 Configuration des paramètres système de CMS Nom Description Le nombre de jours peut varier selon chaque entité. Si le nombre de jours saisi dans ce champ est 0 (zéro), cela peut entraîner la suppression des données d'intervalle horaire, et aucune donnée quotidienne, hebdomadaire ou mensuelle ne pourra être collectée. Lorsque la collecte de données atteint la fin du délai spécifié, les données sont combinées, archivées et ajoutées aux informations quotidiennes. Jours de données quotidiennes Nombre de jours pendant lesquels le système stocke des données quotidiennes pour les divisions/compétences, les agents, les groupes de lignes réseau, les lignes réseau, les codes de travail d'appel, les vecteurs et les VDN. Le nombre de jours peut varier selon chaque entité. Si le nombre de jours saisi dans ce champ est 0 (zéro), cela peut entraîner la suppression des données quotidiennes et aucune donnée quotidienne ou hebdomadaire ne pourra être collectée. Lorsque la collecte de données atteint la fin du délai spécifié, les données sont combinées, archivées et ajoutées aux informations hebdomadaires. Semaines de données hebdomadaires Nombre de semaines pendant lesquelles le système stocke des données hebdomadaires pour les divisions/compétences, les agents, les groupes de lignes, les lignes réseau, les codes de travail d'appel, les vecteurs et les VDN. Le nombre de semaines peut varier selon chaque entité. Si le nombre de semaines saisi dans ce champ est 0 (zéro), cela peut entraîner la suppression des données hebdomadaires. Lorsque la collecte de données atteint la fin du délai spécifié, les données sont combinées, archivées et ajoutées aux informations mensuelles. Mois de données mensuelles Nombre de mois pendant lesquels le système stocke des données mensuelles pour les divisions/compétences, les agents, les groupes de lignes réseau, les lignes réseau, les codes de travail d'appel, les vecteurs et les VDN. Le nombre de mois peut varier selon chaque entité. Si le nombre de mois saisi dans ce champ est 0 (zéro), cela peut entraîner la suppression des données mensuelles. Lorsque la collecte de données atteint la fin du délai spécifié, les données sont supprimées. Horaire équipe n (1, 2, 3 ou 4) Heures de début et de fin de chaque équipe d'agents (jusqu'à quatre équipes) sur l'acd précisé. Ces informations servent à calculer l'espace à réserver pour cette table historique des agents. Les équipes peuvent se chevaucher. Un message d'erreur s'affiche lorsque vous définissez un horaire qui commence avant l'heure de début ou se termine après l'heure d'arrêt de la Suite du tableau 304 Avaya Call Management System (Système de gestion des appels) Administration Octobre 2015
305 Attribution de l'espace de stockage des données Nom Description collecte de données. Les heures de début et d'arrêt de la collecte de données s'affichent dans la fenêtre Intervalles de stockage du soussystème Configuration système. CMS arrondit les horaires des équipes à l'intervalle le plus proche. Par exemple, si vous utilisez des intervalles de 30 minutes et que vous spécifiez un horaire allant de 8:15 à 5:15, CMS suppose que cet horaire est compris entre 8:00 et 5:30. Les intervalles des équipes doivent durer au moins une minute. Pour préciser un intervalle de 24 heures pour une équipe, reportez-vous à l'exemple ci-après : 8:00AM à 7:59AM Ces informations sont utilisées par CMS. Nombre max. d'agents connectés Total des membres de division/compétence, sur toutes les divisions/ compétences Nombre maximum d'agents connectés au système au cours de l'intervalle. Nombre maximum d'agents ou d'extensions sur toutes les divisions/ compétences mesurées ou connectées au système à tout moment. Ce nombre inclut les agents ou extensions membres de plusieurs divisions/compétences. Pour ce champ, chaque division/compétence dont fait partie l'agent compte comme membre de division/compétence. Le nombre de membres déterminé en utilisant cette méthode est supérieur au nombre d'agents. Pour les systèmes Communication Manager non équipés de la fonction EAS, cette valeur représente le nombre maximal de membres de division administrés. Pour les systèmes Communication Manager équipés de la fonction EAS, cette valeur représente le nombre maximum de paires agent/compétence (membres de compétences) connectées. Nombre d'enregistrements de connexion/déconnexion Nombre d'enregistrements de connexion/déconnexion d'un agent stockés par le système. À chaque fois qu'un agent se connecte, le système génère un enregistrement. Ce même enregistrement est utilisé lorsque l'agent se déconnecte. Si l'agent se reconnecte ultérieurement, un autre enregistrement de connexion/reconnexion est créé. Ce nombre se calcule selon la formule suivante : (Nombre d'agents) x (nombre de connexions de chaque agent par jour) = nombre de connexions/déconnexions de l'agent enregistrées Si l'on compte 200 agents et si chacun d'entre eux se connecte trois fois par jour, on comptabilisera un total de 600 enregistrements de connexion/ déconnexion pour ce champ. Lorsque les compétences d'un agent sont modifiées, un nouveau rapport est crée si l'agent est connecté au système à ce moment-là. Suite du tableau Octobre 2015 Avaya Call Management System (Système de gestion des appels) Administration 305
306 Configuration des paramètres système de CMS Nom Nombre d'enregistrements de suivi d'agents Nombre de lignes réseau non mesurées Nombre d'enregistrements d'exceptions Nombre d'enregistrements d'appels Description Nombre d'enregistrements de suivi d'agents pour l'acd actuellement précisé. Ce nombre n'est pas représentatif de tous les ACD. Nombre de lignes réseau non mesurées par le système CMS. Les lignes réseau non mesurées sont utilisées pour : les appels internes (intra-autocommutateur) à une division ou à un agent mesuré ; les appels internes aux VDN ; les appels passés par des agents vers des destinations internes ou utilisant un groupe de lignes réseau non mesuré ; les transferts et conférences jusqu'à ce que le transfert ou la conférence soit terminé(e). Ce nombre doit être assez élevé pour administrer le trafic prévu sur ces lignes, sans toutefois excéder le nombre maximum de lignes moins le nombre de lignes mesurées. Par défaut, ce champ est configuré sur 300. Nombre total d'exceptions enregistrées par CMS. Ce total concerne chaque type d'exception (agents, divisions/compétences, VDN...). Nombre d'enregistrements d'appels stockés par le système pour un ACD sélectionné. Si le produit Avaya CMS Call History Interface a été acheté et installé, un autre ordinateur peut être utilisé pour le stockage et l'analyse des enregistrements d'appels. Ce champ indique alors la quantité d'espace disque tampon réservé sur le serveur CMS pour collecter ces enregistrements avant de les transmettre à l'autre système. Consolidation des données Les données sont automatiquement archivées en fonction des entrées saisies dans la fenêtre Intervalles de stockage. La fenêtre Consolidation des données permet d'archiver manuellement les données dans les tables quotidiennes, hebdomadaires et mensuelles de la base de données historique. Avant d'utiliser la consultation des données Lisez attentivement et prenez en compte les remarques suivantes avant de travailler avec la fenêtre Consolidation des données. 306 Avaya Call Management System (Système de gestion des appels) Administration Octobre 2015
307 Consolidation des données Important : Les données étant automatiquement archivées en fonction des entrées saisies dans la fenêtre Intervalles de stockage, cet outil ne doit être utilisé que si un archivage a échoué ou ne s'est pas produit. L'utilisation de la fenêtre Consolidation des données peut lancer l'archivage immédiatement. La consolidation automatique et manuelle des données inclut le fuseau horaire quand les fuseaux horaires sont administrés en utilisant Récapitulation des données de fuseau horaire de la configuration du système. Les demandes multiples de consolidation des données sont mises en file d'attente et exécutées dans l'ordre d'arrivée. Les consolidations de données quotidiennes, hebdomadaires et mensuelles automatiques sont placées en file d'attente avec les demandes manuelles, de sorte qu'un seul type de consolidation s'exécute à la fois. L'espace de stockage approprié doit être accessible depuis la fenêtre Attribution de l'espace de stockage des données avant l'exécution de l'archivage. Un espace de stockage supplémentaire est nécessaire pour l'archivage de fuseaux horaires. La quantité maximum d'espace de stockage supplémentaire est de deux fois la taille de l'espace de stockage de l'acd sans archivage de fuseaux horaires. Chaque fuseau horaire d'acd requière deux fois l'espace nécessaire pour cet ACD. Chaque fuseau horaire de locataire occupe une plus faible quantité d'espace de stockage selon les ressources attribuées à ce locataire. Mais cette quantité ne dépasse pas la taille de l'espace de stockage pour l'acd sans archivage de fuseaux horaires. Un archivage manuel ne peut être effectué que si les tables quotidiennes, hebdomadaires ou mensuelles comportent des données. S'il manque une journée de données lorsque vous essayez d'effectuer un archivage manuel, ce dernier échouera. Les résultats des archivages quotidiens, hebdomadaires et mensuels peuvent être consultés dans le rapport Journal des erreurs ou dans la fenêtre État d'archivage. Si le CMS n'est pas opérationnel au moment d'un archivage automatique, un message d'erreur indiquant qu'un archivage manuel doit être effectué à l'aide de la fenêtre Consolidation des données est consigné. Si l'archivage de fuseaux horaires a été administré, le résultat des archivages de chaque fuseau horaire peut être consulté. Si la date indiquée est une semaine incomplète ou un mois incomplet, la consolidation des données ne s'effectuera pas. En effet, il est impossible de consolider des données hebdomadaires ou mensuelles partielles. Un archivage quotidien peut être effectué si ce n'est pas une date ultérieure. Par exemple, si vous avez défini dans la fenêtre Intervalles de stockage qu'une semaine allait du lundi au vendredi et si vous saisissez une date tombant un samedi dans la fenêtre Consolidation des données, ce sont les données de la semaine précédente qui seront archivées. Octobre 2015 Avaya Call Management System (Système de gestion des appels) Administration 307
308 Configuration des paramètres système de CMS Autorisations pour la consolidation des données En fonction de la procédure que vous souhaitez appliquer, vous devez disposer des autorisations suivantes : Pour afficher la fenêtre Consolidation des données, l'id utilisateur utilisé lors de la connexion à cette session Supervisor doit disposer d'une autorisation "en lecture" pour la fonction Configuration système CMS. Pour archiver les données du système depuis la fenêtre Consolidation des données, l'id utilisateur utilisé lors de la connexion à cette session Supervisor doit disposer d'une autorisation "en écriture" pour la fonction Configuration système CMS. Archivage des données À propos de cette tâche Cette rubrique indique la procédure à suivre pour archiver manuellement les données en utilisant la fenêtre Consolidation des données. 1. Dans la fenêtre Contrôleur, sélectionnez Outils > Configuration système. Supervisor affiche la fenêtre Configuration système CMS. 2. Dans la liste Opérations, sélectionnez Consolidation des données. 3. Sélectionnez OK. Supervisor affiche la fenêtre Consolidation des données. 4. Dans le champ ACD, sélectionnez l'acd dont vous souhaitez archiver les données. 5. Dans le champ Type de données, sélectionnez l'option appropriée : quotidien : archive les données d'une journée. Une consolidation quotidienne archive une journée de façon partielle. Les consolidations quotidiennes de chaque jour de la semaine ou du mois doivent être terminées pour que CMS puisse archiver les données de cette semaine ou de ce mois. Hebdomadaire : archive les données d'une semaine. Pour effectuer une consolidation hebdomadaire, vous devez saisir une date s'inscrivant dans une semaine prédéfinie et passée. Voir la configuration hebdomadaire dans la fenêtre Intervalles de stockage. Mensuelle : archive les données d'un mois. Définissez n'importe quel jour d'un mois passé pour consolider les données correspondantes. 6. Dans la barre de menus, sélectionnez Actions > Exécuter. Supervisor affiche un message d'avertissement indiquant que l'archivage des données est un long processus qui ne peut pas être annulé. Dans cette fenêtre, vous pouvez également annuler l'archivage des données, faute de quoi le processus se poursuit lorsque le message disparaît. 308 Avaya Call Management System (Système de gestion des appels) Administration Octobre 2015
309 État des applications externes Le message Archiver started s'affiche sur la ligne d'état lors de la première demande, et le message Archiver request submitted s'affiche si une consolidation des données est déjà en cours. État des applications externes La fonction d'état des applications externes, disponible sous forme d'option CMS à acheter séparément, envoie les données en temps réel à un périphérique ou à un programme externe. Exemples de périphériques ou de programmes externes utilisés avec la fonction d'état des applications externes : Tableau d'affichage électronique : grand écran situé dans un centre d'appels qui permet à tous les agents de visualiser les données. Le nombre d'appels en file d'attente ou les appels traités par différentes divisions/compétences constituent le type de données affichées. Programme de gestion du temps des employés : logiciel tiers utilisé pour comparer les heures de début et d'arrêt des agents à l'aide de programmes créés par la direction. Un programme de consolidation des données du centre de contact : logiciel tiers utilisé pour collecter les données de tous les centres de contact à des fins de création de rapports. Avant d'utiliser la fonction d'état des applications externes Les éléments suivants doivent être lus et assimilés avant d'utiliser la fonction d'état des applications externes. Aux États-Unis, les applications externes sont conçues et administrées par Avaya Professional Services Organization. Pour plus de renseignements sur les applications externes, veuillez contacter Avaya Contact Center CRM Solutions au Pour obtenir de l'aide en dehors des États-Unis, veuillez contacter votre distributeur local ou un représentant Avaya. Autorisations pour l'état des applications externes En fonction de la procédure que vous souhaitez appliquer, vous devez disposer des autorisations suivantes : Pour afficher les données de la fonction d'état des applications externes, l'id utilisateur utilisé lors de la connexion à cette session Supervisor doit disposer d'une autorisation en "lecture" pour la fonction Configuration système CMS. Pour activer ou désactiver la fonction d'état des applications externes, et démarrer ou arrêter les applications externes, l'id utilisateur utilisé lors de la connexion à cette session Supervisor doit disposer d'une autorisation en "écriture" pour la fonction de configuration du système CMS. Octobre 2015 Avaya Call Management System (Système de gestion des appels) Administration 309
310 Configuration des paramètres système de CMS Activation ou désactivation de la fonction d'état des applications externes À propos de cette tâche Cette section explique comment activer ou désactiver la fonction d'état des applications externes. Cette fonction doit être activée pour pouvoir démarrer les applications externes. Si cette fonction est désactivée, CMS stoppe l'envoi de données et les applications externes ne peuvent pas être affichées. 1. Dans la fenêtre Contrôleur, sélectionnez Outils > Configuration système. Supervisor affiche la fenêtre Configuration système CMS. 2. Dans la liste Opérations, sélectionnez État des applications externes. 3. Sélectionnez OK. Supervisor affiche la fenêtre État des applications externes. 4. Dans le groupe Application externe (sélectionnez-en une), sélectionnez l'option Fonction d'applications externes (active/désactive toutes les applications). 5. Sélectionnez l'option appropriée dans le groupe État application (sélectionnez-en un). Démarre : active la fonction d'état des applications externes. Arrête : désactive la fonction d'état des applications externes. 6. Dans la barre de menus, sélectionnez Actions > Modifier. La barre d'état affiche un message indiquant si l'action a été exécutée avec succès ou a échoué. Affichage des états des applications externes À propos de cette tâche Cette section indique la procédure à suivre pour afficher l'état d'une ou de plusieurs applications externes depuis la fenêtre État des applications externes. 1. Dans la fenêtre Contrôleur, sélectionnez Outils > Configuration système. Supervisor affiche la fenêtre Configuration système CMS. 2. Dans la liste Opérations, sélectionnez État des applications externes. 3. Sélectionnez OK. Supervisor affiche la fenêtre État des applications externes. 310 Avaya Call Management System (Système de gestion des appels) Administration Octobre 2015
311 État des applications externes 4. Dans le groupe Application externe (sélectionnez-en une), sélectionnez l'option Fonction d'applications externes (active/désactive toutes les applications). 5. Dans la barre de menus, sélectionnez Actions > Afficher tout. Supervisor affiche une deuxième fenêtre affichant une ou plusieurs applications, leurs noms et les états associés en fonction de l'option sélectionnée à l'étape précédente. Une application externe peut avoir l'un des états suivants : Starting : une demande de lancement de l'application externe a été effectuée. Running : l'application externe a démarré et s'exécute toujours au bout de 10 secondes. Stopping : une demande d'arrêt de l'application externe a été effectuée. Stopped : tous les processus associés à l'application externe se sont arrêtés. Failed : l'application externe a échoué à plusieurs reprises et celle-ci n'est plus redémarrée. Démarrage ou arrêt des applications externes À propos de cette tâche Cette section indique comment démarrer ou arrêter des applications externes depuis la fenêtre État des applications externes. 1. Dans la fenêtre Contrôleur, sélectionnez Outils > Configuration système. Supervisor affiche la fenêtre Configuration système CMS. 2. Dans la liste Opérations, sélectionnez État des applications externes. 3. Sélectionnez OK. Supervisor affiche la fenêtre État des applications externes. 4. Sélectionnez l'option Nom de l'application, puis saisissez le nom de l'application à démarrer ou à arrêter dans le champ adjacent. 5. Dans le groupe État application (sélectionnez-en un), sélectionnez l'option appropriée : Démarre : Supervisor essaiera de démarrer l'application externe spécifiée. Arrête : Supervisor essaiera d'arrêter l'application externe spécifiée. 6. Dans la barre de menus, sélectionnez Actions > Modifier. Supervisor tente d'exécuter l'action précisée. La barre d'état affiche les résultats de l'action. Exemples d'informations s'affichant dans la barre d'état suite à cette étape : Starting : une demande de lancement de l'application externe a été effectuée. Running : l'application externe a démarré et s'exécute toujours au bout de 10 secondes. Octobre 2015 Avaya Call Management System (Système de gestion des appels) Administration 311
312 Configuration des paramètres système de CMS Stopping : une demande d'arrêt de l'application externe a été effectuée. Stopped : tous les processus associés à l'application externe se sont arrêtés. Failed : l'application externe a échoué à plusieurs reprises et celle-ci n'est plus redémarrée. Attribution de l'espace disque disponible La fenêtre Attribution de l'espace disque disponible affiche les statistiques de stockage actuelles ainsi que l'état d'utilisation du disque pour les données du centre de contact rassemblées sur CMS. Si vous modifiez à tout moment la configuration de la fonction Allocation de l'espace de stockage des données, la fonction Allocation de l'espace disque disponible ajustera automatiquement la quantité d'espace requise. Avant d'utiliser la fenêtre Allocation de l'espace disque disponible Lisez attentivement et prenez en compte les remarques suivantes avant d'utiliser la fonction Allocation de l'espace disque disponible. Lorsque vous modifiez les paramètres de stockage des données de CMS, la modification se répercute (à titre informatif uniquement) dans la fenêtre Attribution de l'espace disque disponible. Par exemple, si vous augmentez le nombre de divisions/compétences sur votre système dans la fenêtre Attribution de l'espace de stockage des données, la fenêtre Attribution de l'espace disque disponible affichera le nouveau nombre, ainsi que la quantité d'espace disque nécessaire pour traiter le stockage des données pour les divisions/compétences. Les zones bdd IDS utilisées dans la fenêtre Attribution de l'espace disque disponible sont créées lors de l'installation. Notez que la création de tables personnalisées peut augmenter l'espace disque utilisé par CMS. Si une zone bdd est utilisée pour stocker des tables personnalisées de capacité proche, un message d'avertissement s'affiche au cours de la connexion. Les valeurs saisies dans la configuration de système CMS pour les fonctions Allocation de l'espace de stockage de données, Intervalles de stockage et Codes de travail d'appel affectent directement l'utilisation de l'espace disque. Vérifiez la fonction Attribution de l'espace disque disponible lorsque toutes ces fonctionnalités sont modifiées. Les valeurs saisies dans la fenêtre Attribution de l'espace de stockage des données de la fonction d'administration de la prévision affectent également l'espace de stockage. 312 Avaya Call Management System (Système de gestion des appels) Administration Octobre 2015
313 Attribution de l'espace disque disponible Autorisations pour l'affichage de la fenêtre Allocation de l'espace disque disponible Pour afficher la fenêtre Attribution de l'espace disque disponible, l'id utilisateur utilisé lors de la connexion à cette session Supervisor doit disposer d'une autorisation "en lecture" pour la fonction Configuration système CMS. Affichage de la fenêtre Allocation espace disque disponible À propos de cette tâche Cette rubrique indique la procédure à suivre pour afficher les informations de stockage et d'allocation d'ids (Informix Dynamic Server) depuis la fenêtre Attribution de l'espace disque disponible. 1. Dans la fenêtre Contrôleur, sélectionnez Outils > Configuration système. Supervisor affiche la fenêtre Configuration système CMS. 2. Dans la liste Opérations, sélectionnez Attribution de l'espace disque disponible. 3. Sélectionnez OK. Supervisor affiche la fenêtre de saisie Attribution de l'espace disque disponible pour chaque ACD. Nom ACD : nom attribué à cet ACD. Taille affectée : volume d'espace nécessaire pour stocker des données en fonction des paramètres définis dans la fenêtre Attribution de l'espace de stockage des données. Espace utilisé pour Date : quantité de données actuellement stockées. L'ouverture de la fenêtre peut durer plusieurs minutes car CMS calcule l'espace disponible actuel et les autres valeurs du système avant d'afficher la fenêtre. Affichage du contenu de la fenêtre Allocation de l'espace disque disponible À propos de cette tâche Cette rubrique explique comment afficher les allocations de chaque entité du centre de contact dans un ACD. 1. Dans la fenêtre Contrôleur, sélectionnez Outils > Configuration système. Supervisor affiche la fenêtre Configuration système CMS. Octobre 2015 Avaya Call Management System (Système de gestion des appels) Administration 313
314 Configuration des paramètres système de CMS 2. Dans la liste Opérations, sélectionnez Attribution de l'espace disque disponible. 3. Sélectionnez OK. Supervisor affiche la fenêtre de saisie Attribution de l'espace disque disponible. Remarque : L'ouverture de la fenêtre peut durer plusieurs minutes car CMS calcule l'espace disponible actuel avant d'afficher la fenêtre. 4. Dans le champ ACD, saisissez le nom ou le numéro de l'acd à afficher. 5. Dans la barre de menus, sélectionnez Actions > Afficher le contenu. Supervisor affiche une deuxième fenêtre indiquant la quantité de données actuellement utilisées par chaque entité du centre de contact. Migration des données de l'édition CMS Ce chapitre indique les procédures à suivre et les informations nécessaires pour migrer les données depuis un périphérique de sauvegarde créé avec une ancienne version de CMS vers la base de données de la nouvelle version de CMS. Avant de migrer les données de l'édition CMS Lisez attentivement et prenez en compte les remarques suivantes avant d'utiliser la fenêtre Migration données de l'édition R3 : Tenter d'effectuer une migration des données d'administration des agents et du centre d'appels de manière répétée peut entraîner des erreurs graves qui rendront toute récupération difficile. Une seconde migration des données d'administration des ACD nécessite une reconfiguration du logiciel CMS. Pour migrer les données d'administration des agents et du centre d'appels, CMS doit être en mode mono-utilisateur. Les migrations des données d'administration système ne peuvent pas être effectuées par phase. La migration de certains ID utilisateur à un moment et d'autres ID ultérieurement entraîne la création de deux ensembles de données. Un seul ensemble de données peut être utilisé et ne peut pas être migré vers un autre ensemble. 314 Avaya Call Management System (Système de gestion des appels) Administration Octobre 2015
315 Migration des données de l'édition CMS Autorisations pour la migration des données de l'édition CMS En fonction de la procédure que vous souhaitez appliquer, vous devez disposer des autorisations suivantes : Pour exécuter le processus Migration données de l'édition R3, l'id utilisateur utilisé lors de la connexion à cette session Supervisor doit disposer d'une autorisation "en écriture" pour le sous-système Configuration système CMS. Migration des données de l'édition R3 À propos de cette tâche Cette rubrique contient les procédures d'utilisation de la fonction Migration données de l'édition R3 qui vous permettra de fusionner des données créées à l'aide d'une version antérieure de CMS vers la base de données de la version actuelle. 1. Dans la fenêtre Contrôleur, sélectionnez Outils > Configuration système CMS. Supervisor affiche la fenêtre Configuration système CMS. 2. Dans la liste Opérations, sélectionnez Migration données de l'édition R3. 3. Sélectionnez OK. Supervisor affiche la fenêtre Migration données de l'édition R3. 4. Saisissez une adresse dans le champ Nom périphérique. Pour afficher la liste de tous les périphériques du système, sélectionnez Actions > Afficher les périphériques. Avertissement : A ce stade, si vous choisissez l'option Données d'administration du système, vous ne pourrez effectuer cette migration qu'une seule fois. Une seconde migration des mêmes données peut corrompre les tables de mots de passe. 5. Dans le groupe Type de données, sélectionnez l une des options suivantes : Données d'administration système (mono-utilisateur requis) Données d'administration agent/call Center (mono-utilisateur requis) Données historiques 6. Saisissez une adresse dans le champ Date de fin. 7. Saisissez une adresse dans le champ Heure de fin. Octobre 2015 Avaya Call Management System (Système de gestion des appels) Administration 315
316 Configuration des paramètres système de CMS 8. Dans le groupe Spécifier le ou les ACD à migrer, sélectionnez l une des options suivantes : Tous les ACD ACD unique 9. Dans la barre de menus, sélectionnez Actions > Exécuter. L'option de menu Exécuter n'apparaît que si les paramètres des fonctions Collecte de données et État CMS sont adaptés au type de migration sélectionné. Le processus de migration de CMS débute. Le champ État indique la progression de la migration. Description des champs de la fenêtre Migration données de l'édition R3 Nom Nom périphérique Type de données : Données d'administration système (mono-utilisateur requis) Type de données : Données d'administration de l'agent/du centre d'appels (mono-utilisateur requis) Description Le nom du périphérique de sauvegarde qui contient les données. Données migrées : Fichiers de rapports GEM (historiques) Fichiers de rapports GEM (temps réel) Paramètres des raccourcis pour CMS Utilisateurs de CMS Paramètres du calendrier des opérations Attributs de base de données Données hypothétiques pour le produit Prévision Paramètres d'accès aux fonctions, calendriers des opérations, éléments programmés et tâches associées dans le sous-système Autorisations utilisateur. Rapports historiques et temps réel personnalisés Paramètres de menus et d'interface pour l'interface du terminal CMS Paramètres d'impression pour l'imprimante CMS Données migrées : Profils des ACD profils des VDN Suivi de l'agent agents suivis, données de suivi Agents équipes, groupes Dictionnaire synonymes Exceptions administration des agents, liaison des données, suivi des appels malveillants, administration des divisions, divisions, profil d'une Suite du tableau 316 Avaya Call Management System (Système de gestion des appels) Administration Octobre 2015
317 Migration des données de l'édition CMS Nom Description division, administration des groupes de lignes réseau, administration des VDN, administration des vecteurs Autorisations utilisateur accès aux ACD, aux divisions/compétences, aux groupes de lignes réseau, aux VDN et aux vecteurs Prévision rapport du jour en cours, configuration du jour en cours, profils de traitement des appels, profils de coûts, allocation de l'espace de stockage des données, administration des jours spéciaux, état du gestionnaire, profils des groupes de lignes réseau Type de données : Données historiques Données migrées : Exceptions données d'agents, accès aux divisions, groupes de lignes, accès aux groupes de lignes réseau, données des VDN, données des vecteurs Rapports historiques activité des agents, connexion/déconnexion des agents, données quotidiennes des agents, données quotidiennes des codes de travail d'appel, données quotidiennes des groupes, données quotidiennes des groupes de lignes, données quotidiennes des lignes réseau, données quotidiennes des VDN, données quotidiennes des vecteurs, données d'intervalle horaire des agents, données d'intervalle horaire de connexion/déconnexion des agents, données d'intervalle horaire des codes de travail d'appel, données d'intervalle horaire des divisions, données d'intervalle horaire des groupes de lignes, données d'intervalle horaire des lignes réseau, données d'intervalle horaire des VDN, données d'intervalle horaire des vecteurs, données mensuelles des agents, données mensuelles des codes de travail d'appel, données mensuelles des divisions, données mensuelles des groupes de lignes réseau, données mensuelles des lignes réseau, données mensuelles des VDN, données mensuelles des vecteurs, données hebdomadaires des agents, données hebdomadaires des codes de travail d'appel, données hebdomadaires des divisions, données hebdomadaires des groupes de lignes, données hebdomadaires des lignes réseau, données hebdomadaires des VDN, données hebdomadaires des vecteurs Prévision données quotidiennes des divisions, données quotidiennes des groupes de lignes, données de jour spécial des groupes, données d'intervalles des groupes, données d'intervalles des groupes de lignes Date de fin Heure de fin La date à laquelle vous souhaitez enregistrer les données destinées à être migrées vers la nouvelles version de CMS. Les données collectées après la date spécifiée ne sont pas migrées. L'heure à laquelle vous souhaitez enregistrer les données destinées à être migrées vers la nouvelles version de CMS. Les données collectées après la date et l'heure d'arrêt spécifiées ne sont pas migrées. Si ce champ n'est pas renseigné, l'heure d'arrêt par défaut est 23:59. Spécifier le ou les ACD à migrer : Tous les ACD Les données sont migrées depuis le périphérique de sauvegarde vers le disque dur selon le principe «ACD par ACD». Les données concernant Suite du tableau Octobre 2015 Avaya Call Management System (Système de gestion des appels) Administration 317
318 Configuration des paramètres système de CMS Nom Spécifier le ou les ACD à migrer : ACD unique Description l'acd1 sur le périphérique de sauvegarde seront utilisées pour l'acd1 dans la nouvelle version de CMS. Les données historiques relatives aux ACD indiqués dans les champs de, d', à partir de, à partir d', du, dès, depuis, des et À sont migrées depuis le périphérique de sauvegarde vers le disque dur. Par exemple, si vous souhaitez migrer des données de l'acd1 situé sur le périphérique de sauvegarde vers l'acd4 de la nouvelle version de CMS, inscrivez 1 dans le champ de, d', à partir de, à partir d', du, dès, depuis, des et 4 dans le champ À. Pseudo-ACD Un pseudo-acd est une zone du serveur CMS permettant de stocker les données des ACD précédemment sauvegardées. Un pseudo-acd n'est pas un ACD actif ou réel et ne communique avec aucun système Communication Manager. Les pseudo-acd sont utilisés pour stocker des données qui peuvent ensuite être affichées dans les rapports. Ils se révèlent utiles dans les scénarios suivants : Stockage de données depuis un centre de contact hors site à des fins de création de rapports avec un système CMS sur site. Stockage de données à des fins d'archivage. Ces données ne peuvent plus être supprimées par la fonction Allocation de l'espace de stockage des données et peuvent être utilisées pour créer des rapports sur les anciennes données pour les comparer aux données plus récentes de l'acd. Avant d'utiliser les pseudo-acd Lisez attentivement et prenez en compte les remarques suivantes avant d'utiliser les pseudo-acd : Chaque pseudo-acd se voit attribuer un numéro compris entre 9 et 26. Les numéros 1 à 8 sont réservés pour les huit ACD réels connectés au serveur CMS. Pour pouvoir charger les données des pseudo-acd, le serveur CMS doit disposer de suffisamment d'espace disque disponible. Servez-vous de la fenêtre Attribution de l'espace disque disponible pour voir la quantité d'espace nécessaire pour les ACD existants et les pseudo-acd. La fenêtre Attribution de l'espace de stockage des données permet de définir la quantité de données historiques à stocker pour les pseudo-acd. Saisissez des valeurs de stockage égales ou supérieures à celles utilisées par l'acd contenant initialement les données. Servez-vous de la fenêtre Intervalles de stockage pour définir les intervalles de stockage afin que les données des pseudo-acd correspondent à la taille d'intervalle et aux périodes de collecte de données de l'acd à partir duquel les données ont été rassemblées. 318 Avaya Call Management System (Système de gestion des appels) Administration Octobre 2015
319 Pseudo-ACD La fonction de collecte de données peut être en cours d'exécution en cas de modifications apportées aux fenêtres Attribution de l'espace de stockage des données ou Intervalles de stockage pour un pseudo-acd, mais CMS doit être en mode mono-utilisateur. Si le pseudo-acd est équipé de la fonction Prévision achetée séparément, il est possible que les paramètres d'allocation de l'espace de stockage des données de prévision doivent être modifiés afin de correspondre à ceux du pseudo-acd. Ceci ne s'applique pas à la fenêtre Attribution de l'espace de stockage des données utilisée normalement dans CMS. Pour permettre aux utilisateurs d'accéder au pseudo-acd, des autorisations doivent leur être attribuées depuis la fenêtre Accès aux ACD du sous-système Autorisations utilisateur. Un pseudo-acd peut se voir attribuer un nom dans le Dictionnaire avant même sa création. Si un pseudo-acd est créé sur Supervisor alors que des utilisateurs sont connectés, ces derniers doivent se déconnecter, puis se reconnecter avant de pouvoir visualiser le nouveau pseudo-acd. Avant de supprimer un pseudo-acd, désactivez les autorisations associées de façon à ce que les utilisateurs ne puissent plus l'utiliser. CMS ne consolide pas automatiquement les données pseudo-acd. Les options de menu suivantes sont disponibles lorsqu'un pseudo-acd est sélectionné et que les autorisations utilisateur appropriées sont attribuées : Rapports Historique Dictionnaire Toutes les options du sousmenu Prévision Toutes les options du sousmenu Rapports personnalisés Toutes les options du sousmenu Autorisations utilisateur Toutes les options du sousmenu Configuration système CMS État CMS Collecte de données Attribution de l'espace de stockage des données Consolidation des données Attribution de l'espace disque disponible Pseudo-ACD : Chargement des données Pseudo-ACD : Configuration Migration données de l'édition R3 Intervalles de stockage Configuration autocommutateur Maintenance État ACD État d'archivage Sauvegarde des données Périphériques de sauvegarde/ récupération État connexion Administration imprimante Récupération des données Octobre 2015 Avaya Call Management System (Système de gestion des appels) Administration 319
320 Configuration des paramètres système de CMS Autorisations pour les pseudo-acd En fonction de la procédure que vous souhaitez appliquer, vous devez disposer des autorisations suivantes : Pour afficher la fenêtre Pseudo-ACD : Configuration, l'id utilisateur utilisé lors de la connexion à cette session Supervisor doit disposer d'une autorisation "en lecture" pour la fonction Configuration système CMS. Pour ajouter ou supprimer des pseudo-acd, l'id utilisateur utilisé lors de la connexion à cette session Supervisor doit disposer d'une autorisation "en écriture" pour la fonction Configuration système CMS. Création d'un pseudo-acd À propos de cette tâche Cette rubrique explique comment créer un pseudo-acd sur un serveur CMS. Important : CMS doit fonctionner en mode mono-utilisateur pour pouvoir créer un pseudo-acd. 1. Dans la fenêtre Contrôleur, sélectionnez Outils > Configuration système. Supervisor affiche la fenêtre Configuration système CMS. 2. Dans la liste Opérations, sélectionnez Pseudo-ACD : Configuration. 3. Sélectionnez OK. Supervisor affiche la fenêtre Pseudo-ACD : Configuration. 4. Dans le champ ACD, saisissez le numéro ou le nom du pseudo-acd. Ce numéro peut être compris entre 9 et 26. Un numéro doit être saisi dans ce champ si aucun nom n'a été défini dans le Dictionnaire pour ce pseudo-acd. 5. Dans la barre de menus, sélectionnez Actions > Ajouter. CMS crée le pseudo-acd. 6. Déconnectez-vous de Supervisor et reconnectez-vous pour obtenir l'autorisation pour le nouveau pseudo-acd. 7. Dans la fenêtre Contrôleur, sélectionnez Outils > Configuration système. Supervisor affiche la fenêtre Configuration système CMS. 8. Dans la liste Opérations, sélectionnez État CMS. Supervisor affiche la fenêtre État CMS. 9. Sélectionnez l option Mode mono-utilisateur. 320 Avaya Call Management System (Système de gestion des appels) Administration Octobre 2015
321 Pseudo-ACD 10. Dans la barre de menus, sélectionnez Actions > Modifier. 11. Fermez la fenêtre État CMS. 12. Dans la liste Opérations, sélectionnez Attribution de l'espace de stockage des données. 13. Dans la liste ACD, sélectionnez le pseudo-acd. 14. Sélectionnez OK. Supervisor affiche la fenêtre Attribution de l'espace de stockage des données. 15. Saisissez des valeurs de stockage égales ou supérieures à celles utilisées pour l'acd contenant initialement les données. 16. Dans la barre de menus, sélectionnez Actions > Modifier. Supervisor affiche le message suivant : You may have increased or decreased the amount of storage. Do you want to continue? 17. Sélectionnez YES. 18. Fermez la fenêtre Attribution de l'espace de stockage des données. 19. Dans la liste Opérations, sélectionnez État CMS. Supervisor affiche la fenêtre État CMS. 20. Sélectionnez l'option Mode multi-utilisateurs. 21. Dans la barre de menus, sélectionnez Actions > Modifier. 22. Fermez la fenêtre État CMS. 23. Dans la liste Opérations, sélectionnez Intervalles de stockage. 24. Dans la liste ACD, sélectionnez le pseudo-acd. 25. Sélectionnez OK. Supervisor affiche la fenêtre Intervalles de stockage. 26. Saisissez des valeurs de stockage égales à celles utilisées pour l'acd contenant initialement les données. 27. Dans la barre de menus, sélectionnez Actions > Modifier. Supervisor affiche un message si le Subdivision horaire est modifié. Par exemple, si vous modifiez un intervalle horaire de 30 à 15 minutes, le système affiche le message suivant : Data will be migrated to the new interval. The data will be divided by 2. Do you want to continue? Si vous souhaitez continuer avec ces paramètres, sélectionnez YES. Dans le cas contraire, sélectionnez NO. Modifiez les champs si nécessaire jusqu'à ce que les entrées du formulaire soient correctes. Octobre 2015 Avaya Call Management System (Système de gestion des appels) Administration 321
322 Configuration des paramètres système de CMS 28. Fermez la fenêtre Intervalles de stockage. Si vous souhaitez créer un nom dans le Dictionnaire pour le nouveau pseudo-acd, passez à l'étape 29 à la page 322. Dans le cas contraire, passez à la section Affichage des pseudo-acd à la page Dans la barre de menus, sélectionnez Commandes > Dictionnaire. Remarque : Vous ne pouvez créer un nom de pseudo-acd dans le Dictionnaire pour un pseudo- ACD qui n'existe pas. Supervisor affiche la fenêtre Dictionnaire. 30. Dans la liste Opérations, sélectionnez ACD. 31. Sélectionnez OK. Supervisor affiche la fenêtre Dictionnaire : ACD. 32. Dans le champ Nom ACD, saisissez le nom du pseudo-acd. 33. Dans le champ Numéro ACD, saisissez le numéro du pseudo-acd créé à l'étape Dans le champ Description, saisissez une description pour le pseudo-acd. L'origine des données, par exemple. 35. Dans la barre de menus, sélectionnez Actions > Ajouter. Supervisor ajoute le nom du pseudo-acd dans le Dictionnaire. Remarque : Après avoir créé un nom dans le Dictionnaire pour le pseudo-acd, vous devez à nouveau vous déconnecter de Supervisor puis vous reconnecter pour voir le nom s'afficher dans les listes déroulantes. 36. Passez à la section Affichage des pseudo-acd à la page 322. Affichage des pseudo-acd À propos de cette tâche Cette rubrique indique la procédure à suivre pour afficher les pseudo-acd sur un serveur CMS. 1. Dans la fenêtre Contrôleur, sélectionnez Outils > Configuration système. Supervisor affiche la fenêtre Configuration système CMS. 2. Dans la liste Opérations, sélectionnez Pseudo-ACD : Configuration. 3. Sélectionnez OK. Supervisor affiche la fenêtre Pseudo-ACD : Configuration. 322 Avaya Call Management System (Système de gestion des appels) Administration Octobre 2015
323 Pseudo-ACD 4. Dans la barre de menus, sélectionnez Actions > Afficher tout. Supervisor affiche une deuxième fenêtre répertoriant tous les ACD. La barre d'état affiche le nombre total de pseudo-acd du serveur CMS. Seuls les ACD pour lesquels l'id utilisateur dispose d'une autorisation "en lecture" s'affichent. Suppression d'un pseudo-acd À propos de cette tâche Ce chapitre explique comment supprimer un pseudo-acd sur un serveur CCMS. 1. Dans la fenêtre Contrôleur, sélectionnez Outils > Configuration système. Supervisor affiche la fenêtre Configuration système CMS. 2. Dans la liste Opérations, sélectionnez Pseudo-ACD : Configuration. 3. Sélectionnez OK. Supervisor affiche la fenêtre Pseudo-ACD : Configuration. 4. Dans le champ ACD, saisissez le nom ou le numéro du pseudo-acd à supprimer. 5. Dans la barre de menus, sélectionnez Actions > Rechercher. La barre d'état indique si une occurrence a été trouvée pour le pseudo-acd précisé. 6. Dans la barre de menus, sélectionnez Actions > Supprimer. CMS supprime le pseudo-acd, les données associées et restitue l'espace disque alloué à la base de données, le cas échéant. Une fois l'opération terminée, Supervisor affiche le message «Successful» dans la barre d'état. À propos de la sauvegarde des données dans un pseudo-acd Cette rubrique indique la procédure à suivre pour sauvegarder les données historiques archivées à partir d'un ACD existant vers un pseudo-acd. Avant de sauvegarder des données dans un pseudo-acd Lisez attentivement et prenez en compte les remarques suivantes avant de sauvegarder des données dans un pseudo-acd : Pour sauvegarder les données dans un pseudo-acd, celles-ci doivent être archivées à partir d'un ACD existant sur un serveur CMS. Vous devez sauvegarder les données pseudo-acd sur une bande, un dispositif de stockage USB ou un point de montage réseau. Octobre 2015 Avaya Call Management System (Système de gestion des appels) Administration 323
324 Configuration des paramètres système de CMS Un pseudo-acd accepte tout type de données sur un volume de sauvegarde. Les données d'une sauvegarde complète peuvent donc être plus nombreuses que nécessaire. Le chargement d'un pseudo-acd avec les données issues d'une sauvegarde complète peut entraîner des problèmes d'espace disque. Pour résoudre ce problème, sauvegardez les tables spécifiques lorsque vous créez une sauvegarde des données de l'acd à charger sur un pseudo-acd. L'entité pseudo-acd Administration doit avoir un volume égal ou supérieur à l'acd sur lequel sont archivées les données. Consignez les valeurs dans la table Allocation espace de données pour l'acd sur lequel les données sont archivées. Vérifiez que la configuration du pseudo-acd correspond ou est supérieure aux valeurs consignées. Si ces paramètres sont incorrects, le chargement des données dans le pseudo-acd peut échouer. L'entité pseudo-acd Intervalles de stockage doit avoir un volume égal ou supérieur à l'acd sur lequel sont archivées les données. Consignez les valeurs dans la table Intervalles de stockage pour l'acd sur lequel les données sont archivées. Vérifiez que la configuration du pseudo-acd correspond aux valeurs consignées. Si ces paramètres sont incorrects, le chargement des données dans le pseudo-acd peut échouer. CMS R16.2 et ses versions ultérieures prennent en charge les sauvegardes de données CMS sur bande, les points de montage NFS et les dispositifs de stockage USB. Le chemin d'accès de la sauvegarde doit être défini dans Maintenance > Périphériques de sauvegarde/ récupération. Reportez-vous au document Avaya Call Management System Software Installation, Maintenance and Troubleshooting de votre système d'exploitation pour la gestion d'un dispositif de stockage/récupération pour un point de montage réseau ou un dispositif de stockage USB. Les systèmes équipés des versions de CMS antérieures à la version R16.2 doivent sauvegarder les données sur bande ou utiliser RTM pour sauvegarder sur un dispositif alternatif. Reportez-vous au document Avaya Call Management System Software Installation, Maintenance and Troubleshooting de votre système d'exploitation pour une migration sans bande. Astuce : La fonctionnalité CMS Chargement des données d'un pseudo-acd charge les données sauvegardées lors de la dernière maintenance CMS situées au chemin d'accès du périphérique de sauvegarde/récupération. Si ce périphérique de sauvegarde/restauration est un point de montage réseau ou un dispositif de stockage USB, et que les données pseudo-acd consistent uniquement en un ensemble de tables spécifiques, créez un répertoire dédié pour les données pseudo-acd. Créez ensuite un périphérique de sauvegarde/récupération associé au répertoire spécifique contenant les données du pseudo-acd. Sauvegardez les données souhaitées à l'aide du nouveau périphérique de sauvegarde/récupération. Puis chargez les données du pseudo-acd en utilisant le nom du périphérique dans le formulaire de chargement des données sur le pseudo-acd (comme dans le formulaire de sauvegarde des données). Ce processus permet de garantir que les données correctes sont chargées sur le pseudo-acd puisque les seules données qui existent dans le répertoire correspondant au périphérique de sauvegarde/récupération sont celles qui ont été spécifiquement sauvegardées pour le pseudo-acd. 324 Avaya Call Management System (Système de gestion des appels) Administration Octobre 2015
325 Pseudo-ACD Autorisations pour la sauvegarde de données d'un pseudo-acd L'identifiant utilisateur utilisé lors de la connexion à cette session Supervisor doit disposer d'une autorisation en écriture pour les fonctionnalités Maintenance et Sauvegarde de données. Chargement d'une sauvegarde de données dans un pseudo-acd 1. Spécifiez les entrées dans le formulaire Attribution de l'espace de stockage des données pour l'acd qui sera utilisé pour le chargement de données dans le pseudo-acd. 2. Spécifiez les entrées dans le formulaire Intervalles de stockage pour l'acd qui sera utilisé pour le chargement de données dans le pseudo-acd. 3. Dans la fenêtre Contrôleur, sélectionnez Outils > Maintenance. Supervisor affiche la fenêtre Maintenance CMS. 4. Dans la liste Opérations, sélectionnez Sauvegarde des données. 5. Dans le champ ACD, sélectionnez l'acd contenant les données à sauvegarder dans le pseudo-acd. 6. Sélectionnez OK. Supervisor affiche la fenêtre Sauvegarde des données. 7. Dans le champ Nom périphérique, saisissez le nom du périphérique de sauvegarde/ récupération utilisé pour sauvegarder les données ACD. 8. Si le périphérique de sauvegarde n'est pas un dispositif de stockage à bande, désactivez l'option Vérifier la bande en lecture après sauvegarde?. 9. Dans les options ACD à sauvegarder, sélectionnez ACD en cours. Si les tables de l'acd en cours sont en cours de sauvegarde, passez à l'étape 15 à la page 326. Si certaines tables uniquement de l'acd en cours sont en cours de sauvegarde, passez à l'étape 10 à la page Dans la barre de menus, sélectionnez Actions > Sélection tables. Supervisor affiche la fenêtre Sauveg. données : Sélectionner tables. 11. Sélectionnez toutes les tables à sauvegarder. 12. Dans la barre de menus, sélectionnez Actions > Modifier. Supervisor enregistre les tables sélectionnées pour la sauvegarde. 13. Dans la barre de menus, sélectionnez Actions > Quitter. Supervisor affiche la fenêtre Sauvegarde des données et sélectionne l'option Tables spécifiques sous Données à sauvegarder. 14. Dans les options Données à sauvegarder, désactivez les options de données Système, Données d'administration propres aux ACDHistorique et Données non-cms. Lorsque Octobre 2015 Avaya Call Management System (Système de gestion des appels) Administration 325
326 Configuration des paramètres système de CMS l'option Tables spécifiques est sélectionnée, il n'est pas possible de sélectionner d'autres types de données. 15. Pour démarrer la sauvegarde, sélectionnez Actions > Exécuter. Supervisor affiche le message suivant : The backup is estimated to be xxxxxx kbytes. 16. Sélectionnez OK. Résultat Supervisor affiche le message suivant si le périphérique de sauvegarde contient déjà des données CMS : Mounted volume might belong to CMS data archive. Enter yes to overwrite it or no to mount another volume. Si vous ne savez pas si vous pouvez remplacer les données, saisissez No. - Si le périphérique de sauvegarde est un dispositif à bande, remplacez la bande et répétez les étapes 1 à Si le périphérique de sauvegarde est un point de montage réseau ou un périphérique de stockage USB, répétez les étapes 1 à 14 mais choisissez un périphérique de sauvegarde différent à l'étape 7. Si vous êtes certain que vous pouvez remplacer les données CMS, saisissez Yes. CMS démarre la sauvegarde des données pour l'acd en cours. Le champ État situé en haut de la fenêtre affiche les événements survenus lors du processus de sauvegarde. Le champ Nom de l'erreur affiche les éventuels problèmes survenus lors du processus de sauvegarde. Si vous annulez le processus de sauvegarde avant la fin, la sauvegarde risque de ne pas être complète. Si la sauvegarde s'effectue vers un point de montage réseau ou un périphérique de stockage USB, le nom du fichier de sauvegarde se trouve sous le chemin d'accès spécifié pour le nom du périphérique de sauvegarde/récupération utilisé pour la sauvegarde. Exemple de nom de fichier de sauvegarde de données : CMS CMS XXXX-04-F igor Important : Le nom de fichier de sauvegarde de données doit être au format ci-dessus ou CMS ne pourra pas détecter le fichier en tant que fichier de sauvegarde de données. Le nom de fichier de sauvegarde de données contient les informations suivantes : Type de sauvegarde : données CMS Date de la sauvegarde : (aammjj) Nombre de sauvegardes de données CMS exécutées aujourd'hui : 04 Type de données sauvegardées : XXXX (tables spécifiques uniquement) 326 Avaya Call Management System (Système de gestion des appels) Administration Octobre 2015
327 Pseudo-ACD LSAC (données système, spécifiques aux ACD, historiques et non-cms) LSMC (données système et spécifiques aux ACD) Nombre d'acd : 04 4 ACD. Cette valeur est 00 si la sauvegarde porte sur tous les ACD. Type de sauvegarde : F-01 F (sauvegarde de maintenance complète) I (sauvegarde de maintenance incrémentale) Nombre de caractères dans le nom d'hôte : 04 (igor) Nom d'hôte CMS : igor Ce champ contient 15 caractères. Dans cet exemple, 11 zéros ont été ajoutés pour que le nombre total de lettres du nom d'hôte atteigne 15. À propos du chargement des données d'un pseudo-acd Cette rubrique indique la procédure à suivre pour charger les données historiques archivées à partir d'un ACD existant vers un pseudo-acd. Une fois que le pseudo-acd a reçu les données, des rapports historiques peuvent être exécutés avec ces informations. Avant de charger les données d'un pseudo-acd Lisez attentivement et prenez en compte les remarques suivantes avant de charger des données dans un pseudo-acd : Vous devez avoir créé le pseudo-acd avant de pouvoir y charger des données. Pour charger les données dans un pseudo-acd, celles-ci doivent être archivées à partir d'un ACD existant sur un serveur CMS. Définissez le pseudo-acd en tant qu'acd en cours avant d'y charger les données. Puisque le pseudo-acd accepte toutes les données sur un volume de sauvegarde, les données issues d'une sauvegarde complète peuvent être plus nombreuses que nécessaire. Le chargement d'une sauvegarde complète dans un pseudo-acd peut entraîner des problèmes d'espace disque. Pour éviter ce problème, exécutez une sauvegarde de Tables spécifiques lorsque vous créez les données ACD à charger dans un pseudo-acd. Le chargement de données dans un pseudo-acd écrase automatiquement les données existantes actuellement utilisées par le pseudo-acd. Le nombre de divisions/compétences, agents et autres entités du centre de contact est configuré sur 0 (zéro) à la création du pseudo-acd. Définissez ces entités de façon à ce qu'elles correspondent à l'acd fournissant les données. Vous pouvez modifier ces paramètres à l'aide de la fonction Administration du centre d'appels. À la création du nouveau pseudo-acd, ses paramètres de stockage des données historiques sont réglés sur 0 (zéro). Pour charger des données dans le pseudo-acd, les paramètres de stockage des données historiques doivent être définis au minimum sur ceux de l'acd à partir Octobre 2015 Avaya Call Management System (Système de gestion des appels) Administration 327
328 Configuration des paramètres système de CMS duquel les données ont été archivées. Modifiez ces paramètres dans la fenêtre Attribution de l'espace de stockage des données. Les paramètres des fonctions Intervalles de stockage et Collecte de données pour le pseudo-acd doivent être configurés de façon à correspondre à ceux de l'acd fournissant les données. Si ces paramètres sont incorrects, le chargement des données dans le pseudo-acd échoue. Autorisations de chargement des données d'un pseudo-acd Pour charger des données dans un pseudo-acd, l'id utilisateur utilisé lors de la connexion à cette session Supervisor doit disposer d'une autorisation "en écriture" pour la fonction Configuration système de CMS. Chargement des données d'un pseudo-acd À propos de cette tâche Effectuez les étapes 1 à 5 sur le serveur CMS. 1. Vérifiez que les données du support proviennent de la source correcte. Saisissez ce qui suit : /cms/bin/br_check Le système affiche le message suivant : Enter device type ['q' for qtape, 'f' for floppy, 'n' for nfs/usb]: 2. En fonction du type de support de sauvegarde des données, saisissez q, f ou n. Le système affiche le message suivant : Enter device path: 3. Saisissez le chemin d'accès au périphérique. Le système affiche l'information br_check trouvée sur le périphérique. L'exemple suivant s'applique à une sauvegarde de données sur bande : Opening the volume... Label: CMS LSAC-00-F-01 CMS Database Version: r16.2da.g.0 Machine name: igor forecasting: y global dictionary/acd groups: y ACD(s) backed up on the volume: ACD Switch EAS Vectoring 1 R6 y y 2 R5.2 y y 3 R4/R5 n y 4 R4/R5 y y 5 R6 y y Enter 'l' to list the tables or 'v' to also verify the volume: 328 Avaya Call Management System (Système de gestion des appels) Administration Octobre 2015
329 Pseudo-ACD 4. Vérifiez l'information br_check. Pour plus d informations, reportez-vous à la rubrique ou passez à l étape 5 à la page 329. Si l'information n'est pas correcte, remplacez la bande ou rectifiez le chemin d'accès. Répétez les opérations 1 à la page 328 à 4 à la page Dans la fenêtre Contrôleur, sélectionnez Outils > Configuration système. Supervisor affiche la fenêtre Configuration système CMS. 6. Dans la liste Opérations, sélectionnez Pseudo-ACD : Chargement des données. 7. Dans le champ ACD, sélectionnez le pseudo-acd qui recevra les données. 8. Sélectionnez OK. Supervisor affiche la fenêtre Pseudo-ACD : Chargement des données. 9. Dans le champ De l'acd, saisissez le numéro de l'acd source utilisé pour la sauvegarde de données ou celui de l'acd utilisé pour la migration des données à partir de la bande de sauvegarde complète de maintenance. 10. Dans le champ Nom périphérique, saisissez le nom du périphérique disposant du volume de sauvegarde chargé. Pour afficher tous les périphériques sur le serveur CMS, sélectionnez Actions > Afficher les périphériques dans la barre de menus. Avertissement : La fonctionnalité de chargement des données sur un pseudo-acd charge les données de la sauvegarde de maintenance de CMS la plus récente enregistrée sous le chemin d'accès défini lors de la saisie du nom du périphérique de sauvegarde/récupération. Assurez-vous que la sauvegarde de données CMS la plus récente associée au nom du périphérique de sauvegarde/récupération contient les données que vous souhaitez charger dans le pseudo-acd. 11. Dans le champ Date début, saisissez la date correspondant au premier jour des données historiques à charger dans le pseudo-acd. CMS recherche la sauvegarde de données correspondant à la date indiquée, qui fait office de point de départ du chargement des données. 12. Dans le champ Heure début, saisissez l'heure début à laquelle CMS démarrera le chargement des données. La valeur par défaut est 12:00AM. 13. Dans le champ Date de fin, saisissez la dernière date des données historiques que CMS va charger dans le pseudo-acd. 14. Dans le champ Heure de fin, saisissez l'heure de fin à laquelle CMS arrêtera le chargement de la sauvegarde des données. La valeur par défaut est 12:00AM. Octobre 2015 Avaya Call Management System (Système de gestion des appels) Administration 329
330 Configuration des paramètres système de CMS Remarque : Pour restaurer toutes les données pour l'acd sélectionné, laissez le champ Date début vide et entrez une date future pour le Nom périphérique dans le fichier de sauvegarde. 15. Dans la barre de menus, sélectionnez Actions > Exécuter. CMS commence à charger les données issues de la sauvegarde dans le pseudo-acd. Le champ État situé en haut de la fenêtre affiche les événements survenus lors du processus de chargement. Le champ Nom de l'erreur affiche les éventuels problèmes survenus lors du processus de chargement. Si vous annulez le processus de chargement avant la fin, le pseudo-acd risque de contenir des données partielles. Une fois les données chargées, Supervisor affiche la fenêtre Pseudo-ACD : chargement des données : Reconnaissance. S'il n'y pas d'autre volume de données à charger, sélectionnez Actions > Arrête. Dans le cas contraire, sélectionnez Actions > Continuer. 16. Lorsque vous sélectionnez l'option Arrête dans la fenêtre Pseudo-ACD : chargement des données : Reconnaissance, Supervisor met à jour le champ État en haut de la fenêtre Pseudo-ACD : Chargement des données avec l'horodatage correspondant à l'heure de chargement des données dans le pseudo-acd. Intervalles de stockage La fenêtre Intervalles de stockage permet d'apporter des modifications à CMS qui affectent le stockage des données et la date du stockage dans le centre de contact. Il est recommandé de configurer ces paramètres lors de l'installation et de ne pas les modifier car de tels changements affecteraient le stockage des données et l'étendue des données de rapports. Avant d'utiliser les intervalles de stockage Lisez attentivement et prenez en compte les remarques suivantes avant d'utiliser la fenêtre Intervalles de stockage : CMS doit être en mode mono-utilisateur et la collecte de données doit être désactivée avant toute modification de ces paramètres. Si une fenêtre Intervalles de stockage est déjà utilisée pour modifier ces paramètres, n'en ouvrez pas une deuxième. L'utilisation de plusieurs fenêtres Intervalles de stockage peut entraîner la perte des tables de données. Les fonctions d'allocation de l'espace disque disponible, d'allocation de l'espace de stockage des données et d'intervalles de stockage sont étroitement liées. Si vous modifiez les intervalles de stockage, vous devrez ajuster le stockage des données ou les délais de stockage dans la 330 Avaya Call Management System (Système de gestion des appels) Administration Octobre 2015
331 Intervalles de stockage fenêtre Attribution de l'espace de stockage des données. Plus les archivages de données CMS sont fréquents, plus la quantité d'espace de stockage nécessaire est importante. Autorisations pour les intervalles de stockage En fonction de la procédure que vous souhaitez appliquer, vous devez disposer des autorisations suivantes : Pour afficher les paramètres dans la fenêtre Intervalles de stockage, l'id utilisateur utilisé lors de la connexion à cette session Supervisor doit disposer d'une autorisation "en lecture" pour la fonction Configuration système CMS. Pour modifier les paramètres dans la fenêtre Intervalles de stockage, l'id utilisateur utilisé lors de la connexion à cette session Supervisor doit disposer d'une autorisation "en écriture" pour la fonction Configuration système CMS. Affichage des paramètres des intervalles de stockage À propos de cette tâche Cette rubrique explique comment afficher les paramètres de la fonction Intervalles de stockage pour les données du centre de contact. 1. Dans la fenêtre Contrôleur, sélectionnez Outils > Configuration système. Supervisor affiche la fenêtre Configuration système CMS. 2. Dans la liste Opérations, sélectionnez Intervalles de stockage. 3. Dans le champ ACD, sélectionnez l'acd dont vous souhaitez afficher les paramètres. 4. Sélectionnez OK. Supervisor affiche la fenêtre Intervalles de stockage. À propos de la modification de l'intervalle horaire Cette rubrique explique comment modifier la vitesse à laquelle CMS archive les données en une heure. Avant de modifier l'intervalle horaire Lisez attentivement et prenez en compte les remarques suivantes avant de modifier le paramètre de l'intervalle horaire : La modification de l'intervalle horaire peut entraîner un ralentissement du processus puisque CMS doit appliquer les modifications à toutes les données précédemment collectées. Octobre 2015 Avaya Call Management System (Système de gestion des appels) Administration 331
332 Configuration des paramètres système de CMS Si vous augmentez la fréquence de l'intervalle horaire, les données du centre de contact utiliseront davantage d'espace de stockage. Pour ce faire, vous pourrez avoir à modifier la durée pendant laquelle CMS stocke les données du centre de contact. Pour modifier la période de stockage des données, servez-vous de la fenêtre Attribution de l'espace de stockage des données. Exécutez une sauvegarde complète des données historiques avant de modifier l'intervalle horaire, les délais ou les dates de collecte des données. Une fois les modifications effectuées, exécutez une autre sauvegarde complète des données historiques. Les rapports temps réel utilisent l'intervalle horaire en affichant les données. Les données consolidées sont réinitialisées au début de chaque intervalle horaire. Modification de l'intervalle horaire 1. Dans la fenêtre Contrôleur, sélectionnez Outils > Configuration système. Supervisor affiche la fenêtre Configuration système CMS. 2. Dans la liste Opérations, sélectionnez Intervalles de stockage. 3. Dans le champ ACD, sélectionnez l'acd dont vous souhaitez modifier l'intervalle horaire. 4. Sélectionnez OK. Supervisor affiche la fenêtre Intervalles de stockage. 5. Dans le groupe Subdivision horaire (sélectionnez-en une), sélectionnez l'option de débit d'archivage des données de centre de contact par CMS. Avertissement : N'ouvrez aucune autre fenêtre Intervalles de stockage et ne tentez de modifier aucun autre paramètre au cours de l'étape suivante. Ceci risque en effet d'entraîner la perte des tables de la base de données. 6. Dans la barre de menus, sélectionnez Actions > Modifier. CMS enregistre la modification des paramètres et modifie toutes les données précédemment enregistrées pour qu'elles leur correspondent. Ce processus de mise à jour est long et ne doit pas être interrompu. La barre d'état affiche le message «Successful» une fois l'opération terminée. 7. Relancez la collecte de données. Reportez-vous à la section Modification de l'état de la collecte de données à la page 300 pour plus de renseignements sur cette procédure. 8. Définissez de nouveau CMS en mode multiutilisateurs. Reportez-vous à la section Modification de l'état de CMS à la page 297 pour plus de renseignements sur cette procédure. 332 Avaya Call Management System (Système de gestion des appels) Administration Octobre 2015
333 Intervalles de stockage À propos de la modification du fuseau horaire de l'autocommutateur Cette rubrique indique la procédure à suivre pour modifier les paramètres du fuseau horaire d'un ACD de façon à ce qu'il corresponde au fuseau horaire du serveur CMS. Utilisez cette fonctionnalité si vous souhaitez que la barre de titre de CMS affiche l'heure de CMS plutôt que celle de l'acd maître. Si vous n'utilisez pas cette fonctionnalité, la barre de titre de CMS affichera automatiquement l'heure de l'acd maître. Cette procédure n'est nécessaire que pour les configurations dans lesquelles un ACD se trouve dans un autre fuseau horaire que le serveur CMS et lorsque vous souhaitez afficher l'heure du serveur CMS dans la barre de titre. Avant de modifier le fuseau horaire de l'autocommutateur Lisez attentivement et prenez en compte les remarques suivantes avant de modifier le fuseau horaire d'un ACD : CMS doit être en mode mono-utilisateur et la collecte de données doit être désactivée avant toute modification de ces paramètres. Si un ACD est connecté à un serveur CMS du même fuseau horaire, le champ Décalage horaire autocommutateur doit être configuré sur 0. Cette procédure n'affecte pas les horodatages des rapports CMS, qu'ils soient temps réel ou historiques. Elle n'affecte pas non plus le programme des calendriers des opérations définis de façon à s'exécuter à des heures locales pour un ACD précis. Modification du fuseau horaire de l'autocommutateur 1. Dans la fenêtre Contrôleur, sélectionnez Outils > Configuration système. Supervisor affiche la fenêtre Configuration système CMS. 2. Dans la liste Opérations, sélectionnez Intervalles de stockage. 3. Dans le champ ACD, sélectionnez l'acd dont vous souhaitez modifier le décalage horaire. 4. Sélectionnez OK. Supervisor affiche la fenêtre Intervalles de stockage. 5. Dans le champ Décalage horaire autocommutateur (-23 à +23), saisissez le nombre d'heures de décalage pour convertir le fuseau horaire de l'acd de façon à ce qu'il corresponde à celui du serveur CMS. Si l'heure de l'acd est postérieure à l'heure du serveur CMS, saisissez le signe plus (+) suivi du nombre d'heures de plus de l'acd. Si l'heure de l'acd est antérieure à l'heure du serveur CMS, saisissez le signe moins (-) suivi du nombre d'heures de moins de l'acd. Octobre 2015 Avaya Call Management System (Système de gestion des appels) Administration 333
334 Configuration des paramètres système de CMS Par exemple, si l'acd maître se trouve à New York et le serveur CMS à Los Angeles, saisissez +3 car l'acd dépasse l'heure du serveur CMS de 3 heures. Le décalage horaire n'a pas d'impact sur les horodatages utilisés avec les données historiques. 6. Dans la barre de menus, sélectionnez Actions > Modifier. CMS remplace l'heure de l'acd par la valeur indiquée. La barre d'état affiche le message «Successful» une fois l'opération terminée. Remarque : L'heure CMS repasse à l'heure Unix si la liaison à l'acd désigné en tant qu'horloge maître ne fonctionne plus. Même si la liaison commence à fonctionner normalement, la seule façon de redéfinir CMS sur l'heure de l'horloge maître est de désactiver CMS ou de redémarrer le serveur. 7. Relancez la collecte de données. Reportez-vous à la section Modification de l'état de la collecte de données à la page 300 pour plus de renseignements sur cette procédure. 8. Définissez de nouveau CMS en mode multiutilisateurs. Reportez-vous à la section Modification de l'état de CMS à la page 297 pour plus de renseignements sur cette procédure. À propos de la modification des paramètres de consolidation des données Cette rubrique explique comment modifier les heures et les jours pendant lesquels les données du centre de contact sont enregistrées et consolidées. Avant de modifier les paramètres de consolidation des données Lisez attentivement et prenez en compte les remarques suivantes avant de modifier les paramètres de consolidation des données : CMS doit être en mode mono-utilisateur et la collecte de données doit être désactivée avant toute modification de ces paramètres. Exécutez une sauvegarde complète des données historiques avant de modifier les heures ou les dates de la collecte des données. Une fois les modifications effectuées, exécutez une autre sauvegarde complète des données historiques. Lorsque vous demandez un rapport hebdomadaire, la date saisie doit correspondre au jour de la semaine indiqué dans le champ Jour début de semaine. Avertissement : N'ouvrez pas d'autre fenêtre Intervalles de stockage et ne tentez pas de modifier d'autres paramètres pendant cette étape. Ceci risque en effet d'entraîner la perte des tables de la base de données. 334 Avaya Call Management System (Système de gestion des appels) Administration Octobre 2015
335 Intervalles de stockage Modification des paramètres de consolidation des données 1. Dans la fenêtre Contrôleur, sélectionnez Outils > Configuration système. Supervisor affiche la fenêtre Configuration système CMS. 2. Dans la liste Opérations, sélectionnez Intervalles de stockage. 3. Dans le champ ACD, sélectionnez l'acd dont vous souhaitez modifier les paramètres de consolidation des données. 4. Sélectionnez OK. Supervisor affiche la fenêtre Intervalles de stockage. 5. Dans le champ Heure de consolidation des données, saisissez l'heure à laquelle CMS doit consolider les données pour le jour, la semaine et le mois précédents. L'heure doit être au format suivant : HH:MM PM (par exemple, 12:35 AM ) Format 24 heures (par exemple, 00:35 ) Si vous ne souhaitez pas modifier ce champ, ignorez cette étape et passez à la suivante. L'heure saisie dans ce champ doit être égale ou postérieure à l'intervalle horaire afin de permettre à CMS de terminer l'archivage des données. Par défaut, ce champ est configuré sur 12:35 AM. Les consolidations hebdomadaires sont démarrées le lendemain du jour indiqué dans le champ Jour fin de semaine. Les consolidations mensuelles sont démarrées le premier jour du mois suivant. La consolidation mensuelle du mois de janvier, par exemple, est effectuée le premier jour de février. Pour exécuter la consolidation des données le même jour que la collecte des données, l'heure du champ Heure de consolidation des données doit être définie sur une valeur de plus de 15 minutes après l'heure du champ Heure de fin journée et avant minuit. Par exemple, l'heure du champ Heure de consolidation des données peut être définie sur 11:59 PM ou 23:59. L'heure du champ Heure de fin journée devrait donc être définie sur 11:44 PM ou 23: Dans le groupe Jour début de semaine, sélectionnez le jour correspondant au début de la semaine de travail du centre de contact. Si vous ne souhaitez pas modifier ce champ, ignorez cette étape et passez à la suivante. Par défaut, ce champ est configuré sur Dimanche. 7. Dans le groupe Jour fin de semaine, sélectionnez le jour correspondant à la fin de la semaine de travail du centre de contact. Si vous ne souhaitez pas modifier ce champ, ignorez cette étape et passez à la suivante. Par défaut, ce champ est configuré sur Samedi. Les données collectées jusqu'à la fin de ce dernier jour sont incluses dans la consolidation hebdomadaire. Octobre 2015 Avaya Call Management System (Système de gestion des appels) Administration 335
336 Configuration des paramètres système de CMS Lorsque vous changez de jour de début ou de fin de la semaine, les données allant de l'ancien jour de début au nouveau jour de fin pour la semaine sont archivées. Dans la mesure du possible, modifiez le Jour début de semaine et le Jour fin de semaine après que CMS a exécuté l'archivage. Cette modification est impossible pour une semaine de sept jours. Si vous changez le jour de début ou de fin de la semaine, la semaine actuelle contiendra l'attribut de données INCOMPLETE indiquant que les données de la semaine sont spéciales car la définition de la semaine a été modifiée. Si le Jour début de semaine et le Jour fin de semaine sont identiques, les données d'un seul jour seront collectées pour cette semaine. 8. Dans le champ Heure début journée, saisissez l'heure de début de la collecte des données. L'heure doit s'afficher dans l'un des formats suivants : HH:MM PM (par exemple, 12:00 AM ) Format 24 heures (par exemple, 00:00 ) Si vous ne souhaitez pas modifier ce champ, ignorez cette étape et passez à la suivante. La valeur par défaut de ce champ est 12:00 AM (minuit). 9. Dans le champ Heure de fin journée, saisissez l'heure d'arrêt de la collecte des données. Saisissez l'heure dans l'un des formats précisés à l'étape précédente. Si vous ne souhaitez pas modifier ce champ, ignorez cette étape et passez à la suivante. Par défaut, ce champ est configuré sur 11:59 PM. Les données sont collectées jusqu'à ce que la minute indiquée soit écoulée. Ne saisissez pas la même heure que dans le champ Heure début journée, faute de quoi les données seront collectées une seule minute par jour. 10. Dans la barre de menus, sélectionnez Actions > Modifier. CMS met à jour les paramètres de consolidation des données précisés. Le message «Successful» s'affiche dans la barre d'état lorsque CMS termine l'opération. 11. Relancez la collecte de données. Reportez-vous à la section Modification de l'état de la collecte de données à la page 300 pour plus de renseignements sur cette procédure. 12. Définissez de nouveau CMS en mode multiutilisateurs. Reportez-vous à la section Modification de l'état de CMS à la page 297 pour plus de renseignements sur cette procédure. 336 Avaya Call Management System (Système de gestion des appels) Administration Octobre 2015
337 Configuration de l'autocommutateur Configuration de l'autocommutateur Servez-vous de la fenêtre Configuration autocommutateur pour afficher les informations suivantes : Informations de configuration de Communication Manager : nom de l'acd, version et fonctions activées telles que la vectorisation des appels, le routage interactif des appels et la fonction EAS Informations sur le logiciel CMS : édition, version et charge Valeurs de l'horloge des appels abandonnés fantômes Avant d'utiliser la Configuration autocommutateur Lisez attentivement et prenez en compte les remarques suivantes avant d'utiliser la fenêtre Configuration autocommutateur : La fenêtre Configuration autocommutateur n'affiche que les ACD réels. Les pseudo-acd ne sont pas pris en charge. Cette fenêtre permet uniquement d'afficher des informations. Aucune modification de l'acd ne peut être effectuée sur Supervisor. L'horloge des appels abandonnés fantômes permet de déterminer les appels à considérer en tant qu'appels abandonnés plutôt qu'appels ACD. Si un appel dure moins longtemps que le nombre de secondes précisé, le système Communication Manager le considère comme un appel abandonné. Cette fonction est utile pour les zones dans lesquelles le commutateur central n'offre pas la supervision des déconnexions sur les lignes réseau. Vous devez d'abord attribuer un nom à un ACD dans le Dictionnaire pour pouvoir l'afficher dans la fenêtre Configuration autocommutateur. Reportez-vous à la section Ajout d'un nom d'acd à la page 48 pour plus de renseignements sur cette procédure. Autorisations pour la Configuration autocommutateur En fonction de la procédure que vous souhaitez appliquer, vous devez disposer des autorisations suivantes : Pour afficher les ACD dans la fenêtre Configuration autocommutateur, l'id utilisateur utilisé lors de la connexion à cette session Supervisor doit disposer d'une autorisation en "lecture" pour cette fonction. Affichage des données de configuration de l'autocommutateur À propos de cette tâche Cette rubrique explique comment afficher les informations de configuration pour un ACD. Octobre 2015 Avaya Call Management System (Système de gestion des appels) Administration 337
338 Configuration des paramètres système de CMS 1. Dans la fenêtre Contrôleur, sélectionnez Outils > Configuration système. Supervisor affiche la fenêtre Configuration système. 2. Dans la liste Opérations, sélectionnez Configuration autocommutateur. 3. Sélectionnez OK. Supervisor affiche la fenêtre Configuration autocommutateur. 4. Dans le champ ACD, saisissez le nom ou le numéro de l'acd à afficher. Pour afficher tous les ACD correspondant à la demande et les parcourir dans cette boîte de dialogue, laissez ce champ vide et passez à l'étape suivante. 5. Dans la barre de menus, sélectionnez Actions > Rechercher. Supervisor affiche les informations de configuration par rapport à l'acd précisé. Si plusieurs occurrences sont trouvées, servez-vous des options Suivant et Précédent du menu Actions pour toutes les parcourir. Affichage de toutes les données de configuration de l'autocommutateur À propos de cette tâche Cette rubrique indique la procédure à suivre pour afficher les informations de configuration pour tous les ACD. 1. Dans la fenêtre Contrôleur, sélectionnez Outils > Configuration système. Supervisor affiche la fenêtre Configuration système. 2. Dans la liste Opérations, sélectionnez Configuration autocommutateur. 3. Sélectionnez OK. Supervisor affiche la fenêtre Configuration autocommutateur. 4. Dans la barre de menus, sélectionnez Actions > Afficher tout. Supervisor affiche une deuxième fenêtre répertoriant tous les ACD et leurs paramètres. 338 Avaya Call Management System (Système de gestion des appels) Administration Octobre 2015
339 Chapitre 12 : Maintenance de CMS Maintenance de CMS La maintenance d'un serveur CMS se compose de tâches de routine telles que la sauvegarde des données, la vérification de l'état de la connexion CMS à l'autocommutateur et la visualisation du journal des défauts de maintenance. Le menu Maintenance vous permet d'exécuter les tâches suivantes : Lancer les sauvegardes et les récupérations de CMS Attribuer un nom et une description au chemin d'accès complet d'un périphérique utilisé pour les sauvegardes de données Attribuer des noms et des options d'imprimante Surveiller la liaison de données entre le serveur CMS et l'autocommutateur Afficher l'état de mesure d'un ACD particulier Afficher le journal des défauts de maintenance Afficher l'état d'archivage Avant d'utiliser la fenêtre Maintenance Si un groupe d'acd est sélectionné en tant qu'acd actuel dans la fenêtre Maintenance, seules les opérations valides pour le groupe d'acd s'afficheront dans la liste Opérations. État d'un ACD La fenêtre État ACD affiche les informations relatives à l'acd sélectionné, y compris le nombre de divisions ou de compétences, les agents connectés, les groupes de lignes, les lignes réseau, les VDN, les vecteurs (si votre système est équipé de la fonction de vectorisation) et les divisions mesurées. Cette fenêtre permet également de demander un ensemble complet de conversions à partir d'un ACD précis. La fenêtre État ACD se présente différemment si votre autocommutateur est équipé de la fonction EAS (Expert Agent Selection, Sélection d'agents par compétence). Octobre 2015 Avaya Call Management System (Système de gestion des appels) Administration 339
340 Maintenance de CMS Avant d'utiliser l'état d'un ACD Lisez et acceptez les points suivants avant de visualiser l'état d'un ACD depuis le sous-système Maintenance : La liaison entre le système Communication Manager et CMS doit être établie pour pouvoir afficher l'état ou demander des conversions auprès d'un ACD précis. La collecte de données doit être activée pour demander des conversions auprès d'un ACD précis. Un chargement de conversion entraîne la perte des données. Une fenêtre de confirmation vous demande si vous souhaitez poursuivre. Autorisations pour l'état des ACD En fonction de la procédure que vous souhaitez appliquer, vous devez disposer des autorisations suivantes : Pour afficher la fenêtre État ACD, vous devez disposer d'une autorisation en "lecture" pour le sous-système Maintenance. Pour demander des conversions, vous devez disposer d'une autorisation en "écriture" pour le sous-système Maintenance. Affichage de l'état d'un ACD 1. Dans la fenêtre Contrôleur, sélectionnez Outils > Maintenance. Supervisor affiche la fenêtre Maintenance. 2. Cliquez sur l'onglet Opérations. 3. Sélectionnez État ACD dans la liste Opérations. 4. Sélectionnez OK. Supervisor affiche la fenêtre État ACD. Pour plus de renseignements sur les champs de la fenêtre État ACD, reportez-vous aux chapitres Description de la fenêtre État ACD : avec EAS à la page 341 et Description de la fenêtre État ACD : sans EAS à la page Choisissez l'une des méthodes ci-après pour saisir les informations dans le champ ACD : Saisissez directement le nom ou le numéro de l'acd dans le champ. Sélectionnez un ACD dans la liste historique. Sélectionnez un ACD à l'aide de la touche Parcourir. Remarque : Vous pouvez également sélectionner un groupe d'acd qui retournera tous les membres de ce groupe. 6. Dans le menu Actions, sélectionnez Rechercher. 340 Avaya Call Management System (Système de gestion des appels) Administration Octobre 2015
341 Maintenance de CMS Supervisor affiche la fenêtre État ACD pour l'acd sélectionné. Si vous avez sélectionné un groupe d'acd, le premier membre du groupe s'affiche. Servezvous des touches Suivant et Précédent pour afficher les autres membres. Affichage de l'état des ACD 1. Dans la fenêtre Contrôleur, sélectionnez Outils > Maintenance. Supervisor affiche la fenêtre Maintenance. 2. Cliquez sur l'onglet Opérations. 3. Sélectionnez État ACD dans la liste Opérations. 4. Sélectionnez OK. Supervisor affiche la fenêtre État ACD. 5. Dans le menu Édition, sélectionnez Effacer tout. 6. Dans le menu Actions, sélectionnez Afficher tout. Supervisor affiche la fenêtre ACD Status - List All. Description de la fenêtre État ACD : avec EAS Le tableau suivant décrit les champs de la fenêtre État ACD pour les ACD équipés de la fonction EAS : Nom Compétences Membres de compétence en service Groupes de lignes Lignes réseau VDN Vecteurs Nom de l'erreur Description Compétences mesurées par CMS. Paires agents/compétences connectées au moment de l'ouverture de la fenêtre État ACD. Groupes de lignes mesurés par CMS. Lignes réseau mesurées par CMS. Les lignes non mesurées ne sont pas indiquées. VDN mesurés sur l'acd sélectionné. Vecteurs disponibles dans l'acd sélectionné. Erreurs rencontrées par l'acd. Description de la fenêtre État ACD : sans EAS Le tableau suivant décrit les champs de la fenêtre État ACD pour les ACD non équipés de la fonction EAS : Nom CMS mesure Divisions Description Valeur en cours de chacun des éléments suivants. Divisions mesurées par CMS. Suite du tableau Octobre 2015 Avaya Call Management System (Système de gestion des appels) Administration 341
342 Maintenance de CMS Nom Nombre total de membres de division Groupes de lignes Lignes réseau VDN Vecteurs Divisions mesurées Nom de l'erreur Description Les paires agents/divisions connectées au moment de l'ouverture de la fenêtre État ACD. Groupes de lignes mesurés par CMS. Lignes réseau mesurées par CMS. Les lignes non mesurées ne sont pas indiquées. VDN mesurés sur l'acd. Vecteurs disponibles dans l'acd sélectionné. Le nombre de divisions mesurées dans un ACD sélectionné. Erreurs rencontrées par l'acd. Demande de conversions d'acd La demande de conversions d'acd permettait de synchroniser manuellement les entités mesurées du centre de contact depuis un ACD vers le serveur CMS. Important : Cette fonctionnalité était disponible pour les autocommutateurs Generic 2 et System 85 et n'est plus nécessaire si votre serveur CMS est connecté à un système Communication Manager. Le système télécharge automatiquement des conversions ACD lorsque des modifications sont apportées aux entités mesurées du centre de contact. Important : Si vous demandez une conversion d'acd, les données du centre de contact sont interrompues sur le système Communication Manager et cela peut entraîner la création de rapports inexacts. État d'archivage La fenêtre État d'archivage permet d'afficher l'état, la date et l'heure du dernier archivage des données périodiques, quotidiennes, hebdomadaires et mensuelles. Ces informations peuvent vous aider à décider quand désactiver la collecte de données ou modifier vos heures d'archivage pour réduire les risques de perte de données. Remarque : Dans CMS R18, la fenêtre État d'archivage affiche l'état pour l'archivage de fuseaux horaires par défaut pour chaque ACD et l'archivage de chaque fuseau horaire configuré avec le fuseau horaire de récapitulation des données. Si la fonctionnalité de locataire est activée et que l'utilisateur dispose des autorisations pour le locataire donné, l'utilisateur voit l'état de l'archivage du fuseau horaire de locataire pour chaque ACD. 342 Avaya Call Management System (Système de gestion des appels) Administration Octobre 2015
343 État d'archivage Avant d'utiliser l'état d'archivage Lisez et acceptez les points suivants avant de vous servir de la fenêtre État d'archivage : Le terme "archivage" désigne l'enregistrement par CMS des données périodiques, quotidiennes, hebdomadaires et mensuelles dans les tables de bases de données appropriées. Les trois indications d'état d'archivage sont les suivantes : - "Terminé" : signifie que le dernier archivage est terminé. - "En cours d'exécution" : signifie que l'archivage est en cours d'exécution. - "Non exécuté" : signifie que l'archivage n'a jamais été exécuté. Autorisations pour l'état d'archivage Vous devez disposer d'une autorisation "en lecture" pour le sous-système Maintenance pour pouvoir afficher la fenêtre État d'archivage. Affichage de l'état d'archivage d'un seul ACD 1. Dans la fenêtre Contrôleur, sélectionnez Outils > Maintenance. Supervisor affiche la fenêtre Maintenance. 2. Cliquez sur l'onglet Opérations. 3. Sélectionnez État d'archivage dans la liste Opérations. 4. Sélectionnez OK. Supervisor affiche la fenêtre État d'archivage. 5. Choisissez l'une des méthodes ci-après pour saisir les informations dans le champ ACD : Saisissez directement le nom ou le numéro de l'acd dans le champ. Sélectionnez un ACD dans la liste historique. Sélectionnez un ACD à l'aide de la touche Parcourir. 6. Dans les cases Type d'archivage décochez les archivages que vous ne souhaitez pas afficher. Si vous souhaitez afficher tous les types d'archivage, laissez les cases cochées et passez à l'étape suivante. 7. Dans le menu Actions, sélectionnez Afficher tout. Supervisor affiche la fenêtre État d'archivage : afficher tout. Octobre 2015 Avaya Call Management System (Système de gestion des appels) Administration 343
344 Maintenance de CMS Pour plus de renseignements sur la fenêtre État d'archivage : afficher tout, reportez-vous à la section Description de la fenêtre État d'archivage : afficher tout à la page 344. Remarque : Cette procédure permet également d'afficher l'état d'archivage de tous les membres d'un groupe d'acd. Pour ce faire, saisissez le nom ou le numéro du groupe d'acd dans le champ ACD. Affichage de l'état d'archivage de tous les ACD 1. Dans la fenêtre Contrôleur, sélectionnez Outils > Maintenance. Supervisor affiche la fenêtre Maintenance. 2. Cliquez sur l'onglet Opérations. 3. Sélectionnez État d'archivage dans la liste Opérations. 4. Sélectionnez OK. Supervisor affiche la fenêtre État d'archivage. 5. Si le champ ACD n'est pas vide, accédez au menu Édition, puis sélectionnez Effacer tout. 6. Sélectionnez les types d'archivage à afficher en cochant les cases Type d'archivage. 7. Dans le menu Actions, sélectionnez Afficher tout. Supervisor affiche la fenêtre État d'archivage : afficher tout. Pour plus de renseignements sur la fenêtre État d'archivage : afficher tout, reportez-vous à la section Description de la fenêtre État d'archivage : afficher tout à la page 344. Description de la fenêtre État d'archivage : afficher tout Le tableau suivant répertorie et décrit les champs de la fenêtre État d'archivage : afficher tout : Nom État Date Temps Suivant au programme Description État d'archivage de l'acd. Date à laquelle le dernier archivage s'est terminé pour l'acd. Heure à laquelle le dernier archivage s'est terminé pour l'acd. Date et heure du prochain archivage planifié. Les dates et les heures ne s'affichent pas pour les archivages périodiques. Les archivages périodiques ont lieu à la fin de chaque intervalle : 15, 30 ou 60 minutes. 344 Avaya Call Management System (Système de gestion des appels) Administration Octobre 2015
345 Périphériques de sauvegarde/récupération Périphériques de sauvegarde/récupération La fenêtre Périphériques de sauvegarde/récupération permet d'attribuer un nom et une description au chemin d'accès complet d'un périphérique. Le nom du périphérique est utilisé pour la sauvegarde, la migration et la récupération des données, ainsi que pour le chargement d'un pseudo-acd. Le menu d'entretien du périphérique affiche désormais les options Tape et Autre pour le type de périphérique. L'utilisateur peut ainsi choisir l'option Tape comme périphérique de sauvegarde/récupération ou l'option Autre qui inclut le périphérique de stockage USB et le système de fichiers montés en réseau. La fonction Sauvegarde réseau local de CMS n'est pas disponible sur l'interface Supervisor. Pour plus d'informations sur cette fonction, reportez-vous à Guide de l'utilisateur de la sauvegarde LAN Avaya Call Management System. Autorisations pour les périphériques de sauvegarde/récupération En fonction de la procédure que vous souhaitez appliquer, vous devez disposer des autorisations suivantes : Vous devez disposer d'une autorisation "en lecture" pour le sous-système Maintenance pour pouvoir afficher la fenêtre Périphériques de sauvegarde/récupération. Vous devez disposer d'une autorisation "en écriture" pour le sous-système Maintenance pour ajouter, supprimer ou modifier un périphérique de sauvegarde/récupération. Affichage d'un périphérique de sauvegarde/récupération 1. Dans la fenêtre Contrôleur, sélectionnez Outils > Maintenance. Supervisor affiche la fenêtre Maintenance. 2. Cliquez sur l'onglet Opérations. 3. Sélectionnez Périphériques de sauvegarde/récupération dans la liste Opérations. 4. Sélectionnez OK. Supervisor affiche la fenêtre Périphériques de sauvegarde/récupération. 5. Dans le menu Actions, sélectionnez Rechercher. Supervisor affiche les informations relatives au premier périphérique. 6. Si plusieurs occurrences sont trouvées, accédez au menu Actions, puis sélectionnez Suivant. Recommencez jusqu'à ce que tous les périphériques soient affichés. Octobre 2015 Avaya Call Management System (Système de gestion des appels) Administration 345
346 Maintenance de CMS Affichage de tous les périphériques de sauvegarde/récupération 1. Dans la fenêtre Contrôleur, sélectionnez Outils > Maintenance. Supervisor affiche la fenêtre Maintenance. 2. Cliquez sur l'onglet Opérations. 3. Sélectionnez Périphériques de sauvegarde/récupération dans la liste Opérations. 4. Sélectionnez OK. Supervisor affiche la fenêtre Périphériques de sauvegarde/récupération. 5. Dans le menu Actions, sélectionnez Afficher tout. Supervisor affiche une liste de tous les périphériques. Ajout d'un périphérique de sauvegarde/récupération 1. Dans la fenêtre Contrôleur, sélectionnez Outils > Maintenance. Supervisor affiche la fenêtre Maintenance. 2. Cliquez sur l'onglet Opérations. 3. Sélectionnez Périphériques de sauvegarde/récupération dans la liste Opérations. 4. Sélectionnez OK. Supervisor affiche la fenêtre Périphériques de sauvegarde/récupération. 5. Dans le champ Nom périphérique, saisissez le nom du périphérique de sauvegarde/ récupération. Si vous souhaitez désigner votre périphérique de sauvegarde/récupération sous le nom unitéd1, saisissez unitéd1 dans le champ Nom périphérique. 6. Dans le champ Chemin d'accès, saisissez le chemin complet du système d'exploitation permettant d'accéder au périphérique. Reportez-vous à la section "Accès aux périphériques" du Guide d'administration de votre système d'exploitation pour plus de renseignements sur les périphériques et les chemins. Si le type de périphérique est défini sur Autre, le chemin d'accès ne peut pas se trouver sur le disque CMS. De plus, le périphérique de stockage USB ou le réseau doivent être montés. 7. Dans le champ Description, saisissez toute information supplémentaire permettant d'identifier le périphérique. 346 Avaya Call Management System (Système de gestion des appels) Administration Octobre 2015
347 Périphériques de sauvegarde/récupération Le champ Nom périphérique comprend les options Tape et Autre.L'option Tape inclut toutes les unités de bande prises en charge.l'option Autre inclut les périphériques de sauvegarde de type USB et réseau. 8. Dans le menu Actions, sélectionnez Ajouter. Le périphérique est défini sur CMS et peut être utilisé pour les opérations de sauvegarde et de récupération. Modification d'un périphérique de sauvegarde/récupération 1. Dans la fenêtre Contrôleur, sélectionnez Outils > Maintenance. Supervisor affiche la fenêtre Maintenance. 2. Cliquez sur l'onglet Opérations. 3. Sélectionnez Périphériques de sauvegarde/récupération dans la liste Opérations. 4. Sélectionnez OK. Supervisor affiche la fenêtre Périphériques de sauvegarde/récupération. 5. Effectuez l'une des procédures ci-après pour sélectionner le périphérique de sauvegarde/ récupération qui convient : Si vous connaissez le nom du périphérique, saisissez-le dans le champ Nom périphérique, puis appuyez sur Entrée. Dans le cas contraire, sélectionnez Rechercher dans le menu Actions. Si plusieurs occurrences sont trouvées, accédez au menu Actions, puis sélectionnez Suivant. Recommencez jusqu'à ce que le périphérique à supprimer s'affiche dans la boîte de dialogue. 6. Saisissez les nouvelles informations dans les champs à modifier. 7. Dans le menu Actions, sélectionnez Modifier. Les modifications apportées à la définition du périphérique sont enregistrées. Suppression d'un périphérique de sauvegarde/récupération 1. Dans la fenêtre Contrôleur, sélectionnez Outils > Maintenance. Supervisor affiche la fenêtre Maintenance. 2. Cliquez sur l'onglet Opérations. 3. Sélectionnez Périphériques de sauvegarde/récupération dans la liste Opérations. 4. Sélectionnez OK. Octobre 2015 Avaya Call Management System (Système de gestion des appels) Administration 347
348 Maintenance de CMS Supervisor affiche la fenêtre Périphériques de sauvegarde/récupération. 5. Effectuez l'une des procédures ci-après pour sélectionner le périphérique de sauvegarde/ récupération qui convient : Si vous connaissez le nom du périphérique, saisissez-le dans le champ Nom périphérique, puis appuyez sur Entrée. Dans le cas contraire, sélectionnez Rechercher dans le menu Actions. Si plusieurs occurrences sont trouvées, accédez au menu Actions, puis sélectionnez Suivant. Recommencez jusqu'à ce que le périphérique à supprimer s'affiche dans la boîte de dialogue. 6. Dans le menu Actions, sélectionnez Supprimer. La définition du périphérique de sauvegarde/récupération précisée est supprimée du serveur CMS. Sauvegarde des données Il existe deux types de sauvegardes de données sur CMS : sauvegarde CMSADM et sauvegarde de maintenance. Avaya CMS peut effectuer une opération de sauvegarde et de récupération pendant qu'une collecte de données est en cours d'exécution. Cette fonctionnalité limite les pertes de données. Toutefois, quand une sauvegarde CMSADM a démarré, les connexions à l'interface ASCII, à Avaya CMS Supervisor et à Avaya Visual Vectors sont bloquées. Avaya CMS doit être en mode mono-utilisateur pour pouvoir exécuter une récupération de maintenance des données d'administration du système CMS ou d'administration des ACD. La fonction Sauvegarde réseau local de CMS n'est pas disponible sur l'interface Supervisor. Pour plus d'informations sur cette fonction, reportez-vous à Guide de l'utilisateur de la sauvegarde LAN Avaya Call Management System. Sauvegarde CMSADM La sauvegarde CMSADM enregistre toutes les données système de l'ordinateur sur une bande ou sur un autre périphérique de type USB ou réseau. Ce type de sauvegarde inclut les données suivantes : Fichiers et programmes du système d'exploitation Programmes CMS Données client non-cms placées sur l'ordinateur La sauvegarde CMSADM n'enregistre pas les tables de base de données CMS. Pour récupérer toutes les données, les deux sauvegardes (CMSADM et de maintenance) sont nécessaires. Ce type de sauvegarde ne peut être exécuté que depuis l'interface ASCII de CMS. L'interface Supervisor n'est pas disponible pour ce type de sauvegarde. 348 Avaya Call Management System (Système de gestion des appels) Administration Octobre 2015
349 Sauvegarde des données Sauvegarde de maintenance Les sauvegardes de maintenance permettent d'archiver et de récupérer les données CMS. En l'absence de sauvegarde, les données sont perdues et ne peuvent pas être récupérées en cas de panne système ou matérielle. La fréquence des sauvegardes de maintenance est déterminée par le volume de données que votre centre de contact peut se permettre de perdre. Dans Supervisor, vous pouvez exécuter l'action Sauvegarde des données depuis dans la fenêtre Maintenance pour exécuter des sauvegardes complètes et incrémentielles des données CMS historiques et d'administration. Unités et cartouches de bande Le tableau suivant dresse la liste des modèles d'unités de bande pris en charge. Unité de bande Description de la bande DAT 72 Cartouche DAT conforme DDS, 170 m 36/ 72 Go, 4 mm LTO-4 Cartouche LTO 820 m, 800 Go, 12,65 mm Périphériques de sauvegarde/récupération USB/réseau L'écran contenant Périphériques de sauvegarde/récupération affiche maintenant les options Tape et Autre sous le champ Nom périphérique. L'option Autre peut inclure un périphérique de stockage USB ou un périphérique réseau, mais en aucun cas un emplacement sur le disque CMS lui-même. Si le périphérique sélectionné pour une sauvegarde de maintenance CMS est de type Autre, le fichier de sauvegarde est nommé conformément à la convention d'étiquetage des bandes. Ce fichier est compressé. La sauvegarde CMSADM peut également être effectuée sur des périphériques USB ou réseau. Le fichier de sauvegarde généré par la sauvegarde CMSADM est désigné par une étiquette unique indiquant la date, l'heure et le nom de la machine, et n'est pas compressé. Remarques à prendre en compte lors de la sauvegarde ou de la récupération des données Avaya recommande de sauvegarder les données de votre système CMS tous les mois et les données de vos ACD CMS tous les jours. Si vous utilisez des unités de bande, les bandes de sauvegarde doivent être stockées dans un emplacement sûr et doivent être facilement accessibles, correctement étiquetées et remplacées si elles sont endommagées. L'exécution des sauvegardes Octobre 2015 Avaya Call Management System (Système de gestion des appels) Administration 349
350 Maintenance de CMS système n'affecte plus le service, mais a un impact sur les performances du système CMS. Il est recommandé d'effectuer des sauvegardes lorsque l'activité du système CMS est faible. Remarque : Servez Maintenance > Restaurer vous de l'option Données CMS uniquement lorsque la version de CMS sur le support de sauvegarde est la même que celle installée sur le système. Si les versions de CMS diffèrent, vous devez migrer les données à l'aide de l'option Configuration système > Migration données de l'édition R3. Exemple : si la version de CMS sur le support de sauvegarde est r17ab.g et que la version de CMS installée sur le système est r17ab.g, alors les données peuvent être restaurées. Si la version de CMS sur le support de sauvegarde est r17ab.c et que la version de CMS installée sur le système est r17ab.g, alors les données doivent être migrées. Ce chapitre répertorie plusieurs facteurs affectant la durée de sauvegarde ou de récupération de vos données et présente les options qui s'offrent à vous pour la réduire. Facteurs affectant les durées de sauvegarde et de récupération La durée de la sauvegarde ou de la récupération des données dépend des éléments suivants : Volume de données : plus le volume est important, plus la sauvegarde ou la récupération des données est longue. Facteurs augmentant le volume de données stockées : - Nombre d'attributs mesurés : davantage de données sont créées si vous mesurez paires agents/compétences au lieu de Nombre de jours de stockage des informations : plus la durée de stockage est longue, plus le volume de données à sauvegarder ou à récupérer est important. Lorsque le système CMS atteint un seuil prédéterminé de stockage des données, l'enregistrement le plus ancien est supprimé de façon à laisser la place au plus récent. Le volume de données stockées double si vous définissez le stockage de vos données sur 62 jours au lieu de Taille de l'intervalle : les intervalles les plus courts génèrent plus de données. Un intervalle de 15 minutes génère beaucoup plus de données qu'un intervalle de 60 minutes. Charge système : les processus nécessitant une grande quantité de ressources système ralentissent le système CMS. La sauvegarde de données nécessite une grande quantité de ressources système. Les processus supplémentaires nécessitant une grande quantité de ressources système sont les suivants : - Exécution de rapports : l'exécution d'un seul rapport de grande taille ou de plusieurs petits rapports utilise une grande quantité de ressources système. - Archivage de données : l'archivage d'un grand volume de données utilise une grande quantité de ressources système. Nécessité de changer manuellement les bandes de sauvegarde : si la quantité de données dépasse la capacité d'une bande de sauvegarde, quelqu'un doit surveiller le système et charger manuellement des bandes supplémentaires. Dans un tel cas, la sauvegarde ou la récupération des données ne se termine pas si personne ne charge les bandes dans l'unité de bande. Périphérique sur lequel vous effectuez la sauvegarde. Si vous sauvegardez vos données sur un périphérique de stockage USB ou sur un répertoire monté en réseau, la sauvegarde durera 350 Avaya Call Management System (Système de gestion des appels) Administration Octobre 2015
351 Sauvegarde des données plus longtemps que sur une unité de bande LTO. Vous pouvez appliquer une stratégie de sauvegarde du type suivant : - Exécution de sauvegardes complètes une fois par semaine - Exécution de sauvegardes incrémentielles tous les trois ou quatre jours Par exemple, vous pouvez exécuter une sauvegarde complète le samedi soir et des sauvegardes incrémentielles le lundi, le mercredi et le vendredi. Réduction de la durée de la sauvegarde et de la récupération Si vous ne prenez pas de mesures pour optimiser la durée de sauvegarde et de récupération de votre système CMS, vous risquez de rencontrer des problèmes de performances. Votre système CMS sera moins performant si la sauvegarde continue à s'exécuter alors que l'activité du centre de contact augmente. Avec les fonctionnalités CMS améliorées aujourd'hui disponibles, les sauvegardes et les récupérations du système CMS peuvent être plus longues qu'auparavant. En raison des limites de capacité plus élevées et de la réduction des restrictions de la base de données, la durée de sauvegarde de maintenance du système CMS R16 peut être plus longue qu'avec les versions précédentes. Cette durée pose parfois problème pour les clients. Dans des situations extrêmes, les sauvegardes de maintenance peuvent durer plus de 24 heures. Pour réduire cette durée, vous pouvez effectuer les tâches suivantes : Sélectionnez l'intervalle maximum correspondant à vos besoins en termes de collecte de données. Sélectionnez la durée minimum de stockage des données correspondant à vos besoins en termes de collecte de données pour toutes les tables de la base de données historique. Exécutez les rapports quand aucune sauvegarde ou récupération de données n'est en cours sur le système CMS. Programmez la sauvegarde de chaque ACD à des heures différentes. Programmez les sauvegardes de routine à une heure différente de celle de l'archivage des données. Programmez les sauvegardes de routine lorsque l'activité du système CMS est faible. Servez-vous de la nouvelle sauvegarde binaire fournie avec le système CMS R16. Réduisez le volume de données stockées de façon à n'utiliser qu'une seule bande de stockage. Mettez à niveau votre système CMS vers une plate-forme matérielle plus puissante ou ajoutez de la mémoire et des processeurs. Autres méthodes de sauvegarde et de récupération des données Sauvegarde réseau local Si vous avez besoin d'un processeur de capacité supérieure pour sauvegarder et récupérer vos données, vous pouvez utiliser la fonctionnalité Sauvegarde réseau local CMS d'avaya. La fonctionnalité Sauvegarde réseau local d'avaya CMS offre une alternative à la méthode traditionnelle de sauvegarde et de récupération des données qui nécessite la gestion de votre Octobre 2015 Avaya Call Management System (Système de gestion des appels) Administration 351
352 Maintenance de CMS bibliothèque de bandes, de vos périphériques de stockage USB ou de votre espace de fichiers réseau. La sauvegarde réseau local vous permet de sauvegarder les données CMS et les informations système depuis un réseau local sur un gestionnaire de stockage qui gère le nombre de sauvegardes et leur emplacement. CMS prend en charge l'utilisation des gestionnaires de stockage Tivoli Storage Manager et Symantec Netbackup. Le Guide de l'utilisateur de la sauvegarde LAN Avaya Call Management System fournit des informations sur l'utilisation de la fonctionnalité Sauvegarde réseau local CMS, les spécifications matérielles et logicielles ainsi que des instructions d'utilisation. Sauvegarde binaire Pour accélérer le processus de sauvegarde, vous pouvez utiliser la sauvegarde binaire disponible sur CMS R16. La procédure de sauvegarde binaire de CMS R16 peut écrire des données sur une unité de bande, un périphérique de stockage USB ou depuis le réseau. Comme le processus de sauvegarde et de récupération depuis le réseau local, la sauvegarde binaire ne prend pas en charge la récupération au niveau des tables et la migration des données. Une sauvegarde binaire est une bonne alternative en cas de reprise après incident. En général, une sauvegarde binaire sur une unité de bande ou un périphérique de stockage USB d'un système CMS plein dure environ 30 minutes. Une sauvegarde binaire depuis un réseau dépend de la bande passante du réseau. Détermination de la durée d'une sauvegarde complète de maintenance standard du système CMS R16 sur bande À propos de cette tâche Pour déterminer la durée d'exécution d'une sauvegarde de maintenance sur bande, vous devez indiquer la quantité d'espace disque utilisé sur le système. 1. Connectez-vous au serveur CMS en tant qu'utilisateur racine. 2. Exécutez cms > Configuration système > Attribution de l'espace disque disponible. 3. Reportez-vous à la colonne Espace utilisé pour Date utilisée pour chaque ACD apparaissant à l'écran. 4. Additionnez l'espace total utilisé pour tous les ACD (en Ko). 5. Divisez l'espace total utilisé par (vitesse approximative de sauvegarde sur bande), puis par (nombre de secondes dans une heure). Résultat Par exemple, si l'espace total utilisé est de Ko (10 millions), effectuez le calcul /1000/3600. Le résultat, 2,77, correspond au nombre d'heures qu'une sauvegarde sur bande complète va mettre pour tous les ACD du système. Vous pouvez effectuer ce calcul pour chaque ACD afin de déterminer la durée de sauvegarde d'un seul ACD. Récupération ou migration à partir d'une unité sans système de bande Si votre périphérique de sauvegarde est défini sur le type Autre, cela signifie que vous avez précisé un point de montage de périphérique de stockage USB ou réseau en tant qu'emplacement pour les sauvegardes de maintenance. C'est vous qui êtes responsable de la gestion de cet espace de stockage. Vous devez disposer de suffisamment d'espace disque dans votre périphérique de type 352 Avaya Call Management System (Système de gestion des appels) Administration Octobre 2015
353 Sauvegarde des données "Autre" pour les sauvegardes de maintenance programmées. Cela signifie que vous devez vérifier régulièrement s'il reste suffisamment d'espace disque sur le point de montage réseau ou le périphérique de stockage USB et supprimer les anciens fichiers de sauvegarde pour pouvoir stocker plus de données. Si vous ne souhaitez pas gérer l'espace de stockage sans système de bande, vous pouvez utiliser la fonctionnalité Sauvegarde réseau local décrite ci-dessus. Si vous utilisez un répertoire réseau, assurez-vous qu'il est inclus dans les sauvegardes système des serveurs UNIX ou non-cms de votre entreprise. Gardez à l'esprit les recommandations suivantes pour procéder à la maintenance de votre espace de stockage de type "Autre" : Ne stockez pas de fichiers de sauvegarde CMSADM et de maintenance sur le même périphérique de stockage USB ou sur le même point de montage réseau. Conservez un jeu de périphériques de stockage USB (deux au minimum) ou créez des répertoires réseau distincts pour vos sauvegardes CMSADM avec un espace de stockage suffisant pour au moins deux sauvegardes. Ne stockez pas plus d'une sauvegarde de maintenance complète et de 6 sauvegardes incrémentielles sur un périphérique de stockage USB. Conservez au moins deux sauvegardes de maintenance complètes et les sauvegardes incrémentielles associées de la semaine sur deux périphériques de stockage USB distincts. Si vous utilisez un répertoire réseau, prévoyez suffisamment d'espace pour au moins deux sauvegardes de maintenance complètes et les sauvegardes incrémentielles associées de la semaine. Si vous sauvegardez les données de plusieurs serveurs, augmentez l'espace de stockage en conséquence. Si vous cochez la case Récupérer à partir de la dernière sauvegarde? lors de l'exécution d'une récupération de maintenance, la logique utilisée pour déterminer la dernière sauvegarde est la suivante : Fichier de sauvegarde étiqueté avec la dernière sauvegarde complète pour le serveur indiqué Fichier de sauvegarde étiqueté avec l'avant-dernière sauvegarde complète si la dernière est introuvable Si aucune sauvegarde n'est trouvée pour le serveur indiqué, dernière sauvegarde incrémentielle Remarque : Toutes les étapes ci-dessus s'appliquent lorsque l'emplacement du périphérique est défini sur "Autre" (périphérique de stockage USB ou point de montage réseau). Vous pouvez déterminer le fichier de sauvegarde utilisé pour une récupération ou une migration. Le processus à exécuter est identique pour monter la bande de votre choix et exécuter la récupération ou la migration à partir de cette bande. Si vous souhaitez contrôler le fichier de sauvegarde utilisé pour une récupération, suivez les étapes ci-après : Sur votre périphérique de stockage de type "Autre", créez un fichier UNIX appelé "restore_list" qui contiendra les noms des fichiers à partir desquels vous souhaitez effectuer la récupération. Ces fichiers doivent être classés dans la liste de récupération en commençant avec la première sauvegarde à partir de laquelle vous souhaitez effectuer la récupération, jusqu'à la dernière sauvegarde. Par exemple, si vos sauvegardes de Octobre 2015 Avaya Call Management System (Système de gestion des appels) Administration 353
354 Maintenance de CMS maintenance CMS sur le serveur ont commencé le 4 octobre 2010 avec une sauvegarde complète et ont été suivies d'une sauvegarde incrémentielle les 6, 8 et 10 octobre, vous verrez les fichiers suivants dans votre espace de stockage de sauvegarde ou sur votre périphérique de stockage USB : # ls -rt *finch* CMS LSAC-00-F finch CMS LSAC-00-I finch CMS LSAC-00-I finch CMS LSAC-00-I finch Pour créer une liste de ces noms de fichiers dans un fichier nommé ""restore_list"", exécutez la commande suivante : # ls -rt *finch* > restore_list Une fois la liste de restauration créée, vous pouvez lancer la récupération de maintenance. Ne cochez pas la case Récupérer à partir de la dernière sauvegarde? pour que le fichier ""restore_list"" puisse être utilisé. Une fois récupérée, chaque sauvegarde disparaît de la liste. Lorsque toutes les sauvegardes ont été récupérées, sélectionnez Arrête pour mettre fin à la récupération. À propos de l'ajout d'un calendrier des opérations de sauvegarde de maintenance complète pour un ACD Avant d'ajouter un calendrier des opérations de sauvegarde de maintenance complète pour un ACD Lisez attentivement et prenez en compte les remarques suivantes avant d'exécuter des sauvegardes de maintenance : Pour effectuer une sauvegarde de maintenance sur bande, vous devez procéder manuellement à une rotation des bandes de sauvegarde. La fréquence de rotation dépend des dates et heures de toutes les sauvegardes programmées. En créant des sauvegardes d'acd individuelles, le risque d'écrasement des données est augmenté. Les sauvegardes de calendriers doivent être programmées de sorte que la bande puisse être tournée manuellement avant qu'une autre sauvegarde programmée ne s'exécute. Si aucune rotation de la bande n'est effectuée, les données seront écrasées lors de la sauvegarde programmée suivante. Si vous sauvegardez vos données sur bande, assurez-vous de disposer de suffisamment de bandes pour pouvoir effectuer une rotation. L'un des systèmes couramment utilisés consiste à conserver sept bandes en les recyclant tous les jours. Une nouvelle bande est utilisée tous les jours et la séquence se répète chaque semaine. 354 Avaya Call Management System (Système de gestion des appels) Administration Octobre 2015
355 Sauvegarde des données Les sauvegardes de maintenance ne sauvegardent pas le logiciel CMS, les fichiers du système d'exploitation, ni les données client non-cms sur le système. Pour récupérer toutes les données, les deux sauvegardes (CMSADM et de maintenance) sont nécessaires. Exécuter des sauvegardes pendant l'archivage peut provoquer une baisse des performances. Pour de meilleures performances, exécutez les sauvegardes avant ou après le processus d'archivage. Remarque : Tout en exécutant cette procédure, servez-vous des touches de direction ou saisissez les premières lettres d'un attribut pour le sélectionner. Ajout d'un calendrier des opérations de sauvegarde de maintenance complète pour un ACD 1. Connectez-vous à CMS. 2. Dans le menu principal Menu principal, appuyez sur F4 pour accéder aux calendriers des opérations CMS. 3. Sélectionnez Calendrier opérations. 4. Appuyez sur Ctrl-Z pour effacer les entrées des champs. 5. Saisissez fullbackup dans le champ nom Calendrier opérations. 6. Appuyez sur Entrée. 7. Sélectionnez Rechercher. 8. Appuyez sur Entrée. 9. Renommez le "calendrier des opérations fullbackup" avec un nom unique permettant d'identifier l'acd sauvegardé. Par exemple, "acd1fullbackup" pour l'acd Appuyez sur Entrée. 11. Saisissez la lettre a pour sélectionner l'option Ajouter. 12. Appuyez sur Entrée. Les frappes destinées à créer le nouveau calendrier seront désormais suivies. Le message «Keeping Entries» s'affiche en bas du menu principal. 13. Appuyez sur F3 pour accéder au menu Options. 14. Saisissez la lettre o pour sélectionner l'option Options. 15. Appuyez sur Entrée. 16. Saisissez la lettre cu pour sélectionner l'option ACD en cours. 17. Appuyez sur Entrée. 18. Saisissez le nombre d'acd pour lesquels vous souhaitez créer le calendrier des opérations. Octobre 2015 Avaya Call Management System (Système de gestion des appels) Administration 355
356 Maintenance de CMS 19. Appuyez sur Entrée. 20. Saisissez la lettre m pour sélectionner l'option Modifier. 21. Appuyez sur Entrée. 22. Appuyez sur F5 pour quitter le menu Options. 23. Saisissez la lettre m pour sélectionner l'option Maintenance du Menu principal. 24. Appuyez sur Entrée. 25. Exécutez l'une des opérations suivantes : Si l'option Sauvegarde des données est déjà sélectionnée, appuyez sur Entrée. Si l'option Sauvegarde des données n'est pas sélectionnée, saisissez les lettres back pour sélectionner Sauvegarde des données, puis appuyez sur Entrée. 26. Utilisez la touche de direction vers le bas pour aller dans le champ ACD à sauvegarder. 27. Tapez un x dans le champ ACD en cours. 28. Appuyez sur Entrée. 29. Saisissez la lettre r pour sélectionner l'option Exécuter. 30. Appuyez sur Entrée. 31. Appuyez sur F5 pour quitter le menu Calendrier opérations. 32. Appuyez sur F4 pour ouvrir l'option Calendrier/Raccourci. 33. Arrête doit être sélectionnée. Appuyez sur Entrée. Si l'option Arrête n'est pas sélectionnée, saisissez les lettres st pour la sélectionner Arrête. 34. Appuyez sur Entrée. 35. A l'invite, tapez y pour enregistrer les modifications. 36. Appuyez sur Entrée. Le calendrier des opérations a été créé. Le système affiche la fenêtre Calendrier opérations du calendrier qui vient d'être créé. 37. Si nécessaire, modifiez les dates et heures auxquelles vous souhaitez exécuter le calendrier des opérations. En cas de modifications, procédez comme suit : a. Appuyez sur Entrée. b. Saisissez la lettre m pour sélectionner l'option Modifier. c. Appuyez sur Entrée. 38. Appuyez sur Entrée. 39. Appuyez sur F5 pour quitter le menu Calendrier opérations. 40. Dans le menu principal Menu principal, appuyez sur F4 pour accéder aux calendriers des opérations CMS. 356 Avaya Call Management System (Système de gestion des appels) Administration Octobre 2015
357 Sauvegarde des données 41. Sélectionnez Calendrier opérations. 42. Appuyez sur Ctrl+Z pour effacer les entrées des champs. 43. Appuyez sur Entrée. 44. Saisissez la lettre l pour sélectionner l'option Afficher tout. Une liste de tous les calendriers des opérations s'affiche. 45. Servez-vous des touches de direction pour accéder au calendrier des opérations que vous venez de créer. Si vous ne le trouvez pas, exécutez de nouveau cette procédure. 46. Appuyez sur F5 pour quitter le menu Calendrier Afficher tout. 47. Appuyez sur F5 pour quitter le menu Calendrier opérations. À propos de l'exécution d'une sauvegarde CMSADM La sauvegarde CMSADM doit être effectuée aux moments suivants : Une fois par mois (sauvegarde toujours prise en charge par le client) Après la mise en service du système CMS (si vous utilisez des bandes, n'utilisez jamais les bandes d'origine créées lors de la mise en service.) Avant et après la mise à niveau du logiciel CMS Après la configuration des paramètres par défaut du système (effectuée en usine) Cette sauvegarde contient la configuration par défaut. Ces bandes doivent être enregistrées si le système doit être réinstallé sur site. Remarque : Le système R17.0 ne fournit pas de sauvegarde CMSADM par défaut. Important : Si vous sauvegardez vos données sur bande, utilisez un nouveau jeu de bandes de sauvegarde pour la sauvegarde CMSADM mensuelle. N'utilisez PAS les jeux d'origine de bandes de sauvegardes usine ou les bandes de sauvegarde de mise en service. Assurezvous que vous disposez d'assez de bandes pour la nouvelle sauvegarde. Avant d'exécuter une sauvegarde CMSADM Lisez attentivement et prenez en compte les remarques suivantes avant d'utiliser des supports amovibles sur votre système Sun Microsystems, Inc. Solaris ou Linux. Avant d'exécuter une sauvegarde CMSADM, nous vous recommandons de redémarrer votre serveur CMS. Si vous choisissez un périphérique de sauvegarde sur bande, assurez-vous que la bande est adaptée à l'unité de bande sur votre système. Octobre 2015 Avaya Call Management System (Système de gestion des appels) Administration 357
358 Maintenance de CMS Si vous choisissez un périphérique de sauvegarde de type périphérique de stockage USB, vérifiez que vous utilisez un périphérique USB recommandé. Les bandes de sauvegarde et les périphériques de stockage USB peuvent s'user. Veillez à renouveler régulièrement votre stock de périphériques de sauvegarde. Autorisations pour exécuter une sauvegarde CMSADM Pour exécuter une sauvegarde CMSADM, vous devez disposer d'une autorisation "en écriture" pour le sous-système Unix (r). Seuls les employés ayant des responsabilités administratives peuvent se voir attribuer des autorisations et des mots de passe. Exécution d'une sauvegarde CMSADM 1. Connectez-vous au système CMS en tant qu'utilisateur racine et ouvrez une fenêtre du terminal. Reportez-vous au chapitre Connexion à CMS à partir de la console du serveur à la page 412 pour plus de renseignements. 2. Vérifiez que le système d'exploitation de l'ordinateur est en mode multiutilisateurs (2 ou 3). Pour vérifier si vous vous trouvez en mode multiutilisateurs, saisissez la commande ciaprès : who -r 3. Entrez cmsadm puis appuyez sur la touche ENTRÉE : Le Menu d'administration d'avaya Call Management System s'affiche. 4. Saisissez le nombre associé à l'option de sauvegarde. Choose a backup device: 1) Tape 2) Other Enter choice (1-2): Sélectionnez le périphérique de sauvegarde de votre choix. Si vous sélectionnez l'option Bande (Tape), passez à l'étape 5. Si vous sélectionnez l'option Autre (Other), passez à l'étape Appuyez sur la touche Entrée. Le processus de sauvegarde démarre. Si plusieurs bandes sont nécessaires, le programme affiche le message suivant : End of medium on "output". Please remove the current tape, number it, insert tape number x, and press Enter Si vous recevez ce message, insérez la bande suivante et rembobinez-la. Lorsqu'elle est correctement positionnée, appuyez sur Entrée. 358 Avaya Call Management System (Système de gestion des appels) Administration Octobre 2015
359 Sauvegarde des données 6. Une fois la sauvegarde terminée, le système affiche les informations en fonction du nombre de bandes nécessaires pour la sauvegarde : Si une bande est nécessaire, le système affiche le message suivant : xxxxxxx blocks Tape Verification xxxxxxx blocks WARNING: A CMS Full Maintenance Backup in addition to this cmsadm backup must be done to have a complete backup of the system..... Please label the backup tape(s) with the date and the current CMS version (Rxxxxx.x) Si plusieurs bandes sont nécessaires, le système affiche le message suivant : xxxxxxx blocks Tape Verification Insert the first tape Press Return to proceed : Si vous recevez ce message, insérez la première bande utilisée pour la sauvegarde, puis appuyez sur Entrée. Attendez que le voyant de la bande s'arrête de clignoter avant de retirer la bande. A l'invite, répétez cette procédure pour toutes les bandes supplémentaires créées par le processus de sauvegarde. Une fois la dernière bande vérifiée, CMS affiche le message suivant : xxxxxxx blocks Tape Verification xxxxxxx blocks WARNING: A CMS Full Maintenance Backup in addition to this cmsadm backup must be done to have a complete backup of the system..... Please label the backup tape(s) with the date and the current CMS version (Rxxxxx.x) 7. Etiquetez toutes les bandes en indiquant les informations suivantes : Numéro de la bande Date de la sauvegarde Version actuelle d'avaya CMS 8. Définissez en lecture seule l'autocommutateur de bande protégé en écriture et placez les bandes en lieu sûr. En cas de problème lors de l'exécution d'une sauvegarde CMSADM sur bande, consultez le document Software Installation, Maintenance, and Troubleshooting (Installation, maintenance et dépannage du logiciel). Le système affiche le message suivant : Enter backup path (must not be located on CMS disk): 9. Saisissez le répertoire du système de fichiers réseau que vous souhaitez utiliser pour votre sauvegarde ou le point de montage de votre périphérique de stockage USB, puis appuyez sur la touche ENTRÉE. Si le répertoire est accessible pour la sauvegarde, CMS affiche le message suivant : Using file /sss/cmsadm-<cms load name>-<date-time>-<machine name> Octobre 2015 Avaya Call Management System (Système de gestion des appels) Administration 359
360 Maintenance de CMS La sauvegarde est vérifiée après avoir été écrite. CMS affiche le message suivant : xxxxxxx blocks Backup Verification xxxxxxx blocks WARNING: A CMS Full Maintenance Backup in addition to this cmsadm backup must be done to have a complete backup of the system..... Backup file is located at /xxx/cmsadm-<cms load name>-<date-time>-<machine name> À propos de l'exécution d'une sauvegarde de maintenance Puisque de nouvelles données sont écrites chaque jour, il est recommandé de les sauvegarder souvent. Les sauvegardes complètes et incrémentielles peuvent être programmées pour s'exécuter automatiquement dans un calendrier des opérations. Avant d'exécuter une sauvegarde de maintenance Lisez attentivement et prenez en compte les remarques suivantes avant d'exécuter une sauvegarde de maintenance : Si vous sauvegardez vos données sur bande, assurez-vous de disposer de suffisamment de bandes pour pouvoir effectuer une rotation. L'un des systèmes couramment utilisés consiste à conserver sept bandes en les recyclant tous les jours. Une nouvelle bande est utilisée tous les jours et la séquence se répète chaque semaine. Les sauvegardes s'exécutent en tâche de fond. Vous pouvez quitter la fenêtre Sauvegarde des données sans affecter la sauvegarde. Exécuter des sauvegardes pendant l'archivage peut provoquer une baisse des performances. Pour de meilleures performances, exécutez les sauvegardes avant ou après le processus d'archivage. Les unités de bande actuellement prises en charge peuvent supporter une sauvegarde complète sur une bande. Il n'est pas nécessaire d'effectuer de sauvegardes incrémentielles. Les sauvegardes complètes peuvent être programmées pour s'exécuter tous les jours. Important : Les sauvegardes de maintenance ne sauvegardent "pas" le logiciel CMS, les fichiers du système d'exploitation, ni les données client non-cms sur le système. Pour récupérer toutes les données, les deux sauvegardes (CMSADM et de maintenance) sont nécessaires. Reportez-vous au chapitre À propos de l'exécution d'une sauvegarde CMSADM à la page 357 pour obtenir des instructions sur l'exécution d'une sauvegarde CMSADM. Autorisations pour exécuter une sauvegarde de maintenance Pour exécuter une sauvegarde de maintenance, vous devez disposer d'une autorisation "en écriture" pour le sous-système Maintenance. 360 Avaya Call Management System (Système de gestion des appels) Administration Octobre 2015
361 Sauvegarde des données Exécution d'une sauvegarde de maintenance 1. Dans la fenêtre Contrôleur, sélectionnez Outils > Maintenance. Supervisor affiche la fenêtre Maintenance. 2. Cliquez sur l'onglet Opérations. 3. En fonction de la sauvegarde que vous souhaitez effectuer (un ACD ou tous les ACD), choisissez l'une des méthodes suivantes : Pour sauvegarder un seul ACD, saisissez l'identifiant de l'acd dans le champ ACD. Pour sauvegarder tous les ACD, assurez-vous qu'aucun ACD n'est sélectionné dans le champ ACD. 4. Sélectionnez Sauvegarde des données dans la liste Opérations. 5. Sélectionnez OK. Supervisor affiche la fenêtre Sauvegarde des données. 6. Dans le champ Nom périphérique, assurez-vous que le périphérique de sauvegarde approprié s'affiche. Pour sélectionner un autre périphérique, sélectionnez Afficher les périphériques dans le menu Actions. 7. S'il s'agit d'un périphérique à bande, assurez-vous de sélectionner la case à cocher Vérifier la bande en lecture après sauvegarde?. Il est recommandé de vérifier la lisibilité de la sauvegarde sur bande. Une fois la bande vérifiée, un message s'affiche dans le champ État. Si le système ne parvient pas à lire la bande, un message s'affiche dans le champ Nom de l'erreur. Reportez-vous au chapitre Messages d'erreur de sauvegarde fréquents à la page 363 pour plus de renseignements sur les messages d'erreur supplémentaires que vous recevez. Si votre périphérique n'est pas une unité de bande (périphérique de stockage USB ou réseau), vous pouvez ignorer cette case. 8. Dans le champ ACD à sauvegarder, sélectionnez l une des options suivantes : L'option Tous les ACD permet de sauvegarder les données de tous les ACD réels (pas des pseudo-acd). L'option ACD en cours permet de sauvegarder les données de l'acd affiché en bas à droite de la fenêtre Sauvegarde des données. 9. Les cases à cocher Données à sauvegarder sont toutes sélectionnées par défaut. Si vous ne souhaitez pas sauvegarder la quantité maximale de données, décochez les types de données à ne pas sauvegarder. Pour une explication sur les options de case à cocher Données à sauvegarder, reportezvous à la rubrique La fenêtre Sauvegarde des données à la page Dans le menu Actions, sélectionnez Exécuter. Le processus de sauvegarde démarre. Une fois le processus de sauvegarde terminé, Supervisor affiche une fenêtre de confirmation. Octobre 2015 Avaya Call Management System (Système de gestion des appels) Administration 361
362 Maintenance de CMS Si vous avez sélectionné un périphérique de sauvegarde de type "Bande" et si votre sauvegarde nécessite plusieurs bandes, vous recevrez un message vous indiquant le volume nécessaire pour terminer la sauvegarde. 11. Une fois la sauvegarde terminée, retirez et étiquetez la ou les bandes si votre périphérique de sauvegarde est une unité de bande. Description de la fenêtre Sauvegarde des données La fenêtre Sauvegarde des données Les champs de la fenêtre Sauvegarde des données sont décrits ci-après : Nom Sauvegardes de ce jour État Erreurs Nom périphérique Vérifier la bande en lecture après sauvegarde? ACD à sauvegarder Données à sauvegarder Description Affiche le nombre de sauvegardes exécutées pour le jour en cours. Affiche l'état de la sauvegarde en cours ou la plus récente et l'élément en cours de sauvegarde. Affiche les éventuelles erreurs survenues au cours de la sauvegarde. Affiche le nom du périphérique de sauvegarde. Cochez cette case si vous souhaitez que les données soient relues et vérifier ainsi qu'elles ont été correctement sauvegardées. Cette case s'applique uniquement aux sauvegardes sur bande. Options permettant d'exécuter une sauvegarde d'un ou de tous les ACD. Série de cases permettant de sélectionner le type de données à sauvegarder. Reportez-vous à la rubrique Description des données à sauvegarder à la page 362 pour plus de renseignements. Description des données à sauvegarder Les types de données à sauvegarder sont décrits ci-après : Nom Données d'administration du système local Données d'administration du système CMS Données d'administration propres aux ACD Description Données incluant les adresses IP, les numéros de ports et autres données configurées lors de l'installation. Données regroupant les autorisations utilisateur, les autorisations d'accès aux fonctions, les données des ajouts au Menu principal, le calendrier des opérations, l'administration des imprimantes, les valeurs par défaut et les couleurs, ainsi que les définitions des rapports personnalisés (mais pas les données associées). Inclut des données de prévision (si la fonctionnalité est active), d'administration des codes de travail d'appel, d'administration des VDN, d'allocation de l'espace de stockage des données, d'administration des Suite du tableau 362 Avaya Call Management System (Système de gestion des appels) Administration Octobre 2015
363 Sauvegarde des données Nom Données historiques Description exceptions, de suivi des agents (liste historique des agents suivis) et les noms du Dictionnaire spécifiques à l'acd. Données enregistrées dans la base de données CMS. Deux méthodes permettent de sauvegarder les données historiques : sauvegarde complète et incrémentielle. La sauvegarde complète inclut les données de toutes les périodes de la base de données historique. Vous devez réaliser une sauvegarde complète avant d'effectuer la première sauvegarde incrémentielle. Il est recommandé d'effectuer régulièrement une sauvegarde complète de votre système (une fois par semaine, par exemple). La sauvegarde incrémentielle inclut les données CMS enregistrées depuis la dernière sauvegarde (incrémentielle ou complète). Seules les données historiques peuvent être stockées de façon incrémentielle. Les données d'administration sont stockées en intégralité. Données non-cms Tables spécifiques Toutes les données des tables Informix dont le nom commence par "c_". Les définitions des tables non-cms Informix ne sont pas sauvegardées, mais peuvent l'être grâce à une sauvegarde CMSADM. Permet de sauvegarder les données issues de tables de données précises. Messages d'erreur de sauvegarde fréquents Pour sauvegarder des tables spécifiques, sélectionnez Actions > Sélection tables. Supervisor affiche la fenêtre Sauveg. données : Sélectionner tables. La colonne Nom de table affiche le nom de la table de données et la colonne Description, le type de données. Cochez les cases associées aux tables que vous souhaitez sauvegarder. Fermez la fenêtre lorsque vous avez terminé. Vous trouverez ci-dessous les messages d'erreur fréquents et leurs solutions : Erreur CMS ne peut pas accéder au périphérique indiqué. Le volume inséré est en mauvais état (corrompu). Aucune bande (volume) n'a été placée dans le lecteur. Le volume inséré contient des données CMS que vous ne souhaitez peut-être pas écraser. Le volume inséré est le dernier volume de sauvegarde. Solution Saisissez un nouveau nom de périphérique. Insérez un nouveau volume. Veuillez insérer un volume. Insérez un autre volume si vous ne souhaitez pas les écraser. Vous devez insérer un volume différent. À moins que vous ne lui indiquiez de le faire, CMS ne vous permet pas de réécrire votre dernière sauvegarde. Suite du tableau Octobre 2015 Avaya Call Management System (Système de gestion des appels) Administration 363
364 Maintenance de CMS Erreur Le volume inséré contient des erreurs. Impossible de sauvegarder une table. Solution Insérez un autre volume. Vous devez décider si vous souhaitez omettre cette table et continuer ou annuler la sauvegarde. Étiquetage du volume de sauvegarde Une fois la sauvegarde exécutée avec succès, CMS génère des étiquettes de volume de sauvegarde en fonction des règles s'appliquant au périphérique de sauvegarde précis qui a été utilisé. Dans les nouveaux systèmes CMS, ces étiquettes indiquent le type "Bande" ou "Autre". Selon le contexte, CMS fournit les informations suivantes : Une fenêtre de confirmation affiche les informations relatives à la dernière sauvegarde. Si la sauvegarde a été programmée sur un calendrier des opérations, les informations sont enregistrées dans le journal des défauts de maintenance. Une fenêtre de confirmation affiche un message qui indique si la sauvegarde peut écrire sur une bande déjà utilisée. Exemple de format et d'interprétation des informations relatives à la sauvegarde 0001 CMS-NNNNNN-NN-LLLL-NN-L-NN Le tableau suivant fournit des informations sur les étiquettes des bandes de sauvegarde : Référence Code Signification 1 CMS Nom du système 2 NNNNNN Jour, mois et année de la sauvegarde (jjmmaa) 3 NN Nombre de sauvegardes effectuées dans la journée 4 LLLL Type de données sauvegardées : A pour les données d'administration propres aux ACD et les données historiques C pour les données personnalisées H pour les données historiques L pour les données d'administration du système local M pour les données d'administration propres aux ACD S pour les données système CMS X pour aucune sauvegarde 5 NN Numéro de l'acd (00 signifie Tous les ACD ont été sélectionnés dans la fenêtre Sauvegarde des données) 6 L Mode de sauvegarde (F pour complète (Full), I pour incrémentielle) 7 NN Numéro de la bande en cas de sauvegarde multi-bandes. 364 Avaya Call Management System (Système de gestion des appels) Administration Octobre 2015
365 Sauvegarde des données Si le périphérique est de type "Autre", le format du nom du fichier de sauvegarde de maintenance est identique à celui de l'étiquette de la bande. Par exemple, si vous avez exécuté une maintenance complète sur votre serveur CMS nommée sapsucker pour tous les ACD et types de données le 18 septembre 2010, le nom du fichier s'affichera dans le répertoire de la façon suivante : CMS LSAC-00-F-01. Kit de reprise Le kit de reprise se compose des supports de sauvegarde nécessaires à Avaya Technical Services Organization pour remettre votre système en service en cas d'incident majeur. Rangez ce kit en lieu sûr pour éviter une immobilisation prolongée de votre système. Contenu du kit de reprise Le kit de reprise contient les éléments suivants les plus récents : Bande de sauvegarde CMSADM (si votre périphérique de sauvegarde est une unité de bande) Bande de sauvegarde de maintenance complète et toutes les bandes de sauvegarde incrémentielle depuis la dernière sauvegarde complète (si votre périphérique de sauvegarde est une unité de bande) CMSDVD : Chargement des données DVD de correctifs Si votre périphérique de sauvegarde est un périphérique de stockage USB, votre kit de reprise doit contenir le périphérique de stockage USB approprié comportant votre sauvegarde CMSADM, ainsi que le périphérique de stockage USB comportant votre sauvegarde de maintenance complète. Si votre périphérique de sauvegarde est un système réseau, vous devez gérer vous-même l'emplacement des sauvegardes CMSADM et de maintenance. Sauvegarde binaire d'une base de données La procédure de sauvegarde binaire sauvegarde l'intégralité de la base de données sous forme binaire. À l'instar des processus de sauvegarde et de récupération depuis le réseau local, cette procédure ne permet pas de récupérer individuellement les données système, les données d'administration de Call Center, ni les données historiques. Important : Contrairement aux unités de bande, l'accès aux points de montage de périphériques USB et réseau doit être contrôlé. Les calendriers et les périphériques de sauvegarde/restauration utilisant des points de montage de périphériques USB et réseau doivent pouvoir accéder à ces sources de médias pour fonctionner correctement. Après chaque redémarrage du système, n'oubliez pas de monter à nouveau toutes les sources de médias autres que les unités de bande utilisées par CMS. Si la sauvegarde binaire s'effectue sur une unité de bande, rendez-vous à la rubrique Sauvegarde binaire d'une base de données sur bande. Si la sauvegarde binaire s'effectue sur un périphérique de stockage USB, reportez-vous à la rubrique Sauvegarde binaire d'une base de données sur un périphérique de stockage USB. Si la sauvegarde binaire s'effectue sur un point de montage réseau, reportez-vous à la rubrique Sauvegarde binaire d'une base de données sur point de montage réseau. Octobre 2015 Avaya Call Management System (Système de gestion des appels) Administration 365
366 Maintenance de CMS Sauvegarde binaire d'une base de données sur bande 1. Connectez-vous au serveur CMS en tant qu'utilisateur racine. 2. Insérez une bande vierge dans l'unité de bande. 3. Saisissez ce qui suit : /cms/install/bin/db_backup <périphérique_bande> Si le nom du périphérique de bande périphérique_bande n'est pas saisi, le périphérique par défaut sera /dev/rmt/0c. Remarque : Vous pouvez configurer une tâche cron pour exécuter cette commande régulièrement. Sauvegarde binaire d'une base de données sur un périphérique de stockage USB À propos de cette tâche Important : Les sauvegardes sur périphérique de stockage USB sont autorisées. Une nouvelle procédure est disponible pour faciliter les sauvegardes sur périphérique de stockage USB. Vous devez procéder à une configuration et à une vérification car Avaya ne prend pas en charge le débogage, ni la configuration des sauvegardes sur périphérique de stockage USB. Vous pouvez également configurer le serveur CMS afin d'utiliser un périphérique de stockage USB pour la sauvegarde binaire et la récupération. La sauvegarde binaire peut écrire les données de sauvegarde sur un périphérique de stockage USB. Cette procédure requiert des connaissances et une expérience en matière de configuration et de montage de périphériques USB. Important : Contrairement à une sauvegarde sur une unité de bande, la vitesse d'une sauvegarde sur périphérique de stockage USB est déterminée par la vitesse des interfaces USB et du périphérique de stockage USB. 1. Insérez un périphérique de stockage USB et créez un point de montage, puis montez le périphérique de stockage USB sur le serveur CMS. Reportez-vous au chapitre Configuration et connexion d'un périphérique de stockage USB du document Avaya Software Installation, Maintenance, and Troubleshooting (Installation, maintenance et dépannage des logiciels Avaya) pour plus de renseignements. 2. Modifiez /etc/vfstab pour vous assurer que le point de montage de votre périphérique de stockage USB peut supporter un redémarrage. Toutefois, si l'emplacement du périphérique de stockage USB est modifié, l'entrée /etc/ vfstab ne pourra pas être montée après le redémarrage. 366 Avaya Call Management System (Système de gestion des appels) Administration Octobre 2015
367 Sauvegarde des données Important : Contrairement aux unités de bande, l'accès aux points de montage de périphériques USB et réseau doit être contrôlé. Les calendriers et les périphériques de sauvegarde/ restauration utilisant les points de montage de périphériques USB et réseau doivent pouvoir accéder à ces sources de médias pour fonctionner correctement. Après chaque redémarrage du système, n'oubliez pas de monter à nouveau toutes les sources de médias autres que les unités de bande utilisées par CMS. 3. Créez un fichier vide à l'aide de la commande touch. Exemple : touch /<USB_path>/<binary_backup_filename> 4. Exécutez la sauvegarde en utilisant la commande suivante : /cms/install/bin/db_backup /<chemin_usb>/ <nom_du_fichier_sauvegarde_binaire> Pour faciliter la reprise après incident, Avaya recommande d'enregistrer les fichiers de sauvegarde binaire écrits sur les périphériques de stockage USB dans un emplacement distinct. Sauvegarde binaire d'une base de données sur un périphérique réseau À propos de cette tâche Important : Les sauvegardes réseau sont considérées comme étant à utilisation permissive. Une nouvelle procédure est fournie pour faciliter leur exécution. Vous devez procéder à une configuration et à une vérification car Avaya ne prend pas en charge le débogage, ni la configuration des sauvegardes réseau. Vous pouvez également configurer le serveur CMS afin d'utiliser un périphérique réseau pour la sauvegarde binaire et la récupération. La sauvegarde binaire peut écrire les données de sauvegarde sur un périphérique réseau. Pour pouvoir appliquer cette procédure, vous devez maîtriser les montages de système de fichiers réseau. Important : Contrairement à une sauvegarde sur une unité de bande, la vitesse d'une sauvegarde réseau est déterminée par la bande passante de votre réseau. 1. Créez un point de montage, puis insérez un système de fichiers réseau dans le serveur CMS. 2. Modifiez /etc/vfstab pour vous assurer que votre système de fichiers réseau peut supporter un redémarrage. 3. Créez un fichier vide à l'aide de la commande touch. Exemple : touch /<chemin_point_montage>/ <nom_du_fichier_sauvegarde_binaire> 4. Exécutez la sauvegarde en utilisant la commande suivante : Octobre 2015 Avaya Call Management System (Système de gestion des appels) Administration 367
368 Maintenance de CMS Exemple /cms/install/bin/db_backup /<chemin_point_montage>/ <nom_du_fichier_sauvegarde_binaire> Exemple de montage de fichiers NFS sur un système Linux : mkdir /nfs mount -o vers=3 <machine_name>:/cms_db_backup /nfs touch /nfs/cms_db_backup /cms/install/bin/db_backup /nfs/cms_db_backup/<binary_backup_filename> Récupération des données Servez-vous de la fenêtre Récupération des données pour récupérer les données CMS perdues en raison d'une panne système, d'un crash disque ou de coupures de courant. Vous pouvez récupérer tous les fichiers de données CMS déjà sauvegardés. Vous pouvez également sélectionner les ACD et les données CMS à récupérer. La récupération automatique récupère tous les fichiers de données CMS de votre dernière sauvegarde. La plupart des données sont récupérées grâce à la procédure de récupération automatique. La récupération manuelle récupère les fichiers de données CMS précis. La récupération manuelle n'est utilisée que lorsqu'un nombre précis de tables de base de données doit être récupéré. Cette récupération vous permet de contrôler les données récupérées. Avant de récupérer des données Lisez attentivement et prenez en compte les remarques suivantes avant de récupérer des données : Les états Collecte de données et CMS doivent être définis de la façon suivante pour les sauvegardes ci-après : - Données d'administration du système local - État Collecte de données désactivé ; CMS en mode mono-utilisateur - Données d'administration du système CMS - État Collecte de données activé ou désactivé ; CMS en mode mono-utilisateur - Données d'administration du système ACD - État Collecte de données activé ou désactivé ; CMS en mode mono-utilisateur - Données historiques, données non-cms ou tables spécifiques - État Collecte de données activé ou désactivé ; CMS en mode mono ou multiutilisateurs Les données doivent être sauvegardées avant de pouvoir être récupérées. Pour garantir la sécurité de vos données, sauvegardez souvent votre système. La procédure de récupération s'exécute en tâche de fond. Le champ État de la fenêtre Récupération des données permet de surveiller l'état du processus de récupération. 368 Avaya Call Management System (Système de gestion des appels) Administration Octobre 2015
369 Récupération des données Vous pouvez reconfigurer CMS en mode multiutilisateurs lorsque le champ État affiche Restore is complete. Autorisations pour la récupération des données Pour récupérer des données, vous devez disposer d'une autorisation "en écriture" pour le soussystème Maintenance. Exécution d'une restauration automatique 1. Dans la fenêtre Contrôleur, sélectionnez Outils > Maintenance. Supervisor affiche la fenêtre Maintenance. 2. Cliquez sur l'onglet Opérations. 3. Sélectionnez Récupération des données dans la liste Opérations. 4. Sélectionnez OK. Supervisor affiche la fenêtre Récupération des données. Le champ État affiche l'état de la récupération actuelle ou de la sauvegarde précédente, le cas échéant. Le champ Nom de l'erreur affiche les erreurs survenues au cours de la récupération. 5. Vérifiez le champ Nom périphérique pour vous assurer que le périphérique de sauvegarde/ récupération qui convient est sélectionné. Si vous souhaitez utiliser un autre périphérique de sauvegarde/récupération, sélectionnez Actions > Afficher les périphériques. Saisissez le nom du périphérique de sauvegarde/ récupération dans le champ Nom périphérique. Ce champ affiche par défaut le périphérique nommé lors de l'installation. 6. Sélectionnez la case à cocher Récupérer à partir de la dernière sauvegarde?. 7. Dans le menu Actions, sélectionnez Exécuter. Le système indique les volumes à insérer pour récupérer les données. À la fin de chaque volume récupéré, les tables qui ont été entièrement ou partiellement récupérées s'affichent. Si votre périphérique est de type "Autre", le fichier de sauvegarde sera localisé automatiquement. Il vous suffit d'appuyer sur la touche Continuer pour exécuter la récupération requise. Si le système demande une bande que vous ne pouvez pas fournir, vous devez annuler le processus de récupération. La récupération peut être exécutée de nouveau si la bande est trouvée. Octobre 2015 Avaya Call Management System (Système de gestion des appels) Administration 369
370 Maintenance de CMS Avec une récupération manuelle À propos de cette tâche Important : La récupération manuelle s'arrête si des erreurs graves se produisent ou lorsque vous indiquez qu'il n'existe plus de volumes à récupérer. Sélectionnez Arrête pour indiquer que vous avez terminé le processus de récupération. Ne sélectionnez pas l'option Annuler car elle entraîne un arrêt anormal. Lorsqu'une récupération est annulée, les données déjà récupérées restent dans les tables, ce qui peut mettre la base de données dans un état anormal. Une fenêtre de confirmation s'affiche et vous demande si vous souhaitez vraiment annuler la récupération. 1. Dans la fenêtre Contrôleur, sélectionnez Outils > Maintenance. Supervisor affiche la fenêtre Maintenance. 2. Cliquez sur l'onglet Opérations. 3. Sélectionnez Récupération des données dans la liste Opérations. 4. Sélectionnez OK. Supervisor affiche la fenêtre Récupération des données. Le champ État affiche l'état de la récupération actuelle ou de la sauvegarde précédente, le cas échéant. Le champ Nom de l'erreur affiche les erreurs survenues au cours de la récupération. 5. Vérifiez le champ Nom périphérique pour vous assurer que le périphérique de sauvegarde/ récupération qui convient est sélectionné. Si vous souhaitez utiliser un autre périphérique de sauvegarde/récupération, sélectionnez Actions > Afficher les périphériques. Saisissez le nom du périphérique de sauvegarde/ récupération dans le champ Nom périphérique. Ce champ affiche par défaut le périphérique nommé lors de l'installation. Important : Si votre périphérique de sauvegarde est un dispositif à bande, ne sélectionnez pas la case à cocher Récupérer à partir de la dernière sauvegarde?. Une récupération manuelle accepte toute bande que vous insérez tant que les données de la bande correspondent aux données requises. 6. Dans le champ Date début, saisissez la date la plus ancienne à inclure dans la récupération à l'aide de l'une des méthodes suivantes : Saisissez la date au format jj/mm/aa. Sélectionnez une date dans le calendrier déroulant. 370 Avaya Call Management System (Système de gestion des appels) Administration Octobre 2015
371 Récupération des données Saisissez la date sous forme de nombre relatif, par exemple 0 pour aujourd'hui et -1 pour hier. 7. Dans le champ Heure début, saisissez l'heure à laquelle vous souhaitez démarrer la récupération des données. Utilisez le format hh:mm XM lorsque vous saisissez l'heure, hh correspondant aux heures, mm aux minutes et XM à AM ou PM. Pour démarrer la récupération des données à 1h15, saisissez 01:15 Si vous ne précisez pas AM ou PM, le système suppose que vous utilisez l'horloge de 24 heures. 8. Dans le champ Date de fin, saisissez la date la plus récente à inclure dans la récupération. 9. Dans le champ Heure de fin, saisissez l'heure à laquelle vous souhaitez arrêter la récupération des données. Saisissez l'heure au format hh:mm XM. 10. Dans le groupe d'options ACD à sauvegarder, sélectionnez Tous les ACD ou ACD en cours. 11. Dans le groupe Données à récupérer, sélectionnez les types de données à récupérer. 12. Si vous ne sélectionnez pas Tables spécifiques, passez à l'étape 16 à la page 371. Sinon, sélectionnez Actions > Sélection tables. Supervisor affiche la fenêtre Récupération données sélectionner tables. Vous ne pouvez pas exécuter de récupération des Tables spécifiques et récupérer les autres informations en même temps. Ces informations incluent : Données d'administration du système local : ces données ne peuvent être récupérées qu'une seule fois. Une seconde tentative entraînera la corruption des données. Données d'administration du système CMS Données d'administration système ACD Données historiques 13. Sélectionnez les tables que vous souhaitez récupérer. 14. Dans le menu Actions, sélectionnez Modifier. 15. Fermez la fenêtre Récupération données sélectionner tables pour revenir à la fenêtre Récupération des données. 16. Dans le menu Actions, sélectionnez Exécuter. Récupération d'une base de données à partir d'une sauvegarde binaire La sauvegarde binaire ne sauvegarde pas le logiciel CMS, les fichiers du système d'exploitation, ni les données client non-cms sur le système. Pour récupérer l'intégralité des données, vous devez exécuter à la fois une récupération CMSADM et une récupération binaire. Reportez-vous au document Avaya CMS Software, Installation, Maintenance, and Troubleshooting (Installation, Octobre 2015 Avaya Call Management System (Système de gestion des appels) Administration 371
372 Maintenance de CMS maintenance et dépannage d'avaya CMS) pour obtenir des instructions sur l'exécution d'une récupération CMSADM et d'une récupération binaire. Recommandations relatives au redémarrage de votre serveur CMS Avaya vous conseille de redémarrer votre serveur CMS tous les trois mois à des fins de maintenance préventive. Le redémarrage de votre serveur CMS ne devrait pas durer plus de 10 minutes et doit être exécuté lorsque l'activité du serveur CMS est faible. Même si vous n'êtes pas obligé de redémarrer votre serveur CMS, il est recommandé de le redémarrer régulièrement pour réduire les risques de panne système. En redémarrant votre serveur CMS, vous réduisez les risques que celui-ci soit affecté par des anomalies telles que les fuites de mémoire, les pertes de paquets, le verrouillage de fichiers non délivrés, la corruption des données et la fragmentation de l'espace disque. Ces types de problèmes peuvent survenir sur tout système informatique. Avaya propose une solution à haute disponibilité en cas de perte de données lors du redémarrage d'un serveur. La solution Avaya CMS High Availability (HA) fournit un flux continu de données entre le serveur de communication et les deux serveurs HA CMS. Si vous utilisez la solution HA, redémarrez chaque serveur CMS à des moments différents pour éviter toute perte de données. Le personnel du service technique d'avaya exécutant les tâches de maintenance du système peut vous demander de redémarrer votre système CMS. Si tel est le cas, il déterminera avec vous le moment le plus opportun pour redémarrer votre système CMS. Le personnel du service technique d'avaya mettra toutes ses compétences en œuvre pour déterminer la cause des problèmes pouvant nécessiter un redémarrage. État connexion Vous pouvez utiliser la fenêtre État connexion pour surveiller la liaison de données entre le processeur CMS et le système Communication Manager. Vous pouvez également afficher l'état actuel des couches Application, Session et Connexion de la liaison entre le système Communication Manager et CMS. Autorisations pour l'état Connexion Vous devez disposer d'une autorisation "en lecture" pour le sous-système Maintenance pour pouvoir afficher la fenêtre État connexion. 372 Avaya Call Management System (Système de gestion des appels) Administration Octobre 2015
373 État connexion Affichage de l'état de la connexion d'un ACD 1. Dans la fenêtre Contrôleur, sélectionnez Outils > Maintenance. Supervisor affiche la fenêtre Maintenance. 2. Cliquez sur l'onglet Opérations. 3. Sélectionnez État connexion dans la liste Opérations. 4. Sélectionnez OK. Supervisor affiche la fenêtre État connexion. 5. Dans le champ ACD, saisissez le nom ou le numéro de l'acd ou du groupe d'acd. Reportez-vous aux sections Description de la fenêtre État ACD : avec EAS à la page 341 ou Description de la fenêtre État ACD : sans EAS à la page 341 pour plus de renseignements sur les champs de la fenêtre État connexion. 6. Dans le menu Actions, sélectionnez Rechercher. Supervisor affiche la fenêtre État connexion pour l'acd sélectionné. Affichage de l'état de connexion de tous les ACD 1. Dans la fenêtre Contrôleur, sélectionnez Outils > Maintenance. Supervisor affiche la fenêtre Maintenance. 2. Cliquez sur l'onglet Opérations. 3. Sélectionnez État connexion dans la liste Opérations. 4. Sélectionnez OK. Supervisor affiche la fenêtre État connexion. Reportez-vous aux sections Description de la fenêtre État ACD : avec EAS à la page 341 ou Description de la fenêtre État ACD : sans EAS à la page 341 pour plus de renseignements sur les champs de la fenêtre État connexion. 5. Si le champ ACD n'est pas vide, sélectionnez Édition > Effacer tout. 6. Dans le menu Actions, sélectionnez Afficher tout. Supervisor affiche la fenêtre État d'archivage : afficher tout. Octobre 2015 Avaya Call Management System (Système de gestion des appels) Administration 373
374 Maintenance de CMS Description de la fenêtre État connexion La fenêtre État connexion contient les champs suivants. Champ Description Messages d'état ACD Application Session Connexion Saisissez le nom ou le numéro des ACD dont vous souhaitez vérifier l'état de connexion. Affiche l'état en cours de la couche Application de la liaison entre le système Communication Manager et CMS. Affiche l'état en cours de la couche Session de la liaison entre le système Communication Manager et CMS. Affiche l'état en cours de la couche Connexion de la liaison entre le système Communication Manager et CMS. - waiting session - The application layer is inactive. : il s'agit de l'état de cette couche à la mise en route initiale du système. translation pumpup : CMS reçoit les conversions du système Communication Manager. CMS a besoin de ces conversions pour suivre les appels ACD provenant du commutateur. data transfer : indique que la couche Application peut correctement recevoir et transmettre des données. not collecting data : la collecte de données a été désactivée. CMS System Setup - The link has gone down. Pour reprendre la collecte de données, ouvrez la fenêtre Collecte de données. busied out (switch) : indique que la liaison entre les données de CMS et du système Communication Manager a été surchargée du côté du commutateur, généralement en raison de la modification des conversions du commutateur. quiescent : indique que la couche Session est inactive. Il s'agit de l'état de cette couche à la mise en route initiale du système. waiting acceptance : indique que la couche Session attend que la couche Connexion devienne opérationnelle et que la couche Session distante accepte la session. data transfer : indique que la couche Session est désormais en mesure d'émettre et de recevoir des données du système Communication Manager. quiescent : indique que la connexion est inactive. Il s'agit de l'état de cette connexion à la mise en route initiale du système. out of order : la connexion au système Communication Manager ne fonctionne pas correctement. Par exemple, la Suite du tableau 374 Avaya Call Management System (Système de gestion des appels) Administration Octobre 2015
375 Administration d'une imprimante Champ Description Messages d'état connexion réseau entre le système Communication Manager et CMS est actuellement indisponible. operational : la connexion peut transmettre physiquement des informations entre le système Communication Manager et CMS. waiting session accept : coupure de la liaison de la session. Date/Heure Erreurs Affiche la date et l'heure sur cet ACD, sauf si la liaison avec l'acd est interrompue lorsque CMS est mis en service. Dans un tel cas, CMS utilise l'heure du système d'exploitation jusqu'au rétablissement de la liaison. Affiche toutes les erreurs trouvées. Administration d'une imprimante Servez-vous de la fenêtre Administration imprimante pour attribuer un nom, une description et des options à une imprimante pouvant être utilisée par les postes connectés à CMS. Les utilisateurs Supervisor n'ont pas accès aux imprimantes attribuées depuis cette fenêtre, mais peuvent accéder à celles qu'ils utilisent généralement depuis leur PC Windows. Avant d'administrer une imprimante Avant de pouvoir attribuer une imprimante dans la fenêtre Administration imprimante, l'imprimante doit déjà être administrée dans le système d'exploitation. Reportez-vous au document Avaya CMS Terminals, Printers, and Modems (Avaya CMS : terminaux, imprimantes et modems) pour plus de renseignements sur l'outil d'administration des ports. L'imprimante configurée en tant qu'imprimante par défaut recevra tous les travaux d'impression demandés par le poste, sauf spécification différente de l'utilisateur. Si les travaux d'impression sont envoyés vers une imprimante qui n'est plus administrée, ils seront envoyés vers l'imprimante par défaut et une erreur sera consignée dans le journal des défauts de maintenance. Le nom d'une imprimante administrée dans la fenêtre Administration imprimante peut être utilisé par les utilisateurs de postes en tant que destination par défaut lors de l'impression des rapports historiques. Octobre 2015 Avaya Call Management System (Système de gestion des appels) Administration 375
376 Maintenance de CMS Autorisations pour administrer une imprimante En fonction de la procédure que vous souhaitez appliquer, vous devez disposer des autorisations suivantes : Pour afficher la fenêtre Administration imprimante, vous devez disposer d'une autorisation "en lecture" pour le sous-système Maintenance. Pour ajouter, supprimer ou modifier la fenêtre Administration imprimante, vous devez disposer d'une autorisation "en écriture" pour le sous-système Maintenance. Ajout d'une nouvelle imprimante 1. Dans la fenêtre Contrôleur, sélectionnez Outils > Maintenance. Supervisor affiche la fenêtre Maintenance. 2. Cliquez sur l'onglet Opérations. 3. Sélectionnez Administration imprimante dans la liste Opérations. 4. Sélectionnez OK. Supervisor affiche la fenêtre Administration imprimante. 5. Dans le champ Nom imprimante CMS, entrez le nom de la nouvelle imprimante. Le nom attribué à l'imprimante doit être différent de celui des autres imprimantes installées. Vous pouvez toutefois lui attribuer le nom qui lui a été assigné lors de l'administration du système d'exploitation. 6. Dans le champ Nom imprimante LP, saisissez le nom attribué à l'imprimante lors de son administration du système d'exploitation. 7. Dans le champ Description, saisissez toute information supplémentaire permettant d'identifier l'imprimante. 8. Si l'imprimante utilise des caractères graphiques IBM, cochez la case Caractères graphiques IBM. Sinon, laissez la case vide. 9. Dans le champ Lignes par page, saisissez le nombre de lignes qui tiennent sur une page. Par défaut, ce nombre est de 66 lignes. CMS formate les rapports en fonction de la valeur de ce champ. 10. Dans les options Caractères d'impression, sélectionnez l'une des propositions suivantes : Sélectionnez Normal (paramètre par défaut). Sélectionnez Autre. Saisissez ensuite des caractères d'impression précis comme pica, elite ou compressed dans le champ correspondant. 376 Avaya Call Management System (Système de gestion des appels) Administration Octobre 2015
377 Administration d'une imprimante 11. Si vous souhaitez imprimer une page d'accueil pour chaque travail d'impression, cochez la case Pages d'accueil. Une page d'accueil est une feuille permettant d'identifier l'utilisateur qui lance le travail d'impression. 12. Dans le menu Actions, sélectionnez Ajouter. Affichage de toutes les imprimantes 1. Dans la fenêtre Contrôleur, sélectionnez Outils > Maintenance. Supervisor affiche la fenêtre Maintenance. 2. Cliquez sur l'onglet Opérations. 3. Sélectionnez Administration imprimante dans la liste Opérations. 4. Sélectionnez OK. Supervisor affiche la fenêtre Administration imprimante. 5. Dans le menu Actions, sélectionnez Afficher tout. Supervisor affiche la fenêtre Administration imprimante : afficher tout. Modification des options de l'imprimante 1. Dans la fenêtre Contrôleur, sélectionnez Outils > Maintenance. Supervisor affiche la fenêtre Maintenance. 2. Cliquez sur l'onglet Opérations. 3. Sélectionnez Administration imprimante dans la liste Opérations. 4. Sélectionnez OK. Supervisor affiche la fenêtre Administration imprimante. 5. Choisissez l'une des procédures ci-après pour sélectionner l'imprimante appropriée : Si vous connaissez le nom de l'imprimante, saisissez-le dans le champ Nom imprimante CMS, puis appuyez sur Entrée. Dans le cas contraire, sélectionnez Rechercher dans le menu Actions. Si plusieurs occurrences sont trouvées, accédez au menu Actions, puis sélectionnez Suivant. Recommencez jusqu'à ce que l'imprimante que vous souhaitez supprimer s'affiche. Octobre 2015 Avaya Call Management System (Système de gestion des appels) Administration 377
378 Maintenance de CMS Important : Vous ne pouvez pas modifier le nom d'une imprimante CMS. Si vous souhaitez changer le nom d'une imprimante, vous devez supprimer cette dernière, puis la rajouter en la renommant. Reportez-vous aux sections Suppression d'une imprimante à la page 378 et Ajout d'une nouvelle imprimante à la page 376 pour plus de renseignements. 6. Vous pouvez modifier tous les champs de la fenêtre Administration imprimante, à l'exception du champ Nom imprimante CMS. 7. Dans le menu Actions, sélectionnez Modifier. Suppression d'une imprimante 1. Dans la fenêtre Contrôleur, sélectionnez Outils > Maintenance. Supervisor affiche la fenêtre Maintenance. 2. Cliquez sur l'onglet Opérations. 3. Sélectionnez Administration imprimante dans la liste Opérations. 4. Sélectionnez OK. Supervisor affiche la fenêtre Administration imprimante. 5. Choisissez l'une des procédures ci-après pour sélectionner l'imprimante appropriée : Si vous connaissez le nom de l'imprimante, saisissez-le dans le champ Nom imprimante CMS, puis appuyez sur Entrée. Dans le cas contraire, sélectionnez Rechercher dans le menu Actions. Si plusieurs occurrences sont trouvées, accédez au menu Actions, puis sélectionnez Suivant. Recommencez jusqu'à ce que l'imprimante que vous souhaitez supprimer s'affiche. 6. Dans le menu Actions, sélectionnez Supprimer. Si vous tentez de supprimer un nom d'imprimante attribué à des utilisateurs, une fenêtre s'affiche et vous demande si vous souhaitez vraiment procéder à cette suppression. Si l'imprimante est supprimée, les utilisateurs attribués à celle-ci ne seront attribués à aucune imprimante. Rapports d'entretien Ce chapitre explique comment configurer et exécuter les rapports. Les administrateurs d'avaya CMS et les utilisateurs disposant d'une autorisation en lecture pour le sous-système Maintenance peuvent afficher les rapports de maintenance. 378 Avaya Call Management System (Système de gestion des appels) Administration Octobre 2015
379 Rapports d'entretien La section Rapports du système Maintenance vous permet d'exécuter les tâches suivantes : Identifier les problèmes afin de faciliter le travail Aider le support technique dans la résolution des problèmes survenant sur votre système Effectuer le suivi des modifications apportées à l'acd par les utilisateurs Il existe deux types de présentations de rapports dans le sous-système Maintenance : Journal des défauts de maintenance à la page 379 Journal des transmissions de l'acd à la page 406 Journal des défauts de maintenance Le rapport Journal des défauts de maintenance vous permet d'étudier les problèmes du système et d'aider le support technique à les résoudre. Le journal des défauts de maintenance affiche, dans l'ordre chronologique, une liste d'avertissements, d'informations et d'erreurs détectés par CMS. Avant d'utiliser un journal des défauts de maintenance Lisez attentivement et prenez en compte les remarques suivantes avant d'utiliser le rapport du journal des défauts de maintenance : Le journal des défauts de maintenance peut contenir jusqu'à 500 entrées. Lorsque ce nombre est atteint, l'enregistrement le plus ancien est remplacé par le plus récent. Les entrées du journal des défauts de maintenance sont classées dans l'ordre chronologique, en commençant par l'entrée la plus récente. Vous pouvez effectuer une recherche sur le code ou la gravité d'une erreur. Les résultats de l'ensemble des archivages et des sauvegardes sont écrits dans le journal des défauts de maintenance. Si vous disposez d'avaya CMS Forecast, fonctionnalité de prévision d'avaya CMS, les résultats du gestionnaire de prévision remplacent le journal des erreurs de maintenance. Exécution d'un journal des défauts de maintenance 1. Dans la fenêtre Contrôleur, sélectionnez Outils > Maintenance. Supervisor affiche la fenêtre Maintenance. 2. Cliquez sur l'onglet Rapports. 3. Sélectionnez Journal des erreurs dans la liste Rapports. 4. Sélectionnez OK. Supervisor affiche la fenêtre Journal des défauts de maintenance. Octobre 2015 Avaya Call Management System (Système de gestion des appels) Administration 379
380 Maintenance de CMS 5. Dans la liste déroulante ACD, saisissez l'acd sur lequel vous souhaitez afficher un journal d'erreur ou sélectionnez Tous pour inclure tous les ACD. Si vous sélectionnez un groupe d'acd, les journaux d'erreur s'affichent uniquement pour les ACD membres du groupe. 6. Si le champ Codes d'erreur est vide, tous les codes d'erreur s'affichent dans le rapport Journal des erreurs. Si vous souhaitez que le rapport affiche uniquement des codes d'erreur précis, saisissez ces derniers dans le champ Codes d'erreur. 7. Dans la liste déroulante Gravités, saisissez la gravité des erreurs que vous souhaitez afficher dans le rapport ou sélectionnez Toutes gravités pour inclure les erreurs de tous les niveaux de gravité. Reportez-vous à la section Gravité des erreurs à la page 380 pour plus de renseignements sur les classifications des codes d'erreur. 8. Dans le champ Date, saisissez la période que le rapport va inclure à l'aide de l'une des méthodes suivantes : Saisissez la ou les dates au format JJ/MM/AA. Sélectionnez les dates dans la liste historique. Sélectionnez les dates à l'aide de la touche Parcourir. Saisissez la date sous forme de nombre relatif, par exemple 0 pour aujourd'hui et -1 pour hier. 9. Sélectionnez une des options de Destination suivantes : Pour afficher le journal des défauts de maintenance à l'écran, sélectionnez Visualiser rapport à l'écran. Pour envoyer le journal des défauts de maintenance vers une imprimante, sélectionnez imprimer le rapport. 10. Sélectionnez OK. Supervisor affiche le rapport Journal des défauts de maintenance. Reportez-vous à la section Messages du journal des erreurs de maintenance à la page 381 pour plus de renseignements sur les messages d'erreur possibles. Gravité des erreurs La liste suivante décrit les classifications des erreurs dans le journal des défauts de maintenance : ALARME : ce type d'entrée peut entraîner un blocage ou une panne système. Vous devez travailler avec le support technique pour éviter tout risque de panne système. ERREUR : type d'entrée nécessitant une action immédiate. Il peut s'agir par exemple d'une sauvegarde qui ne fonctionne pas correctement. INFO : information ne nécessitant pas une action immédiate, mais s'affichant afin de vous signaler qu'un élément du système ne fonctionne pas correctement, ou pour vous indiquer l'état d'une opération. Par exemple, Successful. 380 Avaya Call Management System (Système de gestion des appels) Administration Octobre 2015
381 Rapports d'entretien Messages du journal des erreurs de maintenance Les codes d'erreur de maintenance et les messages associés sont classés par numéro. Si aucune solution ne résout le problème que vous rencontrez, contactez votre représentant des services CMS. Si une référence à un numéro de tâche s'affiche dans le journal des défauts de maintenance, communiquez ce numéro au personnel des services CMS. Le tableau suivant répertorie les codes d'erreur possibles et les informations associées : Code d'erreur Message 500 UNIX error on OPEN, file: <nom du fichier> 505 UNIX error on WRITE, file: File system may be out of space. 505 Les deux erreurs suivantes sont détectées ensemble : UNIX error on WRITE, file: SIGPIPE signal caught during printing, print request is incomplete or failed UNIX error on WRITE, file: lp. The user may have no default printer assigned and the UNIX(r) system administration for a default system line printer has not been done. 555 UNIX error on EXEC: Couldn't execute the following command: <commande utilisateur> 555 UNIX error on EXEC: CMS couldn't run because crt_io_man wouldn't execute 556 UNIX error on FORK: CMS couldn't run because the system was too busy. 556 UNIX error on FORK: UNIX process limit exceeded, system is too busy Raison/Action Il est impossible d'écrire un fichier faisant partie d'un calendrier des opérations. Il est possible qu'une ou plusieurs tâches du calendrier des opérations soient corrompues. Erreur lors de l'écriture du fichier. Éventuel problème d'espace fichier. Impossible d'imprimer un fichier. Il n'y a probablement pas d'imprimante ligne système par défaut attribuée au serveur CMS, ni d'imprimante CMS par défaut attribuée à l'utilisateur. En vous aidant de la documentation sur le système d'exploitation, administrez une imprimante par défaut. Attribuez une imprimante par défaut à un utilisateur à l'aide de la touche <F3> -> Options > Imprimante par défaut. Assurez-vous que l'utilisateur dispose des autorisations appropriées relatives à l'imprimante dans le sous-système Autorisations utilisateur. Le système est occupé et ne peut traiter la commande. Le système est occupé et ne peut traiter la commande. Le système est occupé et ne peut traiter la commande. CMS n'a pas pu démarrer un processus. Cela se produit généralement si un utilisateur s'est connecté à CMS sur plusieurs postes à la fois. Assurez-vous que chaque utilisateur se connecte à un seul poste/une seule session CMS à la fois. Si ce message apparaît Suite du tableau Octobre 2015 Avaya Call Management System (Système de gestion des appels) Administration 381
382 Maintenance de CMS Code d'erreur Message 556 UNIX error on FORK: Call records not being sent. Appelez votre administrateur. 557 UNIX call error: UNIX process limit exceeded. System is too busy Raison/Action pendant l'exécution de calendriers, essayez d'accorder les heures de début, afin que moins de calendriers s'exécutent en même temps. S'il apparaît pendant l'exécution, essayez de réécrire Ajouts au menu principal de façon à utiliser moins de processus du système d'exploitation en même temps. Impossible de démarrer le processus de transfert des enregistrements d'appels externes. Appelez votre administrateur. Cette erreur peut se produire pour de multiples raisons. Appelez le support technique. 557 UNIX call error: uucp failed Le mécanisme de transfert de fichier UUCP pour la fonction des enregistrements d'appels externes a échoué UNIX error on NEW Agent upper bound has been reached. You have administered more Agent Exceptions than are allocated. You must either delete unneeded exceptions or allocate more space in System Setup: Data Storage Allocation UNIX error on NEW Split upper bound has been reached. You have administered more Split Exceptions than are allocated. You must either delete unneeded exceptions or allocate more space in System Setup: Data Storage Allocation UNIX error on NEW Trunk group upper bound has been reached. You have administered more Trunk Group Exceptions than are allocated. You must either Le système réessaie automatiquement le transfert. S'il échoue de façon répétée, appelez le support technique. Le processus de répartition des exceptions tente de connecter plus d'exceptions d'agents que l'espace de stockage alloué ne peut en contenir. Supprimez les exceptions inutiles ou allouez plus d'espace dans le sous-système Attribution de l'espace de stockage des données > Configuration système. Le processus de répartition des exceptions tente de connecter plus d'exceptions de division que l'espace de stockage alloué ne peut en contenir. Supprimez les exceptions inutiles ou allouez plus d'espace dans le sous-système Attribution de l'espace de stockage des données > Configuration système. Le processus de répartition des exceptions tente de connecter plus d'exceptions de groupes de lignes que l'espace de stockage alloué ne peut en contenir. Suite du tableau 382 Avaya Call Management System (Système de gestion des appels) Administration Octobre 2015
383 Rapports d'entretien Code d'erreur Message delete unneeded exceptions or allocate more space in System Setup: Data Storage Allocation UNIX error on NEW VDN upper bound has been reached. You have administered more VDN Exceptions than are allocated. You must either delete unneeded exceptions or allocate more space in System Setup: Data Storage Allocation UNIX error on NEW Vector upper bound has been reached. You have administered more Vector Exceptions than are allocated. You must either delete unneeded exceptions or allocate more space in System Setup: Data Storage Allocation. Raison/Action Supprimez les exceptions inutiles ou allouez plus d'espace dans le sous-système Attribution de l'espace de stockage des données > Configuration système. Le processus de répartition des exceptions tente de connecter plus d'exceptions de VDN que l'espace de stockage alloué ne peut en contenir. Supprimez les exceptions inutiles ou allouez plus d'espace dans le sous-système Attribution de l'espace de stockage des données > Configuration système. Le processus de distribution des exceptions tente d'enregistrer plus d'exceptions de vecteurs que l'espace de stockage alloué ne peut en contenir. Supprimez les exceptions inutiles ou allouez plus d'espace dans le sous-système Attribution de l'espace de stockage des données > Configuration système INFORMIX SQL syntax error: La syntaxe de la commande SQL indiquée est incorrecte. En général, plus de détails sont donnés sur l'erreur. Pour les clients, cette erreur est généralement signalée par l'intermédiaire d'un rapport personnalisé, où elle est corrigée. Pour CMS, il s'agit généralement d'un problème logiciel qu'il peut être nécessaire de consigner. Corrigez l'instruction SQL dans le rapport personnalisé INFORMIX insert error Une erreur interne ou une zone de base de données ACD pleine empêche l'insertion de données dans la table de base de données ag_actv IPC error on messages: message queue queue is NN% full Assurez-vous qu'il y a assez de place dans la zone bdd ACD qui contient la table. Ce message est consigné lorsqu'une file d'attente des messages est saturée à plus de 75 %. Chaque file d'attente est vérifiée toutes les deux minutes environ. Si ce message est consigné de façon répétée, CMS risque de perdre des messages, ce qui peut entraîner la perte de données client. Suite du tableau Octobre 2015 Avaya Call Management System (Système de gestion des appels) Administration 383
384 Maintenance de CMS Code d'erreur Message 1302 PROCESS COMMUNICATIONS (PO) library error, function: ERROR - <HARCH> receiving too many exceptions too fast. Some exceptions have been discarded. Réduisez le nombre d'exceptions actives ou modifiez les seuils de façon à déclencher moins d'exceptions PROCESS COMMUNICATIONS (PO) library error, function: ERROR - <IDBM> receiving too many exceptions too fast. Some exceptions have been discarded. Réduisez le nombre d'exceptions actives ou modifiez les seuils de façon à déclencher moins d'exceptions PROCESS COMMUNICATIONS (PO) library error, function: ERROR - <SPI> receiving too many exceptions too fast. Some exceptions have been discarded. Réduisez le nombre d'exceptions actives ou modifiez les seuils de façon à déclencher moins d'exceptions GENERAL error internal to process: Unable to successfully complete archiving GENERAL error internal to process: Failure in agent exception database table. Agent Raison/Action Les occurrences isolées de ce message peuvent être ignorées. S'il est consigné de façon répétée, appelez le support technique. Essayez de restreindre votre utilisation de CMS en cas de consignation de ce message pour réduire les risques de perte de données. Si ce message survient pendant que vous effectuez une sauvegarde de CMS, essayez de reporter cette sauvegarde à un moment où le système est moins chargé. Les exceptions sont générées plus vite que le processus d'archivage périodique ne peut les traiter. Cela est dû à un nombre trop élevé d'exceptions activées ou à des seuils définis de façon à générer un trop grand nombre d'exceptions. Réduisez le nombre d'exceptions actives ou modifiez les seuils de façon à déclencher moins d'exceptions. Les exceptions sont générées plus vite que le traitement de l'interface de gestion de la base de données intermédiaire n'est effectué. Cela est dû à un nombre trop élevé d'exceptions activées ou à des seuils définis de façon à générer un trop grand nombre d'exceptions. Réduisez le nombre d'exceptions actives ou modifiez les seuils de façon à déclencher moins d'exceptions. Les exceptions sont générées plus vite que le processus d'interface de l'autocommutateur ne peut les traiter. Cela est dû à un nombre trop élevé d'exceptions activées ou à des seuils définis de façon à générer un trop grand nombre d'exceptions. Réduisez le nombre d'exceptions actives ou modifiez les seuils de façon à déclencher moins d'exceptions. Impossible d'initialiser l'environnement CMS. Relancez la consolidation des données. Ce message d'erreur est consigné lorsque le processus de répartition des exceptions ne parvient pas à insérer des lignes dans la Suite du tableau 384 Avaya Call Management System (Système de gestion des appels) Administration Octobre 2015
385 Rapports d'entretien Code d'erreur Message Trace data not being stored. Appelez votre administrateur GENERAL error internal to process: Failure in link exception database table. Link exception data not being stored. Appelez votre administrateur GENERAL error internal to process: Failure in malicious call trace exception database table. MCT exception data not being stored. Appelez votre administrateur GENERAL error internal to process: Failure in split exception database table. Split exception data not being stored. Appelez votre administrateur GENERAL error internal to process: Failure in trunk group exception database table. Trunk group exception data not being stored. Appelez votre administrateur. Raison/Action table des exceptions des agents. Cette erreur peut se produire lorsque la zone bdd ACD qui contient la table des exceptions des agents est pleine. Il est impossible d'enregistrer d'autres exceptions tant que le problème n'est pas résolu. Ce message d'erreur est consigné lorsque le processus de répartition des exceptions ne parvient pas à insérer des lignes dans la table des exceptions des liens (linkex). Cette erreur peut se produire lorsque la partition de disque qui contient la table des exceptions des liens est pleine. Il est impossible d'enregistrer d'autres exceptions tant que le problème n'est pas résolu. Ce message d'erreur est consigné lorsque le processus de répartition des exceptions ne parvient pas à insérer des lignes dans la table des exceptions de suivi des appels malveillants (mctex). Cette erreur peut se produire lorsque la partition de disque qui contient la table des exceptions de suivi des appels malveillants est pleine. Il est impossible d'enregistrer d'autres exceptions tant que le problème n'est pas résolu. Appelez votre administrateur. Ce message d'erreur est consigné lorsque le processus de répartition des exceptions ne parvient pas à insérer des lignes dans la table des exceptions des divisions (spex). Cette erreur peut se produire lorsque la partition de disque qui contient la table des exceptions de division est pleine. Il est impossible d'enregistrer d'autres exceptions de division tant que le problème n'est pas résolu. Appelez votre administrateur. Ce message d'erreur est consigné lorsque le processus de répartition des exceptions ne parvient pas à insérer des lignes dans la table des exceptions des groupes de lignes. Cette erreur peut se produire lorsque la partition de disque qui contient la table des exceptions des groupes de lignes est pleine. Il est impossible d'enregistrer d'autres Suite du tableau Octobre 2015 Avaya Call Management System (Système de gestion des appels) Administration 385
386 Maintenance de CMS Code d'erreur Message 1350 GENERAL error internal to process: Failure in VDN exception database table. VDN exception data not being stored. Appelez votre administrateur GENERAL error internal to process: Failure in vector exception database table. Vector exception data not being stored. Appelez votre administrateur GENERAL error internal to process: CMS task limit exceeded, system is too busy 1350 GENERAL error internal to process: Update failure for <élément recherché> Too much data. Try again with a more restrictive search. Raison/Action exceptions tant que le problème n'est pas résolu. Appelez votre administrateur. Ce message d'erreur est consigné lorsque le processus de répartition des exceptions ne parvient pas à insérer des lignes dans la table des exceptions des VDN (vdnex). Cette erreur peut se produire lorsque la partition de disque qui contient la table des exceptions des VDN est pleine. Il est impossible d'enregistrer d'autres exceptions tant que le problème n'est pas résolu. Appelez votre administrateur. Ce message d'erreur est consigné lorsque le processus de répartition des exceptions ne parvient pas à insérer des lignes dans la table des exceptions des vecteurs (vecex). Cette erreur peut se produire lorsque la partition de disque qui contient la table des exceptions des vecteurs est pleine. Il est impossible d'enregistrer d'autres exceptions de vecteur tant que le problème n'est pas résolu. Appelez votre administrateur. Ce message signifie qu'une tâche CMS n'a pas pu être créée parce que le nombre maximum de tâches CMS est déjà en cours d'exécution. Assurez-vous que chaque utilisateur se connecte à un seul poste CMS à la fois. Si ce message apparaît pendant l'exécution de calendriers, essayez d'accorder les heures de début, afin que moins de calendriers s'exécutent en même temps. S'il apparaît pendant l'exécution de Ajouts au menu principal, essayez de réécrire Ajouts au menu principal de façon à utiliser moins de processus du système d'exploitation en même temps. La recherche d'attributs n'est pas assez précise. Suite du tableau 386 Avaya Call Management System (Système de gestion des appels) Administration Octobre 2015
387 Rapports d'entretien Code d'erreur Message 1350 GENERAL error internal to process: disk may be full GENERAL error internal to process: Failure in removing data from database table: ag_actv. Agent Trace data not being stored. Appelez votre administrateur GENERAL error in process interface: Invalid action request GENERAL error in process interface: Cannot archive a day which interval data does not exist for GENERAL error in process interface: Cannot archive the requested week/month. Daily data does not exist for all tables for the week/month beginning xx/xx/xx. Raison/Action Vous devez définir davantage de critères de recherche. Limitez la recherche à une quantité inférieure de données. Erreur lors de la recherche d'un élément. Le disque est peut-être plein. Supprimez du disque les fichiers inutiles. Une erreur interne empêche la suppression de données de la table de la base de données ag_actv. Appelez votre administrateur. L'interface de la fenêtre est corrompue. Quittez la fenêtre Consolidation des données, puis rouvrez-la. Essayez de relancer la consolidation des données. Il n'existe pas de données périodiques pour le jour demandé ni pour n'importe quel jour antérieur au jour demandé. Le nombre de jours de données périodiques enregistrées est basé sur le champ Jours de données d'intervalle horaire, défini dans la fenêtre Attribution de l'espace de stockage des données. Relancez la consolidation des données pour un jour s'inscrivant dans le nombre de Jours de données d'intervalle horaire enregistrés. À titre de référence ultérieure, il est possible d'augmenter le nombre de données Jours de données d'intervalle horaire. Vous devez tenir compte de l'espace disque avant de modifier ce paramètre. Il n'existe pas de données quotidiennes pour la semaine ou le mois demandé, ni pour n'importe quelle semaine ou n'importe quel mois antérieur au jour demandé. Le nombre de jours de données périodiques enregistrées est basé sur le champ Jours de données quotidiennes, défini dans la fenêtre Attribution de l'espace de stockage des données. Suite du tableau Octobre 2015 Avaya Call Management System (Système de gestion des appels) Administration 387
388 Maintenance de CMS Code d'erreur Message 1351 GENERAL error in process interface: ERROR - <ARCH> receiving too many archive requests too fast. Some requests have been discarded GENERAL error in process interface: Cannot archive a day in the future GENERAL error in process interface: Cannot archive a partial weeks/months data GENERAL error in process interface: stopping task id to free up message queue Raison/Action Relancez la consolidation des données pour une semaine/un mois s'inscrivant dans le nombre de Jours de données quotidiennes enregistrés. À titre de référence ultérieure, il est possible d'augmenter le nombre de données Jours de données quotidiennes. Vous devez tenir compte de l'espace disque avant de modifier ce paramètre. Si le nombre de Jours de données quotidiennes est modifié et si des données d'intervalle horaire existent pour les jours de la semaine/du mois sélectionné(e), les données du jour, puis de la semaine/du mois peuvent être archivés. Trop de demandes de consolidation des données (plus de 25) ont été lancées en peu de temps (environ 30 minutes) ; il n'est donc pas possible de toutes les traiter. Déterminez toutes les demandes de consolidation qui ont été lancées. Une fois toutes les demandes traitées, comparez-les aux archivages terminés (comme indiqué dans /cms/dc/archive/arch.log). Relancez l'archivage pour la date ainsi que les archivages (quotidien/hebdomadaire/ mensuel) qui n'ont pas été lancés. À l'avenir, ne lancez pas toutes les demandes en même temps. La date demandée pour l'archivage n'est pas encore arrivée. Relancez l'archivage quotidien pour une date antérieure à celle d'aujourd'hui. Le dernier jour de la semaine ou du mois n'a pas encore été archivé. Vérifiez qu'un archivage hebdomadaire/ mensuel n'est pas demandé pour la semaine ou le mois en cours. Cela signifie que le dernier jour de la semaine ou du mois n'est pas encore arrivé. Relancez l'archivage hebdomadaire/mensuel pour une semaine ou un mois dont le dernier jour a déjà été archivé. Une file d'attente des messages est saturée à plus de 85 % et la tâche qui devrait être lue dans cette file est apparemment bloquée. Ce Suite du tableau 388 Avaya Call Management System (Système de gestion des appels) Administration Octobre 2015
389 Rapports d'entretien Code d'erreur Message 1351 GENERAL error in process interface: External applications not started. Set to OFF 1351 GENERAL error in process interface: Activate Agent Trace request failed. Try again GENERAL error in process interface: Task <num_tâche> of timetable <nom> may not have completed, window status was: <état> 1400 SPI session error: data collection session is down Raison/Action message est consigné lorsque CMS redémarre la tâche pour tenter de corriger l'erreur. En fonction de la tâche qui a été arrêtée, il est possible que des données client aient été perdues. Signalez le problème au support technique. Si cette erreur est consignée de façon répétée, essayez de restreindre votre utilisation de CMS pour réduire les risques de perte de données. Si ce message survient pendant que vous effectuez une sauvegarde de CMS, essayez de reporter cette sauvegarde à un moment où le système est moins chargé. Une erreur générale s'est produite au démarrage de la fonction des applications externes. Cette fonction a été désactivée à la suite de l'erreur. Demandez de l'aide à votre fournisseur d'applications externes (Avaya Professional Services Organization). Cette erreur est consignée lorsque la file d'attente du processus d'enregistrement de l'activité d'un agent (AAR, Agent Activity Recorder) contient trop de messages pour pouvoir en accepter d'autres. Cela peut se produire lorsque trop d'agents actifs sont suivis, ce qui remplit en permanence la file d'attente d'aar. Suivez moins d'agents ou renouvelez la demande ultérieurement. Le calendrier des opérations a été exécuté, mais son état n'est pas «Successful». En fonction du calendrier des opérations, vérifiez l'état des éléments (base de données, administration des ACD...) pour savoir si la requête est traitée. Vous pouvez également effectuer cette action en exécutant CMS maintenant. Une erreur s'est produite dans la connexion X.25 à l'autocommutateur.les données de CMS ne sont pas collectées. CMS tentera de rétablir automatiquement la liaison. Suite du tableau Octobre 2015 Avaya Call Management System (Système de gestion des appels) Administration 389
390 Maintenance de CMS Code d'erreur Message 1404 SPI configuration error: Insufficient unmeasured trunks allocated. To avoid further data loss, go to Data Storage Allocation and administer more unmeasured trunk facilities SPI configuration error: Switch and UNIX clocks differ by more than 24 hours. Switch clock is <nn:nn:nn nn/nn/nn> UNIX clock is <mm:mm:mm mm/mm/mm> Data collection will remain down until switch or UNIX clock is reset so they agree SPI configuration error: Extension <numéro> has been staffed by two different login IDs: <premier> and <deuxième>. Data will be tracked only for the last login ID. Demandez à l'agent de se déconnecter, puis de se reconnecter avec un seul ID En fonction de la configuration de l'autocommutateur, l'un des messages suivants s'affichera : Raison/Action Si la liaison ne se rétablit pas d'elle-même au bout de cinq minutes, vérifiez les branchements des câbles, des modems et de tout autre matériel entre CMS et l'autocommutateur. Il n'y a pas assez de lignes réseau non mesurées attribuées dans la base de données des rapports de CMS en temps réel pour assurer le suivi de tous les appels. Ce message est consigné une fois par intervalle de collecte de données lorsque la condition d'erreur se produit. Lorsqu'il apparaît, quelques données d'appel sont déjà perdues. Vous continuerez à en perdre tant que vous n'aurez pas alloué plus de lignes réseau. Allocate more unmeasured trunk facilities in the Attribution de l'espace de stockage des données screen. CMS exige que les horloges du système Communication Manager et du système d'exploitation aient moins de 24 heures d'écart. Cela permet d'empêcher une suppression accidentelle de toutes les données historiques au cas où quelqu'un avancerait l'horloge à une date ultérieure. Si l'horloge du système d'exploitation est juste, mais pas celle du système Communication Manager, réinitialisez cette dernière. CMS établit la liaison automatiquement cinq minutes après correction de l'horloge de l'autocommutateur. Erreur de protocole expliquée dans le message. Demandez à l'agent de se déconnecter, puis de se reconnecter avec un seul ID. Violation de protocole ou corruption de l'autocommutateur. Suite du tableau 390 Avaya Call Management System (Système de gestion des appels) Administration Octobre 2015
391 Rapports d'entretien Code d'erreur Message Two agents at extensions <ext> in split <num> and <ext> in split <num> are logged in with the same login ID: <id> This may indicate table corruption on the switch. Contact Services to repair table as soon as possible. Two agents at extensions <ext> and <ext>are logged in with the same login ID: <ID>. This may indicate table corruption on the switch. Contact Services to repair table as soon as possible En fonction de la configuration de l'autocommutateur, l'un des messages suivants s'affichera : SPI configuration error: Agent <ID connexion> at extension <ext>has logged into too many splits: <sp1>, and <sp2>. Data will only be tracked for the last split. This may indicate incorrect switch type on CMS for G3. SPI configuration error: Agent <ID connexion> at extension <ext> has logged into too many splits: <sp1>, <sp2>, <sp3>, and <sp4>. Data will only be tracked for the last split. This may indicate incorrect switch type on CMS for G3. SPI configuration error: Agent <ID connexion> at extension <ext> has logged into too many splits: <sp1>, <sp2>, <sp3>, <sp4>, and <sp5>. Data will only be tracked for the last split. This may indicate incorrect switch type on CMS for G SPI data message error: ERROR can't new a message (or got illegal opcode) Raison/Action Demandez de nouvelles conversions via l'écran État ACD. Si le problème persiste, appelez le support technique. Type d'autocommutateur différent, violation de protocole ou corruption de la table de l'autocommutateur. Demandez de nouvelles conversions via l'écran Attribution de l'espace de stockage des données. Si le problème persiste, appelez le support technique. Ce message indique généralement qu'il n'y a pas de concordance entre le type de CMS administré sur le système Communication Manager et le vrai CMS ou entre le type Suite du tableau Octobre 2015 Avaya Call Management System (Système de gestion des appels) Administration 391
392 Maintenance de CMS Code d'erreur Message 1407 SPI timer expired error: there is no response from the switch 1409 SPI ACD administration error: switch was unable to logon agent <ID connexion> with skill <num> 1409 L'un des messages suivants s'affiche : SPI ACD administration error: switch unable to move ext <ext> from split <num> to <num> SPI ACD administration error: switch unable to move ext <ext> from split <num> Raison/Action d'autocommutateur administré et les fonctions de l'autocommutateur sur CMS. L'erreur provient de formats de message de longueur inattendue. Des données sont perdues car le reste du tampon est supprimé après le message «Inconnu». Vérifiez si le problème se reproduit. Appelez votre administrateur. CMS ne reçoit plus de messages du système Communication Manager.Les données de CMS ne sont pas collectées. CMS tentera de rétablir automatiquement la liaison. Sur l'autocommutateur, mettez le système en occupation et libérez la connexion MIS. Quelque chose a entraîné l'échec d'une connexion sur l'autocommutateur. Il se peut que cette connexion ait fait partie d'une requête en cours de transfert d'un agent ou de modification de ses compétences. Demandez à l'agent d'essayer de se reconnecter dans la compétence. Placez l'agent en mode de travail AUX pour toutes les compétences et ne transmettez aucun appel sur le combiné. Répétez la demande d'administration. Si la demande échoue de nouveau, notez les informations affichées dans la fenêtre d'état et appelez le support technique. L'administration précédente des ACD était en suspens pour une demande de transfert d'un agent ou de modification de ses compétences. Une fois que la condition ayant causé la suspension a été résolue, l'agent n'a pas pu être transféré pour une raison quelconque. Placez l'agent en mode de travail AUX pour toutes les division/compétences et ne transmettez aucun appel sur le combiné. Répétez la demande d'administration. Si la demande échoue de nouveau, notez les informations affichées dans la fenêtre d'état et appelez le support technique. Suite du tableau 392 Avaya Call Management System (Système de gestion des appels) Administration Octobre 2015
393 Rapports d'entretien Code d'erreur Message 1501 SCREEN MANAGER error: system may be overloaded by real time reports behind by XX seconds FORECAST status: Forecast Manager failed for mm/dd/yy 1600 FORECAST status: Forecast Manager failed for mm/dd/yy - mm/dd/yy 1700 BACKUP Process out of sync. Contact Services BACKUP Process out of memory. Contact Services. Raison/Action CMS est en retard pour rafraîchir les rapports en temps réel en cours d'exécution. Réduisez le nombre de rapports en temps réel ou augmentez les vitesses de rafraîchissement des rapports en cours d'exécution. Le gestionnaire de prévision n'a pas réussi à exécuter la collecte de données quotidiennes et/ou le rapport du jour en cours pour le jj/mm/aa. Si la date est incorrecte, rectifiez-la et exécutez à nouveau le rapport. Si le problème ne provient pas de la date, appelez le support technique pour obtenir de l'aide. Le gestionnaire de prévision n'a pas réussi à exécuter la collecte de données pour une plage de dates jj/mm/aa - jj/mm/aa. La première date correspond à la date de début et la seconde, à la date de fin. Si les dates sont incorrectes, rectifiez-les et exécutez à nouveau le rapport. Si le problème ne provient pas de la date, appelez le support technique pour obtenir de l'aide. Un message incorrect a été reçu dans la fenêtre de sauvegarde. Ce message peut être dû à une interférence quelconque dans la file d'attente des messages entre la sauvegarde et la fenêtre de sauvegarde. Si le problème se reproduit, cela signifie que la communication entre les processus est perturbée. Une recherche plus approfondie est alors nécessaire pour déterminer la source du problème. Quittez l'instance actuelle de la fenêtre de sauvegarde et relancez la sauvegarde. Assurez-vous que le problème ne se reproduit pas. Cette erreur survient pendant la vérification de la bande, mais après l'exécution de la sauvegarde. Si la vérification de la bande n'est pas essentielle, aucune action supplémentaire n'est requise. Cette erreur Suite du tableau Octobre 2015 Avaya Call Management System (Système de gestion des appels) Administration 393
394 Maintenance de CMS Code d'erreur Message 1702 BACKUP Process startup failed. Contact Services BACKUP Volume access failed. Retry Backup BACKUP Volume check failed. Retry Backup. Raison/Action est due à un problème d'allocation de mémoire. Quittez l'instance actuelle de la fenêtre de sauvegarde et relancez la sauvegarde. Assurez-vous que le problème ne se reproduit pas. Diverses activités de démarrage peuvent provoquer cette erreur. Il s'agit pour la plupart d'activités liées aux messages et à la base de données qui ne devraient jamais se produire. Si le problème se reproduit, cela signifie que l'environnement du processus de sauvegarde fonctionne de façon anormale ; une recherche plus approfondie est alors nécessaire pour déterminer la source du problème. Quittez l'instance actuelle de la fenêtre de sauvegarde et relancez la sauvegarde. Assurez-vous que le problème ne se reproduit pas. Problème d'accès au périphérique de sauvegarde. Il peut s'agir d'un périphérique de sauvegarde incorrect ou d'une bande qui doit être nettoyée. Vérifiez les points suivants : Administration correcte du périphérique de sauvegarde (nom correspondant au périphérique administré par le système d'exploitation) Compatibilité de la bande (bande de 320 Mo pour une unité de bande de 320 Mo...) Propreté de l'unité de bande. La bande insérée provient d'une sauvegarde récente et la sauvegarde a été lancée dans le calendrier des opérations, ou le processus de sauvegarde a eu du mal à déterminer le volume de sauvegarde le plus récent. Déterminez si la bande insérée est associée à la sauvegarde la plus récente (complète ou incrémentielle). Réinsérez la bande et Suite du tableau 394 Avaya Call Management System (Système de gestion des appels) Administration Octobre 2015
395 Rapports d'entretien Code d'erreur Message 1705 BACKUP Volume verification failed. Retry Backup BACKUP Table backup failed. Retry Backup. Table= 1707 BACKUP Volume span failed. Retry Backup 1708 BACKUP Error in process communication. Retry Backup BACKUP Backup history update failed. Retry Backup. Raison/Action effectuez à nouveau la sauvegarde (ou exécutez br_check). Problème de lecture de la bande. Quittez l'instance actuelle de la fenêtre de sauvegarde et relancez la sauvegarde. Assurez-vous que le problème ne se reproduit pas. Problème de lecture de la table indiquée ou d'écriture de la table sur la bande. Remplacez la bande par une autre (après avoir vérifié que la table indiquée ne présentait aucun problème) et relancez le processus de sauvegarde. Assurez-vous que le problème ne se reproduit pas. Lors de la vérification de la bande de sauvegarde, un problème a été détecté entre le volume actuel et le volume précédent. Il est probable que les blocs ne soient pas dans l'ordre ou qu'il en manque au moins un. Relancez le processus de sauvegarde. Assurez-vous que le problème ne se reproduit pas. Cette erreur ne devrait jamais se produire. Un message incorrect a été reçu dans la fenêtre de sauvegarde (ou provient par erreur d'un autre processus). Ce message peut être dû à une interférence quelconque dans la file d'attente des messages entre la sauvegarde et la fenêtre de sauvegarde. Si le problème se reproduit, cela signifie que la communication entre les processus est perturbée. Une recherche plus approfondie est alors nécessaire pour déterminer la source du problème. Quittez l'instance actuelle de la fenêtre de sauvegarde et relancez la sauvegarde. Assurez-vous que le problème ne se reproduit pas. Cette erreur ne devrait jamais se produire. La sauvegarde a été exécutée avec succès, mais les tables de mise à jour ou le processus utilisé pour les mettre à jour présentent un problème. Suite du tableau Octobre 2015 Avaya Call Management System (Système de gestion des appels) Administration 395
396 Maintenance de CMS Code d'erreur Message 1710 BACKUP Process in need of service. Please check the Backup screen INFO Warning backup waited 210/7200 seconds before archive completed ERROR backup terminated because archive did not complete within 2 hours. Raison/Action Vérifiez que la sauvegarde suivante ne rencontre pas le même problème. Une fenêtre de confirmation exige une réponse. Répondez dans la fenêtre de confirmation de la sauvegarde. Le processus de sauvegarde a attendu la fin du processus d'archivage en cours pendant 210 secondes. Aucune sauvegarde ne doit être lancée pendant le processus d'archivage. Si cela se produit régulièrement, tâchez de reprogrammer les processus d'archivage et de sauvegarde de façon à ce qu'ils ne se chevauchent plus. Le processus de sauvegarde a attendu la fin du processus d'archivage en cours pendant deux heures, ce qui a entraîné son interruption. Aucune sauvegarde ne doit être lancée pendant le processus d'archivage. Reprogrammez les processus de sauvegarde et d'archivage de façon à ce qu'ils ne soient pas lancés simultanément BACKUP INFO: Une sauvegarde a été lancée par un calendrier des opérations et les informations qui s'y rapportent sont affichées (nombre de volumes et sauvegarde terminée), à titre indicatif uniquement BACKUP Screen startup failed. Contact Services. Aucune intervention n'est nécessaire. Diverses activités de démarrage peuvent provoquer cette erreur. Il s'agit pour la plupart d'activités liées à des entrées d'écran et à la base de données, qui ne devraient jamais se produire. Si le problème se reproduit, cela signifie que l'environnement du processus de sauvegarde fonctionne de façon anormale. Une recherche plus approfondie est alors nécessaire pour déterminer la source du problème. Quittez l'instance actuelle de la fenêtre de sauvegarde et relancez la sauvegarde. Assurez-vous que le problème ne se reproduit pas. Suite du tableau 396 Avaya Call Management System (Système de gestion des appels) Administration Octobre 2015
397 Rapports d'entretien Code d'erreur Message 1751 BACKUP Screen execution failed. Retry Backup RESTORE Process out of sync. Contact Services RESTORE Process out of memory. Contact Services RESTORE Process startup failed. Contact Services RESTORE Volume access failed. Retry Restore. Raison/Action Diverses activités de démarrage peuvent provoquer cette erreur. Il s'agit pour la plupart d'activités liées à des entrées d'écran et à la base de données, qui ne devraient jamais se produire. Si le problème se reproduit, cela signifie que l'environnement du processus de sauvegarde fonctionne de façon anormale. Une recherche plus approfondie est alors nécessaire pour déterminer la source du problème. Quittez l'instance actuelle de la fenêtre de sauvegarde et relancez la sauvegarde. Assurez-vous que le problème ne se reproduit pas. Un message incorrect a été reçu dans la fenêtre de récupération. Ce message peut être dû à une interférence quelconque dans la file d'attente des messages entre la récupération et la fenêtre de récupération. Si le problème se reproduit, cela signifie que la communication entre les processus est perturbée. Une recherche plus approfondie est alors nécessaire pour déterminer la source du problème. Quittez l'instance actuelle de la fenêtre et relancez la récupération. Assurez-vous que le problème ne se reproduit pas. Problème d'allocation de mémoire. Quittez l'instance actuelle de la fenêtre et relancez la récupération. Assurez-vous que le problème ne se reproduit pas. Diverses activités de démarrage peuvent provoquer cette erreur. Si le problème se reproduit, cela signifie que l'environnement du processus de récupération fonctionne de façon anormale ; une recherche plus approfondie est alors nécessaire pour déterminer la source du problème. Quittez l'instance actuelle de la fenêtre et relancez la récupération. Assurez-vous que le problème ne se reproduit pas. Problème d'accès au périphérique de récupération. Il peut s'agir d'un périphérique Suite du tableau Octobre 2015 Avaya Call Management System (Système de gestion des appels) Administration 397
398 Maintenance de CMS Code d'erreur Message 1804 RESTORE Error in process communication. Retry Restore RESTORE Table restore failed. Retry Restore. Table= 1806 RESTORE INFO: Volume contains no data for ACD=X 1850 RESTORE Screen startup failed. Contact Services. Raison/Action de récupération incorrect, d'une bande devant être nettoyée ou d'un problème de format des en-têtes de table (erreur interne). Vérifiez les points suivants : Administration correcte du périphérique de sauvegarde/récupération (nom correspondant au périphérique administré par le système d'exploitation). Compatibilité de la bande (bande de 320 Mo pour une unité de bande de 320 Mo...) Propreté de l'unité de bande. Un message incorrect a été reçu dans la fenêtre de récupération ou au cours du processus de récupération. Ce message peut être dû à une interférence quelconque dans la file d'attente des messages entre la récupération et la fenêtre de récupération. Si le problème se reproduit, cela signifie que la communication entre les processus est perturbée. Une recherche plus approfondie est alors nécessaire pour déterminer la source du problème. Quittez l'instance actuelle de la fenêtre et relancez la récupération. Assurez-vous que le problème ne se reproduit pas. Un problème est survenu lors de la lecture de la table indiquée sur la bande ou de l'écriture de la table dans la base de données. Exécutez une récupération de table spécifique de la table indiquée. Assurez-vous que le problème ne se reproduit pas. Message d'information signalant que la table actuelle pour l'acd indiqué ne contient pas de données. Aucune intervention n'est nécessaire. Diverses activités de démarrage peuvent provoquer cette erreur. La plupart des problèmes résultent de l'accès à des entrées d'écran qui ne devraient jamais se produire. Si le problème se reproduit, cela signifie que Suite du tableau 398 Avaya Call Management System (Système de gestion des appels) Administration Octobre 2015
399 Rapports d'entretien Code d'erreur Message 1851 RESTORE Screen execution failed. Retry Restore SYSTEM MESSAGE OVERLOAD: Agent Trace (AAR) is overloaded, some agent trace data lost. Turn off traces for some agents to prevent possible further overloading SYSTEM MESSAGE OVERLOAD: Call History Recorder (ch_rec) overloaded, some call record data lost FULL DISK ERROR: Out of disk space. Data Collection failed (Archiver) FULL DISK ERROR: Out of disk space. Harchiver could not write to <NOM TABLE>. Raison/Action l'environnement du processus de récupération fonctionne de façon anormale ; une recherche plus approfondie est alors nécessaire pour déterminer la source du problème. Quittez l'instance actuelle de la fenêtre et relancez la récupération. Assurez-vous que le problème ne se reproduit pas. Ce problème peut survenir lors de la mise à jour de l'état sur l'écran (problème très rare). Si le problème se reproduit, cela signifie que l'environnement du processus de récupération fonctionne de façon anormale ; une recherche plus approfondie est alors nécessaire pour déterminer la source du problème. Quittez l'instance actuelle de la fenêtre et relancez la récupération. Assurez-vous que le problème ne se reproduit pas. Le processus AAR reçoit des messages plus vite qu'il ne peut les traiter. Désactivez les suivis de certains agents. Les données sont envoyées plus vite qu'il est possible de les traiter. Cela indique généralement que le système est complètement surchargé. Arrêtez quelques rapports ou applications pour augmenter la capacité du système. Il n'y a pas assez d'espace disque disponible pour insérer les données d'archivage quotidiennes/hebdomadaires/mensuelles. Libérez de l'espace sur le disque ou ajoutez des disques durs supplémentaires. Il n'y a pas assez d'espace disque disponible pour insérer les données d'archivage de connexion/déconnexion des agents ou les données d'archivage périodiques. Libérez de l'espace sur le disque ou ajoutez des disques durs supplémentaires. Si le problème persiste, appelez le support technique. Suite du tableau Octobre 2015 Avaya Call Management System (Système de gestion des appels) Administration 399
400 Maintenance de CMS Code d'erreur Message 1901 FULL DISK ERROR: cannot write to xxx. Raison/Action Il n'y a pas assez d'espace disque pour le système de fichiers ou la zone bdd ACD. Utilisez la fonction Attribution de l'espace de stockage des données pour ajuster le volume d'espace disponible sur l'acd FULL DISK ERROR: Il n'y a plus d'espace disque disponible pour charger les données de ce pseudo-acd. Le load ACD ne peut pas continuer FULL DISK ERROR: Automatically turning off data collection and bringing CMS to single user mode 1901 FULL DISK ERROR: WARNING: File system <syst. fichiers> is <NN> percent full FULL DISK ERROR: Storage Interval Migration failed migrating Supprimez le pseudo-acd et recommencez en utilisant une "date de début" de chargement ultérieure et en chargeant moins de données. Réduisez la quantité de données historiques conservées dans les autres ACD. La présence d'espace libre est contrôlée toutes les 10 minutes sur toutes les zones bdd ACD. En désactivant la collecte de données et en passant en mode monoutilisateur, CMS empêche la corruption des données qui risque de se produire si IDS tente d'écrire des données sur une zone bdd ACD pleine. CMS ne retrouvera son état de fonctionnement normal que lorsque de l'espace disque aura été libéré dans la zone bdd ACD. Ajustez la quantité d'espace disponible sur l'acd à l'aide de la fonction Attribution de l'espace de stockage des données. Ce message est consigné une fois par jour vers minuit et à chaque démarrage de CMS. Il est consigné une fois pour chaque système de fichiers ou zone bdd ACD plein(e) à 80 % ou plus. Il vous avertit à l'avance qu'il sera sans doute nécessaire d'allouer de nouveau de l'espace disque. Aucune intervention n'est nécessaire dans l'immédiat. Il n'y a pas assez d'espace pour le disque ou la zone bdd ACD. Suite du tableau 400 Avaya Call Management System (Système de gestion des appels) Administration Octobre 2015
401 Rapports d'entretien Code d'erreur Message Raison/Action Ajustez la quantité d'espace disponible sur l'acd à l'aide de la fonction Attribution de l'espace de stockage des données FULL DISK ERROR La zone bdd contenant la table de la base de données ag_actv est pleine FULL DISK ERROR: Out of disk space. Call Records not recorded FULL DISK ERROR: Call Records not being stored. Appelez votre administrateur CALL RECORD ERROR: Call Records not being stored. Appelez votre administrateur ALL RECORD ERROR: Call Records are being collected again CALL RECORD ERROR: Call Records not being stored, buffer area is full. Call Services 1902 CALL RECORD ERROR: Call rate exceeded capacity: xxx calls not transmitted Modifiez l'allocation de l'espace disque aux diverses classes de données pour permettre le stockage d'un plus grand nombre d'enregistrements de suivi des agents. La zone bdd contenant la table de la base de données call_rec est pleine. Modifiez l'allocation de l'espace disque aux diverses classes de données pour permettre le stockage d'un plus grand nombre d'enregistrements d'appels internes. La zone de base de données qui contient la table de la base de données des enregistrements d'appels externes est pleine. Appelez votre administrateur. Erreur lors de l'écriture des enregistrements d'appels dans un fichier sur disque. Call Services Les erreurs antérieures survenues lors de l'écriture de fichiers ont été corrigées et les enregistrements sont en cours de stockage. Aucune intervention n'est nécessaire. Le transfert des fichiers contenant des enregistrements d'appel a échoué. Tout l'espace de stockage est utilisé et il est impossible d'ajouter de nouveaux enregistrements. Appelez votre administrateur. La fonction interne d'historique des appels est activée mais le taux d'appels dépasse la capacité maximale traitée par cette fonction ; les enregistrements d'appels ne sont donc pas envoyés vers la fonction d'historique des appels. Ce message indique le nombre d'appels qui n'ont pas été envoyés lors du précédent intervalle de collecte des données. Suite du tableau Octobre 2015 Avaya Call Management System (Système de gestion des appels) Administration 401
402 Maintenance de CMS Code d'erreur Message 2000 Could not run timetable: - Aborting Timetable. <nom du calendrier> 2000 Could not run timetable: <nom du calendrier> Task <numéro> of <total> was unable to complete. Reason: <motif> 2000 Could not run timetable: don't run timetable, in single user timetable = <nom_calendrier> <nom_utilisateur> 2000 Could not run timetable: sorry post office open of timetable crt_io_man was not successful for timetable - <nom du calendrier> and <ID cms> - <nom d'utilisateur> Could not run timetable: -- Archiver <nom du calendrier> did not run on <date> for the user - <nom d'utilisateur>. Please schedule it to rerun using the Data Summarizing screen. Raison/Action Ceci n'a pas d'effet sur la collecte des données ordinaires. Appelez votre administrateur. Le calendrier des opérations ne fonctionne pas correctement. Essayez de le reprogrammer. Reportez-vous au chapitre sur l'utilisation des calendriers des opérations pour voir si des tâches du calendrier sont incorrectes. Erreur lors d'une tâche du calendrier. Il est possible que l'utilisateur ne dispose pas des autorisations d'accès aux divisions,vecteurs, etc. pour lesquels il exécute des rapports. Les calendriers des opérations ne peuvent pas s'exécuter lorsque CMS est en mode mono-utilisateur. Un administrateur a défini CMS en mode mono-utilisateur comme l'exigent certaines tâches d'administration précises. Le problème réside dans le fait que les calendriers des opérations de l'utilisateur ne s'exécutent pas au moment prévu. Programmez les calendriers de façon à ce qu'ils s'exécutent le plus tôt possible, puis reprogrammez-les par rapport aux heures d'origine. Programmez les calendriers à un moment où ils n'entreront pas en conflit lorsque CMS doit être en mode monoutilisateur. Impossible d'établir la communication avec un processus crt_io_man pour exécuter le calendrier des opérations. Essayez de le reprogrammer. L'archiveur ne parvient pas à transférer les données historiques dans des tables pour que le calendrier des opérations les utilise. Appelez votre administrateur. Suite du tableau 402 Avaya Call Management System (Système de gestion des appels) Administration Octobre 2015
403 Rapports d'entretien Code d'erreur Message 2000 Could not run timetable: -- Archiver <nom du calendrier> did not run on <date> for the user - <nom d'utilisateur>. To schedule a timetable to run as soon as possible, enter a cms start time that is two minutes into the future, and a start date of Unable to execute <processus>. <Impact-description>.Call Services Il est parfois possible de résoudre ce problème en arrêtant, puis en redémarrant CMS. <table> 2300 INTERVAL MIGRATION: Interval migration was canceled before it completed. Restart it from the Storage Intervals screen to complete the migration 2300 INTERVAL MIGRATION: Migrating intrahour historical data for ACD xx from xx to yy minute interval is complete FREE SPACE ALLOCATION: <message d'erreur> 2500 STORAGE INTERVALS: Weekly start/ stop day(s) have been changed from xx to yy ARCHIVER status: Daily/Weekly/ Monthly Archive not executed for Raison/Action Un utilisateur a programmé l'exécution d'un calendrier des opérations dans moins de deux minutes. Reprogrammez le calendrier au moins deux minutes plus tard. L'exécution du processus précisé a échoué. Cette erreur a généralement pour conséquence l'échec d'un composant essentiel de CMS, tel que le suivi des agents, les exceptions ou la collecte de données. Il est généralement possible de résoudre ce problème en arrêtant, puis en redémarrant CMS. Appelez votre administrateur. Erreur lors de la migration. Appelez le support technique. La migration a été annulée manuellement avant d'être terminée. Relancez la migration à partir de la fenêtre Intervalles de stockage. Ce message vous alerte lorsque la migration de l'intervalle horaire est terminée. Aucune intervention n'est nécessaire. Ce type de message d'erreur indique que la fonction Attribution de l'espace disque disponible a rencontré un problème lors de la localisation ou de la mise à jour des tables de la base de données. Appelez le support technique. Ce message vous informe que les jours de l'intervalle de stockage ont changé. Vérifiez que les nouveaux jours sont corrects. La fonction Attribution de l'espace de stockage des données indique qu'il y a 0 Suite du tableau Octobre 2015 Avaya Call Management System (Système de gestion des appels) Administration 403
404 Maintenance de CMS Code d'erreur Message xx/xx/xx due to Data Storage Allocation administration ARCHIVER status: Daily/Monthly/ Weekly Archiver for xx/xx/xx Successful ARCHIVER status: Daily/Monthly/ Weekly Archiver for xx/xx/xx Failed. Raison/Action jour/semaine/mois à sauvegarder. Il n'y a donc aucune raison pour archiver des données. Cette erreur résulte le plus souvent d'une erreur de saisie de l'utilisateur. Si vous souhaitez exécuter des archivages quotidiens, les entrées Jours de données quotidiennes/semaines de données hebdomadaires/mois de données mensuelles doivent être modifiées. Vous devez tenir compte de l'espace disque avant de modifier ces champs. Ce message indique que les données quotidiennes/hebdomadaires/mensuelles ont été archivées avec succès. L'état actuel et précédent des archivages figure également sous /cms/dc/archive/arch.log. Aucune intervention n'est nécessaire. Ce message indique que l'archivage des données quotidiennes/hebdomadaires/ mensuelles a échoué. L'état actuel et précédent des archivages figure également sous /cms/dc/archive/arch.log. Relancez le même type d'archivage (quotidien/hebdomadaire/mensuel) à la même date depuis la fenêtre Consolidation des données MIGRATE DATA Process out of sync. Un message incorrect a été reçu dans la fenêtre Migration données de l'édition R3. Ce message peut être dû à une interférence quelconque dans la file d'attente des messages entre la migration des données de l'édition R3 et la fenêtre associée. Si le problème se reproduit, cela signifie que la communication entre les processus est perturbée. Une recherche plus approfondie est alors nécessaire pour déterminer la source du problème MIGRATE DATA Process out of memory. Contact Services. Quittez l'instance actuelle de la fenêtre Migration données de l'édition R3 et relancez la migration. Assurez-vous que le problème ne se reproduit pas. Problème d'allocation de mémoire. Suite du tableau 404 Avaya Call Management System (Système de gestion des appels) Administration Octobre 2015
405 Rapports d'entretien Code d'erreur Message 2702 MIGRATE DATA Process startup failed. Contact Services MIGRATE DATA Volume access failed. Retry Restore MIGRATE DATA Table migration failed. Retry Migrate. Table= 2708 MIGRATE DATA Error in process communication. Retry Restore. Raison/Action Quittez l'instance actuelle de la fenêtre Migration données de l'édition R3 et relancez la migration. Assurez-vous que le problème ne se reproduit pas. Diverses activités de démarrage peuvent provoquer cette erreur. Si le problème se reproduit, cela signifie que l'environnement du processus de migration fonctionne de façon anormale ; une recherche plus approfondie est alors nécessaire pour déterminer la source du problème. Quittez l'instance actuelle de la fenêtre Migration données de l'édition R3 et relancez la migration. Assurez-vous que le problème ne se reproduit pas. Problème d'accès au périphérique de migration. Problèmes possibles : Périphérique de migration non valide Nécessité de nettoyer la bande Problème de format des en-têtes de table (erreur interne). Vérifiez les points suivants : Administration correcte du périphérique de sauvegarde/récupération (nom correspondant au périphérique administré par le système d'exploitation) Compatibilité de la bande (bande de 320 Mo pour une unité de bande de 320 Mo...) Propreté de l'unité de bande. Un problème est survenu lors de la lecture de la table indiquée sur la bande ou de l'écriture de la table dans la base de données. Arrêtez la migration et contactez le support technique pour obtenir de l'aide. Une fois le problème résolu, relancez la migration. Un message incorrect a été reçu dans la fenêtre Migration données de l'édition R3 ou au cours du processus de migration. Ce message peut être dû à une interférence Suite du tableau Octobre 2015 Avaya Call Management System (Système de gestion des appels) Administration 405
406 Maintenance de CMS Code d'erreur Message 2750 MIGRATE DATA Screen startup failed. Contact Services MIGRATE DATA Screen execution failed. Retry Migrate. Raison/Action quelconque dans la file d'attente des messages entre le processus de migration et la fenêtre Migration données de l'édition R3. Si le problème se reproduit, cela signifie que la communication entre les processus est perturbée. Une recherche plus approfondie est alors nécessaire pour déterminer la source du problème. Quittez l'instance actuelle de la fenêtre Migration données de l'édition R3 et relancez la migration. Assurez-vous que le problème ne se reproduit pas. Diverses activités de démarrage peuvent provoquer cette erreur. Il s'agit pour la plupart d'activités liées à l'accès à des entrées d'écran qui ne devraient jamais se produire. Si le problème se reproduit, cela signifie que l'environnement du processus de migration fonctionne de façon anormale ; une recherche plus approfondie est alors nécessaire pour déterminer la source du problème. Quittez l'instance actuelle de la fenêtre Migration données de l'édition R3 et relancez la migration. Assurez-vous que le problème ne se reproduit pas. Cette erreur peut survenir en cas d'échec de la mise à jour de la fenêtre Migration données de l'édition R3. Si le problème se reproduit, cela signifie que l'environnement du processus de migration fonctionne de façon anormale ; une recherche plus approfondie est alors nécessaire pour déterminer la source du problème. Quittez l'instance actuelle de la fenêtre Migration données de l'édition R3 et relancez la migration. Vérifiez que le problème ne se reproduit pas. Journal des transmissions de l'acd Le journal des transmissions de l'acd fournit une analyse rétrospective des modifications d'administration apportées à un ACD par les utilisateurs CMS. Ce journal enregistre en temps réel 406 Avaya Call Management System (Système de gestion des appels) Administration Octobre 2015
407 Rapports d'entretien les modifications d'administration effectuées par un utilisateur depuis l'interface ASCII de CMS, Supervisor ou Visual Vectors. Il enregistre également les modifications d'administration effectuées par un utilisateur sur un calendrier des opérations programmé ou un script Supervisor. Avant d'utiliser le journal des transmissions de l'acd Avant de travailler sur le rapport du journal des transmissions de l'acd, vous devez lire attentivement et bien comprendre les éléments suivants : La capacité maximale du journal est définie sur enregistrements et ne peut pas être modifiée. Si la table contient plus de enregistrements, les 100 enregistrements les plus anciens seront supprimés. Ce rapport peut être programmé sur un calendrier des opérations dans CMS ou à partir d'un script dans Supervisor. Les attributs de la base de données historique du journal des transmissions de l'acd d'avaya CMS ne peuvent pas être utilisés avec le Concepteur de rapports d'avaya CMS Supervisor. L'option Concepteur ne sera pas affichée dans le menu Fichier de Supervisor pour ce rapport. Le rapport se comporte toutefois de la même manière que les rapports en cascade. Autorisations pour le journal des transmissions de l'acd Pour afficher le rapport Journal des transmissions de l'acd, l'id utilisateur utilisé lors de la connexion à cette cession Supervisor doit disposer d'une autorisation "en lecture" pour le soussystème Maintenance. Important : Si le rapport Journal des transmissions de l'acd est exécuté pour afficher l'ensemble des enregistrements, votre PC doit disposer d'au moins 200 Mo d'espace disque disponible pour pouvoir capturer ces données. Exécution du rapport Journal des transmissions de l'acd 1. Dans la fenêtre Contrôleur, sélectionnez Outils > Maintenance. Supervisor affiche la fenêtre Maintenance. 2. Cliquez sur l'onglet Rapports. 3. Dans la liste Rapports, sélectionnez Rapport du journal d'administration d'acd. Il n'est pas nécessaire de sélectionner un ACD dans le champ ACD car cette fonctionnalité propose de préciser l'acd ultérieurement dans une autre boîte de dialogue. 4. Sélectionnez OK. Supervisor affiche la fenêtre Journal des transmissions de l'acd. La hauteur de cette boîte de dialogue dépend de la résolution de l'écran de votre PC. Plus la résolution de l'écran est élevée, plus les champs affichés seront nombreux. Octobre 2015 Avaya Call Management System (Système de gestion des appels) Administration 407
408 Maintenance de CMS Pour obtenir une description des champs de la fenêtre Journal des transmissions de l'acd, reportez-vous à la section Description des champs de la fenêtre Journal des transmissions de l'acd à la page Saisissez les données à utiliser dans le rapport dans les champs disponibles. Vous pouvez également sélectionner les données dans les listes historiques déroulantes ou à l'aide des touches Parcourir. Plus vous renseignez de champs, plus les données à utiliser dans le rapport seront limitées. Si tous les champs de saisie sont laissés vides, tous les enregistrements s'afficheront. 6. Dans le groupe Destination, sélectionnez l'une des options de sortie suivantes : Visualiser rapport à l'écran : le rapport s'affiche à l'écran. imprimer le rapport : le rapport est envoyé vers l'imprimante précisée. Toute imprimante disponible sur l'ordinateur peut être utilisée et sélectionnée à l'aide de la touche située à droite du champ. 7. Sélectionnez OK. Supervisor affiche le Journal des transmissions de l'acd avec les données précisées. Description des champs de la fenêtre Journal des transmissions de l'acd Le tableau suivant décrit les champs de la fenêtre Journal des transmissions de l'acd. Nom IDs des utilisateurs de CMS Dates Heures ACDs(n) VDN(n) Vecteurs(n) Agents(n) Description Identifiant(s) du ou des utilisateurs à afficher dans le rapport. Si l'acd a été modifié avec les ID précisés, ces derniers et les changements associés s'afficheront. Plage de dates ou dates couvertes par le rapport. Seules les modifications d'administration effectuées dans la plage indiquée s'afficheront dans le rapport. Intervalle pendant lequel les entrées du journal s'affichent. Seules les modifications d'administration effectuées dans la plage indiquée s'afficheront dans le rapport. ACD à inclure dans le rapport. VDN à inclure dans le rapport. Vecteur(s) à inclure dans le rapport. ID de connexion à inclure dans le rapport. 408 Avaya Call Management System (Système de gestion des appels) Administration Octobre 2015
409 Administration des propriétés des rapports Administration des propriétés des rapports Vous pouvez utiliser la fenêtre Administration des rapports pour appliquer à l'ensemble du système une limite relative aux requêtes des rapports. La limite des requêtes des rapports appliquée à l'ensemble du système est mise en œuvre grâce aux deux propriétés suivantes : Vous pouvez imposer une limite de temps précise, par incréments d'une seconde, sur les requêtes des rapports historiques. Cela implique qu'une requête de rapport mettant plus de X secondes à renvoyer les données depuis la base de données Informix expirera. La plage de valeurs autorisée s'étend de 3 à 999 secondes. Vous pouvez également autoriser l'exécution de toutes les requêtes de rapports historiques pendant une durée illimitée. Si la limite de temps de tous les rapports historiques n'est pas définie sur Jamais (durée illimitée), tout rapport historique dont la requête dure plus longtemps que la limite expire et l'utilisateur reçoit un message d'erreur. Vous pouvez également limiter la taille d'un groupe d'agents faisant partie d'une requête historique ou en temps réel. Un groupe d'agents peut être illimité ou défini sur 99 membres au maximum. Si la limite du groupe d'agents est définie sur 99 membres ou moins, tout rapport historique ou en temps réel utilisant un groupe d'agents comptant 100 membres ou plus ne s'exécute pas. L'utilisateur reçoit un message d'erreur. Par défaut, ces deux propriétés sont définies sur la valeur illimitée. Pour les modifier, vous devez modifier ces propriétés dans cette fenêtre. Les modifications apportées à cette fenêtre prennent effet à l'exécution du rapport suivant et s'appliquent à tous les utilisateurs. Cette fenêtre n'est disponible que depuis l'interface ASCII et ne peut être utilisée à partir de Supervisor. Les limites des rapports s'appliquent aux rapports standard, aux rapports personnalisés, aux rapports Concepteur et aux rapports exécutés à partir de calendriers des opérations. Dans ce dernier cas, si l'exécution du rapport échoue en raison des limites définies, l'erreur est consignée dans le journal. Cette fenêtre peut être placée dans un calendrier des opérations. De cette façon, si vous souhaitez limiter les propriétés des requêtes de rapports pendant certaines périodes de la journée uniquement, vous pouvez créer deux calendriers des opérations. Le premier calendrier s'exécute au début de la période la plus occupée de votre système et modifie les propriétés du rapport pour imposer les limites de temps. Le second calendrier s'exécute au début de la période calme de votre système et modifie les propriétés du rapport en les redéfinissant sur la valeur illimitée. Avant d'administrer les propriétés des rapports Consultez le journal des requêtes pour déterminer si des rapports faussent les performances de votre système en raison du temps passé sur leur requête de base de données Informix. Remarque : Le rapport doit être historique ou en temps réel et utiliser des groupes d'agents. Octobre 2015 Avaya Call Management System (Système de gestion des appels) Administration 409
410 Maintenance de CMS Déterminez si vous souhaitez limiter vos requêtes de rapports historiques et définissez les limites, en secondes. Déterminez si vous souhaitez limiter la taille des groupes d'agents utilisés dans les rapports de groupe d'agents. Autorisations pour administrer les propriétés des rapports En fonction de la procédure que vous souhaitez appliquer, vous devez disposer des autorisations suivantes : Pour afficher la fenêtre Administration des rapports, vous devez disposer d'une autorisation "en lecture" pour le sous-système Maintenance. Pour modifier la fenêtre Administration des rapports, vous devez disposer d'une autorisation "en écriture" pour le sous-système Maintenance. Modification des propriétés des rapports À propos de cette tâche La fenêtre Administration des rapports n'est accessible que depuis l'interface ASCII de CMS. 1. Dans le menu principal, sélectionnez Maintenance, puis appuyez sur Entrée. 2. Sélectionnez Administration des rapports puis appuyez sur Entrée. 3. Saisissez n dans le premier champ si vous souhaitez limiter les rapports de groupe d'agents aux groupes de 99 membres ou moins. Si vous souhaitez autoriser toutes les tailles de groupes d'agents dans les requêtes, saisissez o. 4. Saisissez le nombre de secondes (3 à 999) dans le champ des secondes si vous souhaitez définir les requêtes de rapports historiques sur une durée précise. Si vous ne souhaitez pas appliquer de limite de temps au système, saisissez la valeur Jamais. 5. Dans le menu Actions, sélectionnez Modifier. Fenêtre Débogage avancé Contactez toujours le support technique d'avaya avant d'utiliser cette fenêtre. Pour plus d informations, veuillez consulter le site Internet suivant : Avaya Call Management System (Système de gestion des appels) Administration Octobre 2015
411 Chapitre 13 : Utilisation du système d'exploitation Utilisation du système d'exploitation Avaya CMS communique avec les terminaux et les imprimantes, journalise les erreurs et effectue des opérations par le biais du système d'exploitation. Le présent chapitre explique comment effectuer plusieurs procédures à l'aide des commandes du système d'exploitation. Avant d'utiliser le système d'exploitation Prenez des précautions lorsque vous accédez au système d'exploitation et que vous exécutez ses commandes. Le serveur CMS peut subir des dommages lors de l'utilisation incorrecte des commandes du système d'exploitation. Avant d'exécuter une commande du système d'exploitation, assurez-vous de bien connaître les conséquences d'une telle opération. Connexion à CMS Cette rubrique indique les procédures à suivre pour se connecter à CMS autrement que depuis Supervisor. Certains administrateurs devront appliquer ces procédures pour accéder aux fonctionnalités non disponibles sur l'interface de Supervisor. Connexion à CMS à partir de la console distante À propos de cette tâche Cette procédure explique comment se connecter à CMS à partir d'une console distante. La plupart des utilisateurs se connectent à CMS à distance. Important : Ne permettez pas aux utilisateurs de partager le même ID car ceci utilise toutes les ressources du système d'exploitation. 1. À l'invite Login:, saisissez votre ID de connexion. L'invite Password: s'affiche. Octobre 2015 Avaya Call Management System (Système de gestion des appels) Administration 411
412 Utilisation du système d'exploitation 2. Saisissez votre mot de passe. Une invite relative au type de terminal s'affiche. 3. Saisissez le type de terminal. Si vous utilisez un identifiant autre que "cms", CMS ouvre automatiquement le Menu principal de CMS. Si vous utilisez l'identifiant "cms", vous devrez saisir cms une seconde fois à l'invite $ avant que le Menu principal ne s'affiche. Connexion à CMS à partir de la console du serveur À propos de cette tâche Cette procédure explique comment se connecter à CMS à partir de la console du serveur CMS. La connexion au serveur CMS s'avère parfois nécessaire pour exécuter certaines fonctions, telles que la sauvegarde CMSADM ou d'autres fonctions d'administration nécessitant la définition de l'autocommutateur en mode mono-utilisateur. Important : Les utilisateurs disposant d'un interpréteur de commandes /usr/bin/cms ne pourront pas se connecter à CMS depuis l'environnement de bureau normal (CDE, Common Desktop Environment). Pour remédier à ce problème, vous pouvez utiliser l'interpréteur de commandes /usr/bin/ksh ou un identifiant de ligne de commande. L'identifiant de ligne de commande n'utilisera pas le CDE. 1. Si le serveur vient de redémarrer ou est resté inactif pendant longtemps, il est possible que la console soit protégée par mot de passe. Si tel est le cas, déverrouillez la console en entrant votre nom d'utilisateur (si nécessaire) et votre mot de passe autorisés dans les champs de connexion appropriés de la console. Solaris affiche l'interface CDE. 2. Faites un clic droit sur une zone vide du bureau. Le Menu Espace de travail s'affiche. 3. En fonction de l'installation de CMS, choisissez l'une des alternatives suivantes : Si l'option CMS XTERM s'affiche dans le Menu Espace de travail, vous pouvez ouvrir directement une fenêtre XTERM en sélectionnant cette option. Si l'option CMS XTERM ne s'affiche pas, choisissez Outils > Terminal dans le Menu Espace de travail pour ouvrir une fenêtre du terminal. À l'invite, saisissez xterm pour ouvrir une fenêtre XTERM. La fenêtre XTERM s'affiche avec une invite #. 412 Avaya Call Management System (Système de gestion des appels) Administration Octobre 2015
413 Administration des mots de passe Administration des mots de passe Pour la sécurité du système, il est recommandé d'associer un mot de passe à chaque ID utilisateur CMS. Si vous ne saisissez pas de mot de passe lors de votre première connexion, le système vous empêchera de continuer jusqu'à ce que vous en indiquiez un. Les utilisateurs CMS peuvent saisir des mots de passe et les modifier, mais seul un administrateur CMS travaillant sur le système CMS peut remplacer un mot de passe oublié. Avant d'administrer les mots de passe Lisez attentivement et prenez en compte les remarques suivantes avant d'administrer les mots de passe : L'administration des mots de passe ne doit être effectuée que par un administrateur disposant du mot de passe utilisateur racine. Vous ne pouvez forcer la modification d'un mot de passe et administrer la fonctionnalité de vieillissement du mot de passe que depuis l'interface ASCII de CMS. Les méthodes suivantes permettent d'accéder à l'interface ASCII : - Connexion Terminal Emulator au serveur CMS - Session telnet d'accès au serveur CMS - Interaction directe avec le serveur CMS Les utilisateurs doivent choisir un mot de passe comportant au moins six caractères. Le mot de passe doit contenir au moins un chiffre ou un caractère spécial et au moins deux lettres. Lorsque vous modifiez un mot de passe, le nouveau mot de passe doit comporter au moins trois caractères différents de ceux du précédent mot de passe. Reportez-vous au chapitre 10 : Administration des autorisations utilisateur à la page 236 pour plus de renseignements sur les caractères spéciaux. Modification d'un mot de passe utilisateur À propos de cette tâche Quand le mot de passe d'un utilisateur expire ou lorsqu'un administrateur le fait expirer, une invite ou une fenêtre s'affiche lorsque l'utilisateur se connecte à CMS et lui permet de saisir un nouveau mot de passe. La procédure suivante permet à un administrateur de provoquer l'expiration du mot de passe d'un utilisateur de sorte que ce dernier ait à saisir un nouveau mot de passe lors de sa prochaine tentative de connexion. Si un utilisateur oublie son mot de passe, exécutez la procédure suivante : 1. Dans le Menu principal de CMS, sélectionnez la touche de fonction affichée à l'écran (SLK) Commandes. Octobre 2015 Avaya Call Management System (Système de gestion des appels) Administration 413
414 Utilisation du système d'exploitation CMS affiche le menu Commandes. 2. Sélectionnez Système UNIX (r). L'écran s'efface et une invite $ s'affiche. 3. Saisissez la commande su. 4. À l'invite Password:, saisissez le mot de passe racine. L'invite # s'affiche. 5. Saisissez la commande suivante : passwd <ID utilisateur> ID utilisateur correspond à l'id de l'utilisateur ayant besoin d'un nouveau mot de passe. Le système d'exploitation vous invite à saisir un nouveau mot de passe. 6. Saisissez un nouveau mot de passe pour l'utilisateur. 7. Saisissez à nouveau le mot de passe lorsque cela vous est demandé afin de confirmer celuici. Le système affiche la commande command line. Si votre système d'exploitation est Solaris, passez à l'étape 8 à la page 414. Si votre système d'exploitation est Linux, passez à l'étape 10 à la page Saisissez la commande suivante : passwd -f ID utilisateur ID utilisateur correspond à l'id de l'utilisateur ayant un nouveau mot de passe. Le système affiche la commande command line. La commande passwd -f contraint l'utilisateur à modifier son mot de passe lors de sa prochaine connexion à CMS. 9. Passez à l'étape 11 à la page Saisissez la commande suivante : chage -d 0 <ID utilisateur> <ID utilisateur> correspond à l'id de l'utilisateur disposant d'un nouveau mot de passe. Le système d'exploitation affiche l'invite ligne de commande. La commande chage -d 0 contraint l'utilisateur à modifier son mot de passe lors de sa prochaine connexion à CMS. 11. Saisissez exit, puis appuyez sur la touche Entrée. Le système affiche la commande $. 12. Saisissez exit, puis appuyez sur la touche Entrée. 414 Avaya Call Management System (Système de gestion des appels) Administration Octobre 2015
415 Administration des mots de passe CMS affiche le Menu principal. Administration de la validité du mot de passe À propos de cette tâche Cette section fournit des informations sur la fonctionnalité de validité du mot de passe de CMS et des conditions préalables à son exécution. La fonctionnalité de validité du mot de passe contraint les utilisateurs CMS à modifier leur mot de passe après un nombre de semaines donné. Une fois la fonctionnalité activée, tous les utilisateurs doivent modifier leur mot de passe à l'expiration de la période indiquée. Préambules Important : Si vous disposez d'une configuration personnalisée d'avaya Professional Services Organization (PSO) ou si vous utilisez des applications tierces sur votre serveur CMS, vous devez contacter l'organisation PSO avant d'activer la fonctionnalité de validité du mot de passe de façon à ne pas affecter les éléments personnalisés. Vous pouvez contacter l'organisation PSO en composant le numéro de téléphone du support technique. Lisez attentivement et prenez en compte les remarques suivantes avant de modifier la fonctionnalité de validité du mot de passe. Le nombre de semaines avant la modification de mot de passe est compris entre 1 et 52. Cette fonctionnalité est définie par défaut sur 9 semaines. La fonctionnalité de validité du mot de passe n'est disponible qu'à partir du menu cmsadm de l'interface ASCII de CMS. Cette fonctionnalité n'est pas disponible sur Avaya CMS Supervisor. Pour plus de renseignements et pour accéder aux procédures d'administration de la fonctionnalité de validité du mot de passe, reportez-vous au Guide Avaya Call Management System Software Installation, Maintenance, and Troubleshooting (Installation, entretien et dépannage du logiciel Avaya Call Management System). Octobre 2015 Avaya Call Management System (Système de gestion des appels) Administration 415
416 Chapitre 14 : Utilisation des calendriers des opérations et des raccourcis Utilisation des calendriers des opérations et des raccourcis Le présent chapitre présente les calendriers des opérations et les raccourcis et explique comment les créer et les administrer. Les calendriers et les raccourcis permettent d'exécuter plusieurs tâches administratives et ne sont accessibles que sur l'interface ASCII de CMS. Vous pouvez utiliser les méthodes suivantes pour accéder à l'interface ASCII de CMS : Terminal Emulator Session telnet d'accès à CMS Interaction directe avec la console du serveur CMS Calendriers des opérations Un calendrier des opérations est une fonctionnalité CMS qui permet de programmer une ou plusieurs tâches administratives. Chaque calendrier des opérations peut contenir jusqu'à 100 tâches et peut être programmé pour s'exécuter à des moments précis. Lorsque vous créez un calendrier des opérations, CMS enregistre les tâches que vous exécutez et les ajoute au calendrier. Cette fonctionnalité est semblable aux macros de différentes applications de PC qui effectuent plusieurs tâches lorsqu'une seule macro s'exécute. Les calendriers sont plus adaptés aux tâches sensibles que les scripts Supervisor. Ceci est dû au fait que les scripts résident sur le PC sur lequel ils ont été créés. En cas de difficultés du réseau ou si le PC hébergeant le script est éteint, le script ne peut pas s'exécuter. Les calendriers s'exécutent directement sur le serveur CMS et ne sont pas concernés par ce type de problèmes. Avant d'utiliser les calendriers des opérations Lisez attentivement et prenez en compte les remarques suivantes avant d'utiliser les calendriers des opérations : 416 Avaya Call Management System (Système de gestion des appels) Administration Octobre 2015
417 Utilisation des calendriers des opérations et des raccourcis Généralités Vous ne pouvez pas programmer la création de rapports en temps réel, de contenus des vecteurs ou de rapports personnalisés sur un calendrier. Les calendriers des opérations s'exécutent en tâche de fond et non au cours de la session du terminal. Les calendriers dont l'exécution échoue sont consignés dans le rapport Journal des défauts d'entretien. Il est possible de programmer l'exécution simultanée de cinq calendriers des opérations maximum. Vous pouvez définir des tâches associées à différents ACD dans le même calendrier. Ne créez pas de calendrier qui tente d'écrire un fichier dans le répertoire local d'un autre utilisateur. La tâche du calendrier s'exécutera sur l'acd sélectionné lors de sa création. Pour modifier l'acd, vous devez supprimer la tâche et réinitialiser l'acd en cours avant d'ajouter la tâche appropriée. Si un utilisateur CMS est supprimé, tous les calendriers des opérations associés à son ID seront également supprimés. C'est pourquoi il est recommandé de créer les calendriers sensibles sous l'id utilisateur cms. Si le terminal SAT (System Administration Terminal) est toujours connecté au système Communication Manager et affiche un écran utilisé dans les calendriers des opérations, ces derniers ne s'exécuteront pas. Les calendriers des opérations ne peuvent pas s'exécuter si CMS est en mode monoutilisateur. Impression Vous ne pouvez pas sélectionner le terminal en tant que destination d'impression des rapports sur un calendrier des opérations. Pour imprimer un rapport plusieurs fois depuis un calendrier des opérations, vous devez définir une tâche pour chaque copie du rapport. Les travaux d'impression lancés par les calendriers des opérations sont envoyés vers l'imprimante par défaut de l'utilisateur du calendrier, sauf spécification contraire lors de sa création. Si l'imprimante par défaut d'un utilisateur est modifiée, il n'est pas nécessaire de modifier le calendrier des opérations car CMS envoie automatiquement les travaux d'impression lancés par le calendrier vers la nouvelle imprimante par défaut. Si un utilisateur indique une imprimante autre que l'imprimante par défaut pour une tâche de calendrier des opérations et si cette imprimante est hors service, le calendrier ne s'exécute pas. Si l'imprimante subit un bourrage alors que vous tentez d'imprimer les tâches du calendrier, vous devez lancer à nouveau celles qui n'ont pas été prises en compte. Sauvegardes Les calendriers des opérations pour les sauvegardes incrémentielles et complètes sont créés lors de l'installation du système, mais ne sont pas programmés. Octobre 2015 Avaya Call Management System (Système de gestion des appels) Administration 417
418 Utilisation des calendriers des opérations et des raccourcis Veillez à programmer les sauvegardes à exécuter avant le début de l'archivage ou une fois ce dernier terminé. Autorisations pour les calendriers des opérations En fonction de la procédure que vous souhaitez appliquer, vous devez disposer des autorisations suivantes : Pour afficher les calendriers des opérations, l'id utilisateur utilisé lors de la connexion à cette session CMS doit disposer d'une autorisation "en lecture" pour la fonction Calendriers des opérations, les actions CMS requises et toute entité de l'acd à laquelle le calendrier a accès. Pour ajouter, supprimer ou modifier des calendriers des opérations, l'id utilisateur utilisé lors de la connexion à cette session CMS doit disposer d'une autorisation "en écriture" pour la fonction Calendrier des opérations. Les utilisateurs qui ne sont pas administrateurs peuvent afficher et copier les calendriers des opérations des autres utilisateurs, mais ne peuvent pas ajouter, supprimer ou modifier les calendriers ou les saisies de tâches. Les utilisateurs bénéficiant d'autorisations Administrateur peuvent ajouter, supprimer et modifier les calendriers des opérations créés par les autres utilisateurs. Si un calendrier des opérations contient des tâches pour lesquelles l'utilisateur ne dispose pas des autorisations appropriées, l'exécution du calendrier échoue. Création et programmation d'un calendrier des opérations À propos de cette tâche Cette rubrique indique la procédure à suivre pour créer et programmer un calendrier des opérations depuis l'interface ASCII de CMS. 1. Dans le Menu principal CMS, sélectionnez la touche de fonction affichée à l'écran (SLK) Conserver à l'aide de l'une des méthodes suivantes, en fonction de votre mode de connexion : Pour Terminal Emulator, appuyez sur la touche F4. Depuis la console CMS, appuyez sur la touche F4. Pour une session telnet depuis un PC, appuyez sur Ctrl+P Sélectionnez Nom du calendrier puis appuyez sur la touche Entrée. CMS affiche la fenêtre Calendrier opérations. 418 Avaya Call Management System (Système de gestion des appels) Administration Octobre 2015
419 Utilisation des calendriers des opérations et des raccourcis 3. Dans le champ Nom du calendrier, saisissez le nom unique que vous avez attribué à ce calendrier. Le nom du calendrier des opérations ne peut pas être modifié après sa création. Chaque calendrier des opérations doit avoir un nom unique. La liste suivante répertorie les types de caractères autorisés dans ce champ : Caractère alphanumérique (A à z, 0 à 9) Trait de soulignement (_) Espace ( ) Virgule (,) Point (.) Apostrophe (') Signe plus (+) 4. Dans le champ Description, décrivez le calendrier des opérations. Ce champ est facultatif. 5. Dans le champ ID utilisateur, l'id utilisateur actuellement connecté s'affiche. Si vous êtres administrateur et si vous souhaitez créer ce calendrier des opérations pour un autre ID utilisateur, saisissez cet ID dans ce champ. 6. Dans le champ Heure début, saisissez l'heure de début de l'exécution du calendrier des opérations. Si vous ne souhaitez pas programmer le calendrier à cette heure-ci, laissez le champ vide. Octobre 2015 Avaya Call Management System (Système de gestion des appels) Administration 419
420 Utilisation des calendriers des opérations et des raccourcis L'heure peut être insérée aux formats suivants dans ce champ : HH AM/PM HH:MM AM/PM 24 heures (00:00-23:59) Si AM/PM n'est pas précisé, CMS suppose que l'heure est saisie au format 24 heures. 7. Dans le champ Date début, saisissez la date de début d'exécution du calendrier des opérations. Utilisez l'un des formats suivants pour saisir la date dans ce champ : MM/DD/YY (par exemple, 12/12/01). Ne saisissez pas une année à quatre chiffres dans ce champ. Date sous forme de nombre relatif, par exemple 1 pour un calendrier commençant le lendemain. Important : Si vous ne souhaitez pas programmer l'heure à cette étape, laissez les champs Heure début et Date début vides, assurez-vous qu'un x est placé dans le champ Une fois, puis passez à l'étape 11 à la page Dans le groupe Fréquence et attributs, sélectionnez une des options suivantes : Une fois : cette option exécute une fois le calendrier des opérations à la date et à l'heure indiquées dans les champs Date début et Heure début. Cette option correspond à la valeur par défaut de ce groupe de champs. Dates : cette option exécute le calendrier des opérations à des dates précises. Saisissez les dates dans les champs correspondants. Par heure : cette option exécute le calendrier des opérations toutes les heures. Dans le champ Heure de fin, saisissez l'heure à laquelle le calendrier des opérations doit s'arrêter. quotidien : cette option exécute le calendrier des opérations aux jours sélectionnés dans le groupe Jours de données quotidiennes/par heure. 9. Si l'option Par heure ou quotidien a été sélectionnée à l'étape précédente, placez un x en regard des jours du groupe Jours de données quotidiennes/par heure pendant lesquels vous souhaitez exécuter le calendrier. 10. Saisissez x dans l'une des options suivantes : EffectueruniquementsurceserveurCMS : le calendrier des opérations va uniquement s'exécuter sur ce serveur CMS. Si ce calendrier est sauvegardé et migré vers un autre serveur CMS, il ne s'exécutera pas. Effectuer sur ce serveur CMS ou un autre : le calendrier des opérations est capable de s'exécuter sur ce serveur ou sur un autre serveur CMS. Si ce calendrier est sauvegardé et migré vers un autre serveur CMS, il fonctionnera normalement. 420 Avaya Call Management System (Système de gestion des appels) Administration Octobre 2015
421 Utilisation des calendriers des opérations et des raccourcis 11. Appuyez sur Entrée, sélectionnez l'option Ajouter dans la liste d'actions en utilisant les touches de direction sur le clavier, puis appuyez de nouveau sur Entrée. La fenêtre affiche le message «Working». Si le nom du calendrier des opérations existe déjà, le message «Already exists» s'affiche dans la barre d'état et vous devez saisir un autre nom de calendrier dans le champ Nom du calendrier. Si toutes les entrées sont valides, le Menu principal apparaît et affiche le message «Keeping Entries» sur le côté. 12. Sélectionnez une tâche à partir du Menu principal de CMS qui sera enregistrée dans ce nouveau calendrier des opérations. CMS affiche le message «Entries Stored» dans la barre d'état de la fenêtre actuelle lors de l'exécution de la tâche. 13. Pour exécuter un rapport historique pour le système, procédez comme suit : a. Sélectionnez Rapports dans le Menu principal. b. Sélectionnez Historique. c. Sélectionnez Système. d. Sélectionnez Système. e. Sélectionnez quotidien. CMS affiche la fenêtre du rapport. 14. Entrez les informations requises dans les champs Division(s)/Compétence(s) et Date. Le champ Date accepte les dates sous forme de nombre relatif, par exemple 0 pour le jour même et -1 pour la veille. 15. Appuyez sur Entrée pour accéder à la liste d'actions, sélectionnez l'option de menu pour exécuter l'action nécessaire, puis appuyez de nouveau sur Entrée. CMS affiche une fenêtre de confirmation. Il est possible de créer plusieurs tâches de calendrier à partir d'une fenêtre. Supposons par exemple que vous souhaitez des rapports historiques de synthèse de division/compétence pour les compétences 1 à 9 et que vous souhaitez définir les mêmes dates et heures pour chaque rapport. 16. Pour créer ce rapport, procédez comme suit : a. Accédez à la fenêtre du rapport et saisissez 1 pour le numéro de compétence, 0 pour la date et 8:00-16:00 pour l'heure. b. Sélectionnez Exécuter dans la liste d'actions. Ceci crée une tâche de calendrier pour la compétence 1. c. Revenez à la fenêtre de saisie du rapport, saisissez 2 pour le numéro de la compétence, puis sélectionnez Exécuter dans la liste d'actions. Ceci crée une tâche de calendrier pour la compétence 2. Répétez ce processus pour les compétences 3 à Quittez la fenêtre de la tâche et revenez au Menu principal. Octobre 2015 Avaya Call Management System (Système de gestion des appels) Administration 421
422 Utilisation des calendriers des opérations et des raccourcis 18. Pour ajouter plus de tâches au calendrier des opérations, revenez à l'étape 12 à la page 421. Sinon, ouvrez le menu d'options SLK Conserver et sélectionnez l'option Arrête. CMS affiche une fenêtre de confirmation vous demandant si vous souhaitez enregistrer le calendrier des opérations. 19. Lorsque CMS affiche la fenêtre de confirmation, appuyez sur Y (Yes), puis appuyez sur la touche Entrée pour enregistrer la tâche. Remarque : Pour quitter le calendrier des opérations à tout moment sans enregistrer vos modifications, sélectionnez Arrête dans le menu d'options SLK Conserver, puis saisissez n dans la fenêtre de confirmation. 20. Cliquez sur l'option SLK Quitter pour fermer la fenêtre Calendrier opérations. Ajout de tâches à un calendrier des opérations À propos de cette tâche Cette rubrique explique comment ajouter des tâches à un calendrier des opérations existant. Cette fonctionnalité vous permet d'ajouter des tâches à un calendrier des opérations et fonctionne comme l'ajout de tâches lors de la création du calendrier. 1. Dans le Menu principal CMS, sélectionnez la touche de fonction affichée à l'écran (SLK) Conserver. 2. Sélectionnez Calendrier opérations puis appuyez sur la touche Entrée. CMS affiche la fenêtre Calendrier opérations. 422 Avaya Call Management System (Système de gestion des appels) Administration Octobre 2015
423 Utilisation des calendriers des opérations et des raccourcis 3. Appuyez sur Ctrl+Z. Les informations par défaut inscrites dans les champs de la fenêtre s'effacent. 4. Dans le champ Nom du calendrier, saisissez le nom du calendrier auquel vous souhaitez ajouter une tâche. 5. Appuyez sur la touche Entrée. CMS active la liste d'actions. 6. Dans la liste d'actions, sélectionnez Afficher le contenu à l'aide des touches de direction puis appuyez sur Entrée. CMS affiche la fenêtre Calendrier opérations : afficher le contenu. 7. Dans le champ Tâche(s), saisissez le numéro de la tâche précédant la tâche ajoutée. Si la tâche ajoutée doit être la cinquième, saisissez 4 dans le champ Tâche(s). Octobre 2015 Avaya Call Management System (Système de gestion des appels) Administration 423
424 Utilisation des calendriers des opérations et des raccourcis Pour ajouter une tâche au début du calendrier des opérations, laissez le champ Tâche(s) vide. La nouvelle tâche est ajoutée avant la première. Pour ajouter des tâches à un calendrier sans tâches, laissez le champ Tâche(s) vide. 8. Appuyez sur la touche Entrée. CMS active la liste d'actions. 9. Servez-vous des touches de direction pour sélectionner l'option Ajouter des tâches, puis appuyez sur Entrée. CMS affiche le Menu principal et attend que vous exécutiez une action à ajouter en tant que tâche. La barre d'état de Menu principal affiche le message Keeping Entries. 10. Exécutez la tâche que vous souhaitez ajouter au calendrier des opérations. Pour plus de renseignements sur les étapes nécessaires pour ajouter une tâche à un calendrier des opérations, reportez-vous à l'étape 12 à la page 418 de la section Création et programmation d'un calendrier des opérations à la page 418. Une fois la tâche exécutée, CMS affiche le message Entries Stored dans la barre d'état. 11. Quittez la fenêtre de la tâche. CMS affiche le Menu principal. À ce stade, vous pouvez exécuter d'autres tâches pour les ajouter. Ces tâches seront ajoutées au calendrier des opérations après la tâche précédente. 12. Si vous avez terminé l'ajout de tâches au calendrier, ouvrez le menu d'options SLK Conserver, puis sélectionnez l'option Arrête. CMS affiche une fenêtre vous demandant de confirmer si vous souhaitez enregistrer le calendrier des opérations. 13. Appuyez sur Y (Yes), puis appuyez sur Entrée. CMS enregistre le calendrier des opérations avec la tâche nouvellement créée et affiche la fenêtre Calendrier opérations : afficher le contenu. Affichage de tous les calendriers des opérations À propos de cette tâche Cette rubrique indique la procédure à suivre pour afficher tous les calendriers des opérations existant dans la base de données de CMS. L'affichage de tous les calendriers des opérations peut vous aider à trouver des calendriers précis lorsque vous ne vous souvenez plus du nom entier d'un calendrier. Cette fonction permet également de déterminer si les calendriers programmés pour s'exécuter simultanément sont trop nombreux. 1. Dans le Menu principal CMS, sélectionnez la touche de fonction affichée à l'écran (SLK) Conserver. 2. Dans le menu d'options SLK Conserver, sélectionnez Conserver calendrier. 424 Avaya Call Management System (Système de gestion des appels) Administration Octobre 2015
425 Utilisation des calendriers des opérations et des raccourcis CMS affiche la fenêtre Calendrier opérations. 3. Appuyez sur Ctrl+Z. CMS efface les informations par défaut de tous les champs de la fenêtre Calendrier opérations. 4. Appuyez sur la touche Entrée. CMS active la liste d'actions. 5. Servez-vous des touches de direction pour sélectionner l'option de menu Afficher tout, puis appuyez sur Entrée. CMS affiche la fenêtre Calendrier des opérations : afficher tout qui répertorie tous les calendriers des opérations. Servez-vous des touches de déplacement vers la droite et vers la gauche pour faire défiler les autres champs de cette fenêtre. La liste suivante décrit les entrées pouvant s'afficher dans le champ État. Finished : ce message indique que le calendrier des opérations a été programmé pour s'exécuter une fois et que son exécution s'est déroulée avec succès. Failed : ce message indique que la dernière exécution programmée du calendrier des opérations a échoué. Successful : ce message indique que le calendrier des opérations a été exécuté avec succès. Unscheduled : ce message indique que le calendrier n'a pas d'heure de début ou d'heure d'arrêt. Running : ce message indique que le calendrier des opérations est en cours d'exécution. Copie d'un calendrier des opérations À propos de cette tâche Cette rubrique explique comment copier un calendrier des opérations existant sur un nouveau calendrier. Même si vous pouvez copier des calendriers des opérations d'autres utilisateurs, vous ne pouvez pas les copier sur un calendrier existant. Lorsque vous copiez un calendrier des opérations, les informations de programmation et les tâches du calendrier sont copiées. Le nom du calendrier des opérations copié doit être connu avant de commencer cette procédure. Octobre 2015 Avaya Call Management System (Système de gestion des appels) Administration 425
426 Utilisation des calendriers des opérations et des raccourcis 1. Sélectionnez Calendrier opérations dans le menu d'options SLK Conserver. CMS affiche la fenêtre Calendrier opérations. 2. Dans le champ Nom du calendrier, saisissez le nom du nouveau calendrier. La liste suivante répertorie les types de caractères autorisés dans ce champ : Caractère alphanumérique (A à z, 0 à 9) Trait de soulignement (_) Espace ( ) Virgule (,) Point (.) Apostrophe (') Signe plus (+) 3. Vérifiez que votre ID utilisateur est indiqué dans le champ ID utilisateur. 4. Appuyez sur la touche Entrée. CMS active la liste d'actions. 5. Servez-vous des touches de direction pour sélectionner l'option Copier dans la liste d'actions, puis appuyez sur Entrée. 426 Avaya Call Management System (Système de gestion des appels) Administration Octobre 2015
427 Utilisation des calendriers des opérations et des raccourcis CMS affiche la fenêtre Calendrier opérations : copier. 6. Dans le champ Copie de, saisissez le nom du calendrier des opérations à copier. 7. Dans le champ ID utilisateur, saisissez l'id utilisateur actuellement associé au calendrier des opérations existant. 8. Appuyez sur la touche Entrée. CMS active la liste d'actions de la fenêtre Calendrier opérations : copier. 9. Appuyez de nouveau sur Entrée. CMS affiche Successful dans la barre d'état. Si l'exécution de ce nouveau calendrier n'est pas programmée, CMS affiche un message indiquant que cette copie doit être reprogrammée. 10. Cliquez sur l'option SLK Quitter pour fermer la fenêtre Calendrier opérations. Copie des tâches du calendrier des opérations À propos de cette tâche Cette rubrique explique comment copier les tâches d'un calendrier des opérations. Préambules Lisez attentivement et prenez en compte les remarques suivantes avant de copier les tâches d'un calendrier des opérations : Seul le propriétaire d'un calendrier des opérations ou un administrateur peut copier les tâches d'un calendrier. Vous ne pouvez pas copier une tâche plusieurs fois à partir de la commande Copier de la fenêtre Calendrier opérations : afficher le contenu. Vous devez réutiliser la commande Copier pour effectuer des copies supplémentaires d'une tâche. Vous ne pouvez pas copier plus de 100 tâches dans un calendrier des opérations. Si vous dépassez la limite, aucune tâche ne sera copiée. Dans un tel cas, la barre d'état affiche le message «Failed». Les copies des tâches peuvent être placées après une tâche précise dans le calendrier des opérations, ou chaque copie peut être directement placée après la tâche d'origine. Par défaut, les copies sont placées après la dernière tâche dans le calendrier des opérations. 1. Dans le CMSMenu principal, sélectionnez la touche de fonction affichée à l'écran (SLK) Conserver. 2. Sélectionnez Calendrier opérations puis appuyez sur la touche Entrée. Octobre 2015 Avaya Call Management System (Système de gestion des appels) Administration 427
428 Utilisation des calendriers des opérations et des raccourcis CMS affiche la fenêtre Calendrier opérations. 3. Appuyez sur Ctrl+Z. Les informations par défaut inscrites dans les champs de la fenêtre s'effacent. 4. Dans le champ Nom du calendrier, saisissez le nom du calendrier des opérations contenant la tâche à copier. 5. Dans le champ ID utilisateur, saisissez l'id utilisateur qui a créé le calendrier des opérations. Seul le propriétaire ou un administrateur peut copier les tâches dans le calendrier des opérations. 6. Appuyez sur la touche Entrée. CMS active la liste d'actions. 7. Servez-vous des touches de direction pour sélectionner l'option Afficher le contenu, puis appuyez sur Entrée. CMS affiche la fenêtre Calendrier opérations : afficher le contenu. 428 Avaya Call Management System (Système de gestion des appels) Administration Octobre 2015
429 Utilisation des calendriers des opérations et des raccourcis 8. Dans le champ Tâche(s), saisissez le numéro de la tâche à copier, puis appuyez sur Entrée. CMS active la liste d'actions de la fenêtre Calendrier opérations : afficher le contenu. 9. Servez-vous des touches de direction pour sélectionner l'option de menu Copier, puis appuyez sur Entrée. CMS affiche la fenêtre Calendrier opérations : afficher le contenu. 10. Placez un x en regard des options que vous sélectionnez : Ajouter tâche suivante : la tâche sera placée immédiatement après la tâche indiquée dans ce champ. Ajouter chaque tâche après celle qui a été copiée : la tâche sera placée immédiatement après elle-même. Par défaut, la tâche copiée est placée à la fin de la liste. 11. Appuyez sur la touche Entrée. CMS active la liste d'actions. 12. Appuyez de nouveau sur Entrée. CMS affiche Working dans la ligne d'état. Une fois l'opération terminée, la ligne d'état affiche le message «Successful». CMS ferme la fenêtre Copier et affiche la fenêtre Calendrier opérations : afficher le contenu. Si l'opération échoue, un message indique la raison de l'échec. 13. Pour fermer la fenêtre Calendrier opérations : afficher le contenu, sélectionnez l'option SLK Quitter. Octobre 2015 Avaya Call Management System (Système de gestion des appels) Administration 429
IP Office Platform Avaya IP Office Platform Guide de l'utilisateur de Embedded Voicemail (IP Office Mode)
 Avaya Guide de l'utilisateur de Embedded Voicemail (IP Office Mode) 15-604067 Version 14b - (10/12/2014) 2014 AVAYA Tous droits reserves. Notice Toutes les mesures nécessaires ont été prises pour garantir
Avaya Guide de l'utilisateur de Embedded Voicemail (IP Office Mode) 15-604067 Version 14b - (10/12/2014) 2014 AVAYA Tous droits reserves. Notice Toutes les mesures nécessaires ont été prises pour garantir
7.0 Guide de la solution Portable sans fil
 7.0 Guide de la solution Portable sans fil Copyright 2010 Sage Technologies Limited, éditeur de ce produit. Tous droits réservés. Il est interdit de copier, photocopier, reproduire, traduire, copier sur
7.0 Guide de la solution Portable sans fil Copyright 2010 Sage Technologies Limited, éditeur de ce produit. Tous droits réservés. Il est interdit de copier, photocopier, reproduire, traduire, copier sur
Sage CRM. 7.2 Guide de Portail Client
 Sage CRM 7.2 Guide de Portail Client Copyright 2013 Sage Technologies Limited, éditeur de ce produit. Tous droits réservés. Il est interdit de copier, photocopier, reproduire, traduire, copier sur microfilm,
Sage CRM 7.2 Guide de Portail Client Copyright 2013 Sage Technologies Limited, éditeur de ce produit. Tous droits réservés. Il est interdit de copier, photocopier, reproduire, traduire, copier sur microfilm,
HP Data Protector Express Software - Tutoriel 3. Réalisation de votre première sauvegarde et restauration de disque
 HP Data Protector Express Software - Tutoriel 3 Réalisation de votre première sauvegarde et restauration de disque Que contient ce tutoriel? Après avoir lu ce tutoriel, vous pourrez : utiliser les fonctions
HP Data Protector Express Software - Tutoriel 3 Réalisation de votre première sauvegarde et restauration de disque Que contient ce tutoriel? Après avoir lu ce tutoriel, vous pourrez : utiliser les fonctions
HP Data Protector Express Software - Tutoriel 4. Utilisation de Quick Access Control (Windows uniquement)
 HP Data Protector Express Software - Tutoriel 4 Utilisation de Quick Access Control (Windows uniquement) Que contient ce tutoriel? Quick Access Control est une application qui s'exécute indépendamment
HP Data Protector Express Software - Tutoriel 4 Utilisation de Quick Access Control (Windows uniquement) Que contient ce tutoriel? Quick Access Control est une application qui s'exécute indépendamment
À propos du Guide de l'utilisateur final de VMware Workspace Portal
 À propos du Guide de l'utilisateur final de VMware Workspace Portal Workspace Portal 2.1 Ce document prend en charge la version de chacun des produits répertoriés, ainsi que toutes les versions publiées
À propos du Guide de l'utilisateur final de VMware Workspace Portal Workspace Portal 2.1 Ce document prend en charge la version de chacun des produits répertoriés, ainsi que toutes les versions publiées
StorageTek Tape Analytics
 StorageTek Tape Analytics Guide de sécurité Version 2.1 E60949-01 Janvier 2015 StorageTek Tape Analytics Guide de sécurité E60949-01 Copyright 2012, 2015, Oracle et/ou ses affiliés. Tous droits réservés.
StorageTek Tape Analytics Guide de sécurité Version 2.1 E60949-01 Janvier 2015 StorageTek Tape Analytics Guide de sécurité E60949-01 Copyright 2012, 2015, Oracle et/ou ses affiliés. Tous droits réservés.
Documentation de produit SAP Cloud for Customer (novembre 2013) Nouveautés de SAP Cloud for Customer pour les administrateurs
 Documentation de produit PUBLIC de SAP Cloud for Customer pour les administrateurs Table des matières 1 de SAP Cloud for Customer pour les administrateurs.... 4 Table des matières P U B L I C 2011, 2012,
Documentation de produit PUBLIC de SAP Cloud for Customer pour les administrateurs Table des matières 1 de SAP Cloud for Customer pour les administrateurs.... 4 Table des matières P U B L I C 2011, 2012,
Guide de l'utilisateur de l'application mobile
 Guide de l'utilisateur de l'application mobile Avis de droit d'auteur Copyright Acronis International GmbH, 2002-2012. Tous droits réservés. «Acronis», «Acronis Compute with Confidence», «Acronis Recovery
Guide de l'utilisateur de l'application mobile Avis de droit d'auteur Copyright Acronis International GmbH, 2002-2012. Tous droits réservés. «Acronis», «Acronis Compute with Confidence», «Acronis Recovery
Sophos Mobile Control Guide d'administration. Version du produit : 4
 Sophos Mobile Control Guide d'administration Version du produit : 4 Date du document : mai 2014 Table des matières 1 À propos de Sophos Mobile Control...4 2 À propos de la console Web de Sophos Mobile
Sophos Mobile Control Guide d'administration Version du produit : 4 Date du document : mai 2014 Table des matières 1 À propos de Sophos Mobile Control...4 2 À propos de la console Web de Sophos Mobile
Acronis Backup & Recovery 10 Advanced Server Virtual Edition. Guide de démarrage rapide
 Acronis Backup & Recovery 10 Advanced Server Virtual Edition Guide de démarrage rapide Ce document explique comment installer et utiliser Acronis Backup & Recovery 10 Advanced Server Virtual Edition. Copyright
Acronis Backup & Recovery 10 Advanced Server Virtual Edition Guide de démarrage rapide Ce document explique comment installer et utiliser Acronis Backup & Recovery 10 Advanced Server Virtual Edition. Copyright
Sophos Mobile Control as a Service Guide de démarrage. Version du produit : 2.5
 Sophos Mobile Control as a Service Guide de démarrage Version du produit : 2.5 Date du document : août 2012 Table des matières 1 À propos de ce guide...3 2 Quelles sont les étapes essentielles?...4 3 Première
Sophos Mobile Control as a Service Guide de démarrage Version du produit : 2.5 Date du document : août 2012 Table des matières 1 À propos de ce guide...3 2 Quelles sont les étapes essentielles?...4 3 Première
Extension WebEx pour la téléphonie IP Cisco Unified
 Extension WebEx pour la téléphonie IP Cisco Unified Guide d utilisation Version 2.7 Copyright 1997 2010 Cisco et/ou ses affiliés. Tous droits réservés. Cisco, WebEx et Cisco WebEx sont des marques déposées
Extension WebEx pour la téléphonie IP Cisco Unified Guide d utilisation Version 2.7 Copyright 1997 2010 Cisco et/ou ses affiliés. Tous droits réservés. Cisco, WebEx et Cisco WebEx sont des marques déposées
Qlik Sense Desktop. Qlik Sense 2.0.2 Copyright 1993-2015 QlikTech International AB. Tous droits réservés.
 Qlik Sense Desktop Qlik Sense 2.0.2 Copyright 1993-2015 QlikTech International AB. Tous droits réservés. Copyright 1993-2015 QlikTech International AB. Tous droits réservés. Qlik, QlikTech, Qlik Sense,
Qlik Sense Desktop Qlik Sense 2.0.2 Copyright 1993-2015 QlikTech International AB. Tous droits réservés. Copyright 1993-2015 QlikTech International AB. Tous droits réservés. Qlik, QlikTech, Qlik Sense,
Sophos Mobile Control as a Service Guide de démarrage. Version du produit : 3.6
 Sophos Mobile Control as a Service Guide de démarrage Version du produit : 3.6 Date du document : novembre 2013 Table des matières 1 À propos de ce guide...3 2 Quelles sont les étapes essentielles?...4
Sophos Mobile Control as a Service Guide de démarrage Version du produit : 3.6 Date du document : novembre 2013 Table des matières 1 À propos de ce guide...3 2 Quelles sont les étapes essentielles?...4
Sage CRM. Sage CRM 7.3 Guide du portable
 Sage CRM Sage CRM 7.3 Guide du portable Copyright 2014 Sage Technologies Limited, éditeur de ce produit. Tous droits réservés. Il est interdit de copier, photocopier, reproduire, traduire, copier sur
Sage CRM Sage CRM 7.3 Guide du portable Copyright 2014 Sage Technologies Limited, éditeur de ce produit. Tous droits réservés. Il est interdit de copier, photocopier, reproduire, traduire, copier sur
Hermes.net V4MENTIONS LEGALES. Administration AVERTISSEMENT LEGAL
 AVERTISSEMENT LEGAL La présente documentation est protégée par les lois nationales et internationales du copyright. Le nom VOCALCOM et son logo sont des marques déposées de la société VOCALCOM S.A. dont
AVERTISSEMENT LEGAL La présente documentation est protégée par les lois nationales et internationales du copyright. Le nom VOCALCOM et son logo sont des marques déposées de la société VOCALCOM S.A. dont
Description de service Service de conseil en ligne
 Présentation du service Dell a le plaisir de proposer les Services de conseil en ligne (le «Service» ou les «Services») conformément au présent document («Description de service»). Les Services de conseil
Présentation du service Dell a le plaisir de proposer les Services de conseil en ligne (le «Service» ou les «Services») conformément au présent document («Description de service»). Les Services de conseil
Service d'installation et de démarrage de la solution de stockage réseau HP StoreEasy 1000/3000
 Service d'installation et de démarrage de la solution de stockage réseau Services HP Données techniques Le service d'installation et de démarrage de la solution de stockage réseau offre l'installation
Service d'installation et de démarrage de la solution de stockage réseau Services HP Données techniques Le service d'installation et de démarrage de la solution de stockage réseau offre l'installation
Symantec Backup Exec 12.5 for Windows Servers. Guide d'installation rapide
 Symantec Backup Exec 12.5 for Windows Servers Guide d'installation rapide 13897290 Installation de Backup Exec Ce document traite des sujets suivants: Configuration requise Conditions préalables à l'installation
Symantec Backup Exec 12.5 for Windows Servers Guide d'installation rapide 13897290 Installation de Backup Exec Ce document traite des sujets suivants: Configuration requise Conditions préalables à l'installation
Guide d'utilisation du Serveur USB
 Guide d'utilisation du Serveur USB Copyright 20-1 - Informations de copyright Copyright 2010. Tous droits réservés. Avis de non responsabilité Incorporated ne peut être tenu responsable des erreurs techniques
Guide d'utilisation du Serveur USB Copyright 20-1 - Informations de copyright Copyright 2010. Tous droits réservés. Avis de non responsabilité Incorporated ne peut être tenu responsable des erreurs techniques
Guide de configuration de SQL Server pour BusinessObjects Planning
 Guide de configuration de SQL Server pour BusinessObjects Planning BusinessObjects Planning XI Release 2 Copyright 2007 Business Objects. Tous droits réservés. Business Objects est propriétaire des brevets
Guide de configuration de SQL Server pour BusinessObjects Planning BusinessObjects Planning XI Release 2 Copyright 2007 Business Objects. Tous droits réservés. Business Objects est propriétaire des brevets
Sage 100 CRM - Guide de démarrage rapide Version 8. Mise à jour : 2015 version 8
 Sage 100 CRM - Guide de démarrage rapide Version 8 Mise à jour : 2015 version 8 Composition du progiciel Votre progiciel est composé d un boîtier de rangement comprenant : le cédérom sur lequel est enregistré
Sage 100 CRM - Guide de démarrage rapide Version 8 Mise à jour : 2015 version 8 Composition du progiciel Votre progiciel est composé d un boîtier de rangement comprenant : le cédérom sur lequel est enregistré
Aide d'active System Console
 Aide d'active System Console Présentation... 1 Installation... 2 Affichage des informations système... 4 Seuils de surveillance système... 5 Paramètres de notification par courrier électronique... 5 Paramètres
Aide d'active System Console Présentation... 1 Installation... 2 Affichage des informations système... 4 Seuils de surveillance système... 5 Paramètres de notification par courrier électronique... 5 Paramètres
CA ARCserve Backup Patch Manager pour Windows
 CA ARCserve Backup Patch Manager pour Windows Manuel de l'utilisateur r16 La présente documentation, qui inclut des systèmes d'aide et du matériel distribués électroniquement (ci-après nommés "Documentation"),
CA ARCserve Backup Patch Manager pour Windows Manuel de l'utilisateur r16 La présente documentation, qui inclut des systèmes d'aide et du matériel distribués électroniquement (ci-après nommés "Documentation"),
Guide de prise en main Symantec Protection Center 2.1
 Guide de prise en main Symantec Protection Center 2.1 Guide de prise en main Symantec Protection Center 2.1 Le logiciel décrit dans cet ouvrage est fourni dans le cadre d'un contrat de licence et seule
Guide de prise en main Symantec Protection Center 2.1 Guide de prise en main Symantec Protection Center 2.1 Le logiciel décrit dans cet ouvrage est fourni dans le cadre d'un contrat de licence et seule
InfraCenter Introduction
 Peregrine InfraCenter Introduction DICW-43-FR03 InfraCenter Copyright 2003 Peregrine Systems, Inc. Tous droits réservés. Les informations contenues dans ce document sont la propriété de Peregrine Systems,
Peregrine InfraCenter Introduction DICW-43-FR03 InfraCenter Copyright 2003 Peregrine Systems, Inc. Tous droits réservés. Les informations contenues dans ce document sont la propriété de Peregrine Systems,
GUIDE DE DÉMARRAGE RAPIDE
 GUIDE DE DÉMARRAGE RAPIDE Bienvenue dans SugarSync. Ce guide explique comment installer SugarSync sur votre ordinateur principal, configurer vos dossiers à synchroniser dans le cloud SugarSync. et utiliser
GUIDE DE DÉMARRAGE RAPIDE Bienvenue dans SugarSync. Ce guide explique comment installer SugarSync sur votre ordinateur principal, configurer vos dossiers à synchroniser dans le cloud SugarSync. et utiliser
Edutab. gestion centralisée de tablettes Android
 Edutab gestion centralisée de tablettes Android Résumé Ce document présente le logiciel Edutab : utilisation en mode enseignant (applications, documents) utilisation en mode administrateur (configuration,
Edutab gestion centralisée de tablettes Android Résumé Ce document présente le logiciel Edutab : utilisation en mode enseignant (applications, documents) utilisation en mode administrateur (configuration,
CONDITIONS PARTICULIERES SOLUTIONS CLOUD. API : Interface de programmation pouvant être utilisé par le Client pour interagir avec ses Services.
 CONDITIONS PARTICULIERES SOLUTIONS CLOUD VERSION GAMMA Dernière version en date du 06/12/2011 Définitions : API : Interface de programmation pouvant être utilisé par le Client pour interagir avec ses Services.
CONDITIONS PARTICULIERES SOLUTIONS CLOUD VERSION GAMMA Dernière version en date du 06/12/2011 Définitions : API : Interface de programmation pouvant être utilisé par le Client pour interagir avec ses Services.
Administration du site (Back Office)
 Administration du site (Back Office) A quoi sert une interface d'administration? Une interface d'administration est une composante essentielle de l'infrastructure d'un site internet. Il s'agit d'une interface
Administration du site (Back Office) A quoi sert une interface d'administration? Une interface d'administration est une composante essentielle de l'infrastructure d'un site internet. Il s'agit d'une interface
CA Desktop Migration Manager
 CA Desktop Migration Manager Manuel de configuration du déploiement DMM Service Pack 12.8.01 La présente Documentation, qui inclut des systèmes d'aide et du matériel distribués électroniquement (ci-après
CA Desktop Migration Manager Manuel de configuration du déploiement DMM Service Pack 12.8.01 La présente Documentation, qui inclut des systèmes d'aide et du matériel distribués électroniquement (ci-après
Manuel d'utilisation de Mémo vocal
 Manuel d'utilisation de Mémo vocal Copyright 2002 Palm, Inc. Tous droits réservés. HotSync, le logo Palm et Palm OS sont des marques déposées de Palm, Inc. Le logo HotSync et Palm sont des marques commerciales
Manuel d'utilisation de Mémo vocal Copyright 2002 Palm, Inc. Tous droits réservés. HotSync, le logo Palm et Palm OS sont des marques déposées de Palm, Inc. Le logo HotSync et Palm sont des marques commerciales
Alcatel OmniPCX Office
 Alcatel OmniPCX Office Alcatel OmniTouch Call Center Office Application Agent Manuel Utilisateur NOTA Les spécifications Produit contenues dans ce document peuvent évoluer sans information préalable. Les
Alcatel OmniPCX Office Alcatel OmniTouch Call Center Office Application Agent Manuel Utilisateur NOTA Les spécifications Produit contenues dans ce document peuvent évoluer sans information préalable. Les
Manuel utilisateur logiciel Salles. Version 1.1
 Manuel utilisateur logiciel Salles Version 1.1 juin 2015 Sommaire Accès au logiciel Salle...4 Se connecter au logiciel... 4 Configuration du planning...5 Personnaliser les éléments affichés sur le planning...
Manuel utilisateur logiciel Salles Version 1.1 juin 2015 Sommaire Accès au logiciel Salle...4 Se connecter au logiciel... 4 Configuration du planning...5 Personnaliser les éléments affichés sur le planning...
Notice CUBE TALK 9x U65GT
 Notice CUBE TALK 9x U65GT 1 2 3 4 5 6 7 8 Stockage Paramètres > Stockage Utilisez les paramètres de stockage pour surveiller l'espace utilisé et l'espace disponible dans la mémoire de stockage interne
Notice CUBE TALK 9x U65GT 1 2 3 4 5 6 7 8 Stockage Paramètres > Stockage Utilisez les paramètres de stockage pour surveiller l'espace utilisé et l'espace disponible dans la mémoire de stockage interne
VM Card. Manuel des paramètres des fonctions étendues pour le Web. Manuel utilisateur
 VM Card Manuel utilisateur Manuel des paramètres des fonctions étendues pour le Web 1 Introduction 2 Écrans 3 Paramètres de démarrage 4 Info fonctions avancées 5 Installer 6 Désinstaller 7 Outils administrateur
VM Card Manuel utilisateur Manuel des paramètres des fonctions étendues pour le Web 1 Introduction 2 Écrans 3 Paramètres de démarrage 4 Info fonctions avancées 5 Installer 6 Désinstaller 7 Outils administrateur
MEDIAplus elearning. version 6.6
 MEDIAplus elearning version 6.6 L'interface d administration MEDIAplus Sommaire 1. L'interface d administration MEDIAplus... 5 2. Principes de l administration MEDIAplus... 8 2.1. Organisations et administrateurs...
MEDIAplus elearning version 6.6 L'interface d administration MEDIAplus Sommaire 1. L'interface d administration MEDIAplus... 5 2. Principes de l administration MEDIAplus... 8 2.1. Organisations et administrateurs...
Symantec Backup Exec Remote Media Agent for Linux Servers
 Annexe I Symantec Backup Exec Remote Media Agent for Linux Servers Cette annexe traite des sujets suivants : A propos de Remote Media Agent Comment fonctionne Remote Media Agent Conditions requises pour
Annexe I Symantec Backup Exec Remote Media Agent for Linux Servers Cette annexe traite des sujets suivants : A propos de Remote Media Agent Comment fonctionne Remote Media Agent Conditions requises pour
Version 4.0 06 2009 Wraptor Laboratories. Installation de SpamWars 4.0 Édition Entreprise
 Version 4.0 06 2009 Installation de SpamWars 4.0 Édition Entreprise SpamWars Copyright 1998, 2009,. Tous droits réservés. Les Programmes (qui incluent le logiciel ainsi que la documentation) contiennent
Version 4.0 06 2009 Installation de SpamWars 4.0 Édition Entreprise SpamWars Copyright 1998, 2009,. Tous droits réservés. Les Programmes (qui incluent le logiciel ainsi que la documentation) contiennent
Windows Server 2008. Chapitre 4 : Active Directory Gestion des utilisateurs, des ordinateurs et des groupes
 Windows Server 2008 Chapitre 4 : Active Directory Gestion des utilisateurs, des ordinateurs et des groupes omar.cheikhrouhou@isetsf.rnu.tn omar.cheikhrouhou@ceslab.org 1 Vue d'ensemble du module Gestion
Windows Server 2008 Chapitre 4 : Active Directory Gestion des utilisateurs, des ordinateurs et des groupes omar.cheikhrouhou@isetsf.rnu.tn omar.cheikhrouhou@ceslab.org 1 Vue d'ensemble du module Gestion
Le générateur d'activités
 Le générateur d'activités Tutoriel Mise à jour le 09/06/2015 Sommaire A. Mise en route du Générateur d'activité... 2 1. Installation de Page... 2 2. Création des bases du générateur d'activités... 3 3.
Le générateur d'activités Tutoriel Mise à jour le 09/06/2015 Sommaire A. Mise en route du Générateur d'activité... 2 1. Installation de Page... 2 2. Création des bases du générateur d'activités... 3 3.
CONDITIONS D UTILISATION VERSION NOMADE
 CONDITIONS D UTILISATION VERSION NOMADE Les Editions Francis Lefebvre déclarent détenir sur le produit et sa documentation technique la totalité des droits prévus par le Code de la propriété intellectuelle
CONDITIONS D UTILISATION VERSION NOMADE Les Editions Francis Lefebvre déclarent détenir sur le produit et sa documentation technique la totalité des droits prévus par le Code de la propriété intellectuelle
Documentation EdgeSight. Citrix XenApp 5.0
 Documentation EdgeSight Citrix XenApp 5.0 Avis de copyright et de marque déposée L'utilisation du produit documenté dans ce guide est sujette à votre acceptation préalable du Contrat de licence de l'utilisateur
Documentation EdgeSight Citrix XenApp 5.0 Avis de copyright et de marque déposée L'utilisation du produit documenté dans ce guide est sujette à votre acceptation préalable du Contrat de licence de l'utilisateur
Guide rapide d'installation SUSE Linux Enterprise Server 11 SP1
 Guide rapide d'installation SUSE Linux Enterprise Server 11 SP1 Guide rapide d'installation SUSE Linux Enterprise Server 11 SP1 NOVELL FICHE DÉMARRAGE RAPIDE Utilisez les procédures suivantes pour installer
Guide rapide d'installation SUSE Linux Enterprise Server 11 SP1 Guide rapide d'installation SUSE Linux Enterprise Server 11 SP1 NOVELL FICHE DÉMARRAGE RAPIDE Utilisez les procédures suivantes pour installer
Novell. NetWare 6. www.novell.com GUIDE D'ADMINISTRATION DE NETDRIVE
 Novell NetWare 6 www.novell.com GUIDE D'ADMINISTRATION DE NETDRIVE Notices légales Novell exclut toute garantie relative au contenu ou à l'utilisation de cette documentation. En particulier, Novell ne
Novell NetWare 6 www.novell.com GUIDE D'ADMINISTRATION DE NETDRIVE Notices légales Novell exclut toute garantie relative au contenu ou à l'utilisation de cette documentation. En particulier, Novell ne
MANUEL. de l application «CdC Online» pour Windows. Table des matières
 MANUEL de l application «CdC Online» pour Windows Version 2.0 juin 2015 Table des matières 1 Introduction... 2 2 Compatibilité... 2 3 Téléchargement et installation... 2 4 Configuration... 6 5 Fonctionnement
MANUEL de l application «CdC Online» pour Windows Version 2.0 juin 2015 Table des matières 1 Introduction... 2 2 Compatibilité... 2 3 Téléchargement et installation... 2 4 Configuration... 6 5 Fonctionnement
Version en date du 01 avril 2010
 O V H S E N E G A L CONDITIONS PARTICULIERES D'HÉBERGEMENT MUTUALISÉ Version en date du 01 avril 2010 ARTICLE 1 : OBJET Les présentes conditions particulières ont pour objet de définir les conditions techniques
O V H S E N E G A L CONDITIONS PARTICULIERES D'HÉBERGEMENT MUTUALISÉ Version en date du 01 avril 2010 ARTICLE 1 : OBJET Les présentes conditions particulières ont pour objet de définir les conditions techniques
Cyberclasse L'interface web pas à pas
 Cyberclasse L'interface web pas à pas Version 1.4.18 Janvier 2008 Remarque préliminaire : les fonctionnalités décrites dans ce guide sont celles testées dans les écoles pilotes du projet Cyberclasse; il
Cyberclasse L'interface web pas à pas Version 1.4.18 Janvier 2008 Remarque préliminaire : les fonctionnalités décrites dans ce guide sont celles testées dans les écoles pilotes du projet Cyberclasse; il
TeamViewer 9 Manuel Management Console
 TeamViewer 9 Manuel Management Console Rév 9.2-07/2014 TeamViewer GmbH Jahnstraße 30 D-73037 Göppingen www.teamviewer.com Sommaire 1 A propos de la TeamViewer Management Console... 4 1.1 A propos de la
TeamViewer 9 Manuel Management Console Rév 9.2-07/2014 TeamViewer GmbH Jahnstraße 30 D-73037 Göppingen www.teamviewer.com Sommaire 1 A propos de la TeamViewer Management Console... 4 1.1 A propos de la
Spam Manager. Guide de l'utilisateur
 Spam Manager Guide de l'utilisateur Guide de l'utilisateur Spam Manager Version de documentation : 1.0 Mentions légales Mentions légales Copyright 2013 Symantec Corporation. Tous droits réservés. Symantec,
Spam Manager Guide de l'utilisateur Guide de l'utilisateur Spam Manager Version de documentation : 1.0 Mentions légales Mentions légales Copyright 2013 Symantec Corporation. Tous droits réservés. Symantec,
et Groupe Eyrolles, 2006, ISBN : 2-212-11747-7
 Tsoft et Groupe Eyrolles, 2006, ISBN : 2-212-11747-7 OEM Console Java OEM Console HTTP OEM Database Control Oracle Net Manager 6 Module 6 : Oracle Enterprise Manager Objectifs Contenu A la fin de ce module,
Tsoft et Groupe Eyrolles, 2006, ISBN : 2-212-11747-7 OEM Console Java OEM Console HTTP OEM Database Control Oracle Net Manager 6 Module 6 : Oracle Enterprise Manager Objectifs Contenu A la fin de ce module,
F O R M A T I O N S LOTUS NOTES. 8.5 Utilisateurs. 02 40 42 33 37 13 rue de la Bôle. E U R L. a u c a p i t a l d e 1 0 0 0
 Bureautique - Internet - Développement ALTAIRE F O R M A T I O N S Logiciels - Audit - Marketing LOTUS NOTES 8.5 Utilisateurs 02 40 42 33 37 13 rue de la Bôle 44510 le Pouliguen altair.formation s@wan
Bureautique - Internet - Développement ALTAIRE F O R M A T I O N S Logiciels - Audit - Marketing LOTUS NOTES 8.5 Utilisateurs 02 40 42 33 37 13 rue de la Bôle 44510 le Pouliguen altair.formation s@wan
Date de diffusion : Rédigé par : Version : Mars 2008 APEM 1.4. Sig-Artisanat : Guide de l'utilisateur 2 / 24
 Guide Utilisateur Titre du projet : Sig-Artisanat Type de document : Guide utilisateur Cadre : Constat : Les Chambres de Métiers doivent avoir une vision prospective de l'artisanat sur leur territoire.
Guide Utilisateur Titre du projet : Sig-Artisanat Type de document : Guide utilisateur Cadre : Constat : Les Chambres de Métiers doivent avoir une vision prospective de l'artisanat sur leur territoire.
Attribution de licence pour vcloud Suite
 Attribution de licence pour vcloud Suite vcloud Suite 5.5 Ce document prend en charge la version de chacun des produits répertoriés, ainsi que toutes les versions publiées par la suite jusqu'au remplacement
Attribution de licence pour vcloud Suite vcloud Suite 5.5 Ce document prend en charge la version de chacun des produits répertoriés, ainsi que toutes les versions publiées par la suite jusqu'au remplacement
CONDITIONS PARTICULIERES D'ENREGISTREMENT, DE RENOUVELLEMENT ET DE TRANSFERT DE NOMS DE DOMAINE
 CONDITIONS PARTICULIERES D'ENREGISTREMENT, DE RENOUVELLEMENT ET DE TRANSFERT DE NOMS DE DOMAINE Version en date du 29 juillet 2014 ARTICLE 1 : OBJET Les présentes conditions particulières ont pour objet
CONDITIONS PARTICULIERES D'ENREGISTREMENT, DE RENOUVELLEMENT ET DE TRANSFERT DE NOMS DE DOMAINE Version en date du 29 juillet 2014 ARTICLE 1 : OBJET Les présentes conditions particulières ont pour objet
l'ordinateur les bases
 l'ordinateur les bases Démarrage de l'ordinateur - Le bureau, mon espace de travail - J'utilise la souris - Ouvertes ou fermées, les fenêtres - Dans l'ordinateur, tout est fichier - Le clavier : écrire,
l'ordinateur les bases Démarrage de l'ordinateur - Le bureau, mon espace de travail - J'utilise la souris - Ouvertes ou fermées, les fenêtres - Dans l'ordinateur, tout est fichier - Le clavier : écrire,
Guide de l'utilisateur
 BlackBerry Internet Service Version: 4.5.1 Guide de l'utilisateur Publié : 2014-01-08 SWD-20140108170135662 Table des matières 1 Mise en route...7 À propos des formules d'abonnement pour BlackBerry Internet
BlackBerry Internet Service Version: 4.5.1 Guide de l'utilisateur Publié : 2014-01-08 SWD-20140108170135662 Table des matières 1 Mise en route...7 À propos des formules d'abonnement pour BlackBerry Internet
PROTECTION DES DONNEES PERSONNELLES ET COOKIES
 PROTECTION DES DONNEES PERSONNELLES ET COOKIES Sommaire ARTICLE 1. DONNÉES PERSONNELLES QUE NOUS RECUEILLONS ARTICLE 2. DONNÉES RELATIVES A LA CONSULTATION DU SITE o 2.1. L'intérêt de voir s'afficher des
PROTECTION DES DONNEES PERSONNELLES ET COOKIES Sommaire ARTICLE 1. DONNÉES PERSONNELLES QUE NOUS RECUEILLONS ARTICLE 2. DONNÉES RELATIVES A LA CONSULTATION DU SITE o 2.1. L'intérêt de voir s'afficher des
UltraBackup NetStation 4. Guide de démarrage rapide
 UltraBackup NetStation 4 Guide de démarrage rapide Table des matières 1 Fonctionnalités... 3 1.1 Ce qu UltraBackup NetStation permet de faire... 3 1.2 Ce qu UltraBackup NetStation ne permet pas de faire...
UltraBackup NetStation 4 Guide de démarrage rapide Table des matières 1 Fonctionnalités... 3 1.1 Ce qu UltraBackup NetStation permet de faire... 3 1.2 Ce qu UltraBackup NetStation ne permet pas de faire...
1. Introduction... 2. 2. Sauvegardes Hyper-V avec BackupAssist... 2. Avantages... 2. Fonctionnalités... 2. Technologie granulaire...
 Guide de démarrage rapide : console de restauration granulaire Hyper-V Sommaire 1. Introduction... 2 2. Sauvegardes Hyper-V avec BackupAssist... 2 Avantages... 2 Fonctionnalités... 2 Technologie granulaire...
Guide de démarrage rapide : console de restauration granulaire Hyper-V Sommaire 1. Introduction... 2 2. Sauvegardes Hyper-V avec BackupAssist... 2 Avantages... 2 Fonctionnalités... 2 Technologie granulaire...
IBM SPSS Statistics Version 22. Instructions d'installation sous Windows (licence nominative)
 IBM SPSS Statistics Version 22 Instructions d'installation sous Windows (licence nominative) Table des matières Instructions d'installation....... 1 Configuration requise........... 1 Code d'autorisation...........
IBM SPSS Statistics Version 22 Instructions d'installation sous Windows (licence nominative) Table des matières Instructions d'installation....... 1 Configuration requise........... 1 Code d'autorisation...........
Storebox User Guide. Swisscom (Suisse) SA
 Storebox User Guide Swisscom (Suisse) SA Table des matières. Généralités/Configuration 3. Qu'est-ce que Storebox? 4. Structure de dossier 5.3 Connexion au portail de l'équipe 6.4 Déconnexion du portail
Storebox User Guide Swisscom (Suisse) SA Table des matières. Généralités/Configuration 3. Qu'est-ce que Storebox? 4. Structure de dossier 5.3 Connexion au portail de l'équipe 6.4 Déconnexion du portail
Conditions générales.
 Conditions générales. Les services présentés sur le site www.net-style.fr sont fournis par NetStyle, propose à une clientèle de professionnels et de particuliers des services dédiés à la création de sites
Conditions générales. Les services présentés sur le site www.net-style.fr sont fournis par NetStyle, propose à une clientèle de professionnels et de particuliers des services dédiés à la création de sites
Avaya one-x Deskphone Value Edition Téléphone 1608 IP Guide de l'utilisateur
 Avaya one-x Deskphone Value Edition Téléphone 1608 IP Guide de l'utilisateur 16-601446FRCA Numéro 1 Juillet 2007 Table des matières Table des matières Avis... 5 Présentation du téléphone 1608 IP... 7 Vue
Avaya one-x Deskphone Value Edition Téléphone 1608 IP Guide de l'utilisateur 16-601446FRCA Numéro 1 Juillet 2007 Table des matières Table des matières Avis... 5 Présentation du téléphone 1608 IP... 7 Vue
NetVault : Backup. Guide de configuration. version 8.5. Version : Numéro de produit : NVG-103-8.5-FR-01 NVG-103-8.5-FR-01 05/10/10
 NetVault : Backup version 8.5 Guide de configuration Version : Numéro de produit : NVG-103-8.5-FR-01 NVG-103-8.5-FR-01 05/10/10 Copyrights NetVault: Backup Guide de configuration Software Copyright 2010
NetVault : Backup version 8.5 Guide de configuration Version : Numéro de produit : NVG-103-8.5-FR-01 NVG-103-8.5-FR-01 05/10/10 Copyrights NetVault: Backup Guide de configuration Software Copyright 2010
Assistance à distance. Guide d utilisation
 Assistance à distance Guide d utilisation Copyright 1997 2012 Cisco et/ou ses affiliés. Tous droits réservés. WEBEX, CISCO, Cisco WebEx, le logo CISCO et le logo Cisco WebEx logo sont des marques de commerce
Assistance à distance Guide d utilisation Copyright 1997 2012 Cisco et/ou ses affiliés. Tous droits réservés. WEBEX, CISCO, Cisco WebEx, le logo CISCO et le logo Cisco WebEx logo sont des marques de commerce
Manuel d'utilisation d'apimail V3
 Manuel d'utilisation d'apimail V3 I Préambule Page 3 II Présentation Page 4 III Mise en route Configuration Page 5 Messagerie Serveur smtp Serveur pop Compte pop Mot de passe Adresse mail Laisser les messages
Manuel d'utilisation d'apimail V3 I Préambule Page 3 II Présentation Page 4 III Mise en route Configuration Page 5 Messagerie Serveur smtp Serveur pop Compte pop Mot de passe Adresse mail Laisser les messages
VRM Monitor. Aide en ligne
 VRM Monitor fr Aide en ligne VRM Monitor Table des matières fr 3 Table des matières 1 Introduction 3 2 Vue d'ensemble du système 3 3 Getting started 4 3.1 Démarrage de VRM Monitor 4 3.2 Démarrage de Configuration
VRM Monitor fr Aide en ligne VRM Monitor Table des matières fr 3 Table des matières 1 Introduction 3 2 Vue d'ensemble du système 3 3 Getting started 4 3.1 Démarrage de VRM Monitor 4 3.2 Démarrage de Configuration
DOSSIER D'ACTIVITES SUR LE PHP N 03 Créer une base de données MySQL avec PHPMyAdmin
 DOSSIER D'ACTIVITES SUR LE PHP N 03 Créer une base de données MySQL avec PHPMyAdmin Objectifs : Apprendre à l apprenant à lancer un serveur local «Apache» Apprendre à l'apprenant à lancer un serveur MySQL
DOSSIER D'ACTIVITES SUR LE PHP N 03 Créer une base de données MySQL avec PHPMyAdmin Objectifs : Apprendre à l apprenant à lancer un serveur local «Apache» Apprendre à l'apprenant à lancer un serveur MySQL
SAUVEGARDE COBIAN. LE B.A. BA De La sauvegarde Avec «CobianBackup» ou comment faire des sauvegardes automatiques
 SAUVEGARDE COBIAN LE B.A. BA De La sauvegarde Avec «CobianBackup» ou comment faire des sauvegardes automatiques Franck CLAIR Animateur T.I.C.E. Thonon-les-Bains http://www.tice.edres74.net LICENCE D'UTILISATION
SAUVEGARDE COBIAN LE B.A. BA De La sauvegarde Avec «CobianBackup» ou comment faire des sauvegardes automatiques Franck CLAIR Animateur T.I.C.E. Thonon-les-Bains http://www.tice.edres74.net LICENCE D'UTILISATION
Module ebay pour PrestaShop Guide du vendeur
 Module ebay pour PrestaShop Guide du vendeur Basé sur le module d'extension version 1.7.1, publié en 04/2014 Version du document : 1.4, 08/2014 1 Informations et aide Généralités Pour obtenir des informations
Module ebay pour PrestaShop Guide du vendeur Basé sur le module d'extension version 1.7.1, publié en 04/2014 Version du document : 1.4, 08/2014 1 Informations et aide Généralités Pour obtenir des informations
Asset Management Software Client Module. Manuel d utilisation
 Asset Management Software Client Module Manuel d utilisation Kodak Asset Management Software Client Module Etat et paramètres de l'actif... 1 Menu Asset Status (Etat de l'actif)... 2 Menu Asset settings
Asset Management Software Client Module Manuel d utilisation Kodak Asset Management Software Client Module Etat et paramètres de l'actif... 1 Menu Asset Status (Etat de l'actif)... 2 Menu Asset settings
CONDITIONS PARTICULIERES D'HÉBERGEMENT WEB
 CONDITIONS PARTICULIERES D'HÉBERGEMENT WEB Version en date du 10 octobre 2013 ARTICLE 1 : OBJET Les présentes conditions particulières ont pour objet de définir les conditions techniques et financières
CONDITIONS PARTICULIERES D'HÉBERGEMENT WEB Version en date du 10 octobre 2013 ARTICLE 1 : OBJET Les présentes conditions particulières ont pour objet de définir les conditions techniques et financières
Serveur Acronis Backup & Recovery 10 pour Linux. Update 5. Guide d'installation
 Serveur Acronis Backup & Recovery 10 pour Linux Update 5 Guide d'installation Table des matières 1 Avant l'installation...3 1.1 Composants d'acronis Backup & Recovery 10... 3 1.1.1 Agent pour Linux...
Serveur Acronis Backup & Recovery 10 pour Linux Update 5 Guide d'installation Table des matières 1 Avant l'installation...3 1.1 Composants d'acronis Backup & Recovery 10... 3 1.1.1 Agent pour Linux...
HP Data Protector Express Software Tutoriel 5 : Suite des opérations
 HP Data Protector Express Software Tutoriel 5 : Suite des opérations Que contient ce tutoriel? Si vous avez suivi les tutoriels précédents, vous connaissez suffisamment le logiciel pour réussir une sauvegarde
HP Data Protector Express Software Tutoriel 5 : Suite des opérations Que contient ce tutoriel? Si vous avez suivi les tutoriels précédents, vous connaissez suffisamment le logiciel pour réussir une sauvegarde
CA ARCserve D2D pour Linux
 CA ARCserve D2D pour Linux Manuel de l'utilisateur r16.5 SP1 La présente documentation, qui inclut des systèmes d'aide et du matériel distribués électroniquement (ci-après nommés "Documentation"), vous
CA ARCserve D2D pour Linux Manuel de l'utilisateur r16.5 SP1 La présente documentation, qui inclut des systèmes d'aide et du matériel distribués électroniquement (ci-après nommés "Documentation"), vous
Backup Exec 15. Guide d'installation rapide
 Backup Exec 15 Guide d'installation rapide 21344987 Version de la documentation : 15 PN : 21323749 Mentions légales Copyright 2015 Symantec Corporation. Tous droits réservés. Symantec, le logo Symantec
Backup Exec 15 Guide d'installation rapide 21344987 Version de la documentation : 15 PN : 21323749 Mentions légales Copyright 2015 Symantec Corporation. Tous droits réservés. Symantec, le logo Symantec
Tekla Structures Guide de l'administrateur sur l'acquisition de licences. Version du produit 21.1 septembre 2015. 2015 Tekla Corporation
 Tekla Structures Guide de l'administrateur sur l'acquisition de licences Version du produit 21.1 septembre 2015 2015 Tekla Corporation Table des matières 1 Système d'acquisition de licences Tekla Structures...5
Tekla Structures Guide de l'administrateur sur l'acquisition de licences Version du produit 21.1 septembre 2015 2015 Tekla Corporation Table des matières 1 Système d'acquisition de licences Tekla Structures...5
Manuel de l utilisateur de Samsung Auto Backup
 rev.2010-06-29 Manuel de l utilisateur de Samsung Auto Backup Table des matières Contents Chapter1 Précautions Chapter2 Les concepts de base de la sauvegarde (Backup) Apprendre les concepts de base de
rev.2010-06-29 Manuel de l utilisateur de Samsung Auto Backup Table des matières Contents Chapter1 Précautions Chapter2 Les concepts de base de la sauvegarde (Backup) Apprendre les concepts de base de
Conditions générales d abonnement en ligne et d utilisation du site
 Conditions générales d abonnement en ligne et d utilisation du site Ce site est édité par Veolia Eau - Compagnie Générale des Eaux, nommé Veolia dans la suite du document, SCA au capital de 2.207.287.340,98
Conditions générales d abonnement en ligne et d utilisation du site Ce site est édité par Veolia Eau - Compagnie Générale des Eaux, nommé Veolia dans la suite du document, SCA au capital de 2.207.287.340,98
English Nederlands Deutsch Français Español Italiano Português. Manuel
 Manuel Logiciel Safescan TA 4.0 English Nederlands Deutsch Français Español Italiano Português 1 Table des matières 1.0 Avant-propos 2.0 Présentation du manuel utilisateur 2.1 Utilisation du manuel 2.2
Manuel Logiciel Safescan TA 4.0 English Nederlands Deutsch Français Español Italiano Português 1 Table des matières 1.0 Avant-propos 2.0 Présentation du manuel utilisateur 2.1 Utilisation du manuel 2.2
Sécurité. En profondeur
 Sécurité En profondeur Table des matières Présentation... 3 Configuration de la sécurité dans FileMaker Pro ou FileMaker Pro Advanced... 5 Activation de la saisie d'un mot de passe... 5 Attribution d'un
Sécurité En profondeur Table des matières Présentation... 3 Configuration de la sécurité dans FileMaker Pro ou FileMaker Pro Advanced... 5 Activation de la saisie d'un mot de passe... 5 Attribution d'un
Il se peut que certains sites Web ne s'affichent pas correctement ou ne fonctionnent pas dans Internet Explorer 8 ou Internet Explorer 9 Bêta :
 Il se peut que certains sites Web ne s'affichent pas correctement ou ne fonctionnent pas dans Internet Explorer 8 ou Internet Explorer 9 Bêta : Ce problème ne se pose pas dans d'anciennes versions d'internet
Il se peut que certains sites Web ne s'affichent pas correctement ou ne fonctionnent pas dans Internet Explorer 8 ou Internet Explorer 9 Bêta : Ce problème ne se pose pas dans d'anciennes versions d'internet
LOGICIEL ALARM MONITORING
 LOGICIEL ALARM MONITORING Superviseur des centrales Galaxy - 1 - APPLICATIONS 4 Application locale sur le site 4 Application à distance 4 RACCORDEMENTS 4 CARACTERISTIQUES MATERIELLES 5 Centrale Galaxy
LOGICIEL ALARM MONITORING Superviseur des centrales Galaxy - 1 - APPLICATIONS 4 Application locale sur le site 4 Application à distance 4 RACCORDEMENTS 4 CARACTERISTIQUES MATERIELLES 5 Centrale Galaxy
Spécifications de l'offre Surveillance d'infrastructure à distance
 Aperçu du service Spécifications de l'offre Surveillance d'infrastructure à distance Ce service comprend les services Dell de surveillance d'infrastructure à distance (RIM, le «service» ou les «services»)
Aperçu du service Spécifications de l'offre Surveillance d'infrastructure à distance Ce service comprend les services Dell de surveillance d'infrastructure à distance (RIM, le «service» ou les «services»)
Acronis Backup & Recovery for Mac. Acronis Backup & Recovery et Acronis ExtremeZ-IP ARCHITECTURE DE RÉFÉRENCE
 Acronis Backup & Recovery for Mac Acronis Backup & Recovery et Acronis ExtremeZ-IP Ce document décrit les spécifications techniques et les meilleures pratiques relatives à la mise en œuvre d'une solution
Acronis Backup & Recovery for Mac Acronis Backup & Recovery et Acronis ExtremeZ-IP Ce document décrit les spécifications techniques et les meilleures pratiques relatives à la mise en œuvre d'une solution
KASPERSKY SECURITY FOR BUSINESS
 KASPERSKY SECURITY FOR BUSINESS IDENTIFIER. CONTRÔLER. PROTÉGER. Guide de migration RENOUVELLEMENTS ET MISES À NIVEAU DES LICENCES : Guide de migration PRÉSENTATION DE LA NOUVELLE GAMME ENDPOINT SECURITY
KASPERSKY SECURITY FOR BUSINESS IDENTIFIER. CONTRÔLER. PROTÉGER. Guide de migration RENOUVELLEMENTS ET MISES À NIVEAU DES LICENCES : Guide de migration PRÉSENTATION DE LA NOUVELLE GAMME ENDPOINT SECURITY
Pour chaque entité il est prévu une partie spécifique du site pour laquelle des conditions d utilisation différentes sont d application.
 Disclaimer Lisez attentivement les informations suivantes avant de poursuivre. I/ Notification - Informations légales En consultant ce site Internet, vous marquez votre accord avec le contenu du présent
Disclaimer Lisez attentivement les informations suivantes avant de poursuivre. I/ Notification - Informations légales En consultant ce site Internet, vous marquez votre accord avec le contenu du présent
Guide de référence rapide sur la messagerie vocale d'avaya Distributed Office
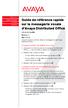 Téléphonie Centres d'appels Mobilité Services Guide de référence rapide sur la messagerie vocale d'avaya Distributed Office 03-602108-FR Édition 1 Mai 2007 Ce guide explique comment utiliser la messagerie
Téléphonie Centres d'appels Mobilité Services Guide de référence rapide sur la messagerie vocale d'avaya Distributed Office 03-602108-FR Édition 1 Mai 2007 Ce guide explique comment utiliser la messagerie
Support technique logiciel HP
 Support technique logiciel HP Services technologiques HP Services contractuels Données techniques Le Support technique logiciel HP fournit des services de support logiciel complets à distance pour les
Support technique logiciel HP Services technologiques HP Services contractuels Données techniques Le Support technique logiciel HP fournit des services de support logiciel complets à distance pour les
Préparer la synchronisation d'annuaires
 1 sur 6 16/02/2015 14:24 En utilisant ce site, vous autorisez les cookies à des fins d'analyse, de pertinence et de publicité En savoir plus France (Français) Se connecter Rechercher sur TechNet avec Bing
1 sur 6 16/02/2015 14:24 En utilisant ce site, vous autorisez les cookies à des fins d'analyse, de pertinence et de publicité En savoir plus France (Français) Se connecter Rechercher sur TechNet avec Bing
DOSSIER SOLUTION : CA ARCserve r16. Recours au Cloud pour la continuité d'activité et la reprise après sinistre
 Recours au Cloud pour la continuité d'activité et la reprise après sinistre Le Cloud, qu'il s'agisse d'un Cloud privé proposé par un fournisseur de services gérés (MSP) ou d'un Cloud public tel que Microsoft
Recours au Cloud pour la continuité d'activité et la reprise après sinistre Le Cloud, qu'il s'agisse d'un Cloud privé proposé par un fournisseur de services gérés (MSP) ou d'un Cloud public tel que Microsoft
SAUVEGARDER SES DONNEES PERSONNELLES
 SAUVEGARDER SES DONNEES PERSONNELLES Il est important de sauvegarder son environnement système Windows ainsi que ses données personnelles. Nous verrons dans ce tutorial comment créer un point de restauration
SAUVEGARDER SES DONNEES PERSONNELLES Il est important de sauvegarder son environnement système Windows ainsi que ses données personnelles. Nous verrons dans ce tutorial comment créer un point de restauration
Guide de démarrage rapide
 Comment démarrer rapidement votre Box e-commerce. Guide de démarrage rapide Autres supports : Vidéos démos disponibles sur le portail. Contactez notre service client : 0 969 366 636 Guide de démarrage
Comment démarrer rapidement votre Box e-commerce. Guide de démarrage rapide Autres supports : Vidéos démos disponibles sur le portail. Contactez notre service client : 0 969 366 636 Guide de démarrage
v7.1 SP2 Guide des Nouveautés
 v7.1 SP2 Guide des Nouveautés Copyright 2012 Sage Technologies Limited, éditeur de ce produit. Tous droits réservés. Il est interdit de copier, photocopier, reproduire, traduire, copier sur microfilm,
v7.1 SP2 Guide des Nouveautés Copyright 2012 Sage Technologies Limited, éditeur de ce produit. Tous droits réservés. Il est interdit de copier, photocopier, reproduire, traduire, copier sur microfilm,
Parallels Transporter Lisez-moi ---------------------------------------------------------------------------------------------------------------------
 Parallels Transporter Lisez-moi TABLE DES MATIERES : 1. A propos de Parallels Transporter 2. Configurations systиme requises 3. Installer Parallels Transporter 4. Supprimer Parallels Transporter 5. Notice
Parallels Transporter Lisez-moi TABLE DES MATIERES : 1. A propos de Parallels Transporter 2. Configurations systиme requises 3. Installer Parallels Transporter 4. Supprimer Parallels Transporter 5. Notice
Conception d'applications de base de données ios plus rapides Guide Pratique FileMaker
 Conception d'applications de base de données ios plus rapides Guide Pratique FileMaker Table des Matières Introduction... 3 Conception de modèles... 3 Conception de bases de données... 5 Conception pour
Conception d'applications de base de données ios plus rapides Guide Pratique FileMaker Table des Matières Introduction... 3 Conception de modèles... 3 Conception de bases de données... 5 Conception pour
POUR MAC Guide de démarrage rapide. Cliquez ici pour télécharger la version la plus récente de ce document
 POUR MAC Guide de démarrage rapide Cliquez ici pour télécharger la version la plus récente de ce document ESET Cyber Security apporte à votre ordinateur une excellente protection contre les codes malveillants.
POUR MAC Guide de démarrage rapide Cliquez ici pour télécharger la version la plus récente de ce document ESET Cyber Security apporte à votre ordinateur une excellente protection contre les codes malveillants.
