Guide D'utilisateur NiceLabel Express
|
|
|
- Jonathan Falardeau
- il y a 8 ans
- Total affichages :
Transcription
1 Guide D'utilisateur NiceLabel Express Edition Française Rev , all rights reserved. Head Office Euro Plus d.o.o. Poslovna cona A 2 SI-4208 Šenčur, Slovenia tel.: fax: info@europlus.si
2 Table des matières Table des matières... 1 Introduction... 9 Bienvenue dans NiceLabel... 9 Contenu du colis... 9 Présentation de l'aide... 9 Présentation de l'aide... 9 Limites du logiciel Conventions typographiques Présentation des produits NiceLabel Express NiceWatch Enterprise NiceLabel WebSDK Pocket NiceLabel NiceLabel Pocket PC Designer NiceLabel Print Center NiceLabel Pro NiceLabel Pro Print Only NiceLabel SDK Les produits NiceLabel NiceLabel Automation Suite NiceLabel Automation Suite Print Only Installation et Activation Configuration Système NiceLabel Edition Utilisateur unique Installation du logiciel Installation du logiciel Exécuter le SETUP.EXE Fermer toutes les applications Définir les options d'installation Installer le pilote d'imprimante Installation du pilote d'imprimante Installation groupée avec celle du logiciel de NiceLabel Installer l'imprimante en utilisant l'assistant Installer l'imprimante en utilisant l'assistant d'ajout d'imprimante de Windows Activation du logiciel Activation de NiceLabel - Présentation Activer NiceLabel avec une clé électronique Installer la clé Parallèle Installer une clé électronique USB Activer une Edition monoposte Déplacer la licence d'un ordinateur à un autre Activation sur le Web Installer une mise à jour... 28
3 Présentation Installer la mise à jour d'une Edition de NiceLabel Installer la mise à jour d'une Version de NiceLabel Installer la mise à jour d'une mouture de NiceLabel Activating_Upgrades Activer la mise à jour d'une Version de NiceLabel Activer la mise à jour d'une mouture de NiceLabel Activer la mise à jour d'une Edition Activer la mise à jour d'une Version Mode Demo Enregistrer NiceLabel Paramétrer NiceLabel Interface utilisateur Description de la fenêtre principale Aire de création Barres de défilement horizontales Rotation de l'étiquette Barres de Menu Barres graduées Barre d'état Barre de titre Barres de défilement verticales Fenêtre principale Souris à roulette Raccourcis Utilisation du clavier et de la souris Dossier système Utiliser des dossiers de projet Assistant de bienvenue Conception d'étiquettes Utiliser l'assistant de Mise en page d'étiquette Utiliser l'assistant de Mise en page d'étiquette Sélection de l'imprimante Stock et format Définition de la taille de la page Sélection de l'orientation de l'étiquette Définition des Dimensions d'étiquette Conception d'une étiquette de base Présentation Créer une étiquette de base Créer une nouvelle étiquette Sélectionner une imprimante Définir les dimensions de l'étiquette et de la page Entrer un texte fixe Insérer des codes à barres Insérer une image Enregistrer une étiquette Utiliser les outils d'alignement Utiliser les Outils à dessin Ajouter des champs variables Présentation... 54
4 Créer des champs variables avec saisie clavier Créer des compteurs variables Créer des champs variables Date et Heure Utiliser les options Préfixe ou Suffixe Configurer l'imprimante Configuration de l'imprimante Modification des options de tramage Utiliser les barres d'outils Utiliser la barre d'outils standard Utiliser la boite à outils Utiliser la barre d'outils texte Utiliser la barre d'outils de conception Travailler avec les Objets Définir des Objets Définir un objet Code à barres Définir un objet Ellipse Définir un objet Inverse Définir un objet Ligne Définir un objet Image Définir un objet rectangle Définir un objet Texte Rotation de l'étiquette Utiliser l'assistant Texte Assistant Texte Assistant Texte - Choisir un Texte Variable Assistant Texte - Saisie Clavier Assistant Texte - Compteur Assistant Texte - Compteur suite Assistant Texte- Champ Date Assistant Texte - champ Heure Assistant Texte - base de données Assistant Texte - Préfixe et Suffixe Utiliser l'assistant Code à barres Assistant Code à barres Assistant Code à barres - Choix d'un Code à barres variable Assistant Code à barres - Saisie clavier Assistant Code à Barres - Compteur Assistant Code à barres - Compteur suite Assistant Code à barres - Champ Date Assistant Code à barres - Champ Heure Assistant code à barres - Base de données Assistant Code à barres - Préfixe et Suffixe Utiliser l'assistant EAN.UCC Utilisation de l'assistant GS1-128 (EAN.UCC 128) Etape 1: Choix de l'identifiant de données Etape 2: Type de saisie de l'identifiant de Données Etape 3: Saisir la valeur de l'identifiant de Données Calcul du caractère de contrôle Définition d'une nouvelle variable Etape 4: Liste des Identifiants de données sélectionnés Sélection d'un Type de code à barres Codes à barres spécifiques Code à barres DataMatrix Code à barres GS1-128 ( EAN.UCC 128)... 83
5 Code à barres 2D MaxiCode Code à barres 2D PDF Boite de dialogue Modifier le code à barres Onglet Général Onglet Caractère de contrôle Onglet Texte lisible Onglet Détails Types de codes à barres supportés Sélection des Objets Modification des Objets Déplacer des Objets Alignement des Objets Redimensionner les Objets Formats de graphiques supportés Rotation des Objets Travailler avec des images Travailler avec les données variables Présentation des Données Dynamiques Travailler avec les bases de données Utiliser les données provenant d'une base de données Algorithme de caractère de contrôle Algorithme de caractère de contrôle Création d'un caractère de contrôle personnalisé Modifier un Algorithme Assistant Base de données Utiliser l'assistant Base de données Sélection du fichier de base de données Sélection des champs désirés Sélection des enregistrements à imprimer Sélection d'une quantité variable provenant de la base de données Ajout des champs à l'étiquette Lier l'étiquette à une base de données texte Présentation Connecter à une base de données Formater les données avec un assistant de fichier texte Placer les champs de la base de données sur l'étiquette Utiliser l'aperçu avant impression pour sélectionner les données et afficher l'étiquette105 Imprimer une étiquette Utiliser l'assistant de fichier texte Assistant de fichier texte Choix du type de données Définition des champs Mise en forme des champs Formats de Date disponibles Formats d'heure disponibles Utiliser un masque de saisie Imprimer et prévisualiser les étiquettes Aperçu d'images Imprimer et prévisualiser une étiquette Optimiser la vitesse d'impression Référence de l'interface Menu Fichier
6 Nouvelle étiquette Ouvrir Fermer Enregistrer Enregistrer sous Exporter vers l'imprimante Paramètres de l'étiquette Configuration de l'impression Propriétés de l'imprimante Impression et Aperçu avant Impression Impression et Aperçu avant Impression Boite de dialogue Imprimer Sélection d'enregistrement Test d'impression Fichiers récemment utilisés Quitter Menu Modifier Annuler Rétablir Couper Copier Coller Collage spécial Coller le lien Supprimer Sélectionner Insérer un Objet Insérer un Objet Créer à partir d'un fichier Créer un nouvel objet Liens Afficher les Objets Messages d'erreur Base de données Base de données Base de données non initialisée! Impossible de supprimer ce champ - d'autres éléments y font référence! Impossible de supprimer cette fonction! Des variables et des éléments y sont attachés!127 Général Le contenu ne doit pas être vide! Le contenu d'un texte ou code à barres ne doit pas être vide. Il faut entrer la valeur du texte ou code à barres! Général Caractère de contrôle invalide! Contenu invalide pour le code à barres! Données invalides pour le code à barres! Fichier INI Invalide! Format de graphique invalide! Longueur non valide pour ce code à barres! Image non valide! L'ancien contenu n'est plus valide! Les caractères non valides ont été supprimés! Mémoire insuffisante lors de la création du nouvel objet. Quitter une ou plusieurs applications!
7 Ce fichier wmf est invalide! Il ne peut pas être chargé! Cette étiquette a été créée avec une version plus récente du logiciel! Veuillez contacter votre fournisseur de logiciels pour une mise à jour! Impression Échec de la configuration automatique de l'imprimante! Aucune imprimante n'est installée! L'imprimante n'imprime pas Cette imprimante n'accepte pas ce format de papier. Ce stock ne peut pas être chargé!129 Cette imprimante n'est pas installée! Impression Simulation d'impression en cours! Veuillez d'abord terminer l'impression! Variables Variable de longueur fixe requise pour l'identifiant de données! L'identifiant de données doit être une variable numérique! Valeur d'élément non valide! Opération annulée! Longeur de variable invalide! Valeur de variable Invalide! Aucun identifiant de données défini! Nombre d'étiquettes entre deux invites non valide! Variables Les Variables ne sont pas encore initialisées! La Variable a un longueur non valide pour l'identifiant de données! Variable non initialisée! Valeur de variable hors limites! Messages d'erreur Menu Affichage Affichage Normal Affichage des données Zoom Avant Zoom Arrière Zoom Aligner sur la grille Afficher la grille Barres d'outils Barre d'outils standard Barres d'outils Barres d'outils de conception Barre d'outils de Texte Boite à outils Sélectionner Texte Code à barres Image Rectangle Ligne Boite à outils Ellipse Inverse Menu Objet Sélectionner Texte Code à barres Image Rectangle
8 Ligne Ellipse Inverse Menu base de données Menu base de données Boite de Dialogue Champs Menu Outils Interface utilisateur Boite à outils Codes à barres Intitulés Petites icônes Grandes icônes Les Menus affichent les dernières commandes utilisées Langue Menu Fenêtre Cascade Mosaïque Réorganiser les icônes Fermer tout Liste de documents Menu Aide Contenu Tutoriels Questions fréquentes Sujet manquant dans l'aide Gérer la Licence NiceLabel sur le web Gérer l'enregistrement A Propos de Support technique Support en ligne Contact Glossaire
9 Introduction Bienvenue dans NiceLabel NiceLabel compose un ensemble de produits logiciels pour l'étiquetage professionnel qui apporte toutes les solutions aux problèmes d'impression de code à barres et d'étiquette RFID tant pour les ordinateurs de bureau que pour les entreprises et les mobiles. NiceLabel offre une interface facile à utiliser et répond à tous les besoins de conception et d'impression d'étiquettes en apportant des solutions à tous les utilisateurs pour toutes les industries pharmaceutiques, chimiques, automobiles, la logistique, le détail, etc. Les principaux produits sont NiceLabel Automation Suite, NiceLabel Proet NiceLabel Express. On peut utiliser NiceLabel avec tous les systèmes fonctionnant sous Windows 32-bit: Windows 98 SE, Windows NT 4.0, Windows ME, Windows 2000, Windows XP et Windows Serveur La dernière version du logiciel est disponible sur le site depuis lequel elle peut être téléchargée gratuitement. Contenu du colis Avant de démarrer l'installation de NiceLabel veuillez vérifier le contenu du colis. Il doit comprendre: Le CD de NiceLabel Le Guide de démarrage rapide Une clé électronique ou une clé logicielle sur une étiquette (dans certaines éditions) Si l'un de ces articles manque veuillez contacter votre distributeur immédiatement.. Présentation de l'aide Présentation de l'aide Le guide de prise en main de NiceLabel est conçu pour vous aider à créer et imprimer rapidement vos étiquettes.
10 Ce guide utilisateur contient les sections suivantes: Introduction: Ce chapitre présente le logiciel NiceLabel. Installation et Activation: Comment installer et activer le logiciel d'étiquetage. Paramétrer NiceLabel: Comment paramétrer et personnaliser le logiciel en fonction de vos besoins. Conception d'étiquettes: Comment créer des étiquettes. On peut se référer régulièrement à ce chapitre au cours de la conception d'étiquette pour se familiariser avec les commandes. Impression et Aperçu des étiquettes: Comment afficher les étiquettes avant impression puis les imprimer. Intégration et Connectivité: Ce chapitre décrit comment intégrer aisément le logiciel d'étiquetage dans des applications personnalisées, ainsi que les méthodes de connectivité disponibles pour intégrer l'étiquetage au système existant sans modifier les applications déjà installées. Référence de l'interface : Ce chapitre décrit, détaille et explique toutes les commandes utilisées dans ce logiciel. Support technique: Contacter le support technique. Limites du logiciel Toutes les caractéristiques présentées dans ce guide sont disponibles dans l'édition NiceLabel Automation Suite. Certaines ne sont pas disponibles dans les éditions de NiceLabel Pro ou de NiceLabel Express. Dans ce cas les paragraphes sont précédés des icônes d'information. Conventions typographiques Les mots écrits en gras font référence à des noms de menus, de touches ou autres éléments cliquables tels que le bouton OK. Les mots écrits en italique se rapportent à des options et des actions de confirmation, telles que Lire seulement ou à des emplacements tels que Dossier. Les textes entre guillemets se rapportent à des touches du clavier telles que <Entrer>. Les variables sont mises entre parenthèses: [variable]..
11 Présentation des produits NiceLabel Express Logiciel orienté "Assistants". Il répond aux besoins élémentaires d'impression d'étiquettes avec codes à barres. Logiciel d'entrée de gamme, il inclut de nombreuses fonctions de conception des versions professionnelles mais avec une interface utilisateur simplifiée. NiceWatch Enterprise Solution d'entreprise pour intégration centralisée d'impression d'étiquettes qui permet d'intégrer le processus d'impression d'étiquettes dans des produits tels que Les systèmes de Planning des Ressources Planning (ERP), les Systèmes de gestion d'entrepôts (WMS) et autres. NiceWatch Enterprise apporte: Une technologie d'impression Multi-thread qui assure une exécution rapide et sans faute même dans les environnements les plus exigeants (avec impression à haut débits et nombreuses requêtes simultanées). Un administration à distance permettant d'afficher la liste des déclencheurs, de les démarrer ou de les arrêter. Un journal centralisé des actions exécutées. NiceWatch Enterprise comporte les modules suivants: NiceWatch Server Enterprise Print Manager (EPM) NiceWatch Enterprise inclut aussi une licence NiceLabel Pro. On l'utilisera pour la conception des étiquettes. L'édition NiceWatch Server est utilisable avec Windows bit et 64-bit et Windows 2003 server. NiceLabel WebSDK NiceLabel WebSDK est la solution d'impression d'étiquettes pour les applications Web. Semblable à l' NiceLabel SDK il a été développé pour les éditeurs de logiciels qui veulent intégrer l'impression d'étiquettes dans leurs applications Web. Pocket NiceLabel Pocket NiceLabel est un programme pour Windows CE qui permet d'imprimer à partir d'un terminal mobile sous Windows CE. NiceLabel Pocket PC Designer NiceLabel Pocket PC Designer permet de concevoir sur l'ordinateur de bureau des étiquettes pour des terminaux mobiles sous Windows CE. Après avoir dessiné les documents nécessaires sur le PC, ils sont synchronisés avec le Pocket PC et peuvent être imprimés à partir du Pocket PC.
12 NiceLabel Print Center NiceLabel Print Center est une solution d'étiquetage pour entreprise sur poste de travail avec contrôle centralisé des clients NiceLabel dans un environnement réseau. Solution d'entreprise pour l'impression d'étiquettes à partir de postes de travail disposant de NiceLabel Automation Suite et la gestion par un système centralisé. NiceLabel Print Center permet de: Impression centralisée et journal des événements. Contrôle centralisé des imprimantes et des files d'attente (travaux d'impression). Journal centralisé des actions exécutées par NiceWatch. Emission d'alertes via , NetSend, Instant Messenger, flux RSS, SMS ou téléavertisseur. Concession de licences pour les clients NiceLabel. NiceLabel Print Center est composé de deux éléments: NiceLabelEnterprise Print Manager, installé sur le serveur, NiceLabel Automation Suite, installé sur les ordinateurs client. L'Edition NiceLabel Print Center est utilisable avec Windows bit et 64-bit et Windows 2003 server. NiceLabel Pro Logiciel complet conçu pour l'étiquetage professionnel, comprenant des possibilités d'intégration d'applications et l'accès aux bases de données. Un large éventail d'options en fait un outil parfait, d'utilisation facile, pour tout problème d'étiquetage. NiceLabel Pro comprend les modules suivants: NiceLabel Pro: Application principale pour création et impression d'étiquettes. NiceMemMaster: Télécharge des polices et graphiques sur la carte mémoire de l'ordinateur pour optimiser l'impression d'étiquettes. NiceData: Gère vos bases de données. NiceLabel Pro Print Only NiceLabel Pro Print Only permet d'imprimer des étiquettes pré dessinées mais on ne peut pas l'utiliser pour concevoir des étiquettes ou modifier des étiquettes existantes. Les paramètres avancés pour modification d'étiquettes ne sont pas disponibles. NiceLabel SDK NiceLabel SDK est une édition avec intégrateur Active X. NiceLabel SDK permet d'intégrer les fonctionnalités d'étiquetage de NiceLabel dans des systèmes d'information ou dans des applications existantes. Les produits NiceLabel NiceLabel propose une gamme de produits logiciels pour l'étiquetage professionnel qui apporte toutes les solutions aux problèmes d'impression de code à barres et d'étiquette
13 RFID tant pour les ordinateurs de bureau que pour les entreprises et les mobiles. NiceLabel offre une interface facile à utiliser et répond à tous les besoins de conception et d'impression d'étiquettes en apportant des solutions à tous les utilisateurs pour toutes les industries pharmaceutiques, chimiques, automobiles,et autres industries. La gamme des produits NiceLabel est composée de trois parties: Standard series C'est la gamme la plus complète des logiciels d'étiquetage "standard" Facile à utiliser mais offrant des fonctionnalités puissantes attendues par les concepteurs d'étiquettes complexes Un argument de vente unique: NiceForm, NiceWatch & Pocket NiceLabel Un contrôle strict du processus d'impression - NicePrintQueue & pilotes bidirectionnels, fonction réimpression Enterprise series (Produits pour entreprises et requêtes d'impression complexes) NiceLabel Print Center NiceWatch Enterprise Developer series (Solution d'intégration pour éditeur de logiciels - "print engine") NiceLabel SDK NiceLabel WebSDK NiceLabel Automation Suite Solution logicielle complète de conception et d'impression d'étiquettes. De nombreuses options de création de formulaires de saisie, de connectivité et d'intégration d'applications, permettent de réaliser facilement un système d'impression d'étiquettes avec codes à barres dans n'importe quel environnement. NiceLabel Automation Suite fournit des possibilités d'impression d'étiquettes interactives. Il permet d'intégrer l'impression d'étiquettes à des applications existantes (ActiveX), et d'intégrer sans programmation l'impression d'étiquettes à des systèmes existants (NiceWatch). NiceLabel Automation Suite comprend les modules suivants: NiceLabel Pro: Principale application pour la conception et l'impression d'étiquettes. NiceForm: Permet de créer vos propres applications sans compétence de programmation. NiceWatch: Solution d'intégration pour automatiser le système d'impression d'étiquettes en entreprise. NiceMemMaster:Télécharge les polices et graphiques dans une carte mémoire pour optimiser l'impression d'étiquettes. NiceData: Permet de gérer vos bases de données. NicePrint: Imprime vos étiquettes à partir d'une application simple à utiliser. NiceLabel Automation Suite Print Only NiceLabel Automation Suite Print Only permet d'imprimer des étiquettes pré dessinées, d'utiliser des formulaires pré conçus et d'imprimer automatiquement avec des
14 déclencheurs d'actions préparés à l'avance. Il ne permet pas de concevoir et modifier les étiquettes, formulaires et déclencheurs d'actions. Les paramètres avancés pour modification d'étiquettes ne sont pas disponibles.
15 Installation et Activation Configuration Système NiceLabel Edition Utilisateur unique Pour exécuter le programme il faut disposer au moins de: Un ordinateur de bureau compatible comportant au moins 128MB de RAM. Un des systèmes 32-bit et 64 bit Windows : 2000, XP, 2003, Vista, 2008, et 7. Un disque dur avec 75 à 250 MB d'espace disponible suivant les options à installer. Un lecteur de CD-ROM. Les pilotes de Bases de données OLE DB. S'ils ne sont pas présents sur votre système, le programme d'installation demandera de les installer. Les droits d'administrateur pour installer en local sur l'ordinateur. Installation du logiciel Installation du logiciel Lors de l'insertion du CD de NiceLabel dans le lecteur, le programme d'installation /démonstration se lance automatiquement. On peut parcourir le répertoire du CD, regarder les brochures et la documentation technique, les fichiers d'exemples et les autres documents. Avec Windows 2000, XP, 2003, Vista, 2008 ou 7, il faut se connecter avec les droits d'administrateur pour réaliser l'installation. Exécuter le SETUP.EXE Utiliser l'assistant d'installation pour installer NiceLabel sur votre ordinateur, et procéder ainsi qu'il suit: 1. Insérer le CD-ROM dans le lecteur de CD-ROM, une fenêtre d'installation s'ouvre automatiquement. Si l'assistant d'installation ne démarre pas automatiquement, rechercher le répertoire principal sur le CD de NiceLabel et double-cliquer sur le fichier START.EXE. 2. Cliquer sur Installer. Une nouvelle fenêtre s'ouvre montrant toutes les éditions de NiceLabel.
16 3. Cliquer sur le logiciel de NiceLabel à installer. Suivre les instructions. Attention à sélectionner dans l'assistant la bonne édition à installer. L'assistant est le même pour toutes les éditions de NiceLabel. Fermer toutes les applications Pour installer correctement et complètement le logiciel de NiceLabel, fermer toutes les applications en cours avant de démarrer NiceLabel. Définir les options d'installation On peut déterminer les composants à installer pour l'édition NiceLabel choisie. On dispose de trois types d'installation différents: Installation complète - installe tous les composants NiceLabel dans toutes les langues disponibles. Installation compacte - installe seulement le groupe de composants nécessaires pour que l'application NiceLabel fonctionne correctement. Les fichiers d'aides et d'exemples ne sont pas installés. Installation personnalisée permet d'installer uniquement les composantes choisies. Pour continuer l'installation: 1. Cliquer sur Suivant. 2. Spécifier le groupe de programmes utilisé pour NiceLabel. 3. Spécifier si les raccourcis de NiceLabel doivent être créés sur le bureau ou dans la barre de lancement rapide. 4. Cliquer sur le bouton Installer pour terminer l'installation. 5. Le menu de démarrage de Windows comportera un nouveau groupe de programmes pour NiceLabel avec tous les raccourcis pour les applications de NiceLabel. Installer le pilote d'imprimante Installation du pilote d'imprimante On peut utiliser NiceLabel pour concevoir et imprimer des étiquettes sur des imprimantes de bureau standard (laser, jet d'encre ou matrix) ou sur des imprimantes pour étiquettes professionnelles (Imprimantes thermiques). S'il s'agit d'une imprimante thermique, il faut installer le pilote d'imprimante approprié avant de pouvoir imprimer les étiquettes. Les pilotes NiceDriver pour la plupart des marques d'imprimantes à transfert thermique se trouvent sur le CD NiceLabel et sur le site Web de NiceLabel. Il y a trois manières d'installer un pilote NiceDriver pour une imprimante thermique: En même temps qu'on installe le logiciel NiceLabel. En utilisant l'assistant d'installation d'imprimante. En utilisant l'assistant Windows pour Ajout d'imprimante.
17 Installation groupée avec celle du logiciel de NiceLabel Pour continuer l'installation du pilote NiceDriver quand l'installation de NiceLabel est terminée: 1. Sélectionner l'option d'installation d'un pilote d'imprimante. 2. Cliquer sur Terminer. Installation du pilote d'imprimante après installation de NiceLabel 3. L'assistant d'installation d'imprimante s'ouvre. 4. Sélectionner une imprimante dans la liste. Cliquer sur Suivant. 5. Sélectionner le port sur lequel l'imprimante est connectée est cliquer sur Terminer. Ce type d'installation n'est disponible que lors de l'installation à partir du CD de NiceLabel. Installer l'imprimante en utilisant l'assistant 1. Insérer le CD de NiceLabel dans le lecteur de CD-ROM. L'installation principale de l'application va démarrer automatiquement. Sinon démarrer l'explorateur Windows, rechercher le CD et double cliquer sur le fichier START.EXE.
18 2. Cliquer sur Installation. La fenêtre montrant toutes les éditions de NiceLabel va s'ouvrir. 3. Cliquer sur NiceDriver. L'assistant d'installation des imprimantes va démarrer. 4. Sélectionner l'imprimante qui convient dans la liste. Cliquer sur Suivant. Sélection de l'imprimante thermique 5. Sélectionner le port sur lequel l'imprimante est connectée et cliquer sur Terminer. Si vous avez téléchargé l'installation des pilotes NiceDriver depuis le site Web de NiceLabel, exécutez le fichier.exe téléchargé et suivez les étapes quatre (4) et cinq (5). Installer l'imprimante en utilisant l'assistant d'ajout d'imprimante de Windows 1. Ouvrir le Panneau de contrôle du menu Démarrer. 2. Cliquer sur Imprimantes et Télécopieurs et sélectionner dans la fenêtre qui s'ouvre Ajouter une imprimante. 3. Suivre les consignes de l'assistant d'ajout d'imprimantes, les étapes variant suivant la version du système d'exploitation Windows utilisé. A l'étape de sélection du fabricant et du modèle d'imprimante, cliquer sur Disque fourni.
19 4. Insérer le CD de NiceLabel dans le lecteur de CD-ROM et rechercher le dossier \Drivers. 5. Sélectionner le dossier avec le nom de l'imprimante et cliquer sur Ouvrir/OK pour revenir à l'assistant d'ajout d'imprimante. La liste de tous les modèles d'imprimantes disponibles dans la marque va s'afficher. 6. Sélectionner le modèle, cliquer sur Suivant et terminer l'installation. Avertissement de Windows XP concernant les pilotes sans signature numérique Windows 2000 et Windows XP vont vous demander de sauvegarder la procédure d'installation, puisque les pilotes NiceDriver n'ont pas la signature numérique de Microsoft. Vous pouvez continuer l'installation en toute sécurité. Les pilotes NiceDriver ne sont pas certifiés par Microsoft mais ont fait l'objet de tests intensifs et sont compatibles avec toutes les exigences de Microsoft concernant les pilotes d'imprimantes. Activation du logiciel Activation de NiceLabel - Présentation Les instructions suivantes concernant l'activation sont valables tant pour l'édition un utilisateur que pour l'édition NiceLabel réseau. Il faut activer le logiciel NiceLabel pour l'utiliser, sinon il ne fonctionne qu'en mode DEMO. L'utilitaire d'activation du produit démarre toujours après l'installation. On peut aussi le démarrer à partir du logiciel pour changer le type d'activation ou ajouter des licences à une édition réseau. Il y a trois types d'activation de NiceLabel: Activation par la clé électronique Activation par la clé logicielle Activation de la licence réseau Il n'y a pas d'édition Réseau pour NiceLabel Express. Activation d'une clé électronique:
20 NiceLabel avec une clé électronique peut fonctionner immédiatement après l'installation. Passer au chapitre Installer la clé parallèle ou Installer la clé USB. Activation d'une clé logicielle pour utilisateur unique: NiceLabel avec une clé logicielle doit être activé pour récupérer toutes ses fonctionnalités. La clé logicielle est une séquence de 25 caractères. Elle peut être activée sur le Web. Activation d'une clé logicielle Network: La partie serveur de l'édition de NiceLabel réseau s'active de la même manière qu'un NiceLabel avec une clé logicielle (activation sur le Web ou par téléphone). La licence réseau a une séquence de 25 caractères. L'activation de la partie serveur activera aussi le client sur le poste de travail en cours. Les autres postes de travail doivent être activés séparément. Se référer au chapitre Activer un client réseau. Activer NiceLabel avec une clé électronique On peut activer les éditions pour utilisateur unique (Express, Pro et Suite) avec une clé parallèle ou une clé USB. Il est impossible d'activer une édition avec une clé électronique! Avant d'activer l'édition utilisateur unique avec une clé électronique Il faut que l'installation du logiciel soit terminée sur le PC. Activer avec une clé parallèle Pour activer avec une clé parallèle, procéder comme suit: 1. Eteindre votre ordinateur et votre imprimante. 2. Connecter la clé directement sur le port parallèle (port LPT ou PRN) de votre ordinateur.s'assurer que les pins de la clé soient bien branchés dans les trous du port. Visser les deux vis pour sécuriser la clé. Ne pas essayer d'enlever les vis. Ne pas essayer de connecter la clé directement à l'imprimante ou sur un port série de l'ordinateur. Ca pourrait endommager autant la clé que l'ordinateur. 3. Démarrer NiceLabel. Une fenêtre d'avertissement va s'ouvrir. 4. Cliquer sur le bouton Gérer la licence. La fenêtre Gérer la licence s'ouvre.
21 5. Sélectionner Activer le produit et cliquer sur Suivant. 6. Sélectionner Clé électronique et cliquer sur Suivant. Une nouvelle fenêtre Gérer la licence affichera toutes les informations concernant la clé du logiciel NiceLabel. 7. Cliquer sur Terminer et le logiciel démarre en mode activé. Il ne faut pas connecter une imprimante série sur la clé : les connecteurs ne sont pas compatibles. Connecter toujours une imprimante série à un port série et la clé électronique au port parallèle. L'impression ne se fait pas à travers la clé. Activer avec une clé USB Pour activer ave une clé USB, procéder ainsi qu'il suit : 1. Brancher la clé USB dans un port USB disponible. 2. Démarrer NiceLabel. Une fenêtre d'avertissement va s'ouvrir. 3. Cliquer sur le bouton Gérer la licence. La fenêtre Gérer la licence s'ouvre. 4. Sélectionner Activer le produit et cliquer sur Suivant. 5. Sélectionner Clé électronique et cliquer sur Suivant. Une nouvelle fenêtre Gérer la licence affichera toutes les informations concernant la clé du logiciel NiceLabel. 6. Cliquer sur Terminer et le logiciel démarre en mode activé. Installer la clé Parallèle S'assurer que l'installation de NiceLabel sur le PC est terminée. Pour installer la clé, procéder comme suit: 1. Eteindre l'ordinateur et l'imprimante. 2. Connecter la clé directement sur le port parallèle (port LPT ou PRN) de votre ordinateur.
22 S'assurer que les pins de la clé sont bien branchés dans les trous du port. Visser les deux vis pour sécuriser la clé. Ne pas essayer d'enlever les vis. Ne pas essayer de connecter la clé directement à l'imprimante ou sur un port série de l'ordinateur. Cela pourrait endommager autant la clé que l'ordinateur. 3. Démarrer NiceLabel. La boite de dialogue de l'activation du produit va s'ouvrir. 4. Sélectionner Clé électronique et cliquer sur Suivant. Si la clé électronique est correctement connectée, le logiciel de NiceLabel démarre. Avec une imprimante série il ne faut pas se connecter à la clé: les connecteurs ne sont pas compatibles. Connecter toujours une imprimante série à un port série et la clé électronique au port parallèle L'impression ne se fait pas à travers la clé. Installer une clé électronique USB S'assurer que l'installation du logiciel NiceLabel est terminée sur l'ordinateur. Pour installer la clé USB, procéder ainsi qu'il suit : 1. Brancher la clé USB dans un port USB disponible. 2. Démarrer NiceLabel La boite de dialogue d'activation du produit va s'ouvrir. 3. Sélectionner Clé Electronique et cliquer sur Suivant. 4. Si la clé est correctement connectée, le logiciel va démarrer. Activer une Edition monoposte On peut activer NiceLabel automatiquement soit via le Serveur d'activation soit manuellement en utilisant le site Internet " Activation de la clé sur le Web. L'activation de NiceLabel sur le Web ne fonctionne qu'avec une clé logicielle et une licence réseau. Si l'ordinateur qui utilise NiceLabel n'est pas connecté à Internet, il faudra ouvrir la page Web d'activation sur un ordinateur connecté à Internet pour récupérer les informations concernant cette activation. Avant de commencer, précisons les termes suivants: Numéro de clé logicielle: Séquence de 25 caractères constituant le numéro de série du logiciel NiceLabel.
23 Numéro d'enregistrement: Nombre comportant aussi 25 caractères, généré pendant le processus d'activation. Ce numéro d'enregistrement permet de valider celui de la clé logicielle saisie. Code d'activation: Issu de l'activation de NiceLabel sur le site Web. Il active le logiciel de NiceLabel sur votre ordinateur. Pour activer NiceLabel procéder ainsi qu'il suit: 1. Quand l'installation est terminée, démarrer NiceLabel. Il ne trouve aucune licence valide et ouvre alors une fenêtre Gérer la licence. Sélection de l'activation 'Clé logicielle' 2. Cocher Clé logicielle et cliquer sur Suivant. 3. Entrer les informations demandées et le numéro de série de la clé. 4. Cliquer sur Suivant. la fenêtre Gérer la licence - Code d'activation va s'ouvrir. 5. Pour activer automatiquement le logiciel, cliquer sur le lie Se connecter au serveur d'activation (recommandé). 6. Pour l'activer manuellement, cliquer sur le lien Internet de la page web d'activation. L'Explorateur Internet s'ouvre et se connecte sur le site Internet de NiceLabel à la page Activation.
24 Inscrire dans " Key number " le numéro de série de la clé logicielle et dans " Registration number " le numéro d'enregistrement, puis saisir toutes les informations demandées. Cliquer sur le bouton Activer pour récupérer le code d'activation. Copier le code d'activation et le coller dans le champ Code d'activation dans la fenêtre Gérer la licence - Code d'activation du logiciel. 7. Cliquer sur Suivant et suivre les informations fournies pour compléter le processus d'activation. On peut aussi activer NiceLabel, sur un ordinateur ne disposant pas d'accès à Internet. Se référer alors aux étapes suivantes: 1. Suivre les étapes de un (1) à trois (4) de la section précédente. 2. Mettre par écrit le numéro de série et le numéro d'enregistrement. 3. Mettre aussi par écrit l'adresse Internet de l'activation. 4. Sur l'ordinateur disposant d'un accès Internet, ouvrir le site d'activation dans l'explorateur Internet. 5. Saisir le numéro de série et le numéro d'enregistrement. Inscrire aussi les autres renseignements demandés.
25 Internet activation website 6. Cliquer sur Activate pour récupérer le code d'activation. Le mettre par écrit. Attention à respecter les majuscules et minuscules lors de l'inscription des numéros de série et numéros d'enregistrement ainsi que du code d'activation. 7. Revenir à l'ordinateur sur lequel NiceLabel est installé avec la fenêtre Gérer la licence ouverte. 8. Entrer le code d'activation. 9. Cliquer sur Suivant et compléter la procédure d'activation. Déplacer la licence d'un ordinateur à un autre NiceLabel tourne en mode illimité sur chaque ordinateur sur lequel on l'a activé. On peut activer NiceLabel avec une clé électronique ou une clé logicielle (licence monoposte ou réseau). Pour déplacer la licence NiceLabel sur un autre ordinateur quand on a une Clé électronique, il faut procéder ainsi: 1. Déconnecter la clé électronique NiceLabel (USB ou parallèle) de l'ordinateur. 2. Installer NiceLabel sur un nouvel ordinateur. Suivre les différentes étapes du chapitre Installer le logiciel. 3. Activer NiceLabel sur le nouvel ordinateur. Suivre les différentes étapes du chapitre Activer le logiciel avec une clé électronique. Pour déplacer une licence NiceLabel sur un autre ordinateur quand on a une Clé logicielle (numéro de 25 caractères), procéder comme suit: 1. Lancer NiceLabel Pro sur l'ordinateur actif. 2. Sélectionner Aide -> Gérer la Licence. 3. Cocher l'option Gestion de la licence de clé logicielle actuelle. 4. Cliquer sur Suivant. 5. Cocher l'option Désactiver la licence et cliquer sur Terminer. Sélectionner cette option va supprimer la licence de l'ordinateur et l'enregistrer sur le serveur d'activation de NiceLabel. L'ordinateur doit être connecté à Internet pour transférer la licence au serveur d'activation de NiceLabel. 6. Installer NiceLabel sur le nouvel ordinateur. Suivre les différentes étapes du chapitre Installer le logiciel. 7. Activer NiceLabel sur le nouvel ordinateur. Suivre les différentes étapes du chapitre Activer une édition monoposte.
26 Activation sur le Web L'activation de NiceLabel sur le Web ne marche qu'avec une clé logicielle utilisateur unique ou une clé logicielle réseau. Si l'ordinateur utilisant NiceLabel n'est pas connecté à Internet, il faudra ouvrir la page Web d'activation sur un autre ordinateur et récupérer l'information d'activation. Avant de commencer le processus d'activation de NiceLabel, se familiariser avec la terminologie suivante: Numéro de la clé: Séquence de 25 caractères fournie avec le logiciel NiceLabel. Numéro d'enregistrement: Numéro unique généré pendant le processus d'activation. Le numéro d'enregistrement valide la clé logicielle saisie. Code d'activation: Provenant du site Web d'activation de NiceLabel. Le code d'activation active NiceLabel sur votre ordinateur. Pour activer NiceLabel, procéder comme suit: 1. Quand l'installation est complète, démarrer NiceLabel. Il ne trouve aucune licence valide et ouvre la fenêtre du gestionnaire de licence. Sélection de l'activation 'Clé logicielle utilisateur unique' 2. Sélectionner Clé logicielle utilisateur unique et cliquer sur Suivant.
27 3. Entrer les informations demandées et le numéro de la clé puis cliquer sur Suivant, une fenêtre de Validation du numéro de clé va s'ouvrir. On vous y demande de vérifier le numéro de clé sur Internet. On peut activer le logiciel en utilisant soit l'activation automatique (recommandée) soit l'activation manuelle sur le site Web. Pour activer le logiciel automatiquement, cliquer sur le lien Se connecter au Serveur d'activation. Pour activer le logiciel manuellement, cliquer sur le lien Internet fourni. L'Explorateur Internet s'ouvre et se connecte sur le site Internet de NiceLabel à la page Activation. Activation sur le site Internet 5. Inscrire la clé logicielle et le numéro d'enregistrement, puis saisir toutes les informations demandées. 6. Cliquer sur le bouton Enregistrement pour récupérer le code d'activation. 7. Revenir à la fenêtre Gérer la Licence et saisir le code d'activation. 8. Cliquer sur Suivant et suivre les informations fournies pour compléter le processus d'activation. On peut aussi activer NiceLabel software, sur un ordinateur ne disposant pas d'accès à Internet. Se référer aux étapes suivantes : 1. Suivre les étapes de un (1) à trois (3) de la section précédente. 2. Mettre par écrit le numéro de clé et le numéro d'enregistrement.
28 3. Mettre par écrit aussi l'adresse de l'activation Internet. 4. Sur l'ordinateur disposant d'un accès Internet, ouvrir la page d'activation sur le site Web dans l'internet Explorer. 5. Saisir le numéro de la clé et le numéro d'enregistrement. Inscrire aussi les autres informations demandées. 6. Cliquer sur le bouton d'enregistrement pour récupérer le code d'activation. Le mettre par écrit. Attention à respecter les majuscules et minuscules lors de l'inscription des numéros de clé et numéros d'enregistrement ainsi que du code d'enregistrement. 7. Revenir à l'ordinateur sur lequel NiceLabel est installé avec la fenêtre du gestionnaire de licence toujours ouverte. 8. Entrer le code d'activation. 9. Cliquer sur Suivant et compléter la procédure d'activation. Installer une mise à jour Présentation Il y a deux manières de mettre à jour NiceLabel: Soit une mise à jour vers une version plus récente de la même Edition, soit une mise à jour d'une Edition de NiceLabel vers une Edition plus performante par exemple de NiceLabel Pro vers NiceLabel Automation Suite. Installer la mise à jour d'une Edition de NiceLabel Ce type de mise à jour permet d'obtenir une Edition de NiceLabel plus performante. Par exemple il permet de passer d'un NiceLabel Express à un NiceLabel Pro ou d'un NiceLabel Pro à un NiceLabel Automation Suite. Tout d'abord il faut supprimer l'ancienne édition de votre ordinateur. Cette suppression s'effectue tout en conservant les fichiers d'utilisateur sur le disque (étiquettes, formulaires). Ils restent utilisables avec la nouvelle édition. Pour la mise à jour, procéder ainsi qu'il suit: 1. Supprimer sur votre ordinateur l'édition existante de NiceLabel : Ouvrir Ajouter ou Supprimer des programmes dans le Panneau de Configuration. Sélectionner dans la liste le programme de NiceLabel, et cliquer sur Supprimer. 2. Installer la nouvelle édition sur l'ordinateur tout comme s'il s'agissait d'une première installation. Voir pour cela le chapitre Installation du logiciel. Ne pas supprimer l'ancienne édition tant que le document d'activation de la nouvelle édition n'est pas prêt. Il se trouve dans le colis de Mise à Jour. Il faudra l'activer avant de pouvoir utiliser la nouvelle édition.
29 Installer la mise à jour d'une Version de NiceLabel Dans ce cas, il s'agit d'une mise à jour d'une version ancienne de NiceLabel vers une version plus récente. Par exemple de NiceLabel3.xx, vers la dernière version de 4x. Avant de la réaliser vérifier: Que les fichiers NiceLabel sont sauvegardés. Que la version existante sur votre PC n'est pas supprimée. Quelle est l'edition de NiceLabel que vous possédez. Le nom de l'edition de NiceLabel utilisée se trouve, soit sur l'étiquette de la boite du CD, soit en ouvrant le logiciel de NiceLabel dans le menu Aide/A propos de. Pour mettre à jour une version de NiceLabelautonome / monoposte, procéder ainsi qu'il suit: 1. Fermer NiceLabel sur votre ordinateur de bureau. 2. Désactiver l'antivirus. Avec une Edition Network, vérifier que tous les clients sont déconnectés. 3. Insérer le CD NiceLabel dans le lecteur CD. 4. Installer la nouvelle version de l'ancienne Edition. Par exemple sur un NiceLabel Pro 3.6.x, réaliser la mise à jour sur un NiceLabel Pro 4.x.x. 5. Suivre les consignes. Installer la mise à jour d'une mouture de NiceLabel Il s'agit d'une mise à jour d'une mouture ancienne de NiceLabel vers une mouture plus récente. Par exemple de NiceLabel 4.0.0, vers la dernière mouture de 4.x.x. Avant de la réaliser vérifier Que les fichiers NiceLabel sont sauvegardés. Que la version existante sur votre PC n'est pas supprimée. Quelle est l'edition de NiceLabel que vous possédez. Le nom de l'edition de NiceLabel utilisée se trouve, soit sur l'étiquette de la boite du CD, soit en ouvrant le logiciel de NiceLabel dans le menu Aide/A propos de. Pour mettre à jour une mouture du logiciel NiceLabelautonome / monoposte, procéder ainsi qu'il suit: 1. Fermer NiceLabel sur votre ordinateur de bureau. Pour l'édition Network, vérifier que tous les clients sont déconnectés. 2. Désactiver l'antivirus de l'ordinateur. 3. Installer la nouvelle mouture dans le même dossier que l'ancienne. La nouvelle mouture remplacera l'ancienne.
30 4. Suivre les consignes. Activating_Upgrades Activer la mise à jour d'une Version de NiceLabel Lors de la mise à jour d'une version de NiceLabel pour la même édition, par exemple d'un NiceLabel Pro version 3.6.x vers un NiceLabel Pro version 4.x.x, il faudra réactiver le logiciel. La nouvelle version ne se fait pas sur l'ancienne, ce qui permettra de travailler avec les deux versions de NiceLabel, l'ancienne et la nouvelle version d'une même édition. Suivre les instructions données pour l'installation de NiceLabel au chapitre Installer NiceLabel. Etapes requises: 1. Fermer les applications de NiceLabel en cours. 2. Ne pas supprimer la version existante de NiceLabel. 3. Installer la nouvelle version NiceLabel de l'édition existante. 4. Si NiceLabel (ancienne version) fonctionne avec une clé électronique, parallèle ou USB, se référer au chapitre Activation de NiceLabel, brancher la clé sur l'ordinateur. 5. Activer la nouvelle version NiceLabel avec le numéro de mise à jour de la clé. Pour réaliser la mise à jour d'un NiceLabel version 3.6.x sur un NiceLabel version 4.x.x, il faut disposer de l'ancien numéro de série à 10 chiffres (de la version 3.6.x) et du nouveau numéro de clé à 25 chiffres (pour la version 4.x.x). Ces deux numéros sont indispensables pour activer la mise à jour de NiceLabel. Pour activer la nouvelle version NiceLabel, procéder comme suit : Ouvrir la version de NiceLabel nouvellement installée. Un écran d'attention s'ouvrira. 2. Cliquer sur Gérer la licence. La fenêtre Gérer la Licence s'ouvrira. Si l'activation de NiceLabel est réalisée immédiatement après la fin de l'installation, sélectionner Activer le produit et cliquer sur Suivant. 3. Cocher Clé logicielle utilisateur unique et cliquer sur Suivant.Une nouvelle fenêtre Gérer la Licence s'ouvre, elle comporte tous les renseignements concernant la clé de l'ancienne version NiceLabel. Si l'ancienne version de NiceLabel avait une clé USB ou Parallèle, brancher la clé sur le port approprié, sélectionner Clé électronique et cliquer sur Suivant. 4. Si l'ancienne version était protégée par une clé logicielle, cocher Gérer la licence de la clé logicielle actuelle et cliquer sur Suivant.
31 Si l'ancienne version était protégée par une clé électronique, cocher Gérer la licence de la clé électronique actuelle et cliquer sur Suivant. 5. Dans la fenêtre Gérer la licence -Gérer la licence de la clé logicielle, cocher Mettre à jour la licence de la clé et cliquer sur Suivant. 6. Dans la fenêtre Gérer la Licence - Code de mise à jour, saisir le numéro de la mise à jour de la clé que votre fournisseur a donné. 7. Pour activer automatiquement le logiciel cliquer sur le lien Connecter au serveur d'activation (recommandé). 8. Pour activer manuellement le logiciel, cliquer sur lien fourni pour accéder à la page d'activation sur le site Internet. Saisir les coordonnées de l'utilisateur et cliquer sur ACTIVATE. Une nouvelle fenêtre s'ouvre avec le Code d'activation généré. Copier le code d'activation du site Internet et le coller dans le champ Code d'activation dans la fenêtre Gérer la Licence - Code d'activation de NiceLabel. 9. Cliquer sur Suivant et suivre les informations à l'écran pour achever le processus d'activation. Si l'ordinateur ne dispose pas d'un accès à Internet, se référer au chapitre Activer une édition NiceLabel monoposte. Activer la mise à jour d'une mouture de NiceLabel Lors de la mise à jour d'une mouture de NiceLabel pour la même édition, par exemple d'un NiceLabel Pro version 4.1 vers un NiceLabel Pro version 4.x.2, le logiciel reste activé. Vérifier que l'installation se fait dans le même dossier que la mouture existante. Suivre les instructions du chapitre Installer la mise à jour d'une mouture de NiceLabel. Pour l'edition Network attention à installer la partie serveur dans le même dossier sur le serveur utilisé par NiceLabel Automation Suite Network. Il ne sera pas nécessaire d'activer le serveur NiceLabel de nouveau, il conservera l'activation de la mouture précédente. Activer la mise à jour d'une Edition Lorsqu'on installe une mise à jour d'une Edition de NiceLabel, par exemple de NiceLabel Express vers NiceLabel Pro, il faut d'abord supprimer l'installation existante de NiceLabel, puis installer et activer la nouvelle édition de NiceLabel. Suivre les étapes du chapitre Installation du Logiciel. Résumé des étapes requises: 1. Fermer toutes les applications de NiceLabel. 2. Supprimer l'édition de NiceLabel existante. 3. Installer la nouvelle édition de NiceLabel. 4. Activer la nouvelle édition de NiceLabel.
32 Activer la mise à jour d'une Version Lors de la mise à jour d'une version de NiceLabel pour la même édition, par exemple d'un NiceLabel Pro version 4.0 vers un NiceLabel Pro version 4.1, le logiciel reste activé. Vérifier que l'installation se fait sur la version existante. Suivre ensuite les mêmes instructions que pour l'installation de NiceLabel au chapitre Installation de NiceLabel. Résumé des étapes requises: 1. Fermer les applications de NiceLabel en cours. 2. Ne pas supprimer la version existante de NiceLabel. 3. Réaliser la mise à jour sur la version existante pour préserver l'information d'activation. Mode Demo Quand NiceLabel fonctionne en mode DEMO, il comporte les limitations suivantes: NiceLabel Pro/NiceLab el Express L'impression est limitée à cinq (5) étiquettes par session. Un seul champ variable défini sur l'étiquette pourra être exporté (vers un Pocket NiceLabel, sur SAP, dans la mémoire de l'imprimante et tout autres types d'exportation.) Des caractères aléatoires remplaceront les valeurs de données des objets de l'étiquette. En continuant à utiliser NiceLabel en mode DEMO, vous risquez d'être forclos. La version DEMO permet d'évaluer le logiciel. Tout usage à des fins commerciales est interdit. Pour disposer de toutes les fonctionnalités de NiceLabel software, il faut acheter le logiciel et l'activer. Certains produits ne sont pas disponibles dans toutes les éditions de NiceLabel. Enregistrer NiceLabel A la fin du processus d'activation, prendre le temps de remplir le formulaire d'enregistrement. On peut activer le produit en ligne sur Internet. On peut aussi imprimer le formulaire d'enregistrement et l'envoyer par la poste ou par télécopie au contact indiqué.
NiceLabel Guide de prise en main rapide
 Logiciel NiceLabel NiceLabel Guide de prise en main rapide Euro Plus d.o.o. Edition Française Rev-0702 www.nicelabel.com COPYRIGHTS Copyright 1995-2011 Euro Plus d.o.o. tous droits réservés www.europlus.si
Logiciel NiceLabel NiceLabel Guide de prise en main rapide Euro Plus d.o.o. Edition Française Rev-0702 www.nicelabel.com COPYRIGHTS Copyright 1995-2011 Euro Plus d.o.o. tous droits réservés www.europlus.si
Capture Pro Software. Démarrage. A-61640_fr
 Capture Pro Software Démarrage A-61640_fr Prise en main de Kodak Capture Pro Software et de Capture Pro Limited Edition Installation du logiciel : Kodak Capture Pro Software et Network Edition... 1 Installation
Capture Pro Software Démarrage A-61640_fr Prise en main de Kodak Capture Pro Software et de Capture Pro Limited Edition Installation du logiciel : Kodak Capture Pro Software et Network Edition... 1 Installation
Stellar Phoenix Outlook PST Repair - Technical 5.0 Guide d'installation
 Stellar Phoenix Outlook PST Repair - Technical 5.0 Guide d'installation 1 Présentation Stellar Phoenix Outlook PST Repair - Technical offre une solution complète pour la récupération de données à partir
Stellar Phoenix Outlook PST Repair - Technical 5.0 Guide d'installation 1 Présentation Stellar Phoenix Outlook PST Repair - Technical offre une solution complète pour la récupération de données à partir
Utilisation de l'outil «Open Office TEXTE»
 PRESENTATION / FORMATION Utilisation de l'outil «Open Office TEXTE» Présentation générale : OpenOffice Texte est un traitement de texte assez similaire à celui proposé par Microsoft ; il est d'ailleurs
PRESENTATION / FORMATION Utilisation de l'outil «Open Office TEXTE» Présentation générale : OpenOffice Texte est un traitement de texte assez similaire à celui proposé par Microsoft ; il est d'ailleurs
Interface PC Vivago Ultra. Pro. Guide d'utilisation
 Interface PC Vivago Ultra Pro Guide d'utilisation Version 1.03 Configuration de l'interface PC Vivago Ultra Configuration requise Avant d'installer Vivago Ultra sur votre ordinateur assurez-vous que celui-ci
Interface PC Vivago Ultra Pro Guide d'utilisation Version 1.03 Configuration de l'interface PC Vivago Ultra Configuration requise Avant d'installer Vivago Ultra sur votre ordinateur assurez-vous que celui-ci
NiceLabel Designer Pro Guide D'utilisateur
 NiceLabel Designer Pro Guide D'utilisateur Edition Française Rev-1112 2012 Euro Plus d.o.o. All rights reserved. Euro Plus d.o.o. Poslovna cona A 2 SI-4208 Šenčur, Slovenia tel.: +386 4 280 50 00 fax:
NiceLabel Designer Pro Guide D'utilisateur Edition Française Rev-1112 2012 Euro Plus d.o.o. All rights reserved. Euro Plus d.o.o. Poslovna cona A 2 SI-4208 Šenčur, Slovenia tel.: +386 4 280 50 00 fax:
Guide d installation de Windows Vista /Windows 7
 Guide d installation de Windows Vista / 7 Avant d utiliser l appareil, vous devez configurer le matériel et installer le pilote de périphérique. Pour obtenir les directives de configuration et d installation,
Guide d installation de Windows Vista / 7 Avant d utiliser l appareil, vous devez configurer le matériel et installer le pilote de périphérique. Pour obtenir les directives de configuration et d installation,
Service Informatique et Télématique (SITEL), Emile-Argand 11, 2009 Neuchâtel, Tél. +41 032 718 2000, hotline.sitel@unine.ch.
 Terminal Server 1. Présentation Le terminal server est un service offert par les serveurs Windows 2000 ou par une version spéciale de windows NT 4.0 server, appelée Terminal Server. Un programme client
Terminal Server 1. Présentation Le terminal server est un service offert par les serveurs Windows 2000 ou par une version spéciale de windows NT 4.0 server, appelée Terminal Server. Un programme client
Guide de démarrage rapide Centre de copies et d'impression Bureau en Gros en ligne
 Guide de démarrage rapide Centre de copies et d'impression Bureau en Gros en ligne Aperçu du Centre de copies et d'impression Bureau en Gros en ligne Pour accéder à «copies et impression Bureau en Gros
Guide de démarrage rapide Centre de copies et d'impression Bureau en Gros en ligne Aperçu du Centre de copies et d'impression Bureau en Gros en ligne Pour accéder à «copies et impression Bureau en Gros
STATISTICA Version 12 : Instructions d'installation
 STATISTICA Version 12 : Instructions d'installation STATISTICA Entreprise Server Remarques : 1. L'installation de STATISTICA Entreprise Server s'effectue en deux temps : a) l'installation du serveur et
STATISTICA Version 12 : Instructions d'installation STATISTICA Entreprise Server Remarques : 1. L'installation de STATISTICA Entreprise Server s'effectue en deux temps : a) l'installation du serveur et
Instructions préliminaires P2WW-2600-01FR Préface
 Instructions préliminaires P2WW-2600-01FR Préface Nous vous remercions d'avoir choisi Rack2-Filer! Rack2-Filer est une application logicielle qui rend possible la gestion et la visualisation des données
Instructions préliminaires P2WW-2600-01FR Préface Nous vous remercions d'avoir choisi Rack2-Filer! Rack2-Filer est une application logicielle qui rend possible la gestion et la visualisation des données
1. Introduction... 2. 2. Sauvegardes Hyper-V avec BackupAssist... 2. Avantages... 2. Fonctionnalités... 2. Technologie granulaire...
 Guide de démarrage rapide : console de restauration granulaire Hyper-V Sommaire 1. Introduction... 2 2. Sauvegardes Hyper-V avec BackupAssist... 2 Avantages... 2 Fonctionnalités... 2 Technologie granulaire...
Guide de démarrage rapide : console de restauration granulaire Hyper-V Sommaire 1. Introduction... 2 2. Sauvegardes Hyper-V avec BackupAssist... 2 Avantages... 2 Fonctionnalités... 2 Technologie granulaire...
Installation et Réinstallation de Windows XP
 Installation et Réinstallation de Windows XP Vous trouvez que votre PC n'est plus très stable ou n'est plus aussi rapide qu'avant? Un virus a tellement mis la pagaille dans votre système d'exploitation
Installation et Réinstallation de Windows XP Vous trouvez que votre PC n'est plus très stable ou n'est plus aussi rapide qu'avant? Un virus a tellement mis la pagaille dans votre système d'exploitation
SOMMAIRE. Chapitre 1 - principe 3 Téléphonique 4 PC/Configuration logicielle 4 PC/Configuration matérielle: 4 Pabx 4
 SOMMAIRE Chapitre 1 - principe 3 Téléphonique 4 PC/Configuration logicielle 4 PC/Configuration matérielle: 4 Pabx 4 Chapitre 2 - installation 5 A partir du CD fourni 6 Installation 6 Chapitre 3 - personnalisation
SOMMAIRE Chapitre 1 - principe 3 Téléphonique 4 PC/Configuration logicielle 4 PC/Configuration matérielle: 4 Pabx 4 Chapitre 2 - installation 5 A partir du CD fourni 6 Installation 6 Chapitre 3 - personnalisation
Guide pour la réalisation d'un document avec Open Office Writer 2.2
 Guide pour la réalisation d'un document avec Open Office Writer 2.2 1- Lancement de l'application : Le Traitement de textes de la Suite OpenOffice peut être lancé : soit depuis le menu «Démarrer / Programmes/OpenOffice2.2/Writer
Guide pour la réalisation d'un document avec Open Office Writer 2.2 1- Lancement de l'application : Le Traitement de textes de la Suite OpenOffice peut être lancé : soit depuis le menu «Démarrer / Programmes/OpenOffice2.2/Writer
GESTION DE L'ORDINATEUR
 FORMATION DES NOUVEAUX DIRECTEURS GESTION DE L'ORDINATEUR L'EXPLORATEUR WINDOWS Février 2012 B. Lorne Atice CHY1 Gestion de l'ordinateur Le système d'exploitation Il ne faut pas confondre : -Système d'exploitation
FORMATION DES NOUVEAUX DIRECTEURS GESTION DE L'ORDINATEUR L'EXPLORATEUR WINDOWS Février 2012 B. Lorne Atice CHY1 Gestion de l'ordinateur Le système d'exploitation Il ne faut pas confondre : -Système d'exploitation
GUIDE D'INSTALLATION DU LOGICIEL
 GUIDE D'INSTALLATION DU LOGICIEL SYSTEME MULTIFONCTIONS NUMERIQUE INTRODUCTION TABLE DES MATIERES INSTALLATION DU LOGICIEL (FOURNI AVEC L'APPAREIL) INSTALLATION DU LOGICIEL (POUR LES OPTIONS) RESOLUTION
GUIDE D'INSTALLATION DU LOGICIEL SYSTEME MULTIFONCTIONS NUMERIQUE INTRODUCTION TABLE DES MATIERES INSTALLATION DU LOGICIEL (FOURNI AVEC L'APPAREIL) INSTALLATION DU LOGICIEL (POUR LES OPTIONS) RESOLUTION
Manuel d Administration
 Manuel d Administration Manuel d Administration Copyright 2001 Auralog S.A. All rights reserved Sommaire INTRODUCTION...3 CONFIGURATIONS POUR TELL ME MORE PRO...4 CONFIGURATIONS REQUISES...4 INSTALLATION
Manuel d Administration Manuel d Administration Copyright 2001 Auralog S.A. All rights reserved Sommaire INTRODUCTION...3 CONFIGURATIONS POUR TELL ME MORE PRO...4 CONFIGURATIONS REQUISES...4 INSTALLATION
Manuel d installation Version Evolution réseau Ciel Compta Ciel Gestion commerciale Ciel Associations
 Manuel d installation Version Evolution réseau Ciel Compta Ciel Gestion commerciale Ciel Associations Sage activité Ciel 35, rue de la Gare - 75917 PARIS Cedex 19 Tél. 01.55.26.33.33 - Fax. 01.55.26.40.33
Manuel d installation Version Evolution réseau Ciel Compta Ciel Gestion commerciale Ciel Associations Sage activité Ciel 35, rue de la Gare - 75917 PARIS Cedex 19 Tél. 01.55.26.33.33 - Fax. 01.55.26.40.33
MIGRER VERS LA DERNIERE VERSION DE L'ANTIVIRUS FIREWALL
 MIGRER VERS LA DERNIERE VERSION DE L'ANTIVIRUS FIREWALL Cette fiche pratique vous guide à migrer vers la dernière version de l AntiVirus Firewall. La fiche pratique suivante est composée de 4 parties :
MIGRER VERS LA DERNIERE VERSION DE L'ANTIVIRUS FIREWALL Cette fiche pratique vous guide à migrer vers la dernière version de l AntiVirus Firewall. La fiche pratique suivante est composée de 4 parties :
2010 Ing. Punzenberger COPA-DATA GmbH. Tous droits réservés.
 2010 Ing. Punzenberger COPA-DATA GmbH Tous droits réservés. La distribution et/ou reproduction de ce document ou partie de ce document sous n'importe quelle forme n'est autorisée qu'avec la permission
2010 Ing. Punzenberger COPA-DATA GmbH Tous droits réservés. La distribution et/ou reproduction de ce document ou partie de ce document sous n'importe quelle forme n'est autorisée qu'avec la permission
HP Data Protector Express Software - Tutoriel 3. Réalisation de votre première sauvegarde et restauration de disque
 HP Data Protector Express Software - Tutoriel 3 Réalisation de votre première sauvegarde et restauration de disque Que contient ce tutoriel? Après avoir lu ce tutoriel, vous pourrez : utiliser les fonctions
HP Data Protector Express Software - Tutoriel 3 Réalisation de votre première sauvegarde et restauration de disque Que contient ce tutoriel? Après avoir lu ce tutoriel, vous pourrez : utiliser les fonctions
NiceLabel pour Services Microsoft Windows Terminal Serveur et Citrix MetaFrame
 www.nicelabel.fr info@nicelabel.fr NiceLabel pour Services Microsoft Windows Terminal Serveur et Citrix MetaFrame White Paper Version 20051114-06-FR 2005 Euro Plus. Tous droits réservés. http://www.nicelabel.fr
www.nicelabel.fr info@nicelabel.fr NiceLabel pour Services Microsoft Windows Terminal Serveur et Citrix MetaFrame White Paper Version 20051114-06-FR 2005 Euro Plus. Tous droits réservés. http://www.nicelabel.fr
Gérer ses fichiers et ses dossiers avec l'explorateur Windows. Février 2013
 Gérer ses fichiers et ses dossiers avec l'explorateur Windows Février 2013 SOMMAIRE 1. Premiers repères : l'explorateur Windows (Vista et Windows 7) 2. Les dossiers : création, déplacement, suppression
Gérer ses fichiers et ses dossiers avec l'explorateur Windows Février 2013 SOMMAIRE 1. Premiers repères : l'explorateur Windows (Vista et Windows 7) 2. Les dossiers : création, déplacement, suppression
Qlik Sense Desktop. Qlik Sense 2.0.2 Copyright 1993-2015 QlikTech International AB. Tous droits réservés.
 Qlik Sense Desktop Qlik Sense 2.0.2 Copyright 1993-2015 QlikTech International AB. Tous droits réservés. Copyright 1993-2015 QlikTech International AB. Tous droits réservés. Qlik, QlikTech, Qlik Sense,
Qlik Sense Desktop Qlik Sense 2.0.2 Copyright 1993-2015 QlikTech International AB. Tous droits réservés. Copyright 1993-2015 QlikTech International AB. Tous droits réservés. Qlik, QlikTech, Qlik Sense,
Guide Google Cloud Print
 Guide Google Cloud Print Version A CAN-FRE Conventions typographiques Ce guide de l'utilisateur met en exergue les remarques comme suit : Les remarques indiquent la marche à suivre dans une situation donnée
Guide Google Cloud Print Version A CAN-FRE Conventions typographiques Ce guide de l'utilisateur met en exergue les remarques comme suit : Les remarques indiquent la marche à suivre dans une situation donnée
SOS Info: Traitement de textes. 1. Structurer un document. 2. Enregistrer un document
 De plus en plus de documents seront «lus» par des systèmes automatiques. Il est important que les textes soient parfaitement structurés pour qu'un ordinateur puisse repérer les éléments importants. On
De plus en plus de documents seront «lus» par des systèmes automatiques. Il est important que les textes soient parfaitement structurés pour qu'un ordinateur puisse repérer les éléments importants. On
Printer Administration Utility 4.2
 Printer Administration Utility 4.2 PRINTER ADMINISTRATION UTILITY (PAU) MANUEL D'INSTALLATION Version 2.2 Garantie Bien que l'entreprise se soit efforcée au maximum de rendre ce document aussi précis et
Printer Administration Utility 4.2 PRINTER ADMINISTRATION UTILITY (PAU) MANUEL D'INSTALLATION Version 2.2 Garantie Bien que l'entreprise se soit efforcée au maximum de rendre ce document aussi précis et
COMMENT INSTALLER LE SERVEUR QIPAIE
 COMMENT INSTALLER LE SERVEUR QIPAIE A. INSTALLEZ LE SERVEUR QIPAIE...2 B. VÉRIFIEZ LE PARTAGE DU RÉPETOIRE DES COPIES DE SÉCURITÉ QIPAIE....12 C. COMMENT REFAIRE LE PARTAGE DBQIPAIEBACKUPS DANS WINDOWS
COMMENT INSTALLER LE SERVEUR QIPAIE A. INSTALLEZ LE SERVEUR QIPAIE...2 B. VÉRIFIEZ LE PARTAGE DU RÉPETOIRE DES COPIES DE SÉCURITÉ QIPAIE....12 C. COMMENT REFAIRE LE PARTAGE DBQIPAIEBACKUPS DANS WINDOWS
http://cri.univ-lille1.fr Virtualisation de Windows dans Ubuntu Linux
 http://cri.univ-lille1.fr Virtualisation de Windows dans Ubuntu Linux Version 1.0 Septembre 2011 SOMMAIRE 1. Introduction 3 2. Installation du logiciel de virtualisation VirtualBox 4 3. Création d'une
http://cri.univ-lille1.fr Virtualisation de Windows dans Ubuntu Linux Version 1.0 Septembre 2011 SOMMAIRE 1. Introduction 3 2. Installation du logiciel de virtualisation VirtualBox 4 3. Création d'une
WinReporter Guide de démarrage rapide. Version 4
 WinReporter Guide de démarrage rapide Version 4 Table des Matières 1. Bienvenue dans WinReporter... 3 1.1. Introduction... 3 1.2. Configuration minimale... 3 1.3. Installer WinReporter... 3 2. Votre premier
WinReporter Guide de démarrage rapide Version 4 Table des Matières 1. Bienvenue dans WinReporter... 3 1.1. Introduction... 3 1.2. Configuration minimale... 3 1.3. Installer WinReporter... 3 2. Votre premier
Bases de données. Table des matières. Introduction. (ReferencePlus.ca)
 Bases de données (ReferencePlus.ca) Table des matières Introduction Ouvrir une nouvelle Base de données Ouvrir une Base de données déjà existante Retirer une base de données de la liste des bases dans
Bases de données (ReferencePlus.ca) Table des matières Introduction Ouvrir une nouvelle Base de données Ouvrir une Base de données déjà existante Retirer une base de données de la liste des bases dans
Control CenterGuide d'utilisation
 Control CenterGuide d'utilisation Edition française Rév-1504 Centre de Contrôle NiceLabel Guide d'utilisation 1 Copyright 1995-2015 Euro Plus d.o.o. Tous droits réservés. www.europlus.si www.nicelabel.com
Control CenterGuide d'utilisation Edition française Rév-1504 Centre de Contrôle NiceLabel Guide d'utilisation 1 Copyright 1995-2015 Euro Plus d.o.o. Tous droits réservés. www.europlus.si www.nicelabel.com
Guide d'installation du token
 Connectivity 3SKey Guide d'installation du token Ce document explique comment installer et désinstaller le logiciel du token 3SKey. 06 mars 2015 3SKey Table des matières.préambule...3 1 Conditions préalables
Connectivity 3SKey Guide d'installation du token Ce document explique comment installer et désinstaller le logiciel du token 3SKey. 06 mars 2015 3SKey Table des matières.préambule...3 1 Conditions préalables
Messages d'erreurs. Redémarrez votre PC en cliquant sur Démarrer, en sélectionnant ensuite Arrêter puis en cochant Redémarrer
 Messages d'erreurs Erreur 602 Vous essayez de vous connecter à Internet. L'erreur n 602 apparaît et il vous est impossible de vous connecter. L'erreur 602 est souvent issue de l'utilisation de l'accès
Messages d'erreurs Erreur 602 Vous essayez de vous connecter à Internet. L'erreur n 602 apparaît et il vous est impossible de vous connecter. L'erreur 602 est souvent issue de l'utilisation de l'accès
PrintShop Mail Logiciel de mailing professionnel pour Macintosh et Windows
 PrintShop Mail Logiciel de mailing professionnel pour Macintosh et Windows PrintShop Mail est un produit logiciel de : Atlas Software B.V. Daltonstraat 4244 3946 BX Harderwijk PaysBas Téléphone : (+31)
PrintShop Mail Logiciel de mailing professionnel pour Macintosh et Windows PrintShop Mail est un produit logiciel de : Atlas Software B.V. Daltonstraat 4244 3946 BX Harderwijk PaysBas Téléphone : (+31)
AxCrypt pour Windows
 AxCrypt pour Windows AxCrypt est un logiciel permettant de crypter/décrypter vos données sensibles pour éviter que des personnes malveillantes puissent y accéder. Pré-requis : Windows 95/98/Me/NT/2000/XP
AxCrypt pour Windows AxCrypt est un logiciel permettant de crypter/décrypter vos données sensibles pour éviter que des personnes malveillantes puissent y accéder. Pré-requis : Windows 95/98/Me/NT/2000/XP
Ce guide de démarrage rapide vous aide à installer et à utiliser les scanneurs IRISCard Anywhere 5 et IRISCard Corporate 5.
 Ce guide de démarrage rapide vous aide à installer et à utiliser les scanneurs IRISCard Anywhere 5 et IRISCard Corporate 5. Les scanneurs sont fournis avec les logiciels suivants : - Cardiris Pro 5 et
Ce guide de démarrage rapide vous aide à installer et à utiliser les scanneurs IRISCard Anywhere 5 et IRISCard Corporate 5. Les scanneurs sont fournis avec les logiciels suivants : - Cardiris Pro 5 et
Connexion de Votre Imprimante Multifonction à votre Réseau pour la Première Fois
 Suivant >> Connexion de Votre Imprimante Multifonction à votre Réseau pour la Première Fois PIXMA MX350 / PIXMA MX870 Mac OS 1 > Conseils de Navigation pour des utilisateurs de Macintosh
Suivant >> Connexion de Votre Imprimante Multifonction à votre Réseau pour la Première Fois PIXMA MX350 / PIXMA MX870 Mac OS 1 > Conseils de Navigation pour des utilisateurs de Macintosh
inviu routes Installation et création d'un ENAiKOON ID
 inviu routes Installation et création d'un ENAiKOON ID Table des matières inviu routes...1 1 L installation...1 2 Lancer l application...1 3 L assistant d installation d inviu routes...2 3.1 Se connecter
inviu routes Installation et création d'un ENAiKOON ID Table des matières inviu routes...1 1 L installation...1 2 Lancer l application...1 3 L assistant d installation d inviu routes...2 3.1 Se connecter
Guide d'installation du connecteur Outlook 4
 Le serveur de communication IceWarp Guide d'installation du connecteur Outlook 4 Version 10 Aout 2010 Icewarp France / DARNIS Informatique i Sommaire Guide du connecteur Outlook 1 Présentation... 1 Pré-requis
Le serveur de communication IceWarp Guide d'installation du connecteur Outlook 4 Version 10 Aout 2010 Icewarp France / DARNIS Informatique i Sommaire Guide du connecteur Outlook 1 Présentation... 1 Pré-requis
LA SAUVEGARDE DES DONNEES SUR LES ORDINATEURS PERSONNELS
 Janvier 2008 LA SAUVEGARDE DES DONNEES SUR LES ORDINATEURS PERSONNELS 1 Pourquoi est-il indispensable de sauvegarder ses données? Sur un ordinateur on a en gros trois sortes de données : - Le système d'exploitation
Janvier 2008 LA SAUVEGARDE DES DONNEES SUR LES ORDINATEURS PERSONNELS 1 Pourquoi est-il indispensable de sauvegarder ses données? Sur un ordinateur on a en gros trois sortes de données : - Le système d'exploitation
Préconisations Techniques & Installation de Gestimum ERP
 2015 Préconisations Techniques & Installation de Gestimum ERP 19/06/2015 1 / 30 Table des Matières Préambule... 4 Prérequis matériel (Recommandé)... 4 Configuration minimum requise du serveur (pour Gestimum
2015 Préconisations Techniques & Installation de Gestimum ERP 19/06/2015 1 / 30 Table des Matières Préambule... 4 Prérequis matériel (Recommandé)... 4 Configuration minimum requise du serveur (pour Gestimum
PARAGON SYSTEM BACKUP 2010
 PARAGON SYSTEM BACKUP 2010 Paragon System Backup 2010 2 Manuel d'utilisation SOMMAIRE 1 Introduction...3 1.1 Comment System Backup protège mon ordinateur?...3 1.1.1 Emplacement du stockage des clichés...
PARAGON SYSTEM BACKUP 2010 Paragon System Backup 2010 2 Manuel d'utilisation SOMMAIRE 1 Introduction...3 1.1 Comment System Backup protège mon ordinateur?...3 1.1.1 Emplacement du stockage des clichés...
1. Étape: Activer le contrôle du compte utilisateur
 Contenu : 1. Étape: Activer le contrôle du compte utilisateur 2. Etape : Activer le pare-feu 3. Etape : Utiliser le logiciel anti-virus 4. Etape : Activer les mises à jour automatiques 5. Etape: Créer
Contenu : 1. Étape: Activer le contrôle du compte utilisateur 2. Etape : Activer le pare-feu 3. Etape : Utiliser le logiciel anti-virus 4. Etape : Activer les mises à jour automatiques 5. Etape: Créer
progecad NLM Guide de l'utilisateur
 progecad NLM Guide de l'utilisateur Rev. 11.1 Table des matières Table des matières...2 Introduction...3 Comment démarrer...3 Installation de progecad NLM server...3 Enregistrement de progecad NLM server...3
progecad NLM Guide de l'utilisateur Rev. 11.1 Table des matières Table des matières...2 Introduction...3 Comment démarrer...3 Installation de progecad NLM server...3 Enregistrement de progecad NLM server...3
Services bancaires par Internet aux entreprises. Guide pratique pour : Transfert de fichiers Version 08.05.22
 Services bancaires par Internet aux entreprises Guide pratique pour : Transfert de fichiers Version 08.05.22 Table des matières Introduction...3 Avez-vous besoin d'aide?... 3 Exigences informatiques...
Services bancaires par Internet aux entreprises Guide pratique pour : Transfert de fichiers Version 08.05.22 Table des matières Introduction...3 Avez-vous besoin d'aide?... 3 Exigences informatiques...
Grain Tracker Manuel d'utilisation
 Manuel d'utilisation Ft. Atkinson, Wisconsin USA Panningen, Pays-Bas www.digi-star.com Juin 2011 Table de matiere Table de Matiere LOGICIEL POUR PC GRAIN TRACKER... 1 Prise en main... 1 Configuration
Manuel d'utilisation Ft. Atkinson, Wisconsin USA Panningen, Pays-Bas www.digi-star.com Juin 2011 Table de matiere Table de Matiere LOGICIEL POUR PC GRAIN TRACKER... 1 Prise en main... 1 Configuration
Publipostage avec Calc
 Auto-formation sur OpenOffice.org 2.0 par Cyril Beaussier Version 1.0.2 - Avril 2006 Publipostage avec Calc Sommaire Introduction... 2 Présentation... 3 Notions... 4 Les données... 5 Lettre type... 7 Création
Auto-formation sur OpenOffice.org 2.0 par Cyril Beaussier Version 1.0.2 - Avril 2006 Publipostage avec Calc Sommaire Introduction... 2 Présentation... 3 Notions... 4 Les données... 5 Lettre type... 7 Création
Guide d'utilisation. OpenOffice Calc. AUTEUR INITIAL : VINCENT MEUNIER Publié sous licence Creative Commons
 Guide d'utilisation OpenOffice Calc AUTEUR INITIAL : VINCENT MEUNIER Publié sous licence Creative Commons 1 Table des matières Fiche 1 : Présentation de l'interface...3 Fiche 2 : Créer un nouveau classeur...4
Guide d'utilisation OpenOffice Calc AUTEUR INITIAL : VINCENT MEUNIER Publié sous licence Creative Commons 1 Table des matières Fiche 1 : Présentation de l'interface...3 Fiche 2 : Créer un nouveau classeur...4
Guide de l administrateur DOC-OEMCS8-GA-FR-29/09/05
 Guide de l administrateur DOC-OEMCS8-GA-FR-29/09/05 Les informations contenues dans le présent manuel de documentation ne sont pas contractuelles et peuvent faire l objet de modifications sans préavis.
Guide de l administrateur DOC-OEMCS8-GA-FR-29/09/05 Les informations contenues dans le présent manuel de documentation ne sont pas contractuelles et peuvent faire l objet de modifications sans préavis.
Cloner son système avec True Image
 Cloner son système avec True Image Votre Windows est tout propre et fonctionnel et vous ne disposez pas de son disque d'installation? Avec le logiciel True Image d'acronis, vous pouvez créer une image
Cloner son système avec True Image Votre Windows est tout propre et fonctionnel et vous ne disposez pas de son disque d'installation? Avec le logiciel True Image d'acronis, vous pouvez créer une image
VRM Monitor. Aide en ligne
 VRM Monitor fr Aide en ligne VRM Monitor Table des matières fr 3 Table des matières 1 Introduction 3 2 Vue d'ensemble du système 3 3 Getting started 4 3.1 Démarrage de VRM Monitor 4 3.2 Démarrage de Configuration
VRM Monitor fr Aide en ligne VRM Monitor Table des matières fr 3 Table des matières 1 Introduction 3 2 Vue d'ensemble du système 3 3 Getting started 4 3.1 Démarrage de VRM Monitor 4 3.2 Démarrage de Configuration
Utiliser des logiciels Windows sous Linux Ubuntu
 Utiliser des logiciels Windows sous Linux Ubuntu Vous utilisez Linux Ubuntu mais vous avez toujours besoin d'utiliser des programmes Windows? Avec VMware Player, vous allez pouvoir créer une machine virtuelle
Utiliser des logiciels Windows sous Linux Ubuntu Vous utilisez Linux Ubuntu mais vous avez toujours besoin d'utiliser des programmes Windows? Avec VMware Player, vous allez pouvoir créer une machine virtuelle
Monitor Wall 4.0. Manuel d'installation et d'utilisation
 Monitor Wall 4.0 fr Manuel d'installation et d'utilisation Monitor Wall 4.0 Table des matières fr 3 Table des matières 1 Introduction 4 1.1 À propos de ce manuel 4 1.2 Conventions adoptées dans ce manuel
Monitor Wall 4.0 fr Manuel d'installation et d'utilisation Monitor Wall 4.0 Table des matières fr 3 Table des matières 1 Introduction 4 1.1 À propos de ce manuel 4 1.2 Conventions adoptées dans ce manuel
Parallels Desktop 5 Switch to Mac - Lisez-moi ----------------------------------------------------------------------------------------------
 Parallels Desktop 5 Switch to Mac - Lisez-moi Bienvenue dans Parallels Desktop 5 Switch to Mac build 5.0.9346. Ce document contient des informations que vous devez connaître pour réussir à installer Parallels
Parallels Desktop 5 Switch to Mac - Lisez-moi Bienvenue dans Parallels Desktop 5 Switch to Mac build 5.0.9346. Ce document contient des informations que vous devez connaître pour réussir à installer Parallels
Support pour les langues s écrivant de droite à gauche
 Documentation EMu Support pour les langues s écrivant de droite à gauche Version 1.0 Version EMu 4.0 www.kesoftware.com 2010 KE Software. All rights reserved. Contents SECTION 1 Résumé 1 SECTION 2 Changer
Documentation EMu Support pour les langues s écrivant de droite à gauche Version 1.0 Version EMu 4.0 www.kesoftware.com 2010 KE Software. All rights reserved. Contents SECTION 1 Résumé 1 SECTION 2 Changer
Guide d installation et d utilisation
 Guide d installation et d utilisation A lire avant toute installation du matériel (Mandataire de Certification et Porteur) Attention : Ne connectez pas votre clé USB avant la fin de l installation du programme.
Guide d installation et d utilisation A lire avant toute installation du matériel (Mandataire de Certification et Porteur) Attention : Ne connectez pas votre clé USB avant la fin de l installation du programme.
Chapitre 2 Créer son site et ses pages avec Google Site
 Réaliser un site internet à l aide de Google Site 10 Chapitre 2 Créer son site et ses pages avec Google Site 1. Créer un Google site 1. Rendez-vous sur www.google.be et connectez-vous à votre compte Gmail
Réaliser un site internet à l aide de Google Site 10 Chapitre 2 Créer son site et ses pages avec Google Site 1. Créer un Google site 1. Rendez-vous sur www.google.be et connectez-vous à votre compte Gmail
CARPE. Documentation Informatique S E T R A. Version 2.00. Août 2013. CARPE (Documentation Informatique) 1
 CARPE (Documentation Informatique) 1 CARPE Version 2.00 Août 2013 Documentation Informatique S E T R A Programme CARPE - Manuel informatique de l'utilisateur CARPE (Documentation Informatique) 2 Table
CARPE (Documentation Informatique) 1 CARPE Version 2.00 Août 2013 Documentation Informatique S E T R A Programme CARPE - Manuel informatique de l'utilisateur CARPE (Documentation Informatique) 2 Table
Réseau local entre Windows Xp et 7
 Page 1 / 11 Réseau local entre Windows Xp et 7 Les vérifications à effectuer, les informations à connaître : En premier lieu, il nous faut savoir si le groupe de travail des 2 ordinateurs est le même (Un
Page 1 / 11 Réseau local entre Windows Xp et 7 Les vérifications à effectuer, les informations à connaître : En premier lieu, il nous faut savoir si le groupe de travail des 2 ordinateurs est le même (Un
Laplink PCmover Express La façon la plus facile de transférer vers un nouveau PC Windows
 Laplink PCmover Express La façon la plus facile de transférer vers un nouveau PC Windows Manuel de l utilisateur Service clientèle/ Support technique: Web: http://www.laplink.com/index.php/fre/contact
Laplink PCmover Express La façon la plus facile de transférer vers un nouveau PC Windows Manuel de l utilisateur Service clientèle/ Support technique: Web: http://www.laplink.com/index.php/fre/contact
1. Introduction... 2. 2. Avantages, fonctionnalités, limitations et configuration requise... 2. Avantages... 2
 Guide de démarrage rapide : moteur Zip Sommaire 1. Introduction... 2 2. Avantages, fonctionnalités, limitations et configuration requise... 2 Avantages... 2 Fonctionnalités spécifiques au moteur Zip de
Guide de démarrage rapide : moteur Zip Sommaire 1. Introduction... 2 2. Avantages, fonctionnalités, limitations et configuration requise... 2 Avantages... 2 Fonctionnalités spécifiques au moteur Zip de
CARTE INTERFACE PCI PARALLÈLE
 CARTE INTERFACE PCI PARALLÈLE Introduction Guide d'installation rapide Nous vous remercions d'avoir acheté cette carte interface PCI IEEE1284. Elle vous permet d'ajouter jusqu'à deux ports de communication
CARTE INTERFACE PCI PARALLÈLE Introduction Guide d'installation rapide Nous vous remercions d'avoir acheté cette carte interface PCI IEEE1284. Elle vous permet d'ajouter jusqu'à deux ports de communication
[Serveur de déploiement FOG]
![[Serveur de déploiement FOG] [Serveur de déploiement FOG]](/thumbs/22/1509264.jpg) 0 TAI @ AFPA Lomme Procédure d'utilisation du serveur FOG pour la création et le déploiement d'images disques. 0 TAI @ AFPA Lomme Pré-Requis : Il faut faire attention à la similarité des configurations
0 TAI @ AFPA Lomme Procédure d'utilisation du serveur FOG pour la création et le déploiement d'images disques. 0 TAI @ AFPA Lomme Pré-Requis : Il faut faire attention à la similarité des configurations
GUIDE NSP Activation et gestion des produits avec NSP
 GUIDE NSP Activation et gestion des produits avec NSP Ce document s applique aux versions de produits suivants : CODESOFT 2014 LABELVIEW 2014 LABEL ARCHIVE 2014 LABEL MATRIX 2014 PRINT MODULE 2014 SENTINEL
GUIDE NSP Activation et gestion des produits avec NSP Ce document s applique aux versions de produits suivants : CODESOFT 2014 LABELVIEW 2014 LABEL ARCHIVE 2014 LABEL MATRIX 2014 PRINT MODULE 2014 SENTINEL
Learn & Lunch 23/11/2011. Simon Opresnik / Georges Denneulin
 Learn & Lunch 23/11/2011 Simon Opresnik / Georges Denneulin NiceLabel Euro Plus Bureaux en UE (HQ), Amérique du nord & APAC Couverture globale Plus de 18 ans d expériences Fournisseur OEM de logiciel et
Learn & Lunch 23/11/2011 Simon Opresnik / Georges Denneulin NiceLabel Euro Plus Bureaux en UE (HQ), Amérique du nord & APAC Couverture globale Plus de 18 ans d expériences Fournisseur OEM de logiciel et
Formation > Développement > Internet > Réseaux > Matériel > Maintenance
 Formation > Développement > Internet > Réseaux > Matériel > Maintenance SOMMAIRE 1. ACCEDER A L'INTERFACE D'ADMINISTRATION...5 1.1. Le navigateur... 5 1.2. L'interface d'administration... 5 2. METTRE
Formation > Développement > Internet > Réseaux > Matériel > Maintenance SOMMAIRE 1. ACCEDER A L'INTERFACE D'ADMINISTRATION...5 1.1. Le navigateur... 5 1.2. L'interface d'administration... 5 2. METTRE
Service d information pour remise de paiement de factures Scotia
 Services de paiement Guide de démarrage Service d information pour remise de paiement de factures Scotia Juillet 2010 Table des matières 1 S inscrire et ouvrir une session..................................................3
Services de paiement Guide de démarrage Service d information pour remise de paiement de factures Scotia Juillet 2010 Table des matières 1 S inscrire et ouvrir une session..................................................3
Backup & Recovery 10 Suite. Guide de démarrage rapide
 Backup & Recovery 10 Suite Guide de démarrage rapide Paragon System Backup 2010 2 Manuel d'utilisation SOMMAIRE Introduction...3 Fonctions clé...4 Composants du produit...6 Premiers pas...7 Contacter Paragon
Backup & Recovery 10 Suite Guide de démarrage rapide Paragon System Backup 2010 2 Manuel d'utilisation SOMMAIRE Introduction...3 Fonctions clé...4 Composants du produit...6 Premiers pas...7 Contacter Paragon
Comment installer un client Rivalis Devis factures
 Comment installer un client Rivalis Devis factures 1 Création du client Rivalis devis factures dans votre CRM... 2 2 Avant le RDV d installation... 2 3 Installation chez l utilisateur Rivalis Devis facture...
Comment installer un client Rivalis Devis factures 1 Création du client Rivalis devis factures dans votre CRM... 2 2 Avant le RDV d installation... 2 3 Installation chez l utilisateur Rivalis Devis facture...
Débuter avec OOo Base
 Open Office.org Cyril Beaussier Débuter avec OOo Base Version 1.0.7 Novembre 2005 COPYRIGHT ET DROIT DE REPRODUCTION Ce support est libre de droit pour une utilisation dans un cadre privé ou non commercial.
Open Office.org Cyril Beaussier Débuter avec OOo Base Version 1.0.7 Novembre 2005 COPYRIGHT ET DROIT DE REPRODUCTION Ce support est libre de droit pour une utilisation dans un cadre privé ou non commercial.
Travaux pratiques 1.3.2 Détermination de la capacité de stockage des données
 Travaux pratiques 1.3.2 Détermination de la capacité de stockage des données Objectifs Déterminer la quantité de mémoire RAM (en Mo) installée sur un ordinateur Déterminer la taille de l unité de disque
Travaux pratiques 1.3.2 Détermination de la capacité de stockage des données Objectifs Déterminer la quantité de mémoire RAM (en Mo) installée sur un ordinateur Déterminer la taille de l unité de disque
IBM SPSS Statistics Version 22. Instructions d'installation sous Windows (licence simultanée)
 IBM SPSS Statistics Version 22 Instructions d'installation sous Windows (licence simultanée) Table des matières Instructions d'installation....... 1 Configuration requise........... 1 Installation...............
IBM SPSS Statistics Version 22 Instructions d'installation sous Windows (licence simultanée) Table des matières Instructions d'installation....... 1 Configuration requise........... 1 Installation...............
Cyberclasse L'interface web pas à pas
 Cyberclasse L'interface web pas à pas Version 1.4.18 Janvier 2008 Remarque préliminaire : les fonctionnalités décrites dans ce guide sont celles testées dans les écoles pilotes du projet Cyberclasse; il
Cyberclasse L'interface web pas à pas Version 1.4.18 Janvier 2008 Remarque préliminaire : les fonctionnalités décrites dans ce guide sont celles testées dans les écoles pilotes du projet Cyberclasse; il
CA Desktop Migration Manager
 CA Desktop Migration Manager Manuel de configuration du déploiement DMM Service Pack 12.8.01 La présente Documentation, qui inclut des systèmes d'aide et du matériel distribués électroniquement (ci-après
CA Desktop Migration Manager Manuel de configuration du déploiement DMM Service Pack 12.8.01 La présente Documentation, qui inclut des systèmes d'aide et du matériel distribués électroniquement (ci-après
Suivant les windows, le signal pour indiquer l imprimante par défaut est un petit rond noir ou vers avec un V à l intérieur.
 La gestion des Imprimantes sous Facile_Caisse : Vous pouvez utiliser plusieurs sortes d imprimante avec le logiciel Facile_Caisse. Si vous possédez une imprimante classique au format A4, vous n aurez aucun
La gestion des Imprimantes sous Facile_Caisse : Vous pouvez utiliser plusieurs sortes d imprimante avec le logiciel Facile_Caisse. Si vous possédez une imprimante classique au format A4, vous n aurez aucun
Guide d installation
 Secure Backup Guide d installation Marques et copyright Marques commerciales Windows est une marque déposée de Microsoft Corporation aux États-Unis et dans d'autres pays. Tous les autres noms de marques
Secure Backup Guide d installation Marques et copyright Marques commerciales Windows est une marque déposée de Microsoft Corporation aux États-Unis et dans d'autres pays. Tous les autres noms de marques
Livre blanc 2015. Solution Foxit(R) PDF Security Suite intégrée à Microsoft(R) Active Directory(R) Rights Management Service
 Livre blanc 2015 Solution Foxit(R) PDF Security Suite intégrée à Microsoft(R) Active Directory(R) Rights Management Service Table des matières Introduction 3 Environnements Foxit PDF Security Suite 4 Application
Livre blanc 2015 Solution Foxit(R) PDF Security Suite intégrée à Microsoft(R) Active Directory(R) Rights Management Service Table des matières Introduction 3 Environnements Foxit PDF Security Suite 4 Application
Étape 3 : Afin d'approfondir vos connaissances sur le bit d'archivage, vous apprendrez l'effet d'une modification d'un fichier sur celui-ci.
 5.6.3 TP : Sauvegarde et restauration Introduction Imprimez et exécutez ce TP. Au cours de ce TP, vous apprendrez à créer différentes sauvegardes du contenu d'un dossier spécifique. Vous effectuerez également
5.6.3 TP : Sauvegarde et restauration Introduction Imprimez et exécutez ce TP. Au cours de ce TP, vous apprendrez à créer différentes sauvegardes du contenu d'un dossier spécifique. Vous effectuerez également
Scanneur d images Instructions préliminaires
 P3PC-1932-06FR Scanneur d images fi-5530c2 Instructions préliminaires Merci d'avoir choisi le scanneur d'images couleur recto verso fi-5530c2. Dans ce guide, vous trouverez des explications relatives à
P3PC-1932-06FR Scanneur d images fi-5530c2 Instructions préliminaires Merci d'avoir choisi le scanneur d'images couleur recto verso fi-5530c2. Dans ce guide, vous trouverez des explications relatives à
IBM SPSS Statistics Version 22. Instructions d'installation sous Windows (licence nominative)
 IBM SPSS Statistics Version 22 Instructions d'installation sous Windows (licence nominative) Table des matières Instructions d'installation....... 1 Configuration requise........... 1 Code d'autorisation...........
IBM SPSS Statistics Version 22 Instructions d'installation sous Windows (licence nominative) Table des matières Instructions d'installation....... 1 Configuration requise........... 1 Code d'autorisation...........
Installation 4D. Configuration requise Installation et activation
 Installation 4D Configuration requise Installation et activation Configuration requise Les applications de la gamme 4D v15 requièrent au minimum les configurations suivantes : Windows OS X Processeur Intel
Installation 4D Configuration requise Installation et activation Configuration requise Les applications de la gamme 4D v15 requièrent au minimum les configurations suivantes : Windows OS X Processeur Intel
PX8048 Convertisseur audio/vidéo VHS vers USB
 PX8048 Convertisseur audio/vidéo VHS vers USB 1 Convertisseur audio/vidéo VHS vers USB Guide d'installation rapide Le convertisseur vidéo/audio EasyCAP USB 2.0 convertit des enregistrements vidéo et audio
PX8048 Convertisseur audio/vidéo VHS vers USB 1 Convertisseur audio/vidéo VHS vers USB Guide d'installation rapide Le convertisseur vidéo/audio EasyCAP USB 2.0 convertit des enregistrements vidéo et audio
Suite Messerli 2014. Gest (gestion de chantier) Prestations (imputations des heures) Procédure d'installation du programme ou d'une mise à jour
 Suite Messerli 2014 Gest (gestion de chantier) Prestations (imputations des heures) Procédure d'installation du programme ou d'une mise à jour Table des matières AVANT DE COMMENCER... 2 DÉMARRAGE DE L'INSTALLATION...
Suite Messerli 2014 Gest (gestion de chantier) Prestations (imputations des heures) Procédure d'installation du programme ou d'une mise à jour Table des matières AVANT DE COMMENCER... 2 DÉMARRAGE DE L'INSTALLATION...
NETWORK & SOFTWARE ENGINEERING MANUEL D UTILISATEUR. Logiciel TIJARA. NETWORK AND SOFTWARE ENGINEERING Manuel d'utilisateur "TIJARA" 1
 NETWORK & SOFTWARE ENGINEERING MANUEL D UTILISATEUR Logiciel TIJARA Manuel d'utilisateur "TIJARA" 1 SOMMAIRE Introduction Première partie Chapitre 1 : Installation et démarrage Chapitre 2 : Architecture
NETWORK & SOFTWARE ENGINEERING MANUEL D UTILISATEUR Logiciel TIJARA Manuel d'utilisateur "TIJARA" 1 SOMMAIRE Introduction Première partie Chapitre 1 : Installation et démarrage Chapitre 2 : Architecture
Installation et paramétrage. Accès aux modèles, autotextes et clip- art partagés
 DSI Documentation utilisateurs Installation et paramétrage Accès aux modèles, autotextes et clip- art partagés Auteur : Yves Crausaz Date : 21 septembre 2006 Version : 1.04 Glossaire OOo : Abréviation
DSI Documentation utilisateurs Installation et paramétrage Accès aux modèles, autotextes et clip- art partagés Auteur : Yves Crausaz Date : 21 septembre 2006 Version : 1.04 Glossaire OOo : Abréviation
FANTEC DB-229US Manuel de l'utilisateur
 Manuel de l'utilisateur Contenu: - Installation du disque dur - Guide de Formatage du disque dur - Utilisation du logiciel de sauvegarde INSTALLATION DU DISQUE DUR 1. Retirer le couvercle [A] du boîtier.
Manuel de l'utilisateur Contenu: - Installation du disque dur - Guide de Formatage du disque dur - Utilisation du logiciel de sauvegarde INSTALLATION DU DISQUE DUR 1. Retirer le couvercle [A] du boîtier.
Guide d'utilisation du Serveur USB
 Guide d'utilisation du Serveur USB Copyright 20-1 - Informations de copyright Copyright 2010. Tous droits réservés. Avis de non responsabilité Incorporated ne peut être tenu responsable des erreurs techniques
Guide d'utilisation du Serveur USB Copyright 20-1 - Informations de copyright Copyright 2010. Tous droits réservés. Avis de non responsabilité Incorporated ne peut être tenu responsable des erreurs techniques
Guide de l'utilisateur
 BlackBerry Link pour Windows Version: 1.2.2 Guide de l'utilisateur Publié : 2013-11-29 SWD-20131129134312736 Table des matières Mise en route...5 À propos de BlackBerry Link...5 Se familiariser avec BlackBerry
BlackBerry Link pour Windows Version: 1.2.2 Guide de l'utilisateur Publié : 2013-11-29 SWD-20131129134312736 Table des matières Mise en route...5 À propos de BlackBerry Link...5 Se familiariser avec BlackBerry
Prise en main. Norton Ghost 2003. Pour trouver des informations supplémentaires. A propos de Norton Ghost
 Prise en main Norton Ghost 2003 This document includes the following topics: Pour trouver des informations supplémentaires A propos de Norton Ghost Scénarios élémentaires Concepts et idées essentiels Sauvegarde
Prise en main Norton Ghost 2003 This document includes the following topics: Pour trouver des informations supplémentaires A propos de Norton Ghost Scénarios élémentaires Concepts et idées essentiels Sauvegarde
FileMaker 13. Guide ODBC et JDBC
 FileMaker 13 Guide ODBC et JDBC 2004-2013 FileMaker, Inc. Tous droits réservés. FileMaker, Inc. 5201 Patrick Henry Drive Santa Clara, Californie 95054 FileMaker et Bento sont des marques commerciales de
FileMaker 13 Guide ODBC et JDBC 2004-2013 FileMaker, Inc. Tous droits réservés. FileMaker, Inc. 5201 Patrick Henry Drive Santa Clara, Californie 95054 FileMaker et Bento sont des marques commerciales de
OpenOffice.org Présentation - Débuter. Distribué par Le projet OpenOffice.org
 OpenOffice.org Présentation - Débuter Distribué par Le projet OpenOffice.org Table des Matières 1 Introduction 5 2 Créer une nouvelle présentation 5 2.1 L'utilisation d'un AutoPilote 5 2.2 La création
OpenOffice.org Présentation - Débuter Distribué par Le projet OpenOffice.org Table des Matières 1 Introduction 5 2 Créer une nouvelle présentation 5 2.1 L'utilisation d'un AutoPilote 5 2.2 La création
Logiciel d'analyse de données. Version huit. Guide d installation
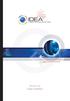 Logiciel d'analyse de données Version huit Guide d installation CaseWare IDEA Inc. est une société fermée de développement et de mise en marché de logiciels ayant des bureaux canadiens à Toronto et à Ottawa,
Logiciel d'analyse de données Version huit Guide d installation CaseWare IDEA Inc. est une société fermée de développement et de mise en marché de logiciels ayant des bureaux canadiens à Toronto et à Ottawa,
56K Performance Pro Modem
 56K Performance Pro Modem Guide d'installation rapide R24.0682.00 rev 1.1 7/07 Introduction Contenu de la boîte USRobotics 56K Performance Pro Modem Cordon téléphonique USRobotics CD-ROM d'installation
56K Performance Pro Modem Guide d'installation rapide R24.0682.00 rev 1.1 7/07 Introduction Contenu de la boîte USRobotics 56K Performance Pro Modem Cordon téléphonique USRobotics CD-ROM d'installation
Guide d'installation du logiciel
 MULTIFONCTION NUMERIQUE COULEUR Guide d'installation du logiciel AVANT D'INSTALLER LE LOGICIEL INSTALLATION ET CONFIGURATION SOUS WINDOWS INSTALLATION ET CONFIGURATION SOUS MACINTOSH DEPANNAGE Merci d'avoir
MULTIFONCTION NUMERIQUE COULEUR Guide d'installation du logiciel AVANT D'INSTALLER LE LOGICIEL INSTALLATION ET CONFIGURATION SOUS WINDOWS INSTALLATION ET CONFIGURATION SOUS MACINTOSH DEPANNAGE Merci d'avoir
1 Description du phénomène. 2 Mode de diffusion effets dommageables
 1 Description du phénomène Le ransomware est un software malveillant (malware) qui bloque l ordinateur de la victime. La plupart du temps, un paiement est demandé pour débloquer la machine, mais payer
1 Description du phénomène Le ransomware est un software malveillant (malware) qui bloque l ordinateur de la victime. La plupart du temps, un paiement est demandé pour débloquer la machine, mais payer
Licence de Biologie, 1ère année. Aide. [Aide 1] Comment utiliser l'explorateur Windows? Comment créer des dossiers?
![Licence de Biologie, 1ère année. Aide. [Aide 1] Comment utiliser l'explorateur Windows? Comment créer des dossiers? Licence de Biologie, 1ère année. Aide. [Aide 1] Comment utiliser l'explorateur Windows? Comment créer des dossiers?](/thumbs/18/825045.jpg) Aide [Aide 1] Comment utiliser l'explorateur Windows? Comment créer des dossiers? Au sein d'un ordinateur, les données et les fichiers sont stockés suivant une structure d'arbre appelée arborescence. Pour
Aide [Aide 1] Comment utiliser l'explorateur Windows? Comment créer des dossiers? Au sein d'un ordinateur, les données et les fichiers sont stockés suivant une structure d'arbre appelée arborescence. Pour
Partager son lecteur optique
 Partager son lecteur optique Par Clément JOATHON Dernière mise à jour : 22/10/2014 Avec les netbooks et les ultrabooks, les ordinateurs portables sont de plus en plus petits et légers. Pour parvenir à
Partager son lecteur optique Par Clément JOATHON Dernière mise à jour : 22/10/2014 Avec les netbooks et les ultrabooks, les ordinateurs portables sont de plus en plus petits et légers. Pour parvenir à
