Manuel de découverte Ciel Comptes personnels
|
|
|
- Rose Lapierre
- il y a 8 ans
- Total affichages :
Transcription
1 Manuel de découverte Ciel Comptes personnels
2 Chère Cliente, Cher Client, Nous sommes heureux de vous compter parmi nos nouveaux clients. Le produit que vous venez d'acquérir va vous donner l'assurance de travailler avec un logiciel performant et simple à utiliser. Il vous donnera entière satisfaction. Pour nous permettre de vous apporter le meilleur service possible, nous vous remercions de nous retourner très rapidement toutes les informations nécessaires à votre référencement. En effet, ces informations nous sont indispensables pour vous faire bénéficier de l'assistance téléphonique au démarrage (2 appels sous 30 jours). Pour contacter nos techniciens-conseil, composez le numéro indigo Garantie : Bien cordialement, L'équipe Ciel.
3 Contenu de votre boîtier Dans le boîtier de votre produit, vous trouverez : le CD-Rom de votre produit contenant votre logiciel intégrant le manuel de référence et le manuel de découverte au format PDF, votre numéro de licence au dos de la pochette, demandé lors du référencement.
4 Configuration minimale requise Nécessite (Service Pack à jour) : Windows 8, Windows 7, Vista, XP avec Internet Explorer 7.0 (ou supérieur) Processeur 700 Mhz (supérieur à 1 GHz conseillé) 512 Mo de Ram 300 Mo d'espace disque disponible pour l'installation Lecteur de CD-Rom ou de DVD-Rom Imprimante : laser, jet d'encre Carte graphique et moniteur ayant une résolution minimum de 1024x768 Fonctions Internet : nécessitent une connexion internet et un logiciel de messagerie compatible MAPI (Outlook conseillé) Fonction PDF : Adobe Acrobat Reader 5 (ou supérieur) Fonctions «Intuiciel» : Internet Explorer 8.0 (ou supérieur) et Adobe Flash Player 8 (ou supérieur). Les noms de produits ou de sociétés mentionnés dans ce document ne sont utilisés que dans un but d identification, et peuvent constituer des marques déposées par leur propriétaires respectifs.
5 Sommaire Découverte... 6 Documentations...7 Le manuel de découverte...7 Le manuel de référence...7 L aide en ligne...7 Le site Internet Ciel...7 Prise en main... 8 Prendre en main le logiciel...9 Introduction...9 Lancer votre logiciel...9 Commencer à travailler...9 La fenêtre principale de l'application L Intuiciel Trouvtoo Création du dossier Créer votre fichier...14 Gérer sa comptabilité Comment débuter?...17 Généralités Démarrage de votre comptabilité Les travaux courants Autres travaux Gérer vos comptes...21 Saisir une recette Saisir une dépense simple Saisir une dépense ventilée Saisir un virement Consulter un compte Pointer les relevés de banque Consulter les catégories Évaluer votre situation Gérer votre trésorerie prévisionnelle Index... 31
6 Découverte
7 Documentations Découverte Le manuel de découverte Il s agit du présent document. Il aborde les principales fonctions du logiciel. Les conventions utilisées dans ce manuel sont les suivantes : cliquer signifie appuyer sur bouton gauche de la souris. double-cliquer signifie appuyer deux fois de suite rapidement sur le bouton gauche de la souris. faire un clic-droit signifie appuyer sur le bouton droit de la souris. Les symboles du manuel Symbole Fonction indique l accès à une fonctionnalité : est suivi du MENU à ouvrir puis de la COMMANDE à activer. attire votre attention sur un point particulier. renvoie à une autre source d information, telle que le manuel de référence électronique ou l aide. Le manuel de référence Le manuel de référence au format PDF vous présente le détail des opérations et traitements à effectuer. Pour consulter le manuel de référence : À partir de votre logiciel Ciel, cliquez sur le menu AIDE puis sur la commande MANUEL DE RÉFÉRENCE. Si l'application Adobe Reader, nécessaire pour lire et imprimer le manuel, n'est pas installée sur votre ordinateur, il vous est alors proposé de l'installer. Pour imprimer le manuel de référence : Activez la commande IMPRIMER du menu FICHIER. L aide en ligne Vous trouvez dans l'aide intégrée, le descriptif de tous les traitements et commandes. Lorsque vous utilisez votre logiciel, vous ouvrez l'aide par la commande AIDE du menu AIDE ou par la touche <F1>. Le site Internet Ciel Vous trouverez sur le site Ciel dans l'espace réservé à Ciel Comptes personnels, des informations utiles. 7
8 Prise en main
9 Prendre en main le logiciel Prise en main Introduction L'environnement de base de Ciel Comptes personnels vous est présentée. Par ailleurs, vous découvrirez les principales fonctions du logiciel. Celles-ci correspondent à 90% des travaux de gestion de vos comptes. L'objectif est donc de vous faire saisir une recette, une dépense et un virement puis de vous familiariser au pointage des relevés bancaires et à l'analyse de l'état de vos comptes. En règle générale, le but premier est de savoir «où on en est». Vous devez donc, à tout moment, connaître ce que vous avez dépensé et ce dont vous disposez réellement sur vos comptes. Enfin, vous pourrez «décortiquer» vos recettes et vos dépenses afin d'en découvrir avec précision leur répartition. Lancer votre logiciel Vous pouvez lancer le logiciel à la fin de la procédure d'installation en cliquant sur l'icône présentée sur le bureau de votre ordinateur. Par la suite, pour lancer votre logiciel, vous pourrez aussi suivre la procédure suivante : 1. Cliquez sur le bouton [Démarrer], présenté dans la barre de tâches de Windows, 2. S1électionnez les commandes PROGRAMMES - CIEL - COMPTES PERSONNELS - CIEL COMPTES PERSONNELS. Commencer à travailler Vous êtes invité à découvrir Ciel Comptes personnels en utilisant le fichier d'exemple tout en parcourant ce manuel de découverte. Vous passerez ensuite à la création de votre fichier puis vous découvrirez progressivement les différentes fonctions du logiciel. Ouvrir le dossier d'exemple 1. Dans le menu DÉMARRER de Windows, sélectionnez la commande PROGRAMMES puis CIEL - COMPTES PERSONNELS - CIEL COMPTES PERSONNELS. 9
10 2. Activez la commande OUVRIR du menu DOSSIER. La fenêtre Ouvrir s affiche. Prise en main 3. Sélectionnez dans le répertoire Mes documents le fichier d'exemple Mes comptes puis cliquez sur le bouton [Ouvrir]. 10
11 La fenêtre principale de l'application Prise en main Dans ce manuel vous effectuerez diverses manipulations et pour cela vous utiliserez le fichier d'exemple Mes comptes livré avec Ciel Comptes personnels. À l ouverture de Ciel Comptes personnels, vous obtenez la fenêtre suivante : La barre de navigation est une barre d'icônes verticale, dans laquelle vous trouverez de nombreux raccourcis, présentés dans différents onglets. Elle est masquée par défaut. Ces raccourcis permettent d activer des fonctions du logiciel : ouvrir des applications ou des fichiers, présenter des images ou des notes texte, contenir des adresses de sites Internet (URL) ou des adresses de boîtes aux lettres électroniques ( ) afin de lancer directement votre outil de navigation Internet sur un site souhaité ou de lancer votre programme de messagerie en pré-remplissant l'adresse du destinataire. Vous trouverez une description détaillée de la barre de navigation dans le chapitre Présentation Générale, disponible dans le MANUEL DE RÉFÉRENCE depuis le menu AIDE. Une barre horizontale appelée barre d'actions est également présente sous les menus. Elle facilite l'accès aux principaux fichiers de votre dossier et permet de naviguer d un onglet de l intuiciel à l autre. La totalité des options est accessible à l'aide des menus. 11
12 L Intuiciel Prise en main Menu FENÊTRES - commande MON INTUICIEL L'Intuiciel est intégré à la fenêtre principale de votre logiciel. Lorsque des fenêtres sont ouvertes, il n'est donc plus visible. Vous pouvez alors y accéder via le menu FENÊTRES - commande MON INTUICIEL ou en cliquant sur l onglet Accueil. L'Intuiciel est une interface qui résume vos principales activités et vous permet d'accéder directement à certaines opérations comptables, à des récapitulatifs et statistiques. Il est composé de trois onglets accessibles depuis la barre d actions : Mon bureau accessible par l icône est l onglet actif par défaut ; Mon tableau de bord accessible par l icône où vous avez une vision globale des informations sur vos comptes ; Mes états et statistiques accessible par l icône où vous retrouvez une liste d états et de statistiques. Pour plus de détails, reportez-vous au MANUEL DE RÉFÉRENCE depuis le menu AIDE. Trouvtoo Trouvtoo est un outil de recherche qui vous permet de lancer des recherches sans quitter votre application : sur votre dossier courant. ou sur le Web via le moteur de recherche. Trouvtoo facilite la recherche de vos fichiers ou dossiers. Vous gagnez ainsi du temps en les retrouvant rapidement. 1. Saisissez le mot clé à rechercher dans la zone de recherche située au dessus de la barre d action. 2. Spécifiez le répertoire de recherche (Dossier courant, Google Web). Si vous lancez la recherche sur deux ou trois cibles en même temps, les informations spécifiques à chaque cible s'afficheront dans un onglet dédié. 3. Validez en cliquant sur. 12
13 Création du dossier
14 Créer votre fichier Création du dossier Menu DOSSIER - commande NOUVEAU Vous allez maintenant créer un fichier à l aide de l'assistant Top départ. 1. Choisissez la commande NOUVEAU du menu DOSSIER. La fenêtre d'enregistrement de fichiers s'affiche. 2. Saisissez le nom de votre fichier et choisissez éventuellement sa destination. Par exemple, sous Windows XP, les fichiers sont créés automatiquement dans le répertoire Mes documents. Ciel Comptes personnels ouvre alors l'assistant de création de fichier. Vous allez, en plusieurs étapes, fournir les informations nécessaires à la tenue de vos comptes. 3. Dans la première étape, renseignez vos coordonnées puis cliquez sur le bouton [Suivant]. 4. Dans la seconde étape, créez vos comptes bancaires. Pour cela, cliquez sur le bouton [Créer]. La fiche vide d'un compte s'affiche. 5. Complétez-la en indiquant plus particulièrement le Solde initial. Il s'agit du solde de votre dernier relevé de banque, celui à partir duquel vous allez débuter votre comptabilité. 6. Créez ainsi autant de comptes que vous en possédez : autres comptes courants, livret épargne, Codevi, etc. 7. Cliquez sur le bouton [Suivant>]. 8. Dans la troisième étape vous pouvez ajouter des moyens de paiement. Vous pouvez créer autant de moyens de paiement de type chèque que vous avez de chéquiers en circulation (vous et votre conjoint par exemple). Il en est de même pour les cartes bancaires. 14
15 Création du dossier Il est également possible de modifier ou supprimer ceux qui vous sont proposés par défaut. 9. Cliquez sur le bouton [Suivant>]. 10.Dans les étapes 4 et 5, vous avez respectivement les listes des catégories de dépense et de recette définies par défaut. Vous pourrez créer vos catégories par la suite, lors de vos saisies. Cliquez sur le bouton [Suivant>]. La fenêtre suivante vous permet de créer vos titres ou actions. Si vous êtes connaisseurs, vous pouvez les saisir. Cependant, il sera toujours possible de renseigner ces informations plus tard, en ayant pris soin de vous procurer les documents nécessaires. Pour finir, une dernière fenêtre vous propose de sélectionner des options de démarrage : La première option est cochée par défaut. Elle permet d ouvrir automatiquement le fichier que vous venez de créer, à chaque lancement de Ciel Comptes personnels. La seconde vous permet de définir un mot de passe qui vous sera demandé à chaque ouverture du fichier. 11.Cliquez sur le bouton [Terminer]. Le logiciel crée votre fichier et affiche la fenêtre principale. 15
16 Gérer sa comptabilité
17 Comment débuter? Gérer sa comptabilité Généralités L'objectif premier est de commencer rapidement votre comptabilité. Il est donc nécessaire de fixer des méthodes, vérifier la présence de certains paramètres enfin, de saisir les premières opérations qui permettront de mettre en phase votre comptabilité et vos comptes. De façon générale, deux cas peuvent se présenter : vous teniez vos comptes manuellement, vous ne gériez pas de comptes personnels. Vous teniez vos comptes manuellement Dans ce cas, la tâche sera plus simple. En effet, vous avez, en théorie, déjà pointé vos relevés et vous connaissez la différence entre le solde en banque et le solde réel de vos comptes. Autrement dit, vous connaissez les opérations qui ne sont pas encore passées en banque (chèques émis non retirés, paiement par carte à débit différé, TIP renvoyés, etc). Pour démarrer votre comptabilité, il suffit ici d'avoir la liste de ces opérations et le dernier relevé bancaire. Vous ne gériez pas vos comptes Si vous ne teniez pas encore vos comptes, il vous suffira d'appliquer l exemple de méthode qui suit. Vous devez vous munir de différents documents. Pour vos dépenses : votre dernier relevé de comptes, vos talons de chéquiers de la période couverte par le relevé, vos reçus de carte bancaire, les différentes factures payées par TIP et autre moyen automatique et la liste des différents prélèvements automatiques. Pour les recettes : le dernier montant des salaires, les remboursements de Sécurité Sociale et autres justificatifs d'entrées d'argent. Vous devez dans un premier temps effectuer le contrôle des différentes données de base. Démarrage de votre comptabilité Vous teniez vos comptes manuellement 1. Par le menu MES COMPTES, commande GÉRER MES COMPTES, saisissez les opérations que vous n'avez encore pas pointées et qui ne sont, par conséquent, pas encore passées en banque. 2. Si, lors de la création de votre fichier, vous n'avez pas saisi le solde du dernier relevé de banque, indiquez-le dans la fiche du compte en question dans la zone Solde initial (menu LISTES - commande COMPTES). Pour les livrets, vous pouvez également indiquer le montant du dernier relevé. 3. Procédez ainsi pour tous vos comptes et toutes vos opérations en attente. 17
18 Gérer sa comptabilité Certains cas particuliers que vous pouvez rencontrer tels les échéances d'emprunt, les prélèvements automatiques réguliers et constants, etc. vous seront présentés un peu plus loin. Vous ne teniez aucun compte Comme il vous a été précisé précédemment, vous devez disposez d'un minimum de documents (relevés, factures, chéquiers, justificatifs de paiement par carte, etc.). 1. Indiquez, comme solde de départ du premier compte traité, le solde de fin de relevé (menu LISTES - commande COMPTES, zone Solde initial). 2. Par le menu MES COMPTES, commande GÉRER MES COMPTES, saisissez les différentes opérations qui ne sont pas présentes sur le relevé. 3. Pour cela, utilisez vos chéquiers, vos justificatifs de carte bancaire, vos factures pour lesquelles le TIP ou le virement (ou prélèvement) a été accordé, vos bulletins de salaire, vos bordereaux de remboursement de Sécurité Sociale, etc. Il se peut que vous soyez obligés de prendre l'avant-dernier relevé pour voir si telle ou telle opération n'a pas déjà été enregistrée auprès de votre banque. Pour les chèques et les cartes, utilisez les talons et les justificatifs pour retrouver la nature des opérations (type de dépenses, bénéficiaire, etc.). En règle générale, si vous ne teniez pas vos comptes, vous risquez d omettre certaines opérations parce que vous ne disposez plus des justificatifs ou par oubli. En fait, vous saisirez ces opérations plus tard, à réception des prochains relevés qui vous permettront de constater leur existence. Ainsi, votre comptabilité se mettra à jour progressivement. Cas particuliers Échéance d'emprunt Pour optimiser l'enregistrement des échéances des emprunts qui courent, soit vous créez une simple opération automatique en la passant sur un poste de dépense, soit vous utilisez le gestionnaire d'emprunts (menu LISTES - commande EMPRUNTS). Ce dernier vous permet d aller plus loin, notamment en vous autorisant à enregistrer le tableau d'amortissement et à ventiler le capital remboursé, les intérêts et les frais. 1. Pour débuter votre comptabilité, saisissez une simple dépense. Voir Saisir une dépense simple, page Créez la catégorie de dépense si cela est nécessaire. Prélèvement automatique Un loyer représente l'exemple «type» du prélèvement (ou virement) d'un montant constant à échéance fixe. Aussi, pour le lancement de votre comptabilité, nous vous conseillons de saisir les dépenses correspondantes manuellement. Par la suite, il suffira de créer une opération automatique dite périodique pour chaque prélèvement ou virement. Pour plus de détails sur les opérations périodiques, reportez-vous au MANUEL DE RÉFÉRENCE depuis le menu AIDE. 18
19 Retraits d'espèces Gérer sa comptabilité Pour les retraits d'espèces, plusieurs méthodes peuvent être utilisées. Vous pouvez considérer tout retrait comme une dépense diverse et donc vous enregistrez cette opération sur la catégorie Dépenses diverses avec un mode de paiement adapté au type de retrait effectué (carte, retrait au guichet, etc.) Vous pouvez créer un compte Caisse sur lequel vous effectuerez un virement à chaque retrait. Vous enregistrez ensuite vos dépenses sur le compte caisse. Vous serez amené à utiliser un compte caisse si vous réalisez un achat conséquent en espèces. En effet, il peut s'avérer délicat d'enregistrer une dépense importante en Dépenses diverses. Si vous réalisez de fréquents retraits d'espèces, vous avez tout intérêt à créer un modèle de saisie qui comportera déjà la majorité des données relatives à ce genre d'opération. Cela est d'autant plus utile si vous êtes habitué à effectuer des retraits à montant constant, par exemple, vous retirez presque toujours 30 euros par carte dans les guichets automatiques. Nous vous indiquons ici une méthode parmi beaucoup d'autres. De plus, nous ne décrivons pas chacune des manipulations à effectuer. Les travaux courants Ce chapitre résume les travaux couramment effectués pour une tenue correcte de votre comptabilité. Les saisies L'activité principale de tenue des comptes est la saisie. Elle impose un minimum de rigueur notamment en inscrivant clairement vos talons de chèques et en conservant tout justificatif lors d'un paiement par carte bancaire. De même, pour certaines dépenses, vous devrez vous aider des factures. C'est le cas de celles que vous réglez par TIP (EDF, France Télécom, etc.). En effet, pour payer, vous devez renvoyer le TIP. Pour cela, munissez-vous de la facture ou alors attendez votre relevé de banque pour constater le paiement. De plus, certaines opérations n'apparaissent que sur un avis, un courrier ou un contrat, qui eux-mêmes ne vous sont peut-être expédiés qu'une seule fois en début d'année (allocations familiales, mensualisation des impôts, etc.), voire une fois pour toutes (loyer). Dans ce cas, soit vous considérez cela comme une écriture périodique (le montant doit bien sûr être constant), soit vous enregistrez ces opérations depuis les relevés. Les emprunts sont des opérations automatiques spécifiquement gérées. Enfin, d'autres opérations n'ont aucun autre justificatif que le relevé de banque luimême. C'est le cas des cotisations de cartes bancaires, parfois des agios, etc. Vous devez accorder le temps nécessaire à la création des opérations automatiques et des modèles qui faciliteront ensuite vos travaux de saisie. 19
20 Le pointage Gérer sa comptabilité Le pointage est un travail essentiel pour connaître exactement votre situation. Il permet simplement de connaître les opérations qui ne sont pas encore enregistrées en banque. L'objectif du pointage est d'obtenir un solde des opérations pointées égal à celui de votre dernier relevé puis un solde réel qui vous indique l'état de vos finances puisqu'il intègre les opérations non pointées, c'est-à-dire celles qui ne sont pas encore passées en banque. Autres travaux Les autres travaux ne sont que recherches, consultations, éditions et statistiques. Ils dépendent de votre volonté et de vos besoins d'aller plus loin dans le suivi de vos finances. 20
21 Gérer vos comptes Gérer sa comptabilité Menu MES COMPTES - commande NOUVELLE RECETTE Saisir une recette 1. Cliquez sur l'icône Nouvelle recette de la barre de navigation. Une première fenêtre s'affiche et vous propose la liste de vos comptes. 2. Choisissez celui sur lequel vous enregistrez la recette. Exemple Sélectionnez le compte chèque courant BGO et validez en cliquant sur le bouton [OK]. Vous pouvez aussi utiliser la touche <Entrée> de votre clavier. La fenêtre suivante s affiche : 3. Par défaut, le programme propose la date de travail. Saisissez la Date de l'opération si elle est différente. Vous pouvez utiliser l'icône d appel du calendrier ou celui des dates prédéfinies. 4. Passez à la zone suivante pour valider la date en cours. Exemple Saisissez 07 puis appuyez sur la touche <Entrée>. Le curseur passe à la zone Montant. Utilisez le même procédé pour passer d'une zone à l'autre. 5. Saisissez le montant de l'opération, par exemple 1450 euros puis appuyez sur la touche <Entrée>. 6. Dans la rubrique Catégorie, indiquez la catégorie de votre recette à l aide de l icône d appel de liste situé en fin de zone. 7. Le bouton [Plusieurs catégories] vous permet de ventiler votre recette. La saisie répartie sur plusieurs catégories est décrite au paragraphe Saisir une dépense ventilée, page
22 Gérer sa comptabilité 8. Dans la zone Description, Ciel Comptes personnels reprend par défaut le nom de la catégorie de recette. Modifiez si vous le voulez l'intitulé de cette description. 9. Cliquez sur le bouton [OK] pour enregistrer la recette et fermer la fenêtre. Le bouton permet d'enregistrer l'opération que vous venez de saisir comme modèle. Par exemple, si vous percevez votre salaire tous les mois, vous pourrez l'enregistrer en tant que modèle.par la suite, il suffira de le l ouvrir et de renseigner le montant de l'opération. Saisir une dépense simple 1. Cliquez sur l'icône Nouvelle dépense de la barre de navigation. 2. Sélectionnez le compte concerné par votre dépense et validez en cliquant sur [OK]. Vous pouvez utiliser la touche <Entrée> de votre clavier. 3. La fenêtre de saisie d'une dépense est semblable à celle d'une recette mais vous devez renseigner deux zones supplémentaires : Paiement et Réf. Pour vous familiariser avec cette fonction, saisissez la dépense ci-dessous : Date : 08 Montant : 30 euros Catégorie : Essence Paiement : Carte Référence : Validez en cliquant sur [OK]. Saisir une dépense ventilée La saisie ventilée est le fait de payer en une seule fois, avec un moyen de paiement unique, une dépense comportant différentes catégories. Par exemple, au supermarché, vous achetez de l'alimentation, des vêtements et des meubles. Exemple Vous avez effectué différents achats dans un même magasin. Vous souhaitez maintenant enregistrer votre dépense et la ventiler. 1. Pour cela, utilisez les données ci-dessous : Date : 0810 Montant : 153 euros Catégories : Alimentation pour 60 euros - Habillement pour 50 euros - Meubles pour 43 euros. Paiement : Chèque. 22
23 Gérer sa comptabilité Pour saisir votre dépense sur plusieurs catégories : 1. Cliquez sur le bouton [Plusieurs catégories]. La fenêtre suivante s'affiche : 2. Indiquez une catégorie en double-cliquant dans la cellule puis saisissez le montant correspondant. Un code statistique qui est facultatif peut être renseigné. Vous trouverez une description détaillée sur les codes statistiques dans le chapitre Paramètres du MANUEL DE RÉFÉRENCE depuis le menu AIDE. 3. Cliquez sur le bouton [OK]. Vous revenez à la fenêtre précédente. La zone Réf. est renseignée automatiquement si vous avez indiqué vos informations chéquier ou carte bancaire lors de la création des modes de paiement. 4. Renseignez la rubrique Code statistique puis passez à la zone Description. 5. Dans la zone Description, indiquez le nom de votre dépense, par exemple, Achats supermarché. Vous obtenez la fenêtre ci-dessous : 6. Cliquez sur [OK] pour enregistrer votre opération et fermer la fenêtre. Le bouton permet d enregistrer votre saisie en modèle de dépense. 23
24 Saisir un virement Gérer sa comptabilité La saisie de virements doit être utilisée pour tout transfert d'argent entre deux comptes. Exemple Virement de la caisse vers une banque ou inversement. Virement entre deux comptes chèques, entre un compte chèques et un livret d'épargne, etc. Si vous effectuez des virements d'un montant constant à échéance régulière, vous avez tout intérêt à créer une opération périodique (par exemple, le versement mensuel d'une somme fixe sur un Plan Epargne Logement). Vous trouverez une description détaillée sur les opérations périodiques dans le chapitre Menu Listes du MANUEL DE RÉFÉRENCE depuis le menu AIDE. 1. Cliquez sur l'icône Nouveau virement de la barre de navigation ou sélectionnez la commande NOUVEAU VIREMENT du menu MES COMPTES. 2. Choisissez le compte sur lequel sera prélevé l'argent. 3. Cliquez sur le bouton [OK]. La fenêtre de saisie s'affiche. 4. Indiquez la date de l'opération et saisissez le montant. 5. Choisissez le compte vers lequel l'argent sera versé. 6. La zone Description est automatiquement renseignée par le programme, modifiez-la si nécessaire. 7. Enregistrez votre virement en cliquant sur [OK]. 8. Comme pour les recettes et les dépenses, vous pouvez enregistrer un modèle de virement en cliquant sur l'icône. Vous venez d effectuer les trois principales opérations de la tenue d'une comptabilité personnelle. 9. Une fois toutes les opérations saisies, rien ne permet d'évaluer avec précision votre situation. Pour chacun de vos comptes, il vous reste à vérifier si les opérations sont bien passées en banque. Pour cela, vous devez pointer vos comptes bancaires en utilisant vos derniers relevés. Voir Pointer les relevés de banque, page 26 24
25 Consulter un compte Gérer sa comptabilité 1. Pour consulter l'état de votre compte, activez la commande GÉRER MES COMPTES située dans le menu MES COMPTES. 2. Choisissez le compte «Compte Chèque (BGO)» dans la liste proposée puis validez à l'aide de la touche <Entrée>. La liste des opérations passées sur le compte chèque (BGO) s affiche. L'en-tête de la fenêtre dispose de trois boutons qui vous permettent de créer une dépense, une recette ou un virement. 3. Le libellé du compte choisi est repris dans la zone Compte, dans notre exemple il s agit du Compte chèque (BGO). Les boutons flèches vous permettent de naviguer d'un compte à l'autre sans fermer votre fenêtre. Le menu déroulant Opérations vous permet de sélectionner les opérations que vous souhaitez consulter : pointées, non pointées ou les deux (toutes). 4. Choisissez votre période de consultation à l'aide des boutons situés en fin de zone. Le programme affiche le Solde en banque qui doit être rigoureusement identique à celui indiqué en bas de votre dernier relevé. Le Solde réel tient compte de toutes les opérations enregistrées quelle que soit la date indiquée et qui ne sont pas encore passées en banque. Il est donc l'indicateur exact de l'état de votre compte. Modifier une opération Double-cliquez sur l opération à modifier ou sélectionnez-la dans la liste puis activez la commande MODIFIER du menu CONTEXTUEL (clic-droit). 25
26 Supprimer une opération Gérer sa comptabilité Sélectionnez l opération dans la liste et choisissez la commande SUPPRIMER du menu CONTEXTUEL (clic-droit) puis confirmez la suppression. Pointer les relevés de banque Vous disposez de deux méthodes de pointage. Le pointage dit manuel et le pointage par import dit automatique. Pointage manuel Menu MES COMPTES - commande GÉRER MES COMPTES Munissez-vous de votre relevé de banque. 1. Cliquez sur le bouton [Gérer mes comptes] dans la barre d actions. 2. Sélectionnez le compte que vous allez pointer. Une nouvelle fenêtre s'affiche dans laquelle vous retrouvez la liste des opérations que vous avez effectuées sur votre compte. 3. Pour pointer, consultez votre relevé de banque pour chercher l'opération correspondante dans la liste. 4. Dans la colonne Opération pointée, double-cliquez dans la case à cocher. Utilisez le même principe pour dépointer votre opération. Les opérations pointées apparaissent alors en rouge. Marquez également l'opération au stylo sur votre relevé de banque. Si vous ne trouvez pas une opération dans la liste alors qu'elle se trouve sur votre relevé, c'est qu'elle n'a pas été saisie ou qu'il y a une différence de montant ou de date. 5. Pointez ainsi toutes les opérations jusqu'à ce que toutes les lignes de votre relevé soient cochées. 26
27 Gérer sa comptabilité Vous pouvez connaître votre situation exacte en consultant les différents soldes affichés au-dessus de la liste des opérations : Solde en banque et Solde réel. Attention! Le Solde en banque doit être rigoureusement identique à celui indiqué en bas de votre dernier relevé pointé. Quant au Solde réel, il tient compte de toutes les opérations enregistrées quelle que soit la date indiquée. Il est donc l'indicateur exact de l'état de votre compte. 6. Répétez l'opération pour tous vos comptes bancaires. Il est possible d effectuer un tri de vos opérations en utilisant le menu déroulant Opérations. Celui-ci vous permet d'afficher les opérations pointées, non pointées ou bien toutes. Pointage automatique Menu TRAITEMENTS - commande POINTAGE PAR IMPORT Vous pouvez également effectuer un pointage par import à partir du menu MES COMPTES - commande GÉRER MES COMPTES ou menu CONTEXTUEL (clic-droit), fonction POINTER PAR IMPORT. Le pointage automatique consiste à récupérer les opérations de votre relevé bancaire dans Ciel Comptes personnels et de les comparer avec les opérations que vous avez saisies. Le logiciel repère les opérations non pointées. Il ne vous reste plus qu à les vérifier et à les enregistrer. Vos opérations seront automatiquement pointées. Avant de lancer le pointage par import, vous devez : récupérer votre relevé bancaire sur le site internet de votre banque. définir le format d import du relevé bancaire. Nous vous conseillons de consulter les formats d'import proposés pour vérifier celui qui fonctionne avec votre banque (menu LISTES - commande FORMATS D'IMPORT RELEVÉ BANCAIRE). Vous disposez des trois formats suivants : Texte, QIF (Français et US), OFX. Pour plus de détails sur les formats d import des relevés bancaires, consultez le MANUEL DE RÉFÉRENCE depuis le menu AIDE. Consulter les catégories Vous obtenez toutes les opérations qui se rattachent à une catégorie donnée. Par exemple, pour la catégorie de dépenses Alimentation, vous pouvez immédiatement connaître : le détail depuis la tenue de vos comptes, le total d'un mois donné, le total sur toute une période de votre choix. 1. Sélectionnez la commande CATÉGORIES du menu LISTES. 27
Manuel de découverte Ciel Compta libérale
 Manuel de découverte Ciel Compta libérale Chère Cliente, Cher Client, Nous sommes heureux de vous compter parmi nos nouveaux clients. Le produit que vous venez d'acquérir va vous donner l'assurance de
Manuel de découverte Ciel Compta libérale Chère Cliente, Cher Client, Nous sommes heureux de vous compter parmi nos nouveaux clients. Le produit que vous venez d'acquérir va vous donner l'assurance de
Manuel de découverte Ciel Facturation Facile
 Manuel de découverte Ciel Facturation Facile Chère Cliente, Cher Client, Nous sommes heureux de vous compter parmi nos nouveaux clients. Le produit que vous venez d'acquérir va vous donner l'assurance
Manuel de découverte Ciel Facturation Facile Chère Cliente, Cher Client, Nous sommes heureux de vous compter parmi nos nouveaux clients. Le produit que vous venez d'acquérir va vous donner l'assurance
Les nouveautés de Ciel Comptes personnels
 Les nouveautés de Ciel Comptes personnels Sage activité Ciel 35, rue de la Gare - 75917 PARIS Cedex 19 Tél. 01.55.26.33.33 - Fax. 01.55.26.40.33 Site internet : http://www.ciel.com Chère Cliente, Cher
Les nouveautés de Ciel Comptes personnels Sage activité Ciel 35, rue de la Gare - 75917 PARIS Cedex 19 Tél. 01.55.26.33.33 - Fax. 01.55.26.40.33 Site internet : http://www.ciel.com Chère Cliente, Cher
Manuel d installation Version Evolution réseau Ciel Compta Ciel Gestion commerciale Ciel Associations
 Manuel d installation Version Evolution réseau Ciel Compta Ciel Gestion commerciale Ciel Associations Sage activité Ciel 35, rue de la Gare - 75917 PARIS Cedex 19 Tél. 01.55.26.33.33 - Fax. 01.55.26.40.33
Manuel d installation Version Evolution réseau Ciel Compta Ciel Gestion commerciale Ciel Associations Sage activité Ciel 35, rue de la Gare - 75917 PARIS Cedex 19 Tél. 01.55.26.33.33 - Fax. 01.55.26.40.33
Manuel de découverte Ciel Compta et Ciel Compta Evolution
 Manuel de découverte Ciel Compta et Ciel Compta Evolution Chère Cliente, Cher Client, Nous sommes heureux de vous compter parmi nos nouveaux clients. Le produit que vous venez d'acquérir va vous donner
Manuel de découverte Ciel Compta et Ciel Compta Evolution Chère Cliente, Cher Client, Nous sommes heureux de vous compter parmi nos nouveaux clients. Le produit que vous venez d'acquérir va vous donner
Manuel de découverte Ciel Devis Factures
 Manuel de découverte Ciel Devis Factures Chère Cliente, Cher Client, Nous sommes heureux de vous compter parmi nos nouveaux clients. Le produit que vous venez d'acquérir va vous donner l'assurance de travailler
Manuel de découverte Ciel Devis Factures Chère Cliente, Cher Client, Nous sommes heureux de vous compter parmi nos nouveaux clients. Le produit que vous venez d'acquérir va vous donner l'assurance de travailler
Manuel de découverte Ciel Compta Facile
 Manuel de découverte Ciel Compta Facile Chère Cliente, Cher Client, Nous sommes heureux de vous compter parmi nos nouveaux clients. Le produit que vous venez d'acquérir va vous donner l'assurance de travailler
Manuel de découverte Ciel Compta Facile Chère Cliente, Cher Client, Nous sommes heureux de vous compter parmi nos nouveaux clients. Le produit que vous venez d'acquérir va vous donner l'assurance de travailler
Manuel de découverte Ciel Compta Facile
 Manuel de découverte Ciel Compta Facile Sage activité Ciel 35, rue de la Gare - 75917 PARIS Cedex 19 Tél. 01.55.26.33.33 - Fax. 01.55.26.40.33 Site internet : http://www.ciel.com Chère Cliente, Cher Client,
Manuel de découverte Ciel Compta Facile Sage activité Ciel 35, rue de la Gare - 75917 PARIS Cedex 19 Tél. 01.55.26.33.33 - Fax. 01.55.26.40.33 Site internet : http://www.ciel.com Chère Cliente, Cher Client,
MIGRER VERS LA DERNIERE VERSION DE L'ANTIVIRUS FIREWALL
 MIGRER VERS LA DERNIERE VERSION DE L'ANTIVIRUS FIREWALL Cette fiche pratique vous guide à migrer vers la dernière version de l AntiVirus Firewall. La fiche pratique suivante est composée de 4 parties :
MIGRER VERS LA DERNIERE VERSION DE L'ANTIVIRUS FIREWALL Cette fiche pratique vous guide à migrer vers la dernière version de l AntiVirus Firewall. La fiche pratique suivante est composée de 4 parties :
GUIDE DE DÉMARRAGE RAPIDE
 GUIDE DE DÉMARRAGE RAPIDE Bienvenue dans SugarSync. Ce guide explique comment installer SugarSync sur votre ordinateur principal, configurer vos dossiers à synchroniser dans le cloud SugarSync. et utiliser
GUIDE DE DÉMARRAGE RAPIDE Bienvenue dans SugarSync. Ce guide explique comment installer SugarSync sur votre ordinateur principal, configurer vos dossiers à synchroniser dans le cloud SugarSync. et utiliser
CONNECT Comptabilité - Liste des fonctionnalités TABLE DES MATIERES
 TABLE DES MATIERES I - PRESENTATION DU LOGICIEL Page 2 II - UTILISATION DU LOGICIEL A - Démarrage du logiciel Page 3 B Comment saisir les écritures Page 4 C - Les différents menus 1 - Le menu DOSSIERS
TABLE DES MATIERES I - PRESENTATION DU LOGICIEL Page 2 II - UTILISATION DU LOGICIEL A - Démarrage du logiciel Page 3 B Comment saisir les écritures Page 4 C - Les différents menus 1 - Le menu DOSSIERS
YAPBA M. Logiciel libre de suivi de vos comptes
 YAPBA M Logiciel libre de suivi de vos comptes Premières opérations A l'ouverture la première fois, on obtient cet écran. La première opération va être la création d'un compte. Comme aucun compte n'est
YAPBA M Logiciel libre de suivi de vos comptes Premières opérations A l'ouverture la première fois, on obtient cet écran. La première opération va être la création d'un compte. Comme aucun compte n'est
www.conseils-web.fr - contact@conseils-web.fr
 MaxiCompte Gestion de vos comptes banque et contrôle budgétaires Ce logiciel va vous permettre de gérer l'ensemble de vos comptes bancaires et d'effectuer un suivi budgétaire de vos recettes et dépenses.
MaxiCompte Gestion de vos comptes banque et contrôle budgétaires Ce logiciel va vous permettre de gérer l'ensemble de vos comptes bancaires et d'effectuer un suivi budgétaire de vos recettes et dépenses.
CIEL DEVIS - FACTURES SUPPORT UTILISATEUR
 CIEL DEVIS - FACTURES SUPPORT UTILISATEUR AVERTISSEMENT AP Formation Informatique et l auteur de ces tutoriaux et support de cours déclinent toute responsabilité de leur utilisation, interprétation et
CIEL DEVIS - FACTURES SUPPORT UTILISATEUR AVERTISSEMENT AP Formation Informatique et l auteur de ces tutoriaux et support de cours déclinent toute responsabilité de leur utilisation, interprétation et
Logiciels de gestion FAC. Analyste AgExpert. Guide de démarrage rapide 2014
 Logiciels de gestion FAC Analyste AgExpert Guide de démarrage rapide 2014 Analyste AgExpert Guide de démarrage rapide Explorez ce qu Analyste AgExpert peut faire pour vous et votre exploitation et configurez
Logiciels de gestion FAC Analyste AgExpert Guide de démarrage rapide 2014 Analyste AgExpert Guide de démarrage rapide Explorez ce qu Analyste AgExpert peut faire pour vous et votre exploitation et configurez
DovAdis. Objet Rapprochement bancaire Métier Gérance. Siège social SPI 1, rond-point du Flotis Bât IV 31 240 St Jean
 DovAdis Objet Rapprochement bancaire Métier Gérance Siège social SPI 1, rond-point du Flotis Bât IV 31 240 St Jean Facturation SPI ZAC du Parkway 5, rue des Tiredous 64 000 Pau Tél. 05 62 27 95 30 Fax.
DovAdis Objet Rapprochement bancaire Métier Gérance Siège social SPI 1, rond-point du Flotis Bât IV 31 240 St Jean Facturation SPI ZAC du Parkway 5, rue des Tiredous 64 000 Pau Tél. 05 62 27 95 30 Fax.
Comptabilité. Guide de prise en main
 Comptabilité Guide de prise en main Yourcegid Solos Comptabilité Guide de Prise en main Page 1 Ce guide a pour but de vous faire découvrir rapidement les principales fonctions de l'application Yourcegid
Comptabilité Guide de prise en main Yourcegid Solos Comptabilité Guide de Prise en main Page 1 Ce guide a pour but de vous faire découvrir rapidement les principales fonctions de l'application Yourcegid
À propos de Kobo Desktop... 4. Télécharger et installer Kobo Desktop... 6
 Kobo Desktop Manuel d utilisation Table des matières À propos de Kobo Desktop... 4 Télécharger et installer Kobo Desktop... 6 Installer Kobo Desktop pour Windows... 6 Installer Kobo Desktop pour Mac...
Kobo Desktop Manuel d utilisation Table des matières À propos de Kobo Desktop... 4 Télécharger et installer Kobo Desktop... 6 Installer Kobo Desktop pour Windows... 6 Installer Kobo Desktop pour Mac...
HP Data Protector Express Software - Tutoriel 3. Réalisation de votre première sauvegarde et restauration de disque
 HP Data Protector Express Software - Tutoriel 3 Réalisation de votre première sauvegarde et restauration de disque Que contient ce tutoriel? Après avoir lu ce tutoriel, vous pourrez : utiliser les fonctions
HP Data Protector Express Software - Tutoriel 3 Réalisation de votre première sauvegarde et restauration de disque Que contient ce tutoriel? Après avoir lu ce tutoriel, vous pourrez : utiliser les fonctions
Stellar Phoenix Outlook PST Repair - Technical 5.0 Guide d'installation
 Stellar Phoenix Outlook PST Repair - Technical 5.0 Guide d'installation 1 Présentation Stellar Phoenix Outlook PST Repair - Technical offre une solution complète pour la récupération de données à partir
Stellar Phoenix Outlook PST Repair - Technical 5.0 Guide d'installation 1 Présentation Stellar Phoenix Outlook PST Repair - Technical offre une solution complète pour la récupération de données à partir
LibreOffice Calc : introduction aux tableaux croisés dynamiques
 Fiche logiciel LibreOffice Calc 3.x Tableur Niveau LibreOffice Calc : introduction aux tableaux croisés dynamiques Un tableau croisé dynamique (appelé Pilote de données dans LibreOffice) est un tableau
Fiche logiciel LibreOffice Calc 3.x Tableur Niveau LibreOffice Calc : introduction aux tableaux croisés dynamiques Un tableau croisé dynamique (appelé Pilote de données dans LibreOffice) est un tableau
Tèl : 05.34.61.26.23 / mail : contact@apformation.com / www.apformation.com
 Aller à l essentiel AP Formation 14, rue Pierre BAYLE 31100 T OULOUSE Tèl : 05.34.61.26.23 / mail : contact@apformation.com / www.apformation.com AVERTISSEMENT AP Formation Informatique et l auteur de
Aller à l essentiel AP Formation 14, rue Pierre BAYLE 31100 T OULOUSE Tèl : 05.34.61.26.23 / mail : contact@apformation.com / www.apformation.com AVERTISSEMENT AP Formation Informatique et l auteur de
Le Service de Télétransmission par Internet des banques du Réseau OCÉOR GUIDE UTILISATEURS. Version V1.0
 Le Service de Télétransmission par Internet des banques du Réseau OCÉOR GUIDE UTILISATEURS Version V1.0 SOMMAIRE 1 DESCRIPTION DE L'INTERFACE... 2 1.1 Introduction... 2 1.2 Fonctionnalités disponibles...
Le Service de Télétransmission par Internet des banques du Réseau OCÉOR GUIDE UTILISATEURS Version V1.0 SOMMAIRE 1 DESCRIPTION DE L'INTERFACE... 2 1.1 Introduction... 2 1.2 Fonctionnalités disponibles...
COMPTA COOP. Guide d utilisation
 COMPTA COOP Guide d utilisation Boutons - raccourcis Les boutons sont des raccourcis des menus les plus couramment utilisés. «Quitter» se retrouve dans le menu «Dossier» «Dépense» se retrouve dans le menu
COMPTA COOP Guide d utilisation Boutons - raccourcis Les boutons sont des raccourcis des menus les plus couramment utilisés. «Quitter» se retrouve dans le menu «Dossier» «Dépense» se retrouve dans le menu
Comment bien démarrer avec. NetAirClub GUIDE ADMINISTRATEUR V1.5. Table des matières
 Comment bien démarrer avec NetAirClub GUIDE ADMINISTRATEUR V1.5 Table des matières 1 TELECHARGEMENT...3 2 PREMIERE CONNEXION...4 2.1 Paramétrage du temps d'inactivité...4 2.2 Création de votre fiche membre
Comment bien démarrer avec NetAirClub GUIDE ADMINISTRATEUR V1.5 Table des matières 1 TELECHARGEMENT...3 2 PREMIERE CONNEXION...4 2.1 Paramétrage du temps d'inactivité...4 2.2 Création de votre fiche membre
OSIRIS/ Valorisation des données PORTAIL BO MANUEL UTILISATEUR
 OSIRIS/ Valorisation des données PORTAIL BO MANUEL UTILISATEUR HISTORIQUE DES VERSIONS Vers. Date Rédacteur Objet de la modification 1.00 Juillet 2007 GTBO_AGRI Création du document 1.01 Février 2009 SAMOA
OSIRIS/ Valorisation des données PORTAIL BO MANUEL UTILISATEUR HISTORIQUE DES VERSIONS Vers. Date Rédacteur Objet de la modification 1.00 Juillet 2007 GTBO_AGRI Création du document 1.01 Février 2009 SAMOA
Guide PME Sm@rt-Cool Version 1.2.0.0
 Guide PME Sm@rt-Cool Version 1.2.0.0 Décembre 2007 Sage Division Experts-Comptables - 11 rue de Cambrai - 75945 Paris Cedex 19 Siège Social Sage : 10 rue Fructidor - 75834 Paris Cedex 17 SAS au capital
Guide PME Sm@rt-Cool Version 1.2.0.0 Décembre 2007 Sage Division Experts-Comptables - 11 rue de Cambrai - 75945 Paris Cedex 19 Siège Social Sage : 10 rue Fructidor - 75834 Paris Cedex 17 SAS au capital
NETWORK & SOFTWARE ENGINEERING MANUEL D UTILISATEUR. Logiciel TIJARA. NETWORK AND SOFTWARE ENGINEERING Manuel d'utilisateur "TIJARA" 1
 NETWORK & SOFTWARE ENGINEERING MANUEL D UTILISATEUR Logiciel TIJARA Manuel d'utilisateur "TIJARA" 1 SOMMAIRE Introduction Première partie Chapitre 1 : Installation et démarrage Chapitre 2 : Architecture
NETWORK & SOFTWARE ENGINEERING MANUEL D UTILISATEUR Logiciel TIJARA Manuel d'utilisateur "TIJARA" 1 SOMMAIRE Introduction Première partie Chapitre 1 : Installation et démarrage Chapitre 2 : Architecture
NOOBÉ GUIDE DE PRISE EN MAIN SOMMAIRE. INSTALLER Installer le logiciel Lancer le logiciel Découvrir NOOBÉ
 NOOBÉ GUIDE DE PRISE EN MAIN SOMMAIRE INSTALLER Installer le logiciel Lancer le logiciel Découvrir NOOBÉ SAUVEGARDER Bienvenue Que sauvegarder? Quand sauvegarder? Où sauvegarder? Résumé Gérer les sauvegardes
NOOBÉ GUIDE DE PRISE EN MAIN SOMMAIRE INSTALLER Installer le logiciel Lancer le logiciel Découvrir NOOBÉ SAUVEGARDER Bienvenue Que sauvegarder? Quand sauvegarder? Où sauvegarder? Résumé Gérer les sauvegardes
Premiers pas sur e-lyco
 Premiers pas sur e-lyco A destination des parents, ce document présente les premiers éléments pour accéder aux services de l'ent e-lyco d'un lycée. Que signifient ENT et e-lyco? ENT = Espace ou Environnement
Premiers pas sur e-lyco A destination des parents, ce document présente les premiers éléments pour accéder aux services de l'ent e-lyco d'un lycée. Que signifient ENT et e-lyco? ENT = Espace ou Environnement
JULIE SMS V2.0.1 NOTICE D INSTALLATION ET D UTILISATION
 JULIE SMS V2.0.1 NOTICE D INSTALLATION ET D UTILISATION Le fabricant OWANDY S.A.S. se réserve le droit de modifier ses produits ou leurs spécifications afin d'améliorer les performances, la qualité ou
JULIE SMS V2.0.1 NOTICE D INSTALLATION ET D UTILISATION Le fabricant OWANDY S.A.S. se réserve le droit de modifier ses produits ou leurs spécifications afin d'améliorer les performances, la qualité ou
GUIDE D UTILISATION SIMPLY SYNDIC
 GUIDE D UTILISATION SIMPLY SYNDIC NOVEMBRE 2014 1 SOMMAIRE Installation Page 4 Démarrage et mise en route Page 5 1. CREATION DE LA COPROPRIETE 1.1 L IMMEUBLE Page 6 1.2 LES LOTS Page 7 1.3 LES COPROPRIETAIRES
GUIDE D UTILISATION SIMPLY SYNDIC NOVEMBRE 2014 1 SOMMAIRE Installation Page 4 Démarrage et mise en route Page 5 1. CREATION DE LA COPROPRIETE 1.1 L IMMEUBLE Page 6 1.2 LES LOTS Page 7 1.3 LES COPROPRIETAIRES
MEGA ITSM Accelerator. Guide de Démarrage
 MEGA ITSM Accelerator Guide de Démarrage MEGA 2009 SP4 1ère édition (juin 2010) Les informations contenues dans ce document pourront faire l objet de modifications sans préavis et ne sauraient en aucune
MEGA ITSM Accelerator Guide de Démarrage MEGA 2009 SP4 1ère édition (juin 2010) Les informations contenues dans ce document pourront faire l objet de modifications sans préavis et ne sauraient en aucune
Capture Pro Software. Démarrage. A-61640_fr
 Capture Pro Software Démarrage A-61640_fr Prise en main de Kodak Capture Pro Software et de Capture Pro Limited Edition Installation du logiciel : Kodak Capture Pro Software et Network Edition... 1 Installation
Capture Pro Software Démarrage A-61640_fr Prise en main de Kodak Capture Pro Software et de Capture Pro Limited Edition Installation du logiciel : Kodak Capture Pro Software et Network Edition... 1 Installation
MS Comptes Bancaires 9.5. Manuel de l utilisateur
 MS Comptes Bancaires 9.5 Manuel de l utilisateur Table des matières Introduction... 5 Présentation... 5 Sources d information... 6 Ou trouver des informations?... 6 Aide en ligne... 6 Le site Internet...
MS Comptes Bancaires 9.5 Manuel de l utilisateur Table des matières Introduction... 5 Présentation... 5 Sources d information... 6 Ou trouver des informations?... 6 Aide en ligne... 6 Le site Internet...
I Pourquoi une messagerie?
 I Pourquoi une messagerie? Outlook express est un logiciel de messagerie de windows. Il est installé par défaut sur un grand nombre d ordinateurs de la planète, ceux tournant sous Windows, et proposé par
I Pourquoi une messagerie? Outlook express est un logiciel de messagerie de windows. Il est installé par défaut sur un grand nombre d ordinateurs de la planète, ceux tournant sous Windows, et proposé par
Modem LG LDU-1900D. Guide d utilisateur. LG Electronics
 Modem LG LDU-1900D Guide d utilisateur LG Electronics >> Consignes de sécurité 1. N'utilisez pas le Modem LG LDU-1900D lorsque des opérations de dynamitage sont en cours ou dans des zones à atmosphère
Modem LG LDU-1900D Guide d utilisateur LG Electronics >> Consignes de sécurité 1. N'utilisez pas le Modem LG LDU-1900D lorsque des opérations de dynamitage sont en cours ou dans des zones à atmosphère
Tropimed Guide d'installation
 Tropimed Guide d'installation 1. A propos de ce guide... 2 2. Configurations matérielles et logicielles requises... 2 2.1 Configuration Windows... 2 2.2 Configuration MacOs... 2 2.3 Configuration requise
Tropimed Guide d'installation 1. A propos de ce guide... 2 2. Configurations matérielles et logicielles requises... 2 2.1 Configuration Windows... 2 2.2 Configuration MacOs... 2 2.3 Configuration requise
Comptabilité - USR. Logiciel : Comptabilité USR - Version 2,16 Documentation réalisée par JJ Gorge Trésorier Tir à l'arc le 04/04/2010 1 / 15
 Logiciel : Comptabilité USR - Version 2,16 Documentation réalisée par JJ Gorge Trésorier Tir à l'arc le 04/04/2010 1 / 15 Table des matières Ecran principal de saisie...3 Ajouter une nouvelle opération
Logiciel : Comptabilité USR - Version 2,16 Documentation réalisée par JJ Gorge Trésorier Tir à l'arc le 04/04/2010 1 / 15 Table des matières Ecran principal de saisie...3 Ajouter une nouvelle opération
GdsCompta. Logiciel de comptabilité générale
 GdsCompta Logiciel de comptabilité générale CARACTERISTIQUES Logiciel sous Windows Fonctionne sous Windows XP, Vista, 7 et 8 Multi-dossier De la saisie des écritures au bilan, une comptabilité complète.
GdsCompta Logiciel de comptabilité générale CARACTERISTIQUES Logiciel sous Windows Fonctionne sous Windows XP, Vista, 7 et 8 Multi-dossier De la saisie des écritures au bilan, une comptabilité complète.
Manuel de découverte Ciel Immobilisations
 Manuel de découverte Ciel Immobilisations Chère Cliente, Cher Client, Nous sommes heureux de vous compter parmi nos nouveaux clients. Le produit que vous venez d'acquérir va vous donner l'assurance de
Manuel de découverte Ciel Immobilisations Chère Cliente, Cher Client, Nous sommes heureux de vous compter parmi nos nouveaux clients. Le produit que vous venez d'acquérir va vous donner l'assurance de
Tune Sweeper Manuel de l'utilisateur
 Tune Sweeper Manuel de l'utilisateur www.wideanglesoftware.com Table des matières Introduction 2 Démarrage rapide 5 Recherche de doublons 9 Sélection des pistes à conserver 12 Éliminer les doublons 15
Tune Sweeper Manuel de l'utilisateur www.wideanglesoftware.com Table des matières Introduction 2 Démarrage rapide 5 Recherche de doublons 9 Sélection des pistes à conserver 12 Éliminer les doublons 15
Guide utilisateur Module Parents
 Guide utilisateur Module Parents Version 1.4 - août 2013 Sommaire Accès au module parents...3 Se connecter au module parents...3 Récupérer un mot de passe perdu... 3 Informations sur la famille et les
Guide utilisateur Module Parents Version 1.4 - août 2013 Sommaire Accès au module parents...3 Se connecter au module parents...3 Récupérer un mot de passe perdu... 3 Informations sur la famille et les
DOCUMENTATION POINT FACTURE
 DOCUMENTATION POINT FACTURE Documentation Point Facture Page 1 sur 30 Introduction Description des fonctionnalités Prise en charge de périphérique de saisie & imprimante Configuration matérielle minimum
DOCUMENTATION POINT FACTURE Documentation Point Facture Page 1 sur 30 Introduction Description des fonctionnalités Prise en charge de périphérique de saisie & imprimante Configuration matérielle minimum
1. Installation de COMPTINE
 3-5 Rue de Metz 75010 PARIS SA à capital variable RCS Paris B 344 671 490 Tél. : 01 40 22 12 12 Fax : 01 40 22 12 00 E-mail : contact@arete.fr SIRET : 34467149000029 Guide démo SOMMAIRE 1. Installation
3-5 Rue de Metz 75010 PARIS SA à capital variable RCS Paris B 344 671 490 Tél. : 01 40 22 12 12 Fax : 01 40 22 12 00 E-mail : contact@arete.fr SIRET : 34467149000029 Guide démo SOMMAIRE 1. Installation
e)services - Guide de l utilisateur e)carpa
 e)services - Guide de l utilisateur e)carpa 2 Sommaire 1 Introduction 3 2 - Accès au site e)carpa 4 2.1 Identification et authentification 4 2.2 Consultation du site e)carpa 6 2.3 Mode de navigation sur
e)services - Guide de l utilisateur e)carpa 2 Sommaire 1 Introduction 3 2 - Accès au site e)carpa 4 2.1 Identification et authentification 4 2.2 Consultation du site e)carpa 6 2.3 Mode de navigation sur
Guide de l utilisateur Mikogo Version Windows
 Guide de l utilisateur Mikogo Version Windows Table des matières Création d un compte utilisateur 3 Téléchargement et installation 4 Démarrer une session 4 Joindre une session 5 Fonctionnalités 6 Liste
Guide de l utilisateur Mikogo Version Windows Table des matières Création d un compte utilisateur 3 Téléchargement et installation 4 Démarrer une session 4 Joindre une session 5 Fonctionnalités 6 Liste
Extension WebEx pour la téléphonie IP Cisco Unified
 Extension WebEx pour la téléphonie IP Cisco Unified Guide d utilisation Version 2.7 Copyright 1997 2010 Cisco et/ou ses affiliés. Tous droits réservés. Cisco, WebEx et Cisco WebEx sont des marques déposées
Extension WebEx pour la téléphonie IP Cisco Unified Guide d utilisation Version 2.7 Copyright 1997 2010 Cisco et/ou ses affiliés. Tous droits réservés. Cisco, WebEx et Cisco WebEx sont des marques déposées
FAIRE SES COMPTES AVEC GRISBI
 FAIRE SES COMPTES AVEC GRISBI Grisbi est un logiciel de comptabilité personnelle sous licence GPL. (logiciel libre) C est un programme écrit par des français et il respecte parfaitement l'esprit de la
FAIRE SES COMPTES AVEC GRISBI Grisbi est un logiciel de comptabilité personnelle sous licence GPL. (logiciel libre) C est un programme écrit par des français et il respecte parfaitement l'esprit de la
Acronis Backup & Recovery 10 Advanced Server Virtual Edition. Guide de démarrage rapide
 Acronis Backup & Recovery 10 Advanced Server Virtual Edition Guide de démarrage rapide Ce document explique comment installer et utiliser Acronis Backup & Recovery 10 Advanced Server Virtual Edition. Copyright
Acronis Backup & Recovery 10 Advanced Server Virtual Edition Guide de démarrage rapide Ce document explique comment installer et utiliser Acronis Backup & Recovery 10 Advanced Server Virtual Edition. Copyright
Mon Compte Epargne Temps (CET) : manuel utilisateur
 Mon Compte Epargne Temps (CET) : manuel utilisateur Février 2012 Version : 1.0 Direction Informatique Version : 1.0 Date : Février 2012 Editeur : Rédacteurs : Copyright : Université de Strasbourg Sylvie
Mon Compte Epargne Temps (CET) : manuel utilisateur Février 2012 Version : 1.0 Direction Informatique Version : 1.0 Date : Février 2012 Editeur : Rédacteurs : Copyright : Université de Strasbourg Sylvie
Sage Start Saisie des collaborateurs Instructions. A partir de la version 2015 09.10.2014
 Sage Start Saisie des collaborateurs Instructions A partir de la version 2015 09.10.2014 Table des matières Table des matières 2 1.0 Base du personnel 3 2.0 Informations relatives aux personnes («données
Sage Start Saisie des collaborateurs Instructions A partir de la version 2015 09.10.2014 Table des matières Table des matières 2 1.0 Base du personnel 3 2.0 Informations relatives aux personnes («données
PRODIGE V3. Manuel utilisateurs. Consultation des métadonnées
 PRODIGE V3 Manuel utilisateurs Consultation des métadonnées Pour plus d'information sur le dispositif : à remplir par chaque site éventuellement 2 PRODIGE V3 : Consultation des métadonnées SOMMAIRE 1.
PRODIGE V3 Manuel utilisateurs Consultation des métadonnées Pour plus d'information sur le dispositif : à remplir par chaque site éventuellement 2 PRODIGE V3 : Consultation des métadonnées SOMMAIRE 1.
Google Drive, le cloud de Google
 Google met à disposition des utilisateurs ayant un compte Google un espace de 15 Go. Il est possible d'en obtenir plus en payant. // Google Drive sur le web Se connecter au site Google Drive A partir de
Google met à disposition des utilisateurs ayant un compte Google un espace de 15 Go. Il est possible d'en obtenir plus en payant. // Google Drive sur le web Se connecter au site Google Drive A partir de
Service intervenant. Version 6.3
 Service intervenant Version 6.3 Guide intervenant Mai 2013 Sommaire 1. PRESENTATION GENERALE... 3 1.1. OBJECTIFS... 3 1.2. PRECONISATIONS... 3 1.3. PRINCIPES GENERAUX... 4 2. PRESENTATION DETAILLEE...
Service intervenant Version 6.3 Guide intervenant Mai 2013 Sommaire 1. PRESENTATION GENERALE... 3 1.1. OBJECTIFS... 3 1.2. PRECONISATIONS... 3 1.3. PRINCIPES GENERAUX... 4 2. PRESENTATION DETAILLEE...
LOGICIEL ALARM MONITORING
 LOGICIEL ALARM MONITORING Superviseur des centrales Galaxy - 1 - APPLICATIONS 4 Application locale sur le site 4 Application à distance 4 RACCORDEMENTS 4 CARACTERISTIQUES MATERIELLES 5 Centrale Galaxy
LOGICIEL ALARM MONITORING Superviseur des centrales Galaxy - 1 - APPLICATIONS 4 Application locale sur le site 4 Application à distance 4 RACCORDEMENTS 4 CARACTERISTIQUES MATERIELLES 5 Centrale Galaxy
Guide de démarrage rapide
 Guide de démarrage rapide 1 Sommaire 1.Préambule...3 2.Démarrage du programme...4 3.Prise en main...6 3.1.Les saisies...6 3.2.Les listes...10 4.Gestion courante...13 4.1.Saisie d'un devis...13 4.2.Transformation
Guide de démarrage rapide 1 Sommaire 1.Préambule...3 2.Démarrage du programme...4 3.Prise en main...6 3.1.Les saisies...6 3.2.Les listes...10 4.Gestion courante...13 4.1.Saisie d'un devis...13 4.2.Transformation
À propos du Guide de l'utilisateur final de VMware Workspace Portal
 À propos du Guide de l'utilisateur final de VMware Workspace Portal Workspace Portal 2.1 Ce document prend en charge la version de chacun des produits répertoriés, ainsi que toutes les versions publiées
À propos du Guide de l'utilisateur final de VMware Workspace Portal Workspace Portal 2.1 Ce document prend en charge la version de chacun des produits répertoriés, ainsi que toutes les versions publiées
Notice de présentation. La mise à jour de la référence bancaire sous TelePAC
 Notice de présentation La mise à jour de la référence bancaire sous TelePAC Avril 2015 Table des matières Présentation générale... 3 La mise à jour de votre référence bancaire... 4 1. Créer une nouvelle
Notice de présentation La mise à jour de la référence bancaire sous TelePAC Avril 2015 Table des matières Présentation générale... 3 La mise à jour de votre référence bancaire... 4 1. Créer une nouvelle
MEGA ITSM Accelerator. Guide de démarrage
 MEGA ITSM Accelerator Guide de démarrage MEGA 2013 1ère édition (janvier 2013) Les informations contenues dans ce document pourront faire l objet de modifications sans préavis et ne sauraient en aucune
MEGA ITSM Accelerator Guide de démarrage MEGA 2013 1ère édition (janvier 2013) Les informations contenues dans ce document pourront faire l objet de modifications sans préavis et ne sauraient en aucune
Excel 2010 Intermediaire
 (Enregistrez le fichier sur votre ordinateur et ouvrez-le avec Acrobat Reader) Excel 2010 Intermediaire Dans ce fichier de positionnement nous vous demandons de valider (en cochant les différentes cases)
(Enregistrez le fichier sur votre ordinateur et ouvrez-le avec Acrobat Reader) Excel 2010 Intermediaire Dans ce fichier de positionnement nous vous demandons de valider (en cochant les différentes cases)
Télécharger et Installer OpenOffice.org sous Windows
 Télécharger et Installer OpenOffice.org sous Windows Version Date Auteur Commentaires 1.00 15/11/2008 Denis Bourdillon Création du document. Mise en forme de texte 1/15 Saison 2008-2009 Table des matières
Télécharger et Installer OpenOffice.org sous Windows Version Date Auteur Commentaires 1.00 15/11/2008 Denis Bourdillon Création du document. Mise en forme de texte 1/15 Saison 2008-2009 Table des matières
MEDIAplus elearning. version 6.6
 MEDIAplus elearning version 6.6 L'interface d administration MEDIAplus Sommaire 1. L'interface d administration MEDIAplus... 5 2. Principes de l administration MEDIAplus... 8 2.1. Organisations et administrateurs...
MEDIAplus elearning version 6.6 L'interface d administration MEDIAplus Sommaire 1. L'interface d administration MEDIAplus... 5 2. Principes de l administration MEDIAplus... 8 2.1. Organisations et administrateurs...
Guide pour la réalisation d'un document avec Open Office Writer 2.2
 Guide pour la réalisation d'un document avec Open Office Writer 2.2 1- Lancement de l'application : Le Traitement de textes de la Suite OpenOffice peut être lancé : soit depuis le menu «Démarrer / Programmes/OpenOffice2.2/Writer
Guide pour la réalisation d'un document avec Open Office Writer 2.2 1- Lancement de l'application : Le Traitement de textes de la Suite OpenOffice peut être lancé : soit depuis le menu «Démarrer / Programmes/OpenOffice2.2/Writer
Edutab. gestion centralisée de tablettes Android
 Edutab gestion centralisée de tablettes Android Résumé Ce document présente le logiciel Edutab : utilisation en mode enseignant (applications, documents) utilisation en mode administrateur (configuration,
Edutab gestion centralisée de tablettes Android Résumé Ce document présente le logiciel Edutab : utilisation en mode enseignant (applications, documents) utilisation en mode administrateur (configuration,
PARAMETRER LA MESSAGERIE SOUS THUNDERBIRD
 PARAMETRER LA MESSAGERIE SOUS THUNDERBIRD Ref : FP. P763 V 5.0 Résumé Ce document vous indique comment paramétrer votre messagerie sous Thunderbird. Vous pourrez notamment, créer, modifier ou supprimer
PARAMETRER LA MESSAGERIE SOUS THUNDERBIRD Ref : FP. P763 V 5.0 Résumé Ce document vous indique comment paramétrer votre messagerie sous Thunderbird. Vous pourrez notamment, créer, modifier ou supprimer
Solutions en ligne Guide de l utilisateur
 Solutions en ligne Guide de l utilisateur Décembre 2009 Informations générales... 1 Configuration minimale requise... 1 Connexion... 1 Page d accueil des Solutions en ligne... 2 Utilisation de la table
Solutions en ligne Guide de l utilisateur Décembre 2009 Informations générales... 1 Configuration minimale requise... 1 Connexion... 1 Page d accueil des Solutions en ligne... 2 Utilisation de la table
Exposer ses photos sur Internet
 Exposer ses photos sur Internet Vous souhaitez montrer vos photos à votre famille ou vos amis? Pour cela, il existe de nombreuses solutions : vous pouvez effectuer un envoi groupé par email, créer un site
Exposer ses photos sur Internet Vous souhaitez montrer vos photos à votre famille ou vos amis? Pour cela, il existe de nombreuses solutions : vous pouvez effectuer un envoi groupé par email, créer un site
UTILISER WORD. Présentation générale de Word. Voici quelques éléments à savoir en démarrant Word.
 Présentation générale de Word UTILISER WORD Voici quelques éléments à savoir en démarrant Word. Ce qui est notable dans Word 2013, c'est le ruban. Il s'agit de la bande horizontale supérieure qui donne
Présentation générale de Word UTILISER WORD Voici quelques éléments à savoir en démarrant Word. Ce qui est notable dans Word 2013, c'est le ruban. Il s'agit de la bande horizontale supérieure qui donne
Le générateur d'activités
 Le générateur d'activités Tutoriel Mise à jour le 09/06/2015 Sommaire A. Mise en route du Générateur d'activité... 2 1. Installation de Page... 2 2. Création des bases du générateur d'activités... 3 3.
Le générateur d'activités Tutoriel Mise à jour le 09/06/2015 Sommaire A. Mise en route du Générateur d'activité... 2 1. Installation de Page... 2 2. Création des bases du générateur d'activités... 3 3.
INSTALLER LA DERNIERE VERSION DE SECURITOO PC
 INSTALLER LA DERNIERE VERSION DE SECURITOO PC Ref : FP. P1269 V 5.0 Résumé Securitoo PC est l Antivirus Firewall dédié aux PC de la suite Securitoo Intégral. La clé obtenue, lors de la souscription d un
INSTALLER LA DERNIERE VERSION DE SECURITOO PC Ref : FP. P1269 V 5.0 Résumé Securitoo PC est l Antivirus Firewall dédié aux PC de la suite Securitoo Intégral. La clé obtenue, lors de la souscription d un
Guide d installation UNIVERSALIS 2016
 Guide d installation UNIVERSALIS 2016 (Windows) Nous vous recommandons de lire ce document avant de commencer l installation d UNIVERSALIS 2016 sur Windows. Vous y trouverez la description de la procédure
Guide d installation UNIVERSALIS 2016 (Windows) Nous vous recommandons de lire ce document avant de commencer l installation d UNIVERSALIS 2016 sur Windows. Vous y trouverez la description de la procédure
Qlik Sense Desktop. Qlik Sense 2.0.2 Copyright 1993-2015 QlikTech International AB. Tous droits réservés.
 Qlik Sense Desktop Qlik Sense 2.0.2 Copyright 1993-2015 QlikTech International AB. Tous droits réservés. Copyright 1993-2015 QlikTech International AB. Tous droits réservés. Qlik, QlikTech, Qlik Sense,
Qlik Sense Desktop Qlik Sense 2.0.2 Copyright 1993-2015 QlikTech International AB. Tous droits réservés. Copyright 1993-2015 QlikTech International AB. Tous droits réservés. Qlik, QlikTech, Qlik Sense,
Découvrir la messagerie électronique et communiquer entre collègues. Entrer dans le programme Microsoft Outlook Web Access
 Intégration des technologies de l'information et de la communication dans les écoles neuchâteloises SUPPORT DE COURS MODULE T2 Découvrir la messagerie électronique et communiquer entre collègues SOMMAIRE
Intégration des technologies de l'information et de la communication dans les écoles neuchâteloises SUPPORT DE COURS MODULE T2 Découvrir la messagerie électronique et communiquer entre collègues SOMMAIRE
RECOPLUS LOGICIEL DE GESTION DES RECOMMANDES NOTICE D UTILISATION DE RECOPLUS RESEAU. N de série
 RECOPLUS LOGICIEL DE GESTION DES RECOMMANDES NOTICE D UTILISATION DE RECOPLUS RESEAU N de série Siège social 107, rue Henri Barbusse BP305-92111 CLICHY Cedex 1 Sommaire Description 1. Installation 2. Mise
RECOPLUS LOGICIEL DE GESTION DES RECOMMANDES NOTICE D UTILISATION DE RECOPLUS RESEAU N de série Siège social 107, rue Henri Barbusse BP305-92111 CLICHY Cedex 1 Sommaire Description 1. Installation 2. Mise
Avant-propos FICHES PRATIQUES EXERCICES DE PRISE EN MAIN CAS PRATIQUES
 Avant-propos Conçu par des pédagogues expérimentés, son originalité est d être à la fois un manuel de formation et un manuel de référence complet présentant les bonnes pratiques d utilisation. FICHES PRATIQUES
Avant-propos Conçu par des pédagogues expérimentés, son originalité est d être à la fois un manuel de formation et un manuel de référence complet présentant les bonnes pratiques d utilisation. FICHES PRATIQUES
Guide d installation UNIVERSALIS 2014
 Guide d installation UNIVERSALIS 2014 (Windows) Nous vous recommandons de lire ce document avant de commencer l installation d UNIVERSALIS 2014 sur Windows. Vous y trouverez la description de la procédure
Guide d installation UNIVERSALIS 2014 (Windows) Nous vous recommandons de lire ce document avant de commencer l installation d UNIVERSALIS 2014 sur Windows. Vous y trouverez la description de la procédure
Interface PC Vivago Ultra. Pro. Guide d'utilisation
 Interface PC Vivago Ultra Pro Guide d'utilisation Version 1.03 Configuration de l'interface PC Vivago Ultra Configuration requise Avant d'installer Vivago Ultra sur votre ordinateur assurez-vous que celui-ci
Interface PC Vivago Ultra Pro Guide d'utilisation Version 1.03 Configuration de l'interface PC Vivago Ultra Configuration requise Avant d'installer Vivago Ultra sur votre ordinateur assurez-vous que celui-ci
Manuel de découverte Ciel Devis Factures du Bâtiment
 Manuel de découverte Ciel Devis Factures du Bâtiment Chère Cliente, Cher Client, Nous sommes heureux de vous compter parmi nos nouveaux clients. Le produit que vous venez d'acquérir va vous donner l'assurance
Manuel de découverte Ciel Devis Factures du Bâtiment Chère Cliente, Cher Client, Nous sommes heureux de vous compter parmi nos nouveaux clients. Le produit que vous venez d'acquérir va vous donner l'assurance
Manuel d'utilisation de Mémo vocal
 Manuel d'utilisation de Mémo vocal Copyright 2002 Palm, Inc. Tous droits réservés. HotSync, le logo Palm et Palm OS sont des marques déposées de Palm, Inc. Le logo HotSync et Palm sont des marques commerciales
Manuel d'utilisation de Mémo vocal Copyright 2002 Palm, Inc. Tous droits réservés. HotSync, le logo Palm et Palm OS sont des marques déposées de Palm, Inc. Le logo HotSync et Palm sont des marques commerciales
Sage 100 CRM - Guide de démarrage rapide Version 8. Mise à jour : 2015 version 8
 Sage 100 CRM - Guide de démarrage rapide Version 8 Mise à jour : 2015 version 8 Composition du progiciel Votre progiciel est composé d un boîtier de rangement comprenant : le cédérom sur lequel est enregistré
Sage 100 CRM - Guide de démarrage rapide Version 8 Mise à jour : 2015 version 8 Composition du progiciel Votre progiciel est composé d un boîtier de rangement comprenant : le cédérom sur lequel est enregistré
Module SMS pour Microsoft Outlook MD et Outlook MD Express. Guide d'aide. Guide d'aide du module SMS de Rogers Page 1 sur 40 Tous droits réservés
 Module SMS pour Microsoft Outlook MD et Outlook MD Express Guide d'aide Guide d'aide du module SMS de Rogers Page 1 sur 40 Table des matières 1. Exigences minimales :...3 2. Installation...4 1. Téléchargement
Module SMS pour Microsoft Outlook MD et Outlook MD Express Guide d'aide Guide d'aide du module SMS de Rogers Page 1 sur 40 Table des matières 1. Exigences minimales :...3 2. Installation...4 1. Téléchargement
Guide d installation et d utilisation
 Guide d installation et d utilisation A lire avant toute installation du matériel (Mandataire de Certification et Porteur) Attention : Ne connectez pas votre clé USB avant la fin de l installation du programme.
Guide d installation et d utilisation A lire avant toute installation du matériel (Mandataire de Certification et Porteur) Attention : Ne connectez pas votre clé USB avant la fin de l installation du programme.
Conditions Générales d Utilisation des Progiciels Ciel
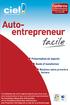 Conditions Générales d Utilisation des Progiciels Ciel Avant d installer le progiciel, assurez-vous que vous avez pleinement pris connaissance des Conditions Générales de Vente et d Utilisation des Progiciels
Conditions Générales d Utilisation des Progiciels Ciel Avant d installer le progiciel, assurez-vous que vous avez pleinement pris connaissance des Conditions Générales de Vente et d Utilisation des Progiciels
Indiquer l'espace libre sur le disque dur
 ordinateur les plus Indiquer l'espace libre sur le disque dur - Nettoyer le disque dur - Défragmenter le disque dur Graver un CD ou un DVD - Installer un antivirus - Désinstaller un programme Copier des
ordinateur les plus Indiquer l'espace libre sur le disque dur - Nettoyer le disque dur - Défragmenter le disque dur Graver un CD ou un DVD - Installer un antivirus - Désinstaller un programme Copier des
SOMMAIRE. Chapitre 1 - principe 3 Téléphonique 4 PC/Configuration logicielle 4 PC/Configuration matérielle: 4 Pabx 4
 SOMMAIRE Chapitre 1 - principe 3 Téléphonique 4 PC/Configuration logicielle 4 PC/Configuration matérielle: 4 Pabx 4 Chapitre 2 - installation 5 A partir du CD fourni 6 Installation 6 Chapitre 3 - personnalisation
SOMMAIRE Chapitre 1 - principe 3 Téléphonique 4 PC/Configuration logicielle 4 PC/Configuration matérielle: 4 Pabx 4 Chapitre 2 - installation 5 A partir du CD fourni 6 Installation 6 Chapitre 3 - personnalisation
Boîte à outils OfficeScan
 Boîte à outils OfficeScan Manuel de l'administrateur Sécurité des points finaux Protection ti en ligne Sécurité Web Trend Micro Incorporated se réserve le droit de modifier sans préavis ce document et
Boîte à outils OfficeScan Manuel de l'administrateur Sécurité des points finaux Protection ti en ligne Sécurité Web Trend Micro Incorporated se réserve le droit de modifier sans préavis ce document et
Le cas «BOURSE» annexe
 Le cas «BOURSE» Le cas BOURSE sera réalisé en liaison avec les fiches ressources n 1 à n 5. Objectifs pédagogiques : - se familiariser en douceur avec les manipulations de base (utilisation des icônes,
Le cas «BOURSE» Le cas BOURSE sera réalisé en liaison avec les fiches ressources n 1 à n 5. Objectifs pédagogiques : - se familiariser en douceur avec les manipulations de base (utilisation des icônes,
Installation et utilisation du client FirstClass 11
 Installation et utilisation du client FirstClass 11 Support par téléphone au 03-80-77-26-46 ou par messagerie sur la conférence «Support Melagri» Sommaire Page I) Installation du client FirstClass 2 II)
Installation et utilisation du client FirstClass 11 Support par téléphone au 03-80-77-26-46 ou par messagerie sur la conférence «Support Melagri» Sommaire Page I) Installation du client FirstClass 2 II)
WinReporter Guide de démarrage rapide. Version 4
 WinReporter Guide de démarrage rapide Version 4 Table des Matières 1. Bienvenue dans WinReporter... 3 1.1. Introduction... 3 1.2. Configuration minimale... 3 1.3. Installer WinReporter... 3 2. Votre premier
WinReporter Guide de démarrage rapide Version 4 Table des Matières 1. Bienvenue dans WinReporter... 3 1.1. Introduction... 3 1.2. Configuration minimale... 3 1.3. Installer WinReporter... 3 2. Votre premier
PRODIGE V3. Manuel utilisateurs. Consultation des métadonnées
 PRODIGE V3 Manuel utilisateurs Consultation des métadonnées Pour plus d'information sur le dispositif : à remplir par chaque site éventuellement 2 PRODIGE V3 : Consultation des métadonnées SOMMAIRE 1.
PRODIGE V3 Manuel utilisateurs Consultation des métadonnées Pour plus d'information sur le dispositif : à remplir par chaque site éventuellement 2 PRODIGE V3 : Consultation des métadonnées SOMMAIRE 1.
Guide de l utilisateur
 Guide de l utilisateur BGFIONLINE Votre Banque en ligne Page 1 sur 17 Chère cliente, cher client, Bienvenue sur www.bgfionline.com! Pour que vous puissiez accéder à vos comptes à toute heure, en vacances,
Guide de l utilisateur BGFIONLINE Votre Banque en ligne Page 1 sur 17 Chère cliente, cher client, Bienvenue sur www.bgfionline.com! Pour que vous puissiez accéder à vos comptes à toute heure, en vacances,
MyBank. Gérer son budget personnel. SoftChris Concept
 MyBank Gérer son budget personnel SoftChris Concept Édition du 28/09/2014 Sommaire I - PRÉAMBULE...5 1. Bienvenue dans l aide de MyBank...5 2. Premiers pas dans MyBank...6 II - GESTION DES BASES DE DONNÉES...7
MyBank Gérer son budget personnel SoftChris Concept Édition du 28/09/2014 Sommaire I - PRÉAMBULE...5 1. Bienvenue dans l aide de MyBank...5 2. Premiers pas dans MyBank...6 II - GESTION DES BASES DE DONNÉES...7
Access 2007 FF Access FR FR Base
 ACCESS Basic Albertlaan 88 Avenue Albert Brussel B-1190 Bruxelles T +32 2 340 05 70 F +32 2 340 05 75 E-mail info@keyjob-training.com Website www.keyjob-training.com BTW TVA BE 0425 439 228 Access 2007
ACCESS Basic Albertlaan 88 Avenue Albert Brussel B-1190 Bruxelles T +32 2 340 05 70 F +32 2 340 05 75 E-mail info@keyjob-training.com Website www.keyjob-training.com BTW TVA BE 0425 439 228 Access 2007
Utilisation de l'outil «Open Office TEXTE»
 PRESENTATION / FORMATION Utilisation de l'outil «Open Office TEXTE» Présentation générale : OpenOffice Texte est un traitement de texte assez similaire à celui proposé par Microsoft ; il est d'ailleurs
PRESENTATION / FORMATION Utilisation de l'outil «Open Office TEXTE» Présentation générale : OpenOffice Texte est un traitement de texte assez similaire à celui proposé par Microsoft ; il est d'ailleurs
Universalis 2013. Guide d installation. Sommaire
 Guide d installation Universalis 2013 Nous vous recommandons de lire ce document avant de commencer l installation d UNIVERSALIS 2013 sur Windows. Vous y trouverez la description de la procédure d installation,
Guide d installation Universalis 2013 Nous vous recommandons de lire ce document avant de commencer l installation d UNIVERSALIS 2013 sur Windows. Vous y trouverez la description de la procédure d installation,
37 13 Courrier indésirable 38 14 Appeler plusieurs comptes de messagerie 39 15 Sélectionner un compte de messagerie 40 16.
 1 Créer un compte de messagerie 26 2 Créer une signature 27 3 Vérifier automatiquement le courrier entrant 28 4 Fixer le volume maximum des messages 29 5 Demande de réunion par courrier électronique 30
1 Créer un compte de messagerie 26 2 Créer une signature 27 3 Vérifier automatiquement le courrier entrant 28 4 Fixer le volume maximum des messages 29 5 Demande de réunion par courrier électronique 30
Installation en réseau de ClicMenu et des logiciels de Kitinstit
 Installation en réseau de ClicMenu et des logiciels de Kitinstit La procédure décrite fonctionne avec un réseau poste à poste sous Windows 95, 98, Me ou XP. Le poste dit «serveur» est un des postes du
Installation en réseau de ClicMenu et des logiciels de Kitinstit La procédure décrite fonctionne avec un réseau poste à poste sous Windows 95, 98, Me ou XP. Le poste dit «serveur» est un des postes du
MODE OPÉRATOIRE : CIEL COMPTA
 MODE OPÉRATOIRE : CIEL COMPTA Attention ne pas être en mode découverte, donc il faut vérifier avec Divers Menu standard Créer la société : Dossier Nouveau Créer un dossier sur mon ordinateur Ensuite mettre
MODE OPÉRATOIRE : CIEL COMPTA Attention ne pas être en mode découverte, donc il faut vérifier avec Divers Menu standard Créer la société : Dossier Nouveau Créer un dossier sur mon ordinateur Ensuite mettre
hager Logiciel PC pour configurateur Radio Tebis TX 100 Manuel d utilisation 6T7266
 hager Logiciel PC pour configurateur Radio Tebis TX 100 Manuel d utilisation 6T7266 Sommaire général Avant Propos...2 Vue Synthétique...3 1 Raccourcis clavier...3 2 Décomposition des écrans...3 3 Icônes...4
hager Logiciel PC pour configurateur Radio Tebis TX 100 Manuel d utilisation 6T7266 Sommaire général Avant Propos...2 Vue Synthétique...3 1 Raccourcis clavier...3 2 Décomposition des écrans...3 3 Icônes...4
