Manuel de découverte Ciel Compta Facile
|
|
|
- Brian Côté
- il y a 8 ans
- Total affichages :
Transcription
1 Manuel de découverte Ciel Compta Facile Sage activité Ciel 35, rue de la Gare PARIS Cedex 19 Tél Fax Site internet :
2 Chère Cliente, Cher Client, Nous sommes heureux de vous compter parmi nos nouveaux clients. Le produit que vous venez d'acquérir va vous donner l'assurance de travailler avec un logiciel performant et simple à utiliser. Il vous donnera entière satisfaction. Pour nous permettre de vous apporter le meilleur service possible, nous vous remercions de nous retourner très rapidement toutes les informations nécessaires à votre référencement. Ce manuel vous présente les principales fonctions du logiciel. Vous découvrirez comment créer un dossier, définir ses paramètres, enregistrer les éléments de base et gérer rapidement votre comptabilité. Bien cordialement, L'équipe Ciel.
3 Sommaire Prise en main...4 Configuration minimale...5 Documentation...6 Si vous débutez...7 Entraînez-vous Création et mise en place d un dossier...17 Créez votre dossier Créez un dossier via la Synchro compta Définissez les paramètres de votre dossier Contrôlez et modifiez les éléments de base La tenue de votre comptabilité...34 Saisissez les écritures comptables Traitements sur les écritures Les états Les états comptables Traitements La TVA Clôturez et réouvrez un exercice Conformité sauvegarde DGFiP Importez ou exportez des écritures Gestion des dossiers...55 La sauvegarde / restauration Index...58
4 Prise en main
5 Configuration minimale Pour une utilisation confortable et une vitesse satisfaisante des temps de traitement Nécessite (Service Pack à jour) : Windows 8 (Sauf RT), Windows 7, Vista, XP avec Internet Explorer 8.0 (ou supérieur) Processeur 700 Mhz (supérieur à 1 GHz conseillé). 512 Mo de Ram. 300 Mo d'espace disque disponible pour l'installation. Lecteur de CD-Rom ou de DVD-Rom. Imprimante : laser, jet d'encre. Carte graphique et moniteur ayant une résolution minimum de 1024x768. Fonctions Internet : nécessitent une connexion internet et un logiciel de messagerie compatible MAPI (Outlook conseillé). Fonction PDF : Adobe Reader à jour. Pour utiliser directdéclaration Processeur 1,5 GHz. 2Go de Ram. 1Go d'espace disque disponible ou plus, selon votre système d'exploitation et les composants système déjà installés sur votre poste. Adobe Reader 7.05 (ou supérieur). Une Connexion internet via modem ADSL (ou équivalent). Les noms de produits ou de sociétés, toute image, logo mentionnés dans ce document ne sont utilisés que dans un but d'identification, et peuvent constituer des marques déposées par leurs propriétaires respectifs.
6 Prise en main Documentation Conventions utilisées dans la documentation Utilisation de la souris cliquer signifie appuyer sur bouton gauche de la souris double-cliquer signifie appuyer deux fois de suite rapidement sur le bouton gauche de la souris faire un clic-droit signifie appuyer sur le bouton droit de la souris Les symboles du manuel Symbole Fonction indique l accès à une fonctionnalité : est suivi du MENU à ouvrir puis de la COMMANDE à activer. attire votre attention sur un point particulier. renvoie à une autre source d information, telle que le manuel de référence électronique ou l aide. Les manuels La documentation de votre logiciel est constituée de plusieurs manuels en ligne : le manuel de découverte - que vous consultez actuellement - qui aborde les principales fonctions du logiciel. le manuel de référence qui décrit en détail la totalité des fonctions de votre logiciel et qui contient en annexes la présentation générale et le générateur d états. le guide des mises à jour qui décrit les nouveautés des versions ainsi que la récupération d un dossier d une ancienne version. Pour imprimer les manuels Activez la commande IMPRIMER du menu FICHIER. Pour enregistrer les manuels sur votre poste de travail Une fois que le manuel est téléchargé, cliquez sur le bouton. L aide en ligne Vous trouverez dans l'aide intégrée le descriptif de tous les traitements et commandes. L aide est contextuelle c est-à-dire qu elle affiche directement l explication propre à la fenêtre active. Par exemple, vous êtes dans les paramètres de la société, l aide s affiche à la page «Paramètres société». Ainsi, vous n avez pas à rechercher l information. Lorsque vous utilisez votre logiciel, vous ouvrez l aide contextuelle en appuyant sur la touche <F1> de votre clavier ou en activant la commande AIDE du menu AIDE. 6
7 Prise en main Si vous débutez Quelques notions de comptabilité Voici quelques définitions qui vous seront utiles pour vous familiariser avec les termes utilisés en comptabilité. Exercice Un exercice est la période pour laquelle une entreprise calcule son résultat (bénéfice ou perte). Généralement, la durée d un exercice est égale à 12 mois. Compte et Plan de comptes Les opérations d un même type sont enregistrées dans le compte concerné et uniquement dans ce compte. Le Plan de comptes est la liste de tous les comptes utilisables définis par la loi et répartis en 8 classes. Chaque compte porte un numéro précis dont le 1 er chiffre est celui de la classe à laquelle il appartient. On distingue ainsi : les comptes de bilan (classes 1 à 5) : capitaux, immobilisations, stocks et en-cours, tiers, financiers. les comptes de gestion (classes 6 et 7) : charges (frais), produits (profits). les comptes spéciaux (classe 8) : engagements divers, résultat en instance d affectation. Mouvement et écritures Chaque montant inscrit dans un compte est appelé mouvement. Quand on enregistre des montants en comptabilité, on dit qu on passe des écritures. Solde Le solde d un compte est la différence entre la somme des montants enregistrés au débit et la somme des montants enregistrés au crédit. Grand livre Le Grand livre est un document qui présente les écritures classées par poste comptable, avec un cumul pour chacun d'eux. Balance La balance présente la liste des comptes, triés par classe, avec par compte le total des écritures passées au débit et des écritures passées au crédit. La différence est représentée par le solde qui peut être débiteur ou créditeur suivant les comptes. Bilan Le bilan est un état qui fait partie des comptes annuels effectués à la clôture de l exercice. Il comprend : à l actif : la valeur des biens d une entreprise, au passif : les ressources dont dispose l entreprise. Compte de résultat Le compte de résultat est également un état qui fait partie des comptes annuels effectués à la clôture de l exercice. Il récapitule les produits et les charges de l exercice, puis fait apparaître le résultat de l entreprise (bénéfice ou perte). 7
8 Prise en main Contrepassation Lorsque des erreurs apparaissent sur des mouvements validés, vous pouvez utiliser le principe de contrepassation pour neutraliser l'écriture concernée. Si besoin est, vous saisirez ensuite une nouvelle écriture. Vous pouvez utiliser ce principe pour contrepasser les écritures d inventaire. 8
9 Prise en main Principales étapes de création et de suivi de votre dossier Le schéma ci-dessous vous donne une vue d ensemble sur les différentes étapes à réaliser pour pouvoir gérer correctement votre comptabilité avec Ciel Compta Facile. Attention! N oubliez pas d effectuer régulièrement des sauvegardes de votre dossier! Si vous avez opté pour Ciel Données Mobiles, vous n avez pas besoin de réaliser des sauvegardes. En effet, dans ce cas, vos données sont automatiquement sauvegardées sur le serveur de Ciel. Créez et paramétrez votre dossier Contrôlez et modifiez les éléments de base : plan de comptes, journaux, Saisissez vos écritures et comparez-les : pointage Editez et validez le brouillard Imprimez les éditions comptables : grand-livre, balance, journaux Imprimez les éditions de fin d année : bilan et compte de résultat Clôturez l exercice 9
10 Prise en main Entraînez-vous Lancez votre logiciel Vous pouvez lancer le logiciel en cliquant sur l'icône de démarrage, présenté dans le dossier programme choisi. Par la suite, pour lancer votre logiciel : 1. Cliquez sur le bouton [Démarrer] de la barre de tâches de Windows. 2. Sélectionnez les commandes PROGRAMMES - CIEL - COMPTA - CIEL COMPTA FACILE. La page d accueil s affiche. Ouvrez le dossier Société Exemple Toutes les informations concernant une société sont conservées dans un dossier. Pour faire un tour d horizon des différentes fonctionnalités de l application, nous vous conseillons d ouvrir le dossier Société Exemple, livré avec le logiciel. 1. Sur la page d accueil, cliquez sur le bouton J ouvre la société exemple. Le fichier Société exemple s ouvre alors. Lorsque vous installez Ciel Compta, seul le dossier Exemple existe. Par la suite, les dossiers que vous allez créer seront proposés dans la fenêtre affichée par le bouton J ouvre mon dossier Quittez le logiciel Pour fermer le logiciel, vous pouvez : activer la commande QUITTER du menu DOSSIER, cliquer dans la case de fermeture, située en haut à droite dans la barre de titre. Attention! Ciel Compta Facile dispose de deux modes comptables : Standard et Cahier. Votre logiciel se présente différemment (menus, fonctions spécifiques...) selon le mode comptable choisi à la création d un dossier. Ce manuel vous explique le fonctionnement de Ciel Compta Facile dans le mode comptable par défaut (Cahier). Pour plus de détails sur l autre mode, reportez-vous au Manuel de référence, accessible dans le menu Aide. 10
11 Prise en main La fenêtre principale de l application Après avoir validé l'ouverture d'un dossier, la fenêtre principale de l'application s'affiche : Barre de titre Barre de menus Barre d actions Zone de recherche Bouton de fermeture Intuiciel Barre de statut La barre de menus Vous disposez de menus comme dans toute application Windows. La totalité des commandes est accessible à l'aide des menus. Les menus sont détaillés dans le Manuel de référence. La barre de navigation Affichée à gauche dans la fenêtre de l'application, la Barre de navigation est une barre d'icônes verticale, dans laquelle vous trouverez de nombreux raccourcis, présentés dans différents groupes. Vous l affichez ou masquez à partir du menu FENÊTRES. La barre d'actions La barre d actions est une zone réservée qui apparaît sous la barre des menus. Celle-ci est dans toutes les fenêtres sur lesquelles plusieurs actions peuvent être lancées. Vous pouvez ajouter des groupes et importer des tâches de votre ancienne barre d outils. Les barres de navigation et d actions sont détaillées dans le manuel de référence. 11
12 Prise en main L Intuiciel Attention! Sous le système d exploitation Windows 8, les boutons et icônes se présentent différemment. L Intuiciel est intégré à la fenêtre principale de votre logiciel. Lorsque des fenêtres sont ouvertes, il n est donc plus visible. Vous pouvez alors y accéder depuis les boutons de la barre d actions encore via le menu FENÊTRES, commande MON INTUICIEL. ou L'Intuiciel est une interface personnalisable qui résume vos principales activités et vous permet d'accéder directement à certaines opérations comptables ou à des récapitulatifs de votre exercice. Il est composé de trois parties, accessibles depuis les onglets de la barre d actions : Mon Bureau, accessible par l icône de l onglet, est l onglet actif par défaut. Vous retrouvez le bureau de votre logiciel, par lequel vous pouvez accéder aux fonctions que vous utilisez le plus souvent. Vous pouvez personnaliser votre bureau en cliquant sur le bouton de personnalisation. Pour plus d informations, reportez-vous au paragraphe Personnaliser Mon bureau, page 12. Mon tableau de bord, est accessible par l icône de l onglet. Vous pouvez visualiser dans cet onglet les principales informations de votre société. Vous pouvez repérer rapidement les résultats, le solde de vos comptes de trésorerie ayant été mouvementés, les évolutions des charges et des produits sous forme de graphiques, etc. Toutes ces informations correspondent à la date de travail affichée en haut à droite de la fenêtre. Vous pouvez modifier cette date en cliquant dessus. Mes états et statistiques, est accessible par l icône de l onglet. Vous y retrouvez une liste d états et de statistiques. Vous pouvez personnaliser leur affichage en cliquant sur le bouton de personnalisation. Ainsi, vous pourrez accéder plus rapidement aux états que vous utilisez le plus souvent. Pour plus d informations concernant la personnalisation de vos états et statistiques, reportez-vous au paragraphe Personnaliser Mes états et statistiques, page 14. Consulter mon Compte Ciel Le bouton vous permet d'accéder directement à certaines rubriques du site Ciel. Ainsi, vous pouvez vous connecter à différents services ou rechercher certaines informations sans quitter votre logiciel. Vous trouverez des informations pratiques (conseils, astuces concernant votre logiciel, nouvelles législations etc.) ainsi que les mises à jour à télécharger. Enfin, vous avez les numéros de l'assistance technique. Personnaliser Mon bureau Vous pouvez personnaliser votre bureau en y ajoutant des tâches vous permettant d accéder rapidement aux fonctions que vous utilisez le plus couramment. 1. Pour cela, cliquez sur le bouton de personnalisation. 12
13 Prise en main 2. Une liste des principales fonctions du logiciel s affiche sous forme de menus déroulants. Lorsque vous cliquez sur ces menus, des tâches du logiciel s affichent. 3. Pour afficher la liste complète des tâches, activez le menu CONTEXTUEL (clic droit) et sélectionnez la commande AFFICHER TOUTES LES TÂCHES. Ajouter une tâche au bureau en utilisant le glisser-déposer Une fois que vous avez choisi la tâche à ajouter à votre bureau, vous pouvez la glisser-déposer directement sur votre bureau. 1. Pour cela, faites un clic avec le bouton gauche de la souris et maintenez-le enfoncé. 2. Glissez votre souris jusqu à l ellipse du bureau. 3. Des petites flèches blanches s affichent. Elles précisent les emplacements où vous pouvez déposer votre tâche. Sous Windows 8, glissez votre souris jusqu'au bureau. Les emplacements où vous pouvez déposer votre tâche sont indiqués par des pavés gris. 4. Déposez votre tâche sur l emplacement souhaité. Votre tâche se trouve désormais sur votre bureau. Créer un groupe de tâches Vous pouvez choisir de regrouper certaines tâches sur le bureau. 1. Pour cela, sélectionnez la tâche souhaitée dans la liste des tâches. 2. Vous devez ensuite la glisser-déposer sur la tâche avec laquelle vous souhaitez créer un groupe. Une flèche blanche s affiche. Sous Windows 8, un pavé gris s affiche. 3. Relâchez le bouton gauche de la souris. Le groupe se créé. Renommer une tâche ou un groupe de tâches Sous Windows 8, vous devez utiliser le bouton [Renommer] de la barre de personnalisation. La barre de personnalisation s'affiche en bas de l'intuiciel lorsque vous cliquez sur une tâche ou sur un groupe de tâches. 1. Double-cliquez dans la bulle située en-dessous de la tâche ou du groupe de tâches. 2. Appuyez sur la touche <Effacer> de votre clavier. 3. Saisissez le nouveau nom de votre tâche ou groupe de tâches. Personnaliser les tâches du bureau En mode Personnalisation, lorsque vous passez votre curseur sur les tâches du bureau, une petite barre d icônes s affiche. Ce bouton vous permet de supprimer la tâche ou le groupe de tâches sélectionné Ce bouton vous permet de modifier l icône de la tâche sélectionnée. Ce bouton vous permet de paramétrer l ouverture de la tâche. 13
14 Prise en main Vous pouvez utiliser les icônes et pour effectuer une rotation des tâches, si vous souhaitez mettre plus en avant certaines fonctions du logiciel. La barre de personnalisation sous Windows 8 1. Cliquez sur une tâche ou sur un groupe de tâches afin de sélectionner l'élément à personnaliser. Une barre horizontale s affiche en bas de l'intuiciel. 2. Cliquez sur le bouton correspondant à l'action que vous voulez exécuter. Restaurer le bureau / Annuler les modifications Cette fonction est indisponible sous Windows Cliquez sur le bouton puis choisissez l'une des options proposées : Annuler les modifications : permet de revenir au bureau avant vos dernières personnalisations. Mon bureau par défaut : permet de restaurer l affichage du bureau par défaut. 2. Un message de confirmation s affiche. Pour confirmer, cliquez sur le bouton [OK]. Personnaliser Mes états et statistiques Ajouter un état dans la liste des états en utilisant le glisser-déposer Vous pouvez ajouter et retirer des états de votre liste d états et créer des groupes d états en cliquant sur le bouton de personnalisation. Une liste des principaux états du logiciel s affiche sous forme de menus déroulants. Certains états paramétrables peuvent également être visibles si vous avez activé l accessibilité de ces états depuis la liste des états paramétrables. Pour plus de détails, reportez-vous au chapitre Générateur d Etats disponible dans le MANUEL DE RÉFÉRENCE depuis le menu AIDE. Lorsque vous cliquez sur ces menus, des états du logiciel s affichent. Vous pouvez choisir d ajouter un état à votre Intuiciel. 1. Pour cela, faites un clic sur l état souhaité avec le bouton gauche de la souris et maintenez-le enfoncé. 2. Glissez votre souris jusqu à l endroit souhaité. Des petites flèches blanches s affichent. Elles précisent les emplacements où vous pouvez déposer votre état. Sous Windows 8, un pavé gris s affiche pour vous indiquer un emplacement libre. 3. Déposez votre état sur l emplacement souhaité. Votre état apparaît dans l Intuiciel. Ajouter un état à un groupe d états Vous pouvez glisser-déposer un état directement dans un groupe d états. 1. Pour cela, sélectionnez l état souhaité dans la liste des états. 2. Vous devez ensuite le glisser-déposer dans le groupe auquel vous souhaitez ajouter l état. Un «+» blanc s affiche. Sous Windows 8, un pavé gris s'affiche. 3. Relâchez le bouton gauche de la souris. L état s ajoute au groupe. Renommer un état ou un groupe d'états Sous Windows 8, vous devez utiliser le bouton [Renommer] de la barre de personnalisation. La barre de personnalisation s'affiche en bas de l'intuiciel lorsque vous cliquez sur un état ou sur un groupe d'états. 14
15 Prise en main 1. Double-cliquez sur l'intitulé de l'état ou du groupe d'états. 2. Pour un état, une fenêtre s'affiche, saisissez le nouveau nom de l'état et cliquez sur le bouton [OK]. 3. Pour un groupe d'états, appuyez sur la touche <Effacer> de votre clavier puis saisissez le nouveau nom enfin appuyez sur la touche <Entrée>. Personnaliser les états En mode Personnalisation, lorsque vous passez votre curseur sur un état ou un groupe d états, une petite barre d icônes s affiche. Ce bouton vous permet de supprimer l état ou le groupe d états sélectionné. Ce bouton vous permet de modifier la sortie de l état sélectionné. La barre de personnalisation sous Windows 8 1. Cliquez sur un état ou sur un groupe d'états afin de sélectionner l'élément à personnaliser. Une barre horizontale s affiche en bas de l'intuiciel. 2. Cliquez sur le bouton correspondant à l'action que vous voulez exécuter. Restaurer Mes états et statistiques / Annuler les modifications Cette fonction est indisponible sous Windows Cliquez sur le bouton puis choisissez l'une des options proposées : Annuler les modifications : permet de revenir à vos états et statistiques avant vos dernières personnalisations. Mes états et statistiques par défaut : permet de restaurer l affichage par défaut. 2. Un message de confirmation s affiche. Pour confirmer, cliquez sur le bouton [OK]. Effectuez des recherches Trouvtoo Trouvtoo est un outil de recherche qui vous permet de lancer des recherches sans quitter votre logiciel : sur votre dossier courant. ou sur le Web via le moteur de recherche Google. Trouvtoo facilite la recherche de vos fichiers ou dossiers. Vous gagnez du temps en les retrouvant rapidement. 1. Dans la zone de recherche Trouvtoo située en haut de la fenêtre principale, saisissez le mot clé à rechercher et cliquez sur l'icône de la loupe. La fenêtre Trouvtoo s'ouvre et la recherche est lancée. 2. Par défaut, la recherche s'effectue sur tous les répertoires cibles (Dossier courant, Google Web). Si vous le souhaitez, décochez un répertoire de recherche). Si vous lancez la recherche sur plusieurs cibles en même temps, les informations spécifiques à chaque cible s'afficheront dans un onglet dédié. 3. Pour lancer une recherche, cliquez sur le bouton. 4. Pour arrêter une recherche, cliquez sur le bouton. Pour des informations détaillées sur l assistant de recherche Trouvtoo, reportez-vous à l aide intégrée à l application - Rubrique Trouvtoo. 15
16 Prise en main Besoin d aide Si vous souhaitez obtenir des informations sur les logiciels et services Ciel, cliquez sur l icône présent sur la fenêtre principale. Un conseiller commercial Ciel vous rappelle rapidement. 1. Sélectionnez votre Titre (Mlle, Madame, Monsieur). 2. Saisissez impérativement votre Nom ainsi que les 10 chiffres correspondant à votre Numéro de téléphone (où vous pouvez être joint). 3. Cliquez sur le bouton [Enregistrer ma demande de rappel] pour valider le formulaire et lancer la connexion. 16
17 Création et mise en place d un dossier
18 Création et mise en place d un dossier Créez votre dossier Menu DOSSIER - commande NOUVEAU. Le dossier (société) contient toutes les données de votre entreprise. Lors de la création d'un dossier, vous définissez les paramètres généraux de celui-ci. 1. Dans la fenêtre Création, saisissez le nom de votre société. Ciel Compta Facile détecte les dossiers créés dans une autre application Ciel. Et, vous pouvez créer un dossier comptable pour cette société. Dans ce cas, cochez la première option puis choisissez la société. 2. Cliquez sur le bouton [Créer]. L'assistant de création d'un dossier s'affiche. Choix du mode comptable Par défaut, Ciel Compta Facile créé un dossier en mode Cahier. Le mode Cahier permet une saisie simplifiée de vos écritures. Vous pourrez par la suite convertir votre dossier en mode standard si par exemple la saisie par cahier ne vous convient pas. A l inverse le mode Standard permet une saisie guidée des écritures (facture/avoir client ou fournisseur, encaissement, paiement, etc). Si vous voulez créer un dossier dans ce mode, cochez l'option Je préfère utiliser le mode Standard. Attention! Si vous choisissez le mode Standard, vous ne pourrez pas convertir votre dossier en mode Cahier. 3. Cliquez sur le bouton [Suivant>]. Paramètres du dossier 4. Indiquez la monnaie du dossier et le nombre de décimales. Pour modifier le nombre de décimales de la monnaie du dossier : dans la zone Monnaie du dossier, cliquez sur le bouton droit de la souris pour activer le menu CONTEXTUEL, sélectionnez la commande MODIFIER LE NOMBRE DE DÉCIMALES, dans la fenêtre qui s'affiche, indiquez le nombre de décimales à prendre à compte puis cliquez sur le bouton [OK]. 18
19 Création et mise en place d un dossier 5. Cochez l'option Récupération des informations du référencement si vous souhaitez que les informations saisies lors de votre référencement soient reprises. Ainsi, vous n'avez pas à les re-saisir. 6. Cliquez sur le bouton [Suivant]. Pour passer à la prochaine étape, cliquez sur le bouton. Première étape : raison sociale La première étape de l'assistant permet de renseigner différentes zones concernant votre Raison sociale. 1. Saisissez la Raison sociale de votre entreprise ainsi que son Adresse complète, Code postal et Ville. 2. Cliquez dans la zone Forme juridique et sélectionnez celle de votre raison sociale dans la liste déroulante qui se déploie. 3. Précisez votre Activité et le nom du Dirigeant de l'entreprise. 4. Indiquez le Capital de votre établissement, son numéro de S.I.R.E.T., le code A.P.E. (Activité Principale de l'entreprise), le R.C.S. soit le numéro d'immatriculation au registre du commerce et des sociétés. Ces informations sont fournies sur votre extrait K-Bis. 5. Saisissez votre N.I.I. : Numéro d'identification Intracommunautaire (N TVA). 6. Indiquez votre Code société. Deuxième étape : coordonnées et paramètres Cette deuxième étape permet de définir vos coordonnées et paramètres. 1. Saisissez vos numéros de Téléphone, Fax, Portable, adresses et Site Internet si vous en possédez un. 2. Indiquez les périodes de votre premier exercice et de votre exercice courant. Vous pouvez saisir directement les dates ou bien utiliser l'icône du calendrier. 3. Précisez si vous êtes assujetti ou non à la TVA en cochant l'option correspondante. Troisième étape : choix du mode comptable 1. Sélectionnez le mode comptable à utiliser lors de la saisie de vos écritures : Créances/dettes : ce mode s'adresse plus spécialement aux artisans, commerçants. Vous comptabilisez les factures et leurs paiements. Ainsi, vous avez un suivi de chaque client et fournisseur. Dépenses/recettes : ce mode est particulièrement destiné aux professions libérales. Vous comptabilisez uniquement les entrées et sorties de trésorerie. 2. Cliquez sur le bouton [Suivant]. Quatrième étape : validation du mode comptable Selon le mode comptable choisi précédemment, cette étape présente les cahiers qui composent votre comptabilité : en mode Créances/dettes : un cahier d'achats pour enregistrer les factures fournisseurs, un cahier de ventes pour les factures clients, un cahier de trésorerie pour les encaissements et les paiements. en mode Dépenses/recettes : un cahier de dépenses pour les paiements et un cahier de recettes pour les encaissements. 3. Cliquez sur le bouton [Suivant]. Cinquième étape : paramétrages des cahiers Cette étape vous permet de créer directement les cahiers à partir desquels vous saisirez vos écritures. Par la suite, vous pourrez toujours créer, modifier ou supprimer des cahiers via le menu MA COMPTA - commande SAISIE CAHIER. Cliquez sur le bouton correspondant au type de cahier à créer. L'assistant de création de cahier s'affiche. 19
20 Création et mise en place d un dossier Pour plus de détails, reportez-vous au paragraphe Les cahiers, page 32. Dernière étape : options de démarrage 1. Pour que le dossier que vous créez s'ouvre automatiquement au démarrage de l'application, cochez la case correspondante. 2. Si vous souhaitez protéger votre dossier par un mot de passe, cliquez sur le bouton [Mot de passe] puis renseignez les zones de la fenêtre Mot de passe. 3. Indiquez si, après la création de votre dossier, vous souhaitez : Saisir les A-nouveaux. Voir Saisie des A-nouveaux, page 39. Importer une balance. Ne rien faire. 4. Cliquez sur le bouton [Terminer] pour valider la création de votre dossier. 20
21 Créez un dossier via la Synchro compta Création et mise en place d un dossier Cette commande est uniquement accessible si tout dossier est fermé. Menu DOSSIER - commande SYNCHRO COMPTA Vous pouvez créer un nouveau dossier dans Ciel Compta qui contiendra toutes les données du fichier de synchronisation que vous avez reçu. Les données du fichier de synchronisation (.XML) seront automatiquement copiées dans le nouveau dossier. 1. Si un dossier est ouvert, fermez-le. 2. Activez le menu DOSSIER puis la commande SYNCHRO COMPTA. Le fichier que vous avez reçu doit être situé dans le répertoire Communication. Exemple C:\Documents and Settings\All Users\Application Data\Ciel\Applications\Ciel Compta\INFO CONSULT \Communication\Reçus 3. Pour cela, il suffit de copier le fichier de synchronisation que vous avez reçu dans ce répertoire. Dans le cas contraire, précisez le chemin du fichier en cliquant sur l icône. 4. Cliquez sur le bouton [OK]. 5. Dans la fenêtre qui s affiche, nommez votre dossier et cliquez sur le bouton [Créer]. Une fenêtre affiche l'évolution du traitement. Une fois la création du dossier terminé, celui-ci s'ouvre ainsi qu'un rapport qui affiche les résultats du traitement. 21
22 Définissez les paramètres de votre dossier Création et mise en place d un dossier Attention! Les paramètres se définissent dans votre dossier et non dans la Société Exemple. Vérifiez que votre dossier est bien ouvert. Paramètres Société Menu DOSSIER - commande PARAMÈTRES - SOCIÉTÉ 1. Dans la fenêtre Paramètres société, cliquez sur l'onglet correspondant aux données à modifier. Onglet Coordonnées 2. Saisissez la Raison sociale de votre entreprise. 3. Précisez l'adresse complète de votre société (Adresse, Code postal et Ville) et ses coordonnées (Téléphone, Télécopie, adresse , etc). 4. Indiquez le Capital, le Numéro de SIRET de l'établissement ainsi que le code APE (Activité Principale de l'entreprise). 5. Selon votre cas, indiquez votre numéro d immatriculation au R.C.S. (Registre du Commerce et des Sociétés), au R.M. (Répertoire des Métiers) ou au R.S.E.I.R.L. (Registre Spécial des Entrepreneurs Individuels à Responsabilité Limitée). Ces informations sont fournies sur votre extrait K-Bis. 6. Saisissez votre N.I.I. : Numéro d'identification intracommunautaire (N TVA). Il est généralement fourni par le centre des impôts auprès duquel vous réglez la TVA. La plupart des informations définies dans cet onglet seront récupérées pour les éditions que vous effectuez à partir de Ciel Compta Facile. Onglet Compléments 1. Sélectionnez à l'aide du menu déroulant la Forme juridique de votre entreprise. 2. Précisez l Activité puis indiquez le nom du Responsable. 22
23 Création et mise en place d un dossier Vous pouvez saisir, si vous le souhaitez, le nom de votre Établissement (principal ou secondaire). 3. Dans la deuxième partie de l'onglet, indiquez les coordonnées de votre expert comptable. Onglet O.G.A. 1. Saisissez le nom, le N d agrément et le numéro de SIRET de votre Organisme de Gestion Agréée (O.G.A.). 2. Indiquez son adresse et ses coordonnées téléphoniques (fixe, portable, fax). Ces informations permettront de transmettre votre déclaration de TVA à votre O.G.A., via le menu ETATS - commande DÉCLARATION TVA - TÉLÉPROCÉDURES TVA. 3. Dans la zone Réf. interne, saisissez la référence de votre dossier chez votre O.G.A. Celle-ci est utilisée pour la télédéclaration. 4. Précisez éventuellement l adresse de votre interlocuteur et l adresse du site Internet de votre O.G.A. Onglet Logos Dans cet onglet vous pouvez insérer le Logo de votre société. Onglet Commentaire Cet onglet vous permet de saisir des commentaires concernant votre société. Paramètres comptabilité Menu DOSSIER - commande PARAMÈTRES - COMPTABILITÉ Dates 1. Indiquez l'intervalle de dates de votre Premier exercice. Attention! La date de début de votre premier exercice correspond à la date de création de votre société et, en aucun cas, à la date de la première utilisation de votre logiciel. 2. Indiquez l'intervalle de dates de l'exercice N, exercice comptable en cours sur lequel vous allez effectuer les saisies. Les dates correspondant à l' exercice N+1 ainsi que les dates de la Période de saisie sont alors renseignées automatiquement. Toutes les écritures ayant une date non comprise dans cette période de saisie ne seront pas acceptées par le logiciel. Vous pouvez modifier cette période de saisie. Journaux par défaut Les journaux nécessaires à votre comptabilité : Ventes, Achats, Banques, Opérations diverses et A- nouveaux sont sélectionnés par défaut. Comptes par défaut Les postes nécessaires au fonctionnement de votre comptabilité sont ceux définis par défaut dans l'application. 3. Si vos numéros de postes sont différents, sélectionnez-les. Attention! Les postes de résultat (pertes et bénéfices), de recette par défaut, de report A-nouveau doivent être renseignés obligatoirement afin que le logiciel puisse gérer vos données. 23
Manuel de découverte Ciel Compta Facile
 Manuel de découverte Ciel Compta Facile Chère Cliente, Cher Client, Nous sommes heureux de vous compter parmi nos nouveaux clients. Le produit que vous venez d'acquérir va vous donner l'assurance de travailler
Manuel de découverte Ciel Compta Facile Chère Cliente, Cher Client, Nous sommes heureux de vous compter parmi nos nouveaux clients. Le produit que vous venez d'acquérir va vous donner l'assurance de travailler
Manuel de découverte Ciel Compta et Ciel Compta Evolution
 Manuel de découverte Ciel Compta et Ciel Compta Evolution Chère Cliente, Cher Client, Nous sommes heureux de vous compter parmi nos nouveaux clients. Le produit que vous venez d'acquérir va vous donner
Manuel de découverte Ciel Compta et Ciel Compta Evolution Chère Cliente, Cher Client, Nous sommes heureux de vous compter parmi nos nouveaux clients. Le produit que vous venez d'acquérir va vous donner
Guide de référence Ciel Compta et Ciel Compta Evolution pour Windows
 Guide de référence Ciel Compta et Ciel Compta Evolution pour Windows Sage activité Ciel 35, rue de la Gare - 75917 PARIS Cedex 19 Tél. 01.55.26.33.33 - Fax. 01.55.26.40.33 Site internet : http://www.ciel.com
Guide de référence Ciel Compta et Ciel Compta Evolution pour Windows Sage activité Ciel 35, rue de la Gare - 75917 PARIS Cedex 19 Tél. 01.55.26.33.33 - Fax. 01.55.26.40.33 Site internet : http://www.ciel.com
Manuel de découverte Ciel Gestion commerciale et Ciel Gestion commerciale Évolution
 Manuel de découverte Ciel Gestion commerciale et Ciel Gestion commerciale Évolution Sage activité Ciel 35, rue de la Gare - 75917 PARIS Cedex 19 Tél. 01.55.26.33.33 - Fax. 01.55.26.40.33 Site internet
Manuel de découverte Ciel Gestion commerciale et Ciel Gestion commerciale Évolution Sage activité Ciel 35, rue de la Gare - 75917 PARIS Cedex 19 Tél. 01.55.26.33.33 - Fax. 01.55.26.40.33 Site internet
Manuel de découverte Ciel Compta libérale
 Manuel de découverte Ciel Compta libérale Chère Cliente, Cher Client, Nous sommes heureux de vous compter parmi nos nouveaux clients. Le produit que vous venez d'acquérir va vous donner l'assurance de
Manuel de découverte Ciel Compta libérale Chère Cliente, Cher Client, Nous sommes heureux de vous compter parmi nos nouveaux clients. Le produit que vous venez d'acquérir va vous donner l'assurance de
Manuel de découverte Ciel Facturation Facile
 Manuel de découverte Ciel Facturation Facile Chère Cliente, Cher Client, Nous sommes heureux de vous compter parmi nos nouveaux clients. Le produit que vous venez d'acquérir va vous donner l'assurance
Manuel de découverte Ciel Facturation Facile Chère Cliente, Cher Client, Nous sommes heureux de vous compter parmi nos nouveaux clients. Le produit que vous venez d'acquérir va vous donner l'assurance
Manuel de découverte Ciel Gestion commerciale et Gestion commerciale Évolution
 Manuel de découverte Ciel Gestion commerciale et Gestion commerciale Évolution Chère Cliente, Cher Client, Nous sommes heureux de vous compter parmi nos nouveaux clients. Le produit que vous venez d'acquérir
Manuel de découverte Ciel Gestion commerciale et Gestion commerciale Évolution Chère Cliente, Cher Client, Nous sommes heureux de vous compter parmi nos nouveaux clients. Le produit que vous venez d'acquérir
Tèl : 05.34.61.26.23 / mail : contact@apformation.com / www.apformation.com
 Aller à l essentiel AP Formation 14, rue Pierre BAYLE 31100 T OULOUSE Tèl : 05.34.61.26.23 / mail : contact@apformation.com / www.apformation.com AVERTISSEMENT AP Formation Informatique et l auteur de
Aller à l essentiel AP Formation 14, rue Pierre BAYLE 31100 T OULOUSE Tèl : 05.34.61.26.23 / mail : contact@apformation.com / www.apformation.com AVERTISSEMENT AP Formation Informatique et l auteur de
Les nouveautés de Ciel Comptes personnels
 Les nouveautés de Ciel Comptes personnels Sage activité Ciel 35, rue de la Gare - 75917 PARIS Cedex 19 Tél. 01.55.26.33.33 - Fax. 01.55.26.40.33 Site internet : http://www.ciel.com Chère Cliente, Cher
Les nouveautés de Ciel Comptes personnels Sage activité Ciel 35, rue de la Gare - 75917 PARIS Cedex 19 Tél. 01.55.26.33.33 - Fax. 01.55.26.40.33 Site internet : http://www.ciel.com Chère Cliente, Cher
Manuel d installation Version Evolution réseau Ciel Compta Ciel Gestion commerciale Ciel Associations
 Manuel d installation Version Evolution réseau Ciel Compta Ciel Gestion commerciale Ciel Associations Sage activité Ciel 35, rue de la Gare - 75917 PARIS Cedex 19 Tél. 01.55.26.33.33 - Fax. 01.55.26.40.33
Manuel d installation Version Evolution réseau Ciel Compta Ciel Gestion commerciale Ciel Associations Sage activité Ciel 35, rue de la Gare - 75917 PARIS Cedex 19 Tél. 01.55.26.33.33 - Fax. 01.55.26.40.33
MODE OPÉRATOIRE : CIEL COMPTA
 MODE OPÉRATOIRE : CIEL COMPTA Attention ne pas être en mode découverte, donc il faut vérifier avec Divers Menu standard Créer la société : Dossier Nouveau Créer un dossier sur mon ordinateur Ensuite mettre
MODE OPÉRATOIRE : CIEL COMPTA Attention ne pas être en mode découverte, donc il faut vérifier avec Divers Menu standard Créer la société : Dossier Nouveau Créer un dossier sur mon ordinateur Ensuite mettre
Manuel de découverte Ciel Comptes personnels
 Manuel de découverte Ciel Comptes personnels Chère Cliente, Cher Client, Nous sommes heureux de vous compter parmi nos nouveaux clients. Le produit que vous venez d'acquérir va vous donner l'assurance
Manuel de découverte Ciel Comptes personnels Chère Cliente, Cher Client, Nous sommes heureux de vous compter parmi nos nouveaux clients. Le produit que vous venez d'acquérir va vous donner l'assurance
Manuel de découverte Ciel Gestion Intégrale
 Manuel de découverte Ciel Gestion Intégrale Chère Cliente, Cher Client, Nous sommes heureux de vous compter parmi nos nouveaux clients. Le produit que vous venez d'acquérir va vous donner l'assurance de
Manuel de découverte Ciel Gestion Intégrale Chère Cliente, Cher Client, Nous sommes heureux de vous compter parmi nos nouveaux clients. Le produit que vous venez d'acquérir va vous donner l'assurance de
Manuel de découverte Ciel Devis Factures
 Manuel de découverte Ciel Devis Factures Chère Cliente, Cher Client, Nous sommes heureux de vous compter parmi nos nouveaux clients. Le produit que vous venez d'acquérir va vous donner l'assurance de travailler
Manuel de découverte Ciel Devis Factures Chère Cliente, Cher Client, Nous sommes heureux de vous compter parmi nos nouveaux clients. Le produit que vous venez d'acquérir va vous donner l'assurance de travailler
GdsCompta. Logiciel de comptabilité générale
 GdsCompta Logiciel de comptabilité générale CARACTERISTIQUES Logiciel sous Windows Fonctionne sous Windows XP, Vista, 7 et 8 Multi-dossier De la saisie des écritures au bilan, une comptabilité complète.
GdsCompta Logiciel de comptabilité générale CARACTERISTIQUES Logiciel sous Windows Fonctionne sous Windows XP, Vista, 7 et 8 Multi-dossier De la saisie des écritures au bilan, une comptabilité complète.
CIEL DEVIS - FACTURES SUPPORT UTILISATEUR
 CIEL DEVIS - FACTURES SUPPORT UTILISATEUR AVERTISSEMENT AP Formation Informatique et l auteur de ces tutoriaux et support de cours déclinent toute responsabilité de leur utilisation, interprétation et
CIEL DEVIS - FACTURES SUPPORT UTILISATEUR AVERTISSEMENT AP Formation Informatique et l auteur de ces tutoriaux et support de cours déclinent toute responsabilité de leur utilisation, interprétation et
Comment bien démarrer avec. NetAirClub GUIDE ADMINISTRATEUR V1.5. Table des matières
 Comment bien démarrer avec NetAirClub GUIDE ADMINISTRATEUR V1.5 Table des matières 1 TELECHARGEMENT...3 2 PREMIERE CONNEXION...4 2.1 Paramétrage du temps d'inactivité...4 2.2 Création de votre fiche membre
Comment bien démarrer avec NetAirClub GUIDE ADMINISTRATEUR V1.5 Table des matières 1 TELECHARGEMENT...3 2 PREMIERE CONNEXION...4 2.1 Paramétrage du temps d'inactivité...4 2.2 Création de votre fiche membre
Comptabilité. Guide de prise en main
 Comptabilité Guide de prise en main Yourcegid Solos Comptabilité Guide de Prise en main Page 1 Ce guide a pour but de vous faire découvrir rapidement les principales fonctions de l'application Yourcegid
Comptabilité Guide de prise en main Yourcegid Solos Comptabilité Guide de Prise en main Page 1 Ce guide a pour but de vous faire découvrir rapidement les principales fonctions de l'application Yourcegid
Formation Comptabilité SAGE L 100 FORMATION SAARI SAGE LIGNE 100 COMPTABILITE
 Formation Comptabilité SAGE L 100 FORMATION SAARI SAGE LIGNE 100 COMPTABILITE 1 Sommaire Introduction.... 2 I. Menu Fichier.....2 II. Menu Edition..5 III. Menu Structure...6 IV. Menu Traitement...23 V.
Formation Comptabilité SAGE L 100 FORMATION SAARI SAGE LIGNE 100 COMPTABILITE 1 Sommaire Introduction.... 2 I. Menu Fichier.....2 II. Menu Edition..5 III. Menu Structure...6 IV. Menu Traitement...23 V.
Guide de référence Ciel Gestion Commerciale et Ciel Gestion Commerciale Evolution
 Guide de référence Ciel Gestion Commerciale et Ciel Gestion Commerciale Evolution Sage Activité Ciel 35, rue de la Gare - 75917 PARIS Cedex 19 Tél. 01.55.26.33.33 - Fax. 01.55.26.40.33 Site internet :
Guide de référence Ciel Gestion Commerciale et Ciel Gestion Commerciale Evolution Sage Activité Ciel 35, rue de la Gare - 75917 PARIS Cedex 19 Tél. 01.55.26.33.33 - Fax. 01.55.26.40.33 Site internet :
CAP BOX Note utilisateurs
 CAP BOX Note utilisateurs Sommaire ESPACE UTILISATEUR... Se connecter pour la ère fois sur son espace CAP BOX... Paramétrage du compte entreprise... Identité de l'entreprise.... Présentation des documents
CAP BOX Note utilisateurs Sommaire ESPACE UTILISATEUR... Se connecter pour la ère fois sur son espace CAP BOX... Paramétrage du compte entreprise... Identité de l'entreprise.... Présentation des documents
Manuel de référence Ciel Auto-entrepreneur
 Manuel de référence Ciel Auto-entrepreneur Sage activité Ciel 10, rue Fructidor - 75834 PARIS Cedex 17 Tél. 01.55.26.33.33 - Fax. 01.55.26.40.33 Site internet : http://www.ciel.com Chère Cliente, Cher
Manuel de référence Ciel Auto-entrepreneur Sage activité Ciel 10, rue Fructidor - 75834 PARIS Cedex 17 Tél. 01.55.26.33.33 - Fax. 01.55.26.40.33 Site internet : http://www.ciel.com Chère Cliente, Cher
GUIDE D UTILISATION SIMPLY SYNDIC
 GUIDE D UTILISATION SIMPLY SYNDIC NOVEMBRE 2014 1 SOMMAIRE Installation Page 4 Démarrage et mise en route Page 5 1. CREATION DE LA COPROPRIETE 1.1 L IMMEUBLE Page 6 1.2 LES LOTS Page 7 1.3 LES COPROPRIETAIRES
GUIDE D UTILISATION SIMPLY SYNDIC NOVEMBRE 2014 1 SOMMAIRE Installation Page 4 Démarrage et mise en route Page 5 1. CREATION DE LA COPROPRIETE 1.1 L IMMEUBLE Page 6 1.2 LES LOTS Page 7 1.3 LES COPROPRIETAIRES
Guide PME Sm@rt-Cool Version 1.2.0.0
 Guide PME Sm@rt-Cool Version 1.2.0.0 Décembre 2007 Sage Division Experts-Comptables - 11 rue de Cambrai - 75945 Paris Cedex 19 Siège Social Sage : 10 rue Fructidor - 75834 Paris Cedex 17 SAS au capital
Guide PME Sm@rt-Cool Version 1.2.0.0 Décembre 2007 Sage Division Experts-Comptables - 11 rue de Cambrai - 75945 Paris Cedex 19 Siège Social Sage : 10 rue Fructidor - 75834 Paris Cedex 17 SAS au capital
Table des Matières. Présentation... 1. Installation... 2 Mise en route... 4. Les Icones... 5 Les paramètres
 Table des Matières Avant Propos Présentation... 1 Installation et Mise en Route Installation... 2 Mise en route... 4 Les Icones... 5 Les paramètres Configuration générale... 9 Tarifs/TVA... 10 Salariés...
Table des Matières Avant Propos Présentation... 1 Installation et Mise en Route Installation... 2 Mise en route... 4 Les Icones... 5 Les paramètres Configuration générale... 9 Tarifs/TVA... 10 Salariés...
Menu Traitement. Menu Traitement
 Menu Traitement Menu Traitement 387 Saisie des écritures 388 Journaux de saisie390 Opérations possibles sur la liste des journaux390 Saisie d un journal 392 Saisie classique d un mouvement414 Contrôle
Menu Traitement Menu Traitement 387 Saisie des écritures 388 Journaux de saisie390 Opérations possibles sur la liste des journaux390 Saisie d un journal 392 Saisie classique d un mouvement414 Contrôle
COMPTABILITE SAGE LIGNE 30
 COMPTABILITE SAGE LIGNE 30 Date : 25/09/2006 Auteur : Pascal VIGUIER Réf. : SAGE092006 SOMMAIRE SOMMAIRE... 1 1. MENU FICHIER... 3 1.1 1.2 AUTORISATION D ACCES... 3 A PROPOS DE VOTRE SOCIETE... 4 1.2.1
COMPTABILITE SAGE LIGNE 30 Date : 25/09/2006 Auteur : Pascal VIGUIER Réf. : SAGE092006 SOMMAIRE SOMMAIRE... 1 1. MENU FICHIER... 3 1.1 1.2 AUTORISATION D ACCES... 3 A PROPOS DE VOTRE SOCIETE... 4 1.2.1
Manuel de découverte Ciel Devis Factures du Bâtiment
 Manuel de découverte Ciel Devis Factures du Bâtiment Chère Cliente, Cher Client, Nous sommes heureux de vous compter parmi nos nouveaux clients. Le produit que vous venez d'acquérir va vous donner l'assurance
Manuel de découverte Ciel Devis Factures du Bâtiment Chère Cliente, Cher Client, Nous sommes heureux de vous compter parmi nos nouveaux clients. Le produit que vous venez d'acquérir va vous donner l'assurance
1. Installation de COMPTINE
 3-5 Rue de Metz 75010 PARIS SA à capital variable RCS Paris B 344 671 490 Tél. : 01 40 22 12 12 Fax : 01 40 22 12 00 E-mail : contact@arete.fr SIRET : 34467149000029 Guide démo SOMMAIRE 1. Installation
3-5 Rue de Metz 75010 PARIS SA à capital variable RCS Paris B 344 671 490 Tél. : 01 40 22 12 12 Fax : 01 40 22 12 00 E-mail : contact@arete.fr SIRET : 34467149000029 Guide démo SOMMAIRE 1. Installation
NETWORK & SOFTWARE ENGINEERING MANUEL D UTILISATEUR. Logiciel TIJARA. NETWORK AND SOFTWARE ENGINEERING Manuel d'utilisateur "TIJARA" 1
 NETWORK & SOFTWARE ENGINEERING MANUEL D UTILISATEUR Logiciel TIJARA Manuel d'utilisateur "TIJARA" 1 SOMMAIRE Introduction Première partie Chapitre 1 : Installation et démarrage Chapitre 2 : Architecture
NETWORK & SOFTWARE ENGINEERING MANUEL D UTILISATEUR Logiciel TIJARA Manuel d'utilisateur "TIJARA" 1 SOMMAIRE Introduction Première partie Chapitre 1 : Installation et démarrage Chapitre 2 : Architecture
Le générateur d'activités
 Le générateur d'activités Tutoriel Mise à jour le 09/06/2015 Sommaire A. Mise en route du Générateur d'activité... 2 1. Installation de Page... 2 2. Création des bases du générateur d'activités... 3 3.
Le générateur d'activités Tutoriel Mise à jour le 09/06/2015 Sommaire A. Mise en route du Générateur d'activité... 2 1. Installation de Page... 2 2. Création des bases du générateur d'activités... 3 3.
Edutab. gestion centralisée de tablettes Android
 Edutab gestion centralisée de tablettes Android Résumé Ce document présente le logiciel Edutab : utilisation en mode enseignant (applications, documents) utilisation en mode administrateur (configuration,
Edutab gestion centralisée de tablettes Android Résumé Ce document présente le logiciel Edutab : utilisation en mode enseignant (applications, documents) utilisation en mode administrateur (configuration,
COMPTA COOP. Guide d utilisation
 COMPTA COOP Guide d utilisation Boutons - raccourcis Les boutons sont des raccourcis des menus les plus couramment utilisés. «Quitter» se retrouve dans le menu «Dossier» «Dépense» se retrouve dans le menu
COMPTA COOP Guide d utilisation Boutons - raccourcis Les boutons sont des raccourcis des menus les plus couramment utilisés. «Quitter» se retrouve dans le menu «Dossier» «Dépense» se retrouve dans le menu
Le guide des échanges de données comptables Clients/Experts-comptables
 Le guide des échanges de données comptables Clients/Experts-comptables Sage Société par Actions Simplifiée au capital social de 500.000 euros Siège social : le Colisée II, 10 rue Fructidor 75834 Paris
Le guide des échanges de données comptables Clients/Experts-comptables Sage Société par Actions Simplifiée au capital social de 500.000 euros Siège social : le Colisée II, 10 rue Fructidor 75834 Paris
supérieure Vous ne connaissez pas le numéro de version de votre application?
 Mise à jour des taux de TVA dans les applications Compta et Devis- Factures Pratic, Compta et Gestion Commerciale Classic, Pro et PGI Ligne PME OpenLine V6.0.2 et supérieure Cette notice n'est valable
Mise à jour des taux de TVA dans les applications Compta et Devis- Factures Pratic, Compta et Gestion Commerciale Classic, Pro et PGI Ligne PME OpenLine V6.0.2 et supérieure Cette notice n'est valable
CONNECT Comptabilité - Liste des fonctionnalités TABLE DES MATIERES
 TABLE DES MATIERES I - PRESENTATION DU LOGICIEL Page 2 II - UTILISATION DU LOGICIEL A - Démarrage du logiciel Page 3 B Comment saisir les écritures Page 4 C - Les différents menus 1 - Le menu DOSSIERS
TABLE DES MATIERES I - PRESENTATION DU LOGICIEL Page 2 II - UTILISATION DU LOGICIEL A - Démarrage du logiciel Page 3 B Comment saisir les écritures Page 4 C - Les différents menus 1 - Le menu DOSSIERS
Ouvrir...59 Ouverture du dossier comptable...59 Ouverture du fichier expert...60
 Menu Fichier Nouveau48 Assistant de création d'un nouveau fichier48 Boîte de dialogue Créer le fichier comptable si l'assistant n'est pas utilisé56 Exercice comptable et longueur des comptes 57 Ouvrir
Menu Fichier Nouveau48 Assistant de création d'un nouveau fichier48 Boîte de dialogue Créer le fichier comptable si l'assistant n'est pas utilisé56 Exercice comptable et longueur des comptes 57 Ouvrir
Guide d'utilisation. OpenOffice Calc. AUTEUR INITIAL : VINCENT MEUNIER Publié sous licence Creative Commons
 Guide d'utilisation OpenOffice Calc AUTEUR INITIAL : VINCENT MEUNIER Publié sous licence Creative Commons 1 Table des matières Fiche 1 : Présentation de l'interface...3 Fiche 2 : Créer un nouveau classeur...4
Guide d'utilisation OpenOffice Calc AUTEUR INITIAL : VINCENT MEUNIER Publié sous licence Creative Commons 1 Table des matières Fiche 1 : Présentation de l'interface...3 Fiche 2 : Créer un nouveau classeur...4
CIEL GESTION COMMERCIALE 1
 CIEL GESTION COMMERCIALE 1 1. INSTALLATION...2 2. MON INTUICIEL...3 3. CREER UN DOSSIER...3 4. LES MENUS...4 5. LES LISTES...5 1 LES TABLES...5 2 LES FAMILLES D'ARTICLES...5 3 LES ARTICLES...6 4 LES PROSPECTS...7
CIEL GESTION COMMERCIALE 1 1. INSTALLATION...2 2. MON INTUICIEL...3 3. CREER UN DOSSIER...3 4. LES MENUS...4 5. LES LISTES...5 1 LES TABLES...5 2 LES FAMILLES D'ARTICLES...5 3 LES ARTICLES...6 4 LES PROSPECTS...7
SUPPORT DE COURS CIEL COMPTA EVOLUTION
 CIEL COMPTA EVOLUTION 1 INSTALLATION...3 2 MON INTUICIEL...4 3 CREER UN DOSSIER...4 4 LES PARAMÈTRES DU DOSSIER...5 4.1 LES PARAMÈTRES SOCIÉTÉ...5 4.2 LES PARAMÈTRES COMPTABILITÉ...5 4.3 LES PARAMÈTRES
CIEL COMPTA EVOLUTION 1 INSTALLATION...3 2 MON INTUICIEL...4 3 CREER UN DOSSIER...4 4 LES PARAMÈTRES DU DOSSIER...5 4.1 LES PARAMÈTRES SOCIÉTÉ...5 4.2 LES PARAMÈTRES COMPTABILITÉ...5 4.3 LES PARAMÈTRES
EBP Point de vente (Front office)
 EBP Point de vente (Front office) Pour Windows 2000 et XP Manuel utilisateur Dossier... 1 Etape 1 : Choix du dossier à créer... 1 Etape 2 : La raison sociale... 1 Etape 3 : Identification de la société...
EBP Point de vente (Front office) Pour Windows 2000 et XP Manuel utilisateur Dossier... 1 Etape 1 : Choix du dossier à créer... 1 Etape 2 : La raison sociale... 1 Etape 3 : Identification de la société...
Manuel de découverte Ciel Immobilisations
 Manuel de découverte Ciel Immobilisations Chère Cliente, Cher Client, Nous sommes heureux de vous compter parmi nos nouveaux clients. Le produit que vous venez d'acquérir va vous donner l'assurance de
Manuel de découverte Ciel Immobilisations Chère Cliente, Cher Client, Nous sommes heureux de vous compter parmi nos nouveaux clients. Le produit que vous venez d'acquérir va vous donner l'assurance de
Notice de présentation. La mise à jour de la référence bancaire sous TelePAC
 Notice de présentation La mise à jour de la référence bancaire sous TelePAC Avril 2015 Table des matières Présentation générale... 3 La mise à jour de votre référence bancaire... 4 1. Créer une nouvelle
Notice de présentation La mise à jour de la référence bancaire sous TelePAC Avril 2015 Table des matières Présentation générale... 3 La mise à jour de votre référence bancaire... 4 1. Créer une nouvelle
Access 2007 FF Access FR FR Base
 ACCESS Basic Albertlaan 88 Avenue Albert Brussel B-1190 Bruxelles T +32 2 340 05 70 F +32 2 340 05 75 E-mail info@keyjob-training.com Website www.keyjob-training.com BTW TVA BE 0425 439 228 Access 2007
ACCESS Basic Albertlaan 88 Avenue Albert Brussel B-1190 Bruxelles T +32 2 340 05 70 F +32 2 340 05 75 E-mail info@keyjob-training.com Website www.keyjob-training.com BTW TVA BE 0425 439 228 Access 2007
DovAdis. Objet Rapprochement bancaire Métier Gérance. Siège social SPI 1, rond-point du Flotis Bât IV 31 240 St Jean
 DovAdis Objet Rapprochement bancaire Métier Gérance Siège social SPI 1, rond-point du Flotis Bât IV 31 240 St Jean Facturation SPI ZAC du Parkway 5, rue des Tiredous 64 000 Pau Tél. 05 62 27 95 30 Fax.
DovAdis Objet Rapprochement bancaire Métier Gérance Siège social SPI 1, rond-point du Flotis Bât IV 31 240 St Jean Facturation SPI ZAC du Parkway 5, rue des Tiredous 64 000 Pau Tél. 05 62 27 95 30 Fax.
DOCUMENTATION POINT FACTURE
 DOCUMENTATION POINT FACTURE Documentation Point Facture Page 1 sur 30 Introduction Description des fonctionnalités Prise en charge de périphérique de saisie & imprimante Configuration matérielle minimum
DOCUMENTATION POINT FACTURE Documentation Point Facture Page 1 sur 30 Introduction Description des fonctionnalités Prise en charge de périphérique de saisie & imprimante Configuration matérielle minimum
Manuel de l utilisateur
 1 Laplink Software, Inc. Manuel de l utilisateur Service clientèle/support technique : Web : http://www.laplink.com/fr/support E-mail : CustomerService@laplink.fr Tel (USA) : +1 (425) 952-6001 Fax (USA)
1 Laplink Software, Inc. Manuel de l utilisateur Service clientèle/support technique : Web : http://www.laplink.com/fr/support E-mail : CustomerService@laplink.fr Tel (USA) : +1 (425) 952-6001 Fax (USA)
EBP Comptabilité et Facturation
 EBP Comptabilité et Facturation Pour Windows 2000, XP et Vista Guide d installation et d initiation Edité par EBP Informatique, Rue de Cutesson, BP 95 78513 Rambouillet Cedex Tél : 01 34 94 80 20, Fax
EBP Comptabilité et Facturation Pour Windows 2000, XP et Vista Guide d installation et d initiation Edité par EBP Informatique, Rue de Cutesson, BP 95 78513 Rambouillet Cedex Tél : 01 34 94 80 20, Fax
Exposer ses photos sur Internet
 Exposer ses photos sur Internet Vous souhaitez montrer vos photos à votre famille ou vos amis? Pour cela, il existe de nombreuses solutions : vous pouvez effectuer un envoi groupé par email, créer un site
Exposer ses photos sur Internet Vous souhaitez montrer vos photos à votre famille ou vos amis? Pour cela, il existe de nombreuses solutions : vous pouvez effectuer un envoi groupé par email, créer un site
Découpage fonctionnel : Ligne100 V15, Ligne 30 et Start. Découpage fonctionnel Start 30 100 100 Pack 100 Pack +
 Comptabilité 100 Découpage fonctionnel : Ligne100 V15, Ligne 30 et Start Commentaire : en bleu les nouveautés V15. Découpage fonctionnel Start 30 100 100 Pack 100 Pack + Gestion des IFRS Impression au
Comptabilité 100 Découpage fonctionnel : Ligne100 V15, Ligne 30 et Start Commentaire : en bleu les nouveautés V15. Découpage fonctionnel Start 30 100 100 Pack 100 Pack + Gestion des IFRS Impression au
MANUEL D INSTALLATION LOGICIEL TELEVITALE. Agréé SESAM VITALE 1.40
 MANUEL D INSTALLATION LOGICIEL TELEVITALE Agréé SESAM VITALE 1.40 TELEVITALE Le Gamma 95 Avenue des Logissons 13770 VENELLES Tél. 04.42.54.91.91 Fax 04.42.54.91.84 Hot line 04 42 54 91 92 de 9H à 17H30
MANUEL D INSTALLATION LOGICIEL TELEVITALE Agréé SESAM VITALE 1.40 TELEVITALE Le Gamma 95 Avenue des Logissons 13770 VENELLES Tél. 04.42.54.91.91 Fax 04.42.54.91.84 Hot line 04 42 54 91 92 de 9H à 17H30
Comptabilité - USR. Logiciel : Comptabilité USR - Version 2,16 Documentation réalisée par JJ Gorge Trésorier Tir à l'arc le 04/04/2010 1 / 15
 Logiciel : Comptabilité USR - Version 2,16 Documentation réalisée par JJ Gorge Trésorier Tir à l'arc le 04/04/2010 1 / 15 Table des matières Ecran principal de saisie...3 Ajouter une nouvelle opération
Logiciel : Comptabilité USR - Version 2,16 Documentation réalisée par JJ Gorge Trésorier Tir à l'arc le 04/04/2010 1 / 15 Table des matières Ecran principal de saisie...3 Ajouter une nouvelle opération
GUIDE DE DÉMARRAGE RAPIDE
 GUIDE DE DÉMARRAGE RAPIDE Bienvenue dans SugarSync. Ce guide explique comment installer SugarSync sur votre ordinateur principal, configurer vos dossiers à synchroniser dans le cloud SugarSync. et utiliser
GUIDE DE DÉMARRAGE RAPIDE Bienvenue dans SugarSync. Ce guide explique comment installer SugarSync sur votre ordinateur principal, configurer vos dossiers à synchroniser dans le cloud SugarSync. et utiliser
Sommaire. BilanStat manuel de présentation et d utilisation Page 2
 BilanStat-Audit Sommaire Présentation... 3 Chapitre 0 : Gestion des bases de données... 5 Chapitre 0 : Gestion des missions... 12 Chapitre 1 : Eléments généraux... 17 Chapitre 2 : Capitaux propres... 28
BilanStat-Audit Sommaire Présentation... 3 Chapitre 0 : Gestion des bases de données... 5 Chapitre 0 : Gestion des missions... 12 Chapitre 1 : Eléments généraux... 17 Chapitre 2 : Capitaux propres... 28
Le Service de Télétransmission par Internet des banques du Réseau OCÉOR GUIDE UTILISATEURS. Version V1.0
 Le Service de Télétransmission par Internet des banques du Réseau OCÉOR GUIDE UTILISATEURS Version V1.0 SOMMAIRE 1 DESCRIPTION DE L'INTERFACE... 2 1.1 Introduction... 2 1.2 Fonctionnalités disponibles...
Le Service de Télétransmission par Internet des banques du Réseau OCÉOR GUIDE UTILISATEURS Version V1.0 SOMMAIRE 1 DESCRIPTION DE L'INTERFACE... 2 1.1 Introduction... 2 1.2 Fonctionnalités disponibles...
Les nouveautés de Ciel Devis Factures
 Les nouveautés de Ciel Devis Factures Sage activité Ciel 35, rue de la Gare - 75917 PARIS Cedex 19 Tél. 01.55.26.33.33 - Fax. 01.55.26.40.33 Site internet : http://www.ciel.com Chère Cliente, Cher Client,
Les nouveautés de Ciel Devis Factures Sage activité Ciel 35, rue de la Gare - 75917 PARIS Cedex 19 Tél. 01.55.26.33.33 - Fax. 01.55.26.40.33 Site internet : http://www.ciel.com Chère Cliente, Cher Client,
Utilisation de l'outil «Open Office TEXTE»
 PRESENTATION / FORMATION Utilisation de l'outil «Open Office TEXTE» Présentation générale : OpenOffice Texte est un traitement de texte assez similaire à celui proposé par Microsoft ; il est d'ailleurs
PRESENTATION / FORMATION Utilisation de l'outil «Open Office TEXTE» Présentation générale : OpenOffice Texte est un traitement de texte assez similaire à celui proposé par Microsoft ; il est d'ailleurs
Interface PC Vivago Ultra. Pro. Guide d'utilisation
 Interface PC Vivago Ultra Pro Guide d'utilisation Version 1.03 Configuration de l'interface PC Vivago Ultra Configuration requise Avant d'installer Vivago Ultra sur votre ordinateur assurez-vous que celui-ci
Interface PC Vivago Ultra Pro Guide d'utilisation Version 1.03 Configuration de l'interface PC Vivago Ultra Configuration requise Avant d'installer Vivago Ultra sur votre ordinateur assurez-vous que celui-ci
Gestion des documents avec ALFRESCO
 Gestion des documents avec ALFRESCO 1 INTRODUCTION : 2 1.1 A quoi sert ALFRESCO? 2 1.2 Comment s en servir? 2 2 Créer d un site collaboratif 3 2.1 Créer le site 3 2.2 Inviter des membres 4 3 Accéder à
Gestion des documents avec ALFRESCO 1 INTRODUCTION : 2 1.1 A quoi sert ALFRESCO? 2 1.2 Comment s en servir? 2 2 Créer d un site collaboratif 3 2.1 Créer le site 3 2.2 Inviter des membres 4 3 Accéder à
À propos du Guide de l'utilisateur final de VMware Workspace Portal
 À propos du Guide de l'utilisateur final de VMware Workspace Portal Workspace Portal 2.1 Ce document prend en charge la version de chacun des produits répertoriés, ainsi que toutes les versions publiées
À propos du Guide de l'utilisateur final de VMware Workspace Portal Workspace Portal 2.1 Ce document prend en charge la version de chacun des produits répertoriés, ainsi que toutes les versions publiées
À propos de Kobo Desktop... 4. Télécharger et installer Kobo Desktop... 6
 Kobo Desktop Manuel d utilisation Table des matières À propos de Kobo Desktop... 4 Télécharger et installer Kobo Desktop... 6 Installer Kobo Desktop pour Windows... 6 Installer Kobo Desktop pour Mac...
Kobo Desktop Manuel d utilisation Table des matières À propos de Kobo Desktop... 4 Télécharger et installer Kobo Desktop... 6 Installer Kobo Desktop pour Windows... 6 Installer Kobo Desktop pour Mac...
Guide de l utilisateur Mikogo Version Windows
 Guide de l utilisateur Mikogo Version Windows Table des matières Création d un compte utilisateur 3 Téléchargement et installation 4 Démarrer une session 4 Joindre une session 5 Fonctionnalités 6 Liste
Guide de l utilisateur Mikogo Version Windows Table des matières Création d un compte utilisateur 3 Téléchargement et installation 4 Démarrer une session 4 Joindre une session 5 Fonctionnalités 6 Liste
Sommaire Présentation... 5 Sommaire Gérer le publipostage... 8 Gérer les modèles... 21 Gérer les groupes de contacts... 27 Mémoire d émission...
 Guide Publipostage Sommaire L'emballage... 4 Les piles et batteries... 4 Le produit... 4 Présentation... 5 Introduction... 5 Fonctionnalités du module... 5 Accès à l'interface Publipostage... 5 Depuis
Guide Publipostage Sommaire L'emballage... 4 Les piles et batteries... 4 Le produit... 4 Présentation... 5 Introduction... 5 Fonctionnalités du module... 5 Accès à l'interface Publipostage... 5 Depuis
HP Data Protector Express Software - Tutoriel 3. Réalisation de votre première sauvegarde et restauration de disque
 HP Data Protector Express Software - Tutoriel 3 Réalisation de votre première sauvegarde et restauration de disque Que contient ce tutoriel? Après avoir lu ce tutoriel, vous pourrez : utiliser les fonctions
HP Data Protector Express Software - Tutoriel 3 Réalisation de votre première sauvegarde et restauration de disque Que contient ce tutoriel? Après avoir lu ce tutoriel, vous pourrez : utiliser les fonctions
Conditions Générales d Utilisation des Progiciels Ciel
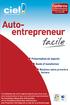 Conditions Générales d Utilisation des Progiciels Ciel Avant d installer le progiciel, assurez-vous que vous avez pleinement pris connaissance des Conditions Générales de Vente et d Utilisation des Progiciels
Conditions Générales d Utilisation des Progiciels Ciel Avant d installer le progiciel, assurez-vous que vous avez pleinement pris connaissance des Conditions Générales de Vente et d Utilisation des Progiciels
MyBank. Gérer son budget personnel. SoftChris Concept
 MyBank Gérer son budget personnel SoftChris Concept Édition du 28/09/2014 Sommaire I - PRÉAMBULE...5 1. Bienvenue dans l aide de MyBank...5 2. Premiers pas dans MyBank...6 II - GESTION DES BASES DE DONNÉES...7
MyBank Gérer son budget personnel SoftChris Concept Édition du 28/09/2014 Sommaire I - PRÉAMBULE...5 1. Bienvenue dans l aide de MyBank...5 2. Premiers pas dans MyBank...6 II - GESTION DES BASES DE DONNÉES...7
FICHIERS ET DOSSIERS
 La différence entre fichier et dossier FICHIERS ET DOSSIERS La première notion à acquérir est la différence entre un dossier et un fichier Un dossier est une sorte de classeur dans lequel on range divers
La différence entre fichier et dossier FICHIERS ET DOSSIERS La première notion à acquérir est la différence entre un dossier et un fichier Un dossier est une sorte de classeur dans lequel on range divers
Guide de démarrage rapide
 Guide de démarrage rapide 1 Sommaire 1.Préambule...3 2.Démarrage du programme...4 3.Prise en main...6 3.1.Les saisies...6 3.2.Les listes...10 4.Gestion courante...13 4.1.Saisie d'un devis...13 4.2.Transformation
Guide de démarrage rapide 1 Sommaire 1.Préambule...3 2.Démarrage du programme...4 3.Prise en main...6 3.1.Les saisies...6 3.2.Les listes...10 4.Gestion courante...13 4.1.Saisie d'un devis...13 4.2.Transformation
Avant-propos FICHES PRATIQUES EXERCICES DE PRISE EN MAIN CAS PRATIQUES
 Avant-propos Conçu par des pédagogues expérimentés, son originalité est d être à la fois un manuel de formation et un manuel de référence complet présentant les bonnes pratiques d utilisation. FICHES PRATIQUES
Avant-propos Conçu par des pédagogues expérimentés, son originalité est d être à la fois un manuel de formation et un manuel de référence complet présentant les bonnes pratiques d utilisation. FICHES PRATIQUES
Les nouveautés de Ciel Gestion commerciale et Ciel Gestion commerciale Evolution
 Les nouveautés de Ciel Gestion commerciale et Ciel Gestion commerciale Evolution Sage activité Ciel 35, rue de la Gare - 75917 PARIS Cedex 19 Tél. 01.55.26.33.33 - Fax. 01.55.26.40.33 Site internet : http://www.ciel.com
Les nouveautés de Ciel Gestion commerciale et Ciel Gestion commerciale Evolution Sage activité Ciel 35, rue de la Gare - 75917 PARIS Cedex 19 Tél. 01.55.26.33.33 - Fax. 01.55.26.40.33 Site internet : http://www.ciel.com
RECOPLUS LOGICIEL DE GESTION DES RECOMMANDES NOTICE D UTILISATION DE RECOPLUS RESEAU. N de série
 RECOPLUS LOGICIEL DE GESTION DES RECOMMANDES NOTICE D UTILISATION DE RECOPLUS RESEAU N de série Siège social 107, rue Henri Barbusse BP305-92111 CLICHY Cedex 1 Sommaire Description 1. Installation 2. Mise
RECOPLUS LOGICIEL DE GESTION DES RECOMMANDES NOTICE D UTILISATION DE RECOPLUS RESEAU N de série Siège social 107, rue Henri Barbusse BP305-92111 CLICHY Cedex 1 Sommaire Description 1. Installation 2. Mise
Utilisation du client de messagerie Thunderbird
 Outlook express n existant plus sur les systèmes d exploitation sortis après Windows XP, nous préconisons désormais l utilisation du client de messagerie libre distribué gratuitement par la Fondation Mozilla.
Outlook express n existant plus sur les systèmes d exploitation sortis après Windows XP, nous préconisons désormais l utilisation du client de messagerie libre distribué gratuitement par la Fondation Mozilla.
Stellar Phoenix Outlook PST Repair - Technical 5.0 Guide d'installation
 Stellar Phoenix Outlook PST Repair - Technical 5.0 Guide d'installation 1 Présentation Stellar Phoenix Outlook PST Repair - Technical offre une solution complète pour la récupération de données à partir
Stellar Phoenix Outlook PST Repair - Technical 5.0 Guide d'installation 1 Présentation Stellar Phoenix Outlook PST Repair - Technical offre une solution complète pour la récupération de données à partir
MEGA ITSM Accelerator. Guide de démarrage
 MEGA ITSM Accelerator Guide de démarrage MEGA 2013 1ère édition (janvier 2013) Les informations contenues dans ce document pourront faire l objet de modifications sans préavis et ne sauraient en aucune
MEGA ITSM Accelerator Guide de démarrage MEGA 2013 1ère édition (janvier 2013) Les informations contenues dans ce document pourront faire l objet de modifications sans préavis et ne sauraient en aucune
Formation au logiciel : SAGE 100 Comptabilité Contenu technique détaillé de la formation
 Formation au logiciel : SAGE 100 Comptabilité Contenu technique détaillé de la formation Moyens pédagogiques : Méthodes démonstratives sous forme de présentation, simulations et exercices pratiques. Chaque
Formation au logiciel : SAGE 100 Comptabilité Contenu technique détaillé de la formation Moyens pédagogiques : Méthodes démonstratives sous forme de présentation, simulations et exercices pratiques. Chaque
Installation et utilisation du client FirstClass 11
 Installation et utilisation du client FirstClass 11 Support par téléphone au 03-80-77-26-46 ou par messagerie sur la conférence «Support Melagri» Sommaire Page I) Installation du client FirstClass 2 II)
Installation et utilisation du client FirstClass 11 Support par téléphone au 03-80-77-26-46 ou par messagerie sur la conférence «Support Melagri» Sommaire Page I) Installation du client FirstClass 2 II)
BNP Net Entreprises BNP Net Evolution
 Banque en ligne / Clients FORTIS BNP Net Entreprises BNP Net Evolution Vos premiers pas dans l'utilisation de votre solution d'électronique bancaire BNP Paribas Cher(e) client, Bienvenue dans votre nouvel
Banque en ligne / Clients FORTIS BNP Net Entreprises BNP Net Evolution Vos premiers pas dans l'utilisation de votre solution d'électronique bancaire BNP Paribas Cher(e) client, Bienvenue dans votre nouvel
L ORDINATEUR FACILE D ACCÈS!
 L ORDINATEUR FACILE D ACCÈS! Préparé par Éric Roussel, enseignant spécialisé en informatique / École Jacques-Ouellette / 2009 Préambule Il est important de noter qu il n y a pas d adaptation parfaite des
L ORDINATEUR FACILE D ACCÈS! Préparé par Éric Roussel, enseignant spécialisé en informatique / École Jacques-Ouellette / 2009 Préambule Il est important de noter qu il n y a pas d adaptation parfaite des
Le service de création de site Internet : Mode d emploi. La Création de Site Internet
 Le service de création de site Internet : Mode d emploi Sommaire 1) Comment se connecter à votre interface client? 2) Comment démarrer la création de votre site Internet? 3) Comment gérer les pages de
Le service de création de site Internet : Mode d emploi Sommaire 1) Comment se connecter à votre interface client? 2) Comment démarrer la création de votre site Internet? 3) Comment gérer les pages de
JULIE SMS V2.0.1 NOTICE D INSTALLATION ET D UTILISATION
 JULIE SMS V2.0.1 NOTICE D INSTALLATION ET D UTILISATION Le fabricant OWANDY S.A.S. se réserve le droit de modifier ses produits ou leurs spécifications afin d'améliorer les performances, la qualité ou
JULIE SMS V2.0.1 NOTICE D INSTALLATION ET D UTILISATION Le fabricant OWANDY S.A.S. se réserve le droit de modifier ses produits ou leurs spécifications afin d'améliorer les performances, la qualité ou
Indiquer l'espace libre sur le disque dur
 ordinateur les plus Indiquer l'espace libre sur le disque dur - Nettoyer le disque dur - Défragmenter le disque dur Graver un CD ou un DVD - Installer un antivirus - Désinstaller un programme Copier des
ordinateur les plus Indiquer l'espace libre sur le disque dur - Nettoyer le disque dur - Défragmenter le disque dur Graver un CD ou un DVD - Installer un antivirus - Désinstaller un programme Copier des
Utilisation de l éditeur.
 Utilisation de l éditeur. Préambule...2 Configuration du navigateur...3 Débloquez les pop-up...5 Mise en évidence du texte...6 Mise en évidence du texte...6 Mise en page du texte...7 Utilisation de tableaux....7
Utilisation de l éditeur. Préambule...2 Configuration du navigateur...3 Débloquez les pop-up...5 Mise en évidence du texte...6 Mise en évidence du texte...6 Mise en page du texte...7 Utilisation de tableaux....7
Guide de l utilisateur. Faites connaissance avec la nouvelle plateforme interactive de
 Guide de l utilisateur Faites connaissance avec la nouvelle plateforme interactive de Chenelière Éducation est fière de vous présenter sa nouvelle plateforme i+ Interactif. Conçue selon vos besoins, notre
Guide de l utilisateur Faites connaissance avec la nouvelle plateforme interactive de Chenelière Éducation est fière de vous présenter sa nouvelle plateforme i+ Interactif. Conçue selon vos besoins, notre
A C T I V I T É S CE QUE JE CONNAIS CONTEXTE PROFESSIONNEL. Quel est l élément essentiel du poste informatique? ...
 L informatique est devenue un outil indispensable dans les entreprises, et ce, quel que soit l emploi occupé. Aujourd hui, il est essentiel d en connaître les bases. A C T I V I T É S 1. DÉCOUVRIR SON
L informatique est devenue un outil indispensable dans les entreprises, et ce, quel que soit l emploi occupé. Aujourd hui, il est essentiel d en connaître les bases. A C T I V I T É S 1. DÉCOUVRIR SON
e)services - Guide de l utilisateur e)carpa
 e)services - Guide de l utilisateur e)carpa 2 Sommaire 1 Introduction 3 2 - Accès au site e)carpa 4 2.1 Identification et authentification 4 2.2 Consultation du site e)carpa 6 2.3 Mode de navigation sur
e)services - Guide de l utilisateur e)carpa 2 Sommaire 1 Introduction 3 2 - Accès au site e)carpa 4 2.1 Identification et authentification 4 2.2 Consultation du site e)carpa 6 2.3 Mode de navigation sur
ACCUEIL - P. 5 DEMANDES DE PAIEMENT - P. 8
 ACCUEIL - P. 5 DEMANDES DE PAIEMENT - P. 8 DEMANDES DE VIREMENT - P. 16 MON COMMERCE - P. 21 UTILISATEURS - P. 27 COMPTABILITÉ - P. 30 PRÉSENTATION www.factobox.com A SAVOIR Depuis 2009, plus de 200 clients
ACCUEIL - P. 5 DEMANDES DE PAIEMENT - P. 8 DEMANDES DE VIREMENT - P. 16 MON COMMERCE - P. 21 UTILISATEURS - P. 27 COMPTABILITÉ - P. 30 PRÉSENTATION www.factobox.com A SAVOIR Depuis 2009, plus de 200 clients
Création et paramétrage du dossier comptable
 Création et paramétrage du dossier comptable SOMMAIRE : La création et le paramétrage de Ciel Compta Evolution constituent les deux grandes étapes essentielles à la mise en place du dossier de votre société.
Création et paramétrage du dossier comptable SOMMAIRE : La création et le paramétrage de Ciel Compta Evolution constituent les deux grandes étapes essentielles à la mise en place du dossier de votre société.
Manuel d Administration
 Manuel d Administration Manuel d Administration Copyright 2001 Auralog S.A. All rights reserved Sommaire INTRODUCTION...3 CONFIGURATIONS POUR TELL ME MORE PRO...4 CONFIGURATIONS REQUISES...4 INSTALLATION
Manuel d Administration Manuel d Administration Copyright 2001 Auralog S.A. All rights reserved Sommaire INTRODUCTION...3 CONFIGURATIONS POUR TELL ME MORE PRO...4 CONFIGURATIONS REQUISES...4 INSTALLATION
Télédéclaration de la demande de prime aux petits ruminants (campagne 2015)
 Notice de présentation Télédéclaration de la demande de prime aux petits ruminants (campagne 05) Janvier 05 A savoir avant de commencer Votre demande de prime aux petits ruminants doit être déposée au
Notice de présentation Télédéclaration de la demande de prime aux petits ruminants (campagne 05) Janvier 05 A savoir avant de commencer Votre demande de prime aux petits ruminants doit être déposée au
Sage Moyens de Paiement Banque
 Sage Moyens de Paiement Banque Prise en main 2010 Sage Composition du progiciel Votre progiciel est composé d'un boîtier de rangement comprenant : le cédérom sur lequel est enregistré le programme, un
Sage Moyens de Paiement Banque Prise en main 2010 Sage Composition du progiciel Votre progiciel est composé d'un boîtier de rangement comprenant : le cédérom sur lequel est enregistré le programme, un
DOSSIER REVENDEURS. Ciel Gestion commerciale Ciel Gestion commerciale Evolution
 DOSSIER REVENDEURS Ciel Gestion commerciale Ciel Gestion commerciale Evolution SOMMAIRE LE CONTEXTE DU MARCHÉ DE LA GESTION COMMERCIALE... 3 TABLEAU COMPARATIF CIEL COMPTA / CIEL COMPTA EVOLUTION... 4
DOSSIER REVENDEURS Ciel Gestion commerciale Ciel Gestion commerciale Evolution SOMMAIRE LE CONTEXTE DU MARCHÉ DE LA GESTION COMMERCIALE... 3 TABLEAU COMPARATIF CIEL COMPTA / CIEL COMPTA EVOLUTION... 4
MEGA ITSM Accelerator. Guide de Démarrage
 MEGA ITSM Accelerator Guide de Démarrage MEGA 2009 SP4 1ère édition (juin 2010) Les informations contenues dans ce document pourront faire l objet de modifications sans préavis et ne sauraient en aucune
MEGA ITSM Accelerator Guide de Démarrage MEGA 2009 SP4 1ère édition (juin 2010) Les informations contenues dans ce document pourront faire l objet de modifications sans préavis et ne sauraient en aucune
MIGRER VERS LA DERNIERE VERSION DE L'ANTIVIRUS FIREWALL
 MIGRER VERS LA DERNIERE VERSION DE L'ANTIVIRUS FIREWALL Cette fiche pratique vous guide à migrer vers la dernière version de l AntiVirus Firewall. La fiche pratique suivante est composée de 4 parties :
MIGRER VERS LA DERNIERE VERSION DE L'ANTIVIRUS FIREWALL Cette fiche pratique vous guide à migrer vers la dernière version de l AntiVirus Firewall. La fiche pratique suivante est composée de 4 parties :
Modem LG LDU-1900D. Guide d utilisateur. LG Electronics
 Modem LG LDU-1900D Guide d utilisateur LG Electronics >> Consignes de sécurité 1. N'utilisez pas le Modem LG LDU-1900D lorsque des opérations de dynamitage sont en cours ou dans des zones à atmosphère
Modem LG LDU-1900D Guide d utilisateur LG Electronics >> Consignes de sécurité 1. N'utilisez pas le Modem LG LDU-1900D lorsque des opérations de dynamitage sont en cours ou dans des zones à atmosphère
Tutoriel D utilisation. Du PGI Open line d EBP
 Tutoriel D utilisation Du PGI Open line d EBP Tutoriel d utilisation du PGI EBP Open line - christophe.cessac@ac-orleans-tours.fr LP Les charmilles / Mission TICE Page 1/64 Table des matières Première
Tutoriel D utilisation Du PGI Open line d EBP Tutoriel d utilisation du PGI EBP Open line - christophe.cessac@ac-orleans-tours.fr LP Les charmilles / Mission TICE Page 1/64 Table des matières Première
Capture Pro Software. Démarrage. A-61640_fr
 Capture Pro Software Démarrage A-61640_fr Prise en main de Kodak Capture Pro Software et de Capture Pro Limited Edition Installation du logiciel : Kodak Capture Pro Software et Network Edition... 1 Installation
Capture Pro Software Démarrage A-61640_fr Prise en main de Kodak Capture Pro Software et de Capture Pro Limited Edition Installation du logiciel : Kodak Capture Pro Software et Network Edition... 1 Installation
MODE OPERATOIRE CIEL GESTION COMMERCIALE VERSION EVOLUTION BTS PME PMI
 MODE OPERATOIRE CIEL GESTION COMMERCIALE VERSION EVOLUTION BTS PME PMI BTS AGPME Ciel Gestion commerciale (mai 2005) Pierre TASSION 1 Table des matières D après le référentiel BTS PME PMI Présentation
MODE OPERATOIRE CIEL GESTION COMMERCIALE VERSION EVOLUTION BTS PME PMI BTS AGPME Ciel Gestion commerciale (mai 2005) Pierre TASSION 1 Table des matières D après le référentiel BTS PME PMI Présentation
Sage Start Saisie des collaborateurs Instructions. A partir de la version 2015 09.10.2014
 Sage Start Saisie des collaborateurs Instructions A partir de la version 2015 09.10.2014 Table des matières Table des matières 2 1.0 Base du personnel 3 2.0 Informations relatives aux personnes («données
Sage Start Saisie des collaborateurs Instructions A partir de la version 2015 09.10.2014 Table des matières Table des matières 2 1.0 Base du personnel 3 2.0 Informations relatives aux personnes («données
