Bedienungsanleitung PConKey
|
|
|
- Gabriel Damours
- il y a 8 ans
- Total affichages :
Transcription
1 Bedienungsanleitung PConKey PConKey ist ein kleines bewegliches Speicherprodukt mit einer integrierten USB Schnittstelle. Auf stabilem Träger, nicht flüchtigem Speicher, benötigt PConKey kein Netzteil und hat nicht das Gewicht eines Plattenlaufwerks. Nach der Installation des Treibers wird PConKey nach der Verbindung mit dem Rechner über den USB-Port wie jeder andere Massenspeicher verwendet. Durch das geringe Gewicht und die kleinen Ausmaße ist PConKey ideal für den mobilen Einsatz. PConKey ist unempfindlich gegenüber Vibrationen, Feuchtigkeit, Magnetfeldern, und Temperaturschwankungen, bei denen andere Speichermedien versagen. Anwendungsgebiete Es gibt zahllose Anwendungen für PConKey. Einige Möglichkeiten, wie PConKey benutzt werden kann: PConKey ermöglicht die Übertragung von Daten, die größer als 1.44 MB sind, zwischen verschiedenen Rechnern. Personen im Außendienst, die oft mit Notebooks unterwegs sind, können mit PConKey die benötigten Daten in kompakter Form mit sich führen. PConKey kann statt eines Diskettenlaufwerks benutzt werden, was das Gewicht des Notebooks verringern kann. Speichern Sie Hunderte von JPEG Aufnahmen auf ein Medium und PConKey wird ein kleines, bewegliches Fotoalbum. Programmierer, Ingenieure, Architekten, und alle Personen, die sowohl im Büro als auch im eigenen Heim arbeiten, finden in PConKey den idealen Speicher um die Daten zuverlässig zu transportieren und ersparen sich das Senden großer s vom Arbeitsplatz im Büro nach Hause. Zudem ist PConKey bestens für die Aufbewahrung vertraulicher Daten außerhalb des Rechners geeignet. Für den Einsatz bei schwierigen Umweltbedingungen wie Staub, Haaren von Haustieren oder anderen Umweltbedingungen, die einen unzuverlässigen Betrieb von Disketten und anderen wechselbaren Medien verursachen, bietet PConKey eine schnelle, kleine, zuverlässige Alternative an. Eigenschaften PConKey unterstützt nur die USB Schnittstelle. PConKey kann entweder direkt in den USB Port gesteckt oder durch ein USB Kabel mit dem Rechner verbunden werden. PConKey wird gelesen mit 950 KB/sec und beschrieben mit 650 KB/sec. Daten auf PConKey können mindestens 1,000,000 Mal gelöscht werden. PConKey hat einen Schreibschutzschalter. In der offenen Position, können Daten gelesen und geschrieben werden. Ist der Schreibschutz aktiviert, können Daten vom PConKey -Speicher gelesen aber nicht geschrieben werden. Daten werden auf PConKey für mindestens zehn Jahren gespeichert. PConKey kann auf jedem Computern, der mit USB Ports ausgestattet ist, verwendet werden, wenn ein Betriebssystem läuft, das von PConKey unterstützt werden. Ein PConKey Medium wiegt nur 15 Gramm. Der PConKey benutzt einen sehr zuverlässigen, nicht flüchtigen Flash Speicher. Der PConKey-USB-Treiber muss nur einmal auf einem Rechner installiert werden. Systemvoraussetzungen Hardware: IBM-kompatibler PC, Notebook oder Macintosh mit USB-Schnittstelle. Betriebssystem: Windows 98, Windows 98SE, Windows ME, Windows 2000, Windows XP, Mac OS 9.0 und Linux 2.4
2 Treiberinstallation unter Windows 98/SE 2. Legen Sie die im Lieferumfang enthaltene Treiber-CD in Ihr CDROM-Laufwerk ein und öffnen bitte das Verzeichnis "Driver and Tool. Doppelklicken Sie anschließend die Datei UMSDTools2.33. Folgendes Fenster erscheint auf Ihrem Desktop: 3. Geben Sie das Zielverzeichnis an, in welches die Anwendung installiert werden soll. Klicken Sie anschließend auf Next, die erforderlichen Treiberdateien werden installiert. Hardware-Installation 1. Stecken Sie den PConKey in einen freien USB-Port Ihres PCs. 2. Es erscheint eine Dialogbox Neue Hardware gefunden auf Ihrem Desktop. Die Geräte- bzw. Treiberinstallation erfolgt automatisch. 3. Im Windows-Explorer bzw. Arbeitsplatz erscheint ein neues Laufwerk mit der Bezeichnung Wechseldatenträger. Sie können nun ab sofort auf den PConKey zugreifen. Installation unter Windows ME/2000/XP Windows ME/2000/XP erfordern keine Treiberinstallation. Sie müssen lediglich das Gerät an einen freien USB-Port Ihres PCs installieren. Die Treiberdateien werden automatisch installiert, im Arbeitsplatz erscheint ein neues Laufwerk Wechseldatenträger.
3 Konfiguration des PConKey Größe des geschützen Bereichs anpassen (Resize): Bevor Sie mit dem PConKey zu Arbeiten beginnen, können Sie mit dem Softwaretool UMSD-Manager einige Konfigurationseinstellungen tätigen. Doppelklicken Sie das Symbol in Ihrer Taskleiste, das Programm wird gestartet. Sie können in der folgendenden Anwendung wählen, wieviel Speicherplatz auf dem PconKey passwortgeschütz sein soll. Beim ersten Programmstart können Sie mit dem Utility Resize diese Einstellungen vornehmen. Puplic Area steht für allgemeinen Zugriff, Security Area für privaten, passwortgeschützen Bereich des Speichermediums. Nachdem Sie eine der drei Möglichkeiten gewählt haben, bestätigen Sie dies mit Ok. Es öffnet sich ein neues Pop-Up-Fenster Confirmation. HINWEIS: Beachten Sie bitte, dass eine Änderung einen totalen Datenverlust erzeugt. Sichern Sie daher in jedem Fall Ihre Daten bevor Sie damit beginnen. Bestätigen Sie mit Ok um fortzufahren bzw. Cancel um den Vorgang abzubrechen. Im nachfolgenden Fenster können Sie nun die Größe der Puplic Area und Security Area Ihren Bedürfnissen anpassen. Dies ist mit dem der Bildlaufleiste zwischen den beiden Feldern zu regeln. Es verschiebt sich somit die maximale Speicherkapazität des PconKey. Alternativ können Sie auch die Speichergröße direkt in eines der beiden Felder eingeben. Im Feld New Password können Sie für die Security Area ein neues Passwort vergeben. Dies darf max. 8 Zeichen lang sein. Zur besseren Erinnerung können Sie im Feld Passwort Hint eine Erkennungshilfe hinterlegen (z.b. Geburtstag, Telefonnummer privat, Namen der...). Haben Sie die Größe angepasst, so klicken Sie bitte auf Ok.
4 Ist der Vorgang abgeschlossen, erscheint folgendes Fenster, bestätigen Sie dies mit Ok. Zugang zum PconKey (Login): Im nachfolgenden Tool Login vergeben Sie ein Passwort um auf den PconKey zugreifen zu können. Geben Sie im Feld Password: ihr persönliches Zugangskennwort ein (max. 8 Zeichen). Sollten Sie im Windows-Arbeitsplatz auf Ihren PconKey zugreifen, erscheint nach erfolgter Passworteingabe die Security Area wie abgebildet gelb hinterlegt. Wählen Sie Logout um auf die puplic area zuzugreifen.
5 Passwort ändern: Möchten Sie ein neues Passwort vergeben, klicken Sie bitte Change Password. Geben Sie im Feld Current Passwort das aktuelle Kennwort ein, im Feld New Password das zukünftige. Wiederholen Sie die Eingabe des neuen Passwortes im Feld Confirm Password:. Im Feld Password Hint: können sie eine max. 28 Zeichen lange Passworthilfe bzw. Abfrage hinterlegen. Sie alle Eintragungen getätigt, klicken Sie bitte auf Ok. Mit den Utilities UMSD 2.33 können Sie auf komfortable Weise Ihren PconKey formatieren bzw. bootfähig machen: Boot-Funktion: (muss vom Bios unterstützt werden) Bitte beachten Sie, dass diese Anwendung nicht unter Windows 2000 auszuführen ist. Windows 98 SE und Windows ME: 1. Klicken Sie im Verzeichnis Utility auf Bootup 2. Wählen Sie nun die Bootmethode USB HDD und bestätigen Ihre Eingabe mit Ok. 3. Das Programm kopiert nun die Dateien einer Startdiskette auf den PconKey. Windows XP: 1. Erstellen Sie zuerst eine Startdiskette. 2. Legen Sie ein neues Verzeichnis XP_Bootable in der Puplic Area des PconKey an. 4. Kopieren Sie alle Dateien der Startdisketten in dieses Verzeichnis. 5. Starten Sie nun das Tool Utility\Bootup und wählen Bootfunktion USB ZIP. Bitte beachten Sie, das vor des Bootvorganges vom PconKey im Bios des Motherboard das Startlaufwerk angegeben werden muss. Wählen Sie hierzu USB HDD bei Windows 98/ME bzw. USB ZIP bei Windows XP. Nach erfolgtem Neustart erscheint als Bootpfad bei der Einstellung USB HDD des Startlaufwerkes bzw. bei USB ZIP Da die Motherboard-Architektur der verschiedenen Hersteller sehr unterschiedlich ist, können wir Ihnen die Funktionsgarantie auf diese Option nicht gewähren. Bitte haben Sie dafür Verständnis.
6 PconKey formatieren bzw. wiederherstellen: Sollten die Dateistruktur auf dem PconKey einmal beschädigt bzw. fehlerhaft sein, haben Sie die Möglichkeit diese auf Ihr ursprünglich Format wieder herzustellen. 1. Starten Sie nun das Tool Utility\Recover Disk. 2. Markieren Sie das Feld Scan Disk, dabei wird jeder Block des Speicher geprüft. Beachten Sie bitte dass das Formatieren unter dieser Option etwas länger dauert (1,5min. für 16MB). 3. ACHTUNG: Bei der Formatierung des PconKey gehen alle gespeicherte Daten verloren. Falls möglich sichern Sie daher zuvor wichtige Dateien.
7 FlashMail FlashMail lässt Ihre Träume des mobilen Internets wahr werden. Wenn Sie s mit Freunden oder Arbeitskollegen austauschen wollen, sollte dieser immer einsatzbereite Plug-in Mail-Empfänger ihr ständiger Begleiter sein. Systemvoraussetzungen Betriebssystem: Hardwarevoraussetzungen: Win 98/ME/2000/XP Pentium III oder höher, 32MB RAM Funktionen Verwalten mehrerer -Adressen: Falls Sie mehrere -Adressen haben, können Sie diese gleichzeitig in einem Browser- Fenster verwalten. Sie können auch bei jeder -Adresse einstellen, dass nur bestimmte E- Mails empfangen werden (spam blocking). Schnelles und einfaches lesen der s: Eine -Liste und ein Vorschau-Fenster ermöglichen Ihnen die Mails zu lesen und gleichzeitig die Liste der empfangenen s nicht aus den Augen zu verlieren. Senden und Empfangen von s: Flash Mail ist eine Anwendung, die auf dem PconKey aufgespielt ist. Sie können an jedem PC Ihre s abrufen und senden, indem Sie den PconKey in den USB-Port stecken (vorausgesetzt der PC verfügt über einen Internetzugang). Hinweis Sie müssen mit dem Internet verbunden sein, bevor Sie FlashMail ausführen können! Bedienungsanleitung Stecken Sie den PConKey in einen freien USB-Port Ihres PCs. Öffnen Sie nun den Arbeitsplatz, es erscheint ein neues Laufwerk: Wechseldatenträger. Klicken Sie auf dieses Laufwerk und öffnen den Ordner FlashMail. Starten Sie nun die Anwendung: Flashmail.exe, folgendes Fenster erscheint auf Ihrem PC:
8 Klicken sie auf die Funktion Settings und dann auf Choice setting. Anschließend öffnet sich folgendes Fenster: Geben Sie nun im Feld Password Ihr persönliches Passwort ein. Es sollte mind. 3 bzw. max. 8 Zeichen enthalten. Geben Sie das Passwort erneut unter Confirm Password ein. In der unteren Zeile Hint können Sie ein Hinweis eintragen, welcher bei der Passwortabfrage erscheint. Bestätigen Sie Ihre Eingabe mit OK. Ist dieses Setup beendet, so erscheint bei jedem Programmstart folgendes Fenster:
9 Diese Abfrage stellt sicher, dass FlashMail nur mit Ihrem persönlichen Passwort gestartet werden kann. Bestätigen Sie dies nach erfolgter Eingabe mit OK. Falls das eingegebene Passwort falsch ist oder sie Cancel anklicken wird FlashMail nicht gestartet. Konfiguration der -Konten Um ein neues -Konto einzurichten klicken Sie bitte auf Setup und wählen dann Account setup. Anschließend öffnet sich folgendes Fenster: Sie haben nun die Möglichkeit bestehende -Konten direkt aus dem Microsoft Outlook Express zu importieren. Klicken Sie hierzu die unter Outlook Express accounts on this computer aufgeführten -Adressen an und bestätigen dies mit Import. Klicken Sie nun auf OK um die Übertragung zu vollziehen. Alternativ können Sie auch unter Add New ein neues -Konto manuell konfigurieren. Folgendes Fenster öffnet sich: Es stehen Ihnen die Einstellungsmöglichkeiten: General, Retrieve und Send zur Wahl. Hier ein Beispiel, wie Sie die Felder ausfüllen können: In dem Feld Description (Choose a name for this account) tragen Sie beispielsweise Ihren Namen ein. In das Feld adress Ihre -Adresse.
10 Im Feld POP3 Mail Server geben Sie die Adresse des POP3-Servers Ihres -Anbieters an. Diese Adresse ist notwendig damit das Programm Kontakt zu Ihrem Mail-Server aufnehmen kann. Im Feld User name und Password tragen Sie Ihre Zugangsdaten entsprechend Ihrer -Kontos ein. Im Fenster Send konfigurieren Sie Ihren Postausgangsserver. Geben Sie hierzu im Feld SMTP Mail Server: die Adresse des SMTP-Servers Ihres -Anbieters ein, unter User name und Password die Zugangsdaten Ihrer -Adresse. Sind alle Einstellungen getätigt, so klicken Sie bitte auf OK. Um weitere -Konten einzurichten, wiederholen Sie bitte die oben genannten Schritte.
11 s empfangen Bevor Sie mit dem Download Ihrer s beginnen können Sie mit Button check mail prüfen, ob neue s in Ihrem Postfach zum Download bereit liegen. Das Programm nimmt nun Kontakt zu Ihrem Mail-Server auf. Wenn Sie auf Report klicken, können Sie den Status des aktuellen Vorgangs beobachten. Ist die Aktion durchgeführt, steht in der Zeile Result completed. Klicken Sie auf Close, in Ihrem Posteingangsordner liegen die s zum Download bereit. Sollte dieser Vorgang zu lange andauern, klicken Sie auf skip um die Prüfung zu überspringen oder cancel um abzubrechen. Bitte beachten Sie, dass die s noch nicht auf Ihrem PconKey gespeichert sind sondern auf dem jeweiligen -Server liegen. Sie sehen im Posteingangsordner in der Zeile Status Not yet. s downloaden: Um Ihre s komfortabel offline zu lesen, können Sie diese downloaden und auf dem auf dem PconKey speichern. Klicken Sie hierzu in der Toolbar auf Retrieve um eine einzelne zu downloaden. Wünschen Sie es alle s vom -Server auf dem PConKey zu speichern, so klicken Sie bitte auf Retrieve All Alternativ könne Sie im Posteingangsordner eine Mail doppelklicken und sie wird automatisch vom Mailserver runtergeladen und geöffnet. Löschen der s Um Ihre Mails effizienter zu bearbeiten, löschen Sie unwichtige Mails indem Sie den Button Delete anklicken. Sie müssen im nachfolgenden Fenster die Löschung bestätigen. Wählen Sie Delte local mail files only um die Mail auf Ihrem Laufwerk zu löschen. Mit Delete with the mails in mail server wird die Mail auch auf dem Mail-Server (Posteingangsbox) gelöscht.
12 s senden Möchten Sie eine verfassen, klicken Sie im Posteingangsordner auf das Symbol Outbox. Wählen Sie anschließend New Mail es öffnet sich ein neues Fenster: Wählen Sie in der Zeile From:, von welchem -Account aus die Mail verschickt werden soll. In der Zeile To: ist die - Adresse des Empfängers einzutragen. Unter Subject können Sie den Betreff der angeben. Unter Attach File... können Sie der Dateien anhängen. Die erfasste kann nach Fertigstellung abgespeichert Save oder versendet Send werden. Verwendung des Adressbuches FlashMail bietet Ihnen eine komfortable Möglichkeit um Anschriften, -Adressen, Fax- und Telefonnummern, Geburtstage, Webseiten und vieles mehr zu speichern. Öffnen des Adressbuches: Klicken Sie nachdem die Anwendung FlashMail geöffnet wurde in der Toolbar auf Setup\Adress Book. Es öffnet sich ein neues Fenster Adress Book.
13 Neue Adresse anlegen: FlashMail ermöglicht Ihnen über zwei Wege neue Adressen anzulegen: 1. Direktes Erfassen neuer Adressen 2. Importieren CSV-konvertierter Adressbücher anderer Mailprogramme Erfassen einer Adresse: 1. Ist das Adressbuch geöffnet klicken Sie bitte New Anschließend öffnet sich folgendes Fenster: 2. Geben Sie nun bitte den Namen und die -Adresse der neuen Adresse ein. 3. Sind Ihrer Eingaben getätigt, klicken Sie bitte auf Ok. Folgendes Fenster erscheint: 4. In den nachfolgenden Fenstern können Sie diverse Zusatzinformationen hinterlegen. Bestätigen Sie die Eingaben mit Ok. In Ihrem Adressbuch wird die Datei wie folgt angezeigt:
14 Import des Adressbuches von einer anderen Mail-Software: Mit FlashMail können Sie spielend einfach Adressbücher anderer - bzw. Officeprogramme (z.b Microsoft Outlook) auf den PConKey importieren. Dazu ist es notwendig die Adressen Ihrer Programme in das CSV-Format zu konvertieren. Klicken Sie hierzu im Adressbuch auf File\Import. Wählen Sie nun das Quellverzeichnis der zu importierenden CSV-Datei und klicken auf Ok. Markieren Sie nun welche Dateien sie zu Importieren wünschen und klicken auf Import. Die Adressen werden nun im Adressbuch des PConKey gespeichert. Adressbucheinträge löschen: Markieren Sie die Adresse welche aus dem Adressbuch gelöscht werden soll. Klicken Sie anschließend auf Delete oder im Menü File\Delte. Es öffnet sich ein Fenster um die Löschung zu Bestätigen. Klicken Sie auf Ok um die Aktion zu vollziehen.
15 PC Lock Die Anwendung PC Lock ist der ideale Schutz für Ihr Betriebssystem. Mit dem auf der PConKey enthaltenen Programm kontrollieren und schützen Sie spielend einfach über diverse Einstellmöglichkeiten Ihren PC und vermeiden ungewünschten Zugang zu Ihren Daten und Einblick in Ihre Privatsphäre. Systemvoraussetzungen Betriebssystem: Win 98/ME/2000/XP Hardwarevoraussetzung: Pentium 166MHZ der höher, 1 freier USB-Port ACHTUNG Das Programm PC Lock ist eine Windows-Anwendung. Es sperrt Ihre Maus und das Keyboard. Es kann aber nicht verhindern, dass der Computer neu gestartet wird und dadurch andere Benutzer im DOS-Modus auf Ihre Daten zugreifen. Einstellungsmöglichkeiten Stecken Sie den PConKey in einen freien USB-Port Ihres PCs. Öffnen Sie nun den Arbeitsplatz, es erscheint ein neues Laufwerk: Wechseldatenträger. Klicken Sie auf dieses Laufwerk und öffnen den Ordner PCLOCK. Starten Sie nun die Anwendung: PCLock.exe, folgendes Fenster erscheint auf Ihrem PC: Im Feld Protect Time können Sie einstellen, für wie lange Ihr PC vor Fremdeingriffen geschützt werden soll. Es stehen Ihnen Einstellmöglichkeiten von einer bis 24 Stunden zur Verfügung. Wählen sie beispielsweise wie in der oben gezeigten Grafik 3 Stunden, so wird diese Anwendung automatisch nach Ablauf dieser eingestellten Dauer beendet. Der Schutz erlischt somit, der freie Zugang zu Ihrem System ist damit wieder möglich. Das Programm wird ausgeführt, sobald Sie auf OK klicken. Am oberen linken Bildschirmrand erscheint folgende Meldung: PC Lock is now running... In der Taskleiste ist nun folgendes Symbol zu sehen:
16 Sobald Sie den PConKey von Ihrem USB-Port trennen, wird die Anwendung gestartet und der PC- Schutz ist aktiv. Auf Ihrem Desktop wir die unten abgebildete Nachricht eingeblendet, Sie können Ihren PC jetzt verlassen ohne dass jemand auf Ihre Daten einsehen kann. Die Anwendung wird vor Ablauf der eingestellten Dauer vorzeitig beendet, sobald Sie nach Entfernen des PConKey das Gerät wieder an einem USB-Port installieren. Falls Sie wünschen, dass Ihr Betriebssystem nach Ablauf der eingegebenen Zeit (Protect Time) automatisch herunterfährt, klicken sie auf OK&PowerDown. Grafische Gestaltungsmöglichkeiten Zusätzlich können Sie das Programm individuell gestalten. Falls Sie die Nachricht ändern möchten, welche auf dem Bildschirm erscheint, sobald das Programm gestartet ist, so geben Sie den gewünschten Text in das Eingabefeld PCLock hint: ein. Wünschen Sie die Schriftart des Textes zu verändern, so klicken Sie auf Font und es öffnet sich unten abgebildetes Fenster. Nun können Sie Ihren Text nach belieben gestalten.
17 Secure Disk Das Programm Secure Disk ist die perfekte Lösung um den Speicherplatz auf dem PConKey höchst möglichst effizient zu nutzen. Verschieben Sie Dateien in oder aus dem Zip-Ordner, werden diese automatisch komprimiert oder entpackt. Im Verzeichnis SecretZip können besonders wichtige Dateien zusätzlich verschlüsselt und mit einem Passwort vergeben werden. Installation Um die Funktionen des beschriebenen Programms nutzen zu können, ist es erforderlich diese Anwendung zu installieren. 1. Öffnen Sie im Windows-Explorer den Inhalt des PConKey (Wechseldatenträger). 2. Doppelklicken Sie im Ordner SecretZip die Anwendung fesetup.exe. 3. Folgen Sie bei der Installation den Anweisungen. 4. Nach erfolgreicher Installation stehen Ihnen die Ordner Zip und Secret zur Verfügung. Es erscheint folgendes Symbol in Ihrer Taskleiste: Zip-Ordner Alle im Ordner Zip abgelegten Dateien werden automatisch zu.zip -Dateien komprimiert. Gezippte Dateien welche Sie aus dem Ordner verschieben, werden automatisch entpackt und erhalten Ihr ursprüngliches Originalformat zurück. Dateianhängen wie z.b. a.txt wird die zip.-endung einfach hinzugefügt, ohne die Originalendung zu entfernen. Funktionsweise mit anderen zip.-programmen: Sie können jede andere Software zum Entpacken der.zip-dateien verwenden. zip-dateien, welche bereits zuvor durch andere Programme gezippt wurden, werden unverändert in und aus der.zip-directory genommen. Welche Dateien durch Secure Disk bzw. durch andere Programme komprimiert wurden, können Sie durch die Dateianhänge feststellen. Die folgenden Abbildungen zeigen Ihnen, welche Namens- und Größenänderungen beim Verschieben in die.zip-directory auftreten: Vor dem Komprimieren: Nach dem Komprimieren:
18 Dateien verschlüsseln Mit dem Verzeichnis Secret können Sie auf einfache Weise alle Dateiformate verschlüsseln und komprimieren. 1. Sobald Sie Dateien in den Ordner Secret verschieben (Drag and Drop), öffnet sich nach vollendetem Kopieren dieser Datei eine Dialogbox und bittet Sie um die Eingabe eines Passwortes. 2. Vergeben Sie nun ein Passwort und Bestätigen Ihre Eingabe mit Ok. Oft vergessen Benutzer ihr Passwort deshalb unterstützt SecureDisk einen sogenannten Passwort-Hinweis, der zusammen mit dem Passwort gespeichert wird. Während der Verschlüsselung muss der Benutzer einen Passwort-Hinweis festlegen, bevor das aktuelle Passwort abgefragt wird. Beide, Hinweis und Passwort, werden in der verschlüsselten Datei gespeichert und beim Entschlüsseln erneut abgefragt. Diese Kombination für den Passwort-Bereich wird als Passwort-Paar bezeichnet. In der folgenden Abbildung ist der eingekreiste Teil des Dialogfeldes das Passwort-Paar. Es gibt fünf bereits vorbereitete Passwort-Hinweise ( Office Phone, Birthday, etc. ), welche beliebig benutzt oder durch eigene Wörter erweitert werden können. 3. Dieses Passwort benötigen Sie ebenfalls beim Entnehmen von Dateien aus diesem Verzeichnis. Alle verschlüsselten Dateien werden auch komprimiert. Bereits komprimierte Dateien (.zip- Dateien) werden im \secret-ordner lediglich verschlüsselt. Dabei kann ihre Größe geringfügig ansteigen. Textdateien können auf ein Drittel und.exe-dateien etwa auf die Hälfte ihres Ursprungsformates reduziert werden. Normalerweise sollten Sie Ihr Passwort nicht zu häufig wechseln, um Konfusion und Probleme durch das Vergessen zu vermeiden. Um Sie vor dem immer wiederkehrenden Eintippen des aktuellen Passwortes zu bewahren, erinnert sich Secure Disk beim Entschlüsseln einer Datei an das bisherige Passwort und, falls dieses seit dem Verschlüsseln dieser Datei unverändert gültig ist, öffnet diese OHNE Passwort-Abfrage. 4. Vergeben Sie nun die Gültigkeit des Passwortes. Sie können Im Feld Password life wählen, wie lange der Passwortschutz aktiv sein soll. Geben Sie 0 ein, so wird beim Öffnen der Datei immer ein Passwort verlangt. Vergeben Sie eine vorgegebene Zeit, so erlischt die Abfrage nach Ablauf dieser Zeitspanne.
19 Dateien entschlüsseln Dateien können auf zwei verschiedene Möglichkeiten entpackt werden. Einerseits durch das Verschieben (Drag and Drop) von Dateien aus dem Secret -Ordner in ein anderes Verzeichnis oder durch doppelklicken der verschlüsselten Datei. In folgendem Beispiel entschlüsseln wir eine Datei durch Verschieben: 1. Markieren Sie Die zu entpackende Datei und ziehen diese in das gewünschte Zielverzeichnis. 2. Anschließend öffnet sich eine Dialogbox. Sie werden im Feld Password zur Eingabe des Passwortes gebeten. Bestätigen Sie Ihre Eingabe mit Ok. 3. Haben Sie das richtige Passwort eingegeben, so wird die Datei in ihr ursprüngliches Format entschlüsselt. Klicken Sie auf das Feld Skip, die Passworteingabe wird übersprungen und die Datei verschlüsselt kopiert. Technische Daten: Hardwarevoraussetzungen: IBM kompatibler PC, Notebook or Macintosh mit USB Anschluss. Betriebssystem: Windows 98/ SE, Windows ME, Windows 2000/XP, Mac OS 9.X/Mac OS X, Linux 2.4X. Treiber: Nur Windows 98/SE Treiber-Installation erforderlich. Stromversorgung: Keine externe Stromversorgung nötig, USB Power Versorgung (4.5V bis 5.5V) USB Anwendungsschnitstelle: Universal Serial Bus 1.0/1.1 (USB 1.0/1.1) Arbeitsstrom: <50mA Ruhestrom: <300uA Datensicherheit: Über 10 Jahre LED Anzeige: Rotes Licht: ist verbunden und Arbeitet Grünes Licht (blitzend): liest und schreibt Daten Lesegeschwindigkeit: 950KB/S (abhängig von der PC-Konfiguration) Schreibgeschwindigkeit: 650KB/S(abhängig von der PC-Konfiguration) Betriebstemperatur: -40 C bis +70 C Aufbewarungstemperatur: -50 C bis +85 C Relativer Feuchtigkeitsgrat 5% bis 95% im Betrieb: Relativer Feuchtigkeitsgrat 1% bis 98% im Ruhezustand: Abmessung LxBxH: 86mm x 25mm x 11.5mm Gewicht Ca. 15g EMI Einhaltung FCC (Class B), CE
20 Chapitre 1 Installation du Easy Disk 1. Configuration requise 2. Installation du pilote 3. Utilisation 4. Spécifications Chapitre 2 Flash Mail 1. Résumé Table des matières 2. Installation, mise à jour et suppression 3. Utilisation Chapitre 3 PC LOCK 1. Résumé 2. Installation, mise à jour et suppression 3. Utilisation Chapitre 4 Secret & Zip 1. Résumé 2. Installation, mise à jour et suppression 3. Utilisation Chapitre 1 - Installation du EasyDisk Le EasyDisk est un mini disque dur amovible de stockage sur mémoire flash. Le transfert de données entre un ordinateur personnel et le EasyDisk peut être réalisé via le port USB. 1. Configuration requise 1.1. Matériel: IBM PC, PC compatible, portable ou Macintosh avec interface USB Système d exploitation: Windows 98/ SE, Windows Me, Windows 2000/XP, Macintosh et Linux, avec support du protocole USB Mass Storage. 2. Installation : 2.1. Windows 98/SE System Méthode d installation I Insérez la disquette ou le CD du pilote de votre EasyDisk. Vous y trouverez un répertoire intitulé Driver for Win98 ; double-cliquez ensuite sur Setup.exe Une boîte de dialogue apparaît ; cliquez alors sur le bouton OK Sélectionnez Install or update driver et cliquez sur le bouton Start ; le système installera automatiquement le pilote.
21 Lorsque la barre de progression de la tâche en cours sera remplie, cliquez sur le bouton Exit une fois que vous verrez le message Done Branchez le EasyDisk au port USB, le système reconnaîtra automatiquement le nouveau matériel. Ouvrez le dossier My Computer : une nouvelle icône identifiée par une lettre (la prochaine disponible dans l ordre alphabétique selon le nombre de lecteurs que vous possédez) et par la mention Removable Disk apparaîtra automatiquement dans My Computer. Vous pourrez alors utiliser le EasyDisk tout comme un disque dur local Méthode d installation II Branchez le EasyDisk au port USB, et attendez l apparition de l assistant de configuration Add new hardware Cliquez sur le bouton Next et sélectionnez Searching the best driver of device. (Recommended) Cliquez sur le bouton Next, insérez le pilote du EasyDisk et cliquez sur Browse pour localiser le pilote du EasyDisk Cliquez sur Next, le système vous affichera le message EasyDisk driver found ainsi que les fichiers nécessaires pour l installation Cliquez sur Next, le système affichera la mention Driver for new hardware installed, cliquez alors sur OK Windows 2000/ME/XP, Mac OS 9.X, Linux 2.4.X Insérez simplement le EasyDisk dans le port USB, et attendez l apparition de l assistant de configuration Add new hardware. Le système va installer le EasyDisk automatiquement. Vous verrez ensuite une nouvelle icône identifiée par une lettre (la prochaine disponible selon le nombre de lecteurs que vous possédez) et par la mention Removable Disk dans le dossier My Computer (sur systèmes PC uniquement). 3. Utilisation du EasyDisk 3.1. Branchez le EasyDisk au port USB, et vous trouverez le dossier Removable Disk dans My computer Double-cliquez sur Removable Disk pour accéder au EasyDisk Vous pouvez maintenant glisser n importe quel fichier dans le EasyDisk, tout comme vous le feriez pour un disque dur local Verrouillage avec protection en écriture : Lorsque l interrupteur n est pas en position de verrouillage, vous pouvez procéder à n importe quel type d opérations telles que l écriture, le formatage, le changement de mot de passe, etc. Sinon, vous ne pourrez que lire les fichiers, de manière à protéger vos données contre une suppression accidentelle Cryptage du EasyDisk: Note : Veuillez conserver votre mot de passe en tête après l avoir entré. Si vous venez à oublier votre mot de passe, vous pouvez effectuer un formatage de bas niveau du EasyDisk, mais toutes vos données seront alors perdues. Référez-vous au point 3.8 de ce guide pour connaître la méthode de formatage de bas niveau Double-cliquez sur le fichier Passid.exe ou sur l icône de la clé (Key) dans la barre système, partie inférieure droite de votre écran, et appuyez sur le bouton OK apparaissant dans la boîte de dialogue Entrez votre mot de passe dans la zone de texte New Password, et de nouveau dans la zone Confirm New Password (le mot de passe peut comprendre des lettres, des symboles, des barres de soulignement, des espaces et tout autre caractère du clavier, jusqu à 20 caractères maximum) Appuyez sur le bouton Apply pour confirmer le mot de passe. Il vous sera demandé ultérieurement d entrer votre mot de passe à chaque fois que vous accèderez au EasyDisk Comment utiliser le Easy Disk avec mot de passe? Insérez le EasyDisk dans le port USB, ouvrez le dossier My Computer et double cliquez sur Removable Disk. Vous ne pouvez à ce moment voir les fichiers contenus dans le EasyDisk Double-cliquez sur Passid.exe ou sur l icône de la clé de la barre système se trouvant dans la partie inférieure droite de votre écran, entrez votre mot de passe dans l espace nommé Password pour accéder au EasyDisk Comment changer de mot de passe? Double-cliquez sur Passid.exe ou sur l icône de la clé de la barre système se trouvant dans la partie inférieure droite de votre écran, sélectionnez Change Password Entrez le mot de passe d origine 1111 dans l espace nommé Old Password.
22 Ne saisissez rien dans l espace New Password ni dans Confirm New Password Appuyez sur le bouton Apply, un message apparaîtra ; appuyez alors sur Yes Retirez le EasyDisk, et branchez-le de nouveau Fonction de formatage de bas niveau : Si vous ne vous souvenez plus de votre mot de passe ou souhaitez supprimer tous les fichiers contenus sur le EasyDisk, vous pouvez avoir recours à la fonction de formatage de bas niveau. Note : La fonction de formatage de bas niveau supprimera tous le fichiers contenus sur le EasyDisk. Il existe deux manières de procéder au formatage de votre EasyDisk: Activer la fonction mot de passe du EasyDisk : Branchez le EasyDisk et exécutez le fichier Mformat.exe se trouvant dans le dossier Utility, sélectionnez Quick et Enable password feature, appuyez ensuite sur le bouton Start. Une fois l opération terminée, appuyez sur le bouton Cancel. Note : Le mot de passe du EasyDisk sera celui d origine, soit Vous devez saisir ce mot de passe à chaque fois que vous branchez le EasyDisk Désactiver la fonction mot de passe : Insérez le EasyDisk et exécutez le fichier Mformat.exe qui se trouve dans le répertoire Utility, sélectionnez simplement Quick et appuyez sur le bouton Start. Une fois l opération réalisée, appuyez sur le bouton Cancel Comment rendre le EasyDisk amorçable? Il est recommandé d utiliser la commande de formatage de bas niveau pour rendre le EasyDisk amorçable. Veillez sauvegarder vos fichiers et données sur le EasyDisk avant d en faire un système amorçable, sinon vos données seront perdues Windows 98/SE/ME : Insérez le EasyDisk et exécutez le fichier Mformat.exe localisé dans le répertoire Utility, sélectionnez Quick et Make bootable disk, et appuyez ensuite sur le bouton Start. Une fois l opération terminée, appuyez sur le bouton Cancel. Votre EasyDisk est maintenant amorçable Windows XP : Formatez une disquette amorçable 3.5" sous Windows XP Copiez le répertoire Utility du CD vers le disque dur local. Créez un nouveau répertoire nommé xp_boot dans le dossier Utility du disque dur local. Copiez ensuite les fichiers de la disquette vers le répertoire nommé xp_boot Insérez le EasyDisk et exécutez le fichier Mformat.exe se trouvant dans le dossier Utility du disque dur local, sélectionnez Quick et Make bootable disk, et appuyez ensuite sur le bouton Start. Une fois l opération terminée, appuyez sur le bouton Cancel. Votre EasyDisk est maintenant amorçable. Note : Une fois que votre EasyDisk est amorçable, il deviendra le lecteur A:\ alors que le lecteur de disquettes deviendra le lecteur B: sous DOS Comment utiliser le EasyDisk amorçable? Note : Le EasyDisk ne fonctionnera adéquatement en mode amorçable que si le BIOS de votre système supporte la fonction USB_ZIP d amorçage de périphérique. Insérez le EasyDisk amorçable dans le port USB, et changez le paramètre First Boot Device de votre système pour USB-ZIP. Votre EasyDisk pourra dès lors amorcer votre système Comment utiliser le EasyDisk sous DOS? Une fois que votre EasyDisk est amorçable, vous pouvez l utiliser sous un système DOS (EasyDisk est alors le lecteur A tandis que le lecteur de disquettes est le lecteur B). Note : Si un EasyDisk est rendu amorçable alors que la fonction Enable password feature est activée, vous ne pourrez, sous DOS, que lire les fichiers contenus dans le EasyDisk ; les opérations d écriture seront prohibées tant que le Easy Disk sera protégé par un mot de passe.
23 4. Spécifications Matériel: Système d exploitation: Pilotes: Alimentation: Capacité: ** Spécifications IBM PC, PC compatible, ordinateur portable ou ordinateur Macintosh avec interface USB. Windows 98/ SE, Windows ME, Windows 2000/XP, Mac OS 9.X/Mac OS X, Linux 2.4X supportant le protocole USB Mass Storage. Seul Windows 98/SE nécessite l installation du pilote EasyDisk. Aucune alimentation externe, alimentation via le port USB (4.5V to 5.5V) 16Mo/32Mo/64Mo/128Mo/256Mo/512Mo Interface USB: Universal Serial Bus 1.0/1.1 (USB 1.0/1.1) Courant opérateur: Courant suspendu: Rétention de données: Voyant indicateur LED: Vitesse de lecture: * Vitesse d écriture: * <50mA <300uA Temp. opération * Temp. entreposage * Humidité relative pendant opération * Humidité relative pendant entreposage * Dimensions * Poids Conformité EMI Plus de 10 ans Voyant rouge allumé : Connecté Voyant vert clignotant : Lecture et écriture de données 950Ko/S (selon la configuration de l ordinateur) 600Ko/S (selon la configuration de l ordinateur) 5% to 95% 1% to 98% Longueur*Largeur*Hauteur : 87mm x 24mm x 12.7mm 15g approximativement FCC (Classe B), CE *A titre de référence uniquement ; le fabricant se réserve le droit d apporter tout changement aux spécifications sans avis préalable. ** Ces données sont simplement des valeurs théoriques. Vu les caractéristiques de la mémoire flash, des unités défectueuses peuvent être présentes. La capacité de stockage sera alors moindre que la valeur théorique. Par contre, la présence d unités défectueuses n affecte pas l utilisation du EasyDisk. Pour une information détaillée concernant le EasyDisk, veuillez vous référer au CD-ROM joint. Chapitre 2 - Flash Mail 1. Résumé Avec Flash Mail, votre rêve d avoir à votre disposition un compte mobile devient réalité. Peu importe l endroit où vous vous trouvez, vous pouvez accéder à votre propre boîte aux lettres simplement en configurant votre compte dans votre EasyDisk, lequel comprend des fonctionnalités avancées d envoi/réception de courrier électronique. Si vous possédez plusieurs comptes , vous pouvez les gérer dans une même fenêtre de navigateur simultanément. Flash Mail est une application tournant sur le EasyDisk. Vous pouvez donc accéder facilement à vos comptes lorsque le EasyDisk est inséré dans votre ordinateur ou tout ordinateur connecté à Internet. Quand vous retirez votre EasyDisk du PC, après l envoi/réception de courrier, aucune trace de l opération n est laissée sur le PC. Le EasyDisk, qui comprend une protection par mot de passe, ajoute une sécurité accrue à votre compte qui, lui-même, est protégé par mot de passe. 2. Installation, mise à jour et suppression 2.1. Installation : Ne nécessite aucune installation de logiciels, double-cliquez simplement sur pour exécuter le programme Mise à jour : Simplement copier et coller la nouvelle version du logiciel de manière à remplacer l ancienne version, et profiter des avantages de la nouvelle.
24 2.3. Suppression : Supprimer simplement le répertoire Flashmail. Instructions spéciales : Pour envoyer correctement du courrier, votre PC doit rencontrer les spécifications suivantes : Votre PC doit être connecté à Internet ; l environnement Internet étant compatible avec la norme Winsock 1.1. Vous devez également avoir un compte de courrier actif. 3. Utilisation Lorsque vous insérez le EasyDisk dans le port USB, ouvrez le gestionnaire de fichiers ; vous y verrez une icône nommée Removable Disk, comme ci-contre : Ce dossier contient un programme d installation nommé Flashmail.exe : ; double-cliquez sur ce fichier pour voir apparaître l interface principale. Les instructions qui suivent concernent tous les éléments de cette interface : 3.1. Menu principal <File> : Contient deux sous-menus : <Outbox> et <Exit> Si vous désirez envoyer un , sélectionnez directement <Outbox> ou cliquez sur l icône de votre barre d outils. Cette icône fait apparaître la fenêtre de rédaction de message. Si vous souhaitez quitter le programme Flash Mail, cliquez sur <Exit> dans les options du menu <File>, ou fermez en cliquant sur le bouton situé au coin supérieur droit <Edit> : Comprend trois sous-menus: <Select All>, <Inverse Select>, et <Delete>. Sélectionnez les éléments que vous voulez supprimer et choisissez l option <Delete> du menu <Edit>. <Inverse Select> : Par exemple, si vous sélectionnez les éléments 1 et 3 et cliquez ensuite sur l option <Inverse Select>, les éléments 1 et 3 seront dé-sélectionnés tandis que le reste sera sélectionné <Setup> : Contient trois sous-menus :<Account Setup>, <Option> et <Address Book>. Cliquez sur <Account Setup> pour gérer et configurer votre boîte aux lettres. Cliquez sur <Option> pour déterminer si vous devez saisir un mot de passe pour accéder au programme après configuration. Cliquez sur <Address Book> pour gérer et configurer votre carnet d adresses Help : Comprend deux sous-menus : <Help Instruction> et <About Flash Mail> Pour profiter efficacement de la fonctionnalité Flash Mail, veuillez vous référer au menu <Help Instruction> avant utilisation. Pour en apprendre davantage sur notre société et la version du programme en votre possession, cliquez sur <About Flash Mail> dans le menu <Help> Barre d outils La barre d outils inclut cinq éléments :<Retrieve All>, <Retrieve >, <Delete>, <Check> et <Outbox>. <Retrieve All> : Cliquez sur le bouton pour télécharger sur le Easy Disk, à partir d Internet, tous les s de tous vos comptes. <Retrieve> : Pour ne télécharger sur le Easy Disk que les courriers sélectionnés. <Delete> : Pour supprimer les courriers sélectionnés. <Check> : Avant de télécharger un message, cliquez sur le bouton pour vérifier si vous avez du courrier ; vous pourrez voir le sujet et l état de chaque message non téléchargés. <Outbox> : Si vous voulez envoyer un message, cliquez directement sur le bouton pour rédiger vos messages, les envoyer et supprimer ceux qui ne sont pas envoyés. Clique sur <Set Up> et sélectionnez <Option>. Une fenêtre, comme celle ci-dessous, apparaît :
25 Remplissez les zones de texte, tel que requis, et cliquez sur OK pour confirmer. Une fois cette opération réalisée, le message suivant apparaîtra lorsque vous accèderez ultérieurement au programmes Flash Mail : La boîte de dialogue ci-dessus vous demande de saisir un mot de passe. Si vous venez à oublier votre mot de passe, l indice que vous aurez fourni antérieurement vous le rappellera. Saisissez le mot de passe et confirmez. Si le mot de passe est erroné, ou si vous appuyez sur Cancel, le programme Flash Mail ne sera pas disponible Configuration d un compte Si vous souhaitez configurer un compte, cliquez sur <Setup> et sélectionnez <Account Setup>. Vous accédez ainsi au <Accounts Manager> montré ci-dessous. Suivez les instructions fournies par l assistant de configuration :
26 Si vous voulez ajouter un compte Outlook Express déjà existant sur votre PC, sélectionnez simplement les comptes Outlook Express existants, et cliquez sur "Import". Le compte existant sur votre PC sera inclus au programme Flash Mail. Si vous souhaitez ajouter un compte qui n est pas configuré sur votre PC, cliquez sur "Add New" pour établir le compte que vous désirez. Une fenêtre de configuration apparaîtra en cliquant sur "Add" ou "Import". Trois onglets sont visibles sur cette fenêtre : <General>, <Retrieve> et <Send>. Veuillez vous référer aux exemples suivants pour établir un nouveau compte :
27 Si vous utilisez le bouton "Import" pour entrer le nom de votre compte Outlook Express, veuillez entrer le mot de passe pour ce compte manuellement. Assurez-vous également que les informations concernant le " server" (serveur de courrier) soient exactes. (Si vous avez installé des programmes anti-virus comme Norton Anti-Virus, ces logiciels peuvent inclure votre serveur de courrier dans leur routine de vérification de virus.) Si vous n avez pas coché l option "Check this account when checking mailbox" sous l onglet "Retrieve", ce compte ne sera pas vérifié lorsque vous cliquerez sur le bouton "Check Mail" de la fenêtre principale. Si votre fournisseur de service de courrier vérifie le nom de votre compte et votre mot de passe à chaque envoi de message, veuillez sélectionner l option "SMTP Server Authenticating" (non requis en général), et saisissez le nom de votre compte ainsi que votre mot de passe. Lorsque les réglages précédents seront terminés, cliquez sur "OK" ; la configuration sera alors complétée. Vous devriez trouver le nom de votre compte à l intérieur de l élément "Account Manager" ---> "Set Accounts" Si vous souhaitez configurer d autres comptes, répétez simplement les étapes précédentes Réception de courrier Pour télécharger des messages, vous pouvez cliquer sur le bouton afin de vérifier si vous avez du courrier. Si cette vérification s avère trop longue, cliquez sur le bouton "Skip". Le programme interrompra la vérification de la boîte en cours. Vous pouvez également cliquer sur "Cancel" pour quitter l opération de vérification. Cliquez simplement sur "Close Window" pour quitter cette fenêtre. Lorsque vous vérifiez le courrier, vous pouvez voir une liste de messages dans la boîte du dossier Receive. (Les messages ne sont alors pas téléchargés sur le disque local, ils sont toujours chez le serveur). Vous pouvez à ce moment choisir Download ou Delete pour télécharger ou supprimer les messages. Si vous voulez télécharger un message, sélectionnez celui (ou ceux) de votre choix, et cliquez sur le bouton de la barre d outils. Tous les messages sélectionnés seront immédiatement téléchargés sur le EasyDisk ; vous pourrez ensuite les lire hors connexion. Ou, vous pouvez double-cliquer sur le bouton gauche de la souris : les messages seront téléchargés et ouverts automatiquement. Si vos messages sont déjà téléchargés, une icône indiquant un message apparaît. Si vous désirez supprimer un message, sélectionnez celui que vous souhaitez supprimer et cliquez sur. Une boîte de dialogue vous rappellera si vous souhaitez supprimer des fichiers locaux ("Delete Local Mail Files Only") ou des messages encore sur le serveur ("Delete the Mails in Server"). Sélectionnez alors une des deux options. Si vous choisissez "Delete the Mails in Server", le message sera alors supprimé de façon permanente Envoi de courrier 1. Si vous voulez rédiger un message, cliquez sur " New Mail et saisissez le texte. 2. Saisissez l adresse du destinataire dans la zone To. Si le message est destiné à de multiples correspondants, séparez les adresses à l aide d un point-virgule
28 (;) ou cliquez sur le bouton "To:" et insérez le destinataire à partir de votre carnet d adresses. 3.Veuillez entrer le titre de votre message dans la zone Subject. 4.Une fois votre message rédigé, cliquez sur le bouton "Send" de la barre d outils. 5. Si vous voulez sauvegarder un message sans l envoyer, cliquez sur le bouton "Save" de la barre d outils Carnet d adresses Flash Mail offre un espace unique pour stocker votre carnet d adresses. Vous bénéficiez de votre propre espace pour conserver des adresses électroniques, des adresses personnelles, des adresses professionnelles et autres informations sur vos contacts, telles que les numéros de fax, numéros de téléphone, numéros de messagerie, ainsi que différents profils personnels (dates d anniversaire, membres d une famille, etc.). Vous pouvez également inclure les adresses URL des sites web de sociétés ou de personnes, et vous y connecter directement depuis votre carnet Ouvrir le carnet d adresses Si vous voulez accéder à votre carnet d adresses à partir de l application Flash Mail, cliquez sur "Setup" et choisissez "Address Book" Importez un carnet provenant d une autre application de courrier. Vous pouvez exporter des carnets d adresses de format CSY créés avec d autres logiciels de courrier et les importer dans Flash Mail. A titre d exemple, vous pouvez utiliser la fonction d exportation de carnet d adresses de Microsoft Outlook. Premièrement, convertissez les fichiers en format CSY et importez-les ensuite dans Flash Mail. Vous pouvez aussi utiliser Microsoft Exchange ou tout autre programme qui supporte l importation/exportation de fichiers CSY Ajout de nouveaux contacts dans Flash Mail Flash Mail offre les deux moyens suivants pour ajouter des adresses de courrier électronique et autre information connexe sur vos contacts : Ajouter directement de nouveaux contacts à partir de Flash Mail Premièrement, déplacez le curseur de votre souris dans le menu <Setup>. Avec le bouton gauche de la souris, cliquez sur "Contacts", cliquez ensuite sur le bouton "New" pour ajouter de nouveaux contacts. Saisissez ensuite le nom de votre contact et son adresse e- mail. Cliquez sur "OK" et un formulaire détaillé concernant votre nouveau contact apparaîtra. Après avoir saisi toutes les informations, cliquez sur "Ok" pour les sauvegarder. Vous pourrez trouver ensuite le nom de votre nouveau contact dans votre carnet d adresses Utiliser les fichiers CSY générés par d autres programmes et importer le carnet d adresses dans Flash Mail Choisissez l option <Import> du menu Fichier, sélectionnez les fichiers CSY que vous souhaitez importer, et la fenêtre suivante apparaîtra lorsque vous cliquerez sur "Open" : Maintenant, choisissez les contacts que vous voulez importer, et cliquez sur le bouton d importation. Les contacts que vous avez sélectionnés seront transférés dans le carnet d adresse du EasyDisk. Cliquez alors sur "OK", jusqu à ce que toute l information concernant vos contacts soit importée avec succès dans le carnet d adresses du EasyDisk. Chapitre 3 - PC LOCK 1. Résumé Le nom de ce logiciel est PC LOCK. Cette fonction peut faire en sorte que votre EasyDisk serve de clé pour verrouiller votre PC. Personne ne pourra alors utiliser votre ordinateur à moins d y insérer le EasyDisk.
29 2. Installation, mise à jour et suppression 2.1. Installation : Vous pouvez utiliser PClock directement sans aucune installation. Vous devez simplement doublecliquer sur le programme PClock.exe se trouvant sous le dossier du même nom [PC LOCK] Mise à jour : Lorsqu une nouvelle version est disponible, copiez simplement tous les nouveaux fichiers et collez-les dans le dossier original Pclock, lequel sera remplacé. Vous bénéficiez alors immédiatement de la nouvelle fonction mise à jour Suppression : Supprimez simplement le dossier complet PClock si vous ne souhaitez pas utiliser la fonction de verrouillage de PC. 3. Utilisation 3.1. Insérez le EasyDisk dans le port USB, double-cliquez sur PClock.exe se trouvant sous le répertoire Pclock. Vous accéderez ainsi au menu principal Dans le menu principal, vous pouvez paramétrer les éléments suivants : <PClock hint>, <Font>, <Protect time> <PClock hint> : Personnalisez vos indices. Vous pouvez saisir le message de votre choix dans <PClock hint> <Font> : Modifiez la police de caractères grâce à ce menu <Protection time> : Réglez là la durée de la protection. Vous pouvez allonger ou raccourcir la durée de protection dont vous avez besoin. Six unités de temps sont offertes : une heure, deux heures, trois heures, six heures, douze heures, vingt-quatre heures. Par exemple : Si vous réglez la durée à une heure et confirmez l information, PClock mettra l information à exécution immédiatement. Retirez le EasyDisk du port USB, votre PC sera alors verrouillé, et personne ne pourra y accéder à moins d y insérer votre EasyDisk.Si vous n insérez pas le EasyDisk dans ce laps de temps, la fonction PClock se désactivera automatiquement. Si vous souhaitez utiliser votre PC lorsqu une protection est en cours, branchez simplement votre EasyDisk dans le port USB, et la fonction PClock sera automatiquement désactivée Cliquez sur le bouton "Confirm", et l opération débutera immédiatement : une icône indiquant que votre PC est verrouillé apparaîtra au coin supérieur gauche de l écran de votre PC, et au même moment, une icône apparaîtra sur la barre système située dans la partie inférieure droite de votre écran. Cette icône signifie que vous entrez dans l état préparatoire de PClock. Dans cet état, si vous retirez le EasyDisk de votre PC, le programme PClock sera opérationnel immédiatement, et l interface de Pclock apparaîtra. Au même moment, votre clavier et votre souris se verrouilleront Cliquez sur le bouton "OK & PowerDown" : Le logiciel se mettra en fonction immédiatement et votre PC sera fermé Cliquez sur le bouton "Cancel" pour quitter le programme immédiatement. 4. Note : Ce logiciel n empêche pas un utilisateur de réinitialiser l ordinateur et d y pénétrer à partir du mode DOS. Chapitre 4 - Secure Disk 1. Résumé Un dossier spécial nommé "\secret " est incorporé dans le Secure Disk. Tous les fichiers qui seront placés dans le répertoire \secret seront compressés et chiffrés. Cela afin d empêcher quiconque de visualiser/dérober le contenu de votre Easy Disk si vous perdez votre appareil. Cette fonction correspond au dossier \secret. (Note : Vous devez installer le logiciel au préalable pour voir le dossier en question.) 2. Installation, mise à jour et suppression Secure Disk et Secretzip sont un seul et même logiciel. Veuillez vous référer aux explications concernant Secretzip. 3. Utilisation Secure Disk se manipule tout comme un disque dur normal. Il n y a aucune différence entre un disque dur et cette fonctionnalité, sauf en ce qui a trait à la capacité de stockage, qui est moindre Si vous sélectionnez "Cancel" dans la dernière boîte de dialogue de l installation, vous devez exécuter le fichier FlashEnc.Exe placé dans le répertoire c:\flashenc. Sinon, cette fonction ne pourra être utilisée. Au même moment, l icône suivant apparaît au bas, à droite de l écran Si vous sélectionnez "OK" dans la dernière boîte de dialogue de l installation, l icône suivante apparaîtra au même moment dans la partie inférieure droite de l écran.
Réserve Personnelle. Persönliche Reserve. Emprunter et épargner en fonction de vos besoins. Leihen und sparen je nach Bedarf
 crédit épargne Réserve Personnelle Emprunter et épargner en fonction de vos besoins Persönliche Reserve Leihen und sparen je nach Bedarf Réserve Personnelle Vous voulez disposer à tout moment des moyens
crédit épargne Réserve Personnelle Emprunter et épargner en fonction de vos besoins Persönliche Reserve Leihen und sparen je nach Bedarf Réserve Personnelle Vous voulez disposer à tout moment des moyens
Your Pirelli VDSL router has been preconfigured with the following settings:
 Important Information & Installation Instructions VDSL (Analog) Dear Netstream customer Your Pirelli VDSL router has been preconfigured with the following settings: LAN IP Adress of the Pirelli router:
Important Information & Installation Instructions VDSL (Analog) Dear Netstream customer Your Pirelli VDSL router has been preconfigured with the following settings: LAN IP Adress of the Pirelli router:
Products Solutions Services. W@M Enterprise Installationsanleitung Installation Guide Guide d installation
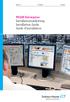 Products Solutions Services W@M Enterprise Installationsanleitung Installation Guide Guide d installation 2 Endress+Hauser 1. Systemanforderungen 1.1. W@M Enterprise Server W@M Enterprise wird auf einem
Products Solutions Services W@M Enterprise Installationsanleitung Installation Guide Guide d installation 2 Endress+Hauser 1. Systemanforderungen 1.1. W@M Enterprise Server W@M Enterprise wird auf einem
HDDtoGO. Guide de l'utilisateur
 HDDtoGO Guide de l'utilisateur Guide de l'utilisateur version 3.4 2004-2010 CoSoSys SRL 2010 A-DATA Technology Co., Ltd. HDDtoGO Guide de l utilisateur Table des matières Table des matières...1 1. Introduction...3
HDDtoGO Guide de l'utilisateur Guide de l'utilisateur version 3.4 2004-2010 CoSoSys SRL 2010 A-DATA Technology Co., Ltd. HDDtoGO Guide de l utilisateur Table des matières Table des matières...1 1. Introduction...3
Quick-Manual. Comfort VS1
 Quick-Manual Comfort VS1 Inhalt Contenu Contenuto 1. So legen Sie die SIM-Karte ein 3 2. So laden Sie den Akku auf 4 3. Und wozu sind all die Tasten da? 5 4. Wie speichern Sie neue Kontakte in Ihrem Telefonbuch?
Quick-Manual Comfort VS1 Inhalt Contenu Contenuto 1. So legen Sie die SIM-Karte ein 3 2. So laden Sie den Akku auf 4 3. Und wozu sind all die Tasten da? 5 4. Wie speichern Sie neue Kontakte in Ihrem Telefonbuch?
Guide de configuration. Logiciel de courriel
 Guide de configuration Logiciel de courriel Août 2013 Table des matières 1. Logiciels de courriel Mac 1.1 Télécharger, installer et mettre à niveau Microsoft Outlook (Utilisateurs du Courriel Affaires
Guide de configuration Logiciel de courriel Août 2013 Table des matières 1. Logiciels de courriel Mac 1.1 Télécharger, installer et mettre à niveau Microsoft Outlook (Utilisateurs du Courriel Affaires
OUTIL DE CRYPTAGE ET DE COMPRESSION
 Programme de CRYPTAGE ET DE COMPRESSION «SECRETZIP» (Windows uniquement). Le programme est fourni sur la clé USB Flash. Veuillez consulter le manuel situé sur la clé USB Flash ou visiter le site integralmemory.com
Programme de CRYPTAGE ET DE COMPRESSION «SECRETZIP» (Windows uniquement). Le programme est fourni sur la clé USB Flash. Veuillez consulter le manuel situé sur la clé USB Flash ou visiter le site integralmemory.com
Manuel de l utilisateur
 1 Laplink Software, Inc. Manuel de l utilisateur Service clientèle/support technique : Web : http://www.laplink.com/fr/support E-mail : CustomerService@laplink.fr Tel (USA) : +1 (425) 952-6001 Fax (USA)
1 Laplink Software, Inc. Manuel de l utilisateur Service clientèle/support technique : Web : http://www.laplink.com/fr/support E-mail : CustomerService@laplink.fr Tel (USA) : +1 (425) 952-6001 Fax (USA)
esms Desktop Guide de l utilisateur
 1 esms Desktop Guide de l utilisateur 2 3 Table des matières Introduction... 3 Conditions... 3 Installation... 4 Créer un compte esms Desktop... 7 Envoyer un message SMS... 9 Décompte des caractères...10
1 esms Desktop Guide de l utilisateur 2 3 Table des matières Introduction... 3 Conditions... 3 Installation... 4 Créer un compte esms Desktop... 7 Envoyer un message SMS... 9 Décompte des caractères...10
4-261-700-32 (1) XDCAM Browser
 4-261-700-32 (1) XDCAM Browser Guide d installation Avant de faire fonctionner l appareil, veuillez lire attentivement ce mode d emploi et le conserver pour référence ultérieure. Version 1.1 2010 Sony
4-261-700-32 (1) XDCAM Browser Guide d installation Avant de faire fonctionner l appareil, veuillez lire attentivement ce mode d emploi et le conserver pour référence ultérieure. Version 1.1 2010 Sony
Le vote électronique E -Voting. Kanton Luzern. www.lu.ch
 Le vote électronique E -Voting Kanton Luzern www.lu.ch 2 E-Voting Le projet innovant du canton de Lucerne À l automne 2000, la Confédération avait lancé un projet pilote de vote en ligne. Les essais réalisés
Le vote électronique E -Voting Kanton Luzern www.lu.ch 2 E-Voting Le projet innovant du canton de Lucerne À l automne 2000, la Confédération avait lancé un projet pilote de vote en ligne. Les essais réalisés
LaCieSync. Synchronization Software. getting started guide. Guide de démarrage. Guida introduttiva. Erste Schritte. Guía de inicio.
 Synchronization Software getting started guide Guida introduttiva Erste Schritte Guía de inicio Aan-de-slag Gids 入 门 向 导 スタートアップ ガイド page Table des matières Introduction 2 Configuration minimale 3 Avant
Synchronization Software getting started guide Guida introduttiva Erste Schritte Guía de inicio Aan-de-slag Gids 入 门 向 导 スタートアップ ガイド page Table des matières Introduction 2 Configuration minimale 3 Avant
Boîtier pour disque dur externe 3,5" (8,89cm) USB 2.0
 Boîtier pour disque dur externe 3,5" (8,89cm) USB 2.0 Guide d'utilisation DA-71051 Avant-propos Nous tenons à vous féliciter d'avoir choisi l'un de nos produits! Nous allons vous montrer un nouveau concept
Boîtier pour disque dur externe 3,5" (8,89cm) USB 2.0 Guide d'utilisation DA-71051 Avant-propos Nous tenons à vous féliciter d'avoir choisi l'un de nos produits! Nous allons vous montrer un nouveau concept
Guide d utilisation de la clé mémoire USB
 Service des bibliothèques Guide d utilisation de la clé mémoire USB I- Préambule Politique de prêt : Le Service des bibliothèques vous permet de faire l emprunt d une clé mémoire pour une période de 48
Service des bibliothèques Guide d utilisation de la clé mémoire USB I- Préambule Politique de prêt : Le Service des bibliothèques vous permet de faire l emprunt d une clé mémoire pour une période de 48
PACK ADSL WIFI. Configurer ma connexion ADSL avec Modem/Routeur Sagem F@st 1400W
 PACK ADSL WIFI Configurer ma connexion ADSL avec Modem/Routeur Sagem F@st 1400W Installation du Pack Wi-Fi : Vous devez Installer votre clé Wi-Fi avant d installer votre modem/routeur a. Installation de
PACK ADSL WIFI Configurer ma connexion ADSL avec Modem/Routeur Sagem F@st 1400W Installation du Pack Wi-Fi : Vous devez Installer votre clé Wi-Fi avant d installer votre modem/routeur a. Installation de
AEMC MODEL 6555 C.A 655X FIRMWARE UPGRADE UTILITY UTILITAIRE DE MISE A NIVEAU DU MICROLOGICIEL DIENSTPROGRAMM FÜR FIRMWARE-AKTUALISIERUNG
 AEMC MODEL 6555 C.A 655X FIRMWARE UPGRADE UTILITY UTILITAIRE DE MISE A NIVEAU DU MICROLOGICIEL DIENSTPROGRAMM FÜR FIRMWARE-AKTUALISIERUNG English... page 2 Français... page 17 Deutsch...Seite 32 Loader
AEMC MODEL 6555 C.A 655X FIRMWARE UPGRADE UTILITY UTILITAIRE DE MISE A NIVEAU DU MICROLOGICIEL DIENSTPROGRAMM FÜR FIRMWARE-AKTUALISIERUNG English... page 2 Français... page 17 Deutsch...Seite 32 Loader
Clé Flash USB2.0 Acer
 Clé Flash USB2.0 Acer Manuel Utilisateur Ver 2.0 Droits d'auteur Copyright 2005 par Acer Inc., Tous droits réservés. Aucune partie de cette publication ne peut être reproduite, transmise, transcrite, enregistrée
Clé Flash USB2.0 Acer Manuel Utilisateur Ver 2.0 Droits d'auteur Copyright 2005 par Acer Inc., Tous droits réservés. Aucune partie de cette publication ne peut être reproduite, transmise, transcrite, enregistrée
Guide de l utilisateur Mikogo Version Windows
 Guide de l utilisateur Mikogo Version Windows Table des matières Création d un compte utilisateur 3 Téléchargement et installation 4 Démarrer une session 4 Joindre une session 5 Fonctionnalités 6 Liste
Guide de l utilisateur Mikogo Version Windows Table des matières Création d un compte utilisateur 3 Téléchargement et installation 4 Démarrer une session 4 Joindre une session 5 Fonctionnalités 6 Liste
Guide de l utilisateur
 FANTEC MR-CopyDU3 Guide de l utilisateur Station d accueil à 2 baies Avec One Touch Backup (OTB, sauvegarde à touche unique) et fonction de copie Matériel : PC et portables, Macintosh Interface USB 1.1,
FANTEC MR-CopyDU3 Guide de l utilisateur Station d accueil à 2 baies Avec One Touch Backup (OTB, sauvegarde à touche unique) et fonction de copie Matériel : PC et portables, Macintosh Interface USB 1.1,
printed by www.klv.ch
 Zentralkommission für die Lehrabschlussprüfungen des Verkaufspersonals im Detailhandel Lehrabschlussprüfungen für Detailhandelsangestellte 2006 Französisch Leseverständnis und gelenkte Sprachproduktion
Zentralkommission für die Lehrabschlussprüfungen des Verkaufspersonals im Detailhandel Lehrabschlussprüfungen für Detailhandelsangestellte 2006 Französisch Leseverständnis und gelenkte Sprachproduktion
Manuel d utilisation
 Manuel d utilisation Table des matières 1. Fonctionnalités 2. Caractéristiques 3. Pièces et accessoires 4. Vue rapide de l appareil 5. Installation d un disque dur SATA 6. Le logiciel de sauvegarde 6.1
Manuel d utilisation Table des matières 1. Fonctionnalités 2. Caractéristiques 3. Pièces et accessoires 4. Vue rapide de l appareil 5. Installation d un disque dur SATA 6. Le logiciel de sauvegarde 6.1
Guide d installation logicielle
 Guide d installation logicielle Drivers USB pour Windows XP/2000 X-Edit Editor/Librarian pour Windows XP/2000 Nous tenons à vous remercier d avoir choisi ce processeur DigiTech USB. Ce guide d installation
Guide d installation logicielle Drivers USB pour Windows XP/2000 X-Edit Editor/Librarian pour Windows XP/2000 Nous tenons à vous remercier d avoir choisi ce processeur DigiTech USB. Ce guide d installation
Instructions d installation de MS SQL Server 2005. pour Sage 50 Classement et Gestion commerciale. Sage Suisse SA Avenue Mon-Repos 14 1004 Lausanne
 Instructions d installation de MS SQL Server 2005 pour Sage 50 Classement et Gestion commerciale Sage Suisse SA Avenue Mon-Repos 14 1004 Lausanne Table des matières 1. PRINCIPES DE BASE... 3 2. Instructions
Instructions d installation de MS SQL Server 2005 pour Sage 50 Classement et Gestion commerciale Sage Suisse SA Avenue Mon-Repos 14 1004 Lausanne Table des matières 1. PRINCIPES DE BASE... 3 2. Instructions
À propos de cette page... 27. Recommandations pour le mot de passe... 26
 Rebit 5 Help Table des matières Apprentissage... 1 Création du premier point de restauration... 1 Que fait le disque de sauvegarde Rebit 5?... 1 Fonctions de Rebit 5... 1 Création du premier point de restauration...
Rebit 5 Help Table des matières Apprentissage... 1 Création du premier point de restauration... 1 Que fait le disque de sauvegarde Rebit 5?... 1 Fonctions de Rebit 5... 1 Création du premier point de restauration...
Connecteur Zimbra pour Outlook 2007 et 2010 (ZCO) w
 w Procédure Messagerie Outlook 2007 et 2010 Solutions informatiques Connecteur Zimbra pour Microsoft Outlook 2007 et 2010 (ZCO) 1/46 SOMMAIRE 1 Introduction... 3 2 Compatibilité... 3 2.1 Versions supportées
w Procédure Messagerie Outlook 2007 et 2010 Solutions informatiques Connecteur Zimbra pour Microsoft Outlook 2007 et 2010 (ZCO) 1/46 SOMMAIRE 1 Introduction... 3 2 Compatibilité... 3 2.1 Versions supportées
User Manual Version 3.6 Manuel de l Utilisateur Version 2.0.0.0
 User Manual Version 3.6 Manuel de l Utilisateur Version 2.0.0.0 User Manuel Manual de l Utilisateur I EasyLock Manuel de l Utilisateur Table des Matières 1. Introduction... 1 2. Configuration Requise...
User Manual Version 3.6 Manuel de l Utilisateur Version 2.0.0.0 User Manuel Manual de l Utilisateur I EasyLock Manuel de l Utilisateur Table des Matières 1. Introduction... 1 2. Configuration Requise...
Connected to the FP World
 Connected to the FP World Guide d utilisateur 2 Guide d utilisateur mailcredit A propos du présent manuel Groupe cible Objet mailcredit.exe [Personnaliser] Le guide de l utilisateur mailcredit s adresse
Connected to the FP World Guide d utilisateur 2 Guide d utilisateur mailcredit A propos du présent manuel Groupe cible Objet mailcredit.exe [Personnaliser] Le guide de l utilisateur mailcredit s adresse
Découvrir la messagerie électronique et communiquer entre collègues. Entrer dans le programme Microsoft Outlook Web Access
 Intégration des technologies de l'information et de la communication dans les écoles neuchâteloises SUPPORT DE COURS MODULE T2 Découvrir la messagerie électronique et communiquer entre collègues SOMMAIRE
Intégration des technologies de l'information et de la communication dans les écoles neuchâteloises SUPPORT DE COURS MODULE T2 Découvrir la messagerie électronique et communiquer entre collègues SOMMAIRE
Mise à niveau de Windows XP vers Windows 7
 La mise à niveau d un ordinateur Windows XP vers Windows 7 requiert une installation personnalisée qui ne conserve pas les programmes, les fichiers, ni les paramètres. C est la raison pour laquelle on
La mise à niveau d un ordinateur Windows XP vers Windows 7 requiert une installation personnalisée qui ne conserve pas les programmes, les fichiers, ni les paramètres. C est la raison pour laquelle on
Boot Camp Guide d installation et de configuration
 Boot Camp Guide d installation et de configuration Table des matières 3 Introduction 4 Configuration requise 5 Vue d ensemble de l installation 5 Étape 1 : Rechercher les mises à jour 5 Étape 2 : Préparer
Boot Camp Guide d installation et de configuration Table des matières 3 Introduction 4 Configuration requise 5 Vue d ensemble de l installation 5 Étape 1 : Rechercher les mises à jour 5 Étape 2 : Préparer
Wie können meine Abschlüsse in Frankreich anerkannt werden?
 Wie können meine Abschlüsse in Frankreich anerkannt werden? Trotz der mittlerweile in Kraft getretenen europäischen Regelungen der beruflichen Anerkennung von Ausbildungen und Hochschuldiplomen, liegt
Wie können meine Abschlüsse in Frankreich anerkannt werden? Trotz der mittlerweile in Kraft getretenen europäischen Regelungen der beruflichen Anerkennung von Ausbildungen und Hochschuldiplomen, liegt
Securexam Consignes pour l EFU Les 2, 3 et 4 juin 2015
 Securexam Consignes pour l EFU Les 2, 3 et 4 juin 2015 ATTENTION : Consignes aux candidats qui doivent encrypter leur clé USB : Une fois votre ordinateur démarré, avant de lancer Securexam (CA), procédez
Securexam Consignes pour l EFU Les 2, 3 et 4 juin 2015 ATTENTION : Consignes aux candidats qui doivent encrypter leur clé USB : Une fois votre ordinateur démarré, avant de lancer Securexam (CA), procédez
Service Informatique et Télématique (SITEL), Emile-Argand 11, 2009 Neuchâtel, Tél. +41 032 718 2000, hotline.sitel@unine.ch.
 Terminal Server 1. Présentation Le terminal server est un service offert par les serveurs Windows 2000 ou par une version spéciale de windows NT 4.0 server, appelée Terminal Server. Un programme client
Terminal Server 1. Présentation Le terminal server est un service offert par les serveurs Windows 2000 ou par une version spéciale de windows NT 4.0 server, appelée Terminal Server. Un programme client
Guide pour la configuration d adresse email
 Guide pour la configuration d adresse email Index 1. Information serveurs (page 2) 2. Installation et configuration Windows live mail (page 3 à 7) 3. Configuration de l application mail sur iphone, ipod
Guide pour la configuration d adresse email Index 1. Information serveurs (page 2) 2. Installation et configuration Windows live mail (page 3 à 7) 3. Configuration de l application mail sur iphone, ipod
INTRANET: outil de Knowledge management au sein de l entreprise
 ARIEL RICHARD-ARLAUD INTRANET: outil de Knowledge management au sein de l entreprise Ariel Richard-Arlaud I. Le Knowledge management L avènement de la technologie INTERNET bouleverse les habitudes et mentalités:
ARIEL RICHARD-ARLAUD INTRANET: outil de Knowledge management au sein de l entreprise Ariel Richard-Arlaud I. Le Knowledge management L avènement de la technologie INTERNET bouleverse les habitudes et mentalités:
avast! EP: Installer avast! Small Office Administration
 avast! EP: Installer avast! Small Office Administration Comment installer avast! Small Office Administration? avast! Small Office Administration est une console web qui permet la gestion a distance de
avast! EP: Installer avast! Small Office Administration Comment installer avast! Small Office Administration? avast! Small Office Administration est une console web qui permet la gestion a distance de
Clé USB Wi-Fi TP-Link TL-WN721N (150 Mbps) Manuel d installation
 Clé USB Wi-Fi TP-Link TL-WN721N (150 Mbps) Manuel d installation Pour Windows XP 1. Installation du pilote Insérez l adaptateur dans la fente USB de votre ordinateur portable. Vous allez voir apparaitre
Clé USB Wi-Fi TP-Link TL-WN721N (150 Mbps) Manuel d installation Pour Windows XP 1. Installation du pilote Insérez l adaptateur dans la fente USB de votre ordinateur portable. Vous allez voir apparaitre
ALLIANZ MODE OPERATOIRE DE MIGRATION D UNE AGENCE WINDOWS 7. 29 Août 2014. Version du document : 010
 ALLIANZ MODE OPERATOIRE DE MIGRATION D UNE AGENCE WINDOWS 7 29 Août 2014 Version du document : 010 0/31 Version du document : 010 29 Août 2014 HISTORIQUE DES EVOLUTIONS Version date paragraphe action nature
ALLIANZ MODE OPERATOIRE DE MIGRATION D UNE AGENCE WINDOWS 7 29 Août 2014 Version du document : 010 0/31 Version du document : 010 29 Août 2014 HISTORIQUE DES EVOLUTIONS Version date paragraphe action nature
Trois types de connexions possibles :
 Procédure d installation d un transmetteur wifi Canon WFT pour transmission des images sur un serveur FTP. PC (Windows XP). Trois types de connexions possibles : Connexion sans point d accès de type (Add
Procédure d installation d un transmetteur wifi Canon WFT pour transmission des images sur un serveur FTP. PC (Windows XP). Trois types de connexions possibles : Connexion sans point d accès de type (Add
Installation de GFI MailSecurity en mode passerelle
 Installation de GFI MailSecurity en mode passerelle Introduction à l installation en mode passerelle SMTP Ce chapitre traite de la procédure d installation et de configuration de GFI MailSecurity en mode
Installation de GFI MailSecurity en mode passerelle Introduction à l installation en mode passerelle SMTP Ce chapitre traite de la procédure d installation et de configuration de GFI MailSecurity en mode
WLAN einrichten Installer WLAN Installare WLAN Install WLAN
 Swisscom (Schweiz) AG Contact Center CH-3050 Bern 10010868 01/2013 www.swisscom.ch WLAN einrichten Installer WLAN Installare WLAN Install WLAN Centro grande Inhaltsverzeichnis Table des matières Indice
Swisscom (Schweiz) AG Contact Center CH-3050 Bern 10010868 01/2013 www.swisscom.ch WLAN einrichten Installer WLAN Installare WLAN Install WLAN Centro grande Inhaltsverzeichnis Table des matières Indice
INSTALLING THE DRIVER (WINDOWS 7)
 INSTALLING THE DRIVER (WINDOWS 7) Download the K8101_setup file here: http://www.velleman.eu/downloads/files/downloads/k8101_setup.zip Unpack the download and install the software. The driver for the K8101
INSTALLING THE DRIVER (WINDOWS 7) Download the K8101_setup file here: http://www.velleman.eu/downloads/files/downloads/k8101_setup.zip Unpack the download and install the software. The driver for the K8101
Archivage de courriels avec Outlook (2007-2010-2013)
 Archivage de courriels avec Outlook (2007-2010-2013) Introduction: Si vous utilisez le protocole IMAP ou directement l interface web de Smartermail pour accéder à vos courriels, vous devez savoir que ceux-ci
Archivage de courriels avec Outlook (2007-2010-2013) Introduction: Si vous utilisez le protocole IMAP ou directement l interface web de Smartermail pour accéder à vos courriels, vous devez savoir que ceux-ci
MANUEL D INSTALLATION Sous WINDOWS
 MANUEL D INSTALLATION Sous WINDOWS Pré requis Avant l installation SOFiE veuillez vous assurer que : 1. Vous avez des droits administrateur sur votre PC et, si vous passez par un «Firewall» ou un «Proxy»,
MANUEL D INSTALLATION Sous WINDOWS Pré requis Avant l installation SOFiE veuillez vous assurer que : 1. Vous avez des droits administrateur sur votre PC et, si vous passez par un «Firewall» ou un «Proxy»,
GUIDE D INSTALLATION RAPIDE DEXH264
 GUIDE D INSTALLATION RAPIDE DEXH264 1. Le branchement Brancher le câble d alimentation comme indiqué à gauche (image) Le système démarre automatiquement une fois que le câble d alimentation est connecté
GUIDE D INSTALLATION RAPIDE DEXH264 1. Le branchement Brancher le câble d alimentation comme indiqué à gauche (image) Le système démarre automatiquement une fois que le câble d alimentation est connecté
Guide d installation
 Simplement professionnel Guide d installation de l accès au Réseau santé social et à Internet www.lereseausantesocial.fr Version 5.04 pour Windows Compatible avec les logiciels de gestion de cabinet ayant
Simplement professionnel Guide d installation de l accès au Réseau santé social et à Internet www.lereseausantesocial.fr Version 5.04 pour Windows Compatible avec les logiciels de gestion de cabinet ayant
Boîtier disque dur SATA 3,5 pouces Fonction économie d énergie
 Boîtier disque dur SATA 3,5 pouces Fonction économie d énergie PX-1106 Chère cliente, Cher client, Nous vous remercions pour l achat de ce boîtier de disque dur. Faites de votre disque dur une mémoire
Boîtier disque dur SATA 3,5 pouces Fonction économie d énergie PX-1106 Chère cliente, Cher client, Nous vous remercions pour l achat de ce boîtier de disque dur. Faites de votre disque dur une mémoire
On y va! A1. Hinweis für Testende. Einstufungstest. Testaufgaben 1 bis 18: 26 Punkte oder mehr u On y va! A1, Leçon 4
 On y va! A1 Einstufungstest Hinweis für Testende Dieser Test hilft Ihnen, neue Kursteilnehmer/innen mit Vorkenntnissen in Ihr Kurssystem einzustufen. Er besteht aus den Aufgabenblättern, einem gesonderten
On y va! A1 Einstufungstest Hinweis für Testende Dieser Test hilft Ihnen, neue Kursteilnehmer/innen mit Vorkenntnissen in Ihr Kurssystem einzustufen. Er besteht aus den Aufgabenblättern, einem gesonderten
Guide de mise à niveau pas à pas vers Windows 8 CONFIDENTIEL 1/53
 Guide de pas à pas vers Windows 8 CONFIDENTIEL 1/53 Contenu 1. 1. Procédure de configuration de Windows 8 2. Configuration requise 3. Préparatifs 2. 3. 4. 5. 6. 1. Personnaliser 2. Sans fil 3. personnalisés
Guide de pas à pas vers Windows 8 CONFIDENTIEL 1/53 Contenu 1. 1. Procédure de configuration de Windows 8 2. Configuration requise 3. Préparatifs 2. 3. 4. 5. 6. 1. Personnaliser 2. Sans fil 3. personnalisés
Guide de l administrateur DOC-OEMCS8-GA-FR-29/09/05
 Guide de l administrateur DOC-OEMCS8-GA-FR-29/09/05 Les informations contenues dans le présent manuel de documentation ne sont pas contractuelles et peuvent faire l objet de modifications sans préavis.
Guide de l administrateur DOC-OEMCS8-GA-FR-29/09/05 Les informations contenues dans le présent manuel de documentation ne sont pas contractuelles et peuvent faire l objet de modifications sans préavis.
Manuel BlueFolder ADMINISTRATION
 Version 1.0 Manuel BlueFolder administration Page - 1 - Manuel BlueFolder ADMINISTRATION Configuration Utilisation Version 1.0 Manuel BlueFolder administration Page - 2 - Manuel BlueFolder... 1 Description
Version 1.0 Manuel BlueFolder administration Page - 1 - Manuel BlueFolder ADMINISTRATION Configuration Utilisation Version 1.0 Manuel BlueFolder administration Page - 2 - Manuel BlueFolder... 1 Description
ZTE MF668A Clé 3G+ Guide de démarrage rapide
 ZTE MF668A Clé 3G+ Guide de démarrage rapide Introduction La clé 3G+ ZTE MF668A se connecte aux réseaux mobiles 3G et 2G de votre opérateur. En la branchant au port USB de votre ordinateur, vous disposez
ZTE MF668A Clé 3G+ Guide de démarrage rapide Introduction La clé 3G+ ZTE MF668A se connecte aux réseaux mobiles 3G et 2G de votre opérateur. En la branchant au port USB de votre ordinateur, vous disposez
1. Raison de la modification
 T Service Documentation Technicocommerciale Information Technique Rubrique F Les régulations Nouvelle version de programme de la carte SU : F1.4 P5253 JS F 67580 Mertzwiller N ITOE0117 26/09/2011 FR 1.
T Service Documentation Technicocommerciale Information Technique Rubrique F Les régulations Nouvelle version de programme de la carte SU : F1.4 P5253 JS F 67580 Mertzwiller N ITOE0117 26/09/2011 FR 1.
StoreJet OTG. Manuel d Utilisation P/N: TS30GSJOTG
 StoreJet OTG Manuel d Utilisation P/N: TS30GSJOTG Introduction... 1 Contenu de l emballage... 1 Caractéristiques... 1 Système Requis... 2 Attention : Instructions d usage... 2 Présentation du Produit...
StoreJet OTG Manuel d Utilisation P/N: TS30GSJOTG Introduction... 1 Contenu de l emballage... 1 Caractéristiques... 1 Système Requis... 2 Attention : Instructions d usage... 2 Présentation du Produit...
Serveur de Communications Modulaire
 Serveur de Communications Modulaire NewPhone GmbH Birrfeldstrasse 21 CH-5507 Mellingen Switzerland Phone +41 56 481 70 00 Fax +41 56 481 70 07 email info@newphone.ch Web www.newphone.ch Sirio est... modulaire
Serveur de Communications Modulaire NewPhone GmbH Birrfeldstrasse 21 CH-5507 Mellingen Switzerland Phone +41 56 481 70 00 Fax +41 56 481 70 07 email info@newphone.ch Web www.newphone.ch Sirio est... modulaire
Installation et utilisation du client FirstClass 11
 Installation et utilisation du client FirstClass 11 Support par téléphone au 03-80-77-26-46 ou par messagerie sur la conférence «Support Melagri» Sommaire Page I) Installation du client FirstClass 2 II)
Installation et utilisation du client FirstClass 11 Support par téléphone au 03-80-77-26-46 ou par messagerie sur la conférence «Support Melagri» Sommaire Page I) Installation du client FirstClass 2 II)
INSTALLING THE DRIVER (WINDOWS 7)
 INSTALLING THE DRIVER (WINDOWS 7) Download the CubeAnimator 1.0 for Windows packet here: http://www.velleman.eu/support/downloads/?code=mk193 Unpack the download and install the software. The driver for
INSTALLING THE DRIVER (WINDOWS 7) Download the CubeAnimator 1.0 for Windows packet here: http://www.velleman.eu/support/downloads/?code=mk193 Unpack the download and install the software. The driver for
Quelques points importants pour mieux connaître votre clé Internet mobile
 Merci d'avoir choisi la clé Internet mobile E3276 4G LTE de Huawei. Grâce à votre clé Internet mobile, vous pourrez profiter d'une connexion Internet haute vitesse, peu importe où vous êtes. Ce guide vous
Merci d'avoir choisi la clé Internet mobile E3276 4G LTE de Huawei. Grâce à votre clé Internet mobile, vous pourrez profiter d'une connexion Internet haute vitesse, peu importe où vous êtes. Ce guide vous
COMMENT INSTALLER LE SERVEUR QIPAIE
 COMMENT INSTALLER LE SERVEUR QIPAIE A. INSTALLEZ LE SERVEUR QIPAIE...2 B. VÉRIFIEZ LE PARTAGE DU RÉPETOIRE DES COPIES DE SÉCURITÉ QIPAIE....12 C. COMMENT REFAIRE LE PARTAGE DBQIPAIEBACKUPS DANS WINDOWS
COMMENT INSTALLER LE SERVEUR QIPAIE A. INSTALLEZ LE SERVEUR QIPAIE...2 B. VÉRIFIEZ LE PARTAGE DU RÉPETOIRE DES COPIES DE SÉCURITÉ QIPAIE....12 C. COMMENT REFAIRE LE PARTAGE DBQIPAIEBACKUPS DANS WINDOWS
Comment utiliser FileMaker Pro avec Microsoft Office
 Guide d utilisation Comment utiliser FileMaker Pro avec Microsoft Office Comment utiliser FileMaker Pro et Microsoft Office page 1 Table des matières Introduction... 3 Avant de commencer... 4 Partage de
Guide d utilisation Comment utiliser FileMaker Pro avec Microsoft Office Comment utiliser FileMaker Pro et Microsoft Office page 1 Table des matières Introduction... 3 Avant de commencer... 4 Partage de
Installation ou mise à jour du logiciel système Fiery
 Installation ou mise à jour du logiciel système Fiery Le présent document explique comment installer ou mettre à jour le logiciel système sur le Fiery Network Controller pour DocuColor 240/250. REMARQUE
Installation ou mise à jour du logiciel système Fiery Le présent document explique comment installer ou mettre à jour le logiciel système sur le Fiery Network Controller pour DocuColor 240/250. REMARQUE
NetBak Replicator 4.0 Manuel de l utilisateur Version 1.0
 NetBak Replicator 4.0 Manuel de l utilisateur Version 1.0 Copyright 2012. QNAP Systems, Inc. All Rights Reserved. 1 NetBak Replicator 1. Avis... 3 2. Installer le logiciel NetBak Replicator... 4 2.1 Configuration
NetBak Replicator 4.0 Manuel de l utilisateur Version 1.0 Copyright 2012. QNAP Systems, Inc. All Rights Reserved. 1 NetBak Replicator 1. Avis... 3 2. Installer le logiciel NetBak Replicator... 4 2.1 Configuration
Table des matières...2 Introduction...4 Terminologie...4
 Table des matières Table des matières...2 Introduction...4 Terminologie...4 Programme EasyTour...5 Premiers pas...5 Installation...6 Installation du logiciel EasyTour...6 Branchement du téléchargeur...6
Table des matières Table des matières...2 Introduction...4 Terminologie...4 Programme EasyTour...5 Premiers pas...5 Installation...6 Installation du logiciel EasyTour...6 Branchement du téléchargeur...6
Setting Up PC MACLAN File Server
 Setting Up PC MACLAN File Server Setting Up PC MACLAN File Server Ce chapitre explique comment paramètrer le Serveur de fichiers PC MACLAN, une fois la procédure d installation terminée. Les sujets sont
Setting Up PC MACLAN File Server Setting Up PC MACLAN File Server Ce chapitre explique comment paramètrer le Serveur de fichiers PC MACLAN, une fois la procédure d installation terminée. Les sujets sont
Version 4.0 29 janvier 2012. Manuel d'utilisation. Adaptateur Ethernet rapide 10/100 USB 2.0
 Version 4.0 29 janvier 2012 Manuel d'utilisation Adaptateur Ethernet rapide 10/100 USB 2.0 Table des matières Présentation du manuel D-Link se réserve le droit de réviser ce document et d en modifier le
Version 4.0 29 janvier 2012 Manuel d'utilisation Adaptateur Ethernet rapide 10/100 USB 2.0 Table des matières Présentation du manuel D-Link se réserve le droit de réviser ce document et d en modifier le
Comment utiliser mon compte alumni?
 Ce document dispose d une version PDF sur le site public du CI Comment utiliser mon compte alumni? Elena Fascilla, le 23/06/2010 Sommaire 1. Introduction... 2 2. Avant de commencer... 2 2.1 Connexion...
Ce document dispose d une version PDF sur le site public du CI Comment utiliser mon compte alumni? Elena Fascilla, le 23/06/2010 Sommaire 1. Introduction... 2 2. Avant de commencer... 2 2.1 Connexion...
Démarrer et quitter... 13
 Démarrer et quitter... 13 Astuce 1 - Ouvrir, modifier, ajouter un élément dans le Registre... 14 Astuce 2 - Créer un point de restauration... 18 Astuce 3 - Rétablir un point de restauration... 21 Astuce
Démarrer et quitter... 13 Astuce 1 - Ouvrir, modifier, ajouter un élément dans le Registre... 14 Astuce 2 - Créer un point de restauration... 18 Astuce 3 - Rétablir un point de restauration... 21 Astuce
PROJECTEUR DE DONNEES XJ-A135/XJ-A145/XJ-A155/ XJ-A245/XJ-A255
 PROJECTEUR DE DONNEES XJ-A135/XJ-A145/XJ-A155/ XJ-A245/XJ-A255 F Projecteur de données Guide des fonctions sans fil Veillez à lire les précautions dans le Mode d emploi (Opérations de base) fourni avec
PROJECTEUR DE DONNEES XJ-A135/XJ-A145/XJ-A155/ XJ-A245/XJ-A255 F Projecteur de données Guide des fonctions sans fil Veillez à lire les précautions dans le Mode d emploi (Opérations de base) fourni avec
SnapMusic Studio 715 Guide d Installation
 SnapMusic Studio 715 Guide d Installation Sommaire V1.0 Chapitre 1 : SnapMusic Studio 715 Installation Matérielle...2 1.1 Contenu du boîtier...2 1.1 Configuration requise...2 1.2 Installation Matérielle...2
SnapMusic Studio 715 Guide d Installation Sommaire V1.0 Chapitre 1 : SnapMusic Studio 715 Installation Matérielle...2 1.1 Contenu du boîtier...2 1.1 Configuration requise...2 1.2 Installation Matérielle...2
Premiers pas avec VMware Fusion. VMware Fusion pour Mac OS X
 Premiers pas avec VMware Fusion VMware Fusion pour Mac OS X 2 Premiers pas avec VMware Fusion Premiers pas avec VMware Fusion Élément : FR-000371-00 La dernière documentation technique est disponible sur
Premiers pas avec VMware Fusion VMware Fusion pour Mac OS X 2 Premiers pas avec VMware Fusion Premiers pas avec VMware Fusion Élément : FR-000371-00 La dernière documentation technique est disponible sur
PX8048 Convertisseur audio/vidéo VHS vers USB
 PX8048 Convertisseur audio/vidéo VHS vers USB 1 Convertisseur audio/vidéo VHS vers USB Guide d'installation rapide Le convertisseur vidéo/audio EasyCAP USB 2.0 convertit des enregistrements vidéo et audio
PX8048 Convertisseur audio/vidéo VHS vers USB 1 Convertisseur audio/vidéo VHS vers USB Guide d'installation rapide Le convertisseur vidéo/audio EasyCAP USB 2.0 convertit des enregistrements vidéo et audio
cbox VOS FICHIERS DEVIENNENT MOBILES! POUR ORDINATEURS DE BUREAU ET PORTABLES WINDOWS ÉDITION PROFESSIONNELLE MANUEL D UTILISATION
 cbox VOS FICHIERS DEVIENNENT MOBILES! POUR ORDINATEURS DE BUREAU ET PORTABLES WINDOWS ÉDITION PROFESSIONNELLE MANUEL D UTILISATION Introduction L application cbox peut-être installée facilement sur votre
cbox VOS FICHIERS DEVIENNENT MOBILES! POUR ORDINATEURS DE BUREAU ET PORTABLES WINDOWS ÉDITION PROFESSIONNELLE MANUEL D UTILISATION Introduction L application cbox peut-être installée facilement sur votre
Suite logicielle ZOOM version 7.1 Guide d installation 94ZM-ZMJ1F-712
 Suite logicielle ZOOM version 7.1 Guide d installation 94ZM-ZMJ1F-712 vibrosystm.com +1 450 646-2157 Ventes: sales@vibrosystm.com Support technique: techsupp@vibrosystm.com 2013 VibroSystM Inc. Tous droits
Suite logicielle ZOOM version 7.1 Guide d installation 94ZM-ZMJ1F-712 vibrosystm.com +1 450 646-2157 Ventes: sales@vibrosystm.com Support technique: techsupp@vibrosystm.com 2013 VibroSystM Inc. Tous droits
4-441-095-22 (1) Network Camera
 4-441-095-22 (1) Network Camera Guide de l outil SNC easy IP setup Logiciel version 1.0 Avant d utiliser cet appareil, lisez attentivement ce manuel et conservez-le pour vous y reporter ultérieurement.
4-441-095-22 (1) Network Camera Guide de l outil SNC easy IP setup Logiciel version 1.0 Avant d utiliser cet appareil, lisez attentivement ce manuel et conservez-le pour vous y reporter ultérieurement.
Consignes générales :
 PROCÉDURE POUR DÉPÔT DANS WEBCT Consignes générales : 1) Il est important de toujours conserver une copie de votre Webfolio ou Dossier professionnel sur votre disquette, clé USB ou sur votre disque dur
PROCÉDURE POUR DÉPÔT DANS WEBCT Consignes générales : 1) Il est important de toujours conserver une copie de votre Webfolio ou Dossier professionnel sur votre disquette, clé USB ou sur votre disque dur
Guide de Démarrage Rapide
 1 Guide de Démarrage Guide de Démarrage Laplink Software, Inc. Pour toute question concernant le support technique, rendez-vous au site : www.laplink.com/fr/support Pour tout autre renseignement, voir
1 Guide de Démarrage Guide de Démarrage Laplink Software, Inc. Pour toute question concernant le support technique, rendez-vous au site : www.laplink.com/fr/support Pour tout autre renseignement, voir
AOLbox. Partage de disque dur Guide d utilisation. Partage de disque dur Guide d utilisation 1
 AOLbox Partage de disque dur Guide d utilisation Partage de disque dur Guide d utilisation 1 Sommaire 1. L AOLbox et le partage de disque dur... 3 1.1 Le partage de disque dur sans l AOLbox... 3 1.1.1
AOLbox Partage de disque dur Guide d utilisation Partage de disque dur Guide d utilisation 1 Sommaire 1. L AOLbox et le partage de disque dur... 3 1.1 Le partage de disque dur sans l AOLbox... 3 1.1.1
JULIE SMS V2.0.1 NOTICE D INSTALLATION ET D UTILISATION
 JULIE SMS V2.0.1 NOTICE D INSTALLATION ET D UTILISATION Le fabricant OWANDY S.A.S. se réserve le droit de modifier ses produits ou leurs spécifications afin d'améliorer les performances, la qualité ou
JULIE SMS V2.0.1 NOTICE D INSTALLATION ET D UTILISATION Le fabricant OWANDY S.A.S. se réserve le droit de modifier ses produits ou leurs spécifications afin d'améliorer les performances, la qualité ou
PROCÉDURE D AIDE AU PARAMÉTRAGE
 PROCÉDURE D AIDE AU PARAMÉTRAGE SOMMAIRE Futur a fait évoluer son service de messagerie professionnel Futur Office. Le présent document va vous accompagner pas à pas vers la récupération de vos divers
PROCÉDURE D AIDE AU PARAMÉTRAGE SOMMAIRE Futur a fait évoluer son service de messagerie professionnel Futur Office. Le présent document va vous accompagner pas à pas vers la récupération de vos divers
Procédure de mise à niveau de Windows Mobile version 6.1 du SGH-i616
 Introduction: Les directives suivantes permettent de mettre à niveau le logiciel Windows Mobile version 6.1 de l appareil SGH-i616 de marque Rogers pour Microsoft Windows XP et Vista. NOTA: N essayez pas
Introduction: Les directives suivantes permettent de mettre à niveau le logiciel Windows Mobile version 6.1 de l appareil SGH-i616 de marque Rogers pour Microsoft Windows XP et Vista. NOTA: N essayez pas
Mediacast Setup. Mediacasting from UPnP compatible devices
 Models: dgimd13 Mediacast Setup Mediacasting from UPnP compatible devices Please read these instructions carefully prior to installation Important Note: This procedure was written in conjunction with an
Models: dgimd13 Mediacast Setup Mediacasting from UPnP compatible devices Please read these instructions carefully prior to installation Important Note: This procedure was written in conjunction with an
CONFIGURATION DE LA RECEPTION DES MAILS EN POPS.
 CONFIGURATION DE LA RECEPTION DES MAILS EN POPS. Titre descriptif du document Référence du document REFO-MU-ENTV2-Configuration de la réception des mails en Pops Nom du fichier REFO-MU-ENTV2-Configuration
CONFIGURATION DE LA RECEPTION DES MAILS EN POPS. Titre descriptif du document Référence du document REFO-MU-ENTV2-Configuration de la réception des mails en Pops Nom du fichier REFO-MU-ENTV2-Configuration
Migration a Outlook 2010 - Guide
 Migration a Outlook 2010 - Guide Contenu Assistance... 2 Explication... 3 Où puis-je trouver Outlook?... 4 Première connexion à Outlook!... 5 Création/Récupération de ma signature... 7 Récupération des
Migration a Outlook 2010 - Guide Contenu Assistance... 2 Explication... 3 Où puis-je trouver Outlook?... 4 Première connexion à Outlook!... 5 Création/Récupération de ma signature... 7 Récupération des
Modem LG LDU-1900D. Guide d utilisateur. LG Electronics
 Modem LG LDU-1900D Guide d utilisateur LG Electronics >> Consignes de sécurité 1. N'utilisez pas le Modem LG LDU-1900D lorsque des opérations de dynamitage sont en cours ou dans des zones à atmosphère
Modem LG LDU-1900D Guide d utilisateur LG Electronics >> Consignes de sécurité 1. N'utilisez pas le Modem LG LDU-1900D lorsque des opérations de dynamitage sont en cours ou dans des zones à atmosphère
ZTE MF190 Clé 3G+ Guide de démarrage rapide
 ZTE MF190 Clé 3G+ Guide de démarrage rapide Introduction La clé 3G+ ZTE MF190 est compatible avec les réseaux mobiles 3G HSUPA/HSDPA/UMTS et 2G EDGE/GPRS/GSM. Elle se connecte au port USB de votre ordinateur
ZTE MF190 Clé 3G+ Guide de démarrage rapide Introduction La clé 3G+ ZTE MF190 est compatible avec les réseaux mobiles 3G HSUPA/HSDPA/UMTS et 2G EDGE/GPRS/GSM. Elle se connecte au port USB de votre ordinateur
Guide d utilisation WEBPORTAL CPEM Portail d Applications Web CPEM
 Guide d utilisation WEBPORTAL CPEM Portail d Applications Web CPEM Ce guide vous aidera à installer et à mettre en place les modules nécessaires afin d accéder à vos Applications Web SOMMAIRE I. Pré requis...
Guide d utilisation WEBPORTAL CPEM Portail d Applications Web CPEM Ce guide vous aidera à installer et à mettre en place les modules nécessaires afin d accéder à vos Applications Web SOMMAIRE I. Pré requis...
Emporter Windows XP sur une clé USB
 Emporter Windows XP sur une clé USB Un jour où l'autre, il peut arriver que Windows ne veuille plus démarrer : cela peut être dû à un virus, à un conflit de matériel ou bien à une corruption des fichiers
Emporter Windows XP sur une clé USB Un jour où l'autre, il peut arriver que Windows ne veuille plus démarrer : cela peut être dû à un virus, à un conflit de matériel ou bien à une corruption des fichiers
Note Technique. 1. Objectif. 2. Prérequis. 3. Installation
 1. Objectif Cette note technique a pour objectif de vous aider à mettre en place un serveur FTP sous Microsoft Windows. Le serveur FTP utilisé au sein de ce document est FileZilla Server. 2. Prérequis
1. Objectif Cette note technique a pour objectif de vous aider à mettre en place un serveur FTP sous Microsoft Windows. Le serveur FTP utilisé au sein de ce document est FileZilla Server. 2. Prérequis
Guide d installation des pilotes MF
 Français Guide d installation des pilotes MF User Software CD-ROM.................................................................. 1 A propos des pilotes et des logiciels..............................................................
Français Guide d installation des pilotes MF User Software CD-ROM.................................................................. 1 A propos des pilotes et des logiciels..............................................................
Application Guide ZyXEL ZyWALL SSL 10
 Application Guide ZyXEL 10 2009 Copyright by Studerus AG, 8603 Schwerzenbach Vers. 2.0/0905 Änderungen und Irrtümer vorbehalten. Sous réserve de modifi cations et d erreurs. Einsatzszenarien 10 (Seite
Application Guide ZyXEL 10 2009 Copyright by Studerus AG, 8603 Schwerzenbach Vers. 2.0/0905 Änderungen und Irrtümer vorbehalten. Sous réserve de modifi cations et d erreurs. Einsatzszenarien 10 (Seite
Oracle Developer Suite 10g. Guide de l installation. Vista & Seven
 TRAVAIL RÉALISÉ PAR ABED ABDERRAHMANE Oracle Developer Suite 10g Guide de l installation 10g Release 2 (10.1.2) pour Windows Vista & Seven www.oraweb.ca Page 1 TABLE DES MATIÈRES : PARTIE 1 : CONCEPTS
TRAVAIL RÉALISÉ PAR ABED ABDERRAHMANE Oracle Developer Suite 10g Guide de l installation 10g Release 2 (10.1.2) pour Windows Vista & Seven www.oraweb.ca Page 1 TABLE DES MATIÈRES : PARTIE 1 : CONCEPTS
Parrot 3200LS-Color 3400LS-GPS - - - - - -
 - - - - - - Procédure de mise à jour soft Parrot 3200LS-Color 3400LS-GPS - - - - - - Ce document vous guidera pour la mise à jour de votre kit mains libres par Bluetooth. Une mise à jour est nécessaire
- - - - - - Procédure de mise à jour soft Parrot 3200LS-Color 3400LS-GPS - - - - - - Ce document vous guidera pour la mise à jour de votre kit mains libres par Bluetooth. Une mise à jour est nécessaire
Guide de l utilisateur
 Guide de l utilisateur Félicitations pour votre nouveau EasyPad 700. Veuillez suivre attentivement les instructions contenues dans ce manuel. Déclaration: Si la version finale de ce produit possède des
Guide de l utilisateur Félicitations pour votre nouveau EasyPad 700. Veuillez suivre attentivement les instructions contenues dans ce manuel. Déclaration: Si la version finale de ce produit possède des
Installation de GFI MailEssentials
 Installation de GFI MailEssentials Introduction à l installation de GFI MailEssentials Ce chapitre explique la procédure à suivre pour installer et configurer GFI MailEssentials. Il y a deux façons de
Installation de GFI MailEssentials Introduction à l installation de GFI MailEssentials Ce chapitre explique la procédure à suivre pour installer et configurer GFI MailEssentials. Il y a deux façons de
1 Description du phénomène. 2 Mode de diffusion effets dommageables
 1 Description du phénomène Le ransomware est un software malveillant (malware) qui bloque l ordinateur de la victime. La plupart du temps, un paiement est demandé pour débloquer la machine, mais payer
1 Description du phénomène Le ransomware est un software malveillant (malware) qui bloque l ordinateur de la victime. La plupart du temps, un paiement est demandé pour débloquer la machine, mais payer
Ladibug TM 2.0 Logiciel de présentation visuel d'image Manuel de l utilisateur - Français
 Ladibug TM 2.0 Logiciel de présentation visuel d'image Manuel de l utilisateur - Français Table des Matières 1. Introduction... 2 2. Spécifications du Système... 2 3. Installer Ladibug... 3 4. Connexion
Ladibug TM 2.0 Logiciel de présentation visuel d'image Manuel de l utilisateur - Français Table des Matières 1. Introduction... 2 2. Spécifications du Système... 2 3. Installer Ladibug... 3 4. Connexion
Pour les caméras IP de modèles : QSTC201 QSTC211. Surveillance à distance via Internet Guide de démarrage
 Pour les caméras IP de modèles : QSTC201 QSTC211 Surveillance à distance via Internet Guide de démarrage La caméra IP Q-See de modèle QST201/211 (micrologiciel version 1.3.0 20091022) vous permet de :
Pour les caméras IP de modèles : QSTC201 QSTC211 Surveillance à distance via Internet Guide de démarrage La caméra IP Q-See de modèle QST201/211 (micrologiciel version 1.3.0 20091022) vous permet de :
