Installation COMOS. Platform Installation. Marques. Informations générales sur la gestion des licences. Licences locales
|
|
|
- Émilie Lemelin
- il y a 8 ans
- Total affichages :
Transcription
1 Marques 1 Informations générales sur la gestion des licences 2 COMOS Platform Manuel de mise en service Licences locales 3 Terminal Server : CLS Remote License Service 4 COMOS dans Citrix 5 de COMOS 6 Menu principal "Produits de licences" 7 Menu principal "Programmes supplémentaires" 8 Menu principal "Programmes de fournisseurs tiers" 9 Menu principal "Documentation" 10 de COMOS commandée par paramètres 11 Erreurs et paramètres spéciaux 12 04/2012 A5E
2 Mentions légales Mentions légales Signalétique d'avertissement Ce manuel donne des consignes que vous devez respecter pour votre propre sécurité et pour éviter des dommages matériels. Les avertissements servant à votre sécurité personnelle sont accompagnés d'un triangle de danger, les avertissements concernant uniquement des dommages matériels sont dépourvus de ce triangle. Les avertissements sont représentés ci-après par ordre décroissant de niveau de risque. DANGER signifie que la non-application des mesures de sécurité appropriées entraîne la mort ou des blessures graves. ATTENTION signifie que la non-application des mesures de sécurité appropriées peut entraîner la mort ou des blessures graves. PRUDENCE accompagné d un triangle de danger, signifie que la non-application des mesures de sécurité appropriées peut entraîner des blessures légères. PRUDENCE non accompagné d un triangle de danger, signifie que la non-application des mesures de sécurité appropriées peut entraîner un dommage matériel. IMPORTANT signifie que le non-respect de l'avertissement correspondant peut entraîner l'apparition d'un événement ou d'un état indésirable. En présence de plusieurs niveaux de risque, c'est toujours l'avertissement correspondant au niveau le plus élevé qui est reproduit. Si un avertissement avec triangle de danger prévient des risques de dommages corporels, le même avertissement peut aussi contenir un avis de mise en garde contre des dommages matériels. Personnes qualifiées L appareil/le système décrit dans cette documentation ne doit être manipulé que par du personnel qualifié pour chaque tâche spécifique. La documentation relative à cette tâche doit être observée, en particulier les consignes de sécurité et avertissements. Les personnes qualifiées sont, en raison de leur formation et de leur expérience, en mesure de reconnaître les risques liés au maniement de ce produit / système et de les éviter. Utilisation des produits Siemens conforme à leur destination Tenez compte des points suivants: ATTENTION Les produits Siemens ne doivent être utilisés que pour les cas d'application prévus dans le catalogue et dans la documentation technique correspondante. S'ils sont utilisés en liaison avec des produits et composants d'autres marques, ceux-ci doivent être recommandés ou agréés par Siemens. Le fonctionnement correct et sûr des produits suppose un transport, un entreposage, une mise en place, un montage, une mise en service, une utilisation et une maintenance dans les règles de l'art. Il faut respecter les conditions d'environnement admissibles ainsi que les indications dans les documentations afférentes. Marques de fabrique Toutes les désignations repérées par sont des marques déposées de Siemens AG. Les autres désignations dans ce document peuvent être des marques dont l'utilisation par des tiers à leurs propres fins peut enfreindre les droits de leurs propriétaires respectifs. Exclusion de responsabilité Nous avons vérifié la conformité du contenu du présent document avec le matériel et le logiciel qui y sont décrits. Ne pouvant toutefois exclure toute divergence, nous ne pouvons pas nous porter garants de la conformité intégrale. Si l'usage de ce manuel devait révéler des erreurs, nous en tiendrons compte et apporterons les corrections nécessaires dès la prochaine édition. Siemens AG Industry Sector Postfach NÜRNBERG ALLEMAGNE A5E P 05/2012 Sous réserve de modifications techniques Copyright Siemens AG Tous droits réservés
3 Sommaire 1 Marques Informations générales sur la gestion des licences Licences locales Terminal Server : CLS Remote License Service COMOS dans Citrix Licences Citrix Licences tiers d'un environnement Citrix Licences COMOS pour un environnement Citrix Versions et mises à jour Client Serveur Vue d'ensemble de l'installation de COMOS sur un serveur Citrix Paramètres spécifiques à COMOS dans Citrix Citrix Management Console Réseaux Novell Paramètres pour le Citrix ICA Client Types d'accès différents au serveur Citrix Réglage du serveur Connexion ICA à COMOS Configuration du client Systèmes d'exploitation Windows Server COMOS ICA Client Particularités de l'environnement Citrix Imprimante dans l'environnement Citrix Viper dans un environnement Citrix Sorties DBMon FAQ de COMOS Remarque importante sur Windows Explorateur de CD COMOS : Fenêtre de démarrage du produit principal Démarrer l'installation Exécuter l'installation Environnement logiciel requis Accueil de l'assistant d'installation Conditions du contrat de licence Dossier cible pour l'installation COMOS...30 Manuel de mise en service, 04/2012, A5E
4 Sommaire Sélectionner un dossier source pour la mise à jour Déterminer la licence Démarrer et terminer l'installation Composants partiels compris Le cas échéant : Setup du pilote Hardlock Modifications sur le PC Désinstaller COMOS Adaptations spécifiques au client Plug-ins / manifestes Ressources GDI Icônes Installer une base de données COMOS Produits de licences COMOS Programmes supplémentaires COMOS Programmes de fournisseurs tiers COMOS Documentation COMOS COMOS Update Center Vue d'ensemble Appel Mises à jour de COMOS Environnement système/conditions marginales "ServicePack.xml" Définir manuellement le chemin de mise à jour via la boîte de dialogue Mise à jour par paramètres en mode silencieux/console Menu principal "Produits de licences" Sous-menu "License Management" Sous-menu "Remote License Service" Sous-menu "License Server Monitor" Sous-menu "User Manager" Menu principal "Programmes supplémentaires" Sous-menu "Imprimante TIFF COMOS" Licences Versions de pilotes Comportement lors de la désinstallation de COMOS Contrôle / Configuration Types de paramétrage pour le pilote d'imprimante Paramètres d'impression Nom Modifications sur le PC Visualiseur TIFF Sous-menu "Serveur TIFF COMOS" Licences Versions de pilotes Manuel de mise en service, 04/2012, A5E
5 Sommaire Comparaison des deux pilotes d'imprimante TIFF Contrôle / Configuration Sous-menu "Teamcenter FCC" Sous-menu "AI COMPONENTS" Sous-menu "Transfert XML SIMATIC" Généralités sur le pilote d'imprimante Généralités sur Adobe Acrobat PDF Menu principal "Programmes de fournisseurs tiers" Sous-menu "Adobe Reader" Licences Version Utilisation Sous-menu "pdffactory Pro" Licences Versions de pilotes Configuration Sous-menu "Pilote de dongle" Sous-menu "Conval" Licences Sous-menu "Bentley View" Licences Menu principal "Documentation" Sous menu "Lisez-moi" Sous-menu "Quelles sont les nouveautés?" Sous-menu "Manuel d'installation" Sous-menu "Manuel COMOS LS" de COMOS commandée par paramètres Généralités "Setup_exe_parameter.txt" (référence à InstallShield) Paramètres de ligne de commande pour "Setup.exe" Transfert des paramètres vers le fichier.msi intégré dans "Setup.exe" Exécution de "Setup.exe" en mode silencieux Indication de la langue d'installation à partir de la ligne de commande Inconvénients lors de l'utilisation du paramètre "/v" Utilisation du paramètre "/l" Indication d'un mot de passe à partir de la ligne de commande Indication du mode d'installation à partir de la ligne de commande Administration...62 Manuel de mise en service, 04/2012, A5E
6 Sommaire Proposition Désinstallation Réparation Maintenance "MSIDatenbank_Parameter.txt" Paramètres de lignes de commande pour "MsiExec.exe" Paramètre Description en mode silencieux Erreurs et paramètres spéciaux Communication défaillante Imprimante TIFF Problèmes de ressources lors de l'impression TIFF COMOS pdffactory Manuel de mise en service, 04/2012, A5E
7 Marques 1 Marques Marque déposée : COMOS, SIMATIC Automation Designer Manuel de mise en service, 04/2012, A5E
8 Marques 8 Manuel de mise en service, 04/2012, A5E
9 Informations générales sur la gestion des licences 2 Les outils suivants sont actuellement disponibles pour COMOS LS : "CLS Server" "CLS Server Monitor" Le Server Monitor est inclus dans l'installation de COMOS LS Server. "CLS User Manager" User Manager est le successeur du Named User Manager. "CLS Remote License Service" "CLS ICA Client" Le logiciel FlexLM du fabricant tiers Macrovision est utilisé comme serveur de licences dans les anciennes versions de COMOS. "COMOS LS" ("COMOS License Service") "COMOS LS" offre de nouvelles possibilités en matière de conception de licences et possède avec le "Server Monitor" une vue d'ensemble détaillée de toutes les licences actuellement disponibles et utilisées. Pour plus d'informations à ce sujet, référez-vous au manuel "COMOS LS", mot-clé "Vue d'ensemble de COMOS LS". Manuel de mise en service, 04/2012, A5E
10 Informations générales sur la gestion des licences 10 Manuel de mise en service, 04/2012, A5E
11 Licences locales 3 Pour plus d'informations à ce sujet, référez-vous au manuel "COMOS LS", mot-clé "Utilisation d'une licence locale". Voir aussi Le cas échéant : Setup du pilote Hardlock (Page 32) Manuel de mise en service, 04/2012, A5E
12 Licences locales 12 Manuel de mise en service, 04/2012, A5E
13 Terminal Server : CLS Remote License Service 4 Si vous travaillez avec le serveur Terminal Server, vous pouvez utiliser sur la page du client soit le COMOS ICA Client (uniquement en liaison avec le serveur Citrix), soit le CLS Remote License Service. Voir aussi Licences Citrix (Page 15). Pour plus d'informations à ce sujet, référez-vous au manuel "COMOS LS", mot-clé "Remote License Service". Manuel de mise en service, 04/2012, A5E
14 Terminal Server : CLS Remote License Service 14 Manuel de mise en service, 04/2012, A5E
15 COMOS dans Citrix Licences Citrix Licences tiers d'un environnement Citrix Les licences pour le serveur Citrix et le Terminal Server de Microsoft ne sont en principe pas couvertes et leur acquisition est à votre charge. Manuel de mise en service, 04/2012, A5E
16 COMOS dans Citrix 5.1 Licences Citrix Licences COMOS pour un environnement Citrix Les cas suivants existent en combinaison avec la licence COMOS requise dans un environnement Citrix : Domaine interne Condition préalable : Le serveur Citrix et le client se trouvent dans le même domaine. Si COMOS est démarré sur le serveur Citrix, il peut déterminer l'appartenance du client au domaine. Le serveur de licences COMOS est configuré sur le serveur Citrix. La détection du domaine du client Citrix peut échouer pour diverses raisons. L'appartenance du client au domaine n'est pas détectée : Le pare-feu du client Citrix bloque la "Partage de fichiers et d'imprimantes" Accès via une interface Web de Citrix : Un paramètre avec le nom "L'interface Web génère le nom du client" ou "Noms d'appareils dynamiques" est actif. Vous pouvez désactiver ce paramètre à partir du Citrix Presentation Server Ouvrez la fenêtre "Citrix Access Management Console". 2. Ouvrez la fenêtre "Gestion des paramètres de la session". 3. Dans le groupe "Connexion à distance", cliquez sur l'entrée "Nom du client". 4. Désactivez l'option "L'interface Web doit écraser le nom de l'ica Client". Profils utilisateur : Le droit "Refuser" a été attribué pour l'appel de composants via le réseau. Le droit "Refuser" est un paramètre dans la gestion des droits de Windows Active Directory. Active Directory est une gestion des droits pour des réseaux d'ordinateurs avec des serveurs Windows et des PC. Malgré l'appartenance du client au domaine du serveur, COMOS exige dans ce cas une licence External Access en plus. Contactez le Support. L'accès au serveur Citrix s'effectue de manière externe Utilisation d'un client Citrix externe Pour des collaborateurs externes tels qu'un prestataire de services, p. ex., vous avez en outre besoin d'une licence External Access pour ouvrir la base de données COMOS, indépendamment du module utilisé. Accès via le client Citrix propre de COMOS. Soit le COMOS ICA Client apporte une licence locale propre, soit un gestionnaire de licences a déjà été configuré. Ceci suppose que le COMOS ICA Client a également accès au serveur du gestionnaire de licences, qu'il se trouve donc dans le même réseau. 16 Manuel de mise en service, 04/2012, A5E
17 COMOS dans Citrix 5.2 Versions et mises à jour Pour plus d'informations, référez-vous au catalogue des prix et des produits. 5.2 Versions et mises à jour Client Pour plus d'informations à ce sujet, référez-vous au manuel "Logiciel tiers", mot-clé "Client COMOS (installation locale)" Serveur Pour plus d'informations à ce sujet, référez-vous au manuel "Logiciel tiers" Vue d'ensemble de l'installation 1. du serveur Citrix Pour plus d'informations sur l'installation du Citrix Presentation Server ou "XenApp Plugin for Hosted Apps" (nouveau nom du produit), référez-vous à la documentation Citrix. COMOS n'a aucune exigence particulière à ce niveau. 2. de COMOS sur le serveur. Voir aussi de COMOS sur un serveur Citrix (Page 18). 3. Mettre COMOS à disposition sur un serveur Citrix. Voir aussi Paramètres spécifiques à COMOS dans Citrix (Page 19). 4. des clients Citrix Voir aussi : Paramètres pour le Citrix ICA Client (Page 20) de COMOS sur un serveur Citrix (Page 18) COMOS ICA Client (Page 23) Manuel de mise en service, 04/2012, A5E
18 COMOS dans Citrix 5.3 de COMOS sur un serveur Citrix 5.3 de COMOS sur un serveur Citrix Sur le serveur, passez dans le "Mode d'installation". Deux variantes sont disponibles à cet effet : Variante 1 1. Ouvrez "Démarrer > Panneau de configuration > Ajout/suppression de programmes". 2. Cliquez sur le bouton "Ajouter de nouveaux programmes". 3. Cliquez sur le bouton "CD ou disquette". 4. Sélectionnez le chemin menant au fichier "setup.exe" et suivez les instructions d'installation. Variante 2 1. Déconnexion de tous les utilisateurs. Aucun utilisateur ne doit utiliser le serveur pendant l'installation complète. 2. Démarrez le serveur direct. L'installation ne peut pas s'effectuer dans une session à distance puisque cela peut entraîner des erreurs dans MSI et empêcher alors une installation correcte. 3. Ouvrez la saisie de lignes de commande via "Démarrer > Exécuter..." et entrez "cmd". Une fenêtre de saisie DOS s'ouvre. 4. Entrez-y la commande "change user /install" puis confirmez votre saisie en appuyant sur la touche Entrée. 5. Démarrez maintenant l'installation voulue ou la mise à jour. 6. Si un redémarrage du serveur est requis pendant l'installation et que l'installation se poursuit automatiquement après la reconnexion, procédez de la manière suivante : Interrompez l'installation. Activez de nouveau le mode d'installation et relancez l'installation. Un redémarrage désactive automatiquement le mode d'installation. 7. Si aucun redémarrage du serveur n'est requis après une installation/mise à jour réussie, l'utilisateur doit être réinitialisé sur le serveur Citrix avec "change user /execute". 18 Manuel de mise en service, 04/2012, A5E
19 COMOS dans Citrix 5.4 Paramètres spécifiques à COMOS dans Citrix 5.4 Paramètres spécifiques à COMOS dans Citrix Citrix Management Console Vous devez afficher COMOS dans le Citrix Presentation Server. Fenêtre "Publish Application" Exemple : Champ "Display Name" (Nom d'affichage) : "COMOS" est identique au nom que vous entrez par la suite chez le client. Voir aussi Connexion ICA à COMOS (Page 20). Fenêtre "Specify what to Publish" Le champ "Command Line" vous permet d'entrer une ligne de commande du bureau. Fenêtre "Program Neighborhood Settings" Si nécessaire, vous pouvez entrer ici un nom dans la ligne "Program Neighborhood Folder". Fenêtre "Specify Application Appearance" Vous commandez ici l'affichage du client. Pour des raisons de performance, une faible qualité d'affichage est souvent choisie. Cela modifie cependant également l'apparence de COMOS : Il est possible que les couleurs ne soient plus correctement représentées ou que les lignes s'estompent. Recommandation : Au moins Couleurs (16 bits). Voir aussi Viper dans un environnement Citrix (Page 23). Fenêtre "Specify Client Requirements" Aucune exigence COMOS particulière. Fenêtre "Configure Access Control" Aucune exigence COMOS particulière. Fenêtre "Specify Servers" Sélectionnez au moins un serveur. Fenêtre "Specify Users" Des comptes/groupes d'utilisateurs doivent être configurés pour le domaine. 5.5 Réseaux Novell Aucune validation n'existe pour les réseaux mixtes si un MS Server fonctionne alors dans un réseau Novell. Les groupes de travail des réseaux Novell ne sont pas pris en charge. Manuel de mise en service, 04/2012, A5E
20 COMOS dans Citrix 5.6 Paramètres pour le Citrix ICA Client 5.6 Paramètres pour le Citrix ICA Client Types d'accès différents au serveur Citrix Les licences de COMOS diffèrent selon que le client et le serveur Citrix appartiennent ou non au même domaine Windows. Le domaine est reconnu ou non selon le type d'accès. Citrix ICA Client Détermine le domaine. Interface Web Citrix MetaFrame Presentation Server Aucune détermination du domaine. L'installation a une influence décisive sur les licences COMOS que vous pouvez utiliser. Voir aussi Licences Citrix (Page 15) Réglage du serveur Vous pouvez configurer le Citrix ICA Client du côté serveur ou client. Les paramètres proposés dans la fenêtre suivante "Editer la connexion" ne sont pas obligatoires mais ils sont testés. Bouton "Avancé..." Sélectionnez ici l'entrée "Rétablir" dans la liste "En cas de Time-out ou d'interruption de la connexion" dans le paramètre côté serveur ou dans le paramètre côté client. Bouton "Paramètre client..." Aucune exigence particulière par COMOS. Respectez les principes généraux de la surveillance de la performance Connexion ICA à COMOS Ajoutez la nouvelle connexion ICA. Dans la fenêtre suivante, donnez un nom correspondant à la connexion. Effectuez les paramétrages suivants : Protocole réseau : "TCP/IP" Connexion à : "Published Application" Cliquez sur le bouton "Server Location...". Dans la fenêtre suivante, ajoutez un nouveau serveur avec l'adresse IP " ". 20 Manuel de mise en service, 04/2012, A5E
21 COMOS dans Citrix 5.6 Paramètres pour le Citrix ICA Client Indiquer l'application La liste avec l'option activée "Published Application" vous permet d'indiquer l'application COMOS configurée, p. ex. "COMOS 7". L'option "Published Application" a été entrée auparavant dans le Citrix Presentation Server comme "Application". Voir aussi Citrix Management Console (Page 19) Configuration du client ICA Settings - onglet "General" Sélectionnez le champ "Client Name" sur le serveur, cliquer sur l'option "Authentification pass-through". Propriétés du ICA Client Onglet "Connexion" Manuel de mise en service, 04/2012, A5E
22 COMOS dans Citrix 5.6 Paramètres pour le Citrix ICA Client Onglet "Options" Onglet "Informations de connexion" (Logon Information) 22 Manuel de mise en service, 04/2012, A5E
23 COMOS dans Citrix 5.7 COMOS ICA Client Systèmes d'exploitation Windows Server Si un système d'exploitation Windows Server est utilisé en tant que Terminal Server, il existe un groupe "Utilisateurs du Bureau à distance" (Remote Desktop Users) dans la gestion des groupes. Vous entrez dans ce groupe les noms d'utilisateurs des personnes qui veulent démarrer cette session. Vous pouvez également activer individuellement pour chaque utilisateur l'autorisation pour le Terminal Server dans les propriétés de l'utilisateur. 5.7 COMOS ICA Client Le CLS ICA Client est en grande partie techniquement identique aux clients Citrix courants. Cependant, le poste de travail du client doit disposer d'un environnement de travail compatible avec l'installation. Les clients sur lesquels aucun programme autonome ne peut être installé sont inappropriés pour le CLS ICA Client. Pour plus d'informations à ce sujet, référez-vous au manuel "COMOS LS", mot-clé "ICA Client". 5.8 Particularités de l'environnement Citrix Imprimante dans l'environnement Citrix TIFF Un pilote d'imprimante TIFF est fourni avec COMOS. Ce pilote d'imprimante TIFF possède une propre variante que vous devez obligatoirement utiliser sur les serveurs Citrix. Voir aussi Sous-menu "Serveur TIFF COMOS" (Page 48). Imprimante locale Vous pouvez configurez les ICA Clients de sorte que les imprimantes locales et non celles du serveur Citrix soient accédées. Voir aussi Réglage du serveur (Page 20). Pour plus d'informations sur l'installation complète d'un environnement Citrix, référez-vous à la documentation Citrix Viper dans un environnement Citrix Les serveurs Citrix possèdent des capacités en-dessous de la moyenne en matière de calcul graphique. Ce problème est dû à la technique du logiciel tiers. Aucune prise en charge par le Support. Manuel de mise en service, 04/2012, A5E
24 COMOS dans Citrix 5.9 FAQ Cela se répercute avant tout dans Viper et a les conséquences suivantes : Si vous utilisez COMOS dans un environnement Citrix, l'affichage de fonctions Viper particulièrement gourmandes en données est réduit. Une utilisation productive de Viper par plusieurs personnes n'est pas garantie dans un environnement Citrix Sorties DBMon A partir de COMOS 9.0, vous n'avez pas besoin de démarrer en plus la vue de débogage. Si vous démarrez COMOS 10.0, un journal est exécuté automatiquement. Ce fichier journal est écrit dans le répertoire suivant : "<home root> \Documents and Settings\<Utilisateur> \Local Settings \Application Data\Comos_Industry_Solutions \ Listeners \Comos_Log_<Date>.log" Exemple : "c:\documents and Settings\fro\Local Settings \ Application Data \Comos_Industry_Solutions \Ecouteurs \ Comos_Log_2009_06_24_11_49_26.log" 5.9 FAQ COMOS ne s'ouvre pas Motif : Vous avez entré dans les "Options" un nom d'utilisateur ou un mot de passe qui n'est pas connu dans l'administration Citrix. Demandez les données d'accès à l'administrateur. Motif : Aucune licence libre n'est disponible pour COMOS. Achetez des licences supplémentaires. Motif : L'administration Citrix est défectueuse. Vérifiez "Application validée" ou "Connexion personnalisée". COMOS s'ouvre mais l'application est "vide" Motif : l'"utilisateur" saisi pour la connexion à Citrix et l'"utilisateur" saisi dans COMOS ne sont pas complètement identiques ou aucun "utilisateur" correspondant n'est encore entré dans COMOS. A l'aide de ces indications, vous êtes connecté aussi bien au domaine externe que dans COMOS. Le nom d'utilisateur doit être exactement identique pour les deux connexions. Veillez à ce que le nom d'utilisateur dans COMOS soit identique à celui du domaine et que l'utilisateur dans COMOS possède les droits requis. 24 Manuel de mise en service, 04/2012, A5E
25 COMOS dans Citrix 5.9 FAQ COMOS n'est pas complètement visible Motif : la fenêtre du COMOS ICA Client est trop petite. Contrôlez si les "Options" indiquées sont correctes. La "Taille" dans les options du COMOS ICA Client définit également la taille maximale dans laquelle COMOS est visible. Vous ne pouvez pas modifier la largeur et la hauteur de la fenêtre du COMOS ICA Client en cours d'utilisation. Fermez le COMOS ICA Client avant d'entrer de nouvelles options. La commande de COMOS est en quelque sorte "faussée" Motif : Paramètres divergents pour la souris, le clavier, etc. sur le serveur Citrix. Les paramètres du serveur Citrix et non vos propres paramètres s'appliquent dans la fenêtre du client. Cela concerne avant tout les boutons de la souris qui peuvent être affectés différemment (gauchers). Lors de l'installation du Citrix ICA Client, utilisez l'option "Fonction voulue : conserver les paramètres locaux". L'écran scintille ou l'affichage se décale Cela arrive à des utilisateurs d'un domaine sous Citrix 4.5 qui ne sont pas des administrateurs locaux ou qui ne possèdent aucun droit d'administrateur local sur le Terminal Server/serveur Citrix. Ce comportement représente un problème standard pour les logiciels modernes fonctionnant avec WPF. Cause : Problèmes de droits WPF inscrit le fichier "d3d9caps.dat" après "c:\windows\system32" ou "%windir%\system32". Le fichier "d3d9caps.dat" contient les indications communiquées au serveur par le client Citrix via les capacités graphiques du client. Microsoft a reconnu ce comportement comme erreur et livre un correctif. Ces problèmes sont presque toujours résolus par Microsoft avec le correctif "KB955692" : Microsoft - Aide et support ( Le fichier "d3d9caps.dat" est par défaut sauvegardé comme suit après l'application du correctif : "%userprofile%\local settings\application data\" Dans ce répertoire, l'utilisateur connecté possède en général des droits illimités et le comportement décrit ci-dessus n'intervient plus. Manuel de mise en service, 04/2012, A5E
26 COMOS dans Citrix 5.9 FAQ 26 Manuel de mise en service, 04/2012, A5E
27 de COMOS Remarque importante sur Windows 7 Systèmes d'exploitation de Microsoft Sous les systèmes d'exploitation suivants de Microsoft, l'installation de COMOS ne peut être démarrée que via les liens du menu principal "Remarque importante sur Windows 7" : Windows 7 Windows Vista Windows Server 2008 Windows Server 2008 R2 La technique de contrôle de compte d'utilisateur (UAC) est utilisée pour ces systèmes d'exploitation. Démarrage de l'installation via les liens indiqués 1. Sélectionnez le menu principal "Remarque importante sur Windows 7". 2. Sélectionnez le lien souhaité dans le tableau. 3. Sélectionnez la commande "Démarrer comme administrateur" dans le menu contextuel du fichier "setup.exe". Produit "COMOS" "Plant Modeler" "COMOS Enterprise Server" "Gestion des licences" "Remote License Service" "License Server Monitor" "User Manager" "Imprimante TIFF COMOS" "Serveur TIFF COMOS" "Teamcenter FCC" Chemin "Explorateur de CD\SetupCallers\French\Inst-Comos\setup.exe" "Explorateur de CD\SetupCallers\French\Inst-Plm\setup.exe" "Explorateur de CD\SetupCallers\French\Inst-EntprSvr\setup.exe" "Explorateur de CD\SetupCallers\French\Lic-Management\setup.exe" "Explorateur de CD\SetupCallers\French\Lic-Remote\setup.exe" "Explorateur de CD\SetupCallers\French\Lic- ServerMonitor\setup.exe" "Explorateur de CD\SetupCallers\French\Lic- UserManager\setup.exe" "Explorateur de CD\SetupCallers\French\AddOn- TiffPrinter\setup.exe" "Explorateur de CD\SetupCallers\French\AddOn- TiffServer\setup.exe" "Explorateur de CD\SetupCallers\French\AddOn-Tc\setup.exe" Manuel de mise en service, 04/2012, A5E
28 de COMOS 6.2 Explorateur de CD COMOS : Fenêtre de démarrage Produit "AI COMPONENTS" "Transfert XML SIMATIC" Chemin "Explorateur de CD\SetupCallers\French\AddOn- AiComps\setup.exe" "Explorateur de CD\SetupCallers\French\AddOn- SimXmlTfer\setup.exe" Démarrage de l'installation via l'explorateur Windows 1. Ouvrez le menu du fichier EXE dans l'explorateur Windows. 2. Sélectionnez la commande "Démarrer comme administrateur" dans le menu contextuel. Explorateur de CD Utilisez l'explorateur de CD pour obtenir des informations sur le produit. 6.2 Explorateur de CD COMOS : Fenêtre de démarrage Condition requise Microsoft Internet Explorer version 8 ou ultérieure Si vous utilisez une version plus ancienne d'internet Explorer, démarrez les étapes d'installation manuellement dans la structure de répertoires du CD. Ces étapes sont par exemple la décompression de la base de données COMOS ou le démarrage du fichier "setup.exe" en effectuant un clic droit en mode "Exécuter comme administrateur". Démarrer l'explorateur de CD Insérez le CD COMOS. L'explorateur démarre automatiquement. Si aucun démarrage automatique n'a lieu, démarrez sur le CD le fichier "index.html". Zones d'interface L'interface de l'explorateur de CD COMOS est constituée des zones suivantes : Barre de menus (barre de menus horizontale) : Vous pouvez ici changer de langue ou afficher l'adresse du contact. Zone de navigation (zone gauche de la fenêtre) : Si vous cliquez ici sur une entrée de liste, vous obtenez d'autres informations sur le produit sélectionné dans la zone détaillée. Zone détaillée (zone droite de la fenêtre) : Vous trouvez ici des informations sur le produit et un lien supplémentaire afin d'installer le produit sélectionné, d'ouvrir un manuel au format PDF ou de consulter la page Internet constructeur d'un fournisseur tiers. 28 Manuel de mise en service, 04/2012, A5E
29 de COMOS 6.3 du produit principal Sélectionner la langue Pour modifier la langue d'interface de l'explorateur de CD COMOS sur allemand ou anglais, cliquez sur le bouton "Anglais" ou "Allemand". Votre choix est valable pour les points suivants : Langue d'installation de tous les composants (sauf l'anglais uniquement pour : de l'imprimante Tiff). Interface de COMOS : vous pouvez modifier de manière personnalisée la langue de l'interface après l'installation. Dans certains systèmes, une note de sécurité s'affiche lors du premier appel de l'explorateur de CD COMOS. Par exemple "L'affichage de contenus actifs...". Cliquez dessus afin d'autoriser le contenu bloqué. Ou une fenêtre de notification s'affiche. Confirmez avec le bouton "Oui". 6.3 du produit principal Démarrer l'installation Sélectionnez sous le groupe "" de la zone de navigation votre produit primaire dans la famille de produits COMOS : "COMOS" "Plant Modeler" "COMOS Enterprise Server" "Base de données COMOS" Pour démarrer l'installation, cliquez dans la zone détaillée du produit sélectionné sur le lien pour l'installation Exécuter l'installation Environnement logiciel requis Pour installer COMOS sous Windows, vous avez besoin de l'environnement logiciel requis suivant : Microsoft.NET Framework 4 Microsoft Visual C Redistributable Package (x86) Les conditions logicielles requises manquantes sont automatiquement installées lors de l'installation. Suivez les instructions d'installation. Ce processus peut durer jusqu'à 30 minutes. Manuel de mise en service, 04/2012, A5E
30 de COMOS 6.3 du produit principal Accueil de l'assistant d'installation Dans la fenêtre "InstallShield Wizard", cliquez sur le bouton "Suivant >" Conditions du contrat de licence Pour pouvoir poursuivre l'installation, activez l'option "J'accepte les conditions du contrat de licence", puis cliquez sur "Suivant >". Pour imprimer le contrat de licence, cliquez sur le bouton "Imprimer" Dossier cible pour l'installation COMOS Dans la fenêtre "Assistant InstallShield", l'assistant d'installation vous recommande un dossier cible. 1. Si vous souhaitez utiliser un autre dossier, cliquez sur le bouton "Modifier...". Cliquez sur le bouton "Suivant >" pour continuer. 2. Une autre fenêtre apparaît si vous souhaitez modifier le dossier cible. 3. Cliquez sur le bouton suivant pour sélectionner un autre répertoire : 4. Créez un nouveau dossier dans lequel COMOS doit être installé. 5. Confirmez avec le bouton "OK". Le dossier sélectionné doit être vide, une fenêtre avec le message suivant s'affiche : "Le répertoire sélectionné n'est pas vide! Sélectionnez un répertoire vide." Vous ne pouvez plus modifier le dossier cible après l'installation Sélectionner un dossier source pour la mise à jour Dans la fenêtre suivante, sélectionnez la mise à jour exécutée avec l'installation COMOS. Pour modifier le dossier source contenant la mise à jour, cliquez sur le bouton "Modifier...". Sélectionnez le dossier source et cliquez sur le bouton "OK", puis sur le bouton "Suivant >". Le répertoire de mise à jour contenant la mise à jour à installer ne doit pas se trouver dans le répertoire de programmes de COMOS. Le champ peut également rester vide. Dans ce cas, installez ultérieurement une mise à jour via l'update Center. Voir aussi le chapitre Définir manuellement le chemin de mise à jour via la boîte de dialogue (Page 40). Vous trouverez l'update Center sous "Démarrer > Programmes > COMOS > 100". Dans ce cas, cliquez sur le bouton "Suivant >". COMOS ne peut pas fonctionner sans l'installation d'une mise à jour. 30 Manuel de mise en service, 04/2012, A5E
31 de COMOS 6.3 du produit principal Déterminer la licence Sélectionnez une licence dans la fenêtre suivante. Vous avez le choix entre deux possibilités : "Serveur de licences" : Licence réseau Confirmez avec le bouton "Suivant >". Dans la fenêtre suivante apparaît le nom du serveur de licences/port que vous avez éventuellement déjà spécifié dans une version antérieure. Le nom complet du COMOS LS Server "Serveur de licences COMOS" se trouve par ex. sous la liste "Nom" comme nom par défaut et le port "27011" comme port par défaut dans la liste "Port". Les deux champs sont éditables. Cliquez sur le bouton "Suivant >" pour poursuivre. Pour plus d'informations à ce sujet, référez-vous au manuel "COMOS LS", mot-clé "Utilisation d'un serveur de licences". "Fichier de licence" : Licence monoposte Cette option copie un fichier de licence avec une licence monoposte sur votre disque dur. Cette option requiert le pilote Hardlock pour le dongle. Si ce pilote n'est pas encore installé, vous avez la possibilité de le faire au cours de l'installation. Voir aussi le chapitre Le cas échéant : Setup du pilote Hardlock (Page 32). Confirmez avec le bouton "Suivant >". Dans la fenêtre suivante, vous sélectionnez un fichier de licence ; dans le cas contraire, vous ne pouvez poursuivre l'installation. Lorsque vous avez sélectionné le fichier de licence, la fenêtre suivante s'ouvre et vous informe que vous avez copié avec succès le fichier de licence vers le chemin spécifié. Confirmez avec le bouton "OK". Les étapes d'installation suivantes s'appliquent alors de nouveau pour les deux types de licence Démarrer et terminer l'installation Cliquez sur le bouton "Installer". Cette procédure peut prendre quelques minutes. Dans la fenêtre suivante, cliquez sur le bouton "Terminer" Composants partiels compris En principe, l'installation du client comprend les composants suivants : 1. Aide 2. Fichiers programme COMOS Disponible uniquement si vous avez sélectionné une mise à jour à la rubrique Sélectionner un dossier source pour la mise à jour (Page 30). Manuel de mise en service, 04/2012, A5E
32 de COMOS 6.3 du produit principal 3. COMOS Update Center Le chemin est : "<Répertoire d'installation>\updatecenter\comos Update Center 4.exe". En poursuivant l'installation COMOS, vous définissez à partir de quel chemin le COMOS Update Center doit obtenir ses fichiers source de mise à jour. Vous pouvez également effectuer cette indication ultérieurement. Pour l'utilisation du COMOS Update Center, voir également le chapitre COMOS Update Center (Page 39). 4. Logiciel de clé de protection "Hardlock", voir aussi le chapitre Le cas échéant : Setup du pilote Hardlock (Page 32). 5. Fichier Config (optionnel) ou fichier de licence (optionnel) 6. Fichiers exécutables 7. Microsoft.NET Framework 4 8. Microsoft Visual C Redistributable Package (x86) Les composants installés dépendent des indications de l'utilisateur et du PC. Tous les composants, à l'exception du point 4, sont installés en arrière-plan. Cela signifie que l'utilisateur ne doit effectuer aucune entrée supplémentaire après le début de l'installation ; le déroulement de l'installation ne peut plus être détecté qu'au moyen de la barre d'état. Le point 4 dispose d'une routine d'installation propre que vous devez confirmer Le cas échéant : Setup du pilote Hardlock En fonction du type de licence sélectionné, le logiciel de la clé de protection (dongle) est installé sur le PC. Si vous sélectionnez par ex. le type de licence "Serveur du gestionnaire de licences", l'installation locale du logiciel de la clé de protection est superflue. La routine d'installation n'est pas démarrée. L'installation du pilote Hardlock commence avec l'écran d'accueil. Le pilote Hardlock est installé dans le répertoire système Windows. Vous pouvez poursuivre l'installation avec le bouton "Suivant >" afin d'installer le pilote Hardlock. Le logiciel est nécessaire pour le fonctionnement sans erreur de la clé de protection au niveau de la connexion USB. Le pilote Hardlock est requis pour COMOS uniquement dans le cadre d'une licence monoposte. Pour des licences réseau, le pilote Hardlock et le dongle sont uniquement installés sur le serveur du gestionnaire de licences. 32 Manuel de mise en service, 04/2012, A5E
33 de COMOS 6.3 du produit principal Modifications sur le PC Ce chapitre décrit uniquement les modifications de l'installation du client COMOS. L'installation du pilote d'imprimante n'est par exemple pas comprise. En fonction des composants sélectionnés, les modifications suivantes sont apportées à votre configuration logicielle : Les icônes de démarrage COMOS sont ajoutées à un groupe de programmes, par exemple : "Démarrer > Programmes > COMOS > 100". Le répertoire d'installation pour COMOS est créé : "<Répertoire de programmes>\comos\100". Un sous-dossier "Aide" contenant d'autres dossiers et fichiers est créé dans le dossier de l'installation COMOS. Le COMOS Update Center est installé. Voir aussi le chapitre COMOS Update Center (Page 39). Si vous installez le logiciel de la clé de protection localement, les fichiers sont copiés dans le répertoire "Windows\System32". Dans la fenêtre "Propriétés du logiciel" existe alors la nouvelle entrée "Hardlock Device Driver". Cette entrée vous permet de supprimer à nouveau automatiquement le pilote Hardlock. Dossier de polices (Fonts) des polices suivantes si elles ne sont pas disponibles : "nina.ttf"= "Nina Standard" "ninab.ttf"= "Nina Gras" Les composants d'exécution sont copiés vers "Windows\System32". Microsoft.NET Framework 4 Microsoft Visual C Redistributable Package (x86) Manuel de mise en service, 04/2012, A5E
34 de COMOS 6.3 du produit principal Désinstaller COMOS Il existe deux possibilités pour désinstaller COMOS : Via la procédure de désinstallation habituelle. Dans le menu de démarrage de Windows, choisissez "Panneau de configuration > Ajout/Suppression de programmes". Sélectionnez la version de COMOS. Cliquez sur le bouton "Supprimer". Une nouvelle demande de confirmation de la suppression de COMOS 10.0.X.X s'affiche. Confirmez avec le bouton "Oui". Via le CD d'installation. Le fichier "setup.exe" se trouve dans le répertoire "Programmes\COMOS". Démarrez-le. La fenêtre avec la sélection de la langue s'affiche. Sélectionnez la langue voulue puis confirmez avec le bouton "OK". Cliquez sur le bouton "Suivant >". La fenêtre pour la suppression du programme s'affiche. Confirmez avec le bouton "Supprimer". Pour quitter l'assistant, confirmez avec le bouton "Terminer". Pour une désinstallation complète de COMOS, vous devez supprimer manuellement le répertoire du programme avec les fichiers correspondants Adaptations spécifiques au client Plug-ins / manifestes Utilisez uniquement le dossier et le fichier suivants lorsque vous créez des adaptations spécifiques au client sous le "chemin \bin". Ils ne sont pas écrasés par les mises à jour. Fichier : "ComosCustomize.manifest" Il est créé automatiquement lors de l'installation de la version complète. Dossier : "Custom" Vous créez ce dossier manuellement. Le nom de dossier "Custom" doit être écrit exactement de cette manière! Informations de base sur les manifestes Les fichiers manifeste servent à décrire les composants COM et les Assemblies ComVisible de sorte qu'aucun enregistrement des composants n'est nécessaire. Les fichiers manifeste peuvent en principe renvoyer vers d'autres fichiers manifeste. La syntaxe pour les composants COM et les sous-groupes ComVisible est différente. Les manifestes pour les Assemblies peuvent être incorporés dans l'assembly même ou créés séparément sous forme de fichier. Les fichiers manifeste peuvent être créés manuellement à l'aide d'outils Microsoft (par ex. : "RegAsm.exe", "MT.exe") ou à l'aide d'outils de fournisseurs tiers. 34 Manuel de mise en service, 04/2012, A5E
35 de COMOS 6.3 du produit principal Ressources GDI Windows possède uniquement des ressources limitées pour la représentation graphique d'interfaces ("ressources GDI"). Si plusieurs applications exigeantes en terme de graphiques sont démarrées simultanément, cela peut surcharger Windows. Si vous surchargez votre PC, l'écran n'est plus actualisé correctement. Les clics de souris sont malgré tout exécutés. COMOS génère très tôt un message indiquant les faibles ressources GDI. Vous définissez vous-même dans le registre de l'ordinateur quand ce message d'avertissement s'affiche : "HKEY_CURRENT_USER > Programmes > INNOTEC > COMOS > ComosExe > COMOS" Valeur : "MaxGDIResourceCount" Cette valeur a uniquement des effets sur la limite de ressources utilisées à partir de laquelle la MessageBox avec le message d'avertissement est affichée. En cas de goulots d'étranglement, l'administrateur doit vérifier si plus de ressources GDI peuvent être mises à disposition. Vous configurez la limite pour les ressources GDI au niveau du système de la manière suivante : "HKEY_LOCAL_MACHINE > SOFTWARE > Microsoft > Windows NT >" "CurrentVersion >Windows" "GDIProcessHandleQuota" "UserProcessHandleQuota" "Valeur par défaut : " Windows 2000 : la valeur maximale théorique est Windows XP : la valeur maximale théorique est A partir de Windows XP SP3 : ressources possibles ; effectivement utilisables : env Objets GDI par Go de mémoire de travail Les ressources GDI dépendent directement de la mémoire de travail disponible. Si vous réglez une valeur plus grande, celle-ci est réinitialisée sur La valeur des deux entrées GDIProcessHandleQuota et UserProcessHandleQuota doit être identique. Un redémarrage est nécessaire après les modifications. Evitez d'ouvrir simultanément trop de fenêtres de rapports ou de propriétés Icônes Pour plus d'informations à ce sujet, référez-vous au manuel "Programmation", mot-clé : "Spécifications d'icônes". Manuel de mise en service, 04/2012, A5E
36 de COMOS 6.4 Installer une base de données COMOS 6.4 Installer une base de données COMOS Condition requise Avant d'installer la base de données, vérifiez que la version de COMOS actuelle est installée. Dans le cas contraire, un message s'affiche. Marche à suivre 1. Depuis le menu principal "", choisissez le sous-menu "Base de données COMOS". 2. Cliquez sur le bouton "Vers la base de données COMOS (décomprimer)". La base de données COMOS est installée en anglais. Après avoir installé la base de données, vous pouvez modifier la langue via les propriétés du projet, onglet "Langue". Pour plus d'informations à ce sujet, référez-vous au manuel "Administration COMOS", mot-clé "Propriétés du projet". Bases de données client existantes Si une base de données COMOS existe déjà, elle ne doit pas être écrasée. Cela pourrait entraîner un mélange de l'ancienne et de la nouvelle base de données COMOS, ce qui risquerait de provoquer des défaillances. Marche à suivre : Supprimez manuellement l'ancienne base de données COMOS et copiez la nouvelle dans le dossier à présent vide. ou Si vous souhaitez conserver entièrement l'ancienne base de données COMOS, sélectionnez un nouveau dossier d'installation pour la nouvelle base de données COMOS. 36 Manuel de mise en service, 04/2012, A5E
37 de COMOS 6.5 Produits de licences COMOS Modifications sur le PC Les dossiers suivants sont créés lors de l'installation de la base de données : Dossier "ComosDBV10" Ce dossier contient : Rapports (projets exemples/modèles de copies) Modèles de rapports Icônes Autres fichiers de gestion "ComosDBV10.mdb" Cette base de données contient le projet système actuel et un projet de base exécutable (y compris toutes les normes industrielles, ainsi que les projets exemples et modèles de copies). Si vous ne copiez pas la base de données COMOS, votre administrateur doit vérifier si une importation du projet système est nécessaire. Les versions COMOS actuelles utilisent des fonctionnalités exécutables uniquement avec le projet système actuel. 6.5 Produits de licences COMOS Dans le menu principal "Produits de licence", sélectionnez : "Gestion des licences" "Remote License Service" "License Server Monitor" "User Manager" Voir aussi Menu principal "Produits de licences" (Page 43) 6.6 Programmes supplémentaires COMOS Dans le menu principal "Programmes supplémentaires", sélectionnez : "Imprimante TIFF COMOS" "Serveur TIFF COMOS" "Teamcenter FCC" "AI COMPONENTS" "Transfert XML SIMATIC" Manuel de mise en service, 04/2012, A5E
38 de COMOS 6.7 Programmes de fournisseurs tiers COMOS Voir aussi Menu principal "Programmes supplémentaires" (Page 45) 6.7 Programmes de fournisseurs tiers COMOS Dans le menu principal "Programmes de fournisseurs tiers", sélectionnez : "Adobe Reader" "pdffactory Pro" "Pilote de dongle" "Conval" "Bentley View" Voir aussi Menu principal "Programmes de fournisseurs tiers" (Page 53) 6.8 Documentation COMOS 1. Lisez d'abord les manuels suivants : "Lisez-moi" "Quelles sont les nouveautés?" 2. Vous avez besoin des manuels suivants pour installer COMOS : "Manuel " "Manuel COMOS LS" Voir aussi Menu principal "Documentation" (Page 57) 38 Manuel de mise en service, 04/2012, A5E
39 de COMOS 6.9 COMOS Update Center 6.9 COMOS Update Center Vue d'ensemble COMOS Update Center : Installe une version de base de COMOS comme élément de l'installation Installe les mises à jour COMOS La mise à jour respective la plus récente contient toutes les modifications de la mise à jour précédente de cette version. Vous pouvez appeler le COMOS Update Center sous forme de boîte de dialogue après l'installation de base. Pour cela, ouvrez le programme sous "Démarrer > Programmes > COMOS > 100 > UpdateCenter" Appel Vous pouvez appeler le COMOS Update Center sous forme de boîte de dialogue, de fenêtre de console ou en mode silencieux. Si vous démarrez l'appel via la fenêtre de console ou en mode silencieux, l'appel doit être effectué avec tous les paramètres requis. L'appel s'effectue sans votre intervention et se termine de manière autonome. Utilisation des possibilités d'appel En tant qu'élément d'une installation de base COMOS, le COMOS Update Center est appelé comme fenêtre de console. Le COMOS Update Center est appelé comme boîte de dialogue pour les mises à jour Le COMOS Update Center est installé dans le cadre de l'installation du client COMOS. Voir aussi le chapitre du produit principal (Page 29). Le COMOS Update Center est ici un composant dit obligatoire : le COMOS Update Center est compris dans la liste des composants mais l'installation ne peut pas être désactivée. L'installation s'effectue en arrière-plan sans demande supplémentaire. Le chemin est "<Répertoire d'installation>\updatecenter\comos Update Center 4.exe". Pendant le reste de l'installation de COMOS, vous définissez cependant à partir de quel chemin le COMOS Update Center doit obtenir ses fichiers source de mises à jour. Vous pouvez également effectuer cette indication ultérieurement. Manuel de mise en service, 04/2012, A5E
40 de COMOS 6.9 COMOS Update Center Mises à jour de COMOS Environnement système/conditions marginales A partir de la version 9.0 de COMOS, vous ne devez plus être connecté en tant qu'administrateur dans l'update Center. Vous avez besoin des droits suivants : Accès total : Non Modifier : Oui Lecture, exécution : Oui Affichage du contenu du dossier : Oui Lecture : Oui Ecriture : Oui Autorisations spéciales : Non La plupart du temps, le groupe Windows des utilisateurs principaux possède ces autorisations. L'Update Center suppose que tous les fichiers dans le chemin d'installation COMOS n'ont aucun accès. COMOS doit donc être fermé. Aucun programme dans le dossier "Bin" ne doit être ouvert, le DBMon du dossier "Bin" non plus. Aucun fichier d'aide ou fichier texte de ce dossier ne doit être ouvert. La mise à jour ne doit pas être sauvegardée dans le répertoire de programme COMOS "ServicePack.xml" Le fichier "ServicePack.xml" fait partie de chaque ServicePack et pack de documentation. Ce fichier y est stocké et identifie le pack. Une installation de base contient également un ServicePack pour la version de base et ainsi le fichier "ServicePack.xml". Le fichier est important pour l'identification et la commande d'installations et de mises à jour. En cas de prise de contact avec le service d'assistance, ce dernier en a souvent besoin afin d'obtenir certaines informations Définir manuellement le chemin de mise à jour via la boîte de dialogue L'appel de la fenêtre de mise à jour vous permet de charger des mises à jour ciblées. Vous devez pour cela auparavant quitter COMOS. Si vous n'avez entré aucun chemin de mise à jour au chapitre Sélectionner un dossier source pour la mise à jour (Page 30), vous pouvez le définir manuellement : "Démarrer > Programmes > COMOS > 100 > UpdateCenter". 40 Manuel de mise en service, 04/2012, A5E
Maintenance COMOS. Platform Maintenance. Marques 1. Marche à suivre pour un changement de version. Changement de méthode de licences
 Marques 1 Marche à suivre pour un changement de version 2 COMOS Platform Changement de méthode de licences 3 Plan de maintenance pour SQL Server 4 Sauvegarde et restauration 5 Manuel d'utilisation 09/2011
Marques 1 Marche à suivre pour un changement de version 2 COMOS Platform Changement de méthode de licences 3 Plan de maintenance pour SQL Server 4 Sauvegarde et restauration 5 Manuel d'utilisation 09/2011
STATISTICA Version 12 : Instructions d'installation
 STATISTICA Version 12 : Instructions d'installation STATISTICA Entreprise Server Remarques : 1. L'installation de STATISTICA Entreprise Server s'effectue en deux temps : a) l'installation du serveur et
STATISTICA Version 12 : Instructions d'installation STATISTICA Entreprise Server Remarques : 1. L'installation de STATISTICA Entreprise Server s'effectue en deux temps : a) l'installation du serveur et
Administration de la base de données COMOS. Platform Administration de la base de données. Marques. Conditions requises. MS SQL Server 2005/2008
 Marques 1 Conditions requises 2 COMOS Platform Administration de la base de données MS SQL Server 2005/2008 3 Oracle 4 Manuel d'utilisation 04/2012 A5E03854510-01 Mentions légales Mentions légales Signalétique
Marques 1 Conditions requises 2 COMOS Platform Administration de la base de données MS SQL Server 2005/2008 3 Oracle 4 Manuel d'utilisation 04/2012 A5E03854510-01 Mentions légales Mentions légales Signalétique
SIMATIC. SIMATIC Logon. Gestion des utilisateurs et signatures électroniques. Conditions matérielles et logicielles. Contenu de la livraison 3
 SIMATIC SIMATIC SIMATIC Gestion des utilisateurs et signatures électroniques 1 Conditions matérielles et logicielles 2 Contenu de la livraison 3 Installation 4 5 Manuel de configuration 08/2008 A5E00496668-05
SIMATIC SIMATIC SIMATIC Gestion des utilisateurs et signatures électroniques 1 Conditions matérielles et logicielles 2 Contenu de la livraison 3 Installation 4 5 Manuel de configuration 08/2008 A5E00496668-05
SIMATIC HMI. WinCC V7.0 SP1 MDM - WinCC/Central Archive Server. WinCC/CAS - Instructions d'installation 1. WinCC/CAS Release Notes 2
 WinCC/CAS - Instructions d'installation 1 WinCC/CAS Release Notes 2 SIMATIC HMI WinCC V7.0 SP1 MDM - WinCC/Central Archive Server Console d'administration WinCC/CAS 3 WinCC/CAS View Editor 4 WinCC/CAS
WinCC/CAS - Instructions d'installation 1 WinCC/CAS Release Notes 2 SIMATIC HMI WinCC V7.0 SP1 MDM - WinCC/Central Archive Server Console d'administration WinCC/CAS 3 WinCC/CAS View Editor 4 WinCC/CAS
Qlik Sense Desktop. Qlik Sense 2.0.2 Copyright 1993-2015 QlikTech International AB. Tous droits réservés.
 Qlik Sense Desktop Qlik Sense 2.0.2 Copyright 1993-2015 QlikTech International AB. Tous droits réservés. Copyright 1993-2015 QlikTech International AB. Tous droits réservés. Qlik, QlikTech, Qlik Sense,
Qlik Sense Desktop Qlik Sense 2.0.2 Copyright 1993-2015 QlikTech International AB. Tous droits réservés. Copyright 1993-2015 QlikTech International AB. Tous droits réservés. Qlik, QlikTech, Qlik Sense,
Service Informatique et Télématique (SITEL), Emile-Argand 11, 2009 Neuchâtel, Tél. +41 032 718 2000, hotline.sitel@unine.ch.
 Terminal Server 1. Présentation Le terminal server est un service offert par les serveurs Windows 2000 ou par une version spéciale de windows NT 4.0 server, appelée Terminal Server. Un programme client
Terminal Server 1. Présentation Le terminal server est un service offert par les serveurs Windows 2000 ou par une version spéciale de windows NT 4.0 server, appelée Terminal Server. Un programme client
Guide de déploiement
 Guide de déploiement Installation du logiciel - Table des matières Présentation du déploiement du logiciel CommNet Server Windows Cluster Windows - Serveur virtuel CommNet Agent Windows Cluster Windows
Guide de déploiement Installation du logiciel - Table des matières Présentation du déploiement du logiciel CommNet Server Windows Cluster Windows - Serveur virtuel CommNet Agent Windows Cluster Windows
Printer Administration Utility 4.2
 Printer Administration Utility 4.2 PRINTER ADMINISTRATION UTILITY (PAU) MANUEL D'INSTALLATION Version 2.2 Garantie Bien que l'entreprise se soit efforcée au maximum de rendre ce document aussi précis et
Printer Administration Utility 4.2 PRINTER ADMINISTRATION UTILITY (PAU) MANUEL D'INSTALLATION Version 2.2 Garantie Bien que l'entreprise se soit efforcée au maximum de rendre ce document aussi précis et
Symantec Backup Exec 12.5 for Windows Servers. Guide d'installation rapide
 Symantec Backup Exec 12.5 for Windows Servers Guide d'installation rapide 13897290 Installation de Backup Exec Ce document traite des sujets suivants: Configuration requise Conditions préalables à l'installation
Symantec Backup Exec 12.5 for Windows Servers Guide d'installation rapide 13897290 Installation de Backup Exec Ce document traite des sujets suivants: Configuration requise Conditions préalables à l'installation
IBM SPSS Statistics Version 22. Instructions d'installation sous Windows (licence nominative)
 IBM SPSS Statistics Version 22 Instructions d'installation sous Windows (licence nominative) Table des matières Instructions d'installation....... 1 Configuration requise........... 1 Code d'autorisation...........
IBM SPSS Statistics Version 22 Instructions d'installation sous Windows (licence nominative) Table des matières Instructions d'installation....... 1 Configuration requise........... 1 Code d'autorisation...........
Tutorial Terminal Server sous
 Tutorial Terminal Server sous réalisé par Olivier BOHER Adresse @mail : xenon33@free.fr Site Internet : http://xenon33.free.fr/ Tutorial version 1a Page 1 sur 1 Index 1. Installation des services Terminal
Tutorial Terminal Server sous réalisé par Olivier BOHER Adresse @mail : xenon33@free.fr Site Internet : http://xenon33.free.fr/ Tutorial version 1a Page 1 sur 1 Index 1. Installation des services Terminal
CPU 317T-2 DP : commande d'un axe. virtuel SIMATIC. Système d'automatisation S7-300 CPU 317T-2 DP : commande d'un axe virtuel.
 CPU 317T-2 DP : commande d'un axe virtuel SIMATIC Système d'automatisation S7-300 CPU 317T-2 DP : commande d'un axe virtuel Introduction 1 Préparation 2 Unités didactiques 3 Informations supplémentaires
CPU 317T-2 DP : commande d'un axe virtuel SIMATIC Système d'automatisation S7-300 CPU 317T-2 DP : commande d'un axe virtuel Introduction 1 Préparation 2 Unités didactiques 3 Informations supplémentaires
2010 Ing. Punzenberger COPA-DATA GmbH. Tous droits réservés.
 2010 Ing. Punzenberger COPA-DATA GmbH Tous droits réservés. La distribution et/ou reproduction de ce document ou partie de ce document sous n'importe quelle forme n'est autorisée qu'avec la permission
2010 Ing. Punzenberger COPA-DATA GmbH Tous droits réservés. La distribution et/ou reproduction de ce document ou partie de ce document sous n'importe quelle forme n'est autorisée qu'avec la permission
Préconisations Techniques & Installation de Gestimum ERP
 2015 Préconisations Techniques & Installation de Gestimum ERP 19/06/2015 1 / 30 Table des Matières Préambule... 4 Prérequis matériel (Recommandé)... 4 Configuration minimum requise du serveur (pour Gestimum
2015 Préconisations Techniques & Installation de Gestimum ERP 19/06/2015 1 / 30 Table des Matières Préambule... 4 Prérequis matériel (Recommandé)... 4 Configuration minimum requise du serveur (pour Gestimum
HP Data Protector Express Software - Tutoriel 4. Utilisation de Quick Access Control (Windows uniquement)
 HP Data Protector Express Software - Tutoriel 4 Utilisation de Quick Access Control (Windows uniquement) Que contient ce tutoriel? Quick Access Control est une application qui s'exécute indépendamment
HP Data Protector Express Software - Tutoriel 4 Utilisation de Quick Access Control (Windows uniquement) Que contient ce tutoriel? Quick Access Control est une application qui s'exécute indépendamment
Guide d'installation du token
 Connectivity 3SKey Guide d'installation du token Ce document explique comment installer et désinstaller le logiciel du token 3SKey. 06 mars 2015 3SKey Table des matières.préambule...3 1 Conditions préalables
Connectivity 3SKey Guide d'installation du token Ce document explique comment installer et désinstaller le logiciel du token 3SKey. 06 mars 2015 3SKey Table des matières.préambule...3 1 Conditions préalables
Guide d'utilisation du Serveur USB
 Guide d'utilisation du Serveur USB Copyright 20-1 - Informations de copyright Copyright 2010. Tous droits réservés. Avis de non responsabilité Incorporated ne peut être tenu responsable des erreurs techniques
Guide d'utilisation du Serveur USB Copyright 20-1 - Informations de copyright Copyright 2010. Tous droits réservés. Avis de non responsabilité Incorporated ne peut être tenu responsable des erreurs techniques
Capture Pro Software. Démarrage. A-61640_fr
 Capture Pro Software Démarrage A-61640_fr Prise en main de Kodak Capture Pro Software et de Capture Pro Limited Edition Installation du logiciel : Kodak Capture Pro Software et Network Edition... 1 Installation
Capture Pro Software Démarrage A-61640_fr Prise en main de Kodak Capture Pro Software et de Capture Pro Limited Edition Installation du logiciel : Kodak Capture Pro Software et Network Edition... 1 Installation
Sharpdesk V3.3. Guide d installation Push pour les administrateurs système Version 3.3.04
 Sharpdesk V3.3 Guide d installation Push pour les administrateurs système Version 3.3.04 Copyright 2000-2010 par SHARP CORPORATION. Tous droits réservés. Toute reproduction, adaptation ou traduction sans
Sharpdesk V3.3 Guide d installation Push pour les administrateurs système Version 3.3.04 Copyright 2000-2010 par SHARP CORPORATION. Tous droits réservés. Toute reproduction, adaptation ou traduction sans
Installation du client Cisco VPN 5 (Windows)
 Documentation pour tout utilisateur mise à jour le 14.09.2010, a été réalisée par Kurt Tornare Installation du client Cisco VPN 5 (Windows) Attention : la réexportation de ce logiciel cryptographique est
Documentation pour tout utilisateur mise à jour le 14.09.2010, a été réalisée par Kurt Tornare Installation du client Cisco VPN 5 (Windows) Attention : la réexportation de ce logiciel cryptographique est
HP Data Protector Express Software - Tutoriel 3. Réalisation de votre première sauvegarde et restauration de disque
 HP Data Protector Express Software - Tutoriel 3 Réalisation de votre première sauvegarde et restauration de disque Que contient ce tutoriel? Après avoir lu ce tutoriel, vous pourrez : utiliser les fonctions
HP Data Protector Express Software - Tutoriel 3 Réalisation de votre première sauvegarde et restauration de disque Que contient ce tutoriel? Après avoir lu ce tutoriel, vous pourrez : utiliser les fonctions
Assistance à distance sous Windows
 Bureau à distance Assistance à distance sous Windows Le bureau à distance est la meilleure solution pour prendre le contrôle à distance de son PC à la maison depuis son PC au bureau, ou inversement. Mais
Bureau à distance Assistance à distance sous Windows Le bureau à distance est la meilleure solution pour prendre le contrôle à distance de son PC à la maison depuis son PC au bureau, ou inversement. Mais
Installation du client Cisco VPN 5 (Windows)
 Documentation pour tout utilisateur mise à jour le 17.03.2008, a été réalisée par Kurt Tornare Installation du client Cisco VPN 5 (Windows) Attention : la réexportation de ce logiciel cryptographique est
Documentation pour tout utilisateur mise à jour le 17.03.2008, a été réalisée par Kurt Tornare Installation du client Cisco VPN 5 (Windows) Attention : la réexportation de ce logiciel cryptographique est
1 Gestionnaire de Données WORD A4 F - USB / 2014-04-05 / 6020 Alco-Connect
 1 Gestionnaire de Données WORD A4 F - USB / 2014-04-05 / 6020 Alco-Connect Introduction... 4 Comment décrire le logiciel Cosmos?... 4 Quelles sont les fonctions de ce logiciel PC?... 4 Est-il possible
1 Gestionnaire de Données WORD A4 F - USB / 2014-04-05 / 6020 Alco-Connect Introduction... 4 Comment décrire le logiciel Cosmos?... 4 Quelles sont les fonctions de ce logiciel PC?... 4 Est-il possible
TeamViewer 9 Manuel Management Console
 TeamViewer 9 Manuel Management Console Rév 9.2-07/2014 TeamViewer GmbH Jahnstraße 30 D-73037 Göppingen www.teamviewer.com Sommaire 1 A propos de la TeamViewer Management Console... 4 1.1 A propos de la
TeamViewer 9 Manuel Management Console Rév 9.2-07/2014 TeamViewer GmbH Jahnstraße 30 D-73037 Göppingen www.teamviewer.com Sommaire 1 A propos de la TeamViewer Management Console... 4 1.1 A propos de la
Monitor Wall 4.0. Manuel d'installation et d'utilisation
 Monitor Wall 4.0 fr Manuel d'installation et d'utilisation Monitor Wall 4.0 Table des matières fr 3 Table des matières 1 Introduction 4 1.1 À propos de ce manuel 4 1.2 Conventions adoptées dans ce manuel
Monitor Wall 4.0 fr Manuel d'installation et d'utilisation Monitor Wall 4.0 Table des matières fr 3 Table des matières 1 Introduction 4 1.1 À propos de ce manuel 4 1.2 Conventions adoptées dans ce manuel
CA Desktop Migration Manager
 CA Desktop Migration Manager Manuel de configuration du déploiement DMM Service Pack 12.8.01 La présente Documentation, qui inclut des systèmes d'aide et du matériel distribués électroniquement (ci-après
CA Desktop Migration Manager Manuel de configuration du déploiement DMM Service Pack 12.8.01 La présente Documentation, qui inclut des systèmes d'aide et du matériel distribués électroniquement (ci-après
Astuces de dépannage quand problème de scan to folder
 Astuces de dépannage quand problème de scan to folder Si vous ne parvenez pas à transférer des données numérisées vers un dossier, les astuces de dépannage suivantes devraient vous aider à résoudre le
Astuces de dépannage quand problème de scan to folder Si vous ne parvenez pas à transférer des données numérisées vers un dossier, les astuces de dépannage suivantes devraient vous aider à résoudre le
GUIDE D'INSTALLATION DU LOGICIEL
 GUIDE D'INSTALLATION DU LOGICIEL SYSTEME MULTIFONCTIONS NUMERIQUE (pour imprimante réseau) Page INTRODUCTION Dos de couverture INSTALLATION DANS UN ENVIRONNEMENT WINDOWS INSTALLATION DANS UN ENVIRONNEMENT
GUIDE D'INSTALLATION DU LOGICIEL SYSTEME MULTIFONCTIONS NUMERIQUE (pour imprimante réseau) Page INTRODUCTION Dos de couverture INSTALLATION DANS UN ENVIRONNEMENT WINDOWS INSTALLATION DANS UN ENVIRONNEMENT
Manuel d'installation
 Manuel d'installation Préface ScanRouter V2 Lite est un serveur de distribution pouvant envoyer des documents lus par un scanner ou reçus de DeskTopBinder V2 vers une destination spécifiée, via un réseau.
Manuel d'installation Préface ScanRouter V2 Lite est un serveur de distribution pouvant envoyer des documents lus par un scanner ou reçus de DeskTopBinder V2 vers une destination spécifiée, via un réseau.
Sage 50 Version 2014 Guide d installation. Sage Suisse SA 30.06.2014
 Sage 50 Version 2014 Guide d installation Sage Suisse SA 30.06.2014 Table des matières 1.0 Types d'installation possibles 3 1.1 Installation Standalone 3 1.1.1 Standalone (Workstation) 3 1.1.2 Terminalserver
Sage 50 Version 2014 Guide d installation Sage Suisse SA 30.06.2014 Table des matières 1.0 Types d'installation possibles 3 1.1 Installation Standalone 3 1.1.1 Standalone (Workstation) 3 1.1.2 Terminalserver
Dispositions relatives à l'installation :
 Dispositions relatives à l'installation : Consultez le Guide d'installation pour obtenir des informations détaillées sur les opérations décrites dans ce guide, notamment sur l'alimentation, le montage
Dispositions relatives à l'installation : Consultez le Guide d'installation pour obtenir des informations détaillées sur les opérations décrites dans ce guide, notamment sur l'alimentation, le montage
Dell SupportAssist pour PC et tablettes Guide de déploiement
 Dell SupportAssist pour PC et tablettes Guide de déploiement Remarques, précautions et avertissements REMARQUE : Une REMARQUE indique des informations importantes qui peuvent vous aider à mieux utiliser
Dell SupportAssist pour PC et tablettes Guide de déploiement Remarques, précautions et avertissements REMARQUE : Une REMARQUE indique des informations importantes qui peuvent vous aider à mieux utiliser
COMMENT INSTALLER LE SERVEUR QIPAIE
 COMMENT INSTALLER LE SERVEUR QIPAIE A. INSTALLEZ LE SERVEUR QIPAIE...2 B. VÉRIFIEZ LE PARTAGE DU RÉPETOIRE DES COPIES DE SÉCURITÉ QIPAIE....12 C. COMMENT REFAIRE LE PARTAGE DBQIPAIEBACKUPS DANS WINDOWS
COMMENT INSTALLER LE SERVEUR QIPAIE A. INSTALLEZ LE SERVEUR QIPAIE...2 B. VÉRIFIEZ LE PARTAGE DU RÉPETOIRE DES COPIES DE SÉCURITÉ QIPAIE....12 C. COMMENT REFAIRE LE PARTAGE DBQIPAIEBACKUPS DANS WINDOWS
Tekla Structures Guide de l'administrateur sur l'acquisition de licences. Version du produit 21.1 septembre 2015. 2015 Tekla Corporation
 Tekla Structures Guide de l'administrateur sur l'acquisition de licences Version du produit 21.1 septembre 2015 2015 Tekla Corporation Table des matières 1 Système d'acquisition de licences Tekla Structures...5
Tekla Structures Guide de l'administrateur sur l'acquisition de licences Version du produit 21.1 septembre 2015 2015 Tekla Corporation Table des matières 1 Système d'acquisition de licences Tekla Structures...5
VERITAS Backup Exec TM 10.0 for Windows Servers
 VERITAS Backup Exec TM 10.0 for Windows Servers Guide d installation rapide N134418 Avertissement Les informations contenues dans cette documentation peuvent être modifiées sans préavis. VERITAS Software
VERITAS Backup Exec TM 10.0 for Windows Servers Guide d installation rapide N134418 Avertissement Les informations contenues dans cette documentation peuvent être modifiées sans préavis. VERITAS Software
TeamViewer 7 Manuel Manager
 TeamViewer 7 Manuel Manager TeamViewer GmbH Kuhnbergstraße 16 D-73037 Göppingen teamviewer.com Présentation Sommaire Sommaire... 2 1 Présentation... 4 1.1 À propos de TeamViewer Manager... 4 1.2 À propos
TeamViewer 7 Manuel Manager TeamViewer GmbH Kuhnbergstraße 16 D-73037 Göppingen teamviewer.com Présentation Sommaire Sommaire... 2 1 Présentation... 4 1.1 À propos de TeamViewer Manager... 4 1.2 À propos
Directives d installation
 Directives d installation Partie 1: Installation Table des matières Partie 1: Installation...1 A1 Configuration requise...2 A1.1 Système d exploitation...2 A1.2 Base de données...2 A1.3. Réseaux Peer2Peer
Directives d installation Partie 1: Installation Table des matières Partie 1: Installation...1 A1 Configuration requise...2 A1.1 Système d exploitation...2 A1.2 Base de données...2 A1.3. Réseaux Peer2Peer
DANGER signifie que la non-application des mesures de sécurité appropriées entraîne la mort ou des blessures graves.
 Notes de sécurité 1 Particularités sous Windows 7 2 SIMATIC HMI WinCC V11 Lisezmoi WinCC Runtime Professional V11 SP2 Second Edition Manuel système Installation 3 Runtime 4 Options 5 Impression de l'aide
Notes de sécurité 1 Particularités sous Windows 7 2 SIMATIC HMI WinCC V11 Lisezmoi WinCC Runtime Professional V11 SP2 Second Edition Manuel système Installation 3 Runtime 4 Options 5 Impression de l'aide
Guide d installation
 Secure Backup Guide d installation Marques et copyright Marques commerciales Windows est une marque déposée de Microsoft Corporation aux États-Unis et dans d'autres pays. Tous les autres noms de marques
Secure Backup Guide d installation Marques et copyright Marques commerciales Windows est une marque déposée de Microsoft Corporation aux États-Unis et dans d'autres pays. Tous les autres noms de marques
Instructions préliminaires P2WW-2600-01FR Préface
 Instructions préliminaires P2WW-2600-01FR Préface Nous vous remercions d'avoir choisi Rack2-Filer! Rack2-Filer est une application logicielle qui rend possible la gestion et la visualisation des données
Instructions préliminaires P2WW-2600-01FR Préface Nous vous remercions d'avoir choisi Rack2-Filer! Rack2-Filer est une application logicielle qui rend possible la gestion et la visualisation des données
Storebox User Guide. Swisscom (Suisse) SA
 Storebox User Guide Swisscom (Suisse) SA Table des matières. Généralités/Configuration 3. Qu'est-ce que Storebox? 4. Structure de dossier 5.3 Connexion au portail de l'équipe 6.4 Déconnexion du portail
Storebox User Guide Swisscom (Suisse) SA Table des matières. Généralités/Configuration 3. Qu'est-ce que Storebox? 4. Structure de dossier 5.3 Connexion au portail de l'équipe 6.4 Déconnexion du portail
IBM SPSS Statistics Version 22. Instructions d'installation sous Windows (licence simultanée)
 IBM SPSS Statistics Version 22 Instructions d'installation sous Windows (licence simultanée) Table des matières Instructions d'installation....... 1 Configuration requise........... 1 Installation...............
IBM SPSS Statistics Version 22 Instructions d'installation sous Windows (licence simultanée) Table des matières Instructions d'installation....... 1 Configuration requise........... 1 Installation...............
Pré-requis pour les serveurs Windows 2003, Windows 2008 R2 et Windows 2012
 Fiche technique AppliDis Pré-requis pour les serveurs Windows 2003, Windows 2008 R2 et Windows 2012 Fiche IS00812 Version document : 1.08 Diffusion limitée : Systancia, membres du programme Partenaires
Fiche technique AppliDis Pré-requis pour les serveurs Windows 2003, Windows 2008 R2 et Windows 2012 Fiche IS00812 Version document : 1.08 Diffusion limitée : Systancia, membres du programme Partenaires
Aide d'active System Console
 Aide d'active System Console Présentation... 1 Installation... 2 Affichage des informations système... 4 Seuils de surveillance système... 5 Paramètres de notification par courrier électronique... 5 Paramètres
Aide d'active System Console Présentation... 1 Installation... 2 Affichage des informations système... 4 Seuils de surveillance système... 5 Paramètres de notification par courrier électronique... 5 Paramètres
Installation du client Cisco VPN 5 (Windows)
 Documentation pour tout utilisateur mise à jour le 20.06.2007, a été réalisée par Kurt Tornare Installation du client Cisco VPN 5 (Windows) Attention : la réexportation de ce logiciel cryptographique est
Documentation pour tout utilisateur mise à jour le 20.06.2007, a été réalisée par Kurt Tornare Installation du client Cisco VPN 5 (Windows) Attention : la réexportation de ce logiciel cryptographique est
FileMaker Server 13. Guide de configuration de l'installation réseau
 FileMaker Server 13 Guide de configuration de l'installation réseau 2007-2013 FileMaker, Inc. Tous droits réservés. FileMaker, Inc. 5201 Patrick Henry Drive Santa Clara, Californie 95054 FileMaker et Bento
FileMaker Server 13 Guide de configuration de l'installation réseau 2007-2013 FileMaker, Inc. Tous droits réservés. FileMaker, Inc. 5201 Patrick Henry Drive Santa Clara, Californie 95054 FileMaker et Bento
Procédure d'installation complète de Click&Decide sur un serveur
 Procédure d'installation complète de Click&Decide sur un serveur Prérequis du serveur : Windows 2008 R2 or greater (64-bits) Windows 2012 (64-bits) - Le composant IIS (Internet Information Services) de
Procédure d'installation complète de Click&Decide sur un serveur Prérequis du serveur : Windows 2008 R2 or greater (64-bits) Windows 2012 (64-bits) - Le composant IIS (Internet Information Services) de
Boîte à outils OfficeScan
 Boîte à outils OfficeScan Manuel de l'administrateur Sécurité des points finaux Protection ti en ligne Sécurité Web Trend Micro Incorporated se réserve le droit de modifier sans préavis ce document et
Boîte à outils OfficeScan Manuel de l'administrateur Sécurité des points finaux Protection ti en ligne Sécurité Web Trend Micro Incorporated se réserve le droit de modifier sans préavis ce document et
Extension WebEx pour la téléphonie IP Cisco Unified
 Extension WebEx pour la téléphonie IP Cisco Unified Guide d utilisation Version 2.7 Copyright 1997 2010 Cisco et/ou ses affiliés. Tous droits réservés. Cisco, WebEx et Cisco WebEx sont des marques déposées
Extension WebEx pour la téléphonie IP Cisco Unified Guide d utilisation Version 2.7 Copyright 1997 2010 Cisco et/ou ses affiliés. Tous droits réservés. Cisco, WebEx et Cisco WebEx sont des marques déposées
Notes de version pour Symantec Endpoint Protection Small Business Edition, version 12, mise à jour de version 1
 Notes de version pour Symantec Endpoint Protection Small Business Edition, version 12, mise à jour de version 1 Notes de version pour Symantec Endpoint Protection Small Business Edition, version 12, mise
Notes de version pour Symantec Endpoint Protection Small Business Edition, version 12, mise à jour de version 1 Notes de version pour Symantec Endpoint Protection Small Business Edition, version 12, mise
Connected to the FP World
 Connected to the FP World Guide d utilisateur 2 Guide d utilisateur mailcredit A propos du présent manuel Groupe cible Objet mailcredit.exe [Personnaliser] Le guide de l utilisateur mailcredit s adresse
Connected to the FP World Guide d utilisateur 2 Guide d utilisateur mailcredit A propos du présent manuel Groupe cible Objet mailcredit.exe [Personnaliser] Le guide de l utilisateur mailcredit s adresse
Edutab. gestion centralisée de tablettes Android
 Edutab gestion centralisée de tablettes Android Résumé Ce document présente le logiciel Edutab : utilisation en mode enseignant (applications, documents) utilisation en mode administrateur (configuration,
Edutab gestion centralisée de tablettes Android Résumé Ce document présente le logiciel Edutab : utilisation en mode enseignant (applications, documents) utilisation en mode administrateur (configuration,
Symantec Backup Exec 2010. Guide d'installation rapide
 Symantec Backup Exec 2010 Guide d'installation rapide 20047221 Installation de Backup Exec Ce document traite des sujets suivants: Configuration système requise Conditions préalables à l'installation
Symantec Backup Exec 2010 Guide d'installation rapide 20047221 Installation de Backup Exec Ce document traite des sujets suivants: Configuration système requise Conditions préalables à l'installation
Démarrer et quitter... 13
 Démarrer et quitter... 13 Astuce 1 - Ouvrir, modifier, ajouter un élément dans le Registre... 14 Astuce 2 - Créer un point de restauration... 18 Astuce 3 - Rétablir un point de restauration... 21 Astuce
Démarrer et quitter... 13 Astuce 1 - Ouvrir, modifier, ajouter un élément dans le Registre... 14 Astuce 2 - Créer un point de restauration... 18 Astuce 3 - Rétablir un point de restauration... 21 Astuce
Logiciel d'analyse de données. Version huit. Guide d installation
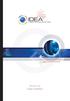 Logiciel d'analyse de données Version huit Guide d installation CaseWare IDEA Inc. est une société fermée de développement et de mise en marché de logiciels ayant des bureaux canadiens à Toronto et à Ottawa,
Logiciel d'analyse de données Version huit Guide d installation CaseWare IDEA Inc. est une société fermée de développement et de mise en marché de logiciels ayant des bureaux canadiens à Toronto et à Ottawa,
Messages d'erreurs. Redémarrez votre PC en cliquant sur Démarrer, en sélectionnant ensuite Arrêter puis en cochant Redémarrer
 Messages d'erreurs Erreur 602 Vous essayez de vous connecter à Internet. L'erreur n 602 apparaît et il vous est impossible de vous connecter. L'erreur 602 est souvent issue de l'utilisation de l'accès
Messages d'erreurs Erreur 602 Vous essayez de vous connecter à Internet. L'erreur n 602 apparaît et il vous est impossible de vous connecter. L'erreur 602 est souvent issue de l'utilisation de l'accès
Middleware eid v2.6 pour Windows
 Manuel d'utilisation Middleware eid v2.6 page 1 de 19 Table des matières Introduction...3 Installation...4 Les éléments du logiciel eid...6 Module pour la zone de notification dans la barre des tâches...7
Manuel d'utilisation Middleware eid v2.6 page 1 de 19 Table des matières Introduction...3 Installation...4 Les éléments du logiciel eid...6 Module pour la zone de notification dans la barre des tâches...7
Démarrage des solutions Yourcegid On Demand avec Citrix
 Démarrage des solutions Yourcegid On Demand avec Citrix NT-YCOD-2.4-06/2013 1. Table des matières 1. Table des matières 2 2. Préambule 3 3. Installation des postes clients 4 4. Paramétrage du client Citrix
Démarrage des solutions Yourcegid On Demand avec Citrix NT-YCOD-2.4-06/2013 1. Table des matières 1. Table des matières 2 2. Préambule 3 3. Installation des postes clients 4 4. Paramétrage du client Citrix
Installation.Net Framework 2.0 pour les postes utilisant Windows 8/8.1.
 GUIDE Installation.Net Framework 2.0 pour les postes utilisant Windows 8/8.1. Par Alexandre Pilon Conseiller Support aux Usagers 7 AVRIL 2014 Page 1 Table des matières Préface... 3 Installation via package
GUIDE Installation.Net Framework 2.0 pour les postes utilisant Windows 8/8.1. Par Alexandre Pilon Conseiller Support aux Usagers 7 AVRIL 2014 Page 1 Table des matières Préface... 3 Installation via package
GUIDE D'INSTALLATION DU LOGICIEL
 GUIDE D'INSTALLATION DU LOGICIEL SYSTEME MULTIFONCTIONS NUMERIQUE INTRODUCTION TABLE DES MATIERES INSTALLATION DU LOGICIEL (FOURNI AVEC L'APPAREIL) INSTALLATION DU LOGICIEL (POUR LES OPTIONS) RESOLUTION
GUIDE D'INSTALLATION DU LOGICIEL SYSTEME MULTIFONCTIONS NUMERIQUE INTRODUCTION TABLE DES MATIERES INSTALLATION DU LOGICIEL (FOURNI AVEC L'APPAREIL) INSTALLATION DU LOGICIEL (POUR LES OPTIONS) RESOLUTION
Ce logiciel est une mise à jour de l'application FileMaker Pro 9 ou FileMaker Pro 9 Advanced vers la version 9.0v3.
 Programme de mise à jour de FileMaker 9.0v3 Description du logiciel Ce logiciel est une mise à jour de l'application ou Advanced vers la version 9.0v3. Une fois la mise à jour effectuée, vous trouverez
Programme de mise à jour de FileMaker 9.0v3 Description du logiciel Ce logiciel est une mise à jour de l'application ou Advanced vers la version 9.0v3. Une fois la mise à jour effectuée, vous trouverez
Mise à jour de version
 Mise à jour de version Cegid Business Version 2008 Service d'assistance Téléphonique 0 826 888 488 Sommaire 1. A lire avant installation... 3 2. Installer les nouvelles versions des logiciels... 4 Compte
Mise à jour de version Cegid Business Version 2008 Service d'assistance Téléphonique 0 826 888 488 Sommaire 1. A lire avant installation... 3 2. Installer les nouvelles versions des logiciels... 4 Compte
FileMaker Server 13. Guide de démarrage
 FileMaker Server 13 Guide de démarrage 2007-2013 FileMaker, Inc. Tous droits réservés. FileMaker, Inc. 5201 Patrick Henry Drive Santa Clara, Californie 95054 FileMaker et Bento sont des marques commerciales
FileMaker Server 13 Guide de démarrage 2007-2013 FileMaker, Inc. Tous droits réservés. FileMaker, Inc. 5201 Patrick Henry Drive Santa Clara, Californie 95054 FileMaker et Bento sont des marques commerciales
Manuel d'installation du logiciel
 Manuel d'installation du logiciel Ce manuel explique comment installer le logiciel sur une connexion USB ou réseau. La connexion réseau n'est pas disponible pour les modèles SP 200/200S/203S/203SF/204SF.
Manuel d'installation du logiciel Ce manuel explique comment installer le logiciel sur une connexion USB ou réseau. La connexion réseau n'est pas disponible pour les modèles SP 200/200S/203S/203SF/204SF.
Suite logicielle ZOOM version 7.1 Guide d installation 94ZM-ZMJ1F-712
 Suite logicielle ZOOM version 7.1 Guide d installation 94ZM-ZMJ1F-712 vibrosystm.com +1 450 646-2157 Ventes: sales@vibrosystm.com Support technique: techsupp@vibrosystm.com 2013 VibroSystM Inc. Tous droits
Suite logicielle ZOOM version 7.1 Guide d installation 94ZM-ZMJ1F-712 vibrosystm.com +1 450 646-2157 Ventes: sales@vibrosystm.com Support technique: techsupp@vibrosystm.com 2013 VibroSystM Inc. Tous droits
Windows Front-End Installation Guide HOPEX V1R1 FR
 Révisé le : 5 novembre 2013 Créé le : 31 octobre 2013 Auteur : Jérôme Horber SOMMAIRE Résumé Ce document décrit les procédures et les paramétrages techniques nécessaires à l'installation, à la mise à jour
Révisé le : 5 novembre 2013 Créé le : 31 octobre 2013 Auteur : Jérôme Horber SOMMAIRE Résumé Ce document décrit les procédures et les paramétrages techniques nécessaires à l'installation, à la mise à jour
Symantec Backup Exec TM 11d for Windows Servers. Guide d'installation rapide
 Symantec Backup Exec TM 11d for Windows Servers Guide d'installation rapide Juillet 2006 Avis légal Symantec Copyright 2006 Symantec Corporation. Tous droits réservés. Symantec, Backup Exec et le logo
Symantec Backup Exec TM 11d for Windows Servers Guide d'installation rapide Juillet 2006 Avis légal Symantec Copyright 2006 Symantec Corporation. Tous droits réservés. Symantec, Backup Exec et le logo
56K Performance Pro Modem
 56K Performance Pro Modem Guide d'installation rapide R24.0682.00 rev 1.1 7/07 Introduction Contenu de la boîte USRobotics 56K Performance Pro Modem Cordon téléphonique USRobotics CD-ROM d'installation
56K Performance Pro Modem Guide d'installation rapide R24.0682.00 rev 1.1 7/07 Introduction Contenu de la boîte USRobotics 56K Performance Pro Modem Cordon téléphonique USRobotics CD-ROM d'installation
But de cette présentation
 Réseaux poste à poste ou égal à égal (peer to peer) sous Windows But de cette présentation Vous permettre de configurer un petit réseau domestique (ou de tpe), sans serveur dédié, sous Windows (c est prévu
Réseaux poste à poste ou égal à égal (peer to peer) sous Windows But de cette présentation Vous permettre de configurer un petit réseau domestique (ou de tpe), sans serveur dédié, sous Windows (c est prévu
laissez le service en démarrage automatique. Carte de performance WMI Manuel Désactivé Vous pouvez désactiver ce service.
 Nom du service par défaut conseillé remarques Accès à distance au Registre Automatique Désactivé Acquisition d'image Windows (WIA) Administration IIS Automatique Désactivé Affichage des messages Automatique
Nom du service par défaut conseillé remarques Accès à distance au Registre Automatique Désactivé Acquisition d'image Windows (WIA) Administration IIS Automatique Désactivé Affichage des messages Automatique
Guide de configuration de SQL Server pour BusinessObjects Planning
 Guide de configuration de SQL Server pour BusinessObjects Planning BusinessObjects Planning XI Release 2 Copyright 2007 Business Objects. Tous droits réservés. Business Objects est propriétaire des brevets
Guide de configuration de SQL Server pour BusinessObjects Planning BusinessObjects Planning XI Release 2 Copyright 2007 Business Objects. Tous droits réservés. Business Objects est propriétaire des brevets
HelpAndManual_unregistered_evaluation_copy GESTIONNAIRE D'ALARMES CENTRALISE OPTIM'ALARM. Manuel d'utilisation
 HelpAndManual_unregistered_evaluation_copy GESTIONNAIRE D'ALARMES CENTRALISE OPTIM'ALARM Manuel d'utilisation OPTIMALOG 2008 Table des matières I Table des matières Part I Gestionnaire d'alarmes Optim'Alarm
HelpAndManual_unregistered_evaluation_copy GESTIONNAIRE D'ALARMES CENTRALISE OPTIM'ALARM Manuel d'utilisation OPTIMALOG 2008 Table des matières I Table des matières Part I Gestionnaire d'alarmes Optim'Alarm
Documentation utilisateur, manuel utilisateur MagicSafe Linux. Vous pouvez télécharger la dernière version de ce document à l adresse suivante :
 Documentation utilisateur, manuel utilisateur MagicSafe Linux. Vous pouvez télécharger la dernière version de ce document à l adresse suivante : http://www.hegerys.com/documentation/magicsafe-windows-doc.pdf
Documentation utilisateur, manuel utilisateur MagicSafe Linux. Vous pouvez télécharger la dernière version de ce document à l adresse suivante : http://www.hegerys.com/documentation/magicsafe-windows-doc.pdf
Guide d installation de Windows Vista /Windows 7
 Guide d installation de Windows Vista / 7 Avant d utiliser l appareil, vous devez configurer le matériel et installer le pilote de périphérique. Pour obtenir les directives de configuration et d installation,
Guide d installation de Windows Vista / 7 Avant d utiliser l appareil, vous devez configurer le matériel et installer le pilote de périphérique. Pour obtenir les directives de configuration et d installation,
ORTIZ Franck Groupe 4. Terminal serveur pour administrer un serveur Windows à distance, client rdp linux.
 ORTIZ Franck Groupe 4 Terminal serveur pour administrer un serveur Windows à distance, client rdp linux. Présentation de Terminal Serveur. L'objectif de Terminal Server est de pouvoir partager l'utilisation
ORTIZ Franck Groupe 4 Terminal serveur pour administrer un serveur Windows à distance, client rdp linux. Présentation de Terminal Serveur. L'objectif de Terminal Server est de pouvoir partager l'utilisation
CAPTURE DES PROFESSIONNELS
 CAPTURE DES PROFESSIONNELS 2 Téléchargement 3 Installation 8 Prise en main rapide 10 Lancement Recherche 14 Gestion des fichiers 23 Compare et Sépare 24 Fichiers annexes 2/ Le menu Utilitaires 32 Internet
CAPTURE DES PROFESSIONNELS 2 Téléchargement 3 Installation 8 Prise en main rapide 10 Lancement Recherche 14 Gestion des fichiers 23 Compare et Sépare 24 Fichiers annexes 2/ Le menu Utilitaires 32 Internet
VRM Monitor. Aide en ligne
 VRM Monitor fr Aide en ligne VRM Monitor Table des matières fr 3 Table des matières 1 Introduction 3 2 Vue d'ensemble du système 3 3 Getting started 4 3.1 Démarrage de VRM Monitor 4 3.2 Démarrage de Configuration
VRM Monitor fr Aide en ligne VRM Monitor Table des matières fr 3 Table des matières 1 Introduction 3 2 Vue d'ensemble du système 3 3 Getting started 4 3.1 Démarrage de VRM Monitor 4 3.2 Démarrage de Configuration
À propos du Guide de l'utilisateur final de VMware Workspace Portal
 À propos du Guide de l'utilisateur final de VMware Workspace Portal Workspace Portal 2.1 Ce document prend en charge la version de chacun des produits répertoriés, ainsi que toutes les versions publiées
À propos du Guide de l'utilisateur final de VMware Workspace Portal Workspace Portal 2.1 Ce document prend en charge la version de chacun des produits répertoriés, ainsi que toutes les versions publiées
Q-Checker pour V6 Release 2.1
 Q-Checker pour V6 Release 2.1 Guide d installation Erstellt am 2014-06-24 Conventions dans le manuel Marquages ATTENTION signale qu une action peut avoir des conséquences indésirables, tel que perte de
Q-Checker pour V6 Release 2.1 Guide d installation Erstellt am 2014-06-24 Conventions dans le manuel Marquages ATTENTION signale qu une action peut avoir des conséquences indésirables, tel que perte de
JetClouding Installation
 JetClouding Installation Lancez le programme Setup JetClouding.exe et suivez les étapes d installation : Cliquez sur «J accepte le contrat de licence» puis sur continuer. Un message apparait and vous demande
JetClouding Installation Lancez le programme Setup JetClouding.exe et suivez les étapes d installation : Cliquez sur «J accepte le contrat de licence» puis sur continuer. Un message apparait and vous demande
FORMATION PcVue. Mise en œuvre de WEBVUE. Journées de formation au logiciel de supervision PcVue 8.1. Lieu : Lycée Pablo Neruda Saint Martin d hères
 FORMATION PcVue Mise en œuvre de WEBVUE Journées de formation au logiciel de supervision PcVue 8.1 Lieu : Lycée Pablo Neruda Saint Martin d hères Centre ressource Génie Electrique Intervenant : Enseignant
FORMATION PcVue Mise en œuvre de WEBVUE Journées de formation au logiciel de supervision PcVue 8.1 Lieu : Lycée Pablo Neruda Saint Martin d hères Centre ressource Génie Electrique Intervenant : Enseignant
Manuel d utilisation À conserver pour une utilisation ultérieure. POWERLOGIC SMS 4.0, SU2 Logiciel SMS Guide de configuration
 Manuel d utilisation À conserver pour une utilisation ultérieure POWERLOGIC SMS 4.0, SU2 Logiciel SMS Guide de configuration CATÉGORIES DE DANGERS ET SYMBOLES SPÉCIAUX Lisez attentivement ces instructions
Manuel d utilisation À conserver pour une utilisation ultérieure POWERLOGIC SMS 4.0, SU2 Logiciel SMS Guide de configuration CATÉGORIES DE DANGERS ET SYMBOLES SPÉCIAUX Lisez attentivement ces instructions
Kaspersky Security Center Web-Console
 Kaspersky Security Center Web-Console MANUEL DE L UTILISATEUR CONTENU A PROPOS DE CE MANUEL... 5 Dans ce document... 5 Conventions... 7 KASPERSKY SECURITY CENTER WEB-CONSOLE... 8 CONFIGURATION LOGICIELLE...
Kaspersky Security Center Web-Console MANUEL DE L UTILISATEUR CONTENU A PROPOS DE CE MANUEL... 5 Dans ce document... 5 Conventions... 7 KASPERSKY SECURITY CENTER WEB-CONSOLE... 8 CONFIGURATION LOGICIELLE...
Petit guide d'installation de l'option de connexion réseau
 Xerox WorkCentre M118/M118i Petit guide d'installation de l'option de connexion réseau 701P42687 Ce guide contient des instructions concernant : Navigation dans les écrans à la page 2 Configuration réseau
Xerox WorkCentre M118/M118i Petit guide d'installation de l'option de connexion réseau 701P42687 Ce guide contient des instructions concernant : Navigation dans les écrans à la page 2 Configuration réseau
Tekla Structures Guide d'installation. Version du produit 21.0 mars 2015. 2015 Tekla Corporation
 Tekla Structures Guide d'installation Version du produit 21.0 mars 2015 2015 Tekla Corporation Table des matières 1 Installation de Tekla Structures... 3 1.1 Configuration préalable à l'installation de
Tekla Structures Guide d'installation Version du produit 21.0 mars 2015 2015 Tekla Corporation Table des matières 1 Installation de Tekla Structures... 3 1.1 Configuration préalable à l'installation de
Dell PowerVault MD Storage Array Management Pack Suite version 6.0 pour Microsoft System Center Operations Manager Guide d'installation
 Dell PowerVault MD Storage Array Management Pack Suite version 6.0 pour Microsoft System Center Operations Manager Guide d'installation Remarques, précautions et avertissements REMARQUE : Une REMARQUE
Dell PowerVault MD Storage Array Management Pack Suite version 6.0 pour Microsoft System Center Operations Manager Guide d'installation Remarques, précautions et avertissements REMARQUE : Une REMARQUE
Stellar Phoenix Outlook PST Repair - Technical 5.0 Guide d'installation
 Stellar Phoenix Outlook PST Repair - Technical 5.0 Guide d'installation 1 Présentation Stellar Phoenix Outlook PST Repair - Technical offre une solution complète pour la récupération de données à partir
Stellar Phoenix Outlook PST Repair - Technical 5.0 Guide d'installation 1 Présentation Stellar Phoenix Outlook PST Repair - Technical offre une solution complète pour la récupération de données à partir
OpenOffice.org 1.1 Suite Bureautique
 OpenOffice.org 1.1 Suite Bureautique Manuel d'installation Août 2003, Révision A Public Documentation License Notice The contents of this Documentation are subject to the Public Documentation License Version
OpenOffice.org 1.1 Suite Bureautique Manuel d'installation Août 2003, Révision A Public Documentation License Notice The contents of this Documentation are subject to the Public Documentation License Version
DOCUMENTATION VISUALISATION UNIT
 DOCUMENTATION VISUALISATION UNIT Table des matières 1)Documentation Utilisateur CamTrace VU...2 1)Premiers pas:...3 a)le mode Client CamTrace...4 b)le mode VU Standalone...6 2)F.A.Q...9 1)Vérifier la connectivité
DOCUMENTATION VISUALISATION UNIT Table des matières 1)Documentation Utilisateur CamTrace VU...2 1)Premiers pas:...3 a)le mode Client CamTrace...4 b)le mode VU Standalone...6 2)F.A.Q...9 1)Vérifier la connectivité
Logiciel Enterprise Guide Version 1.3 Windows
 Configuration requise Logiciel Enterprise Guide Version 1.3 Windows Ce document indique la configuration requise pour l'installation et l'exécution du logiciel Enterprise Guide. Vous devez mettre votre
Configuration requise Logiciel Enterprise Guide Version 1.3 Windows Ce document indique la configuration requise pour l'installation et l'exécution du logiciel Enterprise Guide. Vous devez mettre votre
SafeGuard Enterprise Web Helpdesk. Version du produit : 5.60
 SafeGuard Enterprise Web Helpdesk Version du produit : 5.60 Date du document : avril 2011 Table des matières 1 Procédure SafeGuard de challenge/réponse sur le Web...3 2 Installation...4 3 Authentification...7
SafeGuard Enterprise Web Helpdesk Version du produit : 5.60 Date du document : avril 2011 Table des matières 1 Procédure SafeGuard de challenge/réponse sur le Web...3 2 Installation...4 3 Authentification...7
FileMaker Pro 12. Utilisation d une Connexion Bureau à distance avec FileMaker Pro 12
 FileMaker Pro 12 Utilisation d une Connexion Bureau à distance avec FileMaker Pro 12 2007-2012 FileMaker, Inc. Tous droits réservés. FileMaker, Inc. 5201 Patrick Henry Drive Santa Clara, California 95054
FileMaker Pro 12 Utilisation d une Connexion Bureau à distance avec FileMaker Pro 12 2007-2012 FileMaker, Inc. Tous droits réservés. FileMaker, Inc. 5201 Patrick Henry Drive Santa Clara, California 95054
Acronis Backup & Recovery 10 Advanced Server Virtual Edition. Guide de démarrage rapide
 Acronis Backup & Recovery 10 Advanced Server Virtual Edition Guide de démarrage rapide Ce document explique comment installer et utiliser Acronis Backup & Recovery 10 Advanced Server Virtual Edition. Copyright
Acronis Backup & Recovery 10 Advanced Server Virtual Edition Guide de démarrage rapide Ce document explique comment installer et utiliser Acronis Backup & Recovery 10 Advanced Server Virtual Edition. Copyright
L accès à distance du serveur
 Chapitre 11 L accès à distance du serveur Accéder à votre serveur et aux ordinateurs de votre réseau depuis Internet, permettre à vos amis ou à votre famille de regarder vos dernières photos, écouter vos
Chapitre 11 L accès à distance du serveur Accéder à votre serveur et aux ordinateurs de votre réseau depuis Internet, permettre à vos amis ou à votre famille de regarder vos dernières photos, écouter vos
Manuel d'impression réseau
 Manuel d'impression réseau 1 2 3 4 5 6 7 Configuration sous Windows 95/98/Me Configuration sous Windows 2000 Configuration sous Windows XP Configuration sous Windows NT 4.0 Configuration sous NetWare Configuration
Manuel d'impression réseau 1 2 3 4 5 6 7 Configuration sous Windows 95/98/Me Configuration sous Windows 2000 Configuration sous Windows XP Configuration sous Windows NT 4.0 Configuration sous NetWare Configuration
MANUEL DE DEPLOIEMENT
 Kaspersky Administration Kit 8.0 MANUEL DE DEPLOIEMENT V E R S I O N D U L O G I C I E L : 8. 0 Chers utilisateurs! Nous vous remercions d avoir choisi notre logiciel. Nous espérons que cette documentation
Kaspersky Administration Kit 8.0 MANUEL DE DEPLOIEMENT V E R S I O N D U L O G I C I E L : 8. 0 Chers utilisateurs! Nous vous remercions d avoir choisi notre logiciel. Nous espérons que cette documentation
GUIDE DE DÉMARRAGE RAPIDE
 GUIDE DE DÉMARRAGE RAPIDE Bienvenue dans SugarSync. Ce guide explique comment installer SugarSync sur votre ordinateur principal, configurer vos dossiers à synchroniser dans le cloud SugarSync. et utiliser
GUIDE DE DÉMARRAGE RAPIDE Bienvenue dans SugarSync. Ce guide explique comment installer SugarSync sur votre ordinateur principal, configurer vos dossiers à synchroniser dans le cloud SugarSync. et utiliser
