Programme d'installation du logiciel pédagogique 2015
|
|
|
- Denise Laporte
- il y a 8 ans
- Total affichages :
Transcription
1 Programme d'installation du logiciel pédagogique 2015 GUIDE DE L'ADMINISTRATEUR SYSTÈME POUR LES SYSTÈMES D'EXPLOITATION MAC OS X
2 Enregistrement du produit Si vous enregistrez votre produit SMART, nous vous avertirons en cas de nouvelles fonctionnalités et de mises à niveau logicielles. Enregistrez-vous en ligne à l'adresse smarttech.com/registration. Gardez les informations suivantes à portée de main au cas où vous souhaiteriez contacter l'assistance SMART. Numéro de série : Date d'achat : Avis relatif aux marques de commerce SMART Notebook, SMART Ink, SMART Response, Senteo, smarttech, le logo SMART et tous les slogans SMART sont des marques de commerce ou des marques déposées de SMART Technologies ULC aux États-Unis et/ou dans d'autres pays. Mac, OS X, Apple Remote Desktop, Safari et Finder sont des marques de commerce d'apple Inc., déposées aux États-Unis et dans d'autres pays. Adobe et Flash sont soit des marques déposées soit des marques de commerce d'adobe Systems Incorporated aux États-Unis et/ou dans d'autres pays. Tous les autres noms de produits et de sociétés tiers peuvent être des marques de commerce de leurs détenteurs respectifs. Avis de droit d'auteur 2015 SMART Technologies ULC. Tous droits réservés. Aucune partie de cette publication ne peut être reproduite, transmise, transcrite ou stockée dans un système de récupération de données ou traduite dans quelque langue, à quelque fin ou par quelque moyen que ce soit, sans l'accord écrit préalable de SMART Technologies ULC. Les informations de ce manuel peuvent être modifiées sans préavis et ne représentent aucun engagement de la part de SMART. Ce produit et/ou l'utilisation de celui-ci sont couverts par un ou plusieurs des brevets américains suivants. 08/2015
3 Contents Chapter 1: Pour bien commencer 1 Configuration de l'ordinateur 2 Packages d'installation 3 Connectivité de l'activation 3 Chapter 2: Personnaliser les packages d'installation 5 Installer le gestionnaire d'installation SMART 5 Utiliser le gestionnaire d'installation SMART 6 Personnaliser le package d'installation 9 Supprimer le gestionnaire d'installation SMART 15 Chapter 3: Déployer le logiciel 17 Déployer le logiciel 17 Activer le logiciel lors de l'installation 18 Activer le logiciel après l'installation 19 Renouveler des clés 22 Utiliser SMART Product Update pour récupérer l'état d'activation 25 Chapter 4: Mettre à jour le logiciel 27 Chapter 5: Supprimer le logiciel 29 Appendix A: Langues 33 Appendix B: Installer et maintenir le contenu de la Galerie 35 Installer le contenu de la Galerie 36 Modifier le contenu de la Galerie 40 Changer l'emplacement du contenu de la Galerie 41 Supprimer le contenu de la Galerie 45 Index 47 i
4
5 Chapter 1 Pour bien commencer Configuration de l'ordinateur 2 Packages d'installation 3 Connectivité de l'activation 3 Utiliser le gestionnaire d'installation SMART 4 Utiliser l'assistant d'activation 4 Ce guide explique comment personnaliser et déployer les logiciels suivants : Logiciel d'apprentissage collaboratif SMART Notebook 15.1 Pilotes de produit SMART 12.3 SMART Ink 3.1 Logiciel d'évaluation SMART Response 2015 Reconnaissance de l'écriture manuscrite Fichiers communs SMART NOTE Pour plus d'informations sur la personnalisation et le déploiement de versions antérieures de ces logiciels, consultez les guides de l'administrateur système appropriés à l'adresse smarttech.com/support. Ce guide est conçu pour les administrateurs informatiques et autres personnes ayant l'habitude de personnaliser, déployer et administrer des logiciels sur des ordinateurs Mac dans un environnement en réseau. Pour utiliser ce guide, vous devez : Savoir effectuer des tâches administratives de base dans les systèmes d'exploitation OS X, comme travailler dans Terminal Disposer de privilèges d'administration et avoir accès aux serveurs Avoir accès au DVD ou à Internet 1
6 CHAPTER 1 POUR BIEN COMMENCER Configuration de l'ordinateur NOTE Il se peut que les systèmes d'exploitation et autres logiciels tiers publiés après ce logiciel SMART ne soient pas pris en charge. Avant d'installer le logiciel, assurez-vous que les ordinateurs de vos enseignants disposent de la configuration minimale : Processeur Intel Core 2 Duo ou supérieur 2 Go de RAM Espace disponible sur le disque dur : Logiciels Logiciel SMART Notebook Essentiel de la galerie Boîte à outils des activités pédagogiques Pilotes de produit SMART SMART Ink Logiciel SMART Response Reconnaissance de l'écriture manuscrite Menu système SMART Fichiers communs SMART Espace disponible total recommandé sur le disque dur Espace nécessaire 178 Mo 544 Mo 111 Mo 188 Mo 24 Mo 211 Mo 63 Mo (24-60 Mo pour des langues supplémentaires) 3 Mo 938 Mo 2,3 Go Système d'exploitation OS X 10.8, 10.9 ou (Yosemite) Adobe Flash Player 18 pour le logiciel SMART Notebook Programme d'application Safari ou ultérieur 2
7 CHAPTER 1 POUR BIEN COMMENCER Accès à Internet pour télécharger les logiciels SMART IMPORTANT Certaines fonctionnalités nécessitent d'accéder à des sites Web spécifiques. Il se peut que vous deviez ajouter ces sites Web à votre liste blanche si vous limitez l'accès Internet sortant. Pour plus d'informations, consultez Les modules complémentaires de SMART Notebook et SMART Response VE se comportent de manière inattendue derrière un pare-feu ou un proxy. Packages d'installation Il y a un seul package d'installation (aussi appelé fichier PKG) pour le programme d'installation du logiciel pédagogique : esi2015august.pkg. Ce package d'installation se trouve à la racine du DVD. Vous pouvez sinon télécharger le package d'installation à partir de smarttech.com/administratordownloads. Connectivité de l'activation Lorsque vous déployez le logiciel SMART Notebook, assurez-vous que les ordinateurs peuvent accéder aux services d'activation Internet de SMART. Dans le cas contraire, les ordinateurs ne seront pas en mesure d'activer les clés produit, pendant ou après l'installation. Les services d'activation Internet sont accessibles aux URL suivantes : Quand les URL ci-dessus s'ouvrent dans un navigateur Internet, elles doivent afficher un document WSDL. NOTE Si ces sites sont bloqués par un proxy de votre entreprise, ajoutez les URL au proxy. Le gestionnaire d'installation et l'assistant d'activation SMART testeront ces URL et indiqueront la réussite ou l'échec. Lorsque vous utilisez l'outil du gestionnaire d'installation SMART, n'oubliez pas qu'en tant qu'administrateur, vous pouvez bénéficier d'un accès à Internet moins limité que les utilisateurs standard. Il est capital d'installer le logiciel SMART Notebook sur l'ordinateur d'un utilisateur standard et d'utiliser le testeur de connectivité de l'assistant d'activation pour confirmer la connectivité. 3
8 CHAPTER 1 POUR BIEN COMMENCER Utiliser le gestionnaire d'installation SMART Lancez le testeur de connectivité en appuyant sur le bouton Vérifier le serveur d'activation. Le testeur apparaîtra et affichera trois coches vertes pour indiquer la réussite. Le gestionnaire d'installation SMART vous invitera aussi à utiliser le testeur de connectivité lors de la publication des personnalisations. Utiliser l'assistant d'activation Dans l'assistant d'activation, vous pouvez accéder au testeur de connectivité à partir du menu déroulant Avancé qui se trouve dans le coin inférieur gauche de l'assistant d'activation. Le testeur apparaîtra et affichera trois coches vertes pour indiquer la réussite. Consultez la FAQ sur l'activation pour des informations plus détaillées concernant les autres problèmes associés (smarttech.com/kb/170903). 4
9 Chapter 2 Personnaliser les packages d'installation Installer le gestionnaire d'installation SMART 5 Utiliser le gestionnaire d'installation SMART 6 Ouvrir un package d'installation 7 Enregistrer vos modifications 7 Publier vos modifications en tant que fichier PKG 8 Personnaliser le package d'installation 9 Supprimer le gestionnaire d'installation SMART 15 Le gestionnaire d'installation SMART vous permet de personnaliser les packages d'installation du logiciel SMART (fichiers DMG ou PKG). Publiez vos personnalisations sous forme de fichiers PKG, puis déployez les fichiers PKG sur les ordinateurs en mode Silence. NOTE Vous ne pouvez déployer des modifications dans des fichiers PKG qu'en mode Silence. Installer le gestionnaire d'installation SMART Installez le gestionnaire d'installation SMART à partir du DVD. OU Téléchargez et installez le gestionnaire d'installation SMART à partir du site Web de l'assistance SMART. 5
10 CHAPTER 2 PERSONNALISER LES PACKAGES D'INSTALLATION Pour installer le logiciel d'installation SMART à partir du DVD 1. Insérez le DVD dans le lecteur de DVD de votre ordinateur. 2. Naviguez jusqu'à Administrators/Mac sur le [lecteur de DVD, puis cliquez sur SMART Install Manager.pkg]. L'assistant d'installation du gestionnaire d'installation SMART apparaît. 3. Suivez les instructions qui s'affichent à l'écran. Pour installer le gestionnaire d'installation SMART à partir du site Web 1. Rendez-vous à l'adresse smarttech.com/administratordownloads. 2. Faites défiler la page jusqu'à Logiciel d'apprentissage collaboratif SMART Notebook, puis cliquez sur Télécharger. 3. Sélectionnez Je sais de quel logiciel j'ai besoin, puis suivez les étapes Cliquez sur Télécharger. 5. Enregistrez le fichier SMART Install Manager.dmg sur votre ordinateur. 6. Double-cliquez sur le fichier SMART Install Manager.dmg pour monter l'image disque. 7. Double-cliquez sur le fichier SMART Install Manager.pkg. L'assistant d'installation du gestionnaire d'installation SMART apparaît. 8. Suivez les instructions qui s'affichent à l'écran. Utiliser le gestionnaire d'installation SMART Après avoir installé le gestionnaire d'installation SMART, vous pouvez le lancer en ouvrant le Finder, en naviguant jusqu'à Applications/SMART Technologies, puis en double-cliquant sur Gestionnaire d'installation. Avec le gestionnaire d'installation SMART, vous pouvez effectuer les opérations suivantes : Ouvrir et personnaliser un fichier d'installation. Enregistrer les modifications que vous effectuez dans le package d'installation sous forme de fichier XML. Publier les modifications que vous effectuez dans le package d'installation en tant que nouveau fichier PKG. 6
11 CHAPTER 2 PERSONNALISER LES PACKAGES D'INSTALLATION Ouvrir un package d'installation Pour personnaliser un package d'installation, faites glisser son fichier DMG ou PKG jusqu'à la fenêtre du gestionnaire d'installation SMART. Vous pouvez aussi chercher des packages d'installation sur votre ordinateur en cliquant sur. NOTE Tous les packages d'installation que vous avez précédemment ouverts dans le gestionnaire d'installation SMART apparaissent dans l'onglet Packages non modifiés. Une fois que vous avez ouvert un package d'installation, un ensemble de pages relatives à ce package d'installation apparaissent dans le gestionnaire d'installation SMART. Personnalisez le package d'installation à l'aide des commandes incluses dans ces pages. Enregistrer vos modifications Après avoir personnalisé un package d'installation, enregistrez vos modifications sous forme de fichier XML en sélectionnant Fichier > Enregistrer sous. La prochaine fois que vous lancerez le gestionnaire d'installation SMART, chargez le fichier XML en sélectionnant Fichier > Ouvrir, ou en ouvrant le fichier PKG et en sélectionnant Fichier > Importer. 7
12 CHAPTER 2 PERSONNALISER LES PACKAGES D'INSTALLATION NOTE Tous les fichiers XML que vous créez ou ouvrez dans le gestionnaire d'installation SMART apparaissent dans l'onglet Packages modifiés de la page Bienvenue. Publier vos modifications en tant que fichier PKG L'étape finale, lorsque vous utilisez le gestionnaire d'installation SMART pour personnaliser un package d'installation, consiste à publier vos modifications sous forme de fichier PKG. Pour ce faire, sélectionnez Fichier > Publier, puis utilisez la boîte de dialogue afin de définir un emplacement pour le fichier PKG et afin de le créer. 8
13 CHAPTER 2 PERSONNALISER LES PACKAGES D'INSTALLATION Personnaliser le package d'installation Pour personnaliser le package d'installation, ouvrez le fichier esi2015august.pkg dans le gestionnaire d'installation SMART (voir Ouvrir un package d'installation à la page 7), puis paramétrez les commandes sur chaque page. Contrôle Procédure Remarques Options générales : Sélection des produits Pilotes de produit SMART Sélectionnez pour installer les pilotes de produit SMART. SMART Ink Sélectionnez pour installer SMART Ink. Si vous installez SMART Ink, vous devez installer les pilotes de produit SMART. Lorsque vous cochez cette case, le gestionnaire d'installation SMART sélectionne automatiquement les pilotes de produit SMART. Logiciel SMART Notebook Clé produit Sélectionnez pour installer le logiciel SMART Notebook. Lisez les deux remarques concernant la nouvelle licence logicielle SMART, puis cochez la case J'ai bien pris connaissance de la remarque ci-dessus se trouvant sous chaque remarque. Saisissez votre clé produit de 25 caractères pour le logiciel SMART Notebook. IMPORTANT Si vous ne cochez pas les deux cases de prise en compte de la licence, le logiciel SMART Notebook ne s'installera pas. Vous pouvez saisir la clé produit avec ou sans tirets. Lorsque vous saisissez une clé produit de volume, le logiciel s'active lorsque vous le déployez sur les ordinateurs de votre réseau. 9
14 CHAPTER 2 PERSONNALISER LES PACKAGES D'INSTALLATION Contrôle Procédure Remarques Logiciel SMART Response Clé produit Différer l'activation Sélectionnez pour installer le logiciel SMART Response. Si vous installez le logiciel SMART Response et que les élèves utilisent le logiciel SMART Notebook SE (édition Élève) ou des appareils compatibles Internet SMART Response VE pour répondre aux questions, saisissez votre clé produit de 25 caractères pour le logiciel SMART Response. Sélectionnez pour enregistrer les clés produit sur un système sans les activer. Les clés enregistrées pourront être activées lorsque les utilisateurs lanceront le logiciel SMART Notebook. Si vous ne sélectionnez pas ce paramètre, le logiciel s'activera automatiquement lors de l'installation au lieu de s'activer manuellement après l'installation. Si vous installez le logiciel SMART Response, vous devez aussi installer le logiciel SMART Notebook. Lorsque vous cochez cette case, le gestionnaire d'installation SMART sélectionne automatiquement SMART Notebook. Vous pouvez saisir la clé produit avec ou sans tirets. Lorsque vous saisissez une clé produit de volume, le logiciel s'active lorsque vous le déployez sur les ordinateurs de votre réseau. Le fait de différer l'activation est utile pour les déploiements uniformes qui incluent des utilisateurs n'utilisant pas le logiciel SMART Notebook. Seuls les utilisateurs qui lanceront le logiciel SMART Notebook activeront les clés enregistrées et consommeront une licence. 10
15 CHAPTER 2 PERSONNALISER LES PACKAGES D'INSTALLATION Contrôle Procédure Remarques Désactiver la boîte de dialogue État de la licence Sélectionnez pour empêcher le rappel d'activation logicielle d'apparaître après le démarrage du logiciel SMART Notebook. Lorsque cette case est cochée, le rappel d'activation logicielle apparaît uniquement lorsque la période d'évaluation du logiciel SMART Notebook expire. Options générales : Options d'installation Lancer le menu du système SMART à l'ouverture de session Rapport d'erreur SMART Technologies Sélectionnez pour lancer le menu du système SMART lorsque l'utilisateur ouvre une session. Le rapport d'erreur SMART Technologies s'installe par défaut dans le cadre de l'installation d'esi Cette application s'installe par défaut dans le cadre de l'installation d'esi 2015, mais elle peut être désactivée dans le gestionnaire d'installation. Options générales : SMART Product Update Installer SMART Product Update en mode complet Installer SMART Product Update en mode tableau de bord Ne pas installer SMART Product Update Sélectionnez pour installer SMART Product Update (SPU) en mode complet. Sélectionnez pour installer SPU en mode tableau de bord. Sélectionnez pour ne pas installer SPU. En mode complet, les utilisateurs peuvent voir les versions installées des logiciels SMART ainsi que leurs clés produit, et télécharger et installer des mises à jour. En mode tableau de bord, les utilisateurs ne peuvent voir que les versions installées des logiciels SMART et leurs clés produit. 11
16 CHAPTER 2 PERSONNALISER LES PACKAGES D'INSTALLATION Contrôle Procédure Remarques Rechercher des mises à jour Avertir les utilisateurs en cas de mise à jour de produit SMART Réinitialiser les changements de l'utilisateur aux deux paramètres précédents Saisissez le nombre de jours (1 à 60) entre les vérifications SPU. Sélectionnez pour avertir les utilisateurs que des mises à jour de produit SMART sont disponibles. Sélectionnez pour supprimer les valeurs Vérifier les mises à jour et Avertir les utilisateurs en cas de mise à jour de produit SMART actuelles la prochaine fois que l'utilisateur exécute SPU. Cette option n'est disponible que si vous installez SPU en mode complet. Par défaut, SPU cherche des mises à jour de produit tous les 30 jours. Cette option n'est disponible que si vous installez SPU en mode complet. Cela permet aux administrateurs de pousser de nouvelles valeurs pour ces paramètres sur les ordinateurs et de veiller à ce que les nouvelles valeurs soient acceptées. Les utilisateurs peuvent toujours modifier ces paramètres de leur côté. Options générales : Expérience client Activer le programme d'expérience client sur tous les appareils Désactiver le programme d'expérience client sur tous les appareils Sélectionnez pour activer automatiquement le programme d'expérience client pour tous les utilisateurs. Sélectionnez pour désactiver automatiquement le programme d'expérience client pour tous les utilisateurs. SMART Notebook : Contenu de la Galerie Voir Appendix B: Installer et maintenir le contenu de la Galerie à la page 35. SMART Notebook : Contenu de l'équipe 12
17 CHAPTER 2 PERSONNALISER LES PACKAGES D'INSTALLATION Contrôle Procédure Remarques Chemin d'accès au contenu de l'équipe Saisissez le chemin d'accès au dossier Contenu de l'équipe, qui est un emplacement sur le réseau de votre école dans lequel les utilisateurs peuvent stocker du contenu partagé. Pour plus d'informations sur la création d'un dossier Contenu de l'équipe, voir Créer ou se connecter aux dossiers du contenu de l'équipe à la page 43. SMART Notebook : Mon contenu Chemin d'accès à Mon contenu Saisissez le chemin d'accès au dossier Mon contenu, qui est un emplacement sur l'ordinateur de l'utilisateur dans lequel l'utilisateur peut stocker son propre contenu. Vous pouvez inclure des variables d'environnement dans le chemin d'accès (par exemple : ${HOME}/My Content). SMART Notebook : Paramètres facultatifs Installer Adobe Flash Player Sélectionnez pour installer le lecteur Adobe Flash. Adobe Flash Player 18 ou une version ultérieure est nécessaire pour le logiciel SMART Notebook. SMART Response : Outil de paramétrage SMART Response LE Sélectionnez pour autoriser les élèves à répondre aux questions avec des sélecteurs SMART Response LE. SMART Response PE Sélectionnez pour autoriser les élèves à répondre aux questions avec des sélecteurs SMART Response PE. 13
18 CHAPTER 2 PERSONNALISER LES PACKAGES D'INSTALLATION Contrôle Procédure Remarques SMART Response XE Sélectionnez pour autoriser les élèves à répondre aux questions avec des sélecteurs SMART Response XE. SMART Response/Senteo Sélectionnez pour autoriser les élèves à répondre aux questions avec des sélecteurs SMART Response ou Senteo. SMART Response VE Sélectionnez pour autoriser les élèves à répondre aux questions avec des appareils compatibles Internet SMART Response VE. Plusieurs appareils SMART Response dans la même classe SMART Response : Paramètres facultatifs Sélectionnez pour autoriser les élèves à répondre aux questions à l'aide de sélecteurs Senteo, SMART Response, SMART Response LE, SMART Response PE ou SMART Response XE. Sélectionnez Inclure SMART Response VE pour autoriser également les élèves à répondre aux questions avec des appareils compatibles Internet SMART Response VE. Lancer le menu du bureau à l'ouverture de session pour tous les utilisateurs Installer la base de données des programmes scolaires Sélectionnez pour lancer le logiciel SMART Response lorsque l'utilisateur ouvre une session. Sélectionnez pour installer la base de données des programmes scolaires SMART Response. Pilotes de produit SMART : Paramètres facultatifs 14
19 CHAPTER 2 PERSONNALISER LES PACKAGES D'INSTALLATION Contrôle Procédure Remarques Lancer les services de l'agent SNMP à l'ouverture de session SMART Ink : Paramètres facultatifs Sélectionnez pour activer les services de l'agent SNMP. Lancer SMART Ink à l'ouverture de session Reconnaissance de l'écriture manuscrite : Sélection de la langue Sélectionnez pour lancer SMART Ink lorsque l'utilisateur ouvre une session. L'anglais est sélectionné par défaut. Vous pouvez aussi sélectionner le tchèque, le danois, l'allemand, le hongrois, l'espagnol, le finnois, le français, l'italien, le norvégien, le néerlandais, le polonais, le portugais, le russe, le suédois et le chinois (simplifié) en plus de l'anglais. Supprimer le gestionnaire d'installation SMART Vous pouvez supprimer le gestionnaire d'installation SMART de votre ordinateur si vous n'en avez plus besoin. Vous pouvez le faire à l'aide du programme de désinstallation SMART ou de Terminal. Pour supprimer le gestionnaire d'installation SMART à l'aide du programme de désinstallation SMART 1. Dans le Finder, naviguez jusqu'à Applications/SMART Technologies, puis double-cliquez sur Programme de désinstallation SMART. La fenêtre Programme de désinstallation SMART apparaît. 2. Sélectionnez Gestionnaire d'installation, puis cliquez sur Supprimer. Une boîte de dialogue apparaît, vous invitant à confirmer la suppression. 3. Cliquez sur OK. 4. Saisissez votre mot de passe d'administrateur, puis cliquez sur OK. Pour supprimer le gestionnaire d'installation SMART à l'aide de Terminal 1. Dans le Finder, naviguez jusqu'à Applications/Utilitaires, puis double-cliquez sur Terminal. La fenêtre Terminal apparaît. 15
20 CHAPTER 2 PERSONNALISER LES PACKAGES D'INSTALLATION 2. Saisissez la commande suivante : sudo "/Applications/SMART Technologies/SMART Uninstaller.app/ Contents/Library/LaunchServices/com.smarttech.uninstallHelper" -i com.smarttech.instllmgr10 3. Appuyez sur RETOUR. 4. Saisissez votre mot de passe d'administrateur, puis appuyez sur RETOUR. 16
21 Chapter 3 Déployer le logiciel Déployer le logiciel 17 Activer le logiciel lors de l'installation 18 Activer le logiciel après l'installation 19 Renouveler des clés 22 Renouveler des clés en mode sans surveillance 22 Renouveler des clés en mode interface utilisateur 23 Activer et désactiver le renouvellement automatique des clés 24 Utiliser SMART Product Update pour récupérer l'état d'activation 25 Après avoir personnalisé le logiciel avec le gestionnaire d'installation SMART, vous pouvez déployer des fichiers PKG sur les ordinateurs de votre réseau. NOTE Il se peut que vous deviez activer manuellement le logiciel une fois celui-ci déployé. Déployer le logiciel Il existe de nombreuses méthodes pour déployer des packages d'installation de logiciels. Les deux méthodes suivantes sont souvent utilisées : Utilisez le logiciel Apple Remote Desktop pour gérer les installations de vos logiciels. Utilisez Terminal pour installer des logiciels personnalisés sur chaque ordinateur. NOTE Pour plus d'informations sur l'utilisation du logiciel Apple Remote Desktop, consultez la documentation que vous avez reçue avec le logiciel. Pour déployer des logiciels SMART à l'aide du logiciel Apple Remote Desktop 1. Copiez le fichier PKG que vous avez créé avec le gestionnaire d'installation SMART sur un serveur accessible depuis tous les ordinateurs sur lesquels vous voulez installer le logiciel. 17
22 CHAPTER 3 DÉPLOYER LE LOGICIEL 2. À l'aide du logiciel Apple Remote Desktop sur le serveur, sélectionnez les ordinateurs que vous voulez mettre à jour. 3. Sélectionnez Installer des packages. Une boîte de dialogue apparaît. 4. Faites glisser le fichier PKG jusqu'à la case Packages de la boîte de dialogue. 5. Cliquez sur Installer. Le logiciel s'installe sur les ordinateurs sélectionnés. Pour déployer des logiciels SMART à l'aide de Terminal 1. Dans le Finder, naviguez jusqu'à Applications/Utilitaires, puis double-cliquez sur Terminal. La fenêtre Terminal apparaît. 2. Saisissez la commande suivante : sudo installer -target / -pkg "[Chemin d'accès]/[nom de fichier].pkg" Où o o [Chemin d'accès] est le chemin d'accès au fichier PKG. [Nom de fichier] est le nom du fichier PKG. NOTE Cette commande installe uniquement le logiciel SMART Notebook, les pilotes de produit SMART et le logiciel SMART Response si vous n'avez pas personnalisé le fichier PKG à l'aide du gestionnaire d'installation SMART. 3. Appuyez sur RETOUR. 4. Saisissez votre mot de passe d'administrateur, puis appuyez sur RETOUR. Activer le logiciel lors de l'installation Si vous voulez activer le logiciel SMART Notebook pendant le déploiement, vous pouvez effectuer l'une des opérations recommandées suivantes, en fonction de votre méthode de déploiement : Imagerie système : Si vous utilisez l'imagerie système, n'activez pas le logiciel avant de figer l'image. Vous pouvez utiliser la fonctionnalité Activation différée pour enregistrer votre clé produit sur le système avant de la figer. Après le déploiement de l'image, le logiciel SMART Notebook vous invitera à activer la clé produit enregistrée. (voir Différer la procédure d'activation dans le tableau sous Personnaliser le package d'installation à la page 9). 18
23 CHAPTER 3 DÉPLOYER LE LOGICIEL Déploiement réseau : Si vous utilisez un outil de déploiement réseau comme Apple Remote Desktop, vous pouvez indiquer normalement votre clé produit dans le gestionnaire d'installation ou à l'aide de paramètres de ligne de commande. L'activation s'effectuera durant l'installation sur chaque ordinateur. Activer le logiciel après l'installation Dans deux situations, le logiciel ne s'active pas complètement : Créer une image d'ordinateur : L'activation est liée à l'identifiant matériel de l'ordinateur sur lequel le logiciel est installé et activé. Si vous clonez une image de disque dur sur lequel est installé et activé un logiciel, vous devez activer le logiciel sur chaque ordinateur cloné. Restaurer un ordinateur à un état antérieur : Si vous utilisez un logiciel de restauration système ou de protection qui restaure régulièrement l'ordinateur à un état antérieur, il se peut que vous deviez activer le logiciel avant de verrouiller l'ordinateur, de manière à ce que le registre d'activation ne soit pas effacé chaque fois que l'ordinateur est restauré. Exécutez l'assistant d'activation pendant que l'ordinateur est connecté au réseau, ou effectuez l'opération suivante pour activer le logiciel sur chaque ordinateur. NOTE Les pilotes de produit SMART ne nécessitent pas d'activation. Pour activer le logiciel SMART après l'installation 1. Dans le Finder, naviguez jusqu'à /Applications/Utilitaires, puis double-cliquez sur Terminal. La fenêtre Terminal apparaît. 19
24 CHAPTER 3 DÉPLOYER LE LOGICIEL 2. Saisissez la commande suivante : /Library/Application\ Support/SMART\ Technologies/ activationwizard.app/contents/macos/activationwizard --puid education_bundle --uipack education_bundle --m=4 --v=3 --pks "[Clés produit]" --a o [Indicateurs facultatifs] sont des indicateurs facultatifs que vous pouvez inclure pour configurer l'assistant d'activation. Indicateur --monitor=[numéro] --proxy=[hôte:port] --proxyuser=[utilisateur] --proxypassword=[mot de passe] --locale=[code] Objectif Spécifier le moniteur pour afficher l'assistant d'activation. Spécifier l'hôte proxy et le numéro de port à utiliser pour l'activation. Spécifier le nom d'utilisateur proxy à utiliser pour l'activation. Spécifier le mot de passe proxy à utiliser pour l'activation. Afficher l'interface utilisateur de l'assistant d'activation dans une langue spécifique, où [Code] est le code de votre langue. o Où [Clés produit] sont une ou plusieurs clés produit logicielles séparées par des virgules. 3. Appuyez sur RETOUR. 4. Saisissez votre mot de passe d'administrateur, puis appuyez sur RETOUR. Pour activer uniquement le logiciel SMART Response après l'installation 1. Dans le Finder, naviguez jusqu'à /Applications/Utilitaires, puis double-cliquez sur Terminal. La fenêtre Terminal apparaît. 20
25 CHAPTER 3 DÉPLOYER LE LOGICIEL 2. Saisissez la commande suivante : /Library/Application\ Support/SMART\ Technologies/ activationwizard.app/contents/macos/activationwizard --puid response_15 --uipack response_3 --m=4 --v=3 --pks "[Clés produit]" --a o [Indicateurs facultatifs] sont des indicateurs facultatifs que vous pouvez inclure pour configurer l'assistant d'activation. Indicateur --monitor=[numéro] --proxy=[hôte:port] --proxyuser=[utilisateur] --proxypassword=[mot de passe] --locale=[code] Objectif Spécifier le moniteur pour afficher l'assistant d'activation. Spécifier l'hôte proxy et le numéro de port à utiliser pour l'activation. Spécifier le nom d'utilisateur proxy à utiliser pour l'activation. Spécifier le mot de passe proxy à utiliser pour l'activation. Afficher l'interface utilisateur de l'assistant d'activation dans une langue spécifique, où [Code] est le code de votre langue. o Où [Clés produit] sont une ou plusieurs clés produit logicielles séparées par des virgules. 3. Appuyez sur RETOUR. 4. Saisissez votre mot de passe d'administrateur, puis appuyez sur RETOUR. NOTE Cette commande n'est valable que si vous exécutez le logiciel SMART Response en mode VE (dans lequel les élèves répondent à des questions à l'aide d'appareils compatibles Internet). Des instructions pour activer tous les autres modes sont incluses dans la documentation de SMART Response. 21
26 CHAPTER 3 DÉPLOYER LE LOGICIEL Renouveler des clés Si votre école a acheté des licences de maintenance ou d'abonnement, le logiciel SMART tentera de renouveler automatiquement les clés à des périodes planifiées avant et après les dates d'expiration des clés. Cependant, vous pouvez choisir de renouveler les clés au moment que vous voulez. Vous pouvez également choisir de désactiver le renouvellement automatique si vous ne voulez pas que les clés soient renouvelées sur un ordinateur (par exemple, si vous prévoyez de ne plus utiliser un ordinateur). TIP L'interface utilisateur de l'assistant d'activation fait la distinction entre les licences de maintenance et d'abonnement : Les licences de maintenance sont étiquetées "Valide pour les versions publiées avant [Date]". Les licences d'abonnement sont étiquetées avec la date d'expiration de la clé. Renouveler des clés en mode sans surveillance Pour renouveler toutes les clés Exécutez la commande suivante : /Library/Application\ Support/SMART\ Technologies/ activationwizard.app/contents/macos/activationwizard --m=15 --v=3 --renewal-mode all Pour renouveler toutes les clés associées à un même produit Exécutez la commande suivante : /Library/Application\ Support/SMART\ Technologies/ activationwizard.app/contents/macos/activationwizard --m=15 --v=3 --renewal-mode product --puid=[produit] Où [Produit] est response_15 ou education_bundle. NOTE Cette commande renouvelle toutes les clés associées au produit spécifié. 22
27 CHAPTER 3 DÉPLOYER LE LOGICIEL Pour renouveler des clés en particulier Exécutez la commande suivante : /Library/Application\ Support/SMART\ Technologies/ activationwizard.app/contents/macos/activationwizard --m=15 --v=3 --renewal-mode product --puid=[produit] "[Clés produit]" Où o o [Produit] est response_15 ou education_bundle. Où [Clés produit] sont une ou plusieurs clés produit logicielles séparées par des virgules. Renouveler des clés en mode interface utilisateur Pour renouveler toutes les clés associées à un même produit Exécutez la commande suivante : /Library/Application\ Support/SMART\ Technologies/ activationwizard.app/contents/macos/activationwizard --m=16 --v=3 --renewal-mode product --puid=[produit] --uipack=[pack IU] Où o o [Produit] est response_15 ou education_bundle. [Pack IU] est le pack IU correspondant au produit sélectionné (response_3 ou education_bundle). NOTE Cette commande renouvelle toutes les clés associées au produit spécifié. 23
28 CHAPTER 3 DÉPLOYER LE LOGICIEL Pour renouveler des clés en particulier Exécutez la commande suivante : /Library/Application\ Support/SMART\ Technologies/ activationwizard.app/contents/macos/activationwizard --m=16 --v=3 --renewal-mode product --puid=[produit] --uipack=[pack IU] "[Clés produit]" Où o o o [Produit] est response_15 ou education_bundle. [Pack IU] est le pack IU correspondant au produit sélectionné (response_3 ou education_bundle). Où [Clés produit] sont une ou plusieurs clés produit logicielles séparées par des virgules. Activer et désactiver le renouvellement automatique des clés Pour activer le renouvellement automatique de certaines clés Exécutez la commande suivante : /Library/Application\ Support/SMART\ Technologies/ activationwizard.app/contents/macos/activationwizard --m=17 --puid=[produit] --v=3 --auto-renew "[Clés produit]" Où o o [Produit] est response_15 ou education_bundle. Où [Clé produit] est la clé produit du logiciel. Pour désactiver le renouvellement automatique de certaines clés Exécutez la commande suivante : /Library/Application\ Support/SMART\ Technologies/ activationwizard.app/contents/macos/activationwizard --m=17 --puid=[produit] --v=3 --no-auto-renew "[Clés produit]" Où o o [Produit] est response_15 ou education_bundle. Où [Clés produit] sont une ou plusieurs clés produit logicielles séparées par des virgules. 24
29 CHAPTER 3 DÉPLOYER LE LOGICIEL Pour désactiver le renouvellement automatique sur un ordinateur Exécutez la commande suivante : /Library/Application\ Support/SMART\ Technologies/ activationwizard.app/contents/macos/activationwizard --m=18 --v=3 --no-auto-renew Pour activer le renouvellement automatique sur un ordinateur Exécutez la commande suivante : /Library/Application\ Support/SMART\ Technologies/ activationwizard.app/contents/macos/activationwizard --m=18 --v=3 --auto-renew Utiliser SMART Product Update pour récupérer l'état d'activation Vous pouvez utiliser SMART Product Update (SPU) à partir de la ligne de commande pour récupérer des informations sur les paramètres et l'état d'activation de SPU. Vous pouvez l'utiliser dans des scripts avec des outils d'exécution standard afin de récupérer des informations sur les ordinateurs de votre réseau. NOTES OutputFile.txt est le fichier dans lequel vous enregistrez les résultats. Le chemin d'accès à ce fichier peut être absolu ou relatif. Lorsque vous indiquez le chemin d'accès à un dossier, assurez-vous d'avoir des autorisations d'écriture pour ce dossier. La commande 2> /dev/null supprime tous les messages qui apparaissent sur le flux de sortie d'erreur standard. [OPTIONS] sert aux paramètres facultatifs suivants : o --format [FORMAT] Les valeurs valides pour [FORMAT] sont : CSV, JSON ou XML. Les formats JSON et XML donnent des détails complets, tandis que les formats CSV donnent des informations de base. o --key [CLÉ] Ce paramètre sert à affiner les résultats renvoyés. Le format approprié pour ce paramètre est JSON ou XML. 25
30 CHAPTER 3 DÉPLOYER LE LOGICIEL La version 64 bits de cette commande utilise les mêmes options et les mêmes paramètres que la version 32 bits. Pour utiliser SMART Product Update pour récupérer l'état d'activation Exécutez la commande suivante : "/Application/SMART Technologies/SMART Tools/SMART Product Update.app/Contents/MacOS/SMART Product Update" --query [OPTIONS] > OutputFile.txt 2> /dev/null 26
31 Chapter 4 Mettre à jour le logiciel SMART publie régulièrement des mises à jour pour ses logiciels. Ces mises à jour ajoutent de nouvelles fonctionnalités et résolvent des problèmes. Rendez-vous à l'adresse smarttech.com/software pour télécharger les mises à jour les plus récentes. Pour mettre à jour des logiciels 1. Téléchargez le fichier DMG à partir du site Web. 2. Dans le Finder, naviguez jusqu'à Applications/SMART Technologies/ Install Manager. La fenêtre Gestionnaire d'installation SMART apparaît. 3. Ouvrez le fichier DMG que vous avez téléchargé à l'étape 1 dans le gestionnaire d'installation SMART (voir Ouvrir un package d'installation à la page 7). 4. Personnalisez le fichier en paramétrant les contrôles sur chaque page. OU Appliquez des personnalisations que vous avez précédemment créées pour une version antérieure et enregistrées dans un fichier XML (voir Enregistrer vos modifications à la page 7) en sélectionnant Fichier > Importer, en naviguant jusqu'au fichier XML, puis en cliquant sur Ouvrir. 5. Publiez vos personnalisations en tant que fichier PKG (voir Publier vos modifications en tant que fichier PKG à la page 8), puis déployez le fichier PKG sur les ordinateurs de votre réseau (voir Chapter 3: Déployer le logiciel à la page 17). 27
32
33 Chapter 5 Supprimer le logiciel Après avoir déployé des logiciels SMART, vous pouvez utiliser le programme de désinstallation SMART, le logiciel Apple Remote Desktop ou Terminal pour supprimer les logiciels. NOTE Pour plus d'informations sur l'utilisation du logiciel Apple Remote Desktop, consultez la documentation que vous avez reçue avec le logiciel. Pour supprimer des logiciels à l'aide du programme de désinstallation SMART 1. Dans le Finder, naviguez jusqu'à Applications/SMART Technologies/SMART Uninstaller et double-cliquez dessus. 2. Sélectionnez le logiciel que vous voulez supprimer. o o NOTES Certains logiciels SMART dépendent d'autres logiciels SMART. Par exemple, si vous sélectionnez SMART Notebook, le programme de désinstallation SMART supprimera automatiquement le logiciel SMART Response, car le logiciel SMART Response dépend du logiciel SMART Notebook. Le programme de désinstallation SMART supprime automatiquement tous les logiciels complémentaires qui ne sont plus utilisés. Si vous choisissez de supprimer tous les logiciels SMART, le programme de désinstallation SMART supprimera automatiquement tous les logiciels complémentaires, y compris lui-même. o o TIPS Pour sélectionner plusieurs applications, maintenez enfoncée la touche MAJ ou COMMANDE pendant que vous sélectionnez les applications. Pour sélectionner tous les logiciels, cliquez sur Sélectionner tout. 3. Cliquez sur Supprimer, puis cliquez sur OK. 29
34 CHAPTER 5 SUPPRIMER LE LOGICIEL 4. Si vous y êtes invité, saisissez un nom d'utilisateur et un mot de passe avec des privilèges d'administration, puis cliquez sur OK. Le programme de désinstallation SMART supprime les logiciels sélectionnés. 5. Fermez le programme de désinstallation SMART quand vous avez fini. Pour supprimer des logiciels à l'aide du logiciel Apple Remote Desktop 1. À l'aide du logiciel Apple Remote Desktop sur le serveur, sélectionnez les ordinateurs que vous voulez mettre à jour. 2. Cliquez sur UNIX. Une boîte de dialogue apparaît. 3. Si vous voulez supprimer tous les logiciels SMART, saisissez la commande suivante : "/Applications/SMART Technologies/SMART Uninstaller.app/ Contents/Resources/uninstall" --all NOTE Cette commande supprime tous les logiciels SMART de 2012 ou ultérieurs. OU Si vous voulez supprimer certains logiciels SMART, saisissez l'une des commandes suivantes : o Logiciel SMART Notebook "/Applications/SMART Technologies/SMART Uninstaller.app/ Contents/Resources/uninstall" -i com.smarttech.notebook10 NOTE Si un logiciel dépendant de SMART Notebook, comme le logiciel SMART Response, est installé, la commande ci-dessus le supprimera automatiquement. o Pilotes de produit SMART "/Applications/SMART Technologies/SMART Uninstaller.app/ Contents/Resources/uninstall" -i com.smarttech.boarddrivers.pkg o Logiciel SMART Response "/Applications/SMART Technologies/SMART Uninstaller.app/ Contents/Resources/uninstall" -i com.smarttech.senteo1 30
35 CHAPTER 5 SUPPRIMER LE LOGICIEL 4. Sous Exécuter la commande en tant que, cliquez sur Utilisateur, puis spécifiez l'utilisateur racine. 5. Cliquez sur Envoyer pour supprimer le logiciel des ordinateurs de votre réseau. Pour supprimer tous les logiciels SMART à l'aide de Terminal 1. Dans le Finder, naviguez jusqu'à Applications/Utilitaires, puis double-cliquez sur Terminal. La fenêtre Terminal apparaît. 2. Saisissez la commande suivante : sudo "/Applications/SMART Technologies/SMART Uninstaller.app/ Contents/Resources/uninstall" --all 3. Appuyez sur RETOUR. 4. Saisissez votre mot de passe d'administrateur, puis appuyez sur RETOUR. NOTE Cette commande supprime tous les logiciels SMART de 2012 ou ultérieurs. Pour supprimer certains logiciels SMART à l'aide de Terminal 1. Dans le Finder, naviguez jusqu'à Applications/Utilitaires, puis double-cliquez sur Terminal. La fenêtre Terminal apparaît. 2. Saisissez la commande suivante : sudo "/Applications/SMART Technologies/SMART Uninstaller.app/ Contents/Resources/uninstall" --list 3. Appuyez sur RETOUR. Une liste des ID de package disponibles apparaît. 31
36 CHAPTER 5 SUPPRIMER LE LOGICIEL 4. Saisissez la commande suivante : sudo "/Applications/SMART Technologies/SMART Uninstaller.app/ Contents/Resources/uninstall" -i [ID du package] Où [ID du package] est l'id du package que vous voulez supprimer. NOTE Vous pouvez saisir plusieurs occurrences de -i [ID du package] pour supprimer plusieurs packages avec la même commande. Par exemple : sudo "/Applications/SMART Technologies/SMART Uninstaller.app/ Contents/Resources/uninstall" -i com.smarttech.notebook10 -i com.smarttech.boarddrivers.pkg 5. Appuyez sur RETOUR. 6. Saisissez votre mot de passe d'administrateur, puis appuyez sur RETOUR. 32
37 Appendix A Langues Le tableau suivant présente les langues prises en charge par chaque produit du programme d'installation du logiciel pédagogique : Langue SMART Notebook Pilotes de produit SMART SMART Response SMART Ink Anglais (États-Unis) Anglais (Royaume-Uni) Tchèque Chinois (simplifié) Danois Néerlandais Finnois Français Allemand Italien Hongrois Norvégien Polonais Portugais (Brésil) Russe Espagnol (Espagne) Suédois 33
38
39 Appendix B Installer et maintenir le contenu de la Galerie Installer le contenu de la Galerie 36 Installer le contenu de la Galerie sur chaque ordinateur à partir d'un dossier du réseau de votre école 36 Télécharger le contenu de la Galerie 36 Configurer le contenu de la Galerie à l'aide du gestionnaire d'installation SMART 37 Installer le contenu de la Galerie dans un emplacement central 38 Télécharger le contenu de la Galerie 38 Configurer le contenu de la Galerie à l'aide du gestionnaire d'installation SMART 40 Modifier le contenu de la Galerie 40 Changer l'emplacement du contenu de la Galerie 41 Lancer le logiciel en mode Administration 42 Modifier l'emplacement du dossier Mon contenu 42 Créer ou se connecter aux dossiers du contenu de l'équipe 43 Se connecter à un flux RSS 45 Supprimer le contenu de la Galerie 45 La Galerie comprend les éléments suivants : Essentiels de la Galerie, qui sont une collection de photos et autres images pédagogiques, de fichiers audio et de fichiers compatibles avec Adobe Flash Player. Boîte à outils des activités pédagogiques, qui contient des objets que les enseignants peuvent utiliser pour créer leurs propres activités pédagogiques. Vous pouvez accéder au contenu de la Galerie à partir de l'onglet Galerie du logiciel SMART Notebook. 35
40 APPENDIX B INSTALLER ET MAINTENIR LE CONTENU DE LA GALERIE Installer le contenu de la Galerie Il existe trois manières d'installer le contenu de la Galerie. Option Description 1 Installer le contenu de la Galerie sur l'ordinateur de chaque utilisateur à partir d'un dossier du réseau de votre école. 2 Installer le contenu de la Galerie à un emplacement central, puis configurer le logiciel pour se référer à cet emplacement. TIP L'option 2 est idéale pour les environnements dans lesquels les ordinateurs ne disposent que de peu d'espace sur leur disque dur. Installer le contenu de la Galerie sur chaque ordinateur à partir d'un dossier du réseau de votre école Télécharger le contenu de la Galerie Téléchargez le contenu de la Galerie à partir du DVD ou d'internet dans un dossier du réseau de votre école en suivant les procédures de cette section, puis installez le contenu sur chaque ordinateur à partir de ce dossier. NOTE Pour télécharger le contenu de la Galerie à partir du DVD, vous devez avoir Gallery Setup sur votre ordinateur. Gallery Setup est inclus avec le gestionnaire d'installation SMART, le logiciel SMART Notebook et le logiciel SMART Notebook SE (édition Élève). Pour télécharger le contenu de la Galerie à partir du DVD 1. Insérez le DVD dans le lecteur de DVD de votre ordinateur. 2. Si le navigateur de DVD apparaît, fermez-le. 3. Dans le Finder, sélectionnez le DVD (sous Appareils), puis naviguez jusqu'au dossier Content/Gallery Essentials. 4. Double-cliquez sur SMARTEssentials.gallerycollection. La boîte de dialogue Sélectionnez une Galerie apparaît. 5. Sélectionnez la collection de la Galerie que vous voulez installer, puis cliquez sur OK. Gallery Setup démarre. 36
41 APPENDIX B INSTALLER ET MAINTENIR LE CONTENU DE LA GALERIE 6. Dans l'onglet Contenu, sélectionnez les catégories que vous voulez inclure et décochez les catégories que vous ne voulez pas inclure. 7. Dans l'onglet Langues, sélectionnez les fichiers de langue que vous voulez inclure et décochez les packs de langue que vous ne voulez pas inclure. TIP Pour voir le nom des packs de langue en anglais, décochez Afficher les noms natifs. 8. Dans la case Dossier d'installation pour le contenu de la Galerie, saisissez le chemin d'accès au dossier dans lequel vous voulez stocker la collection de la Galerie. 9. Cliquez sur Suivant. Gallery Setup installe la collection de la Galerie sélectionnée. 10. Cliquez sur Terminer. 11. Répétez les étapes 3 à 10 pour la boîte à outils des activités pédagogiques (Content/Lesson Activity Toolkit/ Lesson Activity Toolkit.gallerycollection). Pour télécharger le contenu de la Galerie à partir d'internet 1. Ouvrez le package d'installation du logiciel dans le gestionnaire d'installation SMART. 2. Cliquez sur Sélection des produits. La page Sélection des produits apparaît. 3. Sélectionnez SMART Notebook. 4. Cliquez sur Contenu de la Galerie. La page Contenu de la Galerie apparaît. 5. Cliquez sur Installer la Galerie sur chaque ordinateur. 6. Cliquez sur Télécharger, puis sélectionnez l'emplacement vers lequel télécharger le contenu de la Galerie. 7. Cliquez sur Choisir pour commencer le téléchargement. 8. Cliquez sur Fermer une fois le téléchargement terminé. Configurer le contenu de la Galerie à l'aide du gestionnaire d'installation SMART Suivez la procédure de cette section pour configurer le contenu de la Galerie. 37
42 APPENDIX B INSTALLER ET MAINTENIR LE CONTENU DE LA GALERIE Pour configurer le contenu de la Galerie à l'aide du gestionnaire d'installation SMART 1. Ouvrez le package d'installation du logiciel dans le gestionnaire d'installation SMART. 2. Cliquez sur Sélection des produits. La page Sélection des produits apparaît. 3. Sélectionnez SMART Notebook (ainsi que tous les autres produits que vous voulez installer). 4. Cliquez sur Contenu de la Galerie. La page Contenu de la Galerie apparaît. 5. Cliquez sur Installer la Galerie sur chaque ordinateur. 6. Dans la case Emplacement source, saisissez le chemin d'accès au dossier du réseau de votre école où se trouve le contenu de la Galerie (si vous avez téléchargé des collections de la Galerie sur le réseau de votre école). 7. Dans la case Emplacement de destination, saisissez le chemin d'accès de l'emplacement sur chaque ordinateur où vous voulez installer les collections de la Galerie (si vous ne voulez pas utiliser le dossier par défaut /Library/ Application Support/SMART Technologies/SMART Notebook Galleries/ SMART Technologies). 8. Décochez les collections de la Galerie que vous ne voulez pas installer. 9. Publiez vos modifications en tant que fichier PKG, puis déployez le fichier PKG. Installer le contenu de la Galerie dans un emplacement central Télécharger le contenu de la Galerie Pour stocker et utiliser le contenu de la Galerie dans un emplacement central du réseau de votre école, vous devez tout d'abord télécharger le contenu à cet emplacement à partir du DVD ou d'internet en effectuant l'une des opérations décrites dans cette section. NOTE Pour télécharger le contenu de la Galerie à partir du DVD, vous devez avoir Gallery Setup sur votre ordinateur. Gallery Setup est inclus avec le gestionnaire d'installation SMART, le logiciel SMART Notebook et SMART Notebook SE. Pour télécharger le contenu de la Galerie à partir du DVD 1. Insérez le DVD dans le lecteur de DVD de votre ordinateur. 2. Si le navigateur de DVD apparaît, fermez-le. 38
43 APPENDIX B INSTALLER ET MAINTENIR LE CONTENU DE LA GALERIE 3. Dans le Finder, sélectionnez le DVD (sous Appareils), puis naviguez jusqu'au dossier /Content/Gallery Essentials. 4. Double-cliquez sur SMARTEssentials.gallerycollection. La boîte de dialogue Sélectionnez une Galerie apparaît. 5. Sélectionnez la collection de la Galerie que vous voulez installer, puis cliquez sur OK. Gallery Setup démarre. 6. Dans l'onglet Contenu, sélectionnez les catégories que vous voulez inclure et décochez les catégories que vous ne voulez pas inclure. 7. Dans l'onglet Langues, sélectionnez les fichiers de langue que vous voulez inclure et décochez les packs de langue que vous ne voulez pas inclure. TIP Pour voir le nom des packs de langue en anglais, décochez Afficher les noms natifs. 8. Dans la case Dossier d'installation pour le contenu de la Galerie, saisissez le chemin d'accès au dossier dans lequel vous voulez stocker la collection de la Galerie. 9. Cliquez sur Suivant. Gallery Setup installe la collection de la Galerie sélectionnée. 10. Cliquez sur Terminer. 11. Répétez les étapes 3 à 10 pour la boîte à outils des activités pédagogiques (/Content/Lesson Activity Toolkit/ Lesson Activity Toolkit.gallerycollection). Pour télécharger le contenu de la Galerie à partir d'internet 1. Ouvrez le package d'installation du logiciel dans le gestionnaire d'installation SMART. 2. Cliquez sur Sélection des produits. La page Sélection des produits apparaît. 3. Sélectionnez SMART Notebook. 4. Cliquez sur Contenu de la Galerie. La page Contenu de la Galerie apparaît. 5. Cliquez sur Partager le contenu de la Galerie avec tous les ordinateurs à partir d'un emplacement réseau commun. 39
Programme d'installation du logiciel pédagogique 2015
 Programme d'installation du logiciel pédagogique 2015 GUIDE DE L'ADMINISTRATEUR SYSTÈME POUR LE SYSTÈME D'EXPLOITATION MAC OS X Enregistrement du produit Si vous enregistrez votre produit SMART, nous vous
Programme d'installation du logiciel pédagogique 2015 GUIDE DE L'ADMINISTRATEUR SYSTÈME POUR LE SYSTÈME D'EXPLOITATION MAC OS X Enregistrement du produit Si vous enregistrez votre produit SMART, nous vous
Logiciel de conférence Bridgit Version 4.6
 Spécifications Logiciel de conférence Bridgit Version 4.6 Description du produit Le logiciel de conférence Bridgit est une application client/serveur bon marché qui vous permet de planifier facilement
Spécifications Logiciel de conférence Bridgit Version 4.6 Description du produit Le logiciel de conférence Bridgit est une application client/serveur bon marché qui vous permet de planifier facilement
Boîte à outils OfficeScan
 Boîte à outils OfficeScan Manuel de l'administrateur Sécurité des points finaux Protection ti en ligne Sécurité Web Trend Micro Incorporated se réserve le droit de modifier sans préavis ce document et
Boîte à outils OfficeScan Manuel de l'administrateur Sécurité des points finaux Protection ti en ligne Sécurité Web Trend Micro Incorporated se réserve le droit de modifier sans préavis ce document et
Symantec Backup Exec 12.5 for Windows Servers. Guide d'installation rapide
 Symantec Backup Exec 12.5 for Windows Servers Guide d'installation rapide 13897290 Installation de Backup Exec Ce document traite des sujets suivants: Configuration requise Conditions préalables à l'installation
Symantec Backup Exec 12.5 for Windows Servers Guide d'installation rapide 13897290 Installation de Backup Exec Ce document traite des sujets suivants: Configuration requise Conditions préalables à l'installation
Qlik Sense Desktop. Qlik Sense 2.0.2 Copyright 1993-2015 QlikTech International AB. Tous droits réservés.
 Qlik Sense Desktop Qlik Sense 2.0.2 Copyright 1993-2015 QlikTech International AB. Tous droits réservés. Copyright 1993-2015 QlikTech International AB. Tous droits réservés. Qlik, QlikTech, Qlik Sense,
Qlik Sense Desktop Qlik Sense 2.0.2 Copyright 1993-2015 QlikTech International AB. Tous droits réservés. Copyright 1993-2015 QlikTech International AB. Tous droits réservés. Qlik, QlikTech, Qlik Sense,
Symantec Backup Exec Remote Media Agent for Linux Servers
 Annexe I Symantec Backup Exec Remote Media Agent for Linux Servers Cette annexe traite des sujets suivants : A propos de Remote Media Agent Comment fonctionne Remote Media Agent Conditions requises pour
Annexe I Symantec Backup Exec Remote Media Agent for Linux Servers Cette annexe traite des sujets suivants : A propos de Remote Media Agent Comment fonctionne Remote Media Agent Conditions requises pour
FileMaker Server 13. Guide de démarrage
 FileMaker Server 13 Guide de démarrage 2007-2013 FileMaker, Inc. Tous droits réservés. FileMaker, Inc. 5201 Patrick Henry Drive Santa Clara, Californie 95054 FileMaker et Bento sont des marques commerciales
FileMaker Server 13 Guide de démarrage 2007-2013 FileMaker, Inc. Tous droits réservés. FileMaker, Inc. 5201 Patrick Henry Drive Santa Clara, Californie 95054 FileMaker et Bento sont des marques commerciales
FileMaker Server 13. Guide de configuration de l'installation réseau
 FileMaker Server 13 Guide de configuration de l'installation réseau 2007-2013 FileMaker, Inc. Tous droits réservés. FileMaker, Inc. 5201 Patrick Henry Drive Santa Clara, Californie 95054 FileMaker et Bento
FileMaker Server 13 Guide de configuration de l'installation réseau 2007-2013 FileMaker, Inc. Tous droits réservés. FileMaker, Inc. 5201 Patrick Henry Drive Santa Clara, Californie 95054 FileMaker et Bento
Sharpdesk V3.3. Guide d installation Push pour les administrateurs système Version 3.3.04
 Sharpdesk V3.3 Guide d installation Push pour les administrateurs système Version 3.3.04 Copyright 2000-2010 par SHARP CORPORATION. Tous droits réservés. Toute reproduction, adaptation ou traduction sans
Sharpdesk V3.3 Guide d installation Push pour les administrateurs système Version 3.3.04 Copyright 2000-2010 par SHARP CORPORATION. Tous droits réservés. Toute reproduction, adaptation ou traduction sans
HP Data Protector Express Software - Tutoriel 3. Réalisation de votre première sauvegarde et restauration de disque
 HP Data Protector Express Software - Tutoriel 3 Réalisation de votre première sauvegarde et restauration de disque Que contient ce tutoriel? Après avoir lu ce tutoriel, vous pourrez : utiliser les fonctions
HP Data Protector Express Software - Tutoriel 3 Réalisation de votre première sauvegarde et restauration de disque Que contient ce tutoriel? Après avoir lu ce tutoriel, vous pourrez : utiliser les fonctions
Ce logiciel est une mise à jour de l'application FileMaker Pro 9 ou FileMaker Pro 9 Advanced vers la version 9.0v3.
 Programme de mise à jour de FileMaker 9.0v3 Description du logiciel Ce logiciel est une mise à jour de l'application ou Advanced vers la version 9.0v3. Une fois la mise à jour effectuée, vous trouverez
Programme de mise à jour de FileMaker 9.0v3 Description du logiciel Ce logiciel est une mise à jour de l'application ou Advanced vers la version 9.0v3. Une fois la mise à jour effectuée, vous trouverez
Guide d installation
 Secure Backup Guide d installation Marques et copyright Marques commerciales Windows est une marque déposée de Microsoft Corporation aux États-Unis et dans d'autres pays. Tous les autres noms de marques
Secure Backup Guide d installation Marques et copyright Marques commerciales Windows est une marque déposée de Microsoft Corporation aux États-Unis et dans d'autres pays. Tous les autres noms de marques
Acronis Backup & Recovery 10 Advanced Server Virtual Edition. Guide de démarrage rapide
 Acronis Backup & Recovery 10 Advanced Server Virtual Edition Guide de démarrage rapide Ce document explique comment installer et utiliser Acronis Backup & Recovery 10 Advanced Server Virtual Edition. Copyright
Acronis Backup & Recovery 10 Advanced Server Virtual Edition Guide de démarrage rapide Ce document explique comment installer et utiliser Acronis Backup & Recovery 10 Advanced Server Virtual Edition. Copyright
Guide de déploiement
 Guide de déploiement Installation du logiciel - Table des matières Présentation du déploiement du logiciel CommNet Server Windows Cluster Windows - Serveur virtuel CommNet Agent Windows Cluster Windows
Guide de déploiement Installation du logiciel - Table des matières Présentation du déploiement du logiciel CommNet Server Windows Cluster Windows - Serveur virtuel CommNet Agent Windows Cluster Windows
Printer Administration Utility 4.2
 Printer Administration Utility 4.2 PRINTER ADMINISTRATION UTILITY (PAU) MANUEL D'INSTALLATION Version 2.2 Garantie Bien que l'entreprise se soit efforcée au maximum de rendre ce document aussi précis et
Printer Administration Utility 4.2 PRINTER ADMINISTRATION UTILITY (PAU) MANUEL D'INSTALLATION Version 2.2 Garantie Bien que l'entreprise se soit efforcée au maximum de rendre ce document aussi précis et
Tropimed Guide d'installation
 Tropimed Guide d'installation 1. A propos de ce guide... 2 2. Configurations matérielles et logicielles requises... 2 2.1 Configuration Windows... 2 2.2 Configuration MacOs... 2 2.3 Configuration requise
Tropimed Guide d'installation 1. A propos de ce guide... 2 2. Configurations matérielles et logicielles requises... 2 2.1 Configuration Windows... 2 2.2 Configuration MacOs... 2 2.3 Configuration requise
STATISTICA Version 12 : Instructions d'installation
 STATISTICA Version 12 : Instructions d'installation STATISTICA Entreprise Server Remarques : 1. L'installation de STATISTICA Entreprise Server s'effectue en deux temps : a) l'installation du serveur et
STATISTICA Version 12 : Instructions d'installation STATISTICA Entreprise Server Remarques : 1. L'installation de STATISTICA Entreprise Server s'effectue en deux temps : a) l'installation du serveur et
Guide d installation pour les administrateurs de systèmes. Logiciel SMART Board 9.5
 Guide d installation pour les administrateurs de systèmes Logiciel SMART Board 9.5 Avis relatif aux marques de commerce SMART Board, Notebook et le logo SMART sont des marques de commerce de SMART Technologies
Guide d installation pour les administrateurs de systèmes Logiciel SMART Board 9.5 Avis relatif aux marques de commerce SMART Board, Notebook et le logo SMART sont des marques de commerce de SMART Technologies
Capture Pro Software. Démarrage. A-61640_fr
 Capture Pro Software Démarrage A-61640_fr Prise en main de Kodak Capture Pro Software et de Capture Pro Limited Edition Installation du logiciel : Kodak Capture Pro Software et Network Edition... 1 Installation
Capture Pro Software Démarrage A-61640_fr Prise en main de Kodak Capture Pro Software et de Capture Pro Limited Edition Installation du logiciel : Kodak Capture Pro Software et Network Edition... 1 Installation
Dell Server PRO Management Pack 4.0 pour Microsoft System Center Virtual Machine Manager Guide d'installation
 Dell Server PRO Management Pack 4.0 pour Microsoft System Center Virtual Machine Manager Guide d'installation Remarques, précautions et avertissements REMARQUE : Une REMARQUE indique des informations importantes
Dell Server PRO Management Pack 4.0 pour Microsoft System Center Virtual Machine Manager Guide d'installation Remarques, précautions et avertissements REMARQUE : Une REMARQUE indique des informations importantes
FileMaker Pro 12. Guide de configuration de l installation réseau
 FileMaker Pro 12 Guide de configuration de l installation réseau 2007-2012 FileMaker, Inc. Tous droits réservés. FileMaker, Inc. 5201 Patrick Henry Drive Santa Clara, California 95054 FileMaker est une
FileMaker Pro 12 Guide de configuration de l installation réseau 2007-2012 FileMaker, Inc. Tous droits réservés. FileMaker, Inc. 5201 Patrick Henry Drive Santa Clara, California 95054 FileMaker est une
Dispositions relatives à l'installation :
 Dispositions relatives à l'installation : Consultez le Guide d'installation pour obtenir des informations détaillées sur les opérations décrites dans ce guide, notamment sur l'alimentation, le montage
Dispositions relatives à l'installation : Consultez le Guide d'installation pour obtenir des informations détaillées sur les opérations décrites dans ce guide, notamment sur l'alimentation, le montage
Backup Exec 15. Guide d'installation rapide
 Backup Exec 15 Guide d'installation rapide 21344987 Version de la documentation : 15 PN : 21323749 Mentions légales Copyright 2015 Symantec Corporation. Tous droits réservés. Symantec, le logo Symantec
Backup Exec 15 Guide d'installation rapide 21344987 Version de la documentation : 15 PN : 21323749 Mentions légales Copyright 2015 Symantec Corporation. Tous droits réservés. Symantec, le logo Symantec
Guide d'installation du connecteur Outlook 4
 Le serveur de communication IceWarp Guide d'installation du connecteur Outlook 4 Version 10 Aout 2010 Icewarp France / DARNIS Informatique i Sommaire Guide du connecteur Outlook 1 Présentation... 1 Pré-requis
Le serveur de communication IceWarp Guide d'installation du connecteur Outlook 4 Version 10 Aout 2010 Icewarp France / DARNIS Informatique i Sommaire Guide du connecteur Outlook 1 Présentation... 1 Pré-requis
Edutab. gestion centralisée de tablettes Android
 Edutab gestion centralisée de tablettes Android Résumé Ce document présente le logiciel Edutab : utilisation en mode enseignant (applications, documents) utilisation en mode administrateur (configuration,
Edutab gestion centralisée de tablettes Android Résumé Ce document présente le logiciel Edutab : utilisation en mode enseignant (applications, documents) utilisation en mode administrateur (configuration,
IBM SPSS Statistics Version 22. Instructions d'installation sous Windows (licence nominative)
 IBM SPSS Statistics Version 22 Instructions d'installation sous Windows (licence nominative) Table des matières Instructions d'installation....... 1 Configuration requise........... 1 Code d'autorisation...........
IBM SPSS Statistics Version 22 Instructions d'installation sous Windows (licence nominative) Table des matières Instructions d'installation....... 1 Configuration requise........... 1 Code d'autorisation...........
2010 Ing. Punzenberger COPA-DATA GmbH. Tous droits réservés.
 2010 Ing. Punzenberger COPA-DATA GmbH Tous droits réservés. La distribution et/ou reproduction de ce document ou partie de ce document sous n'importe quelle forme n'est autorisée qu'avec la permission
2010 Ing. Punzenberger COPA-DATA GmbH Tous droits réservés. La distribution et/ou reproduction de ce document ou partie de ce document sous n'importe quelle forme n'est autorisée qu'avec la permission
Sophos Endpoint Security and Control Guide de mise à niveau
 Sophos Endpoint Security and Control Guide de mise à niveau Pour les utilisateurs de Sophos Enterprise Console Version du produit : 10.3 Date du document : janvier 2015 Table des matières 1 À propos de
Sophos Endpoint Security and Control Guide de mise à niveau Pour les utilisateurs de Sophos Enterprise Console Version du produit : 10.3 Date du document : janvier 2015 Table des matières 1 À propos de
Monitor Wall 4.0. Manuel d'installation et d'utilisation
 Monitor Wall 4.0 fr Manuel d'installation et d'utilisation Monitor Wall 4.0 Table des matières fr 3 Table des matières 1 Introduction 4 1.1 À propos de ce manuel 4 1.2 Conventions adoptées dans ce manuel
Monitor Wall 4.0 fr Manuel d'installation et d'utilisation Monitor Wall 4.0 Table des matières fr 3 Table des matières 1 Introduction 4 1.1 À propos de ce manuel 4 1.2 Conventions adoptées dans ce manuel
À propos du Guide de l'utilisateur final de VMware Workspace Portal
 À propos du Guide de l'utilisateur final de VMware Workspace Portal Workspace Portal 2.1 Ce document prend en charge la version de chacun des produits répertoriés, ainsi que toutes les versions publiées
À propos du Guide de l'utilisateur final de VMware Workspace Portal Workspace Portal 2.1 Ce document prend en charge la version de chacun des produits répertoriés, ainsi que toutes les versions publiées
MIGRER VERS LA DERNIERE VERSION DE L'ANTIVIRUS FIREWALL
 MIGRER VERS LA DERNIERE VERSION DE L'ANTIVIRUS FIREWALL Cette fiche pratique vous guide à migrer vers la dernière version de l AntiVirus Firewall. La fiche pratique suivante est composée de 4 parties :
MIGRER VERS LA DERNIERE VERSION DE L'ANTIVIRUS FIREWALL Cette fiche pratique vous guide à migrer vers la dernière version de l AntiVirus Firewall. La fiche pratique suivante est composée de 4 parties :
POUR MAC Guide de démarrage rapide. Cliquez ici pour télécharger la version la plus récente de ce document
 POUR MAC Guide de démarrage rapide Cliquez ici pour télécharger la version la plus récente de ce document ESET Cyber Security apporte à votre ordinateur une excellente protection contre les codes malveillants.
POUR MAC Guide de démarrage rapide Cliquez ici pour télécharger la version la plus récente de ce document ESET Cyber Security apporte à votre ordinateur une excellente protection contre les codes malveillants.
FAQ Trouvez des solutions aux problématiques techniques.
 FAQ Trouvez des solutions aux problématiques techniques. 1. Au lieu des livres numériques dont je m'attendais, j'ai téléchargé un fichier qui s'intitule «urllink.acsm». Où est le livre numérique? 2. Comment
FAQ Trouvez des solutions aux problématiques techniques. 1. Au lieu des livres numériques dont je m'attendais, j'ai téléchargé un fichier qui s'intitule «urllink.acsm». Où est le livre numérique? 2. Comment
Guide d utilisation P2WW-2646-01FRZ0
 Guide d utilisation P2WW-2646-01FRZ0 Introduction CardMinder est une application qui va vous permettre de numériser vos cartes de visite avec un scanneur d'images (sauf scanneurs pour réseau ScanSnap).
Guide d utilisation P2WW-2646-01FRZ0 Introduction CardMinder est une application qui va vous permettre de numériser vos cartes de visite avec un scanneur d'images (sauf scanneurs pour réseau ScanSnap).
Sophos Endpoint Security and Control Guide de démarrage réseau
 Sophos Endpoint Security and Control Guide de démarrage réseau Date du document : décembre 2008 Table des matières 1 A propos de ce guide...4 2 Préparation de l'installation...5 3 Configuration requise...9
Sophos Endpoint Security and Control Guide de démarrage réseau Date du document : décembre 2008 Table des matières 1 A propos de ce guide...4 2 Préparation de l'installation...5 3 Configuration requise...9
56K Performance Pro Modem
 56K Performance Pro Modem Guide d'installation rapide R24.0682.00 rev 1.1 7/07 Introduction Contenu de la boîte USRobotics 56K Performance Pro Modem Cordon téléphonique USRobotics CD-ROM d'installation
56K Performance Pro Modem Guide d'installation rapide R24.0682.00 rev 1.1 7/07 Introduction Contenu de la boîte USRobotics 56K Performance Pro Modem Cordon téléphonique USRobotics CD-ROM d'installation
Assistance à distance sous Windows
 Bureau à distance Assistance à distance sous Windows Le bureau à distance est la meilleure solution pour prendre le contrôle à distance de son PC à la maison depuis son PC au bureau, ou inversement. Mais
Bureau à distance Assistance à distance sous Windows Le bureau à distance est la meilleure solution pour prendre le contrôle à distance de son PC à la maison depuis son PC au bureau, ou inversement. Mais
Sophos Mobile Control as a Service Guide de démarrage. Version du produit : 2.5
 Sophos Mobile Control as a Service Guide de démarrage Version du produit : 2.5 Date du document : août 2012 Table des matières 1 À propos de ce guide...3 2 Quelles sont les étapes essentielles?...4 3 Première
Sophos Mobile Control as a Service Guide de démarrage Version du produit : 2.5 Date du document : août 2012 Table des matières 1 À propos de ce guide...3 2 Quelles sont les étapes essentielles?...4 3 Première
TBI-DIRECT. Bridgit. Pour le partage de votre bureau. Écrit par : TBI Direct. http://www.tbi-direct.fr
 TBI-DIRECT Bridgit Pour le partage de votre bureau Écrit par : TBI Direct http://www.tbi-direct.fr Contenu Vue d'ensemble...4 Nom du serveur...5 Lancement du Bridgit...5 Installation du logiciel Bridgit
TBI-DIRECT Bridgit Pour le partage de votre bureau Écrit par : TBI Direct http://www.tbi-direct.fr Contenu Vue d'ensemble...4 Nom du serveur...5 Lancement du Bridgit...5 Installation du logiciel Bridgit
Symantec Backup Exec 2010. Guide d'installation rapide
 Symantec Backup Exec 2010 Guide d'installation rapide 20047221 Installation de Backup Exec Ce document traite des sujets suivants: Configuration système requise Conditions préalables à l'installation
Symantec Backup Exec 2010 Guide d'installation rapide 20047221 Installation de Backup Exec Ce document traite des sujets suivants: Configuration système requise Conditions préalables à l'installation
P3PC-3792-02FRZ0. Dépannage. (installation)
 P3PC-3792-02FRZ0 Dépannage (installation) Introduction Nous vous remercions d'avoir choisi le scanneur d'images couleur ScanSnap S1500/S1500M/ S1300/S1100 (désormais nommé «le ScanSnap»). Ce guide vous
P3PC-3792-02FRZ0 Dépannage (installation) Introduction Nous vous remercions d'avoir choisi le scanneur d'images couleur ScanSnap S1500/S1500M/ S1300/S1100 (désormais nommé «le ScanSnap»). Ce guide vous
Extension WebEx pour la téléphonie IP Cisco Unified
 Extension WebEx pour la téléphonie IP Cisco Unified Guide d utilisation Version 2.7 Copyright 1997 2010 Cisco et/ou ses affiliés. Tous droits réservés. Cisco, WebEx et Cisco WebEx sont des marques déposées
Extension WebEx pour la téléphonie IP Cisco Unified Guide d utilisation Version 2.7 Copyright 1997 2010 Cisco et/ou ses affiliés. Tous droits réservés. Cisco, WebEx et Cisco WebEx sont des marques déposées
Guide d installation et de mise à niveau Security Center 5.2 SR2. Cliquez ici pour obtenir la dernière version de ce document.
 Guide d installation et de mise à niveau Security Center 5.2 SR2 Cliquez ici pour obtenir la dernière version de ce document. Avis de copyright 2013 Genetec Inc. Tous droits réservés. Genetec Inc. distribue
Guide d installation et de mise à niveau Security Center 5.2 SR2 Cliquez ici pour obtenir la dernière version de ce document. Avis de copyright 2013 Genetec Inc. Tous droits réservés. Genetec Inc. distribue
Installation 4D. Configuration requise Installation et activation
 Installation 4D Configuration requise Installation et activation Configuration requise Les applications de la gamme 4D v15 requièrent au minimum les configurations suivantes : Windows OS X Processeur Intel
Installation 4D Configuration requise Installation et activation Configuration requise Les applications de la gamme 4D v15 requièrent au minimum les configurations suivantes : Windows OS X Processeur Intel
Manuel d'installation
 Manuel d'installation Préface ScanRouter V2 Lite est un serveur de distribution pouvant envoyer des documents lus par un scanner ou reçus de DeskTopBinder V2 vers une destination spécifiée, via un réseau.
Manuel d'installation Préface ScanRouter V2 Lite est un serveur de distribution pouvant envoyer des documents lus par un scanner ou reçus de DeskTopBinder V2 vers une destination spécifiée, via un réseau.
Mises à jour des logiciels Manuel de l'utilisateur
 Mises à jour des logiciels Manuel de l'utilisateur Copyright 2008, 2009 Hewlett-Packard Development Company, L.P. Windows est une marque déposée de Microsoft Corporation aux États-Unis. Les informations
Mises à jour des logiciels Manuel de l'utilisateur Copyright 2008, 2009 Hewlett-Packard Development Company, L.P. Windows est une marque déposée de Microsoft Corporation aux États-Unis. Les informations
Aide d'active System Console
 Aide d'active System Console Présentation... 1 Installation... 2 Affichage des informations système... 4 Seuils de surveillance système... 5 Paramètres de notification par courrier électronique... 5 Paramètres
Aide d'active System Console Présentation... 1 Installation... 2 Affichage des informations système... 4 Seuils de surveillance système... 5 Paramètres de notification par courrier électronique... 5 Paramètres
Serveur Acronis Backup & Recovery 10 pour Linux. Update 5. Guide d'installation
 Serveur Acronis Backup & Recovery 10 pour Linux Update 5 Guide d'installation Table des matières 1 Avant l'installation...3 1.1 Composants d'acronis Backup & Recovery 10... 3 1.1.1 Agent pour Linux...
Serveur Acronis Backup & Recovery 10 pour Linux Update 5 Guide d'installation Table des matières 1 Avant l'installation...3 1.1 Composants d'acronis Backup & Recovery 10... 3 1.1.1 Agent pour Linux...
À propos de l'canon Mobile Scanning MEAP Application
 À propos de l'canon Mobile Scanning MEAP Application L'Canon Mobile Scanning MEAP Application (ici dénommée le «produit») est une application MEAP qui prend en charge la réception, sur un terminal mobile,
À propos de l'canon Mobile Scanning MEAP Application L'Canon Mobile Scanning MEAP Application (ici dénommée le «produit») est une application MEAP qui prend en charge la réception, sur un terminal mobile,
Interface PC Vivago Ultra. Pro. Guide d'utilisation
 Interface PC Vivago Ultra Pro Guide d'utilisation Version 1.03 Configuration de l'interface PC Vivago Ultra Configuration requise Avant d'installer Vivago Ultra sur votre ordinateur assurez-vous que celui-ci
Interface PC Vivago Ultra Pro Guide d'utilisation Version 1.03 Configuration de l'interface PC Vivago Ultra Configuration requise Avant d'installer Vivago Ultra sur votre ordinateur assurez-vous que celui-ci
Manuel d'installation et de déploiement. Sécurité complète pour portables d entreprise
 Manuel d'installation et de déploiement Sécurité complète pour portables d entreprise Trend Micro Incorporated se réserve le droit de modifier ce document et les produits qu'il décrit sans préavis. Avant
Manuel d'installation et de déploiement Sécurité complète pour portables d entreprise Trend Micro Incorporated se réserve le droit de modifier ce document et les produits qu'il décrit sans préavis. Avant
Acronis Backup & Recovery for Mac. Acronis Backup & Recovery et Acronis ExtremeZ-IP ARCHITECTURE DE RÉFÉRENCE
 Acronis Backup & Recovery for Mac Acronis Backup & Recovery et Acronis ExtremeZ-IP Ce document décrit les spécifications techniques et les meilleures pratiques relatives à la mise en œuvre d'une solution
Acronis Backup & Recovery for Mac Acronis Backup & Recovery et Acronis ExtremeZ-IP Ce document décrit les spécifications techniques et les meilleures pratiques relatives à la mise en œuvre d'une solution
IBM SPSS Statistics Version 22. Instructions d'installation sous Windows (licence simultanée)
 IBM SPSS Statistics Version 22 Instructions d'installation sous Windows (licence simultanée) Table des matières Instructions d'installation....... 1 Configuration requise........... 1 Installation...............
IBM SPSS Statistics Version 22 Instructions d'installation sous Windows (licence simultanée) Table des matières Instructions d'installation....... 1 Configuration requise........... 1 Installation...............
WinReporter Guide de démarrage rapide. Version 4
 WinReporter Guide de démarrage rapide Version 4 Table des Matières 1. Bienvenue dans WinReporter... 3 1.1. Introduction... 3 1.2. Configuration minimale... 3 1.3. Installer WinReporter... 3 2. Votre premier
WinReporter Guide de démarrage rapide Version 4 Table des Matières 1. Bienvenue dans WinReporter... 3 1.1. Introduction... 3 1.2. Configuration minimale... 3 1.3. Installer WinReporter... 3 2. Votre premier
Contrôle Parental Numericable. Guide d installation et d utilisation
 Contrôle Parental Numericable Guide d installation et d utilisation Version 12.3 pour Windows Copyright 2012 Xooloo. Tous droits réservés. Table des matières 1. Introduction Dénomination et caractéristiques
Contrôle Parental Numericable Guide d installation et d utilisation Version 12.3 pour Windows Copyright 2012 Xooloo. Tous droits réservés. Table des matières 1. Introduction Dénomination et caractéristiques
Guide de prise en main Symantec Protection Center 2.1
 Guide de prise en main Symantec Protection Center 2.1 Guide de prise en main Symantec Protection Center 2.1 Le logiciel décrit dans cet ouvrage est fourni dans le cadre d'un contrat de licence et seule
Guide de prise en main Symantec Protection Center 2.1 Guide de prise en main Symantec Protection Center 2.1 Le logiciel décrit dans cet ouvrage est fourni dans le cadre d'un contrat de licence et seule
FileMaker 13. Guide ODBC et JDBC
 FileMaker 13 Guide ODBC et JDBC 2004-2013 FileMaker, Inc. Tous droits réservés. FileMaker, Inc. 5201 Patrick Henry Drive Santa Clara, Californie 95054 FileMaker et Bento sont des marques commerciales de
FileMaker 13 Guide ODBC et JDBC 2004-2013 FileMaker, Inc. Tous droits réservés. FileMaker, Inc. 5201 Patrick Henry Drive Santa Clara, Californie 95054 FileMaker et Bento sont des marques commerciales de
Guide d'installation du token
 Connectivity 3SKey Guide d'installation du token Ce document explique comment installer et désinstaller le logiciel du token 3SKey. 06 mars 2015 3SKey Table des matières.préambule...3 1 Conditions préalables
Connectivity 3SKey Guide d'installation du token Ce document explique comment installer et désinstaller le logiciel du token 3SKey. 06 mars 2015 3SKey Table des matières.préambule...3 1 Conditions préalables
Logiciel d'analyse de données. Version huit. Guide d installation
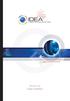 Logiciel d'analyse de données Version huit Guide d installation CaseWare IDEA Inc. est une société fermée de développement et de mise en marché de logiciels ayant des bureaux canadiens à Toronto et à Ottawa,
Logiciel d'analyse de données Version huit Guide d installation CaseWare IDEA Inc. est une société fermée de développement et de mise en marché de logiciels ayant des bureaux canadiens à Toronto et à Ottawa,
Cyberclasse L'interface web pas à pas
 Cyberclasse L'interface web pas à pas Version 1.4.18 Janvier 2008 Remarque préliminaire : les fonctionnalités décrites dans ce guide sont celles testées dans les écoles pilotes du projet Cyberclasse; il
Cyberclasse L'interface web pas à pas Version 1.4.18 Janvier 2008 Remarque préliminaire : les fonctionnalités décrites dans ce guide sont celles testées dans les écoles pilotes du projet Cyberclasse; il
GUIDE D'INSTALLATION DU LOGICIEL
 GUIDE D'INSTALLATION DU LOGICIEL SYSTEME MULTIFONCTIONS NUMERIQUE (pour imprimante réseau) Page INTRODUCTION Dos de couverture INSTALLATION DANS UN ENVIRONNEMENT WINDOWS INSTALLATION DANS UN ENVIRONNEMENT
GUIDE D'INSTALLATION DU LOGICIEL SYSTEME MULTIFONCTIONS NUMERIQUE (pour imprimante réseau) Page INTRODUCTION Dos de couverture INSTALLATION DANS UN ENVIRONNEMENT WINDOWS INSTALLATION DANS UN ENVIRONNEMENT
SolidWorks Electrical 2014 Guide d'installation individuelle (1 base de donnée distincte par poste)
 SolidWorks Electrical 2014 Guide d'installation individuelle (1 base de donnée distincte par poste) Axemble 2014, toute reproduction partielle ou complète est interdite sans autorisation Sommaire Pré requis
SolidWorks Electrical 2014 Guide d'installation individuelle (1 base de donnée distincte par poste) Axemble 2014, toute reproduction partielle ou complète est interdite sans autorisation Sommaire Pré requis
Installation.Net Framework 2.0 pour les postes utilisant Windows 8/8.1.
 GUIDE Installation.Net Framework 2.0 pour les postes utilisant Windows 8/8.1. Par Alexandre Pilon Conseiller Support aux Usagers 7 AVRIL 2014 Page 1 Table des matières Préface... 3 Installation via package
GUIDE Installation.Net Framework 2.0 pour les postes utilisant Windows 8/8.1. Par Alexandre Pilon Conseiller Support aux Usagers 7 AVRIL 2014 Page 1 Table des matières Préface... 3 Installation via package
Guide de l'utilisateur de l'application mobile
 Guide de l'utilisateur de l'application mobile Avis de droit d'auteur Copyright Acronis International GmbH, 2002-2012. Tous droits réservés. «Acronis», «Acronis Compute with Confidence», «Acronis Recovery
Guide de l'utilisateur de l'application mobile Avis de droit d'auteur Copyright Acronis International GmbH, 2002-2012. Tous droits réservés. «Acronis», «Acronis Compute with Confidence», «Acronis Recovery
Sophos Endpoint Security and Control Guide de démarrage réseau. Inclut Enterprise Console 3.0 Sophos Anti-Virus Sophos Client Firewall
 Sophos Endpoint Security and Control Guide de démarrage réseau Inclut Enterprise Console 3.0 Sophos Anti-Virus Sophos Client Firewall Document daté de : Juin 2007 Cette page a été laissée blanche intentionellement
Sophos Endpoint Security and Control Guide de démarrage réseau Inclut Enterprise Console 3.0 Sophos Anti-Virus Sophos Client Firewall Document daté de : Juin 2007 Cette page a été laissée blanche intentionellement
Manuel logiciel client for Android
 1 Manuel logiciel client for Android 2 Copyright Systancia 2012 Tous droits réservés Les informations fournies dans le présent document sont fournies à titre d information, et de ce fait ne font l objet
1 Manuel logiciel client for Android 2 Copyright Systancia 2012 Tous droits réservés Les informations fournies dans le présent document sont fournies à titre d information, et de ce fait ne font l objet
Manuel de l'application SMS
 Manuel de l'application SMS Copyright 1998-2002 Palm, Inc. Tous droits réservés. Graffiti, HotSync, le logo Palm et Palm OS sont des marques déposées de Palm, Inc.. Le logo HotSync et Palm sont des marques
Manuel de l'application SMS Copyright 1998-2002 Palm, Inc. Tous droits réservés. Graffiti, HotSync, le logo Palm et Palm OS sont des marques déposées de Palm, Inc.. Le logo HotSync et Palm sont des marques
Sophos Mobile Control as a Service Guide de démarrage. Version du produit : 3.6
 Sophos Mobile Control as a Service Guide de démarrage Version du produit : 3.6 Date du document : novembre 2013 Table des matières 1 À propos de ce guide...3 2 Quelles sont les étapes essentielles?...4
Sophos Mobile Control as a Service Guide de démarrage Version du produit : 3.6 Date du document : novembre 2013 Table des matières 1 À propos de ce guide...3 2 Quelles sont les étapes essentielles?...4
VM Card. Manuel des paramètres des fonctions étendues pour le Web. Manuel utilisateur
 VM Card Manuel utilisateur Manuel des paramètres des fonctions étendues pour le Web 1 Introduction 2 Écrans 3 Paramètres de démarrage 4 Info fonctions avancées 5 Installer 6 Désinstaller 7 Outils administrateur
VM Card Manuel utilisateur Manuel des paramètres des fonctions étendues pour le Web 1 Introduction 2 Écrans 3 Paramètres de démarrage 4 Info fonctions avancées 5 Installer 6 Désinstaller 7 Outils administrateur
Exportation d'une VM sur un périphérique de stockage de masse USB
 Exportation d'une VM sur un périphérique de stockage de masse USB Version 5.0 12 août 2013 Table des matières À propos de ce guide...3 Exporter une machine virtuelle à l'aide de Synchronizer...3 À propos
Exportation d'une VM sur un périphérique de stockage de masse USB Version 5.0 12 août 2013 Table des matières À propos de ce guide...3 Exporter une machine virtuelle à l'aide de Synchronizer...3 À propos
COMMENT INSTALLER LE SERVEUR QIPAIE
 COMMENT INSTALLER LE SERVEUR QIPAIE A. INSTALLEZ LE SERVEUR QIPAIE...2 B. VÉRIFIEZ LE PARTAGE DU RÉPETOIRE DES COPIES DE SÉCURITÉ QIPAIE....12 C. COMMENT REFAIRE LE PARTAGE DBQIPAIEBACKUPS DANS WINDOWS
COMMENT INSTALLER LE SERVEUR QIPAIE A. INSTALLEZ LE SERVEUR QIPAIE...2 B. VÉRIFIEZ LE PARTAGE DU RÉPETOIRE DES COPIES DE SÉCURITÉ QIPAIE....12 C. COMMENT REFAIRE LE PARTAGE DBQIPAIEBACKUPS DANS WINDOWS
GUIDE DE DÉMARRAGE RAPIDE
 GUIDE DE DÉMARRAGE RAPIDE Bienvenue dans SugarSync. Ce guide explique comment installer SugarSync sur votre ordinateur principal, configurer vos dossiers à synchroniser dans le cloud SugarSync. et utiliser
GUIDE DE DÉMARRAGE RAPIDE Bienvenue dans SugarSync. Ce guide explique comment installer SugarSync sur votre ordinateur principal, configurer vos dossiers à synchroniser dans le cloud SugarSync. et utiliser
Manuel de l'utilisateur d'intego VirusBarrier Express et VirusBarrier Plus
 Manuel de l'utilisateur d'intego VirusBarrier Express et VirusBarrier Plus Bienvenue dans le manuel de l'utilisateur d'intego VirusBarrier Express et VirusBarrier Plus. VirusBarrier Express est un outil
Manuel de l'utilisateur d'intego VirusBarrier Express et VirusBarrier Plus Bienvenue dans le manuel de l'utilisateur d'intego VirusBarrier Express et VirusBarrier Plus. VirusBarrier Express est un outil
Novell. NetWare 6. www.novell.com GUIDE D'ADMINISTRATION DE NETDRIVE
 Novell NetWare 6 www.novell.com GUIDE D'ADMINISTRATION DE NETDRIVE Notices légales Novell exclut toute garantie relative au contenu ou à l'utilisation de cette documentation. En particulier, Novell ne
Novell NetWare 6 www.novell.com GUIDE D'ADMINISTRATION DE NETDRIVE Notices légales Novell exclut toute garantie relative au contenu ou à l'utilisation de cette documentation. En particulier, Novell ne
Guide d installation de Windows Vista /Windows 7
 Guide d installation de Windows Vista / 7 Avant d utiliser l appareil, vous devez configurer le matériel et installer le pilote de périphérique. Pour obtenir les directives de configuration et d installation,
Guide d installation de Windows Vista / 7 Avant d utiliser l appareil, vous devez configurer le matériel et installer le pilote de périphérique. Pour obtenir les directives de configuration et d installation,
Guide de l'utilisateur
 BlackBerry Internet Service Version: 4.5.1 Guide de l'utilisateur Publié : 2014-01-08 SWD-20140108170135662 Table des matières 1 Mise en route...7 À propos des formules d'abonnement pour BlackBerry Internet
BlackBerry Internet Service Version: 4.5.1 Guide de l'utilisateur Publié : 2014-01-08 SWD-20140108170135662 Table des matières 1 Mise en route...7 À propos des formules d'abonnement pour BlackBerry Internet
NAS 208 WebDAV Une alternative au protocole FTP pour le partage sécurisé des fichiers
 NAS 208 WebDAV Une alternative au protocole FTP pour le partage sécurisé des fichiers Connexion à votre NAS via WebDAV C O L L E G E A S U S T O R OBJECTIFS DU COURS À la fin de ce cours, vous devriez
NAS 208 WebDAV Une alternative au protocole FTP pour le partage sécurisé des fichiers Connexion à votre NAS via WebDAV C O L L E G E A S U S T O R OBJECTIFS DU COURS À la fin de ce cours, vous devriez
Premiers pas avec VMware Fusion
 VMware Fusion pour Mac OS X Ce document prend en charge la version de chacun des produits répertoriés, ainsi que toutes les versions publiées par la suite jusqu'au remplacement dudit document par une nouvelle
VMware Fusion pour Mac OS X Ce document prend en charge la version de chacun des produits répertoriés, ainsi que toutes les versions publiées par la suite jusqu'au remplacement dudit document par une nouvelle
Dell PowerVault MD Storage Array Management Pack Suite version 6.0 pour Microsoft System Center Operations Manager Guide d'installation
 Dell PowerVault MD Storage Array Management Pack Suite version 6.0 pour Microsoft System Center Operations Manager Guide d'installation Remarques, précautions et avertissements REMARQUE : Une REMARQUE
Dell PowerVault MD Storage Array Management Pack Suite version 6.0 pour Microsoft System Center Operations Manager Guide d'installation Remarques, précautions et avertissements REMARQUE : Une REMARQUE
Symantec Backup Exec TM 11d for Windows Servers. Guide d'installation rapide
 Symantec Backup Exec TM 11d for Windows Servers Guide d'installation rapide Juillet 2006 Avis légal Symantec Copyright 2006 Symantec Corporation. Tous droits réservés. Symantec, Backup Exec et le logo
Symantec Backup Exec TM 11d for Windows Servers Guide d'installation rapide Juillet 2006 Avis légal Symantec Copyright 2006 Symantec Corporation. Tous droits réservés. Symantec, Backup Exec et le logo
Installation Client (licence réseau) de IBM SPSS Modeler 14.2
 Installation Client (licence réseau) de IBM SPSS Modeler 14.2 Les instructions suivantes permettent d installer IBM SPSS Modeler Client version 14.2 en utilisant un licence réseau. Ce présent document
Installation Client (licence réseau) de IBM SPSS Modeler 14.2 Les instructions suivantes permettent d installer IBM SPSS Modeler Client version 14.2 en utilisant un licence réseau. Ce présent document
Documentation utilisateur, manuel utilisateur MagicSafe Linux. Vous pouvez télécharger la dernière version de ce document à l adresse suivante :
 Documentation utilisateur, manuel utilisateur MagicSafe Linux. Vous pouvez télécharger la dernière version de ce document à l adresse suivante : http://www.hegerys.com/documentation/magicsafe-windows-doc.pdf
Documentation utilisateur, manuel utilisateur MagicSafe Linux. Vous pouvez télécharger la dernière version de ce document à l adresse suivante : http://www.hegerys.com/documentation/magicsafe-windows-doc.pdf
Installation 4D. Configuration requise Installation et activation
 Installation 4D Configuration requise Installation et activation Configuration requise Les applications de la gamme 4D v13 requièrent au minimum les configurations suivantes : Windows Mac OS Processeur
Installation 4D Configuration requise Installation et activation Configuration requise Les applications de la gamme 4D v13 requièrent au minimum les configurations suivantes : Windows Mac OS Processeur
Boot Camp Guide d installation et de configuration
 Boot Camp Guide d installation et de configuration Table des matières 3 Introduction 4 Configuration requise 5 Vue d ensemble de l installation 5 Étape 1 : Rechercher les mises à jour 5 Étape 2 : Préparer
Boot Camp Guide d installation et de configuration Table des matières 3 Introduction 4 Configuration requise 5 Vue d ensemble de l installation 5 Étape 1 : Rechercher les mises à jour 5 Étape 2 : Préparer
Manuel d utilisation. Copyright 2012 Bitdefender
 Manuel d utilisation Copyright 2012 Bitdefender Contrôle Parental de Bitdefender Manuel d utilisation Date de publication 2012.11.20 Copyright 2012 Bitdefender Notice Légale Tous droits réservés. Aucune
Manuel d utilisation Copyright 2012 Bitdefender Contrôle Parental de Bitdefender Manuel d utilisation Date de publication 2012.11.20 Copyright 2012 Bitdefender Notice Légale Tous droits réservés. Aucune
Samsung Drive Manager Manuel d'utilisation
 Samsung Drive Manager Manuel d'utilisation Le contenu du présent manuel est sujet à modification sans préavis. Les sociétés, noms et données cités en exemple ne sont pas réels, sauf indication contraire.
Samsung Drive Manager Manuel d'utilisation Le contenu du présent manuel est sujet à modification sans préavis. Les sociétés, noms et données cités en exemple ne sont pas réels, sauf indication contraire.
SafeGuard Enterprise Web Helpdesk. Version du produit : 6.1
 SafeGuard Enterprise Web Helpdesk Version du produit : 6.1 Date du document : février 2014 Table des matières 1 Procédure SafeGuard de Challenge/Réponse sur le Web...3 2 Portée de Web Helpdesk...4 3 Installation...5
SafeGuard Enterprise Web Helpdesk Version du produit : 6.1 Date du document : février 2014 Table des matières 1 Procédure SafeGuard de Challenge/Réponse sur le Web...3 2 Portée de Web Helpdesk...4 3 Installation...5
HP Data Protector Express Software - Tutoriel 4. Utilisation de Quick Access Control (Windows uniquement)
 HP Data Protector Express Software - Tutoriel 4 Utilisation de Quick Access Control (Windows uniquement) Que contient ce tutoriel? Quick Access Control est une application qui s'exécute indépendamment
HP Data Protector Express Software - Tutoriel 4 Utilisation de Quick Access Control (Windows uniquement) Que contient ce tutoriel? Quick Access Control est une application qui s'exécute indépendamment
Guide de l'utilisateur
 BlackBerry Desktop Software Version: 7.1 Guide de l'utilisateur Publié le 2012-06-05 SWD-20120605130348519 Table des matières Notions de base... 7 À propos de BlackBerry Desktop Software... 7 Configurer
BlackBerry Desktop Software Version: 7.1 Guide de l'utilisateur Publié le 2012-06-05 SWD-20120605130348519 Table des matières Notions de base... 7 À propos de BlackBerry Desktop Software... 7 Configurer
Manuel d'utilisation de Palm BlueBoard 2.0
 Manuel d'utilisation de Palm BlueBoard 2.0 Copyright 2002 Palm, Inc. Tous droits réservés. Graffiti, HotSync et Palm OS sont des marques déposées de Palm, Inc. Le logo HotSync, Palm et le logo Palm sont
Manuel d'utilisation de Palm BlueBoard 2.0 Copyright 2002 Palm, Inc. Tous droits réservés. Graffiti, HotSync et Palm OS sont des marques déposées de Palm, Inc. Le logo HotSync, Palm et le logo Palm sont
CA Desktop Migration Manager
 CA Desktop Migration Manager Manuel de configuration du déploiement DMM Service Pack 12.8.01 La présente Documentation, qui inclut des systèmes d'aide et du matériel distribués électroniquement (ci-après
CA Desktop Migration Manager Manuel de configuration du déploiement DMM Service Pack 12.8.01 La présente Documentation, qui inclut des systèmes d'aide et du matériel distribués électroniquement (ci-après
Septembre 2012 Document rédigé avec epsilonwriter
 Aplusix 3.1 - Manuel d installation Septembre 2012 Document rédigé avec epsilonwriter 1. Types d'installation 2. Installation sur ordinateur autonome 2.1. Première installation d'aplusix 3 (ordinateur
Aplusix 3.1 - Manuel d installation Septembre 2012 Document rédigé avec epsilonwriter 1. Types d'installation 2. Installation sur ordinateur autonome 2.1. Première installation d'aplusix 3 (ordinateur
FileMaker Pro 13. Utilisation d une Connexion Bureau à distance avec FileMaker Pro 13
 FileMaker Pro 13 Utilisation d une Connexion Bureau à distance avec FileMaker Pro 13 2007-2013 FileMaker, Inc. Tous droits réservés. FileMaker, Inc. 5201 Patrick Henry Drive Santa Clara, Californie 95054
FileMaker Pro 13 Utilisation d une Connexion Bureau à distance avec FileMaker Pro 13 2007-2013 FileMaker, Inc. Tous droits réservés. FileMaker, Inc. 5201 Patrick Henry Drive Santa Clara, Californie 95054
Guide d'utilisation de Deep Freeze Mac
 1 2 Dernière modification : Octobre 2014 1999-2014 Faronics Corporation. Tous droits réservés. Faronics, Deep Freeze, Faronics Core Console, Faronics Anti-Executable, Faronics Device Filter, Faronics Power
1 2 Dernière modification : Octobre 2014 1999-2014 Faronics Corporation. Tous droits réservés. Faronics, Deep Freeze, Faronics Core Console, Faronics Anti-Executable, Faronics Device Filter, Faronics Power
À propos de Kobo Desktop... 4. Télécharger et installer Kobo Desktop... 6
 Kobo Desktop Manuel d utilisation Table des matières À propos de Kobo Desktop... 4 Télécharger et installer Kobo Desktop... 6 Installer Kobo Desktop pour Windows... 6 Installer Kobo Desktop pour Mac...
Kobo Desktop Manuel d utilisation Table des matières À propos de Kobo Desktop... 4 Télécharger et installer Kobo Desktop... 6 Installer Kobo Desktop pour Windows... 6 Installer Kobo Desktop pour Mac...
Storebox User Guide. Swisscom (Suisse) SA
 Storebox User Guide Swisscom (Suisse) SA Table des matières. Généralités/Configuration 3. Qu'est-ce que Storebox? 4. Structure de dossier 5.3 Connexion au portail de l'équipe 6.4 Déconnexion du portail
Storebox User Guide Swisscom (Suisse) SA Table des matières. Généralités/Configuration 3. Qu'est-ce que Storebox? 4. Structure de dossier 5.3 Connexion au portail de l'équipe 6.4 Déconnexion du portail
Panda Managed Office Protection. Guide d'installation pour les clients de WebAdmin
 Panda Managed Office Protection Sommaire I. Introduction... 3 II. Installation de Panda Managed Office Protection à partir de Panda WebAdmin... 3 A. Accès à la console Web de Panda Managed Office Protection...
Panda Managed Office Protection Sommaire I. Introduction... 3 II. Installation de Panda Managed Office Protection à partir de Panda WebAdmin... 3 A. Accès à la console Web de Panda Managed Office Protection...
Logiciel de sauvegarde Echo
 Logiciel de sauvegarde Echo Guide de démarrage rapide Logiciel de sauvegarde Lexar Echo Guide de démarrage rapide INTRODUCTION Que vous soyez un professionnel en déplacement, un étudiant faisant ses devoirs
Logiciel de sauvegarde Echo Guide de démarrage rapide Logiciel de sauvegarde Lexar Echo Guide de démarrage rapide INTRODUCTION Que vous soyez un professionnel en déplacement, un étudiant faisant ses devoirs
Installation de TeamLab sur un serveur local Ce guide est destiné aux utilisateurs ayant des connaissances de base en administration Windows
 Information sur la version serveur TeamLab Serveur TeamLab est une version du portail destinée à ceux qui ont décidé d'installer et de configurer TeamLab sur leur propre serveur. A partir de la version
Information sur la version serveur TeamLab Serveur TeamLab est une version du portail destinée à ceux qui ont décidé d'installer et de configurer TeamLab sur leur propre serveur. A partir de la version
Seagate Technology LLC 10200 S. De Anza Boulevard Cupertino, CA 95014, États-Unis
 Seagate Access pour Personal Cloud Guide de l'utilisateur 2015 Seagate Technology LLC. Tous droits réservés. Seagate, Seagate Technology, le logo en forme de vague et FreeAgent sont des marques commerciales
Seagate Access pour Personal Cloud Guide de l'utilisateur 2015 Seagate Technology LLC. Tous droits réservés. Seagate, Seagate Technology, le logo en forme de vague et FreeAgent sont des marques commerciales
