ECUE Compétences Édition scientifique avec L A TEX
|
|
|
- Alphonse Guérard
- il y a 8 ans
- Total affichages :
Transcription
1 Licence Sciences et Techniques Année ECUE Compétences Édition scientifique avec L A TEX Gloria Faccanoni i Objectif de la formation Fournir un socle solide de connaissances de bases, si possible exempt de mauvaises habitudes, donner des pistes pour être en mesure par la suite de continuer seuls l apprentissage. Durée Le module est organisé en 4 séances de cours-tp de 2h30. Programme pédagogique 1. Prise de contact : installation, structure d un fichier source, types de document, structure du document, gestion automatique de la table des matières et des références. 2. Mise en page : support de la langue française, listes à pouce, énumérations, descriptions, tableaux et figures (flottantes), notes marginales, notes de bas de page Mathématiques : mise en forme de formules mathématiques, rédactions de théorèmes, exercices Compléments : gestion automatique de la bibliographie, présentations vidéo-projetées, présentation de codes, dessins avec LATEX... Validation L évaluation des connaissances consistera en la préparation à la maison d un document libre de 6 à 10 pages (sans compter les pages blanches et les pages de titre ou de table des matières lorsque la classe scrbook ou scrreprt est utilisée). Exemples de documents possibles : reproduire quelques pages (de préférence avec différents chapitres) du polycopié d un module que vous suivez ; prendre la démonstration d un résultat fondamental et en faire un document de 6 à 10 pages avec bibliographie, illustrations et mini-biographie (avec photo) des mathématiciens impliqués dans le résultat. Les éléments obligatoires sont un titre (fait avec \maketitle ou l environnement {titlepage}), une table des matières, des sections et sous-sections, des entêtes (qu on personnalisera en utilisant soit le package fancyhdr soit le package scrpages dont on lira la documentation), des théorèmes et/ou exercices, des formules mathématiques et/ou chimiques, des figures (faites avec TikZ ou tout autre package/logiciel de votre choix), des tableaux, des commandes personnelles judicieusement choisies, une bibliographie (de préférence réalisée avec BibTEX).
2 Le but de ce document est de guider le nouvel utilisateur de LATEX pour une prise en main efficace et, si possible, exempte de mauvaise habitudes. Attention, il ne s agit pas d un manuel mais d un support aux cours/tp. Il est encore en cours de rédaction, ne vous étonnez pas si vous découvrez des erreurs. Merci de me les communiquer. Gloria FACCANONI IMATH Bâtiment U-318 T 0033 (0) Université du Sud Toulon-Var Avenue de l université B gloria.faccanoni@univ-tln.fr LA GARDE - FRANCE i
3 Table des matières 1 Introduction Pourquoi se mettre à LATEX Installation d une distribution LATEX, d un éditeur dédié et d un pdf viewer Configuration de l environnement de travail Premiers pas en LATEX Structure de base d un fichier LATEX Espaces dans le code source Espaces entre alinéas dans le document final Commentaires et caractères spéciaux Le système de packages de LATEX Titre, table des matières et sections Étiquettes, références croisées et liens externes Notes de bas de page Avertissement sur la personnalisation d un document Le formatage du texte ou comment écrire en italique en gros en petit en chasse fixe Listes à puce, énumérations et descriptions Objets flottants Insérer des images Insérer des tableaux Définition d environnements et de commandes personnelles Mathématiques Compilation d un document avec théorèmes, propositions, etc Les modes mathématiques Indices et exposantes Symboles d usage courant Points de suspension Racine carrée, racine n-ième Fractions et coefficients binomiaux Lettres grecques Texte dans une formule displaystyle Fonctions mathématiques Grands opérateurs : intégrales, sommes, produits, etc Accents mathématiques Délimiteurs Alphabets mathématiques Tableaux mathématiques Distinction de cas Matrices Alignement de formules Flèches extensibles Modules de congruences Placer au-dessus ou en-dessous
4 Table des matières 3.22 Exercices de synthèse Pour aller plus loin Gestion de la bibliographie Faire des bibliographies simples avec LATEX Bibliographies avec BibTEX Styles bibliographiques Structure d un fichier.bib Présentations vidéo-projetées Introduction Choix du thème et création de la première diapositive Les blocs Les listes Ajouter des colonnes La barre de navigation Mettre en avant des portions de texte Compléments Figures avec TikZ Dessiner des molécules avec ChemFig Pour aller plus loin Sites web, manuels, cours, polycopiés et autres fichiers pdf Livres
5 1 Introduction En 1977, l informaticien Donald Ervin KNUTH est en train d éditer son livre The Art of Computer Programming mais il est mécontent du rendu obtenu. Il décide alors de créer son propre système de composition de texte, nommé TEX (prononcé tek, du grec ancien τέχνη). Son utilisation étant assez ardue, un autre informaticien, Lesli LAMPORT, finit par développer un jeu de paquets (ensemble de commandes) permettant d accélérer la saisie de documents en TEX. Le mot LATEX (prononcé latek) est un jeu de mot basé sur TEX auquel sont rajouté les initiales du concepteur de LATEX. Contrairement à d autre logiciels, tels OpenOffice où l on voit directement à l écran ce que l on tape, un document en LATEX est un fichier source qui doit être compilé avant d être lisible par tous. Nous compilerons toujours avec pdflatex pour produire un fichier pdf (il y a d autres formats de sortie et d autres fichiers qui sont produits lors d une compilation, mais on ne s y intéressera pas dans ce document). Éditeur toto.tex pdflatex toto.tex pdf viewer toto.pdf Contrairement aux logiciels de type WYSIWYG (What You See Is What You Get, ce que voyez est ce que vous obtenez), tel les documents produits avec OpenOffice ou Microsoft Word, LATEX sépare la forme du contenu et il demande au rédacteur de se concentrer uniquement sur la structure logique de son document et sur son contenu, tandis que la mise en page du document (césure des mots, alinéas, styles des titres, etc.) est laissée au logiciel. De ce fait, LATEX requiert un apprentissage initial plus important que celui qui est nécessaire pour les logiciels de type WYSIWYG, du moins pour la mise en page de petits documents simples. Mais une fois cette phase d apprentissage accomplie, le fait de se concentrer sur le contenu et de laisser à LATEX le soin de présenter le document devient très appréciable : la qualité du document produit est élevée (respect des règles typographiques) et la gestion des références bibliographiques (avec une base de donnée BibTEX), les numérotations et la table des matières sont cohérentes sans qu on ait à s en soucier. 1.1 Pourquoi se mettre à L A TEX Apprendre à produire des documents avec LATEX demande un peu d investissement, même s il est possible d apprendre au fur et à mesure de ses besoins. Cela vient du fait que c est un système complètement différent des traitements de texte qu on a l habitude d utiliser. Par exemple, pour écrire différent en italique, on n a pas cliqué sur un bouton dans un menu comme on le ferait avec OpenOffice, mais en gros, on a saisi dans le fichier source quelque chose comme \italique{différent}. Tout ce document est construit selon ce principe, ensuite LATEX compile le fichier source et le transforme en un beau document pdf. À première vue, cela semble plus contraignant et moins convivial qu un traitement de texte, mais alors pourquoi se mettre à LATEX? Pour produire des documents scientifiques de qualité. C est pour cela que LATEX a été conçu au départ. On peut écrire facilement des formules mathématiques, dessiner des arbres, des molécules, des diagrammes commutatifs, de la musique, etc. Dans chaque communauté de scientifiques, certains ont créé des packages, disponibles sur Internet gratuitement et personnalisables, pour adapter LATEX à leurs besoins. Ici vous trouverez quelques exemples : Pour la qualité typographique. Les traitements de texte classiques n ont pas été conçus avec l expertise de typographes, contrairement au système LATEX. On en est assez vite convaincu à la vue d un 5
6 1 Introduction document LATEX : espace entre les caractères, césures, arrangement des paragraphes, mais également disposition des figures dans le texte, domaine pour lequel les traitements de texte sont très mal conçus. Pour créer des gros documents. C est pour cette qualité de LATEX que l investissement est le plus rentable. On peut lui laisser la gestion de toutes les choses compliquées liées à la production de gros documents (livres, rapports de recherche, mémoires de stage, manuscrits de thèse...). En particulier, il numérote automatiquement les sections, sous-sections, appendices, figures, formules, exercices, théorèmes, notes de bas de page, etc. ; il crée tout seul la table des matières, la liste des figures et des tableaux et l index ; on peut numéroter très facilement les équations, les formules, les tableaux, les théorèmes, le livres dans la bibliographie... puis faire référence à ces numéros et à la page où ils apparaissent. Même si le document est retouché (par exemple, même si d autres équations numérotées sont insérées à divers endroits dans le document), le document final restera cohérent ; il gère très bien la disposition des figures et des tableaux dans un texte ; on peut fusionner très facilement plusieurs documents, cela permet à plusieurs personnes de travailler sur des chapitres différents d un même document. Par ailleurs, les documents LATEX ne prennent que très peu de place sur le disque, contrairement aux documents produits par un traitement de texte. Pour la pérennité. C est un critère déterminant pour un livre ou une thèse. Rien ne permet de dire qu un document écrit avec Microsoft Word aujourd hui puisse être parfaitement lisible (et modifiable) dans 10 ou 15 ans. Au gré des versions, des options disparaissent ou sont créées. Ce n est pas le cas avec LATEX. Les modifications qui y sont apportées ne se font jamais au détriment des utilisateurs. Pour la souplesse. Le principe même de LATEX c est un noyau commun, qui permet de créer tous les documents simples, et la possibilité de créer des nouveaux modules adaptés à des besoins particuliers. Concevoir ces modules demande beaucoup de talent en programmation mais dans chaque communauté ont été développées des bibliothèques spécifiques qui sont disponibles sur Internet : mathématiques, informatique, chimie, mais aussi partitions de musique, parties d échecs, russe, grec, etc. On peut donc utiliser simplement LATEX en se servant des modules créés par d autres utilisateurs sans les concevoir soi-même. En revanche, il est très simple de créer des petites commandes adaptées à ses besoins. Par exemple, si j en ai assez de saisir au clavier «Université de Toulon», je peux créer une commande \UTLN. À chaque fois que LATEX va lire cette commande, il va automatiquement la traduire en «Université de Toulon». Parce que c est universel. Pour échanger des documents produits avec LATEX, on peut les transformer en fichier pdf ou même HTML. Peu importe que la personne avec qui on travaille utilise un PC avec Windows, Linux, Mac, Android. Et bien sûr, tout ça est entièrement gratuit. 1.2 Installation d une distribution L A TEX, d un éditeur dédié et d un pdf viewer Un des principaux avantages de LATEX est qu il ne nécessite pas grand chose pour pouvoir écrire des documents : une distribution LATEX et un éditeur de texte. Certains éditeurs sont plus adaptés que d autres et proposent des fonctionnalités plus ou moins intéressantes, telles que la coloration syntaxique, l autocomplétion de certaines balises, etc. Durant cette formation, nous utiliserons l éditeur de texte Texmaker qui est disponible sur les 3 plate-formes principales (Windows, Linux, Mac). Installation sous Ubuntu Installation de la distribution TeXlive : dans Synaptic on fait une recherche en rentrant comme mot clé texlive. Installation de l éditeur Texmaker : dans Synaptic on fait une recherche en rentrant comme mot clé texmaker. 6
7 1.3 Configuration de l environnement de travail Installation d un viewer pdf : dans Synaptic on fait une recherche en rentrant comme mot clé Evince ou Okular ou Acroread... Installation sous Windows Télécharger le fichier ProTeXt à l adresse Suivre les instructions pour l installation de la distribution MiKTeX (choisir la version complète). Suivre les instructions pour l installation de l éditeur Texmaker. Installer un viewer pdf (par exemple Acrobat Reader). 1.3 Configuration de l environnement de travail Pour commencer on va démarrer notre éditeur de texte (sous Ubuntu : menu «Applications» menu «Bureautique» «Texmaker»). Une nouvelle fenêtre va s ouvrir, c est l éditeur. Avant d écrire le premier document, configurons un raccourci de l éditeur pour qu il fasse appelle à pdflatex et qu il lance la visualisation du pdf automatiquement : menu «Option» «Configurer Texmaker» ; une nouvelle fenêtre va s ouvrir, dans cette fenêtre cliquer sur «Compilation rapide» et cocher «PdfLaTeX + View pdf». Créons à présent un nouveau fichier (menu «Fichier» «Nouveau») et copions le texte suivant : \documentclass[12pt,a4paper]{scrartcl} \begin{document} Mon premier document \LaTeX. \end{document} Enregistrons ce document dans un répertoire TP_LATEX sous le nom premier.tex : menu «Fichier» «Enregistrer sous», on clique sur «Bureau» et on va créer un dossier en cliquant sur le bouton «Créer un dossier», on appelle ce dossier «TP_LATEX» on appelle le fichier premier.tex Maintenant on va compiler notre fichier avec pdflatex et on lance la visualisation du pdf en cliquant sue la flèche à gauche du menu «Compilation rapide» et on admire le résultat. 7
8
9 2 Premiers pas en L A TEX Un fichier source LATEX est un fichier.tex qui contient des balises. Ces éléments servent à structurer le document. Les balises sont introduites par la barre oblique inverse \ appelée backslash. La plupart des balises possède un argument (parfois plusieurs). Le cas échéant, l argument est placé entre accolades { }. Les balises peuvent aussi posséder des options placées entre crochets [ ] et séparées les unes des autres par des virgules. Les instructions LATEX se divisent en deux catégories : les commandes \nomcommande[option_1,option_2,...]{arg_1}{arg_2} comme par exemple \documentclass[]{}, \tableofcontents, \maketitle, \section{}, \LaTeX etc. les environnements : \begin{nom_envir} \end{nom_envir} comme par exemple \begin{document}...\end{document}. Les environnements peuvent être imbriqués, à condition que l ordre de fermeture soit respecté : \begin{aaa}...\begin{bbb}...\end{bbb}...\end{aaa} Il existe une quantité inimaginable de commandes et environnements prédéfinis dans LATEX (surtout après l importation d un package). Nous allons en voir une toute petite sélection parmi les plus utiles. 2.1 Structure de base d un fichier L A TEX Tout fichier LATEX commence par la commande \documentclass[opt_1,opt_2,...]{xxx} On remarque que la commande commence par \ (backslash) qui s obtient avec les touches AltGr+8, son nom est documentclass, à savoir la classe de document, ses arguments optionnels opt_1,opt_2,... sont entre un crochet ouvrant [ qui s obtient avec les touches «AltGr+5» et un crochet fermant ] qui s obtient avec les touches «AltGr+)». Les commandes placées entre crochets sont des options. Dans tout ce cours on choisira pour documentclass les deux options 10pt,a4paper pour utiliser une police de 10 points et un rendu sur une page de format A4. son argument xxx est entre une accolade ouvrante { qui s obtient avec les touches «AltGr+8» et une accolade fermante } qui s obtient avec les touches «AltGr+=». Cette instruction dit à LATEX que l on souhaite utiliser une class de document (une mise en forme) particulière, nommée xxx. Dans tout ce cours on choisira scrartcl qui est la classe la plus courante 9
10 2 Premiers pas en LATEX pour des documents de quelques pages, mais d autres choix sont possibles (scrbook pour des livres, scrreprt pour des rapports, beamer pour faire des présentations au vidéoprojecteur etc.). 1 L autre composante absolument obligatoire d un document LATEX est l environnement \begin{document} \end{document} Ce jeu de deux commandes sert à délimiter tout ce qui sera imprimé dans le document. La partie entre le \documentclass et le \begin{document} est appelé le préambule ; c est là qu on met toutes les définitions et packages qu on charge. La partie entre \begin{document} et \end{document} est appelé le corps du document (c est ici qu on tape le texte qu on veut voir apparaitre dans le pdf) \documentclass[10pt,a4paper]{scrartcl} Préambule \begin{document} Corps du document \end{document} Voici un document LATEX absolument minimal et le résultat après compilation : 1 \documentclass[10pt,a4paper]{scrartcl} 2 \begin{document} 3 Texte. 4 \end{document} Texte. 2.2 Espaces dans le code source Dans le fichier source, les espaces et les tabulations sont traitées indifféremment comme une «espace» par LATEX. Plusieurs espaces consécutives sont considérées comme une seule espace. L espace en début d une ligne est ignorée. Une interruption de ligne est traitée comme une espace. Une ligne vide entre deux lignes de texte marque la fin d un paragraphe. Plusieurs lignes vides sont considérées comme une seule ligne vide. 1 Il n'est pas important si on met une ou plusieurs espaces. 2 3 Une ligne vide démarre un nouveau paragraphe. Il n est pas important si on met une ou plusieurs espaces. Une ligne vide démarre un nouveau paragraphe. 1 LATEX a été écrit par un américain et est particulièrement adapté à cette langue. Pour pouvoir l utiliser convenablement il nous faut charger des packages qui permettent de l adapter à notre langue. C est le cas du package babel et de son option french qui règle les problèmes linguistiques. Mais pour ce qui est de la mise en page, ce package ne règle pas le problème. En effet les classes standards (article, book et report) ont été conçues pour être imprimées sur le format de papier américain letter ( mm) et legal ( mm) et non notre format européen A4 ( mm). C est pour cette raison que les marges des documents LATEX nous paraissent toujours trop grandes. Pour adapter la mise en page de LATEX à nos standards européens, l allemand Markus KOHM a développé KOMA-Script, qui est un ensemble de paquets mais surtout de classes qui remplacent les classes standard. C est pour cela que dans ce document on utilise les classes scrartcl, scrbook et scrreprt au lieu des classes article, book et report. 10
11 2.3 Espaces entre alinéas dans le document final 2.3 Espaces entre alinéas dans le document final Vous aurez remarqué que le début d une alinéa (portion de texte comprise entre deux retours à la ligne, appelée aussi paragraphe) est indiquée par une indentation de la première ligne. Si aucune indentation est utilisée, seule la longueur de la dernière ligne de l alinéa précédent donnerait au lecteur un point de repère visuel. Mais dans certains cas il est très difficile de détecter si une ligne est plein ou non. Parfois on a alors envie d augmenter l espace vertical entre les alinéas. Mais ce type de repère visuel présente l inconvénient de disparaître dans certains cas. Par exemple, après une formule centrée, il serait impossible de détecter si l alinéa précédente se poursuit ou si une nouvelle alinéa commence. De même, quand on commence à lire en haut d une nouvelle page, il peut être nécessaire de regarder la page précédente afin de déterminer si une nouvelle alinéa a été commencée ou non. Tous ces problèmes disparaissent lorsqu on utilise l indentation. Une combinaison de l indentation et de l espacement vertical entre les alinéas est redondante et doit donc être évitée. L indentation est parfaitement suffisante par elle-même. Le seul inconvénient de l indentation est la réduction de la longueur de ligne. L utilisation de l espacement entre les alinéas est donc justifiée lors de l utilisation de lignes courtes, par exemple dans un journal. Indépendamment de l explication ci-dessus, il y a souvent des demandes pour une mise en page de documents avec un espacement vertical entre les alinéas au lieu de l indentation. La classe KOMA- Script fournit un grand nombre d options pour gérer cet espace vertical : parskip=full, parskip=full-, parskip=full*, parskip=full+ et parskip=half, parskip=half-, parskip=half*, parskip=half+. Les quatre options full définissent chacune un espacement vertical entre les alinéas d une ligne. Les quatre options half définissent un espacement vertical d une demi-ligne. Afin d éviter qu un changement d alinéa passe inaperçu, par exemple après un saut de page, trois options (-, * et +) veillent à ce que la dernière ligne d une alinéa ne soit pas complètement remplie. Si on met -, LATEX ne fera rien (la dernière ligne de l alinéa précédente pourra être remplie) ; si on ne met rien, il laissera un espace de longueur 1em en fin de ligne ; si on met + il laissera un tiers de la ligne libre et enfin, si on met *, il laissera au moins un quart de la ligne libre. 2.4 Commentaires et caractères spéciaux Les caractères spéciaux sont : le backslash \ pour commencer une commande. Pour afficher le backslash on utilise la commande \textbackslash. les accolades { et } pour définir des groupes. Pour afficher les accolades on utilise les commandes \{ et \}. le pour-cent % pour commencer un commentaire (lors de la compilation du document, les caractères situés après ce symbole seront ignorés). Pour afficher le pour-cent on utilise la commande \%. un ou plusieurs dollars $ pour passer en mode mathématique. Pour afficher un dollar on utilise la commande \$. l underscore _ pour écrire des indices en mode mathématique. Pour afficher l underscore on utilise la commande \_. le chapeau ^ pour écrire des exposants en mode mathématique. Pour afficher le chapeau on utilise la commande \textasciicircum. l ampersand & pour séparer les colonnes d un tableau. Pour afficher l ampersand on utilise la commande \&. le hash # pour définir des nouveau commandes. Pour afficher le hash on utilise la commande \#. le tilde ~ pour produire une espace insécable. 2 Pour afficher le tilde on utilise la commande \textasciitilde. 2 L espace insécable est une espace qui ne peut être coupée par un saut de ligne. Elle s écrit ~ en LATEX (, pour l espace fine insécable). 11
12 2 Premiers pas en LATEX 2.5 Le système de packages de L A TEX LATEX dispose d un mécanisme d importation de packages qui permet d étendre ses possibilités. La syntaxe pour importer un package est \usepackage[option_1,option_2,...]{nom_du_package} qu il faut mettre dans le préambule (les options des packages utilisent des caractères non accentués). Voici le fichier source avec le préambule de base qu on utilisera pour nos documents : \documentclass[10pt,a4paper]{scrartcl} \usepackage[utf8]{inputenc} \usepackage[t1]{fontenc} \usepackage[french]{babel} \usepackage{textcomp} \usepackage{amsmath,amssymb} \usepackage{lmodern} \usepackage{graphicx} \usepackage[dvipsnames,svgnames]{xcolor} \usepackage{microtype} \usepackage{hyperref} \hypersetup{pdfstartview=xyz} \begin{document} \end{document} Regardons plus en détail chacun de ces packages. \usepackage[utf8]{inputenc} Ce package déclare l encodage du fichier source. Il est chargé avec l option utf8 pour dire à LATEX que le document source sera encodé en UTF8. On fait ce choix car c est le codage par défaut des caractères sous Ubuntu, mais si vous souhaitez créer un document sur un système Windows par exemple, il faudra remplacer cette option par latin1. \usepackage[t1]{fontenc} Ce package, qui est chargé avec l option T1, s occupe de la gestion des accents (pour les pdf). Pour simplifier, disons que ce package permet de s assurer que les polices de caractères qu on utilise ont toutes les lettres accentuées dont on aura besoin (si on voulait écrire, par exemple, du polonais, il faudrait utiliser une autre option que T1). \usepackage[french]{babel} Chaque langue possède des règles typographiques qui lui sont propre. On ne coupe pas les mots de la même manière en anglais et en français. Les items d une listes commencent par en anglais et en français. En anglais et en allemand on ne met pas d espace avant les signes doubles (;:?!) en français on met une espace insécable avant et une espace normale après pour le : et pour les ;?! on met avant une espace fine insécable et une espace normale après. La langue naturel de LATEX est l anglais. Le rôle du package babel est de permettre à LATEX de parler d autres langues, à l aide d options. Pour charger la prise en compte de la langue française, on utilise l option french. Si on voulait écrire de l anglais, il faudrait utiliser l option english ; pour du grec, l option greek, etc. On peut aussi charger plusieurs langues (ce qui permet de changer au cours du document) ; dans ce cas, il faut mettre toutes les options voulues au package babel, la dernière langue écrite étant celle par défaut. Par exemple, pour un document en français avec quelques passages en anglais, on utiliserait \usepackage[english,french]{babel}. L option french permet de respecter toutes les subtilités de la typographie française, pour la traduction automatique des mots (par exemple le mot «chapter» sera traduit automatiquement en «chapitre»), les caractères spécifiques à une langue (comme les guillemets français), etc. 12
13 2.6 Titre, table des matières et sections \usepackage{textcomp} Il permet l accès à certains caractères supplémentaires, non disponibles dans l encodage T1 utilisé par fontenc. \usepackage{amsmath,amssymb} Ils sont utiles pour rédiger des formules mathématiques (on reviendra dessus au chapitre dédié aux mathématiques). \usepackage{lmodern} Ici on fait le choix d une police de caractères (le package fontenc ne fait que garantir la présence des symboles, il ne choisit pas la police). À la place de lmodern, on peut utiliser par exemple fourier. \usepackage{graphicx} Il permet d inclure des images dans le pdf. \usepackage[dvipsnames,svgnames]{xcolor} Il permet d utiliser les couleurs. \usepackage{microtype} Il introduit des améliorations typographiques (toujours charger microtype après un package changeant de fonte comme lmodern ou fourier). \usepackage{hyperref} Le package hyperref (toujours à mettre en dernier même si on rajoute des packages supplémentaires), permet de gérer les liens, construit les bookmarks du pdf et rend la table des matières interactive (les entrées de la table des matières sont entourées en rouge et lorsqu on clique dessus, on est amené à la section en question ; le cadre rouge ne s imprime pas, il est seulement visible à l écran). On termine par dire à hyperref d utiliser le zoom standard (par default, hyperref change le zoom à quelque chose de trop petit pour être lu) : \hypersetup{pdfstartview=xyz} Pour aller plus loin La liste complètes des packages disponibles ainsi que leur manuel d utilisation est disponible à l adresse Avec TeXlive (la distribution classique sous Ubuntu), pour accéder rapidement à la documentation LATEX on peut taper dans un terminal (qu on peut ouvrir avec la combinaison de touches «ctrl+alt+t») texdoc nomdupackage Par exemple, pour obtenir la documentation de xcolor on tapera texdoc xcolor 2.6 Titre, table des matières et sections Nous allons maintenant fabriquer notre premier vrai document. Le but est d arriver à produire le code source correspondant au pdf donné à la figure 2.1. Analysons la structure de ce document. Il comprend tout d abord un titre, un auteur et une date. Ensuite, il y a une table des matières, puis le corps du document proprement dit. Ce corps de document comprend une section non numéroté (et qui n est pas dans la table des matières) dont le titre est «Introduction», du texte, puis une section numérotée dont le titre est «Rappels», du texte, une sous-section numérotée dont le titre est «Condition initiale», du texte, une sous-section numérotée dont le titre est «Problème de Cauchy» puis du texte et pour finir une section numérotée dont le titre est «Exercices». Une chose importante à comprendre est que LATEX est un langage orienté vers la sémantique : au lieu de dire qu on va mettre la phrase «Équations différentielles» en gros caractères et centré, on va dire à LATEX que cette phrase est le titre, puis lui dire de l afficher. Si ensuite on décide que le titre doit être en gras, il suffira de personnaliser l apparence du titre. Voici les commandes nécessaires pour générer ces éléments. 13
14 2 Premiers pas en LATEX Équations différentielles Gloria Faccanoni 15 janvier 2014 Suspendisse vitae elit. Aliquam arcu neque, ornare in, ullamcorper quis, commodo eu, libero. Fusce sagittis erat at erat tristique mollis. Maecenas sapien libero, molestie et, lobortis in, sodales eget, dui. Morbi ultrices rutrum lorem. Nam elementum ullamcorper leo. Morbi dui. Aliquam sagittis. Nunc placerat. Pellentesque tristique sodales est. Maecenas imperdiet lacinia velit. Cras non urna. Morbi eros pede, suscipit ac, varius vel, egestas non, eros. Praesent malesuada, diam id pretium elementum, eros sem dictum tortor, vel consectetuer odio sem sed wisi. Table des matières 1 Rappels Condition initiale Problème de Cauchy Exercices 2 Introduction Lorem ipsum dolor sit amet, consectetuer adipiscing elit. Ut purus elit, vestibulum ut, placerat ac, adipiscing vitae, felis. Curabitur dictum gravida mauris. Nam arcu libero, nonummy eget, consectetuer id, vulputate a, magna. Donec vehicula augue eu neque. Pellentesque habitant morbi tristique senectus et netus et malesuada fames ac turpis egestas. Mauris ut leo. Cras viverra metus rhoncus sem. Nulla et lectus vestibulum urna fringilla ultrices. Phasellus eu tellus sit amet tortor gravida placerat. Integer sapien est, iaculis in, pretium quis, viverra ac, nunc. Praesent eget sem vel leo ultrices bibendum. Aenean faucibus. Morbi dolor nulla, malesuada eu, pulvinar at, mollis ac, nulla. Curabitur auctor semper nulla. Donec varius orci eget risus. Duis nibh mi, congue eu, accumsan eleifend, sagittis quis, diam. Duis eget orci sit amet orci dignissim rutrum. 1 1 Rappels Nam dui ligula, fringilla a, euismod sodales, sollicitudin vel, wisi. Morbi auctor lorem non justo. Nam lacus libero, pretium at, lobortis vitae, ultricies et, tellus. Donec aliquet, tortor sed accumsan bibendum, erat ligula aliquet magna, vitae ornare odio metus a mi. Morbi ac orci et nisl hendrerit mollis. Suspendisse ut massa. Cras nec ante. Pellentesque a nulla. Cum sociis natoque penatibus et magnis dis parturient montes, nascetur ridiculus mus. Aliquam tincidunt urna. Nulla ullamcorper vestibulum turpis. Pellentesque cursus luctus mauris. 1.1 Condition initiale Nulla malesuada porttitor diam. Donec felis erat, congue non, volutpat at, tincidunt tristique, libero. Vivamus viverra fermentum felis. Donec nonummy pellentesque ante. Phasellus adipiscing semper elit. Proin fermentum massa ac quam. Sed diam turpis, molestie vitae, placerat a, molestie nec, leo. Maecenas lacinia. Nam ipsum ligula, eleifend at, accumsan nec, suscipit a, ipsum. Morbi blandit ligula feugiat magna. Nunc eleifend consequat lorem. Sed lacinia nulla vitae enim. Pellentesque tincidunt purus vel magna. Integer non enim. Praesent euismod nunc eu purus. Donec bibendum quam in tellus. Nullam cursus pulvinar lectus. Donec et mi. Nam vulputate metus eu enim. Vestibulum pellentesque felis eu massa. 1.2 Problème de Cauchy Quisque ullamcorper placerat ipsum. Cras nibh. Morbi vel justo vitae lacus tincidunt ultrices. Lorem ipsum dolor sit amet, consectetuer adipiscing elit. In hac habitasse platea dictumst. Integer tempus convallis augue. Etiam facilisis. Nunc elementum fermentum wisi. Aenean placerat. Ut imperdiet, enim sed gravida sollicitudin, felis odio placerat quam, ac pulvinar elit purus eget enim. Nunc vitae tortor. Proin tempus nibh sit amet nisl. Vivamus quis tortor vitae risus porta vehicula. 2 Exercices Fusce mauris. Vestibulum luctus nibh at lectus. Sed bibendum, nulla a faucibus semper, leo velit ultricies tellus, ac venenatis arcu wisi vel nisl. Vestibulum diam. Aliquam pellentesque, augue quis sagittis posuere, turpis lacus congue quam, in hendrerit risus eros eget felis. Maecenas eget erat in sapien mattis porttitor. Vestibulum porttitor. Nulla facilisi. Sed a turpis eu lacus commodo facilisis. Morbi fringilla, wisi in dignissim interdum, justo lectus sagittis dui, et vehicula libero dui cursus dui. Mauris tempor ligula sed lacus. Duis cursus enim ut augue. Cras ac magna. Cras nulla. Nulla egestas. Curabitur a leo. Quisque egestas wisi eget nunc. Nam feugiat lacus vel est. Curabitur consectetuer. 2 FIGURE 2.1: Exemple de document de deux pages avec titre, table des matières et sections 14
15 2.6 Titre, table des matières et sections Les trois premières commandes, \title, \author et \date sont des commandes à un argument qu on mettra dans le préambule. Voici un exemple d utilisation : \title{équations différentielles} \author{gloria Faccanoni} \date{15 janvier 2014} Si on ne met pas la ligne avec \date, la date choisie sera la date du jour de compilation du fichier. Après le \begin{document} (c est-à-dire dans le corps du document), on utilise \maketitle pour imprimer le titre, l auteur et la date (cette commande ne prend pas d argument, contrairement aux trois précédentes). Rappelons que ces informations ont été mentionnées dans le préambule. Si la commande \maketitle est omise, le document obtenu après la compilation n inclura pas ces informations. Lors d une publication scientifique (notamment des articles), il est usuel de démarrer celle-ci avec un résumé (abstract en anglais), censé donner au lecteur une vue d ensemble de ce qu il doit attendre du document. La classe scrartcl fournit un environnement abstract à cette fin : \begin{abstract}... \end{abstract} Pour afficher la table des matières, on utilise la commande \tableofcontents Comme \maketitle, cette commande ne prend pas d argument. LATEX permet de générer automatiquement la table des matières. Pour que la table soit générée, il faut compiler le document deux fois. Pour faire une section numérotée, on utilise la commande \section dont l argument est le titre de section ; par exemple : \section{titre de la section} Si on ne veut pas que la section soit numérotée, on utilise \section* ; par exemple : \section*{titre de la section} Les sections non numérotées n apparaissent pas dans la table des matières. Pour les ajouter, au lieu de la commande \section* on utilisera la commande \addsec{titre de la section} Pour faire une sous-section, on utilise \subsection (la syntaxe est la même que pour \section). Dans la classe scrartcl, les commandes de sectionnement suivantes sont disponibles : \part et \part* et \addpart \section et \section* et \addsec \subsection et \subsection* \subsubsection et \subsubsection* \minisec \paragraph \subparagraph Dans les classes scrreprt et scrbook, une commande de sectionnement entre \part et \section est disponible : \chapter et \chapter* et \addchap 15
16 2 Premiers pas en LATEX Pour afficher le texte de l exemple sans devoir le taper on peut charger dans le préambule le package lipsum et puis utiliser la commande \lipsum. Cette commande peut prendre un argument optionnel selon le texte que l on veut qu elle affiche. La syntaxe est \lipsum[1] où l on peut remplacer 1 par un autre nombre. 3 Exercice 1 Reproduire le document de la figure Étiquettes, références croisées et liens externes Il est parfois utile dans un document de faire référence à des parties du texte (une section, une équation, un théorème, une entrée dans la bibliographie etc.). Plutôt que d indiquer à la main les pages concernées (opérations hasardeuse par ailleurs, car le numéro des pages peut changer en cours de rédaction), il est plus simple de laisser LATEX gérer ces opérations. Ainsi, on dispose des trois commandes suivantes : la commande \label{eti} insère une étiquette invisible, nommée eti ; \ref{eti} insère une référence à l étiquette eti ; \pageref{eti} insère le numéro de la page où se situe l étiquette eti. Si on a chargé dans le préambule le package hyperref, la référence est cliquable et renvoi à la page où on a mis l étiquette invisible. Pour que la référence soit correcte il faut compiler deux fois. Voici un exemple 1 Introduction bla bla bla bla bla bla bla bla bla bla bla bla bla bla bla bla bla bla bla bla bla bla bla bla 1.1 Premier Essai bla bla bla bla bla bla bla bla bla bla bla bla bla bla bla bla bla bla bla bla bla bla bla bla 1.2 Deuxième Essai bla bla bla bla bla bla bla bla bla bla bla bla bla bla bla bla bla bla bla bla bla bla bla bla On a vu à la section 1.1 à la page 1 que bla bla bla obtenu avec le code suivant : \documentclass[a4paper,10pt]{scrartcl} \usepackage[latin1]{inputenc} % \usepackage[utf8]{inputenc} \usepackage[t1]{fontenc} \usepackage[french]{babel} 3 Le Lorem Ipsum est simplement du faux texte employé dans la composition et la mise en page avant impression. C est le faux texte standard de l imprimerie depuis les années 1500, quand un peintre anonyme assembla ensemble des morceaux de texte pour réaliser un livre spécimen de polices de texte. Il n a pas fait que survivre cinq siècles, mais s est aussi adapté à la bureautique informatique, sans que son contenu n en soit modifié. On sait depuis longtemps que travailler avec du texte lisible et contenant du sens est source de distractions, et empêche de se concentrer sur la mise en page elle-même. L avantage du Lorem Ipsum sur un texte générique comme «bla bla bla» est qu il possède une distribution de lettres plus ou moins normale, et en tout cas comparable avec celle du français standard. De nombreuses suites logicielles de mise en page ou éditeurs de sites Web ont fait du Lorem Ipsum leur faux texte par défaut, et une recherche pour «Lorem Ipsum» vous conduira vers de nombreux sites qui n en sont encore qu à leur phase de construction. 16 1
17 2.8 Notes de bas de page \usepackage{hyperref}\hypersetup{pdfstartview=xyz} \begin{document} \section{introduction} bla bla bla bla bla bla bla bla bla bla bla bla bla bla bla bla bla bla bla bla bla bla bla bla \subsection{premier Essai}\label{subsec.toto} bla bla bla bla bla bla bla bla bla bla bla bla bla bla bla bla bla bla bla bla bla bla bla bla \subsection{deuxième Essai} bla bla bla bla bla bla bla bla bla bla bla bla bla bla bla bla bla bla bla bla bla bla bla bla On a vu à la section~\ref{subsec.toto} à la page~\pageref{subsec.toto} que bla bla bla \end{document} Pour afficher un lien internet (cliquable pour aller à la page web voulue), on utilise la commande \url du package hyperref : 1 \url{ Notes de bas de page La commande \footnote imprime une note de bas de page en bas de la page en cours. Les notes de bas de page doivent être placées après le mot où la phrase auquel elles se réfèrent. 4 Les notes qui se réfèrent à une (partie de) phrase devraient être placées après une virgule ou un point. 5 L alinéa précédente a été obtenue par le code... elles se réfèrent.\footnote{la typographie française demande... du document.} Les notes qui se réfèrent à une (partie de) phrase devraient être placées après une virgule ou un point.\footnote{remarquez que les notes de bas de page détournent l'attention du lecteur du corps du document.} La note Avertissement sur la personnalisation d un document Le but de la typographie est de rendre un document beau et agréable à lire. Pour cela, il ne faut pas que des éléments typographique détournent le lecteur du fond, ni que la mise en page n entraîne de fatigue visuelle. Par exemple une règle couramment admise est que la longueur d une ligne de texte (en typographie on dit la justification) ne doit pas dépasser 60 à 70 caractères (espace compris). Au-delà l œil fatigue et il est plus difficile de localiser la prochaine ligne. Pour un texte écrit sur une seule colonne, une justification de 65 caractères est considérée comme idéale. C est pour éviter la fatigue visuelle que les journaux, qui cherchent pour des raisons d économie à mettre le plus de texte par page, sont écrit en colonnes pour conserver une justification acceptable. Donc si on décide de modifier la taille du texte, il faut essayer de respecter le plus possible cette règle. Le gris typographique est l apparence grise que prend le corps de texte, quand on le regarde de loin ou si on plisse les yeux pour voir le texte flou. Plus ce gris est homogène, plus la lecture du texte sera facile et agréable. Au contraire, quand l homogénéité de ce gris est rompue par un mauvais interlignage, par des «rivières» ou par des «lézardes» (les lignes blanches composées d espaces, les unes sous les autres, qui 4 La typographie française demande une espace fine avant la marque de renvoi à la note. Celle-ci est insérée automatiquement par le package babel si le français est la langue principale du document. 5 Remarquez que les notes de bas de page détournent l attention du lecteur du corps du document. 17
18 2 Premiers pas en LATEX traversent les textes mal mis en page), l attention portée au texte diminue car ces défauts détournent du texte et rendent la lecture difficile. Obtenir un bon gris n est pas facile, il dépend de la police utilisée, de sa taille, de la justification, de l interligne... Avant de se lancer dans des modifications du comportement standard de LATEX, il faut bien comprendre que la typographie est une science difficile. Il aurait été plus facile d écrire un logiciel laissant à l utilisateur le choix des réglages typographiques (comme la dimension des marges par exemple). Mais les résultats sont souvent calamiteux, car les typographes improvisés que nous sommes ne savent pas ce qui est important ou incorrect, d autant plus que nous nous sommes habitués à une typographie pauvre. Avec l avènement des ordinateurs et des traitements de texte, on voit fleurir dans les textes tout un tas de fioritures (changement de fontes, de corps, de casse,...) censées faire beau, mais c est oublier que la typographie est avant tout au service du texte, que le lecteur doit rester concentré, sans fatiguer. Si j ai tenu à évoquer ces questions d ordre typographique, c est pour comprendre que l on ne s improvise pas typographe et que dans la plupart des cas vouloir modifier les réglages proposer par défaut par LATEX est une mauvaise idée. LATEX utilise pour fabriquer le texte des algorithmes qui respectent les règles typographiques. Même si, par la suite, on verra comment régler certaines des paramètres de la mise en page, je conseille de le faire avec parcimonie et plutôt de faire confiance à LATEX Le formatage du texte ou comment écrire en italique en gros en petit en chasse fixe... Dans cette section on va apprendre à modifier les caractéristiques d une police, c est à dire à changer de fonte. Avec ces commandes on va pouvoir personnaliser un peu plus les documents. Attention toutefois de ne pas en faire de trop, on risquerait de rendre le document si ce n est illisible tout du moins très moche. La police utilisée dans ce polycopié est fourier, mais vous pouvez utiliser lmodern en chargeant le package lmodern. Une police possède 4 caractéristiques que l on peut faire varier individuellement : la famille, la graisse, la forme, la taille (le corps). On peut donc avoir de nombreuses combinaisons possibles comme par exemple gras et italique. Toutefois toutes les combinaisons ne sont pas possibles et dépendent de la police utilisée. Par exemple en lmodern on ne peut obtenir des petites capitales en italique, ni en fonte sans serif. La police c est l ensemble des caractères de toutes tailles, graisses, forme, d une même famille. Une fonte est un ensemble de caractères d une même police ayant la même graisse, la même taille, la même forme. Par exemple la police de ce paragraphe est fourier, la fonte utilisée est serif corps 10pt (fourier, sans serif, corps 8pt, italique est une autre fonte de la même police.) Il existe deux types de commandes pour changer de fonte, les commandes à arguments et les commandes déclaratives : Les commandes à arguments servent pour modifier un mot ou un petit groupe de mots qui ne dépasse pas la taille d un paragraphe. Un saut de paragraphe à l intérieur d une commande à argument déclenche une erreur de compilation. Elles commencent toutes par \text et prennent l argument entre accolades. Par exemple la commande à argument pour mettre en gras est \textbf{} : 1 \textbf{gras} gras Les commandes déclaratives agissent à partir de l endroit ou elles sont positionnées dans le texte sur toute la suite du texte jusqu à ordre contraire. Un ordre contraire peut être donné par une autre commande déclarative annulant la première. Par exemple la commande graisse normale annulant la commande gras. La portée d une commande déclarative peut être limitée par des accolades. \bfseries est la commande déclarative pour mettre en gras : 18
19 2.10 Le formatage du texte ou comment écrire en italique en gros en petit en chasse fixe... 1 {\bfseries Tout ce qui se trouve ici même après un paragraphe ou des sections 2 \section*{une section en gras} 3 sera en gras jusqu'à cette accolade} et ici tout revient normal Tout ce qui se trouve ici même après un paragraphe ou des sections Une section en gras sera en gras jusqu à cette accolade et ici tout revient normal Une autre façon de limiter la portée d une commande déclarative est de l utiliser dans un environnement. Un environnement commence par un \begin{environnement} et se termine par un \end{environnement} 1 \begin{center} 2 \bfseries Tout ce qui se trouve dans cet environnement sera centré et en gras. 3 \end{center} 4 Après la fermeture de l'environnement on retrouve une graisse normale. Tout ce qui se trouve dans cet environnement sera centré et en gras. Après la fermeture de l environnement on retrouve une graisse normale. On peut mettre plusieurs commandes déclaratives dans le même environnement ou la même paire d accolades. 1 {\Large \rmfamily \itshape En gros, gras, roman et italique} En gros, gras, roman et italique Il n existe pas de commande à argument pour modifier la taille d une police, il n existe que des commandes déclaratives. LES FAMILLES DE POLICE NOM COMMANDE À ARGUMENT COMMANDE DÉCLARATIVE RÉSULTAT Roman \textrm{roman} {\rmfamily Roman} Roman Sans serif \textsf{empattement} {\sffamily Empattement} Empattement Chasse fixe \texttt{typewriter} {\ttfamily typewriter} typewriter LA GRAISSE NOM COMMANDE À ARGUMENT COMMANDE DÉCLARATIVE RÉSULTAT Graisse normale \textmd{normale} {\mdseries Normale} Normale Écrit en gras \textbf{en gras} {\bfseries En gras} En gras LA FORME NOM COMMANDE À ARGUMENT COMMANDE DÉCLARATIVE Droite Écriture droite \textup{droite} {\upshape Droite} Normale En italique \textit{italique} {\itshape Italique} Italique Forme penchée \textsf{penchée} {\slshape Penchée} Penchée En petites capitales \textsc{petites capitales} {\scshape Petites capitales} PETITES CAPITALES En emphase \emph{emphatisé} {\em Emphatisé} Emphatisé Dans un manuscrit réalisé sur une machine à écrire, les mots importants sont valorisés en les soulignant ; on peut obtenir ce résultat en LATEX avec la commande \underline :... valorisés en les soulignant ; on peut obtenir valorisés en les \underline{ soulignant}; on peut obtenir... Toutefois, dans un ouvrage imprimé on préfère les mettre en valeur 6. Les commandes de mise en valeur sont \emph et \em. La plupart du temps la mise en évidence du mot ou du groupe de mot se fera en le 6 Emphasize en anglais. 19
20 2 Premiers pas en LATEX mettant en italique. Mais dans le cas d un texte en italique \emph{} et \em mettront le texte en écriture droite. Voici un texte normal avec le mot normal en emphase. Voici un texte en italique avec le mot italique en emphase. 1 Voici un texte \emph{normal} avec le mot \emph{normal} en emphase. 2 3 {\itshape Voici un texte en \emph{ italique} avec le mot \emph{italique} en emphase.} La taille normale du texte est passée comme option à la commande \documentclass. LATEX accepte 3 tailles différentes : 10pt, 11pt, 12pt. Avec KOMA-Script on peut utiliser d autres valeurs (14pt par exemple) mais on peut rencontrer des problèmes de compatibilité avec les autres packages. Avec LATEX on ne peut pas modifier localement la taille du texte en augmentant le nombre de points (pt) comme on peut faire avec les traitements de texte WYSIWYG. On doit se contenter de taille relative, donnée dans le tableau suivant (le changement de taille se fait uniquement avec une commande déclarative) : Texte Texte Texte Texte Texte Texte Texte Texte Texte 1 {\tiny Texte} 2 {\scriptsize Texte} 3 {\footnotesize Texte} 4 {\small Texte} 5 {\normalsize Texte} 6 {\large Texte} 7 {\Large Texte} 8 {\huge Texte} 9 {\Huge Texte} 2.11 Listes à puce, énumérations et descriptions Une manière de structurer le texte à l intérieur d un paragraphe est d utiliser les listes. L environnement itemize est utilisé pour des listes à puces : 1 Liste des courses: 2 \begin{itemize} 3 \item pain 4 \item lait 5 \item farine 6 \end{itemize} Liste des courses : pain lait farine L environnement enumerate est utilisé pour des énumérations : 1 Risotto: 2 \begin{enumerate} 3 \item faire ruisseler l'oignon et le beurre, 4 \item ajouter du vin blanc et le riz et laisser évaporer, 5 \item ajouter le bouillons peu à peu, 6 \item \dots 7 \end{enumerate} Risotto : 1. faire ruisseler l oignon et le beurre, 2. ajouter du vin blanc et le riz et laisser évaporer, 3. ajouter le bouillons peu à peu, L environnement description est utilisé pour des descriptions : 1 ECUE Compétences: 2 \begin{description} 3 \item[titre:] Édition scientifique 4 avec \LaTeX 5 \item[durée:] 10h 6 \end{description} ECUE Compétences : Titre : Édition scientifique avec LATEX Durée : 10h 20
21 2.12 Objets flottants On peut imbriquer différents types de listes : 1 \begin{itemize} 2 \item À faire: 3 \begin{enumerate} 4 \item Sortir le chien 5 \item Rentrer les poubelles 6 \item Préparer à manger 7 \end{enumerate} 8 \item Ce qui sera fait: 9 \begin{enumerate} 10 \item Prendre une bière 11 \item Allumer la TV 12 \item Dormir 13 \end{enumerate} 14 \end{itemize} À faire : 1. Sortir le chien 2. Rentrer les poubelles 3. Préparer à manger Ce qui sera fait : 1. Prendre une bière 2. Allumer la TV 3. Dormir Exercice 2 Reproduire le document suivant : 1. aaa a) bbb b) fff 2. ggg hhh iii jjj kkk lll 3. mmm 4. nnn i. ccc ii. ddd iii. eee AAA : ooo BBB : ppp Pour aller plus loin Pour personnaliser les listes on pourra utiliser (après avoir lu la documentation) : soit le package enumitem disponible à l adresse enumitem.html soit le package paralist disponible à l adresse paralist.html 2.12 Objets flottants La plupart des publications contiennent un nombre important de figures et de tableaux. Ces éléments nécessitent un traitement particulier car ils ne peuvent être coupés par un changement de page. On pourrait imaginer de commencer une nouvelle page chaque fois qu une figure ou un tableau ne rentrerait pas dans 21
22 2 Premiers pas en LATEX Caractère Emplacement pour l objet flottant... h here, ici, à l emplacement dans le texte où la commande se trouve. Utile pour les petits objets. t top, en haut d une page b bottom, en bas d une page p page, sur une page à part ne contenant que des objets flottants.! ici, sans prendre en compte les paramètres internes (tels que le nombre maximum d objets flottants sur une page) qui pourraient empêcher ce placement. TABLE 2.1: Placements possibles la page en cours. Cette façon de faire laisserait de nombreuses pages à moitié blanches, ce qui ne serait réellement pas beau. La solution est de laisser «flotter» les figures et les tableaux qui ne rentrent pas sur la page en cours, vers une page suivante et de compléter la page avec le texte qui suit l objet «flottant». LATEX fournit deux environnements pour les objets flottants adaptés respectivement aux figures (figure) et aux tableaux (table). Pour faire le meilleur usage de ces deux environnements, il est important de comprendre comment LATEX traite ces objets flottants de manière interne. Dans le cas contraire ces objets deviendront une cause de frustration intense car LATEX ne les placera jamais à l endroit où vous souhaitiez les voir. Tout objet inclus dans un environnement figure ou table est traité comme un objet flottant. Les deux environnements flottants ont un paramètre optionnel (voir le tableau 2.1) : \begin{figure}[placement] ou \begin{table}[placement]. Ce paramètre permet de dire à LATEX où vous préférez positionner l objet à flotter si c est possible. En général, si un objet ne peut pas être placé sur la page en cours, il est placé soit dans la file des figures soit dans la file des tableaux 7. Quand une nouvelle page est entamée, LATEX essaye d abord de voir si les objets en tête des deux files pourraient être placés sur une page spéciale, à part. Si cela n est pas possible, les objets en tête des deux files sont traités comme s ils venaient d être trouvés dans le texte : il essaye de les placer selon leurs spécifications de placement (sauf h, qui n est plus possible). Tous les nouveaux objets flottants rencontrés dans la suite du texte sont ajoutés à la queue des files. LATEX respecte scrupuleusement l ordre d apparition des objets flottants. C est pourquoi un objet flottant qui ne peut être placé dans le texte repousse tous les autres à la fin du document. D où la règle : «Si LATEX ne place pas les objets flottants comme vous le souhaitez, c est souvent à cause d un seul objet trop grand qui bouche l une des deux files d objets flottants.» Essayer d imposer à LATEX un emplacement particulier pose souvent problème : si l objet flottant ne tient pas à l emplacement demandé, alors il est coincé et bloque le reste des objets flottants. En particulier, l utilisation de la seule option [h] pour un flottant est une idée à proscrire, les versions modernes de LATEX changent d ailleurs automatiquement l option [h] en [ht]. Voici quelques éléments supplémentaires qu il est bon de connaître sur les environnements flottants. La commande \caption permet de définir une légende pour l objet. Un numéro (incrémenté automatiquement) et le mot «Figure» ou «Table» (traduits automatiquement en français par le package babel) sont ajoutés par LATEX. Avec \label et \ref vous pouvez faire référence à votre objet à l intérieur de votre texte. La commande label doit apparaître après la commande \caption d une légende si vous voulez référencer le numéro de cette légende. Les deux commandes listoffigures et listoftables fonctionnent de la même manière que la commande \tableofcontents : elles impriment respectivement la liste des figures et des tableaux. Dans ces listes, la légende est reprise en entier. Si vous désirez utiliser des légendes longues, vous pouvez en donner une version courte entre crochets qui sera utilisée pour la table : \caption[courte ]{Longue sous la figure} 7 Il s agit de files FIFO (First In, First Out) : premier arrivé, premier servi. 22
23 2.13 Insérer des images Dans certains cas il peut s avérer nécessaire d utiliser la commande \FloatBarrier du package placeins : elle ordonne à LATEX de placer tous les objets flottants avant cette commande (par exemple, avant de commencer une nouvelle section) Insérer des images L importation d une image dans un document se fait en deux étapes : d abord on indique à LATEX le nom du fichier qui contient l image, puis on la transforme en un objet flottant (appelé figure) pour que LATEX puisse la placer dans la page avec le meilleur rendu possible. Cela signifie que, si l image est trop grande pour le peu de place qui reste dans la page, il la placera sur la page d après. Il ne faut pas forcer le placement des images car LATEX est plus performant que vous pour l arrangement des pages, donc il faut le laisser faire son travail. Insérer une image : les formats d images acceptés par une compilation avec pdflatex sont JPG, PNG et pdf (le dernier est à préférer pour tout ce qui est vectoriel). Pour inclure une image appelée courbe.png, présente dans le même répertoire que le fichier tex que vous compilez (très important), il faut charger le package graphicx en mettant dans le préambule \usepackage{graphicx} puis mettre dans le corps du document là où on veut faire apparaitre l image la commande \includegraphics{courbe} Noter qu il n y a pas besoin de spécifier l extension. La commande \includegraphics peut prendre un certain nombre d options. L option width permet de spécifier la largeur de l image. Par exemple \includegraphics[width=0.5\textwidth]{courbe} mettra la largeur de l image à la moitié de la largeur du texte, la hauteur étant changée en conséquence pour garder les proportions de l image. De même, on peut spécifier la hauteur \includegraphics[height=2cm]{courbe} On peut aussi changer la taille de l image avec l option scale. Par exemple \includegraphics[scale=0.4]{courbe} réduira la taille de l image à 40% de celle de l original. On peut changer l orientation de l image avec l option angle. Par exemple \includegraphics[angle=90]{courbe} tourne l image de 90 degrés (sens trigonométrique). On peut couper les bords de l image avec les options trim et clip. Par exemple \includegraphics[trim=1cm 2cm 3cm 4cm,clip]{courbe} affichera l image coupée de 1 cm à partir de la marge gauche, 2 cm de la marge en bas, 3 cm de la marge droite et 4 cm de la marge haute. Pour une description des autres options, voir la documentation du package graphicx disponible à l adresse pdf Placer l image dans une figure flottante : il est conseillé de laisser LATEX s occuper automatiquement du placement d une image grâce à l environnement {figure}. À l intérieur de cet environnement, il faut mettre la commande \includegraphics et rajouter une légende afin de pouvoir faire référence à la figure. Pour cela, on utilise la commande \caption ainsi que la commande \label pour y faire référence plus tard avec la commande \ref (comme pour les numéros de sections, d équations, etc.). La syntaxe est donc 23
24 2 Premiers pas en LATEX \begin{figure} \centering \includegraphics[scale=0.4]{courbe} \caption{titre de la figure}\label{fig.courbe} \end{figure} Toujours mettre le \label après le \caption. On peut encourager LATEX à positionner l image à un certain endroit en utilisant un argument optionnel de l environnement {figure} (par exemple \begin {figure}[t]). Le paramètre t favorisera l apparition en haut de page, le paramètre b en bas de page, le paramètre h à l endroit où est {figure} dans le fichier source et p sur une page à part avec d autres images. La figure 2.2 a été obtenue par le code suivant : \lipsum[1] On voit à la figure~\ref{fig.hippopotenuse} que bla bla \begin{figure} \centering \includegraphics[width=0.5\textwidth]{hippopotenuse} \caption{i put the hippo in hippopotenuse}\label{fig.hippopotenuse} \end{figure} \lipsum[2] Remarquer que dans le code on insère l image après le premier paragraphe mais LATEX a préféré la faire apparaitre en haut de la page. Cela n est pas gênant car il suffit de faire référence à l image non pas par une expression du type «comme on voit sur la FIGURE ci-dessous» mais plutôt par une expression du type «comme on voit sur la FIGURE 1» où le numéro est géré automatiquement par un mécanisme d étiquette/référence Insérer des tableaux Le rendu d un tableau dans un document se fait aussi en deux étapes : d abord on construit le tableau, puis on le transforme en un objet flottant (appelé table) pour que LATEX puisse le placer dans la page avec le meilleur rendu possible, selon le même mécanisme déjà vu pour les images/figures. Construire un tableau : pour écrire un tableau, on utilise l environnement {tabular}. Cet environnement prend un argument obligatoire qui est la spécification du type des colonnes. Les types de colonnes de base sont c (centré), l (aligné à gauche), r (aligné à droite) et p{5cm} (paragraphe de 5cm de large). Par exemple, pour obtenir un tableau avec trois colonnes, la première étant centrée, la deuxième un paragraphe de 7 cm et la dernière alignée à droite, on écrit \begin{tabular}{cp{7cm}r}... \end{tabular} Le texte des différentes colonnes est séparé par un & et on passe à la ligne suivante en utilisant \\. Par exemple : 1 Voici un tableau: 2 3 \begin{tabular}{cp{1cm}r} 4 titi toto & tutu tata & tete \\ 5 titi toto & tutu tata & tete 6 \end{tabular} Voici un tableau : titi toto tutu tata titi toto tutu tata tete tete 24
25 2.14 Insérer des tableaux Figure 1: I put the hippo in hippopotenuse Lorem ipsum dolor sit amet, consectetuer adipiscing elit. Ut purus elit, vestibulum ut, placerat ac, adipiscing vitae, felis. Curabitur dictum gravida mauris. Nam arcu libero, nonummy eget, consectetuer id, vulputate a, magna. Donec vehicula augue eu neque. Pellentesque habitant morbi tristique senectus et netus et malesuada fames ac turpis egestas. Mauris ut leo. Cras viverra metus rhoncus sem. Nulla et lectus vestibulum urna fringilla ultrices. Phasellus eu tellus sit amet tortor gravida placerat. Integer sapien est, iaculis in, pretium quis, viverra ac, nunc. Praesent eget sem vel leo ultrices bibendum. Aenean faucibus. Morbi dolor nulla, malesuada eu, pulvinar at, mollis ac, nulla. Curabitur auctor semper nulla. Donec varius orci eget risus. Duis nibh mi, congue eu, accumsan eleifend, sagittis quis, diam. Duis eget orci sit amet orci dignissim rutrum. On voit à la figure 1 que bla bla Nam dui ligula, fringilla a, euismod sodales, sollicitudin vel, wisi. Morbi auctor lorem non justo. Nam lacus libero, pretium at, lobortis vitae, ultricies et, tellus. Donec aliquet, tortor sed accumsan bibendum, erat ligula aliquet magna, vitae ornare odio metus a mi. Morbi ac orci et nisl hendrerit mollis. Suspendisse ut massa. Cras nec ante. Pellentesque a nulla. Cum sociis natoque penatibus et magnis dis parturient montes, nascetur ridiculus mus. Aliquam tincidunt urna. Nulla ullamcorper vestibulum turpis. Pellentesque cursus luctus mauris. FIGURE 2.2: Exemple de figure avec référence. 1 25
26 2 Premiers pas en LATEX La commande \\ doit uniquement être utilisée pour passer à la ligne dans les tableaux. Elle ne doit pas être utilisée pour aller à la ligne lorsqu on tape du texte (il faut laisser une ligne blanche dans le fichier source). L utilisation abusive de \\ dans un document que vous me rendrez sera sévèrement sanctionné. (Noter que le tableau est la suite du texte ; pour éviter ceci, le mettre dans un environnement {center} ou le rendre un flottant). Pour rajouter un trait vertical entre deux colonnes, il suffit de mettre un (qu on obtient avec la combinaison de touches «AltGr+6») dans la spécification des colonnes. Pour tracer un trait horizontal, il y a la commande \hline. Cette commande doit être soit au tout début du tableau soit après un \\. Voici un exemple : 1 \begin{center} 2 \begin{tabular}{ c p{1cm}r } 3 \hline 4 bla bla & bla bla bla & bla \\ 5 \hline 6 bla & bla bla & bla bla \\ 7 \hline 8 \end{tabular} 9 \end{center} bla bla bla bla bla bla bla bla bla bla bla Lorsqu on fait des tableaux, toujours charger le package array (dans le préambule et, comme toujours, avant hyperref), qui corrige certains petits problèmes concernant les raccords entre traits horizontaux et verticaux et étend les possibilités pour les tableaux. LATEX traite le contenu d un environnement tabular comme une boîte indivisible, en particulier il ne peut y avoir de coupure de page. Pour réaliser de longs tableaux s étendant sur plusieurs pages il faut avoir recours aux extensions supertabular ou longtable. Parfois les tableaux par défaut de LATEX donnent une impression d étroitesse. Si vous voulez leur donner plus d extension, vous pouvez le faire en modifiant les valeurs de arraystretch et tabcolsep comme dans l exemple suivant. bla bla bla bla bla bla bla bla bla bla bla 1 {\renewcommand{\arraystretch}{1.5} 2 \renewcommand{\tabcolsep}{0.5cm} 3 \begin{center} 4 \begin{tabular}{ c p{1cm}r } 5 \hline 6 bla bla & bla bla bla & bla \\ 7 \hline 8 bla & bla bla & bla bla \\ 9 \hline 10 \end{tabular} 11 \end{center}} Placer le tableau dans une table flottante : comme pour les images, il est conseillé de laisser LATEX s occuper automatiquement du placement d un tableau grâce à l environnement {table}. À l intérieur de cet environnement, il faut mettre l environnement {tabular} et rajouter une légende afin de pouvoir faire référence au tableau. La syntaxe est donc \begin{table} \centering \begin{tabular}{...}... \end{tabular} \caption{titre du tableau}\label{tab.montableau} \end{figure} Tout ce qu on a dit pour l environnement {figure} reste valable pour l environnement {tabular}. 26
27 2.15 Définition d environnements et de commandes personnelles Exercice 3 Reproduire le tableau suivant. AA BBB C D EE FFF GGG H II 2.15 Définition d environnements et de commandes personnelles Il est possible de définir des commandes et des environnements personnels. Exemple de définition d une commande personnelle : supposons de vouloir mettre les noms de famille en petites capitales, pour cela on doit utiliser la commande \textsc qui prend un argument et le met en petites capitales. Voici un exemple : 1 L'histoire de la théorie de l'intégration est jalonnée de noms célèbres comme 2 Augustin Louis \textsc{cauchy}, Bernhard \textsc{riemann}, Henri 3 \textsc{lebesgue} ou encore Arnaud \textsc{denjoy}. L histoire de la théorie de l intégration est jalonnée de noms célèbres comme Augustin Louis CAUCHY, Bernhard RIEMANN, Henri LEBESGUE ou encore Arnaud DENJOY. Le problème de précéder ainsi est qu il ne sera pas aisé de changer d avis sur la composition des noms propres si on souhaite plus tard, disons par exemple ne plus afficher les prénoms, ou ne plus mettre les noms en petites capitales ou même rajouter les noms dans l index. Une habitude importante à prendre avec LATEX est de définir des commandes permettant d avoir accès au sens. Ici, ce que l on compose, c est des noms propres ; il est donc parfaitement naturel de vouloir avoir une commande \nompropre qui prend deux arguments, le prénom et le nom et les composent de la façon voulue. Dans l exemple précédent, on voudrait que \nompropre{augustin Louis}{Cauchy} donne Augustin Louis CAUCHY. Voyons comment définir de nouvelles commandes en LATEX. Pour définir une commande qui ne prend pas d argument, on utilise la syntaxe suivante : \newcommand{\sncf}{s.n.c.f} Ceci définit une commande \SNCF qui imprimera S.N.C.F. Les espaces après une commande sont ignorées par LATEX. Si on veut obtenir une espace, on doit terminer la commande par des accolades et laisser une espace comme dans cet exemple : 1 bla \SNCF bla 2 3 bla \SNCF{} bla bla S.N.C.Fbla bla S.N.C.F bla Pour avoir des commandes avec argument, il faut spécifier entre crochet, juste après le nom, le nombre d arguments. On accède ensuite aux différents arguments avec #1 pour le premier, #2 pour le deuxième, etc. Par exemple \newcommand{\guillemets}[1]{\og #1\fg{}} crée une commande \guillemets à un argument telle que \guillemets{science sans conscience n'est que ruine de l'âme} produise «science sans conscience n est que ruine de l âme». On veillera à n utiliser \newcommand que dans le préambule. Pour des raisons de lisibilité, il vaut mieux mettre toutes les \newcommand après le chargement de tous les packages. 27
28 2 Premiers pas en LATEX Exercice 4 Créer une commande à 2 arguments \nompropre qui imprime le prénom suivi du nom en petites capitales et l utiliser pour reproduire l exemple initiale de la section. Exercice 5 Modifier la commande précédente pour qu elle n affiche plus que le nom de famille. Exemple de définition d un environnement personnel : on veut écrire un environnement {citationfr } pour mettre en page une citation comme suit : le texte cité se trouve dans un environnement {quotation} entouré par des guillemets. Pour définir notre environnement on utilise la syntaxe suivante : \newenvironment{citationfr}{\begin{quotation}\og}{\fg\end{quotation}} qui crée un environnement {citationfr} sans arguments tel que \begin{citationfr} bla bla bla bla bla bla bla bla bla bla bla bla bla bla bla bla bla bla bla bla bla bla bla bla bla bla bla bla bla bla bla bla bla bla bla bla \end{citationfr} produit «bla bla bla bla bla bla bla bla bla bla bla bla bla bla bla bla bla bla bla bla bla bla bla bla bla bla bla bla bla bla bla bla bla bla bla bla» Pour aller plus loin Voici quelques packages que vous pouvez utiliser pour personnaliser vos documents (avec parcimonie) : gestion des marges : typearea (package automatiquement chargé par les classes koma-script comme scrartcl) geometry gestion des entêtes et pieds de page : scrpages2 (package automatiquement chargé par les classes KOMA-Script comme scrartcl), voir directement la documentation de KOMA-Script entries/koma-script.html fancyhdr utilisation de couleurs avec le package xcolor entries/xcolor.html tableaux complexes : array booktabs longtable tabularx 28
29 3 Mathématiques LATEX est aujourd hui le standard utilisé dans l édition mathématique (que ce soit pour des articles de recherche, des livres, des polycopiés de cours, des feuilles de TD, etc.). Le but de ce chapitre est d apprendre à taper des formules simples avec LATEX. Au début, cela fait beaucoup de commandes à mémoriser, mais avec la pratique, on finit par connaître la plupart des commandes et cela permet de taper les formules relativement rapidement. Ne pas hésiter à utiliser les menus de symboles de Texmaker dans le panneau de gauche. 3.1 Compilation d un document avec théorèmes, propositions, etc. Les environnements pour écrire des théorèmes, des corollaires, des lemmes et autres propositions ainsi que les démonstrations, les exercices etc. ne sont pas définis par défaut. Pour apprendre à produire un document qui contient ces environnements, on va analyser l exemple donné à la figure 3.1. On remarque que ces environnements peuvent être regroupés en quatre catégories : les théorèmes, corollaires, lemmes, propositions ont leur nom composé en gras puis leur contenu composé en italique ; les définitions ont leur nom composé en gras et leur contenu composé en droit ; les remarques ont leur nom composé en italique et leur contenu composé en droit ; les démonstration sont comme les remarques, sauf qu elles impriment un carré à la fin de la démonstration. On note d ailleurs que la numérotation est automatique et choisie de telle façon que le numéro de section est imprimé avant le numéro du théorème et remis à 1 après chaque changement de section. De plus, la numérotation de tous ces environnements se suit (la première proposition après la définition 1.1 est la proposition 1.2, pas la proposition 1.1). Pour composer des théorèmes, on a besoin de charger le package amsthm dans le préambule. Comme tous les autres packages, il vaut mieux le charger avant hyperref ; il vaut mieux également le charger avant lmodern car si jamais on change ce package pour un autre (par exemple txfonts), il peut y avoir des incompatibilités : \usepackage{amsthm} On doit maintenant définir un environnement qui permettra d écrire le théorème proprement dit. Dans le préambule on écrit \newtheorem{theoreme}{théorème}[section] Le premier argument est le nom de l environnement 1 ; il ne doit pas comporter d accents. Si on utilise theoreme, on tapera plus tard dans le corps du document \begin{theoreme} ; si on utilise theo, il faudra taper \begin{theo}. Un nom court est plus rapide à taper, mais rend le fichier source moins lisible. Le deuxième argument est ce que l on veut qui soit imprimé, ici «Théorème» (avec majuscule et accents). Le troisième argument, entre crochets car optionnel, permet de rajouter le numéro des sections avant le numéro des théorèmes et réinitialise ce numéro lors de chaque changement de 1 Faire attention, tous les noms ne sont pas permis. Une erreur fréquente est de vouloir appeler une définition def ; cela provoque une erreur car c est un nom réservé. De même, th est déjà pris (c est le caractère þ). 29
30 3 Mathématiques 1 Rappels Définition 1.1. On appelle bla bla bla bla bla bla bla bla bla bla bla bla bla bla bla bla bla bla bla bla bla bla bla bla. Proposition 1.2. Si bla bla bla bla bla bla bla bla bla bla bla bla alors bla bla bla bla bla bla bla bla. Démonstration. On commence par prouver que bla bla bla bla bla bla bla bla bla bla bla bla bla bla bla bla bla bla bla bla bla bla bla. Corollaire 1.3. Si bla bla bla bla bla bla bla bla bla bla bla bla alors bla bla bla bla bla bla bla bla. Exercice 1. Montrer que bla bla bla bla bla bla bla bla bla bla bla bla bla bla bla bla bla bla bla bla bla bla bla. Exercice 2. Montrer que bla bla bla bla bla bla bla bla bla bla bla bla bla bla bla bla bla bla bla bla bla bla bla. 2 Approfondissements Définition 2.1. On appelle bla bla bla bla bla bla bla bla bla bla bla bla bla bla bla bla bla bla bla bla bla bla bla bla. Lemme 2.2. Si bla bla bla bla bla bla bla bla bla bla bla bla alors bla bla bla bla bla bla bla bla. Démonstration. On montre que bla bla bla bla bla bla bla bla bla bla bla bla bla bla bla bla bla bla bla bla bla bla. Théorème 2.3. Si bla bla bla bla bla bla bla bla bla bla bla bla alors bla bla bla bla bla bla bla bla. Démonstration. On commence par montrer que bla bla bla bla bla bla bla bla bla bla bla bla bla bla bla bla bla bla bla bla bla bla. Remarque. Remarquons que bla bla bla bla bla bla bla bla bla bla bla bla bla bla bla bla bla bla bla bla bla bla bla. Exercice 3. Montrer que bla bla bla bla bla bla bla bla bla bla bla bla bla bla bla bla bla bla bla bla bla bla bla. FIGURE 3.1: Exemple d un document avec théorèmes, propositions, etc. 1 30
31 3.2 Les modes mathématiques section. Si on utilisait la classe de document scrbook au lieu de scrartcl, on voudrait probablement mettre chapter ici au lieu de section. Ensuite, on veut définir par exemple un corollaire qui sera numéroté de la même façon que theoreme. La syntaxe est \newtheorem{corollaire}[theoreme]{corollaire} La seule chose qui change par rapport à ce qu on a utilisé pour définir l environnement theoreme est l argument optionnel qui est désormais entre les deux arguments entre accolades. Cela veut dire qu il faut adopter la même numérotation que theoreme. Tous les autres environnements s obtiennent de la même façon, sauf pour la remarque qui est non numéroté ; pour elle, on utilise \newtheorem*{remarque}{remarque} Finalement, si on voulait un environnement numéroté indépendamment de tout («Exercice 1» puis «Exercice 2», etc.), on utiliserait \newtheorem{exo}{exercice} Il faut enfin sélectionner un style ; cela se fait avec la commande \theoremstyle. Le style plain compose le nom de l environnement en gras et son contenu en italique ; le style definition compose le nom de l environnement en gras et son contenu en droit ; le style remark compose le nom de l environnement en italique et son contenu en droit. \theoremstyle{plain} \newtheorem{theoreme}{théorème}[section] \newtheorem{proposition}[theoreme]{proposition} \newtheorem{corollaire}[theoreme]{corollaire} \newtheorem{lemme}[theoreme]{lemme} \newtheorem{exo}{exercice} \theoremstyle{definition} \newtheorem{definition}[theoreme]{définition} \theoremstyle{remark} \newtheorem*{remarque}{remarque} Il n y a pas de styles pour les démonstrations, elles sont produites directement en utilisant dans le corps du document l environnement {proof} : \begin{proof} Bla bla bla bla bla. \end{proof} Exercice 6 En utilisant les outils qu on vient de décrire, reproduire le document de la figure Les modes mathématiques Pour taper des formules mathématiques avec LATEX, il y a besoin d entrer en mode mathématiques. Il existe deux modes mathématiques : les formules dans le texte (appelée inline) et les formules en évidence (dites en displaystyle). Ces dernières peuvent être sans ou avec numérotation. Pour mettre une formule dans le texte, comme y = f (x), il suffit de mettre la formule entre deux dollars : 1 Soit $y=f(x)$ alors Soit y = f (x) alors 31
32 3 Mathématiques Soit f une fonction vérifiant On a f(x) 1 = 2x d après la formule (1). f(x) = 2x + 1. (1) FIGURE 3.2: Exemple de document avec deux simples formules mathématiques. Remarquer la différence entre le mode texte et le mode mathématique : 1 Mode texte: y=f(x) 2 3 Mode mathématique: $y=f(x)$ Pour mettre une formule en évidence, comme il faut mettre la formule entre \[ et \] : 1 Soit 2 \[ 3 y=f(x) 4 \] 5 alors y = f (x) Mode texte : y=f(x) Mode mathématique : y = f (x) puis utiliser \eqref{eq.fonction.f} pour imprimer (3.3), \pageref{eq.fonction.f} pour imprimer le numéro de page (ici 32) où se trouve l équation (on peut aussi utiliser \ref{eq.fonction.f} pour imprimer 3.3, c est-à-dire le numéro de l équation 1 sans les parenthèses). Comme la table des matières, ces commandes requièrent deux compilations successives pour fonctionner correctement. Se rappeler que les commandes \label, \ref et \pageref ne sont pas limitées aux équations, mais fonctionnent aussi pour des sections ou des théorèmes (en fait, pour tout ce qui est numérotés automatiquement). Soit alors y = f (x) L utilisation d une autre commande que \[...\] (comme par exemple $$...$$ qu on peut trouver dans certains vieux manuels) pour mettre une formule en évidence sera considéré comme une faute grave et sévèrement sanctionné. Attention : laisser des lignes blanches en mode displaystyle produit une erreur de compilation. Pour une équation numérotée, comme il faut utiliser l environnement {equation} : 1 \begin{equation} 2 y=f(x) 3 \end{equation} y = f (x) (3.1) y = f (x) (3.2) Pour faire référence à une équation numérotée, il faut placer un \label avec une étiquette, par exemple : 1 \begin{equation}\label{eq.fonction.f} 2 y=f(x) 3 \end{equation} Exercice 7 Reproduire le document de la figure 3.2. y = f (x) (3.3) 32
33 3.3 Indices et exposantes 3.3 Indices et exposantes Deux opérations fondamentales en mode mathématique sont la mise en exposant et la mise en indice. Pour obtenir un indice, il faut utiliser la touche _ qui s obtient avec la touche «8». Par exemple, taper $x_1$ donnera x 1. Attention, taper $x_12$ ne donne pas x 12 mais x 1 2 : seul le premier caractère tapé après _ est mis en indice ; pour obtenir x 12, il faut taper $x_{12}$. Pour obtenir un exposant, il faut utiliser ^ (accent circonflexe qui s obtient en tapant deux fois la touche «^»). Par exemple, $x^2$ donne x 2. De même que pour les indices, $x^23$ donne x 2 3 tandis que $x^{23}$ donne x 23. On peut bien sûr combiner les deux, dans l ordre que l on veux : $x_1^2$ ou $x^2_1$ donnent x 2 1. Exercice 8 Taper les formules suivantes : (x 2 ) 3 = x 23 F n = 2 2n + 1 Remarquer la différence dans les formules suivantes : (x 2 ) 3 et (x 2 ) 3 1 $(x^2)^3$ et ${(x^2)}^3$ 3.4 Symboles d usage courant COMMANDE RÉSULTAT \infty \forall \exists \nexists \partial \ell l \pm ± \mp COMMANDE RÉSULTAT \times \neq \leq \geq \approx \simeq \equiv COMMANDE RÉSULTAT \to \mapsto \implies = \iff \nearrow \searrow COMMANDE RÉSULTAT \in \subset \cup \cap \setminus \ \emptyset Pour la négation d un symbole, on peut utiliser \not. Par exemple, $F \not\subset E$ fournit F E. Exercice 9 Taper les formules suivantes : y = x 2 x = y 1/2 x > 0 = x 2 0 x X \ Y = x Y 3.5 Points de suspension COMMANDE RÉSULTAT \cdot \dots... \cdots COMMANDE \ddots \vdots RÉSULTAT
34 3 Mathématiques La différence entre. et \cdot ainsi qu entre \dots et \cdots est qu ils ne sont pas sur la même ligne horizontale : bla bla. bla bla bla bla... bla bla 1 bla bla. bla bla $\cdot$ 2 3 bla bla $\dots$ bla bla $\cdots$ 3.6 Racine carrée, racine n-ième La racine carrée s obtient par \sqrt{...} et la racine n-ième par \sqrt[n]{...}. 1 + x x 1 \[ 2 \sqrt{1+x} + \sqrt[3]{1+x} 3 \] Exercice 10 Taper les formules suivantes : u n+1 = n 1 + u n x 5 = Fractions et coefficients binomiaux Pour les fractions, on utilise la commande \frac{}{} qui prend deux arguments, dans l ordre le numérateur et le dénominateur. Le rendu change selon qu il s agit d une formule inline ou d une formule displaystyle : Bla bla bla bla Bla bla $\frac{1}{2}+1$ bla bla 2 \[ 3 \frac{1}{2}+1 4 \] Exercice 11 Taper les formules suivantes : x 1/3 = x 1 3 = 3 x 2 = Il peut être utile, dans certaines situations, de forcer le style d une fraction (afficher une fraction dans le texte comme si elle était mise en évidence et vice-versa). Pour forcer le rendu displaystyle on peut utiliser la commande \dfrac{}{} et pour forcer le rendu inline on peut utiliser la commande \tfrac{}{}. Voici des exemples 34
35 3.8 Lettres grecques x n = 1 2 n k=1 k x n = 1 2 n k=1 k x n = 1 2 x n = 1 2 n k k=1 n k k=1 1 \[ 2 x_n = \frac{1}{2}\sum_{k=1}^{n}{k} 3 \] 4 \[ 5 x_n = \tfrac{1}{2}\sum_{k=1}^{n}{k} 6 \] 7 $x_n = \frac{1}{2}\sum_{k=1}^{n}{k}$ 8 9 $x_n = \dfrac{1}{2}\sum_{k=1}^{n}{k}$ Pour les coefficients binomiaux on utilise la commande \binom{}{} (et les variantes \dbinom{}{} et \tbinom{}{}). ( n ( k) ) n k ( ) n k ( n k) 1 \[ 2 \binom{n}{k} 3 \] 4 \[ 5 \tbinom{n}{k} 6 \] 7 $\binom{n}{k}$ 8 9 $\dbinom{n}{k}$ 3.8 Lettres grecques Pour taper les lettres grecques, il suffit de précéder le nom de la lettre par un backslash ; par exemple $\alpha$ donne α. Voici une liste complète des lettres grecques disponibles sous LATEX : COMMANDE RÉSULTAT \alpha α \beta β \gamma γ \delta δ \epsilon ɛ \varepsilon ε \zeta ζ \eta η \theta θ \vartheta ϑ \iota ι \kappa κ \lambda λ \mu µ COMMANDE \nu \xi \pi \varpi \rho \varrho \sigma \tau \upsilon \chi \phi \varphi \psi \omega RÉSULTAT ν ξ π ϖ ρ ϱ σ τ υ χ φ ϕ ψ ω COMMANDE \Gamma \Delta \Theta \Lambda \Xi \Pi \Sigma \Upsilon \Phi \Psi \Omega RÉSULTAT Γ Θ Λ Ξ Π Σ Υ Φ Ψ Ω Exercice 12 Taper la formule : π γ = Γ(n) + n 1 + α 35
36 3 Mathématiques 3.9 Texte dans une formule displaystyle La commande \text{} permet d insérer du texte dans une formule displaystyle (les commandes \quad et \qquad insèrent de l espace autour du texte). y = x 2 et donc x = ± y 1 \[ 2 y = x^2 \quad \text{et donc} \quad x = \pm\sqrt{y} 3 \] Exercice 13 Taper la formule : ( x) 2 = x mais x 2 x en général Fonctions mathématiques COMMANDE \exp \ln \lg \log \lim \limsup \liminf \max \sup \min \inf RÉSULTAT exp ln lg log lim limsup liminf max sup min inf COMMANDE \cos \sin \tan \cot \arccos \arcsin \arctan \sinh \cosh \tanh \coth RÉSULTAT cos sin tan cot arccos arcsin arctan sinh cosh tanh coth COMMANDE \deg \det \dim \ker \arg \gcd \hom RÉSULTAT deg det dim ker arg gcd hom Pour mettre des bornes à ces objets, il suffit d utiliser les commandes d indice et/ou d exposant. Le placement des indices et exposants change selon qu il s agit d une formule inline ou d une formule displaystyle. lim x 0 f (x) lim f (x) x 0 1 $\lim_{x\to 0} f(x)$ 2 \[ 3 \lim_{x\to 0} f(x) 4 \] On peut bien sûr utiliser \substack en indice si besoin est. On peut aussi définir de nouveaux opérateurs avec \DeclareMathOperator{\cotan}{cotan} qui permettra d utiliser \cotan pour obtenir cotan. Il y a aussi une variante étoilée pour les objets du type \lim ou \max qui prennent des bornes. Par exemple \DeclareMathOperator*{\supess}{sup\,ess} définira une commande \supess imprimant supess et se comportant comme \lim vis-à-vis des indices. Exercice 14 Taper les formules suivantes : cos 2 +sin 2 = 1 2 ln(x) = x ln(2) 36
37 3.11 Grands opérateurs : intégrales, sommes, produits, etc. max ϕ(x) x,y E x y= Grands opérateurs : intégrales, sommes, produits, etc. Le rendu des grands opérateurs change selon qu il s agit d une formule inline ou d une formule displaystyle. Certaines de ces commandes prennent, tout comme max ou lim, des bornes. Le principe est le même, on utilise des indices ou des exposants pour les taper. Le placement des indices et exposants dépend à nouveau de si la formule est mise en évidence ou pas. Bla bla b a f (x)d x bla bla n i=0 u n b a f (x)d x n u n i=0 1 Bla bla $\int_a^b f(x) dx$ bla bla $\sum_{i=0}^n u_n$ 2 \[ 3 \int_a^b f(x) dx 4 \] 5 \[ 6 \sum_{i=0}^n u_n 7 \] COMMANDE \int \iint \iiint \sum \prod RÉSULTAT inline RÉSULTAT displaystyle COMMANDE \bigcup \bigcap \bigsqcup \bigoplus \bigotimes \coprod RÉSULTAT inline RÉSULTAT displaystyle Pour mettre plusieurs lignes dans les indices, il faut utiliser \substack{} ; à l intérieur de l argument de \substack, on passe à la ligne avec \\. L i (x) = n x x j 1 \[ x i x j j =0 j i 2 L_i(x)=\sum_{\substack{j=0\\j\neq i}}^n\frac{x-x_j}{x_i-x_j} 3 \] Exercice 15 Taper les formules suivantes : n=1 1 n 2 = π2 6 ln(1 t) d t 1,64493 t 3.12 Accents mathématiques Voici les accents pouvant se mettre sur une lettre seule : 37
38 3 Mathématiques COMMANDE \tilde \vec \hat \check \mathring RÉSULTAT ã a â ǎ å COMMANDE \dot \ddot \dddot \ddddot RÉSULTAT ȧ ä... a... a COMMANDE \acute \breve \grave \bar RÉSULTAT á ă à ā Il existe aussi des accents extensibles : COMMANDE \widetilde \widehat \overline \underline \overbrace \underbrace RÉSULTAT ãbc âbc abc abc {}}{ abc }{{} abc COMMANDE \overrightarrow \underrightarrow \overleftarrow \underleftarrow \overleftrightarrow \underleftrightarrow RÉSULTAT abc abc abc abc abc abc Pour \underbrace il est possible de placer du matériel en-dessous en utilisant _ et pour \overbrace du matériel au-dessus en utilisant ^. x 3 + x 2 + x + 1 } {{ } 0 0 { }} { x 3 + x 2 + x \[ 2 \underbrace{x^3 + x^2 + x + 1}_{\to 0} 3 \qquad 4 \overbrace{x^3 + x^2 + x + 1}^{\to 0} 5 \] Exercice 16 Écrire la formule suivante : OM = O } {{ + u } point+vecteur 3.13 Délimiteurs COMMANDE RÉSULTAT ( ( ) ) [ [ ] ] \{ { \} } COMMANDE RÉSULTAT \lvert \rvert \lvert \rvert \lfloor \rfloot COMMANDE RÉSULTAT \lceil \rceil \langle \rangle / / \backslash \. Il est important de comprendre que, même si \lvert et \rvert se ressemblent, ils ne peuvent pas être interchangés : \lvert doit toujours être utilisé pour ouvrir et \rvert pour refermer. Par exemple, x se tape $\lvert x \rvert$. Les seuls délimiteurs à n être ni ouvrant ni fermant mais médian sont le slash / et l anti-slash \. 38
39 3.13 Délimiteurs Exercice 17 Taper les formules suivantes : x = 1 x, x = 1 {1,2,...,n} = n x 2 + ɛ = y + δ Pour avoir des délimiteurs qui sont de la même taille que ce qu ils entourent, il faut précéder le délimiteur ouvrant par \left et le délimiteur fermant par \right. ( ) n 1 \[ 2 \left(1+\frac{1}{n}\right)^n n 3 \] Voici un exemple d utilisation d un délimiteur vide PV = nrt donc P T = nr V V 1 $PV=nRT$ donc 2 \[ 3 \left.\frac{\partial P}{\partial T}\right _{V}=\frac{nR}{V} 4 \] Exercice 18 Taper les formules suivantes : N 2 u n = N 2 + N + 1 n=1 [ ( ) 2 ] f = γ 0 On peut aussi utiliser \middle pour mettre un délimiteur médian au milieu d un couple \left et \right, comme dans la définition d un ensemble : { x x2 < 1 } 2 1 \[ 2 \left\{ x \middle x^2<\frac{1}{2} \right \} 3 \] On note qu ici la barre verticale est trop proche de ce qu il y a autour d elle et il faut rajouter à la main deux petits espaces avec la commande \, : { x x2 < 1 } 2 1 \[ 2 \left\{ x \,\middle \, x^2<\frac{1}{2} \right\} 3 \] Pour écrire plus simplement les ensembles, on peut utiliser le package braket : dans le préambule on ajoute \usepackage{braket} et dans le corps du document on utilise la commande \Set{}. L exemple précédent s écrit alors { x x2 < 1 } 1 \[ 2 \Set{ x x^2<\frac{1}{2} } 2 3 \] 39
40 3 Mathématiques 3.14 Alphabets mathématiques Voici un résumé des alphabets mathématiques disponibles après importation dans le préambule du package amssymb : COMMANDE \mathbb{c} \mathcal{c} \mathfrak{c} \mathrm{x} RÉSULTAT C C C x COMMANDE \mathbf{x} \boldsymbol{\sigma} \mathit{pgm} RÉSULTAT x σ PGL Noter la différence (subtile, mais visible) entre $PGL$ et $\mathit{pgl}$ : PGL et PGL. Ne pas confondre \mathrm et \text : le premier est pour mettre des maths en romain tandis que le second est pour insérer du texte dans une formule. Exercice 19 Taper les formules suivantes : { a + i b C a < b } L f = b a f dt 3.15 Tableaux mathématiques Pour composer des tableaux mathématiques on utilise l environnement {array} qui fonctionne de manière similaire à l environnement {tabular} : f (x) x n ln(x) f (x) nx n 1 1 x 1 \[ 2 \begin{array}{ c c } 3 \hline 4 f(x) & f'(x)\\ 5 \hline 6 x^n & nx^{n-1}\\ 7 \ln(x) & \frac{1}{x}\\ 8 \hline 9 \end{array} 10 \] Exercice 20 Reproduire la formule suivante : a C a R ] = a C \ R 3.16 Distinction de cas Pour définir une fonction par morceaux on peut utiliser l environnement {array} mais le package amsmath met à disposition un environnement dédié, l environnement {cases}, qui s utilise de la façon suivante 40
41 3.17 Matrices H(x) = { 0 si x < 0, 1 si x 0. 1 \[ 2 H(x) = 3 \begin{cases} 4 0 & \text{si $x < 0$,} \\ 5 1 & \text{si $x \geq 0$.} 6 \end{cases} 7 \] 3.17 Matrices On tape les matrices comme des tableaux, sauf qu on n utilise plus l environnement {array}, mais les environnements {matrix}, {pmatrix}, etc. a b c d ( ) a b c d [ ] a b c d { } a b c d a b c d a b c d 1 \[ 2 \begin{matrix} a & b \\ c & d \end{matrix} 3 \] 4 \[ 5 \begin{pmatrix} a & b \\ c & d \end{pmatrix} 6 \] 7 \[ 8 \begin{bmatrix} a & b \\ c & d \end{bmatrix} 9 \] 10 \[ 11 \begin{bmatrix} a & b \\ c & d \end{bmatrix} 12 \] 13 \[ 14 \begin{vmatrix} a & b \\ c & d \end{vmatrix} 15 \] 16 \[ 17 \begin{vmatrix} a & b \\ c & d \end{vmatrix} 18 \] Les matrices peuvent avoir jusqu à 10 colonnes ; si jamais il y a besoin d en avoir plus (par exemple, 15 colonnes), rajouter dans le préambule, après avoir chargé tous les packages, la ligne \setcounter{maxmatrixcols}{15} Exercice 21 Reproduire la matrice suivante : m 1,1... m 1,n M = m n,1... m n,n 3.18 Alignement de formules Pour aligner plusieurs formules, on dispose des environnements {align}, {gather} et {multline} du package amsmath. L environnement {align} (ou sa variante non numérotée {align*}) permet d aligner plusieurs signes d égalité à l intérieur d une même formule. Voici un exemple : 41
42 3 Mathématiques A = B (3.4) = C + D (3.5) = E (3.6) 1 \begin{align} 2 A & = B \\ 3 & = C+D \\ 4 & = E 5 \end{align} On peut au besoin mettre plusieurs équations en colonne : A = B E = F I = J = C +C = G = K = D 1 \begin{align*} 2 A & = B & E & = F & I & = J \\ 3 & = C+C & & = G & & = K \\ 4 & = D & & & & 5 \end{align*} Ne jamais mettre de \\ sur la dernière ligne d un {align}. L environnement {gather} (ou sa variante non numérotée {gather*}) est fait pour écrire plusieurs équations les unes en-dessous des autres. Voici un exemple : A = B +C (3.7) D + E = F (3.8) G + H = I + J (3.9) 1 \begin{gather} 2 A = B+C \\ 3 D+E = F \\ 4 G+H = I+J 5 \end{gather} Ne jamais mettre de \\ sur la dernière ligne d un {gather}. L environnement {multline} (ou sa variante non numérotée {multline*}) permet de découper une formule trop grande en plusieurs morceaux sans contrôle précis de l alignement. Voici un exemple : A + B +C + D + E + F +G + H + I + J + A + B +C + D + E + F +G + H + I + J + A + B +C + D + E + F +G + H + I + J + A + B +C + D + E + F +G + H + I + J (3.10) 1 \begin{multline} 2 A+B+C+D+E+F+G+H+I+J\\ 3 +A+B+C+D+E+F+G+H+I+J\\ 4 +A+B+C+D+E+F+G+H+I+J\\ 5 +A+B+C+D+E+F+G+H+I+J 6 \end{multline} Ne jamais mettre de \\ sur la dernière ligne d un {gather}. Finalement, on peut vouloir numéroter uniquement certaines lignes d une équation. Il y a alors la commande \notag qui permet de désactiver la numérotation sur une ligne. Voici un exemple : A = B (3.11) = C = D 1 \begin{align} 2 A & = B \\ 3 & = C \notag \\ 4 & = D \notag 5 \end{align} Le package amsmath défini d autres environnements, vous pouvez les utiliser (après avoir lu la documentation du package et compris dans quels cas il faut utiliser un environnement plutôt qu un autre). En revanche, l utilisation de l environnement {eqnarray} pour mettre en forme une formule sur plusieurs lignes, qu on peut trouver dans certains vieux manuels, sera considéré comme une faute grave et sévèrement sanctionné. Cet environnement a plusieurs défauts bien illustré dans ce document : Avoid eqnarray! disponible à l adresse 42
43 3.19 Flèches extensibles Exercice 22 Reproduire les formules suivantes : f : R R x x 2 g : R R x x et b a b b (f + g ) = f + g a a b b f + g a b a b f + g a a 3.19 Flèches extensibles Le package amsmath dispose de deux flèches extensibles, \xleftarrow[]{} et \xrightarrow[]{}. Pour mettre une formule dessus, on utilise l argument obligatoire tandis que pour mettre une formule dessous, on utilise l argument optionnel : d après (H) f (x) a f (x) f (x) a x 0 d après (H) x 0 a 1 \[ 3.20 Modules de congruences 2 f(x) \xrightarrow{\text{d'après }(H)} a 3 \] 4 \[ 5 f(x) \xrightarrow[x\to0]{} a 6 \] 7 \[ 8 f(x) \xrightarrow[x\to0]{\text{d'après }(H)} a 9 \] Selon l apparence voulue, il y a trois façon d écrire les modules de congruence : a b mod m a b (mod m) a b (m) 1 $a \equiv b \mod m$ 2 3 $a \equiv b \pmod m$ 4 5 $a \equiv b \pod m$ Il y a aussi la commande \bmod qu on peut utiliser dans le contexte suivant gcd(n, m mod n) 1 $\gcd(n,m\bmod n)$ Exercice 23 Reproduire la formule suivante : n a mod p 1 n < +. 43
44 3 Mathématiques 3.21 Placer au-dessus ou en-dessous Les commandes \underset{en-dessous}{symbole} et \overset{au-dessus}{symbole} permettent de placer du matériel arbitraire en-dessous ou au-dessus de n importe quel symbole. 1 n déf = o n + ( ) 1 n 2 1 \[ 2 \overset{\text{déf}}{=} 3 \] 4 \[ 5 \frac{1}{n} \underset{n \to +\infty}{\in} o\left(\frac{1}{n ^2}\right) 6 \] 3.22 Exercices de synthèse Exercice 24 Reproduire les formules suivantes : lim x 0 + ( b u n = n=0 a f (x) = sin + 2 x R, lim x 0 x>0 ) 2 f dt + γ π2 6 mais f (0) = ln 2 (3) (sin(x)) cos(x) (cos x) sin(x) x 3 f (x) = 0 x 1/3 + ln(tan(x)) = ω Exercice 25 En utilisant des commandes personnelles judicieusement choisies, taper les formules suivantes : { x Z x 2 < 2 } = x S(x) = 0 n N S 1 = { x R 2 x = 1 } + n=1 sin(x) x 1 n 2 C n 2n { x Z x2 < 2 1 } n = ζ(2) 3 = π2 18 dx avec lim x + S(x) = π Pour aller plus loin Pour plus d information sur la rédaction des mathématiques avec LATEX on pourra consulter le fichier «Mathmode» écrit par H. VOSS disponible en pdf à l adresse 44
45 3.23 Pour aller plus loin Pour tous les symboles disponibles en LATEX, voir «The Comprehensive LATEX Symbol List» disponible en pdf à l adresse Faire attention au(x) package(s) nécessaire(s) à un symbole, tous les packages ne sont pas forcément compatibles avec notre préambule ni forcément disponible. Récapitulatif sur les caractères ambigus Il y a un certain nombre de caractères ambigus dans un pdf qui sont générés par des commande LATEX différentes. Par exemple, dans les deux formules «d n» et «x», la barre verticale a trois significations distinctes donc doit être tapée différemment à chaque fois pour obtenir un espacement correct. Le caractère Le caractère Le caractère : SIGNIFICATION EXEMPLE CODE LATEX Valeur absolue x $\lvert -x \rvert$ Divise d n $d \mid n$ Tel que x sin(x) = 0 $x \mid \sin(x)=0$ Tel que (dans un ensemble) { x sin(x) = 0 } $\Set{x \sin(x)=0}$ Restreint à f N $f _\N$ SIGNIFICATION EXEMPLE CODE LATEX Norme x $\lvert -x \rvert$ Divise exactement p 2 n $p^2 \parallel n$ Parallèle à (AB) (C D) $(AB)\parallel(CD)$ SIGNIFICATION EXEMPLE CODE LATEX Deux points f : X Y $f\colon X\to Y$ C : x 2 + y 2 = 1 $\mathcal{c} \colon x^2+y^2=1$ Indice... dans [G : H] $[G:H]$ Tel que { x : sin(x) = 0 } $\Set{x : \sin(x)=0}$ Point projectif [x 1 :... : x n ] $[x_1 : \dots : x_n]$ 45
46
47 4 Gestion de la bibliographie Il y a deux méthodes pour produire une bibliographie avec LATEX : il est possible de confectionner une bibliographie à la main mais il est beaucoup plus efficace de recourir au programme BibTEX. 4.1 Faire des bibliographies simples avec L A TEX Analysons le document à la figure 4.1 : dans les deux premières lignes, il y a des références aux éléments de la bibliographie. Ces références se font grâce à la commande \cite. Chaque élément de la bibliographie est identifié par une clef, disons Descarte.geometrie et c est cette clef que l on passe en argument à \cite : \cite{descarte.geometrie} Cela imprimera automatiquement l étiquette utilisée dans la bibliographie pour cette référence (typiquement, ce sera un numéro, disons [1], mais ce pourrait aussi être les initiales et la date, disons [Des37], selon le style bibliographique choisi) et le lien sera cliquable. Si jamais on veut spécifier un numéro de page ou un théorème particulier, \cite peut prendre un argument optionnel : \cite[page~3]{descarte.geometrie} donnera [1, page 3] si l étiquette est [1] et [Des37, page 3] si c est [Des37]. La bibliographie elle-même se compose avec l environnement {thebibliography}. Contrairement aux environnements qu on a vu jusqu ici, il prend un argument, à savoir l étiquette la plus longue (par exemple, si les étiquettes sont des numéros et que ça va jusqu à 11, il faudra mettre 11). Voici un exemple pour des étiquettes ne dépassant pas 1 chiffre : \begin{thebibliography}{1} \end{thebibliography} À l intérieur de l environnement {thebibliography}, chaque entrée est introduite par un \bibitem qui prend en argument le nom interne de l entrée (dans l exemple précédent, ce sera Descarte.geometrie). Par exemple \begin{thebibliography}{1} \bibitem{descarte.geometrie} René \textsc{descartes}, \textit{la Géométrie}, \end{thebibliography} Exercice 26 Reproduire le document donné à la figure Bibliographies avec BibTEX L utilisation directe de {thebibliography} peut être utile dans certains cas (très petite bibliographie, style très particulier de bibliographie, bibliographie pour un article où l on ne veut qu un seul fichier), mais BibTEX est beaucoup plus pratique : trie automatique des entrées, présentation homogène de toutes les entrées, changement instantané de style de bibliographie, gestion de la casse, réutilisation des entrées dans d autres documents, choix automatique de l étiquette la plus longue, etc. 47
48 4 Gestion de la bibliographie Voici un certain nombre d ouvrages utiles. Le plus simple d accès est [1]. Pour de nombreuses autres références utiles, on pourra consulter [3, p. 147]. Références [1] Anatole Durand, Analyses des données systémiques Une introduction, Masson, [2] Guillaume Dupont, «Une nouvelle démonstration du théorème fondamental des analyses de données systémiques», Journal of Systemic Data 4 (1995), p [3] Anatole Durand et Guillaume Dupont, Nouveau traité d analyse des données systémiques, Vuibert, FIGURE 4.1: Exemple de document avec bibliographie. Le principe d utilisation de BibTEX est le suivant : à l endroit où l on aurai mis l environnement { thebibliography}, on utilisera à la place les commandes \bibliographystyle et \bibliography (la première spécifie le style de la bibliographie et la seconde le fichier de bibliographie). Par exemple, les lignes \bibliographystyle{plain} \bibliography{biblio} feront que le style plain sera utilisé et que c est le fichier biblio.bib qui sera utilisé pour générer la bibliographie. On verra quoi mettre dans ce fichier et des exemples de styles de bibliographie plus tard. Ensuite, il faut faire un certain nombre de compilations : une première compilation avec pdflatex (touche F6 avec Texmaker) ; cette compilation écrit les informations utiles à la construction de la bibliographie dans le fichier.aux ; compiler avec bibtex (touche F11 sous Texmaker) ; cette compilation produit un fichier.bbl qui contient un environnement {thebibliography} et qui sera inclue dans le document à la prochaine compilation ; compiler deux fois de suite avec pdflatex (touche F6 deux fois avec Texmaker puis touche F7 pour visualiser le fichier pdf produit) Styles bibliographiques Le style se sélectionne en mettant (soit dans le préambule, soit dans le corps du document juste avant la commande \bibliography) \bibliographystyle{xxx} où xxx est le nom du style. 1 À la figure 4.2 on voit un exemple d un même document avec le style plain et avec le style alpha. Si on écrit un document en français, on veillera à utiliser un style adapté à la langue française (comme par exemple le style plain-fr) Structure d un fichier.bib Les fichiers.bib sont des listes de documents dont certains (éventuellement pas tous à chaque fois) sont à citer. Le type de ces documents (article, livre, documentation technique, etc.) et leurs caractéristiques (titre, auteur(s), année, etc.) sont saisis selon un format à respecter scrupuleusement. Chacun de ces documents est identifié au moyen d un identifiant, appelé clé. Voici un exemple de fichier.bib constituant une base bibliographique : 48
49 4.2 Bibliographies avec BibTEX Références [1] Jean-Côme Bitouzé, Denis et Charpentier. LaTeX. Pearson Education, Références [Bit06] Jean-Côme Bitouzé, Denis et Charpentier. LaTeX. Pearson Education, FIGURE 4.2: Exemple d un même document avec le style plain (en haut) puis avec le style alpha (en author = {Loughran, Ellen}, title = {Tentative {B}eginnings: {M}ontaigne {R}ewrites {H}is {E}arly {E}ssays}, journaltitle = {Neophilologus}, date = {2003}, volume = {87}, number = {3}, pages = {371383} author = {Mittelbach, Frank and Goossens, Michel}, title = {\LaTeX{} {C}ompanion}, publisher = {Pearson Education France}, date = {200602}, location = {Paris}, pagetotal = {1116}, edition = {2} title = {The \texttt{biblatex} package}, subtitle = {Programmable bibliographies and citations}, author = {Lehman, Philipp}, version = {1.7}, date = { }, url = { }
50
51 5 Présentations vidéo-projetées Beamer est une classe comme scrartcl, scrreprt... dont le but est de réaliser des présentations, c est à dire une série de diapositives destinées à être projetées. Beamer présente plusieurs avantages sur d autre logiciel comme Impress de la suite OpenOffice (LibreOffice) ou PowerPoint de Microsoft. Tout d abord c est du LATEX donc une qualité typographique irréprochable. De plus, tous ce qu on a appris sur LATEX est utilisable dans les présentations. Le document de sortie est un pdf donc sera lisible sans déformation sur n importe quel type de machine et avec n importe quel OS (Linux, Windows, Mac, Android). 5.1 Introduction Comme toutes les classes, beamer se charge par \documentclass[options]{beamer} Il faut savoir que beamer charge automatiquement les packages hyperref, xcolor et enumerate. Si on veut leurs adjoindre des options on doit procéder de la façon suivante : \documentclass [hyperref={pdfpagemode=fullscreen,colorlinks=true}, xcolor={dvipsnames,svgnames,table}] {beamer} L option pdfpagemode=fullscreen d hyperef permet de lancer automatiquement en mode plein écran la présentation. 5.2 Choix du thème et création de la première diapositive Le but de ces notes est de réaliser le plus simplement possible une présentation et pas de montrer toutes les possibilités de beamer, on va donc charger un modèle. On trouvera une galerie des thèmes disponibles sur ce site Les dimensions de la diapositive dans beamer sont de 128 mm sur 96 mm (ratio de 4 : 3). Il faut s en souvenir quand on décide d utiliser des dimensions absolues pour placer des images ou calculer la taille des colonnes. Cependant, il est conseillé d utiliser des distances relatives comme des pourcentage de \textwidth. On crée chaque diapositive avec l environnement {frame}. Voici un exemple à la figure 5.1 (avec le thème Madrid) obtenu avec le code \documentclass[hyperref={pdfpagemode=fullscreen,colorlinks=true}]{beamer} \usepackage{concrete} % une police qui va bien pour l'écran \usepackage[latin1]{inputenc} %\usepackage[utf8]{inputenc} \usepackage[t1]{fontenc} \usepackage[french]{babel} \usetheme{madrid} \title{le titre de la présentation} \author{g. \textsc{faccanoni}} 51
52 5 Présentations vidéo-projetées Le titre de la présentation G. Faccanoni Le texte de ma diapo. IMATH-UTLN 30 janvier 2014 G. Faccanoni (IMATH-UTLN) Le titre de la présentation 30 janvier / 1 (a) Diapo initiale (couverture). (b) Diapo avec titre. FIGURE 5.1: Exemple de diapositives beamer (thème Madrid). \institute{imath-utln} \begin{document} \begin{frame}[plain] \maketitle \end{frame} \begin{frame} Le texte de ma diapo. \end{frame} \end{document} On peut utiliser le même sectionnement que sous LATEX pour regrouper plusieurs diapositives par section ou sous-section. Voici un exemple à la figure 5.2 obtenu avec le code \documentclass[hyperref={pdfpagemode=fullscreen,colorlinks=true}]{beamer} \usepackage{concrete} \usepackage[latin1]{inputenc} %\usepackage[utf8]{inputenc} \usepackage[t1]{fontenc} \usepackage[french]{babel} \usetheme{antibes} \begin{document} \begin{frame} \frametitle{outline} \tableofcontents \end{frame} \section{titre de la section} \subsection{titre de la sous-section 1} \begin{frame} 52
53 5.2 Choix du thème et création de la première diapositive Titre de la section Titre de la sous-section 1 Outline Titre à la diapo 1 Titre de la section Titre de la sous-section 1 Titre de la sous-section 2 Première diapo de le sous section 1 Titre de la section Titre de la sous-section 1 Titre à la diapo Titre de la section Titre de la sous-section 2 Titre à la diapo Deuxième diapo de le sous section 1 Première diapo de le sous section 1 FIGURE 5.2: Exemple de diapositives regroupées par sections \frametitle{titre à la diapo} Première diapo de le sous section 1 \end{frame} \begin{frame} \frametitle{titre à la diapo} Deuxième diapo de le sous section 1 \end{frame} \subsection{titre de la sous-section 2} \begin{frame} \frametitle{titre à la diapo} Première diapo de le sous section 1 \end{frame} \end{document} Il ne faut pas confondre section et titre de la diapositive. Le sectionnement permet de regrouper plusieurs diapositives sous un même entête. Si le titre de la diapositive apparait sur la diapositive elle-même, le sectionnement pour être visible doit être utilisé avec un thème affichant le sommaire (comme Hannover ou Antibes) ou afficher une diapositive avec la table de matière avant chaque début de section. Attention : un environnement frame ne doit contenir ni sections ni sous-sections. 53
54 5 Présentations vidéo-projetées Titre à la diapo Titre à la diapo Bla bla Titre du block Le texte du block. Bla bla Le texte du block. Bla bla Bla bla Titre du block Le texte du block. Bla bla Titre du block Le texte du block. Bla bla (a) Blocs avec ou sans titre. (b) Blocs de type alert et example. FIGURE 5.3: Exemple de diapositives avec blocs (thème Warsaw). 5.3 Les blocs En plus de tous les objets LATEX (images, tableau, listes...) on peut insérer dans les diapositives des objets propres à beamer comme par exemple les block. Leur aspect dépend du thème choisi. Voici un exemple à la figure 5.3a avec le thème Warsaw obtenu avec le code \documentclass[hyperref={pdfpagemode=fullscreen,colorlinks=true}]{beamer} \usepackage{concrete} \usepackage[latin1]{inputenc} %\usepackage[utf8]{inputenc} \usepackage[t1]{fontenc} \usepackage[french]{babel} \usetheme{warsaw} \begin{document} \begin{frame} \frametitle{titre à la diapo} Bla bla \begin{block}{titre du block} Le texte du block. \end{block} Bla bla \begin{block}{} Le texte du block. \end{block} Bla bla \end{frame} \end{document} Il existe deux autres type de blocs, dont la seule différence réside dans la couleur : le bloc alert et le bloc example. Voici un exemple à la figure 5.3b avec le thème Warsaw obtenu avec le code \documentclass[hyperref={pdfpagemode=fullscreen,colorlinks=true}]{beamer} \usepackage{concrete} 54
55 5.3 Les blocs \usepackage[latin1]{inputenc} %\usepackage[utf8]{inputenc} \usepackage[t1]{fontenc} \usepackage[french]{babel} \usetheme{warsaw} \begin{document} \begin{frame} \frametitle{titre à la diapo} Bla bla \begin{alertblock}{titre du block} Le texte du block. \end{alertblock} Bla bla \begin{exampleblock}{titre du block} Le texte du block. \end{exampleblock} Bla bla \end{frame} \end{document} Il existe également plusieurs type de blocs prédéfinit : les définitions, les exemples, les démonstrations, les théorèmes. La traduction des titres de ces blocs n est pas prise en compte par babel mais par le package translator qui est automatiquement chargé par beamer mais auquel il faut passer l option French en mettant dans le préambule le deux instructions \uselanguage{french}\languagepath{french}. Voici un exemple à la figure 5.4 avec le thème Warsaw obtenu avec le code \documentclass[hyperref={pdfpagemode=fullscreen,colorlinks=true}]{beamer} \usepackage{concrete} \usepackage[latin1]{inputenc} %\usepackage[utf8]{inputenc} \usepackage[t1]{fontenc} \usepackage[french]{babel} \usetheme{warsaw} \uselanguage{french} \languagepath{french} \begin{document} \begin{frame} \frametitle{titre à la diapo} Bla bla \begin{definition} Le texte de la défintion. \end{definition} Bla bla \begin{example} Le texte de l'exemple. \end{example} Bla bla \begin{proof} Le texte de la démonstration. \end{proof} 55
56 5 Présentations vidéo-projetées Titre à la diapo Bla bla Définition Le texte de la défintion. Bla bla Exemple Le texte de l exemple. Bla bla Démonstration. Le texte de la démonstration. Bla bla Théorème Le texte du théorème. FIGURE 5.4: Exemple de diapositives avec blocs prédéfinis (thème Warsaw). Bla bla \begin{theorem} Le texte du théorème. \end{theorem} \end{frame} \end{document} 5.4 Les listes L aspect des listes est modifié par beamer et dépend du thème employé. beamer chargeant automatiquement le package enumerate, on peut employer directement les options de ce dernier pour modifier les énumérations. Voici à la figure 5.5 plusieurs listes utilisant respectivement les environnements itemize, enumerate et description avec les valeurs par défaut et le thème Warsaw obtenu avec le code \documentclass[hyperref={pdfpagemode=fullscreen,colorlinks=true}]{beamer} \usepackage{concrete} \usepackage[latin1]{inputenc} %\usepackage[utf8]{inputenc} \usepackage[t1]{fontenc} \usepackage[french]{babel} \usetheme{warsaw} \begin{document} \begin{frame} \frametitle{titre à la diapo} \begin{itemize} \item item 1 \begin{itemize} \item item 1.1 \item item 1.2 \begin{itemize} \item item \item item
57 5.4 Les listes Titre à la diapo Titre à la diapo Titre à la diapo item 1 item 1.1 item 1.2 item item item 2 1 item 1 1 item item item item item 2 Aaa item 1 Bbb item 2 Ccc item 1.1 Ddd item 1.2 Eee item Fff item (a) Diapo avec itemize. (b) Diapo avec enumerate. (c) Diapo avec description. FIGURE 5.5: Exemple de diapositive avec listes (thème Warsaw). \end{itemize} \end{itemize} \item item 2 \end{itemize} \end{frame} \begin{frame} \frametitle{titre à la diapo} \begin{enumerate} \item item 1 \begin{enumerate} \item item 1.1 \item item 1.2 \begin{enumerate} \item item \item item \end{enumerate} \end{enumerate} \item item 2 \end{enumerate} \end{frame} \begin{frame} \frametitle{titre à la diapo} \begin{description} \item[aaa] item 1 \begin{description} \item[ccc] item 1.1 \item[ddd] item 1.2 \begin{description} \item[eee] item \item[fff] item \end{description} \end{description} \item[bbb] item 2 \end{description} \end{frame} \end{document} 57
58 5 Présentations vidéo-projetées 5.5 Ajouter des colonnes On peut créer des colonnes de cette manière (attention au «s» de l environnement externe columns) : \begin{columns} \begin{column}{dimension de la première colonne} Le texte de la colonne \end{column} \begin{column}{dimension de la deuxièeme colonne} Le texte de la colonne \end{column} \end{columns} On utilise autant de \begin{column}{dimension}...\end{column} que l on souhaite de colonnes. Pour les dimensions mieux vaut utiliser des valeurs relatives comme {0.5\textwidth}. Voici un exemple à la figure 5.6 avec le thème Warsaw obtenu avec le code \documentclass[hyperref={pdfpagemode=fullscreen,colorlinks=true}]{beamer} \usepackage{concrete} \usepackage[latin1]{inputenc} %\usepackage[utf8]{inputenc} \usepackage[t1]{fontenc} \usepackage[french]{babel} \usetheme{warsaw} \begin{document} \begin{frame} \frametitle{titre à la diapo} \begin{columns} \begin{column}{0.4\textwidth} \includegraphics[width=\textwidth]{hippopotenuse} \end{column} \begin{column}{0.6\textwidth} \begin{itemize} \item bla \item bla \end{itemize} \end{column} \end{columns} \end{frame} \end{document} 5.6 La barre de navigation beamer place dans le coin en bas à droite une barre de navigation qui permet de se déplacer dans la présentation avec la souris mais d habitude on préfère naviguer avec le clavier ; pour enlever cette barre il suffit de mettre dans le préambule \setbeamertemplate{navigation symbols}{} Pour modifier la barre de navigation pour n en garder que quelques boutons voir la documentation du package beamer. 58
59 5.7 Mettre en avant des portions de texte Titre à la diapo bla bla FIGURE 5.6: Exemple de diapositives avec deux colonnes (thème Warsaw). 5.7 Mettre en avant des portions de texte Pour souligner un ou des mots qui paraissent importants on peut toujours utiliser les commandes LATEX \emph{} ou \textbf{} pour mettre en emphase ou en gras. Toutefois, beamer possède deux autres instructions mieux adaptés (et qui dépendent du thème et de la couleur du thème choisie) : les commandes \structure{} et \alert{} ainsi que les deux environnements du même type \begin{structureenv}... \end{structureenv} et \begin{alertenv}...\end{alertenv}.voici un exemple à la figure 5.7 avec le thème Warsaw obtenu avec le code \documentclass[hyperref={pdfpagemode=fullscreen,colorlinks=true}]{beamer} \usepackage{concrete} \usepackage[latin1]{inputenc} %\usepackage[utf8]{inputenc} \usepackage[t1]{fontenc} \usepackage[french]{babel} \usetheme{warsaw} \begin{document} \begin{frame} \frametitle{titre à la diapo} Bla bla bla \structure{bla bla bla bla} bla bla Bla bla \alert{bla bla} bla bla bla bla bla \begin{structureenv} Bla bla bla bla bla bla bla bla bla bla bla bla bla bla bla Bla bla bla bla bla bla bla bla bla bla bla bla bla bla bla \end{structureenv} \begin{alertenv} Bla bla bla bla bla bla bla bla bla bla bla bla bla bla bla Bla bla bla bla bla bla bla bla bla bla bla bla bla bla bla \end{alertenv} 59
60 5 Présentations vidéo-projetées Titre à la diapo Bla bla bla bla bla bla bla bla bla Bla bla bla bla bla bla bla bla bla Bla bla bla bla bla bla bla bla bla bla bla bla bla bla bla Bla bla bla bla bla bla bla bla bla bla bla bla bla bla bla Bla bla bla bla bla bla bla bla bla bla bla bla bla bla bla Bla bla bla bla bla bla bla bla bla bla bla bla bla bla bla FIGURE 5.7: Exemple de diapositives avec des mots mis en évidence (thème Warsaw). \end{frame} \end{document} 60
61 6 Compléments 6.1 Figures avec TikZ Dans beaucoup d ouvrages, les figures et les diagrammes souffrent de défauts rédhibitoires : traits trop épais, flèches dans un style complètement différent de celles du reste du document, polices de caractères différentes de celles du document, pixellisation, etc. Il y a plusieurs façon de faire des figures (mathématiques ou autre) avec LATEX, et un des package les plus puissants est TikZ. Voici un exemple : Pour apprendre à utiliser ce très puissante package on pourra consulter : un manuel pour débuter le manuel complet (878 pages) décrivant toutes les fonctions disponibles en un seul et unique endroit la galerie d exemples en ligne Dessiner des molécules avec ChemFig Le package ChemFig permet de dessiner des molécules en s appuyant sur le package TikZ. Pour apprendre à l utiliser voir le manuel complet (en français) décrivant toutes les fonctions disponibles : 61
62 6 Compléments 1 \begin{tikzpicture}[scale=1.7] 2 \shade[top color=blue,bottom color=gray!50] 3 (0,0) parabola (1.5,2.25) - (0,0); 4 \draw (1.05cm,2pt) 5 node[above] {$\int_0^{3/2}x^2\mathrm{d}x$}; 6 \draw[help lines] (0,0) grid (2.5,3.5) 7 [step=0.25cm] (1,2) grid +(1,1); 8 \draw[->] (-0.2,0) -- (2.5,0) node[below] {$x$}; 9 \draw[->] (0,-0.2) -- (0,3.5) node[left] {$f(x)$}; 10 \foreach \x/\xtext in {1/1, 1.5/\frac{3}{2}, 2/2} 11 \draw[shift={(\x,0)}] (0pt,2pt) (0pt,-2pt) node[below] {$\xtext$}; 13 \foreach \y/\ytext in {1/1, 2/2, 2.25/\frac{5}{4}, 3/3} 14 \draw[shift={(0,\y)}] (2pt,0pt) (-2pt,0pt) node[left] {$\ytext$}; 16 \draw (-.5,.25) parabola bend (0,0) (2,4) 17 node[below right] {$x^2$}; 18 \end{tikzpicture} f (x) /2 0 x 2 dx x 2 x FIGURE 6.1: Exemples de figures réalisées avec TikZ 62
Le Portfolio d une... Marion Bossaton. #Curieuse #Créative #Connectée
 Le Portfolio d une... Marion Bossaton #Curieuse #Créative #Connectée À travers ce book interactif, je souhaite vous faire découvrir mon panel de compétences. J ai eu l occasion de travailler sur des projets
Le Portfolio d une... Marion Bossaton #Curieuse #Créative #Connectée À travers ce book interactif, je souhaite vous faire découvrir mon panel de compétences. J ai eu l occasion de travailler sur des projets
Avantages et méthode de la bonne gouvernance d'entreprise - le cas pratique des PSF
 Avantages et méthode de la bonne gouvernance d'entreprise - le cas pratique des PSF Agenda Notre objectif Avantages et méthode de la bonne gouvernance d'entreprise - le cas pratique des PSF Vu par Vectis
Avantages et méthode de la bonne gouvernance d'entreprise - le cas pratique des PSF Agenda Notre objectif Avantages et méthode de la bonne gouvernance d'entreprise - le cas pratique des PSF Vu par Vectis
Mise à jour : janvier 2015 POURQUOI ET COMMENT OPTIMISER LES VISUELS
 Mise à jour : janvier 2015 POURQUOI ET COMMENT OPTIMISER LES VISUELS QUI EST MAXIWEB? Maxiweb est une agence digitale pas comme les autres. Un seul objectif : faire de vous le ROI Pôle Consulting Pôle
Mise à jour : janvier 2015 POURQUOI ET COMMENT OPTIMISER LES VISUELS QUI EST MAXIWEB? Maxiweb est une agence digitale pas comme les autres. Un seul objectif : faire de vous le ROI Pôle Consulting Pôle
PLATEFORME GRAPHIQUE INSTITUT DU NOUVEAU MONDE
 PLATEFORME GRAPHIQUE INTRODUCTION 01 Ce guide de normes a pour but d assurer à l Institut du nouveau monde une image uniforme et puissante, de communiquer la cohérence des gestes, des services et des politiques
PLATEFORME GRAPHIQUE INTRODUCTION 01 Ce guide de normes a pour but d assurer à l Institut du nouveau monde une image uniforme et puissante, de communiquer la cohérence des gestes, des services et des politiques
Petit guide pour les débutants en L A TEX
 Petit guide pour les débutants en L A TEX Lucas GERIN Romain PRIVAT Yannick PRIVAT 28 avril 2008 Introduction Le but de ce document est de guider le nouvel utilisateur de L A TEX. Le lecteur y touvera
Petit guide pour les débutants en L A TEX Lucas GERIN Romain PRIVAT Yannick PRIVAT 28 avril 2008 Introduction Le but de ce document est de guider le nouvel utilisateur de L A TEX. Le lecteur y touvera
- Génération de trafic - Analyse du comportement des visiteurs
 Les Rencontres TIC - Génération de trafic - Analyse du comportement des visiteurs Qui sommes nous? Agence WSI en Franche-Comté WSI est certifié WSI est membre du SEMPO (Search Engine Marketing Professional
Les Rencontres TIC - Génération de trafic - Analyse du comportement des visiteurs Qui sommes nous? Agence WSI en Franche-Comté WSI est certifié WSI est membre du SEMPO (Search Engine Marketing Professional
Plateforme publicitaire Entreprendre. Guide de normes
 Plateforme publicitaire Entreprendre Guide de normes 4 mars 2015 Table des matières La typographie... 4 Les unités de mesure... 4 Les images et les messages... 5 La grille de base... 6 Le bloc texte...
Plateforme publicitaire Entreprendre Guide de normes 4 mars 2015 Table des matières La typographie... 4 Les unités de mesure... 4 Les images et les messages... 5 La grille de base... 6 Le bloc texte...
ATHOMEMAGAZINE. Les prix de l immobilier au Luxembourg!
 Les prix de l immobilier au Luxembourg! Madame, Monsieur, Chers agents, Chers clients, Le prochain numéro d athomemagazine sortira pour la fin du mois de mars 2015. Pour cette édition, nous vous proposons
Les prix de l immobilier au Luxembourg! Madame, Monsieur, Chers agents, Chers clients, Le prochain numéro d athomemagazine sortira pour la fin du mois de mars 2015. Pour cette édition, nous vous proposons
LA VISION DU BARILLA CENTER FOR FOOD & NUTRITION
 LA VISION DU BARILLA CENTER FOR FOOD & NUTRITION Le Barilla Center for Food & Nutrition (BCFN) est un centre d analyse et d élaboration de projets, caractérisé par une méthode pluridisciplinaire, qui poursuit
LA VISION DU BARILLA CENTER FOR FOOD & NUTRITION Le Barilla Center for Food & Nutrition (BCFN) est un centre d analyse et d élaboration de projets, caractérisé par une méthode pluridisciplinaire, qui poursuit
Élaborer une charte graphique. Comment élaborer une charte graphique?
 INFOGRAPHIE MATRICIELLE Élaborer une charte graphique Version 1.0 en date du 19/12/2012 Comment élaborer une charte graphique? Document de formation (Largement inspiré de l excellent tutoriel de Yannick
INFOGRAPHIE MATRICIELLE Élaborer une charte graphique Version 1.0 en date du 19/12/2012 Comment élaborer une charte graphique? Document de formation (Largement inspiré de l excellent tutoriel de Yannick
Publier dans la Base Documentaire
 Site Web de l association des ingénieurs INSA de Lyon Publier dans la Base Documentaire Remarque : la suppression des contributions n est pas possible depuis le Front-Office. lbuisset Page 1 18/09/2008
Site Web de l association des ingénieurs INSA de Lyon Publier dans la Base Documentaire Remarque : la suppression des contributions n est pas possible depuis le Front-Office. lbuisset Page 1 18/09/2008
Troisième projet Scribus
 Sommaire 1. Réponse à la question du deuxième projet... 2 2. Présentation du projet... 2 2.1. Organiser son travail... 2 3. Réalisation... 2 3.1. Préparation du texte... 2 3.1.1. Les styles «Dys»... 3
Sommaire 1. Réponse à la question du deuxième projet... 2 2. Présentation du projet... 2 2.1. Organiser son travail... 2 3. Réalisation... 2 3.1. Préparation du texte... 2 3.1.1. Les styles «Dys»... 3
Tour d horizon des CMS. Content Management System
 Tour d horizon des CMS Content Management System Qu est ce qu un CMS? C est un Sytème de gestion de contenus Gestion dynamique de contenus en ligne Contenus suivant les standards du web Séparation du contenu,
Tour d horizon des CMS Content Management System Qu est ce qu un CMS? C est un Sytème de gestion de contenus Gestion dynamique de contenus en ligne Contenus suivant les standards du web Séparation du contenu,
Web Agency. Kevin Papot Christophe De Almeida. Anthony Moysan. Faye Hughes. Thomas Faganello
 Web Agency Anthony Moysan Faye Hughes Kevin Papot Christophe De Almeida Thomas Faganello Sommaire Introduction 3 Qui sommes nous? Une équipe à vos cotés Le blogging 5 Pourquoi? Quelques statistiques 3
Web Agency Anthony Moysan Faye Hughes Kevin Papot Christophe De Almeida Thomas Faganello Sommaire Introduction 3 Qui sommes nous? Une équipe à vos cotés Le blogging 5 Pourquoi? Quelques statistiques 3
PREMIERS PAS AVEC LA
 PREMIERS PAS AVEC LA La borne numérique par BigMat Bienvenue sur la Bi Table des matières La Bi, la Borne Interactive par BigMat Le contexte Le relationnel et la Bi La Bi et l impression La Bi et le scanning
PREMIERS PAS AVEC LA La borne numérique par BigMat Bienvenue sur la Bi Table des matières La Bi, la Borne Interactive par BigMat Le contexte Le relationnel et la Bi La Bi et l impression La Bi et le scanning
Manuel de mise en page de l intérieur de votre ouvrage
 Manuel de mise en page de l intérieur de votre ouvrage Merci de suivre strictement les recommandations de ce manuel qui a pour but de vous aider à préparer un livre dont la qualité de mise en page est
Manuel de mise en page de l intérieur de votre ouvrage Merci de suivre strictement les recommandations de ce manuel qui a pour but de vous aider à préparer un livre dont la qualité de mise en page est
à l édition de textes
 Introduction à l édition de textes Introduction Le traitement de texte consiste en la création et la modification de textes (appelés aussi documents) à l'aide d'un ordinateur. Les premiers logiciels de
Introduction à l édition de textes Introduction Le traitement de texte consiste en la création et la modification de textes (appelés aussi documents) à l'aide d'un ordinateur. Les premiers logiciels de
STUDIO INDEPENDANT DE CREATION GRAPHIQUE BOOK
 STUDIO INDEPENDANT DE CREATION GRAPHIQUE BOOK identite visuelle CREATION print web design illustration & peinture 4 1 RS Com Neuve 2 Identité visuelle : 1_Logotype 2_Carte de visite 3_Décoration véhicule
STUDIO INDEPENDANT DE CREATION GRAPHIQUE BOOK identite visuelle CREATION print web design illustration & peinture 4 1 RS Com Neuve 2 Identité visuelle : 1_Logotype 2_Carte de visite 3_Décoration véhicule
Avant-propos FICHES PRATIQUES EXERCICES DE PRISE EN MAIN CAS PRATIQUES
 Avant-propos Conçu par des pédagogues expérimentés, son originalité est d être à la fois un manuel de formation et un manuel de référence complet présentant les bonnes pratiques d utilisation. FICHES PRATIQUES
Avant-propos Conçu par des pédagogues expérimentés, son originalité est d être à la fois un manuel de formation et un manuel de référence complet présentant les bonnes pratiques d utilisation. FICHES PRATIQUES
Qui sommes-nous? Buddyweb est une agence digitale spécialisée dans les projets web et mobiles.
 Présentation 2014 Qui sommes-nous? Buddyweb est une agence digitale spécialisée dans les projets web et mobiles. Nous créons des solutions qui ont un impact positif sur les utilisateurs de nos produits,
Présentation 2014 Qui sommes-nous? Buddyweb est une agence digitale spécialisée dans les projets web et mobiles. Nous créons des solutions qui ont un impact positif sur les utilisateurs de nos produits,
Publier un Carnet Blanc
 Site Web de l association des ingénieurs INSA de Lyon Publier un Carnet Blanc Remarque : la suppression des contributions n est pas possible depuis le Front-Office. lbuisset Page 1 18/09/2008 Publication,
Site Web de l association des ingénieurs INSA de Lyon Publier un Carnet Blanc Remarque : la suppression des contributions n est pas possible depuis le Front-Office. lbuisset Page 1 18/09/2008 Publication,
VOCABULAIRE LIÉ AUX ORDINATEURS ET À INTERNET
 VOCABULAIRE LIÉ AUX ORDINATEURS ET À INTERNET Brancher / débrancher l ordinateur de la prise Allumer / éteindre l ordinateur : pour allumer ou éteindre l ordinateur vous devez appuyer sur le bouton On/off
VOCABULAIRE LIÉ AUX ORDINATEURS ET À INTERNET Brancher / débrancher l ordinateur de la prise Allumer / éteindre l ordinateur : pour allumer ou éteindre l ordinateur vous devez appuyer sur le bouton On/off
GESTION DES CONNAISSANCES AU GEIPAN
 GESTION DES CONNAISSANCES AU GEIPAN FONDEMENTS DE LA FUTURE PLATEFORME DE GESTION DES CONNAISSANCES ET STRATÉGIE DE TRAVAIL COLLABORATIF DU GEIPAN MICHAEL VAILLANT SYSTÈME DE GESTION DES CONNAISSANCES?
GESTION DES CONNAISSANCES AU GEIPAN FONDEMENTS DE LA FUTURE PLATEFORME DE GESTION DES CONNAISSANCES ET STRATÉGIE DE TRAVAIL COLLABORATIF DU GEIPAN MICHAEL VAILLANT SYSTÈME DE GESTION DES CONNAISSANCES?
portfolio CAMILLE MORIZOT
 portfolio DIGITAL DESIGNER CAMILLE MORIZOT 01 en 2012, de nouvelles technologies font leur apparition, de nouveaux usages en ressortent. plongee dans cet univers digital, ma vie se resume a l utilisation
portfolio DIGITAL DESIGNER CAMILLE MORIZOT 01 en 2012, de nouvelles technologies font leur apparition, de nouveaux usages en ressortent. plongee dans cet univers digital, ma vie se resume a l utilisation
Prise en main rapide
 Prise en main rapide 4 Dans cette leçon, vous découvrirez les fonctionnalités de création de page web de Dreamweaver et apprendrez à les utiliser dans l espace de travail. Vous apprendrez à : définir un
Prise en main rapide 4 Dans cette leçon, vous découvrirez les fonctionnalités de création de page web de Dreamweaver et apprendrez à les utiliser dans l espace de travail. Vous apprendrez à : définir un
Comment accéder à d Internet Explorer
 Comment accéder à d Pour ouvrir l application, vous n avez qu à doublecliquer sur l icône de celle-ci : ou vous pouvez encore allez le chercher par le raccourci dans la barre des tâches : Lorsque l application
Comment accéder à d Pour ouvrir l application, vous n avez qu à doublecliquer sur l icône de celle-ci : ou vous pouvez encore allez le chercher par le raccourci dans la barre des tâches : Lorsque l application
Nouveautés de la version moodle 2.7
 Nouveautés de la version moodle 2.7 Atto Éditeur de texte facile Le nouveau éditeur de texte dans Moodle à été développé spécialement pour convivialité et accessibilité. Au-dessus de la zone d'écriture
Nouveautés de la version moodle 2.7 Atto Éditeur de texte facile Le nouveau éditeur de texte dans Moodle à été développé spécialement pour convivialité et accessibilité. Au-dessus de la zone d'écriture
«Cachez-moi cette page!»
 «Cachez-moi cette page!» Atelier Pratique 1h30 Hugo Hamon (@hhamon) http://hugohamon.com Qui suis-je? Au menu de cet atelier 1. Introduction 2. Avantages 3. Expiration (Expires & Cache-Control) 4. Validation
«Cachez-moi cette page!» Atelier Pratique 1h30 Hugo Hamon (@hhamon) http://hugohamon.com Qui suis-je? Au menu de cet atelier 1. Introduction 2. Avantages 3. Expiration (Expires & Cache-Control) 4. Validation
Niveau 1. Atelier d'initiation à l'ordinateur ... Fondation de la Bibliothèque Memphrémagog inc. Magog (Québec) J1X 2E7 Tél.
 . Fondation de la Bibliothèque Memphrémagog inc. Magog (Québec) J1X 2E7 Tél. : 843-1330 Atelier d'initiation à l'ordinateur Niveau 1.......... JB septembre 20085 1 Section I : Introduction à l ordinateur
. Fondation de la Bibliothèque Memphrémagog inc. Magog (Québec) J1X 2E7 Tél. : 843-1330 Atelier d'initiation à l'ordinateur Niveau 1.......... JB septembre 20085 1 Section I : Introduction à l ordinateur
Introduction au L A TEX
 Introduction au L A TEX M. Bailly-Bechet, d après un document de A.S Sertier inspiré du cours de S. Charles Université Claude Bernard Lyon 1 Laboratoire de Biométrie et Biologie Evolutive Bât. Mendel 1
Introduction au L A TEX M. Bailly-Bechet, d après un document de A.S Sertier inspiré du cours de S. Charles Université Claude Bernard Lyon 1 Laboratoire de Biométrie et Biologie Evolutive Bât. Mendel 1
02/2011. charte graphique d arte pour le print
 02/2011 charte graphique d arte pour le print C o r p o r at e d e s i g n P r i n t 5 C H A R T E G R A P H I Q U E 50 PA P E T E R I E D E N T R E P R I S E 78 E X E M P L E S D A P P L I C AT I O N
02/2011 charte graphique d arte pour le print C o r p o r at e d e s i g n P r i n t 5 C H A R T E G R A P H I Q U E 50 PA P E T E R I E D E N T R E P R I S E 78 E X E M P L E S D A P P L I C AT I O N
Tapez le titre de la page «BASTIA ville méditerranéenne», puis allez deux fois à la ligne à l aide de la touche Entrée.
 Créer un site Internet à l aide du logiciel NVU Le logiciel NVU, permet l édition Wysiwyg (What You See, Is What You Get, ce que vous voyez, est ce que vous obtenez ) d un site internet. Vous rédigez le
Créer un site Internet à l aide du logiciel NVU Le logiciel NVU, permet l édition Wysiwyg (What You See, Is What You Get, ce que vous voyez, est ce que vous obtenez ) d un site internet. Vous rédigez le
MAÎTRISE DE L ENVIRONNEMENT WINDOWS VISTA
 MAÎTRISE DE L ENVIRONNEMENT WINDOWS VISTA OBJECTIFS : manipuler les fenêtres et l environnement Windows, gérer ses fichiers et dossiers, lancer les applications bureautiques présentes sur son poste. PUBLIC
MAÎTRISE DE L ENVIRONNEMENT WINDOWS VISTA OBJECTIFS : manipuler les fenêtres et l environnement Windows, gérer ses fichiers et dossiers, lancer les applications bureautiques présentes sur son poste. PUBLIC
La saisie d un texte
 La saisie d un texte On utilise le clavier pour la saisie des textes. C est une partie importante du travail. Il est indispensable de respecter un certain nombre de règles pour que le travail soit plus
La saisie d un texte On utilise le clavier pour la saisie des textes. C est une partie importante du travail. Il est indispensable de respecter un certain nombre de règles pour que le travail soit plus
Ce guide, offert par Atramenta. net est proposé sous licence Creative Commons BY-SA http ://creativecommons. org/licenses/by-sa/3.0/deed.
 1 Ce guide, offert par Atramenta. net est proposé sous licence Creative Commons BY-SA http ://creativecommons. org/licenses/by-sa/3.0/deed. fr Vous êtes libre de le partager, le modifier, l améliorer,
1 Ce guide, offert par Atramenta. net est proposé sous licence Creative Commons BY-SA http ://creativecommons. org/licenses/by-sa/3.0/deed. fr Vous êtes libre de le partager, le modifier, l améliorer,
Formation Word/Excel. Présentateur: Christian Desrochers Baccalauréat en informatique Clé Informatique, 15 février 2007
 Formation Word/Excel Présentateur: Christian Desrochers Baccalauréat en informatique Clé Informatique, 15 février 2007 1 Avant de débuter Qui suis-je? À qui s adresse cette présentation? Petit sondage
Formation Word/Excel Présentateur: Christian Desrochers Baccalauréat en informatique Clé Informatique, 15 février 2007 1 Avant de débuter Qui suis-je? À qui s adresse cette présentation? Petit sondage
GE Measurement & Control. Intecal v10. Logiciel de gestion d'étalonnage
 GE Measurement & Control Intecal v10 Logiciel de gestion d'étalonnage Solution d'étalonnage de GE L'étalonnage est un élément important de la maintenance des procédés d'instrumentation. S'assurer que l'instrumentation
GE Measurement & Control Intecal v10 Logiciel de gestion d'étalonnage Solution d'étalonnage de GE L'étalonnage est un élément important de la maintenance des procédés d'instrumentation. S'assurer que l'instrumentation
MAILING KOMPOZER... 2 CREEZ UNE PAGE... 2 FORMAT DE LA PAGE... 2 AJOUTER DU TEXTE SUR UNE PAGE... 4
 MAILING Table des matières KOMPOZER... 2 CREEZ UNE PAGE... 2 FORMAT DE LA PAGE... 2 AJOUTER DU TEXTE SUR UNE PAGE... 4 INSERER UNE IMAGE (OU UNE PHOTO) PAS DE COPIER / COLLER... 5 INSERER UN TABLEAU...
MAILING Table des matières KOMPOZER... 2 CREEZ UNE PAGE... 2 FORMAT DE LA PAGE... 2 AJOUTER DU TEXTE SUR UNE PAGE... 4 INSERER UNE IMAGE (OU UNE PHOTO) PAS DE COPIER / COLLER... 5 INSERER UN TABLEAU...
GUIDE D UTILISATION DU BACKOFFICE
 GUIDE D UTILISATION DU BACKOFFICE 1. Modifier les pages du site : - Aller dans l onglet «PAGE HTML», puis «Liste des pages HTML» - Pour visualiser votre page, cliquer sur le nom écrit en vert, dans la
GUIDE D UTILISATION DU BACKOFFICE 1. Modifier les pages du site : - Aller dans l onglet «PAGE HTML», puis «Liste des pages HTML» - Pour visualiser votre page, cliquer sur le nom écrit en vert, dans la
Comment mettre en page votre livre
 GUIDE - ImprimermonLivre.com Comment mettre en page votre livre www.imprimermonlivre.com 1 V. 20131125 Conseils pour la mise en page de votre ouvrage L objectif de ce guide est de vous aider à réaliser
GUIDE - ImprimermonLivre.com Comment mettre en page votre livre www.imprimermonlivre.com 1 V. 20131125 Conseils pour la mise en page de votre ouvrage L objectif de ce guide est de vous aider à réaliser
[WINDOWS 7 - LES FICHIERS] 28 avril 2010. Logiciel / Windows
![[WINDOWS 7 - LES FICHIERS] 28 avril 2010. Logiciel / Windows [WINDOWS 7 - LES FICHIERS] 28 avril 2010. Logiciel / Windows](/thumbs/24/2835720.jpg) Ce dossier a une forme un peu différente des précédentes : c est un ensemble de «fiches» décrivant chacune une des opérations que l on peut effectuer avec un fichier (enregistrer, renommer, etc.). Chaque
Ce dossier a une forme un peu différente des précédentes : c est un ensemble de «fiches» décrivant chacune une des opérations que l on peut effectuer avec un fichier (enregistrer, renommer, etc.). Chaque
GUIDE Excel (version débutante) Version 2013
 Table des matières GUIDE Excel (version débutante) Version 2013 1. Créer un nouveau document Excel... 3 2. Modifier un document Excel... 3 3. La fenêtre Excel... 4 4. Les rubans... 4 5. Saisir du texte
Table des matières GUIDE Excel (version débutante) Version 2013 1. Créer un nouveau document Excel... 3 2. Modifier un document Excel... 3 3. La fenêtre Excel... 4 4. Les rubans... 4 5. Saisir du texte
Parler. DU Rotary. Charte graphique à l usage des Rotariens
 Parler DU Rotary à l usage des Rotariens «le plus bel accomplissement... est le résultat d une parfaite coordination entre le cœur, la tête et les bras.» Paul P. Harris Sommaire Introduction Notre look
Parler DU Rotary à l usage des Rotariens «le plus bel accomplissement... est le résultat d une parfaite coordination entre le cœur, la tête et les bras.» Paul P. Harris Sommaire Introduction Notre look
Changer la taille des caractères en L A TEX
 Changer la taille des caractères en L A TEX Jacques.AndreNN@orange.fr avec NN=35 Première version : 20 mai 1991 dernière compilation : 8 mai 2011 LATEX permet de changer, dans un document, la taille des
Changer la taille des caractères en L A TEX Jacques.AndreNN@orange.fr avec NN=35 Première version : 20 mai 1991 dernière compilation : 8 mai 2011 LATEX permet de changer, dans un document, la taille des
Publication dans le Back Office
 Site Web de l association des ingénieurs INSA de Lyon Publication dans le Back Office Note : dans ce guide, l'appellation GI signifie Groupe d'intérêt, et GR Groupe Régional laure Buisset Page 1 17/09/2008
Site Web de l association des ingénieurs INSA de Lyon Publication dans le Back Office Note : dans ce guide, l'appellation GI signifie Groupe d'intérêt, et GR Groupe Régional laure Buisset Page 1 17/09/2008
PARLONS ROTARY. Charte graphique à l usage des Rotariens
 PARLONS ROTARY à l usage des Rotariens «LE PLUS BEL ACCOMPLISSEMENT... EST LE RÉSULTAT D UNE PARFAITE COORDINATION ENTRE LE CŒUR, LA TÊTE ET LES BRAS.» PAUL P. HARRIS Sommaire INTRODUCTION NOTRE LOOK TISSONS
PARLONS ROTARY à l usage des Rotariens «LE PLUS BEL ACCOMPLISSEMENT... EST LE RÉSULTAT D UNE PARFAITE COORDINATION ENTRE LE CŒUR, LA TÊTE ET LES BRAS.» PAUL P. HARRIS Sommaire INTRODUCTION NOTRE LOOK TISSONS
iil est désormais courant de trouver sur Internet un document
 Matériels et systèmes L Acrobat qui cherche dans les PDF Michel NARCY - Formateur TICE et Médialog Bulletin officiel, programmes d enseignement, articles de quotidiens ou de revues scientifiques... De
Matériels et systèmes L Acrobat qui cherche dans les PDF Michel NARCY - Formateur TICE et Médialog Bulletin officiel, programmes d enseignement, articles de quotidiens ou de revues scientifiques... De
Création et utilisation de formulaire pdf
 Création et utilisation de formulaire pdf Grâce à Adobe Acrobat, il est plus facile de créer, de remplir et d envoyer des formulaires électroniques PDF. Vous pouvez concevoir et créer un formulaire complètement
Création et utilisation de formulaire pdf Grâce à Adobe Acrobat, il est plus facile de créer, de remplir et d envoyer des formulaires électroniques PDF. Vous pouvez concevoir et créer un formulaire complètement
Mon aide mémoire traitement de texte (Microsoft Word)
 . Philippe Ratat Mon aide mémoire traitement de texte (Microsoft Word) Département Ressources, Technologies et Communication Décembre 2006. Sommaire PRÉSENTATION DU DOCUMENT 1 Objectif principal 1 Deux
. Philippe Ratat Mon aide mémoire traitement de texte (Microsoft Word) Département Ressources, Technologies et Communication Décembre 2006. Sommaire PRÉSENTATION DU DOCUMENT 1 Objectif principal 1 Deux
Évaluation des compétences. Identification du contenu des évaluations. Septembre 2014
 Identification du contenu des évaluations Septembre 2014 Tous droits réservés : Université de Montréal Direction des ressources humaines Table des matières Excel Base version 2010... 1 Excel intermédiaire
Identification du contenu des évaluations Septembre 2014 Tous droits réservés : Université de Montréal Direction des ressources humaines Table des matières Excel Base version 2010... 1 Excel intermédiaire
Découvrir OpenOffice Comment optimiser et formater votre ebook avec OpenOffice
 Comment optimiser et formater votre ebook avec OpenOffice Le blog : http://www.vendre-sur-kindle.com 1 Découvrir OpenOffice : comment optimiser et formater votre ebook avec OpenOffice 2013 Le blog : http://www.vendre-sur-kindle.com
Comment optimiser et formater votre ebook avec OpenOffice Le blog : http://www.vendre-sur-kindle.com 1 Découvrir OpenOffice : comment optimiser et formater votre ebook avec OpenOffice 2013 Le blog : http://www.vendre-sur-kindle.com
SOMMAIRE AIDE À LA CRÉATION D UN INDEX SOUS WORD. Service général des publications Université Lumière Lyon 2 Janvier 2007
 SOMMAIRE 1) CRÉATION D UN INDEX SIMPLE 3 a) Étape 1 : Marquage des entrées d index (à l aide d un fichier de concordance) 3 Procédure d insertion du tableau 4 Saisie des entrées d index 5 Marquage automatique
SOMMAIRE 1) CRÉATION D UN INDEX SIMPLE 3 a) Étape 1 : Marquage des entrées d index (à l aide d un fichier de concordance) 3 Procédure d insertion du tableau 4 Saisie des entrées d index 5 Marquage automatique
Utilisation de l éditeur.
 Utilisation de l éditeur. Préambule...2 Configuration du navigateur...3 Débloquez les pop-up...5 Mise en évidence du texte...6 Mise en évidence du texte...6 Mise en page du texte...7 Utilisation de tableaux....7
Utilisation de l éditeur. Préambule...2 Configuration du navigateur...3 Débloquez les pop-up...5 Mise en évidence du texte...6 Mise en évidence du texte...6 Mise en page du texte...7 Utilisation de tableaux....7
Comment formater votre ebook avec Open Office
 Comment formater votre ebook avec Open Office 1 2012 Nicolas Boussion Tous droits réservés. Important : ce livre numérique, comme toute œuvre de l'esprit, fait l'objet de droits d'auteur. Son contenu a
Comment formater votre ebook avec Open Office 1 2012 Nicolas Boussion Tous droits réservés. Important : ce livre numérique, comme toute œuvre de l'esprit, fait l'objet de droits d'auteur. Son contenu a
Licence de Biologie, 1ère année. Aide. [Aide 1] Comment utiliser l'explorateur Windows? Comment créer des dossiers?
![Licence de Biologie, 1ère année. Aide. [Aide 1] Comment utiliser l'explorateur Windows? Comment créer des dossiers? Licence de Biologie, 1ère année. Aide. [Aide 1] Comment utiliser l'explorateur Windows? Comment créer des dossiers?](/thumbs/18/825045.jpg) Aide [Aide 1] Comment utiliser l'explorateur Windows? Comment créer des dossiers? Au sein d'un ordinateur, les données et les fichiers sont stockés suivant une structure d'arbre appelée arborescence. Pour
Aide [Aide 1] Comment utiliser l'explorateur Windows? Comment créer des dossiers? Au sein d'un ordinateur, les données et les fichiers sont stockés suivant une structure d'arbre appelée arborescence. Pour
L informatique en BCPST
 L informatique en BCPST Présentation générale Sylvain Pelletier Septembre 2014 Sylvain Pelletier L informatique en BCPST Septembre 2014 1 / 20 Informatique, algorithmique, programmation Utiliser la rapidité
L informatique en BCPST Présentation générale Sylvain Pelletier Septembre 2014 Sylvain Pelletier L informatique en BCPST Septembre 2014 1 / 20 Informatique, algorithmique, programmation Utiliser la rapidité
Support pour les langues s écrivant de droite à gauche
 Documentation EMu Support pour les langues s écrivant de droite à gauche Version 1.0 Version EMu 4.0 www.kesoftware.com 2010 KE Software. All rights reserved. Contents SECTION 1 Résumé 1 SECTION 2 Changer
Documentation EMu Support pour les langues s écrivant de droite à gauche Version 1.0 Version EMu 4.0 www.kesoftware.com 2010 KE Software. All rights reserved. Contents SECTION 1 Résumé 1 SECTION 2 Changer
TP1 - Prise en main de l environnement Unix.
 Mise à niveau UNIX Licence Bio-informatique TP1 - Prise en main de l environnement Unix. Les sujets de TP sont disponibles à l adresse http://www.pps.jussieu.fr/~tasson/enseignement/bioinfo/ Les documents
Mise à niveau UNIX Licence Bio-informatique TP1 - Prise en main de l environnement Unix. Les sujets de TP sont disponibles à l adresse http://www.pps.jussieu.fr/~tasson/enseignement/bioinfo/ Les documents
State of the Media Democracy Observatoire des usages et interactions télécom & média
 risus vitae. Fusce mattis orci nec leo varius ut suscipit ligula malesuada. Duis sollicitudin semper orci et imperdiet. Integer laoreet pretium mi. nec iaculis libero elementum sed. Sed ut viverra eros.
risus vitae. Fusce mattis orci nec leo varius ut suscipit ligula malesuada. Duis sollicitudin semper orci et imperdiet. Integer laoreet pretium mi. nec iaculis libero elementum sed. Sed ut viverra eros.
E-COMMERCE TRANSFORMEZ LES CLICS EN CLIENTS
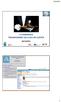 E-COMMERCE TRANSFORMEZ LES CLICS EN CLIENTS 26/10/2011 1 Transformez vos clics en clients! - Concepts clés de l e-commerce Damien Jacob, AWT - Optimiser l existant pour augmenter le taux de conversion.
E-COMMERCE TRANSFORMEZ LES CLICS EN CLIENTS 26/10/2011 1 Transformez vos clics en clients! - Concepts clés de l e-commerce Damien Jacob, AWT - Optimiser l existant pour augmenter le taux de conversion.
Comment utiliser la feuille de style «CMLF2010.dot»
 Comment utiliser la feuille de style «CMLF2010.dot» TELECHARGER LA FEUILLE DE STYLE...1 OUVRIR UN NOUVEAU DOCUMENT WORD...2 ATTACHER LA FEUILLE DE STYLE AU DOCUMENT...2 AFFICHER LES STYLES DISPONIBLES...2
Comment utiliser la feuille de style «CMLF2010.dot» TELECHARGER LA FEUILLE DE STYLE...1 OUVRIR UN NOUVEAU DOCUMENT WORD...2 ATTACHER LA FEUILLE DE STYLE AU DOCUMENT...2 AFFICHER LES STYLES DISPONIBLES...2
BUREAUTIQUE. 1 Journée. Maîtriser les fonctions de base du logiciel
 BUREAUTIQUE Maîtriser les fonctions de base du logiciel Premiers pas dans Word - Présentation de l interface - Mode affichage écran - Méthode de Sélection, de Déplacement - La gestion crante des documents
BUREAUTIQUE Maîtriser les fonctions de base du logiciel Premiers pas dans Word - Présentation de l interface - Mode affichage écran - Méthode de Sélection, de Déplacement - La gestion crante des documents
Manuel Utilisateur Version 1.6 Décembre 2001
 Manuel Utilisateur Version 1.6 Décembre 2001 Table des matières TABLE DES MATIERES 2 PRESENTATION 4 À PROPOS DU FORMAT PDF 4 PDFMAIL : L ASSOCIATION DU FORMAT PDF ET DE L EMAIL 4 PRINCIPE DE FONCTIONNEMENT
Manuel Utilisateur Version 1.6 Décembre 2001 Table des matières TABLE DES MATIERES 2 PRESENTATION 4 À PROPOS DU FORMAT PDF 4 PDFMAIL : L ASSOCIATION DU FORMAT PDF ET DE L EMAIL 4 PRINCIPE DE FONCTIONNEMENT
CREG : http://www.creg.ac- versailles.fr/spip.php?article803
 OUTILS NUMERIQUES Édu-Sondage : concevoir une enquête en ligne Rédacteur : Olivier Mondet Bla. 1 Présentation Parmi les pépites que contient l Édu-Portail, l application Édu-Sondage est l une des plus
OUTILS NUMERIQUES Édu-Sondage : concevoir une enquête en ligne Rédacteur : Olivier Mondet Bla. 1 Présentation Parmi les pépites que contient l Édu-Portail, l application Édu-Sondage est l une des plus
Antidote et vos logiciels
 Antidote et vos logiciels Antidote 8 v2 Mac OS X Antidote, c est un correcteur avancé, des dictionnaires et des guides linguistiques qui s ajoutent à vos logiciels pour vous aider à écrire en français.
Antidote et vos logiciels Antidote 8 v2 Mac OS X Antidote, c est un correcteur avancé, des dictionnaires et des guides linguistiques qui s ajoutent à vos logiciels pour vous aider à écrire en français.
Plan. Traitement de texte et PAO 4/10/06. Initiation à Word 2002 1
 Plan Initiation A Microsoft Word 2002 Quelques grandes fonctionnalités Comment se présente Microsoft Word La mise en page La typographie Lettrines, puces et illustrations Créer des tableaux Ecrivez sans
Plan Initiation A Microsoft Word 2002 Quelques grandes fonctionnalités Comment se présente Microsoft Word La mise en page La typographie Lettrines, puces et illustrations Créer des tableaux Ecrivez sans
et de la feuille de styles.
 Feuilles de style / mars 2007 Manuel d'utilisation du modèle enssib et de la feuille de styles. Writer Open Office Service des produits documentaires Contact : Richard Grenier 2e étage enssib Tél : 04
Feuilles de style / mars 2007 Manuel d'utilisation du modèle enssib et de la feuille de styles. Writer Open Office Service des produits documentaires Contact : Richard Grenier 2e étage enssib Tél : 04
Comment les moteurs de recherche voient votre site?
 Optimisation d un site pour le référencement naturel JVWEB Comment les moteurs de recherche voient votre site? 2 Comment les moteurs de recherche voient votre site? 3 1. Le référencement naturel aujourd
Optimisation d un site pour le référencement naturel JVWEB Comment les moteurs de recherche voient votre site? 2 Comment les moteurs de recherche voient votre site? 3 1. Le référencement naturel aujourd
Débuter avec Excel. Excel 2007-2010
 Débuter avec Excel Excel 2007-2010 Fabienne ROUX Conseils & Formation 10/04/2010 TABLE DES MATIÈRES LE RUBAN 4 LE CLASSEUR 4 RENOMMER LES FEUILLES DU CLASSEUR 4 SUPPRIMER DES FEUILLES D UN CLASSEUR 4 AJOUTER
Débuter avec Excel Excel 2007-2010 Fabienne ROUX Conseils & Formation 10/04/2010 TABLE DES MATIÈRES LE RUBAN 4 LE CLASSEUR 4 RENOMMER LES FEUILLES DU CLASSEUR 4 SUPPRIMER DES FEUILLES D UN CLASSEUR 4 AJOUTER
Introduction à LYX. par l Équipe LYX 24 juin 2011
 Introduction à LYX par l Équipe LYX 24 juin 2011 Table des matières 1 La philosophie de L Y X 1 1.1 Qu est-ce que LYX?........................ 1 1.2 LYX et les autres traitements de texte..............
Introduction à LYX par l Équipe LYX 24 juin 2011 Table des matières 1 La philosophie de L Y X 1 1.1 Qu est-ce que LYX?........................ 1 1.2 LYX et les autres traitements de texte..............
Date M.P Libellé Catégorie S.Catégorie Crédit Débit Solde S.B
 Excel : Réalisation d un classeur Compta Saisir les étiquettes Renommer la première feuille Compta Laisser la première ligne vide et sur la deuxième ligne saisir les étiquettes Se placer sur A2 et saisir
Excel : Réalisation d un classeur Compta Saisir les étiquettes Renommer la première feuille Compta Laisser la première ligne vide et sur la deuxième ligne saisir les étiquettes Se placer sur A2 et saisir
Guide d usage pour Word 2007
 Formation TIC Septembre 2012 florian.jacques@etsup.com Guide d usage pour Word 2007 ETSUP 8 villa du Parc Montsouris 75014 PARIS SOMMAIRE Interface... 2 Organiser son espace de travail... 3 La barre d
Formation TIC Septembre 2012 florian.jacques@etsup.com Guide d usage pour Word 2007 ETSUP 8 villa du Parc Montsouris 75014 PARIS SOMMAIRE Interface... 2 Organiser son espace de travail... 3 La barre d
Premiers pas avec Scribus
 Sommaire 1. Qu est-ce que Scribus?... 2 1.1. Différences entre traitement de textes et logiciel de PAO... 2 1.2. Que faut-il pour travailler avec Scribus?... 3 2. Premier projet... 3 2.1. Organiser son
Sommaire 1. Qu est-ce que Scribus?... 2 1.1. Différences entre traitement de textes et logiciel de PAO... 2 1.2. Que faut-il pour travailler avec Scribus?... 3 2. Premier projet... 3 2.1. Organiser son
Guide d installation de L A TEX
 Guide d installation de L A TEX Pour pouvoir rédiger des documents en utilisant L A TEX sur sa machine personnelle, il faut installer deux ensembles de programmes. Il faut tout d abord une distribution
Guide d installation de L A TEX Pour pouvoir rédiger des documents en utilisant L A TEX sur sa machine personnelle, il faut installer deux ensembles de programmes. Il faut tout d abord une distribution
Tutoriel. Votre site web en 30 minutes
 Tutoriel Votre site web en 30 minutes But du tutoriel Nous allons vous présenter comment réaliser rapidement votre site avec Web Creator Pro 6 en vous basant sur l utilisation des modèles fournis avec
Tutoriel Votre site web en 30 minutes But du tutoriel Nous allons vous présenter comment réaliser rapidement votre site avec Web Creator Pro 6 en vous basant sur l utilisation des modèles fournis avec
SOMMAIRE 1 INTRODUCTION 4 2 GUIDE D UTILISATION ET TUTORIAUX VIDEOS EN LIGNE 4 3 CONTACTER VOTRE SUPPORT 4 4 RACCOURCIS CLAVIER 5
 SOMMAIRE 1 INTRODUCTION 4 2 GUIDE D UTILISATION ET TUTORIAUX VIDEOS EN LIGNE 4 3 CONTACTER VOTRE SUPPORT 4 4 RACCOURCIS CLAVIER 5 5 ADMINISTRER SON SITE WEBGAZELLE CMS 2.0 5 5.1 Configuration minimale
SOMMAIRE 1 INTRODUCTION 4 2 GUIDE D UTILISATION ET TUTORIAUX VIDEOS EN LIGNE 4 3 CONTACTER VOTRE SUPPORT 4 4 RACCOURCIS CLAVIER 5 5 ADMINISTRER SON SITE WEBGAZELLE CMS 2.0 5 5.1 Configuration minimale
< Atelier 1 /> Démarrer une application web
 MES ANNOTATIONS SONT EN ROUGE : Axel < Atelier 1 /> Démarrer une application web Microsoft France Tutorial Découverte de ASP.NET 2.0 Sommaire 1 INTRODUCTION... 3 1.1 CONTEXTE FONCTIONNEL... 3 1.2 CONTEXTE
MES ANNOTATIONS SONT EN ROUGE : Axel < Atelier 1 /> Démarrer une application web Microsoft France Tutorial Découverte de ASP.NET 2.0 Sommaire 1 INTRODUCTION... 3 1.1 CONTEXTE FONCTIONNEL... 3 1.2 CONTEXTE
1 CRÉER UN TABLEAU. IADE Outils et Méthodes de gestion de l information
 TP Numéro 2 CRÉER ET MANIPULER DES TABLEAUX (Mise en forme, insertion, suppression, tri...) 1 CRÉER UN TABLEAU 1.1 Présentation Pour organiser et présenter des données sous forme d un tableau, Word propose
TP Numéro 2 CRÉER ET MANIPULER DES TABLEAUX (Mise en forme, insertion, suppression, tri...) 1 CRÉER UN TABLEAU 1.1 Présentation Pour organiser et présenter des données sous forme d un tableau, Word propose
Traitement de texte. et PAO 3/10/06. Initiation au traitement de texte 1. C est quoi le traitement de texte? C est quoi la PAO?
 Initiation au Traitement de texte Yves Roger Cornil - Microcam06, Fréjus Vous Accueille 4 octobre 2006 Traitement de texte et PAO C est quoi le traitement de texte? C est quoi la PAO? Traitement de texte
Initiation au Traitement de texte Yves Roger Cornil - Microcam06, Fréjus Vous Accueille 4 octobre 2006 Traitement de texte et PAO C est quoi le traitement de texte? C est quoi la PAO? Traitement de texte
Atelier Formation Pages sur ipad Pages sur ipad
 Pages sur ipad 1/43 Table des matières Atelier Formation Pages sur ipad Introduction à Pages 3 Créer ou ouvrir un document 3 Créer ou ouvrir un document 3 Textes et images du modèle 4 Remplacer du texte
Pages sur ipad 1/43 Table des matières Atelier Formation Pages sur ipad Introduction à Pages 3 Créer ou ouvrir un document 3 Créer ou ouvrir un document 3 Textes et images du modèle 4 Remplacer du texte
MISE AU POINT FINANCIÈRE GUIDE DE L UTILISATEUR. Le logiciel MISE AU POINT FINANCIÈRE est offert sous licence par EquiSoft.
 MISE AU POINT FINANCIÈRE GUIDE DE L UTILISATEUR Le logiciel MISE AU POINT FINANCIÈRE est offert sous licence par EquiSoft. Accès MISE AU POINT FINANCIÈRE Guide de l utilisateur (V3) Octobre 2012 Page 2
MISE AU POINT FINANCIÈRE GUIDE DE L UTILISATEUR Le logiciel MISE AU POINT FINANCIÈRE est offert sous licence par EquiSoft. Accès MISE AU POINT FINANCIÈRE Guide de l utilisateur (V3) Octobre 2012 Page 2
Gestion des références bibliographiques. Comment simplifier la gestion des références bibliographiques?
 Gestion des références bibliographiques Comment simplifier la gestion des références bibliographiques? Objectifs de la formation Créer votre base de données personnelle de références bibliographiques.
Gestion des références bibliographiques Comment simplifier la gestion des références bibliographiques? Objectifs de la formation Créer votre base de données personnelle de références bibliographiques.
Atelier de l Ecole doctorale : Latex, Lyx, and friends Chapitre 2 : Gestion de la bibliographie
 Connection Open/Libre/MS Office Atelier de l Ecole doctorale : Latex, Lyx, and friends Chapitre 2 : Gestion de la bibliographie Murat Yıldızoğlu GREΘA Université de Bordeaux bibtex & Sections : bibtex
Connection Open/Libre/MS Office Atelier de l Ecole doctorale : Latex, Lyx, and friends Chapitre 2 : Gestion de la bibliographie Murat Yıldızoğlu GREΘA Université de Bordeaux bibtex & Sections : bibtex
1) Installation de Dev-C++ Téléchargez le fichier devcpp4990setup.exe dans un répertoire de votre PC, puis double-cliquez dessus :
 1) Installation de Dev-C++ Téléchargez le fichier devcpp4990setup.exe dans un répertoire de votre PC, puis double-cliquez dessus : La procédure d installation démarre. La fenêtre suivante vous indique
1) Installation de Dev-C++ Téléchargez le fichier devcpp4990setup.exe dans un répertoire de votre PC, puis double-cliquez dessus : La procédure d installation démarre. La fenêtre suivante vous indique
Il est courant de souhaiter conserver à
 Il est courant de souhaiter conserver à la fois Linux et Windows sur un même ordinateur, en particulier pour découvrir Linux, pour garder un filet de sécurité, ou pour continuer à jouer à des jeux récents
Il est courant de souhaiter conserver à la fois Linux et Windows sur un même ordinateur, en particulier pour découvrir Linux, pour garder un filet de sécurité, ou pour continuer à jouer à des jeux récents
1 Comment faire un document Open Office /writer de façon intelligente?
 1 Comment faire un document Open Office /writer de façon intelligente? 1.1 Comment fonctionne un traitement de texte?: les balises. Un fichier de traitement de texte (WRITER ou WORD) comporte en plus du
1 Comment faire un document Open Office /writer de façon intelligente? 1.1 Comment fonctionne un traitement de texte?: les balises. Un fichier de traitement de texte (WRITER ou WORD) comporte en plus du
TIC INFORMATIQUE Ce que je dois retenir
 TIC INFORMATIQUE Ce que je dois retenir 6 ème Synthèse N 1 Rappel : - L informatique est un outil utilisé dans toutes les matières, et est présente, de plus en plus, dans les foyers. - Les compétences
TIC INFORMATIQUE Ce que je dois retenir 6 ème Synthèse N 1 Rappel : - L informatique est un outil utilisé dans toutes les matières, et est présente, de plus en plus, dans les foyers. - Les compétences
Introduction à Expression Web 2
 Introduction à Expression Web 2 Définitions Expression Web 2 est l éditeur HTML de Microsoft qui répond aux standard dew3c. Lorsque vous démarrez le logiciel Expression Web 2, vous avez le choix de créer
Introduction à Expression Web 2 Définitions Expression Web 2 est l éditeur HTML de Microsoft qui répond aux standard dew3c. Lorsque vous démarrez le logiciel Expression Web 2, vous avez le choix de créer
Le logiciel de création de site internet IZISPOT est un outil très puissant et qui est assez simple après quelques temps d utilisation.
 1 Le logiciel de création de site internet IZISPOT est un outil très puissant et qui est assez simple après quelques temps d utilisation. Voici un mode opératoire qui vous guidera dans l utilisation de
1 Le logiciel de création de site internet IZISPOT est un outil très puissant et qui est assez simple après quelques temps d utilisation. Voici un mode opératoire qui vous guidera dans l utilisation de
Climat Scolaire - Manuel utilisateur - Chapitre 2 : «Créer, Editer et suivi d un texte»
 Climat Scolaire - Manuel utilisateur - Chapitre 2 : «Créer, Editer et suivi d un texte» Espace collaboratif Co-Ment Date : 01/12/2013 Référence du Projet : Chef de Projet : www.cndp.fr/climatscolaire Caroline
Climat Scolaire - Manuel utilisateur - Chapitre 2 : «Créer, Editer et suivi d un texte» Espace collaboratif Co-Ment Date : 01/12/2013 Référence du Projet : Chef de Projet : www.cndp.fr/climatscolaire Caroline
Nom de l application
 Ministère de l Enseignement Supérieur et de la Recherche Scientifique Direction Générale des Etudes Technologiques Institut Supérieur des Etudes Technologiques de Gafsa Département Technologies de l Informatique
Ministère de l Enseignement Supérieur et de la Recherche Scientifique Direction Générale des Etudes Technologiques Institut Supérieur des Etudes Technologiques de Gafsa Département Technologies de l Informatique
Introduction au logiciel de gestion bibliographique Zotero
 au logiciel de gestion bibliographique Zotero Pour Microsoft Word et Writer La gestion manuelle des références bibliographiques (inventaire des sources consultées, rédaction d une bibliographie et création
au logiciel de gestion bibliographique Zotero Pour Microsoft Word et Writer La gestion manuelle des références bibliographiques (inventaire des sources consultées, rédaction d une bibliographie et création
Services bancaires par Internet aux entreprises. Guide pratique pour : Rapports de solde Version 8.05.22
 Services bancaires par Internet aux entreprises Guide pratique pour : Rapports de solde Version 8.05.22 Table des matières Avez-vous besoin d aide?... 3 Exigences informatiques... 4 Navigateurs acceptés...
Services bancaires par Internet aux entreprises Guide pratique pour : Rapports de solde Version 8.05.22 Table des matières Avez-vous besoin d aide?... 3 Exigences informatiques... 4 Navigateurs acceptés...
Guide d utilisation des fichiers bonus accompagnant le guide «L Argent est une science exacte»
 Guide d utilisation des fichiers bonus accompagnant le guide «L Argent est une science exacte» - Fichier «Gestion main de fer» Cet outil, à utiliser chaque semaine, permet de réaliser une synthèse de l
Guide d utilisation des fichiers bonus accompagnant le guide «L Argent est une science exacte» - Fichier «Gestion main de fer» Cet outil, à utiliser chaque semaine, permet de réaliser une synthèse de l
Bien encaisser en ligne 1. Panorama des moyens de paiement 2. Le point sur la fraude. Club PME 2.0 22/10/2012 @awtbe Damien Jacob
 Bien encaisser en ligne 1. Panorama des moyens de paiement 2. Le point sur la fraude Club PME 2.0 22/10/2012 @awtbe Damien Jacob Plan A. Les différents moyens d encaisser en ligne I. Paiement en direct
Bien encaisser en ligne 1. Panorama des moyens de paiement 2. Le point sur la fraude Club PME 2.0 22/10/2012 @awtbe Damien Jacob Plan A. Les différents moyens d encaisser en ligne I. Paiement en direct
qwertyuiopasdfghjklzxcvbnmqwerty uiopasdfghjklzxcvbnmqwertyuiopas dfghjklzxcvbnmqwertyuiopasdfghjklz mqwertyuiopasdfghjklzxcvbnmqwert
 qwertyuiopasdfghjklzxcvbnmqwerty uiopasdfghjklzxcvbnmqwertyuiopas dfghjklzxcvbnmqwertyuiopasdfghjklz INITIATION à Word 2007 xcvbnmqwertyuiopasdfghjklzxcvbn Cours informatiques Année 2009/2010 mqwertyuiopasdfghjklzxcvbnmqwert
qwertyuiopasdfghjklzxcvbnmqwerty uiopasdfghjklzxcvbnmqwertyuiopas dfghjklzxcvbnmqwertyuiopasdfghjklz INITIATION à Word 2007 xcvbnmqwertyuiopasdfghjklzxcvbn Cours informatiques Année 2009/2010 mqwertyuiopasdfghjklzxcvbnmqwert
