SIMATIC HMI. WinCC V7.2 WinCC/DataMonitor. Instructions d'installation WinCC/DataMonitor 1. WinCC/DataMonitor Release Notes 2
|
|
|
- Clarisse Boudreau
- il y a 8 ans
- Total affichages :
Transcription
1 Instructions d'installation 1 Release Notes 2 SIMATIC HMI WinCC V7.2 Getting Started 3 Documentation 4 Manuel système Impression de l'aide en ligne 02/2013 A5E AA
2 Mentions légales Signalétique d'avertissement Ce manuel donne des consignes que vous devez respecter pour votre propre sécurité et pour éviter des dommages matériels. Les avertissements servant à votre sécurité personnelle sont accompagnés d'un triangle de danger, les avertissements concernant uniquement des dommages matériels sont dépourvus de ce triangle. Les avertissements sont représentés ci-après par ordre décroissant de niveau de risque. DANGER signifie que la non-application des mesures de sécurité appropriées entraîne la mort ou des blessures graves. ATTENTION signifie que la non-application des mesures de sécurité appropriées peut entraîner la mort ou des blessures graves. PRUDENCE signifie que la non-application des mesures de sécurité appropriées peut entraîner des blessures légères. IMPORTANT signifie que la non-application des mesures de sécurité appropriées peut entraîner un dommage matériel. En présence de plusieurs niveaux de risque, c'est toujours l'avertissement correspondant au niveau le plus élevé qui est reproduit. Si un avertissement avec triangle de danger prévient des risques de dommages corporels, le même avertissement peut aussi contenir un avis de mise en garde contre des dommages matériels. Personnes qualifiées L appareil/le système décrit dans cette documentation ne doit être manipulé que par du personnel qualifié pour chaque tâche spécifique. La documentation relative à cette tâche doit être observée, en particulier les consignes de sécurité et avertissements. Les personnes qualifiées sont, en raison de leur formation et de leur expérience, en mesure de reconnaître les risques liés au maniement de ce produit / système et de les éviter. Utilisation des produits Siemens conforme à leur destination Tenez compte des points suivants: ATTENTION Les produits Siemens ne doivent être utilisés que pour les cas d'application prévus dans le catalogue et dans la documentation technique correspondante. S'ils sont utilisés en liaison avec des produits et composants d'autres marques, ceux-ci doivent être recommandés ou agréés par Siemens. Le fonctionnement correct et sûr des produits suppose un transport, un entreposage, une mise en place, un montage, une mise en service, une utilisation et une maintenance dans les règles de l'art. Il faut respecter les conditions d'environnement admissibles ainsi que les indications dans les documentations afférentes. Marques de fabrique Toutes les désignations repérées par sont des marques déposées de Siemens AG. Les autres désignations dans ce document peuvent être des marques dont l'utilisation par des tiers à leurs propres fins peut enfreindre les droits de leurs propriétaires respectifs. Exclusion de responsabilité Nous avons vérifié la conformité du contenu du présent document avec le matériel et le logiciel qui y sont décrits. Ne pouvant toutefois exclure toute divergence, nous ne pouvons pas nous porter garants de la conformité intégrale. Si l'usage de ce manuel devait révéler des erreurs, nous en tiendrons compte et apporterons les corrections nécessaires dès la prochaine édition. Siemens AG Industry Sector Postfach NÜRNBERG ALLEMAGNE A5E AA P 02/2013 Sous réserve de modifications techniques Copyright Siemens AG Tous droits réservés
3 Sommaire 1 Instructions d'installation Configuration requise pour l'installation Droits d'utilisateur pour l'installation du client DataMonitor Installation de l'application Internet Information Service (IIS) Installation du serveur et du client DataMonitor Accord de licence Release Notes Release Notes Instructions concernant DataMonitor Service et Support Avertissements Support clients Support Request Getting Started DataMonitor Préparatifs Configurer le système DataMonitor Déterminer les utilisateurs dans Windows Groupes d'utilisateurs dans Windows Définir les utilisateurs et les droits d'accès dans Windows Administrer des utilisateurs pour DataMonitor Configurer le site Web de DataMonitor Configurer le pare-feu Paramétrage du pare-feu sous Windows XP/Windows Paramétrage du pare-feu sous Windows 7/Windows Procédure de publication de vues de process WinCC avec Web View Publisher Travailler avec le client DataMonitor Configurer les paramètres de sécurité de l'internet Explorer Ouvrir la page d'accueil de Datamonitor sur le client DataMonitor Travailler avec WinCCViewerRT Configurer WinCCViewerRT Afficher des vues Utilisation de DataMonitor Etablir la connexion et régler la langue Afficher les valeurs de process et les messages avec "Trends and Alarms" Afficher les valeurs de process dans un tableau Affichage de valeurs de process dans un diagramme Afficher les alarmes dans le tableau d'alarmes...71 Manuel système, 02/2013, A5E AA 3
4 Sommaire Affichage de valeurs de process dans un dossier de travail Excel Excel Workbook Configurer un classeur Excel Afficher des données de process dans un classeur Excel Edition de données avec "Reports" Journaux Mettre un classeur Excel à disposition comme modèle Mise à disposition d'un classeur Excel comme outil de journaux Paramétrages pour journaux Créer un Report avec un dossier de travail Excel Créer le Report avec un travail d'impression Créer une page Webcenter dans le "Webcenter" Webcenter Vue d'ensemble des Webparts Créer un modèle de mise en page pour pages Webcenter Créer une page Webcenter Insérer des Webparts dans la page Webcenter Documentation Notions de base DataMonitor WinCCViewerRT Webcenter Vue d'ensemble des Webparts Trends and Alarms Excel Workbook Journaux Configurer le système DataMonitor Vue d'ensemble des étapes de configuration Configurer le projet WinCC Publier des vues de process WinCC Administrer des utilisateurs pour DataMonitor Configurer les paramètres Runtime Configurer le système DataMonitor Configurer le site Web de DataMonitor Configurer le pare-feu Déterminer les utilisateurs dans Windows Travailler avec le client DataMonitor Configurer les paramètres de sécurité de l'internet Explorer Ouvrir la page d'accueil de Datamonitor sur le client DataMonitor Travailler avec WinCCViewerRT Configurer WinCCViewerRT Afficher des vues Travailler avec lewebcenter Administration Groupes d'utilisateurs et répertoires Etablir la connexion et régler la langue Connecter ou déconnecter des archives transférées sur un autre support Créer des vues de process statiques pour le Webcenter Créer un modèle de mise en page pour pages Webcenter Créer une page Webcenter Manuel système, 02/2013, A5E AA
5 Sommaire Insérer des Webparts dans la page Webcenter Configurer les Webparts dans les pages Webcenter Supprimer des pages Webcenter et des modèles de mise en page Travailler avec Trends and Alarms Afficher les valeurs de process dans un tableau Affichage de valeurs de process dans un diagramme Afficher les alarmes dans le tableau d'alarmes Noms des colonnes des archives d'alarmes Afficher la liste des alarmes Afficher la fonction statistique pour les valeurs de processus Travailler avec Excel Workbook Configurer un classeur Excel Reprendre des données d'un projet WinCC Reprendre des données d'un fichier de configuration Configurer l'affichage de valeurs de variables Configurer l'affichage de variables d'archive Configurer l'affichage d'alarmes Publier un classeur Excel Afficher des données de process dans un classeur Excel Attributs des alarmes Fonctions VBA du Workbook Excel Travailler avec des journaux Mettre un classeur Excel à disposition comme modèle Mise à disposition d'un classeur Excel comme outil de journaux Paramétrages pour journaux Créer un Report avec un dossier de travail Excel Créer le Report avec un travail d'impression Index Manuel système, 02/2013, A5E AA 5
6
7 Instructions d'installation Configuration requise pour l'installation Introduction La configuration logicielle et matérielle doit répondre à certaines exigences pour pouvoir installer WinCC. Remarque L'exploitation d'un serveur DataMonitor sur un client WinCC sans projet en propre n'est pas activée. N'utilisez un serveur DataMonitor que sur un ordinateur ne fonctionnant pas en WinCC ServiceMode. Configuration matérielle requise Le respect des valeurs recommandées pour une configuration optimale vous permettra de tirer les meilleures performances de. DataMonitor-Server Serveur DataMonitor sur serveur WinCC pour plus de 10 clients Serveur DataMonitor sur serveur WinCC avec projet WinCC en Runtime Serveur DataMonitor sur serveur WinCC Minimum Recommandé CPU Intel Pentium 4 ; 2,2 GHz Dual-Core; > 2,2 GHz Mémoire de travail 2 Go > 2 Go CPU Intel Pentium III ; 1 GHz Serveur : Intel Pentium 4 ; 2 GHz Mémoire de travail 2 Go > 2 Go CPU Intel Pentium III ; 1 GHz Serveur : Intel Pentium 4 ; 2 GHz Mémoire de travail 1 Go > 1 Go Manuel système, 02/2013, A5E AA 7
8 Instructions d'installation 1.1 Configuration requise pour l'installation Serveur DataMonitor sur système monoposte WinCC ou client WinCC avec un projet propre Minimum Recommandé CPU Intel Pentium III ; 1 GHz Serveur : Intel Pentium 4 ; 2 GHz Mémoire de travail 512 Mo 1 Go Client DataMonitor Minimum Recommandé CPU Intel Pentium II ; 300 MHz Intel Pentium III ; 1 GHz Mémoire de travail 256 Mo 512 Mo Environnement logiciel requis Le système d'exploitation ainsi que la configuration logicielle doivent répondre à certaines exigences pour pouvoir installer WinCC. Serveur DataMonitor sur serveur WinCC Système d'exploitation Windows Server 2003 Standard SP2 Windows Server 2003 R2 Standard SP2 Windows Server 2008 Standard SP2 32 bits Windows Server 2008 R2 Standard SP1 64 bits Logiciel Internet Explorer à partir de V7.0 Système de base WinCC V7.0 SP3 ou WinCC Fileserver V7.0 SP3 Si vous souhaitez diffuser des informations via l'intranet, il vous faut : Un ordinateur compatible réseau ainsi qu'une connexion LAN Un système de décodage de nom extrayant les adresses IP du nom de l'ordinateur. Cette opération permet aux utilisateurs l'emploi d'"alias" à la place des adresses IP pour les connexions à votre serveur. Si vous souhaitez diffuser des informations sur Internet, il vous faut : Une connexion Internet et une adresse IP de votre fournisseur de services Internet (FSI). Vous ne pourrez diffuser sur Internet que si vous possédez une connexion Internet mise à disposition par votre fournisseur d'accès Internet. Une carte réseau compatible avec la connexion à l'internet. Un enregistrement DNS de votre adresse IP. Cette opération permet aux utilisateurs l'emploi d'"alias" à la place des adresses IP pour les connexions à votre serveur. 8 Manuel système, 02/2013, A5E AA
9 Instructions d'installation 1.1 Configuration requise pour l'installation Serveur DataMonitor sur système monoposte WinCC ou client WinCC avec un projet propre Système d'exploitation Windows XP Professional SP3 (3 clients au maximum) Windows 7 Ultimate SP1 32 bits (3 clients au maximum) Windows Server 2003 Standard SP2 Windows Server 2003 R2 Standard SP2 Windows Server 2008 SP2 Standard 32 bits et 64 bits Windows Server 2008 R2 Standard SP1 64 bits Logiciel Internet Explorer à partir de V7.0 Système de base WinCC V7.0 SP3 ou WinCC Fileserver V7.0 SP3 Pour les composants "Excel Workbook Wizard" et "Excel Workbook" : Microsoft Office 2003 SP3, Microsoft Office 2007 SP2 et Microsoft Office 2010 en version 32 bits En outre, vous avez besoin d'un accès à Intranet/Internet ou d'une liaison TCP/IP au client Web. Client DataMonitor Système d'exploitation Windows XP Professional SP3 Windows 7 SP1 32 bits Windows Server 2003 Standard SP2 Windows Server 2003 R2 Standard SP2 Windows Server 2008 Standard SP2 32 bits Windows Server 2008 R2 Standard SP1 64 bits Autres systèmes d'exploitation également avec les services MS Terminal Server, par exemple WinCE, Win95 Logiciel Internet Explorer à partir de V7.0 Pour les composants "Excel Workbook Wizard" et "Excel Workbook" : Microsoft Office 2003 SP3, Microsoft Office 2007 SP2 et Microsoft Office 2010 en version 32 bits En outre, vous avez besoin d'un accès à Intranet/Internet ou d'une liaison TCP/IP au serveur Web. Manuel système, 02/2013, A5E AA 9
10 Instructions d'installation 1.2 Droits d'utilisateur pour l'installation du client DataMonitor 1.2 Droits d'utilisateur pour l'installation du client DataMonitor Introduction Vous pouvez installer le client DataMonitor comme suit : Installation du DVD Produit. Selon le système d'exploitation, certains droits d'utilisateur Windows sont requis. Installation à partir de l'intranet/internet Selon le système d'exploitation, certains droits d'utilisateur Windows sont requis. Installation via répartition du logiciel dans des réseaux en fonction des stratégies de groupe Cela est également possible sans interaction avec l'utilisateur et en fonction des droits d'utilisateur Windows de l'utilisateur actuel. Droits d'utilisateur Windows requis pour l'installation et la première connexion du client Selon le système d'exploitation, certains droits d'utilisateurs sont au minimum requis pour installer le client DataMonitor via Intranet/Internet. Une fois l'installation terminée, la première connexion du client au serveur DataMonitor doit être effectuée sous le nom d'utilisateur suivant : sous le nom d'utilisateur possédant des droits d'utilisateur Windows identiques ou supérieurs utilisé lors de l'installation La liaison doit s'établir ainsi avec succès. Toutes les autres connexions peuvent ensuite se faire avec un autre droit d'utilisateur Windows dont les autorisations peuvent être plus restreintes. Système d'exploitation Windows Server 2003 / Server 2008 Windows XP Professionnel Windows 7 Droit d'utilisateur au minimum requis "Administrateurs" "Administrateurs" "Administrateurs" Installation du client DataMonitor avec des droits d'utilisateur Windows restreints L'utilisation de la technologie Microsoft Windows Installer (MSI) permet également d'installer le DataMonitor-Client, à partir de la version V6.0 SP1, avec des droits d'utilisateur Windows restreints, c'est-à-dire sans posséder les autorisations "Utilisateur avec pouvoir" ou "Administrateurs". Cette procédure peut être utilisée en cas d'installation via répartition du logiciel dans des réseaux en fonction des directives de groupe. Les Add-Ins et Plug-Ins faisant partie du client DataMonitor peuvent ainsi être installés. Pour les Plug-Ins créés avec WinCC Plug-In Builder, les droits d'utilisateurs au minimum requis pour l'installation sont ceux mentionnés plus haut. Grâce à la technologie MSI, il est également possible d'effectuer l'installation du client DataMonitor pour un groupe d'utilisateurs ou d'ordinateurs configuré. Installation pour un groupe d'utilisateurs ou d'ordinateurs configuré 10 Manuel système, 02/2013, A5E AA
11 Instructions d'installation 1.2 Droits d'utilisateur pour l'installation du client DataMonitor Les actions suivantes sont possibles via Microsoft Systems Management Server ou via une stratégie de groupe sur un contrôleur de domaine : Installation pour un groupe d'utilisateurs ou d'ordinateurs configuré par l'administrateur Il vous faut à cet effet diffuser le fichier MSI "WinCCDataMonitorClient.msi" et l'autoriser pour un groupe d'utilisateurs sur le contrôleur de domaine. L'installation s'effectue alors selon la configuration de la répartition du logiciel en fonction des directives de groupe, soit lors de la connexion des utilisateurs définis, soit au démarrage de l'ordinateur. Les systèmes d'exploitation Windows Server 2003 peuvent être utilisés sur le Domain Controller. Si un Microsoft Systems Management Server est utilisé, l'installation est configurée et déclenchée par l'administrateur, puis exécutée au démarrage des ordinateurs respectifs. Vous trouverez de plus amples informations concernant les Microsoft Systems Management Server sur Internet, sur le site de Microsoft. Répartition du logiciel en fonction des directives de groupe L'installation du logiciel est normalement exécutée avec les droits d'accès de l'utilisateur Windows actuel. Si la technologie MSI est utilisée, l'installation s'effectue depuis un service du système d'exploitation avec des autorisations plus élevées. Il est ainsi possible d'exécuter des installations pour lesquelles l'utilisateur Windows n'a aucune autorisation. Les applications qui ont besoin d'autorisations plus élevées sont désignées dans la technologie MSI en tant qu'"installations privilégiées". L'installation de ces applications est possible si le droit "Toujours installer avec des droits élevés" est assigné à un utilisateur Windows. Pour utiliser la répartition du logiciel en fonction des directives de groupe, une directive de groupe est créé sur le Domain Controller, puis le logiciel à répartir est affecté et diffusé par le biais d'active Directory. Affectation : La répartition du logiciel peut être affectée à un utilisateur ou un ordinateur. Le logiciel à répartir est alors automatiquement installé lorsque l'utilisateur se connecte ou au démarrage de l'ordinateur. Diffusion : La répartition du logiciel peut être diffusée sur divers utilisateurs. Le logiciel à répartir s'affiche à cet effet dans un dialogue lors de la connexion de l'utilisateur sur l'ordinateur Client, pour être sélectionné en vue de l'installation. Installation sans interaction avec l'utilisateur Lors de l'installation du client DataMonitor, l'utilisateur doit normalement effectuer des saisies, comme par exemple pour les répertoires cibles, l'acceptation du contrat de licence du logiciel ou encore pour les composants à installer. Si vous utilisez un fichier de configuration, l'installation est possible via le réseau sans aucune interaction avec l'utilisateur. Les indications du chemin et les informations utilisateur requises sont mises à disposition dans le fichier de configuration "options.ini". Le fichier doit se trouver dans le même répertoire que l'installation du client DataMonitor. Ce procédé d'installation est préférable en cas de répartition du logiciel en fonction des stratégies de groupe. L'installation à partir du DVD produit s'effectue par interaction avec l'utilisateur. Les paramètres par défaut spécifiés dans le tableau sont utilisés dans les conditions suivantes : Manuel système, 02/2013, A5E AA 11
12 Instructions d'installation 1.2 Droits d'utilisateur pour l'installation du client DataMonitor Le fichier de configuration "options.ini" fait défaut et il n'y a aucune inscription dans la base de registres du Client, comme par exemple par un autre produit SIMATIC HMI installé ou bien l'installation s'effectue par répartition du logiciel en fonction des stratégies de groupe, avec affectation à l'ordinateur. Informations Répertoire cible pour client DataMonitor Paramètres INSTALLDIR=" <syspath1>\siemens\wincc" Répertoire cible pour des composants communs COMMONDIR=" <syspath2>\siemens " Information utilisateur / Nom de l'utilisateur Information utilisateur / Organisation USER COMPANYNAME Les paramètres "<syspath?>" "" sont constitués à partir du paramétrage donné dans Registry, sous le code "HKEY_LOCAL_MACHINE\SOFTWARE\Microsoft\Windows\CurrentVersion" : - "<syspath1>" correspond au code "ProgramFilesDir" comme par ex. "C:\\Programmes" - "<syspath2>" correspond au code "CommonFilesDir" comme par ex. "C:\\Programmes\ \Fichiers communs" Exemple de fichier de configuration "options.ini" Le fichier de configuration définit les informations utilisateur et les répertoires cibles. Dans l'exemple, seule la langue par défaut, l'anglais est installé. Pour installer une autre langue, affectez au paramètre voulu la valeur "1". p. ex. "FRA=1". [USERINFO] USER=Integration COMPANYNAME=Siemens AG [INSTALLPATH] COMMONDIR=" C:\Program Files\Common Files\Siemens " INSTALLDIR=" C:\Program Files\Siemens\WinCC " [FEATURES] DEU=0 FRA=0 ITA=0 ESP=0 12 Manuel système, 02/2013, A5E AA
13 Instructions d'installation 1.3 Installation de l'application Internet Information Service (IIS) 1.3 Installation de l'application Internet Information Service (IIS) Paramètres Avant d'installer le serveur DataMonitor, vous devez installer l'internet Information Service (IIS). Vous définissez les paramètres pour le serveur DataMonitor lors de l'installation. Activez les paramètres suivants : Outils de gestion Web : Service de gestion IIS Console de gestion IIS Scripts et outils de gestion IIS Compatibilité avec métabase IIS et configuration IIS 6 Compatibilité avec WMI pour IIS 6 Services WWW > Caractéristiques HTTP générales : document standard Contenu statique Services WWW > Caractéristiques de développement d'applications : Possibilité d'extension de.net ASP ASP.NET Extensions ISAPI Filtres ISAPI Services WWW > Sécurité : filtrage de requête Authentification standard Authentification Windows Remarque Si les fonctions de connexion (Logging) sont activées sous IIS, il vous faut surveiller et au besoin supprimer les fichiers Log. L'afficheur d'événement doit lui aussi être paramétré pour que les fichiers Log ne deviennent pas trop grands. Manuel système, 02/2013, A5E AA 13
14 Instructions d'installation 1.3 Installation de l'application Internet Information Service (IIS) Conditions préalables Vous devez disposer des droits d'administrateur. Marche à suivre 1. Veuillez insérer le CD de Windows dans le lecteur. 2. Dans le menu Démarrer de Windows, choisissez la commande "Paramètres > Panneau de configuration", puis cliquez sur l'icône "Ajout/Suppression de programmes". 3. Cliquez dans le dialogue "Logiciel" sur l'icône "Ajouter/supprimer des composants Windows". 4. Activez les paramètres indiqués ci-dessus. Vous pouvez également installer les composants IIS qui se trouvent sur le CD d'installation via "Démarrer > Exécuter > cmd" dans la ligne de commande : pkgmgr.exe /iu:iis-webserverrole;iis-webserver;iis-commonhttpfeatures;iis- StaticContent;IIS-DefaultDocument;IIS-HttpErrors;IIS-ASPNET;IIS-ASP;IIS- ISAPIExtensions;IIS-ISAPIFilter;IIS-BasicAuthentication;IIS-WindowsAuthentication;IIS- ManagementConsole;IIS-ManagementService;IIS-IIS6ManagementCompatibility;IIS- Metabase;IIS-WMICompatibility 5. Fermez la boîte de dialogue avec le bouton "OK". Les données requises sont transmises et l'iis est configuré en conséquence. 14 Manuel système, 02/2013, A5E AA
15 Instructions d'installation 1.4 Installation du serveur et du client DataMonitor 1.4 Installation du serveur et du client DataMonitor Introduction Ce chapitre décrit l'installation du serveur DataMonitor et du client DataMonitor. L'installation sur le client DataMonitor dépend de l'outil DataMonitor utilisé. Volume d'installation du serveur DataMonitor La mise en œuvre de nécessite l'installation et la configuration d'un serveur DataMonitor sous forme de serveur Web. Cette installation vous permet d'accéder aux archives WinCC Runtime grâce à "Trends & Alarms". Sur un ordinateur équipé de WinCC Fileserver, servant p. ex. de serveur d'archives de longue durée, seuls les outils "Webcenter" et "Trends & Alarms" sont installés, étant donné que les autres composants nécessitent la présence de WinCC Runtime. "Webcenter" et "Trends & Alarms" installent alors tous les composants nécessaires. Remarque Si vous installez DataMonitor sous Windows XP, la Microsoft Management Console ne doit pas être ouverte car sinon l'administration Tools Pack n'est pas installé. Ordre d'installation du serveur Web pour Windows 7 et Windows XP Quand vous installez un serveur Web sur un ordinateur équipé de Windows 7 ou Windows XP, respectez l'ordre suivant : 1. Installez Internet Information Services (IIS). 2. Installez le serveur SQL. Quand cet ordre n'a pas été respecté, l'ouverture des rapports DataMonitor (DataMonitor Reports) peut provoquer des messages d'erreur. Le cas échéant, remédiez à la cause de l'erreur comme suit : 1. Démarrez le "Web Configurator" dans le menu de départ de Windows, via "SIMATIC > WinCC > Web Configurator" et configurez le serveur Web. 2. Démarrez le Security Control dans le menu Démarrer de Windows, via "Programmes > Siemens Automation > SecurityControl" et configurez les paramètres de sécurité. Conditions d'installation du client DataMonitor Si vous souhaitez n'utiliser sur le client DataMonitor que "Webcenter" et "Trends and Alarms", l'installation du client DataMonitor n'est pas nécessaire. Pour "Reports", vous pouvez installer séparément les Add-Ins d'excel "ExcelWorkbook Wizard" et "Excel Workbook" sur la page d'accueil de DataMonitor, sous "Reports/Zone de téléchargement". "Excel Workbook" nécessite "Microsoft Excel 2010", "Microsoft Excel 2003 Manuel système, 02/2013, A5E AA 15
16 Instructions d'installation 1.4 Installation du serveur et du client DataMonitor SP3" avec le hotfix KB installé ou "Office Excel 2007". Le hotfix KB est disponible en tant que "Extensibility Update" dans la "Zone de téléchargement". En fonction du système d'exploitation, certains droits d'utilisateur peuvent être nécessaires pour l'installation du client DataMonitor. Pour plus d'informations à ce sujet, référez-vous au chapitre "Droits d'utilisateur pour l'installation du client DataMonitor". Remarque Téléchargement du programme d'installation client Lors d'un téléchargement du logiciel client du serveur DataMonitor, sélectionnez l'option "Enregistrer" pour enregistrer l'installation du client sur l'ordinateur client. L'enregistrement est recommandé étant donné qu'il ne sera alors pas nécessaire de recharger l'installation si le redémarrage de l'ordinateur Client s'avère éventuellement être nécessaire. Si le client DataMonitor a déjà été installé depuis le DVD et que vous voulez installer une version actuelle du client via Intranet/Internet, vous devez enregistrer l'installation du client sur l'ordinateur cible. Remarque Installation du client sur un serveur DataMonitor Si vous souhaitez également installer le client DataMonitor ou le client WebNavigator sur un serveur DataMonitor, vous devez respecter l'ordre chronologique suivant : C'est par le biais du gestionnaire des services de Windows qu'il vous faut permuter manuellement le type de démarrage du service "CCArchiveConnMon", puis redémarrer ensuite l'ordinateur. Ensuite vous pouvez installer le client. Pendant l'installation, vous devez vous assurer qu'aucun client WebNavigator ou DataMonitor n'accède au serveur. Une fois l'installation effectuée, le type de démarrage du service "CCArchiveConnMon" doit à nouveau être permuté sur "Automatique". Condition requise Le serveur DataMonitor a besoin de l'internet Information Services (IIS). Le serveur DataMonitor a besoin des données de configuration WinCC. Pour l'installation du serveur DataMonitor, les droits d'utilisateur Windows "Administrateurs" sont nécessaires. Marche à suivre 1. Insérez le DVD WinCC dans le lecteur DVD. 2. Le programme d'installation démarre automatiquement au bout de quelques secondes quand l'exécution automatique d'un fichier Autorun est activée. 16 Manuel système, 02/2013, A5E AA
17 Instructions d'installation 1.4 Installation du serveur et du client DataMonitor 3. Si vous installez le logiciel depuis un lecteur réseau ou bien si vous avez désactivé la fonction Autorun, vous pouvez également lancer le programme d'installation manuellement. Sélectionnez dans le menu Démarrer de Windows XP "Paramètres" > "Panneau de configuration" > "Ajout/Suppression de programmes", puis cliquez sur le texte "Ajouter de nouveaux programmes". Sélectionnez ensuite le support d'installation voulu. 4. Le programme d'installation démarre. 5. Pour installer, cliquez sur l'option "Ajouter de nouveaux programmes". 6. Sélectionnez dans le dialogue suivant le composant "DataMonitor Server V7.2" ou "DataMonitor Client V7.2". 7. Suivez les instructions du programme d'installation. Manuel système, 02/2013, A5E AA 17
18 Instructions d'installation 1.5 Accord de licence 1.5 Accord de licence Client DataMonitor Pour le client DataMonitor, aucune licence n'est nécessaire. Serveur DataMonitor Les licences DataMonitor-Clients doivent être installées sur le DataMonitor-Server. Le contrôle de licence distingue selon les groupes de fonctions les cas suivants. "Excel Workbooks" Une licence "WinCC DataMonitor" est nécessaire pour chaque DataMonitor-Client sur le serveur. "Webcenter", "Trends & Alarms", "Reports" Pour le "Webcenter", ce n'est pas le nombre de clients mais le nombre de liaisons qui est décisif pour le comptage des licences. Le tableau suivant affiche le nombre de clients possibles en fonction du groupe de fonctions et de la licence. Licence Excel Workbooks Webcenter, Trends & Alarms, Reports 1 client clients clients clients clients Exemple Une licence "3 clients" permet la connexion simultanée des utilisateurs suivants : 3 utilisateurs du groupe de fonctions "Excel Workbooks" 6 utilisateurs du groupe de fonctions "Webcenter", "Trends & Alarms", "Reports" Fonctionnement sans licence valide Lorsqu'une licence valide n'est pas trouvée, DataMonitor affiche au démarrage une page informant qu'une licence manque devant être acquittée. Acquittez ce message avec le bouton "OK". La page d'accueil de DataMonitor s'ouvre. Vérifiez les licences installées. Installez, le cas échéant, les licences requises. Remarque Lorsque l'utilisateur ferme la page d'accueil de DataMonitor sans se déconnecter via le bouton "Déconnecter", la connexion au serveur DataMonitor est maintenue. La licence continue d'être affectée et n'est activée qu'au bout de 20 minutes environ. 18 Manuel système, 02/2013, A5E AA
19 Instructions d'installation 1.5 Accord de licence Manuel système, 02/2013, A5E AA 19
20
21 Release Notes Release Notes Sommaire Ces Release Notes contiennent des informations importantes. Les remarques figurant dans ces "Release Notes" priment sur celles décrites dans les manuels et l'aide en ligne. Veuillez lire attentivement ces Release Notes étant donné qu'elles contiennent des informations pouvant vous être utiles. Manuel système, 02/2013, A5E AA 21
22 Release Notes 2.2 Instructions concernant DataMonitor 2.2 Instructions concernant DataMonitor Instructions concernant DataMonitor Ces "Release Notes" contiennent des remarques importantes. Le contenu de ces "Release Notes" prévaut sur celui des manuels et de l'aide en ligne. Veuillez lire attentivement ces "Release Notes" qui contiennent des informations qui vous seront utiles. Ouverture de classeurs Excel sur un ordinateur sans accès à Internet Si vous voulez utiliser le client DataMonitor sur un ordinateur sans accès à Internet, vous devez désactiver la vérification des certificats. Pour ce faire, procédez comme suit : Ouvrez Internet Explorer. Choisissez la commande "Options Internet" dans le menu "Outils". Cliquez sur "Avancé". Dans la zone "Sécurité", décochez l'option "Vérifier la révocation des certificats de l'éditeur". Fonctions Excel Workbook et tâches d'impression après la désactivation et l'activation de WinCC Runtime Si vous désactivez puis réactivez WinCC Runtime, vous devez également redémarrer les applications Web. Excel Workbook : quantité de données demandées avec les valeurs archivées Vous pouvez certes limiter la quantité de données demandées à l'aide de la propriété "Résolution de données", mais en interne, toutes les données de la période définie sont utilisées dans un premier temps. De ce fait, il se peut que la limite système interne soit atteinte. Pour limiter la quantité de données, utilisez les archives agrégées. Excel Workbook : Sélection de variables pour les tâches d'impression déclenchées par évènement et Excel Workbooks A partir de WinCC V7.2, lors de la sélection de variables, vous pouvez restreindre l'affichage des variables disponibles à l'aide d'un filtre. Ainsi, le filtrage avec "N*" affiche toutes les variables commençant par "N". WinCCViewerRT remplace les Process Screens A partir de WinCC V7.0 SP2, le Web Viewer "WinCCViewerRT" est utilisé comme "View Only Client" pour la visualisation et la navigation entre vues de process WinCC. 22 Manuel système, 02/2013, A5E AA
23 Release Notes 2.2 Instructions concernant DataMonitor Client Web : Affichage de contrôles ActiveX Internet Explorer Les contrôles ActiveX sont par défaut désactivés dans Internet Explorer. C'est pourquoi les contrôles WinCC ne sont pas correctement affichés dans Internet Explorer sur un client Web. Pour afficher correctement les contrôles WinCC, ajoutez le serveur Web comme site Web de confiance et activez les contrôles ActiveX uniquement pour la zone "Sites de confiance". Pour continuer à protéger Internet Explorer des contrôles ActiveX, vérifiez après la modification que les paramètres de sécurité limités continuent de s'appliquer aux autres zones. Vous trouverez des informations supplémentaires dans la documentation suivante : : " Documentation > Configurer un système DataMonitor > Travailler avec le client DataMonitor > Configurer les paramètres de sécurité dans Internet Explorer" Serveur DataMonitor : Accès à distance sur le WinCC-Fileserver L'accès à distance d'un DataMonitor-Server à un WinCC-Fileserver est uniquement possible lorsque le pare-feu est désactivé sur le WinCC-Fileserver. Excel Workbook : Heures locales sur client et serveur DataMonitor Lors de la demande des données d'archive, notez que des différences de temps peuvent exister entre les heures locales sur le serveur et le client, si ces temps ne sont pas suffisamment synchronisés. Lors de la demande des données d'archive, le client DataMonitor tente de garder l'heure actuelle du serveur DataMonitor. Si la tentative réussit, l'interrogation a lieu sur la base de temps du serveur. Dans l'affichage des données sur tableau Excel, l'horodatage est représenté avec le temps du serveur mais toutefois dans le fuseau horaire local du client. Si l'interrogation du temps du serveur échoue, le client DataMonitor se base sur son heure locale pendant la période d'interrogation. Une inscription s'ajoute en outre sur le client DataMonitor, sur l'affichage d'événements de Windows. Pour l'affichage des données dans le tableau Excel, l'horodatage est représenté avec l'heure du client. Excel Workbook : Client sur un Terminal Server Lors du fonctionnement sur un Terminal Server, un client Excel Workbook est exécuté dans une session des services Terminal Server. Seuls 10 clients Excel Workbook maxi peuvent être exploités étant donné qu'excel surchargerait sinon l'ordinateur. Trends & Alarms : Affichage des données d'archive après la copie d'un projet Si vous voulez copier un projet WinCC entre divers ordinateurs et laisser ensuite s'afficher les données d'archive du projet sur l'ordinateur cible dans "Trends & Alarms", vous devez copier le projet avec WinCC Project Duplicator. Si vous ne copiez pas le projet avec le Project Duplicator mais avec Windows Explorer, les données Runtime ne sont pas adaptées à l'ordinateur cible. Lors de la sélection d'archive dans "Trends & Alarms", le nom d'ordinateur de l'ordinateur source et non celui de l'ordinateur cible Manuel système, 02/2013, A5E AA 23
24 Release Notes 2.2 Instructions concernant DataMonitor s'affiche. Ce n'est qu'après la réinitialisation de l'archive dans Alarm Logging et Tag Logging, que le nom de l'ordinateur cible est affiché dans le champ de sélection. 24 Manuel système, 02/2013, A5E AA
25 Release Notes 2.3 Service et Support 2.3 Service et Support Avertissements Consignes de sécurité Ce manuel donne des consignes que vous devez respecter pour votre propre sécurité ainsi que pour éviter des dommages matériels. Les avertissements servant à votre sécurité personnelle sont accompagnés d'un triangle de danger, les avertissements concernant uniquement des dommages matériels sont dépourvus de ce triangle. Suivant le niveau de mise en danger, les instructions d'avertissement sont représentées par ordre décroissant de la manière suivante. DANGER signifie que la mort ou des blessures corporelles graves se produiront quand les mesures de précaution correspondantes ne sont pas prises. ATTENTION La non-application des mesures de sécurité appropriées risque d'avoir des conséquences mortelles ou d'entraîner des lésions corporelles graves. PRUDENCE accompagné d'un triangle de danger, signifie que la non-application des mesures de sécurité appropriées peut entraîner des blessures légères. IMPORTANT signifie sans triangle avertisseur que des dommages matériels peuvent se produire quand les mesures de précaution correspondantes ne sont pas prises. Remarque signifie qu'un résultat ou un état non désiré peut se produire quand l'instruction correspondante n'est pas respectée. Remarque est une information importante relative au produit, sa manipulation ou la partie respective de la documentation sur laquelle l'attention doit être particulièrement attirée. Lorsqu'il se produit plusieurs niveaux de mise en danger, l'avertissement est toujours utilisé selon le niveau le plus élevé. Lorsqu'un avertissement avec un triangle avertisseur prévient de dommages corporels, cet avertissement peut aussi inclure une partie prévenant de dangers matériels en supplément. Manuel système, 02/2013, A5E AA 25
26 Release Notes 2.3 Service et Support Personnel qualifié Le système/l'automate correspondant doit être mis en place et exploité uniquement en liaison avec cette documentation. La mise en service et l'exploitation d'un appareil/système ne doivent être effectuées que par des personnes qualifiées. Le personnel qualifié dans le sens des instructions techniques de sécurité de cette documentation est constitué de personnes qui ont l'autorisation de mettre en service, de relier à la terre et d'identifier des automates, des systèmes et des circuits électriques dans le respect des standards de la technique de sécurité. Utilisation conforme à la destination Remarque importante : ATTENTION L'automate/système doit uniquement être utilisé pour les cas de mise en œuvre prévus dans la description technique et dans le catalogue, et uniquement en liaison avec les appareils et les composants externes recommandés ou homologués par Siemens. L'exploitation sûre et sans restriction du produit impose au préalable un transport correct, un entreposage, une installation et un montage corrects ainsi qu'une commande et un entretien soigneux. Marques Toutes les désignations repérées par sont des marques déposées de Siemens AG. Les autres désignations dans ce document peuvent être des marques dont l'utilisation par des tiers à leurs propres fins peut enfreindre les droits de leurs propriétaires respectifs. Notes relatives à la sécurité des données Siemens propose pour sa gamme de produits d'automatisation et d'entraînement des mécanismes de protection des données destinés à sécuriser le fonctionnement des installations et machines. Nous adaptons constamment nos produits aux progrès en matière de sécurité informatique. Nous vous recommandons par conséquent de vous informer régulièrement des dernières actualisations et mises à jour de nos produit et de n'utiliser que les dernières versions en date. Vous trouverez des informations à ce sujet au lien suivant : ( Vous pouvez vous abonner ici à la newsletter correspondant à votre produit. Pour l exploitation sécurisée d une installation ou d une machine, il est en outre nécessaire d intégrer toutefois les constituants d'automatisation dans un concept global de sécurité informatique de l'installation ou de la machine qui correspond à l'état actuel de la technique informatique. Pour plus d informations à ce sujet, consultez la rubrique suivante : ( Tenez également compte des produits mis en œuvre, issus d'autres constructeurs. Exclusion de responsabilité Nous avons vérifié la conformité du contenu du présent manuel avec le matériel et le logiciel qui y sont décrits. Or des divergences n'étant pas exclues, nous ne pouvons pas nous porter 26 Manuel système, 02/2013, A5E AA
27 Release Notes 2.3 Service et Support garants pour la conformité intégrale. Si l'usage de ce manuel devait révéler des erreurs, nous en tiendrons compte et apporterons les corrections nécessaires dès la prochaine édition. Veuillez nous faire part de vos suggestions. Les affirmations effectuées dans la documentation en ligne sont prioritaires au niveau de leur engagement aux affirmations dans les manuels et les fichiers pdf. Prenez en compte les Release Notes et les notes d'installation. Le contenu de ces Release Notes et des notes d'installation prime sur celui des manuels et de l'aide en ligne. Copyright Siemens AG 2012 Sous réserve de modifications / Tous droits réservés Toute transmission ou reproduction de ce document, toute revente et communication de son contenu interdite sans autorisation expresse. Toute infraction entraîne des dommagesintérêts. Tous droits réservés, en particulier pour une délivrance de brevet ou l'enregistrement d'un modèle d'utilité. Siemens AG Automation and Drives SIMATIC Human Machine Interfaces Postfach 4848 D Nürnberg Voir aussi ( ( Support clients Support client, support technique Vous pouvez contacter les services d'assistance technique aux heures indiquées dans le tableau suivant. Les langues utilisées par le service d'assistance technique SIMATIC sont généralement l'allemand et l'anglais. Le personnel de l'assistance d'autorisation parle également français, italien ou espagnol. Assistance technique Nuremberg (GMT +1:00) Joignable lu. au vend. 8:00 à 17:00 (HEC/HEEC) Téléphone +49 (0) Manuel système, 02/2013, A5E AA 27
28 Release Notes 2.3 Service et Support Télécopie +49 (0) ( Vous trouvez une vue d'ensemble du Support Technique à l'url suivante : ( support.automation.siemens.com/ww/view/fr/ ) Automation Value Card (AVC) La carte AVC (Automation Value Card) vous fait bénéficier d'une assistance technique accessible 24 heures sur 24, 7 jours sur 7. Vous trouverez des informations sur la carte AVC à l'url suivante : ( support.automation.siemens.com/ww/view/fr/ ) Services en ligne du support client SIMATIC Maintenance et Support Vous trouvez une vue d'ensemble des offres d'assistance produits du Support Technique à l'url suivante : ( automation/service&support) Vous pouvez y télécharger par ex. des mises à jour du Firmware, des Service Packs ou des applications utiles. Une aide en ligne est à votre disposition pour profiter pleinement de cette offre. Vous appelez l'aide en ligne via le bouton sur la page Internet ou via l'url suivante : ( support.automation.siemens.com/ww/support/html_77/help/online_hilfe.htm) Foire aux questions WinCC Le support en ligne WinCC avec FAQ (foire aux questions) se trouve également sur Internet à l'url suivante : ( support.automation.siemens.com/ww/view/fr/ /133000) Recherche dans la base de données d'assistance La recherche thématique dans la base de données d'assistance figure à l'url suivante : ( Forum technique Le forum technique permet aux utilisateurs SIMATIC d'échanger leurs informations. Vous le trouverez à l'adresse suivante : 28 Manuel système, 02/2013, A5E AA
29 Release Notes 2.3 Service et Support ( forum) Documentation technique pour les produits SIMATIC La documentation technique proposée est récapitulée pour les divers produits et systèmes SIMATIC sous l'url suivante : ( Base de données des interlocuteurs Vous trouverez le nom de vos interlocuteurs sur place dans la base de données des interlocuteurs à l'adresse Internet suivante : ( Informations produit SIMATIC WinCC Des informations générales relatives à WinCC se trouvent sur Internet à l'url suivante : ( Produits SIMATIC Des informations générales relatives aux produits SIMATIC se trouvent sur Internet à l'url suivante : Manuel système, 02/2013, A5E AA 29
30 Release Notes 2.3 Service et Support ( Voir aussi Internet : Support Request ( Internet : Assistance technique ( ) Internet : Automation Validation Card (AVC) ( view/fr/ ) Internet : Maintenance et Support ( Internet : Foire aux questions WinCC ( /133000) Internet : Forum Support technique ( Internet : Recherche Support technique ( Internet : Aide en ligne du Support technique ( support/html_77/help/online_hilfe.htm) Internet : Documentation technique pour les produits SIMATIC ( simatic-tech-doku-portal) Internet : Base de données des interlocuteurs ( index.asp?lang=fr) Internet : Informations relatives à WinCC ( Internet : Produits SIMATIC ( Support Request Cher client, Nous vous prions de bien vouloir remplir sur Internet le formulaire Support Request afin que nous puissions vous aider plus rapidement. Décrivez vos problèmes le plus précisément possible. Il s'avère souvent utile de mettre à notre disposition toutes vos données de projet afin que nous puissions reproduire l'erreur ou réduire les temps de traitement. Vérifiez avant de remplir la requête d'assistance si la quantité de données disponibles que vous avez configurée reste dans le cadre de la quantité de données disponibles testée (cf. chapitre "Caractéristiques de puissance"). Formulaire de requête d'assistance (Support Request) Vous trouverez le formulaire Support Request à l'url : ( automation/support-request) En remplissant le formulaire, vous serez guidé en plusieurs étapes via lesquelles toutes les informations requises vous seront demandées. 30 Manuel système, 02/2013, A5E AA
31 Release Notes 2.3 Service et Support Vous trouvez une description détaillée du Support Request à l'url suivante : ( support.automation.siemens.com/ww/view/fr/ ) Marche à suivre 1. Ouvrez le formulaire "Support Request" avec le lien sur Internet. L'étape 1 "Choisir le produit" apparaît. 2. Saisissez le nom du produit dans le champ "Produit/Numéro de commande". La casse n'est pas importante. Recherchez des parties du nom du produit ou entrez le nom du produit intégral dans l'ordre correct. Vous pouvez par exemple chercher les termes suivants : - "WinCC Runtime" - "WinCC DataMonitor" - "wincc webnavigator" - "Connectivity" Les produits trouvés vous sont proposés dans le champ "Sélection de produits". 3. Sélectionnez le produit voulu et passez en cliquant sur "Continuer" à l'étape 2 "Choisir le cas d'application". 4. Sélectionnez un cas d'application ou décrivez votre utilisation concrète dans le champ "Autre cas d'application". 5. Passez à l'étape 3 "Nos solutions" en cliquant sur "Continuer". Une liste indique les solutions possibles et les FAQ qui ont été trouvées en référence aux mots-clés choisis. Dès que vous avez trouvé une solution à votre problème, vous pouvez fermer le formulaire dans le navigateur. Si vous n'avez pas trouvé de solution adéquate, passez à l'étape 4 "Décrire le problème" en cliquant sur "Continuer". 6. Décrivez votre problème le plus précisément possible dans le champ "Détails". Essayez de répondre le plus précisément possible aux questions et remarques suivantes. Vérifiez également votre installation WinCC et la configuration conformément à l'aide suivante. Donnez votre propre avis. Ne négligez aucun détail, même s'il vous semble avoir peu d'importance. - Les données de configuration ont-elles été créées des versions antérieures de WinCC? - Comment l'erreur est-elle reproductible? - Est-ce que d'autres programmes fonctionnent parallèlement à (en même temps que) WinCC? - Avez-vous désactivé l'économiseur d'écran, l'antivirus et la gestion d'énergie? - Recherchez sur votre ordinateur les "Logfiles" (WinCC\Diagnose\*.log, drwatson.log, drwtsn32.log). Les fichiers log sont utilisés pour l'analyse d'erreurs. Envoyez-nous donc également les fichiers log. 7. Chargez votre projet concerné et les fichiers log (par ex. sous forme de fichier Zip) dans le formulaire Support Request en cliquant sur le bouton "Parcourir". Passez à l'étape 5 "Indiquer les coordonnées" en cliquant sur "Continuer". Manuel système, 02/2013, A5E AA 31
32 Release Notes 2.3 Service et Support 8. Entrez vos coordonnées. Lisez la déclaration sur la protection des données et choisissez si vous souhaitez enregistrer vos coordonnées personnelles. Passez à l'étape 6 "Résumé & Envoyer" en cliquant sur "Continuer". 9. Imprimez si nécessaire votre Support Request en cliquant sur le bouton "Imprimer". Fermez le Support Request avec le bouton "Envoyer". Vos données sont transmises au Support Client où elles y seront traitées. Nous vous remercions de votre coopération et espérons pouvoir vous aider à résoudre votre problème. Votre équipe WinCC Voir aussi Internet : Rapport d'erreur ( Internet : Vue d'ensemble du Support Request ( view/fr/ ) 32 Manuel système, 02/2013, A5E AA
33 Getting Started DataMonitor Présentation permet de représenter et d'exploiter des états actuels du process et des données historiques via l'intranet/internet. comprend un composant serveur et un composant client. Le serveur DataMonitor met à la disposition du client DataMonitor des fonctions permettant l'analyse et la représentation de données. L'accès à ces fonctions est réglé par des droits d'accès. "WinCCViewerRT": Programme pour visualisation de projets WinCC. Le client DataMonitor est un client dit "View Only Client". "Excel Workbook": Affichage de valeurs de process et de valeurs d'archive dans un tableau Excel pour analyse et stockage sur le Web ou en tant que modèle d'impression pour les journaux "Reports": Génération de journaux à partir de travaux d'impression WinCC ou de classeurs Excel publiés. Ceci permet, par exemple, les statistiques et les analyses de données de process précises ou de données historiques. Les journaux sont créés au format PDF et transmis comme courrier électronique, le cas échéant. "Webcenter": Portail d'information central pour l'accès aux données WinCC au moyen de vues personnalisées. Pages Webcenter clairement ordonnées avec des droits utilisateur individuels pour la lecture, l'écriture et la création de pages Webcenter. "Trends & Alarms": Pour l'affichage et l'analyse de valeurs de process et d'alarmes archivées. Les données sont représentées sous forme de tableaux ou de diagrammes dans des pages Webcenter prédéfinies. Capacité fonctionnelle Sous WinCC DataMonitor, vous pouvez utiliser simultanément jusqu'à 50 clients par serveur. Si vous employez les services Terminal Server, vous pouvez utiliser jusqu'à 25 clients DataMonitor par serveur Terminal Server. Manuel système, 02/2013, A5E AA 33
34 Getting Started 3.2 Préparatifs 3.2 Préparatifs Introduction Pour le Getting Started, utilisez un système monoposte WinCC sur lequel le serveur DataMonitor est installé. Pour l'accès aux données et leur représentation avec le client DataMonitor, le client est démarré sur le serveur DataMonitor. Condition Veuillez tenir compte des Notes d'installation de WinCC et de. Internet Information Service est installé. WinCC est installé et démarré. Le serveur DataMonitor est installé. Le client DataMonitor est installé. Une licence est installée. Internet Explorer est installé. Etapes de configuration Les étapes suivantes sont nécessaires pour configurer un système DataMonitor : 1. Configurez le système DataMonitor. Déterminer dans Windows les utilisateurs Windows et les droits d'accès. Déterminer dans "WinCC User Administrator" les utilisateurs WinCC et les droits d'accès pour WinCCViewerRT et "Excel Workbook". Configurer le site Web et le pare-feu. Publier les vues WinCC. 2. Démarrez le Runtime de WinCC. 3. Configurez le client DataMonitor. Configurer les paramètres de sécurité de l'internet Explorer. 4. Utilisez le client DataMonitor. Démarrer Internet Explorer et saisir l'adresse du serveur DataMonitor. Se connecter au serveur DataMonitor et accéder aux fonctions de DataMonitor. 5. Visualisez le projet WinCC avec WinCCViewerRT. Configurer WinCCViewerRT. Afficher les vues. 34 Manuel système, 02/2013, A5E AA
35 Getting Started 3.3 Configurer le système DataMonitor 3.3 Configurer le système DataMonitor Déterminer les utilisateurs dans Windows Groupes d'utilisateurs dans Windows Présentation Lors de l'installation du serveur DataMonitor, les groupes d'utilisateurs suivants sont créés automatiquement sous Windows. SIMATIC Report Administrators L'affiliation au groupe d'utilisateurs "SIMATIC Report Administrators" est nécessaire pour les droits étendus, en particulier pour la configuration. Vous devez créer un utilisateur au moins et l'affecter au groupe d'utilisateurs "SIMATIC Report Administrators". Dans le "Webcenter", un "SIMATIC Report Administrators" est autorisé à : configurer des liaisons créer des modèles de pages Webcenter créer et configurer des pages Webcenter publiques et privées Dans "Reports", un "SIMATIC Report Administrators" est autorisé à : configurer des journaux sur la base de travaux d'impression WinCC ou de classeurs Excel SIMATIC Report Users L'affiliation au groupe d'utilisateurs "SIMATIC Report Users" ou à un groupe d'utilisateurs personnel est nécessaire pour "Webcenter", "Trends & Alarms" et "Reports". Dans le "Webcenter", en tant que "SIMATIC Report Users", vous êtes autorisé à : paramétrer et configurer des pages Webcenter qui sont stockées dans différents répertoires ouvrir des pages publiques Dans "Reports", en tant que "SIMATIC Report Users", vous êtes autorisé à : ouvrir des journaux établis sur la base de travaux d'impression WinCC ou de classeurs Excel Manuel système, 02/2013, A5E AA 35
36 Getting Started 3.3 Configurer le système DataMonitor Définir les utilisateurs et les droits d'accès dans Windows Introduction L'utilisateur a besoin de différentes authentifications pour se servir de DataMonitor. Tous les utilisateurs doivent faire partie du groupe d'utilisateurs "SIMATIC HMI". L'accès à la base de données WinCC via DataMonitor nécessite un utilisateur Windows avec mot de passe qui soit membre du groupe d'utilisateurs "SIMATIC HMI VIEWER". Vous devez donc créer des utilisateurs et les munir des droits appropriés. Condition WinCC est installé. Le serveur DataMonitor est installé. Marche à suivre, en prenant Windows XP pour exemple 1. Choisissez l'entrée "Paramètres > Panneau de configuration" dans le menu de démarrage de Windows. 2. Double-cliquez sur l'entrée "Administration". 3. Double-cliquez sur l'entrée "Gestion de l'ordinateur" dans le dialogue "Administration". La boîte de dialogue "Gestion de l'ordinateur" s'ouvre. 4. Naviguez dans le répertoire "Système > Utilisateurs et groupes locaux / Utilisateurs". Choisissez l'entrée "Nouvel utilisateur" dans le menu contextuel. 5. Dans la boîte de dialogue "Nouvel utilisateur", tapez le nom "DM_Demo" dans le champ "Nom d'utilisateur". Saisissez la désignation "Utilisateur pour DataMonitor" dans le champ "Nom complet". Tapez le mot de passe souhaité dans le champ "Mot de passe" et répétez la saisie du mot de passe. Créez l'utilisateur au moyen de la fonction "Créer". Fermez la boîte de dialogue "Nouvel utilisateur". 6. Cliquez sur l'utilisateur que vous venez de créer, dans la fenêtre tableau à droite. Choisissez l'entrée "Propriétés" dans le menu contextuel. Basculez dans l'onglet "Affiliation". Cliquez sur le bouton "Ajouter". 7. Dans la boîte de dialogue "Sélectionner des groupes", cliquez sur le bouton "Etendu > Rechercher maintenant". 8. Sélectionnez les entrées "SIMATIC Report Administrators", "SIMATIC HMI" et "SIMATIC HMI VIEWER" dans la liste au bas de la boîte de dialogue. Fermez la boîte de dialogue en cliquant deux fois sur "OK". 9. Les groupes "SIMATIC Report Administrators", "SIMATIC HMI" et "SIMATIC HMI VIEWER" sont ajoutés à la liste d'affiliation dans les propriétés de l'utilisateur. Cliquez sur "OK". 36 Manuel système, 02/2013, A5E AA
37 Getting Started 3.3 Configurer le système DataMonitor 10.Fermez la boîte de dialogue "Gestion de l'ordinateur" au moyen de l'entrée de menu "Fichier > Quitter". 11.Fermez la boîte de dialogue "Administration" au moyen de l'entrée de menu "Fichier > Fermer". Résultat L'utilisateur "DM_Demo" est créé avec une affiliation aux groupes d'utilisateurs "SIMATIC Report Administrators", "SIMATIC HMI" et "SIMATIC HMI VIEWER". A présent, il peut créer des répertoires dans le Webcenter et établir des liaisons aux bases de données WinCC. Remarque Quand un utilisateur veut accéder à des ordinateurs distants via le serveur DataMonitor, il faut que l'utilisateur Windows soit créé avec le même mot de passe sur le serveur DataMonitor et sur les serveurs distants Administrer des utilisateurs pour DataMonitor Introduction Pour utiliser certaines fonctions sur le client DataMonitor, il est nécessaire de s'authentifier non seulement comme utilisateur DataMonitor, mais aussi comme utilisateur WinCC. Pour "WinCCViewerRT" et "Excel Workbook", vous employez un utilisateur WinCC. Lorsque vous travaillez sur le client DataMonitor comme utilisateur DataMonitor et comme utilisateur WinCC, vous devez vous connecter deux fois. Pour ne vous connecter qu'une seule fois, il y a deux solutions : L'utilisateur DataMonitor et l'utilisateur WinCC ont des noms et des mots de passe identiques. Il faut configurer l'utilisateur dans Windows et dans WinCC et l'ajouter aux groupes d'utilisateurs "SIMATIC HMI" et "SIMATIC HMI VIEWER". SIMATIC Logon permet la gestion centralisée des utilisateurs. Pour utiliser SIMATIC Logon en liaison avec DataMonitor, il faut ajouter les utilisateurs DataMonitor en plus au groupe d'utilisateurs "SIMATIC HMI VIEWER". Manuel système, 02/2013, A5E AA 37
38 Getting Started 3.3 Configurer le système DataMonitor Marche à suivre 1. Sélectionnez l'entrée "User Administrator" dans la fenêtre de navigation de WinCC Explorer. Choisissez l'entrée "Ouvrir" dans le menu contextuel. L'éditeur "User Administrator" s'ouvre. 2. Sélectionnez un utilisateur dans la fenêtre de navigation ou créez-en un nouveau. 3. Pour cela, choisissez l'entrée "Créer un utilisateur" dans le menu "Utilisateurs". La boîte de dialogue "Créer un nouvel utilisateur" s'ouvre. 4. Saisissez un nom et un mot de passe de six caractères au moins sous "Nom d'utilisateur". Cliquez sur "OK". 5. Sélectionnez le nouvel utilisateur créé. Dans la fenêtre de tableau, cochez la case "Web Navigator". La zone "Options Web" s'affiche. 38 Manuel système, 02/2013, A5E AA
39 Getting Started 3.3 Configurer le système DataMonitor 6. Cliquez sur le bouton "..." afin de déterminer une vue d'accueil. Sélectionnez une vue d'accueil, par ex. "start.pd_". 7. Vérifiez la langue sélectionnée et changez-en au besoin au moyen du bouton "...". Seules les langues installées sous WinCC sont disponibles. 8. L'utilisateur nécessite au moins encore l'autorisation nº 1002 "Accès Web - Uniquement visualisation". Double-cliquez sur la colonne "Validation" dans la ligne de l'autorisation. Un point rouge indique si l'autorisation est activée. 9. Quittez User Administrator Configurer le site Web de DataMonitor Introduction Vous créez le site Web de DataMonitor avec le WinCC Web Configurator. Condition Le serveur DataMonitor est installé. Le composant Windows "Internet Information Service" est installé. Manuel système, 02/2013, A5E AA 39
40 Getting Started 3.3 Configurer le système DataMonitor Marche à suivre 1. Sélectionnez l'entrée "Web Navigator" dans la fenêtre de navigation de WinCC Explorer. Ouvrez l'entrée "Web Configurator" dans le menu contextuel. Vous pouvez aussi choisir la commande "Démarrer > Programmes > Siemens Automation > Options and Tools > HMI Tools > WinCC Web Configurator" dans le menu de démarrage de Windows. 2. Web Configurator remarque s'il y a déjà une configuration. Pas de configuration existante : activez "Créer un nouveau site Web standard (Stand alone)". Cliquez sur "Suivant". Configuration existante : cliquez sur "Suivant" et vérifiez cette configuration. 40 Manuel système, 02/2013, A5E AA
41 Getting Started 3.3 Configurer le système DataMonitor 3. Indiquez le nom du site Web sous "Nom de la page Web". 4. Indiquez sous "Port" le numéro de port utilisé pour l'accès. 5. Déterminez sous "Adresse IP" si l'ordinateur est accessible dans l'internet, dans l'intranet ou dans les deux réseaux. N'utilisez que les adresses qui sont proposées dans la liste. Pour que l'ordinateur soit accessible via Intranet et Internet, sélectionnez "Tous non affectés". 6. Choisissez "DataMonitor.asp" comme site Web standard. 7. Fixez l'intervalle de temps au bout duquel le client DataMonitor lancera un établissement de liaison automatique en cas de défaut de liaison. Avec la valeur "0 s", la fonction "Etablissement de liaison automatique" est désactivée. 8. Déterminez si le site Web est démarré directement après la configuration. 9. Si vous n'avez pas activé de pare-feu, cliquez sur "Terminer". Si vous avez installé un pare-feu, cliquez sur "Suivant". Consultez les pages suivantes pour apprendre à configurer un pare-feu. Résultat Le dossier Web est créé et le site Web est activé. Si vous avez activé le pare-feu, configurez ses paramètres avec Web Configurator. Voir aussi Configurer le pare-feu (Page 42) Manuel système, 02/2013, A5E AA 41
42 Getting Started 3.3 Configurer le système DataMonitor Configurer le pare-feu Paramétrage du pare-feu sous Windows XP/Windows 2003 Introduction Ce chapitre décrit l'activation des services "HTTP" ou "HTTPS" et la marche à suivre dans le cas d'autres paramètres de port sous Windows XP ou Windows Condition requise Une page Web standard a été créée avec le Web Configurator. Firewall est activé. L'utilisateur connecté a les droits d'administrateur Windows. Si vous utilisez le service HTTPS pour WebNavigator, il vous faut configurer le service dans IIS. Vous trouverez de plus amples informations sous "Configuration d'un service HTTPS dans IIS ( 42 Manuel système, 02/2013, A5E AA
43 Getting Started 3.3 Configurer le système DataMonitor Marche à suivre dans le cas du port standard. 1. Cliquez dans le Web Configurator sur le bouton "Windows-Firewall". Le dialogue "Windows Firewall" s'ouvre. 2. Cliquez sur l'onglet "Avancées". Sélectionnez la connexion réseau souhaitée et cliquez sur le bouton "Configuration". Le dialogue "Paramétrages avancés" s'ouvre. Manuel système, 02/2013, A5E AA 43
44 Getting Started 3.3 Configurer le système DataMonitor 3. Activez "Serveur Web sécurisé (HTTPS)" ou "Serveur Web (HTTP)". Pour afficher les paramètres de service actuels du serveur Web, cliquez sur le bouton "Editer". 4. Quittez les dialogues Windows ouverts en cliquant sur "OK". 5. Cliquez dans le Web Configurator sur "Terminer". La configuration du serveur est terminée. 44 Manuel système, 02/2013, A5E AA
45 Getting Started 3.3 Configurer le système DataMonitor Marche à suivre dans le cas d'autres paramètres de port Si vous ne mettez pas en oeuvre le port standard, adaptez les paramètres du pare-feu Windows en conséquence. 1. Cliquez dans le Web Configurator sur le bouton "Windows-Firewall". Le dialogue "Windows Firewall" s'ouvre. 2. Cliquez sur l'onglet "Avancées". Sélectionnez la connexion réseau souhaitée et cliquez sur le bouton "Configuration". Le dialogue "Paramétrages avancés" s'ouvre. 3. Cliquez dans le dialogue "Paramètres avancés" sur "Ajouter". Le dialogue "Paramètres de service" s'ouvre. Manuel système, 02/2013, A5E AA 45
46 Getting Started 3.3 Configurer le système DataMonitor 4. Définissez les paramètres du serveur Web : Nom du serveur Web dans le champ "Description du service" Nom ou adresse IP Numéro de port externe ou interne pour ce service Service "TCP" Confirmez par "OK". 5. Activez dans le dialogue "Paramètres avancés" le serveur nouvellement créé. 6. Quittez les dialogues Windows ouverts en cliquant sur "OK". 7. Cliquez dans le Web Configurator sur "Terminer". La configuration du serveur est terminée Paramétrage du pare-feu sous Windows 7/Windows 2008 Introduction Ce chapitre décrit l'activation des services "HTTP" et "HTTPS" pour le port "80" sous Windows 7 ou sous Windows Pour la procédure de configuration du pare-feu Windows avec sécurité avancée ou d'un autre port, adressez-vous à votre administrateur de réseau. Condition requise Vous avez créé une page Web standard à l'aide du Web Configurator. Firewall est activé. L'utilisateur connecté a les droits d'administrateur Windows. Si vous utilisez le service HTTPS pour WebNavigator, il vous faut configurer le service dans IIS. Vous trouverez des informations plus détaillées sous "Configuration d'un service HTTPS dans IIS ( Marche à suivre dans le cas du port standard. 1. Cliquez dans le "WinCC Web Configurator" sur le bouton "Windows-Firewall". Le dialogue "Windows Firewall" s'ouvre. 2. Windows 7 : Cliquez sur "Autoriser un programme ou une fonctionnalité via le Pare-feu Windows". Windows 2008 : Cliquez sur "Autoriser un programme à communiquer via le Pare-feu Windows". 3. Activez "Service WWW sécurisé (HTTPS)" ou "serveur Web (HTTP)". 4. Quittez les dialogues Windows ouverts en cliquant sur "OK". 5. Cliquez dans le Web Configurator sur "Terminer". La configuration du serveur est terminée. 46 Manuel système, 02/2013, A5E AA
47 Getting Started 3.3 Configurer le système DataMonitor Procédure de publication de vues de process WinCC avec Web View Publisher Introduction Le Web View Publisher vous permet de publier les vues de process créées dans le Graphics Designer. L'assistant de diffusion WinCC Web Publishing vous aide lors de la publication. Manuel système, 02/2013, A5E AA 47
48 Getting Started 3.3 Configurer le système DataMonitor Marche à suivre 1. Sélectionnez dans la fenêtre de navigation du WinCC Explorer l'option "Web Navigator". Dans le menu contextuel, sélectionnez l'option "Web View Publisher". L'assistant de diffusion WinCC Web Publishing est démarré. 2. Cliquez sur "Suivant". 48 Manuel système, 02/2013, A5E AA
49 Getting Started 3.3 Configurer le système DataMonitor 3. Si vous souhaitez publier les vues sur un serveur Web dédié, activez l'option "Préfixe de serveur". Sélectionnez le préfixe du serveur WinCC sur lequel se trouve le projet WinCC de la liste de sélection. Vous avez le choix parmi les préfixes des serveurs dont les packages ont été chargés sur le client WinCC. La suppression d'un préfixe de la sélection, modifie les chemins affichés dans les champs suivants. 4. Sélectionnez dans le champ "Chemin à votre projet WinCC" le répertoire de projet WinCC dont vous souhaitez publier les vues. En cas de publication sur serveur Web dédié, le répertoire a le format suivant : "\\<servername>\<serverprefix> <projectname>". Pour une diffusion à disatnce, sélectionnez le projet source dans lequel se trouvent les vues. Le projet source est affiché au moyen du nom de partage sur l'autre serveur WinCC. Le répertoire a le format suivant : "\\<nom d'ordinateur>\<nom de partage>". 5. Sélectionnez dans le champ "Dossier pour l'accès à vos vues sur le Web" le répertoire cible pour les vues publiées. Conservez le répertoire proposé au sein du répertoire de projet WinCC. Ne modifiez le chemin que si vous voulez transférer des vues dans un autre projet par ex. Dans ce cas, la liste de sélection de préfixes est complétée en conséquence. Pour la diffusion à distance, vérifiez l'indication du projet cible dans lequel vous souhaitez enregistrer les vues publiées. L'indication de chemin sera adaptée lors de la sélection du projet source. Si le projet cible se trouve sur un autre serveur WinCC, sélectionnez le projet correspondant. Manuel système, 02/2013, A5E AA 49
50 Getting Started 3.3 Configurer le système DataMonitor 6. Activez l'option "Afficher des objets cachés" pour afficher les objets dans la liste des résultats qui seront publiés automatiquement et qui sont normalement cachés. 7. Cliquez sur "Suivant". Déplacez les vues que vous voulez publier dans la liste "Fichiers sélectionnés". 50 Manuel système, 02/2013, A5E AA
51 Getting Started 3.3 Configurer le système DataMonitor 8. Cliquez sur "Suivant". Déplacez les fonctions C de projet, que vous voulez utiliser dans les vues de process, dans la liste "Fichiers sélectionnés". La publication individuelle de scripts VB n'est pas possible. Cliquez sur "Suivant". Manuel système, 02/2013, A5E AA 51
52 Getting Started 3.3 Configurer le système DataMonitor 9. Déplacez les vues référencées que vous voulez publier dans la liste "Fichiers sélectionnés". Cliquez sur "Suivant". 10.Pour lancer la publication des vues, cliquez sur "Quitter". 52 Manuel système, 02/2013, A5E AA
53 Getting Started 3.3 Configurer le système DataMonitor Résultat La publication des vues et des fonctions est terminée. L'état de chaque objet publié est affiché dans la liste des résultats. Cliquez sur un objet pour afficher de plus amples informations sur l'objet. Vous pouvez suivre la publication à l'aide du fichier "<Répertoire de projet>\webnavigator \WizardLog.txt". Manuel système, 02/2013, A5E AA 53
54 Getting Started 3.3 Configurer le système DataMonitor Contrôle des scripts avec "PdlPad" Le fichier journal "WizardLog.txt" contient des indications sur d'éventuelles erreurs dans les scripts utilisés. Vous pouvez également rechercher les erreurs via le débogueur "PdlPad". 1. Ouvrez "PdlPad" par un double clic sur l'objet concerné dans la liste des résultats dans le Web View Publisher. Le script de la vue publiée est affiché. 2. Cliquez sur pour vérifier le script. 3. Vous pouvez corriger les scripts et les sauvegarder temporairement. Les corrections ne seront toutefois enregistrées que dans les vues publiées, et non pas dans la vue de process du projet WinCC. Vous pouvez en alternative ouvrir "PdlPad" dans le menu Démarrer de Windows via "SIMATIC > WinCC > WebNavigator-Server". 54 Manuel système, 02/2013, A5E AA
55 Getting Started 3.4 Travailler avec le client DataMonitor 3.4 Travailler avec le client DataMonitor Configurer les paramètres de sécurité de l'internet Explorer Introduction Pour disposer de l'intégralité des fonctions sur le client DataMonitor, vous modifiez les paramètres de sécurité dans Internet Explorer. Condition Internet Explorer est installé. Marche à suivre 1. Choisissez l'entrée "Outils" > Options Internet" dans Internet Explorer. La boîte de dialogue "Options Internet" s'ouvre. 2. Cliquez sur l'onglet "Sécurité". 3. Sélectionnez le symbole "Sites de confiance" et cliquez sur le bouton "Sites". La boîte de dialogue "Sites de confiance" s'ouvre. 4. Saisissez l'adresse du serveur DataMonitor sous "Ajouter ce site Web à la zone". Les formats et caractères génériques possibles sont par ex. "*:// ", "ftp:// " ou " 5. Le cas échéant, désactivez "Exiger la vérification du serveur ( pour tous les sites de cette zone". Cliquez sur le bouton "Ajouter". Validez les saisies par "OK". 6. Sélectionnez le symbole "Sites de confiance". 7. Cliquez sur le bouton "Niveau par défaut". Dans la boîte de dialogue qui s'ouvre, cliquez sur le bouton "Personnaliser le niveau". La boîte de dialogue "Paramètres de sécurité" s'ouvre. Activez l'option "Activer" sous "Contrôles d'initialisation et de script ActiveX non marqués comme sécurisés". Validez les saisies par "OK". 8. Fermez la boîte de dialogue "Options Internet" via "OK". Résultat Les paramétrages nécessaires sont effectués dans l'internet Explorer du client DataMonitor. Manuel système, 02/2013, A5E AA 55
56 Getting Started 3.4 Travailler avec le client DataMonitor Authentification de l'utilisateur : paramètre activé "Connexion automatique avec l'utilisateur et le mot de passe actuels" dans Internet Explorer Quand le paramètre "Connexion automatique avec l'utilisateur et le mot de passe actuels" est activé dans l'internet Explorer sous "Outils > Options Internet > onglet "Sécurité" > bouton "Personnaliser le niveau" > entrée "Authentification utilisateur" > Connexion", cela peut provoquer un comportement inattendu dans les conditions suivantes. Condition Le paramètre "Connexion automatique avec l'utilisateur et le mot de passe actuels" est activé dans l'internet Explorer. L'utilisateur se connecte sur le client DataMonitor en tant qu'utilisateur WinCC qui n'est pas encore configuré dans les groupes d'utilisateurs sur le serveur DataMonitor. L'utilisateur est connecté sur l'ordinateur avec un nom de connexion Windows qui est configuré comme nom d'utilisateur sur le serveur DataMonitor. Comportement 1. Le serveur DataMonitor ne reconnaît pas l'utilisateur WinCC avec lequel l'utilisateur s'est connecté au client DataMonitor et il le refuse. Ce comportement n'est pas visible pour l'utilisateur. 2. Internet Explorer démarre automatiquement une nouvelle connexion avec le nom actuel de connexion Windows comme nom d'utilisateur. 3. Le serveur DataMonitor reconnaît le nom de connexion Windows comme nom d'utilisateur DataMonitor et accepte la connexion de cet utilisateur. 4. L'utilisateur est connecté, mais pas avec le nom d'utilisateur DataMonitor qu'il a saisi. L'utilisateur DataMonitor actuel ne s'affiche pas. Recommandation Désactivez le paramètre "Connexion automatique avec l'utilisateur et le mot de passe actuels". Utilisez ce paramètre uniquement quand vous faites clairement la distinction entre le nom de connexion Windows et le nom d'utilisateur DataMonitor Ouvrir la page d'accueil de Datamonitor sur le client DataMonitor Présentation Vous démarrez le client DataMonitor sur un ordinateur autonome ou sur le serveur DataMonitor. La page d'accueil de DataMonitor récapitule les fonctions du DataMonitor : "Reports": Création et affichage des résultats d'analyse et des données de process dans des travaux d'impression et des classeurs Excel publiés. "Webcenter": Création de pages Webcenter pour l'affichage de données archivées. 56 Manuel système, 02/2013, A5E AA
57 Getting Started 3.4 Travailler avec le client DataMonitor "Trends & Alarms": Représentation d'alarmes et de valeurs de process issues des archives dans des tableaux et des diagrammes. "Administration": Configuration de connexions et gestion d'utilisateurs, d'archives et de vues. Condition L'utilisateur est créé dans WinCC. L'utilisateur est créé dans le groupe d'utilisateurs Windows "SIMATIC Report Administrators" ou "SIMATIC Report Users". Le projet WinCC est en Runtime sur le serveur DataMonitor. Marche à suivre 1. Démarrez l'internet Explorer sur le client DataMonitor. 2. Tapez dans la ligne d'adresse le nom du serveur DataMonitor au format " <servername>". Confirmez la saisie avec "Entrée". Le dialogue de connexion s'ouvre. 3. Saisissez le nom d'un utilisateur Windows et le mot de passe correspondant. Confirmez par "OK". Manuel système, 02/2013, A5E AA 57
58 Getting Started 3.4 Travailler avec le client DataMonitor Résultat La page d'accueil s'affiche avec les fonctions DataMonitor. L'utilisation des fonctions dépend du droit d'accès de l'utilisateur. Utilisation générale sur le client DataMonitor Sélectionnez la langue souhaitée pour l'interface dans la zone de sélection de l'en-tête. Au besoin, masquez la ligne d'en-tête sur les sites de "Webcenter" et "Trend & Alarms". Cliquez sur l'icône. Pour afficher de nouveau l'en-tête, cliquez sur l'icône. Pour fermer la session sur le serveur DataMonitor, cliquez sur le lien "Déconnecter". Fermez l'internet Explorer pour libérer immédiatement la licence utilisée. Voir aussi Travailler avec des journaux (Page 216) Travailler avec Trends and Alarms (Page 185) Travailler avec lewebcenter (Page 155) 58 Manuel système, 02/2013, A5E AA
59 Getting Started 3.5 Travailler avec WinCCViewerRT 3.5 Travailler avec WinCCViewerRT Configurer WinCCViewerRT Introduction WinCCViewerRT est un programme d'affichage pour projets WinCC. Vous pouvez configurer pour WinCCViewerRT des paramètres concernant le serveur DataMonitor et Graphics Runtime. Condition Sur le serveur Le serveur DataMonitor est installé. Une licence est installée. Le projet WinCC est en Runtime. Les vues WinCC sont configurées et publiées pour l'accès Web. Un utilisateur WinCC est créé avec l'autorisation nº 1002 "Accès Web - Uniquement visualisation". Sur le client Le client DataMonitor est installé. Manuel système, 02/2013, A5E AA 59
60 Getting Started 3.5 Travailler avec WinCCViewerRT Marche à suivre 1. Choisissez la commande "Démarrer > Programmes > Siemens Automation > Options and Tools > HMI Tools > WinCCViewerRT" dans le menu de démarrage de Windows. Si vous configurez WinCCViewerRT pour la première fois, le dialogue de configuration s'ouvre. Si WinCCViewerRT a déjà été configuré, WinCCViewerRT s'ouvre. Utilisez alors la combinaison de touches <Ctrl+Alt+P> pour ouvrir le dialogue de configuration de WinCCViewerRT. 2. Sur l'onglet "Général", saisissez les données pour la connexion : Adresse du serveur : " ou " Nom d'utilisateur et mot de passe si vous souhaitez prédéfinir un utilisateur pour le dialogue de connexion. Les paramètres configurés pour l'utilisateur dans le User Administrator seront repris si vous activez l'option "Adopter les paramétrages de projet". 3. Choisissez la langue du Runtime sur l'onglet "Paramètres". Au besoin, bloquez les combinaisons de touches avec lesquelles l'utilisateur passe à d'autres programmes. Au besoin, modifiez la combinaison de touches par défaut <Ctrl+Alt+P> qui appelle le dialogue de configuration de WinCCViewerRT. Déterminez une combinaison de touches avec laquelle un utilisateur peut se déconnecter et un nouvel utilisateur se connecter. Vous ne pouvez utiliser cette combinaison que si vous n'avez pas prédéfini d'utilisateur dans l'onglet "Général". 60 Manuel système, 02/2013, A5E AA
61 Getting Started 3.5 Travailler avec WinCCViewerRT 4. Définissez les propriétés de WinCC Runtime dans l'onglet "Graphics Runtime" : - Vue d'accueil - Fichier de configuration pour les menus et les barres d'outils définis par l'utilisateur - Attributs de fenêtre - Actions utilisateur non autorisées Manuel système, 02/2013, A5E AA 61
62 Getting Started 3.5 Travailler avec WinCCViewerRT 5. Déterminez d'autres actions utilisateur dans l'onglet "Runtime" : - Activation du clavier virtuel - Combinaison de touches <Ctrl+Alt+Del> pour autoriser le passage au gestionnaire des tâches et au système d'exploitation via le clavier virtuel. - Configuration de la déconnexion automatique. 6. Fermez la boîte de dialogue avec le bouton "OK". Résultat WinCCViewerRT est configuré. La liaison au serveur DataMonitor est établie après que vous avez quitté la boîte de dialogue. Les paramètres sont enregistrés dans le fichier de configuration "WinCCViewerRT.xml". Au démarrage suivant de WinCCViewerRT, ce sont les paramètres contenus dans le fichier de configuration qui seront utilisés. WinCCViewerRT adopte la langue d'interface utilisée dans WinCC. Le fichier de configuration se trouve dans le dossier "Documents et paramètres\<user> \Données d'application\siemens\simatic.wincc\webnavigator\client". Vous pouvez changer le nom du fichier, par ex. en "User1.xml". Vous pouvez aussi démarrer WinCCViewerRT via la ligne de commande avec le fichier de configuration spécifique à l'utilisateur, par ex. "WinCCViewerRT.exe User1.xml". Ceci permet différentes configurations suivant l'utilisateur connecté. 62 Manuel système, 02/2013, A5E AA
63 Getting Started 3.5 Travailler avec WinCCViewerRT Lorsque vous renommez "WinCCViewerRT.xml" ou le supprimez, le dialogue de configuration de WinCCViewerRT s'ouvre au démarrage suivant. Configurez à nouveau WinCCViewerRT ou sélectionnez un autre fichier de configuration. Remarque Lorsque vous bloquez une combinaison de touches ou masquez le bouton "Fermer", WinCCViewerRT ne peut être quitté qu'au moyen d'une fonction de script. Fonction en script C : DeactivateRTProject, fonction en VBScript : HMIRuntime.Stop Afficher des vues Condition La licence est installée sur le serveur DataMonitor. Le projet WinCC s'exécute en Runtime sur le serveur DataMonitor. Les vues WinCC sont configurées et publiées pour l'accès Web. Un utilisateur WinCC est créé avec l'autorisation nº 1002 "Accès Web - Uniquement visualisation". WinCCViewerRT est configuré sur le client DataMonitor. Marche à suivre 1. Démarrez WinCCViewerRT dans le menu Démarrer de Windows par "Programmes > Siemens Automation > Options and Tools > HMI Tools". 2. Connectez-vous au serveur DataMonitor : Le dialogue de connexion ne s'affiche pas quand l'utilisateur et le mot de passe sont configurés dans le dialogue de configuration de WinCCViewerRT. Vous êtes connecté automatiquement avec le nom d'utilisateur mémorisé. Le dialogue de connexion s'ouvre quand aucun utilisateur ni mot de passe n'est configuré dans le dialogue de configuration de WinCCViewerRT. Saisissez le nom d'utilisateur et le mot de passe de l'utilisateur WinCC. Cliquez sur "OK". 3. Pour changer d'utilisateur, utilisez la combinaison de touches définie pour la déconnexion/ connexion de "WinCCViewerRT". L'utilisateur actuellement connecté est déconnecté. Saisissez le nom d'utilisateur et le mot de passe du nouvel utilisateur WinCC dans le dialogue de connexion. Cliquez sur "OK". Vous ne pouvez utiliser la combinaison de touches que s'il n'y a pas d'utilisateur prédéfini. Résultat WinCCViewerRT se connecte au projet WinCC activé. Les vues du projet WinCC s'affichent. Le pointeur sous forme de "View Only Cursor" indique qu'il n'est pas possible d'exécuter des commandes relatives au process. Manuel système, 02/2013, A5E AA 63
64 Getting Started 3.5 Travailler avec WinCCViewerRT Certaines commandes restent possibles, comme par ex. l'ouverture du dialogue des propriétés d'un WinCC OnlineTrendControl. Au besoin, vous pouvez utiliser votre propre pointeur comme "View Only Cursor". Pour plus d'informations, reportez-vous à "Configurer les paramètres Runtime (Page 134)". La touche <F5> déclenche une nouvelle sélection de WinCCViewerRT. 64 Manuel système, 02/2013, A5E AA
65 Getting Started 3.6 Utilisation de DataMonitor 3.6 Utilisation de DataMonitor Etablir la connexion et régler la langue Introduction Pour que le client DataMonitor accède aux données Runtime et aux données archivées, vous configurez dans "Webcenter" des liaisons aux bases de données WinCC. Vous configurez une liaison pour chaque source de données, par ex. au serveur WinCC ou CAS. Les liaisons configurées sont requises pour les pages Webcenter et pour "Trends & Alarms". Condition L'utilisateur fait partie du groupe d'utilisateurs Windows "SIMATIC Report Administrators". Un utilisateur Windows avec mot de passe qui est membre du groupe d'utilisateurs "SIMATIC HMI VIEWER" est créé pour l'accès à la base de données WinCC via DataMonitor. Marche à suivre 1. Cliquez sur "Webcenter > Administration" dans la page d'accueil. 2. Cliquez sur l'onglet "Gestion des liaisons". Manuel système, 02/2013, A5E AA 65
66 Getting Started 3.6 Utilisation de DataMonitor 3. Sélectionnez l'option "Nouvelle liaison". Après la nouvelle installation, le champ "Liaison" ne permet pas de sélection puisqu'aucune liaison n'a encore été configurée. 4. Sélectionnez sous "Espace linguistique" la langue qui correspond à l'espace linguistique du serveur ou de l'archive à connecter. Ce paramètre garantit l'affichage correct des caractères spéciaux nationaux. 5. Saisissez un nom dans le champ "Nom de liaison", par ex. "WinCC1_Runtime". Il convient que ce nom comporte une indication du type de liaison choisi. N'utilisez ni espaces ni caractères spéciaux. 6. Saisissez le nom de l'ordinateur sur lequel se trouvent les fichiers de sauvegarde d'archive. Vous pouvez aussi sélectionner le nom de l'ordinateur à l'aide du bouton "Rechercher". 7. Saisissez l'utilisateur Windows avec son mot de passe pour la liaison à la base de données WinCC. 8. Sélectionnez le type de liaison aux données WinCC : "Archive WinCC transférée" : pour accéder aux données d'archive transférées sur un autre support, des étapes supplémentaires sont nécessaires. Vous trouverez plus d'informations sous "Connecter ou déconnecter des archives transférées (Page 163)". "WinCC Runtime" : seul le segment individuel ouvert de la base de données Runtime est utilisé. "CAS" : les données WinCC du serveur d'archives central sont utilisées. "WinCC Runtime + tous les segments" : le segment individuel ouvert et tous les autres segments reliés de la base de données Runtime sont utilisés. 9. Sélectionnez la base de données pour le type de liaison : "Archive WinCC transférée" : cliquez sur le bouton "Afficher base de données" ou sélectionnez l'archive dans la liste. "WinCC Runtime" et "CAS" : choisissez la base de données Runtime du projet WinCC activé. Déterminez le nom de la base de données à l'aide du bouton "Rechercher". "WinCC Runtime + tous les segments" : "CC_ExternalBrowsing" s'inscrit automatiquement comme base de données. 10.Activez "Adaptation automatique de la base de données RT" pour que le nom de la base de données soit adapté dans la gestion des liaisons lors d'un changement de segment. 11.Cliquez sur le bouton "Créer". Résultat La liaison à la source de données est créée et peut être sélectionnée dans le champ "Liaison" de la gestion des liaisons. 66 Manuel système, 02/2013, A5E AA
67 Getting Started 3.6 Utilisation de DataMonitor Afficher les valeurs de process et les messages avec "Trends and Alarms" Afficher les valeurs de process dans un tableau. Introduction "Trends & Alarms" vous permet d'afficher dans un tableau des valeurs de process archivées. Condition La liaison aux données WinCC est établie. La page d'accueil de DataMonitor est ouverte. Marche à suivre 1. Cliquez sur "Trends & Alarms" dans la page d'accueil. 2. Cliquez sur l'onglet "Tableau de valeurs de process". Ce qu'on appelle le Webpart "Tableau de valeurs de process" s'affiche. 3. Cliquez sur. La boîte de dialogue de configuration du Webpart s'ouvre. 4. Changez le titre dans le champ "Titre". Ecrivez un texte informatif dans le champ "Info-bulle". 5. Sélectionnez l'une des liaisons configurées dans le champ "Liaison". Les variables d'archive disponibles via cette liaison s'affichent. Le cas échéant, limitez l'affichage des variables : Sélectionnez certaines archives dans la "Sélection d'archives". Définissez des critères de filtrage au moyen de "Filtre de variables". 6. Cliquez sur "Ajouter" pour la variable d'archive souhaitée. 7. Fixez le laps de temps dans la zone "Période". Pour les durées relatives, saisissez unr valeur négative dans le champ correspondant. Pour obtenir plus d'informations sur la saisie des temps, cliquez sur. Pour vérifier la plage de temps réglée dans la colonne "Aperçu période", cliquez sur le bouton "Aperçu". 8. Fixez le nombre de chiffres après la virgule dans la zone "Représentation des chiffres après la virgule". 9. Dans la zone "Taille du tableau", vous fixez la taille de la fenêtre d'affichage. Lorsque les deux champs contiennent la valeur "0", la taille est déterminée automatiquement. La taille dépend de la place requise par le Webpart. 10.La zone "Lien vers les pages Webcenter" affiche les pages Webcenter disponibles. Pour associer le Webpart à une ou à plusieurs pages Webcenter, cliquez sur. 11.Cliquez sur "OK" pour confirmer la saisie. Manuel système, 02/2013, A5E AA 67
68 Getting Started 3.6 Utilisation de DataMonitor Résultat Les valeurs des variables d'archive et le code qualité s'affichent dans le tableau des valeurs de process. Lorsqu'il est permis de saisir manuellement des valeurs d'archive dans Runtime, les valeurs modifiées ou créées sont signalées. Un "m" s'affiche dans une colonne spécialement dédiée à cet effet et indique que la saisie manuelle de la valeur d'archive est possible. Utilisation : Boutons fléchés Feuilleter en arrière ou en avant autour de la période choisie, dans la durée absolue. Feuilleter en arrière ou en avant dans les tableaux de plusieurs pages. Exporter des alarmes au format CSV. Modifier des paramètres du Webpart. 68 Manuel système, 02/2013, A5E AA
69 Getting Started 3.6 Utilisation de DataMonitor Affichage de valeurs de process dans un diagramme Introduction "Trends & Alarms" vous permet d'afficher dans des courbes des valeurs de process archivées. Condition La liaison aux données WinCC est établie. La page d'accueil de DataMonitor est ouverte. Marche à suivre 1. Cliquez sur "Trends & Alarms" dans la page d'accueil. 2. Cliquez sur l'onglet "Courbe (valeurs de process)". Le Webpart "Courbe (valeurs de process)" s'affiche. 3. Cliquez sur. La boîte de dialogue de configuration du Webpart s'ouvre. 4. Changez le titre dans le champ "Titre". Ecrivez un texte informatif dans le champ "Info-bulle". 5. Sélectionnez l'une des liaisons configurées dans le champ "Liaison". Les variables d'archive disponibles via cette liaison s'affichent. Le cas échéant, limitez l'affichage des variables : Sélectionnez certaines archives dans la "Sélection d'archives". Définissez des critères de filtrage au moyen de "Filtre de variables". 6. Cliquez sur "Ajouter" pour les variables d'archive souhaitées, par ex. "TREND_0", "TREND_1", "TREND_2. Les variables d'archive s'affichent dans la zone "Sélection actuelle". 7. Vous déterminez pour chaque variable d'archive, dans la zone "Sélection actuelle" : la couleur de l'axe du temps et de l'axe des valeurs le type de représentation de la courbe 8. Dans la zone "Editeur d'axes de valeurs", vous pouvez activer la mise à l'échelle automatique des différents axes de valeurs ou attribuer à chaque axe une valeur minimale et une valeur maximale. 9. Fixez le laps de temps dans la zone "Période". Pour les durées relatives, saisissez une valeur négative dans le champ correspondant. Pour obtenir plus d'informations sur la saisie des temps, cliquez sur. Pour vérifier la plage de temps réglée dans la colonne "Aperçu période", cliquez sur le bouton "Aperçu". 10.Vous fixez la taille de la fenêtre d'affichage dans la zone "Paramètres de diagramme". Lorsque les deux champs contiennent la valeur "0", la taille est déterminée automatiquement. La taille dépend de la place requise par le Webpart. 11.Activez l'option "Afficher la légende" pour afficher la légende. Manuel système, 02/2013, A5E AA 69
70 Getting Started 3.6 Utilisation de DataMonitor 12.La zone "Lien vers les pages Webcenter" affiche les pages Webcenter disponibles. Pour associer le Webpart à une ou à plusieurs pages Webcenter, cliquez sur. 13.Cliquez sur "OK" pour confirmer la saisie. Résultat Les valeurs de process choisies s'affichent comme courbes dans un diagramme. La légende indique les couleurs associées aux variables d'archive. Utilisation : Feuilleter en arrière ou en avant autour de la période choisie, dans la durée absolue. Agrandir la représentation et la zone de diagramme à gauche ou à droite de la ligne médiane. Rétablir l'affichage initial. Exporter au format CSV des valeurs des diagrammes affichés. Modifier des paramètres du Webpart. 70 Manuel système, 02/2013, A5E AA
71 Getting Started 3.6 Utilisation de DataMonitor Afficher les alarmes dans le tableau d'alarmes Introduction "Trends & Alarms" vous permet d'afficher des alarmes dans un tableau. Condition La liaison aux données WinCC est établie. La page d'accueil de DataMonitor est ouverte. Marche à suivre 1. Cliquez sur "Trends & Alarms" dans la page d'accueil. 2. Cliquez sur l'onglet "Tableau d'alarmes". Le Webpart "Table des alarmes" s'affiche. 3. Cliquez sur. La boîte de dialogue de configuration du Webpart s'ouvre. 4. Changez le titre dans le champ "Titre". Ecrivez un texte informatif dans le champ "Info-bulle". 5. Sélectionnez l'une des liaisons configurées dans le champ "Liaison". 6. Fixez le laps de temps dans la zone "Période". Pour les durées relatives, saisissez une valeur négative dans le champ correspondant. Pour obtenir plus d'informations sur la saisie des temps, cliquez sur. Pour vérifier la plage de temps réglée dans la colonne "Aperçu période", cliquez sur le bouton "Aperçu". 7. Sélectionnez la langue d'affichage des alarmes dans la zone "Langue des textes d'alarme". 8. Le cas échéant, sélectionnez le serveur WinCC approprié sous "Sélection de serveurs WinCC". Ce paramètre est nécessaire lorsque vous choisissez une liaison à des archives transférées sur un autre support et contenant des archives de plusieurs serveurs WinCC. 9. Dans la zone "Sélection de filtre", vous limitez le résultat de recherche attendu avec une syntaxe SQL. Pour cela, définissez les critères de filtrage pour différentes colonnes. Saisissez un critère de filtrage pour toutes les colonnes dans le champ "Filtre étendu". Pour obtenir plus d'informations sur les critères de filtrage, cliquez sur. 10.Pour représenter les données, vous déterminez : ordre de tri : pour obtenir plus d'informations sur le tri, cliquez sur. colonnes visibles : pour afficher toutes les colonnes, cliquez sur "Sélectionner tout". nombre de chiffres après la virgule 11.Dans la zone "Taille du tableau", vous fixez la taille de la fenêtre d'affichage. Lorsque les deux champs contiennent la valeur "0", la taille est déterminée automatiquement. La taille dépend de la place requise par le Webpart. Manuel système, 02/2013, A5E AA 71
72 Getting Started 3.6 Utilisation de DataMonitor 12.La zone "Lien vers les pages Webcenter" affiche les pages Webcenter disponibles. Pour associer le Webpart à une page ou à plusieurs pages Webcenter, cliquez sur. 13.Cliquez sur "OK" pour confirmer la saisie. Résultat Les alarmes s'affichent dans un tableau. Utilisation : Boutons fléchés Feuilleter en arrière ou en avant autour de la période choisie, dans la durée absolue. Feuilleter en arrière ou en avant dans les tableaux de plusieurs pages. Exporter des alarmes au format CSV. Modifier des paramètres du Webpart. 72 Manuel système, 02/2013, A5E AA
73 Getting Started 3.6 Utilisation de DataMonitor Affichage de valeurs de process dans un dossier de travail Excel Excel Workbook Présentation Le complément d'excel "Excel Workbook" vous permet d'afficher dans un classeur Excel sur le client DataMonitor les données suivantes du projet WinCC : Alarmes Valeurs de variables de process et d'archive Informations complémentaires, comme l'horodatage ou le code de qualité des variables Les données d'archive transférées sur un autre support ne s'affichent pas. Les données sont exploitées par Excel et préparées graphiquement, par ex. sous forme de calcul de moyenne ou de représentation en diagramme. Les classeurs Excel créés sont mis à disposition comme modèles pour "Reports" et comme outils de journaux. Condition Via la zone de téléchargement dans "Reports", vous pouvez installer les compléments d'excel "ExcelWorkbook Wizard" et "Excel Workbook" sur le client DataMonitor. "Excel Workbook" nécessite "Microsoft Excel 2003 SP3" avec le hotfix KB installé ou "Office Excel 2007". Le hotfix KB est disponible en tant que "Extensibility Update" dans la zone de téléchargement. Configuration avec fichier XML ou en ligne "Excel Workbook" permet l'accès en ligne simultané à des données de process de différents serveurs WinCC. Pour cela, vous reprenez les données soit d'un fichier XML, soit d'un projet Manuel système, 02/2013, A5E AA 73
74 Getting Started 3.6 Utilisation de DataMonitor WinCC local lors de la configuration avec le complément d'excel "Excel Workbook Wizard". Le fichier XML permet de séparer le process et l'exploitation. Le projet WinCC est ouvert sur le serveur DataMonitor. Générez un fichier XML avec la fonction "Exportation données de configuration". Transférez ensuite le fichier XML sur un ordinateur avec Microsoft Excel. Configurez l'affichage des données de process dans le classeur. Transférez ensuite le classeur sur un client DataMonitor qui affiche les données de process en ligne. Pour reprendre les données du projet WinCC en ligne, configurez directement sur le serveur WinCC ou sur un client WinCC avec une liaison en ligne au serveur WinCC. Importez les données dans un classeur Excel avec "Excel Workbook Wizard". Configurez alors l'affichage d'alarmes et de valeurs de variable. Remarque Lorsque vous renommez un tableau dans un classeur Excel, vous perdez les données de configuration du tableau. Vous pouvez configurer un total maximal de variables de process et d'archive dans un classeur Excel. Pour l'affichage en ligne avec "Excel Workbook", un grand nombre de variables peut provoquer des retards notables de mise à jour Configurer un classeur Excel Reprendre des données d'un projet WinCC Introduction Vous avez besoin des données de configuration WinCC pour configurer des classeurs Excel. Pour cela, vous reprenez les données d'un projet WinCC local lors de la configuration dans "Excel Workbook Wizard". 74 Manuel système, 02/2013, A5E AA
75 Getting Started 3.6 Utilisation de DataMonitor Condition Ordinateur du serveur Office 2003 SP3 ou Office 2007 est installé. Le complément d'excel "Excel Workbook" est installé. Le serveur DataMonitor est installé. Le projet WinCC est en Runtime. Un utilisateur est créé dans WinCC. Ordinateur de configuration Office 2003 SP3 ou Office 2007 est installé. Le complément d'excel "Excel Workbook Wizard" est installé. MS Office Si vous utilisez Excel 2007, vous ne devez utiliser que des fichiers Excel ayant pour extensions "XLS", "XLSX", "XLSB" et "XLSM". Si vous utilisez en plus Excel 2003, vous devez activer le mode de compatibilité dans Excel Marche à suivre 1. Ouvrez un classeur Excel vide. Choisissez la commande "Excel Workbook Wizard" dans le menu "DataMonitor". 2. Activez l'option "Etablir la liaison au serveur WinCC". Le champ "Serveur WinCC" s'affiche. 3. Tapez le nom du serveur et cliquez sur "Connecter". Le dialogue de connexion s'affiche. 4. Saisissez le nom et le mot de passe d'un utilisateur WinCC. 5. Cliquez sur "Suivant". La boîte de dialogue "Ajouter/supprimer des variables" s'affiche. Manuel système, 02/2013, A5E AA 75
76 Getting Started 3.6 Utilisation de DataMonitor Résultat Le classeur Excel est créé pour configurer l'affichage des données de process. Ensuite, vous publiez le classeur. Le classeur est mis à disposition sur le client DataMonitor comme outil de journaux ou comme modèle pour "Reports". Remarque Langue du package Office et paramètres régionaux de Windows Assurez-vous que la langue du package Office, le choix opéré sous "Microsoft Office Language Settings" et les paramètres régionaux de Windows concordent. Exemples : Si vous utilisez Office 2007 avec la langue "Anglais (Grande-Bretagne)", par exemple, choisissez alors l'option régionale "Anglais (Grande-Bretagne)". Si vous avez réglé "Chinese (PRC)" comme choix de langue et de région dans Windows, choisissez aussi "Chinese (PRC)" comme langue d'édition principale dans les "Microsoft Office Language Settings 2007". Pour plus d'informations, consultez le support de Microsoft : /fr ( Voir aussi Configurer l'affichage de valeurs de variables (Page 79) Configurer l'affichage de variables d'archive (Page 81) Configurer l'affichage d'alarmes (Page 84) Reprendre des données d'un fichier de configuration Introduction Vous pouvez aussi créer des journaux sans connexion au serveur WinCC. Etapes de configuration : Créer un fichier de configuration sur le serveur. Configurer l'accès aux données avec ce fichier de configuration. Ou bien configurer l'accès aux données d'un serveur Web dédié / client WinCC. 76 Manuel système, 02/2013, A5E AA
77 Getting Started 3.6 Utilisation de DataMonitor Condition Ordinateur du serveur Le serveur DataMonitor est installé. Les variables en ligne du projet WinCC font partie d'un groupe de variables ou d'un type de structure. Le projet WinCC est en Runtime. Un utilisateur est créé dans WinCC. Ordinateur de configuration Office 2003 SP3 ou Office 2007 est installé. Le complément d'excel "Excel Workbook Wizard" est installé. MS Office Si vous utilisez Excel 2007, vous ne devez utiliser que des fichiers Excel ayant pour extensions "XLS", "XLSX", "XLSB" et "XLSM". Si vous utilisez en plus Excel 2003, vous devez activer le mode de compatibilité dans Excel Créer un fichier de configuration sur le serveur 1. Sélectionnez l'entrée "WebNavigator" dans la fenêtre de navigation de WinCC Explorer. Choisissez la commande "Exportation données de configuration" dans le menu contextuel. 2. Déterminez les données à exporter dans la boîte de dialogue "Exportation données de configuration". Si les variables en ligne ne sont pas créées dans un groupe de variables ou dans un type de structure, utilisez l option "Sans structure (exportation rapide)". 3. Déterminez le lieu d'enregistrement et le nom du fichier XML. 4. Cliquez sur "Exporter". Un fichier XML est généré. 5. Si Excel n'est pas installé sur le serveur, transférez le fichier XML sur un ordinateur sur lequel Excel et "Excel Workbook Wizard" sont installés. Configurer l'accès aux données avec le fichier de configuration 1. Ouvrez un classeur Excel vide sur l'ordinateur avec Excel. Choisissez la commande "Excel Workbook Wizard" dans le menu "DataMonitor". 2. Activez l'option "Charger les données de configuration à partir d'un fichier". Cliquez sur "Suivant". 3. Naviguez jusqu'au fichier XML souhaité. 4. Cliquez sur "Suivant". La boîte de dialogue "Ajouter/supprimer des variables" s'affiche. Manuel système, 02/2013, A5E AA 77
78 Getting Started 3.6 Utilisation de DataMonitor Résultat Le classeur Excel est créé pour configurer l'affichage des données de process. Ensuite, vous publiez le classeur. Le classeur est mis à disposition sur le client DataMonitor comme outil de journaux ou comme modèle pour "Reports". Configurer l'accès aux données d'un serveur Web dédié / client WinCC au moyen d'un fichier XML Si vous voulez afficher les données de projet d'un serveur Web dédié / client WinCC dans le classeur Excel, vous devez tenir compte des points suivants lors de la configuration du classeur Excel via un fichier XML : A présent, le fichier XML contient aussi des données de serveurs subordonnés dont les packages se trouvent sur le serveur DataMonitor. L'exportation sur le serveur DataMonitor dédié / client WinCC peut durer quelques minutes selon la taille des packages chargés. Le fichier XML doit se trouver sur l'ordinateur de configuration Excel. Lorsque vous importez les données de configuration dans "Excel Workbook Wizard", vous indiquez le préfixe du serveur. Si vous configurez, sur le client WinCC, l'affichage des données dans le classeur Excel via le projet WinCC, il n'est pas nécessaire d'indiquer le préfixe de serveur. Il est utilisé automatiquement pour insérer des données tirées du package. Remarque Langue du package Office et paramètres régionaux de Windows Assurez-vous que la langue du package Office, le choix opéré sous "Microsoft Office Language Settings" et les paramètres régionaux de Windows concordent. Exemples : Si vous utilisez Office 2007 avec la langue "Anglais (Grande-Bretagne)", par exemple, choisissez alors l'option régionale "Anglais (Grande-Bretagne)". Si vous avez réglé "Chinese (PRC)" comme choix de langue et de région dans Windows, choisissez aussi "Chinese (PRC)" comme langue d'édition principale dans les "Microsoft Office Language Settings 2007". Pour plus d'informations, consultez le support de Microsoft : kb/320369/fr ( Voir aussi Configurer l'affichage de valeurs de variables (Page 79) Configurer l'affichage de variables d'archive (Page 81) Configurer l'affichage d'alarmes (Page 84) Publier un classeur Excel (Page 87) 78 Manuel système, 02/2013, A5E AA
79 Getting Started 3.6 Utilisation de DataMonitor Configurer l'affichage de valeurs de variables Introduction Ce paragraphe explique comment configurer l'affichage de valeurs de variables. Condition "Excel Workbook Wizard" est démarré et un classeur Excel est configuré. La boîte de dialogue "Ajouter/supprimer des variables" est ouverte. Marche à suivre 1. Vérifiez l'ordre d'insertion des groupes de variables dans la zone "Ajouter des variables". 2. Cliquez sur. Le dialogue de sélection de variable s'ouvre. 3. Sélectionnez la variable souhaitée et amenez-la par glisser-déposer dans une cellule du tableau Excel. Manuel système, 02/2013, A5E AA 79
80 Getting Started 3.6 Utilisation de DataMonitor 4. Fermez le dialogue de sélection. La variable s'affiche dans la liste de variables. 5. Sélectionnez-la dans la liste et choisissez l'entrée "Paramètres du serveur" dans le menu contextuel. 6. Saisissez le nom et le mot de passe d'un utilisateur WinCC dans la boîte de dialogue "Paramètres du serveur". Cochez "Activer la connexion automatique" pour éviter une connexion aupplémentaire lors de l'affichage en ligne des données de process. Confirmez les saisies avec le bouton "OK". 7. Sélectionnez la variable dans la liste et choisissez l'entrée "Propriétés" dans le menu contextuel. La boîte de dialogue "Propriétés de variables" s'ouvre. 80 Manuel système, 02/2013, A5E AA
81 Getting Started 3.6 Utilisation de DataMonitor 8. Déterminez les propriétés pour l'affichage dans le tableau. Par ex. le cycle de rafraîchissement ou l'affichage de l'horodatage et du code de qualité. 9. Pour appliquer à toutes les variables le cycle de rafraîchissement réglé, activez "Enregistrer comme valeur par défaut". Les paramètres dans les zones "Affichage dans le tableur" et "Données supplémentaires" ne s'appliquent pas à toutes les variables. 10.Confirmez les saisies. Répétez l'opération au besoin pour faire afficher d'autres variables en ligne. Vous pouvez aussi sélectionner plusieurs variables dans la liste. 11.Cliquez sur le bouton "Suivant" pour faire afficher des variables d'archive et des alarmes. Pour plus d'informations, reportez-vous à "Configurer l'affichage de variables d'archive (Page 81)" et à "Configurer l'affichage d'alarmes (Page 84)". Résultat L'affichage de valeurs de variables dans la feuille Excel est configuré. Dans la feuille Excel, chaque cellule du tableau contient une abréviation et un commentaire. L'abréviation est "OV" pour les valeurs de variables en ligne. Dans le commentaire, la source de la valeur affichée est représentée dans le format "WDWO_<numéro>_<nom de variable>". Remarque Exécution répétée de Excel Workbook Wizard Il faut exécuter de nouveau Excel Workbook Wizard : après avoir supprimé ou déplacé des cellules contenant des données de configuration, après avoir supprimé ou inséré de nouvelles cellules ou colonnes dans la feuille Excel. Les données de configuration sont alors contrôlées et automatiquement adaptées. Confirmez les données affichées avec le bouton "Suivant". Enregistrez le classeur et refermez Excel. Les variables à actualisation locale sur l'ordinateur ne sont pas prises en charge. Dans les projets multiposte, vous pouvez activer la fonction "Rafraîchissement ordinateur local" pour des variables internes dans le stock de variables. La modification de ces variables n'a alors d'effet que sur l'ordinateur local. Cette fonction n'est pas prise en charge par Excel Workbooks. Voir aussi Publier un classeur Excel (Page 87) Configurer l'affichage de variables d'archive Introduction Ce paragraphe explique comment configurer l'affichage de variables d'archive. Manuel système, 02/2013, A5E AA 81
82 Getting Started 3.6 Utilisation de DataMonitor Condition "Excel Workbook Wizard" est démarré et un classeur Excel est configuré. La boîte de dialogue "Ajouter/supprimer des variables d'archive" est ouverte. Marche à suivre 1. Cliquez sur dans la boîte de dialogue "Ajouter/supprimer des variables d'archive". 2. Le dialogue de sélection de variable s'ouvre. Sélectionnez celle qui vous intéresse. Amenez cette variable par glisser-déposer dans une cellule du tableau Excel. 3. Fermez le dialogue de sélection. La variable s'affiche dans la liste de variables. 82 Manuel système, 02/2013, A5E AA
83 Getting Started 3.6 Utilisation de DataMonitor 4. Sélectionnez-la dans la liste et choisissez l'entrée "Propriétés" dans le menu contextuel. Le dialogue "Propriétés des variables d'archive" s'ouvre. 5. Déterminez les propriétés pour l'affichage dans le tableau, par ex. résolution des données ou intervalle de la représentation. 6. Si vous activez l'option "Afficher les valeurs saisies manuellement", une colonne supplémentaire s'affiche. Cette colonne contient éventuellement le caractère "m" indiquant si la valeur archivée a été saisie manuellement dans Runtime. 7. Activez "Enregistrer comme valeur par défaut" pour enregistrer les paramètres. Les paramètres de la zone "Données supplémentaires" ne sont pas enregistrés. Remarque Si, pour la résolution de données personnalisée, vous utilisez la combinaison de "Résolution" et "Nombre de données", il se peut que le nombre des données extraites ne soit pas défini correctement. Dans certains cas, il se peut que le nombre des valeurs représentées ne corresponde pas au nombre configuré des données. Si vous utilisez l'option "Nombre de données" pour "Résolution personnalisée", vous entrez une valeur paire dans le champ de saisie. Les valeurs paires garantissent une représentation fidèle à la courbe. Manuel système, 02/2013, A5E AA 83
84 Getting Started 3.6 Utilisation de DataMonitor 8. Confirmez les saisies. Répétez l'opération au besoin pour faire afficher d'autres variables d'archive. Vous pouvez aussi sélectionner plusieurs variables dans la liste. 9. Cliquez sur le bouton "Suivant" pour faire afficher des alarmes. Pour plus d'informations, reportez-vous à "Configurer l'affichage d'alarmes (Page 84)". Résultat L'affichage dans la feuille Excel de valeurs d'une variable d'archive est configuré. Dans la feuille Excel, chaque cellule du tableau contient une abréviation et un commentaire. L'abréviation est "AV" pour les valeurs de variables d'archive. Dans le commentaire, la source de la valeur affichée est représentée dans le format "WDWA_<numéro>_<nom de variable>". Remarque Exécution répétée de Excel Workbook Wizard Il faut exécuter de nouveau Excel Workbook Wizard : après avoir supprimé ou déplacé des cellules contenant des données de configuration, après avoir supprimé ou inséré de nouvelles cellules ou colonnes dans la feuille Excel. Les données de configuration sont alors contrôlées et automatiquement adaptées. Confirmez les données affichées avec le bouton "Suivant". Enregistrez le classeur et refermez Excel. Voir aussi Publier un classeur Excel (Page 87) Configurer l'affichage d'alarmes Introduction Ce paragraphe explique comment configurer l'affichage d'alarmes. Condition "Excel Workbook Wizard" est démarré et un classeur Excel est configuré. La boîte de dialogue "Ajouter/supprimer des alarmes" est ouverte. 84 Manuel système, 02/2013, A5E AA
85 Getting Started 3.6 Utilisation de DataMonitor Marche à suivre 1. Vous configurez les alarmes dans la boîte de dialogue "Ajouter/supprimer des alarmes". 2. Sélectionnez la cellule qui vous intéresse dans le tableau Excel. Manuel système, 02/2013, A5E AA 85
86 Getting Started 3.6 Utilisation de DataMonitor 3. Cliquez sur. La boîte de dialogue "Propriétés de l'alarme" s'ouvre. 4. Déterminez les propriétés de l'affichage d'alarme dans le tableau Excel, par ex. les titres et l'ordre d'insertion des attributs. 5. Vous pouvez saisir un critère de filtrage dans le champ "Filtre chaîne de caractères" ou définir un filtre au moyen du dialogue de sélection pour n'afficher que certaines alarmes, par exemple. 6. L'option "Nombre maximal d'alarmes" vous permet de limiter le nombre d'alarmes les plus récentes affichées. Vous pouvez afficher un maximum de alarmes. 7. Activez les attributs souhaités dans la liste. Pour plus d'informations à ce sujet, référezvous à"attributs des alarmes (Page 213)". 8. Activez "Enregistrer comme valeur par défaut" pour enregistrer le paramètre. 9. Confirmez les saisies. Répétez l'opération au besoin pour faire afficher d'autres alarmes. Vous pouvez aussi sélectionner plusieurs alarmes dans la "Liste des alarmes". 86 Manuel système, 02/2013, A5E AA
87 Getting Started 3.6 Utilisation de DataMonitor 10.Cliquez sur le bouton "Suivant". La boîte de dialogue "Description" s'ouvre. 11.Si nécessaire, vous pouvez saisir un commentaire. Ce commentaire s'affiche dans la sélection des fichiers qui ont été mis à disposition pour téléchargement sur le serveur DataMonitor. Résultat L'affichage d'alarmes dans la feuille Excel est configuré. Dans la feuille Excel, chaque cellule du tableau contient une abréviation et un commentaire. L'abréviation est "AL" pour les alarmes. Dans le commentaire, la source de l'alarme affichée est représentée dans le format "WDWL_<numéro>_<nom de variable>". Remarque Exécution répétée de Excel Workbook Wizard Il faut exécuter de nouveau Excel Workbook Wizard : après avoir supprimé ou déplacé des cellules contenant des données de configuration, après avoir supprimé ou inséré de nouvelles cellules ou colonnes dans la feuille Excel. Les données de configuration sont alors contrôlées et automatiquement adaptées. Confirmez les données affichées avec le bouton "Suivant". Enregistrez le classeur et refermez Excel. Voir aussi Publier un classeur Excel (Page 87) Publier un classeur Excel Introduction Vous devez mettre à disposition sur le client DataMonitor les classeurs Excel configurés. Ils sont publiés comme outil de journaux pour l'intranet/internet ou utilisés comme modèles pour "Reports". Condition Le serveur DataMonitor est installé sur l'ordinateur. L'affichage de valeurs de variables, de variables d'archive et d'alarmes est configuré. La boîte de dialogue "Description" est ouverte dans "Excel Workbook Wizard". Manuel système, 02/2013, A5E AA 87
88 Getting Started 3.6 Utilisation de DataMonitor Marche à suivre 1. Vous mettez les classeurs à disposition dans la boîte de dialogue "Description". 2. Lorsque vous cliquez sur le bouton "Publish", le classeur Excel est mis à disposition dans "Reports" sous "Outils de journaux" sur le client DataMonitor. Lorsque vous cliquez sur le bouton "Modèle", le classeur Excel est mis à disposition dans "Reports" sous "Excel Workbooks" sur le client DataMonitor. 3. Quittez Excel Workbook-Wizard. 4. Enregistrez le classeur et refermez Excel. Autre façon de procéder Vous téléchargez les classeurs Excel sur le client DataMonitor. Pour plus d'informations, reportez-vous à "Mettre un classeur Excel à disposition comme modèle (Page 216)" et "Mettre un classeur Excel à disposition comme outil de journaux (Page 217)". 88 Manuel système, 02/2013, A5E AA
89 Getting Started 3.6 Utilisation de DataMonitor Résultat Les classeurs Excel sont mis à disposition sur le client DataMonitor : Le classeur est disponible sur la page d'onglet "Outils de journaux". Vous pouvez vous en servir pour afficher des données de process dans Runtime. Pour plus d'informations, reportez-vous à "Afficher des données de process dans un classeur Excel (Page 211)". Il est possible de créer des journaux déclenchés par horloge ou par événement en utilisant le classeur comme modèle. Pour plus d'informations, reportez-vous à "Créer un journal avec un classeur Excel (Page 220)". Voir aussi Configurer l'affichage de valeurs de variables (Page 79) Configurer l'affichage de variables d'archive (Page 81) Configurer l'affichage d'alarmes (Page 84) Afficher des données de process dans un classeur Excel Introduction Vous pouvez faire afficher des valeurs de process, des valeurs d'archive et des alarmes dans un classeur Excel mis à disposition. Vous pouvez éditer ce classeur ultérieurement et l'enregistrer. Condition Les classeurs Excel ont été mis à disposition comme outil de journaux. MS Excel pour l'affichage en ligne dans le classeur Excel. Le serveur DataMonitor est installé. Le projet WinCC est en Runtime. La page d'accueil de DataMonitor est ouverte. Un utilisateur est créé dans WinCC. Manuel système, 02/2013, A5E AA 89
90 Getting Started 3.6 Utilisation de DataMonitor Marche à suivre 1. Cliquez sur "Reports" dans la page d'accueil. 2. Cliquez sur l'onglet "Outils de journaux". Vous voyez s'afficher les classeurs Excel que vous avez publiés dans Excel Workbook Wizard ou mis à disposition comme outil de journaux. 3. Sélectionnez un classeur. 4. Double-cliquez sur le symbole du classeur Excel. 5. Cliquez sur "Ouvrir" dans la boîte de dialogue qui s'affiche. Le classeur s'ouvre. 6. Dans le menu "DataMonitor", sélectionnez l'entrée "Excel Workbook". 7. Le champ "Serveur WinCC" affiche le nom du serveur dont les données de process sont configurées dans le classeur Excel. Le champ "Serveur WinCC" peut contenir les indications suivantes : Accès par domaine : les accès externes au domaine du réseau indiquent le nom de serveur et le domaine. La page d'accueil de DataMonitor est le site Web par défaut : le champ "Serveur WinCC" ne contient que le nom de serveur. La page d'accueil DataMonitor se trouve dans le dossier virtuel : le nom de serveur et le nom du dossier virtuel s'affichent, par ex. "/webnavigator". 8. Quand les variables proviennent de plusieurs serveurs dans le tableur Excel, activez "Tous les serveurs". Les valeurs de variables de tous les serveurs sont rafraîchies dans l'affichage en ligne. Remarque Pour établir des liaisons à tous les serveurs, activez "Tous les serveurs" au moyen du bouton "Connecter" avant d'établir la liaison. 9. Activez la connexion au projet WinCC au moyen du bouton "Connecter". Si la liaison est établie correctement, le dialogue de connexion s'ouvre. Saisissez le nom d'utilisateur et le mot de passe correspondant. Dans le cas de plusieurs serveurs, leurs dialogues de connexion s'ouvrent l'un après l'autre. Si aucune connexion ne peut être établie, un message s'affiche. En cliquant dans le dialogue, vous pouvez afficher le cas échéant des informations complémentaires sur l'erreur survenue. Remarque Vous ne devez pas fermer la boîte de dialogue "Excel Workbook" tant que le dialogue de connexion au serveur est ouvert. 90 Manuel système, 02/2013, A5E AA
91 Getting Started 3.6 Utilisation de DataMonitor 10.L'état de la liaison est indiqué dans le dialogue. Cliquez sur les boutons "Lire les variables", "Lire les archives" ou "Lire les alarmes" pour mettre à jour les valeurs ou les affichages respectifs. 11.Cochez la case "Lecture cyclique" pour mettre à jour cycliquement les valeurs de variables. 12.Fermez la boîte de dialogue ""Excel Workbook"" une fois les calculs achevés dans Excel. 13.Enregistrez les résultats dans le classeur avec la commande "Enregistrer sous". 14.Fermez Excel. Résultat Les données de process s'affichent dans le classeur Excel et peuvent être éditées ultérieurement Edition de données avec "Reports" Journaux Introduction Avec "Reports", vous créez des journaux déclenchés par horloge et par événement, indépendamment du système SCADA. Vous utilisez des travaux d'impression WinCC et des classeurs Excel publiés pour sortir les résultats d'analyse et les données de process. Les journaux sont sortis sous forme de fichier PDF ou XLS et peuvent être envoyés dans un courrier électronique. Manuel système, 02/2013, A5E AA 91
92 Getting Started 3.6 Utilisation de DataMonitor Condition Pour la sortie comme fichier PDF, il vous faut un visualiseur de PDF. Vous trouverez un visualiseur de PDF sous par exemple. Pour la sortie comme fichier XLS (classeur Excel) : MS Excel à partir de Office XP est installé. MS Excel doit être installé sur le serveur MS pour pouvoir utiliser la création automatique de journaux Excel sur le serveur MS Excel. Le classeur Excel est créé et il est publié comme modèle sur le serveur DataMonitor. Via la zone de téléchargement dans "Reports", vous pouvez installer les compléments Excel "ExcelWorkbook Wizard" et "Excel Workbook". "Excel Workbook" nécessite "Microsoft Excel 2003 SP3" avec le hotfix KB installé ou "Office Excel 2007". Le hotfix KB est disponible en tant que "Extensibility Update" dans la zone de téléchargement. Utilisation de journaux Vous déterminez sur le serveur DataMonitor quand les journaux sont créés : manuellement, par ex. par l'opérateur dans l'installation, sur événement, par ex. en cas de modification d'une valeur de variable, sur horloge, par ex. quotidiennement. Les journaux créés sont stockés de façon centralisée dans des répertoires sur le serveur DataMonitor. Avec l'autorisation appropriée, les utilisateurs peuvent accéder aux différents dossiers depuis le client DataMonitor. Remarque Sur un client DataMonitor, le tableau Excel indique toujours l'heure de création dans le fuseau horaire local du serveur Mettre un classeur Excel à disposition comme modèle Introduction Vous pouvez mettre des classeurs Excel à disposition comme modèle pour la création de "Reports". Pour cela, vous avez les possibilités suivantes : Vous publiez les classeurs Excel sur le serveur WinCC avec "Excel Workbook Wizard" au moyen du bouton "Modèle". Vous chargez sur le client DataMonitor un classeur Excel non publié. Cette page explique comment mettre un modèle à disposition sur un client DataMonitor. 92 Manuel système, 02/2013, A5E AA
93 Getting Started 3.6 Utilisation de DataMonitor Condition Le classeur Excel est créé. La page d'accueil de DataMonitor est ouverte. Marche à suivre 1. Cliquez sur "Reports" dans la page d'accueil. 2. Cliquez sur l'onglet "Chargement de mises en page". 3. Sélectionnez dans le champ "Répertoire cible" un répertoire dans lequel le modèle est stocké. Les seuls répertoires sélectionnables sont ceux pour lesquels l'utilisateur connecté a le droit d'accès "Création". 4. Cliquez sur le bouton "Parcourir" au niveau de "Mise en page sélectionnée". Naviguez jusqu'au classeur Excel souhaité. 5. Cliquez sur le bouton "Charger". Résultat Il est possible de créer des journaux déclenchés par horloge ou par événement en utilisant le classeur comme modèle. Voir aussi Créer un Report avec un dossier de travail Excel (Page 97) Manuel système, 02/2013, A5E AA 93
94 Getting Started 3.6 Utilisation de DataMonitor Mise à disposition d'un classeur Excel comme outil de journaux Introduction Dans "Reports", vous pouvez mettre des classeurs Excel à disposition de manière centralisée comme outils de journaux. Pour cela, vous avez les possibilités suivantes : Vous publiez les classeurs Excel sur le serveur WinCC avec "Excel Workbook Wizard" au moyen du bouton "Publier". Vous chargez sur le client DataMonitor un classeur Excel non publié. Ce paragraphe explique comment mettre un classeur Excel non publié à disposition comme journal sur le client DataMonitor. Condition Le classeur Excel est créé. La page d'accueil de DataMonitor est ouverte. Marche à suivre 1. Cliquez sur "Reports" dans la page d'accueil. 2. Cliquez sur l'onglet "Chargement de mises en page". 3. Cliquez sur le bouton "Parcourir" sous "Charger les modèles pour les Excel Workbooks". Naviguez jusqu'au classeur Excel souhaité. 4. Cliquez sur le bouton "Charger". Résultat Le classeur est disponible sur la page à onglet "Outils de journaux". Vous pouvez vous en servir pour afficher des données de process dans Runtime. 94 Manuel système, 02/2013, A5E AA
95 Getting Started 3.6 Utilisation de DataMonitor Voir aussi Afficher des données de process dans un classeur Excel (Page 89) Paramétrages pour journaux Introduction L'utilisation de ""Reports"" dans DataMonitor nécessite différents paramètres. Condition Un visualiseur de PDF est installé. Le projet WinCC est activé sur le serveur DataMonitor. L'option "Report Runtime" est activée dans les propriétés de l'ordinateur dans le projet WinCC. La page d'accueil de DataMonitor est ouverte. Manuel système, 02/2013, A5E AA 95
96 Getting Started 3.6 Utilisation de DataMonitor Marche à suivre 1. Cliquez sur "Reports" dans la page d'accueil. 2. Cliquez sur l'onglet "Paramètres". La page "Paramètres" s'affiche. 3. Contrôlez les entrées dans la zone "Paramètres de projet généraux". Vous ne pouvez choisir que l'imprimante du serveur Web. L'impression n'est possible que dans des fichiers. 4. Cochez l'option "Activer impression API" pour permettre la sortie dans un fichier PDF. 5. Entrez les données du courrier électronique dans la zone "Mail" : Serveur : serveur sortie courrier (SMTP) Nom d'utilisateur : désignation de l'expéditeur Mot de passe Expéditeur : compte par lequel vous envoyez le courrier électronique 6. Cliquez sur le symbole de disquette dans la zone "Paramètres de projet généraux" pour enregistrer les paramètres. 7. Dans la zone "Paramètres de la mémoire circulante", vous fixez le nombre de journaux créés qui sont mémorisés dans le répertoire cible sélectionné. Ce champ contient la valeur par défaut "20". Quand le nombre maximal de journaux est atteint, le principe utilisé est celui du "premier entré premier sorti". 8. Cliquez sur le symbole de disquette dans cette zone pour enregistrer les paramètres. 96 Manuel système, 02/2013, A5E AA
97 Getting Started 3.6 Utilisation de DataMonitor Résultat Les paramètres pour "Reports" sont définis. Support produit - exemple Vous trouverez un exemple sur Internet, sous "Support Produit", à la question " " de la FAQ Créer un Report avec un dossier de travail Excel Introduction Avec "Reports", vous créez des journaux à partir de classeurs Excel ou au moyen de travaux d'impression au format PDF. Ce paragraphe explique comment créer des journaux à partir de classeurs Excel. Condition Le projet WinCC est activé sur le serveur DataMonitor. L'option "Report Runtime" est activée dans les propriétés de l'ordinateur dans le projet WinCC. Vous avez déjà publié ou mis à disposition comme modèle les classeurs Excel que vous voulez utiliser. La page d'accueil de DataMonitor est ouverte. Manuel système, 02/2013, A5E AA 97
98 Getting Started 3.6 Utilisation de DataMonitor Marche à suivre 1. Cliquez sur "Reports" dans la page d'accueil. 2. Cliquez sur l'onglet "Excel Workbooks". La page "Excel Workbooks" s'affiche. Les symboles placés devant "Liste des Excel Workbooks déclenchés par horloge" et "Liste des Excel Workbooks déclenchés par événement" sont dèsactivés. Ces symboles indiquent qu'aucun journal n'est configuré actuellement. 3. Sélectionnez sous "Excel Workbooks disponibles" l'un des classeurs Excel mis à disposition. 4. Sélectionnez le répertoire cible dans lequel les journaux sont stockés. Seuls sont sélectionnables les répertoires pour lesquels l'utilisateur connecté a le droit d'accès "Création". 5. Si vous voulez envoyer le journal comme courrier électronique, saisissez les adresses électroniques sous "Destinataire de l' ". Saisissez plusieurs destinataires comme dans votre programme standard de messagerie électronique. 6. Avec, vous pouvez créer le journal immédiatement. 7. Si vous ne voulez pas créer le journal immédiatement, configurez dans les étapes suivantes une création du journal déclenchée par horloge ou par événement. 98 Manuel système, 02/2013, A5E AA
99 Getting Started 3.6 Utilisation de DataMonitor 8. Pour configurer la création du journal déclenchée par horloge, précisez les points suivants dans la zone "Excel Workbooks déclenchés par horloge" : Date : tapez la date dans le champ ou réglez-la à l'aide du calendrier. Pour ouvrir le calendrier, cliquez sur le symbole "Calendrier". Heure : indiquez à quel moment le journal doit être créé. Répétition : indiquez le taux de répétition, par ex. "Une fois" ou "Toutes les semaines". 9. Cliquez sur le bouton "Ajouter" dans la zone "Excel Workbooks déclenchés par horloge". Le journal s'affiche dans la "Liste des Excel Workbooks déclenchés par horloge". 10.Pour configurer la création du journal déclenchée par événement, précisez les points suivants dans la zone "Excel Workbooks déclenchés par événement : Variable WinCC sélectionnée : cliquez sur. Sélectionnez la variable souhaitée dans le dialogue de sélection. Définir le déclenchement par événement : précisez l'événement déclencheur, par ex. le changement de la valeur de variable. Si vous choisissez "Seuil inférieur", "Seuil supérieur" ou "Les deux seuils", saisissez les valeurs limites respectives. 11.Cliquez sur le bouton "Ajouter" dans la zone "Excel Workbooks déclenchés par événement". Le journal s'affiche dans la "Liste des Excel Workbooks déclenchés par événement". Résultat Un journal déclenché par horloge ou par événement est configuré comme "Excel Workbook". Les journaux configurés s'affichent dans les listes des "Excel Workbooks". Vous pouvez les modifier ou les supprimer dans ces listes. Une fois créés, les journaux sont disponibles dans Runtime, dans le répertoire sélectionné, dans l'onglet "Published Reports". Remarque Remarques sur les "Excel Workbooks" déclenchés par événement Un journal déclenché par événement n'est créé que si l'intervalle suivant lequel la variable change est supérieur à une minute. Tenez compte du fait que la création fréquente, pendant un laps de temps assez long, d'un ou de plusieurs journaux déclenchés par événement exige une place importante en mémoire et consomme beaucoup de ressources. C'est ce qui se passe, par exemple, en cas de changement fréquent du signal d'une variable qui déclenche un journal sur événement. Manuel système, 02/2013, A5E AA 99
100 Getting Started 3.6 Utilisation de DataMonitor Créer le Report avec un travail d'impression Introduction Avec "Reports", vous créez des journaux à partir de classeurs Excel ou au moyen de travaux d'impression au format PDF. Ce paragraphe explique comment créer des journaux au moyen de travaux d'impression au format PDF. Condition Un visualiseur de PDF est installé. Le projet WinCC est activé sur le serveur DataMonitor. L'option "Report Runtime" est activée dans les propriétés de l'ordinateur dans le projet WinCC. La page d'accueil de DataMonitor est ouverte. 100 Manuel système, 02/2013, A5E AA
101 Getting Started 3.6 Utilisation de DataMonitor Marche à suivre 1. Cliquez sur "Reports" dans la page d'accueil. 2. Cliquez sur l'onglet "Travaux d'impression". La page "Configuration des travaux d'impression" s'affiche. Les symboles placés devant "Liste des travaux d'impression déclenchés par horloge" et "Liste des travaux d'impression déclenchés par événement" sont désactivés. Ces symboles indiquent qu'aucun travail d'impression n'est configuré actuellement. 3. Sélectionnez le travail d'impression souhaité sous "Travaux d'impression existants". 4. Sélectionnez le répertoire cible dans lequel les journaux sont stockés. Seuls sont sélectionnables les répertoires pour lesquels l'utilisateur connecté a le droit d'accès "Création". 5. Si vous voulez envoyer le journal comme courrier électronique, saisissez les adresses électroniques sous "Destinataire de l' ". Saisissez plusieurs destinataires comme dans votre programme standard de messagerie électronique. 6. Avec, vous pouvez créer le journal immédiatement. 7. Si vous ne voulez pas créer le journal immédiatement, configurez dans les étapes suivantes une création du journal déclenchée par horloge ou par événement. Manuel système, 02/2013, A5E AA 101
102 Getting Started 3.6 Utilisation de DataMonitor 8. Pour configurer la création du journal déclenchée par horloge, précisez les points suivants dans la zone "Travaux d'impression déclenchés par horloge" : Date : tapez la date dans le champ ou réglez-la à l'aide du calendrier. Pour ouvrir le calendrier, cliquez sur le symbole "Calendrier". Heure : indiquez à quel moment le journal doit être créé. Répétition : indiquez le taux de répétition, par ex. "Une fois" ou "Toutes les semaines". 9. Cliquez sur le bouton "Ajouter" dans la zone "Travaux d'impression déclenchés par horloge". Le journal s'affiche dans la "Liste des travaux d'impression déclenchés par horloge". 10.Pour configurer la création du journal déclenchée par événement, précisez les points suivants dans la zone "Travaux d'impression déclenchés par événement" : Variable WinCC sélectionnée : cliquez sur. Sélectionnez la variable souhaitée dans le dialogue de sélection. Définir le déclenchement par événement : précisez l'événement déclencheur, par ex. le changement de la valeur de variable. Si vous choisissez "Seuil inférieur", "Seuil supérieur" ou "Les deux seuils", saisissez les valeurs limites respectives. 11.Cliquez sur le bouton "Ajouter" dans la zone "Travaux d'impression déclenchés par horloge". Le journal s'affiche dans la "Liste des travaux d'impression déclenchés par événement". Résultat Un journal déclenché par horloge ou par événement est configuré comme travail d'impression au format PDF. Les journaux configurés s'affichent dans les listes des travaux d'impression. Vous pouvez les modifier ou les supprimer dans ces listes. Le journal est créé dans la langue qui a été choisie lors de la configuration de WinCC. La langue de WinCC Runtime n'a pas d'influence sur la représentation des éléments dynamiques tels que les tableaux. 102 Manuel système, 02/2013, A5E AA
103 Getting Started 3.6 Utilisation de DataMonitor Une fois le journal créé, les fichiers PDF sont disponibles dans Runtime, dans le répertoire sélectionné, dans l'onglet "Published Reports". Remarque Ouvrir des fichiers PDF asiatiques avec Acrobat Reader Pour ouvrir les fichiers PDF asiatiques générés avec "Reports", vous avez besoin de la version spécifique au pays ou du pack de police correspondant de l'adobe Acrobat Reader. Chacune des quatre langue asiatiques est associée fermement à une police. Les paramètres de police dans la mise en page du journal n'ont pas d'effet pour les langues asiatiques. Remarques sur les travaux d'impression déclenchés par événement Un travail d'impression déclenché par événement n'est créé que si l'intervalle suivant lequel la variable change est supérieur à une minute. Tenez compte du fait que la création fréquente, pendant un laps de temps assez long, d'un ou de plusieurs travaux d'impression déclenchés par événement exige une place importante en mémoire et consomme beaucoup de ressources. C'est ce qui se passe, par exemple, en cas de changement fréquent du signal d'une variable qui déclenche un travail d'impression sur événement Créer une page Webcenter dans le "Webcenter" Webcenter Présentation Le WebCenter est le portail d'information central pour l'accès aux données WinCC via l'intranet ou l'internet. L'utilisateur peut composer sa vue sur les données WinCC et l'enregistrer à l'aide de pages Webcenter et de Webparts. Les pages Webcenter sont stockées dans des répertoires Les pages Webcenter ressemblent à un jeu de construction. La forme des modules est donnée par des modèles de mise en page. Les utilisateurs peuvent employer les modèles de mise en page fournis ou ceux qu'ils créent par eux-mêmes. Les Webparts sont les différents modules qui préparent les données et les représentent. Vous pouvez combiner jusqu'à 15 Webparts pour composer une vue à l'écran. Pour plus d'informations, reportez-vous à "Présentation des Webparts (Page 104)". La configuration de chaque Webpart est enregistrée dans les pages Webcenter et peut être appelée à tout moment. Il est également possible d'utiliser le même Webpart plusieurs fois avec des configurations différentes. Les pages Webcenter qui en résultent peuvent être ouvertes avec la même configuration par des utilisateurs différents, selon les droits attribués. La configuration des Webparts peut être exportée sous forme de fichier XML. Pour transférer les données de configuration sur un autre ordinateur, copiez le dossier : "\Siemens\WinCC\WebNavigator\DataMonitorServer\WebCenter\App_Data\WebCenter" Manuel système, 02/2013, A5E AA 103
104 Getting Started 3.6 Utilisation de DataMonitor Marche à suivre 1. Créer des répertoires pour page Webcenter 2. Attribuer des droits d'accès 3. Etablir la liaison aux données WinCC 4. Publier des vues pour le Webcenter 5. Créer un modèle de mise en page pour pages Webcenter 6. Créer une page Webcenter 7. Insérer des Webparts dans la page Webcenter 8. Configurer les Webparts dans les pages Webcenter Vue d'ensemble des Webparts Présentation Dans le "Webcenter", vous composez des pages Webcenter à partir des Webparts. Les Webparts suivants sont disponibles : Tableau de valeurs de process Les valeurs de process disponibles s'affichent pour l'intervalle de temps déterminé. Valeurs de process dans le tableau (Timestep) Le nom d'archive complet et le nom de variable s'affichent en tant qu'info-bulle dans l'entête de la colonne. Les valeurs de process sont réunies à partir de l'heure de démarrage, selon l'intervalle de temps fixé. Le résultat s'affiche pour l'intervalle en fonction du type d'agrégat choisi. Par exemple, une valeur de process a été archivée toutes les 30 secondes. Vous avez choisi un intervalle de 60 secondes et le type d'agrégat "Moyenne". La moyenne de deux valeurs archivées est donc calculée et s'affiche dans le tableau avec le premier horodatage de la période de calcul. Si vous choisissez un type d'agrégat sans interpolation et qu'il n'y a pas de valeur dans l'intervalle, aucun résultat ne s'affichera pour cet intervalle. Si vous choisissez un type d'agrégat avec interpolation linéaire, un résultat s'affichera pour chaque intervalle. Fonctions de statistique pour les valeurs de process Pour la période fixée, toutes les valeurs de process disponibles sont utilisées pour calculer la moyenne, par exemple, et l'afficher. Courbe (valeurs de process) Les valeurs de process sont affichées dans des courbes. Courbe (Timestep) Représentation claire de valeurs précondensées dans des courbes à fonction d'agrégat, comme la somme ou la moyenne. Bargraphe (agrégats) Camembert (agrégats) 104 Manuel système, 02/2013, A5E AA
105 Getting Started 3.6 Utilisation de DataMonitor Tableau d'alarmes Représentation des alarmes accumulées. Liste d'occurrence des alarmes Représentation des informations statistiques sur les alarmes. Lien vers les pages Webcenter Liens (externes) Liens à des pages Webcenter internes et à des pages Internet externes, par ex. les nouvelles de la Bourse. Afficher les informations Par ex. des textes concernant les actualités. Vues de process statiques Les vues WinCC sont intégrées dans le WebCenter sans téléchargement d'installation. Une copie d'écran de la vue de process comme JPG est faite cyliquement sur le serveur DataMonitor. Afficher le graphique Images JPG, par ex. le logo de l'entreprise. Les derniers journaux Afficher les derniers journaux générés. Par ex. les dix derniers travaux d'impression au format PDF créés avec "Reports". Voir aussi Afficher les valeurs de process dans un tableau. (Page 185) Affichage de valeurs de process dans un diagramme (Page 187) Afficher la liste des alarmes. (Page 192) Afficher les alarmes dans le tableau d'alarmes (Page 189) Afficher la fonction statistique pour les valeurs de processus (Page 194) Créer un modèle de mise en page pour pages Webcenter Introduction Il vous faut un modèle de mise en page pour créer une page Webcenter. Des mises en pages préconfectionnées sont fournies lors de l'installation. Vous pouvez créer vos propres modèles de mise en page en plus. Condition L'utilisateur connecté fait partie du groupe d'utilisateurs Windows "SIMATIC Report Administrators". La page d'accueil de DataMonitor est ouverte. Manuel système, 02/2013, A5E AA 105
106 Getting Started 3.6 Utilisation de DataMonitor Marche à suivre 1. Cliquez sur "Webcenter > Configuration" dans la page d'accueil. 2. Cliquez sur l'onglet "Créer une mise en page". 3. Fixez le nombre de colonnes et le nombre de lignes. 4. Saisissez le nom dans le champ "Nom du fichier de mise en page", par ex. "mylayout_23". Cliquez sur le bouton "Suivant". 5. Au besoin, réunissez des champs de table. Pour cela, cliquez dans le champ en question, par ex. ligne 3 / colonne 1, sur le symbole de flèche approprié, par ex. "flèche vers le haut". La vue modifiée s'affiche. 106 Manuel système, 02/2013, A5E AA
107 Getting Started 3.6 Utilisation de DataMonitor 6. Pour retrouver la forme initiale de la table, cliquez sur "Réinitialiser la configuration". Cliquez sur le bouton "Suivant". 7. Déterminez la disposition des Webparts dans les champs de la table. Au besoin, activez dans un champ de la table le symbole de disposition verticale ou horizontale des Webparts. 8. Cliquez sur le bouton "Enregistrer". Résultat Le modèle de mise en page "mylayout_23" est créé. Vous pouvez l'utiliser comme modèle pour créer une page Webcenter Créer une page Webcenter Introduction Vous créez des pages Webcenter dans lesquelles vous insérez des Webparts. Les pages Webcenter sont stockées dans des répertoires Dans cet exemple, la page Webcenter est enregistrée dans le répertoire "mypart". Vous ne pouvez modifier ou créer les pages Webcenter que dans les répertoires pour lesquels votre groupe d'utilisateurs Windows possède les droits d'accès "Modifier" et "Créer". Manuel système, 02/2013, A5E AA 107
108 Getting Started 3.6 Utilisation de DataMonitor Condition Le répertoire "mypart" est créé. L'utilisateur connecté fait partie du groupe d'utilisateurs Windows "SIMATIC Report Administrators" ou "SIMATIC Report Users". Les groupes d'utilisateurs Windows ont les droits d'accès "Modifier" et "Créer" pour le répertoire. La page d'accueil de DataMonitor est ouverte. Marche à suivre 1. Cliquez sur "Webcenter > Configuration" dans la page d'accueil. 2. Cliquez sur l'onglet "Créer une page". 3. Cliquez sur le modèle de mise en page souhaité. Le nom du fichier s'affiche dans le champ "Fichier de mise en page". 4. Saisissez un nom dans le champ "Page Webcenter", par ex. "My_Webcenter". 108 Manuel système, 02/2013, A5E AA
109 Getting Started 3.6 Utilisation de DataMonitor 5. Cliquez sur le répertoire dans lequel la page Webcenter est enregistrée. Le répertoire sélectionné s'affiche dans le champ "Enregistrer la page Webcenter sous :" 6. Cliquez sur le bouton "Enregistrer". Résultat La page Webcenter "My_Webcenter" est créée et enregistrée. Manuel système, 02/2013, A5E AA 109
110 Getting Started 3.6 Utilisation de DataMonitor Insérer des Webparts dans la page Webcenter Introduction Vous composez le contenu des pages Webcenter à partir des Webparts. Condition Le répertoire "mypart" est créé. La page Webcenter "My_Webcenter" est stockée dans le répertoire. L'utilisateur connecté fait partie du groupe d'utilisateurs Windows "SIMATIC Report Administrators" ou "SIMATIC Report Users". Les groupes d'utilisateurs Windows ont les droits d'accès "Modifier" et "Créer" pour le répertoire. La page d'accueil de DataMonitor est ouverte. Marche à suivre 1. Cliquez sur "Webcenter > Pages" dans la page d'accueil. 2. Cliquez sur l'onglet "mypart". 3. Cliquez sur l'entrée "My_Webcenter". 110 Manuel système, 02/2013, A5E AA
111 Getting Started 3.6 Utilisation de DataMonitor 4. Pour ajouter des Webparts, cliquez sur en haut à droite de la page. Vous obtenez la liste des Webparts disponibles. Si vous avez déjà exporté des Webparts configurés, ils s'affichent sous "Webparts importés". Insérez au besoin ces Webparts dans votre page Webcenter. 5. Activez l'entrée "Courbe (Timestep)". 6. Choisissez l'entrée "WPZ_01_01" et cliquez sur "Ajouter". 7. Activez l'entrée "Liste d'occurrence des alarmes". Lorsque vous insérez plusieurs Webparts dans un champ de la table, ils sont disposés horizontalement ou verticalement. Vous déterminez cette disposition en créant le modèle de mise en page. 8. Choisissez l'entrée "WPZ_02_01" et cliquez sur "Ajouter". 9. Cliquez sur "Fermer". Manuel système, 02/2013, A5E AA 111
112 Getting Started 3.6 Utilisation de DataMonitor Résultat Dans la page Webcenter "My_Webcenter", des Webparts sont insérés pour représenter des données. La composition actuelle de la page Webcenter s'affiche. 112 Manuel système, 02/2013, A5E AA
113 Documentation Notions de base DataMonitor Présentation permet de représenter et d'exploiter des états actuels du process et des données historiques via l'intranet/internet. comprend un composant serveur et un composant client. Le serveur DataMonitor met à la disposition du client DataMonitor des fonctions permettant l'analyse et la représentation de données. L'accès à ces fonctions est réglé par des droits d'accès. "WinCCViewerRT": Programme pour visualisation de projets WinCC. Le client DataMonitor est un client dit "View Only Client". "Excel Workbook": Affichage de valeurs de process et de valeurs d'archive dans un tableau Excel pour analyse et stockage sur le Web ou en tant que modèle d'impression pour les journaux "Reports": Génération de journaux à partir de travaux d'impression WinCC ou de classeurs Excel publiés. Ceci permet, par exemple, les statistiques et les analyses de données de process précises ou de données historiques. Les journaux sont créés au format PDF et transmis comme courrier électronique, le cas échéant. "Webcenter": Portail d'information central pour l'accès aux données WinCC au moyen de vues personnalisées. Pages Webcenter clairement ordonnées avec des droits utilisateur individuels pour la lecture, l'écriture et la création de pages Webcenter. "Trends & Alarms": Pour l'affichage et l'analyse de valeurs de process et d'alarmes archivées. Les données sont représentées sous forme de tableaux ou de diagrammes dans des pages Webcenter prédéfinies. Capacité fonctionnelle Sous WinCC DataMonitor, vous pouvez utiliser simultanément jusqu'à 50 clients par serveur. Si vous employez les services Terminal Server, vous pouvez utiliser jusqu'à 25 clients DataMonitor par serveur Terminal Server. Manuel système, 02/2013, A5E AA 113
114 Documentation 4.1 Notions de base WinCCViewerRT Présentation Le visualisateur Web "WinCCViewerRT" est un pur programme d'affichage pour projets WinCC qui s'installe avec le client DataMonitor. Ceci fait du client DataMonitor un client dit "View Only Client". Vous exécutez l'application "WinCCViewerRT.exe" sur le client DataMonitor à la place d'internet Explorer. Le visualisateur Web accède au serveur DataMonitor par sa propre communication. De cette façon, vous empêchez que les utilisateurs accèdent à l'internet et vous protégez le système des virus et chevaux de Troie. Seules sont affichées les vues qui sont configurées pour l'accès Web et publiées sur le serveur DataMonitor. L'utilisateur WinCC nécessite l'autorisation nº 1002 "Accès Web - Uniquement visualisation". Le pointeur sous forme de "View Only Cursor" indique qu'il n'est pas possible d'exécuter des commandes relatives au process. Certaines commandes restent possibles, comme par ex. l'ouverture du dialogue des propriétés d'un OnlineTrendControl. Quand l'autorisation nº 1002 n'est pas associée à l'utilisateur WinCC, le client DataMonitor s'exécute en mode de démonstration après la connexion Webcenter Présentation Le WebCenter est le portail d'information central pour l'accès aux données WinCC via l'intranet ou l'internet. L'utilisateur peut composer sa vue sur les données WinCC et l'enregistrer à l'aide de pages Webcenter et de Webparts. Les pages Webcenter sont stockées dans des répertoires Les pages Webcenter ressemblent à un jeu de construction. La forme des modules est donnée par des modèles de mise en page. Les utilisateurs peuvent employer les modèles de mise en page fournis ou ceux qu'ils créent par eux-mêmes. Les Webparts sont les différents modules qui préparent les données et les représentent. Vous pouvez combiner jusqu'à 15 Webparts pour composer une vue à l'écran. Pour plus d'informations, reportez-vous à "Présentation des Webparts (Page 115)". La configuration de chaque Webpart est enregistrée dans les pages Webcenter et peut être appelée à tout moment. Il est également possible d'utiliser le même Webpart plusieurs fois avec des configurations différentes. Les pages Webcenter qui en résultent peuvent être ouvertes avec la même configuration par des utilisateurs différents, selon les droits attribués. La configuration des Webparts peut être exportée sous forme de fichier XML. Pour transférer les données de configuration sur un autre ordinateur, copiez le dossier : "\Siemens\WinCC\WebNavigator\DataMonitorServer\WebCenter\App_Data\WebCenter" 114 Manuel système, 02/2013, A5E AA
115 Documentation 4.1 Notions de base Marche à suivre 1. Créer des répertoires pour page Webcenter 2. Attribuer des droits d'accès 3. Etablir la liaison aux données WinCC 4. Publier des vues pour le Webcenter 5. Créer un modèle de mise en page pour pages Webcenter 6. Créer une page Webcenter 7. Insérer des Webparts dans la page Webcenter 8. Configurer les Webparts dans les pages Webcenter Vue d'ensemble des Webparts Présentation Dans le "Webcenter", vous composez des pages Webcenter à partir des Webparts. Les Webparts suivants sont disponibles : Tableau de valeurs de process Les valeurs de process disponibles s'affichent pour l'intervalle de temps déterminé. Valeurs de process dans le tableau (Timestep) Le nom d'archive complet et le nom de variable s'affichent en tant qu'info-bulle dans l'entête de la colonne. Les valeurs de process sont réunies à partir de l'heure de démarrage, selon l'intervalle de temps fixé. Le résultat s'affiche pour l'intervalle en fonction du type d'agrégat choisi. Par exemple, une valeur de process a été archivée toutes les 30 secondes. Vous avez choisi un intervalle de 60 secondes et le type d'agrégat "Moyenne". La moyenne de deux valeurs archivées est donc calculée et s'affiche dans le tableau avec le premier horodatage de la période de calcul. Si vous choisissez un type d'agrégat sans interpolation et qu'il n'y a pas de valeur dans l'intervalle, aucun résultat ne s'affichera pour cet intervalle. Si vous choisissez un type d'agrégat avec interpolation linéaire, un résultat s'affichera pour chaque intervalle. Fonctions de statistique pour les valeurs de process Pour la période fixée, toutes les valeurs de process disponibles sont utilisées pour calculer la moyenne, par exemple, et l'afficher. Courbe (valeurs de process) Les valeurs de process sont affichées dans des courbes. Courbe (Timestep) Représentation claire de valeurs précondensées dans des courbes à fonction d'agrégat, comme la somme ou la moyenne. Bargraphe (agrégats) Camembert (agrégats) Manuel système, 02/2013, A5E AA 115
116 Documentation 4.1 Notions de base Tableau d'alarmes Représentation des alarmes accumulées. Liste d'occurrence des alarmes Représentation des informations statistiques sur les alarmes. Lien vers les pages Webcenter Liens (externes) Liens à des pages Webcenter internes et à des pages Internet externes, par ex. les nouvelles de la Bourse. Afficher les informations Par ex. des textes concernant les actualités. Vues de process statiques Les vues WinCC sont intégrées dans le WebCenter sans téléchargement d'installation. Une copie d'écran de la vue de process comme JPG est faite cyliquement sur le serveur DataMonitor. Afficher le graphique Images JPG, par ex. le logo de l'entreprise. Les derniers journaux Afficher les derniers journaux générés. Par ex. les dix derniers travaux d'impression au format PDF créés avec "Reports". Voir aussi Afficher les valeurs de process dans un tableau. (Page 185) Affichage de valeurs de process dans un diagramme (Page 187) Afficher la liste des alarmes. (Page 192) Afficher les alarmes dans le tableau d'alarmes (Page 189) Afficher la fonction statistique pour les valeurs de processus (Page 194) Trends and Alarms Présentation "Trends & Alarms" sert à l'affichage et l'analyse de valeurs de process et d'alarmes archivées. Des sites Web prédéfinis contiennent ceci : Afficher les valeurs de process dans un tableau (Page 185) Afficher trois valeurs de process au plus dans un diagramme. Afficher des valeurs de process dans un diagramme (Page 187) Afficher la fonction statistique pour des valeurs de process (Page 194) Afficher la liste d'occurrences des alarmes (Page 192) Afficher des alarmes dans le tableau d'alarmes (Page 189) 116 Manuel système, 02/2013, A5E AA
117 Documentation 4.1 Notions de base Les fonctions de "Trends & Alarms" sont configurées au moyen de Webparts. Pour cela, vous utilisez les mêmes Webparts que dans les pages Webcenter. Dans Trends & Alarms, chaque utilisateur ne peut exécuter qu'une configuration pour chaque Webpart. Cette configuration reste enregistrée pour l'utilisateur. Les autres utilisateurs ne peuvent pas accéder directement à la configuration de ces Webparts Excel Workbook Présentation Le complément d'excel "Excel Workbook" vous permet d'afficher dans un classeur Excel sur le client DataMonitor les données suivantes du projet WinCC : Alarmes Valeurs de variables de process et d'archive Informations complémentaires, comme l'horodatage ou le code de qualité des variables Les données d'archive transférées sur un autre support ne s'affichent pas. Les données sont exploitées par Excel et préparées graphiquement, par ex. sous forme de calcul de moyenne ou de représentation en diagramme. Les classeurs Excel créés sont mis à disposition comme modèles pour "Reports" et comme outils de journaux. Condition Via la zone de téléchargement dans "Reports", vous pouvez installer les compléments d'excel "ExcelWorkbook Wizard" et "Excel Workbook" sur le client DataMonitor. "Excel Workbook" nécessite "Microsoft Excel 2003 SP3" avec le hotfix KB installé ou "Office Excel 2007". Le hotfix KB est disponible en tant que "Extensibility Update" dans la zone de téléchargement. Configuration avec fichier XML ou en ligne "Excel Workbook" permet l'accès en ligne simultané à des données de process de différents serveurs WinCC. Pour cela, vous reprenez les données soit d'un fichier XML, soit d'un projet Manuel système, 02/2013, A5E AA 117
118 Documentation 4.1 Notions de base WinCC local lors de la configuration avec le complément d'excel "Excel Workbook Wizard". Le fichier XML permet de séparer le process et l'exploitation. Le projet WinCC est ouvert sur le serveur DataMonitor. Générez un fichier XML avec la fonction "Exportation données de configuration". Transférez ensuite le fichier XML sur un ordinateur avec Microsoft Excel. Configurez l'affichage des données de process dans le classeur. Transférez ensuite le classeur sur un client DataMonitor qui affiche les données de process en ligne. Pour reprendre les données du projet WinCC en ligne, configurez directement sur le serveur WinCC ou sur un client WinCC avec une liaison en ligne au serveur WinCC. Importez les données dans un classeur Excel avec "Excel Workbook Wizard". Configurez alors l'affichage d'alarmes et de valeurs de variable. Remarque Lorsque vous renommez un tableau dans un classeur Excel, vous perdez les données de configuration du tableau. Vous pouvez configurer un total maximal de variables de process et d'archive dans un classeur Excel. Pour l'affichage en ligne avec "Excel Workbook", un grand nombre de variables peut provoquer des retards notables de mise à jour Journaux Introduction Avec "Reports", vous créez des journaux déclenchés par horloge et par événement, indépendamment du système SCADA. Vous utilisez des travaux d'impression WinCC et des classeurs Excel publiés pour sortir les résultats d'analyse et les données de process. Les journaux sont sortis sous forme de fichier PDF ou XLS et peuvent être envoyés dans un courrier électronique. Condition Pour la sortie comme fichier PDF, il vous faut un visualiseur de PDF. Vous trouverez un visualiseur de PDF sous par exemple. Pour la sortie comme fichier XLS (classeur Excel) : MS Excel à partir de Office XP est installé. MS Excel doit être installé sur le serveur MS pour pouvoir utiliser la création automatique de journaux Excel sur le serveur MS Excel. Le classeur Excel est créé et il est publié comme modèle sur le serveur DataMonitor. Via la zone de téléchargement dans "Reports", vous pouvez installer les compléments Excel "ExcelWorkbook Wizard" et "Excel Workbook". "Excel Workbook" nécessite "Microsoft Excel 2003 SP3" avec le hotfix KB installé ou "Office Excel 2007". Le hotfix KB est disponible en tant que "Extensibility Update" dans la zone de téléchargement. 118 Manuel système, 02/2013, A5E AA
119 Documentation 4.1 Notions de base Utilisation de journaux Vous déterminez sur le serveur DataMonitor quand les journaux sont créés : manuellement, par ex. par l'opérateur dans l'installation, sur événement, par ex. en cas de modification d'une valeur de variable, sur horloge, par ex. quotidiennement. Les journaux créés sont stockés de façon centralisée dans des répertoires sur le serveur DataMonitor. Avec l'autorisation appropriée, les utilisateurs peuvent accéder aux différents dossiers depuis le client DataMonitor. Remarque Sur un client DataMonitor, le tableau Excel indique toujours l'heure de création dans le fuseau horaire local du serveur. Voir aussi Configurer l'affichage de valeurs de variables (Page 79) Mettre un classeur Excel à disposition comme modèle (Page 216) Configurer un classeur Excel (Page 74) Manuel système, 02/2013, A5E AA 119
120 Documentation 4.2 Configurer le système DataMonitor 4.2 Configurer le système DataMonitor Vue d'ensemble des étapes de configuration Introduction Les données et les vues de process nécessaires à la mise en œuvre de sont mises à disposition sur le serveur DataMonitor. Le client DataMonitor accède aux données mises à disposition pour afficher des données et des vues de process. Condition Le serveur et le client sont connectés l'un à l'autre. Sur le serveur Internet Information Service est installé. Le serveur DataMonitor est installé. Une licence est installée. WinCC est installé. Sur le client Internet Explorer est installé. Etapes de configuration Les étapes suivantes sont nécessaires pour configurer un système DataMonitor : 1. Configurez le projet WinCC. Publier les vues WinCC. Déterminer les utilisateurs et les droits d'accès dans "WinCC User Administrator" lorsque vous utilisez WinCCViewerRT et/ou "Excel Workbook". Définir les paramètres du Runtime. 2. Configurez le serveur DataMonitor. Configurer le site Web et le pare-feu. Déterminer les utilisateurs et les droits d'accès dans Windows lorsque vous utilisez "Trend & Alarms", "Reports" et "Webcenter". 3. Démarrez WinCC Runtime sur le serveur. 120 Manuel système, 02/2013, A5E AA
121 Documentation 4.2 Configurer le système DataMonitor 4. Servez-vous des fonctions de DataMonitor sur le client DataMonitor. Vérifier les paramètres de sécurité d'internet Explorer. Démarrer Internet Explorer et saisir l'adresse du serveur DataMonitor. Se connecter au serveur DataMonitor et accéder aux fonctions de DataMonitor. 5. Visualisez le projet WinCC sur le client DataMonitor. Configurer WinCCViewerRT Afficher des vues Voir aussi Déterminer les utilisateurs dans Windows (Page 143) Configurer le site Web de DataMonitor (Page 135) Configurer les paramètres de sécurité de l'internet Explorer (Page 145) Configurer les paramètres Runtime (Page 134) Créer des vues de process statiques pour le Webcenter (Page 170) Configurer le projet WinCC Publier des vues de process WinCC Publication de vues de process WinCC Introduction Si vous souhaitez afficher des vues de process WinCC sur le client WebNavigator ou sur le client DataMonitor, il vous faut d'abord publier les vues. Pour effectuer la diffusion, utilisez le Web View Publisher qui réalise automatiquement les adaptations nécessaires dans les données sur le projet. Manuel système, 02/2013, A5E AA 121
122 Documentation 4.2 Configurer le système DataMonitor Vue d'ensemble La Publication avec Web View Publisher peut s'effectuer selon plusieurs variantes : Publication sur l'ordinateur local : Le répertoire source est le répertoire de projet WinCC actuel. Le répertoire cible est un sous-répertoire, p. ex. "Projectname/WebNavigator/Pictures". Publication sur un serveur Web dédié en utilisant le préfixe d'un serveur. Le répertoire source est le répertoire de projet WinCC sur un autre ordinateur WinCC, défini par le préfixe du serveur. Le répertoire cible se trouve sur le client WinCC dans le projet WinCC et le sous-répertoire ".../WebNavigator/Pictures". Les vues de votre propre projet sont sauvegardées sous le nom "<nom de vue>.pd_", celles d'autres projets sont sauvegardées sous le nom "<préfixe du serveurs> <nom de la vue>.pd_". Diffusion à distance. Les répertoires source et cible peuvent se trouver sur un même ou sur différents serveurs Web. Le Web View Publisher peut être démarré sur le serveur Web où se trouvent les répertoires source et cible ou sur un serveur Web tiers. Diffusion à distance sur un serveur Web ou sur un Client WinCC dédié d'un autre ordinateur distant. Sur le serveur Web/client WinCC, le répertoire du projet WinCC doit être partagé dans Windows. Ainsi, en ouvrant le projet WinCC du serveur Web ou du Client WinCC sur l'ordinateur distant, vous pouvez démarrer le Web View Publisher à distance. Sur l'ordinateur distant, vous pouvez publier des vues WinCC d'autres serveurs WinCC vers le serveur Web dédié. Le logiciel Web View Publisher se charge des adaptations suivantes : Compression des données pour maximiser les performances sur Internet. Suppression de données spécifiques au projet qui ne sont pas nécessaires au bon fonctionnement Conversion de fenêtres de vue en un composant ActiveX. Conversion des scripts pour les rendre exécutables sur le client. Publication de vues avec des scripts erronés Si des avertissements sont émis ou des erreurs se produisent lors de la publication, les vues de process concernées sont sélectionnées dans le champ d'affichage de l'assistant Web Publishing. Les vues contenant des scripts erronés sont malgré tout publiées. Des erreurs en Runtime qui sont signalées par le client WebNavigator peuvent cependant se produire. L'utilitaire "PdlPad" peut directement être démarré dans le Web View Publisher pour ainsi vérifier les scripts utilisés dans les vues publiées et les corriger, le cas échéant. Publication sans fonctions de projet La publication sans fonctions de projet peut également constituer une autre source d'erreur. Lors de la publication avec le Web View Publisher, ce sont toujours les fonctions de projet sélectionnées qui sont diffusées. Si la publication a lieu sans fonctions de projet, aucune des vues publiées ne possède plus de fonctions de projet. Les fonctions de projet de la dernière 122 Manuel système, 02/2013, A5E AA
123 Documentation 4.2 Configurer le système DataMonitor publication sont toujours disponibles dans les vues publiées, et donc également disponibles sur le Client. La sélection des fonctions de projet dans le Publisher ne dépend pas des vues publiées dans la même procédure. Si vous modifiez certaines fonctions de projet, par exemple, mais toutefois pas leurs interfaces, il vous faudra malgré tout diffuser toutes les fonctions de projet requises. Toutefois, vous ne devez pas diffuser la vue dans ce cas-là. Modification de la vue de process dans Graphics Designer Si vous modifiez une vue de process sur le serveur WebNavigator en Runtime dans Graphics Designer, la vue de process modifiée devra à nouveau être publiée. Sans quoi, la vue de process modifiée ne sera pas affichée sur le client WebNavigator. Pour que les modifications soient validées sur le client WebNavigator sur un serveur Web dédié, ouvrez le projet WinCC correspondant à distance sur le serveur Web dédié. Ensuite, ouvrez la vue modifiée dans dans le Graphics Designer avant de l'enregistrer. Puis publiez la vue modifiée avec le Web View Publisher sur le serveur Web dédié. Si un grand nombre de vues ont été modifiées, vous pouvez simplifier la procédure ci-dessus. Utilisez pour cela la fonction "Convertir les vues" dans le menu contextuel du Graphics Designer. Les vues modifiées doivent également ensuite être à nouveau publiées. Conditions requises pour la publication de vues Conditions préalables générales Les noms des vues à publier ne doivent pas contenir de double trait de soulignement, par ex. " furnace_overview.pdl". En effet, la chaîne de caractères précédant les deux traits de soulignement serait sinon interprétée comme préfixe de serveur. Si vous utilisez Basic Process Control, le nom ne doit pas non plus commencer par un trait de soulignement. En cas d''utilisation de Picture Tree Manager, le nom des vues prioritaires est précédé de Avec le trait de soulignement en tête, le nom de vue contient un double trait de soulignement. Si deux fichiers d'en-tête du même nom se trouvent dans le chemin d'accès au projet et à l'installation de WinCC, les fichiers d'en-tête provenant du chemin d'accès à l'installation sont utilisés par le Web View Publisher. Conditions requises pour la publication sur un serveur Web dédié Web Navigator Server est installé sur le client WinCC. Les scripts C et VB de tous les serveurs WinCC auxquels le client WinCC a accès, sont copiés sur le client WinCC. Les packages des serveurs WinCC auxquels le client WinCC a accès, sont chargés sur le client WinCC. Si vous souhaitez publier des projets sur d'autres ordinateurs, les ordinateurs concernés doivent être connectés via des lecteurs réseau avant le démarrage du Web View Publisher. Cela permet d'afficher ces projets dans le dialogue de sélection du Publisher. L'entrée d'un chemin direct n'est pas possible. Manuel système, 02/2013, A5E AA 123
124 Documentation 4.2 Configurer le système DataMonitor Conditions requises pour la diffusion à distance L'accès aux répertoires source et cible par le Web View Publisher est autorisé. Par défaut, c'est WinCC qui définit les partages de fichiers sous Windows. Vérifiez qu'il n'y a pas de resctriction de partages, par ex. valables pour certains utilisateurs uniquement. Si vous souhaitez publier des projets sur d'autres ordinateurs, les ordinateurs concernés doivent être connectés via des lecteurs réseau avant le démarrage du Web View Publisher. Cela permet d'afficher ces projets dans le dialogue de sélection du Publisher. L'entrée d'un chemin direct n'est pas possible. Procédure de publication de vues de process WinCC avec Web View Publisher Introduction Le Web View Publisher vous permet de publier les vues de process créées dans le Graphics Designer. L'assistant de diffusion WinCC Web Publishing vous aide lors de la publication. 124 Manuel système, 02/2013, A5E AA
125 Documentation 4.2 Configurer le système DataMonitor Marche à suivre 1. Sélectionnez dans la fenêtre de navigation du WinCC Explorer l'option "Web Navigator". Dans le menu contextuel, sélectionnez l'option "Web View Publisher". L'assistant de diffusion WinCC Web Publishing est démarré. 2. Cliquez sur "Suivant". Manuel système, 02/2013, A5E AA 125
126 Documentation 4.2 Configurer le système DataMonitor 3. Si vous souhaitez publier les vues sur un serveur Web dédié, activez l'option "Préfixe de serveur". Sélectionnez le préfixe du serveur WinCC sur lequel se trouve le projet WinCC de la liste de sélection. Vous avez le choix parmi les préfixes des serveurs dont les packages ont été chargés sur le client WinCC. La suppression d'un préfixe de la sélection, modifie les chemins affichés dans les champs suivants. 4. Sélectionnez dans le champ "Chemin à votre projet WinCC" le répertoire de projet WinCC dont vous souhaitez publier les vues. En cas de publication sur serveur Web dédié, le répertoire a le format suivant : "\\<servername>\<serverprefix> <projectname>". Pour une diffusion à disatnce, sélectionnez le projet source dans lequel se trouvent les vues. Le projet source est affiché au moyen du nom de partage sur l'autre serveur WinCC. Le répertoire a le format suivant : "\\<nom d'ordinateur>\<nom de partage>". 5. Sélectionnez dans le champ "Dossier pour l'accès à vos vues sur le Web" le répertoire cible pour les vues publiées. Conservez le répertoire proposé au sein du répertoire de projet WinCC. Ne modifiez le chemin que si vous voulez transférer des vues dans un autre projet par ex. Dans ce cas, la liste de sélection de préfixes est complétée en conséquence. Pour la diffusion à distance, vérifiez l'indication du projet cible dans lequel vous souhaitez enregistrer les vues publiées. L'indication de chemin sera adaptée lors de la sélection du projet source. Si le projet cible se trouve sur un autre serveur WinCC, sélectionnez le projet correspondant. 126 Manuel système, 02/2013, A5E AA
127 Documentation 4.2 Configurer le système DataMonitor 6. Activez l'option "Afficher des objets cachés" pour afficher les objets dans la liste des résultats qui seront publiés automatiquement et qui sont normalement cachés. 7. Cliquez sur "Suivant". Déplacez les vues que vous voulez publier dans la liste "Fichiers sélectionnés". Manuel système, 02/2013, A5E AA 127
128 Documentation 4.2 Configurer le système DataMonitor 8. Cliquez sur "Suivant". Déplacez les fonctions C de projet, que vous voulez utiliser dans les vues de process, dans la liste "Fichiers sélectionnés". La publication individuelle de scripts VB n'est pas possible. Cliquez sur "Suivant". 128 Manuel système, 02/2013, A5E AA
129 Documentation 4.2 Configurer le système DataMonitor 9. Déplacez les vues référencées que vous voulez publier dans la liste "Fichiers sélectionnés". Cliquez sur "Suivant". 10.Pour lancer la publication des vues, cliquez sur "Quitter". Manuel système, 02/2013, A5E AA 129
130 Documentation 4.2 Configurer le système DataMonitor Résultat La publication des vues et des fonctions est terminée. L'état de chaque objet publié est affiché dans la liste des résultats. Cliquez sur un objet pour afficher de plus amples informations sur l'objet. Vous pouvez suivre la publication à l'aide du fichier "<Répertoire de projet>\webnavigator \WizardLog.txt". 130 Manuel système, 02/2013, A5E AA
131 Documentation 4.2 Configurer le système DataMonitor Contrôle des scripts avec "PdlPad" Le fichier journal "WizardLog.txt" contient des indications sur d'éventuelles erreurs dans les scripts utilisés. Vous pouvez également rechercher les erreurs via le débogueur "PdlPad". 1. Ouvrez "PdlPad" par un double clic sur l'objet concerné dans la liste des résultats dans le Web View Publisher. Le script de la vue publiée est affiché. 2. Cliquez sur pour vérifier le script. 3. Vous pouvez corriger les scripts et les sauvegarder temporairement. Les corrections ne seront toutefois enregistrées que dans les vues publiées, et non pas dans la vue de process du projet WinCC. Vous pouvez en alternative ouvrir "PdlPad" dans le menu Démarrer de Windows via "SIMATIC > WinCC > WebNavigator-Server" Administrer des utilisateurs pour DataMonitor Introduction Pour utiliser certaines fonctions sur le client DataMonitor, il est nécessaire de s'authentifier non seulement comme utilisateur DataMonitor, mais aussi comme utilisateur WinCC. Pour "WinCCViewerRT" et "Excel Workbook", vous employez un utilisateur WinCC. Manuel système, 02/2013, A5E AA 131
132 Documentation 4.2 Configurer le système DataMonitor Lorsque vous travaillez sur le client DataMonitor comme utilisateur DataMonitor et comme utilisateur WinCC, vous devez vous connecter deux fois. Pour ne vous connecter qu'une seule fois, il y a deux solutions : L'utilisateur DataMonitor et l'utilisateur WinCC ont des noms et des mots de passe identiques. Il faut configurer l'utilisateur dans Windows et dans WinCC et l'ajouter aux groupes d'utilisateurs "SIMATIC HMI" et "SIMATIC HMI VIEWER". SIMATIC Logon permet la gestion centralisée des utilisateurs. Pour utiliser SIMATIC Logon en liaison avec DataMonitor, il faut ajouter les utilisateurs DataMonitor en plus au groupe d'utilisateurs "SIMATIC HMI VIEWER". 132 Manuel système, 02/2013, A5E AA
133 Documentation 4.2 Configurer le système DataMonitor Marche à suivre 1. Sélectionnez l'entrée "User Administrator" dans la fenêtre de navigation de WinCC Explorer. Choisissez l'entrée "Ouvrir" dans le menu contextuel. L'éditeur "User Administrator" s'ouvre. 2. Sélectionnez un utilisateur dans la fenêtre de navigation ou créez-en un nouveau. 3. Pour cela, choisissez l'entrée "Créer un utilisateur" dans le menu "Utilisateurs". La boîte de dialogue "Créer un nouvel utilisateur" s'ouvre. 4. Saisissez un nom et un mot de passe de six caractères au moins sous "Nom d'utilisateur". Cliquez sur "OK". 5. Sélectionnez le nouvel utilisateur créé. Dans la fenêtre de tableau, cochez la case "Web Navigator". La zone "Options Web" s'affiche. Manuel système, 02/2013, A5E AA 133
134 Documentation 4.2 Configurer le système DataMonitor 6. Cliquez sur le bouton "..." afin de déterminer une vue d'accueil. Sélectionnez une vue d'accueil, par ex. "start.pd_". 7. Vérifiez la langue sélectionnée et changez-en au besoin au moyen du bouton "...". Seules les langues installées sous WinCC sont disponibles. 8. L'utilisateur nécessite au moins encore l'autorisation nº 1002 "Accès Web - Uniquement visualisation". Double-cliquez sur la colonne "Validation" dans la ligne de l'autorisation. Un point rouge indique si l'autorisation est activée. 9. Quittez User Administrator Configurer les paramètres Runtime Introduction Pour utiliser DataMonitor, vous définissez des paramètres de comportement dans Runtime. Marche à suivre 1. Sélectionnez l'entrée "Web Navigator" dans la fenêtre de navigation de WinCC Explorer. Choisissez l'entrée "Paramètres Web" dans le menu contextuel. 2. Dans la boîte de dialogue "Paramètres Web WinCC", basculez dans l'onglet "Runtime". Sélectionnez les paramètres de votre choix. Fermez ensuite le dialogue avec "OK". 134 Manuel système, 02/2013, A5E AA
135 Documentation 4.2 Configurer le système DataMonitor Utiliser le design "WinCC Classic" Activez cette option pour améliorer la performance du client DataMonitor. Elle permet d'utiliser la représentation d'origine de WinCC V6. Curseur "Uniquement visualisation" L'utilisateur sur le client DataMonitor reconnaît par le curseur préréglé qu'il ne peut pas commander le Runtime. Dans WinCC User Administrator, c'est l'autorisation système nº 1002 "Accès Web - Uniquement visualisation" qui a été attribuée à cet utilisateur. Si vous voulez utiliser votre propre curseur, tapez le chemin d'accès et le nom de fichier du curseur. Vous pouvez aussi vous servir du bouton "..." pour naviguer jusqu'au fichier du curseur souhaité. Charge de travail du serveur Pour DataMonitor, vous n'avez pas besoin des paramètres dans la zone "Charge de travail du serveur". Activer les messages système WinCC Lors de la connexion et de la déconnexion d'un client DataMonitor, les messages système "Nº " ou "Nº " sont émis et archivés. Activer les messages d'événement Une ouverture ou fermeture de session réussie est consignée dans l'observateur d'événement de Windows. Désactiver les groupes locaux de SIMATIC Logon Seuls les groupes d'utilisateurs qui sont dans un domaine ont accès au serveur DataMonitor Configurer le système DataMonitor Configurer le site Web de DataMonitor Introduction Vous créez le site Web de DataMonitor avec le WinCC Web Configurator. Condition Le serveur DataMonitor est installé. Le composant Windows "Internet Information Service" est installé. Manuel système, 02/2013, A5E AA 135
136 Documentation 4.2 Configurer le système DataMonitor Marche à suivre 1. Sélectionnez l'entrée "Web Navigator" dans la fenêtre de navigation de WinCC Explorer. Ouvrez l'entrée "Web Configurator" dans le menu contextuel. Vous pouvez aussi choisir la commande "Démarrer > Programmes > Siemens Automation > Options and Tools > HMI Tools > WinCC Web Configurator" dans le menu de démarrage de Windows. 2. Web Configurator remarque s'il y a déjà une configuration. Pas de configuration existante : activez "Créer un nouveau site Web standard (Stand alone)". Cliquez sur "Suivant". Configuration existante : cliquez sur "Suivant" et vérifiez cette configuration. 136 Manuel système, 02/2013, A5E AA
137 Documentation 4.2 Configurer le système DataMonitor 3. Indiquez le nom du site Web sous "Nom de la page Web". 4. Indiquez sous "Port" le numéro de port utilisé pour l'accès. 5. Déterminez sous "Adresse IP" si l'ordinateur est accessible dans l'internet, dans l'intranet ou dans les deux réseaux. N'utilisez que les adresses qui sont proposées dans la liste. Pour que l'ordinateur soit accessible via Intranet et Internet, sélectionnez "Tous non affectés". 6. Choisissez "DataMonitor.asp" comme site Web standard. 7. Fixez l'intervalle de temps au bout duquel le client DataMonitor lancera un établissement de liaison automatique en cas de défaut de liaison. Avec la valeur "0 s", la fonction "Etablissement de liaison automatique" est désactivée. 8. Déterminez si le site Web est démarré directement après la configuration. 9. Si vous n'avez pas activé de pare-feu, cliquez sur "Terminer". Si vous avez installé un pare-feu, cliquez sur "Suivant". Consultez les pages suivantes pour apprendre à configurer un pare-feu. Résultat Le dossier Web est créé et le site Web est activé. Si vous avez activé le pare-feu, configurez ses paramètres avec Web Configurator. Voir aussi Configurer le pare-feu (Page 138) Manuel système, 02/2013, A5E AA 137
138 Documentation 4.2 Configurer le système DataMonitor Configurer le pare-feu Paramétrage du pare-feu sous Windows XP/Windows 2003 Introduction Ce chapitre décrit l'activation des services "HTTP" ou "HTTPS" et la marche à suivre dans le cas d'autres paramètres de port sous Windows XP ou Windows Condition requise Une page Web standard a été créée avec le Web Configurator. Firewall est activé. L'utilisateur connecté a les droits d'administrateur Windows. Si vous utilisez le service HTTPS pour WebNavigator, il vous faut configurer le service dans IIS. Vous trouverez de plus amples informations sous "Configuration d'un service HTTPS dans IIS ( 138 Manuel système, 02/2013, A5E AA
139 Documentation 4.2 Configurer le système DataMonitor Marche à suivre dans le cas du port standard. 1. Cliquez dans le Web Configurator sur le bouton "Windows-Firewall". Le dialogue "Windows Firewall" s'ouvre. 2. Cliquez sur l'onglet "Avancées". Sélectionnez la connexion réseau souhaitée et cliquez sur le bouton "Configuration". Le dialogue "Paramétrages avancés" s'ouvre. Manuel système, 02/2013, A5E AA 139
140 Documentation 4.2 Configurer le système DataMonitor 3. Activez "Serveur Web sécurisé (HTTPS)" ou "Serveur Web (HTTP)". Pour afficher les paramètres de service actuels du serveur Web, cliquez sur le bouton "Editer". 4. Quittez les dialogues Windows ouverts en cliquant sur "OK". 5. Cliquez dans le Web Configurator sur "Terminer". La configuration du serveur est terminée. 140 Manuel système, 02/2013, A5E AA
141 Documentation 4.2 Configurer le système DataMonitor Marche à suivre dans le cas d'autres paramètres de port Si vous ne mettez pas en oeuvre le port standard, adaptez les paramètres du pare-feu Windows en conséquence. 1. Cliquez dans le Web Configurator sur le bouton "Windows-Firewall". Le dialogue "Windows Firewall" s'ouvre. 2. Cliquez sur l'onglet "Avancées". Sélectionnez la connexion réseau souhaitée et cliquez sur le bouton "Configuration". Le dialogue "Paramétrages avancés" s'ouvre. 3. Cliquez dans le dialogue "Paramètres avancés" sur "Ajouter". Le dialogue "Paramètres de service" s'ouvre. Manuel système, 02/2013, A5E AA 141
142 Documentation 4.2 Configurer le système DataMonitor 4. Définissez les paramètres du serveur Web : Nom du serveur Web dans le champ "Description du service" Nom ou adresse IP Numéro de port externe ou interne pour ce service Service "TCP" Confirmez par "OK". 5. Activez dans le dialogue "Paramètres avancés" le serveur nouvellement créé. 6. Quittez les dialogues Windows ouverts en cliquant sur "OK". 7. Cliquez dans le Web Configurator sur "Terminer". La configuration du serveur est terminée. Paramétrage du pare-feu sous Windows 7/Windows 2008 Introduction Ce chapitre décrit l'activation des services "HTTP" et "HTTPS" pour le port "80" sous Windows 7 ou sous Windows Pour la procédure de configuration du pare-feu Windows avec sécurité avancée ou d'un autre port, adressez-vous à votre administrateur de réseau. Condition requise Vous avez créé une page Web standard à l'aide du Web Configurator. Firewall est activé. L'utilisateur connecté a les droits d'administrateur Windows. Si vous utilisez le service HTTPS pour WebNavigator, il vous faut configurer le service dans IIS. Vous trouverez des informations plus détaillées sous "Configuration d'un service HTTPS dans IIS ( Marche à suivre dans le cas du port standard. 1. Cliquez dans le "WinCC Web Configurator" sur le bouton "Windows-Firewall". Le dialogue "Windows Firewall" s'ouvre. 2. Windows 7 : Cliquez sur "Autoriser un programme ou une fonctionnalité via le Pare-feu Windows". Windows 2008 : Cliquez sur "Autoriser un programme à communiquer via le Pare-feu Windows". 3. Activez "Service WWW sécurisé (HTTPS)" ou "serveur Web (HTTP)". 4. Quittez les dialogues Windows ouverts en cliquant sur "OK". 5. Cliquez dans le Web Configurator sur "Terminer". La configuration du serveur est terminée. 142 Manuel système, 02/2013, A5E AA
143 Documentation 4.2 Configurer le système DataMonitor Déterminer les utilisateurs dans Windows Groupes d'utilisateurs dans Windows Présentation Lors de l'installation du serveur DataMonitor, les groupes d'utilisateurs suivants sont créés automatiquement sous Windows. SIMATIC Report Administrators L'affiliation au groupe d'utilisateurs "SIMATIC Report Administrators" est nécessaire pour les droits étendus, en particulier pour la configuration. Vous devez créer un utilisateur au moins et l'affecter au groupe d'utilisateurs "SIMATIC Report Administrators". Dans le "Webcenter", un "SIMATIC Report Administrators" est autorisé à : configurer des liaisons créer des modèles de pages Webcenter créer et configurer des pages Webcenter publiques et privées Dans "Reports", un "SIMATIC Report Administrators" est autorisé à : configurer des journaux sur la base de travaux d'impression WinCC ou de classeurs Excel SIMATIC Report Users L'affiliation au groupe d'utilisateurs "SIMATIC Report Users" ou à un groupe d'utilisateurs personnel est nécessaire pour "Webcenter", "Trends & Alarms" et "Reports". Dans le "Webcenter", en tant que "SIMATIC Report Users", vous êtes autorisé à : paramétrer et configurer des pages Webcenter qui sont stockées dans différents répertoires ouvrir des pages publiques Dans "Reports", en tant que "SIMATIC Report Users", vous êtes autorisé à : ouvrir des journaux établis sur la base de travaux d'impression WinCC ou de classeurs Excel Définir les utilisateurs et les droits d'accès dans Windows Introduction L'utilisateur a besoin de différentes authentifications pour se servir de DataMonitor. Tous les utilisateurs doivent faire partie du groupe d'utilisateurs "SIMATIC HMI". L'accès à la base de Manuel système, 02/2013, A5E AA 143
144 Documentation 4.2 Configurer le système DataMonitor données WinCC via DataMonitor nécessite un utilisateur Windows avec mot de passe qui soit membre du groupe d'utilisateurs "SIMATIC HMI VIEWER". Vous devez donc créer des utilisateurs et les munir des droits appropriés. Condition WinCC est installé. Le serveur DataMonitor est installé. Marche à suivre, en prenant Windows XP pour exemple 1. Choisissez l'entrée "Paramètres > Panneau de configuration" dans le menu de démarrage de Windows. 2. Double-cliquez sur l'entrée "Administration". 3. Double-cliquez sur l'entrée "Gestion de l'ordinateur" dans le dialogue "Administration". La boîte de dialogue "Gestion de l'ordinateur" s'ouvre. 4. Naviguez dans le répertoire "Système > Utilisateurs et groupes locaux / Utilisateurs". Choisissez l'entrée "Nouvel utilisateur" dans le menu contextuel. 5. Dans la boîte de dialogue "Nouvel utilisateur", tapez le nom "DM_Demo" dans le champ "Nom d'utilisateur". Saisissez la désignation "Utilisateur pour DataMonitor" dans le champ "Nom complet". Tapez le mot de passe souhaité dans le champ "Mot de passe" et répétez la saisie du mot de passe. Créez l'utilisateur au moyen de la fonction "Créer". Fermez la boîte de dialogue "Nouvel utilisateur". 6. Cliquez sur l'utilisateur que vous venez de créer, dans la fenêtre tableau à droite. Choisissez l'entrée "Propriétés" dans le menu contextuel. Basculez dans l'onglet "Affiliation". Cliquez sur le bouton "Ajouter". 7. Dans la boîte de dialogue "Sélectionner des groupes", cliquez sur le bouton "Etendu > Rechercher maintenant". 8. Sélectionnez les entrées "SIMATIC Report Administrators", "SIMATIC HMI" et "SIMATIC HMI VIEWER" dans la liste au bas de la boîte de dialogue. Fermez la boîte de dialogue en cliquant deux fois sur "OK". 9. Les groupes "SIMATIC Report Administrators", "SIMATIC HMI" et "SIMATIC HMI VIEWER" sont ajoutés à la liste d'affiliation dans les propriétés de l'utilisateur. Cliquez sur "OK". 10.Fermez la boîte de dialogue "Gestion de l'ordinateur" au moyen de l'entrée de menu "Fichier > Quitter". 11.Fermez la boîte de dialogue "Administration" au moyen de l'entrée de menu "Fichier > Fermer". 144 Manuel système, 02/2013, A5E AA
145 Documentation 4.2 Configurer le système DataMonitor Résultat L'utilisateur "DM_Demo" est créé avec une affiliation aux groupes d'utilisateurs "SIMATIC Report Administrators", "SIMATIC HMI" et "SIMATIC HMI VIEWER". A présent, il peut créer des répertoires dans le Webcenter et établir des liaisons aux bases de données WinCC. Remarque Quand un utilisateur veut accéder à des ordinateurs distants via le serveur DataMonitor, il faut que l'utilisateur Windows soit créé avec le même mot de passe sur le serveur DataMonitor et sur les serveurs distants Travailler avec le client DataMonitor Configurer les paramètres de sécurité de l'internet Explorer Introduction Pour disposer de l'intégralité des fonctions sur le client DataMonitor, vous modifiez les paramètres de sécurité dans Internet Explorer. Condition Internet Explorer est installé. Marche à suivre 1. Choisissez l'entrée "Outils" > Options Internet" dans Internet Explorer. La boîte de dialogue "Options Internet" s'ouvre. 2. Cliquez sur l'onglet "Sécurité". 3. Sélectionnez le symbole "Sites de confiance" et cliquez sur le bouton "Sites". La boîte de dialogue "Sites de confiance" s'ouvre. 4. Saisissez l'adresse du serveur DataMonitor sous "Ajouter ce site Web à la zone". Les formats et caractères génériques possibles sont par ex. "*:// ", "ftp:// " ou " 5. Le cas échéant, désactivez "Exiger la vérification du serveur ( pour tous les sites de cette zone". Cliquez sur le bouton "Ajouter". Validez les saisies par "OK". 6. Sélectionnez le symbole "Sites de confiance". Manuel système, 02/2013, A5E AA 145
146 Documentation 4.2 Configurer le système DataMonitor 7. Cliquez sur le bouton "Niveau par défaut". Dans la boîte de dialogue qui s'ouvre, cliquez sur le bouton "Personnaliser le niveau". La boîte de dialogue "Paramètres de sécurité" s'ouvre. Activez l'option "Activer" sous "Contrôles d'initialisation et de script ActiveX non marqués comme sécurisés". Validez les saisies par "OK". 8. Fermez la boîte de dialogue "Options Internet" via "OK". Résultat Les paramétrages nécessaires sont effectués dans l'internet Explorer du client DataMonitor. Authentification de l'utilisateur : paramètre activé "Connexion automatique avec l'utilisateur et le mot de passe actuels" dans Internet Explorer Quand le paramètre "Connexion automatique avec l'utilisateur et le mot de passe actuels" est activé dans l'internet Explorer sous "Outils > Options Internet > onglet "Sécurité" > bouton "Personnaliser le niveau" > entrée "Authentification utilisateur" > Connexion", cela peut provoquer un comportement inattendu dans les conditions suivantes. Condition Le paramètre "Connexion automatique avec l'utilisateur et le mot de passe actuels" est activé dans l'internet Explorer. L'utilisateur se connecte sur le client DataMonitor en tant qu'utilisateur WinCC qui n'est pas encore configuré dans les groupes d'utilisateurs sur le serveur DataMonitor. L'utilisateur est connecté sur l'ordinateur avec un nom de connexion Windows qui est configuré comme nom d'utilisateur sur le serveur DataMonitor. Comportement 1. Le serveur DataMonitor ne reconnaît pas l'utilisateur WinCC avec lequel l'utilisateur s'est connecté au client DataMonitor et il le refuse. Ce comportement n'est pas visible pour l'utilisateur. 2. Internet Explorer démarre automatiquement une nouvelle connexion avec le nom actuel de connexion Windows comme nom d'utilisateur. 3. Le serveur DataMonitor reconnaît le nom de connexion Windows comme nom d'utilisateur DataMonitor et accepte la connexion de cet utilisateur. 4. L'utilisateur est connecté, mais pas avec le nom d'utilisateur DataMonitor qu'il a saisi. L'utilisateur DataMonitor actuel ne s'affiche pas. Recommandation Désactivez le paramètre "Connexion automatique avec l'utilisateur et le mot de passe actuels". Utilisez ce paramètre uniquement quand vous faites clairement la distinction entre le nom de connexion Windows et le nom d'utilisateur DataMonitor. 146 Manuel système, 02/2013, A5E AA
147 Documentation 4.2 Configurer le système DataMonitor Ouvrir la page d'accueil de Datamonitor sur le client DataMonitor Présentation Vous démarrez le client DataMonitor sur un ordinateur autonome ou sur le serveur DataMonitor. La page d'accueil de DataMonitor récapitule les fonctions du DataMonitor : "Reports": Création et affichage des résultats d'analyse et des données de process dans des travaux d'impression et des classeurs Excel publiés. "Webcenter": Création de pages Webcenter pour l'affichage de données archivées. "Trends & Alarms": Représentation d'alarmes et de valeurs de process issues des archives dans des tableaux et des diagrammes. "Administration": Configuration de connexions et gestion d'utilisateurs, d'archives et de vues. Condition L'utilisateur est créé dans WinCC. L'utilisateur est créé dans le groupe d'utilisateurs Windows "SIMATIC Report Administrators" ou "SIMATIC Report Users". Le projet WinCC est en Runtime sur le serveur DataMonitor. Marche à suivre 1. Démarrez l'internet Explorer sur le client DataMonitor. 2. Tapez dans la ligne d'adresse le nom du serveur DataMonitor au format " <servername>". Confirmez la saisie avec "Entrée". Le dialogue de connexion s'ouvre. 3. Saisissez le nom d'un utilisateur Windows et le mot de passe correspondant. Confirmez par "OK". Manuel système, 02/2013, A5E AA 147
148 Documentation 4.2 Configurer le système DataMonitor Résultat La page d'accueil s'affiche avec les fonctions DataMonitor. L'utilisation des fonctions dépend du droit d'accès de l'utilisateur. Utilisation générale sur le client DataMonitor Sélectionnez la langue souhaitée pour l'interface dans la zone de sélection de l'en-tête. Au besoin, masquez la ligne d'en-tête sur les sites de "Webcenter" et "Trend & Alarms". Cliquez sur l'icône. Pour afficher de nouveau l'en-tête, cliquez sur l'icône. Pour fermer la session sur le serveur DataMonitor, cliquez sur le lien "Déconnecter". Fermez l'internet Explorer pour libérer immédiatement la licence utilisée. Voir aussi Travailler avec Trends and Alarms (Page 185) Travailler avec des journaux (Page 216) Travailler avec lewebcenter (Page 155) 148 Manuel système, 02/2013, A5E AA
149 Documentation 4.3 Travailler avec WinCCViewerRT 4.3 Travailler avec WinCCViewerRT Configurer WinCCViewerRT Introduction WinCCViewerRT est un programme d'affichage pour projets WinCC. Vous pouvez configurer pour WinCCViewerRT des paramètres concernant le serveur DataMonitor et Graphics Runtime. Condition Sur le serveur Le serveur DataMonitor est installé. Une licence est installée. Le projet WinCC est en Runtime. Les vues WinCC sont configurées et publiées pour l'accès Web. Un utilisateur WinCC est créé avec l'autorisation nº 1002 "Accès Web - Uniquement visualisation". Sur le client Le client DataMonitor est installé. Manuel système, 02/2013, A5E AA 149
150 Documentation 4.3 Travailler avec WinCCViewerRT Marche à suivre 1. Choisissez la commande "Démarrer > Programmes > Siemens Automation > Options and Tools > HMI Tools > WinCCViewerRT" dans le menu de démarrage de Windows. Si vous configurez WinCCViewerRT pour la première fois, le dialogue de configuration s'ouvre. Si WinCCViewerRT a déjà été configuré, WinCCViewerRT s'ouvre. Utilisez alors la combinaison de touches <Ctrl+Alt+P> pour ouvrir le dialogue de configuration de WinCCViewerRT. 2. Sur l'onglet "Général", saisissez les données pour la connexion : Adresse du serveur : " ou " Nom d'utilisateur et mot de passe si vous souhaitez prédéfinir un utilisateur pour le dialogue de connexion. Les paramètres configurés pour l'utilisateur dans le User Administrator seront repris si vous activez l'option "Adopter les paramétrages de projet". 3. Choisissez la langue du Runtime sur l'onglet "Paramètres". Au besoin, bloquez les combinaisons de touches avec lesquelles l'utilisateur passe à d'autres programmes. Au besoin, modifiez la combinaison de touches par défaut <Ctrl+Alt+P> qui appelle le dialogue de configuration de WinCCViewerRT. Déterminez une combinaison de touches avec laquelle un utilisateur peut se déconnecter et un nouvel utilisateur se connecter. Vous ne pouvez utiliser cette combinaison que si vous n'avez pas prédéfini d'utilisateur dans l'onglet "Général". 150 Manuel système, 02/2013, A5E AA
151 Documentation 4.3 Travailler avec WinCCViewerRT 4. Définissez les propriétés de WinCC Runtime dans l'onglet "Graphics Runtime" : - Vue d'accueil - Fichier de configuration pour les menus et les barres d'outils définis par l'utilisateur - Attributs de fenêtre - Actions utilisateur non autorisées Manuel système, 02/2013, A5E AA 151
152 Documentation 4.3 Travailler avec WinCCViewerRT 5. Déterminez d'autres actions utilisateur dans l'onglet "Runtime" : - Activation du clavier virtuel - Combinaison de touches <Ctrl+Alt+Del> pour autoriser le passage au gestionnaire des tâches et au système d'exploitation via le clavier virtuel. - Configuration de la déconnexion automatique. 6. Fermez la boîte de dialogue avec le bouton "OK". Résultat WinCCViewerRT est configuré. La liaison au serveur DataMonitor est établie après que vous avez quitté la boîte de dialogue. Les paramètres sont enregistrés dans le fichier de configuration "WinCCViewerRT.xml". Au démarrage suivant de WinCCViewerRT, ce sont les paramètres contenus dans le fichier de configuration qui seront utilisés. WinCCViewerRT adopte la langue d'interface utilisée dans WinCC. Le fichier de configuration se trouve dans le dossier "Documents et paramètres\<user> \Données d'application\siemens\simatic.wincc\webnavigator\client". Vous pouvez changer le nom du fichier, par ex. en "User1.xml". Vous pouvez aussi démarrer WinCCViewerRT via la ligne de commande avec le fichier de configuration spécifique à l'utilisateur, par ex. "WinCCViewerRT.exe User1.xml". Ceci permet différentes configurations suivant l'utilisateur connecté. 152 Manuel système, 02/2013, A5E AA
153 Documentation 4.3 Travailler avec WinCCViewerRT Lorsque vous renommez "WinCCViewerRT.xml" ou le supprimez, le dialogue de configuration de WinCCViewerRT s'ouvre au démarrage suivant. Configurez à nouveau WinCCViewerRT ou sélectionnez un autre fichier de configuration. Remarque Lorsque vous bloquez une combinaison de touches ou masquez le bouton "Fermer", WinCCViewerRT ne peut être quitté qu'au moyen d'une fonction de script. Fonction en script C : DeactivateRTProject, fonction en VBScript : HMIRuntime.Stop Afficher des vues Condition La licence est installée sur le serveur DataMonitor. Le projet WinCC s'exécute en Runtime sur le serveur DataMonitor. Les vues WinCC sont configurées et publiées pour l'accès Web. Un utilisateur WinCC est créé avec l'autorisation nº 1002 "Accès Web - Uniquement visualisation". WinCCViewerRT est configuré sur le client DataMonitor. Marche à suivre 1. Démarrez WinCCViewerRT dans le menu Démarrer de Windows par "Programmes > Siemens Automation > Options and Tools > HMI Tools". 2. Connectez-vous au serveur DataMonitor : Le dialogue de connexion ne s'affiche pas quand l'utilisateur et le mot de passe sont configurés dans le dialogue de configuration de WinCCViewerRT. Vous êtes connecté automatiquement avec le nom d'utilisateur mémorisé. Le dialogue de connexion s'ouvre quand aucun utilisateur ni mot de passe n'est configuré dans le dialogue de configuration de WinCCViewerRT. Saisissez le nom d'utilisateur et le mot de passe de l'utilisateur WinCC. Cliquez sur "OK". 3. Pour changer d'utilisateur, utilisez la combinaison de touches définie pour la déconnexion/ connexion de "WinCCViewerRT". L'utilisateur actuellement connecté est déconnecté. Saisissez le nom d'utilisateur et le mot de passe du nouvel utilisateur WinCC dans le dialogue de connexion. Cliquez sur "OK". Vous ne pouvez utiliser la combinaison de touches que s'il n'y a pas d'utilisateur prédéfini. Résultat WinCCViewerRT se connecte au projet WinCC activé. Les vues du projet WinCC s'affichent. Le pointeur sous forme de "View Only Cursor" indique qu'il n'est pas possible d'exécuter des commandes relatives au process. Manuel système, 02/2013, A5E AA 153
154 Documentation 4.3 Travailler avec WinCCViewerRT Certaines commandes restent possibles, comme par ex. l'ouverture du dialogue des propriétés d'un WinCC OnlineTrendControl. Au besoin, vous pouvez utiliser votre propre pointeur comme "View Only Cursor". Pour plus d'informations, reportez-vous à "Configurer les paramètres Runtime (Page 134)". La touche <F5> déclenche une nouvelle sélection de WinCCViewerRT. 154 Manuel système, 02/2013, A5E AA
155 Documentation 4.4 Travailler avec lewebcenter 4.4 Travailler avec lewebcenter Administration Groupes d'utilisateurs et répertoires Groupes d'utilisateurs et répertoires Présentation Les pages Webcenter et les journaux sont enregistrés dans des répertoires sur le serveur DataMonitor. Par défaut, il y a toujours les répertoires suivants : "Public" "Privé" Chaque utilisateur possède un répertoire "Privé". Seul le propriétaire a le droit d'accéder à ce répertoire. Un utilisateur du groupe "SIMATIC Report Administrators" peut créer d'autres répertoires et attribuer aux autres groupes d'utilisateurs différents droits d'accès à ces répertoires. Pour plus d'informations sur la création de répertoires, référez-vous au paragraphe "Créer des répertoires (Page 157)". Groupes d'utilisateurs Windows Les groupes d'utilisateurs "SIMATIC Report Administrators" et "SIMATIC Report Users" sont créés lors de l'installation du serveur DataMonitor. Vous pouvez créer d'autres groupes d'utilisateurs. Pour plus d'informations sur la création de groupes d'utilisateurs et d'utilisateurs, référez-vous au paragraphe "Définir les utilisateurs et les droits d'accès dans Windows (Page 143)". Pour l'accès à DataMonitor, vous attribuez à tous les membres d'un groupe les mêmes droits d'accès aux répertoires du serveur DataMonitor. Les droits d'accès possibles sont les suivants : Lecture Modification Création En tant que membre d'un groupe, un utilisateur n'a accès à un répertoire que si son groupe a le droit d'accéder à ce répertoire. Cela permet l'accès spécifique au groupe d'utilisateurs. Pour plus d'informations sur l'attribution des droits d'accès, référez-vous au paragraphe "Attribuer des droits d'accès (Page 157)". La figure suivante montre le principe de la gestion des utilisateurs pour le Webcenter. Manuel système, 02/2013, A5E AA 155
156 Documentation 4.4 Travailler avec lewebcenter 156 Manuel système, 02/2013, A5E AA
157 Documentation 4.4 Travailler avec lewebcenter Configurer des répertoires Introduction Vous stockez les pages Webcenter dans des répertoires. Les répertoires "Public" et "Privé" sont présents par défaut. Condition L'utilisateur connecté fait partie du groupe d'utilisateurs Windows "SIMATIC Report Administrators". La page d'accueil de DataMonitor est ouverte. Marche à suivre 1. Cliquez sur "Webcenter > Administration" dans la page d'accueil. 2. Cliquez sur l'onglet "Gestion des répertoires". 3. Tapez un nom dans le champ "Nouveau répertoire", par ex. "mypart". 4. Cliquez sur le bouton "Créer". Résultat Le répertoire "mypart" est créé. Les répertoires sont créés dans un niveau. Attribuer des droits d'accès Introduction Des répertoires sont créés dans le Webcenter pour stocker des pages Webcenter, par exemple. Vous pouvez attribuer aux groupes d'utilisateurs Windows des droits différents pour accéder à chacun des répertoires. Manuel système, 02/2013, A5E AA 157
158 Documentation 4.4 Travailler avec lewebcenter Les droits d'accès possibles sont les suivants : Lecture Modification Création 158 Manuel système, 02/2013, A5E AA
159 Documentation 4.4 Travailler avec lewebcenter Condition L'utilisateur connecté fait partie du groupe d'utilisateurs Windows "SIMATIC Report Administrators". Marche à suivre 1. Cliquez sur "Webcenter > Administration" dans la page d'accueil. 2. Cliquez sur l'onglet "Gestion des utilisateurs". 3. Sélectionnez le répertoire souhaité sous "Répertoire actuel". Tous les groupes d'utilisateurs Windows existants s'affichent dans une liste. Manuel système, 02/2013, A5E AA 159
160 Documentation 4.4 Travailler avec lewebcenter 4. Activez les droits d'accès dans la ligne du groupe souhaité. 5. Cliquez sur "Enregistrer". Résultat Les droits d'accès sont configurés pour le répertoire en question. Voir aussi Groupes d'utilisateurs et répertoires (Page 155) Exemple : Groupes d'utilisateurs et répertoires Présentation Dans l'exemple suivant, les groupes d'utilisateurs "Service" et "Planning" sont créés. Dans Webcenter, les répertoires "ServiceGroup", "Water" et "ProcessPlans" sont créés. Le tableau suivant montre quels droits ont les membres des groupes "Service" et "Planning" pour accéder aux répertoires : Répertoire Groupe d'utilisateurs "Service" Groupe d'utilisateurs "Planning" Public Lecture Lecture Privé Lecture Modification Création ServiceGroup Lecture Modification Création Water Lecture Modification Lecture Modification Création Lecture Pas de droits d'accès ProcessPlans Pas de droits d'accès Lecture Modification Quand un membre du groupe "Service" se connecte et clique sur "Pages" dans le Webcenter, il voit les répertoires sous forme d'onglets pour lesquels le groupe a au moins un accès en lecture. Pour le membre "Service_014" du groupe d'utilisateurs "Service", "Webcenter > Pages" se présente comme suit : 160 Manuel système, 02/2013, A5E AA
161 Documentation 4.4 Travailler avec lewebcenter Pour le membre "Plan_012" du groupe d'utilisateurs "Planning", "Webcenter > Pages" se présente comme suit : Etablir la connexion et régler la langue Introduction Pour que le client DataMonitor accède aux données Runtime et aux données archivées, vous configurez dans "Webcenter" des liaisons aux bases de données WinCC. Vous configurez une liaison pour chaque source de données, par ex. au serveur WinCC ou CAS. Les liaisons configurées sont requises pour les pages Webcenter et pour "Trends & Alarms". Condition L'utilisateur fait partie du groupe d'utilisateurs Windows "SIMATIC Report Administrators". Un utilisateur Windows avec mot de passe qui est membre du groupe d'utilisateurs "SIMATIC HMI VIEWER" est créé pour l'accès à la base de données WinCC via DataMonitor. Manuel système, 02/2013, A5E AA 161
162 Documentation 4.4 Travailler avec lewebcenter Marche à suivre 1. Cliquez sur "Webcenter > Administration" dans la page d'accueil. 2. Cliquez sur l'onglet "Gestion des liaisons". 3. Sélectionnez l'option "Nouvelle liaison". Après la nouvelle installation, le champ "Liaison" ne permet pas de sélection puisqu'aucune liaison n'a encore été configurée. 4. Sélectionnez sous "Espace linguistique" la langue qui correspond à l'espace linguistique du serveur ou de l'archive à connecter. Ce paramètre garantit l'affichage correct des caractères spéciaux nationaux. 5. Saisissez un nom dans le champ "Nom de liaison", par ex. "WinCC1_Runtime". Il convient que ce nom comporte une indication du type de liaison choisi. N'utilisez ni espaces ni caractères spéciaux. 6. Saisissez le nom de l'ordinateur sur lequel se trouvent les fichiers de sauvegarde d'archive. Vous pouvez aussi sélectionner le nom de l'ordinateur à l'aide du bouton "Rechercher". 7. Saisissez l'utilisateur Windows avec son mot de passe pour la liaison à la base de données WinCC. 162 Manuel système, 02/2013, A5E AA
163 Documentation 4.4 Travailler avec lewebcenter 8. Sélectionnez le type de liaison aux données WinCC : "Archive WinCC transférée" : pour accéder aux données d'archive transférées sur un autre support, des étapes supplémentaires sont nécessaires. Vous trouverez plus d'informations sous "Connecter ou déconnecter des archives transférées (Page 163)". "WinCC Runtime" : seul le segment individuel ouvert de la base de données Runtime est utilisé. "CAS" : les données WinCC du serveur d'archives central sont utilisées. "WinCC Runtime + tous les segments" : le segment individuel ouvert et tous les autres segments reliés de la base de données Runtime sont utilisés. 9. Sélectionnez la base de données pour le type de liaison : "Archive WinCC transférée" : cliquez sur le bouton "Afficher base de données" ou sélectionnez l'archive dans la liste. "WinCC Runtime" et "CAS" : choisissez la base de données Runtime du projet WinCC activé. Déterminez le nom de la base de données à l'aide du bouton "Rechercher". "WinCC Runtime + tous les segments" : "CC_ExternalBrowsing" s'inscrit automatiquement comme base de données. 10.Activez "Adaptation automatique de la base de données RT" pour que le nom de la base de données soit adapté dans la gestion des liaisons lors d'un changement de segment. 11.Cliquez sur le bouton "Créer". Résultat La liaison à la source de données est créée et peut être sélectionnée dans le champ "Liaison" de la gestion des liaisons. Voir aussi Configurer un répertoire symbolique (Page 163) Connecter des archives à l'aide du WinCC Archive Connector (Page 167) Connecter ou déconnecter des archives transférées sur un autre support Configurer un répertoire symbolique Introduction Pour accéder aux données d'archives WinCC transférées sur un autre support, il faut relier ces archives de nouveau à un serveur SQL. Vous pouvez relier au serveur SQL tous les fichiers de sauvegarde d'archive d'un répertoire ou certains fichiers seulement. Manuel système, 02/2013, A5E AA 163
164 Documentation 4.4 Travailler avec lewebcenter Pour supprimer un répertoire avec des archives de la liste des noms symboliques, déconnectez toutes les archives qu'il contient. L'état des archives est indiqué sur l'onglet "Relier/Séparer l'archive". Remarque Archives reliées sur média amovible Avant de changer de support dans le lecteur, vous devez couper la liaison aux archives se trouvant sur ce support. Après le changement de support, vérifiez si les archives du nouveau support sont reliées. Condition Les fichiers de sauvegarde d'archive sont protégés en écriture. Créez une copie de sauvegarde du fichier avant de relier l'archive et retirez la protection en écriture du fichier d'archive copié. Les fichiers de sauvegarde d'archive se trouvent sur le lecteur local. Les répertoires dans lesquels les fichiers de sauvegarde d'archive sont stockés ont été ouverts au partage. Le répertoire doit être ouvert au partage dans Windows Explorer avant que vous démarriez le serveur DataMonitor. Si vous n'ouvrez les répertoires au partage que plus tard, redémarrez le serveur DataMonitor. Le groupe d'utilisateurs "SIMATIC HMI VIEWER" a l'"accès intégral" aux répertoires. L'utilisateur connecté fait partie du groupe d'utilisateurs Windows "SIMATIC Report Administrators". Windows Server 2003 / 2008 : "Service réseau" fait partie du groupe "Opérateurs d'impression". Windows XP / Windows 7 : "Service réseau" fait partie du groupe "Utilisateurs principaux". Marche à suivre 1. Cliquez sur "Webcenter > Administration" dans la page d'accueil. 2. Cliquez sur l'onglet "Gestion des archives". 164 Manuel système, 02/2013, A5E AA
165 Documentation 4.4 Travailler avec lewebcenter 3. Saisissez un nom symbolique explicite pour chaque répertoire dans le champ "Nom symbolique". Ce nom ne doit comporter que des caractères conformes à la syntaxe SQL. Vous utilisez le nom symbolique pour l'accès via le client DataMonitor. 4. Sélectionnez le répertoire qui contient les fichiers de sauvegarde d'archive. Vous ne pouvez sélectionner que des répertoires ouverts au partage. 5. Pour relier automatiquement tous les fichiers de sauvegarde d'archive du répertoire, activez "Relier automatiquement toutes les archives de ce répertoire". 6. Pour relier certains fichiers de sauvegarde d'archive du répertoire, désactivez "Relier automatiquement toutes les archives de ce répertoire". 7. Cliquez sur le bouton "Ajouter". Résultat Le répertoire symbolique "Test" est créé. Si vous avez désactivé "Relier automatiquement toutes les archives de ce répertoire", choisissez les fichiers à relier sur la page d'onglet "Relier/Séparer l'archive". Pour déconnecter des archives, désactivez-les sur la page d'onglet "Relier/Séparer l'archive". Connecter ou déconnecter des archives Introduction La page d'onglet "Relier/Séparer l'archive" affiche toutes les archives d'un répertoire d'archivage sélectionné. Vous pouvez connecter ou déconnecter les archives existantes. Condition Les fichiers de sauvegarde d'archive sont protégés en écriture. Créez une copie de sauvegarde du fichier avant de relier l'archive et retirez la protection en écriture du fichier d'archive copié. L'utilisateur connecté fait partie du groupe d'utilisateurs Windows "SIMATIC Report Administrators". Un répertoire symbolique est configuré, par ex. "Test". Manuel système, 02/2013, A5E AA 165
166 Documentation 4.4 Travailler avec lewebcenter Marche à suivre 1. Cliquez sur "Webcenter > Administration" dans la page d'accueil. 2. Cliquez sur l'onglet "Relier/Séparer l'archive". 3. Sélectionnez un répertoire sous "Répertoires symboliques", par ex. "Test". Les archives existantes s'affichent dans une liste. La colonne "Info" indique leur état : vert : reliée rouge : séparée 4. Cliquez sur "Filtre" pour limiter l'affichage. 5. Tapez un critère de filtrage dans une colonne et cliquez sur. Cliquez sur sous "De" et "À" pour spécifier la période souhaitée. Cliquez ensuite sur. 6. Pour relier une archive particulière, activez l'archive souhaitée dans la "Liste des archives disponibles". Cliquez sur "Enregistrer". 7. Pour séparer une archive particulière, désactivez l'archive souhaitée dans la "Liste des archives disponibles". Cliquez sur "Enregistrer". 8. Vous pouvez trier les entrées de la liste en cliquant sur l'un des titres de colonne. Autre façon de procéder Vous pouvez aussi utiliser WinCC Archive Connector pour relier des fichiers de sauvegarde d'archive. Pour plus d'informations à ce sujet, référez-vous à "Connecter des archives à l'aide du WinCC Archive Connector (Page 167)". 166 Manuel système, 02/2013, A5E AA
167 Documentation 4.4 Travailler avec lewebcenter Résultat Les archives WinCC transférées sur un autre support sont connectées. Si vous connectez des archives signées qui ont été modifiées après le transfert, un message vous le fait savoir. Connecter des archives à l'aide du WinCC Archive Connector Introduction Avec Archive Connector, vous pouvez relier de nouveau à un serveur SQL des archives WinCC déjà transférées sur un autre support. Archive Connector offre les fonctions suivantes : Connexion manuelle : des bases de données locales sont sélectionnées et connectées au serveur SQL local. Déconnexion manuelle : les bases de données connectées sont déconnectées du serveur SQL. Connexion automatique : des répertoires locaux sont sélectionnés pour transférer des archives WinCC. Une fois la surveillance activée, toutes les archives ajoutées au répertoire sont connectées automatiquement au serveur SQL. Remarque Archives reliées sur média amovible Avant de changer de support dans le lecteur, vous devez couper la liaison aux archives se trouvant sur ce support.avec Archive Connector. Après le changement de support, vérifiez si les archives du nouveau support sont reliées dans Archive Connector. Condition Archive Connector ne peut être exploité qu'avec un serveur SQL local et une licence WinCC/ DataMonitor. Les fichiers de sauvegarde d'archive sont protégés en écriture. Créez une copie de sauvegarde du fichier avant de relier l'archive et retirez la protection en écriture du fichier d'archive copié. Les fichiers de sauvegarde d'archive se trouvent sur le lecteur local. Les répertoires dans lesquels les fichiers de sauvegarde d'archive sont stockés ont été ouverts au partage. Le groupe d'utilisateurs "SIMATIC HMI VIEWER" a l'"accès intégral" aux répertoires. L'utilisateur connecté fait partie du groupe d'utilisateurs Windows "SIMATIC Report Administrators". Manuel système, 02/2013, A5E AA 167
168 Documentation 4.4 Travailler avec lewebcenter Marche à suivre 1. Choisissez l'entrée "Démarrer > SIMATIC > WinCC > WebNavigator Server > ArchiveConnector" dans le menu de démarrage de Windows. 2. Cliquez sur "Ajouter" dans la page d'onglet "Configuration". La boîte de dialogue "Nouveau répertoire" s'ouvre. 3. Naviguez jusqu'au répertoire dans lequel les fichiers de sauvegarde d'archive sont stockés. 4. Saisissez un nom symbolique unique pour ce répertoire. Ce nom ne doit comporter que des caractères conformes à la syntaxe SQL. Vous utilisez le nom symbolique pour l'accès via le client DataMonitor. 5. Cliquez sur "OK". Le répertoire s'affiche sur la page d'onglet "Configuration". 6. Lorsque vous cochez la case d'un répertoire dans la colonne "Surveillé", toutes les archives ajoutées à ce répertoire à partir de l'activation de l'option sont automatiquement reliées au serveur SQL. 7. Au besoin, supprimez un répertoire sélectionné. Pour cela, il faut que les archives qu'il contient soient déjà déconnectées. Vous pouvez vérifier l'état des archives d'un répertoire dans la colonne "Relié" sur la page d'onglet "Relier/Séparer l'archive". 168 Manuel système, 02/2013, A5E AA
169 Documentation 4.4 Travailler avec lewebcenter 8. Cliquez sur l'onglet "Relier/Séparer l'archive". La page d'onglet "Relier/Séparer l'archive" énumère toutes les archives d'un répertoire sélectionné. 9. Sélectionnez un répertoire avec ses archives soit dans la liste de répertoires, soit au moyen de son nom symbolique. 10.Sélectionnez l'archive souhaitée et cliquez sur "Relier". 11.Coupez au besoin la liaison d'une archive sélectionnée. Résultat Une liaison est créée et les fichiers de sauvegarde d'archive souhaités sont reliés au serveur SQL. La page d'onglet "Relier/Séparer l'archive" indique l'état de liaison pour chaque archive. Les colonnes "De" et "A" contiennent la période d'archivage selon le fuseau horaire local. La colonne "Type" donne des indications sur le type d'archive : A - archive d'alarmes TF - (Tag Logging Fast) archive de variables rapide TS - (Tag Logging Slow) archive de variables lente Si vous connectez des archives signées qui ont été modifiées après le transfert, un message vous le fait savoir. Manuel système, 02/2013, A5E AA 169
170 Documentation 4.4 Travailler avec lewebcenter Créer des vues de process statiques pour le Webcenter Introduction Vous déterminez dans la gestion des vues de quelles vues vous avez besoin pour le Webpart "Vues de process statiques". Il n'est possible de commander les vues de process. Le serveur DataMonitor crée des copies des vues selon un cycle réglable. Il met les vues à la disposition du client DataMonitor en tant que vues de process statiques. Les objets suivants ne s'affichent pas dans le Webpart "Vues de process statiques" : Fenêtre de diagnostic Global Script WinCC Media Control Contrôles WinCC issus de projets convertis et créés avec des versions antérieures à WinCC V7.0 Condition L'utilisateur connecté fait partie du groupe d'utilisateurs Windows "SIMATIC Report Administrators". Les vues WinCC sont publiées pour l'accès Web. Pour plus d'informations à ce sujet, référez-vous au paragraphe "Publier des vues de process WinCC (Page 121)". La page d'accueil de DataMonitor est ouverte. La page d'onglet "Gestion des vues" est ouverte. Toutes les vues de process publiées sont énumérées. 170 Manuel système, 02/2013, A5E AA
171 Documentation 4.4 Travailler avec lewebcenter Marche à suivre 1. Sélectionnez les vues souhaitées. Pour sélectionner toutes les vues, cochez la case dans l'en-tête de la colonne. Pour sélectionner certaines vues, cochez la case placée devant la vue en question. 2. Pour ne représenter qu'une partie de la vue, précisez les éléments suivants : Position X : positions de départ dans le sens x en pixels Position Y : positions de départ dans le sens y en pixels Hauteur : hauteur de la vue en pixels Largeur : largeur de la vue en pixels 3. Pour afficher l'heure à laquelle le serveur DataMonitor a créé la vue de process statique, activez "Horodatage". La date et l'heure s'affichent dans la vue. Manuel système, 02/2013, A5E AA 171
172 Documentation 4.4 Travailler avec lewebcenter 4. Pour modifier le cycle de rafraîchissement, saisissez la valeur souhaitée dans "Cycle de rafraîchissement". Choisissez un cycle aussi grand que possible. Un cycle trop petit restreindrait la performance. 5. Cliquez sur "Enregistrer". Résultat Le serveur DataMonitor crée des vues de process statiques à partir des vues sélectionnées. Ces vues de process statiques sont configurables dans le Webpart "Vues de process statiques". Supprimer des vues de process statiques Pour supprimer des vues de process statiques, cochez la case dans la colonne "Supprimer le graphique" en face du nom de la vue en question. Lorsque vous cliquez sur "Enregistrer", la vue de process statique ou sa copie est supprimée. La vue de process supprimée n'est plus configurable dans le Webpart "Vues de process statiques". Rechercher un nom de vue ou limiter l'affichage Pour rechercher un nom de vue ou limiter l'affichage à certains noms de vue, utilisez un filtre. Lorsque vous cliquez sur à côté de "Filtre", le filtre s'affiche au-dessus du tableau. Tapez un nom de vue dans le champ de texte et cliquez sur <Enter>. Pour masquer le filtre, cliquez sur Créer un modèle de mise en page pour pages Webcenter Introduction Il vous faut un modèle de mise en page pour créer une page Webcenter. Des mises en pages préconfectionnées sont fournies lors de l'installation. Vous pouvez créer vos propres modèles de mise en page en plus. Condition L'utilisateur connecté fait partie du groupe d'utilisateurs Windows "SIMATIC Report Administrators". La page d'accueil de DataMonitor est ouverte. 172 Manuel système, 02/2013, A5E AA
173 Documentation 4.4 Travailler avec lewebcenter Marche à suivre 1. Cliquez sur "Webcenter > Configuration" dans la page d'accueil. 2. Cliquez sur l'onglet "Créer une mise en page". 3. Fixez le nombre de colonnes et le nombre de lignes. 4. Saisissez le nom dans le champ "Nom du fichier de mise en page", par ex. "mylayout_23". Cliquez sur le bouton "Suivant". 5. Au besoin, réunissez des champs de table. Pour cela, cliquez dans le champ en question, par ex. ligne 3 / colonne 1, sur le symbole de flèche approprié, par ex. "flèche vers le haut". La vue modifiée s'affiche. Manuel système, 02/2013, A5E AA 173
174 Documentation 4.4 Travailler avec lewebcenter 6. Pour retrouver la forme initiale de la table, cliquez sur "Réinitialiser la configuration". Cliquez sur le bouton "Suivant". 7. Déterminez la disposition des Webparts dans les champs de la table. Au besoin, activez dans un champ de la table le symbole de disposition verticale ou horizontale des Webparts. 8. Cliquez sur le bouton "Enregistrer". Résultat Le modèle de mise en page "mylayout_23" est créé. Vous pouvez l'utiliser comme modèle pour créer une page Webcenter Créer une page Webcenter Introduction Vous créez des pages Webcenter dans lesquelles vous insérez des Webparts. Les pages Webcenter sont stockées dans des répertoires Dans cet exemple, la page Webcenter est enregistrée dans le répertoire "mypart". Vous ne pouvez modifier ou créer les pages Webcenter que dans les répertoires pour lesquels votre groupe d'utilisateurs Windows possède les droits d'accès "Modifier" et "Créer". 174 Manuel système, 02/2013, A5E AA
175 Documentation 4.4 Travailler avec lewebcenter Condition Le répertoire "mypart" est créé. L'utilisateur connecté fait partie du groupe d'utilisateurs Windows "SIMATIC Report Administrators" ou "SIMATIC Report Users". Les groupes d'utilisateurs Windows ont les droits d'accès "Modifier" et "Créer" pour le répertoire. La page d'accueil de DataMonitor est ouverte. Marche à suivre 1. Cliquez sur "Webcenter > Configuration" dans la page d'accueil. 2. Cliquez sur l'onglet "Créer une page". 3. Cliquez sur le modèle de mise en page souhaité. Le nom du fichier s'affiche dans le champ "Fichier de mise en page". 4. Saisissez un nom dans le champ "Page Webcenter", par ex. "My_Webcenter". Manuel système, 02/2013, A5E AA 175
176 Documentation 4.4 Travailler avec lewebcenter 5. Cliquez sur le répertoire dans lequel la page Webcenter est enregistrée. Le répertoire sélectionné s'affiche dans le champ "Enregistrer la page Webcenter sous :" 6. Cliquez sur le bouton "Enregistrer". Résultat La page Webcenter "My_Webcenter" est créée et enregistrée. Voir aussi Insérer des Webparts dans la page Webcenter (Page 177) Configurer les Webparts dans les pages Webcenter (Page 180) 176 Manuel système, 02/2013, A5E AA
177 Documentation 4.4 Travailler avec lewebcenter Insérer des Webparts dans la page Webcenter Introduction Vous composez le contenu des pages Webcenter à partir des Webparts. Condition Le répertoire "mypart" est créé. La page Webcenter "My_Webcenter" est stockée dans le répertoire. L'utilisateur connecté fait partie du groupe d'utilisateurs Windows "SIMATIC Report Administrators" ou "SIMATIC Report Users". Les groupes d'utilisateurs Windows ont les droits d'accès "Modifier" et "Créer" pour le répertoire. La page d'accueil de DataMonitor est ouverte. Marche à suivre 1. Cliquez sur "Webcenter > Pages" dans la page d'accueil. 2. Cliquez sur l'onglet "mypart". 3. Cliquez sur l'entrée "My_Webcenter". Manuel système, 02/2013, A5E AA 177
178 Documentation 4.4 Travailler avec lewebcenter 4. Pour ajouter des Webparts, cliquez sur en haut à droite de la page. Vous obtenez la liste des Webparts disponibles. Si vous avez déjà exporté des Webparts configurés, ils s'affichent sous "Webparts importés". Insérez au besoin ces Webparts dans votre page Webcenter. 5. Activez l'entrée "Courbe (Timestep)". 6. Choisissez l'entrée "WPZ_01_01" et cliquez sur "Ajouter". 7. Activez l'entrée "Liste d'occurrence des alarmes". Lorsque vous insérez plusieurs Webparts dans un champ de la table, ils sont disposés horizontalement ou verticalement. Vous déterminez cette disposition en créant le modèle de mise en page. 8. Choisissez l'entrée "WPZ_02_01" et cliquez sur "Ajouter". 9. Cliquez sur "Fermer". 178 Manuel système, 02/2013, A5E AA
179 Documentation 4.4 Travailler avec lewebcenter Résultat Dans la page Webcenter "My_Webcenter", des Webparts sont insérés pour représenter des données. La composition actuelle de la page Webcenter s'affiche. Voir aussi Vue d'ensemble des Webparts (Page 115) Créer une page Webcenter (Page 174) Configurer les Webparts dans les pages Webcenter (Page 180) Manuel système, 02/2013, A5E AA 179
180 Documentation 4.4 Travailler avec lewebcenter Configurer les Webparts dans les pages Webcenter Introduction Vous devez configurer les Webparts pour afficher des données issues du Runtime WinCC ou d'une archive. Configuration d'un Webpart Ouvrir le dialogue de configuration du Webpart Supprimer le Webpart Minimiser le Webpart Maximiser le Webpart Exporter le Webpart Exporter la configuration du Webpart comme fichier XML Condition L'utilisateur connecté fait partie du groupe d'utilisateurs Windows "SIMATIC Report Administrators" ou "SIMATIC Report Users". Les groupes d'utilisateurs Windows ont les droits d'accès "Modifier" et "Créer" pour le répertoire. La page Webcenter "My_Webcenter" est ouverte. Le projet WinCC est en Runtime. 180 Manuel système, 02/2013, A5E AA
181 Documentation 4.4 Travailler avec lewebcenter Marche à suivre 1. Cliquez sur dans le Webpart souhaité. Le dialogue de configuration s'ouvre. 2. Configurez les Webparts : Afficher les valeurs de process dans un tableau (Page 185) Afficher des valeurs de process dans un diagramme (Page 187) Afficher la liste d'occurrences des alarmes (Page 192) Afficher des alarmes dans le tableau d'alarmes (Page 189) Afficher la fonction statistique pour des valeurs de process (Page 194) 3. Pour modifier la position d'un Webpart, déplacez-le avec la souris jusqu'à la position souhaitée. Manuel système, 02/2013, A5E AA 181
182 Documentation 4.4 Travailler avec lewebcenter Voir aussi Créer une page Webcenter (Page 174) Insérer des Webparts dans la page Webcenter (Page 177) Supprimer des pages Webcenter et des modèles de mise en page Introduction Vous pouvez supprimer les modèles de mise en page et les pages Webcenter dont vous n'avez plus besoin. Conditions pour supprimer des modèles de mise en page L'utilisateur fait partie du groupe d'utilisateurs Windows "SIMATIC Report Administrators". La page d'accueil de DataMonitor est ouverte. Conditions pour supprimer des pages Webcenter L'utilisateur connecté a le droit d'accès "Création" au répertoire dans lequel est stockée la page à supprimer. La page d'accueil de DataMonitor est ouverte. 182 Manuel système, 02/2013, A5E AA
183 Documentation 4.4 Travailler avec lewebcenter Supprimer des modèles de mise en page 1. Cliquez sur "Webcenter > Configuration" dans la page d'accueil. 2. Cliquez sur l'onglet "Supprimer la mise en page". 3. Supprimez les fichiers de mise en page souhaités : Pour supprimer plusieurs fichiers de mise en page, cochez la case "Sélection" en face des fichiers à supprimer. Cliquez sur "Supprimer". Pour supprimer tous les fichiers de mise en page, cliquez sur "Sélectionner tout". Cliquez sur "Supprimer". Pour supprimer un par un certains fichiers de mise en page, cliquez sur le bouton "Supprimer" correspondant dans la colonne "Actions". Résultat Le fichier de mise en page choisi est supprimé. Vous pouvez aussi supprimer les fichiers de mise en page fournis avec le logiciel. Les pages Webcenter existantes qui utilisent ce modèle de mise en page sont conservées. Mais vous ne pourrez plus créer de nouvelles pages Webcenter avec cette mise en page. Supprimer des pages Webcenter 1. Cliquez sur "Webcenter > Configuration" dans la page d'accueil. 2. Cliquez sur l'onglet "Supprimer une page". Manuel système, 02/2013, A5E AA 183
184 Documentation 4.4 Travailler avec lewebcenter 3. Pour sélectionner les pages à supprimer, cochez les cases correspondantes. 4. Cliquez sur le bouton "Supprimer". Résultat Les pages Webcenter sélectionnées sont supprimées. 184 Manuel système, 02/2013, A5E AA
185 Documentation 4.5 Travailler avec Trends and Alarms 4.5 Travailler avec Trends and Alarms Afficher les valeurs de process dans un tableau. Introduction "Trends & Alarms" vous permet d'afficher dans un tableau des valeurs de process archivées. Condition La liaison aux données WinCC est établie. La page d'accueil de DataMonitor est ouverte. Marche à suivre 1. Cliquez sur "Trends & Alarms" dans la page d'accueil. 2. Cliquez sur l'onglet "Tableau de valeurs de process". Ce qu'on appelle le Webpart "Tableau de valeurs de process" s'affiche. 3. Cliquez sur. La boîte de dialogue de configuration du Webpart s'ouvre. 4. Changez le titre dans le champ "Titre". Ecrivez un texte informatif dans le champ "Info-bulle". 5. Sélectionnez l'une des liaisons configurées dans le champ "Liaison". Les variables d'archive disponibles via cette liaison s'affichent. Le cas échéant, limitez l'affichage des variables : Sélectionnez certaines archives dans la "Sélection d'archives". Définissez des critères de filtrage au moyen de "Filtre de variables". 6. Cliquez sur "Ajouter" pour la variable d'archive souhaitée. 7. Fixez le laps de temps dans la zone "Période". Pour les durées relatives, saisissez unr valeur négative dans le champ correspondant. Pour obtenir plus d'informations sur la saisie des temps, cliquez sur. Pour vérifier la plage de temps réglée dans la colonne "Aperçu période", cliquez sur le bouton "Aperçu". 8. Fixez le nombre de chiffres après la virgule dans la zone "Représentation des chiffres après la virgule". 9. Dans la zone "Taille du tableau", vous fixez la taille de la fenêtre d'affichage. Lorsque les deux champs contiennent la valeur "0", la taille est déterminée automatiquement. La taille dépend de la place requise par le Webpart. 10.La zone "Lien vers les pages Webcenter" affiche les pages Webcenter disponibles. Pour associer le Webpart à une ou à plusieurs pages Webcenter, cliquez sur. 11.Cliquez sur "OK" pour confirmer la saisie. Manuel système, 02/2013, A5E AA 185
186 Documentation 4.5 Travailler avec Trends and Alarms Résultat Les valeurs des variables d'archive et le code qualité s'affichent dans le tableau des valeurs de process. Lorsqu'il est permis de saisir manuellement des valeurs d'archive dans Runtime, les valeurs modifiées ou créées sont signalées. Un "m" s'affiche dans une colonne spécialement dédiée à cet effet et indique que la saisie manuelle de la valeur d'archive est possible. Utilisation : Boutons fléchés Feuilleter en arrière ou en avant autour de la période choisie, dans la durée absolue. Feuilleter en arrière ou en avant dans les tableaux de plusieurs pages. Exporter des alarmes au format CSV. Modifier des paramètres du Webpart. 186 Manuel système, 02/2013, A5E AA
187 Documentation 4.5 Travailler avec Trends and Alarms Affichage de valeurs de process dans un diagramme Introduction "Trends & Alarms" vous permet d'afficher dans des courbes des valeurs de process archivées. Condition La liaison aux données WinCC est établie. La page d'accueil de DataMonitor est ouverte. Marche à suivre 1. Cliquez sur "Trends & Alarms" dans la page d'accueil. 2. Cliquez sur l'onglet "Courbe (valeurs de process)". Le Webpart "Courbe (valeurs de process)" s'affiche. 3. Cliquez sur. La boîte de dialogue de configuration du Webpart s'ouvre. 4. Changez le titre dans le champ "Titre". Ecrivez un texte informatif dans le champ "Info-bulle". 5. Sélectionnez l'une des liaisons configurées dans le champ "Liaison". Les variables d'archive disponibles via cette liaison s'affichent. Le cas échéant, limitez l'affichage des variables : Sélectionnez certaines archives dans la "Sélection d'archives". Définissez des critères de filtrage au moyen de "Filtre de variables". 6. Cliquez sur "Ajouter" pour les variables d'archive souhaitées, par ex. "TREND_0", "TREND_1", "TREND_2. Les variables d'archive s'affichent dans la zone "Sélection actuelle". 7. Vous déterminez pour chaque variable d'archive, dans la zone "Sélection actuelle" : la couleur de l'axe du temps et de l'axe des valeurs le type de représentation de la courbe 8. Dans la zone "Editeur d'axes de valeurs", vous pouvez activer la mise à l'échelle automatique des différents axes de valeurs ou attribuer à chaque axe une valeur minimale et une valeur maximale. 9. Fixez le laps de temps dans la zone "Période". Pour les durées relatives, saisissez une valeur négative dans le champ correspondant. Pour obtenir plus d'informations sur la saisie des temps, cliquez sur. Pour vérifier la plage de temps réglée dans la colonne "Aperçu période", cliquez sur le bouton "Aperçu". 10.Vous fixez la taille de la fenêtre d'affichage dans la zone "Paramètres de diagramme". Lorsque les deux champs contiennent la valeur "0", la taille est déterminée automatiquement. La taille dépend de la place requise par le Webpart. 11.Activez l'option "Afficher la légende" pour afficher la légende. Manuel système, 02/2013, A5E AA 187
188 Documentation 4.5 Travailler avec Trends and Alarms 12.La zone "Lien vers les pages Webcenter" affiche les pages Webcenter disponibles. Pour associer le Webpart à une ou à plusieurs pages Webcenter, cliquez sur. 13.Cliquez sur "OK" pour confirmer la saisie. Résultat Les valeurs de process choisies s'affichent comme courbes dans un diagramme. La légende indique les couleurs associées aux variables d'archive. Utilisation : Feuilleter en arrière ou en avant autour de la période choisie, dans la durée absolue. Agrandir la représentation et la zone de diagramme à gauche ou à droite de la ligne médiane. Rétablir l'affichage initial. Exporter au format CSV des valeurs des diagrammes affichés. Modifier des paramètres du Webpart. 188 Manuel système, 02/2013, A5E AA
189 Documentation 4.5 Travailler avec Trends and Alarms Afficher les alarmes dans le tableau d'alarmes Introduction "Trends & Alarms" vous permet d'afficher des alarmes dans un tableau. Condition La liaison aux données WinCC est établie. La page d'accueil de DataMonitor est ouverte. Marche à suivre 1. Cliquez sur "Trends & Alarms" dans la page d'accueil. 2. Cliquez sur l'onglet "Tableau d'alarmes". Le Webpart "Table des alarmes" s'affiche. 3. Cliquez sur. La boîte de dialogue de configuration du Webpart s'ouvre. 4. Changez le titre dans le champ "Titre". Ecrivez un texte informatif dans le champ "Info-bulle". 5. Sélectionnez l'une des liaisons configurées dans le champ "Liaison". 6. Fixez le laps de temps dans la zone "Période". Pour les durées relatives, saisissez une valeur négative dans le champ correspondant. Pour obtenir plus d'informations sur la saisie des temps, cliquez sur. Pour vérifier la plage de temps réglée dans la colonne "Aperçu période", cliquez sur le bouton "Aperçu". 7. Sélectionnez la langue d'affichage des alarmes dans la zone "Langue des textes d'alarme". 8. Le cas échéant, sélectionnez le serveur WinCC approprié sous "Sélection de serveurs WinCC". Ce paramètre est nécessaire lorsque vous choisissez une liaison à des archives transférées sur un autre support et contenant des archives de plusieurs serveurs WinCC. 9. Dans la zone "Sélection de filtre", vous limitez le résultat de recherche attendu avec une syntaxe SQL. Pour cela, définissez les critères de filtrage pour différentes colonnes. Saisissez un critère de filtrage pour toutes les colonnes dans le champ "Filtre étendu". Pour obtenir plus d'informations sur les critères de filtrage, cliquez sur. 10.Pour représenter les données, vous déterminez : ordre de tri : pour obtenir plus d'informations sur le tri, cliquez sur. colonnes visibles : pour afficher toutes les colonnes, cliquez sur "Sélectionner tout". nombre de chiffres après la virgule Manuel système, 02/2013, A5E AA 189
190 Documentation 4.5 Travailler avec Trends and Alarms 11.Dans la zone "Taille du tableau", vous fixez la taille de la fenêtre d'affichage. Lorsque les deux champs contiennent la valeur "0", la taille est déterminée automatiquement. La taille dépend de la place requise par le Webpart. 12.La zone "Lien vers les pages Webcenter" affiche les pages Webcenter disponibles. Pour associer le Webpart à une page ou à plusieurs pages Webcenter, cliquez sur. 13.Cliquez sur "OK" pour confirmer la saisie. Résultat Les alarmes s'affichent dans un tableau. Utilisation : 190 Manuel système, 02/2013, A5E AA
191 Documentation 4.5 Travailler avec Trends and Alarms Boutons fléchés Feuilleter en arrière ou en avant autour de la période choisie, dans la durée absolue. Feuilleter en arrière ou en avant dans les tableaux de plusieurs pages. Exporter des alarmes au format CSV. Modifier des paramètres du Webpart. Voir aussi Noms des colonnes des archives d'alarmes (Page 191) Noms des colonnes des archives d'alarmes Introduction Pour afficher des alarmes dans "Trends & Alarms", vous pouvez sélectionner les colonnes de l'archive d'alarmes qui doivent s'afficher. Vue d'ensemble des noms de colonne Position Nom Type Commentaire 1 MsgNr Entier de 4 octets Numéro d'alarme 2 State Petit entier de 2 octets Etat de l'alarme 3 DateTime DateTime 8 octets Horodatage de l'alarme (date/heure sans millisecondes) 4 Ms Petit entier de 2 octets Horodatage de l'alarme (millisecondes) 5 Instance VarChar(255) Nom d'instance de l'alarme 6 Flags1 Entier de 4 octets (uniquement usage interne) 7 PValueUsed Entier de 4 octets Valeurs de process utilisées 8 à 17 PValue1 à PValue10 Réel de 8 octets Valeur de process numérique 1 à à 27 PText1 à PText10 VarChar(255) Texte de valeur de process 1 à Computername VarChar(255) Nom de l'ordinateur 29 Application VarChar(255) Nom de l'application 30 Comment VarChar(255) Commentaire 31 Username VarChar(255) Nom d'utilisateur 32 Counter Entier de 4 octets Compteur d'alarmes en continu 33 TimeDiff Entier de 4 octets Ecart de temps jusqu'à l'état d'alarme "Arrivée" 34 Classname VarChar(255) Nom de la classe d'alarmes 35 Typename VarChar(255) Nom du type d'alarme 36 Class Petit entier de 2 octets ID de la classe d'alarmes 37 Type Petit entier de 2 octets ID du type d'alarme 38 à 47 Text1 à Text10 VarChar(255) Texte d'alarme 1 à AG_NR Petit entier de 2 octets Numéro de l'api 49 CPU_NR Petit entier de 2 octets Numéro de la CPU Manuel système, 02/2013, A5E AA 191
192 Documentation 4.5 Travailler avec Trends and Alarms Position Nom Type Commentaire 50 CrComeFore Entier de 4 octets Couleur de premier plan pour l'état "Arrivée" 51 CrComeBack Entier de 4 octets Couleur d'arrière-plan pour l'état "Arrivée" 52 CrGoFore Entier de 4 octets Couleur de premier plan pour l'état "Partie" 53 CrGoBack Entier de 4 octets Couleur d'arrière-plan pour l'état "Partie" 54 CrAckFore Entier de 4 octets Couleur de premier plan pour l'état "Acquittée" 55 CrAckBack Entier de 4 octets Couleur d'arrière-plan pour l'état "Acquittée" 56 LocaleID Entier de 4 octets Lieu de l'alarme 57 Priority Entier de 4 octets Priorité 58 AP_type Entier de 4 octets Loop in Alarm 59 AP_name VarChar(255) Nom de fonction Loop in Alarm 60 AP_PAR VarChar(255) Vue Loop in Alarm 61 InfoText VarChar(255) Texte d'info 62 TxtCame VarChar(255) Texte pour arrivée 63 TxtWent VarChar(255) Texte pour partie 64 TxtCameNWent VarChar(255) Texte pour arrivée et partie 65 TxtAck VarChar(255) Texte pour acquittée 66 AlarmTag Entier de 4 octets Variable de signalisation 67 AckType Petit entier de 2 octets Type d'acquittement 68 Params Entier de 4 octets Paramètres Afficher la liste des alarmes. Introduction Avec "Trends & Alarms", vous pouvez afficher dans un tableau la liste d'occurrences des alarmes. Remarque La représentation d'alarmes dans la liste d'occurences peut durer un certain temps et charger considérablement la CPU. Lorsque la quantité de données est trop grande, un message vous le fait savoir dans "Trends & Alarms". Pour poursuivre sans rien changer, confirmez ce message. Si vous voulez réduire la quantité de données escomptée, annulez l'opération et changez les critères de filtrage. Condition La liaison aux données WinCC est établie. La page d'accueil de DataMonitor est ouverte. 192 Manuel système, 02/2013, A5E AA
193 Documentation 4.5 Travailler avec Trends and Alarms Marche à suivre 1. Cliquez sur "Trends & Alarms" dans la page d'accueil. 2. Cliquez sur l'onglet "Liste d'occurences des alarmes". Le Webpart "Liste d'occurences des alarmes" s'affiche. 3. Cliquez sur. La boîte de dialogue de configuration du Webpart s'ouvre. 4. Changez le titre dans le champ "Titre". Ecrivez un texte informatif bref dans le champ "Infobulle". 5. Sélectionnez l'une des liaisons configurées dans le champ "Liaison". 6. Fixez le laps de temps dans la zone "Période". Pour les durées relatives, saisissez une valeur négative dans le champ correspondant. Pour obtenir plus d'informations sur la saisie des temps, cliquez sur. Pour vérifier la plage de temps réglée dans la colonne "Aperçu période", cliquez sur le bouton "Aperçu". 7. Sélectionnez la langue d'affichage des alarmes dans la zone "Langue des textes d'alarme". 8. Sélectionnez le serveur WinCC approprié sous "Sélection de serveurs WinCC". Ce paramètre est nécessaire lorsque vous choisissez une liaison à des archives transférées sur un autre support et contenant des archives de plusieurs serveurs WinCC. 9. Dans la zone "Sélection de filtre", vous limitez le résultat de recherche attendu avec une syntaxe SQL. Pour cela, vous définissez les critères de filtrage pour différentes colonnes. Saisissez un critère de filtrage pour toutes les colonnes dans le champ "Filtre étendu". Pour obtenir plus d'informations sur les critères de filtrage, cliquez sur. 10.Pour représenter les données, vous déterminez : ordre de tri : pour obtenir plus d'informations sur le tri, cliquez sur. colonnes visibles : pour afficher toutes les colonnes, cliquez sur "Sélectionner tout". nombre de chiffres après la virgule 11.Dans la zone "Taille du tableau", vous fixez la taille de la fenêtre d'affichage. Lorsque les deux champs contiennent la valeur "0", la taille est déterminée automatiquement. La taille dépend de la place requise par le Webpart. 12.La zone "Lien vers les pages Webcenter" affiche les pages Webcenter disponibles. Pour associer le Webpart à une ou à plusieurs pages Webcenter, cliquez sur. 13.Cliquez sur "OK" pour confirmer la saisie. Manuel système, 02/2013, A5E AA 193
194 Documentation 4.5 Travailler avec Trends and Alarms Résultat Les valeurs d'analyse sur les alarmes sont sorties dans une liste d'occurrences. Le tableau contient des données configurées et des valeurs statistiques, par ex. la fréquence de l'alarme. Lorsque vous pointez sur le titre de la colonne, des explications s'affichent dans une info-bulle. Utilisation : Boutons fléchés Feuilleter en arrière ou en avant autour de la période choisie, dans la durée absolue. Feuilleter en arrière ou en avant dans les tableaux de plusieurs pages. Exporter des alarmes au format CSV. Modifier des paramètres du Webpart Afficher la fonction statistique pour les valeurs de processus Introduction Avec "Trends & Alarms", vous pouvez afficher dans un tableau des fonctions de statistiques appliquées à des valeurs de process. 194 Manuel système, 02/2013, A5E AA
195 Documentation 4.5 Travailler avec Trends and Alarms Condition La liaison aux données WinCC est établie. La page d'accueil de DataMonitor est ouverte. Marche à suivre 1. Cliquez sur "Trends & Alarms" dans la page d'accueil. 2. Cliquez sur l'onglet "Fonctions de statistiques pour valeurs de process". Le Webpart "Fonctions de statistiques pour valeurs de process" s'affiche. 3. Cliquez sur. La boîte de dialogue de configuration du Webpart s'ouvre. 4. Changez le titre dans le champ "Titre". Ecrivez un texte informatif dans le champ "Info-bulle". 5. Sélectionnez l'une des liaisons configurées dans le champ "Liaison". Les variables d'archive disponibles via cette liaison s'affichent. Les champs "Sélection d'archive" et "Filtre de variables" permettent de limiter l'affichage des variables. 6. Cliquez sur "Ajouter" pour la variable d'archive souhaitée. 7. Fixez le laps de temps dans la zone "Période". Pour les durées relatives, saisissez une valeur négative dans le champ correspondant. Pour obtenir plus d'informations sur la saisie des temps, cliquez sur. Pour vérifier la plage de temps réglée dans la colonne "Aperçu période", cliquez sur le bouton "Aperçu". 8. Pour représenter les données, vous déterminez : nombre de chiffres après la virgule sélection d'agrégat : choisissez la fonction d'analyse pour les valeurs de process. 9. Dans la zone "Taille du tableau", vous fixez la taille de la fenêtre d'affichage. Lorsque les deux champs contiennent la valeur "0", la taille est déterminée automatiquement. La taille dépend de la place requise par le Webpart. 10.La zone "Lien vers les pages Webcenter" affiche les pages Webcenter disponibles. Pour associer le Webpart à une ou à plusieurs pages Webcenter, cliquez sur. 11.Cliquez sur "OK" pour confirmer la saisie. Manuel système, 02/2013, A5E AA 195
196 Documentation 4.5 Travailler avec Trends and Alarms Résultat Pour les valeurs de process sélectionnées, les fonctions de statistiques sont exécutées et affichées dans le tableau. Lorsque vous pointez sur le titre de la colonne, le nom d'archive et le nom de variable s'affichent dans une info-bulle. Avec, vous pouvez exporter le tableau affiché au format CSV. Pour modifier les paramètres, cliquez sur. 196 Manuel système, 02/2013, A5E AA
197 Documentation 4.6 Travailler avec Excel Workbook 4.6 Travailler avec Excel Workbook Configurer un classeur Excel Reprendre des données d'un projet WinCC Introduction Vous avez besoin des données de configuration WinCC pour configurer des classeurs Excel. Pour cela, vous reprenez les données d'un projet WinCC local lors de la configuration dans "Excel Workbook Wizard". Condition Ordinateur du serveur Office 2003 SP3 ou Office 2007 est installé. Le complément d'excel "Excel Workbook" est installé. Le serveur DataMonitor est installé. Le projet WinCC est en Runtime. Un utilisateur est créé dans WinCC. Ordinateur de configuration Office 2003 SP3 ou Office 2007 est installé. Le complément d'excel "Excel Workbook Wizard" est installé. MS Office Si vous utilisez Excel 2007, vous ne devez utiliser que des fichiers Excel ayant pour extensions "XLS", "XLSX", "XLSB" et "XLSM". Si vous utilisez en plus Excel 2003, vous devez activer le mode de compatibilité dans Excel Marche à suivre 1. Ouvrez un classeur Excel vide. Choisissez la commande "Excel Workbook Wizard" dans le menu "DataMonitor". 2. Activez l'option "Etablir la liaison au serveur WinCC". Le champ "Serveur WinCC" s'affiche. 3. Tapez le nom du serveur et cliquez sur "Connecter". Le dialogue de connexion s'affiche. 4. Saisissez le nom et le mot de passe d'un utilisateur WinCC. 5. Cliquez sur "Suivant". La boîte de dialogue "Ajouter/supprimer des variables" s'affiche. Manuel système, 02/2013, A5E AA 197
198 Documentation 4.6 Travailler avec Excel Workbook Résultat Le classeur Excel est créé pour configurer l'affichage des données de process. Ensuite, vous publiez le classeur. Le classeur est mis à disposition sur le client DataMonitor comme outil de journaux ou comme modèle pour "Reports". Remarque Langue du package Office et paramètres régionaux de Windows Assurez-vous que la langue du package Office, le choix opéré sous "Microsoft Office Language Settings" et les paramètres régionaux de Windows concordent. Exemples : Si vous utilisez Office 2007 avec la langue "Anglais (Grande-Bretagne)", par exemple, choisissez alors l'option régionale "Anglais (Grande-Bretagne)". Si vous avez réglé "Chinese (PRC)" comme choix de langue et de région dans Windows, choisissez aussi "Chinese (PRC)" comme langue d'édition principale dans les "Microsoft Office Language Settings 2007". Pour plus d'informations, consultez le support de Microsoft : /fr ( Voir aussi Configurer l'affichage de valeurs de variables (Page 79) Configurer l'affichage de variables d'archive (Page 81) Configurer l'affichage d'alarmes (Page 84) Reprendre des données d'un fichier de configuration Introduction Vous pouvez aussi créer des journaux sans connexion au serveur WinCC. Etapes de configuration : Créer un fichier de configuration sur le serveur. Configurer l'accès aux données avec ce fichier de configuration. Ou bien configurer l'accès aux données d'un serveur Web dédié / client WinCC. 198 Manuel système, 02/2013, A5E AA
199 Documentation 4.6 Travailler avec Excel Workbook Condition Ordinateur du serveur Le serveur DataMonitor est installé. Les variables en ligne du projet WinCC font partie d'un groupe de variables ou d'un type de structure. Le projet WinCC est en Runtime. Un utilisateur est créé dans WinCC. Ordinateur de configuration Office 2003 SP3 ou Office 2007 est installé. Le complément d'excel "Excel Workbook Wizard" est installé. MS Office Si vous utilisez Excel 2007, vous ne devez utiliser que des fichiers Excel ayant pour extensions "XLS", "XLSX", "XLSB" et "XLSM". Si vous utilisez en plus Excel 2003, vous devez activer le mode de compatibilité dans Excel Créer un fichier de configuration sur le serveur 1. Sélectionnez l'entrée "WebNavigator" dans la fenêtre de navigation de WinCC Explorer. Choisissez la commande "Exportation données de configuration" dans le menu contextuel. 2. Déterminez les données à exporter dans la boîte de dialogue "Exportation données de configuration". Si les variables en ligne ne sont pas créées dans un groupe de variables ou dans un type de structure, utilisez l option "Sans structure (exportation rapide)". 3. Déterminez le lieu d'enregistrement et le nom du fichier XML. 4. Cliquez sur "Exporter". Un fichier XML est généré. 5. Si Excel n'est pas installé sur le serveur, transférez le fichier XML sur un ordinateur sur lequel Excel et "Excel Workbook Wizard" sont installés. Configurer l'accès aux données avec le fichier de configuration 1. Ouvrez un classeur Excel vide sur l'ordinateur avec Excel. Choisissez la commande "Excel Workbook Wizard" dans le menu "DataMonitor". 2. Activez l'option "Charger les données de configuration à partir d'un fichier". Cliquez sur "Suivant". 3. Naviguez jusqu'au fichier XML souhaité. 4. Cliquez sur "Suivant". La boîte de dialogue "Ajouter/supprimer des variables" s'affiche. Manuel système, 02/2013, A5E AA 199
200 Documentation 4.6 Travailler avec Excel Workbook Résultat Le classeur Excel est créé pour configurer l'affichage des données de process. Ensuite, vous publiez le classeur. Le classeur est mis à disposition sur le client DataMonitor comme outil de journaux ou comme modèle pour "Reports". Configurer l'accès aux données d'un serveur Web dédié / client WinCC au moyen d'un fichier XML Si vous voulez afficher les données de projet d'un serveur Web dédié / client WinCC dans le classeur Excel, vous devez tenir compte des points suivants lors de la configuration du classeur Excel via un fichier XML : A présent, le fichier XML contient aussi des données de serveurs subordonnés dont les packages se trouvent sur le serveur DataMonitor. L'exportation sur le serveur DataMonitor dédié / client WinCC peut durer quelques minutes selon la taille des packages chargés. Le fichier XML doit se trouver sur l'ordinateur de configuration Excel. Lorsque vous importez les données de configuration dans "Excel Workbook Wizard", vous indiquez le préfixe du serveur. Si vous configurez, sur le client WinCC, l'affichage des données dans le classeur Excel via le projet WinCC, il n'est pas nécessaire d'indiquer le préfixe de serveur. Il est utilisé automatiquement pour insérer des données tirées du package. Remarque Langue du package Office et paramètres régionaux de Windows Assurez-vous que la langue du package Office, le choix opéré sous "Microsoft Office Language Settings" et les paramètres régionaux de Windows concordent. Exemples : Si vous utilisez Office 2007 avec la langue "Anglais (Grande-Bretagne)", par exemple, choisissez alors l'option régionale "Anglais (Grande-Bretagne)". Si vous avez réglé "Chinese (PRC)" comme choix de langue et de région dans Windows, choisissez aussi "Chinese (PRC)" comme langue d'édition principale dans les "Microsoft Office Language Settings 2007". Pour plus d'informations, consultez le support de Microsoft : kb/320369/fr ( Voir aussi Configurer l'affichage de valeurs de variables (Page 79) Configurer l'affichage de variables d'archive (Page 81) Configurer l'affichage d'alarmes (Page 84) Publier un classeur Excel (Page 87) 200 Manuel système, 02/2013, A5E AA
201 Documentation 4.6 Travailler avec Excel Workbook Configurer l'affichage de valeurs de variables Introduction Ce paragraphe explique comment configurer l'affichage de valeurs de variables. Condition "Excel Workbook Wizard" est démarré et un classeur Excel est configuré. La boîte de dialogue "Ajouter/supprimer des variables" est ouverte. Marche à suivre 1. Vérifiez l'ordre d'insertion des groupes de variables dans la zone "Ajouter des variables". 2. Cliquez sur. Le dialogue de sélection de variable s'ouvre. 3. Sélectionnez la variable souhaitée et amenez-la par glisser-déposer dans une cellule du tableau Excel. Manuel système, 02/2013, A5E AA 201
202 Documentation 4.6 Travailler avec Excel Workbook 4. Fermez le dialogue de sélection. La variable s'affiche dans la liste de variables. 5. Sélectionnez-la dans la liste et choisissez l'entrée "Paramètres du serveur" dans le menu contextuel. 6. Saisissez le nom et le mot de passe d'un utilisateur WinCC dans la boîte de dialogue "Paramètres du serveur". Cochez "Activer la connexion automatique" pour éviter une connexion aupplémentaire lors de l'affichage en ligne des données de process. Confirmez les saisies avec le bouton "OK". 7. Sélectionnez la variable dans la liste et choisissez l'entrée "Propriétés" dans le menu contextuel. La boîte de dialogue "Propriétés de variables" s'ouvre. 202 Manuel système, 02/2013, A5E AA
203 Documentation 4.6 Travailler avec Excel Workbook 8. Déterminez les propriétés pour l'affichage dans le tableau. Par ex. le cycle de rafraîchissement ou l'affichage de l'horodatage et du code de qualité. 9. Pour appliquer à toutes les variables le cycle de rafraîchissement réglé, activez "Enregistrer comme valeur par défaut". Les paramètres dans les zones "Affichage dans le tableur" et "Données supplémentaires" ne s'appliquent pas à toutes les variables. 10.Confirmez les saisies. Répétez l'opération au besoin pour faire afficher d'autres variables en ligne. Vous pouvez aussi sélectionner plusieurs variables dans la liste. 11.Cliquez sur le bouton "Suivant" pour faire afficher des variables d'archive et des alarmes. Pour plus d'informations, reportez-vous à "Configurer l'affichage de variables d'archive (Page 81)" et à "Configurer l'affichage d'alarmes (Page 84)". Résultat L'affichage de valeurs de variables dans la feuille Excel est configuré. Dans la feuille Excel, chaque cellule du tableau contient une abréviation et un commentaire. L'abréviation est "OV" pour les valeurs de variables en ligne. Dans le commentaire, la source de la valeur affichée est représentée dans le format "WDWO_<numéro>_<nom de variable>". Remarque Exécution répétée de Excel Workbook Wizard Il faut exécuter de nouveau Excel Workbook Wizard : après avoir supprimé ou déplacé des cellules contenant des données de configuration, après avoir supprimé ou inséré de nouvelles cellules ou colonnes dans la feuille Excel. Les données de configuration sont alors contrôlées et automatiquement adaptées. Confirmez les données affichées avec le bouton "Suivant". Enregistrez le classeur et refermez Excel. Les variables à actualisation locale sur l'ordinateur ne sont pas prises en charge. Dans les projets multiposte, vous pouvez activer la fonction "Rafraîchissement ordinateur local" pour des variables internes dans le stock de variables. La modification de ces variables n'a alors d'effet que sur l'ordinateur local. Cette fonction n'est pas prise en charge par Excel Workbooks. Voir aussi Publier un classeur Excel (Page 87) Configurer l'affichage de variables d'archive Introduction Ce paragraphe explique comment configurer l'affichage de variables d'archive. Manuel système, 02/2013, A5E AA 203
204 Documentation 4.6 Travailler avec Excel Workbook Condition "Excel Workbook Wizard" est démarré et un classeur Excel est configuré. La boîte de dialogue "Ajouter/supprimer des variables d'archive" est ouverte. Marche à suivre 1. Cliquez sur dans la boîte de dialogue "Ajouter/supprimer des variables d'archive". 2. Le dialogue de sélection de variable s'ouvre. Sélectionnez celle qui vous intéresse. Amenez cette variable par glisser-déposer dans une cellule du tableau Excel. 3. Fermez le dialogue de sélection. La variable s'affiche dans la liste de variables. 204 Manuel système, 02/2013, A5E AA
205 Documentation 4.6 Travailler avec Excel Workbook 4. Sélectionnez-la dans la liste et choisissez l'entrée "Propriétés" dans le menu contextuel. Le dialogue "Propriétés des variables d'archive" s'ouvre. 5. Déterminez les propriétés pour l'affichage dans le tableau, par ex. résolution des données ou intervalle de la représentation. 6. Si vous activez l'option "Afficher les valeurs saisies manuellement", une colonne supplémentaire s'affiche. Cette colonne contient éventuellement le caractère "m" indiquant si la valeur archivée a été saisie manuellement dans Runtime. 7. Activez "Enregistrer comme valeur par défaut" pour enregistrer les paramètres. Les paramètres de la zone "Données supplémentaires" ne sont pas enregistrés. Remarque Si, pour la résolution de données personnalisée, vous utilisez la combinaison de "Résolution" et "Nombre de données", il se peut que le nombre des données extraites ne soit pas défini correctement. Dans certains cas, il se peut que le nombre des valeurs représentées ne corresponde pas au nombre configuré des données. Si vous utilisez l'option "Nombre de données" pour "Résolution personnalisée", vous entrez une valeur paire dans le champ de saisie. Les valeurs paires garantissent une représentation fidèle à la courbe. Manuel système, 02/2013, A5E AA 205
206 Documentation 4.6 Travailler avec Excel Workbook 8. Confirmez les saisies. Répétez l'opération au besoin pour faire afficher d'autres variables d'archive. Vous pouvez aussi sélectionner plusieurs variables dans la liste. 9. Cliquez sur le bouton "Suivant" pour faire afficher des alarmes. Pour plus d'informations, reportez-vous à "Configurer l'affichage d'alarmes (Page 84)". Résultat L'affichage dans la feuille Excel de valeurs d'une variable d'archive est configuré. Dans la feuille Excel, chaque cellule du tableau contient une abréviation et un commentaire. L'abréviation est "AV" pour les valeurs de variables d'archive. Dans le commentaire, la source de la valeur affichée est représentée dans le format "WDWA_<numéro>_<nom de variable>". Remarque Exécution répétée de Excel Workbook Wizard Il faut exécuter de nouveau Excel Workbook Wizard : après avoir supprimé ou déplacé des cellules contenant des données de configuration, après avoir supprimé ou inséré de nouvelles cellules ou colonnes dans la feuille Excel. Les données de configuration sont alors contrôlées et automatiquement adaptées. Confirmez les données affichées avec le bouton "Suivant". Enregistrez le classeur et refermez Excel. Voir aussi Publier un classeur Excel (Page 87) Configurer l'affichage d'alarmes Introduction Ce paragraphe explique comment configurer l'affichage d'alarmes. Condition "Excel Workbook Wizard" est démarré et un classeur Excel est configuré. La boîte de dialogue "Ajouter/supprimer des alarmes" est ouverte. 206 Manuel système, 02/2013, A5E AA
207 Documentation 4.6 Travailler avec Excel Workbook Marche à suivre 1. Vous configurez les alarmes dans la boîte de dialogue "Ajouter/supprimer des alarmes". 2. Sélectionnez la cellule qui vous intéresse dans le tableau Excel. Manuel système, 02/2013, A5E AA 207
208 Documentation 4.6 Travailler avec Excel Workbook 3. Cliquez sur. La boîte de dialogue "Propriétés de l'alarme" s'ouvre. 4. Déterminez les propriétés de l'affichage d'alarme dans le tableau Excel, par ex. les titres et l'ordre d'insertion des attributs. 5. Vous pouvez saisir un critère de filtrage dans le champ "Filtre chaîne de caractères" ou définir un filtre au moyen du dialogue de sélection pour n'afficher que certaines alarmes, par exemple. 6. L'option "Nombre maximal d'alarmes" vous permet de limiter le nombre d'alarmes les plus récentes affichées. Vous pouvez afficher un maximum de alarmes. 7. Activez les attributs souhaités dans la liste. Pour plus d'informations à ce sujet, référezvous à"attributs des alarmes (Page 213)". 8. Activez "Enregistrer comme valeur par défaut" pour enregistrer le paramètre. 9. Confirmez les saisies. Répétez l'opération au besoin pour faire afficher d'autres alarmes. Vous pouvez aussi sélectionner plusieurs alarmes dans la "Liste des alarmes". 208 Manuel système, 02/2013, A5E AA
209 Documentation 4.6 Travailler avec Excel Workbook 10.Cliquez sur le bouton "Suivant". La boîte de dialogue "Description" s'ouvre. 11.Si nécessaire, vous pouvez saisir un commentaire. Ce commentaire s'affiche dans la sélection des fichiers qui ont été mis à disposition pour téléchargement sur le serveur DataMonitor. Résultat L'affichage d'alarmes dans la feuille Excel est configuré. Dans la feuille Excel, chaque cellule du tableau contient une abréviation et un commentaire. L'abréviation est "AL" pour les alarmes. Dans le commentaire, la source de l'alarme affichée est représentée dans le format "WDWL_<numéro>_<nom de variable>". Remarque Exécution répétée de Excel Workbook Wizard Il faut exécuter de nouveau Excel Workbook Wizard : après avoir supprimé ou déplacé des cellules contenant des données de configuration, après avoir supprimé ou inséré de nouvelles cellules ou colonnes dans la feuille Excel. Les données de configuration sont alors contrôlées et automatiquement adaptées. Confirmez les données affichées avec le bouton "Suivant". Enregistrez le classeur et refermez Excel. Voir aussi Publier un classeur Excel (Page 87) Publier un classeur Excel Introduction Vous devez mettre à disposition sur le client DataMonitor les classeurs Excel configurés. Ils sont publiés comme outil de journaux pour l'intranet/internet ou utilisés comme modèles pour "Reports". Condition Le serveur DataMonitor est installé sur l'ordinateur. L'affichage de valeurs de variables, de variables d'archive et d'alarmes est configuré. La boîte de dialogue "Description" est ouverte dans "Excel Workbook Wizard". Manuel système, 02/2013, A5E AA 209
210 Documentation 4.6 Travailler avec Excel Workbook Marche à suivre 1. Vous mettez les classeurs à disposition dans la boîte de dialogue "Description". 2. Lorsque vous cliquez sur le bouton "Publish", le classeur Excel est mis à disposition dans "Reports" sous "Outils de journaux" sur le client DataMonitor. Lorsque vous cliquez sur le bouton "Modèle", le classeur Excel est mis à disposition dans "Reports" sous "Excel Workbooks" sur le client DataMonitor. 3. Quittez Excel Workbook-Wizard. 4. Enregistrez le classeur et refermez Excel. Autre façon de procéder Vous téléchargez les classeurs Excel sur le client DataMonitor. Pour plus d'informations, reportez-vous à "Mettre un classeur Excel à disposition comme modèle (Page 216)" et "Mettre un classeur Excel à disposition comme outil de journaux (Page 217)". 210 Manuel système, 02/2013, A5E AA
211 Documentation 4.6 Travailler avec Excel Workbook Résultat Les classeurs Excel sont mis à disposition sur le client DataMonitor : Le classeur est disponible sur la page d'onglet "Outils de journaux". Vous pouvez vous en servir pour afficher des données de process dans Runtime. Pour plus d'informations, reportez-vous à "Afficher des données de process dans un classeur Excel (Page 211)". Il est possible de créer des journaux déclenchés par horloge ou par événement en utilisant le classeur comme modèle. Pour plus d'informations, reportez-vous à "Créer un journal avec un classeur Excel (Page 220)". Voir aussi Configurer l'affichage de valeurs de variables (Page 79) Configurer l'affichage de variables d'archive (Page 81) Configurer l'affichage d'alarmes (Page 84) Afficher des données de process dans un classeur Excel Introduction Vous pouvez faire afficher des valeurs de process, des valeurs d'archive et des alarmes dans un classeur Excel mis à disposition. Vous pouvez éditer ce classeur ultérieurement et l'enregistrer. Condition Les classeurs Excel ont été mis à disposition comme outil de journaux. MS Excel pour l'affichage en ligne dans le classeur Excel. Le serveur DataMonitor est installé. Le projet WinCC est en Runtime. La page d'accueil de DataMonitor est ouverte. Un utilisateur est créé dans WinCC. Manuel système, 02/2013, A5E AA 211
212 Documentation 4.6 Travailler avec Excel Workbook Marche à suivre 1. Cliquez sur "Reports" dans la page d'accueil. 2. Cliquez sur l'onglet "Outils de journaux". Vous voyez s'afficher les classeurs Excel que vous avez publiés dans Excel Workbook Wizard ou mis à disposition comme outil de journaux. 3. Sélectionnez un classeur. 4. Double-cliquez sur le symbole du classeur Excel. 5. Cliquez sur "Ouvrir" dans la boîte de dialogue qui s'affiche. Le classeur s'ouvre. 6. Dans le menu "DataMonitor", sélectionnez l'entrée "Excel Workbook". 7. Le champ "Serveur WinCC" affiche le nom du serveur dont les données de process sont configurées dans le classeur Excel. Le champ "Serveur WinCC" peut contenir les indications suivantes : Accès par domaine : les accès externes au domaine du réseau indiquent le nom de serveur et le domaine. La page d'accueil de DataMonitor est le site Web par défaut : le champ "Serveur WinCC" ne contient que le nom de serveur. La page d'accueil DataMonitor se trouve dans le dossier virtuel : le nom de serveur et le nom du dossier virtuel s'affichent, par ex. "/webnavigator". 8. Quand les variables proviennent de plusieurs serveurs dans le tableur Excel, activez "Tous les serveurs". Les valeurs de variables de tous les serveurs sont rafraîchies dans l'affichage en ligne. Remarque Pour établir des liaisons à tous les serveurs, activez "Tous les serveurs" au moyen du bouton "Connecter" avant d'établir la liaison. 9. Activez la connexion au projet WinCC au moyen du bouton "Connecter". Si la liaison est établie correctement, le dialogue de connexion s'ouvre. Saisissez le nom d'utilisateur et le mot de passe correspondant. Dans le cas de plusieurs serveurs, leurs dialogues de connexion s'ouvrent l'un après l'autre. Si aucune connexion ne peut être établie, un message s'affiche. En cliquant dans le dialogue, vous pouvez afficher le cas échéant des informations complémentaires sur l'erreur survenue. Remarque Vous ne devez pas fermer la boîte de dialogue "Excel Workbook" tant que le dialogue de connexion au serveur est ouvert. 212 Manuel système, 02/2013, A5E AA
213 Documentation 4.6 Travailler avec Excel Workbook 10.L'état de la liaison est indiqué dans le dialogue. Cliquez sur les boutons "Lire les variables", "Lire les archives" ou "Lire les alarmes" pour mettre à jour les valeurs ou les affichages respectifs. 11.Cochez la case "Lecture cyclique" pour mettre à jour cycliquement les valeurs de variables. 12.Fermez la boîte de dialogue ""Excel Workbook"" une fois les calculs achevés dans Excel. 13.Enregistrez les résultats dans le classeur avec la commande "Enregistrer sous". 14.Fermez Excel. Résultat Les données de process s'affichent dans le classeur Excel et peuvent être éditées ultérieurement. Voir aussi Administrer des utilisateurs pour DataMonitor (Page 131) Attributs des alarmes Introduction Pour afficher des alarmes dans "Excel Workbook", vous sélectionnez dans "Excel Workbook Wizard" les attributs représentés dans le tableau. Manuel système, 02/2013, A5E AA 213
214 Documentation 4.6 Travailler avec Excel Workbook Présentation Position Attribut Type Commentaire 1 Nom de la classe d'alarmes VarChar(255) 2 Nom du type d'alarme VarChar(255) 3 Couleur de premier plan Entier de 4 octets 4 Couleur d'arrière-plan Entier de 4 octets 5 Couleur de clignotement Entier de 4 octets 6 à 15 Texte d'alarme 1 à 10 VarChar(255) 16 à 25 Valeur de process 1 à 10 Réel de 8 octets Valeur de process numérique 1 à Etat VarChar(255) Texte d'état 27 Texte d'info VarChar(255) 28 ID de la classe d'alarmes Entier de 4 octets 29 ID du type d'alarme Entier de 4 octets 30 Numéro d'api Petit entier de 2 octets 31 Numéro de CPU Petit entier de 2 octets 32 Durée Entier de 4 octets Ecart de temps jusqu'à l'état d'alarme "Arrivée" 33 Compteur d'alarmes Entier de 4 octets Compteur d'alarmes en continu 34 Etat d'acquittement VarChar(255) Texte de l'état d'acquittement 35 Priorité Entier de 4 octets 36 Application Application avec laquelle le commentaire a été créé 37 Computer VarChar(255) Ordinateur sur lequel le commentaire a été créé 38 Utilisateur VarChar(255) Utilisateur ayant créé le commentaire 39 Commentaire VarChar(255) Fonctions VBA du Workbook Excel Fonctions VBA de Excel Workbook Lorsque vous avez créé une instance de l'objet Excel Workbook avec "Application.COMAddIns.Item("DataWorkbook.Connect").Object", vous disposez des fonctions suivantes dans un classeur Excel. ShowDialog(0) : ouvre la boîte de dialogue "Excel Workbook" en taille normale. ShowDialog(1) : ouvre la boîte de dialogue "Excel Workbook" en taille minimisée. ShowDialog(2) : ouvre la boîte de dialogue "Excel Workbook" masquée. CloseDialog : ferme la boîte de dialogue "Excel Workbook". 214 Manuel système, 02/2013, A5E AA
215 Documentation 4.6 Travailler avec Excel Workbook GetServerID(Servername) : extrait l'id du serveur WinCC dont le nom est indiqué, par ex. : " Connect(ServerID) : connecte le serveur WinCC indiqué avec les Workbooks Excel. Vous pouvez obtenir la "ServerID" au moyen de la fonction "GetServerID(Servername)". Le dialogue "Excel Workbook" doit être ouvert avant que vous établissiez une connexion. ConnectAll : connecte tous les serveurs WinCC avec les Workbooks Excel. Le dialogue "Excel Workbook" doit être ouvert avant que vous établissiez une connexion. Disconnect(ServerID) : sépare les Workbooks Excel du serveur WinCC indiqué. DisconnectAll : sépare les Workbooks Excel de tous les serveurs WinCC. ReadTags(ServerID) : lit les variables du serveur WinCC avec "ServerID". La connexion doit être établie avant que les variables soient lues. ReadArchives(ServerID) : lit les archive du serveur WinCC avec "ServerID". La connexion doit être établie avant que les archives soient lues. ReadAlarms(ServerID) : lit les alarmes du serveur WinCC avec "ServerID". La connexion doit être établie avant que les alarmes soient lues. Dès qu'une connexion a été établie ou coupée, l'événement "ServerConnected(ServerID)" ou "ServerDisconnected(ServerID)" de l'objet "ExcelWorkbook.Connect" est affiché. Ces événements peuvent être intégrés avec des "WithEvents" (norme VB), par exemple. Manuel système, 02/2013, A5E AA 215
216 Documentation 4.7 Travailler avec des journaux 4.7 Travailler avec des journaux Mettre un classeur Excel à disposition comme modèle Introduction Vous pouvez mettre des classeurs Excel à disposition comme modèle pour la création de "Reports". Pour cela, vous avez les possibilités suivantes : Vous publiez les classeurs Excel sur le serveur WinCC avec "Excel Workbook Wizard" au moyen du bouton "Modèle". Vous chargez sur le client DataMonitor un classeur Excel non publié. Cette page explique comment mettre un modèle à disposition sur un client DataMonitor. Condition Le classeur Excel est créé. La page d'accueil de DataMonitor est ouverte. Marche à suivre 1. Cliquez sur "Reports" dans la page d'accueil. 2. Cliquez sur l'onglet "Chargement de mises en page". 3. Sélectionnez dans le champ "Répertoire cible" un répertoire dans lequel le modèle est stocké. Les seuls répertoires sélectionnables sont ceux pour lesquels l'utilisateur connecté a le droit d'accès "Création". 4. Cliquez sur le bouton "Parcourir" au niveau de "Mise en page sélectionnée". Naviguez jusqu'au classeur Excel souhaité. 5. Cliquez sur le bouton "Charger". 216 Manuel système, 02/2013, A5E AA
217 Documentation 4.7 Travailler avec des journaux Résultat Il est possible de créer des journaux déclenchés par horloge ou par événement en utilisant le classeur comme modèle. Voir aussi Attribuer des droits d'accès (Page 157) Configurer un classeur Excel (Page 74) Créer un Report avec un dossier de travail Excel (Page 220) Mise à disposition d'un classeur Excel comme outil de journaux Introduction Dans "Reports", vous pouvez mettre des classeurs Excel à disposition de manière centralisée comme outils de journaux. Pour cela, vous avez les possibilités suivantes : Vous publiez les classeurs Excel sur le serveur WinCC avec "Excel Workbook Wizard" au moyen du bouton "Publier". Vous chargez sur le client DataMonitor un classeur Excel non publié. Ce paragraphe explique comment mettre un classeur Excel non publié à disposition comme journal sur le client DataMonitor. Condition Le classeur Excel est créé. La page d'accueil de DataMonitor est ouverte. Manuel système, 02/2013, A5E AA 217
218 Documentation 4.7 Travailler avec des journaux Marche à suivre 1. Cliquez sur "Reports" dans la page d'accueil. 2. Cliquez sur l'onglet "Chargement de mises en page". 3. Cliquez sur le bouton "Parcourir" sous "Charger les modèles pour les Excel Workbooks". Naviguez jusqu'au classeur Excel souhaité. 4. Cliquez sur le bouton "Charger". Résultat Le classeur est disponible sur la page à onglet "Outils de journaux". Vous pouvez vous en servir pour afficher des données de process dans Runtime. Voir aussi Afficher des données de process dans un classeur Excel (Page 211) Paramétrages pour journaux Introduction L'utilisation de ""Reports"" dans DataMonitor nécessite différents paramètres. Condition Un visualiseur de PDF est installé. Le projet WinCC est activé sur le serveur DataMonitor. L'option "Report Runtime" est activée dans les propriétés de l'ordinateur dans le projet WinCC. La page d'accueil de DataMonitor est ouverte. 218 Manuel système, 02/2013, A5E AA
219 Documentation 4.7 Travailler avec des journaux Marche à suivre 1. Cliquez sur "Reports" dans la page d'accueil. 2. Cliquez sur l'onglet "Paramètres". La page "Paramètres" s'affiche. 3. Contrôlez les entrées dans la zone "Paramètres de projet généraux". Vous ne pouvez choisir que l'imprimante du serveur Web. L'impression n'est possible que dans des fichiers. 4. Cochez l'option "Activer impression API" pour permettre la sortie dans un fichier PDF. 5. Entrez les données du courrier électronique dans la zone "Mail" : Serveur : serveur sortie courrier (SMTP) Nom d'utilisateur : désignation de l'expéditeur Mot de passe Expéditeur : compte par lequel vous envoyez le courrier électronique 6. Cliquez sur le symbole de disquette dans la zone "Paramètres de projet généraux" pour enregistrer les paramètres. 7. Dans la zone "Paramètres de la mémoire circulante", vous fixez le nombre de journaux créés qui sont mémorisés dans le répertoire cible sélectionné. Ce champ contient la valeur par défaut "20". Quand le nombre maximal de journaux est atteint, le principe utilisé est celui du "premier entré premier sorti". 8. Cliquez sur le symbole de disquette dans cette zone pour enregistrer les paramètres. Manuel système, 02/2013, A5E AA 219
220 Documentation 4.7 Travailler avec des journaux Résultat Les paramètres pour "Reports" sont définis. Support produit - exemple Vous trouverez un exemple sur Internet, sous "Support Produit", à la question " " de la FAQ. ( support.automation.siemens.com/ww/view/de/ ) Voir aussi Envoyer par des journaux ( WW/view/de/ ) Créer un Report avec un dossier de travail Excel Introduction Avec "Reports", vous créez des journaux à partir de classeurs Excel ou au moyen de travaux d'impression au format PDF. Ce paragraphe explique comment créer des journaux à partir de classeurs Excel. Condition Le projet WinCC est activé sur le serveur DataMonitor. L'option "Report Runtime" est activée dans les propriétés de l'ordinateur dans le projet WinCC. Vous avez déjà publié ou mis à disposition comme modèle les classeurs Excel que vous voulez utiliser. La page d'accueil de DataMonitor est ouverte. 220 Manuel système, 02/2013, A5E AA
221 Documentation 4.7 Travailler avec des journaux Marche à suivre 1. Cliquez sur "Reports" dans la page d'accueil. 2. Cliquez sur l'onglet "Excel Workbooks". La page "Excel Workbooks" s'affiche. Les symboles placés devant "Liste des Excel Workbooks déclenchés par horloge" et "Liste des Excel Workbooks déclenchés par événement" sont dèsactivés. Ces symboles indiquent qu'aucun journal n'est configuré actuellement. 3. Sélectionnez sous "Excel Workbooks disponibles" l'un des classeurs Excel mis à disposition. 4. Sélectionnez le répertoire cible dans lequel les journaux sont stockés. Seuls sont sélectionnables les répertoires pour lesquels l'utilisateur connecté a le droit d'accès "Création". 5. Si vous voulez envoyer le journal comme courrier électronique, saisissez les adresses électroniques sous "Destinataire de l' ". Saisissez plusieurs destinataires comme dans votre programme standard de messagerie électronique. 6. Avec, vous pouvez créer le journal immédiatement. 7. Si vous ne voulez pas créer le journal immédiatement, configurez dans les étapes suivantes une création du journal déclenchée par horloge ou par événement. Manuel système, 02/2013, A5E AA 221
222 Documentation 4.7 Travailler avec des journaux 8. Pour configurer la création du journal déclenchée par horloge, précisez les points suivants dans la zone "Excel Workbooks déclenchés par horloge" : Date : tapez la date dans le champ ou réglez-la à l'aide du calendrier. Pour ouvrir le calendrier, cliquez sur le symbole "Calendrier". Heure : indiquez à quel moment le journal doit être créé. Répétition : indiquez le taux de répétition, par ex. "Une fois" ou "Toutes les semaines". 9. Cliquez sur le bouton "Ajouter" dans la zone "Excel Workbooks déclenchés par horloge". Le journal s'affiche dans la "Liste des Excel Workbooks déclenchés par horloge". 10.Pour configurer la création du journal déclenchée par événement, précisez les points suivants dans la zone "Excel Workbooks déclenchés par événement : Variable WinCC sélectionnée : cliquez sur. Sélectionnez la variable souhaitée dans le dialogue de sélection. Définir le déclenchement par événement : précisez l'événement déclencheur, par ex. le changement de la valeur de variable. Si vous choisissez "Seuil inférieur", "Seuil supérieur" ou "Les deux seuils", saisissez les valeurs limites respectives. 11.Cliquez sur le bouton "Ajouter" dans la zone "Excel Workbooks déclenchés par événement". Le journal s'affiche dans la "Liste des Excel Workbooks déclenchés par événement". Résultat Un journal déclenché par horloge ou par événement est configuré comme "Excel Workbook". Les journaux configurés s'affichent dans les listes des "Excel Workbooks". Vous pouvez les modifier ou les supprimer dans ces listes. Une fois créés, les journaux sont disponibles dans Runtime, dans le répertoire sélectionné, dans l'onglet "Published Reports". Remarque Remarques sur les "Excel Workbooks" déclenchés par événement Un journal déclenché par événement n'est créé que si l'intervalle suivant lequel la variable change est supérieur à une minute. Tenez compte du fait que la création fréquente, pendant un laps de temps assez long, d'un ou de plusieurs journaux déclenchés par événement exige une place importante en mémoire et consomme beaucoup de ressources. C'est ce qui se passe, par exemple, en cas de changement fréquent du signal d'une variable qui déclenche un journal sur événement. Voir aussi Mettre un classeur Excel à disposition comme modèle (Page 216) Publier un classeur Excel (Page 87) 222 Manuel système, 02/2013, A5E AA
223 Documentation 4.7 Travailler avec des journaux Créer le Report avec un travail d'impression Introduction Avec "Reports", vous créez des journaux à partir de classeurs Excel ou au moyen de travaux d'impression au format PDF. Ce paragraphe explique comment créer des journaux au moyen de travaux d'impression au format PDF. Condition Un visualiseur de PDF est installé. Le projet WinCC est activé sur le serveur DataMonitor. L'option "Report Runtime" est activée dans les propriétés de l'ordinateur dans le projet WinCC. La page d'accueil de DataMonitor est ouverte. Manuel système, 02/2013, A5E AA 223
224 Documentation 4.7 Travailler avec des journaux Marche à suivre 1. Cliquez sur "Reports" dans la page d'accueil. 2. Cliquez sur l'onglet "Travaux d'impression". La page "Configuration des travaux d'impression" s'affiche. Les symboles placés devant "Liste des travaux d'impression déclenchés par horloge" et "Liste des travaux d'impression déclenchés par événement" sont désactivés. Ces symboles indiquent qu'aucun travail d'impression n'est configuré actuellement. 3. Sélectionnez le travail d'impression souhaité sous "Travaux d'impression existants". 4. Sélectionnez le répertoire cible dans lequel les journaux sont stockés. Seuls sont sélectionnables les répertoires pour lesquels l'utilisateur connecté a le droit d'accès "Création". 5. Si vous voulez envoyer le journal comme courrier électronique, saisissez les adresses électroniques sous "Destinataire de l' ". Saisissez plusieurs destinataires comme dans votre programme standard de messagerie électronique. 6. Avec, vous pouvez créer le journal immédiatement. 7. Si vous ne voulez pas créer le journal immédiatement, configurez dans les étapes suivantes une création du journal déclenchée par horloge ou par événement. 224 Manuel système, 02/2013, A5E AA
SIMATIC HMI. WinCC V7.0 SP1 MDM - WinCC/DataMonitor. Instructions d'installation WinCC/DataMonitor 1. WinCC/DataMonitor Release Notes 2
 Instructions d'installation WinCC/DataMonitor 1 WinCC/DataMonitor Release Notes 2 SIMATIC HMI WinCC V7.0 SP1 WinCC/DataMonitor Getting Started 3 WinCC/DataMonitor Documentation 4 Manuel système Impression
Instructions d'installation WinCC/DataMonitor 1 WinCC/DataMonitor Release Notes 2 SIMATIC HMI WinCC V7.0 SP1 WinCC/DataMonitor Getting Started 3 WinCC/DataMonitor Documentation 4 Manuel système Impression
SIMATIC HMI. WinCC V7.0 SP1 MDM - WinCC/WebNavigator. Instructions d'installation WinCC/WebNavigator 1. WinCC/WebNavigator Release Notes 2
 Instructions d'installation WinCC/WebNavigator 1 WinCC/WebNavigator Release Notes 2 SIMATIC HMI WinCC V7.0 SP1 Mise en route de WinCC/ WebNavigator 3 Documentation WinCC/ WebNavigator 4 Manuel système
Instructions d'installation WinCC/WebNavigator 1 WinCC/WebNavigator Release Notes 2 SIMATIC HMI WinCC V7.0 SP1 Mise en route de WinCC/ WebNavigator 3 Documentation WinCC/ WebNavigator 4 Manuel système
SIMATIC HMI. WinCC V7.0 SP1 MDM - WinCC/Central Archive Server. WinCC/CAS - Instructions d'installation 1. WinCC/CAS Release Notes 2
 WinCC/CAS - Instructions d'installation 1 WinCC/CAS Release Notes 2 SIMATIC HMI WinCC V7.0 SP1 MDM - WinCC/Central Archive Server Console d'administration WinCC/CAS 3 WinCC/CAS View Editor 4 WinCC/CAS
WinCC/CAS - Instructions d'installation 1 WinCC/CAS Release Notes 2 SIMATIC HMI WinCC V7.0 SP1 MDM - WinCC/Central Archive Server Console d'administration WinCC/CAS 3 WinCC/CAS View Editor 4 WinCC/CAS
DANGER signifie que la non-application des mesures de sécurité appropriées entraîne la mort ou des blessures graves.
 Notes de sécurité 1 Particularités sous Windows 7 2 SIMATIC HMI WinCC V11 Lisezmoi WinCC Runtime Professional V11 SP2 Second Edition Manuel système Installation 3 Runtime 4 Options 5 Impression de l'aide
Notes de sécurité 1 Particularités sous Windows 7 2 SIMATIC HMI WinCC V11 Lisezmoi WinCC Runtime Professional V11 SP2 Second Edition Manuel système Installation 3 Runtime 4 Options 5 Impression de l'aide
Printer Administration Utility 4.2
 Printer Administration Utility 4.2 PRINTER ADMINISTRATION UTILITY (PAU) MANUEL D'INSTALLATION Version 2.2 Garantie Bien que l'entreprise se soit efforcée au maximum de rendre ce document aussi précis et
Printer Administration Utility 4.2 PRINTER ADMINISTRATION UTILITY (PAU) MANUEL D'INSTALLATION Version 2.2 Garantie Bien que l'entreprise se soit efforcée au maximum de rendre ce document aussi précis et
STATISTICA Version 12 : Instructions d'installation
 STATISTICA Version 12 : Instructions d'installation STATISTICA Entreprise Server Remarques : 1. L'installation de STATISTICA Entreprise Server s'effectue en deux temps : a) l'installation du serveur et
STATISTICA Version 12 : Instructions d'installation STATISTICA Entreprise Server Remarques : 1. L'installation de STATISTICA Entreprise Server s'effectue en deux temps : a) l'installation du serveur et
Administration de la base de données COMOS. Platform Administration de la base de données. Marques. Conditions requises. MS SQL Server 2005/2008
 Marques 1 Conditions requises 2 COMOS Platform Administration de la base de données MS SQL Server 2005/2008 3 Oracle 4 Manuel d'utilisation 04/2012 A5E03854510-01 Mentions légales Mentions légales Signalétique
Marques 1 Conditions requises 2 COMOS Platform Administration de la base de données MS SQL Server 2005/2008 3 Oracle 4 Manuel d'utilisation 04/2012 A5E03854510-01 Mentions légales Mentions légales Signalétique
CPU 317T-2 DP : commande d'un axe. virtuel SIMATIC. Système d'automatisation S7-300 CPU 317T-2 DP : commande d'un axe virtuel.
 CPU 317T-2 DP : commande d'un axe virtuel SIMATIC Système d'automatisation S7-300 CPU 317T-2 DP : commande d'un axe virtuel Introduction 1 Préparation 2 Unités didactiques 3 Informations supplémentaires
CPU 317T-2 DP : commande d'un axe virtuel SIMATIC Système d'automatisation S7-300 CPU 317T-2 DP : commande d'un axe virtuel Introduction 1 Préparation 2 Unités didactiques 3 Informations supplémentaires
Maintenance COMOS. Platform Maintenance. Marques 1. Marche à suivre pour un changement de version. Changement de méthode de licences
 Marques 1 Marche à suivre pour un changement de version 2 COMOS Platform Changement de méthode de licences 3 Plan de maintenance pour SQL Server 4 Sauvegarde et restauration 5 Manuel d'utilisation 09/2011
Marques 1 Marche à suivre pour un changement de version 2 COMOS Platform Changement de méthode de licences 3 Plan de maintenance pour SQL Server 4 Sauvegarde et restauration 5 Manuel d'utilisation 09/2011
FileMaker Server 13. Guide de démarrage
 FileMaker Server 13 Guide de démarrage 2007-2013 FileMaker, Inc. Tous droits réservés. FileMaker, Inc. 5201 Patrick Henry Drive Santa Clara, Californie 95054 FileMaker et Bento sont des marques commerciales
FileMaker Server 13 Guide de démarrage 2007-2013 FileMaker, Inc. Tous droits réservés. FileMaker, Inc. 5201 Patrick Henry Drive Santa Clara, Californie 95054 FileMaker et Bento sont des marques commerciales
SIMATIC. SIMATIC Logon. Gestion des utilisateurs et signatures électroniques. Conditions matérielles et logicielles. Contenu de la livraison 3
 SIMATIC SIMATIC SIMATIC Gestion des utilisateurs et signatures électroniques 1 Conditions matérielles et logicielles 2 Contenu de la livraison 3 Installation 4 5 Manuel de configuration 08/2008 A5E00496668-05
SIMATIC SIMATIC SIMATIC Gestion des utilisateurs et signatures électroniques 1 Conditions matérielles et logicielles 2 Contenu de la livraison 3 Installation 4 5 Manuel de configuration 08/2008 A5E00496668-05
Sharpdesk V3.3. Guide d installation Push pour les administrateurs système Version 3.3.04
 Sharpdesk V3.3 Guide d installation Push pour les administrateurs système Version 3.3.04 Copyright 2000-2010 par SHARP CORPORATION. Tous droits réservés. Toute reproduction, adaptation ou traduction sans
Sharpdesk V3.3 Guide d installation Push pour les administrateurs système Version 3.3.04 Copyright 2000-2010 par SHARP CORPORATION. Tous droits réservés. Toute reproduction, adaptation ou traduction sans
Guide de déploiement
 Guide de déploiement Installation du logiciel - Table des matières Présentation du déploiement du logiciel CommNet Server Windows Cluster Windows - Serveur virtuel CommNet Agent Windows Cluster Windows
Guide de déploiement Installation du logiciel - Table des matières Présentation du déploiement du logiciel CommNet Server Windows Cluster Windows - Serveur virtuel CommNet Agent Windows Cluster Windows
Symantec Backup Exec 12.5 for Windows Servers. Guide d'installation rapide
 Symantec Backup Exec 12.5 for Windows Servers Guide d'installation rapide 13897290 Installation de Backup Exec Ce document traite des sujets suivants: Configuration requise Conditions préalables à l'installation
Symantec Backup Exec 12.5 for Windows Servers Guide d'installation rapide 13897290 Installation de Backup Exec Ce document traite des sujets suivants: Configuration requise Conditions préalables à l'installation
Qlik Sense Desktop. Qlik Sense 2.0.2 Copyright 1993-2015 QlikTech International AB. Tous droits réservés.
 Qlik Sense Desktop Qlik Sense 2.0.2 Copyright 1993-2015 QlikTech International AB. Tous droits réservés. Copyright 1993-2015 QlikTech International AB. Tous droits réservés. Qlik, QlikTech, Qlik Sense,
Qlik Sense Desktop Qlik Sense 2.0.2 Copyright 1993-2015 QlikTech International AB. Tous droits réservés. Copyright 1993-2015 QlikTech International AB. Tous droits réservés. Qlik, QlikTech, Qlik Sense,
Procédure d'installation complète de Click&Decide sur un serveur
 Procédure d'installation complète de Click&Decide sur un serveur Prérequis du serveur : Windows 2008 R2 or greater (64-bits) Windows 2012 (64-bits) - Le composant IIS (Internet Information Services) de
Procédure d'installation complète de Click&Decide sur un serveur Prérequis du serveur : Windows 2008 R2 or greater (64-bits) Windows 2012 (64-bits) - Le composant IIS (Internet Information Services) de
Zeus V3.XX :: PRE-REQUIS TECHNIQUES
 DEHO SYSTEMS - DTU102 Ind 5 du 20/06/13 Page 1/ 6 Zeus V3.XX :: PRE-REQUIS TECHNIQUES Architecture générale Jusqu'à 350 personnes. Installation monoposte ou multiposte avec un seul serveur. Le serveur
DEHO SYSTEMS - DTU102 Ind 5 du 20/06/13 Page 1/ 6 Zeus V3.XX :: PRE-REQUIS TECHNIQUES Architecture générale Jusqu'à 350 personnes. Installation monoposte ou multiposte avec un seul serveur. Le serveur
Boîte à outils OfficeScan
 Boîte à outils OfficeScan Manuel de l'administrateur Sécurité des points finaux Protection ti en ligne Sécurité Web Trend Micro Incorporated se réserve le droit de modifier sans préavis ce document et
Boîte à outils OfficeScan Manuel de l'administrateur Sécurité des points finaux Protection ti en ligne Sécurité Web Trend Micro Incorporated se réserve le droit de modifier sans préavis ce document et
Guide d'installation du token
 Connectivity 3SKey Guide d'installation du token Ce document explique comment installer et désinstaller le logiciel du token 3SKey. 06 mars 2015 3SKey Table des matières.préambule...3 1 Conditions préalables
Connectivity 3SKey Guide d'installation du token Ce document explique comment installer et désinstaller le logiciel du token 3SKey. 06 mars 2015 3SKey Table des matières.préambule...3 1 Conditions préalables
SINAMICS G130 / G150. Filtre d'harmoniques réseau. Instructions de service 05/2010 SINAMICS
 SINAMICS G130 / G150 Instructions de service 05/2010 SINAMICS s Consignes de sécurité 1 Généralités 2 SINAMICS SINAMICS G130 / G150 Instructions de service Installation mécanique 3 Installation électrique
SINAMICS G130 / G150 Instructions de service 05/2010 SINAMICS s Consignes de sécurité 1 Généralités 2 SINAMICS SINAMICS G130 / G150 Instructions de service Installation mécanique 3 Installation électrique
Pré-requis pour les serveurs Windows 2003, Windows 2008 R2 et Windows 2012
 Fiche technique AppliDis Pré-requis pour les serveurs Windows 2003, Windows 2008 R2 et Windows 2012 Fiche IS00812 Version document : 1.08 Diffusion limitée : Systancia, membres du programme Partenaires
Fiche technique AppliDis Pré-requis pour les serveurs Windows 2003, Windows 2008 R2 et Windows 2012 Fiche IS00812 Version document : 1.08 Diffusion limitée : Systancia, membres du programme Partenaires
Manuel d'installation
 Manuel d'installation Préface ScanRouter V2 Lite est un serveur de distribution pouvant envoyer des documents lus par un scanner ou reçus de DeskTopBinder V2 vers une destination spécifiée, via un réseau.
Manuel d'installation Préface ScanRouter V2 Lite est un serveur de distribution pouvant envoyer des documents lus par un scanner ou reçus de DeskTopBinder V2 vers une destination spécifiée, via un réseau.
Guide de démarrage rapide Express
 Page 1 of 11 Guide de démarrage rapide Express Les sections suivantes fournissent des instructions pour l'installation et l'utilisation du logiciel Express. TABLE DES MATIÈRES I. CONFIGURATION REQUISE
Page 1 of 11 Guide de démarrage rapide Express Les sections suivantes fournissent des instructions pour l'installation et l'utilisation du logiciel Express. TABLE DES MATIÈRES I. CONFIGURATION REQUISE
2010 Ing. Punzenberger COPA-DATA GmbH. Tous droits réservés.
 2010 Ing. Punzenberger COPA-DATA GmbH Tous droits réservés. La distribution et/ou reproduction de ce document ou partie de ce document sous n'importe quelle forme n'est autorisée qu'avec la permission
2010 Ing. Punzenberger COPA-DATA GmbH Tous droits réservés. La distribution et/ou reproduction de ce document ou partie de ce document sous n'importe quelle forme n'est autorisée qu'avec la permission
SIMATIC HMI. WinCC V7.2 WinCC/Options for Process Control. Présentation des options du contrôle de processus 1. Editeur de projet OS 2
 Présentation des options du contrôle de processus 1 Editeur de projet OS 2 SIMATIC HMI WinCC V7.2 Manuel système Avertisseur sonore 3 Time Synchronization 4 Lifebeat Monitoring 5 Picture Tree Manager 6
Présentation des options du contrôle de processus 1 Editeur de projet OS 2 SIMATIC HMI WinCC V7.2 Manuel système Avertisseur sonore 3 Time Synchronization 4 Lifebeat Monitoring 5 Picture Tree Manager 6
Assistance à distance sous Windows
 Bureau à distance Assistance à distance sous Windows Le bureau à distance est la meilleure solution pour prendre le contrôle à distance de son PC à la maison depuis son PC au bureau, ou inversement. Mais
Bureau à distance Assistance à distance sous Windows Le bureau à distance est la meilleure solution pour prendre le contrôle à distance de son PC à la maison depuis son PC au bureau, ou inversement. Mais
Guide détaillé pour Microsoft Windows Server Update Services 3.0 SP2
 Guide détaillé pour Microsoft Windows Server Update Services 3.0 SP2 Microsoft Corporation Auteur : Anita Taylor Rédacteur : Theresa Haynie Résumé Ce guide fournit des instructions détaillées pour l'installation
Guide détaillé pour Microsoft Windows Server Update Services 3.0 SP2 Microsoft Corporation Auteur : Anita Taylor Rédacteur : Theresa Haynie Résumé Ce guide fournit des instructions détaillées pour l'installation
JetClouding Installation
 JetClouding Installation Lancez le programme Setup JetClouding.exe et suivez les étapes d installation : Cliquez sur «J accepte le contrat de licence» puis sur continuer. Un message apparait and vous demande
JetClouding Installation Lancez le programme Setup JetClouding.exe et suivez les étapes d installation : Cliquez sur «J accepte le contrat de licence» puis sur continuer. Un message apparait and vous demande
FORMATION PcVue. Mise en œuvre de WEBVUE. Journées de formation au logiciel de supervision PcVue 8.1. Lieu : Lycée Pablo Neruda Saint Martin d hères
 FORMATION PcVue Mise en œuvre de WEBVUE Journées de formation au logiciel de supervision PcVue 8.1 Lieu : Lycée Pablo Neruda Saint Martin d hères Centre ressource Génie Electrique Intervenant : Enseignant
FORMATION PcVue Mise en œuvre de WEBVUE Journées de formation au logiciel de supervision PcVue 8.1 Lieu : Lycée Pablo Neruda Saint Martin d hères Centre ressource Génie Electrique Intervenant : Enseignant
Aide d'active System Console
 Aide d'active System Console Présentation... 1 Installation... 2 Affichage des informations système... 4 Seuils de surveillance système... 5 Paramètres de notification par courrier électronique... 5 Paramètres
Aide d'active System Console Présentation... 1 Installation... 2 Affichage des informations système... 4 Seuils de surveillance système... 5 Paramètres de notification par courrier électronique... 5 Paramètres
Guide de prise en main Symantec Protection Center 2.1
 Guide de prise en main Symantec Protection Center 2.1 Guide de prise en main Symantec Protection Center 2.1 Le logiciel décrit dans cet ouvrage est fourni dans le cadre d'un contrat de licence et seule
Guide de prise en main Symantec Protection Center 2.1 Guide de prise en main Symantec Protection Center 2.1 Le logiciel décrit dans cet ouvrage est fourni dans le cadre d'un contrat de licence et seule
Capture Pro Software. Démarrage. A-61640_fr
 Capture Pro Software Démarrage A-61640_fr Prise en main de Kodak Capture Pro Software et de Capture Pro Limited Edition Installation du logiciel : Kodak Capture Pro Software et Network Edition... 1 Installation
Capture Pro Software Démarrage A-61640_fr Prise en main de Kodak Capture Pro Software et de Capture Pro Limited Edition Installation du logiciel : Kodak Capture Pro Software et Network Edition... 1 Installation
IP Office Installation et utilisation de MS-CRM
 IP Office Installation et utilisation de MS-CRM 40DHB0002FREF Version 3b (26.09.2005) Table des matières Installation de MS-CRM... 5 Introduction MS-CRM... 5 Installation... 6 Configuration requise...
IP Office Installation et utilisation de MS-CRM 40DHB0002FREF Version 3b (26.09.2005) Table des matières Installation de MS-CRM... 5 Introduction MS-CRM... 5 Installation... 6 Configuration requise...
Guide d installation
 Secure Backup Guide d installation Marques et copyright Marques commerciales Windows est une marque déposée de Microsoft Corporation aux États-Unis et dans d'autres pays. Tous les autres noms de marques
Secure Backup Guide d installation Marques et copyright Marques commerciales Windows est une marque déposée de Microsoft Corporation aux États-Unis et dans d'autres pays. Tous les autres noms de marques
Kaspersky Security Center Web-Console
 Kaspersky Security Center Web-Console MANUEL DE L UTILISATEUR CONTENU A PROPOS DE CE MANUEL... 5 Dans ce document... 5 Conventions... 7 KASPERSKY SECURITY CENTER WEB-CONSOLE... 8 CONFIGURATION LOGICIELLE...
Kaspersky Security Center Web-Console MANUEL DE L UTILISATEUR CONTENU A PROPOS DE CE MANUEL... 5 Dans ce document... 5 Conventions... 7 KASPERSKY SECURITY CENTER WEB-CONSOLE... 8 CONFIGURATION LOGICIELLE...
Extension WebEx pour la téléphonie IP Cisco Unified
 Extension WebEx pour la téléphonie IP Cisco Unified Guide d utilisation Version 2.7 Copyright 1997 2010 Cisco et/ou ses affiliés. Tous droits réservés. Cisco, WebEx et Cisco WebEx sont des marques déposées
Extension WebEx pour la téléphonie IP Cisco Unified Guide d utilisation Version 2.7 Copyright 1997 2010 Cisco et/ou ses affiliés. Tous droits réservés. Cisco, WebEx et Cisco WebEx sont des marques déposées
Installation et Réinstallation de Windows XP
 Installation et Réinstallation de Windows XP Vous trouvez que votre PC n'est plus très stable ou n'est plus aussi rapide qu'avant? Un virus a tellement mis la pagaille dans votre système d'exploitation
Installation et Réinstallation de Windows XP Vous trouvez que votre PC n'est plus très stable ou n'est plus aussi rapide qu'avant? Un virus a tellement mis la pagaille dans votre système d'exploitation
KAJOUT WASSIM INTERNET INFORMATION SERVICES (IIS) 01/03/2013. Compte-rendu sur ISS KAJOUT Wassim
 01/03/2013 Le rôle de Serveur Web (IIS) dans Windows Server 2008 R2 vous permet de partager des informations avec des utilisateurs sur Internet, sur un intranet ou un extranet. Windows Server 2008 R2 met
01/03/2013 Le rôle de Serveur Web (IIS) dans Windows Server 2008 R2 vous permet de partager des informations avec des utilisateurs sur Internet, sur un intranet ou un extranet. Windows Server 2008 R2 met
Acronis Backup & Recovery 10 Advanced Server Virtual Edition. Guide de démarrage rapide
 Acronis Backup & Recovery 10 Advanced Server Virtual Edition Guide de démarrage rapide Ce document explique comment installer et utiliser Acronis Backup & Recovery 10 Advanced Server Virtual Edition. Copyright
Acronis Backup & Recovery 10 Advanced Server Virtual Edition Guide de démarrage rapide Ce document explique comment installer et utiliser Acronis Backup & Recovery 10 Advanced Server Virtual Edition. Copyright
Sage 50 Version 2014 Guide d installation. Sage Suisse SA 30.06.2014
 Sage 50 Version 2014 Guide d installation Sage Suisse SA 30.06.2014 Table des matières 1.0 Types d'installation possibles 3 1.1 Installation Standalone 3 1.1.1 Standalone (Workstation) 3 1.1.2 Terminalserver
Sage 50 Version 2014 Guide d installation Sage Suisse SA 30.06.2014 Table des matières 1.0 Types d'installation possibles 3 1.1 Installation Standalone 3 1.1.1 Standalone (Workstation) 3 1.1.2 Terminalserver
Installation de Windows 2003 Serveur
 Installation de Windows 2003 Serveur Introduction Ce document n'explique pas les concepts, il se contente de décrire, avec copies d'écran, la méthode que j'utilise habituellement pour installer un Windows
Installation de Windows 2003 Serveur Introduction Ce document n'explique pas les concepts, il se contente de décrire, avec copies d'écran, la méthode que j'utilise habituellement pour installer un Windows
Installation 1K-Serveur
 Installation du système d'exploitation (Windows 2000-2003 - 2008) 1 - Procéder a l'installation du système d'exploitation de façon a ce qu'il s'intègre dans votre architecture réseaux (nom de domaine/groupe
Installation du système d'exploitation (Windows 2000-2003 - 2008) 1 - Procéder a l'installation du système d'exploitation de façon a ce qu'il s'intègre dans votre architecture réseaux (nom de domaine/groupe
Astuces de dépannage quand problème de scan to folder
 Astuces de dépannage quand problème de scan to folder Si vous ne parvenez pas à transférer des données numérisées vers un dossier, les astuces de dépannage suivantes devraient vous aider à résoudre le
Astuces de dépannage quand problème de scan to folder Si vous ne parvenez pas à transférer des données numérisées vers un dossier, les astuces de dépannage suivantes devraient vous aider à résoudre le
Symantec Backup Exec 2010. Guide d'installation rapide
 Symantec Backup Exec 2010 Guide d'installation rapide 20047221 Installation de Backup Exec Ce document traite des sujets suivants: Configuration système requise Conditions préalables à l'installation
Symantec Backup Exec 2010 Guide d'installation rapide 20047221 Installation de Backup Exec Ce document traite des sujets suivants: Configuration système requise Conditions préalables à l'installation
SIMATIC. Process Control System PCS 7. Mise à jour du logiciel PCS 7 avec contrôle-commande. permanent. de la version 5.x à la version 5.
 SIMATIC Process Control System PCS 7 Sommaire Remarques importantes sur la mise à jour du logiciel Mesures de sauvegarde 1 Mise à jour du logiciel PCS 7 d'une OS redondante version 5.x avec contrôlecommande
SIMATIC Process Control System PCS 7 Sommaire Remarques importantes sur la mise à jour du logiciel Mesures de sauvegarde 1 Mise à jour du logiciel PCS 7 d'une OS redondante version 5.x avec contrôlecommande
Manuel d installation Version Evolution réseau Ciel Compta Ciel Gestion commerciale Ciel Associations
 Manuel d installation Version Evolution réseau Ciel Compta Ciel Gestion commerciale Ciel Associations Sage activité Ciel 35, rue de la Gare - 75917 PARIS Cedex 19 Tél. 01.55.26.33.33 - Fax. 01.55.26.40.33
Manuel d installation Version Evolution réseau Ciel Compta Ciel Gestion commerciale Ciel Associations Sage activité Ciel 35, rue de la Gare - 75917 PARIS Cedex 19 Tél. 01.55.26.33.33 - Fax. 01.55.26.40.33
Installation de TeamLab sur un serveur local Ce guide est destiné aux utilisateurs ayant des connaissances de base en administration Windows
 Information sur la version serveur TeamLab Serveur TeamLab est une version du portail destinée à ceux qui ont décidé d'installer et de configurer TeamLab sur leur propre serveur. A partir de la version
Information sur la version serveur TeamLab Serveur TeamLab est une version du portail destinée à ceux qui ont décidé d'installer et de configurer TeamLab sur leur propre serveur. A partir de la version
Serveur d application WebDev
 Serveur d application WebDev Serveur d application WebDev Version 14 Serveur application WebDev - 14-1 - 1208 Visitez régulièrement le site www.pcsoft.fr, espace téléchargement, pour vérifier si des mises
Serveur d application WebDev Serveur d application WebDev Version 14 Serveur application WebDev - 14-1 - 1208 Visitez régulièrement le site www.pcsoft.fr, espace téléchargement, pour vérifier si des mises
AFTEC SIO 2. Christophe BOUTHIER Page 1
 Christophe BOUTHIER Page 1 Nous allons traiter ici quelques exemples de stratégies de groupe courantes. Sommaire : Stratégie de groupe pour déploiement logiciel... 3 1. Introduction... 3 2. Création du
Christophe BOUTHIER Page 1 Nous allons traiter ici quelques exemples de stratégies de groupe courantes. Sommaire : Stratégie de groupe pour déploiement logiciel... 3 1. Introduction... 3 2. Création du
SolidWorks Electrical 2014 Guide d'installation individuelle (1 base de donnée distincte par poste)
 SolidWorks Electrical 2014 Guide d'installation individuelle (1 base de donnée distincte par poste) Axemble 2014, toute reproduction partielle ou complète est interdite sans autorisation Sommaire Pré requis
SolidWorks Electrical 2014 Guide d'installation individuelle (1 base de donnée distincte par poste) Axemble 2014, toute reproduction partielle ou complète est interdite sans autorisation Sommaire Pré requis
Documentation utilisateur, manuel utilisateur MagicSafe Linux. Vous pouvez télécharger la dernière version de ce document à l adresse suivante :
 Documentation utilisateur, manuel utilisateur MagicSafe Linux. Vous pouvez télécharger la dernière version de ce document à l adresse suivante : http://www.hegerys.com/documentation/magicsafe-windows-doc.pdf
Documentation utilisateur, manuel utilisateur MagicSafe Linux. Vous pouvez télécharger la dernière version de ce document à l adresse suivante : http://www.hegerys.com/documentation/magicsafe-windows-doc.pdf
CA Desktop Migration Manager
 CA Desktop Migration Manager Manuel de configuration du déploiement DMM Service Pack 12.8.01 La présente Documentation, qui inclut des systèmes d'aide et du matériel distribués électroniquement (ci-après
CA Desktop Migration Manager Manuel de configuration du déploiement DMM Service Pack 12.8.01 La présente Documentation, qui inclut des systèmes d'aide et du matériel distribués électroniquement (ci-après
Manuel de l utilisateur
 1 Laplink Software, Inc. Manuel de l utilisateur Service clientèle/support technique : Web : http://www.laplink.com/fr/support E-mail : CustomerService@laplink.fr Tel (USA) : +1 (425) 952-6001 Fax (USA)
1 Laplink Software, Inc. Manuel de l utilisateur Service clientèle/support technique : Web : http://www.laplink.com/fr/support E-mail : CustomerService@laplink.fr Tel (USA) : +1 (425) 952-6001 Fax (USA)
Tekla Structures Guide d'installation. Version du produit 21.0 mars 2015. 2015 Tekla Corporation
 Tekla Structures Guide d'installation Version du produit 21.0 mars 2015 2015 Tekla Corporation Table des matières 1 Installation de Tekla Structures... 3 1.1 Configuration préalable à l'installation de
Tekla Structures Guide d'installation Version du produit 21.0 mars 2015 2015 Tekla Corporation Table des matières 1 Installation de Tekla Structures... 3 1.1 Configuration préalable à l'installation de
PARAGON SYSTEM BACKUP 2010
 PARAGON SYSTEM BACKUP 2010 Paragon System Backup 2010 2 Manuel d'utilisation SOMMAIRE 1 Introduction...3 1.1 Comment System Backup protège mon ordinateur?...3 1.1.1 Emplacement du stockage des clichés...
PARAGON SYSTEM BACKUP 2010 Paragon System Backup 2010 2 Manuel d'utilisation SOMMAIRE 1 Introduction...3 1.1 Comment System Backup protège mon ordinateur?...3 1.1.1 Emplacement du stockage des clichés...
SOMMAIRE. Chapitre 1 - principe 3 Téléphonique 4 PC/Configuration logicielle 4 PC/Configuration matérielle: 4 Pabx 4
 SOMMAIRE Chapitre 1 - principe 3 Téléphonique 4 PC/Configuration logicielle 4 PC/Configuration matérielle: 4 Pabx 4 Chapitre 2 - installation 5 A partir du CD fourni 6 Installation 6 Chapitre 3 - personnalisation
SOMMAIRE Chapitre 1 - principe 3 Téléphonique 4 PC/Configuration logicielle 4 PC/Configuration matérielle: 4 Pabx 4 Chapitre 2 - installation 5 A partir du CD fourni 6 Installation 6 Chapitre 3 - personnalisation
Symantec Backup Exec 2010. Guide d'installation rapide
 Symantec Backup Exec 2010 R3 Guide d'installation rapide 20047221 Le logiciel décrit dans cet ouvrage est fourni avec un contrat de licence et son utilisation doit se conformer aux conditions de ce contrat.
Symantec Backup Exec 2010 R3 Guide d'installation rapide 20047221 Le logiciel décrit dans cet ouvrage est fourni avec un contrat de licence et son utilisation doit se conformer aux conditions de ce contrat.
Messages d'erreurs. Redémarrez votre PC en cliquant sur Démarrer, en sélectionnant ensuite Arrêter puis en cochant Redémarrer
 Messages d'erreurs Erreur 602 Vous essayez de vous connecter à Internet. L'erreur n 602 apparaît et il vous est impossible de vous connecter. L'erreur 602 est souvent issue de l'utilisation de l'accès
Messages d'erreurs Erreur 602 Vous essayez de vous connecter à Internet. L'erreur n 602 apparaît et il vous est impossible de vous connecter. L'erreur 602 est souvent issue de l'utilisation de l'accès
HP Data Protector Express Software - Tutoriel 4. Utilisation de Quick Access Control (Windows uniquement)
 HP Data Protector Express Software - Tutoriel 4 Utilisation de Quick Access Control (Windows uniquement) Que contient ce tutoriel? Quick Access Control est une application qui s'exécute indépendamment
HP Data Protector Express Software - Tutoriel 4 Utilisation de Quick Access Control (Windows uniquement) Que contient ce tutoriel? Quick Access Control est une application qui s'exécute indépendamment
Logiciel d'analyse de données. Version huit. Guide d installation
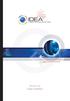 Logiciel d'analyse de données Version huit Guide d installation CaseWare IDEA Inc. est une société fermée de développement et de mise en marché de logiciels ayant des bureaux canadiens à Toronto et à Ottawa,
Logiciel d'analyse de données Version huit Guide d installation CaseWare IDEA Inc. est une société fermée de développement et de mise en marché de logiciels ayant des bureaux canadiens à Toronto et à Ottawa,
Sophos Mobile Control as a Service Guide de démarrage. Version du produit : 2.5
 Sophos Mobile Control as a Service Guide de démarrage Version du produit : 2.5 Date du document : août 2012 Table des matières 1 À propos de ce guide...3 2 Quelles sont les étapes essentielles?...4 3 Première
Sophos Mobile Control as a Service Guide de démarrage Version du produit : 2.5 Date du document : août 2012 Table des matières 1 À propos de ce guide...3 2 Quelles sont les étapes essentielles?...4 3 Première
Sophos Enterprise Console Aide. Version du produit : 5.1
 Sophos Enterprise Console Aide Version du produit : 5.1 Date du document : juin 2012 Table des matières 1 À propos de Enterprise Console...3 2 Guide de l'interface de l'enterprise Console...4 3 Démarrage
Sophos Enterprise Console Aide Version du produit : 5.1 Date du document : juin 2012 Table des matières 1 À propos de Enterprise Console...3 2 Guide de l'interface de l'enterprise Console...4 3 Démarrage
Version 4.0 06 2009 Wraptor Laboratories. Installation de SpamWars 4.0 Édition Entreprise
 Version 4.0 06 2009 Installation de SpamWars 4.0 Édition Entreprise SpamWars Copyright 1998, 2009,. Tous droits réservés. Les Programmes (qui incluent le logiciel ainsi que la documentation) contiennent
Version 4.0 06 2009 Installation de SpamWars 4.0 Édition Entreprise SpamWars Copyright 1998, 2009,. Tous droits réservés. Les Programmes (qui incluent le logiciel ainsi que la documentation) contiennent
Guide d'installation Citrix EdgeSight. Citrix EdgeSight pour points de terminaison 5.3 Citrix EdgeSight pour XenApp 5.3
 Guide d'installation Citrix EdgeSight Citrix EdgeSight pour points de terminaison 5.3 Citrix EdgeSight pour XenApp 5.3 Avis de copyright et de marques L'utilisation du produit documenté dans ce guide est
Guide d'installation Citrix EdgeSight Citrix EdgeSight pour points de terminaison 5.3 Citrix EdgeSight pour XenApp 5.3 Avis de copyright et de marques L'utilisation du produit documenté dans ce guide est
Installation de Windows 2008 Serveur
 Installation de Windows 2008 Serveur Introduction Ce document n'explique pas les concepts, il se contente de décrire, avec copies d'écran, la méthode que j'utilise habituellement pour installer un Windows
Installation de Windows 2008 Serveur Introduction Ce document n'explique pas les concepts, il se contente de décrire, avec copies d'écran, la méthode que j'utilise habituellement pour installer un Windows
Backup Exec 15. Guide d'installation rapide
 Backup Exec 15 Guide d'installation rapide 21344987 Version de la documentation : 15 PN : 21323749 Mentions légales Copyright 2015 Symantec Corporation. Tous droits réservés. Symantec, le logo Symantec
Backup Exec 15 Guide d'installation rapide 21344987 Version de la documentation : 15 PN : 21323749 Mentions légales Copyright 2015 Symantec Corporation. Tous droits réservés. Symantec, le logo Symantec
AD FS avec Office 365 Guide d'installation e tape par e tape
 AD FS avec Office 365 Guide d'installation e tape par e tape Dans ce guide étape par étape, nous allons vous guider à travers la configuration d'active Directory Federation Services (ADFS) pour une utilisation
AD FS avec Office 365 Guide d'installation e tape par e tape Dans ce guide étape par étape, nous allons vous guider à travers la configuration d'active Directory Federation Services (ADFS) pour une utilisation
Monitor Wall 4.0. Manuel d'installation et d'utilisation
 Monitor Wall 4.0 fr Manuel d'installation et d'utilisation Monitor Wall 4.0 Table des matières fr 3 Table des matières 1 Introduction 4 1.1 À propos de ce manuel 4 1.2 Conventions adoptées dans ce manuel
Monitor Wall 4.0 fr Manuel d'installation et d'utilisation Monitor Wall 4.0 Table des matières fr 3 Table des matières 1 Introduction 4 1.1 À propos de ce manuel 4 1.2 Conventions adoptées dans ce manuel
Dell SupportAssist pour PC et tablettes Guide de déploiement
 Dell SupportAssist pour PC et tablettes Guide de déploiement Remarques, précautions et avertissements REMARQUE : Une REMARQUE indique des informations importantes qui peuvent vous aider à mieux utiliser
Dell SupportAssist pour PC et tablettes Guide de déploiement Remarques, précautions et avertissements REMARQUE : Une REMARQUE indique des informations importantes qui peuvent vous aider à mieux utiliser
L exemple d un serveur Proxy sous Windows NT 4 SERVER MICROSOFT PROXY SERVER 2 Installation et configuration Auteur : Eliane Bouillaux SERIA5
 L exemple d un serveur Proxy sous Windows NT 4 SERVER MICROSOFT PROXY SERVER 2 Installation et configuration Auteur : Eliane Bouillaux SERIA5. Préparation à l installation de MS Proxy server Ce logiciel
L exemple d un serveur Proxy sous Windows NT 4 SERVER MICROSOFT PROXY SERVER 2 Installation et configuration Auteur : Eliane Bouillaux SERIA5. Préparation à l installation de MS Proxy server Ce logiciel
MANUEL DE DEPLOIEMENT
 Kaspersky Administration Kit 8.0 MANUEL DE DEPLOIEMENT V E R S I O N D U L O G I C I E L : 8. 0 Chers utilisateurs! Nous vous remercions d avoir choisi notre logiciel. Nous espérons que cette documentation
Kaspersky Administration Kit 8.0 MANUEL DE DEPLOIEMENT V E R S I O N D U L O G I C I E L : 8. 0 Chers utilisateurs! Nous vous remercions d avoir choisi notre logiciel. Nous espérons que cette documentation
Storebox User Guide. Swisscom (Suisse) SA
 Storebox User Guide Swisscom (Suisse) SA Table des matières. Généralités/Configuration 3. Qu'est-ce que Storebox? 4. Structure de dossier 5.3 Connexion au portail de l'équipe 6.4 Déconnexion du portail
Storebox User Guide Swisscom (Suisse) SA Table des matières. Généralités/Configuration 3. Qu'est-ce que Storebox? 4. Structure de dossier 5.3 Connexion au portail de l'équipe 6.4 Déconnexion du portail
Installation de Windows 2000 Serveur
 Installation de Windows 2000 Serveur Introduction Ce document n'explique pas les concepts, il se contente de décrire, avec copies d'écran, la méthode que j'utilise habituellement pour installer un Windows
Installation de Windows 2000 Serveur Introduction Ce document n'explique pas les concepts, il se contente de décrire, avec copies d'écran, la méthode que j'utilise habituellement pour installer un Windows
Pilote KIP certifié pour AutoCAD. Guide de l utilisateur État de l imprimante KIP
 Pilote KIP certifié pour AutoCAD Guide de l utilisateur État de l imprimante KIP Table des matières Introduction... 2 Fonctions... 2 Installation et configuration requise... 3 Configuration requise...
Pilote KIP certifié pour AutoCAD Guide de l utilisateur État de l imprimante KIP Table des matières Introduction... 2 Fonctions... 2 Installation et configuration requise... 3 Configuration requise...
Manuel d utilisation. Copyright 2012 Bitdefender
 Manuel d utilisation Copyright 2012 Bitdefender Contrôle Parental de Bitdefender Manuel d utilisation Date de publication 2012.11.20 Copyright 2012 Bitdefender Notice Légale Tous droits réservés. Aucune
Manuel d utilisation Copyright 2012 Bitdefender Contrôle Parental de Bitdefender Manuel d utilisation Date de publication 2012.11.20 Copyright 2012 Bitdefender Notice Légale Tous droits réservés. Aucune
Installation d'un serveur DHCP sous Windows 2000 Serveur
 Installation d'un serveur DHCP sous Windows 2000 Serveur Un serveur DHCP permet d'assigner des adresses IP à des ordinateurs clients du réseau. Grâce à un protocole DHCP (Dynamic Host Configuration Protocol),
Installation d'un serveur DHCP sous Windows 2000 Serveur Un serveur DHCP permet d'assigner des adresses IP à des ordinateurs clients du réseau. Grâce à un protocole DHCP (Dynamic Host Configuration Protocol),
Sophos Endpoint Security and Control Guide de démarrage réseau
 Sophos Endpoint Security and Control Guide de démarrage réseau Date du document : décembre 2008 Table des matières 1 A propos de ce guide...4 2 Préparation de l'installation...5 3 Configuration requise...9
Sophos Endpoint Security and Control Guide de démarrage réseau Date du document : décembre 2008 Table des matières 1 A propos de ce guide...4 2 Préparation de l'installation...5 3 Configuration requise...9
GUIDE DE DÉMARRAGE RAPIDE
 GUIDE DE DÉMARRAGE RAPIDE Bienvenue dans SugarSync. Ce guide explique comment installer SugarSync sur votre ordinateur principal, configurer vos dossiers à synchroniser dans le cloud SugarSync. et utiliser
GUIDE DE DÉMARRAGE RAPIDE Bienvenue dans SugarSync. Ce guide explique comment installer SugarSync sur votre ordinateur principal, configurer vos dossiers à synchroniser dans le cloud SugarSync. et utiliser
NetSupport Notify (v2.01) Guide de démarrage. Tous droits réservés. 2009 NetSupport Ltd
 NetSupport Notify (v2.01) Guide de démarrage Tous droits réservés 2009 NetSupport Ltd NETSUPPORT NOTIFY : PRÉSENTATION GÉNÉRALE NetSupport Notify est une solution mise au point spécifiquement pour permettre
NetSupport Notify (v2.01) Guide de démarrage Tous droits réservés 2009 NetSupport Ltd NETSUPPORT NOTIFY : PRÉSENTATION GÉNÉRALE NetSupport Notify est une solution mise au point spécifiquement pour permettre
La console MMC. La console MMC Chapitre 13 02/08/2009
 La console MMC La console MMC... 2 Composants logiciels enfichables... 3 Consoles pré configurées... 3 Personnalisez la MMC... 12 Pascal Mauron Page 1 sur 14 La console MMC La Console MMC, se trouve dans
La console MMC La console MMC... 2 Composants logiciels enfichables... 3 Consoles pré configurées... 3 Personnalisez la MMC... 12 Pascal Mauron Page 1 sur 14 La console MMC La Console MMC, se trouve dans
Tekla Structures Guide de l'administrateur sur l'acquisition de licences. Version du produit 21.1 septembre 2015. 2015 Tekla Corporation
 Tekla Structures Guide de l'administrateur sur l'acquisition de licences Version du produit 21.1 septembre 2015 2015 Tekla Corporation Table des matières 1 Système d'acquisition de licences Tekla Structures...5
Tekla Structures Guide de l'administrateur sur l'acquisition de licences Version du produit 21.1 septembre 2015 2015 Tekla Corporation Table des matières 1 Système d'acquisition de licences Tekla Structures...5
Mise à jour de version
 Mise à jour de version Cegid Business Version 2008 Service d'assistance Téléphonique 0 826 888 488 Sommaire 1. A lire avant installation... 3 2. Installer les nouvelles versions des logiciels... 4 Compte
Mise à jour de version Cegid Business Version 2008 Service d'assistance Téléphonique 0 826 888 488 Sommaire 1. A lire avant installation... 3 2. Installer les nouvelles versions des logiciels... 4 Compte
Corrigé de l'atelier pratique du module 8 : Implémentation de la réplication
 Corrigé de l'atelier pratique du module 8 : Implémentation de la réplication Table des matières Atelier pratique 8 : Implémentation de la réplication 1 Exercice 1 : Création d'une publication 1 Exercice
Corrigé de l'atelier pratique du module 8 : Implémentation de la réplication Table des matières Atelier pratique 8 : Implémentation de la réplication 1 Exercice 1 : Création d'une publication 1 Exercice
Manuel d'utilisation du navigateur WAP Palm
 Manuel d'utilisation du navigateur WAP Palm Copyright Copyright 2002 Palm, Inc. Tous droits réservés. Graffiti et Palm OS sont des marques déposées de Palm, Inc. Palm et le logo Palm sont des marques commerciales
Manuel d'utilisation du navigateur WAP Palm Copyright Copyright 2002 Palm, Inc. Tous droits réservés. Graffiti et Palm OS sont des marques déposées de Palm, Inc. Palm et le logo Palm sont des marques commerciales
Responsabilités du client
 OpenLAB Liste de vérification CDS Serveur de la de Préparation Services Partagés du Site A.02.02 Merci d'avoir acheté un logiciel Agilent. Une préparation et une évaluation correctes du site est la première
OpenLAB Liste de vérification CDS Serveur de la de Préparation Services Partagés du Site A.02.02 Merci d'avoir acheté un logiciel Agilent. Une préparation et une évaluation correctes du site est la première
Novell. NetWare 6. www.novell.com GUIDE D'ADMINISTRATION DE NETDRIVE
 Novell NetWare 6 www.novell.com GUIDE D'ADMINISTRATION DE NETDRIVE Notices légales Novell exclut toute garantie relative au contenu ou à l'utilisation de cette documentation. En particulier, Novell ne
Novell NetWare 6 www.novell.com GUIDE D'ADMINISTRATION DE NETDRIVE Notices légales Novell exclut toute garantie relative au contenu ou à l'utilisation de cette documentation. En particulier, Novell ne
COMMENT INSTALLER LE SERVEUR QIPAIE
 COMMENT INSTALLER LE SERVEUR QIPAIE A. INSTALLEZ LE SERVEUR QIPAIE...2 B. VÉRIFIEZ LE PARTAGE DU RÉPETOIRE DES COPIES DE SÉCURITÉ QIPAIE....12 C. COMMENT REFAIRE LE PARTAGE DBQIPAIEBACKUPS DANS WINDOWS
COMMENT INSTALLER LE SERVEUR QIPAIE A. INSTALLEZ LE SERVEUR QIPAIE...2 B. VÉRIFIEZ LE PARTAGE DU RÉPETOIRE DES COPIES DE SÉCURITÉ QIPAIE....12 C. COMMENT REFAIRE LE PARTAGE DBQIPAIEBACKUPS DANS WINDOWS
Installation du client Cisco VPN 5 (Windows)
 Documentation pour tout utilisateur mise à jour le 14.09.2010, a été réalisée par Kurt Tornare Installation du client Cisco VPN 5 (Windows) Attention : la réexportation de ce logiciel cryptographique est
Documentation pour tout utilisateur mise à jour le 14.09.2010, a été réalisée par Kurt Tornare Installation du client Cisco VPN 5 (Windows) Attention : la réexportation de ce logiciel cryptographique est
Sophos Enterprise Manager Aide. Version du produit : 4.7
 Sophos Enterprise Manager Aide Version du produit : 4.7 Date du document : juillet 2011 Table des matières 1 À propos de Sophos Enterprise Manager...3 2 Guide de l'interface d'enterprise Manager...4 3
Sophos Enterprise Manager Aide Version du produit : 4.7 Date du document : juillet 2011 Table des matières 1 À propos de Sophos Enterprise Manager...3 2 Guide de l'interface d'enterprise Manager...4 3
Samsung Drive Manager Manuel d'utilisation
 Samsung Drive Manager Manuel d'utilisation Le contenu du présent manuel est sujet à modification sans préavis. Les sociétés, noms et données cités en exemple ne sont pas réels, sauf indication contraire.
Samsung Drive Manager Manuel d'utilisation Le contenu du présent manuel est sujet à modification sans préavis. Les sociétés, noms et données cités en exemple ne sont pas réels, sauf indication contraire.
Contrôle Parental Numericable. Guide d installation et d utilisation
 Contrôle Parental Numericable Guide d installation et d utilisation Version 12.3 pour Windows Copyright 2012 Xooloo. Tous droits réservés. Table des matières 1. Introduction Dénomination et caractéristiques
Contrôle Parental Numericable Guide d installation et d utilisation Version 12.3 pour Windows Copyright 2012 Xooloo. Tous droits réservés. Table des matières 1. Introduction Dénomination et caractéristiques
Préconisations Techniques & Installation de Gestimum ERP
 2015 Préconisations Techniques & Installation de Gestimum ERP 19/06/2015 1 / 30 Table des Matières Préambule... 4 Prérequis matériel (Recommandé)... 4 Configuration minimum requise du serveur (pour Gestimum
2015 Préconisations Techniques & Installation de Gestimum ERP 19/06/2015 1 / 30 Table des Matières Préambule... 4 Prérequis matériel (Recommandé)... 4 Configuration minimum requise du serveur (pour Gestimum
TeamViewer 7 Manuel Manager
 TeamViewer 7 Manuel Manager TeamViewer GmbH Kuhnbergstraße 16 D-73037 Göppingen teamviewer.com Présentation Sommaire Sommaire... 2 1 Présentation... 4 1.1 À propos de TeamViewer Manager... 4 1.2 À propos
TeamViewer 7 Manuel Manager TeamViewer GmbH Kuhnbergstraße 16 D-73037 Göppingen teamviewer.com Présentation Sommaire Sommaire... 2 1 Présentation... 4 1.1 À propos de TeamViewer Manager... 4 1.2 À propos
SafeGuard Enterprise Web Helpdesk. Version du produit : 6
 SafeGuard Enterprise Web Helpdesk Version du produit : 6 Date du document : février 2012 Table des matières 1 Procédure SafeGuard de Challenge/Réponse sur le Web...3 2 Installation...5 3 Authentification...8
SafeGuard Enterprise Web Helpdesk Version du produit : 6 Date du document : février 2012 Table des matières 1 Procédure SafeGuard de Challenge/Réponse sur le Web...3 2 Installation...5 3 Authentification...8
IBM SPSS Statistics Version 22. Instructions d'installation sous Windows (licence simultanée)
 IBM SPSS Statistics Version 22 Instructions d'installation sous Windows (licence simultanée) Table des matières Instructions d'installation....... 1 Configuration requise........... 1 Installation...............
IBM SPSS Statistics Version 22 Instructions d'installation sous Windows (licence simultanée) Table des matières Instructions d'installation....... 1 Configuration requise........... 1 Installation...............
Cours 420-KEG-LG, Gestion de réseaux et support technique. Atelier No2 :
 Atelier No2 : Installation d Active Directory Installation du service DNS Installation du Service WINS Création d'un compte d'ordinateur Jonction d'un ordinateur à un domaine Création d usagers. Étape
Atelier No2 : Installation d Active Directory Installation du service DNS Installation du Service WINS Création d'un compte d'ordinateur Jonction d'un ordinateur à un domaine Création d usagers. Étape
SIMATIC. Logiciel industriel SIMATIC Maintenance Station. Gestion des assets avec SIMATIC Maintenance
 SIMATIC Logiciel industriel SIMATIC Logiciel industriel SIMATIC Logiciel industriel Manuel d'utilisation Gestion des assets avec SIMATIC Maintenance 1 Station Configurations de la station de maintenance
SIMATIC Logiciel industriel SIMATIC Logiciel industriel SIMATIC Logiciel industriel Manuel d'utilisation Gestion des assets avec SIMATIC Maintenance 1 Station Configurations de la station de maintenance
IBM SPSS Statistics Version 22. Instructions d'installation sous Windows (licence nominative)
 IBM SPSS Statistics Version 22 Instructions d'installation sous Windows (licence nominative) Table des matières Instructions d'installation....... 1 Configuration requise........... 1 Code d'autorisation...........
IBM SPSS Statistics Version 22 Instructions d'installation sous Windows (licence nominative) Table des matières Instructions d'installation....... 1 Configuration requise........... 1 Code d'autorisation...........
POUR MAC Guide de démarrage rapide. Cliquez ici pour télécharger la version la plus récente de ce document
 POUR MAC Guide de démarrage rapide Cliquez ici pour télécharger la version la plus récente de ce document ESET Cyber Security apporte à votre ordinateur une excellente protection contre les codes malveillants.
POUR MAC Guide de démarrage rapide Cliquez ici pour télécharger la version la plus récente de ce document ESET Cyber Security apporte à votre ordinateur une excellente protection contre les codes malveillants.
