Guide d'utilisation de Cisco Unified Communications Integration pour Microsoft Office Communicator Version 7.1
|
|
|
- Patrick St-Denis
- il y a 8 ans
- Total affichages :
Transcription
1 Guide d'utilisation de Cisco Unified Communications Integration pour Microsoft Office Communicator Version 7.1 Americas Headquarters Cisco Systems, Inc. 170 West Tasman Drive San Jose, CA USA Tel: NETS (6387) Fax: Text Part Number: OL
2 LES SPECIFICATIONS ET INFORMATIONS CONCERNANT LES PRODUITS MENTIONNES DANS CE MANUEL SONT SUJETTES A MODIFICATIONS SANS PREAVIS. TOUTES LES DECLARATIONS, INFORMATIONS ET RECOMMANDATIONS CONTENUES DANS CE MANUEL SONT CENSEES ETRE EXACTES MAIS SONT OFFERTES SANS GARANTIE AUCUNE, EXPRESSE OU IMPLICITE. LES UTILISATEURS DOIVENT ASSUMER LA RESPONSABILITE EN MATIERE D'APPLICATION DE TOUT PRODUIT. LA LICENCE D'UTILISATION DU LOGICIEL ET LA GARANTIE LIMITEE RELATIVES AU PRODUIT CONNEXE SONT DEFINIES DANS LES INFORMATIONS LIVREES AVEC LE PRODUIT ET SONT CI-INCLUSES PAR CETTE REFERENCE. SI VOUS NE PARVENEZ PAS A TROUVER LA LICENCE D'UTILISATION DU LOGICIEL OU LA GARANTIE LIMITEE, CONTACTEZ VOTRE REPRENSENTANT CISCO POUR EN OBTENIR UNE COPIE. L'implémentation par Cisco de la compression de l'en-tête TCP est une adaptation d'un programme développé par University of California, Berkeley (UCB) dans le cadre de la version de domaine public d'ucb du système d'exploitation UNIX. Tous droits réservés. Copyright 1981, Regents of the University of California. NONOBSTANT TOUTE AUTRE GARANTIE MENTIONNEE DANS LA PRESENTE, TOUS LES FICHIERS DE DOCUMENT ET LOGICIELS DE CES FOURNISSEURS SONT FOURNIS «TELS QUELS» AVEC TOUS LEURS DEFAUTS. CISCO ET LES FOURNISSEURS SUSMENTIONNES RENONCENT A TOUTES GARANTIES, EXPRESSES OU IMPLICITES, Y COMPRIS, SANS S'Y LIMITER, CELLES DE QUALITÉ MARCHANDE, D ADAPTATION À UN USAGE PARTICULIER ET D ABSENCE DE CONTREFAÇON OU RÉSULTANT D UNE UTILISATION, DE LA VENTE OU D UN ÉCHANGE. CISCO ET SES FOURNISSEURS NE SERONT EN AUCUN CAS TENUS RESPONSABLES DES EVENTUELS DOMMAGES SPÉCIAUX, INDIRECTS, CONSÉCUTIFS, Y COMPRIS ET SANS S'Y LIMITER, LES PERTES DE PROFITS OU REVENUS, LES PERTES OU L'ENDOMMAGEMENT DE DONNEES RÉSULTANT DE L UTILISATION OU DE L INAPTITUDE A UTILISER CE MANUEL, MÊME SI CISCO OU SES FOURNISSEURS ONT ÉTÉ AVISÉS DE LA POSSIBILITÉ DE TELS DOMMAGES. CCDE, CCSI, CCENT, Cisco Eos, Cisco HealthPresence, le logo Cisco, Cisco Lumin, Cisco Nexus, Cisco Nurse Connect, Cisco Stackpower, Cisco StadiumVision, Cisco TelePresence, Cisco WebEx, DCE et Welcome to the Human Network sont des marques de commerce ; Changing the Way We Work, Live, Play, and Learn et Cisco Store sont des marques de service ; et Access Registrar, Aironet, AsyncOS, Bringing the Meeting To You, Catalyst, CCDA, CCDP, CCIE, CCIP, CCNA, CCNP, CCSP, CCVP, Cisco, le logo Cisco Certified Internetwork Expert, Cisco IOS, Cisco Press, Cisco Systems, Cisco Systems Capital, le logo Cisco Systems, Cisco Unity, Collaboration Without Limitation, EtherFast, EtherSwitch, Event Center, Fast Step, Follow Me Browsing, FormShare, GigaDrive, HomeLink, Internet Quotient, IOS, iphone, iquick Study, IronPort, le logo IronPort, LightStream, Linksys, MediaTone, MeetingPlace, MeetingPlace Chime Sound, MGX, Networkers, Networking Academy, Network Registrar, PCNow, PIX, PowerPanels, ProConnect, ScriptShare, SenderBase, SMARTnet, Spectrum Expert, StackWise, The Fastest Way to Increase Your Internet Quotient, TransPath, WebEx, et le logo WebEx sont des marques déposées de Cisco Systems, Inc. et/ou de ses sociétés affiliées aux États-Unis et dans d'autres pays. Toutes les autres marques commerciales mentionnées dans ce document ou sur le site Web appartiennent à leurs propriétaires respectifs. L'utilisation du mot «partenaire» ne traduit pas une relation de partenariat d'entreprises entre Cisco et toute autre société. (0903R) Toutes les adresses IP (Internet Protocol) utilisées dans ce document sont fictives. Les exemples, les résultats de commandes et les figures compris dans ce document sont uniquement fournis à titre indicatif. L'utilisation de réelles adresses IP dans le contenu serait fortuite et involontaire. Guide d'utilisation de Cisco Unified Communications Integration pour Microsoft Office Communicator 2009 Cisco Systems, Inc. Tous droits réservés.
3 TABLE DES MATIÈRES Mise en route 1 À propos du Volet de conversation 1 Présentation du Volet de conversation 2 À propos de la fenêtre de conversations actives 4 Présentation de la fenêtre de conversations actives 4 Appels actifs multiples 5 Utilisation du menu Outils 6 Configuration de votre périphérique audio 6 Différentes méthodes pour accomplir des tâches 6 Démarrage du volet de conversation dans Microsoft Office Communicator 7 Utilisation du volet de conversation sans Microsoft Office Communicator 7 Connexion et déconnexion du volet de conversation 9 Connexion au volet de conversations 9 Utilisation de l'option Mémoriser mes détails 10 Déconnexion du Volet de conversation 10 Gestion des appels 11 Appel à l'aide du glisser-déplacer 11 Appel à partir de la liste de contacts ou de la fenêtre de messages instantanés de Microsoft Office Communicator 12 Appel à partir de la zone de recherche de Microsoft Office Communicator 12 Composition d'un numéro 13 Réponse à un appel 13 Pour mettre fin à un appel 13 Transfert d'appel 13 Parcage d'appel 14 Mise en attente et reprise d'appels 15 Transfert d'appels 15 Appel de votre service de messagerie vocale 15 Utilisation de la fonctionnalité Cliquez pour appeler à partir d'une application 16 Guide d'utilisation de Cisco Unified Communications Integration pour Microsoft Office Communicator Version 7.1 OL iii
4 Table des matières Appel à partir d'internet Explorer, de Mozilla Firefox, de Microsoft Excel, de PowerPoint et de Word 16 Appel à partir de Microsoft Outlook et de Sharepoint 16 Appel à l'aide de la fonction Appeler avec modification 17 Changement de mode et sélection de périphériques 19 Mode Téléphone de bureau et mode Téléphone logiciel 19 Changement de mode téléphonique 20 Téléphones 20 Sélection d'un téléphone 20 Gestion des conférences téléphoniques 21 Initiation d'une conférence téléphonique 21 Appel des participants à une conférence téléphonique 22 Ajout de participants à une conférence téléphonique active à l'aide du glisser-déplacer 22 Ajout de participants à une conférence téléphonique active 22 Retrait d'un participant d'une conférence téléphonique 23 Pour mettre fin à une conférence téléphonique 23 Envoi de messages instantanés 25 Envoi d'un message instantané à un interlocuteur 25 Envoi d'un message instantané à un participant à une conférence téléphonique 25 Envoi d'un message instantané à tous les participants d'une conférence téléphonique 26 Gestion des contacts 27 Recherche de contacts 27 Gestion de l'historique des conversations 29 Affichage de l'historique des conversations 29 Appel à partir de l'historique de vos conversations 29 Envoi de messages instantanés à partir de l'historique des conversations 30 Initiation de conférences téléphoniques à partir de l'historique des conversations 30 Affichage des fiches de contacts à partir de l'historique des conversations 31 Suppression d'événements de l'historique des conversations 31 Modification des options du volet de conversation 33 Configuration du Volet de conversation pour une ouverture de session automatique 33 Modification des avertissements relatifs à la fenêtre de conversations actives 34 Configuration du renvoi automatique d'appels 34 Modification de l'emplacement de stockage de l'historique des conversations 35 Configuration du niveau de consignation 35 iv Guide d'utilisation de Cisco Unified Communications Integration pour Microsoft Office Communicator Version 7.1 OL
5 Table des matières Résolution de problèmes liés au volet de conversation 37 Rapports sur les problèmes 37 Création d'un rapport sur les problèmes 38 Affichages des statistiques sur la connexion 38 Affichage de l'état du serveur et de notifications système 38 Démarrage et arrêt du volet de conversations 39 Utilisation de l'aide en ligne 41 Affichage de l'aide en ligne 41 Guide d'utilisation de Cisco Unified Communications Integration pour Microsoft Office Communicator Version 7.1 OL v
6 Table des matières vi Guide d'utilisation de Cisco Unified Communications Integration pour Microsoft Office Communicator Version 7.1 OL
7 CHAPITRE 1 Mise en route À propos du Volet de conversation, page 1 À propos de la fenêtre de conversations actives, page 4 Utilisation du menu Outils, page 6 Configuration de votre périphérique audio, page 6 Différentes méthodes pour accomplir des tâches, page 6 Démarrage du volet de conversation dans Microsoft Office Communicator, page 7 Utilisation du volet de conversation sans Microsoft Office Communicator, page 7 À propos du Volet de conversation Si Cisco Unified Communications Integration pour Microsoft Office Communicator est installé sur votre système, vous pouvez utiliser le volet de conversation situé au bas de la fenêtre Microsoft Office Communicator pour effectuer les actions suivnates : Passer et recevoir des appels téléphoniques. Démarrer des conférences téléphoniques et y participer. Transférer vos appels à d'autres contacts, ou selon votre configuration, vers un périphérique mobile. Transmettre vos appels à votre service de messagerie vocale, à un autre contact ou à un autre numéro. Parquer vos appels, puis prendre l'appel sur un autre périphérique. Appeler votre service de messagerie vocale. Afficher l'historique de vos conversations. (En option) Enregistrer l'historique de vos conversations dans Microsoft Outlook. Définir les options du volet de conversation. Changer de mode téléphonique. Guide d'utilisation de Cisco Unified Communications Integration pour Microsoft Office Communicator Version 7.1 OL
8 À propos du Volet de conversation Présentation du Volet de conversation (En option) Utilisez la fonctionnalité cliquez pour appeler pour passer des appels depuis Mozilla Firefox et les applications Microsoft suivantes : Excel, Internet Explorer, Outlook, PowerPoint, Sharepoint et Word. (En option) Utilisez la fonctionnalité cliquer pour appeler pour composer des numéros présents dans votre Presse-papiers. Le volet de conversation s'intègre étroitement à Microsoft Office Communicator. Vous pouvez utiliser les fonctionnalités suivantes de Microsoft Office Communicator lorsque vous utilisez le volet de conversation: État de disponibilité Messagerie instantanée Lorsque vous avez un appel actif, vous pouvez utiliser les fenêtres de conversations actives pour gérer l'appel. Rubriques connexes Présentation du Volet de conversation, page 2 Démarrage du volet de conversation dans Microsoft Office Communicator, page 7 Connexion au volet de conversations, page 9 Présentation du Volet de conversation Volet de conversation Guide d'utilisation de Cisco Unified Communications Integration pour Microsoft Office Communicator Version OL
9 Mise en route À propos du Volet de conversation Remarque Pour réduire le volet de conversation, sélectionnez la flèche pointant vers le bas située dans la partie supérieure gauche du volet de conversation. Pour restaurer le volet de conversation, pointez sur le trait horizontal situé en haut du volet de conversation, puis faites glisser le volet jusqu'à ce qu'il atteigne la taille voulue. Si vous faites glisser le trait horizontal sous le volet de conversation, vous devez redémarrer Microsoft Office Communicator pour restaurer le volet de conversation. Éléments du Volet de conversation Numéro Élément - Description Cette zone constitue le volet de conversation. Pour passer un appel, sélectionnez un contact dans la fenêtre Microsoft Office Communicator, puis faites glisser le contact sur ce bouton. Pour commencer une conférence téléphonique, sélectionnez des contacts puis faites-les glisser sur ce bouton. Cliquez sur ce bouton pour appeler votre service de messagerie vocale Barre d'état (Mode Téléphone logiciel seulement) Indique que vous avez de nouveaux messages vocaux. Cliquez sur ce bouton pour appeler votre service de messagerie vocale. Cliquez sur ce bouton pour afficher la liste de tous les appels passés, reçus et en absence, et des conférences téléphoniques auxquelles vous avez participé. Cliquez sur ce bouton pour passer du mode Téléphone logiciel au mode Téléphone de bureau. Cliquez sur ce bouton pour passer du mode Téléphone de bureau au mode Téléphone logiciel. Cliquez sur ce bouton pour modifier des caractéristiques spécifiques au comportement du volet de conversation. Cliquez sur ce bouton pour afficher un clavier que vous pouvez utiliser pour composer un numéro. La barre d'état est située au bas du volet de conversation. La barre d'état contient votre ID utilisateur et des indicateurs des états suivants : Transfert d'appels activé. Erreur survenue. Guide d'utilisation de Cisco Unified Communications Integration pour Microsoft Office Communicator Version 7.1 OL
10 À propos de la fenêtre de conversations actives Présentation de la fenêtre de conversations actives Numéro Élément Description Appel actif sur un téléphone de bureau partageant une ligne avec votre téléphone. Rubriques connexes À propos du Volet de conversation, page 1 À propos de la fenêtre de conversations actives La fenêtre de conversations actives est affichée lorsque que vous passez ou prenez un appel, lorsque vous commencez ou rejoignez une téléconférence, et lorsque vous appelez votre service de messagerie vocale. La fenêtre contient une barre d'outils qui sert à gérer l'appel actif. Rubriques connexes Présentation de la fenêtre de conversations actives, page 4 Présentation de la fenêtre de conversations actives Fenêtre de conversations actives Boutons de la barre d'outils dans la fenêtre de conversations actives Numéro Bouton Description Cliquez sur ce bouton pour mettre fin à un appel. Cliquez sur ce bouton pour ouvrir un menu à partir duquel vous pouvez démarrer une conférence téléphonique, transférer un appel, parquer un appel, mettre en attente ou reprendre un appel, envoyer un message instantané, ou mettre fin à un appel. Cliquez sur ce bouton pour envoyer un message instantané à votre interlocuteur. Les messages instantanés sont envoyés dans Microsoft Office Communicator. Guide d'utilisation de Cisco Unified Communications Integration pour Microsoft Office Communicator Version OL
11 Appels actifs multiples À propos de la fenêtre de conversations actives Numéro Bouton Description Cliquez sur ce bouton pour mettre un appel en attente. Lorsqu'un appel est en attente, cliquez sur ce bouton pour le reprendre. (Mode Téléphone logiciel seulement) Cliquez sur ce bouton pour couper le son afin que les autres participants ne puissent pas vous entendre. (Mode Téléphone logiciel seulement) Cliquez sur ce bouton pour affiche un contrôle du volume. Utilisez le contrôle du volume pour régler le volume d'entrée de l'audio lors de l'appel actif. Cliquez sur ce bouton pour afficher un clavier que vous pouvez utiliser pour saisir des chiffres ou des lettres. Rubriques connexes Appels actifs multiples À propos de la fenêtre de conversations actives, page 4 Appels actifs multiples, page 5 Envoi d'un message instantané à un interlocuteur, page 25 Envoi d'un message instantané à tous les participants d'une conférence téléphonique, page 26 Lorsque vous avez plusieurs appels actifs, tous les appels actifs figurent dans la fenêtre de conversations actives. La figure illustre deux appels actifs, l'un provenant d'aki Nakamura, et l'autre de Jane Ashe. Un appel inactif est en attente. L'appel d'aki Nakamura est en attente. Pour faire d'un appel l'appel actif, sélectionnez l'appel dans la fenêtre de conversations actives. Après avoir sélectionné l'appel, vous devez sélectionner en attente. Lorsque l'appel devient l'appel actif : Nouvel appel actif La barre d'outils d'appel apparaît sous le nom de l'appelant. La barre d'outils d'appel apparaît sous le nom de l'appelant. pour reprendre l'appel. L'appel précédemment actif est mis Guide d'utilisation de Cisco Unified Communications Integration pour Microsoft Office Communicator Version 7.1 OL
12 Utilisation du menu Outils Mise en route Ancien appel actif La barre d'outil d'appel disparaît. L'appel est automatiquement mis en attente. Rubriques connexes Présentation de la fenêtre de conversations actives, page 4 Utilisation du menu Outils Vous pouvez accomplir des tâches spécifiques à volet de conversation à partir du menu Outils. Par exemple, pour afficher l'aide en ligne du volet de conversation, sélectionnez Aide sur le volet de conversation dans le menu Outils. Pour ouvrir le menu Outils, sélectionnez sélectionnez Outils. dans la barre de titre de Microsoft Office Communicator, puis Configuration de votre périphérique audio Vous devrez peut-être configurer votre périphérique audio après avoir effectué l'une des actions suivantes : Installation du volet de conversation. Utilisation d'un nouveau périphérique audio. Étape 1 Sélectionnez dans la barre de titre de Microsoft Office Communicator. Étape 3 Étape 4 Étape 5 Sélectionnez Outils Configurer l'audio et la vidéo. Sélectionnez Personnalisé dans la zone de liste Sélectionnez le haut-parleur/microphone ou interphone à utiliser. Sélectionnez le haut-parleur et le microphone requis dans les zones de listes adéquates. Cliquez sur Terminer après avoir spécifié les paramètres nécessaires. Différentes méthodes pour accomplir des tâches Vous pouvez accomplir une même action de différentes façons. Par exemple, vous pouvez passer un appel des manières suivantes : Effectuez un clic droit sur le contact dans la fenêtre Microsoft Office Communicator, puis sélectionnez Passer un appel dans le menu contextuel. Faites glisser le contact que vous voulez appeler et placez-le sur. Guide d'utilisation de Cisco Unified Communications Integration pour Microsoft Office Communicator Version OL
13 Mise en route Démarrage du volet de conversation dans Microsoft Office Communicator Sélectionnez, puis composez le numéro à appeler dans la boîte de dialogue du clavier. Saisissez le numéro à appeler dans la zone de recherche de la fenêtre Microsoft Office Communicator, effectuez un clic droit sur le contact dans la zone de résultats de la recherche, puis sélectionnez Passer un appel dans le menu contextuel. Démarrage du volet de conversation dans Microsoft Office Communicator Avant de commencer Vérifiez que Cisco Unified Communications Integration pour Microsoft Office Communicator est installé sur votre système. Étape 1 Étape 3 Démarrez Microsoft Office Communicator. Ouvrez une session Microsoft Office Communicator. Ouvrez une session dans le volet de conversation. Rubriques connexes À propos du Volet de conversation, page 1 Utilisation du volet de conversation sans Microsoft Office Communicator Si Microsoft Office Communications Server (OCS) tombe en panne, vous pouvez utiliser le volet de conversation indépendamment de Microsoft Office Communicator. Les fonctionnalités de Microsoft Office Communicator telles que l'état de disponibilité et la messagerie instantanée ne sont pas disponibles. Si OCS tombe en panne pendant que vous avez un appel actif, un message s'affiche. Le volet de conversation est affiché dans une fenêtre distincte, et vous pouvez continuer à passer des appels et à en recevoir. Si OCS redémarre, le volet de conversation est à nouveau associé à la fenêtre du Microsoft Office Communicator. Guide d'utilisation de Cisco Unified Communications Integration pour Microsoft Office Communicator Version 7.1 OL
14 Utilisation du volet de conversation sans Microsoft Office Communicator Mise en route Guide d'utilisation de Cisco Unified Communications Integration pour Microsoft Office Communicator Version OL
15 CHAPITRE 2 Connexion et déconnexion du volet de conversation Connexion au volet de conversations, page 9 Déconnexion du Volet de conversation, page 10 Connexion au volet de conversations Vous devez ouvrir une session dans le volet de conversation pour pouvoir passer des appels ou initier des conférences téléphoniques. Avant de commencer Pour ouvrir une session dans le volet de conversation, vous devez disposer des éléments suivants : Un compte d'utilisateur Microsoft Office Communicator Un compte d'utilisateur pour le volet de conversation Si la fonctionnalité de téléphone logiciel sécurisé est implémentée sur votre système, un code d'autorisation pour votre téléphone logiciel Si vous ne disposez pas de ces informations, contactez votre administrateur système. Étape 1 Étape 3 Étape 4 Étape 5 Saisissez votre ID utilisateur dans le champ ID utilisateur. La valeur par défaut est votre nom d'utilisateur Microsoft Office Communicator. Saisissez votre mot de passe dans le champ Mot de passe. (facultatif) Activez Mémoriser mes détails. Sélectionnez Connexion. Si la fonctionnalité de téléphone logiciel sécurisé est implémentée sur votre système, effectuez les actions suivantes : a) Saisissez votre code d'autorisation dans le champ Entrez le code d'autorisation. Guide d'utilisation de Cisco Unified Communications Integration pour Microsoft Office Communicator Version 7.1 OL
16 Déconnexion du Volet de conversation Utilisation de l'option Mémoriser mes détails b) Sélectionnez Connexion. Rubriques connexes À propos du Volet de conversation, page 1 Utilisation de l'option Mémoriser mes détails Activez cette option pour que votre ID utilisateur et votre mot de passe soient mémorisés dans le volet de conversation la prochaine fois que vous y ouvrirez une session. Pour ne pas avoir à saisir à nouveau votre ID utilisateur et votre mot de passe à votre prochaine session, vous devez également configurer le volet de conversation pour l'ouverture de session automatique. Rubriques connexes Configuration du Volet de conversation pour une ouverture de session automatique, page 33 Déconnexion du Volet de conversation Étape 1 Sélectionnez dans la barre de titre de Microsoft Office Communicator. Sélectionnez Outils Déconnexion du volet de conversations. Guide d'utilisation de Cisco Unified Communications Integration pour Microsoft Office Communicator Version OL
17 CHAPITRE 3 Gestion des appels Appel à l'aide du glisser-déplacer, page 11 Appel à partir de la liste de contacts ou de la fenêtre de messages instantanés de Microsoft Office Communicator, page 12 Appel à partir de la zone de recherche de Microsoft Office Communicator, page 12 Composition d'un numéro, page 13 Réponse à un appel, page 13 Pour mettre fin à un appel, page 13 Transfert d'appel, page 13 Parcage d'appel, page 14 Mise en attente et reprise d'appels, page 15 Transfert d'appels, page 15 Appel de votre service de messagerie vocale, page 15 Utilisation de la fonctionnalité Cliquez pour appeler à partir d'une application, page 16 Appel à l'aide du glisser-déplacer Vous pouvez utiliser cette procédure pour appeler un contact à un numéro du répertoire d'entreprise qui n'est pas le numéro par défaut. Étape 1 Faites glisser le contact que vous voulez appeler et placez-le sur. (Facultatif) Si plusieurs numéros figurent dans le répertoire d'entreprise pour le contact, sélectionnez le numéro à appeler. Guide d'utilisation de Cisco Unified Communications Integration pour Microsoft Office Communicator Version 7.1 OL
18 Appel à partir de la liste de contacts ou de la fenêtre de messages instantanés de Microsoft Office Communicator Gestion des appels Appel à partir de la liste de contacts ou de la fenêtre de messages instantanés de Microsoft Office Communicator Étape 1 Effectuez un clic droit sur le nom du contact. Sélectionnez Passer un appel dans le menu contextuel. Une fenêtre de messagerie instantanée apparaît brièvement. Si plusieurs numéros figurent dans le répertoire d'entreprise pour le contact, le volet de conversation tente d'appeler les numéros du contact dans l'ordre suivant : 1 Entreprise 2 Mobile 3 Autres 4 Domicile Appel à partir de la zone de recherche de Microsoft Office Communicator Étape 1 Étape 3 Entrez le numéro que vous souhaitez appeler dans la zone de recherche. Le numéro est affiché dans la zone de résultats de la recherche. Effectuez un clic droit sur le nom du contact. Sélectionnez Passer un appel dans le menu contextuel. Une fenêtre de messagerie instantanée apparaît brièvement. Si plusieurs numéros figurent dans le répertoire d'entreprise pour le contact, le volet de conversation tente d'appeler les numéros du contact dans l'ordre suivant : 1 Entreprise 2 Mobile 3 Autres 4 Domicile Guide d'utilisation de Cisco Unified Communications Integration pour Microsoft Office Communicator Version OL
19 Gestion des appels Composition d'un numéro Composition d'un numéro Étape 1 Sélectionnez dans le volet de conversation. Étape 3 Saisissez le numéro à appeler dans la boîte de dialogue du clavier. Vous pouvez saisir des caractères alphanumériques dans la boîte de dialogue du clavier. Sélectionnez Appeler. Réponse à un appel Lorsque vous recevez un appel, une fenêtre de notification s'affiche. Effectuez l'une des actions suivantes : Pour prendre l'appel, sélectionnez Répondre. Pour transmettre l'appel à votre service de messagerie vocale, sélectionnez Message vocal. Pour mettre fin à un appel Avant de commencer Vous devez d'abord reprendre un appel en attente pour pouvoir y mettre fin. Sélectionnez dans la fenêtre de conversations actives. Transfert d'appel Pour transférer un appel, procédez de la manière suivante : Vers un contact (Mode Téléphone logiciel seulement) Vers un autre périphérique Remarque Pour transférer un appel vers un autre périphérique, vous devez disposer de la configuration appropriée de Cisco Unified Communications Manager. Contactez votre administrateur système si vous souhaitez pouvoir transférer des appels vers un périphérique secondaire. Guide d'utilisation de Cisco Unified Communications Integration pour Microsoft Office Communicator Version 7.1 OL
20 Parcage d'appel Gestion des appels Étape 1 Sélectionnez près de dans la fenêtre de conversations. Effectuez l'une des actions suivantes, selon les besoins. Effectuez les étapes suivantes : 1 Sélectionnez Transférer vers Contact pour transférer l'appel vers un contact. Utilisez la boîte de dialogue Sélectionner des contacts pour rechercher le contact. 2 Sélectionnez le contact, puis sélectionnez Transférer. Si plusieurs numéros correspondent au contact possède dans le répertoire d'entreprise, vous pouvez sélectionner le numéro vers lequel vous souhaitez transférer vos appels. 3 Sélectionnez le contact, puis sélectionnez Transférer. (Mode Téléphone logiciel seulement) Sélectionnez Transférer vers Périphérique secondaire pour transférer l'appel vers votre périphérique secondaire. Parcage d'appel Lorsque vous parquez un appel, ce dernier est mis en attente, et le système vous fournit un numéro à appeler à partir d'un autre téléphone pour poursuivre l'appel. Si vous ne prenez pas un appel parqué, vous recevrez un autre appel pour vous reconnecter à l'appelant, sur le téléphone à partir duquel vous avez parqué l'appel. Remarque Si vous parquez un appel sur votre téléphone de bureau lorsque le volet de conversation est en mode Téléphone de bureau, aucun numéro de parcage n'est affiché dans le volet de conversation. Vous devez lire le numéro de parcage à partir de votre téléphone logiciel. Étape 1 Sélectionnez près de dans la fenêtre de conversations actives. Sélectionnez Parquer l'appel dans le menu. La fenêtre de conversations actives affiche un numéro de téléphone. Notez ce numéro. La fenêtre de conversations actives reste ouverte pendant un bref moment lorsque vous avez parqué l'appel. Étape 3 Appelez le numéro à partir du téléphone sur lequel vous vouler poursuivre l'appel. Guide d'utilisation de Cisco Unified Communications Integration pour Microsoft Office Communicator Version OL
21 Gestion des appels Mise en attente et reprise d'appels Mise en attente et reprise d'appels Si vous prenez un appel alors qu'un appel actif est en cours, l'appel actif est automatiquement mis en attente. Vous pouvez aussi mettre des appels en attente selon les besoins. Remarque Si vous avez un téléphone logiciel et un téléphone de bureau, ou si vous partagez une ligne avec un autre utilisateur, l'appel n'est pas affiché dans la fenêtre de conversations actives dans les cas suivants : Lorsqu'un appel est passé à partir du téléphone de bureau, si le volet de conversation est en mode Téléphone logiciel. Lorsqu'un appel est passé par l'autre utilisateur qui partage la ligne. L'appel est affiché dans la fenêtre de conversation active si l'appel est mis en attente. Étape 1 Sélectionnez l'appel dans la fenêtre de conversations actives. L'appel est mis en surbrillance. Sélectionnez. Lorsque vous reprenez un appel en attente, toutes les autres conversations actives sont automatiquement mises en attente. Transfert d'appels Vous pouvez configurer votre volet de conversation pour transmettre automatiquement les appels vers un autre téléphone. Pour activer le transfert d'appels sur votre téléphone, vous devez modifier les options du volet de conversation. Lorsque vous activez le transfert d'appels, l'état de transfert d'appel est indiqué dans la barre d'état de votre volet de conversation. Rubriques connexes Configuration du renvoi automatique d'appels, page 34 Appel de votre service de messagerie vocale Sélectionnez dans le volet de conversation. Guide d'utilisation de Cisco Unified Communications Integration pour Microsoft Office Communicator Version 7.1 OL
22 Appel à partir d'internet Explorer, de Mozilla Firefox, de Microsoft Excel, de PowerPoint et de Word Utilisation de la fonctionnalité Cliquez pour appeler à partir d'une application Utilisation de la fonctionnalité Cliquez pour appeler à partir d'une application Si la fonctionnalité Cliquez pour appeler est disponible dans votre configuration de Cisco Unified Communications Integration pour Microsoft Office Communicator, vous pouvez passer des appels depuis certaines applications. Vous devez avoir ouvert une session dans le volet de conversation pour pouvoir utiliser la fonctionnalité Cliquez pour appeler. Rubriques connexes Appel à partir d'internet Explorer, de Mozilla Firefox, de Microsoft Excel, de PowerPoint et de Word, page 16 Appel à partir de Microsoft Outlook et de Sharepoint, page 16 Appel à l'aide de la fonction Appeler avec modification, page 17 Appel à partir d'internet Explorer, de Mozilla Firefox, de Microsoft Excel, de PowerPoint et de Word Étape 1 Sélectionnez ou mettez en surbrillance le numéro de téléphone dans l'application. Effectuez un clic droit pour afficher le menu Cliquez pour appeler. Étape 3 Effectuez l'une des actions suivantes : Sélectionnez Appeler pour appeler le numéro de téléphone. Sélectionnez Appeler avec modification pour modifier le numéro de téléphone puis passer l'appel. Rubriques connexes Utilisation de la fonctionnalité Cliquez pour appeler à partir d'une application, page 16 Appel à partir de Microsoft Outlook et de Sharepoint Étape 1 Effectuez un clic droit sur le nom du contact afin d'afficher le menu de balise active. Effectuez l'une des actions suivantes : Sélectionnez Actions supplémentaires Appeler [numéro] pour appeler le contact. Guide d'utilisation de Cisco Unified Communications Integration pour Microsoft Office Communicator Version OL
23 Appel à l'aide de la fonction Appeler avec modification Utilisation de la fonctionnalité Cliquez pour appeler à partir d'une application Sélectionnez Actions supplémentaires Appeler avec modification pour modfier le numéro de téléphone puis appeler le contact. Rubriques connexes Utilisation de la fonctionnalité Cliquez pour appeler à partir d'une application, page 16 Appel à l'aide de la fonction Appeler avec modification Avant de commencer Si la fonctionnalité Cliquez pour appeler est disponible dans votre configuration de Cisco Unified Communications Integration pour Microsoft Office Communicator, vous pouvez appeler un numéro figurant dans le Presse-papiers. Vous devez avoir ouvert une session dans le volet de conversation pour pouvoir utiliser la fonctionnalité Appeler avec modification. Étape 1 Étape 3 Copiez le numéro à appeler dans le Presse-papiers. Sélectionnez dans la zone de lancement rapide de la barre des tâches. Cliquez sur OK. Rubriques connexes Utilisation de la fonctionnalité Cliquez pour appeler à partir d'une application, page 16 Guide d'utilisation de Cisco Unified Communications Integration pour Microsoft Office Communicator Version 7.1 OL
24 Utilisation de la fonctionnalité Cliquez pour appeler à partir d'une application Appel à l'aide de la fonction Appeler avec modification Guide d'utilisation de Cisco Unified Communications Integration pour Microsoft Office Communicator Version OL
25 CHAPITRE 4 Changement de mode et sélection de périphériques Mode Téléphone de bureau et mode Téléphone logiciel, page 19 Changement de mode téléphonique, page 20 Téléphones, page 20 Sélection d'un téléphone, page 20 Mode Téléphone de bureau et mode Téléphone logiciel Votre volet de conversation peut fonctionner avec un Téléphone IP Cisco Unified, ou de manière indépendante comme un téléphone logiciel. Vous pouvez faire passer votre volet de conversation en mode Téléphone de bureau ou Téléphone logiciel. Si le mode téléphonique est défini sur Téléphone logiciel, vous pouvez utiliser votre téléphone de bureau, mais les appels passés à l'aide de votre téléphone de bureau n'apparaîtront pas dans l'historique des conversations. Les fonctionnalités suivantes sont uniquement disponibles en mode Téléphone logiciel : Transfert d'un appel vers un périphérique secondaire. Affichage de l'indicateur de nouveau message vocal sur le volet de conversation. Mise en sourdine de l'appel actif. Réglage du volume des sons entrants. Rubriques connexes Changement de mode téléphonique, page 20 Guide d'utilisation de Cisco Unified Communications Integration pour Microsoft Office Communicator Version 7.1 OL
26 Changement de mode téléphonique Changement de mode et sélection de périphériques Changement de mode téléphonique Sélectionnez dans le volet de conversation pour passer d'un mode à l'autre. Téléphones Les fonctionnalités téléphoniques du volet de conversation ne sont pas disponibles pendant le changement de mode téléphonique. Rubriques connexes Mode Téléphone de bureau et mode Téléphone logiciel, page 19 Si vous avez plusieurs téléphones de bureau, vous pouvez choisir le téléphone de bureau à associer au volet de conversation. Par exemple, si vous avez un téléphone de bureau au travail, et un autre à votre domicile, vous pouvez sélectionner le téléphone à associer au volet de conversation. Lorsqu'un téléphone de bureau est associé au volet de conversation, vous pouvez utiliser le volet de conversation pour contrôler le téléphone de bureau et pour exécuter des fonctions téléphoniques sur le téléphone de bureau. Par exemple, vous pouvez utiliser le volet de conversation pour mettre un appel en attente, transférer un appel, mettre fin à un appel, et ainsi de suite. Rubriques connexes Sélection d'un téléphone, page 20 Sélection d'un téléphone Étape 1 Sélectionnez dans la barre de titre de Microsoft Office Communicator. Sélectionnez Outils Sélectionner un périphérique pour le volet de conversations. Étape 3 Sélectionnez le périphérique souhaité dans la boîte de dialogue de sélection de périphérique. Étape 4 Cliquez sur OK. Rubriques connexes Téléphones, page 20 Guide d'utilisation de Cisco Unified Communications Integration pour Microsoft Office Communicator Version OL
27 CHAPITRE 5 Gestion des conférences téléphoniques Initiation d'une conférence téléphonique, page 21 Appel des participants à une conférence téléphonique, page 22 Ajout de participants à une conférence téléphonique active à l'aide du glisser-déplacer, page 22 Ajout de participants à une conférence téléphonique active, page 22 Retrait d'un participant d'une conférence téléphonique, page 23 Pour mettre fin à une conférence téléphonique, page 23 Initiation d'une conférence téléphonique Étape 1 Sélectionnez les contacts que vous souhaitez inclure dans la conférence téléphonique dans la fenêtre Microsoft Office Communicator. Effectuez l'une des actions suivantes : Effectuez un clic droit sur les noms des contacts, puis sélectionnez Passer un appel. Faites glisser les contacts et déposez-les sur. La conférence téléphonique est affichée dans la fenêtre de conversations actives. La fenêtre de conversations actives affiche la liste des participants. Que faire ensuite Appelez les participants à la conférence téléphonique et ajoutez-les à la conférence téléphonique. Guide d'utilisation de Cisco Unified Communications Integration pour Microsoft Office Communicator Version 7.1 OL
28 Appel des participants à une conférence téléphonique Gestion des conférences téléphoniques Remarque Le nombre maximal de participants à une conférence téléphonique est indiqué dans Cisco Unified Communications Manager. Appel des participants à une conférence téléphonique Étape 1 Sélectionnez Appeler en regard du participant dans la liste des participants. Lorsque le participant répond, vous pouvez lui parler. Effectuez l'une des actions suivantes : Sélectionnez Joindre en regard du participant. Le participant est ajouté à la conférence téléphonique. Si le participant est le premier participant appelé, l'appel du participant est mis en attente jusqu'à ce qu'un autre partipant s'y joigne. Si vous ne souhaitez pas ajouter le participant à la conférence téléphonique, effectuez un clic droit sur le nom du participant, puis sélectionnez Retirer le participant. Que faire ensuite Répétez cette procédure pour appeler les autres participants à la conférence téléphonique. Ajout de participants à une conférence téléphonique active à l'aide du glisser-déplacer Lors d'un appel ou d'une conférence téléphonique, vous pouvez faire glisser et déplacer de nouveaux contacts pour les ajouter aux participants actuels d'une conférence téléphonique. Faites glisser les contacts de la fenêtre Microsoft Office Communicator sur l'entrée correspondant à l'appel ou à la conférence téléphonique dans la fenêtre de conversations actives. Si vous ajoutez un troisième contact à un appel téléphonique, le contact est automatiquement appelé. Ajout de participants à une conférence téléphonique active Lors d'un appel ou d'une conférence téléphonique, vous pouvez ajouter de nouveaux contacts aux participants actuels d'une conférence téléphonique. Guide d'utilisation de Cisco Unified Communications Integration pour Microsoft Office Communicator Version OL
29 Gestion des conférences téléphoniques Retrait d'un participant d'une conférence téléphonique Étape 1 Sélectionnez près de dans la fenêtre de conversations actives. Sélectionnez Conférence avec Contact. Étape 3 Effectuez l'une des actions suivantes dans la boîte de dialogue Sélectionner des contacts : Recherchez le contact, puis sélectionnez-le. Entrez le numéro que vous souhaitez appeler dans le champ de recherche. Cliquez sur l'icône représentant un clavier, puis composez le numéro à appeler dans la boîte de dialogue du clavier. Étape 4 Sélectionnez Ajouter des participants. Si plusieurs numéros correspondent au contact dans le répertoire d'entreprise, vous pouvez sélectionner le numéro que vous souhaitez composer pour appeler le contact. Retrait d'un participant d'une conférence téléphonique Vous pouvez retirer un participant d'une conférence téléphonique avant qu'il ne s'y joigne. Lorsqu'un participant est en conférence téléphonique, il est impossible de le retirer de la conférence. Effectuez un clic droit sur le nom du participant, puis sélectionnez Retirer le participant. Pour mettre fin à une conférence téléphonique Lorsque vous appelez les participants à une conférence téléphonique pour les y ajouter, vous devez parler aux participants avant de les joindre à la conférence. Vous ne pouvez pas mettre fin à une conférence téléphonique pendant cette partie de la conférence. Sélectionnez dans la fenêtre de conversations actives. Guide d'utilisation de Cisco Unified Communications Integration pour Microsoft Office Communicator Version 7.1 OL
30 Pour mettre fin à une conférence téléphonique Gestion des conférences téléphoniques Guide d'utilisation de Cisco Unified Communications Integration pour Microsoft Office Communicator Version OL
31 CHAPITRE 6 Envoi de messages instantanés Envoi d'un message instantané à un interlocuteur, page 25 Envoi d'un message instantané à un participant à une conférence téléphonique, page 25 Envoi d'un message instantané à tous les participants d'une conférence téléphonique, page 26 Envoi d'un message instantané à un interlocuteur Vous pouvez envoyer un message instantané à votre interlocuteur. Sélectionnez dans la fenêtre de conversations actives. Rubriques connexes Présentation de la fenêtre de conversations actives, page 4 Envoi d'un message instantané à un participant à une conférence téléphonique Étape 1 Effectuez un clic droit sur le participant dans la conférence téléphonique dans la fenêtre de conversations actives. Sélectionnez Envoyer un message instantané. Guide d'utilisation de Cisco Unified Communications Integration pour Microsoft Office Communicator Version 7.1 OL
32 Envoi d'un message instantané à tous les participants d'une conférence téléphonique Envoi de messages instantanés Envoi d'un message instantané à tous les participants d'une conférence téléphonique Sélectionnez dans la conférence téléphonique dans la fenêtre de conversations actives. Rubriques connexes Présentation de la fenêtre de conversations actives, page 4 Guide d'utilisation de Cisco Unified Communications Integration pour Microsoft Office Communicator Version OL
33 CHAPITRE 7 Gestion des contacts Recherche de contacts, page 27 Recherche de contacts Vous pouvez utiliser la fenêtre Microsoft Office Communicator pour rechercher des contacts. Vous pouvez également utiliser la boîte de dialogue Sélectionner des contacts pour rechercher des contacts lorsque vous accomplissez les tâches suivantes : Transfert d'un appel à un contact. Recherche d'un contact à ajouter à une conférence téléphonique active. Spécification d'un contact auquel transférer vos appels. Étape 1 Saisissez le nom du contact dans le champ de recherche de la boîte de dialogue Sélectionner des contacts. La recherche est effectuée dans vos contacts récents de manière prédictive. Les résultats de la recherche sont affichés dans la liste des résultats de la recherche. Si aucune correspondance n'est trouvée, sélectionnez le lien Rechercher des contacts dans le répertoire d'entreprise pour effectuer la recherche dans votre répertoire d'entreprise. Guide d'utilisation de Cisco Unified Communications Integration pour Microsoft Office Communicator Version 7.1 OL
34 Recherche de contacts Gestion des contacts Guide d'utilisation de Cisco Unified Communications Integration pour Microsoft Office Communicator Version OL
35 CHAPITRE 8 Gestion de l'historique des conversations Affichage de l'historique des conversations, page 29 Appel à partir de l'historique de vos conversations, page 29 Envoi de messages instantanés à partir de l'historique des conversations, page 30 Initiation de conférences téléphoniques à partir de l'historique des conversations, page 30 Affichage des fiches de contacts à partir de l'historique des conversations, page 31 Suppression d'événements de l'historique des conversations, page 31 Affichage de l'historique des conversations Vous pouvez afficher l'historique des événements suivants : Appels téléphoniques que vous avez passés ou reçus, y compris les appels de votre service de messagerie. Appels en absence. Conférences téléphoniques que vous avez initiées ou auxquelles vous avez participé. Sélectionnez dans le volet de conversations. Appel à partir de l'historique de vos conversations Étape 1 Sélectionnez dans le volet de conversations. Pour passer un appel, cliquez deux fois sur l'entrée correspondante de l'historique des conversations. Guide d'utilisation de Cisco Unified Communications Integration pour Microsoft Office Communicator Version 7.1 OL
36 Envoi de messages instantanés à partir de l'historique des conversations Gestion de l'historique des conversations Le numéro du poste sur lequel l'appel a été reçu est composé. Envoi de messages instantanés à partir de l'historique des conversations Étape 1 Sélectionnez dans le volet de conversations. Pour envoyer un message instantané à un contact, effectuez un clic droit sur le nom du contact, puis sélectionnez Envoyer un message instantané. Pour commencer une conversation de messagerie instantanée avec plusieurs contacts, sélectionnez les contacts, effectuez un clic droit sur les contacts sélectionnés, puis choisissez Envoyer un message instantané. Initiation de conférences téléphoniques à partir de l'historique des conversations Étape 1 Sélectionnez dans le volet de conversations. Effectuez l'une des actions suivantes : Sélectionnez les contacts, effectuez un clic droit sur les contacts sélectionnés, puis choisissez Commencer une conférence. Rercherchez une conférence téléphonique dans l'historique des conversations, effectuez un clic droit sur l'événement, puis sélectionnez Passer un appel. Guide d'utilisation de Cisco Unified Communications Integration pour Microsoft Office Communicator Version OL
37 Gestion de l'historique des conversations Affichage des fiches de contacts à partir de l'historique des conversations Affichage des fiches de contacts à partir de l'historique des conversations Étape 1 Sélectionnez dans le volet de conversations. Pour afficher la fiche d'un contact figurant dans l'historique des conversations, effectuez un clic droit sur le contact, puis sélectionnez Afficher la fiche de contact. Suppression d'événements de l'historique des conversations Étape 1 Sélectionnez dans le volet de conversations. Étape 3 Étape 4 Sélectionnez les événements à supprimer. Appuyez sur la touche Suppr. (Facultatif) Cliquez sur Supprimer dans la boîte de dialogue de confirmation. Guide d'utilisation de Cisco Unified Communications Integration pour Microsoft Office Communicator Version 7.1 OL
38 Suppression d'événements de l'historique des conversations Gestion de l'historique des conversations Guide d'utilisation de Cisco Unified Communications Integration pour Microsoft Office Communicator Version OL
39 CHAPITRE 9 Modification des options du volet de conversation Configuration du Volet de conversation pour une ouverture de session automatique, page 33 Modification des avertissements relatifs à la fenêtre de conversations actives, page 34 Configuration du renvoi automatique d'appels, page 34 Modification de l'emplacement de stockage de l'historique des conversations, page 35 Configuration du niveau de consignation, page 35 Configuration du Volet de conversation pour une ouverture de session automatique En activant Mémoriser mes détails lorsque vous ouvrez une session dans le volet de conversation, vous pouvez configurer ce dernier afin qu'il ouvre automatiquement une session au démarrage de Microsoft Office Communicator. Étape 1 Sélectionnez dans le volet de conversations. Étape 3 Activez l'option Me connecter automatiquement au volet de conversation lorsque j'ouvre une session de Microsoft Office Communicator. Cliquez sur OK. Rubriques connexes Utilisation de l'option Mémoriser mes détails, page 10 Guide d'utilisation de Cisco Unified Communications Integration pour Microsoft Office Communicator Version 7.1 OL
40 Modification des avertissements relatifs à la fenêtre de conversations actives Modification des options du volet de conversation Modification des avertissements relatifs à la fenêtre de conversations actives Lorsque vous fermez la fenêtre de conversations actives, vous mettez fin à l'appel actif. Le volet de conversation peut afficher un message d'avertissement lorsque vous fermez la fenêtre de conversations actives. Vous pouvez choisir d'activer ou de désactiver l'affichage de cet avertissement. Si des appels sont en attente, ils ne sont pas interrompus. Étape 1 Sélectionnez dans le volet de conversations. Étape 3 Activez l'option M'avertir avant de fermer la fenêtre de conversations active. Cliquez sur OK. Configuration du renvoi automatique d'appels Vous pouvez configurer le volet de conversation afin de renvoyer automatiquement vos appels vers l'un des éléments suivants : Votre service de messagerie vocale. Un autre de vos numéros de téléphone figurant dans le répertoire d'entreprise. Un autre contact figurant dans le répertoire d'entreprise. Un numéro de téléphone que vous spécifiez. Étape 1 Sélectionnez dans le volet de conversations. Activez Transmettre mes appels au. Étape 3 Sélectionnez l'un des téléphones suivants, vers lequel renvoyer automatiquement vos appels : Option Description Ma messagerie vocale Renvoie automatiquement vos appels vers votre service de messagerie vocale. Un autre de mes numéros de téléphone Renvoie automatiquement vos appels vers un autre de vos numéros de téléphone stocké dans le répertoire d'entreprise. Sélectionnez le numéro de téléphone dans la zone de liste. Guide d'utilisation de Cisco Unified Communications Integration pour Microsoft Office Communicator Version OL
41 Modification des options du volet de conversation Modification de l'emplacement de stockage de l'historique des conversations Option Un autre contact ou numéro Description Renvoie automatiquement vos appels vers un autre contact, ou vers un numéro de téléphone que vous spécifiez. Sélectionnez Ajouter, puis utilisez la boîte de dialogue Sélectionner des contacts pour rechercher le contact. Sélectionnez le contact, puis sélectionnez Renvoi automatique vers. Si plusieurs numéros correspondent au contact dans le répertoire d'entreprise, vous pouvez sélectionner le numéro vers lequel vous souhaitez renvoyer automatiquement vos appels. Vous pouvez aussi utiliser le clavier pour saisir un numéro. Si vous avez déjà spécifié un autre contact ou numéro vers lequel renvoyer automatiquement vos appels, il est affiché à la place du libellé Un autre contact ou numéro. Étape 4 Cliquez sur OK. Rubriques connexes Transfert d'appels, page 15 Modification de l'emplacement de stockage de l'historique des conversations L'historique des conversations est conservé sur l'ordinateur sur lequel vous avez ouvert une session du volet de conversation. Vous pouvez également définir une option pour enregistrer l'historique de vos conversations dans Microsoft Outlook. Si vous sélectionnez cette option, l'historique de vos conversations sera enregistré dans le dossier Historique des conversations. Si Microsoft Outlook n'est pas ouvert, l'historique de vos conversations sera enregistré dans votre Boîte de réception. Étape 1 Sélectionnez dans le volet de conversations. Étape 3 Activez l'option Enregistrer l'historique des conversations dans Outlook. Cliquez sur OK. Configuration du niveau de consignation Si vous rencontrez des problèmes dans le volet de conversation, vous devrez peut-être augmenter votre niveau de consignation afin que des informations plus détaillées soient enregistées. Guide d'utilisation de Cisco Unified Communications Integration pour Microsoft Office Communicator Version 7.1 OL
42 Configuration du niveau de consignation Modification des options du volet de conversation Étape 1 Sélectionnez dans le volet de conversations. Étape 3 Sélectionnez le niveau de consignation qui vous convient dans la zone de liste Niveau de consignation. Cliquez sur OK. Rubriques connexes Rapports sur les problèmes, page 37 Création d'un rapport sur les problèmes, page 38 Guide d'utilisation de Cisco Unified Communications Integration pour Microsoft Office Communicator Version OL
43 CHAPITRE 10 Résolution de problèmes liés au volet de conversation Rapports sur les problèmes, page 37 Affichages des statistiques sur la connexion, page 38 Affichage de l'état du serveur et de notifications système, page 38 Démarrage et arrêt du volet de conversations, page 39 Rapports sur les problèmes Si vous rencontrez un problème concernant le volet de conversation, vous pouvez créer un rapport sur le problème. Vous pouvez saisir une description du problème, et cette dernière sera incluse dans un rapport généré automatiquement. Le rapport contient les journaux de votre ordinateur et est enregistré sur votre bureau. Vous pouvez envoyer ce fichier à votre administrateur système pour l'aider à analyser le problème. Rubriques connexes Création d'un rapport sur les problèmes, page 38 Configuration du niveau de consignation, page 35 Guide d'utilisation de Cisco Unified Communications Integration pour Microsoft Office Communicator Version 7.1 OL
44 Affichages des statistiques sur la connexion Création d'un rapport sur les problèmes Création d'un rapport sur les problèmes Étape 1 Sélectionnez dans la barre de titre de Microsoft Office Communicator. Étape 3 Étape 4 Étape 5 Sélectionnez Outils Créer un rapport sur les problèmes. Lisez le texte de l'accord de confidentialité affiché dans la fenêtre Outil de génération de rapports de problèmes, puis activez la case à cocher. Saisissez une description du problème dans la zone de texte Description du problème. Sélectionnez Créer le rapport. Une copie du rapport est enregistrée sur votre bureau. Rubriques connexes Rapports sur les problèmes, page 37 Configuration du niveau de consignation, page 35 Affichages des statistiques sur la connexion (Mode Téléphone logiciel seulement) Vous pouvez examiner les statistiques sur la manière dont le trafic est envoyé et reçu lors d'un appel actif. Étape 1 Sélectionnez dans la barre de titre de Microsoft Office Communicator. Sélectionnez Outils Statistiques sur la connexion. Étape 3 Sélectionnez Fermer lorsque vous avez fini de visualiser les statistiques sur l'appel. Affichage de l'état du serveur et de notifications système Vous pouvez afficher l'état des serveurs qui sont inclus dans votre système Cisco Unified Communications, et les notifications que le système Cisco Unified Communications envoie au volet de conversation. Étape 1 Sélectionnez dans la barre de titre de Microsoft Office Communicator. Sélectionnez Outils État du serveur. Guide d'utilisation de Cisco Unified Communications Integration pour Microsoft Office Communicator Version OL
45 Résolution de problèmes liés au volet de conversation Démarrage et arrêt du volet de conversations Pour afficher les détails d'une des catégories d'état de serveur, cliquez sur la flèche droite correspondant à la catégorie. Pour masquer les détails, cliquez à nouveau sur la flèche droite. Étape 3 Cliquez sur Fermer lorsque vous avez terminé. Démarrage et arrêt du volet de conversations Il peut arriver que votre administrateur système vous demande de démarrer ou d'arrêter le volet de conversation pour résoudre des problèmes techniques. Étape 1 Sélectionnez dans la barre de titre de Microsoft Office Communicator. Sélectionnez Outils Démarrer le volet de conversation, ou Outils Arrêter le volet de conversation selon les besoins. Guide d'utilisation de Cisco Unified Communications Integration pour Microsoft Office Communicator Version 7.1 OL
46 Démarrage et arrêt du volet de conversations Résolution de problèmes liés au volet de conversation Guide d'utilisation de Cisco Unified Communications Integration pour Microsoft Office Communicator Version OL
47 CHAPITRE 11 Utilisation de l'aide en ligne Affichage de l'aide en ligne, page 41 Affichage de l'aide en ligne Étape 1 Sélectionnez dans la barre de titre de Microsoft Office Communicator. Sélectionnez Outils Aide sur le volet de conversation. Guide d'utilisation de Cisco Unified Communications Integration pour Microsoft Office Communicator Version 7.1 OL
La planification et la conception sont indispensables pour réussir
 Le service Cisco Virtual Desktop Infrastructure Planning and Design Service (Service de conception et de planification de l'infrastructure de bureau virtuel Cisco) vous aide à concevoir une solution de
Le service Cisco Virtual Desktop Infrastructure Planning and Design Service (Service de conception et de planification de l'infrastructure de bureau virtuel Cisco) vous aide à concevoir une solution de
Extension WebEx pour la téléphonie IP Cisco Unified
 Extension WebEx pour la téléphonie IP Cisco Unified Guide d utilisation Version 2.7 Copyright 1997 2010 Cisco et/ou ses affiliés. Tous droits réservés. Cisco, WebEx et Cisco WebEx sont des marques déposées
Extension WebEx pour la téléphonie IP Cisco Unified Guide d utilisation Version 2.7 Copyright 1997 2010 Cisco et/ou ses affiliés. Tous droits réservés. Cisco, WebEx et Cisco WebEx sont des marques déposées
Guide de l'utilisateur des téléphones IP Cisco Unified 6921, 6941 et 6961 pour Cisco Unified Communications Manager 7.1 (SCCP)
 Guide de l'utilisateur des téléphones IP Cisco Unified 6921, 6941 et 6961 pour Cisco Unified Communications Americas Headquarters Cisco Systems, Inc. 170 West Tasman Drive San Jose, CA 95134-1706 USA http://www.cisco.com
Guide de l'utilisateur des téléphones IP Cisco Unified 6921, 6941 et 6961 pour Cisco Unified Communications Americas Headquarters Cisco Systems, Inc. 170 West Tasman Drive San Jose, CA 95134-1706 USA http://www.cisco.com
Services de gestion à distance Cisco Unified Communications
 Services de gestion à distance Cisco Unified Communications Qu'allez-vous apprendre? Notre approche est basée sur le contrôle à distance, un haut niveau de visibilité et le principe de gestion collaborative.
Services de gestion à distance Cisco Unified Communications Qu'allez-vous apprendre? Notre approche est basée sur le contrôle à distance, un haut niveau de visibilité et le principe de gestion collaborative.
Services de gestion à distance Cisco Foundation Technology
 Services de gestion à distance Cisco Foundation Technology Cisco Foundation Technology RMS offre une surveillance et une gestion complètes et continues de vos infrastructures LAN et WAN filaires et sans-fil.
Services de gestion à distance Cisco Foundation Technology Cisco Foundation Technology RMS offre une surveillance et une gestion complètes et continues de vos infrastructures LAN et WAN filaires et sans-fil.
Guide de l utilisateur de Click to Call Version 8.0
 Guide de l utilisateur de Click to Call Version 8.0 5/13/10 Siège social en Amérique Cisco Systems, Inc. 170 West Tasman Drive San Jose, CA 95134-1706 États-Unis http://www.cisco.com Tél. : 408 526-4000
Guide de l utilisateur de Click to Call Version 8.0 5/13/10 Siège social en Amérique Cisco Systems, Inc. 170 West Tasman Drive San Jose, CA 95134-1706 États-Unis http://www.cisco.com Tél. : 408 526-4000
Extension des outils de productivité pour les logiciels de messagerie instantanée
 Extension des outils de productivité pour les logiciels de messagerie instantanée Manuel de l'utilisateur Version : 2.20 Copyright 1997 2010 Cisco et/ou ses affiliés. Tous droits réservés. WEBEX, CISCO,
Extension des outils de productivité pour les logiciels de messagerie instantanée Manuel de l'utilisateur Version : 2.20 Copyright 1997 2010 Cisco et/ou ses affiliés. Tous droits réservés. WEBEX, CISCO,
Protection de l entreprise par le réseau : la sécurité simplifiée
 Protection de l entreprise par le réseau : la sécurité simplifiée Toutes les entreprises, quelle que soit leur taille, prennent à cœur la sécurité de leurs informations. Numéros de carte bancaire clients,
Protection de l entreprise par le réseau : la sécurité simplifiée Toutes les entreprises, quelle que soit leur taille, prennent à cœur la sécurité de leurs informations. Numéros de carte bancaire clients,
Services Cisco de gestion à distance de la mise en réseau d'applications
 Services Cisco de gestion à distance de la mise en réseau d'applications Cisco propose des services de gestion à distance (Remote Management Service : RMS) visant à mettre en réseau vos applications Cisco
Services Cisco de gestion à distance de la mise en réseau d'applications Cisco propose des services de gestion à distance (Remote Management Service : RMS) visant à mettre en réseau vos applications Cisco
Services de gestion à distance Cisco Unified Contact Center
 Services de gestion à distance Cisco Unified Contact Center Les services Cisco de gestion à distance (Remote Management Services : RMS) de centre de contact unifié (Unified Contact Center : UCC) offrent
Services de gestion à distance Cisco Unified Contact Center Les services Cisco de gestion à distance (Remote Management Services : RMS) de centre de contact unifié (Unified Contact Center : UCC) offrent
Guide des fonctionnalités avancées de Cisco Jabber pour Windows 9.7
 Guide des fonctionnalités avancées de Cisco Jabber pour Windows 9.7 Première publication: 26 Mars 2014 Dernière modification: 14 Avril 2014 Americas Headquarters Cisco Systems, Inc. 170 West Tasman Drive
Guide des fonctionnalités avancées de Cisco Jabber pour Windows 9.7 Première publication: 26 Mars 2014 Dernière modification: 14 Avril 2014 Americas Headquarters Cisco Systems, Inc. 170 West Tasman Drive
Guide de l utilisateur de l Outil Web Cisco Unity Connection Interface téléphonique
 Guide de l utilisateur de l Outil Web Cisco Unity Connection Interface téléphonique Version 7.x Publié le 25 août 2008 Siège social sur le continent américain Cisco Systems, Inc. 170 West Tasman Drive
Guide de l utilisateur de l Outil Web Cisco Unity Connection Interface téléphonique Version 7.x Publié le 25 août 2008 Siège social sur le continent américain Cisco Systems, Inc. 170 West Tasman Drive
Plug-in Verizon Collaboration pour Microsoft Outlook Guide de l utilisateur
 Plug-in Verizon Collaboration pour Microsoft Outlook Guide de l utilisateur Version 4.11 Dernière mise à jour : Juillet 2011 2011 Verizon. Tous droits réservés. Les noms et logos Verizon et Verizon Business,
Plug-in Verizon Collaboration pour Microsoft Outlook Guide de l utilisateur Version 4.11 Dernière mise à jour : Juillet 2011 2011 Verizon. Tous droits réservés. Les noms et logos Verizon et Verizon Business,
Système de messagerie vocale Cisco Unity Express 7.0 Guide de l utilisateur Fonctionnalités avancées
 Système de messagerie vocale Cisco Unity Express 7.0 Guide de l utilisateur Fonctionnalités avancées Révision : 20 january 2009, Première publication : 5 novembre 2007 Dernière mise à jour : 20 january
Système de messagerie vocale Cisco Unity Express 7.0 Guide de l utilisateur Fonctionnalités avancées Révision : 20 january 2009, Première publication : 5 novembre 2007 Dernière mise à jour : 20 january
Service de tests de performance de Cisco Unified Contact Center
 Fiche technique de service Service de tests de performance de Cisco Unified Contact Center PRÉSENTATION La solution Cisco Unified Contact Center met à votre disposition une plate-forme ouverte, stratégique,
Fiche technique de service Service de tests de performance de Cisco Unified Contact Center PRÉSENTATION La solution Cisco Unified Contact Center met à votre disposition une plate-forme ouverte, stratégique,
Guide de démarrage rapide de la mini boîte de réception Web de Cisco Unity Connection (version 9.x)
 Guide de démarrage rapide Guide de démarrage rapide de la mini boîte de réception Web de Cisco Unity Connection (version 9.x) Mini boîte de réception Web de Cisco Unity Connection (version 9.x) 2 À propos
Guide de démarrage rapide Guide de démarrage rapide de la mini boîte de réception Web de Cisco Unity Connection (version 9.x) Mini boîte de réception Web de Cisco Unity Connection (version 9.x) 2 À propos
Guide de l utilisateur de Cisco Unified Communications Manager Assistant pour Cisco Unified Communications Manager 6.0
 Guide de l utilisateur de Cisco Unified Communications Manager Assistant pour Cisco Unified Communications Manager 6.0 Siège social aux États-Unis Cisco Systems, Inc. 170 West Tasman Drive San Jose, CA
Guide de l utilisateur de Cisco Unified Communications Manager Assistant pour Cisco Unified Communications Manager 6.0 Siège social aux États-Unis Cisco Systems, Inc. 170 West Tasman Drive San Jose, CA
Téléphone IP Cisco 7942G
 Téléphone IP Cisco 7942G Présentation du produit Les solutions Cisco Unified Communications réunissent applications vocales, vidéo, mobiles et de données sur réseaux fixes et mobiles, afin de proposer
Téléphone IP Cisco 7942G Présentation du produit Les solutions Cisco Unified Communications réunissent applications vocales, vidéo, mobiles et de données sur réseaux fixes et mobiles, afin de proposer
Téléphone IP Cisco 7945G
 Téléphone IP Cisco 7945G Présentation du produit Les solutions Cisco Unified Communications réunissent applications vocales, vidéo, mobiles et de données sur réseaux fixes et mobiles, afin de proposer
Téléphone IP Cisco 7945G Présentation du produit Les solutions Cisco Unified Communications réunissent applications vocales, vidéo, mobiles et de données sur réseaux fixes et mobiles, afin de proposer
Guide de l'utilisateur de l'application mobile
 Guide de l'utilisateur de l'application mobile Avis de droit d'auteur Copyright Acronis International GmbH, 2002-2012. Tous droits réservés. «Acronis», «Acronis Compute with Confidence», «Acronis Recovery
Guide de l'utilisateur de l'application mobile Avis de droit d'auteur Copyright Acronis International GmbH, 2002-2012. Tous droits réservés. «Acronis», «Acronis Compute with Confidence», «Acronis Recovery
Téléphones IP 712 et IP 706 ADTRAN Téléphones IP 650, IP 601, IP 501 et IP 430 ADTRAN Polycom
 Téléphones IP 712 et IP 706 ADTRAN Téléphones IP 650, IP 601, IP 501 et IP 430 ADTRAN Polycom Guide de référence sur la messagerie vocale Guide de référence sur le traitement de la messagerie vocale Guide
Téléphones IP 712 et IP 706 ADTRAN Téléphones IP 650, IP 601, IP 501 et IP 430 ADTRAN Polycom Guide de référence sur la messagerie vocale Guide de référence sur le traitement de la messagerie vocale Guide
GUIDE DE L'UTILISATEUR. Cisco Small Business Pro. Cisco Unified Communications Manager Express pour les modèles de téléphone IP SPA 50X (SPCP)
 GUIDE DE L'UTILISATEUR Cisco Small Business Pro Cisco Unified Communications Manager Express pour les modèles de téléphone IP SPA 50X (SPCP) Déclaration de la FCC et d'industrie Canada Déclaration sur
GUIDE DE L'UTILISATEUR Cisco Small Business Pro Cisco Unified Communications Manager Express pour les modèles de téléphone IP SPA 50X (SPCP) Déclaration de la FCC et d'industrie Canada Déclaration sur
À propos du Guide de l'utilisateur final de VMware Workspace Portal
 À propos du Guide de l'utilisateur final de VMware Workspace Portal Workspace Portal 2.1 Ce document prend en charge la version de chacun des produits répertoriés, ainsi que toutes les versions publiées
À propos du Guide de l'utilisateur final de VMware Workspace Portal Workspace Portal 2.1 Ce document prend en charge la version de chacun des produits répertoriés, ainsi que toutes les versions publiées
Téléphone IP Cisco 7902G pour Cisco CallManager
 Manuel de téléphone Téléphone IP Cisco 7902G pour Cisco CallManager Licence et garantie Siège social Cisco Systems, Inc. 170 West Tasman Drive San Jose, CA 95134-1706 États-Unis http://www.cisco.com Tél.
Manuel de téléphone Téléphone IP Cisco 7902G pour Cisco CallManager Licence et garantie Siège social Cisco Systems, Inc. 170 West Tasman Drive San Jose, CA 95134-1706 États-Unis http://www.cisco.com Tél.
Cisco Unified IP Conference Station 7937G
 Cisco Unified IP Conference Station 7937G Les solutions Cisco Unified Communications réunissent applications vocales, vidéo, mobiles et de données sur réseaux fixes et mobiles, afin de proposer une expérience
Cisco Unified IP Conference Station 7937G Les solutions Cisco Unified Communications réunissent applications vocales, vidéo, mobiles et de données sur réseaux fixes et mobiles, afin de proposer une expérience
Traitement des appels Accès au pages Web Options utilisateurs
 Sommaire Démarrage Présentation des téléphones IP Cisco Systems Raccordement du téléphone Nettoyer l écran du téléphone Traitement des appels Accès au pages Web Options utilisateurs Présentation des postes
Sommaire Démarrage Présentation des téléphones IP Cisco Systems Raccordement du téléphone Nettoyer l écran du téléphone Traitement des appels Accès au pages Web Options utilisateurs Présentation des postes
Module SMS pour Microsoft Outlook MD et Outlook MD Express. Guide d'aide. Guide d'aide du module SMS de Rogers Page 1 sur 40 Tous droits réservés
 Module SMS pour Microsoft Outlook MD et Outlook MD Express Guide d'aide Guide d'aide du module SMS de Rogers Page 1 sur 40 Table des matières 1. Exigences minimales :...3 2. Installation...4 1. Téléchargement
Module SMS pour Microsoft Outlook MD et Outlook MD Express Guide d'aide Guide d'aide du module SMS de Rogers Page 1 sur 40 Table des matières 1. Exigences minimales :...3 2. Installation...4 1. Téléchargement
Utilisation du Bluetooth headset avec le hub sans fil Logitech
 Utilisation du Bluetooth headset avec le hub sans fil Logitech 2005 Logitech, Inc. Contenu Avant de commencer 3 Connexion du casque Logitech 3 Vérification de la connexion du dispositif 6 Communication
Utilisation du Bluetooth headset avec le hub sans fil Logitech 2005 Logitech, Inc. Contenu Avant de commencer 3 Connexion du casque Logitech 3 Vérification de la connexion du dispositif 6 Communication
TBI-DIRECT. Bridgit. Pour le partage de votre bureau. Écrit par : TBI Direct. http://www.tbi-direct.fr
 TBI-DIRECT Bridgit Pour le partage de votre bureau Écrit par : TBI Direct http://www.tbi-direct.fr Contenu Vue d'ensemble...4 Nom du serveur...5 Lancement du Bridgit...5 Installation du logiciel Bridgit
TBI-DIRECT Bridgit Pour le partage de votre bureau Écrit par : TBI Direct http://www.tbi-direct.fr Contenu Vue d'ensemble...4 Nom du serveur...5 Lancement du Bridgit...5 Installation du logiciel Bridgit
HP Data Protector Express Software - Tutoriel 4. Utilisation de Quick Access Control (Windows uniquement)
 HP Data Protector Express Software - Tutoriel 4 Utilisation de Quick Access Control (Windows uniquement) Que contient ce tutoriel? Quick Access Control est une application qui s'exécute indépendamment
HP Data Protector Express Software - Tutoriel 4 Utilisation de Quick Access Control (Windows uniquement) Que contient ce tutoriel? Quick Access Control est une application qui s'exécute indépendamment
Guide Utilisateur. Les communications unifiées au service de la performance opérationnelle. sfrbusinessteam.fr. Faire équipe avec vous
 Faire équipe avec vous En exclusivité dans le Pack Business Entreprises, bénéficiez de la solution Microsoft Office Communicator, un véritable outil de travail collaboratif convivial et performant pour
Faire équipe avec vous En exclusivité dans le Pack Business Entreprises, bénéficiez de la solution Microsoft Office Communicator, un véritable outil de travail collaboratif convivial et performant pour
Gestionnaire de connexions Guide de l utilisateur
 Gestionnaire de connexions Guide de l utilisateur Version 1.0 FR 2010 Nokia. Tous droits réservés. Nokia, Nokia Connecting People et le logo Nokia Original Accessories sont des marques commerciales ou
Gestionnaire de connexions Guide de l utilisateur Version 1.0 FR 2010 Nokia. Tous droits réservés. Nokia, Nokia Connecting People et le logo Nokia Original Accessories sont des marques commerciales ou
SERVICE CONTACT INSTANTANÉ GUIDE D UTILISATEUR
 SERVICE CONTACT INSTANTANÉ GUIDE D UTILISATEUR Table des matières Introduction... 3 Client Office Communicator 2007 R2 pour ordinateur... 4 Configuration manuelle d Office Communicator... 4 Dépannage...
SERVICE CONTACT INSTANTANÉ GUIDE D UTILISATEUR Table des matières Introduction... 3 Client Office Communicator 2007 R2 pour ordinateur... 4 Configuration manuelle d Office Communicator... 4 Dépannage...
Audio and Web Conferencing mémo guide d utilisation du service
 Audio and Web Conferencing mémo guide d utilisation du service la manière de configurer vos conférences dépend du type de service auquel vous avez souscrit. Regardez les documents d information contenant
Audio and Web Conferencing mémo guide d utilisation du service la manière de configurer vos conférences dépend du type de service auquel vous avez souscrit. Regardez les documents d information contenant
I Pourquoi une messagerie?
 I Pourquoi une messagerie? Outlook express est un logiciel de messagerie de windows. Il est installé par défaut sur un grand nombre d ordinateurs de la planète, ceux tournant sous Windows, et proposé par
I Pourquoi une messagerie? Outlook express est un logiciel de messagerie de windows. Il est installé par défaut sur un grand nombre d ordinateurs de la planète, ceux tournant sous Windows, et proposé par
Nokia Internet Modem Guide de l utilisateur
 Nokia Internet Modem Guide de l utilisateur 9216562 Édition 1 FR 1 2009 Nokia. Tous droits réservés. Nokia, Nokia Connecting People et le logo Nokia Original Accessories sont des marques commerciales ou
Nokia Internet Modem Guide de l utilisateur 9216562 Édition 1 FR 1 2009 Nokia. Tous droits réservés. Nokia, Nokia Connecting People et le logo Nokia Original Accessories sont des marques commerciales ou
Guide d'utilisation du Serveur USB
 Guide d'utilisation du Serveur USB Copyright 20-1 - Informations de copyright Copyright 2010. Tous droits réservés. Avis de non responsabilité Incorporated ne peut être tenu responsable des erreurs techniques
Guide d'utilisation du Serveur USB Copyright 20-1 - Informations de copyright Copyright 2010. Tous droits réservés. Avis de non responsabilité Incorporated ne peut être tenu responsable des erreurs techniques
:...2 I.6. :... 2 I.7. :... 2 I.8. :...3 I.9. :... 3 I.10. :... 3 II. 4 II.1.
 REPUBLIQUE ALGERIENNE DEMOCRATIQUE ET POPULAIRE MINISTERE DE LA FORMATION PROFESSIONNELLE INSTITUT DE LA FORMATION PROFESSIONNELLE DE BIRKHADEM Microsoft Outlook Mai 2004 IFP BIRKHADEM, Rue des trois frères
REPUBLIQUE ALGERIENNE DEMOCRATIQUE ET POPULAIRE MINISTERE DE LA FORMATION PROFESSIONNELLE INSTITUT DE LA FORMATION PROFESSIONNELLE DE BIRKHADEM Microsoft Outlook Mai 2004 IFP BIRKHADEM, Rue des trois frères
VRM Monitor. Aide en ligne
 VRM Monitor fr Aide en ligne VRM Monitor Table des matières fr 3 Table des matières 1 Introduction 3 2 Vue d'ensemble du système 3 3 Getting started 4 3.1 Démarrage de VRM Monitor 4 3.2 Démarrage de Configuration
VRM Monitor fr Aide en ligne VRM Monitor Table des matières fr 3 Table des matières 1 Introduction 3 2 Vue d'ensemble du système 3 3 Getting started 4 3.1 Démarrage de VRM Monitor 4 3.2 Démarrage de Configuration
Manuel de l utilisateur. Soft-phone - Client VoIP 3CX Version 6.0
 Manuel de l utilisateur Soft-phone - Client VoIP 3CX Version 6.0 Copyright 2006-2008, 3CX Ltd. http:// E-mail: info@3cx.com Les informations contenues dans ce document sont sujettes à modifications sans
Manuel de l utilisateur Soft-phone - Client VoIP 3CX Version 6.0 Copyright 2006-2008, 3CX Ltd. http:// E-mail: info@3cx.com Les informations contenues dans ce document sont sujettes à modifications sans
Exportation d'une VM sur un périphérique de stockage de masse USB
 Exportation d'une VM sur un périphérique de stockage de masse USB Version 5.0 12 août 2013 Table des matières À propos de ce guide...3 Exporter une machine virtuelle à l'aide de Synchronizer...3 À propos
Exportation d'une VM sur un périphérique de stockage de masse USB Version 5.0 12 août 2013 Table des matières À propos de ce guide...3 Exporter une machine virtuelle à l'aide de Synchronizer...3 À propos
Qlik Sense Cloud. Qlik Sense 2.0.2 Copyright 1993-2015 QlikTech International AB. Tous droits réservés.
 Qlik Sense Cloud Qlik Sense 2.0.2 Copyright 1993-2015 QlikTech International AB. Tous droits réservés. Copyright 1993-2015 QlikTech International AB. Tous droits réservés. Qlik, QlikTech, Qlik Sense, QlikView,
Qlik Sense Cloud Qlik Sense 2.0.2 Copyright 1993-2015 QlikTech International AB. Tous droits réservés. Copyright 1993-2015 QlikTech International AB. Tous droits réservés. Qlik, QlikTech, Qlik Sense, QlikView,
Symantec Enterprise Vault
 Symantec Enterprise Vault Manuel pour les utilisateurs de Microsoft Outlook 2010 9.0 Symantec Enterprise Vault: Manuel pour les utilisateurs de Microsoft Outlook 2010 Le logiciel décrit dans cette publication
Symantec Enterprise Vault Manuel pour les utilisateurs de Microsoft Outlook 2010 9.0 Symantec Enterprise Vault: Manuel pour les utilisateurs de Microsoft Outlook 2010 Le logiciel décrit dans cette publication
Les Solutions de Géolocalisation Wifi AeroScout en partenariat avec Cisco
 Mars 2008 numéro 16 Les Solutions de Géolocalisation Wifi AeroScout en partenariat avec Cisco Dans un contexte économique où les entreprises cherchent à améliorer leurs processus opérationnels, la localisation
Mars 2008 numéro 16 Les Solutions de Géolocalisation Wifi AeroScout en partenariat avec Cisco Dans un contexte économique où les entreprises cherchent à améliorer leurs processus opérationnels, la localisation
Guide d'utilisation du Lecteur d'enregistrement du réseau WebEx
 Guide d'utilisation du Lecteur d'enregistrement du réseau WebEx pour les fichiers Advanced Recording Format (.arf) Version 2.5 Copyright 1997 2010 Cisco et/ou ses affiliés. Tous droits réservés. Cisco,
Guide d'utilisation du Lecteur d'enregistrement du réseau WebEx pour les fichiers Advanced Recording Format (.arf) Version 2.5 Copyright 1997 2010 Cisco et/ou ses affiliés. Tous droits réservés. Cisco,
L Internet des objets, ou la connexion d objets intelligents via l Internet ou un Intranet
 mars 09 numéro 25 L Internet des objets, ou la connexion d objets intelligents via l Internet ou un Intranet Internet va inéluctablement continuer à croître rapidement, pour basculer dans l ère du Zettabyte,
mars 09 numéro 25 L Internet des objets, ou la connexion d objets intelligents via l Internet ou un Intranet Internet va inéluctablement continuer à croître rapidement, pour basculer dans l ère du Zettabyte,
Tutorial Terminal Server sous
 Tutorial Terminal Server sous réalisé par Olivier BOHER Adresse @mail : xenon33@free.fr Site Internet : http://xenon33.free.fr/ Tutorial version 1a Page 1 sur 1 Index 1. Installation des services Terminal
Tutorial Terminal Server sous réalisé par Olivier BOHER Adresse @mail : xenon33@free.fr Site Internet : http://xenon33.free.fr/ Tutorial version 1a Page 1 sur 1 Index 1. Installation des services Terminal
Guide d'utilisation de WebEx Meeting Center avec les Salles de réunion de collaboration (Collaboration Meeting Rooms / Nuage CMR)
 Guide d'utilisation de WebEx Meeting Center avec les Salles de réunion de collaboration (Collaboration Meeting Rooms / Nuage CMR) Première publication: 01 Août 2014 Dernière modification: 01 Août 2014
Guide d'utilisation de WebEx Meeting Center avec les Salles de réunion de collaboration (Collaboration Meeting Rooms / Nuage CMR) Première publication: 01 Août 2014 Dernière modification: 01 Août 2014
Edutab. gestion centralisée de tablettes Android
 Edutab gestion centralisée de tablettes Android Résumé Ce document présente le logiciel Edutab : utilisation en mode enseignant (applications, documents) utilisation en mode administrateur (configuration,
Edutab gestion centralisée de tablettes Android Résumé Ce document présente le logiciel Edutab : utilisation en mode enseignant (applications, documents) utilisation en mode administrateur (configuration,
TeamViewer 7 Manuel Contrôle à distance
 TeamViewer 7 Manuel Contrôle à distance TeamViewer GmbH Kuhnbergstraße 16 D-73037 Göppingen teamviewer.com Sommaire 1 A propos de TeamViewer... 5 1.1 A propos du logiciel... 5 1.2 À propos de ce manuel...
TeamViewer 7 Manuel Contrôle à distance TeamViewer GmbH Kuhnbergstraße 16 D-73037 Göppingen teamviewer.com Sommaire 1 A propos de TeamViewer... 5 1.1 A propos du logiciel... 5 1.2 À propos de ce manuel...
Comment utiliser mon compte alumni?
 Ce document dispose d une version PDF sur le site public du CI Comment utiliser mon compte alumni? Elena Fascilla, le 23/06/2010 Sommaire 1. Introduction... 2 2. Avant de commencer... 2 2.1 Connexion...
Ce document dispose d une version PDF sur le site public du CI Comment utiliser mon compte alumni? Elena Fascilla, le 23/06/2010 Sommaire 1. Introduction... 2 2. Avant de commencer... 2 2.1 Connexion...
GUIDE DE DÉMARRAGE RAPIDE
 GUIDE DE DÉMARRAGE RAPIDE Bienvenue dans SugarSync. Ce guide explique comment installer SugarSync sur votre ordinateur principal, configurer vos dossiers à synchroniser dans le cloud SugarSync. et utiliser
GUIDE DE DÉMARRAGE RAPIDE Bienvenue dans SugarSync. Ce guide explique comment installer SugarSync sur votre ordinateur principal, configurer vos dossiers à synchroniser dans le cloud SugarSync. et utiliser
MANUEL D'UTILISATION Téléphone Aastra 6753i, PoE
 MANUEL D'UTILISATION Téléphone Aastra 6753i, PoE 1. Combiné 9. Menu (accès aux paramètres) 2. Ecran 10. Mise en attente 3. Touches fonctionnelles 11. Clavier de saisie 4. Voyant lumineux 12. Casque (On
MANUEL D'UTILISATION Téléphone Aastra 6753i, PoE 1. Combiné 9. Menu (accès aux paramètres) 2. Ecran 10. Mise en attente 3. Touches fonctionnelles 11. Clavier de saisie 4. Voyant lumineux 12. Casque (On
TeamViewer 7 Manuel Réunion
 TeamViewer 7 Manuel Réunion TeamViewer GmbH Kuhnbergstraße 16 D-73037 Göppingen teamviewer.com Sommaire 1 À propos de TeamViewer... 5 1.1 À propos du logiciel... 5 1.2 À propos de ce manuel... 5 2 Notions
TeamViewer 7 Manuel Réunion TeamViewer GmbH Kuhnbergstraße 16 D-73037 Göppingen teamviewer.com Sommaire 1 À propos de TeamViewer... 5 1.1 À propos du logiciel... 5 1.2 À propos de ce manuel... 5 2 Notions
Guide de l'utilisateur du IP Audio Conference Phone 2033. BCM50 2.0 Business Communications Manager
 Guide de l'utilisateur du IP Audio Conference Phone 2033 BCM50 2.0 Business Communications Manager Statut du document : Standard Version du document : 01.01 Code de référence : NN40050-102-FR Date : Août
Guide de l'utilisateur du IP Audio Conference Phone 2033 BCM50 2.0 Business Communications Manager Statut du document : Standard Version du document : 01.01 Code de référence : NN40050-102-FR Date : Août
Avaya one-x Deskphone Value Edition Téléphone 1608 IP Guide de l'utilisateur
 Avaya one-x Deskphone Value Edition Téléphone 1608 IP Guide de l'utilisateur 16-601446FRCA Numéro 1 Juillet 2007 Table des matières Table des matières Avis... 5 Présentation du téléphone 1608 IP... 7 Vue
Avaya one-x Deskphone Value Edition Téléphone 1608 IP Guide de l'utilisateur 16-601446FRCA Numéro 1 Juillet 2007 Table des matières Table des matières Avis... 5 Présentation du téléphone 1608 IP... 7 Vue
CallPilot. Guide de l'utilisateur de la Messagerie de bureau. Version 2.0. pour Lotus Notes
 TM CallPilot. Version 2.0 Guide de l'utilisateur de la Messagerie de bureau pour Lotus Notes Mises à jour des guides utilisateur de Desktop Messaging Business Communications Manager & CallPilot 100/150
TM CallPilot. Version 2.0 Guide de l'utilisateur de la Messagerie de bureau pour Lotus Notes Mises à jour des guides utilisateur de Desktop Messaging Business Communications Manager & CallPilot 100/150
Manuel de l utilisateur
 1 Laplink Software, Inc. Manuel de l utilisateur Service clientèle/support technique : Web : http://www.laplink.com/fr/support E-mail : CustomerService@laplink.fr Tel (USA) : +1 (425) 952-6001 Fax (USA)
1 Laplink Software, Inc. Manuel de l utilisateur Service clientèle/support technique : Web : http://www.laplink.com/fr/support E-mail : CustomerService@laplink.fr Tel (USA) : +1 (425) 952-6001 Fax (USA)
Cisco 7940/7941 7960/7961. Fonctions téléphoniques
 FONCTIONS DE BASE ROMPRE LA COMMUNICATION Raccrocher ; Appuyer sur la touche Fin appel. FONCTION DISCRÉTION FAIRE UN APPEL Soulever le combiné; pour faire un appel Mains libres, laisser le combiné raccroché
FONCTIONS DE BASE ROMPRE LA COMMUNICATION Raccrocher ; Appuyer sur la touche Fin appel. FONCTION DISCRÉTION FAIRE UN APPEL Soulever le combiné; pour faire un appel Mains libres, laisser le combiné raccroché
Guide d'utilisateur du bureau Finesse des agents et superviseurs pour Cisco Unified Contact Center Express, version 10.5(1)
 Guide d'utilisateur du bureau Finesse des agents et superviseurs pour Cisco Unified Contact Center Express, Première publication: 11 Juin 2014 Americas Headquarters Cisco Systems, Inc. 170 West Tasman
Guide d'utilisateur du bureau Finesse des agents et superviseurs pour Cisco Unified Contact Center Express, Première publication: 11 Juin 2014 Americas Headquarters Cisco Systems, Inc. 170 West Tasman
37 13 Courrier indésirable 38 14 Appeler plusieurs comptes de messagerie 39 15 Sélectionner un compte de messagerie 40 16.
 1 Créer un compte de messagerie 26 2 Créer une signature 27 3 Vérifier automatiquement le courrier entrant 28 4 Fixer le volume maximum des messages 29 5 Demande de réunion par courrier électronique 30
1 Créer un compte de messagerie 26 2 Créer une signature 27 3 Vérifier automatiquement le courrier entrant 28 4 Fixer le volume maximum des messages 29 5 Demande de réunion par courrier électronique 30
Manuel d utilisation email NETexcom
 Manuel d utilisation email NETexcom Table des matières Vos emails avec NETexcom... 3 Présentation... 3 GroupWare... 3 WebMail emails sur internet... 4 Se connecter au Webmail... 4 Menu principal... 5 La
Manuel d utilisation email NETexcom Table des matières Vos emails avec NETexcom... 3 Présentation... 3 GroupWare... 3 WebMail emails sur internet... 4 Se connecter au Webmail... 4 Menu principal... 5 La
InterCall Unified Meeting
 InterCall Unified Meeting Guide d Utilisation v4.4.1 Plus d informations : 0800 260 260 www.genesys.com information@genesys.com Genesys/InterCall vous propose le service InterCall Unified Meeting, qui
InterCall Unified Meeting Guide d Utilisation v4.4.1 Plus d informations : 0800 260 260 www.genesys.com information@genesys.com Genesys/InterCall vous propose le service InterCall Unified Meeting, qui
HP Data Protector Express Software - Tutoriel 3. Réalisation de votre première sauvegarde et restauration de disque
 HP Data Protector Express Software - Tutoriel 3 Réalisation de votre première sauvegarde et restauration de disque Que contient ce tutoriel? Après avoir lu ce tutoriel, vous pourrez : utiliser les fonctions
HP Data Protector Express Software - Tutoriel 3 Réalisation de votre première sauvegarde et restauration de disque Que contient ce tutoriel? Après avoir lu ce tutoriel, vous pourrez : utiliser les fonctions
OSIRIS/ Valorisation des données PORTAIL BO MANUEL UTILISATEUR
 OSIRIS/ Valorisation des données PORTAIL BO MANUEL UTILISATEUR HISTORIQUE DES VERSIONS Vers. Date Rédacteur Objet de la modification 1.00 Juillet 2007 GTBO_AGRI Création du document 1.01 Février 2009 SAMOA
OSIRIS/ Valorisation des données PORTAIL BO MANUEL UTILISATEUR HISTORIQUE DES VERSIONS Vers. Date Rédacteur Objet de la modification 1.00 Juillet 2007 GTBO_AGRI Création du document 1.01 Février 2009 SAMOA
TeamViewer 8 Manuel Contrôle à distance
 TeamViewer 8 Manuel Contrôle à distance Rev 8.2-06/2013 TeamViewer GmbH Kuhnbergstraße 16 D-73037 Göppingen www.teamviewer.com Sommaire 1 A propos de TeamViewer... 6 1.1 A propos du logiciel... 6 1.2 À
TeamViewer 8 Manuel Contrôle à distance Rev 8.2-06/2013 TeamViewer GmbH Kuhnbergstraße 16 D-73037 Göppingen www.teamviewer.com Sommaire 1 A propos de TeamViewer... 6 1.1 A propos du logiciel... 6 1.2 À
Découvrez Windows NetMeeting
 Découvrez Windows NetMeeting Conférence Internet 2001 Université de Moncton. Tous droits réservés. Table des matières 1. Comment puis-je télécharger, installer et démarrer NetMeeting?... 3 2. Quelles sont
Découvrez Windows NetMeeting Conférence Internet 2001 Université de Moncton. Tous droits réservés. Table des matières 1. Comment puis-je télécharger, installer et démarrer NetMeeting?... 3 2. Quelles sont
TeamViewer 9 Manuel Management Console
 TeamViewer 9 Manuel Management Console Rév 9.2-07/2014 TeamViewer GmbH Jahnstraße 30 D-73037 Göppingen www.teamviewer.com Sommaire 1 A propos de la TeamViewer Management Console... 4 1.1 A propos de la
TeamViewer 9 Manuel Management Console Rév 9.2-07/2014 TeamViewer GmbH Jahnstraße 30 D-73037 Göppingen www.teamviewer.com Sommaire 1 A propos de la TeamViewer Management Console... 4 1.1 A propos de la
L accès à distance du serveur
 Chapitre 11 L accès à distance du serveur Accéder à votre serveur et aux ordinateurs de votre réseau depuis Internet, permettre à vos amis ou à votre famille de regarder vos dernières photos, écouter vos
Chapitre 11 L accès à distance du serveur Accéder à votre serveur et aux ordinateurs de votre réseau depuis Internet, permettre à vos amis ou à votre famille de regarder vos dernières photos, écouter vos
GUIDE D'UTILISATION DU SYSTEME TELEPHONIQUE POLYCOM
 GUIDE D'UTILISATION DU SYSTEME TELEPHONIQUE POLYCOM : 550 330 Créé par CISM Modifié le : 2010-08-06 Table des matières Personnalisation du Polycom IP 550... 1 Type de sonnerie:... 1 Volume:... 2 Ligne
GUIDE D'UTILISATION DU SYSTEME TELEPHONIQUE POLYCOM : 550 330 Créé par CISM Modifié le : 2010-08-06 Table des matières Personnalisation du Polycom IP 550... 1 Type de sonnerie:... 1 Volume:... 2 Ligne
Comment utiliser FileMaker Pro avec Microsoft Office
 Guide d utilisation Comment utiliser FileMaker Pro avec Microsoft Office Comment utiliser FileMaker Pro et Microsoft Office page 1 Table des matières Introduction... 3 Avant de commencer... 4 Partage de
Guide d utilisation Comment utiliser FileMaker Pro avec Microsoft Office Comment utiliser FileMaker Pro et Microsoft Office page 1 Table des matières Introduction... 3 Avant de commencer... 4 Partage de
NetSupport Notify (v2.01) Guide de démarrage. Tous droits réservés. 2009 NetSupport Ltd
 NetSupport Notify (v2.01) Guide de démarrage Tous droits réservés 2009 NetSupport Ltd NETSUPPORT NOTIFY : PRÉSENTATION GÉNÉRALE NetSupport Notify est une solution mise au point spécifiquement pour permettre
NetSupport Notify (v2.01) Guide de démarrage Tous droits réservés 2009 NetSupport Ltd NETSUPPORT NOTIFY : PRÉSENTATION GÉNÉRALE NetSupport Notify est une solution mise au point spécifiquement pour permettre
TeamViewer 8 Manuel Réunion
 TeamViewer 8 Manuel Réunion Rev 8.0-01/2013 TeamViewer GmbH Kuhnbergstraße 16 D-73037 Göppingen www.teamviewer.com Sommaire 1 À propos de TeamViewer... 5 1.1 À propos du logiciel... 5 1.2 À propos de ce
TeamViewer 8 Manuel Réunion Rev 8.0-01/2013 TeamViewer GmbH Kuhnbergstraße 16 D-73037 Göppingen www.teamviewer.com Sommaire 1 À propos de TeamViewer... 5 1.1 À propos du logiciel... 5 1.2 À propos de ce
M55 HD. Manuel Utilisateur
 M55 HD Manuel Utilisateur sommaire à propos du téléphone présentation du téléphone 3 icônes et fonctions 4 mettre en marche ou éteindre le combiné 6 associer le téléphone (combiné) 7 association automatique
M55 HD Manuel Utilisateur sommaire à propos du téléphone présentation du téléphone 3 icônes et fonctions 4 mettre en marche ou éteindre le combiné 6 associer le téléphone (combiné) 7 association automatique
Utilisation de la Plateforme Office365 et d Oultlook Web App
 Utilisation de la Plateforme Office365 et d Oultlook Web App 1. Sommaire 1. Sommaire... 1 2. Accéder à la messagerie Office 365 en passant par Internet... 2 3. La boîte de réception... 4 3.1. Présentation
Utilisation de la Plateforme Office365 et d Oultlook Web App 1. Sommaire 1. Sommaire... 1 2. Accéder à la messagerie Office 365 en passant par Internet... 2 3. La boîte de réception... 4 3.1. Présentation
Monitor Wall 4.0. Manuel d'installation et d'utilisation
 Monitor Wall 4.0 fr Manuel d'installation et d'utilisation Monitor Wall 4.0 Table des matières fr 3 Table des matières 1 Introduction 4 1.1 À propos de ce manuel 4 1.2 Conventions adoptées dans ce manuel
Monitor Wall 4.0 fr Manuel d'installation et d'utilisation Monitor Wall 4.0 Table des matières fr 3 Table des matières 1 Introduction 4 1.1 À propos de ce manuel 4 1.2 Conventions adoptées dans ce manuel
Solutions bureau Manuel d utilisation
 Solutions bureau Manuel d utilisation 2 Références: User Guide Multimedia Office Client User Guide Personal Agent User Guide NTP NN10465-100 NN10039-113 Bell Aliant, Gestionnaire personnel de communications,
Solutions bureau Manuel d utilisation 2 Références: User Guide Multimedia Office Client User Guide Personal Agent User Guide NTP NN10465-100 NN10039-113 Bell Aliant, Gestionnaire personnel de communications,
Genesys Meeting Center Guide Utilisateurs
 Genesys Meeting Center Guide Utilisateurs v4.11.7 Plus d informations Genesys Meeting Center est votre nouvel outil de communication à distance. Simple et performant, il intègre les fonctions d'audio et
Genesys Meeting Center Guide Utilisateurs v4.11.7 Plus d informations Genesys Meeting Center est votre nouvel outil de communication à distance. Simple et performant, il intègre les fonctions d'audio et
Assistance à distance. Guide d utilisation
 Assistance à distance Guide d utilisation Copyright 1997 2012 Cisco et/ou ses affiliés. Tous droits réservés. WEBEX, CISCO, Cisco WebEx, le logo CISCO et le logo Cisco WebEx logo sont des marques de commerce
Assistance à distance Guide d utilisation Copyright 1997 2012 Cisco et/ou ses affiliés. Tous droits réservés. WEBEX, CISCO, Cisco WebEx, le logo CISCO et le logo Cisco WebEx logo sont des marques de commerce
IP Office Installation et utilisation de MS-CRM
 IP Office Installation et utilisation de MS-CRM 40DHB0002FREF Version 3b (26.09.2005) Table des matières Installation de MS-CRM... 5 Introduction MS-CRM... 5 Installation... 6 Configuration requise...
IP Office Installation et utilisation de MS-CRM 40DHB0002FREF Version 3b (26.09.2005) Table des matières Installation de MS-CRM... 5 Introduction MS-CRM... 5 Installation... 6 Configuration requise...
Manuel du téléphone Cisco Unified IP Conference Station 7937G pour Cisco Unified Communications Manager 6.0
 Manuel du téléphone Cisco Unified IP Conference Station 7937G pour Cisco Unified Communications Manager 6.0 INCLUANT LA LICENCE ET LA GARANTIE Siège social aux États-Unis Cisco Systems, Inc. 170 West Tasman
Manuel du téléphone Cisco Unified IP Conference Station 7937G pour Cisco Unified Communications Manager 6.0 INCLUANT LA LICENCE ET LA GARANTIE Siège social aux États-Unis Cisco Systems, Inc. 170 West Tasman
TeamViewer 7 Manuel Manager
 TeamViewer 7 Manuel Manager TeamViewer GmbH Kuhnbergstraße 16 D-73037 Göppingen teamviewer.com Présentation Sommaire Sommaire... 2 1 Présentation... 4 1.1 À propos de TeamViewer Manager... 4 1.2 À propos
TeamViewer 7 Manuel Manager TeamViewer GmbH Kuhnbergstraße 16 D-73037 Göppingen teamviewer.com Présentation Sommaire Sommaire... 2 1 Présentation... 4 1.1 À propos de TeamViewer Manager... 4 1.2 À propos
Guide de référence rapide sur la messagerie vocale d'avaya Distributed Office
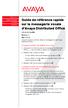 Téléphonie Centres d'appels Mobilité Services Guide de référence rapide sur la messagerie vocale d'avaya Distributed Office 03-602108-FR Édition 1 Mai 2007 Ce guide explique comment utiliser la messagerie
Téléphonie Centres d'appels Mobilité Services Guide de référence rapide sur la messagerie vocale d'avaya Distributed Office 03-602108-FR Édition 1 Mai 2007 Ce guide explique comment utiliser la messagerie
Comment configurer X-Lite 4 pour se connecter au serveur Voip de Kavkom?
 Comment configurer X-Lite 4 pour se connecter au serveur Voip de Kavkom?. 1 Télécharger X-Lite La première étape est de télécharger le logiciel X-Lite du fabricant. S il vous plaît choisir le logiciel
Comment configurer X-Lite 4 pour se connecter au serveur Voip de Kavkom?. 1 Télécharger X-Lite La première étape est de télécharger le logiciel X-Lite du fabricant. S il vous plaît choisir le logiciel
Utilisation avec Cisco TelePresence Touch
 Codec C90 Profile 65 Dual Codec C60 Codec C40 Profile 65 Codec C20 Profile 52 Dual Quick Set C20 / C20 Plus Profile 52 SX20 Quick Set TC 5.1 Systèmes Cisco TelePresence Gamme Profile / gamme Codec C /
Codec C90 Profile 65 Dual Codec C60 Codec C40 Profile 65 Codec C20 Profile 52 Dual Quick Set C20 / C20 Plus Profile 52 SX20 Quick Set TC 5.1 Systèmes Cisco TelePresence Gamme Profile / gamme Codec C /
Téléphoner depuis le PC Vue d'ensemble
 Téléphoner depuis le PC Vue d'ensemble L'interface utilisateur des IPBX Gigaset T500 PRO et Gigaset T300 PRO vous permet d'accéder à leurs fonctions. Connexion à l'interface utilisateur du téléphone Les
Téléphoner depuis le PC Vue d'ensemble L'interface utilisateur des IPBX Gigaset T500 PRO et Gigaset T300 PRO vous permet d'accéder à leurs fonctions. Connexion à l'interface utilisateur du téléphone Les
Services bancaires par Internet aux entreprises. Guide pratique pour : Transfert de fichiers Version 08.05.22
 Services bancaires par Internet aux entreprises Guide pratique pour : Transfert de fichiers Version 08.05.22 Table des matières Introduction...3 Avez-vous besoin d'aide?... 3 Exigences informatiques...
Services bancaires par Internet aux entreprises Guide pratique pour : Transfert de fichiers Version 08.05.22 Table des matières Introduction...3 Avez-vous besoin d'aide?... 3 Exigences informatiques...
Aide d'active System Console
 Aide d'active System Console Présentation... 1 Installation... 2 Affichage des informations système... 4 Seuils de surveillance système... 5 Paramètres de notification par courrier électronique... 5 Paramètres
Aide d'active System Console Présentation... 1 Installation... 2 Affichage des informations système... 4 Seuils de surveillance système... 5 Paramètres de notification par courrier électronique... 5 Paramètres
Guide d'utilisateur de WebEx Meeting Center. Pour les organisateurs, les animateurs, et les participants
 Guide d'utilisateur de WebEx Meeting Center Pour les organisateurs, les animateurs, et les participants Copyright 1997 2012 Cisco et/ou ses affiliés. Tous droits réservés. WEBEX, CISCO, Cisco WebEx, le
Guide d'utilisateur de WebEx Meeting Center Pour les organisateurs, les animateurs, et les participants Copyright 1997 2012 Cisco et/ou ses affiliés. Tous droits réservés. WEBEX, CISCO, Cisco WebEx, le
Manuel de l'application SMS
 Manuel de l'application SMS Copyright 1998-2002 Palm, Inc. Tous droits réservés. Graffiti, HotSync, le logo Palm et Palm OS sont des marques déposées de Palm, Inc.. Le logo HotSync et Palm sont des marques
Manuel de l'application SMS Copyright 1998-2002 Palm, Inc. Tous droits réservés. Graffiti, HotSync, le logo Palm et Palm OS sont des marques déposées de Palm, Inc.. Le logo HotSync et Palm sont des marques
Voix IP Affaires. Guide de l utilisateur Communicateur personnel
 Voix IP Affaires Guide de l utilisateur Communicateur personnel Table des matières Table des matières... 0 Bienvenue à Voix IP Affaires de TELUS... 2 Communicateur personnel... 2 Services et fonctions
Voix IP Affaires Guide de l utilisateur Communicateur personnel Table des matières Table des matières... 0 Bienvenue à Voix IP Affaires de TELUS... 2 Communicateur personnel... 2 Services et fonctions
Volet de visualisation
 Mode emploi pour ajouter une adresse email (compte de messagerie) et envoyer un message avec Windows Live Mail Dans ce mode d emploi nous allons ajouter une adresse email (compte de messagerie) et aussi
Mode emploi pour ajouter une adresse email (compte de messagerie) et envoyer un message avec Windows Live Mail Dans ce mode d emploi nous allons ajouter une adresse email (compte de messagerie) et aussi
X-Lite 3.0 - guide de configuration et d utilisation
 X-Lite 3.0 - guide de configuration et d utilisation Configuration minimum requise Vous avez besoin d'un ordinateur muni de haut-parleurs et d un micro, d'un casque avec microphone incorporé ou alors vous
X-Lite 3.0 - guide de configuration et d utilisation Configuration minimum requise Vous avez besoin d'un ordinateur muni de haut-parleurs et d un micro, d'un casque avec microphone incorporé ou alors vous
2010 Ing. Punzenberger COPA-DATA GmbH. Tous droits réservés.
 2010 Ing. Punzenberger COPA-DATA GmbH Tous droits réservés. La distribution et/ou reproduction de ce document ou partie de ce document sous n'importe quelle forme n'est autorisée qu'avec la permission
2010 Ing. Punzenberger COPA-DATA GmbH Tous droits réservés. La distribution et/ou reproduction de ce document ou partie de ce document sous n'importe quelle forme n'est autorisée qu'avec la permission
Guide de l'utilisateur
 BlackBerry Internet Service Version: 4.5.1 Guide de l'utilisateur Publié : 2014-01-08 SWD-20140108170135662 Table des matières 1 Mise en route...7 À propos des formules d'abonnement pour BlackBerry Internet
BlackBerry Internet Service Version: 4.5.1 Guide de l'utilisateur Publié : 2014-01-08 SWD-20140108170135662 Table des matières 1 Mise en route...7 À propos des formules d'abonnement pour BlackBerry Internet
Trucs et Astuces Outlook 2010 SIFA Faculté d Administration
 Trucs et Astuces Outlook 2010 SIFA Faculté d Administration Historique des révisions Date Version Description Auteur 2012-08-10 1.0 Version préliminaire 2012-11-09 1.2 Ajout d information Références :
Trucs et Astuces Outlook 2010 SIFA Faculté d Administration Historique des révisions Date Version Description Auteur 2012-08-10 1.0 Version préliminaire 2012-11-09 1.2 Ajout d information Références :
Cet article fait suite au premier tutorial MSN publié sur le site (Tutorial MSN 7.0)
 Voici un tutorial complet sur le célèbre logiciel de messagerie instantanée de Microsoft : Windows Live Messenger. Connu depuis plusieurs années sous le nom de MSN Messenger, c'est désormais sous cette
Voici un tutorial complet sur le célèbre logiciel de messagerie instantanée de Microsoft : Windows Live Messenger. Connu depuis plusieurs années sous le nom de MSN Messenger, c'est désormais sous cette
Manuel d'installation
 Manuel d'installation Préface ScanRouter V2 Lite est un serveur de distribution pouvant envoyer des documents lus par un scanner ou reçus de DeskTopBinder V2 vers une destination spécifiée, via un réseau.
Manuel d'installation Préface ScanRouter V2 Lite est un serveur de distribution pouvant envoyer des documents lus par un scanner ou reçus de DeskTopBinder V2 vers une destination spécifiée, via un réseau.
MEDIAplus elearning. version 6.6
 MEDIAplus elearning version 6.6 L'interface d administration MEDIAplus Sommaire 1. L'interface d administration MEDIAplus... 5 2. Principes de l administration MEDIAplus... 8 2.1. Organisations et administrateurs...
MEDIAplus elearning version 6.6 L'interface d administration MEDIAplus Sommaire 1. L'interface d administration MEDIAplus... 5 2. Principes de l administration MEDIAplus... 8 2.1. Organisations et administrateurs...
