ANNEXES DU MANUEL DE PRISE EN MAIN LOGICIEL TELEVITALE. Agréé SESAM VITALE 1.40
|
|
|
- Aimé Thibault
- il y a 8 ans
- Total affichages :
Transcription
1 ANNEXES DU MANUEL DE PRISE EN MAIN LOGICIEL TELEVITALE Agréé SESAM VITALE 1.40 TELEVITALE Le Gamma 95 Avenue des Logissons VENELLES Tél Fax Hot line de 9H à 17H30 Site Internet
2 Sommaire 1) INTRODUCTION ) UTILISATION DES LISTES ) UTILISATION DE LA MESSAGERIE INTERNE ) ONGLET ALARME DE LA FICHE PATIENT ) ONGLET COURRIER DE LA FICHE PATIENT ) ONGLET CONSULTATION MEDECIN DE LA FICHE PATIENT ) ONGLET ORDONNANCE INFIRMIERE / KINESITHERAPEUTE DE LA FICHE PATIENT ) GESTION DES DOCUMENTS DU PATIENT OU DU PROFESSIONNEL ) FACTURATION AIDE MEDICALE D ETAT DE BASE ) FACTURATION ACTE HORS NOMENCLATURE ) FACTURATION CMU ) FACTURATION MATERNITE ) FACTURATION ALSACE MOSELLE ) FACTURATION DE LA PART COMPLEMENTAIRE VIA LE REGIME OBLIGATOIRE ) FACTURATION DE LA PART COMPLEMENTAIRE AVEC UNE DRE ) FACTURATION EN MODE DESYNCHRONISE ) LE TRAITEMENT DES REJETS DE FACTURES ) LE TRAITEMENT DES REJETS DE DRE (DEMANDE DE REMBOURSEMENT ELECTRONIQUE) ) INTERROGATION ET RELANCE DES COMPTES ) STATISTIQUES ) LES REQUETES Page 2 / 97
3 22) MISE EN SOMMEIL ) IMPRESSION DES BORDEREAUX POUR LES COMPLENTAIRES ) L ARCHIVAGE ) ADMINISTRATION DES DROITS ) LISTE DES SPECIALITES ) LES SERVICES DE TARIFICATION SPECIFIQUES ) RAPPORT D ACTIVITE CENTRE DE SANTE INFIRMIERS ) RAPPORT D ACTIVITE CENTRES POLYVALENT MEDICAUX - DENTAIRES ) DOSSIER MEDICAL PERSONNEL (DMP) Page 3 / 97
4 1) INTRODUCTION Ce document contient les annexes à la documentation, qui vous permettront d approfondir le fonctionnement du logiciel. L annexe 2) décrit la recherche dans les listes. Les annexes 4) 5) 8) 6) 7) décrivent les différents onglets de la fiche du patient. Les annexes 9) 10) 11) 12) 13) 14) 15) 16) détaillent la facturation de cas particuliers. Les annexes 17) et 18) expliquent les procédures à mettre en œuvre pour traiter les rejets. Les annexes 20) et 21) présentent les statistiques pour analyser votre activité. Et enfin, les annexes 22) et 24) décrivent les traitements à réaliser sur les anciens dossiers. Page 4 / 97
5 2) UTILISATION DES LISTES Dans les listes, Les en-têtes de colonnes permettent de repérer et trier les colonnes. Un clic sur un entête trie les valeurs de la colonne correspondante par ordre croissant. Un deuxième clic sur le même entête effectuera un tri par ordre décroissant. L'en-tête de la colonne triée est signalé par des caractères gras. Pour rechercher une information vous pouvez utiliser le filtre ou la recherche multicritère a) Le filtre Il est possible rechercher rapidement une information dans une liste en saisissant les premières lettres de l information à rechercher dans la zone Filtre (zone en bas des listes). Par exemple, dans la liste des patients, si vous saisissez dans la zone Filtre, les lettres DU, vous obtiendrez uniquement les patients dont le nom débute par DU. La recherche s effectue sur la colonne triée (le nom de la colonne apparaît en gras). Si vous souhaitez effectuer une recherche sur une autre colonne cliquez sur le nom de la colonne et tapez ensuite dans la zone filtre l information recherchée. Dans les listes contenant des dates (par exemple journal des factures), par défaut le logiciel limite la recherche sur les 60 derniers jours. Si souhaitez poursuivre la recherche sans limitation dans le temps, vous devez cliquer sur l'icône en forme de jumelles Remarque : la limite de la période de recherche par défaut peut être modifiée en utilisant l'onglet Divers de la rubrique Options du menu Outils. Plus la période est courte, plus l'ouverture de la liste sera rapide. L'image ci-dessous montre un exemple de la zone de recherche lorsqu'elle est limitée dans le temps. b) La recherche simple Pour utiliser la recherche simple il faut cliquer dans le bandeau de droite, sur le bouton Rechercher et choisir simple. Dans la fenêtre «Rechercher», ci contre : - sélectionnez la colonne sur laquelle porte votre recherche - saisissez le mot (ou le début du mot) à rechercher dans la rubrique «terme à rechercher». - cliquez sur Ok pour lancer la recherche Remarque : la recherche peut s appliquer sur tout type de colonne : - du texte (nom d un patient par exemple) - un montant - une date c) La recherche multicritères Pour utiliser la recherche multicritères il faut cliquer dans le bandeau de droite, sur le bouton Rechercher et choisir Multicritères. Page 5 / 97
6 La fenêtre Rechercher se décompose en 3 parties : la partie critères de recherche, la partie critères de tri, les boutons de validation (Charger, Sauver, OK, Annuler) Utilisation de la partie critères de recherche - Cliquez sur le bouton Ajouter, pour ajouter un critère de recherche, puis choisissez la donnée à rechercher et choisissez l opérateur de recherche : Opérateur Signification ~ Débute par = Egale <> Différent > Supérieur < Inférieur >= Supérieur ou égal <= Inférieur ou égal - Tapez la valeur à rechercher - Pour ajouter un second critère de recherche, cliquez à nouveau sur ajouter, choisissez la condition ET / OU et procéder de la même façon que le premier critère de recherche Utilisation de la partie critères de tri - Cliquez sur le bouton Ajouter, pour ajouter un critère de tri - Choisissez la donnée à trier - Choisissez l ordre de tri (croissant et décroissant) - Pour ajouter un second critère de tri, cliquez à nouveau sur ajouter, et procéder de la même façon que le premier critère de tri Les boutons de validation Le bouton sauver permet d enregistrer la recherche, afin de la réutiliser ultérieurement. Donnez un nom à votre recherche et cliquez sur le bouton Enregistrer. Pour utiliser une recherche déjà enregistrée, choisissez le bouton charger. Exemple : dans le journal des factures pour rechercher les factures du mois de mars 2010 il faut indiquer : Page 6 / 97
7 3) UTILISATION DE LA MESSAGERIE INTERNE La messagerie intégrée dans le logiciel vous permet : - de recevoir directement dans votre logiciel des bulletins électroniques envoyés par notre société concernant les évolutions réglementaire et techniques, la disponibilité d'une mise à jour du logiciel, la présentation de nouveaux matériels et l'envoi de fiches pratiques. Avec ce système, vous êtes assurés de ne pas recevoir des publicités, des spams ou des courriers en provenance d'autres sociétés. - d envoyer facilement un message à l'ensemble des services de notre société pour : o poser vos questions ou soumettre vos remarques au service technique o interroger votre conseiller commercial pour une proposition ou un renseignement o solliciter le service administratif pour obtenir des informations ou des documents Remarque : Cette messagerie n a aucun lien avec votre boîte aux lettres destinée à l envoi des FSE et à la réception des ARL. Vos télétransmissions continuent de fonctionner de la même manière. Ce service de messagerie ne se substitue pas à notre assistance téléphonique mais la prolonge. a) Envoi d un message Pour envoyer un message, procédez de la façon suivante : - Dans la barre d outils, cliquez sur (ou sur pour les utilisateurs du tableau de bord) - Dans la liste des messages envoyés, cliquez sur le bouton «créer», choisissez le destinataire et tapez votre texte - Indiquez si le courrier doit être envoyé immédiatement ou à la prochaine télétransmission et cliquez sur le bouton OK. Le logiciel vous confirmera ensuite le nombre de messages envoyés. b) Réception d un message La réception des messages envoyés par TELEVITALE et des réponses à vos questions, est effectuée automatiquement lors de la télétransmission ou de la consultation de la boîte aux lettres FSE. Si des messages vous sont destinés, le logiciel vous indiquera : Page 7 / 97
8 Toutefois si vous souhaitez réceptionner les messages, sans télétransmettre de factures, procédez de la façon suivante : - Dans la barre d outils, cliquez sur (ou sur pour les utilisateurs du tableau de bord) - Dans la liste des messages envoyés, cliquez sur le bouton «Recevoir», Les messages reçus sont systématiquement stockés dans logiciel, vous pouvez les lire immédiatement ou de manière différée et également les consulter de nouveau en procédant de la façon suivante : - Dans la barre d outils, cliquez sur (ou sur pour les utilisateurs du tableau de bord) - Dans la liste des messages reçus, sélectionnez le message, et cliquez sur le bouton «Consulter». Remarque : Si certains messages reçus n ont pas été lus, le logiciel vous le signalera par la présence de l icône " lettre ouverte" dans la barre d outils. Page 8 / 97
9 4) ONGLET ALARME DE LA FICHE PATIENT Un système de rappels et d'alarmes par feu tricolore est disponible dans la fiche patient et dans la facture. Pour un patient, l absence de rappel et d alarme est signalée par un feu vert. En cliquant sur le feu tricolore vous accédez à la fenêtre de saisie des alarmes (onglet alarme) Si vous saisissez uniquement un rappel, le feu tricolore sera orange (dans le premier onglet de la fiche patient et dans la facture). Pour ajouter une alarme à votre patient, cliquez sur le bouton «ajouter» et sélectionnez le libellé. Ainsi le feu passera au rouge. Il est possible d affecter plusieurs alarmes à un patient avec des niveaux différents (allant de 1 à 3). Dans ce cas le logiciel affichera la liste par niveau croissant d alarme. Initialement, le logiciel est livré avec les 2 alarmes suivantes : «pas de médecin traitant déclaré» et «Aide médicale d'état», mais vous pouvez ajouter d autres libellés, en cliquant sur le bouton «Gérer les libellés» : - dans la liste des libellés, cliquez sur le bouton créer - saisissez le libellé dans la fenêtre suivante - dans la liste des libellés, cliquez sur le bouton fermer. Cette nouvelle alarme pourra être également affectée aux autres patients. Remarque : - Le bouton «Retirer» permet de retirer l alarme du patient. L alarme est à titre indicatif, elle ne bloque aucune fonction du logiciel (facturation, télétransmission, ) - Si vous souhaitez que l onglet alarme s active lors de l ouverture de la fiche patient, cochez la case «afficher l alarme à l ouverture des fiches patients» Page 9 / 97
10 5) ONGLET COURRIER DE LA FICHE PATIENT Pour accéder aux courriers, modifiez un patient et sélectionnez l onglet courriers. Cet onglet contient la liste des courriers pour le patient sélectionné. Vous pouvez réaliser et imprimer des documents à partir de modèles. Vous pouvez également réaliser vos propres modèles ou bien modifier les modèles existants. a) Les courriers Pour réaliser un courrier à partir d un modèle existant - Cliquez sur le bouton Ajouter dans la liste des courriers - Faites un double clic, dans la colonne «modèles de document», sur le modèle choisi - Modifiez éventuellement l objet de votre courrier, dans la rubrique objet - Cliquez avec le bouton droit de votre souris dans la zone «Contenu du document» pour agrandir le document - Tapez votre texte dans le cadre «Contenu du document» - Cliquez avec le bouton droit de votre souris dans la zone «Contenu du document» pour Annuler le zoom - Cliquez sur le bouton Imprimer pour imprimer votre document - Cliquez sur OK pour enregistrer votre courrier Pour modifier un courrier existant - Sélectionnez le courrier à modifier dans la liste des courriers - Cliquez sur le bouton modifier - Cliquez avec le bouton droit de votre souris dans la zone «Contenu du document» pour agrandir le document - Tapez votre texte dans le cadre «Contenu du document» - Cliquez avec le bouton droit de votre souris dans la zone «Contenu du document» pour Annuler le zoom - Cliquez sur le bouton Imprimer pour imprimer votre document - Cliquez sur OK pour enregistrer votre courrier Pour suppression d un courrier existant - Sélectionnez le courrier à supprimer dans la liste des courriers - Cliquez sur le bouton supprimer b) Les modèles de courrier Pour réaliser un modèle de courrier - Cliquez sur le bouton Ajouter dans la liste des courriers - Cliquez sur le bouton Ajouter (en bas de la colonne «modèles de document») pour ajouter un nouveau modèle - Tapez le nom du modèle dans la rubrique «nom du modèle» - Tapez votre texte dans le cadre «Contenu du document» - Vous pouvez insérer, dans votre texte, les rubriques situées dans la colonne «Champ», en faisant un double clic sur la rubrique choisie. Lors de la réalisation d un document basé sur ce modèle, les rubriques seront remplacées par leur valeur. Exemple : #date_jour_courte# sera remplacé par la date du jour. La signification des rubriques est indiquée en bas de la fenêtre dans le cadre «légende du champ» - Cliquez sur OK, dans la fenêtre «Détails sur le modèle» pour enregistrer votre modèle - Cliquez sur Annuler dans la fenêtre «Détails sur le courrier» Pour modifier un modèle de courrier - Cliquez sur le bouton Ajouter dans la liste des courriers - Sélectionnez dans la colonne «modèles de document», le modèle à modifier. Page 10 / 97
11 - Cliquez sur le bouton Modifier (en bas de la colonne «modèles de document») pour modifier le modèle - Tapez votre texte dans le cadre «Contenu du document» - Cliquez sur OK, dans la fenêtre «Détails sur le modèle» pour enregistrer votre modèle - Cliquez sur Annuler dans la fenêtre «Détails sur le courrier» Pour supprimer un modèle - Cliquez sur le bouton Ajouter dans la liste des courriers (onglet courriers de la fiche du patient) - Sélectionnez dans la colonne «modèles de document», le modèle à supprimer. - Cliquez sur le bouton supprimer (en bas de la colonne «modèles de document») - Cliquez sur Annuler dans la fenêtre «Détails sur le courrier» Remarque - Les modèles sont communs à tous les membres du cabinet c) Utilisation de la barre d outils Lorsque votre texte est en surbrillance vous pouvez lui appliquer des styles en utilisant la barre d outils. Type de caractère Cliquez sur le triangle Pointe en bas sur pour choisir Taille du caractère Cliquez le triangle Pointe en bas pour choisir Style des caractères B = Gras I = Italique U = Souligné K = Barré Alignement Dans l ordre : A gauche Centré A droite Justifier Interligne : Dans l ordre : Simple 1,5 ligne Double Non utilisé Couleur du texte d) En-tête des documents Lorsque vous imprimez un courrier, le logiciel va ajouter automatiquement un en-tête sur chaque page. Vous pouvez modifier l en-tête, en allant dans le menu Outils- Options, onglet En-tête Doc. Le fonctionnement du traitement de texte est identique au traitement de texte de l onglet courriers de la fiche du patient Cliquez sur OK pour enregistrer votre en-tête Remarque : Il faut répéter l opération pour chaque membre du cabinet Page 11 / 97
12 6) ONGLET CONSULTATION MEDECIN DE LA FICHE PATIENT La saisie d une consultation et la rédaction d une ordonnance s effectuent à partir de l onglet consultation de la fiche du patient. Cet onglet contient la liste des consultations déjà enregistrées et 4 boutons : - le bouton ajouter permet l ajout d une consultation - le bouton modifier permet la modification ou la re-impression d une consultation existante - le bouton supprimer permet de supprimer définitivement une consultation existante - le bouton renouveler permet de copier une consultation existante puis de la modifier La rédaction d une ordonnance peut être manuelle ou guidée avec le dictionnaire Vidal sur. A partir du dictionnaire Vidal on peut obtenir les informations suivantes sur un médicament : - Formes et présentations - Compositions - Indications - Posologie et mode d administration - Mises en garde et précautions d emploi - Interactions - Contre indications - Grossesse et allaitement - Conduite et utilisation de machines - Effets indésirables - Surdosage - Pharmacodynamie - Pharmacocinétique - Conditions particulières de conservation - Renseignement administratif Page 12 / 97
13 a) Détail de la saisie d une consultation 1. Objet Saisir dans ces rubriques, une date, un résumé et un objet. Seul la date est obligatoire. 2. Recherche Pour rechercher un médicament dans la base Vidal, taper son nom puis cliquer sur le bouton rechercher. 3. Interrogation Pour rechercher une information dans le Vidal, sélectionner une rubrique (contre indications par exemple), puis cliquer sur le?. Voir résultat obtenu ci après. Ces onglets permettent de rédiger des documents concernant la consultation (hors médicaments) Zone de saisie de l ordonnance. La saisie peut être libre ou assister en utilisant la recherche et le bouton copier 4. Rédaction ordonnance Cliquer sur le bouton copier, pour ajouter le médicament sélectionné dans l ordonnance. Puis saisissez la posologie manuellement ou l aide de l assistant. 5. Le bouton imprimer lance l impression au choix de l utilisateur - de l ordonnance et du duplicata - de l ordonnance seulement - du duplicata seulement 6. Le bouton OK enregistre la consultation. Page 13 / 97
14 b) Assistant posologie Pour saisir la posologie, vous pouvez utiliser l assistant en cliquant sur les colonnes ou saisir directement la posologie dans la rubrique en bas de la fenêtre c) Exemple de contre indication fournie par le Vidal
15 7) ONGLET ORDONNANCE INFIRMIERE / KINESITHERAPEUTE DE LA FICHE PATIENT a) Dispositifs médicaux pouvant être prescrits par une infirmière Les dispositifs médicaux pouvant être prescrits par un infirmier sont définis au journal officiel du 14 avril 2007.Voir Le site précise «Deux cas de prescription sont à distinguer : Premier cas de prescription L'infirmière peut prescrire à son patient les dispositifs médicaux suivants, sous réserve de remplir les trois conditions suivantes : 1 - L'infirmière agit pendant la durée d'une prescription médicale d'une série d'actes infirmières. 2 - L'infirmière agit dans le cadre de sa compétence. 3 - Il n'existe pas d'indication contraire du médecin. Articles pour pansement : - Compresses stériles ou non. - Filet tubulaire de maintien des pansements, élastique ou non. - Jersey tubulaire de maintien des pansements, élastique ou non. - Bandes de crêpe et de maintien : coton, laine, extensible. - Coton hydrophile, gaze et ouate. - Sparadraps élastique et non élastique. Cerceaux pour lit de malade. Dispositifs médicaux pour le traitement de l'incontinence et pour l'appareil urogénital : - Etui pénien, joint et raccord. - Plat bassin et urinal. - Dispositifs médicaux et accessoires communs pour incontinents urinaires, fécaux et stomisés : poches, raccord, filtre, tampon, supports avec ou sans anneau de gomme, ceinture, clamp, pâte pour protection péristomiale, ceinture, tampon absorbant, bouchon de matières fécales, ceinture, collecteur d'urines. - Dispositifs pour colostomisés pratiquant l'irrigation. - Nécessaire pour irrigation colique. - Sondes vésicales pour autosondage et hétérosondage. Dispositifs médicaux pour perfusion à domicile : - Appareils et accessoires pour perfusion à domicile : --- appareil à perfusion stérile non réutilisable ; --- panier de perfusion ; --- perfuseur de précision ; --- accessoires à usage unique de remplissage du perfuseur ou du diffuseur portable ; --- accessoires à usage unique pour pose de la perfusion au bras du malade en l'absence de cathéter implantable : aiguille épicrânienne, cathéter périphérique, prolongateur, robinet à trois voies, bouchon Luer Lock, adhésif transparent. - Accessoires nécessaires à l'utilisation d'une chambre à cathéter implantable ou d'un cathéter central tunnelisé : --- aiguilles nécessaires à l'utilisation de la chambre à cathéter implantable ; --- aiguille, adhésif transparent, prolongateur, robinet à trois voies. - Accessoires stériles, non réutilisables, pour hépariner : seringues ou aiguilles adaptées, prolongateur, robinet à 3 voies. - Pieds et potences à sérum à roulettes. Second cas de prescription Page 15 sur 97
16 Si l'infirmière remplit les trois conditions prévues dans le 1er cas de prescription et qu'en outre elle a au préalable informé le médecin traitant, l'infirmière peut également prescrire les dispositifs médicaux suivants : Matelas ou surmatelas d'aide à la prévention des escarres en mousse de haute résilience type gaufrier. Coussin d'aide à la prévention des escarres en fibres siliconées ou en mousse monobloc. Pansements hydrocolloïde, hydrocellulaire, en polyuréthane, hydrofibre, hydrogel, siliconés. Pansements d'alginate, à base de charbon actif, vaselinés, à base d'acide hyaluronique. Sonde naso-gastrique ou naso-entérale pour nutrition entérale à domicile. Dans le cadre d'un renouvellement à l'identique, bas de contention. Dans le cadre d'un renouvellement à l'identique, accessoires pour lecteur de glycémie et autopiqueurs : aiguilles, bandelettes, lancettes, aiguille adaptable au stylo injecteur non réutilisable et stérile.» b) Dispositifs médicaux pouvant être prescrits par un masseur-kinésithérapeute Les dispositifs médicaux pouvant être prescrits par un kinésithérapeute sont définis au journal officiel du 13 janvier Voir Le site précise «sous réserve de remplir les conditions suivantes : 1. Le masseur-kinésithérapeute agit dans le cadre de sa compétence. 2. Il n'existe pas d'indication contraire du médecin. Les masseurs-kinésithérapeutes peuvent prescrire à leur patient les dispositifs médicaux suivants : Appareils destinés au soulèvement du malade : potences et soulève-malades. Matelas d'aide à la prévention d'escarres en mousse de haute résilience type gaufrier. Coussin d'aide à la prévention des escarres en fibres siliconées ou en mousse monobloc. Barrières de lits et cerceaux. Aide à la déambulation : cannes, béquilles, déambulateur. Fauteuils roulants à propulsion manuelle de classe I, à la location pour des durées inférieures à 3 mois. Attelles souples de correction orthopédique de série. Ceintures de soutien lombaire de série et bandes ceintures de série. Bandes et orthèses de contention souple élastique des membres de série. Sonde ou électrode cutanée périnéale pour électrostimulation neuromusculaire pour le traitement de l'incontinence urinaire. Collecteurs d'urines, étuis péniens, pessaires, urinal. Attelles souples de posture et/ou de repos de série. Embouts de cannes. Talonnettes avec évidement et amortissantes. Aide à la fonction respiratoire : débitmètre de pointe. Pansements secs ou étanches pour immersion en balnéothérapie.» c) Fonctionnement L onglet «ordonnance» de la fiche du patient permet la rédaction et l impression d ordonnances. Dans cet onglet : - le bouton ajouter permet la création d une ordonnance - le bouton modifier permet la modification ou la re-impression d une ordonnance existante - le bouton supprimer permet de supprimer définitivement une ordonnance existante Page 16 sur 97
17 - le bouton renouveler permet de copier une ordonnance existante puis de la modifier Deux modèles d ordonnance sont disponibles : - pour les patients sans ALD, l ordonnance comporte une seule zone de saisie - pour les patients en ALD, l ordonnance est divisée en 2 zones «soins conformes au protocole ALD» et «soins non conformes au protocole ALD» Lorsque vous cliquez sur le bouton ajouter, le logiciel détermine automatiquement par rapport à la carte vitale le modèle d ordonnance à utiliser. Si le patient a été créé sans la carte vitale, le logiciel n étant pas capable de déterminer l exonération du patient, vous obtiendrez la question ci-dessous : Dans l écran «détail de l ordonnance» (voir écran page suivante), pour saisir les dispositifs, procédez de la façon suivante - cliquez sur le bouton ajouter - choisissez avec l assistant Dans l écran «choix du dispositif médical» (voir écran page suivante) - sélectionnez la famille - sélectionnez le dispositif médical - indiquez la quantité et une éventuellement annotation et précisez si le dispositif est remboursable ou non par les caisses d assurance maladie. Lorsque vous avez terminé la saisie des dispositifs, cliquez sur le bouton imprimer et sélectionnez «ordonnance et duplicata», puis enregistrez votre ordonnance et cliquant sur OK Remarque : les prix des dispositifs sont donnés à titre indicatif. d) Réserves Les dispositifs médicaux proposés dans l assistant vous sont donnés à titre informatif. Chacun comprendra que la liste des produits et prestations remboursables fait l objet d une évolution quotidienne à la fois de la part de l assurance maladie et des industriels. Le professionnel reste seul responsable de ses actes, de ses prescriptions, et de leurs conséquences. Ne sont prescriptibles par les infirmières que les dispositifs listés dans l'arrêté ce qui exclut les dispositifs contenant de l'ibuprofène, des sels argentiques, ou toute autre molécule qui ne serait pas évoquée dans l'arrêté (anti-protéases par exemple). Il appartient à l'infirmière de vérifier que les dispositifs présents dans la liste sont conformes aux dernières données de la science (référence aux règles déontologiques - Article R du CSP relatif à la qualité des soins). Certains dispositifs peuvent faire l objet d un dépassement (compresses stériles ou non stériles, bandes de crêpes, bandes extensibles, sparadraps, coton, etc ) Bien que la majorité des CPAM acceptent jusqu'à présent la prise en charge des sets de pansements, certains juristes pensent qu'une telle prescription, du fait de la présence dans ces sets de "petit matériel nécessaire aux soins" (pinces, par exemple) ne relève pas du champ de l'article du 13 Avril 2007, même si un set n'est en définitive que la somme de plusieurs dispositifs remboursables prescriptibles "au détail ". Page 17 sur 97
18 Indiquez la date de l ordonnance et un commentaire dans la rubrique résumé Si cette case est cochée, l ordonnance est divisée en 2 zones pour les patients ALD : «soins conformes au protocole ALD» et «soins non conformes au protocole ALD». Si la case est décochée il y a une seule zone. Le montant total de l ordonnance est donné à titre indicatif Ce bouton ajouter vous permet d ajouter un dispositif (dans la zone ALD) : - à partir d un assistant (voir écran page suivante) - ou bien en saisissant directement son nom. Ce bouton ajouter vous permet d ajouter un dispositif (dans la zone hors ALD) : - à partir d un assistant (voir écran page suivante) - ou bien en saisissant directement son nom. Le bouton imprimer lance l impression au choix de l utilisateur : de l ordonnance et du duplicata, de l ordonnance seulement, ou du duplicata seulement Le bouton Ok enregistre votre ordonnance Page 18 sur 97
19 Choix du dispositif médical avec l assistant 1. Sélectionnez la famille dans la liste, en utilisant l ascenseur ou en utilisant le filtre. 2. Choisissez le dispositif dans la famille sélectionnée en utilisant l ascenseur ou en utilisant le filtre. Ce filtre vous permet de rechercher un dispositif dans toutes les familles Ce bouton permet d interroger le site Internet pour connaître les détails du dispositif et les modalités de prise en charge par les caisses. 3. indiquez la quantité, une éventuelle annotation et cochez «produit non remboursable» si le dispositif n est pas pris en charge par la caisse du patient. En cliquant sur la phrase soulignée, vous pouvez consulter le journal officiel. 4. Le bouton Ok, ferme la fenêtre et ajoute le dispositif sélectionné dans l ordonnance Le bouton Annuler, ferme la fenêtre sans ajouter de dispositif dans l ordonnance Page 19 sur 97
20 8) GESTION DES DOCUMENTS DU PATIENT OU DU PROFESSIONNEL Le logiciel permet une gestion des documents rattachés à un patient ou un professionnel. - Pour accéder à la gestion des documents d un patient, modifiez un patient et sélectionnez l onglet documents. - Pour accéder à la gestion des documents d un professionnel, sélectionnez le professionnel, puis cliquez sur le menu fichiers, puis sur la rubrique «mes documents». a) Organisation des dossiers La fenêtre ci-dessous représente l organisation des dossiers et des documents : - La partie gauche permet de classer les documents à l aide de dossiers. Par exemple vous pouvez avoir un dossier «courriers», «ordonnances», etc... Ils vous serviront de tiroirs pour y ranger vos documents. Pour sélectionner un dossier il suffit de cliquer dessus. A noter : dans la fiche du patient, l organisation des dossiers est commune à l ensemble des patients. Par contre, pour la gestion des documents du professionnel (menu fichiers mes documents) l organisation des dossiers est personnelle à chaque utilisateur. - Dans la partie de droite se trouve la liste des documents contenus dans le dossier sélectionné. - Dans la partie basse de la fenêtre se trouve des boutons permettant d agir : - sur les dossiers : ajouter, supprimer ou renommer un dossier - sur les documents : ajouter, modifier, supprimer, renommer un document ; mais également scanner, importer ou envoyer par un document. b) Le bouton Ajouter un dossier Ce bouton permet de créer un dossier dans le dossier sélectionné. Lorsque vous cliquez sur ce bouton une fenêtre apparaît et propose de créer un «dossier standard» ou un «dossier à modèles». Page 20 sur 97
21 Pour un dossier standard : indiquez le nom du dossier sans cocher la case«créer un dossier pour les modèles» Pour un dossier à modèles : indiquez le nom du dossier et cochez la case «créer un dossier pour les modèles». Ce type de dossier contiendra des modèles de documents. Les modèles de documents aident à la création de documents standards. Voir ajouter un document à partir d un modèle ci après. Attention : - dans le cadre de la gestion des documents des patients, la création d un dossier (standard ou à modèles) sera reportée pour l ensemble des patients. - dans le cadre de la gestion des documents du professionnel, l ajout de «dossiers à modèle» n est pas possible, seul l ajout de dossier standard est permis. c) Le bouton Renommer un dossier Lorsque le nom d un dossier ne vous convient plus, utilisez ce bouton pour changer son nom. Attention : dans le cadre de la gestion des documents des patients, le changement de nom sera reporté pour l ensemble des patients. Saisissez le nouveau nom et validez en cliquant sur le bouton OK. d) Le bouton Supprimer un dossier. Si un dossier ne vous est plus nécessaire vous pouvez le supprimer à l aide de ce bouton. Attention : dans le cadre de la gestion des documents des patients, ce dossier sera supprimé pour l ensemble des patients. De même tous les documents contenus dans ce dossier pour l ensemble des patients seront supprimés. e) Le bouton Ajouter un document. Apres avoir sélectionné le dossier dans lequel le document doit être créé cliquez sur ce bouton. Deux choix s offrent à vous : créer un Nouveau document ou créer un Document à partir d un modèle. Page 21 sur 97
22 Nouveau document vierge (non basé sur un modèle) Saisissez le nom du document et un éventuel résumé, puis indiquez un type de document (texte, tableau, son autre) et choisissez enfin le format. Si le format que vous souhaitez est absent de la liste des formats, reportez-vous au bouton paramétrer. Nouveau document à partir d un modèle existant Une fenêtre vous propose de choisir le nom du document, de mentionner un résumé (optionnel) et de choisir le modèle dont va dériver le document (si vous avez créé auparavant un modèle de document). A noter : dans le cadre de la gestion des documents du professionnel, l ajout de documents à partir d un modèle n est pas possible, seul l ajout d un document vierge (non basé sur un modèle) est possible. Page 22 sur 97
23 f) Ajouter un modèle de document Un modèle est un document où l on a remplacé certaines zones de textes par des variables (nom du patient, nom du praticien). Pour créer un modèle procédez de la même manière que pour ajouter un nouveau document vierge, mais sélectionnez au préalable le dossier Modèles. Votre modèle de document pourra contenir les variables suivantes: Variables #date_jour_courte# #date_jour_longue# #patient_num_secu# #patient_civilite# #patient_nom# #patient_prenom# #patient_ne_le# #patient_adresse# #patient_adr1# #patient_adr2# #patient_adr3# #patient_adr4# #patient_ville# #patient_tel# #patient_age# #assure_nom# #assure_prenom# #assure_num# #assure_ne_le# #patient_medecin_nom# #patient_medecin_adr1# #patient_medecin_adr2# #patient_medecin_ville# #patient_caisse_nom# #patient_caisse_num# #patient_caisse_adr1# #patient_caisse_adr2# #patient_caisse_ville# #patient_mutuelle_nom# #patient_mutuelle_num# #patient_mutuelle_adr1# #patient_mutuelle_adr2# #patient_mutuelle_cp# #patient_mutuelle_ville# #patient_num_adh_amc# #prescription_date# #prescription_medecin_nom# #prescription_medecin_num# #prescription_actes# Valeurs Date du jour (format court) Date du jour (format long) N de sécurité sociale du patient civilité du patient (madame, monsieur, mademoiselle) Nom du patient Prénom du patient Date de naissance du patient Adresse du patient (y compris le code postal et la ville) Ligne d adresse n 1 du professionnel de santé Ligne d adresse n 2 du professionnel de santé Ligne d adresse n 3 du professionnel de santé Ligne d adresse n 4 du professionnel de santé Code postal et ville du patient Numéro de téléphone du patient Age du patient Nom de l assuré Prénom de l assuré N de sécurité sociale de l assuré Date de naissance de l assuré Nom du médecin associé à la fiche du patient Adresse du médecin traitant Suite de l adresse du médecin traitant Code postal et ville du médecin traitant Nom de la caisse du patient N de la caisse du patient Adresse de la caisse du patient Suite de l adresse de la caisse du patient Ville et code postal de la caisse du patient Nom de la complémentaire du patient N de la complémentaire du patient Adresse de la complémentaire du patient Suite de l adresse de la complémentaire du patient Code postal de la complémentaire du patient Ville de la complémentaire du patient N d adhérent à la complémentaire du patient Date de la prescription Nom du prescripteur à l origine de la prescription N identification du prescripteur de la prescription Actes d une prescription avec fréquence et lieu Page 23 sur 97
24 #prescription_balneo# #pro_num# #pro_civilite# #pro_nom# #pro_prenom# #pro_adresse# #pro_adr1# #pro_adr2# #pro_ville# #pro_tel# Balnéothérapie (oui ou non) Numéro du professionnel de santé Titre du professionnel de santé Nom du professionnel de santé Prénom du professionnel de santé Adresse du professionnel de santé (y compris la ville) Ligne d adresse n 1 du professionnel de santé Ligne d adresse n 2 du professionnel de santé Code postal et ville du professionnel de santé Numéro de téléphone du professionnel de santé Attention : dans le cadre de la gestion des documents du professionnel, l ajout de modèle de documents n est pas possible. g) Le bouton Renommer un document Lorsque le nom d un document ne vous convient plus utilisez ce bouton pour le changer. Saisissez le nouveau nom et valisez en cliquant sur OK. h) Le bouton Supprimer un document Si un document ne vous est plus nécessaire vous pouvez le supprimer à l aide de ce bouton. Attention la suppression est définitive. i) Le bouton Propriétés d un document Ce bouton vous permet de changer le résumé d un document et de connaître ses dates de création et de dernière modification. Page 24 sur 97
25 j) Le bouton Importer Ce bouton vous permet d utiliser une fonction d importation. Lorsque vous importez un document, celui ci est déplacé depuis son emplacement initial vers le dossier que vous avez sélectionné. k) Le bouton Modifier un document Ce bouton lance le logiciel approprié pour vous permettre de modifier votre document. Vous pouvez également faire un double clic sur le document. l) Le bouton Paramétrer Ce bouton permet de gérer la liste des formats de documents proposé lors de l ajout d un document vierge. m) Le bouton Numériser Ce bouton permet de scanner un document, puis de l enregistrer dans le dossier sélectionné. Au préalable votre scanner doit être correctement reconnu par Windows. Pour limiter le volume de vos sauvegardes et si par la suite vous souhaitez envoyer le document scanné par , nous vous conseillons de scanner en format pdf ou en format niveau de gris. La numérisation se déroule en 5 étapes : - Choisissez le scanner à utiliser (à faire une seule fois ou lors d un changement d ordinateur) - Numérisez le document - Indiquez le nom du document - Indiquez un éventuel commentaire - Enregistrez le document n) Le bouton Envoyer Ce bouton vous permet d envoyer par un document isolé ou tous les documents contenus dans un dossier. Procédez de la façon suivante : - Sélectionnez le dossier à envoyer ou le document - Cliquez sur le bouton Envoyer Page 25 sur 97
26 - Dans la fenêtre ci-dessus, sélectionnez le destinataire en utilisant le bouton choisir. Si le destinataire est absent de la liste, cliquez sur le bouton créer pour l ajouter dans votre liste de destinataire. - Saisissez le sujet du message et une note - Cliquez sur ok pour envoyer l A noter : le document à envoyer ou le dossier est compressé au format zip. Windows prenant en charge d office le format zip (dossier compressé), le destinataire de votre message pourra ouvrir votre document compressé. Page 26 sur 97
27 9) FACTURATION AIDE MEDICALE D ETAT DE BASE a) Définition L Aide médicale de l Etat (AME de base) est destinée à permettre l accès aux soins médicaux des personnes de nationalité étrangère résidant en France, dépourvues de droits à l assurance maladie et qui ne remplissent pas les conditions pour bénéficier de la CMU. L AME est accordée sous condition de ressources et ouvre droit à la prise en charge à 100 %, avec dispense d avance des frais : - des soins médicaux dispensés à l hôpital et en médecine de ville - des prescriptions médicales ; - du forfait journalier, en cas d hospitalisation. Un patient en AME n'a pas de carte vitale, c'est donc une facturation en mode dégradé (son n de sécurité sociale débute généralement par 7 ou 8, mais ce n est pas systématique). Il faut créer au préalable une complémentaire AME. La création de la complémentaire s effectue à partir du menu Fichier rubrique complémentaire. Le n doit être , la case «top mutualiste» ne doit pas être cochée, la case «à transmettre» doit être cochée. Le code routage est RO. Cette étape de création de la complémentaire AME doit être réalisée une seule fois : si la complémentaire existe déjà, il ne faut pas le recréer. Il faut ensuite affecter au patient cette complémentaire AME (onglet complémentaire de la fiche patient) et saisir la date de début et de fin des droits. Page 27 sur 97
28 b) Facturation pour un auxiliaire médical Dans la fenêtre de la prescription, il faut cocher la case "aide médicale de base - AME", située en dessous du code exonération, et sélectionner pas d'exonération. Le logiciel détecte (par rapport au début du n de sécurité sociale débutant par 7 ou 8) que votre patient est susceptible de bénéficier de l AME et vous proposera également de cocher cette case. Attention : veillez toujours à vous reporter à l attestation fournie par le patient pour déterminer ses droits à l AME de base. En effet, un n de sécurité sociale débutant par 7 ou 8 n implique pas systématiquement que le patient est bénéficiaire de l AME de base. De même, il existe des patients bénéficiant de l AME de base avec un n de sécurité sociale débutant par 1 ou 2. Lors de la facturation de la prescription, la facture sera automatiquement mise en forme avec : - pas d'exonération - cadre de remboursement : tiers payant sur la part obligatoire ET complémentaire - 0% pour la caisse % pour la complémentaire "AME" - Qualificatif de dépense à N (non remboursable) pour les actes Remarque : si vous réalisez directement la facture sans saisir la prescription (à partir du menu Facturer), après voir saisi les actes, revenez sur le premier onglet de la facture et cliquez sur le bouton "Aide médicale d'état", puis validez la facture par le bouton Imprimer. Si vous avez oublié de cliquer sur le bouton "Aide médicale d'état" et que le n de sécurité sociale du patient débute par 7 ou 8 le logiciel vous indiquera que votre patient est susceptible de bénéficier de l AME et vous proposera la fenêtre ci-dessous. En répondant Oui, la facture sera automatiquement mise en forme avec les caractéristiques indiquées ci-dessus. Si votre patient n est pas bénéficiaire de l AME de base, répondez non à la question ci-dessous. Page 28 sur 97
29 c) Facturation pour un médecin Dans la fenêtre de facturation : - choisir pas d'exonération - saisir le(s) acte(s) NGAP et ou CCAM - revenir sur le premier onglet de la facture et cliquer sur le bouton "Aide médicale d'état" - valider la facture en cliquant sur le bouton Imprimer. Le logiciel mettra en forme automatiquement la facture avec : - cadre de remboursement : tiers payant sur la part obligatoire et complémentaire % pour la complémentaire «AME» - 0% pour la caisse - Qualificatif de dépense à N (non remboursable) pour le(s) acte(s) NGAP et ou CCAM - montant à la charge de la caisse : 0 euros - montant à la charge de la complémentaire : la totalité de la facture. Remarque : si vous avez oublié de cliquer sur le bouton "Aide médicale d'état" et que le n de sécurité sociale du patient débute par 7 ou 8 le logiciel vous indiquera que votre patient est susceptible de bénéficier de l AME et vous proposera la fenêtre ci-dessous. Veillez toujours à vous reporter à l attestation fournie par le patient pour déterminer ses droits à l AME de base. En effet, un n de sécurité sociale débutant par 7 ou 8 n implique pas systématiquement que le patient est bénéficiaire de l AME de base. De même, il existe des patients bénéficiant de l AME de base avec un n de sécurité sociale débutant par 1 ou 2. Page 29 sur 97
30 10) FACTURATION ACTE HORS NOMENCLATURE a) Définition Les actes HN (Hors Nomenclature) ne sont jamais remboursés par la caisse du patient, éventuellement par sa complémentaire. Le coefficient de l'acte est toujours 1. Le qualificatif de la dépense est N (Non remboursable). Le taux de remboursement est 0 %. Le prix (unitaire) de l'acte est variable (indiqué par le professionnel de santé) b) Facturation à partir d une prescription (pour un auxiliaire médical) Dans la prescription il faut saisir un acte 1 HN 1 au cabinet et indiquer le montant (voir image cidessous). On peut saisir, dans la prescription, plusieurs actes, mais il faut mettre l'acte HN à une heure différente (pour ne pas comptabiliser l'acte HN en demi ou gratuit). Lors de la facturation de la prescription la facture sera correctement mise en forme. c) Facturation directe Cette méthode peut être utilisée : - par les médecins : bouton Facturer dans le cercle ou bouton Ajouter dans la fiche patient, onglet facture. - par les auxiliaires médicaux, pour une facturation ponctuelle : menu Facturation - Actes Avec ou Sans carte vitale Dans la facture, il faut choisir un acte HN, le logiciel demande le prix de l'acte et place automatiquement le qualificatif de l'acte à N. Page 30 sur 97
31 11) FACTURATION CMU a) Définition de la CMU de base Depuis le 1er janvier 2000, la loi sur la couverture maladie universelle (CMU) permet à toute personne résidant en France de façon stable et régulière, et qui n est pas déjà couverte à quelque titre que ce soit par un régime obligatoire d assurance maladie, de bénéficier de la sécurité sociale pour la prise en charge de ses dépenses de santé : la CMU de base. Les bénéficiaires de la CMU de base ne sont pas dispensés de faire l avance des frais. Ils sont remboursés selon les taux de remboursements habituels. Le ticket modérateur, c est-à-dire la partie non prise en charge par l assurance maladie reste à sa charge. b) Définition de la CMU complémentaire Depuis le 1er janvier 2000, la loi sur la couverture maladie universelle (CMU) permet à toute personne résidant en France de façon stable et régulière, de bénéficier gratuitement d une couverture maladie complémentaire : la CMU complémentaire. Elle est accordée sous condition de ressources. Elle permet de bénéficier d une prise en charge à 100 % des dépenses de santé, sans avoir à faire l avance des frais. Chaque bénéficiaire de la CMU complémentaire choisit librement l organisme qui assurera la gestion de sa CMU complémentaire : - un organisme complémentaire (mutuelle, société d assurance ou institution de prévoyance) inscrit sur une liste agréée établie par le préfet de chaque département ; - sa caisse d assurance maladie. Chez le médecin Le bénéficiaire de la CMU complémentaire n a rien à payer chez un médecin, généraliste ou spécialiste. Les médecins, notamment les médecins à honoraires libres (secteur 2) et ceux qui bénéficient du droit au dépassement permanent (DP), sont tenus d appliquer les tarifs conventionnels en vigueur (secteur 1) et de ne pas facturer de dépassements d honoraires aux bénéficiaires de la CMU complémentaire, sauf en cas d exigence particulière de ceux-ci (par exemple, un rendez-vous en dehors des heures habituelles de consultation ou une visite à domicile non justifiée). Chez l auxiliaire médical Le bénéficiaire de la CMU complémentaire n a rien à payer pour des soins chez un auxiliaire médical sous réserve qu ils soient prescrits par un médecin et remboursables par l assurance maladie. Chez le dentiste Le bénéficiaire de la CMU complémentaire n a rien à payer pour les soins conservateurs (caries, détartrage, examens de contrôle), ni pour les soins de prothèses dentaires et d orthopédie dento-faciale (ODF) dans la limite des tarifs de la CMU complémentaire (forfaits dentaires) Les dentistes, notamment les dentistes à honoraires libres (secteur 2) et ceux qui bénéficient du droit au dépassement permanent (DP), sont tenus d appliquer les tarifs conventionnels en vigueur (secteur 1) et de ne pas facturer de dépassements d honoraires aux bénéficiaires de la CMU complémentaire, sauf en cas d exigence particulière de ceux-ci (par exemple, un rendez-vous en dehors des heures habituelles de consultation) c) Facturation de la CMU complémentaire Le bénéficiaire de la CMU complémentaire doit présenter au professionnel de Santé : - Soit sa carte vitale (à jour), dans laquelle figure la valeur " ", dans la rubrique "n de mutuelle", lorsque l'assuré bénéficie de la CMU complémentaire auprès de sa caisse. - Soit sa carte vitale (à jour), dans laquelle figure la valeur " ", dans la rubrique "n de mutuelle", Page 31 sur 97
32 lorsque l'assuré bénéficie de la CMU complémentaire auprès d'un organisme complémentaire (mutuelle, société d assurance ou institution de prévoyance) - Soit sa carte vitale, dans laquelle ne figure pas la valeur " " ou " " ET une attestation papier fournie par la caisse de l'assuré ou par l'organisme complémentaire. Pour vérifier les droits du patient, consultez l onglet complémentaire dans la fiche du patient Pour la facturation, il faut choisir «tiers payant sur part obligatoire et complémentaire» dans la rubrique «cadre de remboursement». Si vous n indiquez pas «tiers payant sur part obligatoire et complémentaire» et que les droits du patients sont ouverts un message de rappel vous indiquera : Si vous répondez Oui, le logiciel changera automatiquement le cadre de remboursement. Page 32 sur 97
33 12) FACTURATION MATERNITE a) Condition de prise en charge Du premier au 5e mois de grossesse : Les frais médicaux sont remboursés aux tarifs habituels de la Sécurité sociale. Seuls les examens prénataux obligatoires sont pris en charge à 100 % au titre de l'assurance maternité. A partir du premier jour de son 6e mois de grossesse et jusqu à douze jours après l accouchement : Toute patiente enceinte bénéficie d une prise en charge à 100 %, au titre de l assurance maternité, à partir du premier jour de son 6e mois de grossesse et jusqu à douze jours après l accouchement. Ses frais médicaux remboursables, qu ils soient ou non en lien avec la grossesse, sont donc intégralement remboursés. b) Facturation de la mère Du 1er jour du 6ème mois de grossesse jusqu'à 12 jours après l'accouchement et quelque soit le type d'actes (en rapport ou non avec la maternité) Choisir nature d'assurance maternité et exonération 0 puis indiquer : - la date présumée de grossesse si les soins ont lieu avant l'accouchement - la date d'accouchement pour les soins postnataux Le taux de remboursement des actes sera de 100%. Hors période ci-dessus et pour les examens obligatoires Choisir nature d'assurance maternité et exonération 0 puis indiquer : - la date présumée de grossesse si les soins ont lieu avant l'accouchement - la date d'accouchement pour les soins postnataux Le taux de remboursement des actes sera de 100%. Hors période ci-dessus et pour les examens NON obligatoires Choisir nature d'assurance maladie. Les actes ne sont pas pris en charge à 100 %.L'exonération est déterminée automatiquement par la carte vitale c) Facturation des examens obligatoires de surveillance de l'enfant (de 0 à 6 ans) La facture doit être faire au nom de la mère (en tant qu'assurée sociale elle-même ou en tant qu'ayant droit) mais jamais au nom de l'enfant. - Choisir nature d'assurance maternité et exonération 0 - indiquer la date d'accouchement (date de naissance de l'enfant) Le taux de remboursement des actes sera de 100%. Page 33 sur 97
34 13) FACTURATION ALSACE MOSELLE Certains assurés sociaux bénéficient du régime local alsace moselle. Ce régime spécial porte les taux de remboursement à 90%. Les bénéficiaires sont par exemple les salariés d'une entreprise ayant son siège social dans le département du Haut-Rhin, du Bas-Rhin, et de la Moselle quel que soit leur lieu de travail en France métropolitaine ou dans les DOM et les salariés travaillant dans un des trois départements pour une entreprise ayant son siège social hors de ces départements. a) Facturation en mode sécurisé avec la carte vitale Dans ce contexte, l'appartenance du patient au régime local, le taux et l'exonération sont déterminés automatiquement par la carte vitale b) Facturation en mode dégradé ou en vue d un chargement dans le lecteur Dans ce contexte, l'appartenance du patient au régime local, le taux et l'exonération ne sont pas déterminés automatiquement par la carte vitale mais doivent être déterminés par le professionnel. Pour déterminer si le patient bénéficie du régime local, on peut utiliser : - L'onglet divers de la fiche patient (rubrique Droits du patient, colonne Libellé) : présence de la mention ** REGIME ALSACE MOSELLE *** - L'attestation papier de la carte vitale qui indique la mention "Régime local Frontalier" ou "Taux Alsace Moselle" Dans ce contexte, dans la prescription ou dans la facture : - La nature d'assurance devra être "13 - régime local" - Le code exonération devra être "0 - pas d'exonération" - Le taux de 90 % est proposé automatiquement par le logiciel à partir des 2 éléments ci-dessus Remarque : lors de l'enregistrement d'une prescription, si le logiciel indique que le taux devrait être de 90 %, cela signifie qu'il y a présence du régime local et qu'il faut changer la nature d'assurance. Page 34 sur 97
35 14) FACTURATION DE LA PART COMPLEMENTAIRE VIA LE REGIME OBLIGATOIRE a) Fonctionnement général Dans le cadre de la dispense d'avance des frais au profit des assurés sociaux, le tiers payant peut être intégral : c'est à dire dispense d'avance des frais sur la part du régime obligatoire ET dispense d'avance des frais sur la part du régime complémentaire. Les caisses ont développé des liaisons informatisées (conventions NOEMIE) avec les organismes complémentaires. Ce dispositif permet aux caisses de transmettre aux mutuelles, institutions de prévoyance et compagnies d'assurance, l'image du décompte de tous les règlements effectués par la caisse pour leurs adhérents. Les informations relatives à chaque adhérent sont enregistrées dans le Fichier Assurés Central des caisses. Ces informations sont communiquées à la caisse par l'organisme complémentaire. Les organismes complémentaires sont ainsi en mesure de régler directement la part complémentaire, en fonction des conventions passées avec le professionnel. Dans la pratique : - vous transmettez une facture contenant l information «Top mutualiste» - la caisse réceptionne cette facture et consulte son fichier des assurés pour rechercher la complémentaire du patient - si la facture n'est pas rejetée, la caisse fait suivre (par voie informatique), à la complémentaire, son décompte des règlements effectués pour cette facture - la complémentaire réceptionne le décompte puis calcule, en fonction du contrat souscrit par le patient et du montant déjà remboursé par la caisse, le montant à payer au professionnel Pour être sur que la caisse fasse bien suivre la FSE à la complémentaire, il faut s assurer : - qu'il y a bien un accord entre la caisse et la complémentaire - que le cadre de remboursement soit «Tiers Payant sur part obligatoire et complémentaire» - que le n de sécu indiqué sur la carte vitale est bien identique au n de sécu indiqué sur la carte d'adhèrent de la mutuelle. En l absence de liaison informatique entre la caisse et la complémentaire, l utilisation du Top mutualiste est impossible, voir alors la DRE en page 37. b) Facturation Il faut au préalable créer la mutuelle «Top Mutualiste» du patient. Pour cela : - Cliquez sur le menu Fichiers Complémentaires puis sur le bouton Créer - Saisissez le nom - Cochez les cases «Top Mutualiste» et «A transmettre» - Saisissez le numéro de la complémentaire. Ce n se trouve sur la carte d adhérent de la mutuelle. Si vous ne le connaissez pas, vous pouvez saisir 10 chiffres 0. En effet, étant donné que la case «Top Mutualiste» est cochée, à réception de votre facture, la CPAM recherchera automatiquement dans son fichier des assurés, la complémentaire du patient et fera suivre à la complémentaire le décompte. Par la suite si d autres patients disposent de la même mutuelle, cette étape de création est inutile. Page 35 sur 97
36 Dans la fiche du patient, onglet complémentaire, affectez cette mutuelle, à votre patient (utilisez le bouton Choisir) et saisissez la date de début et de fin des droits. Pour la facturation, il suffit d indiquer dans la rubrique cadre de remboursement «Tiers payant sur la part obligatoire et complémentaire». Page 36 sur 97
37 15) FACTURATION DE LA PART COMPLEMENTAIRE AVEC UNE DRE a) Fonctionnement Lorsque la caisse du patient n a pas d accord avec sa complémentaire (c'est-à-dire pas de liaison informatique entre les 2 organismes pour faire suivre le décompte), il est alors envisageable d utiliser la DRE (Demande de Remboursement Electronique). La DRE est le pendant de la FSE. Lors de la télétransmission, la FSE est transmise au régime obligatoire dont dépend le patient (par exemple CPAM) et la DRE est envoyée directement à la complémentaire à laquelle adhère le patient. Lorsque on télétransmet une DRE, il n y a plus de documents papier à envoyer à la complémentaire pour obtenir le remboursement (même en mode dégradé). De nombreuses complémentaires sont en mesure de recevoir des DRE. Attention : avant d'envoyer les premières DRE, vous devez signer une convention avec l organisme (formalités administratives) b) Facturation Il faut au préalable affecter la complémentaire à votre patient. Pour cela, dans la fiche du patient, onglet complémentaire, cliquez sur le bouton «assistant DRE». Cet assistant vous guidera dans le choix de la complémentaire. Ensuite, dans l écran ci-dessous, saisissez la date de début et de fin des droits. Le logiciel gère automatiquement la case "La caisse gère également la part complémentaire". Dans le cas d'une DRE, cette case n est n'est pas cochée. La recherche de la convention est également automatique. Page 37 sur 97
38 Lors de la facturation en "Tiers payant sur la part obligatoire et complémentaire", répondez oui à la question ci-dessous. Lors de la préparation des lots de factures, les DRE associées à ces factures sont automatiquement mises en lot. Les DRE sont transmises dans des lots allant de AAA à ZZZ. Attention : tout lot de DRE qu'il soit dégradé ou sécurisé doit avoir un ARL (accusé de réception) La gestion des ARL des lots de DRE est identique aux FSE. Il n est pas nécessaire d envoyer des documents (duplicata de la feuille de soins, ) à la complémentaire pour obtenir le remboursement (même en mode dégradé). La DRE supprime totalement le papier. De la même manière que les caisses, les complémentaires vous feront parvenir des retours Noemie vous indiquant le paiement et/ou le rejet de vos DRE. Ces retours noemie sont consultables dans le menu télétransmission, rubrique : - rapport NOEMIE par lot, onglet "Lot de DRE" - paiement NOEMIE par journée comptable. Page 38 sur 97
39 16) FACTURATION EN MODE DESYNCHRONISE a) Fonctionnement Le mode désynchronisé autorise la certification de la FSE en 2 étapes. La première signature de la facture se fait en présence de la carte vitale et d une CPE ou de la CPS d un autre professionnel. La signature finale se faisant en présence de la CPS du titulaire de la facture juste avant la télétransmission. En l absence de cette sécurisation finale, les factures ne peuvent pas être télétransmises. Cette fonctionnalité nécessite un lecteur de cartes à jour en version Si votre lecteur n est pas à jour le logiciel vous le signalera par le message suivant : b) Facturation avec une carte CPE (carte de personnel d établissement) Pour réaliser une facture en mode désynchronisé avec une CPE (cas d une secrétaire d un cabinet médical par exemple), procédez de la façon suivante : - Insérez la CPE et la carte vitale dans le lecteur - Cliquez sur le menu Facturation puis sur «mode partiellement sécurisé» - Saisissez la facture et cliquez sur le bouton «facturer» Ou bien - Insérez la CPE et la carte vitale dans le lecteur - Cliquez sur le bouton facturer dans l écran d accueil - Saisissez la facture et cliquez sur le bouton «facturer» - Répondez Oui à la question suivante (en fin de facturation) Pour procéder à la signature finale, reportez vous au paragraphe d) ci-dessous c) Facturation avec CPS et un lecteur portable Ce fonctionnement permet de charger dans un lecteur des factures appartenant à différents professionnels de santé, puis de les certifier partiellement au domicile du patient avec une seule CPS. La signature finale se faisant en présence de la CPS du titulaire de la facture juste avant la télétransmission. Cette méthode de facturation évite le changement de carte CPS (et la saisie du code associée) au domicile du patient. Procédez de la façon suivante : - préparez les factures en vue de leur chargement pour l ensemble des professionnels - procédez au chargement des factures pour un professionnel Page 39 sur 97
40 - si votre lecteur est à jour le logiciel vous proposera de charger les factures des autres professionnels de santé et appartenant aux mêmes patients (voir image ci-dessous) - Répondez oui à la question ci-dessus - Le logiciel vous propose la liste des factures appartenant aux autres professionnels et susceptibles d être chargées, sélectionnez les et chargez les dans le lecteur (en cliquant sur le bouton charger) - Au domicile des patients, le lecteur vous proposera de certifier intégralement vos factures avec votre CPS et de certifier partiellement les factures des autres professionnels (toujours avec votre CPS) - Procédez au déchargement de vos propres factures, puis le logiciel vous proposera de décharger les factures partiellement sécurisées des autres professionnels : - Répondez oui à la question ci-dessus pour décharger ces factures - Avant de télétransmettre les autres professionnels devront procéder à la sécurisation finale avec leur propre CPS. Reportez vous au paragraphe d) ci-dessous d) Sécurisation finale Les factures étant partiellement sécurisées, pour procéder à la signature finale, procédez de la façon suivante : - Assurez-vous que le lecteur est bien branché et introduisez la CPS - cliquez sur le bouton transmettre - le logiciel vous propose la liste des FSE à sécuriser dans le premier onglet Page 40 sur 97
41 - Cliquez sur le bouton «tout choisir», puis sur le bouton «Sécuriser» - Après sécurisation, les factures sont automatiquement déplacées dans l onglet n 3 : «FSE à transmettre». - Procédez à la mise en lot et à la télétransmission. Page 41 sur 97
42 17) LE TRAITEMENT DES REJETS DE FACTURES Après télétransmission, lorsqu une facture en tiers payant est rejetée par la caisse, vous avez 2 possibilités : - corriger et retransmettre la facture voir paragraphe a) et b) ci-dessous. - ou transférer la dette vers le patient (qui devra ensuite vous payer la facture). Voir paragraphe c) a) Pour les factures dégradées Si votre facture contient également une DRE rejetée par la complémentaire, commencez par traiter en premier le rejet de la facture en suivant les instructions ci dessous, puis ensuite traitez le rejet de la dre (voir chapitre 18) Utilisateurs ayant comme écran d accueil les boutons disposés en cercle - Cliquez sur le menu télétransmission puis sur la rubrique «annuler factures transmises». - Dans la liste, sélectionnez la facture, puis cliquez sur le bouton annuler La facture passe de l'état "transmise" à "validé". Si vous souhaitez la retransmettre sans changement : elle est prête à envoyer. Si vous souhaitez lui apporter des corrections : - Cliquez sur le menu Facturation, puis sur la rubrique défacturer - Dans la liste, sélectionnez la facture, puis cliquez sur le bouton défacturer Pour modifier la facture : - cliquez sur le menu Télétransmission, puis sur la rubrique Vérifier. - Sélectionnez la facture et cliquez sur le bouton modifier. Utilisez ensuite la méthode habituelle pour revalider votre facture : - bouton imprimer pour faire une facture dégradée - bouton «certifier avec carte vitale» - ou chargement dans un lecteur de cartes Utilisateurs du tableau de bord - Cliquez sur le bouton Noemie dans la barre de commande et sélectionnez «annuler factures ou dre transmises» - Dans la liste, sélectionnez la facture, puis cliquez sur le bouton annuler La facture passe de l'état "transmise" à "validé". Si vous souhaitez la retransmettre sans changement : elle est prête à envoyer. Si vous souhaitez lui apporter des corrections : - Cliquez sur le bouton Noemie dans la barre de commande et sélectionnez «défacturer» - Dans la liste, sélectionnez la facture, puis cliquez sur le bouton défacturer Pour modifier la facture : - cliquez sur le bouton Noemie dans la barre de commande et sélectionnez «revalider les factures». - Sélectionnez la facture et cliquez sur le bouton modifier. Utilisez ensuite la méthode habituelle pour revalider votre facture : - bouton imprimer pour faire une facture dégradée - bouton «certifier avec carte vitale» - ou chargement dans un lecteur de cartes b) Pour les factures sécurisées Cette manipulation doit être réservée lorsque la caisse n'a pas pu faire un recyclage de la facture (également appelé «traitement manuel» ou «traitement caisse» par la caisse d assurance maladie) Si votre facture contient également une DRE rejetée par la complémentaire, commencez par traiter en premier le rejet de la facture en suivant les instructions ci dessous, puis ensuite traitez le rejet de la dre (voir chapitre 18) Page 42 sur 97
43 Utilisateurs ayant comme écran d accueil les boutons disposés en cercle - Cliquez sur le menu télétransmission puis sur la rubrique «annuler factures transmises». - Dans la liste, sélectionnez la facture, puis cliquez sur le bouton annuler La facture passe de l'état "transmise" à "saisie" avec un nouveau numéro. Pour modifier la facture : - cliquez sur le menu Télétransmission, puis sur la rubrique Vérifier. - Sélectionnez la facture et cliquez sur le bouton modifier. Utilisez ensuite la méthode habituelle pour valider votre facture : - bouton imprimer pour faire une facture dégradée - bouton «certifier avec carte vitale» - ou chargement dans un lecteur de cartes Utilisateurs du tableau de bord - Cliquez sur le bouton Noemie dans la barre de commande et sélectionnez «annuler factures ou dre transmises» - Dans la liste, sélectionnez la facture, puis cliquez sur le bouton annuler La facture passe de l'état "transmise" à "saisie" avec un nouveau numéro. Pour modifier la facture : - cliquez sur le bouton Noemie dans la barre de commande et sélectionnez «revalider les factures». - Sélectionnez la facture et cliquez sur le bouton modifier. Utilisez ensuite la méthode habituelle pour valider votre facture : - bouton imprimer pour faire une facture dégradée - bouton «certifier avec carte vitale» - ou chargement dans un lecteur de cartes c) Transfert de dettes Cette fonctionnalité permet, en cas de rejet, de : - transférer partiellement ou en totalité, vers le patient, la part à la charge de la caisse et/ou la part à la charge de la complémentaire. Le patient devra ensuite vous payer la facture et vous devrez lui remettre une feuille de soins. - transférer vers la complémentaire la part du patient, par exemple lorsque la complémentaire n a pas été prise en compte lors de la facturation. - remplacer la complémentaire indiquée dans la facture par celle de la fiche patient, par exemple lorsque la complémentaire prise en compte lors de la facturation n était pas correcte. Cette fonctionnalité est accessible par le menu Facturation, rubrique transfert de dettes, ainsi que dans l'écran de saisie des règlements. Sélectionnez la facture et cliquez sur le bouton Transférer, puis choisissez la part à transférer et cliquez sur le bouton OK. Page 43 sur 97
44 18) LE TRAITEMENT DES REJETS DE DRE (Demande de remboursement électronique) Après télétransmission, lorsqu une DRE en tiers payant est rejetée par la complémentaire, vous avez 2 possibilités : - corriger et retransmettre la DRE. Voir ci-dessous. - ou transférer la dette vers le patient (qui devra ensuite vous payer la facture). Voir paragraphe c) au chapitre 17) Si la facture est également rejetée par la caisse, commencez par traiter en premier le rejet de la facture en suivant les instructions du chapitre 17), puis ensuite traitez le rejet de la dre en suivant les indications ci-dessous : Utilisateurs ayant comme écran d accueil les boutons disposés en cercle - Cliquez sur le menu télétransmission puis sur la rubrique «annuler dre transmises». - Dans la liste, sélectionnez la dre, puis cliquez sur le bouton annuler La dre passe de l'état "transmise" à "saisie" avec un nouveau numéro. Pour modifier la DRE : - cliquez sur le menu Facturation, puis sur la rubrique Liste des DRE à valider. - Dans la liste, sélectionnez la DRE et cliquez sur le bouton modifier DRE. Afin de garder une cohérence avec la facture associée à cette DRE, seul le taux de remboursement de la part complémentaire est modifiable dans l onglet complémentaire. Remarque : les auxiliaires médicaux peuvent également modifier la DRE, en cliquant sur le bouton facturer dans l écran d accueil, puis en sélectionnant l onglet liste des DRE non validées. Pour valider la DRE, dans l écran de facturation, cliquez sur le bouton Imprimer. Le titre de la fenêtre indique que vous travaillez en mode [Correction DRE] et que seul une DRE sera générée par le logiciel. Remarque : La DRE ne nécessitant aucun papier, aucun document ne sera imprimé Elle sera validée en mode dégradé et acceptée en l état par les complémentaires. Utilisateurs du tableau de bord - Cliquez sur le bouton Noemie dans la barre de commande et sélectionnez «annuler factures ou dre transmises» - Sélectionnez l onglet «annuler DRE transmises» - Dans la liste, sélectionnez la dre, puis cliquez sur le bouton annuler La dre passe de l'état "transmise" à "saisie" avec un nouveau numéro. Pour modifier la DRE : - cliquez sur le bouton Noemie dans la barre de commande et sélectionnez «revalider les dre». - Dans la liste, sélectionnez la DRE et cliquez sur le bouton modifier DRE. Afin de garder une cohérence avec la facture associée à cette DRE, seul le taux de remboursement de la part complémentaire est modifiable dans l onglet complémentaire. Pour valider la DRE, dans l écran de facturation, cliquez sur le bouton Imprimer. Le titre de la fenêtre indique que vous travaillez en mode [Correction DRE] et que seul une DRE sera générée par le logiciel. Remarque : La DRE ne nécessitant aucun papier, aucun document ne sera imprimé Elle sera validée en mode dégradé et acceptée en l état par les complémentaires. Page 44 sur 97
45 19) INTERROGATION ET RELANCE DES COMPTES Ce module est accessible à partir du menu Facturation, rubrique «interrogation et relances de comptes». Il permet (pour une période donnée) : - la consultation du compte d'un patient, d'une caisse ou d'une complémentaire pour connaître les sommes dues - l'impression d'un relevé de compte avec aperçu avant impression - l'impression de lettres de rappel (relance) à deux niveaux avec aperçu avant impression - la consultation de l'historique des relances. Les modèles de lettres imprimés sont modifiables. a) La recherche L écran se divise en 3 parties : - une zone de saisie des critères de recherche - une zone d affichage des résultats de la recherche (liste) - une zone contenant les boutons d actions sur le résultat de la recherche Saisie des critères de recherche Il faut tout d abord cocher le type de compte à interroger. Les choix possibles sont : - Centre de gestion - Organisme de gestion - Complémentaire - Patient Les choix «centre de gestion» et «organisme de gestions» sont exclusifs. Les autres choix peuvent être combinés entre eux. Exemple : on peut interroger les comptes de type «centre de gestion» et «complémentaire» et «patient». Pour chaque type de compte à interroger il faut ensuite renseigner la colonne «la sélection sera effectuée pour». Cette colonne permet de choisir si on interroge : - un compte en particulier - tous les comptes - les comptes ayant un solde supérieur ou inférieur à une valeur donnée Si on choisi un compte en particulier ou tous les comptes, il est possible de spécifier «le montant dû pour chaque facture» et le niveau de relance à l aide des opérateurs >= (supérieur ou égal) et <= (inférieur ou égal) Saisie de la période de recherche Par défaut le logiciel propose de travailler sur les factures du mois précédent et en prenant en comptes les règlements jusqu à aujourd hui. Il est possible de changer cette période de recherche en cliquant sur les icônes en forme de calendrier à coté des dates. Les choix disponibles sont : Page 45 sur 97
46 Quelques exemples : Recherche des factures ayant un montant dû de 1 euro pour tous les organismes de gestion pour le mois de janvier Recherche des complémentaires devant au moins 50 euros sur le mois de janvier 2010 Lorsque les critères de recherche sont saisis il suffit de cliquer sur le bouton «Rechercher» pour afficher la liste des factures (et des règlements) répondant aux critères. Remarque : pour accélérer la saisie des critères de recherche, il est possible d utiliser les modèles d interrogation prédéfinis. b) Les extraits de comptes Le bouton «relevés de compte» permet d imprimer un extrait de compte à partir des factures et règlements apparaissant dans la liste. Si la liste contient plusieurs types de comptes, un regroupement est effectué par compte. Si une facture ne doit pas apparaître sur le relevé il est possible de la désélectionner en cliquant sur la case à cocher dans la première colonne. Page 46 sur 97
47 Dans l exemple ci-dessous, il y aura impression de 2 relevés de comptes puisque 2 patients sont présents dans la liste. Remarque : lorsque on imprime un extrait de compte pour un patient choisi dans la liste le logiciel proposera d imprimer en plus de l extrait de compte la ou les factures apparaissant sur le relevé de compte. c) Les relances Le bouton «lettres de relances» permet d imprimer une lettre de rappel à partir des factures et règlements apparaissant dans la liste. Si la liste contient plusieurs types de comptes, un regroupement est effectué par compte. Si une facture ne doit pas apparaître sur la lettre de rappel il est possible de la désélectionner en cliquant sur la case à cocher dans la première colonne. Lorsque la lettre de rappel a été imprimée le logiciel propose d augmenter de un le niveau de relance. Ainsi une facture n ayant jamais été relancée passera du niveau 0 au niveau 1. Une facture ayant été relancée une fois passera du niveau 1 au niveau 2. Si on sélectionne à la fois des factures relancées en niveau 1 et en niveau 2, le logiciel commencera par imprimer les lettres de rappel de niveau 2 puis les lettres de rappel de niveau 1. d) Les modèles de lettres Le bouton modèle de lettres permet de modifier les lettres imprimées : - l extrait de compte - la première relance - la deuxième relance Les éléments modifiables sont : - le texte situé avant le tableau des factures - le texte situé après le tableau des factures - le titre de la lettre Page 47 sur 97
48 Vous pouvez par exemple indiquer l'ordre auquel doit être établi le règlement et les coordonnées bancaires en cas de virement. Page 48 sur 97
49 20) STATISTIQUES Les statistiques sont accessibles par le menu Outils, rubrique statistiques, puis : - Chiffre d'affaires par caisse - Chiffre d'affaires par organisme complémentaire - Chiffre d'affaires par prescripteur - Nombres d'actes par prescripteur - Nombres d'actes par mois - Nombres d'actes par organisme de gestion - Nombres d'actes cumulés par mois - Bilan d'activité Les calculs sont effectués par rapport au professionnel courant indiqué dans la barre de menu. Ainsi, si le professionnel courant est un professionnel de santé (docteur, infirmier), le logiciel prend en compte uniquement les factures ou les actes du professionnel sélectionné. Par contre si le professionnel courant est un centre de santé, le logiciel prend en compte toutes les factures ou tous les actes des professionnels rattachés au centre de santé. Il est possible de basculer rapidement d un professionnel de santé à l autre de la manière suivante : - Choisir une statistique et saisir les paramètres - Afficher la fenêtre de résultat - Choisir un autre professionnel dans le menu professionnel courant (sans fermer la fenêtre de résultat) - Cliquer sur le bouton «paramètre» puis «OK» (sans fermer la fenêtre de résultat) a) Chiffre d'affaires par caisse Cette statistique utilise la date de la facture et la part "caisse" de la facture. Les factures à l'état "saisies" ne sont pas prises en compte. b) Chiffre d'affaires par organisme complémentaire Cette statistique utilise la date de la facture et la part "complémentaire" de la facture. Les factures à l'état "Saisies" ne sont pas prises en compte Page 49 sur 97
50 c) Chiffre d'affaires par prescripteur Cette statistique utilise la date de la facture et le montant total de la facture. Les factures à l'état "Saisies" ne sont pas prises en compte. Cette statistique peut être utilisée uniquement pour les factures réalisées par les auxiliaires médicaux (factures nécessitant une prescription établie par un médecin) Remarque : pour une même période les 3 statistiques ci-dessus ne peuvent pas donner le même total car elles travaillent sur des parts différentes. d) Nombres d'actes par prescripteur Cette statistique peut être utilisée uniquement pour les factures réalisées par les auxiliaires médicaux (factures nécessitant une prescription établie par un médecin). Elle fait la somme des coefficients des actes en se basant sur la date des actes et non pas sur la date des factures. La somme des coefficients est effectuée prescripteur par prescripteur Exemple : 1 AMI 5 du 02/01/ AMI 5 du 03/01/10 donneront 10 actes (coefficient 5 + coefficient 5) Remarque : Cette statistique ne prend pas en compte les indemnités de déplacements forfaitaires, les indemnités kilométriques, les majorations de nuit ou jour férié. Page 50 sur 97
51 e) Nombres d'actes par mois, par organisme de gestion et nombres d actes cumulés par mois Ces 3 statistiques travaillent sur les factures réalisées par des infirmières (actes en AMI ou AIS). Elles font la somme des coefficients des actes en se basant sur la date des actes et non pas sur la date des factures. Suivant la statistique choisie, la somme des coefficients est effectuée - mois par mois - cumulés mois par mois - organisme de gestion par organisme de gestion. Exemple : 1 AMI 5 du 02/01/ AMI 5 du 03/01/10 donneront 10 actes (coefficient 5 + coefficient 5) Remarque : Cette statistique ne prend pas en compte les indemnités de déplacements forfaitaires, les indemnités kilométriques, les majorations de nuit ou jour férié. f) Bilan d'activité Cette statistique travaille sur la date des actes et non pas sur la date des factures. Elle permet d obtenir le nombre d actes regroupé par nature, coefficient et par prix. Exemple : une facture datée du 10/01/10 et contenant des actes de décembre 2009 et janvier 2010.Si on interroge le bilan d activité de janvier 2010, seul les actes de janvier 2010 seront pris en compte. Les actes de décembre 2009 n apparaîtront dans le bilan d'activité bien que la facture soit datée du 10 janvier Par défaut les factures à l'état "Saisies" ne sont pas prises en compte. Si vous souhaitez les prendre en compte il faut cocher la case «Prendre en compte les actes non facturés» Vous pouvez afficher le bilan d activité pour un ou plusieurs secteurs en utilisant le bouton choisir. Il faut au préalable affecter un secteur dans la fiche des patients. Par défaut le bilan est calculé pour tous les secteurs. Pour les centres de santé, il est également possible de choisir une provenance (ville, hôpital, clinique, maison de retraite, HAD) ou une spécialité (dans le cas d un centre polyvalent). La provenance du patient doit être au préalable enregistrée dans la prescription. Page 51 sur 97
52 21) LES REQUETES Le logiciel est fourni en standard avec une liste de requête. Ces requêtes accessibles par le menu Outils, rubrique Requêtes, ne peuvent pas être visualisées ou modifiées. L utilisation des requêtes est la suivante : - choisir une requête dans la liste - cliquer sur le bouton exécuter - saisir les paramètres demandés - visualiser, imprimer ou exporter les résultats Lorsque la requête demande une année, celle-ci doit être saisie sur 4 chiffres (2010 par exemple) Si un n de professionnel est demandé, il s agit du n dans la première colonne de la liste des membres du cabinet (menu Fichier membre du cabinet). Lorsque la fenêtre de résultat est ouverte pour revenir à la liste des requêtes il faut cliquer sur le bouton Zoom située en haut à droite Page 52 sur 97
53 Le bouton Exporter permet d enregistrer les résultats dans un fichier. Différents formats sont disponibles dont Excel, dbase, html, Le bouton Imprimer permet l impression du résultat (il faut sélectionner au préalable le format portrait au paysage) Pour ajouter des requêtes il faut procéder de la façon suivante : - Cliquer sur le bouton Ajouter - Saisir un nom de requête, par défaut le logiciel propose «Nouvelle requête X» - Saisir la requête - Cliquer sur modifier pour enregistrer la requête. Les requêtes doivent être saisies au format SQL.La base de données comportant plusieurs dizaines de tables et de champs, nous pouvons, en fonction de vos besoins, vous assister dans la rédaction des requêtes. Page 53 sur 97
54 22) MISE EN SOMMEIL La mise en sommeil permet de rendre invisible par exemple un patient sans pour autant le supprimer. Il pourra être réactivé par la suite. Pour mettre en sommeil un professionnel de santé, il faut utiliser le menu Fichier Membres du cabinet, modifier le professionnel et cocher la case «en sommeil». Ce professionnel n apparaîtra plus dans les listes mais ne sera pas supprimé. Pour mettre en sommeil un patient, il faut utiliser le menu Fichier patient, modifier le patient et cocher la case «en sommeil» qui se trouve dans l onglet Divers. Ce patient n apparaîtra plus dans les listes (exemple lors la facturation) mais ne sera pas supprimé. Pour réactiver un patient il faut procéder de la manière suivante : dans le menu Fichier Patients par défaut, seul les patients «actifs» sont affichés, en bas à droite de la liste, il faut sélectionner «en sommeil» pour afficher les patients inactifs Puis modifier le patient et décocher la case «en sommeil» dans l onglet Divers. Pour réactiver un membre du cabinet il faut procéder de la même manière. Lors de la lecture de la carte vitale d un patient en sommeil, celui-ci devient automatiquement actif. De même lors de la création d un ayant droit (enfant par exemple) avec la carte vitale, l assuré est également créé, mais placé automatiquement en sommeil. Il est également possible de mettre en sommeil plusieurs patients d un seul coup en les choisissant dans la liste ou de mettre en sommeil tous les patients n ayant pas eu de facture depuis un an. Pour utiliser ces fonctionnalités cela il faut cliquer sur l icône représentant une tête jaune en bas à droite dans la liste des patients. Vous pouvez procéder de la même manière pour les médecins prescripteurs. Page 54 sur 97
55 23) IMPRESSION DES BORDEREAUX POUR LES COMPLENTAIRES Pour imprimer les bordereaux destinés aux complémentaires n'ayant pas d'accord de télétransmission avec la caisse du patient, veuillez procéder de la façon suivante : - Sélectionnez le professionnel - Cliquez sur le Menu Impression - bordereau complémentaire - Cliquez sur le bouton rechercher puis multicritères. Pour sélectionner, par exemple, uniquement les factures de juin 06 et pour lesquelles le bordereau n'a pas été imprimé (et en éliminant les complémentaires en télétransmission), remplissez les rubriques de la façon suivante : Pour re-imprimer un bordereau, on indiquera «ET Imprimé = O» à la place de «ET Imprimé = N». Cette recherche peut être enregistrée pour utilisation future (en utilisant le bouton sauver) - Cliquez sur le Ok pour lancer la recherche - Dans la liste des factures, cliquez sur le bouton «Tout choisir» pour sélectionner l ensemble des factures correspondant à votre recherche - Cliquez sur le bouton bordereau. Le logiciel procède au regroupement des factures par complémentaire, puis propose un aperçu avant impression. - Dans l aperçu avant impression, cliquez sur le bouton OK et indiquez le nombre d exemplaire souhaité dans la fenêtre ci-dessous. - Le logiciel imprime les bordereaux, puis propose l impression des quittances détaillées associées aux factures. Page 55 sur 97
56 24) L ARCHIVAGE L outil d archivage vous permet de supprimer vos vieux dossiers. Avant d utiliser cet outil la réalisation d une sauvegarde est obligatoire. Suivante le volume de vos données l archivage peut être long, prévoyez un heure. Pour accéder à l archivage, cliquez sur le menu Outils, puis rubrique archivage et répondez Oui à la question suivante. Dans la fenêtre d accueil, cliquez sur SUIVANT. 3 choix sont disponibles : - L archivage : permettant de supprimer les anciennes factures et/ou les anciennes prescriptions - L optimisation : permettant de réorganiser et de réduire la taille de la base de données - Vérifier la base de données : permettant de contrôler l intégrité de vos données Les choix «optimiser» et «vérifier» doivent être fait uniquement à la demande d un technicien de TELEVITALE Lorsque vous choisissez l option «Archivage», l écran ci-dessous vous apparaît. Vous êtes invité à faire une sauvegarde. Cette sauvegarde vous permettra de consulter ultérieurement vos anciennes données en cas de besoin. Elle se nomme «archive zip» et doit être réalisée sur un support amovible et en aucun cas elle ne devra être supprimée. Page 56 sur 97
57 Après réalisation de la sauvegarde, l assistant vous propose 3 choix d archivage a) Archivage des patients choisis parmi une liste Ce choix n est pas conseillé, car un nouvel outil plus performant (la mise en sommeil des patients) est disponible. Voir en page 54 b) Archivage des patients pour lesquels il n y a pas de facture depuis une période donnée Ce choix n est pas conseillé, car un nouvel outil plus performant (la mise en sommeil des patients) est disponible. Voir en page 54 c) Archivage des factures et/ou prescriptions pour une période donnée Dans la fenêtre ci-dessous : - Sélectionnez les éléments à supprimer (factures et ou prescription) - Sélectionnez le professionnel à qui appartiennent les factures ou les prescriptions - Saisissez la période à supprimer. Nous vous conseillons de conserver 2 années en plus de l année courante. Exemple : pour un archivage effectué en juillet 2007, vous conservez l année 2007,2006 et La période de suppression sera du 01/01/2000 au 31/12/ Cliquez sur le bouton Suivant : le logiciel procède alors à la suppression des éléments sélectionnés. Page 57 sur 97
58 Lorsque le traitement est terminé, un compte rendu vous informe du nombre de factures et de prescriptions supprimées et vous propose d optimiser la base de données. Il est conseillé de répondre Oui à cette question. Cette opération d optimisation est longue, des écrans noirs avec des messages en Anglais sont affichés. Vous devez laisser le logiciel travailler, sans intervenir jusqu à l affichage du message «L optimisation est terminée» puis de la question «Souhaitez-vous redémarrer maintenant?» Répondez oui. L ordinateur va s arrêter et se remettre en marche, vous pouvez à nouveau utiliser le logiciel. Page 58 sur 97
59 25) ADMINISTRATION DES DROITS a) Présentation Un module, accessible depuis le menu? rubrique Paramétrage des privilèges, permet de définir les droits de chaque utilisateur. Il est possible de paramétrer l'affichage : des menus et rubriques associées des boutons et icônes de l'écran principal des boutons dans les listes Pour faciliter l'administration des droits, les utilisateurs bénéficiant des mêmes droits sont rattachés à un groupe. Lorsqu'un nouveau professionnel est créé, il est automatiquement rattaché à un groupe utilisé par défaut. b) Gestion des groupes Le logiciel est livré avec 2 groupes prédéfinis le groupe ADMIN et le groupe ISOLE Le groupe ADMIN (administrateur) donne tous les droits d'accès. Ce groupe possède les particularités suivantes : il ne peut pas être supprimé ou renommé. Il doit être constitué par au moins un membre Le paramétrage des droits est impossible. Lors de la mise en place du module d'administration des droits : tous les utilisateurs déjà présents dans le logiciel sont rattachés à ce groupe. Sans paramétrage supplémentaire, les nouveaux professionnels de santés seront rattachés à ce groupe Le groupe "isolé" est un exemple de paramétrage. Il empêche les utilisateurs de changer de session. Contrairement au groupe ADMIN : il peut être supprimé ou renommé, il peut être vide, c'est-à-dire sans membre. Le paramétrage des droits est autorisé En haut à gauche de l'écran, 4 boutons permettent la gestion des groupes : Page 59 sur 97
60 Le bouton Ajouter créé un nouveau groupe d'utilisateurs. Tous les droits d'accès sont attribués lors de la création d'un nouveau groupe. Le bouton Modifier change le nom du groupe. Le bouton Supprimer est inactif lorsqu'on essaie de supprimer un groupe ayant des membres. Il faut au préalable supprimer les membres du groupe ou les affecter à un autre groupe. Le bouton Par défaut permet de définir le groupe auquel sera rattaché les nouveaux professionnels de santé créés manuellement ou à l'aide de leur CPS. Il doit toujours y avoir un groupe par défaut. Le bouton RAZ permet de revenir au réglage initial : tous les utilisateurs sont rattachés au groupe ADMIN La coche présente à droite, dans la liste des groupes, indique le groupe utilisé par défaut pour la création des professionnels. Dans la moitié droite de l'écran, une boite à onglets permet de visualiser les droits du groupe sélectionné : L'onglet Menus La liste indique les menus qui doivent être actifs ou grisés. Lorsqu'on clique sur un menu principal, l'état de la coche est recopié sur tous les sous-menus dépendant du menu principal. L'onglet Boutons / Icônes La liste précise si les éléments graphiques de l'écran d'accueil doivent être actifs. L'onglet Autres Cet onglet détermine les boutons à afficher dans les listes du logiciel. Nota : Les changements des droits seront pris en compte au prochain démarrage du logiciel. c) Gestion des membres du groupe En bas à gauche de l'écran, 4 boutons permettent la gestion des utilisateurs : Le bouton Ajouter créé un nouvel utilisateur appartenant au groupe sélectionné. Deux utilisateurs ne peuvent avoir le même identifiant et le même mot de passe. La dernière rubrique permet d'indiquer la session ouverte par défaut pour un utilisateur donné. Le bouton Modifier change les informations relatives à l'utilisateur notamment le groupe dont il dépend. Page 60 sur 97
61 Le bouton Supprimer retire l'utilisateur sélectionné du groupe Le bouton Affecter permet de faire basculer plusieurs utilisateurs du groupe courant vers un autre groupe. Il fonctionne en deux temps. Après avoir cliqué sur le bouton, il faut sélectionner dans la liste les utilisateurs impactés. Après avoir terminé la sélection en cliquant à nouveau sur le bouton (Terminer), il faut choisir dans une liste le groupe d'affectation. Page 61 sur 97
62 26) LISTE DES SPECIALITES CODE LIBELLE 01 GENERALISTE 02 ANESTHESIE 03 CARDIOLOGUE 04 CHIRURGIE GENERALE 05 DERMATO-VENEROLOGIE 06 RADIODIAGNOSTIC ET IMAGERIE 07 GYNECOLOGIE-OBSTETRIQUE 08 GASTRO ENTEROLOGUE 09 MEDECINE INTERNE 10 NEUROCHIRURGIE 11 OTO-RHINO-LARYNGOLOGIE 12 PEDIATRIE 13 PNEUMOLOGIE 14 RHUMATOLOGIE 15 OPHTALMOLOGIE 16 UROLOGIE 17 NEUROPSYCHIATRIE 18 STOMATOLOGIE 19 CHIRURGIEN DENTISTE 20 REANIMATION MEDICALE 21 SAGE FEMME 24 INFIRMIER 26 MASSEUR-KINESITHERAPEUTE 27 PEDICURE-PODOLOGUE 28 ORTHOPHONISTE 29 ORTHOPTISTE 30 LABORATOIRE D ANALYSES MEDICALES 31 REEDUCATION 32 NEUROLOGIE 33 PSYCHIATRIE 34 GERIATRIE 35 NEPHROLOGIE 36 CHIRURGIEN DENTISTE ODF 37 ANATO CYTO PATHOLOGIE 38 DIRECTEUR LABORATOIRE MEDECIN 39 LABORATOIRE POLYVALENT 40 LABO ANATO CYTO PATHOLOGIE 41 CHIRURGIE ORTHOPEDIQUE 42 ENDOCRINOLOGIE 43 CHIRURGIE INFANTILE 44 CHIRURGIE MAXILLO-FACIALE 45 CHIR. MAXILLO-FACIALE STOMATO 46 CHIRURGIE PLASTIQUE 47 CHIRURGIE THORACIQUE 48 CHIRURGIE VASCULAIRE 49 CHIRURGIE VISCERALE 70 GYNECOLOGIE MEDICALE 71 HEMATOLOGIE 72 MEDECINE NUCLEAIRE 73 ONCOLOGIE MEDICALE 74 ONCOLOGIE RADIOTHERAPIQUE 75 PSYCHIATRIE INFANTILE Page 62 sur 97
63 76 RADIOTHERAPIE 77 OBSTETRIQUE 78 GENETIQUE MEDICALE 79 GYNECOLOGIE OBSTETRIQUE ET MEDICALE 80 SANTE PUBLIQUE ET MEDECINE SOCIALE Page 63 sur 97
64 27) LES SERVICES DE TARIFICATION SPECIFIQUES Les STS sont des outils fournis par les complémentaires pour calculer le montant à la charge de la complémentaire dans le cadre du Tiers payant. Il s agit en fait de formules de calculs qui peuvent être appliquées globalement à tous les actes de la facture ou bien acte par acte. a) Activation des STS Pour utiliser les STS, il faut activer au préalable le module correspondant. Allez dans le menu Outils, rubrique Options puis sélectionnez l'onglet Divers. Cochez les cases Autoriser l'utilisation des STS et Afficher les messages dans l assistant des STS. b) Choix de l affiliation de la complémentaire En fonction de l organisme de rattachement de la complémentaire, les formules de calculs sont différentes, il faut donc préciser l affiliation de la complémentaire. Les choix possibles sont : - FFSA (Fédération Française des sociétés d assurance) codifiée 4 - CTIP (Centre Technique des institutions de prévoyance) codifiée 8 - FNMF (Fédération Nationale de la mutualité Française) codifiée M - Autres complémentaires gérées par la caisse du patient codifiée R Cette indication peut être - sur la carte vitale : dans ce cas le logiciel prendra en compte automatiquement l information - sur une attestation papier. Dans l exemple ci-dessous la mutuelle appartient à la FNMF (code aiguillage STS à M) Page 64 sur 97
65 Pour saisir l affiliation de la complémentaire il faut procéder de la manière suivante : - création du patient avec sa carte vitale - ouverture de la fiche patient - Dans l onglet AMC cliquer sur le bouton choisir pour sélectionner la mutuelle. Si la mutuelle n existe pas, il faut la créer en utilisant le bouton ajouter et renseigner la rubrique «la complémentaire est affilée à». Si la complémentaire existe déjà, en utilisant le bouton modifier il est possible de préciser la rubrique «la complémentaire est affilée à». Pour affecter cette complémentaire au patient, il faut cliquer sur le bouton sélectionner. Exemple : Page 65 sur 97
66 - Dans la fiche du patient (onglet AMC) on obtient - La saisie des dates de début et de fin de droits est obligatoire. Ces dates seront contrôlées lors de la facturation. c) Choix des formules de calculs Pour choisir les formules de calculs, il faut au préalable activer les STS pour la complémentaire sélectionnée. Pour cela il faut : - cliquer sur la loupe située à coté du bouton convention Page 66 sur 97
67 - Décocher la rubrique «Désactive services de tarification spécifique» Si on n active pas les STS pour la complémentaire sélectionnée, le logiciel TELEVITALE utilisera ses propres outils de calculs - Une nouvelle rubrique en bas de l onglet l AMC de la fiche patient permet de choisir les formules de calculs. Le choix des formules doit se faire en fonction du contrat choisi par le patient auprès de sa complémentaire. Les taux de prises en charge peuvent être différents suivant le type d actes. De même la prise en charge des dépassements peut être variable d un patient à l autre pour une même complémentaire. En cliquant sur le bouton formules, puis sur le bouton ajouter, on peut affecter au patient une ou plusieurs formules qui seront ensuite utilisées lors de la facturation. Dans la fenêtre d ajout de formules le bouton assistant permet de choisir une formule. Page 67 sur 97
68 Certaines formules nécessitent la saisie d un ou plusieurs paramètres (un taux, un forfait en euros, ) Page 68 sur 97
69 d) Facturation Lors de la facturation dans l onglet AMC, le bouton Formules permet de choisir une formule qui sera appliquée à l ensemble de la facture. Dans l exemple ci-dessous la formule 100%TM sera appliquée à tous les actes de la facture. Mais une autre formule peut être appliqué ponctuellement à un acte. Dans ce cas, il faut utiliser le bouton Formule se trouvant dans l onglet NGAP ou CCAM. Les formules choisies dans l acte NGAP ou CCAM sont donc prioritaires par rapport à la formule de l onglet AMC. Si pour un acte on n indique pas de formule, c est la formule de l onglet AMC qui sera prise en compte. Exemple : - Pour la consultation du 10/11/05 le logiciel utilisera la formule 100%TM - Pour le SPR 50 le logiciel utilisera la formule Frais réels Page 69 sur 97
Carte Vitale du patient. Lecteur tri-fentes Pour les futures cartes des complémentaires C.P.S.
 À l ouverture du cabinet, on allume l ordinateur, on place sa CPS dans le lecteur de carte A l ouverture du logiciel, le code confidentiel de la CPS est saisi pour s identifier La CPS est lue et le logiciel
À l ouverture du cabinet, on allume l ordinateur, on place sa CPS dans le lecteur de carte A l ouverture du logiciel, le code confidentiel de la CPS est saisi pour s identifier La CPS est lue et le logiciel
GUIDE DE L UTILISATEUR
 GUIDE DE L UTILISATEUR Documentation utilisateur e-fse.doc Version 1.0 1/60 SOMMAIRE 1 PRESENTATION GENERALE DE E-FSE ----------------------------------------------------------------------- 4 1.1 IDENTIFICATION
GUIDE DE L UTILISATEUR Documentation utilisateur e-fse.doc Version 1.0 1/60 SOMMAIRE 1 PRESENTATION GENERALE DE E-FSE ----------------------------------------------------------------------- 4 1.1 IDENTIFICATION
MANUEL DE PRISE EN MAIN LOGICIEL TELEVITALE MEDECIN GENERALISTE SPECIALISTE CHIRURGIEN DENTISTE. Agréé SESAM VITALE 1.40
 MANUEL DE PRISE EN MAIN LOGICIEL TELEVITALE MEDECIN GENERALISTE SPECIALISTE CHIRURGIEN DENTISTE Agréé SESAM VITALE 1.40 TELEVITALE Le Gamma 95 Avenue des logissons 13770 VENELLES Tél. 04.42.54.91.91 Fax
MANUEL DE PRISE EN MAIN LOGICIEL TELEVITALE MEDECIN GENERALISTE SPECIALISTE CHIRURGIEN DENTISTE Agréé SESAM VITALE 1.40 TELEVITALE Le Gamma 95 Avenue des logissons 13770 VENELLES Tél. 04.42.54.91.91 Fax
Cahier Technique La Demande de Remboursement Electronique (DRE)
 Cahier Technique La Demande de Remboursement Electronique (DRE) Télévitale cahier technique : la demande de remboursement électronique (DRE) Page 1 / 9 Sommaire Introduction... 3 Le Dossier Patient...
Cahier Technique La Demande de Remboursement Electronique (DRE) Télévitale cahier technique : la demande de remboursement électronique (DRE) Page 1 / 9 Sommaire Introduction... 3 Le Dossier Patient...
Elaboration des feuilles de soins avec le logiciel AFFID VITALE
 Elaboration des feuilles de soins avec le logiciel AFFID VITALE 3 rue des Préaux 91640 VAUGRIGNEUSE Tél : 01 69 94 10 96 10 avenue de Camberwell - 92330 SCEAUX Editeur de logigiels médicaux www.affid.com
Elaboration des feuilles de soins avec le logiciel AFFID VITALE 3 rue des Préaux 91640 VAUGRIGNEUSE Tél : 01 69 94 10 96 10 avenue de Camberwell - 92330 SCEAUX Editeur de logigiels médicaux www.affid.com
MANUEL D INSTALLATION LOGICIEL TELEVITALE. Agréé SESAM VITALE 1.40
 MANUEL D INSTALLATION LOGICIEL TELEVITALE Agréé SESAM VITALE 1.40 TELEVITALE Le Gamma 95 Avenue des Logissons 13770 VENELLES Tél. 04.42.54.91.91 Fax 04.42.54.91.84 Hot line 04 42 54 91 92 de 9H à 17H30
MANUEL D INSTALLATION LOGICIEL TELEVITALE Agréé SESAM VITALE 1.40 TELEVITALE Le Gamma 95 Avenue des Logissons 13770 VENELLES Tél. 04.42.54.91.91 Fax 04.42.54.91.84 Hot line 04 42 54 91 92 de 9H à 17H30
Topaze Paramédical TOPAZE 8.1 Document utilisateur (Toutes Professions)
 Topaze Paramédical TOPAZE 8.1 Document utilisateur (Toutes Professions) IDÉA S.A. ::: Août 2007 TOPAZE 8.1 : document utilisateur Topaze 8.1 : nouvelles fonctionnalités Cette nouvelle version de Topaze
Topaze Paramédical TOPAZE 8.1 Document utilisateur (Toutes Professions) IDÉA S.A. ::: Août 2007 TOPAZE 8.1 : document utilisateur Topaze 8.1 : nouvelles fonctionnalités Cette nouvelle version de Topaze
PROTECTION MALADIE LA COMPLÉMENTAIRE CMU
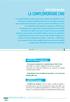 LA COMPLÉMENTAIRE CMU La complémentaire CMU (Couverture maladie universelle) est une protection maladie complémentaire de service public, gratuite, sous condition de ressources, dont le contenu est défini
LA COMPLÉMENTAIRE CMU La complémentaire CMU (Couverture maladie universelle) est une protection maladie complémentaire de service public, gratuite, sous condition de ressources, dont le contenu est défini
Mise à jour Julie 3.31.0.(61)
 Mise à jour Julie 3.31.0.(61) Cher Docteur, Vous venez d effectuer avec succès la mise à jour de votre logiciel Julie. Veuillez trouver ci-dessous le récapitulatif de l installation : Mise à jour : UPD331_61
Mise à jour Julie 3.31.0.(61) Cher Docteur, Vous venez d effectuer avec succès la mise à jour de votre logiciel Julie. Veuillez trouver ci-dessous le récapitulatif de l installation : Mise à jour : UPD331_61
LE TIERS-PAYANT. Parcours de soins et règles de facturation
 LE TIERS-PAYANT Parcours de soins et règles de facturation LE TIERS-PAYANT EN PRATIQUE L assuré peut être dispensé de régler au professionnel de santé : le montant de la part obligatoire seule = TP partiel
LE TIERS-PAYANT Parcours de soins et règles de facturation LE TIERS-PAYANT EN PRATIQUE L assuré peut être dispensé de régler au professionnel de santé : le montant de la part obligatoire seule = TP partiel
CODE DE SAISIE POUR LES ARTICLES DE LA LPP inscrits aux TITRE I, TITRE II, TITRE IV
 - 35-1 - NS DGT 474/02 du 158/12/2002 Titre I ch 2 section 1 ACCESSOIRES d'aide à la prévention des escarres (coussin de décharge du talon, coussin d'aide à la prévention des escarres ischiatiques)...
- 35-1 - NS DGT 474/02 du 158/12/2002 Titre I ch 2 section 1 ACCESSOIRES d'aide à la prévention des escarres (coussin de décharge du talon, coussin d'aide à la prévention des escarres ischiatiques)...
Procédure d utilisation de la fonction TELETRANSMISSION
 Procédure d utilisation de la fonction TELETRANSMISSION I.Qu est-ce que la Télétransmission?... 1 II.Paramétrages préalables... 2 1. Saisie des Grands Régimes... 2 2. Codes Télétransmission... 4 3. Paramétrage
Procédure d utilisation de la fonction TELETRANSMISSION I.Qu est-ce que la Télétransmission?... 1 II.Paramétrages préalables... 2 1. Saisie des Grands Régimes... 2 2. Codes Télétransmission... 4 3. Paramétrage
ht t p: // w w w.m e di al o gis.c om E - Ma i l : m ed i a l og i s @ m e di a l o g i s. c om Envoi des SMS
 Page 1/8 Envoi des SMS La nouvelle fonctionnalité d envoi de SMS va vous permettre d envoyer des SMS directement à partir de Médialogis SQL. Ces SMS peuvent être générés automatiquement lors de la saisie
Page 1/8 Envoi des SMS La nouvelle fonctionnalité d envoi de SMS va vous permettre d envoyer des SMS directement à partir de Médialogis SQL. Ces SMS peuvent être générés automatiquement lors de la saisie
AVIS CNO n 2013-05 DEONTOLOGIE
 AVIS CNO n 2013-05 DEONTOLOGIE AVIS DU CONSEIL NATIONAL DE L ORDRE DES 18 ET 19 DECEMBRE 2013 RELATIF AUX CONTRATS PROPOSÉS PAR LA FÉDÉRATION NATIONALE DE LA MUTUALITÉ FRANÇAISE La Fédération Nationale
AVIS CNO n 2013-05 DEONTOLOGIE AVIS DU CONSEIL NATIONAL DE L ORDRE DES 18 ET 19 DECEMBRE 2013 RELATIF AUX CONTRATS PROPOSÉS PAR LA FÉDÉRATION NATIONALE DE LA MUTUALITÉ FRANÇAISE La Fédération Nationale
Manuel d utilisation du web mail Zimbra 7.1
 Manuel d utilisation du web mail Zimbra 7.1 ma solution de communication intelligente Sommaire 1 Connexion à la messagerie Zimbra p.4 1.1 Prérequis p.4 1.1.1 Ecran de connexion à la messagerie p.4 2 Presentation
Manuel d utilisation du web mail Zimbra 7.1 ma solution de communication intelligente Sommaire 1 Connexion à la messagerie Zimbra p.4 1.1 Prérequis p.4 1.1.1 Ecran de connexion à la messagerie p.4 2 Presentation
«Participation assuré» de 18 euros
 «Participation assuré» de 18 euros Médecins Sages Femme Centres de santé médicaux et polyvalents Logiciels 1.40 Un ticket modérateur forfaitaire sur les actes lourds est instauré par la Loi de Financement
«Participation assuré» de 18 euros Médecins Sages Femme Centres de santé médicaux et polyvalents Logiciels 1.40 Un ticket modérateur forfaitaire sur les actes lourds est instauré par la Loi de Financement
La gestion des complémentaires et le cahier des charges 1.40
 La gestion des complémentaires et le cahier des charges 1.40 Préambule : Le tiers payant n est pas obligatoire, ni sur la part complémentaire! Excepté pour les bénéficiaires de la CMU. Il est toujours
La gestion des complémentaires et le cahier des charges 1.40 Préambule : Le tiers payant n est pas obligatoire, ni sur la part complémentaire! Excepté pour les bénéficiaires de la CMU. Il est toujours
SOMMAIRE DES QUESTIONS
 Cher Docteur, Vous trouverez dans cette Foire Aux Questions, les questions les plus courantes que vous vous posez. Nous restons à votre disposition pour toute autre question liée à votre spécificité. SOMMAIRE
Cher Docteur, Vous trouverez dans cette Foire Aux Questions, les questions les plus courantes que vous vous posez. Nous restons à votre disposition pour toute autre question liée à votre spécificité. SOMMAIRE
LES NOUVEAUTES DU LOGICIEL VISIODENT LIGNE 100
 LES NOUVEAUTES DU LOGICIEL VISIODENT LIGNE 100 Nouveautés en date du 12/03/2012 (V. 2012) APPLICATION Ajout du menu contextuel "Exporter la liste dans un fichier" pour toutes les listes multi colonnes
LES NOUVEAUTES DU LOGICIEL VISIODENT LIGNE 100 Nouveautés en date du 12/03/2012 (V. 2012) APPLICATION Ajout du menu contextuel "Exporter la liste dans un fichier" pour toutes les listes multi colonnes
Mise à jour n 17 : Nouveautés
 ❶ AxiUpDate : TOUS vos logiciels AXILOG mis à jour facilement, sans perte de temps En installant la mise à jour n 17, vous profitez du nouveau service AxiUpDate. Pourquoi installer AxiUpDate? Tous vos
❶ AxiUpDate : TOUS vos logiciels AXILOG mis à jour facilement, sans perte de temps En installant la mise à jour n 17, vous profitez du nouveau service AxiUpDate. Pourquoi installer AxiUpDate? Tous vos
Manuel d utilisation de la messagerie. http://zimbra.enpc.fr
 Manuel d utilisation de la messagerie http://zimbra.enpc.fr ÉCOLE DES PONTS PARISTECH/ DSI JANVIER 04 SOMMAIRE. Connexion à la messagerie.... Présentation générale de l écran d accueil.... Déconnexion...
Manuel d utilisation de la messagerie http://zimbra.enpc.fr ÉCOLE DES PONTS PARISTECH/ DSI JANVIER 04 SOMMAIRE. Connexion à la messagerie.... Présentation générale de l écran d accueil.... Déconnexion...
HD 5.5 + 1.40 : Comment et où lire les droits des patients
 le 14 décembre 2005 HD 5.5 + 1.40 : Comment et où lire les droits des patients Avant d effectuer une FSE, il est important de connaître les droits des patients, pour qu ils soient remboursés à hauteur
le 14 décembre 2005 HD 5.5 + 1.40 : Comment et où lire les droits des patients Avant d effectuer une FSE, il est important de connaître les droits des patients, pour qu ils soient remboursés à hauteur
centre de santé : vos relations avec la camieg
 centre de santé : vos relations avec la camieg Juillet 2013 Caisse d Assurance Maladie des Industries électriques et Gazières camieg.fr Quelle est la spécificité des assurés de la Camieg? Comment faire
centre de santé : vos relations avec la camieg Juillet 2013 Caisse d Assurance Maladie des Industries électriques et Gazières camieg.fr Quelle est la spécificité des assurés de la Camieg? Comment faire
EVOLUTION 7.1 Déroulement DREAM INFO 1 Dossier 23 Ciel Gestion Commerciale.
 1. Mission 1 : Créer la société et faire son paramétrage :...3 1.1. Création d un nouveau dossier :...3 1.2. Paramétrage des Barres d outils :...6 1.3. Paramétrage général de la Gestion Commerciale :...6
1. Mission 1 : Créer la société et faire son paramétrage :...3 1.1. Création d un nouveau dossier :...3 1.2. Paramétrage des Barres d outils :...6 1.3. Paramétrage général de la Gestion Commerciale :...6
Afin d accéder à votre messagerie personnelle, vous devez vous identifier par votre adresse mail et votre mot de passe :
 1 CONNEXION A LA MESSAGERIE ZIMBRA PAR LE WEBMAIL Ecran de connexion à la messagerie Rendez vous dans un premier temps sur la page correspondant à votre espace webmail : http://webmailn.%votrenomdedomaine%
1 CONNEXION A LA MESSAGERIE ZIMBRA PAR LE WEBMAIL Ecran de connexion à la messagerie Rendez vous dans un premier temps sur la page correspondant à votre espace webmail : http://webmailn.%votrenomdedomaine%
RECOPLUS LOGICIEL DE GESTION DES RECOMMANDES NOTICE D UTILISATION DE RECOPLUS RESEAU. N de série
 RECOPLUS LOGICIEL DE GESTION DES RECOMMANDES NOTICE D UTILISATION DE RECOPLUS RESEAU N de série Siège social 107, rue Henri Barbusse BP305-92111 CLICHY Cedex 1 Sommaire Description 1. Installation 2. Mise
RECOPLUS LOGICIEL DE GESTION DES RECOMMANDES NOTICE D UTILISATION DE RECOPLUS RESEAU N de série Siège social 107, rue Henri Barbusse BP305-92111 CLICHY Cedex 1 Sommaire Description 1. Installation 2. Mise
ANNEXE 8 : Le Mailing
 430/523 Lancer un mailing Présentation de l écran du mailing Aller dans Communication puis sélectionner «Mailing» Cet écran apparaît 431/523 Définition des zones Choix du type de Mailing 1 Mailing Courrier
430/523 Lancer un mailing Présentation de l écran du mailing Aller dans Communication puis sélectionner «Mailing» Cet écran apparaît 431/523 Définition des zones Choix du type de Mailing 1 Mailing Courrier
Guide pratique frais de santé
 www.mutuelle-saint-martin.fr Guide pratique frais de santé Bien vous accompagner dans le quotidien de votre complémentaire santé Mutuelle Saint-Martin Bien vous accompagner dans le quotidien de votre complémentaire
www.mutuelle-saint-martin.fr Guide pratique frais de santé Bien vous accompagner dans le quotidien de votre complémentaire santé Mutuelle Saint-Martin Bien vous accompagner dans le quotidien de votre complémentaire
MUTUELLE DE NATIXIS. l adhésion du salarié au régime est obligatoire, comme par le passé, celle de ses ayants-droit éventuels est facultative ;
 MUTUELLE DE NATIXIS Résumé des garanties du contrat obligatoire de complémentaire santé de la Mutuelle de Natixis «Régime unifié» des salariés mis en place le 1 er juillet 2010 Concerne les salariés de
MUTUELLE DE NATIXIS Résumé des garanties du contrat obligatoire de complémentaire santé de la Mutuelle de Natixis «Régime unifié» des salariés mis en place le 1 er juillet 2010 Concerne les salariés de
livret d accueil Frais de santé
 www.verspieren.com livret d accueil Frais de santé Santé Prévoyance Ce document n a pas de valeur contractuelle. Télétransmission, tiers-payant, décompte frais de santé un langage parfois compliqué pour
www.verspieren.com livret d accueil Frais de santé Santé Prévoyance Ce document n a pas de valeur contractuelle. Télétransmission, tiers-payant, décompte frais de santé un langage parfois compliqué pour
le guide pratique santé
 le guide pratique santé introduction En quelques points AG2R-MACIF Prévoyance est une institution de prévoyance issue du partenariat en assurances collectives santé et prévoyance entre le groupe MACIF
le guide pratique santé introduction En quelques points AG2R-MACIF Prévoyance est une institution de prévoyance issue du partenariat en assurances collectives santé et prévoyance entre le groupe MACIF
GUIDE D UTILISATION DE L AGENDA
 Bienvenue sur votre service de messagerie et d agenda Sommaire Authentification...... 2 Mot de passe oublié... 2 Vos messages... 2 Agenda 3 Ecrire un message 8 Instructions... 8 Vos contacts 8 Réglage
Bienvenue sur votre service de messagerie et d agenda Sommaire Authentification...... 2 Mot de passe oublié... 2 Vos messages... 2 Agenda 3 Ecrire un message 8 Instructions... 8 Vos contacts 8 Réglage
SOMMAIRE. 1. Connexion à la messagerie Zimbra 4 1.1.Pré-requis 4 1.2.Ecran de connexion à la messagerie 4
 Messagerie Zimbra version 7 Prise en main Nadège HARDY-VIDAL 2 septembre 20 SOMMAIRE. Connexion à la messagerie Zimbra 4..Pré-requis 4.2.Ecran de connexion à la messagerie 4 2. Présentation générale de
Messagerie Zimbra version 7 Prise en main Nadège HARDY-VIDAL 2 septembre 20 SOMMAIRE. Connexion à la messagerie Zimbra 4..Pré-requis 4.2.Ecran de connexion à la messagerie 4 2. Présentation générale de
Baladeur Santé VITAL'ACT
 Manuel utilisateur Baladeur Santé VITAL'ACT AUXILIAIRES MEDICAUX Description des actes en série sur le Baladeur Santé VITAL'ACT Description des actes isolés sur le Baladeur Santé VITAL'ACT 2 TABLE DES
Manuel utilisateur Baladeur Santé VITAL'ACT AUXILIAIRES MEDICAUX Description des actes en série sur le Baladeur Santé VITAL'ACT Description des actes isolés sur le Baladeur Santé VITAL'ACT 2 TABLE DES
Nouveautés IRRIS Version 4.0
 Nouveautés IRRIS Version 4.0 Cette nouvelle version d Irris inclut des modifications importantes sur la partie Télétransmission pour le passage à la norme 1.40 Sésam Vitale, ainsi que des améliorations
Nouveautés IRRIS Version 4.0 Cette nouvelle version d Irris inclut des modifications importantes sur la partie Télétransmission pour le passage à la norme 1.40 Sésam Vitale, ainsi que des améliorations
Manuel d'utilisation d'apimail V3
 Manuel d'utilisation d'apimail V3 I Préambule Page 3 II Présentation Page 4 III Mise en route Configuration Page 5 Messagerie Serveur smtp Serveur pop Compte pop Mot de passe Adresse mail Laisser les messages
Manuel d'utilisation d'apimail V3 I Préambule Page 3 II Présentation Page 4 III Mise en route Configuration Page 5 Messagerie Serveur smtp Serveur pop Compte pop Mot de passe Adresse mail Laisser les messages
Manuel d utilisation AxiAM
 FSE Télétransmission... Trans. Vitale Manuel d utilisation AxiAM Cachet Partenaire CompuGroup Medical Solutions 59A, avenue de Toulouse - CS 35014 34076 Montpellier cedex 3 T +33 (0) 825 01 33 33 (0,15
FSE Télétransmission... Trans. Vitale Manuel d utilisation AxiAM Cachet Partenaire CompuGroup Medical Solutions 59A, avenue de Toulouse - CS 35014 34076 Montpellier cedex 3 T +33 (0) 825 01 33 33 (0,15
Comment créer une facture
 Comment créer une facture Nous sous-entendons que la «société», les véhicules et chauffeurs aient été créés dans le logiciel. Si ce n est pas le cas, veuillez lire le document «Démarrage rapide TéléTaxi».
Comment créer une facture Nous sous-entendons que la «société», les véhicules et chauffeurs aient été créés dans le logiciel. Si ce n est pas le cas, veuillez lire le document «Démarrage rapide TéléTaxi».
CAISSE. Ce logiciel nécessite une licence pour fonctionner.
 Ce logiciel nécessite une licence pour fonctionner. CAISSE Le logiciel de caisse permet la vente des articles seulement. Elle est utilisable avec un écran tactile, des douchettes code barre, des imprimantes
Ce logiciel nécessite une licence pour fonctionner. CAISSE Le logiciel de caisse permet la vente des articles seulement. Elle est utilisable avec un écran tactile, des douchettes code barre, des imprimantes
TIERS PAYANT AVEC DRE
 TIERS PAYANT AVEC DRE (Demande de Remboursement Electronique) Ce document, aimablement communiqué par le docteur Paul MAZARS, comprend : Les détails de la procédure proposée par le docteur Mazars La liste
TIERS PAYANT AVEC DRE (Demande de Remboursement Electronique) Ce document, aimablement communiqué par le docteur Paul MAZARS, comprend : Les détails de la procédure proposée par le docteur Mazars La liste
GUIDE UTILISATEUR. Guide utilisateur. Logiciel version 7 Documentation version 8
 Guide utilisateur Logiciel version 7 Documentation version 8 1/ Table des matières 2/ Introduction 4 Objectifs 4 Les modes d accès à PostGreen 4 Icônes 5 Messages 5 Préparez vous 6 Installez l imprimante
Guide utilisateur Logiciel version 7 Documentation version 8 1/ Table des matières 2/ Introduction 4 Objectifs 4 Les modes d accès à PostGreen 4 Icônes 5 Messages 5 Préparez vous 6 Installez l imprimante
VISIODENT SESAM VITALE
 VISIODENT SESAM VITALE 1.40 La Formation. 1. Installation de VISIODENT SESAM VITALE 1.40 a. Installation 2 2. Utilisation de VISIODENT SESAM VITALE 1.40 a. Lire une Carte Vitale 6 b. La création de la
VISIODENT SESAM VITALE 1.40 La Formation. 1. Installation de VISIODENT SESAM VITALE 1.40 a. Installation 2 2. Utilisation de VISIODENT SESAM VITALE 1.40 a. Lire une Carte Vitale 6 b. La création de la
CREATION DMP En Accès Web
 Création DMP en accès Web Modification : CREATION DMP En Accès Web 01.1 25/10/2012 E.Blot Modification du document 01.0 11/06/2012 E.Blot Création du document Version Date Etabli par Approuvé par Observations
Création DMP en accès Web Modification : CREATION DMP En Accès Web 01.1 25/10/2012 E.Blot Modification du document 01.0 11/06/2012 E.Blot Création du document Version Date Etabli par Approuvé par Observations
Sommaire Présentation... 5 Sommaire Gérer le publipostage... 8 Gérer les modèles... 21 Gérer les groupes de contacts... 27 Mémoire d émission...
 Guide Publipostage Sommaire L'emballage... 4 Les piles et batteries... 4 Le produit... 4 Présentation... 5 Introduction... 5 Fonctionnalités du module... 5 Accès à l'interface Publipostage... 5 Depuis
Guide Publipostage Sommaire L'emballage... 4 Les piles et batteries... 4 Le produit... 4 Présentation... 5 Introduction... 5 Fonctionnalités du module... 5 Accès à l'interface Publipostage... 5 Depuis
AGASC / BUREAU INFORMATION JEUNESSE 06700 Saint Laurent du Var - E mail : bij@agasc.fr / Tel : 04.93.07.00.66 CONSIGNE N 1 :
 CONSIGNE N 1 : Rédiger puis envoyer un nouveau message La fenêtre de la boîte de messagerie s affiche Cliquer sur «Ecrire» ou «Nouveau message» pour ouvrir cette nouvelle fenêtre. Ensuite, suivre cette
CONSIGNE N 1 : Rédiger puis envoyer un nouveau message La fenêtre de la boîte de messagerie s affiche Cliquer sur «Ecrire» ou «Nouveau message» pour ouvrir cette nouvelle fenêtre. Ensuite, suivre cette
PARAMETRAGE ET PERSONNALISATION DU LOGICIEL POUR VOTRE SOCIÉTÉ.
 1 PARAMETRAGE ET PERSONNALISATION DU LOGICIEL POUR VOTRE SOCIÉTÉ. A partir de la page " accueil ", cliquez sur le bouton PARAMETRAGE SOCIÉTÉ pour accéder aux informations relatives à votre société. Nous
1 PARAMETRAGE ET PERSONNALISATION DU LOGICIEL POUR VOTRE SOCIÉTÉ. A partir de la page " accueil ", cliquez sur le bouton PARAMETRAGE SOCIÉTÉ pour accéder aux informations relatives à votre société. Nous
Caisses Sociales de Monaco - Déclarations de Salaires DIDACTICIEL. Version 3.2
 Caisses Sociales de Monaco - Déclarations de Salaires DIDACTICIEL Version 3.2 Table des matières Les différentes étapes 1 Saisie des déclarations du mois courant...2 Saisie...2 Insertion de lignes...5
Caisses Sociales de Monaco - Déclarations de Salaires DIDACTICIEL Version 3.2 Table des matières Les différentes étapes 1 Saisie des déclarations du mois courant...2 Saisie...2 Insertion de lignes...5
LA CMU COMPLÉMENTAIRE
 Vous êtes artisan ou commerçant, le RSI est votre interlocuteur social unique pour toute votre protection sociale personnelle obligatoire. Vous exercez une profession libérale, le RSI gère votre assurance
Vous êtes artisan ou commerçant, le RSI est votre interlocuteur social unique pour toute votre protection sociale personnelle obligatoire. Vous exercez une profession libérale, le RSI gère votre assurance
Guide pratique assurance complémentaire Frais de Santé APPN OPTION 3
 Guide pratique assurance complémentaire Frais de Santé APPN OPTION 3 Janvier 2009 Ce guide pratique a pour but de faciliter vos démarches auprès de nos services de gestion en vous indiquant : les différentes
Guide pratique assurance complémentaire Frais de Santé APPN OPTION 3 Janvier 2009 Ce guide pratique a pour but de faciliter vos démarches auprès de nos services de gestion en vous indiquant : les différentes
HelloDoc TLA Pour Auxiliaires médicaux et Prescripteurs.
 IMAGINE EDITIONS HelloDoc TLA Pour Auxiliaires médicaux et Prescripteurs. Guide de l utilisateur Le contenu de ce manuel s applique à : HelloDoc TLA 02.20 pour Terminal Lecteur SAGEM Monetel EFT930P Version
IMAGINE EDITIONS HelloDoc TLA Pour Auxiliaires médicaux et Prescripteurs. Guide de l utilisateur Le contenu de ce manuel s applique à : HelloDoc TLA 02.20 pour Terminal Lecteur SAGEM Monetel EFT930P Version
Ouvrir le compte UQÀM
 Cliquez sur le titre pour visionner 1 Cliquez sur le titre pour visionner 2! Préliminaires! Ouvrir le compte UQÀM! Accéder au compte UQÀM! Paramètres de configuration! Les dossiers! Gérer les dossiers!
Cliquez sur le titre pour visionner 1 Cliquez sur le titre pour visionner 2! Préliminaires! Ouvrir le compte UQÀM! Accéder au compte UQÀM! Paramètres de configuration! Les dossiers! Gérer les dossiers!
GAMME POUR INDIVIDUELS => SALARIES ET TNS
 GAMME POUR INDIVIDUELS => SALARIES ET TNS Contact : Alix TEILLARD alix.teillard@mutuelleverte.com 04.94.18.50.55 SERVICE DE GESTION : e.courtage@mutuelleverte.com Adresse à utiliser pour les échanges avec
GAMME POUR INDIVIDUELS => SALARIES ET TNS Contact : Alix TEILLARD alix.teillard@mutuelleverte.com 04.94.18.50.55 SERVICE DE GESTION : e.courtage@mutuelleverte.com Adresse à utiliser pour les échanges avec
Guide d usage pour Word 2007
 Formation TIC Septembre 2012 florian.jacques@etsup.com Guide d usage pour Word 2007 ETSUP 8 villa du Parc Montsouris 75014 PARIS SOMMAIRE Interface... 2 Organiser son espace de travail... 3 La barre d
Formation TIC Septembre 2012 florian.jacques@etsup.com Guide d usage pour Word 2007 ETSUP 8 villa du Parc Montsouris 75014 PARIS SOMMAIRE Interface... 2 Organiser son espace de travail... 3 La barre d
Guide d'utilisation Coffre fort Primobox
 Guide d'utilisation Coffre fort Primobox Mieux connaître l interface 4 5 2 3 1 5 5 6 3 1 Liste des différents espaces de classement 2 Barre d outils 3 Emplacement des documents 4 Zone d accès à mon compte
Guide d'utilisation Coffre fort Primobox Mieux connaître l interface 4 5 2 3 1 5 5 6 3 1 Liste des différents espaces de classement 2 Barre d outils 3 Emplacement des documents 4 Zone d accès à mon compte
Logiciel SuiviProspect Version Utilisateur
 Logiciel SuiviProspect Version Utilisateur 1 Le logiciel SuiviProspect permet le suivi des prospects, mais aussi des clients et fournisseurs; il s agit des contacts. Le logiciel permet l envoi de courrier,
Logiciel SuiviProspect Version Utilisateur 1 Le logiciel SuiviProspect permet le suivi des prospects, mais aussi des clients et fournisseurs; il s agit des contacts. Le logiciel permet l envoi de courrier,
Avant-propos FICHES PRATIQUES EXERCICES DE PRISE EN MAIN CAS PRATIQUES
 Avant-propos Conçu par des pédagogues expérimentés, son originalité est d être à la fois un manuel de formation et un manuel de référence complet présentant les bonnes pratiques d utilisation. FICHES PRATIQUES
Avant-propos Conçu par des pédagogues expérimentés, son originalité est d être à la fois un manuel de formation et un manuel de référence complet présentant les bonnes pratiques d utilisation. FICHES PRATIQUES
SOMMAIRE... 1 ESPACE DU CLUB...
 Documentation Extraclub Page 1/11 Sommaire SOMMAIRE... 1 ESPACE DU CLUB... 2 INTRODUCTION... 2 Bien utiliser la gestion du club... 2 Termes utilisés dans cet espace... 2 Par quoi commencer?... 2 L onglet
Documentation Extraclub Page 1/11 Sommaire SOMMAIRE... 1 ESPACE DU CLUB... 2 INTRODUCTION... 2 Bien utiliser la gestion du club... 2 Termes utilisés dans cet espace... 2 Par quoi commencer?... 2 L onglet
Utilisation de la Plateforme Office365 et d Oultlook Web App
 Utilisation de la Plateforme Office365 et d Oultlook Web App 1. Sommaire 1. Sommaire... 1 2. Accéder à la messagerie Office 365 en passant par Internet... 2 3. La boîte de réception... 4 3.1. Présentation
Utilisation de la Plateforme Office365 et d Oultlook Web App 1. Sommaire 1. Sommaire... 1 2. Accéder à la messagerie Office 365 en passant par Internet... 2 3. La boîte de réception... 4 3.1. Présentation
MANUEL DES NOUVEAUTES
 MANUEL DES NOUVEAUTES Dernières nouveautés de la version 2012 (Version 900 à 904) Paris : 92 Bis Avenue Victor Cresson 92130 Issy Les Moulineaux Montpellier : Parc d Activité Aéroport 125, Impasse Adam
MANUEL DES NOUVEAUTES Dernières nouveautés de la version 2012 (Version 900 à 904) Paris : 92 Bis Avenue Victor Cresson 92130 Issy Les Moulineaux Montpellier : Parc d Activité Aéroport 125, Impasse Adam
CAP BOX Note utilisateurs
 CAP BOX Note utilisateurs Sommaire ESPACE UTILISATEUR... Se connecter pour la ère fois sur son espace CAP BOX... Paramétrage du compte entreprise... Identité de l'entreprise.... Présentation des documents
CAP BOX Note utilisateurs Sommaire ESPACE UTILISATEUR... Se connecter pour la ère fois sur son espace CAP BOX... Paramétrage du compte entreprise... Identité de l'entreprise.... Présentation des documents
Utilisation du client de messagerie Thunderbird
 Outlook express n existant plus sur les systèmes d exploitation sortis après Windows XP, nous préconisons désormais l utilisation du client de messagerie libre distribué gratuitement par la Fondation Mozilla.
Outlook express n existant plus sur les systèmes d exploitation sortis après Windows XP, nous préconisons désormais l utilisation du client de messagerie libre distribué gratuitement par la Fondation Mozilla.
Manuel utilisateur Visiodent 8.0 CSD (nouveautés)
 Manuel utilisateur Visiodent 8.0 CSD (nouveautés) Tables des matières Réédition des lettres de relance assuré... 3 Gestion des Praticiens... 5 Association Utilisateur/Praticien... 7 Filtrage des éléments
Manuel utilisateur Visiodent 8.0 CSD (nouveautés) Tables des matières Réédition des lettres de relance assuré... 3 Gestion des Praticiens... 5 Association Utilisateur/Praticien... 7 Filtrage des éléments
Si vous décidez d utiliser un autre chemin, c est ce nouveau chemin qu il faudra prendre en compte pour la sauvegarde. Cf. : Chapitre 9 Sauvegarde
 Sommaire Installation du logiciel...2 Enregistrement du logiciel...2 Présentation du logiciel...3 Initialisation du logiciel... 1. Initialisation des constantes...4 2. Initialisation des codes grades...5
Sommaire Installation du logiciel...2 Enregistrement du logiciel...2 Présentation du logiciel...3 Initialisation du logiciel... 1. Initialisation des constantes...4 2. Initialisation des codes grades...5
Pégase 3 Echanges avec Compt heures
 Pégase 3 Echanges avec Compt heures Dernière révision le 16/11/2005 http://www.micromegas.fr pegase3@micromegas.fr Sommaire Fonctionnement général de l échange de données... 4 Paramétrage de Compt heures...
Pégase 3 Echanges avec Compt heures Dernière révision le 16/11/2005 http://www.micromegas.fr pegase3@micromegas.fr Sommaire Fonctionnement général de l échange de données... 4 Paramétrage de Compt heures...
ScolaStance V6 Manuel vie scolaire
 ScolaStance V6 Manuel vie scolaire Sommaire INTRODUCTION... 5 ACCES A L ENT... 5 Modification du mot de passe temporaire... 6 Mot de passe oublié... 6 PERSONNALISATION DE LA PAGE D ACCUEIL... 7 Editer
ScolaStance V6 Manuel vie scolaire Sommaire INTRODUCTION... 5 ACCES A L ENT... 5 Modification du mot de passe temporaire... 6 Mot de passe oublié... 6 PERSONNALISATION DE LA PAGE D ACCUEIL... 7 Editer
Frais de transport. 1. Les situations de prise en charge
 Frais de transport L Assurance Maladie peut prendre en charge les frais de transport pour les patients dont la situation ou l état de santé le justifie et sous certaines conditions. 1. Les situations de
Frais de transport L Assurance Maladie peut prendre en charge les frais de transport pour les patients dont la situation ou l état de santé le justifie et sous certaines conditions. 1. Les situations de
TOUT CE QU IL FAUT SAVOIR SUR LES FRAIS DE TRANSPORT. Textes extraits d ameli.fr (dossier mis à jour le 20 juin 2013)
 TOUT CE QU IL FAUT SAVOIR SUR LES FRAIS DE TRANSPORT Textes extraits d ameli.fr (dossier mis à jour le 20 juin 2013) Vous avez besoin d un transport pour rentrer chez vous après une opération, ou pour
TOUT CE QU IL FAUT SAVOIR SUR LES FRAIS DE TRANSPORT Textes extraits d ameli.fr (dossier mis à jour le 20 juin 2013) Vous avez besoin d un transport pour rentrer chez vous après une opération, ou pour
Trucs et Astuces Outlook 2010 SIFA Faculté d Administration
 Trucs et Astuces Outlook 2010 SIFA Faculté d Administration Historique des révisions Date Version Description Auteur 2012-08-10 1.0 Version préliminaire 2012-11-09 1.2 Ajout d information Références :
Trucs et Astuces Outlook 2010 SIFA Faculté d Administration Historique des révisions Date Version Description Auteur 2012-08-10 1.0 Version préliminaire 2012-11-09 1.2 Ajout d information Références :
Ateliers Santé Ville de Marseille
 Ateliers Santé Ville de Marseille QUESTIONS-REPONSES SUR LES DROITS A LA COUVERTURE MALADIE Dernière mise à jour : 30 janvier 2008 Ce document est destiné aux professionnels concernés par les questions
Ateliers Santé Ville de Marseille QUESTIONS-REPONSES SUR LES DROITS A LA COUVERTURE MALADIE Dernière mise à jour : 30 janvier 2008 Ce document est destiné aux professionnels concernés par les questions
JULIE SMS V2.0.1 NOTICE D INSTALLATION ET D UTILISATION
 JULIE SMS V2.0.1 NOTICE D INSTALLATION ET D UTILISATION Le fabricant OWANDY S.A.S. se réserve le droit de modifier ses produits ou leurs spécifications afin d'améliorer les performances, la qualité ou
JULIE SMS V2.0.1 NOTICE D INSTALLATION ET D UTILISATION Le fabricant OWANDY S.A.S. se réserve le droit de modifier ses produits ou leurs spécifications afin d'améliorer les performances, la qualité ou
Objet : Application du dispositif d'aide à l'acquisition d'un contrat de couverture complémentaire santé.
 CIRCULAIRE : 143/2002 Date : 25/10/2002 Objet : Application du dispositif d'aide à l'acquisition d'un contrat de couverture complémentaire santé. Affaire suivie par : Mme Bernadette MOREAU!01 42 79 34
CIRCULAIRE : 143/2002 Date : 25/10/2002 Objet : Application du dispositif d'aide à l'acquisition d'un contrat de couverture complémentaire santé. Affaire suivie par : Mme Bernadette MOREAU!01 42 79 34
Support application ProgrÉ. Académie de Paris
 Support application ProgrÉ Académie de Paris 1 Dans ProgrÉ, la facturation est directement liée au conventionnement. En effet, les factures reprennent tels quels les éléments qui composent la (ou les)
Support application ProgrÉ Académie de Paris 1 Dans ProgrÉ, la facturation est directement liée au conventionnement. En effet, les factures reprennent tels quels les éléments qui composent la (ou les)
Guide d utilisation des services My Office
 Guide d utilisation des services My Office Note importante : La version de ce guide d utilisation ne s applique qu à l interface RIA (Web 2.0) de My Office. Une section supplémentaire concernant l interface
Guide d utilisation des services My Office Note importante : La version de ce guide d utilisation ne s applique qu à l interface RIA (Web 2.0) de My Office. Une section supplémentaire concernant l interface
Access 2007 FF Access FR FR Base
 ACCESS Basic Albertlaan 88 Avenue Albert Brussel B-1190 Bruxelles T +32 2 340 05 70 F +32 2 340 05 75 E-mail info@keyjob-training.com Website www.keyjob-training.com BTW TVA BE 0425 439 228 Access 2007
ACCESS Basic Albertlaan 88 Avenue Albert Brussel B-1190 Bruxelles T +32 2 340 05 70 F +32 2 340 05 75 E-mail info@keyjob-training.com Website www.keyjob-training.com BTW TVA BE 0425 439 228 Access 2007
F O R M A T I O N S LOTUS NOTES. 8.5 Utilisateurs. 02 40 42 33 37 13 rue de la Bôle. E U R L. a u c a p i t a l d e 1 0 0 0
 Bureautique - Internet - Développement ALTAIRE F O R M A T I O N S Logiciels - Audit - Marketing LOTUS NOTES 8.5 Utilisateurs 02 40 42 33 37 13 rue de la Bôle 44510 le Pouliguen altair.formation s@wan
Bureautique - Internet - Développement ALTAIRE F O R M A T I O N S Logiciels - Audit - Marketing LOTUS NOTES 8.5 Utilisateurs 02 40 42 33 37 13 rue de la Bôle 44510 le Pouliguen altair.formation s@wan
Manuel d utilisateur BilanKine Version 1.5
 Manuel d utilisateur BilanKine Version 1.5 Manuel d utilisateur BilanKine 2 Table des matières 1 Introduction 3 2 Installation 3 2.1 Sous Windows................................... 3 2.2 Sous Macintosh..................................
Manuel d utilisateur BilanKine Version 1.5 Manuel d utilisateur BilanKine 2 Table des matières 1 Introduction 3 2 Installation 3 2.1 Sous Windows................................... 3 2.2 Sous Macintosh..................................
Un logiciel pour aller plus loin dans la gestion de vos espaces. Mémo technique
 Office Espace Un logiciel pour aller plus loin dans la gestion de vos espaces Mémo technique Dotée de fonctionnalités avancées, Office Espace a été développé pour les mairies et collectivités qui recherchent
Office Espace Un logiciel pour aller plus loin dans la gestion de vos espaces Mémo technique Dotée de fonctionnalités avancées, Office Espace a été développé pour les mairies et collectivités qui recherchent
MIGRATION DE THUNDERBIRD VERS OUTLOOK 2010. mardi 16 octobre 2012
 MIGRATION DE THUNDERBIRD VERS OUTLOOK 2010 mardi 16 octobre 2012 MA PRÉSENTATION MARIE-DOMINIQUE MUTEL 14 ans d expérience dans le domaine de l enseignement des outils bureautiques Assure la formation
MIGRATION DE THUNDERBIRD VERS OUTLOOK 2010 mardi 16 octobre 2012 MA PRÉSENTATION MARIE-DOMINIQUE MUTEL 14 ans d expérience dans le domaine de l enseignement des outils bureautiques Assure la formation
SAMnet et la gestion du tiers payant : en attendant la généralisation de la DRE (Gestion separée)
 SAMnet et la gestion du tiers payant : en attendant la généralisation de la DRE (Gestion separée) Dans le cahier des charges 1.31, la fonction Top Mutualiste permettait une gestion unique des FSE par les
SAMnet et la gestion du tiers payant : en attendant la généralisation de la DRE (Gestion separée) Dans le cahier des charges 1.31, la fonction Top Mutualiste permettait une gestion unique des FSE par les
Manuel utilisateur. Relations presse Communication Interne et externe Gestion de contacts Prospection Télé-action
 Manuel utilisateur Relations presse Communication Interne et externe Gestion de contacts Prospection Télé-action Page 2 TABLE DES MATIÈRES 0. PRÉAMBULE... 6 0.1. PRÉSENTATION DU MANUEL... 6 0.2. SAUVEGARDE...
Manuel utilisateur Relations presse Communication Interne et externe Gestion de contacts Prospection Télé-action Page 2 TABLE DES MATIÈRES 0. PRÉAMBULE... 6 0.1. PRÉSENTATION DU MANUEL... 6 0.2. SAUVEGARDE...
Guide d'utilisation. OpenOffice Calc. AUTEUR INITIAL : VINCENT MEUNIER Publié sous licence Creative Commons
 Guide d'utilisation OpenOffice Calc AUTEUR INITIAL : VINCENT MEUNIER Publié sous licence Creative Commons 1 Table des matières Fiche 1 : Présentation de l'interface...3 Fiche 2 : Créer un nouveau classeur...4
Guide d'utilisation OpenOffice Calc AUTEUR INITIAL : VINCENT MEUNIER Publié sous licence Creative Commons 1 Table des matières Fiche 1 : Présentation de l'interface...3 Fiche 2 : Créer un nouveau classeur...4
Mon aide mémoire traitement de texte (Microsoft Word)
 . Philippe Ratat Mon aide mémoire traitement de texte (Microsoft Word) Département Ressources, Technologies et Communication Décembre 2006. Sommaire PRÉSENTATION DU DOCUMENT 1 Objectif principal 1 Deux
. Philippe Ratat Mon aide mémoire traitement de texte (Microsoft Word) Département Ressources, Technologies et Communication Décembre 2006. Sommaire PRÉSENTATION DU DOCUMENT 1 Objectif principal 1 Deux
1 Gestionnaire de Données WORD A4 F - USB / 2014-04-05 / 6020 Alco-Connect
 1 Gestionnaire de Données WORD A4 F - USB / 2014-04-05 / 6020 Alco-Connect Introduction... 4 Comment décrire le logiciel Cosmos?... 4 Quelles sont les fonctions de ce logiciel PC?... 4 Est-il possible
1 Gestionnaire de Données WORD A4 F - USB / 2014-04-05 / 6020 Alco-Connect Introduction... 4 Comment décrire le logiciel Cosmos?... 4 Quelles sont les fonctions de ce logiciel PC?... 4 Est-il possible
La prise en charge de votre affection de longue durée
 La prise en charge de votre affection de longue durée Édition 2012 LA PRISE EN CHARGE DE VOTRE AFFECTION DE LONGUE DURÉE Sommaire Votre protocole de soins en pratique p 4 Comment êtes-vous remboursé? p
La prise en charge de votre affection de longue durée Édition 2012 LA PRISE EN CHARGE DE VOTRE AFFECTION DE LONGUE DURÉE Sommaire Votre protocole de soins en pratique p 4 Comment êtes-vous remboursé? p
Professions indépendantes. Vos prestations maladie
 Professions indépendantes Vos prestations maladie Édition 2012 Vos prestations maladie Sommaire Quels sont les bénéficiaires de l assurance maladie? 3 Comment bénéficier des prestations? 4 Quels sont les
Professions indépendantes Vos prestations maladie Édition 2012 Vos prestations maladie Sommaire Quels sont les bénéficiaires de l assurance maladie? 3 Comment bénéficier des prestations? 4 Quels sont les
OFFRE RÉSERVÉE AUX entreprises, TPE/PME et indépendants. Le guide. santé. www.menages-prevoyants.fr LA MUTUELLE QUI VA BIEN!
 OFFRE RÉSERVÉE AUX entreprises, TPE/PME et indépendants Le guide santé www.menagesprevoyants.fr LA MUTUELLE QUI VA BIEN! On a toujours du mal à s y retrouver dans les principes de s de santé. Et si on
OFFRE RÉSERVÉE AUX entreprises, TPE/PME et indépendants Le guide santé www.menagesprevoyants.fr LA MUTUELLE QUI VA BIEN! On a toujours du mal à s y retrouver dans les principes de s de santé. Et si on
Questions/Réponses. Selfassurance Santé. 1. Souscrire une assurance santé
 Selfassurance Santé Questions/Réponses 1. Souscrire une assurance santé Les différents Régimes Obligatoires Le Régime Obligatoire d assurance maladie de Sécurité sociale française dont relève l assuré
Selfassurance Santé Questions/Réponses 1. Souscrire une assurance santé Les différents Régimes Obligatoires Le Régime Obligatoire d assurance maladie de Sécurité sociale française dont relève l assuré
Guide de démarrage rapide
 Guide de démarrage rapide 1 Sommaire 1.Préambule...3 2.Démarrage du programme...4 3.Prise en main...6 3.1.Les saisies...6 3.2.Les listes...10 4.Gestion courante...13 4.1.Saisie d'un devis...13 4.2.Transformation
Guide de démarrage rapide 1 Sommaire 1.Préambule...3 2.Démarrage du programme...4 3.Prise en main...6 3.1.Les saisies...6 3.2.Les listes...10 4.Gestion courante...13 4.1.Saisie d'un devis...13 4.2.Transformation
Guide d utilisation de la plateforme internet sécurisée des traitements de substitution pour les centres de traitement (04.03.
 Service de la santé publique Bâtiment administratif de la Pontaise Av. des Casernes 2 1014 Lausanne Guide d utilisation de la plateforme internet sécurisée des traitements de substitution pour les centres
Service de la santé publique Bâtiment administratif de la Pontaise Av. des Casernes 2 1014 Lausanne Guide d utilisation de la plateforme internet sécurisée des traitements de substitution pour les centres
Module Communication - Messagerie V6. Infostance. Messagerie
 1 Infostance Messagerie 2 Table des matières Les droits... 3 La boîte de réception... 4 Fonctionnalités disponibles via le clic droit sur un message... 6 Ecrire un nouveau message... 7 Présentation...
1 Infostance Messagerie 2 Table des matières Les droits... 3 La boîte de réception... 4 Fonctionnalités disponibles via le clic droit sur un message... 6 Ecrire un nouveau message... 7 Présentation...
CEGID - Business Suite Gestion commerciale
 cterrier.com 1/14 07/10/2009 CEGID - Business Suite Gestion commerciale Auteur : C. Terrier ; mailto:webmaster@cterrier.com ; http://www.cterrier.com Utilisation : Reproduction libre pour des formateurs
cterrier.com 1/14 07/10/2009 CEGID - Business Suite Gestion commerciale Auteur : C. Terrier ; mailto:webmaster@cterrier.com ; http://www.cterrier.com Utilisation : Reproduction libre pour des formateurs
La Garantie Santé. Enfin une complémentaire santé qui répond à vos attentes. Mutuelle soumise aux dispositions du livre II du Code de la Mutualité,
 Enfin une complémentaire santé qui répond à vos attentes La Garantie Santé Mutuelle soumise aux dispositions du livre II du Code de la Mutualité, immatriculée au registre national des mutuelles sous le
Enfin une complémentaire santé qui répond à vos attentes La Garantie Santé Mutuelle soumise aux dispositions du livre II du Code de la Mutualité, immatriculée au registre national des mutuelles sous le
Guide de l utilisateur du Centre de gestion des licences en volume LICENCES EN VOLUME MICROSOFT
 Guide de l utilisateur du Centre de gestion des licences en volume LICENCES EN VOLUME MICROSOFT Table des matières Présentation du Centre de gestion des licences en volume (VLSC)... 3 Inscription auprès
Guide de l utilisateur du Centre de gestion des licences en volume LICENCES EN VOLUME MICROSOFT Table des matières Présentation du Centre de gestion des licences en volume (VLSC)... 3 Inscription auprès
Mieux comprendre la protection sociale
 Mieux comprendre la protection sociale www.cnrs.fr Direction des ressources humaines Service du développement social Septembre 2010 1 - En préambule Premier volet : ma protection sociale en quelques lignes
Mieux comprendre la protection sociale www.cnrs.fr Direction des ressources humaines Service du développement social Septembre 2010 1 - En préambule Premier volet : ma protection sociale en quelques lignes
Guide de présentation du courrier électronique. Microsoft Outlook 2010. Préparé par : Patrick Kenny
 Guide de présentation du courrier électronique Microsoft Outlook 2010 Préparé par : Patrick Kenny 5 décembre 2011 Table des matières Adresse courriel, nom de domaine et compte des employés :... 4 Liste
Guide de présentation du courrier électronique Microsoft Outlook 2010 Préparé par : Patrick Kenny 5 décembre 2011 Table des matières Adresse courriel, nom de domaine et compte des employés :... 4 Liste
MEDIAplus elearning. version 6.6
 MEDIAplus elearning version 6.6 L'interface d administration MEDIAplus Sommaire 1. L'interface d administration MEDIAplus... 5 2. Principes de l administration MEDIAplus... 8 2.1. Organisations et administrateurs...
MEDIAplus elearning version 6.6 L'interface d administration MEDIAplus Sommaire 1. L'interface d administration MEDIAplus... 5 2. Principes de l administration MEDIAplus... 8 2.1. Organisations et administrateurs...
Guide Pratique Frais de santé
 Version janvier 2013 Guide Pratique Frais de santé Anciens salariés Site internet : www.cgam.fr E-mail : individuel@cgam.fr Adresse postale : CGAM 41207 ROMORANTIN Cedex Par téléphone au 02 54 88 38 14
Version janvier 2013 Guide Pratique Frais de santé Anciens salariés Site internet : www.cgam.fr E-mail : individuel@cgam.fr Adresse postale : CGAM 41207 ROMORANTIN Cedex Par téléphone au 02 54 88 38 14
MODE OPÉRATOIRE : CIEL COMPTA
 MODE OPÉRATOIRE : CIEL COMPTA Attention ne pas être en mode découverte, donc il faut vérifier avec Divers Menu standard Créer la société : Dossier Nouveau Créer un dossier sur mon ordinateur Ensuite mettre
MODE OPÉRATOIRE : CIEL COMPTA Attention ne pas être en mode découverte, donc il faut vérifier avec Divers Menu standard Créer la société : Dossier Nouveau Créer un dossier sur mon ordinateur Ensuite mettre
1 - Clients 2 - Devis 3 - Commandes 4 - Livraisons 5 - Factures 6 - Avoirs 7 - Modèles
 1 - Clients 2 - Devis 3 - Commandes 4 - Livraisons 5 - Factures 6 - Avoirs 7 - Modèles Page 1/16 1 - Clients Un client est un tiers qui vous passe des commandes, où pour lequel vous faîtes des devis, des
1 - Clients 2 - Devis 3 - Commandes 4 - Livraisons 5 - Factures 6 - Avoirs 7 - Modèles Page 1/16 1 - Clients Un client est un tiers qui vous passe des commandes, où pour lequel vous faîtes des devis, des
EBP Point de vente (Front office)
 EBP Point de vente (Front office) Pour Windows 2000 et XP Manuel utilisateur Dossier... 1 Etape 1 : Choix du dossier à créer... 1 Etape 2 : La raison sociale... 1 Etape 3 : Identification de la société...
EBP Point de vente (Front office) Pour Windows 2000 et XP Manuel utilisateur Dossier... 1 Etape 1 : Choix du dossier à créer... 1 Etape 2 : La raison sociale... 1 Etape 3 : Identification de la société...
