Utilisation de Avaya one-x Mobile Preferred for IP Office Platform sur mobiles Android
|
|
|
- Camille Lanthier
- il y a 8 ans
- Total affichages :
Transcription
1 Utilisation de Avaya one-x Mobile Preferred for IP Office Platform sur mobiles Android Version 9.1 Décembre 2014
2 2014, Avaya Inc. Tous droits réservés. Notice Toutes les mesures nécessaires ont été prises pour garantir l'exactitude et la pertinence des informations contenues dans ce document au moment de son impression. Avaya Inc. ne peut cependant être tenu responsable des éventuelles erreurs ou omissions. Avaya se réserve le droit de modifier et de corriger les informations contenues dans ce document, sans devoir en informer qui que ce soit, ni quelque organisation que ce soit. Avis de limite de responsabilité en matière de documentation Le terme "Documentation" désigne les informations publiées par Avaya sur divers supports et peut inclure les informations, les instructions d'utilisation et les caractéristiques de performance qu'avaya peut généralement mettre à la disposition des utilisateurs de ses produits et de ses Services hébergés. Le terme documentation n'inclut pas les documents marketing. Avaya n'est pas responsable des modifications, ajouts ou suppression réalisés par rapport à la version originale publiée de la documentation, sauf si ces modifications, suppressions, ajouts ont été effectués par Avaya. L'utilisateur final accepte d'indemniser et de ne pas poursuivre Avaya, ses agents et ses employés pour toute plainte, action en justice, demande et jugement résultant de ou en rapport avec des modifications, ajouts ou suppressions dans la mesure où celles-ci sont effectuées par l'utilisateur final. Avis de limite de responsabilité en matière de liens hypertexte Avaya décline toute responsabilité quant au contenu et à la fiabilité des sites Web indiqués sur ce site ou dans les documents fournis par Avaya. Avaya décline toute responsabilité quant à l'exactitude des informations, des affirmations ou du contenu fournis par ces sites et n'approuve pas nécessairement les produits, services ou informations qui y sont décrits ou proposés. Avaya ne garantit pas que ces liens fonctionnent en toute circonstance et n'a aucun contrôle sur la disponibilité des pages Web en question. Garantie Avaya offre une garantie limitée sur le matériel et les logiciels Avaya. Consultez votre contrat de vente pour en connaître les termes. Vous trouverez également les conditions générales de garantie pratiquées par Avaya, ainsi que des informations relatives à la prise en charge du produit, pendant la période de garantie, sur le site Web de support technique d'avaya à l'adresse suivante : ou sur le site successeur désigné par Avaya. Veuillez noter que si vous vous êtes procuré ce ou ces produits auprès d'un partenaire de distribution Avaya agréé en dehors des États-Unis et du Canada, la garantie vous est proposée par le partenaire de distribution Avaya agréé et non par Avaya. Le terme "Service hébergé" désigne un abonnement à un service hébergé souscrit auprès d'avaya ou d'un partenaire de distribution Avaya agréé (le cas échéant), décrit ci-après dans la section relative au SAS hébergé et dans tout autre document décrivant le service hébergé applicable. Si vous souscrivez un abonnement à un Service hébergé, la garantie susmentionnée peut ne pas s'appliquer, mais vous pouvez avoir droit aux services d'assistance liés au Service hébergé, tels que décrits ci-après dans vos documents décrivant le Service hébergé applicable. Pour obtenir des informations complémentaires, contactez Avaya ou le partenaire de distribution Avaya (le cas échéant). Service hébergé LES DISPOSITIONS SUIVANTES S'APPLIQUENT LORSQUE VOUS ACHETEZ UN ABONNEMENT A UN SERVICE HEBERGE AUPRES D'AVAYA OU D'UN PARTENAIRE D'AVAYA (EN FONCTION DES CAS), LES CONDITIONS D'UTILISATION POUR LES SERVICES HEBERGES SONT DISPONIBLES SUR LE SITE INTERNENT D'AVAYA, LICENSEINFO EN SUIVANT LE LIEN "Conditions d'utilisation d'avaya pour les services hébergés" OU TOUT SITE SUCCESSEUR DESIGNE PAR AVAYA ET ELLES SONT APPLICABLES A TOUTE PERSONNE AYANT ACCES OU UTILISANT LE SERVICE HEBERGE. EN ACCEDANT AU SERVICE HEBERGE OU EN AUTORISANT DES TIERS A LE FAIRE, VOUS-MEME, EN VOTRE NOM ET EN CELUI DE L'ENTITE POUR LAQUELLE VOUS AGISSEZ (ICI DENOMMEE INDIFFEREMMENT "VOUS" ET "UTILISATEUR FINAL"), ACCEPTEZ LES CONDITIONS D'UTILISATION. SI VOUS ACCEPTEZ LES CONDITIONS D'UTILISATION AU NOM DE VOTRE SOCIETE OU TOUTE AUTRE ENTITE JURIDIQUE QUE VOUS REPRESENTEZ, VOUS ADMETTEZ AVOIR L'AUTORITE DE SOUMETTRE LADITE ENTITE A CES CONDITIONS D'UTILISATION. SI VOUS N'AVEZ PAS L'AUTORITE NECESSAIRE OU SI VOUS NE SOUHAITEZ PAS ACCEPTER CES CONDITIONS D'UTILISATION, VOUS NE DEVEZ PAS ACCEDER OU UTILISER LE SERVICE HEBERGE OU AUTORISER QUICONQUE A ACCEDER OU UTILISER LE SERVICE HEBERGE. VOTRE UTILISATION DU SERVICE HEBERGE SERA LIMITEE PAR LE NOMBRE ET TYPE DE LICENCES ACHETEES DANS LE CADRE DE VOTRE CONTRAT POUR LE SERVICE HEBERGE. IL EST ENTENDU, CEPENDANT, QUE POUR CERTAINS SERVICES HEBERGES, LE CAS ECHEANT, VOUS POURREZ AVOIR LA POSSIBILITE D'UTILISER DES LICENCES FLEX QUI SERONT FACTUREES EN FONCTION DE L'UTILISATION REELLE EN PLUS DU NIVEAU DU CONTRAT DE LICENCE. CONTACTEZ AVAYA OU LE PARTENAIRE DE DISTRIBUTION AVAYA POUR EN SAVOIR PLUS SUR LES LICENCES DU SERVICE HÉBERGÉ APPLICABLE, LA DISPONIBILITÉ DES ÉVENTUELLES LICENCES FLEX (LE CAS ÉCHÉANT), LES INFORMATIONS DE TARIFICATION ET DE FACTURATION, AINSI QUE TOUTE AUTRE INFORMATION IMPORTANTE RELATIVE AU SERVICE HÉBERGÉ. Licences LES CONDITIONS DE LA LICENCE DU LOGICIEL DISPONIBLES SUR LE SITE INTERNET D'AVAYA ( SUPPORT.AVAYA.COM/LICENSEINFO), OU SUR LE SITE SUCCESSEUR DÉSIGNÉ PAR AVAYA, S'APPLIQUENT À QUICONQUE TÉLÉCHARGE, UTILISE ET/OU INSTALLE LE LOGICIEL AVAYA, ACQUIS AUPRÈS D'AVAYA INC., À TOUTE FILIALE D'AVAYA OU À TOUT PARTENAIRE DE DISTRIBUTION AVAYA (LE CAS ÉCHÉANT) SOUS CONTRAT COMMERCIAL AVEC AVAYA OU UN PARTENAIRE DE DISTRIBUTION AVAYA. SAUF AVIS CONTRAIRE EXPRIME PAR AVAYA PAR ECRIT, AVAYA N'ACCORDE AUCUNE EXTENSION D'UTILISATION DE CETTE LICENCE SI LE LOGICIEL EST ACQUIS AUPRES DE TOUTE PERSONNE DISTINCTE D'AVAYA, UNE FILLIALE D'AVAYA OU UN PARTENAIRE D'AVAYA, AVAYA SE RESERVE LE DROIT D'ENTREPRENDRE DES POURSUITES JUDICIAIRES A VOTRE ENCONTRE ET A L'ENCONTRE DE TOUTE AUTRE PERSONNE UTILISANT OU VENDANT LE LOGICIEL SANS LICENCE. EN INSTALLANT, TELECHARGEANT OU UTILISANT LE LOGICIEL OU EN AUTORISANT DES TIERS A LE FAIRE, VOUS- MEME, EN VOTRE NOM ET EN CELUI DE L'ENTITE POUR LAQUELLE VOUS AGISSEZ (ICI DENOMMEE INDIFFEREMMENT "VOUS" ET "UTILISATEUR FINAL"), ACCEPTEZ CES CONDITIONS GENERALES D'UTILISATION ET VOUS VOUS ENGAGEZ PAR CONTRAT ENTRE VOUS ET AVAYA INC. OU LA FILIALE D'AVAYA CONCERNEE.("AVAYA"). Avaya vous accorde une licence d'exploitation couvrant les types de licence décrits ci-dessous, à l'exception du logiciel Heritage Nortel, pour lequel le champ d'appréciation de la licence est détaillé cidessous. Lorsque les informations de commande n'identifient pas explicitement un type de licence, la licence qui s'applique est une Licence Systèmes désignés. Le nombre de licences et d'unités de capacité pour lesquelles la licence est accordée est de un (1), sauf si un nombre différent de licences ou d'unités de capacité est spécifié dans la documentation ou d'autres textes mis à votre disposition. Le terme "Logiciel" se rapporte aux programmes informatiques en code exécutable fournis par Avaya ou par un de ses partenaires de distribution, qu'il s'agisse de produits indépendants ou déjà installés sur du matériel ou de toute mise à niveau, mise à jour, correction de bogue ou version modifiée. "Processeur désigné" désigne un système informatique autonome unique. "Serveur" désigne un Processeur désigné hébergeant une application logicielle accessible par plusieurs utilisateurs. Le terme "Instance" désigne un exemplaire unique du Logiciel en cours d'exécution à un moment particulier : (i) sur une machine physique ; ou sur une machine virtuelle logicielle ("VM") ou déploiement similaire. Types de licence Licence Systèmes désignés (SD). L'Utilisateur final est autorisé à installer et utiliser chaque copie ou Instance du Logiciel uniquement sur un certain nombre de Processeurs désignés, jusqu'au nombre indiqué sur la commande. Avaya se réserve le droit d'exiger que le
3 ou les Processeurs désignés soient identifiés sur la commande par type, numéro de série, code de caractéristique, Instance, emplacement ou toute autre désignation spécifique, ou fournis par l'utilisateur final à Avaya par un moyen électronique mis en place par Avaya spécifiquement à cette fin. Licence Utilisateurs simultanés (US). L'utilisateur final peut installer et utiliser le Logiciel sur plusieurs Processeurs désignés ou sur un ou plusieurs Serveurs, à condition que le nombre d'unités accédant au Logiciel et utilisant ce dernier à tout moment ne dépasse pas le nombre d'unités sous licence. Une "Unité" représente l'unité sur laquelle Avaya, à son entière discrétion, base la tarification de ses licences et peut être, entre autres, un agent, un port, un utilisateur, un compte de messagerie électronique ou un compte de messagerie vocale associé à un nom de personne ou à une fonction de l'entreprise (ex. : webmestre ou centre d'assistance) ou encore une entrée du répertoire dans la base de données administrative utilisée par le Logiciel et autorisant un utilisateur à accéder à l'interface du Logiciel. Les Unités peuvent être associées à un Serveur identifié spécifique ou à une Instance du logiciel. Licence Base de données (BD). L'Utilisateur final est habilité à installer et utiliser chaque copie ou Instance du Logiciel sur un ou plusieurs Serveurs, à condition que chacun des Serveurs sur lesquels le Logiciel est installé ne communique qu'avec une seule Instance de la même base de données. Licence Unité centrale (UC). L'Utilisateur final est habilité à installer et utiliser chaque copie ou Instance du Logiciel sur plusieurs Serveurs, le nombre maximal de Serveurs étant indiqué sur la commande, sous réserve que la capacité de performances du ou des Serveurs ne dépasse pas la capacité de performances spécifiée pour le Logiciel. L'Utilisateur final n'est autorisé à réinstaller ou utiliser le Logiciel sur aucun Serveur d'une capacité plus élevée sans l'accord préalable d'avaya et avant paiement des frais de mise à niveau. Licence Utilisateurs nommés (UN). Vous êtes habilité à : (i) installer et utiliser le Logiciel sur un seul Processeur désigné ou Serveur à la fois par Utilisateur nommé (voir définition ci-après) ; ou (ii) installer et utiliser le Logiciel sur un Serveur dans la mesure où seuls les Utilisateurs nommés accèdent au Logiciel et l'utilisent. Un "utilisateur nominatif" est un utilisateur ou un dispositif qui a été expressément autorisé par Avaya à accéder au logiciel et à l'utiliser. Un "Utilisateur nommé" peut être, à la seule discrétion d'avaya et sans limitation, désigné par son nom, sa fonction dans l'entreprise (par exemple, webmestre ou service d'assistance utilisateurs), un compte de messagerie électronique ou vocale au nom d'une personne ou d'une fonction dans l'entreprise, ou d'une entrée d'annuaire dans la base de données administrative utilisée par le Logiciel et autorisant un seul utilisateur à la fois à accéder au Logiciel. Licence Shrinkwrap. Vous pouvez installer et utiliser le Logiciel en vertu des conditions des accords de licence applicables, tels qu'une licence "shrinkwrap" (acceptée par rupture de l'emballage) ou "clickthrough" (acceptée par lecture du contrat avant téléchargement) accompagnant le Logiciel ou applicable à celui-ci ("Licence Shrinkwrap"). Logiciels Heritage Nortel La mention "Logiciels Heritage Nortel" signifie que le logiciel a été acheté par Avaya dans le cadre du rachat de Nortel Enterprise Solutions Business au mois de décembre Les Logiciels Nortel hérités actuellement disponibles pour un octroi de licence par Avaya sont ceux présents dans la liste des Produits Nortel hérités que vous trouverez à l'adresse à l'aide du lien "Produits Nortel hérités" ou sur un site successeur désigné par Avaya. Pour les Logiciels Nortel hérités, Avaya vous accorde une licence d'utilisation des Logiciels Nortel hérités fournis ci-dessous, uniquement pour le niveau d'activation ou d'utilisation autorisé, uniquement aux fins spécifiées dans la Documentation, et uniquement intégrés à, pour exécution sur ou pour communication avec les équipements Avaya. Les frais concernant les logiciels Heritage Nortel peuvent porter sur une extension d'activation ou d'utilisation autorisée telle que spécifiée dans un bon de commande ou un devis. Copyright Sauf mention contraire explicite, il est interdit d'utiliser les documents disponibles sur ce site ou dans la Documentation, les Logiciels, le Service hébergé ou le matériel fournis par Avaya. Tout le contenu de ce site, toute documentation, Service hébergé et tout produit fournis par Avaya, y compris la sélection, la disposition et la conception du contenu, appartient à Avaya ou à ses concédants de licence et est protégé par les droits d'auteur et autres droits sur la propriété intellectuelle, y compris les droits sui generis de protection des bases de données. Vous ne pouvez pas modifier, copier, reproduire, republier, télécharger, déposer, transmettre ou distribuer, de quelque façon que ce soit, tout contenu, partiel ou intégral, y compris tout code et logiciel sans l'autorisation expresse d'avaya. La reproduction, la transmission, la diffusion, le stockage et/ou l'utilisation non autorisés de cette documentation sans l'autorisation expresse d'avaya peuvent constitués un délit passible de sanctions civiles ou pénales en vertu des lois en vigueur. Virtualisation Chaque produit possède un code de commande et des types de licence spécifiques. Veuillez noter que chaque Instance de produit doit faire l'objet d'une licence distincte et être commandée séparément. Par exemple, si l'utilisateur final ou le partenaire de distribution Avaya souhaite installer deux Instances du même type de produits, il est nécessaire de commander deux produits de ce type. Composants tiers Le terme "Composants tiers" signifie que certains logiciels ou certaines parties des logiciels inclus dans le Logiciel ou le Service hébergé peuvent contenir des composants logiciels (y compris des composants open source) distribués dans le cadre de contrats avec des tiers ("Composants tiers") faisant l'objet de conditions quant aux droits d'utilisation de certaines parties du logiciel ("Conditions tierces"). Les informations portant sur le code source du SE Linux (pour les Produits ayant distribué le code source du SE Linux) et identifiant les titulaires de copyright des Composants tiers et les Termes tiers en vigueur sont disponibles dans les produits, dans la Documentation ou sur le site Web d'avaya à l'adresse : support.avaya.com/copyright ou tout site successeur désigné par Avaya. Vous acceptez les Termes tiers pour n'importe lequel de ces Composants tiers. CE PRODUIT FAIT L'OBJET D'UNE LICENCE DE PORTEFEUILLE DE BREVETS AVC POUR L'UTILISATION PERSONNELLE ET NON COMMERCIALE PAR UN PARTICULIER POUR (i) ENCODER DE LA VIDÉO SELON LA NORME AVC ("VIDÉO AVC") ET/OU (ii) DÉCODER DE LA VIDÉO AVC ENCODÉE PAR UN PARTICULIER ENGAGÉ DANS UNE ACTIVITÉ PERSONNELLE ET/OU OBTENUE AUPRÈS D'UN FOURNISSEUR DE VIDÉOS HABILITÉ À FOURNIR DES VIDÉOS AVC. AUCUNE LICENCE N'EST ACCORDEE DE FACON FORMELLE OU SOUS-ENTENDUE POUR TOUTE AUTRE UTILISATION. DES INFORMATIONS SUPPLEMENTAIRES SONT DISPONIBLES AUPRES DE MPEG LA, L.L.C. ( Remarque destinée au prestataire de service Le Produit ou Service Hébergé peut utiliser des Composants tiers régis par des Termes tiers qui n'autorisent pas l'hébergement et qui peuvent devoir faire appelà un Fournisseur de Service nécessitant des licences indépendantes à cet effet. L'obtention d'une telle licence relève de votre responsabilité. Lutte contre la fraude à la tarification Le terme "Fraude à la tarification" fait référence à l'usage non autorisé de votre système de télécommunication par un tiers non habilité (par exemple, une personne qui ne fait pas partie du personnel de l'entreprise, qui n'est ni agent, ni sous-traitant ou qui ne travaille pas pour le compte de votre société). Sachez que votre système peut faire l'objet d'une fraude à la tarification et qu'en cas de fraude, les frais supplémentaires pour vos services de télécommunications peuvent être importants. Intervention en cas de fraude à la tarification Si vous pensez être victime d'une fraude à la tarification et nécessitez une assistance technique ou autre, contactez l'assistance d'intervention en cas de fraude à la tarification au (États-Unis et Canada). Pour obtenir d'autres numéros de téléphone d'assistance, reportez-vous au site Web de support technique d'avaya : ttp://support.avaya.com, ou au site successeur désigné par Avaya. Les suspicions de vulnérabilité à la sécurité des produits Avaya doivent être signalées à Avaya par courrier électronique adressé à : securityalerts@avaya.com.
4 Marques de commerce Les marques de commerce, les logos et les marques de service ("Marques") figurant sur ce site, sur toute documentation, le ou les services hébergés et sur tout produit fournis par Avaya sont des marques déposées ou non déposées d'avaya, de ses sociétés affiliées ou de parties tierces. Les utilisateurs ne sont pas autorisés à utiliser ces Marques sans autorisation écrite préalable d'avaya ou dudit tiers qui peut être propriétaire de la Marque. Rien de ce qui est contenu dans ce site, toute documentation, service(s) héberggé(s) et tout produit ne saurait être interprété comme accordant, par implication, préclusion ou autrement, toute licence ou tout droit sur les Marques sans l'autorisation écrite expresse d'avaya ou du tiers applicable. Avaya est une marque déposée d'avaya Inc. Toutes les autres marques sont la propriété de leurs détenteurs respectifs. Linux est une marque de commerce déposée de Linus Torvalds aux États-Unis et dans d'autres pays. Téléchargement de la documentation Pour obtenir les versions les plus récentes de la Documentation, reportez-vous au site Web de support technique d'avaya support.avaya.com, ou au site successeur désigné par Avaya. Contactez l'assistance Avaya Consultez le site Web d'assistance d'avaya : support.avaya.com pour obtenir les notices et articles portant sur les produits ou service hébergé pour signaler tout problème que vous pourriez rencontrer avec votre produit Avaya. Pour connaître nos coordonnées et obtenir la liste des numéros d'assistance, consultez le site Web de support technique d'avaya à l'adresse support.avaya.com (ou le site successeur désigné par Avaya), faites défiler la page jusqu'en bas, puis cliquez sur Contacter l'assistance Avaya.
5 Sommaire Chapitre 1 : À propos de Avaya one-x Mobile Preferred for IP Office... 8 Présentation générale... 8 Interface utilisateur... 9 Écran Accueil Écran Contacts Écran Messages instantanés Écran Conférence Écran Journal d'appels Chapitre 2 : Mise en route Installation de l'application Installation de l'application sur un périphérique Android Configuration de l'application Configuration de la connexion à IP Office Configuration du contrôle d'appel Configuration de la numérotation d'entreprise Configuration de la fonction Informez-moi Définition de préférences pour les notifications Configuration des informations GPS Suppression des emplacements GPS Activation et désactivation du pairage mobile Configuration des paramètres NPD Description des champs Options avancées Activation du widget Auto-administration sur Avaya one-x Portal Chapitre 3 : Gestion des informations de statut Gestion des informations de statut Définition de votre statut Utilisation de la fonction Informez-moi Affichage des informations de calendrier Affichage du statut du téléphone Chapitre 4 : Modification du mot de passe Modification du mot de passe Description des champs de l'écran Modifier le mot de passe Chapitre 5 : Installation de certificats Installation de certificats Installation d'un certificat racine approuvé sur un appareil Android Chapitre 6 : Activation du TLS et validation du certificat Présentation de la validation du TLS et du certificat Changement des paramètres de validation du certificat serveur Décembre 2014 Utilisation de Avaya one-x Mobile Preferred for IP Office sur mobiles Android 5
6 Sommaire Chapitre 7 : Traitement des appels Passage d'appels Définition du dispositif d'appel Appel à partir du pavé de numérotation Appel depuis la liste de contacts Appel depuis un message instantané Appel à partir du journal d'appels Utilisation du numéroteur intégré Envoi d'un à partir de la liste Contacts Effectuer une sélection Transfert d'appels tiers Traitement des transferts d'appels des utilisateurs Chapitre 8 : Enregistrement d'appels VoIP Enregistrement d'appels VoIP Chapitre 9 : Transfert d'un appel entre différents dispositifs d'appel Transfert d'un appel entre différents dispositifs d'appel Chapitre 10 : Organisation de conférences téléphoniques Gestion du pont de conférence Ajout de participants à une conférence Démarrage d'une conférence Participation à une conférence en cours Verrouillage et déverrouillage d'une conférence Désactivation du micro des participants Attribution de pseudonymes Déconnexion des participants Chapitre 11 : Utilisation de l'historique des événements À propos de l'historique des événements Filtrage des événements Effacement de l'historique des événements Configuration des paramètres de notification pour les appels manqués Chapitre 12 : Utilisation de VoIP Fonction VoIP À propos de la fonction VoIP Prérequis et appareils pris en charge Indicateurs d'état pour VoIP Messages d'erreur pour VoIP Interaction de VoIP et des appels cellulaires Réception d'appels VoIP Passage d'appels VoIP Interaction avec des appels VoIP Configuration des préférences Codec Activation ou désactivation de la notification pour l'enregistrement VoIP Utilisation de Avaya one-x Mobile Preferred for IP Office sur mobiles Android Décembre 2014
7 Sommaire Configuration de la prise en charge du casque Bluetooth pour les appels VoIP Chapitre 13 : Utilisation de la messagerie instantanée Envoi d'un message instantané Réception de messages instantanés Sélection du mode d'affichage Suppression des messages instantanés Chapitre 14 : Gestion des messages vocaux Gestion de la messagerie vocale Écoute des messages vocaux Consultation des messages entrants Retourner un appel Affichage des messages vocaux comme non entendus Déplacement des messages vocaux Suppression de messages vocaux Envoi d'un message vocal par Chapitre 15 : Gestion des informations de géo-présence Affichage de la géo-présence d'un contact Affichage des requêtes relatives à votre géo-présence Options de communication Chapitre 16 : Détection des pannes Chargement des journaux Envoi d'un problème Décembre 2014 Utilisation de Avaya one-x Mobile Preferred for IP Office sur mobiles Android 7
8 Chapitre 1 : À propos de Avaya one-x Mobile Preferred for IP Office Présentation générale Avaya one-x Mobile est une application que les utilisateurs de téléphones portables peuvent utiliser pour se connecter au serveur de communications IP Office. Seul IP Office version 8.0+ prend en charge one-x Mobile Preferred. Conçue pour les travailleurs mobiles, l'application Avaya one-x Mobile fournit des capacités de communications unifiées exceptionnelles qui aident les utilisateurs à gérer leurs activités, même en dehors du bureau.les fonctionnalités de Avaya one-x Mobile version 9.0 incluent : Prise en charge des appels Voix sur IP (VoIP) via le client VoIP intégré. Pairage mobile avec possibilité d'activer ou de désactiver le pairage, ainsi que de définir le numéro de pairage dans l'application. Suivi et transfert des appels. Messagerie vocale visuelle avec lecture des messages vocaux, interception des messages vocaux entrants, affichage de la présence actuelle de l'appelant du message vocal, retour des appels et transfert des messages vocaux par . Parcours des messages non lus dans l'écran d'accueil. Prise en charge de la fonction de transfert d'appels IP Office pour les transferts supervisés et non supervisés. Informations de présence pour l'utilisateur et les contacts de l'entreprise. Ajout d'un onglet Événements à l'écran d'accueil pour afficher les détails des appels et messages vocaux. Géo-présence et suivi à l'aide du GPS intégré du téléphone portable. Messagerie instantanée avec des contacts définis sur le serveur IP Office, ainsi que des contacts externes. Commandes de conférence avancées, dont la fonction de conférence en un clic pour les utilisateurs, les notifications d'entrée et de sortie, ainsi que la possibilité d'afficher et de gérer les participants à une conférence. Intégration au calendrier Microsoft Outlook pour fournir des informations sur la disponibilité des utilisateurs. 8 Utilisation de Avaya one-x Mobile Preferred for IP Office sur mobiles Android Décembre 2014
9 Interface utilisateur Notifications en temps réel pour les communications arrivant sur le serveur (par exemple, les nouveaux messages vocaux ou instantanés, les modifications concernant la disponibilité des contacts et la connexion de participants au pont de conférence de l'utilisateur). Prise en charge de la numérotation d'entreprise et des plans de numérotation, ce qui permet aux utilisateurs mobiles de passer des appels à l'aide du système téléphonique de l'entreprise. Passage du mode de contrôle d'appel tiers (3PCC) au mode Voix sur IP (VoIP). Consultez la section Configuration du contrôle d'appel à la page 28. Transfert des appels lorsque Avaya one-x Mobile est utilisé comme contrôleur d'appel tiers (3PCC). Plates-formes prises en charge L'application one-x Mobile Preferred est prise en charge par les téléphones portables Android avec OS 2.1 et versions ultérieures. Néanmoins, la fonction VoIP est prise en charge sur Android 4.x. Interface utilisateur Les sections suivantes décrivent les icônes, menus et commandes disponibles sur l'application Avaya one-x Mobile. Disposition L'image ci-dessous présente la disposition de l'interface Avaya one-x Mobile avec l'écran Accueil sélectionné. Décembre 2014 Utilisation de Avaya one-x Mobile Preferred for IP Office sur mobiles Android 9
10 À propos de Avaya one-x Mobile Preferred for IP Office Nº Description 1 Statut de la connexion et des événements. 2 Barre d'état. Si cette icône n'est pas visible, vérifiez que vous avez coché la case Afficher les notifications dans les paramètres de votre appareil Android sous Paramètres > Applications > Appli. Avaya Mobility. 3 Barre de navigation. 4 Statut des messages instantanés. Indique le nombre total d'événements Message instantané. 5 Statut de la messagerie vocale. Indique le nombre total d'événements Message vocal. 6 Statut de la conférence. Indique le nombre total d'événements Conférence. 7 Avatar de l'utilisateur. Sélectionnez l'avatar pour accéder aux options suivantes : Supprimer Prendre photo Choisir dans la galerie 10 Utilisation de Avaya one-x Mobile Preferred for IP Office sur mobiles Android Décembre 2014
11 Interface utilisateur Nº Description Barre d'état : Importer depuis Facebook La barre d'état apparaît sur tous les écrans de l'interface Avaya one-x Mobile. Elle contient des informations sur votre disponibilité et fournit des commandes permettant de définir votre emplacement et d'activer ou de désactiver les informations d'emplacement GPS. La barre d'état indique également le statut de votre connexion au serveur IP Office. Message de statut. Indique votre statut actuel. Choisissez le statut dans une liste de valeurs par défaut ou modifiez-le manuellement en appuyant sur l'élément de texte. La valeur par défaut est <votre statut ici>. Sélectionnez les couleurs représentant votre statut : Vert : disponible Jaune : absent Rouge : occupé ou ne pas déranger Icône d'emplacement. Indique la configuration de votre dispositif d'appel actuel. Appuyez sur cette icône pour modifier la configuration. Pour plus d'informations, consultez la section Définition de votre emplacement à la page 49. Icône Précision de la localisation. Indique votre paramètre de précision actuel par rapport à votre géo-présence. Les quatre niveaux de précision sont : Ville Voisinage Rue Décembre 2014 Utilisation de Avaya one-x Mobile Preferred for IP Office sur mobiles Android 11
12 À propos de Avaya one-x Mobile Preferred for IP Office Maximum Appuyez longuement sur cette icône pour accéder aux options de suppression pour Tous les appareils et Cet appareil. Icône Erreur de connexion. Si cette icône apparaît dans la barre d'état, cela signifie que vous n'êtes pas connecté au réseau. Appuyez sur l'icône Erreur de connexion pour afficher les détails. La barre d'état s'affiche sur tous les écrans. Toutefois, si vous appuyez longuement sur un contact dans l'écran Contacts, la barre d'état se transforme en barre de sélection. La barre de sélection vous permet d'ajouter des utilisateurs à des conférences et à des groupes de contacts. Vous pouvez également envoyer un ou un message instantané groupé aux contacts sélectionnés. Le tableau suivant décrit les éléments de la barre de sélection : Barre de navigation : Icône Conférence. Appuyez sur ce bouton pour inviter tous les contacts sélectionnés à une conférence. Icône du menu d'options. Cette icône vous permet d'afficher les options disponibles pour les contacts sélectionnés. Les options suivantes sont disponibles : Conférence Envoyer MI Enregistrer dans le groupe Localiser La barre de navigation permet d'afficher les différents écrans. Le nombre de nouveaux événements (par exemple, nouveaux messages vocaux ou instantanés, nouveaux participants dans votre salle de conférence) s'affiche dans un cercle rouge sur l'icône de menu de la barre de navigation. Icônes : 12 Utilisation de Avaya one-x Mobile Preferred for IP Office sur mobiles Android Décembre 2014
13 Interface utilisateur Les icônes suivantes apparaissent sur tous les écrans pour indiquer les informations de statut et d'événement sur l'interface Avaya one-x Mobile et l'appareil mobile. Icône Écran Accueil. Appuyez sur ce bouton pour accéder à l'écran Accueil. Icône Écran Contacts. Appuyez sur ce bouton pour accéder à l'écran Contacts. Icône Écran Appels actifs. Appuyez sur ce bouton pour accéder à l'écran Appels actifs. Icône Message instantané. Appuyez sur ce bouton pour accéder à l'écran Message instantané. Icône Conférence. Appuyez sur ce bouton pour accéder à l'écran Conférence. Icône Journal d'appels. Appuyez sur ce bouton pour accéder à l'écran Journal d'appels. Icône Notification. Cette icône s'affiche au-dessus des boutons de la barre de navigation pour indiquer de nouveaux événements pour cette fonction. L'icône de connexion s'affiche en haut de l'écran lorsque l'application Avaya one-x Mobile est activée. Si cette icône n'est pas visible, vérifiez que vous avez coché la case Afficher les notifications dans les paramètres de votre appareil Android sous Paramètres > Applications > Appli. Avaya Mobility. Un triangle vert indique que l'application est connectée à IP Office. Un point rouge situé au centre du triangle indique un nouvel événement. Un triangle jaune indique que l'application est partiellement connectée. Un triangle rouge indique que l'application est déconnectée. Commandes et options de menu Décembre 2014 Utilisation de Avaya one-x Mobile Preferred for IP Office sur mobiles Android 13
14 À propos de Avaya one-x Mobile Preferred for IP Office Sur les appareils Android, procédez comme suit pour accéder aux options de menu de l'application Avaya one-x Mobile : Appuyer : appuyez sur un élément pour le sélectionner. Appuyer longuement (maintenir enfoncé) : appuyez longuement sur un nom de contact ou un élément pour ouvrir un menu spécifique à l'élément sélectionné. Touche Menu : appuyez sur la touche Menu de l'appareil mobile pour afficher les options de l'écran affiché. Les options s'appliquent à l'écran plutôt qu'à un contact ou message de ce même écran. Écran Accueil L'écran Accueil permet d'afficher un instantané de vos communications. Dans la zone située sous la barre d'état, l'écran Accueil affiche une icône pour chaque type de communication : Messages instantanés, Messagerie vocale ou Appel de conférence. L'application met régulièrement les icônes à jour pour afficher des informations sur les nouveaux messages ou appels. Lorsque vous recevez un nouveau message instantané, l'écran Accueil affiche une notification. Si vous recevez plusieurs messages de divers contacts, l'application affiche des points de suspension sur la barre d'icônes pour ce type de message. Ces points de suspension vous permettent de parcourir les messages en balayant l'écran. L'écran Accueil affiche également des notifications en cas de messages vocaux entrants. Vous pouvez choisir d'écouter le message alors que l'application l'enregistre ou de répondre à l'appel. 14 Utilisation de Avaya one-x Mobile Preferred for IP Office sur mobiles Android Décembre 2014
15 Interface utilisateur Si vous choisissez de répondre à l'appel, celui-ci est dirigé vers l'emplacement que vous avez spécifié comme étant votre emplacement actuel dans l'application Avaya one-x Mobile. Si un autre utilisateur se connecte à votre pont de conférence, un bouton apparaît sur l'écran Accueil pour que vous puissiez participer à la conférence en un seul clic. Écran Contacts L'écran Contacts répertorie les contacts que vous configurez à l'aide du répertoire Personnes de l'appareil Android ou que votre administrateur configure sur le serveur d'appels IP Office. Vous pouvez créer des groupes locaux personnalisés en appuyant longuement sur un contact depuis la liste des contacts, puis en sélectionnant Plus > Enregistrer dans le groupe. Sur l'écran suivant, un groupe local nommé "Test" a été créé : Décembre 2014 Utilisation de Avaya one-x Mobile Preferred for IP Office sur mobiles Android 15
16 À propos de Avaya one-x Mobile Preferred for IP Office Le bouton Filtrer situé en regard du champ de recherche vous permet d'effectuer une sélection de contacts plus avancée en filtrant les groupes suivants. 16 Utilisation de Avaya one-x Mobile Preferred for IP Office sur mobiles Android Décembre 2014
17 Interface utilisateur Équipe : comprend les contacts de la liste, c'est-à-dire collègues IP Office et utilisateurs gtalk ajoutés via Avaya one-x Portal. Le groupe Équipe dispose également d'une vue étendue permettant d'afficher tous les groupes XMPP incluant au moins un utilisateur. Étant donné qu'un contact de liste donné peut appartenir à plusieurs groupes, le nombre de contacts pour les groupes XMPP peut être supérieur au nombre de contacts affiché pour le groupe Équipe. Notez également que le groupe Équipe comprend une option Masquer hors ligne. Activez cette option pour masquer les contacts Équipe qui ne sont pas connectés afin que la liste n'affiche que les contacts en ligne. Répertoire d'entreprise : comprend les contacts du répertoire d'entreprise. Répertoire personnel : comprend les contacts ajoutés à votre répertoire personnel. Le groupe Répertoire personnel s'affiche uniquement si vous y avez ajouté au moins un contact via Avaya one-x Portal. Mes groupes locaux : comprend les groupes définis localement. Mes contacts : comprend les contacts du répertoire personnel, tels que les utilisateurs gtalk. Notez que certains utilisateurs peuvent apparaître dans plusieurs groupes (par exemple, les utilisateurs gtalk). Dans la liste des contacts, la barre avec code de couleur, à gauche du nom du contact, indique le statut de présence de ce dernier. Si la barre est grise, le contact n'est pas en ligne. Si le contact a saisi un message de statut, le message apparaît sous son nom. Si la barre avec code de couleur est transparente, cela signifie que le contact est externe à IP Office et qu'aucune information de présence n'est disponible pour ce contact. Décembre 2014 Utilisation de Avaya one-x Mobile Preferred for IP Office sur mobiles Android 17
18 À propos de Avaya one-x Mobile Preferred for IP Office Lorsque vous sélectionnez un contact, les options suivantes deviennent disponibles pour ce contact : Nº de tél. professionnel Sélectionner Envoyer MI Informez-moi Ajouter à la conférence Détails Remarque : Pour les contacts dont la barre est transparente, l'option Informez-moi est remplacée par étant donné que les informations de présence de ces contacts ne sont pas disponibles. Appuyez longuement sur le nom des contacts pour sélectionner plusieurs contacts à ajouter à une conférence téléphonique avec l'icône de menu Options. Pour plus d'informations, reportez-vous à la section Effectuer une sélection à la page 53. Vous pouvez également appuyer sur la touche Menu de l'appareil mobile et choisir Sélectionner tout ou Actualiser les contacts. L'image suivante illustre l'écran des détails du contact qui apparaît lorsque vous sélectionnez Détails. Suivant les informations de présence du contact, vous pouvez configurer IP Office pour qu'il vous informe de la modification de sa présence. 18 Utilisation de Avaya one-x Mobile Preferred for IP Office sur mobiles Android Décembre 2014
19 Interface utilisateur Notez également que l'écran Détails indique si des informations GPS sont disponibles pour un contact. Si un contact publie des informations GPS, vous pouvez consulter sa géo-présence en cliquant sur le bouton Observer l'emplacement. Pour plus d'informations, consultez la section Passage d'appels à la page 49. Icônes : Bouton Clavier. Appuyez sur le bouton Clavier pour afficher le pavé de numérotation. Pour plus d'informations sur la façon de passer des appels à l'aide du pavé de numérotation, consultez la section Utilisation du numéroteur intégré à la page 53. Bouton Rechercher. Appuyez sur le bouton Rechercher pour activer le mode de recherche. Ce mode inclut une fonction de terminaison automatique. Bouton Filtrer. Appuyez sur le bouton Filtrer pour effectuer une sélection de contacts plus avancée par groupe. Décembre 2014 Utilisation de Avaya one-x Mobile Preferred for IP Office sur mobiles Android 19
20 À propos de Avaya one-x Mobile Preferred for IP Office Notez que certains utilisateurs peuvent apparaître dans plusieurs groupes (par exemple, les utilisateurs gtalk). Écran Messages instantanés L'écran Messages instantanés affiche les messages instantanés que vous avez reçus. Pour afficher les options de l'écran Messages instantanés, appuyez sur la touche Menu du téléphone portable : Désactiver l'historique : par défaut, l'application affiche les messages instantanés lus et non lus. Vous pouvez modifier l'affichage pour afficher les messages nouveaux ou non lus. Effacer l'historique : cette option permet de supprimer les messages instantanés que vous avez lus. 20 Utilisation de Avaya one-x Mobile Preferred for IP Office sur mobiles Android Décembre 2014
21 Interface utilisateur Lorsque vous ouvrez un message instantané, l'application affiche des informations sur l'expéditeur. Le tableau ci-dessous décrit les icônes qui s'affichent en haut de l'écran. Toutes ces options sont liées à l'utilisateur ayant envoyé le message : Nº Description 1 Observation 2 Réunion Outlook Sélectionnez cette option pour observer la présence de l'utilisateur. Sélectionnez cette option pour afficher des informations de réunion Outlook de l'utilisateur, si disponibles. 3 Informations d'emplacement 4 Informez-moi 5 Au téléphone Sélectionnez cette option pour afficher les informations d'emplacement de l'utilisateur. Sélectionnez cette option pour suivre l'utilisateur et savoir quand il est disponible. Cette icône indique si l'utilisateur est en cours d'appel. 6 Ajouter à la conférence 7 Appeler Sélectionnez cette option pour ajouter l'utilisateur à une conférence téléphonique. Sélectionnez cette option pour appeler l'utilisateur. L'application Avaya one-x Mobile stocke jusqu'à 1 Mo de messages instantanés. Le nombre de messages instantanés que vous pouvez stocker dépend du nombre de caractères contenus dans chaque message. En fonction de la longueur du message, vous pouvez stocker jusqu'à messages, voire plus. Une fois la limite de stockage atteinte, l'application supprime automatiquement les messages les plus anciens. Pour plus d'informations, consultez la section Envoi d'un message instantané à la page 77. Décembre 2014 Utilisation de Avaya one-x Mobile Preferred for IP Office sur mobiles Android 21
22 À propos de Avaya one-x Mobile Preferred for IP Office Écran Conférence L'écran Conférence affiche les participants à la conférence, dont vous, les participants invités et ceux qui se sont connectés à votre pont de conférence. L'application affiche le numéro de téléphone ou le pseudonyme d'un participant. Vous pouvez enregistrer les participants à la conférence dans un groupe à l'aide du bouton Enregistrer le groupe. Pour afficher les options de l'écran Conférence, appuyez sur la touche Menu du téléphone portable. L'option disponible est Participer à la conférence. Pour afficher les options pour un participant, appuyez sur le nom d'un participant : Déconnecter : utilisez cette option pour déconnecter le participant. Couper le son : utilisez cette option pour couper le son du participant. 22 Utilisation de Avaya one-x Mobile Preferred for IP Office sur mobiles Android Décembre 2014
23 Interface utilisateur Attribuer pseudonyme : utilisez cette option pour saisir un nom au lieu du numéro de téléphone, qui s'affiche par défaut. L'application conserve le pseudonyme que vous créez pour toute conférence ultérieure. Vous pouvez basculer l'affichage entre le pseudonyme et le numéro de téléphone du participant. Vous seul pouvez voir les pseudonymes que vous attribuez. Icônes : Sélectionnez cette option pour sélectionner le dispositif d'appel du participant. Sélectionnez cette option pour supprimer le participant de la conférence. Indique le haut-parleur actuel. Indique que le participant ne parle pas. Indique que le participant est en mode silencieux. Indique que la conférence est verrouillée. Sélectionnez cette option pour déverrouiller la conférence. Indique que la conférence est déverrouillée. Sélectionnez cette option pour verrouiller la conférence. En cas de problème relatif aux fonctions de conférence ou autres fonctionnalités, notez que le pont de conférence est hébergé par IP Office et non par le téléphone portable. Pour plus d'informations, consultez la section Gestion du pont de conférence à la page 60. Écran Journal d'appels L'écran Journal d'appels fournit la liste de tous les appels, y compris les appels manqués, entrants et sortants. Si vous le souhaitez, vous pouvez effacer les journaux d'appels. Vous pouvez effacer les journaux individuellement ou tous en même temps. Dans l'écran Journal d'appels, vous pouvez également passer des appels, inviter des participants à votre pont de conférence et ajouter des contacts à votre répertoire. L'application organise les journaux par date, le journal d'appels le plus récent en premier. Vous pouvez filtrer les journaux selon vos préférences. Chaque journal d'appels est conservé pendant une semaine, sauf en cas de suppression manuelle. Pour afficher les options supplémentaires pour un contact, cliquez sur son nom dans l'écran Journal d'appels. Les options sont différentes pour les contacts connus et les contacts inconnus. Décembre 2014 Utilisation de Avaya one-x Mobile Preferred for IP Office sur mobiles Android 23
24 À propos de Avaya one-x Mobile Preferred for IP Office Dans l'écran Journal d'appels, les contacts connus ont un avatar. Dans l'écran Journal d'appels, les options suivantes sont disponibles pour les contacts connus : Appeler Informez-moi Envoyer MI Ajouter à la conférence Détails Dans l'écran Journal d'appels, les options suivantes sont disponibles pour les contacts inconnus : Appeler Ajouter à la conférence Créer un contact Ajouter aux contacts Icônes : 24 Utilisation de Avaya one-x Mobile Preferred for IP Office sur mobiles Android Décembre 2014
25 Interface utilisateur Appel entrant. Appel sortant. Appel manqué. Message vocal (entendu). Message vocal (non entendu). Avatar pour contacts externes. Décembre 2014 Utilisation de Avaya one-x Mobile Preferred for IP Office sur mobiles Android 25
26 Chapitre 2 : Mise en route Installation de l'application one-x Mobile Preferred pour IP Office est disponible pour les téléphones portables Android avec OS 2.1 ou version ultérieure. Vous pouvez installer l'application en accédant à l'option Installer de la boutique des applications. Vous pouvez également procéder à une installation déployée, pour laquelle vous recevez un contenant des liens d'installation et de configuration. Pour effectuer une installation déployée, notez les éléments suivants : Les installations déployées configurent la plupart des paramètres de l'application. Vous devez utiliser le téléphone portable pour activer le lien de l' . Installation de l'application sur un périphérique Android Pour télécharger et installer Avaya one-x Mobile Preferred for IP Office sur un appareil Android, procédez comme suit. Remarque : L'application Avaya one-x Mobile est prise en charge sur Android OS 2.1 et version ultérieure. Cependant, vous pouvez utiliser la fonction VoIP sur votre Avaya one-x Mobile uniquement si vous disposez du système d'exploitation Android 4.x sur votre appareil mobile. Avaya one-x Mobile n'est pas pris en charge sur les appareils exécutant une ROM personnalisée. 1. Sur votre téléphone portable, ouvrez l'application Play Store. 2. Recherchez et sélectionnez Avaya one-x Mobile Preferred for IP Office. Remarque : Lorsque vous recherchez l'application, plusieurs options s'affichent pour la gamme de produits Avaya one-x Mobile. Assurez-vous de sélectionner l'application correcte avant de procéder à l'installation. 3. Sélectionnez Installation. 4. Pour accepter les autorisations relatives à l'application Avaya one-x Mobile, sélectionnez OK. 26 Utilisation de Avaya one-x Mobile Preferred for IP Office sur mobiles Android Décembre 2014
27 Configuration de l'application 5. Connectez-vous à votre compte Google Checkout si vous effectuez un téléchargement depuis l'application Android Market pour la première fois. 6. Dans l'application Play Store, sélectionnez Mes applications, puis l'application Avaya one- X Mobile. 7. Sélectionnez Installation. Configuration de l'application Vous devez connaître l'interface et les opérations que vous pouvez effectuer sur votre téléphone portable. Vous devez pouvoir faire défiler, mettre en surbrillance et taper du texte à l'aide du clavier tactile. Pour plus d'informations sur la procédure à suivre pour effectuer ces tâches, consultez le guide de l'utilisateur fourni avec votre téléphone portable. Les sections suivantes décrivent les paramètres à configurer avant d'utiliser Avaya one-x Mobile. Configuration de la connexion à IP Office Préambules Pour configurer la connexion entre l'application Avaya one-x Mobile et le serveur IP Office, vous devez d'abord vous procurer les informations suivantes auprès de votre administrateur système : Le nom du serveur Avaya one-x Portal. Votre nom d'utilisateur et votre mot de passe, qui sont les mêmes que ceux utilisés pour accéder à Avaya one-x Portal. Remarque : Il est inutile de configurer ces paramètres lorsque vous procédez à une installation déployée. 1. Lorsque vous lancez l'application Avaya one-x Mobile pour la première fois, le menu Paramètres s'affiche automatiquement. Configurez les paramètres suivants : Appuyez sur ID du serveur, puis saisissez le nom d'hôte ou l'adresse IP du serveur Avaya one-x Portal. Appuyez sur OK. Appuyez sur Nom d'utilisateur, puis saisissez votre ID d'utilisateur. Appuyez sur OK. Appuyez sur Mot de passe, puis saisissez votre mot de passe. Appuyez sur OK. Remarque : Si vous devez modifier ces paramètres ultérieurement, vous pouvez revenir à ce menu en appuyant sur Menu > Paramètres depuis l'écran Accueil de l'appareil mobile. 2. Avaya one-x Mobile se connecte automatiquement au serveur IP Office. Décembre 2014 Utilisation de Avaya one-x Mobile Preferred for IP Office sur mobiles Android 27
28 Mise en route Lorsque l'application se connecte à IP Office, l'icône de statut triangulaire passe du rouge au vert. Configuration du contrôle d'appel Avec IP Office version 9.0, vous pouvez utiliser l'application one-x Mobile Preferred pour passer de l'une à l'autre des options de contrôle d'appel : contrôle d'appel tiers (3PCC) et VoIP. Par défaut, Avaya one-x Mobile fonctionne en mode 3PCC. contrôle d'appel tiers (3PCC) Par défaut, l'application Avaya one-x Mobile fonctionne en mode 3PCC. Lorsque IP Office passe un appel tiers à partir du client de mobilité, IP Office passe un appel tiers au téléphone portable de l'appelant, puis compose le numéro de destination. Dans les pays où les appels vocaux entrants sont soumis à des frais de surtaxe, la solution 3PCC ne supprime pas les frais pour les utilisateurs mobiles, étant donné qu'ils doivent toujours payer les frais de communications cellulaires des appels entrants. Afin de réduire ces frais de surtaxe, le client de mobilité permet aux utilisateurs de travailler en mode VoIP. Voix sur IP (VoIP) La configuration de l'application Avaya one-x Mobile en mode VoIP permet aux utilisateurs de passer des appels sur des réseaux de données Wi-Fi, 3G ou 4G. Ces options éliminent les surtaxes des communications vocales cellulaires. L'utilisation du mode VoIP permet aux utilisateurs mobiles de réduire les coûts, particulièrement pour les appels internationaux. En mode VoIP, le client de mobilité dispose de sa propre extension et exécute toutes les fonctions de contrôle d'appel, y compris les fonctions Mid-Call. L'utilisateur mobile peut choisir le mode de rappel lorsque l'accès Wi-Fi n'est pas disponible ou lorsque la connexion de données ne fournit pas la qualité vocale appropriée. Pour plus d'informations sur l'activation du mode VoIP, consultez la section Activation de VoIP à la page 28. Activation de VoIP Pour activer le mode Voix sur IP (VoIP) sur one-x Mobile Preferred pour IP Office, procédez comme suit. Par défaut, l'application fonctionne en mode 3PCC. Remarque : La fonction VoIP est disponible uniquement pour les utilisateurs disposant d'une licence Power User. 1. Accédez à Menu > Paramètres > Voix sur IP > Mode de fonctionnement VoIP. 28 Utilisation de Avaya one-x Mobile Preferred for IP Office sur mobiles Android Décembre 2014
29 Configuration de l'application 2. Sélectionnez l'une des options suivantes : Wi-Fi uniquement : permet d'activer le mode VoIP lorsque votre appareil mobile est connecté à un réseau Wi-Fi. Toujours : permet d'activer le mode VoIP pour tous les types de connexion de données actifs. Jamais : permet de désactiver le mode VoIP. Wi-Fi uniquement avec traitement de remplacement sur réseau mobile : sélectionnez cette option pour activer le basculement automatique du dispositif d'appel du VoIP au réseau mobile lorsque la connectivité Wi-Fi est perdue. Le dispositif d'appel bascule de nouveau sur VoIP lorsque la connectivité Wi-Fi est rétablie. Remarque : Avec le mode Wi-Fi uniquement avec traitement de remplacement sur réseau mobile sélectionné, lorsque le dispositif d'appel est réglé sur VoIP et que la connexion Wi-Fi est coupée, l'application bascule automatiquement le dispositif d'appel sur le réseau mobile. Lorsque la connexion Wi-Fi est à nouveau disponible, l'application bascule de nouveau le dispositif d'appel sur VoIP. Si vous connectez manuellement le dispositif d'appel à un autre réseau, le basculement automatique est arrêté. Vous pouvez réactiver le basculement automatique en redéfinissant le dispositif d'appel sur VoIP. Par exemple, lorsque John sélectionne l'option Wi-Fi uniquement avec traitement de remplacement sur réseau mobile : - Dans une zone couverte en Wi-Fi : l'application définit le dispositif d'appel téléphonique sur VoIP. - Dans une zone non couverte en Wi-Fi : le dispositif d'appel bascule automatiquement vers l'option de réseau mobile. Grâce à l'option Wi-Fi uniquement avec traitement de remplacement sur le réseau mobile, John gagne des minutes de temps d'antenne lorsqu'il se trouve dans une zone couverte en Wi-Fi. Dans une zone non couverte en Wi-Fi, John utilise le téléphone portable étant donné que les données mobiles pourraient s'avérer insuffisantes ou non fiables pour assurer un appel VoIP. 3. Sélectionnez l'icône Dispositif d'appel. 4. Sélectionnez VoIP. 5. Sélectionnez l'une des options de rappel. Il s'agit du numéro sur lequel vous recevez un rappel si un appel VoIP ne peut pas être connecté, pour quelque raison que ce soit. 6. Sélectionnez OK. L'icône Téléphone de l'écran Accueil devient verte lorsque le client est enregistré auprès de IP Office. Décembre 2014 Utilisation de Avaya one-x Mobile Preferred for IP Office sur mobiles Android 29
30 Mise en route Configuration du suivi des appels des utilisateurs Vous pouvez utiliser one-x Mobile Preferred for IP Office sur votre téléphone Android pour interagir avec tous les appels entrants et sortants. La fonction de suivi des appels des utilisateurs vous permet d'interagir avec les types d'appel suivants : Appels passés ou reçus sur un téléphone de bureau, Softphone ou Avaya Communicator. Appels passés via one-x Mobile Preferred pour application IP Office ou Avaya one-x Portal. Appels pris sur téléphone portable via le pairage mobile 1. Sur votre appareil mobile, sélectionnez Menu > Paramètres > Mode de suivi des appels. 2. Sélectionnez l'une des options suivantes : Appels VoIP uniquement : permet d'activer le suivi des appels des utilisateurs uniquement pour les appels VoIP. Tous mes appels : permet d'activer le suivi des appels des utilisateurs pour tous vos appels. L'option Tous mes appels est sélectionnée par défaut. Étapes suivantes Pour plus d'informations sur le suivi des appels des utilisateurs, consultez la section Traitement des transferts d'appels des utilisateurs à la page 54. Configuration de la numérotation d'entreprise La fonction de numérotation d'entreprise permet de déterminer si Avaya one-x Mobile s'intègre à l'application de numérotation native du téléphone portable. Si vous autorisez Avaya one-x Mobile à s'intégrer à l'application de numérotation native du téléphone portable, Avaya one-x Mobile intercepte et achemine les appels via le serveur d'entreprise plutôt que via le réseau cellulaire. Par ailleurs, la numérotation d'entreprise masque l'identité mobile de l'appelant. Votre confidentialité est donc protégée si vous utilisez votre téléphone portable personnel dans le cadre professionnel. Pour une plus grande flexibilité, vous pouvez également configurer un plan de numérotation afin que l'application achemine les appels d'entreprise selon les règles que vous spécifiez. Configurez les règles du plan de numérotation pour manipuler les numéros appelés avant que l'application les transfère au PBX. Remarque : Avaya one-x Mobile doit être connecté pour que le plan de numérotation fonctionne. Vous pouvez configurer des plans de numérotation uniquement dans l'application, et non dans les paramètres du téléphone portable. 30 Utilisation de Avaya one-x Mobile Preferred for IP Office sur mobiles Android Décembre 2014
31 Configuration de l'application Les contacts dans le téléphone portable ne sont pas fusionnés avec les contacts dans l'application Avaya one-x Mobile. 1. Sur le téléphone portable, accédez à l'écran Accueil et appuyez sur la touche Menu. 2. Sélectionnez Paramètres. 3. Sélectionnez Numérotation d'entreprise, puis Mode. 4. Sélectionnez l'une des options suivantes : Désactivé : ne pas utiliser l'intégration. Activé : utiliser l'intégration. Inviter : demander quel numéroteur utiliser à chaque fois. Plan de numérotation : utiliser le plan de numérotation d'entreprise. 5. Pour configurer les règles de la numérotation d'entreprise, revenez au menu Paramètres. 6. Sélectionnez Plan de numérotation. Avaya one-x Mobile intercepte et achemine uniquement les appels correspondant aux règles du plan de numérotation. 7. Appuyez sur la touche Menu du téléphone portable et sélectionnez Nouvelle règle pour afficher une règle inactive. 8. Sélectionnez la règle inactive et configurez les options suivantes : Activé : cochez cette case pour activer la règle. Préfixe : sélectionnez et saisissez le préfixe pour les appels que vous souhaitez voir interceptés et acheminés par Avaya one-x Mobile. Longueur du suffixe : sélectionnez le nombre de caractères qui suivront le préfixe. Caractères à absorber : sélectionnez le nombre de caractères. Caractères à insérer : sélectionnez et saisissez les caractères à insérer avant le préfixe. Interception du mode du plan de numérotation : si vous sélectionnez Demander ou Plan de numérotation comme mode de numérotation d'entreprise, l'application active automatiquement cette option. 9. Pour revenir à l'écran Plan de numérotation, appuyez sur le bouton Retour du téléphone portable. L'écran indique que la règle 1 est maintenant active. 10. Pour ajouter une autre règle, appuyez sur la touche Menu du téléphone portable, puis sélectionnez Nouvelle règle. Vous pouvez également modifier, supprimer, réorganiser et reconfigurer des règles existantes. Décembre 2014 Utilisation de Avaya one-x Mobile Preferred for IP Office sur mobiles Android 31
32 Mise en route Exemple Vous pouvez manipuler tous les appels longue distance mais pas les appels locaux avant que l'application achemine l'appel vers le serveur d'appel. Si l'indicatif régional est 613, vos plans de numérotation se composent comme suit : prefix 1613, suffix 7, rule is not active prefix 1, suffix 10, rule is active. Les deux règles ci-dessus manipulent tous les appels "1+" à l'exception des appels Configuration de la fonction Informez-moi Si une personne de votre liste de contacts n'est pas disponible, vous pouvez utiliser l'option Fonction "Informez-moi" pour surveiller la disponibilité de ce contact. Si vous définissez l'option Fonction "Informez-moi" pour un contact, Avaya one-x Mobile vous avertit en cas de modification du statut de présence du contact. Pour plus d'informations sur l'utilisation de la fonction Informez-moi pour un contact, consultez la section Utilisation de la fonction Informez-moi à la page 43. À propos de cette tâche Pour configurer l'option Fonction "Informez-moi", procédez comme suit. 1. Sur le téléphone portable, accédez à l'écran Accueil et appuyez sur la touche Menu. 2. Sélectionnez Paramètres. 3. Sélectionnez Fonction "Informez-moi". 4. Sélectionnez Mode. 5. Sélectionnez l'une des options suivantes : Continu : permet de recevoir des notifications lorsque la disponibilité du contact change. Vous recevez des mises à jour jusqu'à ce que vous désactiviez l'option pour ce contact. Une fois : permet de recevoir une notification lorsque la disponibilité du contact change. Vous ne recevez plus de mises à jour après cette première notification. Définition de préférences pour les notifications L'application Avaya one-x Mobile vous avertit en fonction des préférences que vous avez définies. Ainsi, l'application Avaya one-x Mobile vous informe de l'arrivée de nouveaux messages vocaux ou instantanés, ou lorsque des utilisateurs rejoignent votre conférence. Vous pouvez également recevoir des notifications en cas de changement de votre connexion à IP Office. À propos de cette tâche Pour configurer vos préférences de notification, procédez comme suit. 32 Utilisation de Avaya one-x Mobile Preferred for IP Office sur mobiles Android Décembre 2014
33 Configuration de l'application 1. Sur le téléphone portable, accédez à l'écran Accueil et appuyez sur la touche Menu. 2. Sélectionnez Paramètres > Notifications. 3. Sélectionnez Profil de notification et choisissez votre méthode de notification. Les options suivantes sont disponibles : Vibration et son Vibration uniquement Son uniquement Pas de vibration ni de son 4. Dans le menu Notifications, sélectionnez la case à cocher en regard des options pour lesquelles vous souhaitez recevoir une notification. Les options suivantes sont disponibles : Message instantané Messagerie vocale Appels manqués Rejoindre une conférence Sortie de conférence Connexion serveur Suivi de l'emplacement Enregistrement VoIP Configuration des informations GPS Si vous activez la fonctionnalité de géo-présence, Avaya one-x Mobile communique votre position géographique aux autres utilisateurs quand ils en font la demande. Préambules Pour utiliser la fonctionnalité de géo-présence, vous devez d'abord activer le GPS sur votre téléphone portable. Accédez à l'écran Accueil, appuyez sur la touche Menu, sélectionnez Paramètres, puis la case à cocher Publication de l'emplacement. À propos de cette tâche Une fois le GPS configuré sur votre téléphone portable, vous pouvez activer ou désactiver la géoprésence par le biais de l'icône Précision de la localisation dans n'importe quel écran de l'application Avaya one-x Mobile. Décembre 2014 Utilisation de Avaya one-x Mobile Preferred for IP Office sur mobiles Android 33
34 Mise en route Important : Si un utilisateur suit vos informations de géo-présence, votre téléphone portable met fréquemment à jour les informations GPS, ce qui réduit l'autonomie de la batterie. Le niveau des informations que vous choisissez de publier affecte également l'utilisation de la batterie de votre téléphone portable. Par exemple, si vous choisissez Maximum, la batterie de votre téléphone portable est davantage sollicitée, car l'application met régulièrement à jour les informations. Pour contrôler le niveau des informations de géo-présence que vous voulez partager avec les autres utilisateurs, procédez comme suit. 1. Sur votre téléphone portable, sélectionnez Précision de la localisation pour afficher la liste des emplacements disponibles. 2. Sélectionnez l'emplacement approprié dans la liste. Les options suivantes sont disponibles : Ville : affiche la ville et le département ou la région de votre emplacement actuel. Voisinage : affiche le pays, la ville et le département ou la région de votre emplacement actuel. Rue : affiche l'adresse postale, ainsi que le voisinage de votre emplacement actuel. Maximum : affiche votre emplacement actuel de façon la plus détaillée possible, notamment la rue la plus proche. Suppression des emplacements GPS Si vous publiez votre emplacement de géo-présence aux autres utilisateurs Avaya one-x Mobile, vous pouvez supprimer les informations des téléphones portables ayant reçu les données. Par exemple, si vous désactivez la fonctionnalité de géo-présence, votre dernier emplacement publié reste à la disposition des contacts qui le demandent. Vous pouvez supprimer ces informations de sorte que lorsqu'un contact demande cette information, le téléphone portable affiche le message No information is available. 1. Sur le téléphone portable, accédez à l'écran Accueil et appuyez sur la touche Menu. Vous pouvez également appuyer longuement sur l'icône Précision de la localisation et passer à l'étape Sélectionnez Paramètres. 3. Sélectionnez Supprimer les emplacements. 4. Sélectionnez l'une des options suivantes : Tous les appareils Cet appareil 34 Utilisation de Avaya one-x Mobile Preferred for IP Office sur mobiles Android Décembre 2014
35 Configuration de l'application L'application affiche un message contextuel pour confirmer la suppression des informations publiées. Activation et désactivation du pairage mobile La fonction de pairage mobile dans Avaya one-x Mobile Preferred for IP Office permet de jumeler un téléphone externe à une extension interne. Lorsque vous recevez un appel sur votre extension, le numéro jumelé sonne également. Vous pouvez recevoir l'appel sur l'extension ou sur le numéro jumelé. Dans les versions précédentes, le bouton Dispositif d'appel permettait de contrôler la façon dont les appels étaient passés. Dans cette version, le bouton Dispositif d'appel contrôle également la façon dont les appels sont reçus. Lorsque vous sélectionnez le bouton Dispositif d'appel dans l'écran d'accueil, l'écran contextuel suivant s'affiche : Nº Description 1 Ces champs contrôlent la façon dont les appels sont passés. Ceci n'affecte pas le pairage mobile. 2 Ces champs contrôlent la façon dont les appels entrants sont reçus. Ceci contrôle le pairage mobile. Décembre 2014 Utilisation de Avaya one-x Mobile Preferred for IP Office sur mobiles Android 35
36 Mise en route Nº Description 3 La sélection de ce bouton désactive le pairage mobile. 4 La sélection de ce bouton paire les appels entrants avec votre téléphone portable. 5 La sélection de ce bouton paire les appels entrants avec votre téléphone personnel. 6 La sélection de ce bouton paire les appels entrants avec tout autre numéro indiqué. Remarque : Par défaut, la fonction de pairage mobile n'est pas disponible. Votre administrateur doit l'activer pour votre extension pour que vous puissiez l'utiliser. Lorsque le mode VoIP est activé sur l'application, il sonne pour tous les appels entrants quel que soit le paramètre de pairage mobile. Le pairage mobile est synchronisé entre Avaya one-x Mobile et Avaya one-x Portal. Remarque : Lorsque la fonction de pairage mobile est activée, l'application affichera l'appel gsm et ignorera l'appel VoIP si les deux sont passés simultanément. À propos de cette tâche Pour activer ou désactiver le pairage mobile à partir de Avaya one-x Mobile, procédez comme suit : 1. Sélectionnez le bouton Dispositif d'appel de l'écran d'accueil. 2. Effectuez l'une des opérations suivantes, si nécessaire : Pour activer le pairage mobile, sélectionnez l'une des cases d'option suivantes affichées sous Recevoir les appels sur : - Portable 36 Utilisation de Avaya one-x Mobile Preferred for IP Office sur mobiles Android Décembre 2014
37 Configuration de l'application - Domicile - Personnalisé Pour désactiver le pairage mobile, sélectionnez la case d'option Bureau uniquement. Configuration des paramètres NPD Vous pouvez configurer la fonction Ne pas déranger (NPD) sur votre téléphone Avaya one-x Mobile pour qu'il ne sonne pas en cas d'appels entrants. À propos de cette tâche Pour activer la fonction NPD, procédez comme suit : 1. Sur le téléphone portable, sélectionnez la touche Menu alors que l'application Avaya one-x Mobile est ouverte. 2. Sélectionnez Paramètres. 3. Sélectionnez la case à cocher Ne pas déranger. L'icône NPD Étapes suivantes Pour désactiver les paramètres NPD : apparaît sur l'écran d'accueil Avaya one-x Mobile. 1. Sélectionnez l'icône NPD dans l'écran d'accueil. 2. Sélectionnez OK lorsque l'application vous demande si vous souhaitez désactiver la fonction Ne pas déranger. Vous pouvez également sélectionner Paramètres sur l'appareil mobile et désactiver la case à cocher Ne pas déranger. Description des champs Options avancées Le menu Options avancées affiche les paramètres de journalisation, les options de transfert de fichiers et les paramètres de sécurité utiles à des fins de support technique. Ne modifiez ces paramètres que si cela vous a été demandé par le support technique. Champ Envoyer un rapport d'incident Paramètres de journalisation Description Option d'envoi du rapport d'incident relatif à l'application au support technique. Le menu Paramètres de journalisation donne accès à des informations de journalisation qui peuvent être utiles au personnel de support technique. Les options suivantes sont disponibles : Niveau de journalisation : permet de sélectionner le niveau de journalisation. Décembre 2014 Utilisation de Avaya one-x Mobile Preferred for IP Office sur mobiles Android 37
38 Mise en route Champ Options de transfert de fichiers Paramètres de sécurité Description Limite de journal (Mo) : permet d'indiquer la limite de taille des journaux. La valeur par défaut est 16 Mo. Débogage XMPP : permet d'activer ou de désactiver des options de débogage XMPP supplémentaires. Les options de transfert de fichiers suivantes sont disponibles : Wi-Fi uniquement : permet d'activer ou de désactiver l'utilisation du Wi-Fi pour le transfert de tous les fichiers. Transferts de fichiers en attente : permet d'afficher le nombre de transferts de fichiers en attente et de purger les transferts en attente. Lorsque la case à cocher Certificats de serveur est sélectionnée, l'application valide les certificats de serveur lors de la connexion au serveur. Activation du widget Sur Android OS, un widget Avaya one-x Mobile permet d'afficher la page d'accueil de votre téléphone portable. Il utilise les icônes de notification pour indiquer le nombre de nouvelles communications reçues via l'application. Pour plus d'informations sur l'activation d'un widget, consultez le guide de l'utilisateur fourni avec votre téléphone portable. Auto-administration sur Avaya one-x Portal Utilisez Avaya one-x Portal pour indiquer le numéro de pont de conférence devant être utilisé par l'application Avaya one-x Mobile pour les appels de conférence. Vous pouvez également indiquer des numéros de téléphone personnel et de téléphone portable qui seront propagés au téléphone portable et inversement. Par ailleurs, vous pouvez utiliser Avaya one-x Portal pour activer le statut du téléphone et les informations du calendrier pour les contacts qui souhaitent connaître votre présence. Configuration du pont de conférence Pour définir votre numéro de pont de conférence, connectez-vous à Avaya one-x Portal et effectuez les étapes suivantes : Sélectionnez Configurer > Téléphonie. 38 Utilisation de Avaya one-x Mobile Preferred for IP Office sur mobiles Android Décembre 2014
39 Auto-administration sur Avaya one-x Portal Entrez votre numéro de pont de conférence personnel. Contactez votre administrateur système pour déterminer quel numéro de pont de conférence utiliser. Activation du statut du téléphone Vous pouvez choisir si vous souhaitez rendre disponible votre statut de téléphone actuel aux autres contacts qui demandent ces informations. Si vous activez votre statut de téléphone, vos contacts peuvent utiliser l'application Avaya one-x Mobile pour voir si vous êtes actuellement au téléphone. Pour définir la disponibilité de votre statut de téléphone, connectez-vous à Avaya one-x Portal et effectuez les étapes suivantes : Sélectionnez Configurer > Téléphonie > MI/Présence. Sélectionnez Annoncer l'état de l'appel. Activation des informations de calendrier Vous pouvez choisir si vous souhaitez rendre disponible votre statut de calendrier actuel aux autres contacts qui demandent ces informations. Lorsque vous activez votre statut de calendrier, vos contacts peuvent utiliser l'application Avaya one-x Mobile pour consulter vos réunions du jour, ainsi que leurs horaires. Sélectionnez Configurer > Téléphonie > MI/Présence. Sélectionnez Annoncer l'état du calendrier. Décembre 2014 Utilisation de Avaya one-x Mobile Preferred for IP Office sur mobiles Android 39
40 Chapitre 3 : Gestion des informations de statut Gestion des informations de statut Avaya one-x Mobile Preferred for IP Office vous permet d'indiquer vos disponibilités et de consulter celles de vos contacts. L'application peut également s'intégrer à votre calendrier Microsoft Office Outlook et fournir des mises à jour de statut en fonction de vos rendez-vous programmés. Présence et statut Vous pouvez déterminer la disponibilité d'un utilisateur sur le réseau, également appelée présence, de l'une des deux manières suivantes : Par une icône changeant de couleur en fonction du statut de l'utilisateur ou Par un message saisi par l'utilisateur Les différentes couleurs d'icônes de présence permettant d'identifier rapidement votre statut de présence sont le vert, le jaune et le rouge. Chaque icône avec code de couleur dispose d'un champ dans lequel vous pouvez saisir un statut. Votre présence, qui peut être définie sur n'importe quel écran, est à la disposition de vos contacts. Avaya one-x Mobile affiche vos informations de présence ainsi que celles de vos contacts. Pour plus d'informations sur l'affichage de la présence de vos contacts, consultez la section Surveillance de la disponibilité de vos contacts à la page 41. Intégration à votre calendrier Si vous utilisez Microsoft Office Outlook ou Microsoft Office Outlook Web Access, Avaya one-x Mobile peut récupérer vos données de calendrier pour mettre à jour vos informations de statut. L'application utilise les heures de début et de fin des réunions indiquées dans votre calendrier pour fournir les informations de statut suivantes : Lorsqu'une réunion est programmée dans votre calendrier, Avaya one-x Mobile définit votre statut sur Occupé cinq minutes avant la réunion et affiche un message indiquant que vous serez En réunion à partir de <heure>. Lorsque la réunion commence, votre message de statut est mis à jour et indique que vous serez En réunion jusqu'à <heure>. Une fois la réunion terminée, votre statut est redéfini sur Disponible. Lorsque votre calendrier indique qu'une réunion est prévue pour une journée entière, votre message de statut devient En réunion toute la journée. 40 Utilisation de Avaya one-x Mobile Preferred for IP Office sur mobiles Android Décembre 2014
41 Gestion des informations de statut Si vous avez préalablement saisi des textes de statut, ils remplaceront ces messages de calendrier. Par exemple, si vous saisissez un statut indiquant que vous êtes au travail et si vous êtes en réunion jusqu'à 15h, Avaya one-x Mobile met à jour votre statut en indiquant que vous êtes au travail et en réunion jusqu'à 15h. Avaya one-x Mobile fournit également des informations de calendrier concernant vos contacts. Pour plus d'informations, consultez la section Surveillance de la disponibilité de vos contacts à la page 41. Les informations de calendrier sont disponibles uniquement si configurées de la sorte par votre administrateur système. Surveillance de la disponibilité de vos contacts Avaya one-x Mobile permet d'afficher la disponibilité de vos contacts de différentes manières. Informations de présence : Les informations de présence de vos contacts s'affichent à plusieurs endroits de l'application Avaya one-x Mobile : Liste de contacts : affiche les informations de présence des contacts internes. Écran Conférence : affiche les informations de présence des participants internes de la conférence. Ces informations ne sont pas disponibles pour les participants externes. Écran Messagerie vocale : affiche les informations de présence de la personne ayant laissé le message vocal. Sur chacun de ces écrans, une icône avec code de couleur s'affiche à gauche du nom du contact. Le statut saisi par un contact s'affiche sous son nom. Les informations de présence sont disponibles pour les contacts système ainsi que pour les contacts personnels (contacts gmail, par exemple). Notez toutefois que si vous ajoutez un contact personnel dans le répertoire "Personnel" de Avaya one-x Portal, qui existe déjà dans le répertoire "Système", ce contact s'affichera en double sur votre téléphone mobile et aucune information de présence ne sera disponible pour ce contact dupliqué. Pour éviter ce type de doublon, utilisez la méthode correcte d'ajout d'un contact système au répertoire "Personnel" dans Avaya one-x Portal. La méthode correcte consiste à utiliser le bouton Ajouter au groupe du répertoire "Système". Pour plus d'informations, reportez-vous à la documentation de Avaya one-x Portal. Fonctionnalité Suivre : Si vous souhaitez joindre un contact dont le statut de présence indique qu'il n'est pas disponible, vous pouvez utiliser la fonctionnalité Suivre pour surveiller automatiquement sa disponibilité. Lorsque vous définissez la fonctionnalité Suivre pour un contact, Avaya one-x Mobile vous avertit en cas d'amélioration du statut de présence du contact. Par exemple, la fonctionnalité Suivre vous informe lorsque la présence du contact passe de Ne pas déranger à Occupé ou de Occupé à Disponible. Une icône en forme de pas s'affiche en regard du nom du contact pour indiquer que la fonctionnalité Suivre est activée. Notez que vous ne recevez aucune notification lorsque la présence d'un contact passe de Occupé à Ne pas déranger, car la disponibilité du contact ne s'est pas améliorée. La fonctionnalité Suivre offre deux options : Arrêter automatiquement de suivre un contact une fois que vous êtes informé de son changement de statut. Décembre 2014 Utilisation de Avaya one-x Mobile Preferred for IP Office sur mobiles Android 41
42 Gestion des informations de statut Continuer de recevoir des notifications sur les changements de statut jusqu'à ce que vous décidiez d'arrêter de suivre un contact. Pour plus d'informations sur la configuration de la fonctionnalité Suivre, consultez la section Configuration de la fonctionnalité Suivre à la page 32. Informations de calendrier : Vous pouvez afficher des informations de calendrier concernant vos contacts. Avaya one-x Mobile affiche les réunions et rendez-vous prévus pour la journée en cours. Statut du téléphone : Vous permet de savoir si un contact est actuellement au téléphone. Définition de votre statut La barre d'état comporte une zone dans laquelle vous pouvez indiquer votre présence et définir un message de statut. La barre d'état apparaît sur tous les écrans de l'application Avaya one-x Mobile. À propos de cette tâche La zone de statut inclut des icônes avec code de couleur pour indiquer votre présence, ainsi qu'un champ de texte pour accueillir un message de statut. Vous pouvez saisir un nouveau message de statut dans le champ de texte ou réutiliser un message de statut récent. Avaya one-x Mobile conserve les cinq derniers messages de statut que vous avez utilisés. 1. Dans la barre d'état, sélectionnez la zone de texte de statut. L'application affiche une boîte de dialogue. 2. Sélectionnez une icône avec code de couleur. 3. Pour modifier le message du statut, utilisez l'une des options suivantes : Pour afficher le clavier et entrer un statut, sélectionnez le champ de texte. À mesure que vous saisissez votre texte, l'application affiche les messages d'état récents qui correspondent au texte saisi. Sélectionnez un message de statut ou entrez un nouveau message de statut. Pour saisir votre statut à l'aide de la reconnaissance vocale, sélectionnez le bouton du microphone sur le clavier. Lorsque vous avez fini d'énoncer votre message, cliquez sur OK pour confirmer que le statut est correct. Pour afficher le menu Modifier, appuyez longuement sur le champ de texte. Vous pouvez utiliser le menu Modifier pour sélectionner, couper, copier et coller du texte dans votre message de statut. Vous pouvez également utiliser le menu Modifier pour ajouter des mots à votre dictionnaire. Sélectionnez une option dans le menu Modifier, puis sélectionnez le champ de texte afin d'afficher le clavier et de poursuivre la modification de votre message de statut. 42 Utilisation de Avaya one-x Mobile Preferred for IP Office sur mobiles Android Décembre 2014
43 Gestion des informations de statut Utilisation de la fonction Informez-moi Si un contact de votre liste de contacts n'est pas disponible, vous pouvez utiliser l'option Fonction "Informez-moi" pour suivre la disponibilité de ce contact. Lorsque vous configurez l'option Fonction "Informez-moi pour un contact, Avaya one-x Mobile vous prévient lorsque le statut de présence du contact change. Par exemple, l'application vous prévient lorsque le statut de présence d'un contact passe de Ne pas déranger à Occupé ou d'occupé à Disponible. À propos de cette tâche Lorsque le statut de présence du contact que vous suivez change, une mise à jour apparaît dans la barre de notification en haut de votre écran et vous recevez un message instantané. 1. Dans l'écran Contacts, sélectionnez le nom du contact dont vous souhaitez surveiller la disponibilité. 2. Sélectionnez Informez-moi. L'application affiche une icône en forme de pas en regard du nom du contact. 3. (Facultatif) Pour ne plus recevoir de notifications, sélectionnez Ne m'informez pas. Affichage des informations de calendrier Utilisez l'application Avaya one-x Mobile pour voir si le contact sélectionné est en réunion à un moment donné. 1. Sur l'écran Contacts, sélectionnez le nom d'un contact pour ouvrir un écran de communication pour cette personne. 2. Sélectionnez l'icône Détails. L'application Avaya one-x Mobile affiche un message indiquant si le contact sélectionné est en réunion. Affichage du statut du téléphone Vous permet de savoir si un contact est actuellement au téléphone. Choisissez l'une des méthodes suivantes : Sur l'écran Contacts, sélectionnez le nom d'un contact pour ouvrir un écran de communication pour cette personne et sélectionnez l'icône Détails. Décembre 2014 Utilisation de Avaya one-x Mobile Preferred for IP Office sur mobiles Android 43
44 Gestion des informations de statut Avaya one-x Mobile affiche un message indiquant si le contact sélectionné est en cours d'appel. Sur l'écran Contacts, affichez l'entrée d'un contact. Si le contact est au téléphone, l'application affiche une icône de présence en regard du nom du contact en rouge et une icône de téléphone. 44 Utilisation de Avaya one-x Mobile Preferred for IP Office sur mobiles Android Décembre 2014
45 Chapitre 4 : Modification du mot de passe Modification du mot de passe 1. Sur l'écran de l'application Avaya one-x Mobile, accédez à Menu > Paramètres. 2. Sur l'écran Paramètres, sélectionnez Modifier le mot de passe. 3. Sur l'écran Modifier le mot de passe, saisissez les informations du mot de passe. 4. Sélectionnez Confirmer. Liens connexes Description des champs de l'écran Modifier le mot de passe à la page 45 Description des champs de l'écran Modifier le mot de passe Nom Mot de passe actuel Nouveau mot de passe Confirmation du nouveau mot de passe Description Taper le mot de passe actuel Taper un nouveau mot de passe Ressaisir le nouveau mot de passe Décembre 2014 Utilisation de Avaya one-x Mobile Preferred for IP Office sur mobiles Android 45
46 Chapitre 5 : Installation de certificats Installation de certificats Si votre administrateur décide d'utiliser un certificat racine approuvé personnalisé, vous devez installer le certificat à l'aide de votre navigateur. Demandez à votre administrateur de partager avec vous le certificat racine approuvé. Installation d'un certificat racine approuvé sur un appareil Android Préambules Procurez-vous le certificat racine approuvé auprès de votre administrateur. 1. Chargez le certificat racine approuvé sur votre appareil mobile à partir de Google Drive ou d'un périphérique de stockage interne. 2. Dans les paramètres de l'appareil, allez à Sécurité > Installer à partir d'un périphérique de stockage. 3. Sélectionnez le certificat, puis saisissez un nom de certificat dans le champ Nom de certificat. 4. Sélectionnez OK. L'application affiche la notification de l'installation réussie du certificat. Remarque : Certains appareils Android invitent à entrer le mot de passe dans le champ Confirmer pin. Il s'agit du mot de passe utilisé pour déverrouiller l'appareil Android. 5. (Facultatif) Pour voir le certificat installé, allez aux paramètres de l'appareil puis sélectionnez Sécurité > Informations de connexion fiables > Utilisateur. 46 Utilisation de Avaya one-x Mobile Preferred for IP Office sur mobiles Android Décembre 2014
47 Chapitre 6 : Activation du TLS et validation du certificat Présentation de la validation du TLS et du certificat Le TLS (Transport Layer Security) offre un système d'exploitation sécurisé pour la communication sur Internet via , fax sur Internet et d'autres méthodes de transfert de données. Lorsqu'un serveur et un client communiquent, le TLS garantit qu'aucun tiers ne puisse espionner ou interférer avec un message. La validation du certificat renforce davantage la sécurité. Activation du TLS et validation du certificat Préambules Votre administrateur doit avoir configuré IP Office de sorte qu'il accepte les connexions TLS. 1. Sur l'écran de l'application Avaya one-x Mobile, accédez à Menu > Paramètres. 2. Sélectionnez Options avancées. 3. Sur l'écran Avancé, sélectionnez VoIP avancé. 4. Cochez la case Connexion sécurisée. Remarque : Lorsque TLS est activé pour un appel VoIP, une icône représentant un cadenas ( ) s'affiche en haut à droite de la fenêtre de l'appel actif. Changement des paramètres de validation du certificat serveur À propos de cette tâche Cette procédure vous permet de désactiver ou de réactiver la validation du certificat serveur. Contactez votre administrateur pour obtenir un certificat CA valide. Décembre 2014 Utilisation de Avaya one-x Mobile Preferred for IP Office sur mobiles Android 47
48 Activation du TLS et validation du certificat Important : La désactivation de la validation du certificat serveur expose l application et le serveur à des attaques. 1. Sur l'écran de l'application Avaya one-x Mobile, accédez à Menu > Paramètres. 2. Sur l'écran Paramètres, déplacez le bouton glissant Valider le certificat serveur vers la gauche pour désactiver la fonctionnalité et vers la droite pour la réactiver. Remarque : Par défaut, l'option Valider le certificat serveur est active. 48 Utilisation de Avaya one-x Mobile Preferred for IP Office sur mobiles Android Décembre 2014
49 Chapitre 7 : Traitement des appels Passage d'appels Lorsque vous utilisez Avaya one-x Mobile pour passer un appel, par défaut, l'application demande à IP Office de composer le numéro de téléphone de votre emplacement actuel. Une fois que vous avez décroché le téléphone à votre emplacement, Avaya one-x Mobile compose le numéro que vous souhaitez joindre. Cette approche signifie que les appels sont acheminés via le PBX Avaya IP Office à l'aide du contrôle d'appel tiers (3PCC). Si vous sélectionnez le mode VoIP à la place du mode 3PCC, l'application Avaya one-x Mobile gère l'appel à la place de IP Office. Quel que soit le mode, vous pouvez : passer, recevoir et terminer des appels ; accéder aux touches à tonalité pendant les appels actifs ; effectuer des transferts supervisés et non supervisés. Remarque : Lors d'un appel 3G, vous ne pourrez peut-être pas accéder à certaines fonctionnalités d'appel ou envoyer des messages instantanés. Certains périphériques mobiles, et certains prestataires de services, limitent la signalisation des données lors d'un appel 3G. Les sections suivantes décrivent la procédure à suivre pour définir vos informations d'emplacement et passer des appels. Définition du dispositif d'appel Avant de passer un appel, vous devez indiquer le numéro de téléphone grâce auquel l'application Avaya one-x Mobile peut vous localiser. Par exemple, si vous passez normalement vos appels avec votre téléphone de bureau, vous pouvez choisir de passer un appel avec un téléphone portable ou un téléphone d'une chambre d'hôtel lorsque vous êtes en déplacement. En règle générale, votre dispositif d'appel correspond à l'appareil mobile sur lequel vous avez installé Avaya one-x Mobile, mais vous pouvez définir votre dispositif d'appel en fonction de vos besoins. Vous pouvez spécifier le téléphone que vous préférez utiliser pour vos appels et mettre à jour le numéro lorsque votre dispositif d'appel change. Si vous essayez de passer un appel sans avoir configuré votre dispositif d'appel, un assistant vous guide tout au long de la procédure : Décembre 2014 Utilisation de Avaya one-x Mobile Preferred for IP Office sur mobiles Android 49
50 Traitement des appels À propos de cette tâche Appuyez sur l'icône Dispositif d'appel de la barre d'état pour définir votre dispositif d'appel : Le dispositif d'appel par défaut est Portable. L'application détecte automatiquement le numéro de portable à partir de la carte SIM de l'appareil. 1. Dans la barre d'état, appuyez sur l'icône Dispositif d'appel pour ouvrir un menu. 2. Sélectionnez l'un des dispositifs suivants dans le menu : Téléphone portable : le paramètre par défaut est le numéro de téléphone de l'appareil mobile sur lequel l'application Avaya one-x Mobile est installée. Téléphone bureau : ce numéro est défini par votre administrateur système et n'est pas configurable. Téléphone domicile : le numéro de téléphone du domicile est défini dans le client Avaya one-x Mobile ou dans Avaya one-x Portal. VoIP : cette option est disponible lorsqu'une connexion Wi-Fi est présente. VoIP s'affiche dans la liste des options de dispositifs d'appel uniquement lorsque vous activez le mode 3PCC, qui est actif par défaut. Nº tél. personnalisé : le numéro de téléphone personnalisé peut être défini uniquement dans le client Avaya one-x Mobile. Vous ne pouvez pas utiliser de poste interne pour votre numéro de téléphone personnalisé. Avaya one-x Mobile affiche un message 50 Utilisation de Avaya one-x Mobile Preferred for IP Office sur mobiles Android Décembre 2014
51 Passage d'appels Échec de l opération si vous définissez un poste interne pour votre numéro de téléphone personnalisé. Une fois le dispositif d'appel sélectionné, la barre d'état affiche une icône propre au dispositif d'appel en question. 3. Pour changer le numéro de téléphone du dispositif d'appel actif, sélectionnez l'icône Dispositif d'appel de la barre d'état, puis Définir numéro de téléphone dans le menu. Passez à l'étape suivante. Pour effacer le numéro de téléphone du dispositif d'appel actif, sélectionnez l'icône Dispositif d'appel de la barre d'état, puis Effacer numéro de téléphone dans le menu. L'application affiche un message de confirmation et revient à l'écran d'accueil. 4. Saisissez le nouveau numéro dans le champ de texte. Pour inclure un préfixe, cochez la case Le système téléphonique requiert un préfixe et saisissez le préfixe dans le champ Préfixe. 5. Lorsque vous avez terminé, appuyez sur OK ou Enregistrer en fonction de votre appareil. Appel à partir du pavé de numérotation Pour passer un appel à partir du pavé de numérotation qui s'affiche dans la barre d'état, procédez comme suit. Avaya one-x Mobile passe l'appel à l'aide du dispositif d'appel sélectionné. 1. Appuyez sur l'icône Clavier dans la barre d'état. L'écran Clavier s'affiche. 2. Sélectionnez les chiffres du pavé de numérotation pour saisir le numéro de téléphone. 3. Sélectionnez l icône Appeler. Décembre 2014 Utilisation de Avaya one-x Mobile Preferred for IP Office sur mobiles Android 51
52 Traitement des appels L'appel est passé à l'aide du dispositif d'appel sélectionné. Appel depuis la liste de contacts 1. Utilisez l'une des méthodes suivantes pour passer un appel à partir de la liste de contacts : Composez le numéro d'extension ou le numéro de téléphone à l'aide du numéroteur intégré. Sélectionnez un nom dans la liste de contacts pour afficher les options disponibles pour ce contact, puis Nº de tél. professionnel. 2. (Facultatif) Pour ajouter le contact à une conférence, sélectionnez Ajouter à la conférence. 3. (Facultatif) Pour afficher les détails d'un contact, sélectionnez Détails. 4. (Facultatif) Pour savoir si l'utilisateur a configuré plusieurs téléphones et sélectionner l'un de ces téléphones pour passer l'appel, sélectionnez l'icône Plus d'options. Appel depuis un message instantané Pour répondre à un message instantané en appelant l'expéditeur, procédez comme suit. 1. Sur le téléphone portable, accédez à l'écran Message instantané et sélectionnez le message instantané. L'application affiche un écran de communication. 2. Pour passer un appel, sélectionnez l'icône de téléphone. Appel à partir du journal d'appels Pour passer un appel à partir de l'écran Journal d'appels, procédez comme suit. 1. Sur l'écran Journal d'appels, sélectionnez le nom du contact que vous souhaitez appeler. L'application affiche un écran de communication pour ce contact. 2. Sélectionnez l'option Appeler. 52 Utilisation de Avaya one-x Mobile Preferred for IP Office sur mobiles Android Décembre 2014
53 Passage d'appels Utilisation du numéroteur intégré Avaya one-x Mobile fournit un numéroteur intégré permettant d'appeler les contacts de votre répertoire personnel ou de votre répertoire d'entreprise. Le numéroteur vous permet d'appeler des contacts externes. Préambules Configurez les règles dans Paramètres > Plan de numérotation. Pour plus d'informations, contactez votre administrateur système. 1. Pour démarrer le numéroteur, accédez à l'écran Contacts et sélectionnez le bouton de numéroteur intégré. 2. Saisissez le numéro complet ou sélectionnez le premier contact suggéré. Lors de la saisie du numéro, l'application affiche les numéros de téléphone récemment contactés et les numéros de téléphone correspondants dans une liste en dessous du numéro que vous saisissez. 3. Pour passer un appel, sélectionnez l'icône de téléphone. Envoi d'un à partir de la liste Contacts Pour envoyer un à partir de la liste Contacts, procédez comme suit. Si aucune adresse électronique n'est définie pour le contact, un message s'affiche, vous demandant d'en saisir une. Si une adresse électronique valide est configurée pour le contact, vous pouvez alors sélectionner l'application de messagerie de votre choix pour envoyer un à ce contact. 1. Appuyez sur le nom du contact dans la liste Contacts. 2. Sélectionnez l'option . L'application de messagerie préférée de votre appareil mobile s'ouvre. Effectuer une sélection Lorsque vous sélectionnez un contact dans la liste des contacts, l'icône Sélectionner s'affiche. Utilisez l'icône Sélectionner pour sélectionner le contact. Sélectionnez des contacts supplémentaires pour les ajouter à la sélection. Vous pouvez également appuyer longuement sur un contact pour le sélectionner. Sélectionnez des contacts supplémentaires pour les ajouter à la sélection. Décembre 2014 Utilisation de Avaya one-x Mobile Preferred for IP Office sur mobiles Android 53
54 Traitement des appels L'application affiche le nombre de contacts sélectionnés en haut de l'écran. Par exemple, 1 selected. Si vous quittez l'écran Contacts sans exécuter aucune action, les contacts restent sélectionnés. 1. Sur l'écran Contacts, appuyez sur le contact à sélectionner. 2. Appuyez sur Sélectionner. 3. Pour sélectionner plusieurs contacts, appuyez sur les contacts à sélectionner L'application affiche le nombre de contacts sélectionnés en haut de l'écran. 4. (Facultatif) Pour configurer une conférence pour tous les contacts sélectionnés, sélectionnez Conférence. 5. (Facultatif) Pour afficher les autres options, sélectionnez l'icône de menu Options. Les options suivantes sont disponibles pour les contacts sélectionnés : Conférence Envoyer MI Enregistrer dans le groupe local Localiser Transfert d'appels tiers Vous pouvez utiliser la fonction de transfert d'appels tiers pour transférer les appels reçus lorsque vous utilisez Avaya one-x Mobile comme contrôleur d'appels tiers. 1. Lorsque vous avez un appel actif, sélectionnez le bouton Transférer l'appel de l'écran Avaya one-x Mobile. 2. Utilisez l'une des options suivantes : Sélectionnez le numéro de destination dans vos contacts. Saisissez le numéro de destination à l'aide du pavé de numérotation. 3. Dans l'écran Transférer l'appel, sélectionnez le bouton Transférer. Traitement des transferts d'appels des utilisateurs Imaginez-vous dans votre voiture et que vous devez passer un appel professionnel à partir de votre Avaya one-x Mobile à un client potentiel. Vous développez votre argumentaire, concluez votre 54 Utilisation de Avaya one-x Mobile Preferred for IP Office sur mobiles Android Décembre 2014
55 Traitement des transferts d'appels des utilisateurs vente et souhaitez transférer l'appel à votre administration pour terminer la transaction. Pour gérer une telle situation, vous avez besoin d'une fonction qui vous offre la flexibilité nécessaire au traitement de tous vos appels, que vous soyez au bureau ou à l'extérieur, à partir d'une seule application. La fonction de suivi des appels des utilisateurs vous permet d'effectuer toutes les activités sans utiliser d'autre appareil ou application. Si vous avez défini le mode de suivi des appels sur Tous mes appels, tous les appels IP Office vous concernant s'affichent sur l'onglet Appel actif. Pour plus d'informations sur la configuration de votre application pour le suivi des appels des utilisateurs, consultez la section Configuration du suivi des appels des utilisateurs à la page 30. Pendant un appel actif, vous pouvez sélectionner l'onglet Appel actif pour afficher les détails suivants des appels en cours : Nom d'affichage et numéro d'extension du téléphone distant Avatar du téléphone distant État actuel de l'appel Minuterie de temps d'appel Appareil utilisé localement 1. Lorsque vous avez un appel actif, sélectionnez la barre Transférer l'appel de l'écran Avaya one-x Mobile. L'application affiche l'écran Contacts. Décembre 2014 Utilisation de Avaya one-x Mobile Preferred for IP Office sur mobiles Android 55
56 Traitement des appels 2. Sélectionnez le contact auquel vous souhaitez transférer l'appel. L'application affiche un message vous demandant de sélectionner le numéro à appeler. 3. Sélectionnez le numéro à appeler. L'appel est transféré vers le numéro sélectionné du contact. Ces transferts sont des transferts non supervisés. 56 Utilisation de Avaya one-x Mobile Preferred for IP Office sur mobiles Android Décembre 2014
57 Chapitre 8 : Enregistrement d'appels VoIP Enregistrement d'appels VoIP À propos de cette tâche Cette procédure vous permet d'enregistrer un appel VoIP. Vous pouvez enregistrer uniquement un appel en cours. Important : Si vous mettez un appel VoIP en attente, l'application désactive la fonction d'enregistrement d'appel pour l'appel en question. 1. Pendant un appel en cours, sélectionnez Plus. L'application affiche l'icône Démarrer l'enregistrement. 2. Sélectionnez Commencer l'enregistrement. L'application émet un signal sonore pour confirmer que l'enregistrement de l'appel l est en cours. 3. Sélectionnez Arrêter ou mettez fin à l'appel pour arrêter l'enregistrement. L'application sauvegarde l'appel enregistré dans le dossier de messagerie vocale. Décembre 2014 Utilisation de Avaya one-x Mobile Preferred for IP Office sur mobiles Android 57
58 Chapitre 9 : Transfert d'un appel entre différents dispositifs d'appel Transfert d'un appel entre différents dispositifs d'appel Préambules Configurez les numéros personnels tels que le numéro Mon portable et les numéros Ma maison sous l'onglet Téléphonie dans Avaya one-x Portal. Remarque : Si vous ne configurez pas vos numéros personnels avant, l'application ne répertorie pas les numéros sur la boîte de dialogue Transférer à. À propos de cette tâche Le transfert d'un appel à des dispositifs d'appel tels qu'un téléphone portable, un téléphone professionnel ou un téléphone personnel garantit la continuité de la conversation. L'utilisateur peut transférer le même appel vers différents téléphones sans avoir besoin de déconnecter l'appel et recomposer le numéro. 1. Pour transférer un appel, sur l'écran de commande de l'appel en cours, sélectionnez Transférer. L'application affiche la boîte de dialogue Transférer à. 2. Dans la boîte de dialogue Transférer à, sélectionnez l'une des options suivantes : Mes contacts : cette option permet transférer l'appel vers les contacts de votre répertoire personnel tels que les utilisateurs gtalk. Numéro de téléphone : cette option permet d'afficher un clavier numérique. Ce clavier numérique permet de composer un numéro. Mon téléphone portable : cette option permet de transférer l'appel vers un dispositif portable sur lequel Avaya one-x Mobile est installé. Mes téléphones professionnels : cette option permet de transférer l'appel vers un numéro de téléphone professionnel. Le numéro du téléphone professionnel est défini par l'administrateur système. Téléphone personnel : cette option permet de transférer l'appel vers votre numéro de téléphone personnel. Ce numéro est configuré dans le client Avaya one-x Mobile ou dans Avaya one-x Portal. 58 Utilisation de Avaya one-x Mobile Preferred for IP Office sur mobiles Android Décembre 2014
59 Transfert d'un appel entre différents dispositifs d'appel Mon numéro jumelé : cette option permet de transférer l'appel vers votre numéro jumelé. 3. Sélectionnez OK. Décembre 2014 Utilisation de Avaya one-x Mobile Preferred for IP Office sur mobiles Android 59
60 Chapitre 10 : Organisation de conférences téléphoniques Gestion du pont de conférence Vous devez avoir configuré une extension de conférence dans Avaya one-x Portal pour héberger et gérer les conférences téléphoniques. Notez que IP Office héberge le pont de conférence et non l'appareil mobile. Dans l'écran de conférence, vous pouvez rejoindre votre propre pont de conférence, couper ou rétablir le son pour les participants, entrer des pseudonymes pour les participants et déconnecter les participants. Vous pouvez gérer votre conférence à l'aide des indicateurs visuels de l'écran Conférence. Ces indicateurs vous signalent les informations suivantes : les personnes connectées à votre pont de conférence ; le participant en train de parler ; les participants dont le son est coupé ou rétabli ; si la conférence est verrouillée ou déverrouillée ; des informations de présence sur les participants à la conférence ; si les participants sont des contacts internes ou externes. L'icône représentant un poteau téléphonique indique qu'il s'agit d'un contact externe. Le numéro de téléphone ou le pseudonyme de chaque participant est affiché. Si le participant fait partie de votre liste de contacts, son avatar s'affiche. Une icône représentant un poteau téléphonique indique qu'il s'agit d'un appelant externe. Il est possible d'enregistrer les participants à la conférence dans un groupe à l'aide de l'option Enregistrer le groupe. Icônes : Les icônes suivantes s'affichent dans l'écran Conférence. Appuyez sur ce bouton pour sélectionner le dispositif d'appel du participant. Appuyez sur ce bouton pour retirer le participant de la conférence. 60 Utilisation de Avaya one-x Mobile Preferred for IP Office sur mobiles Android Décembre 2014
61 Gestion du pont de conférence Indique le haut-parleur actuel. Indique que le participant ne parle pas. Indique que le participant est en mode silencieux. Indique que la conférence est verrouillée. Appuyez sur ce bouton pour déverrouiller la conférence. Indique que la conférence est déverrouillée. Appuyez sur ce bouton pour verrouiller la conférence. Ajout de participants à une conférence Utilisez votre liste de contacts pour ajouter des participants à une conférence téléphonique. Vous pouvez ajouter des contacts individuels à une conférence téléphonique, ajouter plusieurs contacts en même temps ou établir une conférence pour un groupe ou des groupes particuliers. Lorsque vous ajoutez des contacts à une conférence, les participants apparaissent dans l'écran Conférence. Notez que vous êtes compris dans cette liste de participants. Pour retirer un participant de la liste de conférence, consultez la section Déconnexion des participants à la page 66. Pour démarrer la conférence, consultez la section Démarrage d'une conférence à la page 62. Pour ajouter des participants à des conférences nouvelles et en cours, procédez comme suit. 1. Pour inviter une personne figurant dans votre liste de contacts à une conférence, appuyez sur le nom de ce contact afin d'ouvrir un écran de communication avec ce contact. Appuyez sur l'icône Ajouter à la conférence : 2. Pour ajouter plusieurs contacts à une conférence téléphonique, appuyez longuement sur un contact. Une barre de sélection s'affiche en haut de l'écran pour indiquer que le contact est sélectionné pendant que vous appuyez sur d'autres contacts à inclure. Décembre 2014 Utilisation de Avaya one-x Mobile Preferred for IP Office sur mobiles Android 61
62 Organisation de conférences téléphoniques L'application ajoute les contacts sélectionnés à un groupe virtuel que vous pouvez ajouter à la conférence en appuyant sur l'icône Conférence dans la barre de sélection : Vous pouvez désélectionner des contacts en appuyant une seconde fois sur leur nom. Par ailleurs, vous pouvez ajouter des groupes locaux à votre sélection et créer ainsi une conférence téléphonique pour tous les membres de ce groupe, incluant n'importe quel autre contact sélectionné. Il est conseillé de créer et d'utiliser des groupes locaux si vous rencontrez régulièrement une équipe et que vous voulez gagner du temps pour configurer une conférence. 3. Pour ajouter des participants externes à la conférence téléphonique, appuyez sur le numéroteur intégré et procédez comme suit : a. Entrez un numéro de téléphone dans le champ Composer numéro. b. Appuyez sur l'icône + du clavier pour ajouter le numéro à la liste Numéros composés. c. Appuyez longuement sur le numéro composé pour ajouter le contact à un groupe sélectionné. Ajoutez tout participant supplémentaire aux groupes sélectionnés, comme souhaité. d. Appuyez sur l'icône Conférence de la barre de sélection. Démarrage d'une conférence Après avoir ajouté des contacts à la conférence, les participants apparaissent dans l'écran Conférence. Pour plus d'informations, consultez la section Ajout de participants à une conférence à la page Utilisation de Avaya one-x Mobile Preferred for IP Office sur mobiles Android Décembre 2014
63 Gestion du pont de conférence Cet écran contient un bouton Enregistrer le groupe. Le fait d'appuyer sur le bouton Enregistrer le groupe enregistre tous les participants à la conférence dans un groupe. Ce groupe apparaît dans la section Mes groupes locaux de la liste Contacts, que vous pouvez sélectionner ultérieurement de sorte que vous n'avez pas besoin d'ajouter à nouveau chaque participant manuellement. Pendant la conférence, l'écran est divisé entre les participants En cours d'appel et les participants avec le statut A quitté l'appel. Vous pouvez appuyer sur les noms des participants à l'appel pour afficher les options suivantes : Déconnecter : cette option permet de déconnecter le participant. Couper le son : cette option permet de désactiver le micro du participant. Attribuer pseudonyme : cette option vous permet de saisir un nom au lieu du numéro de téléphone qui s'affiche par défaut. L'application conserve le pseudonyme que vous créez pour toute conférence ultérieure. Vous pouvez basculer l'affichage entre le pseudonyme et le numéro de téléphone du participant. Notez que vous seul pouvez voir les pseudonymes que vous attribuez. 1. Pour démarrer un appel de conférence, appuyez sur le bouton Démarrer l'appel. Décembre 2014 Utilisation de Avaya one-x Mobile Preferred for IP Office sur mobiles Android 63
64 Organisation de conférences téléphoniques 2. Une fois la conférence démarrée, vous pouvez inviter d'autres participants. Consultez la section Ajout de participants à une conférence à la page 61. Participation à une conférence en cours Vous pouvez vous reconnecter à une conférence en cours que vous avez quittée. Procédez comme suit. 1. Accédez à l'écran Conférence. 2. Appuyez sur le bouton Menu de l'appareil. 3. Sélectionnez l'option Participer à la conférence dans le menu. Verrouillage et déverrouillage d'une conférence Vous pouvez verrouiller et déverrouiller des appels de conférence en cours. Utilisez la fonction de verrouillage pour empêcher tout nouveau participant de se connecter à la conférence. 1. Pour verrouiller une conférence, appuyez sur l'icône de verrou ouvert : L'icône devient rouge ce qui indique que la conférence est à présent verrouillée. Aucun participant ne peut rejoindre la conférence. 2. Pour déverrouiller une conférence, appuyez sur l'icône de verrou fermé : L'icône devient grise ce qui indique que la conférence est à présent déverrouillée. De nouveaux participants peuvent rejoindre la conférence. Désactivation du micro des participants En tant qu'hôte de la conférence, vous pouvez désactiver le micro de participants individuels ou tous les participants à la fois. À propos de cette tâche Lorsque vous coupez ou rétablissez le son pour les participants à une conférence, l'icône de microphone en regard du nom du participant indique le statut du microphone. L'icône en regard d'un participant en mode silencieux représente un microphone barré : 64 Utilisation de Avaya one-x Mobile Preferred for IP Office sur mobiles Android Décembre 2014
65 Gestion du pont de conférence Sélectionnez l'une des options suivantes : a. Pour couper le son pour un seul participant, appuyez sur son nom dans l'écran Conférence pour afficher des options de menu. Sélectionnez Couper le son dans le menu. Modifiez le même menu pour Rétablir le son d'un participant. b. Pour couper le son pour tous les participants, appuyez sur la touche Menu de l'appareil mobile pour afficher les options de menu. Sélectionnez Tous muets dans le menu. La sélection de l'option Couper le son à tous n'a pas pour effet de couper le son du propriétaire de la conférence. Modifiez le même menu pour Rétablir le son pour tous les participants. Attribution de pseudonymes Lorsqu'un participant rejoint une conférence téléphonique, Avaya one-x Mobile affiche son nom par défaut, déterminé par le serveur d'appels. Le nom par défaut peut être, par exemple, le numéro de téléphone ou l'id de l'appelant. Pour faciliter l'identification des participants lors d'une conférence téléphonique, vous pouvez attribuer un pseudonyme à chaque participant. Vous seul pouvez voir les pseudonymes que vous attribuez. À propos de cette tâche Vous avez la possibilité d'attribuer un pseudonyme à un participant en cours de conférence. Avaya one-x Mobile conserve les pseudonymes pour les futures conférences téléphoniques. 1. Sur l'écran de conférence, appuyez longuement sur le nom du participant jusqu'à ce qu'un menu s'affiche. 2. Sélectionnez Attribuer pseudonyme : un champ de texte apparaît. 3. Appuyez sur le champ de texte pour afficher le clavier de l'appareil et saisir le pseudonyme à l'aide d'une des méthodes suivantes : a. Saisissez un pseudonyme et appuyez sur OK. b. Appuyez sur la touche Microphone pour entrer un pseudonyme à l'aide de la reconnaissance vocale, puis appuyez sur OK. 4. Pour supprimer un pseudonyme, appuyez sur le nom du participant et sélectionnez Effacer pseudonyme dans le menu. Décembre 2014 Utilisation de Avaya one-x Mobile Preferred for IP Office sur mobiles Android 65
66 Organisation de conférences téléphoniques Déconnexion des participants Pour déconnecter les participants de votre pont de conférence, individuellement ou ensemble, procédez comme suit. Cette même procédure permet de vous supprimer vous-même de la conférence. Lorsque vous supprimez un participant d'une conférence téléphonique, ou qu'un participant quitte l'appel, le participant apparaît dans la section A quitté l'appel. 1. Sur l'écran Conférence, choisissez le participant que vous voulez déconnecter de la conférence. L'icône de microphone de l'intervenant qui parle apparaît en bleu. 2. Choisissez l'une des actions suivantes : Appuyez longuement sur le nom du participant et sélectionnez Déconnecter dans le menu. ou Appuyez sur le bouton Terminer l'appel et confirmez la demande. Le fait d'appuyer sur le bouton Terminer l'appel met fin à la conférence, ce qui déconnecte tous les participants. 66 Utilisation de Avaya one-x Mobile Preferred for IP Office sur mobiles Android Décembre 2014
67 Chapitre 11 : Utilisation de l'historique des événements À propos de l'historique des événements Dans Avaya one-x Mobile Preferred for IP Office version 9.0, l'écran principal contient un onglet Événements. Sélectionnez cet onglet pour afficher l'écran Événements. Par défaut, l'écran Événements affiche tous les événements. Cependant, vous pouvez choisir d'afficher un type spécifique d'événement en filtrant les événements. Pour plus d'informations, consultez la section Filtrage des événements à la page 68. Vous pouvez également sélectionner un événement pour lequel effectuer des opérations. Les opérations disponibles pour un événement dépendent du type d'événement sélectionné. Type d'événement Messagerie vocale Historique des appels pour les contacts Historique des appels pour les contacts non repris dans votre répertoire Opérations disponibles Appeler Lire Envoyer par Marquer comme non entendu Supprimer Appeler Informez-moi Envoyer MI Envoyer un Ajouter à la conférence Détails Appeler Ajouter à la conférence Créer un contact Ajouter aux contacts Décembre 2014 Utilisation de Avaya one-x Mobile Preferred for IP Office sur mobiles Android 67
68 Utilisation de l'historique des événements Filtrage des événements Pour filtrer les événements, procédez comme suit. Vous pouvez filtrer l'historique pour afficher les événements suivants : Nouveaux événements Appels manqués Appels entrants Appels sortants Boîte de réception de la messagerie vocale Par défaut, le filtre affiche tous les événements. 1. Sur l'écran Événements, sélectionnez Tous les événements. L'application affiche un menu déroulant contenant les options. 2. Sélectionnez l'événement que vous souhaitez afficher. L'écran Événements affiche tous les événements pour le type d'événement sélectionné. Effacement de l'historique des événements Pour effacer l'historique des appels manqués, des appels entrants et des appels sortants, procédez comme suit. 1. Accédez à l'écran Événements, puis sélectionnez un type d'événement. 2. Pour effacer l'historique des événements sélectionnés, sélectionnez Effacer. L'application affiche une boîte de dialogue de confirmation. 3. Pour effacer les événements, sélectionnez Oui. Configuration des paramètres de notification pour les appels manqués 1. Accédez à Menu > Paramètres > Notifications. 2. Sélectionnez Appels manqués et vérifiez que la case à cocher correspondante est activée. 68 Utilisation de Avaya one-x Mobile Preferred for IP Office sur mobiles Android Décembre 2014
69 Chapitre 12 : Utilisation de VoIP Fonction VoIP À propos de la fonction VoIP L'application Avaya one-x Mobile Preferred for IP Office prend en charge les appels Voix sur IP (VoIP). Le protocole VoIP est un ensemble de technologies et de techniques de transmission utilisé pour les réseaux VoIP, tels qu'internet. Vous pouvez passer et recevoir des appels VoIP à l'aide de l'application Avaya one-x Mobile. La configuration du client Avaya one-x Mobile en mode VoIP permet de passer des appels sur des réseaux de données Wi-Fi/3G/4G, éliminant ainsi les frais de communication vocale cellulaire. Le passage en mode VoIP permet aux utilisateurs mobiles de réduire les coûts, particulièrement pour les appels internationaux. En mode VoIP, le client de mobilité enregistre l'extension utilisateur sur IP Office et exécute toutes les fonctions de contrôle d'appel dont les fonctions Mid-Call. Vous pouvez choisir le mode de rappel lorsque l'accès Wi-Fi n'est pas disponible ou lorsque la connexion de données ne fournit pas la qualité vocale appropriée. Par défaut, les appels VoIP sont désactivés et doivent être activés à l'aide de l'application. Pour plus d'informations sur l'activation des appels VoIP, consultez la section Activation de VoIP à la page 28. Enregistrement VoIP simultané Avaya one-x Mobile Preferred for IP Office peut s'enregistrer simultanément sur IP Office avec d'autres appareils tels qu'un téléphone de bureau, Avaya Communicator ou Softphone. Néanmoins, Avaya one-x Mobile pour iphone ou Avaya one-x Mobile pour Android peut s'enregistrer sur IP Office en même temps. Prérequis et appareils pris en charge Prérequis La fonction VoIP est disponible sur l'application Avaya one-x Mobile dans les conditions suivantes : L'application mobile est connectée à IP Office 9.0 ou version ultérieure. La fonction VoIP est activée sur le serveur IP Office. Les utilisateurs disposent d'une licence Power User. Décembre 2014 Utilisation de Avaya one-x Mobile Preferred for IP Office sur mobiles Android 69
70 Utilisation de VoIP Appareils pris en charge La fonction VoIP est certifiée pour fonctionner et fournir des performances acoustiques acceptables pour les appareils suivants uniquement : Samsung Galaxy S3 exécutant Android version 4.0 ou ultérieure Samsung Galaxy S4 exécutant Android version 4.0 ou ultérieure LG Optimus E975 exécutant Android version 4.0 ou ultérieure HTC One-S exécutant Android version 4.0 ou ultérieure La fonction VoIP peut fonctionner sur d'autres appareils, mais les utilisateurs peuvent rencontrer une dégradation des performances, une qualité vocale inférieure ou d'autres problèmes. Indicateurs d'état pour VoIP Lorsque le mode VoIP est activé mais qu'il rencontre des problèmes d'enregistrement auprès du serveur IP Office, l'icône d'état de la connexion de l'application mobile dans la barre de notification devient jaune. Dans ce cas, l'indicateur de problème d'enregistrement de VoIP fournit plus d'informations sur d'éventuels problèmes liés au protocole VoIP. L'application Avaya one-x Mobile affiche les informations sur l'état du service VoIP sur l'icône de l'onglet Appel actif comme suit : Icône Description VoIP activé et enregistré Prérequis VoIP satisfaits mais VoIP désactivé 70 Utilisation de Avaya one-x Mobile Preferred for IP Office sur mobiles Android Décembre 2014
71 Fonction VoIP Icône Description Prérequis VoIP non satisfaits Messages d'erreur pour VoIP L'indicateur de problème d'enregistrement de VoIP de l'interface utilisateur Avaya one-x Mobile fournit plus d'informations sur d'éventuels problèmes liés au protocole VoIP. Sélectionnez l'indicateur pour obtenir le statut d'enregistrement de VoIP ainsi que le code d'erreur, comme illustré ci-après : Les codes d'erreur suivants sont susceptibles de s'afficher lorsque vous essayez de vous connecter au serveur IP Office : Code d'erreur Description 403 Indique qu'une autre application mobile est déjà enregistrée sur le serveur IP Office avec la même extension. 408 Indique un délai d'expiration qui signifie que le serveur IP Office a mis longtemps à répondre. Interaction de VoIP et des appels cellulaires Un appareil mobile ne peut pas prendre en charge un appel cellulaire actif et un appel VoIP actif en même temps. Les appels cellulaires ont priorité sur les appels VoIP. Lorsqu'un appel cellulaire est actif ou en attente et que vous recevez un appel VoIP, l'appel continue à sonner sur tous les autres téléphones configurés pour sonner simultanément. Si Décembre 2014 Utilisation de Avaya one-x Mobile Preferred for IP Office sur mobiles Android 71
72 Utilisation de VoIP vous ne prenez l'appel VoIP sur aucun des appareils configurés, l'appel est affiché dans l'historique des appels en tant qu'appel manqué. Si vous répondez à un appel cellulaire alors qu'un appel VoIP est actif, l'appel VoIP est automatiquement mis en attente. La seule option disponible est de terminer l'appel. Vous pouvez prendre manuellement l'appel VoIP en attente après avoir terminé l'appel cellulaire. Lorsqu'un appel VoIP est automatiquement mis en attente en raison d'un appel cellulaire, seule l'action d'appel VoIP entrant Terminer l'appel est activée. Les autres actions sont désactivées. Si vous êtes sur un appel VoIP de mobilité actif lors de la transition d'un réseau cellulaire à un réseau Wi-Fi, ou d'un réseau Wi-Fi à un réseau cellulaire, l'appel est déconnecté de façon permanente. Après la connexion de l'appareil mobile à un nouveau réseau, Avaya one-x Mobile s'enregistre à nouveau auprès de IP Office si la fonctionnalité VoIP est configurée pour les deux réseaux. Vous pouvez commencer à utiliser Avaya one-x Mobile pour passer et recevoir de nouveaux appels lorsque l'application est enregistrée auprès de IP Office. Réception d'appels VoIP Lorsque votre client VoIP est enregistré et actif, et que vous êtes en cours d'appel sur votre extension, le client VoIP affiche une boîte de dialogue d'appel entrant et l'appareil mobile sonne en fonction des paramètres audio de l'appareil. Néanmoins, vous pouvez configurer la sonnerie dans les paramètres de l'application sous Menu>Paramètres>Voix sur IP>Sonnerie. Si l'appareil mobile est en mode veille, il est activé et sonne. La boîte de dialogue d'appel entrant peut afficher plusieurs appels entrants si la fonction de mise en attente est activée pour votre appareil mobile à partir d'ip Office Manager. La boîte de dialogue d'appel entrant s'affiche sur l'écran d'accueil de votre appareil mobile lorsque vous recevez un appel : Une fois que vous sélectionnez le bouton Répondre, l'onglet Appel actif affiche les appels vocaux actifs. 72 Utilisation de Avaya one-x Mobile Preferred for IP Office sur mobiles Android Décembre 2014
73 Fonction VoIP Nº Description 1 Indique le nombre d'appels. 2 Indique un appel VoIP. Passage d'appels VoIP Pour passer des appels VoIP, vous devez désigner VoIP comme dispositif pour les appels sortants. Utilisez le bouton Dispositif d'appel de l'écran Accueil pour configurer VoIP comme dispositif pour vos appels sortants. Vous pouvez passer des appels VoIP depuis les emplacements suivants : Écran Contact Fenêtre de conversation MI Pavé de numérotation Journal d'appels Messagerie vocale Carte de géo-présence Participer à la conférence Interaction avec des appels VoIP Lorsque vous passez ou recevez un appel VoIP, l'onglet Appel actif affiche le nombre d'appels dans votre application. L'application affiche les informations sur l'appel et fournit des options de gestion des appels lorsque l'appel est actif. La capture d'écran suivante représente la zone d'appel lors d'un appel VoIP actif, et contient la description et explique l'utilisation des différents composants : Décembre 2014 Utilisation de Avaya one-x Mobile Preferred for IP Office sur mobiles Android 73
74 Utilisation de VoIP Nº Description 1 Indique le nombre d'appels actifs. 2 Permet de passer des appels actifs au clavier. Vous pouvez balayer l'écran vers la gauche ou la droite pour passer des appels actifs au clavier. 3 Permet de mettre un appel en attente ou de le libérer. 4 Permet de couper ou rétablir le son pour l'appel. 5 Permet d'afficher le clavier pour saisir des tonalités DTMF. 6 Permet de mettre fin à l'appel. 7 Indique la page actuelle. 8 Permet d'afficher les statistiques de l'appel. 9 Permet de basculer entre le combiné, le haut-parleur et le Bluetooth. 10 Permet de démarrer un transfert d'appel avec ou sans annonce. 11 Indique un appel VoIP. 74 Utilisation de Avaya one-x Mobile Preferred for IP Office sur mobiles Android Décembre 2014
IP Office Platform Avaya IP Office Platform Guide de l'utilisateur de Embedded Voicemail (IP Office Mode)
 Avaya Guide de l'utilisateur de Embedded Voicemail (IP Office Mode) 15-604067 Version 14b - (10/12/2014) 2014 AVAYA Tous droits reserves. Notice Toutes les mesures nécessaires ont été prises pour garantir
Avaya Guide de l'utilisateur de Embedded Voicemail (IP Office Mode) 15-604067 Version 14b - (10/12/2014) 2014 AVAYA Tous droits reserves. Notice Toutes les mesures nécessaires ont été prises pour garantir
Avaya one-x Deskphone Value Edition Téléphone 1608 IP Guide de l'utilisateur
 Avaya one-x Deskphone Value Edition Téléphone 1608 IP Guide de l'utilisateur 16-601446FRCA Numéro 1 Juillet 2007 Table des matières Table des matières Avis... 5 Présentation du téléphone 1608 IP... 7 Vue
Avaya one-x Deskphone Value Edition Téléphone 1608 IP Guide de l'utilisateur 16-601446FRCA Numéro 1 Juillet 2007 Table des matières Table des matières Avis... 5 Présentation du téléphone 1608 IP... 7 Vue
Guide de l'utilisateur de l'application mobile
 Guide de l'utilisateur de l'application mobile Avis de droit d'auteur Copyright Acronis International GmbH, 2002-2012. Tous droits réservés. «Acronis», «Acronis Compute with Confidence», «Acronis Recovery
Guide de l'utilisateur de l'application mobile Avis de droit d'auteur Copyright Acronis International GmbH, 2002-2012. Tous droits réservés. «Acronis», «Acronis Compute with Confidence», «Acronis Recovery
À propos du Guide de l'utilisateur final de VMware Workspace Portal
 À propos du Guide de l'utilisateur final de VMware Workspace Portal Workspace Portal 2.1 Ce document prend en charge la version de chacun des produits répertoriés, ainsi que toutes les versions publiées
À propos du Guide de l'utilisateur final de VMware Workspace Portal Workspace Portal 2.1 Ce document prend en charge la version de chacun des produits répertoriés, ainsi que toutes les versions publiées
VM Card. Manuel des paramètres des fonctions étendues pour le Web. Manuel utilisateur
 VM Card Manuel utilisateur Manuel des paramètres des fonctions étendues pour le Web 1 Introduction 2 Écrans 3 Paramètres de démarrage 4 Info fonctions avancées 5 Installer 6 Désinstaller 7 Outils administrateur
VM Card Manuel utilisateur Manuel des paramètres des fonctions étendues pour le Web 1 Introduction 2 Écrans 3 Paramètres de démarrage 4 Info fonctions avancées 5 Installer 6 Désinstaller 7 Outils administrateur
Manuel de l'application SMS
 Manuel de l'application SMS Copyright 1998-2002 Palm, Inc. Tous droits réservés. Graffiti, HotSync, le logo Palm et Palm OS sont des marques déposées de Palm, Inc.. Le logo HotSync et Palm sont des marques
Manuel de l'application SMS Copyright 1998-2002 Palm, Inc. Tous droits réservés. Graffiti, HotSync, le logo Palm et Palm OS sont des marques déposées de Palm, Inc.. Le logo HotSync et Palm sont des marques
GUIDE DE DÉMARRAGE RAPIDE
 GUIDE DE DÉMARRAGE RAPIDE Bienvenue dans SugarSync. Ce guide explique comment installer SugarSync sur votre ordinateur principal, configurer vos dossiers à synchroniser dans le cloud SugarSync. et utiliser
GUIDE DE DÉMARRAGE RAPIDE Bienvenue dans SugarSync. Ce guide explique comment installer SugarSync sur votre ordinateur principal, configurer vos dossiers à synchroniser dans le cloud SugarSync. et utiliser
Extension WebEx pour la téléphonie IP Cisco Unified
 Extension WebEx pour la téléphonie IP Cisco Unified Guide d utilisation Version 2.7 Copyright 1997 2010 Cisco et/ou ses affiliés. Tous droits réservés. Cisco, WebEx et Cisco WebEx sont des marques déposées
Extension WebEx pour la téléphonie IP Cisco Unified Guide d utilisation Version 2.7 Copyright 1997 2010 Cisco et/ou ses affiliés. Tous droits réservés. Cisco, WebEx et Cisco WebEx sont des marques déposées
Guide de l'utilisateur du IP Audio Conference Phone 2033. BCM50 2.0 Business Communications Manager
 Guide de l'utilisateur du IP Audio Conference Phone 2033 BCM50 2.0 Business Communications Manager Statut du document : Standard Version du document : 01.01 Code de référence : NN40050-102-FR Date : Août
Guide de l'utilisateur du IP Audio Conference Phone 2033 BCM50 2.0 Business Communications Manager Statut du document : Standard Version du document : 01.01 Code de référence : NN40050-102-FR Date : Août
Edutab. gestion centralisée de tablettes Android
 Edutab gestion centralisée de tablettes Android Résumé Ce document présente le logiciel Edutab : utilisation en mode enseignant (applications, documents) utilisation en mode administrateur (configuration,
Edutab gestion centralisée de tablettes Android Résumé Ce document présente le logiciel Edutab : utilisation en mode enseignant (applications, documents) utilisation en mode administrateur (configuration,
inviu routes Installation et création d'un ENAiKOON ID
 inviu routes Installation et création d'un ENAiKOON ID Table des matières inviu routes...1 1 L installation...1 2 Lancer l application...1 3 L assistant d installation d inviu routes...2 3.1 Se connecter
inviu routes Installation et création d'un ENAiKOON ID Table des matières inviu routes...1 1 L installation...1 2 Lancer l application...1 3 L assistant d installation d inviu routes...2 3.1 Se connecter
Guide de l'utilisateur Sybase Mobile Sales for SAP CRM 1.0
 Guide de l'utilisateur Sybase Mobile Sales for SAP CRM 1.0 Windows Mobile ID DU DOCUMENT : DC01246-01-0100-01 DERNIERE REVISION : Mars 2010 Copyright 2010 Sybase, Inc. Tous droits réservés. Cette publication
Guide de l'utilisateur Sybase Mobile Sales for SAP CRM 1.0 Windows Mobile ID DU DOCUMENT : DC01246-01-0100-01 DERNIERE REVISION : Mars 2010 Copyright 2010 Sybase, Inc. Tous droits réservés. Cette publication
Manuel de l'utilisateur
 Manuel de l'utilisateur Copyright 2013 Hewlett-Packard Development Company, L.P. Bluetooth est une marque détenue par son propriétaire et utilisée sous licence par Hewlett-Packard Company. Google, Android,
Manuel de l'utilisateur Copyright 2013 Hewlett-Packard Development Company, L.P. Bluetooth est une marque détenue par son propriétaire et utilisée sous licence par Hewlett-Packard Company. Google, Android,
Guide de l'utilisateur
 BlackBerry Internet Service Version: 4.5.1 Guide de l'utilisateur Publié : 2014-01-08 SWD-20140108170135662 Table des matières 1 Mise en route...7 À propos des formules d'abonnement pour BlackBerry Internet
BlackBerry Internet Service Version: 4.5.1 Guide de l'utilisateur Publié : 2014-01-08 SWD-20140108170135662 Table des matières 1 Mise en route...7 À propos des formules d'abonnement pour BlackBerry Internet
Téléphones IP 712 et IP 706 ADTRAN Téléphones IP 650, IP 601, IP 501 et IP 430 ADTRAN Polycom
 Téléphones IP 712 et IP 706 ADTRAN Téléphones IP 650, IP 601, IP 501 et IP 430 ADTRAN Polycom Guide de référence sur la messagerie vocale Guide de référence sur le traitement de la messagerie vocale Guide
Téléphones IP 712 et IP 706 ADTRAN Téléphones IP 650, IP 601, IP 501 et IP 430 ADTRAN Polycom Guide de référence sur la messagerie vocale Guide de référence sur le traitement de la messagerie vocale Guide
Guide de l'utilisateur
 BlackBerry Desktop Software Version: 7.1 Guide de l'utilisateur Publié le 2012-06-05 SWD-20120605130348519 Table des matières Notions de base... 7 À propos de BlackBerry Desktop Software... 7 Configurer
BlackBerry Desktop Software Version: 7.1 Guide de l'utilisateur Publié le 2012-06-05 SWD-20120605130348519 Table des matières Notions de base... 7 À propos de BlackBerry Desktop Software... 7 Configurer
7.0 Guide de la solution Portable sans fil
 7.0 Guide de la solution Portable sans fil Copyright 2010 Sage Technologies Limited, éditeur de ce produit. Tous droits réservés. Il est interdit de copier, photocopier, reproduire, traduire, copier sur
7.0 Guide de la solution Portable sans fil Copyright 2010 Sage Technologies Limited, éditeur de ce produit. Tous droits réservés. Il est interdit de copier, photocopier, reproduire, traduire, copier sur
Notice CUBE TALK 9x U65GT
 Notice CUBE TALK 9x U65GT 1 2 3 4 5 6 7 8 Stockage Paramètres > Stockage Utilisez les paramètres de stockage pour surveiller l'espace utilisé et l'espace disponible dans la mémoire de stockage interne
Notice CUBE TALK 9x U65GT 1 2 3 4 5 6 7 8 Stockage Paramètres > Stockage Utilisez les paramètres de stockage pour surveiller l'espace utilisé et l'espace disponible dans la mémoire de stockage interne
Guide d'utilisation du Serveur USB
 Guide d'utilisation du Serveur USB Copyright 20-1 - Informations de copyright Copyright 2010. Tous droits réservés. Avis de non responsabilité Incorporated ne peut être tenu responsable des erreurs techniques
Guide d'utilisation du Serveur USB Copyright 20-1 - Informations de copyright Copyright 2010. Tous droits réservés. Avis de non responsabilité Incorporated ne peut être tenu responsable des erreurs techniques
BlackBerry at work for BlackBerry devices. Guide de l'utilisateur
 BlackBerry at work for BlackBerry devices Guide de l'utilisateur Publié : 2014-02-19 SWD-20140219155524577 Table des matières... 4 À propos de l'activation de BlackBerry Enterprise Service 10... 4 À propos
BlackBerry at work for BlackBerry devices Guide de l'utilisateur Publié : 2014-02-19 SWD-20140219155524577 Table des matières... 4 À propos de l'activation de BlackBerry Enterprise Service 10... 4 À propos
Manuel d utilisation. Copyright 2012 Bitdefender
 Manuel d utilisation Copyright 2012 Bitdefender Contrôle Parental de Bitdefender Manuel d utilisation Date de publication 2012.11.20 Copyright 2012 Bitdefender Notice Légale Tous droits réservés. Aucune
Manuel d utilisation Copyright 2012 Bitdefender Contrôle Parental de Bitdefender Manuel d utilisation Date de publication 2012.11.20 Copyright 2012 Bitdefender Notice Légale Tous droits réservés. Aucune
Avaya one-x Deskphone Edition pour le téléphone IP 9620/9620C/9620L - Guide d'utilisation
 Avaya one-x Deskphone Edition pour le téléphone IP 9620/9620C/9620L - Guide d'utilisation 16-300699 Numéro 6 Novembre 2009 2009 Avaya Inc. Tous droits réservés. Avis Bien que des efforts raisonnables aient
Avaya one-x Deskphone Edition pour le téléphone IP 9620/9620C/9620L - Guide d'utilisation 16-300699 Numéro 6 Novembre 2009 2009 Avaya Inc. Tous droits réservés. Avis Bien que des efforts raisonnables aient
Storebox User Guide. Swisscom (Suisse) SA
 Storebox User Guide Swisscom (Suisse) SA Table des matières. Généralités/Configuration 3. Qu'est-ce que Storebox? 4. Structure de dossier 5.3 Connexion au portail de l'équipe 6.4 Déconnexion du portail
Storebox User Guide Swisscom (Suisse) SA Table des matières. Généralités/Configuration 3. Qu'est-ce que Storebox? 4. Structure de dossier 5.3 Connexion au portail de l'équipe 6.4 Déconnexion du portail
Qlik Sense Cloud. Qlik Sense 2.0.2 Copyright 1993-2015 QlikTech International AB. Tous droits réservés.
 Qlik Sense Cloud Qlik Sense 2.0.2 Copyright 1993-2015 QlikTech International AB. Tous droits réservés. Copyright 1993-2015 QlikTech International AB. Tous droits réservés. Qlik, QlikTech, Qlik Sense, QlikView,
Qlik Sense Cloud Qlik Sense 2.0.2 Copyright 1993-2015 QlikTech International AB. Tous droits réservés. Copyright 1993-2015 QlikTech International AB. Tous droits réservés. Qlik, QlikTech, Qlik Sense, QlikView,
HP Data Protector Express Software - Tutoriel 4. Utilisation de Quick Access Control (Windows uniquement)
 HP Data Protector Express Software - Tutoriel 4 Utilisation de Quick Access Control (Windows uniquement) Que contient ce tutoriel? Quick Access Control est une application qui s'exécute indépendamment
HP Data Protector Express Software - Tutoriel 4 Utilisation de Quick Access Control (Windows uniquement) Que contient ce tutoriel? Quick Access Control est une application qui s'exécute indépendamment
Guide de l'utilisateur
 BlackBerry Link pour Windows Version: 1.2.2 Guide de l'utilisateur Publié : 2013-11-29 SWD-20131129134312736 Table des matières Mise en route...5 À propos de BlackBerry Link...5 Se familiariser avec BlackBerry
BlackBerry Link pour Windows Version: 1.2.2 Guide de l'utilisateur Publié : 2013-11-29 SWD-20131129134312736 Table des matières Mise en route...5 À propos de BlackBerry Link...5 Se familiariser avec BlackBerry
TRACcess ekey. Référence rapide
 TRACcess ekey Référence rapide i Tous droits réservés Avis de nonresponsabilité Marques de commerce et brevets Utilisation prévue 2013 United Technologies Corporation. Tous droits réservés. 10103338P1,
TRACcess ekey Référence rapide i Tous droits réservés Avis de nonresponsabilité Marques de commerce et brevets Utilisation prévue 2013 United Technologies Corporation. Tous droits réservés. 10103338P1,
MEDIAplus elearning. version 6.6
 MEDIAplus elearning version 6.6 L'interface d administration MEDIAplus Sommaire 1. L'interface d administration MEDIAplus... 5 2. Principes de l administration MEDIAplus... 8 2.1. Organisations et administrateurs...
MEDIAplus elearning version 6.6 L'interface d administration MEDIAplus Sommaire 1. L'interface d administration MEDIAplus... 5 2. Principes de l administration MEDIAplus... 8 2.1. Organisations et administrateurs...
Bluetooth pour Windows
 Bluetooth pour Windows Mise en route 2006 Hewlett-Packard Development Company, L.P. Microsoft et Windows sont des marques déposées de Microsoft Corporation aux Etats-Unis. Bluetooth est une marque détenue
Bluetooth pour Windows Mise en route 2006 Hewlett-Packard Development Company, L.P. Microsoft et Windows sont des marques déposées de Microsoft Corporation aux Etats-Unis. Bluetooth est une marque détenue
CTIconnect PRO. Guide Rapide
 CTIconnect PRO Guide Rapide Version 01.02.2013 CTIconnect PRO est une application de communication permettant aux utilisateurs du système de voir le statut de leurs collègues et de les contacter en 1 clic
CTIconnect PRO Guide Rapide Version 01.02.2013 CTIconnect PRO est une application de communication permettant aux utilisateurs du système de voir le statut de leurs collègues et de les contacter en 1 clic
Guide d installation
 Free Android Security Guide d installation Marques et copyright Marques commerciales Windows est une marque déposée de Microsoft Corporation aux États-Unis et dans d'autres pays. Tous les autres noms de
Free Android Security Guide d installation Marques et copyright Marques commerciales Windows est une marque déposée de Microsoft Corporation aux États-Unis et dans d'autres pays. Tous les autres noms de
Sophos Mobile Control as a Service Guide de démarrage. Version du produit : 2.5
 Sophos Mobile Control as a Service Guide de démarrage Version du produit : 2.5 Date du document : août 2012 Table des matières 1 À propos de ce guide...3 2 Quelles sont les étapes essentielles?...4 3 Première
Sophos Mobile Control as a Service Guide de démarrage Version du produit : 2.5 Date du document : août 2012 Table des matières 1 À propos de ce guide...3 2 Quelles sont les étapes essentielles?...4 3 Première
Acronis Backup & Recovery 10 Advanced Server Virtual Edition. Guide de démarrage rapide
 Acronis Backup & Recovery 10 Advanced Server Virtual Edition Guide de démarrage rapide Ce document explique comment installer et utiliser Acronis Backup & Recovery 10 Advanced Server Virtual Edition. Copyright
Acronis Backup & Recovery 10 Advanced Server Virtual Edition Guide de démarrage rapide Ce document explique comment installer et utiliser Acronis Backup & Recovery 10 Advanced Server Virtual Edition. Copyright
Sage CRM. Sage CRM 7.3 Guide du portable
 Sage CRM Sage CRM 7.3 Guide du portable Copyright 2014 Sage Technologies Limited, éditeur de ce produit. Tous droits réservés. Il est interdit de copier, photocopier, reproduire, traduire, copier sur
Sage CRM Sage CRM 7.3 Guide du portable Copyright 2014 Sage Technologies Limited, éditeur de ce produit. Tous droits réservés. Il est interdit de copier, photocopier, reproduire, traduire, copier sur
Seagate Technology LLC 10200 S. De Anza Boulevard Cupertino, CA 95014, États-Unis
 Seagate Access pour Personal Cloud Guide de l'utilisateur 2015 Seagate Technology LLC. Tous droits réservés. Seagate, Seagate Technology, le logo en forme de vague et FreeAgent sont des marques commerciales
Seagate Access pour Personal Cloud Guide de l'utilisateur 2015 Seagate Technology LLC. Tous droits réservés. Seagate, Seagate Technology, le logo en forme de vague et FreeAgent sont des marques commerciales
Sophos Mobile Encryption pour Android Aide. Version du produit : 1.0
 Sophos Mobile Encryption pour Android Aide Version du produit : 1.0 Date du document : septembre 2012 Table des matières 1 À propos de Sophos Mobile Encryption...3 2 Affichage de la page d'accueil...4
Sophos Mobile Encryption pour Android Aide Version du produit : 1.0 Date du document : septembre 2012 Table des matières 1 À propos de Sophos Mobile Encryption...3 2 Affichage de la page d'accueil...4
MITEL MICOLLAB CLIENT
 MITEL MICOLLAB CLIENT À propos de MiCollab Client MiCollab Client est un produit de communication logiciel intégré avec les fonctions de gestion d'appels avancées de MiVoice Business et MiVoice Office
MITEL MICOLLAB CLIENT À propos de MiCollab Client MiCollab Client est un produit de communication logiciel intégré avec les fonctions de gestion d'appels avancées de MiVoice Business et MiVoice Office
Plug-in Verizon Collaboration pour Microsoft Outlook Guide de l utilisateur
 Plug-in Verizon Collaboration pour Microsoft Outlook Guide de l utilisateur Version 4.11 Dernière mise à jour : Juillet 2011 2011 Verizon. Tous droits réservés. Les noms et logos Verizon et Verizon Business,
Plug-in Verizon Collaboration pour Microsoft Outlook Guide de l utilisateur Version 4.11 Dernière mise à jour : Juillet 2011 2011 Verizon. Tous droits réservés. Les noms et logos Verizon et Verizon Business,
GUIDE DE DEMARRAGE RAPIDE:
 GUIDE DE DEMARRAGE RAPIDE: COMMENT CREER VOTRE BOUTIQUE EN LIGNE Vous voulez créer votre propre boutique en ligne? C est désormais plus simple que jamais. Suivez simplement les instructions de ce guide
GUIDE DE DEMARRAGE RAPIDE: COMMENT CREER VOTRE BOUTIQUE EN LIGNE Vous voulez créer votre propre boutique en ligne? C est désormais plus simple que jamais. Suivez simplement les instructions de ce guide
Sophos Mobile Encryption pour Android Aide. Version du produit : 1.3
 Sophos Mobile Encryption pour Android Aide Version du produit : 1.3 Date du document : février 2013 Table des matières 1 À propos de Sophos Mobile Encryption...3 2 Affichage de la page d'accueil...5 3
Sophos Mobile Encryption pour Android Aide Version du produit : 1.3 Date du document : février 2013 Table des matières 1 À propos de Sophos Mobile Encryption...3 2 Affichage de la page d'accueil...5 3
Sage 100 CRM - Guide de démarrage rapide Version 8. Mise à jour : 2015 version 8
 Sage 100 CRM - Guide de démarrage rapide Version 8 Mise à jour : 2015 version 8 Composition du progiciel Votre progiciel est composé d un boîtier de rangement comprenant : le cédérom sur lequel est enregistré
Sage 100 CRM - Guide de démarrage rapide Version 8 Mise à jour : 2015 version 8 Composition du progiciel Votre progiciel est composé d un boîtier de rangement comprenant : le cédérom sur lequel est enregistré
Module SMS pour Microsoft Outlook MD et Outlook MD Express. Guide d'aide. Guide d'aide du module SMS de Rogers Page 1 sur 40 Tous droits réservés
 Module SMS pour Microsoft Outlook MD et Outlook MD Express Guide d'aide Guide d'aide du module SMS de Rogers Page 1 sur 40 Table des matières 1. Exigences minimales :...3 2. Installation...4 1. Téléchargement
Module SMS pour Microsoft Outlook MD et Outlook MD Express Guide d'aide Guide d'aide du module SMS de Rogers Page 1 sur 40 Table des matières 1. Exigences minimales :...3 2. Installation...4 1. Téléchargement
Comment configurer X-Lite 4 pour se connecter au serveur Voip de Kavkom?
 Comment configurer X-Lite 4 pour se connecter au serveur Voip de Kavkom?. 1 Télécharger X-Lite La première étape est de télécharger le logiciel X-Lite du fabricant. S il vous plaît choisir le logiciel
Comment configurer X-Lite 4 pour se connecter au serveur Voip de Kavkom?. 1 Télécharger X-Lite La première étape est de télécharger le logiciel X-Lite du fabricant. S il vous plaît choisir le logiciel
Gestionnaire de connexions Guide de l utilisateur
 Gestionnaire de connexions Guide de l utilisateur Version 1.0 FR 2010 Nokia. Tous droits réservés. Nokia, Nokia Connecting People et le logo Nokia Original Accessories sont des marques commerciales ou
Gestionnaire de connexions Guide de l utilisateur Version 1.0 FR 2010 Nokia. Tous droits réservés. Nokia, Nokia Connecting People et le logo Nokia Original Accessories sont des marques commerciales ou
Guide de démarrage rapide
 Comment démarrer rapidement votre Box e-commerce. Guide de démarrage rapide Autres supports : Vidéos démos disponibles sur le portail. Contactez notre service client : 0 969 366 636 Guide de démarrage
Comment démarrer rapidement votre Box e-commerce. Guide de démarrage rapide Autres supports : Vidéos démos disponibles sur le portail. Contactez notre service client : 0 969 366 636 Guide de démarrage
Samsung Drive Manager Manuel d'utilisation
 Samsung Drive Manager Manuel d'utilisation Le contenu du présent manuel est sujet à modification sans préavis. Les sociétés, noms et données cités en exemple ne sont pas réels, sauf indication contraire.
Samsung Drive Manager Manuel d'utilisation Le contenu du présent manuel est sujet à modification sans préavis. Les sociétés, noms et données cités en exemple ne sont pas réels, sauf indication contraire.
MITEL UNIFIED COMMUNICATOR ADVANCED
 MITEL UNIFIED COMMUNICATOR ADVANCED À propos d UC Advanced Mitel Unified Communicator (UC) Advanced est un produit de communication logiciel intégré avec les fonctions de gestion d'appels avancées de Mitel
MITEL UNIFIED COMMUNICATOR ADVANCED À propos d UC Advanced Mitel Unified Communicator (UC) Advanced est un produit de communication logiciel intégré avec les fonctions de gestion d'appels avancées de Mitel
Guide d'installation du connecteur Outlook 4
 Le serveur de communication IceWarp Guide d'installation du connecteur Outlook 4 Version 10 Aout 2010 Icewarp France / DARNIS Informatique i Sommaire Guide du connecteur Outlook 1 Présentation... 1 Pré-requis
Le serveur de communication IceWarp Guide d'installation du connecteur Outlook 4 Version 10 Aout 2010 Icewarp France / DARNIS Informatique i Sommaire Guide du connecteur Outlook 1 Présentation... 1 Pré-requis
I Pourquoi une messagerie?
 I Pourquoi une messagerie? Outlook express est un logiciel de messagerie de windows. Il est installé par défaut sur un grand nombre d ordinateurs de la planète, ceux tournant sous Windows, et proposé par
I Pourquoi une messagerie? Outlook express est un logiciel de messagerie de windows. Il est installé par défaut sur un grand nombre d ordinateurs de la planète, ceux tournant sous Windows, et proposé par
HP Data Protector Express Software - Tutoriel 3. Réalisation de votre première sauvegarde et restauration de disque
 HP Data Protector Express Software - Tutoriel 3 Réalisation de votre première sauvegarde et restauration de disque Que contient ce tutoriel? Après avoir lu ce tutoriel, vous pourrez : utiliser les fonctions
HP Data Protector Express Software - Tutoriel 3 Réalisation de votre première sauvegarde et restauration de disque Que contient ce tutoriel? Après avoir lu ce tutoriel, vous pourrez : utiliser les fonctions
Manuel d'utilisation de Mémo vocal
 Manuel d'utilisation de Mémo vocal Copyright 2002 Palm, Inc. Tous droits réservés. HotSync, le logo Palm et Palm OS sont des marques déposées de Palm, Inc. Le logo HotSync et Palm sont des marques commerciales
Manuel d'utilisation de Mémo vocal Copyright 2002 Palm, Inc. Tous droits réservés. HotSync, le logo Palm et Palm OS sont des marques déposées de Palm, Inc. Le logo HotSync et Palm sont des marques commerciales
Exposer ses photos sur Internet
 Exposer ses photos sur Internet Vous souhaitez montrer vos photos à votre famille ou vos amis? Pour cela, il existe de nombreuses solutions : vous pouvez effectuer un envoi groupé par email, créer un site
Exposer ses photos sur Internet Vous souhaitez montrer vos photos à votre famille ou vos amis? Pour cela, il existe de nombreuses solutions : vous pouvez effectuer un envoi groupé par email, créer un site
Extension des outils de productivité pour les logiciels de messagerie instantanée
 Extension des outils de productivité pour les logiciels de messagerie instantanée Manuel de l'utilisateur Version : 2.20 Copyright 1997 2010 Cisco et/ou ses affiliés. Tous droits réservés. WEBEX, CISCO,
Extension des outils de productivité pour les logiciels de messagerie instantanée Manuel de l'utilisateur Version : 2.20 Copyright 1997 2010 Cisco et/ou ses affiliés. Tous droits réservés. WEBEX, CISCO,
InterCall Unified Meeting
 InterCall Unified Meeting Guide d Utilisation v4.4.1 Plus d informations : 0800 260 260 www.genesys.com information@genesys.com Genesys/InterCall vous propose le service InterCall Unified Meeting, qui
InterCall Unified Meeting Guide d Utilisation v4.4.1 Plus d informations : 0800 260 260 www.genesys.com information@genesys.com Genesys/InterCall vous propose le service InterCall Unified Meeting, qui
Middleware eid v2.6 pour Windows
 Manuel d'utilisation Middleware eid v2.6 page 1 de 19 Table des matières Introduction...3 Installation...4 Les éléments du logiciel eid...6 Module pour la zone de notification dans la barre des tâches...7
Manuel d'utilisation Middleware eid v2.6 page 1 de 19 Table des matières Introduction...3 Installation...4 Les éléments du logiciel eid...6 Module pour la zone de notification dans la barre des tâches...7
Netissime. [Sous-titre du document] Charles
![Netissime. [Sous-titre du document] Charles Netissime. [Sous-titre du document] Charles](/thumbs/18/701846.jpg) [Sous-titre du document] Charles Sommaire I. Commandez votre sauvegarde en ligne 2 II. Installation 3-7 III. Utilisation du logiciel de sauvegarde en ligne 8-19 A. Fonctionnement de l application de protection
[Sous-titre du document] Charles Sommaire I. Commandez votre sauvegarde en ligne 2 II. Installation 3-7 III. Utilisation du logiciel de sauvegarde en ligne 8-19 A. Fonctionnement de l application de protection
CA ARCserve Backup Patch Manager pour Windows
 CA ARCserve Backup Patch Manager pour Windows Manuel de l'utilisateur r16 La présente documentation, qui inclut des systèmes d'aide et du matériel distribués électroniquement (ci-après nommés "Documentation"),
CA ARCserve Backup Patch Manager pour Windows Manuel de l'utilisateur r16 La présente documentation, qui inclut des systèmes d'aide et du matériel distribués électroniquement (ci-après nommés "Documentation"),
StorageTek Tape Analytics
 StorageTek Tape Analytics Guide de sécurité Version 2.1 E60949-01 Janvier 2015 StorageTek Tape Analytics Guide de sécurité E60949-01 Copyright 2012, 2015, Oracle et/ou ses affiliés. Tous droits réservés.
StorageTek Tape Analytics Guide de sécurité Version 2.1 E60949-01 Janvier 2015 StorageTek Tape Analytics Guide de sécurité E60949-01 Copyright 2012, 2015, Oracle et/ou ses affiliés. Tous droits réservés.
Aide d'active System Console
 Aide d'active System Console Présentation... 1 Installation... 2 Affichage des informations système... 4 Seuils de surveillance système... 5 Paramètres de notification par courrier électronique... 5 Paramètres
Aide d'active System Console Présentation... 1 Installation... 2 Affichage des informations système... 4 Seuils de surveillance système... 5 Paramètres de notification par courrier électronique... 5 Paramètres
Votre appareil est configuré en usine pour permettre d'envoyer immédiatement des SMS.
 Généralités SMS (messages texte) Votre appareil est configuré en usine pour permettre d'envoyer immédiatement des SMS. Conditions : u La présentation du numéro associée à votre ligne téléphonique est active.
Généralités SMS (messages texte) Votre appareil est configuré en usine pour permettre d'envoyer immédiatement des SMS. Conditions : u La présentation du numéro associée à votre ligne téléphonique est active.
Manuel de l utilisateur de Samsung Auto Backup
 rev.2010-06-29 Manuel de l utilisateur de Samsung Auto Backup Table des matières Contents Chapter1 Précautions Chapter2 Les concepts de base de la sauvegarde (Backup) Apprendre les concepts de base de
rev.2010-06-29 Manuel de l utilisateur de Samsung Auto Backup Table des matières Contents Chapter1 Précautions Chapter2 Les concepts de base de la sauvegarde (Backup) Apprendre les concepts de base de
Sophos Mobile Control Guide d'administration. Version du produit : 4
 Sophos Mobile Control Guide d'administration Version du produit : 4 Date du document : mai 2014 Table des matières 1 À propos de Sophos Mobile Control...4 2 À propos de la console Web de Sophos Mobile
Sophos Mobile Control Guide d'administration Version du produit : 4 Date du document : mai 2014 Table des matières 1 À propos de Sophos Mobile Control...4 2 À propos de la console Web de Sophos Mobile
Spam Manager. Guide de l'utilisateur
 Spam Manager Guide de l'utilisateur Guide de l'utilisateur Spam Manager Version de documentation : 1.0 Mentions légales Mentions légales Copyright 2013 Symantec Corporation. Tous droits réservés. Symantec,
Spam Manager Guide de l'utilisateur Guide de l'utilisateur Spam Manager Version de documentation : 1.0 Mentions légales Mentions légales Copyright 2013 Symantec Corporation. Tous droits réservés. Symantec,
Monitor Wall 4.0. Manuel d'installation et d'utilisation
 Monitor Wall 4.0 fr Manuel d'installation et d'utilisation Monitor Wall 4.0 Table des matières fr 3 Table des matières 1 Introduction 4 1.1 À propos de ce manuel 4 1.2 Conventions adoptées dans ce manuel
Monitor Wall 4.0 fr Manuel d'installation et d'utilisation Monitor Wall 4.0 Table des matières fr 3 Table des matières 1 Introduction 4 1.1 À propos de ce manuel 4 1.2 Conventions adoptées dans ce manuel
Guide de l'utilisateur Sybase Mobile Sales for SAP CRM 1.2
 Guide de l'utilisateur Sybase Mobile Sales for SAP CRM 1.2 BlackBerry ID DU DOCUMENT : DC01401-01-0120-01 DERNIERE REVISION : Août 2010 Copyright 2010 Sybase, Inc. Tous droits réservés. Cette publication
Guide de l'utilisateur Sybase Mobile Sales for SAP CRM 1.2 BlackBerry ID DU DOCUMENT : DC01401-01-0120-01 DERNIERE REVISION : Août 2010 Copyright 2010 Sybase, Inc. Tous droits réservés. Cette publication
Guide de l utilisateur de Cisco Unified Communications Manager Assistant pour Cisco Unified Communications Manager 6.0
 Guide de l utilisateur de Cisco Unified Communications Manager Assistant pour Cisco Unified Communications Manager 6.0 Siège social aux États-Unis Cisco Systems, Inc. 170 West Tasman Drive San Jose, CA
Guide de l utilisateur de Cisco Unified Communications Manager Assistant pour Cisco Unified Communications Manager 6.0 Siège social aux États-Unis Cisco Systems, Inc. 170 West Tasman Drive San Jose, CA
Stellar Phoenix Outlook PST Repair - Technical 5.0 Guide d'installation
 Stellar Phoenix Outlook PST Repair - Technical 5.0 Guide d'installation 1 Présentation Stellar Phoenix Outlook PST Repair - Technical offre une solution complète pour la récupération de données à partir
Stellar Phoenix Outlook PST Repair - Technical 5.0 Guide d'installation 1 Présentation Stellar Phoenix Outlook PST Repair - Technical offre une solution complète pour la récupération de données à partir
Manuel d'utilisation du navigateur WAP Palm
 Manuel d'utilisation du navigateur WAP Palm Copyright Copyright 2002 Palm, Inc. Tous droits réservés. Graffiti et Palm OS sont des marques déposées de Palm, Inc. Palm et le logo Palm sont des marques commerciales
Manuel d'utilisation du navigateur WAP Palm Copyright Copyright 2002 Palm, Inc. Tous droits réservés. Graffiti et Palm OS sont des marques déposées de Palm, Inc. Palm et le logo Palm sont des marques commerciales
Solutions bureau Manuel d utilisation
 Solutions bureau Manuel d utilisation 2 Références: User Guide Multimedia Office Client User Guide Personal Agent User Guide NTP NN10465-100 NN10039-113 Bell Aliant, Gestionnaire personnel de communications,
Solutions bureau Manuel d utilisation 2 Références: User Guide Multimedia Office Client User Guide Personal Agent User Guide NTP NN10465-100 NN10039-113 Bell Aliant, Gestionnaire personnel de communications,
Guide des fonctionnalités avancées de Cisco Jabber pour Windows 9.7
 Guide des fonctionnalités avancées de Cisco Jabber pour Windows 9.7 Première publication: 26 Mars 2014 Dernière modification: 14 Avril 2014 Americas Headquarters Cisco Systems, Inc. 170 West Tasman Drive
Guide des fonctionnalités avancées de Cisco Jabber pour Windows 9.7 Première publication: 26 Mars 2014 Dernière modification: 14 Avril 2014 Americas Headquarters Cisco Systems, Inc. 170 West Tasman Drive
Utilisation de l ordinateur portable Bluetooth avec le hub Logitech sans fil
 Utilisation de l ordinateur portable Bluetooth avec le hub Logitech sans fil 2003 Logitech, Inc. Sommaire Introduction 3 Connexion 6 Produits compatibles 3 Présentation du guide 4 Connexion de l'ordinateur
Utilisation de l ordinateur portable Bluetooth avec le hub Logitech sans fil 2003 Logitech, Inc. Sommaire Introduction 3 Connexion 6 Produits compatibles 3 Présentation du guide 4 Connexion de l'ordinateur
Qlik Sense Desktop. Qlik Sense 2.0.2 Copyright 1993-2015 QlikTech International AB. Tous droits réservés.
 Qlik Sense Desktop Qlik Sense 2.0.2 Copyright 1993-2015 QlikTech International AB. Tous droits réservés. Copyright 1993-2015 QlikTech International AB. Tous droits réservés. Qlik, QlikTech, Qlik Sense,
Qlik Sense Desktop Qlik Sense 2.0.2 Copyright 1993-2015 QlikTech International AB. Tous droits réservés. Copyright 1993-2015 QlikTech International AB. Tous droits réservés. Qlik, QlikTech, Qlik Sense,
Le GéoPortail du Jura http://geo.jura.ch. Présentation des fonctionnalités de la version mobile
 Le GéoPortail du Jura http://geo.jura.ch Présentation des fonctionnalités de la version mobile Le GéoPortail se décline en deux versions : Une version normale (ordinateur de bureau) Une version mobile
Le GéoPortail du Jura http://geo.jura.ch Présentation des fonctionnalités de la version mobile Le GéoPortail se décline en deux versions : Une version normale (ordinateur de bureau) Une version mobile
POUR MAC Guide de démarrage rapide. Cliquez ici pour télécharger la version la plus récente de ce document
 POUR MAC Guide de démarrage rapide Cliquez ici pour télécharger la version la plus récente de ce document ESET Cyber Security apporte à votre ordinateur une excellente protection contre les codes malveillants.
POUR MAC Guide de démarrage rapide Cliquez ici pour télécharger la version la plus récente de ce document ESET Cyber Security apporte à votre ordinateur une excellente protection contre les codes malveillants.
Jay-Tech. Tablette PC 799
 Jay-Tech Tablette PC 799 Manuel d'utilisation Avant d'utiliser ce produit, veuillez lire ce manuel dans son intégralité et le conserver pour vous y référer ultérieurement. Table des matières 1. Description
Jay-Tech Tablette PC 799 Manuel d'utilisation Avant d'utiliser ce produit, veuillez lire ce manuel dans son intégralité et le conserver pour vous y référer ultérieurement. Table des matières 1. Description
Canon Mobile Printing Premiers pas
 Canon Mobile Printing Premiers pas Vérifiez l'environnement de connexion réseau. Le terminal Android doit être connecté à un point d'accès réseau sans fil. Le point d'accès et l'imprimante que vous utilisez
Canon Mobile Printing Premiers pas Vérifiez l'environnement de connexion réseau. Le terminal Android doit être connecté à un point d'accès réseau sans fil. Le point d'accès et l'imprimante que vous utilisez
http://cri.univ-lille1.fr Virtualisation de Windows dans Ubuntu Linux
 http://cri.univ-lille1.fr Virtualisation de Windows dans Ubuntu Linux Version 1.0 Septembre 2011 SOMMAIRE 1. Introduction 3 2. Installation du logiciel de virtualisation VirtualBox 4 3. Création d'une
http://cri.univ-lille1.fr Virtualisation de Windows dans Ubuntu Linux Version 1.0 Septembre 2011 SOMMAIRE 1. Introduction 3 2. Installation du logiciel de virtualisation VirtualBox 4 3. Création d'une
«Cimetières de France en ligne»
 AIDE UTILISATEURS Logiciel de gestion de cimetière sur internet «Cimetières de France en ligne» INFORMATIONS ET MISES A JOUR DU DOCUMENT : www.cimetieres-de-france.fr ASSISTANCE TECHNIQUE - HOTLINE : 03.80.50.81.95
AIDE UTILISATEURS Logiciel de gestion de cimetière sur internet «Cimetières de France en ligne» INFORMATIONS ET MISES A JOUR DU DOCUMENT : www.cimetieres-de-france.fr ASSISTANCE TECHNIQUE - HOTLINE : 03.80.50.81.95
Guide de configuration de SQL Server pour BusinessObjects Planning
 Guide de configuration de SQL Server pour BusinessObjects Planning BusinessObjects Planning XI Release 2 Copyright 2007 Business Objects. Tous droits réservés. Business Objects est propriétaire des brevets
Guide de configuration de SQL Server pour BusinessObjects Planning BusinessObjects Planning XI Release 2 Copyright 2007 Business Objects. Tous droits réservés. Business Objects est propriétaire des brevets
Guide destiné aux partenaires: de l'inscription à MPN à l'établissement d'une offre pour Office 365
 Introduction Ce guide vous indique les étapes à suivre afin de vendre Office 365 et d'utiliser les fonctionnalités partenaires. Ces dernières vous permettent de créer des invitations personnalisées à des
Introduction Ce guide vous indique les étapes à suivre afin de vendre Office 365 et d'utiliser les fonctionnalités partenaires. Ces dernières vous permettent de créer des invitations personnalisées à des
Cyberclasse L'interface web pas à pas
 Cyberclasse L'interface web pas à pas Version 1.4.18 Janvier 2008 Remarque préliminaire : les fonctionnalités décrites dans ce guide sont celles testées dans les écoles pilotes du projet Cyberclasse; il
Cyberclasse L'interface web pas à pas Version 1.4.18 Janvier 2008 Remarque préliminaire : les fonctionnalités décrites dans ce guide sont celles testées dans les écoles pilotes du projet Cyberclasse; il
Assistance à distance sous Windows
 Bureau à distance Assistance à distance sous Windows Le bureau à distance est la meilleure solution pour prendre le contrôle à distance de son PC à la maison depuis son PC au bureau, ou inversement. Mais
Bureau à distance Assistance à distance sous Windows Le bureau à distance est la meilleure solution pour prendre le contrôle à distance de son PC à la maison depuis son PC au bureau, ou inversement. Mais
Manuel de l utilisateur. Soft-phone - Client VoIP 3CX Version 6.0
 Manuel de l utilisateur Soft-phone - Client VoIP 3CX Version 6.0 Copyright 2006-2008, 3CX Ltd. http:// E-mail: info@3cx.com Les informations contenues dans ce document sont sujettes à modifications sans
Manuel de l utilisateur Soft-phone - Client VoIP 3CX Version 6.0 Copyright 2006-2008, 3CX Ltd. http:// E-mail: info@3cx.com Les informations contenues dans ce document sont sujettes à modifications sans
Microsoft Office Communications Server for BlackBerry Smartphones Guide de l'utilisateur
 Microsoft Office Communications Server for BlackBerry Smartphones Guide de l'utilisateur Version: 2.6 SWDT373971-562846-0222021227-002 Table des matières Notions de base... 3 À propos de Microsoft Office
Microsoft Office Communications Server for BlackBerry Smartphones Guide de l'utilisateur Version: 2.6 SWDT373971-562846-0222021227-002 Table des matières Notions de base... 3 À propos de Microsoft Office
Téléphoner depuis le PC Vue d'ensemble
 Téléphoner depuis le PC Vue d'ensemble L'interface utilisateur des IPBX Gigaset T500 PRO et Gigaset T300 PRO vous permet d'accéder à leurs fonctions. Connexion à l'interface utilisateur du téléphone Les
Téléphoner depuis le PC Vue d'ensemble L'interface utilisateur des IPBX Gigaset T500 PRO et Gigaset T300 PRO vous permet d'accéder à leurs fonctions. Connexion à l'interface utilisateur du téléphone Les
MANUEL D'UTILISATION Téléphone Aastra 57i, PoE
 MANUEL D'UTILISATION Téléphone Aastra 57i, PoE 1. Combiné 9. Menu (accès aux paramètres) 2. Ecran 10. Mise en attente 3. Touches fonctionnelles/supervision 11. Clavier de saisie 4. Voyant lumineux 12.
MANUEL D'UTILISATION Téléphone Aastra 57i, PoE 1. Combiné 9. Menu (accès aux paramètres) 2. Ecran 10. Mise en attente 3. Touches fonctionnelles/supervision 11. Clavier de saisie 4. Voyant lumineux 12.
Il se peut que certains sites Web ne s'affichent pas correctement ou ne fonctionnent pas dans Internet Explorer 8 ou Internet Explorer 9 Bêta :
 Il se peut que certains sites Web ne s'affichent pas correctement ou ne fonctionnent pas dans Internet Explorer 8 ou Internet Explorer 9 Bêta : Ce problème ne se pose pas dans d'anciennes versions d'internet
Il se peut que certains sites Web ne s'affichent pas correctement ou ne fonctionnent pas dans Internet Explorer 8 ou Internet Explorer 9 Bêta : Ce problème ne se pose pas dans d'anciennes versions d'internet
Seafile, pour simplifier l'accès à ses fichiers, les partager et les synchroniser
 Seafile, pour simplifier l'accès à ses fichiers, les partager et les Accès : hors E.N.T. Direction Informatique Accès : hors E.N.T. Version : 2.3 Date : 20/05/2015 Editeur : Auteur(s) : Copyright : Licence
Seafile, pour simplifier l'accès à ses fichiers, les partager et les Accès : hors E.N.T. Direction Informatique Accès : hors E.N.T. Version : 2.3 Date : 20/05/2015 Editeur : Auteur(s) : Copyright : Licence
Guide de référence rapide sur la messagerie vocale d'avaya Distributed Office
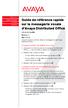 Téléphonie Centres d'appels Mobilité Services Guide de référence rapide sur la messagerie vocale d'avaya Distributed Office 03-602108-FR Édition 1 Mai 2007 Ce guide explique comment utiliser la messagerie
Téléphonie Centres d'appels Mobilité Services Guide de référence rapide sur la messagerie vocale d'avaya Distributed Office 03-602108-FR Édition 1 Mai 2007 Ce guide explique comment utiliser la messagerie
Boîte à outils OfficeScan
 Boîte à outils OfficeScan Manuel de l'administrateur Sécurité des points finaux Protection ti en ligne Sécurité Web Trend Micro Incorporated se réserve le droit de modifier sans préavis ce document et
Boîte à outils OfficeScan Manuel de l'administrateur Sécurité des points finaux Protection ti en ligne Sécurité Web Trend Micro Incorporated se réserve le droit de modifier sans préavis ce document et
Utilisation du Bluetooth headset avec le hub sans fil Logitech
 Utilisation du Bluetooth headset avec le hub sans fil Logitech 2005 Logitech, Inc. Contenu Avant de commencer 3 Connexion du casque Logitech 3 Vérification de la connexion du dispositif 6 Communication
Utilisation du Bluetooth headset avec le hub sans fil Logitech 2005 Logitech, Inc. Contenu Avant de commencer 3 Connexion du casque Logitech 3 Vérification de la connexion du dispositif 6 Communication
Guide Google Cloud Print
 Guide Google Cloud Print Version A CAN-FRE Conventions typographiques Ce guide de l'utilisateur met en exergue les remarques comme suit : Les remarques indiquent la marche à suivre dans une situation donnée
Guide Google Cloud Print Version A CAN-FRE Conventions typographiques Ce guide de l'utilisateur met en exergue les remarques comme suit : Les remarques indiquent la marche à suivre dans une situation donnée
Le générateur d'activités
 Le générateur d'activités Tutoriel Mise à jour le 09/06/2015 Sommaire A. Mise en route du Générateur d'activité... 2 1. Installation de Page... 2 2. Création des bases du générateur d'activités... 3 3.
Le générateur d'activités Tutoriel Mise à jour le 09/06/2015 Sommaire A. Mise en route du Générateur d'activité... 2 1. Installation de Page... 2 2. Création des bases du générateur d'activités... 3 3.
À propos de Parallels Desktop 9 pour Mac
 À propos de Parallels Desktop 9 pour Mac Parallels Desktop 9 pour Mac est une mise à niveau majeure vers le logiciel primé de Parallels pour exécuter Windows sur un Mac. Nouveautés de Parallels Desktop
À propos de Parallels Desktop 9 pour Mac Parallels Desktop 9 pour Mac est une mise à niveau majeure vers le logiciel primé de Parallels pour exécuter Windows sur un Mac. Nouveautés de Parallels Desktop
2010 Ing. Punzenberger COPA-DATA GmbH. Tous droits réservés.
 2010 Ing. Punzenberger COPA-DATA GmbH Tous droits réservés. La distribution et/ou reproduction de ce document ou partie de ce document sous n'importe quelle forme n'est autorisée qu'avec la permission
2010 Ing. Punzenberger COPA-DATA GmbH Tous droits réservés. La distribution et/ou reproduction de ce document ou partie de ce document sous n'importe quelle forme n'est autorisée qu'avec la permission
Guide de prise en main Symantec Protection Center 2.1
 Guide de prise en main Symantec Protection Center 2.1 Guide de prise en main Symantec Protection Center 2.1 Le logiciel décrit dans cet ouvrage est fourni dans le cadre d'un contrat de licence et seule
Guide de prise en main Symantec Protection Center 2.1 Guide de prise en main Symantec Protection Center 2.1 Le logiciel décrit dans cet ouvrage est fourni dans le cadre d'un contrat de licence et seule
Tekla Structures Guide de l'administrateur sur l'acquisition de licences. Version du produit 21.1 septembre 2015. 2015 Tekla Corporation
 Tekla Structures Guide de l'administrateur sur l'acquisition de licences Version du produit 21.1 septembre 2015 2015 Tekla Corporation Table des matières 1 Système d'acquisition de licences Tekla Structures...5
Tekla Structures Guide de l'administrateur sur l'acquisition de licences Version du produit 21.1 septembre 2015 2015 Tekla Corporation Table des matières 1 Système d'acquisition de licences Tekla Structures...5
Exportation d'une VM sur un périphérique de stockage de masse USB
 Exportation d'une VM sur un périphérique de stockage de masse USB Version 5.0 12 août 2013 Table des matières À propos de ce guide...3 Exporter une machine virtuelle à l'aide de Synchronizer...3 À propos
Exportation d'une VM sur un périphérique de stockage de masse USB Version 5.0 12 août 2013 Table des matières À propos de ce guide...3 Exporter une machine virtuelle à l'aide de Synchronizer...3 À propos
A B C D. Wireless Mobile Utility (ios) Manuel d utilisation D600, D7100, D5200 0 2 21 D3200, COOLPIX A 0 22 41. Nikon 1 : V2, J3, S1 0 42 59
 Wireless Mobile Utility (ios) Manuel d utilisation Installez l'application Wireless Mobile Utility sur votre périphérique ios (iphone, ipad ou ipod) pour télécharger des images depuis un appareil photo
Wireless Mobile Utility (ios) Manuel d utilisation Installez l'application Wireless Mobile Utility sur votre périphérique ios (iphone, ipad ou ipod) pour télécharger des images depuis un appareil photo
Guide Utilisateur. Les communications unifiées au service de la performance opérationnelle. sfrbusinessteam.fr. Faire équipe avec vous
 Faire équipe avec vous En exclusivité dans le Pack Business Entreprises, bénéficiez de la solution Microsoft Office Communicator, un véritable outil de travail collaboratif convivial et performant pour
Faire équipe avec vous En exclusivité dans le Pack Business Entreprises, bénéficiez de la solution Microsoft Office Communicator, un véritable outil de travail collaboratif convivial et performant pour
