Utiliser l application PAYD Mobile
|
|
|
- Diane Papineau
- il y a 7 ans
- Total affichages :
Transcription
1 Utiliser l application MC PAYD Mobile MC sur un appareil Android MC (12/12)
2 Table des matières Important : À lire avant de commencer MC Configuration de l application Brancher le lecteur de cartes Ouvrir/fermer une session dans l application mobile Conseils de navigation de base Besoin d aide? Visitez getpayd.com/fr-ca ou Composez le PAYD Opérations financières Reçus Rapports Mode de démonstration Dépannage Inscrivez votre numéro de compte PAYD ici : 1
3 Important : À lire avant de commencer Configuration de l application Avant de commencer Vous trouverez dans ce guide des instructions sur la façon de télécharger et d utiliser l application PAYD mobile sur votre appareil mobile Android. Remarque : Pour savoir comment le PAYD Centre de ressources aux commerçants peut vous aider à gérer les paramètres de votre magasin ou de votre compte, reportez-vous au Utilisation du Centre de ressources aux commerçants PAYD. 1. Assurez-vous d activer votre magasin (voir la rubrique Activer votre magasin PAYD ci-dessous pour savoir comment procéder). 2. Vous devez avoir avec vous les renseignements d identification suivants PAYD pour continuer : Nom d Utilisateur PAYD Code de Magasin PAYD Mot de Passe PAYD 3. Téléchargez et installez l application sur votre appareil mobile (voir à la page 3). 4.Branchez le lecteur de cartes à votre appareil mobile (voir à la page 4). 5. Pour traiter des transactions au moyen de votre appareil mobile, ouvrez une session (voir à la page 5). Remarque : Lors de votre première session, il vous sera demandé de lire et d accepter les modalités de l entente. Télécharger et installer l application L application PAYD est offerte sur Google Play. Pour télécharger et installer l application PAYD sur votre appareil Android, suivez les étapes ci-dessous. 1. Rendez-vous sur Google Play et trouvez l icône «PAYD». 2. Appuyez sur l icône PAYD. 3. Appuyez sur Installer. 4.Lisez les conditions d utilisation et appuyez sur Accepter et télécharger. 5. Lorsque vous obtenez le message «PAYD a été installé avec succès», le téléchargement a été effectué. 6.Appuyez sur le bouton principal de l appareil pour revenir à l écran d accueil Android. Voir le numéro de version de l application PAYD mobile 1. Ouvrez une session dans l application (voir à la page 5). 2. Faites Paramètres. 3. Sous «PAYD», repérez le numéro de version dans le bas de l écran. 4.Faites Précédent (coin supérieur gauche de l écran) pour revenir au menu principal de l application PAYD. Activer votre magasin PAYD 1. Visitez le getpayd.com/activer. 2. Dans le champ ID de commerçant, entrez votre numéro de compte PAYD. Remarque : Votre numéro de compte PAYD comporte 13 chiffres et vous est fourni par Moneris dans le courriel de confirmation de votre commande. 3. Dans le champ Code de Magasin entrez votre code de magasin. 4.Faites Prochain. 5. Entrez votre nom et votre mot de passe. 6.Faites Prochain. 7. Choisissez trois questions et réponses de sécurité dans les menus déroulants. 8. Faites Prochain. Vous obtenez un écran de confirmation («Félicitations»). Votre magasin PAYD a été activé. 2 Configuration de la langue par défaut La langue de l application PAYD est la même que la langue par défaut de votre appareil mobile. Remarque : Si la langue par défaut de votre appareil n est pas l'anglais, l application utilisera le français par défaut. 3
4 Brancher le lecteur de cartes Ouvrir/fermer une session dans l application mobile Voici la marche à suivre chaque fois que vous souhaitez brancher le lecteur de cartes : 1. Retirez le lecteur du boîtier. 2. Branchez le lecteur de cartes dans la prise audio de votre appareil mobile. Brancher le lecteur de cartes dans la prise audio (ne figure pas sur l illustration) Lecteur de cartes Stabilisateur 3. Le lecteur de cartes est maintenant branché à votre appareil. Trucs et astuces sur la lecture des cartes 1. Avant de faire la lecture d une carte, vérifiez que le haut-parleur de l appareil est bien éteint. 2. Après avoir choisi l option Glisser Carte : Assurez-vous que le volume de votre appareil est réglé au maximum avant de glisser la carte. Attendez que le message «Veuillez glisser la carte» s affiche à l écran avant de glisser la carte. 3. Au moment de glisser la carte : Vérifiez que la bande magnétique de la carte se trouve face au stabilisateur. Assurez-vous de glisser la carte d un geste fluide. Assurez-vous de glisser toute la longueur de la bande magnétique de la carte dans le lecteur. Ouvrir une session Pour exécuter une transaction, vous devez ouvrir une session. À l écran d accueil Android : 1. Appuyez sur l icône PAYD pour ouvrir l application mobile. 2. Lorsque l écran d ouverture de session PAYD s affiche, entrez vos renseignements d identification. 3. Faites Soumettre. Si l application vous demande de changer votre mot de passe, entrez les renseignements demandés et faites Mettre à jour le mot de passe. Si l application vous demande de sélectionner trois questions et réponses de sécurité, consultez la rubrique Configuration des questions/réponses de sécurité à la page 7. Si l application vous demande de répondre à une question de sécurité, fournissez la réponse et faites Continuer. 4.Quand le menu principal de l application PAYD s affiche, vous pouvez exécuter des transactions. Remarque : Pour éviter d avoir à saisir vos renseignements d identification chaque fois que vous ouvrez une session, consultez la rubrique Nom d utilisateur et code de magasin par défaut ci-dessous. Nom d utilisateur et code de magasin par défaut Cette fonction vous évite de devoir saisir vos renseignements d identification chaque fois que vous ouvrez l application. 1. Ouvrez l application PAYD (voir ci-dessus). 2. Au menu principal PAYD, choisissez Paramètres. 3. Dans les «Paramètres d Utilisateur» remplissez les champs, et faite Sauvegarder. 4.Faites Précédent (coin supérieur gauche de l écran) pour revenir au menu principal de l application PAYD. 4 5
5 Fermer une session Pour empêcher le traitement de transactions non autorisées, fermez la session ouverte dans l application lorsque vous ne l utilisez pas. 1. Faites Fermeture de Session. Après avoir fermé la session, vous obtenez l écran d ouverture de session PAYD. 2. Appuyez sur le bouton principal de l appareil pour revenir à l écran d accueil Android. L application est maintenant fermée et vous ne pouvez exécuter de transactions sur votre appareil, à moins d ouvrir une nouvelle session (voir à la page 5). Rétablissement du mot de passe À l écran d accueil Android : 1. Appuyez sur l icône PAYD pour ouvrir l application mobile. 2. Faites Mot de passe oublié?. 3. Entrez votre nom d utilisateur et votre code de magasin, puis appuyez sur Prochain. 4.Répondez à la question de sécurité et appuyez sur Prochain. 5. Entrez votre nouveau mot de passe et appuyez sur Prochain. 6.Au message de confirmation, appuyez sur OK. 7. Un mot de passe temporaire vous sera envoyé par courriel à l adresse que vous avez fournie dans votre compte de magasin PAYD. 8. Lors de votre prochaine session (voir à la page 5), entrez le mot de passe temporaire qui vous a été envoyé dans le champ Mot de Passe. Remarque : L application vous demandera de créer un nouveau mot de passe. Ce nouveau mot de passe seracelui que vous devrez utiliser à l avenir lorsque vous voudrez accéder à votre compte dans l application mobile et au Centre de ressources aux commerçants PAYD. Configuration des questions/réponses de sécurité Vos questions/réponses de sécurité permettent de vérifier votre identité lorsque vous oubliez votre mot de passe. (Parfois, l application peut vous demander de répondre à l une des questions lorsque vous ouvrez une session.) Remarque : Les mêmes questions/réponses de sécurité sont utilisées pour le PAYD Centre de ressources aux commerçants. 1. Choisissez une question dans chacun des trois menus déroulants et répondez-y. 2. Dans le champ Adresse Courriel inscrivez votre adresse électronique. Remarque : Un mot de passe temporaire sera envoyé à cette adresse si vous oubliez votre mot de passe et que vous devez rétablir votre mot de passe auprès du Centre de ressources aux commerçants. 3. Faites Continuer. Quand le menu principal de l application PAYD, vous pouvez exécuter des transactions. Remarque : Pour éviter d avoir à saisir vos renseignements d identification chaque fois que vous ouvrez une session, consultez la rubrique Nom d utilisateur et code de magasin par défaut à la page
6 Conseils de navigation de base Opérations financières Écran d ouverture de session Vous obtenez cet écran lorsque vous ouvrez l application PAYD depuis l écran principal de votre appareil (et que vous n avez pas déjà ouvert une session). Menu principal Vous obtenez ce menu lorsque vous ouvrez une session. Depuis ce menu, vous pouvez exécuter des transactions ou accéder aux ressources d aide. Pour obtenir de l aide, appuyez sur l icône au bas du menu principal. (Pour en savoir davantage, consultez la rubrique Besoin d aide? à la dernière page.) Pour revenir au menu principal en tout temps lorsque votre session est ouverte : Faites. (L icône s affiche dans le coin supérieur gauche de l écran.) Si le message MODE DÉMO s affiche en permanence au haut de l écran, cela signifie que l application fonctionne en mode de démonstration. Les opérations effectuées en mode de démonstration n ont AUCUN effet sur vos comptes bancaires. Rendez-vous à la page 20 pour en savoir plus. Exécuter un achat par carte de crédit 1. Faites Terminal. 2. Au menu du Terminal, faites Achat. 3. Pour faire un suivi de transactions au moyen de votre identificateur, entrez un ID dans le champ ID Client ou ID Commande. Remarque : L ID de commande doit être unique. (Si vous n entrez aucun ID, un numéro sera généré automatiquement au moment de soumettre la transaction.) 4.Dans le champ Adresse Courriel, inscrivez l adresse électronique à laquelle le reçu du client sera envoyé. Remarque : Un reçu sera envoyé automatiquement lorsque vous exécutez une transaction. Si nécessaire, une fois la transaction traitée, vous pouvez imprimer une copie du reçu au moyen du Centre de ressources aux commerçants PAYD. 5. Dans le champ Montant ($), inscrivez le montant de l achat (#.##). 6.Entrez les données relatives à la carte. Vous avez deux possibilités : Glisser la carte dans le lecteur : a. Faites Glisser. Remarque : Assurez-vous que le lecteur de cartes est branché (voir à la page 4) et que le volume de l appareil est réglé au maximum. b. Faites Glisser Carte. c. À l invite, glissez la carte dans le lecteur. 8 9
7 Entrer le numéro de la carte : a.faites Claveté. b.dans le champ No. de Carte, entrez le numéro de la carte de crédit. c. Dans le champ Expiration (MMAA), entrez la date d expiration de la carte de crédit. d.dans le champ NCV, entrez le code de validation de 3 ou 4 chiffres de la carte. e.faites Traîter. 7. Vous obtenez le message «Transaction En Cours», puis l écran de signature du client. 8. Recueillez la signature du client (voir à la page 16) ou appuyez sur Passer et rendez-vous directement à l étape 9. 9.La transaction a été effectuée : Pour envoyer un second reçu par courriel (c.-à-d. à une autre adresse que celle fournie lors de l exécution de la transaction), rendez-vous à la page 17. Si vous avez terminé, faites Précédent (dans le coin supérieur gauche de l écran) pour revenir au menu principal de l application PAYD. Exécuter un achat réglé en argent comptant 1. Faites Terminal. 2. Au menu du Terminal, faites Achat. 3. Faites Monnaie. 4.Pour faire un suivi de transactions au moyen de votre identificateur, entrez un ID dans le champ ID Client ou ID Commande. Remarque : L ID de commande doit être unique. (Si vous n entrez aucun ID, un numéro sera généré automatiquement au moment de soumettre la transaction.) 5. Dans le champ Adresse Courriel, inscrivez l adresse électronique à laquelle le reçu du client sera envoyé. Remarque : Un reçu sera envoyé automatiquement lorsque vous exécutez une transaction. Si nécessaire, une fois la transaction traitée, vous pouvez imprimer une copie du reçu au moyen du Centre de ressources aux commerçants PAYD. 6.Dans le champ Montant ($), inscrivez le montant de l achat (#.##). Si le montant remis par le client est supérieur au montant de l achat, entrez le montant remis dans le champ Monnaie remis ($) (le montant à rendre au client s affiche automatiquement dans le champ Monnaie à rendre). 7. Faites Traîter. Vous obtenez le message «Transaction En Cours», suivi du message APPROVÉE ou REFUSÉE. 8. La transaction a été effectuée : Pour envoyer un second reçu par courriel (c.-à-d. à une autre adresse que celle fournie lors de l exécution de la transaction), rendez-vous à la page 17. Si vous avez terminé, faites Précédent (dans le coin supérieur gauche de l écran) pour revenir au menu principal de l application PAYD. Exécuter une préautorisation par carte de crédit Cette fonction permet d autoriser provisoirement un montant sur une carte de crédit dans les cas où le montant final de la transaction n est pas connu. 1. Faites Terminal. 2. Au menu du Terminal, faites Préautor. 3. Pour faire un suivi de transactions au moyen de votre identificateur, entrez un ID dans le champ ID Client ou ID Commande. Remarque : L ID de commande doit être unique. (Si vous n entrez aucun ID, un numéro sera généré automatiquement au moment de soumettre la transaction.) 4.Dans le champ Adresse Courriel, inscrivez l adresse électronique à laquelle le reçu du client sera envoyé. Remarque : Un reçu sera envoyé automatiquement lorsque vous exécutez une transaction. Si nécessaire, une fois la transaction traitée, vous pouvez imprimer une copie du reçu au moyen du Centre de ressources aux commerçants PAYD. 5. Dans le champ Montant ($) inscrivez le montant de l achat (#.##)
8 6. Entrez les données relatives à la carte. Vous avez deux possibilités : Glisser la carte dans le lecteur : a.faites Glisser. Remarque : Assurez-vous que le lecteur de cartes est branché (voir à la page 4) et que le volume de l appareil est réglé au maximum. b.faites Glisser Carte. c. À l invite, glissez la carte dans le lecteur. Entrer le numéro de la carte : a.faites Claveté. b.dans le champ No. de carte, entrez le numéro de la carte de crédit. c. Dans le champ Expiration (MMAA), entrez la date d expiration de la carte de crédit. d.dans le champ NCV, entrez le code de validation de 3 ou 4 chiffres de la carte. e.faites Traîter. 7. Vous obtenez le message «Transaction En Cours», puis l écran de signature du client. 8. Recueillez la signature du client (voir à la page 16) ou appuyez sur Passer et rendez-vous directement à l étape 9. 9.La transaction a été effectuée : Pour envoyer un second reçu par courriel (c.-à-d. à une autre adresse que celle fournie lors de l exécution de la transaction), rendez-vous à la page 17. Si vous avez terminé, appuyez deux fois sur Précédent (coin supérieur gauche de l écran) pour revenir au menu principal de l application PAYD. IMPORTANT: Pour toucher les fonds préautorisés lors de la transaction, vous devez conclure la préautorisation à un moment ultérieur (voir à la page 13); autrement, vous devez annuler la préautorisation (voir à la page 13) pour débloquer les fonds. Conclure une préautorisation par carte de crédit Cette fonction permet de conclure ou d annuler une préautorisation. Vous devez conclure la préautorisation pour que les fonds soient transférés dans votre compte au moment du règlement. L annulation d une préautorisation permet de débloquer les fonds sur la carte du titulaire. 1. Faites Terminal. 2. Au menu du Terminal, faites Conclusion. 3. Repérez la transaction de préautorisation que vous voulez conclure ou annuler : Remarque : Les identificateurs de transaction figurent sur le reçu de la transaction initiale. Vous pouvez entrer des données complètes ou partielles dans les champs de recherche. Pour faire une recherche d après l ID de commande, entrez le numéro dans le champ ID Commande. Pour faire une recherche d après l ID du client, entrez le numéro dans le champ ID Client. Pour faire une recherche d après le montant, entrez le montant dans le champ Montant ($). Pour afficher les 10 dernières transactions de préautorisation, laissez tous les champs vides. 4.Faites Chercher une transaction. Vous obtenez une liste de transactions. Pour visualiser les 10 prochaines transactions (le cas échéant), appuyez sur Chargez 10 plus (vous pouvez visualiser jusqu à de 300 transactions). 5. Sélectionnez la transaction que vous voulez visualiser. Vous avez deux possibilités : Pour conclure une transaction de préautorisation : a.dans le champ Montant conc ($) vérifiez que le montant à l écran est exact ou entrez le montant exact si celui-ci diffère du montant de la transaction de préautorisation initiale. Remarque : Si, au moment de la conclusion, le montant de la préautorisation est inférieur au montant de la transaction initiale, le montant de la différence sera débloqué
9 Pour annuler une transaction de préautorisation : a.dans le champ Montant conc ($) entrez un montant de zéro dollar (c.-à-d. 0,00 $) 6.Faites Traîter. Vous obtenez le message «Transaction En Cours», suivi du message APPROVÉE ou REFUSÉE. Remarque : À cette étape, il n y a pas d écran pour recueillir la signature du client. 7. La transaction a été effectuée (un reçu de conclusion de préautorisation est automatiquement envoyé à l adresse électronique fournie lors de la préautorisation initiale) : Pour envoyer un second reçu par courriel (c.-à-d. à une autre adresse), rendez-vous à la page 17. Si vous avez terminé, appuyez deux fois sur Précédent (coin supérieur gauche de l écran) pour revenir au menu principal de l application PAYD. Traiter un retour Si le retour a lieu le même jour que la transaction initiale (achat ou conclusion), l opération est effectuée pour le plein montant de la transaction initiale. Si le retour a lieu un autre jour, vous pouvez rembourser le plein montant ou une partie du montant de la transaction initiale. 1. Faites Terminal. 2. Au menu du Terminal, faites Retour. 3. Récupérez la transaction pour laquelle vous voulez traiter un retour. Remarque : Les identificateurs de transaction figurent sur le reçu de la transaction initiale. Vous pouvez entrer des données complètes ou partielles dans les champs de recherche Pour faire une recherche d après l ID de commande, entrez le numéro dans le champ ID Commande. Pour faire une recherche d après l ID du client, entrez le numéro dans le champ ID Client. Pour faire une recherche d après le montant, entrez le montant dans le champ Montant ($). Pour afficher les 10 dernières transactions par carte de crédit, laissez tous les champs vides. 4.Faites Chercher une transaction. Vous obtenez une liste de transactions. Pour visualiser les 10 prochaines transactions (le cas échéant), appuyez sur Chargez 10 plus (vous pouvez visualiser jusqu à de 300 transactions). 5. Choisissez la transaction pour laquelle vous voulez traiter un retour. Si le champ Montant rem. ($) s affiche (remboursements seulement), entrez le montant à rembourser si ce montant est différent de celui de la transaction initiale. 6.Faites Effectuer une Correction (ou Effecteur une Remise). 7. Vous obtenez le message «Transaction En Cours», suivi du message APPROVÉE ou REFUSÉE. Remarque : À cette étape, il n y a pas d écran pour recueillir la signature du client. 8. La transaction a été effectuée (un reçu d annulation est automatiquement envoyé à l adresse électronique fournie lors de la transaction d achat ou de préautorisation initiale) : Pour envoyer un second reçu par courriel (c.-à-d. à une autre adresse), rendez-vous à la page 17. Si vous avez terminé, appuyez deux fois sur Précédent (coin supérieur gauche de l écran) pour revenir au menu principal de l application PAYD
10 Reçus Saisie de la signature pour les reçus Lorsque vous exécutez une transaction d achat ou de préautorisation par carte de crédit, vous obtenez un écran de saisie vous permettant de recueillir la signature du client. Remarque : Si vous recueillez la signature du client, celle-ci ne figurera pas sur le reçu que vous lui enverrez par courriel; toutefois, une copie du reçu comprenant la signature du client sera stockée dans le PAYD Centre de ressources aux commerçants et vous pourrez visualiser ou imprimer le reçu à tout moment à partir de cette interface (voir le document Utilisation du Centre de ressources aux commercants PAYD). À l écran de saisie de la signature du client : 1. Le client appose sa signature sur la ligne prévue à cette fin. Pour recommencer sa signature, le client n a qu à appuyer sur Effacer. 2. Le client appuie sur Fini. 3. Vous obtenez le message APPROVÉE ou REFUSÉE. Remarque : Un reçu est automatiquement envoyé à l adresse électronique que vous avez entrée avant d exécuter la transaction. 4.La transaction a été effectuée : Pour envoyer un second reçu (c.-à-d. à une autre adresse que celle fournie lors de l exécution de la transaction), rendez-vous à la page 17. Si vous avez terminé, appuyez deux fois sur Précédent (coin supérieur gauche de l écran) pour revenir au menu principal de l application PAYD. Envoi de reçus supplémentaires par courriel aux clients Si vous exécutez une transaction d achat ou de préautorisation : Un reçu sera automatiquement envoyé à l adresse électronique que vous avez entrée avant d exécuter la transaction. Pour envoyer un autre reçu (c.-à-d. à une adresse différente), suivez les étapes ci-dessous. Si vous traitez une conclusion de préautorisation : Un reçu sera automatiquement envoyé à l adresse électronique que vous avez fournie lors de la transaction de préautorisation initiale. Pour envoyer un autre reçu (c.-à-d. à une adresse différente), suivez les étapes ci-dessous. Si vous traitez un retour : Un reçu d annulation ou de remboursement sera automatiquement envoyé à l adresse électronique que vous avez fournie lors de la transaction d achat ou de préautorisation initiale. Pour envoyer un autre reçu d annulation ou de remboursement (c.-à-d. à une adresse différente), suivez les étapes ci-dessous. Au bas de l écran de réponse de la transaction : 1. Dans le champ Adresse Courriel, inscrivez l adresse électronique à laquelle le reçu du client sera envoyé. Remarque : L adresse peut être déjà inscrite dans le champ. 2. Faites Envoyer le Reçu. Le message «Reçu envoyé» s affiche au-dessus de l option Envoyer le Reçu. 3. Si vous voulez envoyer le reçu à d autres adresses électroniques, répétez les étapes 1 et 2. 4.Lorsque vous avez terminé, appuyez deux fois sur Précédent (coin supérieur gauche de l écran) pour revenir au menu principal de l application PAYD
11 Rapports Rapport sur les transactions Ce rapport permet de visualiser des transactions selon la date d exécution, l ID de commande, l ID de client ou le montant. 1. Faites Rapports. 2. Au menu des Rapports, appuyez sur Transactions. 3. Choisissez une plage de dates dans la liste déroulante. 4.Récupérez la ou les transaction(s) que vous souhaitez visualiser. Remarque : Les identificateurs de transaction figurent sur le reçu de la transaction initiale. Vous pouvez entrer des données complètes ou partielles dans les champs de recherche. Pour faire une recherche d après l ID de commande, entrez le numéro dans le champ ID Commande. Pour faire une recherche d après l ID du client, entrez le numéro dans le champ ID Client. Pour faire une recherche d après le montant, entrez le montant dans le champ Montant ($). Pour afficher les 10 dernières transactions pour une période donnée, laissez tous les champs vides. 5. Faites Soumettre. Vous obtenez une liste de transactions. Remarque : Les transactions approuvées sont en noir et les transactions refusées sont en rouge. 6.Vous avez deux options : Pour visualiser les 10 prochaines transactions (le cas échéant), appuyez sur Chargez 10 plus (jusqu à un maximum de 300 transactions). Pour afficher les détails d une transaction, appuyez sur relevé d opération dans la liste. 7. Lorsque vous avez terminé de visualiser les détails de la transaction : Pour revenir à la liste des transactions, appuyez sur Fermer Détails. OU Pour retourner au menu principal de l application PAYD, appuyez deux fois sur Précédent (coin supérieur gauche de l écran). 18 Rapport par lots Ce rapport permet de visualiser un lot pour déterminer le montant qui sera déposé dans votre compte bancaire pour ce lot. 1. Faites Rapports. 2. Au menu des Rapports, appuyez sur Lots. 3. Sélectionnez le lot que vous souhaitez visualiser : Pour faire une recherche d après la date, sélectionnez une plage de dates dans le champ Date. Pour faire une recherche d après le numéro du lot, entrez un numéro dans le champ No. de lot. Pour faire une recherche d après le statut du lot, choisissez le statut désiré dans la liste déroulante Statut de lot. 4.Faites Soumettre. Vous obtenez une liste de lots. 5. Appuyez sur un lot pour afficher les détails de ce lot. 6.Lorsque vous avez terminé de visualiser les détails du lot : Pour revenir à la liste des lots, appuyez sur Fermer Détails. OU Pour retourner au menu principal de l application PAYD, appuyez deux fois sur Précédent (coin supérieur gauche de l écran). 19
12 Mode de démonstration Le mode de démonstration vous permet de vous exercer à utiliser l application PAYD Mobile sans que cela n'ait de répercussions sur votre compte bancaire. Dans ce mode, vous pouvez : Traiter tous les types d opérations financières : Les champs obligatoires (No. de Carte, Montant ($), Expiration (MMAA) et NVC, si ces fonctions sont activées) seront déjà remplis. Les transactions seront toujours approuvées. Les transactions seront stockées dans le lot de démonstration. Envoyer des reçus par courriel : Le nom du commerçant sur le reçu sera «Demo Mobile» de sorte que les transactions effectuées en mode de démonstration soient faciles à identifier. Consulter des rapports sur les transactions effectuées en mode de démonstration. Comment utiliser le mode de démonstration Pour activer le mode de démonstration, vous pouvez ouvrir une session dans l application PAYD Mobile. Vous pouvez également utiliser ce mode sans ouvrir de session (vous n avez pas besoin d être un utilisateur inscrit). Pour activer le mode de démonstration lorsque vous avez ouvert une session dans votre compte enregistré, rendez-vous à la page 21. Pour activer le mode de démonstration sans devoir ouvrir une session, rendez-vous à la page 22. Activer le mode de démonstration en ouvrant une session dans VOTRE COMPTE 1. Faites Paramètres. 2. Dans la zone «Parametres du Compte» cochez la case «Mode Démo» (vous obtenez un crochet vert quand l option est activée). 3. Faites Précédent (coin supérieur gauche de l écran) pour revenir au menu principal de l application PAYD. Remarque : Le message MODE DÉMO s affiche en permanence au haut de l écran au lieu de votre nom de commerçant. Toutes les transactions seront traitées en mode de démonstration jusqu à ce que vous désactiviez le mode en question (voir ci-dessous). Important : Assurez-vous de désactiver le mode de démonstration et de fermer votre session avant de traiter des transactions financières en direct. Les transactions exécutées en mode de démonstration n ont AUCUNE répercussion sur votre compte bancaire. Désactiver le mode de démonstration lorsque vous avez ouvert une session dans votre PROPRE compte Remarque : Le message MODE DÉMO s affiche au haut de l écran. 1. Faites Paramètres. 2. Dans la zone «Parametres du Compte» cochez la case «Mode Démo» (vous obtenez un crochet gris quand l option est désactivée). 3. Faites Précédent (coin supérieur gauche de l écran) pour revenir au menu principal de l application PAYD. Remarque : Le nom de votre commerce s affiche en permanence au haut de l écran, c.-à-d. que Le nom de votre commerce remplace le message «MODE DÉMO». À partir de ce moment, toutes les transactions se font en direct et ONT des répercussions sur vos comptes bancaires
13 Activer le mode de démonstration au moyen du compte générique «Demouser» Pour utiliser l application sans utiliser votre compte, vous devez activer le mode de démonstration en ouvrant une session dans le compte générique «Demouser». Remarque : Vous n êtes pas obligé d avoir un compte enregistré dans l application PAYD pour utiliser cette fonction. À l écran d accueil Android : 1. Appuyez sur l icône PAYD pour ouvrir l application mobile. 2. Faites Essayez PAYD en mode Démo maintenant. L écran des Paramètres s affiche. 3. Dans la zone «Parametres du Compte» cochez la case «Mode Démo» (vous obtenez un crochet vert quand l option est activée). Vous obtenez l écran d ouverture de session PAYD. Remarque : Les champs sont déjà remplis avec les renseignements d identification du compte générique «Demouser» et le message MODE DÉMO s affiche dans la partie supérieure de l écran. 4. Faites Soumettre. Le menu principal de l application PAYD s affiche. 6. Lorsque vous avez fini d essayer l application, assurezvous de fermer la session en suivant les instructions ci-après. Important : Si vous avez un compte enregistré PAYD, assurez-vous de désactiver le mode de démonstration et de sortir du compte «Demouser» avant de traiter des transactions EN DIRECT. Les transactions exécutées en mode de démonstration n ont AUCUNE répercussion sur votre compte bancaire. Pour traiter des transactions EN DIRECT, vous devez ouvrir une session dans l application PAYD en utilisant votre propre compte. Désactiver le mode de démonstration et quitter le compte générique «Demouser» Remarque : Le message MODE DÉMO s affiche au haut de l écran. 1. Faites Paramètres. Vous obtenez l écran d ouverture de session PAYD. 2. Dans la zone «Parametres du Compte» cochez la case «Mode Démo» (vous obtenez un crochet gris quand l option est désactivée). 3. Faites Précédent. Vous obtenez l écran d ouverture de session PAYD. Remarque : Les renseignements d identification du compte générique «Demouser» ne s affichent plus dans les champs d ouverture de session. La bande grise avec la mention MODE DÉMO cesse de s afficher au haut de l écran. Pour traiter des transactions en direct, vous devez ouvrir une session dans votre compte (voir à la page 5)
14 Dépannage Si vous obtenez l un de ces messages d erreur à l écran de l application PAYD Mobile, suivez les instructions figurant dans la deuxième colonne du tableau suivant. Si le problème persiste, composez le PAYD ou visitez le site getpayd.com/fr-ca. Message d erreur Message d erreur L application «PAYD» existe déjà. Remplacer la version «XXX» par la version «XXX»? Erreur des données. Veuillez essayez à nouveau. Solution Vous avez déjà installé une version antérieure de l application. 1. Supprimez l ancienne version de l application de votre appareil. 2. Téléchargez et installez la dernière version de l application (voir à la page 3). La lecture des données de la carte n a pas fonctionné. 1. Faites OK et essayez de nouveau. Si le problème persiste, consultez la rubrique Trucs et astuces sur la lecture des cartes à la page 4. Autres problèmes Problèmes Le message MODE DÉMO s affiche en permanence à l écran. Vous avez oublié votre mot de passe. Refus d une transaction en mode de démonstration MODE DÉMO. Solution L application fonctionne en mode de démonstration. Pour désactiver ce mode, vous avez deux options : Si vous avez activé le mode de démonstration pendant que vous étiez dans votre propre compte, rendez-vous à la page 21. Si vous avez activé le mode de démonstration au moyen du compte générique «Demouser», rendez-vous à la page Utilisez la fonction de rétablissement du mot de passe (voir à la page 6). Vous avez peut-être changé la valeur entrée dans un champ obligatoire qui était déjà prérempli. 1. Essayez de nouveau d exécuter la transaction, mais ne changez pas les valeurs déjà inscrites dans les champs préremplis
15 Besoin d aide? Depuis votre appareil Android : 1. Ouvrez une session dans votre compte (voir à la page 5) ou en utilisant le compte générique «Demouser» (voir à la page 22). 2. À l écran principal de l application PAYD, faites Aide. 3. Vous trouverez les renseignements suivants : Utilisation du mode Démo Questions générales Faire affaire avec nous Questions techniques Dépannage Par téléphone : Composez PAYD Sur le Web : Visitez le site getpayd.com/fr-ca MC MC PAYD et le logo PAYD sont des marques déposées de Solutions Moneris. ANDROID est une marque de commerce de Google Inc. Toutes les autres marques non déposées appartiennent à leurs propriétaires respectifs Corporation Moneris Solutions, 3300, rue Bloor Ouest, Toronto (Ontario) M8X 2X2 Tous droits réservés. Le présent document ne doit pas être reproduit ni transmis, en totalité ou en partie, sous quelque forme ni par quelque moyen, électronique ou mécanique, notamment par photocopie, sans le consentement autorisé de Solutions Moneris («Moneris»). À titre d information seulement. Ni Moneris ni l un des membres de son groupe n est responsable de tout dommage direct, indirect, accessoire, consécutif ou exemplaire découlant de l utilisation de tout renseignement contenu dans le présent document. Ni Moneris ou l un des membres de son groupe, ni l un de nos ou de leurs concédants ou titulaires de licence, prestataires de services ou fournisseurs ne garantit ni ne fait de déclaration concernant l utilisation ou les résultats découlant de l utilisation des renseignements, du contenu et du matériel se trouvant dans le présent guide en ce qui a trait à leur bien-fondé, exactitude, fiabilité ou autrement. Le traitement de vos cartes de crédit et/ou débit est régi séparément par les modalités et conditions de votre Convention d affiliation Moneris VISA, de votre Convention d affiliation Moneris MasterCard et/ou de votre Convention d affiliation Interac et d accès aux terminaux de Moneris (dénommées collectivement les «Conventions de commerçant») intervenues avec Moneris. Il incombe au commerçant de toujours suivre la bonne procédure de transaction par carte. Pour plus de détails, reportez-vous à vos manuels à l intention du commerçant ainsi qu aux modalités de votre convention de commerçant. Vous pouvez télécharger gratuitement le Guide d utilisation à l intention du commerçant à partir de l adresse suivante : moneris.com/manuels. PAYD-AND-YT-F (12/12)
Service d information pour remise de paiement de factures Scotia
 Services de paiement Guide de démarrage Service d information pour remise de paiement de factures Scotia Juillet 2010 Table des matières 1 S inscrire et ouvrir une session..................................................3
Services de paiement Guide de démarrage Service d information pour remise de paiement de factures Scotia Juillet 2010 Table des matières 1 S inscrire et ouvrir une session..................................................3
Guide de l usager - Libre-service de bordereaux de paie en ligne
 Procédures d inscription Inscription au libre-service de bordereaux de paie en ligne Vous devez d abord vous inscrire à titre d usager avant de pouvoir accéder à vos bordereaux de paie en ligne. Pour vous
Procédures d inscription Inscription au libre-service de bordereaux de paie en ligne Vous devez d abord vous inscrire à titre d usager avant de pouvoir accéder à vos bordereaux de paie en ligne. Pour vous
OBLIGATIONS D ÉPARGNE DU CANADA GUIDE DE TRANSMISSION WEB 2014. oec.gc.ca PROGRAMME D ÉPARGNE-SALAIRE 20$ 40$ 80$ 50 $ 30$ WEBGUIDE-14
 7 GUIDE DE TRANSMISSION WEB 204 OBLIGATIONS D ÉPARGNE DU CANADA oec.gc.ca PROGRAMME D ÉPARGNE-SALAIRE 40$ 5$ 30$ 0$ 20$ 80$ 70$ 0$ Pourquoi épargnez-vous? 50 $ 40$ 20 0$ 80$ 4 20$ 7 7 $ $ $ $ $ $ $ $ $
7 GUIDE DE TRANSMISSION WEB 204 OBLIGATIONS D ÉPARGNE DU CANADA oec.gc.ca PROGRAMME D ÉPARGNE-SALAIRE 40$ 5$ 30$ 0$ 20$ 80$ 70$ 0$ Pourquoi épargnez-vous? 50 $ 40$ 20 0$ 80$ 4 20$ 7 7 $ $ $ $ $ $ $ $ $
FIDÉICOMMIS. Être en mesure de :
 Para-Maître Versions 9.06.01 Fidéicommis Guide de l utilisateur P a g e ii Table des matières FIDÉICOMMIS... 5 OBJECTIFS SPÉCIFIQUES... 5 PRÉAMBULE... 6 MENU GROUPES DE COMPTES... 8 MENU FIDÉICOMMIS...
Para-Maître Versions 9.06.01 Fidéicommis Guide de l utilisateur P a g e ii Table des matières FIDÉICOMMIS... 5 OBJECTIFS SPÉCIFIQUES... 5 PRÉAMBULE... 6 MENU GROUPES DE COMPTES... 8 MENU FIDÉICOMMIS...
Rapport financier électronique
 Ce manuel contient des instructions pour des évènements commençant avant le 19 Décembre 2014. Guide d'utilisateur du Rapport financier électronique EC 20206 (06/13) Guide d utilisateur du Rapport financier
Ce manuel contient des instructions pour des évènements commençant avant le 19 Décembre 2014. Guide d'utilisateur du Rapport financier électronique EC 20206 (06/13) Guide d utilisateur du Rapport financier
Guide de l utilisateur Mikogo Version Windows
 Guide de l utilisateur Mikogo Version Windows Table des matières Création d un compte utilisateur 3 Téléchargement et installation 4 Démarrer une session 4 Joindre une session 5 Fonctionnalités 6 Liste
Guide de l utilisateur Mikogo Version Windows Table des matières Création d un compte utilisateur 3 Téléchargement et installation 4 Démarrer une session 4 Joindre une session 5 Fonctionnalités 6 Liste
Retour table des matières
 TABLE DES MATIÈRES Ouvrir un compte 1 Créer votre nom utilisateur et votre mot de passe 1 Ouvrir une session 3 Faire une commande / Légende de prix 3 1. Avec l option «Mes favoris» 4 2. Avec l option «Items
TABLE DES MATIÈRES Ouvrir un compte 1 Créer votre nom utilisateur et votre mot de passe 1 Ouvrir une session 3 Faire une commande / Légende de prix 3 1. Avec l option «Mes favoris» 4 2. Avec l option «Items
Guide du terminal VeriFone série Omni/Vx Commerces de détail et restaurants
 Guide du terminal VeriFone série Omni/Vx Commerces de détail et restaurants Ce guide de référence vous permettra de mieux comprendre les fonctionnalités et la navigation de votre terminal et vous aidera
Guide du terminal VeriFone série Omni/Vx Commerces de détail et restaurants Ce guide de référence vous permettra de mieux comprendre les fonctionnalités et la navigation de votre terminal et vous aidera
Manuel d utilisation DeveryLoc
 Manuel d utilisation DeveryLoc Page 1/37 Version Numéro de la version Date de modification Modification apporté Version v.1 Le 1 juillet 2004 Version v.2 Le 1 Juin 2006 Page 2/37 SOMMAIRE 1. SE CONNECTER
Manuel d utilisation DeveryLoc Page 1/37 Version Numéro de la version Date de modification Modification apporté Version v.1 Le 1 juillet 2004 Version v.2 Le 1 Juin 2006 Page 2/37 SOMMAIRE 1. SE CONNECTER
Écriture de journal. (Virement de dépense)
 Écriture de journal (Virement de dépense) SERVICE DES FINANCES Équipe de formation PeopleSoft version 8.9 Août 2014 TABLES DES MATIERES AVERTISSEMENT... 3 INTRODUCTION... 4 RAISONS JUSTIFIANT LA CRÉATION
Écriture de journal (Virement de dépense) SERVICE DES FINANCES Équipe de formation PeopleSoft version 8.9 Août 2014 TABLES DES MATIERES AVERTISSEMENT... 3 INTRODUCTION... 4 RAISONS JUSTIFIANT LA CRÉATION
CONSULTATION SUR PLACE
 CONSULTATION SUR PLACE GUIDE D UTILISATION DES ORDINATEURS D ACCÈS PUBLIC Équipements disponibles..............2 Règles d usage......................2 Conditions d utilisation................3 Procédurier.........................5
CONSULTATION SUR PLACE GUIDE D UTILISATION DES ORDINATEURS D ACCÈS PUBLIC Équipements disponibles..............2 Règles d usage......................2 Conditions d utilisation................3 Procédurier.........................5
Contrôle Parental Numericable. Guide d installation et d utilisation
 Contrôle Parental Numericable Guide d installation et d utilisation Version 12.3 pour OS X Copyright 2012 Xooloo. Tous droits réservés. Table des matières 1. Introduction Dénomination et caractéristiques
Contrôle Parental Numericable Guide d installation et d utilisation Version 12.3 pour OS X Copyright 2012 Xooloo. Tous droits réservés. Table des matières 1. Introduction Dénomination et caractéristiques
Allegroupe. Système de gestion des paiements préautorisés
 Allegroupe Système de gestion des paiements préautorisés S:\PROCEDUR.CLI\PRODUITS\COLLECTI\CopieEcranCollectif\Collectif Doc\AllegroupePPA\PPA.doc Page 1 Objectif du système Le système de paiement préautorisé
Allegroupe Système de gestion des paiements préautorisés S:\PROCEDUR.CLI\PRODUITS\COLLECTI\CopieEcranCollectif\Collectif Doc\AllegroupePPA\PPA.doc Page 1 Objectif du système Le système de paiement préautorisé
Ma maison Application téléphone mobile
 Ma maison Application téléphone mobile Pour les transmetteurs et centrales transmetteurs GSM DELTA DORE Notice d installation et d utilisation Sommaire 1 - Présentation...............................................................
Ma maison Application téléphone mobile Pour les transmetteurs et centrales transmetteurs GSM DELTA DORE Notice d installation et d utilisation Sommaire 1 - Présentation...............................................................
FedEx Ship Manager. Guide de l utilisateur. Solutions de surface FedEx International DirectDistribution. FedEx Transborder Distribution
 FedEx Ship Manager MC FedEx Transborder Distribution MD Solutions de surface FedEx International DirectDistribution MD Guide de l utilisateur Table des matières FedEx Transborder Distribution MD Solutions
FedEx Ship Manager MC FedEx Transborder Distribution MD Solutions de surface FedEx International DirectDistribution MD Guide de l utilisateur Table des matières FedEx Transborder Distribution MD Solutions
MODE D EMPLOI DU MODULE D E-COMMERCE
 MODE D EMPLOI DU MODULE D E-COMMERCE Cher client, Merci d entrer avec l équipe de Dakota dans l ère novatrice du commerce par internet. Ce document va vous guider dans les diverses opérations relatives
MODE D EMPLOI DU MODULE D E-COMMERCE Cher client, Merci d entrer avec l équipe de Dakota dans l ère novatrice du commerce par internet. Ce document va vous guider dans les diverses opérations relatives
Placez vous au préalable à l endroit voulu dans l arborescence avant de cliquer sur l icône Nouveau Répertoire
 L espace de stockage garantit aux utilisateurs une sauvegarde de leurs fichiers dans une arborescence à construire par eux-mêmes. L avantage de cet espace de stockage est son accessibilité de l intérieur
L espace de stockage garantit aux utilisateurs une sauvegarde de leurs fichiers dans une arborescence à construire par eux-mêmes. L avantage de cet espace de stockage est son accessibilité de l intérieur
2. Pour accéder au Prêt numérique, écrivez http://bibliomontreal.com/ dans la barre d adresse de votre navigateur Web.
 Pour accéder au Prêt numérique 1. Le mot de passe pour accéder à votre dossier dans le catalogue Nelligan est requis. a. Pour créer un mot de passe, écrivez le lien suivant dans la barre d adresse du navigateur
Pour accéder au Prêt numérique 1. Le mot de passe pour accéder à votre dossier dans le catalogue Nelligan est requis. a. Pour créer un mot de passe, écrivez le lien suivant dans la barre d adresse du navigateur
Erreurs les plus fréquentes Guide de dépannage
 Erreurs les plus fréquentes Guide de dépannage janvier 2012 Le présent manuel et le support électronique qui l accompagne sont des produits exclusifs de Paiements Optimal, S.A.R.L. Leur usage est réservé
Erreurs les plus fréquentes Guide de dépannage janvier 2012 Le présent manuel et le support électronique qui l accompagne sont des produits exclusifs de Paiements Optimal, S.A.R.L. Leur usage est réservé
La téléphonie via Internet..(VoIP) Une solution économique et versatile
 Skype-1, Atelier 116 Pour débutant La téléphonie via Internet..(VoIP) Une solution économique et versatile Par Robert Landry, révisé par Michel Bédard (revd-mai-2012) Plan du cours Skype-1 Possibilitées
Skype-1, Atelier 116 Pour débutant La téléphonie via Internet..(VoIP) Une solution économique et versatile Par Robert Landry, révisé par Michel Bédard (revd-mai-2012) Plan du cours Skype-1 Possibilitées
Business Talk IP Centrex. guide. web utilisateur. pour. les services standards
 guide web utilisateur pour les services standards 1/22 version 03 décembre 2013 table des matières Accès au web utilisateur... 3 Onglet accueil... 5 Onglet services téléphoniques... 7 services standards...
guide web utilisateur pour les services standards 1/22 version 03 décembre 2013 table des matières Accès au web utilisateur... 3 Onglet accueil... 5 Onglet services téléphoniques... 7 services standards...
Plateforme FX and MM Trading de HSBCnet - Visite guidée
 Plateforme FX and MM Trading de HSBCnet - Visite guidée Avril 2014 Pour commencer Comment se connecter à la plateforme FX and MM Trading de HSBCnet Pour les utilisateurs de HSBCnet seulement : 1. Ouvrez
Plateforme FX and MM Trading de HSBCnet - Visite guidée Avril 2014 Pour commencer Comment se connecter à la plateforme FX and MM Trading de HSBCnet Pour les utilisateurs de HSBCnet seulement : 1. Ouvrez
Simple, facile à archiver, il est disponible dès le premier jour du mois * et n utilise ni papier ni enveloppe. Le e-relevé / Mode d emploi
 Le e-relevé / Simple, facile à archiver, il est disponible dès le premier jour du mois * et n utilise ni papier ni enveloppe. Chacun de vous mérite une attention unique * Premier jour ouvré du mois. Qu
Le e-relevé / Simple, facile à archiver, il est disponible dès le premier jour du mois * et n utilise ni papier ni enveloppe. Chacun de vous mérite une attention unique * Premier jour ouvré du mois. Qu
Manuel utilisateur. Version 1.6b
 Manuel utilisateur Version 1.6b Table des matières Table des matières... 2 1. Introduction... 3 a. But de ce document... 3 b. Objet de ce document... 3 c. Remarques et commentaires... 3 2. Premiers pas
Manuel utilisateur Version 1.6b Table des matières Table des matières... 2 1. Introduction... 3 a. But de ce document... 3 b. Objet de ce document... 3 c. Remarques et commentaires... 3 2. Premiers pas
Le Logiciel de Facturation ultra simplifié spécial Auto-Entrepreneur
 Le Logiciel de Facturation ultra simplifié spécial Auto-Entrepreneur La Facturation Le Livre chronologique des Recettes Le Registre des Achats Le Suivi du Chiffre d Affaires en temps réel Site internet
Le Logiciel de Facturation ultra simplifié spécial Auto-Entrepreneur La Facturation Le Livre chronologique des Recettes Le Registre des Achats Le Suivi du Chiffre d Affaires en temps réel Site internet
Manuel utilisateur Portail SAP
 Manuel utilisateur Portail SAP Procédures demande d achats Manuel Utilisateur SmileySup - Portail SAP v1.0 1/31 1. Table des matières 1. Table des matières... 2 2. Introduction... 3 3. Vue processus...
Manuel utilisateur Portail SAP Procédures demande d achats Manuel Utilisateur SmileySup - Portail SAP v1.0 1/31 1. Table des matières 1. Table des matières... 2 2. Introduction... 3 3. Vue processus...
1. Création du profil
 Marche à suivre pour votre inscription au portail et aux activités de développement professionnel continu de la Faculté de médecine de l Université Laval 1. Création du profil Toute personne désirant s
Marche à suivre pour votre inscription au portail et aux activités de développement professionnel continu de la Faculté de médecine de l Université Laval 1. Création du profil Toute personne désirant s
Guide du terminal. Ingenico ICT220, ICT250, IWL220 & IWL250 Commerces de détail et restaurants
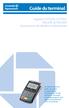 Guide du terminal Ingenico ICT220, ICT250, IWL220 & IWL250 Commerces de détail et restaurants Ce Guide de référence rapide vous aidera à comprendre les fonctionnalités de votre terminal et vous aidera
Guide du terminal Ingenico ICT220, ICT250, IWL220 & IWL250 Commerces de détail et restaurants Ce Guide de référence rapide vous aidera à comprendre les fonctionnalités de votre terminal et vous aidera
Securexam Consignes pour l EFU Les 2, 3 et 4 juin 2015
 Securexam Consignes pour l EFU Les 2, 3 et 4 juin 2015 ATTENTION : Consignes aux candidats qui doivent encrypter leur clé USB : Une fois votre ordinateur démarré, avant de lancer Securexam (CA), procédez
Securexam Consignes pour l EFU Les 2, 3 et 4 juin 2015 ATTENTION : Consignes aux candidats qui doivent encrypter leur clé USB : Une fois votre ordinateur démarré, avant de lancer Securexam (CA), procédez
CTIconnect PRO. Guide Rapide
 CTIconnect PRO Guide Rapide Version 01.02.2013 CTIconnect PRO est une application de communication permettant aux utilisateurs du système de voir le statut de leurs collègues et de les contacter en 1 clic
CTIconnect PRO Guide Rapide Version 01.02.2013 CTIconnect PRO est une application de communication permettant aux utilisateurs du système de voir le statut de leurs collègues et de les contacter en 1 clic
2. Pour accéder au Prêt numérique, écrivez http://bibliomontreal.com/ dans la barre d adresse de votre navigateur Web.
 Pour accéder au Prêt numérique 1. Le mot de passe pour accéder à votre dossier dans le catalogue Nelligan est requis. a. Pour créer un mot de passe, écrivez le lien suivant dans la barre d adresse du navigateur
Pour accéder au Prêt numérique 1. Le mot de passe pour accéder à votre dossier dans le catalogue Nelligan est requis. a. Pour créer un mot de passe, écrivez le lien suivant dans la barre d adresse du navigateur
OCLOUD BACKUP GUIDE DE REFERENCE POUR ANDROID
 OCLOUD BACKUP GUIDE DE REFERENCE POUR ANDROID http://ocloud.pripla.com/ Copyright 2014 Private Planet Ltd. Certaines applications ne sont pas disponibles dans tous les pays. La disponibilité des applications
OCLOUD BACKUP GUIDE DE REFERENCE POUR ANDROID http://ocloud.pripla.com/ Copyright 2014 Private Planet Ltd. Certaines applications ne sont pas disponibles dans tous les pays. La disponibilité des applications
GUIDE DE L UTILISATEUR DE CONNEXION HOOPP
 GUIDE DE L UTILISATEUR DE CONNEXION HOOPP MAI 2013 Introduction... 3 À propos de Connexion HOOPP... 3 Navigateurs pris en charge... 3 Onglets Connexion HOOPP -- Aperçu... 3 Accueil... 4 Retraite... 4 Rente...
GUIDE DE L UTILISATEUR DE CONNEXION HOOPP MAI 2013 Introduction... 3 À propos de Connexion HOOPP... 3 Navigateurs pris en charge... 3 Onglets Connexion HOOPP -- Aperçu... 3 Accueil... 4 Retraite... 4 Rente...
MISE AU POINT FINANCIÈRE GUIDE DE L UTILISATEUR. Le logiciel MISE AU POINT FINANCIÈRE est offert sous licence par EquiSoft.
 MISE AU POINT FINANCIÈRE GUIDE DE L UTILISATEUR Le logiciel MISE AU POINT FINANCIÈRE est offert sous licence par EquiSoft. Accès MISE AU POINT FINANCIÈRE Guide de l utilisateur (V3) Octobre 2012 Page 2
MISE AU POINT FINANCIÈRE GUIDE DE L UTILISATEUR Le logiciel MISE AU POINT FINANCIÈRE est offert sous licence par EquiSoft. Accès MISE AU POINT FINANCIÈRE Guide de l utilisateur (V3) Octobre 2012 Page 2
Veuillez noter que vous devez changer de Code d Accès Internet tous les 60 jours pour des raisons de sécurité.
 AVANT DE VOUS CONNECTER MENU Se connecter à la Banque Se connecter avec un Code d Accès Internet 1. Entrer votre ID Client dans le champ Identifiant Utilisateur. (Votre ID est un nombre unique composé
AVANT DE VOUS CONNECTER MENU Se connecter à la Banque Se connecter avec un Code d Accès Internet 1. Entrer votre ID Client dans le champ Identifiant Utilisateur. (Votre ID est un nombre unique composé
Le Fax par Mail : Mode d emploi
 Le : Mode d emploi Sommaire 1) Comment vous connecter à votre interface en ligne? 2) Comment configurer votre fax? 3) Comment envoyer un fax? 4) Comment recevoir un fax? 5) Comment envoyer un fax depuis
Le : Mode d emploi Sommaire 1) Comment vous connecter à votre interface en ligne? 2) Comment configurer votre fax? 3) Comment envoyer un fax? 4) Comment recevoir un fax? 5) Comment envoyer un fax depuis
E-MARQUE TRAITEMENT DES FICHIERS SAISON 2014/2015
 E-MARQUE TRAITEMENT DES FICHIERS SAISON 2014/2015 Sommaire Principes généraux Cas A : Importer une rencontre Depuis un fichier import A.1. Récupération du fichier import A.2. Transmission du fichier Export
E-MARQUE TRAITEMENT DES FICHIERS SAISON 2014/2015 Sommaire Principes généraux Cas A : Importer une rencontre Depuis un fichier import A.1. Récupération du fichier import A.2. Transmission du fichier Export
Transférer une licence AutoCAD monoposte
 TRUCS & ASTUCES AutoCAD Transférer une licence AutoCAD monoposte Il peut vous arriver de devoir transférer votre licence Auto- CAD d un poste à un autre poste pour plusieurs raisons : soit parce que vous
TRUCS & ASTUCES AutoCAD Transférer une licence AutoCAD monoposte Il peut vous arriver de devoir transférer votre licence Auto- CAD d un poste à un autre poste pour plusieurs raisons : soit parce que vous
Ce manuel a été établi spécialement pour vous. Vous retrouverez ici tout pour pouvoir travailler avec votre terminal de paiement sans problèmes.
 Cher client, Félicitations avec l de votre nouveau terminal de paiement. Vous avez choisi un appareil qui vous permet de recevoir vos paiements selon les normes les plus récentes. Ce manuel a été établi
Cher client, Félicitations avec l de votre nouveau terminal de paiement. Vous avez choisi un appareil qui vous permet de recevoir vos paiements selon les normes les plus récentes. Ce manuel a été établi
Édu-groupe - Version 4.3
 Édu-groupe - Version 4.3 Guide de l utilisateur Gestion des fichiers Société GRICS, Équipe Évaluation Août 2012 2 CONSIDÉRATIONS GÉNÉRALES A. Importante mise en garde concernant les types de fureteur Les
Édu-groupe - Version 4.3 Guide de l utilisateur Gestion des fichiers Société GRICS, Équipe Évaluation Août 2012 2 CONSIDÉRATIONS GÉNÉRALES A. Importante mise en garde concernant les types de fureteur Les
Guide démonstratif CIH Mobile v2
 Guide démonstratif CIH Mobile v2 Espace démo Navigation Menu Se déconnecter Retour Retour à la page d accueil Espace demo Découvrir l ensemble des services qu offre la nouvelle application sans authentification.
Guide démonstratif CIH Mobile v2 Espace démo Navigation Menu Se déconnecter Retour Retour à la page d accueil Espace demo Découvrir l ensemble des services qu offre la nouvelle application sans authentification.
Contrôle Parental Numericable. Guide d installation et d utilisation
 Contrôle Parental Numericable Guide d installation et d utilisation Version 12.3 pour Windows Copyright 2012 Xooloo. Tous droits réservés. Table des matières 1. Introduction Dénomination et caractéristiques
Contrôle Parental Numericable Guide d installation et d utilisation Version 12.3 pour Windows Copyright 2012 Xooloo. Tous droits réservés. Table des matières 1. Introduction Dénomination et caractéristiques
Espace pro. Installation des composants avec Firefox. Pour. Windows XP Vista en 32 et 64 bits Windows 7 en 32 et 64 bits
 Espace pro Installation des composants avec Firefox Pour Windows XP Vista en 32 et 64 bits Windows 7 en 32 et 64 bits Version 2.0.3 1 Sommaire 1. Installation du composant de lecture de la carte Vitale
Espace pro Installation des composants avec Firefox Pour Windows XP Vista en 32 et 64 bits Windows 7 en 32 et 64 bits Version 2.0.3 1 Sommaire 1. Installation du composant de lecture de la carte Vitale
Service des ressources informatiques - Conseil Scolaire de District Catholique Centre-Sud Page 1
 Service des ressources informatiques - Conseil Scolaire de District Catholique Centre-Sud Page 1 Table des matières 1. Accéder au gestionnaire de notes... 3 2. Sélectionner une classe... 4 3. Première
Service des ressources informatiques - Conseil Scolaire de District Catholique Centre-Sud Page 1 Table des matières 1. Accéder au gestionnaire de notes... 3 2. Sélectionner une classe... 4 3. Première
EDC en Direct Guide du Centre d assurance comptes clients
 EDC en Direct Guide du Centre d assurance comptes clients Table des matières Introduction à EDC en Direct... 2 Section A : Mise en marche... 3 Section B : Approbations de crédit... 5 Demander une approbation
EDC en Direct Guide du Centre d assurance comptes clients Table des matières Introduction à EDC en Direct... 2 Section A : Mise en marche... 3 Section B : Approbations de crédit... 5 Demander une approbation
Unity Real Time 2.0 Service Pack 2 update
 Unity Real Time 2.0 Service Pack 2 update Configuration des Objectifs Analytiques La nouvelle version permet, en un écran, de configurer un lot, un panel ou un instrument. Le menu est accessible au moyen
Unity Real Time 2.0 Service Pack 2 update Configuration des Objectifs Analytiques La nouvelle version permet, en un écran, de configurer un lot, un panel ou un instrument. Le menu est accessible au moyen
eevision 2 Guide utilisateur www.naotic.fr Mail : contact@naotic.fr Tél. +33 (0)2 28 07 6000 Fax. +33 (0)2 28 07 0527
 eevision 2 Guide utilisateur naotic SAS au capital de 125.000 RCS NANTES 752 946 723 APE 9201Z SIRET 752 946 723 00018 TVA intracommunautaire FR 17 752 946 723 www.naotic.fr Mail : contact@naotic.fr Tél.
eevision 2 Guide utilisateur naotic SAS au capital de 125.000 RCS NANTES 752 946 723 APE 9201Z SIRET 752 946 723 00018 TVA intracommunautaire FR 17 752 946 723 www.naotic.fr Mail : contact@naotic.fr Tél.
Base de données Guide de l utilisateur 2014-2015
 Base de données Guide de l utilisateur 2014-2015 TABLE DES MATIÈRES NOTES 3 1. CONNEXION 3 2. GESTION DE L AFFILIATION 4 1. Vérification du profil du club 4 2. Affiliation du club pour la saison en cours
Base de données Guide de l utilisateur 2014-2015 TABLE DES MATIÈRES NOTES 3 1. CONNEXION 3 2. GESTION DE L AFFILIATION 4 1. Vérification du profil du club 4 2. Affiliation du club pour la saison en cours
Guide de l utilisateur
 Guide de l utilisateur BGFIONLINE Votre Banque en ligne Page 1 sur 17 Chère cliente, cher client, Bienvenue sur www.bgfionline.com! Pour que vous puissiez accéder à vos comptes à toute heure, en vacances,
Guide de l utilisateur BGFIONLINE Votre Banque en ligne Page 1 sur 17 Chère cliente, cher client, Bienvenue sur www.bgfionline.com! Pour que vous puissiez accéder à vos comptes à toute heure, en vacances,
Rapports d activités et financiers par Internet. Manuel Utilisateur
 Rapports d activités et financiers par Internet Manuel Utilisateur Table des matières 1. Introduction... 3 2. Pré requis... 3 3. Principe de fonctionnement... 3 4. Connexion au site Internet... 4 5. Remplir
Rapports d activités et financiers par Internet Manuel Utilisateur Table des matières 1. Introduction... 3 2. Pré requis... 3 3. Principe de fonctionnement... 3 4. Connexion au site Internet... 4 5. Remplir
REPETEUR SANS FIL N 300MBPS
 REPETEUR SANS FIL N 300MBPS Guide d installation rapide DN-70181 Introduction : Le DN-70181 est un répéteur Wi-Fi permettant une connexion réseau filaire/sans fil conçu spécialement pour les besoins des
REPETEUR SANS FIL N 300MBPS Guide d installation rapide DN-70181 Introduction : Le DN-70181 est un répéteur Wi-Fi permettant une connexion réseau filaire/sans fil conçu spécialement pour les besoins des
BOITIER WiFi PRESENTATION DEMARRAGE CONNEXION AUX PAGES WEB. 1. Placez la carte SIM dans la clé USB puis placez la clé USB dans le Boitier WiFi.
 BOITIER WiFi 1. Placez la carte SIM dans la clé USB puis placez la clé USB dans le Boitier WiFi. PRESENTATION 2 Votre Boitier Wifi vous permet de bénéficier d un accès internet haut débit dans votre véhicule.
BOITIER WiFi 1. Placez la carte SIM dans la clé USB puis placez la clé USB dans le Boitier WiFi. PRESENTATION 2 Votre Boitier Wifi vous permet de bénéficier d un accès internet haut débit dans votre véhicule.
Saisissez le login et le mot de passe (attention aux minuscules et majuscules) qui vous ont
 I Open Boutique Sommaire : I Open Boutique... 1 Onglet «Saisie des Produits»... 3 Création d'une nouvelle fiche boutique :... 3 Création d'une nouvelle fiche lieux de retraits :... 10 Création d'une nouvelle
I Open Boutique Sommaire : I Open Boutique... 1 Onglet «Saisie des Produits»... 3 Création d'une nouvelle fiche boutique :... 3 Création d'une nouvelle fiche lieux de retraits :... 10 Création d'une nouvelle
Guide d'utilisation. Centre des ressources Demande électronique de matériel publicitaire. Juin 2005
 Centre des ressources Demande électronique de Compagnie d'assurance vie RBC 2005. Tous droits réservés. Table des matières INTRODUCTION... 3 ACCÈS À LA DEMANDE ÉLECTRONIQUE DE MATÉRIEL PUBLICITAIRE...
Centre des ressources Demande électronique de Compagnie d'assurance vie RBC 2005. Tous droits réservés. Table des matières INTRODUCTION... 3 ACCÈS À LA DEMANDE ÉLECTRONIQUE DE MATÉRIEL PUBLICITAIRE...
Guide d utilisation. Version 1.1
 Guide d utilisation Version 1.1 Guide d utilisation Version 1.1 OBJECTIF LUNE Inc. 2030 boulevard Pie-IX, bureau 500 Montréal (QC) Canada H1V 2C8 +1 514-875-5863 sales@ca.objectiflune.com http://captureonthego.objectiflune.com
Guide d utilisation Version 1.1 Guide d utilisation Version 1.1 OBJECTIF LUNE Inc. 2030 boulevard Pie-IX, bureau 500 Montréal (QC) Canada H1V 2C8 +1 514-875-5863 sales@ca.objectiflune.com http://captureonthego.objectiflune.com
Guide d utilisation pour W.access - Client
 1. Inscription en ligne : Guide d utilisation pour W.access - Client Aller à l adresse suivante : http://www.micasf.com; Cliquer sur «Zone Clients» en haut à droite de la page, ensuite sur «OUVREZ VOTRE
1. Inscription en ligne : Guide d utilisation pour W.access - Client Aller à l adresse suivante : http://www.micasf.com; Cliquer sur «Zone Clients» en haut à droite de la page, ensuite sur «OUVREZ VOTRE
La téléphonie via Internet..(VoIP) Une solution économique et versatile
 Skype-1, Atelier 116 Pour débutant La téléphonie via Internet..(VoIP) Une solution économique et versatile Titulaire: Michel Bédard (revj-avril-2013) Plan du cours (Skype-1) Possibilités multiples de SKYPE
Skype-1, Atelier 116 Pour débutant La téléphonie via Internet..(VoIP) Une solution économique et versatile Titulaire: Michel Bédard (revj-avril-2013) Plan du cours (Skype-1) Possibilités multiples de SKYPE
Des outils numériques simples et conviviaux!
 Des outils numériques simples et conviviaux! 1 La clé USB en bref La clé USB vous permet : n De projeter, avec ou sans tableau blanc interactif (TBI), les pages du livre numérique. n De naviguer facilement
Des outils numériques simples et conviviaux! 1 La clé USB en bref La clé USB vous permet : n De projeter, avec ou sans tableau blanc interactif (TBI), les pages du livre numérique. n De naviguer facilement
Découvrez Windows NetMeeting
 Découvrez Windows NetMeeting Conférence Internet 2001 Université de Moncton. Tous droits réservés. Table des matières 1. Comment puis-je télécharger, installer et démarrer NetMeeting?... 3 2. Quelles sont
Découvrez Windows NetMeeting Conférence Internet 2001 Université de Moncton. Tous droits réservés. Table des matières 1. Comment puis-je télécharger, installer et démarrer NetMeeting?... 3 2. Quelles sont
Manuel d utilisation du logiciel Signexpert Paraph
 Manuel d utilisation du logiciel Signexpert Paraph 1 Contenu Introduction... 3 Téléchargement de Signexpert Paraph... 4 Installation de Signexpert Paraph... 4 Description des différentes zones du logiciel...
Manuel d utilisation du logiciel Signexpert Paraph 1 Contenu Introduction... 3 Téléchargement de Signexpert Paraph... 4 Installation de Signexpert Paraph... 4 Description des différentes zones du logiciel...
Paiement sécurisé sur Internet. Tableau de bord Commerçant
 Paiement sécurisé sur Internet Tableau de bord Commerçant SOMMAIRE 1 Principe 4 1.1 Principe général 4 1.2 Environnement de validation 4 1.3 Environnement de Production 4 2 Accès au tableau de bord 5 2.1
Paiement sécurisé sur Internet Tableau de bord Commerçant SOMMAIRE 1 Principe 4 1.1 Principe général 4 1.2 Environnement de validation 4 1.3 Environnement de Production 4 2 Accès au tableau de bord 5 2.1
Formation pour les parents Se familiariser avec la tablette ipad et les applications d apprentissage pour enfants
 Formation pour les parents Se familiariser avec la tablette ipad et les applications d apprentissage pour enfants 1. Le fonctionnement de base de l ipad 2. Les applications utilitaires 3. Se connecter
Formation pour les parents Se familiariser avec la tablette ipad et les applications d apprentissage pour enfants 1. Le fonctionnement de base de l ipad 2. Les applications utilitaires 3. Se connecter
Création d un site Internet
 Création d un site Internet Weebly.com Johanne Raymond Collège Lionel Groulx, mai 2010 Service du soutien à l enseignement et Plan de réussite Ouvrir un compte sur Weebly... 1 Modifier le modèle... 2 Ajouter
Création d un site Internet Weebly.com Johanne Raymond Collège Lionel Groulx, mai 2010 Service du soutien à l enseignement et Plan de réussite Ouvrir un compte sur Weebly... 1 Modifier le modèle... 2 Ajouter
UTILISATION DE LA BORNE PAR LE CLIENT
 Page1 UTILISATION DE LA BORNE PAR LE CLIENT Achat de carte de lavage en carte bancaire Page 3 et 4 Achat de carte de lavage en billet Page 5 et 6 Rechargement de la carte de lavage en carte bancaire Page
Page1 UTILISATION DE LA BORNE PAR LE CLIENT Achat de carte de lavage en carte bancaire Page 3 et 4 Achat de carte de lavage en billet Page 5 et 6 Rechargement de la carte de lavage en carte bancaire Page
Guide d installation en 10 étapes...
 Bienvenue sur PrestaBox! Guide d installation en 10 étapes... Suivez le guide! Pour ne rien oublier, suivez la liste des étapes incontournables pour la configuration de votre boutique PrestaBox : 1 - Choisissez
Bienvenue sur PrestaBox! Guide d installation en 10 étapes... Suivez le guide! Pour ne rien oublier, suivez la liste des étapes incontournables pour la configuration de votre boutique PrestaBox : 1 - Choisissez
M-Budget Mobile Internet. M-Budget Mobile Connection Manager pour Mac OS
 M-Budget Mobile Connection Manager pour Mac OS 1. Lancer... 3 1.1. L'aire "Menus et connexions"... 4 1.2. L'aire "Statistiques"... 5 2. Connexion... 5 3. Paramètres... 7 3.1.Profil... 8 3.2. Réseau...
M-Budget Mobile Connection Manager pour Mac OS 1. Lancer... 3 1.1. L'aire "Menus et connexions"... 4 1.2. L'aire "Statistiques"... 5 2. Connexion... 5 3. Paramètres... 7 3.1.Profil... 8 3.2. Réseau...
GUIDE DE DÉMARRAGE. SitagriPro Infinite FINANCEAGRI. Un service. c o r p o r a t e
 GUIDE DE DÉMARRAGE SitagriPro Infinite Un service FINANCEAGRI c o r p o r a t e SOMMAIRE ÉTAPE 1 : Installation... p.3 1. Introduction 2. Connexion à SitagriPro Infinite ÉTAPE 2 : Identification... p.5
GUIDE DE DÉMARRAGE SitagriPro Infinite Un service FINANCEAGRI c o r p o r a t e SOMMAIRE ÉTAPE 1 : Installation... p.3 1. Introduction 2. Connexion à SitagriPro Infinite ÉTAPE 2 : Identification... p.5
PRÉSENTÉ PAR : NOVEMBRE 2007
 MANUEL D UTILISATION DU FICHIER EXCEL DE GESTION DES OPÉRATIONS DANS LE CADRE DU PROGRAMME FOR@C D AIDE AUX PME DE L INDUSTRIE DES PRODUITS FORESTIERS PRÉSENTÉ PAR : NOVEMBRE 2007 Table des matières Manuel
MANUEL D UTILISATION DU FICHIER EXCEL DE GESTION DES OPÉRATIONS DANS LE CADRE DU PROGRAMME FOR@C D AIDE AUX PME DE L INDUSTRIE DES PRODUITS FORESTIERS PRÉSENTÉ PAR : NOVEMBRE 2007 Table des matières Manuel
L essentiel d Elys PC
 L essentiel d Elys PC HSBC France Société Anonyme au capital de 337 189 135 euros SIREN 775 670 284 RCS Paris Siège social : 103, avenue des Champs-Elysées - 75419 Paris Cedex 08 - Tél. : 01 40 70 70 40
L essentiel d Elys PC HSBC France Société Anonyme au capital de 337 189 135 euros SIREN 775 670 284 RCS Paris Siège social : 103, avenue des Champs-Elysées - 75419 Paris Cedex 08 - Tél. : 01 40 70 70 40
La solution Mobile Banking d ING Version 3.0
 La solution Mobile Banking d ING Version 3.0 Manuel d utilisation Version française Table des matières 1. Introduction à... 3 2. Quels appareils sont compatibles?... 4 3. Comment installer?... 5 4. Comment
La solution Mobile Banking d ING Version 3.0 Manuel d utilisation Version française Table des matières 1. Introduction à... 3 2. Quels appareils sont compatibles?... 4 3. Comment installer?... 5 4. Comment
VOTRE GUIDE. Votre nouveau moyen de paiement sur mobile
 VOTRE GUIDE Votre nouveau moyen de paiement sur mobile GUIDE D UTILISATION Votre application bancaire V O T R E G U I D E Vous venez de recevoir votre code personnel vous permettant d activer votre application
VOTRE GUIDE Votre nouveau moyen de paiement sur mobile GUIDE D UTILISATION Votre application bancaire V O T R E G U I D E Vous venez de recevoir votre code personnel vous permettant d activer votre application
Utiliser une tablette tactile Androïd
 Micro-ordinateurs, informations, idées, trucs et astuces Utiliser une tablette tactile Androïd Auteur : François CHAUSSON Date : 28 octobre 2012 Référence : Utiliser une tablette tactile Android.doc Table
Micro-ordinateurs, informations, idées, trucs et astuces Utiliser une tablette tactile Androïd Auteur : François CHAUSSON Date : 28 octobre 2012 Référence : Utiliser une tablette tactile Android.doc Table
Votre aide-mémoire pour RBC Banque en direct
 Banque en Direct Votre aide-mémoire pour RBC Banque en direct La commodité et la sécurité pour gérer tous vos besoins bancaires quotidiens Un moyen pratique et sécuritaire de faire ses opérations bancaires
Banque en Direct Votre aide-mémoire pour RBC Banque en direct La commodité et la sécurité pour gérer tous vos besoins bancaires quotidiens Un moyen pratique et sécuritaire de faire ses opérations bancaires
Guide d installation pour tablettes. McAfee All Access
 Guide d installation pour tablettes McAfee All Access COPYRIGHT Copyright 2010 McAfee, Inc. Tous droits réservés. Aucune partie de cette publication ne peut être reproduite, transmise, transcrite, stockée
Guide d installation pour tablettes McAfee All Access COPYRIGHT Copyright 2010 McAfee, Inc. Tous droits réservés. Aucune partie de cette publication ne peut être reproduite, transmise, transcrite, stockée
Services bancaires par Internet aux entreprises. Guide pratique pour : Rapports de solde Version 8.05.22
 Services bancaires par Internet aux entreprises Guide pratique pour : Rapports de solde Version 8.05.22 Table des matières Avez-vous besoin d aide?... 3 Exigences informatiques... 4 Navigateurs acceptés...
Services bancaires par Internet aux entreprises Guide pratique pour : Rapports de solde Version 8.05.22 Table des matières Avez-vous besoin d aide?... 3 Exigences informatiques... 4 Navigateurs acceptés...
Guide d utilisation 2012
 Guide d utilisation 2012 Tout ce dont vous avez besoin pour bien démarrer REACOM La performance marketing SOMMAIRE Démarrez avec reagiciel Accédez à votre console d administration 4 Gestion internet Aperçu
Guide d utilisation 2012 Tout ce dont vous avez besoin pour bien démarrer REACOM La performance marketing SOMMAIRE Démarrez avec reagiciel Accédez à votre console d administration 4 Gestion internet Aperçu
Des options de paiement d avant-garde
 TD Canada Trust Des options de paiement d avant-garde Des solutions de paiement fiables Un processus de paiement simplifié Traitement intégral de paiement de Services aux commerçants TD Vous comptez sur
TD Canada Trust Des options de paiement d avant-garde Des solutions de paiement fiables Un processus de paiement simplifié Traitement intégral de paiement de Services aux commerçants TD Vous comptez sur
Manuel de formation WEB
 Manuel de formation WEB Day & Ross marchandises générales Février 2014 Table des matières Introduction... 3 Pour suivre une expédition... 4 Pour ouvrir une session... 6 Paramètres et administration...
Manuel de formation WEB Day & Ross marchandises générales Février 2014 Table des matières Introduction... 3 Pour suivre une expédition... 4 Pour ouvrir une session... 6 Paramètres et administration...
Installation d un ordinateur avec reprise des données
 Installation d un ordinateur avec reprise des données FAQ de Support technique Catégorie: Technique->Nouvelle installation Problématique : Vous devez remplacer un ordinateur existant par un nouvel ordinateur.
Installation d un ordinateur avec reprise des données FAQ de Support technique Catégorie: Technique->Nouvelle installation Problématique : Vous devez remplacer un ordinateur existant par un nouvel ordinateur.
Quelques outils pour le logiciel «Tux Paint»
 Quelques outils pour le logiciel «Tux Paint» Version Window's 0.9.21 Télécharger la version gratuite : http://www.tux Paint.org/download/ Pascale-Dominique Chaillez Lynda O Connell Conseillères pédagogiques
Quelques outils pour le logiciel «Tux Paint» Version Window's 0.9.21 Télécharger la version gratuite : http://www.tux Paint.org/download/ Pascale-Dominique Chaillez Lynda O Connell Conseillères pédagogiques
Services bancaires par Internet aux entreprises. Guide pratique pour : Transfert de fichiers Version 08.05.22
 Services bancaires par Internet aux entreprises Guide pratique pour : Transfert de fichiers Version 08.05.22 Table des matières Introduction...3 Avez-vous besoin d'aide?... 3 Exigences informatiques...
Services bancaires par Internet aux entreprises Guide pratique pour : Transfert de fichiers Version 08.05.22 Table des matières Introduction...3 Avez-vous besoin d'aide?... 3 Exigences informatiques...
Utiliser une tablette tactile Androïd
 Micro-ordinateurs, informations, idées, trucs et astuces Utiliser une tablette tactile Androïd Auteur : François CHAUSSON Date : 4 octobre 2012 Référence : Utiliser une tablette tactile Android.doc Table
Micro-ordinateurs, informations, idées, trucs et astuces Utiliser une tablette tactile Androïd Auteur : François CHAUSSON Date : 4 octobre 2012 Référence : Utiliser une tablette tactile Android.doc Table
LE GUIDE DE l UTILISATEUR
 LE GUIDE DE l UTILISATEUR Table des matières TABLE DES MATIERES... 2 INTRODUCTION... 3 1- OU TROUVER LA NOTICE?... 3 2- LA TABLETTE CODES ROUSSEAU... 4 a- Les caractéristiques de la tablette... 4 b - La
LE GUIDE DE l UTILISATEUR Table des matières TABLE DES MATIERES... 2 INTRODUCTION... 3 1- OU TROUVER LA NOTICE?... 3 2- LA TABLETTE CODES ROUSSEAU... 4 a- Les caractéristiques de la tablette... 4 b - La
Courrier électronique
 Courrier électronique TABLE DES MATIÈRES COMMENT OBTENIR VOTRE COURRIEL PAR L INTERNET 2 / 8 OUVRIR, CRÉER, SUPPRIMER DES COURRIELS ET Y RÉPONDRE Pour ouvrir un courriel 5 / 8 Pour créer un nouveau courriel
Courrier électronique TABLE DES MATIÈRES COMMENT OBTENIR VOTRE COURRIEL PAR L INTERNET 2 / 8 OUVRIR, CRÉER, SUPPRIMER DES COURRIELS ET Y RÉPONDRE Pour ouvrir un courriel 5 / 8 Pour créer un nouveau courriel
CARPE. Documentation Informatique S E T R A. Version 2.00. Août 2013. CARPE (Documentation Informatique) 1
 CARPE (Documentation Informatique) 1 CARPE Version 2.00 Août 2013 Documentation Informatique S E T R A Programme CARPE - Manuel informatique de l'utilisateur CARPE (Documentation Informatique) 2 Table
CARPE (Documentation Informatique) 1 CARPE Version 2.00 Août 2013 Documentation Informatique S E T R A Programme CARPE - Manuel informatique de l'utilisateur CARPE (Documentation Informatique) 2 Table
Audio and Web Conferencing mémo guide d utilisation du service
 Audio and Web Conferencing mémo guide d utilisation du service la manière de configurer vos conférences dépend du type de service auquel vous avez souscrit. Regardez les documents d information contenant
Audio and Web Conferencing mémo guide d utilisation du service la manière de configurer vos conférences dépend du type de service auquel vous avez souscrit. Regardez les documents d information contenant
GUIDE D UTILISATION DU LOGICIEL DE TELE-MAINTENANCE. TEAM VIEWER Version 7.
 www.teamviewer.com/fr/download/index.aspx Guide de mise en place de la télé-maintenance GUIDE D UTILISATION DU LOGICIEL DE TELE-MAINTENANCE TEAM VIEWER Version 7. Ce tutoriel vous décrit pas-à-pas la procédure
www.teamviewer.com/fr/download/index.aspx Guide de mise en place de la télé-maintenance GUIDE D UTILISATION DU LOGICIEL DE TELE-MAINTENANCE TEAM VIEWER Version 7. Ce tutoriel vous décrit pas-à-pas la procédure
!!! Archipad version 1.4. Manuel de Référence
 Archipad version 1.4 Manuel de Référence 1 - Mes Projets 5 Connexion à Archipad Cloud 7 Exporter un projet 7 Créer un nouveau projet 8 Synchroniser un projet 9 2 - Informations sur le Projet 11 Lots de
Archipad version 1.4 Manuel de Référence 1 - Mes Projets 5 Connexion à Archipad Cloud 7 Exporter un projet 7 Créer un nouveau projet 8 Synchroniser un projet 9 2 - Informations sur le Projet 11 Lots de
Débuter avec Easyweb B
 Débuter avec Easyweb B Sommaire :. Vous êtes utilisateur.... Connexion à Easyweb B en tant que responsable :... 5. Vous êtes gestionnaire :... 6. Vous êtes formateur :... 7 3. Création de plusieurs bureaux...
Débuter avec Easyweb B Sommaire :. Vous êtes utilisateur.... Connexion à Easyweb B en tant que responsable :... 5. Vous êtes gestionnaire :... 6. Vous êtes formateur :... 7 3. Création de plusieurs bureaux...
Logiciel SuiviProspect Version Utilisateur
 Logiciel SuiviProspect Version Utilisateur 1 Le logiciel SuiviProspect permet le suivi des prospects, mais aussi des clients et fournisseurs; il s agit des contacts. Le logiciel permet l envoi de courrier,
Logiciel SuiviProspect Version Utilisateur 1 Le logiciel SuiviProspect permet le suivi des prospects, mais aussi des clients et fournisseurs; il s agit des contacts. Le logiciel permet l envoi de courrier,
mode d emploi MicroJet
 Sommaire mode d emploi MicroJet >> 1 Bienvenue dans les solutions informatiques de TNT! >> MicroJet est un logiciel qui va vous permettre de réaliser facilement les étiquettes (ou bons de transport) de
Sommaire mode d emploi MicroJet >> 1 Bienvenue dans les solutions informatiques de TNT! >> MicroJet est un logiciel qui va vous permettre de réaliser facilement les étiquettes (ou bons de transport) de
V 8.2. Vous allez utiliser les services en ligne de la plate forme de dématérialisation de la Salle des Marchés achatpublic.com.
 MANUEL D UTILISATION DE LA SALLE DES MARCHES ACCES ENTREPRISES V 8.2 APPEL D OFFRES RESTREINT Vous allez utiliser les services en ligne de la plate forme de dématérialisation de la Salle des Marchés achatpublic.com.
MANUEL D UTILISATION DE LA SALLE DES MARCHES ACCES ENTREPRISES V 8.2 APPEL D OFFRES RESTREINT Vous allez utiliser les services en ligne de la plate forme de dématérialisation de la Salle des Marchés achatpublic.com.
Tél. : (241) 74 32 46 / 79 63 88 Fax : (241)74 44 56 E-mail : eqc@bgfi.com. www.bgfi.com
 Tél. : (241) 74 32 46 / 79 63 88 Fax : (241)74 44 56 E-mail : eqc@bgfi.com www.bgfi.com 1 Cher client, chère cliente, Bienvenue sur www.bgfionline.com! Pour que vous puissiez accéder à vos comptes à toute
Tél. : (241) 74 32 46 / 79 63 88 Fax : (241)74 44 56 E-mail : eqc@bgfi.com www.bgfi.com 1 Cher client, chère cliente, Bienvenue sur www.bgfionline.com! Pour que vous puissiez accéder à vos comptes à toute
Table des matières...2 Introduction...4 Terminologie...4
 Table des matières Table des matières...2 Introduction...4 Terminologie...4 Programme EasyTour...5 Premiers pas...5 Installation...6 Installation du logiciel EasyTour...6 Branchement du téléchargeur...6
Table des matières Table des matières...2 Introduction...4 Terminologie...4 Programme EasyTour...5 Premiers pas...5 Installation...6 Installation du logiciel EasyTour...6 Branchement du téléchargeur...6
Manuel de l utilisateur. Soft-phone - Client VoIP 3CX Version 6.0
 Manuel de l utilisateur Soft-phone - Client VoIP 3CX Version 6.0 Copyright 2006-2008, 3CX Ltd. http:// E-mail: info@3cx.com Les informations contenues dans ce document sont sujettes à modifications sans
Manuel de l utilisateur Soft-phone - Client VoIP 3CX Version 6.0 Copyright 2006-2008, 3CX Ltd. http:// E-mail: info@3cx.com Les informations contenues dans ce document sont sujettes à modifications sans
MO-Call pour les Ordinateurs. Guide de l utilisateur
 MO-Call pour les Ordinateurs Guide de l utilisateur Sommaire MO-CALL POUR ORDINATEURS...1 GUIDE DE L UTILISATEUR...1 SOMMAIRE...2 BIENVENUE CHEZ MO-CALL...4 MISE EN ROUTE...5 CONNEXION...5 APPELS...7 COMPOSITION
MO-Call pour les Ordinateurs Guide de l utilisateur Sommaire MO-CALL POUR ORDINATEURS...1 GUIDE DE L UTILISATEUR...1 SOMMAIRE...2 BIENVENUE CHEZ MO-CALL...4 MISE EN ROUTE...5 CONNEXION...5 APPELS...7 COMPOSITION
Comment débloquer les fenêtres publicitaires (popup) de votre navigateur Internet
 Comment débloquer les fenêtres publicitaires (popup) de votre navigateur Internet? Astuce : Pour connaître la version et le nom du navigateur Internet que vous utilisez, rendez-vous dans le menu «?» ou
Comment débloquer les fenêtres publicitaires (popup) de votre navigateur Internet? Astuce : Pour connaître la version et le nom du navigateur Internet que vous utilisez, rendez-vous dans le menu «?» ou
Pour plus d informations consultez nos FAQS sur www.hovidis.com
 Table des matières Contenu de la boîte Description du téléphone Assemblage Mise en route Connexion 4G & Wifi Compte Google & Contacts Trucs & Astuces avec Android Dépannage Pour plus d informations consultez
Table des matières Contenu de la boîte Description du téléphone Assemblage Mise en route Connexion 4G & Wifi Compte Google & Contacts Trucs & Astuces avec Android Dépannage Pour plus d informations consultez
