Foire aux questions - Cisco IP Communicator
|
|
|
- Franck Dubé
- il y a 8 ans
- Total affichages :
Transcription
1 Frequently Asked Questions Foire aux questions - Cisco IP Communicator Foire aux questions 2 Mise en route 2 Présentation de l'interface utilisateur 3 Prise d'appels 5 Établissement d'appels 7 Conférences téléphoniques 10 Messages 12 Périphériques et paramètres audio 14 Dépannage du son 16
2 Revised: April 26, 2011, Foire aux questions Mise en route Q. Qu'est-ce que Cisco IP Communicator? A. Cisco IP Communicator est une application de bureau qui transforme votre ordinateur en un téléphone IP Cisco Unified complet ; vous pouvez alors passer des appels, en recevoir et les traiter à partir de n'importe quel endroit où il est possible d'établir une connexion au réseau d'entreprise. Par exemple, lorsque vous êtes en déplacement professionnel, vous pouvez utiliser IP Communicator pour recevoir des appels et consulter vos messages vocaux lorsque vous êtes en ligne. Lorsque vous travaillez à domicile, vos collègues peuvent vous contacter en composant votre numéro de téléphone professionnel. Cisco IP Communicator fonctionne de façon très similaire à un téléphone classique. Ce logiciel permet de passer et de recevoir des appels téléphoniques, de mettre des appels en attente, de définir des numéros abrégés, de transférer des appels, etc. IP Communicator prend également en charge des fonctions téléphoniques spéciales (telles que le parcage d'appels et les conférences Meet-Me) qui peuvent vous offrir des possibilités de traitement des appels supplémentaires et personnalisées. IP Communicator fonctionne également avec Cisco Unified Video Advantage pour incorporer la vidéo à vos communications. Le mode de fonctionnement de IP Communicator et les fonctionnalités disponibles varient en fonction de l'agent de traitement des appels utilisé par votre société et de la configuration de votre système téléphonique. Pour plus d'informations, contactez votre équipe d'assistance ou votre administrateur système. Q. Quelles fonctionnalités Cisco IP Communicator offre-t-il? A. Outre les fonctions de traitement des appels, Cisco IP Communicator offre les fonctionnalités suivantes : Assistant de réglage audio ; composition de numéros après recherche rapide dans des répertoires ; accès aisé aux services téléphoniques et aux pages Web Options utilisateur de Cisco Unified CM ; système d'aide complet en ligne ; modification de l'aspect de IP Communicator ; composition de numéros par glisser-déplacer ; composition de numéros par couper-coller ; fenêtre contextuelle de notification des appels entrants ; composition alphanumérique ; raccourcis clavier ; prise en charge de la vidéo avec Cisco Unified Video Advantage version 2.0. Q. Comment modifier les paramètres de IP Communicator? A. Vous pouvez changer les paramètres de IP Communicator aux emplacements suivants. 2
3 Vous pouvez accéder à la plupart des paramètres en choisissant Préférences dans le menu. Vous pouvez accéder au menu à partir de l'icône de menu dans la barre de boutons de contrôle de la fenêtre, en cliquant avec le bouton droit dans l'interface ou en appuyant sur Maj + F10. Pour définir les paramètres de sonnerie et d'image d'arrière-plan, appuyez sur le bouton Paramètres > Préférences utilisateur. Certains paramètres sont accessibles en ligne à partir des pages Web d'options utilisateur. Présentation de l'interface utilisateur Écran du téléphone Boutons de contrôle de la fenêtre Touches programmables Permet d'afficher l'état des appels et les menus de fonctions et d'activer des rubriques de menu. Permettent d'afficher le menu, de masquer l'interface de Cisco IP Communicator, de passer d'une apparence à l'autre ou de quitter l'application. Selon la configuration de votre téléphone, les touches programmables permettent d'accéder aux : lignes téléphoniques et lignes intercom (boutons de ligne) ; numéros abrégés (boutons de numérotation rapide, notamment la fonctionnalité de numérotation rapide Tableau de voyants d'occupation ; services Web (bouton du carnet d'adresses personnel, par exemple) ; 3
4 Bouton Messages Bouton Répertoires Bouton d aide Bouton Paramètres Bouton Services Bouton Volume Bouton Haut-parleur Bouton Secret Bouton Casque Bouton Navigation Bouton Cisco Unified Video Advantage Clavier fonctionnalités d'appel (bouton de confidentialité, par exemple). Des boutons s'allument pour indiquer l'état : vert, fixe : appel actif ou appel intercom bidirectionnel ; vert, clignotant : appel en attente ; orange, fixe : fonctionnalité de confidentialité en cours d'utilisation, appel intercom unidirectionnel, ou fonction Ne pas déranger (NPD) active ; orange, clignotant : appel entrant ou récupération d'appel ; rouge, fixe : ligne distante en cours d'utilisation (ligne partagée ou état du tableau de voyants d'occupation). Vous pouvez transformer les boutons de ligne supplémentaires en boutons de numérotation abrégée. Compose automatiquement le numéro de votre service de messagerie vocale automatiquement (varie selon le service). (Raccourci clavier : Ctrl + M.) Permet d'ouvrir ou de fermer le menu Répertoires, vous permettant de composer un numéro figurant dans les journaux d'appels et dans un répertoire d'entreprise. (Raccourci clavier : Ctrl + D.) Vous pouvez également utiliser la fonction Recherche rapide (Alt + K) pour effectuer une recherche dans des répertoires. Active le menu Aide. (Raccourci clavier : Ctrl + I.) Ouvre ou ferme le menu Paramètres. Utilisez ce bouton pour changer les paramètres d'écran tactile et de sonnerie. (Raccourci clavier : Ctrl + S.) Ouvre ou ferme le menu Services. (Raccourci clavier : Ctrl+R.) Permet de définir le volume des modes audio et d'autres paramètres. (Raccourci clavier : Page préc./page suiv.) Active/Désactive le mode haut-parleur. Le bouton est allumé lorsque le mode Haut-parleur est activé. (Raccourci clavier : Ctrl + P.) Active/Désactive la fonction Secret. Le bouton est allumé lorsque la fonctionnalité est activée. (Raccourci clavier : Ctrl + T.) Permet d'activer/de désactiver le mode Casque. (Raccourci clavier : Ctrl + H.) Permet de faire défiler les menus et de mettre les options de menu en surbrillance. À utiliser avec les touches dynamiques pour activer les options mises en surbrillance. Par ailleurs, lorsque Cisco IP Communicator est raccroché, cliquez sur le bouton Navigation pour accéder aux numéros de téléphone figurant dans votre journal des appels composés. Permet de lancer Cisco Unified Video Advantage. Vous devez exécuter Cisco Unified Video Advantage version et Cisco IP Communicator version 2.0 (ou version ultérieure) sur le même ordinateur pour utiliser cette fonctionnalité. Permet d'entrer des chiffres et des lettres et de sélectionner des rubriques de menu. Non disponible avec l'apparence compacte. Vous pouvez également utiliser le clavier de l'ordinateur. 4
5 16 17 Boutons Touches dynamiques Indicateur de message vocal et de sonnerie Chaque bouton permet d'activer une touche dynamique. Vous pouvez également cliquer sur les libellés de touche dynamique (au lieu des boutons). (Raccourcis clavier : F2 à F6.) Indique un appel entrant et un nouveau message vocal. Prise d'appels Q. Comment prendre un appel? A. Vous pouvez prendre un appel à l'aide des méthodes suivantes, si elles sont disponibles sur votre ordinateur. Répondre avec un combiné USB. Répondre avec un casque. Répondre avec le haut-parleur. Appuyer sur une touche de fonction. Prendre un nouvel appel à partir d un appel déjà connecté. Transférer un appel vers un système de messagerie vocale. Utiliser la Réponse automatique. Prendre un appel prioritaire (téléphones SCCP (Skinny Client Control Protocol) uniquement). Prendre un appel sur votre téléphone mobile ou à partir d'un autre équipement distant. Q. Comment prendre un appel automatiquement? A. Lorsque la Réponse automatique est activée, votre téléphone prend automatiquement les appels entrants après plusieurs sonneries. Votre administrateur système configure la Réponse automatique avec le haut-parleur ou avec un casque. Vous pouvez utiliser la Réponse automatique lorsque vous recevez un important volume d'appels entrants. Remarque La Réponse automatique est désactivée lorsque la fonctionnalité Ne pas déranger est active. Q. Comment prendre un appel à l'aide d'une touche de fonction? A. Pour activer cette fonctionnalité facultative, activer la case à cocher «Activer le raccourci clavier pour la réponse» dans l'écran Préférences utilisateur. Votre administrateur système déterminera la touche de fonction à utiliser. Q. Comment prendre un appel en attente? A. Appuyez sur Répondre. Q. Comment utiliser mon téléphone pour prendre un appel qui sonne ailleurs? A. Cliquez sur un bouton de ligne disponible, puis sur Intrcpt. L'appel sonne sur votre ligne. 5
6 Q. Comment mettre un appel en attente? A. Appuyez sur Attente pour mettre un appel en attente. Pour reprendre l'appel, sélectionnez-le et appuyez sur Reprendre. Lorsque vous mettez un appel en attente, l'icône Attente apparaît à droite dans la zone d'informations sur l'appel et le bouton de ligne correspondant clignote en vert. Lorsque vous mettez un appel en attente sur une ligne partagée, le bouton de ligne clignote en vert et le téléphone affiche l'icône de mise en attente locale. Lorsque l'utilisateur d'un autre téléphone met un appel en attente, le bouton de ligne clignote en rouge et le téléphone affiche l'icône de mise en attente à distance. Q. Comment parquer un appel? A. Au cours d'un appel, cliquez sur Parquer (vous devrez peut-être cliquer au préalable sur la touche dynamique autres). L'appel est alors stocké par IP Communicator. Notez le numéro de parcage d'appels affiché sur l'écran du téléphone et raccrochez. Q. Comment récupérer un appel parqué? A. Composez le numéro de parcage d'appels à partir d'un téléphone Cisco IP Communicator ou d'un téléphone IP Cisco de votre réseau afin de connecter l'appel. Q. Comment mettre un appel en mode Secret? A. Appuyez sur Secret. Q. Comment passer d'un appel à l'autre? A. Pour passer d'un appel connecté à l'autre sur une ligne, sélectionnez l'appel auquel vous souhaitez passer et appuyez sur Reprendre. L'appel actif est mis en attente et l'appel sélectionné est repris. Pour basculer entre deux appels connectés sur des lignes distinctes, appuyez sur le bouton de ligne clignotant vert correspondant à la ligne à laquelle vous souhaitez passer. Si un seul appel est en attente sur cette ligne, il est automatiquement repris. Si plusieurs appels sont en attente, sélectionnez l'appel souhaité et appuyez sur Reprendre. Appuyez sur Répondre pour quitter un appel connecté afin de répondre à un appel en sonnerie. Tous les appels actifs sont mis en attente et l'appel sélectionné est repris. Q. Comment transférer un appel vers un autre numéro? A. 1 À partir d'un appel actif, appuyez sur Trnsfer. 2 Composez le numéro cible. 3 Si vous voulez d'abord parler au destinataire du transfert, attendez qu'il réponde. Sinon, appuyez à nouveau sur Trnsfer pour effectuer le transfert, ou sur FinApp. pour l'annuler. Remarque Si le transfert en mode combiné raccroché est activé sur votre téléphone, raccrochez pour effectuer le transfert. Q. Comment transférer un appel vers un système de messagerie vocale? A. Appuyez sur Rvoi Im. Q. Comment transférer deux appels à connecter, sans rester en ligne? 6
7 A. 1 Faites défiler la liste pour mettre en surbrillance un appel sur la ligne. 2 Appuyez sur Sélect. 3 Faites défiler la liste jusqu'à ce que le deuxième appel soit en surbrillance, puis appuyez sur Sélect. 4 Lorsque l un des appels sélectionnés est mis en surbrillance, appuyez sur TrnsDir (Transfert direct). Les deux appels sont connectés entre eux et vous ne participez plus à l appel. Remarque Pour rester en ligne avec ces appelants, utilisez plutôt l option Joindre. Q. Comment transférer un appel? A. Vous pouvez utiliser la fonctionnalité de transfert d'appel pour rediriger les appels entrants de votre téléphone vers un autre numéro. Votre administrateur système détermine les fonctionnalités de transfert d'appels dont vous disposez : Transfert d'appels sans condition (Renvoi de tous les appels) ; appliqué à tous les appels que vous recevez. Transfert d'appels conditionnel (Transfert d'appel si sans réponse, Transfert d'appel si occupé, Transfert d'appel si hors couverture). Q. Comment désactiver les notifications d'appel? A. Vous pouvez utiliser la fonctionnalité Ne pas déranger (NPD) pour désactiver uniquement la sonnerie de votre téléphone ou toutes les notifications d'appel entrant sonores et visuelles. Votre administrateur système doit activer la fonctionnalité NPD sur votre téléphone. Appuyez sur NPD pour activer ou désactiver la fonctionnalité Ne pas déranger. Lorsque la fonctionnalité NPD est active, un message indiquant que cette fonctionnalité est active s'affiche sur le téléphone, l'icône NPD s'illumine et la sonnerie est désactivée. Q. Comment mettre fin à un appel? A. Raccrochez ou appuyez sur FinApp. Établissement d'appels Q. Comment composer un numéro avec IP Communicator? A. Pour passer un appel lorsque vous utilisez un combiné USB, décrochez le combiné et composez un numéro. Pour passer un appel lorsque vous utilisez un haut-parleur, appuyez sur Haut-parleur et composez un numéro. Pour passer un appel lorsque vous utilisez un casque, appuyez sur Casque et composez un numéro. Ou, si Casque est allumé, appuyez sur NvAppel et composez un numéro. Vous pouvez composer un numéro en mode combiné raccroché, sans obtenir de tonalité (pré-numérotation). Pour effectuer une pré-numérotation, composez un numéro, puis décrochez en soulevant le combiné USB, en tapant le numéro avec le bout des doigts sur l'écran tactile, ou appuyant sur Composer, Haut-parleur ou Casque. 7
8 Lors de la pré-numérotation, votre téléphone tente d'anticiper le numéro composé et affiche les numéros correspondants (le cas échéant) trouvés dans votre journal d'appels composés. Cette fonctionnalité est appelée la numérotation automatique. Pour composer un numéro affiché à l'aide de la numérotation automatique, cliquez sur le numéro ou faites défiler la liste jusqu'à ce numéro et passez en mode combiné décroché. Q. Comment composer à nouveau un numéro? A. Appuyez sur NvAppel pour composer le dernière numéro composé, ou sur le bouton Navigation (téléphone inactif) pour afficher vos appels composés. Q. Comment utiliser mon ordinateur comme un haut-parleur? A. Vérifiez que le bouton Haut-parleur est allumé, afin que Cisco IP Communicator puisse fonctionner en mode Haut-parleur. À la différence des autres modes, le mode Haut-parleur permet de supprimer l'écho. Pour activer ou désactiver ce mode, cliquez sur le bouton Haut-parleur ou utilisez le raccourci clavier Ctrl + P. Par défaut, le mode Haut-parleur est actif. De cette façon, le mode Haut-parleur sera déclenché par de nombreuses actions effectuées pour passer ou recevoir un appel (utilisation d'un bouton de numérotation abrégée ou d'une touche dynamique, par exemple). Si un casque analogique est branché sur l'ordinateur, vous n'entendrez pas de son sur les haut-parleurs de l'ordinateur en mode Haut-parleur. Q. Comment passer en mode Haut-parleur pendant un appel? A. Cliquez sur le bouton Haut-parleur ou appuyez sur le raccourci clavier Ctrl + P. Si vous utilisiez un combiné USB avant d'effectuer le changement de mode, raccrochez. Q. Comment utiliser les haut-parleurs de mon ordinateur pour la sonnerie des appels? A. Vérifiez que la carte son est associée au mode Sonnerie et que vous n'avez pas désactivé le son (option Muet) sur le haut-parleur de l'ordinateur. Si vous branchez un casque analogique sur l'ordinateur, la sonnerie ne pourra être entendue que dans le casque. Q. Comment utiliser la fonctionnalité de réponse automatique en mode Haut-parleur? A. Cliquez sur Haut-parleur pour passer et recevoir des appels ou y mettre fin, ouvrir ou fermer des lignes ou encore passer en mode Haut-parleur à partir d'un autre périphérique audio. Le mode Haut-parleur étant actif par défaut, vous n'avez pas besoin de maintenir le bouton correspondant allumé comme dans le cas du mode Casque. Q. Comment passer un autre appel sur la même ligne pendant un appel actif? A. 1 Appuyez sur Attente. 2 Appuyez sur NvAppel. 3 Composez un numéro. Q. Comment passer un autre appel sur une autre ligne pendant un appel actif? A. 1 Appuyez sur un bouton de ligne pour obtenir une nouvelle ligne. Le premier appel est automatiquement mis en attente. 2 Composez un numéro. Q. Comment composer un numéro à l'aide de la numérotation abrégée? 8
9 A. Cliquez sur un bouton de numérotation abrégée avant ou après avoir décroché. Composez un code de numérotation abrégée (entre 1 et 99 sur le clavier) en mode combiné raccroché, puis cliquez sur NumAbr si la numérotation abrégée est configurée dans vos options utilisateur. Mettez en surbrillance une entrée de votre carnet d'adresses personnel, appuyez sur Sélect., puis sur Numéro abrégé. La numérotation rapide doit être configurée pour votre carnet d'adresses personnel. Q. Comment composer un numéro à partir d'un journal d'appels? A. Choisissez Appels en absence, Appels reçus, ou Appels composés et effleurez l'entrée de la liste sur l'écran. Q. Comment composer un numéro figurant dans le répertoire d'entreprise? A. 1 Choisissez Répertoire d'entreprise (le nom de cette fonctionnalité peut varier). 2 Tapez un nom et appuyez sur Recher. 3 Mettez une entrée de la liste en surbrillance et décrochez. Pour composer un numéro figurant dans un répertoire d'entreprise sur votre ordinateur personnel à l'aide de Cisco WebDialer : 1 Ouvrez une fenêtre de navigateur Web et allez à un répertoire d'entreprise WebDialer. 2 Cliquez sur le numéro à composer. Q. Comment compposer un numéro figurant dans un carnet d'adresses personnel? A. Choisissez > Répertoire personnel pour ouvrir une session. Choisissez Carnet d'adresses personnel et recherchez une entrée dans la liste. Q. Puis-je utiliser IP Communicator avec mon téléphone portable? A. Effectuez la procédure suivante pour passer un appel à partir d'un téléphone portable à l'aide de Mobile Voice Access. 1 Obtenez votre numéro Mobile Voice Access et votre numéro d'identification personnel auprès de votre administrateur système. 2 Composez votre numéro Mobile Voice Access. 3 Composez votre numéro de téléphone portable (si requis) et votre numéro d'identification personnel. 4 Appuyez sur 1 pour appeler un téléphone IP d'entreprise. 5 Composez le numéro d'un téléphone de bureau autre que le vôtre. Q. Comment passer un appel intercom? A. Si la cible intercom est préconfigurée, appuyez sur le bouton de ligne intercom cible et commencez à parler dès que vous entendez la tonalité d'alerte d'intercom. Pour les autres cibles, appuyez sur un bouton de ligne intercom. Composez le numéro de la cible intercom ou appuyez sur la touche du numéro abrégé de votre cible. Commencez à parler dès que vous entendez la tonalité d'alerte d'intercom. Q. Comment prendre un appel intercom? A. Dès que vous entendez la tonalité d'alerte d'intercom, traitez l'appel de l'une des manières suivantes : Écoutez le message en mode audio unidirectionnel. Appuyez sur le bouton de la ligne intercom active pour parler à l'appelant. Mettez l'appel intercom en surbrillance et appuyez sur Fin app. 9
10 Q. Comment passer un appel vidéo? A. Pour passer un appel vidéo, vous devez respecter les critères suivants : Cisco Unified Video Advantage doit être installé sur votre système. Votre système doit prendre en charge le protocole SCCP (Skinny Call Control Protocol). Cisco IP Communicator doit être activé pour les appels vidéo sur le serveur de traitement des appels. Une fois les appels vidéo activés, Cisco IP Communicator affiche l'icône de caméra vidéo dans le coin inférieur droit de l'écran du téléphone. Vous devez lancer Cisco Unified Video Advantage avant d'initier l'appel vidéo. Votre correspondant doit également respecter ces critères et utiliser un périphérique faisant office de point d'accès vidéo. Pour activer votre téléphone pour les appels vidéo, contactez votre administrateur système pour obtenir de l'aide et reportez-vous au guide d'utilisation de Cisco Unified Video Advantage, à l'adresse products_user_guide _list.html. Conférences téléphoniques Q. Comment créer une conférence téléphonique? A. 1 À partir d'un appel connecté, appuyez sur Conf. (Conférence). (Vous devrez peut-être appuyer sur la touche de fonction autres.) 2 Entrez le numéro de téléphone du participant. 3 Attendez que l'appel soit connecté. 4 Appuyez de nouveau sur Conf. pour ajouter le participant à votre appel. Répétez cette procédure pour ajouter d'autres participants. Remarque Votre administrateur système détermine si d'autres personnes que l'initiateur de la conférence peuvent ajouter ou retirer des participants. Q. Comment afficher la liste des participants à la conférence? A. Appuyez sur ListConf (Liste de la conférence). Les participants sont répertoriés dans l'ordre dans lequel ils ont accédé à la conférence, les plus récents arrivants étant placés en haut de la liste. L'initiateur de la conférence figure toujours au bas de la liste et son nom est marqué d'un astérisque (*). Appuyez sur MàJ pour actualiser la liste des participants à la conférence. Q. Comment retirer un participant d'une conférence? A. Dans la liste des participants à la conférence, mettez le nom du participant en surbrillance et appuyez sur Suppr. Pour retirer le dernier participant ajouté à la conférence, appuyez sur SupDerA (Supprimer le dernier arrivé) pendant que la liste des partipants à la conférence est affichée. 10
11 Q. Comment vérifier qu'une conférence téléphonique est sécurisée? A. Localisez l'icône Appel authentifié ou Appel chiffré figurant après «Conférence» sur l'écran du téléphone. Pour vérifier qu'un participant appelle d'un téléphone sécurisé, recherchez l'icône Appel authentifié ou Appel chiffré près du nom du participant sur l'écran du téléphone. Q. Comment effectuer la jointure d'appels pour créer une conférence? A. Si les appels sont sur une seule ligne téléphonique : 1 À partir d'un appel actif, mettez en surbrillance un autre appel à inclure dans la conférence et appuyez sur Sélect. 2 Reprenez l'étape 1 pour chaque appel à ajouter. 3 Appuyez sur Joindre. (Vous devrez peut-être appuyer sur la touche dynamique autres pour afficher Joindre.) Si les appels sont sur plusieurs lignes téléphoniques : 1 À partir d'un appel actif, appuyez sur Joindre. (Vous devrez peut-être appuyer sur la touche dynamique autres pour afficher Joindre.) 2 Appuyez sur le bouton de ligne vert clignotant correspondant aux appels à inclure dans la conférence. 3 Un des événements suivants se produit : Les appels sont joints. Une fenêtre apparaît sur l'écran de votre téléphone, vous invitant à sélectionner les appels à joindre. Mettez en surbrillance les appels et appuyez sur Sélect., puis sur Joindre pour accomplir l'action. Remarque Si votre téléphone ne prend pas en charge la jointure d'appels sur plusieurs lignes, transférez les appels vers une seule ligne, puis utilisez la fonctionnalité Joindre. Q. Comment utiliser l'insertion pour créer une conférence? A. Appuyez sur le bouton de ligne de la ligne partagée. Dans certains cas, vous devrez mettre l'appel en surbrillance et appuyer sur InsConf pour accomplir l'action. Q. Comment démarrer un conférence Meet-Me? A. 1 Obtenez un numéro de téléphone Meet-Me auprès de votre administrateur système. 2 Communiquez ce numéro aux participants. 3 Lorsque vous êtes prêt à commencer la conférence, décrochez pour obtenir une tonalité, puis appuyez sur MeetMe. 4 Composez le numéro ad hoc. 5 Les participants peuvent dorénavant accéder à la conférence en composant le numéro. Remarque Les participants entendent la tonalité d'occupation s'ils appellent la conférence avant que son initiateur y ait accédé. Dans ce cas, les participants doivent rappeler. Q. Comment accéder à une conférence Meet-Me? 11
12 A. Composez le numéro de la conférence Meet-Me (que vous a communiqué l'organisateur de la conférence). Remarque Vous entendrez la tonalité d'occupation si vous appelez la conférence avant que son initiateur y ait accédé. Dans ce cas, appelez à nouveau. Q. Comment mettre fin à une conférence Meet-Me? A. Tous les participants doivent raccrocher. La conférence ne se termine pas automatiquement lorsque son initiateur se déconnecte. Messages Indicateurs de message Messages vocaux Indicateurs de message Icône État de l'appel ou de la ligne Combiné raccroché Combiné décroché Appel connecté Appel en sonnerie Appel en attente Utilisé à distance Appel authentifié Appel chiffré Ligne inactive (tableau de voyants d'occupation) Ligne occupée (tableau de voyants d'occupation) Description Aucune activité d'appel sur cette ligne. Si vous composez un numéro le combiné raccroché (pré-numérotation), l'appel ne débute que lorsque vous décrochez. Vous êtes en train de composer un numéro ou un appel sortant est en sonnerie. La communication avec votre interlocuteur est établie. Un appel est en sonnerie sur l une de vos lignes. Vous avez mis cet appel en attente. Un autre téléphone qui partage votre ligne a un appel connecté. L'appel connecté est sécurisé. L'appel connecté est chiffré. Les appels chiffrés sont également authentifiés. Tableau de voyants d'occupation indiquant que la ligne est inactive. Tableau de voyants d'occupation indiquant que la ligne est occupée. 12
13 Ligne à l'état Ne pas déranger (tableau de voyants d'occupation) Tableau de voyants d'occupation indiquant que la ligne est à l'état Ne pas déranger. Ligne intercom inactive Appel intercom unidirectionnel Appel intercom bidirectionnel La ligne intercom n'est pas en cours d'utilisation. La ligne intercom effectue la transmission unidirectionnelle de son (envoi ou réception). Le destinataire de l'appel a appuyé sur le bouton de ligne intercom pour activer la transmission bidirectionnelle de son avec l'appelant. Messages vocaux Q. Comment configurer mon service de messagerie vocale? A. Cliquez sur le bouton Messages et suivez les instructions vocales. Si un menu apparaît à l'écran de votre téléphone, sélectionnez l'élément de menu approprié. Q. Comment savoir si j'ai de nouveaux messages vocaux? A. Il existe des indicateurs sonores et visuels de nouveaux messages vocaux. Indicateurs visuels : Un témoin lumineux sur votre combiné. (Cet indicateur peut varier.) Une icône représentant une enveloppe clignotante et un message textuel sur l'écran du téléphone. Remarque Le témoin lumineux et l'icône de message en attente sont affichés uniquement si vous avez un message sur votre ligne principale, même si vous avez reçu des messages vocaux sur d'autres lignes. Indicateur sonore : Une tonalité cadencée provenant de votre casque ou de votre haut-parleur lorsque vous passez un appel. La tonalité cadencée est spécifique à la ligne. Vous ne l'entendez que lorsque vous utilisez la ligne sur laquelle le message est en attente. Q. Comment écouter mes messages vocaux ou accéder au menu de messages vocaux? A. Cliquez sur le bouton Messages. Selon le service de messagerie vocale dont vous disposez, cette opération compose automatiquement le numéro du service de messagerie ou affiche un menu à l'écran. Q. Comment envoyer un appel vers mon système de messagerie vocale? A. Cliquez sur Rvoi Im. Cette fonction transfère automatiquement un appel (y compris un appel en sonnerie ou en attente) vers votre système de messagerie vocale. Les appelants entendent le message d accueil de votre messagerie vocale et peuvent laisser un message. Q. Comment modifier les paramètres d'indicateurs de messages vocaux? A. 1 Effectuez un clic droit et sélectionnez Options utilisateur Cisco Unified CM dans le menu. 13
14 2 Connectez-vous à vos pages Web Options utilisateur Cisco Unified CM. 3 Sélectionnez votre périphérique. 4 Cliquez sur Paramètres de ligne, puis effectuez vos modifications dans la section Indicateur de messages en attente. En règle générale, l'indicateur est allumé par défaut lorsque vous recevez un nouveau message vocal. Périphériques et paramètres audio Q. Qu'est-ce que l'assistant de réglage audio? A. L'Assistant de réglage audio vous guide lors de la sélection et du réglage des périphériques audio installés. L'Assistant de réglage audio apparaît automatiquement lors du premier lancement de Cisco IP Communicator après l'installation. Avant d'utiliser l'assistant de réglage audio pour régler un périphérique audio doté d'un dispositif de réglage du volume, tel qu'un casque avec des commandes de volume sur le cordon, augmentez au maximum le volume du périphérique. L'Assistant de réglage audio permet de sélectionner les périphériques audio à utiliser pour les modes audio ou d'utiliser le périphérique audio par défaut de Windows. Le réglage d'un périphérique et la modification du paramètre de volume pour un appel sont des opérations distinctes. Il est préférable de ne régler chaque périphérique qu'une seule fois et de modifier le réglage uniquement si vous rencontrez des problèmes de qualité vocale. Q. La fenêtre Vérifier les paramètres audio s'est affichée. Que dois-faire? A. Cliquez sur l'un des boutons suivants : Rétablir : pour rétablir les paramètres précédemment associés à ce périphérique audio. Régler : pour effectuer à nouveau le réglage de ce périphérique. Annuler : pour conserver les paramètres modifiés (pour maintenir le volume de la carte son coupé, par exemple). La fenêtre Vérifier les paramètres audio apparaît lors de lancements ultérieurs si vous avez modifié (ou coupé) le volume d'un périphérique depuis son dernier réglage Par exemple, si vous avez coupé le volume de la carte son de l'ordinateur ou modifié les commandes de volume d'un casque USB ou d'un combiné USB. Q. Que sont les modes audio? A. Vous devez affecter au moins un des modes audio suivants à chacun des périphériques audio que vous prévoyez d'utiliser avec Cisco IP Communicator : mode Casque ; mode Haut-parleur ; mode Combiné ; mode Sonnerie. La sélection du mode audio indique à Cisco IP Communicator les périphériques audio à utiliser pour les entrées et les sorties audio. Par défaut, Cisco IP Communicator sélectionne un périphérique audio pour tous les modes audio et pour la sonnerie. Il peut s'agir d'une carte son, par exemple. Si vous disposez de plusieurs périphériques audio, vous bénéficiez d'options de configuration 14
15 supplémentaires. Si vous possédez un casque USB, par exemple, vous pouvez le sélectionner pour le mode Casque et l'activer en cliquant sur le bouton Casque. Vous pouvez conserver la configuration par défaut ou la personnaliser. Si vous décidez de personnaliser la configuration, suivez les recommandations ci-après. Si vous utilisez un casque USB, associez-le au mode Casque. Si vous utilisez un haut-parleur USB externe, associez-le au mode Haut-parleur. Si vous utilisez un combiné USB, associez-le au mode Combiné. Si vous utilisez un casque analogique, associez la carte son de l'ordinateur au mode Casque. Si vous ne disposez pas d'un haut-parleur externe, sélectionnez la carte son de l'ordinateur pour le mode Haut-parleur. Associez la sonnerie au périphérique qui doit vous signaler les appels entrants. Notez toutefois que si vous associez la sonnerie à une carte son et branchez un casque analogique sur l'ordinateur, vous n'entendrez pas le téléphone sonner si vous ne portez pas le casque. Q. Comment utiliser un casque avec IP Communicator? A. Cliquez sur le bouton Casque (éteint). Cette action active le périphérique que vous avez sélectionné pour ce mode. Si vous souhaitez adopter le mode Casque comme mode par défaut, cliquez sur le bouton Casque (éteint) et sur FinApp. Le mode Casque restera le mode audio par défaut tant que le bouton Casque sera illuminé (sauf si un combiné USB est activé). Q. Comment utiliser un combiné avec IP Communicator? A. Décrochez votre combiné USB (si ce périphérique est disponible et affecté au mode Combiné). La méthode employée pour décrocher le combiné USB dépend de la façon dont le combiné est conçu. Vous devrez peut-être appuyer sur un interrupteur ou sur un bouton de mise en route. Q. Comment utiliser IP Communicator comme un haut-parleur? A. Cliquez sur le bouton Haut-parleur. Cette action active le périphérique que vous avez sélectionné pour ce mode. Par défaut, le mode Haut-parleur est activé lorsque vous cliquez sur les touches dynamiques, les boutons de ligne et les boutons de numérotation abrégée (sauf si un combiné USB est activé). Q. Comment activer la sonnerie? A. La sonnerie est activée quand vous recevez un appel. Q. Comment régler le volume de IP Communicator? A. Pour régler le volume pendant un appel, cliquez sur le bouton Volume, ou appuyez sur les touches Page préc./page suiv. du clavier pendant l'appel ou dès que vous entendez une tonalité. Cliquez sur Enreg. pour adopter le nouveau volume comme niveau par défaut du mode audio actif. Pour régler le volume de la sonnerie, cliquez sur le bouton Volume alors que Cisco IP Communicator est à l'état raccroché (aucun appel et aucune tonalité ne sont actifs). Le nouveau volume de la sonnerie est automatiquement enregistré. Q. Comment changer la sonnerie d'une ligne? A. 1 Cliquez sur le bouton Paramètres et sélectionnez Préférences utilisateur > Sonneries. 15
16 2 Choisissez une ligne téléphonique ou la sonnerie par défaut. 3 Sélectionnez une sonnerie pour en entendre un échantillon. 4 Appuyez sur Sélect. puis sur Enreg. pour définir la sonnerie, ou appuyez sur Annuler. Q. Comment changer la séquence de la sonnerie? A. 1 Effectuez un clic droit et sélectionnez Options utilisateur Cisco Unified CM dans le menu. 2 Connectez-vous à vos pages Web Options utilisateur Cisco Unified CM. 3 Sélectionnez votre périphérique. 4 Cliquez sur Paramètres de ligne, puis effectuez vos sélections dans la section Paramètres de sonnerie. Dépannage du son Si le problème concerne le volume, tentez d'abord de régler le volume en cliquant sur le bouton Volum de Cisco IP Communicator. Appelez d'autres personnes afin de déterminer si le problème est lié à votre logiciel IP Communicator ou au téléphone distant. Si vous pensez que le problème provient de l'autre téléphone, réglez le volume dans IP Communicator ; évitez toutefois de modifier les paramètres à l'aide de l'assistant de réglage audio (ces modifications risqueraient en effet de ne pas convenir à tous les appels). Votre administrateur système peut vous demander de sélectionner la fonction Activer la journalisation afin d'enregistrer des informations détaillées en vue du dépannage. En cas de problème de niveau de volume, procédez comme suit. Dans l'assistant de réglage audio, commencez par régler le curseur de volume principal. Ce paramètre s'applique à toutes les applications qui lisent des données audio. Vous devez donc tester ce paramètre dans les autres applications (telles que le Lecteur Microsoft Windows Media et RealPlayer) afin de vérifier que les niveaux de volume sont corrects. Dans l'assistant de réglage audio, réglez ensuite le curseur de volume Wave afin d'atteindre un niveau d'écoute confortable pour les appels téléphoniques. Si vous avez modifié les paramètres de volume dans Microsoft Windows, exécutez de nouveau l'assistant de réglage audio (voir procédure ci-dessus) afin de régler de nouveau les paramètres de volume principal et de volume Wave. Q. La voix de votre interlocuteur est trop forte. A. Tentez de régler le volume en cliquant sur le bouton Volume. Lancez l'assistant de réglage audio et réglez le volume du haut-parleur du périphérique audio en cours d'utilisation. Q. Votre interlocuteur vous indique que votre voix est trop forte. A. Si vous utilisez un casque, éloignez légèrement le microphone de votre bouche, en le déplaçant vers votre menton. Si le problème persiste, lancez l'assistant de réglage audio et diminuez le volume du microphone pour le périphérique audio en cours d'utilisation. Si votre voix est toujours trop forte, dans l'assistant de réglage audio, désactivez la fonction Amplificateur de microphone pour ce périphérique, si elle est activée. Q. La voix de votre interlocuteur est trop faible. A. Tentez de régler le volume en cliquant sur le bouton Volume. 16
17 Lancez l'assistant de réglage audio et réglez le volume du haut-parleur du périphérique audio en cours d'utilisation. Q. Votre interlocuteur vous indique que votre voix est trop faible. A. Si vous utilisez un casque, vérifiez que IP Communicator fonctionne en mode Casque et non en mode Haut-parleur. Le mode Casque est activé lorsque le bouton Casque est allumé. Si ce bouton n'est pas allumé, cliquez dessus. Si vous utilisez un casque, vérifiez que le microphone est correctement positionné. Si le problème persiste, lancez l'assistant de réglage audio et augmentez le volume du microphone pour le périphérique audio en cours d'utilisation. Avant de régler un périphérique audio disposant de sa propre commande de volume (un casque USB avec des commandes de volume sur le cordon, par exemple), augmentez au maximum le volume du périphérique. Si votre voix reste trop faible, activez la fonction Amplificateur de microphone pour le périphérique audio dans l'assistant de réglage audio. Q. La voix de votre interlocuteur est assourdie. A. Si vous utilisez IP Communicator à distance, activez l'option Optimiser pour une bande passante étroite (effectuez un clic droit et sélectionnez Préférences, puis cliquez sur l'onglet Audio). Si vous n'utilisez pas IP Communicator sur une connexion à distance, désactivez l'option Optimiser pour une bande passante étroite. Demandez à votre interlocuteur de diminuer le volume de son microphone, si cela est possible. Q. Votre interlocuteur vous indique que votre voix est assourdie. A. Lancez l'assistant de réglage audio et réglez le volume du microphone du périphérique audio en cours d'utilisation. Si vous n'utilisez pas IP Communicator sur une connexion à distance, désactivez l'option Optimiser pour une bande passante étroite. Q. La voix de votre interlocuteur semble lointaine ou étrange. A. Si vous utilisez un casque, vérifiez que IP Communicator fonctionne en mode Casque et non en mode Haut-parleur. (Le bouton devrait être allumé.) Q. Votre interlocuteur vous indique que votre voix semble lointaine ou étrange. A. Activez l'option Optimiser pour une bande passante étroite (effectuez un clic droit et sélectionnez Préférences, puis cliquez sur l'onglet Audio). Q. La voix de votre interlocuteur est interrompue par des silences ou hachée. A. Tentez d'effectuer les actions suivantes. Fermez toutes les applications inutiles. Tenez compte du fait que le lancement d'applications et les opérations qui sollicitent le réseau (envoi de courriers électroniques, par exemple) peuvent affecter la qualité du son. Vérifiez que le mode Haut-parleur n'est pas activé. Tentez de choisir un autre paramètre audio ; effectuez un clic droit et sélectionnez Préférences, cliquez sur l'onglet Audio, puis sur le bouton Avancés. Si vous utilisez IP Communicator par l'intermédiaire d'une connexion à distance (une connexion VPN à partir de votre domicile ou d'un hôtel, par exemple), il est probable que le problème de qualité vocale soit dû à une bande passante insuffisante. 17
18 Activez la fonctionnalité Optimiser pour une bande passante étroite (effectuez un clic droit et sélectionnez Préférences, puis cliquez sur l'onglet Audio). Vérifiez que votre carte son et vos pilotes audio sont correctement installés. Remarque La transmission peut être interrompue par des bruits secs, des craquements ou des silences en cas d'encombrement du réseau ou de problèmes de trafic de données. Q. À cause des bruits de fond, il est difficile d'entendre la voix de la personne qui parle. A. Tentez d'effectuer les actions suivantes. Demandez à la personne qui parle d'aller à un endroit moins bruyant. Acticez la suppression de bruit ou augmentez le niveau de suppression de bruit (effectuez un clic droit et sélectionnez Préférences, puis cliquez sur l'onglet Audio et ensuite sur le bouton Avancés). La suppression de bruit est appliquée au microphone (périphérique d'entrée) pour empêcher la transmission du bruit vers l'emplacement distant. Si vous êtes en conférence téléphonique, demandez aux autres participants de couper le son de leur téléphone lorsqu'ils ne prennent pas la parole. Q. Vous entendez un écho. A. Tentez d'effectuer les actions suivantes. Demandez à votre interlocuteur de baisser le volume du microphone ou du haut-parleur, si cela est possible. Si votre interlocuteur utilise Cisco IP Communicator comme haut-parleur, demandez-lui de vérifier que le bouton Haut-parleur est allumé. Vérifiez que votre carte son n'envoie pas les données audio du haut-parleur vers le microphone. Procédez comme suit. 1 Réglez le volume (Panneau de configuration > Sons et multimédia > onglet Audio). 2 Cliquez sur le bouton Volume de lecture audio. 3 Choisissez Options > Propriétés > Lecture, vérifiez que toutes les cases à cocher de la partie inférieure de la fenêtre sont activée, puis cliquez sur OK. Dans la fenêtre Contrôle du volume, vérifiez que l'option Muet est sélectionnée pour la colonne Microphone. Certains périphériques audio ont plusieurs entrées de microphone (par exemple, interne et externe) pouvant acquérir du son provenant d'un haut-parleur et introduire des contre-réactions. Q. Votre interlocuteur entend un écho. A. Tentez d'effectuer les actions suivantes. Lancez l'assistant de réglage audio et réduisez le volume du microphone du périphérique audio en cours d'utilisation. Assurez-vous que la fonction Amplificateur de microphone est désactivée. Appelez ensuite votre interlocuteur pour vérifier le nouveau niveau de volume. Si vous utilisez votre ordinateur en tant que haut-parleur, laissez le bouton Haut-parleur allumé. En dernier ressort, changez de périphérique audio. 18
19 Si vous utilisez un ordinateur portable sans casque ou sans combiné USB, les trois modes sont mappés sur la carte son et agissent ainsi comme des haut-parleurs. Mettez le périphérique en mode Haut-parleur. Q. Votre interlocuteur ne vous entend pas du tout (mais vous l'entendez) A. Vérifiez que les conditions suivantes sont respectées : Vous n'avez pas activé l'option Muet à partir des commandes du cordon du casque ou du combiné USB. Les fiches de votre haut-parleur et de votre microphone sont insérées dans les prises audio correctes de votre ordinateur. Aucune autre application n'utilise votre microphone (un enregistreur audio ou un autre téléphone logiciel, par exemple). Q. Votre interlocuteur vous entend, mais vous n'entendez aucun son. A. Tentez d'effectuer les actions suivantes. Vérifiez que les fiches du haut-parleur et du microphone sont insérées dans les prises audio correctes de l'ordinateur. Vérifiez les réglages du volume et de mise en sourdine des périphériques son du système, dans le Panneau de configuration. Vérifiez le réglage du volume de IP Communicator (le bouton Volume et l'assistant de réglage du son). Q. Vous ne pouvez pas parler en même temps que votre interlocuteur. A. Vérifiez que vous utilisez une carte son duplex intégral. Q. Vous n'entendez aucun son, pas même une tonalité. A. Si votre périphérique audio est branché sur une station d'accueil, vérifiez que l'ordinateur est branché sur la station d'accueil. Si vous n'entendez toujours rien, redémarrez IP Communicator. Q. La qualité vocale est dégradée lorsque vous utilisez IP Communicator pendant le démarrage de Windows. A. Attendez que le démarrage de Windows et le lancement de toute autre application soient terminés avant d'utiliser IP Communicator. Q. La qualité vocale est dégradée lorsque la mémoire de votre poste de travail devient insuffisante. A. Nous vous recommandons d'utiliser IP Communicator avec environ 60 Mo de mémoire physique disponible. Cette quantité diffère de la mémoire minimum requise sur la station de travail, car la mémoire sera sollicitée par d'autres applications. Pour réduire les distorsions sonores dûes à une mémoire RAM insuffisante, asurez-vous que les autres applications (y compris le système d'exploitation) laissent suffisamment de mémoire disponible pour IP Communicator. En cas de distorsions sonores, fermez des applications lorsque vous utilisez IP Communicator ou augmentez la mémoire RAM disponible sur votre PC. Q. La qualité vocale est dégradée lorsque IP Communicator est utilisé avec d'autres applications qui sollicitent la bande passante disponible. A. Pendant les appels actifs, essayez de ne pas utiliser d'applications sollicitant beaucoup de bande passante (par exemple, des applications qui transfèrent des fichiers volumineux, envoient ou reçoivent de la vidéo, ou effectuent des opérations de partage d'écran). 19
20 Q. La qualité vocale est dégradée lorsque vous déplacez votre ordinateur portable. A. Certains fabricants d'ordinateurs ont introduit la fonctionnalité de protection HDD, qui empêche que le disque dur de l'ordinateur soit endommagé lors du déplacement de l'ordinateur portable. Cette fonctionnalité peut également affecter temporairement les applications qui sont en cours d'exécution sur la station de travail. Il est recommandé de ne pas déplacer un ordinateur sur lequel cette fonctionnalité est activée, lors d'un appel actif. 20
21 Americas Headquarters Cisco Systems, Inc. San Jose, CA USA Asia Pacific Headquarters Cisco Systems (USA) Pte. Ltd. Singapore Europe Headquarters Cisco Systems International BV Amsterdam, The Netherlands Cisco has more than 200 offices worldwide. Addresses, phone numbers, and fax numbers are listed on the Cisco Website at
Traitement des appels Accès au pages Web Options utilisateurs
 Sommaire Démarrage Présentation des téléphones IP Cisco Systems Raccordement du téléphone Nettoyer l écran du téléphone Traitement des appels Accès au pages Web Options utilisateurs Présentation des postes
Sommaire Démarrage Présentation des téléphones IP Cisco Systems Raccordement du téléphone Nettoyer l écran du téléphone Traitement des appels Accès au pages Web Options utilisateurs Présentation des postes
Manuel du téléphone Cisco Unified IP Conference Station 7937G pour Cisco Unified Communications Manager 6.0
 Manuel du téléphone Cisco Unified IP Conference Station 7937G pour Cisco Unified Communications Manager 6.0 INCLUANT LA LICENCE ET LA GARANTIE Siège social aux États-Unis Cisco Systems, Inc. 170 West Tasman
Manuel du téléphone Cisco Unified IP Conference Station 7937G pour Cisco Unified Communications Manager 6.0 INCLUANT LA LICENCE ET LA GARANTIE Siège social aux États-Unis Cisco Systems, Inc. 170 West Tasman
Manuel du téléphone IP Cisco Unified 7906G/7911G pour Cisco Unified Communications Manager 6.0 (SCCP et SIP)
 Manuel du téléphone Manuel du téléphone IP Cisco Unified 7906G/7911G pour Cisco Unified Communications Manager 6.0 (SCCP et SIP) Siège social aux États-Unis Cisco Systems, Inc. 170 West Tasman Drive San
Manuel du téléphone Manuel du téléphone IP Cisco Unified 7906G/7911G pour Cisco Unified Communications Manager 6.0 (SCCP et SIP) Siège social aux États-Unis Cisco Systems, Inc. 170 West Tasman Drive San
Manuel du téléphone IP Cisco Unified 7906G/7911G pour Cisco Unified Communications Manager 6.1 (SCCP et SIP)
 Guide du téléphone Manuel du téléphone IP Cisco Unified 7906G/7911G pour Cisco Unified Communications Manager 6.1 (SCCP et SIP) Siège social aux États-Unis Cisco Systems, Inc. 170 West Tasman Drive San
Guide du téléphone Manuel du téléphone IP Cisco Unified 7906G/7911G pour Cisco Unified Communications Manager 6.1 (SCCP et SIP) Siège social aux États-Unis Cisco Systems, Inc. 170 West Tasman Drive San
Cisco 7940/7941 7960/7961. Fonctions téléphoniques
 FONCTIONS DE BASE ROMPRE LA COMMUNICATION Raccrocher ; Appuyer sur la touche Fin appel. FONCTION DISCRÉTION FAIRE UN APPEL Soulever le combiné; pour faire un appel Mains libres, laisser le combiné raccroché
FONCTIONS DE BASE ROMPRE LA COMMUNICATION Raccrocher ; Appuyer sur la touche Fin appel. FONCTION DISCRÉTION FAIRE UN APPEL Soulever le combiné; pour faire un appel Mains libres, laisser le combiné raccroché
Manuel du téléphone IP Cisco Unified série 7970 pour Cisco Unified Communications Manager 7.0 (SCCP et SIP)
 Manuel du téléphone IP Cisco Unified série 7970 pour Cisco Unified Communications Manager 7.0 (SCCP et SIP) Siège social pour le continent américain Cisco Systems, Inc. 170 West Tasman Drive San Jose,
Manuel du téléphone IP Cisco Unified série 7970 pour Cisco Unified Communications Manager 7.0 (SCCP et SIP) Siège social pour le continent américain Cisco Systems, Inc. 170 West Tasman Drive San Jose,
Téléphones IP Cisco Unified 7905G et 7912G pour Cisco Unified CallManager 5.0 (SCCP)
 Manuel de téléphone Téléphones IP Cisco Unified 7905G et 7912G pour Cisco Unified CallManager 5.0 (SCCP) INCLUANT LA LICENCE ET LA GARANTIE Siège social Cisco Systems, Inc. 170 West Tasman Drive San Jose,
Manuel de téléphone Téléphones IP Cisco Unified 7905G et 7912G pour Cisco Unified CallManager 5.0 (SCCP) INCLUANT LA LICENCE ET LA GARANTIE Siège social Cisco Systems, Inc. 170 West Tasman Drive San Jose,
Téléphones IP 712 et IP 706 ADTRAN Téléphones IP 650, IP 601, IP 501 et IP 430 ADTRAN Polycom
 Téléphones IP 712 et IP 706 ADTRAN Téléphones IP 650, IP 601, IP 501 et IP 430 ADTRAN Polycom Guide de référence sur la messagerie vocale Guide de référence sur le traitement de la messagerie vocale Guide
Téléphones IP 712 et IP 706 ADTRAN Téléphones IP 650, IP 601, IP 501 et IP 430 ADTRAN Polycom Guide de référence sur la messagerie vocale Guide de référence sur le traitement de la messagerie vocale Guide
Manuel des téléphones IP Cisco Unified 7962G et 7942G pour Cisco Unified Communications Manager 7.0 (SCCP et SIP)
 Manuel des téléphones IP Cisco Unified 7962G et 7942G pour Cisco Unified Communications Manager 7.0 (SCCP et SIP) Siège social pour le continent américain Cisco Systems, Inc. 170 West Tasman Drive San
Manuel des téléphones IP Cisco Unified 7962G et 7942G pour Cisco Unified Communications Manager 7.0 (SCCP et SIP) Siège social pour le continent américain Cisco Systems, Inc. 170 West Tasman Drive San
Manuel du téléphone IP Cisco Unified 7961G/7961G-GE/7941G/7941G-GE pour Cisco Unified Communications Manager 6.1 (SCCP et SIP)
 Manuel du téléphone IP Cisco Unified 7961G/7961G-GE/7941G/7941G-GE pour Cisco Unified Communications Manager 6.1 (SCCP et SIP) Siège social aux États-Unis Cisco Systems, Inc. 170 West Tasman Drive San
Manuel du téléphone IP Cisco Unified 7961G/7961G-GE/7941G/7941G-GE pour Cisco Unified Communications Manager 6.1 (SCCP et SIP) Siège social aux États-Unis Cisco Systems, Inc. 170 West Tasman Drive San
Manuel du téléphone IP Cisco Unified 7965G et 7945G pour Cisco Unified Communications Manager 6.1 (SCCP et SIP)
 Manuel du téléphone IP Cisco Unified 7965G et 7945G pour Cisco Unified Communications Manager 6.1 (SCCP et SIP) Siège social aux États-Unis Cisco Systems, Inc. 170 West Tasman Drive San Jose, CA 95134-1706
Manuel du téléphone IP Cisco Unified 7965G et 7945G pour Cisco Unified Communications Manager 6.1 (SCCP et SIP) Siège social aux États-Unis Cisco Systems, Inc. 170 West Tasman Drive San Jose, CA 95134-1706
Manuel du téléphone IP Cisco Unified 7962G/7942G pour Cisco Unified Communications Manager 6.1 (SCCP et SIP)
 Manuel du téléphone IP Cisco Unified 7962G/7942G pour Cisco Unified Communications Manager 6.1 (SCCP et SIP) Siège social aux États-Unis Cisco Systems, Inc. 170 West Tasman Drive San Jose, CA 95134-1706
Manuel du téléphone IP Cisco Unified 7962G/7942G pour Cisco Unified Communications Manager 6.1 (SCCP et SIP) Siège social aux États-Unis Cisco Systems, Inc. 170 West Tasman Drive San Jose, CA 95134-1706
MANUEL D'UTILISATION Téléphone Aastra 57i, PoE
 MANUEL D'UTILISATION Téléphone Aastra 57i, PoE 1. Combiné 9. Menu (accès aux paramètres) 2. Ecran 10. Mise en attente 3. Touches fonctionnelles/supervision 11. Clavier de saisie 4. Voyant lumineux 12.
MANUEL D'UTILISATION Téléphone Aastra 57i, PoE 1. Combiné 9. Menu (accès aux paramètres) 2. Ecran 10. Mise en attente 3. Touches fonctionnelles/supervision 11. Clavier de saisie 4. Voyant lumineux 12.
Avaya one-x Deskphone Value Edition Téléphone 1608 IP Guide de l'utilisateur
 Avaya one-x Deskphone Value Edition Téléphone 1608 IP Guide de l'utilisateur 16-601446FRCA Numéro 1 Juillet 2007 Table des matières Table des matières Avis... 5 Présentation du téléphone 1608 IP... 7 Vue
Avaya one-x Deskphone Value Edition Téléphone 1608 IP Guide de l'utilisateur 16-601446FRCA Numéro 1 Juillet 2007 Table des matières Table des matières Avis... 5 Présentation du téléphone 1608 IP... 7 Vue
Manuel d utilisation du téléphone IP Cisco Small Business Pro SPA525G
 Manuel d utilisation du téléphone IP Cisco Small Business Pro SPA525G v4 - Octobre 2011 1 Table des matières 1. Présentation du téléphone... 3 1.1 Ecran LCD et fonctions logicielles... 3 1.2 Touches du
Manuel d utilisation du téléphone IP Cisco Small Business Pro SPA525G v4 - Octobre 2011 1 Table des matières 1. Présentation du téléphone... 3 1.1 Ecran LCD et fonctions logicielles... 3 1.2 Touches du
Téléphone IP Cisco 7911G pour Cisco CallManager 4.1(3)
 Manuel de téléphone Téléphone IP Cisco 7911G pour Cisco CallManager 4.1(3) Siège social Cisco Systems, Inc. 170 West Tasman Drive San Jose, CA 95134-1706 États-Unis http://www.cisco.com Tél. : +1 408 526-4000
Manuel de téléphone Téléphone IP Cisco 7911G pour Cisco CallManager 4.1(3) Siège social Cisco Systems, Inc. 170 West Tasman Drive San Jose, CA 95134-1706 États-Unis http://www.cisco.com Tél. : +1 408 526-4000
MANUEL D'UTILISATION Téléphone Aastra 6753i, PoE
 MANUEL D'UTILISATION Téléphone Aastra 6753i, PoE 1. Combiné 9. Menu (accès aux paramètres) 2. Ecran 10. Mise en attente 3. Touches fonctionnelles 11. Clavier de saisie 4. Voyant lumineux 12. Casque (On
MANUEL D'UTILISATION Téléphone Aastra 6753i, PoE 1. Combiné 9. Menu (accès aux paramètres) 2. Ecran 10. Mise en attente 3. Touches fonctionnelles 11. Clavier de saisie 4. Voyant lumineux 12. Casque (On
Manuel du téléphone IP Cisco Unified pour Cisco Unified Communications Manager 8.0 (SCCP et SIP)
 Manuel du téléphone IP Cisco Unified pour Cisco Unified Communications Manager 8.0 (SCCP et SIP) Téléphones IP Cisco Unified 7962G, 7942G-GE, 7961G, 7961G-GE, 7941G et 7941G-GE Siège Amérique Cisco Systems,
Manuel du téléphone IP Cisco Unified pour Cisco Unified Communications Manager 8.0 (SCCP et SIP) Téléphones IP Cisco Unified 7962G, 7942G-GE, 7961G, 7961G-GE, 7941G et 7941G-GE Siège Amérique Cisco Systems,
Manuel utilisateur du téléphone IP Cisco Unified pour Cisco Unified Communications Manager 8.6 (SCCP et SIP)
 Manuel utilisateur du téléphone IP Cisco Unified pour Cisco Unified Communications Manager 8.6 (SCCP et SIP) Téléphones IP Cisco Unified 7975G, 7971G-GE, 7970G, 7965G et 7945G Siège social Amérique Cisco
Manuel utilisateur du téléphone IP Cisco Unified pour Cisco Unified Communications Manager 8.6 (SCCP et SIP) Téléphones IP Cisco Unified 7975G, 7971G-GE, 7970G, 7965G et 7945G Siège social Amérique Cisco
Manuel du téléphone IP Cisco Unified pour Cisco Unified Communications Manager 8.0 (SCCP et SIP)
 Manuel du téléphone IP Cisco Unified pour Cisco Unified Communications Manager 8.0 (SCCP et SIP) Téléphones IP Cisco Unified 7975G, 7971G-GE, 7970G, 7965G et 7945G Siège social Amérique Cisco Systems,
Manuel du téléphone IP Cisco Unified pour Cisco Unified Communications Manager 8.0 (SCCP et SIP) Téléphones IP Cisco Unified 7975G, 7971G-GE, 7970G, 7965G et 7945G Siège social Amérique Cisco Systems,
Téléphones IP Cisco Unified 7960G et 7940G pour Cisco Unified CallManager 5.0 (SCCP)
 Manuel de téléphone Téléphones IP Cisco Unified 7960G et 7940G pour Cisco Unified CallManager 5.0 (SCCP) INCLUANT LA LICENCE ET LA GARANTIE Siège social Cisco Systems, Inc. 170 West Tasman Drive San Jose,
Manuel de téléphone Téléphones IP Cisco Unified 7960G et 7940G pour Cisco Unified CallManager 5.0 (SCCP) INCLUANT LA LICENCE ET LA GARANTIE Siège social Cisco Systems, Inc. 170 West Tasman Drive San Jose,
Téléphones IP Cisco Unified 7961G/7961G-GE et 7941G/7941G-GE pour Cisco Unified CallManager 4.2
 Manuel de téléphone Téléphones IP Cisco Unified 7961G/7961G-GE et 7941G/7941G-GE pour Cisco Unified CallManager 4.2 INCLUANT LA LICENCE ET LA GARANTIE Siège social Cisco Systems, Inc. 170 West Tasman Drive
Manuel de téléphone Téléphones IP Cisco Unified 7961G/7961G-GE et 7941G/7941G-GE pour Cisco Unified CallManager 4.2 INCLUANT LA LICENCE ET LA GARANTIE Siège social Cisco Systems, Inc. 170 West Tasman Drive
Utilisation du Bluetooth headset avec le hub sans fil Logitech
 Utilisation du Bluetooth headset avec le hub sans fil Logitech 2005 Logitech, Inc. Contenu Avant de commencer 3 Connexion du casque Logitech 3 Vérification de la connexion du dispositif 6 Communication
Utilisation du Bluetooth headset avec le hub sans fil Logitech 2005 Logitech, Inc. Contenu Avant de commencer 3 Connexion du casque Logitech 3 Vérification de la connexion du dispositif 6 Communication
Téléphones IP Cisco 7961G/7961G-GE et 7941G/7941G-GE pour Cisco CallManager 4.1(3)
 Manuel de téléphone Téléphones IP Cisco 7961G/7961G-GE et 7941G/7941G-GE pour Cisco CallManager 4.1(3) INCLUANT LA LICENCE ET LA GARANTIE Siège social Cisco Systems, Inc. 170 West Tasman Drive San Jose,
Manuel de téléphone Téléphones IP Cisco 7961G/7961G-GE et 7941G/7941G-GE pour Cisco CallManager 4.1(3) INCLUANT LA LICENCE ET LA GARANTIE Siège social Cisco Systems, Inc. 170 West Tasman Drive San Jose,
GUIDE DE L UTILISATEUR. Cisco Small Business. Cisco Unified Communications Manager Express for IP Phone Models 30X
 GUIDE DE L UTILISATEUR Cisco Small Business Cisco Unified Communications Manager Express for IP Phone Models 30X Juin 2010 Cisco et le logo Cisco sont des marques de Cisco Systems, Inc. et/ou de ses sociétés
GUIDE DE L UTILISATEUR Cisco Small Business Cisco Unified Communications Manager Express for IP Phone Models 30X Juin 2010 Cisco et le logo Cisco sont des marques de Cisco Systems, Inc. et/ou de ses sociétés
Messages d'erreurs. Redémarrez votre PC en cliquant sur Démarrer, en sélectionnant ensuite Arrêter puis en cochant Redémarrer
 Messages d'erreurs Erreur 602 Vous essayez de vous connecter à Internet. L'erreur n 602 apparaît et il vous est impossible de vous connecter. L'erreur 602 est souvent issue de l'utilisation de l'accès
Messages d'erreurs Erreur 602 Vous essayez de vous connecter à Internet. L'erreur n 602 apparaît et il vous est impossible de vous connecter. L'erreur 602 est souvent issue de l'utilisation de l'accès
Comment configurer X-Lite 4 pour se connecter au serveur Voip de Kavkom?
 Comment configurer X-Lite 4 pour se connecter au serveur Voip de Kavkom?. 1 Télécharger X-Lite La première étape est de télécharger le logiciel X-Lite du fabricant. S il vous plaît choisir le logiciel
Comment configurer X-Lite 4 pour se connecter au serveur Voip de Kavkom?. 1 Télécharger X-Lite La première étape est de télécharger le logiciel X-Lite du fabricant. S il vous plaît choisir le logiciel
GUIDE D'UTILISATION DU SYSTEME TELEPHONIQUE POLYCOM
 GUIDE D'UTILISATION DU SYSTEME TELEPHONIQUE POLYCOM : 550 330 Créé par CISM Modifié le : 2010-08-06 Table des matières Personnalisation du Polycom IP 550... 1 Type de sonnerie:... 1 Volume:... 2 Ligne
GUIDE D'UTILISATION DU SYSTEME TELEPHONIQUE POLYCOM : 550 330 Créé par CISM Modifié le : 2010-08-06 Table des matières Personnalisation du Polycom IP 550... 1 Type de sonnerie:... 1 Volume:... 2 Ligne
Guide de démarrage rapide de la mini boîte de réception Web de Cisco Unity Connection (version 9.x)
 Guide de démarrage rapide Guide de démarrage rapide de la mini boîte de réception Web de Cisco Unity Connection (version 9.x) Mini boîte de réception Web de Cisco Unity Connection (version 9.x) 2 À propos
Guide de démarrage rapide Guide de démarrage rapide de la mini boîte de réception Web de Cisco Unity Connection (version 9.x) Mini boîte de réception Web de Cisco Unity Connection (version 9.x) 2 À propos
Guide d'utilisation du téléphone IP Thomson ST-2030 G
 Guide d'utilisation du téléphone IP Thomson ST-2030 G 1 4 2 5 6 3 7 8 9 12 10 13 11 14 (1) Le combiné (2) L écran : 128x64 pixels, 5 lignes. (3) Les boutons de sélection : pour sélectionner un onglet de
Guide d'utilisation du téléphone IP Thomson ST-2030 G 1 4 2 5 6 3 7 8 9 12 10 13 11 14 (1) Le combiné (2) L écran : 128x64 pixels, 5 lignes. (3) Les boutons de sélection : pour sélectionner un onglet de
M55 HD. Manuel Utilisateur
 M55 HD Manuel Utilisateur sommaire à propos du téléphone présentation du téléphone 3 icônes et fonctions 4 mettre en marche ou éteindre le combiné 6 associer le téléphone (combiné) 7 association automatique
M55 HD Manuel Utilisateur sommaire à propos du téléphone présentation du téléphone 3 icônes et fonctions 4 mettre en marche ou éteindre le combiné 6 associer le téléphone (combiné) 7 association automatique
Plug-in Verizon Collaboration pour Microsoft Outlook Guide de l utilisateur
 Plug-in Verizon Collaboration pour Microsoft Outlook Guide de l utilisateur Version 4.11 Dernière mise à jour : Juillet 2011 2011 Verizon. Tous droits réservés. Les noms et logos Verizon et Verizon Business,
Plug-in Verizon Collaboration pour Microsoft Outlook Guide de l utilisateur Version 4.11 Dernière mise à jour : Juillet 2011 2011 Verizon. Tous droits réservés. Les noms et logos Verizon et Verizon Business,
CallPilot. Guide de l'utilisateur de la Messagerie de bureau. Version 2.0. pour Lotus Notes
 TM CallPilot. Version 2.0 Guide de l'utilisateur de la Messagerie de bureau pour Lotus Notes Mises à jour des guides utilisateur de Desktop Messaging Business Communications Manager & CallPilot 100/150
TM CallPilot. Version 2.0 Guide de l'utilisateur de la Messagerie de bureau pour Lotus Notes Mises à jour des guides utilisateur de Desktop Messaging Business Communications Manager & CallPilot 100/150
Guide de l utilisateur de Cisco Unified Communications Manager Assistant pour Cisco Unified Communications Manager 6.0
 Guide de l utilisateur de Cisco Unified Communications Manager Assistant pour Cisco Unified Communications Manager 6.0 Siège social aux États-Unis Cisco Systems, Inc. 170 West Tasman Drive San Jose, CA
Guide de l utilisateur de Cisco Unified Communications Manager Assistant pour Cisco Unified Communications Manager 6.0 Siège social aux États-Unis Cisco Systems, Inc. 170 West Tasman Drive San Jose, CA
Manuel de l utilisateur. Soft-phone - Client VoIP 3CX Version 6.0
 Manuel de l utilisateur Soft-phone - Client VoIP 3CX Version 6.0 Copyright 2006-2008, 3CX Ltd. http:// E-mail: info@3cx.com Les informations contenues dans ce document sont sujettes à modifications sans
Manuel de l utilisateur Soft-phone - Client VoIP 3CX Version 6.0 Copyright 2006-2008, 3CX Ltd. http:// E-mail: info@3cx.com Les informations contenues dans ce document sont sujettes à modifications sans
Guide de l'utilisateur des téléphones IP Cisco Unified 6921, 6941 et 6961 pour Cisco Unified Communications Manager 7.1 (SCCP)
 Guide de l'utilisateur des téléphones IP Cisco Unified 6921, 6941 et 6961 pour Cisco Unified Communications Americas Headquarters Cisco Systems, Inc. 170 West Tasman Drive San Jose, CA 95134-1706 USA http://www.cisco.com
Guide de l'utilisateur des téléphones IP Cisco Unified 6921, 6941 et 6961 pour Cisco Unified Communications Americas Headquarters Cisco Systems, Inc. 170 West Tasman Drive San Jose, CA 95134-1706 USA http://www.cisco.com
56K Performance Pro Modem
 56K Performance Pro Modem Guide d'installation rapide R24.0682.00 rev 1.1 7/07 Introduction Contenu de la boîte USRobotics 56K Performance Pro Modem Cordon téléphonique USRobotics CD-ROM d'installation
56K Performance Pro Modem Guide d'installation rapide R24.0682.00 rev 1.1 7/07 Introduction Contenu de la boîte USRobotics 56K Performance Pro Modem Cordon téléphonique USRobotics CD-ROM d'installation
Thomson ST 2030 guide de configuration et d utilisation
 Thomson ST 2030 guide de configuration et d utilisation 1 Thomson_ST2030_V_1.52_guide de configuration_fr_v1.doc Ce document vous permettra d effectuer la configuration du service VTX VoiceIP sur le téléphone
Thomson ST 2030 guide de configuration et d utilisation 1 Thomson_ST2030_V_1.52_guide de configuration_fr_v1.doc Ce document vous permettra d effectuer la configuration du service VTX VoiceIP sur le téléphone
Téléphoner depuis le PC Vue d'ensemble
 Téléphoner depuis le PC Vue d'ensemble L'interface utilisateur des IPBX Gigaset T500 PRO et Gigaset T300 PRO vous permet d'accéder à leurs fonctions. Connexion à l'interface utilisateur du téléphone Les
Téléphoner depuis le PC Vue d'ensemble L'interface utilisateur des IPBX Gigaset T500 PRO et Gigaset T300 PRO vous permet d'accéder à leurs fonctions. Connexion à l'interface utilisateur du téléphone Les
Découvrez Windows NetMeeting
 Découvrez Windows NetMeeting Conférence Internet 2001 Université de Moncton. Tous droits réservés. Table des matières 1. Comment puis-je télécharger, installer et démarrer NetMeeting?... 3 2. Quelles sont
Découvrez Windows NetMeeting Conférence Internet 2001 Université de Moncton. Tous droits réservés. Table des matières 1. Comment puis-je télécharger, installer et démarrer NetMeeting?... 3 2. Quelles sont
CLAVIER VoIP IP-TALKY Modèle : KIP-800 Réf. : KT540
 A4TECH CLAVIER VoIP IP-TALKY Modèle : KIP-800 Réf. : KT540 Mode d'emploi www.pearl.fr www.a4tech.com 1 Installation du matériel Connectez le clavier USB à votre ordinateur via un port USB libre. La première
A4TECH CLAVIER VoIP IP-TALKY Modèle : KIP-800 Réf. : KT540 Mode d'emploi www.pearl.fr www.a4tech.com 1 Installation du matériel Connectez le clavier USB à votre ordinateur via un port USB libre. La première
Netissime. [Sous-titre du document] Charles
![Netissime. [Sous-titre du document] Charles Netissime. [Sous-titre du document] Charles](/thumbs/18/701846.jpg) [Sous-titre du document] Charles Sommaire I. Commandez votre sauvegarde en ligne 2 II. Installation 3-7 III. Utilisation du logiciel de sauvegarde en ligne 8-19 A. Fonctionnement de l application de protection
[Sous-titre du document] Charles Sommaire I. Commandez votre sauvegarde en ligne 2 II. Installation 3-7 III. Utilisation du logiciel de sauvegarde en ligne 8-19 A. Fonctionnement de l application de protection
Visio Kit. Mode d'emploi
 Visio Kit Mode d'emploi Mode d'emploi 2 Table des matières Chapitre 1 - Que peut-on faire avec le visio-kit?... 4 1. Contexte d'utilisation 4 2. Les deux types de conférences 4 3. L'équipement des correspondants
Visio Kit Mode d'emploi Mode d'emploi 2 Table des matières Chapitre 1 - Que peut-on faire avec le visio-kit?... 4 1. Contexte d'utilisation 4 2. Les deux types de conférences 4 3. L'équipement des correspondants
Fiche des fonctions du téléphone Business Communications Manager
 Fiche des fonctions du téléphone Business Communications Manager 2001 Nortel Networks P0935986 Edition 02 Touches Cette fiche présente les touches des téléphones Business Series Terminals. Le tableau
Fiche des fonctions du téléphone Business Communications Manager 2001 Nortel Networks P0935986 Edition 02 Touches Cette fiche présente les touches des téléphones Business Series Terminals. Le tableau
Système de messagerie vocale Cisco Unity Express 7.0 Guide de l utilisateur Fonctionnalités avancées
 Système de messagerie vocale Cisco Unity Express 7.0 Guide de l utilisateur Fonctionnalités avancées Révision : 20 january 2009, Première publication : 5 novembre 2007 Dernière mise à jour : 20 january
Système de messagerie vocale Cisco Unity Express 7.0 Guide de l utilisateur Fonctionnalités avancées Révision : 20 january 2009, Première publication : 5 novembre 2007 Dernière mise à jour : 20 january
Guide de l'utilisateur du IP Audio Conference Phone 2033. BCM50 2.0 Business Communications Manager
 Guide de l'utilisateur du IP Audio Conference Phone 2033 BCM50 2.0 Business Communications Manager Statut du document : Standard Version du document : 01.01 Code de référence : NN40050-102-FR Date : Août
Guide de l'utilisateur du IP Audio Conference Phone 2033 BCM50 2.0 Business Communications Manager Statut du document : Standard Version du document : 01.01 Code de référence : NN40050-102-FR Date : Août
Manuel Utilisateur Téléphone IP Thomson ST 2030
 Manuel Utilisateur Téléphone IP Thomson ST 2030 1 SOMMAIRE 1. LES PRINCIPALES CARACTERISTIQUES... 3 2. LA DESCRIPTION GENERALE... 4 3. LA CONNECTIQUE... 5 4. LA GESTION DES APPELS EN COURS... 6 5. LES
Manuel Utilisateur Téléphone IP Thomson ST 2030 1 SOMMAIRE 1. LES PRINCIPALES CARACTERISTIQUES... 3 2. LA DESCRIPTION GENERALE... 4 3. LA CONNECTIQUE... 5 4. LA GESTION DES APPELS EN COURS... 6 5. LES
À propos du Guide de l'utilisateur final de VMware Workspace Portal
 À propos du Guide de l'utilisateur final de VMware Workspace Portal Workspace Portal 2.1 Ce document prend en charge la version de chacun des produits répertoriés, ainsi que toutes les versions publiées
À propos du Guide de l'utilisateur final de VMware Workspace Portal Workspace Portal 2.1 Ce document prend en charge la version de chacun des produits répertoriés, ainsi que toutes les versions publiées
GUIDE DE DÉMARRAGE RAPIDE
 GUIDE DE DÉMARRAGE RAPIDE Bienvenue dans SugarSync. Ce guide explique comment installer SugarSync sur votre ordinateur principal, configurer vos dossiers à synchroniser dans le cloud SugarSync. et utiliser
GUIDE DE DÉMARRAGE RAPIDE Bienvenue dans SugarSync. Ce guide explique comment installer SugarSync sur votre ordinateur principal, configurer vos dossiers à synchroniser dans le cloud SugarSync. et utiliser
IP Office Téléphone T7316
 Téléphone T7316 - Version 01a - (05/07/2011) 2011 AVAYA Tous droits réservés. Note Bien que tous les efforts nécessaires aient été mis en œuvre en vue de s assurer que les informations contenues dans ce
Téléphone T7316 - Version 01a - (05/07/2011) 2011 AVAYA Tous droits réservés. Note Bien que tous les efforts nécessaires aient été mis en œuvre en vue de s assurer que les informations contenues dans ce
Guide de l'utilisateur
 BlackBerry Internet Service Version: 4.5.1 Guide de l'utilisateur Publié : 2014-01-08 SWD-20140108170135662 Table des matières 1 Mise en route...7 À propos des formules d'abonnement pour BlackBerry Internet
BlackBerry Internet Service Version: 4.5.1 Guide de l'utilisateur Publié : 2014-01-08 SWD-20140108170135662 Table des matières 1 Mise en route...7 À propos des formules d'abonnement pour BlackBerry Internet
Extension WebEx pour la téléphonie IP Cisco Unified
 Extension WebEx pour la téléphonie IP Cisco Unified Guide d utilisation Version 2.7 Copyright 1997 2010 Cisco et/ou ses affiliés. Tous droits réservés. Cisco, WebEx et Cisco WebEx sont des marques déposées
Extension WebEx pour la téléphonie IP Cisco Unified Guide d utilisation Version 2.7 Copyright 1997 2010 Cisco et/ou ses affiliés. Tous droits réservés. Cisco, WebEx et Cisco WebEx sont des marques déposées
Manuel d'utilisation de Mémo vocal
 Manuel d'utilisation de Mémo vocal Copyright 2002 Palm, Inc. Tous droits réservés. HotSync, le logo Palm et Palm OS sont des marques déposées de Palm, Inc. Le logo HotSync et Palm sont des marques commerciales
Manuel d'utilisation de Mémo vocal Copyright 2002 Palm, Inc. Tous droits réservés. HotSync, le logo Palm et Palm OS sont des marques déposées de Palm, Inc. Le logo HotSync et Palm sont des marques commerciales
Avaya one-x Deskphone Edition pour le téléphone IP 9620/9620C/9620L - Guide d'utilisation
 Avaya one-x Deskphone Edition pour le téléphone IP 9620/9620C/9620L - Guide d'utilisation 16-300699 Numéro 6 Novembre 2009 2009 Avaya Inc. Tous droits réservés. Avis Bien que des efforts raisonnables aient
Avaya one-x Deskphone Edition pour le téléphone IP 9620/9620C/9620L - Guide d'utilisation 16-300699 Numéro 6 Novembre 2009 2009 Avaya Inc. Tous droits réservés. Avis Bien que des efforts raisonnables aient
Solutions bureau Manuel d utilisation
 Solutions bureau Manuel d utilisation 2 Références: User Guide Multimedia Office Client User Guide Personal Agent User Guide NTP NN10465-100 NN10039-113 Bell Aliant, Gestionnaire personnel de communications,
Solutions bureau Manuel d utilisation 2 Références: User Guide Multimedia Office Client User Guide Personal Agent User Guide NTP NN10465-100 NN10039-113 Bell Aliant, Gestionnaire personnel de communications,
InterCall Unified Meeting
 InterCall Unified Meeting Guide d Utilisation v4.4.1 Plus d informations : 0800 260 260 www.genesys.com information@genesys.com Genesys/InterCall vous propose le service InterCall Unified Meeting, qui
InterCall Unified Meeting Guide d Utilisation v4.4.1 Plus d informations : 0800 260 260 www.genesys.com information@genesys.com Genesys/InterCall vous propose le service InterCall Unified Meeting, qui
HP Data Protector Express Software - Tutoriel 3. Réalisation de votre première sauvegarde et restauration de disque
 HP Data Protector Express Software - Tutoriel 3 Réalisation de votre première sauvegarde et restauration de disque Que contient ce tutoriel? Après avoir lu ce tutoriel, vous pourrez : utiliser les fonctions
HP Data Protector Express Software - Tutoriel 3 Réalisation de votre première sauvegarde et restauration de disque Que contient ce tutoriel? Après avoir lu ce tutoriel, vous pourrez : utiliser les fonctions
Modem LG LDU-1900D. Guide d utilisateur. LG Electronics
 Modem LG LDU-1900D Guide d utilisateur LG Electronics >> Consignes de sécurité 1. N'utilisez pas le Modem LG LDU-1900D lorsque des opérations de dynamitage sont en cours ou dans des zones à atmosphère
Modem LG LDU-1900D Guide d utilisateur LG Electronics >> Consignes de sécurité 1. N'utilisez pas le Modem LG LDU-1900D lorsque des opérations de dynamitage sont en cours ou dans des zones à atmosphère
2010 Ing. Punzenberger COPA-DATA GmbH. Tous droits réservés.
 2010 Ing. Punzenberger COPA-DATA GmbH Tous droits réservés. La distribution et/ou reproduction de ce document ou partie de ce document sous n'importe quelle forme n'est autorisée qu'avec la permission
2010 Ing. Punzenberger COPA-DATA GmbH Tous droits réservés. La distribution et/ou reproduction de ce document ou partie de ce document sous n'importe quelle forme n'est autorisée qu'avec la permission
Manuel de l'application SMS
 Manuel de l'application SMS Copyright 1998-2002 Palm, Inc. Tous droits réservés. Graffiti, HotSync, le logo Palm et Palm OS sont des marques déposées de Palm, Inc.. Le logo HotSync et Palm sont des marques
Manuel de l'application SMS Copyright 1998-2002 Palm, Inc. Tous droits réservés. Graffiti, HotSync, le logo Palm et Palm OS sont des marques déposées de Palm, Inc.. Le logo HotSync et Palm sont des marques
Elle supporte entièrement la gestion de réseau sans fil sous Windows 98SE/ME/2000/XP.
 SAGEM Wi-Fi 11g USB ADAPTER Guide de mise en route rapide But de ce guide Ce guide décrit la méthode d'installation et de configuration de votre SAGEM Wi-Fi 11g USB ADAPTER pour réseau sans fil. Lisez-le
SAGEM Wi-Fi 11g USB ADAPTER Guide de mise en route rapide But de ce guide Ce guide décrit la méthode d'installation et de configuration de votre SAGEM Wi-Fi 11g USB ADAPTER pour réseau sans fil. Lisez-le
X-Lite 3.0 - guide de configuration et d utilisation
 X-Lite 3.0 - guide de configuration et d utilisation Configuration minimum requise Vous avez besoin d'un ordinateur muni de haut-parleurs et d un micro, d'un casque avec microphone incorporé ou alors vous
X-Lite 3.0 - guide de configuration et d utilisation Configuration minimum requise Vous avez besoin d'un ordinateur muni de haut-parleurs et d un micro, d'un casque avec microphone incorporé ou alors vous
Voix IP Affaires. Guide de l utilisateur Communicateur personnel
 Voix IP Affaires Guide de l utilisateur Communicateur personnel Table des matières Table des matières... 0 Bienvenue à Voix IP Affaires de TELUS... 2 Communicateur personnel... 2 Services et fonctions
Voix IP Affaires Guide de l utilisateur Communicateur personnel Table des matières Table des matières... 0 Bienvenue à Voix IP Affaires de TELUS... 2 Communicateur personnel... 2 Services et fonctions
Guide d installation ATTENTION : A la découverte de votre téléphone
 Guide d installation A la découverte de votre téléphone ATTENTION : Vous n avez pas à modifier les paramètres de votre téléphone. Branchez-le directement à votre BOX ADSL ou à votre routeur et il se configurera
Guide d installation A la découverte de votre téléphone ATTENTION : Vous n avez pas à modifier les paramètres de votre téléphone. Branchez-le directement à votre BOX ADSL ou à votre routeur et il se configurera
P our appeler : Décrochez le combiné et composez le numéro OU Composez le numéro et décrochez le combiné
 Appareil analogique Meridian Fonctions du système téléphonique Numéro d'appel Haut parleur Touche de libération Touche de garde Touche de commande de volume Indicateur ICL Voyant de message en attente
Appareil analogique Meridian Fonctions du système téléphonique Numéro d'appel Haut parleur Touche de libération Touche de garde Touche de commande de volume Indicateur ICL Voyant de message en attente
Module SMS pour Microsoft Outlook MD et Outlook MD Express. Guide d'aide. Guide d'aide du module SMS de Rogers Page 1 sur 40 Tous droits réservés
 Module SMS pour Microsoft Outlook MD et Outlook MD Express Guide d'aide Guide d'aide du module SMS de Rogers Page 1 sur 40 Table des matières 1. Exigences minimales :...3 2. Installation...4 1. Téléchargement
Module SMS pour Microsoft Outlook MD et Outlook MD Express Guide d'aide Guide d'aide du module SMS de Rogers Page 1 sur 40 Table des matières 1. Exigences minimales :...3 2. Installation...4 1. Téléchargement
Manuel d utilisation du téléphone de conférence Polycom IP6000
 Manuel d utilisation du téléphone de conférence Polycom IP6000 v1 Avril 2011 1 Téléphone Polycom SoundStation IP 6000 Avril 2008 Guide d utilisation FONCTIONS DE BASE DU TÉLÉPHONE PERSONNALISATION DE VOTRE
Manuel d utilisation du téléphone de conférence Polycom IP6000 v1 Avril 2011 1 Téléphone Polycom SoundStation IP 6000 Avril 2008 Guide d utilisation FONCTIONS DE BASE DU TÉLÉPHONE PERSONNALISATION DE VOTRE
37 13 Courrier indésirable 38 14 Appeler plusieurs comptes de messagerie 39 15 Sélectionner un compte de messagerie 40 16.
 1 Créer un compte de messagerie 26 2 Créer une signature 27 3 Vérifier automatiquement le courrier entrant 28 4 Fixer le volume maximum des messages 29 5 Demande de réunion par courrier électronique 30
1 Créer un compte de messagerie 26 2 Créer une signature 27 3 Vérifier automatiquement le courrier entrant 28 4 Fixer le volume maximum des messages 29 5 Demande de réunion par courrier électronique 30
Système téléphonique convivial pour petites entreprises. Guide de démarrage. Vérsion 6.12
 Système téléphonique convivial pour petites entreprises Guide de démarrage Vérsion 6.12 INTRODUCTION À propos du présent guide Le présent guide décrit les étapes requises pour procéder à l'installation
Système téléphonique convivial pour petites entreprises Guide de démarrage Vérsion 6.12 INTRODUCTION À propos du présent guide Le présent guide décrit les étapes requises pour procéder à l'installation
Business Talk IP Centrex. guide. web utilisateur. pour. les services standards
 guide web utilisateur pour les services standards 1/22 version 03 décembre 2013 table des matières Accès au web utilisateur... 3 Onglet accueil... 5 Onglet services téléphoniques... 7 services standards...
guide web utilisateur pour les services standards 1/22 version 03 décembre 2013 table des matières Accès au web utilisateur... 3 Onglet accueil... 5 Onglet services téléphoniques... 7 services standards...
Bluetooth pour Windows
 Bluetooth pour Windows Mise en route 2006 Hewlett-Packard Development Company, L.P. Microsoft et Windows sont des marques déposées de Microsoft Corporation aux Etats-Unis. Bluetooth est une marque détenue
Bluetooth pour Windows Mise en route 2006 Hewlett-Packard Development Company, L.P. Microsoft et Windows sont des marques déposées de Microsoft Corporation aux Etats-Unis. Bluetooth est une marque détenue
Guide d utilisation du service Virtual Assistant de Tango
 Guide d utilisation du service Virtual Assistant de Tango Page 1 1. Définition et avantages du service Virtual Assistant :... 4 2. Accès via interface Téléphonique... 5 2.1. Création de votre service d
Guide d utilisation du service Virtual Assistant de Tango Page 1 1. Définition et avantages du service Virtual Assistant :... 4 2. Accès via interface Téléphonique... 5 2.1. Création de votre service d
Changement de votre mot de passe
 Guide d utilisation des services inclus dans votre abonnement Téléphonie L accès et le paramétrage de vos services (activation et désactivation) se font soit depuis votre téléphone soit depuis le portail
Guide d utilisation des services inclus dans votre abonnement Téléphonie L accès et le paramétrage de vos services (activation et désactivation) se font soit depuis votre téléphone soit depuis le portail
constitue le point d'entrée pour accéder au paramétrage de votre poste.
 Alcatel Advanced Réflexes (4035) Poste spécifique à notre installation (PABX Alcatel 4400) Conçu pour un travail d'équipe intense (multi-lignes) Besoins téléphoniques évolués : accès à la gamme complète
Alcatel Advanced Réflexes (4035) Poste spécifique à notre installation (PABX Alcatel 4400) Conçu pour un travail d'équipe intense (multi-lignes) Besoins téléphoniques évolués : accès à la gamme complète
SAGEM Wi-Fi 11g USB ADAPTER Guide de mise en route rapide
 SAGEM Wi-Fi 11g USB ADAPTER Guide de mise en route rapide But de ce guide Ce guide décrit la méthode d'installation et de configuration de votre SAGEM Wi-Fi 11g USB ADAPTER pour réseau sans fil. Lisez-le
SAGEM Wi-Fi 11g USB ADAPTER Guide de mise en route rapide But de ce guide Ce guide décrit la méthode d'installation et de configuration de votre SAGEM Wi-Fi 11g USB ADAPTER pour réseau sans fil. Lisez-le
Guide Google Cloud Print
 Guide Google Cloud Print Version A CAN-FRE Conventions typographiques Ce guide de l'utilisateur met en exergue les remarques comme suit : Les remarques indiquent la marche à suivre dans une situation donnée
Guide Google Cloud Print Version A CAN-FRE Conventions typographiques Ce guide de l'utilisateur met en exergue les remarques comme suit : Les remarques indiquent la marche à suivre dans une situation donnée
Guide Utilisateur. Les communications unifiées au service de la performance opérationnelle. sfrbusinessteam.fr. Faire équipe avec vous
 Faire équipe avec vous En exclusivité dans le Pack Business Entreprises, bénéficiez de la solution Microsoft Office Communicator, un véritable outil de travail collaboratif convivial et performant pour
Faire équipe avec vous En exclusivité dans le Pack Business Entreprises, bénéficiez de la solution Microsoft Office Communicator, un véritable outil de travail collaboratif convivial et performant pour
La téléphonie via Internet..(VoIP) Une solution économique et versatile
 Skype-1, Atelier 116 Pour débutant La téléphonie via Internet..(VoIP) Une solution économique et versatile Par Robert Landry, révisé par Michel Bédard (revd-mai-2012) Plan du cours Skype-1 Possibilitées
Skype-1, Atelier 116 Pour débutant La téléphonie via Internet..(VoIP) Une solution économique et versatile Par Robert Landry, révisé par Michel Bédard (revd-mai-2012) Plan du cours Skype-1 Possibilitées
Guide d utilisation. Version 10
 Guide d utilisation innovaphone mypbx Version 10 Utilisateur Vidéotéléphonie marche/arrêt Renvois d appels Configuration Séléction du terminal Affichage présence Notifications Profil Champ de recherche
Guide d utilisation innovaphone mypbx Version 10 Utilisateur Vidéotéléphonie marche/arrêt Renvois d appels Configuration Séléction du terminal Affichage présence Notifications Profil Champ de recherche
Poste dédié compatible. Mémento poste
 Poste dédié compatible Mémento poste Sommaire Votre Poste e.950... 3 Mise en Service... 4 Programmation...4-5 Appeler... 5 Répondre... 5 En Cours De Communication... 6 S absenter, Renvoyer Ses Appels...
Poste dédié compatible Mémento poste Sommaire Votre Poste e.950... 3 Mise en Service... 4 Programmation...4-5 Appeler... 5 Répondre... 5 En Cours De Communication... 6 S absenter, Renvoyer Ses Appels...
TeamViewer 7 Manuel Contrôle à distance
 TeamViewer 7 Manuel Contrôle à distance TeamViewer GmbH Kuhnbergstraße 16 D-73037 Göppingen teamviewer.com Sommaire 1 A propos de TeamViewer... 5 1.1 A propos du logiciel... 5 1.2 À propos de ce manuel...
TeamViewer 7 Manuel Contrôle à distance TeamViewer GmbH Kuhnbergstraße 16 D-73037 Göppingen teamviewer.com Sommaire 1 A propos de TeamViewer... 5 1.1 A propos du logiciel... 5 1.2 À propos de ce manuel...
TRUCS & ASTUCES SYSTEME. 1-Raccourcis Programme sur le Bureau (7)
 TRUCS & ASTUCES SYSTEME 1-Raccourcis Programme sur le Bureau (7) 2- Mettre la souris sur Tous les programmes 3- Clic DROIT sur le programme dont on veut créer un raccourcis 4- Dans le menu contextuel Clic
TRUCS & ASTUCES SYSTEME 1-Raccourcis Programme sur le Bureau (7) 2- Mettre la souris sur Tous les programmes 3- Clic DROIT sur le programme dont on veut créer un raccourcis 4- Dans le menu contextuel Clic
Manuel d'installation du logiciel
 Manuel d'installation du logiciel Ce manuel explique comment installer le logiciel sur une connexion USB ou réseau. La connexion réseau n'est pas disponible pour les modèles SP 200/200S/203S/203SF/204SF.
Manuel d'installation du logiciel Ce manuel explique comment installer le logiciel sur une connexion USB ou réseau. La connexion réseau n'est pas disponible pour les modèles SP 200/200S/203S/203SF/204SF.
Téléphoner avec les téléphones IP DECT Gigaset PRO
 Téléphoner avec les téléphones IP DECT Gigaset PRO L'exemple du combiné Gigaset SL610H PRO décrit la téléphonie à partir de la base DECT Gigaset N510 IP PRO ou d'un Gigaset N720 DECT IP Multicell System.
Téléphoner avec les téléphones IP DECT Gigaset PRO L'exemple du combiné Gigaset SL610H PRO décrit la téléphonie à partir de la base DECT Gigaset N510 IP PRO ou d'un Gigaset N720 DECT IP Multicell System.
Systèmes de communications Aastra 5000. Poste Aastra 5360ip. Guide de l utilisateur
 Systèmes de communications Aastra 5000 Poste Aastra 5360ip Guide de l utilisateur Table des matières Description du poste................................ 5 Présentation.............................................5
Systèmes de communications Aastra 5000 Poste Aastra 5360ip Guide de l utilisateur Table des matières Description du poste................................ 5 Présentation.............................................5
Edutab. gestion centralisée de tablettes Android
 Edutab gestion centralisée de tablettes Android Résumé Ce document présente le logiciel Edutab : utilisation en mode enseignant (applications, documents) utilisation en mode administrateur (configuration,
Edutab gestion centralisée de tablettes Android Résumé Ce document présente le logiciel Edutab : utilisation en mode enseignant (applications, documents) utilisation en mode administrateur (configuration,
Guide rapide du téléphone de bureau Polycom VVX 300. Date du document : 27/01/14 Version du document : 1.0d
 Guide rapide du téléphone de bureau Polycom VVX 300 Date du document : 27/01/14 Version du document : 1.0d VVX300/310 Table des matières du guide rapide Schéma du VVX300/310... 3 Présentation des fonctionnalités
Guide rapide du téléphone de bureau Polycom VVX 300 Date du document : 27/01/14 Version du document : 1.0d VVX300/310 Table des matières du guide rapide Schéma du VVX300/310... 3 Présentation des fonctionnalités
Genesys Meeting Center Guide Utilisateurs
 Genesys Meeting Center Guide Utilisateurs v4.11.7 Plus d informations Genesys Meeting Center est votre nouvel outil de communication à distance. Simple et performant, il intègre les fonctions d'audio et
Genesys Meeting Center Guide Utilisateurs v4.11.7 Plus d informations Genesys Meeting Center est votre nouvel outil de communication à distance. Simple et performant, il intègre les fonctions d'audio et
Guide de référence rapide sur la messagerie vocale d'avaya Distributed Office
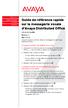 Téléphonie Centres d'appels Mobilité Services Guide de référence rapide sur la messagerie vocale d'avaya Distributed Office 03-602108-FR Édition 1 Mai 2007 Ce guide explique comment utiliser la messagerie
Téléphonie Centres d'appels Mobilité Services Guide de référence rapide sur la messagerie vocale d'avaya Distributed Office 03-602108-FR Édition 1 Mai 2007 Ce guide explique comment utiliser la messagerie
VM Card. Manuel des paramètres des fonctions étendues pour le Web. Manuel utilisateur
 VM Card Manuel utilisateur Manuel des paramètres des fonctions étendues pour le Web 1 Introduction 2 Écrans 3 Paramètres de démarrage 4 Info fonctions avancées 5 Installer 6 Désinstaller 7 Outils administrateur
VM Card Manuel utilisateur Manuel des paramètres des fonctions étendues pour le Web 1 Introduction 2 Écrans 3 Paramètres de démarrage 4 Info fonctions avancées 5 Installer 6 Désinstaller 7 Outils administrateur
Symantec Backup Exec 12.5 for Windows Servers. Guide d'installation rapide
 Symantec Backup Exec 12.5 for Windows Servers Guide d'installation rapide 13897290 Installation de Backup Exec Ce document traite des sujets suivants: Configuration requise Conditions préalables à l'installation
Symantec Backup Exec 12.5 for Windows Servers Guide d'installation rapide 13897290 Installation de Backup Exec Ce document traite des sujets suivants: Configuration requise Conditions préalables à l'installation
Capture Pro Software. Démarrage. A-61640_fr
 Capture Pro Software Démarrage A-61640_fr Prise en main de Kodak Capture Pro Software et de Capture Pro Limited Edition Installation du logiciel : Kodak Capture Pro Software et Network Edition... 1 Installation
Capture Pro Software Démarrage A-61640_fr Prise en main de Kodak Capture Pro Software et de Capture Pro Limited Edition Installation du logiciel : Kodak Capture Pro Software et Network Edition... 1 Installation
Aastra 5380. Systèmes de communications Aastra 5000. Aastra 5380ip. Guide de l utilisateur
 Systèmes de communications Aastra 5000 Aastra 5380 Aastra 5380ip Guide de l utilisateur Table des matières Description du poste................................ 7 Présentation.............................................7
Systèmes de communications Aastra 5000 Aastra 5380 Aastra 5380ip Guide de l utilisateur Table des matières Description du poste................................ 7 Présentation.............................................7
Guide de l usager des téléphones 5330 IP et 5340 IP
 Guide de l usager des téléphones 5330 IP et 5340 IP AVIS Bien que les renseignements contenus dans ce document soient supposés exacts à tous égards, Mitel Networks MC Corporation (MITEL ) ne peut en garantir
Guide de l usager des téléphones 5330 IP et 5340 IP AVIS Bien que les renseignements contenus dans ce document soient supposés exacts à tous égards, Mitel Networks MC Corporation (MITEL ) ne peut en garantir
HP Data Protector Express Software - Tutoriel 4. Utilisation de Quick Access Control (Windows uniquement)
 HP Data Protector Express Software - Tutoriel 4 Utilisation de Quick Access Control (Windows uniquement) Que contient ce tutoriel? Quick Access Control est une application qui s'exécute indépendamment
HP Data Protector Express Software - Tutoriel 4 Utilisation de Quick Access Control (Windows uniquement) Que contient ce tutoriel? Quick Access Control est une application qui s'exécute indépendamment
Comment utiliser mon compte alumni?
 Ce document dispose d une version PDF sur le site public du CI Comment utiliser mon compte alumni? Elena Fascilla, le 23/06/2010 Sommaire 1. Introduction... 2 2. Avant de commencer... 2 2.1 Connexion...
Ce document dispose d une version PDF sur le site public du CI Comment utiliser mon compte alumni? Elena Fascilla, le 23/06/2010 Sommaire 1. Introduction... 2 2. Avant de commencer... 2 2.1 Connexion...
Monitor Wall 4.0. Manuel d'installation et d'utilisation
 Monitor Wall 4.0 fr Manuel d'installation et d'utilisation Monitor Wall 4.0 Table des matières fr 3 Table des matières 1 Introduction 4 1.1 À propos de ce manuel 4 1.2 Conventions adoptées dans ce manuel
Monitor Wall 4.0 fr Manuel d'installation et d'utilisation Monitor Wall 4.0 Table des matières fr 3 Table des matières 1 Introduction 4 1.1 À propos de ce manuel 4 1.2 Conventions adoptées dans ce manuel
Guide de l'utilisateur
 BlackBerry Desktop Software Version: 7.1 Guide de l'utilisateur Publié le 2012-06-05 SWD-20120605130348519 Table des matières Notions de base... 7 À propos de BlackBerry Desktop Software... 7 Configurer
BlackBerry Desktop Software Version: 7.1 Guide de l'utilisateur Publié le 2012-06-05 SWD-20120605130348519 Table des matières Notions de base... 7 À propos de BlackBerry Desktop Software... 7 Configurer
I Pourquoi une messagerie?
 I Pourquoi une messagerie? Outlook express est un logiciel de messagerie de windows. Il est installé par défaut sur un grand nombre d ordinateurs de la planète, ceux tournant sous Windows, et proposé par
I Pourquoi une messagerie? Outlook express est un logiciel de messagerie de windows. Il est installé par défaut sur un grand nombre d ordinateurs de la planète, ceux tournant sous Windows, et proposé par
Stellar Phoenix Outlook PST Repair - Technical 5.0 Guide d'installation
 Stellar Phoenix Outlook PST Repair - Technical 5.0 Guide d'installation 1 Présentation Stellar Phoenix Outlook PST Repair - Technical offre une solution complète pour la récupération de données à partir
Stellar Phoenix Outlook PST Repair - Technical 5.0 Guide d'installation 1 Présentation Stellar Phoenix Outlook PST Repair - Technical offre une solution complète pour la récupération de données à partir
