SERVICES EN LIGNE DES SUBVENTIONS ET GUIDE DE L UTILISATEUR PRÉSENTATION D UNE DEMANDE CONTRIBUTIONS À EMPLOIS D ÉTÉ CANADA
|
|
|
- Pascale Robert
- il y a 7 ans
- Total affichages :
Transcription
1 SERVICES EN LIGNE DES SUBVENTIONS ET CONTRIBUTIONS GUIDE DE L UTILISATEUR PRÉSENTATION D UNE DEMANDE À EMPLOIS D ÉTÉ CANADA AVRIL 2016
2 TABLE DES MATIÈRES À retenir... 4 A. Fonction de délai d activité... 4 B. Compatibilité avec les navigateurs web... 4 C. Enregistrement... 4 D. Limite de téléchargement vers les SELSC... 4 E. Champs obligatoires... 5 F. Questions... 5 G. Notifications par courriels PRÉSENTATION D UNE DEMANDE POUR EMPLOIS D ÉTÉ CANADA (EÉC) Comment accéder à la demande Remplir les demandes Adresse postale Personnes-ressources de l organisme Sommes dues Lieux des activités Description de l emploi Clauses de l entente Revoir et soumettre Certification et soumission de la demande Un signataire Plusieurs signataires Copier et Modifier AVIS D ENTENTE PRÊTE À ÊTRE SIGNÉE Accéder à l entente Processus de signature Décliner l entente Signer l entente Page 2
3 2.5 Confirmation de la signature de l entente Consulter l entente SOUMETTRE UNE DÉCLARATION DE L EMPLOYEUR ET DE L EMPLOYÉ Comment accéder à la section de l employeur et de l employé Comment ajouter une déclaration de l employeur et de l employé Obtenir le consentement de l employé Comment saisir les informations de l employé Comment soumettre les informations de l employé Comment voir les informations de l employé Comment retirer les informations de l employé Comment supprimer les informations de l employé Page 3
4 À RETENIR A. FONCTION DE DÉLAI D ACTIVITÉ Les Services en ligne des subventions et contributions (SELSC) possèdent une fonction de délai d activité. Après 20 minutes d inactivité du compte, ils vous préviendront de la fermeture de la session (voir la figure 1) si vous n appuyez pas sur le bouton «Continuer la session» avant la fin du délai indiqué dans le message. Pour reprendre la session, vous devrez ouvrir une nouvelle session avec les SELSC. Figure 1 Message d avertissement de la fin de la session B. COMPATIBILITÉ AVEC LES NAVIGATEURS WEB Les SELSC sont compatibles avec les navigateurs suivants : Internet Explorer 8 de Windows Firefox de Mozilla Chrome de Google Safari d Apple C. ENREGISTREMENT Comme les SELSC ne sauvegardent pas automatiquement l information, il faut de fréquentes sauvegardes pendant la session. D. LIMITE DE TÉLÉCHARGEMENT VERS LES SELSC La taille d un document envoyé aux SELSC ne peut pas excéder 15 mégaoctets (Mo). Toutefois, rien ne limite le nombre de documents qu on peut leur envoyer. Page 4
5 E. CHAMPS OBLIGATOIRES Dans les SELSC, un champ obligatoire non complété empêche de sauvegarder ou de soumettre l écran et il engendre un message d erreur (p. ex. : «Erreur 1 : Vous devez entrer le demandeur principal»). Tant que le champ obligatoire n est pas rempli, cela empêche de soumettre la demande. F. QUESTIONS Vous pouvez poser des questions techniques et autres directement à l équipe des SELSC en cliquant d abord sur le bouton «Contactez-nous» du haut de la fenêtre «Liste des entreprises» (voir la figure 2). À partir du moment ou vous accédez à l écran «Liste des entreprises», le menu «Contactez-nous» restera accessible dans le haut de chaque fenêtre. Vous pouvez aussi envoyer des questions directement à l adresse suivante : NA-GCOS-SELSC-GD@hrsdc-rhdcc.gc.ca. Figure 2 Contactez-nous Page 5
6 Page 6
7 Nota : Les numéros et les renseignements de ce tableau correspondent à ceux de la figure 2 (l astérisque [*] dénote un champ obligatoire). N o Champ Description 1 J aimerais une réponse par* : Précisez le moyen par lequel vous préférez pour recevoir la réponse d Emploi et Développement social Canada (EDSC) à votre question. A. Courriel B. Téléphone 2 Prénom* Le prénom de la personne qui pose la question 3 Nom de famille* Nom de famille de la personne qui pose la question 4 Adresse courriel Adresse courriel de la personne qui pose la question 5 Numéro de téléphone C. Indicatif régional (à 3 chiffres) D. Numéro de téléphone (à 7 chiffres; p. ex ) E. Numéro de poste téléphonique (celui qui correspond à son numéro de téléphone) 6 Province ou territoire* La province ou le territoire d où la personne pose la question. 7 Ma question est* : Choisir l une des options du menu déroulant. 8 Identifiant de la page* 9 Programme pour lequel vous faites une demande* 10 Question* 11 Numéro de projet 12 Numéro de confirmation en ligne On peut le trouver dans la partie inférieure droite de la page où se pose le problème. Menu déroulant : Choisir le programme pour lequel vous faites une demande ou qui correspond à votre projet. Posez votre question dans ce rectangle, en donnant le plus de détails possible. Pour permettre une meilleure évaluation de la question, inscrivez : le nom légal de votre organisation; le numéro d entreprise de votre organisation; le fait que vous êtes agent principal ou représentant (en précisant les responsabilités qui vous ont été confiées); des détails sur le contexte en cours quand le problème est survenu dans les SELSC; une capture d écran du message d erreur ou de l écran où le problème est survenu. Si une entente a été conclue pour la demande de financement présentée, le numéro de projet sera affiché sur la première page. Vous pouvez aussi le trouver sur le site des SELSC en atteignant la page «Demandes et projets» et en cliquant sur «Gérer» à côté de votre projet actif. Le numéro de projet sera affiché dans le haut de la boîte du sommaire. EDSC produira un numéro de confirmation en ligne une fois que la demande de financement en ligne a été complétée et soumise. Ce numéro figurera dans l écran de confirmation ainsi que dans le tableau récapitulatif des demandes et projets. Page 7
8 G. NOTIFICATIONS PAR COURRIELS Une correspondance automatisée sera envoyée par le système. L adresse courriel qui vous enverra cet avis est : SV-SF-CSOS. Afin d éviter que les courriels soient accidentellement triés comme indésirables ou mis à la corbeille par votre système de messagerie, veuillez ajouter l adresse courriel suivante à vos contacts: no-replyaucune-reponse@hrsdc-rhdcc.gc.ca. Vous ne pourrez pas répondre cette adresse courriel. 1. PRÉSENTATION D UNE DEMANDE POUR EMPLOIS D ÉTÉ CANADA (EÉC) 1.1 COMMENT ACCÉDER À LA DEMANDE Une fois la connexion établie, pour accéder au module «Appel de proposition d EEC», vous devrez passer par une série d étapes : saisissez votre nom d utilisateur et votre mot de passe; cliquez sur «Continuer»; cliquez sur «Nom de votre organisation»; cliquez sur «Services en ligne des S et C»; cliquez sur le nom légal de votre entreprise dans la fenêtre «Liste des entreprises»; l appel de proposition d EEC sera affiché sous la rubrique «Appel de proposition ouvert», dans le bas de la fenêtre de bienvenue (voir la figure 3) Figure 3 Accéder à l appel de proposition d EEC Page 8
9 Nota : Les champs et les renseignements du tableau correspondent à ceux de la figure 3 (l astérisque [*] dénote un champ obligatoire). Champ Identificateur de l AP / Guide du demandeur Appel de proposition Programme Date de fermeture de l AP Échéance de l AP Fonctions Description Identifiant propre à l appel de proposition. En cliquant sur l identificateur de l AP, le guide du demandeur s ouvre dans un nouvel onglet. Le nom de l appel de proposition en question Le programme associé à l appel de proposition La date de fermeture de l appel de proposition Le nombre de jours, d heures et de minutes qui restent avant l échéance. Pour soumettre une demande de financement en réponse à un appel de propositions, vous DEVEZ cliquer sur le bouton «Soumettre une demande», qui se trouve sous «Fonctions». 1.2 REMPLIR LES DEMANDES En cliquant sur le lien «Soumettre une demande», dans le tableau «Appel de proposition ouvert», vous serez redirigé vers la fenêtre «Sélection de programme» (voir la figure 4). les champs «Groupe de programmes» et «Programme» seront pré-complétés; on peut se servir de l hyperlien «Lignes directrices du programme» pour trouver la réponse à des questions précises sur le programme pendant qu on remplit la demande; pour faciliter la reconnaissance du projet, donnez-lui un titre descriptif; précisez le nombre d employés à temps plein qui travaillent au Canada; cliquez sur «Suivant». Figure 4 Sélection de programme Page 9
10 1.3 ADRESSE POSTALE La fenêtre «Adresse postale» (voir la figure 5) sert à choisir l adresse postale propre à la demande de financement. On peut ajouter des adresses postales en suivant les étapes suivantes : cliquez sur le menu «Admin de l organisation» dans la partie supérieure gauche de la fenêtre cliquez sur «Mes organisations»; cliquez sur «Nom de l organisation»; cliquez sur «Gestion des adresses»; cliquez sur «Ajouter une adresse». Les adresses sauvegardées seront affichées dans la fenêtre «Adresse postale» de votre projet avec EEC. Figure 5 Adresse postale Page 10
11 1.4 PERSONNES-RESSOURCES DE L ORGANISME La fenêtre «Personnes-ressources de l organisme» (voir la figure 6) sert à ajouter toutes les personnes-ressources de l organisation pour une demande particulière, y compris à saisir des renseignements généraux sur chacune d elles. Le bouton «Ajouter» vous conduira à la fenêtre «Coordonnées de la personne-ressource» (voir la figure 6a). Figure 6 Personnes-ressources de l organisme Page 11
12 Figure 6a Coordonnées de la personne-ressource Page 12
13 Nota : Les numéros et les renseignements du tableau correspondent à ceux de la figure 6a (l astérisque [*] dénote un champ obligatoire). N o Champ Description 1. Prénom* Le prénom de la personne-ressource 2. Nom de famille* Nom de famille de la personne-ressource 3. Titre du poste Titre, dans l organisation Type de personne-ressource* Langue de communication préférée Écrite* Langue de communication préférée Parlée* Adresse de la personne-ressource* 8. Adresse Ligne 1* 9. Adresse Ligne Ville* 11. Province ou territoire* Menu déroulant : Vous DEVEZ avoir au moins une personne-ressource principale pour la demande. Vous pouvez ajouter des personnes-ressources (p. ex. signataire autorisé, personne-ressource pour les activités du projet). La langue dans laquelle la personne-ressource préfère recevoir des communications écrites Anglais Français La langue dans laquelle elle préfère transiger oralement Anglais Français Indique si l adresse de la personne-ressource est la même que celle de l organisation : choisir l adresse de la personne-ressource dans le menu déroulant ou en ajouter une autre; le choix d une adresse dans la liste entraîne la saisie automatique des champs d adresse. Il ne restera à remplir que le champ des numéros de téléphone. La partie de l adresse de la personne-ressource qui correspond au numéro civique et à la rue La partie complémentaire de l adresse de la personne-ressource correspondant à la rue La partie de l adresse postale de la personne-ressource qui correspond à la ville La partie de l adresse de la personne-ressource qui correspond à la province ou au territoire 12. Code postal* La partie de l adresse de la personne-ressource qui correspond au code postal 13. Pays Par défaut, c est le Canada. 14. Numéro de téléphone* 15. Numéro de télécopieur L indicatif régional du numéro de téléphone de la personne-ressource Numéro de téléphone de la personne-ressource Numéro de poste de la personne-ressource, le cas échéant L indicatif régional du numéro de télécopieur de la personne-ressource Numéro de télécopieur de la personne-ressource 16. L adresse courriel* Adresse courriel de la personne-ressource Page 13
14 En tout temps, vous pouvez modifier ou supprimer les inscriptions correspondant à des personnes-ressources de votre organisation. Vous devez cependant toujours conserver une personne-ressource principale pour la demande de financement. 1.5 SOMMES DUES Si votre organisme doit de l argent au Gouvernement du Canada en raison d un défaut de paiement ou d un paiement en souffrance, on doit ajouter la valeur de chaque somme due dans la fenêtre «Détails de la somme due» (voir la figure 7) en cliquant sur «Ajouter» dans la fenêtre «Sommes dues». Le champ «Somme due» n autorise que des chiffres. Les espaces, les virgules ou les signes de dollar ($) ne sont donc pas permis. Dans le rectangle prévu pour l ajout de texte, saisissez la nature des sommes en souffrance ou en arriéré dues par votre organisation au Gouvernement du Canada. Figure 7 Détails de la somme due 1.6 LIEUX DES ACTIVITÉS Par défaut, l adresse de votre organisation sera considérée comme le principal lieu des activités. Si les activités proposées auront lieu en divers endroits, vous devez vous assurer qu ils se trouvent dans la même circonscription. Cette fenêtre vous permet de supprimer ou d ajouter des lieux (voir la figure 8). Figure 8 Lieux des activités Page 14
15 1.7 DESCRIPTION DE L EMPLOI Cette fenêtre vous permettra de décrire selon l ordre des priorités les emplois que vous demandez. Vous devez fournir des renseignements distincts pour chaque titre de poste différent. Si vous avez l intention d embaucher plus d un étudiant sous le même titre de poste, décrivez ce poste une seule fois. Si votre demande est approuvée, il se peut que ce ne soit pas pour tous les postes, pour toutes les semaines ou pour les nombres d heures par semaine demandés. La première fois que vous ouvrirez cette fenêtre, il vous sera demandé de cliquer sur «Ajouter» (voir la figure 9), pour commencer la saisie de renseignements sur l emploi. La saisie terminée, un tableau sommaire (voir la figure 9a), pré-complété, sera présenté, relativement à tous les emplois reliés à votre demande. Figure 9 Description de l emploi Page 15
16 Figure 9a. Description de l emploi tableau automatiquement pré-complété Page 16
17 Page 17
18 1.8 CLAUSES DE L ENTENTE La fenêtre «Information pour l entente» (voir la figure 10) permet de produire une version PDF des clauses de l entente. Figure 10 Information pour l entente Une fois les clauses lues et la demande prête à être soumise, accédez à la fenêtre «Revoir et soumettre» à partir du menu de gauche. 1.9 REVOIR ET SOUMETTRE La fenêtre «Revoir et soumettre» (voir la figure 11) résume la totalité des renseignements saisis dans la demande. Elle vous permet de les revoir et, au besoin, de les modifier. Elle vous avertit aussi de l omission d un champ obligatoire en affichant un message d erreur dans le haut de la fenêtre. Quand tous les champs obligatoires sont remplis, chaque section disparaîtra, mais vous pourrez les ouvrir pour les relire. Vous pourrez imprimer une version de votre demande à partir de cette fenêtre. Pour soumettre votre demande de financement, cliquez sur le bouton «Soumettre», ce qui vous conduira à la fenêtre «Certification» (voir la figure 11). Page 18
19 Figure 11 Revoir et soumettre 1.10 CERTIFICATION ET SOUMISSION DE LA DEMANDE Pour être admissible, la demande de financement doit être remplie par le ou les représentants officiels de votre organisation, conformément à vos règlements internes ou à d autres documents constitutifs. Le premier paragraphe donne le nombre de signatures requises pour soumettre la demande. Le nombre de signatures requises peut être vus en cliquant sur le menu «SELSC», dans le haut de la fenêtre, et en choisissant le sous-menu «Identification de l organisme» UN SIGNATAIRE Lisez le texte en regard de la case à cocher dans la fenêtre de certification, puis cochez la case. Cliquez ensuite sur le bouton «Suivant». Répondez à la question de sécurité. Cliquez sur le bouton «Soumettre». Si tout s est bien déroulé, un message de confirmation contenant un numéro de confirmation s affiche. Ce numéro vous sera aussi envoyé par courriel (voir la figure 12). Une confirmation par courriel sera envoyée au signataire par l adresse suivante : no-reply-aucunereponse@hrsdc-rhdcc.gc.ca. Page 19
20 Figure 12 Certification un signataire PLUSIEURS SIGNATAIRES Lisez le texte en regard de la case à cocher dans la fenêtre de certification, puis cochez la case. Cliquez ensuite sur le bouton «Suivant». Répondez à la question de sécurité. Avant de cliquer sur le bouton «Soumettre», la liste des représentants à qui le pouvoir de soumettre des demandes de financement a été délégué sera soumise à votre attention. Vous pourrez alors, à votre choix, les aviser par courriel (voir la figure 13). Cliquez sur le bouton «Soumettre». Les signataires choisis recevront un courriel les avertissant de ce qu on attend d eux. Ils pourront accéder à leur propre compte et chercher le projet ayant un statut «En attente de Signataires». Ils devront cliquer sur le bouton «Action», et prendre connaissance de l information avant de la soumettre au Ministère. Quand tous les signataires auront rempli la fenêtre de déclaration, le dernier obtiendra un message de confirmation. Une confirmation par courriel sera envoyée au dernier signataire par l adresse suivante : no-reply-aucunereponse@hrsdc-rhdcc.gc.ca. Page 20
21 Figure 13 Certification plusieurs signataires Page 21
22 1.11 Copier et Modifier La fonction «Copier et Modifier» offre un moyen rapide de créer une nouvelle demande de financement en utilisant le contenu d une demande déjà soumise. Cette fonction devrait être utilisée lorsque plusieurs demandes de financement doivent être soumises car les activités proposées auront lieu dans divers circonscriptions. Important: Complétez un seul formulaire si tous les emplois demandés sont à l intérieur de la même circonscription. Le lieu des activités proposées détermine la circonscription. Si les activités proposées auront lieu dans plusieurs lieux, vous devez vous assurer qu elles sont à l intérieur de la même circonscription. Afin de déterminer la circonscription, consultez le site web d Élections Canada. 2. AVIS D ENTENTE PRÊTE À ÊTRE SIGNÉE Suite à l approbation de votre demande de financement à travers les SELSC, tous les représentants à qui le droit de «Soumettre» pour la section «Entente» a été délégué seront avisés par courriel lorsqu une entente de financement est prête à être signée. Ils recevront aussi des instructions afin de compléter le processus de signature électronique (voir Image 14). Image 14 Signataire pour l entente Page 22
23 Image 15 Signataire pour l entente Pour voir ou modifier les droits des représentants du compte, vous devez accéder le menu «SELSC» dans le haut de l écran et sélectionner le sous-menu «Représentants» (voir Image 15). 2.1 ACCÉDER À L ENTENTE Après avoir sélectionné votre entreprise (voir Image 2), à partir de l écran «Bienvenue» (voir Image 16A), vous devez cliquer sur le lien «Voir liste des demandes et projets» (voir Image 16B). Afin d accéder à la Page 23
24 section «Ententes» des SELSC, vous devez localiser votre projet avec un statut de «Prêt à signer» (voir Image 16B) et utiliser la fonction «Signer l entente». Lorsque vous aurez atteint l écran «Ententes», deux options s offriront à vous (voir Image 16C) : 1- Voir : visualiser une ébauche de l entente 2- Signer l entente : initier le processus de signature électronique Image 16 Accéder l écran «Ententes» A B C L écran «Ententes» donne un tableau sommaire des ententes liées à ce projet. La première colonne s intitule «Identificateur» (voir Image 16C) et donne un identificateur numérique spécifique à cette entente et sera aussi affiché en haut de l entente dans la case ID de l entente. Cet identificateur sert à s assurer que l entente signée est bien celle qui a été envoyée par le personnel responsable de l exécution des programmes du Ministère. Chaque entente possède son propre identificateur. Si l identificateur dans le tableau de l écran «Ententes» n est pas le même que celui sur l entente en format pdf, veuillez communiquer avec le personnel responsable à l exécution des programmes. 2.2 PROCESSUS DE SIGNATURE Il existe seulement deux fonctions disponibles à l écran «Ententes» (voir Image 16C). Vous pouvez générer une version pdf de l entente de financement en utilisant la fonction «Voir» avant d initier le processus de signature ou après avoir signé l entente. Vous pouvez initier le processus de signature en utilisant la fonction «Signer l entente». En utilisant la fonction «Signer l entente», vous serez redirigé vers l écran «Revoir & signer» où un sommaire de l information concernant votre projet sera présenté en haut de l écran. Un tableau s affichera, présentant alors les informations relatives à la demande et celles approuvées vous permettant ainsi de voir si des changements ont eu lieu avant de signer l entente (voir Image 17). Les modalités ainsi que tous les détails de l entente peuvent être consultés en cliquant sur le lien vers le document au bas de l écran. Afin de visualiser l entente, vous devez avoir préalablement téléchargé gratuitement le logiciel Adobe Acrobat Reader. Le document en format PDF sera accessible en tout temps à partir de votre compte des SELSC. Page 24
25 Vous pouvez consulter la liste des signataires autorisés à signer l entente au bas de l écran en élargissant la section «Signataires». Cette section renseignera sur le nombre de signatures qui ont été capturées jusqu à présent et le nombre de signatures nécessaires pour procéder à la signature de l entente tel que stipulé par l agent principal lors de la création du compte de l organisation. Lorsque les signatures sont capturées, l écran montrera le nom de l individu et la date de signature de l entente. Image 17 Revoir & soumettre Page 25
26 2.3 DÉCLINER L ENTENTE Après avoir révisé l entente, vous pouvez opter de ne pas poursuivre avec l entente. Vous devez utiliser le bouton «Décliner l entente» afin de véhiculer cette information au Ministère. Une fois que vous utiliserez ce bouton, on vous demandera de confirmer votre décision (voir Image 18). En cliquant «Oui», un message vous avisant que Service Canada communiquera avec vous afin de discuter de votre décision sera affiché à l écran. En cliquant «Non», vous serez dirigé à l écran «Revoir & signer». Image 18 Décliner l entente 2.4 SIGNER L ENTENTE Après avoir révisé l entente et déterminé que votre organisme veut poursuivre avec cette entente, vous devrez signer cette dernière. Vous devrez cliquer sur «Signer l entente» à l écran à l écran «Revoir & signer». Lors de la création du compte, l agent principal a spécifié le nombre de signatures requises pour conclure une entente. Ce nombre de signatures sera indiqué au haut de l écran «Certification pouvoir de signature». Une fois le processus de signature entamé, le nombre de signature requis ne peut pas être modifié. L écran «Certification pouvoir de signature» est seulement accessible pour les utilisateurs qui ont le droit de signer une entente. Les utilisateurs peuvent, s ils le souhaitent, aviser par courriels les autres signataires qu ils doivent signer l entente (voir Image 19). Page 26
27 Image 19 Certification pouvoir de signature L écran «Question de sécurité /Acceptation de l entente» (voir Image 20) est une étape additionnelle de sécurité avant de finaliser la signature officielle et légale de l entente, car seul l utilisateur du compte connait les réponses aux questions de sécurité établies lors de la création du compte. En cliquant «J accepte», vous signez l entente et vous donnez votre accord au nom de votre organisme, d être lié légalement à l entente. Image 20 Certification pouvoir de signature Page 27
28 2.5 CONFIRMATION DE LA SIGNATURE DE L ENTENTE Lorsque plus d une signature est requise, le premier signataire recevra une confirmation que sa signature a été saisie et que l entente dûment signée sera acheminé au Ministère uniquement lorsque tous les signataires requis auront complété les étapes (voir Image 21). Image 21 Confirmation signature multiple Lorsque les autres signataires accèdent l écran «Revoir & signer», ils peuvent élargir la section «Signataires» qui leur permettront ainsi de visualiser qui a déjà signé l entente (voir Image 17). Le message de confirmation fournira un numéro de confirmation à des fins de références au dernier signataire ou lorsqu une seule signature est requise (voir Image 22). L entente est bel et bien soumise au Ministère lorsque le numéro de confirmation est affiché à l écran. Image 22 Confirmation et numéro de confirmation 2.6 CONSULTER L ENTENTE Afin de voir une copie de l'entente signée, veuillez suivre les étapes suivantes: Accédez à votre compte; Rendez-vous à l'écran «Voir demandes et projets»; Repérez votre projet «Actif» et sélectionnez «Gérer l'entente» sous la colonne «Fonctions» (voir Image 23). Vous serez alors en mesure d utiliser la fonction «Voir» afin de générer une version pdf de l entente. Le document affichera le mot «Copie seulement version électronique» en filigrane et vous permettra de voir les personnes qui ont signé l entente au nom votre organisme ainsi que le délégué du Ministère. Page 28
29 Image 23 Consulter l entente 3. SOUMETTRE UNE DÉCLARATION DE L EMPLOYEUR ET DE L EMPLOYÉ 3.1 COMMENT ACCÉDER À LA SECTION DE L EMPLOYEUR ET DE L EMPLOYÉ Après avoir accéder à votre compte avec succès, vous pourrez accéder à la section «Déclaration de l employeur et de l employé» des SELSC après avoir navigué à travers quelques écrans : Saisir votre nom d utilisateur et mot de passe Cliquez «Continuer» Cliquez sur le nom de votre organisme Cliquez sur «Services en ligne des S et C» Cliquez sur le nom légal de votre entreprise à l écran «Liste des entreprises» Cliquez sur «Voir liste de demandes et projets» Seuls les projets ayant un statut «Actif» auront la fonction «Gérer», permettant de soumettre des items de gestion de projet incluant de l information sur des employés. Page 29
30 Un employé peut être ajouté à votre projet en cliquant sur «Gérer» dans la colonne des fonctions (voir Image 24). Image 24 Ajouter une déclaration de l employeur et de l employé 3.2 COMMENT AJOUTER UNE DÉCLARATION DE L EMPLOYEUR ET DE L EMPLOYÉ L écran «Déclaration de l employeur et de l employé» (voir Image 24) est l endroit de départ afin d ajouter ou modifier de l information sur des employés pour un projet en particulier. Cet écran vous fournira une liste de tous les employés que vous avez saisis ou soumis au Ministère pour le projet sélectionné à l aide des SELSC ainsi que le statut de chacun d eux. Le bouton «Ajouter» vous dirigera à l écran «Déclaration de l employeur» (voir Image 25) afin d ajouter un employé et fournir l information nécessaire pour ce dernier. Page 30
31 Image 25 Déclaration de l employeur NOTE : Vous pourrez modifier l information de l employé seulement lorsque le statut de ce dernier sera «Admissible». L information à l écran «Déclaration de l employeur et de l employé» est classée par défaut selon la date de mise à jour la plus récente. Vous pouvez modifier l ordre en cliquant sur le titre de chacune des colonnes et l information suivra l ordre alphabétique A-Z. En cliquant une seconde fois sur le même titre, l ordre changera à Z-A. 3.3 OBTENIR LE CONSENTEMENT DE L EMPLOYÉ Avant de pouvoir saisir l information à l écran «Déclaration de l employé», vous devez préalablement télécharger le formulaire de consentement (voir Image 24) disponible en haut de l écran et le faire compléter et signer par l employé. Ce formulaire confirme que l employé comprend et consent à fournir son information personnelle au Ministère. De plus, ce formulaire est utilisé pour recueillir l information obligatoire à l écran «Déclaration de l employeur». Les SELSC vous empêcheront de sauvegarder l information jusqu à ce que vous ayez explicitement certifié que le consentement de l employé a été reçu et sera conservé au dossier. Une fois que l employé aura complété et signé le formulaire de consentement, vous pourrez alors sélectionner les cases à cocher qui vous permettront de compléter l écran «Déclaration de l employeur» avec l information fournie par l employé sur le formulaire de consentement. Page 31
32 3.4 COMMENT SAISIR LES INFORMATIONS DE L EMPLOYÉ Une fois que le consentement de l employé a été saisi, vous pourrez compléter la première section afin de vérifier l admissibilité de l employé (voir Image 26). Le bouton «Valider» effectuera une vérification d admissibilité de base de l employé et une fois complétée avec succès, vous permettra de répondre aux questions additionnelles. Image 26 Vérification de l employé Une fois que vous aurez sauvegardé vos réponses, vous serez dirigé à l écran «Déclaration de l employeur et de l employé» où le statut de l employé sera modifié à «Ébauche». Afin de soumettre l information au Ministère, vous devrez utiliser la fonction «Modifier» et utiliser la fonction «Revoir et soumettre» à partir du menu de Page 32
33 gauche. Si vous quittez votre session des SELSC, vous pourrez utiliser la fonction «Modifier» afin de poursuivre avec la soumission de l employé lorsque vous accéderez à nouveau à votre compte. 3.5 COMMENT SOUMETTRE LES INFORMATIONS DE L EMPLOYÉ Seuls les utilisateurs avec le droit de «Soumettre» pour la section «Participants» à l écran «Détails sur le représentant responsabilité» (voir Image 27) de l information pour les participants pourront accéder à cet écran et compléter les déclarations Image 27 Détails sur le représentant - responsabilités L écran de «Confirmation» (voir Image 28) affichera un numéro de confirmation qui sera également disponible à l écran «Déclaration de l employeur et de l employé» (voir Image 24). Page 33
34 Image 28 Déclaration et Confirmation 3.6 COMMENT VOIR LES INFORMATIONS DE L EMPLOYÉ La fonction «Voir» à l écran principal «Déclaration de l employeur et de l employé» (voir Image 24) vous dirigera vers l écran «Déclaration de l employeur», où l information de l employé soumise sera disponible en lecture seule. 3.7 COMMENT RETIRER LES INFORMATIONS DE L EMPLOYÉ Il est possible de retirer un employé qui a déjà été soumis au Ministère. En cliquant sur la fonction «Retirer», vous serez dirigé vers l écran «Retirer la déclaration de l employeur et de l employé». Assurez-vous de vérifier les détails de votre employé avant de cliquer sur le bouton «Retirer». 3.8 COMMENT SUPPRIMER LES INFORMATIONS DE L EMPLOYÉ Vous pouvez supprimer un employé qui n a pas encore été soumis au Ministère ou qui a un statut «Retiré». La fonction «Supprimer» vous dirigera à l écran «Supprimer Déclaration de l employeur et de l employé». Assurez-vous de vérifier les détails de l employé avant de cliquer sur le bouton «Supprimer». Le bouton «Supprimer» vous ramènera à l écran principal «Déclaration de l employeur et de l employé» et ce dernier n apparaîtra plus dans la liste des employés existants de votre projet. Page 34
SERVICES EN LIGNE DES SUBVENTIONS ET DES CONTRIBUTIONS
 SERVICES EN LIGNE DES SUBVENTIONS ET DES CONTRIBUTIONS GUIDE DE L UTILISATEUR (INSCRIPTION ET GESTION DE COMPTE) JUIN 2014 TABLE DES MATIÈRES INTRODUCTION... 1 Le saviez-vous?... 1 Les SELSC sont composés
SERVICES EN LIGNE DES SUBVENTIONS ET DES CONTRIBUTIONS GUIDE DE L UTILISATEUR (INSCRIPTION ET GESTION DE COMPTE) JUIN 2014 TABLE DES MATIÈRES INTRODUCTION... 1 Le saviez-vous?... 1 Les SELSC sont composés
EDC en Direct Guide du Centre d assurance comptes clients
 EDC en Direct Guide du Centre d assurance comptes clients Table des matières Introduction à EDC en Direct... 2 Section A : Mise en marche... 3 Section B : Approbations de crédit... 5 Demander une approbation
EDC en Direct Guide du Centre d assurance comptes clients Table des matières Introduction à EDC en Direct... 2 Section A : Mise en marche... 3 Section B : Approbations de crédit... 5 Demander une approbation
Services bancaires par Internet aux entreprises. Guide pratique pour : Transfert de fichiers Version 08.05.22
 Services bancaires par Internet aux entreprises Guide pratique pour : Transfert de fichiers Version 08.05.22 Table des matières Introduction...3 Avez-vous besoin d'aide?... 3 Exigences informatiques...
Services bancaires par Internet aux entreprises Guide pratique pour : Transfert de fichiers Version 08.05.22 Table des matières Introduction...3 Avez-vous besoin d'aide?... 3 Exigences informatiques...
Service d information pour remise de paiement de factures Scotia
 Services de paiement Guide de démarrage Service d information pour remise de paiement de factures Scotia Juillet 2010 Table des matières 1 S inscrire et ouvrir une session..................................................3
Services de paiement Guide de démarrage Service d information pour remise de paiement de factures Scotia Juillet 2010 Table des matières 1 S inscrire et ouvrir une session..................................................3
GUIDE DE L UTILISATEUR DE CONNEXION HOOPP
 GUIDE DE L UTILISATEUR DE CONNEXION HOOPP MAI 2013 Introduction... 3 À propos de Connexion HOOPP... 3 Navigateurs pris en charge... 3 Onglets Connexion HOOPP -- Aperçu... 3 Accueil... 4 Retraite... 4 Rente...
GUIDE DE L UTILISATEUR DE CONNEXION HOOPP MAI 2013 Introduction... 3 À propos de Connexion HOOPP... 3 Navigateurs pris en charge... 3 Onglets Connexion HOOPP -- Aperçu... 3 Accueil... 4 Retraite... 4 Rente...
Guide d utilisation du portail de formation en ligne LeCampus.com à l attention des partenaires de l APSM
 Guide d utilisation du portail de formation en ligne LeCampus.com à l attention des partenaires de l APSM L Association paritaire pour la santé et la sécurité du travail du secteur minier, a fait l acquisition
Guide d utilisation du portail de formation en ligne LeCampus.com à l attention des partenaires de l APSM L Association paritaire pour la santé et la sécurité du travail du secteur minier, a fait l acquisition
Volume 2 Guide d ouverture et de gestion de compte
 Volume 2 Guide d ouverture et de gestion de compte CITSS Système de suivi des droits d émission (Compliance Instrument Tracking System Service) Mars 2013 Table des matières 1.0 Introduction... 6 1.1 Volume
Volume 2 Guide d ouverture et de gestion de compte CITSS Système de suivi des droits d émission (Compliance Instrument Tracking System Service) Mars 2013 Table des matières 1.0 Introduction... 6 1.1 Volume
Rapports d activités et financiers par Internet. Manuel Utilisateur
 Rapports d activités et financiers par Internet Manuel Utilisateur Table des matières 1. Introduction... 3 2. Pré requis... 3 3. Principe de fonctionnement... 3 4. Connexion au site Internet... 4 5. Remplir
Rapports d activités et financiers par Internet Manuel Utilisateur Table des matières 1. Introduction... 3 2. Pré requis... 3 3. Principe de fonctionnement... 3 4. Connexion au site Internet... 4 5. Remplir
OBLIGATIONS D ÉPARGNE DU CANADA GUIDE DE TRANSMISSION WEB 2014. oec.gc.ca PROGRAMME D ÉPARGNE-SALAIRE 20$ 40$ 80$ 50 $ 30$ WEBGUIDE-14
 7 GUIDE DE TRANSMISSION WEB 204 OBLIGATIONS D ÉPARGNE DU CANADA oec.gc.ca PROGRAMME D ÉPARGNE-SALAIRE 40$ 5$ 30$ 0$ 20$ 80$ 70$ 0$ Pourquoi épargnez-vous? 50 $ 40$ 20 0$ 80$ 4 20$ 7 7 $ $ $ $ $ $ $ $ $
7 GUIDE DE TRANSMISSION WEB 204 OBLIGATIONS D ÉPARGNE DU CANADA oec.gc.ca PROGRAMME D ÉPARGNE-SALAIRE 40$ 5$ 30$ 0$ 20$ 80$ 70$ 0$ Pourquoi épargnez-vous? 50 $ 40$ 20 0$ 80$ 4 20$ 7 7 $ $ $ $ $ $ $ $ $
Guide d administration RÉGIME VOLONTAIRE D ÉPARGNE-RETRAITE (RVER) RÉGIME DE PENSION AGRÉÉ COLLECTIF (RPAC)
 Guide d administration RÉGIME VOLONTAIRE D ÉPARGNE-RETRAITE (RVER) RÉGIME DE PENSION AGRÉÉ COLLECTIF (RPAC) Gestion de votre RVER/RPAC Vous avez eu raison de mettre en place un régime d épargne au travail
Guide d administration RÉGIME VOLONTAIRE D ÉPARGNE-RETRAITE (RVER) RÉGIME DE PENSION AGRÉÉ COLLECTIF (RPAC) Gestion de votre RVER/RPAC Vous avez eu raison de mettre en place un régime d épargne au travail
Système de gestion des inscriptions en ligne pour les Expo-sciences du Québec
 Système de gestion des inscriptions en ligne pour les Expo-sciences du Québec Guide des étapes à suivre pour l inscription en ligne pour un projet SOLO. Bienvenue au système de gestion des inscriptions
Système de gestion des inscriptions en ligne pour les Expo-sciences du Québec Guide des étapes à suivre pour l inscription en ligne pour un projet SOLO. Bienvenue au système de gestion des inscriptions
MISE AU POINT FINANCIÈRE GUIDE DE L UTILISATEUR. Le logiciel MISE AU POINT FINANCIÈRE est offert sous licence par EquiSoft.
 MISE AU POINT FINANCIÈRE GUIDE DE L UTILISATEUR Le logiciel MISE AU POINT FINANCIÈRE est offert sous licence par EquiSoft. Accès MISE AU POINT FINANCIÈRE Guide de l utilisateur (V3) Octobre 2012 Page 2
MISE AU POINT FINANCIÈRE GUIDE DE L UTILISATEUR Le logiciel MISE AU POINT FINANCIÈRE est offert sous licence par EquiSoft. Accès MISE AU POINT FINANCIÈRE Guide de l utilisateur (V3) Octobre 2012 Page 2
Qui présente le formulaire?
 Comment remplir et présenter un formulaire de demande de règlement au titre du RAMU Il faut remplir un formulaire de demande de règlement chaque fois que vous allez chez le médecin ou tout autre fournisseur
Comment remplir et présenter un formulaire de demande de règlement au titre du RAMU Il faut remplir un formulaire de demande de règlement chaque fois que vous allez chez le médecin ou tout autre fournisseur
Plateforme de vente aux enchères et de vente de gré à gré du ministre. Guide de l utilisateur
 Plateforme de vente aux enchères et de vente de gré à gré du ministre Guide de l utilisateur Table des matières SECTION I INTRODUCTION...1 SECTION II OUVERTURE D UNE SESSION DANS LA PLATEFORME DE VENTE
Plateforme de vente aux enchères et de vente de gré à gré du ministre Guide de l utilisateur Table des matières SECTION I INTRODUCTION...1 SECTION II OUVERTURE D UNE SESSION DANS LA PLATEFORME DE VENTE
Le Système. QuickWrite. Cautionnements commerciaux. Guide d utilisateur. Utilisez la page de défilement pour en connaître davantage...
 Guide d utilisateur Pour commencer avec Le système y D abord, branchez-vous à la section COURTIERS en cliquant sur CONNEXION y Entrez votre adresse courriel et votre mot de passe, puis cliquez sur CONNEXION
Guide d utilisateur Pour commencer avec Le système y D abord, branchez-vous à la section COURTIERS en cliquant sur CONNEXION y Entrez votre adresse courriel et votre mot de passe, puis cliquez sur CONNEXION
Guide concernant l accès au service TFP Internet pour les. notaires, institutions financières et les représentants légaux.
 Guide concernant l accès au service TFP Internet pour les notaires, institutions financières et les représentants légaux. Octobre 2007 TABLE DES MATIÈRES Introduction... 3 1. Inscription d un membre...
Guide concernant l accès au service TFP Internet pour les notaires, institutions financières et les représentants légaux. Octobre 2007 TABLE DES MATIÈRES Introduction... 3 1. Inscription d un membre...
CaRMS en ligne Guide d aide pour les candidats Connexion à la plateforme CaRMS en ligne et remplir votre candidature
 CaRMS en ligne Guide d aide pour les candidats Connexion à la plateforme CaRMS en ligne et remplir votre candidature Le 22 juillet 2015 Ce guide a été conçu afin de faciliter votre utilisation de la plateforme
CaRMS en ligne Guide d aide pour les candidats Connexion à la plateforme CaRMS en ligne et remplir votre candidature Le 22 juillet 2015 Ce guide a été conçu afin de faciliter votre utilisation de la plateforme
Services bancaires par Internet aux entreprises. Guide pratique pour : Rapports de solde Version 8.05.22
 Services bancaires par Internet aux entreprises Guide pratique pour : Rapports de solde Version 8.05.22 Table des matières Avez-vous besoin d aide?... 3 Exigences informatiques... 4 Navigateurs acceptés...
Services bancaires par Internet aux entreprises Guide pratique pour : Rapports de solde Version 8.05.22 Table des matières Avez-vous besoin d aide?... 3 Exigences informatiques... 4 Navigateurs acceptés...
Questions fréquemment posées par les candidats externes
 Questions fréquemment posées par les candidats externes 1. Comment puis-je créer un compte? 2. Puis-je postuler pour plus qu un poste à la fois? 3. Puis-je poser ma candidature en ligne même si le poste
Questions fréquemment posées par les candidats externes 1. Comment puis-je créer un compte? 2. Puis-je postuler pour plus qu un poste à la fois? 3. Puis-je poser ma candidature en ligne même si le poste
Guide de l usager - Libre-service de bordereaux de paie en ligne
 Procédures d inscription Inscription au libre-service de bordereaux de paie en ligne Vous devez d abord vous inscrire à titre d usager avant de pouvoir accéder à vos bordereaux de paie en ligne. Pour vous
Procédures d inscription Inscription au libre-service de bordereaux de paie en ligne Vous devez d abord vous inscrire à titre d usager avant de pouvoir accéder à vos bordereaux de paie en ligne. Pour vous
Taxe de séjour - Manuel de l utilisateur. Déclaration en ligne. Logiciel 3D Ouest
 Version 1-3 Taxe de séjour - Manuel de l utilisateur Déclaration en ligne Logiciel 3D Ouest Table des matières : 1. Comment se connecter au logiciel?... 2 2. L interface :... 3 3. Comment déclarer un nouveau
Version 1-3 Taxe de séjour - Manuel de l utilisateur Déclaration en ligne Logiciel 3D Ouest Table des matières : 1. Comment se connecter au logiciel?... 2 2. L interface :... 3 3. Comment déclarer un nouveau
DU Endoscopie. Guide d utilisation. chirurgicale. Diplôme Universitaire d Endoscopie Chirurgicale
 DU Endoscopie chirurgicale Guide d utilisation Bienvenue sur le site d E-learning spécialisé dans l Endoscopie Chirurgicale www.master-surgical-endoscopy.eu SOMMAIRE L inscription...3 Création des identifiants...
DU Endoscopie chirurgicale Guide d utilisation Bienvenue sur le site d E-learning spécialisé dans l Endoscopie Chirurgicale www.master-surgical-endoscopy.eu SOMMAIRE L inscription...3 Création des identifiants...
Services de banque en ligne de la BADR BADRnet/ GUIDE UTILISATEURS
 Services de banque en ligne de la BADR BADRnet/ GUIDE UTILISATEURS Sommaire 1. Présentation du document... 3 2. Présentation de la plateforme BADRnet... 3 3. Accès au service BADRnet... 3 4. Connexion
Services de banque en ligne de la BADR BADRnet/ GUIDE UTILISATEURS Sommaire 1. Présentation du document... 3 2. Présentation de la plateforme BADRnet... 3 3. Accès au service BADRnet... 3 4. Connexion
Guide de l utilisateur Mikogo Version Windows
 Guide de l utilisateur Mikogo Version Windows Table des matières Création d un compte utilisateur 3 Téléchargement et installation 4 Démarrer une session 4 Joindre une session 5 Fonctionnalités 6 Liste
Guide de l utilisateur Mikogo Version Windows Table des matières Création d un compte utilisateur 3 Téléchargement et installation 4 Démarrer une session 4 Joindre une session 5 Fonctionnalités 6 Liste
Club informatique Mont-Bruno Séances du 18 janvier et du 17 février 2012 Présentateurs : Michel Gagné et Réjean Côté
 Club informatique Mont-Bruno Séances du 18 janvier et du 17 février 2012 Présentateurs : Michel Gagné et Réjean Côté Des notions avancées de courrier électronique pour les utilisateurs de Bell Démarrez
Club informatique Mont-Bruno Séances du 18 janvier et du 17 février 2012 Présentateurs : Michel Gagné et Réjean Côté Des notions avancées de courrier électronique pour les utilisateurs de Bell Démarrez
> INSTRUCTIONS POUR LA FACTURATION DES BONS DE COMMANDE
 PAYMODE-X OUTIL DE GESTION ELECTRONIOUE DES FACTURES DE JOHNSON CONTROLS > INSTRUCTIONS POUR LA FACTURATION DES BONS DE COMMANDE Page 1 Table des Matières ho to Contact With your Questions Sujet Quelles
PAYMODE-X OUTIL DE GESTION ELECTRONIOUE DES FACTURES DE JOHNSON CONTROLS > INSTRUCTIONS POUR LA FACTURATION DES BONS DE COMMANDE Page 1 Table des Matières ho to Contact With your Questions Sujet Quelles
[Ministère des Affaires étrangères et du Développement international] DEFI MANUEL UTILISATEUR ESPACE DEMANDEUR
![[Ministère des Affaires étrangères et du Développement international] DEFI MANUEL UTILISATEUR ESPACE DEMANDEUR [Ministère des Affaires étrangères et du Développement international] DEFI MANUEL UTILISATEUR ESPACE DEMANDEUR](/thumbs/24/2326523.jpg) [Ministère des Affaires étrangères et du Développement international] DEFI MANUEL UTILISATEUR ESPACE DEMANDEUR Ministère des Affaires étrangères et du Développement international / 12 AD 2304 / octobre
[Ministère des Affaires étrangères et du Développement international] DEFI MANUEL UTILISATEUR ESPACE DEMANDEUR Ministère des Affaires étrangères et du Développement international / 12 AD 2304 / octobre
Retour table des matières
 TABLE DES MATIÈRES Ouvrir un compte 1 Créer votre nom utilisateur et votre mot de passe 1 Ouvrir une session 3 Faire une commande / Légende de prix 3 1. Avec l option «Mes favoris» 4 2. Avec l option «Items
TABLE DES MATIÈRES Ouvrir un compte 1 Créer votre nom utilisateur et votre mot de passe 1 Ouvrir une session 3 Faire une commande / Légende de prix 3 1. Avec l option «Mes favoris» 4 2. Avec l option «Items
Manuel de formation WEB
 Manuel de formation WEB Day & Ross marchandises générales Février 2014 Table des matières Introduction... 3 Pour suivre une expédition... 4 Pour ouvrir une session... 6 Paramètres et administration...
Manuel de formation WEB Day & Ross marchandises générales Février 2014 Table des matières Introduction... 3 Pour suivre une expédition... 4 Pour ouvrir une session... 6 Paramètres et administration...
Problème d affichage de rapports ou relevés dans HEC en ligne lié aux bloqueurs de pop-up
 Problème d affichage de rapports ou relevés dans HEC en ligne lié aux bloqueurs de pop-up Certains relevés (les attestations et reçus d impôts entre autres) disponibles sur HEC en ligne refuseront parfois
Problème d affichage de rapports ou relevés dans HEC en ligne lié aux bloqueurs de pop-up Certains relevés (les attestations et reçus d impôts entre autres) disponibles sur HEC en ligne refuseront parfois
Guide de démarrage rapide Centre de copies et d'impression Bureau en Gros en ligne
 Guide de démarrage rapide Centre de copies et d'impression Bureau en Gros en ligne Aperçu du Centre de copies et d'impression Bureau en Gros en ligne Pour accéder à «copies et impression Bureau en Gros
Guide de démarrage rapide Centre de copies et d'impression Bureau en Gros en ligne Aperçu du Centre de copies et d'impression Bureau en Gros en ligne Pour accéder à «copies et impression Bureau en Gros
Utiliser le service de messagerie électronique de Google : gmail (1)
 Utiliser le service de messagerie électronique de Google : gmail (1) 1. Créer un compte 2 2. Ouvrir sa boîte de messagerie électronique 3 3. Comprendre la boîte de réception (1) 4 3.1. Lire un message
Utiliser le service de messagerie électronique de Google : gmail (1) 1. Créer un compte 2 2. Ouvrir sa boîte de messagerie électronique 3 3. Comprendre la boîte de réception (1) 4 3.1. Lire un message
Guide d inscription en ligne
 Guide d inscription en ligne Connexion AffairesMC de TELUS Pour commencer Le présent document décrit les étapes que les administrateurs et les utilisateurs doivent suivre pour créer leur compte et configurer
Guide d inscription en ligne Connexion AffairesMC de TELUS Pour commencer Le présent document décrit les étapes que les administrateurs et les utilisateurs doivent suivre pour créer leur compte et configurer
Espace Client Aide au démarrage
 Espace Client Aide au démarrage 1. A propos de l Espace Client... 2 a. Nouvelles fonctionnalités... 2 b. Reprise de vos documents... 2 c. Migration vers l Espace Client... 2 2. Accès à l Espace Client...
Espace Client Aide au démarrage 1. A propos de l Espace Client... 2 a. Nouvelles fonctionnalités... 2 b. Reprise de vos documents... 2 c. Migration vers l Espace Client... 2 2. Accès à l Espace Client...
Services de déclaration et de paiement d impôts de BMO Banque de Montréal. Guide de l utilisateur
 Services de déclaration et de paiement d impôts de BMO Banque de Montréal Guide de l utilisateur Services de déclaration et de paiement d impôts de BMO Banque de Montréal Guide de l utilisateur Les Services
Services de déclaration et de paiement d impôts de BMO Banque de Montréal Guide de l utilisateur Services de déclaration et de paiement d impôts de BMO Banque de Montréal Guide de l utilisateur Les Services
Rendez-vous Canada Guide d inscription de l acheteur
 Rendez-vous Canada Guide d inscription de l acheteur Rendez-vous Canada Guide d inscription de l acheteur Le présent guide vous explique comment inscrire votre entreprise ou organisme à titre d acheteur
Rendez-vous Canada Guide d inscription de l acheteur Rendez-vous Canada Guide d inscription de l acheteur Le présent guide vous explique comment inscrire votre entreprise ou organisme à titre d acheteur
SYSTÈ MÈ DÈ GÈSTION D È VÈ NÈMÈNTS
 SYSTÈ MÈ DÈ GÈSTION D È VÈ NÈMÈNTS GUIDE DE L UTILISATEUR DE CLUB 2014-2015 Le document suivant est un guide destiné au personnel des clubs qui gère les bases de données. Le système de gestion d évènements
SYSTÈ MÈ DÈ GÈSTION D È VÈ NÈMÈNTS GUIDE DE L UTILISATEUR DE CLUB 2014-2015 Le document suivant est un guide destiné au personnel des clubs qui gère les bases de données. Le système de gestion d évènements
HTTP Commander. Table des matières. 1-Présentation de HTTP Commander
 HTTP Commander Table des matières 1-Présentation de HTTP Commander... 1 2-Accéder à vos fichiers... 2 3-Téléversement... 6 4-Glisser-déposer... 7 5- Le mode Webdav, un outil puissant... 8 6-Accéder aux
HTTP Commander Table des matières 1-Présentation de HTTP Commander... 1 2-Accéder à vos fichiers... 2 3-Téléversement... 6 4-Glisser-déposer... 7 5- Le mode Webdav, un outil puissant... 8 6-Accéder aux
Conditions régissant les demandes en ligne de RBC Banque Royale
 Conditions régissant les demandes en ligne de RBC Banque Royale Veuillez passer en revue les conditions ci-après régissant les demandes en ligne de RBC Banque Royale (les «conditions»). Vous devez les
Conditions régissant les demandes en ligne de RBC Banque Royale Veuillez passer en revue les conditions ci-après régissant les demandes en ligne de RBC Banque Royale (les «conditions»). Vous devez les
Numilog - Téléchargement des ebooks Mode d emploi
 Numilog - Téléchargement des ebooks Mode d emploi Attention, Les liseuses "Kindle" d'amazone ne sont pas compatibles avec ce service. Préparation de votre tablette L utilisation du service Numilog et la
Numilog - Téléchargement des ebooks Mode d emploi Attention, Les liseuses "Kindle" d'amazone ne sont pas compatibles avec ce service. Préparation de votre tablette L utilisation du service Numilog et la
Manuel Extranet : guide de demande de réservation de salles, de matériel et de services. Table des matières
 Haute école pédagogique Informatique Avenue de Cour 33 CH 1014 Lausanne www.hepl.ch Manuel Extranet : guide de demande de réservation de salles, de matériel et de services But : Pré-requis : permettre
Haute école pédagogique Informatique Avenue de Cour 33 CH 1014 Lausanne www.hepl.ch Manuel Extranet : guide de demande de réservation de salles, de matériel et de services But : Pré-requis : permettre
1. CRÉER UNE LISTE DE CONTACTS
 Page 2 1. CRÉER UNE LISTE DE CONTACTS Pour les besoins de votre première campagne, nous allons créer une liste de contacts qui contiendra deux noms, le vôtre (pour effectuer vos tests et visualiser votre
Page 2 1. CRÉER UNE LISTE DE CONTACTS Pour les besoins de votre première campagne, nous allons créer une liste de contacts qui contiendra deux noms, le vôtre (pour effectuer vos tests et visualiser votre
Relais IP de Shaw - Foire aux questions
 Relais IP de Shaw - Foire aux questions Qu est-ce que le relais IP de Shaw? Le service de relais IP de Shaw permet aux personnes sourdes ou malentendantes d effectuer ou de recevoir des appels relais sous
Relais IP de Shaw - Foire aux questions Qu est-ce que le relais IP de Shaw? Le service de relais IP de Shaw permet aux personnes sourdes ou malentendantes d effectuer ou de recevoir des appels relais sous
Manuel de l utilisateur du système en ligne pour les demandes de subvention ainsi que pour les rapports sur leur utilisation
 Manuel de l utilisateur du système en ligne pour les demandes de subvention ainsi que pour les rapports sur leur utilisation Fonds de contributions volontaires des Nations Unies contre les formes contemporaines
Manuel de l utilisateur du système en ligne pour les demandes de subvention ainsi que pour les rapports sur leur utilisation Fonds de contributions volontaires des Nations Unies contre les formes contemporaines
Pour commencer à utiliser votre nouvel appareil LG G3
 Pour commencer à utiliser votre nouvel appareil LG G3 Vous n êtes pas certain de la façon de configurer votre tout nouveau LG G3? Nous sommes là pour vous aider! Il vous suffit de suivre les consignes
Pour commencer à utiliser votre nouvel appareil LG G3 Vous n êtes pas certain de la façon de configurer votre tout nouveau LG G3? Nous sommes là pour vous aider! Il vous suffit de suivre les consignes
Guide pour les chercheurs. Version 1.0
 Guide pour les chercheurs Version 1.0 Septembre 2012 Table des matières 1. Introduction... 3 2. Les types de fonds... 3 3. Accès... 3 4. FAST MaRecherche... 4 4.1 Hyperlien pour accéder à FAST MaRecherche...
Guide pour les chercheurs Version 1.0 Septembre 2012 Table des matières 1. Introduction... 3 2. Les types de fonds... 3 3. Accès... 3 4. FAST MaRecherche... 4 4.1 Hyperlien pour accéder à FAST MaRecherche...
Mode d emploi pour lire des livres numériques
 Mode d emploi pour lire des livres numériques Configuration minimale requise : Pour télécharger des ouvrages numériques sur son poste et utiliser les fichiers, vous avez besoin : sur PC : connexion Internet
Mode d emploi pour lire des livres numériques Configuration minimale requise : Pour télécharger des ouvrages numériques sur son poste et utiliser les fichiers, vous avez besoin : sur PC : connexion Internet
Guide de l utilisateur Usagers d œuvres
 Guide de l utilisateur Usagers d œuvres Système de gestion des droits de reproduction en ligne de Copibec Table des matières Introduction 5 Compte 6 Inscription d un nouveau compte 6 Création d un nouveau
Guide de l utilisateur Usagers d œuvres Système de gestion des droits de reproduction en ligne de Copibec Table des matières Introduction 5 Compte 6 Inscription d un nouveau compte 6 Création d un nouveau
NOTICE TELESERVICES : Demander un état hypothécaire
 NOTICE TELESERVICES : Demander un état hypothécaire Sommaire Sommaire... 1 Objet de la notice... 1 A qui s adresse cette notice?... 1 Pré-requis... 2 Le guide pas à pas pour faire une demande d état hypothécaire...
NOTICE TELESERVICES : Demander un état hypothécaire Sommaire Sommaire... 1 Objet de la notice... 1 A qui s adresse cette notice?... 1 Pré-requis... 2 Le guide pas à pas pour faire une demande d état hypothécaire...
Manuel de l utilisateur à l intention des candidats externes
 Manuel de l utilisateur à l intention des candidats externes Version 13A Société canadienne d hypothèques et logement Août 2013 Élaboré pour la SCHL par : Rémi R. Paquette Révisé par : Kristen Provost
Manuel de l utilisateur à l intention des candidats externes Version 13A Société canadienne d hypothèques et logement Août 2013 Élaboré pour la SCHL par : Rémi R. Paquette Révisé par : Kristen Provost
GUIDE DE L UTILISATEUR. SERVICE EN LIGNE DE PRISE DE RENDEZ-VOUS Page 1 LIV_PRJ_RDL_DEV914_APP_ENLIGNE_GUIDE_UTILISATEUR_1,1_2013-03-14.docx/.
 SERVICE EN LIGNE DE PRISE DE RENDEZ-VOUS GUIDE DE L UTILISATEUR SERVICE EN LIGNE DE PRISE DE RENDEZ-VOUS Page 1 Table des matières 1 Termes techniques, icônes et boutons... 4 1.1 Termes techniques... 4
SERVICE EN LIGNE DE PRISE DE RENDEZ-VOUS GUIDE DE L UTILISATEUR SERVICE EN LIGNE DE PRISE DE RENDEZ-VOUS Page 1 Table des matières 1 Termes techniques, icônes et boutons... 4 1.1 Termes techniques... 4
Débuter avec Easyweb B
 Débuter avec Easyweb B Sommaire :. Vous êtes utilisateur.... Connexion à Easyweb B en tant que responsable :... 5. Vous êtes gestionnaire :... 6. Vous êtes formateur :... 7 3. Création de plusieurs bureaux...
Débuter avec Easyweb B Sommaire :. Vous êtes utilisateur.... Connexion à Easyweb B en tant que responsable :... 5. Vous êtes gestionnaire :... 6. Vous êtes formateur :... 7 3. Création de plusieurs bureaux...
Solutions en ligne Guide de l utilisateur
 Solutions en ligne Guide de l utilisateur Décembre 2009 Informations générales... 1 Configuration minimale requise... 1 Connexion... 1 Page d accueil des Solutions en ligne... 2 Utilisation de la table
Solutions en ligne Guide de l utilisateur Décembre 2009 Informations générales... 1 Configuration minimale requise... 1 Connexion... 1 Page d accueil des Solutions en ligne... 2 Utilisation de la table
Directives pour les fournisseurs concernant:
 Directives pour les fournisseurs concernant: La demande d une modification de compte Table des Matières 3 INTRODUCTION 4 12 19 DEMANDE D UNE MODIFICATION DE COMPTE - IDENTITÉ DEMANDE D UNE MODIFICATION
Directives pour les fournisseurs concernant: La demande d une modification de compte Table des Matières 3 INTRODUCTION 4 12 19 DEMANDE D UNE MODIFICATION DE COMPTE - IDENTITÉ DEMANDE D UNE MODIFICATION
Installation d un ordinateur avec reprise des données
 Installation d un ordinateur avec reprise des données FAQ de Support technique Catégorie: Technique->Nouvelle installation Problématique : Vous devez remplacer un ordinateur existant par un nouvel ordinateur.
Installation d un ordinateur avec reprise des données FAQ de Support technique Catégorie: Technique->Nouvelle installation Problématique : Vous devez remplacer un ordinateur existant par un nouvel ordinateur.
Plate-forme de tests des fichiers XML virements SEPA et prélèvements SEPA. Guide d'utilisation
 Plate-forme de tests des fichiers XML virements SEPA et prélèvements SEPA Guide d'utilisation 8 novembre 2013 2/14 Table des matières 1 Introduction... 3 2 Accès au service... 3 3 Aperçu du service...
Plate-forme de tests des fichiers XML virements SEPA et prélèvements SEPA Guide d'utilisation 8 novembre 2013 2/14 Table des matières 1 Introduction... 3 2 Accès au service... 3 3 Aperçu du service...
Guide d utilisation relatif à la commande de certificat d impôt foncier en ligne
 Guide d utilisation relatif à la commande de certificat d impôt foncier en ligne Si vous n avez pas trouvé la réponse à certaines de vos questions dans la Foire aux questions ou dans ce guide d utilisation,
Guide d utilisation relatif à la commande de certificat d impôt foncier en ligne Si vous n avez pas trouvé la réponse à certaines de vos questions dans la Foire aux questions ou dans ce guide d utilisation,
Saisie en ligne des dossiers de demande de subvention Extranet
 Saisie en ligne des dossiers de demande de subvention Extranet Guide de l utilisateur V 3.0 - décembre 2013 Sommaire / Référencement de votre organisme par l Acsé p. 3 / Ecran de connexion p. 4 / Rubrique
Saisie en ligne des dossiers de demande de subvention Extranet Guide de l utilisateur V 3.0 - décembre 2013 Sommaire / Référencement de votre organisme par l Acsé p. 3 / Ecran de connexion p. 4 / Rubrique
PROCEDURE D EXPORT-IMPORT DU CERTIFICAT InVS INTERNET EXPLORER
 PROCEDURE D EXPORT-IMPORT DU CERTIFICAT InVS INTERNET EXPLORER FIREFOX Le certificat InVS, indispensable pour vous connecter au portail d authentification de l InVS, ne peut être récupéré qu une seule
PROCEDURE D EXPORT-IMPORT DU CERTIFICAT InVS INTERNET EXPLORER FIREFOX Le certificat InVS, indispensable pour vous connecter au portail d authentification de l InVS, ne peut être récupéré qu une seule
Guide d'utilisation. Centre des ressources Demande électronique de matériel publicitaire. Juin 2005
 Centre des ressources Demande électronique de Compagnie d'assurance vie RBC 2005. Tous droits réservés. Table des matières INTRODUCTION... 3 ACCÈS À LA DEMANDE ÉLECTRONIQUE DE MATÉRIEL PUBLICITAIRE...
Centre des ressources Demande électronique de Compagnie d'assurance vie RBC 2005. Tous droits réservés. Table des matières INTRODUCTION... 3 ACCÈS À LA DEMANDE ÉLECTRONIQUE DE MATÉRIEL PUBLICITAIRE...
Guide technique de CaRMS en ligne pour les candidats : Demande d inscription
 Guide technique de CaRMS en ligne pour les candidats : Demande d inscription Mise à jour le 18 août 2014 Ce guide a été conçu afin de faciliter votre utilisation de la plateforme CaRMS en ligne Compatibilité
Guide technique de CaRMS en ligne pour les candidats : Demande d inscription Mise à jour le 18 août 2014 Ce guide a été conçu afin de faciliter votre utilisation de la plateforme CaRMS en ligne Compatibilité
Ministère de l Éducation Guide de l utilisateur de l Initiative pilote des écoles vertes
 Ministère de l Éducation Guide de l utilisateur de l Initiative pilote des écoles vertes Version 1.0 Juin 2010 Table des matières Aperçu... 1 1.0 Accès au module IPÉV avec SIIS... 2 1.1 Page Web du SIIS...
Ministère de l Éducation Guide de l utilisateur de l Initiative pilote des écoles vertes Version 1.0 Juin 2010 Table des matières Aperçu... 1 1.0 Accès au module IPÉV avec SIIS... 2 1.1 Page Web du SIIS...
ONe Key ID Compte InfoCentre pour les entreprises Compte auprès du ministère de l Environnement (MEO)
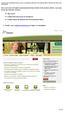 Pour avoir accès au Registre environnemental des activités et des secteurs (REAS), vous aurez besoin des éléments suivants : ONe Key ID Compte InfoCentre pour les entreprises Compte auprès du ministère
Pour avoir accès au Registre environnemental des activités et des secteurs (REAS), vous aurez besoin des éléments suivants : ONe Key ID Compte InfoCentre pour les entreprises Compte auprès du ministère
Guide du fournisseur pour MERX Juin 2013
 pour MERX Juin 2013 Tables des matières BIENVENUE À MERX... 1 AU SUJET DE CE GUIDE DE RÉFÉRENCE... 1 SECTION 1: COMMENT DÉBUTER... 2 EXIGENCES RELATIVES AU SYSTÈME... 2 TÉMOINS... 2 SECTION 2 UTILISATION
pour MERX Juin 2013 Tables des matières BIENVENUE À MERX... 1 AU SUJET DE CE GUIDE DE RÉFÉRENCE... 1 SECTION 1: COMMENT DÉBUTER... 2 EXIGENCES RELATIVES AU SYSTÈME... 2 TÉMOINS... 2 SECTION 2 UTILISATION
Guide pour le traitement des affaires nouvelles d assurance individuelle
 Guide du processus Guide pour le traitement des affaires nouvelles d assurance individuelle Assurance-vie Assurance contre le risque de maladie grave Assurance invalidité De la soumission de la proposition
Guide du processus Guide pour le traitement des affaires nouvelles d assurance individuelle Assurance-vie Assurance contre le risque de maladie grave Assurance invalidité De la soumission de la proposition
Étape 1 : Création d une adresse courriel GMAIL
 Wix est une plateforme gratuite pour la construction de sites. Créez des sites de folie en utilisant un de nos modèles ou commencez votre site à partir d'une page blanche! Aucune connaissance technique
Wix est une plateforme gratuite pour la construction de sites. Créez des sites de folie en utilisant un de nos modèles ou commencez votre site à partir d'une page blanche! Aucune connaissance technique
ACDQ : GUIDE DE CRÉATION DE VOTRE PAGE WEB
 Net + ACDQ : GUIDE DE CRÉATION DE VOTRE PAGE WEB Table des matières Connexion à l éditeur de page Web... 1 Création de la page Web... 2 Adresse Web... 3 Personnalisation de l adresse Web (Alias)... 3 Comment
Net + ACDQ : GUIDE DE CRÉATION DE VOTRE PAGE WEB Table des matières Connexion à l éditeur de page Web... 1 Création de la page Web... 2 Adresse Web... 3 Personnalisation de l adresse Web (Alias)... 3 Comment
SOUMETTRE DES OFFRES VIA INTERNET E-PROCUREMENT POUR LES ENTREPRISES
 SOUMETTRE DES OFFRES VIA INTERNET E-PROCUREMENT POUR LES ENTREPRISES juillet 2014 Table des matières 1. Introduction... 3 2. Prérequis... 4 2.1. Un ordinateur équipé des éléments suivants :... 4 2.2. Équipements
SOUMETTRE DES OFFRES VIA INTERNET E-PROCUREMENT POUR LES ENTREPRISES juillet 2014 Table des matières 1. Introduction... 3 2. Prérequis... 4 2.1. Un ordinateur équipé des éléments suivants :... 4 2.2. Équipements
V 8.2. Vous allez utiliser les services en ligne de la plate forme de dématérialisation de la Salle des Marchés achatpublic.com.
 MANUEL D UTILISATION DE LA SALLE DES MARCHES ACCES ENTREPRISES V 8.2 APPEL D OFFRES RESTREINT Vous allez utiliser les services en ligne de la plate forme de dématérialisation de la Salle des Marchés achatpublic.com.
MANUEL D UTILISATION DE LA SALLE DES MARCHES ACCES ENTREPRISES V 8.2 APPEL D OFFRES RESTREINT Vous allez utiliser les services en ligne de la plate forme de dématérialisation de la Salle des Marchés achatpublic.com.
Écriture de journal. (Virement de dépense)
 Écriture de journal (Virement de dépense) SERVICE DES FINANCES Équipe de formation PeopleSoft version 8.9 Août 2014 TABLES DES MATIERES AVERTISSEMENT... 3 INTRODUCTION... 4 RAISONS JUSTIFIANT LA CRÉATION
Écriture de journal (Virement de dépense) SERVICE DES FINANCES Équipe de formation PeopleSoft version 8.9 Août 2014 TABLES DES MATIERES AVERTISSEMENT... 3 INTRODUCTION... 4 RAISONS JUSTIFIANT LA CRÉATION
Atelier Introduction au courriel Utiliser www.yahoo.ca Guide de l apprenant
 Atelier Utiliser www.yahoo.ca Guide de l apprenant Introduction... 1 Préalables... 2 Ce que vous allez apprendre... 2 Compte courriel en ligne... 2 Créer et utiliser un compte courriel Yahoo.ca... 3 Créer
Atelier Utiliser www.yahoo.ca Guide de l apprenant Introduction... 1 Préalables... 2 Ce que vous allez apprendre... 2 Compte courriel en ligne... 2 Créer et utiliser un compte courriel Yahoo.ca... 3 Créer
Guide Utilisateur Enregistrement d'un compte en ligne
 Guide Utilisateur Enregistrement d'un compte en ligne Version: 1.0 Date du document: 21 novembre 2012 N du document: Guide Utilisateur Enregistrement d un compte en ligne Guide utilisateur Enregistrement
Guide Utilisateur Enregistrement d'un compte en ligne Version: 1.0 Date du document: 21 novembre 2012 N du document: Guide Utilisateur Enregistrement d un compte en ligne Guide utilisateur Enregistrement
Document de référence. Guide d utilisation
 Document de référence Guide d utilisation Wolseley Express est l un des plus efficaces réseaux de commerce électronique, offrant un catalogue de produits complet et plusieurs fonctions pratiques et personnalisées
Document de référence Guide d utilisation Wolseley Express est l un des plus efficaces réseaux de commerce électronique, offrant un catalogue de produits complet et plusieurs fonctions pratiques et personnalisées
Guide de l utilisateur du Centre de gestion des licences en volume LICENCES EN VOLUME MICROSOFT
 Guide de l utilisateur du Centre de gestion des licences en volume LICENCES EN VOLUME MICROSOFT Table des matières Présentation du Centre de gestion des licences en volume (VLSC)... 3 Inscription auprès
Guide de l utilisateur du Centre de gestion des licences en volume LICENCES EN VOLUME MICROSOFT Table des matières Présentation du Centre de gestion des licences en volume (VLSC)... 3 Inscription auprès
SVP j ai besoin d aide!
 SVP j ai besoin d aide! Ma première connexion J ai encore oublié mon mot de passe! Je dois valider les relevés d heures de mes intérimaires Je veux retrouver d anciens relevés d heures J imprime ou j enregistre
SVP j ai besoin d aide! Ma première connexion J ai encore oublié mon mot de passe! Je dois valider les relevés d heures de mes intérimaires Je veux retrouver d anciens relevés d heures J imprime ou j enregistre
SFEA. Ce document peut être imprimé au format livret. Guide utilisateurs du site "Se Former en Alsace"
 SFEA Ce document peut être imprimé au format livret Guide utilisateurs du site "Se Former en Alsace" Version 1.2-28/11/2012 SOMMAIRE 1 INTRODUCTION... 9 2 FONCTIONNALITES...10 3 CONNEXION A L APPLICATION...11
SFEA Ce document peut être imprimé au format livret Guide utilisateurs du site "Se Former en Alsace" Version 1.2-28/11/2012 SOMMAIRE 1 INTRODUCTION... 9 2 FONCTIONNALITES...10 3 CONNEXION A L APPLICATION...11
Prestation électronique de service pour la transmission d un bilan de phosphore
 Avis au lecteur sur l accessibilité : Ce document est conforme au standard du gouvernement du Québec SGQRI 008-02 afin d être accessible à toute personne handicapée ou non. Toutes les notices entre accolades
Avis au lecteur sur l accessibilité : Ce document est conforme au standard du gouvernement du Québec SGQRI 008-02 afin d être accessible à toute personne handicapée ou non. Toutes les notices entre accolades
Informations techniques préparatoires
 Informations techniques préparatoires Configuration minimum requise pour l'utilisation de la plateforme de diffusion - PC Windows - Internet Explorer à partir de la version 7.0 ou Mozilla Firefox 5.0 Pour
Informations techniques préparatoires Configuration minimum requise pour l'utilisation de la plateforme de diffusion - PC Windows - Internet Explorer à partir de la version 7.0 ou Mozilla Firefox 5.0 Pour
Formulaire de demande du programme de bourses d études AbbVie 2015
 Formulaire de demande du programme de bourses d études AbbVie 2015 Description du programme Crohn et Colite Canada offrira dix (10) bourses uniques d une valeur maximale de 5 000 $CAN à des étudiants vivant
Formulaire de demande du programme de bourses d études AbbVie 2015 Description du programme Crohn et Colite Canada offrira dix (10) bourses uniques d une valeur maximale de 5 000 $CAN à des étudiants vivant
FedEx Ship Manager. Guide de l utilisateur. Solutions de surface FedEx International DirectDistribution. FedEx Transborder Distribution
 FedEx Ship Manager MC FedEx Transborder Distribution MD Solutions de surface FedEx International DirectDistribution MD Guide de l utilisateur Table des matières FedEx Transborder Distribution MD Solutions
FedEx Ship Manager MC FedEx Transborder Distribution MD Solutions de surface FedEx International DirectDistribution MD Guide de l utilisateur Table des matières FedEx Transborder Distribution MD Solutions
Service intervenant. Version 6.3
 Service intervenant Version 6.3 Guide intervenant Mai 2013 Sommaire 1. PRESENTATION GENERALE... 3 1.1. OBJECTIFS... 3 1.2. PRECONISATIONS... 3 1.3. PRINCIPES GENERAUX... 4 2. PRESENTATION DETAILLEE...
Service intervenant Version 6.3 Guide intervenant Mai 2013 Sommaire 1. PRESENTATION GENERALE... 3 1.1. OBJECTIFS... 3 1.2. PRECONISATIONS... 3 1.3. PRINCIPES GENERAUX... 4 2. PRESENTATION DETAILLEE...
Guide de Démarrage Rapide Prospects 2013
 Guide de Démarrage Rapide Prospects 2013 Introduction...4 Minimum requis...6 Comment accéder à Prospects...7 OU...7 Par la suite...7 Configurer votre logiciel...8 Importation de contacts...8 Synchronisation
Guide de Démarrage Rapide Prospects 2013 Introduction...4 Minimum requis...6 Comment accéder à Prospects...7 OU...7 Par la suite...7 Configurer votre logiciel...8 Importation de contacts...8 Synchronisation
MODULE DES ENCAISSEMENTS. Outil de comptabilisation et de transfert de revenus des établissements au Service des finances GUIDE TECHNIQUE
 MODULE DES ENCAISSEMENTS Outil de comptabilisation et de transfert de revenus des établissements au Service des finances GUIDE TECHNIQUE Mai 2007 MODULE DES ENCAISSEMENTS TABLE DES MATIÈRES Présentation
MODULE DES ENCAISSEMENTS Outil de comptabilisation et de transfert de revenus des établissements au Service des finances GUIDE TECHNIQUE Mai 2007 MODULE DES ENCAISSEMENTS TABLE DES MATIÈRES Présentation
Mise à jour: 29 janvier 2008. Instructions Paiement en ligne
 Mise à jour: 29 janvier 2008 Instructions Paiement en ligne Instruction générales Bienvenue sur la page de Paiement en ligne. Elle a été conçue pour vous permettre de faire un paiement facilement et de
Mise à jour: 29 janvier 2008 Instructions Paiement en ligne Instruction générales Bienvenue sur la page de Paiement en ligne. Elle a été conçue pour vous permettre de faire un paiement facilement et de
Guide de l utilisateur Auteurs
 Guide de l utilisateur Auteurs Système de gestion des droits de reproduction en ligne de Copibec Table des matières Introduction 5 Compte 6 Inscription d un nouveau compte 6 Gestion des comptes 10 Ajouter
Guide de l utilisateur Auteurs Système de gestion des droits de reproduction en ligne de Copibec Table des matières Introduction 5 Compte 6 Inscription d un nouveau compte 6 Gestion des comptes 10 Ajouter
Téléprocédure pour les Vins sans indication géographique avec mention de cépage et/ou de millésime (VSIG cépage / millésime) Manuel utilisateur
 Téléprocédure pour les Vins sans indication géographique avec mention de cépage et/ou de millésime (VSIG cépage / millésime) Manuel utilisateur Une téléprocédure est disponible pour faire vos demandes
Téléprocédure pour les Vins sans indication géographique avec mention de cépage et/ou de millésime (VSIG cépage / millésime) Manuel utilisateur Une téléprocédure est disponible pour faire vos demandes
EMPLOIS D ÉTÉ CANADA - 2015. Créer des emplois, renforcer les collectivités. Guide du demandeur
 EMPLOIS D ÉTÉ CANADA - 2015 Créer des emplois, renforcer les collectivités Guide du demandeur Table des matières 1.0 Objet... 3 2.0 Introduction... 3 2.1 Objectifs... 3 2.2. Critères d évaluation... 3
EMPLOIS D ÉTÉ CANADA - 2015 Créer des emplois, renforcer les collectivités Guide du demandeur Table des matières 1.0 Objet... 3 2.0 Introduction... 3 2.1 Objectifs... 3 2.2. Critères d évaluation... 3
Guide du requérant et du mandataire
 Guide du requérant et du mandataire Service en ligne du programme de la taxe sur l essence et de la contribution du Québec volet Reddition de comptes 00- Novembre 0 Direction générale des infrastructures
Guide du requérant et du mandataire Service en ligne du programme de la taxe sur l essence et de la contribution du Québec volet Reddition de comptes 00- Novembre 0 Direction générale des infrastructures
Comment utiliser mon compte alumni?
 Ce document dispose d une version PDF sur le site public du CI Comment utiliser mon compte alumni? Elena Fascilla, le 23/06/2010 Sommaire 1. Introduction... 2 2. Avant de commencer... 2 2.1 Connexion...
Ce document dispose d une version PDF sur le site public du CI Comment utiliser mon compte alumni? Elena Fascilla, le 23/06/2010 Sommaire 1. Introduction... 2 2. Avant de commencer... 2 2.1 Connexion...
LEOxChange Guide de l utilisateur
 LEOxChange Guide de l utilisateur Sommaire 1. LEOxChange Guide de l utilisateur. 3 2. Créer un compte à partir du LEO BackOffice... 4 3. Inscription comme non utilisateur LEO 4. Authentification à deux
LEOxChange Guide de l utilisateur Sommaire 1. LEOxChange Guide de l utilisateur. 3 2. Créer un compte à partir du LEO BackOffice... 4 3. Inscription comme non utilisateur LEO 4. Authentification à deux
Aperçu... Procédure de dépot de candidature
 APP No. 1 Aperçu Aperçu... Procédure de dépot de candidature L'organisation des Nations Unies publie des appels à candidature par voie électronique sur le Portail Carrières (http://careers.un.org) et accepte
APP No. 1 Aperçu Aperçu... Procédure de dépot de candidature L'organisation des Nations Unies publie des appels à candidature par voie électronique sur le Portail Carrières (http://careers.un.org) et accepte
dmp.gouv.fr Pour en savoir plus DMP Info Service : 24h/24 7j/7
 dmp.gouv.fr Pour en savoir plus DMP Info Service : 24h/24 7j/7 Sommaire 1 Configuration requise pour accéder au DMP... 3 2 Procédure de vérification sous Internet Explorer... 4 2.1 Vérification de la compatibilité
dmp.gouv.fr Pour en savoir plus DMP Info Service : 24h/24 7j/7 Sommaire 1 Configuration requise pour accéder au DMP... 3 2 Procédure de vérification sous Internet Explorer... 4 2.1 Vérification de la compatibilité
Manuel Utilisateur ENTREPRISE Assistance téléphonique : 0892 43 43 63 (0.34 / min)
 Manuel Utilisateur ENTREPRISE Assistance téléphonique : 0892 43 43 63 (0.34 / min) Sommaire : 1. Introduction 2. Pré requis techniques 2.1. Configuration minimale requise pour la consultation des annonces
Manuel Utilisateur ENTREPRISE Assistance téléphonique : 0892 43 43 63 (0.34 / min) Sommaire : 1. Introduction 2. Pré requis techniques 2.1. Configuration minimale requise pour la consultation des annonces
Sondage sur le climat. scolaire. Guide d utilisation à l attention des administratrices et des administrateurs
 Sondage sur le climat scolaire Guide d utilisation à l attention des administratrices et des administrateurs SONDAGE EN LIGNE Table des matières Introduction...2 Instructions étape par étape à l intention
Sondage sur le climat scolaire Guide d utilisation à l attention des administratrices et des administrateurs SONDAGE EN LIGNE Table des matières Introduction...2 Instructions étape par étape à l intention
Paramétrage des navigateurs
 Paramétrage des navigateurs 1 Procédure d'accès aux ressources électroniques nationales suivant le script de configuration automatique de proxy revelec.pac Document mis à jour en avril 201 Configuration
Paramétrage des navigateurs 1 Procédure d'accès aux ressources électroniques nationales suivant le script de configuration automatique de proxy revelec.pac Document mis à jour en avril 201 Configuration
Installation de GFI Network Server Monitor
 Installation de GFI Network Server Monitor Système requis Les machines exécutant GFI Network Server Monitor ont besoin de : Système d exploitation Windows 2000 (SP1 ou supérieur), 2003 ou XP Pro Windows
Installation de GFI Network Server Monitor Système requis Les machines exécutant GFI Network Server Monitor ont besoin de : Système d exploitation Windows 2000 (SP1 ou supérieur), 2003 ou XP Pro Windows
1. Entrez le code client dans le champ << Code client >> si requis. Le code client est optionnel, on peut donc entrer simplement le nom du client.
 FACTURATION - AUTOWAY L ENTRÉE DES FACTURES - BON D ATELIERS - ESTIMATIONS Accès : Module : Facturation Élément : facturation Onglet «Estimation» Choisissez le type de document (estimation, bon de travail
FACTURATION - AUTOWAY L ENTRÉE DES FACTURES - BON D ATELIERS - ESTIMATIONS Accès : Module : Facturation Élément : facturation Onglet «Estimation» Choisissez le type de document (estimation, bon de travail
CHECKLIST : OUVERTURE DES OFFRES
 CHECKLIST : OUVERTURE DES OFFRES 1 Introduction 2 De quoi avez-vous besoin? 2.1 La configuration minimale 2.2 La solution intermédiaire (recommandée) 2.3 La configuration maximale 3 Comment préparer un
CHECKLIST : OUVERTURE DES OFFRES 1 Introduction 2 De quoi avez-vous besoin? 2.1 La configuration minimale 2.2 La solution intermédiaire (recommandée) 2.3 La configuration maximale 3 Comment préparer un
MANUEL D UTILISATION DE LA SALLE DES MARCHES APPEL D OFFRES OUVERT ACCES ENTREPRISES. Version 8.2
 MANUEL D UTILISATION DE LA SALLE DES MARCHES APPEL D OFFRES OUVERT ACCES ENTREPRISES Version 8.2 Vous allez utiliser les services en ligne de la plate forme de dématérialisation de la Salle des Marchés
MANUEL D UTILISATION DE LA SALLE DES MARCHES APPEL D OFFRES OUVERT ACCES ENTREPRISES Version 8.2 Vous allez utiliser les services en ligne de la plate forme de dématérialisation de la Salle des Marchés
Documentation. Manuel Utilisateur. E-Shop
 Documentation Manuel Utilisateur E-Shop Table des matières 1. PROCEDURE POUR OUVRIR UN COMPTE E-SHOP...3 1.1 Intervenants...3 1.2 Formulaire à utiliser...3 2. SITE INTERNET GETAZ-MIAUTON...3 2.1 Site Internet
Documentation Manuel Utilisateur E-Shop Table des matières 1. PROCEDURE POUR OUVRIR UN COMPTE E-SHOP...3 1.1 Intervenants...3 1.2 Formulaire à utiliser...3 2. SITE INTERNET GETAZ-MIAUTON...3 2.1 Site Internet
