Manuel de Référence. OpsiPaye. v1.31 Mars 2013
|
|
|
- Noëlle Hélène Lesage
- il y a 8 ans
- Total affichages :
Transcription
1 Manuel de Référence OpsiPaye SOMMAIRE v1.31 Mars 2013 Le CONCEPT... 2 Les NOTIONS... 3 TOTALISATEURS... 3 VARIABLES... 3 RUBRIQUES... 4 PROFILS... 4 La NAVIGATION... 5 Menu système... 5 Menu de l application... 6 Ecrans de saisie... 7 Editions et export de données... 9 La MISE en PLACE Menu SALARIES Fiche (salariés) Entrée (d un salarié) Retour (d un salarié) Transfert (d un salarié) Attestation Pôle emploi (Sortie) Attestation de salaire Menu BULLETINS Saisie préparatoire Edition préparatoire / Validation Edition définitive Clôture du mois Menu ETABLISSEMENT Paramètres Calendrier Services Profils Rubriques Plan comptable Clés de répartition Variables Menu DOCUMENTS Etats périodiques Documents du salarié Listes Annuaires Export de données Déclarations Menu OUTILS Paye à l envers Bulletin complémentaire Remise à zéro d un bulletin Régularisation Suppression d une fiche d un salarié Import de données Sauvegarde Paramètres DADS-U Menu Entreprise FAQ (Foire aux Questions) Opsidium Page 1
2 Le CONCEPT L'application OpsiPaye L'objectif d Opsidium est de donner aux responsables des paies en entreprise et aux experts-comptables la possibilité d'établir à tout moment les bulletins de salaires et les déclarations sociales sans risques d'erreurs. L'utilisateur reçoit les autorisations nécessaires pour accéder à ses données sécurisées. Le centre serveur et ses experts se chargent de mettre en permanence à jour les méthodes de calcul et les taux de cotisations. L'utilisateur rentre les variables de la paie, intègre les changements, indique les événements tels congés, maladie, congé parental, etc., en suivant une méthode claire et rationnelle et en s'appuyant sur une aide en ligne particulièrement soignée. A l'issue de cette saisie, les fiches de paie et les déclarations sont prêtes pour l'impression ou pour l'envoi on-line. Les états périodiques sont à disposition, le tout sans risque et à un coût très économique. OpsiPaye a été développé autour d une application «client serveur», ce qui signifie que tous les utilisateurs ont toujours la dernière version du logiciel. Un grand soin a été apporté à l ergonomie pour la navigation et au design pour les éditions, OpsiPaye offre toutes les garanties de sécurité, de confidentialité et de rapidité. Configuration requise : Matériel : Pentium PIII 256 Mo, carte graphique 64 Mo (en option, carte son, microphone et webcam pour le support on-line). Pour un plus grand confort, un écran configuré en 1024x768 est recommandé. Logiciel : PC : 2000 / XP / NT / Vista / Windows 7 Mac : Mac OS 9.1 ou plus Android 3.1 avec Flash Internet Explorer, FireFox, Google Chrome. Adobe Reader pour visualiser ou imprimer les états (disponible sur ) La dernière version de Flash Player disponible gratuitement sur Points-clés fonctionnels La mise à jour des données de toutes les caisses sociales, URSSAF, Pôle emploi, IRC. La veille réglementaire La sécurisation de l'accès et des données La navigation à 3 clics maximum Les bulletins de paie sont visibles dès la saisie des éléments Tous les états périodiques accessibles en un seul clic Déclarations sociales (format papier et EDI) et DADS-U(N4DS) Tous les types de paies sont réalisables pour toutes les conventions collectives: CDD, CDI, intermittents, contrats spéciaux (apprentis, contrats aidés, CIE, ZFU, Accre, JEI, LOPOM ) Gestion du décalage de la paie L application permet une gestion des payes multi établissements sur un même dossier. Opsidium Page 2
3 Les NOTIONS TOTALISATEURS (Menu Etablissement) Il y a 2 types de Totalisateurs : ceux qui expriment des montants en euros (Ex : Brut) et les nombres (ex : Nombre de jours de congés). Ils représentent le résultat, total ou partiel, du calcul d une rubrique (ex : Net à Payer, Nombre d heures travaillées). Les Totalisateurs sont entièrement gérés par Opsidium lors du paramétrage des rubriques. Les Totalisateurs ont une valeur antérieure dite cumul et une valeur immédiate lors du calcul du bulletin en cours. Voici la liste non exhaustive des Totalisateurs : Montants en euros : Brut, Brut Abattu, Net à Payer, Base CSG, Net Imposable, avantage en nature Nombre : Nombre d heures travaillées, jours de congés acquis, jours de congés pris, RTT acquis, VARIABLES (Menu Etablissement) Il existe 3 catégories de variables : - les «Variables Réglementaires» qui ne sont pas modifiables par l établissement. Elles sont de couleur noire : ceci signifie que le contenu de cette variable est gérée soit par Opsidium, soit par votre expert-comptable (ex : Smic Horaire ou Plafond) - les «Variables Etablissement», 2 cas se présentent : - de couleur bleue, cela signifie que l établissement a modifié cette variable en se l appropriant - de couleur rouge, cela signifie que cette variable établissement est, pour l instant, gérée comme une variable fédérée. - les «Variables Bulletins», 2 cas se présentent : - de couleur noire, il s agit de variables calculées par Opsipaye lors de la saisie préparatoire - de couleur rouge, cela signifie que cette variable sera saisie lors de la préparation des bulletins. Le paramétrage des variables est simple : le contenu contient soit un nombre (ex : 4.5) soit une formule (ex : SMIC_Horaire*151.67). Vous pouvez modifier le libellé de toutes les «Variables Etablissement». Opsidium Page 3
4 RUBRIQUES (Menu Etablissement) Comme pour les Variables, il existe des rubriques fédérées et des «Rubriques Etablissement». Les Rubriques sont décomposées en plusieurs groupes : du numéro à : les rubriques particulières liées aux congés, RTT et événements du calendrier qui n ont pas un impact financier (Ex : jours de RTT acquis). du numéro à : les rubriques de gain/retenue soumis du numéro à : les rubriques de cotisation salariales et/ou patronales du numéro à : les rubriques de cotisation (ou réduction) uniquement patronales du numéro à : les rubriques de gain/tenue non soumis Le paramétrage des rubriques fédérées est sous la responsabilité d Opsidium. Pour les «Rubriques Etablissement», il est possible de modifier quelques champs tels que le libellé, le code caisse, les taux de cotisation (ex : taux d AT). Toutefois, il vous est possible de consulter ou d imprimer la méthode de calcul de toutes les rubriques : ceci vous permettra de savoir si une rubrique peut vous intéresser. En général, les rubriques de gain ou de retenue font appel à une variable de saisie (ex : une rubrique de type «Heure Supplémentaire» fera appel à une variable «Nombre d heures supplémentaires). Par contre, les rubriques de cotisation font plutôt appel des variables calculées (ex : Totalisateurs, plafonds, ). PROFILS (Menu Etablissement) Le Profil est utilisé pour regrouper plusieurs rubriques sous une même référence. Pour gérer au mieux les Profils, il faut se souvenir que la notion de Profils est une notion large qui doit permettre à plusieurs salariés d utiliser le même Profil. Par exemple, si un salarié de la catégorie «Employé» a une prime de temps en temps, cette prime sera affectée lors de la préparation du bulletin mais ne fera pas partie du Profil. Il y a trois types de profils : les profils des salariés (à renseigner dans la rubrique Emploi de la fiche salarié), les profils complémentaires (à renseigner lors de la préparation de la paie pour un événement non lié au calendrier) et profils liés aux événements calendrier (à renseigner lors de la préparation de la paie pour tout événement lié au calendrier). Note : Les Profils peuvent contenir tous les types de rubriques sans limitation. Opsidium Page 4
5 La NAVIGATION La Navigation a été pensée pour accéder en 3 clics à un écran quelconque. Menu système Ecran menu système Accueil Le bouton «Accueil» permet de revenir, à tout moment, à la page d accueil de l établissement en cours de traitement. Manuel Le bouton «Manuel» permet d accéder à la dernière version du manuel de référence et de la FAQ (Foire Aux Questions). Fin de session Le bouton «Fin de session» situé en bas à droite vous déconnecte de la session en cours en chargeant la page d accueil d Opsidium. Pour vous reconnecter, vous devrez à nouveau entrer votre code utilisateur et votre mot de passe. Opsidium Page 5
6 Menu de l application Ecran menu principal En cliquant sur «Salariés», on accède à cinq fonctions : Menu Salariés Fiche : liste des salariés pour consultation ou modification Entrée : création d un nouveau salarié Retour : réintégration d un salarié à partir d une fiche existante. Transfert : entre plusieurs établissements ayant le même SIREN. Attestation Pôle emploi : saisie des informations pour l édition de l attestation Pôle emploi. Attestation de salaire : gestion des attestations de salaire pour arrêt maladie En cliquant sur «Bulletins», on accède à : Menu Bulletins Saisie préparatoire : saisie préparatoire d un bulletin d un salarié (y compris congés et absences) Edition préparatoire : Visualisation et édition par lot des bulletins en cours de préparation et non clos. Possibilité de les «verrouiller» par lots. Validation : Validation par lot de tous les bulletins en cours de préparation et non clos. Edition définitive : Visualisation et édition par lot des bulletins clos d une période. Clôture du mois : Clôture irréversible du mois de la paye. Opsidium Page 6
7 Ecrans de saisie Le contenu des différents écrans de saisie est documenté au niveau de chaque fonction (Cf. plus bas). La navigation au sein des écrans de saisie s effectue au travers des onglets tel que dans l exemple ci-dessous : Exemple de navigation liste salariés Par défaut, l onglet «Liste» est ouvert. La liste de tous les salariés triés par nom est affichée. Astuce : il est possible de cliquer sur n importe quel en-tête de colonne de la liste pour modifier le tri initial. L onglet «Filtre de la liste» permet de sélectionner une partie des salariés en fonction de critères que vous choisissez : Exemple de navigation sur le filtre de la liste des salariés Dans ce cas, le contenu de l onglet «Liste» est changé. Opsidium Page 7
8 Pour sélectionner un élément dans une liste, il suffit de cliquer une fois dessus : la couleur de fond de la ligne entière devient vert clair. Astuce : dans les listes, la position de votre souris est repérée par un fond jaune. Pour afficher le contenu d un onglet (Ex : «Coordonnées») il suffit de cliquer dessus, une partie de la liste s efface au profit du contenu de l onglet. Pour afficher le même contenu d un autre salarié, il suffit de cliquer sur le salarié dans la liste encore présente sur la partie gauche de l écran, l onglet «Coordonnées» reste actif et est actualisé immédiatement. Exemple navigation liste / contenu Pour modifier le contenu d une fiche (le salarié sélectionné apparaît en vert dans la liste), il suffit de taper la ou les nouvelles valeurs dans les zones appropriées puis de cliquer sur le bouton «Valider». Astuce : si on ne souhaite pas enregistrer la ou les modifications, il suffit de cliquer sur le bouton «Annuler». Remarque : Dans certains écrans de saisie (ex : saisie préparatoire des bulletins), la saisie est interactive, il n y a donc pas de bouton «Valider» : toutes les données saisies sont immédiatement mises à jour dans la base de données. Opsidium Page 8
9 Editions et export de données Le menu «Documents» comporte cinq parties. Menu Documents Etats périodiques Correspond aux états mensuels, trimestriels ou annuels de l établissement. Documents salariés On retrouve ici les états disponibles regroupés au niveau de chaque salarié : Bulletins de paye, relevé individuel, Fiche individuelle, Attestation Assedic. Listes Correspond à des données non calendaires, tels que liste des salariés, liste des services, des profils, des rubriques et variables. Export de données Virements bancaires ETEBAC/SEPA ; écritures comptables ; liste des salariés. Déclarations DUCS, N4DS (ex-dads-u). Un grand soin a été apporté à la présentation des états papier. Ceux-ci sont au format PDF (Portable Document Format) et peuvent être ainsi imprimés sur tout type d imprimante à tout moment grâce à Acrobat Reader fourni gratuitement sur le site Opsidium Page 9
10 exemple Etats périodiques Dans la partie gauche, on trouve les états mensuels (dont la période est définie plus haut) Dans la partie du milieu, on trouve les états de synthèse dont le contenu peut s étaler sur plusieurs mois ; le mois de fin correspond à la valeur indiquée en haut à gauche, le mois de début sera obtenu en demandant une période de 1 à 12 mois dans l en-tête de cette colonne. Dans la partie droite, il s agit d états destinés aux administrations. Le registre du personnel est global et ne tient pas compte d une période de paye. Pour lancer une édition, cliquez sur tous les états dont vous avez besoin, quelle que soit la colonne, puis cliquez sur le bouton «Visualiser PDF». Note : les états marqués en vert peuvent être décomposés par service si vous cliquez sur «Détail par service». Opsidium Page 10
11 La MISE en PLACE Les différentes phases de la mise en place doivent suivre la chronologie suivante : Etablissement - Paramètres Passer sur l ensemble des onglets pour la saisie des informations y compris les données concernant les Caisses (URSSAF, Pôle emploi, retraites, prévoyance). Etablissement Variables Saisir le contenu des variables propres à l établissement (ex : Prix unitaire du ticket Restaurant, avantage en nature, ). A l issue de cette saisie, nous vous invitons à éditer la liste des variables grâce à la boîte de dialogue située sous la liste. Etablissement Rubriques Pour les rubriques modifiables dont les taux dépendent de l établissement, saisir le contenu dans les rubriques concernées (ex : Taux AT, Prévoyance, taux du versement Transport). Eventuellement, modifier le libellé des rubriques que vous souhaitez changer. A l issue de cette saisie, nous vous invitons à éditer la liste des rubriques grâce à la boîte de dialogue située sous la liste, ceci vous sera utile pour la mise en place des profils. Etablissement Profils A partir des rubriques, créer ou modifier des profils génériques pour les grandes catégories de vos salariés. Etablissement Calendrier Permet de gérer les jours ouvrés ou ouvrables de l établissement. Salariés Entrée Saisir tous les salariés avec leurs caractéristiques et éventuellement leurs cumuls si vous ne démarrez pas en janvier. Vous êtes prêts maintenant à entrer dans la phase normale du processus de paie, à savoir : Bulletins Saisie préparatoire Saisir les variables de la paye de vos salariés (Vérifier le mois courant affiché en haut à gauche de l écran). Bulletins Edition préparatoire / Bulletins verrouillés Permet d éditer les bulletins préparés (éventuellement après une phase de re-calcul si le système le demande pour certains salariés) puis de les verrouiller s il n y plus de modification à apporter. A ce stade, les bulletins ne peuvent plus être modifiés sauf à retourner en saisie préparatoire et à forcer le bouton «Déverrouiller». Bulletins Validation La validation des bulletins correspond à l enregistrement définitif des bulletins. Après la validation, il ne sera plus possible de le modifier. En cas d erreur, il vous restera la possibilité d utiliser dans Outils la fonction «RAZ d un bulletin» pour annuler ce bulletin et repartir en saisie préparatoire pour refaire un nouveau bulletin. A ce stade, vous avez accès à toutes les éditions du mois. Toutefois, tant que le mois n est pas clôturé, il faut considérer ces éditions comme provisoires puisque vous pouvez encore ajouter ou annuler des bulletins. Opsidium Page 11
12 Menu SALARIES Les écrans de saisie décrits ci-dessous sont classés dans l ordre du Menu Application en partant de la gauche et dans l ordre des sous-menus du haut vers le bas Fiche (salariés) Liste de tous les salariés pour consultation ou modification L onglet «Liste» affiche la liste de tous les salariés présents. Si vous souhaitez ne faire apparaître dans cette liste qu une catégorie de salariés, cliquez sur le premier onglet «Filtre de la liste» et saisissez vos critères de sélection. Pour sélectionner un salarié, cliquez sur une ligne de la liste (elle apparaît en fond vert) puis cliquez sur l onglet que vous souhaitez consulter. En cas de modification d un ou plusieurs champs, la liste devient grise jusqu à ce que vous validiez vos modifications à l aide du bouton «Valider» situé à droite de la fiche. Pour annuler les modifications en cours, cliquez sur le bouton «Annuler». Contenu des onglets de la fiche salarié : Identité Mat, N SS, nom, prénom, situation familiale, date d entrée, transfert en compta (Note : Pour ne pas inclure une fiche salarié dans la DADS-N4DS mettre ExDads dans Pseudo) (Note : Pour ne pas inclure le net imposable dans la DADS-N4DS mettre ExFisc dans Pseudo) Coordonnées Adresse, Tél., , photo, accès portail salarié, accès portail manager Emploi Type de paye, emploi, convention collective, niveau de qualification, Profil du salarié, Calendrier du salarié Cumuls Opsidium Page 12
13 Montants antérieurs de tous les totalisateurs (Brut, Net imposable, ), congés payés, RTT, etc DADS-U Permet de régulariser la valeur de certains champs sur des bulletins déjà clos (Ex : code INSEE à changer sur les 12 derniers mois). Bouton Accès perso : Dans l onglet «Coordonnées» en bas à droite de la fiche salarié, le bouton «gérer les accès au portail salarié et au portail manager.» permet de Pour mémoire, l accès des salariés et des managers à ces portails s effectue à partir de avec : portail salarié : portail manager : Pour les entreprises ayant choisi la norme ISO , c est le système qui génère le mot de passe sans que les gestionnaires puissent y accéder, l écran se présente différemment : Opsidium Page 13
14 Bouton Calendrier/Alerte : Dans l onglet «Emploi» à droite du calendrier du salarié, le bouton permet de gérer des alertes spécifiques pour chaque salarié. Ces alertes apparaîtront lors de la préparation de la paye sous forme de Post-It Pour insérer une alerte, cliquer sur le check à gauche de «Insertion» et choisir une action. Pour modifier le contenu d une alerte ou la supprimer, il faut que le check à gauche d Insertion soit éteint, en cliquant directement dans le calendrier, la boite de dialogue suivante apparaît : En cliquant sur la croix on ferme la fenêtre avec le contenu en cours, en cliquant sur le bouton «supprimer» l alerte est définitivement supprimée. Note : il est possible d accéder à la modification des alertes du salarié depuis la préparation de la paye dans la saisie des événements. Opsidium Page 14
15 Bouton DUE : Dans l onglet «Emploi», il est possible de saisir ou de revoir les informations de la DUE, en cliquant sur le bouton situé en bas à droite de DUE : L écran suivant apparaît alors : Les informations saisies sont mises à jour directement sur le serveur il n y a pas de bouton Valider. A noter que cet écran existe aussi lors de la saisie de l entrée d un nouveau salarié DUE par mail : Au cas où votre entreprise aurait signé un contrat avec l Urssaf pour envoyer les DUE par mail, la procédure est la suivante : D abord saisir toutes les informations de l onglet «Identité» et «Emploi» ainsi que celles de la DUE. Ensuite vous avez deux solutions : Soit vous envoyez plusieurs DUE dans le même envoi et vous devez cliquer sur «Inclure cette DUE dans la prochaine génération par lot». Dans ce cas l envoi se fera avec la fonction «Documents» «Déclarations DUE Mail». Soit en cliquant maintenant sur «DUE individuelle». Dans un cas comme dans l autre, Opsipaye génère un fichier DUE (dont le nom est toujours DPAE.TXT) que vous devez sauvegarder dans le répertoire indiqué par l Urssaf à savoir : C:\CIRSO\DUE. Ensuite, l Urssaf vous ayant livré un logiciel de cryptage et d envoi des données, vous devez lancer depuis votre Bureau le programme AUTOBOX. Dès que vous recevrez dans votre boite aux lettres la réponse de l Urssaf, copier le fichier reçu dans le répertoire C:\CIRSO\AR. Vous devez ensuite lancer le programme de décryptage de l Urssaf qui s appelle AUTOBOX2. Pour lire le contenu de l Accusé de Réception, aller dans «Documents» «Déclarations DUE A.R.» puis télécharger le fichier contenu dans le répertoire C:\CIRSO\AR. Opsidium Page 15
16 Entrée (d un salarié) Saisie d un nouveau salarié n ayant jamais travaillé dans l établissement L onglet «Identité» est ouvert par défaut. La liste apparaissant à gauche affiche, pour information, les derniers salariés créés dans l établissement. La présentation se présente sous la forme d un assistant de saisie avec des boutons du type «Etape suivante». Saisir un matricule et tous les éléments dont vous disposez au sein des trois onglets, à savoir : Identité Mat, N SS, nom, prénom, situation familiale, transfert en compta Bien vérifier la DATE d ENTREE Coordonnées Adresse, Tél., Emploi Type de paye, emploi, convention collective, niveau de qualification, date d entrée Profil du salarié puis cliquer sur «Enregistrer» sur le dernier onglet. A l issue de l enregistrement de la fiche, il est possible de saisir les informations propres à la DUE (Cf. plus haut l écran DUE dans la Fiche Salarié). Note : Si besoin, dans le cadre d une reprise de vos salariés en cours d année, ne pas oublier de saisir les éléments chiffrés dans l onglet «cumuls» dans le module «Saisie - Salarié». Remarque : les zones de saisie apparaissant en fond rouge sont obligatoires. Si le bouton «Enregistrer» n est pas allumé, c est que des champs obligatoires n ont pas été remplis. Opsidium Page 16
17 Retour (d un salarié) Affiche la liste des salariés sortis. Permet de créer une nouvelle fiche d un salarié à partir d une ancienne fiche. L onglet liste affiche la liste des salariés sortis dans l année civile en cours. Pour faire apparaître les salariés partis les années précédentes, cliquez sur «Filtre de la liste» et modifiez l année. Après avoir sélectionné le salarié (la ligne sélectionnée apparaît en fond vert), cliquez sur l onglet «Identité». Pour réintégrer un salarié, il est impératif de saisir au moins les trois champs suivants : Matricule (attention : il peut s agir du même matricule ou d un nouveau matricule) Date d entrée Date d ancienneté Tous les autres champs peuvent conserver les valeurs antérieures ou être modifiés. Il est possible de rependre ou de ne pas rependre les cumuls (disponible uniquement dans la même année civile) : Attention, bien vérifier la NOUVELLE DATE d ENTREE Enfin, cliquez sur le bouton «Réintégrer» pour que la nouvelle fiche soit créée, la boîte de dialogue de la DUE apparaît. Vous pouvez choisir de compléter ou de ne pas compléter les éléments de la déclaration unique d embauche. Note : vous pourrez aussi entrer plus tard les informations de la DUE en allant dans la fiche salarié. Opsidium Page 17
18 Transfert (d un salarié) Pour les entreprises multi établissements permet de transférer un salarié d un établissement à un autre sans ressaisi. L onglet liste affiche la liste des salariés présents dans l établissement. Cliquer sur un salarié puis sur l onglet «Identité». Dans cet onglet, choisir l établissement de destination puis cliquer sur «Transférer». Note : Cette action fait «sortir» le salarié de l établissement courant. Cette information sera reprise dans la N4DS (ex : DADS-U). Opsidium Page 18
19 Attestation Pôle emploi (Sortie) Cette fonction est destinée à la saisie d informations pour délivrer l Attestation Assedic au salarié. L onglet «Liste» affiche la liste des salariés ayant eu un bulletin de paye de sortie validé sur la période en cours. Si vous souhaitez ne faire apparaître dans cette liste qu une catégorie de salariés, cliquez sur le premier onglet et saisissez vos critères de sélection. Pour sélectionner un salarié, cliquez sur une ligne de la liste (elle apparaît en fond vert). Saisir toutes les champs nécessaires à l établissement de l Attestation Assedic, au sein des 6 onglets suivants : 1. Employeur Le bouton «Pré-remplir» permet d aller chercher les éléments chiffrés automatiquement 2. Salarié 3. Caisses 4. Emploi 5. Chômage 6. Rupture 7. Sommes versées Cet onglet contient 3 sous-onglets. 8. FNGS 9. Paraphe Note : Pour établir l attestation Assedic, il faut que le dernier bulletin de paye (le bulletin de sortie) soit validé. Remarque : Compte tenu du grand nombre d information à saisir pour l attestation Pôle emploi, le bouton «Visualiser PDF» se situe en haut à droite de l écran de saisie. Opsidium Page 19
20 Attestation de salaire Permet de créer, de modifier ou de supprimer des attestations de salaire en cas d arrêt maladie. L onglet «Liste» affiche la liste de tous les salariés présents. Si vous souhaitez ne faire apparaître dans cette liste qu une catégorie de salariés, cliquez sur le premier onglet «Filtre de la liste» et saisissez vos critères de sélection. En cliquant sur l onglet «Arrêt Standard», on accède à l écran suivant : Pour créer une nouvelle attestation, cliquer sur le bouton «Créer». Ensuite remplir correctement la «Date du dernier jour de travail» puis cliquer sur le bouton pour pré-remplir les éléments chiffrés de l attestation de salaire. Pour modifier une attestation, se positionner dans la liste des dates sur l attestation désirée puis modifier les différentes zones de saisie. Pour supprimer une attestation, se positionner dans la liste des dates sur l attestation désirée puis cliquer sur le bouton «Supprimer». Pour imprimer une attestation, se positionner dans la liste des dates sur l attestation désirée puis cliquer sur le bouton «Imprimer» en bas à droite. Astuce : Pour demander une subrogation, il suffit de choisir une des banques dans la liste déroulante et d indiquer les 2 dates. Si la liste des banques est vide, il convient d aller dans «Etablissement Paramètres» puis onglet «Banques». Note : la première fois pour chaque salarié, la liste des dates est vide, il faut donc cliquer sur «Créer» pour créer une nouvelle attestation. Le nombre d attestions n est pas limitée. Opsidium Page 20
21 Menu BULLETINS Saisie préparatoire Pour chaque salarié, saisie des éléments particuliers de la paie : variables et événements. Par défaut, l onglet «liste» affiche la liste des salariés. Si vous souhaitez ne faire apparaître dans cette liste qu une catégorie de salariés, cliquez sur le premier onglet (comme présenté ci-dessus) et saisissez vos critères de sélection. Après avoir sélectionné un salarié pour la création d un nouveau bulletin, nous vous conseillons de remplir les onglets dans l ordre suivant : Saisie événements : pour la saisie des dates de payes et pour les événements Rubriques : de manière exceptionnelle pour ajouter ou supprimer une rubrique ne faisant pas appel au calendrier Variables : pour la saisie des variables du mois Voir Bulletin : si vous souhaitez vérifier le contenu et effectuer un pré-calcul du bulletin. Le bouton «Visualiser PDF» permet en plus du pré-calcul d imprimer le bulletin préparatoire. Opsidium Page 21
22 Saisie événements Gestion des événements tels que : Congés payés pris, RTT pris, Maladie, Jours d absence. Les événements sont gérés au travers de mini profils composés d une ou de plusieurs rubriques. Saisissez les dates de début, de fin et de paiement de la paye ainsi que le nombre de jours ouvrés du mois. Nombre de jours ouvrés : Calculé à partir du calendrier de l entreprise (normalement ne pas modifier cette valeur) Il s agit du nombre de jours ouvrés pour la période complète du mois. Heures de présences effectives : Valeur par défaut en provenance des éléments du calendrier de l entreprise. La valeur par défaut prend en compte la date de début et de fin du bulletin en cliquant sur le bouton situé à droite de la zone. Peut être modifié en fonction du nombre d heures effectivement travaillées (utilisé à des fins statistiques dans la DADS-U) Cas particulier d un Bulletin de sortie : Cliquer sur la coche située dans le fond bleue, un champ «Date de sortie» s affiche qu il convient de renseigner. Cas particulier «non-actif» pour les occasionnels En cochant sur «non actif» cela permet de conserver un salarié sans qu il ait de bulletin de paie (à n utiliser que pour des contrats spéciaux qui ne nécessitent pas d attestation Assédic). Gestion des événements proprement dits - Pour créer un nouvel événement Choisissez dans «Créer un nouvel événement» le type d événement puis dans la fenêtre déroulante, choisissez le module qui vous convient pour les événements faisant appel au calendrier, continuez en saisissant une date de début et une date de fin poursuivez en saisissant les variables liés à cet événement ajouter un commentaire si besoin Remarque : il s agit d une saisie interactive, il n y a pas de bouton «Valider» Opsidium Page 22
23 - Pour modifier un événement Cliquez dans la partie droite sur l événement à modifier puis modifiez dans la partie centrale les champs que vous souhaitez Remarque : il s agit d une saisie interactive, il n y a pas de bouton «Valider» - Pour supprimer un événement Cliquez dans la partie droite sur l événement à modifier puis cliquez sur le bouton «Supprimer évén.» Remarque : la suppression est immédiate, il n y a pas de confirmation de la demande de suppression Gestion des alertes Ce module est identique à celui documenté dans le ficher salarié au niveau de l onglet «Emploi». Il permet de gérer des alertes futures. Pour y accéder, il suffit de cliquer sur le bouton situé en haut à gauche au-dessus du calendrier des événements : Saisie Variables Cet onglet est le cœur de la saisie des éléments de paye : il présente toutes les variables de paye du salarié (sauf celles issues des «événements»). Par défaut s affichent les valeurs des variables du précédent bulletin du salarié. La zone «commentaire du bulletin» permet de saisir des informations personnalisées qui apparaîtront en bas du bulletin. Note : Les variables déjà calculées en provenance de l établissement n apparaissent pas ici. Opsidium Page 23
24 Voir Bulletin Recalcule et affiche le détail du calcul du bulletin en cours de préparation. Un onglet «Voir Cumuls» qui apparaît en bas de la fenêtre affiche les valeurs de tous les totalisateurs. Rubriques Affiche la liste des rubriques affectées au salarié sur la partie gauche et la liste des rubriques disponibles sur la droite de l écran. On peut ajouter une rubrique au salarié (en sélectionnant une rubrique dans la liste de droite et en cliquant sur le bouton «Ajouter») ou on peut supprimer une rubrique (en sélectionnant une rubrique dans la liste de gauche puis en cliquant sur le bouton «Enlever». En plus des affectations personnalisées décrites ci-dessus, le bouton «Remplacer les rubriques par» permet : De ne reprendre que les rubriques du profil de base du salarié (choix «Remplacer par les rubriques du profil de base») De supprimer toutes les rubriques, y compris celles du profil (choix «Effacer toutes les rubriques») D utiliser les mêmes rubriques que celles présentes dans la préparation d un autre salarié (choix «Remplacer par les rubriques d un autre salarié») Note : A l issue d une modification dans cet onglet, il est préférable de revenir dans l onglet «Variables» pour s assurer qu il n y a pas de nouvelles variables de paye à saisir. Le bouton «Verrouiller la saisie» Ce bouton est disponible sur tous les onglets de la saisie préparatoire. A tout moment, mais particulièrement à la fin de la saisie, vous pouvez cliquer sur ce bouton (il se transforme alors en «Déverrouiller la saisie») ce qui permettra à ce bulletin d apparaître dans la liste des bulletins qui pourront être validés. Le bouton «Visualiser PDF» Présents en bas sur tous les onglets, ce bouton permet de visualiser au format PDF un bulletin préparatoire (non définitif) pour le salarié en cours de traitement. Remarque : Dans ce module, la saisie est interactive, il n y a donc pas de bouton «Valider» : toutes les données saisies sont immédiatement mises à jour dans la base de données et le bulletin est systématiquement recalculé. Opsidium Page 24
25 Edition préparatoire / Validation Affiche la liste de tous les bulletins en cours de préparation Permet l édition des bulletins préparés ou la validation définitive Bouton «Recalculer» Pour certains bulletins, dans la colonne «Net à payer» apparaît «A recalculer». Il s agit en général de bulletins qui ont été préparés sans que la commande «Voir bulletin» n ait été choisie ou de bulletins pour lesquels des paramètres ont été changés après la phase de préparation (ex : modification d un taux de cotisation). Ainsi avant d éditer ce bulletin préparatoire ou avant de le clôturer, nous vous conseillons de sélectionner tous les bulletins concernés (en cliquant sur la coche située sur la première colonne de la liste) et ensuite de cliquer sur le bouton «Recalculer» situé en bas de la liste. A l issue de cette opération, les bulletins sont recalculés et le net à payer s inscrit dans la colonne. Phase de l édition préparatoire Cette phase est optionnelle mais vivement recommandée. Cocher la ou les bulletins que vous souhaitez éditer en cliquant sur la première colonne puis sélectionner «Choisir une édition». Note : pour sélectionner ou désélectionner tous les bulletins, cliquer sur la coche située en bas à l extérieur de la liste. Phase de validation des bulletins préparatoires La validation des bulletins est une opération irréversible car au moment de la validation un numéro unique et séquentiel est attribué au bulletin. Cocher le ou les bulletins que vous souhaitez valider en cliquant sur la première colonne puis sélectionner «Validation». Note : pour annuler un bulletin, merci de vous reporter à la rubrique Outils- Remise à zéro d un bulletin. Opsidium Page 25
26 Edition définitive Edition/visualisation des bulletins déjà clôturés sur le mois en cours ou les mois précédents. Si besoin, l onglet «Filtre de la liste» permet de déterminer une période plus précise et d entrer d autres critères de sélection pour réduire la taille de la liste. Cocher le ou les bulletins que vous souhaitez imprimer en cliquant sur la première colonne puis sélectionner «Choisir Edition». Astuce : pour sélectionner tous les bulletins de la liste, cliquer sur la coche située en bas à l extérieur de la liste. Astuce : pour modifier le tri de cette édition, cliquer sur la colonne qui servira au tri. Opsidium Page 26
27 Clôture du mois Clôture définitive et irréversible du mois de la paye Le processus de clôture du mois peut comprendre plusieurs étapes successives : «Sauvegarde avant clôture» Cette case est cochée pour permettre d effectuer une sauvegarde de vos données. Il s agit là d un backup de sécurité. Nous ne vous conseillons pas de décocher cette case. «Remise à zéro des RTT» En fonction des informations contenues dans Etablissement Paramètres, cette case est ou n est pas cochée. «Transfert de congés sur N-1» En fonction des informations contenues dans Etablissement Paramètres, cette case est ou n est pas cochée (en général, cette case sera cochée à la clôture du mois de Mai). «Avec Arrondis des Congés N sur N-1» SI cette case est cochée (ce qui est le cas par défaut lors du transfert annuel de congés), les jours de congés acquis dans l année en cours seront arrondis à l entier le plus grand conformément au Droit du Travail. «Changement année civile» A la clôture du mois de Décembre, le système remettra à zéro une grande partie des totalisateurs des salariés. Pour mémoire, le système vous le rappelle en ajoutant une coche face à ce processus. Bouton «Clôturer le mois» Si ce bouton n est pas actif, c est que le système a détecté une anomalie et qu il est impossible de clôturer le mois sans résoudre le ou les problèmes. Attention : la clôture du mois est irréversible. Opsidium Page 27
28 Menu ETABLISSEMENT Paramétrage de toutes les informations propres à l établissement Menu Etablissement Paramètres Informations de l entreprise présentées sur 7 onglets Etablissement Raison sociale, N Siret, mois de remise à zéro des CP, Attention : le décalage de paye n est utilisé que dans des cas précis d entreprises ayant choisi de payer leurs salariés le 5, le 10 ou le 15 du mois suivant et ayant eu l accord de l URSSAF pour payer leurs charges avec un mois de décalage. Dans le cas du décalage de paie, le calcul des cotisations est effectué soit sur la base des taux à la date de paiement des salaires soit sur la date d emploi (en général pour les entreprises de moins de 9 salariés). Par défaut, NE PAS cocher cette case. Note : Si décalage de paye est coché, la période de paie indiqué en haut de l écran correspond à la date effective des paiements des salaires. Opsidium Page 28
29 Coordonnées Adresse, Tél. Banque Informations destinées aux virements bancaires Caisses Paramétrage des caisses de cotisation (Urssaf, Pôle emploi, Caisses de retraite) Pour chaque Institution de retraite complémentaire, on peut avoir jusqu à 7 caisses ARRCO, 7 caisses AGIRC, etc. Le code de chaque caisse au sein de chaque institution de retraite est composé de 4 caractères. Important : Il existe un lien entre le code DUCS d une rubrique et le rang d une caisse. Ainsi dans l exemple ci-dessous, le code DUCS serait affecté à la caisse ARCCO de rang 0 soit A536 et le code DUCS serait affecté à la caisse AGIRC de rang 1 soit C600. Note : Exemple de syntaxe pour remplir les dates d exigibilité, de dépôt et de règlement : FM+15 (correspond à 15 jours après la Fin du Mois) En cliquant sur le (i), on obtient la liste des caisses du groupe Déclarant Informations concernant le déclarant des DUCS DADS-U Informations complémentaires pour le transfert des données sociales Opsidium Page 29
30 Calendrier Calendrier des jours ouvrés / ouvrables de l entreprise pour une année entière Permet de déterminer par avance tous les jours fériés et les ponts de l établissement pour une catégorie de salariés. La boite de sélection «Général ; Groupe Spec 1» Elle permet de gérer des calendriers différents si l entreprise est dans un secteur particulier (ex : HCR, grande distribution). Note : A chaque salarié est affecté un calendrier et un seul. Si le «Mode édition» n est pas coché : Par défaut, on est en mode consultation/modification des événements. Dans ce mode, si on clique sur un jour particulier, le ou les événements de la journée s affichent dans une pop-up. On peut alors modifier le titre et le commentaire de l événement. Si le «Mode édition» est coché cela permet de choisir une action : Choix «Jours fériés» Permet de créer ou de supprimer les jours fériés (en plus ou en moins de ceux proposés par OpsiPaye). Choix «Repos hebdomadaires» Ce mode permet de créer (ou de supprimer) les jours de repos hebdomadaire pour chaque calendrier (par exemple les samedis et les dimanches dans la plupart des entreprises ou bien les dimanches et lundis dans la distribution). Après avoir cliqué sur ce mode, il suffit de cliquer sur les jours concernés ou sur les en-têtes de colonne (la journée apparaît grisée). Pour supprimer un jour de repos, cliquer à nouveau sur le jour ou sur l en-tête de colonne Opsidium Page 30
31 Choix «Jours ouvrables» Permet de créer ou de supprimer des jours ouvrables (en général le samedi) Choix «Jours ouvrés» Permet de revenir à un jour normal de type ouvré (couleur fond blanc) Choix «Jours chômés» Permet de poser des jours non travaillés pour l établissement (couleur fond violet) Choix «Alertes» Permet de poser ou plusieurs alertes propre à l établissement (ex : ne pas oublier de vérifier les primes de fin d année) Choix «RTT Obligatoires» Permet de poser des jours de RTT obligatoires pour tous les salariés de ce groupe. Choix «Congés Obligatoires» Permet de poser des jours de Congés obligatoires pour tous les salariés de ce groupe. Bouton Calcul jours fériés : Calcule et pose les jours fériés légaux (couleur rose) Bouton Horaire Hebdomadaire : Correspond à l horaire de travail réel dans l entreprise pour les jours ouvrés dans une semaine. Bouton Annuler : annule les actions depuis la dernière validation Bouton Valider : enregistre toutes les modifications apportées au calendrier Opsidium Page 31
32 Services Consultation, création et modification des services de l établissement. Note : l historique des services est conservé au niveau des bulletins des salariés dans le cas où un salarié change de service. Profils Gestion des profils des salariés et profils liés aux événements. Au sein d un profil, les rubriques sont : Fédérées : rubriques proposées en standard par l application pour ce profil Exclues : rubriques standard du profil exclues volontairement par l établissement Locales : rubriques ajoutées par l établissement au profil standard. Les rubriques sont de trois types : Profils des salariés Ces profils sont destinés à renseigner le champ profil dans l onglet Emploi de la fiche salarié. (ex : Cadre, Employé, Dirigeant). Profils complémentaires Ces profils sont utilisés dans la préparation de la paie pour gérer des rubriques additionnelles au profil de base du salarié (ex : carte orange zone 1). Ce profil n est pas liée à un événement du calendrier. Evénements calendrier Il s agit de profils-type destinés à des événements liés au calendrier (ex : jours de congés pris, jours de RTT pris). Note : les jours de congés acquis n étant pas liés directement à des jours du calendrier seront inclus soit dans le profil des salariés soit dans un profil complémentaire. Opsidium Page 32
33 Rubriques Affiche la liste des rubriques disponibles et permet de modifier le contenu de certaines rubriques de gains/retenues ou de cotisations Les rubriques modifiables peuvent être personnalisées en cliquant sur la coche «Appropriée». Il s agit d une coche interactive, il n y a pas de validation. Dans ce cas, elles seront gérées par l établissement. Pour les rubriques de cotisations, il est possible de modifier les champs suivants : le libellé, la part salariale (taux ou valeur), la part patronale (taux ou valeur), le type de caisse, le code DUCS et, éventuellement, la date d effet. Pour les autres rubriques, il est possible de modifier le libellé. Analyse du code DUCS pour les URSSAF sur 7 positions: La première position : Toujours égale à 1 pour les URSSAF Les valeurs possibles pour la deuxième sont : A cas normal B minoration taux AT propre au type de personnel C minoration taux AT entreprise D taux propre au type de personnel E pas de taux AT F code type négatif (déduction de cotisation) K minoration du taux AT et Transport identique R Allégement et réduction heures supplémentaires Y taxe syndicat mixte Z ligne transport La troisième position correspond au rang AT: Valeurs comprises entre 0 et 9 (# permet d affecter un rang AT à partir de la fiche salarié) Les postions 4 à 6 correspondent au type de personnel: 100 correspond au cas général Les autres codes-types personnel sont sur La 7 ème position correspond à la base de la cotisation : D pour déplafonnée P pour plafonnée A pour accident du travail Opsidium Page 33
34 Note : dans le cas du Versement Transport pour des rubriques spécifiques supplémentaires (déplacement des salariés sur un autre département), on peut ajouter les 4 caractères des communautés de communes le tout entre parenthèses soit par exemple : 1Z0900D(3804). Analyse du code DUCS pour les ASSEDIC sur 7 positions : La valeur des 2 premières positions : Toujours égale à 20 Les valeurs possibles pour la 3 ème position sont : 1 assurance chômage 2 garantie des salaires La valeur de la 4 ème position est : Toujours égale à 0 Les 3 dernières positions correspondent au détail de la cotisation : 100 assurance chômage tranche A et B 103 assurance chômage avec exonération 301 AGS Analyse du code DUCS pour les IRC sur 7 positions : Les valeurs possibles pour les 2 premières positions sont 30 pour l'agirc (si plusieurs AGIRC utiliser 30 à 39) 40 pour l'arrco (si plusieurs ARRCO utiliser 40 à 49) 50 pour la prévoyance 60 pour la MSA 80 pour l'agff 70 pour la mutuelle ou la Caisse de Congés payés Les valeurs des 3 positions suivantes correspondent à la catégorie de personnel, à savoir : 210 Agents de l'etat 220 Cadres 221 Articles 4 et 4 bis - cadres et assimilés cadres au sens des articles 4 & 4 bis de la CCN du 14/03/ Article 36 - bénéficiaires d'une extension au titre de l'article 36, annexe 1, de la CCN du 14/03/ Cadres supérieurs - cadres cotisants sur la tranche C des salaires 229 Non CCN - cadres non bénéficiaires de la CCN du 14 mars VRP cadres relevant de l'article 4 de la CCN du 14 mars VRP non cadres non bénéficiaires de la CCN du 14 mars Non cadres 241 ETAM - Employés Techniciens et Agents de Maîtrise 242 Employés mensuels 243 Ouvriers mensuels 244 Ouvriers payés à l'heure 245 Mineurs 246 Travailleurs à domicile 247 Saisonniers 248 Gens de maison 249 Divers : artistes, clergé 250 Enseignants visés par la loi Guermeur 251 Enseignants cadres visés par la Loi Guermeur 252 Enseignants non cadres visés par la Loi Guermeur 260 Apprentis 261 Journalistes titulaires (AGIRC) 262 Journalistes stagiaires (ARRCO) 263 Journalistes pigistes (ARRCO) 270 Stagiaires 271 Journalistes stagiaires (Audiens)(EDI) 280 Journalistes titulaires (EDI) 281 pigistes (EDI) 298 Autre salarié cadre du régime général (EDI) 299 Autre salarié non cadre du régime général (EDI) Opsidium Page 34
35 les 2 dernières valeurs correspondent à l assiette de cotisation : 001 Tranche 1 Salaire brut dans la limite du plafond de cotisations au régime vieillesse de la Sécurité Sociale. 002 Tranche 2 Fraction du salaire brut comprise entre le plafond de la SS et une limite supérieure fixée à trois fois ce plafond. 003 T1 + T2 Salaire brut dans la limite de trois fois le plafond de la Sécurité Sociale. 004 TRANCHE B (TB) Fraction du salaire brut comprise entre le plafond de la Sécurité Sociale et une limite supérieure fixée à au moins quatre fois ce plafond. 005 SOMMES ISOLEES TB (SITB) Sommes isolées (Cf. lexique) affectées à la Tranche B. 006 AGREGAT TB + SITB Assiettes Tranche B + Sommes isolées affectées à la tranche B 007 TRANCHE C (TC) Fraction du salaire brut comprise entre le plafond de la tranche B et une limite supérieure fixée à huit fois le plafond de la Sécurité Sociale. 008 SOMMES ISOLEES TC (SITC) Sommes isolées (Cf. lexique) affectées à la Tranche C. 009 AGREGAT TC + SITC Assiettes Tranche C + Sommes isolées affectées à la tranche C. 010 ASSIETTE C.E.T. Salaire brut assiette de la Contribution Exceptionnelle et Temporaire. 012 ASSIETTE NON DETAILLEE (GMP) Utilisé pour les compléments au titre de garanties de points (GMP). 013 ASSIETTE FORFAITAIRE L'assiette n'est pas un élément du salaire mais un forfait. 014 ASSIETTE NON DETAILLEE (GAR) Utilisé pour les compléments au titre des garanties de cotisations 015 PLAFOND S.S. Assiette correspondant au plafond de la SS (Régime Vieillesse) 016 SALAIRE TOTAL Salaire Brut total sans aucune limitation. 017 TRANCHE 4 Fraction du salaire brut comprise entre le Plafond de la Tranche C et une limite supérieure fixée à? fois le plafond de la Sécurité Sociale. 018 SMIC Assiette correspondant au Salaire Minimum Interprofessionnel de Croissance. 019 TRANCE B + TRANCHE C Regroupement des codes 006 & FORFAIT APEC Montant unitaire du forfait APEC annuel. 021 à 999 AUTRE ASSIETTE Assiette spécifique à définir dans le contrat d'interchange. La plage de codes comprise entre les numéros 021 et 999 (les deux inclus) et toutes les autres formules alphanumériques possibles sur trois caractères sont disponibles pour la définition des assiettes de cotisations aux régimes autres qu'agirc et ARRCO. exemple DUCS caisse de retraite cadre Date d effet Permet de régulariser une cotisation avec un effet rétroactif Note : la date d effet permet de lancer une régularisation sur une période antérieure en liaison avec «Outils Régularisation». La régularisation est limitée à 12 mois civils. Après avoir modifié les champs de la rubrique, cliquer sur le bouton «Valider». Remarque : si le champ «Appropriée» est coché, la rubrique est gérée par l établissement. Opsidium Page 35
36 Plan comptable Permet de consulter et de modifier les comptes comptables de chacune des rubriques. Saisir le compte à modifier dans la colonne débit et/ou crédit. La mise à jour du Plan Comptable s effectue ligne à ligne avec une possibilité de rétroactivité : Il est possible d éditer ou de rééditer les écritures comptables dans ce module sans revenir au module des éditions avec cette fonction : Opsidium Page 36
37 Clés de répartition Consultation, création et modification des clés de répartition de l établissement. Les clés de répartition permettent d affecter le coût d un bulletin de salaire à un ou plusieurs projets, clients ou autres centres de coûts / profits. Pour mémoire, les notions de «Services» et de «clés de répartition» sont différentes. Par exemple, un salarié peut faire partie d un service «Electricité» et avoir passé 20% de son temps de travail chez le Client A et les 80% restant chez le client B. Note : l historique des clés de répartition est conservé au niveau des bulletins des salariés. Cette répartition pourra être modifiée après la validation des bulletins grâce à l outil de «Régularisation - Clés de Répartition». Variables Affiche la liste des variables et permet de modifier le contenu de certaines variables qui peuvent être appropriées par l établissement Normalement, les variables réglementaires ne sont pas modifiables par l établissement. Bien entendu, les variables Etablissement sont modifiables par l Etablissement au niveau du contenu et du libellé à condition d avoir coché le champ «Appropriée». Exemple : Prix unitaire du ticket restaurant Opsidium Page 37
38 Les variables Bulletins correspondent aux variables mensuelles du salarié. Normalement, le contenu doit toujours être vide (et non pas nul). Il est possible de changer l intitulé de la variable en cliquant sur la coche «Appropriée». Néanmoins, certaines variables liées à des rubriques appelés dans la saisie des événements peuvent être calculées directement en fonction de vos critères. Exemple : congés payés calculés sur le nombre de jour ouvrés pris : Liste non exhaustive de fonctions pouvant être appelées dans une variable : Jouvres(Mcourant) Jouvres(Mprecedent) Jouvres(Msuivant) Jouvres(Bcourant) Jouvres(Bprecedent) Jouvres(Ecourant) JferiesOuvres(Mcourant) JferiesOuvres(Bcourant) JferiesOuvres(Ecourant) Nombre de jours ouvrés du calendrier du salarié d un mois Complet Nombre de jours ouvrés entre la date de début et de fin de bulletin Nombre de jours ouvrés entre la date de début et de fin d un Evénement ou du bulletin si appelé en dehors d un événement du calendrier Nombre de jours ouvrés + nombre de jours fériés assimilé à un jour de travail (ex : 1 er mai ou 14 juillet tombant un jeudi) idem pour la période du bulletin idem pour la période de l événement Opsidium Page 38
39 Jouvrables(Mcourant) Jouvrables(Mprecedent) Jouvrables(Msuivant) Jouvrables(Bcourant) Jouvrables(Ecourant) JferiesOuvrables(Mcourant) JferiesOuvrables(Bcourant) JferiesOuvrables(Ecourant) Nombre de jours ouvrables du calendrier du salarié d un mois Complet Nombre de jours ouvrables entre la date de début et de fin de bulletin Nombre de jours ouvrables entre la date de début et de fin d un événement Nombre de jours ouvrables + nbre de jours fériés assimilé à un jour de travail (ex : 1 er mai ou 14 juillet tombant un jeudi) idem pour la période du bulletin idem pour la période de l événement Jcalend(Mcourant) Jcalend(Mprecedent) Jcalend(Msuivant) Jcalend(Bcourant) Jcalend(Ecourant) Nombre de jours calendaires du calendrier du salarié d un mois complet Nombre de jours calendaires entre la date de début et de fin de bulletin Nombre de jours ouvrés entre la date de début et de fin d un événement Houvres(Mcourant) Houvres(Mprecedent) Houvres(Msuivant) Houvres(Bcourant) Houvres(Bprecedent) Houvres(Ecourant) HferiesOuvres(Mcourant) HferiesOuvres(Bcourant) HferiesOuvres(Ecourant) Nombre d heures ouvrées d un mois complet Nombre d heures ouvrées du bulletin courant Nombre d heures ouvrées de l événement courant Nombre d heures ouvrées + Nombre d heures des jours fériés qui auraient dû être travaillés si ce n était ni un jour ouvrable ni un jour de repos idem ci-dessus pour la période du bulletin idem ci-dessus pour la période de l événement Fonctions Base de Données Bulletin(NB_JOURS) Nombre de jours ouvrés ( idem Jouvres(Mcourant) ) Bulletin(NB_HEURES) Nombre d équivalent heures des jours ouvrés Bulletin(DATE_DEB) Date de début du bulletin courant Bulletin(DATE_FIN) Date de fin du bulletin courant Bulletin(DATE_PAI) Date de paiement apparaissant sur le bulletin courant Salarie(TEMPS_PARTIEL) Taux temps partiel du salarié Salarie(ABATTEMENT) Taux d abattement du salarié (ex : 30%) Salarie(DATE_ENT) date d entrée du salarié Salarie(DATE_SOR) date de sortie du salarié Salarie(DATE_ANC) date d ancienneté du salarié Salarie(DATE_NAIS) date de naissance Salarie(INDICE) valeur de l indice du salarié (onglet Emploi du salarié) Salarie(COEFFICIENT) valeur du coefficient du salarié Salarie(NIVEAU) valeur du niveau du salarié Opsidium Page 39
40 Salarie(POSITIO) Salarie(ECHELON) Salarie(DEP) valeur Position du salarié (Position est un mot réservé) valeur de l échelon du salarié département du salarié Syntaxe pour accéder au contenu des Variables [V xxxxx] le nom de la variable est précédé de V et est entre crochets Syntaxe pour accéder au contenu des Meta-Variables MetaVar(NomMetaVar ;RefParam1 ; RefParam2 ; ) Il y autant de RefParam que la fonction contient de paramètres Syntaxe pour accéder au contenu des Totalisateurs [T xxxxx] valeur du Totalisateur du bulletin en cours Cumul([T xxxxx]) valeur du Totalisateur avant le bulletin en cours GrTotal([T xxxxx]) somme de [T xxxxx]+cumul([t xxxxx]) Opsidium Page 40
41 Menu DOCUMENTS Toutes les éditions papier sont réalisées au format PDF. Certains états sont aussi disponibles au format Excel. Etats périodiques Liste des tous les états périodiques destinés à l entreprise ou aux organismes sociaux. D abord il faut sélectionner la période de référence, puis choisir le ou les états à éditer en cochant la case située à droite du nom de l état, éventuellement on peut cocher la case «Détail par service» pour les états dont le nom apparaît en vert. Pour le type d édition, choisir entre : Visualiser PDF : Après avoir sélectionné le ou les états à éditer cliquer sur Visualiser PDF et Acrobat Reader s ouvrira (cela peut demander quelques secondes) Astuce : Dans le PDF, pour accéder directement à un des états, vous pouvez cliquer sur «Signets» ou «Pages». Format XLS : Certains états sont disponibles au format Excel. Dans ce cas, le logo d Excel apparaît à droite de l état concerné et il suffit de cliquer sur le logo pour obtenir la boîte de dialogue qui vous permettra soit d enregistrer le fichier sur votre disque dur soit de le charger directement dans Excel. Opsidium Page 41
42 Documents du salarié Permet d éditer pour un ou plusieurs salariés, un ou plusieurs documents le concernant. Au final, chaque salarié est vu comme un dossier unique comportant tous les documents sélectionnés. Format PDF : Le filtre de la liste permet d affiner le contenu de la liste des salariés. Ceci fait cocher le ou les salariés pour lesquels vous souhaitez obtenir une édition. Ensuite cocher à droite les documents à éditer après avoir fait le choix de la période. Enfin, choisir le type d édition pour lancer le processus au format PDF. Bulletin de paye Relevé Individuel Journal de paye Calendrier Fiche individuelle actuelle Attestation fiscale Certificat de travail Solde de tout compte Attestation Pôle emploi Astuce : pour sélectionner tous les salariés de la liste résultant du filtre, cliquer en bas sur la coche «Tour sélectionner / désélectionner». Format XLS ou Word Certains états sont disponibles au format Word ou Excel. Dans ce cas, cliquer sur le logo situé à droite du document que vous voulez charger (après avoir sélectionné un salarié). Copier Sélection Il est possible de copier la sélection des salariés pour les copier dans un autre dossier. Permet de faire basculer des salariés entre entreprises de SIREN différents. Pour information, le bouton «Coller Sélection» est disponible dans le menu «Import salariés». Opsidium Page 42
43 Listes Ce module qui sera peu utilisé permet de garder une trace écrite de toutes les listes, variables et rubriques utilisées à un instant donné. Fiche établissement Liste des services Liste des salariés (dans l ordre alphabétique) Liste des salariés par service Liste des salariés par manager Liste des profils Liste des rubriques Liste des rubriques uniquement appropriées Liste des variables (et des totalisateurs) Cocher à droite de la liste, les éditions souhaitées puis faire un choix de type d édition dans la boite de dialogue située au dessous de la liste. Opsidium Page 43
44 Annuaires Ce module permet d imprimer toutes sortes de liste de salariés ou d annuaires de salariés sous différents formats. Cocher à droite de la liste, les éditions souhaitées en fonction de vos critères de sélection puis cliquer sur le bouton «Valider PDF». Opsidium Page 44
45 Export de données Dans ce module apparaît tous les exports de données nécessaires à l entreprise. Virements bancaires Ecritures comptables Fiches salariés Feuille de saisie Virements bancaires A gauche de l écran apparaît le filtre qui permettra d afficher la liste des bulletins correspondants. Au centre apparaît la liste des bulletins du filtre : sélectionner les bulletins qui feront l objet du virement en cliquant dans la boite à cocher à gauche de la liste La partie droite donne les indications du contenu du fichier des virements bancaires. Enfin pour l exportation, cliquer sur la boite de dialogue située en bas à droite de l écran et suivre les indications. Note : à l issue de la génération, la liste est réactualisée et le prochain numéro de remise sera modifié pour la banque qui a été sélectionnée. Opsidium Page 45
46 Ecritures comptables Choisir la période et le format du fichier à exporter dans la liste. Eventuellement, cocher «Détail par service» et/ou «Détail des rémunérations»pour obtenir le détail des sommes versées dans les comptes 421. Enfin pour lancer l exportation, cliquer sur la boite de dialogue située en bas de l écran et suivre les indications. Note : on peut exporter plusieurs fois un fichier comportant des écritures d une même période. Opsidium Page 46
47 Export salariés Permet d exporter, le contenu de la fiche de chaque salarié Feuille de saisie Permet de faire une saisie via un tableau Excel des éléments de la paye. Bien évidemment, ce tableau est rempli en «batch» et sera importé, après modifications, via le module «Outils Import de données Feuille de saisie» Opsidium Page 47
48 Déclarations Dans ce menu, on accède aux exports de données: DUCS-EDI, DUE par mail et DADS-U. DUCS (déclaration unifiée de cotisations sociales) Permet d éditer les bordereaux de cotisations sociales mensuelles ou trimestrielles pour l Urssaf et les IRC (Institutions de Retraite et de Prévoyance). Il est possible de modifier certaines valeurs avant d éditer ou d envoyer la DUCS. Très important : Pour être certain d avoir la déclaration la plus récente, il faut cliquer sur le bouton «Reprendre les données de base». DUE (déclaration unique d embauche uniquement en EDI) Non actif Opsidium Page 48
49 DADS-U (déclaration annuelle des salaires) ATTENTION, chaque année ce menu peut être modifié en fonction de la législation. Avant de lancer la génération de la DADS-U de ce module, il conviendra de mettre à jour les informations obligatoires pour la DADS-U pour l établissement, pour les salariés, pour les prévoyances et, éventuellement, pour les honoraires, à savoir : Menu Etablissement Dans Paramètres - Caisses : le code risque et le code section doivent être présents Dans Paramètres - Déclarant : nom, prénom, téléphone, sont obligatoires Dans Paramètres - DADSU : vérifier le code de la section Prud homale (le reste choisir 200) Menu Salariés (pour tous les salariés présents ET sortis) Dans Fiche - Identité : le numéro de SS, le lieu de naissance, le pays de naissance et de nationalité sont obligatoires Dans Fiche - Emploi : Vérifier tous les champs type de contrat, etc., ainsi que le code INSEE pour les entreprises de plus de 20 salariés Dans Fiche - DADSU : cet onglet sert à régulariser les informations saisies précédemment dans les bulletins déjà clos. Menu Outils Paramètres DADS - Prévoyance : Paramètres DADS - Honoraires : Créer ou modifier tous les contrats de prévoyance de l établissement Créer ou modifier les honoraires payés dans l année civile A l issue de la saisie des informations obligatoires, vous pouvez entrer dans le module Déclarations DADS-U : En cliquant sur «Initialisation complète», on lance le traitement par lui-même qui génère la structure de la DADS-U de l entreprise. La «Demande de précontrôle» permet de vérifier le contenu du fichier généré précédemment. Pour effectuer ce précontrôle sur les salaires versés en 2010, nous utilisons la dernière version de l'outil DADS-CTL V08R10 mis à disposition par GIP-MDS. Pour afficher le résultat du contrôle, cliquez sur «Télécharger le bilan». Opsidium Page 49
50 «Voir le ficher DADS-u» et «Voir la synthèse papier» permettent d avoir une vision au format PDF du fichier de la DADS-u avant de l envoyer. Enfin, pour générer le fichier DADS-U, cliquer sur le bouton «Générer». Attention : par défaut, nous générons un fichier de test. Pour un fichier définitif, mettre le bouton sur Réel (uniquement si la période de paye est en janvier) avant de cliquer sur «Générer DADS-U». Note : Vous devrez transmettre ce fichier à partir de Il convient donc que vous soyez inscrit au plus tôt sur ce site pour pouvoir transmettre votre DADS-U. Opsidium Page 50
51 Menu OUTILS Paye à l envers Calcule le brut nécessaire en tenant des rubriques de cotisations salariales à partir de la saisie d un Net à Payer. Ce module est très utile pour calculer une garantie d indemnité maladie basée sur le net. Choisir d abord la variable à calculer puis saisir le Net à Payer recherché, enfin cliquer sur le bouton «Calculer». Après plusieurs passes le système affiche le résultat dans la variable choisie. Opsidium Page 51
52 En cliquant sur le bouton «Transférer en préparation», il est possible d affecter le résultat obtenu aux éléments de la saisie préparatoire (sauf pour les variables en provenance des événements). Bulletin complémentaire Permet d ajouter un bulletin de paye exceptionnel sur la période en cours à un salarié qui a déjà eu un bulletin ou qui est sorti. Cette fonction est normalement destinée aux bulletins pour l intéressement ou la participation. Elle peut être utilisée pour un salarié sorti avec une transaction ou des IJSS perçues en différé. Pour les salariés sortis, il est possible de reprendre avec ou sans les cumuls (ex : dans l année en cours on reprend avec les cumuls, sinon on reprend sans les cumuls). Remise à zéro d un bulletin Permet d annuler un bulletin sans le supprimer. La numérotation séquentielle est conservée mais le détail des rubriques est effacé et les totalisateurs sont remis à la valeur du précédent bulletin. Cette mise à zéro n est possible que si le mois au cours duquel le bulletin a été validé n est pas clôturé. Note : Si un salarié a eu deux bulletins validés dans le mois courant de la paye, seul le dernier bulletin pourra être mis à zéro. Opsidium Page 52
53 Régularisation Cette fonction permet de régulariser dans la période actuelle des bulletins clos. Pour la régularisation des cotisations, il existe 2 modules : la «Préparation» qui permet d ajouter ou de supprimer des lignes de cotisations et le «Traitement» qui compare les anciens taux avec les nouveaux taux. Clés de Répartition Cette fonction permet de modifier, de créer ou d ajouter des clés de répartition au niveau de chaque bulletin. Préparation Cette phase de régularisation des cotisations est optionnelle. Il s agit d ajouter ou de supprimer manuellement des rubriques de cotisation. Dans la liste choisir le bulletin à modifier puis cliquer sur l onglet «Rubriques». Dans la partie droite vous pouvez «Enlever» des cotisations et dans la partie gauche «Ajouter» des cotisations au bulletin sélectionné. Note : le calcul de la régularisation se fera lors du traitement décrit ci-dessous. Opsidium Page 53
54 Traitement Choisir la ou les périodes concernées (au maximum les 12 derniers mois avec la période courante), puis cliquer sur le bouton «Analyser». Pour chacun des bulletins, l onglet «Voir bulletin» indique la différence constatée. Si vous souhaitez transférer les modifications dans les bulletins préparatoires, cliquez sur le ou les bulletins puis sur le bouton «Transférer en préparation». Attention : la comparaison entre les taux de cotisations ne peut se faire que si la rubrique de cotisation a une date d effet remplie. Note : S il y a beaucoup de bulletins, ce processus peut être long. Opsidium Page 54
55 Suppression d une fiche d un salarié Permet la suppression de fiches salariés dans des cas bien précis. La suppression d une fiche d un salarié n est possible qu après au moins deux années civiles après la date de sortie ou dans le cas d un salarié n ayant eu aucun bulletin. Import de données Permet l importation de fiches salariés notamment lors de la première installation et l importation de données de la paie en provenance de systèmes de pointage ou de feuilles de saisie. D une manière générale, l import de données se passe en 2 temps : Phase 1 : téléchargement des données dans un tableau Phase 2 : importation proprement dite dans la base de données Fiches salariés Après l importation de salariés, il est important de vérifier le contenu de l onglet Emploi dans Salariés-Fiches pour chacun des salariés. La liste des formats de fichiers existants pour l importation est disponible auprès d Opsidium. Feuilles de saisie Permet l importation de données de la préparation de la paye en provenance d une feuille Excel dont la matrice provient de «Export de données» puis «Feuille de saisie». Sauvegarde Procédure permettant d effectuer une sauvegarde de vos données personnelles de paye. En dehors de la possibilité de sauvegarder simplement vos données au moment de la clôture du mois, vous pouvez, à tout moment, demander à sauvegarder vos données pour une plus grande sécurité. Opsidium Page 55
56 Paramètres DADS-U Modules complémentaires pour le paramétrage annuel de la DADS-U. Menu Prévoyance / Assurances collectives Pour créer ou modifier tous les contrats de prévoyance de l établissement. Le code interne est constitué de 3 caractères : Le premier correspond au code caisse (3 à 7 en général) Le second correspond à 5 pour une prévoyance ou 7 pour une mutuelle (Cf. code DUCS) Le troisième est le rang dans le tableau des caisses (Cf. Code DUCS). Exemple : Assurances collectives Filtre Inclusif Filtre Inclusif : indiquer ici les codes DUCS pour lesquelles le salarié cotise pour faire partie du contrat (exemple : D50221%) Opsidium Page 56
57 Eléments Assureurs à prendre sur net-entreprises.fr : Opsidium Page 57
58 Menu Contrats IRC Pour créer ou modifier des références de contrats d IRC en fonction des catégories de personnel. Certains groupes d IRC (notamment NOVALIS) indiquent des références de contrat en fonction de catégories de personnels et non plus en fonction des caisses AGIRC et ARCCO. Code interne Il est composé de 5 caractères : Les 2 premiers correspondent au code caisse (03 à 07 en général) Les 3 suivants au numéro d ordre pour distinguer les contrats au sein d un même groupe Intitulé Libellé libre (en général le nom du Groupe associé à une catégorie de personnel) Filtre Inclusif Filtre Inclusif : indiquer ici les rubriques pour lesquelles le salarié cotise pour faire partie du contrat (exemple : R3510A,R34100) Filtre Exclusif Permet d exclure une catégorie de personnels qui auraient les rubriques indiquées dans le «Filtre Inclusif» mais qui ayant une ou plusieurs rubriques font partie d un autre contrat IRC. Code institution Code institution : voir le contrat (en général ce champ commence par un G) Exemple : G026 pour Novalis, G029 pour Reunica, G022 pour Mederic Référence Voir le contrat : il s agit du numéro de contrat ou du numéro de rattachement. Observations Information libre Opsidium Page 58
59 Menu Honoraires Pour créer ou modifier tous les honoraires payés dans l année civile. Pour une profession libérale exercée de façon individuelle il faudra remplir le Nom et le Prénom, pour des professions libérales regroupées en cabinet il faudra indiquer la raison sociale. Opsidium Page 59
60 Menu Entreprise Ce menu est destiné aux entreprises multi établissements. Il n est actif que pour l établissement principal. Il comporte les principales fonctions du Menu Documents sauf qu il permet d agréger les données de plusieurs établissements sur une même édition. Pour l utilisation de chacun de ces sous-menus, il convient de se reporter au chapitre correspondant dans le Menu Documents. Opsidium Page 60
61 FAQ (Foire aux Questions) Q : Je viens de recevoir ma notification pour mon taux d Accident du Travail, que dois-je faire? R : Vous pouvez mettre à jour la rubrique Accident du Travail. Dans le menu «Eléments Rubriques», sélectionnez la rubrique «Accident du Travail» (par exemple le numéro 31500). S assurez que le champ «Personnalisé» est coché, puis dans le champ «Part patronale» saisissez votre nouveau taux suivi de «%» (ex : 2.30%) et la date d effet (ex :01/01/2006) puis cliquer sur le bouton «Valider». Q : Je veux lancer une régularisation sur les cotisations (ex : chgt taux d AT) des bulletins déjà clos, que dois-je faire? R : Si vous avez déjà validé les bulletins dans la période courante, avant de lancer le module de Régularisation, vous devez : Demander des bulletins complémentaires pour tous les salariés (Outils Bulletin complémentaire) Mettre les profils des salariés à vide (Bulletins Saisie Préparatoire puis onglet Rubriques, bouton «Remplacer les rubriques par» cocher «Effacer toutes les rubriques» puis cliquer sur «Remplacer») Ceci doit être fait pour tous les salariés. Ensuite, dans tous les cas, vous devez lancer la régularisation (Outils Régularisation) qui se passe en 2 phases : d abord une analyse en fonction de la date de départ puis la validation du transfert dans le bulletin. Enfin, visualiser les bulletins pour contrôle et les valider. Q : Le montant du Plafond A et le Smic Horaire ont changé, que dois-je faire? R : Rien, ces informations sont gérées au niveau centralisé et elles seront disponibles, à la bonne date, dans votre établissement. Q : Statut professionnel et statut catégoriel. Comment faut-il renseigner ces rubriques pour un cadre? R : Au sens de la législation sociale la notion de cadre ne correspond pas à un statut professionnel mais à un statut catégoriel. Donc il faut choisir un code parmi ceux proposés (ex: employé, technicien...) et indiquer en code statut catégoriel 01 ou 02 selon le cas. Q : Mise en place d Opsipaye en cours d année. Dois-je remplir les cumuls? R : Oui impérativement, notamment les cumuls théoriques du Plafond A, Plafond B, Plafond C et Base GMP sinon les régularisations ne pourront pas s effectuer correctement. Pour être sûr d avoir une DADS- U complète, il est préférable de saisir les bulletins de paie depuis le premier janvier. Q : Pour préparer mon bulletin de paye, je dois ajouter une rubrique de gains ou de cotisations, que dois-je faire? R : Il existe trois manières d ajouter une rubrique à un salarié lors de la préparation d une paye : 1) S il s agit d une rubrique qui doit être appliqué à un ensemble de salarié et de manière définitive, il faut aller dans «Etablissement Profils» puis choisir le profil du salarié et sélectionner à droite la rubrique à ajouter puis cliquer sur le bouton «Ajouter». 2) S il s agit d une rubrique qui ne concerne que le salarié (ex : Acompte), lors de la saisie préparatoire du salarié, sélectionner l onglet «Rubriques» puis dans la colonne «Rubriques disponibles», choisir la rubrique à ajouter et cliquer sur «Ajouter». En retournant sur l onglet «Saisie des variables», vous trouverez les variables à saisir pour cette rubrique. Opsidium Page 61
62 3) Enfin, il peut s agir d une rubrique qui est liée à un événement ou qui a déjà été paramétrée dans les événements en tant que mini-profils. Dans ce cas, aller dans «saisie des événements» et choisir un événement qui correspond à la rubrique que vous voulez insérer. Q : Dans les événements, j ai le choix entre plusieurs profils. Comment choisir? R : Les profils liés aux événements ont pour vocation d automatiser les processus de calcul des rubriques liées à un profil. Pour choisir le profil adapté, nous vous conseillons d éditer la liste des profils (Dans le menu «Documents» puis «Listes»), et de lire le commentaire associé à chaque profil. Si par hasard, il vous manquait un profil pour une catégorie de salariés ou d événements, n hésitez pas à nous contacter. Q : En cas d arrêt maladie, que dois-je faire? R : Si le salarié bénéficie d une garantie du net, la procédure se passe en plusieurs étapes. Phase 1 : on calcule le bulletin comme si le salarié avait été présent tout le mois sans absences et on note son «net à payer» théorique; Phase 2 : dans la saisie des événements, on choisit un nouvel événement «Création Mal / Acc / Mat» ; Phase 3 : on indique les dates de début et de fin en cliquant dans le calendrier ; Phase 4 : on choisit un des modes de calcul préparamétré pour l établissement; Phase 5 : on indique tous les paramètres liés à l absence (notamment l IJSS net perçue par l entreprise) sauf l indemnité compensatrice versée par l entreprise Phase 6 : on va dans «Outils Paye à l envers», dans «Choisir la variable à calculer» on clique sur la variable correspondant à l indemnité qui sera versée par l établissement, puis dans «Net à payer» on indique le montant qu aurait dû percevoir le salarié ( il correspond à = Net théorique de la phase 1 la retenue IJSS brute calculée par Opsipaye + l indemnité IJSS nette perçue par l entreprise). Phase 7 : on clique sur «Calculer», au bout de quelques secondes, le système renvoie la valeur de l indemnité, on la note. Phase 8 : En «saisie des événements des salariés» on saisit la valeur trouvée précédemment dans la variable «Indemnité maladie versée par l établissement». Q : En cas d IJSS perçue en mode différée, que dois-je faire? R : Si le salarié bénéficie d une garantie du net, la procédure se passe en plusieurs étapes. Phase 1 : on calcule le bulletin comme si le salarié avait été présent tout le mois sans absences et on note son «net à payer» théorique; Phase 2 : dans la saisie des événements, on choisit un nouvel événement «Insérer un lot de rubriques» ; Phase 3 : on choisit un des modes de calcul préparamétré pour l établissement «IJSS perçue en différée»; Phase 4 : on indique le montant nette perçu par l entreprise ; on calcule le bulletin ; Phase 5 : on va dans «Outils Paye à l envers», dans «Choisir la variable à calculer» on clique sur la variable correspondant à la retenue pour régularisation de la garantie de salaire, puis dans «Net à payer» on indique le montant qu aurait dû percevoir le salarié ( il correspond à = Net théorique de la phase 1 la retenue IJSS brute calculée par Opsipaye + l indemnité IJSS nette perçue par l entreprise). Phase 6 : on clique sur «Calculer», au bout de quelques secondes, le système renvoie la valeur de l indemnité, on la note. Phase 7 : En «saisie des événements des salariés» on saisit la valeur trouvée précédemment dans la variable «Indemnité maladie versée par l établissement». Q : Je veux envoyer mes DUE par mail, que dois-je faire? R : Vous devez d abord faire une demande auprès du service d assistance de l Urssaf à l adresse suivante : tempo.atd@cirso.fr qui vous enverra en retour une clé de cryptage propre à votre entreprise. Q : Au début d une nouvelle année, que dois-je faire? R : Il faut vérifier tous les taux de caisse de retraite, de prévoyance et de mutuelle car c est souvent au 1 er janvier que ces taux changent. Opsidium Page 62
63 Ne pas oublier dans la saisie des variables établissement de modifier la valeur du nombre de salariés présents au 31 décembre de l année précédente car elle a un impact sur certaines cotisations. En général, ne pas inclure le nombre d apprentis et d autres catégories de personnels qui n entrent pas le calcul du seuil. Mettre à jour le calendrier de la nouvelle année et des horaires de travail hebdomadaire. Pour les salariés bénéficiant d un abattement, vérifier que le montant du plafond individuel de l abattement (7600 euros) apparaît dans les cumuls en début d année. Q :Pour envoyer ma DADS-U, que dois-je faire? R : Vous devez être préalablement inscrit sur le site Après cette inscription, aller sur Déclarer, l écran suivant apparaît : Dans la zone Envoi ci-dessus, insérer le fichier préalablement généré dans Opsipaye puis cliquer sur Envoyer. Q : Parfois les éditions au format PDF ne se chargent pas, pourquoi? R : Plusieurs cas se présentent mais ils ont tous pour origine le fait qu un logiciel bloque l ouverture de «pop-up». a) Internet Explorer Vérifier que vous autorisez les fenêtres publicitaires pour notre site. Pour cela sur la barre du menu d Internet Explorer, cliquer sur Outils puis sur Options Internet puis Onglet «Confidentialité». Sur l écran suivant, cliquer sur le bouton paramètres cet écran : Sur l écran suivant, ajouter notre adresse du site Web à autoriser : Opsidium Page 63
CAHIER DES CHARGES DUCS EDI SOMMAIRE
 Cahiers des charges DUCS EDI (Echange de Données Informatisé) CAHIER DES CHARGES DUCS EDI SOMMAIRE INFORMATIONS NÉCESSAIRES POUR LE PARAMÉTRAGE DU FICHIER À DESTINATION DU GROUPE AG2R... 2 TABLE DES CATÉGORIES
Cahiers des charges DUCS EDI (Echange de Données Informatisé) CAHIER DES CHARGES DUCS EDI SOMMAIRE INFORMATIONS NÉCESSAIRES POUR LE PARAMÉTRAGE DU FICHIER À DESTINATION DU GROUPE AG2R... 2 TABLE DES CATÉGORIES
CEGID - Business Suite PGI Business Suite Paye. A - Paramétrages initiaux de la paye
 cterrier.com 1 26/09/2009 CEGID - Business Suite PGI Business Suite Paye Auteur : C. Terrier ; mailto:webmaster@cterrier.com ; http://www.cterrier.com Utilisation : Reproduction libre pour des formateurs
cterrier.com 1 26/09/2009 CEGID - Business Suite PGI Business Suite Paye Auteur : C. Terrier ; mailto:webmaster@cterrier.com ; http://www.cterrier.com Utilisation : Reproduction libre pour des formateurs
Saari PAIE - 1 - SOMMAIRE
 Saari PAIE - 1 - SOMMAIRE 1 Créer la société... 2 2 Paramétrer la société... 3 3 Saisie guidée d un salarié... 3 4 Vérification des constantes et des rubriques de la paie... 4 5 Vérification caisses de
Saari PAIE - 1 - SOMMAIRE 1 Créer la société... 2 2 Paramétrer la société... 3 3 Saisie guidée d un salarié... 3 4 Vérification des constantes et des rubriques de la paie... 4 5 Vérification caisses de
Cegid Business Paie. Mise à jour plan de paie 01/01/2014. Service d'assistance Téléphonique 0 825 070 025
 Cegid Business Paie Mise à jour plan de paie 01/01/2014 Service d'assistance Téléphonique 0 825 070 025 Mise à jour plan de paie Janvier 2014 Sommaire 1. NOUVELLES VALEURS... 4 Eléments nationaux... 4
Cegid Business Paie Mise à jour plan de paie 01/01/2014 Service d'assistance Téléphonique 0 825 070 025 Mise à jour plan de paie Janvier 2014 Sommaire 1. NOUVELLES VALEURS... 4 Eléments nationaux... 4
Cegid Business Paie. Mise à jour plan de paie 01/03/2014. Service d'assistance Téléphonique 0 825 070 025
 Cegid Business Paie Mise à jour plan de paie 01/03/2014 Service d'assistance Téléphonique 0 825 070 025 Mise à jour plan de paie Mars 2014 Sommaire 1. MISE A JOUR DE MARS 2014... 4 Eléments nationaux...
Cegid Business Paie Mise à jour plan de paie 01/03/2014 Service d'assistance Téléphonique 0 825 070 025 Mise à jour plan de paie Mars 2014 Sommaire 1. MISE A JOUR DE MARS 2014... 4 Eléments nationaux...
Pégase 3 MSA Les contrats «vendanges» Dernière révision le 28/09/2006. http://www.micromegas.fr pegase3@micromegas.fr
 Pégase 3 MSA Les contrats «vendanges» Dernière révision le 28/09/2006 http://www.micromegas.fr pegase3@micromegas.fr Sommaire Principe...3 Particularités du contrat...3 Les cotisations concernées...4 Les
Pégase 3 MSA Les contrats «vendanges» Dernière révision le 28/09/2006 http://www.micromegas.fr pegase3@micromegas.fr Sommaire Principe...3 Particularités du contrat...3 Les cotisations concernées...4 Les
Cegid Business Paie. Mise à jour plan de paie 01/11/2014. Service d'assistance Téléphonique 0 825 070 025
 Cegid Business Paie Mise à jour plan de paie 01/11/2014 Service d'assistance Téléphonique 0 825 070 025 Mise à jour plan de paie Novembre 2014 Sommaire 1. MISE A JOUR NOVEMBRE 2014... 4 Eléments nationaux...
Cegid Business Paie Mise à jour plan de paie 01/11/2014 Service d'assistance Téléphonique 0 825 070 025 Mise à jour plan de paie Novembre 2014 Sommaire 1. MISE A JOUR NOVEMBRE 2014... 4 Eléments nationaux...
PARAMETRAGE PAYE - Janvier 2014 -
 CDIC Tél 05.34.25.40.75 Carine Louradour Fax 05.61.61.24.89 cdic@free.fr PARAMETRAGE PAYE - Janvier 2014 - DADS-U et TR Urssaf : octroi d un délai supplémentaire Délai accordé jusqu au mercredi 12 Février
CDIC Tél 05.34.25.40.75 Carine Louradour Fax 05.61.61.24.89 cdic@free.fr PARAMETRAGE PAYE - Janvier 2014 - DADS-U et TR Urssaf : octroi d un délai supplémentaire Délai accordé jusqu au mercredi 12 Février
LES NOUVEAUTES DU PLAN DE PAIE SAGE Janvier 2011
 LES NOUVEAUTES DU PLAN DE PAIE SAGE Janvier 2011 MAJ n 3 Version v19.50 NOUVEAUTES DU PLAN DE PAIE SAGE JANVIER 2011 NOUVELLES NORMES SOCIALES JANVIER 2011... 4 TABLEAU RECAPITULATIF DES CHARGES SOCIALES
LES NOUVEAUTES DU PLAN DE PAIE SAGE Janvier 2011 MAJ n 3 Version v19.50 NOUVEAUTES DU PLAN DE PAIE SAGE JANVIER 2011 NOUVELLES NORMES SOCIALES JANVIER 2011... 4 TABLEAU RECAPITULATIF DES CHARGES SOCIALES
Moyens de déclaration
 Moyens de déclaration Obligation de déclaration et de paiement par voie dématérialisée L obligation de payer exclusivement par virement bancaire : Les entreprises ou établissements d'une même entreprise,
Moyens de déclaration Obligation de déclaration et de paiement par voie dématérialisée L obligation de payer exclusivement par virement bancaire : Les entreprises ou établissements d'une même entreprise,
Comment bien démarrer avec. NetAirClub GUIDE ADMINISTRATEUR V1.5. Table des matières
 Comment bien démarrer avec NetAirClub GUIDE ADMINISTRATEUR V1.5 Table des matières 1 TELECHARGEMENT...3 2 PREMIERE CONNEXION...4 2.1 Paramétrage du temps d'inactivité...4 2.2 Création de votre fiche membre
Comment bien démarrer avec NetAirClub GUIDE ADMINISTRATEUR V1.5 Table des matières 1 TELECHARGEMENT...3 2 PREMIERE CONNEXION...4 2.1 Paramétrage du temps d'inactivité...4 2.2 Création de votre fiche membre
LDPaye. Etablir sa DADS-U 2014 N4DS V01X09
 LDPaye Etablir sa DADS-U 2014 N4DS V01X09 Plan de la présentation La DADS-U Rappels Nouveautés DADS-U V01X09 Contrôler sa déclaration Les points sensibles à vérifier Les contrôles Sensibilisation DSN Q&R
LDPaye Etablir sa DADS-U 2014 N4DS V01X09 Plan de la présentation La DADS-U Rappels Nouveautés DADS-U V01X09 Contrôler sa déclaration Les points sensibles à vérifier Les contrôles Sensibilisation DSN Q&R
Écriture de journal. (Virement de dépense)
 Écriture de journal (Virement de dépense) SERVICE DES FINANCES Équipe de formation PeopleSoft version 8.9 Août 2014 TABLES DES MATIERES AVERTISSEMENT... 3 INTRODUCTION... 4 RAISONS JUSTIFIANT LA CRÉATION
Écriture de journal (Virement de dépense) SERVICE DES FINANCES Équipe de formation PeopleSoft version 8.9 Août 2014 TABLES DES MATIERES AVERTISSEMENT... 3 INTRODUCTION... 4 RAISONS JUSTIFIANT LA CRÉATION
Les nouveautés du Plan de Paie Sage
 Les nouveautés du Plan de Paie Sage Avril 2012 MAJ n 1 Version 20.00 SOMMAIRE NOUVELLES NORMES SOCIALES AVRIL 2012... 4 TABLEAU RECAPITULATIF DES CHARGES SOCIALES ET FISCALES AU 01/04/2012... 4 MISE EN
Les nouveautés du Plan de Paie Sage Avril 2012 MAJ n 1 Version 20.00 SOMMAIRE NOUVELLES NORMES SOCIALES AVRIL 2012... 4 TABLEAU RECAPITULATIF DES CHARGES SOCIALES ET FISCALES AU 01/04/2012... 4 MISE EN
Les nouveautés de Sage DS Version 2
 Sommaire Les nouveautés de Sage DS Version 2 Les nouveaux Etats Etat de contrôle des montants Etat de contrôle Paie Etat préparatoire Attestation Employeur Dématérialisée (AED) Les nouvelles déclarations
Sommaire Les nouveautés de Sage DS Version 2 Les nouveaux Etats Etat de contrôle des montants Etat de contrôle Paie Etat préparatoire Attestation Employeur Dématérialisée (AED) Les nouvelles déclarations
SOMMAIRE. 1. Connexion à la messagerie Zimbra 4 1.1.Pré-requis 4 1.2.Ecran de connexion à la messagerie 4
 Messagerie Zimbra version 7 Prise en main Nadège HARDY-VIDAL 2 septembre 20 SOMMAIRE. Connexion à la messagerie Zimbra 4..Pré-requis 4.2.Ecran de connexion à la messagerie 4 2. Présentation générale de
Messagerie Zimbra version 7 Prise en main Nadège HARDY-VIDAL 2 septembre 20 SOMMAIRE. Connexion à la messagerie Zimbra 4..Pré-requis 4.2.Ecran de connexion à la messagerie 4 2. Présentation générale de
EN LIGNE. EMPLOYEUR Pôle emploi
 Août 2012 GUIDE PRATIQUE Guide de SAISIE EN LIGNE de l ATTESTATION EMPLOYEUR Pôle emploi Depuis le 1 er janvier 2012 les entreprises de plus de 10 salariés doivent transmettre leur attestation employeur
Août 2012 GUIDE PRATIQUE Guide de SAISIE EN LIGNE de l ATTESTATION EMPLOYEUR Pôle emploi Depuis le 1 er janvier 2012 les entreprises de plus de 10 salariés doivent transmettre leur attestation employeur
Mise en place de la réintégration sociale et fiscale des cotisations de retraite et de prévoyance
 Mise en place de la réintégration sociale et fiscale des cotisations de retraite et de prévoyance Février 2014 SOMMAIRE MISE EN PLACE DE LA EGRATION SOCIALE ET FISCALE DES COTISATIONS DE RETRAITE ET DE
Mise en place de la réintégration sociale et fiscale des cotisations de retraite et de prévoyance Février 2014 SOMMAIRE MISE EN PLACE DE LA EGRATION SOCIALE ET FISCALE DES COTISATIONS DE RETRAITE ET DE
Documentation. Nouveautés du Plan de Paie Sage. Génération i7 Version 7.10 Janvier 2015 Mise à jour n 1
 Documentation Nouveautés du Plan de Paie Sage Génération i7 Version 7.10 Janvier 2015 Mise à jour n 1 Table des matières Nouvelles normes sociales Janvier 2015... 5 Tableau récapitulatif des charges sociales
Documentation Nouveautés du Plan de Paie Sage Génération i7 Version 7.10 Janvier 2015 Mise à jour n 1 Table des matières Nouvelles normes sociales Janvier 2015... 5 Tableau récapitulatif des charges sociales
Sage Formation. Le parcours pédagogique Sage HR Management. Sage HR Management
 Vous êtes Consultant, Chef de Projets, Directeur des Systèmes d Information, Directeur Administratif et Financier, Optez pour les «formations Produits» Nous vous proposons des formations vous permettant
Vous êtes Consultant, Chef de Projets, Directeur des Systèmes d Information, Directeur Administratif et Financier, Optez pour les «formations Produits» Nous vous proposons des formations vous permettant
Les nouveautés du Plan de Paie Sage
 Les nouveautés du Plan de Paie Sage Janvier 2014 Mise à jour n 1 Version 21.00 SOMMAIRE NOUVELLES NORMES SOCIALES JANVIER 2014... 6 TABLEAU RECAPITULATIF DES CHARGES SOCIALES ET FISCALES AU 01/01/2014...
Les nouveautés du Plan de Paie Sage Janvier 2014 Mise à jour n 1 Version 21.00 SOMMAIRE NOUVELLES NORMES SOCIALES JANVIER 2014... 6 TABLEAU RECAPITULATIF DES CHARGES SOCIALES ET FISCALES AU 01/01/2014...
Les nouveautés du Plan de Paie Sage
 Les nouveautés du Plan de Paie Sage Avril 2014 Mise à jour n 1 Version 21.00 SOMMAIRE NOUVELLES NORMES SOCIALES AVRIL 2014... 6 TABLEAU RECAPITULATIF DES CHARGES SOCIALES ET FISCALES AU 01/04/2014... 6
Les nouveautés du Plan de Paie Sage Avril 2014 Mise à jour n 1 Version 21.00 SOMMAIRE NOUVELLES NORMES SOCIALES AVRIL 2014... 6 TABLEAU RECAPITULATIF DES CHARGES SOCIALES ET FISCALES AU 01/04/2014... 6
Afin d accéder à votre messagerie personnelle, vous devez vous identifier par votre adresse mail et votre mot de passe :
 1 CONNEXION A LA MESSAGERIE ZIMBRA PAR LE WEBMAIL Ecran de connexion à la messagerie Rendez vous dans un premier temps sur la page correspondant à votre espace webmail : http://webmailn.%votrenomdedomaine%
1 CONNEXION A LA MESSAGERIE ZIMBRA PAR LE WEBMAIL Ecran de connexion à la messagerie Rendez vous dans un premier temps sur la page correspondant à votre espace webmail : http://webmailn.%votrenomdedomaine%
1) Information sur le logiciel et la notice 2) Le tableau de bord 3) Les devis 4) Les factures 5) Les factures d acompte 6) Les avoirs sur facture
 NOTICE 1/75 SOMMAIRE MyAbaque a été réalisé pour les petites et moyennes entreprises et les autosentrepreneurs. Il permet de suivre et contrôler le déroulement d un dossier (réalisation du devis, commande
NOTICE 1/75 SOMMAIRE MyAbaque a été réalisé pour les petites et moyennes entreprises et les autosentrepreneurs. Il permet de suivre et contrôler le déroulement d un dossier (réalisation du devis, commande
Guide Expert Comptable Production Coala Sm@rt-Cool
 Guide Expert Comptable Production Coala Sm@rt-Cool Décembre 2007 Sage Division Experts-Comptables - 11 rue de Cambrai - 75945 Paris Cedex 19 Siège Social Sage : 10 rue Fructidor - 75834 Paris Cedex 17
Guide Expert Comptable Production Coala Sm@rt-Cool Décembre 2007 Sage Division Experts-Comptables - 11 rue de Cambrai - 75945 Paris Cedex 19 Siège Social Sage : 10 rue Fructidor - 75834 Paris Cedex 17
TUTORIEL Qualit Eval. Introduction :
 TUTORIEL Qualit Eval Introduction : Qualit Eval est à la fois un logiciel et un référentiel d évaluation de la qualité des prestations en établissements pour Personnes Agées. Notre outil a été spécifiquement
TUTORIEL Qualit Eval Introduction : Qualit Eval est à la fois un logiciel et un référentiel d évaluation de la qualité des prestations en établissements pour Personnes Agées. Notre outil a été spécifiquement
COMPTA. Description des Commandes
 PARAM : Vous permet d entrer vos dates d exercices et de sélectionner l endroit où se trouvent vos factures à importer directement. En principe c:\agi3k\logiciel POUR LA FACTURATION ET LES SALAIRES Logiciel
PARAM : Vous permet d entrer vos dates d exercices et de sélectionner l endroit où se trouvent vos factures à importer directement. En principe c:\agi3k\logiciel POUR LA FACTURATION ET LES SALAIRES Logiciel
CTIconnect PRO. Guide Rapide
 CTIconnect PRO Guide Rapide Version 01.02.2013 CTIconnect PRO est une application de communication permettant aux utilisateurs du système de voir le statut de leurs collègues et de les contacter en 1 clic
CTIconnect PRO Guide Rapide Version 01.02.2013 CTIconnect PRO est une application de communication permettant aux utilisateurs du système de voir le statut de leurs collègues et de les contacter en 1 clic
[DADS-U] PERCO. Si vous avez mis en place ce dispositif, il doit être déclaré dans la N4DS. Ainsi, les structures attendues seront les suivantes :
![[DADS-U] PERCO. Si vous avez mis en place ce dispositif, il doit être déclaré dans la N4DS. Ainsi, les structures attendues seront les suivantes : [DADS-U] PERCO. Si vous avez mis en place ce dispositif, il doit être déclaré dans la N4DS. Ainsi, les structures attendues seront les suivantes :](/thumbs/24/3093749.jpg) [DADS-U] PERCO La loi relative à la réforme des retraites permet aux salariés sans compte épargne-temps d affecter 5 jours au maximum par an de repos non pris sur un PERCO. Si vous avez mis en place ce
[DADS-U] PERCO La loi relative à la réforme des retraites permet aux salariés sans compte épargne-temps d affecter 5 jours au maximum par an de repos non pris sur un PERCO. Si vous avez mis en place ce
Manuel d utilisation du web mail Zimbra 7.1
 Manuel d utilisation du web mail Zimbra 7.1 ma solution de communication intelligente Sommaire 1 Connexion à la messagerie Zimbra p.4 1.1 Prérequis p.4 1.1.1 Ecran de connexion à la messagerie p.4 2 Presentation
Manuel d utilisation du web mail Zimbra 7.1 ma solution de communication intelligente Sommaire 1 Connexion à la messagerie Zimbra p.4 1.1 Prérequis p.4 1.1.1 Ecran de connexion à la messagerie p.4 2 Presentation
Le plan d épargne entreprise (ou PEE)
 Pégase 3 Le plan d épargne entreprise (ou PEE) Dernière révision le 18/05/2009 http://www.micromegas.fr pegase3@micromegas.fr Sommaire Versement des participants... 4 Versement de l intéressement sur le
Pégase 3 Le plan d épargne entreprise (ou PEE) Dernière révision le 18/05/2009 http://www.micromegas.fr pegase3@micromegas.fr Sommaire Versement des participants... 4 Versement de l intéressement sur le
TESA Notice additive générale
 TESA Notice additive générale EMPLOYEUR Recto TAUX GLOBAUX DE PART SALARIALE UTILISÉS DANS LE TESA MONTANT DU SMIC OU DU SALAIRE CONVENTIONNEL Verso TAUX DÉTAILLÉS DES PARTS SALARIALE ET PATRONALE (EXEMPLE)
TESA Notice additive générale EMPLOYEUR Recto TAUX GLOBAUX DE PART SALARIALE UTILISÉS DANS LE TESA MONTANT DU SMIC OU DU SALAIRE CONVENTIONNEL Verso TAUX DÉTAILLÉS DES PARTS SALARIALE ET PATRONALE (EXEMPLE)
Les nouveautés du Plan de Paie Sage
 Les nouveautés du Plan de Paie Sage Janvier 2014 Mise à jour n 3 Version 21.00 SOMMAIRE NOUVELLES NORMES SOCIALES JANVIER 2014... 6 TABLEAU RECAPITULATIF DES CHARGES SOCIALES ET FISCALES AU 01/01/2014...
Les nouveautés du Plan de Paie Sage Janvier 2014 Mise à jour n 3 Version 21.00 SOMMAIRE NOUVELLES NORMES SOCIALES JANVIER 2014... 6 TABLEAU RECAPITULATIF DES CHARGES SOCIALES ET FISCALES AU 01/01/2014...
L indispensable à la croissance de votre entreprise LE VRP MULTICARTE! Petit aujourd hui forcément grand demain CCVRP
 CCVRP 7 et 9 rue Frédérick-Lemaître 75971 PARIS CEDEX 20 Téléphone : 01 40 33 77 77 Télécopie : 01 47 97 75 44 Site : www.ccvrp.com Mail : accueil@ccvrp.com Petit aujourd hui forcément grand demain Organisme
CCVRP 7 et 9 rue Frédérick-Lemaître 75971 PARIS CEDEX 20 Téléphone : 01 40 33 77 77 Télécopie : 01 47 97 75 44 Site : www.ccvrp.com Mail : accueil@ccvrp.com Petit aujourd hui forcément grand demain Organisme
Services bancaires par Internet aux entreprises. Guide pratique pour : Rapports de solde Version 8.05.22
 Services bancaires par Internet aux entreprises Guide pratique pour : Rapports de solde Version 8.05.22 Table des matières Avez-vous besoin d aide?... 3 Exigences informatiques... 4 Navigateurs acceptés...
Services bancaires par Internet aux entreprises Guide pratique pour : Rapports de solde Version 8.05.22 Table des matières Avez-vous besoin d aide?... 3 Exigences informatiques... 4 Navigateurs acceptés...
Guide de l utilisateur Mikogo Version Windows
 Guide de l utilisateur Mikogo Version Windows Table des matières Création d un compte utilisateur 3 Téléchargement et installation 4 Démarrer une session 4 Joindre une session 5 Fonctionnalités 6 Liste
Guide de l utilisateur Mikogo Version Windows Table des matières Création d un compte utilisateur 3 Téléchargement et installation 4 Démarrer une session 4 Joindre une session 5 Fonctionnalités 6 Liste
Guide PME Sm@rt-Cool Version 1.2.0.0
 Guide PME Sm@rt-Cool Version 1.2.0.0 Décembre 2007 Sage Division Experts-Comptables - 11 rue de Cambrai - 75945 Paris Cedex 19 Siège Social Sage : 10 rue Fructidor - 75834 Paris Cedex 17 SAS au capital
Guide PME Sm@rt-Cool Version 1.2.0.0 Décembre 2007 Sage Division Experts-Comptables - 11 rue de Cambrai - 75945 Paris Cedex 19 Siège Social Sage : 10 rue Fructidor - 75834 Paris Cedex 17 SAS au capital
GUIDE D UTILISATION DE L AGENDA
 Bienvenue sur votre service de messagerie et d agenda Sommaire Authentification...... 2 Mot de passe oublié... 2 Vos messages... 2 Agenda 3 Ecrire un message 8 Instructions... 8 Vos contacts 8 Réglage
Bienvenue sur votre service de messagerie et d agenda Sommaire Authentification...... 2 Mot de passe oublié... 2 Vos messages... 2 Agenda 3 Ecrire un message 8 Instructions... 8 Vos contacts 8 Réglage
Créer une base de données dans CEGID sous SQL Server
 Créer une base de données dans CEGID sous SQL Server Allez sur puis validez le message d erreur. Se connecter en administrateur SQL comme dans l exemple ci-dessous : Société exemple à définir Conserver
Créer une base de données dans CEGID sous SQL Server Allez sur puis validez le message d erreur. Se connecter en administrateur SQL comme dans l exemple ci-dessous : Société exemple à définir Conserver
Manuel d utilisation de la messagerie. http://zimbra.enpc.fr
 Manuel d utilisation de la messagerie http://zimbra.enpc.fr ÉCOLE DES PONTS PARISTECH/ DSI JANVIER 04 SOMMAIRE. Connexion à la messagerie.... Présentation générale de l écran d accueil.... Déconnexion...
Manuel d utilisation de la messagerie http://zimbra.enpc.fr ÉCOLE DES PONTS PARISTECH/ DSI JANVIER 04 SOMMAIRE. Connexion à la messagerie.... Présentation générale de l écran d accueil.... Déconnexion...
APLON FRANCE PAIE VB PAIE VB
 APLON FRANCE PAIE VB PAIE VB SOMMAIRE N de pages I II III IV Généralités...I-1 Choix de la Société de Travail...I-1 Paramétrage Général...I-2 Editions...I-5 Boutons...I-7 Paramétrage de la Paie...II-1
APLON FRANCE PAIE VB PAIE VB SOMMAIRE N de pages I II III IV Généralités...I-1 Choix de la Société de Travail...I-1 Paramétrage Général...I-2 Editions...I-5 Boutons...I-7 Paramétrage de la Paie...II-1
VERSION 2006 SOMMAIRE
 F I C H E S T E C H N I Q U E S VERSION 2006 SOMMAIRE EBP GESTION COMMERCIALE 109 1 - Installer le logiciel 2 - Lancer le logiciel à partir du menu Démarrer 3 - Lancer le logiciel à partir du bureau 4
F I C H E S T E C H N I Q U E S VERSION 2006 SOMMAIRE EBP GESTION COMMERCIALE 109 1 - Installer le logiciel 2 - Lancer le logiciel à partir du menu Démarrer 3 - Lancer le logiciel à partir du bureau 4
Petit memo rapide pour vous guider dans la gestion des engagements de vos compétitions FFM
 Petit memo rapide pour vous guider dans la gestion des engagements de vos compétitions FFM Bien souvent, les compétitions que vous gérez ayant été créées par votre ligue, vous n avez qu à en gérer les
Petit memo rapide pour vous guider dans la gestion des engagements de vos compétitions FFM Bien souvent, les compétitions que vous gérez ayant été créées par votre ligue, vous n avez qu à en gérer les
Mes documents Sauvegardés
 Mes documents Sauvegardés Guide d installation et Manuel d utilisation du logiciel Edition 13.12 Photos et illustrations : Copyright 2013 NordNet S.A. Tous droits réservés. Toutes les marques commerciales
Mes documents Sauvegardés Guide d installation et Manuel d utilisation du logiciel Edition 13.12 Photos et illustrations : Copyright 2013 NordNet S.A. Tous droits réservés. Toutes les marques commerciales
GUIDE UTILISATEUR. Guide utilisateur. Logiciel version 7 Documentation version 8
 Guide utilisateur Logiciel version 7 Documentation version 8 1/ Table des matières 2/ Introduction 4 Objectifs 4 Les modes d accès à PostGreen 4 Icônes 5 Messages 5 Préparez vous 6 Installez l imprimante
Guide utilisateur Logiciel version 7 Documentation version 8 1/ Table des matières 2/ Introduction 4 Objectifs 4 Les modes d accès à PostGreen 4 Icônes 5 Messages 5 Préparez vous 6 Installez l imprimante
Mode opératoire. Joan Grard Formateur GF joan.grard@ac-montpellier.fr
 Mode opératoire Joan Grard Formateur GF Sauvegarder un dossier (pour une restauration dans l établissement!!!) Cliquer sur le sous-menu «Sauvegardes» du menu «Outils» puis la fenêtre de Sauvegarde s ouvre.
Mode opératoire Joan Grard Formateur GF Sauvegarder un dossier (pour une restauration dans l établissement!!!) Cliquer sur le sous-menu «Sauvegardes» du menu «Outils» puis la fenêtre de Sauvegarde s ouvre.
COMPTABILITE SAGE LIGNE 30
 COMPTABILITE SAGE LIGNE 30 Date : 25/09/2006 Auteur : Pascal VIGUIER Réf. : SAGE092006 SOMMAIRE SOMMAIRE... 1 1. MENU FICHIER... 3 1.1 1.2 AUTORISATION D ACCES... 3 A PROPOS DE VOTRE SOCIETE... 4 1.2.1
COMPTABILITE SAGE LIGNE 30 Date : 25/09/2006 Auteur : Pascal VIGUIER Réf. : SAGE092006 SOMMAIRE SOMMAIRE... 1 1. MENU FICHIER... 3 1.1 1.2 AUTORISATION D ACCES... 3 A PROPOS DE VOTRE SOCIETE... 4 1.2.1
Business Talk IP Centrex. guide. web utilisateur. pour. les services standards
 guide web utilisateur pour les services standards 1/22 version 03 décembre 2013 table des matières Accès au web utilisateur... 3 Onglet accueil... 5 Onglet services téléphoniques... 7 services standards...
guide web utilisateur pour les services standards 1/22 version 03 décembre 2013 table des matières Accès au web utilisateur... 3 Onglet accueil... 5 Onglet services téléphoniques... 7 services standards...
COTISATIONS ET POINTS DE
 GUIDE RETRAITE COMPLÉMENTAIRE AGIRC ET ARRCO COTISATIONS ET POINTS DE LA RETRAITE COMPLÉMENTAIRE Guide salariés n o 3 Cotisations et points de la retraite complémentaire Sommaire La retraite, en bref...
GUIDE RETRAITE COMPLÉMENTAIRE AGIRC ET ARRCO COTISATIONS ET POINTS DE LA RETRAITE COMPLÉMENTAIRE Guide salariés n o 3 Cotisations et points de la retraite complémentaire Sommaire La retraite, en bref...
Interface PC Vivago Ultra. Pro. Guide d'utilisation
 Interface PC Vivago Ultra Pro Guide d'utilisation Version 1.03 Configuration de l'interface PC Vivago Ultra Configuration requise Avant d'installer Vivago Ultra sur votre ordinateur assurez-vous que celui-ci
Interface PC Vivago Ultra Pro Guide d'utilisation Version 1.03 Configuration de l'interface PC Vivago Ultra Configuration requise Avant d'installer Vivago Ultra sur votre ordinateur assurez-vous que celui-ci
LDPaye. Etablir sa DADS-U
 LDPaye Etablir sa DADS-U LDPaye - Etablir sa DADS-U Page 3 Table des matières Introduction 5 Documentations 5 Les paramètres DADS-U 6 1 - Les paramètres indispensables 6 2 - Les autres paramètres 6 Les
LDPaye Etablir sa DADS-U LDPaye - Etablir sa DADS-U Page 3 Table des matières Introduction 5 Documentations 5 Les paramètres DADS-U 6 1 - Les paramètres indispensables 6 2 - Les autres paramètres 6 Les
Comment déclarer vos salaires 2013 avec la norme N4DS?
 International Comment déclarer vos salaires 2013 avec la norme N4DS? Nouvelle-Calédonie & Polynésie française CRE - IRCAFEX La norme N4DS Vous avez un logiciel de paie Celui-ci est compatible avec la norme
International Comment déclarer vos salaires 2013 avec la norme N4DS? Nouvelle-Calédonie & Polynésie française CRE - IRCAFEX La norme N4DS Vous avez un logiciel de paie Celui-ci est compatible avec la norme
Cotisations et points de la retraite complémentaire. n o 3
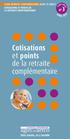 Guide retraite complémentaire Agirc et Arrco Cotisations et points de la retraite complémentaire Guide salariés n o 3 avril 2014 Cotisations et points de la retraite complémentaire Sommaire La retraite,
Guide retraite complémentaire Agirc et Arrco Cotisations et points de la retraite complémentaire Guide salariés n o 3 avril 2014 Cotisations et points de la retraite complémentaire Sommaire La retraite,
Déclaration Sociale Nominative. Guide Acoss : comment déclarer les cotisations Urssaf en DSN Avril 2015 Version 1.3 avec mise à jour le 16.04.
 Déclaration Sociale Nominative Guide Acoss : comment déclarer les cotisations Urssaf en DSN Avril 2015 Version 1.3 avec mise à jour le 16.04.2015 Modification par rapport à la version précédente du 10
Déclaration Sociale Nominative Guide Acoss : comment déclarer les cotisations Urssaf en DSN Avril 2015 Version 1.3 avec mise à jour le 16.04.2015 Modification par rapport à la version précédente du 10
AVANTAGES EN NATURE 4 AVANTAGE EN NATURE REPAS 4 TITRES - RESTAURANT 4 AVANTAGE EN NATURE LOGEMENT (EVALUE FORFAITAIREMENT) 4
 LETTRE D ACTUALITE SOCIALE GROUP S MANAGEMENT SERVICES DONNEES ET CHIFFRES CLES POUR 2015 SOCIAL : GENERALITES ET ELEMENTS DE COTISATIONS 2 SMIC ET MINIMUM GARANTI 2 PLAFOND DE LA SECURITE SOCIALE 2 FORFAIT
LETTRE D ACTUALITE SOCIALE GROUP S MANAGEMENT SERVICES DONNEES ET CHIFFRES CLES POUR 2015 SOCIAL : GENERALITES ET ELEMENTS DE COTISATIONS 2 SMIC ET MINIMUM GARANTI 2 PLAFOND DE LA SECURITE SOCIALE 2 FORFAIT
Sage Suite RH Le logiciel de paie moderne qui valorise votre meilleur atout : le capital humain.
 Fiche produit Sage Suite RH Le logiciel de paie moderne qui valorise votre meilleur atout : le capital humain. Optez pour une gestion optimisée de la Paie et des Ressources Humaines Les données conjoncturelles
Fiche produit Sage Suite RH Le logiciel de paie moderne qui valorise votre meilleur atout : le capital humain. Optez pour une gestion optimisée de la Paie et des Ressources Humaines Les données conjoncturelles
GUIDE DE PRISE EN MAIN
 27/04/2011 Firstmag version 7 Ce document va vous expliquer en quelques pages comment maitriser les principales fonctions du logiciel. Ce guide n est pas exhaustif, pour une utilisation avancée du logiciel
27/04/2011 Firstmag version 7 Ce document va vous expliquer en quelques pages comment maitriser les principales fonctions du logiciel. Ce guide n est pas exhaustif, pour une utilisation avancée du logiciel
Installation et utilisation du client FirstClass 11
 Installation et utilisation du client FirstClass 11 Support par téléphone au 03-80-77-26-46 ou par messagerie sur la conférence «Support Melagri» Sommaire Page I) Installation du client FirstClass 2 II)
Installation et utilisation du client FirstClass 11 Support par téléphone au 03-80-77-26-46 ou par messagerie sur la conférence «Support Melagri» Sommaire Page I) Installation du client FirstClass 2 II)
MESSAGERIE BUREAU AGENDA VIRTUEL. Votre nouvelle messagerie COLLABORATIVE GUIDE PRATIQUE. Membre de
 Membre de MESSAGERIE COLLABORATIVE AGENDA VIRTUEL GUIDE PRATIQUE BUREAU Votre nouvelle messagerie Suivez le guide... SOMMAIRE C est quoi? 03 Présentation de l interface 04 Confidentialité et droits accès
Membre de MESSAGERIE COLLABORATIVE AGENDA VIRTUEL GUIDE PRATIQUE BUREAU Votre nouvelle messagerie Suivez le guide... SOMMAIRE C est quoi? 03 Présentation de l interface 04 Confidentialité et droits accès
Réduction Fillon sur les bas salaires Employeur de 1 à 19 salariés au plus
 Dossier 24 28 FÉVRIER Le corrigé ci-après prend en compte les rémunérations de base suivantes : Marc Muller, gérand cadre :, Gautier Sylvie, née Bellet : secrétaire non cadre : + 130,00 remboursement de
Dossier 24 28 FÉVRIER Le corrigé ci-après prend en compte les rémunérations de base suivantes : Marc Muller, gérand cadre :, Gautier Sylvie, née Bellet : secrétaire non cadre : + 130,00 remboursement de
Participation des collectivités à la mutuelle santé et au contrat maintien de salaire
 Véga+ PAIE Novembre 2009 Participation des collectivités à la mutuelle santé et au contrat maintien de salaire Important! Mise en application au 1 er janvier 2010 Vous devrez valider la paie du mois de
Véga+ PAIE Novembre 2009 Participation des collectivités à la mutuelle santé et au contrat maintien de salaire Important! Mise en application au 1 er janvier 2010 Vous devrez valider la paie du mois de
Manuel de l utilisateur
 1 Laplink Software, Inc. Manuel de l utilisateur Service clientèle/support technique : Web : http://www.laplink.com/fr/support E-mail : CustomerService@laplink.fr Tel (USA) : +1 (425) 952-6001 Fax (USA)
1 Laplink Software, Inc. Manuel de l utilisateur Service clientèle/support technique : Web : http://www.laplink.com/fr/support E-mail : CustomerService@laplink.fr Tel (USA) : +1 (425) 952-6001 Fax (USA)
de l employeur Les principales formalités À jour au 1 er janvier 2014
 Le point sur ( ) Les principales formalités de l employeur À jour au 1 er janvier 2014 Services aux cotisants Études et statistiques Services aux partenaires Contrôle Ressources informatiques 2 VOUS ÊTES
Le point sur ( ) Les principales formalités de l employeur À jour au 1 er janvier 2014 Services aux cotisants Études et statistiques Services aux partenaires Contrôle Ressources informatiques 2 VOUS ÊTES
Cyberclasse L'interface web pas à pas
 Cyberclasse L'interface web pas à pas Version 1.4.18 Janvier 2008 Remarque préliminaire : les fonctionnalités décrites dans ce guide sont celles testées dans les écoles pilotes du projet Cyberclasse; il
Cyberclasse L'interface web pas à pas Version 1.4.18 Janvier 2008 Remarque préliminaire : les fonctionnalités décrites dans ce guide sont celles testées dans les écoles pilotes du projet Cyberclasse; il
Débuter avec Easyweb B
 Débuter avec Easyweb B Sommaire :. Vous êtes utilisateur.... Connexion à Easyweb B en tant que responsable :... 5. Vous êtes gestionnaire :... 6. Vous êtes formateur :... 7 3. Création de plusieurs bureaux...
Débuter avec Easyweb B Sommaire :. Vous êtes utilisateur.... Connexion à Easyweb B en tant que responsable :... 5. Vous êtes gestionnaire :... 6. Vous êtes formateur :... 7 3. Création de plusieurs bureaux...
Document d accompagnement pour l utilisation du Cartable en ligne Lycée des Métiers Fernand LÉGER 2013/2014
 Document d accompagnement pour l utilisation du Cartable en ligne Lycée des Métiers Fernand LÉGER 2013/2014 Le Cartable en ligne est un Environnement numérique de travail (ENT) dont la vocation est de
Document d accompagnement pour l utilisation du Cartable en ligne Lycée des Métiers Fernand LÉGER 2013/2014 Le Cartable en ligne est un Environnement numérique de travail (ENT) dont la vocation est de
AIDE MEMOIRE. Forprev. De l habilitation à la gestion de sessions. Page 1 sur 55
 2013 AIDE MEMOIRE Forprev De l habilitation à la gestion de sessions Page 1 sur 55 Bienvenue, Vous êtes, ou souhaitez être, habilité à dispenser des formations relevant du dispositif de démultiplication
2013 AIDE MEMOIRE Forprev De l habilitation à la gestion de sessions Page 1 sur 55 Bienvenue, Vous êtes, ou souhaitez être, habilité à dispenser des formations relevant du dispositif de démultiplication
Guide d utilisation WEBPORTAL CPEM Portail d Applications Web CPEM
 Guide d utilisation WEBPORTAL CPEM Portail d Applications Web CPEM Ce guide vous aidera à installer et à mettre en place les modules nécessaires afin d accéder à vos Applications Web SOMMAIRE I. Pré requis...
Guide d utilisation WEBPORTAL CPEM Portail d Applications Web CPEM Ce guide vous aidera à installer et à mettre en place les modules nécessaires afin d accéder à vos Applications Web SOMMAIRE I. Pré requis...
Guide d utilisation «Extranet Formation» V3.5
 Guide d utilisation «Extranet Formation» V3.5 Evolution de la version 3.5 : La saisie des heures d absences est détaillée par article ou, pour les subventions, par heures centre et heures entreprise. (Point
Guide d utilisation «Extranet Formation» V3.5 Evolution de la version 3.5 : La saisie des heures d absences est détaillée par article ou, pour les subventions, par heures centre et heures entreprise. (Point
GESTION DU PERSONNEL et ressources humaines
 www.cterrier.com 1/7 29/09/2008 GESTION DU PERSONNEL et ressources humaines Auteur : C. Terrier ; mailto:webmaster@cterrier.com ; http://www.cterrier.com Utilisation : Reproduction libre pour des formateurs
www.cterrier.com 1/7 29/09/2008 GESTION DU PERSONNEL et ressources humaines Auteur : C. Terrier ; mailto:webmaster@cterrier.com ; http://www.cterrier.com Utilisation : Reproduction libre pour des formateurs
1 - Se connecter au Cartable en ligne
 Le Cartable en ligne est un Environnement numérique de travail (ENT) dont la vocation est de proposer un ensemble de services en ligne, personnalisés et sécurisés, accessibles aux élèves et aux professeurs,
Le Cartable en ligne est un Environnement numérique de travail (ENT) dont la vocation est de proposer un ensemble de services en ligne, personnalisés et sécurisés, accessibles aux élèves et aux professeurs,
CREATION DMP En Accès Web
 Création DMP en accès Web Modification : CREATION DMP En Accès Web 01.1 25/10/2012 E.Blot Modification du document 01.0 11/06/2012 E.Blot Création du document Version Date Etabli par Approuvé par Observations
Création DMP en accès Web Modification : CREATION DMP En Accès Web 01.1 25/10/2012 E.Blot Modification du document 01.0 11/06/2012 E.Blot Création du document Version Date Etabli par Approuvé par Observations
SOMMAIRE. Accéder à votre espace client. Les Fichiers communs. Visualiser les documents. Accéder à votre espace client. Changer de Workspace
 SOMMAIRE Accéder à votre espace client Les Fichiers communs Visualiser les documents Accéder à votre espace client Changer de Workspace Visualiser VOS documents Vous déconnecter ou revenir au tableau de
SOMMAIRE Accéder à votre espace client Les Fichiers communs Visualiser les documents Accéder à votre espace client Changer de Workspace Visualiser VOS documents Vous déconnecter ou revenir au tableau de
3.5 INTERROGATION DES COMPTES
 3.5 INTERROGATION DES COMPTES Interrogation et lettrage pour les comptes généraux Interrogation tiers pour les clients et fournisseurs. Sur ces deux menus, possibilité de lettrer automatiquement ou manuellement
3.5 INTERROGATION DES COMPTES Interrogation et lettrage pour les comptes généraux Interrogation tiers pour les clients et fournisseurs. Sur ces deux menus, possibilité de lettrer automatiquement ou manuellement
Documentation Honolulu 14 (1) - 0209
 Documentation Honolulu 14 (1) - 0209 Honolulu 14 3 Sommaire Honolulu 14 le portail Intranet / Internet de votre entreprise PARTIE 1 -MANUEL UTILISATEUR 1. LE PORTAIL HONOLULU : PAGE D ACCUEIL 8 1.1 Comment
Documentation Honolulu 14 (1) - 0209 Honolulu 14 3 Sommaire Honolulu 14 le portail Intranet / Internet de votre entreprise PARTIE 1 -MANUEL UTILISATEUR 1. LE PORTAIL HONOLULU : PAGE D ACCUEIL 8 1.1 Comment
Services bancaires par Internet aux entreprises. Guide pratique pour : Transfert de fichiers Version 08.05.22
 Services bancaires par Internet aux entreprises Guide pratique pour : Transfert de fichiers Version 08.05.22 Table des matières Introduction...3 Avez-vous besoin d'aide?... 3 Exigences informatiques...
Services bancaires par Internet aux entreprises Guide pratique pour : Transfert de fichiers Version 08.05.22 Table des matières Introduction...3 Avez-vous besoin d'aide?... 3 Exigences informatiques...
Formation. Module WEB 4.1. Support de cours
 Formation Module WEB 4.1 Support de cours Rédacteur Date de rédaction F.CHEA 08/02/2012 Les informations contenues dans ce document pourront faire l'objet de modifications sans préavis Sauf mention contraire,
Formation Module WEB 4.1 Support de cours Rédacteur Date de rédaction F.CHEA 08/02/2012 Les informations contenues dans ce document pourront faire l'objet de modifications sans préavis Sauf mention contraire,
Guide concernant l accès au service TFP Internet pour les. notaires, institutions financières et les représentants légaux.
 Guide concernant l accès au service TFP Internet pour les notaires, institutions financières et les représentants légaux. Octobre 2007 TABLE DES MATIÈRES Introduction... 3 1. Inscription d un membre...
Guide concernant l accès au service TFP Internet pour les notaires, institutions financières et les représentants légaux. Octobre 2007 TABLE DES MATIÈRES Introduction... 3 1. Inscription d un membre...
SVP j ai besoin d aide!
 SVP j ai besoin d aide! Ma première connexion J ai encore oublié mon mot de passe! Je dois valider les relevés d heures de mes intérimaires Je veux retrouver d anciens relevés d heures J imprime ou j enregistre
SVP j ai besoin d aide! Ma première connexion J ai encore oublié mon mot de passe! Je dois valider les relevés d heures de mes intérimaires Je veux retrouver d anciens relevés d heures J imprime ou j enregistre
Nouveautés Paye V10 et DADSU N4DS
 Manuel de formation Nouveautés Paye V10 et DADSU N4DS Edition n 2 : 17/11/2011 Sage Division Petites Entreprises 1, Allée Pierre-Gilles Gennes CS 829 33693 Mérignac Email : pe-formation@sage.com Site :
Manuel de formation Nouveautés Paye V10 et DADSU N4DS Edition n 2 : 17/11/2011 Sage Division Petites Entreprises 1, Allée Pierre-Gilles Gennes CS 829 33693 Mérignac Email : pe-formation@sage.com Site :
Plate-forme de tests des fichiers XML virements SEPA et prélèvements SEPA. Guide d'utilisation
 Plate-forme de tests des fichiers XML virements SEPA et prélèvements SEPA Guide d'utilisation 8 novembre 2013 2/14 Table des matières 1 Introduction... 3 2 Accès au service... 3 3 Aperçu du service...
Plate-forme de tests des fichiers XML virements SEPA et prélèvements SEPA Guide d'utilisation 8 novembre 2013 2/14 Table des matières 1 Introduction... 3 2 Accès au service... 3 3 Aperçu du service...
Guide utilisateur Partie Préparation de la paie
 MISE EN ŒUVRE, A PARTIR DU PROGICIEL HR ACCESS, DE GOSPEL Du Ministère de l Éducation Nationale de l Enseignement Supérieur et de la Recherche Guide utilisateur Partie Préparation de la paie 5_men_PreparationDeLaPaie_v1.3.doc
MISE EN ŒUVRE, A PARTIR DU PROGICIEL HR ACCESS, DE GOSPEL Du Ministère de l Éducation Nationale de l Enseignement Supérieur et de la Recherche Guide utilisateur Partie Préparation de la paie 5_men_PreparationDeLaPaie_v1.3.doc
Si vous décidez d utiliser un autre chemin, c est ce nouveau chemin qu il faudra prendre en compte pour la sauvegarde. Cf. : Chapitre 9 Sauvegarde
 Sommaire Installation du logiciel...2 Enregistrement du logiciel...2 Présentation du logiciel...3 Initialisation du logiciel... 1. Initialisation des constantes...4 2. Initialisation des codes grades...5
Sommaire Installation du logiciel...2 Enregistrement du logiciel...2 Présentation du logiciel...3 Initialisation du logiciel... 1. Initialisation des constantes...4 2. Initialisation des codes grades...5
Modes Opératoires WinTrans Mai 13 ~ 1 ~
 Modes Opératoires WinTrans Mai 13 ~ 1 ~ Table des matières Facturation... 2 Tri Filtre... 2 Procédures facturation... 3 Transfert Compta... 8 Création d un profil utilisateur... Erreur! Signet non défini.
Modes Opératoires WinTrans Mai 13 ~ 1 ~ Table des matières Facturation... 2 Tri Filtre... 2 Procédures facturation... 3 Transfert Compta... 8 Création d un profil utilisateur... Erreur! Signet non défini.
Réservation de matériel
 Manuel Utilisateur Réservation de matériel Auteur : Logica Version : 3.1 Droit d auteur Ce texte est disponible sous contrat Creative Commons Paternité - Pas d'utilisation Commerciale - Partage des Conditions
Manuel Utilisateur Réservation de matériel Auteur : Logica Version : 3.1 Droit d auteur Ce texte est disponible sous contrat Creative Commons Paternité - Pas d'utilisation Commerciale - Partage des Conditions
Sommaire. BilanStat manuel de présentation et d utilisation Page 2
 BilanStat-Audit Sommaire Présentation... 3 Chapitre 0 : Gestion des bases de données... 5 Chapitre 0 : Gestion des missions... 12 Chapitre 1 : Eléments généraux... 17 Chapitre 2 : Capitaux propres... 28
BilanStat-Audit Sommaire Présentation... 3 Chapitre 0 : Gestion des bases de données... 5 Chapitre 0 : Gestion des missions... 12 Chapitre 1 : Eléments généraux... 17 Chapitre 2 : Capitaux propres... 28
Solutions en ligne Guide de l utilisateur
 Solutions en ligne Guide de l utilisateur Décembre 2009 Informations générales... 1 Configuration minimale requise... 1 Connexion... 1 Page d accueil des Solutions en ligne... 2 Utilisation de la table
Solutions en ligne Guide de l utilisateur Décembre 2009 Informations générales... 1 Configuration minimale requise... 1 Connexion... 1 Page d accueil des Solutions en ligne... 2 Utilisation de la table
Part I Suivi de Maintenance PAYE SALOMON Dernière mise à jour le 5 juin 2015 6
 I Sommaire 0 Part I Suivi de Maintenance PAYE SALOMON Dernière mise à jour le 5 juin 2015 6 Part II 2015 Juin : CLOTURE DES CONGES PAYES 7 Part III 2015 Mai : Libellé pour journée Solidarité 13 Part IV
I Sommaire 0 Part I Suivi de Maintenance PAYE SALOMON Dernière mise à jour le 5 juin 2015 6 Part II 2015 Juin : CLOTURE DES CONGES PAYES 7 Part III 2015 Mai : Libellé pour journée Solidarité 13 Part IV
NETWORK & SOFTWARE ENGINEERING MANUEL D UTILISATEUR. Logiciel TIJARA. NETWORK AND SOFTWARE ENGINEERING Manuel d'utilisateur "TIJARA" 1
 NETWORK & SOFTWARE ENGINEERING MANUEL D UTILISATEUR Logiciel TIJARA Manuel d'utilisateur "TIJARA" 1 SOMMAIRE Introduction Première partie Chapitre 1 : Installation et démarrage Chapitre 2 : Architecture
NETWORK & SOFTWARE ENGINEERING MANUEL D UTILISATEUR Logiciel TIJARA Manuel d'utilisateur "TIJARA" 1 SOMMAIRE Introduction Première partie Chapitre 1 : Installation et démarrage Chapitre 2 : Architecture
Service intervenant. Version 6.3
 Service intervenant Version 6.3 Guide intervenant Mai 2013 Sommaire 1. PRESENTATION GENERALE... 3 1.1. OBJECTIFS... 3 1.2. PRECONISATIONS... 3 1.3. PRINCIPES GENERAUX... 4 2. PRESENTATION DETAILLEE...
Service intervenant Version 6.3 Guide intervenant Mai 2013 Sommaire 1. PRESENTATION GENERALE... 3 1.1. OBJECTIFS... 3 1.2. PRECONISATIONS... 3 1.3. PRINCIPES GENERAUX... 4 2. PRESENTATION DETAILLEE...
Comptabilité d entreprise
 Comptabilité d entreprise 1 SAARI PAIE Ligne 100 Version 9.101 SOMMAIRE Partie 1 : Paramétrage de la société 5 1. Initialisation d'une nouvelle société Création Transfert Validation du transfert 2. Définition
Comptabilité d entreprise 1 SAARI PAIE Ligne 100 Version 9.101 SOMMAIRE Partie 1 : Paramétrage de la société 5 1. Initialisation d'une nouvelle société Création Transfert Validation du transfert 2. Définition
LoGiCieLs open Line TM
 nouveautés 2014 LoGiCieLs open Line TM Compta paye Crm Gestion CommerCiaLe L environnement A partir de la gamme Classic La personnalisation de l environnement de travail L utilisateur peut paramétrer l
nouveautés 2014 LoGiCieLs open Line TM Compta paye Crm Gestion CommerCiaLe L environnement A partir de la gamme Classic La personnalisation de l environnement de travail L utilisateur peut paramétrer l
EVOLUTION 7.1 Déroulement DREAM INFO 1 Dossier 23 Ciel Gestion Commerciale.
 1. Mission 1 : Créer la société et faire son paramétrage :...3 1.1. Création d un nouveau dossier :...3 1.2. Paramétrage des Barres d outils :...6 1.3. Paramétrage général de la Gestion Commerciale :...6
1. Mission 1 : Créer la société et faire son paramétrage :...3 1.1. Création d un nouveau dossier :...3 1.2. Paramétrage des Barres d outils :...6 1.3. Paramétrage général de la Gestion Commerciale :...6
Tutoriel D utilisation. Du PGI Open line d EBP
 Tutoriel D utilisation Du PGI Open line d EBP Tutoriel d utilisation du PGI EBP Open line - christophe.cessac@ac-orleans-tours.fr LP Les charmilles / Mission TICE Page 1/64 Table des matières Première
Tutoriel D utilisation Du PGI Open line d EBP Tutoriel d utilisation du PGI EBP Open line - christophe.cessac@ac-orleans-tours.fr LP Les charmilles / Mission TICE Page 1/64 Table des matières Première
Le contrat de professionnalisation à l Université Paul Sabatier GUIDE DES STAGIAIRES DE LA FORMATION CONTINUE MISSION FORMATION «POLE ALTERNANCE»
 GUIDE DES STAGIAIRES DE LA FORMATION CONTINUE Le contrat de professionnalisation à l Université Paul Sabatier MISSION FORMATION CONTINUE ET APPRENTISSAGE «POLE ALTERNANCE» LE CONTRAT DE PROFESSIONNALISATION
GUIDE DES STAGIAIRES DE LA FORMATION CONTINUE Le contrat de professionnalisation à l Université Paul Sabatier MISSION FORMATION CONTINUE ET APPRENTISSAGE «POLE ALTERNANCE» LE CONTRAT DE PROFESSIONNALISATION
EXCEL TUTORIEL 2012/2013
 EXCEL TUTORIEL 2012/2013 Excel est un tableur, c est-à-dire un logiciel de gestion de tableaux. Il permet de réaliser des calculs avec des valeurs numériques, mais aussi avec des dates et des textes. Ainsi
EXCEL TUTORIEL 2012/2013 Excel est un tableur, c est-à-dire un logiciel de gestion de tableaux. Il permet de réaliser des calculs avec des valeurs numériques, mais aussi avec des dates et des textes. Ainsi
SOMMAIRE GUIDE D UTILISATION DU WEBMAIL. vous guide
 vous guide GUIDE D UTILISATION DU WEBMAIL SOMMAIRE A. Connection Webmail B. Les fonctions de base C. Composer un message D. Les fonctions supplémentaires 1. Le carnet d adresse a. Pour créer un nouveau
vous guide GUIDE D UTILISATION DU WEBMAIL SOMMAIRE A. Connection Webmail B. Les fonctions de base C. Composer un message D. Les fonctions supplémentaires 1. Le carnet d adresse a. Pour créer un nouveau
Pégase 3 Echanges avec Compt heures
 Pégase 3 Echanges avec Compt heures Dernière révision le 16/11/2005 http://www.micromegas.fr pegase3@micromegas.fr Sommaire Fonctionnement général de l échange de données... 4 Paramétrage de Compt heures...
Pégase 3 Echanges avec Compt heures Dernière révision le 16/11/2005 http://www.micromegas.fr pegase3@micromegas.fr Sommaire Fonctionnement général de l échange de données... 4 Paramétrage de Compt heures...
