EBP Compta Libérale. Pour Windows XP, Vista et 7. Guide d installation et d initiation
|
|
|
- Pierre-Antoine Goulet
- il y a 8 ans
- Total affichages :
Transcription
1 EBP Compta Libérale Pour Windows XP, Vista et 7 Guide d installation et d initiation Edité par EBP Informatique, Rue de Cutesson, BP Rambouillet Cedex Tél : , Fax : , site Web Copyright 2009 EBP Informatique, édition Juin 2009
2
3 Convention d Utilisation d EBP 1. Préambule En achetant un progiciel EBP (de la Sté EBP SA au capital d un million d euros immatriculée au RCS de Versailles N ), «le Client» fait l acquisition du droit non exclusif de l'utiliser à des fins personnelles ou professionnelles sur un seul ordinateur individuel. Le client ne peut transférer ou laisser transférer le progiciel vers d'autres ordinateurs via un réseau. Il est strictement interdit de dupliquer le progiciel ou sa documentation selon la loi en vigueur sauf à des fins exclusives de sauvegarde. Chaque utilisateur sur son poste de travail doit bénéficier d'une licence d'utilisation. L'achat d'un progiciel «monoposte» ne donne droit qu'à UNE seule licence d'utilisation sur un poste de travail habituel. Une utilisation multiposte ou réseau nécessite une licence correspondante. L'ensemble des progiciels est protégé par le copyright d'ebp. Toute duplication illicite est susceptible de donner lieu à des poursuites judiciaires civiles et/ou pénales. Les progiciels sont incessibles et insaisissables. Ils ne peuvent faire l objet d un nantissement ou d une location à aucun titre que ce soit. EBP se réserve le droit de faire dans le progiciel toutes les modifications qu'il estime opportunes. Chaque utilisateur sur son poste de travail doit bénéficier d'une licence d'utilisation y compris si son poste utilise le progiciel via un réseau local ou via Internet en mode "terminal server" (TSE) ou analogue. 2. Livraison, Suivi et Droit de rétractation ( loi Chatel du 3 janvier 2008 ) En vertu de l article L du Code de la Consommation, EBP s engage, sauf mention expresse et spéciale sur ses documents commerciaux, à livrer les progiciels au plus tard dans les 3 jours ouvrés qui suivent la commande. A ce délai, s ajoutent les délais postaux en vigueur. En cas de téléchargement, les progiciels sont disponibles immédiatement. En conformité avec l article L du Code de la consommation, le client peut suivre l exécution de sa commande, par un numéro d appel téléphonique fixe et non surtaxé accessible depuis le territoire métropolitain. En conformité avec l article L du Code de la consommation, le client est informé qu il ne peut pas exercer son droit de rétractation auquel il renonce expressément et ce dès la livraison du logiciel dans la mesure où le Client ou l un de ses préposés fait une demande d activation au moyen du N de licence du produit et d une «raison sociale». Il en est de même si un contrat de services est souscrit dont l exécution commence immédiatement à compter de l activation du logiciel qui est fait de façon concomitante et automatiquement avec son installation. Il en est encore de même si le logiciel complet est téléchargé par Internet. EBP Compta Libérale 3
4 3. Étendue des obligations de support d EBP Les services d assistance d EBP sont destinés à fournir des conseils, des recommandations et des informations relatifs à l usage des progiciels EBP dans les configurations matérielles et logicielles requises. EBP s engage à fournir au CLIENT les conseils les plus adéquats pour aider à résoudre les problèmes que le CLIENT pourrait rencontrer dans l utilisation ou le fonctionnement du progiciel, mais EBP ne donne aucune garantie de résolution des problèmes. Les services de support d EBP qui font l objet d un contrat distinct des présentes conditions sont disponibles aux tarifs en vigueur et n incluent pas le support sur site. 4. Assistance de proximité sur le site L utilisateur doit pouvoir faire appel à un professionnel de l informatique pour dénouer sur son site une difficulté technique dont la cause ne serait pas déterminée ou résolue par l assistance téléphonique d EBP. Pour ce faire, le Client reconnaît conclure avec un distributeur ou un professionnel de l informatique une convention pour l assister sur site en cas de besoin. Cette convention fixe les conditions d intervention de ce professionnel. EBP ne peut être rendu responsable d un défaut d accord ou des conséquences d un non-respect des obligations réciproques des parties convenues dans cette convention tierce. 5. Sauvegarde des données Le CLIENT reconnaît avoir été informé par EBP et/ou par son distributeur qu il est prudent en termes de bonne gestion informatique, de procéder au moins une fois par vingt-quatre (24) heures à la sauvegarde des systèmes, programmes et fichiers de données, et que l absence d une telle sauvegarde réduit de manière significative ses chances de limiter l impact des dommages qui pourraient résulter d une irrégularité dans le fonctionnement de son système ou ses progiciels et peut réduire la portée des services de support fournis par EBP. Le CLIENT reconnaît qu il est de sa responsabilité de mettre en œuvre une procédure pour assurer la récupération des données, fichiers ou programmes détruits, endommagés ou perdus. EBP ne saurait être tenue responsable en cas de perte de données. 6. Limitation de garantie EBP garantit que les produits et services fournis aux termes des présentes seront conformes, pour l'essentiel, au besoin d un utilisateur standard. Le progiciel est fourni en l'état sans garantie d'aptitude à une utilisation particulière, tous les risques relatifs aux résultats et à la performance du progiciel sont assumés par l'acheteur. En toute hypothèse, EBP n assume que des obligations de moyens à l exclusion de toute obligation de résultat. La présente garantie est exclusive de toute autre garantie. EBP exclut toute autre garantie expresse ou implicite y compris, de manière non limitative, toute garantie de qualité ou d adéquation à un besoin particulier. En outre, le CLIENT reconnaît que la fourniture des services de support téléphonique dans le cadre d un contrat d assistance dépend de la disponibilité ininterrompue des moyens de communication et qu EBP ne peut garantir une telle disponibilité. 4 EBP Compta Libérale
5 7. Limitations de responsabilité Sauf disposition contraire d ordre public, EBP ou ses fournisseurs ne seront en aucun cas responsables à raison de préjudices directs ou indirects (y compris les manques à gagner, interruptions d activité, pertes d informations ou autres pertes de nature pécuniaire) résultant d un retard ou d un manquement commis par EBP dans la fourniture ou l absence de fourniture des services de support, alors même qu EBP ou ses fournisseurs auraient été informés de l'éventualité de tels préjudices. EBP ne peut être rendu responsable d un fonctionnement non conforme, d un dysfonctionnement, d une inaptitude particulière ou d une absence de fonctionnalité dans un de ses progiciels. En outre, le CLIENT reconnaît qu EBP et ses fournisseurs ne seront responsables à raison d aucun manque à gagner subi par un tiers et d'aucune réclamation ou action en justice dirigée ou intentée contre le CLIENT par un tiers. En toute hypothèse, la responsabilité d EBP ou de ses fournisseurs, quelle qu'en soit la cause ou le fondement, ne saurait excéder, au total, les sommes payées par le CLIENT à EBP (ou à son distributeur) pour la fourniture du progiciel ou du service au titre du contrat d assistance. L utilisateur reconnaît avoir évalué le logiciel de façon approfondie par une démonstration ou un test réel pour vérifier qu il est en adéquation avec ses besoins. 8. Dispositions finales Ces conditions générales de vente interviennent pour toutes commandes du Client faites verbalement ou bien passées par téléphone, fax, courrier, , formulaire électronique à l'attention du service clients d EBP ou d un distributeur EBP. La validation d un formulaire en ligne vaut acceptation par le client des présentes CGV dès lors que ce dernier a coché la case prévue a cet effet sur le formulaire. Les CGV font partie intégrale du contrat de licence et sont opposables au Client ou ses préposés. Conformément à Loi «Informatique et libertés» du 6 janvier 1978, le Client dispose d'un droit d'accès et de rectification aux données le concernant. Pour tout litige, il sera fait attribution de juridiction devant les tribunaux du ressort de Versailles, même en cas de pluralité de défendeurs ou d appel en garantie. Version 2.1 : Mai 2009 EBP Compta Libérale 5
6 Félicitations! Vous venez d acquérir un logiciel EBP, nous vous remercions de nous accorder votre confiance et nous vous en souhaitons bonne utilisation. Ce guide présente le logiciel EBP Compta Libérale et donne toutes les informations nécessaires à son installation et à sa découverte. Pour des explications sur des points ou des fonctions particulières non traités dans le manuel, consultez l aide en ligne, disponible directement dans le logiciel. Celle-ci est mise à jour régulièrement et doit répondre à la totalité des questions que vous pourriez vous poser. Pour accéder à l aide en ligne, deux possibilités sont à votre disposition : La touche F1 pour une aide directe sur un écran précis. Le menu? + Rubriques d aide pour obtenir une aide générale composée d un sommaire. 6 EBP Compta Libérale
7 TABLE DES MATIERES TABLE DES MATIERES INSTALLATION AVANT DE COMMENCER Accès au service technique Configuration requise Place disque nécessaire... Erreur! Signet non défini. 2. COMMENT INSTALLER MON LOGICIEL? COMMENT LANCER MON LOGICIEL? COMMENT ACTIVER MON LOGICIEL? Version d évaluation Comment activer le logiciel? Activation manuelle du logiciel COMMENT CREER MON DOSSIER? Etape 1 : Nom et emplacement Etape 2 : Identification Etape 3 : Adresse Etape 4 : Contact Etape 5 : Dates d exercice Etape 6 : Type de comptabilité Ecran de travail PRISE EN MAIN COMMENT INITIALISER MON DOSSIER? Les coordonnées de mon dossier Les préférences de mon dossier Je paramètre la TVA Je paramètre mon plan comptable Je paramètre mes journaux COMMENT SAISIR MES ECRITURES? Quel mode de saisie choisir? La saisie guidée La saisie comptable EBP Compta Libérale 7
8 TABLE DES MATIERES 3. JE GERE MES VENTES Comment créer un devis? Comment transférer mon devis en facture? Comment transférer ma facture dans les journaux comptables? JE CONSULTE UN COMPTE Pourquoi consulter un compte? Comment consulter un compte? Qu est-ce que le lettrage? Comment lettrer mon compte client? Comment lettrer de façon automatique? Comment lettrer en cours de saisie? JE POINTE MA BANQUE Qu est-ce que le rapprochement bancaire? Je réalise mon rapprochement bancaire LA DECLARATION DE TVA Rappel : comment gérer la TVA? La déclaration CA La déclaration CA LES IMPRESSIONS COURANTES Comment imprimer un journal? Comment imprimer le détail des comptes? Comment imprimer les soldes des comptes? JE REALISE LE SUIVI DE MES TIERS Comment imprimer les retards de paiements? Comment imprimer les prévisions de règlements? Comment imprimer l échéancier? Comment imprimer les lettres de relance? LA CLOTURE MENSUELLE Qu est-ce que la clôture mensuelle? Comment réaliser la clôture mensuelle? LES OPERATIONS DE FIN D EXERCICE Comment imprimer mes états de fin d exercice? Je clôture mon exercice COMMENT SAUVEGARDER MON DOSSIER? Qu est-ce qu une sauvegarde? Comment sauvegarder? EBP Compta Libérale
9 TABLE DES MATIERES LES FONCTIONS AVANCEES TRAITEMENTS PARTICULIERS La création des guides d écritures La gestion des abonnements La gestion des modes de règlement La gestion des devises La gestion des immobilisations MENU QUOTIDIEN Les encaissements Le rapprochement bancaire automatique La recherche d écritures Les écritures de simulation MENU CLOTURE Validation des écritures La génération des soldes N La génération des RAN provisoires MENU OUTILS Maintenance Assistance comptable Communication entreprise-expert Les importations et exportations de données INDEX 73 EBP Compta Libérale 9
10
11 Avant de commencer INSTALLATION 1. AVANT DE COMMENCER 1.1. Accès au service technique L achat du logiciel en version complète donne droit à l usage de notre service technique*. Pour y accéder, munissez-vous de votre numéro de licence, puis au choix : Un standard vous accueille. Si aucun technicien n est disponible, veuillez patienter, vous êtes sur une file d attente (coût d un appel local) Exposez votre problème par . compta.support.fr@ebp.com Horaires Du lundi au jeudi Le vendredi 8h00 à 19h00 8h00 à 18h00 * Ce droit à l assistance technique dépend de la date d achat de votre logiciel, de la version achetée et du contrat souscrit. EBP Compta Libérale 11
12 INSTALLATION 1.2. Configuration requise La configuration minimale conseillée pour une bonne utilisation de votre logiciel est la suivante : Un Processeur Intel Pentium 4 2 ghz avec 1 Go de RAM ; Windows XP (1), Vista (2) ou 7 (32 bit et 64 bit) ; Une résolution 1024 * 768 (16 bits), l écran et la carte graphique doivent supporter cette résolution ; Une imprimante jet d encre ou laser avec un driver Windows. Remarque Windows XP ou Vista sont des logiciels Microsoft dont vous devez faire l acquisition préalablement à l installation du logiciel. (1) Services Pack Windows XP Home SP2 et Windows XP pro SP2 (2) Services Pack Windows Vista SP1 32 bit et 64 bit 1.3. Place disque nécessaire L installation complète du logiciel nécessite 1,5 Go d espace disque disponible. L installation du dossier de démonstration prend environ 4 Mo. Pour n installer que certains composants (par exemple, tous les composants sauf le dossier de démonstration), sélectionnez l Installation Personnalisée et cochez uniquement les composants désirés. 12 EBP Compta Libérale
13 Comment installer mon logiciel? 2. COMMENT INSTALLER MON LOGICIEL? Attention Avant de lancer l installation du logiciel, fermez toutes les applications courantes. 1. Placez le CD-Rom EBP dans le lecteur de votre ordinateur. L écran d accueil s affiche automatiquement. Dans le cas contraire, cliquez sur le menu Démarrer et sélectionnez Exécuter. Tapez alors la commande : X:\Install.exe où X est la lettre représentant l unité de votre lecteur de CD-Rom. Cliquez sur OK. 2. L écran d accueil apparaît. Cliquez sur Comptabilité pour accéder aux différentes versions du produit. 3. Cliquez sur EBP Compta Libérale La procédure d installation se lance et l assistant apparaît. 4. Le texte affiché correspond au contrat de licence que vous devez obligatoirement lire. L installation et l utilisation du logiciel dépendent de son acceptation. Cochez l option J accepte les termes du contrat si vous acceptez la convention d utilisation de ce produit et cliquez sur le bouton Suivant. Sinon, cliquez sur le bouton Annuler. 5. Cliquez directement sur le type d installation que vous souhaitez. Nous vous conseillons pour une première installation, de sélectionner Installation Complète. La copie des fichiers est ensuite lancée. 6. Les répertoires d installation par défaut sont : Répertoire du logiciel : C: \ PROGRAM FILES \ EBP \ COMPTALI14.0 Répertoire des dossiers de démonstration : C:\DOCUMENTS AND SETTINGS\ALL USERS\DOCUMENTS\EBP\DEMONSTRATIONS \ COMPTALI14.0 Répertoire où les dossiers, les modèles et le répertoire Common sont stockés : C:\DOCUMENTS AND SETTINGS\ALL USERS\DOCUMENTS\EBP\PARTAGE Pour éventuellement modifier ces répertoires, choisissez l installation personnalisée. A la fin de l installation, cliquez sur le bouton Terminer, votre installation est effectuée. A partir de la fenêtre qui vous propose de redémarrer l ordinateur, répondez impérativement Oui si vous souhaitez utiliser le logiciel avant le prochain redémarrage. EBP Compta Libérale 13
14 INSTALLATION 3. COMMENT LANCER MON LOGICIEL? Lancez le produit : Soit à partir du bureau, en double-cliquant sur l icône ; Soit par Démarrer + Programmes + EBP + Compta Libérale Au lancement du produit, un écran d accueil vous permet : D essayer le logiciel en version d évaluation ; D activer le logiciel. 14 EBP Compta Libérale
15 Comment activer mon logiciel? 4. COMMENT ACTIVER MON LOGICIEL? 4.1. Version d évaluation Tant que le code d activation n a pas été saisi, le logiciel Compta Libérale reste en version d évaluation. Cela signifie que vous utilisez librement toutes les fonctions du logiciel pendant une période de 40 jours à compter de l installation. Après ce délai, si vous n activez pas votre application, elle sera limitée à 100 écritures et la mention Version de démonstration apparaît sur toutes les impressions. Pour plus d informations sur l activation de votre logiciel Compta Libérale, reportez-vous aux paragraphes 4.2 et 4.3. Remarque Le logiciel contient un dossier de Démonstration pré-rempli vous permettant de découvrir l ensemble des fonctionnalités du produit. Il est fortement recommandé d ouvrir ce dossier afin de vous familiariser avec le logiciel et ses différentes fonctionnalités avant de créer votre propre dossier. Pour cela, dans l écran de bienvenue, cliquez sur la société de Démonstration ou Créez un dossier Comment activer le logiciel? Vous venez de faire l acquisition d un logiciel EBP. Pour pouvoir continuer à utiliser toutes les fonctions, vous devez réaliser l activation de votre logiciel. L activation du logiciel se faisant via le site Internet d EBP, la connexion à notre site Web se fera automatiquement depuis le logiciel si votre ordinateur dispose d Internet. Ensuite, laissez-vous guider par les instructions à l écran pour activer automatiquement votre logiciel. Vous n aurez pas de code à saisir. Si vous ne disposez pas d Internet sur votre ordinateur, un message d information s affichera automatiquement vous expliquant la procédure à suivre pour obtenir votre code d activation. EBP Compta Libérale 15
16 INSTALLATION 4.3. Activation manuelle du logiciel Cette option est à utiliser si le poste sur lequel vous avez installé le logiciel n est pas connecté à Internet. Dans ce cas, cliquez sur le lien de l écran de bienvenue et sur le bouton Activer manuellement. Vous avez alors accès aux zones suivantes : Nom de l entreprise Vous devez impérativement saisir le nom que vous avez communiqué en respectant la même syntaxe (points, espaces, majuscules). Numéro de licence Saisir le numéro de licence indiqué sur le courrier «Licence d Utilisation» joint avec la boîte du logiciel. Clé Web Elle vous sera demandée afin d'accéder à l espace clients du site et vous permettra, entre autres, de consulter les dernières nouveautés, de télécharger les mises à jour de votre logiciel. Code d activation Saisir le code (composé de 4 séries de 4 caractères) sans espaces ni point, qu EBP vous a communiqué. Validez votre code. Un message d avertissement apparaît : FELICITATIONS, la procédure d activation est terminée, vous pouvez désormais utiliser votre logiciel. Attention Si le code saisi n est pas valide, le message suivant apparaît : Vérifiez que vous n avez pas fait d erreur de frappe dans le code. Vérifiez que vous avez saisi exactement le même nom que celui que vous avez transmis à EBP. 16 EBP Compta Libérale
17 Comment créer mon dossier? 5. COMMENT CREER MON DOSSIER? La première étape pour commencer à travailler est la création de votre dossier de travail. Pour cela, dans l écran de bienvenue, cliquez sur Créer un nouveau dossier ou utilisez le menu Dossier + Nouveau ou l icône. Grâce au bouton Suivant, parcourez les différentes étapes : 5.1. Etape 1 : Nom et emplacement Saisissez votre raison sociale, qui apparaîtra sur tous vos documents imprimés. Le logiciel vous affiche automatiquement l emplacement de votre dossier sur le disque Etape 2 : Identification Certaines informations d identification de la société sont indispensables pour l établissement de la déclaration de TVA. Il s agit du numéro Siret, du numéro de TVA et du code APE. Vous pouvez, si vous le souhaitez, saisir le statut de votre société, ou le sélectionner dans une liste en cliquant sur l icône. Le n MSA correspond au numéro de la Mutualité Sociale Agricole, et ne concerne que les entreprises agricoles. Le NAF signifie Numéro d Appartenance Française. Il s agit du numéro appelé auparavant numéro d APE Etape 3 : Adresse L adresse de la société est indispensable pour l impression de la déclaration de TVA. Elle apparaîtra également sur les lettres de relance, les états préparatoires au bilan et au compte de résultat Pour saisir une adresse sur plusieurs lignes, utilisez la combinaison de touche Ctrl + Entrée afin d accéder à la seconde ligne, puis à la troisième. EBP Compta Libérale 17
18 INSTALLATION 5.4. Etape 4 : Contact Vous pouvez saisir ici les coordonnées du contact de votre société. Cependant, ces informations n apparaîtront dans aucune impression Etape 5 : Dates d exercice Il s agit d indiquer ici vos dates d exercices. Vous pouvez taper directement la date, ou cliquer sur l icône pour sélectionner la date dans un calendrier. Attention La date de début de l exercice ne sera pas modifiable par la suite (sauf par une clôture annuelle). Vous ne devez pas vous tromper. Le logiciel calcule automatiquement une date maximum de saisie 12 mois après la date de fin d exercice : cela vous permettra de commencer à saisir sur l exercice suivant, sans faire de clôture annuelle Etape 6 : Type de comptabilité Attention Ce choix est définitif. Le mode Recettes Dépenses correspond au cas le plus courant et concerne les Sociétés à Exercice Libéral (SEL) soumises au régime de droit commun. Cochez si besoin la case Comptabilité soumise à la TVA. Pour l étape suivante, reportez-vous à la partie 5.8. Le mode Créances Dettes concerne les Sociétés à Exercice Libéral soumises au régime optionnel, qui vous permettra de tenir une comptabilité générale avec enregistrement des écritures de ventes, d achats et de règlements, et de réaliser un suivi des tiers. Choisissez le type de rapprochement bancaire que vous souhaitez réaliser : Le type par Journaux si vous utilisez une contrepartie «pied de journal» dans les journaux de trésorerie. Le type par Comptes si vous utilisez une contrepartie «ligne à ligne» dans les journaux de trésorerie : 18 EBP Compta Libérale
19 Comment créer mon dossier? 5.7. Ecran de travail Une fois le dossier créé, l écran se présente ainsi : Barre de menu Barre d outils Volet de navigation : ce menu vous permet d accéder rapidement aux options les plus courantes. Il peut être fermé et réactivé par le menu Affichage. EBP Compta Libérale 19
20
21 Comment initialiser mon dossier? PRISE EN MAIN 1. COMMENT INITIALISER MON DOSSIER? 1.1. Les coordonnées de mon dossier Afin de modifier les coordonnées saisies lors de la création du dossier, accédez aux Coordonnées du menu Dossier + Propriétés. Les «onglets» correspondent aux différents intercalaires positionnés en haut de la fenêtre Onglets Adresse, Contact, Identification et Dossier Vous retrouvez ici les informations saisies lors de la création de votre dossier, ainsi que l emplacement du dossier. Pour une déclaration de TVA correcte, vous devez impérativement renseigner l adresse de la société, le Siret, le numéro de TVA et le code NAF Onglet Sécurité Vous pouvez, si vous le souhaitez, paramétrer un mot de passe d accès à votre dossier. Dans ce cas, cochez la case Dossier protégé par mot de passe, et saisissez-le dans les deux cases suivantes. Attention Les majuscules et les minuscules sont considérées comme des lettres différentes. Le mot de passe sera demandé à chaque ouverture du dossier. Ne l oubliez pas!!! EBP Compta Libérale 21
22 PRISE EN MAIN Onglet Expert Renseignez ici les coordonnées de votre expert comptable, afin de les retrouver facilement grâce au logiciel Onglet Trésor public Saisissez ici toutes les informations indispensables à l établissement de votre déclaration de TVA. Vous trouverez toutes ces informations sur la première page d une de vos déclarations. Pour saisir une adresse sur plusieurs lignes, utilisez la combinaison de touche Ctrl + Entrée afin d accéder à la seconde ligne, puis à la troisième Les préférences de mon dossier Avant de commencer à travailler, il est nécessaire de paramétrer le fonctionnement général de votre logiciel. Accédez pour cela à l option Préférences du menu Dossier + Propriétés. Ici, seules les options indispensables à l utilisation de base du logiciel sont détaillées. Pour des informations sur le paramétrage des options avancées, placez-vous dans l onglet concerné et accédez à l aide en ligne par la touche F1. Astuce Pour retrouver facilement une information dans l aide en ligne, cliquez sur le bouton Rubriques d aide, et utilisez l onglet Index pour taper le mot clé de la rubrique recherchée (recherche intuitive) Onglet Divers Si vous souhaitez que votre dossier soit automatiquement ouvert au prochain lancement du logiciel, laissez la case Ouverture auto. du dernier dossier cochée. Choisissez la devise de votre dossier, généralement l Euro. 22 EBP Compta Libérale
23 Comment initialiser mon dossier? Onglet Saisie Afin d être positionné automatiquement sur le premier mois de l exercice en saisie ou consultation du journal des à nouveaux, cochez la case Saisie AN sur le 1 er mois de l exercice. Si vous souhaitez que le logiciel rééquilibre un journal par une écriture sur un compte d attente (470) lorsque vous tenterez de quitter un journal déséquilibré, laissez la case Equilibrage virtuel des journaux cochée. Si vous préférez ne pas pouvoir quitter un journal tant qu il n est pas équilibré, ce qui est une solution plus sûre, décochez cette case. Si vous laissez la case Avertissement sur montants négatifs cochée, cela signifie qu un message apparaîtra lors de la saisie de montants négatifs, ce qui peut vous éviter une erreur de saisie. Le dernier champ permet d automatiser les libellés des écritures dans la saisie comptable des écritures. Pointez Intitulé du compte saisi, si vous préférez voir l intitulé du compte en libellé. Pointez Libellé de la première écriture, si vous souhaitez avoir le même libellé sur toutes les lignes d une même écriture, ce qui correspond au paramétrage le plus fréquemment adopté. Spécificités mode Créances Dettes Pour réaliser le lettrage en cours de saisie comptable des écritures de règlements, cochez la case Lettrage en cours de saisie. Si vous souhaitez saisir la date d échéance de vos factures clients et fournisseurs, pointez, dans la zone Echéances, la case Une seule échéance. Dans le cas contraire, laissez la case Aucune pointée Onglet Consultation Cet onglet permet de paramétrer les dates les plus fréquemment choisies dans l option de consultation de comptes. Les dates proposées par défaut conviennent généralement, d autant plus que la période sera modifiable directement dans l option de consultation. EBP Compta Libérale 23
24 PRISE EN MAIN Spécificité mode Créances Dettes Pour suivre les impayés, vous pourrez réaliser un pointage entre les factures et les règlements, que ce soit côté clients ou fournisseurs, et ce afin de connaître les factures impayées, c est-à-dire celles qui n auront pas été pointées. Cette opération s appelle le lettrage. Cependant, il peut arriver d avoir un léger écart entre une facture et un règlement, de quelques centimes par exemple. Dans ce cas, en comptabilité, il faut saisir une écriture de la différence, afin de ne pas considérer la facture comme étant due. Pour automatiser la passation de cette écriture, saisissez un montant dans la case Ecart maximal autorisé pour le lettrage approché manuel (généralement un petit montant) Onglet Exercice Vous retrouvez ici les dates d exercice choisies lors de la création du dossier. Pour votre déclaration 2035, renseignez le Code activité et la Date de début de l activité Autres onglets spécifiques au mode Créances Dettes Onglet Gestion Paramétrez cet onglet si vous souhaitez utiliser le module de facturation. Renseignez les derniers numéros de pièces utilisés (lors de la création des pièces, le logiciel ajoutera «1» aux numéros indiqués), ainsi que les comptes et journaux qui seront utilisés par défaut lors de l enregistrement en comptabilité : référez vous au besoin à votre expert comptable. Onglet Transfert en comptabilité Il s agit de paramétrer les libellés des écritures issus de l enregistrement automatique en comptabilité des factures. Le paramétrage le plus courant consiste à inclure la raison sociale du tiers, c est-à-dire le nom du client ou du fournisseur. Le numéro de pièce s affichera dans tous les cas dans la colonne Pièce : Pour les autres onglets ou options, utilisez l aide en ligne grâce à la touche F1. 24 EBP Compta Libérale
25 Comment initialiser mon dossier? 1.3. Je paramètre la TVA Pour paramétrer la TVA, pour la saisie des écritures et la déclaration de TVA, accédez à l option Racines des comptes du menu Dossier + Propriétés. Le bouton Taux de TVA vous permet de paramétrer les différents taux que vous utilisez. Cette option fait apparaître également toutes les racines du plan comptable. Ces informations n ont généralement pas à être modifiées. EBP Compta Libérale 25
26 PRISE EN MAIN 1.4. Je paramètre mon plan comptable Qu est-ce qu un compte? Selon le Francis Lefebvre Comptable, un compte permet «de suivre dans le détail les variations et les opérations affectant les biens, les dettes, les charges, les produits, les profits et les pertes». Toutes les opérations doivent être enregistrées dans les comptes afin qu elles soient classées selon leur nature économique. Exemples Un compte de banque regroupe tous les flux d entrées et de sorties d un compte bancaire. Un compte de dépenses regroupe toutes les opérations d achats, d impôts, de taxes etc. Le plan comptable regroupe un ensemble de comptes Mon plan comptable Le plan comptable est accessible par l option Plan Comptable Professionnel du menu Données, ou par l icône. Vous obtenez la fenêtre suivante : Chaque onglet regroupe des comptes d une même catégorie. C est la «racine» du compte, c est-à-dire le début du numéro de compte, qui définit à quelle catégorie appartient le compte. 26 EBP Compta Libérale
27 Comment initialiser mon dossier? Mode Recettes Dépenses : Catégorie (onglets) Racine (début du numéro) Capitaux 1 Immobilisations 2 Tiers divers 42 à 49 Finances 5 Dépenses 6 Recettes 7 Mode Créances Dettes : Catégorie (onglets) Racine (début du numéro) Capitaux 1 Immobilisations 2 Stocks 3 Fournisseurs 40 Clients 41 Autres Tiers 42 à 49 Finances 5 Achats 6 Ventes Comment créer un compte de dépense? Vous souhaitez ajouter au plan comptable le compte 6062 «Fournitures de bureau». Cliquez sur le bouton Nouveau, et saisissez le numéro et le libellé du compte : Validez par OK : le compte apparaît dans votre plan comptable. EBP Compta Libérale 27
28 PRISE EN MAIN Comment créer un client (en mode Créances Dettes)? Vous souhaitez ajouter au plan comptable votre client «Société Dupont». Pour réaliser cela, cliquez sur le bouton Nouveau. Un compte client commence par la racine 411. Saisissez le numéro, ainsi que le libellé du compte : Le numéro et le libellé du compte sont les deux champs devant être obligatoirement saisi. Les autres champs sont facultatifs : Automatiquement, le logiciel vous positionne dans l onglet Adresse. Saisissez l adresse du client si vous souhaitez la stocker dans le logiciel. Elle apparaîtra ensuite sur les lettres de relance. Dans l onglet Divers, la zone Lettrage (pointage des factures et des règlements) vous permet d autoriser le lettrage manuel, automatique (lettrage réalisé par une option du logiciel) et approché (pour gérer les petits écarts de règlement). Par défaut, ces options sont cochées, les trois types de lettrage sont autorisés. Toujours dans l onglet Divers, la zone Comptes associés vous permet d associer votre client à un compte de TVA et à un compte de produit, afin de gagner un temps considérable en Saisie Standard, lors de la saisie des factures sur ce compte. Dans l onglet Contact, vous pouvez, si vous le souhaitez, paramétrer les coordonnées du contact chez votre client. Cependant, ces informations n apparaîtront nulle part par la suite. 28 EBP Compta Libérale
29 Comment initialiser mon dossier? Les onglets Soldes, Graphe et Infos vous permettent respectivement de consulter les soldes du compte, l évolution du compte sous forme de graphe, et de saisir des commentaires. Pour des informations sur des onglets ou options non décrites ici, accédez à l aide en ligne par la touche F1. Créez vos autres comptes clients ou fournisseurs selon le même modèle. Cependant, ce travail étant fastidieux, vous pouvez attendre de saisir des écritures : en effet, lors de la saisie, vous aurez la possibilité de créer les comptes inexistants au fur et à mesure Comment paramétrer un compte de TVA? Ce paramétrage est utile pour la saisie des écritures et la déclaration de TVA. Dans l onglet Tiers divers (ou Autres Tiers en mode Créances Dettes), cliquez sur le compte «44566», puis sur le bouton Modifier. Vous pouvez également double-cliquer sur le compte. Vous retrouvez le numéro et le libellé déjà renseignés. Vous remarquez que le libellé peut être modifié, ce qui n est pas le cas du numéro de compte. Si un numéro de compte ne vous convient pas, vous devez supprimer le compte (bouton Supprimer) et le recréer (bouton Nouveau) avec un autre numéro. Les particularités d un compte de TVA s affichent dans l onglet Divers : le type d opération (France) et le taux (19,60). Spécificité mode Créances Dettes Dans ce mode, choisissez en plus le type de TVA, Débits ou Encaissements. Si vous gérez les deux modes de TVA, vous devez obligatoirement créer un compte par type afin de gérer correctement la déclaration de TVA Je paramètre mes journaux Qu est-ce qu un journal? Toutes les opérations doivent être enregistrées d une part dans les comptes, et d autre part dans les journaux, afin qu elles soient classées par ordre chronologique. Chaque journal est spécialisé dans l enregistrement d une certaine catégorie d opérations. EBP Compta Libérale 29
30 PRISE EN MAIN Comment paramétrer mon journal de décaissements? Remarque En mode Créances Dettes, cela correspond au paramétrage du journal de banque (BQ). Accédez à la liste des journaux par l option Journaux du menu Données. Les journaux affichés correspondent aux journaux créés par le logiciel lors de la création de votre dossier. Cliquez sur le journal DEC, Décaissements, puis sur le bouton Modifier, ou double-cliquez dessus. Le code et le type du journal ne sont pas modifiables. Par contre, vous pouvez si besoin modifier le libellé. Dans l onglet Général, vous avez la possibilité de paramétrer le type de numérotation des pièces. En effet, chaque écriture sera référencée par un numéro, qui sera par exemple le numéro du chèque, de la facture... Cependant, il peut s agir d une numérotation autre, selon votre mode de fonctionnement. Pour obtenir une numérotation automatique, choisissez Continue ou Périodique (une numérotation par mois). 30 EBP Compta Libérale
31 Comment initialiser mon dossier? Dans un journal de trésorerie, la contrepartie se fait toujours sur le compte de banque ou de caisse. Le champ Contrepartie vous permet de programmer une contrepartie automatique : choisissez le mode Ligne à Ligne et indiquez votre compte de banque (512) : De cette façon, en saisie comptable, le logiciel passera lui-même l écriture de contrepartie. Spécificité mode Créances Dettes Dans ce mode, vous avez le choix entre une contrepartie Ligne à Ligne ou Pied de Journal : Ligne à Ligne : une contrepartie à chaque écriture, Pied de Journal : une contrepartie globale chaque mois. Vous pouvez également paramétrer le libellé de l écriture, comme dans les préférences (voir partie PRISE EN MAIN, paragraphe Onglet Saisie page 23). Vous allez fréquemment utiliser les mêmes comptes comptables : par exemple, le même compte de dépenses 601 (Achats). Afin de gagner du temps lors de la saisie comptable des écritures, nous allons créer un raccourci pour ce compte. Pour cela, dans l onglet Raccourcis, dans le champ Raccourcis Comptes, cliquez sur le bouton Ajouter. Choisissez la lettre «A» comme Achats (mais vous pouvez choisir une autre lettre ou même un chiffre) et indiquez le compte d achats. En saisie comptable, vous pourrez faire appel au compte par le raccourci [Ctrl] + [A]. Validez par OK. Créez le raccourci [Ctrl] + [T] de la même façon pour le compte de TVA EBP Compta Libérale 31
32 PRISE EN MAIN Enregistrez vos modifications par OK. Paramétrez le journal d encaissements de la même façon. Créez notamment les raccourcis [Ctrl] + [R] pour le compte 701(Recettes) et le raccourcis [Ctrl] + [T] pour le compte (TVA). Pour des informations sur les options ou onglets non décrits, utilisez l'aide en ligne par la touche F1. 32 EBP Compta Libérale
33 Comment saisir mes écritures? 2. COMMENT SAISIR MES ECRITURES? 2.1. Quel mode de saisie choisir? Dans la partie précédente, comptes et journaux ont été créés et paramétrés. En effet, les écritures vont être saisies dans des comptes et dans des journaux. Cependant, si vous n êtes pas encore familiarisés avec ces notions, EBP Comptabilité Libérale vous propose deux niveaux de saisie : La saisie guidée, qui vous permet de saisir des factures, des règlements, des opérations diverses, dans une grille de saisie qui vous guide et vous empêche de vous tromper : reportez-vous à la partie suivante 2.2. La saisie comptable, qui nécessite un minimum de connaissances comptables, et vous permet de saisir en toute liberté n importe quelle écriture comptable : reportez-vous à la partie 2.3 page La saisie guidée Intérêt de la saisie guidée Si vous ne maîtrisez pas totalement la comptabilité, vous trouverez de nombreux avantages à la saisie guidée : Sélection automatique du journal Choix automatique des numéros de comptes Libellés pré-paramétrés Gain de temps Au fur et à mesure de l enregistrement des écritures, vous les visualisez telles qu elles apparaissent en saisie comptable, ce qui vous familiarise avec cette option Comment saisir un achat? Accédez à l option Saisie guidée du menu Quotidien ou par l icône. Vous obtenez une liste de guides pré-paramétrés. Les onglets vous permettent d accéder à la saisie des dépenses, des recettes, ou des opérations diverses. EBP Compta Libérale 33
34 PRISE EN MAIN Spécificité mode Créances Dettes Les onglets Dépenses et Recettes ne sont pas présents. A la place, vous trouverez les onglets Achats, Ventes et Trésorerie. Munissez-vous de la facture d un de vos fournisseurs. Dans l onglet Dépenses, cliquez sur le guide D001, Achats, puis sur le bouton Saisir, ou double-cliquez dessus pour accéder à la saisie.7 L écran est divisé en deux parties : la saisie s effectue en haut de la fenêtre, les écritures enregistrées apparaissent en bas de la fenêtre. Utilisez la touche Tabulation ou Entrée pour passer d une case à l autre. Le logiciel vous propose par défaut de saisir dans le journal de décaissements DEC. Saisissez la date de la facture dans le champ Date écriture. Saisissez le numéro de la facture dans le champ N de Pièce. Saisissez le libellé de l écriture dans le champ Libellé, par exemple le nom du fournisseur ou le type d achat réalisé. Saisissez le montant HT de la facture dans la colonne Dépense. La TVA et la contrepartie se calculent automatiquement : cliquez sur Ajouter pour valider votre saisie ; Un message vous confirme l enregistrement des écritures, et elles apparaissent automatiquement dans la liste des écritures placée en bas de la fenêtre. Spécificité mode Créances Dettes Dans ce mode, vous pouvez saisir une date d échéance. De plus, les numéros de compte apparaissent, et vous pouvez accéder au plan comptable par l icône. Vous pouvez saisir la facture suivante, ou changer de guide pour saisir un autre type d opération. 34 EBP Compta Libérale
35 Comment modifier les écritures saisies? Comment saisir mes écritures? Pour modifier une écriture enregistrée en saisie guidée, il vous suffit de doublecliquer sur la ligne concernée, dans la liste des écritures en bas de la fenêtre. Le logiciel bascule instantanément dans l option de saisie comptable, dans laquelle vous pouvez modifier chaque élément composant l écriture (date, n de pièce, compte ). La touche Suppr du clavier permet de supprimer la ligne. Pour plus d informations sur la saisie comptable, consultez la partie suivante. Pour des informations sur la modification des guides d écritures, la création ou l exportation des guides, veuillez consulter l aide en ligne mot clé Guides d écritures La saisie comptable Munissez-vous d une facture de vente réglée et accédez à l option Saisie Comptable par le menu Quotidien ou par l icône. En mode Recettes Dépenses, reportez-vous au paragraphe suivant (2.3.1.), en mode Créances Dettes, reportez-vous au paragraphe Comment saisir une recette en mode Recettes - Dépenses? Déplacez-vous d un champ à l autre par la touche Tabulation ou Entrée. Dans le champ Journal, tapez le code du journal d encaissements (ENC) ou sélectionnez-le dans la liste accessible par l icône. Appuyez sur Tabulation ou Entrée. Dans le champ Période, choisissez le mois correspondant à la date de paiement. Appuyez sur Tabulation ou Entrée. Un message vous indique d appuyer sur la touche Inser ou la touche (du clavier numérique) pour commencer à saisir : vous accédez alors à la saisie de la première ligne. Dans la colonne Jour, saisissez le jour du paiement. Dans la colonne Pièce, saisissez le numéro de la facture. EBP Compta Libérale 35
36 PRISE EN MAIN Dans la colonne Compte, vous avez plusieurs possibilités : Si vous avez paramétré vos raccourcis comptes (voir paragraphe Comment paramétrer mon journal de décaissements? page 30), tapez votre raccourci [Ctrl] + [R]. Ou tapez directement le compte voulu. Ou accédez au plan comptable par l icône, ou par la touche, ou F4, et dans l onglet Recettes, recherchez le compte souhaité. Astuce Pour accéder au plan comptable directement dans le bon onglet, tapez le début du numéro du compte, puis la touche ou F4, par exemple 7. La colonne Libellé fait apparaître l intitulé du compte. Astuce Vous pouvez préparer une liste de libellés types à partir de l option Libellés des écritures du menu Données. Lors de la saisie, vous pourrez sélectionner le libellé dans une liste, ou taper simplement les premières lettres. Le logiciel se positionne ensuite automatiquement dans la colonne Encaissement : saisissez le HT de la facture. Sur la ligne suivante, le jour et le n de pièce ne changent pas. Si vous gérez la TVA, saisissez le compte de TVA (44571) dans la colonne Compte, sélectionnez-le dans le plan comptable, ou utilisez le raccourci clavier [Ctrl] + [T] : le montant de la TVA se calcule automatiquement en fonction du taux paramétré dans le compte. Sur la ligne suivante, le logiciel passe automatiquement la contrepartie sur le compte de banque, comme vous l avez paramétrée dans le journal (voir partie PRISE EN MAIN, paragraphe Comment paramétrer mon journal de décaissements? page 30). 36 EBP Compta Libérale
37 Comment saisir mes écritures? Comment saisir une vente et un paiement en mode Créances Dettes? La vente Déplacez-vous d un champ à l autre par la touche Tabulation ou Entrée. Dans le champ Journal, tapez le code du journal de ventes (VE) ou sélectionnez-le dans la liste accessible par l icône Tabulation ou Entrée.. Appuyez sur Dans le champ Période, choisissez le mois correspondant à la date de la facture. Appuyez sur Tabulation ou Entrée. Un message vous indique d appuyer sur la touche Inser ou la touche (du clavier numérique) pour commencer à saisir : vous accédez alors à la saisie de la première ligne. Dans la colonne Jour, saisissez le jour de la facture. Dans la colonne Pièce, saisissez le numéro de la facture. Dans la colonne Compte, accédez au plan comptable par l icône, ou par la touche, ou par la touche F4 : le logiciel vous propose automatiquement la liste des comptes clients. Choisissez le client dans la liste ou créez-le par le bouton Nouveau. Astuce Quand votre plan comptable sera étoffé, vous pourrez sélectionner facilement un compte en tapant le début du numéro du compte, puis la touche ou F4, par exemple 411P ouvrira le plan comptable directement à partir des clients dont le nom commence par la lettre P. Remarque Vous pouvez bien entendu taper directement le compte du client si vous le connaissez par cœur. Si le logiciel ne trouve pas le compte dans le plan comptable, il vous proposera alors de le créer. Si vous avez paramétré l échéancier à partir des préférences (partie PRISE EN MAIN, paragraphe Onglet Saisie page 23), saisissez la date d échéance de la facture dans la colonne Echéance. La colonne Libellé fait apparaître l intitulé du compte. EBP Compta Libérale 37
38 PRISE EN MAIN Astuce Vous pouvez préparer une liste de libellés types à partir de l option Libellés des écritures du menu Données. Lors de la saisie, vous pourrez sélectionner le libellé dans une liste, ou taper simplement les premières lettres. Le logiciel se positionne ensuite automatiquement dans la bonne colonne : saisissez le TTC de la facture. Sur la ligne suivante, le jour et le n de pièce ne changent pas ; Saisissez le compte de TVA dans la colonne Compte, sélectionnez-le dans le plan comptable, ou utilisez le raccourci clavier [Ctrl] + [T] si vous l avez créé lors du paramétrage du journal : Le montant de la TVA se calcule automatiquement en fonction du taux paramétré dans le compte de TVA. Sur la troisième ligne, choisissez le compte de ventes adéquat ou utilisez le raccourci créé dans le journal, puis appuyez sur la touche F12 de votre clavier : le solde est automatiquement calculé. Le règlement Dans le champ Journal, choisissez le journal de banque dans laquelle le paiement a été encaissé. Dans le champ Période, choisissez le mois correspondant à la date du règlement. Dans la page de saisie, appuyez sur Inser ou. Dans la colonne Jour, saisissez le jour du paiement. Dans la colonne Pièce, saisissez le numéro de la facture, ou le numéro de la remise en banque, ou le numéro du chèque, selon votre mode de fonctionnement. Dans la colonne Compte, tapez le compte du client, ou accédez au plan comptable par 411 ou 411 F4 et choisissez le client. Le logiciel se positionne automatiquement en Recette : saisissez le montant du paiement. Si vous avez paramétré l échéancier dans vos préférences (voir partie PRISE EN MAIN, paragraphe Onglet Saisie page 23), ou si vous gérez la TVA sur les encaissements, l échéancier du compte client s ouvre automatiquement : 38 EBP Compta Libérale
39 Comment saisir mes écritures? Positionnez-vous sur la facture correspondant au règlement. Pour la retrouver, vous pouvez utiliser le clic droit de la souris + Rechercher. Si vous avez saisi le même numéro de pièce entre la facture et le règlement, alors le règlement apparaît déjà dans la colonne Règl. Euros. Sinon, cliquez sur Solder : le montant s affiche alors dans cette colonne. Cliquez sur Fermer. Pourquoi renseigner l échéancier lors du règlement? L échéance réglée ne ressortira pas dans les lettres de relance ; Les écritures seront automatiquement lettrées ; De plus, si vous gérez la TVA sur les encaissements, le montant de la TVA correspondant au règlement sera pris en compte dans la déclaration de TVA. Si vous avez paramétré le lettrage en cours de saisie dans vos préférences (voir partie PRISE EN MAIN, paragraphe Onglet Saisie page 23), une fenêtre de lettrage s ouvre automatiquement : sélectionnez la facture correspondante et cliquez sur Lettrer. Le logiciel passe automatiquement la contrepartie sur le compte de banque, comme vous l avez paramétrée dans le journal de banque Comment ajouter, supprimer, modifier des écritures Ajouter des écritures Lorsqu il n y a encore aucune écriture dans le journal et le mois choisis, dans l écran de saisie, appuyez sur la touche ou Inser de votre clavier. Lorsque des écritures apparaissent, cliquez sur la dernière écriture et appuyez sur la touche ou : le logiciel ajoutera une nouvelle ligne de saisie. Lorsque des écritures apparaissent, et que vous souhaitez insérer une ligne, cliquez sur une écriture : la touche Inser crée une ligne avant la EBP Compta Libérale 39
40 PRISE EN MAIN ligne sélectionnée, la touche ajoute une ligne après la ligne sélectionnée. Supprimer des écritures Cliquez sur l écriture concernée et appuyez sur la touche Suppr. Confirmez la suppression. Modifier des écritures Cliquez ou double-cliquez sur le champ à modifier. Après modifications, validez la ligne jusqu au bout, ou passez à la ligne suivante par la touche. Remarques Le menu contextuel de la souris peut également être utilisé (clic droit de la souris). Pour des informations sur les autres possibilités de la saisie comptable, utilisez l aide en ligne grâce à la touche F1 de votre clavier. 40 EBP Compta Libérale
41 Je gère mes ventes 3. JE GERE MES VENTES Attention Cette partie ne concerne que les dossiers créés en mode Créances Dettes. En mode Recettes Dépenses, passez directement à la partie Comment créer un devis? Accédez aux devis par l option Devis Clients du menu Quotidien + Ventes. Cliquez sur le bouton Nouv. Grille. Utilisez la touche Tab pour passer d un champ à l autre. Saisissez le client du devis : cliquez sur l icône pour accéder au plan comptable. Si le compte du client n a pas été créé préalablement, cliquez sur le bouton Nouveau (voir partie PRISE EN MAIN, paragraphe Comment créer un client? page 28). Sinon, double-cliquez dessus. Les comptes de vente et de TVA apparaissent automatiquement en fonction du paramétrage des préférences (voir paragraphe Onglets spécifiques au mode Créances - Dettes page 24). Saisissez la date de votre devis dans le champ Date, et la date d échéance dans le champ Echéance. Dans le corps de la pièce, un message vous affiche qu il n y a pas de lignes : appuyez sur la touche ou Inser afin de saisir la première ligne : Si vous souhaitez référencer vos articles, créez-les préalablement dans l option Quotidien + Ventes + Articles, ou cliquez sur l icône puis sur le bouton Nouveau. Sinon, saisissez directement le libellé de votre article dans la colonne Libellé. Saisissez la quantité, le prix unitaire, si besoin le taux de remise. Saisissez les comptes de ventes et de TVA. Par défaut les comptes indiqués sont ceux paramétrés dans l article sélectionné. Si vous n avez pas sélectionné d article, ce sont ceux paramétrés dans les préférences qui seront affichés. EBP Compta Libérale 41
42 PRISE EN MAIN Cliquez sur le bouton Imprimer pour imprimer et valider votre devis. Remarques Vous pouvez utiliser jusqu à 3 comptes de TVA par pièce et donc par conséquent jusqu à 3 taux de TVA. Vous pouvez enregistrer votre devis en cliquant sur le bouton Valider et l imprimer plus tard à partir de la liste des devis par le bouton Imprimer. Vous pouvez modifier le devis par le bouton Modifier. Pour ajouter une nouvelle ligne dans le corps de la pièce, cliquez sur la dernière ligne et appuyez sur la touche ou. Si vous souhaitez saisir du texte en toute liberté dans le corps de la pièce, pour créer le devis, utilisez le bouton Nouv. Texte au lieu de Nouv. Grille. Pour des informations sur les boutons non décrits, utilisez l'aide en ligne par la touche F1. 42 EBP Compta Libérale
43 Je gère mes ventes 3.2. Comment transférer mon devis en facture? Il suffit de se placer dans la liste des devis (Quotidien + Ventes + Devis Client), de sélectionner le devis et de cliquer sur Trans. Facture. Confirmez la génération de la facture : le logiciel ouvre automatiquement la facture obtenue. Vous pouvez la modifier, et l imprimer grâce au bouton Imprimer. Vous pouvez également créer une facture directement, de la même façon que le devis, par le bouton Nouv. Grille ou Nouv. Texte (consultez la partie précédente). La liste des factures est accessible par l option Factures / Avoirs Clients du menu Quotidien + Ventes. Remarques Pour saisir un règlement dans une facture, il suffit de sélectionner en pied de facture un mode de règlement, et de saisir le montant du règlement. Pour saisir un avoir, saisissez des quantités ou des montants négatifs. Vous pouvez obtenir un état des ventes par le menu Quotidien + Ventes. Pour des informations sur les boutons non décrits, utilisez l'aide en ligne par la touche F1. EBP Compta Libérale 43
44 PRISE EN MAIN 3.3. Comment transférer ma facture dans les journaux comptables? Attention Les factures transférées dans les journaux comptables ne pourront plus être modifiées. Pour transférer une facture précise, placez-vous dans la liste des factures par le menu Quotidien + Ventes. Sélectionnez la facture et cliquez sur Comptabiliser. Pour transférer un ensemble de factures, par exemple toutes les factures de la semaine, utilisez l option Enregistrement en Comptabilité du menu Quotidien + Ventes et indiquez la période à transférer. Pour visualiser ou réimprimer les factures transférées, accédez à la liste des factures (Quotidien + Ventes + Factures / Avoirs Clients) et changez d onglet : cliquez sur l onglet Factures et Avoirs Comptabilisés. Vous pouvez bien entendu visualiser les écritures générées dans l option de Saisie Comptable du menu Quotidien. 44 EBP Compta Libérale
45 Je consulte un compte 4. JE CONSULTE UN COMPTE 4.1. Pourquoi consulter un compte? Cela vous permet de connaître toutes les opérations réalisées sur un compte, et ainsi de visualiser toutes les opérations d un compte d achats, de ventes, de banque Spécificité mode Créances Dettes Vous pourrez visualiser toutes les factures et règlements des comptes clients et fournisseurs, et procéder au lettrage Comment consulter un compte? Accédez à l option Consultation de Comptes du menu Quotidien, ou utilisez l icône. Dans le champ Compte, tapez le compte voulu, ou cherchez-le dans le plan comptable par l icône. Attention Les quatre parties suivantes ne concernent que le mode Créances Dettes. En mode Dépenses Recettes, passez directement au paragraphe 5 page Qu est-ce que le lettrage? Le lettrage consiste à pointer les factures avec les règlements correspondants, et ainsi de connaître les impayés de vos clients, et vos dus aux fournisseurs : en effet, toutes les factures non pointées correspondront aux factures non payées. Le lettrage s effectue donc pour un compte client ou fournisseur donné, à partir de l option de consultation. Les comptes de TVA ou des organismes sociaux peuvent également éventuellement être lettrés (à définir avec votre expertcomptable). EBP Compta Libérale 45
46 PRISE EN MAIN 4.4. Comment lettrer mon compte client? Avant de réaliser le lettrage, saisissez en saisie guidée ou en saisie comptable, la facture d un client et le règlement correspondant. Accédez à l option Consultation de Comptes du menu Quotidien, ou utilisez l icône. Dans le champ Compte, tapez le compte du client concerné, ou cherchez-le dans le plan comptable par l icône, ou par 411 ou 411 F4 : les écritures du compte apparaissent (au besoin, modifiez la période de consultation). Cliquez sur la facture et le règlement afin que les lignes soient en surbrillance. Cliquez en bas sur le bouton Lettrer : le logiciel vous propose un code, validez par OK : les écritures sont maintenant lettrées. Quelles en sont les conséquences? Les factures lettrées ne ressortiront plus dans les impressions de lettres de relance, échéancier détaillé, balance âgée, prévisions de règlement, car elles sont considérées comme payées. En consultation de compte, pointez en haut de la fenêtre la case Non (non lettrées) et visualisez en un coup d œil les factures dues : 46 EBP Compta Libérale
47 Je consulte un compte 4.5. Comment lettrer de façon automatique? Avant de lancer le lettrage automatique, vous allez tout d abord délettrer le compte de votre client. Ainsi, vous constaterez que le résultat est identique. Pointez en haut de la fenêtre la case Toutes (toutes les écritures) ; Cliquez sur une des lignes pointées, puis en bas sur le bouton Délettrer, et confirmez. Pour réaliser le lettrage automatique, cliquez sur le bouton Lettrage Automatique : La fourchette de comptes proposée correspond au compte de votre client. Sélectionnez Lettrage par pièces uniquement si vous avez indiquez le même numéro de pièce entre la facture et le règlement ; Si ce n est pas le cas, pointez Lettrage par montants. Validez par OK : vous constatez que la facture et le règlement sont de nouveau lettrés. EBP Compta Libérale 47
EBP Comptabilité et Facturation
 EBP Comptabilité et Facturation Pour Windows 2000, XP et Vista Guide d installation et d initiation Edité par EBP Informatique, Rue de Cutesson, BP 95 78513 Rambouillet Cedex Tél : 01 34 94 80 20, Fax
EBP Comptabilité et Facturation Pour Windows 2000, XP et Vista Guide d installation et d initiation Edité par EBP Informatique, Rue de Cutesson, BP 95 78513 Rambouillet Cedex Tél : 01 34 94 80 20, Fax
EBP Compta. Pour Windows XP, Vista et 7. Guide d installation et d initiation
 EBP Compta Pour Windows XP, Vista et 7 Guide d installation et d initiation Edité par EBP Informatique, Rue de Cutesson, BP 95 78513 Rambouillet Cedex Tél : 01 34 94 80 20, Fax : 01 34 85 62 07, site Web
EBP Compta Pour Windows XP, Vista et 7 Guide d installation et d initiation Edité par EBP Informatique, Rue de Cutesson, BP 95 78513 Rambouillet Cedex Tél : 01 34 94 80 20, Fax : 01 34 85 62 07, site Web
EBP Point de vente. Pour Windows XP et Vista. Guide d installation et d initiation
 EBP Point de vente Pour Windows XP et Vista Guide d installation et d initiation Edité par EBP Informatique, Rue de Cutesson, BP 95 78513 Rambouillet Cedex Tél : 01 34 94 80 20, Fax : 01 34 85 62 07, site
EBP Point de vente Pour Windows XP et Vista Guide d installation et d initiation Edité par EBP Informatique, Rue de Cutesson, BP 95 78513 Rambouillet Cedex Tél : 01 34 94 80 20, Fax : 01 34 85 62 07, site
EBP Gestion Commerciale
 EBP Gestion Commerciale Pour Windows XP et Vista Guide d installation et d initiation Edité par EBP Informatique, Rue de Cutesson, BP 95 78513 Rambouillet Cedex Tél : 01 34 94 80 20, Fax : 01 34 85 62
EBP Gestion Commerciale Pour Windows XP et Vista Guide d installation et d initiation Edité par EBP Informatique, Rue de Cutesson, BP 95 78513 Rambouillet Cedex Tél : 01 34 94 80 20, Fax : 01 34 85 62
EBP Coiffure & Esthétique
 EBP Coiffure & Esthétique Pour Windows XP, Vista et Seven Guide d installation et d initiation Edité par EBP Informatique, Rue de Cutesson, BP 95 78513 Rambouillet Cedex Tél : 01 34 94 80 20, Fax : 01
EBP Coiffure & Esthétique Pour Windows XP, Vista et Seven Guide d installation et d initiation Edité par EBP Informatique, Rue de Cutesson, BP 95 78513 Rambouillet Cedex Tél : 01 34 94 80 20, Fax : 01
EBP Comptabilité pour XP, Vista ou 7. Guide d installation et d initiation
 EBP Comptabilité pour XP, Vista ou 7 Guide d installation et d initiation Edité par EBP Business Software sprl Avenue des Cerisiers 15 1030 Bruxelles Tél : 02/737 95 90 - Fax :02/737 95 91 - Site web :
EBP Comptabilité pour XP, Vista ou 7 Guide d installation et d initiation Edité par EBP Business Software sprl Avenue des Cerisiers 15 1030 Bruxelles Tél : 02/737 95 90 - Fax :02/737 95 91 - Site web :
Compta Classic Open Line pour Windows XP ou Vista ou 7. Guide d installation et d initiation
 Compta Classic Open Line pour Windows XP ou Vista ou 7 Guide d installation et d initiation Edité par EBP Informatique, Rue de Cutesson, BP 95 78513 Rambouillet Cedex Tél : 01 34 94 80 00, Fax : 01 34
Compta Classic Open Line pour Windows XP ou Vista ou 7 Guide d installation et d initiation Edité par EBP Informatique, Rue de Cutesson, BP 95 78513 Rambouillet Cedex Tél : 01 34 94 80 00, Fax : 01 34
Devis et Facturation Bâtiment Classic Pour Windows XP, Vista et 7. Guide d installation et d initiation
 Devis et Facturation Bâtiment Classic Pour Windows XP, Vista et 7 Guide d installation et d initiation Edité par EBP Informatique, Rue de Cutesson, BP 95 78513 Rambouillet Cedex Tél : 01 34 94 80 00, Fax
Devis et Facturation Bâtiment Classic Pour Windows XP, Vista et 7 Guide d installation et d initiation Edité par EBP Informatique, Rue de Cutesson, BP 95 78513 Rambouillet Cedex Tél : 01 34 94 80 00, Fax
Auto-entrepreneur Pratic pour Windows XP ou Vista ou 7. Guide d installation et d initiation
 Auto-entrepreneur Pratic pour Windows XP ou Vista ou 7 Guide d installation et d initiation Edité par EBP Informatique, Rue de Cutesson, BP 95 78513 Rambouillet Cedex Tél : 01 34 94 80 00, Fax : 01 34
Auto-entrepreneur Pratic pour Windows XP ou Vista ou 7 Guide d installation et d initiation Edité par EBP Informatique, Rue de Cutesson, BP 95 78513 Rambouillet Cedex Tél : 01 34 94 80 00, Fax : 01 34
Conditions Générales de Vente des produits et services EBP SOFTWARE DE GESTION
 Conditions Générales de Vente des produits et services EBP SOFTWARE DE GESTION A. CGVU et Contrat de licence des progiciels EBP SOFTWARE DE GESTION Article 1. Préambule En achetant un progiciel EBP SOFTWARE
Conditions Générales de Vente des produits et services EBP SOFTWARE DE GESTION A. CGVU et Contrat de licence des progiciels EBP SOFTWARE DE GESTION Article 1. Préambule En achetant un progiciel EBP SOFTWARE
Compta & Devis-Factures Pratic Open line pour Windows XP ou Vista ou 7. Guide d installation et d initiation
 Compta & Devis-Factures Pratic Open line pour Windows XP ou Vista ou 7 Guide d installation et d initiation Edité par EBP Informatique, Rue de Cutesson, BP 95 78513 Rambouillet Cedex Tél : 01 34 94 80
Compta & Devis-Factures Pratic Open line pour Windows XP ou Vista ou 7 Guide d installation et d initiation Edité par EBP Informatique, Rue de Cutesson, BP 95 78513 Rambouillet Cedex Tél : 01 34 94 80
Compta & Gestion commerciale Open Line TM PRO pour Windows XP ou Vista. Guide d installation et d initiation
 Compta & Gestion commerciale Open Line TM PRO pour Windows XP ou Vista Guide d installation et d initiation Edité par EBP Informatique, Rue de Cutesson, BP 95 78513 Rambouillet Cedex Tél : 01 34 94 80
Compta & Gestion commerciale Open Line TM PRO pour Windows XP ou Vista Guide d installation et d initiation Edité par EBP Informatique, Rue de Cutesson, BP 95 78513 Rambouillet Cedex Tél : 01 34 94 80
CRM PRO Open Line pour Windows XP ou Vista ou 7. Guide d installation et d initiation
 CRM PRO Open Line pour Windows XP ou Vista ou 7 Guide d installation et d initiation Édité par EBP Informatique, Rue de Cutesson, BP 95 78513 Rambouillet Cedex Tél : 01 34 94 80 00, Fax : 01 34 85 62 07,
CRM PRO Open Line pour Windows XP ou Vista ou 7 Guide d installation et d initiation Édité par EBP Informatique, Rue de Cutesson, BP 95 78513 Rambouillet Cedex Tél : 01 34 94 80 00, Fax : 01 34 85 62 07,
Compta & Gestion commerciale PRO Open Line pour Windows XP, Vista,7. Guide d installation et d initiation
 Compta & Gestion commerciale PRO Open Line pour Windows XP, Vista,7 Guide d installation et d initiation Edité par EBP Informatique, Rue de Cutesson, BP 95 78513 Rambouillet Cedex Tél : 01 34 94 80 00,
Compta & Gestion commerciale PRO Open Line pour Windows XP, Vista,7 Guide d installation et d initiation Edité par EBP Informatique, Rue de Cutesson, BP 95 78513 Rambouillet Cedex Tél : 01 34 94 80 00,
Mon Budget Perso. Pour Windows XP, Vista et 7. Guide d installation et d initiation
 Mon Budget Perso Pour Windows XP, Vista et 7 Guide d installation et d initiation Edité par EBP Informatique, Rue de Cutesson, BP 95 78513 Rambouillet Cedex Tél : 01 34 94 80 00, Fax : 01 34 85 62 07,
Mon Budget Perso Pour Windows XP, Vista et 7 Guide d installation et d initiation Edité par EBP Informatique, Rue de Cutesson, BP 95 78513 Rambouillet Cedex Tél : 01 34 94 80 00, Fax : 01 34 85 62 07,
EBP Gestion Commerciale
 EBP Gestion Commerciale Pour Windows XP, Vista et 7 Guide d installation et d initiation Edité par EBP Business Software sprl, Avenue des Cerisiers, 15 1030 Bruxelles Tél : 02 737 95 90 - Fax : 02 737
EBP Gestion Commerciale Pour Windows XP, Vista et 7 Guide d installation et d initiation Edité par EBP Business Software sprl, Avenue des Cerisiers, 15 1030 Bruxelles Tél : 02 737 95 90 - Fax : 02 737
NETWORK & SOFTWARE ENGINEERING MANUEL D UTILISATEUR. Logiciel TIJARA. NETWORK AND SOFTWARE ENGINEERING Manuel d'utilisateur "TIJARA" 1
 NETWORK & SOFTWARE ENGINEERING MANUEL D UTILISATEUR Logiciel TIJARA Manuel d'utilisateur "TIJARA" 1 SOMMAIRE Introduction Première partie Chapitre 1 : Installation et démarrage Chapitre 2 : Architecture
NETWORK & SOFTWARE ENGINEERING MANUEL D UTILISATEUR Logiciel TIJARA Manuel d'utilisateur "TIJARA" 1 SOMMAIRE Introduction Première partie Chapitre 1 : Installation et démarrage Chapitre 2 : Architecture
Auto-entrepreneur Pratic Open Line pour Windows XP ou Vista ou 7 ou 8. Guide d installation et d initiation
 Auto-entrepreneur Pratic Open Line pour Windows XP ou Vista ou 7 ou 8 Guide d installation et d initiation Edité par EBP Informatique, Rue de Cutesson, BP 95 78513 Rambouillet Cedex Tél : 01 34 94 80 00,
Auto-entrepreneur Pratic Open Line pour Windows XP ou Vista ou 7 ou 8 Guide d installation et d initiation Edité par EBP Informatique, Rue de Cutesson, BP 95 78513 Rambouillet Cedex Tél : 01 34 94 80 00,
COMPTABILITE SAGE LIGNE 30
 COMPTABILITE SAGE LIGNE 30 Date : 25/09/2006 Auteur : Pascal VIGUIER Réf. : SAGE092006 SOMMAIRE SOMMAIRE... 1 1. MENU FICHIER... 3 1.1 1.2 AUTORISATION D ACCES... 3 A PROPOS DE VOTRE SOCIETE... 4 1.2.1
COMPTABILITE SAGE LIGNE 30 Date : 25/09/2006 Auteur : Pascal VIGUIER Réf. : SAGE092006 SOMMAIRE SOMMAIRE... 1 1. MENU FICHIER... 3 1.1 1.2 AUTORISATION D ACCES... 3 A PROPOS DE VOTRE SOCIETE... 4 1.2.1
GdsCompta. Logiciel de comptabilité générale
 GdsCompta Logiciel de comptabilité générale CARACTERISTIQUES Logiciel sous Windows Fonctionne sous Windows XP, Vista, 7 et 8 Multi-dossier De la saisie des écritures au bilan, une comptabilité complète.
GdsCompta Logiciel de comptabilité générale CARACTERISTIQUES Logiciel sous Windows Fonctionne sous Windows XP, Vista, 7 et 8 Multi-dossier De la saisie des écritures au bilan, une comptabilité complète.
Solution Automobile V11 Auto Start Automobile Pour Windows XP, Vista et 7. Guide d installation et d initiation
 Solution Automobile V11 Auto Start Automobile Pour Windows XP, Vista et 7 Guide d installation et d initiation Edité par EBP Informatique Rue de Cutesson BP 95 Ŕ 78513 Rambouillet Cedex Tél. : 0811 65
Solution Automobile V11 Auto Start Automobile Pour Windows XP, Vista et 7 Guide d installation et d initiation Edité par EBP Informatique Rue de Cutesson BP 95 Ŕ 78513 Rambouillet Cedex Tél. : 0811 65
Devis et Facturation Classic Open Line pour Windows XP ou Vista ou 7. Guide d installation et d initiation
 Devis et Facturation Classic Open Line pour Windows XP ou Vista ou 7 Guide d installation et d initiation Edité par EBP Informatique, Rue de Cutesson, BP 95 78513 Rambouillet Cedex Tél : 01 34 94 80 00,
Devis et Facturation Classic Open Line pour Windows XP ou Vista ou 7 Guide d installation et d initiation Edité par EBP Informatique, Rue de Cutesson, BP 95 78513 Rambouillet Cedex Tél : 01 34 94 80 00,
Manuel utilisateur i
 Manuel utilisateur i Table des Matières Félicitations!...1 Convention d'utilisation d'ebp...2 Étendue des obligations de support d EBP... 2 Assistance de proximité sur le site... 2 Limitation de garantie...
Manuel utilisateur i Table des Matières Félicitations!...1 Convention d'utilisation d'ebp...2 Étendue des obligations de support d EBP... 2 Assistance de proximité sur le site... 2 Limitation de garantie...
EBP CRM Classic (OL Technology)
 EBP CRM Classic (OL Technology) pour Windows XP ou Vista ou 7 Guide d installation et d initiation Édité par EBP Informatique, Rue de Cutesson, BP 95 78513 Rambouillet Cedex Tél : 01 34 94 80 00, Fax :
EBP CRM Classic (OL Technology) pour Windows XP ou Vista ou 7 Guide d installation et d initiation Édité par EBP Informatique, Rue de Cutesson, BP 95 78513 Rambouillet Cedex Tél : 01 34 94 80 00, Fax :
MODE OPÉRATOIRE : CIEL COMPTA
 MODE OPÉRATOIRE : CIEL COMPTA Attention ne pas être en mode découverte, donc il faut vérifier avec Divers Menu standard Créer la société : Dossier Nouveau Créer un dossier sur mon ordinateur Ensuite mettre
MODE OPÉRATOIRE : CIEL COMPTA Attention ne pas être en mode découverte, donc il faut vérifier avec Divers Menu standard Créer la société : Dossier Nouveau Créer un dossier sur mon ordinateur Ensuite mettre
Aide EBP Devis et Facturation Classic 2010
 Aide EBP Devis et Facturation Classic 2010 Table des matières Félicitations!... 1 Convention d'utilisation d'ebp... 3 Préambule... 3 Livraison, Suivi et Droit de rétractation ( loi Chatel du 3 janvier
Aide EBP Devis et Facturation Classic 2010 Table des matières Félicitations!... 1 Convention d'utilisation d'ebp... 3 Préambule... 3 Livraison, Suivi et Droit de rétractation ( loi Chatel du 3 janvier
EBP Bâtiment Pour Windows XP et Vista. Guide d installation et d initiation
 EBP Bâtiment Pour Windows XP et Vista Guide d installation et d initiation Edité par EBP Business Software sprl, Avenue des Cerisiers 15 1030 Bruxelles Tél : 02/737 95 90 - Fax : 02/737 95 91 - Site: www.ebp.com
EBP Bâtiment Pour Windows XP et Vista Guide d installation et d initiation Edité par EBP Business Software sprl, Avenue des Cerisiers 15 1030 Bruxelles Tél : 02/737 95 90 - Fax : 02/737 95 91 - Site: www.ebp.com
CONDITIONS D UTILISATION VERSION NOMADE
 CONDITIONS D UTILISATION VERSION NOMADE Les Editions Francis Lefebvre déclarent détenir sur le produit et sa documentation technique la totalité des droits prévus par le Code de la propriété intellectuelle
CONDITIONS D UTILISATION VERSION NOMADE Les Editions Francis Lefebvre déclarent détenir sur le produit et sa documentation technique la totalité des droits prévus par le Code de la propriété intellectuelle
Aide Devis et Facturation Batiment Classic 2010
 Aide Devis et Facturation Batiment Classic 2010 Table des matières Félicitations!... 1 Convention d'utilisation d'ebp... 3 Préambule... 3 Livraison, Suivi et Droit de rétractation ( loi Chatel du 3 janvier
Aide Devis et Facturation Batiment Classic 2010 Table des matières Félicitations!... 1 Convention d'utilisation d'ebp... 3 Préambule... 3 Livraison, Suivi et Droit de rétractation ( loi Chatel du 3 janvier
Solutions Automobile Auto Start Auto Mécanique Auto Carrosserie
 Solutions Automobile Auto Start Auto Mécanique Auto Carrosserie Pour Windows XP, Vista, 7 et 8 Guide d installation et d initiation Edité par EBP MéCa ZA du Bel Air - 5-7 rue Barthelemy Thimonnier 78120
Solutions Automobile Auto Start Auto Mécanique Auto Carrosserie Pour Windows XP, Vista, 7 et 8 Guide d installation et d initiation Edité par EBP MéCa ZA du Bel Air - 5-7 rue Barthelemy Thimonnier 78120
3.5 INTERROGATION DES COMPTES
 3.5 INTERROGATION DES COMPTES Interrogation et lettrage pour les comptes généraux Interrogation tiers pour les clients et fournisseurs. Sur ces deux menus, possibilité de lettrer automatiquement ou manuellement
3.5 INTERROGATION DES COMPTES Interrogation et lettrage pour les comptes généraux Interrogation tiers pour les clients et fournisseurs. Sur ces deux menus, possibilité de lettrer automatiquement ou manuellement
Table des matières. iii
 EBP Compta Classic Table des matières Félicitations!... 1 Convention d'utilisation d'ebp... 3 Préambule... 3 Livraison, Suivi et Droit de rétractation ( loi Chatel du 3 janvier 2008 )... 3 Étendue des
EBP Compta Classic Table des matières Félicitations!... 1 Convention d'utilisation d'ebp... 3 Préambule... 3 Livraison, Suivi et Droit de rétractation ( loi Chatel du 3 janvier 2008 )... 3 Étendue des
Tutoriel D utilisation. Du PGI Open line d EBP
 Tutoriel D utilisation Du PGI Open line d EBP Tutoriel d utilisation du PGI EBP Open line - christophe.cessac@ac-orleans-tours.fr LP Les charmilles / Mission TICE Page 1/64 Table des matières Première
Tutoriel D utilisation Du PGI Open line d EBP Tutoriel d utilisation du PGI EBP Open line - christophe.cessac@ac-orleans-tours.fr LP Les charmilles / Mission TICE Page 1/64 Table des matières Première
Aide Devis et Facturation Bâtiment 2014
 Aide Devis et Facturation Bâtiment 2014 Table des matières Félicitations!... 1 Conditions Générales de Vente des produits et services EBP... 2 A. CGVU et Contrat de licence des progiciels EBP... 2 Article
Aide Devis et Facturation Bâtiment 2014 Table des matières Félicitations!... 1 Conditions Générales de Vente des produits et services EBP... 2 A. CGVU et Contrat de licence des progiciels EBP... 2 Article
DOCUMENTATION POINT FACTURE
 DOCUMENTATION POINT FACTURE Documentation Point Facture Page 1 sur 30 Introduction Description des fonctionnalités Prise en charge de périphérique de saisie & imprimante Configuration matérielle minimum
DOCUMENTATION POINT FACTURE Documentation Point Facture Page 1 sur 30 Introduction Description des fonctionnalités Prise en charge de périphérique de saisie & imprimante Configuration matérielle minimum
EBP Point de vente (Front office)
 EBP Point de vente (Front office) Pour Windows 2000 et XP Manuel utilisateur Dossier... 1 Etape 1 : Choix du dossier à créer... 1 Etape 2 : La raison sociale... 1 Etape 3 : Identification de la société...
EBP Point de vente (Front office) Pour Windows 2000 et XP Manuel utilisateur Dossier... 1 Etape 1 : Choix du dossier à créer... 1 Etape 2 : La raison sociale... 1 Etape 3 : Identification de la société...
EBP Compta et Facturation
 EBP Compta et Facturation Pour Windows XP et Vista Manuel utilisateur 1 Félicitations!... 1 2 Convention d'utilisation d EBP... 3 3 A lire attentivement... 5 4 Licence d'utilisation... 7 5 L'assistance
EBP Compta et Facturation Pour Windows XP et Vista Manuel utilisateur 1 Félicitations!... 1 2 Convention d'utilisation d EBP... 3 3 A lire attentivement... 5 4 Licence d'utilisation... 7 5 L'assistance
Formation Comptabilité SAGE L 100 FORMATION SAARI SAGE LIGNE 100 COMPTABILITE
 Formation Comptabilité SAGE L 100 FORMATION SAARI SAGE LIGNE 100 COMPTABILITE 1 Sommaire Introduction.... 2 I. Menu Fichier.....2 II. Menu Edition..5 III. Menu Structure...6 IV. Menu Traitement...23 V.
Formation Comptabilité SAGE L 100 FORMATION SAARI SAGE LIGNE 100 COMPTABILITE 1 Sommaire Introduction.... 2 I. Menu Fichier.....2 II. Menu Edition..5 III. Menu Structure...6 IV. Menu Traitement...23 V.
Comptabilité. Guide de prise en main
 Comptabilité Guide de prise en main Yourcegid Solos Comptabilité Guide de Prise en main Page 1 Ce guide a pour but de vous faire découvrir rapidement les principales fonctions de l'application Yourcegid
Comptabilité Guide de prise en main Yourcegid Solos Comptabilité Guide de Prise en main Page 1 Ce guide a pour but de vous faire découvrir rapidement les principales fonctions de l'application Yourcegid
VERSION 2006 SOMMAIRE
 F I C H E S T E C H N I Q U E S VERSION 2006 SOMMAIRE EBP GESTION COMMERCIALE 109 1 - Installer le logiciel 2 - Lancer le logiciel à partir du menu Démarrer 3 - Lancer le logiciel à partir du bureau 4
F I C H E S T E C H N I Q U E S VERSION 2006 SOMMAIRE EBP GESTION COMMERCIALE 109 1 - Installer le logiciel 2 - Lancer le logiciel à partir du menu Démarrer 3 - Lancer le logiciel à partir du bureau 4
EBP CRM Classic Open Line
 EBP CRM Classic Open Line Table des matières Félicitations!... 1 Convention d'utilisation d'ebp... 3 Préambule... 3 Livraison, Suivi et Droit de rétractation ( loi Chatel du 3 janvier 2008 )... 3 Étendue
EBP CRM Classic Open Line Table des matières Félicitations!... 1 Convention d'utilisation d'ebp... 3 Préambule... 3 Livraison, Suivi et Droit de rétractation ( loi Chatel du 3 janvier 2008 )... 3 Étendue
Guide PME Sm@rt-Cool Version 1.2.0.0
 Guide PME Sm@rt-Cool Version 1.2.0.0 Décembre 2007 Sage Division Experts-Comptables - 11 rue de Cambrai - 75945 Paris Cedex 19 Siège Social Sage : 10 rue Fructidor - 75834 Paris Cedex 17 SAS au capital
Guide PME Sm@rt-Cool Version 1.2.0.0 Décembre 2007 Sage Division Experts-Comptables - 11 rue de Cambrai - 75945 Paris Cedex 19 Siège Social Sage : 10 rue Fructidor - 75834 Paris Cedex 17 SAS au capital
Manuel de l utilisateur
 1 Laplink Software, Inc. Manuel de l utilisateur Service clientèle/support technique : Web : http://www.laplink.com/fr/support E-mail : CustomerService@laplink.fr Tel (USA) : +1 (425) 952-6001 Fax (USA)
1 Laplink Software, Inc. Manuel de l utilisateur Service clientèle/support technique : Web : http://www.laplink.com/fr/support E-mail : CustomerService@laplink.fr Tel (USA) : +1 (425) 952-6001 Fax (USA)
Mon Budget Perso 2010 Aide
 Mon Budget Perso 2010 Aide Table des matières Félicitations!... 1 Convention d'utilisation EBP... 2 Préambule... 2 Livraison, Suivi et Droit de rétractation ( loi Chatel du 3 janvier 2008 )... 2 Étendue
Mon Budget Perso 2010 Aide Table des matières Félicitations!... 1 Convention d'utilisation EBP... 2 Préambule... 2 Livraison, Suivi et Droit de rétractation ( loi Chatel du 3 janvier 2008 )... 2 Étendue
Préconisations Techniques & Installation de Gestimum ERP
 2015 Préconisations Techniques & Installation de Gestimum ERP 19/06/2015 1 / 30 Table des Matières Préambule... 4 Prérequis matériel (Recommandé)... 4 Configuration minimum requise du serveur (pour Gestimum
2015 Préconisations Techniques & Installation de Gestimum ERP 19/06/2015 1 / 30 Table des Matières Préambule... 4 Prérequis matériel (Recommandé)... 4 Configuration minimum requise du serveur (pour Gestimum
1. Installation de COMPTINE
 3-5 Rue de Metz 75010 PARIS SA à capital variable RCS Paris B 344 671 490 Tél. : 01 40 22 12 12 Fax : 01 40 22 12 00 E-mail : contact@arete.fr SIRET : 34467149000029 Guide démo SOMMAIRE 1. Installation
3-5 Rue de Metz 75010 PARIS SA à capital variable RCS Paris B 344 671 490 Tél. : 01 40 22 12 12 Fax : 01 40 22 12 00 E-mail : contact@arete.fr SIRET : 34467149000029 Guide démo SOMMAIRE 1. Installation
CPT10WMA007. Manuel pédagogique. Version 14
 CPT10WMA007 Manuel pédagogique Version 14 Composition du progiciel Votre progiciel est composé d'un boîtier de rangement comprenant : le cédérom sur lequel est enregistré le programme, la documentation
CPT10WMA007 Manuel pédagogique Version 14 Composition du progiciel Votre progiciel est composé d'un boîtier de rangement comprenant : le cédérom sur lequel est enregistré le programme, la documentation
Sommaire. BilanStat manuel de présentation et d utilisation Page 2
 BilanStat-Audit Sommaire Présentation... 3 Chapitre 0 : Gestion des bases de données... 5 Chapitre 0 : Gestion des missions... 12 Chapitre 1 : Eléments généraux... 17 Chapitre 2 : Capitaux propres... 28
BilanStat-Audit Sommaire Présentation... 3 Chapitre 0 : Gestion des bases de données... 5 Chapitre 0 : Gestion des missions... 12 Chapitre 1 : Eléments généraux... 17 Chapitre 2 : Capitaux propres... 28
EBP Gestion Commerciale Open Line PRO 2010
 EBP Gestion Commerciale Open Line PRO 2010 Table des matières Félicitations!... 1 Convention d'utilisation d'ebp... 3 Préambule... 3 Livraison, Suivi et Droit de rétractation ( loi Chatel du 3 janvier
EBP Gestion Commerciale Open Line PRO 2010 Table des matières Félicitations!... 1 Convention d'utilisation d'ebp... 3 Préambule... 3 Livraison, Suivi et Droit de rétractation ( loi Chatel du 3 janvier
Rapport financier électronique
 Ce manuel contient des instructions pour des évènements commençant avant le 19 Décembre 2014. Guide d'utilisateur du Rapport financier électronique EC 20206 (06/13) Guide d utilisateur du Rapport financier
Ce manuel contient des instructions pour des évènements commençant avant le 19 Décembre 2014. Guide d'utilisateur du Rapport financier électronique EC 20206 (06/13) Guide d utilisateur du Rapport financier
Table des Matières. Présentation... 1. Installation... 2 Mise en route... 4. Les Icones... 5 Les paramètres
 Table des Matières Avant Propos Présentation... 1 Installation et Mise en Route Installation... 2 Mise en route... 4 Les Icones... 5 Les paramètres Configuration générale... 9 Tarifs/TVA... 10 Salariés...
Table des Matières Avant Propos Présentation... 1 Installation et Mise en Route Installation... 2 Mise en route... 4 Les Icones... 5 Les paramètres Configuration générale... 9 Tarifs/TVA... 10 Salariés...
COMPTABILITE SAGE LIGNE 100
 COMPTABILITE SAGE LIGNE 100 Date : 20/09/2006 Auteur : Pascal VIGUIER Réf. : SAGE092006 SOMMAIRE SOMMAIRE...1 1. MENU FICHIER...3 1.1 1.2 AUTORISATION D ACCES...3 A PROPOS DE VOTRE SOCIETE...4 1.2.1 1.2.2
COMPTABILITE SAGE LIGNE 100 Date : 20/09/2006 Auteur : Pascal VIGUIER Réf. : SAGE092006 SOMMAIRE SOMMAIRE...1 1. MENU FICHIER...3 1.1 1.2 AUTORISATION D ACCES...3 A PROPOS DE VOTRE SOCIETE...4 1.2.1 1.2.2
supérieure Vous ne connaissez pas le numéro de version de votre application?
 Mise à jour des taux de TVA dans les applications Compta et Devis- Factures Pratic, Compta et Gestion Commerciale Classic, Pro et PGI Ligne PME OpenLine V6.0.2 et supérieure Cette notice n'est valable
Mise à jour des taux de TVA dans les applications Compta et Devis- Factures Pratic, Compta et Gestion Commerciale Classic, Pro et PGI Ligne PME OpenLine V6.0.2 et supérieure Cette notice n'est valable
Universalis 2013. Guide d installation. Sommaire
 Guide d installation Universalis 2013 Nous vous recommandons de lire ce document avant de commencer l installation d UNIVERSALIS 2013 sur Windows. Vous y trouverez la description de la procédure d installation,
Guide d installation Universalis 2013 Nous vous recommandons de lire ce document avant de commencer l installation d UNIVERSALIS 2013 sur Windows. Vous y trouverez la description de la procédure d installation,
MANUEL D INSTALLATION LOGICIEL TELEVITALE. Agréé SESAM VITALE 1.40
 MANUEL D INSTALLATION LOGICIEL TELEVITALE Agréé SESAM VITALE 1.40 TELEVITALE Le Gamma 95 Avenue des Logissons 13770 VENELLES Tél. 04.42.54.91.91 Fax 04.42.54.91.84 Hot line 04 42 54 91 92 de 9H à 17H30
MANUEL D INSTALLATION LOGICIEL TELEVITALE Agréé SESAM VITALE 1.40 TELEVITALE Le Gamma 95 Avenue des Logissons 13770 VENELLES Tél. 04.42.54.91.91 Fax 04.42.54.91.84 Hot line 04 42 54 91 92 de 9H à 17H30
Procédure d installation pour WinEUR PROCÉDURE D INSTALLATION POUR WINEUR. Copyright GIT SA 2015 Page 1/16
 PROCÉDURE D INSTALLATION POUR WINEUR Copyright GIT SA 2015 Page 1/16 Table des matières Procédure d installation pour WinEUR PROCÉDURE D INSTALLATION POUR WINEUR... 1 Configuration système... 3 Configuration
PROCÉDURE D INSTALLATION POUR WINEUR Copyright GIT SA 2015 Page 1/16 Table des matières Procédure d installation pour WinEUR PROCÉDURE D INSTALLATION POUR WINEUR... 1 Configuration système... 3 Configuration
Mode opératoire. Joan Grard Formateur GF joan.grard@ac-montpellier.fr
 Mode opératoire Joan Grard Formateur GF Sauvegarder un dossier (pour une restauration dans l établissement!!!) Cliquer sur le sous-menu «Sauvegardes» du menu «Outils» puis la fenêtre de Sauvegarde s ouvre.
Mode opératoire Joan Grard Formateur GF Sauvegarder un dossier (pour une restauration dans l établissement!!!) Cliquer sur le sous-menu «Sauvegardes» du menu «Outils» puis la fenêtre de Sauvegarde s ouvre.
Procédure d installation de Pervasive.SQL V8 client/serveur dans un environnement windows 2008 server
 Service Test Réseau Procédure d installation de Pervasive.SQL V8 client/serveur dans un environnement windows 2008 server Manuel Utilisateur Version 2.0 du 5/03/08 Edition de Mars 2008 Produits EBP : Comptabilité,
Service Test Réseau Procédure d installation de Pervasive.SQL V8 client/serveur dans un environnement windows 2008 server Manuel Utilisateur Version 2.0 du 5/03/08 Edition de Mars 2008 Produits EBP : Comptabilité,
Guide d installation UNIVERSALIS 2016
 Guide d installation UNIVERSALIS 2016 (Windows) Nous vous recommandons de lire ce document avant de commencer l installation d UNIVERSALIS 2016 sur Windows. Vous y trouverez la description de la procédure
Guide d installation UNIVERSALIS 2016 (Windows) Nous vous recommandons de lire ce document avant de commencer l installation d UNIVERSALIS 2016 sur Windows. Vous y trouverez la description de la procédure
Aide à l installation et à la migration en HelloDoc 5.60
 Aide à l installation et à la migration en HelloDoc 5.60 Sommaire 1. Configuration recommandée 2. Les prérequis avant l installation 5.60 3. Installation de la 5.60 à partir du DVD-ROM Activation de la
Aide à l installation et à la migration en HelloDoc 5.60 Sommaire 1. Configuration recommandée 2. Les prérequis avant l installation 5.60 3. Installation de la 5.60 à partir du DVD-ROM Activation de la
Guide d installation UNIVERSALIS 2014
 Guide d installation UNIVERSALIS 2014 (Windows) Nous vous recommandons de lire ce document avant de commencer l installation d UNIVERSALIS 2014 sur Windows. Vous y trouverez la description de la procédure
Guide d installation UNIVERSALIS 2014 (Windows) Nous vous recommandons de lire ce document avant de commencer l installation d UNIVERSALIS 2014 sur Windows. Vous y trouverez la description de la procédure
Connecteur Zimbra pour Outlook 2007 et 2010 (ZCO) w
 w Procédure Messagerie Outlook 2007 et 2010 Solutions informatiques Connecteur Zimbra pour Microsoft Outlook 2007 et 2010 (ZCO) 1/46 SOMMAIRE 1 Introduction... 3 2 Compatibilité... 3 2.1 Versions supportées
w Procédure Messagerie Outlook 2007 et 2010 Solutions informatiques Connecteur Zimbra pour Microsoft Outlook 2007 et 2010 (ZCO) 1/46 SOMMAIRE 1 Introduction... 3 2 Compatibilité... 3 2.1 Versions supportées
Manuel d Administration
 Manuel d Administration Manuel d Administration Copyright 2001 Auralog S.A. All rights reserved Sommaire INTRODUCTION...3 CONFIGURATIONS POUR TELL ME MORE PRO...4 CONFIGURATIONS REQUISES...4 INSTALLATION
Manuel d Administration Manuel d Administration Copyright 2001 Auralog S.A. All rights reserved Sommaire INTRODUCTION...3 CONFIGURATIONS POUR TELL ME MORE PRO...4 CONFIGURATIONS REQUISES...4 INSTALLATION
Installation et utilisation du client FirstClass 11
 Installation et utilisation du client FirstClass 11 Support par téléphone au 03-80-77-26-46 ou par messagerie sur la conférence «Support Melagri» Sommaire Page I) Installation du client FirstClass 2 II)
Installation et utilisation du client FirstClass 11 Support par téléphone au 03-80-77-26-46 ou par messagerie sur la conférence «Support Melagri» Sommaire Page I) Installation du client FirstClass 2 II)
Les nouveautés de Ciel Comptes personnels
 Les nouveautés de Ciel Comptes personnels Sage activité Ciel 35, rue de la Gare - 75917 PARIS Cedex 19 Tél. 01.55.26.33.33 - Fax. 01.55.26.40.33 Site internet : http://www.ciel.com Chère Cliente, Cher
Les nouveautés de Ciel Comptes personnels Sage activité Ciel 35, rue de la Gare - 75917 PARIS Cedex 19 Tél. 01.55.26.33.33 - Fax. 01.55.26.40.33 Site internet : http://www.ciel.com Chère Cliente, Cher
CONNECT Comptabilité - Liste des fonctionnalités TABLE DES MATIERES
 TABLE DES MATIERES I - PRESENTATION DU LOGICIEL Page 2 II - UTILISATION DU LOGICIEL A - Démarrage du logiciel Page 3 B Comment saisir les écritures Page 4 C - Les différents menus 1 - Le menu DOSSIERS
TABLE DES MATIERES I - PRESENTATION DU LOGICIEL Page 2 II - UTILISATION DU LOGICIEL A - Démarrage du logiciel Page 3 B Comment saisir les écritures Page 4 C - Les différents menus 1 - Le menu DOSSIERS
GUIDE D UTILISATION SIMPLY SYNDIC
 GUIDE D UTILISATION SIMPLY SYNDIC NOVEMBRE 2014 1 SOMMAIRE Installation Page 4 Démarrage et mise en route Page 5 1. CREATION DE LA COPROPRIETE 1.1 L IMMEUBLE Page 6 1.2 LES LOTS Page 7 1.3 LES COPROPRIETAIRES
GUIDE D UTILISATION SIMPLY SYNDIC NOVEMBRE 2014 1 SOMMAIRE Installation Page 4 Démarrage et mise en route Page 5 1. CREATION DE LA COPROPRIETE 1.1 L IMMEUBLE Page 6 1.2 LES LOTS Page 7 1.3 LES COPROPRIETAIRES
Le PACK ECONOMIQUE Entreprise
 Le PCK ECONOMIQUE Entreprise Ce fichier comporte plusieurs pages. Elles correspondent aux fiches produits des logiciels composant ce Pack : EP Devis et Facturation EP Comptabilité Devis et Facturation
Le PCK ECONOMIQUE Entreprise Ce fichier comporte plusieurs pages. Elles correspondent aux fiches produits des logiciels composant ce Pack : EP Devis et Facturation EP Comptabilité Devis et Facturation
Cegid - Business Suite Comptabilité
 cterrier.com 1 26/09/2009 Cegid - Business Suite Comptabilité Auteur : C. Terrier ; mailto:webmaster@cterrier.com ; http://www.cterrier.com Utilisation : Reproduction libre pour des formateurs dans un
cterrier.com 1 26/09/2009 Cegid - Business Suite Comptabilité Auteur : C. Terrier ; mailto:webmaster@cterrier.com ; http://www.cterrier.com Utilisation : Reproduction libre pour des formateurs dans un
LoGiCieLs open Line TM
 nouveautés 2014 LoGiCieLs open Line TM Compta paye Crm Gestion CommerCiaLe L environnement A partir de la gamme Classic La personnalisation de l environnement de travail L utilisateur peut paramétrer l
nouveautés 2014 LoGiCieLs open Line TM Compta paye Crm Gestion CommerCiaLe L environnement A partir de la gamme Classic La personnalisation de l environnement de travail L utilisateur peut paramétrer l
Mes documents Sauvegardés
 Mes documents Sauvegardés Guide d installation et Manuel d utilisation du logiciel Edition 13.12 Photos et illustrations : Copyright 2013 NordNet S.A. Tous droits réservés. Toutes les marques commerciales
Mes documents Sauvegardés Guide d installation et Manuel d utilisation du logiciel Edition 13.12 Photos et illustrations : Copyright 2013 NordNet S.A. Tous droits réservés. Toutes les marques commerciales
Interface PC Vivago Ultra. Pro. Guide d'utilisation
 Interface PC Vivago Ultra Pro Guide d'utilisation Version 1.03 Configuration de l'interface PC Vivago Ultra Configuration requise Avant d'installer Vivago Ultra sur votre ordinateur assurez-vous que celui-ci
Interface PC Vivago Ultra Pro Guide d'utilisation Version 1.03 Configuration de l'interface PC Vivago Ultra Configuration requise Avant d'installer Vivago Ultra sur votre ordinateur assurez-vous que celui-ci
Les logiciels. Mac. Découvrez-les dès maintenant!
 Nouveau Les logiciels Découvrez-les dès maintenant! Pour l ensemble des petites entreprises LES 5 POINTS CLÉS Démarrez rapidement Saisissez simplement Compta Ce logiciel spécialement conçu pour une utilisation
Nouveau Les logiciels Découvrez-les dès maintenant! Pour l ensemble des petites entreprises LES 5 POINTS CLÉS Démarrez rapidement Saisissez simplement Compta Ce logiciel spécialement conçu pour une utilisation
Guide de l administrateur DOC-OEMCS8-GA-FR-29/09/05
 Guide de l administrateur DOC-OEMCS8-GA-FR-29/09/05 Les informations contenues dans le présent manuel de documentation ne sont pas contractuelles et peuvent faire l objet de modifications sans préavis.
Guide de l administrateur DOC-OEMCS8-GA-FR-29/09/05 Les informations contenues dans le présent manuel de documentation ne sont pas contractuelles et peuvent faire l objet de modifications sans préavis.
Installation de CPA STUDIO :
 Installation de CPA STUDIO : Système d exploitation requis : Windows 98 2ème édition Windows XP service pack 2 Résolution écran - Nombre de couleurs : CPA STUDIO nécessite une résolution minimum d affichage
Installation de CPA STUDIO : Système d exploitation requis : Windows 98 2ème édition Windows XP service pack 2 Résolution écran - Nombre de couleurs : CPA STUDIO nécessite une résolution minimum d affichage
Ouvrir...59 Ouverture du dossier comptable...59 Ouverture du fichier expert...60
 Menu Fichier Nouveau48 Assistant de création d'un nouveau fichier48 Boîte de dialogue Créer le fichier comptable si l'assistant n'est pas utilisé56 Exercice comptable et longueur des comptes 57 Ouvrir
Menu Fichier Nouveau48 Assistant de création d'un nouveau fichier48 Boîte de dialogue Créer le fichier comptable si l'assistant n'est pas utilisé56 Exercice comptable et longueur des comptes 57 Ouvrir
MENU FEDERATEUR. Version Cabinet - Notice d installation et de mise à jour
 MENU FEDERATEUR Version Cabinet - Notice d installation et de mise à jour! installation A consulter impérativement avant et durant toute ou mise à jour des logiciels EIC. 12/06/2015 EIC Tous droits réservés
MENU FEDERATEUR Version Cabinet - Notice d installation et de mise à jour! installation A consulter impérativement avant et durant toute ou mise à jour des logiciels EIC. 12/06/2015 EIC Tous droits réservés
Tropimed Guide d'installation
 Tropimed Guide d'installation 1. A propos de ce guide... 2 2. Configurations matérielles et logicielles requises... 2 2.1 Configuration Windows... 2 2.2 Configuration MacOs... 2 2.3 Configuration requise
Tropimed Guide d'installation 1. A propos de ce guide... 2 2. Configurations matérielles et logicielles requises... 2 2.1 Configuration Windows... 2 2.2 Configuration MacOs... 2 2.3 Configuration requise
Saisir des règlements par le relevé de banque
 Fiche procédure n 7 24 juillet 2012 Saisir des règlements par le relevé de banque Préambule et explications générales Pourquoi saisir le règlement des factures directement en banque? En fonctionnement
Fiche procédure n 7 24 juillet 2012 Saisir des règlements par le relevé de banque Préambule et explications générales Pourquoi saisir le règlement des factures directement en banque? En fonctionnement
LOGICIEL KIPICAM : Manuel d installation et d utilisation
 2015 LOGICIEL KIPICAM : Manuel d installation et d utilisation Kipisoft http://w.sanchez.free.fr/product_home_overview.php 16/05/2015 SOMMAIRE 1. Présentation de l'application... 3 2. Installation de l'application...
2015 LOGICIEL KIPICAM : Manuel d installation et d utilisation Kipisoft http://w.sanchez.free.fr/product_home_overview.php 16/05/2015 SOMMAIRE 1. Présentation de l'application... 3 2. Installation de l'application...
mode d emploi MicroJet
 Sommaire mode d emploi MicroJet >> 1 Bienvenue dans les solutions informatiques de TNT! >> MicroJet est un logiciel qui va vous permettre de réaliser facilement les étiquettes (ou bons de transport) de
Sommaire mode d emploi MicroJet >> 1 Bienvenue dans les solutions informatiques de TNT! >> MicroJet est un logiciel qui va vous permettre de réaliser facilement les étiquettes (ou bons de transport) de
Procédure d installation des logiciels EBP sous environnement ESU4. Serveur SCRIBE ou Windows
 Procédure d installation des logiciels EBP sous environnement ESU 4 Serveur SCRIBE ou Windows EBP Informatique SA Rue de Cutesson ZA Bel Air BP 95 F-78513 Rambouillet Cedex Equipe Education Tél : 01 34
Procédure d installation des logiciels EBP sous environnement ESU 4 Serveur SCRIBE ou Windows EBP Informatique SA Rue de Cutesson ZA Bel Air BP 95 F-78513 Rambouillet Cedex Equipe Education Tél : 01 34
Tèl : 05.34.61.26.23 / mail : contact@apformation.com / www.apformation.com
 Aller à l essentiel AP Formation 14, rue Pierre BAYLE 31100 T OULOUSE Tèl : 05.34.61.26.23 / mail : contact@apformation.com / www.apformation.com AVERTISSEMENT AP Formation Informatique et l auteur de
Aller à l essentiel AP Formation 14, rue Pierre BAYLE 31100 T OULOUSE Tèl : 05.34.61.26.23 / mail : contact@apformation.com / www.apformation.com AVERTISSEMENT AP Formation Informatique et l auteur de
1 INSTALLATION DU LOGICIEL CGVCAM 4. 1.1 Télécharger et installer le logiciel 4. 1.2 Démarrer le logiciel 5 2 PRESENTATION DU LOGICIEL CGVCAM 5
 1 2 INDEX 1 INSTALLATION DU LOGICIEL CGVCAM 4 1.1 Télécharger et installer le logiciel 4 1.2 Démarrer le logiciel 5 2 PRESENTATION DU LOGICIEL CGVCAM 5 3 INSTALLER UNE CAMERA 6 4 DETECTION DE MOUVEMENT,
1 2 INDEX 1 INSTALLATION DU LOGICIEL CGVCAM 4 1.1 Télécharger et installer le logiciel 4 1.2 Démarrer le logiciel 5 2 PRESENTATION DU LOGICIEL CGVCAM 5 3 INSTALLER UNE CAMERA 6 4 DETECTION DE MOUVEMENT,
Guide d utilisation WEBPORTAL CPEM Portail d Applications Web CPEM
 Guide d utilisation WEBPORTAL CPEM Portail d Applications Web CPEM Ce guide vous aidera à installer et à mettre en place les modules nécessaires afin d accéder à vos Applications Web SOMMAIRE I. Pré requis...
Guide d utilisation WEBPORTAL CPEM Portail d Applications Web CPEM Ce guide vous aidera à installer et à mettre en place les modules nécessaires afin d accéder à vos Applications Web SOMMAIRE I. Pré requis...
LOGICIEL DE SYNDIC DE COPROPRIETE
 LOGICIEL DE SYNDIC DE COPROPRIETE 7 rue de la Concorde 94700 MAISONS ALFORT Tel : 01.43.78.87.13 Fax : 01.43.78.84.42 Mail : logia@logia.fr / Site : www.logia.fr S.A.R.L au capital de 7 500 - Siret n 443
LOGICIEL DE SYNDIC DE COPROPRIETE 7 rue de la Concorde 94700 MAISONS ALFORT Tel : 01.43.78.87.13 Fax : 01.43.78.84.42 Mail : logia@logia.fr / Site : www.logia.fr S.A.R.L au capital de 7 500 - Siret n 443
Sage Moyens de Paiement Banque
 Sage Moyens de Paiement Banque Prise en main 2010 Sage Composition du progiciel Votre progiciel est composé d'un boîtier de rangement comprenant : le cédérom sur lequel est enregistré le programme, un
Sage Moyens de Paiement Banque Prise en main 2010 Sage Composition du progiciel Votre progiciel est composé d'un boîtier de rangement comprenant : le cédérom sur lequel est enregistré le programme, un
Conditions Générales d Utilisation des Progiciels Ciel
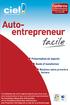 Conditions Générales d Utilisation des Progiciels Ciel Avant d installer le progiciel, assurez-vous que vous avez pleinement pris connaissance des Conditions Générales de Vente et d Utilisation des Progiciels
Conditions Générales d Utilisation des Progiciels Ciel Avant d installer le progiciel, assurez-vous que vous avez pleinement pris connaissance des Conditions Générales de Vente et d Utilisation des Progiciels
Menu Traitement. Menu Traitement
 Menu Traitement Menu Traitement 387 Saisie des écritures 388 Journaux de saisie390 Opérations possibles sur la liste des journaux390 Saisie d un journal 392 Saisie classique d un mouvement414 Contrôle
Menu Traitement Menu Traitement 387 Saisie des écritures 388 Journaux de saisie390 Opérations possibles sur la liste des journaux390 Saisie d un journal 392 Saisie classique d un mouvement414 Contrôle
Installation des versions 2010 en réseau client-serveur
 Service Systèmes et Réseaux Installation des versions 2010 en réseau client-serveur Manuel utilisateur Version 1.0 du 16/12/09 Edition décembre 2009 Produits EBP : Comptabilité, Gestion Commerciale, Paye
Service Systèmes et Réseaux Installation des versions 2010 en réseau client-serveur Manuel utilisateur Version 1.0 du 16/12/09 Edition décembre 2009 Produits EBP : Comptabilité, Gestion Commerciale, Paye
EVOLUTION 7.1 Déroulement DREAM INFO 1 Dossier 23 Ciel Gestion Commerciale.
 1. Mission 1 : Créer la société et faire son paramétrage :...3 1.1. Création d un nouveau dossier :...3 1.2. Paramétrage des Barres d outils :...6 1.3. Paramétrage général de la Gestion Commerciale :...6
1. Mission 1 : Créer la société et faire son paramétrage :...3 1.1. Création d un nouveau dossier :...3 1.2. Paramétrage des Barres d outils :...6 1.3. Paramétrage général de la Gestion Commerciale :...6
CEGID - Business Suite Gestion commerciale
 cterrier.com 1/14 07/10/2009 CEGID - Business Suite Gestion commerciale Auteur : C. Terrier ; mailto:webmaster@cterrier.com ; http://www.cterrier.com Utilisation : Reproduction libre pour des formateurs
cterrier.com 1/14 07/10/2009 CEGID - Business Suite Gestion commerciale Auteur : C. Terrier ; mailto:webmaster@cterrier.com ; http://www.cterrier.com Utilisation : Reproduction libre pour des formateurs
MUV5.0-2007 - Location immobilière est un produit de la société
 Félicitations! Merci d avoir choisi le logiciel de gestion locative dernière génération, alliant puissance et facilité d utilisation, et reposant sur de nombreuses années de services fiables et performants.
Félicitations! Merci d avoir choisi le logiciel de gestion locative dernière génération, alliant puissance et facilité d utilisation, et reposant sur de nombreuses années de services fiables et performants.
