Utiliser votre terminal. ict250 de Moneris MD (01/14)
|
|
|
- Jean-Sébastien Juneau
- il y a 8 ans
- Total affichages :
Transcription
1 Utiliser votre terminal ict250 de Moneris MD (01/14)
2 Besoin d aide? Appelez le Inscrivez votre numéro de commerçant Moneris ici : 2
3 Table des matières Terminal ict250 de Moneris... 2 Clavier NIP externe facultatif... 4 Options d entrée de carte... 5 Transactions... 8 Reçus Production de rapports Opérations administratives Procédures de fin de journée Dépannage
4 Terminal ict250 de Moneris Utilisez ce terminal portatif tout-en-un équipé d un clavier NIP pour traiter les transactions au point de vente (PDV). Selon le message à l écran, vous (et parfois votre client) entrerez l information dans le terminal. Si votre client est invité à entrer de l information, remettez-lui l appareil. Une fois que le client a fini d entrer l information, reprenez le terminal et terminez la transaction. Cartes acceptées Cartes à bande magnétique Cartes à puce Les cartes sans contact
5 Touches du terminal 1 Touches de fonction Faites défiler les options qui sont affichés. Sélection de l option affichée au-dessus de la touche, p.ex., si l option OUI est affichée au-dessus de la touche, appuyez sur cette touche pour répondre OUI. Si l icône s affiche au-dessus de la touche, appuyez sur cette touche pour faire défiler la liste vers le haut. Pour sélectionner une option, faites défiler la liste jusqu à ce que l option voulue se trouve en surbrillance (p.ex., OUVRIR SESSION plutôt que OUVRIR SESSION), et appuyez sur la touche. 2 Touches alphanumériques Saisie des chiffres, des lettres et de la ponctuation (avec la touche Admin). 3 Touche Admin Accès au MENU PRINCIP à partir de l écran PRET. Sélection de lettres et de ponctuation (avec les touches alphanumériques). 4 Touche d annulation Annulation de la transaction. Retour en arrière, un écran à la fois. 5 Touche de correction / d alimentation en papier Effacement de la donnée entrée, un caractère à la fois. Appuyez sur cette touche et maintenez-la enfoncée pour faire défiler le rouleau de papier pour l impression du reçu. 6 OK/Entrée Acceptation de la donnée affichée. Fin de saisie de données. Sélection d un élément du menu en surbrillance. 7 Imprimante (pour faire défiler le rouleau de papier, voir le point 5 ci-dessus) 8 Clavier 9 Lecteur de bande magnétique 10 Lecteur de puce 11 Écran d affichage / lecteur sans contact Remarque : Si le rétroéclairage du terminal s estompe (c.-à-d. que les touches n ont plus de luminosité), appuyez sur n importe quelle touche. Les touches continuent de fonctionner même lorsque le rétroéclairage est désactivé. 3
6 Clavier NIP externe facultatif Si un clavier NIP ipp320 externe facultatif de Moneris est relié au terminal ict250 et que votre compte de commerçant est adéquatement configuré, le client utilise le clavier NIP pour saisir des données sur la transaction en suivant les messages affichés. Marche à suivre générale pour utiliser le clavier NIP ipp320 Lorsque le message «POURSUIVRE AU CLAVIER NIP» s affiche sur le terminal ict250, vous devez remettre ce clavier NIP ipp320 à votre client. Le client suit les messages affichés sur le clavier NIP. Pour les transactions sans contact, le message «PRÉSENTER CARTE» est affiché en permanence à l écran du clavier NIP. Gardez le terminal ict250 devant vous pour terminer la transaction. Le clavier NIP affiche «BONJOUR/WELCOME» lorsqu il est en attente. Écran d affichage / lecteur sans contact (interne) Lecteur de bande magnétique Lecteur de carte à puce 4
7 Options d entrée de carte Insérer : cartes à puce 1. Attendez que le message «GLISSER OU INSERER CARTE» ou «GLISSER, INSERER, OU PRESENTER CARTE» s affiche sur le terminal ou le clavier NIP externe, le cas échéant. 2. Vous ou le titulaire de la carte devez insérer la carte dans le lecteur à puce de l appareil. Remarque : À moins d indication contraire à l écran, ne glissez pas une carte à puce dans le lecteur de bande magnétique même s il y a une bande magnétique sur la carte. 3. Il est possible que le client soit invité à entrer un NIP. 4. Ne pas retirer la carte à puce du lecteur tant que le message «RETIRER CARTE» ne s affiche pas. Glisser : cartes à bande magnétique 1. Attendez que le message «GLISSER LA CARTE» ou «GLISSER OU INSERER CARTE» ou «GLISSER, INSERER, OU PRESENTER CARTE» s affiche sur le terminal ou le clavier NIP externe, le cas échéant. 2. Glissez la carte dans le lecteur de bande magnétique de l appareil. Remarque : Si la carte est dotée d une puce et que votre compte de commerçant est configuré pour accepter les cartes à puce, vous devez insérer la carte dans le lecteur de carte à puce. 5
8 Saisie manuelle du numéro de carte Si toutes les tentatives de saisie de la carte échouent, il est possible de saisir manuellement le numéro de la carte de crédit et certaines cartes de débit. 1. Attendez que le message «GLISSER LA CARTE» ou «GLISSER OU INSERER CARTE» ou «GLISSER, INSERER, ou PRESENTER CARTE» s affiche sur le terminal ou le clavier NIP externe, le cas échéant. 2. Entrez le numéro de la carte sur le terminal et appuyez sur la touche. 3. Entrez la date d expiration (MMAA) sur le terminal et appuyez sur la touche. Si le message «GLISSR CARTE ADM» s affiche, passez votre carte de gestion de PDV dans le lecteur du terminal. Si le message «PRENDRE L EMPR DE LA CARTE ET FAIRE OK» s affiche, prenez une empreinte de la carte et appuyez sur la touche. Passer/Effleurer : cartes sans contact 1. Attendez que le message «GLISSER, INSERER, OU PRESENTER CARTE» s affiche sur le terminal ou le clavier NIP externe, le cas échéant. 2. Le client doit effleurer l icône sur l écran avec sa carte. 3. Prenez note de ce qui suit : Votre compte de commerçant et votre terminal doivent être adéquatement configurés pour permettre l utilisation du mode sans contact. Aucun message invitant le client à entrer un NIP ne s affiche. Seules les transactions d achat et de remboursement sont permises. Le montant de la transaction doit être égal ou inférieur au montant maximal des transactions sans contact (voir Montant maximal des transactions sans contact (TSC) en page 7). 6
9 Montant maximal des transactions sans contact (TSC) Cartes de crédit : Pour déterminer le montant maximal des transactions fixé pour une carte sans contact, imprimez un rapport de configuration (voir page 27). Recherchez la ligne LIMITE TRANS INTER se trouvant à la fin du rapport dans la section LIMITES MVT sous le type de carte (voir Montant maximal des transactions sans signature sur le rapport de configuration à la page 23). Remarque : Si une carte de crédit est présentée pour une transaction d un montant supérieur au montant maximal de TSC fixé pour la carte, le terminal ou le clavier NIP affiche le message «TRANSACTION SANS CONTACT LIMITE DEPASSEE» (voir la rubrique Dépannage à la page 34). Cartes de débit : Le montant maximal des TSC est programmé sur la carte et ne figure dans aucun rapport produit par le terminal. Remarque : Si une carte de débit est présentée pour une transaction d un montant supérieur au montant maximal de TSC fixé pour la carte, le terminal ou le clavier NIP affiche le message «ERREUR-LECT S C INSERER OU GLISSER LA CARTE» (voir la rubrique Dépannage à la page 32). IMPORTANT : La carte doit comporter le logo paywave de Visa ou PayPass de MasterCard ou American Express ExpressPay ou Interac Flash. La carte doit être placée à une distance maximale de 1,3 cm (0,5 po) du lecteur, mais il n est pas nécessaire que la carte touche le lecteur sans contact. Le client doit avoir la carte en main (c.-à-d., le client ne peut laisser la carte dans son portefeuille et effleurer le lecteur avec ce dernier). 7
10 Transactions Toutes les procédures décrites dans le présent guide commencent à l écran PRET. Pour accéder à l écran PRET à partir d un autre écran, appuyez plusieurs fois sur la touche jusqu à ce que l écran PRET s affiche. Transactions financières Directives relatives aux transactions 1. Si le terminal est configuré pour fonctionner en mode Ethernet, assurez-vous que l icône Ethernet (située au haut de l écran du terminal) est de couleur verte. 2. Déterminez la transaction à exécuter (p. ex., achat ou remboursement). 3. Déterminez le mode de paiement (c.-à-d., carte de crédit ou de débit). 4. Entrez les données de la carte au terminal ou le clavier NIP externe, le cas échéant (voir pages 5 à 6). 5. Suivez les instructions à l écran* (voir pages 9 à 21). 6. Traitez les reçus (voir page 22). * Les messages peuvent varier selon la configuration du terminal, celle du commerçant et le type de carte. Remarque : Lorsque certaines cartes de débit sont utilisées, il arrive que les messages relatifs au retrait d espèces, au choix du compte et à la saisie du NIP s affichent après que le client vous a rendu le terminal, auquel cas vous devez lui remettre le terminal pour qu il réponde à ces messages. Raccourcis (codes de gestion) Pour éviter d avoir à passer par les menus pour sélectionner une transaction, utilisez les codes de gestion pour aller directement à la transaction voulue. Dans le présent guide, les codes de gestion sont indiqués entre crochets à côté du nom des transactions (p. ex., «Ouverture de session [02]» signifie que le code de gestion à utiliser pour effectuer une ouverture de session est 02). Pour utiliser un code de gestion : 1. Appuyez sur la touche jusqu à ce que le message «ENTRER CDE DE GESTION» s affiche. 2. Entrez le code de gestion, et appuyez sur la touche. La transaction s affiche. Pour imprimer une liste de tous les codes de gestion : 1. Appuyez sur la touche jusqu à ce que le message «ENTRER CDE DE GESTION» s affiche. 2. Entrez le nombre 40, et appuyez sur la touche. La liste s imprime. 8
11 Achats [100] Vente d un bien ou d un service réglée par carte de crédit ou de débit. 1. Si ACHAT est la transaction par défaut : entrez le montant de l achat. (Sinon, appuyez sur la touche, choisissez OPERATIONS, puis choisissez ACHAT, puis entrez le montant de l achat.) 2. Appuyez sur la touche. 3. Reportez-vous au tableau des messages destinés au commerçant à la page 12. Remise [101], Annulation d achat [106], et Annulation de remboursement [107] Une remise permet d inscrire un crédit au compte du titulaire de la carte. Une annulation permet d annuler un achat initial ou une remise. Remarque : Les annulations par carte de crédit doivent faire partie du même lot que la transaction originale. 1. Appuyez sur la touche, sélectionnez OPERATIONS, puis choisissez la transaction (REMISE D ACHAT ou ANNUL ACHAT ou ANNUL REMISE). Si le message «GLISSR CARTE ADM» s affiche, glissez votre carte de gestion de PDV. 2. Entrez le montant de la transaction, et appuyez sur la touche. 3. Reportez-vous au tableau des messages destinés au commerçant à la page 12. 9
12 Préautorisation [102] Autorisation si le montant final de l achat n est pas connu (p. ex. dans un hôtel ou une agence de location d automobiles). 1. Si PREAUTOR est la transaction par défaut : entrez le montant de la préautorisation. (Sinon, appuyez sur la touche, sélectionnez OPERATIONS, puis sélectionnez PREAUTORIS, puis entrez le montant de la préautorisation.) 2. Appuyez sur la touche. 3. Reportez-vous au tableau des messages destinés au commerçant à la page 12. Remarque : Lorsque le montant final de l achat est connu, vous devez traiter un avis d achat au montant final à imputer au même numéro de carte (reportez-vous aux Options d avis à la page 11). Autorisation de chèque [105] 1. Appuyez sur la touche, sélectionnez OPERATIONS, puis choisissez AUTORIS CHEQUE. 2. Vous avez deux options : Pour traiter une autorisation par carte de crédit, choisissez l option CARTE DE CRED. Pour traiter une autorisation à l aide du permis de conduire, choisissez l option PERM CONDUIRE. 3. Entrez le montant du chèque et appuyez sur la touche. 4. Reportez-vous au tableau des messages destinés au commerçant à la page Sur le chèque, prenez note du numéro «APPROUVEE» à huit chiffres, puis appuyez sur la touche. Remarque : Aucun reçu ne sera imprimé. Les types d identification et les codes de province et d état sont fournis par le service d autorisation de chèques. 10
13 Avis d utilisation du numéro de séquence [103] et Imposition d achat [103] Un avis de transaction permet de conclure ou d annuler une préautorisation. Une imposition d achat permet de régler un achat autorisé par téléphone. Remarque : La transaction d avis doit être exécutée sur le même terminal que la transaction initiale de préautorisation. 1. Appuyez sur la touche, sélectionnez OPERATIONS puis AVIS D ACHAT. 2. Reportez-vous au tableau des messages destinés au commerçant à la page 15. Liste des transactions de préautorisation [109] Pour exécuter ou annuler une préautorisation à partir d une liste. Remarque : Cette liste (LSTE AVIS ACH) s imprimera seulement si la fonction de traitement des pourboires est activée. La transaction doit être exécutée sur le même terminal que la transaction initiale de préautorisation. 1. Appuyez sur la touche, sélectionnez OPERATIONS, puis LSTE AVIS ACH. 2. Lorsque le message «GLISSR CARTE ADM» s affiche, glissez votre carte de gestion de PDV pour affichée les numéros de cartes non masqués. Sinon, appuyez simplement sur la touche pour masquer les numéros. Si le message «ENTRER CDE ID COMMIS» s affiche : Pour restreindre les résultats de recherche par ID de commis, entrez le code du commis, et appuyez sur la touche. Sinon, pour sélectionner tous les ID de commis, appuyez sur la touche. 3. Lorsque le message «ENTRER MONTANT» ou «DATE» ou «NUMERO DE LOT» s affiche : Pour restreindre les résultats de la recherche, entrez les données requises et appuyez sur la touche. Sinon, pour sélectionner tous les montants, les dates et les lots, appuyez sur la touche sans entrer de données. 4. Faites défiler la liste jusqu à la transaction de préautorisation que vous voulez conclure ou annuler (p. ex., «PA1234 $#.##») et appuyez sur la touche. 5. Appuyez sur la touche (COMPL) et reportez-vous au tableau des messages destinés au commerçant à la page
14 Messages pour le commerçant : Achats / Préautorisations / Remises / Annulations Voici une liste des messages (et des mesures à prendre), par ordre d apparition, qui peuvent s afficher à l écran du terminal pendant une transaction d achat, de préautorisation, de remise ou d annulation. Remarque : Seuls quelques-uns de ces messages peuvent s afficher pour chaque type de transaction. Message destiné au commerçant ENTRER CDE ID COMMIS ENTRER NO FACTURE ENTRER NO D AUTOR INITIAL GLISSER LA CARTE ou GLISSER OU INSERER CARTE ou GLISSER, INSERER, OU PRESENTER CARTE ENTRER LES 4 DERN CHIFFRES ENTRER DATE D EXPIR [MMYY] GLISSR CARTE ADM ORDINAIRE POSTE/TELEPHON Mesure à prendre Entrez votre code du commis, et appuyez sur la touche. Entrez le numéro d identification alphanumérique, et appuyez sur la touche, ou appuyez simplement sur la touche pour contourner l invite. Entrez le numéro d autorisation de six chiffres qui figure sur le reçu du transaction initial (voir page 22), et appuyez sur la touche. Entrez les données de la carte dans le terminal ou le clavier NIP externe, le cas échéant (voir les pages 5-6 pour connaître les options). Entrez les quatre derniers chiffres du numéro de carte, et appuyez sur la touche. Entrez la date d expiration de la carte (MMAA), et appuyez sur la touche. Glissez votre carte de gestion de PDV. Si le titulaire de la carte est sur place : Appuyez sur la touche pour choisir ORDINAIRE. Si le titulaire de la carte n est pas sur place : Faites défiler le menu jusqu à POSTE/TELEPHON, et appuyez sur la touche. Le tableau se poursuit à la page suivante... 12
15 Message destiné au commerçant UNIQUE PERIODIQUE VERS ECHELONNE AUTRE PRENDRE L EMPR DE LA CARTE ET FAIRE OK CHOISIR <Nom d application> OUI NON Mesure à prendre Sélectionnez l option qui décrit le mieux la transaction, et appuyez sur la touche. Prenez une empreinte de la carte, puis appuyez sur la touche. Pour choisir l application affichée : Appuyez sur la touche (OUI). Pour voir l application suivante sur la carte : Appuyez sur la touche (NON). <Nom d application>-ok? OUI NON ENTRER NO D AUTOR INITIAL LE CLIENT APPUYER SUR OK POUR CONTINUER POURSUIVRE AU CLAVIER NIP Pour utiliser l application affichée, appuyez sur la touche (OUI). Entrez le numéro d autorisation à 6 chiffres figurant sur le reçu de la transaction initiale (voir la page 22), et appuyez sur la touche. Passez le terminal au client (voir la rubrique Messages du client au terminal à la page 18). Passez le clavier NIP au client (voir la rubrique Messages du client au clavier NIP à la page 20). RENDRE AU COMMIS Appuyez sur la touche pour continuer. APPROUVEE ######## ACTUALISER POINT CARTE FIDELITE? OUI NON Appuyez sur la touche et traitez les reçus qui s impriment (voir la page 22). Référez-vous au guide Utilisation de votre terminal ict250 de Moneris pour le programme de fidélité. 13
16 Messages pour le commerçant : Autorisation de chèque Voici une liste des messages (et des mesures à prendre), par ordre d apparition, qui peuvent s afficher à l écran du terminal pendant le traitement de cette transaction. Message destiné au commerçant ENTRER NUM DE PERMIS CONDUIRE ENTRER CDE DE PROV OU D ETAT ENTRER DATE DE NAIS (AAMMJJ) GLISSER LA CARTE ENTRER LES 4 DERN CHIFFRES ENTRER DATE D EXPIR [MMYY] GLISSR CARTE ADM APPROUVEE ######## Mesure à prendre Entrez le numéro du permis de conduire du titulaire du chèque et appuyez sur la touche. Entrez le code à deux chiffres de la province ou de l état du titulaire du chèque, et appuyez sur la touche. Entrez la date de naissance (AAMMJJ) du titulaire du chèque, et appuyez sur la touche. Entrez les données de la carte dans le terminal ou le clavier NIP externe, le cas échéant (voir les pages 5-6 pour connaître les options). Entrez les quatre derniers chiffres du numéro de carte, et appuyez sur la touche. Entrez la date d expiration de la carte (MMAA) et appuyez sur la touche. Glissez votre carte de gestion de PDV. Consultez la rubrique Autorisation de chèque à la page 10, et reprenez à l étape 5 de la procédure. 14
17 Messages pour le commerçant : Avis et imposition d achat Voici une liste des messages (et des mesures à prendre), par ordre d apparition, qui peuvent s afficher à l écran du terminal lors de l exécution d un avis ou d une imposition d achat. Remarque : Seuls quelques-uns de ces messages peuvent s afficher pour chaque type de transaction. Message destiné au commerçant TROUVER OPER. INITIALE? OUI NON ENTRER NUMERO DE SEQU INITIAL APPUYER SUR [OK] ENTRER MONTANT $#.## Mesure à prendre Pour exécuter un avis : Appuyez sur la touche (OUI). Pour exécuter une transaction imposée d achat : Appuyez sur la touche (NON). Entrez la partie à six chiffres du NUMERO DE RECU figurant sur le reçu de préautorisation (voir la rubrique Reçu de préautorisation à la page 22), et appuyez sur la touche. Appuyez sur la touche pour confirmer que le numéro de carte à l écran est le bon. Avis : Pour conclure la préautorisation : Entrez le montant total indiqué à la ligne du total (somme du montant préautorisé indiqué sur le reçu plus tout montant de pourboire inscrit, voir la rubrique Reçu de préautorisation à la page 22), et appuyez sur la touche. Pour annuler la préautorisation : Appuyez sur la touche (l écran affiche alors $0.00), et appuyez sur la touche. Autorisation par téléphone : Entrez le montant autorisé pour la transaction, et appuyez sur la touche. Le tableau se poursuit à la page suivante... 15
18 Message destiné au commerçant ENTRER MONTANT INITIAL $#.## ENTRER POURBOIRE $0.00 MONTANT FINAL $#.##-OK? ENTRER CDE ID COMMIS ENTRER NO FACTURE ENTRER NO D AUTOR INITIAL ENTRER NUMERO DE CARTE ENTRER DATE D EXPIR [MMYY] GLISSR CARTE ADM ORDINAIRE POSTE/TELEPHON 16 Mesure à prendre Avis : Pour conclure la préautorisation : Entrez le montant de préautorisation indiqué sur le reçu (voir la rubrique Reçu de préautorisation à la page 22), et appuyez sur la touche. Pour annuler la préautorisation : Appuyez sur la touche (l écran affiche alors $0.00), et appuyez sur la touche. Autorisation par téléphone : Entrez le montant autorisé pour la transaction, et appuyez sur la touche. Avis : Entrez le montant inscrit à la ligne du pourboire (voir la rubrique Reçu de préautorisation à la page 22), et appuyez sur la touche. Autorisation par téléphone : Entrez le montant autorisé pour le pourboire et appuyez sur la touche. Appuyez sur la touche pour continuer. Entrez votre code du commis, et appuyez sur la touche, ou appuyez simplement sur la touche pour accepter le numéro affiché. Entrez le numéro d identification alphanumérique, et appuyez sur la touche, ou appuyez simplement sur la touche pour poursuivre. Entrez le numéro d autorisation obtenu par téléphone que vous avez inscrit sur la copie papier de la facture de vente, et appuyez sur la touche. Entrez le numéro de la carte, et appuyez sur la touche. Entrez la date d expiration de la carte (MMAA), et appuyez sur la touche. Glissez votre carte de gestion de PDV. Si le titulaire de la carte est sur place : Appuyez sur la touche pour choisir ORDINAIRE. Si le titulaire n est pas sur place : Faites défiler la liste jusqu à POSTE/TELEPHON, et appuyez sur la touche. Le tableau se poursuit à la page suivante...
19 Message destiné au commerçant UNIQUE PERIODIQUE VERS ECHELONNE AUTRE ENTRER NO FACTURE APPROUVEE ######## DONNEES FIDELITE DE LA PREAUTOR? OUI NON TROUVER OPER. INITIALE? OUI NON OPERATION NON TROUVEE Mesure à prendre Sélectionnez l option qui décrit le mieux la transaction et appuyez sur la touche. Entrez le numéro d identification alphanumérique, et appuyez sur la touche, 0u appuyez simplement sur la touche pour poursuivre. Appuyez sur la touche et traitez les reçus qui s impriment (voir la page 22). Référez-vous au guide Utilisation de votre terminal ict250 de Moneris pour le programme de fidélité. Pour exécuter le prochain avis : Appuyez sur la touche (OUI). Pour revenir à l écran PRET : Appuyez sur la touche (NON), puis appuyez sur la touche. Appuyez sur la touche pour revenir à l écran PRET. (Aucune autre transaction de préautorisation n est stockée dans la mémoire du terminal.) 17
20 Messages du client au terminal Voici une liste des messages (et des mesures à prendre), par ordre d apparition, que vos clients peuvent voir à l écran du terminal pendant le traitement d une transaction. Remarque : Seuls quelques-uns de ces messages peuvent s afficher pour chaque type de transaction. Message du client LE CLIENT APPUYER SUR OK POUR CONTINUER CHOISIR LANGUE ENGLISH FRANCAIS CHOISIR <Nom d application> OUI NON <Nom d application> OK? OUI NON RETR D ESPECES? OUI NON CHOIX REM D ARG $AA $BB $CC CHOIX REM D ARG $AA $BB AUTRE ACHAT $#.##-OK? Action à entreprendre par le client Appuyer sur la touche. Pour les messages en français : Appuyer sur la touche (FRANCAIS). Pour les messages en anglais : Appuyer sur la touche (ENGLISH). Pour utiliser l application affichée : Appuyer sur la touche (OUI). Pour voir l application suivante sur la carte : Appuyer sur la touche (NON). Appuyer sur la touche confirmer qu il souhaite utiliser l application affichée. (OUI) pour Pour faire un retrait en espèces : Appuyer sur la touche (OUI). Pour ne pas faire de retrait : Appuyer sur la touche (NON). Pour choisir un montant affiché, appuyer sur la touche ou ou. Pour choisir un montant affiché : Appuyer sur la touche ($AA) ou ($BB). Pour choisir un autre montant : Appuyer sur la touche (AUTRE), puis entrer le montant souhaité, et appuyer sur la touche. Appuyer sur la touche pour confirmer le montant affiché. Le tableau se poursuit à la page suivante... 18
21 Message du client ENTRER POURB OU APPUYER SUR OK AA% AUTRE ENTRER POURB OU APPUYER SUR OK POURCENT MONTANT % $ ENTRER POURCENT POURBOIRE AA% ENTRER POURBOIRE $0.00 <NOM DE LA TRANSACTION> $#.##-OK? CHOISIR COMPTE CHEQUE EPARGNE ENTRER NIP & OK RENDRE AU COMMIS APPROUVEE ######## RETIRER CARTE Action à entreprendre par le client Pour sélectionner le pourcentage préétabli : Appuyer sur la touche (AA%). Pour entrer un autre montant : Appuyer sur la touche (AUTRE). Pour sauter la saisie d un pourboire : Appuyer sur la touche. Pour entrer un pourboire : Appuyer sur la touche (%) ou ($). Pour sauter la saisie d un pourboire : Appuyer sur la touche. Entrer un pourcentage (ou aucun montant), et appuyer sur la touche. Entrer un montant en dollars (ou aucun montant), et appuyer sur la touche. Appuyer sur la touche pour confirmer le montant affiché. Pour compte de chèques : Appuyer sur la touche (CHEQUE). Pour compte d épargne : Appuyer sur la touche (EPARGNE). Entrer son NIP (numéro d identification personnel), et appuyer sur la touche. Vous remettre le terminal (voir la solution au message RENDRE AU COMMIS à la page 13). Vous remettre le terminal (voir la solution au message APPROUVEE ######## à la page 13). Retirer sa carte à puce du lecteur et vous remettre le terminal (voir la solution au message APPROUVEE ######## à la page 13). 19
22 Messages du client au clavier NIP Voici une liste des messages (et des mesures à prendre), par ordre d apparition, que vos clients peuvent voir à l écran du clavier NIP externe pendant le traitement d une transaction. Remarque : Seuls quelques-uns de ces messages peuvent s afficher pour chaque type de transaction. Message du client CHOISIR LANGUE ENGLISH FRANCAIS CHOISIR <Nom d application> OUI NON Action à entreprendre par le client Pour les messages en français : Appuyer sur la touche (FRANCAIS). Pour les messages en anglais : Appuyer sur la touche (ENGLISH). Pour utiliser l application affichée : Appuyer sur la touche (OUI). Pour voir l application suivante sur la carte : Appuyer sur la touche (NON). <Nom Appuyer sur la touche (OUI) pour d application> OK? confirmer qu il souhaite utiliser OUI NON l application affichée. RETR D ESPECES? OUI NON CHOIX REM D ARG $AA $BB $CC CHOIX REM D ARG $AA $BB AUTRE ACHAT $#.##-OK? ENTRER POURBOIRE AA% AUTRE ENTRER POURBOIRE % $ Pour faire un retrait en espèces : Appuyer sur la touche (OUI). Pour ne pas faire de retrait : Appuyer sur la touche (NON). Appuyer sur la touche ou ou pour choisir un montant affiché. Pour choisir un montant affiché : Appuyer sur la touche ($AA) ou ($BB). Pour choisir un autre montant : Appuyer sur la touche (AUTRE), puis entrer le montant souhaité et appuyer sur la touche. Appuyer sur la touche pour confirmer le montant affiché. Pour sélectionner le pourcentage préétabli : Appuyer sur la touche (AA%). Pour entrer un autre montant : Appuyer sur la touche (AUTRE). Pour sauter la saisie d un pourboire : Appuyer sur la touche. Pour entrer un pourboire : Appuyer sur la touche (%) ou ($). Pour sauter la saisie d un pourboire : Appuyer sur la touche. ENTRER POURBOIRE Entrer un pourcentage (ou aucun montant) et appuyer sur la touche. Le tableau se poursuit à la page suivante... 20
23 Message du client ENTRER POURBOIRE $0.00 <NOM DE LA TRANSACTION> $#.##-OK? CHOISIR COMPTE CHQ EPG Action à entreprendre par le client Entrer un montant en dollars (ou aucun montant) et appuyer sur la touche. Appuyer sur la touche pour confirmer le montant affiché. Pour compte de chèques : Appuyer sur la touche (CHQ). Pour compte d épargne : Appuyer sur la touche (EPG). ENTRER NIP & OK APPROUVEE MERCI RETIRER CARTE Entrer son NIP (numéro d identification personnel) et appuyer sur la touche. Vous remettre le clavier NIP (voir la solution au message APPROUVEE ######## à la page 13). Retirer sa carte à puce du lecteur et rendre le clavier NIP au commis. (voir la solution au message APPROUVEE ######## à la page 13). 21
24 Reçus Signature du reçu de carte de crédit Copie du commerçant Conservez toujours cette copie dans vos dossiers, mais notez que : S il y a une ligne de signature du titulaire de la carte, le client doit signer le reçu. Si le message VERIFIEE PAR NIP est imprimé, aucune signature n est requise. Si le message AUCUNE SIGNATURE REQUISE est imprimé, aucune signature n est requise. Reçu de préautorisation Numéro de séquence à six chiffres pour les avis Reçu initial Numéro d autorisation à six chiffres pour les remises et les annulations Copie du titulaire de la carte Remettez cette copie au titulaire, mais notez que : Si une ligne réservée à la signature du commerçant est imprimée, signez cette copie. Réimpression du dernier reçu de client ou du dernier rapport [29] Pour imprimer une copie du dernier reçu imprimé. 1. Appuyez sur la touche, choisissez GESTION puis REIMPRESSION. Le reçu ou le rapport s imprime. Réimpression du reçu destiné au commerçant Voir Réimpression du reçu destiné au commerçant en page
25 Masquage de la carte Pour réduire les risques d utilisation frauduleuse des cartes, le numéro de la carte du client est masqué ou tronqué sur les reçus. Lorsque le numéro est masqué, les chiffres du numéro de la carte (sauf les quatre derniers) sont remplacés par des «*» (p. ex., ************1234). Lorsque le numéro est tronqué, seuls les quatre derniers chiffres du numéro de la carte (p. ex., 1234) sont imprimés. La date d expiration n est imprimée sur aucun reçu. Transactions de débit sans contact Un reçu est toujours imprimé pour les transactions de débit sans contact. Transactions sans signature (cartes de crédit) La signature du client n est pas nécessaire pour un achat par carte avec lecture de la bande magnétique ou effleurement si le montant total de la transaction est égal ou inférieur au montant maximal fixé pour une transaction sans signature. Selon la configuration de votre terminal, il est possible qu un reçu ne s imprime pas pour les transactions sans signature. Si le reçu est imprimé, la ligne «AUCUNE SIGNATURE REQUISE» figure sur le reçu. Montant maximal des transactions sans signature (TSS) Pour connaître le montant maximal des TSS, imprimez la liste des paramètres de configuration du terminal (voir page 27). La section LIMITES MVT se trouve vers la fin du rapport : Un montant maximal de TSS de $9999 signifie qu il n y a pas de montant maximal. Si le paramètre n est pas dans la liste, cela signifie que le programme n est pas activé pour le type de carte en question. Montant maximal des transactions sans signature sur le rapport de configuration max. TSS max. TSC carte glissée* 1 carte effleurée* carte effleurée* max. TSS max. TSC carte glissée* carte effleurée** carte effleurée* max. TSS max. TSC carte effleurée* carte effleurée* * Le montant de l achat, taxes incluses, doit être inférieur ou égal à ce montant en dollars ** Le montant de l achat, taxes incluses, doit être inférieur à ce montant en dollars 1 Une valeur de 0 $ signifie que le programme n est pas disponible. 23
26 Production de rapports Masquage de la carte sur les relevés Pour réduire le risque d utilisation frauduleuse des cartes, le numéro de la carte du client est masqués et la date d expiration ne s impriment pas sur les rapports. Types de carte dans les relevés Les transactions Interac Flash sont comprises dans les totaux Interac. Réimpression du reçu destiné au commerçant [66] Pour imprimer une copie du reçu destinée au commerçant. 1. Appuyez sur la touche, choisissez RAPPORTS puis INTERR OPER. Si le message «GLISSR CARTE ADM» s affiche, glissez votre carte de gestion de PDV. Si le message «ENTRER CDE ID COMMIS» s affiche, entrez le code du commis, et appuyez sur la touche. 2. Identifiez la transaction (suivez les instructions sur l écran). Lorsque le message «IMPRESSION OU AFFICHAGE?» s affiche, appuyez sur la touche (AFFICH), faites défiler la liste jusqu à la transaction, et appuyez sur la touche. Appuyez ensuite sur la touche (REIMPR). Le terminal imprime le reçu et retourne à l écran PRET. Totaux partiels de commis [82] Permet d imprimer la liste des transactions par code de commis pour un seul commis, un groupe de commis ou l ensemble des commis. Les transactions sont regroupées selon leur type et énumérées sous le type de carte. Les totaux généraux sont également indiqués pour chaque code de commis. Remarque : Ce rapport peut être imprimé uniquement si la fonction de production des totaux partiels des commis est activée. 1. Appuyez sur la touche, choisissez RAPPORTS, puis INTERR COMMIS. Si le message «GLISSR CARTE ADM» s affiche, glissez votre carte de gestion de PDV. 2. Choisissez le nombre de commis à inclure dans le rapport : Pour produire le rapport d un seul commis, appuyez sur la touche (UN). Lorsque le message «ENTRER CDE ID COMMIS» s affiche, entrez le code de ce commis et appuyez sur la touche. 24
27 Pour produire le rapport de plusieurs commis, appuyez sur la touche (PLUSIEURS) puis choisissez GROUPE. Lorsque le message «ENTRER CDE DE GROUPE A TRAITER» s affiche, entrez le code de groupe et appuyez sur la touche, puis choisissez TRAITER LISTE. Pour sélectionner tous les codes de commis, appuyez sur la touche (PLUSIEURS) puis choisissez TOUS COMMIS. Le terminal imprime le rapport et retourne à l écran PRET. Totaux du lot actuel [99] Permet d imprimer la liste des totaux du lot actuel du terminal par transactions et par type de carte sans fermer le lot. Les totaux généraux par type de transaction sont également inclus dans le rapport. 1. Appuyez sur la touche, choisissez RAPPORTS puis FERMER LOT. Si le message «GLISSR CARTE ADM» s affiche, glissez votre carte de gestion de PDV. Si le message «ENTRER CDE ID COMMIS» s affiche, entrez le code de commis et appuyez sur la touche. Le message «FERMER LOT» s affiche et l impression du rapport est lancée. 2. Lorsque le message «FERMER LOT?» s affiche, appuyez sur la touche (NON) pour terminer l impression sans fermer le lot. Le terminal imprime le rapport et retourne à l écran PRET. Sous-totaux du commerçant [95] Permet d imprimer la liste des totaux du lot actuel à partir de l unité centrale de Moneris, par type de transaction et par type de carte, ainsi que les totaux généraux par type de transaction. 1. Appuyez sur la touche, choisissez RAPPORTS puis S-TOT COMMERCE. Si le message «GLISSR CARTE ADM» s affiche, glissez votre carte de gestion de PDV. Si le message «ENTRER CDE ID COMMIS» s affiche, entrez le code de commis et appuyez sur la touche. Le terminal imprime le rapport et retourne à l écran PRET. 25
28 Liste des préautorisations [62] Permet d imprimer une liste des préautorisations et de déterminer les préautorisations à conclure ou à annuler. 1. Appuyez sur la touche, choisissez RAPPORTS puis LISTE PREAUTOR. 2. Lorsque le message «GLISSR CARTE ADM» s affiche, glissez votre carte de gestion de PDV ou appuyez sur la touche pour poursuivre. Si le message «ENTRER CDE ID COMMIS» s affiche, entrez le code de commis et appuyez sur la touche. 3. Choisissez INCOMPLETES ou COMPLETEES (pour les préautorisations exécutées ou annulées) ou LES DEUX (pour les deux types). Le message «DTE D IMPRESSION OU LOT?» s affiche. 4. Pour imprimer le rapport par date, appuyez sur la touche (DATE). OU Pour imprimer le rapport par lot, appuyez sur la touche (LOT). 5. Pour imprimer la date courante ou le lot, appuyez sur la touche. OU Pour sélectionner une date ou un lot spécifique, entrez une date ou un numéro de lot et appuyez sur la touche. Le terminal imprime le rapport et retourne à l écran PRET. Totaux pourboire [96] Permet d imprimer une liste des pourboires entrés dans le terminal pour les transactions d un lot spécifique ou d une période spécifique. Remarque : Si la fonction de production des totaux partiels des commis est activée, les montants des pourboires seront classés par code de commis. 1. Appuyez sur la touche, choisissez RAPPORTS puis TOTAUX POURB. Si le message «GLISSR CARTE ADM» s affiche, glissez votre carte de gestion de PDV. Si le message «ENTRER CDE ID COMMIS» s affiche, entrez le code de commis pour imprimer les pourboires d un commis en particulier; sinon, appuyez sur la touche pour imprimer les totaux des pourboires de tous les commis. Le message «DTE D IMPRESSION OU LOT?» s affiche. 2. Pour les totaux des pourboires par date, appuyez sur la touche (DATE); pour les totaux des pourboires par lot, appuyez sur la touche (LOT). 26
29 Si vous choisissez DATE : a. Lorsque le message «DEBUT DATE» s affiche, entrez la date de début (AAMMJJ) et appuyez sur la touche. b. Lorsque le message «DEBUT HEURE» s affiche, entrez l heure de début (HHMM format 24 heures) et appuyez sur la touche. c. Lorsque le message «FIN DATE» s affiche, entrez la date de fin (AAMMJJ) et appuyez sur la touche. d. Lorsque le message «FIN HEURE» s affiche, entrez l heure de fin (HHMM format 24 heures) et appuyez sur la touche. Si vous choisissez LOT, entrez le numéro du lot et appuyez sur la touche. Le terminal imprime le rapport et retourne à l écran PRET. Rapport de configuration [16] Ce rapport imprime la liste de tous les paramètres de configuration définis et leurs valeurs. 1. À l invite PRET, appuyez deux fois sur la touche, entrez 16, et appuyez sur la touche. 2. Lorsque le message «IMPRIM MESSAGES DEFIN DE RECU?» s affiche, appuyez sur la touche (NON). Le terminal imprime le rapport et retourne à l écran PRET. 27
30 Opérations administratives Ouverture de session [02] Si le message «OUVREZ SESSION» s affiche, vous devez ouvrir une session. 1. Appuyez sur la touche, choisissez GESTION puis OUVRIR SESSION. Si le message «GLISSR CARTE ADM» s affiche, glissez votre carte de gestion de PDV. L écran PRET s affiche dans un délai de 60 secondes. Fermeture de session [03] Pour empêcher le traitement de transactions non autorisées, vous devriez fermer la session sur le terminal à la fin du jour ouvrable. 1. Appuyez sur la touche, choisissez GESTION puis FERMER SESSION. Le message «OUVREZ SESSION» s affiche dans un délai de 60 secondes. Réinitialisation [01] Il est possible que le Centre d assistance aux commerçants de Moneris vous demande de réinitialiser votre terminal lorsque des modifications sont apportées au terminal ou à votre compte de commerçant. 1. Appuyez sur la touche, choisissez CONFIGURATION puis INITIALISATION. Si le message «GLISSR CARTE ADM» s affiche, glissez votre carte de gestion de PDV. Si le message «CONSERVER CONF ACTUELLE?» s affiche, appuyez sur la touche (OUI) pour conserver tous les paramètres existants. Si le message «ID DU COMMERCANT» s affiche, appuyez simplement sur la touche. Si le message «NUMERO DE TELEPH» s affiche, appuyez simplement sur la touche. 2. Patientez pendant que le terminal communique ensuite avec le terminal hôte de Moneris. Si le message «GLISSR CARTE ADM» s affiche, glissez votre carte de gestion de PDV pour ouvrir une session. Si le message «OUVREZ SESSION» s affiche, suivez la procédure détaillée à la rubrique Ouverture de session ci-dessus. 3. Quand l écran PRET s affiche à l écran, le terminal est prêt à traiter des transactions. 28
31 Procédures de fin de journée Fermeture du commerçant Si votre compte de commerçant est configuré pour le règlement à la fermeture, vous devez effectuer une fermeture de lot pour déposer le produit de vos transactions PDV dans votre compte d entreprise. Voici comment : Étape 1 : Impression des transactions en mémoire [60] Remarque : Les transactions Interac Flash sont comprises dans les totaux Interac. 1. Appuyez sur la touche, choisissez RAPPORTS puis LISTE D OPERAT. 2. Lorsque le message «GLISSR CARTE ADM» s affiche, glissez votre carte de gestion de PDV, ou appuyez sur la touche pour poursuivre. Si le message «ENTRER CDE ID COMMIS» s affiche, entrez le code de commis et appuyez sur la touche pour imprimer les totaux associés à ce code de commis, ou appuyez simplement sur la touche pour imprimer les totaux associés à tous les codes de commis. Le message «DTE D IMPRESSION OU LOT?» s affiche. 3. Appuyez sur la touche (LOT) pour imprimer le rapport selon le lot. 4. Appuyez sur la touche pour produire le rapport selon le lot actuel. Le message «IMPRIMER TOTAUX SEULEMENT?» s affiche. 5. Appuyez sur la touche (OUI) pour n imprimer que le rapport des totaux de lot du terminal (y compris le total des retraits en espèces). Le terminal imprime le rapport et retourne à l écran PRET. Étape 2 : Traiter une fermeture de lot [99] Remarque : Les transactions Interac Flash sont comprises dans les totaux Interac. 1. Appuyez sur la touche, choisissez RAPPORTS puis FERMER LOT. Si le message «GLISSR CARTE ADM» s affiche, glissez votre carte de gestion de PDV. Si le message «ENTRER CDE ID COMMIS» s affiche, entrez le code de commis et appuyez sur la touche. Le message «FERMER LOT» s affiche et le rapport s imprime. 29
32 2. Lorsque le message «FERMER LOT?» s affiche, appuyez sur la touche (OUI) pour fermer le lot et faire en sorte que les fonds soient déposés dans votre compte. Le terminal achève d imprimer le rapport, puis retourne à l écran PRET. Étape 3 : Confirmation Vérifiez que les totaux de lot du relevé des transactions en mémoire (imprimés à l étape 1) et ceux du relevé des totaux du lot (imprimé à l étape 2) concordent. Si ce n est pas le cas, appelez-nous sans frais au numéro le jour ouvrable suivant pour obtenir de l aide en vue d établir la concordance. Fermeture du système Si votre compte est défini de manière à recevoir le règlement à la fermeture du système, Moneris procède automatiquement à la fermeture du lot pour vous à la fin de chaque journée. Vous devez, toutefois, vérifier les totaux des transactions quotidiennement. Voici comment : Étape 1 : Impression des transactions en mémoire [60] Voir page 29. Étape 2 : Impression des sous-totaux du commerçant [95] Voir page 25. Remarque : Le rapport Sous-totaux du commerçant doit être produit avant 23 h, heure locale. Étape 3: Confirmation Vérifiez que les totaux de lot du relevé des transactions en mémoire (imprimés à l étape 1) et ceux du relevé des sous-totaux du commerçant (imprimés à l étape 2) concordent. Si ce n est pas le cas, appelez-nous sans frais au numéro dans les 30 jours pour obtenir de l aide en vue d établir la concordance. 30
33 Dépannage Si un message d erreur s affiche, appuyez tout d abord sur la touche ou sur la touche pour effacer le message, puis recommencez la transaction. Si le message d erreur apparaît de nouveau, suivez les instructions ci-dessous. Si le problème n est toujours pas résolu, appelez le Centre d assistance aux commerçants Moneris sans frais au Message d erreur AUCUNE LIGNE DETECTEE CARTE BLOQUEE RETIRER CARTE CARTE NON ACCEPTEE REESSAYER CARTE RETIREE DELAI TERMINAL ou RECOMMENCER DELAI TERMINAL Solution Vérifiez que tous les câbles sont branchés correctement au boîtier magique du terminal et à la prise murale. Si le message s affiche de nouveau, débranchez le cordon d alimentation puis rebranchez-le à la source d alimentation. La carte à puce ne peut être utilisée. Demandez un autre mode de paiement. Glissez de nouveau la carte dans le lecteur. Si le message d erreur s affiche de nouveau, demandez un autre mode de paiement. La carte à puce a été retirée durant la transaction. 1. Reprenez le terminal ict250 ou, s il y a lieu, le clavier NIP ipp Appuyez sur la touche sur le terminal ict250 jusqu à ce que l écran PRET s affiche. 3. Réexécutez la transaction. Le client a mis trop de temps à répondre au message. 1. Si le message «RETIRER CARTE» s affiche aussi, le client doit retirer sa carte à puce. 2. Reprenez le terminal ict250 ou, s il y a lieu, le clavier NIP ipp Appuyez sur la touche sur le terminal ict Lorsque l écran PRET s affiche, recommencez la transaction. 31
34 32 Message d erreur Solution ERREUR 40# Erreur de communication : 1. Appuyez sur la touche pour retourner à l écran PRET. 2. Réexécutez la transaction. ERREUR-LECT S C INSERER OU GLISSER LA CARTE ERR COMM ETHERN LIGNE UTILISEE APPUYER SUR OK FAIRE ACHAT AVEC CARTE A PUCE GLISSR CARTE ADM LE CLIENT DOIT INSERER CARTE DANS LE LECTEUR LIMITE DE REMB DEPASSEE MONTANT DEPASSE Si la carte est dotée d une puce, insérez-la dans le lecteur de puce du terminal ict250 ou, s il y a lieu, du clavier NIP ipp320. Sinon, glissez la carte dans le lecteur de bande magnétique. Une erreur de communication par réseau Ethernet s est produite : Si disponible, la fonction auxiliaire d accès par ligne commutée a été utilisée. Appuyez sur la touche pour retourner à l écran PRET. Cette carte à puce ne peut être utilisée pour des préautorisations car le terminal n est pas configuré pour effectuer ce type de transaction. 1. Reprenez le terminal ict250 ou, s il y a lieu, le clavier NIP ipp Retirez la carte à puce. 3. Appuyez sur la touche. 4. Exécutez un achat par carte à puce. Vous avez entré manuellement le numéro de carte et la date d expiration alors que la fonction de protection contre la saisie manuelle sans carte d administrateur de PDV est activée. Glissez votre carte de gestion de PDV dans le lecteur. Insérez la carte à puce dans le lecteur de carte à puce sur le terminal ict250 ou, s il y a lieu, le clavier NIP ipp320 pour exécuter la transaction. La valeur totale des remboursements effectués aujourd hui est supérieure à votre limite quotidienne de remboursement. Appelez Moneris pour demander une augmentation temporaire de la limite. Avez en votre possession le reçu d achat initial à titre de référence. Le montant de remboursement d une transaction est supérieur à la limite de remboursement. Reportez-vous à «LIMITE DE REMB DEPASSEE» ci-dessus.
35 Message d erreur NON ACCEPTEE RETIRER CARTE NON COMPLETEE REESSAYER? NON COMPLETEE RENDRE AU COMMIS OPERATION NON TROUVEE PROBL DE CARTE Solution 1. Retirez la carte à puce du lecteur de puce. 2. À l invite, glissez la carte à puce dans le lecteur de carte à bande magnétique. Si le message s affiche de nouveau : Dans le cas d une carte de crédit à puce : Entrez le numéro de la carte. Dans le cas d une carte de débit : Demandez un autre mode de paiement. 1. Appuyez sur la touche (OUI). 2. Réexécutez la transaction. Sur le terminal ict250 : 1. Appuyez sur la touche pour afficher le message d erreur de communication. 2. Lorsque l écran PRET s affiche, vérifiez toutes les connexions à la base de communication. 3. Réexécutez la transaction. Sur le clavier NIP ipp320 : Le client a mis plus de 30 secondes à répondre à un message. 1. Appuyez sur la touche sur le clavier NIP ipp Lorsque l écran PRET s affiche sur le terminal ict250, recommencez la transaction. Le terminal ne trouve aucune transaction qui correspond au critère choisi. Ce message s affiche pendant trois secondes, puis le terminal revient au message précédent. Recommencez la transaction. Si le message s affiche de nouveau : Dans le cas d une carte à puce : Glissez la carte. Dans le cas d une carte de crédit à bande magnétique : Entrez le numéro de la carte. Dans le cas d une carte de débit à bande magnétique : Demandez un autre mode de paiement. 33
36 Message d erreur REFUSEE PAR LA CARTE REINITIALISATION REQUISE RETIRER ET INSERER CARTE DANS CLAVIER NIP SAISIE NON VAL. SANS APPLICATION CORRESPONDANTE RETIRER CARTE TRANSACTION SANS CONTACT LIMITE DEPASSEE Solution La carte à puce a refusé la transaction. 1. Reprenez le terminal ict250 ou, s il y a lieu, le clavier NIP ipp320 et retirez la carte. 2. Appuyez sur la touche sur le terminal ict250 jusqu à ce que l écran PRET s affiche. 3. Demandez un autre mode de paiement. Réinitialisez le terminal (voir page 28). 1. Retirez la carte à puce du terminal ict Insérez-la dans le lecteur de carte à puce du clavier NIP ipp320 pour commencer la transaction. En mode de formation, permet de s assurer que le montant de la transaction, de la remise en espèces ou du pourboire est de 1,00 $ ou moins (total max. = 3,00 $) Dans le cas d une carte à puce : Retirez la carte du lecteur de puce et glissez la carte dans le lecteur de bande magnétique sur le terminal ict250 lorsque le terminal vous y invite (ne glissez pas la carte dans le lecteur du clavier NIP ipp320 s il y a lieu). Dans le cas d une transaction sans contact : Si la carte est dotée d une puce, insérez-la dans le lecteur de puce du terminal ict250 ou, s il y a lieu, du clavier NIP ipp320. Sinon, glissez la carte dans le lecteur de bande magnétique sur le terminal ict250 (ne glissez pas la carte dans le lecteur du clavier NIP ipp320 s il y a lieu). Si la carte est dotée d une puce, insérez-la dans le lecteur de puce sur le terminal ict250 ou, s il y a lieu, du clavier NIP ipp320. Sinon, glissez la carte dans le lecteur de bande magnétique. 34
37 Message d erreur TYPE DE CARTE NON VALIDE VERIFIER IMPRIMANTE Solution La carte qui a été glissée dans le lecteur ne peut être utilisée pour cette transaction. Demandez au client de payer au moyen d une autre carte et réessayez la transaction. 1. Ouvrez l imprimante et vérifiez qu il y a un rouleau de papier et qu il est bien installé. 2. Fermez le couvercle de l imprimante. 3. Si nécessaire, maintenez enfoncée la touche pour faire dérouler le rouleau de papier à la longueur désirée. VERIF CLAV. NUM. 1. Appuyez sur la touche sur le terminal ict250 pour annuler la transaction. 2. Vérifier les fils du clavier NIP ipp Réexécutez la transaction. 35
38 Défaillance de l équipement Problème ECHEC DE CONNEXION TCP ou CONNEXION AVEC L HOTE ECHEC Solution 1. Vous avez deux options : Pour les commerçants qui utilisent la communication commutée : a. Assurez-vous que le câble téléphonique est bien branché dans le port «IN» du boîtier magique. b. Si le terminal utilise un préfixe pour appeler à l extérieur, assurez-vous que le paramètre PREFIXE de composition est configuré correctement. Pour les commerçants qui utilisent la communication Ethernet : a. Assurez-vous que le câble Ethernet est bien branché dans le port «ETH» du boîtier magique. b. Assurez-vous que le routeur et le commutateur/concentrateur (s il y a lieu) fonctionnent correctement (consultez la Liste de vérification pour le réseau Internet public pour terminaux PDV IP de Moneris disponible à moneris.com/listeverif pour vérifier si les paramètres du pare-feu ont été mis à jour). c. Vérifiez que le réseau fonctionne : Réseau Internet public : Communiquez avec votre fournisseur de services Internet (FSI) pour obtenir de l aide. Réseau étendu d entreprise : Appelez votre service d assistance d entreprise pour vérifier si le réseau fonctionne bien. 36
Guide du terminal. Ingenico ICT220, ICT250, IWL220 & IWL250 Commerces de détail et restaurants
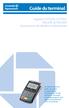 Guide du terminal Ingenico ICT220, ICT250, IWL220 & IWL250 Commerces de détail et restaurants Ce Guide de référence rapide vous aidera à comprendre les fonctionnalités de votre terminal et vous aidera
Guide du terminal Ingenico ICT220, ICT250, IWL220 & IWL250 Commerces de détail et restaurants Ce Guide de référence rapide vous aidera à comprendre les fonctionnalités de votre terminal et vous aidera
b. Nom de l établissement/du point de vente (y compris l adresse postale et l adresse municipale)
 Généralités 1. Dans l organisation du SSPFFC, les services de traitement des cartes de débit et de crédit, à savoir les systèmes électroniques permettant d effectuer ces types de transactions, sont autorisés
Généralités 1. Dans l organisation du SSPFFC, les services de traitement des cartes de débit et de crédit, à savoir les systèmes électroniques permettant d effectuer ces types de transactions, sont autorisés
Guide d utilisation relatif à la commande de certificat d impôt foncier en ligne
 Guide d utilisation relatif à la commande de certificat d impôt foncier en ligne Si vous n avez pas trouvé la réponse à certaines de vos questions dans la Foire aux questions ou dans ce guide d utilisation,
Guide d utilisation relatif à la commande de certificat d impôt foncier en ligne Si vous n avez pas trouvé la réponse à certaines de vos questions dans la Foire aux questions ou dans ce guide d utilisation,
Table des matières. janvier 2008 2
 Table des matières 1.0 Introduction... 3 Au sujet de la solution générique Saisie d une commande express Expédier au Canada... 3 Inscription à la solution générique Saisie d une commande express Expédier
Table des matières 1.0 Introduction... 3 Au sujet de la solution générique Saisie d une commande express Expédier au Canada... 3 Inscription à la solution générique Saisie d une commande express Expédier
Guide des fonctions avancées de mywishtv
 Guide des fonctions avancées de mywishtv Table des matières Présentation des fonctionalités avancées de mywishtv 3 Raccorder au réseau domestique et à Internet 4 Logiciel serveur dlna pour votre pc 6 Navigation
Guide des fonctions avancées de mywishtv Table des matières Présentation des fonctionalités avancées de mywishtv 3 Raccorder au réseau domestique et à Internet 4 Logiciel serveur dlna pour votre pc 6 Navigation
TPE Artema IP. Manuel de l'utilisateur
 TPE Artema IP Manuel de l'utilisateur TPE Artema IP - Manuel utilisateur.docx Page 1 / 27 SOMMAIRE 1. Historique... 3 2. Mise en route du TPE... 4 2.1. Présentation du Matériel... 4 2.2. Déballage et connexion
TPE Artema IP Manuel de l'utilisateur TPE Artema IP - Manuel utilisateur.docx Page 1 / 27 SOMMAIRE 1. Historique... 3 2. Mise en route du TPE... 4 2.1. Présentation du Matériel... 4 2.2. Déballage et connexion
e)services - Guide de l utilisateur e)carpa
 e)services - Guide de l utilisateur e)carpa 2 Sommaire 1 Introduction 3 2 - Accès au site e)carpa 4 2.1 Identification et authentification 4 2.2 Consultation du site e)carpa 6 2.3 Mode de navigation sur
e)services - Guide de l utilisateur e)carpa 2 Sommaire 1 Introduction 3 2 - Accès au site e)carpa 4 2.1 Identification et authentification 4 2.2 Consultation du site e)carpa 6 2.3 Mode de navigation sur
Guide d utilisation. Gamme Telium. Application AMEX EMV 722 02 5x
 Guide d utilisation Gamme Telium Application AMEX EMV 722 02 5x Ingenico 28/32 boulevard de Grenelle 75015 Paris Tel. 33(0)1 58 01 80 00 Fax. 33(0)1 58 01 91 35 ingenico@ingenico.com Guide d Utilisation
Guide d utilisation Gamme Telium Application AMEX EMV 722 02 5x Ingenico 28/32 boulevard de Grenelle 75015 Paris Tel. 33(0)1 58 01 80 00 Fax. 33(0)1 58 01 91 35 ingenico@ingenico.com Guide d Utilisation
D210 Fr. Guide d'utilisation rapide
 D210 Fr Guide d'utilisation rapide Contenu 3 Introduction 3 Champ d'application 3 Documentation connexe 4 Connectivité Internet 4 Utilisation du D210 avec le téléphone portable 5 Utilisation du D210 avec
D210 Fr Guide d'utilisation rapide Contenu 3 Introduction 3 Champ d'application 3 Documentation connexe 4 Connectivité Internet 4 Utilisation du D210 avec le téléphone portable 5 Utilisation du D210 avec
Restaurant Application Quick Reference Guide
 Restaurant Application Quick Reference Guide Ingenico Telium Canada English Color key Required Merchant Input on Point of Sale Required Customer Input on Internal or External PIN-pad Optional Merchant
Restaurant Application Quick Reference Guide Ingenico Telium Canada English Color key Required Merchant Input on Point of Sale Required Customer Input on Internal or External PIN-pad Optional Merchant
Installation ou mise à jour du logiciel système Fiery
 Installation ou mise à jour du logiciel système Fiery Le présent document explique comment installer ou mettre à jour le logiciel système sur le Fiery Network Controller pour DocuColor 240/250. REMARQUE
Installation ou mise à jour du logiciel système Fiery Le présent document explique comment installer ou mettre à jour le logiciel système sur le Fiery Network Controller pour DocuColor 240/250. REMARQUE
OBLIGATIONS D ÉPARGNE DU CANADA GUIDE DE TRANSMISSION WEB 2014. oec.gc.ca PROGRAMME D ÉPARGNE-SALAIRE 20$ 40$ 80$ 50 $ 30$ WEBGUIDE-14
 7 GUIDE DE TRANSMISSION WEB 204 OBLIGATIONS D ÉPARGNE DU CANADA oec.gc.ca PROGRAMME D ÉPARGNE-SALAIRE 40$ 5$ 30$ 0$ 20$ 80$ 70$ 0$ Pourquoi épargnez-vous? 50 $ 40$ 20 0$ 80$ 4 20$ 7 7 $ $ $ $ $ $ $ $ $
7 GUIDE DE TRANSMISSION WEB 204 OBLIGATIONS D ÉPARGNE DU CANADA oec.gc.ca PROGRAMME D ÉPARGNE-SALAIRE 40$ 5$ 30$ 0$ 20$ 80$ 70$ 0$ Pourquoi épargnez-vous? 50 $ 40$ 20 0$ 80$ 4 20$ 7 7 $ $ $ $ $ $ $ $ $
Guide du terminal VeriFone série Omni/Vx Commerces de détail et restaurants
 Guide du terminal VeriFone série Omni/Vx Commerces de détail et restaurants Ce guide de référence vous permettra de mieux comprendre les fonctionnalités et la navigation de votre terminal et vous aidera
Guide du terminal VeriFone série Omni/Vx Commerces de détail et restaurants Ce guide de référence vous permettra de mieux comprendre les fonctionnalités et la navigation de votre terminal et vous aidera
Écriture de journal. (Virement de dépense)
 Écriture de journal (Virement de dépense) SERVICE DES FINANCES Équipe de formation PeopleSoft version 8.9 Août 2014 TABLES DES MATIERES AVERTISSEMENT... 3 INTRODUCTION... 4 RAISONS JUSTIFIANT LA CRÉATION
Écriture de journal (Virement de dépense) SERVICE DES FINANCES Équipe de formation PeopleSoft version 8.9 Août 2014 TABLES DES MATIERES AVERTISSEMENT... 3 INTRODUCTION... 4 RAISONS JUSTIFIANT LA CRÉATION
Carte MasterCard BMO pour voyage prépayé La carte de paiement pour vos voyages
 GUIDE DES AVANTAGES Carte MasterCard BMO pour voyage prépayé La carte de paiement pour vos voyages BIENVENUE! PRÉPAREZ-VOUS À UTILISER VOTRE CARTE AVEC UNE PARFAITE TRANQUILLITÉ D ESPRIT. Vous venez de
GUIDE DES AVANTAGES Carte MasterCard BMO pour voyage prépayé La carte de paiement pour vos voyages BIENVENUE! PRÉPAREZ-VOUS À UTILISER VOTRE CARTE AVEC UNE PARFAITE TRANQUILLITÉ D ESPRIT. Vous venez de
UTILISATION DE LA BORNE PAR LE CLIENT
 Page1 UTILISATION DE LA BORNE PAR LE CLIENT Achat de carte de lavage en carte bancaire Page 3 et 4 Achat de carte de lavage en billet Page 5 et 6 Rechargement de la carte de lavage en carte bancaire Page
Page1 UTILISATION DE LA BORNE PAR LE CLIENT Achat de carte de lavage en carte bancaire Page 3 et 4 Achat de carte de lavage en billet Page 5 et 6 Rechargement de la carte de lavage en carte bancaire Page
CONSULTATION SUR PLACE
 CONSULTATION SUR PLACE GUIDE D UTILISATION DES ORDINATEURS D ACCÈS PUBLIC Équipements disponibles..............2 Règles d usage......................2 Conditions d utilisation................3 Procédurier.........................5
CONSULTATION SUR PLACE GUIDE D UTILISATION DES ORDINATEURS D ACCÈS PUBLIC Équipements disponibles..............2 Règles d usage......................2 Conditions d utilisation................3 Procédurier.........................5
CREATION DMP En Accès Web
 Création DMP en accès Web Modification : CREATION DMP En Accès Web 01.1 25/10/2012 E.Blot Modification du document 01.0 11/06/2012 E.Blot Création du document Version Date Etabli par Approuvé par Observations
Création DMP en accès Web Modification : CREATION DMP En Accès Web 01.1 25/10/2012 E.Blot Modification du document 01.0 11/06/2012 E.Blot Création du document Version Date Etabli par Approuvé par Observations
Des options de paiement d avant-garde
 TD Canada Trust Des options de paiement d avant-garde Des solutions de paiement fiables Un processus de paiement simplifié Traitement intégral de paiement de Services aux commerçants TD Vous comptez sur
TD Canada Trust Des options de paiement d avant-garde Des solutions de paiement fiables Un processus de paiement simplifié Traitement intégral de paiement de Services aux commerçants TD Vous comptez sur
COTISANT AU RÉGIME GUIDE D ACCÈS AU COMPTE
 COTISANT AU RÉGIME GUIDE D ACCÈS AU COMPTE EN LIGNE RÉGIMES DE RETRAITE COLLECTIFS OFFERTS PAR CO-OPERATORS Notre service à la clientèle est à votre entière disposition pour répondre à vos questions sur
COTISANT AU RÉGIME GUIDE D ACCÈS AU COMPTE EN LIGNE RÉGIMES DE RETRAITE COLLECTIFS OFFERTS PAR CO-OPERATORS Notre service à la clientèle est à votre entière disposition pour répondre à vos questions sur
Erreurs les plus fréquentes Guide de dépannage
 Erreurs les plus fréquentes Guide de dépannage janvier 2012 Le présent manuel et le support électronique qui l accompagne sont des produits exclusifs de Paiements Optimal, S.A.R.L. Leur usage est réservé
Erreurs les plus fréquentes Guide de dépannage janvier 2012 Le présent manuel et le support électronique qui l accompagne sont des produits exclusifs de Paiements Optimal, S.A.R.L. Leur usage est réservé
MANUEL UTILISATEUR BALADEUR SANTÉ AUXILIAIRES MÉDICAUX ET SAGES-FEMMES C.D.C 1.40
 MANUEL UTILISATEUR BALADEUR SANTÉ AUXILIAIRES MÉDICAUX ET SAGES-FEMMES C.D.C 1.40 Description des actes en série sur le Baladeur Santé TABLE DES MATIERES 1. Généralités 5 1.1. Fonctionnement général du
MANUEL UTILISATEUR BALADEUR SANTÉ AUXILIAIRES MÉDICAUX ET SAGES-FEMMES C.D.C 1.40 Description des actes en série sur le Baladeur Santé TABLE DES MATIERES 1. Généralités 5 1.1. Fonctionnement général du
Bienvenue. Nous espérons que ce guide vous permettra de vous familiariser avec les services financiers de base.
 Bienvenue Dans ce guide, vous trouverez la marche à suivre pour ouvrir un compte bancaire. Vous y apprendrez aussi comment choisir le forfait bancaire qui vous convient vraiment. Puis vous découvrirez
Bienvenue Dans ce guide, vous trouverez la marche à suivre pour ouvrir un compte bancaire. Vous y apprendrez aussi comment choisir le forfait bancaire qui vous convient vraiment. Puis vous découvrirez
Modifications aux logiciels DCision ERP 11. Table des matières
 110-6600 Transcanadienne Pointe-Claire, QC H9R 4S2 (514) 694-4878 www.dcisoft.ca Modifications aux logiciels DCision ERP 11 Ce document contient la liste des principales modifications apportées aux logiciels
110-6600 Transcanadienne Pointe-Claire, QC H9R 4S2 (514) 694-4878 www.dcisoft.ca Modifications aux logiciels DCision ERP 11 Ce document contient la liste des principales modifications apportées aux logiciels
Trousse pour nouveaux arrivants. Services bancaires. Feuilles de travail
 Trousse pour nouveaux arrivants Services bancaires Feuilles de travail Ottawa Community Loan Fund Fonds d emprunt Communautaire d Ottawa 22 O Meara St., Causeway Work Centre, Ottawa, ON K1Y 4N6 Tel: 613-594-3535
Trousse pour nouveaux arrivants Services bancaires Feuilles de travail Ottawa Community Loan Fund Fonds d emprunt Communautaire d Ottawa 22 O Meara St., Causeway Work Centre, Ottawa, ON K1Y 4N6 Tel: 613-594-3535
MODULE DES ENCAISSEMENTS. Outil de comptabilisation et de transfert de revenus des établissements au Service des finances GUIDE TECHNIQUE
 MODULE DES ENCAISSEMENTS Outil de comptabilisation et de transfert de revenus des établissements au Service des finances GUIDE TECHNIQUE Mai 2007 MODULE DES ENCAISSEMENTS TABLE DES MATIÈRES Présentation
MODULE DES ENCAISSEMENTS Outil de comptabilisation et de transfert de revenus des établissements au Service des finances GUIDE TECHNIQUE Mai 2007 MODULE DES ENCAISSEMENTS TABLE DES MATIÈRES Présentation
Conseils de sécurité lors de l utilisation d Internet, des cartes bancaires et de l e-banking.
 Conseils de sécurité lors de l utilisation d Internet, des cartes bancaires et de l e-banking. Face à la recrudescence des actes de malveillance et des opérations frauduleuses liés à l utilisation d Internet,
Conseils de sécurité lors de l utilisation d Internet, des cartes bancaires et de l e-banking. Face à la recrudescence des actes de malveillance et des opérations frauduleuses liés à l utilisation d Internet,
FIDÉICOMMIS. Être en mesure de :
 Para-Maître Versions 9.06.01 Fidéicommis Guide de l utilisateur P a g e ii Table des matières FIDÉICOMMIS... 5 OBJECTIFS SPÉCIFIQUES... 5 PRÉAMBULE... 6 MENU GROUPES DE COMPTES... 8 MENU FIDÉICOMMIS...
Para-Maître Versions 9.06.01 Fidéicommis Guide de l utilisateur P a g e ii Table des matières FIDÉICOMMIS... 5 OBJECTIFS SPÉCIFIQUES... 5 PRÉAMBULE... 6 MENU GROUPES DE COMPTES... 8 MENU FIDÉICOMMIS...
Guide d utilisation de PayPal e-terminal. Informations à usage professionnel uniquement
 Guide d utilisation de PayPal e-terminal Informations à usage professionnel uniquement Dernière mise à jour : Juillet 2009 Guide d utilisation de PayPal e-terminal Référence : 10061.en_FR-200907 2009 PayPal,
Guide d utilisation de PayPal e-terminal Informations à usage professionnel uniquement Dernière mise à jour : Juillet 2009 Guide d utilisation de PayPal e-terminal Référence : 10061.en_FR-200907 2009 PayPal,
Ce manuel a été établi spécialement pour vous. Vous retrouverez ici tout pour pouvoir travailler avec votre terminal de paiement sans problèmes.
 Cher client, Félicitations avec l de votre nouveau terminal de paiement. Vous avez choisi un appareil qui vous permet de recevoir vos paiements selon les normes les plus récentes. Ce manuel a été établi
Cher client, Félicitations avec l de votre nouveau terminal de paiement. Vous avez choisi un appareil qui vous permet de recevoir vos paiements selon les normes les plus récentes. Ce manuel a été établi
Guide d utilisation rapide. Machine à affranchir CourrierPRO
 Guide d utilisation rapide Machine à affranchir CourrierPRO Numéro de client : Numéro de timbre de la machine : Sommaire Présentation du système...p.3 Informations utiles...p.4 Sélection d un tarif postal.p.5
Guide d utilisation rapide Machine à affranchir CourrierPRO Numéro de client : Numéro de timbre de la machine : Sommaire Présentation du système...p.3 Informations utiles...p.4 Sélection d un tarif postal.p.5
L énergie en quelques minutes
 L énergie en quelques minutes Comment recharger la carte de votre compteur à budget à l aide de terminaux bancaires Sommaire Introduction... 3 1 ère étape : Effectuer votre paiement... 4 2 ème étape :
L énergie en quelques minutes Comment recharger la carte de votre compteur à budget à l aide de terminaux bancaires Sommaire Introduction... 3 1 ère étape : Effectuer votre paiement... 4 2 ème étape :
Télécharger le fichier de la... 39. Télécharger le fichier de la... 40. Télécharger le fichier de la... 41 Télécharger le fichier de la...
 CONFIGURATION... Créer le compte bancaire... Sélectionner un compte par défaut... 7 Configurer la numérotation des reçus... Configurer la numérotation des chèques... 0 Configurer le format des chèques
CONFIGURATION... Créer le compte bancaire... Sélectionner un compte par défaut... 7 Configurer la numérotation des reçus... Configurer la numérotation des chèques... 0 Configurer le format des chèques
SERVICES EN LIGNE DES SUBVENTIONS ET DES CONTRIBUTIONS
 SERVICES EN LIGNE DES SUBVENTIONS ET DES CONTRIBUTIONS GUIDE DE L UTILISATEUR (INSCRIPTION ET GESTION DE COMPTE) JUIN 2014 TABLE DES MATIÈRES INTRODUCTION... 1 Le saviez-vous?... 1 Les SELSC sont composés
SERVICES EN LIGNE DES SUBVENTIONS ET DES CONTRIBUTIONS GUIDE DE L UTILISATEUR (INSCRIPTION ET GESTION DE COMPTE) JUIN 2014 TABLE DES MATIÈRES INTRODUCTION... 1 Le saviez-vous?... 1 Les SELSC sont composés
Votre aide-mémoire pour RBC Banque en direct
 Banque en Direct Votre aide-mémoire pour RBC Banque en direct La commodité et la sécurité pour gérer tous vos besoins bancaires quotidiens Un moyen pratique et sécuritaire de faire ses opérations bancaires
Banque en Direct Votre aide-mémoire pour RBC Banque en direct La commodité et la sécurité pour gérer tous vos besoins bancaires quotidiens Un moyen pratique et sécuritaire de faire ses opérations bancaires
Installation poste de travail. Version 2.0 10/02/2011
 Vente Partner version XEROX Installation poste de travail Version 2.0 10/02/2011 Page 1 Pour installer, vous aurez besoin : - Du CD (ou de sa copie sur le serveur) de la même version que celle déjà installée
Vente Partner version XEROX Installation poste de travail Version 2.0 10/02/2011 Page 1 Pour installer, vous aurez besoin : - Du CD (ou de sa copie sur le serveur) de la même version que celle déjà installée
Manuel d utilisation XENTA. innovation. cubed
 Manuel d utilisation XENTA innovation cubed Les informations contenues dans le présent document peuvent éventuellement être adaptées sans aucun préavis et ne peuvent en aucun cas être interprétées comme
Manuel d utilisation XENTA innovation cubed Les informations contenues dans le présent document peuvent éventuellement être adaptées sans aucun préavis et ne peuvent en aucun cas être interprétées comme
M55 HD. Manuel Utilisateur
 M55 HD Manuel Utilisateur sommaire à propos du téléphone présentation du téléphone 3 icônes et fonctions 4 mettre en marche ou éteindre le combiné 6 associer le téléphone (combiné) 7 association automatique
M55 HD Manuel Utilisateur sommaire à propos du téléphone présentation du téléphone 3 icônes et fonctions 4 mettre en marche ou éteindre le combiné 6 associer le téléphone (combiné) 7 association automatique
Plateforme FX and MM Trading de HSBCnet - Visite guidée
 Plateforme FX and MM Trading de HSBCnet - Visite guidée Avril 2014 Pour commencer Comment se connecter à la plateforme FX and MM Trading de HSBCnet Pour les utilisateurs de HSBCnet seulement : 1. Ouvrez
Plateforme FX and MM Trading de HSBCnet - Visite guidée Avril 2014 Pour commencer Comment se connecter à la plateforme FX and MM Trading de HSBCnet Pour les utilisateurs de HSBCnet seulement : 1. Ouvrez
Cartes de crédit à vous de choisir. Les cartes de crédit : comprendre vos droits et responsabilités
 Cartes de crédit à vous de choisir Les cartes de crédit : comprendre vos droits et responsabilités À propos de l ACFC À l aide de ses ressources éducatives et de ses outils interactifs, l Agence de la
Cartes de crédit à vous de choisir Les cartes de crédit : comprendre vos droits et responsabilités À propos de l ACFC À l aide de ses ressources éducatives et de ses outils interactifs, l Agence de la
Traitement de Visa Débit
 Traitement de Visa Débit Information à l intention des marchands sur le traitement des transactions du commerce électronique et des commandes par téléphone Table des matières À propos de ce guide 3 Procédures
Traitement de Visa Débit Information à l intention des marchands sur le traitement des transactions du commerce électronique et des commandes par téléphone Table des matières À propos de ce guide 3 Procédures
Services bancaires par Internet aux entreprises. Guide pratique pour : Rapports de solde Version 8.05.22
 Services bancaires par Internet aux entreprises Guide pratique pour : Rapports de solde Version 8.05.22 Table des matières Avez-vous besoin d aide?... 3 Exigences informatiques... 4 Navigateurs acceptés...
Services bancaires par Internet aux entreprises Guide pratique pour : Rapports de solde Version 8.05.22 Table des matières Avez-vous besoin d aide?... 3 Exigences informatiques... 4 Navigateurs acceptés...
MEMENTO DE NAVIGATION DIRECT COMPTES. www.fongepar.fr
 MEMENTO DIRECT COMPTES DE NAVIGATION www.fongepar.fr Avril 04 Me connecter à mon compte A partir du site www.fongepar.fr, cliquez sur «Accédez à votre compte» Vous accédez à la page d authentification
MEMENTO DIRECT COMPTES DE NAVIGATION www.fongepar.fr Avril 04 Me connecter à mon compte A partir du site www.fongepar.fr, cliquez sur «Accédez à votre compte» Vous accédez à la page d authentification
Obligations d épargne du Canada
 click csb click csb Obligations d épargne du Canada PROGRAMME D ÉPARGNE-SALAIRE oec.gc.ca Guide de l employé HOWTO-11 cclick csb cliquez oe cliquez oec cliquez oec cclick csb cliquez oe Des personnes différentes,
click csb click csb Obligations d épargne du Canada PROGRAMME D ÉPARGNE-SALAIRE oec.gc.ca Guide de l employé HOWTO-11 cclick csb cliquez oe cliquez oec cliquez oec cclick csb cliquez oe Des personnes différentes,
Thomson ST 2030 guide de configuration et d utilisation
 Thomson ST 2030 guide de configuration et d utilisation 1 Thomson_ST2030_V_1.52_guide de configuration_fr_v1.doc Ce document vous permettra d effectuer la configuration du service VTX VoiceIP sur le téléphone
Thomson ST 2030 guide de configuration et d utilisation 1 Thomson_ST2030_V_1.52_guide de configuration_fr_v1.doc Ce document vous permettra d effectuer la configuration du service VTX VoiceIP sur le téléphone
Prestation électronique de service pour la transmission d un bilan de phosphore
 Avis au lecteur sur l accessibilité : Ce document est conforme au standard du gouvernement du Québec SGQRI 008-02 afin d être accessible à toute personne handicapée ou non. Toutes les notices entre accolades
Avis au lecteur sur l accessibilité : Ce document est conforme au standard du gouvernement du Québec SGQRI 008-02 afin d être accessible à toute personne handicapée ou non. Toutes les notices entre accolades
Carte Visa Esso RBC Banque Royale. Le moyen le plus rapide d accumuler des points Esso Extra
 GuI de des avanta G e S Carte Visa Esso RBC Banque Royale Le moyen le plus rapide d accumuler des points Esso Extra Optimisez votre pouvoir d achat Nous vous remercions d avoir choisi la carte Visa Esso
GuI de des avanta G e S Carte Visa Esso RBC Banque Royale Le moyen le plus rapide d accumuler des points Esso Extra Optimisez votre pouvoir d achat Nous vous remercions d avoir choisi la carte Visa Esso
Application Stage Gestion des Conventions de Stages et des Offres de stages SOMMAIRE
 Application Stage Gestion des Conventions de Stages et des Offres de stages SOMMAIRE SOMMAIRE... 1 GESTION de l ESPACE PSTAGE... 2 1. Accueil... 2 2. Gestion des conventions de stage... 2 2.1. Visualiser
Application Stage Gestion des Conventions de Stages et des Offres de stages SOMMAIRE SOMMAIRE... 1 GESTION de l ESPACE PSTAGE... 2 1. Accueil... 2 2. Gestion des conventions de stage... 2 2.1. Visualiser
Programme d Accès Communautaire / Atelier 4 Initiation à Microsoft Excel PLAN DE COURS 3 MICROSOFT EXCEL 4 LANCER EXCEL 4
 TABLE DES MATIÈRES PLAN DE COURS 3 MICROSOFT EXCEL 4 LANCER EXCEL 4 LE COMPAGNON OFFICE 4 Masquage ou affichage du Compagnon Office 4 Sélection d un autre Compagnon 4 APPRIVOISER EXCEL 5 Exercice no 1
TABLE DES MATIÈRES PLAN DE COURS 3 MICROSOFT EXCEL 4 LANCER EXCEL 4 LE COMPAGNON OFFICE 4 Masquage ou affichage du Compagnon Office 4 Sélection d un autre Compagnon 4 APPRIVOISER EXCEL 5 Exercice no 1
Manuel d installation Lecteur XM3
 Manuel d installation Lecteur XM3 Conditions, Les Transactions, les livraisons, etc seront effectuées selon les conditions générales de livraisons, déposées à la Chambre de Commerce de Mappel, Pays Bas.
Manuel d installation Lecteur XM3 Conditions, Les Transactions, les livraisons, etc seront effectuées selon les conditions générales de livraisons, déposées à la Chambre de Commerce de Mappel, Pays Bas.
Optimum T4220. Mode d'emploi. Description des fonctions. Changement du rouleau de papier thermique
 Optimum T4220 Mode d'emploi Description des fonctions Compartiment papier de l'imprimante thermique s de sélection directe s de sélection directe s scroll (Menu) de menu Lecteur de piste magnétique de
Optimum T4220 Mode d'emploi Description des fonctions Compartiment papier de l'imprimante thermique s de sélection directe s de sélection directe s scroll (Menu) de menu Lecteur de piste magnétique de
Guide pour les chercheurs. Version 1.0
 Guide pour les chercheurs Version 1.0 Septembre 2012 Table des matières 1. Introduction... 3 2. Les types de fonds... 3 3. Accès... 3 4. FAST MaRecherche... 4 4.1 Hyperlien pour accéder à FAST MaRecherche...
Guide pour les chercheurs Version 1.0 Septembre 2012 Table des matières 1. Introduction... 3 2. Les types de fonds... 3 3. Accès... 3 4. FAST MaRecherche... 4 4.1 Hyperlien pour accéder à FAST MaRecherche...
XP_Downgrade_JDS.book Page 1 Monday, August 31, 2009 1:57 PM. Guide de l utilisateur du disque d installation de Windows XP
 XP_Downgrade_JDS.book Page 1 Monday, August 31, 2009 1:57 PM Guide de l utilisateur du disque d installation de Windows XP XP_Downgrade_JDS.book Page 2 Monday, August 31, 2009 1:57 PM Table des matières
XP_Downgrade_JDS.book Page 1 Monday, August 31, 2009 1:57 PM Guide de l utilisateur du disque d installation de Windows XP XP_Downgrade_JDS.book Page 2 Monday, August 31, 2009 1:57 PM Table des matières
Barème de frais des produits et services
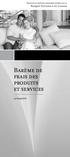 Barème de frais des produits et services Le 4 mai 2015 Barème de frais des produits et services Sommaire Comptes bancaires 4 Compte de chèques 4 Compte Mérite 6 Compte Élan 7 Compte Épargne Privilège 8
Barème de frais des produits et services Le 4 mai 2015 Barème de frais des produits et services Sommaire Comptes bancaires 4 Compte de chèques 4 Compte Mérite 6 Compte Élan 7 Compte Épargne Privilège 8
Taxe Produit Assurance (TPA) au Québec
 Bulletin au client de CTWizard ADP Services aux Concessionnaires 1950 Hassell Road Hoffman Estates, IL 60169-6308 Taxe Produit Assurance (TPA) au Québec Attention : Tous les directeurs et contrôleurs du
Bulletin au client de CTWizard ADP Services aux Concessionnaires 1950 Hassell Road Hoffman Estates, IL 60169-6308 Taxe Produit Assurance (TPA) au Québec Attention : Tous les directeurs et contrôleurs du
Logiciels de gestion FAC. Analyste AgExpert. Guide de démarrage rapide 2014
 Logiciels de gestion FAC Analyste AgExpert Guide de démarrage rapide 2014 Analyste AgExpert Guide de démarrage rapide Explorez ce qu Analyste AgExpert peut faire pour vous et votre exploitation et configurez
Logiciels de gestion FAC Analyste AgExpert Guide de démarrage rapide 2014 Analyste AgExpert Guide de démarrage rapide Explorez ce qu Analyste AgExpert peut faire pour vous et votre exploitation et configurez
ACCÈS AUX COMPTES EN LIGNE : VOTRE GUIDE D UTILISATION. pour un accès à votre portefeuille partout et en tout temps
 ACCÈS AUX COMPTES EN LIGNE : VOTRE GUIDE D UTILISATION pour un accès à votre portefeuille partout et en tout temps ACCÈS AUX COMPTES EN LIGNE : INTRODUCTION Richardson GMP Limitée est consciente de l importance
ACCÈS AUX COMPTES EN LIGNE : VOTRE GUIDE D UTILISATION pour un accès à votre portefeuille partout et en tout temps ACCÈS AUX COMPTES EN LIGNE : INTRODUCTION Richardson GMP Limitée est consciente de l importance
EN BLANC AVANT IMPRESSION»»»
 Ce modèle doit se trouver sous le répertoire C:\Users\toto\AppData\Roaming\Microsoft\Templates EN BLANC AVANT IMPRESSION»»» Version : 1.0.54 Date du livrable : Mars 2015. Pour rafraîchir le numéro de version,
Ce modèle doit se trouver sous le répertoire C:\Users\toto\AppData\Roaming\Microsoft\Templates EN BLANC AVANT IMPRESSION»»» Version : 1.0.54 Date du livrable : Mars 2015. Pour rafraîchir le numéro de version,
Mode d emploi. Terminaux de paiement Ingenico iwl220 et iwl250
 Mode d emploi Terminaux de paiement Ingenico iwl220 et iwl250 Bienvenue chez Ingenico Payment Services! Chère Madame, Cher Monsieur, Nous avons le plaisir de vous accueillir parmi les clients d Ingenico
Mode d emploi Terminaux de paiement Ingenico iwl220 et iwl250 Bienvenue chez Ingenico Payment Services! Chère Madame, Cher Monsieur, Nous avons le plaisir de vous accueillir parmi les clients d Ingenico
EN BLANC AVANT IMPRESSION»»»
 Ce modèle doit se trouver sous le répertoire C:\Users\toto\AppData\Roaming\Microsoft\Templates EN BLANC AVANT IMPRESSION»»» Version : 1.0.54 Date du livrable : Mars 2015. Pour rafraîchir le numéro de version,
Ce modèle doit se trouver sous le répertoire C:\Users\toto\AppData\Roaming\Microsoft\Templates EN BLANC AVANT IMPRESSION»»» Version : 1.0.54 Date du livrable : Mars 2015. Pour rafraîchir le numéro de version,
Ouvrir le compte UQÀM
 Cliquez sur le titre pour visionner 1 Cliquez sur le titre pour visionner 2! Préliminaires! Ouvrir le compte UQÀM! Accéder au compte UQÀM! Paramètres de configuration! Les dossiers! Gérer les dossiers!
Cliquez sur le titre pour visionner 1 Cliquez sur le titre pour visionner 2! Préliminaires! Ouvrir le compte UQÀM! Accéder au compte UQÀM! Paramètres de configuration! Les dossiers! Gérer les dossiers!
Guide de l utilisateur. Faites connaissance avec la nouvelle plateforme interactive de
 Guide de l utilisateur Faites connaissance avec la nouvelle plateforme interactive de Chenelière Éducation est fière de vous présenter sa nouvelle plateforme i+ Interactif. Conçue selon vos besoins, notre
Guide de l utilisateur Faites connaissance avec la nouvelle plateforme interactive de Chenelière Éducation est fière de vous présenter sa nouvelle plateforme i+ Interactif. Conçue selon vos besoins, notre
Manuvie Un Guide du client
 Manuvie Un Guide du client Bienvenue à la Banque Manuvie... Des services bancaires tels qu ils devraient être. MD Vous voulez un prêt hypothécaire différent? Plus qu un prêt hypothécaire, Manuvie Un MD
Manuvie Un Guide du client Bienvenue à la Banque Manuvie... Des services bancaires tels qu ils devraient être. MD Vous voulez un prêt hypothécaire différent? Plus qu un prêt hypothécaire, Manuvie Un MD
Carte Rémunération FAQ (Foire Aux Questions)
 Carte Rémunération FAQ (Foire Aux Questions) FONCTIONNEMENT GENERAL DE LA CARTE REMUNERATION... 2 1. Qu est ce qu une Carte Rémunération?... 2 2. Comment vais-je recevoir ma Carte Rémunération?... 2 3.
Carte Rémunération FAQ (Foire Aux Questions) FONCTIONNEMENT GENERAL DE LA CARTE REMUNERATION... 2 1. Qu est ce qu une Carte Rémunération?... 2 2. Comment vais-je recevoir ma Carte Rémunération?... 2 3.
Caisses Sociales de Monaco - Déclarations de Salaires DIDACTICIEL. Version 3.2
 Caisses Sociales de Monaco - Déclarations de Salaires DIDACTICIEL Version 3.2 Table des matières Les différentes étapes 1 Saisie des déclarations du mois courant...2 Saisie...2 Insertion de lignes...5
Caisses Sociales de Monaco - Déclarations de Salaires DIDACTICIEL Version 3.2 Table des matières Les différentes étapes 1 Saisie des déclarations du mois courant...2 Saisie...2 Insertion de lignes...5
GUIDE DE PRISE EN MAIN
 27/04/2011 Firstmag version 7 Ce document va vous expliquer en quelques pages comment maitriser les principales fonctions du logiciel. Ce guide n est pas exhaustif, pour une utilisation avancée du logiciel
27/04/2011 Firstmag version 7 Ce document va vous expliquer en quelques pages comment maitriser les principales fonctions du logiciel. Ce guide n est pas exhaustif, pour une utilisation avancée du logiciel
Emprunt : Comment traiter une demande?
 Emprunt : Comment traiter une demande? Par défaut, toute demande soumise doit être autorisée par le personnel du PEB avant d être transmise à une bibliothèque prêteuse. La demande est retenue aussi longtemps
Emprunt : Comment traiter une demande? Par défaut, toute demande soumise doit être autorisée par le personnel du PEB avant d être transmise à une bibliothèque prêteuse. La demande est retenue aussi longtemps
carte PETRO-POINTS MC CIBC MasterCard MD
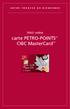 VOTRE TROUSSE DE BIENVENUE Voici votre carte PETRO-POINTS MC CIBC MasterCard MD LE GUIDE DE VOS AVANTAGES Aperçu des avantages Voici votre carte PETRO-POINTS CIBC MasterCard 1 Économies instantanées sur
VOTRE TROUSSE DE BIENVENUE Voici votre carte PETRO-POINTS MC CIBC MasterCard MD LE GUIDE DE VOS AVANTAGES Aperçu des avantages Voici votre carte PETRO-POINTS CIBC MasterCard 1 Économies instantanées sur
Service On Line : Gestion des Incidents
 Service On Line : Gestion des Incidents Guide de l utilisateur VCSTIMELESS Support Client Octobre 07 Préface Le document SoL Guide de l utilisateur explique comment utiliser l application SoL implémentée
Service On Line : Gestion des Incidents Guide de l utilisateur VCSTIMELESS Support Client Octobre 07 Préface Le document SoL Guide de l utilisateur explique comment utiliser l application SoL implémentée
Contrat Carte Scotia
 Contrat Carte Scotia Contrat Carte Scotia MD Inscrivez le numéro de votre Carte Scotia dans l espace ci-dessus afin de pouvoir vous y référer facilement en cas de perte ou de vol de votre Carte. Contrat
Contrat Carte Scotia Contrat Carte Scotia MD Inscrivez le numéro de votre Carte Scotia dans l espace ci-dessus afin de pouvoir vous y référer facilement en cas de perte ou de vol de votre Carte. Contrat
UV DIRECT MODALITÉS DU COMPTE
 UV DIRECT MODALITÉS DU COMPTE Les pages suivantes contiennent des renseignements importants au sujet de votre compte UV DIRECT dont vous devez prendre connaissance. Si vous avez des questions, nous serons
UV DIRECT MODALITÉS DU COMPTE Les pages suivantes contiennent des renseignements importants au sujet de votre compte UV DIRECT dont vous devez prendre connaissance. Si vous avez des questions, nous serons
Services de déclaration et de paiement d impôts de BMO Banque de Montréal. Guide de l utilisateur
 Services de déclaration et de paiement d impôts de BMO Banque de Montréal Guide de l utilisateur Services de déclaration et de paiement d impôts de BMO Banque de Montréal Guide de l utilisateur Les Services
Services de déclaration et de paiement d impôts de BMO Banque de Montréal Guide de l utilisateur Services de déclaration et de paiement d impôts de BMO Banque de Montréal Guide de l utilisateur Les Services
Guide d informations. Manuel d acceptation de cartes via le terminal de paiement
 Guide d informations Manuel d acceptation de cartes via le terminal de paiement Acceptation en toute sécurité des cartes bancaires sur votre terminal de paiement 4 1 Manuel d acceptation des cartes 6 1.1
Guide d informations Manuel d acceptation de cartes via le terminal de paiement Acceptation en toute sécurité des cartes bancaires sur votre terminal de paiement 4 1 Manuel d acceptation des cartes 6 1.1
Pour ajouter un représentant ou avoir accès à un compte client, le client et le représentant auront besoin des éléments suivants :
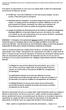 Pour ajouter un représentant ou avoir accès à un compte client, le client et le représentant auront besoin des éléments suivants : ID ONe-key : votre nom d utilisateur et votre mot de passe uniques, servant
Pour ajouter un représentant ou avoir accès à un compte client, le client et le représentant auront besoin des éléments suivants : ID ONe-key : votre nom d utilisateur et votre mot de passe uniques, servant
guide pratique d utilisation d un terminal de paiement électronique EMV, à destination des commerçants CB
 guide pratique d utilisation d un terminal de paiement électronique EMV, à destination des commerçants CB L Europe passe à la carte bancaire à puce, au standard international EMV. Une évolution pour la
guide pratique d utilisation d un terminal de paiement électronique EMV, à destination des commerçants CB L Europe passe à la carte bancaire à puce, au standard international EMV. Une évolution pour la
GUIDE D INSTALLATION INTERNET haute vitesse
 GUIDE D INSTALLATION INTERNET haute vitesse Version 2012-09 1 800 567-6353 1 Table des matières 4....3 Avant de vous connecter à un réseau sans fil...3 4.1 Connexion à un réseau sans fil sur Windows XP...5
GUIDE D INSTALLATION INTERNET haute vitesse Version 2012-09 1 800 567-6353 1 Table des matières 4....3 Avant de vous connecter à un réseau sans fil...3 4.1 Connexion à un réseau sans fil sur Windows XP...5
Téléchargement du micrologiciel de téléviseur ACL AQUOS
 Téléchargement du micrologiciel de téléviseur ACL AQUOS Directives de téléchargement : 1. Insérez une clé USB dans le port USB de votre ordinateur. (La clé USB doit être formatée en «FAT».) 2. Cliquez
Téléchargement du micrologiciel de téléviseur ACL AQUOS Directives de téléchargement : 1. Insérez une clé USB dans le port USB de votre ordinateur. (La clé USB doit être formatée en «FAT».) 2. Cliquez
STOCKAGE ET CONSERVATION DE L INFORMATION RELATIVE AUX CARTES DE CRÉDIT
 STOCKAGE ET CONSERVATION DE L INFORMATION RELATIVE AUX CARTES DE CRÉDIT GÉNÉRALITÉS 1. Le directeur général Services de bien-être et moral (DGSBM) s engage à protéger l information relative aux cartes
STOCKAGE ET CONSERVATION DE L INFORMATION RELATIVE AUX CARTES DE CRÉDIT GÉNÉRALITÉS 1. Le directeur général Services de bien-être et moral (DGSBM) s engage à protéger l information relative aux cartes
Procédures d'utilisation de Maitre'D
 Procédures d'utilisation de Maitre'D Version 1.0 Avril 2013 1 TABLE DES MATIÈRES Prendre une commande... 5 Ajouter / enlever un item sur une commande... 8 Effacer une commande... 9 Payer une commande en
Procédures d'utilisation de Maitre'D Version 1.0 Avril 2013 1 TABLE DES MATIÈRES Prendre une commande... 5 Ajouter / enlever un item sur une commande... 8 Effacer une commande... 9 Payer une commande en
COMPTA. Description des Commandes
 PARAM : Vous permet d entrer vos dates d exercices et de sélectionner l endroit où se trouvent vos factures à importer directement. En principe c:\agi3k\logiciel POUR LA FACTURATION ET LES SALAIRES Logiciel
PARAM : Vous permet d entrer vos dates d exercices et de sélectionner l endroit où se trouvent vos factures à importer directement. En principe c:\agi3k\logiciel POUR LA FACTURATION ET LES SALAIRES Logiciel
BONNE NOUVELLE, À PARTIR DE DEMAIN 15 AOÛT 2014, l inscription en ligne sera disponible à partir du site de l ARO.
 ARO Inscription en ligne, Automne 2014 BONNE NOUVELLE, À PARTIR DE DEMAIN 15 AOÛT 2014, l inscription en ligne sera disponible à partir du site de l ARO. À partir de cette date, vous n aurez qu à vous
ARO Inscription en ligne, Automne 2014 BONNE NOUVELLE, À PARTIR DE DEMAIN 15 AOÛT 2014, l inscription en ligne sera disponible à partir du site de l ARO. À partir de cette date, vous n aurez qu à vous
Motorola IT6. Downloaded from www.vandenborre.be. Téléphone numérique sans fil avec répondeur automatique. Pour les modèles IT6 et IT6-2
 Téléphone numérique sans fil avec répondeur automatique Motorola IT6 Pour les modèles IT6 et IT6-2 Remarque : veuillez charger le combiné pendant 24 heures avant de l utiliser pour la première fois. Bienvenue...
Téléphone numérique sans fil avec répondeur automatique Motorola IT6 Pour les modèles IT6 et IT6-2 Remarque : veuillez charger le combiné pendant 24 heures avant de l utiliser pour la première fois. Bienvenue...
Compte Sélect Banque Manuvie Guide du client. selectbanquemanuvie.ca
 Compte Sélect Banque Manuvie Guide du client selectbanquemanuvie.ca 1 Bienvenue à la Banque Manuvie... Des services bancaires tels qu ils devraient être ṂD Le produit Sélect Banque Manuvie MD est une solution
Compte Sélect Banque Manuvie Guide du client selectbanquemanuvie.ca 1 Bienvenue à la Banque Manuvie... Des services bancaires tels qu ils devraient être ṂD Le produit Sélect Banque Manuvie MD est une solution
VidZone, qu est-ce que c est? INSTALLATION DE VidZone
 VidZone, qu est-ce que c est? VidZone, c est le service de musique et vidéo qui vous permet d accéder à des milliers de clips musicaux. VidZone est téléchargeable GRATUITEMENT sur PlayStation Network et
VidZone, qu est-ce que c est? VidZone, c est le service de musique et vidéo qui vous permet d accéder à des milliers de clips musicaux. VidZone est téléchargeable GRATUITEMENT sur PlayStation Network et
Notice d utilisation du Kiosque Famille
 Notice d utilisation du Kiosque Famille Accéder au site Première visite? Se créer un compte Mot de passe oublié Cartographie scolaire Rechargez votre compte Informations diverses Contact Accéder au site
Notice d utilisation du Kiosque Famille Accéder au site Première visite? Se créer un compte Mot de passe oublié Cartographie scolaire Rechargez votre compte Informations diverses Contact Accéder au site
Comment accéder à d Internet Explorer
 Comment accéder à d Pour ouvrir l application, vous n avez qu à doublecliquer sur l icône de celle-ci : ou vous pouvez encore allez le chercher par le raccourci dans la barre des tâches : Lorsque l application
Comment accéder à d Pour ouvrir l application, vous n avez qu à doublecliquer sur l icône de celle-ci : ou vous pouvez encore allez le chercher par le raccourci dans la barre des tâches : Lorsque l application
Groupe Eyrolles, 2006, pour la présente édition, ISBN : 2-212-11782-5
 Groupe Eyrolles, 2006, pour la présente édition, ISBN : 2-212-11782-5 Table des matières Chapitre A : Principes de base des scripts... 1 Élaboration de votre premier script... 1 Importance du modèle...
Groupe Eyrolles, 2006, pour la présente édition, ISBN : 2-212-11782-5 Table des matières Chapitre A : Principes de base des scripts... 1 Élaboration de votre premier script... 1 Importance du modèle...
SITE WEB GUIDE DE L UTILISATEUR
 SITE WEB GUIDE DE L UTILISATEUR Votre guide pour trouver rapidement les produits dont vous avez besoin, dans un environnement convivial et sécurisé. acklandsgrainger.com Table des matières Aperçu page
SITE WEB GUIDE DE L UTILISATEUR Votre guide pour trouver rapidement les produits dont vous avez besoin, dans un environnement convivial et sécurisé. acklandsgrainger.com Table des matières Aperçu page
Services de banque en ligne de la BADR BADRnet/ GUIDE UTILISATEURS
 Services de banque en ligne de la BADR BADRnet/ GUIDE UTILISATEURS Sommaire 1. Présentation du document... 3 2. Présentation de la plateforme BADRnet... 3 3. Accès au service BADRnet... 3 4. Connexion
Services de banque en ligne de la BADR BADRnet/ GUIDE UTILISATEURS Sommaire 1. Présentation du document... 3 2. Présentation de la plateforme BADRnet... 3 3. Accès au service BADRnet... 3 4. Connexion
Avant-propos FICHES PRATIQUES EXERCICES DE PRISE EN MAIN CAS PRATIQUES
 Avant-propos Conçu par des pédagogues expérimentés, son originalité est d être à la fois un manuel de formation et un manuel de référence complet présentant les bonnes pratiques d utilisation. FICHES PRATIQUES
Avant-propos Conçu par des pédagogues expérimentés, son originalité est d être à la fois un manuel de formation et un manuel de référence complet présentant les bonnes pratiques d utilisation. FICHES PRATIQUES
Frais de gestion s appliquant aux comptes commerciaux / Déclaration de renseignements
 Frais de gestion s appliquant aux comptes commerciaux / Déclaration de renseignements Comptes Ensemble lié au compte HSBC AvantageAffaires MD2 Ce compte-chèques, offert en dollars canadiens ou en dollars
Frais de gestion s appliquant aux comptes commerciaux / Déclaration de renseignements Comptes Ensemble lié au compte HSBC AvantageAffaires MD2 Ce compte-chèques, offert en dollars canadiens ou en dollars
Comment aider à prévenir la fraude
 TD Canada Trust Comment aider à prévenir la fraude Conseils de Services aux commerçants TD pour vous aider à protéger votre entreprise Prévention de la fraude Toutes les cartes de crédit émises au Canada
TD Canada Trust Comment aider à prévenir la fraude Conseils de Services aux commerçants TD pour vous aider à protéger votre entreprise Prévention de la fraude Toutes les cartes de crédit émises au Canada
Gestion de la console HMC ESCALA REFERENCE 86 F1 42EV 05
 Gestion de la console HMC ESCALA REFERENCE 86 F1 42EV 05 ESCALA Gestion de la console HMC Hardware Mai 2009 BULL CEDOC 357 AVENUE PATTON B.P.20845 49008 ANGERS CEDE 01 FRANCE REFERENCE 86 F1 42EV 05 L
Gestion de la console HMC ESCALA REFERENCE 86 F1 42EV 05 ESCALA Gestion de la console HMC Hardware Mai 2009 BULL CEDOC 357 AVENUE PATTON B.P.20845 49008 ANGERS CEDE 01 FRANCE REFERENCE 86 F1 42EV 05 L
Sage 300 ERP Guide de l'utilisateur de Services bancaires. Mai 2014
 Sage 300 ERP Guide de l'utilisateur de Services bancaires Mai 2014 La présente est une publication de Sage Software, Inc. Copyright 2014. Sage Software, Inc. Tous droits réservés. Sage, les logos de Sage
Sage 300 ERP Guide de l'utilisateur de Services bancaires Mai 2014 La présente est une publication de Sage Software, Inc. Copyright 2014. Sage Software, Inc. Tous droits réservés. Sage, les logos de Sage
GUIDE D UTILISATION ADSL ASSISTANCE
 GUIDE D UTILISATION ADSL ASSISTANCE Sommaire I. Vérifications à faire avant d entamer les étapes de diagnostic complexe II. Les étapes du diagnostic après les vérifications A. La synchronisation est KO
GUIDE D UTILISATION ADSL ASSISTANCE Sommaire I. Vérifications à faire avant d entamer les étapes de diagnostic complexe II. Les étapes du diagnostic après les vérifications A. La synchronisation est KO
Guide de saisie initiale Système Secureholiday.net V5
 Guide de saisie initiale Système Secureholiday.net V5 Connectez-vous à : www.secureholiday.net/admin Entrez votre login et password. Vous êtes connecté(e) à votre interface de pilotage. Cliquez sur le
Guide de saisie initiale Système Secureholiday.net V5 Connectez-vous à : www.secureholiday.net/admin Entrez votre login et password. Vous êtes connecté(e) à votre interface de pilotage. Cliquez sur le
CONFIGURATION DES DÉPÔTS LOCAUX GÉRÉS AGENCE DE LA SANTÉ ET DES SERVICES SOCIAUX DE L OUTAOUAIS MARTINE LESTAGE, CHARGÉE DE PROJET RÉGIONAL
 CONFIGURATION DES DÉPÔTS LOCAUX GÉRÉS AGENCE DE LA SANTÉ ET DES SERVICES SOCIAUX DE L OUTAOUAIS MARTINE LESTAGE, CHARGÉE DE PROJET RÉGIONAL Mise à jour mars 2014 TABLE DES MATIÈRES ONGLET ACCÉDER À SI-PMI
CONFIGURATION DES DÉPÔTS LOCAUX GÉRÉS AGENCE DE LA SANTÉ ET DES SERVICES SOCIAUX DE L OUTAOUAIS MARTINE LESTAGE, CHARGÉE DE PROJET RÉGIONAL Mise à jour mars 2014 TABLE DES MATIÈRES ONGLET ACCÉDER À SI-PMI
Mode d emploi. Terminaux Ingenico ict220 et ict250
 Mode d emploi Terminaux Ingenico ict220 et ict250 Bienvenue chez Ingenico Payment Services! Chère Madame, cher Monsieur, Nous sommes heureux de vous compter parmi nos clients Ingenico Payment Services
Mode d emploi Terminaux Ingenico ict220 et ict250 Bienvenue chez Ingenico Payment Services! Chère Madame, cher Monsieur, Nous sommes heureux de vous compter parmi nos clients Ingenico Payment Services
Leica Geosystems Licences des logiciels Introduction & Installation
 Leica Geosystems Licences des logiciels Introduction & Installation Version 2.0 Français Table des matières Table des matières 1 Introduction... 3 2 Modèles de licences... 4 2.1 Licences fixes...4 2.2
Leica Geosystems Licences des logiciels Introduction & Installation Version 2.0 Français Table des matières Table des matières 1 Introduction... 3 2 Modèles de licences... 4 2.1 Licences fixes...4 2.2
Guide d utilisation pour W.access - Client
 1. Inscription en ligne : Guide d utilisation pour W.access - Client Aller à l adresse suivante : http://www.micasf.com; Cliquer sur «Zone Clients» en haut à droite de la page, ensuite sur «OUVREZ VOTRE
1. Inscription en ligne : Guide d utilisation pour W.access - Client Aller à l adresse suivante : http://www.micasf.com; Cliquer sur «Zone Clients» en haut à droite de la page, ensuite sur «OUVREZ VOTRE
