Manuel d utilisation YOXIMO. innovation. on the move
|
|
|
- Alexandre Larouche
- il y a 8 ans
- Total affichages :
Transcription
1 Manuel d utilisation YOXIMO innovation on the move
2 Les informations contenues dans le présent document peuvent éventuellement être adaptées sans préavis et ne peuvent en aucun cas être interprétées comme un quelconque engagement de la part de Atos Worldline S.A. Le contenu de ce document, en ce compris, et sans limitation, les marques, les concepts, les logos, les textes et les images, est la propriété de Worldline et est protégé par la loi du 30 juin 1994 relative aux droits d auteur et droits apparentés et par toute autre législation applicable. YOXIMO et les logos Worldline et de Banksys sont des marques commerciales de Worldline. Le contenu du présent document ne peut être reproduit sous quelque forme que ce soit, ou à la demande d une tierce partie, sans l accord écrit préalable de Worldline. À l exception d une licence limitée permettant de télécharger et d imprimer certains éléments de ce document à des fins non commerciales ou personnelles, aucune information contenue dans ce document ne donne un droit ou une licence d utilisation de matériel qui est la propriété de Worldline. Atos Worldline accorde un soin et une attention particuliers à la rédaction du présent document et fait en sorte que toutes les informations qu il contient soient aussi exactes que possible. Worldline ne fournit toutefois aucune garantie légale ou commerciale quant à la technologie décrite dans ce document. La technologie est donc livrée telle quelle aux parties, sans la moindre garantie expresse ou implicite, y compris quant à la valeur commerciale et à l adéquation à un objectif donné. Worldline n est pas responsable de la précision, de l exhaustivité ou de l utilité des informations, produits ou processus décrits dans ce document. Selon l interprétation la plus large de la législation applicable, ni Worldline ni ses filiales ou sa maison mère, ses directeurs, ses travailleurs ou agents ne sont responsables des dommages causés par l utilisation de la technologie telle que décrite dans ce document (y compris, mais sans limitation, les dommages directs, indirects, occasionnels ou consécutifs, amendes ou manques à gagner). Les présentes conditions générales sont soumises à la législation belge. En cas de conflit au sujet de l interprétation ou de l utilisation de ce document, seuls les tribunaux de Bruxelles sont compétents. Manuel d utilisation YOXIMO Version 1 Worldline, août 2013 Art /
3 1 Introduction Démarrer votre terminal... 7 Sélection et démarrage d une application... 7 Utilisation du mot de passe... 9 Mode administratif pour le commerçant... 9 Mode réservé au technicien Exécution des transactions Bancontact/Mister Cash Méthode 1 : Le client introduit d abord sa carte de paiement Méthode 2 : Le commerçant introduit d abord le montant Méthode 3 : Effectuer une transaction avec < TYPES > Effectuer les transactions Proton Le client introduit d abord sa carte de paiement Consulter le solde d une carte Proton Transfert des recettes Proton Transferts automatiques Comment effectuer un transfert nocturne ou un transfert immédiat? Transactions par carte de crédit Méthode 1: Le client introduit d abord sa carte de crédit Méthode 2 : Le commerçant introduit d abord le montant Méthode 3 : Effectuer une transaction avec < TYPES > Méthode 4 : Effectuer une transaction en mode entièrement «manuel» Payer avec un pourboire Les options du menu carte de crédit Une vente Une Réservation Annulation d une vente Annulation d une réservation Une vente après réservation Vente «voice referral» Les tickets
4 6 Gestion financière de votre terminal totaux Demande de totaux journaliers Demande de totaux journaliers Bancontact/Mister Cash et Proton Demande de totaux journaliers cartes de crédit Demande de l ensemble des totaux Bancontact/Mister Cash et Proton Totaux sur 10 jours Totaux financiers Compteurs de caissier Totaux / caissier Caissier / carte Remise à zéro des compteurs de caissier Ticket Demande des totaux globaux cartes de crédit Ticket 10 jours Compteurs financiers Mise au journal des transactions par cartes de crédit Consulter et modifier les paramètres Modifier les réglages de base du terminal Choix de la langue Réglage du contraste de l écran Choix de l unité monétaire Modification des réglages commerçant Données commerçant Bas des tickets Réglage des paramètres caissier Déterminer la référence pour Bancontact / Mister Cash Demander le numéro d identification du terminal (TID) Définir le nombre de tickets à imprimer Bancontact/Mister Cash Autres cartes Consulter et modifier les paramètres de transfert pour Proton Consulter et modifier les paramètres pour les cartes de crédit Tester la connexion réseau
5 8 Messages d erreur possibles et solutions Adresses et numéros de téléphone utiles Notes Propriétés de votre terminal
6 1 Introduction Félicitations pour le choix du YOXIMO! Le YOXIMO est un terminal de paiement portable offrant une large palette de possibilités. Cet appareil de haute technologie accepte non seulement les cartes Bancontact/Mister Cash, Maestro et les cartes de crédit, mais aussi les cartes d autres applications telles que les cheques des répas électroniques. Les nouveautés remarquables sont un grand écran en couleur, les paiements sans contact et une finition de haute qualité. Ce Manuel d utilisation traite des applications de paiement de votre terminal, et plus précisément de la manière de procéder pour effectuer des opérations de paiement.en concertation avec le vendeur, vous avez déterminé parmi les options de paiement, celles qui conviennent le mieux à votre commerce De plus, ce manuel explique la gestion financière de votre terminal (e.g. les totaux du jour), ainsi que les procédures à suivre pour consulter ou modifier certains paramètres de votre terminal, tels que la langue, les données qui doivent s imprimer sur le ticket etc. Nous vous référons à la description du terminal YOXIMO que vous trouvez sur le site de Worldline, pour l explication des fonctions générales de l ensemble du terminal, de son installation, des accessoires et des connexions. 6
7 2 Démarrer votre terminal Après le raccordement du terminal au secteur et l exécution des contrôles requis par l appareil, vous verrez apparaître cet écran de base. READ CARD Lorsque le terminal n est pas raccordé au secteur, vous appellerez cet écran en appuyant sur la touche Corr Attention! Par défaut, votre terminal est configuré en anglais. Pour configurer d abord le choix de la langue, référez-vous au chapitre 7. Sélection et démarrage d une application Dès que l écran de base s affiche, vous pouvez sélectionner et lancer une application de trois manières différentes : 1. soit vous insérez une carte 2. soit vous activez une application via < TYPES > ou < MANUEL > 3. En introduisant d abord le montant à payer (touche < OK>) LIRE CARTE MANUEL 1. Insertion d une carte de paiement dans le lecteur 2. Activation de «TYPES» ou «MANUEL» via les touches fonction Touche < OK > Introduction de la carte Insérez la carte de paiement à puce dans le lecteur de cartes à puce ou passez une carte à piste magnétique dans le lecteur de cartes magnétiques. Le terminal reconnaîtra automatiquement le type de carte et démarrera l application de paiement appropriée. Il se peut qu une carte de paiement offre plusieurs possibilités de paiement (par exemple Bancontact/Mister Cash et Proton). Dans ce cas, le terminal affichera donc un écran présentant les différentes possibilités et il revient au client de sélectionner l application souhaitée au moyen de la touche chiffrée correspondante. Si vous choisissez un certain mode de lecture et que le terminal ne parvient pas à lire correctement la carte, il vous demandera d utiliser un autre mode de lecture. Si le client a introduit sa carte de crédit munie d une puce, il est donc possible que le terminal demande lire piste magnétique. Si le client a introduit la carte avec piste magnétique dans le lecteur de cartes, le terminal peut demander lire puce. 7
8 Activation d une application à l aide des touches de fonction Il vous est possible de charger une application à l aide des touches de fonction sous < TYPES > ou < MANUEL >. Si vous sélectionnez < TYPES >, vous obtiendrez une liste avec tous les types de cartes de paiement que vous avez effectivement activées sur votre terminal. Vous pourrez sélectionner l application souhaitée en appuyant sur la touche chiffrée correspondante. Si vous sélectionnez la fonction < MANUEL >, vous pourrez uniquement introduire vous-même les données de la carte de crédit, notamment le numéro de carte (en appuyant ensuite sur la touche OK) et la date d expiration (en appuyant ensuite sur la touche OK). Cette dernière opération n est possible que si vous avez préalablement reçu l autorisation de l institution de crédit en charge de la gestion de la carte. Introduction du montant avant la lecture de la carte Vous pouvez également démarrer une transaction en commençant par introduire le montant à payer. Le détenteur de carte introduit ensuite sa carte et est immédiatement invité à former son code PIN. Pour procéder de la sorte, appuyez directement sur la touche OK de l écran de départ. L écran suivant apparaît alors : ENTRER MONTANT+<OK> Les touches chiffrées vous permettent ensuite d introduire le montant à payer. Attention! En fonction du paramétrage du YOXIMO (voir chapitre 7), vous devrez introduire le montant avec ou sans utilisation de la touche virgule. Vous devrez toujours introduire le montant complet, y compris les centimes d euro, même s ils se chiffrent à 0. 8
9 Utilisation du mot de passe Pour consulter et modifier certaines données, il est nécessaire d introduire préalablement un mot de passe. ENTRER MOT DE PASSE Mode administratif (pour le commerçant) Introduisez votre mot de passe (les quatre derniers chiffres de votre numéro de terminal) et appuyez sur OK pour confirmer. Votre numéro de terminal est accessible via MENU ou sur un auto-collant sur votre terminal. Après avoir introduit votre mot de passe, les chiffres qui précèdent les options du menu sont à présent suivis d un double point au lieu d un point simple. Vous continuerez à voir les doubles points tant que vous travaillerez dans ce menu. Dès que vous retournez, avec Stop à l écran de démarrage, le double point disparaît et l écran affiche à nouveau la ponctuation normale. Si vous souhaitez modifier ou consulter autre chose par après, le terminal vous demandera à nouveau le mot de passe. Mode réservé au technicien MENU TECHNICIEN ENTRER MOT DE PASSE MODE PARAMETRE ENTRER MOT DE PASSE Ces menus sont exclusivement destinés aux techniciens de Worldline et de ses partenaires. ou 9
10 3 Exécution des transactions Bancontact/Mister Cash Attention! Lorsque le terminal n est pas relié au secteur, l écran de départ est accessible en appuyant sur la touche Corr Une transaction Bancontact/Mister Cash peut être démarrée de trois manières différentes : Méthode 1 : en lisant la carte Méthode 2 : en introduisant d abord le montant. L avantage de cette méthode est que le YOXIMO ne doit être présenté au client qu une seule fois et que ce dernier voit immédiatement le montant qu il doit payer. Méthode 3 : en faisant un choix parmi les types de cartes acceptés. Cette méthode est utile lorsque le client a indiqué à l avance l application de paiement qu il souhaite utiliser. Méthode 1 : Le client introduit d abord sa carte de paiement LIRE CARTE ou Invitez le client à introduire sa carte de paiement. Deux options apparaissent à l écran : Bancontact/Mister Cash et Proton. 1 Sélectionnez < 1. BANCONTACT/MCA >. NUMERO DE CAISSIER 1234 <OK> POUR CONFIRMER <CORR> POUR MODIFIER (facultatif) Si les paramètres du terminal ont été définis ainsi (voir chapitre 7), vous devrez encore introduire préalablement votre numéro de caissier et appuyer sur < OK >. Selon le réglage des paramètres, l écran affiche soit le numéro par défaut, soit le dernier numéro utilisé. Touche OK pour confirmer ou Corr pour modifier le numéro. 10
11 ENTRER MONTANT+<OK> Saisissez le montant à payer. Confirmez avec OK. REFERENCE 1234 <OK> POUR CONFIRMER <CORR> POUR MODIFIER (facultatif) Introduisez un numéro de référence si vous avez programmé cette fonction dans les «paramètres cartes» (voir chapitre 7). Selon le réglage des paramètres, l écran affiche soit le numéro par défaut, soit le dernier numéro utilisé. Touche OK pour confirmer ou Corr pour modifier le numéro. Attention! À l aide de la touche de fonction de gauche, vous pouvez aussi introduire des lettres en guise de référence. Appuyez pour cela sur la touche de fonction sous < FCT >, puis x fois sur la touche chiffrée en question jusqu à ce que la lettre désirée apparaisse. BANCONTACT/MCA CODE CLIENT CODE Le montant à payer apparaît à l écran du terminal et le client est prié d introduire son code PIN. ACCEPTE Si la transaction est acceptée, l écran affiche Bancontact/MCA accepté. Si vous avez activé l option «ticket», le terminal imprime automatiquement un ticket. Si vous souhaitez un ticket supplémentaire, vous pouvez l imprimer à l aide de la touche de fonction sous l option «TICKET». 11
12 Méthode 2 : Le commerçant introduit d abord le montant Il est également possible de commencer par l introduction du montant. LIRE CARTE ou Appuyez sur la touche OK NUMERO DE CAISSIER 1234 <OK> POUR CONFIRMER <CORR> POUR MODIFIER (facultatif) Si les paramètres du terminal ont été définis ainsi (voir chapitre 7), vous devrez introduire préalablement votre numéro de caissier et appuyer sur OK Selon le réglage des paramètres, l écran affiche soit le numéro par défaut, soit le dernier numéro utilisé. Touche OK pour confirmer ou Corr pour modifier le numéro. ENTRER MONTANT+<OK> Vous pourrez introduire à l écran le montant à payer. Confirmez en appuyant sur la touche OK. REFERENCE 1234 <OK> POUR CONFIRMER <CORR> POUR MODIFIER (facultatif) Introduisez un numéro de référence si vous avez programmé cette fonction dans les «paramètres cartes» (voir chapitre 7). Selon le réglage des paramètres, l écran affiche soit le numéro par défaut, soit le dernier numéro utilisé. Touche OK pour confirmer ou Corr pour modifier le numéro. Attention! À l aide de la touche de fonction de gauche, vous pouvez aussi introduire des lettres en guise de référence. Appuyez pour cela sur la touche de fonction, puis x fois sur la touche chiffrée en question jusqu à ce que la lettre désirée apparaisse. 12
13 LIRE CARTE Lorsque le terminal demande à lire la carte de paiement, présentez l appareil au client. Le client introduit sa carte. Deux options apparaissent à l écran : Bancontact/Mister Cash et Proton. 1 Sélectionnez < 1. BANCONTACT/MCA >. BANCONTACT/MCA CODE CLIENT CODE Le montant à payer apparaît à l écran du terminal et le client est prié d introduire son code secret. ACCEPTE Si la transaction est acceptée, l écran affiche Bancontact/MCA accepté. Si vous avez activé l option «ticket», le terminal imprime automatiquement un ticket. Si vous souhaitez un ticket supplémentaire, vous pouvez l imprimer à l aide de la touche de fonction sous l option «TICKET». 13
14 Méthode 3 : Effectuer une transaction avec < TYPES > Appuyez sur < TYPES >. Vous obtiendrez alors la liste des cartes de paiement activées. Deux options apparaissent à l écran : Bancontact/Mister Cash et Proton. 1 Sélectionnez < 1. BANCONTACT/MCA >. LIRE CARTE Invitez le client à introduire sa carte de paiement. NUMERO DE CAISSIER 1234 <OK> POUR CONFIRMER <CORR> POUR MODIFIER (facultatif) Si les paramètres du terminal ont été définis ainsi (voir chapitre 7), vous devrez encore introduire préalablement votre numéro de caissier et appuyer sur < OK >. Selon le réglage des paramètres, l écran affiche soit le numéro par défaut, soit le dernier numéro utilisé. Touche OK pour confirmer ou Corr pour modifier le numéro. ENTRER MONTANT+<OK> Saisissez le montant à payer. Confirmez avec OK REFERENCE 1234 <OK> POUR CONFIRMER <CORR> POUR MODIFIER (facultatif) Introduisez un numéro de référence si vous avez programmé cette fonction dans les paramètres cartes (voir chapitre 7). 14
15 Selon le réglage des paramètres, l écran affiche soit le numéro par défaut, soit le dernier numéro utilisé. Touche OK pour confirmer ou Corr pour modifier le numéro. Attention! À l aide de la touche de fonction de gauche, vous pouvez aussi introduire des lettres en guise de référence. Appuyez pour cela sur la touche de fonction sous < FCT >, puis x fois sur la touche chiffrée en question jusqu à ce que la lettre désirée apparaisse Le montant à payer apparaît à l écran du terminal et le client est prié d introduire son code secret. ACCEPTE Si la transaction est acceptée, l écran affiche Bancontact/MCA accepté. Si vous avez activé l option «ticket», le terminal imprime automatiquement un ticket. Si vous souhaitez un ticket supplémentaire, vous pouvez l imprimer à l aide de la touche de fonction sous l option «TICKET». 15
16 4 Effectuer les transactions Proton Le client introduit d abord sa carte de paiement Contrairement à Bancontact/Mister Cash, les paiements par Proton ne peuvent s effectuer que d une seule manière. Le client doit d abord introduire sa carte. LIRE CARTE ou Invitez le client à introduire sa carte de paiement. Deux options apparaissent à l écran : Bancontact/Mister Cash et Proton. 2 Sélectionnez < 2. Proton > abc NUMERO DE CAISSIER 1234 <OK> POUR CONFIRMER <CORR> POUR MODIFIER (facultatif) Si les paramètres du terminal ont été définis ainsi (voir chapitre 7), vous devrez introduire préalablement votre numéro de caissier et appuyer sur OK. Selon le réglage des paramètres, l écran affiche soit le numéro par défaut, soit le dernier numéro utilisé. Touche OK pour confirmer ou Corr pour modifier le numéro. ENTRER MONTANT+<OK> Introduisez ensuite le montant. Confirmez avec OK. Le montant à payer apparaît à l écran du module de base et le client est invité à appuyer sur OK. 16
17 ACCEPTE Si la transaction est acceptée, l écran affiche Proton accepté. Si vous avez activé l option «ticket», le terminal imprime automatiquement un ticket. Consulter le solde d une carte Proton Si votre client veut consulter son solde Proton, appuyez d abord sur la touche de fonction située sous le point d interrogation sur l écran. LIRE CARTE ou LIRE PUCE Le terminal demandera ensuite à lire la puce (de la carte Proton). Quand le client aura introduit sa carte, le solde apparaîtra à l écran. Attention! Dès que le client introduit une carte de paiement sans avoir appuyé au préalable sur la touche de fonction sous le point d interrogation, une transaction de paiement démarre. Le solde Proton ne peut pas être consulté durant la transaction. 17
18 Transfert des recettes Proton Un transfert Proton et la transmission électronique des revenus Proton de votre appareil vers votre compte en banque. Au moins une fois par mois, toutes les transactions Proton stockées dans le terminal doivent être transférées à l ordinateur central de Worldline. À son tour, Atos Worldline envoie à votre terminal un certain nombre de paramètres de sécurité, ainsi qu une liste rouge de cartes frauduleuses. Cette liste vous empêche d accepter des paiements avec des cartes fraudées. Atos Worldline activera un transfert automatique une fois par mois pour garantir la disponibilité de votre terminal. Transferts automatiques Si le terminal a atteint 80 % du nombre maximal des transactions Proton autorisées ou si le montant reçu atteint 80 % du «montant de transfert maximum autorisé», le terminal démarrera automatiquement un transfert au cours de la nuit suivante. Toutefois, vous pouvez continuer à accepter des paiements Proton avant l exécution de ce transfert automatique. Si le terminal a atteint 100 % du nombre maximal des transactions Proton autorisées ou si le montant reçu atteint 100 % du «montant de transfert maximum autorisé», le terminal démarrera automatiquement un transfert immédiat. Après ce transfert, le terminal peut à nouveau traiter les transactions Proton. Comment effectuer un transfert nocturne ou un transfert immédiat? Voici la méthode la plus rapide pour effectuer un transfert Proton immédiat ou pour programmer un transfert Proton de nuit. LIRE CARTE ou Menu Appuyez sur la touche < MENU >. 1 Choisissez l option < 1. BANKSYS >. 3 Choisissez l option < 3. TERMINAL TRANSFER >. def 18
19 1 Choisissez l option < 1. Proton >. IMMEDIAT NUIT Si vous souhaitez effectuer un transfert immédiat, sélectionnez «IMMEDIAT» à l aide des touches de fonction et confirmez avec OK. Le transfert s effectuera sur-le-champ. et OK Si vous souhaitez que le transfert ait lieu au cours de la nuit suivante à un tarif préférentiel, sélectionnez < NUIT >, puis OK. TRANSFERT DE NUIT HH:MM:SS DESACTIVE ACTIVE DESACTIVE Sur cet écran, il vous est possible de consulter l heure du transfert de nuit et d activer ou désactiver ce type de transfert à l aide des touches de fonction. Appuyez ensuite sur < OK > pour confirmer. Stop Appuyez sur la touche Stop jusqu à ce que vous reveniez au menu principal. Attention! N oubliez pas que le terminal doit être raccordé au secteur lorsque vous désirez effectuer un transfert de nuit. Si ce n est pas le cas, il en «mode de veille» et le transfert n est pas possible. 19
20 5 Transactions par carte de crédit Attention : Le terminal YOXIMO répond aux normes EMV (Europay, MasterCard, Visa). Il accepte ainsi les cartes de crédit et les cartes de débit internationales avec puce. Il accepte cependant encore les cartes de crédit et de débit après lecture de la piste magnétique ou introduction manuelle du numéro de la carte. Pour toute question relative aux cartes de crédit et aux transactions avec ces cartes, il est recommandé de contacter exclusivement la société de cartes de crédit à laquelle vous êtes affilié. Il y a quatre façons de lancer une transaction par carte de crédit : Méthode 1 : en lisant d abord la carte. La lecture d une carte peut s effectuer de deux manières : soit via le lecteur de piste magnétique, soit via le lecteur de puce électronique. La méthode que vous utiliserez dépendra de la société de cartes de crédit et/ou du type de la carte. Méthode 2 : en introduisant d abord le montant Méthode 3 : en faisant un choix parmi les types de cartes acceptés. Choisissez le type souhaité dans cette liste. Vous pourrez ensuite choisir de lire la carte ou de continuer de manière manuelle. Méthode 4 : en introduisant toutes les données de manière manuelle. 20
21 Méthode 1 : Le client introduit d abord sa carte de crédit. LIRE CARTE ou Invitez le client à introduire sa carte de paiement dans le lecteur de cartes à puce. 1.VENTE 2.VENTE AVEC REF 3.RESERVATION 4.ANNULER VENTE Le terminal reconnaît qu il s agit d une carte de crédit et présente les différentes options à l écran. 1 Choisissez < 1. VENTE>. ENTRER MONTANT+<OK> Saisissez ensuite le montant. Confirmez avec OK. VENTE 80.00EUR INTRODUIRE PIN + <OK> Le montant à payer apparaît à l écran du module de base et le client est invité à appuyer sur OK. ACCEPTE Si la transaction est acceptée, le message «nom carte de crédit accepté» apparaît à l écran. Si vous avez activé l option «ticket», le terminal imprime automatiquement un ticket. Si vous souhaitez un ticket supplémentaire, vous pouvez l imprimer à l aide de la touche de fonction sous l option <TICKET>. 21
22 Méthode 2 : Le commerçant introduit d abord le montant. LIRE CARTE ou Appuyez sur la touche OK ENTRER MONTANT+<OK> L écran vous permet d introduire le montant à payer. Confirmez en appuyant sur la touche OK. LIRE CARTE Lorsque le terminal demande à lire la carte de paiement, présentez l appareil au client. VENTE 80.00EUR INTRODUIRE PIN + <OK> Le montant à payer apparaît à l écran du terminal et le client est prié d introduire son code secret. ACCEPTE Si la transaction est acceptée, l écran affiche «nom carte de crédit accepté». Si vous avez activé l option «ticket», le terminal imprime automatiquement un ticket. Si vous souhaitez un ticket supplémentaire, vous pouvez l imprimer à l aide de la touche de fonction sous l option <TICKET>. 22
23 Méthode 3 : Effectuer une transaction avec < TYPES > Appuyez sur < TYPES >. Vous obtiendrez alors la liste des types de cartes de paiement activés. 1.BANCONTACT/MCA 2.VISA 3.MASTERCARD 4.MAESTRO Choisissez par exemple < 2. VISA >. LIRE CARTE Vous pouvez à présent introduire la carte souhaitée. 1.VENTE 2.VENTE AVEC REF 3.RESERVATION 4.ANNULER VENTE Le terminal reconnaît qu il s agit d une carte de crédit et présente les différentes options à l écran. 1 Choisissez < 1. VENTE > ENTRER MONTANT+<OK> Introduisez ensuite le montant. Confirmez avec OK. VENTE 80.00EUR INTRODUIRE PIN + <OK> Le montant à payer apparaît à l écran du module de base et le client est invité à appuyer sur OK. 23
24 ACCEPTE Si la transaction est acceptée, l écran affiche «nom carte de crédit accepté». Si vous avez activé l option «ticket», le terminal imprime automatiquement un ticket. Si vous souhaitez un ticket supplémentaire, vous pouvez l imprimer à l aide de la touche de fonction sous l option «TICKET». Méthode 4 : Effectuer une transaction en mode entièrement «manuel» Cette méthode est utile lorsque le détenteur de carte n est pas présent pour effectuer la transaction avec sa carte. C est notamment le cas lors d une vente par téléphone. Il va de soi que cette méthode présente plus de risques en matière de sécurité. La fonction < MANUEL > ne peut être utilisée que si vous avez reçu de la société dont émane la carte de crédit l autorisation d accepter les cartes manuellement. L appareil demande d introduire le numéro de carte. Introduisez le numéro et appuyez sur OK pour poursuivre. Introduisez ensuite la date d expiration de la carte (d abord les deux premiers chiffres du mois, ensuite les deux derniers chiffres de l année). Il se peut que le terminal vous demande ensuite le code de validation de la carte : Ce code de trois chiffres se trouve au verso de la carte. 24
25 Payer avec un pourboire Si vous avez activé cette option (voir chapitre (7), page 4), le terminal montrera les écrans suivants au détenteur de carte lors d une vente par carte de crédit : VENTE xx EUR MONTANT EXTRA + <OK> Le client peut introduire ici le montant du pourboire. Il est réglé «par défaut» à zéro euro. VENTE yy EUR INTRODUIRE PIN + <OK> Le total du montant de l achat et du pourboire est confirmé et le client est invité à introduire son code PIN. Les options du menu carte de crédit Le menu carte de crédit vous propose les possibilités suivantes : Une vente ordinaire, Une réservation, L annulation d une vente, Une vente après réservation, L annulation d une vente après réservation, Une vente avec «voice referral». Une vente Faites lire la carte de votre client(e) et appuyez sur < 1. VENTE >. Introduisez le montant de l achat et appuyez sur OK. Le terminal se met en contact avec la société dont émane la carte de crédit, qui effectue les contrôles nécessaires. Le détenteur de la carte est invité à introduire son code PIN et à confirmer avec OK, s il s agit d une carte de crédit avec puce électronique. Si le paiement est accepté, le terminal imprimera automatiquement un ticket sur lequel figure le numéro d autorisation de la transaction. Attention! Selon le type de carte, le détenteur devra ou non signer le ticket. Demandez au client de signer le premier ticket s il ne doit pas introduire de code PIN. Cet exemplaire vous est destiné. Appuyez sur la touche de fonction droite en haut du terminal pour imprimer un second ticket que vous remettrez au client et appuyez ensuite sur OK pour revenir à l écran de démarrage. 25
26 Une réservation Si vous voulez réserver un certain montant (appelé autorisation précédemment), vous devrez d abord lire la carte ou introduire manuellement le numéro de carte de votre client. Appuyez ensuite sur < 3. RESERVATION >. Introduisez le montant souhaité et confirmez en appuyant sur OK. Votre requête de réservation est transmise. Selon le type de carte et la société émettrice de la carte de crédit, le détenteur sera invité à introduire son code PIN. Si la société dont émane la carte de crédit accepte le montant de réservation, le terminal imprimera un ticket sur lequel figure le code d autorisation. Appuyez pour terminer sur OK pour revenir à l écran de démarrage. La fonction < RESERVATION > ne peut être utilisée et n est visible dans le menu que si la société émettrice de la carte de crédit l autorise. Annulation d une vente Si vous souhaitez annuler une vente, demandez au client de faire lire sa carte et appuyez sur < 4. ANNULATION VENTE >. Introduisez ensuite le montant et appuyez sur OK. Introduisez le numéro d autorisation qui se trouve sur le ticket de la vente que vous souhaitez annuler et appuyez sur OK. Le terminal se met en contact avec la société dont émane la carte de crédit et si l annulation est acceptée, le terminal imprimera un ticket de confirmation. Ce ticket doit être signé par le commerçant. Sur ce ticket figure le numéro d autorisation. Appuyez sur OK pour revenir à l écran de démarrage. Annulation d une réservation Si vous souhaitez annuler une réservation, demandez à votre client(e) de faire lire sa carte et appuyez sur < 5. ANNULATION RESERVATION >. Introduisez ensuite le montant et appuyez sur OK. Introduisez le numéro d autorisation qui se trouve sur le ticket de la réservation que vous souhaitez annuler et appuyez sur OK. Le terminal se met en contact avec la société dont émane la carte de crédit et si la demande d annulation est acceptée, le terminal imprimera un ticket de confirmation. Sur ce ticket figure le numéro d autorisation. Appuyez sur OK pour retourner à l écran de départ. Une vente après réservation Si le client a déjà un code d autorisation pour une réservation de montant préalable, vous pouvez effectuer la vente. Faites lire la carte de votre client(e) et appuyez sur < 7. VENTE APRES RESERVATION >. Introduisez le montant de l achat et appuyez sur OK. Introduisez dans l écran suivant le code d utilisation que vous avez reçu précédemment lors de la réservation. Appuyez ensuite sur OK Vous aurez ensuite la possibilité d introduire un numéro de référence. Le détenteur de carte NE devra PLUS introduire son code PIN s il s agit d une carte de crédit avec puce électronique. Le terminal prend contact avec la société émettrice de la carte de crédit et si le paiement est accepté, l appareil imprime un ticket comportant le numéro d autorisation de la transaction. Selon le type de carte, le détenteur devra ou non signer le ticket. Demandez au client de signer le premier ticket s il n a pas dû introduire de code PIN. Cet exemplaire vous est destiné. Appuyez sur la touche de fonction droite en haut du terminal pour imprimer un second ticket que vous remettrez au client et appuyez ensuite sur OK pour revenir à l écran de démarrage. 26
27 Une vente «voice referral» Dans certains cas, une société émettrice des cartes de crédit peut annuler une vente et demander un «voice referral». Dans ce cas, le message «ANNULATION» apparaît à l écran après la transaction, avec un numéro de téléphone. Vous devez appeler ce numéro et demander un numéro d autorisation à l opérateur. Vous lancez ensuite une nouvelle transaction et choisissez la fonction «9. VENTE VOICE REF». Le terminal demande d introduire un montant ainsi que le numéro d autorisation que vous venez d obtenir par téléphone. Vous pouvez éventuellement ajouter un numéro de référence à la transaction. L utilisation de cette fonction est à nouveau déterminée par la société émettrice de cartes de crédit. Les tickets Vous obtenez deux tickets après la transaction : un pour le commerçant, l autre pour le client. Le coin supérieur gauche du ticket indique l exemplaire destiné au commerçant. L information sur les deux tickets est identique Pour des raisons de sécurité, le numéro de carte complet n apparaît possiblement pas sur les ticket (c est une des clauses de sécurité imposées par les sociétés émettrices de cartes de crédit.) Ceci dépend de la société ou vous etes client pour traiter votre transactions. Le ticket du commerçant devra éventuellement être signé. Si le détenteur de carte doit introduire un code PIN pendant la transaction, il ne devra plus signer le ticket. Nous montrons un exemple de chaque ticket. Exemple d un ticket après lecture d une carte dans le lecteur de carte à puce : MERCHANT TICKET LOGO MAGASIN LIEU MAGASIN Terminal: Commerçant: Période: 12 Transaction: MASTERCARD A Logo/lieu du magasin Numéro de terminal Numéro d affiliation du commerçant Numéro de période Numéro de transaction Type de carte Numéro de carte XXXX XXXX XXXX 1234 Valable jusqu au: 31/12/05 VENTE Date: :25 Auth. Code: Total: Read-mode: chip : DANK U TOT ZIENS 40,23 EUR Type de transaction Date et heure de la transaction Code d autorisation Numéro de référence Manière dont la carte a été lue (dépend du type de carte, dans ce cas «chip»: lue via la puce) 27
28 Exemple d un ticket après lecture d une carte dans le lecteur de bande magnétique : MERCHANT TICKET LOGO MAGASIN LIEU MAGASIN Terminal: Commerçant: Période: 12 Transaction: MASTERCARD A Logo/lieu du magasin Numéro de terminal Numéro d affiliation du commerçant Numéro de période Numéro de transaction Type de carte Numéro de carte XXXX XXXX XXXX 1234 Valable jusqu au: 31/12/05 VENTE Date: :25 Auth. Code: Total: Read-mode: swiped SIGNATURE: DANK U TOT ZIENS 40,23 EUR Type de transaction Date et heure de la transaction Code d autorisation Numéro de référence Manière dont la carte a été lue (dépend du type de carte, dans ce cas «swiped»: lue via la bande magnétique) 28
29 6 Gestion financière de votre terminal (totaux) Chaque terminal YOXIMO est livré avec les logiciels nécessaires pour la gestion financière, administrative et technique. Par gestion financière, il faut comprendre la gestion des totaux («compteurs»). Par gestion administrative, nous entendons certains paramètres que vous pouvez régler vous-même, en tant que commerçant. Par gestion technique, nous entendons un aperçu («journaux») des événements de votre terminal. Demande de totaux journaliers Demande de totaux journaliers Bancontact/MCA et Proton Pour disposer d un simple aperçu des ventes de la journée, vous pouvez consulter aussi bien le total des transactions pour Bancontact/Mister Cash et Proton que le total des opérations effectuées au cours du jour ouvrable en question. LIRE CARTE ou Menu Appuyez sur la touche < MENU > 1 Choisissez l option < 1. BANKSYS > La fonction < 1. TOTAUX DU JOUR> correspond au total des transactions Bancontact/Mister Cash et Proton du jour ouvrable en question. L option < 2. TRANSACTIONS DU JOUR > de ce menu correspond aux transactions effectuées au cours de la journée en question, avec un maximum de 50 transactions. 29
30 Demande de totaux journaliers cartes de crédit Vous pouvez demander les mêmes données pour les transactions par cartes de crédit. LIRE CARTE ou Menu Appuyez sur la touche < MENU > 4 Choisissez l option < 4. OTHER CARDS > ghi L option < 1. TOTAUX DU JOUR > de ce menu correspond au total des transactions effectuées par cartes de crédit au cours de la journée ouvrable. L option < 2. TRANSACTIONS DU JOUR > de ce menu correspond aux transactions effectuées au cours de la journée en question, avec un maximum de 50 transactions. Demande de l ensemble des totaux Bancontact/Mister Cash et Proton Si vous voulez demander le nombre total des transactions de paiements et leur valeur en argent, vous avez besoin de l option «compteurs». Le compteur augmente chaque fois que vous effectuez une transaction de paiement sur votre terminal. Vous pourrez comparer les résultats des compteurs avec vos extraits bancaires. Un compteur comporte toujours les données suivantes : Le nombre de transactions, Le montant total des transactions, L unité monétaire, Le type de compteur, La période. Attention! Ces compteurs vous permettent uniquement de demander les totaux des transactions en ligne avec Bancontact/Mister Cash et des transactions Proton. 30
31 Procédez comme suit pour appeler l option < 5. TOTAUX >. LIRE CARTE ou Menu Appuyez sur la touche < MENU >. 1 Choisissez l option < 1. BANKSYS >. 5 Choisissez l option < 5. COMPTEURS >. jkl ENTRER MOT DE PASSE Introduisez votre mot de passe et appuyez sur OK. 1.TICKETS 2.TOTAUX 10 JOURS 3.TOTAUX FINANCIERS 4.TOTAUX CAISSIERS Il existe différents compteurs : compteurs journaliers, compteurs financiers et compteurs de caissier. 31
32 Totaux sur 10 jours L option < 2. TOTAUX 10 JOURS > indique toutes les données exprimées par jour. Vous voyez alors apparaître le nombre total de transactions, le montant total par type de carte de paiement et les totaux additionnés par jour. Pour obtenir les totaux des différents types de cartes et des différents jours, appuyez sur la touche de fonction sous < SUIV >. La touche < PREC > vous permet de revenir en arrière. Vous pouvez consulter les données par terminal (ou par groupe de terminaux si vous avez groupé les terminaux). 1.TICKETS 2.TOTAUX 10 JOURS 3.TOTAUX FINANCIERS 4.TOTAUX CAISSIERS 2 Choisissez l option < 2. TOTAUX 10 JOURS >. abc PREC SUIV Attention! Le terminal conserve les données durant dix jours. Consultez donc régulièrement ces données, car dès la première opération de paiement réalisée le 11e jour, le compteur avance et vous perdez les données de la date la plus ancienne! 32
33 Totaux financiers L option < 3. TOTAUX FINANCIERS > vous donne toutes les données exprimées par période. une période pour des opérations par carte de paiement est fixée par l ordinateur central et comporte généralement 24 heures. Une période pour des transactions Proton est clôturée par l exécution d un transfert. Les totaux sont affichés par période et par type de carte de paiement. 1.TICKETS 2.TOTAUX 10 JOURS 3.TOTAUX FINANCIERS 4.TOTAUX CAISSIERS 3 Choisissez < 3. TOTAUX FINANCIERS >. def PREC SUIV Attention! Le terminal conserve les données de dix périodes. Consultez donc régulièrement ces données, car dès la première opération de paiement réalisée pendant la 11e période, le compteur avance et vous perdez les données de la période la plus ancienne! 33
34 Compteurs de caissier L option < 4. TOTAUX CAISSIERS > vous fournit toutes les données exprimées par numéro de caissier. Vous pouvez consulter le nombre total de transactions, le montant total par type de carte de paiement et les totaux additionnés par numéro de caissier. Un terminal peut ventiler les données de huit numéros de caissiers et la console de gestion peut gérer jusqu à 100 compteurs de caissiers. 1.TICKETS 2.TOTAUX 10 JOURS 3.TOTAUX FINANCIERS 4.TOTAUX CAISSIERS 4 Choisissez < 4. TOTAUX CAISSIERS >. ghi CAISSIER PREC SUIV 34
35 Totaux / caissier L option < 5. TOTAUX/CAISSIER > vous présente immédiatement les totaux des différents caissiers, sans opérer de distinction entre les différents types de carte de paiement. 1.TICKETS 2.TOTAUX 10 JOURS 3.TOTAUX FINANCIERS 4.TOTAUX CAISSIERS 5 Choisissez < 5.TOTAUX/CAISSIER >. jkl CAISSIER PREC SUIV 35
36 Caissier / carte L option < 6. CAISSIER/CARTE > permet à un caissier de voir le montant total des transactions par type de carte de paiement, par exemple au moment de la clôture de son service. 1.TICKET 2.TOTAUX 10 JOURS.../... 6.CAISSIER 6 Choisissez < 6. CAISSIER/CARTE>. mno PREC SUIV 36
37 Remise à zéro des compteurs de caissier Via l option < 7. COMPT. CAIS. RESET> le caissier peut remettre le compteur à zéro. Si vous sélectionnez l option < AUTO >, les compteurs sont automatiquement remis à zéro chaque jour, à minuit. Dans l alternative, les compteurs conservent leur valeur jusqu à ce que vous les effaciez vous-même (manuellement) à l aide de la fonction < MANUEL >. 1.TICKET 2.TOTAUX 10 JOURS.../... 7.COMPT. CAIS. RESET 7 Choisissez < 7. COMPT. CAIS. RESET>. pqrs Ticket La fonction < 1. TICKETS > vous permet de demander un ticket de toutes les options ci-dessus. Appuyez ensuite sur l option désirée (ticket financier, ticket caissier, ticket total caissier, ticket carte caissier). 37
38 Demande des totaux globaux cartes de crédit Ticket 10 jours Si vous souhaitez imprimer le nombre total de transactions de paiement et leur valeur en argent pour tous les types de cartes de crédit au cours des 10 derniers jours, vous avez besoin, pour les cartes de crédit, de l option «compteurs» dans le menu cartes de crédit LIRE CARTE ou Menu Appuyez sur la touche < MENU >. 4 Sélectionnez < 4. OTHER CARDS>. ghi 5 Choisissez < 5. TOTAUX >. Introduisez les quatre jkl derniers chiffres du TID et confirmez avec OK. 1.TICKET 10 JOURS 2.COMPT. FINANCIERES Choisissez < 1. TICKET 10 JOURS >. Le ticket présentera les totaux journaliers, répartis en fonction des divers types de cartes de crédit. 38
39 Compteurs financiers L option «compteurs financiers» dans le menu des cartes de crédit vous permet également de demander le nombre total de transactions de paiement et leur valeur en argent, mais dans ce cas, classées par type de carte de crédit. LIRE CARTE ou Menu Appuyez sur la touche < MENU >. 4 Sélectionnez < 4. AUTRES CARTES>. ghi 5 Choisissez < 5. TOTAUX >. Introduisez les quatre jkl derniers chiffres du TID et confirmez avec OK. 1.TICKET 10 JOURS 2.COMPT. FINANCIERES Choisissez < 2. COMPTEURS FINANCIERS >. 1.TOTAUX TERMINAL 2.TOTAUX SITE Sélectionnez les totaux que vous souhaitez voir : ceux qui concernent le terminal lui-même ou ceux de l ensemble du site auquel appartient ce terminal. 1.PERIODE COURANTE 2.PERIODE PRECED. 3.DEUX PERIODES Sélectionnez les totaux que vous souhaitez voir : ceux de la période précédente, ceux de la période actuelle ou l ensemble des totaux. Le terminal vous laisse ensuite le choix entre les totaux par type de carte ou pour toutes les cartes ensemble; il en imprime un ticket. Les totaux sur les tickets seront répartis sur les 10 périodes les plus récentes. 39
40 Attention! Vous ne pourrez consulter que les 10 périodes les plus récentes. Consultez donc régulièrement ces données, car dès la première opération de paiement réalisée pendant la 11e période, le compteur avance et vous perdez les données de la période la plus ancienne! Mise au journal des transactions par cartes de crédit Votre terminal vous permet également de consulter l ensemble des transactions ou d imprimer une liste de toutes ces transactions. Pour ce faire, choisissez dans le menu carte de crédit l option «6. JOURNAL». (MENU 4 6) Après avoir introduit le mot de passe, vous choisissez soit d imprimer les transactions, soit de les consulter à l écran. 40
41 7 Consulter et modifier les paramètres Modifier les réglages de base du terminal Votre terminal a été entièrement configuré lors de son installation. En tant que commerçant, vous avez cependant la possibilité de modifier vous-même quelques réglages de base. Pour ce faire, allez au menu «Terminal Setup». LIRE CARTE Menu Appuyez sur la touche < MENU >. 1.Banksys 2.DERN. TRANSACTION 3.SETUP TERMINAL 3 Choisissez l option < 3. TERMINAL SETUP >. def 1.LANGUES 2.CONTRASTE 3.DEVISE 4.RESET TERMINAL Ce menu vous permet de régler la langue dans laquelle le terminal affiche les messages, de modifier le contraste de l écran et de définir si vous souhaitez introduire tous les montants en euros ou en centimes d euros (auquel cas le terminal placera lui-même automatiquement une virgule). 41
42 Choix de la langue 1.LANGUES 2.CONTRASTE 3.DEVISE 4.RESET TERMINAL 1 Choisissez l option < 1. LANGUES >. Choisissez si vous voulez modifier la langue pour le commerchant ou pour le client. 1 Choisissez l option < 1. LANGUE MERCHANT >. LANGUE MARCHAND FRANCAIS L écran affiche d abord le choix actuel de la langue pour le commerçant. Appuyez sur la touche de fonction sous la flèche pour voir les différentes possibilités. Choisissez la langue souhaitée à l aide des touches à chiffres ou de la touche de fonction sous les flèches. Dans ce dernier cas, confirmez avec OK ou la touche de fonction centrale. 42
43 Vous arrivez de nouveau dans le menu avec la choix entre langue commercant ou client. OK Appuyez sur OK pour aller à l écran suivant. LANGUE CLIENT FRANCAIS CHANGER Vous arrivez à l écran de réglage de la langue du client. L écran affiche à nouveau la langue actuelle. Appuyez sur la touche de fonction sous la flèche < MODIFIER > pour voir les différentes possibilités. Choisissez la langue souhaitée à l aide des touches à chiffres ou de la touche de fonction sous les flèches. Dans ce dernier cas, confirmez avec OK ou la touche de fonction centrale. Vous arrivez de nouveau dans le menu avec la choix entre langue commercant ou client. Stop Appuyez sur Stop pour retourner au menu principal. En ce qui concerne l écran de la langue du client, vous pouvez choisir l affichage alternatif néerlandais/français ou français/allemand. Ces options n apparaissent que lorsque vous faites défiler les diverses options du menu à l aide de la touche de fonction sous la flèche vers le bas. Dès que le détenteur de carte a glissé sa carte dans le terminal, celui-ci poursuit dans la langue configurée sur la carte en lecture. 43
44 Réglage du contraste de l écran 1.LANGUES 2.CONTRASTE 3.DEVISE 4.RESET TERMINAL 2 Choisissez l option < 2. CONTRASTE >. abc REGLER LE CONTRASTE AVEC LES TOUCHES Vous pouvez adapter le contraste du/des écran(s) via les touches de fonction sous < + > ou < - > Utilisez la touche de fonction pour régler le contraste. OK Confirmez avec OK. Vous retournez au menu précédent. Stop Appuyez sur Stop pour retourner au menu principal. 44
45 Choix de l unité monétaire Cet écran vous permet de choisir de quelle manière vous encodez les montants. Vous pouvez régler le terminal pour un encodage des montants en centimes d euros. Le terminal placera alors une virgule automatiquement. Il est possible également d introduire les montants en euros et de placer soi-même la virgule à l aide du clavier. 1.LANGUES 2.CONTRASTE 3.DEVISE 4.RESET TERMINAL 3 Choisissez l option < 3. DEVISE >. def DEVISE : EUR MODE DECIMAL AUTO Sélectionnez «automatique» ou «manuel» à l aide des touches de fonction. Utilisez la touche de fonction pour selectionner votre choix. OK Stop Confirmez avec OK.Le terminal revient automatiquement au menu précédent. Appuyez sur Stop pour retourner au menu principal. < AUTO > signifie que les deux derniers chiffres introduits sont reconnus comme décimales. < MANU > signifie que vous introduirez explicitement la virgule à l aide de la touche virgule. du clavier. 45
46 Modification des réglages commerçant Données commerçant Vous pouvez modifier une série de données du commerçant. Elles concernent essentiellement les données qui apparaîtront sur les tickets imprimés. Il s agit des données suivantes : Nom du magasin, Lieu du magasin, Texte au bas du ticket, Numéro de téléphone du magasin, Paramètres caissier, Réglages de référence. Le nom et le lieu du magasin apparaîtront sur le ticket produit par l imprimante du terminal. Cette identification apparaît en haut du ticket. Vous disposez aussi de deux lignes au bas du ticket pour imprimer des messages. Ceci est le texte au bas du ticket. Le numéro de téléphone de votre magasin est transmis à l ordinateur central de Worldline et n a pas d autre fonction. Il ne sera pas imprimé sur vos tickets. Les paramètres caissier et les réglages de référence vous permettent d imprimer des renseignements supplémentaires. Si vous souhaitez modifier le nom de votre magasin, procédez comme suit : LIRE CARTE Menu Appuyez sur la touche < MENU >. 1.Banksys 2.DERN. TRANSACTION 3.SETUP TERMINAL 46
47 3 Choisissez l option < 3. TERMINAL SETUP >. def 1.LANGUES 2.CONTRASTE 3.DEVISE 4.RESET TERMINAL 0 Choisissez l option < 0. SUIVANT >. 1.TEST RESEAU 3.REGLAGE COMMERCANT 9.SEUL. TECHNICIEN 3 Choisissez l option < 3. REGLAGE COMMERCANT >. def ENTRER MOT DE PASSE Introduisez votre mot de passe et appuyez sur OK. 1.NOM DU MAGASIN 2.LOCALITÉ MAGASIN 3.BAS TICKET 4.TEL. DU MAGASIN Choisissez l option < 1. NOM MAGASIN > Il y a également des lettres sur les touches de votre terminal. Ces touches vous permettent d introduire vos données. Appuyez sur la touche correspondante à la lettre souhaitée le nombre de fois qu il faudra pour faire apparaître cette lettre à l écran. Vous pourrez, de la même manière, adapter le lieu et le numéro de téléphone de votre magasin. 47
48 Bas des tickets LIRE CARTE Menu Appuyez sur la touche < MENU >. 1.Banksys 2.DERN. TRANSACTION 3.SETUP TERMINAL 3 Choisissez l option < 3. TERMINAL SETUP >. def 1.LANGUES 2.CONTRASTE 3.DEVISE 4.RESET TERMINAL 0 Choisissez l option < 0. SUIVANT >. 1.TEST RESEAU 3.REGLAGE COMMERCANT 9.SEUL. TECHNICIEN 3 Choisissez l option def < 3. REGLAGE COMMERCANT >. 48
49 ENTRER MOT DE PASSE Introduisez votre mot de passe et appuyez sur OK. 1.NOM DU MAGASIN 2.LOCALITÉ MAGASIN 3.BAS TICKET 4.TEL. DU MAGASIN 3 def Choisissez l option < 3. BAS TICKET >. Dans chaque langue, il vous est possible d adapter les deux lignes au bas du ticket. Vous devrez ensuite introduire le texte. Utilisez Corr pour effacer et revenir en arriere. FRANCAIS MERCI Par exemple «Merci» + OK. FRANCAIS AU REVOIR Par exemple «Au revoir» + OK. Après avoir passé en revue toutes les langues, vous revenez au menu des paramètres commerçant, que vous pourrez quitter en appuyant plusieurs fois sur OK jusqu à ce que vous parveniez à l écran de départ. La présentation que vous avez définie ici s applique aux tickets Bancontact/Mister Cash, aux tickets Proton et à ceux des diverses cartes de crédit. Attention! C est la langue de la carte du client qui détermine la langue dans laquelle les messages apparaissent sur le terminal. N oubliez donc pas de rédiger vos messages dans chaque langue! 49
Manuel d utilisation XENTA. innovation. cubed
 Manuel d utilisation XENTA innovation cubed Les informations contenues dans le présent document peuvent éventuellement être adaptées sans aucun préavis et ne peuvent en aucun cas être interprétées comme
Manuel d utilisation XENTA innovation cubed Les informations contenues dans le présent document peuvent éventuellement être adaptées sans aucun préavis et ne peuvent en aucun cas être interprétées comme
Ce manuel a été établi spécialement pour vous. Vous retrouverez ici tout pour pouvoir travailler avec votre terminal de paiement sans problèmes.
 Cher client, Félicitations avec l de votre nouveau terminal de paiement. Vous avez choisi un appareil qui vous permet de recevoir vos paiements selon les normes les plus récentes. Ce manuel a été établi
Cher client, Félicitations avec l de votre nouveau terminal de paiement. Vous avez choisi un appareil qui vous permet de recevoir vos paiements selon les normes les plus récentes. Ce manuel a été établi
Tina: votre terminal de paiement toujours disponible
 Tina: votre terminal de paiement toujours disponible FAQ 1 Qu est-ce que le Service TINA? 2 Quel est mon mot de passe pour le Service TINA? 3 Comment activer le Service TINA? 4 Comment désactiver le Service
Tina: votre terminal de paiement toujours disponible FAQ 1 Qu est-ce que le Service TINA? 2 Quel est mon mot de passe pour le Service TINA? 3 Comment activer le Service TINA? 4 Comment désactiver le Service
C-ZAM SMASH. Guide des transactions
 C-ZAM SMASH Guide des transactions 1740000222 C-ZAM SMASH Un terminal modulaire, convivial et parfaitement sécurisé. C-ZAM SMASH Contenu ntroduction (1) Mise en service des applications du terminal (2)
C-ZAM SMASH Guide des transactions 1740000222 C-ZAM SMASH Un terminal modulaire, convivial et parfaitement sécurisé. C-ZAM SMASH Contenu ntroduction (1) Mise en service des applications du terminal (2)
L énergie en quelques minutes
 L énergie en quelques minutes Comment recharger la carte de votre compteur à budget à l aide de terminaux bancaires Sommaire Introduction... 3 1 ère étape : Effectuer votre paiement... 4 2 ème étape :
L énergie en quelques minutes Comment recharger la carte de votre compteur à budget à l aide de terminaux bancaires Sommaire Introduction... 3 1 ère étape : Effectuer votre paiement... 4 2 ème étape :
Professionnels. Visa & MasterCard Business. Mode d emploi
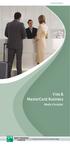 Professionnels Visa & MasterCard Business Mode d emploi Vous voici titulaire d une carte Visa Business ou MasterCard Business. Félicitations! Ce mode d emploi reprend toutes les informations relatives
Professionnels Visa & MasterCard Business Mode d emploi Vous voici titulaire d une carte Visa Business ou MasterCard Business. Félicitations! Ce mode d emploi reprend toutes les informations relatives
MODULE DES ENCAISSEMENTS. Outil de comptabilisation et de transfert de revenus des établissements au Service des finances GUIDE TECHNIQUE
 MODULE DES ENCAISSEMENTS Outil de comptabilisation et de transfert de revenus des établissements au Service des finances GUIDE TECHNIQUE Mai 2007 MODULE DES ENCAISSEMENTS TABLE DES MATIÈRES Présentation
MODULE DES ENCAISSEMENTS Outil de comptabilisation et de transfert de revenus des établissements au Service des finances GUIDE TECHNIQUE Mai 2007 MODULE DES ENCAISSEMENTS TABLE DES MATIÈRES Présentation
UTILISATION DE LA BORNE PAR LE CLIENT
 Page1 UTILISATION DE LA BORNE PAR LE CLIENT Achat de carte de lavage en carte bancaire Page 3 et 4 Achat de carte de lavage en billet Page 5 et 6 Rechargement de la carte de lavage en carte bancaire Page
Page1 UTILISATION DE LA BORNE PAR LE CLIENT Achat de carte de lavage en carte bancaire Page 3 et 4 Achat de carte de lavage en billet Page 5 et 6 Rechargement de la carte de lavage en carte bancaire Page
manuel de l utilisateur
 manuel de l utilisateur 1 Permettez-nous de vous féliciter pour votre achat. Table des matières Ce manuel pratique vous guidera dans l univers simple de PostMobile, la carte rechargeable pour téléphonie
manuel de l utilisateur 1 Permettez-nous de vous féliciter pour votre achat. Table des matières Ce manuel pratique vous guidera dans l univers simple de PostMobile, la carte rechargeable pour téléphonie
Rapports d activités et financiers par Internet. Manuel Utilisateur
 Rapports d activités et financiers par Internet Manuel Utilisateur Table des matières 1. Introduction... 3 2. Pré requis... 3 3. Principe de fonctionnement... 3 4. Connexion au site Internet... 4 5. Remplir
Rapports d activités et financiers par Internet Manuel Utilisateur Table des matières 1. Introduction... 3 2. Pré requis... 3 3. Principe de fonctionnement... 3 4. Connexion au site Internet... 4 5. Remplir
MANUEL L I A I S O N B A N C A I R E C O D A D O M I C I L I A T I O N S I S A B E L 6
 MANUEL L I A I S O N B A N C A I R E C O D A D O M I C I L I A T I O N S I S A B E L 6 1 Fonctionnement général Un certain nombre d opérations bancaires peuvent être automatisées de façon aisée. L introduction
MANUEL L I A I S O N B A N C A I R E C O D A D O M I C I L I A T I O N S I S A B E L 6 1 Fonctionnement général Un certain nombre d opérations bancaires peuvent être automatisées de façon aisée. L introduction
Nokia Internet Modem Guide de l utilisateur
 Nokia Internet Modem Guide de l utilisateur 9216562 Édition 1 FR 1 2009 Nokia. Tous droits réservés. Nokia, Nokia Connecting People et le logo Nokia Original Accessories sont des marques commerciales ou
Nokia Internet Modem Guide de l utilisateur 9216562 Édition 1 FR 1 2009 Nokia. Tous droits réservés. Nokia, Nokia Connecting People et le logo Nokia Original Accessories sont des marques commerciales ou
GUIDE DE PRISE EN MAIN
 27/04/2011 Firstmag version 7 Ce document va vous expliquer en quelques pages comment maitriser les principales fonctions du logiciel. Ce guide n est pas exhaustif, pour une utilisation avancée du logiciel
27/04/2011 Firstmag version 7 Ce document va vous expliquer en quelques pages comment maitriser les principales fonctions du logiciel. Ce guide n est pas exhaustif, pour une utilisation avancée du logiciel
Cartes de crédit ING Mode d emploi
 Cartes de crédit ING Mode d emploi 1 Bienvenue Nous sommes heureux de vous compter parmi les titulaires d une carte de crédit ING. En parcourant ce guide, vous découvrirez les nombreux avantages de votre
Cartes de crédit ING Mode d emploi 1 Bienvenue Nous sommes heureux de vous compter parmi les titulaires d une carte de crédit ING. En parcourant ce guide, vous découvrirez les nombreux avantages de votre
Guide de démarrage rapide. (pour la version 5.0.)
 Guide de démarrage rapide (pour la version 5.0.) 2 Table des matières Introduction Réglages de l application MyTalk Mobile 1. MODIFICATION 2. DEMARRER 3. AFFICHER 4. SYNTHETISEUR VOCAL 5. NOMBRE DE MOTS
Guide de démarrage rapide (pour la version 5.0.) 2 Table des matières Introduction Réglages de l application MyTalk Mobile 1. MODIFICATION 2. DEMARRER 3. AFFICHER 4. SYNTHETISEUR VOCAL 5. NOMBRE DE MOTS
manuel de l'utilisateur
 manuel de l'utilisateur FÉLICITATIONS POUR VOTRE ACHAT. Ce manuel vous guidera dans l univers simple de PostMobile, la carte rechargeable de La Poste. Il s agit de LA solution pour communiquer par GSM,
manuel de l'utilisateur FÉLICITATIONS POUR VOTRE ACHAT. Ce manuel vous guidera dans l univers simple de PostMobile, la carte rechargeable de La Poste. Il s agit de LA solution pour communiquer par GSM,
Guide d utilisation du service e-banking
 Guide d utilisation du service e-banking p. 1 Chers utilisateurs, Ce guide d utilisation du service e-banking vous présente les différents écrans que vous aurez à découvrir en souscrivant au service e-banking
Guide d utilisation du service e-banking p. 1 Chers utilisateurs, Ce guide d utilisation du service e-banking vous présente les différents écrans que vous aurez à découvrir en souscrivant au service e-banking
1) Information sur le logiciel et la notice 2) Le tableau de bord 3) Les devis 4) Les factures 5) Les factures d acompte 6) Les avoirs sur facture
 NOTICE 1/75 SOMMAIRE MyAbaque a été réalisé pour les petites et moyennes entreprises et les autosentrepreneurs. Il permet de suivre et contrôler le déroulement d un dossier (réalisation du devis, commande
NOTICE 1/75 SOMMAIRE MyAbaque a été réalisé pour les petites et moyennes entreprises et les autosentrepreneurs. Il permet de suivre et contrôler le déroulement d un dossier (réalisation du devis, commande
La carte de contrôle chômage complet
 La carte de contrôle chômage complet Version Mobile Manuel d utilisateur Table des matières Accès 4 Description générale 6 En-tête 7 Logo de l organisme de paiement 7 Télécharger le PDF 7 Paramètres 8
La carte de contrôle chômage complet Version Mobile Manuel d utilisateur Table des matières Accès 4 Description générale 6 En-tête 7 Logo de l organisme de paiement 7 Télécharger le PDF 7 Paramètres 8
FIDÉICOMMIS. Être en mesure de :
 Para-Maître Versions 9.06.01 Fidéicommis Guide de l utilisateur P a g e ii Table des matières FIDÉICOMMIS... 5 OBJECTIFS SPÉCIFIQUES... 5 PRÉAMBULE... 6 MENU GROUPES DE COMPTES... 8 MENU FIDÉICOMMIS...
Para-Maître Versions 9.06.01 Fidéicommis Guide de l utilisateur P a g e ii Table des matières FIDÉICOMMIS... 5 OBJECTIFS SPÉCIFIQUES... 5 PRÉAMBULE... 6 MENU GROUPES DE COMPTES... 8 MENU FIDÉICOMMIS...
Gestionnaire de connexions Guide de l utilisateur
 Gestionnaire de connexions Guide de l utilisateur Version 1.0 FR 2010 Nokia. Tous droits réservés. Nokia, Nokia Connecting People et le logo Nokia Original Accessories sont des marques commerciales ou
Gestionnaire de connexions Guide de l utilisateur Version 1.0 FR 2010 Nokia. Tous droits réservés. Nokia, Nokia Connecting People et le logo Nokia Original Accessories sont des marques commerciales ou
Dexia Direct Net. Manuel DEXIA DIRECT NET
 Dexia Direct Net Manuel DEXIA DIRECT NET Dexia Direct Net - version 1.0. - 14/06/2010 Table des matières 1. Configuration minimale requise...3 2. Sécurité...4 3. Le Dexia Card Reader...5 3.1. Description...
Dexia Direct Net Manuel DEXIA DIRECT NET Dexia Direct Net - version 1.0. - 14/06/2010 Table des matières 1. Configuration minimale requise...3 2. Sécurité...4 3. Le Dexia Card Reader...5 3.1. Description...
Prestation électronique de service pour la transmission d un bilan de phosphore
 Avis au lecteur sur l accessibilité : Ce document est conforme au standard du gouvernement du Québec SGQRI 008-02 afin d être accessible à toute personne handicapée ou non. Toutes les notices entre accolades
Avis au lecteur sur l accessibilité : Ce document est conforme au standard du gouvernement du Québec SGQRI 008-02 afin d être accessible à toute personne handicapée ou non. Toutes les notices entre accolades
Quick Start Guide. Nokia 6288
 Quick Start Guide Nokia 6288 Contenu 1. Préparation 19 2. Comment utiliser votre portable 1 3. Réseau UMTS et appels en visiophonie2 3 4. L appareil photo 5 5. Comment envoyer un MMS2 6 6. Vodafone live!
Quick Start Guide Nokia 6288 Contenu 1. Préparation 19 2. Comment utiliser votre portable 1 3. Réseau UMTS et appels en visiophonie2 3 4. L appareil photo 5 5. Comment envoyer un MMS2 6 6. Vodafone live!
Guide du terminal. Ingenico ICT220, ICT250, IWL220 & IWL250 Commerces de détail et restaurants
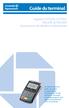 Guide du terminal Ingenico ICT220, ICT250, IWL220 & IWL250 Commerces de détail et restaurants Ce Guide de référence rapide vous aidera à comprendre les fonctionnalités de votre terminal et vous aidera
Guide du terminal Ingenico ICT220, ICT250, IWL220 & IWL250 Commerces de détail et restaurants Ce Guide de référence rapide vous aidera à comprendre les fonctionnalités de votre terminal et vous aidera
Internet Marketing Manager
 L Internet Marketing Manager est un outil informatique facile à utiliser et moderne pour la conception et la gestion des processus marketing en-ligne et l optimisation de la présence sur Internet des entreprises.
L Internet Marketing Manager est un outil informatique facile à utiliser et moderne pour la conception et la gestion des processus marketing en-ligne et l optimisation de la présence sur Internet des entreprises.
SYSTEME DE SERRURES D HÔTEL GUIDE DE RÉFÉRENCE RAPIDE POUR LES
 MIWA SYSTEME DE SERRURES D HÔTEL GUIDE DE RÉFÉRENCE RAPIDE POUR LES GÉRANTS MODEL AL5H 13 AVRIL 2006 TABLE DES MATIÈRES A- VOTRE UNITÉ DE RÉCEPTION UDR. 1- Aperçu du système 2- Ajouter un nouvel employé,
MIWA SYSTEME DE SERRURES D HÔTEL GUIDE DE RÉFÉRENCE RAPIDE POUR LES GÉRANTS MODEL AL5H 13 AVRIL 2006 TABLE DES MATIÈRES A- VOTRE UNITÉ DE RÉCEPTION UDR. 1- Aperçu du système 2- Ajouter un nouvel employé,
Vous arrivez directement dans un écran vous demandant de modifier votre mot de passe.
 MANUEL EMS REPORTS TABLE DES MATIÈRES Comment me connecter? 3 Comment modifier mon mot de passe? 3 Structure du menu 4 Comment consulter les détails de mon contrat? 4 Informations importantes sur votre
MANUEL EMS REPORTS TABLE DES MATIÈRES Comment me connecter? 3 Comment modifier mon mot de passe? 3 Structure du menu 4 Comment consulter les détails de mon contrat? 4 Informations importantes sur votre
Guide pratique pour la Sodexo Card
 Guide pratique pour la Sodexo Card Mode d emploi et conseils pour une utilisation en toute sécurité Guide pratique pour la Sodexo Card Guide pratique pour la Sodexo Card Table des matières 1. La Sodexo
Guide pratique pour la Sodexo Card Mode d emploi et conseils pour une utilisation en toute sécurité Guide pratique pour la Sodexo Card Guide pratique pour la Sodexo Card Table des matières 1. La Sodexo
TPE Artema IP. Manuel de l'utilisateur
 TPE Artema IP Manuel de l'utilisateur TPE Artema IP - Manuel utilisateur.docx Page 1 / 27 SOMMAIRE 1. Historique... 3 2. Mise en route du TPE... 4 2.1. Présentation du Matériel... 4 2.2. Déballage et connexion
TPE Artema IP Manuel de l'utilisateur TPE Artema IP - Manuel utilisateur.docx Page 1 / 27 SOMMAIRE 1. Historique... 3 2. Mise en route du TPE... 4 2.1. Présentation du Matériel... 4 2.2. Déballage et connexion
Plateforme FX and MM Trading de HSBCnet - Visite guidée
 Plateforme FX and MM Trading de HSBCnet - Visite guidée Avril 2014 Pour commencer Comment se connecter à la plateforme FX and MM Trading de HSBCnet Pour les utilisateurs de HSBCnet seulement : 1. Ouvrez
Plateforme FX and MM Trading de HSBCnet - Visite guidée Avril 2014 Pour commencer Comment se connecter à la plateforme FX and MM Trading de HSBCnet Pour les utilisateurs de HSBCnet seulement : 1. Ouvrez
Services de banque en ligne de la BADR BADRnet/ GUIDE UTILISATEURS
 Services de banque en ligne de la BADR BADRnet/ GUIDE UTILISATEURS Sommaire 1. Présentation du document... 3 2. Présentation de la plateforme BADRnet... 3 3. Accès au service BADRnet... 3 4. Connexion
Services de banque en ligne de la BADR BADRnet/ GUIDE UTILISATEURS Sommaire 1. Présentation du document... 3 2. Présentation de la plateforme BADRnet... 3 3. Accès au service BADRnet... 3 4. Connexion
Veuillez noter que vous devez changer de Code d Accès Internet tous les 60 jours pour des raisons de sécurité.
 AVANT DE VOUS CONNECTER MENU Se connecter à la Banque Se connecter avec un Code d Accès Internet 1. Entrer votre ID Client dans le champ Identifiant Utilisateur. (Votre ID est un nombre unique composé
AVANT DE VOUS CONNECTER MENU Se connecter à la Banque Se connecter avec un Code d Accès Internet 1. Entrer votre ID Client dans le champ Identifiant Utilisateur. (Votre ID est un nombre unique composé
guide pratique d utilisation d un terminal de paiement électronique EMV, à destination des commerçants CB
 guide pratique d utilisation d un terminal de paiement électronique EMV, à destination des commerçants CB L Europe passe à la carte bancaire à puce, au standard international EMV. Une évolution pour la
guide pratique d utilisation d un terminal de paiement électronique EMV, à destination des commerçants CB L Europe passe à la carte bancaire à puce, au standard international EMV. Une évolution pour la
Guide de référence Konftel 300W
 Conference phones for every situation Guide de référence Konftel 300W FRANÇAIS description Le Konftel 300W est un téléphone de conférence sur batterie conçu pour les systèmes DECT, téléphone mobile et
Conference phones for every situation Guide de référence Konftel 300W FRANÇAIS description Le Konftel 300W est un téléphone de conférence sur batterie conçu pour les systèmes DECT, téléphone mobile et
Règlement Spécifique Carte Bancaire DB
 Deutsche Bank Règlement Spécifique Carte Bancaire DB AVRIL 2015 Deutsche Bank AG est un établissement de crédit de droit allemand, dont le siège social est établi 12, Taunusanlage, 60325 Francfort-sur-le-Main,
Deutsche Bank Règlement Spécifique Carte Bancaire DB AVRIL 2015 Deutsche Bank AG est un établissement de crédit de droit allemand, dont le siège social est établi 12, Taunusanlage, 60325 Francfort-sur-le-Main,
Argenta Banque par Internet
 Manuel d utilisation Argenta Banque par Internet ARGENTA BANK- EN VERZEKERINGS GROEP SA, BELGIËLEI 49-53, 2018 ANTWERPEN 1 Identification... 6 2 Signature... 6 2.1 Signature de transactions au moyen du
Manuel d utilisation Argenta Banque par Internet ARGENTA BANK- EN VERZEKERINGS GROEP SA, BELGIËLEI 49-53, 2018 ANTWERPEN 1 Identification... 6 2 Signature... 6 2.1 Signature de transactions au moyen du
Guide d utilisation. Gamme Telium. Application AMEX EMV 722 02 5x
 Guide d utilisation Gamme Telium Application AMEX EMV 722 02 5x Ingenico 28/32 boulevard de Grenelle 75015 Paris Tel. 33(0)1 58 01 80 00 Fax. 33(0)1 58 01 91 35 ingenico@ingenico.com Guide d Utilisation
Guide d utilisation Gamme Telium Application AMEX EMV 722 02 5x Ingenico 28/32 boulevard de Grenelle 75015 Paris Tel. 33(0)1 58 01 80 00 Fax. 33(0)1 58 01 91 35 ingenico@ingenico.com Guide d Utilisation
Guide de l utilisateur Mikogo Version Windows
 Guide de l utilisateur Mikogo Version Windows Table des matières Création d un compte utilisateur 3 Téléchargement et installation 4 Démarrer une session 4 Joindre une session 5 Fonctionnalités 6 Liste
Guide de l utilisateur Mikogo Version Windows Table des matières Création d un compte utilisateur 3 Téléchargement et installation 4 Démarrer une session 4 Joindre une session 5 Fonctionnalités 6 Liste
HELPDESK IMAGINLAB GUIDE UTILISATION POUR IMAGINEURS. : Guide HelpDesk pour les Imagineurs-v1.2.docx. Date : 2013-07-24
 HELPDESK IMAGINLAB GUIDE UTILISATION POUR IMAGINEURS Fichier : Guide HelpDesk pour les Imagineurs-v1.2.docx Date : 2013-07-24 Rédacteurs : Helpdesk ImaginLab FICHE D'EVOLUTION Edition Date Auteur Action
HELPDESK IMAGINLAB GUIDE UTILISATION POUR IMAGINEURS Fichier : Guide HelpDesk pour les Imagineurs-v1.2.docx Date : 2013-07-24 Rédacteurs : Helpdesk ImaginLab FICHE D'EVOLUTION Edition Date Auteur Action
Guide d utilisation des services My Office
 Guide d utilisation des services My Office Note importante : La version de ce guide d utilisation ne s applique qu à l interface RIA (Web 2.0) de My Office. Une section supplémentaire concernant l interface
Guide d utilisation des services My Office Note importante : La version de ce guide d utilisation ne s applique qu à l interface RIA (Web 2.0) de My Office. Une section supplémentaire concernant l interface
FAQ Online Banking. 1. Demander l accès et se connecter à l Online Banking. 2. Online Banking Plus
 FAQ Online Banking 1. Demander l accès et se connecter à l Online Banking 1.1 Comment puis-je demander l accès à l Online Banking? 1.2 Comment puis-je accéder et me connecter à l Online Banking? 1.3 Puis-je
FAQ Online Banking 1. Demander l accès et se connecter à l Online Banking 1.1 Comment puis-je demander l accès à l Online Banking? 1.2 Comment puis-je accéder et me connecter à l Online Banking? 1.3 Puis-je
ContactForm et ContactFormLight - Gestionnaires de formulaire pour Prestashop Edité par ARETMIC S.A.
 ContactForm et ContactFormLight - Gestionnaires de formulaire pour Prestashop Edité par ARETMIC S.A. - 1 - PREAMBULE Les conditions générales d utilisation détaillant l ensemble des dispositions applicables
ContactForm et ContactFormLight - Gestionnaires de formulaire pour Prestashop Edité par ARETMIC S.A. - 1 - PREAMBULE Les conditions générales d utilisation détaillant l ensemble des dispositions applicables
Erreurs les plus fréquentes Guide de dépannage
 Erreurs les plus fréquentes Guide de dépannage janvier 2012 Le présent manuel et le support électronique qui l accompagne sont des produits exclusifs de Paiements Optimal, S.A.R.L. Leur usage est réservé
Erreurs les plus fréquentes Guide de dépannage janvier 2012 Le présent manuel et le support électronique qui l accompagne sont des produits exclusifs de Paiements Optimal, S.A.R.L. Leur usage est réservé
PC banking Ma première connexion GESTION COURANTE
 PC banking Ma première connexion GESTION COURANTE Intro Sommaire Intro 3 Votre première connexion 4 PC banking, vos affaires bancaires en ligne en tout confort. PC banking en quelques étapes 6 Merci d'avoir
PC banking Ma première connexion GESTION COURANTE Intro Sommaire Intro 3 Votre première connexion 4 PC banking, vos affaires bancaires en ligne en tout confort. PC banking en quelques étapes 6 Merci d'avoir
Niveau 1. Atelier d'initiation à l'ordinateur ... Fondation de la Bibliothèque Memphrémagog inc. Magog (Québec) J1X 2E7 Tél.
 . Fondation de la Bibliothèque Memphrémagog inc. Magog (Québec) J1X 2E7 Tél. : 843-1330 Atelier d'initiation à l'ordinateur Niveau 1.......... JB septembre 20085 1 Section I : Introduction à l ordinateur
. Fondation de la Bibliothèque Memphrémagog inc. Magog (Québec) J1X 2E7 Tél. : 843-1330 Atelier d'initiation à l'ordinateur Niveau 1.......... JB septembre 20085 1 Section I : Introduction à l ordinateur
Guide d utilisation 2012
 Guide d utilisation 2012 Tout ce dont vous avez besoin pour bien démarrer REACOM La performance marketing SOMMAIRE Démarrez avec reagiciel Accédez à votre console d administration 4 Gestion internet Aperçu
Guide d utilisation 2012 Tout ce dont vous avez besoin pour bien démarrer REACOM La performance marketing SOMMAIRE Démarrez avec reagiciel Accédez à votre console d administration 4 Gestion internet Aperçu
M55 HD. Manuel Utilisateur
 M55 HD Manuel Utilisateur sommaire à propos du téléphone présentation du téléphone 3 icônes et fonctions 4 mettre en marche ou éteindre le combiné 6 associer le téléphone (combiné) 7 association automatique
M55 HD Manuel Utilisateur sommaire à propos du téléphone présentation du téléphone 3 icônes et fonctions 4 mettre en marche ou éteindre le combiné 6 associer le téléphone (combiné) 7 association automatique
Écriture de journal. (Virement de dépense)
 Écriture de journal (Virement de dépense) SERVICE DES FINANCES Équipe de formation PeopleSoft version 8.9 Août 2014 TABLES DES MATIERES AVERTISSEMENT... 3 INTRODUCTION... 4 RAISONS JUSTIFIANT LA CRÉATION
Écriture de journal (Virement de dépense) SERVICE DES FINANCES Équipe de formation PeopleSoft version 8.9 Août 2014 TABLES DES MATIERES AVERTISSEMENT... 3 INTRODUCTION... 4 RAISONS JUSTIFIANT LA CRÉATION
mymail Machine à Affranchir Guide d utilisation
 mymail Machine à Affranchir Guide d utilisation 2 À propos de ce guide d utilisation Veuillez lire le présent guide d utilisation avant de commencer à travailler avec la machine à affranchir mymail. Conservez
mymail Machine à Affranchir Guide d utilisation 2 À propos de ce guide d utilisation Veuillez lire le présent guide d utilisation avant de commencer à travailler avec la machine à affranchir mymail. Conservez
Optimum T4220. Mode d'emploi. Description des fonctions. Changement du rouleau de papier thermique
 Optimum T4220 Mode d'emploi Description des fonctions Compartiment papier de l'imprimante thermique s de sélection directe s de sélection directe s scroll (Menu) de menu Lecteur de piste magnétique de
Optimum T4220 Mode d'emploi Description des fonctions Compartiment papier de l'imprimante thermique s de sélection directe s de sélection directe s scroll (Menu) de menu Lecteur de piste magnétique de
Guide d informations. Manuel d acceptation de cartes via le terminal de paiement
 Guide d informations Manuel d acceptation de cartes via le terminal de paiement Acceptation en toute sécurité des cartes bancaires sur votre terminal de paiement 4 1 Manuel d acceptation des cartes 6 1.1
Guide d informations Manuel d acceptation de cartes via le terminal de paiement Acceptation en toute sécurité des cartes bancaires sur votre terminal de paiement 4 1 Manuel d acceptation des cartes 6 1.1
JULIE SMS V2.0.1 NOTICE D INSTALLATION ET D UTILISATION
 JULIE SMS V2.0.1 NOTICE D INSTALLATION ET D UTILISATION Le fabricant OWANDY S.A.S. se réserve le droit de modifier ses produits ou leurs spécifications afin d'améliorer les performances, la qualité ou
JULIE SMS V2.0.1 NOTICE D INSTALLATION ET D UTILISATION Le fabricant OWANDY S.A.S. se réserve le droit de modifier ses produits ou leurs spécifications afin d'améliorer les performances, la qualité ou
Système d alarme Guide Utilisateur
 Système d alarme Guide Utilisateur Sommaire 1. Introduction... 1 Affichages et commandes... 3 Affichages... 3 Commande:... 4 2. Utilisation courante... 5 Accès au système... 5 Evoluer dans un espace protégé...
Système d alarme Guide Utilisateur Sommaire 1. Introduction... 1 Affichages et commandes... 3 Affichages... 3 Commande:... 4 2. Utilisation courante... 5 Accès au système... 5 Evoluer dans un espace protégé...
Manuel utilisateur Portail SAP
 Manuel utilisateur Portail SAP Procédures demande d achats Manuel Utilisateur SmileySup - Portail SAP v1.0 1/31 1. Table des matières 1. Table des matières... 2 2. Introduction... 3 3. Vue processus...
Manuel utilisateur Portail SAP Procédures demande d achats Manuel Utilisateur SmileySup - Portail SAP v1.0 1/31 1. Table des matières 1. Table des matières... 2 2. Introduction... 3 3. Vue processus...
Guide d utilisation relatif à la commande de certificat d impôt foncier en ligne
 Guide d utilisation relatif à la commande de certificat d impôt foncier en ligne Si vous n avez pas trouvé la réponse à certaines de vos questions dans la Foire aux questions ou dans ce guide d utilisation,
Guide d utilisation relatif à la commande de certificat d impôt foncier en ligne Si vous n avez pas trouvé la réponse à certaines de vos questions dans la Foire aux questions ou dans ce guide d utilisation,
Comment compléter votre contrat? Employee Privilege Programme by Belgacom (EPP)
 Comment compléter votre contrat? Employee Privilege Programme by Belgacom (EPP) Cher client, Vous trouverez ci-dessous quelques explications qui vous aideront à compléter votre contrat EPP. Document A
Comment compléter votre contrat? Employee Privilege Programme by Belgacom (EPP) Cher client, Vous trouverez ci-dessous quelques explications qui vous aideront à compléter votre contrat EPP. Document A
MANUEL POUR L UTILISATION DE L APPLICATION EN LIGNE DU SYSTÈME DE NOTIFICATION DES ACCIDENTS INDUSTRIELS
 MANUEL POUR L UTILISATION DE L APPLICATION EN LIGNE DU SYSTÈME DE NOTIFICATION DES ACCIDENTS INDUSTRIELS Début Commencez par lancer votre navigateur et saisir dans la barre d adresse l URL suivant:. https://www2.unece.org/ian/login.jsf
MANUEL POUR L UTILISATION DE L APPLICATION EN LIGNE DU SYSTÈME DE NOTIFICATION DES ACCIDENTS INDUSTRIELS Début Commencez par lancer votre navigateur et saisir dans la barre d adresse l URL suivant:. https://www2.unece.org/ian/login.jsf
D210 Fr. Guide d'utilisation rapide
 D210 Fr Guide d'utilisation rapide Contenu 3 Introduction 3 Champ d'application 3 Documentation connexe 4 Connectivité Internet 4 Utilisation du D210 avec le téléphone portable 5 Utilisation du D210 avec
D210 Fr Guide d'utilisation rapide Contenu 3 Introduction 3 Champ d'application 3 Documentation connexe 4 Connectivité Internet 4 Utilisation du D210 avec le téléphone portable 5 Utilisation du D210 avec
MODE D EMPLOI DU MODULE D E-COMMERCE
 MODE D EMPLOI DU MODULE D E-COMMERCE Cher client, Merci d entrer avec l équipe de Dakota dans l ère novatrice du commerce par internet. Ce document va vous guider dans les diverses opérations relatives
MODE D EMPLOI DU MODULE D E-COMMERCE Cher client, Merci d entrer avec l équipe de Dakota dans l ère novatrice du commerce par internet. Ce document va vous guider dans les diverses opérations relatives
CAISSE ENREGISTREUSE ELECTRONIQUE SE-G1 MANUEL SIMPLIFIE DE L UTILISATEUR 20/03/14
 CAISSE ENISTREUSE ELECTRONIQUE SE-G1 MANUEL SIMPLIFIE DE L UTILISATEUR 20/03/14 SOMMAIRE 1. Installation du rouleau de papier... 3 2. Position de clé... 3 3. Présentation des touches d utilisation... 4
CAISSE ENISTREUSE ELECTRONIQUE SE-G1 MANUEL SIMPLIFIE DE L UTILISATEUR 20/03/14 SOMMAIRE 1. Installation du rouleau de papier... 3 2. Position de clé... 3 3. Présentation des touches d utilisation... 4
Description des services KBC-Touch
 Description des services KBC-Touch KBC-Touch est divisé en 5 grands domaines : Paiements, Épargne et Placements, Logement, Famille, Mobilité. Vous lirez ci-après une description des services par domaine.
Description des services KBC-Touch KBC-Touch est divisé en 5 grands domaines : Paiements, Épargne et Placements, Logement, Famille, Mobilité. Vous lirez ci-après une description des services par domaine.
CONSULTATION SUR PLACE
 CONSULTATION SUR PLACE GUIDE D UTILISATION DES ORDINATEURS D ACCÈS PUBLIC Équipements disponibles..............2 Règles d usage......................2 Conditions d utilisation................3 Procédurier.........................5
CONSULTATION SUR PLACE GUIDE D UTILISATION DES ORDINATEURS D ACCÈS PUBLIC Équipements disponibles..............2 Règles d usage......................2 Conditions d utilisation................3 Procédurier.........................5
GUIDE PRATIQUE CARTE V PAY. particuliers.societegenerale.fr
 2014 GUIDE PRATIQUE particuliers.societegenerale.fr 1 Les numéros indispensables Pour profiter pleinement de votre carte et de ses services, voici tous les numéros importants : Perte, vol ou utilisation
2014 GUIDE PRATIQUE particuliers.societegenerale.fr 1 Les numéros indispensables Pour profiter pleinement de votre carte et de ses services, voici tous les numéros importants : Perte, vol ou utilisation
De plus en plus de gens font leurs achats sur Internet, et l offre de produits et services en ligne est grandissante. Les moyens de paiement se
 De plus en plus de gens font leurs achats sur Internet, et l offre de produits et services en ligne est grandissante. Les moyens de paiement se multiplient également. Voici un aperçu des méthodes les plus
De plus en plus de gens font leurs achats sur Internet, et l offre de produits et services en ligne est grandissante. Les moyens de paiement se multiplient également. Voici un aperçu des méthodes les plus
 Important! Lisez attentivement la section Activation des services de ce guide. Les informations de cette section sont essentielles pour protéger votre PC. MEGA DETECTION Guide d'installation rapide Windows
Important! Lisez attentivement la section Activation des services de ce guide. Les informations de cette section sont essentielles pour protéger votre PC. MEGA DETECTION Guide d'installation rapide Windows
Les bases de données. Se familiariser avec Base. Figure 1.1A Ouvre le fichier dont tu as besoin. Lance OpenOffice Base.
 Exercice 1. 1 Se familiariser avec Base Figure 1.1A Ouvre le fichier dont tu as besoin. Données de l élève Lance OpenOffice Base. Ouvre le fichier nommé 6A Base de données clients (Figure 1.1A). Clique
Exercice 1. 1 Se familiariser avec Base Figure 1.1A Ouvre le fichier dont tu as besoin. Données de l élève Lance OpenOffice Base. Ouvre le fichier nommé 6A Base de données clients (Figure 1.1A). Clique
Mode d emploi. Terminaux de paiement Ingenico iwl220 et iwl250
 Mode d emploi Terminaux de paiement Ingenico iwl220 et iwl250 Bienvenue chez Ingenico Payment Services! Chère Madame, Cher Monsieur, Nous avons le plaisir de vous accueillir parmi les clients d Ingenico
Mode d emploi Terminaux de paiement Ingenico iwl220 et iwl250 Bienvenue chez Ingenico Payment Services! Chère Madame, Cher Monsieur, Nous avons le plaisir de vous accueillir parmi les clients d Ingenico
e)services - Guide de l utilisateur e)carpa
 e)services - Guide de l utilisateur e)carpa 2 Sommaire 1 Introduction 3 2 - Accès au site e)carpa 4 2.1 Identification et authentification 4 2.2 Consultation du site e)carpa 6 2.3 Mode de navigation sur
e)services - Guide de l utilisateur e)carpa 2 Sommaire 1 Introduction 3 2 - Accès au site e)carpa 4 2.1 Identification et authentification 4 2.2 Consultation du site e)carpa 6 2.3 Mode de navigation sur
Direction générale statistique et information économique. Manuel d usage : l application web pour l enquête sur la structure des entreprises
 Direction générale statistique et information économique Manuel d usage : l application web pour l enquête sur la structure des entreprises Année d enquête 2011 - Version 1.1 26 oktober 2012 1 Table des
Direction générale statistique et information économique Manuel d usage : l application web pour l enquête sur la structure des entreprises Année d enquête 2011 - Version 1.1 26 oktober 2012 1 Table des
Manuel de l utilisateur Solwatt du service extranet. https://www.e-cwape.be
 Manuel de l utilisateur Solwatt du service extranet https://www.e-cwape.be Version du 11/03/2013 Table des matières 1. Connexion au service extranet... 5 1.1. Comment se connecter?... 5 1.2. Vous avez
Manuel de l utilisateur Solwatt du service extranet https://www.e-cwape.be Version du 11/03/2013 Table des matières 1. Connexion au service extranet... 5 1.1. Comment se connecter?... 5 1.2. Vous avez
OBLIGATIONS D ÉPARGNE DU CANADA GUIDE DE TRANSMISSION WEB 2014. oec.gc.ca PROGRAMME D ÉPARGNE-SALAIRE 20$ 40$ 80$ 50 $ 30$ WEBGUIDE-14
 7 GUIDE DE TRANSMISSION WEB 204 OBLIGATIONS D ÉPARGNE DU CANADA oec.gc.ca PROGRAMME D ÉPARGNE-SALAIRE 40$ 5$ 30$ 0$ 20$ 80$ 70$ 0$ Pourquoi épargnez-vous? 50 $ 40$ 20 0$ 80$ 4 20$ 7 7 $ $ $ $ $ $ $ $ $
7 GUIDE DE TRANSMISSION WEB 204 OBLIGATIONS D ÉPARGNE DU CANADA oec.gc.ca PROGRAMME D ÉPARGNE-SALAIRE 40$ 5$ 30$ 0$ 20$ 80$ 70$ 0$ Pourquoi épargnez-vous? 50 $ 40$ 20 0$ 80$ 4 20$ 7 7 $ $ $ $ $ $ $ $ $
CAISSE. Ce logiciel nécessite une licence pour fonctionner.
 Ce logiciel nécessite une licence pour fonctionner. CAISSE Le logiciel de caisse permet la vente des articles seulement. Elle est utilisable avec un écran tactile, des douchettes code barre, des imprimantes
Ce logiciel nécessite une licence pour fonctionner. CAISSE Le logiciel de caisse permet la vente des articles seulement. Elle est utilisable avec un écran tactile, des douchettes code barre, des imprimantes
Activateur à clavier et moniteur HC/HS/HD/L/N/NT4608 Notice d emploi
 Activateur à clavier et moniteur HC/HS/HD/L/N/NT4608 Notice d emploi 11/09-01 PC Index FR 1 Introduction 5 L'activateur à clavier et moniteur 6 Le clavier 7 Le moniteur 7 Que signale l afficheur 8 Que
Activateur à clavier et moniteur HC/HS/HD/L/N/NT4608 Notice d emploi 11/09-01 PC Index FR 1 Introduction 5 L'activateur à clavier et moniteur 6 Le clavier 7 Le moniteur 7 Que signale l afficheur 8 Que
F7495. Guide Windows 8 pour ordinateurs portables ASUS
 F7495 Guide Windows 8 pour ordinateurs portables ASUS Informations sur les droits d auteur Aucune partie du présent manuel, y compris les produits et logiciels qui y sont décrits, ne peut être reproduite,
F7495 Guide Windows 8 pour ordinateurs portables ASUS Informations sur les droits d auteur Aucune partie du présent manuel, y compris les produits et logiciels qui y sont décrits, ne peut être reproduite,
Retour table des matières
 TABLE DES MATIÈRES Ouvrir un compte 1 Créer votre nom utilisateur et votre mot de passe 1 Ouvrir une session 3 Faire une commande / Légende de prix 3 1. Avec l option «Mes favoris» 4 2. Avec l option «Items
TABLE DES MATIÈRES Ouvrir un compte 1 Créer votre nom utilisateur et votre mot de passe 1 Ouvrir une session 3 Faire une commande / Légende de prix 3 1. Avec l option «Mes favoris» 4 2. Avec l option «Items
COTISANT AU RÉGIME GUIDE D ACCÈS AU COMPTE
 COTISANT AU RÉGIME GUIDE D ACCÈS AU COMPTE EN LIGNE RÉGIMES DE RETRAITE COLLECTIFS OFFERTS PAR CO-OPERATORS Notre service à la clientèle est à votre entière disposition pour répondre à vos questions sur
COTISANT AU RÉGIME GUIDE D ACCÈS AU COMPTE EN LIGNE RÉGIMES DE RETRAITE COLLECTIFS OFFERTS PAR CO-OPERATORS Notre service à la clientèle est à votre entière disposition pour répondre à vos questions sur
Manuel KBC-Online Local
 Manuel Table des matières 1. INSTALLATION DE KBC-ONLINE LOCAL 3 1.1 Informations d ordre général 3 4. SUPPORT 16 5. ANNEXES 17 5.1 Annexe 1 : Votre fournisseur Internet utilise un proxyserver? 17 5.2 Annexe
Manuel Table des matières 1. INSTALLATION DE KBC-ONLINE LOCAL 3 1.1 Informations d ordre général 3 4. SUPPORT 16 5. ANNEXES 17 5.1 Annexe 1 : Votre fournisseur Internet utilise un proxyserver? 17 5.2 Annexe
A lire en premier lieu
 A lire en premier lieu Début Ce guide vous aide à charger et configurer votre ordinateur de poche Palm Zire 21 installer le logiciel Palm Desktop apprendre à utiliser votre ordinateur de poche Important!
A lire en premier lieu Début Ce guide vous aide à charger et configurer votre ordinateur de poche Palm Zire 21 installer le logiciel Palm Desktop apprendre à utiliser votre ordinateur de poche Important!
Guide d implémentation. Réussir l intégration de Systempay
 Guide d implémentation - Interface avec la plateforme de paiement - Réussir l intégration de Systempay Version 1.4b Rédaction, Vérification, Approbation Rédaction Vérification Approbation Nom Date/Visa
Guide d implémentation - Interface avec la plateforme de paiement - Réussir l intégration de Systempay Version 1.4b Rédaction, Vérification, Approbation Rédaction Vérification Approbation Nom Date/Visa
Tout sur DCC Dynamic Currency Conversion
 le manuel de conversion automatique des devises Tout sur DCC Dynamic Currency Conversion Vous avez choisi DCC, la conversion automatique et pratique des devises pour vos clients internationaux DCC La solution
le manuel de conversion automatique des devises Tout sur DCC Dynamic Currency Conversion Vous avez choisi DCC, la conversion automatique et pratique des devises pour vos clients internationaux DCC La solution
Interface PC Vivago Ultra. Pro. Guide d'utilisation
 Interface PC Vivago Ultra Pro Guide d'utilisation Version 1.03 Configuration de l'interface PC Vivago Ultra Configuration requise Avant d'installer Vivago Ultra sur votre ordinateur assurez-vous que celui-ci
Interface PC Vivago Ultra Pro Guide d'utilisation Version 1.03 Configuration de l'interface PC Vivago Ultra Configuration requise Avant d'installer Vivago Ultra sur votre ordinateur assurez-vous que celui-ci
Guide du site Bmm en ligne
 Guide du site Bmm en ligne page 1 SOMMAIRE I Accès au service page 3 II Menu Consultation page 4 Comptes page 4 Cartes bleues page 5 RIB page 7 Titres page 7 Assurance vie page 11 III Menu Bourse en ligne
Guide du site Bmm en ligne page 1 SOMMAIRE I Accès au service page 3 II Menu Consultation page 4 Comptes page 4 Cartes bleues page 5 RIB page 7 Titres page 7 Assurance vie page 11 III Menu Bourse en ligne
GUIDE Excel (version débutante) Version 2013
 Table des matières GUIDE Excel (version débutante) Version 2013 1. Créer un nouveau document Excel... 3 2. Modifier un document Excel... 3 3. La fenêtre Excel... 4 4. Les rubans... 4 5. Saisir du texte
Table des matières GUIDE Excel (version débutante) Version 2013 1. Créer un nouveau document Excel... 3 2. Modifier un document Excel... 3 3. La fenêtre Excel... 4 4. Les rubans... 4 5. Saisir du texte
FedEx Ship Manager. Guide de l utilisateur. Solutions de surface FedEx International DirectDistribution. FedEx Transborder Distribution
 FedEx Ship Manager MC FedEx Transborder Distribution MD Solutions de surface FedEx International DirectDistribution MD Guide de l utilisateur Table des matières FedEx Transborder Distribution MD Solutions
FedEx Ship Manager MC FedEx Transborder Distribution MD Solutions de surface FedEx International DirectDistribution MD Guide de l utilisateur Table des matières FedEx Transborder Distribution MD Solutions
Règlement Services liés à la carte Delta Lloyd Bank
 Règlement Services liés à la carte Delta Lloyd Bank Le présent règlement a été envoyé à l'enregistrement à Bruxelles au 6 e bureau le 27 novembre 2014 et remplace toute version antérieure. Les clients
Règlement Services liés à la carte Delta Lloyd Bank Le présent règlement a été envoyé à l'enregistrement à Bruxelles au 6 e bureau le 27 novembre 2014 et remplace toute version antérieure. Les clients
Androïd Manuel d installation MB PRO LIGHT Préalable. Définitions
 Androïd Manuel d installation MB PRO LIGHT Préalable MB Pro Light est compatible avec tous les téléphones disposant du système d exploitation Androïd 1.5 et supérieur Après votre achat, vous avez reçu
Androïd Manuel d installation MB PRO LIGHT Préalable MB Pro Light est compatible avec tous les téléphones disposant du système d exploitation Androïd 1.5 et supérieur Après votre achat, vous avez reçu
Services bancaires par Internet aux entreprises. Guide pratique pour : Rapports de solde Version 8.05.22
 Services bancaires par Internet aux entreprises Guide pratique pour : Rapports de solde Version 8.05.22 Table des matières Avez-vous besoin d aide?... 3 Exigences informatiques... 4 Navigateurs acceptés...
Services bancaires par Internet aux entreprises Guide pratique pour : Rapports de solde Version 8.05.22 Table des matières Avez-vous besoin d aide?... 3 Exigences informatiques... 4 Navigateurs acceptés...
CONVENTION D AFFILIATION SODEXO CARD AVEC FUNCTIONNALITE LUNCH PASS
 CONVENTION D AFFILIATION SODEXO CARD AVEC FUNCTIONNALITE LUNCH PASS NUMERO D AFFILIATION UID (A remplir par Sodexo) NUMERO DE CONTRAT (A remplir par Sodexo) ENTRE : Sodexo Pass Belgium SA Rue Charles Lemaire
CONVENTION D AFFILIATION SODEXO CARD AVEC FUNCTIONNALITE LUNCH PASS NUMERO D AFFILIATION UID (A remplir par Sodexo) NUMERO DE CONTRAT (A remplir par Sodexo) ENTRE : Sodexo Pass Belgium SA Rue Charles Lemaire
2.1 Les présentes conditions générales régissent les conditions de vente et d utilisation de Ticket Premium.
 Conditions générales d utilisation de Ticket Premium Octobre 2012 1. Définitions Les mots et expressions utilisés dans les présentes conditions générales avec des majuscules ont le sens qui leur est donné
Conditions générales d utilisation de Ticket Premium Octobre 2012 1. Définitions Les mots et expressions utilisés dans les présentes conditions générales avec des majuscules ont le sens qui leur est donné
Service en ligne Obligation de retenue (Articles 30bis et 30ter)
 Service en ligne Obligation de retenue (Articles 30bis et 30ter) Vous avez la possibilité d utiliser le service en ligne Obligation de retenue (Article 30bis et 30ter) en mode sécurisé (A) ou en mode non
Service en ligne Obligation de retenue (Articles 30bis et 30ter) Vous avez la possibilité d utiliser le service en ligne Obligation de retenue (Article 30bis et 30ter) en mode sécurisé (A) ou en mode non
Manuel d utilisation du Guichet électronique V2
 Service Informatique (D443) Equipe du Guichet Manuel d utilisation du Guichet Version 1.0 Alpha 0 du 18/02/2011 Classification : Peu sensible Objet : Ce document est un manuel d utilisation du portail
Service Informatique (D443) Equipe du Guichet Manuel d utilisation du Guichet Version 1.0 Alpha 0 du 18/02/2011 Classification : Peu sensible Objet : Ce document est un manuel d utilisation du portail
Paiement des taxes en ligne. Guide d utilisation succinct
 Paiement des taxes en ligne Guide d utilisation succinct Sommaire 1 Premiers pas 1 Désignation d un administrateur 3 Aperçu de vos comptes courants 4 Consulter les opérations 5 Accès aux extraits de compte
Paiement des taxes en ligne Guide d utilisation succinct Sommaire 1 Premiers pas 1 Désignation d un administrateur 3 Aperçu de vos comptes courants 4 Consulter les opérations 5 Accès aux extraits de compte
SD1+ SD1+ SD1+ ENT ESC
 SD SD SD A B 4 5 6 C 7 8 9 D ENT 0 ESC Sommaire Options du Menu SD........ Généralités...... Raccordements.......... Mot de Passe........... Type de Mot de Passe........... Sortie Programmable...........
SD SD SD A B 4 5 6 C 7 8 9 D ENT 0 ESC Sommaire Options du Menu SD........ Généralités...... Raccordements.......... Mot de Passe........... Type de Mot de Passe........... Sortie Programmable...........
MO-Call pour les Ordinateurs. Guide de l utilisateur
 MO-Call pour les Ordinateurs Guide de l utilisateur Sommaire MO-CALL POUR ORDINATEURS...1 GUIDE DE L UTILISATEUR...1 SOMMAIRE...2 BIENVENUE CHEZ MO-CALL...4 MISE EN ROUTE...5 CONNEXION...5 APPELS...7 COMPOSITION
MO-Call pour les Ordinateurs Guide de l utilisateur Sommaire MO-CALL POUR ORDINATEURS...1 GUIDE DE L UTILISATEUR...1 SOMMAIRE...2 BIENVENUE CHEZ MO-CALL...4 MISE EN ROUTE...5 CONNEXION...5 APPELS...7 COMPOSITION
Règlement Spécifique DB Titanium Card
 Deutsche Bank Règlement Spécifique DB Titanium Card AVRIL 2015 Deutsche Bank AG est un établissement de crédit de droit allemand, dont le siège social est établi 12, Taunusanlage, 60325 Francfort-sur-le-Main,
Deutsche Bank Règlement Spécifique DB Titanium Card AVRIL 2015 Deutsche Bank AG est un établissement de crédit de droit allemand, dont le siège social est établi 12, Taunusanlage, 60325 Francfort-sur-le-Main,
Gestion électronique des procurations
 Gestion électronique des procurations Table des matières Généralités... 2 1. Approuver des procurations... 4 1.1 Section «Procurations à approuver»... 4 1.2 Section «Signaux»... 6 1.3 Messages particuliers...
Gestion électronique des procurations Table des matières Généralités... 2 1. Approuver des procurations... 4 1.1 Section «Procurations à approuver»... 4 1.2 Section «Signaux»... 6 1.3 Messages particuliers...
GUIDE Gestion en ligne de votre compte pour la phytolicence (18/05/2015; v.4)
 GUIDE Gestion en ligne de votre compte pour la phytolicence (18/05/2015; v.4) Attention! Les navigateurs recommandés pour obtenir un rendu optimal de l'application sont Internet Explorer 8 et 9. Il est
GUIDE Gestion en ligne de votre compte pour la phytolicence (18/05/2015; v.4) Attention! Les navigateurs recommandés pour obtenir un rendu optimal de l'application sont Internet Explorer 8 et 9. Il est
Mon aide mémoire traitement de texte (Microsoft Word)
 . Philippe Ratat Mon aide mémoire traitement de texte (Microsoft Word) Département Ressources, Technologies et Communication Décembre 2006. Sommaire PRÉSENTATION DU DOCUMENT 1 Objectif principal 1 Deux
. Philippe Ratat Mon aide mémoire traitement de texte (Microsoft Word) Département Ressources, Technologies et Communication Décembre 2006. Sommaire PRÉSENTATION DU DOCUMENT 1 Objectif principal 1 Deux
Fiche d information services de paiement clients commerciaux
 clients commerciaux Fiche d information services de paiement clients commerciaux 1 clients commerciaux La présente fiche d information fait partie intégrante des conditions bancaires générales d. Dans
clients commerciaux Fiche d information services de paiement clients commerciaux 1 clients commerciaux La présente fiche d information fait partie intégrante des conditions bancaires générales d. Dans
