UTILISER PAYDMD. sur ipad MD, iphone MD et ipod touch MD d Apple MD (01/16)
|
|
|
- Carole Boivin
- il y a 7 ans
- Total affichages :
Transcription
1 UTILISER PAYDMD sur ipad MD, iphone MD et ipod touch MD d Apple MD (01/16)
2 Table des matières Important : À lire avant de commencer 3 Avant de commencer 3 Configuration de l application PAYD sur votre appareil mobile 4 Activation de votre boutique PAYD 4 Téléchargement et installation de l application PAYD depuis l App Store SM 5 Prêt à utiliser l application PAYD? 6 Pour de plus amples renseignements et pour obtenir de l assistance : Site web : getpayd.com/fr/payd/support Courriel : info@getpayd.com Sans frais : PAYD (7293) Inscrivez votre ID de commerçant Moneris MD ici : Fonctions facultatives 7 Régler le niveau de détails des transactions 7 Définir le mode de paiement par défaut 8 Accepter les préautorisations 8 Activer la saisie de pourboire 9 Localiser les transactions sur une carte 10 Configurer la taxe 10 Configurer un NIP rapide 12 Saisir automatiquement le nom d utilisateur et/ou l ID de magasin lors de l ouverture d une session 13 Définir une adresse électronique pour recevoir des rapports exportés 14 Envoyer automatiquement les reçus de transaction à une adresse définie 15 Définir l écran d accueil par défaut de l application PAYD 16 Définir la langue par défaut de l application PAYD 16 Ouvrir/fermer une session dans l application PAYD 17 Ouvrir une session en entrant vos renseignements d identification 17 Fermer une session 18 Ouvrir une session avec un NIP rapide 19 Menu principal de l application PAYD 20 Rétablissement du mot de passe 20 Oubli de votre NIP rapide 21 Configuration de la question sécurité et de sa réponse 22 Connaître le numéro de version de l application PAYD 22 1
3 Lecteur de cartes PAYD 23 Glisser une carte 23 Transactions 24 Vente par carte de crédit 26 Vente en espèces 26 Préautorisation par carte de crédit 27 Messages à l intention du client dans l application PAYD 29 Annulation/remboursement d une transaction 30 Traitement d une préautorisation 33 Reçus 35 Saisie de la signature pour les reçus 35 Masquage de la carte 36 Envoi du reçu de transaction par courriel 37 Envoi d un avis de transaction par message texte 38 Rapports 39 Rapport sur les transactions 39 Écran «Détails» (des transactions) 40 Rapport des totaux (lots) 42 Dépannage 44 Messages d erreur dans l application PAYD 44 Autres problèmes 45 Besoin d aide? 47 Important : À lire avant de commencer Avant de commencer Vous trouverez dans ce guide des instructions sur la façon de télécharger et d installer l application PAYD sur un ipad, un iphone et un ipod touch d Apple (collectivement appelés «appareil mobile» ou «appareil»), et de l utiliser pour effectuer des transactions. Remarque : Pour savoir comment utiliser Administration Moneris PAYD pour gérer votre boutique PAYD et les autres comptes d utilisateurs enregistrés, reportez-vous au guide Utiliser Administration Moneris PAYD. 1. Assurez-vous d avoir en main les composantes suivantes : Un appareil mobile. Le lecteur de cartes Moneris PAYD MC (fourni dans votre trousse de démarrage). 2. Si vous activez votre compte de magasin PAYD, assurez-vous d avoir vos ID de marchand et du ID du magasin (consultez votre courriel d accueil de Moneris pour obtenir ces ID). Remarque : Selon votre type de compte PAYD, il est possible que vous ne soyez pas en mesure d accepter les cartes de crédit. Si vous souhaitez accepter les cartes de crédit en plus de l argent comptant, visitez getpayd.com ou appelez-nous au numéro sans frais PAYD (7293). 3. Ensuite : Si vous avez tous les éléments requis, allez à l étape 4. Si vous n avez pas tous les éléments requis, veuillez nous contacter au PAYD (7293) ou à l adresse info@getpayd.com. 4. Réglez vos paramètres de configuration : Si vous n avez pas encore activé votre magasin, rendez-vous à la rubrique Activation de votre boutique PAYD à la page 4. Si vous avez déjà activé votre magasin, rendez-vous à la rubrique Téléchargement et installation de l application PAYD depuis l App Store à la page 5. 2 UTILISER PAYD MD SUR IPAD MD, IPHONE MD ET IPOD TOUCH MD D APPLE MD 3
4 Configuration de l application PAYD sur votre appareil mobile Activation de votre boutique PAYD 1. Visitez le getpayd.com/activer. 2. Entrez votre ID de marchand et votre ID du magasin dans les champs ID de marchand et ID du magasin (vous pouvez obtenir ces ID dans votre courriel d accueil de Moneris).* 3. Appuyez sur Suivant. 4. Entrez votre prénom et votre nom de famille dans les champs Prénom et Nom de famille.* 5. Entrez votre adresse courriel dans le champ Courriel.* Remarque : Une fois les étapes d activation complétées avec succès, un courriel de confirmation vous sera envoyé à cette adresse. Si vous devez réinitialiser votre mot de passe, un mot de passe temporaire sera envoyé à cette adresse. 6. Entrez le nom d utilisateur et le mot de passe que vous désirez utiliser pour ouvrir une session de votre compte de magasin dans les champs ID de l employé et Mot de passe/confirmer le mot de passe.* 7. Entrez une question de sécurité et sa réponse dans les champs Question de sécurité et Réponse.* Remarque : Vous serez périodiquement invité à répondre à cette question lors de votre ouverture de session. 8. Appuyez sur Enregistrer. 9. Le message «Activation effectuée» apparaît au-dessus des champs de l écran d ouverture de session Administration Moneris PAYD. Remarque : Vous recevrez bientôt un courriel d activation contenant votre ID du magasin et votre ID d employé (le nom d utilisateur que vous avez choisi). 4 UTILISER PAYD MD SUR IPAD MD, IPHONE MD ET IPOD TOUCH MD D APPLE MD 10. Rendez-vous à la rubrique Téléchargement et installation de l application PAYD depuis l App Store ci-dessous. *L information entrée ici s applique à l application PAYD et à Administration Moneris PAYD. Téléchargement et installation de l application PAYD depuis l App Store SM Remarque : Si vous avez déjà téléchargé et installé l application PAYD sur votre appareil mobile, passez directement à l étape Depuis l écran d accueil de votre appareil mobile, ouvrez l App Store. 2. Dans la catégorie Affaires, cherchez «PAYD» et sélectionnez l application PAYD. Important : Lisez les «ENTENTE DE SERVICE» de l application PAYD avant de procéder au téléchargement. 3. Appuyez sur Free, puis sur INSTALL APP. 4. À l invite, entrez votre nom d utilisateur et votre mot de passe Apple, puis faites OK. 5. Une fois l installation terminée, l écran d accueil de votre appareil mobile s affiche. Si vous obtenez un message demandant d autoriser l application PAYD à accéder aux données de localisation de l appareil, accordez cette autorisation si vous voulez utiliser la fonctionnalité de localisation sur une carte (voir la page 10). Si vous obtenez un message demandant d autoriser l application PAYD à accéder au microphone de l appareil mobile, accordez cette autorisation pour pouvoir utiliser le lecteur de cartes PAYD pour lire les données d une carte (voir la page 23). Pour envoyer les reçus de transaction par courriel ou envoyer un avis par message texte sans avoir à entrer chaque fois l adresse ou le numéro de téléphone du destinataire (voir les pages 37 et 38, respectivement), réglez les paramètres de confidentialité de l appareil pour autoriser l application PAYD à accéder à la liste de contacts. 6. Rendez-vous à la rubrique Prêt à utiliser l application PAYD? à la page 6. 5
5 Prêt à utiliser l application PAYD? 1. Pour commencer à utiliser l application, vous devez ouvrir une session (voir la page 17). 2. Pour en savoir plus sur l application PAYD et certaines de ses fonctionnalités, reportez-vous aux sections suivantes : Configuration des paramètres facultatifs de l application (pages 7 à 16). Ouverture et fermeture de session dans l application (pages 17 à 21). Traitement de transactions (pages 24 à 34). Production de rapports (pages 39 à 43). Fonctions facultatives Régler le niveau de détails des transactions Cette fonction permet de définir les détails de transaction facultatifs (les identificateurs de transaction secondaires, l ID Client et l ID Commande) que vous pouvez entrer pendant une transaction. Remarque : Même si les détails de transaction facultatifs sont activés, vous n êtes pas obligé d entrer quoi que ce soit dans les champs ID Client et ID Commande pendant la transaction. Si vous entrez des données dans l un ou l autre de ces champs pendant la transaction, vous pourrez par la suite retrouver la transaction en utilisant un ou plusieurs de ces identificateurs comme critères de recherche (p. ex., au moment de produire un rapport et/ou d effectuer un remboursement, une annulation ou une conclusion). 1. Rendez-vous à l écran «Paramètres». au menu principal, puis sur Paramètres. 2. Appuyez sur Interface. 3. Indiquez le niveau de détails qui vous convient en choisissant l une des trois options suivantes : Rapide : ne pas demander l ID Client et l ID Commande. Minimum : demander l ID Client seulement. Complet : demander l ID Client et l ID Commande. 4. Appuyez sur pour retourner au menu principal. Remarque : Pour changer ce paramètre sur un autre appareil mobile, reprenez ces étapes sur l autre appareil. 6 UTILISER PAYD MD SUR IPAD MD, IPHONE MD ET IPOD TOUCH MD D APPLE MD 7
6 Définir le mode de paiement par défaut Cette fonction permet de définir le mode de paiement par défaut pour le traitement de transactions. 1. Rendez-vous à l écran «Paramètres». au menu principal, puis sur Paramètres. 2. Appuyez sur Interface. 3. Précisez le mode de paiement par défaut (méthode de saisie) en choisissant l une de ces options : Glisser/... : si un lecteur de cartes PAYD est branché à votre appareil, le mode «Glisser» sera défini par défaut. S il n y a pas de lecteur PAYD branché, le mode «Tapé» sera défini par défaut. Comptant : définir le mode «Comptant» par défaut. 4. Appuyez sur pour retourner au menu principal. Remarque : Pour changer ce paramètre sur un autre appareil mobile, reprenez ces étapes sur l autre appareil. Accepter les préautorisations Cette option permet d activer la fonction pour traiter des préautorisatoins. 1. Rendez-vous à l écran «Paramètres». au menu principal, puis sur Paramètres. 2. Appuyez sur Interface. 3. Appuyez sur (cochez ou décochez la case) Afficher la préautorisation : La case est cochée : À la fonction «Traiter une préautorisation», l option «Achat» s affiche à l écran (voir la page 27). La case n est pas cochée : À la fonction «Traiter une préautorisation» l option «Achat» ne s affiche pas. 4. Appuyez sur pour retourner au menu principal. Remarque : Pour activer ou désactiver cette fonctionnalité sur un autre appareil mobile, reprenez ces étapes sur l autre appareil. Activer la saisie de pourboire Si cette fonction est activée, une invite permettant au client de verser un pourboire s affichera lors de chaque transaction de vente par carte de crédit ou de préautorisation. 1. Rendez-vous à l écran «Paramètres». au menu principal, puis sur Paramètres. 2. Appuyez sur Pourboire. 3. Appuyez sur (cochez ou décochez la case) Pourboire sur Achat : La case est cochée : L invite pour la saisie d un pourboire s affiche à chaque transaction de vente par carte de crédit ou de préautorisation. Remarque : Si l option «Glisser» ou «Tapé» est sélectionnée, le client est invité à sélectionner un pourboire par défaut, à entrer un pourboire personnalisé ou à sauter cette étape. La case n est pas cochée : Aucune invite ne s affiche durant les transactions. 4. Si la saisie de pourboire est activée, vous pouvez utiliser les trois pourcentages prédéfinis ou définir vos propres valeurs par défaut. Pour changer un ou plusieurs pourcentages de pourboire par défaut : a. Entrez un pourcentage de pourboire dans un ou plusieurs des champs «Valeurs de pourboire rapide». b. Appuyez sur Sauvegarder. c. Lorsque le message «Réussite» s affiche, appuyez sur OK. Pour conserver les pourcentages de pourboire par défaut : a. Passez directement à l étape suivante. 5. Appuyez sur pour retourner au menu principal. Remarque : Pour activer ou désactiver cette fonctionnalité ou changer ce paramètre sur un autre appareil mobile, reprenez ces étapes sur l autre appareil. 8 UTILISER PAYD MD SUR IPAD MD, IPHONE MD ET IPOD TOUCH MD D APPLE MD 9
7 Localiser les transactions sur une carte L application PAYD peut localiser sur une carte le lieu où les transactions financières PAYD ont été effectuées à partir de l appareil mobile si : 1) l appareil est configuré pour utiliser un service de localisation; 2) l appareil est configuré pour autoriser l application PAYD à accéder aux données de localisation de l appareil; et 3) la réponse de transaction est APPROUVÉE ou REFUSÉE. Remarque : Si vous obtenez un message demandant d autoriser l application PAYD à accéder aux données de localisation de l appareil mobile, accordez cette autorisation si vous voulez utiliser la fonctionnalité de localisation sur une carte. Pour activer cette fonctionnalité sur un autre appareil mobile, reprenez ces étapes sur l autre appareil. Afficher une carte de localisation Pour afficher la localisation sur la carte d une transaction PAYD, consultez l écran «Détails» de la transaction (voir la page 40) à partir de n importe quel appareil mobile. Configurer la taxe Cette fonction permet d entrer le nom de la taxe et le pourcentage selon lequel elle sera automatiquement calculée lors de chaque transaction de vente et de préautorisation. Remarque : La taxe est calculée en fonction du montant initial de la transaction, sans tenir compte d un éventuel pourboire (pour plus de renseignements à propos de la saisie de pourboire, consultez la page 9). 3. Appuyez sur (cochez ou décochez la case) Calculer les taxes. La case est cochée : L option de calcul et d ajout d une taxe s affiche toujours à l écran «Achat». Remarque : Par défaut, la case correspondant à la taxe sera toujours cochée (sélectionnée) à l écran «Achat», mais vous pouvez la décocher (désélectionner) si vous ne voulez pas appliquer de taxe à une vente (ou une préautorisation) en particulier. La case n est pas cochée : L option de calcul et d ajout de la taxe ne s affiche pas durant les transactions. 4. Dans les champs Description de l impôt et Taux d imposition (%), entrez le nom de l impôt et le pourcentage d imposition. Remarque : Ce nom s affichera à l écran «Achat», mais apparaîtra tronqué s il comporte plus de 12 caractères. 5. Appuyez sur Mettre à jour. 6. Lorsque le message «Réussite» s affiche, appuyez sur OK. 7. Appuyez sur pour retourner au menu principal. Remarque : Pour activer ou désactiver cette fonctionnalité ou changer ce paramètre sur un autre appareil mobile, reprenez ces étapes sur l autre appareil. 1. Rendez-vous à l écran «Paramètres». au menu principal, puis sur Paramètres. 2. Appuyez sur Taxes. 10 UTILISER PAYD MD SUR IPAD MD, IPHONE MD ET IPOD TOUCH MD D APPLE MD 11
8 Configurer un NIP rapide Définir un NIP rapide pour vous connecter Cette fonction permet d ouvrir une session dans l application PAYD à l aide d un NIP de 4 chiffres. 1. Rendez-vous à l écran «Paramètres». au menu principal, puis sur Paramètres. 2. Appuyez sur Ouverture de session rapide. 3. Appuyez sur (cochez la case) Ouverture de session au moyen d un NIP. 4. Entrez le NIP de 4 chiffres de votre choix, entrez-le une seconde fois à l invite. 5. Appuyez sur Sauvegarder le NIP. 6. Lorsque le message «Réussite» s affiche, appuyez sur OK. Remarque : La prochaine fois que vous ouvrirez une session, vous devrez entrer votre NIP de 4 chiffres (voir la page 19). 7. Appuyez sur pour retourner au menu principal. Remarque : Pour activer cette fonctionnalité ou changer ce paramètre sur un autre appareil mobile, reprenez ces étapes sur l autre appareil. Désactiver un NIP rapide 1. Rendez-vous à l écran «Paramètres». au menu principal, puis sur Paramètres. 5. Appuyez sur pour retourner au menu principal. Remarque : Pour désactiver cette fonctionnalité sur un autre appareil mobile, reprenez ces étapes sur l autre appareil. Saisir automatiquement le nom d utilisateur et/ou l ID de magasin lors de l ouverture d une session Cette fonction évite de devoir saisir votre nom d utilisateur et votre ID de magasin PAYD chaque fois que vous ouvrez une session dans l application (voir la page 17). 1. Rendez-vous à l écran «Paramètres». au menu principal, puis sur Paramètres. 2. Appuyez sur Paramètres d Utilisateur. 3. Remplissez le ou les champ(s) que vous souhaitez faire préremplir chaque fois que vous ouvrez l application PAYD. Remarque : Pour désactiver cette fonctionnalité, n inscrivez rien dans le(s) champ(s). 4. Appuyez sur Sauvegarder. 5. Lorsque le message «Réussite» s affiche, appuyez sur OK. 6. Appuyez sur pour retourner au menu principal. Remarque : Pour activer ou désactiver cette fonctionnalité ou changer ce paramètre sur un autre appareil mobile, reprenez ces étapes sur l autre appareil. 2. Appuyez sur Ouverture de session rapide. 3. Appuyez sur (décochez la case) Ouverture de session au moyen d un NIP. 4. Lorsque le message «Réussite» s affiche, appuyez sur OK. Remarque : Pour définir un nouveau (ou le même) NIP rapide, consultez la rubrique Définir un NIP rapide pour vous connecter ci-dessus. 12 UTILISER PAYD MD SUR IPAD MD, IPHONE MD ET IPOD TOUCH MD D APPLE MD 13
9 Définir une adresse électronique pour recevoir des rapports exportés Cette fonction permet de définir l adresse électronique à laquelle les fichiers CSV (valeurs séparées par des virgules) seront envoyés quand vous exportez les résultats de vos rapports de transactions (voir la page 39). Remarque : Les résultats comprennent les données sur les transactions suivantes (les champs du fichier CSV sont en anglais et présentés entre guillemets) : comme l ID du magasin («store id»), l ID du terminal (CEE) («terminal id»), le numéro du lot («batch»), la date et l heure («date time»), le type de transaction («type»), l ID de commande («order no»), l ID du client («cust id»), le montant («amount»), le type de carte («cart type»), le numéro de compte («card»), le résultat («result»), le code d autorisation («auth code»), le code de réponse («response code»), l ID du commis et l adresse électronique du client (« »). 1. Rendez-vous à l écran «Paramètres». au menu principal, puis sur Paramètres. 2. Appuyez sur Conversion au format CSV. 3. Dans le champ Adress , entrez l adresse électronique à laquelle le fichier texte (format CSV) vous sera envoyé quand vous exporterez les résultats du rapport. Remarque : Pour désactiver cette fonctionnalité, n inscrivez rien dans le champ. 4. Appuyez sur Sauvegarder. 5. Lorsque le message «Réussite» s affiche, appuyez sur OK. Envoyer automatiquement les reçus de transaction à une adresse définie Cette fonctionnalité permet de configurer l adresse de courriel à laquelle l application PAYD envoie automatiquement les reçus de transaction. Des reçus des transactions effectuées dans l application PAYD sont envoyés uniquement pour les transactions dont la réponse est APPROUVÉE ou REFUSÉE. Remarque : Les reçus sont transmis par courriel à l adresse définie en arrière-plan (c.-à-d. qu aucun message indiquant l envoi d un courriel ne s affiche dans l application PAYD après une transaction). 1. Rendez-vous à l écran «Paramètres». au menu principal, puis sur Paramètres. 2. Appuyez sur Reçu élétronique. 3. Dans le champ Adresse , entrez l adresse de courriel à laquelle les reçus de transaction seront automatiquement envoyés à la suite des transactions effectuées à partir de l appareil mobile. Remarque : Pour désactiver cette fonctionnalité, n inscrivez rien dans le champ. 4. Appuyez sur Sauvegarder. 5. Lorsque le message «Réussite» s affiche, appuyez sur OK. 6. Appuyez sur pour retourner au menu principal. Remarque : Pour activer ou désactiver cette fonctionnalité ou changer ce paramètre sur un autre appareil mobile, reprenez ces étapes sur l autre appareil. 6. Appuyez sur pour retourner au menu principal. Remarque : Pour activer ou désactiver cette fonctionnalité ou changer ce paramètre sur un autre appareil mobile, reprenez ces étapes sur l autre appareil. 14 UTILISER PAYD MD SUR IPAD MD, IPHONE MD ET IPOD TOUCH MD D APPLE MD 15
10 Définir l écran d accueil par défaut de l application PAYD Cette fonction permet de définir l écran («Achat», «Rapports», «Totaux» ou «Paramètres») qui s affichera par défaut lorsque vous ouvrez une session dans l application PAYD. Remarque : L écran «Achat» est défini par défaut. 1. Ouvrez le menu principal.. 2. Dans le menu principal, appuyez et maintenez votre doigt sur l icône de la page que vous voulez définir comme écran d accueil par défaut (Achat, Rapports, Totaux ou Paramètres). Remarque : Vous ne pouvez pas définir les écrans «Aide» et «Déconnexion» comme écrans d accueil par défaut. Ouvrir/fermer une session dans l application PAYD Ouvrir une session en entrant vos renseignements d identification Suivez ces quelques étapes pour ouvrir une session en entrant vos renseignements d identification. Remarque : Si vous avez configuré un NIP rapide, rendez-vous à la page Depuis l écran d accueil de votre appareil mobile, appuyez sur l icône PAYD pour ouvrir l application PAYD. 2. Attendez que l écran d ouverture de session normale s affiche : 3. Dès que vous obtenez un message de confirmation indiquant que le changement a été effectué, vous pouvez retirer votre doigt de l icône du menu. Remarque : Chaque fois que vous ouvrirez une session en entrant vos renseignements d identification, c est l écran que vous venez de définir par défaut qui s affichera. Définir la langue par défaut de l application PAYD La langue de l application PAYD est la même que la langue par défaut de votre appareil mobile. Remarque : Si la langue par défaut de votre appareil n est pas le français ni l anglais, l application utilisera l anglais par défaut. 3. Entrez vos renseignements d identification dans les champs appropriés : Nom d Utilisateur PAYD, Code de Magasin PAYD, et Mot de Passe PAYD. Remarque : Il se peut que certains de ces champs soient déjà remplis (voir la page 13). Remarque : ISi vous n avez pas de compte PAYD, appuyez sur le bouton Enregistrer et suivez les invites à l écran pour vous inscrire à un compte argent comptant. Si vous souhaitez accepter les cartes de crédit en plus de l argent comptant, visitez getpayd.com ou appelez-nous au numéro sans frais PAYD (7293). 16 UTILISER PAYD MD SUR IPAD MD, IPHONE MD ET IPOD TOUCH MD D APPLE MD 17
11 4. Appuyez sur Connexion. Si vous obtenez un message demandant d autoriser l application PAYD à accéder aux données de localisation de l appareil, accordez cette autorisation si vous voulez utiliser la fonctionnalité de localisation sur une carte (voir la page 10). Si vous obtenez un message demandant d autoriser l application PAYD à accéder au microphone de l appareil mobile, accordez cette autorisation pour pouvoir utiliser le lecteur de cartes PAYD pour lire les données d une carte (voir la page 23). Si l application vous demande de changer votre mot de passe, entrez les renseignements demandés et faites Mettre à jour le mot de passe. Si l application vous demande de sélectionner une question et une réponse de sécurité, voir la page L écran d accueil par défaut s affiche une fois la session ouverte dans l application PAYD. Remarque : Pour changer l écran d accueil par défaut, rendez-vous à la page 16. Ouvrir une session avec un NIP rapide Suivez ces quelques étapes pour ouvrir une session en utilisant votre NIP de 4 chiffres. Remarque : Pour activer cette fonction d ouverture de session, consultez la rubrique Définir un NIP rapide pour vous connecter à la page Depuis l écran d accueil de votre appareil mobile, appuyez sur l icône PAYD pour ouvrir l application PAYD. 2. Attendez que l écran «Entrer le NIP» s affiche : Fermer une session Pour empêcher que des transactions non autorisées puissent être effectuées au moyen de votre appareil mobile, fermez la session ouverte dans l application PAYD lorsque vous ne l utilisez pas. 1. Rendez-vous dans le menu principal.. 2. Appuyez sur Deconnexion. 3. Lorsque l écran d ouverture de session dans l application PAYD s affiche, cela signifie que votre session a pris fin. Remarque : Selon la configuration de votre application PAYD, il se peut que vous obteniez l écran d ouverture de session normale (voir la page 17) ou l écran «Entrer le NIP» (voir la page 19). 3. Dans le champ Entrer le NIP, entrez votre NIP rapide de 4 chiffres. Remarque : Dès que vous entrez le dernier chiffre, votre session s ouvre automatiquement; autrement, appuyez sur Connexion. Remarque : Si vous n avez pas de compte PAYD, appuyez sur le bouton Enregistrer et suivez les invites à l écran pour vous inscrire à un compte argent comptant. Si vous souhaitez accepter les cartes de crédit en plus de l argent comptant, visitez getpayd.com ou appelez-nous au numéro sans frais PAYD (7293). 4. L écran d accueil par défaut s affiche une fois la session ouverte dans l application PAYD. Remarque : Pour changer l écran d accueil par défaut, rendez-vous à la page UTILISER PAYD MD SUR IPAD MD, IPHONE MD ET IPOD TOUCH MD D APPLE MD 19
12 Menu principal de l application PAYD Depuis ce menu, vous pouvez accéder à toutes les transactions, les rapports et les paramètres de l application PAYD. Pour revenir à ce menu depuis n importe quel autre écran, vous n avez qu à appuyer sur l icône au haut de l écran. 7. Lors de votre prochaine session (voir la page 17), entrez le mot de passe temporaire qui vous a été envoyé dans le champ Mot de Passe PAYD. Remarque : L application PAYD vous demandera de créer un nouveau mot de passe. Ce nouveau mot de passe sera celui que vous devrez utiliser à l avenir lorsque vous voudrez accéder à votre compte dans l application PAYD et Administration Moneris PAYD. Oubli de votre NIP rapide 1. Depuis l écran d accueil de votre appareil mobile, appuyez sur l icône PAYD pour ouvrir l application PAYD. 2. Lorsque l écran «Entrer le NIP» s affiche, appuyez sur Oublié le NIP?. 3. Lorsque l écran d ouverture de session normale, entrez vos renseignements d identification (voir la rubrique Ouvrir une session en entrant vos renseignements d identification à la page 17). Remarque : Si vous avez également oublié votre mot de passe, consultez la rubrique Rétablissement du mot de passe à la page 20. Rétablissement du mot de passe 1. Depuis l écran d accueil de votre appareil mobile, appuyez sur l icône PAYD pour ouvrir l application PAYD. 4. Une fois dans votre compte, vous pouvez changer et désactiver votre NIP rapide (voir la rubrique Désactiver un NIP rapide à la page 12). 2. Dans l application PAYD, depuis l écran d ouverture de session normale, appuyez sur Oublié mot de passe?. 3. Entrez votre nom d utilisateur et votre code de magasin et faites Prochain. 4. Répondez à la question de sécurité et faites Prochain. 5. Lorsque le message «Réussite» s affiche, appuyez sur OK. 6. Un mot de passe temporaire vous sera envoyé par courriel à l adresse que vous avez fournie dans votre compte de magasin PAYD. 20 UTILISER PAYD MD SUR IPAD MD, IPHONE MD ET IPOD TOUCH MD D APPLE MD 21
13 Configuration de la question sécurité et de sa réponse La question de sécurité et la réponse que vous choisissez seront utilisées pour vous identifier si vous oubliez votre mot de passe. (Vous pourriez être périodiquement invité à répondre à cette question lors de votre ouverture de session.) Remarque : L information entrée ici s applique aussi à Administration Moneris PAYD. 1. Sélectionnez une question à partir du menu déroulant Spécifier une question de sécurité et entrez la réponse correspondante dans le champ Réponse. Remarque : S il y a plus d un menu déroulant, sélectionnez des questions supplémentaires et entrez leur réponse dans les champs correspondants. Lecteur de cartes PAYD Pour glisser une carte (p. ex., pendant une transaction de vente ou de préautorisation), vous devez brancher le lecteur de cartes PAYD à votre appareil mobile de la manière suivante : 1. Assurez-vous que le haut-parleur de votre appareil mobile est bien éteint. 2. Assurez-vous que le volume de votre appareil mobile est réglé au maximum. 3. Branchez le lecteur de cartes PAYD: 2. Si le champ Adresse Courriel apparaît, entrez votre adresse courriel. Remarque : Si vous devez réinitialiser votre mot de passe, un mot de passe temporaire sera envoyé à cette adresse. 3. Appuyez sur Mettre à jour. 4. Quand l écran «Achat» s affiche, rendez-vous à la rubrique Prêt à utiliser l application PAYD? à la page 6 et commencez à l étape 2. Connaître le numéro de version de l application PAYD 1. Rendez-vous à l écran «Paramètres». Paramètres., puis sur Brancher le lecteur de cartes PAYD dans la prise audio (ne figure pas sur l illustration) Stabilisateur (ne figure pas sur l illustration) Lecteur de cartes PAYD 2. Le numéro de version de l application PAYD est le numéro qui se trouve au bas de l écran «Paramètres» (présenté sous le format «PAYD APP Mobile v#.##»). Glisser une carte Glissez la carte dans le lecteur de cartes PAYD branché à l appareil tel que montré ci-dessus. 22 UTILISER PAYD MD SUR IPAD MD, IPHONE MD ET IPOD TOUCH MD D APPLE MD 23
14 Transactions Vente par carte de crédit La présente section porte sur les ventes de biens et de services réglées au moyen d une carte de crédit. 1. Rendez-vous à l écran «Achat». au menu principal, puis sur Achat. Si les champs ID Client et ID Commande s affichent et que vous voulez faire un suivi de transactions au moyen de votre ou vos propre(s) identificateur(s), entrez les données requises dans le(s) champ(s) concerné(s); autrement, laissez ces champs vides pour passer outre la saisie d identificateurs. Remarque : Si vous entrez votre propre ID Commande, il doit s agir d un code unique. Si vous n entrez pas d ID Commande, un code sera généré automatiquement. 2. Dans le champ Montant ($), entrez le montant de la vente (#.##). Si le champ Taxe 00 % ($) s affiche et est coché, la taxe qui sera ajoutée au montant de la transaction est indiquée dans le champ, alors que le montant total de la transaction (incluant les taxes) s affiche dans le champ Totale ($). Remarque : Si vous ne voulez pas ajouter de taxe à la transaction, appuyez sur la case Taxe 00 % ($) pour la décocher. 3. Entrez les données de la carte : Pour glisser la carte : a. Assurez-vous que le lecteur de cartes PAYD est branché à l appareil mobile (voir la page 23). b. Appuyez sur Glisser. Pour entrer manuellement les données de la carte : a. Si le lecteur de cartes PAYD est branché à l appareil mobile, débranchez-le. b. Appuyez sur Tapé. c. Dans le champ No. de Carte, entrez le numéro de la carte. d. Dans le champ Expiration (MMAA), entrez la date d expiration de la carte. Si le champ NVC s affiche, entrez le code de vérification à trois ou quatre chiffres de la carte. 4. Appuyez sur Traiter. Si le message «S il vous plaît indiquer le montant du pourboire» s affiche, consultez la page 29. Si le message «Veuillez glisser la carte» s affiche, glissez la carte dans le lecteur de cartes PAYD connecté à l appareil (voir la page 23). Si vous obtenez le message «Signature du client», recueillez la signature du client (voir la page 35). 5. Attendez qu une réponse ( APPROUVÉE ou REFUSÉE ) s affiche. 6. La transaction a été effectuée. Pour savoir comment envoyer le reçu de transaction par courriel, rendez-vous à la page 37. Remarque : Si l application PAYD est configurée pour envoyer automatiquement les reçus de transaction à une adresse définie, les reçus sont automatiquement envoyés à cette adresse (aucun message dans l application PAYD n indique qu un courriel a été envoyé). Pour savoir comment envoyer un avis par message texte, rendez-vous à la page Appuyez sur pour retourner au menu principal. 24 UTILISER PAYD MD SUR IPAD MD, IPHONE MD ET IPOD TOUCH MD D APPLE MD 25
15 Vente en espèces La présente section porte sur les ventes de biens et de services réglées en espèces. 1. Rendez-vous à l écran «Achat». au menu principal, puis sur Achat. 2. Appuyez sur Comptant. Si les champs ID Client et ID Commande s affichent et que vous voulez faire un suivi de transactions au moyen de votre ou vos propre(s) identificateur(s), entrez les données requises dans le(s) champ(s) concerné(s); autrement, laissez ces champs vides pour passer outre la saisie d identificateurs. Remarque : Si vous entrez votre propre ID Commande, il doit s agir d un code unique. Si vous n entrez pas d ID Commande, un code sera généré automatiquement. 3. Dans le champ Montant ($), entrez le montant de la vente (#.##). Si le champ Taxe 00 % ($) s affiche et est coché, la taxe qui sera ajoutée au montant de la transaction est indiquée dans le champ, alors que le montant total de la transaction (incluant les taxes) s affiche dans le champ Totale ($). Remarque : Si vous ne voulez pas ajouter de taxe à la transaction, appuyez sur la case Taxe 00 % ($) pour la décocher. 4. Dans le champ Montant remis ($), entrez le montant remis par le client. Remarque : Le montant à rendre au client s affiche automatiquement dans le champ Monnaie à rendre ($). 5. Appuyez sur Traiter. 6. Attendez que le message APPROUVÉE s affiche. 7. La transaction a été effectuée. Pour savoir comment envoyer le reçu de transaction par courriel, rendez-vous à la page 37. Remarque : Si l application PAYD est configurée pour envoyer automatiquement les reçus de transaction à une adresse définie, les reçus sont automatiquement envoyés à cette adresse (aucun message dans l application PAYD n indique qu un courriel a été envoyé). Pour savoir comment envoyer un avis par message texte, rendez-vous à la page Appuyez sur pour retourner au menu principal. Préautorisation par carte de crédit Cette fonction permet d autoriser provisoirement un montant sur une carte de crédit lorsque le montant final de la transaction n est pas connu. IMPORTANT : Pour toucher les fonds, vous devez conclure la préautorisation à un moment ultérieur (voir la page 33). 1. Rendez-vous à l écran «Achat». au menu principal, puis sur Achat. 2. Appuyez sur Traiter une préautorisation (pour cocher la case). Si les champs ID Client et ID Commande s affichent et que vous voulez faire un suivi de transactions au moyen de votre ou vos propre(s) identificateur(s), entrez les données requises dans le(s) champ(s) concerné(s); autrement, laissez ces champs vides pour passer outre la saisie d identificateurs. Remarque : Si vous entrez votre propre ID Commande, il doit s agir d un code unique. Si vous n entrez pas d ID Commande, un code sera généré automatiquement. 3. Dans le champ Montant ($), entrez le montant de la préautorisation (#.##). Si le champ Taxe 00 % ($) s affiche et est coché, la taxe qui sera ajoutée au montant de la transaction est indiquée dans le champ, alors que le montant total de la transaction (incluant les taxes) s affiche dans le champ Totale ($). Remarque : Si vous ne voulez pas ajouter de taxe à la transaction, appuyez sur la case Taxe 00 % ($) pour la décocher. 26 UTILISER PAYD MD SUR IPAD MD, IPHONE MD ET IPOD TOUCH MD D APPLE MD 27
16 4. Entrez les données de la carte : Pour glisser la carte : a. Assurez-vous que le lecteur de cartes PAYD est branché à l appareil mobile (voir la page 23). b. Appuyez sur Glisser. Pour entrer manuellement les données de la carte : a. Si le lecteur de cartes PAYD est branché à l appareil mobile, débranchez-le. b. Appuyez sur Tapé. c. Dans le champ No. de Carte, entrez le numéro de la carte. d. Dans le champ Expiration (MMAA), entrez la date d expiration de la carte. Si le champ NVC s affiche, entrez le code de vérification à trois ou quatre chiffres de la carte. 5. Appuyez sur Traiter. Si le message «S il vous plaît indiquer le montant du pourboire» s affiche, consultez la page 29. Si le message «Veuillez glisser la carte» s affiche, glissez la carte dans le lecteur de cartes PAYD connecté à l appareil (voir la page 23). Si vous obtenez le message «Signature du client», recueillez la signature du client (voir la page 35). 6. Attendez qu une réponse ( APPROUVÉE ou REFUSÉE ) s affiche. 7. La transaction a été effectuée. Pour savoir comment envoyer le reçu de transaction par courriel, rendez-vous à la page 37. Remarque : Si l application PAYD est configurée pour envoyer automatiquement les reçus de transaction à une adresse définie, les reçus sont automatiquement envoyés à cette adresse (aucun message dans l application PAYD n indique qu un courriel a été envoyé). Pour savoir comment envoyer un avis par message texte, rendez-vous à la page Appuyez sur pour retourner au menu principal. Messages à l intention du client dans l application PAYD Si le message «S il vous plaît indiquer le montant du pourboire» s affiche sur l appareil mobile : 1. Remettez votre appareil mobile au client. 2. Le client effectue l une des opérations suivantes : Pour ajouter un pourcentage de pourboire par défaut : a. Le client sélectionne un des trois pourcentages affichés. Pour ajouter un pourboire différent en argent ou en pourcentage : a. Le client sélectionne l option Personnaliser. b. Il choisit ensuite un type de pourboire : «%» pour un pourboire en pourcentage. «$» pour un pourboire en argent. c. Dans le champ S il vous plait indiquer le pourboire, le client entre une valeur (pourcentage ou montant) et sélectionne OK. Pour sauter l étape du pourboire : a. Le client sélectionne l option Aucun (passez directement à l étape 4). 3. À l invite «S il vous plaît confirmer totaux», le client confirme les totaux affichés et appuie sur OK. Remarque : Si le client souhaite changer le montant du pourboire, il suffit de sélectionner Précedént, et d entrer le nouveau montant du pourboire à l invite (voir la rubrique Pour ajouter un pourboire différent en argent ou en pourcentage ci-dessus, à partir de l étape b). 4. Quand le message «Transaction En Cours» ou «Veuillez glisser la carte» s affiche sur votre appareil mobile, reprenez l appareil. Si le message «Veuillez glisser la carte» s affiche, glissez la carte dans le lecteur de cartes PAYD connecté à l appareil (voir la page 23). Si vous obtenez le message «Signature du client» à l écran de votre appareil mobile, recueillez la signature du client (voir la page 35). 28 UTILISER PAYD MD SUR IPAD MD, IPHONE MD ET IPOD TOUCH MD D APPLE MD 29
17 5. Attendez qu une réponse ( APPROUVÉE ou REFUSÉE ) s affiche. 6. La transaction a été effectuée. Pour savoir comment envoyer le reçu de transaction par courriel, rendez-vous à la page 37. Remarque : Si l application PAYD est configurée pour envoyer automatiquement les reçus de transaction à une adresse définie, les reçus sont automatiquement envoyés à cette adresse (aucun message dans l application PAYD n indique qu un courriel a été envoyé). Pour savoir comment envoyer un avis par message texte, rendez-vous à la page Appuyez sur pour retourner au menu principal. Annulation/remboursement d une transaction Cette fonction permet d annuler une transaction réglée par carte de crédit ou en espèces. Remarque : Pour annuler une transaction par carte de crédit effectuée le jour même de la transaction initiale, vous devez traiter une Annulation pour le plein montant de l achat. Pour annuler une transaction par carte de crédit effectuée un jour précédent, vous devez traiter un Remboursement. Pour les transactions par carte de crédit, vous pouvez rembourser le plein montant ou une partie du montant de la transaction initiale. Lorsque vous traitez une annulation ou un remboursement de transaction réglée en espèces, le montant doit être le même que celui de la transaction initiale, et ce, quelle que soit la date à laquelle la transaction initiale a été effectuée. 1. Rendez-vous à l écran «Rapports». au menu principal, puis sur Rapports. 2. Vous avez deux options : Pour afficher les 10 dernières transactions traitées le jour même : a. Laissez tous les champs de recherche vides et rendez-vous directement à l étape 3. Pour restreindre les résultats de recherche : a. Choisissez un ou plusieurs des critères suivants : Remarque : Les identificateurs de transaction utilisés lors de la transaction initiale figurent sur le reçu de cette même transaction initiale. Date : Pour trouver une transaction effectuée dans une plage de dates antérieures à aujourd hui, appuyez sur Aujourd hui dans la liste déroulante et choisissez une plage de dates dans la liste; autrement, sautez cette étape pour ne récupérer que les transactions effectuées aujourd hui. ID Commande : Entrez le numéro d identification dans le champ ID Commande (soit le numéro entier ou seulement une partie de celui-ci). ID Client : Entrez le numéro d identification dans le champ ID Client (soit le numéro entier ou seulement une partie de celui-ci). Montant : Entrez le montant dans le champ Montant ($). b. Appuyez sur Trier par et sélectionnez l option de tri dans la liste déroulante. Remarque : Vous pouvez trier les résultats par Montant, ID Client, Date, ID Commande, Type de carte et Type de transaction. 3. Appuyez sur Soumettre. La liste des transactions s affiche. Pour visualiser les 10 prochaines transactions (le cas échéant) appuyez sur Plus (jusqu à un maximum de 300 transactions). 4. Appuyez sur la transaction que vous voulez annuler. 5. Lorsque l écran renfermant les «Détails» de la transaction s affiche, assurez-vous qu il s agit bien de la transaction que vous voulez annuler (voir la page 40). Remarque : Si la transaction affichée n est pas celle que vous voulez annuler, appuyez sur (reprenez l étape 4). 30 UTILISER PAYD MD SUR IPAD MD, IPHONE MD ET IPOD TOUCH MD D APPLE MD 31
18 6. Appuyez sur Annuler la transaction (ou sur Rembourser la transaction). Si le champ Montant de Remise ($) s affiche, entrez le montant à rembourser. 7. Appuyez sur Traiter. Si le message «Veuillez glisser la carte» s affiche, glissez la carte dans le lecteur de cartes PAYD connecté à l appareil (voir la page 23). 8. Attendez qu une réponse ( APPROUVÉE ou REFUSÉE ) s affiche. 9. La transaction a été effectuée. Pour savoir comment envoyer le reçu de transaction par courriel, rendez-vous à la page 37. Remarque : Si l application PAYD est configurée pour envoyer automatiquement les reçus de transaction à une adresse définie, les reçus sont automatiquement envoyés à cette adresse (aucun message dans l application PAYD n indique qu un courriel a été envoyé). Pour savoir comment envoyer un avis par message texte, rendez-vous à la page Appuyez sur pour retourner au menu principal. Traitement d une préautorisation Vous devez conclure la préautorisation pour que les fonds soient transférés dans votre compte au moment du règlement. 1. Rendez-vous à l écran «Rapports». au menu principal, puis sur Rapports. 2. Vous avez deux options : Pour afficher les 10 dernières transactions traitées le jour même : a. Laissez tous les champs de recherche vides et rendez-vous directement à l étape 3. Pour restreindre les résultats de recherche : a. Choisissez un ou plusieurs des critères suivants : Remarque : Les identificateurs de transaction utilisés lors de la transaction initiale figurent sur le reçu de cette même transaction initiale. Date : Pour trouver une transaction effectuée dans une plage de dates antérieures à aujourd hui, appuyez sur Aujourd hui dans la liste déroulante et choisissez une plage de dates dans la liste; autrement, sautez cette étape pour ne récupérer que les transactions effectuées aujourd hui. ID Commande : Entrez le numéro d identification dans le champ ID Commande (soit le numéro entier ou seulement une partie de celui-ci). ID Client : Entrez le numéro d identification dans le champ ID Client (soit le numéro entier ou seulement une partie de celui-ci). Montant : Entrez le montant dans le champ Montant ($). b. Appuyez sur Trier par et sélectionnez l option de tri dans la liste déroulante. Remarque : Vous pouvez trier les résultats par Montant, ID Client, Date, ID Commande, Type de carte et Type de transaction. 32 UTILISER PAYD MD SUR IPAD MD, IPHONE MD ET IPOD TOUCH MD D APPLE MD 33
19 3. Appuyez sur Soumettre. La liste des transactions s affiche. Pour visualiser les 10 prochaines transactions (le cas échéant) appuyez sur Plus (jusqu à un maximum de 300 transactions). 4. Sélectionnez la transaction de préautorisation que vous souhaitez conclure et appuyez sur «Préautor». 5. Lorsque l écran renfermant les «Détails» de la transaction s affiche, assurez-vous qu il s agit bien de la transaction que vous voulez annuler (voir la page 40). Remarque : Si la transaction affichée n est pas celle que vous voulez annuler, appuyez sur (reprenez l étape 4). 6. Appuyez sur Saisir la transaction. 7. Dans le champ Montant a saisir ($), entrez le montant voulu pour conclure la transaction de préautorisation. Remarque : Si, au moment de la conclusion, le montant de la préautorisation est inférieur au montant de la transaction initiale, le montant de la différence sera débloqué. 8. Appuyez sur Traiter. 9. Attendez qu une réponse ( APPROUVÉE ou REFUSÉE ) s affiche. 10. La transaction a été effectuée. Pour savoir comment envoyer le reçu de transaction par courriel, rendez-vous à la page 37. Remarque : Si l application PAYD est configurée pour envoyer automatiquement les reçus de transaction à une adresse définie, les reçus sont automatiquement envoyés à cette adresse (aucun message dans l application PAYD n indique qu un courriel a été envoyé). Pour savoir comment envoyer un avis par message texte, rendez-vous à la page 38. Reçus Saisie de la signature pour les reçus L invite «Signature du client» s affiche à l écran de votre appareil mobile si vous devez recueillir la signature du client. Remarque : Si vous recueillez la signature du client, celle-ci ne figurera pas sur le reçu que vous lui enverrez par courriel; toutefois, une copie du reçu comprenant la signature du client sera stockée dans Administration Moneris PAYD et vous pourrez consulter ou imprimer le reçu à tout moment à partir de cette interface (voir le guide Utiliser Administration Moneris PAYD). On peut aussi afficher le reçu avec signature en cliquant sur le lien hypertexte qui se trouve dans le message texte envoyé pour la transaction. Vous pouvez également visionner la signature du client en consultant les détails de la transaction dans le rapport des transactions (voir la page 39) ou lorsque vous traitez une annulation ou un remboursement (voir la page 30) ou une conclusion (voir la page 33). Lorsque le message «Signature du client» s affiche à l écran de votre appareil mobile, faites ce qui suit : 1. Demandez au client d apposer sa signature sur la ligne Signature du client à l écran de votre appareil mobile. Pour recommencer sa signature, le client n a qu à appuyer sur Effacer et à signer de nouveau. 2. Une fois que le client est satisfait de sa signature, il n a qu à appuyer sur Fini. 3. Attendez qu une réponse ( APPROUVÉE ou REFUSÉE ) s affiche à l écran de votre appareil mobile. 11. Appuyez sur pour retourner au menu principal. 34 UTILISER PAYD MD SUR IPAD MD, IPHONE MD ET IPOD TOUCH MD D APPLE MD 35
20 4. La transaction a été effectuée. Pour savoir comment envoyer le reçu de transaction par courriel, rendez-vous à la page 37. Remarque : Si l application PAYD est configurée pour envoyer automatiquement les reçus de transaction à une adresse définie, les reçus sont automatiquement envoyés à cette adresse (aucun message dans l application PAYD n indique qu un courriel a été envoyé). Pour savoir comment envoyer un avis par message texte, rendez-vous à la page Appuyez sur pour retourner au menu principal. Masquage de la carte Pour réduire les risques d utilisation frauduleuse des cartes, le numéro de la carte du client est masqué ou tronqué sur les reçus. Lorsque le numéro est masqué, les chiffres du numéro de la carte (sauf les quatre derniers) sont remplacés par des «*» (p. ex., ****1234). Lorsque le numéro est tronqué, seuls les quatre derniers chiffres du numéro de la carte (p. ex., 1234) figurent sur le reçu. La date d expiration de la carte ne figure pas sur les reçus. Envoi du reçu de transaction par courriel Quand la réponse APPROUVÉE ou REFUSÉE s affiche sur votre appareil mobile à la suite d une transaction, procédez comme suit pour envoyer par courriel un reçu de la transaction. Remarque : Si l application PAYD est configurée pour envoyer automatiquement les reçus de transaction à une adresse définie (voir la page 15), les reçus sont envoyés automatiquement à cette adresse (aucun message dans l application PAYD n indique qu un courriel a été envoyé). 1. Sous «Reçu» (au bas de l écran), sélectionnez l icône. 2. À l invite «Send Receipt», entrez l adresse de courriel comme suit : Pour entrer manuellement une adresse électronique : a. Dans le champ Adresse , entrez l adresse à laquelle le reçu doit être envoyé. b. Sélectionnez. Pour sélectionner une adresse de courriel dans la liste de contacts de l appareil mobile : Remarque : Pour utiliser cette fonctionnalité, les paramètres de confidentialité de l appareil mobile doivent être configurés pour autoriser l application PAYD à accéder à la liste de contacts. (Si vous obtenez un message demandant d autoriser l application PAYD à accéder à la liste de contacts, vous devez accorder cette autorisation pour utiliser la fonctionnalité.) a. Sélectionnez. b. À l écran «Contacts», sélectionnez l entrée Prénom Nom de la personne à qui vous voulez envoyer le reçu. c. Sélectionnez l entrée nom@domaine.nnn (adresse de courriel) à laquelle le reçu doit être envoyé. 3. À l invite «Reçu envoyé», sélectionnez OK. 4. Pour envoyer le reçu par courriel à d autres adresses, reprenez les étapes 1 à 3 autant de fois que nécessaire. 5. Lorsque vous avez terminé, sélectionnez au menu principal. 36 UTILISER PAYD MD SUR IPAD MD, IPHONE MD ET IPOD TOUCH MD D APPLE MD 37
21 Envoi d un avis de transaction par message texte Quand la réponse APPROUVÉE ou REFUSÉE s affiche sur votre appareil mobile à la suite d une transaction, procédez comme suit pour envoyer un avis de transaction par message texte. Remarque : Le message texte comporte un lien hypertexte vers le reçu de la transaction. Si la signature du client a été obtenue, elle apparaît à la ligne «SIGNATURE» du reçu affiché. 1. Sous «Reçu» (au bas de l écran), sélectionnez l icône. 2. À l invite «Send Receipt», entrez le numéro de téléphone comme suit : Pour entrer manuellement un numéro de téléphone : a. Dans le champ Numéro de téléphone, entrez le numéro de téléphone auquel vous voulez envoyer le message texte. b. Sélectionnez. Pour sélectionner un numéro de téléphone dans la liste de contacts de l appareil mobile : Remarque : Pour utiliser cette fonctionnalité, les paramètres de confidentialité de l appareil mobile doivent être configurés pour autoriser l application PAYD à accéder à la liste de contacts. (Si vous obtenez un message demandant d autoriser l application PAYD à accéder à la liste de contacts, vous devez accorder cette autorisation pour utiliser la fonctionnalité.) a. Sélectionnez. b. À l écran «Contacts», sélectionnez l entrée Prénom Nom de la personne à qui vous voulez envoyer le message texte. c. Sélectionnez l entrée (123) (numéro de téléphone) auque le message texte doit être envoyé. 3. Au message «Reçu envoyé», sélectionnez OK. 4. Pour envoyer un avis par message texte à d autres numéros de téléphone, reprenez les étapes 1 à 3 autant de fois que nécessaire. 5. Lorsque vous avez terminé, sélectionnez au menu principal. Rapports Rapport sur les transactions Ce rapport permet de visualiser des transactions selon la date, l ID Commande, l ID Client ou le montant. Vous pouvez aussi exporter les résultats de recherche. 1. Rendez-vous à l écran «Rapports». au menu principal, puis sur Rapports. 2. Vous avez deux options : Pour afficher les 10 dernières transactions traitées le jour même : a. Laissez tous les champs de recherche vides et rendez-vous directement à l étape 3. Pour restreindre les résultats de recherche : a. Choisissez un ou plusieurs des critères suivants : Remarque : Les identificateurs de transaction utilisés lors de la transaction initiale figurent sur le reçu de cette même transaction initiale. Date : Pour trouver une transaction effectuée dans une plage de dates antérieures à aujourd hui, appuyez sur Aujourd hui dans la liste déroulante et choisissez une plage de dates dans la liste; autrement, sautez cette étape pour ne récupérer que les transactions effectuées aujourd hui. ID Commande : Entrez le numéro d identification dans le champ ID Commande (soit le numéro entier ou seulement une partie de celui-ci). ID Client : Entrez le numéro d identification dans le champ ID Client (soit le numéro entier ou seulement une partie de celui-ci). Montant : Entrez le montant dans le champ Montant ($). b. Appuyez sur Trier par et sélectionnez l option de tri dans la liste déroulante. Remarque : Vous pouvez trier les résultats par Montant, ID Client, Date, ID Commande, Type de carte et Type de transaction. 38 UTILISER PAYD MD SUR IPAD MD, IPHONE MD ET IPOD TOUCH MD D APPLE MD 39
TABLETTE NUMÉRIQUE TACTILE - IPAD
 TABLETTE NUMÉRIQUE TACTILE - IPAD Partie 3 : La création d un identifiant Apple Sommaire Créer un identifiant Apple gratuit ou Ouvrir une session avec un identifiant... 1 1. Qu est-ce que l APP STORE?...
TABLETTE NUMÉRIQUE TACTILE - IPAD Partie 3 : La création d un identifiant Apple Sommaire Créer un identifiant Apple gratuit ou Ouvrir une session avec un identifiant... 1 1. Qu est-ce que l APP STORE?...
Service d information pour remise de paiement de factures Scotia
 Services de paiement Guide de démarrage Service d information pour remise de paiement de factures Scotia Juillet 2010 Table des matières 1 S inscrire et ouvrir une session..................................................3
Services de paiement Guide de démarrage Service d information pour remise de paiement de factures Scotia Juillet 2010 Table des matières 1 S inscrire et ouvrir une session..................................................3
!!! Archipad version 1.4. Manuel de Référence
 Archipad version 1.4 Manuel de Référence 1 - Mes Projets 5 Connexion à Archipad Cloud 7 Exporter un projet 7 Créer un nouveau projet 8 Synchroniser un projet 9 2 - Informations sur le Projet 11 Lots de
Archipad version 1.4 Manuel de Référence 1 - Mes Projets 5 Connexion à Archipad Cloud 7 Exporter un projet 7 Créer un nouveau projet 8 Synchroniser un projet 9 2 - Informations sur le Projet 11 Lots de
Veuillez noter que vous devez changer de Code d Accès Internet tous les 60 jours pour des raisons de sécurité.
 AVANT DE VOUS CONNECTER MENU Se connecter à la Banque Se connecter avec un Code d Accès Internet 1. Entrer votre ID Client dans le champ Identifiant Utilisateur. (Votre ID est un nombre unique composé
AVANT DE VOUS CONNECTER MENU Se connecter à la Banque Se connecter avec un Code d Accès Internet 1. Entrer votre ID Client dans le champ Identifiant Utilisateur. (Votre ID est un nombre unique composé
CTIconnect PRO. Guide Rapide
 CTIconnect PRO Guide Rapide Version 01.02.2013 CTIconnect PRO est une application de communication permettant aux utilisateurs du système de voir le statut de leurs collègues et de les contacter en 1 clic
CTIconnect PRO Guide Rapide Version 01.02.2013 CTIconnect PRO est une application de communication permettant aux utilisateurs du système de voir le statut de leurs collègues et de les contacter en 1 clic
MO-Call pour les Ordinateurs. Guide de l utilisateur
 MO-Call pour les Ordinateurs Guide de l utilisateur Sommaire MO-CALL POUR ORDINATEURS...1 GUIDE DE L UTILISATEUR...1 SOMMAIRE...2 BIENVENUE CHEZ MO-CALL...4 MISE EN ROUTE...5 CONNEXION...5 APPELS...7 COMPOSITION
MO-Call pour les Ordinateurs Guide de l utilisateur Sommaire MO-CALL POUR ORDINATEURS...1 GUIDE DE L UTILISATEUR...1 SOMMAIRE...2 BIENVENUE CHEZ MO-CALL...4 MISE EN ROUTE...5 CONNEXION...5 APPELS...7 COMPOSITION
Service des ressources informatiques - Conseil Scolaire de District Catholique Centre-Sud Page 1
 Service des ressources informatiques - Conseil Scolaire de District Catholique Centre-Sud Page 1 Table des matières 1. Accéder au gestionnaire de notes... 3 2. Sélectionner une classe... 4 3. Première
Service des ressources informatiques - Conseil Scolaire de District Catholique Centre-Sud Page 1 Table des matières 1. Accéder au gestionnaire de notes... 3 2. Sélectionner une classe... 4 3. Première
Descriptif des fonctionnalités de notre site professionnel. www.appeldulivre.fr. Page 1 sur 13
 Descriptif des fonctionnalités de notre site professionnel www.appeldulivre.fr Page 1 sur 13 Bonjour, Bienvenue sur notre site sur lequel vous pouvez : rechercher des ouvrages demander des prix commander
Descriptif des fonctionnalités de notre site professionnel www.appeldulivre.fr Page 1 sur 13 Bonjour, Bienvenue sur notre site sur lequel vous pouvez : rechercher des ouvrages demander des prix commander
Guide de l utilisateur Mikogo Version Windows
 Guide de l utilisateur Mikogo Version Windows Table des matières Création d un compte utilisateur 3 Téléchargement et installation 4 Démarrer une session 4 Joindre une session 5 Fonctionnalités 6 Liste
Guide de l utilisateur Mikogo Version Windows Table des matières Création d un compte utilisateur 3 Téléchargement et installation 4 Démarrer une session 4 Joindre une session 5 Fonctionnalités 6 Liste
Placez vous au préalable à l endroit voulu dans l arborescence avant de cliquer sur l icône Nouveau Répertoire
 L espace de stockage garantit aux utilisateurs une sauvegarde de leurs fichiers dans une arborescence à construire par eux-mêmes. L avantage de cet espace de stockage est son accessibilité de l intérieur
L espace de stockage garantit aux utilisateurs une sauvegarde de leurs fichiers dans une arborescence à construire par eux-mêmes. L avantage de cet espace de stockage est son accessibilité de l intérieur
Guide de l usager - Libre-service de bordereaux de paie en ligne
 Procédures d inscription Inscription au libre-service de bordereaux de paie en ligne Vous devez d abord vous inscrire à titre d usager avant de pouvoir accéder à vos bordereaux de paie en ligne. Pour vous
Procédures d inscription Inscription au libre-service de bordereaux de paie en ligne Vous devez d abord vous inscrire à titre d usager avant de pouvoir accéder à vos bordereaux de paie en ligne. Pour vous
GUIDE D UTILISATION DES SERVICES PACKAGES
 GUIDE D UTILISATION DES SERVICES PACKAGES SOMMAIRE 1 Accès au Webmail Orange... 3 2 Contrôle Parental... 3 2.1 Installation du contrôle parental... 3 2.2 Utilisation du contrôle parental... 7 2.2.1 Lancement
GUIDE D UTILISATION DES SERVICES PACKAGES SOMMAIRE 1 Accès au Webmail Orange... 3 2 Contrôle Parental... 3 2.1 Installation du contrôle parental... 3 2.2 Utilisation du contrôle parental... 7 2.2.1 Lancement
Découvrez Windows NetMeeting
 Découvrez Windows NetMeeting Conférence Internet 2001 Université de Moncton. Tous droits réservés. Table des matières 1. Comment puis-je télécharger, installer et démarrer NetMeeting?... 3 2. Quelles sont
Découvrez Windows NetMeeting Conférence Internet 2001 Université de Moncton. Tous droits réservés. Table des matières 1. Comment puis-je télécharger, installer et démarrer NetMeeting?... 3 2. Quelles sont
I) INTRODUCTION... 3 II) ENREGISTREMENT DE SON TYROS 5... 4
 Yamaha Music Europe - 0 Table des matières I) INTRODUCTION... II) ENREGISTREMENT DE SON TYROS 5... ère étape : Création d un compte (non nécessaire si vous possédez déjà un compte Yamaha).. ème étape :
Yamaha Music Europe - 0 Table des matières I) INTRODUCTION... II) ENREGISTREMENT DE SON TYROS 5... ère étape : Création d un compte (non nécessaire si vous possédez déjà un compte Yamaha).. ème étape :
Plug-in Verizon Collaboration pour Microsoft Outlook Guide de l utilisateur
 Plug-in Verizon Collaboration pour Microsoft Outlook Guide de l utilisateur Version 4.11 Dernière mise à jour : Juillet 2011 2011 Verizon. Tous droits réservés. Les noms et logos Verizon et Verizon Business,
Plug-in Verizon Collaboration pour Microsoft Outlook Guide de l utilisateur Version 4.11 Dernière mise à jour : Juillet 2011 2011 Verizon. Tous droits réservés. Les noms et logos Verizon et Verizon Business,
Préparation d une flotte d IPADS dans une école via ITUNES
 Préparation d une flotte d IPADS dans une école via ITUNES A) Mise à jour de l IOS des toutes tablettes via itunes Pour cloner des tablettes via ITUNES, il est nécessaire que les tablettes disposent de
Préparation d une flotte d IPADS dans une école via ITUNES A) Mise à jour de l IOS des toutes tablettes via itunes Pour cloner des tablettes via ITUNES, il est nécessaire que les tablettes disposent de
PromoPost Manuel d utilisation
 PromoPost Manuel d utilisation Version 01.02 Mars 2014 1 Table des matières 1 Accès 4 1.1 Accès via My Post Business 4 1.2 Bienvenue dans le tool PromoPost 5 1.3 Accès pour les utilisateurs non enregistrés
PromoPost Manuel d utilisation Version 01.02 Mars 2014 1 Table des matières 1 Accès 4 1.1 Accès via My Post Business 4 1.2 Bienvenue dans le tool PromoPost 5 1.3 Accès pour les utilisateurs non enregistrés
La solution Mobile Banking d ING Version 3.0
 La solution Mobile Banking d ING Version 3.0 Manuel d utilisation Version française Table des matières 1. Introduction à... 3 2. Quels appareils sont compatibles?... 4 3. Comment installer?... 5 4. Comment
La solution Mobile Banking d ING Version 3.0 Manuel d utilisation Version française Table des matières 1. Introduction à... 3 2. Quels appareils sont compatibles?... 4 3. Comment installer?... 5 4. Comment
Mise en route de votre collier GPS Pet Tracker
 Mise en route de votre collier GPS Pet Tracker www.jelocalise.fr 1 Prérequis : Avant de procéder à l allumage de votre collier GPS, vous devez le laisser charger au moins 3 heures en le branchant sur le
Mise en route de votre collier GPS Pet Tracker www.jelocalise.fr 1 Prérequis : Avant de procéder à l allumage de votre collier GPS, vous devez le laisser charger au moins 3 heures en le branchant sur le
Office 365/WIFI/Courrier. Guide pour les étudiants
 Office 365/WIFI/Courrier Guide pour les étudiants Table des matières Guide Office365... 2 Pour accéder à la suite Microsoft Office.... 5 Pour créer un nouveau document/télécharger un nouveau document...
Office 365/WIFI/Courrier Guide pour les étudiants Table des matières Guide Office365... 2 Pour accéder à la suite Microsoft Office.... 5 Pour créer un nouveau document/télécharger un nouveau document...
Manuel d utilisation DeveryLoc
 Manuel d utilisation DeveryLoc Page 1/37 Version Numéro de la version Date de modification Modification apporté Version v.1 Le 1 juillet 2004 Version v.2 Le 1 Juin 2006 Page 2/37 SOMMAIRE 1. SE CONNECTER
Manuel d utilisation DeveryLoc Page 1/37 Version Numéro de la version Date de modification Modification apporté Version v.1 Le 1 juillet 2004 Version v.2 Le 1 Juin 2006 Page 2/37 SOMMAIRE 1. SE CONNECTER
Guide de l utilisateur du Centre de gestion des licences en volume LICENCES EN VOLUME MICROSOFT
 Guide de l utilisateur du Centre de gestion des licences en volume LICENCES EN VOLUME MICROSOFT Table des matières Présentation du Centre de gestion des licences en volume (VLSC)... 3 Inscription auprès
Guide de l utilisateur du Centre de gestion des licences en volume LICENCES EN VOLUME MICROSOFT Table des matières Présentation du Centre de gestion des licences en volume (VLSC)... 3 Inscription auprès
MODULE DES ENCAISSEMENTS. Outil de comptabilisation et de transfert de revenus des établissements au Service des finances GUIDE TECHNIQUE
 MODULE DES ENCAISSEMENTS Outil de comptabilisation et de transfert de revenus des établissements au Service des finances GUIDE TECHNIQUE Mai 2007 MODULE DES ENCAISSEMENTS TABLE DES MATIÈRES Présentation
MODULE DES ENCAISSEMENTS Outil de comptabilisation et de transfert de revenus des établissements au Service des finances GUIDE TECHNIQUE Mai 2007 MODULE DES ENCAISSEMENTS TABLE DES MATIÈRES Présentation
La téléphonie via Internet..(VoIP) Une solution économique et versatile
 Skype-1, Atelier 116 Pour débutant La téléphonie via Internet..(VoIP) Une solution économique et versatile Par Robert Landry, révisé par Michel Bédard (revd-mai-2012) Plan du cours Skype-1 Possibilitées
Skype-1, Atelier 116 Pour débutant La téléphonie via Internet..(VoIP) Une solution économique et versatile Par Robert Landry, révisé par Michel Bédard (revd-mai-2012) Plan du cours Skype-1 Possibilitées
Un logiciel pour aller plus loin dans la gestion de vos espaces. Mémo technique
 Office Espace Un logiciel pour aller plus loin dans la gestion de vos espaces Mémo technique Dotée de fonctionnalités avancées, Office Espace a été développé pour les mairies et collectivités qui recherchent
Office Espace Un logiciel pour aller plus loin dans la gestion de vos espaces Mémo technique Dotée de fonctionnalités avancées, Office Espace a été développé pour les mairies et collectivités qui recherchent
Projet tablettes numériques Document de référence
 Projet tablettes numériques Document de référence Version 1.0 Projet tablettes numériques Document de référence 1 Gestion des versions Numéro de Auteur Révision Date version 0.1 Martin Langelier Ébauche
Projet tablettes numériques Document de référence Version 1.0 Projet tablettes numériques Document de référence 1 Gestion des versions Numéro de Auteur Révision Date version 0.1 Martin Langelier Ébauche
OBLIGATIONS D ÉPARGNE DU CANADA GUIDE DE TRANSMISSION WEB 2014. oec.gc.ca PROGRAMME D ÉPARGNE-SALAIRE 20$ 40$ 80$ 50 $ 30$ WEBGUIDE-14
 7 GUIDE DE TRANSMISSION WEB 204 OBLIGATIONS D ÉPARGNE DU CANADA oec.gc.ca PROGRAMME D ÉPARGNE-SALAIRE 40$ 5$ 30$ 0$ 20$ 80$ 70$ 0$ Pourquoi épargnez-vous? 50 $ 40$ 20 0$ 80$ 4 20$ 7 7 $ $ $ $ $ $ $ $ $
7 GUIDE DE TRANSMISSION WEB 204 OBLIGATIONS D ÉPARGNE DU CANADA oec.gc.ca PROGRAMME D ÉPARGNE-SALAIRE 40$ 5$ 30$ 0$ 20$ 80$ 70$ 0$ Pourquoi épargnez-vous? 50 $ 40$ 20 0$ 80$ 4 20$ 7 7 $ $ $ $ $ $ $ $ $
La téléphonie via Internet..(VoIP) Une solution économique et versatile
 Skype-1, Atelier 116 Pour débutant La téléphonie via Internet..(VoIP) Une solution économique et versatile Titulaire: Michel Bédard (revj-avril-2013) Plan du cours (Skype-1) Possibilités multiples de SKYPE
Skype-1, Atelier 116 Pour débutant La téléphonie via Internet..(VoIP) Une solution économique et versatile Titulaire: Michel Bédard (revj-avril-2013) Plan du cours (Skype-1) Possibilités multiples de SKYPE
pas à pas prise en main du logiciel Le Cloud d Orange - Transfert de fichiers sur PC et MAC Le Cloud
 pas à pas prise en main du logiciel Le Cloud d Orange - Transfert de fichiers sur PC et MAC Le Cloud sommaire installer son logiciel PC : 3-9 / MAC : 15-19 définir ses répertoires à surveiller PC : 10-12
pas à pas prise en main du logiciel Le Cloud d Orange - Transfert de fichiers sur PC et MAC Le Cloud sommaire installer son logiciel PC : 3-9 / MAC : 15-19 définir ses répertoires à surveiller PC : 10-12
Guide d utilisation pour W.access - Client
 1. Inscription en ligne : Guide d utilisation pour W.access - Client Aller à l adresse suivante : http://www.micasf.com; Cliquer sur «Zone Clients» en haut à droite de la page, ensuite sur «OUVREZ VOTRE
1. Inscription en ligne : Guide d utilisation pour W.access - Client Aller à l adresse suivante : http://www.micasf.com; Cliquer sur «Zone Clients» en haut à droite de la page, ensuite sur «OUVREZ VOTRE
FedEx Ship Manager. Guide de l utilisateur. Solutions de surface FedEx International DirectDistribution. FedEx Transborder Distribution
 FedEx Ship Manager MC FedEx Transborder Distribution MD Solutions de surface FedEx International DirectDistribution MD Guide de l utilisateur Table des matières FedEx Transborder Distribution MD Solutions
FedEx Ship Manager MC FedEx Transborder Distribution MD Solutions de surface FedEx International DirectDistribution MD Guide de l utilisateur Table des matières FedEx Transborder Distribution MD Solutions
MODE D EMPLOI DU MODULE D E-COMMERCE
 MODE D EMPLOI DU MODULE D E-COMMERCE Cher client, Merci d entrer avec l équipe de Dakota dans l ère novatrice du commerce par internet. Ce document va vous guider dans les diverses opérations relatives
MODE D EMPLOI DU MODULE D E-COMMERCE Cher client, Merci d entrer avec l équipe de Dakota dans l ère novatrice du commerce par internet. Ce document va vous guider dans les diverses opérations relatives
Allegroupe. Système de gestion des paiements préautorisés
 Allegroupe Système de gestion des paiements préautorisés S:\PROCEDUR.CLI\PRODUITS\COLLECTI\CopieEcranCollectif\Collectif Doc\AllegroupePPA\PPA.doc Page 1 Objectif du système Le système de paiement préautorisé
Allegroupe Système de gestion des paiements préautorisés S:\PROCEDUR.CLI\PRODUITS\COLLECTI\CopieEcranCollectif\Collectif Doc\AllegroupePPA\PPA.doc Page 1 Objectif du système Le système de paiement préautorisé
Application Stage Gestion des Conventions de Stages et des Offres de stages SOMMAIRE
 Application Stage Gestion des Conventions de Stages et des Offres de stages SOMMAIRE SOMMAIRE... 1 GESTION de l ESPACE PSTAGE... 2 1. Accueil... 2 2. Gestion des conventions de stage... 2 2.1. Visualiser
Application Stage Gestion des Conventions de Stages et des Offres de stages SOMMAIRE SOMMAIRE... 1 GESTION de l ESPACE PSTAGE... 2 1. Accueil... 2 2. Gestion des conventions de stage... 2 2.1. Visualiser
Accès à distance sécurisé au Parlement (ADSP)
 Accès à distance sécurisé au Parlement (ADSP) Le service d Accès à distance sécurisé au Parlement (ADSP) permet un accès à distance aux applications de Microsoft Office, à l Intranet du Parlement et aux
Accès à distance sécurisé au Parlement (ADSP) Le service d Accès à distance sécurisé au Parlement (ADSP) permet un accès à distance aux applications de Microsoft Office, à l Intranet du Parlement et aux
Écriture de journal. (Virement de dépense)
 Écriture de journal (Virement de dépense) SERVICE DES FINANCES Équipe de formation PeopleSoft version 8.9 Août 2014 TABLES DES MATIERES AVERTISSEMENT... 3 INTRODUCTION... 4 RAISONS JUSTIFIANT LA CRÉATION
Écriture de journal (Virement de dépense) SERVICE DES FINANCES Équipe de formation PeopleSoft version 8.9 Août 2014 TABLES DES MATIERES AVERTISSEMENT... 3 INTRODUCTION... 4 RAISONS JUSTIFIANT LA CRÉATION
Clé USB OTG PNY Duo-Link pour iphone et ipad. Mode d'emploi
 Clé USB OTG PNY Duo-Link pour iphone et ipad Mode d'emploi Table des matières 1. Introduction 2. Configuration requise 3. Descriptions physiques 4. Installation de l'app DUO-LINK 5. Utilisation de l'app
Clé USB OTG PNY Duo-Link pour iphone et ipad Mode d'emploi Table des matières 1. Introduction 2. Configuration requise 3. Descriptions physiques 4. Installation de l'app DUO-LINK 5. Utilisation de l'app
Retour table des matières
 TABLE DES MATIÈRES Ouvrir un compte 1 Créer votre nom utilisateur et votre mot de passe 1 Ouvrir une session 3 Faire une commande / Légende de prix 3 1. Avec l option «Mes favoris» 4 2. Avec l option «Items
TABLE DES MATIÈRES Ouvrir un compte 1 Créer votre nom utilisateur et votre mot de passe 1 Ouvrir une session 3 Faire une commande / Légende de prix 3 1. Avec l option «Mes favoris» 4 2. Avec l option «Items
Logiciel SuiviProspect Version Utilisateur
 Logiciel SuiviProspect Version Utilisateur 1 Le logiciel SuiviProspect permet le suivi des prospects, mais aussi des clients et fournisseurs; il s agit des contacts. Le logiciel permet l envoi de courrier,
Logiciel SuiviProspect Version Utilisateur 1 Le logiciel SuiviProspect permet le suivi des prospects, mais aussi des clients et fournisseurs; il s agit des contacts. Le logiciel permet l envoi de courrier,
GUIDE D UTILISATION. Informations importantes Toshiba FOLIO 100 Conseils pour une première utilisation, configuration et principaux usages
 GUIDE D UTILISATION Informations importantes Toshiba FOLIO 100 Conseils pour une première utilisation, configuration et principaux usages Cher client Toshiba, Merci d avoir choisi la tablette multimédia
GUIDE D UTILISATION Informations importantes Toshiba FOLIO 100 Conseils pour une première utilisation, configuration et principaux usages Cher client Toshiba, Merci d avoir choisi la tablette multimédia
GUIDE D UTILISATION 1
 GUIDE D UTILISATION 1 SOMMAIRE 1) Comment accédez à mon compte? 2) Comment faire un envoi simple? 3) Comment faire un envoi Groupé? a) Faire un envoi depuis un fichier EXCEL b) Faire un envoi depuis votre
GUIDE D UTILISATION 1 SOMMAIRE 1) Comment accédez à mon compte? 2) Comment faire un envoi simple? 3) Comment faire un envoi Groupé? a) Faire un envoi depuis un fichier EXCEL b) Faire un envoi depuis votre
Paiement sécurisé sur Internet. Tableau de bord Commerçant
 Paiement sécurisé sur Internet Tableau de bord Commerçant SOMMAIRE 1 Principe 4 1.1 Principe général 4 1.2 Environnement de validation 4 1.3 Environnement de Production 4 2 Accès au tableau de bord 5 2.1
Paiement sécurisé sur Internet Tableau de bord Commerçant SOMMAIRE 1 Principe 4 1.1 Principe général 4 1.2 Environnement de validation 4 1.3 Environnement de Production 4 2 Accès au tableau de bord 5 2.1
CAMERA IP HEDEN CLOUD MANUEL D UTILISATION
 CAMERA IP HEDEN CLOUD MANUEL D UTILISATION Copyright 2013 PCA FRANCE. Tous Droits Réservés. www.heden.fr www.heden.fr Sommaire CAMERAS IP HEDEN CLOUD Manuel d utilisation 1 - CONTENU... 3 2 - BRANCHEMENT...
CAMERA IP HEDEN CLOUD MANUEL D UTILISATION Copyright 2013 PCA FRANCE. Tous Droits Réservés. www.heden.fr www.heden.fr Sommaire CAMERAS IP HEDEN CLOUD Manuel d utilisation 1 - CONTENU... 3 2 - BRANCHEMENT...
Simple, facile à archiver, il est disponible dès le premier jour du mois * et n utilise ni papier ni enveloppe. Le e-relevé / Mode d emploi
 Le e-relevé / Simple, facile à archiver, il est disponible dès le premier jour du mois * et n utilise ni papier ni enveloppe. Chacun de vous mérite une attention unique * Premier jour ouvré du mois. Qu
Le e-relevé / Simple, facile à archiver, il est disponible dès le premier jour du mois * et n utilise ni papier ni enveloppe. Chacun de vous mérite une attention unique * Premier jour ouvré du mois. Qu
Réaliser des achats en ligne
 2 décembre 2013 p 1 Réaliser des achats en ligne La période de Noël approche. Vous avez peut-être envie d effectuer des achats sur internet, mais vous n osez pas, de peur qu on vous vole vos informations
2 décembre 2013 p 1 Réaliser des achats en ligne La période de Noël approche. Vous avez peut-être envie d effectuer des achats sur internet, mais vous n osez pas, de peur qu on vous vole vos informations
:...2 I.6. :... 2 I.7. :... 2 I.8. :...3 I.9. :... 3 I.10. :... 3 II. 4 II.1.
 REPUBLIQUE ALGERIENNE DEMOCRATIQUE ET POPULAIRE MINISTERE DE LA FORMATION PROFESSIONNELLE INSTITUT DE LA FORMATION PROFESSIONNELLE DE BIRKHADEM Microsoft Outlook Mai 2004 IFP BIRKHADEM, Rue des trois frères
REPUBLIQUE ALGERIENNE DEMOCRATIQUE ET POPULAIRE MINISTERE DE LA FORMATION PROFESSIONNELLE INSTITUT DE LA FORMATION PROFESSIONNELLE DE BIRKHADEM Microsoft Outlook Mai 2004 IFP BIRKHADEM, Rue des trois frères
CAISSE. Ce logiciel nécessite une licence pour fonctionner.
 Ce logiciel nécessite une licence pour fonctionner. CAISSE Le logiciel de caisse permet la vente des articles seulement. Elle est utilisable avec un écran tactile, des douchettes code barre, des imprimantes
Ce logiciel nécessite une licence pour fonctionner. CAISSE Le logiciel de caisse permet la vente des articles seulement. Elle est utilisable avec un écran tactile, des douchettes code barre, des imprimantes
Guide de présentation du courrier électronique. Microsoft Outlook 2010. Préparé par : Patrick Kenny
 Guide de présentation du courrier électronique Microsoft Outlook 2010 Préparé par : Patrick Kenny 5 décembre 2011 Table des matières Adresse courriel, nom de domaine et compte des employés :... 4 Liste
Guide de présentation du courrier électronique Microsoft Outlook 2010 Préparé par : Patrick Kenny 5 décembre 2011 Table des matières Adresse courriel, nom de domaine et compte des employés :... 4 Liste
Fiche aide pour votre messagerie Outlook, thunderbird, Gmail
 Table des matières Fiche aide pour votre messagerie Outlook, thunderbird, Gmail Fiche n 1 Exporter vos contacts d'adresses emails...2 Fiche n 2 Création de sa signature pour sa boite mail...5 Fiche n 1
Table des matières Fiche aide pour votre messagerie Outlook, thunderbird, Gmail Fiche n 1 Exporter vos contacts d'adresses emails...2 Fiche n 2 Création de sa signature pour sa boite mail...5 Fiche n 1
SMS INFO & TABLEAU DE BORD CLIENT. Avec Cloud Communication Solution (C.C.S).
 INFO & TABLEAU DE BORD CLIENT. INFO & TABLEAU DE BORD CLIENT Contenu Présentation de CCS... 3... 3 Canaux... 3 Types d outils pour votre solution INFO... 3 Prérequis... 3 1.1 A lire avant connexion...
INFO & TABLEAU DE BORD CLIENT. INFO & TABLEAU DE BORD CLIENT Contenu Présentation de CCS... 3... 3 Canaux... 3 Types d outils pour votre solution INFO... 3 Prérequis... 3 1.1 A lire avant connexion...
PLATEFORME SAAS D'ENVOI DE SMS. Guide du débutant UTILISER LA PLATEFORME SMSMODE TUTORIEL
 PLATEFORME SAAS D'ENVOI DE SMS Guide du débutant UTILISER LA PLATEFORME SMSMODE TUTORIEL Sommaire PARTIE PARTIE PARTIE 3 PARTIE 4 PARTIE 5 PARTIE 6 PARTIE 7 CREER UN COMPTE CLIENT SMSMODE CREER SA PREMIERE
PLATEFORME SAAS D'ENVOI DE SMS Guide du débutant UTILISER LA PLATEFORME SMSMODE TUTORIEL Sommaire PARTIE PARTIE PARTIE 3 PARTIE 4 PARTIE 5 PARTIE 6 PARTIE 7 CREER UN COMPTE CLIENT SMSMODE CREER SA PREMIERE
GUIDE D UTILISATION CHRONOTRACE Pour suivre vos envois dans le monde entier
 GUIDE D UTILISATION CHRONOTRACE Pour suivre vos envois dans le monde entier Suivez d un simple clic tous vos envois en France et à l international Ce guide pratique a été conçu pour vous permettre d utiliser
GUIDE D UTILISATION CHRONOTRACE Pour suivre vos envois dans le monde entier Suivez d un simple clic tous vos envois en France et à l international Ce guide pratique a été conçu pour vous permettre d utiliser
Pour commencer à utiliser votre nouvel appareil LG G3
 Pour commencer à utiliser votre nouvel appareil LG G3 Vous n êtes pas certain de la façon de configurer votre tout nouveau LG G3? Nous sommes là pour vous aider! Il vous suffit de suivre les consignes
Pour commencer à utiliser votre nouvel appareil LG G3 Vous n êtes pas certain de la façon de configurer votre tout nouveau LG G3? Nous sommes là pour vous aider! Il vous suffit de suivre les consignes
V 8.2. Vous allez utiliser les services en ligne de la plate forme de dématérialisation de la Salle des Marchés achatpublic.com.
 MANUEL D UTILISATION DE LA SALLE DES MARCHES ACCES ENTREPRISES V 8.2 APPEL D OFFRES RESTREINT Vous allez utiliser les services en ligne de la plate forme de dématérialisation de la Salle des Marchés achatpublic.com.
MANUEL D UTILISATION DE LA SALLE DES MARCHES ACCES ENTREPRISES V 8.2 APPEL D OFFRES RESTREINT Vous allez utiliser les services en ligne de la plate forme de dématérialisation de la Salle des Marchés achatpublic.com.
Rapport financier électronique
 Ce manuel contient des instructions pour des évènements commençant avant le 19 Décembre 2014. Guide d'utilisateur du Rapport financier électronique EC 20206 (06/13) Guide d utilisateur du Rapport financier
Ce manuel contient des instructions pour des évènements commençant avant le 19 Décembre 2014. Guide d'utilisateur du Rapport financier électronique EC 20206 (06/13) Guide d utilisateur du Rapport financier
HighPush. document 3.0 18/06/2009 Révision pour version 3.0 2.0 20/11/2008 Revision pour la 2.0 1.0 01/10/2008 Documentation initiale.
 Version du Date document 3.0 18/06/2009 Révision pour version 3.0 2.0 20/11/2008 Revision pour la 2.0 1.0 01/10/2008 Documentation initiale Commentaires 1 Table des matières 1 Introduction / Identification...
Version du Date document 3.0 18/06/2009 Révision pour version 3.0 2.0 20/11/2008 Revision pour la 2.0 1.0 01/10/2008 Documentation initiale Commentaires 1 Table des matières 1 Introduction / Identification...
Mon-complement-retraite.com Aide en ligne
 Mon-complement-retraite.com Aide en ligne Sommaire J ai créé mon compte Je n ai pas de compte Je ne connais pas mon numéro de contrat J ai oublié mon mot de passe 2 J ai créé mon compte : Pour accéder
Mon-complement-retraite.com Aide en ligne Sommaire J ai créé mon compte Je n ai pas de compte Je ne connais pas mon numéro de contrat J ai oublié mon mot de passe 2 J ai créé mon compte : Pour accéder
Solutions en ligne Guide de l utilisateur
 Solutions en ligne Guide de l utilisateur Décembre 2009 Informations générales... 1 Configuration minimale requise... 1 Connexion... 1 Page d accueil des Solutions en ligne... 2 Utilisation de la table
Solutions en ligne Guide de l utilisateur Décembre 2009 Informations générales... 1 Configuration minimale requise... 1 Connexion... 1 Page d accueil des Solutions en ligne... 2 Utilisation de la table
Guide du terminal VeriFone série Omni/Vx Commerces de détail et restaurants
 Guide du terminal VeriFone série Omni/Vx Commerces de détail et restaurants Ce guide de référence vous permettra de mieux comprendre les fonctionnalités et la navigation de votre terminal et vous aidera
Guide du terminal VeriFone série Omni/Vx Commerces de détail et restaurants Ce guide de référence vous permettra de mieux comprendre les fonctionnalités et la navigation de votre terminal et vous aidera
RECORD BANK RECORD BANK MOBILE
 RECORD BANK RECORD BANK MOBILE 1 1. INTRODUCTION Vous possédez un iphone ou un ipad? Une tablette ou un smartphone sous Android? Effectuez vos opérations bancaires où et quand vous le voulez, grâce à Record
RECORD BANK RECORD BANK MOBILE 1 1. INTRODUCTION Vous possédez un iphone ou un ipad? Une tablette ou un smartphone sous Android? Effectuez vos opérations bancaires où et quand vous le voulez, grâce à Record
Sécurisation des accès au CRM avec un certificat client générique
 NOTE TECHNIQUE Sécurisation des accès au CRM avec un certificat client générique OBJETIF DE SECURITE Réduire les risques d usurpation d identité et de vols de données (exemple : keylogger, cheval de Troie
NOTE TECHNIQUE Sécurisation des accès au CRM avec un certificat client générique OBJETIF DE SECURITE Réduire les risques d usurpation d identité et de vols de données (exemple : keylogger, cheval de Troie
M55 HD. Manuel Utilisateur
 M55 HD Manuel Utilisateur sommaire à propos du téléphone présentation du téléphone 3 icônes et fonctions 4 mettre en marche ou éteindre le combiné 6 associer le téléphone (combiné) 7 association automatique
M55 HD Manuel Utilisateur sommaire à propos du téléphone présentation du téléphone 3 icônes et fonctions 4 mettre en marche ou éteindre le combiné 6 associer le téléphone (combiné) 7 association automatique
Module SMS pour Microsoft Outlook MD et Outlook MD Express. Guide d'aide. Guide d'aide du module SMS de Rogers Page 1 sur 40 Tous droits réservés
 Module SMS pour Microsoft Outlook MD et Outlook MD Express Guide d'aide Guide d'aide du module SMS de Rogers Page 1 sur 40 Table des matières 1. Exigences minimales :...3 2. Installation...4 1. Téléchargement
Module SMS pour Microsoft Outlook MD et Outlook MD Express Guide d'aide Guide d'aide du module SMS de Rogers Page 1 sur 40 Table des matières 1. Exigences minimales :...3 2. Installation...4 1. Téléchargement
MODE D EMPLOI OUTLOOK ADD-IN POUR SELECTLINE
 MODE D EMPLOI OUTLOOK ADD-IN POUR SELECTLINE IOWARE SA WARPELSTRASSE 10 3186 DÜDINGEN +41 26 492 90 30 WWW.IOWARE.SA INFO@IOWARE.CH MODE D EMPLOI MODULE ADD IN (pour Outlook) L Add In est un programme
MODE D EMPLOI OUTLOOK ADD-IN POUR SELECTLINE IOWARE SA WARPELSTRASSE 10 3186 DÜDINGEN +41 26 492 90 30 WWW.IOWARE.SA INFO@IOWARE.CH MODE D EMPLOI MODULE ADD IN (pour Outlook) L Add In est un programme
Guide du terminal. Ingenico ICT220, ICT250, IWL220 & IWL250 Commerces de détail et restaurants
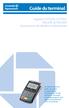 Guide du terminal Ingenico ICT220, ICT250, IWL220 & IWL250 Commerces de détail et restaurants Ce Guide de référence rapide vous aidera à comprendre les fonctionnalités de votre terminal et vous aidera
Guide du terminal Ingenico ICT220, ICT250, IWL220 & IWL250 Commerces de détail et restaurants Ce Guide de référence rapide vous aidera à comprendre les fonctionnalités de votre terminal et vous aidera
Guide de configuration. Logiciel de courriel
 Guide de configuration Logiciel de courriel Août 2013 Table des matières 1. Logiciels de courriel Mac 1.1 Télécharger, installer et mettre à niveau Microsoft Outlook (Utilisateurs du Courriel Affaires
Guide de configuration Logiciel de courriel Août 2013 Table des matières 1. Logiciels de courriel Mac 1.1 Télécharger, installer et mettre à niveau Microsoft Outlook (Utilisateurs du Courriel Affaires
CREATION DMP En Accès Web
 Création DMP en accès Web Modification : CREATION DMP En Accès Web 01.1 25/10/2012 E.Blot Modification du document 01.0 11/06/2012 E.Blot Création du document Version Date Etabli par Approuvé par Observations
Création DMP en accès Web Modification : CREATION DMP En Accès Web 01.1 25/10/2012 E.Blot Modification du document 01.0 11/06/2012 E.Blot Création du document Version Date Etabli par Approuvé par Observations
1- ACCES AU SERVICE UIBNET
 GUIDE UIBNET - ACCES AU SERVICE UIBNET Adresse d accès Pour accéder au service UIBnet, vous disposez de moyens : - Vous connecter directement via l adresse www.uibnet.com.tn - Vous connecter sur le site
GUIDE UIBNET - ACCES AU SERVICE UIBNET Adresse d accès Pour accéder au service UIBnet, vous disposez de moyens : - Vous connecter directement via l adresse www.uibnet.com.tn - Vous connecter sur le site
Manuel d utilisation du logiciel RÉSULTATS. Édition destinée aux départements
 Manuel d utilisation du logiciel RÉSULTATS Édition destinée aux départements Avant propos. Qu est-ce le logiciel RÉSULTATS? RÉSULTATS est une application entièrement web destinée à la saisie et à la diffusion
Manuel d utilisation du logiciel RÉSULTATS Édition destinée aux départements Avant propos. Qu est-ce le logiciel RÉSULTATS? RÉSULTATS est une application entièrement web destinée à la saisie et à la diffusion
CEGID - Business Suite Gestion commerciale
 cterrier.com 1/14 07/10/2009 CEGID - Business Suite Gestion commerciale Auteur : C. Terrier ; mailto:webmaster@cterrier.com ; http://www.cterrier.com Utilisation : Reproduction libre pour des formateurs
cterrier.com 1/14 07/10/2009 CEGID - Business Suite Gestion commerciale Auteur : C. Terrier ; mailto:webmaster@cterrier.com ; http://www.cterrier.com Utilisation : Reproduction libre pour des formateurs
Guide de rapports ADT Sélecte
 Guide de rapports ADT Sélecte ADT Sélecte est un service qui permet à nos clients de requêter, ou planifier, leurs propres rapports. De la page de réception ADT Sélecte, cliquez sur Ouvrir une session
Guide de rapports ADT Sélecte ADT Sélecte est un service qui permet à nos clients de requêter, ou planifier, leurs propres rapports. De la page de réception ADT Sélecte, cliquez sur Ouvrir une session
DECOUVERTE DU LOGICIEL CIEL GESTION COMMERCIALE
 DECOUVERTE DU LOGICIEL CIEL GESTION COMMERCIALE 1 ère PARTIE : Création de la société et saisie des fichiers 1 ère étape : Créer le dossier 1. Lancer ciel gestion commerciale 2. Cliquer sur le bouton «annuler»
DECOUVERTE DU LOGICIEL CIEL GESTION COMMERCIALE 1 ère PARTIE : Création de la société et saisie des fichiers 1 ère étape : Créer le dossier 1. Lancer ciel gestion commerciale 2. Cliquer sur le bouton «annuler»
Access 2007 FF Access FR FR Base
 ACCESS Basic Albertlaan 88 Avenue Albert Brussel B-1190 Bruxelles T +32 2 340 05 70 F +32 2 340 05 75 E-mail info@keyjob-training.com Website www.keyjob-training.com BTW TVA BE 0425 439 228 Access 2007
ACCESS Basic Albertlaan 88 Avenue Albert Brussel B-1190 Bruxelles T +32 2 340 05 70 F +32 2 340 05 75 E-mail info@keyjob-training.com Website www.keyjob-training.com BTW TVA BE 0425 439 228 Access 2007
Modifications aux logiciels DCision ERP 11. Table des matières
 110-6600 Transcanadienne Pointe-Claire, QC H9R 4S2 (514) 694-4878 www.dcisoft.ca Modifications aux logiciels DCision ERP 11 Ce document contient la liste des principales modifications apportées aux logiciels
110-6600 Transcanadienne Pointe-Claire, QC H9R 4S2 (514) 694-4878 www.dcisoft.ca Modifications aux logiciels DCision ERP 11 Ce document contient la liste des principales modifications apportées aux logiciels
Contenu Microsoft Windows 8.1
 Contenu Microsoft Windows 8.1 MODULE 1 AVANT-PROPOS CLAVIER SOURIS TERMINOLOGIE Modifier l apparence de l écran d accueil Modifier l avatar du compte FERMER UNE SESSION WINDOWS Redémarrer l ordinateur
Contenu Microsoft Windows 8.1 MODULE 1 AVANT-PROPOS CLAVIER SOURIS TERMINOLOGIE Modifier l apparence de l écran d accueil Modifier l avatar du compte FERMER UNE SESSION WINDOWS Redémarrer l ordinateur
SP-1101W/SP-2101W Quick Installation Guide
 SP-1101W/SP-2101W Quick Installation Guide 05-2014 / v1.0 1 I. Informations sur le produit I-1. Contenu de l'emballage Prise intelligente commutée Guide d'installation rapide CD avec guide d'installation
SP-1101W/SP-2101W Quick Installation Guide 05-2014 / v1.0 1 I. Informations sur le produit I-1. Contenu de l'emballage Prise intelligente commutée Guide d'installation rapide CD avec guide d'installation
SHOPCAISSE NOTICE D UTILISATION. ShopCaisse est une solution d encaissement disponible sur ipad.
 SHOPCAISSE NOTICE D UTILISATION ShopCaisse est une solution d encaissement disponible sur ipad. Un logiciel complet qui s'adapte parfaitement à vos besoins. Vous pourrez ainsi gérer facilement votre commerce,
SHOPCAISSE NOTICE D UTILISATION ShopCaisse est une solution d encaissement disponible sur ipad. Un logiciel complet qui s'adapte parfaitement à vos besoins. Vous pourrez ainsi gérer facilement votre commerce,
Your Detecting Connection. Manuel de l utilisateur. support@xchange2.net
 Your Detecting Connection Manuel de l utilisateur support@xchange2.net 4901-0128-5 ii Table des matières Table des matières Installation... 4 Conditions d utilisation de XChange 2...4 Définir vos Préférences
Your Detecting Connection Manuel de l utilisateur support@xchange2.net 4901-0128-5 ii Table des matières Table des matières Installation... 4 Conditions d utilisation de XChange 2...4 Définir vos Préférences
Rapports d activités et financiers par Internet. Manuel Utilisateur
 Rapports d activités et financiers par Internet Manuel Utilisateur Table des matières 1. Introduction... 3 2. Pré requis... 3 3. Principe de fonctionnement... 3 4. Connexion au site Internet... 4 5. Remplir
Rapports d activités et financiers par Internet Manuel Utilisateur Table des matières 1. Introduction... 3 2. Pré requis... 3 3. Principe de fonctionnement... 3 4. Connexion au site Internet... 4 5. Remplir
PROJET ISLAH 530716-TEMPUS-1-2012-1-IT-TEMPUS-SMHES. Projet financé par PLATEFORME ISLAH MANUEL D UTILISATION SECTION ENTREPRISES
 PROJET ISLAH 530716-TEMPUS-1-2012-1-IT-TEMPUS-SMHES Projet financé par PLATEFORME ISLAH MANUEL D UTILISATION SECTION ENTREPRISES Plateforme ISLAH Manuel d utilisation Section Entreprises Sur la plateforme
PROJET ISLAH 530716-TEMPUS-1-2012-1-IT-TEMPUS-SMHES Projet financé par PLATEFORME ISLAH MANUEL D UTILISATION SECTION ENTREPRISES Plateforme ISLAH Manuel d utilisation Section Entreprises Sur la plateforme
MESSAGERIE BUREAU AGENDA VIRTUEL. Votre nouvelle messagerie COLLABORATIVE GUIDE PRATIQUE. Membre de
 Membre de MESSAGERIE COLLABORATIVE AGENDA VIRTUEL GUIDE PRATIQUE BUREAU Votre nouvelle messagerie Suivez le guide... SOMMAIRE C est quoi? 03 Présentation de l interface 04 Confidentialité et droits accès
Membre de MESSAGERIE COLLABORATIVE AGENDA VIRTUEL GUIDE PRATIQUE BUREAU Votre nouvelle messagerie Suivez le guide... SOMMAIRE C est quoi? 03 Présentation de l interface 04 Confidentialité et droits accès
Utilisation de la Plateforme Office365 et d Oultlook Web App
 Utilisation de la Plateforme Office365 et d Oultlook Web App 1. Sommaire 1. Sommaire... 1 2. Accéder à la messagerie Office 365 en passant par Internet... 2 3. La boîte de réception... 4 3.1. Présentation
Utilisation de la Plateforme Office365 et d Oultlook Web App 1. Sommaire 1. Sommaire... 1 2. Accéder à la messagerie Office 365 en passant par Internet... 2 3. La boîte de réception... 4 3.1. Présentation
2. Pour accéder au Prêt numérique, écrivez http://bibliomontreal.com/ dans la barre d adresse de votre navigateur Web.
 Pour accéder au Prêt numérique 1. Le mot de passe pour accéder à votre dossier dans le catalogue Nelligan est requis. a. Pour créer un mot de passe, écrivez le lien suivant dans la barre d adresse du navigateur
Pour accéder au Prêt numérique 1. Le mot de passe pour accéder à votre dossier dans le catalogue Nelligan est requis. a. Pour créer un mot de passe, écrivez le lien suivant dans la barre d adresse du navigateur
COTISANT AU RÉGIME GUIDE D ACCÈS AU COMPTE
 COTISANT AU RÉGIME GUIDE D ACCÈS AU COMPTE EN LIGNE RÉGIMES DE RETRAITE COLLECTIFS OFFERTS PAR CO-OPERATORS Notre service à la clientèle est à votre entière disposition pour répondre à vos questions sur
COTISANT AU RÉGIME GUIDE D ACCÈS AU COMPTE EN LIGNE RÉGIMES DE RETRAITE COLLECTIFS OFFERTS PAR CO-OPERATORS Notre service à la clientèle est à votre entière disposition pour répondre à vos questions sur
Plateforme PAYZEN. Intégration du module de paiement pour la plateforme Magento version 1.3.x.x. Paiement en plusieurs fois. Version 1.
 Plateforme PAYZEN Intégration du module de paiement pour la plateforme Magento version 1.3.x.x Paiement en plusieurs fois Version 1.4a Guide d intégration du module de paiement Multiple Magento 1/24 SUIVI,
Plateforme PAYZEN Intégration du module de paiement pour la plateforme Magento version 1.3.x.x Paiement en plusieurs fois Version 1.4a Guide d intégration du module de paiement Multiple Magento 1/24 SUIVI,
Voyez clair dans vos finances avec AccèsD Affaires
 h00 Voyez clair dans vos finances avec Description de la fonctionnalité Le relevé des opérations : vos transactions en temps réel Le détail de vos transactions peut être produit pour les 62 derniers jours.
h00 Voyez clair dans vos finances avec Description de la fonctionnalité Le relevé des opérations : vos transactions en temps réel Le détail de vos transactions peut être produit pour les 62 derniers jours.
Swisscom Webmail - mode d emploi
 Swisscom Webmail - mode d emploi Introduction Login Sélectionnez l onglet «E-mail + SMS». Vous êtes invité à vous connecter si vous ne l avez pas encore fait. Déconnexion Afin de vous déconnecter correctement
Swisscom Webmail - mode d emploi Introduction Login Sélectionnez l onglet «E-mail + SMS». Vous êtes invité à vous connecter si vous ne l avez pas encore fait. Déconnexion Afin de vous déconnecter correctement
Comment configurer IPhone App Zoiper,pour se connecter au serveur VOIP de Kavkom?
 1 Comment configurer IPhone App Zoiper,pour se connecter au serveur VOIP de Kavkom? Téléchargez l'application Installez l'application Zoiper sur l'app Store (téléchargement gratuit) et de lancer l'application.
1 Comment configurer IPhone App Zoiper,pour se connecter au serveur VOIP de Kavkom? Téléchargez l'application Installez l'application Zoiper sur l'app Store (téléchargement gratuit) et de lancer l'application.
Notice de fonctionnement DVR H264. + Méthode de Visionnage ESEENET
 Notice de fonctionnement DVR H264 + Méthode de Visionnage ESEENET 1 Le point de départ de chacune des différentes configurations traitées ci-dessous sera l écran de visualisation des 4 ou 8 caméras. A
Notice de fonctionnement DVR H264 + Méthode de Visionnage ESEENET 1 Le point de départ de chacune des différentes configurations traitées ci-dessous sera l écran de visualisation des 4 ou 8 caméras. A
GUIDE D'UTILISATION DU SYSTEME TELEPHONIQUE POLYCOM
 GUIDE D'UTILISATION DU SYSTEME TELEPHONIQUE POLYCOM : 550 330 Créé par CISM Modifié le : 2010-08-06 Table des matières Personnalisation du Polycom IP 550... 1 Type de sonnerie:... 1 Volume:... 2 Ligne
GUIDE D'UTILISATION DU SYSTEME TELEPHONIQUE POLYCOM : 550 330 Créé par CISM Modifié le : 2010-08-06 Table des matières Personnalisation du Polycom IP 550... 1 Type de sonnerie:... 1 Volume:... 2 Ligne
Guide d installation en 10 étapes...
 Bienvenue sur PrestaBox! Guide d installation en 10 étapes... Suivez le guide! Pour ne rien oublier, suivez la liste des étapes incontournables pour la configuration de votre boutique PrestaBox : 1 - Choisissez
Bienvenue sur PrestaBox! Guide d installation en 10 étapes... Suivez le guide! Pour ne rien oublier, suivez la liste des étapes incontournables pour la configuration de votre boutique PrestaBox : 1 - Choisissez
COMPTA. Description des Commandes
 PARAM : Vous permet d entrer vos dates d exercices et de sélectionner l endroit où se trouvent vos factures à importer directement. En principe c:\agi3k\logiciel POUR LA FACTURATION ET LES SALAIRES Logiciel
PARAM : Vous permet d entrer vos dates d exercices et de sélectionner l endroit où se trouvent vos factures à importer directement. En principe c:\agi3k\logiciel POUR LA FACTURATION ET LES SALAIRES Logiciel
BUREAU VIRTUEL. Utilisation de l application sur ipad. Guide utilisateur. Sciences Po Utilisation du bureau virtuel sur ipad 1 / 6
 BUREAU VIRTUEL Utilisation de l application sur ipad Guide utilisateur Sciences Po Utilisation du bureau virtuel sur ipad 1 / 6 Utilisation du bureau virtuel sur ipad Table des matières PREAMBULE...2 QU
BUREAU VIRTUEL Utilisation de l application sur ipad Guide utilisateur Sciences Po Utilisation du bureau virtuel sur ipad 1 / 6 Utilisation du bureau virtuel sur ipad Table des matières PREAMBULE...2 QU
Guide concernant l accès au service TFP Internet pour les. notaires, institutions financières et les représentants légaux.
 Guide concernant l accès au service TFP Internet pour les notaires, institutions financières et les représentants légaux. Octobre 2007 TABLE DES MATIÈRES Introduction... 3 1. Inscription d un membre...
Guide concernant l accès au service TFP Internet pour les notaires, institutions financières et les représentants légaux. Octobre 2007 TABLE DES MATIÈRES Introduction... 3 1. Inscription d un membre...
Afin d accéder à votre messagerie personnelle, vous devez vous identifier par votre adresse mail et votre mot de passe :
 1 CONNEXION A LA MESSAGERIE ZIMBRA PAR LE WEBMAIL Ecran de connexion à la messagerie Rendez vous dans un premier temps sur la page correspondant à votre espace webmail : http://webmailn.%votrenomdedomaine%
1 CONNEXION A LA MESSAGERIE ZIMBRA PAR LE WEBMAIL Ecran de connexion à la messagerie Rendez vous dans un premier temps sur la page correspondant à votre espace webmail : http://webmailn.%votrenomdedomaine%
SOMMAIRE GUIDE D UTILISATION DU WEBMAIL. vous guide
 vous guide GUIDE D UTILISATION DU WEBMAIL SOMMAIRE A. Connection Webmail B. Les fonctions de base C. Composer un message D. Les fonctions supplémentaires 1. Le carnet d adresse a. Pour créer un nouveau
vous guide GUIDE D UTILISATION DU WEBMAIL SOMMAIRE A. Connection Webmail B. Les fonctions de base C. Composer un message D. Les fonctions supplémentaires 1. Le carnet d adresse a. Pour créer un nouveau
MANUEL D UTILISATION DE LA SALLE DES MARCHES APPEL D OFFRES OUVERT ACCES ENTREPRISES. Version 8.2
 MANUEL D UTILISATION DE LA SALLE DES MARCHES APPEL D OFFRES OUVERT ACCES ENTREPRISES Version 8.2 Vous allez utiliser les services en ligne de la plate forme de dématérialisation de la Salle des Marchés
MANUEL D UTILISATION DE LA SALLE DES MARCHES APPEL D OFFRES OUVERT ACCES ENTREPRISES Version 8.2 Vous allez utiliser les services en ligne de la plate forme de dématérialisation de la Salle des Marchés
Préparez la rentrée!
 Préparez la rentrée! TURBO-Self V2 Laissez-vous guider étape par étape Extraire les informations depuis SCONET Étapes 1 à 8 Importation du fichier SCONET vers TURBO-Self Étapes 9 à 23 1 Sélectionnez Année
Préparez la rentrée! TURBO-Self V2 Laissez-vous guider étape par étape Extraire les informations depuis SCONET Étapes 1 à 8 Importation du fichier SCONET vers TURBO-Self Étapes 9 à 23 1 Sélectionnez Année
